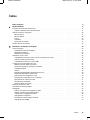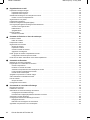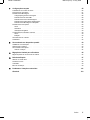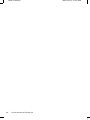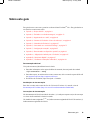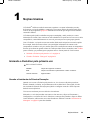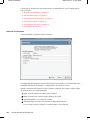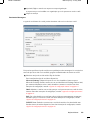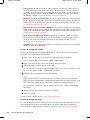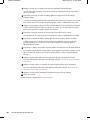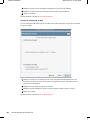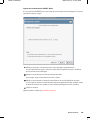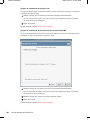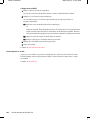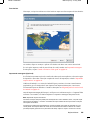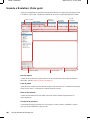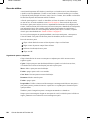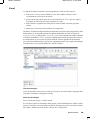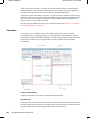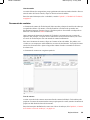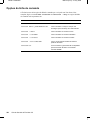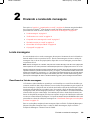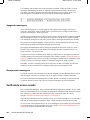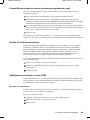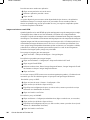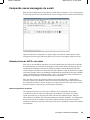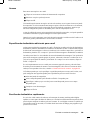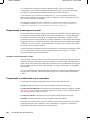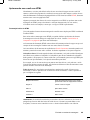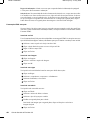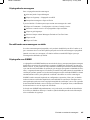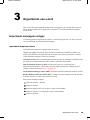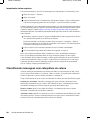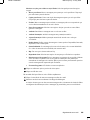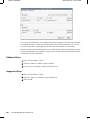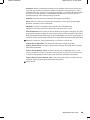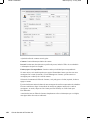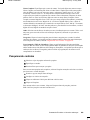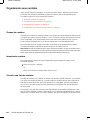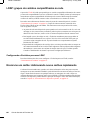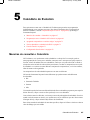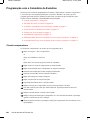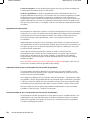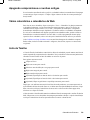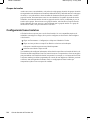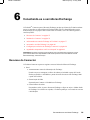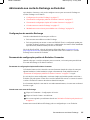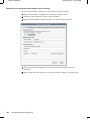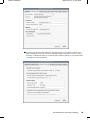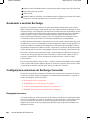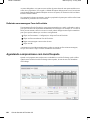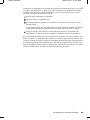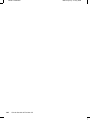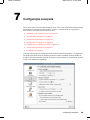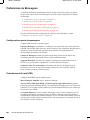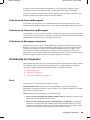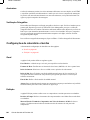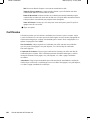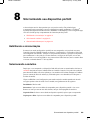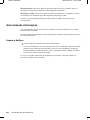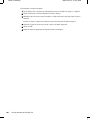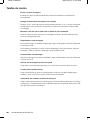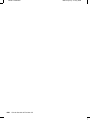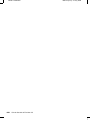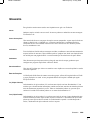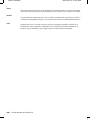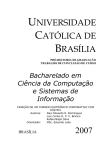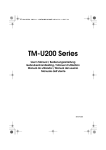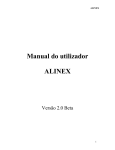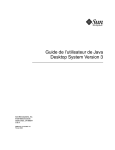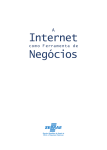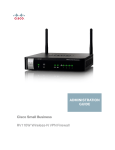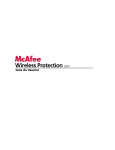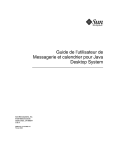Download Novell Evolution
Transcript
Novell Confidential Manual (PTG) 22 July 2004 Novell Evolution www.novell.com 2.0 GUIA DO USUÁRIO 23 de setembro de 2004 Novell Confidential Manual (PTG) 22 July 2004 Notas Legais A Novell, Inc. não faz representações nem concede garantias quanto ao conteúdo ou à utilização desta documentação, e especificamente se isenta de quaisquer garantias explícitas ou implícitas de comerciabilidade ou adequação a qualquer propósito específico. Além disso, a Novell, Inc. reserva-se o direito de revisar esta publicação e fazer mudanças em seu conteúdo a qualquer momento, sem a obrigação de notificar qualquer pessoa ou entidade sobre essas revisões ou mudanças. A Novell, Inc. não faz representações ou garantias quanto a qualquer software e especificamente se isenta de qualquer garantia explícita ou implícita de comerciabilidade ou adequação a qualquer propósito específico. Além disso, a Novell, Inc. reserva-se o direito de mudar qualquer parte do software da Novell a qualquer momento, sem ter a obrigação de notificar qualquer pessoa ou entidade sobre tais mudanças. Você não deve usar, exportar ou reexportar este produto se isso constituir uma violação a qualquer lei ou regulamento aplicável incluindo, sem limitação, os regulamentos de exportação dos EUA ou as leis do país onde você reside. Copyright © 2004 Novell, Inc. Todos os direitos reservados. Você tem permissão para copiar, distribuir e/ou modificar este documento de acordo com os termos da licença GFDL (GNU Free Documentation License), versão 1.2 ou qualquer outra versão posterior, publicada pela Free Software Foundation sem seções invariantes, textos de folha de rosto ou contra-capa. Consulte a página http://www.fsf.org/licenses/fdl.html para obter uma cópia da GFDL. ESTE DOCUMENTO E SUAS VERSÕES MODIFICADAS SÃO FORNECIDOS DE ACORDO COM OS TERMOS DA LICENÇA GFDL E OS SEGUINTES ITENS: 1. O DOCUMENTO É FORNECIDO COMO “ESTÁ”, SEM GARANTIA DE QUALQUER TIPO, SEJA EXPLÍCITA OU IMPLÍCITA, QUE INCLUI, SEM LIMITAÇÕES, GARANTIAS DE QUE O DOCUMENTO E A SUA VERSÃO MODIFICADA NÃO APRESENTAM ERROS, DE QUE SÃO COMERCIALIZÁVEIS OU ADEQUADOS PARA FINS ESPECÍFICOS, OU SEM INFRAÇÕES. RISCOS REFERENTES À QUALIDADE, PRECISÃO E DESEMPENHO DO DOCUMENTO OU DE SUA VERSÃO MODIFICADA SÃO DE RESPONSABILIDADE DO USUÁRIO. SE ALGUM DOCUMENTO OU SUA VERSÃO MODIFICADA SE APRESENTAR DEFEITUOSA EM QUALQUER ASPECTO, VOCÊ (E NÃO O REDATOR INICIAL, AUTOR OU CONTRIBUIDOR) DEVERÁ ASSUMIR O CUSTO POR SERVIÇOS, REPAROS OU CORREÇÕES NECESSÁRIOS. ESTA ISENÇÃO DE RESPONSABILIDADE CONSTITUI PARTE ESSENCIAL DESTA LICENÇA. O USO DE QUALQUER DOCUMENTO OU DE SUA VERSÃO MODIFICADA SÓ É AUTORIZADO NESTE DOCUMENTO EM CONCORDÂNCIA COM ESTA ISENÇÃO, E 2. EM NENHUMA CIRCUNSTÂNCIA OU NENHUMA TEORIA LEGAL, SEJA POR DELITO CIVIL (INCLUSIVE NEGLIGÊNCIA), CONTRATO OU OUTROS, O AUTOR, REDATOR INICIAL, CONTRIBUIDOR OU DISTRIBUIDOR DO DOCUMENTO OU DE SUA VERSÃO MODIFICADA, OU QUALQUER FORNECEDOR DE ALGUMA DESSAS PARTES, SERÁ RESPONSABILIZADO POR QUALQUER PESSOA POR DANOS DIRETOS, INDIRETOS, ESPECIAIS, INCIDENTAIS OU CONSEQÜENCIAIS DE QUALQUER NATUREZA, INCLUSIVE, SEM LIMITAÇÕES, DANOS POR PERDA DE REPUTAÇÃO, INTERRUPÇÃO DE TRABALHO, FALHA OU DEFEITO DE COMPUTADOR, OU OUTROS DANOS OU PERDAS QUE POSSAM SURGIR OU ESTAR RELACIONADOS AO USO DO DOCUMENTO OU DE SUA VERSÃO MODIFICADA, MESMO QUE TAL PARTE TENHA SIDO INFORMADA SOBRE A POSSIBILIDADE DESSES DANOS. Novell, Inc. 404 Wyman Street, Suite 500 Waltham, MA 02451 EUA www.novell.com Guia do Usuário do Evolution 2.0 23 de setembro de 2004 Documentação online: Para acessar a documentação online deste ou de outros produtos da Novell e obter atualizações, consulte o site www.novell.com/documentation. Novell Confidential Marcas Registradas da Novell Evolution é marca registrada da Novell, Inc. Novell é uma marca registrada da Novell, Inc. nos Estados Unidos e em outros países. SUSE é uma marca registrada da SUSE AG, uma empresa Novell. Ximian é marca comercial registrada da Novell, Inc. nos Estados Unidos e em outros países. Marcas Registradas de Terceiros Todas as marcas registradas de terceiros pertencem aos seus respectivos proprietários. Manual (PTG) 22 July 2004 Novell Confidential Manual (PTG) 22 July 2004 Novell Confidential Manual (PTG) 22 July 2004 Índice Sobre este guia 1 Noções básicas Iniciando o Evolution pela primeira vez. . . . . Usando o Assistente de Primeira Execução Usando o Evolution: Visão geral . . . . . . . . Barra de menus . . . . . . . . . . . . . . . Barra de atalhos . . . . . . . . . . . . . . E-mail . . . . . . . . . . . . . . . . . . . . Calendário . . . . . . . . . . . . . . . . . Ferramenta de contatos. . . . . . . . . . . Opções da linha de comando . . . . . . . . . 2 9 11 . . . . . . . . . . . . . . . . . . . . . . . . . . . . . . . . . . . . . . . . . . . . . . . . . . . . . . . . . . . . . . . . . . . . . . . . . . . . . . . . . . . . . . . . . . . . . . . . . . . . . . . . . . . . . . . . . . . . . . . . . . . . . . . . . . . . . . . . . . . . . . . . . . . . . . . . . . . . . . . . . . . . . . . . . . . . . . . . . . . . . . . . . . . . . . . . . . . . . . . . . . . . . . . . . . . . . . . . . . . . . . . . . . . . . . . . . . . . . . . . . . . . . . . . . . . . . . . . . . . . . . . . . . . . . . . . . . . . . . . . . . . . . . . . . . . . . . . . . . . . . . . . . . . . . . . . . . . . . . . . . . . . . . . . . . . . . Lendo mensagens . . . . . . . . . . . . . . . . . . . . . . . . . . . . Classificando a lista de mensagens . . . . . . . . . . . . . . . . . Apagando mensagens . . . . . . . . . . . . . . . . . . . . . . . . Recuperando mensagens. . . . . . . . . . . . . . . . . . . . . . . Verificando novos e-mails . . . . . . . . . . . . . . . . . . . . . . . . Compartilhando caixas de correio com outros programas de e-mail . Usando o Evolution para notícias . . . . . . . . . . . . . . . . . . . Trabalhando com anexos e correio HTML . . . . . . . . . . . . . . Compondo novas mensagens de e-mail . . . . . . . . . . . . . . . . . Alfabetos Unicode, ASCII e não latino . . . . . . . . . . . . . . . . Enviando mais tarde as mensagens compostas . . . . . . . . . . . Trabalhando offline . . . . . . . . . . . . . . . . . . . . . . . . . . Anexos . . . . . . . . . . . . . . . . . . . . . . . . . . . . . . . . Especificando destinatários adicionais para e-mail . . . . . . . . . . Escolhendo destinatários rapidamente . . . . . . . . . . . . . . . . Respondendo a mensagens de e-mail . . . . . . . . . . . . . . . . Pesquisando e substituindo com o compositor . . . . . . . . . . . . Aprimorando seu e-mail com HTML . . . . . . . . . . . . . . . . . Encaminhando mensagens . . . . . . . . . . . . . . . . . . . . . . Dicas de cortesia em e-mails . . . . . . . . . . . . . . . . . . . . . Enviando convites por e-mail . . . . . . . . . . . . . . . . . . . . . . . Gerenciador de Inscrições IMAP . . . . . . . . . . . . . . . . . . . . . Criptografia . . . . . . . . . . . . . . . . . . . . . . . . . . . . . . . . Criando uma chave de criptografia com GPG . . . . . . . . . . . . Obtendo e usando chaves públicas GPG. . . . . . . . . . . . . . . Configurando a criptografia com GPG . . . . . . . . . . . . . . . . Criptografando mensagens . . . . . . . . . . . . . . . . . . . . . . Decodificando uma mensagem recebida . . . . . . . . . . . . . . . Criptografia com S/MIME . . . . . . . . . . . . . . . . . . . . . . . . . . . . . . . . . . . . . . . . . . . . . . . . . . . . . . . . . . . . . . . . . . . . . . . . . . . . . . . . . . . . . . . . . . . . . . . . . . . . . . . . . . . . . . . . . . . . . . . . . . . . . . . . . . . . . . . . . . . . . . . . . . . . . . . . . . . . . . . . . . . . . . . . . . . . . . . . . . . . . . . . . . . . . . . . . . . . . . . . . . . . . . . . . . . . . . . . . . . . . . . . . . . . . . . . . . . . . . . . . . . . . . . . . . . . . . . . . . . . . . . . . . . . . . . . . . . . . . . . . . . . . . . . . . . . . . . . . . . . . . . . . . . . . . . . . . . . . . . . . . . . . . . . . . . . . . . . . . . . . . . . . . . . . . . . . . . . . . . . . . . . . . . . . . . . . . . . . . . . . . . . . . . . . . . . . . . . . . . . . . . . . . . . . . . . . . . . . . . . . . . . . . . . . . . . . . . . . . . . . . . . . . . . . . . . . . . . . . . . . . . . . . . . . . . . . . . . . . . . . . . . . . . . . . . . . . . . . . . . . . . . . . . . . . . . . . . . . . . . . . . . . . . . . . . . . . . . . . . . . . . . . . . . . . . . . . . . . . . . . . . . . . . . . . . . . . . . . . . . . . . . . . . . . . . . . . . . . . . . . . . . . . . . . . . . . . . . . . . . . . . . . . . . . . . . . . . . . . . . . . . . . . . . . . . . . . . . . . . . . . . . . . . . . . . . . . . . . . . . . . . . . . . . . . . . . . . . . . . . . . . . . . . . . . . . . . . . . . . Enviando e recebendo mensagens 11 11 26 27 28 29 30 31 32 33 Índice 33 33 34 34 34 35 35 35 37 37 38 38 39 39 39 40 40 41 43 43 43 44 44 45 46 46 47 47 47 5 Novell Confidential 3 Organizando seu e-mail Importando mensagens antigas . . . . . . . . . . . . . . Importando arquivos únicos . . . . . . . . . . . . . . Importando vários arquivos . . . . . . . . . . . . . . Classificando mensagens com cabeçalhos de coluna . . Usando o recurso Acompanhamento . . . . . . . . . Organizando-se com pastas. . . . . . . . . . . . . . . . Pesquisando mensagens . . . . . . . . . . . . . . . . . Evitando mensagens indesejadas (Spam) . . . . . . . . Criar regras para organizar mensagens automaticamente Criando novas regras de filtro . . . . . . . . . . . . . Editando filtros . . . . . . . . . . . . . . . . . . . . . Apagando filtros . . . . . . . . . . . . . . . . . . . . Usando vFolders . . . . . . . . . . . . . . . . . . . . . Criando uma vFolder . . . . . . . . . . . . . . . . . 4 5 Manual (PTG) 22 July 2004 49 . . . . . . . . . . . . . . . . . . . . . . . . . . . . . . . . . . . . . . . . . . . . . . . . . . . . . . . . . . . . . . . . . . . . . . . . . . . . . . . . . . . . . . . . . . . . . . . . . . . . . . . . . . . . . . . . . . . . . . . . . . . . . . . . . . . . . . . . . . . . . . . . . . . . . . . . . . . . . . . . . . . . . . . . . . . . . . . . . . . . . . . . . . . . . . . . . . . . . . . . . . . . . . . . . . . . . . . . . . . . . . . . . . . . . . . . . . . . . . . . . . . . . . . . . . . . . . . . . . . . . . . . . . . . . . . . . . . . . . . . . . . . . . . . . . . . . . . . . . . . . . . . . . . . . . . . . . . . . . . . . . . . . . . . . . . . . . . . . . . . . . . . . . . . . . . . . . . . . . . . . . . . . . . . . . . . . . . . . . . . . . . . . . . . . . . . . . . . . . . . . . . . . . . . . . . . . . . . . . . . . . . . . . . . . . . . . . Contatos e cartões . . . . . . . . . . . . . . . . . . . . . . . Editor de Contatos . . . . . . . . . . . . . . . . . . . . . . Pesquisando contatos . . . . . . . . . . . . . . . . . . . . . . Organizando seus contatos . . . . . . . . . . . . . . . . . . . Grupos de contatos . . . . . . . . . . . . . . . . . . . . . Importando contatos . . . . . . . . . . . . . . . . . . . . . Criando uma lista de contatos . . . . . . . . . . . . . . . . Agrupando em categorias . . . . . . . . . . . . . . . . . . LDAP: grupos de contatos compartilhados na rede . . . . . . . Configurando o Evolution para usar LDAP . . . . . . . . . Enviar-me um cartão: Adicionando novos cartões rapidamente . . . . . . . . . . . . . . . . . . . . . . . . . . . . . . . . . . . . . . . . . . . . . . . . . . . . . . . . . . . . . . . . . . . . . . . . . . . . . . . . . . . . . . . . . . . . . . . . . . . . . . . . . . . . . . . . . . . . . . . . . . . . . . . . . . . . . . . . . . . . . . . . . . . . . . . . . . . . . . . . . . . . . . . . . . . . . . . . . . . . . . . . . . . . . . . . . . . . . . . . . . . . . . . . . . . . . . . . . . . . . . . . . . . . . . . . . . . . . . . . . . . . . . . . . . . . . . . . . . . . . . . . . . . . . . . . . . . . . . . . . . . . . . . . . . . . . . . . . . . . . . . . . . . . . . . . . . . . . . . . . . . . . . . . . . . . . . . . . . . . . . . . . . . . . . . . . . . . . . . . . . . . . . . . . . . . . . . . . . . . . . . . . . . . . . . . . . . . . . . . . . . . . . . . . . . . . . . . . . . . . . . . . . . . . . . . . . . . . . . . . . . . . . . . . . . . . . . . . . . . . . . . . . . . . . . . . . . . . . . . . . . . . . . . . . . . . . . . . . . . . . . . . . . . . . . . . . . . . . . . . . . . . . . . . . . . . . . . . . . . . . . . . . . . . . . . . . . . . . . . . . . . . . . . . . . . . . . . . . . . . . . . . . . . . . . . . . . . . . . . . . . . . . . . . . . . . . . . . . . . . . . . . . . . . . . . . . . . . . . . . . . . . . . . . . . . . . . . . . . . . . . . . . . Contatos do Evolution: o bloco de endereços . . . . . . . . . . . . Conectando-se a servidores Exchange Guia do Usuário do Evolution 2.0 61 61 63 64 64 64 64 65 66 66 66 67 . . . . . . . . . . . . Recursos do Connector . . . . . . . . . . . . . . . . . . . . . . Instalando o Connector . . . . . . . . . . . . . . . . . . . . . . Adicionando sua conta do Exchange ao Evolution . . . . . . . . Configurações do servidor Exchange . . . . . . . . . . . . . Ferramenta de configuração padrão do Evolution Connector . Acessando o servidor Exchange . . . . . . . . . . . . . . . . . Configurações exclusivas do Exchange Connector . . . . . . . . Delegação de acesso . . . . . . . . . . . . . . . . . . . . . Definindo uma mensagem Fora do Escritório . . . . . . . . . Agendando compromissos com Livre/Ocupado. . . . . . . . . . 6 49 49 50 50 51 51 52 52 53 53 56 56 57 58 61 Calendário do Evolution Maneiras de consultar o Calendário. . . . . . . . . . . . . Programação com o Calendário do Evolution . . . . . . . . Criando compromissos . . . . . . . . . . . . . . . . . Enviando um convite de reunião. . . . . . . . . . . . . Aceitando e respondendo a uma solicitação de reunião Lendo respostas a solicitações de reunião . . . . . . . Usando a tela Livre/Ocupado . . . . . . . . . . . . . . Apagando compromissos e reuniões antigos . . . . . . . . Vários calendários e calendários da Web . . . . . . . . . . Lista de Tarefas . . . . . . . . . . . . . . . . . . . . . . . Grupos de tarefas . . . . . . . . . . . . . . . . . . . . Configurando fusos horários . . . . . . . . . . . . . . . . 6 . . . . . . . . . . . . . . 67 68 68 70 71 71 71 73 73 73 74 74 75 . . . . . . . . . . . . . . . . . . . . . . . . . . . . . . . . . . . . . . . . . . . . . . . . . . . . . . . . . . . . . . . . . . . . . . . . . . . . . . . . . . . . . . . . . . . . . . . . . . . . . . . . . . . . . . . . . . . . . . . . . . . . . . . . . . . . . . . . . . . . . . . . . . . . . . . . . . . . . . . . . . . . . . . . . . . . . . . . . . . . . . . . . . . . . . . . . . . . . . . . . . . . . . . . . . . . . . . . . . . . . . . . . . . . . . . . . . . . . . . . . . . . . . . . . . . . . . . . . . . . . . . . . . . . . . . . . . . . . . . . 75 76 77 77 77 80 80 80 82 82 Novell Confidential 7 Manual (PTG) 22 July 2004 Configuração avançada 85 Trabalhando com contas de correio . . . . . . Preenchimento Automático . . . . . . . . . . . Preferências de Mensagens . . . . . . . . . . Configurações gerais de mensagens . . . . Preferências de E-mail HTML. . . . . . . . Preferências de Cores de Mensagens . . . Preferências de Cabeçalhos de Mensagens Preferências de Mensagens Indesejadas. . Preferências do Compositor . . . . . . . . . . Geral . . . . . . . . . . . . . . . . . . . . Assinatura . . . . . . . . . . . . . . . . . . Verificação Ortográfica . . . . . . . . . . . Configurações de calendário e tarefas . . . . . Geral . . . . . . . . . . . . . . . . . . . . Exibição . . . . . . . . . . . . . . . . . . . Gerenciamento de contatos . . . . . . . . . . Certificados . . . . . . . . . . . . . . . . . . . 8 . . . . . . . . . . . . . . . . . . . . . . . . . . . . . . . . . . . . . . . . . . . . . . . . . . . . . . . . . . . . . . . . . . . . . . . . . . . . . . . . . . . . . . . . . . . . . . . . . . . . . . . . . . . . . . . . . . . . . . . . . . . . . . . . . . . . . . . . . . . . . . . . . . . . . . . . . . . . . . . . . . . . . . . . . . . . . . . . . . . . . . . . . . . . . . . . . . . . . . . . . . . . . . . . . . . . . . . . . . . . . . . . . . . . . . . . . . . . . . . . . . . . . . . . . . . . . . . . . . . . . . . . . . . . . . . . . . . . . . . . . . . . . . . . . . . . . . . . . . . . . . . . . . . . . . . . . . . . . . . . . . . . . . . . . . . . . . . . . . . . . . . . . . . . . . . . . . . . . . . . . . . . . . . . . . . . . . . . . . . . . . . . . . . . . . . . . . . . . . . . . . . . . . . . . . . . . . . . . . . . . . . . . . . . . . . . . . . . . . . . . . . . . . . . . . . . . . . . . . . . . . . . . . . . . . . . . . . . . . . . . . . . . . . . . . . . . . . . . . . . . . . . . . . . . . . . . . . . . . . . . . . . . . . . . . . . . . . . . . . . . . . . . . . . . . . . . . . . . . . . . . . . . . . . . . . . . . . . . . . . . . . . . . . . . . . . . . . . . . . . . . . . . . . . . . . . . . . . . . . . . . . . . . . . . . . . . . . . . . . . . . . . . . . . . . . . . . . . . . . . . . . . . . . . . . . . . . . . . . . . . . . . . . . . . . . . . . . . . . . . . . . . . . . . . . . . . . . . . . . . . . . . . . . . . . . . . . . . . . . . . . . . . . . . . . . . . . . . . . . . Sincronizando seu dispositivo portátil Habilitando a sincronização Selecionando conduítes . . Sincronizando informações . Usando o HotSync . . . A . . . . . . . . . . . . . . . . . . . . . . . . . . . . . . . . . . . . . . . . . . . . . . . . . . . . . 86 87 88 88 88 89 89 89 89 89 90 90 90 90 90 91 92 93 . . . . Migração do Outlook para o Evolution 93 93 94 94 95 Migrando pastas de correio locais do Outlook . . . . . . . . . . . . . . . . . . . . . . . . . . . . . . . . . . . . . . 95 B Referência Rápida Abrindo ou criando itens Tarefas de correio . . . Calendário . . . . . . . Bloco de endereços . . C 97 . . . . . . . . . . . . . . . . . . . . . . . . . . . . . . . . . . . . . . . . . . . . . . . . . . . . . . . . . . . . . . . . . . . . . . . . . . . . . . . . . . . . . . . . . . . . . . . . . . . . . . . . . . . . . . . . . . . . . . . . . . . . . . . . . . . . . . . . . . . . . . . . . . . . . . . . . . . . . . . . . . . . . . . . . . . . . . . . . . . . . . . . . . . . . . . . . . . . 97 98 99 99 Problemas e limitações conhecidos 101 Glossário 103 Índice 7 Novell Confidential 8 Guia do Usuário do Evolution 2.0 Manual (PTG) 22 July 2004 Novell Confidential Manual (PTG) 22 July 2004 Sobre este guia Este guia descreve como usar e gerenciar o software cliente EvolutionTM 2.0.x. Este guia destina-se aos usuários e contém estas seções: Capítulo 1, “Noções básicas”, na página 11 Capítulo 2, “Enviando e recebendo mensagens”, na página 33 Capítulo 3, “Organizando seu e-mail”, na página 49 Capítulo 4, “Contatos do Evolution: o bloco de endereços”, na página 61 Capítulo 5, “Calendário do Evolution”, na página 67 Capítulo 6, “Conectando-se a servidores Exchange”, na página 75 Capítulo 7, “Configuração avançada”, na página 85 Capítulo 8, “Sincronizando seu dispositivo portátil”, na página 93 Apêndice A, “Migração do Outlook para o Evolution”, na página 95 Apêndice B, “Referência Rápida”, na página 97 Apêndice C, “Problemas e limitações conhecidos”, na página 101 Documentação adicional Você pode encontrar ajuda adicional em três locais. Para obter informações sobre opções da linha de comando, abra uma janela de terminal e digite evolution --help. Para obter suporte, as notícias mais recentes e uma errata, visite o centro de suporte da Novell em support.novell.com (http://support.novell.com). Na interface do Evolution, clique em Ajuda > Conteúdo. Atualizações de documentação Para obter a versão mais recente do Guia do Usuário do Evolution 2.0, consulte o site da documentação do Evolution (http://www.novell.com/documentation/ximian.html). Convenções da documentação Na documentação da Novell, um símbolo de maior (>) é usado para separar as ações de uma etapa e os itens de um caminho de referência cruzada. Um símbolo de marca registrada (®, TM, etc.) indica uma marca registrada da Novell. Um asterisco (*) indica uma marca registrada de terceiros. Sobre este guia 9 Novell Confidential 10 Guia do Usuário do Evolution 2.0 Manual (PTG) 22 July 2004 Novell Confidential 1 Manual (PTG) 22 July 2004 Noções básicas O EvolutionTM facilita as tarefas de armazenar, organizar e recuperar informações pessoais, de forma que você pode trabalhar e comunicar-se com outros usuários de maneira mais eficaz. Trata-se de um programa de groupware altamente desenvolvido que integra a área de trabalho conectada à Internet. O Evolution pode ajudá-lo a trabalhar em grupo ao manipular e-mails, endereços e outras informações de contato, bem como um ou mais calendários. Ele pode fazer isso em um ou vários computadores, conectado diretamente ou em rede, para uma pessoa ou para grupos grandes. Com o Evolution, você pode executar suas tarefas diárias mais corriqueiras com maior rapidez. Por exemplo, basta clicar uma ou duas vezes para digitar informações de contatos ou de compromissos enviadas a você por e-mail ou para enviar e-mail para um contato ou compromisso. Pessoas que recebem um grande volume de e-mail apreciarão recursos avançados como vFolders (pastas virtuais), que permitem gravar pesquisas como se fossem pastas de e-mail comuns. “Iniciando o Evolution pela primeira vez” na página 11 “Usando o Evolution: Visão geral” na página 26 Iniciando o Evolution pela primeira vez 1 Inicie o cliente Evolution. GNOME: Clique em Programas > Evolution. KDE: Clique no N vermelho no painel inferior > Office > Evolution. Linha de comando: Digite evolution. Usando o Assistente de Primeira Execução Quando você executa o Evolution pela primeira vez, ele cria em seu diretório pessoal um diretório chamado .evolution, no qual armazena todos os dados locais. Em seguida, ele abre um Assistente de Primeira Execução para ajudá-lo a configurar contas de e-mail e importar dados de outros aplicativos. Você usa esse assistente por cerca de dois a cinco minutos. Mais tarde, se você desejar mudar essa conta ou criar uma nova, clique em Ferramentas > Configurações e em Contas de Correio. Selecione a conta que deseja mudar e clique em Editar. Como alternativa, adicione uma nova conta clicando em Adicionar. Consulte “Preferências de Mensagens” na página 88 para obter detalhes. Noções básicas 11 Novell Confidential Manual (PTG) 22 July 2004 O Assistente de Primeira Execução ajuda a fornecer as informações de que o Evolution precisa para ser iniciado. “Definindo sua identidade” na página 12 “Recebendo Mensagens” na página 13 “Opções para receber mensagens” na página 15 “Enviando mensagens” na página 23 “Gerenciamento de contas” na página 24 “Fuso horário” na página 25 Definindo sua identidade A janela Identidade é a primeira etapa no assistente. Você digita algumas informações pessoais básicas aqui. Posteriormente, você poderá definir várias identidades clicando em Ferramentas > Configurações e em Contas de Correio. Quando o Assistente de Primeira Execução é iniciado, a página de boas-vindas é exibida. Clique em Avançar para ir até a janela Identidade. 1 Digite seu nome completo no campo Nome Completo. 2 Digite seu endereço de e-mail no campo Endereço de E-mail. 3 (Opcional) Indique se esta conta será a padrão. 4 (Opcional) Digite um endereço de resposta no campo Responder para. Use esse campo se quiser responder a e-mails enviados a outro endereço. 12 Guia do Usuário do Evolution 2.0 Novell Confidential Manual (PTG) 22 July 2004 5 (Opcional) Digite o nome de sua empresa no campo Organização. A empresa em que você trabalha ou a organização que você representa ao enviar e-mail. 6 Clique em Avançar. Recebendo Mensagens A opção de recebimento de e-mails permite determinar onde você receberá seu e-mail. Você precisa especificar o tipo de servidor com o qual deseja receber mensagens. Se você não tiver certeza do tipo de servidor a ser escolhido, pergunte ao administrador do sistema ou ao ISP. 1 Selecione um tipo de servidor na lista Tipo de Servidor. Esta é uma lista dos tipos de servidores disponíveis: Microsoft Exchange: Disponível apenas se você tiver instalado o Connector para o Microsoft* Exchange. Permite conectar-se a um servidor Microsoft Exchange 2000 ou 2003, que armazena informações sobre e-mail, calendário e contatos no servidor. Para obter instruções de configuração, consulte “Opções de configuração remota” na página 14. IMAP: Mantém o e-mail no seu servidor, para que você possa acessar seu e-mail de vários sistemas. Para obter instruções de configuração, consulte “Opções de configuração remota” na página 14. POP: Faz o download de seu e-mail para o disco rígido para armazenamento permanente, liberando espaço no servidor de e-mail. Para obter instruções de configuração, consulte “Opções de configuração remota” na página 14. USENET News: Estabelece conexão com o servidor de notícias e faz download de uma lista das sínteses de notícias disponíveis. Para obter instruções de configuração, consulte “Opções de configuração remota” na página 14. Noções básicas 13 Novell Confidential Manual (PTG) 22 July 2004 Entrega Local: Escolha essa opção se quiser transferir o e-mail do spool (local em que o correio aguarda entrega) para armazená-lo em seu diretório pessoal. É preciso fornecer o caminho para o spool de correio que deseja usar. Se preferir deixar o e-mail nos arquivos de spool do sistema, escolha a opção Spool Mbox Unix Padrão. Para obter instruções de configuração, consulte “Opções de configuração local” na página 14. Diretórios de Correio em Formato MH: Se você fizer o download de seu e-mail usando mh ou outro programa em estilo MH, deverá usar essa opção. É preciso fornecer o caminho para o diretório de correio que deseja usar. Para obter instruções de configuração, consulte “Opções de configuração local” na página 14. Diretórios de Correio em Formato Maildir: Se você fizer download de seu e-mail usando Qmail ou outro programa em estilo maildir, use essa opção. É preciso fornecer o caminho para o diretório de correio que deseja usar. Para obter instruções de configuração, consulte “Opções de configuração local” na página 14. Spool ou Diretório Mbox Unix Padrão: Se desejar ler e armazenar e-mail no spool de correio no sistema local, escolha essa opção. É preciso fornecer o caminho para o spool de correio que deseja usar. Para obter instruções de configuração, consulte “Opções de configuração local” na página 14. Nenhum: Selecione essa opção se não desejar ler e-mail com essa conta. Se você a selecionar, não haverá opções de configuração. Opções de configuração remota Se você selecionou Microsoft Exchange, IMAP, POP ou USENET News como seu servidor, será preciso especificar informações adicionais. 1 Digite o nome de host do seu servidor de e-mail no campo Nome da Máquina. Se você não sabe qual é o nome do host, contate o administrador. 2 Digite seu nome de usuário para a conta no campo Nome do Usuário. 3 Indique que deseja usar uma conexão segura (SSL). Se o servidor oferecer suporte a conexões seguras, habilite essa opção de segurança. Se você não tiver certeza disso, contate o administrador do sistema. 4 Selecione o tipo de autenticação na lista Autenticação. ou Clique em Verificar Tipos Suportados para que o Evolution procure os tipos suportados. Alguns servidores não anunciam os mecanismos de autenticação suportados. Portanto, clicar nesse botão não é garantia de que os mecanismos disponíveis realmente funcionam. Se você não tiver certeza sobre o tipo de autenticação necessário, contate o administrador do sistema. 5 Indique se deseja que o Evolution memorize sua senha. 6 Clique em Avançar. Quando terminar, continue em Opções para receber mensagens. Opções de configuração local Se você selecionou Entrega Local, Diretórios de Correio em Formato MH, Diretórios de Correio em Formato Maildir ou Spool ou Diretório Mbox Unix Padrão, especifique o caminho dos arquivos locais no campo referente a caminho. Continue em Opções para receber mensagens. 14 Guia do Usuário do Evolution 2.0 Novell Confidential Manual (PTG) 22 July 2004 Opções para receber mensagens Após selecionar um mecanismo de entrega de mensagens, você poderá definir algumas preferências para seu comportamento. “Opções de recebimento do Microsoft Exchange” na página 15 “Opções de recebimento do IMAP” na página 17 “Opções de recebimento do POP” na página 18 “Opções de recebimento do USENET News” na página 19 “Opções de recebimento de Entrega Local” na página 20 “Opções de recebimento de Diretórios de Correio em Formato MH” na página 20 “Opções de recebimento de Diretórios de Correio em Formato Maildir” na página 21 “Opções de recebimento de Spool ou Diretório Mbox Unix Padrão” na página 22 Opções de recebimento do Microsoft Exchange Se você selecionar Microsoft Exchange como o tipo de servidor para receber mensagens, será preciso especificar as opções a seguir. Noções básicas 15 Novell Confidential Manual (PTG) 22 July 2004 1 Indique se deseja que o Evolution procure novas mensagens automaticamente. Se você selecionar essa opção, será preciso especificar a freqüência com que o Evolution deverá procurá-las. 2 Especifique o nome do servidor de catálogo global no campo Nome do Servidor de Catálogo Global. O servidor do catálogo global contém as informações de usuário para os usuários. Se você não tiver certeza do nome do servidor do catálogo global, contate o administrador do sistema. 3 Indique se deseja limitar o número de LEGs (Global Address List, Lista de Endereços Global). A LEG contém uma lista de todos os endereços de e-mail. Se você selecionar essa opção, será preciso especificar o número máximo de respostas. 4 Especifique o nome da caixa de correio no campo Nome da Caixa de Correio. Se você não tiver certeza do nome da caixa de correio, contate o administrador do sistema. 5 Especifique o caminho do OWA (Outlook Web Access) no campo Caminho do OWA. O OWA permite que os clientes que têm um browser compatível acessem as pastas do servidor Exchange. Se você não tiver certeza da localização do seu OWA, contate o administrador do sistema. 6 Especifique o endereço do servidor de pastas públicas no campo Servidor de Pastas Públicas. O servidor de pastas públicas contém todas as pastas públicas do sistema Exchange. Se você não tiver certeza do endereço do servidor de pastas públicas, contate o administrador do sistema. 7 Indique se deseja aplicar filtros às novas mensagens da caixa de entrada do servidor. Para obter informações adicionais sobre filtragem, consulte “Criando novas regras de filtro” na página 53. 8 Indique se deseja verificar a existência de conteúdo indesejado nas novas mensagens. Para obter informações adicionais sobre conteúdo indesejado, consulte “Preferências de Mensagens Indesejadas” na página 89. 9 Indique se deseja procurar mensagens indesejadas na pasta Caixa de Entrada. 10 Clique em Avançar. Quando terminar, continue em Enviando mensagens. 16 Guia do Usuário do Evolution 2.0 Novell Confidential Manual (PTG) 22 July 2004 Opções de recebimento do IMAP Se você selecionar IMAP como o tipo de servidor para receber mensagens, será preciso especificar as opções a seguir. 1 Indique se deseja que o Evolution procure novas mensagens automaticamente. Se você selecionar essa opção, será preciso especificar a freqüência com que o Evolution deverá procurá-las. 2 Indique se deseja que o Evolution use comandos personalizados para se conectar. Se você selecionar essa opção, especifique o comando personalizado que o Evolution deverá usar. 3 Indique se deseja que o Evolution mostre apenas as pastas inscritas. Pastas inscritas são pastas escolhidas por meio de inscrição para o recebimento de mensagens. 4 Indique se deseja que o Evolution substitua os namespaces de pastas fornecidos pelo servidor. Assim, você poderá renomear as pastas fornecidas pelo servidor. Se você selecionar essa opção, será preciso especificar o namespace a ser usado. 5 Indique se deseja aplicar filtros às novas mensagens da caixa de entrada. Para obter informações adicionais sobre filtragem, consulte “Criando novas regras de filtro” na página 53. 6 Indique se deseja verificar a existência de conteúdo indesejado nas novas mensagens. Para obter informações adicionais sobre conteúdo indesejado, consulte “Preferências de Mensagens Indesejadas” na página 89. Noções básicas 17 Novell Confidential Manual (PTG) 22 July 2004 7 Indique se deseja procurar mensagens indesejadas na pasta Caixa de Entrada. 8 Indique se deseja sincronizar mensagens remotas local e automaticamente. 9 Clique em Avançar. Quando terminar, continue em Enviando mensagens. Opções de recebimento do POP Se você selecionar POP como o tipo de servidor para receber mensagens, será preciso especificar as opções a seguir. 1 Indique se deseja que o Evolution procure novas mensagens automaticamente. Se você selecionar essa opção, será preciso especificar a freqüência com que o Evolution deverá procurar novas mensagens. 2 Indique se deseja deixar mensagens no servidor. 3 Indique se deseja desabilitar o suporte a todas as extensões POP3 (suporte a POP3). 4 Clique em Avançar. Quando terminar, continue em Enviando mensagens. 18 Guia do Usuário do Evolution 2.0 Novell Confidential Manual (PTG) 22 July 2004 Opções de recebimento do USENET News Se você selecionar USENET News como o tipo de servidor para receber mensagens, será preciso especificar as opções a seguir. 1 Indique se deseja que o Evolution procure novas mensagens automaticamente. Se você selecionar essa opção, será preciso especificar a freqüência com que o Evolution deverá procurar novas mensagens. 2 Indique se deseja mostrar as pastas em notação abreviada. Por exemplo, comp.os.linux apareceria como c.o.linux. 3 Indique se deseja mostrar os nomes de pasta relativos na caixa de diálogo de inscrição. Se você optar por mostrar os nomes de pasta relativos na página de inscrição, somente o nome da pasta será exibido. Por exemplo, a pasta evolution.mail apareceria como evolution. 4 Clique em Avançar. Quando terminar, continue em Enviando mensagens. Noções básicas 19 Novell Confidential Manual (PTG) 22 July 2004 Opções de recebimento de Entrega Local Se você selecionar Entrega Local como o tipo de servidor para receber mensagens, será preciso especificar as opções a seguir. 1 Indique se deseja que o Evolution procure novas mensagens automaticamente. Se você selecionar essa opção, será preciso especificar a freqüência com que o Evolution deverá procurar novas mensagens. 2 Clique em Avançar. Quando terminar, continue em Enviando mensagens. Opções de recebimento de Diretórios de Correio em Formato MH Se você selecionar Diretórios de Correio em Formato MH como o tipo de servidor para receber mensagens, será preciso especificar as opções a seguir. 1 Indique se deseja que o Evolution procure novas mensagens automaticamente. Se você selecionar essa opção, será preciso especificar a freqüência com que o Evolution deverá procurar novas mensagens. 2 Indique se deseja usar o arquivo de resumo de pastas .folders. 3 Clique em Avançar. Quando terminar, continue em Enviando mensagens. 20 Guia do Usuário do Evolution 2.0 Novell Confidential Manual (PTG) 22 July 2004 Opções de recebimento de Diretórios de Correio em Formato Maildir Se você selecionar Diretórios de Correio em Formato Maildir como o tipo de servidor para receber mensagens, será preciso especificar as opções a seguir. 1 Indique se deseja que o Evolution procure novas mensagens automaticamente. Se você selecionar essa opção, será preciso especificar a freqüência com que o Evolution deverá procurar novas mensagens. 2 Indique se deseja aplicar filtros às novas mensagens da caixa de entrada. Para obter informações adicionais sobre filtragem, consulte “Criando novas regras de filtro” na página 53. 3 Clique em Avançar. Quando terminar, continue em Enviando mensagens. Noções básicas 21 Novell Confidential Manual (PTG) 22 July 2004 Opções de recebimento de Spool ou Diretório Mbox Unix Padrão Se você selecionar Spool ou Diretório Mbox Unix Padrão como o tipo de servidor para receber mensagens, será preciso especificar as opções a seguir. 1 Indique se deseja que o Evolution procure novas mensagens automaticamente. Se você selecionar essa opção, será preciso especificar a freqüência com que o Evolution deverá procurar novas mensagens. 2 Indique se deseja aplicar filtros às novas mensagens da caixa de entrada. 3 Indique se deseja armazenar cabeçalhos de status em formatos Elm, Pine e Mutt. 4 Clique em Avançar. Quando terminar, continue em Enviando mensagens. 22 Guia do Usuário do Evolution 2.0 Novell Confidential Manual (PTG) 22 July 2004 Enviando mensagens Agora que você digitou informações sobre como planeja receber mensagens, o Evolution precisa saber como você quer enviá-las. 1 Selecione um tipo de servidor na lista Tipo de Servidor. Estes são os tipos de servidor disponíveis: Microsoft Exchange: Usa o Microsoft Exchange para enviar mensagens do sistema. Sendmail: Usa o programa Sendmail para enviar mensagens do seu sistema. O Sendmail é mais flexível, mas não é tão fácil de configurar; portanto, selecione essa opção apenas se souber como configurar um serviço Sendmail. SMTP: Envia mensagens usando um servidor de correio de saída. Essa é a opção mais comum para enviar mensagens. Para o SMTP, existem opções de configuração adicionais. Consulte “Configuração de SMTP” na página 24 para obter mais informações. Noções básicas 23 Novell Confidential Manual (PTG) 22 July 2004 Configuração de SMTP 1 Digite o endereço de host no campo Host. Se você não tiver certeza do endereço do host, contate o administrador do sistema. 2 Indique se o seu servidor requer autenticação. Se você indicou que o seu servidor requer autenticação, será preciso fornecer as seguintes informações: 2a Selecione o tipo de autenticação na lista Autenticação. ou Clique em Verificar Tipos Suportados para que o Evolution procure os tipos suportados. Alguns servidores não anunciam os mecanismos de autenticação suportados. Portanto, clicar nesse botão não é garantia de que os mecanismos disponíveis realmente funcionam. 2b Digite seu nome de usuário no campo Nome do Usuário. 2c Indique se deseja que o Evolution memorize sua senha. 3 Indique que você utiliza uma conexão segura (SSL). 4 Clique em Avançar. Continue em Gerenciamento de contas. Gerenciamento de contas Agora que você terminou o processo de configuração de e-mail, será preciso nomear a conta. Escolha qualquer nome de sua preferência. Digite o nome da conta no campo Nome e clique em Avançar. Continue em Fuso horário. 24 Guia do Usuário do Evolution 2.0 Novell Confidential Manual (PTG) 22 July 2004 Fuso horário Nesta etapa, você precisa selecionar seu fuso horário no mapa ou na lista suspensa de fusos horários. Ao terminar, clique em Avançar e Aplicar. O Evolution será aberto com a nova conta criada. Se você quiser importar e-mail de outro cliente de e-mail, continue em Importando mensagens. Se não quiser, vá para “Usando o Evolution: Visão geral” na página 26. Importando mensagens (Opcional) Se o Evolution encontrar arquivos de e-mail ou de endereços de outro aplicativo, oferecerá a opção de importá-los. Para obter a descrição completa do recurso de importação, consulte “Importando arquivos únicos” na página 49. O Microsoft Outlook* e as versões do Outlook Express posteriores à versão 4 usam formatos proprietários que o Evolution não lê nem importa. Para importar informações, convém usar a ferramenta Exportar no Windows. Consulte as instruções em “Migrando pastas de correio locais do Outlook” na página 95. Antes de importar mensagens do Netscape*, verifique se você selecionou Arquivo > Compactar Todas As Pastas. Caso contrário, o Evolution importará e recuperará as mensagens das pastas Lixeira. Dica: Exportando arquivos do Evolution O Evolution usa tipos de arquivo padrão para informações de e-mail e calendário; assim, você pode copiar esses arquivos do diretório ~/.evolution. Os formatos de arquivo usados são mbox para e-mail e iCal para informações de calendário. Os arquivos de contatos são armazenados em um banco de dados, mas podem ser gravados como um vCard* padrão. Para exportar dados de contato, abra a ferramenta de contatos e selecione os contatos que deseja exportar (pressione Ctrl+A para selecionar todos). Clique em Arquivo > Salvar Como VCard. Noções básicas 25 Novell Confidential Manual (PTG) 22 July 2004 Usando o Evolution: Visão geral Agora que a configuração de primeira execução está concluída, você está pronto para começar a usar o Evolution. Veja a seguir a explicação resumida do que ocorre na janela principal do Evolution. Barra de menus Lista de pastas Botões de atalho Barra de ferramentas Ferramenta de pesquisa Barra de status Lista de mensagens Painel de visualização Barra de menus A barra de menus dá acesso a quase todos os recursos do Evolution. Para obter informações adicionais, consulte “Barra de menus” na página 27. Lista de pastas A lista de pastas contém as pastas disponíveis para cada conta. Para ver o conteúdo de uma pasta, clique em seu nome e o conteúdo será exibido na lista de e-mails. Barra de ferramentas A barra de ferramentas dá acesso rápido e fácil aos recursos usados freqüentemente em cada componente. Ferramenta de pesquisa A ferramenta de pesquisa permite que você pesquise e-mails, contatos, calendários e tarefas para que encontre facilmente o que procura. 26 Guia do Usuário do Evolution 2.0 Novell Confidential Manual (PTG) 22 July 2004 Lista de mensagens A lista de mensagens exibe os e-mails que você recebeu. Para ver um e-mail no painel de visualização, clique na mensagem desejada na lista. Botões de atalho A barra de atalhos permite alternar entre pastas e entre ferramentas do Evolution. Na parte inferior da barra de atalhos, há botões que permitem alternar ferramentas e, acima, há uma lista de todas as pastas disponíveis para a ferramenta atual. Se você tiver instalado o Evolution Connector para Microsoft Exchange, haverá um botão do Exchange além dos botões das outras ferramentas. Para obter informações adicionais, consulte “Barra de atalhos” na página 28. Barra de status A barra de status exibe periodicamente uma mensagem ou indica o progresso de uma tarefa. Isso ocorre com mais freqüência quando você verifica ou envia e-mail. Essas filas de progresso estão indicadas na figura acima. O indicador Online/Offline também aparece aqui, na parte inferior esquerda da janela. Painel de visualização O painel de visualização exibe o conteúdo do e-mail selecionado na lista. Barra de menus O conteúdo da barra de menus sempre fornece todas as ações possíveis para qualquer tela dos seus dados. Se você estiver verificando a sua caixa de entrada, a maioria dos itens de menu serão referentes a e-mail. Certos tipos de conteúdo se relacionam a outros componentes do Evolution, ao passo que outros, principalmente os do menu Arquivo, referem-se ao aplicativo como um todo. Arquivo: Qualquer item relacionado a um arquivo ou às operações do aplicativo geralmente está nesse menu, como criar itens, gravar itens em disco, imprimir itens e sair do programa. Editar: Contém ferramentas úteis que o ajudam a editar e mover texto. Exibir: Permite escolher a aparência que o Evolution deve ter. Alguns dos recursos controlam a aparência do Evolution como um todo, enquanto outros controlam a maneira como um tipo específico de informações é mostrado. Ações: Contém ações que podem ser aplicadas a uma mensagem. Se houver apenas um destino para a ação, como responder a uma mensagem, normalmente você poderá encontrá-lo no menu Ações. Ferramentas: Permite acessar as configurações e opções de configuração no menu Ferramentas. Você também pode encontrar itens como configurações de filtro e o editor de Pastas Virtuais. Pesquisar: Permite pesquisar mensagens ou frases dentro de uma mensagem. Você também pode ver as pesquisas feitas anteriormente. Além do menu Pesquisar, há uma caixa de entrada de texto na barra de ferramentas que você pode usar para pesquisar mensagens. Ajuda: Abre os arquivos de Ajuda do Evolution. Noções básicas 27 Novell Confidential Manual (PTG) 22 July 2004 Barra de atalhos A tarefa mais importante do Evolution é permitir que você tenha acesso às suas informações e ajudá-lo a usá-las rapidamente. Um dos recursos usados é a barra de atalhos, que é a coluna à esquerda da janela principal. Os botões, como Correio e Contatos, são os atalhos. Acima deles há uma lista de pastas da ferramenta atual do Evolution. A lista de pastas organiza o e-mail, os calendários, as listas de contatos e as listas de tarefas em uma árvore, de modo semelhante a uma árvore de arquivos. Para a maioria das pessoas, há de uma a quatro pastas na base da árvore, dependendo da ferramenta e da configuração do sistema. Cada ferramenta do Evolution tem pelo menos uma pasta, chamada Neste Computador, para informações locais. Por exemplo, a lista de pastas da ferramenta de e-mail mostra o armazenamento remoto de e-mail configurado, além das pastas locais e vFolders, ou pastas virtuais, que serão abordadas em “Usando vFolders” na página 57. Se você recebe mensagens em grande quantidade, convém usar mais pastas, e não apenas a Caixa de Entrada. Você pode criar diversas pastas de calendário, tarefas ou contatos. Para criar uma nova pasta: 1 Clique o botão direito do mouse na lista de pastas e clique em Criar Pasta. 2 Digite o nome da pasta no campo Nome da Pasta. 3 Selecione a localização da nova pasta. 4 Clique em OK. Organizando pastas e subpastas Clique o botão direito do mouse em uma pasta ou subpasta para exibir um menu com as seguintes opções: Copiar: Copia a pasta para uma localização diferente. Quando você seleciona esse item, o Evolution oferece diversas localizações para onde copiar a pasta. Mover: Move a pasta para outra localização. Excluir: Apaga a pasta e todo o seu conteúdo. Criar Pasta: Cria outra pasta na mesma localização. Renomear: Muda o nome da pasta. Excluir: Apaga a pasta. Propriedades: Verifica o número total de mensagens e mensagens não lidas em uma pasta, e, para pastas remotas, permite selecionar se a pasta deve ser copiada para o sistema local para operação offline. Também é possível reorganizar pastas e mensagens arrastando-as e soltando-as. Sempre que novas mensagens chegam em uma pasta de e-mail, o rótulo da pasta é exibido em negrito, juntamente com o número de novas mensagens na pasta. 28 Guia do Usuário do Evolution 2.0 Novell Confidential Manual (PTG) 22 July 2004 E-mail O e-mail do Evolution assemelha-se outros programas de e-mail em vários aspectos: Pode enviar e receber e-mail em HTML ou como texto simples e facilita o envio e o recebimento de vários anexos de arquivo. Oferece suporte para várias fontes de e-mail, incluindo IMAP, POP3 e spools e arquivos locais mbox ou mh criados por outros programas de e-mail. Pode classificar e organizar suas mensagens de várias maneiras com pastas, pesquisas e filtros. Permite que você proteja sua privacidade com a criptografia. No entanto, o Evolution tem algumas diferenças importantes em relação a outros programas de e-mail. Primeiramente, ele foi projetado para lidar com grandes quantidades de e-mail. As funções de mensagens indesejadas, filtragem de mensagens e pesquisa foram incluídas para conferir velocidade e eficiência. Há também a vFolder, um recurso organizacional avançado que nem todos os clientes de e-mail possuem. Se você recebe um grande volume de e-mail ou guarda todas as mensagens que recebe para consultá-las depois, esse recurso é particularmente útil. Veja a seguir uma explicação resumida do que ocorre na janela principal de e-mail do Evolution. Lista de mensagens A lista de mensagens exibe todos os e-mails que você possui. Isso inclui todas as mensagens lidas e não lidas e mensagens com flag para exclusão. Painel de visualização Essa é a localização em que o e-mail é exibido. Se você achar o painel de visualização muito pequeno, poderá redimensioná-lo, ampliar a janela inteira ou clicar duas vezes na mensagem na lista de mensagens para abri-la em uma nova janela. Para mudar o tamanho do painel, arraste o divisor entre os dois painéis. Noções básicas 29 Novell Confidential Manual (PTG) 22 July 2004 Assim como ocorre com pastas, você pode clicar o botão direito do mouse em mensagens na lista de mensagens e obter um menu de ações possíveis, por exemplo, movê-las ou apagá-las, criar filtros ou pastas com base nelas e marcá-las como mensagens indesejadas. A maioria das ações relacionadas a e-mail que você deseja executar encontra-se no menu Ações na barra de menus. As ações usadas com mais freqüência, como Responder e Encaminhar, também aparecem como botões na barra de ferramentas. A maioria delas também está disponível no menu de contexto e como atalhos do teclado. Para obter um guia detalhado dos recursos de e-mail do Evolution, leia Capítulo 2, “Enviando e recebendo mensagens”, na página 33. Calendário Para começar a usar o calendário, clique em Calendário na barra de atalhos. Por padrão, o calendário mostra a programação de hoje em um segundo plano com alinhamento. Na parte superior direita, existe um calendário mensal que você pode usar para alternar os dias. Abaixo dele, há uma lista de tarefas na qual você pode manter as tarefas separadas dos compromissos do calendário. Lista de compromissos A lista de compromissos exibe todos os compromissos programados. Painel do mês O painel do mês é uma pequena tela de um mês do calendário. Para exibir meses adicionais, arraste a borda da coluna para a esquerda. Você também pode selecionar uma faixa de dias no painel do mês para exibir uma faixa personalizada de dias na lista de compromissos. 30 Guia do Usuário do Evolution 2.0 Novell Confidential Manual (PTG) 22 July 2004 Lista de tarefas As tarefas diferem dos compromissos porque geralmente não estão associadas a horários. Para ver uma tela maior da Lista de Tarefas, clique em Tarefas na barra de atalhos. Para obter mais informações sobre o calendário, consulte Capítulo 5, “Calendário do Evolution”, na página 67. Ferramenta de contatos A ferramenta de contatos do Evolution pode lidar com todas as funções de um bloco de endereços ou agenda de telefones. No entanto, é mais fácil atualizar o Evolution do que mudar uma documentação impressa. Em parte porque o Evolution pode ser sincronizado com dispositivos Palm OS* e usar diretórios LDAP em uma rede. Outra vantagem da ferramenta de contatos do Evolution é sua integração com o restante do aplicativo. Por exemplo, você pode clicar o botão direito do mouse em um endereço de e-mail no correio do Evolution para criar uma entrada de contato imediatamente. Para usar a ferramenta de contatos, clique em Contatos na barra de atalhos. Por padrão, você vê todos os seus contatos em ordem alfabética, em uma tela de minicartão. Você pode selecionar outras telas do menu Exibir e ajustar a largura das colunas clicando e arrastando os divisores de coluna cinza. A ferramenta de contatos tem a seguinte aparência: Lista de contatos A maior seção da tela de contatos mostra uma lista de contatos individuais. Você também pode pesquisar os contatos da mesma maneira como pesquisa pastas de e-mail, usando a ferramenta de pesquisa no lado direito da barra de ferramentas. Para obter instruções detalhadas sobre como usar o bloco de endereços, leia Capítulo 4, “Contatos do Evolution: o bloco de endereços”, na página 61. Noções básicas 31 Novell Confidential Manual (PTG) 22 July 2004 Opções da linha de comando O Evolution tem várias opções da linha de comando que você pode usar. Para obter a lista completa, digite o comando man evolution ou evolution --help. As opções da linha de comando mais importantes são: 32 Comando Descrição evolution --offline Inicia o Evolution em modo offline. evolution mailto:[email protected] Inicia o Evolution e começa a compor uma mensagem para o endereço de e-mail indicado. evolution -c mail Inicia o Evolution em modo de correio. evolution -c calendar Inicia o Evolution em modo de calendário. evolution -c contacts Inicia o Evolution em modo de contatos. evolution --force-shutdown Força o encerramento imediato de todas as partes do Evolution. evolution”%s” Torna o Evolution o gerenciador de e-mail padrão para seu browser da Web e na Central de Controle GNOME. Guia do Usuário do Evolution 2.0 Novell Confidential 2 Manual (PTG) 22 July 2004 Enviando e recebendo mensagens Esta seção e o Capítulo 3, “Organizando seu e-mail”, na página 49 fornecem um guia detalhado dos recursos do EvolutionTM como cliente de e-mail. Para obter informações sobre como personalizar sua conta de correio, consulte “Preferências de Mensagens” na página 88. “Lendo mensagens” na página 33 “Verificando novos e-mails” na página 34 “Compondo novas mensagens de e-mail” na página 37 “Enviando convites por e-mail” na página 43 “Gerenciador de Inscrições IMAP” na página 44 “Criptografia” na página 44 Lendo mensagens Se você ainda não estiver vendo as mensagens, alterne para a ferramenta de correio clicando no botão de atalho Correio ou pressione Ctrl+F1. Para ler uma mensagem, selecione-a na lista de mensagens. Para vê-la em sua própria janela, clique duas vezes na mensagem, pressione Enter ou pressione Ctrl+O. Dica: Para ler mensagens com o teclado, você pode clicar na barra de espaço a fim de mover a página para baixo enquanto lê um e-mail e pressionar a tecla Backspace para mover a página para cima em um e-mail. Navegue pela lista de mensagens usando as teclas de setas no teclado. Para ir para as mensagens não lidas seguintes e anteriores, pressione as teclas de ponto (.) ou vírgula (,). Na maioria dos teclados, essas teclas também são marcadas com os símbolos > e <, uma maneira conveniente de lembrar que você pode usá-las para avançar e voltar na lista de mensagens. Você também pode usar o colchete de fechamento (]) para ir para a próxima mensagem não lida e o colchete de abertura ([) para ir para a mensagem não lida anterior. Classificando a lista de mensagens O Evolution o ajuda a trabalhar ao permitir que você classifique seu e-mail. Para classificar por remetente, assunto ou data, clique nas barras com os rótulos correspondentes na parte superior da lista de mensagens. A direção da seta ao lado do rótulo indica a direção da classificação. Clique novamente para classificá-las em ordem inversa. Por exemplo, clique em Data para classificar mensagens por data, da mais antiga para a mais nova. Clique novamente e o Evolution classificará a lista da mais nova para a mais antiga. Você também pode clicar o botão direito do mouse nas barras de cabeçalho da mensagem para obter um conjunto de opções de classificação e adicionar ou remover colunas da lista de mensagens. Você pode encontrar instruções detalhadas sobre como personalizar as colunas de exibição de mensagens em “Classificando mensagens com cabeçalhos de coluna” na página 50. Para ver os cabeçalhos completos de uma mensagem, clique em Exibir > Exibição de Mensagens > Mostrar Cabeçalhos Completos. Para ver todos os dados da mensagem, clique em Exibir > Exibição de Mensagens > Mostrar Fonte do E-Mail. Enviando e recebendo mensagens 33 Novell Confidential Manual (PTG) 22 July 2004 Você também pode escolher uma tela de mensagem encadeada. Clique em Exibir > Lista de Mensagens Encadeadas para ativar ou desativar a tela encadeada. Quando você seleciona essa opção, o Evolution agrupa as respostas a uma mensagem com o original; assim, você pode acompanhar o encadeamento da conversação de uma mensagem para outra. Apagando mensagens Após ler suas mensagens, você pode apagá-las. Para apagar uma mensagem, selecione-a e pressione a tecla Delete, clique no botão Lixeira, pressione Ctrl+D ou clique o botão direito do mouse na mensagem e clique em Excluir. Quando você pressiona Excluir ou clica no botão Lixeira, a mensagem não é realmente apagada, mas marcada para exclusão. As mensagens são recuperáveis até que você as elimine. Quando você elimina as mensagens de uma pasta, remove todas as mensagens marcadas para exclusão. Para mostrar as mensagens apagadas, clique em Exibir > Ocultar Mensagens Excluídas. Você também pode encontrar as mensagens apagadas na pasta Lixeira. Para apagar permanentemente todas as mensagens apagadas de uma pasta, clique em Ações > Eliminar ou pressione Ctrl+E. Para eliminar as mensagens de todas as pastas de uma só vez, clique em Ações > Esvaziar Lixeira. As pastas Lixeira local e do IMAP são vFolders que exibem todas as mensagens marcadas para exclusão posterior. Para obter mais informações sobre vFolders, consulte “Usando vFolders” na página 57. Quando a pasta Lixeira é esvaziada, as mensagens contidas nela são eliminadas; assim, esvaziar a Lixeira é o mesmo que eliminar as mensagens apagadas de todas as pastas. Entretanto, isso não é verdadeiro para a pasta Lixeira dos servidores Exchange, que funciona exatamente como no Outlook. Ela é uma pasta normal que contém mensagens reais. Recuperando mensagens Você pode recuperar uma mensagem que tenha sido apagada, mas não eliminada. Para recuperar uma mensagem, selecione-a e pressione Ctrl+U ou clique em Editar > Desfazer Exclusão. Se você tiver marcado uma mensagem para exclusão, quando a recuperar, ela será desmarcada e removida da pasta Lixeira. Não é possível recuperar mensagens que foram eliminadas. Verificando novos e-mails Para verificar suas mensagens, clique em Enviar/Receber na barra de ferramentas. Se você ainda não criou uma conta de correio, o assistente de configuração solicitará as informações necessárias para verificar seu e-mail. Para obter informações sobre a criação de contas de correio, consulte “Iniciando o Evolution pela primeira vez” na página 11. Sua senha será solicitada se essa for a primeira vez que você verifica mensagens, ou caso não tenha solicitado ao Evolution para armazená-la. Digite a senha para fazer download de seu e-mail. Se você receber uma mensagem de erro em vez de mensagens, provavelmente precisará verificar as configurações de rede. Para aprender a fazer isso, consulte “Preferências de Mensagens” na página 88 ou pergunte ao administrador do sistema. 34 Guia do Usuário do Evolution 2.0 Novell Confidential Manual (PTG) 22 July 2004 Compartilhando caixas de correio com outros programas de e-mail Para usar ao mesmo tempo o Evolution e outro cliente de e-mail, como o Mutt, execute o seguinte procedimento: 1 Faça o download de suas mensagens no outro aplicativo da maneira normal. 2 No Evolution, clique em Ferramentas > Configurações e clique em Contas de Correio. Selecione a conta que deseja usar para compartilhar mensagens e clique em Editar. Você pode criar uma nova conta apenas para esta origem de correio clicando em Nova. 3 Na guia Recebendo Mensagens, selecione o tipo de arquivo de correio que o outro aplicativo usa e especifique o caminho completo para essa localização. Uma opção típica são os arquivos mbox, com o caminho /home/nome de usuário/Mail/. 4 Clique em OK. Você só pode usar um cliente de e-mail por vez. Os arquivos de correio são bloqueados pelo programa de correio que os está utilizando para que não possam ser acessados por outro programa. Usando o Evolution para notícias Os grupos de discussão da USENET são semelhantes ao correio. Muitas vezes é conveniente ler notícias e e-mail lado a lado. Você pode adicionar uma origem de notícias (denominada servidor NNTP) da mesma maneira como faria com uma nova conta de e-mail, selecionando Notícias da USENET como tipo de origem. O servidor de notícias é mostrado como um servidor remoto de correio, e as notícias funcionam como uma pasta IMAP. Quando você clica em Enviar/Receber, o Evolution também verifica mensagens de notícias. Ao criar uma conta de grupo de notícias, você não está inscrito em qualquer grupo. Para inscrever-se em um grupo de notícias: 1 Clique em Ferramentas > Inscrever-se nas Pastas. 2 Selecione sua conta NNTP, selecione os grupos nos quais deseja inscrever-se e clique em Inscrever-se. 3 Clique em Fechar. Trabalhando com anexos e correio HTML Se alguém lhe enviar um anexo, o Evolution exibirá o ícone do arquivo no fim da mensagem à qual ele está anexado. O texto, incluindo formatação em HTML e imagens embutidas, aparece como parte da mensagem, não como um anexo separado. Gravando ou abrindo anexos Se você receber uma mensagem de e-mail com um anexo, o Evolution poderá ajudá-lo a gravar o anexo ou abri-lo com os aplicativos adequados. Para gravar um anexo em disco: 1 Clique na seta para baixo no ícone do anexo e clique em Salvar Como. 2 Selecione a localização e o nome para o arquivo. 3 Clique em OK. Enviando e recebendo mensagens 35 Novell Confidential Manual (PTG) 22 July 2004 Para abrir um anexo usando outro aplicativo: 1 Clique na seta para baixo no ícone do anexo. 2 Selecione o aplicativo para abrir o anexo. 3 Clique em OK. As opções disponíveis para um anexo variam dependendo do tipo de anexo e dos aplicativos instalados no sistema. Por exemplo, arquivos de processador de texto anexados podem ser abertos no OpenOffice.org ou outro processador de texto, já os arquivos compactados podem ser abertos no aplicativo File Roller. Imagens em linha em e-mail HTML Quando alguém lhe envia e-mail HTML que inclui uma imagem no corpo da mensagem (por exemplo, a mensagem de boas-vindas na sua Caixa de Entrada), o Evolution exibe a imagem dentro da mensagem. Você pode criar mensagens como essa usando a ferramenta Inserir Imagem no compositor de mensagens. Como alternativa, basta arrastar uma imagem para a área de composição de mensagens. Algumas imagens são links em uma mensagem, não fazem parte dela. O Evolution pode fazer o download dessas imagens da Internet, mas só faz isso se você o solicitar especificamente. Isso ocorre porque imagens hospedadas remotamente podem ser demorar a ser carregadas e exibidas, podendo até ser usadas por spammers para monitorar quem lê o e-mail. O não carregamento automático das imagens ajuda a proteger sua privacidade. Para carregar as imagens para uma mensagem: 1 Clique em Exibir > Exibição de Mensagens > Carregar Imagens. Para definir a ação padrão para carregar imagens: 1 Clique em Ferramentas > Configurações e clique em Preferência de E-mail. 2 Clique na guia E-mail HTML. 3 Selecione um destes itens: Nunca Carregar Imagens da Internet, Carregar Imagens de E-mail dos Contatos ou Sempre Carregar Imagens da Internet. 4 Clique em Fechar. Se você usar um proxy HTTP (como ocorre em muitas organizações grandes), o Evolution deverá encontrá-lo por meio do subsistema gnome-vfs para poder carregar imagens da Internet. Para definir o proxy no KDE: 1 Clique no ícone do menu > Sistema > Configuração > Yast. 2 Clique em Serviços de Rede e clique em Proxy. 3 Especifique suas configurações de proxy (se não as souber, contate o provedor de serviços de Internet ou o administrador do sistema). 4 Clique em Concluir e em Fechar. Para definir o proxy no GNOME: 1 Clique em Sistema > Configurações Administrativas (digite a senha do root, se necessário). 2 Clique em Serviços de Rede e clique em Proxy. 3 Especifique suas configurações de proxy (se não as souber, contate o provedor de serviços de Internet ou o administrador do sistema). 4 Clique em Concluir e em Fechar. 36 Guia do Usuário do Evolution 2.0 Novell Confidential Manual (PTG) 22 July 2004 Compondo novas mensagens de e-mail Para começar a redigir uma nova mensagem de e-mail, clique em Arquivo > Novo > Mensagem de E-mail, ou pressione Ctrl+N na ferramenta de correio, ou clique em Novo na barra de ferramentas. Digite um endereço no campo Para. Se desejar, digite um assunto no campo Assunto e uma mensagem na caixa na parte inferior da janela. Após escrever a mensagem, clique em Enviar. Alfabetos Unicode, ASCII e não latino Para escrever em um alfabeto não latino ao usar um teclado latino, tente selecionar um método de entrada diferente no compositor de mensagens. Clique o botão direito do mouse na área de composição de mensagens, selecione um método de entrada no menu Métodos de Entrada e comece a digitar. As teclas reais variam de acordo com o idioma e o estilo de entrada. Por exemplo, o método de entrada Cirílico usa combinações transliteradas do teclado latino para obter o alfabeto cirílico, combinando letras quando necessário. “Zh” e “ya” produzem as letras cirílicas únicas adequadas e a aspa simples (‘) produz um caractere de sinal suave. Para obter mais recursos de exibição de idioma, clique em Ferramentas > Configurações e selecione as opções de conjunto de caracteres nas seções Preferências de E-mail e Preferências do Compositor. Se não tiver certeza da opção a ser usada, selecione UTF-8, que oferece a maior faixa de exibição de caracteres para o maior número de idiomas. Usando conjuntos de caracteres Um conjunto de caracteres é a versão de um alfabeto em um computador. No passado, o conjunto de caracteres ASCII era usado quase universalmente. No entanto, ele contém apenas 128 caracteres, por isso não pode exibir caracteres dos alfabetos cirílico, Kanjii ou outros alfabetos não latinos. Para contornar problemas de exibição de idiomas, os programadores desenvolveram diversos métodos; assim, muitos idiomas humanos agora têm seus próprios conjuntos de caracteres específicos e itens escritos em outros conjuntos de caracteres são exibidos incorretamente. Enviando e recebendo mensagens 37 Novell Confidential Manual (PTG) 22 July 2004 Por fim, organizações de normas desenvolveram o conjunto de caracteres UTF-8 Unicode* para oferecer um único conjunto de códigos compatível para todos. A maioria das mensagens e-mail indica antecipadamente o conjunto de caracteres que usa, dessa forma, o Evolution geralmente sabe o que exibir para um determinado número binário. No entanto, se as mensagens forem exibidas como linhas de caracteres incompreensíveis, tente selecionar um conjunto de caracteres diferente na tela de configurações de e-mail. Se os destinatários não puderem ler suas mensagens, selecione outro conjunto de caracteres na caixa de diálogo de opções do compositor. Para alguns idiomas, como turco ou coreano, selecionar o conjunto de caracteres específico do idioma pode ser uma opção melhor. No entanto, a melhor opção para a maioria dos usuários é o UTF-8, que oferece a maior faixa de caracteres para o maior número de idiomas. Enviando mais tarde as mensagens compostas O Evolution normalmente envia as mensagens assim que você clica em Enviar. No entanto, é possível gravar uma mensagem para enviá-la mais tarde: Se você estiver offline ao clicar em Enviar, o Evolution adicionará a mensagem à fila da Caixa de Saída. Na próxima vez que você se conectar com a Internet e enviar ou receber mensagens, essa mensagem será enviada. Clique em Arquivo > Salvar Rascunho para armazenar suas mensagens na pasta de rascunhos para revisão posterior. Se preferir gravar a mensagem como um arquivo de texto, clique em Arquivo > Salvar Como e especifique um nome de arquivo. Trabalhando offline O modo offline é uma ferramenta projetada para uso com sistemas de armazenamento remoto de mensagens, como IMAP ou Exchange, em situações em que você não está sempre conectado à rede. A ferramenta mantém uma cópia local de uma ou mais pastas para permitir que você componha mensagens, armazenando-as na Caixa de Saída para serem enviadas na próxima vez que você se conectar. O correio POP faz o download de todas as mensagens para o sistema local, mas outras conexões geralmente fazem o download apenas dos cabeçalhos e obtêm o restante apenas quando você desejar ler a mensagem. Antes que você fique offline, o Evolution faz o download das mensagens não lidas das pastas que você escolheu para armazenamento. Para marcar uma pasta para uso offline, clique o botão direito do mouse na pasta e clique em Propriedades. Clique em Copiar Conteúdo da Pasta Localmente para Operação Offline. O status da conexão é mostrado pelo ícone pequeno na borda inferior esquerda da janela principal do Evolution. Quando você está online, ele exibe dois cabos conectados. Quando você está offline, os cabos são separados. Para armazenar em cache as pastas selecionadas e desconectar-se da rede, clique em Arquivo > Trabalhar Offline ou clique no ícone do status da conexão na parte inferior esquerda da tela. Quando desejar se reconectar, clique em Arquivo > Trabalhar Online ou clique novamente no ícone do status da conexão. 38 Guia do Usuário do Evolution 2.0 Novell Confidential Manual (PTG) 22 July 2004 Anexos Para anexar um arquivo a um e-mail: 1 Clique no ícone Anexar na barra de ferramentas do compositor. 2 Selecione o arquivo que deseja anexar. 3 Clique em OK. Você também pode arrastar um arquivo até a área de endereço ou até a parte do anexo na janela do compositor. Se estiver anexando uma imagem e quiser enviá-la em linha em vez de anexada, arraste a imagem para a área de composição de texto da janela do compositor. Arquivos que não são de imagem não podem ser arrastados para a área de composição de texto. A área de exibição de anexos está na parte inferior da janela do compositor; você pode expandi-la ou diminuí-la clicando no pequeno triângulo no canto superior direito. Quando você envia a mensagem, uma cópia do arquivo anexado é enviada com ela. Lembre-se de que anexos grandes podem demorar a ser enviados e recebidos. Especificando destinatários adicionais para e-mail Assim como a maioria dos programas de e-mail, o Evolution, reconhece três tipos de destinatários: destinatários primários, destinatários secundários e destinatários ocultos. A maneira mais simples de direcionar uma mensagem é colocar o(s) endereço(s) de e-mail no campo Para:, que indica os destinatários primários. Use o campo Cc: para enviar uma mensagem a destinatários secundários. Os endereços na lista Cco: são ocultados dos outros destinatários da mensagem. Você pode usá-la para enviar mensagens a grandes grupos de pessoas, sobretudo se elas não se conhecerem ou se você estiver preocupado em manter a privacidade. Se o campo Cco: estiver ausente, clique em Exibir > Campo Cco. Se você freqüentemente escreve e-mails para os mesmos grupos de pessoas, pode criar listas de endereços na ferramenta de contatos e enviar mensagens a elas como se tivessem um único endereço. Para aprender a fazer isso, consulte “Criando uma lista de contatos” na página 64. O Evolution permite que você especifique a opção Responder para em um e-mail. Assim, você pode configurar uma opção Responder para especialmente para um e-mail. Para isso: 1 Abra uma janela de composição. 2 Abra o campo Responder para clicando em Exibir > Responder para. 3 Especifique o endereço que você deseja usar como Responder para no novo campo Responder para. 4 Complete o resto da mensagem. 5 Clique em Enviar. Escolhendo destinatários rapidamente Se você tiver criado cartões de endereço na ferramenta de contatos, também poderá digitar apelidos ou outras partes de dados de endereços. O Evolution exibirá uma lista suspensa de itens possíveis para completar os endereços de seus contatos. Se você digitar um nome ou apelido que corresponda a mais de um cartão, o Evolution abrirá uma caixa de diálogo para perguntar a que pessoa você se referiu. Enviando e recebendo mensagens 39 Novell Confidential Manual (PTG) 22 July 2004 Se o Evolution não completar os endereços automaticamente, clique em Ferramentas > Configurações e clique em Preenchimento Automático. Selecione os grupos de contatos que quer usar para o preenchimento automático de endereços no cliente de e-mail. Como alternativa, você pode clicar nos botões Para:, Cc: ou Cco: para obter uma lista dos endereços de e-mail em seus contatos. Selecione os endereços e clique nas setas para movê-los para as colunas de endereço adequadas. Para obter mais informações sobre a utilização de e-mail com um gerenciador de contatos e o calendário, consulte “Enviar-me um cartão: Adicionando novos cartões rapidamente” na página 66 e “Programação com o Calendário do Evolution” na página 68. Respondendo a mensagens de e-mail Para responder a uma mensagem, clique na mensagem a ser respondida na lista de e-mails e clique em Responder ou clique o botão direito do mouse dentro da mensagem e selecione Responder ao Remetente. Será aberto o compositor de mensagens. Os campos Para: e Assunto: já estão preenchidos, embora você possa mudá-los, se preferir. Além disso, o texto completo da mensagem antiga é inserido na nova mensagem, em cinza com uma linha azul em um dos lados (para exibição em HTML), ou com o caractere > antes de cada linha (em modo de texto simples), para indicar que ele faz parte da mensagem anterior. Se estiver lendo uma mensagem que tem vários destinatários, você poderá usar Responder a Todos em vez de Responder. Se houver um grande número de pessoas nos campos Cc: ou Para:, isso poderá poupar tempo consideravelmente. Usando o recurso Responder a Todos Susan envia um e-mail a um cliente e envia uma cópia a Tim e a uma lista de discussão interna de colegas na empresa. Se Tim quiser fazer um comentário a ser lido por todos, usará Responder a Todos, mas se quiser apenas dizer a Susan que concorda com ela, usará Responder. Sua resposta não é enviada às pessoas que Susan incluiu na lista Cco, porque essa lista não é compartilhada com ninguém. Se você se inscrever em uma lista de discussão e quiser que sua resposta seja enviada apenas à lista, não envie para o remetente, selecione Responder à Lista em vez de Responder ou Responder a Todos. Pesquisando e substituindo com o compositor O compositor de mensagens disponibiliza vários recursos de pesquisa de texto. Procurar: Digite uma palavra ou frase para o Evolution encontrar na mensagem. Procurar Expressão Regular: Você pode pesquisar um padrão de caracteres complexo, chamado de expressão regular ou “regex” na janela do compositor. Se não tiver certeza do significado de uma expressão regular, ignore esse recurso. Localizar Novamente: Selecione esse item para repetir a última pesquisa executada. Substituir: Localizar uma palavra ou frase e substituí-la por algo diferente. Para todos esses itens de menu, você pode escolher se deseja Procurar para Trás no documento, a partir da posição do cursor. Também é possível determinar se a pesquisa deve diferenciar maiúsculas de minúsculas ao determinar a correspondência. 40 Guia do Usuário do Evolution 2.0 Novell Confidential Manual (PTG) 22 July 2004 Aprimorando seu e-mail com HTML Normalmente, você não pode definir estilos de texto nem inserir imagens em um e-mail. No entanto, a maioria dos programas de e-mail mais recentes pode exibir imagens e estilos de texto além do alinhamento e formatação de parágrafo básicos. Eles fazem isso usando HTML, da mesma maneira como ocorre nas páginas da Web. Algumas pessoas não têm clientes de correio compatíveis com HTML ou preferem não receber mensagens em HTML porque o download e a exibição demoram mais. Por esse motivo, o Evolution envia texto simples, a menos que você peça o HTML explicitamente. Formatação básica de HTML Você pode mudar o formato de uma mensagem de e-mail de texto simples para HTML escolhendo Formatar HTML. Para enviar todas as mensagens como HTML por padrão, defina as preferências de formato de mensagens na caixa de diálogo de configuração de correio. Consulte “Preferências do Compositor” na página 89 para obter mais informações. As ferramentas de formatação HTML estão na barra de ferramentas acima do espaço em que você compõe de fato a mensagem. Também estão nos menus Inserir e Formatar. Os ícones da barra de ferramentas são explicados em dicas de ferramenta, mostradas quando você mantém o ponteiro do mouse sobre os botões. Os botões enquadram-se em quatro categorias: Cabeçalhos e listas: Na borda esquerda da barra de ferramentas, você pode escolher Normal para um estilo de texto padrão ou Cabeçalho 1 a Cabeçalho 6 para diversos tamanhos de cabeçalho, desde grande (1) até pequeno (6). Outros estilos são o pré-formatado, para usar a tag HTML para blocos de texto pré-formatados, e três tipos de marcadores para listas. Por exemplo, em vez de usar asteriscos para marcar uma lista de itens, você pode usar o estilo Lista de Itens da lista suspensa de estilos. O Evolution usa diferentes estilos de marcadores e trata quebras de linha e vários níveis de indentação. Estilos de texto: Use estes botões para determinar a aparência do e-mail. Se houver texto selecionado, o estilo se aplicará a ele. Se não houver texto selecionado, o estilo se aplicará ao que você digitar em seguida. Botão Descrição Máquina de escrever Texto de máquina de escrever, que é quase igual à fonte Courier de espaçamento uniforme. Negrito A Coloca o texto em negrito. Itálico A Aplica itálico ao texto. Sublinhado A Sublinha o texto. Tachado A Risca o texto. Alinhamento: Os usuários da maioria dos processadores de texto conhecem os três ícones de parágrafo que ficam ao lado dos botões de estilo de texto. O botão à esquerda alinha o texto à esquerda, o botão no centro centraliza o texto e o botão à direita alinha o texto à direita. Enviando e recebendo mensagens 41 Novell Confidential Manual (PTG) 22 July 2004 Regras de indentação: O botão com a seta para a esquerda diminui a indentação do parágrafo e a seta para a direita aumenta a indentação. Seleção de cor: Na extremidade direita há a ferramenta de seleção de cor, em que uma caixa exibe a cor atual do texto. Para escolher uma nova cor, clique no botão de seta para a direita. Se houver texto selecionado, a cor será aplicada a ele. Se não houver texto selecionado, a cor será aplicada ao que você digitar em seguida. Para selecionar uma cor ou imagem de segundo plano, clique o botão direito do mouse no segundo plano da mensagem e selecione Estilo de Página. Formatação HTML avançada No menu Inserir, há vários outros itens que você pode usar para controlar o estilo do e-mail. Para usar estas e outras ferramentas de formatação HTML, verifique se habilitou o modo HTML usando Formatar HTML. Inserindo um link Use a ferramenta Inserir Link para colocar hiperlinks em mensagens HTML. Se não quiser um texto especial de link, basta digitar o endereço diretamente para que o Evolution o reconheça como um link. 1 Selecione o texto ao qual você deseja vincular o link. 2 Clique o botão direito do mouse no texto e clique em Link. 3 Digite o URL no campo URL. 4 Clique em Fechar. Inserindo uma imagem 1 Clique em Imagem. 2 Procure e selecione o arquivo de imagem. 3 Clique em OK. Inserindo uma régua Você pode inserir uma linha horizontal no texto para dividir duas seções: 1 Clique em Régua. 2 Selecione o comprimento, a espessura e o alinhamento. 3 Selecione Sombreado, se necessário. 4 Clique em Fechar. Inserindo uma tabela Você pode inserir uma tabela no texto: 1 Clique em Tabela. 2 Selecione o número de linhas e colunas. 3 Selecione o tipo de layout para a tabela. 4 Escolha um segundo plano para a tabela. Para inserir uma imagem para o segundo plano, clique em Pesquisar e selecione a imagem desejada. 5 Clique em Fechar. 42 Guia do Usuário do Evolution 2.0 Novell Confidential Manual (PTG) 22 July 2004 Encaminhando mensagens Ao receber um e-mail de alguém, você pode encaminhá-lo para outras pessoas ou grupos que possam ser interessar por ele. É possível encaminhar uma mensagem como anexo de uma nova mensagem (esse é o padrão) ou enviá-la em linha como parte citada da mensagem que você está enviando. O encaminhamento de anexos é a melhor opção se você desejar enviar a mensagem inteira inalterada a outra pessoa. O encaminhamento em linha é a melhor opção quando você deseja enviar partes de uma mensagem ou quando há um grande número de comentários em seções diferentes da mensagem encaminhada. Lembre-se de anotar quem enviou a mensagem e indique se você removeu ou alterou o conteúdo. Para encaminhar uma mensagem que você está lendo, clique em Encaminhar na barra de ferramentas, clique em Ações > Encaminhar ou pressione Ctrl+F. Se preferir encaminhar a mensagem em linha em vez de anexá-la, clique em Ações > Encaminhar em Linha no menu. Selecione um destinatário da maneira como faria ao enviar uma nova mensagem; o assunto já foi digitado, embora você possa alterá-lo, se desejar. Adicione seus comentários à mensagem no quadro de composição e clique em Enviar. Os anexos só são encaminhados quando você envia a mensagem como um anexo. As mensagens em linha não encaminham anexos. Dicas de cortesia em e-mails Não encaminhe correntes. Se precisar encaminhá-las, cuidado com hoaxes e lendas urbanas, e verifique se a mensagem não tem vários níveis de sinais de maior (>), indicando vários níveis de encaminhamento descuidado em linha. Sempre comece e termine com uma saudação. Diga “por favor” e “obrigado”, como faz na vida real. Não é preciso se alongar, mas seja cortês. ESCREVER TUDO EM MAIÚSCULAS SIGNIFICA QUE VOCÊ ESTÁ GRITANDO! Não escreva uma mensagem inteira em maiúsculas. Isso agride as pessoas. Verifique a ortografia e use frases completas. Por padrão, o Evolution coloca uma linha vermelha abaixo das palavras digitadas que ele não reconhece. Não envie e-mails ofensivos (flames). Se você receber um, não responda. Ao responder ou encaminhar, inclua texto suficiente da mensagem anterior para fornecer o contexto. Não envie spam. Enviando convites por e-mail Se você criar um evento no componente de calendário, poderá enviar convites à lista de participantes por meio da ferramenta de e-mail do Evolution. O cartão de convite é enviado como um anexo em formato iCal. Você tem várias opções quando recebe um convite: Aceitar: Indica que você comparecerá à reunião. Quando você clica no botão OK, a reunião é incluída no seu calendário. Aceitar Provisoriamente: Indica que você provavelmente comparecerá à reunião. Quando você clica no botão OK, a reunião é incluída no seu calendário, mas é marcada como provisória. Enviando e recebendo mensagens 43 Novell Confidential Manual (PTG) 22 July 2004 Recusar: Indica que você não poderá comparecer à reunião. A reunião não é incluída no seu calendário quando você clica em OK, embora sua resposta seja enviada ao organizador da reunião se a opção RSVP estiver selecionada. RSVP: Selecione essa opção se quiser que sua resposta seja enviada aos organizadores da reunião. Gerenciador de Inscrições IMAP Como as pastas IMAP residem no servidor e demoram a ser abertas ou verificadas, você precisa ter um controle detalhado sobre a maneira como usa pastas IMAP. O gerenciador de inscrições IMAP é usado para isso. Se preferir exibir todas as pastas de correio, você também poderá selecionar essa opção. No entanto, se desejar escolher itens específicos da caixa de correio e excluir outros, você poderá usar a ferramenta de gerenciamento de inscrições para isso. 1 Selecione Ferramentas > Inscrever-se nas Pastas. 2 Se tiver contas em vários servidores IMAP, selecione o servidor em que deseja gerenciar suas inscrições. O Evolution exibe uma lista de arquivos e pastas disponíveis. 3 Selecione um arquivo ou pasta clicando nele. É necessário selecionar pelo menos a pasta Caixa de Entrada. Dependendo da maneira como o servidor IMAP está configurado, a lista de arquivos disponíveis pode incluir pastas que não sejam de correio. Nesse caso, você pode ignorá-las. 4 Clique em Inscrever para adicionar uma pasta à lista de inscrições. 5 Após inscrever-se nas pastas desejadas, feche a janela. Criptografia Para proteger e codificar suas transmissões por e-mail, o Evolution oferece dois métodos de criptografia: Criptografia com GPG Criptografia com S/MIME O Evolution o ajuda a proteger sua privacidade usando o GNU Privacy Guard (GPG), uma implementação de Criptografia de Chave Pública forte. O GPG usa duas chaves: pública e privada. Você pode dar a chave pública a qualquer pessoa a quem queira enviar mensagens criptografadas ou colocá-la em um servidor de chave pública para que as pessoas possam consultá-lo antes de contatar você. A chave privada permite decodificar qualquer mensagem criptografada com a chave pública. Nunca dê sua chave privada a ninguém. O uso de criptografia exige uma certa preparação. Você deve usar a chave pública do destinatário para criptografar a mensagem que será enviada. Para receber uma mensagem criptografada, você deve verificar antecipadamente se o remetente tem sua chave pública. Para assinar mensagens, você criptografa a assinatura com sua chave privada; assim, apenas a chave pública pode desbloqueá-la. Quando você envia a mensagem, o destinatário obtém sua chave pública e desbloqueia a assinatura, verificando sua identidade. O Evolution não suporta versões antigas de PGP, como OpenPGP e PGP em linha. 44 Guia do Usuário do Evolution 2.0 Novell Confidential Manual (PTG) 22 July 2004 Você pode usar a criptografia de dois modos distintos: É possível criptografar a mensagem inteira para que somente o destinatário possa lê-la. Você pode anexar uma assinatura criptografada a uma mensagem de texto simples, de forma que o destinatário possa ler a mensagem sem descriptografá-la e só precise fazê-lo para verificar a identidade do remetente. Por exemplo, digamos que Kevin pretenda enviar uma mensagem criptografada à sua amiga Rachel. Ele procura sua chave pública em um servidor de chave geral e instrui o Evolution a criptografar a mensagem. A mensagem agora é “@#$23ui7yr87#@!48970fsd.” Quando as informações são enviadas a Rachel, ela as decodifica usando sua chave privada e as informações são mostradas como texto simples para que ela possa lê-las. Criando uma chave de criptografia com GPG Para poder receber ou enviar mensagens criptografadas, você precisa gerar suas chaves pública e privada com o GPG. Esse procedimento refere-se à versão 1.2.4 do GPG. Se você tiver outra versão, as etapas talvez sejam um pouco diferentes. Para determinar o número de sua versão, digite gpg --version. 1 Abra um terminal e digite gpg --gen-key. 2 Selecione um algoritmo e pressione Enter. ou Para aceitar o algoritmo padrão de DSA e ElGamal, pressione Enter (recomendado). 3 Selecione o comprimento da chave e pressione Enter. Para aceitar o padrão, 1024 bits, pressione Enter. 4 Digite o período de validade da chave. ou Para aceitar o padrão de chave sem vencimento, pressione Enter e, em seguida, pressione Y quando for solicitado a verificar a seleção. 5 Digite seu nome real e pressione Enter. 6 Digite seu endereço de e-mail e pressione Enter. 7 (Opcional) Digite um comentário e pressione Enter. 8 Verifique o ID de usuário selecionado. Se estiver correto, pressione O. 9 Digite uma frase secreta e pressione Enter. 10 Mova o mouse aleatoriamente para gerar as chaves. Depois que as chaves forem geradas, você poderá ver as informações das chaves digitando gpg --list-keys. Você deverá obter algo semelhante a: /home/you/.gnupg/ pubring.gpg ---------------------------- pub 1024D/32j38dk2 200106-20 you <você@seu-endereço.com> sub 1024g/289sklj3 2001-06-20 [expira em: 2002-11-14] O GPG cria uma lista, ou chaveiro, para as chaves públicas e outra para as chaves privadas. Todas as chaves públicas que você conhece são armazenadas no arquivo ~/.gnupg/pubring.gpg. Para fornecer sua chave a outras pessoas, envie esse arquivo a elas. Enviando e recebendo mensagens 45 Novell Confidential Manual (PTG) 22 July 2004 Se desejar, você pode carregar suas chaves em um servidor de chave. 1 Verifique o ID da chave pública com gpg--list-keys. Ele será a string após 1024D na linha iniciada por pub. No exemplo acima, o ID é 32j38dk2. 2 Digite o comando gpg --send-keys --keyserver wwwkeys.pgp.net 32j38dk2. Substitua 32j38dk2 por seu ID da chave. Você precisa de sua senha para fazer isso. Os servidores de chave armazenam as chaves públicas para que seus amigos possam decodificar suas mensagens. Se você não usar um servidor de chave, poderá enviar manualmente sua chave pública, incluí-la no arquivo de assinatura ou colocá-la em sua página da Web. No entanto, é mais fácil publicar a chave uma vez e deixar que as pessoas façam download dessa chave de um local central quando desejarem. Se não tiver uma chave para desbloquear ou criptografar uma mensagem, você poderá definir a ferramenta de criptografia para examiná-la automaticamente. Se a chave não for encontrada, será exibida uma mensagem de erro. Obtendo e usando chaves públicas GPG Para enviar uma mensagem criptografada, você precisa usar a chave pública do destinatário junto com a sua chave privada. O Evolution trata a criptografia, mas você precisa obter a chave pública e adicioná-la ao seu chaveiro. Para obter chaves públicas em um servidor de chave pública, digite o comando gpg --recvkeys --keyserver wwwkeys.pgp.net id_da_chave, substituindo id_da_chave pelo ID do destinatário. Você precisa digitar sua senha para que o ID seja adicionado automaticamente ao chaveiro. Se alguém lhe enviar uma chave pública diretamente, grave-a como um arquivo de texto simples e digite o comando gpg nome_de_arquivo para adicioná-la ao chaveiro. Configurando a criptografia com GPG 1 Clique em Ferramentas > Configurações e clique em Contas de Correio. 2 Selecione a conta que deseja usar de forma segura e clique em Editar. 3 Clique na guia Segurança. 4 Especifique o ID da chave no campo ID de Chave PGP/GPG. 5 Clique em OK. 6 Clique em Fechar. O Evolution requer o ID da chave. Se não se lembrar, você poderá obtê-lo digitando gpg --list-keys em uma janela de console. O ID da chave é uma string de oito caracteres com números e letras aleatórios. 46 Guia do Usuário do Evolution 2.0 Novell Confidential Manual (PTG) 22 July 2004 Criptografando mensagens Para o criptografar uma única mensagem: 1 Abra uma janela Compor Mensagem. 2 Clique em Segurança > Criptografar com PGP. 3 Componha a mensagem e clique em Enviar. É possível definir o Evolution para sempre assinar suas mensagens de e-mail: 1 Clique em Ferramentas > Configurações e selecione Contas de Correio. 2 Selecione a conta de correio a ser criptografada e clique em Editar. 3 Clique na guia Segurança. 4 Selecione Sempre Assinar Mensagens Enviadas ao Usar Esta Conta. 5 Clique em OK. 6 Clique em Fechar. Decodificando uma mensagem recebida Se receber uma mensagem criptografada, você precisará decodificá-la para lê-la. Lembre-se de que o remetente deve ter sua chave pública para poder enviar-lhe uma mensagem criptografada. Quando você tenta ver a mensagem, o Evolution solicita sua senha PGP. Digite-a para que a mensagem decodificada seja exibida. Criptografia com S/MIME A criptografia com S/MIME também usa um método de chaves, mas apresenta algumas vantagens significativas em termos de conveniência e segurança. S/MIME usa certificados, que são semelhantes a chaves. A parte pública de cada certificado é mantida pelo remetente de uma mensagem e por uma das várias autoridades de certificação, que são pagas para garantir a identidade do remetente e a segurança da mensagem. O Evolution já reconhece um grande número de autoridades de certificação; portanto, quando você recebe uma mensagem com um certificado S/MIME, o sistema automaticamente recebe a parte pública do certificado e decodifica ou verifica a mensagem. S/MIME é usado com mais freqüência em configurações corporativas. Nesse caso, os administradores fornecem certificados adquiridos de uma autoridade de certificação. Em alguns casos, uma organização pode atuar como sua própria autoridade de certificação, com ou sem a garantia de uma autoridade dedicada, como a Verisign ou a Thawte*. De qualquer forma, o administrador do sistema fornece a você um arquivo de certificado. Se desejar usar S/MIME independentemente, você pode extrair um certificado de identificação de seu browser Mozilla ou Netscape. Consulte a ajuda do Mozilla para obter mais informações sobre certificados de segurança. Enviando e recebendo mensagens 47 Novell Confidential Manual (PTG) 22 July 2004 O arquivo de certificado é um arquivo protegido por senha no seu computador. Para usá-lo no Evolution: Adicionando um certificado de assinatura 1 Clique em Ferramentas > Configurações e clique em Ferramenta de Certificação. 2 Clique em Importar. 3 Selecione o arquivo a ser importado e clique em OK. 4 Clique em Fechar. Da mesma forma, adicione os certificados que lhe são enviados independentemente de qualquer autoridade clicando na guia Certificados de Contatos e usando a mesma ferramenta Importar. Também é possível adicionar dessa maneira novas autoridades de certificação, que têm seus próprios arquivos de certificados. Assinando ou criptografando todas as mensagens Após adicionar o certificado, você pode assinar ou criptografar uma mensagem clicando em Segurança > Assinar com S/MIME ou Criptografar com S/MIMe no compositor de mensagens. Para que todas as mensagens sejam assinadas ou criptografadas: 1 Clique em Ferramentas > Opções e selecione a conta na qual criptografar as mensagens. 2 Clique em Editar e em Segurança. 3 Clique na opção Selecionar ao lado de Certificado de Assinatura e especifique o caminho para o certificado de assinatura. ou Clique na opção Selecionar ao lado de Certificado de Criptografia e especifique o caminho para o certificado de criptografia. 4 Selecione as opções adequadas. 5 Clique em OK. 6 Clique em Fechar. 48 Guia do Usuário do Evolution 2.0 Novell Confidential 3 Manual (PTG) 22 July 2004 Organizando seu e-mail Quer você receba apenas algumas mensagens de e-mail por dia quer centenas delas, provavelmente desejará classificá-las e organizá-las. O EvolutionTM tem as ferramentas para ajudá-lo nessas tarefas. Importando mensagens antigas O Evolution permite a importação de contatos e e-mails antigos para que você não se preocupe com a possibilidade de perder informações antigas. Importando arquivos únicos O Evolution pode importar os seguintes tipos de arquivos: vCard (.vcf, .gcrd): O formato de bloco de endereços usado pelo GNOME, pelo KDE e por muitos outros aplicativos de gerenciamento de contatos. Você poderá exportar para o formato vCard de qualquer aplicativo de bloco de endereços. iCalendar ou iCal (.ics): Um formato para armazenar arquivos de calendário. iCalendar é usado por dispositivos portáteis Palm OS, pelo Evolution e pelo Microsoft Outlook. Microsoft Outlook Express 4 (.mbx): O formato de arquivo de e-mail usado pelo Microsoft Outlook Express 4. Para outras versões do Microsoft Outlook e Outlook Express, consulte a solução descrita em Etapa 1 na página 50. LDAP Data Interchange Format (.LDIF): Um formato de dados padrão para cartões de contato. Berkley Mailbox (.mbox ou extensão nula): O formato de e-mail usado pelo Mozilla, Netscape, Evolution, Eudora*, e muitos outros clientes de e-mail. Para importar mensagens antigas: 1 Clique em Arquivo > Importar. 2 Clique em Avançar. 3 Selecione Importar um Único Arquivo e clique em Encaminhar. 4 Selecione o arquivo a ser importado e clique em Encaminhar. 5 Clique em Importar. Organizando seu e-mail 49 Novell Confidential Manual (PTG) 22 July 2004 Importando vários arquivos O Evolution automatiza o processo de importação para vários aplicativos reconhecidos por ele. 1 Clique em Arquivo > Importar. 2 Clique em Avançar. 3 Selecione Importar Dados e Configurações de Programas Antigos e clique em Encaminhar. O Evolution pesquisa programas de correio antigos e, se possível, importa seus dados. O Microsoft Outlook e versões do Outlook Express posteriores à versão 4 usam formatos proprietários que o Evolution não pode ler ou importar. Um método de migração que funciona bem consiste em usar o aplicativo Outport. Consulte outport.sourceforge.net (http://outport.sourceforge.net) para obter informações adicionais. Você também pode importar dados para outro cliente de e-mail do Windows, como o Mozilla: 1 No Windows, importe os arquivos .pst para o Mozilla Mail (ou outro programa de correio que use o formato mbox padrão, como Netscape ou Eudora). Usuários do Mozilla e do Netscape precisam clicar em Arquivo > Compactar > Todas as Pastas na ferramenta de correio Netscape ou Mozilla. Caso contrário, o Evolution importará e recuperará as mensagens nas pastas Lixeira. 2 Copie os arquivos para o sistema ou partição em que o Evolution está instalado. 3 Use a ferramenta de importação do Evolution para importar os arquivos. Para o correio POP, são aplicados filtros à medida que é feito o download das mensagens. Para o correio IMAP, são aplicados filtros às novas mensagens quando você abre a pasta Caixa de Entrada. Em servidores Exchange, os filtros não são aplicados até que você selecione a pasta Caixa de Entrada e clique em Ações > Aplicar Filtros ou pressione Ctrl+Y. Para forçar a aplicação dos filtros a todas as mensagens na pasta, selecione a pasta inteira pressionando Ctrl+A e aplique os filtros pressionando Ctrl+Y. Classificando mensagens com cabeçalhos de coluna A lista de mensagens normalmente tem colunas para indicar se uma mensagem foi lida, se tem anexos, qual a sua importância e o remetente, a data e o assunto. Você pode mudar a ordem das colunas ou adicionar e remover colunas arrastando-as e soltando-as. Clique o botão direito do mouse em um dos cabeçalhos de coluna para obter uma lista de opções: Ordenar por Ascendente: Classifica as mensagens de cima para baixo. Da mesma forma, Ordenar por Descendente inverte a ordem e Não Classificar remove a classificação da coluna, colocando as mensagens de volta na ordem em que foram adicionadas à pasta. Remover Coluna: Remove essa coluna da exibição. Você também pode remover colunas arrastando o cabeçalho para fora da lista e soltando-o. Adicionar Coluna: Quando você seleciona esse item, é exibida uma caixa de diálogo com a lista das colunas possíveis. Arraste a coluna desejada para um espaço entre os cabeçalhos de coluna existentes. Uma seta vermelha mostra onde a coluna será colocada. 50 Guia do Usuário do Evolution 2.0 Novell Confidential Manual (PTG) 22 July 2004 Melhor Ajuste: Ajusta automaticamente as larguras das colunas para usar o espaço de modo mais eficiente. Personalizar Visão Atual: Escolha esse item para selecionar uma ordem de classificação mais complexa para as mensagens ou para escolher as colunas de informações sobre mensagens que deseja exibir. Usando o recurso Acompanhamento Uma das maneiras de você não se esquecer de uma mensagem é usando o recurso Acompanhamento. Para usar o recurso de acompanhamento: 1 Selecione uma ou mais mensagens. 2 Clique o botão direito do mouse em uma das mensagens. 3 Clique em Acompanhamento. Será aberta uma caixa de diálogo para que você defina o tipo de flag e a data de término. O próprio flag é a ação sobre a qual você deseja ser lembrado. São fornecidos vários deles, como Chamar, Encaminhar e Responder, mas é possível digitar sua própria anotação ou ação, se desejar. Você também pode definir um prazo para o flag. Após adicionar um flag, você pode marcá-lo como concluído ou removê-lo inteiramente, clicando o botão direito do mouse na mensagem e clicando em Sinalizador Concluído ou Limpar Sinalizador. Quando você lê uma mensagem com flag, o status do flag é exibido na parte superior, antes dos cabeçalhos de mensagem. Uma mensagem atrasada pode indicar “Atrasado: Chamada em 07 de abril de 2003, 17h.” Os flags podem ajudá-lo a organizar seu trabalho de várias maneiras. Por exemplo, você pode adicionar uma coluna Status do Sinalizador à lista de mensagens e classificá-la dessa maneira. Como alternativa, é possível criar uma vFolder que exiba todas as mensagens com flag e limpar os flags ao terminar, para que a vFolder tenha apenas mensagens com prazos ainda não vencidos. Se preferir uma maneira mais simples de se lembrar das mensagens, você pode marcá-las como Importante clicando o botão direito do mouse na mensagem e clicando em Marcar como Importante. Organizando-se com pastas Como a maioria dos sistemas de correio, o Evolution armazena mensagens em pastas. Inicialmente há apenas algumas pastas de correio, como Caixa de Entrada, Caixa de Saída e Rascunhos, mas você pode criar quantas desejar. Crie novas pastas clicando o botão direito do mouse na lista de pastas e selecionando Criar Pasta. Quando você clica em OK, a nova pasta aparece na tela de pastas. Você pode então colocar mensagens nela arrastando-as e soltando-as ou usando o botão Mover na barra de ferramentas. Para mover várias mensagens de uma vez, selecione as que deseja mover enquanto mantém pressionada a tecla Ctrl ou use Shift para selecionar uma faixa de mensagens. Se você criar um filtro com o assistente de filtros, as mensagens poderão ser arquivadas automaticamente. Observação: A pasta Caixa de Entrada na maioria dos servidores IMAP não pode conter subpastas e mensagens. Ao criar pastas adicionais no servidor de correio IMAP, ramifique-as a partir da raiz da árvore de pastas da conta IMAP, não da Caixa de Entrada. Se criar subpastas na pasta Caixa de Entrada, você só poderá ler mensagens na Caixa de Entrada depois que mover as pastas para fora. Organizando seu e-mail 51 Novell Confidential Manual (PTG) 22 July 2004 Pesquisando mensagens A maioria dos clientes de correio pode pesquisar suas mensagens, mas o Evolution faz isso mais rápido do que a maioria, devido a seu índice de pesquisa automático. Para começar a pesquisar, digite uma palavra ou frase na área de texto abaixo da barra de ferramentas e escolha um tipo de pesquisa: Assunto Contém: Mostra mensagens em que o texto de pesquisa está na linha de assunto. Não pesquisa no corpo da mensagem. Assunto Não Contém: Localiza mensagens que não contêm o texto de pesquisa no assunto. Remetente Contém: Localiza mensagens cujo cabeçalho De: contém um texto correspondente ao texto de pesquisa. Destinatários Contêm: Localiza mensagens com o texto de pesquisa nos cabeçalhos Para: e Cc:. Corpo Contém: Pesquisa apenas no texto das mensagens, não nas linhas de assunto. Corpo Não Contém: Localiza todas as mensagens de e-mail que não têm o texto de pesquisa no corpo da mensagem. Também mostra mensagens que têm o texto de pesquisa na linha de assunto, se ele não estiver no corpo. Corpo ou Assunto Contém: Pesquisa nos assuntos das mensagens e nas próprias mensagens a palavra ou frase especificada no campo de pesquisa. Mensagem Contém: Pesquisa no corpo das mensagens e em todos os cabeçalhos o texto especificado. Depois de digitar a frase de pesquisa, pressione Enter ou clique no botão Localizar Agora. O Evolution mostrará os resultados da pesquisa na lista de mensagens. Para regras de pesquisa mais complexas, selecione Avançado no menu Pesquisar. Você pode criar uma vFolder em vez disso. Consulte “Usando vFolders” na página 57 para obter mais detalhes. Depois de concluir a pesquisa, volte a exibir todas as mensagens clicando no botão Limpar ou iniciando uma pesquisa em branco. Evitando mensagens indesejadas (Spam) O Evolution pode verificar se há mensagens indesejadas. Quando o software detecta alguma mensagem que parece ser indesejada, ele sinaliza-a e oculta-a da tela. Mensagens sinalizadas como indesejadas são exibidas apenas na pasta Mensagens Indesejadas. O filtro de mensagens indesejadas pode aprender a diferenciar as mensagens legítimas das ilegítimas, se você o treinar. Ao começar a usar o bloqueio de mensagens indesejadas, verifique a pasta Mensagens Indesejadas para garantir que mensagens legítimas não sejam sinalizadas como indesejadas. Se mensagens legítimas forem sinalizadas incorretamente, remova-as da pasta Mensagens Indesejadas clicando o botão direito do mouse nelas e selecionando Marcar como Não Indesejada. Se o Evolution deixar escapar alguma mensagem indesejada, clique o botão direito do mouse na mensagem e clique em Marcar como Indesejada. Quando você o corrigir, o filtro reconhecerá mensagens semelhantes no futuro e se tornará mais preciso com o tempo. 52 Guia do Usuário do Evolution 2.0 Novell Confidential Manual (PTG) 22 July 2004 Para mudar as preferências de filtragem de mensagens indesejadas, clique em Ferramentas > Configurações e clique em Preferências de E-mail. Na ferramenta de preferências de correio, clique na guia Mensagens Indesejadas para ter acesso às seguintes opções: Verificar Mensagens Indesejadas na Entrada: Essa opção habilita ou desabilita a filtragem automática de mensagens indesejadas. Incluir Testes Remotos: Essa opção usa testes que exigem uma conexão de rede, como verificar se uma mensagem está em uma lista de mensagens indesejadas conhecidas ou se o remetente ou gateway estão em uma lista negra de organizações antispam. Os testes remotos tornam mais demorada a verificação de mensagens indesejadas, mas aumentam a precisão. Para obter as configurações adicionais de mensagens indesejadas, consulte “Opções para receber mensagens” na página 15. Criar regras para organizar mensagens automaticamente Os filtros funcionam de maneira bastante semelhante à sala de correio em uma grande empresa. Eles reúnem, classificam e distribuem mensagens às várias pastas. Além disso, vários filtros podem executar diversas ações que podem afetar a mesma mensagem de diferentes maneiras. Por exemplo, os filtros podem colocar cópias de uma mensagem em várias pastas ou manter uma cópia e enviar outra a terceiros. Criando novas regras de filtro 1 Clique em Ferramentas > Filtros. 2 Clique em Adicionar. 3 Digite um nome para o filtro no campo Nome da Regra. 4 Defina os critérios para o filtro na seção Se. Para cada critério do filtro, primeiro selecione as partes da mensagem a serem filtradas: Remetente: O endereço do remetente. Destinatário: Os destinatários da mensagem. Assunto: A linha de assunto da mensagem. Cabeçalho Específico: Qualquer cabeçalho, inclusive cabeçalhos personalizados. Se uma mensagem usar um cabeçalho mais de uma vez, o Evolution levará em conta apenas a primeira instância, mesmo que a mensagem defina o cabeçalho de forma diferente na segunda vez. Por exemplo, se uma mensagem declarar o cabeçalho Reenviado de: como “[email protected]” e indicá-lo novamente como “[email protected]”, o Evolution executará a filtragem como se a segunda declaração não tivesse ocorrido. Para filtrar em mensagens que usam cabeçalhos várias vezes, adote uma expressão regular. Corpo da Mensagem: Pesquisa no texto real da mensagem. Expressão: (Apenas para programadores) Faz a correspondência com uma mensagem de acordo com uma expressão que você desenvolve na linguagem Scheme, usada para definir filtros no Evolution. Organizando seu e-mail 53 Novell Confidential Manual (PTG) 22 July 2004 Data de Envio: Filtra mensagens de acordo com a data em que foram enviadas. Primeiro, escolha as condições às quais a mensagem deve atender, como ser anterior ou posterior a uma determinada hora. Em seguida, escolha a hora. Quando é executado, o filtro compara a marcação de horário das mensagens com o relógio do sistema ou com uma hora e uma data específicas que você escolhe em um calendário. Também é possível pesquisar uma mensagem em uma faixa de tempo relativa ao filtro, como de dois a quatro dias atrás. Data de Recebimento: Funciona como a opção Data de Envio, com a diferença de que compara a hora em que você recebeu a mensagem com as datas que você especificar. Rótulo: As mensagens podem ter os rótulos Importante, Trabalho, Pessoal, Tarefas Pendentes ou Mais Tarde. Você pode definir tabelas com outros filtros ou manualmente. Pontuação: Define a pontuação da mensagem como qualquer número inteiro maior que 0. Você pode usar um filtro para definir ou mudar a pontuação de uma mensagem e, depois, configurar outro filtro para mover as mensagens pontuadas. A pontuação de uma mensagem não se baseia em algo específico, é simplesmente um número que você pode atribuir a mensagens para que outros filtros possam processá-las. Tamanho: Classifica com base no tamanho da mensagem em kilobytes. Status: Filtra de acordo com o status de uma mensagem. O status pode ser Respondida, Rascunho, Importante, Lida ou Indesejada. Sinalizada: Verifica se a mensagem está sinalizada para acompanhamento. Anexos: Cria um filtro com base na existência de um anexo para o e-mail. Lista de Discussão: Filtra com base na lista de discussão que originou a mensagem. Esse filtro pode ignorar mensagens de alguns servidores de lista, porque verifica o cabeçalho X-BeenThere, usado para identificar listas de discussão ou outros redistribuidores de correio. As mensagens de servidores de listas que não definem X-BeenThere corretamente não são detectadas pelos filtros. Correspondência de Expressão Regular: Se você estiver familiarizado com a opção regex (expressão regular), ela permitirá pesquisar padrões complexos de letras, para que você encontre, por exemplo, todas as palavras iniciadas com a e terminadas em m que tiverem de seis a quinze letras ou todas as mensagens que apresentarem um cabeçalho específico duas vezes. Para obter informações sobre como usar expressões regulares, consulte a página do manual correspondente ao comando grep. Conta de Origem: Filtra mensagens de acordo com o servidor do qual você as recebeu. Isso é bastante útil se você usar várias contas de correio POP. Direcionar para Programa: O Evolution pode usar um comando externo para processar uma mensagem e, em seguida, processá-la com base no valor de retorno. Os comandos usados dessa maneira devem retornar um inteiro. Essa opção normalmente é usada para adicionar um filtro externo de mensagens indesejadas. Teste de Mensagens Indesejadas: Filtra com base nos resultados do teste de mensagens indesejadas. Selecionar Critérios para a Condição: Se desejar ter vários critérios para o filtro, clique em Adicionar Critério e repita a etapa 4. 54 Guia do Usuário do Evolution 2.0 Novell Confidential Manual (PTG) 22 July 2004 Selecione as Ações para o filtro na seção Então: Selecione qualquer uma das opções a seguir. Mover para Pasta: Move a mensagem para a pasta que você especificar. Clique aqui para selecionar a pasta de destino. Copiar para Pasta: Coloca uma cópia da mensagem na pasta que você especificar. Clique aqui para selecionar a pasta de destino. Excluir: Marca a mensagem para exclusão. A mensagem pode ser recuperada até que você a elimine manualmente ou esvazie a lixeira. Parar Processamento: Selecione essa opção se desejar que todos os outros filtros ignorem a mensagem. Atribuir Cor: Marca a mensagem com a cor de sua escolha. Atribuir Pontuação: Atribui à mensagem uma pontuação numérica. Ajustar Pontuação: Muda a pontuação numérica de acordo com o valor que você definir. Definir Status: Define o status da mensagem. O status pode ser Respondida, Rascunho, Importante, Lida ou Indesejada. Status Indefinido: Se a mensagem tiver um valor de status, ele se tornará indefinido. Se o valor de status não estiver definido, não ocorrerá nada. Bip: Faz com que o sistema emita um bip. Reproduzir Som: Selecione um arquivo de som para que o Evolution o reproduza. Direcionar para Programa: Envia a mensagem ao programa de sua escolha. Nenhum valor de retorno é esperado. Esse recurso pode ser usado para criar publicações automáticas de mensagens de e-mail na Web ou para executar processamento posterior extra de mensagens não suportadas pelo Evolution. Executar Programa: O Evolution executa um aplicativo. 5 Clique em Adicionar Ação se precisar de várias ações. 6 Clique em OK duas vezes. Há um atalho fácil para filtrar ou criar vFolders rapidamente. 1 Clique o botão direito do mouse na mensagem na lista de e-mail. 2 Selecione um dos itens no submenu Criar Regra da Mensagem. A criação de uma regra com base em uma mensagem abre a ferramenta de criação de filtros com algumas das informações sobre a mensagem já preenchidas, para sua conveniência. Organizando seu e-mail 55 Novell Confidential Manual (PTG) 22 July 2004 Se você tiver vários filtros que correspondam a uma única mensagem, todos eles serão aplicados à mensagem em ordem, a menos que um deles tenha a ação Parar Processamento. Se você usar essa ação em um filtro, as mensagens que ele afetar não serão afetadas por outros filtros. Quando você abre a caixa de diálogo Filtros, é mostrada a lista dos filtros, classificados na ordem em que serão aplicados. Você pode movê-los para cima e para baixo na lista de prioridade clicando nos botões Para Cima e Para Baixo. Editando filtros 1 Clique em Ferramentas > Filtros. 2 Selecione o filtro a ser editado e clique em Editar. 3 Faça as correções desejadas e clique em OK duas vezes. Apagando filtros 1 Clique em Ferramentas > Filtros. 2 Selecione o filtro a ser removido e clique em Remover. 3 Clique em OK. 56 Guia do Usuário do Evolution 2.0 Novell Confidential Manual (PTG) 22 July 2004 Usando vFolders Se os filtros não forem suficientemente flexíveis, ou se você precisar realizar a mesma pesquisa repetidas vezes, considere o uso de uma vFolder. As vFolders, ou pastas virtuais, são uma maneira avançada de ver suas mensagens de e-mail no Evolution. Se você recebe muitas mensagens ou se freqüentemente se esquece do local em que colocou as mensagens, as vFolders podem ajudá-lo a manter-se organizado. Uma vFolder é, na verdade, um híbrido de todas as outras ferramentas organizacionais: ela se parece com uma pasta, funciona como uma pesquisa e você a configura como um filtro. Em outras palavras, uma pasta convencional realmente contém mensagens, mas uma vFolder é uma tela de mensagens que podem estar em várias pastas diferentes. As mensagens que ela contém são determinadas dinamicamente por meio de um conjunto de critérios que você escolhe antecipadamente. À medida que mensagens que atendem aos critérios da vFolder chegam ou são apagadas, o Evolution ajusta automaticamente o conteúdo da vFolder. Quando você apaga uma mensagem, ela é apagada da pasta em que realmente existe, assim como das vFolders que a exibem. A pasta Sem Correspondência é o oposto de outras vFolders: ela exibe todas as mensagens que não aparecem nas outras vFolders. Se você usar um armazenamento remoto de e-mail, como IMAP ou o Microsoft Exchange, e tiver criado vFolders para pesquisá-las, a pasta Sem Correspondência também pesquisará as pastas remotas. Se você não criar vFolders que pesquisem armazenamentos remotos de mensagens, a pasta Sem Correspondência também não pesquisará nelas. Considere este exemplo de uso de pastas, pesquisas e vFolders: para organizar sua caixa de correio, Jim configura uma pasta virtual para e-mails de sua amiga e colega Anna. Ele tem outra vFolder para mensagens que contêm novell.com no endereço e Evolution na linha de assunto. Portanto, ele pode manter um registro do que os colegas de trabalho lhe enviam sobre o Evolution. Se Anna lhe enviar uma mensagem sobre algum assunto não relacionado ao Evolution, ela aparecerá apenas na vFolder “Anna”. Quando Anna envia-lhe mensagens sobre a interface do usuário do Evolution, ele pode consultar a mensagem na vFolder “Anna” e na vFolder “Discussão Interna sobre o Evolution”. Organizando seu e-mail 57 Novell Confidential Manual (PTG) 22 July 2004 Criando uma vFolder 1 Clique em Ferramentas > Editor de Pastas Virtuais. 2 Clique em Adicionar. 3 Digite o nome da vFolder no campo Nome da Regra. 4 Selecione os critérios de pesquisa. Para cada critério, selecione primeiro qual das seguintes partes da mensagem você deseja que a pesquisa examine. Os critérios são semelhantes aos usados para filtros. Remetente: O endereço do remetente. Destinatários: Os destinatários da mensagem. Assunto: A linha de assunto da mensagem. Corpo da Mensagem: Pesquisa no texto real da mensagem. Expressão: (Apenas para programadores) Faz a correspondência com uma mensagem de acordo com uma expressão que você desenvolve na linguagem Scheme, usada para definir filtros no Evolution. Data de Envio: Filtra mensagens de acordo com a data em que foram enviadas. Primeiro, escolha as condições às quais a mensagem deve atender, como ser anterior ou posterior a uma determinada hora. Em seguida, escolha a hora. Quando é executado, o filtro compara a marcação de horário das mensagens com o relógio do sistema ou com uma hora e uma data específicas que você escolhe em um calendário. Também é possível pesquisar uma mensagem em uma faixa de tempo relativa ao filtro, como de dois a quatro dias atrás. Data de Recebimento: Funciona como a opção Data de Envio, com a diferença de que compara a hora em que você recebeu a mensagem com as datas que você especificar. Rótulo: As mensagens podem ter os rótulos Importante, Trabalho, Pessoal, Tarefas Pendentes ou Mais Tarde. Você pode definir rótulos com outros filtros ou manualmente. 58 Guia do Usuário do Evolution 2.0 Novell Confidential Manual (PTG) 22 July 2004 Pontuação: Define a pontuação da mensagem como qualquer número inteiro maior que 0. Você pode usar um filtro para definir ou mudar a pontuação de uma mensagem e, depois, configurar outro filtro para mover as mensagens pontuadas. A pontuação de uma mensagem não se baseia em algo específico, é simplesmente um número que você pode atribuir a mensagens para que outros filtros possam processá-las. Tamanho: Classifica com base no tamanho da mensagem em kilobytes. Status: Filtra de acordo com o status de uma mensagem. O status pode ser Respondida, Rascunho, Importante, Lida ou Indesejada. Sinalizada: Verifica se a mensagem está sinalizada para acompanhamento. Anexos: Cria um filtro com base na existência de um anexo para o e-mail. Lista de Discussão: Filtra com base na lista de discussão que originou a mensagem. Esse filtro pode ignorar mensagens de alguns servidores de lista, porque verifica o cabeçalho X-BeenThere, usado para identificar listas de discussão ou outros redistribuidores de correio. As mensagens de servidores de listas que não definem X-BeenThere corretamente não são detectadas pelos filtros. 5 Selecione as pastas que serão pesquisadas por essa vFolder. As opções são: Somente Pastas Específicas: Usa pastas individuais para a origem da vFolder. Todas as Pastas Locais: Usa todas as pastas locais da origem da vFolder, além das pastas individuais selecionadas. Todas as Pastas Remotas Ativas: As pastas remotas serão consideradas ativas se você estiver conectado ao servidor. É necessário estar conectado ao servidor de correio para que a vFolder inclua mensagens dessa origem, além das pastas individuais selecionadas. Todas as Pastas Locais e Remotas Ativas: Usa todas as pastas locais e remotas ativas da origem da vFolder, além das pastas individuais selecionadas. 6 Clique em OK. Organizando seu e-mail 59 Novell Confidential 60 Guia do Usuário do Evolution 2.0 Manual (PTG) 22 July 2004 Novell Confidential 4 Manual (PTG) 22 July 2004 Contatos do Evolution: o bloco de endereços Esta seção mostra como usar a ferramenta de contatos do EvolutionTM para organizar qualquer volume de informações de contato e compartilhar endereços na rede. A seção também indica várias maneiras de economizar tempo com as tarefas diárias. “Contatos e cartões” na página 61 “Pesquisando contatos” na página 63 “Organizando seus contatos” na página 64 “LDAP: grupos de contatos compartilhados na rede” na página 66 “Enviar-me um cartão: Adicionando novos cartões rapidamente” na página 66 Para obter informações sobre a configuração da ferramenta de contatos, consulte “Gerenciamento de contatos” na página 91. Contatos e cartões Contatos são pessoas que você optou por adicionar ao seu bloco de endereços, de forma a acompanhar as informações referentes a elas e poder enviar-lhes e-mail. No Evolution, um contato individual chama-se cartão. Editor de Contatos Se quiser adicionar ou mudar cartões, use o editor de contatos. Para mudar um cartão já existente, clique duas vezes nele para abrir a janela do editor de contatos. Para criar um novo cartão, clique no botão Novo na barra de ferramentas para abrir a mesma janela, com caixas de entrada em branco a serem preenchidas por você. Contatos do Evolution: o bloco de endereços 61 Novell Confidential Manual (PTG) 22 July 2004 A janela do editor de contatos tem três guias: Contato: Contém informações básicas de contato. Pessoal: Contém uma descrição mais específica da pessoa, inclusive URLs de seu calendário e informações do tipo livre/ocupado. Endereço para Correspondência: Contém o endereço individual para correspondência. No menu Ações, você também pode usar as opções Encaminhar Contato, que abre uma nova mensagem com o cartão já anexado, e Enviar Mensagem ao Contato, que abre uma nova mensagem para o endereço de e-mail do contato. Na barra de ferramentas do Editor de Contatos, você pode gravar e fechar, imprimir, fechar ou apagar o contato. É possível adicionar cartões de dentro de uma mensagem de e-mail ou compromisso de calendário. Em um e-mail aberto, clique o botão direito do mouse em qualquer endereço de e-mail ou mensagem e, no menu, clique em Criar Cartão para Este Endereço ou Criar Cartão para Este Remetente. A maioria dos itens no Editor de Contatos simplesmente exibe as informações que você digita, mas alguns deles têm recursos adicionais: 62 Guia do Usuário do Evolution 2.0 Novell Confidential Manual (PTG) 22 July 2004 Nome Completo: Especifique aqui o nome do contato. Você pode digitar um nome no campo Nome Completo, mas também pode clicar no botão Nome Completo para exibir uma pequena caixa de diálogo com caixas de texto para nomes e sobrenomes, títulos como “Sr.” ou “Sua Excelência” e sufixos como “Jr”. O campo Nome Completo também interage com a caixa Arquivar Em para ajudá-lo a organizar seus contatos e tratar sobrenomes compostos de várias palavras. Para ver como isso funciona, digite um nome no campo Nome Completo. Como exemplo, usaremos Miguel de Icaza. Você verá que o campo Arquivar Em também é preenchido, mas da maneira inversa: Icaza, Miguel de. Se você tivesse digitado John Q. Doe, o editor de contatos deduziria corretamente que a entrada deve ser arquivada em “Doe, John Q.”. No entanto, o sobrenome de Miguel, “de Icaza” tem duas palavras e, para classificá-lo corretamente, você deve digitar de Icaza, Miguel na entrada de Arquivar Como. Onde: Selecione um dos blocos de endereços como a localização para esse contato. Talvez você não possa gravar em todos os blocos de endereços disponíveis, sobretudo os que estão em uma rede. Categorias: Clique no botão Categorias para selecionar categorias para o cartão. Se atribuir categorias de contatos, você poderá pesquisar contatos usando-as. Para obter mais informações sobre categorias de contatos, consulte “Organizando seus contatos” na página 64. Livre/Ocupado e URLs de Calendário: Clique na guia Informações Pessoais para digitar endereços Web do contato. Se um contato publicar dados de calendário ou do tipo Livre/Ocupado online usando um servidor diferente do Exchange ou GroupWise, você poderá especificar aqui os endereços dos servidores. Em seguida, poderá verificar as programações do contato ao criar compromissos no calendário. Pesquisando contatos 1 Selecione o tipo de pesquisa na barra de pesquisa. 2 Especifique a consulta. 3 Pressione Enter para começar a pesquisa. Para executar uma pesquisa mais complexa, selecione Pesquisa Avançada e selecione os critérios que descrevam o contato desejado: 1 Nomeie a regra no campo Nome da Regra. 2 Configure os critérios no campo Se. 3 Clique em Adicionar Critério para adicionar critérios extras. 4 Clique em Pesquisar. Para mostrar todos os seus contatos, clique em Limpar na barra de pesquisa, pressione Shift+Ctrl+B ou pesquise com uma consulta vazia. Contatos do Evolution: o bloco de endereços 63 Novell Confidential Manual (PTG) 22 July 2004 Organizando seus contatos Além de poder pesquisar mensagens, você pode pesquisar contatos. Também é possível criar vários blocos de endereços individuais ou grupos de contatos. Em um determinado grupo de contatos, pode haver várias categorias de contatos. “Grupos de contatos” na página 64 “Criando uma lista de contatos” na página 64 “Agrupando em categorias” na página 65 “Configurando o Evolution para usar LDAP” na página 66 Grupos de contatos A maneira mais simples de organizar contatos é criar grupos de contatos adicionais. Para criar um novo grupo de contatos, clique em Arquivo > Novo > Grupo de Contatos. Para grupos de contatos no seu computador, você precisa apenas fornecer um nome. Para contatos na rede, é preciso fornecer mais informações sobre o servidor de contatos que você está tentando acessar. Para mover um cartão de um grupo para outro, basta arrastá-lo da tela principal de contatos. Você não pode mudar o conteúdo da maioria dos grupos de contatos em rede. Observação: Grupos de contatos não são o mesmo que listas de contatos. Um grupo de contatos é como uma pasta ou bloco de endereços com vários contatos. Uma lista de contatos é um único contato que contém outros, sendo usada com freqüência para enviar e-mail a várias pessoas de uma só vez. Importando contatos Você pode importar contatos de outras ferramentas de gerenciamento de contatos com a ferramenta Importar. 1 Clique em Arquivo > Importar. ou Envie a você mesmo os contatos como anexos vCard. Criando uma lista de contatos Uma lista de contatos é um conjunto de contatos com um único apelido criado por você. Quando você envia um e-mail ao apelido, ele é enviado a todos os membros da lista. Isso é diferente de uma lista de discussão na rede, pois existe apenas no seu computador, para sua conveniência, em vez de ser um endereço de e-mail real gerenciado por um aplicativo de lista de discussão em um servidor. Por exemplo, você pode criar um cartão para cada membro de sua família e adicioná-los a uma lista de contatos chamada “Família”. Em seguida, em vez de digitar individualmente o e-mail de cada pessoa, você pode enviar um e-mail a “Família” para que a mensagem seja enviada a todos. 64 Guia do Usuário do Evolution 2.0 Novell Confidential Manual (PTG) 22 July 2004 Para criar uma lista de contatos: 1 Abra a caixa de diálogo de criação de listas clicando no botão Nova Lista. ou Clique em Arquivo > Novo > Lista de Contatos. 2 Especifique um nome para a lista. 3 Especifique os nomes ou endereços de e-mail dos contatos. ou Arraste os contatos da janela principal para a lista. 4 Escolha se deseja ocultar os endereços de e-mail ao enviar uma mensagem à lista. A menos que a lista seja muito pequena, é recomendável manter os endereços ocultos. Isso equivale ao recurso “Cco:”, discutido em “Especificando destinatários adicionais para e-mail” na página 39. 5 Ao concluir, clique em OK. A lista será exibida como um cartão de contato e poderá ser usada como qualquer outro cartão, inclusive para enviar a lista para outra pessoa por e-mail e enviar mensagens para a lista. Para enviar uma mensagem à lista, abra um novo e-mail e digite o nome escolhido para a lista. Quando você enviar a mensagem, o Evolution a endereçará à lista inteira. Você também pode clicar o botão direito do mouse no cartão de endereço da lista, na ferramenta de contatos, e selecionar Enviar Mensagem à Lista. O Evolution não pode armazenar listas de contatos em servidores Microsoft Exchange. Agrupando em categorias Outra maneira de agrupar cartões é marcá-los como pertencentes a categorias diferentes. É possível marcar um cartão como pertencente a várias categorias ou a nenhuma. Por exemplo, você pode colocar o cartão de um amigo na categoria “Negócios” porque ele trabalha com você, na categoria “Amigos” porque ele é seu amigo e na categoria “Freqüentes” porque você telefona para ele freqüentemente. Para marcar um cartão como pertencente a uma categoria, clique no botão Categorias na parte inferior direita. Na caixa de diálogo exibida, você poderá selecionar todas as categorias que desejar. Se a lista master de categorias não atender às suas necessidades, você poderá adicionar suas próprias categorias. Basta especificar o nome da nova categoria na caixa de diálogo, clicar em Categorias e selecionar Editar Lista de Categorias Mestre na janela exibida. Contatos do Evolution: o bloco de endereços 65 Novell Confidential Manual (PTG) 22 July 2004 LDAP: grupos de contatos compartilhados na rede O protocolo LDAP foi criado para permitir que os usuários compartilhem informações de contato por uma rede compartilhando o acesso a um diretório central. O LDAP permite que uma empresa mantenha um conjunto compartilhado de informações de contato. Muitas empresas mantêm um bloco de endereços LDAP comum a todos os funcionários ou a contatos de clientes. Para saber como adicionar um diretório remoto às pastas de contatos disponíveis, consulte “Gerenciamento de contatos” na página 91. Grupos de contatos remotos constam do item Em Servidores LDAP na barra de atalhos. Eles funcionam como uma pasta local de cartões, com as seguintes exceções: As pastas da rede estão disponíveis apenas quando você está conectado à rede. Se você usar um laptop ou tiver uma conexão por modem, poderá copiar ou armazenar em cache parte do diretório de rede. Para isso, arraste e solte os contatos desejados na lista de contatos local. Para impedir excesso de tráfego na rede, o Evolution normalmente não carrega dados do servidor LDAP imediatamente ao ser aberto. Você deve clicar em Exibir Todos para que os contatos sejam carregados da rede. É possível mudar esse comportamento na janela Preferências do Contato. Dependendo das configurações do servidor, talvez você não possa editar todos os campos em um contato armazenado em um servidor LDAP. Alguns servidores proíbem todas ou algumas das mudanças e outros usam um conjunto de campos menor do que o Evolution permite. Consulte o administrador do sistema se precisar de configurações diferentes. Configurando o Evolution para usar LDAP Para obter informações sobre como configurar o Evolution para usar LDAP, consulte “Gerenciamento de contatos” na página 91. Enviar-me um cartão: Adicionando novos cartões rapidamente Conforme foi mencionado antes, quando você obtém informações sobre uma pessoa em uma mensagem ou em uma entrada do calendário, pode adicioná-las a um cartão de endereço. Para isso, clique o botão direito do mouse em qualquer endereço ou mensagem de e-mail e clique em Adicionar Remetente aos Contatos no menu que será exibido. O Evolution também pode adicionar cartões de um dispositivo portátil durante a operação de HotSync*. Para obter mais informações, consulte o Capítulo 8, “Sincronizando seu dispositivo portátil”, na página 93. 66 Guia do Usuário do Evolution 2.0 Novell Confidential 5 Manual (PTG) 22 July 2004 Calendário do Evolution Esta seção mostra como usar o Calendário do Evolution para gerenciar sua programação individualmente ou em conjunto com peers. Para obter informações sobre a importação de dados de calendário, consulte “Importando arquivos únicos” na página 49, que abrange a ferramenta Importar. “Maneiras de consultar o Calendário” na página 67 “Programação com o Calendário do Evolution” na página 68 “Apagando compromissos e reuniões antigos” na página 73 “Vários calendários e calendários da Web” na página 73 “Lista de Tarefas” na página 73 “Configurando fusos horários” na página 74 Maneiras de consultar o Calendário No EvolutionTM, você pode manter vários calendários e sobrepô-los. Por exemplo, pode ter uma programação de eventos para o trabalho, outra para casa e outra para sua equipe esportiva favorita. A barra de atalhos lista esses calendários, sendo que você pode selecionar ou anular a seleção das caixas ao lado de cada um deles para mostrar e ocultar os compromissos na sua tela de calendário. Ao ocultar e mostrar diferentes conjuntos de compromissos, você evita conflitos, além de manter a tela organizada. Os compromissos de cada calendário aparecem com uma cor diferente. Na barra de ferramentas há quatro botões diferentes que podem mostrar telas diferentes do calendário: Dia Semana de Trabalho Semana Mês Você também pode selecionar uma faixa arbitrária de dias no calendário pequeno na parte superior direita. Para isso, clique e arraste os dias que deseja ver no seu calendário. Com os botões Anterior e Próxima, você avança e retrocede pelas páginas do calendário. Se estiver usando a tela de semana ou de mês, você poderá mover-se por semana ou por mês. Para retornar à listagem de hoje, clique no botão Hoje na barra de ferramentas. Para visitar entradas de calendário de uma data específica, clique em Ir Para e selecione a data na caixa de diálogo que será exibida. Calendário do Evolution 67 Novell Confidential Manual (PTG) 22 July 2004 Programação com o Calendário do Evolution Há dois tipos de eventos de programação no Evolution: compromissos e reuniões. Compromisso é um evento que você programa apenas para você mesmo. Reunião é um evento que você programa para várias pessoas. Também é possível usar a pesquisa do tipo ocupado/livre para reuniões a fim de determinar a disponibilidade dos participantes. “Criando compromissos” na página 68 “Enviando um convite de reunião” na página 70 “Aceitando e respondendo a uma solicitação de reunião” na página 71 “Lendo respostas a solicitações de reunião” na página 71 “Usando a tela Livre/Ocupado” na página 71 “Agendando um compromisso” na página 72 “Publicando dados do tipo Livre/Ocupado sem um servidor de groupware” na página 72 “Acessando dados do tipo Livre/Ocupado sem um servidor de groupware” na página 72 Criando compromissos No Evolution, compromisso é um evento que você programa para si. 1 Clique em Arquivo > Novo Compromisso. ou Clique em Calendários e em Novo. ou Clique duas vezes em um espaço em branco no calendário. 2 Digite um breve resumo do compromisso no campo Sumário. 3 Digite uma localização para o compromisso no campo Localização. 4 Selecione uma classificação na lista suspensa Classificação. 5 Selecione um calendário na lista suspensa Calendário. 6 Digite uma categoria no campo Categorias. 7 Digite uma descrição no campo Descrições. 8 Especifique uma data de início e uma de término. 9 Indique se deseja que o compromisso seja um evento que durará o dia todo. 10 Caso não se trate de um evento que durará o dia todo, especifique uma hora de início e uma de término. 11 Indique se deseja mostrar o horário como ocupado. 12 Indique se deseja um alarme para o compromisso. Se você selecionar um alarme, especifique quando e como deseja que ele o notifique. 13 Clique na guia Recorrência e especifique se deseja que compromisso ocorra novamente e com que freqüência. 68 Guia do Usuário do Evolution 2.0 Novell Confidential Manual (PTG) 22 July 2004 Um evento do tipo O Dia Todo aparece no alto da lista de compromissos do dia, no cabeçalho cinza abaixo da data, em vez de ser mostrado dentro da lista. Isso facilita a criação de compromissos sobrepostos e dentro uns dos outros. Por exemplo, uma conferência pode ser um compromisso do tipo O Dia Todo e as reuniões da conferência podem ser compromissos com tempo limite. Compromissos com horas de início e de término específicas também podem se sobrepor. Quando isso ocorre, eles são exibidos como várias colunas na tela de dia do calendário. Se você criar compromissos sobrepostos no calendário, o Evolution os exibirá lado a lado no calendário. Lembretes Podem ser usados vários lembretes para compromissos individuais, em qualquer horário antes do compromisso programado. Você pode ter um lembrete de cada um dos seguintes tipos: Exibição: Uma janela é aberta na tela para lembrá-lo de seu compromisso. Áudio: O computador emite um alarme sonoro. Programa: Você pode executar um programa como um lembrete. Pode digitar seu nome no campo de texto ou localizá-lo com o botão Procurar. Se você tiver armazenado lembretes em um calendário local, eles funcionarão a partir do momento que você efetuar login. No entanto, para lembretes armazenados em um servidor Exchange, você deve executar o Evolution pelo menos uma vez depois do login. Não importa onde os lembretes sejam armazenados, você pode sair do Evolution e ainda ser lembrado de um compromisso futuro. Se estiver usando um calendário em um servidor Microsoft Exchange, selecione uma classificação para o compromisso para determinar quem poderá vê-lo. Público é a categoria padrão. Um compromisso público pode ser visto por todos na rede de compartilhamento de calendário. Particular indica um nível de segurança e Confidencial indica um nível ainda mais elevado. Os diferentes níveis variam dependendo das configurações do servidor; consulte o administrador do sistema ou ajuste suas configurações de delegação. Se você usar um servidor Microsoft Exchange, outras pessoas no servidor poderão verificar em sua programação se você está disponível em um determinado horário. Se você tiver um compromisso que seja flexível ou que você deseje designar como tempo Livre em vez de Ocupado, selecione a caixa Livre na seção Mostrar Tempo Como. Normalmente, os compromissos são exibidos como Ocupado. Você pode categorizar compromissos da mesma maneira como categoriza contatos. 1 Clique em Categorias. 2 Marque a caixa de seleção ao lado de cada categoria correspondente ao compromisso que você está criando. Dica: Você pode adicionar uma nova categoria à lista clicando em Editar Lista de Categorias Mestre. Em seguida, clique em Clique Aqui para Adicionar uma Categoria. Após selecionar as categorias, clique em OK para atribuí-las ao compromisso. As categorias selecionadas serão listadas na caixa de texto à direita do botão Categorias. Compromissos com categorias são mostrados com ícones na tela de calendário. Você também pode pesquisar compromissos por categoria. Para exibir apenas os compromissos de uma categoria específica, selecione Categoria na barra de pesquisa na parte superior do calendário e selecione uma categoria. Calendário do Evolution 69 Novell Confidential Manual (PTG) 22 July 2004 A guia Recorrência permite descrever a repetição de compromissos, desde de uma vez por dia até uma vez a cada 100 anos. Você pode escolher a hora e a data em que o compromisso pára de repetir e, em Exceções, selecionar dias individuais em que o compromisso não se repete. Faça as seleções da esquerda para a direita e você formará uma frase: “A cada duas semanas na segunda-feira e na sexta-feira até 3 de janeiro de 2008” ou “A cada mês na primeira sexta-feira por 12 ocorrências.” Após concluir as configurações, clique no ícone de disco na barra de ferramentas para gravar e fechar a janela do editor de compromissos. Se desejar, você pode alterar o resumo de um compromisso na tela do calendário clicando nele e digitando. É possível mudar outras configurações clicando o botão direito do mouse no compromisso e escolhendo Abrir ou clicando duas vezes no compromisso. Enviando um convite de reunião No Evolution, reunião é um evento que você programa para várias pessoas. O Evolution pode ser usado para programar reuniões em grupo e para ajudá-lo a gerenciar as respostas a solicitações de reunião. Ao criar uma reunião ou um compromisso de grupo, você pode especificar os participantes em várias categorias, como “presidente” ou “obrigatório”. Quando você grava a lista de compromissos, é enviado um e-mail a cada participante com as informações do compromisso, dando-lhes também a opção de responder. Se você não precisar coletar informações sobre comparecimento ao programar um evento e preferir apenas comunicá-lo, clique em Ações > Encaminhar como iCalendar. Será aberta uma nova mensagem de e-mail com a notificação do evento anexada como um anúncio. Os destinatários poderão adicionar o evento a seus calendários com um clique, mas você não receberá um e-mail automaticamente para indicar se eles pretendem comparecer. Para programar uma reunião: 1 Clique em Arquivo > Novo > Reunião e clique na guia Convite. 2 Se tiver várias contas de e-mail, selecione a que deseja usar selecionando um item no campo Organizador. 3 Clique em Adicionar para adicionar os nomes e endereços de e-mail das pessoas que você convidará. 4 Clique em OK. Será enviado um e-mail a todos os destinatários, convidando-os para o evento. Observação: Uma reunião pode ter apenas um organizador e somente ele pode adicionar participantes. Você pode designar a si mesmo o papel de organizador da reunião, mas, a menos que coordene essa ação com o organizador que está substituindo, você poderá criar confusão no processo de programação. Se desejar convidar mais pessoas para uma reunião sem mudar o organizador, é melhor encaminhar a mensagem do primeiro organizador para os participantes adicionais. 70 Guia do Usuário do Evolution 2.0 Novell Confidential Manual (PTG) 22 July 2004 Aceitando e respondendo a uma solicitação de reunião As solicitações de reunião são enviadas como anexos iCal. Para ver ou responder a uma delas, clique no ícone do anexo e veja-o em linha na janela da mensagem. Serão mostrados todos os detalhes sobre o evento, incluindo a hora e as datas. Você poderá então escolher como responder ao convite. As opções são: Aceitar Aceitar Provisoriamente Recusar Clique em OK para enviar um e-mail com sua resposta para o organizador. O evento também será adicionado ao seu calendário se você aceitar. Após adicionar uma reunião ao seu calendário, você poderá mudar as informações, mas se o organizador original enviar outra atualização, as mudanças poderão ser sobregravadas. Lendo respostas a solicitações de reunião Ao receber uma resposta a um convite de reunião enviado, você pode vê-la em linha clicando no anexo e selecionando Exibir em Linha. Na parte inferior, você pode clicar em OK para atualizar a lista de participantes. Usando a tela Livre/Ocupado Além das ferramentas padrão de programação de reuniões, você pode usar a tela Livre/Ocupado para verificar antecipadamente se as pessoas estão disponíveis. O recurso Livre/Ocupado normalmente é uma função de servidores de groupware dedicados, como Microsoft Exchange. No entanto, você também pode publicar informações do tipo Livre/Ocupado online e acessar informações desse tipo publicadas em outros locais. Se nem todas as pessoas com quem você colabora publicarem dados do tipo Livre/Ocupado, você ainda poderá usar convites de eventos iCal para coordenar programações com outras pessoas. Para acessar a tela livre/ocupado: 1 Clique em Arquivo > Novo > Reunião. 2 Clique na guia Agendamento. Calendário do Evolution 71 Novell Confidential Manual (PTG) 22 July 2004 Lista de Participantes: A Lista de Participantes mostra as pessoas que foram convidadas para o compromisso. Ela também mostra seu status RSVP. Grade de Agendamento: A Grade de Agendamento mostra as informações do tipo Livre/ Ocupado publicadas das pessoas que você convidou. Nela você compara programações visando localizar tempo livre para programar o compromisso. Os indivíduos verão informações de programação se usarem o mesmo servidor Microsoft Exchange que você (ou seja, se estiverem na mesma organização que você está) ou se publicarem informações do tipo livre/ocupado em um URL que você possa acessar e se você digitar o URL em seus cartões de contato usando um editor de contatos. Agendando um compromisso Para programar um compromisso, primeiro você precisa das informações do tipo Livre/Ocupado das pessoas. Se você usar o Evolution Connector para Microsoft Exchange, todas as informações já estarão disponíveis na Lista de Endereços Global. Caso contrário, cada pessoa precisará enviar-lhe seus arquivos de programação por e-mail e você precisará incorporá-los ao seu calendário. Independentemente da maneira como as informações forem obtidas, o Evolution as exibirá na guia Agendamento. O horário do compromisso pendente aparecerá em branco com bordas pretas em negrito. O tempo livre e ocupado de cada participante aparecerá codificado em cores junto ao nome na lista de participantes. Ajuste a hora da reunião arrastando-lhe as bordas ou usando os botões Selecionar Automaticamente para escolher uma hora automaticamente, em seguida, clique em Salvar e Fechar. Para os participantes em um servidor Exchange, o compromisso será atualizado automaticamente; outros participantes receberão uma notificação por e-mail sobre qualquer mudança nos planos. Leia “Agendando compromissos com Livre/Ocupado” na página 82 para saber como usar esse recurso com o Evolution Connector para Microsoft Exchange. Publicando dados do tipo Livre/Ocupado sem um servidor de groupware Você pode publicar informações do tipo Livre/Ocupado em um servidor WebDAV ou outro servidor Web com suporte para PUT HTTP. Consulte o administrador do sistema se não tiver certeza de que tem essa funcionalidade. Para configurar a publicação de Livre/Ocupado, selecione Ferramentas > Configurações e clique em Calendário e Tarefas. Na guia Publicação de Livre/Ocupado, clique em Adicionar e especifique o URL do servidor para upload. Selecione a freqüência com que deseja fazer upload dos dados, os calendários para os quais deseja exibir dados, seu nome de usuário e senha e clique em OK. Para que os dados de Livre/Ocupado sejam publicados imediatamente, vá para a ferramenta Calendário e clique em Ações > Publicar Livre/Ocupado. Acessando dados do tipo Livre/Ocupado sem um servidor de groupware Se alguém lhe der um URL para dados de Livre/Ocupado ou para seu calendário da Web, você poderá digitá-lo como parte das informações de contato na ferramenta Contatos. Em seguida, quando você programar uma reunião com essa pessoa, o Evolution procurará a programação e a exibirá no planejador de reuniões. 72 Guia do Usuário do Evolution 2.0 Novell Confidential Manual (PTG) 22 July 2004 Apagando compromissos e reuniões antigos Se você mantiver uma lista de tudo o que já fez, o calendário acabará se tornando lento. Para apagar eventos antigos, clique em Ações > Limpar e digite o número de dias de eventos passados que deseja manter. Vários calendários e calendários da Web Para criar um novo calendário, clique em Arquivo > Novo > Calendário. Se planejar armazenar o calendário localmente, você precisará fornecer apenas um nome e uma cor. Se ele for um calendário remoto, digite o nome, a cor, o URL e a freqüência de atualização. A freqüência de atualização determina com que freqüência o Evolution verifica se o calendário foi mudado. Se você estiver trabalhando com alguém que publica um calendário online, poderá verificar se há atualizações a cada trinta minutos. Por outro lado, se exibir a programação de uma equipe esportiva em seu calendário, talvez você não precise atualizá-la mais de uma vez por semana. O site icalshare.com (http://icalshare.com) tem uma lista abrangente de calendários compartilhados online, inclusive feriados nacionais e religiosos, fases da lua, esportes e eventos locais e regionais. Lista de Tarefas A Lista de Tarefas, localizada no canto inferior direito do calendário, permite manter uma lista de tarefas separada dos compromissos do calendário. Você pode utilizar a lista em uma janela maior clicando no botão Tarefas na barra de atalhos ou na árvore de pastas. Para registrar uma nova tarefa: 1 Clique em Novo. 2 Digite um resumo para a tarefa. 3 Selecione uma classificação e um grupo para a tarefa. 4 Digite uma categoria para a tarefa. 5 Digite uma descrição para a tarefa. 6 (Opcional) Especifique as datas de início e de término para a tarefa. 7 (Opcional) Especifique as horas de início e de término para a tarefa. 8 (Opcional) Clique na guia Status e especifique um status para a tarefa. Depois que você adicionar uma tarefa à sua lista de tarefas pendentes, seu resumo aparecerá na seção Sumário da lista de tarefas. Para ver ou editar uma descrição detalhada de um item, clique duas vezes nele ou clique o botão direito do mouse nele e selecione Abrir. Para apagar itens, selecione-os e clique em Excluir. A lista de tarefas é classificada de maneira semelhante à lista de mensagens de e-mail no Evolution Mail. Clique uma vez nos cabeçalhos de mensagem para mudar a direção e o tipo de classificação ou clique o botão direito do mouse para adicionar ou remover colunas da tela. Calendário do Evolution 73 Novell Confidential Manual (PTG) 22 July 2004 Grupos de tarefas Assim como ocorre com calendários, você pode criar vários grupos de tarefas. Os grupos de tarefas são organizados mais facilmente na ferramenta dedicada Tarefas. É atribuída uma cor a cada grupo de tarefas, e você pode utilizar a barra de atalhos da ferramenta Tarefas para ocultar e mostrar grupos de tarefas, da mesma forma como faz com calendários. No quadro de tarefas da tela do calendário, são mostradas tarefas de todos os grupos de tarefas visíveis, codificadas por cor de acordo com os grupos. Para criar um novo grupo de tarefas, selecione Novo Grupo de Tarefas. Serão solicitados um nome, uma cor e uma localização para o grupo de tarefas. Se o grupo de tarefas estiver online, você precisará fornecer seu URL. Configurando fusos horários O Evolution oferece suporte para o uso de fusos horários. Se você compartilhar arquivos de calendário com amigos ou colegas, talvez precise configurar seu fuso horário. Para configurar o fuso horário: 1 Clique em Ferramentas > Configurações e clique em Calendário e Tarefas. 2 Clique no ícone próximo ao campo Fuso Horário e selecione sua localização. Cada ponto vermelho representa uma cidade importante. 3 Selecione uma cidade e clique em OK. Você também pode configurar informações de fuso horário específicas aos horários de Início e de Término em cada compromisso. Para isso, basta criar um novo compromisso e clicar em um globo para personalizar o fuso horário do horário em questão. Por exemplo, se você mora em Nova York e tem uma reunião por telefone programada para o meio-dia com alguém na Califórnia, precisará verificar se não está ligando no momento errado. A configuração de fusos horários por compromisso ajuda a evitar essa possível confusão. 74 Guia do Usuário do Evolution 2.0 Novell Confidential 6 Manual (PTG) 22 July 2004 Conectando-se a servidores Exchange O EvolutionTM Connector para o Microsoft Exchange permite que clientes do Evolution tenham acesso a contas dos servidores Microsoft Exchange 2000. Ele será disponibilizado por meio do Red Carpet em seu próprio canal. Assim como o Evolution, esse é um software gratuito e com licença GPL. “Recursos do Connector” na página 75 “Instalando o Connector” na página 76 “Adicionando sua conta do Exchange ao Evolution” na página 77 “Acessando o servidor Exchange” na página 80 “Configurações exclusivas do Exchange Connector” na página 80 “Agendando compromissos com Livre/Ocupado” na página 82 Importante: O Evolution Connector funciona apenas com o Exchange 2000 ou posterior e requer que o Outlook Web Access seja habilitado. Cada usuário precisa ter uma conta válida do servidor Microsoft Exchange, incluindo a licença. Recursos do Connector O Evolution Connector suporta os seguintes recursos básicos do Microsoft Exchange: Geral Armazenamento remoto de informações do Exchange Permite o acesso a mensagens, ao bloco de endereços (incluindo a pasta da Lista de Endereços Global) e a calendários e pastas de tarefas em um servidor Exchange 2000 a partir do Evolution. Sincronização de Palm Suportado para Contatos e Calendários no Exchange. Gerenciamento de senhas Para mudar a senha, vá para a ferramenta Exchange e clique em Ações > Mudar Senha do Exchange. Se a senha tiver expirado, o Evolution pedirá que você a mude ao executar a inicialização. Conectando-se a servidores Exchange 75 Novell Confidential Manual (PTG) 22 July 2004 Correio Exibição de mensagens em pastas do Exchange As mensagens armazenadas no servidor Exchange estão visíveis nas ferramentas Correio e Exchange no Evolution. Envio de e-mail com protocolos do Exchange Se você usar o protocolo de transporte de correio do Microsoft Exchange para o envio de mensagens, verifique se o endereço digitado como seu endereço de e-mail é exatamente igual ao que o servidor Exchange tem armazenado em arquivo. Ele pode ser “[email protected]_domínio.com”, e não “seunome@seu_domínio.com”. Calendário Solicitação/Proposta de reunião Permite que os usuários do Evolution programem reuniões e vejam a disponibilidade dos participantes para outros usuários (usuários do Evolution ou do Outlook) no Exchange. Adição de solicitações de reunião iCalendar ao Calendário Se você receber uma solicitação de reunião iCalendar e a adicionar ao seu calendário, ela será gravada no calendário do Exchange. Contatos Preenchimento de endereço Suportado para a pasta Contatos do Exchange. Ainda não suportado para a Lista de Endereços Global. Adição de vCards ao bloco de endereços Se você receber um anexo vCard e clicar em Salvar no Catálogo de Endereços, ele será gravado no bloco de endereços do Exchange. Novas entradas do Bloco de Endereços podem ser criadas no Exchange por meio de mensagens de e-mail recebidas, bastando um único clique. No entanto, há alguns recursos que não estão disponíveis: Trabalhar Offline (modo desconectado). Função Lembrar Mensagem. Instalando o Connector Para instalar o Evolution Connector, execute o Red Carpet. 1 Clique em Sistema > Obter Software. 2 Clique em Canais e selecione Ximian Connector. 3 Clique em Fechar. 4 Selecione ximian-connector e clique em Executar Agora. 76 Guia do Usuário do Evolution 2.0 Novell Confidential Manual (PTG) 22 July 2004 Adicionando sua conta do Exchange ao Evolution Após instalar o Connector, você precisa configurar o acesso para sua conta do Exchange no servidor Exchange e no Evolution. “Configurações do servidor Exchange” na página 77 “Ferramenta de configuração padrão do Evolution Connector” na página 77 “Ferramenta de configuração simples do Evolution Connector” na página 77 “Criando uma nova conta do Exchange” na página 77 “Mudando uma conta existente para trabalhar com o Exchange” na página 78 Configurações do servidor Exchange Consulte o administrador do sistema para verificar se: Você tem uma conta válida no servidor Exchange. Você tem permissão para acessar a conta com WebDAV. Essa é a configuração padrão para o servidor Exchange; portanto, a menos que o administrador do sistema a tenha desabilitado especificamente, nenhuma mudança deverá ser necessária. No site da Novell na Web, a base de informações (Knowledge Base), support.novell.com (http://support.novell.com), tem informações adicionais sobre como verificar se o servidor Exchange aceita conexões do Evolution. Ferramenta de configuração padrão do Evolution Connector Quando souber que o servidor está pronto para sua conexão, você estará pronto para adicionar sua conta do Exchange ao Evolution Connector. Ferramenta de configuração simples do Evolution Connector O Evolution Connector 2,0 é fornecido com uma ferramenta simples de criação de conta para algumas instalações. Outras instalações exigem a ferramenta de conta padrão descrita em “Ferramenta de configuração padrão do Evolution Connector” na página 77 a seguir. Se você não tiver contas configuradas, o assistente simples será iniciado quando você iniciar o Evolution. Ele pede apenas o nome de seu servidor Outlook Web Access e seu nome de usuário e senha. O Evolution Connector determina as demais informações. Se a ferramenta simples de conta não for executada automaticamente, crie uma conta conforme é descrito a seguir. Criando uma nova conta do Exchange 1 Clique em Ferramentas > Configurações de Correio. 2 Clique em Lista de Contas e em Adicionar. 3 Crie a conta seguindo o procedimento descrito em “Iniciando o Evolution pela primeira vez” na página 11. Somente uma conta do Microsoft Exchange pode ser configurada por vez no Evolution. Conectando-se a servidores Exchange 77 Novell Confidential Manual (PTG) 22 July 2004 Mudando uma conta existente para trabalhar com o Exchange Se você tiver uma conta de e-mail e quiser convertê-la para usar no Exchange: 1 Clique em Ferramentas > Configurações e clique em Contas de Correio. 2 Selecione a conta que deseja converter e clique em Editar. 3 Clique na guia Identidade e mude seu endereço de e-mail conforme necessário. 4 Clique na guia Recebendo Mensagens e selecione Microsoft Exchange como o tipo de servidor. 5 Digite o nome do servidor de correio e seu nome de usuário e indique se deseja usar SSL. 78 Guia do Usuário do Evolution 2.0 Novell Confidential Manual (PTG) 22 July 2004 6 Clique na guia Opções de Recebimento e especifique com que freqüência verificar se há novas mensagens, o nome do Servidor de Catálogo Global, o nome da Caixa de Correio do Exchange, o caminho do OWA e o servidor de pastas públicas e indique se quer aplicar filtros a mensagens na Caixa de Entrada. Conectando-se a servidores Exchange 79 Novell Confidential Manual (PTG) 22 July 2004 7 Clique na guia Enviando Mensagens e selecione Microsoft Exchange como o tipo de servidor. 8 Especifique o nome do servidor. 9 Clique em OK. 10 Saia do Evolution e reinicialize-o. As mudanças feitas na configuração de contas do Evolution Connector só serão ativadas depois que você reiniciar o aplicativo. Acessando o servidor Exchange Depois que você instalar o Connector, um botão do Exchange estará disponível nos botões de atalho. O botão do Exchange é usado apenas para acesso a pastas públicas e realização de certas ações do Exchange, como delegação e gerenciamento de senhas, inscrição em calendários, tarefas e pastas de contato de outros usuários, além das operações relacionadas a pastas de calendários, tarefas e pastas de contato. Essas tarefas incluem adicionar, apagar, renomear pastas, bem como selecionar permissões para as pastas. Utilize a ferramenta Correio normal para correio, a ferramenta Contatos para contatos e a ferramenta Calendário para sua programação. Se utilizar uma conta do Exchange e uma conta de correio local, lembre-se de que sempre que gravar um endereço de e-mail ou um compromisso de uma mensagem de e-mail, eles serão gravados em sua lista de contatos ou calendário do Exchange, não em sua conta local. Isso também se aplica à sincronização com dispositivos Palm OS; tarefas, compromissos e endereços do dispositivo Palm OS são sincronizados com os itens correspondentes nas pastas do Exchange, não nas pastas locais. Para evitar o desgaste desnecessário do servidor, a Lista de Endereços Global (LEG) aparecerá vazia até que você pesquise algo nela. Para exibir todos os cartões da lista, clique na caixa de pesquisa e pressione Enter. Assim, será feita uma pesquisa em branco e todos os cartões serão mostrados. Para acessar pastas públicas, clique no sinal + ao lado de Todas as Pastas Públicas para expandir a lista e mostrar todas as pastas públicas disponíveis. Selecione a pasta que deseja acessar e clique o botão direito do mouse no nome da pasta. Selecione Adicionar a Favoritos. Configurações exclusivas do Exchange Connector Há dois itens na janela de preferências do Evolution que estão disponíveis apenas no Evolution Connector. O primeiro consiste na delegação e no gerenciamento de permissões; o segundo na criação de mensagens “Fora do Escritório”. “Delegação de acesso” na página 80 “Delegando acesso a outras pessoas” na página 81 “Atuando como delegado para outras pessoas” na página 81 “Definindo uma mensagem Fora do Escritório” na página 82 Delegação de acesso Você pode permitir que outras pessoas da Lista de Endereços Global de sua organização tenham acesso ao seu calendário, ao seu bloco de endereços e às suas mensagens, e elas podem permitir que você gerencie esses itens delas. O recurso de delegação permite que as pessoas façam qualquer coisa, desde verificar as programações umas das outras até gerenciar totalmente suas informações pessoais. 80 Guia do Usuário do Evolution 2.0 Novell Confidential Manual (PTG) 22 July 2004 Delegando acesso a outras pessoas Para adicionar alguém à sua lista de delegados, clique em Adicionar e selecione a pessoa na Lista de Endereços Global. Ao delegar, você pode conceder diferentes níveis de acesso a diferentes tipos de dados. Também pode decidir se o acesso concedido aplica-se a itens marcados como Particular ou apenas a itens públicos. Para cada um dos quatro tipos de pasta, você pode selecionar um dos seguintes níveis de acesso: Nenhum: Não permitir que essa pessoa acesse pastas desse tipo. Revisor (apenas leitura): Permite que a pessoa consulte itens nesse tipo de pasta, mas sem criar itens novos nem editar os existentes. Autor (leitura, criação): O delegado pode ver itens em suas pastas e criar novos itens, mas não pode mudar nenhum item existente. Editor (leitura, criação, edição): O delegado pode ver, criar e mudar itens em suas pastas. Atuando como delegado para outras pessoas Para ver a lista de pessoas que lhe concederam acesso a suas pastas, clique na guia Atuando Como Delegado na janela de configurações de Delegação do Exchange. Se planejar enviar e-mail em nome de alguém, marque a caixa de seleção ao lado do nome para que uma identidade de e-mail seja criada. Você poderá selecionar essa identidade na lista De no compositor de mensagens. Para acessar as pastas delegadas a você: 1 Clique em Arquivo > Abrir > Pasta de Outro Usuário. 2 Especifique o endereço de e-mail do usuário que delegou acesso a você ou clique em Usuário para selecioná-lo em seu bloco de endereços. 3 Selecione a pasta que deseja abrir. 4 Clique em OK. Conectando-se a servidores Exchange 81 Novell Confidential Manual (PTG) 22 July 2004 As pastas delegadas a você aparecem em sua lista de pastas dentro de uma pasta rotulada com o nome de seu proprietário. Por exemplo, se Martha Thompson delegar pastas a você, haverá uma pasta chamada Pastas de Martha Thompson na árvore de pastas, no mesmo nível de suas Pastas Pessoais e Pastas Públicas. Se a pasta não for aberta corretamente, consulte o proprietário da pasta para verificar se lhe foram concedidas as permissões de acesso corretas. Definindo uma mensagem Fora do Escritório Uma mensagem Fora do Escritório é uma resposta automática aos e-mails, explicando o motivo pelo qual você não está respondendo imediatamente às mensagens. Por exemplo, se você sair de férias por uma semana e não tiver acesso ao e-mail, poderá configurar uma resposta automática para que as pessoas saibam que você não as está ignorando. 1 Clique em Ferramentas > Configurações e clique em Fora do Escritório. 2 Clique em Estou Atualmente Fora do Escritório. 3 Digite uma mensagem curta na caixa de texto. 4 Clique em OK. A mensagem será enviada automaticamente a todas as pessoas que lhe enviarem mensagens, até que você retorne e clique em Estou Atualmente no Escritório. Agendando compromissos com Livre/Ocupado Quando você programa uma reunião com seu calendário no servidor Exchange, pode verificar quando outros usuários locais do Exchange estão ocupados, de acordo com seus calendários do Exchange. 82 Guia do Usuário do Evolution 2.0 Novell Confidential Manual (PTG) 22 July 2004 Os lembretes de compromissos no calendário do Exchange só funcionam depois que você executar o Evolution pelo menos uma vez após o login. Eles são diferentes dos lembretes armazenados localmente, que funcionam a partir do momento em que você efetua login, quer você tenha executado o Evolution ou não durante a sessão. 1 Abra um novo compromisso no calendário. 2 Clique em Ações > Agendar Reunião. 3 Adicione participantes, digitando seus endereços de e-mail na lista ou clicando no botão Convidar Outros. Se você optar por fazer isso, será melhor utilizar a Lista de Endereços Global (LEG). Escolha a LEG na lista suspensa de origens de endereços na parte superior da caixa de diálogo. 4 Clique em Opções e em Atualizar Livre/Ocupado para verificar as programações dos participantes e, se possível, atualizar a reunião nos calendários de todos os participantes. Se os participantes da reunião não estiverem disponíveis nos horários que você programou, você poderá “empurrar” a reunião para frente ou para trás até o horário disponível mais próximo. Para isso, basta clicar nas setas para a esquerda ou para a direita do botão Selecionar Automaticamente. A ferramenta Selecionar Automaticamente move a reunião para o horário mais próximo em que todos os participantes estarão disponíveis. Se não estiver satisfeito com os resultados, você poderá arrastar as bordas da hora da reunião até os horários que deseja selecionar. Conectando-se a servidores Exchange 83 Novell Confidential 84 Guia do Usuário do Evolution 2.0 Manual (PTG) 22 July 2004 Novell Confidential 7 Manual (PTG) 22 July 2004 Configuração avançada Talvez seu servidor de correio tenha mudado de nome. Talvez você esteja cansado de determinado layout para seus compromissos. Seja qual for o motivo, você pode mudar as configurações do EvolutionTM. Esta seção mostra como fazer isso. “Trabalhando com contas de correio” na página 86 “Preenchimento Automático” na página 87 “Preferências de Mensagens” na página 88 “Preferências do Compositor” na página 89 “Configurações de calendário e tarefas” na página 90 “Gerenciamento de contatos” na página 91 “Certificados” na página 92 Você pode acessar a janela de configurações do Evolution clicando em Ferramentas > Configurações. Na metade esquerda da janela de configurações há uma coluna, semelhante à barra de atalhos do Evolution, que permite escolher a parte do Evolution a ser personalizada. A metade direita da janela é onde você realmente faz as mudanças. Configuração avançada 85 Novell Confidential Manual (PTG) 22 July 2004 Há seis itens que você pode personalizar. De cima para baixo, são eles: Contas de Correio Adicione ou mude informações sobre suas contas de e-mail, como os servidores com os quais você se conecta, a maneira como você faz download de mensagens e o modo de autenticação de sua senha. Esse é o item mais complexo da lista e será abordado em “Trabalhando com contas de correio” na página 86. Preenchimento Automático Defina os grupos de contatos a serem usados ao preencher endereços de e-mail no compositor de mensagens. Para obter mais informações, consulte o “Preenchimento Automático” na página 87. Preferências de Mensagens Essas são preferências gerais para a leitura de mensagens, como configurações de exibição, opções de notificação e segurança. As configurações que variam em cada conta estão na ferramenta Contas de Correio, descrita em “Trabalhando com contas de correio” na página 86, mas a maioria das configurações de correio está em “Preferências de Mensagens” na página 88. Preferências do Compositor Essas são configurações referentes à forma como você usa o compositor de mensagens, como atalhos, assinaturas e ortografia. Isso inclui o recurso de substituir smiley gráficos por “emoticons”, como : ) que muitas pessoas utilizam em e-mails. Essa ferramenta será abordada em “Preferências do Compositor” na página 89. Calendário e Tarefas Aqui você pode definir a maneira como o calendário funciona, inclusive seu fuso horário e a duração de sua semana de trabalho. Para obter mais informações, consulte o “Configurações de calendário e tarefas” na página 90. Certificados Informações para o gerenciamento de certificados de sistemas de segurança S/MIME. Para obter mais informações, consulte o “Certificados” na página 92. Versões anteriores do Evolution incluíram servidores de diretório, configurações de pasta e delegação do Exchange na ferramenta de configurações. Os servidores de diretório agora podem ser configurados como grupos de contatos na ferramenta Contatos, você pode mudar as configurações de pasta no menu de contexto das pastas e a delegação do Exchange está disponível no menu Ações da ferramenta Exchange. Trabalhando com contas de correio O Evolution permite que você mantenha várias contas ou identidades. Ao redigir uma mensagem de e-mail, você pode indicar qual conta deve ser utilizada selecionando-a na lista suspensa ao lado do campo De no compositor de mensagens. Clique em Enviar/Receber para selecionar todas as origens de correio que não estão desabilitadas. Se você não quiser verificar mensagens para determinada conta, selecione a conta na guia Contas de Correio e clique no botão Desabilitar. 86 Guia do Usuário do Evolution 2.0 Novell Confidential Manual (PTG) 22 July 2004 Para adicionar uma nova conta, clique em Adicionar para abrir o assistente de configuração de correio. Para mudar uma conta existente, selecione-a na janela Preferências e clique em Editar para abrir a caixa de diálogo do editor de contas. A caixa de diálogo do editor de contas tem seis seções. Identidade: Especifique o nome e o endereço de e-mail para a conta. Você também pode escolher uma assinatura padrão a ser inserida nas mensagens enviadas dessa conta. Recebendo Mensagens: Selecione a maneira como você recebe mensagens. Você pode fazer download de mensagens de um servidor (POP), ler e mantê-las no servidor (Microsoft Exchange ou IMAP) ou lê-las em arquivos que já existem em seu desktop. Seu servidor exige que você utilize uma conexão SSL (Secure Socket Layer). Você pode selecionar Sempre, Sempre Que Possível ou Nunca como opção para SSL. Se uma delas não funcionar, tente outra. O administrador do sistema pode pedir que você se conecte a uma porta específica em um servidor de correio. Para especificar a porta usada, basta digitar dois-pontos e o número de porta após o nome do servidor. Por exemplo, para conectar-se à porta 143 no servidor smtp.omniport.com, especifique smtp.omniport.com:143 como nome do servidor. Para obter informações adicionais, consulte “Recebendo Mensagens” na página 13. Opções de Recebimento: Decida se deseja verificar mensagens automaticamente e qual a freqüência, além de configurar outras opções de recuperação de mensagens. Para obter informações adicionais, consulte “Opções para receber mensagens” na página 15. Enviando Mensagens: Use essa seção para escolher e configurar um método para enviar mensagens. Você pode escolher SMTP, Microsoft Exchange (se tiver instalado o Evolution Connector para o Microsoft Exchange) ou Sendmail. Para obter informações adicionais, consulte “Enviando mensagens” na página 23 Padrões: Use essa seção para definir onde a conta armazena as mensagens enviadas e as mensagens gravadas como rascunhos. Para retornar às configurações padrão, clique em Restaurar Padrões. Para enviar a alguém uma cópia de todas as mensagens dessa conta, selecione Sempre Enviar Cópia Carbono (Cc) a: ou Sempre Enviar Cópia Oculta (Cco) a: e especifique um ou mais endereços. Segurança: Use esta seção para definir as opções de segurança para a conta. Se utilizar criptografia, digite o ID da chave PGP (consulte “Criptografia” na página 44 para obter mais informações) e selecione uma das quatro opções para determinar o tratamento de chaves e assinaturas. Preenchimento Automático A ferramenta Preenchimento Automático permite especificar que os blocos de endereços preencherão os nomes para você. Essa funcionalidade exige acesso a cada um dos blocos de endereços que você deseja usar. Para habilitar o preenchimento automático, selecione, na página Preenchimento Automático, os blocos de endereços nos quais deseja ter esse recurso. Configuração avançada 87 Novell Confidential Manual (PTG) 22 July 2004 Preferências de Mensagens A ferramenta Preferências de Mensagens permite escolher como exibir citações, por quanto tempo esperar antes de marcar uma mensagem como lida e outras configurações de exibição de mensagens. “Configurações gerais de mensagens” na página 88 “Preferências de E-mail HTML” na página 88 “Preferências de Cores de Mensagens” na página 89 “Preferências de Cabeçalhos de Mensagens” na página 89 “Preferências de Mensagens Indesejadas” na página 89 Para obter informações sobre configurações de contas de e-mail individuais, consulte “Trabalhando com contas de correio” na página 86. Configurações gerais de mensagens A página Geral apresenta as seguintes opções: Fontes da Mensagem: Normalmente, o Evolution usa as mesmas fontes que outros aplicativos GNOME. Para escolher fontes diferentes, anule a seleção de Usar as Mesmas Fontes Que Outros Aplicativos e selecione uma fonte para faces de tipo padrão e uma segunda para fonte monoespaçada, de terminal ou de exibição. Exibição de Mensagens: Escolha por quanto tempo deseja esperar antes de marcar uma mensagem como lida, como destacar citações e qual a codificação padrão. Apagando Mensagens: Escolha se quer apagar as mensagens automaticamente ao sair do Evolution e se quer confirmar explicitamente a exclusão final das mensagens. Notificações sobre Novas Mensagens: O Evolution pode alertá-lo da chegada de novas mensagens por meio de um bip ou reproduzindo um arquivo de som. Escolha o ruído do alerta ou selecione nenhum, conforme preferir. Preferências de E-mail HTML A página E-mail HTML tem as seguintes opções: Mostrar Imagens Animadas: Ativa e desativa a animação. Avisar ao Enviar Mensagens HTML a Contatos Que Não Querem Recebê-las: Algumas pessoas não gostam de mensagens HTML; você pode definir o Evolution para avisá-lo sobre essa preferência. O aviso aparece apenas quando você envia mensagens HTML aos seus contatos que não querem receber HTML. Carregando Imagens: É possível embutir uma imagem em um e-mail e configurá-la para ser carregada apenas quando a mensagem chegar. No entanto, spammers podem usar padrões de carregamento de imagens para confirmar endereços “ativos” e invadir sua privacidade. Você pode optar por nunca carregar imagens automaticamente, carregá-las apenas se o remetente estiver em seus contatos ou sempre carregá-las. 88 Guia do Usuário do Evolution 2.0 Novell Confidential Manual (PTG) 22 July 2004 Se optar por não carregar imagens automaticamente, você poderá ver as imagens em uma mensagem de cada vez selecionando Exibir > A Mensagem Exibe Imagens Carregadas. A guia Cores permite selecionar rótulos em cores diferentes para mensagens individuais. Para retornar às configurações padrão, clique em Restaurar Padrões. Preferências de Cores de Mensagens A ferramenta de preferências de Cores de Mensagens permite selecionar rótulos em cores para diferentes tipos de mensagens. Clique em uma cor para mudá-la ou para mudar o rótulo associado a ela. Preferências de Cabeçalhos de Mensagens Os cabeçalhos em uma mensagem recebida são as informações que não fazem parte do conteúdo, como o remetente e a hora de envio. Selecione as opções aqui para mostrar ou ocultar diferentes quantidades de informações sobre as mensagens que você ler. Preferências de Mensagens Indesejadas Há apenas dois itens nessa seção: Verifica Mensagens Indesejadas na Entrada e Incluir Testes Remotos. O recurso de verificação de mensagens indesejadas usa a ferramenta SpamAssassin* com filtros bayesianos que podem ser direcionados. Ela também inclui testes online, como verificar se há remetentes de mensagens e provedores de serviços de Internet que estão em listas negras. Os testes online podem tornar a filtragem mais lenta, mas ela se torna mais precisa. Selecione as opções aqui para escolher o método de filtragem de mensagens. Preferências do Compositor Há três páginas de configurações que você pode mudar para o compositor de mensagens. A página Geral abrange atalhos e diversos tipos de comportamento, a página Assinatura controla sua assinatura e a página Verificação Ortográfica controla a verificação ortográfica. “Geral” na página 89 “Assinatura” na página 90 “Verificação Ortográfica” na página 90 Geral Na página Geral, você pode definir as seguintes opções: Comportamento Padrão: Indique como você encaminhará e responderá às mensagens normalmente, o conjunto de caracteres que elas usarão, se elas estarão em HTML e se o HTML poderá conter emoticons gráficos. Alertas: Há dois alertas opcionais que você pode selecionar: Avisar ao Enviar Mensagens com Linha de Assunto Vazia: O compositor o avisará se você tentar enviar uma mensagem sem um assunto. Avisar ao Enviar Mensagens Apenas com Destinatários Cco Definidos: O compositor o avisará se você tentar enviar uma mensagem que tenha apenas destinatários Cco. Isso é importante porque alguns servidores de correio não transmitem uma cópia carbono oculta se não houver pelo menos um destinatário visível para todos os leitores. Configuração avançada 89 Novell Confidential Manual (PTG) 22 July 2004 Assinatura O editor de assinatura permite criar várias assinaturas diferentes em texto simples ou em HTML e especificar qual delas será adicionada aos e-mails que você criar no compositor de mensagens. Se preferir usar uma assinatura alternativa ou não usar assinaturas, você poderá selecionar essa opção no próprio compositor de mensagens. Verificação Ortográfica Para escolher um idioma para verificação ortográfica, selecione-o aqui. Você deve instalar o pacote gnome-spell, disponível por meio do ZENworks Linux Management, para que a verificação ortográfica funcione no Evolution. Dicionários adicionais também estão disponíveis por meio do Red Carpet e são detectados automaticamente se você os tiver instalado. Para que o compositor execute a verificação ortográfica automaticamente enquanto você digita, selecione Verificar Ortografia Enquanto Digito. Para verificar a ortografia das mensagens, clique em Editar > Verificar Ortografia do Documento. Configurações de calendário e tarefas A ferramenta de configuração do calendário tem duas páginas: “Geral” na página 90 “Exibição” na página 90 Geral A página Geral permite definir as seguintes opções: Fuso Horário: A cidade em que você está, para especificar seu fuso horário. Formato de Hora: Escolha entre os formatos de doze horas (AM/PM) e de vinte e quatro horas. Início da Semana: Selecione o dia a ser exibido como o primeiro de cada semana. Início do Dia: Para o Evolution, um dia de trabalho normal começa às 9h e termina às 17h. Você pode selecionar o horário de sua preferência para garantir que todos os eventos sejam exibidos corretamente. Fim do Dia: Define o fim de um dia de trabalho normal. Alertas: Para ser alertado antes de apagar um compromisso ou para que um lembrete seja exibido automaticamente para cada evento, selecione as opções aqui. Exibição A página Exibição permite escolher como os compromissos e tarefas aparecerão no calendário. Divisões de Tempo: Define os incrementos de tempo mostrados como linhas finas na tela diária no calendário. Mostrar Hora de Término do Compromisso nas Visões de Semana e de Mês: Se houver espaço, o Evolution mostrará a hora de término nas telas de semana e de mês para cada compromisso. 90 Guia do Usuário do Evolution 2.0 Novell Confidential Manual (PTG) 22 July 2004 Comprimir Fins de Semana na Visão de Mês: Selecione essa opção para exibir fins de semana em uma caixa, em vez de duas na tela de mês. Mostrar Números de Semana no Navegador de Data: Mostra os números das semanas junto às respectivas semanas no calendário. Tarefas Que Vencem Hoje: Selecione a cor para as tarefas que vencem hoje. Tarefas Atrasadas: Selecione a cor para as tarefas atrasadas. Ocultar Tarefas Concluídas: Selecione esta opção para que as tarefas concluídas sejam ocultadas após um período de tempo contado em dias, horas ou minutos. Se você não selecionar essa opção, as tarefas concluídas permanecerão na lista de tarefas, marcadas como concluídas. Gerenciamento de contatos Há duas tarefas principais para a configuração de informações de contato. As configurações de Preenchimento Automático estão disponíveis na ferramenta de configurações principais. A outra tarefa importante para a configuração de contatos é a criação de novas listas de contatos. Para adicionar uma nova lista de contatos, local ou remota: 1 Clique em Contatos. 2 Clique na seta para baixo junto a Novo. 3 Selecione Lista de Contatos. 4 Digite um nome e uma localização para o grupo de contatos. 5 Clique em Avançar. Se o grupo de contatos estiver armazenado localmente, você não precisará fornecer outras informações. Clique em OK. ou Se estiver criando um servidor LDAP, digite as informações do servidor solicitadas pelo assistente: Nome do Servidor: O endereço do servidor de contatos na Internet que você está usando. Método de Login: Especifique se seu login é anônimo, se usa um endereço de e-mail ou um nome exclusivo. Se o login não for anônimo, especifique o endereço de e-mail ou nome exclusivo (DN) necessário para o servidor. Porta: A porta da Internet à qual o Evolution se conecta para acessar o banco de dados LDAP. Normalmente a porta é 389. Usar SSL/TLS: SSL e TLS são mecanismos de segurança. Se você selecionar Sempre, o Evolution não estabelecerá conexão, a menos que haja conexões seguras disponíveis. O valor padrão é Sempre Que Possível, que usa conexões seguras se elas estiverem disponíveis, mas não provoca falha se não estiverem. Base de Pesquisa: A base de pesquisa é o ponto de partida para uma pesquisa de diretório. Contate o administrador de rede para obter informações sobre as configurações corretas. Escopo da Procura: O escopo da procura é a extensão de determinada pesquisa. As seguintes opções estão disponíveis: Um: Procura na Base de Pesquisa e em uma entrada abaixo dela. Configuração avançada 91 Novell Confidential Manual (PTG) 22 July 2004 Sub: Procura na Base de Pesquisa e em todas as entradas abaixo dela. Tempo de Espera (minutos): O tempo máximo durante o qual o Evolution tenta fazer o download de dados do servidor antes de desistir. Limite de Download: O número máximo de resultados para uma determinada pesquisa. A maioria dos servidores não envia mais de 500, mas você pode definir um número inferior se desejar reduzir os downloads para pesquisas muito abrangentes. Nome de Exibição: O nome que você deseja usar como rótulo para a pasta. Ele pode ser qualquer nome de sua escolha. 6 Clique em Aplicar. Certificados O Evolution permite que você adicione certificados para si mesmo e para os contatos. Assim, é possível comunicar-se com outras pessoas de forma segura em uma conexão criptografada ou assinar uma mensagem que confirme sua identidade para o contato. Essas configurações só se aplicam à criptografia com S/MIME. Seus Certificados: Clique na guia Seus Certificados para exibir uma lista dos certificados que você possui. Nessa página, você pode importar, ver e fazer backup de certificados, bem como apagá-los. Certificados de Contatos: Clique na guia Certificados de Contatos para exibir uma lista de certificados para os contatos. Esses certificados permitem decodificar mensagens e verificar mensagens assinadas. Nessa página, você pode importar, ver, editar e apagar certificados de contatos. Autoridades: Clique na guia Autoridades para exibir uma lista de autoridades de certificação confiáveis que verificam se o certificado que você tem é válido. Nessa página, você pode importar, ver, editar e apagar autoridades de certificação. 92 Guia do Usuário do Evolution 2.0 Novell Confidential 8 Manual (PTG) 22 July 2004 Sincronizando seu dispositivo portátil A sincronização envolve duas questões que você precisa resolver. Em primeiro lugar, o computador precisa reconhecer e acessar o dispositivo portátil. Atualmente, o EvolutionTM suporta apenas dispositivos Palm OS como o PalmPilot* e o Handspring Visor. Em segundo lugar, você deve decidir que tipo comportamento de sincronização deseja usar. “Habilitando a sincronização” na página 93 “Selecionando conduítes” na página 93 “Sincronizando informações” na página 94 Habilitando a sincronização Se nunca tiver usado um dispositivo portátil com seu computador, você precisará executar a Central de Controle GNOME clicando em Sistema > Configurações e verificando se Pilot Link está configurado corretamente. Verifique se tem permissões de leitura e gravação no dispositivo, que normalmente é n /dev/pilot. Se isso não funcionar, verifique em /dev/ttyS0, se tiver uma conexão serial, ou em /dev/ttyUSB0, se tiver uma conexão USB. Para isso, torne-se usuário Root e execute o comando chmod 777 /dev/ttyUSB0. Selecionando conduítes Depois que o seu computador e o dispositivo Palm OS estiverem se comunicando, selecione os conduítes desejados na seção Conduítes Pilot na Central de Controle. Você pode usar conduítes para sincronizar dados com vários aplicativos. Os conduítes do Evolution chamam-se EAddress (para os contatos do bloco de endereços), ECalendar (para o seu calendário) e ETodo (para a sua lista de tarefas). Clique em Habilitar e em Configurações para mudar a ação do conduíte quando está ativado. As opções podem variar de acordo com o conduíte, mas geralmente são as seguintes: Desabilitado: Não faz nada. Sincronizar: Copia os novos dados do computador para o dispositivo portátil e vice-versa. Remove os itens que estavam nos dois sistemas, mas que foram apagados de um deles. Copiar do Pilot: Se houver novos dados no dispositivo portátil, copia-os para o computador. Copiar para o Pilot: Copia os novos dados do computador para o dispositivo portátil. Sincronizando seu dispositivo portátil 93 Novell Confidential Manual (PTG) 22 July 2004 Mesclar do Pilot: Copia novos dados do computador para o dispositivo portátil e remove as informações do dispositivo portátil que foram apagadas do computador. Mesclar para o Pilot: Copiar novos dados do dispositivo portátil para o computador e remover as informações do computador que foram apagadas do dispositivo portátil. Selecione o comportamento desejado para cada conduíte escolhido. Se não tiver certeza, use Sincronizar. Sincronizando informações Use o procedimento a seguir para sincronizar os dados no dispositivo Palm OS com os dados armazenados no Evolution. Para fazer backup das informações antes da sincronização, faça uma cópia do diretório evolution em seu diretório pessoal. Usando o HotSync 1 Conecte o dispositivo portátil e pressione o botão HotSync. Se você usar o Palm OS v. 4.0 e a proteção por senha estiver ativada para o dispositivo portátil, poderão ocorrer problemas na sincronização. Nesse caso, tente desabilitar a proteção por senha no dispositivo portátil, sincronize-o com o computador desktop e habilite novamente a proteção por senha no dispositivo portátil. Se você tiver seguido as instruções de configuração corretamente, o dispositivo Palm OS sincronizará os dados com o Evolution. 94 Guia do Usuário do Evolution 2.0 Novell Confidential A Manual (PTG) 22 July 2004 Migração do Outlook para o Evolution Se você usa o Microsoft Outlook, mas não o Microsoft Exchange, esta seção o ajudará a mudar para o Evolution. Migrando pastas de correio locais do Outlook As mensagens IMAP e do Exchange são armazenadas no servidor; portanto, você não precisa migrá-las para a partição do Linux. No entanto, se tiver armazenado mensagens em seu computador, você poderá torná-las acessíveis para o Evolution. Primeiro, ao usar o Windows, prepare as mensagens para importação: 1 Limpe sua correspondência. Apague as mensagens e pastas de que não precisa e clique em Arquivo > Pastas > Propriedades > Avançado > Compactar para apagar mensagens antigas apagadas do arquivo PST. 2 Se você aninhar as pastas umas dentro das outras, poderá renomear subpastas para saber a que pasta elas pertencem. É preciso aninhá-las novamente após carregá-las no Evolution. 3 Importe os arquivos para o Mozilla Mail (ou outro programa de correio que use o formato mbox padrão, como Netscape ou Eudora). Os programas de correio do Linux não podem executar essa tarefa, visto que ela exige uma biblioteca que só está disponível no Windows. No Mozilla, importe selecionando Importar Ferramentas de Correio e Grupo de Discussão do Windows. 4 O Mozilla cria um conjunto de arquivos no diretório Windows\Application_Data\Mozilla\ Profiles\(UserName)\(Random Letters)\Mail\Local Folders\OutlookMail\. Os arquivos de dados são os que não têm uma extensão de arquivo. Se estiver usando o Windows XP ou o Windows 2000, a unidade de disco rígido do Windows provavelmente estará no formato NTFS, que alguns sistemas Linux não podem ler sem software adicional. Pode ser mais simples copiar as pastas de mensagens para outra unidade ou gravar um CD. Quando as mensagens estiverem em um formato compreensível ao Evolution, reinicialize com o Linux. Em seguida, continue com o procedimento a seguir. Para criar novas pastas para seus arquivos: 1 Monte a unidade do Windows ou o disco em que você gravou os arquivos de mensagens. 2 Copie todos os arquivos de mensagens para seu diretório pessoal ou outro local conveniente. 3 Inicie o Evolution. 4 Pressione Shift+Ctrl+F ou selecione Arquivo > Criar Pasta para criar as pastas desejadas. Migração do Outlook para o Evolution 95 Novell Confidential Manual (PTG) 22 July 2004 Para importar os arquivos de dados: 1 No Evolution, abra o assistente de Importação de Arquivo clicando em Arquivo > Importar. 2 Clique em Próximo e selecione Importar um Único Arquivo. 3 Mantenha o tipo de arquivo como Automático e clique em Procurar para selecionar o arquivo de dados. Lembre-se de que os arquivos de dados são os que não têm uma extensão de arquivo. 4 Selecione a pasta em que deseja colocar o arquivo de dados importado. 5 Clique em OK. 6 Repita as etapas de importação até importar todas as mensagens. 96 Guia do Usuário do Evolution 2.0 Novell Confidential B Manual (PTG) 22 July 2004 Referência Rápida Você pode imprimir esta seção e usá-la como referência rápida para a maioria das tarefas que deseja executar com o EvolutionTM. “Abrindo ou criando itens” na página 97 “Tarefas de correio” na página 98 “Calendário” na página 99 “Bloco de endereços” na página 99 Abrindo ou criando itens Novo Item Pressione Ctrl+N para abrir um novo item em qualquer parte do Evolution em que você estiver trabalhando. No correio, isso significa que você criará uma nova mensagem. Se você estiver consultando o bloco de endereços, pressione Ctrl+N para criar um novo cartão de contato e, se estiver no calendário, para criar um novo compromisso. Criando uma nova mensagem de e-mail Use Arquivo > Novo > Mensagem de Correio ou Ctrl+Shift+M. Criando um novo compromisso Use Arquivo > Novo Compromisso ou Ctrl+Shift+A. Digitando um novo contato Clique duas vezes em qualquer espaço em branco no gerenciador de contatos para criar um novo cartão de endereço. Você também pode usar Arquivo > Novo Contato ou Ctrl+Shift+C. Criando uma nova tarefa Arquivo > Nova Tarefa ou Ctrl+Shift+T. Referência Rápida 97 Novell Confidential Manual (PTG) 22 July 2004 Tarefas de correio Enviar e receber mensagens Pressione F9, clique no botão Enviar/Receber na barra de ferramentas ou escolha Ações Enviar/Receber. Navegando pela lista de mensagens com o teclado Pressione (]) ou (.) para pular para a próxima mensagem não lida. ([) ou (,) vai para a mensagem não lida anterior. Use as teclas de setas para mover-se para cima e para baixo na lista de todas as mensagens. Movendo a tela para cima e para baixo no painel de pré-visualização Pressione a barra de espaço para mover-se uma página para baixo. Pressione Backspace para mover-se uma página para cima. Respondendo a uma mensagem Para responder apenas ao remetente da mensagem, clique em Responder na barra de ferramentas ou pressione Ctrl+R. Para responder ao remetente e a todos os outros destinatários visíveis da mensagem, clique em Responder a Todos ou selecione a mensagem e pressione Shift+Ctrl+R. Encaminhando uma mensagem Selecione as mensagens que deseja encaminhar e clique em Encaminhar na barra de ferramentas ou pressione Ctrl+F. Abrindo uma mensagem em uma nova janela Clique duas vezes na mensagem que deseja ver ou selecione-a e pressione Enter ou Ctrl+O. Criando filtros e pastas virtuais Clique o botão direito do mouse em uma mensagem e selecione Criar Regra da Mensagem. Também é possível criar filtros e pastas virtuais no menu Ferramentas. Adicionando um remetente ao bloco de endereços Clique o botão direito do mouse em uma mensagem e selecione Adicionar Remetente ao Catálogo de Endereços. Você também pode clicar o botão direito do mouse em qualquer endereço de e-mail para adicioná-lo ao bloco de endereços. 98 Guia do Usuário do Evolution 2.0 Novell Confidential Manual (PTG) 22 July 2004 Calendário Criando um novo compromisso Use Arquivo > Novo Compromisso ou Ctrl+Shift+A. Você também pode clicar em qualquer espaço em branco no calendário e começar a digitar para criar uma nova entrada de compromisso. Criando uma nova tarefa Use Arquivo > Nova Tarefa ou Ctrl+Shift+T. Bloco de endereços Editando um contato Clique duas vezes no cartão de endereço do contato para mudar os detalhes. Apagando um contato Clique o botão direito do mouse em um contato e clique em Excluir ou selecione um contato e clique em Excluir na barra de ferramentas. Enviando e-mail a um contato Clique o botão direito do mouse no contato e clique em Enviar Mensagem ao Contato. Criando um novo contato Clique duas vezes em qualquer espaço em branco no gerenciador de contatos para criar um novo cartão de endereço ou clique o botão direito do mouse em qualquer lugar no bloco de endereços e selecione Novo Contato. Você também pode clicar em Arquivo > Novo Contato ou pressionar Ctrl+Shift+C. Referência Rápida 99 Novell Confidential 100 Guia do Usuário do Evolution 2.0 Manual (PTG) 22 July 2004 Novell Confidential C Manual (PTG) 22 July 2004 Problemas e limitações conhecidos O rastreamento de erros do Evolution é feito no Sistema de rastreamento de erros do Ximian (http://bugzilla.ximian.com). Você pode usar essa opção ou a Ferramenta de Relatório de Erros do GNOME (conhecida como bug-buddy na linha de comando) se encontrar erros ou quiser solicitar novos recursos. Uma lista completa de recursos solicitados e outras questões referentes ao EvolutionTM estarão disponíveis online no sistema de rastreamento de erros do Ximian®. Você pode obter mais informações sobre o processo de desenvolvimento do Evolution em developer.ximian.com (http://developer.ximian.com). Se precisar de ajuda adicional sobre o Evolution, visite o site de suporte da Novell em Novell support (http://support.novell.com). Problemas e limitações conhecidos 101 Novell Confidential 102 Guia do Usuário do Evolution 2.0 Manual (PTG) 22 July 2004 Novell Confidential Manual (PTG) 22 July 2004 Glossário Este glossário contém termos usados com freqüência neste guia e no Evolution. anexo Qualquer arquivo enviado com um e-mail. Os anexos podem ser embutidos em uma mensagem ou anexados a ela. árvore de arquivos Uma maneira de descrever um grupo de arquivos em um computador. A parte superior da árvore chama-se diretório raiz e é indicada por /. As demais ramificações se espalham para baixo, começando da raiz. Não confunda o diretório raiz com a conta do root ou o diretório pessoal do root, normalmente /root. assinatura Texto incluído no final de todas as mensagens enviadas, semelhante a uma assinatura manuscrita na parte inferior de uma carta. Uma assinatura pode ser qualquer item, desde sua citação favorita até um link para uma página da Web. A cortesia manda que ela tenha menos de quatro linhas. Assistente Uma ferramenta que orienta um usuário ao longo de uma série de etapas, geralmente para configurar um programa. Equivalente a Wizard e Druid. barra de atalhos Uma área do Evolution que oferece aos usuários acesso rápido aos recursos do aplicativo usados com mais freqüência. Base de Pesquisa O LDAP pode dividir listas de contatos em muitos grupos. A Base de Pesquisa indica ao LDAP o grupo principal a ser usado. A área pesquisada da Base de Pesquisa é definida pela opção Escopo da Procura. Cc (Cópia Carbono) Os destinatários de cópia carbono (CC) recebem uma cópia de um item. Destinatários CC são usuários que se beneficiam das informações contidas em um item, mas não são afetados pelo item nem são diretamente responsáveis por ele. Todos os destinatários podem ver que uma cópia carbono foi enviada. Eles também podem ver os nomes dos destinatários CC. Cco (Cópia Oculta) Os destinatários de cópia oculta (Cco) recebem uma cópia de um item. Outros destinatários não recebem informações sobre cópias ocultas. Apenas o remetente e o destinatário da cópia oculta sabem que uma cópia oculta foi enviada. Se um destinatário responde e escolhe Responder a Todos, o destinatário da cópia oculta não recebe a resposta. Glossário 103 Novell Confidential Manual (PTG) 22 July 2004 cliente de correio O aplicativo com o qual uma pessoa lê e envia e-mail. Os itens correspondentes a ele são os vários tipos de servidor de correio, que tratam a autenticação de usuários e direcionam mensagens do remetente para o destinatário. conduíte Um pequeno aplicativo que controla a transferência de dados entre um dispositivo portátil e um computador desktop. criptografia de chave pública Um método de criptografia forte que usa um conjunto de duas chaves, uma das quais se torna pública, enquanto a outra é mantida como particular. Os dados criptografados com a chave pública podem ser decodificados somente com a chave particular. Quanto mais longas forem as chaves, mais difícil será decifrar a criptografia. dica de ferramenta Uma pequena caixa de texto explicativo que aparece quando o ponteiro do mouse é mantido sobre um botão ou outro elemento da interface. eliminar Quando mensagens são marcadas para exclusão, permanecem inalteradas até serem eliminadas. Quando uma mensagem é eliminada, é apagada permanentemente, desde que tenha sido marcada para exclusão. em linha Exibido como parte de uma mensagem ou outro documento, em vez de ser anexado como um arquivo separado. Compare com anexo. encaminhar Encaminha uma cópia da mensagem e qualquer comentário adicional a um endereço de e-mail diferente. Escopo da Procura O Escopo da Procura indica a parte da Base de Pesquisa a ser pesquisada. Evolution O aplicativo de groupware do GNOME. executar Executar um programa. Qualquer arquivo que pode ser executado é chamado de executável. O Evolution pode fazer o download de anexos executáveis, mas para que eles possam ser executados, os arquivos devem ser marcados como executáveis em um shell ou gerenciador de arquivos. Essa precaução de segurança impede a execução automática ou acidental de programas mal-intencionados. Para obter mais informações sobre executáveis e permissões de arquivo, consulte a documentação do gerenciador de arquivos ou do shell. expressão regular Uma expressão regular (regex) é uma maneira de descrever uma string de texto usando metacaracteres ou símbolos de caracteres curinga. Por exemplo, a declaração fly.*so[au]p significa qualquer frase iniciada por ‘fly’ e terminada em oup’ ou ‘soap’. Se você procurar essa expressão, encontrará “fly in my soup” e “fly in my soap”. Para obter mais informações, digite man grep na linha de comando. 104 Guia do Usuário do Evolution 2.0 Novell Confidential Manual (PTG) 22 July 2004 filtro No Evolution, um filtro é um método para classificar mensagens automaticamente após seu download. Você pode criar filtros para executar uma ou mais ações em relação a uma mensagem que atenda a um dos diversos critérios (ou a todos eles). groupware Termo para descrever um aplicativo que ajuda grupos de pessoas a trabalhar em conjunto. Geralmente, um aplicativo de groupware tem vários recursos de produtividade incorporados a um programa, inclusive ferramentas de e-mail, de calendário e de bloco de endereços. HTML Hypertext Markup Language (HTML) é uma linguagem para descrever o layout de páginas em documentos eletrônicos, como páginas da Web, arquivos de ajuda e mensagens de e-mail. O HTML pode ser usando em e-mail e notícias para inserir imagens e aplicar tratamentos de texto. iCal iCal é o programa usado pelo Evolution para gerenciar a seção do calendário. IMAP Internet Mail Access Protocol. Permite o acesso a mensagens que em geral são armazenadas remotamente em um servidor, e não no disco rígido local. Freqüentemente comparado com POP. indexação automática Procedimento anterior ao download que permite ao Novell® EvolutionTM consultar dados rapidamente. Permite pesquisas mais rápidas e diminui o uso da memória para exibições de dados. LDAP Lightweight Directory Access Protocol. Permite que um cliente pesquise em um grande banco de dados de endereços, números de telefone e pessoas armazenado em um servidor. POP Post Office Protocol. Um mecanismo para o transporte de e-mail. Diferente do IMAP, é usado apenas para obter mensagens de um servidor e armazená-las localmente no disco rígido. protocolo Um método de comunicação convencionado, sobretudo para o envio de tipos específicos de informações entre sistemas de computadores. Alguns exemplos são POP (Post Office Protocol), para e-mail, e HTTP (HypterText Transfer Protocol), para páginas da Web. script Um programa escrito em uma linguagem interpretada (em vez de compilada). Freqüentemente mencionado como sinônimo para macro, para indicar uma série de comandos ou ações prégravados em um aplicativo. Os scripts são usados para executar tarefas repetitivas e entediantes, poupando tempo ao usuário. Sendmail Um programa que envia mensagens. O Evolution pode usá-lo em vez do SMTP. Algumas pessoas o preferem porque ele oferece mais flexibilidade, embora seja mais difícil de se configurar. SMTP Simple Mail Transfer Protocol. A maneira mais comum de transferir mensagens de correio do seu computador para o servidor. Glossário 105 Novell Confidential Manual (PTG) 22 July 2004 vCard Um formato de arquivo para a troca de informações de contato. Quando você recebe um cartão de endereço anexado a um e-mail, ele provavelmente está no formato vCard. Compare com vFolder. vFolder Uma ferramenta de organização de e-mail. As vFolders permitem criar uma pasta que contém os resultados de uma pesquisa complexa. O conteúdo de uma vFolder é atualizado dinamicamente. vírus Programa que insere a si mesmo em outros arquivos ou programas. Quando executado, ele se dissemina em outros programas e computadores. Um vírus pode causar danos substanciais ao bloquear redes ou unidades de disco, apagar arquivos ou abrir brechas na segurança. 106 Guia do Usuário do Evolution 2.0