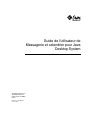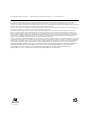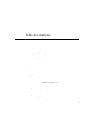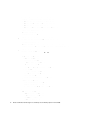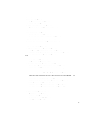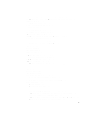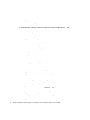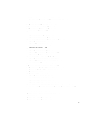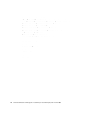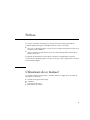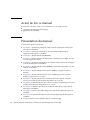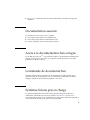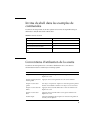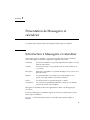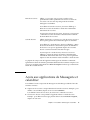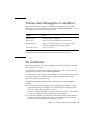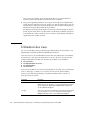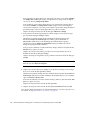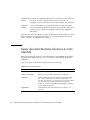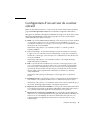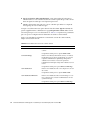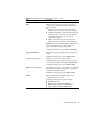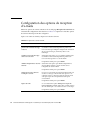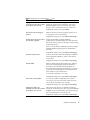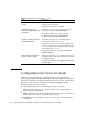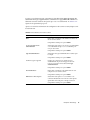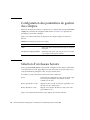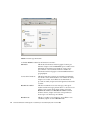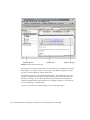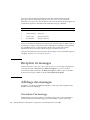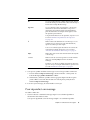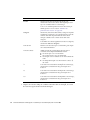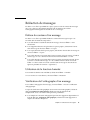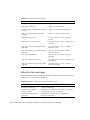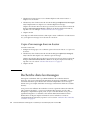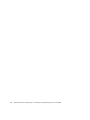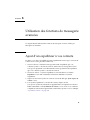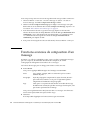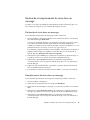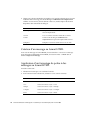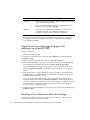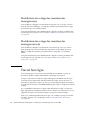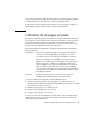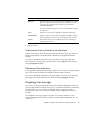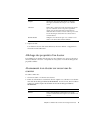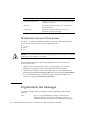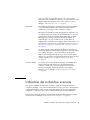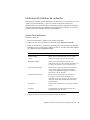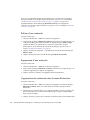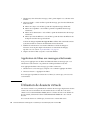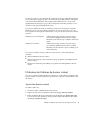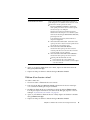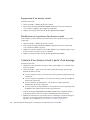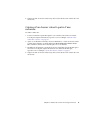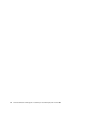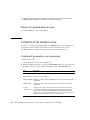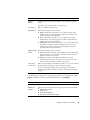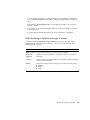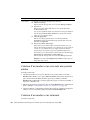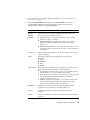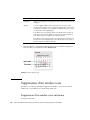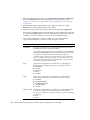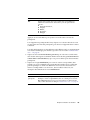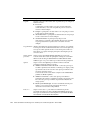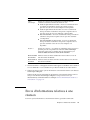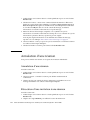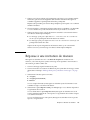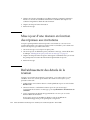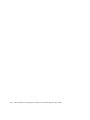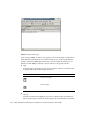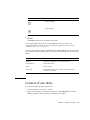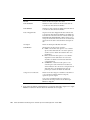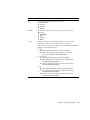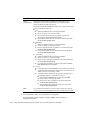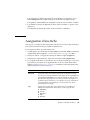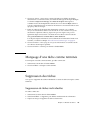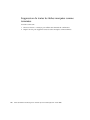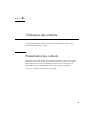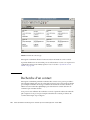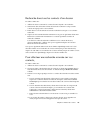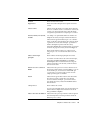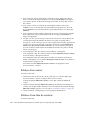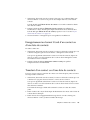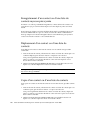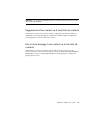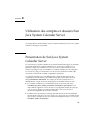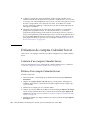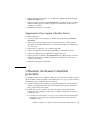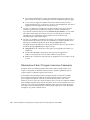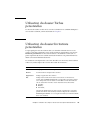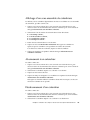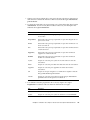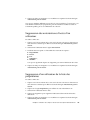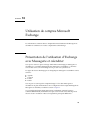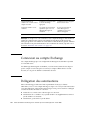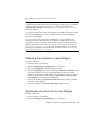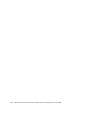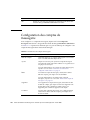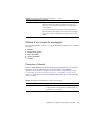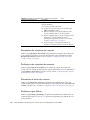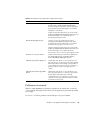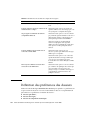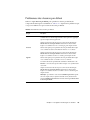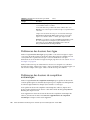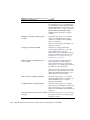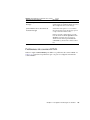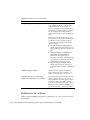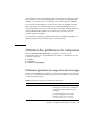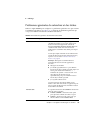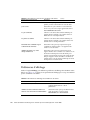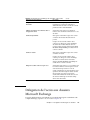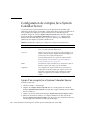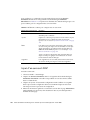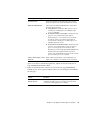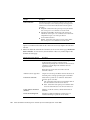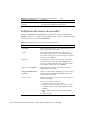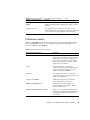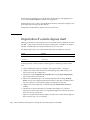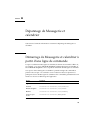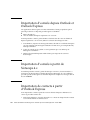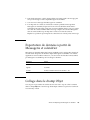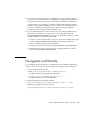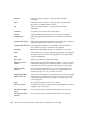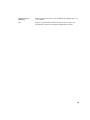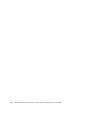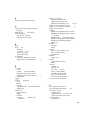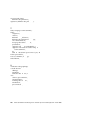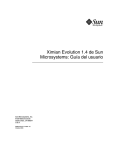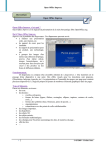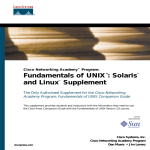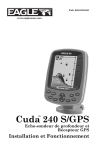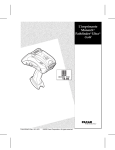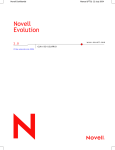Download Guide de l`utilisateur de Messagerie et calendrier pour Java Desktop
Transcript
Guide de l’utilisateur de
Messagerie et calendrier pour Java
Desktop System
Sun Microsystems, Inc.
4150 Network Circle
Santa Clara, CA 95054
U.S.A.
Référence : 819–0669–10
Février 2005
Copyright 2005 Sun Microsystems, Inc.
4150 Network Circle, Santa Clara, CA 95054 U.S.A.
Tous droits réservés.
Copyright 2005 Sun Microsystems, Inc.
4150 Network Circle, Santa Clara, CA 95054 U.S.A.
Tous droits réservés.
Ce produit ou document est protégé par un copyright et distribué avec des licences qui en restreignent l’utilisation, la copie, la distribution, et la
décompilation. Aucune partie de ce produit ou document ne peut être reproduite sous aucune forme, par quelque moyen que ce soit, sans
l’autorisation préalable et écrite de Sun et de ses bailleurs de licence, s’il y en a. Le logiciel détenu par des tiers, et qui comprend la technologie relative
aux polices de caractères, est protégé par un copyright et licencié par des fournisseurs de Sun.
Des parties de ce produit pourront être dérivées du système Berkeley BSD licenciés par l’Université de Californie. UNIX est une marque déposée aux
Etats-Unis et dans d’autres pays et licenciée exclusivement par X/Open Company, Ltd.
Sun, Sun Microsystems, le logo Sun, docs.sun.com, AnswerBook, AnswerBook2, Java et Solaris sont des marques de fabrique ou des marques
déposées, ou marques de service, de Sun Microsystems, Inc. aux Etats-Unis et dans d’autres pays. Toutes les marques SPARC sont utilisées sous
licence et sont des marques de fabrique ou des marques déposées de SPARC International, Inc. aux Etats-Unis et dans d’autres pays. Les produits
portant les marques SPARC sont basés sur une architecture développée par Sun Microsystems, Inc. Inclue la technologie Macromedia Flash Player de
Macromedia, Inc., Copyright© 1995-2002 Macromedia, Inc. Tous droits réservés. Macromedia, Flash et Macromedia Flash sont des marques de
fabrique ou des marques déposées de Macromedia, Inc. aux Etats-Unis et dans d’autres pays.
L’interface d’utilisation graphique OPEN LOOK et Sun™ a été développée par Sun Microsystems, Inc. pour ses utilisateurs et licenciés. Sun reconnaît
les efforts de pionniers de Xerox pour la recherche et le développement du concept des interfaces d’utilisation visuelle ou graphique pour l’industrie
de l’informatique. Sun détient une licence non exclusive de Xerox sur l’interface d’utilisation graphique Xerox, cette licence couvrant également les
licenciés de Sun qui mettent en place l’interface d’utilisation graphique OPEN LOOK et qui en outre se conforment aux licences écrites de Sun.
CETTE PUBLICATION EST FOURNIE “EN L’ETAT” ET AUCUNE GARANTIE, EXPRESSE OU IMPLICITE, N’EST ACCORDEE, Y COMPRIS DES
GARANTIES CONCERNANT LA VALEUR MARCHANDE, L’APTITUDE DE LA PUBLICATION A REPONDRE A UNE UTILISATION
PARTICULIERE, OU LE FAIT QU’ELLE NE SOIT PAS CONTREFAISANTE DE PRODUIT DE TIERS. CE DENI DE GARANTIE NE
S’APPLIQUERAIT PAS, DANS LA MESURE OU IL SERAIT TENU JURIDIQUEMENT NUL ET NON AVENU.
041130@10536
Table des matières
Préface
11
1
Présentation de Messagerie et calendrier
17
Introduction à Messagerie et calendrier
17
Accès aux applications de Messagerie et calendrier
19
Utilisation de la barre de raccourcis
20
Utilisation de groupes de raccourcis
20
Utilisation des raccourcis
21
Utilisation des dossiers
22
Ouverture d’un dossier
23
Création d’un dossier
23
Déplacement d’un dossier
23
Copie d’un dossier
24
Attribution d’un nouveau nom à un dossier
24
Suppression d’un dossier
24
Actions dans Messagerie et calendrier
25
Tri d’éléments
25
Utilisation des vues
26
Formatage des colonnes dans la vue active
27
Personnalisation de la vue active
27
Enregistrement de la vue active
29
Création d’une vue personnalisée
29
2
Démarrage
31
Lancement de Messagerie et calendrier
31
Utilisation de l’Assistant de configuration d’Evolution
31
3
Saisie des informations relatives à votre identité
32
Configuration d’un serveur de courrier entrant
33
Configuration des options de réception d’e-mails
Configuration de l’envoi d’e-mails
36
38
Configuration des paramètres de gestion des comptes
Sélection d’un fuseau horaire
Importation de données
41
Autres tâches de démarrage
3
41
Utilisation du résumé dans Messagerie et calendrier
Présentation du résumé
Impression du résumé
40
40
43
43
45
Utilisation du résumé pour la mise à jour des rendez-vous et des tâches
4
Utilisation de la messagerie
47
Présentation de l’utilisation des e-mails
Réception de messages
50
Affichage des messages
50
Ouverture d’un message
47
50
Enregistrement d’un message
Impression d’un message
51
51
Affichage d’une pièce jointe dans un message
Envoi de messages
52
Envoi d’un nouveau message
Pour répondre à un message
Transfert de messages
52
53
54
Sélection des destinataires d’un message
Rédaction de messages
55
57
Édition du contenu d’un message
57
Utilisation de la fonction Annuler
57
Vérification de l’orthographe d’un message
57
Enregistrement du brouillon d’un message
58
Suppression de messages
58
Suppression d’un message
59
Récupération d’un message
Nettoyage d’un dossier
Vidage de la corbeille
4
51
59
59
59
Guide de l’utilisateur de Messagerie et calendrier pour Java Desktop System • Février 2005
46
Gestion des messages
59
Navigation dans les messages
Sélection des messages
59
60
Utilisation des dossiers de messagerie
61
Déplacement d’un message vers un dossier
Copie d’un message dans un dossier
Recherche dans les messages
61
62
62
Recherche dans un message
63
Recherche dans un dossier de tous les messages
5
63
Utilisation des fonctions de messagerie avancées
Ajout d’un expéditeur à vos contacts
Effacement de mots de passe
65
65
66
Fonctions avancées d’affichage des messages
66
Affichage d’images contenues dans des messages
66
Modification de la taille du texte contenu dans les messages
Modification de l’affichage des messages
Fonctions avancées d’envoi de messages
Renvoi d’un message
66
67
67
67
Postage d’un message dans un dossier
67
Fonctions avancées de composition d’un message
68
Recherche et remplacement de texte dans un message
Création d’un message au format HTML
69
70
Application d’un formatage de police à des messages au format HTML
70
Application d’un formatage de paragraphe à des messages au format
HTML
71
Application d’un formatage de page à des messages au format HTML
Insertion d’une frimousse dans un message
72
Personnalisation de la fenêtre de composition de messages
Envoi et réception de messages internationaux
73
73
Modification du codage des caractères des messages reçus
Modification du codage des caractères des messages envoyés
Travail hors ligne
72
74
74
74
Utilisation de messages sécurisés
Signature d’un message
75
76
Envoi d’un message chiffré
76
Vérification d’un message signé
Décodage de messages reçus
76
76
5
Fonctions avancées de gestion des messages
76
Affichage des messages par fil de discussion
77
Marquage de messages comme lus ou non lus
77
Marquage de messages comme importants
77
Ajout d’indicateurs de suivi
78
Étiquetage des messages
79
Masquage des messages
80
Fonctions avancées des dossiers de courrier
80
Ouverture du dossier d’un autre utilisateur
80
Affichage des propriétés d’un dossier
81
Abonnement à un dossier sur un serveur de courrier
81
Modification du format d’un dossier
82
Organisation des messages
82
Utilisation des recherches avancées
83
Recherche avancée
84
Utilisation de l’éditeur de recherche
85
Utilisation de filtres
87
Utilisation de l’éditeur de filtre
87
Création d’un filtre à partir d’un message
89
Application de filtres aux messages sélectionnés
90
Utilisation de dossiers virtuels
90
Utilisation de l’éditeur de dossier virtuel
91
Création d’un dossier virtuel à partir d’un message
94
Création d’un dossier virtuel à partir d’une recherche
95
6
6
Utilisation du calendrier
97
Présentation du calendrier
97
Affichage du calendrier
99
Navigation dans le calendrier
99
Accès à une date donnée
99
Retour à la planification du jour
100
Création d’un rendez-vous
100
Création d’un rendez-vous autonome
100
Création d’un rendez-vous couvrant une journée entière
Création d’un rendez-vous récurrent
104
Suppression d’un rendez-vous
106
Suppression d’un rendez-vous autonome
106
Suppression d’une série de rendez-vous
107
Guide de l’utilisateur de Messagerie et calendrier pour Java Desktop System • Février 2005
104
Suppression d’un rendez-vous appartenant à une série de rendez-vous
Création d’une réunion
107
Création d’une réunion
107
Envoi d’informations relatives à une réunion
Annulation d’une réunion
111
112
Annulation d’une réunion
112
Révocation d’une invitation à une réunion
Réponse à une invitation de réunion
112
113
Mise à jour d’une réunion en fonction des réponses aux invitations
Rafraîchissement des détails de la réunion
Information Libre/Occupé
Utilisation des tâches
114
115
117
Présentation des tâches
117
Création d’une tâche
119
Assignation d’une tâche
123
Envoi des informations concernant une tâche
Marquage d’une tâche comme terminée
Suppression des tâches
124
125
125
Suppression de tâches individuelles
125
Suppression de toutes les tâches marquées comme terminées
8
Utilisation des contacts
Recherche d’un contact
126
127
Présentation des contacts
127
128
Recherche dans tous les contacts d’un dossier
129
Pour effectuer une recherche avancée sur vos contacts,
Gestion des contacts
114
115
Publication de l’information Libre/Occupé
7
107
129
130
Ajout d’un contact
130
Ajout d’une liste de contacts
Édition d’un contact
133
134
Édition d’une liste de contacts
134
Enregistrement au format Vcard d’un contact ou d’une liste de contacts
Transfert d’un contact ou d’une liste de contacts
135
135
Enregistrement d’un contact ou d’une liste de contacts reçus en pièce jointe
Déplacement d’un contact ou d’une liste de contacts
136
136
7
Copie d’un contact ou d’une liste de contacts
136
Suppression d’un contact ou d’une liste de contacts
137
Envoi d’un message à un contact ou à une liste de contacts
9
Utilisation des comptes et dossiers Sun Java System Calendar Server
Présentation de Sun Java System Calendar Server
Utilisation de comptes Calendar Server
Édition d’un compte Calendar Server
139
140
140
Suppression d’un compte Calendar Server
Utilisation du dossier Calendrier personnel
141
141
Information Libre/Occupé et serveur d’annuaire
Utilisation du dossier Tâches personnelles
142
143
Utilisation du dossier Invitations personnelles
Gestion des abonnements
143
144
Affichage de tous les calendriers
144
Affichage d’un sous-ensemble de calendriers
Abonnement à un calendrier
145
145
Désabonnement d’un calendrier
145
Définition d’autorisations d’accès aux dossiers
146
Ordre d’apparition des règles de contrôle d’accès
146
Affichage des autorisations d’accès à un dossier
146
Attribution d’autorisations d’accès à un utilisateur
Ajout d’un utilisateur à la liste de propriétaires
148
148
Suppression des autorisations d’accès d’un utilisateur
149
Suppression d’un utilisateur de la liste des propriétaires
Utilisation de comptes Microsoft Exchange
149
151
Présentation de l’utilisation d’Exchange avec Messagerie et calendrier
Connexion au compte Exchange
Délégation des autorisations
152
152
Définition d’un utilisateur comme délégué
Spécification des droits d’accès d’un délégué
Suppression d’un délégué
153
153
154
Affichage des utilisateurs dont vous êtes le délégué
Définition des droits d’accès à un dossier
Messages d’absence du bureau
8
139
140
Création d’un compte Calendar Server
10
137
154
155
156
Guide de l’utilisateur de Messagerie et calendrier pour Java Desktop System • Février 2005
151
Spécification des options du message d’absence du bureau
157
11
Configuration de Messagerie et calendrier
159
Sélection de la fonctionnalité à configurer
159
Configuration des comptes de messagerie
160
Édition d’un compte de messagerie
161
Définition des préférences des dossiers
164
Préférences des dossiers par défaut
165
Préférences des dossiers hors ligne
166
Préférences des dossiers de complétion automatique
166
Définition des préférences de courrier
167
Préférences générales de courrier
167
Préférences de courrier HTML
169
Préférences de couleurs
170
Définition des préférences du composeur
171
Préférences générales de composition des messages
171
Préférences de signature
173
Préférences du vérificateur orthographique
174
Définition des préférences du calendrier et des tâches
174
Préférences générales du calendrier et des tâches
175
Préférences d’affichage
176
Délégation de l’accès aux dossiers Microsoft Exchange
177
Configuration de comptes Java System Calendar Server
178
Ajout d’un compte Java System Calendar Server
178
Configuration de serveurs LDAP
179
Ajout d’un serveur LDAP
180
Définition des préférences du résumé
183
Préférences de courrier du résumé
183
Préférences des sources de nouvelles
184
Préférences météo
185
Préférences du calendrier et des tâches du résumé
186
Définition d’un message d’absence du bureau pour le compte Microsoft Exchange
186
12
Importation de données d’e-mails et de contacts
Introduction
187
Importation d’e-mails depuis mutt
188
Importation d’e-mails depuis KMail
189
187
9
A
Dépannage de Messagerie et calendrier
191
Démarrage de Messagerie et calendrier à partir d’une ligne de commande
Importation d’e-mails depuis Outlook et Outlook Express
Importation d’e-mails à partir de Netscape 4.x
192
Importation de contacts à partir d’Outlook Express
192
Exportation de données à partir de Messagerie et calendrier
Collage dans le champ Objet
Signature de messages sécurisés
Calendrier du CDE
B
Icônes des messages
Glossaire
Index
10
193
193
194
Problèmes de Sun Java System Calendar Server
Navigateur web Mozilla
192
194
195
196
197
199
203
Guide de l’utilisateur de Messagerie et calendrier pour Java Desktop System • Février 2005
191
Préface
Ce Guide de l’utilisateur de Messagerie et calendrier pour Java Desktop System décrit
comment utiliser Messagerie et calendrier dans les versions suivantes :
■
Sun™ Java™ Desktop System version 3 pour le système d’exploitation Solaris™ 10
sur plates-formes SPARC®.
■
Sun Java Desktop System Version 3 pour le système d’exploitation Solaris 10 sur
plates-formes x86.
La plupart des instructions fournies dans ce manuel sont applicables à toutes les
versions de Java Desktop System. Lorsque ce n’est pas le cas, la plate-forme concernée
est clairement indiquée.
Utilisateurs de ce manuel
Ce manuel s’adresse aux personnes souhaitant utiliser les applications suivantes de
Messagerie et calendrier :
■
■
■
■
client de messagerie électronique ;
calendrier ;
gestionnaire de tâches ;
gestionnaire de contacts.
11
Avant de lire ce manuel
Avant de lire ce manuel, veillez à vous familiariser avec les sujets suivants :
■
■
applications de messagerie électronique ;
applications du calendrier.
Présentation du manuel
Ce manuel est organisé comme suit :
12
■
Le Chapitre 1 présente les principaux composants et les principales fonctions de
Messagerie et calendrier.
■
Le Chapitre 2 fournit des informations sur la procédure de démarrage de
l’application Messagerie et calendrier.
■
Le Chapitre 3 décrit l’utilisation du Résumé.
■
Le Chapitre 4 décrit l’utilisation de Messagerie et calendrier pour rédiger, envoyer,
recevoir et gérer des e-mails.
■
Le Chapitre 5 fournit des informations sur l’utilisation des fonctions de messagerie
avancées de Messagerie et calendrier.
■
Le Chapitre 6 décrit l’utilisation du Calendrier pour planifier des rendez-vous, des
réunions et des tâches.
■
Le Chapitre 7 décrit l’utilisation de la fonction Tâches pour gérer les tâches à
exécuter.
■
Le Chapitre 8 décrit l’utilisation de la fonction Contacts pour créer un carnet
d’adresses répertoriant vos contacts.
■
Le Chapitre 9 décrit l’utilisation du connecteur de Sun Java System Calendar
Server pour accéder aux informations disponibles sur ce serveur.
■
Le Chapitre 10 décrit l’utilisation de Connector for Microsoft Exchange Server pour
accéder aux informations disponibles sur ce serveur.
■
Le Chapitre 11 détaille la procédure de configuration des divers composants de
Messagerie et calendrier .
■
Le Chapitre 12 décrit la procédure d’importation de données dans Messagerie et
calendrier.
■
Le Annexe A fournit des informations concernant le dépannage de Messagerie et
calendrier.
■
L’Annexe B liste les icônes affichées dans le volet de messages.
Guide de l’utilisateur de Messagerie et calendrier pour Java Desktop System • Février 2005
■
Le Glossaire contient une liste des termes utilisés dans ce manuel, ainsi que leur
définition.
Documentation associée
Les manuels suivants sont associés à ce guide :
■
■
■
Java Desktop System Release 3 Accessibility Guide
Java Desktop System Release 3 Administration Guide
Guide de l’utilisateur de Java Desktop System Version 3
Accès à la documentation Sun en ligne
Le site Web docs.sun.comSM vous permet d’accéder à la documentation technique Sun
en ligne. Vous pouvez le parcourir ou y rechercher un titre de manuel ou un sujet
particulier. L’URL de ce site est http://docs.sun.com.
Commande de documents Sun
Sun Microsystems offre une sélection de documentation produit imprimée. Pour
obtenir une liste de ces documents et savoir comment les commander, consultez la
rubrique “Acheter la documentation imprimée” sur le site http://docs.sun.com .
Systèmes Solaris pris en charge
Le système d’exploitation Solaris (SE Solaris) prend en charge de nombreuses
architectures, familles de processeurs et systèmes. Le Tableau P–1 précise où se
trouvent les informations sur les systèmes pris en charge par le système d’exploitation
Solaris, informations utiles pour cette version du produit.
13
TABLEAU P–1
Systèmes Solaris pris en charge
Architecture
Familles de processeurs
Systèmes Solaris
SPARC
■
Consultez le Guide de la plate-forme
matérielle Solaris le plus récent qui se
trouve à l’adresse suivante :
■
SPARC64
UltraSPARC
http://docs.sun.com
x86
■
■
IA-32
AMD64
Consultez la liste Solaris x86 Platform
Hardware Compatibility la plus récente
qui se trouve à l’adresse suivante :
http://www.sun.com/bigadmin/hcl
Conventions typographiques
Le tableau suivant présente les modifications typographiques utilisées dans ce
manuel.
TABLEAU P–2 Conventions typographiques
Type de caractère ou
symbole
Signification
AaBbCc123
Noms de commandes, fichiers,
répertoires et messages système
s’affichant à l’écran.
Exemple
Modifiez votre fichier .login.
Utilisez ls -a pour afficher la
liste de tous les fichiers.
nom_machine% Vous avez
reçu du courrier.
Ce que vous entrez, par opposition à ce
qui s’affiche à l’écran.
nom_machine% su
AaBbCc123
Paramètre substituable de ligne de
commande à remplacer par un nom ou
une valeur.
Pour supprimer un fichier,
entrez rm nom_fichier
AaBbCc123
Titres de manuels, termes nouveaux ou
mis en évidence.
Reportez-vous au chapitre 6 du
Manuel d’utilisation.
AaBbCc123
Mot de passe :
Ces options sont appelées
options de classe.
Vous devez être superutilisateur
pour effectuer cette action.
14
Guide de l’utilisateur de Messagerie et calendrier pour Java Desktop System • Février 2005
Invites de shell dans les exemples de
commandes
Le tableau suivant présente les invites système et les invites de superutilisateur par
défaut des C shell, Bourne shell et Korn shell.
TABLEAU P–3
Invites du shell
Shell
Invite
Invite en C shell
nom_machine%
Invite du superutilisateur en C shell
nom_machine#
Invites en Bourne et Korn shells
$
Invite de superutilisateur en Bourne et Korn
shells
#
Conventions d’utilisation de la souris
Le tableau suivant répertorie les conventions d’utilisation de la souris dans la
documentation relative au bureau Java Desktop System.
Action
Définition
Cliquer
Appuyer sur le bouton gauche de la souris, puis le relâcher sans
déplacer la souris.
Cliquer en appuyant sur le Appuyer sur le bouton gauche de la souris sans le relâcher.
bouton gauche
Cliquer avec le bouton
gauche
Voir Cliquer. L’expression “cliquer avec le bouton gauche” permet
d’éviter une éventuelle confusion avec Cliquer avec le bouton droit.
Cliquer avec le bouton du
milieu
Appuyer sur le bouton du milieu de la souris et le relâcher sans
déplacer la souris.
Cliquer avec le bouton
droit
Appuyer sur le bouton droit de la souris, puis le relâcher sans
déplacer la souris.
Double-cliquer
Appuyer rapidement à deux reprises sur le bouton de gauche de
la souris, sans la déplacer.
15
16
Action
Définition
Faire glisser
Cliquer en appuyant sur le bouton gauche de la souris, puis
déplacer l’objet. Vous pouvez par exemple faire glisser une fenêtre
ou une icône. Les boutons de gauche et du milieu permettent
d’exécuter des actions de glissement.
Glisser-déplacer
Cliquer en appuyant sur le bouton gauche de la souris, puis
déplacer l’objet. Vous pouvez par exemple glisser-déplacer une
fenêtre ou une icône. Relâcher le bouton de la souris pour déposer
l’objet à son nouvel emplacement.
Capturer
Pointer sur un élément à déplacer et cliquer en appuyant sur le
bouton gauche. Vous pouvez par exemple capturer la barre de
titre d’une fenêtre, puis faire glisser celle-ci vers un nouvel
emplacement.
Guide de l’utilisateur de Messagerie et calendrier pour Java Desktop System • Février 2005
CHAPITRE
1
Présentation de Messagerie et
calendrier
Ce chapitre offre une présentation de l’application Messagerie et calendrier.
Introduction à Messagerie et calendrier
Grâce à Messagerie et calendrier, vous pourrez travailler dans un environnement
réseau. Messagerie et calendrier comprend les applications suivantes :
Calendrier
La fonction Calendrier vous permet de planifier des rendez-vous, des
réunions et des tâches.
Contacts
La fonction Contacts vous permet de créer un carnet d’adresses de
vos contacts.
Messagerie
Messagerie et calendrier vous permet de rédiger, envoyer, recevoir et
gérer des e-mails.
Résumé
La fonction Résumé vous fournit une vue d’ensemble de votre
journée : messages, rendez-vous, réunions et tâches.
Tâches
La fonction Tâches vous permet de gérer vos tâches.
Connecteurs
Les connecteurs permettent d’établir des connexions avec d’autres
serveurs de courrier et de calendrier.
Messagerie et calendrier est basé sur l’application Evolution 1.4, développée par
Novell, Inc.
Pour lancer Messagerie et calendrier, cliquez sur Lancer, puis sélectionnez Courrier
électronique et calendrier.
La Figure 1–1 illustre la fenêtre Courrier et calendrier dans laquelle s’affiche le
Résumé.
17
FIGURE 1–1
Fenêtre Résumé de Messagerie et calendrier
La fenêtre Messagerie et calendrier est composée des éléments suivants :
18
Barre de menu
Contient les menus à utiliser pour exécuter des tâches dans
Messagerie et calendrier. Les options de menu disponibles
varient en fonction de l’application que vous utilisez.
Barre d’outils
Contient les boutons à utiliser pour exécuter des tâches dans
Messagerie et calendrier. Les boutons de barre d’outil
disponibles varient en fonction de l’application que vous
utilisez.
Guide de l’utilisateur de Messagerie et calendrier pour Java Desktop System • Février 2005
Barre de raccourcis
Affiche vos raccourcis. Les raccourcis sont des icônes
permettant d’accéder rapidement aux dossiers. La barre de
raccourcis se trouve dans la partie gauche de la fenêtre
Messagerie et calendrier.
Pour afficher la barre de raccourcis, choisissez Affichage →
Barre de raccourcis de manière à sélectionner l’élément de
menu Barre de raccourcis.
Pour masquer la barre de raccourcis, choisissez à nouveau Vue
→ Barre de raccourcis de manière à désélectionner l’élément
du menu Barre de raccourcis.
Volet de dossiers
Affiche une liste de vos dossiers. Le volet de dossiers se trouve
dans la partie gauche de la fenêtre Messagerie et calendrier.
Pour afficher le volet de dossiers, choisissez Affichage → Barre
de dossiers de manière à sélectionner l’option de menu Barre
de dossiers. Vous pouvez également cliquer sur le nom du
dossier courant en haut de la liste des messages.
Pour masquer le volet de dossiers, choisissez à nouveau
Affichage → Barre de dossiers de manière à désélectionner
l’élément de menu Barre de dossiers. Vous pouvez également
cliquer sur le bouton Fermer situé en haut du volet de dossiers.
La plupart des composants de l’application Messagerie et calendrier contiennent
également une barre de recherche permettant d’effectuer des recherches simples. Vous
pouvez par exemple rechercher dans la Boîte de réception un message contenant une
chaîne de caractères donnée.
Accès aux applications de Messagerie et
calendrier
Pour afficher l’un des composants de Messagerie et calendrier, procédez de l’une des
manières suivantes :
■
Cliquez sur le raccourci correspondant dans la barre de raccourcis. Exemple : pour
afficher votre calendrier, cliquez sur le raccourci Calendrier.
Pour afficher la barre de raccourcis, choisissez Vue → Barre de raccourcis.
■
Choisissez le dossier correspondant à l’application dans le volet de dossiers.
Exemple : pour afficher les messages présents dans le dossier Boîte de réception,
cliquez sur ce dossier.
Chapitre 1 • Présentation de Messagerie et calendrier
19
Pour afficher le volet de dossiers, choisissez Affichage → Barre de dossiers.
■
Choisissez Fichier → Aller au dossier. Sélectionnez le dossier correspondant à
l’application dans la boîte de dialogue Aller au dossier et cliquez sur OK ou
double-cliquez directement sur le dossier.
Utilisation de la barre de raccourcis
Par défaut, Messagerie et calendrier contient des raccourcis pour les applications
suivantes : Calendrier, Contacts, Boîte de réception, Résumé, Tâches.
Pour ouvrir un raccourci à partir de la barre de raccourcis, procédez de l’une des
manières suivantes :
■
Cliquez sur le raccourci.
■
Cliquez avec le bouton droit de la souris sur le raccourci et choisissez Ouvrir dans
le menu contextuel.
■
Pour ouvrir le raccourci dans une nouvelle fenêtre, cliquez avec le bouton droit de
la souris sur le raccourci, puis choisissez Ouvrir dans une nouvelle fenêtre dans le
menu contextuel.
Vous pouvez également personnaliser la barre de raccourcis. Vous trouverez de plus
amples informations à ce sujet dans les rubriques ci-après.
Utilisation de groupes de raccourcis
Evolution vous offre la possibilité de créer des groupes de raccourcis dans la barre de
raccourcis. Par défaut, celle-ci contient dans sa partie supérieure un groupe représenté
par le bouton Raccourcis.
Pour ouvrir un groupe, cliquez sur le bouton correspondant.
Création de groupes de raccourcis
Cliquez avec le bouton droit sur un espace libre dans la barre de raccourcis, puis
choisissez Ajouter un groupe dans le menu contextuel. La boîte de dialogue Créer un
nouveau groupe de raccourcis s’affiche. Entrez-y le nom du nouveau groupe, puis
cliquez sur OK. Un bouton représentant le groupe vient s’ajouter à la barre de
raccourcis.
20
Guide de l’utilisateur de Messagerie et calendrier pour Java Desktop System • Février 2005
Attribution d’un nouveau nom à un groupe de raccourcis
Cliquez avec le bouton droit sur le bouton représentant le groupe, puis sélectionnez
Renommer ce groupe dans le menu contextuel. La boîte de dialogue Renommer le
groupe de raccourcis s’affiche. Entrez-y le nom du nouveau groupe, puis cliquez sur
OK. Evolution actualise le nom du groupe figurant sur le bouton correspondant dans
la barre de raccourcis.
Suppression d’un groupe de raccourcis
Cliquez avec le bouton droit sur le bouton représentant le groupe, puis choisissez
Supprimer ce groupe dans le menu contextuel. La boîte de dialogue Supprimer le
groupe de raccourcis s’affiche. Cliquez sur Supprimer.
Remarque – il est impossible de supprimer le groupe Raccourcis.
Modification de la taille des icônes dans un groupe de
raccourcis
Cliquez avec le bouton droit sur le bouton représentant le groupe, puis choisissez
Petites icônes ou Grandes icônes dans le menu contextuel.
Utilisation des raccourcis
Evolution vous offre la possibilité d’ajouter, de renommer et de supprimer des
raccourcis au sein des groupes existants. Vous trouverez de plus amples informations
dans les rubriques ci-dessous.
Ajout d’un raccourci
Pour ajouter un raccourci à un groupe existant, procédez comme suit :
1. Ouvrez le groupe auquel vous souhaitez ajouter un raccourci.
2. Dans le volet de dossiers, cliquez avec le bouton droit sur le dossier pour lequel
vous souhaitez ajouter un raccourci, puis choisissez Fichier → Dossier → Ajouter à
la barre de raccourcis. Le dossier est ajouté en tant que raccourci au groupe
correspondant.
Chapitre 1 • Présentation de Messagerie et calendrier
21
Ajout de raccourcis par défaut
Vous pouvez ajouter des raccourcis par défaut à un groupe. Pour ce faire, procédez
comme suit :
1. Ouvrez le groupe auquel vous souhaitez ajouter les raccourcis par défaut.
2. Cliquez avec le bouton droit de la souris sur un espace libre de la barre de
raccourcis, puis choisissez Créer des raccourcis par défaut dans le menu contextuel.
Les raccourcis par défaut sont ajoutés au groupe de raccourcis.
Attribution d’un nouveau nom à un raccourci
Cliquez avec le bouton droit de la souris sur le raccourci et choisissez Renommer dans
le menu contextuel. La boîte de dialogue Renommer le raccourci s’affiche. Entrez-y le
nom que vous souhaitez assigner à ce raccourci, puis cliquez sur OK. Le texte figurant
sur le raccourci est actualisé.
Suppression d’un raccourci
Cliquez avec le bouton droit de la souris sur le raccourci et choisissez Supprimer dans
le menu contextuel.
Utilisation des dossiers
L’application Messagerie et calendrier stocke les informations dans des dossiers. Par
défaut, vos messages entrants sont par exemple stockés dans le dossier Boîte de
réception.
Pour travailler dans vos dossiers, vous pouvez utiliser les composants d’interface
utilisateur suivants :
■
■
22
menu Fichier ;
volet de dossiers.
Guide de l’utilisateur de Messagerie et calendrier pour Java Desktop System • Février 2005
Ouverture d’un dossier
Choisissez Fichier → Aller au dossier. Sélectionnez le dossier que vous souhaitez
ouvrir dans la boîte de dialogue Aller au dossier, puis cliquez sur OK.
Vous pouvez également cliquer directement sur le dossier dans le volet de dossiers.
Pour ouvrir le dossier actif dans une nouvelle fenêtre, choisissez Fichier → Dossier →
Ouvrir dans une nouvelle fenêtre.
Vous pouvez également cliquer avec le bouton droit de la souris sur le dossier dans le
volet de dossiers, puis sélectionner Ouvrir dans une nouvelle fenêtre dans le menu
contextuel.
Création d’un dossier
Procédez comme suit :
1. Choisissez Fichier → Dossier → Nouveau dossier. Vous pouvez également cliquer
avec le bouton droit de la souris sur le volet de dossiers, puis sélectionner Nouveau
dossier dans le menu contextuel. La boîte de dialogue Créer un nouveau dossier
s’affiche.
2. Entrez les détails du dossier que vous souhaitez créer dans la boîte de dialogue
Créer un nouveau dossier. Vous trouverez, dans le tableau ci-dessous, une
description des éléments de la boîte de dialogue Créer un nouveau dossier :
Nom
Description
Nom du dossier
Entrez le nom du dossier dans la zone de texte.
Type de dossier
Sélectionnez le type de dossier dans la liste déroulante.
Précisez où créer le dossier
Sélectionnez dans l’arborescence l’emplacement auquel
vous souhaitez créer le nouveau dossier.
3. Cliquez sur OK.
Déplacement d’un dossier
Procédez comme suit :
1. Ouvrez le dossier que vous souhaitez déplacer et choisissez Fichier → Dossier →
Déplacer. Vous pouvez également cliquer avec le bouton droit de la souris sur le
dossier que vous souhaitez déplacer dans le volet de dossiers, puis sélectionner
Déplacer dans le menu contextuel. La boîte de dialogue Déplacer le dossier
Chapitre 1 • Présentation de Messagerie et calendrier
23
s’affiche.
2. Sélectionnez, dans l’arborescence de la boîte de dialogue Déplacer le dossier,
l’emplacement vers lequel vous souhaitez déplacer le dossier.
Cliquez sur le bouton Nouveau dossier pour créer un nouveau dossier. La boîte de
dialogue Créer un nouveau dossier s’affiche. Pour de plus amples informations,
reportez-vous à la section “Création d’un dossier” à la page 23.
3. Cliquez sur OK.
Copie d’un dossier
Procédez comme suit :
1. Ouvrez le dossier que vous souhaitez copier et choisissez Fichier → Dossier →
Copier. Vous pouvez également cliquer avec le bouton droit de la souris sur le
dossier que vous souhaitez copier dans le volet de dossiers, puis sélectionner
Copier dans le menu contextuel. La boîte de dialogue Copier le dossier s’affiche.
2. Sélectionnez, dans l’arborescence de la boîte de dialogue Copier le dossier,
l’emplacement auquel vous souhaitez copier le dossier.
Cliquez sur le bouton Nouveau dossier pour créer un nouveau dossier. La boîte de
dialogue Créer un nouveau dossier s’affiche. Pour de plus amples informations,
reportez-vous à la section “Création d’un dossier” à la page 23.
3. Cliquez sur OK.
Attribution d’un nouveau nom à un dossier
Procédez comme suit :
1. Ouvrez le dossier que vous souhaitez renommer et choisissez Fichier → Dossier →
Renommer. Vous pouvez également cliquer avec le bouton droit de la souris sur le
dossier que vous souhaitez renommer dans le volet de dossiers, puis sélectionner
Renommer dans le menu contextuel. La boîte de dialogue Renommer le dossier
s’affiche.
2. Entrez-y le nom que vous souhaitez assigner à ce dossier et cliquez sur OK.
Suppression d’un dossier
Pour supprimer un dossier, ouvrez-le et choisissez Fichier → Dossier → Supprimer.
Vous pouvez également cliquer avec le bouton droit de la souris sur le dossier que
vous souhaitez supprimer dans le volet de dossiers, puis sélectionner Supprimer dans
le menu contextuel. Une boîte de dialogue de confirmation s’affiche. Cliquez sur
Supprimer pour supprimer le dossier.
24
Guide de l’utilisateur de Messagerie et calendrier pour Java Desktop System • Février 2005
Actions dans Messagerie et calendrier
Messagerie et calendrier vous offre la possibilité d’exécuter une même action de
différentes façons. Pour supprimer un message de votre Boîte de réception, vous avez
par exemple le choix entre les solutions suivantes :
Composant de l’IU (interface
utilisateur)
Action
Barre de menus
Choisissez Éditer → Supprimer.
Barre d’outils
Cliquez sur le bouton Supprimer de la barre d’outils.
Menu contextuel
Cliquez avec le bouton droit de la souris sur le message et
sélectionnez Supprimer dans le menu contextuel.
Touches de raccourci
Appuyez sur Ctrl + D.
Ce guide fournit une description de la fonctionnalité de la barre de menu.
Tri d’éléments
Messagerie et calendrier vous offre la possible d’organiser des éléments en les triant
dans l’ordre de votre choix. .
Les critères de tri varient selon les champs auxquels ils sont liés. Vous pouvez par
exemple trier les tâches en fonction du champ Résumé.
Ce tri peut être croissant ou décroissant. Exemple : vous pouvez trier les messages par
date dans l’ordre décroissant de manière à ce que les messages les plus récents
figurent en haut de la liste de messages.
Messagerie et calendrier permet de trier les éléments d’un dossier de différentes
manières :
■
Pour trier les éléments dans l’ordre croissant, cliquez sur l’en-tête de la colonne
représentant le champ selon lequel vous souhaitez les trier. Une flèche pointant
vers le bas s’affiche dans l’en-tête de la colonne.
Vous pouvez également cliquer avec le bouton droit de la souris sur l’en-tête de la
colonne, puis sélectionner Tri croissant dans le menu contextuel.
■
Pour trier les éléments dans l’ordre décroissant, double-cliquez sur l’en-tête de la
colonne représentant le champ selon lequel vous souhaitez les trier. Une flèche
pointant vers le haut s’affiche dans l’en-tête de la colonne.
Chapitre 1 • Présentation de Messagerie et calendrier
25
Vous pouvez aussi cliquer avec le bouton droit de la souris sur l’en-tête de la
colonne et sélectionner Tri décroissant dans le menu contextuel.
■
Vous pouvez également annuler le tri, ce qui revient à replacer les éléments dans
l’ordre de tri par défaut. Pour ce faire, cliquez avec le bouton droit de la souris sur
l’en-tête de la colonne, puis choisissez Ne pas trier dans le menu contextuel pour
remettre les messages dans l’ordre de tri par défaut.
Par défaut, les messages électroniques sont classés par date de réception, du plus
ancien au plus récent. Dans le cas des tâches, l’ordre de tri par défaut correspond
au résumé, dans l’ordre croissant. Pour les contacts, le tri par défaut s’effectue par
organisation, dans l’ordre croissant.
Utilisation des vues
Les vues sont des dispositions particulières des éléments dans un dossier. Elles vous
permettent de visualiser les éléments de différentes manières.
Vous trouverez les vues standard dans le menu Vue. Pour utiliser une vue standard,
choisissez Vue → Vue active et sélectionnez la vue de votre choix. Vous pouvez par
exemple sélectionner l’une des vues suivantes pour afficher votre calendrier :
■
■
■
■
Vue journalière ;
Vue hebdomadaire de travail ;
Vue hebdomadaire ;
Vue mensuelle.
Vous pouvez modifier la vue active puis l’enregistrer et créer des vues personnalisées
pour vos messages, vos tâches et vos contacts. Vous trouverez, dans le tableau
ci-dessous, une liste des paramètres pouvant être modifiés dans les vues de vos
messages, tâches et contacts.
26
Paramètres
Description
Champs
Vous pouvez spécifier les champs de messages qui doivent être
affichés dans la vue. Exemple : vous pouvez décider de n’afficher
que les champs De, Objet, Date et Indicateur de suivi dans la
vue de la Boîte de réception.
Groupes
Vous pouvez regrouper les éléments par champs spécifiques dans
une vue. Exemple : vous pouvez regrouper des messages par
Marqueur de suivi dans la vue de la Boîte de réception.
Guide de l’utilisateur de Messagerie et calendrier pour Java Desktop System • Février 2005
Paramètres
Description
Ordre de tri
Vous pouvez spécifier l’ordre de tri dans lequel les éléments
doivent être affichés. Exemple : vous pouvez trier les messages
appartenant à un groupe en fonction du champ Date dans la vue
de la Boîte de réception.
Formatage des colonnes dans la vue active
Pour formater l’affichage des colonnes dans la vue active, vous avez le choix entre
plusieurs solutions :
■
Pour ajouter une colonne dans une vue, cliquez avec le bouton droit de la souris
sur un en-tête de colonne, puis sélectionnez Ajouter une colonne dans le menu
contextuel. La boîte de dialogue Ajouter une colonne s’affiche.
Pour ajouter une colonne, faites-la glisser de la boîte de dialogue vers
l’emplacement souhaité dans la vue.
■
Pour déplacer une colonne, il vous suffit de faire glisser son en-tête et de la déposer
à l’emplacement souhaité.
■
Pour supprimer une colonne, cliquez sur son en-tête, puis choisissez Supprimer
cette colonne dans le menu contextuel.
■
Pour ajuster la largeur d’une colonne, placez le pointeur de la souris sur le bord de
cette colonne. Le pointeur de redimensionnement s’affiche et vous pouvez alors
modifier la largeur de la colonne en fonction de vos besoins.
Vous pouvez également ajuster automatiquement la largeur d’une colonne pour
l’adapter à son contenu. Pour ce faire, cliquez avec le bouton droit de la souris sur
l’en-tête de la colonne, puis choisissez Meilleur ajustement dans le menu
contextuel.
Pour de plus amples informations sur l’enregistrement de la vue active, reportez-vous
à la section “Enregistrement de la vue active ” à la page 29.
Personnalisation de la vue active
Pour personnaliser une vue active (excepté s’il s’agit d’une vue de calendrier),
procédez comme suit :
1. Cliquez avec le bouton droit de la souris sur l’en-tête de la colonne et sélectionnez
Personnaliser la vue en cours dans le menu contextuel. La boîte de dialogue
Personnaliser la vue en cours s’affiche.
2. Cliquez sur le bouton Champs affichés pour indiquer les champs à afficher dans la
vue. La boîte de dialogue Afficher les champs s’ouvre.
Pour ajouter un champ à une vue, sélectionnez le champ dans la zone de liste
Champs disponibles, puis cliquez sur Ajouter. Le champ est déplacé vers la zone
de liste Afficher ces champs dans l’ordre.
Chapitre 1 • Présentation de Messagerie et calendrier
27
Pour supprimer un champ d’une vue, sélectionnez-le dans la zone de liste Afficher
ces champs dans l’ordre, puis cliquez sur Supprimer. Le champ est alors déplacé
vers la zone de liste Champs disponibles.
Pour modifier la position d’un champ dans la vue, sélectionnez le champ dans la
zone de liste Afficher ces champs dans l’ordre. Cliquez sur le bouton Déplacer
vers le haut ou Déplacer vers le bas pour modifier la position du champ. Répétez la
procédure jusqu’à ce que le champ figure dans la position souhaitée.
Cliquez sur OK pour fermer la boîte de dialogue Afficher les champs.
3. Pour préciser le mode de regroupement souhaité, cliquez sur le bouton Grouper
par. La boîte de dialogue Groupe s’affiche.
Sélectionnez le premier champ de regroupement des éléments dans la liste
déroulante Grouper les éléments par. À l’aide des options Croissant ou
Décroissant, sélectionnez l’ordre d’affichage des éléments dans le groupe.
Sélectionnez l’option Afficher le champ dans la vue pour afficher le nom du
champ de regroupement des éléments.
Pour grouper les éléments en utilisant d’autres champs, utilisez la liste déroulante
Puis par et les options associées.
Cliquez sur le bouton Tout effacer pour effacer tous les paramètres de tous les
éléments de la boîte de dialogue Groupe.
Cliquez sur OK pour enregistrer tous les paramètres et fermer la boîte de dialogue
Groupe.
Remarque – Il est impossible de spécifier le mode de regroupement des éléments
dans les vues de la Boîte de réception.
4. Cliquez sur le bouton Trier pour indiquer le mode de tri souhaité pour les champs
de la vue. La boîte de dialogue Trier s’affiche.
Sélectionnez le premier champ de tri des éléments dans la liste déroulante Trier les
éléments par. Sélectionnez l’ordre d’affichage des éléments dans la vue à l’aide des
options Croissant et Décroissant.
Pour trier les éléments en fonction d’autres champs, utilisez la liste déroulante Puis
par et les options associées.
Cliquez sur OK pour fermer la boîte de dialogue Trier.
5. Cliquez sur OK pour fermer la boîte de dialogue Personnaliser la vue en cours.
Pour de plus amples informations sur l’enregistrement de la vue active, reportez-vous
à la section “Enregistrement de la vue active ” à la page 29.
28
Guide de l’utilisateur de Messagerie et calendrier pour Java Desktop System • Février 2005
Enregistrement de la vue active
Procédez comme suit :
1. Choisissez Affichage → Vue active → Enregistrer la vue personnalisée.
2. Sélectionnez l’option Créer une nouvelle vue appelée pour créer une nouvelle
vue. Assignez un nom à la nouvelle vue dans la zone de texte en sélectionnant
l’option Créer une nouvelle vue appelée.
Sélectionnez l’option Remplacer la vue existante pour écraser la vue active.
3. Cliquez sur OK.
Création d’une vue personnalisée
Procédez comme suit :
1. Choisissez Affichage → Vue active → Vues définies. La boîte de dialogue Définir
des vues pour composant s’affiche
2. Cliquez sur Nouveau pour créer une nouvelle vue.
3. Attribuez un nom à la vue dans la zone de texte Nom de la nouvelle vue.
Sélectionnez un type de vue dans la zone de liste Type de vue. Cliquez sur OK. La
boîte de dialogue qui s’affiche vous permet de définir les caractéristiques de la vue.
4. Cliquez sur le bouton Champs affichés pour indiquer les champs à afficher dans la
vue. La boîte de dialogue Afficher les champs s’ouvre. Pour savoir comment
spécifier les champs à afficher dans la vue, reportez-vous à la section
“Personnalisation de la vue active ” à la page 27.
5. Cliquez sur le bouton Grouper par pour indiquer le mode de tri souhaité pour les
éléments de la vue. La boîte de dialogue Groupe s’affiche. Pour savoir comment
spécifier la manière dont les éléments doivent être regroupés dans la vue,
reportez-vous à la section “Personnalisation de la vue active ” à la page 27.
6. Cliquez sur le bouton Trier pour indiquer le mode de tri souhaité pour les champs
de la vue. La boîte de dialogue Trier s’affiche. Pour savoir comment spécifier la
manière dont les champs doivent être triés dans la vue, reportez-vous à la section
“Personnalisation de la vue active ” à la page 27.
7. Pour créer la vue, cliquez sur OK dans la boîte de dialogue de définition des vues.
Vous pouvez également rétablir les paramètres de vue par défaut en cliquant sur le
bouton Rétablir.
8. Cliquez sur OK dans Définir les vues pour Courrier pour quitter cette boîte de
dialogue.
Chapitre 1 • Présentation de Messagerie et calendrier
29
30
Guide de l’utilisateur de Messagerie et calendrier pour Java Desktop System • Février 2005
CHAPITRE
2
Démarrage
Les informations contenues dans ce chapitre vous guideront tout au long de
l’utilisation de l’Assistant de configuration d’Evolution lors du démarrage de
Messagerie et calendrier. Elles portent sur la configuration du compte de messagerie et
l’importation de données à partir d’autres applications.
Lancement de Messagerie et calendrier
Pour démarrer Messagerie et calendrier, cliquez sur Lancer, puis choisissez Courrier
électronique et calendrier.
Utilisation de l’Assistant de
configuration d’Evolution
L’Assistant de configuration d’Evolution s’affiche lors de la première utilisation de
Messagerie et calendrier et vous guide tout au long de la configuration initiale de
l’application. Le processus de configuration initial comprend les tâches suivantes :
■
■
■
■
entrée d’informations d’identité ;
création d’un compte de messagerie ;
sélection de votre fuseau horaire ;
importation de données à partir d’autres applications.
L’Assistant de configuration d’Evolution affiche des boîtes de dialogue dans lesquelles
vous devez entrer des informations de configuration. La première page est une page
de bienvenue. Pour lancer le processus de configuration initiale de Messagerie et
calendrier, cliquez sur le bouton Suivant de la page de bienvenue.
31
La fenêtre de l’Assistant de configuration d’Evolution contient les boutons ci-dessous :
Suivant
Le bouton Suivant vous permet de poursuivre le processus de
configuration après avoir entré les informations requises sur cette page.
Précédent
Le bouton Précédent vous permet de retourner à la page précédente.
Annuler
Le bouton Annuler permet d’interrompre le processus de configuration
de Messagerie et calendrier et de quitter l’Assistant de configuration
d’Evolution.
Vous trouverez, dans les rubriques ci-après, une description des informations à entrer
dans l’Assistant de configuration d’Evolution. Si vous ignorez quelles informations
entrer, contactez votre administrateur système.
Saisie des informations relatives à votre
identité
Entrez les informations relatives à votre identité dans la page Identité de l’Assistant
de configuration d’Evolution. Le Tableau 2–1 répertorie les paramètres d’identité à
configurer.
Après avoir entré ces informations, cliquez sur le bouton Suivant.
TABLEAU 2–1 Paramètres d’identité
32
Nom
Description
Nom complet
Entrez votre nom complet dans la zone de texte.
Adresse électronique
Entrez votre adresse électronique dans la zone de texte.
Répondre à
Facultatif. Entrez, dans la zone de texte, l’adresse électronique
que vos interlocuteurs devront utiliser pour répondre à vos
messages. Les réponses à vos messages arriveront à cette adresse.
Si vous n’entrez aucune adresse dans cette zone de texte,
l’adresse de la zone de texte Adresse électronique sera utilisée
comme adresse de réponse.
Organisation
Facultatif. Entrez le nom de l’entreprise pour laquelle vous
travaillez.
Guide de l’utilisateur de Messagerie et calendrier pour Java Desktop System • Février 2005
Configuration d’un serveur de courrier
entrant
Entrez les informations relatives à votre serveur de courrier entrant dans la première
page intitulée Réception du courrier de l’Assistant de configuration d’Evolution.
Messagerie et calendrier offre plusieurs méthodes de réception d’e-mails. Dans la liste
déroulante Type de serveur, sélectionnez le type de serveur de courrier entrant.
Sélectionnez l’une des options suivantes :
■
IMAP : les serveurs IMAP (Internet Message Access Protocol) reçoivent et stockent
vos messages. Lorsque vous vous connectez à un serveur IMAP, vous pouvez
visualiser les en-têtes de vos messages, ouvrir ceux que vous souhaitez lire et créer
des dossiers sur le serveur IMAP.
Sélectionnez cette option si vous souhaitez accéder à vos e-mails à partir de
systèmes multiples.
■
Microsoft Exchange : les serveurs Exchange reçoivent et stockent vos messages.
Lorsque vous vous connectez à un serveur Exchange, vous pouvez visualiser les
en-têtes de vos messages, ouvrir ceux que vous souhaitez lire et créer des dossiers
sur le serveur IMAP.
Sélectionnez cette option si vous souhaitez accéder à votre compte Exchange
depuis Messagerie et calendrier.
■
POP : le serveur POP (Post Office Protocol) stocke vos messages jusqu’à ce que
vous vous connectiez au serveur. Lorsque vous vous connectez au serveur POP,
tous les messages sont téléchargés sur votre zone réseau local et supprimés du
serveur POP. Vous travaillez sur votre réseau local. En général, un serveur POP
dispose d’une connexion permanente à Internet et ses clients s’y connectent
occasionnellement.
Sélectionnez cette option pour télécharger vos messages dans vos répertoires
locaux.
■
Distribution locale : le format mbox stocke vos messages dans un grand fichier se
trouvant dans votre système de fichiers local. Ce fichier est un spool de courrier.
Sélectionnez cette option si vous souhaitez stocker votre courrier à partir du spool
de courrier électronique figurant dans votre répertoire personnel.
■
Répertoires de courrier au format MH : les serveurs de courrier utilisant le format
mh stockent les messages dans des fichiers individuels. Sélectionnez cette option si
vous souhaitez utiliser une application fonctionnant avec le format mh.
■
Répertoires de courrier au format Mail-dir : les serveurs de courrier utilisant le
format maildir stockent également les messages dans des fichiers individuels. Le
format maildir est identique au format mh. Sélectionnez cette option si vous
souhaitez utiliser une application fonctionnant avec le format maildir, par
exemple qmail.
Chapitre 2 • Démarrage
33
■
Spool ou répertoire mbox Standard Unix : cette option utilise le format mbox.
Sélectionnez-la si vous souhaitez stocker du courrier à partir du spool de courrier
dans un répertoire autre que votre répertoire personnel.
■
Aucun : sélectionnez cette option si vous ne souhaitez pas utiliser ce compte de
messagerie pour recevoir des messages.
Lorsque vous sélectionnez une option dans la liste déroulante Type de serveur, des
options supplémentaires s’affichent sur la page Réception du courrier. Elles varient
suivant l’option que vous avez sélectionnée. Le Tableau 2–2 répertorie les paramètres
que vous pouvez configurer dans la fenêtre du serveur de courrier entrant.
Après avoir introduit les informations concernant le serveur de courrier entrant,
cliquez sur le bouton Suivant.
TABLEAU 2–2
Paramètres du serveur de courrier entrant
Nom
Description
Hôte
Entrez dans ce champ le nom de l’hôte du serveur de
courrier.
Uniquement valable pour les options IMAP et POP.
Serveur Exchange
Entrez le nom DNS (Domain Name Service) ou l’adresse
IP (Internet Protocol) du serveur Exchange. Le nom DNS
représente l’identificateur alphabétique unique d’un
ordinateur sur un réseau. L’adresse IP représente
l’identificateur numérique unique d’un ordinateur sur un
réseau.
Uniquement valable pour l’option Microsoft Exchange.
Nom d’utilisateur
Entrez le nom d’utilisateur de votre compte sur le serveur
de courrier.
Uniquement valable pour les options IMAP et POP.
Nom d’utilisateur Windows
Entrez le nom d’utilisateur du serveur Exchange. Si vous
ne le connaissez pas, contactez l’administrateur de votre
système Exchange.
Uniquement valable pour l’option Microsoft Exchange.
34
Guide de l’utilisateur de Messagerie et calendrier pour Java Desktop System • Février 2005
TABLEAU 2–2
Paramètres du serveur de courrier entrant
(Suite)
Nom
Description
Utiliser une connexion sécurisée
(SSL)
Indiquez dans quelles circonstances l’application doit
utiliser le protocole Secure Sockets Layer (SSL) pour se
connecter au serveur Exchange. Sélectionnez l’une des
options suivantes :
■
Toujours : sélectionnez cette option pour toujours
utiliser SSL pour la connexion au serveur Exchange.
■
Lorsque c’est possible : sélectionnez cette option pour
utiliser SSL pour la connexion au serveur Exchange
uniquement lorsque vous n’êtes pas dans un
environnement sécurisé.
■
Jamais : sélectionnez cette option pour ne jamais
utiliser SSL pour la connexion au serveur Exchange.
Remarque – Si le serveur Exchange utilise l’authentification
basée sur des formulaires, vous devez sélectionner
l’option Toujours ou Lorsque c’est possible.
Uniquement valable pour l’option Microsoft Exchange.
Type d’authentification
Sélectionnez un type d’authentification à utiliser pour le
compte.
Uniquement valable pour les options IMAP et POP.
Vérifier les types supportés
Cliquez sur ce bouton pour vérifier les types
d’authentifications pris en charge par le serveur. Ceux-ci
sont ajoutés à la liste déroulante Type d’authentification.
Uniquement valable pour les options IMAP et POP.
Mémoriser ce mot de passe
Sélectionnez cette option si vous souhaitez vous connecter
directement au serveur de courrier plutôt que d’entrer le
mot de passe à chaque connexion.
Uniquement valable pour les options IMAP et POP.
Chemin
Entrez le chemin d’accès à l’emplacement où vous
souhaitez stocker votre courrier.
Uniquement valable pour les options suivantes :
■
Distribution locale ;
■
Répertoires de courrier au format MH ;
■
Répertoires de courrier au format Mail-dir ;
■
Spool ou répertoire mbox Standard Unix.
Chapitre 2 • Démarrage
35
Configuration des options de réception
d’e-mails
Entrez les options de courrier entrant sur la seconde page Réception du courrier dans
l’Assistant de configuration d’Evolution. Le Tableau 2–3 répertorie la liste des options
de courrier entrant pouvant être configurées.
Après avoir entré ces données, cliquez sur le bouton Suivant.
TABLEAU 2–3
Options de courrier entrant
Nom
Description
Vérifier automatiquement la
présence de nouveaux messages
toutes les
Sélectionnez cette option si vous souhaitez qu’Messagerie
et calendrier vérifie automatiquement la présence de
nouveaux messages. Indiquez la fréquence de vérification
des nouveaux messages, en minutes, dans la zone
numérique.
Vérifier les nouveaux messages
dans tous les dossiers
Sélectionnez cette option si vous souhaitez qu’Messagerie
et calendrier vérifie automatiquement la présence de
nouveaux messages dans vos dossiers IMAP.
Uniquement valable pour l’option IMAP.
Afficher uniquement les dossiers
abonnés
Sélectionnez cette option pour afficher uniquement les
dossiers IMAP auxquels vous êtes abonnés et non
l’intégralité des dossiers IMAP.
Uniquement valable pour l’option IMAP.
Outrepasser l’espace de noms
fourni par le serveur
Un espace de noms IMAP est un répertoire dans lequel sont
stockés vos messages. Sélectionnez cette option si vous
souhaitez stocker vos messages dans un espace de noms
autre que l’espace de noms par défaut fourni par le
serveur IMAP.
Uniquement valable pour l’option IMAP.
Espace de noms
Si vous sélectionnez l’option Outrepasser l’espace de
noms fourni par le serveur, entrez dans ce champ l’espace
de noms dans lequel vous souhaitez stocker vos messages.
Uniquement valable pour l’option IMAP.
36
Guide de l’utilisateur de Messagerie et calendrier pour Java Desktop System • Février 2005
TABLEAU 2–3
Options de courrier entrant
(Suite)
Nom
Description
Appliquer les filtres aux
nouveaux messages dans la boîte
de réception sur ce serveur
Sélectionnez cette option pour appliquer les filtres de
messagerie aux messages arrivant dans votre dossier
Boîte de réception sur le serveur IMAP, ainsi qu’aux
messages que vous téléchargez sur votre réseau local.
Uniquement valable pour l’option IMAP.
Nom du serveur de catalogues
globaux
Entrez le nom du serveur de catalogues globaux, s’il ne
correspond pas au serveur Exchange.
Uniquement valable pour l’option Microsoft Exchange.
Nombre limite de réponses de la
liste d’adresses globale
Permet de restreindre le nombre d’éléments
qu’Messagerie et calendrier détecte lors d’une recherche
dans la liste d’adresses globale. Cette option réduit la charge
de travail du serveur.
Dans la zone de sélection numérique, specifiez le nombre
maximal d’éléments qu’Messagerie et calendrier doit
rechercher.
Uniquement valable pour l’option Microsoft Exchange.
Nom de la boîte à lettres
Si le nom de la boîte à lettres dans Exchange est différent
du nom d’utilisateur Windows, entrez ce nom dans la
zone de texte.
Uniquement valable pour l’option Microsoft Exchange.
Chemin OWA
Entrez le chemin OWA (Outlook Web Access). OWA est
une fonction d’Exchange qui permet aux utilisateurs
d’accéder à leurs informations Exchange depuis un
navigateur Web. L’URL OWA est l’URL que vous utilisez
pour accéder à Exchange depuis un navigateur Web. Le
chemin OWA est ajouté à l’URL OWA.
La valeur de ce champ est /exchange.
Uniquement valable pour l’option Microsoft Exchange.
Serveur de dossiers publics
Si vos dossiers publics ne figurent pas sur le même
serveur que vos dossiers personnels, entrez le nom du
serveur de dossiers publics dans ce champ.
Uniquement valable pour l’option Microsoft Exchange.
Appliquer les filtres aux
nouveaux messages dans la boîte
de réception sur ce serveur
Sélectionnez cette option pour appliquer les filtres de
messagerie aux messages envoyés à votre dossier Boîte de
réception sur le serveur Exchange, ainsi qu’aux messages
que vous téléchargez sur votre réseau local.
Uniquement valable pour l’option Microsoft Exchange.
Chapitre 2 • Démarrage
37
TABLEAU 2–3
Options de courrier entrant
(Suite)
Nom
Description
Conserver les messages sur le
serveur
Sélectionnez cette option pour stocker les copies de vos
messages sur le serveur POP.
Uniquement valable pour l’option POP.
Appliquer les filtres aux
nouveaux messages dans la boîte
de réception
Sélectionnez cette option pour appliquer des filtres de
messagerie à votre dossier Boîte de réception.
Stocker les en-têtes de statut au
format Elm/Pine/Mutt
Sélectionnez cette option si vous souhaitez utiliser le
format d’en-tête de message X-Status.
Uniquement valable pour les options suivantes :
■
Répertoires de courrier au format Mail-dir ;
■
Spool ou répertoire mbox Standard Unix.
Sélectionnez cette option si vous utilisez des applications
courrier fonctionnant avec le format d’en-tête de message
X-Status. Exemple : Elm, mutt et Pine utilisent le format
d’en-tête de message X-Status.
Uniquement valable pour l’option Spool ou répertoire
mbox Standard Unix.
Utiliser le fichier de résumé de
dossier « .folders » (exmh)
Sélectionnez cette option si vous souhaitez qu’Messagerie
et calendrier utilise le fichier de résumé du dossier généré
par l’application exmh.
Uniquement valable pour l’option Répertoires de courrier
au format MH.
Configuration de l’envoi d’e-mails
Entrez les informations relatives à la configuration du courrier sortant dans la
première page intitulée Envoi du courrier de l’Assistant de configuration d’Evolution.
Messagerie et calendrier offre plusieurs méthodes d’envoi des e-mails. Sélectionnez le
type de serveur de courrier sortant dans la liste déroulante Type de serveur.
Sélectionnez l’une des options suivantes :
■
Microsoft Exchange : les serveurs Exchange envoient vos messages.
Sélectionnez cette option si vous souhaitez accéder à votre compte Exchange
depuis Messagerie et calendrier.
38
■
SMTP : utilise le protocole SMTP (Simple Mail Transfer Protocol) pour faire suivre
les messages à un serveur. Le serveur envoie les messages.
■
Sendmail : utilise le programme sendmail pour envoyer le courrier à partir de
votre système.
Guide de l’utilisateur de Messagerie et calendrier pour Java Desktop System • Février 2005
Lorsque vous sélectionnez une option dans la liste déroulante Type de serveur, des
éléments de dialogue supplémentaires s’affichent sur la page Envoi du courrier. Ces
éléments varient en fonction de l’option que vous avez sélectionnée. Le Tableau 2–4
répertorie les paramètres proposés.
Après avoir entré les informations de configuration du courrier sortant, cliquez sur le
bouton Suivant.
TABLEAU 2–4
Paramètres d’envoi du courrier
Nom
Description
Hôte
Entrez dans ce champ le nom de DNS ou l’adresse IP
du serveur de courrier.
Uniquement valable pour l’option SMTP.
Le serveur requiert une
authentification
Sélectionnez cette option si le serveur vous demande de
vous authentifier lorsque vous vous identifiez pour
envoyer du courrier.
Uniquement valable pour l’option SMTP.
Type d’authentification
Sélectionnez un type d’authentification à utiliser pour
le compte.
Uniquement valable pour l’option SMTP.
Vérifier les types supportés
Cliquez sur ce bouton pour vérifier les types
d’authentifications pris en charge par le serveur.
Ceux-ci sont ajoutés à la liste déroulante Type
d’authentification.
Uniquement valable pour l’option SMTP.
Nom d’utilisateur
Entrez dans ce champ le nom d’utilisateur de votre
compte sur le serveur de courrier.
Uniquement valable pour l’option SMTP.
Mémoriser ce mot de passe
Sélectionnez cette option si vous souhaitez vous
connecter directement au serveur de courrier plutôt
que d’entrer le mot de passe à chaque connexion.
Uniquement valable pour l’option SMTP.
Chapitre 2 • Démarrage
39
Configuration des paramètres de gestion
des comptes
Entrez les informations relatives à la gestion de vos comptes dans la page Gestion des
comptes de l’Assistant de configuration d’Evolution. Le Tableau 2–5 répertorie les
paramètres pouvant être configurés.
Après avoir entré les informations de gestion des comptes, cliquez sur le bouton
Suivant.
TABLEAU 2–5
Paramètres de gestion des comptes
Nom
Description
Nom
Entrez dans cette zone de texte un nom pour ce compte de
messagerie.
En faire mon compte par défaut
Sélectionnez cette option pour faire de ce nouveau compte
votre compte de messagerie par défaut.
Sélection d’un fuseau horaire
Dans la page Fuseau horaire de l’Assistant de configuration d’Evolution, sélectionnez
votre fuseau horaire. Cette page affiche une carte du monde. Les points rouges sur la
carte représentent les principales villes, ainsi que d’autres lieux.
À l’aide de la souris, sélectionnez un fuseau horaire comme suit :
Souris
Positionnez le pointeur de la souris sur un point rouge
de la carte pour afficher le nom du lieu. Le nom
s’affiche sous la carte.
Bouton gauche de la souris
Cliquez sur une zone de la carte pour agrandir la vue
de cette zone et la sélectionner.
Bouton droit de la souris
Cliquez avec le bouton droit de la souris sur la carte
pour réduire la vue.
Après avoir sélectionné un fuseau horaire, cliquez sur le bouton Suivant.
40
Guide de l’utilisateur de Messagerie et calendrier pour Java Desktop System • Février 2005
Importation de données
Messagerie et calendrier recherche les données d’e-mails ou de contacts à importer.
Si Messagerie et calendrier détecte des données d’e-mails ou de contacts sur votre
système, l’Assistant de configuration d’Evolution affiche la page Importation de
fichiers, qui contient la liste des applications pour lesquelles Messagerie et calendrier a
trouvé des données d’e-mails et de contacts.
Pour importer des données, sélectionnez-les et cliquez sur le bouton Importer.
L’importation étant terminée, cliquez sur le bouton Suivant.
Après avoir entré les informations de configuration, cliquez sur le bouton Appliquer.
Remarque – Si vous ne souhaitez pas importer de données lors de la configuration
initiale d’ Messagerie et calendrier, vous pouvez utiliser l’Assistant d’importation
d’Evolution. Pour plus d’informations sur l’importation de données, reportez-vous à
la section Chapitre 12.
Autres tâches de démarrage
Vous souhaiterez peut-être effectuer d’autres tâches avant de commencer à utiliser
Messagerie et calendrier. Pour plus d’informations sur les tâches de démarrage
facultatives, reportez-vous aux liens suivants :
■
■
■
Chapitre 12
“Configuration de comptes Java System Calendar Server” à la page 178
“Configuration de serveurs LDAP” à la page 179
Chapitre 2 • Démarrage
41
42
Guide de l’utilisateur de Messagerie et calendrier pour Java Desktop System • Février 2005
CHAPITRE
3
Utilisation du résumé dans Messagerie
et calendrier
Ce chapitre fournit des informations sur l’utilisation du résumé dans Messagerie et
calendrier.
Présentation du résumé
Le résumé vous fournit une vue d’ensemble de votre journée. La Figure 3–1 montre
une fenêtre type du Résumé.
43
FIGURE 3–1
Fenêtre type du Résumé
La fenêtre Résumé contient les informations suivantes :
44
Ma météo
Affiche des informations météorologiques fournies par
Internet. Cliquez sur le lien Ma météo pour accéder au site
Internet d’où émanent ces informations. Vous pouvez
personnaliser votre résumé de manière à afficher des
informations météorologiques concernant différents lieux
géographiques.
Sources d’informations
Affiche les titres des journaux provenant de sites Internet
servant de sources d’informations. Pour afficher un article,
cliquez sur son titre. Pour afficher le site Internet d’où
provient un article, cliquez sur le lien figurant au-dessus de
son titre.
Résumé de courrier
Affiche le nombre de nouveaux messages, ainsi que le
nombre total de messages présents dans vos dossiers. Pour
afficher votre courrier électronique, cliquez sur le lien
Résumé de courrier. Si le Résumé de courrier contient
d’autres dossiers, cliquez sur le lien correspondant au
dossier qui vous intéresse pour l’afficher.
Rendez-vous
Affiche vos rendez-vous et réunions. Pour afficher votre
calendrier, cliquez sur le lien Rendez-vous.
Guide de l’utilisateur de Messagerie et calendrier pour Java Desktop System • Février 2005
Tâches
Affiche vos tâches non achevées. Les tâches dont le délai
d’exécution a expiré sont affichées dans une couleur autre
que celle des tâches en cours. Cliquez sur le lien Tâches
pour les afficher.
Pour recharger l’affichage, cliquez sur le bouton Recharger.
Vous pouvez effectuer certaines actions courantes telles que la mise à jour de vos
rendez-vous et tâches à partir du Résumé.
Evolution vous offre aussi la possibilité de personnaliser les informations affichées
dans votre résumé. Vous pouvez par exemple indiquer les dossiers que vous souhaitez
afficher dans le résumé du courrier ou spécifier le nombre de jours devant être inclus
dans la vue de vos rendez-vous et de vos tâches. Pour plus d’informations sur la
personnalisation de votre Résumé, reportez-vous à la section “Définition des
préférences du résumé” à la page 183.
Remarque – Par défaut, le Résumé affiche uniquement les rendez-vous, réunions et
tâches figurant dans vos dossiers locaux. Vous pouvez personnaliser Messagerie et
calendrier de manière à afficher vos rendez-vous, réunions et tâches à partir de votre
compte Sun Java System Calendar Server. Pour savoir comment personnaliser E-mail
and Calendar pour afficher les informations provenant de votre compte Java System
Calendar Server, reportez-vous à la section “Configuration de comptes Java System
Calendar Server” à la page 178.
Impression du résumé
Cliquez sur le bouton Imprimer. La boîte de dialogue Imprimer le résumé s’affiche.
Sélectionnez les options requises dans la boîte de dialogue Imprimer le message, puis
cliquez sur Imprimer.
Si vous souhaitez afficher un aperçu de l’impression du résumé, cliquez sur le bouton
Aperçu avant impression dans la boîte de dialogue Imprimer le résumé.
Chapitre 3 • Utilisation du résumé dans Messagerie et calendrier
45
Utilisation du résumé pour la mise à jour
des rendez-vous et des tâches
Pour procéder à la mise à jour d’un rendez-vous dans le Résumé, cliquez sur le
rendez-vous concerné. La fenêtre Rendez-vous s’affiche. Modifiez-y les détails du
rendez-vous, puis sélectionnez Fichier → Enregistrer . Pour de plus amples
informations sur la gestion des rendez-vous, consultez le Chapitre 6.
Pour mettre à jour une tâche depuis le résumé, cliquez sur la tâche. La fenêtre Tâche
s’affiche. Modifiez-y les détails de la tâche, puis choisissez Fichier → Enregistrer. Pour
plus d’informations sur la gestion des tâches, reportez-vous à la section Chapitre 7.
46
Guide de l’utilisateur de Messagerie et calendrier pour Java Desktop System • Février 2005
CHAPITRE
4
Utilisation de la messagerie
Ce chapitre décrit l’utilisation de l’application Messagerie et calendrier pour rédiger,
envoyer et recevoir des e-mails.
Présentation de l’utilisation des e-mails
Messagerie et calendrier permet de rédiger, envoyer et recevoir des e-mails. et de les
stocker dans des dossiers de messagerie. Par défaut, les messages entrants sont stockés
dans le dossier Boîte de réception. Il existe d’autres dossiers de messagerie par défaut
tels que Brouillons, Boîte d’envoi et Éléments envoyés.
Lorsque vous affichez un dossier de messagerie dans Messagerie et calendrier, une
fenêtre de messagerie s’ouvre. Elle contient différentes options de menu, ainsi que des
boutons de barre d’outils et des volets. La Figure 4–1 montre une fenêtre de
messagerie type.
47
FIGURE 4–1
Fenêtre de messagerie type
Les fenêtres de messagerie contiennent un volet de dossiers où s’affichent les dossiers
dans lesquels vous pouvez stocker vos messages. Pour afficher/masquer le volet de
dossiers, choisissez Affichage → Barre de dossiers.
Les fenêtres de messagerie contiennent également un volet de messages et un volet
d’aperçu. Le premier est situé dans la partie supérieure de la fenêtre. Il contient une
liste de vos messages. Le second est situé dans la partie inférieure de la fenêtre. Il
contient un aperçu du message sélectionné. Pour afficher/masquer le volet d’aperçu,
choisissez Affichage → Volet d’aperçu.
La Figure 4–2 montre un volet de messages et un volet d’aperçu types.
48
Guide de l’utilisateur de Messagerie et calendrier pour Java Desktop System • Février 2005
FIGURE 4–2
Volet de messages et volet d’aperçu types
Vous trouverez, dans le tableau ci-dessous, une liste des composants de l’interface du
volet de messages apparaissant sur la Figure 4–2:
Référence
Description
1
Barre de recherche : vous pouvez l’utiliser pour effectuer une recherche simple
dans tous les messages d’un dossier en cours (par exemple rechercher un
message contenant une chaîne de caractères donnée)
2
En-têtes de colonne : les messages figurant dans le volet de messages se
présentent sous la forme d’un tableau dont les lignes contiennent les
informations d’en-tête de vos messages et dont les colonnes représentent les
champs d’information de vos messages (expéditeur, objet, etc. ). De gauche à
droite, le volet de messages contient par défaut les colonnes suivantes :
■
\u00c9tat
■
Pièce jointe
■
Important ;
■
De
■
Objet
■
Date
Chapitre 4 • Utilisation de la messagerie
49
Les formats dans lesquels les informations d’en-tête s’affichent dans la liste des
messages varient en fonction de l’état de ceux-ci. La Figure 4–2 en fournit une
illustration. Vous trouverez, dans le tableau ci-dessous, une liste et une description des
formats dans lesquels les informations d’en-tête des messages s’affichent :
RéférenceFormat
Description
3
Gras
Message non lu.
3
Aucun formatage
Message lu.
5
Couleur rouge
Message important.
6
En surbrillance
Message sélectionné.
Vous pouvez utiliser la fenêtre de messagerie pour exécuter toutes les tâches relatives
aux messages : lecture, composition et envoi. Messagerie et calendrier offre également
la possibilité de classer vos messages dans des dossiers. Pour de plus amples
informations sur les icônes du volet de messages, consultez l’Annexe B.
Pour plus d’informations sur les fonctions de messagerie avancées dans Messagerie et
calendrier, reportez-vous à la section Chapitre 5.
Réception de messages
Choisissez Actions → Envoyer / Recevoir pour recevoir vos messages. En général, les
nouveaux messages s’affichent dans la Boîte de réception. Si vous avez reçu de
nouveaux messages, le titre de votre Boîte de réception s’affiche en gras. Le nombre
de nouveaux messages s’affiche à côté de l’intitulé Boîte de réception.
Affichage des messages
Evolution vous offre la possibilité d’enregistrer vos messages, de les imprimer et de
modifier leur mode d’affichage.
Ouverture d’un message
Double-cliquez sur le message dans la liste de messages. Vous pouvez également le
sélectionner dans la liste des messages, puis choisir Fichier → Ouvrir le message.
50
Guide de l’utilisateur de Messagerie et calendrier pour Java Desktop System • Février 2005
Enregistrement d’un message
Pour enregistrer un message sous forme de fichier, ouvrez le message et choisissez
Fichier → Enregistrer sous. La boîte de dialogue Enregistrer le message sous s’ouvre.
Entrez-y le nom sous lequel vous souhaitez enregistrer le fichier et cliquez sur OK.
Impression d’un message
Pour imprimer un message, ouvrez-le et choisissez Fichier → Imprimer. Sélectionnez
les options requises dans la boîte de dialogue Imprimer le message, puis cliquez sur
Imprimer.
Pour obtenir un aperçu de l’impression du message, choisissez Fichier → Aperçu
avant impression.
Affichage d’une pièce jointe dans un message
Une pièce jointe est un fichier inclus dans un message. Vous pouvez envoyer des
fichiers à leurs destinataires en tant que pièces jointes à vos messages. Lorsqu’un
message contient des pièces jointes, chacune d’entre elles est représentée par un
bouton situé en bas du message. Si votre système reconnaît le type de fichier joint,
l’icône correspondante s’affiche sur le bouton.
Actions relatives aux pièces jointes :
Action
Instructions
Affichage de la pièce jointe dans Cliquez sur l’icône flèche vers la droite située à gauche du
le message
bouton. Vous pouvez également cliquer sur la flèche vers le
bas située à droite du bouton et sélectionner Afficher dans le
corps dans le menu contextuel.
Si la pièce jointe est déjà affichée dans le message, cliquez sur
l’icône flèche vers le bas située à gauche du bouton pour
masquer la pièce jointe. Vous pouvez également cliquer sur
la flèche vers le bas située à droite du bouton et sélectionner
Masquer dans le menu contextuel.
Enregistrement de la pièce
jointe
Cliquez sur la flèche vers le bas située à droite du bouton et
choisissez Enregistrer la pièce jointe dans le menu contextuel.
La boîte de dialogue Enregistrer la pièce jointe s’affiche et
vous pouvez y enregistrer la pièce jointe.
Chapitre 4 • Utilisation de la messagerie
51
Action
Instructions
Ouverture de la pièce jointe
dans une application
Si votre système reconnaît le type de fichier joint, vous
pouvez l’ouvrir dans une application. Pour ce faire, cliquez
sur la flèche vers le bas située à droite du bouton et
choisissez Ouvrir dans nom_application dans le menu
contextuel.
Envoi de messages
Evolution vous offre la possibilité d’envoyer de nouveaux messages, de répondre aux
messages reçus et de les faire suivre. Les champs disponibles dans les fenêtres de
messages vous permettent d’entrer les adresses des destinataires :
À
Adresse des destinataires de votre message.
Cc
Adresse des destinataires auxquels vous souhaitez envoyer une copie de votre
message. Pour afficher ce champ, choisissez Vue → Champ Cc dans la fenêtre
du message.
Cci
Adresse des destinataires auxquels vous souhaitez envoyer une copie cachée de
votre message. Ces adresses n’apparaissent pas dans le message transmis.
Pour afficher le champ Cci, choisissez Vue → Champ Cci dans la fenêtre de
message.
Vous pouvez également utiliser les boutons À, Cc et Cci pour sélectionner les contacts
auxquels vous souhaitez envoyer votre message.
Envoi d’un nouveau message
Pour rédiger et envoyer un nouveau message, procédez comme suit :
1. Choisissez Fichier → Nouveau → Message ou Actions → Composer un nouveau
message.
2. Utilisez la fenêtre Composer un message pour rédiger votre message. Vous
trouverez, dans le tableau ci-dessous, une description des éléments de la fenêtre
Composer un message :
52
Guide de l’utilisateur de Messagerie et calendrier pour Java Desktop System • Février 2005
Nom
Description
De
Si vous possédez plusieurs comptes de messagerie, utilisez
la liste déroulante pour sélectionner l’adresse électronique à
insérer dans le champ De du message.
Signature
Si vous souhaitez ajouter une signature à votre message,
sélectionnez-la dans la liste déroulante. Vous pouvez
sélectionner une signature générée automatiquement à
partir des détails de votre compte de messagerie et créer
des signatures personnalisées.
Pour plus d’informations sur les signatures, reportez-vous à
la section “Définition des préférences du composeur”
à la page 171.
À
Entrez l’adresse du destinataire de votre message. Si vous
souhaitez envoyer le message à plus d’un destinataire,
séparez les adresses par une virgule.
Pour savoir comment ajouter des entrées de votre liste de
contacts dans le champ À, reportez-vous à la section
“Sélection des destinataires d’un message” à la page 55.
Objet
Entrez dans cette zone de texte un bref résumé de l’objet de
votre message.
Contenu
Entrez le texte de votre message dans la zone de la fenêtre
située sous le champ Objet et la barre d’outils de
formatage.
Evolution vous offre la possibilité de formater les messages
que vous envoyez. Pour plus d’informations, reportez-vous
à la section “Rédaction de messages” à la page 57.
3. Vous pouvez joindre un fichier au message. Pour ce faire, procédez comme suit :
a. Dans la fenêtre Composer un message, choisissez Insérer → Pièce jointe. La
boîte de dialogue Joindre des fichiers s’affiche.
b. Sélectionnez-y le fichier à joindre au message, puis cliquez sur OK. La pièce
jointe s’affiche sous forme d’icône dans un volet de pièces jointes, dans la
fenêtre Composer un message.
4. Pour envoyer le message, choisissez Fichier → Envoyer.
Pour répondre à un message
Procédez comme suit :
1. Ouvrez le dossier contenant le message auquel vous souhaitez répondre et
sélectionnez celui-ci dans la liste.
Vous pouvez également ouvrir le message auquel vous souhaitez répondre.
Chapitre 4 • Utilisation de la messagerie
53
2. Pour répondre à l’expéditeur du message, choisissez Actions → Répondre à
l’expéditeur.
Pour répondre à l’expéditeur du message et à toutes les personnes figurant en
copie, choisissez Actions → Répondre à tous.
Vous pouvez faire en sorte que votre réponse à un message émanant d’une liste de
diffusion soit envoyée aux membres de cette liste, mais ni à l’expéditeur d’origine,
ni aux destinataires mis en copie. Pour ce faire, choisissez Actions → Répondre à la
liste.
Une nouvelle fenêtre de message d’affiche. Elle contient ou non le message
d’origine, selon les préférences que vous avez choisies.
3. Entrez le texte de votre message dans la zone de la fenêtre située sous le champ
Objet et la barre d’outils de formatage.
4. Pour envoyer le message, choisissez Fichier → Envoyer.
Transfert de messages
Evolution vous permet de faire suivre vos messages à d’autres destinataires. Pour ce
faire, vous avez le choix entre plusieurs solutions, décrites dans le tableau ci-dessous :
Options de transfert
Description
Pièce jointe
Joint le message transféré sous forme de fichier.
Dans le corps
Insère le message transféré dans le corps du nouveau message. Cette
méthode est utile si vous souhaitez citer le message transféré.
Cité
Insère le message transféré dans le corps du nouveau message et insère
le caractère > (supérieur à) au début de chaque ligne du message
transféré. Cette méthode est utile si vous souhaitez citer le message
transféré en faisant ressortir certaines lignes.
Rediriger
Fait suivre le message et conserve les informations d’en-tête de celui-ci.
Exemple : vous recevez un message d’Alex Popov et vous le redirigez
vers Joe Garcia. Lorsque Joe Garcia ouvre le message, Alex Popov
apparaît comme l’expéditeur du message.
Cette méthode est utile si vous recevez un message dont vous n’êtes
pas le destinataire le plus approprié, par exemple si vous travaillez au
service clientèle et que le message concerne plutôt le département des
ventes.
Pour faire suivre un message, procédez comme suit :
1. Ouvrez le dossier contenant le message que vous souhaitez faire suivre et
sélectionnez celui-ci dans la liste.
Vous pouvez également ouvrir le message que vous souhaitez faire suivre.
54
Guide de l’utilisateur de Messagerie et calendrier pour Java Desktop System • Février 2005
2. Choisissez Actions → Faire suivre le message. Une nouvelle fenêtre de message
d’affiche.
Vous pouvez également utiliser le menu Actions → Faire suivre. Vous trouverez,
dans le tableau ci-dessous, une description des opérations à effectuer pour faire
suivre un message :
Options de transfert
Choisissez...
Pièce jointe
Actions → Faire suivre → Joint
Dans le corps
Actions → Faire suivre → Dans le corps
Cité
Actions → Faire suivre → Cité
Rediriger
Actions → Faire suivre → Rediriger
3. Entrez l’adresse électronique du destinataire dans le champ À. Si vous souhaitez
faire suivre le message à plus d’un destinataire, séparez les adresses par une
virgule.
Pour savoir comment ajouter des contacts dans le champ À, reportez-vous à la
section “Sélection des destinataires d’un message” à la page 55.
4. Si vous souhaitez ajouter du texte, entrez-le dans la zone de la fenêtre située sous le
champ Objet et la barre d’outils de formatage.
5. Pour envoyer le message, choisissez Fichier → Envoyer.
Vous pouvez spécifier un style par défaut pour les messages à faire suivre. Pour de
plus amples informations, reportez-vous à la section “Définition des préférences du
composeur” à la page 171.
Sélection des destinataires d’un message
Vous pouvez ajouter des contacts provenant de vos dossiers de contacts dans les
champs À, Cc et Cci de votre message.
Pour insérer des contacts dans un message, procédez comme suit :
1. Cliquez sur le bouton À, Cc ou Cci dans votre message. La boîte de dialogue
Sélectionnez les contacts dans le carnet d’adresses s’ouvre.
2. Sélectionnez-y les contacts que vous souhaitez insérer à votre message. Le tableau
suivant répertorie les éléments de la boîte de dialogue Sélectionnez les contacts
dans le carnet d’adresses :
Chapitre 4 • Utilisation de la messagerie
55
Nom
Description
Dossier
Cliquez sur le bouton de sélection de dossier pour
sélectionner le dossier de contacts dans lequel figure celui
que vous souhaitez insérer à votre message.
Pour savoir comment spécifier un dossier de contacts par
défaut, reportez-vous à la section “Définition des
préférences des dossiers” à la page 164.
Catégorie
Sélectionnez, dans la liste déroulante, la catégorie à laquelle
appartient le contact que vous souhaitez insérer. La liste de
contacts située dans la partie inférieure de la boîte de
dialogue contient tous les contacts classés dans cette
catégorie.
Pour afficher les contacts appartenant à toutes les catégories,
sélectionnez Toutes les catégories.
Zone de nom
Entrez le nom du contact que vous recherchez, puis cliquez
sur le bouton Rechercher.
Liste des contacts
Affiche une liste des contacts dans le dossier actif. Le
contenu de la liste dépend de différents facteurs :
■
Du dossier que vous avez sélectionné.
■
De la catégorie que vous avez sélectionnée.
■
Du fait que vous avez effectué ou non une recherche de
noms.
■
Du champ dans lequel vous allez insérer le contact : À,
Cc ou Cci.
À
Pour insérer un contact dans le champ À de votre message,
sélectionnez le contact dans la liste, puis cliquez sur le
bouton À.
Cc
Pour insérer un contact dans le champ Cc de votre message,
sélectionnez le contact dans la liste, puis cliquez sur le
bouton Cc.
Cci
Pour insérer un contact dans le champ Cci de votre message,
sélectionnez le contact dans la liste, puis cliquez sur le
bouton Cci.
3. Cliquez sur le bouton OK pour confirmer l’insertion dans le champ À, Cc ou Cci
de votre message et fermez la boîte de dialogue.
56
Guide de l’utilisateur de Messagerie et calendrier pour Java Desktop System • Février 2005
Rédaction de messages
Evolution vous offre la possibilité de couper, copier et coller le contenu des messages
que vous composez, de rechercher du texte et de le remplacer, de vérifier
l’orthographe et d’enregistrer les brouillons de vos messages.
Édition du contenu d’un message
Evolution vous offre la possibilité d’éditer le contenu d’un message lorsque vous
travaillez dans la fenêtre de composition :
■
Pour sélectionner la totalité du texte d’un message, choisissez Éditer → Tout
sélectionner.
■
Pour supprimer du texte et le placer dans le presse-papiers, sélectionnez le texte
dans le message et choisissez Éditer → Couper.
■
Pour copier du texte dans le presse-papiers, sélectionnez le texte dans le message et
choisissez Éditer → Copier.
■
Pour coller du texte se trouvant dans le presse-papiers, placez le curseur à l’endroit
du message où vous souhaitez insérer le texte. Choisissez Éditer → Coller.
■
Pour coller du texte se trouvant dans le presse-papiers en tant que texte cité, placez
le curseur à l’endroit du message où vous souhaitez insérer le texte. Choisissez
Éditer → Coller la citation. Le texte est inséré dans le message et chacune de ses
lignes est précédée du caractère > (supérieur à).
Utilisation de la fonction Annuler
Pour annuler la dernière action d’édition, sélectionnez Éditer → Annuler.
Si vous revenez sur votre décision, choisissez Éditer → Restaurer.
Vérification de l’orthographe d’un message
Pour vérifier l’orthographe d’un message, choisissez Éditer → Passer le vérificateur
orthographique.
Lorsque le vérificateur orthographique trouve un mot mal orthographié, la boîte de
dialogue Vérificateur orthographique affiche une liste de suggestions de
remplacement. Vous avez le choix entre plusieurs possibilités :
■
Pour remplacer le mot mal orthographié par l’une des suggestions figurant dans la
boîte de dialogue Vérificateur orthographique, sélectionnez cette suggestion et
cliquez sur le bouton Remplacer.
Chapitre 4 • Utilisation de la messagerie
57
■
Pour ignorer le mot mal orthographié, cliquez sur le bouton Ignorer. Le vérificateur
orthographique cesse alors de considérer qu’il s’agit d’un mot mal orthographié.
■
Pour passer au mot mal orthographié suivant sans modifier le mot courant, cliquez
sur le bouton Sauter.
■
Pour retourner au mot mal orthographié précédent sans modifier le mot courant,
cliquez sur le bouton Retour.
■
Pour ajouter au dictionnaire un mot que le vérificateur a jugé mal orthographié,
sélectionnez le dictionnaire dans la liste déroulante Ajouter au dictionnaire, puis
cliquez sur le bouton Ajouter mot.
La vérification orthographique de vos messages s’effectue en fonction de la langue que
vous avez activée dans les préférences de Messagerie et calendrier. Pour vérifier
l’orthographe d’un message dans une autre langue, choisissez Éditer → Langues
actives, puis sélectionnez la langue voulue.
Pour savoir comment modifier la langue de vérification orthographique par défaut,
reportez-vous à la section “Définition des préférences du composeur” à la page 171.
Enregistrement du brouillon d’un message
Si vous voulez enregistrer un message, mais ne pas l’envoyer, vous pouvez avoir
recours aux brouillons. Pour enregistrer le brouillon d’un message en cours de
composition, choisissez Fichier → Enregistrer le brouillon. Le message est enregistré
dans votre dossier Brouillons local.
Pour apporter des modifications à un brouillon, ouvrez-le dans votre dossier
Brouillons local et apportez les changements voulus.
Pour envoyer un brouillon, ouvrez-le dans votre dossier Brouillons local. Apportez-y
les modifications voulues dans la fenêtre de composition, puis choisissez Fichier →
Envoyer.
Suppression de messages
La suppression d’un message a les conséquences suivantes :
■
Le message est déplacé vers votre dossier Corbeille.
■
Si votre boîte de réception est configurée de manière à afficher les messages
supprimés, ceux-ci apparaissent barrés dans la liste des messages. Pour
déselectionner cet élément de menu et afficher les messages supprimés, choisissez
Vue → Masquer les messages supprimés.
Vous pouvez récupérer un message placé dans la Corbeille en le restaurant. Le cas
échéant, il est restauré dans le dossier dans lequel il se trouvait avant d’être supprimé.
58
Guide de l’utilisateur de Messagerie et calendrier pour Java Desktop System • Février 2005
Vous pouvez nettoyer un dossier pour éliminer définitivement les messages que vous
avez supprimés.
Vous pouvez également vider votre dossier Corbeille pour supprimer définitivement
le contenu de la Corbeille. Ce qui veut dire que lorsque vous videz la Corbeille, vous
nettoyez tous vos dossiers.
Suppression d’un message
Choisissez le message que vous souhaitez supprimer dans la liste des messages, puis
choisissez Éditer → Supprimer.
Récupération d’un message
Sélectionnez le message que vous voulez récupérer dans le dossier Corbeille, puis
choisissez Éditer → Récupérer.
Nettoyage d’un dossier
Pour supprimer définitivement les messages d’un dossier, ouvrez celui-ci et choisissez
Actions → Nettoyer.
Vidage de la corbeille
Sélectionnez Actions → Vider la corbeille.
Gestion des messages
Les rubriques ci-dessous décrivent la navigation dans les messages et leur sélection.
Navigation dans les messages
Vous pouvez naviguer dans les messages de différentes manières. Le Tableau 4–1
décrit comment naviguer dans la liste des messages.
Chapitre 4 • Utilisation de la messagerie
59
TABLEAU 4–1
Navigation dans les messages
Tâche
Action
Aller au premier message.
Appuyez sur la touche Début.
Aller au dernier message.
Appuyez sur la touche Fin.
Revenir à la page précédente dans la liste des
messages.
Appuyez sur la touche Page précédente.
Aller à la page suivante dans la liste des
messages.
Appuyez sur la touche Page suivante.
Aller au message suivant.
Choisissez Actions → Aller à → Message
suivant.
Aller au prochain message non lu.
Choisissez Actions → Aller à → Message non
lu suivant.
Aller au prochain message marqué comme
important.
Choisissez Actions → Aller à → Message
important suivant.
Aller au premier message du prochain fil de
discussion.
Choisissez Actions → Aller à → Fil de
discussion suivant.
Aller au message précédent.
Choisissez Actions → Aller à → Message
précédent.
Aller au précédent message non lu.
Choisissez Actions → Aller à → Message non
lu précédent.
Aller au précédent message marqué comme
important.
Choisissez Actions → Aller à → Message
important précédent.
Sélection des messages
Il existe plusieurs manières de sélectionner des messages dans une liste de messages.
Le Tableau 4–2 en fournit une description.
TABLEAU 4–2
60
Sélection de messages dans une liste de messages
Tâche
Action
Sélectionner un message.
Cliquez sur le message.
Sélectionner un groupe de
messages contigus.
Maintenez la touche Maj enfoncée. Cliquez sur le premier
message du groupe, puis sur le dernier.
Sélectionner les messages de
votre choix.
Maintenez la touche Ctrl enfoncée. Cliquez sur les
messages à sélectionner.
Guide de l’utilisateur de Messagerie et calendrier pour Java Desktop System • Février 2005
TABLEAU 4–2
Sélection de messages dans une liste de messages
Tâche
(Suite)
Action
Sélectionner tous les messages du Choisissez Éditer → Tout sélectionner.
dossier.
Inverser la sélection des messages Choisissez Éditer → Inverser la sélection. Les messages
sélectionnés sont désélectionnés et les messages qui
n’étaient pas sélectionnés le sont.
Remarque – Ne cliquez pas sur l’icône de la colonne d’état pour sélectionner un
message.
Utilisation des dossiers de messagerie
Vous pouvez stocker vos messages dans des dossiers. Par défaut, Messagerie et
calendrier vous propose les dossiers suivants :
Dossier
Description
Brouillons
Dossier par défaut des messages à l’état de brouillon. Pour
enregistrer le message que vous êtes en train de composer dans
ce dossier, choisissez Fichier → Enregistrer le brouillon. Le
message sera supprimé de ce dossier dès que vous l’aurez
envoyé.
Boîte de réception
Emplacement par défaut de vos messages entrants.
Boîte d’envoi
Contient les messages que vous avez envoyés mais qui n’ont pas
encore été expédiés par Messagerie et calendrier, car vous ne
vous êtes pas connecté au serveur de courrier.
Envoyé
Dossier par défaut des messages que vous envoyez.
Corbeille
Contient les messages que vous avez supprimés.
Vous pouvez organiser les messages de votre Boîte de réception en les plaçant ou en
les copiant dans des dossiers que vous aurez créés.
Déplacement d’un message vers un dossier
Procédez comme suit :
Chapitre 4 • Utilisation de la messagerie
61
1. Sélectionnez le message que vous souhaitez déplacer et choisissez Actions →
Déplacer vers le dossier.
2. Sélectionnez, dans l’arborescence de la boîte de dialogue Déplacez le(s) message(s)
vers, l’emplacement vers lequel vous souhaitez déplacer le message.
Cliquez sur le bouton Nouveau dossier pour créer un nouveau dossier. La boîte de
dialogue Créer un nouveau dossier s’affiche. Pour de plus amples informations,
reportez-vous à la rubrique “Création d’un dossier” à la page 23.
3. Cliquez sur OK.
Vous disposez enfin d’une troisième solution qui consiste à afficher le volet de dossiers
et à y faire glisser le message vers le dossier de votre choix.
Copie d’un message dans un dossier
Procédez comme suit :
1. Indiquez le message que vous souhaitez copier et choisissez Actions → Copier vers
le dossier.
2. Sélectionnez, dans l’arborescence de la boîte de dialogue Copiez le(s) message(s)
vers, le dossier dans lequel vous souhaitez copier le message.
Cliquez sur le bouton Nouveau dossier pour créer un nouveau dossier. La boîte de
dialogue Créer un nouveau dossier s’affiche. Pour de plus amples informations,
reportez-vous à la section “Création d’un dossier” à la page 23.
3. Cliquez sur OK.
Recherche dans les messages
Messagerie et calendrier offre la possibilité d’effectuer des recherches dans les
messages. Vous pouvez rechercher du texte dans des messages individuels ou utiliser
la barre de recherches pour effectuer une recherche simple dans tous les messages
d’un dossier. (par exemple rechercher un message contenant une chaîne de caractères
donnée)
Vous pouvez aussi effectuer des recherches avancées à partir de critères de recherche
plus complexes. Exemple : vous pouvez rechercher des messages associés a des
marqueurs, comprenant une pièce jointe ou reçus à une date donnée. Vous pouvez
également enregistrer vos recherches et les utiliser ultérieurement dans le menu
Rechercher. Pour de plus amples informations sur les recherches avancées et
l’enregistrement des recherches, reportez-vous à la section “Utilisation des recherches
avancées” à la page 83.
62
Guide de l’utilisateur de Messagerie et calendrier pour Java Desktop System • Février 2005
Recherche dans un message
Procédez comme suit :
1. Ouvrez le message dans lequel vous souhaitez effectuer une recherche.
Après avoir vérifié que le volet d’aperçu est affiché, vous pouvez également y
sélectionner le message dans lequel vous souhaitez effectuer une recherche.
2. Choisissez Éditer → Rechercher dans le message.
3. Entrez le texte à rechercher dans la boîte de texte Rechercher de la boîte de
dialogue Rechercher dans le message. Pour rendre la recherche sensible à la casse,
cochez l’option Respecter la casse.
4. Cliquez sur Rechercher. Les résultats sont mis en surbrillance dans le message. Le
nombre total de résultats s’affiche dans la boîte de dialogue Rechercher dans le
message.
5. Pour fermer la boîte de dialogue Rechercher dans le message, cliquez sur Fermer.
Recherche dans un dossier de tous les messages
Procédez comme suit :
1. Affichez le dossier contenant les messages dans lesquels vous souhaitez effectuer la
recherche.
2. Dans la liste déroulante de la barre de recherche, sélectionnez le composant de
message à propos duquel vous souhaitez effectuer la recherche.
3. Entrez dans la zone de texte de la barre de recherche le texte que vous souhaitez
rechercher.
4. Cliquez sur le bouton Rechercher maintenant. Vous pouvez également sélectionner
Rechercher → Rechercher maintenant. Les messages correspondants aux critères de
recherche sont affichés dans la liste de messages.
Choisissez Rechercher → Enregistrer la recherche pour sauvegarder la recherche.
La boîte de dialogue Enregistrer la recherche s’affiche. Entrez, dans la zone de
texte Nom de la règle, le nom sous lequel vous souhaitez enregistrer la recherche
et cliquez sur OK.
Pour effacer les critères de recherche et afficher tous les messages du dossier,
choisissez Rechercher → Effacer. Vous pouvez également cliquer sur le bouton
Effacer de la barre de recherche.
Chapitre 4 • Utilisation de la messagerie
63
64
Guide de l’utilisateur de Messagerie et calendrier pour Java Desktop System • Février 2005
CHAPITRE
5
Utilisation des fonctions de messagerie
avancées
Ce chapitre décrit l’utilisation des fonctions de messagerie avancées offertes par
Messagerie et calendrier.
Ajout d’un expéditeur à vos contacts
Evolution vous offre la possibilité d’ajouter l’expéditeur d’un message à votre liste de
contacts. Pour ce faire, procédez comme suit :
1. Ouvrez le dossier contenant le message émanant de l’expéditeur que vous
souhaitez ajouter à votre liste de contacts. Sélectionnez ce message dans la liste.
Vous pouvez également ouvrir directement le message émanant de l’expéditeur
que vous souhaitez ajouter à votre liste de contacts.
2. Choisissez Actions → Ajouter l’expéditeur au carnet d’adresses. La fenêtre
Expéditeur s’ouvre. Elle contient des informations détaillées concernant
l’expéditeur.
3. Cliquez sur le bouton Ajouter aux contacts. La boîte de dialogue Ajout express de
contact s’ouvre.
4. Pour ajouter l’expéditeur à votre liste de contacts, cliquez sur OK.
Vous pouvez ajouter des informations supplémentaires en cliquant sur le bouton
Éditer entièrement. La fenêtre Éditeur de contacts s’ouvre. Pour savoir comment
compléter les informations figurant dans cette fenêtre, reportez-vous à la rubrique
“Ajout d’un contact” à la page 130.
65
Effacement de mots de passe
Lorsque vous configurez les paramètres de réception de vos comptes de messagerie
électronique, vous pouvez sélectionner l’option Mémoriser ce mot de passe pour
éviter d’avoir à entrer votre mot de passe chaque fois que vous vous connectez au
serveur de courrier électronique. Messagerie et calendrier stocke votre mot de passe et
se charge de le communiquer au serveur de courrier.
Vous pouvez effacer le ou les mots de passe que vous entrés dans Messagerie et
calendrier. Pour ce faire, choisissez Actions → Ne pas mémoriser les mots de passe.
Fonctions avancées d’affichage des
messages
Cette section porte sur l’utilisation des fonctions avancées d’affichage des messages
dans Messagerie et calendrier.
Affichage d’images contenues dans des messages
Vous pouvez recevoir des messages dont le corps contient des images ou des messages
contenant des liens vers des images sur Internet. Le chargement des images Internet
peut prendre un certain temps. Dans certains cas, ce type d’opération peut également
fournir des informations à des expéditeurs de spams. Par défaut, Messagerie et
calendrier n’affiche pas les images contenant des liens dans les messages.
Pour afficher une image contenant un lien dans un message, ouvrez le message et
choisissez Affichage → Affichage du message → Charger les images.
Modification de la taille du texte contenu dans les
messages
Evolution vous offre la possibilité de modifier la taille du texte dans les messages.
Vous pouvez le faire dans une fenêtre de message ou dans le volet d’aperçu.
Pour réduire la taille du texte, choisissez Affichage → Taille du texte → Plus petit. Pour
augmenter la taille du texte, choisissez Affichage → Taille du texte → Plus grand.
66
Guide de l’utilisateur de Messagerie et calendrier pour Java Desktop System • Février 2005
Pour rétablir la taille du texte par défaut, choisissez Vue → Taille du texte → Taille
d’origine.
Modification de l’affichage des messages
Evolution vous permet de modifier l’affichage des messages. Vous pouvez le faire dans
la fenêtre d’un message ou dans le volet d’aperçu.
Pour afficher les en-têtes complets de vos messages, choisissez Vue → Affichage du
message → Afficher les en-têtes complets. Ces informations contiennent les détails
techniques du message : serveur ayant livré le message, format du message, etc.
Pour afficher la source complète du message, choisissez Vue → Affichage du message
→ Afficher la source du message. La source complète du message est son code source.
Pour rétablir l’affichage normal, choisissez Vue → Affichage du message → Affichage
normal.
Fonctions avancées d’envoi de messages
Cette section porte sur l’utilisation des fonctions avancées d’envoi des messages dans
Messagerie et calendrier.
Renvoi d’un message
Procédez comme suit :
1. Ouvrez le dossier contenant le message que vous souhaitez renvoyer et
sélectionnez-le dans la liste des messages.
Vous pouvez également ouvrir directement le message que vous souhaitez
renvoyer.
2. Choisissez Actions → Renvoyer. Une nouvelle fenêtre de message d’affiche.
3. Pour envoyer le message, choisissez Fichier → Envoyer.
Postage d’un message dans un dossier
Vous pouvez poster des messages dans un dossier. Messagerie et calendrier envoie le
message aux utilisateurs abonnés au dossier et stocke une copie du message dans ce
dossier.
Chapitre 5 • Utilisation des fonctions de messagerie avancées
67
Pour composer et poster un nouveau message dans un dossier, procédez comme suit :
1. Choisissez Fichier → Nouveau → Poster le message ou Actions → Poster un
nouveau message. La fenêtre Composer un message s’affiche.
2. Utilisez la fenêtre Composer un message pour rédiger votre message. Pour plus
d’informations sur les éléments de la fenêtre Composer un message, reportez-vous
à la section “Envoi d’un nouveau message” à la page 52.
3. Pour sélectionner le dossier et y poster le message, cliquez sur le bouton de
sélection de dossier dans le champ Poster à. La boîte de dialogue Destination de la
contribution s’ouvre. Sélectionnez le dossier dans lequel vous souhaitez stocker
vos contributions de messages dans la boîte de dialogue Destination de la
contribution, puis cliquez sur OK.
4. Pour poster un message dans le dossier sélectionné, choisissez Fichier → Envoyer.
Fonctions avancées de composition d’un
message
Evolution vous offre la possibilité de couper, copier et coller le contenu des messages
que vous composez, de rechercher du texte et de le remplacer, de vérifier
l’orthographe et d’enregistrer les brouillons de vos messages.
Les formats de messages pris en charge par Evolution sont les suivants :
■
Format HTML
Vous pouvez appliquer différents types de formatage au texte HTML :
Police
Gras, italique, souligné, taille et couleur de la police et autres
attributs de police.
Paragraphe
Styles de paragraphes comprenant les styles d’en-tête, de liste à
puces et de liste à numéros. Vous pouvez également spécifier
l’alignement et l’indentation des paragraphes.
Page
Cette option vous permet de sélectionner un modèle de message,
de définir un document, de spécifier une image d’arrière-plan, ainsi
que d’autres paramètres de formatage.
Vous pouvez également insérer des frimousses dans vos messages. Une frimousse
est une icône représentant une expression du visage.
■
Texte brut
Il est impossible d’appliquer un format aux messages en texte brut.
68
Guide de l’utilisateur de Messagerie et calendrier pour Java Desktop System • Février 2005
Recherche et remplacement de texte dans un
message
Evolution vous offre la possibilité de rechercher du texte dans un message que vous
êtes en train de composer et, le cas échéant, de remplacer ce texte.
Recherche de texte dans un message
Pour rechercher un texte dans un message, procédez comme suit :
1. Choisissez Éditer → Rechercher. Entrez le texte à rechercher dans la zone de texte
de la boîte de dialogue Rechercher.
Vous pouvez également effectuer votre recherche à l’aide d’une expression régulière,
c’est-à-dire un ensemble constitué d’une chaîne de caractères indiquant les
conditions à remplir lors de la recherche. Exemple : l’expression régulière a*e vous
permettra de trouver anonyme, asynchrone, apparence, etc.
Pour effectuer ce type de recherche, choisissez Éditer → Rechercher une expression
régulière. Entrez l’expression régulière à rechercher dans la zone de texte de la
boîte de dialogue Rechercher une expression régulière.
2. Sélectionnez l’option Arrière pour commencer la recherche à la fin du message ou
à l’endroit où se trouve le curseur et remonter au début du message.
3. Sélectionnez l’option Respecter la casse pour rechercher uniquement les
occurrences dont la casse correspond à celle du texte que vous avez entré dans la
boîte de dialogue.
4. Cliquez sur le bouton Rechercher. La première occurrence du texte recherché est
mise en surbrillance dans le message.
5. Pour chercher l’occurrence suivante, choisissez Éditer → Poursuivre la recherche.
Remplacement de texte dans un message
Pour rechercher du texte dans un message et le remplacer, procédez comme suit :
1. Choisissez Éditer → Remplacer.
2. Entrez le texte à rechercher dans la zone de texte Remplacer.
3. Entrez le texte devant remplacer celui que vous aurez trouvé dans la zone de texte
Avec.
4. Sélectionnez l’option Recherche arrière pour commencer la recherche à la fin du
message ou à l’endroit où se trouve le curseur et remonter au début du message.
5. Sélectionnez l’option Respecter la casse pour rechercher uniquement les
occurrences dont la casse correspond à celle du texte que vous avez entré dans la
boîte de dialogue.
Chapitre 5 • Utilisation des fonctions de messagerie avancées
69
6. Cliquer sur le bouton Rechercher et remplacer. Si l’outil de recherche trouve le texte
recherché dans le message, la boîte de dialogue Confirmation du remplacement
s’affiche. Vous trouverez, dans le tableau ci-dessous, une description des boutons
disponibles dans cette boîte de dialogue.
Bouton
Fonction
Tout remplacer
Remplace toutes les occurrences du texte recherché par le
texte de remplacement.
Suivant
Passe l’occurrence actuelle et recherche la suivante.
Fermer
Ferme la boîte de dialogue Confirmation du
remplacement sans qu’aucun remplacement n’ait lieu.
Remplacer
Remplace l’occurrence actuelle et trouve la suivante.
Création d’un message au format HTML
Pour créer un message au format HTML, choisissez Fichier → Nouveau → Message.
Pour sélectionner l’élément de menu HTML, choisissez Format → HTML dans la
fenêtre Composer un message.
Application d’un formatage de police à des
messages au format HTML
Procédez comme suit :
1. Sélectionnez le texte que vous souhaitez formater.
2. Pour formater le texte sélectionné, exécutez la ou les actions suivantes :
70
Format
Action
Texte brut
Choisissez Format → Style → Texte brut.
Gras
Choisissez Format → Style → Gras.
Italique
Choisissez Format → Style → Italique.
Souligner
Choisissez Format → Style → Souligné.
Barré
Choisissez Format → Style → Barré.
Guide de l’utilisateur de Messagerie et calendrier pour Java Desktop System • Février 2005
Format
Action
Taille de la police
Choisissez Format → Taille de police, puis sélectionnez la taille de
la police dans le sous-menu. Vous devez spécifier la taille du texte
par rapport à celle du texte normal. Les options que vous pouvez
sélectionner sont : +2, +1, -1, -2, etc.
Couleur de la police
Choisissez Format → Texte. Cliquez sur la flèche dans la liste
déroulante Couleur. et sélectionnez une couleur.
Vous pouvez également spécifier une couleur personnalisée en
cliquant sur le bouton Couleur personnalisée. Sélectionnez la
couleur à l’aide de la palette ou des zones de sélection numérique
Cela étant fait, cliquez sur OK pour ajouter la nouvelle couleur à
la table des couleurs, puis
Cliquez sur le bouton OK pour appliquer le format de couleur et
fermer la boîte de dialogue.
Vous pouvez également utiliser la barre d’outils de formatage pour formater le
texte. Pour ce faire, cliquez sur le bouton correspondant au format que vous
souhaitez appliquer.
Application d’un formatage de paragraphe à des
messages au format HTML
Procédez comme suit :
1. Cliquez sur le paragraphe que vous souhaitez formater.
2. Pour formater le paragraphe sélectionné, exécutez une ou plusieurs des actions
suivantes :
Format
Action
Style
Choisissez Format → Paragraphe Sélectionnez le style de votre choix
dans la liste déroulante Style. Les styles proposés sont les suivants :
■
Normal
■
texte préformaté ;
■
styles d’en-têtes ;
■
style adresse ;
■
listes à puces ;
■
listes ordonnées.
Cliquez sur le bouton OK pour appliquer le style et fermer la boîte de
dialogue Propriétés : Paragraphe.
Chapitre 5 • Utilisation des fonctions de messagerie avancées
71
Format
Action
Alignement
Choisissez Format → Paragraphe et définissez l’alignement grâce aux
options Gauche, Centrer et Droite.
Cliquez sur le bouton OK pour appliquer l’alignement et fermer la
boîte de dialogue Propriétés : Paragraphe.
Indentation
Pour augmenter l’indentation du paragraphe, choisissez Format →
Augmenter l’indentation. Pour diminuer l’indentation du
paragraphe, choisissez Format → Diminuer l’indentation.
Vous pouvez également utiliser la barre d’outils de formatage pour formater les
paragraphes. Pour ce faire, cliquez sur le bouton correspondant au format que
vous souhaitez appliquer.
Application d’un formatage de page à des
messages au format HTML
Procédez comme suit :
1. Choisissez Format → Page.
2. Sélectionnez un modèle dans la liste déroulante Modèle de la boîte de dialogue
Propriétés : Page.
3. Entrez un nom de page dans la zone de texte Titre du document.
4. Entrez le nom du fichier image que vous souhaitez utiliser pour l’arrière-plan du
message dans la zone de liste déroulante modifiable Image d’arrière-plan.
Vous pouvez également cliquer sur le bouton Parcourir pour afficher la boîte de
dialogue Image d’arrière-plan et y indiquer le fichier image que vous souhaitez
utiliser.
5. Pour sélectionner la couleur à appliquer au texte, aux liens ou à l’arrière-plan du
message, cliquez sur la flèche dans la liste déroulante correspondante du groupe
Couleurs et sélectionnez une couleur.
Vous pouvez également spécifier une couleur personnalisée en cliquant sur le
bouton de sélection de couleurs Couleur personnalisée :. Utilisez la palette et les
curseurs pour sélectionner la couleur. Cela étant fait, cliquez sur OK pour ajouter la
nouvelle couleur à la table des couleurs, puis cliquez sur OK pour appliquer la
couleur et fermer la boîte de dialogue.
6. Cliquez sur OK pour appliquer le format au message et fermer la boîte de dialogue
Propriétés : Page.
Insertion d’une frimousse dans un message
Pour insérer une frimousse dans un message, choisissez Insérer → Frimousse, puis
sélectionnez celle que vous souhaitez insérer.
72
Guide de l’utilisateur de Messagerie et calendrier pour Java Desktop System • Février 2005
Personnalisation de la fenêtre de composition de
messages
Evolution vous offre la possibilité de personnaliser votre fenêtre de composition de
messages en sélectionnant les éléments à y afficher. Le tableau suivant décrit comment
afficher les différents éléments dans la fenêtre de composition des messages :
Pour afficher...
Choisissez...
Volet des pièces jointes
Affichage → Afficher les pièces jointes
Champ De
Vue → Champ De
Champ Répondre à
Affichage → Champ Répondre à
Champ Cci
Vue → Champ Cc
Champ Cci
Vue → Champ Cci
Envoi et réception de messages
internationaux
Chacun des messages que vous envoyez ou recevez présente un codage de caractères
particulier. Le codage de caractères est la méthode permettant de convertir un message
en une suite de caractères. Exemple : le codage de caractères Grec convertit les
messages en une suite de caractères grecs.
Messagerie et calendrier affiche les messages que vous recevez en utilisant le codage
de caractères du message envoyé. Il arrive néanmoins que l’en-tête de certains
messages ne contienne pas suffisamment d’informations pour identifier le codage
utilisé lors de leur envoi. Messagerie et calendrier permet de modifier le codage des
messages reçus.
Vous pouvez également changer le codage des messages que vous envoyez. S’il s’agit
d’une réponse, le codage utilisé est celui du message d’origine. Si vous modifiez le
codage de votre réponse, les caractères du message d’origine risquent de ne pas
s’afficher correctement.
Chapitre 5 • Utilisation des fonctions de messagerie avancées
73
Modification du codage des caractères des
messages reçus
Pour modifier le codage des caractères d’un message que vous avez reçu, ouvrez le
message. Choisissez Affichage → Codage des caractères, puis sélectionnez le codage
de caractères que vous souhaitez utiliser.
Pour plus d’informations sur la définition d’un codage de caractères par défaut dans
les messages reçus, reportez-vous à la section “Définition des préférences de courrier”
à la page 167.
Modification du codage des caractères des
messages envoyés
Pour modifier le codage des caractères d’un nouveau message à envoyer ou d’un
message de réponse, ouvrez la fenêtre de composition correspondante, choisissez
Éditer → Codage de caractères, puis sélectionnez le codage que vous souhaitez
utiliser.
Pour plus d’informations sur la définition d’un codage de caractères par défaut dans
les messages envoyés, reportez-vous à la section “Définition des préférences du
composeur” à la page 171.
Travail hors ligne
Si les messages que vous recevez proviennent d’un serveur IMAP, vous pouvez
travailler en mode hors ligne afin de réduire votre temps de connexion.
Lorsque vous basculez en mode hors ligne, Messagerie et calendrier crée une copie
locale des dossiers sélectionnés afin de les utiliser hors ligne. Vous pouvez lire vos
messages et y répondre. Lorsque vous envoyez un message, Messagerie et calendrier
le stocke dans le dossier de votre Boîte d’envoi jusqu’à ce que vous repassiez en mode
en ligne.
Il y a une différence entre être hors ligne et être déconnecté. Lorsque vous êtes hors
ligne, Messagerie et calendrier ne tente pas de se connecter. Les actions que vous avez
préparées hors ligne sont exécutées lorsque vous repassez en mode en ligne.
Pour savoir comment spécifier les dossiers que vous souhaitez copier pour travailler
hors ligne, reportez-vous à la rubrique “Définition des préférences des dossiers”
à la page 164.
74
Guide de l’utilisateur de Messagerie et calendrier pour Java Desktop System • Février 2005
Pour basculer en mode hors ligne, choisissez Fichier → Travail hors ligne ou cliquez
sur l’icône représentant des câbles branchés, située dans la partie inférieure gauche de
la fenêtre Messagerie et calendrier. Un X est inséré au milieu de l’icône.
Pour basculer en mode en ligne, choisissez Fichier → Travail en ligne ou cliquez sur
l’icône représentant des câbles branchés. Le X qui y figurait disparaît.
Utilisation de messages sécurisés
Messagerie et calendrier propose des fonctions de sécurité permettant de vérifier que
les messages ne sont pas falsifiés et de s’assurer que le contenu de vos messages peut
être lu uniquement par les personnes auxquelles ils sont effectivement destinés.
Messagerie et calendrier utilise les systèmes PGP (Pretty Good Privacy) et GPG (GNU
Privacy Guard) pour implémenter les fonctions de sécurité.
PGP et GPG utilisent un chiffrement à clé publique. Ils utilisent plus exactement les
deux clés suivantes :
Clé publique
Vous pouvez communiquer cette clé à toute personne souhaitant
vous envoyer des messages chiffrés ou à laquelle vous voulez
vous-même en envoyer. Les messages sont chiffrés avec cette clé.
Vous pouvez échanger votre clé publique avec toute personne à
laquelle vous souhaitez envoyer et de laquelle vous voulez recevoir
des messages signés ou chiffrés. La clé publique est utilisée pour
signer ou chiffrer vos messages et leurs destinataires en ont besoin
pour les vérifier ou les décoder. Pour conserver une clé publique
vous ayant été communiquée par un interlocuteur, importez-la dans
votre trousseau de clés publiques. Il s’agit du fichier contenant toutes les
clés publiques collectées.
Clé privée
Il s’agit de votre clé secrète et vous ne devez en aucun cas la
divulguer. Elle permet de décoder les messages chiffrés.
Vous pouvez utiliser les fonctions de sécurité de différentes façons :
■
Ajouter une signature chiffrée à un message que vous souhaitez envoyer. Le
message n’est pas chiffré, mais le destinataire peut utiliser la signature pour vérifier
que c’est bien vous qui l’avez envoyé.
■
Chiffrer un message que vous souhaitez envoyer.
■
Vérifier un message signé que vous avez reçu.
■
Décoder un message que vous avez reçu.
Lorsque vous créez votre clé publique et votre clé privée, vous créez également une
phrase de passe de sécurité qui vous sera utile lorsque vous utiliserez les fonctions de
sécurité de Messagerie et calendrier.
Chapitre 5 • Utilisation des fonctions de messagerie avancées
75
Signature d’un message
Pour signer un message que vous souhaitez envoyer, choisissez Sécurité → Signature
PGP dans la fenêtre de composition. Lorsque vous envoyez ce message, la boîte de
dialogue Enter Password s’affiche. Entrez votre phrase de passe de sécurité et cliquez
sur OK.
Envoi d’un message chiffré
Pour chiffrer un message, avant de l’envoyer, choisissez Sécurité → Chiffrement PGP
dans la fenêtre de composition. Lorsque vous envoyez ce message, la boîte de
dialogue Enter Password s’affiche. Entrez votre phrase de passe de sécurité et cliquez
sur OK.
Vérification d’un message signé
Pour vérifier un message signé que vous avez reçu, ouvrez-le et allez à la fin du
message. Cliquez sur l’icône de verrouillage. Si l’expéditeur figure dans votre
trousseau de clés publiques, un message vous confirmant son authenticité s’affiche. S’il
n’y figure pas, un message vous indiquant que les fonctions de sécurité ne peuvent
pas authentifier l’expéditeur s’affiche.
Décodage de messages reçus
Pour lire un message reçu ayant été chiffré avec votre clé publique, vous devez fournir
votre phrase de passe de sécurité. Lorsque vous ouvrez le message, la boîte de
dialogue Enter Password s’affiche. Entrez votre phrase de passe de sécurité et cliquez
sur OK.
Fonctions avancées de gestion des
messages
Les rubriques suivantes décrivent les fonctions avancées susceptibles de vous aider à
gérer vos messages.
76
Guide de l’utilisateur de Messagerie et calendrier pour Java Desktop System • Février 2005
Affichage des messages par fil de discussion
Vous pouvez afficher vos messages par fil de discussion. Un fil de discussion est un jeu
de messages composé d’un message électronique initial sur un sujet précis et de toutes
les réponses à ce message. Un fil de discussion est créé lorsque vous envoyez un
message et que vous recevez un certain nombre de réponses à ce message. Lorsque
vous affichez vos messages par fil de discussion, vous pouvez afficher ceux traitant
d’un sujet particulier dans l’ordre chronologique. Vous pouvez ainsi suivre une
conversation électronique d’un message à l’autre.
Choisissez Vue → Liste des messages par fil de discussion.
Marquage de messages comme lus ou non lus
Tout message reçu est initialement marqué comme non lu. Dans la liste des messages,
les informations d’en-tête s’affichent en gras et l’icône du message se présente sous
forme d’enveloppe fermée. Dès qu’il a été ouvert ou affiché dans le volet d’aperçu, le
message est automatiquement marqué comme lu. Les informations d’en-tête
s’affichent en texte normal et l’icône du message se présente sous forme d’enveloppe
ouverte.
Vous pouvez marquer comme non lus les messages que vous avez lus et marquer
comme lus les messages que vous n’avez pas lus.
Pour marquer un message comme non lu, choisissez un message dans la liste, puis
choisissez Éditer → Marquer comme non lu.
Pour marquer un message comme lu, sélectionnez un message dans la liste, puis
choisissez Éditer → Marquer comme lu.
Pour marquer tous les messages d’un dossier comme lus, sélectionnez le dossier dans
le volet de dossiers, puis choisissez Éditer → Tout marquer comme lu.
Marquage de messages comme importants
Vous pouvez marquer comme importants les messages que vous recevez pour les faire
ressortir dans votre liste de messages. Lorsque vous marquez un message comme
important, les informations d’en-tête de ce message changent de couleur et une icône
en forme de point d’exclamation s’affiche dans la colonne correspondante.
Pour marquer un message comme important, sélectionnez-le dans la liste des
messages, puis choisissez Éditer → Marquer comme important.
Pour marquer un message comme normal, sélectionnez-le dans la liste des messages,
puis choisissez Éditer → Marquer comme non important.
Chapitre 5 • Utilisation des fonctions de messagerie avancées
77
Ajout d’indicateurs de suivi
Evolution vous offre la possibilité d’ajouter des marqueurs de suivi aux messages de
votre boîte de réception. Ces indicateurs vous permettent d’associer des actions de
suivi à ces messages et de spécifier la date et l’heure d’échéance de ces actions pour
assurer le suivi des questions soulevées dans vos messages.
Les indicateurs sont affichés en haut des messages. La figure suivante montre un
marqueur Donner suite inséré à un message :
Une fois l’action associée à cet indicateur exécutée, vous pouvez faire passer son état
sur Achevée. Les indicateurs insérés dans les messages peuvent être effacés.
Vous pouvez afficher les champs ci-dessous, liés à un indicateur, dans votre liste de
messages :
■
■
■
État des marqueurs ;
Indicateur de suivi ;
Date d’échéance.
Pour de plus amples informations, reportez-vous à la rubrique “Personnalisation de la
vue active ” à la page 27.
Marquage d’un message
Procédez comme suit :
1. Dans la liste des messages, sélectionnez le ou les message(s) que vous souhaitez
marquer.
2. Choisissez Actions → Donner suite.
3. Entrez les informations concernant le marqueur dans la boîte de dialogue
Marqueur de suivi. Le tableau ci-dessous décrit les éléments de la boîte de
dialogue Indicateur de suivi :
78
Guide de l’utilisateur de Messagerie et calendrier pour Java Desktop System • Février 2005
Nom
Description
Marqueur
Sélectionnez dans la zone de liste déroulante modifiable le marqueur
que vous souhaitez ajouter au(x) message(s). Exemple : pour vous
souvenir qu’il vous faut répondre à un message, sélectionnez
l’indicateur Répondre.
Vous pouvez également entrer un nouveau nom d’indicateur dans la
zone de texte.
Effacer
Cliquez sur ce bouton pour supprimer le marqueur du message.
Date d’échéance
Indiquez, dans les zones de listes déroulantes modifiables, la date et
l’heure auxquelles la tâche associée au marqueur doit être achevée.
Achevée
Sélectionnez cette option pour indiquer que l’action spécifiée par
l’indicateur est achevée.
4. Cliquez sur OK.
Achèvement d’une action liée à un indicateur
Cliquez avec le bouton droit sur le message dans la liste de messages, puis choisissez
Marquer Achevé dans le menu déroulant. L’indicateur est supprimé du haut du
message.
Vous pouvez également sélectionner le message dans la liste des messages, puis
choisir Actions → Donner suite, puis sélectionner l’option Achevée dans la boîte de
dialogue Marqueur de suivi.
Effacement d’un indicateur
Pour supprimer l’indicateur d’un message, cliquez sur ce message avec le bouton droit
de la souris et choisissez Effacer les indicateurs dans le menu contextuel.
Vous pouvez également sélectionner le message, cliquer sur Actions → Donner suite,
puis cliquer sur le bouton Effacer dans la boîte de dialogue Marqueur de suivi.
Étiquetage des messages
Vous pouvez ajouter une étiquette de couleur (par exemple l’étiquette Personnel) aux
messages figurant dans la liste des messages. La couleur des informations d’en-tête du
message auquel vous avez assigné une étiquette change, ce qui fait ressortir ce
message dans la liste. Vous pouvez par exemple ajouter l’étiquette Personnel à un
message.
Pour étiqueter un message, cliquez sur celui-ci avec le bouton droit de la souris,
cliquez sur Étiquette dans le menu contextuel et sélectionnez-y l’étiquette dont vous
avez besoin.
Chapitre 5 • Utilisation des fonctions de messagerie avancées
79
Vous pouvez personnaliser les étiquettes et les couleurs qui leur sont associées. Pour
de plus amples informations, reportez-vous à la rubrique “Définition des préférences
de courrier” à la page 167.
Masquage des messages
Evolution vous offre la possibilité de masquer certains messages de la liste. Pour ce
faire, sélectionnez les messages que vous souhaitez masquer, puis cliquez sur Vue →
Masquer les messages sélectionnés.
Pour masquer les messages que vous avez déjà lus, choisissez Affichage → Masquer
les messages lus.
Pour afficher les messages cachés, choisissez Vue → Afficher tous les messages
masqués. Lorsque vous affichez des messages masqués, Messagerie et calendrier
n’inclut pas les messages supprimés.
Pour afficher les messages supprimés, choisissez Vue → Masquer les messages
supprimés. Les messages supprimés apparaissent barrés dans le dossier dans lequel
vous les avez supprimés.
Fonctions avancées des dossiers de
courrier
Les rubriques suivantes décrivent les fonctions avancées susceptibles de vous aider
lors de l’utilisation de vos dossiers de messagerie.
Ouverture du dossier d’un autre utilisateur
Si vous avez les autorisations adéquates, vous pouvez ouvrir les dossiers d’autres
utilisateurs. Pour ce faire, procédez comme suit :
1. Choisissez Fichier → Ouvrir un dossier d’un autre utilisateur.
2. Entrez les détails du dossier que vous souhaitez ouvrir dans la boîte de dialogue
Ouvrir un dossier d’un autre utilisateur. Vous trouverez, dans le tableau
ci-dessous, une description des éléments de la boîte de dialogue Ouvrir un dossier
d’un autre utilisateur :
80
Guide de l’utilisateur de Messagerie et calendrier pour Java Desktop System • Février 2005
Nom
Description
Compte
Sélectionnez, dans la liste déroulante, le compte de
messagerie contenant le dossier que vous souhaitez
ouvrir.
Utilisateur
Entrez dans ce champ le nom du propriétaire du dossier
que vous souhaitez ouvrir. Vous pouvez également
cliquer sur le bouton Utilisateur et sélectionner un
utilisateur dans la liste des contacts. Utilisez pour ce faire
la boîte de dialogue Sélectionnez les contacts dans le
carnet d’adresses.
Nom de dossier
Indiquez le nom du dossier que vous souhaitez ouvrir
dans la zone de liste déroulante modifiable.
3. Cliquez sur OK.
Pour fermer le dossier d’un autre utilisateur, choisissez Fichier → Supprimer le
dossier d’un autre utilisateur.
Affichage des propriétés d’un dossier
Pour afficher les propriétés d’un dossier sur votre système local, ouvrez ce dossier et
choisissez Fichier → Dossier → Propriétés de "nom_dossier". La boîte de dialogue des
propriétés s’affiche.
Abonnement à un dossier sur un serveur de
courrier
Procédez comme suit :
1. Choisissez Outils → S’abonner aux dossiers.
2. Entrez les informations concernant le dossier auquel vous souhaitez vous abonner
dans la boîte de dialogue Gérer les abonnements. Vous trouverez, dans le tableau
ci-dessous, une description des éléments de la boîte de dialogue Gérer les
abonnements :
Nom
Description
Serveur
Dans la liste déroulante, sélectionnez le serveur de
courrier contenant le dossier auquel vous souhaitez vous
abonner.
Chapitre 5 • Utilisation des fonctions de messagerie avancées
81
Nom
Description
Arborescence des dossiers
Sélectionnez, dans l’arborescence, le dossier auquel vous
souhaitez vous abonner.
S’abonner
Cliquez sur le bouton S’abonner pour vous abonner au
dossier sélectionné.
Se désabonner
Cliquez sur le bouton Se désabonner pour vous
désabonner au dossier sélectionné.
Modification du format d’un dossier
Evolution vous offre la possibilité de modifier le format de courrier électronique de
vos dossiers de courrier local. Les formats disponibles sont :
■
■
■
maildir ;
mbox ;
mh.
Attention – Si un problème survient lors du passage d’un format à l’autre, vous risquez
de ne pas pouvoir récupérer vos données.
Pour modifier le format de courrier électronique d’un dossier de courrier local,
procédez comme suit :
1. Cliquez avec le bouton droit de la souris sur le dossier dont vous souhaitez
modifier le format, puis choisissez Propriétés dans le menu contextuel.
2. Sélectionnez le format de courrier électronique que vous voulez utiliser dans la
liste déroulante Nouveau format de stockage de la boîte de dialogue Reconfigurer.
3. Si vous souhaitez indexer le contenu du corps des messages dans le dossier,
sélectionnez l’option Contenu du corps de l’index.
Organisation des messages
Les fonctions de Messagerie et calendrier ci-dessous facilitent l’organisation des
messages :
Vues
82
Les vues vous permettent de visualiser vos messages de
différentes manières. Les critères d’affichage des colonnes à
l’intérieur de la liste des messages et les champs selon lesquels
Guide de l’utilisateur de Messagerie et calendrier pour Java Desktop System • Février 2005
ceux-ci sont triés sont spécifiés dans les vues. Vous pouvez
utiliser des vues standard ou créer des vues personnalisées. Pour
de plus amples informations sur les vues, reportez-vous à la
rubrique “Utilisation des vues ” à la page 26.
Recherches
Les fenêtres de messagerie contiennent une barre de recherche
vous permettant d’effectuer des recherches simples dans le
contenu de vos messages et des recherches avancées.
Messagerie et calendrier permet d’enregistrer les recherches. Le
cas échéant, elles sont ajoutées au menu Rechercher, ce qui vous
permet ensuite de les sélectionner directement dans ce menu.
Messagerie et calendrier contient également un éditeur de
recherche que vous pouvez utiliser pour ajouter, éditer et
supprimer des recherches. Pour de plus amples informations sur
les recherches, reportez-vous aux rubriques “Recherche dans les
messages” à la page 62 et “Utilisation des recherches avancées”
à la page 83.
Filtres
Les filtres sont des outils permettant de filtrer les messages en
fonction de différents critères et d’exécuter des actions répondant
à ces critères. Exemple : vous pouvez utiliser un filtre pour
déplacer automatiquement les messages en provenance d’une
adresse vers un dossier. Pour plus d’informations sur les dossiers
virtuels, reportez-vous à la section “Utilisation de filtres”
à la page 87.
Dossiers virtuels
Les dossiers virtuels regroupent les messages susceptibles de se
trouver dans plus d’un dossier et vous permettent de les
visualiser comme s’ils se trouvaient dans un seul et même
dossier. Pour de plus amples informations sur les filtres,
reportez-vous à la rubrique “Utilisation de dossiers virtuels”
à la page 90.
Utilisation des recherches avancées
Vous pouvez effectuer des recherches avancées à partir de critères de recherche
complexes. Exemple : vous pouvez rechercher des messages associés a des marqueurs,
comprenant une pièce jointe ou reçus à une date donnée. Vous pouvez également
enregistrer vos recherches et les utiliser ultérieurement dans le menu Rechercher.
Pour de plus amples informations sur la manière d’effectuer des recherches simples,
reportez-vous à la rubrique “Recherche dans les messages” à la page 62.
Chapitre 5 • Utilisation des fonctions de messagerie avancées
83
Recherche avancée
Procédez comme suit :
1. Affichez le dossier contenant les messages dans lesquels vous souhaitez effectuer la
recherche.
2. Choisissez Rechercher → Avancée. Vous pouvez également sélectionner Avancée
dans la liste déroulante de la barre de recherche.
3. Utilisez la zone de groupe Si de la boîte de dialogue Recherche avancée pour
définir les critères de recherche. Procédez comme suit :
a. Dans la première liste déroulante, sélectionnez le composant de message dans
lequel vous souhaitez effectuer la recherche. Exemple : sélectionnez Corps du
message pour rechercher le texte dans le corps du message.
b. Dans la deuxième liste déroulante, sélectionnez la relation entre le composant
du message et le texte recherché. Exemple : pour rechercher les messages dont
le corps inclut le texte recherché, sélectionnez contient dans la deuxième liste
déroulante.
c. Entrez le texte recherché dans la zone de texte. Ce texte n’est pas sensible à la
casse.
d. Pour ajouter des critères, cliquez sur le bouton Ajouter. Pour supprimer un
critère, cliquez sur le bouton Supprimer situé près de celui-ci.
4. Sélectionnez l’option appropriée dans la liste déroulante Exécuter les actions.
Sélectionnez l’une des options suivantes :
■
si un des critères est rempli : sélectionnez cette option si vous souhaitez que la
recherche renvoie des résultats répondant à un des critères.
■
si tous les critères sont remplis : sélectionnez cette option si vous souhaitez
que la recherche renvoie uniquement les résultats répondant à tous les critères.
5. Cliquez sur OK pour lancer la recherche avancée. Les messages correspondants à la
recherche s’affichent dans la liste des messages.
Vous pouvez également enregistrer la recherche. Pour ce faire, attribuez-lui un nom
dans la zone de texte Nom de la règle et cliquez sur Enregistrer. Pour effectuer la
recherche, choisissez Rechercher → nom de la recherche.
Pour effacer les critères de recherche avancée et afficher tous les messages dans le
dossier, choisissez Rechercher → Effacer.
84
Guide de l’utilisateur de Messagerie et calendrier pour Java Desktop System • Février 2005
Utilisation de l’éditeur de recherche
Messagerie et calendrier permet d’enregistrer les recherches. Le cas échéant, elles sont
ajoutées au menu Rechercher, ce qui vous permet ensuite de les sélectionner
directement dans ce menu. Messagerie et calendrier contient également un éditeur de
recherche qui permet d’ajouter, d’éditer et de supprimer des recherches. Vous pouvez
modifier l’ordre des recherches dans le menu Rechercher.
Ajout d’une recherche
Procédez comme suit :
1. Choisissez Rechercher → Éditer les recherches enregistrées.
2. Cliquez sur le bouton Ajouter de la boîte de dialogue Éditeur de recherche.
3. Entrez les informations concernant la recherche dans la boîte de dialogue Ajouter
une règle. Vous trouverez, dans le tableau ci-dessous, une description des éléments
de la boîte de dialogue Ajouter une règle :
Nom
Description
Nom de la règle
Entrez un nom à rechercher dans la zone de texte.
Ajouter
Cliquez sur ce bouton pour ajouter des critères.
Exécuter les actions
Utilisez la liste déroulante pour préciser si la
recherche doit renvoyer des résultats répondant à tous
les critères de recherche ou à un seul d’entre eux.
Première liste déroulante
Sélectionnez le composant du message dans lequel
vous souhaitez effectuer la recherche. Exemple :
sélectionnez Corps du message pour rechercher le
texte dans le corps du message.
Deuxième liste déroulante
Sélectionnez la relation entre le composant du
message et le texte recherché. Exemple : pour
rechercher les messages dont le corps inclut le texte
recherché, sélectionnez contient dans la deuxième
liste déroulante.
Zone de texte
Entrez le texte recherché. Ce texte n’est pas sensible à
la casse.
Supprimer
Pour supprimer un critère, cliquez sur le bouton
Supprimer situé près de celui-ci.
4. Cliquez sur OK. La recherche est ajoutée au menu Rechercher.
Chapitre 5 • Utilisation des fonctions de messagerie avancées
85
Vous pouvez également enregistrer les recherches que vous effectuez à partir de la
barre de recherche. Pour de plus amples informations, reportez-vous à la rubrique
“Recherche dans un dossier de tous les messages” à la page 63. Vous pouvez
également utiliser la boîte de dialogue Recherche avancée pour enregistrer la
recherche. Pour de plus amples informations, reportez-vous à la rubrique “Recherche
avancée” à la page 84.
Édition d’une recherche
Procédez comme suit :
1. Choisissez Rechercher → Éditer les recherches enregistrées.
2. Dans la boîte de dialogue Éditeur de recherche, sélectionnez la recherche que vous
souhaitez modifier, puis cliquez sur Éditer. La boîte de dialogue Éditer la règle
s’affiche. Modifiez-y les informations concernant la recherche. Pour plus
d’informations sur les éléments de cette boîte de dialogue, reportez-vous à la
section “Ajout d’une recherche” à la page 85.
3. Cliquez sur OK pour enregistrer vos modifications et fermer la boîte de dialogue
Éditer la règle.
4. Cliquez sur OK pour fermer la boîte de dialogue Éditeur de recherche.
Suppression d’une recherche
Procédez comme suit :
1. Choisissez Rechercher → Éditer les recherches enregistrées.
2. Dans la boîte de dialogue Éditeur de recherche, sélectionnez la recherche que vous
souhaitez supprimer, puis cliquez sur Supprimer.
3. Cliquez sur OK. La recherche est supprimée du menu Rechercher.
Organisation des recherches dans le menu Rechercher
Procédez comme suit :
1. Choisissez Rechercher → Éditer les recherches enregistrées. La boîte de dialogue
Éditeur de recherche affiche vos recherches dans le même ordre que le menu
Rechercher.
2. Sélectionnez une recherche dont vous souhaitez modifier la position et cliquez sur
le bouton Monter ou sur le bouton Descendre jusqu’à ce que la recherche figure
dans la position requise.
3. Cliquez sur OK. La position de la recherche est actualisée dans le menu Rechercher.
86
Guide de l’utilisateur de Messagerie et calendrier pour Java Desktop System • Février 2005
Utilisation de filtres
Les filtres vous permettent d’effectuer des actions sur votre courrier entrant et sortant.
Vous pouvez par exemple créer un filtre qui déplace automatiquement le courrier
provenant d’une adresse donnée vers un dossier.
Les filtres peuvent également vous être utiles pour gérer les spams. Vous pouvez par
exemple créer des filtres vous permettant de supprimer les messages provenant d’une
adresse donnée ou ceux dont le champ Objet ou le corps contiennent des termes
spécifiques.
Utilisation de l’éditeur de filtre
Vous pouvez utiliser l’éditeur de filtre pour ajouter, éditer et supprimer des filtres de
messages ou pour réorganiser la position de vos filtres dans l’éditeur.
Ajout d’un filtre
Procédez comme suit :
1. Choisissez Outils → Filtres.
2. Dans la liste déroulante située en haut de la boîte de dialogue Filtres, déterminez si
vous souhaitez appliquer le filtre sur le courrier entrant ou sur le courrier sortant.
3. Cliquez sur Ajouter.
4. Entrez les détails du filtre dans la boîte de dialogue Ajouter une règle. Entrez les
critères du filtre dans la section supérieure de la boîte de dialogue. Vous trouverez,
dans le tableau ci-dessous, une description des éléments de la section supérieure
de la boîte de dialogue Ajouter une règle :
Nom
Description
Nom de la règle
Attribuez un nom au filtre dans cette zone de texte.
Ajouter
Cliquez sur ce bouton pour ajouter des critères au
filtre.
Exécuter les actions
Utilisez la liste déroulante pour préciser si le filtre doit
être appliqué ou non lorsque le message répond à
tous les critères de filtrage ou à un seul d’entre eux.
Chapitre 5 • Utilisation des fonctions de messagerie avancées
87
Nom
Description
Première liste déroulante
Sélectionnez le composant du message auquel le
critère doit être appliqué. Exemple : si vous souhaitez
que le filtre recherche le texte dans le corps du
message, sélectionnez Corps du message.
Deuxième liste déroulante
Sélectionnez la relation entre le composant du
message et le texte recherché. Exemple : pour que le
filtre recherche les messages dont le corps inclut le
texte recherché, sélectionnez contient dans la
deuxième liste déroulante.
Zone de texte
Entrez le texte recherché. Ce texte n’est pas sensible à
la casse.
Supprimer
Pour supprimer un critère, cliquez sur le bouton
Supprimer situé près de celui-ci.
5. Entrez, dans la section inférieure de la boîte de dialogue, les actions à exécuter si
les critères sont respectés. Vous trouverez, dans le tableau ci-dessous, une
description des éléments de la section inférieure de la boîte de dialogue Ajouter
une règle :
Nom
Description
Ajouter
Cliquez sur ce bouton pour ajouter des actions au
filtre.
Liste déroulante
Sélectionnez une action à exécuter. Un autre bouton
peut apparaître à droite de la liste déroulante, selon
l’action que vous sélectionnez. Exemple : un autre
bouton s’affiche si vous sélectionnez l’action Déplacer
vers le dossier. Cliquez sur le bouton pour ouvrir une
boîte de dialogue à partir de laquelle vous pouvez
sélectionner un dossier.
Supprimer
Cliquez sur le bouton Supprimer situé près de l’action
pour la supprimer.
6. Après avoir entré les informations concernant le filtre, cliquez sur OK dans la boîte
de dialogue Ajouter une règle.
7. Cliquez sur OK pour fermer la boîte de dialogue Filtres.
Remarque – Vous pouvez créer un filtre qui copie les messages répondant à vos critères
dans plus d’un dossier.
88
Guide de l’utilisateur de Messagerie et calendrier pour Java Desktop System • Février 2005
Édition d’un filtre
Procédez comme suit :
1. Choisissez Outils → Filtres.
2. Dans la liste déroulante située en haut de la boîte de dialogue Filtres, indiquez si le
filtre que souhaitez éditer correspond au courrier entrant ou au courrier sortant.
3. Sélectionnez le filtre que vous souhaitez éditer puis cliquez sur Éditer. La boîte de
dialogue Éditer la règle s’affiche.
4. Modifiez les détails du filtre dans la boîte de dialogue. Pour plus d’informations
sur cette boîte de dialogue, reportez-vous à la section “Ajout d’un filtre” à la page
87.
5. Après avoir modifié les détails du filtre, cliquez sur OK dans la boîte de dialogue
Éditer une règle.
6. Cliquez sur OK pour fermer la boîte de dialogue Filtres.
Suppression d’un filtre
Procédez comme suit :
1. Choisissez Outils → Filtres.
2. Dans la liste déroulante située en haut de la boîte de dialogue Filtres, indiquez si le
filtre que souhaitez supprimer correspond au courrier entrant ou au courrier
sortant.
3. Sélectionnez le filtre que vous souhaitez supprimer puis cliquez sur Supprimer.
4. Cliquez sur OK pour fermer la boîte de dialogue Filtres.
Modification de la position d’un filtre
Pour modifier la position d’un filtre dans la boîte de dialogue Filtres, procédez comme
suit :
1. Choisissez Outils → Filtres.
2. Dans la liste déroulante située en haut de la boîte de dialogue Filtres, indiquez si le
filtre dont vous souhaitez modifier la position correspond au courrier entrant ou au
courrier sortant.
3. Sélectionnez le filtre dont vous souhaitez modifier la position.
4. Cliquez sur le bouton Monter ou Descendre pour modifier la position du filtre.
Répétez ces procédures jusqu’à ce que le filtre soit dans la position souhaitée.
5. Cliquez sur OK pour fermer la boîte de dialogue Filtres.
Création d’un filtre à partir d’un message
Procédez comme suit :
Chapitre 5 • Utilisation des fonctions de messagerie avancées
89
1. Sélectionnez, dans la liste des messages, celui à partir duquel vous souhaitez créer
un filtre.
2. Choisissez Outils → Créer un filtre à partir du message, puis l’un des éléments de
menu suivants :
■
Filtrer sur l’objet : crée un filtre à partir de l’objet du message sélectionné.
■
Filtrer sur l’expéditeur : crée un filtre à partir de l’expéditeur du message
sélectionné.
■
Filtrer sur les destinataires : crée un filtre à partir des destinataires du message
sélectionné.
■
Filtrer sur la liste de diffusion : crée un filtre à partir des listes de diffusion des
champs À et Cc du message sélectionné.
La boîte de dialogue Ajouter une règle de filtre s’affiche. Elle contient des critères
ayant trait au filtre en fonction de l’élément de menu sélectionné.
3. Modifiez les informations concernant le filtre dans la boîte de dialogue si
nécessaire. Pour de plus amples informations sur cette boîte de dialogue,
reportez-vous à la section “Ajout d’un filtre” à la page 87.
4. Cliquez sur OK. Le filtre est ajouté à votre liste de filtres.
Application de filtres aux messages sélectionnés
Vous pouvez appliquer tous les filtres de l’éditeur de filtre aux messages que vous
sélectionnez. Cette fonction vous permet de vérifier qu’un filtre fonctionne.
Pour appliquer des filtres à des messages, procédez comme suit :
1. Sélectionnez le ou les message(s) auxquels vous souhaitez appliquer des filtres.
2. Choisissez Actions → Appliquer des filtres.
Si les messages répondent aux critères de vos filtres, les actions qui y sont associées
sont exécutées.
Utilisation de dossiers virtuels
Les dossiers virtuels vous permettent de visualiser des messages de plusieurs dossiers
comme s’ils se trouvaient dans un seul et même dossier. La liste de vos dossiers
virtuels se trouve dans Dossiers virtuels, dans le volet des dossiers. Pour afficher un
dossier virtuel, sélectionnez-le dans l’élément Dossiers virtuels de votre volet de
dossiers.
Si le volet de dossiers ne s’affiche pas, choisissez Vue → Barre de dossiers.
90
Guide de l’utilisateur de Messagerie et calendrier pour Java Desktop System • Février 2005
Les dossiers virtuels vous permettent d’organiser des messages situés dans plusieurs
dossiers. Exemple : supposons que votre société ait un produit nommé Lorem Ipsum
et un client nommé Ximdom.com.Les employés de Ximdom.Com vous envoient
régulièrement des messages à propos de Lorem Ipsum et d’autres produits, et vous
stockez ces messages dans plusieurs dossiers.
Vous pouvez utiliser des dossiers virtuels pour classer les messages provenant de
Ximdom.Com associés au produit Lorem Ipsum, et ceux qui n’y sont pas associés.
Pour organiser les messages de cette manière, vous pouvez créer les dossiers virtuels
suivants :
Ximdom.Com (Lorem Ipsum)
Affiche les messages (issus de tous les dossiers)
provenant d’expéditeurs dont l’adresse contient
@ximdom.com et dont le corps contient le texte lorem
ipsum.
Ximdom.Com (autres)
Affiche les messages (issus de tous les dossiers)
provenant d’expéditeurs dont l’adresse contient
@ximdom.com, mais dont le corps ne contient pas le
texte lorem ipsum.
Vous pouvez créer des dossiers virtuels en ayant recours à l’une des méthodes
suivantes :
■
utiliser l’éditeur de dossier virtuel ;
■
utiliser un message de votre liste de messages pour générer automatiquement le
dossier virtuel ;
■
effectuer une recherche puis l’utiliser pour générer automatiquement le dossier
virtuel.
Utilisation de l’éditeur de dossier virtuel
Vous pouvez utiliser l’éditeur de dossier virtuel pour ajouter, éditer et supprimer des
dossiers virtuels ou pour réorganiser la position de vos dossiers virtuels dans le volet
de dossiers.
Ajout d’un dossier virtuel
Procédez comme suit :
1. Choisissez Outils → Éditeur de dossiers virtuels.
2. Cliquez sur le bouton Ajouter dans la boîte de dialogue Dossiers virtuels.
3. Entrez les détails du dossier virtuel dans la boîte de dialogue Ajouter une règle.
Vous trouverez, dans le tableau suivant, une description des éléments de la boîte
de dialogue Ajouter une règle :
Chapitre 5 • Utilisation des fonctions de messagerie avancées
91
92
Nom
Description
Nom de la règle
Attribuez un nom à ce dossier virtuel dans la zone de
texte.
Ajouter
Cliquez sur ce bouton pour ajouter des critères au
dossier virtuel.
Exécuter les actions
Utilisez la liste déroulante pour indiquer si le message
doit répondre à tous les critères ou à un seul d’entre
eux pour être ajouté au dossier virtuel. Vous avez le
choix entre les options suivantes :
■
si tous les critères sont remplis : sélectionnez
cette option pour indiquer que le message doit
répondre à tous les critères.
■
si un des critères est rempli : sélectionnez cette
option pour indiquer que le message doit
répondre à au moins un des critères.
Première liste déroulante
Sélectionnez le composant du message auquel le
critère doit être appliqué. Exemple : si vous souhaitez
que le dossier virtuel recherche le texte dans le corps
du message, sélectionnez Corps du message.
Deuxième liste déroulante
Sélectionnez la relation entre le composant du
message et le texte recherché. Exemple : si vous
souhaitez que le dossier virtuel recherche les
messages dont le corps inclut le texte recherché,
sélectionnez contient dans la deuxième liste
déroulante.
Zone de texte
Entrez le texte recherché. Ce texte n’est pas sensible à
la casse.
Supprimer
Pour supprimer un critère, cliquez sur le bouton
Supprimer situé près de celui-ci.
Guide de l’utilisateur de Messagerie et calendrier pour Java Desktop System • Février 2005
Nom
Description
Source du dossier virtuel
Dans la liste déroulante, sélectionnez les dossiers à
partir desquels vous souhaitez créer le dossier virtuel.
Sélectionnez l’une des options suivantes :
■
Dossiers spécifiques seulement : sélectionnez
cette option pour créer le dossier virtuel à partir
des dossiers que vous indiquez.
Cliquez sur Ajouter pour spécifier un dossier.
Sélectionnez le dossier que vous souhaitez ajouter
dans la boîte de dialogue Sélectionnez un dossier,
puis cliquez sur OK.
Pour supprimer un dossier, sélectionnez-le et
cliquez sur Supprimer.
■
Avec tous les dossiers locaux : sélectionnez cette
option pour créer le dossier virtuel à partir de tous
les dossiers de votre système local.
■
Avec tous les dossiers actifs distants :
sélectionnez cette option pour créer le dossier
virtuel à partir de tous les dossiers du serveur de
courrier auquel vous êtes connecté.
■
Avec tous les dossiers actifs locaux et distants :
sélectionnez cette option pour créer le dossier
virtuel à partir des éléments suivants :
■
tous les dossiers de votre système local ;
■
tous les dossiers du serveur de courrier auquel
vous êtes connecté.
4. Après avoir entré les détails du dossier virtuel, cliquez sur OK dans la boîte de
dialogue Ajouter une règle.
5. Cliquez sur OK pour fermer la boîte de dialogue Dossiers virtuels.
Édition d’un dossier virtuel
Procédez comme suit :
1. Choisissez Outils → Éditeur de dossiers virtuels.
2. Dans la boîte de dialogue Dossiers virtuels, sélectionnez le dossier virtuel que
vous souhaitez modifier, puis cliquez sur Éditer.
3. Modifiez les détails du dossier virtuel dans la boîte de dialogue Éditer la règle.
Pour de plus amples informations sur cette boîte de dialogue, reportez-vous à la
rubrique “Ajout d’un dossier virtuel” à la page 91.
4. Après avoir modifié les détails du dossier virtuel, cliquez sur OK dans la boîte de
dialogue Éditer une règle.
5. Cliquez sur OK pour fermer la boîte de dialogue Dossiers virtuels.
Chapitre 5 • Utilisation des fonctions de messagerie avancées
93
Suppression d’un dossier virtuel
Procédez comme suit :
1. Choisissez Outils → Éditeur de dossiers virtuels.
2. Dans la boîte de dialogue Dossiers virtuels, sélectionnez le dossier virtuel que
vous souhaitez supprimer, puis cliquez sur Supprimer.
3. Cliquez sur OK pour fermer la boîte de dialogue Dossiers virtuels.
Modification de la position d’un dossier virtuel
Pour modifier la position d’un dossier virtuel dans votre volet de dossiers, procédez
comme suit :
1. Choisissez Outils → Éditeur de dossiers virtuels.
2. Dans la boîte de dialogue Dossiers virtuels, sélectionnez le dossier virtuel dont
vous souhaitez modifier la position.
3. Cliquez sur le bouton Monter ou Descendre. Répétez ces procédures jusqu’à ce que
le dossier virtuel soit dans la position souhaitée.
4. Cliquez sur OK pour fermer la boîte de dialogue Dossiers virtuels.
Création d’un dossier virtuel à partir d’un message
Procédez comme suit :
1. Sélectionnez, dans la liste des messages, celui à partir duquel vous souhaitez créer
un dossier virtuel.
2. Choisissez Outils → Créer un dossier virtuel à partir du message, puis l’un des
éléments de menu suivants :
■
Dossier virtuel sur l’objet : crée un dossier virtuel à partir de l’objet du message
sélectionné.
■
Dossier virtuel sur l’expéditeur : crée un dossier virtuel à partir de l’expéditeur
du message sélectionné.
■
Dossier virtuel sur les destinataires : crée un dossier virtuel à partir des
destinataires du message sélectionné.
■
Dossier virtuel sur la liste de diffusion : crée un dossier virtuel à partir des listes
de diffusion des champs À et Cc du message sélectionné.
La boîte de dialogue Nouveau dossier virtuel s’affiche. Elle contient des critères
ayant trait au dossier virtuel en fonction de l’élément de menu sélectionné.
3. Modifiez les informations concernant le dossier virtuel dans la boîte de dialogue si
nécessaire. Pour de plus amples informations sur cette boîte de dialogue,
reportez-vous à la rubrique “Ajout d’un dossier virtuel” à la page 91.
94
Guide de l’utilisateur de Messagerie et calendrier pour Java Desktop System • Février 2005
4. Cliquez sur OK. Le dossier virtuel est ajouté à la liste des dossiers virtuels du volet
de dossiers.
Création d’un dossier virtuel à partir d’une
recherche
Procédez comme suit :
1. Lancez la recherche à partir de laquelle vous souhaitez créer un dossier virtuel.
Pour de plus amples informations, reportez-vous à la rubrique “Utilisation des
recherches avancées” à la page 83.
2. Après avoir effectué la recherche, choisissez Rechercher → Créer un dossier virtuel
à partir d’une recherche. La boîte de dialogue Nouveau dossier virtuel s’affiche.
Elle contient les critères de la recherche que vous avez effectuée.
3. Modifiez les informations concernant le dossier virtuel dans la boîte de dialogue si
nécessaire. Pour de plus amples informations sur cette boîte de dialogue,
reportez-vous à la rubrique “Ajout d’un dossier virtuel” à la page 91.
4. Cliquez sur OK. Le dossier virtuel est ajouté à la liste des dossiers virtuels du volet
de dossiers.
Chapitre 5 • Utilisation des fonctions de messagerie avancées
95
96
Guide de l’utilisateur de Messagerie et calendrier pour Java Desktop System • Février 2005
CHAPITRE
6
Utilisation du calendrier
Ce chapitre décrit l’utilisation des fonctions de calendrier de Messagerie et calendrier.
Présentation du calendrier
La fonction Calendrier permet de planifier des rendez-vous, des réunions et des
tâches. Ce chapitre décrit les fonctions d’un calendrier local. La plupart des fonctions
de Sun Java System Calendar Server sont identiques à celles d’un calendrier local.
Pour de plus amples informations sur les différences entre un calendrier local et un
calendrier Java System Calendar Server, consultez le Chapitre 9.
La Figure 6–1 montre une fenêtre Calendrier type.
97
FIGURE 6–1
Fenêtre Calendrier type
La fenêtre Calendrier contient les volets suivants :
98
Volet
Description
Planification
Le volet de planification est le plus grand volet de la fenêtre Calendrier. Il
contient les réunions, tâches et rendez-vous planifiés pour les dates
sélectionnées dans la vue telle qu’elle est définie.
Date
Dans la partie supérieure droite de la fenêtre Calendrier, le volet de date
affiche en noir tous les jours du mois en cours (en chiffres). Si elles sont
incluses, les dates du mois précédent et du mois suivant s’affichent en gris
clair (en chiffres). La date du jour est entourée d’un cadre rouge. Les dates
pour lesquelles un rendez-vous est prévu s’affichent en gras et les dates
sélectionnées apparaissent en surbrillance.
Tâche
Dans la partie inférieure droite de la fenêtre Calendrier, le volet de tâche
affiche la liste des tâches à partir du dossier de tâches par défaut.
Guide de l’utilisateur de Messagerie et calendrier pour Java Desktop System • Février 2005
Affichage du calendrier
Vous pouvez modifier l’affichage utilisé par Messagerie et calendrier afin d’afficher la
planification. Pour ce faire, procédez comme suit :
Afficher
Description
Affichage → Vue
active → Vue
journalière
Affiche la planification d’une seule journée. Par défaut, Messagerie et
calendrier affiche la planification quotidienne divisée en segments de
trente minutes. Les segments horaires correspondant aux heures de
travail ont un arrière-plan clair, alors que les segments horaires figurant
en dehors des heures de travail ont un arrière-plan sombre. La vue
quotidienne est la vue par défaut.
Affichage → Vue
active → Vue
hebdomadaire de
travail
Affiche la planification d’une semaine de travail. Cette vue affiche par
défaut la planification du lundi au vendredi inclus.
Vue → Vue active → Affiche la planification d’une semaine.
Vue hebdomadaire
Vue → Vue active → Affiche la planification d’un mois.
Vue mensuelle
Navigation dans le calendrier
Messagerie et calendrier affiche automatiquement la planification du jour en cours,
mais vous pouvez passer à une autre date pour en afficher la planification.
Accès à une date donnée
Procédez comme suit :
1. Sélectionnez Vue → Aller à la date pour afficher la boîte de dialogue Aller à la
date.
2. Utilisez la liste déroulante des mois pour sélectionner le mois souhaité.
3. Utilisez la zone de sélection numérique de l’année pour sélectionner l’année
souhaitée ou entrez-la dans la zone de texte. Messagerie et calendrier affiche les
dates du mois figurant dans la partie principale de la boîte de dialogue Aller à la
date.
Chapitre 6 • Utilisation du calendrier
99
4. Sélectionnez la date requise. Messagerie et calendrier ferme la boîte de dialogue
Aller à la date et affiche la planification de la date sélectionnée.
Retour à la planification du jour
Choisissez Affichage→ Aller à aujourd’hui.
Création d’un rendez-vous
Evolution vous offre la possibilité d’utiliser le Calendrier pour créer un rendez-vous
couvrant une journée entière ou un rendez-vous de courte durée. Vous avez la
possibilité de créer un rendez-vous autonome ou une série de rendez-vous.
Création d’un rendez-vous autonome
Procédez comme suit :
1. Choisissez Fichier → Nouveau→ Rendez-vous.
2. Entrez les détails du rendez-vous dans l’onglet Rendez-vous. Vous trouverez, dans
le tableau ci-dessous, une description des éléments de l’onglet Rendez-vous :
Nom
Description
Résumé
Entrez une description succincte du rendez-vous.
Emplacement
Entrez le lieu de rendez-vous.
Heure de début Définissez la date et l’heure de début dans les zones de listes déroulantes
modifiables.
100
Heure de fin
Définissez la date et l’heure de fin dans les zones de listes déroulantes
modifiables.
Bouton
mappemonde
Cliquez sur le bouton mappemonde situé à droite de la zone des listes
déroulantes modifiables pour définir une heure dans un autre fuseau
horaire. La boîte de dialogue Sélectionner un fuseau horaire s’affiche.
Cliquez sur la carte pour choisir un fuseau horaire ou sélectionnez-en un
dans la liste déroulante, puis cliquez sur le bouton OK.
Guide de l’utilisateur de Messagerie et calendrier pour Java Desktop System • Février 2005
Nom
Description
Toute la
journée
Cochez cette option pour créer un rendez-vous couvrant une journée
entière.
Décochez-la pour créer un rendez-vous moins long.
Zone de texte
Entrez-y les détails du rendez-vous.
Classification
Sélectionnez l’une des options suivantes :
■
Public : sélectionnez cette option si vous souhaitez que les autres
utilisateurs de votre réseau puissent accéder à tous les détails de ce
rendez-vous dans votre planification.
■
Privé : sélectionnez cette option si vous souhaitez que les autres
utilisateurs de votre réseau ne puissent accéder à aucun détail de ce
rendez-vous dans votre planification.
■
Confidentiel : sélectionnez cette option si vous souhaitez que la seule
information accessible aux autres utilisateurs de votre réseau soit
l’existence de ce rendez-vous dans votre planification et qu’ils ne
puissent accéder à aucun autre détail.
Afficher l’heure Sélectionnez l’une des options suivantes :
■
comme
Libre : sélectionnez cette option pour indiquer aux autres utilisateurs
du réseau que vous pouvez assister à une autre réunion à l’heure à
laquelle ce rendez-vous est prévu.
■
Occupé : sélectionnez cette option pour indiquer aux autres
utilisateurs du réseau que vous ne pouvez pas assister à une autre
réunion à l’heure à laquelle ce rendez-vous est prévu.
Catégories et
zone de texte
Entrez le nom de catégorie à attribuer à ce rendez-vous. Si vous souhaitez
lui affecter plusieurs catégories, séparez-les par une virgule.
Vous pouvez également cliquer sur le bouton Catégories de la barre
d’outils et sélectionner une catégorie dans la boîte de dialogue Éditer les
catégories.
3. Pour planifier une alerte pour vous rappeler un rendez-vous, cliquez sur l’onglet
Rappel. Le tableau ci-dessous décrit les éléments de l’onglet Rappel :
Nom
Description
Basique
Affiche la date, ainsi que l’heure de début et de fin du rendez-vous.
Afficher un
message
■
Sélectionnez l’un des types d’alarmes proposés dans la liste déroulante :
Afficher un message ;
■
Jouer un son ;
■
Lancer un programme ;
■
Envoyer un courrier électronique.
Chapitre 6 • Utilisation du calendrier
101
Nom
Description
Zone de
sélection
numérique
d’unités de
temps
Définissez le nombre d’unités de temps dans la zone de sélection
numérique.
Minute(s)
Sélectionnez l’une des unités de temps proposées dans la liste
déroulante :
■
Minute(s)
■
heure(s) ;
■
jour(s) ;
avant ;
Sélectionnez l’une des options proposées dans la liste déroulante :
avant ;
■
après.
■
Début du
rendez-vous
Sélectionnez l’une des options proposées dans la liste déroulante :
Début du rendez-vous
■
fin du rendez-vous.
■
Options
Cliquez sur le bouton Options pour afficher la boîte de dialogue Options
messages d’alarme. Pour plus d’informations sur la boîte de dialogue
Options messages d’alarme, reportez-vous à la section “Boîte de
dialogue Options messages d’alarme” à la page 103.
Liste des
alarmes
Cet élément affiche une liste des alarmes définies pour le rendez-vous
sélectionné.
Ajouter
Cliquez sur Ajouter pour ajouter l’alarme sélectionnée à la liste de
l’onglet Rappel.
Supprimer
Cliquez sur Supprimer pour supprimer l’alarme sélectionnée de la liste
de l’onglet Rappel.
Remarque – Messagerie et calendrier utilise des paramètres de fuseau horaire
provenant de sources différentes. Pour que le rappel fonctionne correctement, les
fuseaux horaires de chacune de ces sources doivent être paramétrés avec la même
valeur. Pour de plus amples informations sur la définition des fuseaux horaires,
reportez-vous à la rubrique “Définition des préférences du calendrier et des
tâches” à la page 174.
4. Pour enregistrer le rendez-vous, choisissez Fichier → Enregistrer.
Pour enregistrer le rendez-vous et quitter la fenêtre Rendez-vous, choisissez
Fichier → Enregistrer et fermer.
102
Guide de l’utilisateur de Messagerie et calendrier pour Java Desktop System • Février 2005
Pour enregistrer le rendez-vous dans un fichier, choisissez Fichier → Enregistrer
sous. La fenêtre Enregistrer sous s’affiche. Entrez le nom de fichier et cliquez sur
OK.
Pour fermer la fenêtre Rendez-vous sans enregistrer le rendez-vous, choisissez
Fichier → Fermer.
5. Pour obtenir un aperçu des détails du rendez-vous, choisissez Fichier → Aperçu
avant impression.
Pour imprimer les détails du rendez-vous, choisissez Fichier → Imprimer.
Boîte de dialogue Options messages d’alarme
La boîte de dialogue Options messages d’alarme propose des options d’alarme
supplémentaires. Dans le tableau ci-dessous, vous trouverez une description des
éléments qu’elle contient :
Nom
Description
Répéter l’alarme Sélectionnez cette option pour activer l’alarme à répétition.
Nombre de
répétitions
Indiquez le nombre de répétitions souhaité dans cette zone de sélection
numérique.
toutes les
Indiquez la fréquence de déclenchement des répétitions d’alarme dans cette
zone de sélection numérique.
Minutes
Sélectionnez l’une des unités de temps proposées dans la liste déroulante :
■
Minutes
■
heures ;
■
jours.
Chapitre 6 • Utilisation du calendrier
103
Nom
zone de texte
Description
Le titre de la zone de texte dépend du type d’alarme :
Afficher un message
Entrez le texte du message dans la zone de texte Message à afficher.
■
Jouer un son
Entrez le nom d’un fichier audio dans la zone de liste déroulante
modifiable Jouer le son.
Vous pouvez également cliquer sur le bouton Parcourir pour afficher la
boîte de dialogue Sélectionnez un fichier et y sélectionner le fichier
audio que vous souhaitez utiliser.
■
Lancer un programme
Entrez le nom du programme dans la zone de texte Lancer le
programme et entrez les paramètres du programme dans la zone de
texte Avec ces arguments.
■
Envoyer un courrier électronique
Entrez, dans la zone de texte située à côté du bouton Envoyer à, les
adresses électroniques auxquelles vous souhaitez envoyer le rappel par
courrier. Si vous souhaitez envoyer le rappel à plusieurs adresses,
séparez-les par une virgule. Vous pouvez également cliquer sur le
bouton Envoyer à et sélectionner les adresses dans la boîte de dialogue
Sélectionnez les contacts dans le carnet d’adresses.
Entrez le texte du message dans la zone de texte Message à envoyer.
■
Remarque – la fonctionnalité Répétition de l’alarme n’est pas prise en
charge dans cette version.
Création d’un rendez-vous couvrant une journée
entière
Procédez comme suit :
1. Sélectionnez Fichier → Nouveau→ Rendez-vous journée entière. La fenêtre
Rendez-vous s’affiche, avec l’option Toute la journée sélectionnée. Excepté en ce
qui concerne l’heure de début et de fin, qui n’est pas affichée, la fenêtre
Rendez-vous est identique à celle qui apparaît lorsque vous choisissez Fichier →
Nouveau → Rendez-vous.
2. Entrez les informations appropriées dans la fenêtre Rendez-vous , comme décrit
dans la rubrique “Création d’un rendez-vous autonome” à la page 100.
3. Choisissez Fichier → Enregistrer et fermer. Messagerie et calendrier enregistre le
rendez-vous sur une journée entière et ferme la fenêtre Rendez-vous.
Création d’un rendez-vous récurrent
Procédez comme suit :
104
Guide de l’utilisateur de Messagerie et calendrier pour Java Desktop System • Février 2005
1. Créez un rendez-vous comme le décrit la rubrique “Création d’un rendez-vous
autonome” à la page 100.
2. Dans la fenêtre Rendez-vous, cliquez sur l’onglet Récurrence. La section
correspondante s’affiche. Vous trouverez, dans le tableau ci-dessous, une
description des éléments de l’onglet Récurrence :
Nom
Description
Basique
Affiche la date, ainsi que l’heure de début et de fin du rendez-vous.
Règle de
récurrence
■
Sélectionnez l’une des options suivantes :
Aucune récurrence : sélectionnez cette option si vous souhaitez
planifier un rendez-vous unique.
■
Récurrence simple : sélectionnez cette option si vous souhaitez
utiliser des paramètres prédéfinis pour planifier une série de
rendez-vous.
■
Récurrence personnalisée : si vous sélectionnez cette option, vous ne
pourrez pas éditer les récurrences de ce rendez-vous dans Messagerie
et calendrier.
Tou(te)s les
Indiquez la fréquence des rendez-vous de cette série dans cette zone de
sélection numérique.
jour(s) ;
Sélectionnez l’une des unités de temps proposées dans la liste
déroulante :
■
jour(s) ;
■
semaine(s) ;
■
mois ;
■
année(s).
pour toujours
Sélectionnez, dans la liste déroulante, l’une des options ci-dessous pour
spécifier quand cette série de rendez-vous doit prendre fin :
■
pour toujours : sélectionnez cette option si vous souhaitez que cette
série de rendez-vous ne soit pas limitée dans le temps.
■
pour : sélectionnez cette option si vous souhaitez accéder à la zone de
sélection numérique occurrences. Indiquez-y le nombre de
rendez-vous inclus dans cette série.
■
jusqu’au : sélectionnez cette option si vous souhaitez accéder à une
zone de liste déroulante modifiable dans laquelle vous pourrez
spécifier la date du dernier rendez-vous de la série.
Exceptions
Indiquez, dans cette zone de liste déroulante modifiable, les dates
auxquelles vous ne souhaitez pas planifier de rendez-vous.
Ajouter
Cliquez sur Ajouter pour ajouter la date indiquée à la liste des
exceptions.
Modifier
Cliquez sur Modifier pour modifier la date sélectionnée dans la liste des
exceptions.
Chapitre 6 • Utilisation du calendrier
105
Nom
Description
Supprimer
Cliquez sur Supprimer pour supprimer la date sélectionnée de la liste des
exceptions.
Aperçu
La section Aperçu affiche toutes les dates du mois en cours. La date
actuelle est entourée de rouge. Les dates faisant partie de la série actuelle
et auxquelles un rendez-vous est planifié sont affichées en gras. La Figure
6–2 montre une section Aperçu type.
Pour afficher le mois précédent, cliquez sur la flèche située à gauche du
nom du mois de la section Aperçu. Pour revenir en arrière de plusieurs
mois, cliquez à plusieurs reprises sur la flèche de gauche.
Pour afficher le mois suivant, cliquez sur la flèche située à droite du nom
du mois de la section Aperçu. Pour avancer de plusieurs mois, cliquez à
plusieurs reprises sur la flèche de droite.
3. Choisissez Fichier → Enregistrer et fermer. Messagerie et calendrier enregistre la
série de rendez-vous et ferme la fenêtre Rendez-vous.
FIGURE 6–2
Section Aperçu type
Suppression d’un rendez-vous
Evolution vous offre la possibilité de supprimer un rendez-vous isolé, une série de
rendez-vous ou un rendez-vous faisant partie d’une série.
Suppression d’un rendez-vous autonome
Procédez comme suit :
106
Guide de l’utilisateur de Messagerie et calendrier pour Java Desktop System • Février 2005
1. Double-cliquez sur le rendez-vous dans le volet de planification pour ouvrir la
fenêtre Rendez-vous.
2. Choisissez Fichier → Supprimer.
3. Si un message de confirmation apparaît, cliquez sur Oui.
Suppression d’une série de rendez-vous
Procédez comme suit :
1. Double-cliquez sur un rendez-vous de la série, dans le volet de planification, pour
ouvrir la fenêtre Rendez-vous.
2. Choisissez Fichier → Supprimer.
3. Si un message de confirmation apparaît, cliquez sur Oui.
Suppression d’un rendez-vous appartenant à une
série de rendez-vous
Procédez comme suit :
1. Sélectionnez Vue → Vue active → Vue journalière.
2. Cliquez avec le bouton droit de la souris sur le rendez-vous que vous souhaitez
supprimer, dans le volet de planification.
3. Sélectionnez Supprimer cette occurrence dans le menu contextuel.
Création d’une réunion
Vous pouvez utiliser Messagerie et calendrier pour créer une réunion, y convier des
tiers et réserver les ressources nécessaires à cette réunion.
Création d’une réunion
Procédez comme suit :
1. Choisissez Fichier → Nouveau → Réunion. La fenêtre Rendez-vous s’affiche. Elle
est pratiquement identique à celle qui s’affiche lorsque vous choisissez Fichier →
Nouveau → Rendez-vous , mais contient deux onglets supplémentaires :
Planification et Réunion.
Chapitre 6 • Utilisation du calendrier
107
2. Entrez les détails appropriés dans les onglets Rendez-vous, Rappel et Récurrence
de la fenêtre Rendez-vous, comme décrit dans les rubriques “Création d’un
rendez-vous autonome” à la page 100 et “Création d’un rendez-vous récurrent”
à la page 104.
3. Pour entrer des détails supplémentaires sur la réunion, cliquez sur l’onglet
Réunion. Une section portant le même nom s’affiche.
4. Sélectionnez l’organisateur de la réunion dans la liste déroulante Organisateur.
Messagerie et calendrier entre automatiquement le nom de l’utilisateur actuel dans
la zone de texte Organisateur. Si vous possédez plusieurs comptes Messagerie et
calendrier, sélectionnez celui qui vous convient dans la liste déroulante.
5. Une liste des participants à la réunion s’affiche sous la forme d’une table
comportant par défaut les colonnes suivantes (de gauche à droite) :
Colonne
Description
Participant
Messagerie et calendrier place automatiquement l’utilisateur actuel en
première position dans la liste des participants.
Pour ajouter un autre participant à la liste, cliquez sur le texte Cliquez ici
pour ajouter un participant sous la liste des participants. Entrez le nom
ou l’adresse électronique de la personne ou du groupe que vous
souhaitez convier à la réunion ou le nom de la ressource ou de la salle
que vous souhaitez réserver pour celle-ci. Si vous souhaitez envoyer les
informations concernant la réunion aux participants, vous devez entrer
leur adresse électronique dans ce champ.
108
Type
Cliquez dans le champ situé sous l’en-tête de la colonne Type pour
afficher une liste déroulante. Sélectionnez-y un des types suivants :
■
Individuel ;
■
Groupe
■
Ressource ;
■
Salle ;
■
Inconnu.
Rôle
Cliquez dans le champ situé sous l’en-tête de la colonne Rôle pour
afficher une liste déroulante. Sélectionnez-y un des rôles suivants :
■
Président ;
■
Participant attendu ;
■
Participant optionnel ;
■
Non participant ;
■
Inconnu.
Réponse S.V.P.
Cliquez dans le champ situé sous l’en-tête de la colonne Réponse S.V.P.
pour afficher une liste déroulante. Sélectionnez-y une des options
suivantes pour indiquer si une réponse doit être envoyée à l’organisateur
de la réunion :
■
Oui ;
■
Non.
Guide de l’utilisateur de Messagerie et calendrier pour Java Desktop System • Février 2005
Colonne
Description
État
Cliquez dans le champ situé sous l’en-tête de la colonne État pour
afficher une liste déroulante. Sélectionnez-y une des options d’état
suivante :
■
Nécessite une action ;
■
Accepté ;
■
Refusé ;
■
Provisoire ;
■
Délégué.
Appuyez sur la touche Retour pour ajouter la nouvelle entrée à la liste des
participants.
Pour supprimer un participant de la liste, cliquez avec le bouton droit de la souris
sur une entrée de la liste des participants, puis choisissez Supprimer dans le menu
contextuel.
Pour plus d’informations sur la modification de l’affichage actif, son enregistrement
et la création d’affichages personnalisés, reportez-vous à la section “Utilisation des
vues ” à la page 26.
6. Cliquez sur le bouton Inviter d’autres personnes pour créer une nouvelle entrée
dans la table. Messagerie et calendrier affiche la boîte de dialogue Sélectionnez les
contacts dans le carnet d’adresses, que vous pouvez utiliser pour sélectionner des
participants.
7. Cliquez sur l’onglet Planification pour ouvrir la section correspondante, dans
laquelle vous pouvez identifier une période durant laquelle tous les participants
peuvent participer à la réunion et déterminer si les ressources nécessaires à la
réunion sont disponibles. Vous trouverez , dans le tableau ci-dessous, une
description des éléments de la section Planification :
Nom
Description
Liste des
participants
Affiche la liste des participants de la réunion. Cette liste est pratiquement
identique à celle de l’onglet Réunion, mais ne contient pas les colonnes
Rôle et Réponse S.V.P.. Vous pouvez personnaliser le contenu de cette
table, comme décrit dans la rubrique “Utilisation des vues ” à la page 26.
Chapitre 6 • Utilisation du calendrier
109
Nom
Description
Légende
Décrit les codes de couleur utilisés dans la planification pour indiquer les
éléments suivants :
■
Provisoire :
le participant a un autre rendez-vous mais a marqué cette heure
comme étant libre ; il est donc susceptible de pouvoir assister à la
réunion à l’heure indiquée.
■
Occupé : le participant a un autre rendez-vous et ne peut pas assister
à cette réunion à l’heure indiquée.
■
Absent du bureau : le participant est absent du bureau et ne peut pas
assister à cette réunion à l’heure indiquée.
■
Aucune information : le participant n’ayant pas fourni
d’informations concernant sa disponibilité, Messagerie et calendrier
ne peut pas déterminer s’il peut assister à la réunion à l’heure
indiquée.
Programmation Affiche la planification de chaque participant à la réunion. Les segments
horaires pour l’heure actuellement sélectionnée ont un arrière-plan clair,
alors que les autres segments horaires ont un arrière-plan sombre. Les
heure libres ou occupées de chaque participant sont indiquées par des
carrés de couleur.
110
Inviter d’autres
personnes
Cliquez sur le bouton Inviter d’autres personnes pour créer une
nouvelle entrée dans la table des participants. Messagerie et calendrier
affiche la boîte de dialogue Sélectionnez les contacts dans le carnet
d’adresses, que vous pouvez utiliser pour sélectionner des participants.
Options
Cliquez sur le bouton Options pour afficher un menu contextuel
contenant les éléments de menus suivants :
■
Afficher seulement les heures de travail : cochez cette option pour
modifier la planification de manière à n’afficher, pour chaque journée,
que les heures de travail. Décochez cette option pour afficher toutes
les heures de chaque journée.
Les heures de travail sont les heures comprises entre le début de la
journée et la fin de la journée.
■
Afficher zoomé arrière : cochez cette option pour modifier la
planification de manière à en afficher un résumé pour plusieurs jours.
Décochez cette option pour afficher une planification détaillée de
chaque journée.
■
Mettre à jour Libre/Occupé : choisissez cet élément de menu pour
mettre à jour, pour chacun des participants de la liste, les
informations concernant leur disponibilité.
Bouton <<
Cliquez sur le bouton << pour mettre en surbrillance la période
précédente répondant aux critères de Choix automatique sélectionnés.
Messagerie et calendrier met automatiquement à jour l’heure de début
de la réunion et l’heure de fin de la réunion.
Guide de l’utilisateur de Messagerie et calendrier pour Java Desktop System • Février 2005
Nom
Description
Choix
automatique
Cliquez sur le bouton Choix automatique pour afficher un menu
contextuel contenant les éléments de menus suivants :
■
Toutes les personnes et ressources : choisissez cet élément de menu
pour mettre en surbrillance une période à laquelle toutes les
personnes et toutes les ressources indiquées sont disponibles.
■
Toutes les personnes et une ressource : choisissez cet élément de
menu pour mettre en surbrillance une période à laquelle toutes les
personnes et une des ressources indiquées sont disponibles.
■
Personnes attendues : choisissez cet élément de menu pour mettre en
surbrillance une période à laquelle toutes les personnes attendues
sont disponibles.
■
Personnes attendues et une ressource : choisissez cet élément de
menu pour mettre en surbrillance une période à laquelle toutes les
personnes attendues et une des ressources indiquées sont
disponibles.
Bouton >>
Cliquez sur le bouton >> pour mettre en surbrillance dans la prévision la
prochaine période correspondant aux critères de Choix automatique
sélectionnés. Messagerie et calendrier met automatiquement à jour
l’heure de début de réunion et l’heure de fin de réunion.
Heure de début Définissez la date et l’heure de début de la réunion dans les zones de
de la réunion
listes déroulantes modifiables.
Heure de fin de Définissez la date et l’heure de fin de la réunion dans les zones de listes
la réunion
déroulantes modifiables.
8. Choisissez Fichier → Enregistrer et fermer. Messagerie et calendrier crée la réunion
et vous demande si vous souhaitez envoyer des informations sur cette réunion.
9. Cliquez sur Oui pour envoyer les informations concernant la réunion aux adresses
électroniques indiquées.
Cliquez sur Non pour enregistrer les informations concernant la réunion sans les
envoyer aux adresses électroniques indiquées. Vous pouvez les envoyer
ultérieurement, comme décrit dans la rubrique “Envoi d’informations relatives à
une réunion” à la page 111.
Envoi d’informations relatives à une
réunion
Pour envoyer les informations concernant une réunion, procédez comme suit :
Chapitre 6 • Utilisation du calendrier
111
1. Double-cliquez sur la réunion dans le volet de planification pour ouvrir la fenêtre
Rendez-vous.
2. Sélectionnez Actions → Faire suivre comme ICalendar de manière à afficher une
fenêtre de courrier électronique identique à la fenêtre Composer un message de la
Boîte de réception. Messagerie et calendrier insère automatiquement le texte dans
la zone de texte Objet et dans la zone de contenu du message, et inclut les
informations concernant la réunion dans le corps du message.
3. Entrez les adresses électroniques auxquelles vous souhaitez envoyer les
informations concernant la réunion dans le champ À. Si vous souhaitez envoyer les
informations à plusieurs adresses, séparez-les par une virgule.
Pour de plus amples informations sur les éléments de la fenêtre du message,
reportez-vous à la rubrique “Envoi d’un nouveau message” à la page 52.
4. Choisissez Fichier → Envoyer pour envoyer les informations concernant la réunion
aux adresses électroniques indiquées.
5. Sélectionnez Fichier → Fermer pour fermer la fenêtre Rendez-vous.
Annulation d’une réunion
Vous pouvez annuler une réunion ou révoquer une invitation individuelle.
Annulation d’une réunion
Procédez comme suit :
1. Double-cliquez sur la réunion dans le volet de planification pour ouvrir la fenêtre
Rendez-vous.
2. Choisissez Action → Annuler la réunion pour afficher une demande de
confirmation.
3. Cliquez sur Oui pour annuler la réunion. Messagerie et calendrier envoie un
message d’annulation aux adresses électroniques indiquées.
Révocation d’une invitation à une réunion
Procédez comme suit :
1. Double-cliquez sur la réunion dans le volet de planification pour ouvrir la fenêtre
Rendez-vous.
2. Cliquez sur l’onglet Réunion pour afficher la section du même nom.
112
Guide de l’utilisateur de Messagerie et calendrier pour Java Desktop System • Février 2005
3. Cliquez avec le bouton droit sur le participant pour lequel vous souhaitez annuler
l’invitation, puis choisissez Supprimer dans le menu contextuel. Messagerie et
calendrier supprime le participant de la liste des participants.
Répétez cette procédure pour chacun des participants pour lesquels vous souhaitez
annuler l’invitation.
4. Choisissez Fichier → Enregistrer et fermer. Messagerie et calendrier vous demande
si vous souhaitez envoyer les informations mises à jour relatives à la réunion.
5. Cliquez sur Oui pour envoyer les informations actualisées concernant la réunion
aux adresses électroniques indiquées.
■
Un message ayant pour objet Annuler : Informations du calendrier
est envoyé aux participants dont l’invitation est annulée.
■
Un message ayant pour objet Informations du calendrier est envoyé aux
participants restants de la liste.
Cliquez sur Non pour enregistrer les informations mises à jour concernant la
réunion sans envoyer un message aux adresses électroniques indiquées.
Réponse à une invitation de réunion
Messagerie et calendrier envoie à votre Boîte de réception les invitations aux
réunions, sous forme de pièces jointes au message. Pour répondre à une invitation à
une réunion, procédez comme suit :
1. Ouvrez le message auquel l’invitation est jointe.
2. Ouvrez l’invitation à la réunion en affichant la pièce jointe dans le message, comme
décrit dans la rubrique “Affichage d’une pièce jointe dans un message” à la page
51.
3. Sélectionnez l’une des options suivantes :
■
■
■
Accepter ;
Accepter provisoirement ;
Refuser.
Si vous acceptez l’invitation, Messagerie et calendrier ajoute l’événement à votre
calendrier lorsque vous fermez l’invitation.
4. Sélectionnez l’option Réponse S.V.P. pour indiquer que vous souhaitez répondre à
l’organisateur de la réunion.
Si vous sélectionnez l’option Réponse S.V.P., Messagerie et calendrier envoie un
e-mail contenant les détails de votre réponse à l’organisateur de la réunion lorsque
vous fermez l’invitation.
Si vous ne sélectionnez pas cette option, Messagerie et calendrier n’envoie pas de
réponse à l’organisateur.
Chapitre 6 • Utilisation du calendrier
113
5. Cliquez sur le bouton Calendrier pour afficher un menu contextuel contenant la
liste de vos dossiers de calendrier. Sélectionnez le calendrier dans lequel vous
souhaitez enregistrer les détails de cette invitation.
6. Cliquez sur OK pour fermer l’invitation.
7. Fermez le message.
Mise à jour d’une réunion en fonction
des réponses aux invitations
Lorsque le participant d’une réunion répond à votre invitation, vous recevez un
courrier électronique avec la réponse en pièce jointe. Pour mettre à jour la réunion en
fonction des réponses, procédez comme suit :
1. Ouvrez le message avec la réponse en pièce jointe.
2. Ouvrez la réponse en affichant la pièce jointe dans le message, comme décrit dans
la rubrique “Affichage d’une pièce jointe dans un message” à la page 51.
3. Cliquez sur OK pour fermer la réponse. Messagerie et calendrier met à jour la liste
des participants en fonction des informations figurant dans la réponse.
4. Fermez le message.
Rafraîchissement des détails de la
réunion
Lorsque vous acceptez une invitation à une réunion, vous ajoutez celle-ci à votre
calendrier. Pour vous assurer que les détails de la réunion sont toujours à jour,
procédez comme suit :
1. Double-cliquez sur la réunion dans le volet de planification pour ouvrir la fenêtre
Rendez-vous.
2. Choisissez Actions → Rafraîchir la réunion pour envoyer un message à
l’organisateur de la réunion. Le message a pour objet Rafraîchir : Informations du
calendrier.
3. C’est l’organisateur qui décide de l’opportunité de vous envoyer ou non les
derniers détails de la réunion.
Il est le seul à pouvoir en modifier les détails. Toutes les modifications
éventuellement apportées par les participants sont ignorées.
114
Guide de l’utilisateur de Messagerie et calendrier pour Java Desktop System • Février 2005
Information Libre/Occupé
Evolution offre la possibilité de publier l’information Libre/Occupé relative à un
compte. Cela permet aux utilisateurs du réseau de consulter la planification de ce
compte lorsqu’ils souhaitent organiser une réunion.
Publication de l’information Libre/Occupé
Pour publier l’information Libre/Occupé relative à un compte, procédez comme suit :
1. Choisissez Actions → Publier l’information Libre/Occupé pour afficher la fenêtre
Informations du calendrier, fenêtre de message électronique identique à la fenêtre
Composer un message de la Boîte de réception. Messagerie et calendrier insère
automatiquement le texte dans la zone de texte Objet et dans la zone de contenu
du message, et inclut l’information Libre/Occupé en tant que pièce jointe du
message.
2. Entrez les adresses électroniques des destinataires auxquels vous souhaitez
envoyer l’information Libre/Occupé dans la zone de texte À. Si vous souhaitez
envoyer les informations à plusieurs adresses, séparez-les par une virgule.
Vous pouvez également cliquer sur le bouton À et sélectionner les adresses dans la
boîte de dialogue Sélectionnez les contacts dans le carnet d’adresses.
Pour de plus amples informations sur les éléments de la fenêtre Informations du
calendrier, reportez-vous à la rubrique “Envoi d’un nouveau message” à la page
52.
3. Choisissez Fichier → Envoyer pour envoyer l’information Libre/Occupé aux
adresses électroniques indiquées.
Chapitre 6 • Utilisation du calendrier
115
116
Guide de l’utilisateur de Messagerie et calendrier pour Java Desktop System • Février 2005
CHAPITRE
7
Utilisation des tâches
Ce chapitre fournit des informations sur l’utilisation des tâches dans Messagerie et
calendrier.
Présentation des tâches
L’option Tâches vous permet de créer une tâche, de visualiser des tâches existantes,
de trier la liste des tâches et de modifier l’état d’une tâche.
La Figure 7–1 montre une fenêtre Tâches type.
117
FIGURE 7–1
Fenêtre Tâches type
Dans la fenêtre Tâches, les tâches sont organisées sous forme de table. Les lignes de la
table affichent les informations concernant les tâches et ses colonnes représentent les
champs contenant ces différentes informations : état d’avancement, résumé, etc. Par
défaut, la fenêtre Tâches contient les colonnes ci-dessous (de gauche à droite) :
■
Type
Le type de tâches est indiqué par une icône. Le tableau ci-dessous fournit une liste
et une description des icônes de types de tâches.
Icône
Description
Tâche non assignée.
Tâche assignée.
■
Achevée
L’état d’avancement est indiqué par une icône. Le tableau ci-dessous fournit une
liste et une description une liste et une description des icônes d’état d’avancement.
118
Guide de l’utilisateur de Messagerie et calendrier pour Java Desktop System • Février 2005
Icône
Description
Tâche incomplète.
Tâche complète.
■
Résumé
Le Résumé est une brève description de la tâche.
Pour de plus amples informations sur la modification de la vue active, son
enregistrement et la création de vues personnalisées, reportez-vous à la section
“Utilisation des vues ” à la page 26.
Le format dans lequel les tâches s’affichent dans la fenêtre Tâches varie selon leur état.
Vous trouverez, dans le tableau ci-dessous, une liste et une description des formats de
tâches :
Format
Description
Normal
Tâche non commencée ou en cours d’exécution.
En surbrillance
Tâche sélectionnée.
Barré
Tâche achevée.
En couleur
Retard dans l’exécution de la tâche ou tâche devant être
exécutée le jour même.
Création d’une tâche
Pour créer une tâche, procédez comme suit :
1. Choisissez Fichier → Nouveau → Tâche.
2. Entrez les informations concernant la tâche dans l’onglet Basique de la fenêtre
Tâche. Le tableau ci-dessous décrit les éléments de cet onglet.
Chapitre 7 • Utilisation des tâches
119
Nom
Description
Résumé
Entrez une brève description de la tâche.
Date d’échéance
Définissez la date et l’heure de fin de la tâche dans les
zones de listes déroulantes modifiables.
Date de début
Définissez la date et l’heure de début de la tâche dans les
zones de listes déroulantes modifiables.
Bouton mappemonde
Cliquez sur le bouton mappemonde situé à droite de la
zone des listes déroulantes modifiables pour définir une
heure dans un autre fuseau horaire. La boîte de dialogue
Sélectionner un fuseau horaire s’affiche. Cliquez sur la
carte pour sélectionner un fuseau horaire ou sélectionnez
un fuseau horaire dans la liste déroulante et cliquez sur
OK.
Description
Entrez une description détaillée de la tâche.
Classification
Sélectionnez l’une des options suivantes :
Public : sélectionnez cette option si vous souhaitez
que les autres utilisateurs de votre réseau puissent
accéder à tous les détails de cette tâche dans votre
planification.
■
Privé : sélectionnez cette option si vous souhaitez
empêcher les autres utilisateurs de votre réseau
d’accéder aux détails concernant cette tâche dans
votre planification.
■
Confidentiel : sélectionnez cette option si vous
souhaitez que la seule information accessible aux
autres utilisateurs de votre réseau soit la présence de
cette tâche dans votre planification et qu’ils ne
puissent pas accéder aux détails de cette tâche.
■
Catégories et zone de texte
Entrez le nom de la catégorie à attribuer à cette tâche. Si
vous souhaitez lui affecter plusieurs catégories,
séparez-les par une virgule.
Vous pouvez également cliquer sur Catégories et
sélectionner une catégorie dans la boîte de dialogue
Éditer les catégories.
3. Pour entrer des détails supplémentaires concernant cette tâche, cliquez sur l’onglet
Détails. Le tableau ci-dessous décrit les éléments de cet onglet.
120
Guide de l’utilisateur de Messagerie et calendrier pour Java Desktop System • Février 2005
Nom
Description
État
Sélectionnez-y une des options d’état suivante :
■
Non démarrée ;
■
En cours ;
■
Achevée
■
Annulée.
Priorité
Sélectionnez l’une des options de priorité suivantes dans la liste
déroulante :
■
Non définie ;
■
Basse ;
■
Normal
■
Haute.
% Fait
Indiquez l’état d’avancement de la tâche dans la zone de sélection
numérique ou entrez un pourcentage dans la zone de texte.
En fonction des valeurs saisies, Messagerie et calendrier affiche différents
éléments, comme décrit ci-dessous.
■
100 :
■
Sélectionne Achevée dans la liste déroulante État.
■
Insère la date et l’heure actuelle dans les zones de listes
déroulantes modifiables Date d’achèvement.
■
1–99 inclus :
■
Sélectionne En cours dans la liste déroulante État.
■
Insère Aucune dans la première zone de liste déroulante
modifiable Date d’achèvement.
■
Vide le contenu de la deuxième zone de liste déroulante
modifiable Date d’achèvement.
■
0:
■
Sélectionne Non démarrée dans la liste déroulante État.
■
Insère Aucune dans la première zone de liste déroulante
modifiable Date d’achèvement.
■
Vide le contenu de la deuxième zone de liste déroulante
modifiable Date d’achèvement.
Chapitre 7 • Utilisation des tâches
121
Nom
Description
Date
d’achèvement
Sélectionnez une date dans la première zone de liste déroulante
modifiable et une heure dans la deuxième pour indiquer la date et
l’heure auxquelles la tâche a été achevée.
Email and Calenda affiche différents éléments, qui varient selon la valeur
entrée, comme décrit ci-dessous.
■
Date :
■
Sélectionne Achevée dans la liste déroulante État.
■
Insère 100 dans la zone de texte % Fait.
■
Insère la date sélectionnée dans la première zone de liste
déroulante modifiable Date d’achèvement.
■
Insère l’heure actuelle dans la seconde zone de liste déroulante
modifiable Date d’achèvement.
■
Maintenant :
■
Sélectionne Achevée dans la liste déroulante État.
■
Insère 100 dans la zone de texte % Fait.
■
Insère la date actuelle dans la première zone de liste déroulante
modifiable Date d’achèvement.
■
Insère l’heure actuelle dans la seconde zone de liste déroulante
modifiable Date d’achèvement.
■
Aujourd’hui :
■
Sélectionne Achevée dans la liste déroulante État.
■
Insère 100 dans la zone de texte % Fait.
■
Insère la date actuelle dans la première zone de liste déroulante
modifiable Date d’achèvement.
■
Le contenu de la deuxième zone de liste déroulante modifiable
Date d’achèvement reste identique.
■
Aucune :
■
Si l’état de la tâche est Non démarrée, aucun élément n’est affecté.
■
Si l’état de la tâche est En cours, Messagerie et calendrier insère le
chiffre 50 dans la zone de texte % Fait.
■
Si l’état de la tâche est Achevée, Messagerie et calendrier met à
jour différents éléments, comme décrit ci-dessous.
■
Sélectionne Non démarrée dans la liste déroulante État.
■
Insère 0 dans la zone de texte % Fait.
■
Insère Aucune dans la première zone de liste déroulante
modifiable Date d’achèvement.
■
Vide le contenu de la deuxième zone de liste déroulante
modifiable Date d’achèvement.
URL
Le cas échéant, entrez l’URL associée à la tâche. Cliquez sur l’icône de
connexion pour ouvrir l’URL définie dans le navigateur web par défaut.
4. Pour enregistrer la tâche, choisissez Fichier → Enregistrer.
Pour enregistrer la tâche et quitter la fenêtre Tâche, choisissez Fichier →
Enregistrer et fermer.
122
Guide de l’utilisateur de Messagerie et calendrier pour Java Desktop System • Février 2005
Pour enregistrer les détails de la tâche, choisissez Fichier → Enregistrer sous. La
fenêtre Enregistrer sous s’affiche. Entrez le nom du fichier et cliquez sur OK.
Pour quitter la fenêtre Tâche sans enregistrer la tâche, choisissez Fichier → Fermer.
5. Pour afficher un aperçu des détails de la tâche, choisissez Fichier → Aperçu avant
impression.
Pour imprimer les détails de la tâche, choisissez Fichier → Imprimer.
Assignation d’une tâche
Vous ne pouvez assigner de tâche qu’à partir d’un dossier local. Il est impossible de le
faire à partir d’un dossier Sun Java System Calendar Server.
Pour assigner une tâche, procédez comme suit :
1. Double-cliquez sur la tâche dans la fenêtre Tâches. Une fenêtre Tâche contenant les
onglets décrits dans la rubrique “Création d’une tâche” à la page 119 s’affiche.
2. Choisissez Actions → Assigner une tâche pour afficher l’onglet Assignation.
3. Sélectionnez l’organisateur de la tâche dans la liste déroulante Organisateur.
4. Les assignations de tâches se présentent sous la forme d’une table que vous pouvez
personnaliser en ajoutant ou en supprimant des colonnes, comme décrit dans la
rubrique “Utilisation des vues ” à la page 26. Par défaut, la table d’assignation des
tâches contient les colonnes ci-dessous :
Colonne
Description
Participant
La première entrée de la liste des participants est l’utilisateur courant.
Pour ajouter un autre participant à la liste, cliquez sur le texte Cliquez ici
pour ajouter un participant sous la liste des participants. Entrez le nom
de la personne, du groupe, de la ressource et/ou de la salle auquel vous
souhaitez assigner une tâche. Si vous souhaitez envoyer les informations
concernant la tâche aux participants, vous devez entrer leur adresse
électronique dans ce champ.
Type
Cliquez dans le champ situé sous l’en-tête de la colonne Type pour
afficher une liste déroulante. Sélectionnez-y un des types suivants :
■
Individuel ;
■
Groupe
■
Ressource ;
■
Salle ;
■
Inconnu.
Chapitre 7 • Utilisation des tâches
123
Colonne
Description
Rôle
Cliquez dans le champ situé sous l’en-tête de la colonne Rôle pour
afficher une liste déroulante. Sélectionnez-y un des rôles suivants :
■
Président ;
■
Participant attendu ;
■
Participant optionnel ;
■
Non participant ;
■
Inconnu.
Réponse S.V.P.
Cliquez dans le champ situé sous l’en-tête de la colonne Réponse S.V.P.
pour afficher une liste déroulante. Sélectionnez-y Oui ou Non pour
indiquer l’existence d’une réponse à l’organisateur de la réunion.
État
Cliquez dans le champ situé sous l’en-tête de la colonne État pour
afficher une liste déroulante. Sélectionnez-y une des options d’état
suivante :
■
Nécessite une action ;
■
Accepté ;
■
Refusé ;
■
Provisoire ;
■
Délégué.
5. Cliquez sur le bouton Inviter d’autres personnes pour créer une nouvelle entrée
dans la table des assignations. Messagerie et calendrier affiche la boîte de dialogue
Sélectionnez les contacts dans le carnet d’adresses, que vous pouvez utiliser pour
sélectionner des participants.
6. Choisissez Fichier → Enregistrer et fermer. Messagerie et calendrier crée des
assignations de tâches et vous demande si vous souhaitez envoyer les informations
s’y rapportant.
7. Cliquez sur Oui pour envoyer les informations concernant la tâche aux adresses
électroniques spécifiées.
Cliquez sur Non pour enregistrer les informations concernant l’assignation des
tâches sans les envoyer aux adresses électroniques spécifiées. Vous pouvez les
envoyer ultérieurement, comme décrit dans la rubrique “Envoi des informations
concernant une tâche” à la page 124.
Envoi des informations concernant une
tâche
Pour envoyer les informations concernant une tâche, procédez comme suit :
1. Double-cliquez sur la tâche de la fenêtre Tâches. La fenêtre Tâche s’ouvre.
124
Guide de l’utilisateur de Messagerie et calendrier pour Java Desktop System • Février 2005
2. Choisissez Actions → Faire suivre comme iCalendar pour afficher une fenêtre
d’informations concernant la tâche, une fenêtre de message électronique identique
à la fenêtre Composer un message de la Boîte de réception. Messagerie et
calendrier insère automatiquement le texte dans la zone de texte Objet et dans la
zone de contenu du message, et inclut les informations concernant la tâche en tant
que pièce jointe au message.
3. Entrez les adresses électroniques des destinataires auxquels vous souhaitez
envoyer ces informations dans la zone de texte À. Si vous souhaitez envoyer les
informations à plusieurs adresses, séparez-les par une virgule. Vous pouvez
également cliquer sur le bouton À et sélectionner les adresses dans la boîte de
dialogue Sélectionnez les contacts dans le carnet d’adresses.
Pour de plus amples informations sur les éléments de la fenêtre d’information sur
les tâches, consultez la rubrique “Envoi d’un nouveau message” à la page 52.
4. Choisissez Fichier → Envoyer pour envoyer les informations concernant la tâche
aux adresses électroniques spécifiées.
5. Choisissez Fichier → Fermer pour fermer la fenêtre Tâche.
Marquage d’une tâche comme terminée
Pour marquer une tâche comme terminée, procédez comme suit :
1. Sélectionnez la tâche dans la fenêtre Tâches.
2. Choisissez Éditer → Marquer comme terminé.
Suppression des tâches
Vous pouvez supprimer des tâches individuelles ou toutes les tâches marquées comme
terminées.
Suppression de tâches individuelles
Procédez comme suit :
1. Sélectionnez les tâches dans la fenêtre Tâches.
2. Sélectionner Éditer → Supprimer pour afficher une demande de confirmation.
3. Cliquez sur Oui pour supprimer les tâches sélectionnées.
Chapitre 7 • Utilisation des tâches
125
Suppression de toutes les tâches marquées comme
terminées
Procédez comme suit :
1. Choisissez Actions → Nettoyer pour afficher une demande de confirmation.
2. Cliquez sur Oui pour supprimer toutes les tâches marquées comme terminées.
126
Guide de l’utilisateur de Messagerie et calendrier pour Java Desktop System • Février 2005
CHAPITRE
8
Utilisation des contacts
Ce chapitre décrit l’utilisation de Messagerie et calendrier pour la gestion des
informations relatives aux contacts.
Présentation des contacts
Messagerie et calendrier permet de stocker les informations relatives aux contacts
dans des dossiers : nom, poste occupé, numéros de téléphone, adresse de courrier
électronique, etc. Vous pouvez également créer des listes de contacts qui vous
permettent d’envoyer simultanément un message à plusieurs d’entre eux.
La Figure 8–1 montre une fenêtre de contacts type.
127
FIGURE 8–1
Fenêtre de contacts type
Messagerie et calendrier affecte le format Vcard aux informations sur les contacts
et permet d’utiliser un serveur LDAP pour ces informations. Pour en savoir plus sur la
configuration d’un serveur LDAP, reportez-vous à la section “Ajout d’un serveur
LDAP” à la page 180.
Recherche d’un contact
Messagerie et calendrier permet de rechercher des contacts. Vous pouvez procéder à
une recherche simple dans tous les contacts d’un dossier grâce à la barre de recherche
(par exemple rechercher un message contenant une chaîne de caractères donnée) ou
utiliser les boutons d’index alphabétique pour rechercher un contact dont le nom
commence par une lettre donnée.
Vous pouvez aussi effectuer des recherches avancées à partir de critères de recherche
plus complexes. Vous pouvez par exemple rechercher des contacts par adresse de
courrier électronique ou par catégorie.
128
Guide de l’utilisateur de Messagerie et calendrier pour Java Desktop System • Février 2005
Recherche dans tous les contacts d’un dossier
Procédez comme suit :
1. Affichez le dossier contenant les contacts faisant l’objet de votre recherche.
2. Sélectionnez dans la liste déroulante de la barre de recherche le composant de
contact sur lequel portera votre recherche.
3. Entrez dans la zone de texte de la barre de recherche le texte que vous souhaitez
rechercher.
4. Cliquez sur le bouton Rechercher maintenant. Vous pouvez également sélectionner
Rechercher → Rechercher maintenant. Les contacts répondant au critère de
recherche s’affichent.
Pour effacer le critère de recherche et afficher tous les contacts du dossier,
choisissez Rechercher → Effacer Vous pouvez également cliquer sur le bouton
Effacer de la barre de recherche.
Vous pouvez également utiliser les boutons d’index alphabétique situés sur le côté
droit de la fenêtre. Pour rechercher un contact commençant par une lettre donnée,
cliquez sur cette lettre. Pour rechercher un contact commençant par un nombre ou tout
autre caractère non alphabétique, cliquez sur le bouton d’index 123.
Pour effectuer une recherche avancée sur vos
contacts,
Procédez comme suit :
1. Affichez le dossier contenant les contacts faisant l’objet de votre recherche.
2. Choisissez Outils → Rechercher dans les contacts ou sélectionnez Avancée dans la
liste déroulante de la barre de recherche. La boîte de dialogue Recherche avancée
s’affiche.
3. Utilisez la zone de groupe Si pour créer vos critères de recherche. Procédez comme
suit :
a. Dans la première liste déroulante, sélectionnez le composant de contact dans
lequel vous souhaitez effectuer la recherche. Exemple : sélectionnez Courrier
électronique pour rechercher le texte dans l’adresse de courrier électronique du
contact.
b. Dans la deuxième liste déroulante, sélectionnez le lien entre le composant du
contact et le texte recherché. Exemple : pour rechercher les contacts dont
l’adresse de courrier électronique contient le texte recherché, sélectionnez
contient dans la deuxième liste déroulante.
c. Entrez le texte recherché dans la zone de texte. Ce texte n’est pas sensible à la
casse.
d. Pour ajouter des critères, cliquez sur le bouton Ajouter. Pour supprimer un
critère, cliquez sur le bouton Supprimer situé près de celui-ci.
Chapitre 8 • Utilisation des contacts
129
4. Sélectionnez l’option appropriée dans la liste déroulante Exécuter les actions.
Sélectionnez l’une des options suivantes :
■
si un des critères est rempli : sélectionnez cette option si vous souhaitez que la
recherche renvoie des résultats répondant à un des critères.
■
si tous les critères sont remplis : sélectionnez cette option si vous souhaitez
que la recherche renvoie uniquement les résultats répondant à tous les critères.
5. Cliquez sur OK pour lancer la recherche avancée. Les contacts répondant aux
critères de recherche s’affichent dans le dossier des contacts.
Pour effacer les critères de recherche avancée et afficher tous les messages dans le
dossier, choisissez Rechercher → Effacer.
Gestion des contacts
Les rubriques ci-dessous décrivent comment :
■
■
■
■
■
■
■
■
■
ajouter un contact à une liste des contacts ;
éditer un contact et une liste de contacts ;
supprimer un contact et une liste de contacts ;
enregistrer un contact et une liste de contacts joints à un message ;
faire suivre un contact et une liste de contacts ;
enregistrer un contact et une liste de contacts joints à un message ;
déplacer et copier un contact et une liste de contacts ;
envoyer des messages à un contact et à une liste de contacts ;
sélectionner plusieurs contacts et listes de contacts.
Ajout d’un contact
Procédez comme suit :
1. Choisissez Fichier → Nouveau → Contact. La fenêtre Éditeur de contacts s’affiche.
2. Entrez les détails du contact dans l’onglet Général. Le tableau ci-dessous décrit les
éléments de cet onglet :
Nom
Description
Nom complet
Entrez le nom complet du contact.
Vous pouvez également cliquer sur le bouton Nom
complet et utiliser la boîte de dialogue Nom complet
pour introduire le nom complet du contact.
130
Guide de l’utilisateur de Messagerie et calendrier pour Java Desktop System • Février 2005
Nom
Description
Fonction
Entrez la fonction du contact.
Organisation
Entrez le nom de l’entreprise dans laquelle travaille le
contact.
Classer comme
Utilisez la liste déroulante pour sélectionner la manière
dont vous souhaitez classer ce contact dans votre liste de
contacts. Les options figurant dans la liste déroulante
sont générées à partir du nom complet que vous entrez.
Travail, Domicile, Fax (travail),
Portable
Ces champs vous permettent d’entrer les numéros de
téléphone du contact, ainsi que d’autres informations.
Sélectionnez le type d’information que vous souhaitez
entrer à l’aide de la liste déroulante des catégories située
à gauche de la zone de texte. Exemple : pour entrer le
numéro de téléphone professionnel du contact,
sélectionnez Travail dans la liste déroulante ; pour entrer
le numéro de pager du contact, sélectionnez Pager, etc.
Entrez les informations relatives au contact pour la
catégorie que vous avez sélectionnée dans la zone de
texte.
Adresse électronique
principale
Entrez l’adresse électronique principale du contact.
Pour entrer une autre adresse de courrier électronique,
sélectionnez Courrier électronique 2 ou Courrier
électronique 3 dans la liste déroulante des catégories
située à gauche de la zone de texte, et entrez l’adresse
dans la zone de texte.
Préfère recevoir le courrier en
HTML
Sélectionnez cette option si le contact souhaite recevoir
des messages électroniques au format HTML. Si vous ne
la sélectionnez pas, les e-mails au format HTML que
vous enverrez à ce contact seront convertis en texte
simple par Messagerie et calendrier.
Travail
Sélectionnez le type d’adresse dans la liste déroulante
des catégories située à gauche de la zone de texte
réservée à l’adresse. Exemple : pour entrer l’adresse
personnelle du contact, sélectionnez Domicile dans la
liste déroulante.
Champ Adresse
Entrez l’adresse du contact.
Vous pouvez également cliquer sur le bouton Adresse et
entrer l’adresse complète du contact dans la boîte de
dialogue Adresse complète.
Adresse de la liste de diffusion
Sélectionnez cette option pour utiliser l’adresse figurant
dans le champ Adresse en tant qu’adresse de liste de
diffusion pour ce contact.
Chapitre 8 • Utilisation des contacts
131
Nom
Description
Adresse de la page Web
Entrez l’URL de la page web du contact dans ce champ.
Cliquez sur l’icône de connexion pour ouvrir l’URL
définie dans le navigateur web par défaut.
Catégories
Entrez les catégories auxquelles appartient le contact
dans la zone de texte. Si vous entrez plusieurs catégories,
veillez à les séparer par une virgule.
Vous pouvez également cliquer sur le bouton Catégories.
La boîte de dialogue Éditer les catégories s’ouvre. Pour
sélectionner une catégorie, cochez la case
correspondante.
Pour ajouter une nouvelle catégorie, cliquez sur le
bouton Éditer la liste des catégories principales. La boîte
de dialogue Éditer la liste des catégories générales
s’affiche. Cliquez sur la zone de texte située en haut de la
liste des catégories, entrez le nom de la nouvelle
catégorie et appuyez sur Retour. Pour supprimer une
catégorie, sélectionnez-la, puis cliquez sur le bouton
Supprimer. Pour fermer la boîte de dialogue Éditer la
liste des catégories générales, cliquez sur Fermer.
Cliquez sur OK pour transférer les informations de la
boîte de dialogue Éditer les catégories à la zone de texte
de l’onglet Général, puis fermez la boîte de dialogue.
3. Pour entrer des détails supplémentaires sur vos contacts, cliquez sur l’onglet
Détails. Le tableau ci-dessous décrit les éléments de cet onglet.
132
Nom
Description
Service
Entrez le nom du service dans laquelle travaille le contact.
Bureau
Entrez le nom du bureau dans laquelle travaille le contact.
Profession
Entrez la profession du contact.
Nom du directeur
Entrez le nom du supérieur hiérarchique du contact.
Nom de l’adjoint
Entrez le nom de l’adjoint du contact.
Surnom
Entrez le surnom du contact.
Conjoint(e)
Entrez le nom de la conjointe/du conjoint du contact.
Anniversaire
Utilisez la zone de liste déroulante modifiable pour indiquer
la date d’anniversaire du contact.
Anniversaire de mariage
Utilisez la zone de liste déroulante modifiable pour indiquer
la date d’anniversaire de mariage du contact.
Guide de l’utilisateur de Messagerie et calendrier pour Java Desktop System • Février 2005
Nom
Description
Notes
Entrez toute autre information que vous souhaitez ajouter.
4. Pour indiquer si le contact est libre ou occupé ou entrer toute autre information de
calendrier le concernant, cliquez sur l’onglet Collaboration. Le tableau ci-dessous
décrit les éléments de cet onglet.
Nom
Description
URL du calendrier public
Entrez un URL auquel vous pouvez accédez pour
consulter les informations figurant dans le calendrier
public du contact. Cliquez sur l’icône de connexion pour
ouvrir l’URL définie dans le navigateur web par défaut.
URL libre/occupé
Entrez un URL auquel vous pouvez accédez pour
consulter si votre contact est libre ou occupé à une date
donnée. Cliquez sur l’icône de connexion pour ouvrir
l’URL définie dans le navigateur web par défaut.
5. Pour enregistrer le contact, choisissez Fichier → Enregistrer.
Pour enregistrer le contact et fermer la fenêtre Éditeur de contacts, choisissez
Fichier → Enregistrer et fermer.
Pour enregistrer le contact dans un fichier au format VCard, choisissez Fichier →
Enregistrer sous. La boîte de dialogue Enregistrer comme VCard s’ouvre. Entrez le
nom de fichier et cliquez sur OK.
Pour fermer la fenêtre Éditeur de contacts sans enregistrer le contact, choisissez
Fichier → Fermer.
6. Pour imprimer les détails du contact, choisissez Fichier → Imprimer.
Remarque – dans les vues Liste de numéros de téléphone et Par société, vous pouvez
ajouter directement un contact dans la fenêtre des contacts. Il vous suffit de cliquer sur
la zone Cliquer ici pour ajouter un contact, puis d’entrer les informations relatives au
contact dans les champs disponibles.
Ajout d’une liste de contacts
Procédez comme suit :
1. Choisissez Fichier → Nouveau → Liste de contacts.
2. Entrez le nom que vous souhaitez attribuer à la liste de contacts dans la zone de
texte Nom de la liste de la fenêtre Éditeur de liste de contacts.
Chapitre 8 • Utilisation des contacts
133
3. Pour ajouter une adresse électronique à la liste de contacts, entrez cette adresse
dans la zone de texte située en haut de la zone de groupe Membres, puis cliquez
sur le bouton Ajouter. L’adresse électronique ainsi entrée vient s’ajouter à la liste
des contacts.
4. Pour ajouter à la liste à la listel’un des contacts figurant dans votre dossier
Contacts, ouvrez ce dossier dans une autre fenêtre et faites glisser le contact du
dossier Contacts vers la liste située dans la partie inférieure de la zone de groupe
Membres.
5. Pour supprimer l’un des membres d’une liste de contacts, sélectionnez ce membre
dans la liste située dans la partie inférieure de la zone de groupe Membres et
cliquez sur Supprimer.
6. Lorsque vous envoyez un message à une liste de contacts, les noms et adresses de
courrier électronique des membres de la liste sont ajoutés au champ À de ce
message. Si vous ne voulez pas que les noms et adresses des membres apparaissent
lorsque vous envoyez un message à cette liste, sélectionnez l’option Masquer les
adresses lors de l’envoi d’un mail à cette liste. Si vous sélectionnez cette option,
les noms et adresses électroniques des membres de la liste sont ajoutés au champ
Cci de votre message.
7. Pour enregistrer la liste de contacts, choisissez Fichier → Enregistrer.
Pour enregistrer la liste de contacts et fermer la fenêtre Éditeur de liste de contacts,
choisissez Fichier → Enregistrer et fermer.
Pour enregistrer la liste de contacts dans un fichier au format VCard, choisissez
Fichier → Enregistrer sous. La fenêtre Enregistrer comme VCard s’ouvre. Entrez le
nom de fichier et cliquez sur OK.
Pour fermer la fenêtre Éditeur de liste de contacts sans enregistrer la liste,
choisissez Fichier → Fermer.
Édition d’un contact
Procédez comme suit :
1. Sélectionnez, dans un dossier de contacts, celui que vous souhaitez éditer, puis
choisissez Fichier → Ouvrir ou cliquez deux fois sur le contact.
La boîte de dialogue Éditeur de contacts s’ouvre. Elle contient les détails du
contact.
2. Utilisez la boîte de dialogue Éditeur de contacts pour effectuer les modifications
voulues. Pour de plus amples informations sur les éléments de la boîte de dialogue
Éditeur de contacts, reportez-vous à la section “Ajout d’un contact” à la page 130.
3. Choisissez Fichier → Enregistrer pour sauvegarder les modifications.
Édition d’une liste de contacts
Procédez comme suit :
134
Guide de l’utilisateur de Messagerie et calendrier pour Java Desktop System • Février 2005
1. Sélectionnez, dans un dossier de contacts, la liste que vous souhaitez éditer, puis
choisissez Fichier → Ouvrir. Vous pouvez aussi cliquer deux fois sur la liste de
contacts.
La boîte de dialogue Éditeur de liste de contacts s’ouvre. Elle contient les détails
de la liste de contacts.
2. Utilisez la boîte de dialogue Éditeur de liste de contacts pour effectuer les
modifications voulues. Pour de plus amples informations sur les éléments de la
boîte de dialogue Éditeur de liste de contacts, reportez-vous à la section“Ajout
d’une liste de contacts” à la page 133.
3. Choisissez Fichier → Enregistrer pour sauvegarder les modifications.
Enregistrement au format Vcard d’un contact ou
d’une liste de contacts
Procédez comme suit :
1. Sélectionnez, dans un dossier de contacts, le contact ou la liste de contacts que vous
souhaitez enregistrer, puis choisissez Fichier → Enregistrer comme VCard.
Vous pouvez également sélectionner le contact ou la liste de contacts, cliquer sur
celui-ci ou celle-ci avec le bouton droit de la souris et choisir Enregistrer comme
VCard dans le menu contextuel.
2. Utilisez la boîte de dialogue Enregistrer comme VCard pour spécifier
l’emplacement et le nom du fichier.
Transfert d’un contact ou d’une liste de contacts
Pour envoyer un contact ou une liste de contacts sous forme de pièce jointe au format
VCard, procédez comme suit :
1. Sélectionnez, dans un dossier de contacts, le contact ou la liste de contacts que vous
souhaitez envoyer, puis choisissez Actions → Faire suivre le contact.
Vous pouvez également sélectionner le contact ou la liste de contacts, cliquer sur
celui-ci ou celle-ci avec le bouton droit de la souris et choisir Faire suivre le contact
dans le menu contextuel.
Une fenêtre de message s’affiche. Elle contient le contact ou la liste de contacts
jointe.
2. Entrez l’adresse de courrier électronique du destinataire du contact ou de la liste de
contacts dans le champ À.
3. Entrez le texte d’accompagnement du message dans la zone de contenu, puis
choisissez Fichier → Envoyer dans la fenêtre du message.
Chapitre 8 • Utilisation des contacts
135
Enregistrement d’un contact ou d’une liste de
contacts reçus en pièce jointe
Evolution vous offre la possibilité d’enregistrer les contacts et listes de contacts vous
ayant été envoyés par courrier électronique sous forme de pièces jointes au format
VCard.
Dans le message, cliquez sur l’icône de flèche droite située à gauche du bouton, puis
choisissez Afficher dans le corps. Le contact ou la liste de contacts s’affiche dans le
message. Cliquez sur le bouton Enregistrer dans le carnet d’adresses pour ajouter le
contact ou la liste de contacts à votre carnet d’adresses.
Déplacement d’un contact ou d’une liste de
contacts
Pour déplacer un contact ou une liste de contacts vers un autre dossier, procédez
comme suit :
1. Dans un dossier de contacts, sélectionnez le contact ou la liste de contacts que vous
souhaitez déplacer, puis choisissez Actions → Déplacer vers le dossier.
Vous pouvez également sélectionner le contact ou la liste de contacts, cliquer sur
celui-ci ou celle-ci avec le bouton droit de la souris et choisir Déplacer vers le
dossier dans le menu contextuel.
2. Utilisez la boîte de dialogue Déplacer la carte vers pour spécifier le dossier vers
lequel vous souhaitez déplacer le contact ou la liste de contacts.
Remarque – vous pouvez uniquement déplacer les contacts et listes de contacts vers
des dossiers de type Contacts.
Copie d’un contact ou d’une liste de contacts
Pour copier un contact ou une liste de contacts vers un autre dossier, procédez comme
suit :
1. Dans un dossier de contacts, sélectionnez le contact ou la liste de contacts que vous
souhaitez copier, puis choisissez Actions → Copier vers le dossier.
Vous pouvez également sélectionner le contact ou la liste de contacts, cliquer sur
celui-ci ou celle-ci avec le bouton droit de la souris et choisir Copier vers le dossier
dans le menu contextuel.
2. Utilisez la boîte de dialogue Copier la carte vers pour spécifier le dossier vers
lequel vous souhaitez copier le contact ou la liste de contacts.
136
Guide de l’utilisateur de Messagerie et calendrier pour Java Desktop System • Février 2005
Remarque – vous pouvez uniquement copier les contacts et listes de contacts vers des
dossiers de type Contacts.
Suppression d’un contact ou d’une liste de contacts
Sélectionnez le contact ou la liste de contacts à supprimer, puis choisissez Édition →
Supprimer. Une boîte de dialogue de confirmation s’affiche. Cliquez sur Supprimer
pour supprimer le contact ou la liste de contacts.
Envoi d’un message à un contact ou à une liste de
contacts
Sélectionnez le contact ou la liste de contacts dans un dossier de contacts, puis
choisissez Actions → Envoyer un message au contact. La boîte de dialogue Composer
un message s’ouvre. Les contacts figurent dans le champ approprié. Composez le
message et envoyez-le.
Chapitre 8 • Utilisation des contacts
137
138
Guide de l’utilisateur de Messagerie et calendrier pour Java Desktop System • Février 2005
CHAPITRE
9
Utilisation des comptes et dossiers Sun
Java System Calendar Server
Ce chapitre décrit comment utiliser Sun Java System Calendar Server pour les comptes
et dossiers Messagerie et calendrier.
Présentation de Sun Java System
Calendar Server
Le connecteur Java System Calendar Server permet d’utiliser Messagerie et calendrier
en tant que client de Java System Calendar Server. Vous pouvez accéder à un ou
plusieurs comptes sur Calendar Server, envoyer et recevoir des invitations à des
réunions et partager l’accès au calendrier avec d’autres membres de votre entreprise.
Le serveur est conçu pour fonctionner avec des serveurs d’annuaires LDAP et des
serveurs de courrier POP ou IMAP, configurables séparément.
Les comptes Calendar Server sont différents des comptes de messagerie et des
comptes de serveur d’annuaire, et possèdent leur propre section dans la boîte de
dialogue Paramètres d’Evolution. Les comptes et dossiers Calendar Server se
distinguent des comptes et dossiers de Messagerie et calendrier à deux niveaux :
■
Les comptes Calendar Server contiennent toujours au moins trois dossiers :
Calendrier personnel, Tâches personnelles et Invitations personnelles. Il est
impossible de supprimer ces trois dossiers. Pour supprimer d’autres dossiers que
vous avez créés, cliquez avec le bouton droit de la souris sur le dossier et
sélectionnez Supprimer dans le menu contextuel.
■
Calendar Server ne prend pas en charge plus d’un niveau de dossiers imbriqués.
Chacun des dossiers que vous créez ou que vous ouvrez se trouve au même niveau
que les autres et chaque dossier créé contient automatiquement trois sous-dossiers :
Calendrier, Tâches et Invitations.
139
■
Comme les comptes de courrier individuels, chaque compte Calendar Server
s’affiche comme dossier de premier niveau dans le volet de dossiers. Les raccourcis
ne sont pas créés automatiquement. Pour les créer, vous devez faire glisser le ou les
dossiers correspondants vers la barre des raccourcis. Pour afficher le volet des
dossiers, sélectionnez Affichage → Barre de dossiers dans la fenêtre principale de
Messagerie et calendrier.
■
Chaque dossier Calendar Server a deux types de propriétaires : le propriétaire
principal et le propriétaire normal. Si vous créez un dossier, vous en êtes le
propriétaire principal et disposez de toutes les autorisations d’accès à ce dossier.
Vous pouvez également ajouter d’autres personnes à la liste des propriétaires de ce
dossier et définir différents niveaux d’accès pour les autres propriétaires. Pour de
plus amples informations, reportez-vous à la rubrique “Définition d’autorisations
d’accès aux dossiers” à la page 146.
Utilisation de comptes Calendar Server
Cette section vous explique comment créer, éditer et supprimer un compte Calendar
Server.
Création d’un compte Calendar Server
Pour plus d’informations sur la création d’un compte Calendar Server , consultez le
“Ajout d’un compte Java System Calendar Server” à la page 178.
Édition d’un compte Calendar Server
Procédez comme suit :
1. Choisissez Outils → Paramétrage pour afficher la boîte de dialogue Paramètres
d’Evolution.
2. Cliquez sur Comptes Sun Java System dans le volet de gauche. Messagerie et
calendrier affiche dans le volet de droite un tableau répertoriant les comptes que
vous avez créés.
3. Sélectionnez le compte que vous souhaitez éditer.
4. Cliquez sur le bouton Éditer pour afficher la boîte de dialogue Options du compte
nom. Pour plus d’informations sur le contenu de la boîte de dialogue Options du
compte nom, reportez-vous à la section “Ajout d’un compte Java System Calendar
Server” à la page 178.
5. Modifiez les détails du compte Calendar Server dans la boîte de dialogue Options
du compte nom.
140
Guide de l’utilisateur de Messagerie et calendrier pour Java Desktop System • Février 2005
6. Cliquez sur OK pour enregistrer vos modifications et quitter la boîte de dialogue
Options du compte nom.
7. Cliquez sur OK pour fermer l’alerte Informations vous indiquant que vous devez
redémarrer Messagerie et calendrier afin que les modifications soient prises en
compte par le système.
8. Redémarrez Messagerie et calendrier.
Suppression d’un compte Calendar Server
Procédez comme suit :
1. Choisissez Outils → Paramétrage pour afficher la boîte de dialogue Paramètres
d’Evolution.
2. Cliquez sur le bouton Comptes Sun Java System situé dans le volet de gauche.
Messagerie et calendrier affiche dans le volet de droite une table des comptes que
vous avez créés.
3. Sélectionnez le compte que vous souhaitez supprimer.
4. Cliquez sur Supprimer. Un message de demande de confirmation s’affiche.
5. Cliquez sur Supprimer pour supprimer le compte sélectionné.
6. Cliquez sur OK pour fermer l’alerte Informations vous indiquant que vous devez
redémarrer Messagerie et calendrier afin que les modifications soient prises en
compte par le système.
7. Redémarrez Messagerie et calendrier.
Utilisation du dossier Calendrier
personnel
Un calendrier stocké sur Java System Calendar Server fonctionne de la même manière
qu’un calendrier stocké localement, comme décrit dans le Chapitre 6. Il existe toutefois
des différences, qui sont décrites dans cette section.
■
Chaque événement d’un calendrier Java System Calendar Server est une réunion
incluant une planification et des données d’invitation, ainsi que des données de
temps, de récurrence et de rappel.
■
En dehors des points ci-dessous, la fonction de rappel fonctionne de manière
similaire pour les calendriers stockés sur Java System Calendar Server et pour les
calendriers locaux :
■
Pour des raisons de sécurité, vous pouvez envoyer des messages électroniques
de rappel pour les réunions Java System Calendar Server, mais pas pour les
calendriers locaux.
Chapitre 9 • Utilisation des comptes et dossiers Sun Java System Calendar Server
141
■
Java System Calendar Server stocke au maximum un rappel par réunion, alors
que les réunions stockées localement peuvent faire l’objet d’un rappel par type.
■
Si vous créez un rappel et modifiez l’heure d’une réunion stockée sur Java
System Calendar Server, ce rappel ne s’ajuste pas automatiquement. Vous devez
supprimer l’ancien rappel puis en créer un nouveau.
■
Lorsque vous utilisez le calendrier Java System Calendar Server pour créer une
réunion, les participants possédant un compte Java System Calendar Server
reçoivent leur invitation dans leur dossier Invitations personnelles. Si vous entrez
une adresse électronique qui n’est pas associée à un compte sur Java System
Calendar Server, le participant correspondant reçoit une notification de
l’événement par courrier électronique.
■
Lorsque vous modifiez ou supprimez un rendez-vous faisant partie d’une série ou
une série entière de rendez-vous dans un calendrier Java System Calendar Server,
Messagerie et calendrier affiche la boîte de dialogue Question lors de
l’enregistrement des modifications. Sélectionnez l’une des options ci-dessous dans
la boîte de dialogue Question, puis cliquez sur OK :
■
Uniquement ce cas : sélectionnez cette option pour supprimer le rendez-vous
sélectionné.
■
Ce cas et les cas futurs : sélectionnez cette option pour supprimer le
rendez-vous sélectionné et tous les futurs rendez-vous de la série.
■
Tous les cas : sélectionnez cette option pour supprimer tous les rendez-vous de
la série.
Information Libre/Occupé et serveur d’annuaire
Evolution offre la possibilité de publier l’information Libre/Occupé relative à un
compte. Cela permet aux utilisateurs du réseau de consulter la planification de ce
compte lorsqu’ils souhaitent organiser une réunion.
Pour bénéficier de l’information Libre/Occupé et d’autres fonctions de Calendar
Server, utilisez autant que possible le serveur d’annuaire Sun Java System. Vous
pouvez également copier les cartes du serveur d’annuaires dans votre carnet
d’adresses local. Les cartes de contacts transmises par le serveur possèdent un attribut
spécial indiquant qu’elles disposent de calendriers sur le serveur Calendar Server. Les
cartes que vous créez peuvent sembler identiques à des cartes provenant du serveur,
mais elles fonctionnent uniquement par adresse électronique et ne sont ni identifiées,
ni intégrées au système Calendar Server.
142
Guide de l’utilisateur de Messagerie et calendrier pour Java Desktop System • Février 2005
Utilisation du dossier Tâches
personnelles
Les dossiers de tâches stockés sur les serveurs Calendar Server semblent identiques à
ceux stockés localement, comme décrit dans le Chapitre 7.
Utilisation du dossier Invitations
personnelles
Lorsque quelqu’un crée une réunion dans son calendrier Calendar Server et vous
ajoute à la liste des participants, une nouvelle invitation apparaît dans votre dossier
Invitations personnelles. Les dossiers Invitations sont structurés comme suit : la
partie supérieure du dossier contient une liste d’invitations et la partie inférieure les
détails concernant l’élément sélectionné.
Les invitations sont répertoriées sous forme de table. Vous trouverez, dans le tableau
ci-dessous, une description des colonnes de la table des invitations :
Colonne
Description
Commence
Indique que la réunion est sur le point de commencer.
Résumé
Fournit une brève description de la réunion.
Organisateur
Indique l’organisateur de la réunion.
État
Indique l’état courant des invitations aux réunions. Si l’invitation est
récente, l’état est Requiert une action. Pour répondre à l’invitation, cliquez
sur le champ situé sous l’en-tête de colonne État. Une liste déroulante est
activée. Sélectionnez l’une des valeurs d’état dans la liste déroulante :
■
Accepté ;
■
Refusé ;
■
Provisoire ;
Cet état reste affiché jusqu’à ce que le serveur se synchronise, ce qui peut
prendre une minute. Cela étant fait, l’invitation disparaît de votre dossier
Invitations personnelles. Si vous acceptez l’invitation, l’événement s’affiche
dans votre calendrier.
Chapitre 9 • Utilisation des comptes et dossiers Sun Java System Calendar Server
143
Pour plus d’informations sur la modification de l’affichage actif, son enregistrement et
la création d’affichages personnalisés, reportez-vous à la section “Utilisation des vues
” à la page 26.
Gestion des abonnements
Si vous avez les autorisations d’accès requises, vous pouvez vous abonner à des
calendriers appartenant à d’autres utilisateurs. Si vous ne disposez pas de
l’autorisation de lecture pour un calendrier donné, vous pouvez voir qu’il existe et
vous y abonner, mais non en lire le contenu.
Affichage de tous les calendriers
Pour afficher tous les dossiers de calendrier stockés sur Calendar Server, y compris
ceux ne vous appartenant pas, cliquez avec le bouton droit sur un des dossiers
Calendar Server. Dans le menu contextuel, choisissez Gérer les abonnements pour
ouvrir la boîte de dialogue Abonnements aux calendriers à distance.
La liste des calendriers disponibles se présente sous la forme d’une table. Vous
trouverez, dans le tableau ci-dessous, une description des colonnes de la table des
calendriers :
Colonne
Description
Abonné
Indique si vous êtes abonné au calendrier.
ID du
calendrier
Fournit un identificateur unique pour le calendrier.
Propriétaire
Indique le propriétaire du calendrier.
Description
Fournit une brève description du calendrier.
Pour de plus amples informations sur la modification de la vue active, son
enregistrement et la création de vues personnalisées, reportez-vous à la section
“Utilisation des vues ” à la page 26.
Cliquez sur Annuler pour quitter la boîte de dialogue Abonnements aux calendriers à
distance.
144
Guide de l’utilisateur de Messagerie et calendrier pour Java Desktop System • Février 2005
Affichage d’un sous-ensemble de calendriers
Par défaut, tous les calendriers figurent dans une liste. Pour afficher un sous-ensemble
de calendriers, procédez comme suit :
1. Cliquez avec le bouton droit de la souris sur un dossier Calendar Server, puis
choisissez Gérer les abonnements dans le menu contextuel pour ouvrir la boîte de
dialogue Abonnements aux calendriers à distance.
2. Sélectionnez l’un des critères de recherche dans la liste déroulante :
■
■
■
■
Tout champ contient ;
L’ID du calendrier contient ;
Le propriétaire contient ;
La description contient.
3. Entrez le texte recherché dans la zone de texte.
4. Cliquez sur le bouton Rechercher maintenant. Messagerie et calendrier ne
répertorie que les calendriers correspondant aux critères de recherche.
Pour effacer les critères de recherche, cliquez sur le bouton Effacer.
5. Cliquez sur Annuler pour quitter la boîte de dialogue Abonnements aux
calendriers à distance.
Abonnement à un calendrier
Procédez comme suit :
1. Cliquez avec le bouton droit de la souris sur un dossier Calendar Server, puis
choisissez Gérer les abonnements dans le menu contextuel pour ouvrir la boîte de
dialogue Abonnements aux calendriers à distance.
2. Sélectionnez le calendrier auquel vous souhaitez vous abonner.
3. Cliquez sur le bouton S’abonner.
4. Cliquez sur OK pour enregistrer vos modifications et quitter la boîte de dialogue
Abonnements aux calendriers à distance.
Messagerie et calendrier affiche le calendrier sélectionné en tant que sous-dossier
du dossier Calendar Server spécifié.
Désabonnement d’un calendrier
Procédez comme suit :
1. Cliquez avec le bouton droit de la souris sur un dossier Calendar Server, puis
choisissez Gérer les abonnements dans le menu contextuel pour ouvrir la fenêtre
Abonnements aux calendriers à distance.
2. Sélectionnez le calendrier duquel vous souhaitez vous désabonner.
Chapitre 9 • Utilisation des comptes et dossiers Sun Java System Calendar Server
145
3. Cliquez sur le bouton Se désabonner.
4. Cliquez sur OK pour enregistrer vos modifications et quitter la boîte de dialogue
Abonnements aux calendriers à distance.
Messagerie et calendrier supprime le calendrier sélectionné du dossier Calendar
Server spécifié.
Définition d’autorisations d’accès aux
dossiers
Les autorisations d’accès permettent de contrôler les personnes autorisées à visualiser
ou modifier chaque dossier de calendrier.
Les propriétaires principaux des calendriers disposent d’un accès total à leurs propres
calendriers. Ils ne font donc l’objet d’aucune vérification de contrôle d’accès de la part
de Calendar Server. Evolution offre aux propriétaires principaux la possibilité de
désigner d’autres propriétaires pour leurs calendriers. Ceux-ci peuvent agir au nom
du propriétaire principal et planifier, supprimer, modifier, accepter ou décliner les
événements ou les tâches du calendrier concerné.
Ordre d’apparition des règles de contrôle d’accès
L’ordre dans lequel les règles de contrôle d’accès apparaissent dans la liste est
important, car le serveur suit la première règle qui accorde ou refuse un accès et
ignore tous les conflits générés.
Il est donc important que les règles les plus spécifiques soient les premières et que les
règles plus générales n’apparaissent qu’ensuite. Exemple : supposons que la première
règle du calendrier jane.ashe:sports accorde le droit de lecture à tous les
utilisateurs et que Calendar Server trouve ensuite une deuxième règle qui refuse le
droit de lecture à angela.liu pour ce calendrier. Calendar Server accorde le droit de
lecture à angela.liu pour ce calendrier et ignore la deuxième règle en raison du
conflit ainsi généré.
Pour vous assurer que le droit d’accès d’un utilisateur particulier tel que angela.liu
est respecté, placez la règle concernant cet utilisateur avant les entrées plus générales
(par exemple celles qui s’appliquent à tous les utilisateurs d’un calendrier).
Affichage des autorisations d’accès à un dossier
Procédez comme suit :
146
Guide de l’utilisateur de Messagerie et calendrier pour Java Desktop System • Février 2005
1. Cliquez avec le bouton droit de la souris sur le dossier et choisissez Autorisations
dans le menu contextuel de manière à afficher la boîte de dialogue Autorisations
pour le dossier.
2. Les règles de contrôle d’accès apparaissent sous la forme d’une liste dans l’onglet
Autorisations. Vous trouverez, dans le tableau ci-dessous, une description des
éléments de l’onglet Autorisations :
Nom
Description
Nom
Nom de la personne ou du groupe auquel les autorisations d’accès ont
été accordées.
Disponibilité
Sélectionnez cette option pour permettre à la personne désignée de voir
que le dossier existe.
Inviter
Sélectionnez cette option pour permettre à la personne nommée de vous
inviter aux réunions.
Lire
Sélectionnez cette option pour permettre à la personne nommée de lire le
contenu du dossier.
Supprimer ;
Sélectionnez cette option pour permettre à la personne nommée de
supprimer le contenu du dossier.
Modifier
Sélectionnez cette option pour permettre à la personne nommée de
modifier le contenu du dossier.
Ajouter
Cliquez sur ce bouton pour ajouter une nouvelle entrée à la liste des
autorisations.
Éditer
Cliquez sur ce bouton pour éditer une entrée de la liste des autorisations.
Supprimer
Cliquez sur ce bouton pour supprimer une entrée de la liste des
autorisations.
OK
Cliquez sur OK pour enregistrer vos modifications et quitter la boîte de
dialogue Autorisations pour le dossier.
Annuler
Cliquez sur ce bouton pour fermer la boîte de dialogue Autorisations
pour le dossier sans enregistrer les modifications.
3. Pour afficher la liste des propriétaires de ce dossier, cliquez sur l’onglet
Propriétaires. Le tableau ci-dessous décrit les éléments de cet onglet :
Nom
Description
Utilisateur
Affiche la liste des propriétaires du dossier.
Ajouter
Cliquez sur ce bouton pour ajouter un utilisateur à la liste Utilisateur.
Chapitre 9 • Utilisation des comptes et dossiers Sun Java System Calendar Server
147
Nom
Description
Supprimer
Cliquez sur ce bouton pour supprimer l’utilisateur sélectionné de la liste
Utilisateur.
OK
Cliquez sur OK pour enregistrer vos modifications et quitter la boîte de
dialogue Autorisations pour le dossier.
Annuler
Cliquez sur ce bouton pour fermer la boîte de dialogue Autorisations
pour le dossier sans enregistrer les modifications.
Attribution d’autorisations d’accès à un utilisateur
Procédez comme suit :
1. Cliquez avec le bouton droit de la souris sur le dossier et choisissez Autorisations
dans le menu contextuel pour afficher la boîte de dialogue Autorisations pour le
dossier.
2. Cliquez sur Ajouter pour afficher la boîte de dialogue Ajouter une autorisation.
3. Entrez le nom de l’utilisateur dans la zone de texte Utilisateur.
4. Sélectionnez une partie ou l’ensemble des autorisations requises :
■
■
■
■
■
Disponibilité
Inviter
Lire
Supprimer ;
Modifier
5. Cliquez sur OK pour enregistrer vos modifications et quitter la boîte de dialogue
Ajouter une autorisation.
6. Cliquez sur OK pour enregistrer vos modifications et quitter la boîte de dialogue
Autorisations pour le dossier.
Ajout d’un utilisateur à la liste de propriétaires
Procédez comme suit :
1. Cliquez avec le bouton droit de la souris sur le dossier et choisissez Autorisations
dans le menu contextuel pour afficher la boîte de dialogue Autorisations pour le
dossier.
2. Cliquez sur l’onglet Propriétaires pour afficher la section du même nom.
3. Cliquez sur Ajouter de manière à afficher la boîte de dialogue Ajouter un
propriétaire.
4. Entrez le nom de l’utilisateur dans la zone de texte Entrer le nom d’utilisateur.
5. Cliquez sur OK pour enregistrer vos modifications et quitter la boîte de dialogue
Ajouter un propriétaire.
148
Guide de l’utilisateur de Messagerie et calendrier pour Java Desktop System • Février 2005
6. Cliquez sur OK pour enregistrer vos modifications et quitter la boîte de dialogue
Autorisations pour le dossier.
Vous pouvez attribuer différents niveaux d’accès aux propriétaires. À moins que vous
n’en décidiez autrement, les propriétaires peuvent visualiser et éditer les tâches et
événements publics, privés et confidentiels de ce dossier.
Suppression des autorisations d’accès d’un
utilisateur
Procédez comme suit :
1. Cliquez avec le bouton droit de la souris sur le dossier et choisissez Autorisations
dans le menu contextuel pour afficher la boîte de dialogue Autorisations pour le
dossier.
2. Sélectionnez l’utilisateur dans l’onglet Autorisations.
3. Désélectionnez une partie ou l’ensemble des autorisations requises :
■
■
■
■
■
Disponibilité
Inviter
Lire
Supprimer ;
Modifier
Vous pouvez également cliquer sur Supprimer pour retirer l’utilisateur de la liste.
4. Cliquez sur OK pour enregistrer vos modifications et quitter la boîte de dialogue
Autorisations pour le dossier.
Suppression d’un utilisateur de la liste des
propriétaires
Procédez comme suit :
1. Cliquez avec le bouton droit de la souris sur le dossier et choisissez Autorisations
dans le menu contextuel pour afficher la boîte de dialogue Autorisations pour le
dossier.
2. Cliquez sur l’onglet Propriétaires pour afficher la section du même nom.
3. Sélectionnez l’utilisateur dans la liste.
4. Cliquez sur Supprimer pour supprimer l’utilisateur sélectionné de la liste des
utilisateurs.
5. Cliquez sur OK pour enregistrer vos modifications et quitter la boîte de dialogue
Autorisations pour le dossier.
Chapitre 9 • Utilisation des comptes et dossiers Sun Java System Calendar Server
149
150
Guide de l’utilisateur de Messagerie et calendrier pour Java Desktop System • Février 2005
CHAPITRE
10
Utilisation de comptes Microsoft
Exchange
Les informations contenues dans ce chapitre décrivent l’utilisation de Messagerie et
calendrier en combinaison avec des comptes Microsoft Exchange.
Présentation de l’utilisation d’Exchange
avec Messagerie et calendrier
Vous pouvez activer la prise en charge d’informations Exchange par Messagerie et
calendrier. Si vous utilisez Exchange depuis Messagerie et calendrier, vos données
sont stockées sur le serveur Exchange et non pas sur votre système local.
Les types de dossiers Exchange pris en charge depuis Messagerie et calendrier sont les
suivants :
■
■
■
■
Agenda
Contacts
E-mail
Tâches
Vous ne pouvez activer qu’un compte Exchange à la fois dans Messagerie et
calendrier. Pour plus d’informations sur la configuration d’un compte Exchange dans
Messagerie et calendrier, consultez la section Chapitre 2.
Si vous utilisez Exchange depuis Messagerie et calendrier, certaines fonctions
s’utilisent différemment, notamment en ce qui concerne les dossiers Exchange et les
dossiers locaux. Le tableau ci-dessous récapitule les principales différences :
151
Fonction
Dossiers Exchange
Dossiers locaux
Enregistrement d’un
rendez-vous ou d’un contact
depuis un e-mail
L’élément est enregistré dans
le dossier Exchange
approprié.
L’élément n’est pas enregistré
dans le dossier local.
Rappels de rendez-vous et
réunions
Les rappels ne fonctionnent
qu’une fois que vous avez
démarré Messagerie et
calendrier.
Il n’est pas nécessaire de
lancer Messagerie et
calendrier pour pouvoir
utiliser des rappels.
Remarque – Lorsque vous vous connectez à votre compte Exchange, la liste d’adresses
globale ne contient aucun contact. Cela réduit la charge de travail du serveur de
catalogues globaux. Pour afficher les contacts dans la liste d’adresses globale, effectuez
une recherche. Pour plus d’informations sur la recherche de contacts, reportez-vous à
la section “Recherche d’un contact” à la page 128.
Connexion au compte Exchange
Les comptes Exchange que vous configurez dans Messagerie et calendrier s’ajoutent
au volet de dossiers.
Au démarrage de Messagerie et calendrier, vous êtes invité à entrer le mot de passe
pour le compte. Si ce mot de passe est correct, le compte s’affiche dans le volet de
dossiers, et vous pouvez afficher le contenu des dossiers.
Délégation des autorisations
Microsoft Exchange possède une fonction permettant d’octroyer, à d’autres
utilisateurs, l’accès à votre compte Exchange. Lorsque vous octroyez cette autorisation
à un autre utilisateur, ce dernier devient un délégué. Vous pouvez autoriser ce délegué
à réaliser les tâches suivantes en votre nom :
152
■
Lecture de vos e-mails et envoi de messages en votre nom.
■
Visualisation de vos rendez-vous, ajout de rendez-vous supplémentaires et mise à
jour de rendez-vous existants.
■
Visualisation, ajout et mise à jour de tâches.
Guide de l’utilisateur de Messagerie et calendrier pour Java Desktop System • Février 2005
■
Visualisation, ajout et mise à jour de contacts.
Remarque – Si vous n’avez pas auparavant utilisé Microsoft Outlook avec votre
compte Exchange, l’efficacité des fonctions de délégation de Messagerie et calendrier
n’est pas garantie. Si vous choisissez Outils → Paramétrage, puis cliquez sur
Délégation pour Exchange, le message Erreur de lecture de la liste de
délégués s’affiche.
Si vous prévoyez de passer d’Outlook à Messagerie et calendrier, et souhaitez utiliser
les fonctions de délégation, vous devez spécifier toutes les options de délégation
d’Outlook avant de migrer.
Si vous n’avez pas accès aux fonctions de délégation, vous pouvez définir des
autorisations pour un autre utilisateur sur les dossiers. Cet utilisateur peut alors
ouvrir le dossier dans son propre volet de dossiers. Pour plus d’informations sur la
définition des droits d’accès à un dossier, reportez-vous à la section “Définition des
droits d’accès à un dossier” à la page 155. Pour plus d’informations sur l’ouverture
d’un dossier appartenant à un autre utilisateur, consultez la section “Ouverture du
dossier d’un autre utilisateur” à la page 80.
Définition d’un utilisateur comme délégué
Procédez comme suit :
1. Choisissez Outils → Paramétrage.
2. Cliquez sur Délégation pour Exchange dans le volet gauche.
3. Dans l’onglet Délégation à d’autres, cliquez sur Ajouter.
4. Dans le champ Déléguer à de la boîte de dialogue Sélectionner l’utilisateur, entrez
le nom de l’utilisateur. Vous pouvez également cliquer sur le bouton Carnet
d’adresses et sélectionner un utilisateur dans la liste d’adresses globale ou dans la
liste des contacts. Utilisez la boîte de dialogue Sélectionnez les contacts dans le
carnet d’adresses pour sélectionner un utilisateur.
5. Dans la boîte de dialogue Sélectionner l’utilisateur, cliquez sur OK pour définir
l’utilisateur comme délégué.
6. Dans la boîte de dialogue Paramètres d’Evolution, cliquez sur OK.
Spécification des droits d’accès d’un délégué
Procédez comme suit :
1. Choisissez Outils → Paramétrage.
2. Cliquez sur Délégation pour Exchange dans le volet gauche.
Chapitre 10 • Utilisation de comptes Microsoft Exchange
153
3. Dans l’onglet Délégation à d’autres, sélectionnez le délégué dont vous souhaitez
modifier les autorisations, puis cliquez sur Édition.
4. Dans la boîte de dialogue Autorisations pour nom_utilisateur, sélectionnez les
droits d’accès du délégué aux dossiers Calendrier, Contacts, Boîte à lettres et
Tâches. Dans la liste déroulante en regard de chaque dossier, sélectionnez le rôle
du délégué. Un ensemble d’autorisations est associé à chaque rôle. Si vous
sélectionnez le rôle Auteur par exemple, le délégué peut lire le contenu du dossier
et y ajouter des éléments.
5. L’option Le délégué peut afficher des éléments privés permet au délégué de
visualiser les rendez-vous et les tâches dont la classification est privée.
6. Dans la boîte de dialogue Autorisations pour nom_utilisateur, cliquez sur OK.
7. Dans la boîte de dialogue Paramètres d’Evolution, cliquez sur OK.
Suppression d’un délégué
Procédez comme suit :
1. Choisissez Outils → Paramétrage.
2. Cliquez sur Délégation pour Exchange dans le volet gauche.
3. Dans l’onglet Délégation à d’autres, sélectionnez le délégué à supprimer, puis
cliquez sur Supprimer.
4. Dans la boîte de dialogue de confirmation, cliquez sur Oui.
5. Dans la boîte de dialogue Paramètres d’Evolution, cliquez sur OK.
Affichage des utilisateurs dont vous êtes le délégué
Procédez comme suit :
1. Choisissez Outils → Paramétrage.
2. Cliquez sur Délégation pour Exchange dans le volet gauche.
3. Cliquez sur l’onglet Désigné comme délégué. Le tableau de l’onglet affiche la liste
des utilisateurs dont vous êtes le délégué.
Cochez la case en regard de l’un de ces utilisateurs pour envoyer des e-mails en
son nom. Lorsque vous rédigez un message, vous pouvez sélectionnez l’adresse
e-mail de l’utilisateur depuis la liste déroulante Depuis.
4. Pour fermer la boîte de dialogue Paramètres d’Evolution, cliquez sur Fermer.
154
Guide de l’utilisateur de Messagerie et calendrier pour Java Desktop System • Février 2005
Définition des droits d’accès à un dossier
Procédez comme suit :
1. Cliquez avec le bouton droit sur le dossier et choisissez Autorisations dans le menu
contextuel.
2. Dans la boîte de dialogue Autorisations pour nom_dossier, définissez les droits
d’accès. Vous trouverez, dans le tableau ci-dessous, une description des éléments
de la boîte de dialogue Autorisations pour ce dossier :
Nom
Description
Tableau des
utilisateurs
Pour définir les droits d’accès d’un utilisateur, sélectionnez l’utilisateur
dans le tableau, puis les options nécessaires dans le groupe
Autorisations.
Pour ajouter l’utilisateur au tableau, cliquez sur Ajouter. Entrez son nom
dans la boîte de dialogue Ajouter un utilisateur, puis cliquez sur OK.
Vous pouvez également cliquer sur le bouton Carnet d’adresses et
sélectionner un utilisateur dans la liste d’adresses globale ou dans la liste
des contacts. Dans la boîte de dialogue Sélectionnez les contacts dans le
carnet d’adresses, sélectionnez un utilisateur.
Pour supprimer un utilisateur du tableau, sélectionnez-le, puis cliquez
sur Supprimer.
Rôle
Dans la liste déroulante, sélectionnez le rôle de l’utilisateur. Un ensemble
d’autorisations est associé à chaque rôle. Si vous sélectionnez le rôle
Réviseur par exemple, les options ci-dessous sont automatiquement
sélectionnées :
■
Lire les éléments
■
Dossier visible
■
L’option Aucun du groupe Éditer des éléments
■
L’option Aucun du groupe Supprimer des éléments
Vous pouvez modifier les autorisations après avoir sélectionné un rôle
pour l’utilisateur. Lorsque vous procédez à cette opération, la valeur dans
la liste déroulante bascule vers le rôle approprié. Si les autorisations que
vous sélectionnez ne correspondent à aucun rôle, la valeur dans la liste
déroulante devient Personnalisée.
Créer des
éléments
Permet d’autoriser l’utilisateur à ajouter des éléments au dossier.
Propriétaire du
dossier
Permet d’autoriser l’utilisateur à réaliser les mêmes tâches que le
propriétaire du dossier.
Lire les
éléments
Permet d’autoriser l’utilisateur à lire les éléments du dossier.
Chapitre 10 • Utilisation de comptes Microsoft Exchange
155
Nom
Description
Contact du
dossier
Sélectionnez cette option si vous souhaitez que l’utilisateur reçoive une
copie des messages associés au dossier. Le dossier peut par exemple
envoyer un message à tous les contacts y figurant, lorsqu’un utilisateur
effectue une modification dans ce dossier.
Créer des
sous-dossiers
Permet d’autoriser l’utilisateur à créer des dossiers à l’intérieur du
dossier.
Dossier visible
Permet d’autoriser l’utilisateur à afficher le dossier dans son volet de
dossiers, lorsqu’il s’abonne à votre compte.
Éditer des
éléments
Ce groupe permet de spécifier les autorisations de l’utilisateur en matière
d’édition des éléments du dossier.
■
Aucun : sélectionnez cette option si vous ne souhaitez pas autoriser
l’utilisateur à modifier les éléments du dossier.
■
Devenir propriétaire : sélectionnez cette option si vous souhaitez
autoriser l’utilisateur à modifier les éléments qu’il a créés dans le
dossier.
■
Tout : sélectionnez cette option si vous souhaitez autoriser
l’utilisateur à modifier l’un des éléments quelconques du dossier.
Supprimer des
éléments
Ce groupe permet de spécifier les autorisations de l’utilisateur en matière
de suppression d’éléments dans le dossier.
■
Aucun : sélectionnez cette option si vous ne souhaitez pas autoriser
l’utilisateur à supprimer les éléments du dossier.
■
Devenir propriétaire : sélectionnez cette option si vous souhaitez
autoriser l’utilisateur à supprimer les éléments qu’il a créés dans le
dossier.
■
Tout : sélectionnez cette option si vous souhaitez autoriser
l’utilisateur à supprimer l’un des éléments quelconques du dossier.
3. Cliquez sur OK pour enregistrer vos modifications et fermer la boîte de dialogue.
Messages d’absence du bureau
Un message d’absence du bureau est un e-mail que le serveur Exchange envoie
automatiquement à toutes les personnes vous ayant envoyé un message, lorsque vous
ne pouvez pas leur répondre. Ce message indiquant que vous êtes absent du bureau
est envoyé une fois seulement à chaque personne qui vous envoie un message.
156
Guide de l’utilisateur de Messagerie et calendrier pour Java Desktop System • Février 2005
Spécification des options du message d’absence du
bureau
Procédez comme suit :
1. Choisissez Outils → Paramétrage.
2. Cliquez sur Absent du bureau dans le volet de dossiers.
3. Pour indiquer que vous n’êtes pas disponible, sélectionnez Je suis actuellement
absent du bureau.
Pour indiquer que vous êtes à nouveau disponible, sélectionnez Je suis
actuellement au bureau.
4. Dans la zone de texte Message « Absent du bureau », tapez le message indiquant
que vous êtes absent du bureau.
5. Cliquez sur OK.
Si vous sélectionnez Je suis actuellement absent du bureau, une boîte de dialogue
Assistant Absent du bureau s’affiche lors de votre prochaine connexion à votre
compte Exchange. Vous devez spécifier si vous souhaitez basculer votre statut de non
disponible à disponible. Pour passer votre statut à disponible, cliquez sur Oui,
modifier le statut. Pour conserver le statut actuel, cliquez sur Non, ne pas modifier le
statut.
Chapitre 10 • Utilisation de comptes Microsoft Exchange
157
158
Guide de l’utilisateur de Messagerie et calendrier pour Java Desktop System • Février 2005
CHAPITRE
11
Configuration de Messagerie et
calendrier
Ce chapitre décrit la configuration de Messagerie et calendrier.
Sélection de la fonctionnalité à
configurer
Pour sélectionner la fonctionnalité que vous souhaitez configurer, procédez comme
suit :
1. Choisissez Outils → Paramétrage.
2. Sélectionnez la fonctionnalité que vous souhaitez configurer dans le volet gauche
de la boîte de dialogue Paramètres d’Evolution. Les préférences correspondantes
s’affichent dans le volet droit.
Utilisez le volet droit pour les modifier.
La boîte de dialogue Paramètres d’Evolution contient divers boutons, décrits dans le
tableau ci-dessous :
Bouton
Description
Appliquer
Cliquez sur ce bouton pour enregistrer les modifications introduites dans
la boîte de dialogue Paramètres d’Evolution et les implémenter
immédiatement.
Fermer
Cliquez sur ce bouton pour fermer la boîte de dialogue Paramètres
d’Evolution sans enregistrer les modifications effectuées.
159
Bouton
Description
OK
Cliquez sur ce bouton pour enregistrer les modifications introduites dans
la boîte de dialogue Paramètres d’Evolution et la fermer.
Configuration des comptes de
messagerie
Pour configurer vos comptes de messagerie, cliquez sur l’icône Comptes de
messagerie situé dans le volet gauche de la boîte de dialogue Paramètres d’Evolution.
Le Tableau 11–1 répertorie les éléments que vous pouvez utiliser pour configurer votre
compte de messagerie dans cette boîte de dialogue.
TABLEAU 11–1
Préférences du compte de messagerie
Élément de la boîte de dialogue
Description
Table des comptes
Cette table répertorie vos comptes de messagerie. Pour en éditer
un, il vous suffit de double-cliquer dessus.
Ajouter
Cliquez sur ce bouton pour ajouter un compte de messagerie.
L’Assistant de compte d’Evolution s’affiche et vous guide tout au
long du processus d’ajout.
Pour plus d’informations sur l’ajout d’un compte de messagerie,
reportez-vous à la section “Utilisation de l’Assistant de
configuration d’Evolution” à la page 31.
Éditer
Pour éditer un compte de messagerie, sélectionnez-le dans la
table des comptes, puis cliquez sur le bouton Éditer.
Pour plus d’informations sur l’édition d’un compte de
messagerie, reportez-vous à la section “Édition d’un compte de
messagerie” à la page 161.
160
Supprimer
Pour supprimer un compte de messagerie, sélectionnez-le dans
la table des comptes, puis cliquez sur le bouton Supprimer. Une
boîte de dialogue de confirmation s’affiche. Cliquez sur
Supprimer pour confirmer la suppression du compte.
Par défaut
Pour faire d’un compte de messagerie votre compte par défaut,
sélectionnez-le dans la table des comptes, puis cliquez sur le
bouton Par défaut.
Guide de l’utilisateur de Messagerie et calendrier pour Java Desktop System • Février 2005
TABLEAU 11–1
Préférences du compte de messagerie
(Suite)
Élément de la boîte de dialogue
Description
Activer, Désactiver
Pour désactiver un compte de messagerie, sélectionnez-le dans la
table des comptes, puis cliquez sur le bouton Désactiver ou
cliquez sur la case à cocher correspondant à ce compte dans la
colonne Activé.
Pour activer un compte de messagerie, sélectionnez-le dans la
table des comptes, puis cliquez sur le bouton Activer ou cliquez
sur la case à cocher correspondant à ce compte dans la colonne
Activé.
Édition d’un compte de messagerie
Les zones fonctionnelles ci-dessous vous permettent de personnaliser votre compte de
messagerie :
■
■
■
■
■
■
Identité ;
Réception du courrier ;
Options de réception ;
Envoi du courrier ;
Valeurs par défaut ;
Sécurité.
Paramètres d’identité
Utilisez l’onglet Identité pour spécifier les paramètres d’identité de votre compte de
messagerie. Pour plus d’informations sur les éléments de l’onglet Identité,
reportez-vous aux sections “Configuration des paramètres de gestion des comptes”
à la page 40 et “Saisie des informations relatives à votre identité” à la page 32. Le
Tableau 11–2 répertorie les paramètres d’identité disponibles qui ne sont pas abordés
dans ces sections.
TABLEAU 11–2
Préférences d’identité des comptes de messagerie
Élément de la boîte de dialogue
Description
Signature par défaut
Sélectionnez dans la liste déroulante la signature que vous
souhaitez utiliser comme signature par défaut et qui sera
ajoutée à tous vos messages.
Chapitre 11 • Configuration de Messagerie et calendrier
161
TABLEAU 11–2
Préférences d’identité des comptes de messagerie
(Suite)
Élément de la boîte de dialogue
Description
Ajouter une nouvelle signature
Cliquez sur ce bouton pour ajouter une signature dans la
liste des signatures.
Pour ce faire, procédez comme suit :
Cliquez sur le bouton Ajouter. La boîte de dialogue
Éditer la signature s’affiche.
■
Entrez le nom que vous souhaitez attribuer à cette
nouvelle signature dans la zone de texte Nom.
■
Entrez la signature dans la zone de contenu de la boîte
de dialogue. Pour plus d’informations sur le
formatage des signatures, reportez-vous à la section
“Rédaction de messages” à la page 57.
■
Choisissez Fichier → Enregistrer et fermer pour
enregistrer la signature et fermer la boîte de dialogue.
■
Paramètres de réception du courrier
Utilisez l’onglet Réception du courrier pour spécifier les paramètres de réception de
votre compte de messagerie. Pour plus d’informations sur les éléments de l’onglet
Réception du courrier, reportez-vous à la section “Configuration d’un serveur de
courrier entrant” à la page 33.
Préférences de réception du courrier
Utilisez l’onglet Options de réception pour spécifier les options de réception de
courrier de votre compte de messagerie. Pour plus d’informations sur les éléments de
l’onglet Options de réception, reportez-vous à la section “Configuration des options
de réception d’e-mails” à la page 36.
Paramètres d’envoi du courrier
Utilisez l’onglet Envoi du courrier pour spécifier les paramètres d’envoi de votre
compte de messagerie. Pour plus d’informations sur les éléments de l’onglet Envoi du
courrier, reportez-vous à la section “Configuration de l’envoi d’e-mails” à la page 38.
Préférences par défaut
Utilisez l’onglet Valeurs par défaut pour spécifier les préférences par défaut de votre
compte de messagerie. Le Tableau 11–3 répertorie les préférences par défaut que vous
pouvez spécifier.
162
Guide de l’utilisateur de Messagerie et calendrier pour Java Desktop System • Février 2005
TABLEAU 11–3
Préférences par défaut d’un compte de messagerie
Élément de la boîte de dialogue
Description
Dossier Brouillons
Lorsque vous choisissez Fichier → Enregistrer le
brouillon dans la fenêtre Composer un message,
Evolution enregistre le brouillon. Utilisez cette option
pour spécifier le dossier dans lequel vous souhaitez
enregistrer vos brouillons.
Cliquez sur le bouton de dossier pour ouvrir la boîte
de dialogue Sélectionnez un dossier. Sélectionnez-y le
dossier dans lequel vous souhaitez stocker vos
brouillons, puis cliquez sur OK.
Dossier des messages envoyés
Lorsque vous envoyez un message, Evolution
l’enregistre automatiquement. Utilisez cette option
pour spécifier le dossier dans lequel vous souhaitez
stocker les messages que vous avez envoyés.
Cliquez sur le bouton de dossier pour ouvrir la boîte
de dialogue Sélectionnez un dossier. Sélectionnez-y le
dossier dans lequel vous souhaitez stocker les
messages que vous avez envoyés, puis cliquez sur OK.
Restaurer les valeurs par défaut
Cliquez sur ce bouton pour restaurer les préférences
par défaut de Messagerie et calendrier dans les
dossiers Brouillons et Messages envoyés.
Toujours envoyer une copie (Cc) à
Sélectionnez cette option si vous souhaitez envoyer
une copie de tous vos messages à une adresse donnée.
Entrez cette adresse dans le champ correspondant. Si
vous souhaitez envoyer une copie de vos messages à
plusieurs adresses, veillez à les séparer par une
virgule.
Toujours envoyer une copie cachée
(Cci) à
Sélectionnez cette option si vous souhaitez envoyer
une copie cachée de tous vos messages à une adresse
donnée. Entrez cette adresse dans le champ
correspondant. Si vous souhaitez envoyer une copie
cachée de vos messages à plusieurs adresses, veillez à
les séparer par une virgule.
Préférences de sécurité
Utilisez l’onglet Sécurité pour spécifier les préférences de sécurité PGP ou GPG de
votre compte de messagerie. PGP et GPG sont des applications permettant de chiffrer
les messages.
Le Tableau 11–4 liste les préférences de sécurité que vous pouvez définir.
Chapitre 11 • Configuration de Messagerie et calendrier
163
TABLEAU 11–4
Préférences de sécurité des comptes de messagerie
Élément de la boîte de dialogue
Description
ID de la clé PGP/GPG
Entrez votre clé publique dans la zone de
texte.
Toujours signer les messages sortants lors de
l’utilisation de ce compte
Sélectionnez cette option pour joindre une
signature chiffrée à tous les messages que vous
envoyez depuis ce compte de messagerie.
Ne pas signer les demandes de réunions
(compatibilité Outlook)
Sélectionnez cette option si vous ne souhaitez
pas joindre de signature chiffrée lors de l’envoi
d’informations relatives à des réunions aux
participants figurant dans le Calendrier.
Outlook n’accepte pas les demandes de
réunion accompagnées d’une signature
chiffrée. Il est donc préférable de sélectionner
cette option si l’un des participants utilise
Outlook.
Toujours chiffrer pour moi-même lors de
l’envoi de courrier chiffré
Sélectionnez cette option pour vous
auto-envoyer une copie chiffrée des messages
chiffrés que vous expédiez.
Sélectionnez cette option si vous voulez être
capable de décoder les messages chiffrés que
vous envoyez, par exemple ceux qui se
trouvent dans votre dossier Envoyés ou Boîte
d’envoi.
Faire toujours confiance aux clés de mon
trousseau lors du chiffrement
Sélectionnez cette option si vous ne souhaitez
pas valider les clés publiques des contacts qui
se trouvent dans votre Trousseau de clés
publiques lorsque vous chiffrez un message. Il
s’agit du fichier contenant toutes les clés
publiques collectées.
Définition des préférences des dossiers
Utilisez la boîte de dialogue Paramètres des dossiers pour spécifier vos préférences en
ce qui concerne les dossiers. Les zones fonctionnelles ci-dessous vous permettent de
personnaliser vos préférences en matière de dossiers :
■
■
■
164
Dossiers par défaut ;
Dossiers hors ligne ;
Dossiers de complétion automatique.
Guide de l’utilisateur de Messagerie et calendrier pour Java Desktop System • Février 2005
Préférences des dossiers par défaut
Utilisez l’onglet Dossiers par défaut pour spécifier les dossiers par défaut des
composants de Messagerie et calendrier. Le Tableau 11–5 répertorie les préférences que
vous pouvez définir en ce qui concerne les dossiers par défaut.
TABLEAU 11–5
Préférences des dossiers par défaut
Élément de la boîte de
dialogue
Courrier
Description
Utilisez ce paramètre pour spécifier le dossier dans lequel vous
souhaitez recevoir les messages entrants. Cette option ne s’applique
qu’aux comptes de messagerie POP.
Cliquez sur le bouton de dossier pour ouvrir la boîte de dialogue
Sélectionnez le dossier par défaut. Sélectionnez le dossier dans
lequel vous souhaitez recevoir vos messages, puis cliquez sur OK.
Contacts
Utilisez cette option pour spécifier le dossier par défaut dans lequel
vous souhaitez stocker les informations relatives à vos contacts.
Cliquez sur le bouton de dossier pour ouvrir la boîte de dialogue
Sélectionnez le dossier par défaut. Sélectionnez le dossier dans
lequel vous souhaitez stocker vos contacts, puis cliquez sur OK.
Agenda
Utilisez cette option pour spécifier le dossier par défaut dans lequel
vous souhaitez stocker vos rendez-vous et vos réunions.
Un résumé du dossier par défaut du calendrier s’affiche dans votre
Résumé. C’est ce dossier qui sera utilisé lorsque vous synchroniserez
votre PDA.
Cliquez sur le bouton de dossier pour ouvrir la boîte de dialogue
Sélectionnez le dossier par défaut. Sélectionnez le dossier dans
lequel vous souhaitez stocker vos rendez-vous et vos réunions, puis
cliquez sur OK.
Remarque – pour utiliser votre dossier Calendrier personnel à partir
de votre compte Sun Java System Calendar Server, sélectionnez le
dossier Calendrier personnel dans la boîte de dialogue Sélectionnez
le dossier par défaut.
Chapitre 11 • Configuration de Messagerie et calendrier
165
TABLEAU 11–5
Préférences des dossiers par défaut
Élément de la boîte de
dialogue
Tâches
(Suite)
Description
Utilisez cette option pour spécifier le dossier par défaut dans lequel
vous souhaitez stocker vos tâches.
Un résumé du dossier par défaut des tâches s’affiche dans votre
Résumé. C’est ce dossier qui sera utilisé lorsque vous synchroniserez
votre PDA.
Cliquez sur le bouton de dossier pour ouvrir la boîte de dialogue
Sélectionnez le dossier par défaut. Sélectionnez le dossier dans
lequel vous souhaitez stocker vos tâches, puis cliquez sur OK.
Remarque – Pour utiliser votre dossier Tâches personnelles à partir
de votre compte Sun Java Enterprise System Calendar Server,
sélectionnez le dossier Tâches personnelles dans la boîte de
dialogue Sélectionnez le dossier par défaut.
Préférences des dossiers hors ligne
Utilisez l’onglet Dossiers hors ligne pour spécifier vos dossiers hors ligne. Lorsque
vous passez du mode en ligne au mode hors ligne, Messagerie et calendrier crée sur
votre système une copie des dossiers que vous avez sélectionnés. Pour plus
d’informations sur les modes hors ligne et en ligne, reportez-vous à la section “Travail
hors ligne” à la page 74.
Utilisez l’arborescence pour sélectionner les dossiers avec lesquels vous souhaitez
travailler hors ligne. Cliquez sur le signe + situé à côté du dossier pour développer son
arborescence. Cliquez sur le signe - situé à côté du dossier pour la réduire.
Préférences des dossiers de complétion
automatique
Utilisez l’onglet Dossiers de complétion automatique pour spécifier les dossiers de
contacts qu’Messagerie et calendrier doit explorer pour compléter automatiquement
les adresses figurant dans les champs À, Cc et Cci de vos messages.
Pour spécifier un dossier de complétion automatique des adresses, cliquez sur le
bouton Ajouter. Sélectionnez le dossier voulu dans la boîte de dialogue Ajouter un
dossier, puis cliquez sur OK.
Pour supprimer un dossier de la liste des dossiers de complétion automatique des
adresses, sélectionnez-le dans la liste Dossiers supplémentaires de complétion
automatique et cliquez sur le bouton Supprimer.
166
Guide de l’utilisateur de Messagerie et calendrier pour Java Desktop System • Février 2005
Définition des préférences de courrier
Utilisez la boîte de dialogue Préférences de courrier pour spécifier vos préférences
générales de courrier et de courrier HTML, et pour personnaliser les étiquettes et leur
couleur. Les zones fonctionnelles ci-dessous vous permettent de personnaliser vos
préférences en matière de courrier :
■
■
■
Général ;
Courrier HTML ;
Couleurs.
Préférences générales de courrier
Utilisez l’onglet Général pour spécifier vos préférences générales de courrier. Le
Tableau 11–6 répertorie les préférences générales que vous pouvez configurer en
matière de courrier.
TABLEAU 11–6
Préférences générales de courrier
Élément de la boîte de dialogue
Description
Utiliser les mêmes polices que dans les
autres applications
Sélectionnez cette option si vous souhaitez
qu’Messagerie et calendrier utilise les
paramètres de police spécifiés dans l’outil de
préférences Police. Messagerie et calendrier
applique ces paramètres de police à son
interface utilisateur et aux messages HTML.
Police par défaut
Utilisez cette option pour sélectionner la police
de l’interface utilisateur de Messagerie et
calendrier et des messages au format HTML si
vous avez désélectionné l’option Utiliser les
mêmes polices que dans les autres
applications. Cliquez sur le bouton de
sélection de la police. La boîte de dialogue
Sélection d’une police HTML à largeur
variable s’affiche. Sélectionnez-y la police
souhaitée.
Chapitre 11 • Configuration de Messagerie et calendrier
167
TABLEAU 11–6
Préférences générales de courrier
(Suite)
Élément de la boîte de dialogue
Description
Police du terminal
Utilisez cette option pour sélectionner la police
du volet d’aperçu si vous avez désélectionné
l’option Utiliser les mêmes polices que dans
les autres applications. Cliquez sur le bouton
de sélection de la police. La boîte de dialogue
Sélection d’une police HTML à largeur
variable s’affiche. Sélectionnez-y la police
souhaitée.
Marquer les messages comme lus après n
secondes
Sélectionnez cette option si vous souhaitez
marquer automatiquement les messages
comme lus n secondes après leur affichage
dans le volet d’aperçu.
Utilisez la zone de sélection numérique pour
spécifier la valeur de n.
Codage des caractères par défaut
Sélectionnez le codage par défaut des
caractères apparaissant dans vos messages
dans la liste déroulante. Pour plus
d’informations sur le codage des caractères et
les messages internationaux, reportez-vous à
la section “Envoi et réception de messages
internationaux” à la page 73.
Mettre les citations en surbrillance avec
couleur couleur
Les lignes de message commençant par le
signe > (supérieur à) sont des citations
provenant d’autres messages. Sélectionnez
cette option si vous souhaitez que les citations
possèdent une couleur particulière.
Cliquez sur le bouton de sélection de couleur
pour choisir la couleur des citations. La boîte
de dialogue Choisissez une couleur s’ouvre.
Sélectionnez-y la couleur souhaitée.
Vider les dossiers Corbeille en quittant
Sélectionnez cette option si vous souhaitez
supprimer définitivement le contenu de votre
dossier Corbeille lorsque vous quittez
Messagerie et calendrier.
Confirmer avant le nettoyage du dossier
Sélectionnez cette option si vous souhaitez
qu’un message de confirmation s’affiche avant
que les messages que vous avez supprimés
d’un dossier soient définitivement éliminés de
ce dossier.
Ne pas prévenir lors de l’arrivée de nouveaux Sélectionnez cette option si vous ne souhaitez
messages
pas être prévenu de l’arrivée de messages par
un signal acoustique.
168
Guide de l’utilisateur de Messagerie et calendrier pour Java Desktop System • Février 2005
TABLEAU 11–6
Préférences générales de courrier
(Suite)
Élément de la boîte de dialogue
Description
Émettre un bip lors de l’arrivée de nouveaux
messages
Sélectionnez cette option si vous souhaitez
qu’Messagerie et calendrier émette un son lors
de la réception d’un nouveau message.
Jouer un fichier son lors de l’arrivée de
nouveaux messages
Sélectionnez cette option si vous souhaitez
être prévenu de l’arrivée de messages par un
son provenant d’un fichier audio.
Entrez le nom de ce fichier dans la zone de
liste déroulante modifiable Spécifiez le nom
de fichier ou cliquez sur Parcourir pour
afficher la boîte de dialogue Exécuter une
commande et y sélectionner le fichier audio à
lire.
Préférences de courrier HTML
Utilisez l’onglet Courrier HTML pour définir vos préférences de courrier HTML. Le
Tableau 11–7 répertorie les préférences que vous pouvez configurer en matière de
courrier HTML.
Chapitre 11 • Configuration de Messagerie et calendrier
169
TABLEAU 11–7
Préférences de courrier HTML
Élément de la boîte de dialogue
Description
Groupe Chargement des images
Vous pouvez recevoir des messages dont le
corps contient des images ou des messages
contenant des liens vers des images sur
Internet. Le chargement des images Internet
peut prendre un certain temps. Dans certains
cas, ce type d’opération peut également
fournir des informations à des expéditeurs de
spams.
Sélectionnez l’une des options de ce groupe
pour spécifier le comportement de Messagerie
et calendrier lors de la réception d’images
contenant des liens. Sélectionnez l’une des
options suivantes :
■
Ne jamais charger les images hors du
réseau : sélectionnez cette option pour ne
jamais télécharger d’images contenant des
liens.
■
Charger les images si l’expéditeur est
présent dans le carnet d’adresses :
Sélectionnez cette option pour ne
télécharger des images contenant des liens
que si elles proviennent d’un expéditeur
figurant dans votre liste de contacts.
■
Toujours charger les images hors du
réseau : sélectionnez cette option pour
télécharger toutes les images contenant des
liens.
Afficher les images animées
Sélectionnez cette option pour afficher les
images animées qui sont soit insérées, soit
jointes aux messages que vous recevez.
Demander lors de l’envoi de messages
HTML à des contacts qui n’en veulent pas
Sélectionnez cette option pour qu’un message
d’alerte s’affiche lorsque vous envoyez un
message HTML à un contact qui ne souhaite
pas recevoir de messages dans ce format,
c’est-à-dire à un contact pour lequel l’option
Préfère recevoir le courrier en HTML n’est
pas sélectionnée dans votre liste de contacts.
Préférences de couleurs
Utilisez l’onglet Couleurs pour définir vos préférences en ce qui concerne la couleur
des étiquettes.
170
Guide de l’utilisateur de Messagerie et calendrier pour Java Desktop System • Février 2005
Pour modifier la couleur d’une étiquette, cliquez sur le bouton de sélection de couleur
situé à droite de la zone de texte de l’étiquette. La boîte de dialogue Choisissez une
couleur s’ouvre. Sélectionnez-y la couleur que vous souhaitez assigner à l’étiquette.
Pour créer une nouvelle étiquette, vous devez écraser l’une des étiquettes existantes.
Entrez le nom que vous souhaitez assigner à la nouvelle étiquette dans la zone de
texte de l’étiquette qui sera écrasée. Pour changer la couleur de l’étiquette, cliquez sur
le bouton de sélection de couleur situé à droite de la zone de texte. La boîte de
dialogue Choisissez une couleur s’ouvre. Sélectionnez-y la couleur que vous
souhaitez assigner à l’étiquette.
Pour restaurer les paramètres par défaut de Messagerie et calendrier applicables aux
étiquettes, cliquez sur le bouton Restaurer les valeurs par défaut.
Définition des préférences du composeur
Utilisez les Préférences du composeur pour spécifier la couleur. Les zones
fonctionnelles ci-dessous vous permettent de personnaliser vos préférences en ce qui
concerne le composeur :
■
■
■
Général ;
Signatures ;
Correction orthographique.
Préférences générales de composition des messages
Utilisez l’onglet Général pour configurer vos préférences de composition de messages.
Le Tableau 11–8 répertorie les préférences que vous pouvez définir en ce qui concerne
la composition des messages.
TABLEAU 11–8
Préférences générales de composition des messages
Élément de la boîte de dialogue
Description
Style de transfert
Vous pouvez appliquer différents styles aux
messages que vous faites suivre. Sélectionnez
le style de transfert par défaut dans la liste
déroulante.
Pour plus d’informations sur les styles
pouvant être appliqués aux messages
transférés, reportez-vous à la section
“Transfert de messages ” à la page 54.
Chapitre 11 • Configuration de Messagerie et calendrier
171
TABLEAU 11–8
Préférences générales de composition des messages
(Suite)
Élément de la boîte de dialogue
Description
Style de réponse
Vous pouvez appliquer différents styles à vos
messages de réponse. Sélectionnez le style de
réponse par défaut dans la liste déroulante.
Sélectionnez l’une des options suivantes :
Citer le message d’origine : sélectionnez
cette option pour insérer le message
d’origine dans le corps du nouveau
message et insérer un signe > (supérieur à
) devant chaque ligne du message
d’origine.
■
Ne pas citer le message d’origine :
sélectionnez cette option si vous souhaitez
exclure le message d’origine du message
de réponse.
■
Joindre le message d’origine :
sélectionnez cette option si vous souhaitez
joindre le message d’origine au nouveau
message.
■
Jeu de caractères
Sélectionnez le codage par défaut des
caractères apparaissant dans vos messages
dans la liste déroulante.
Formater les messages en HTML
Sélectionnez cette option si vous souhaitez
que, par défaut, vos messages soient formatés
en HTML. Si vous ne sélectionnez pas cette
option, par défaut, vos messages seront en
texte brut.
Insérer automatiquement des images de
trombines
Sélectionnez cette option pour insérer
automatiquement des frimousses lorsque vous
entrez votre texte. Exemple : une trombine
souriante sera automatiquement insérée
lorsque vous taperez :-).
Cette option s’applique uniquement aux
messages HTML.
172
Demander lors de l’envoi de messages
dépourvus d’objet
Sélectionnez cette option si vous souhaitez
qu’un message d’alerte s’affiche lorsque vous
envoyez un message dont la zone de texte
Objet est vide.
Demander lors de l’envoi de messages où
seuls des destinataires Cci sont définis
Sélectionnez cette option si vous souhaitez
qu’un message d’alerte s’affiche lorsque vous
envoyez un message comportant uniquement
des adresses dans le champ Cci et dont le
champ À ou Cc est vide.
Guide de l’utilisateur de Messagerie et calendrier pour Java Desktop System • Février 2005
Préférences de signature
Utilisez l’onglet Signatures pour configurer vos préférences de signature. Le Tableau
11–9 répertorie les préférences que vous pouvez définir en matière de signature.
TABLEAU 11–9
Préférences de signature
Élément de la boîte de
dialogue
Description
Liste des signatures
Affiche la liste des signatures que vous pouvez insérer à vos messages.
Lorsque vous composez un message, vous pouvez sélectionner l’une des
signatures figurant dans la liste déroulante Signatures.
Ajouter
Cliquez sur ce bouton pour ajouter une signature dans la liste des
signatures.
Pour ce faire, procédez comme suit :
Cliquez sur le bouton Ajouter. La boîte de dialogue Éditer la
signature s’affiche.
■
Entrez le nom que vous souhaitez attribuer à cette nouvelle
signature dans la zone de texte Nom.
■
Entrez la signature dans la zone de contenu de la boîte de dialogue.
Pour de plus amples informations sur le formatage des signatures,
reportez-vous à la section “Rédaction de messages” à la page 57.
■
Choisissez Fichier → Enregistrer et fermer pour enregistrer la
signature et fermer la boîte de dialogue.
■
Ajouter un script
Ce bouton vous permet d’ajouter un script à partir duquel vous pourrez
générer vos signatures.
Pour ajouter un script à la liste des signatures, procédez comme suit :
Cliquez sur le bouton Ajouter un script pour afficher la boîte de
dialogue Ajouter une signature script.
■
Entrez le nom que vous souhaitez attribuer à ce script dans la zone
de texte Nom.
■
Entrez le nom du fichier de script que vous voulez utiliser dans la
zone de liste déroulante modifiable Script ou cliquer sur le bouton
Parcourir pour afficher la boîte de dialogue Sélectionnez un fichier
et sélectionnez-y le script que vous souhaitez utiliser.
■
Cliquez sur OK.
■
Éditer
Pour éditer une signature ou un script de signature, sélectionnez la
signature ou le script dans la liste des signatures, puis cliquez sur le
bouton Éditer.
Supprimer
Pour supprimer une signature ou un script de signature, sélectionnez la
signature ou le script dans la liste des signatures, puis cliquez sur le
bouton Supprimer.
Chapitre 11 • Configuration de Messagerie et calendrier
173
Préférences du vérificateur orthographique
Utilisez l’onglet Correction orthographique pour configurer vos préférences de
vérification orthographique. Le Tableau 11–10 répertorie les préférences que vous
pouvez définir en matière de vérification orthographique.
TABLEAU 11–10
Préférences de vérification orthographique
Élément de la boîte de dialogue
Description
Table des langues
Affiche une liste des langues pour lesquels un
dictionnaire est installé.
Pour activer une langue, sélectionnez-la dans
la table des langues, puis cliquez sur le bouton
Activer ou cochez la case correspondant à
cette langue dans la colonne Activé.
Vérifier l’orthographe pendant la frappe
Sélectionnez cette option si vous souhaitez
qu’Messagerie et calendrier vérifie
l’orthographe en cours de frappe. Pour cela,
l’application se base sur les dictionnaires
disponibles dans les langues sélectionnées
dans la table des langues.
Couleur pour les mots mal orthographiés
Si vous sélectionnez l’option Vérifier
l’orthographe pendant la frappe, Messagerie
et calendrier souligne dans vos messages les
mots mal orthographiés ne correspondant pas
aux entrées des dictionnaires disponibles pour
les langues sélectionnées dans la table des
langues.
Cliquez sur le bouton de sélection de la
couleur pour changer la couleur de
soulignement des mots ne correspondant pas
aux entrées des dictionnaires. Utilisez la boîte
de dialogue Choisissez une couleur pour
sélectionner la couleur souhaitée.
Définition des préférences du calendrier
et des tâches
Utilisez l’option Calendrier et tâches pour spécifier vos préférences en ce qui concerne
le calendrier et les tâches. Les zones fonctionnelles ci-dessous permettent de
personnaliser les préférences relatives au calendrier et aux tâches :
■
174
Général ;
Guide de l’utilisateur de Messagerie et calendrier pour Java Desktop System • Février 2005
■
Affichage.
Préférences générales du calendrier et des tâches
Utilisez l’onglet Général pour configurer vos préférences générales en ce qui concerne
le calendrier et les tâches. Le Tableau 11–11 répertorie les préférences générales que
vous pouvez définir en matière de calendrier et de tâches.
TABLEAU 11–11
Préférences générales du calendrier et des tâches
Élément de la boîte de dialogue
Description
Fuseau horaire
Sélectionnez le fuseau horaire qu’Messagerie et
calendrier doit utiliser. Pour ce faire, cliquez sur le
bouton en forme de mappemonde. La boîte de
dialogue Sélectionner un fuseau horaire affiche une
carte du monde. Sélectionnez le fuseau horaire
qu’Messagerie et calendrier doit utiliser. puis cliquez
sur OK.
Pour de plus amples informations sur l’utilisation de
la boîte de dialogue de sélection d’un fuseau horaire,
reportez-vous à la section “Sélection d’un fuseau
horaire” à la page 40.
Remarque – Messagerie et calendrier utilise les
paramètres de fuseau horaire des applications
suivantes :
■
Messagerie et calendrier.
■
Java Desktop System Version 3 : pour définir le
fuseau horaire de Java Desktop System, cliquez sur
Lancer, puis sélectionnez Préférences →
Préférences du système → Fuseau horaire. Vous
devez disposer de droits d’accès de
superutilisateur pour pouvoir définir le fuseau
horaire de Java Desktop System.
■
Java System Calendar Server.
Les fuseaux horaires doivent être définis sur les
mêmes valeurs dans chacune de ces applications pour
que les rappels de Messagerie et calendrier Evolution
fonctionnent correctement.
Format de date
Il s’agit du format horaire du Calendrier. Sélectionnez
l’une des options suivantes :
■
12 heures (AM/PM) : sélectionnez cette option
pour que l’heure s’affiche au format a.m./p.m.
■
24 heures : sélectionnez cette option pour que
l’heure s’affiche au format 00h00 à 24h00.
Chapitre 11 • Configuration de Messagerie et calendrier
175
TABLEAU 11–11
Préférences générales du calendrier et des tâches
(Suite)
Élément de la boîte de dialogue
Description
La semaine débute
Sélectionnez le jour qui sera considéré comme le
premier jour de la semaine dans le volet des dates.
Jours ouvrés
Sélectionnez les jours à inclure à votre semaine de
travail. Ces jours sont ceux qui apparaissent dans la
Vue hebdomadaire de travail.
Le jour commence
Utilisez la zone de liste déroulante modifiable pour
spécifier l’heure à laquelle votre journée de travail
débute dans le volet de planification.
La journée se termine
Utilisez la zone de liste déroulante modifiable pour
spécifier l’heure à laquelle votre journée de travail se
termine dans le volet de planification.
Demander une confirmation pour
l’effacement des éléments
Sélectionnez cette option pour qu’un message de
confirmation s’affiche lorsque vous supprimez des
rendez-vous et des tâches.
Afficher un rappel temps avant
chaque rendez-vous
Sélectionnez cette option pour qu’un message de
rappel s’affiche avant vos rendez-vous. Utilisez la zone
de sélection numérique et la liste déroulante pour
spécifier à quel moment le message de rappel doit être
émis par rapport à l’heure du rendez-vous. Entrez le
nombre dans la zone de sélection numérique et l’unité
de temps dans la liste déroulante.
Préférences d’affichage
Utilisez l’onglet Affichage pour définir les préférences d’affichage du calendrier et des
tâches. Le Tableau 11–12 répertorie les paramètres d’affichage que vous pouvez définir
pour le calendrier et les tâches.
TABLEAU 11–12
176
Préférences d’affichage du calendrier et des tâches
Élément de la boîte de dialogue
Description
Divisions horaires
Sélectionnez les divisions horaires que vous
souhaitez utiliser dans le volet de
planification.
Afficher les heures de fin de rendez-vous
dans les vues mensuelles et hebdomadaires
Sélectionnez cette option pour afficher l’heure
de fin des rendez-vous dans la Vue
hebdomadaire et la Vue mensuelle.
Guide de l’utilisateur de Messagerie et calendrier pour Java Desktop System • Février 2005
TABLEAU 11–12
Préférences d’affichage du calendrier et des tâches
(Suite)
Élément de la boîte de dialogue
Description
Compresser les week-ends dans la vue
mensuelle
Sélectionnez cette option pour afficher les
informations concernant le samedi et le
dimanche dans une seule colonne du volet de
planification de la Vue mensuelle.
Afficher les numéros de semaines dans le
navigateur de dates
Sélectionnez cette option pour afficher le
numéro de la semaine de l’année dans le volet
des dates.
Tâches d’aujourd’hui
Messagerie et calendrier assigne une couleur
aux tâches devant être effectuées dans la
journée.
Cliquez sur le bouton de sélection de la
couleur pour changer la couleur d’affichage
des tâches devant être effectuées dans la
journée. Utilisez la boîte de dialogue Couleur
des tâches d’aujourd’hui pour sélectionner la
couleur souhaitée.
Messagerie et calendrier assigne une couleur
aux tâches en retard.
Tâches en retard
Cliquez sur le bouton de sélection de la
couleur pour changer la couleur d’affichage
des tâches en retard. Utilisez la boîte de
dialogue Couleur des tâches en retard pour
sélectionner la couleur souhaitée.
Masquer les tâches achevées après heure
Sélectionnez cette option si vous souhaitez que
les tâches terminées soient masquées au bout
d’un certain temps. Utilisez la zone de
sélection numérique et la liste déroulante pour
spécifier le moment auquel les tâches doivent
être masquées par rapport à leur heure
d’achèvement. Entrez le nombre dans la zone
de sélection numérique et l’unité de temps
dans la liste déroulante.
Délégation de l’accès aux dossiers
Microsoft Exchange
Pour plus d’informations sur l’utilisation conjointe de Messagerie et calendrier et de
comptes Exchange, reportez-vous à la section Chapitre 10.
Chapitre 11 • Configuration de Messagerie et calendrier
177
Configuration de comptes Java System
Calendar Server
Le connecteur Java System Calendar Server pour Messagerie et calendrier gère
l’utilisation de Messagerie et calendrier comme client de Java System Calendar Server.
Pour configurer un compte Java System Calendar Server dans Messagerie et
calendrier, cliquez sur l’icône Comptes Sun Java System située dans le volet gauche
de la boîte de dialogue Paramètres d’Evolution. Le Tableau 11–13 répertorie les
éléments de la boîte de dialogue que vous pouvez utiliser pour la définition des
préférences du compte Java System Calendar Server.
TABLEAU 11–13
Éléments à utiliser pour configurer les comptes de Calendar Server.
Élément de la boîte de dialogue
Description
Table des comptes
Cette table énumère vos comptes Calendar Server. Pour en éditer
un, il vous suffit de double-cliquer dessus.
Nouveau
Cliquez sur ce bouton pour ajouter un compte Calendar Server .
Utilisez la boîte de dialogue Ajouter un nouveau compte pour
ajouter un nouveau compte Calendar Server.
Pour plus d’informations sur l’ajout d’un compte Calendar
Server, reportez-vous à la section “Ajout d’un compte Java
System Calendar Server” à la page 178.
Éditer
Pour éditer un compte Calendar Server, sélectionnez-le dans la
table des comptes, puis cliquez sur le bouton Éditer.
Supprimer
Pour supprimer un compte Calendar Server, sélectionnez le
compte dans la table des comptes, puis cliquez sur le bouton
Supprimer. Une boîte de dialogue de confirmation s’affiche.
Cliquez sur Supprimer pour confirmer la suppression du
compte.
Ajout d’un compte Java System Calendar Server
Procédez comme suit :
1. Choisissez Outils → Paramétrage.
2. Cliquez sur Comptes Sun Java System dans le volet de gauche de la boîte de
dialogue Paramètres d’Evolution. Une table des comptes Calendar Server s’affiche
dans le volet droit.
3. Cliquez sur Ajouter. Une boîte de dialogue Ajouter un nouveau compte s’affiche.
4. Entrez les informations relatives au compte Calendar Server dans la boite de
dialogue Ajouter un nouveau compte. Vous trouverez, dans le tableau ci-dessous,
une description des éléments de cette boîte de dialogue :
178
Guide de l’utilisateur de Messagerie et calendrier pour Java Desktop System • Février 2005
Nom
Description
Nom du compte
Entrez un nom court.
Protocole
Sélectionnez l’un des protocoles suivants dans la liste
déroulante :
■
http : ce protocole vous garantit un fonctionnement
normal.
■
https : ce protocole vous garantit une sécurité accrue.
Si vous ne savez pas quel protocole choisir, contactez votre
administrateur système Calendar Server.
Serveur
Entrez le nom du serveur que vous utilisez pour Calendar
Server. calendarserver.internal.company.com , par
exemple.
Port
Entrez le numéro de port à utiliser pour Calendar Server . La
valeur par défaut du champ Port est 80.
Utilisateur
Entrez le nom d’utilisateur vous permettant de vous
identifier auprès de Calendar Server. N’oubliez pas que les
noms d’utilisateurs sont sensibles à la casse.
N’entrez pas de mot de passe dans cette boîte de dialogue.
Calendar Server vous demande le mot de passe lorsque
vous accédez au compte.
Fréquence d’appel (mn)
Indiquez la fréquence de vérification des mises à jour
existantes dans la zone de sélection numérique.
5. Cliquez sur OK pour enregistrer vos modifications et quitter la boîte de dialogue
Ajouter un nouveau compte. Messagerie et calendrier vérifie les informations sur
votre compte Calendar Server et affiche la boîte de dialogue Informations qui vous
invite à redémarrer Messagerie et calendrier pour que ces paramètres soient pris en
compte.
6. Redémarrez Messagerie et calendrier.
Configuration de serveurs LDAP
Le protocole LDAP (Lightweight Directory Access Protocol) permet aux utilisateurs
d’accéder à des informations de contact sur un réseau et de les partager. Exemple : un
carnet d’adresses commun et accessible à tous les employés d’une société constitue
une application type du LDAP.
Chapitre 11 • Configuration de Messagerie et calendrier
179
Pour configurer vos comptes de serveurs LDAP, cliquez sur l’icône Serveurs
d’annuaire située dans le volet gauche de la boîte de dialogue Paramètres
d’Evolution. Le Tableau 11–14 répertorie les éléments de la boîte de dialogue que vous
pouvez utiliser pour la configuration des serveurs LDAP.
TABLEAU 11–14
Éléments à utiliser pour configurer des serveurs LDAP
Élément de la boîte de dialogue
Description
Liste des serveurs LDAP
Affiche une liste des serveurs LDAP auxquels Messagerie et
calendrier peut se connecter.
Ajouter
Cliquez sur ce bouton pour ajouter un serveur LDAP. Pour plus
d’informations sur la configuration d’un serveur LDAP,
reportez-vous à la section “Ajout d’un serveur LDAP” à la page
180.
Éditer
Pour éditer un serveur LDAP, sélectionnez-le dans la liste des
serveurs LDAP, puis cliquez sur le bouton Éditer. Pour de plus
amples informations sur l’utilisation de la boîte de dialogue
Éditer un serveur LDAP, reportez-vous à la rubrique “Ajout
d’un serveur LDAP” à la page 180.
Après avoir entré les informations dans la boîte de dialogue,
cliquez sur OK pour appliquer les modifications au serveur
LDAP et fermer la boîte de dialogue.
Supprimer
Pour supprimer un serveur LDAP, sélectionnez-le dans la liste
des serveurs LDAP, puis cliquez sur le bouton Supprimer.
Ajout d’un serveur LDAP
Procédez comme suit :
1. Choisissez Outils → Paramétrage.
2. Cliquez sur Serveurs d’annuaires dans le volet gauche de la boîte de dialogue
Paramètres d’Evolution. Une table correspondant aux serveurs LDAP s’affiche
dans le volet de droite.
3. Cliquez sur Ajouter. L’Assistant de configuration LDAP s’affiche. Il vous guide
dans le processus de configuration d’un serveur LDAP. Cliquez sur le bouton
Suivant pour lancer le processus de configuration.
4. Entrez les informations générales concernant le serveur dans la page Informations
sur le serveur. Vous trouverez, dans le tableau ci-dessous, une description des
éléments de cette page :
180
Guide de l’utilisateur de Messagerie et calendrier pour Java Desktop System • Février 2005
Élément de la boîte de dialogue
Description
Nom du serveur
Entrez un nom DNS ou une adresse IP pour le serveur
LDAP sur lequel se trouvent les informations de contact.
Méthode d’identification
Sélectionnez une méthode d’identification. Sélectionnez
l’une des options suivantes :
■
Anonymement : sélectionnez cette option si vous ne
souhaitez pas communiquer votre identité lorsque
vous vous identifiez.
■
En utilisant l’adresse électronique : sélectionnez cette
option si vous souhaitez utiliser cette adresse
électronique pour vous connecter au serveur LDAP.
Vous devez ajouter votre adresse électronique au
serveur LDAP avant de pouvoir l’utiliser pour vous
identifier auprès du serveur.
■
En utilisant le nom distinctif (DN) : sélectionnez cette
option si vous souhaitez utiliser votre nom distinctif
pour vous connecter au serveur LDAP. Un nom
distinctif est un nom unique permettant d’identifier un
utilisateur dans un répertoire LDAP. Vous devez
ajouter votre nom distinctif au serveur LDAP avant de
pouvoir l’utiliser pour vous connecter.
Adresse électronique ou nom
distinctif
Entrez l’adresse électronique ou le nom distinctif sous
lequel vous souhaitez vous connecter au serveur LDAP.
Après avoir entré ces informations générales, cliquez sur le bouton Suivant. La
page Connexion au serveur s’affiche.
5. Entrez les informations de connexion au serveur dans la page Connexion au
serveur. Vous trouverez, dans le tableau ci-dessous, une description des éléments
de cette page :
Élément de la boîte de
dialogue
Numéro de port
Description
Entrez dans ce champ le numéro de port qu’Messagerie et
calendrier doit utiliser pour se connecter au serveur LDAP
(389 est une valeur typique pour ce champ).
Chapitre 11 • Configuration de Messagerie et calendrier
181
Élément de la boîte de
dialogue
Utiliser SSL/TLS
Description
Spécifiez dans quelles circonstances utiliser le protocole SSL
(Secure Sockets Layer) ou TLS (Transport Layer Security) pour la
connexion au serveur LDAP. Sélectionnez l’une des options
suivantes :
■
Toujours : sélectionnez cette option pour toujours utiliser
SSL ou TLS pour vous connecter au serveur LDAP.
■
Lorsque c’est possible : sélectionnez cette option pour
utiliser SSL ou TSL pour vous connecter au serveur LDAP
uniquement lorsque vous n’êtes pas dans un
environnement sécurisé.
■
Jamais : sélectionnez cette option pour ne jamais utiliser
SSL ou TLS pour vous connecter au serveur LDAP.
Après avoir entré les informations de connexion au serveur, cliquez sur le bouton
Suivant.
6. Entrez les détails de recherche de l’annuaire sur le serveur dans la page Rechercher
dans l’annuaire. Vous trouverez, dans le tableau ci-dessous, une description des
éléments de cette page :
Élément de la boîte de dialogue
Description
Base de la recherche
Sur les serveurs LDAP, les informations sont organisées
en arborescence. Une base de recherches est un
emplacement spécifique de la structure en arborescence et
constitue le point de départ des recherches dans les
répertoires LDAP.
Entrez dans la zone de texte le nom de la base de
recherche à utiliser.
182
Afficher les bases supportées
Cliquez sur ce bouton pour afficher une liste des bases de
recherche prises en charge par Messagerie et calendrier.
Domaine de recherche
Sélectionnez la portée de vos recherches. Sélectionnez
l’une des options suivantes :
■
Un : sélectionnez cette option pour rechercher dans la
base de recherches et un niveau en dessous.
■
Sous : sélectionnez cette option pour rechercher dans
la base de recherches et tous les niveaux en dessous.
Temps d’attente maximum
(minutes)
Indiquez, à l’aide du curseur, la durée maximale de la
recherche.
Limite de téléchargement
Spécifiez le nombre maximum de contacts que vous
souhaitez télécharger à partir du serveur LDAP.
Guide de l’utilisateur de Messagerie et calendrier pour Java Desktop System • Février 2005
Après avoir introduit les informations concernant la recherche, cliquez sur le
bouton Suivant.
7. Entrez le nom que vous souhaitez attribuer au serveur dans la zone de texte Nom
d’affichage. Ce nom s’affiche dans l’interface de Messagerie et calendrier.
Le nom d’affichage étant sélectionné, cliquez sur le bouton Suivant. La page
Terminé s’affiche.
8. Cliquez sur le bouton Appliquer pour créer le serveur LDAP et quitter l’Assistant
de configuration LDAP.
Définition des préférences du résumé
Utilisez les paramètres de la boîte de dialogue Préférences du résumé pour spécifier
ces préférences. Les zones fonctionnelles ci-dessous vous permettent de personnaliser
vos préférences en ce qui concerne le résumé :
■
■
■
■
Courrier
Sources de nouvelles ;
Météo ;
Planifier.
Préférences de courrier du résumé
Utilisez l’onglet Courrier pour spécifier les dossiers de courrier devant apparaître
dans le Résumé. Le Tableau 11–15 répertorie les préférences que vous pouvez définir
en ce qui concerne les dossiers de courrier du Résumé.
TABLEAU 11–15
Préférences des dossiers de courrier du résumé
Élément de la boîte de dialogue
Description
Arborescence des dossiers
Utilisez cette arborescence pour sélectionner les dossiers
que vous souhaitez afficher dans votre résumé. Cliquez sur
le signe + situé à côté du dossier pour développer son
arborescence. Cliquez sur le signe - situé à côté du dossier
pour la réduire.
Pour sélectionner un dossier à afficher dans votre résumé,
cochez la case située à gauche de ce dossier. Pour
désélectionner un dossier, cliquez à nouveau sur cette case
à cocher.
Chapitre 11 • Configuration de Messagerie et calendrier
183
TABLEAU 11–15
Préférences des dossiers de courrier du résumé
(Suite)
Élément de la boîte de dialogue
Description
Afficher le chemin complet des
dossiers
Sélectionnez cette option pour afficher le chemin complet
des dossiers qui figurent dans votre résumé.
Préférences des sources de nouvelles
Utilisez l’onglet Sources des nouvelles pour spécifier les sources à afficher dans le
Résumé. Le Tableau 11–16 répertorie les préférences que vous pouvez définir en ce qui
concerne les sources de nouvelles du Résumé.
TABLEAU 11–16
Préférences des sources de nouvelles du résumé
Élément de la boîte de dialogue
Description
Liste Toutes
Affiche une liste de toutes les sources de nouvelles que vous
pouvez afficher dans votre résumé.
Ajouter
Pour ajouter une source de nouvelles à votre résumé,
sélectionnez-la dans la liste de sources Toutes, puis cliquez
sur le bouton Ajouter. Cette source de nouvelles est ajoutée à
la liste des sources Affichées.
Supprimer
Pour supprimer une source de nouvelles de votre résumé,
sélectionnez-la dans la liste des sources Affichées, puis
cliquez sur le bouton Supprimer. Cette source de nouvelles
est supprimée de la liste des sources Affichées.
Liste des sources Affichées
Affiche une liste de toutes les sources de nouvelles qui
s’affichent dans votre résumé.
Temps de rafraîchissement
(secondes)
Utilisez la zone de sélection numérique pour sélectionner la
fréquence de rafraîchissement de l’affichage des titres des
nouvelles dans votre résumé.
Nouvelle source
Utilisez ce bouton pour ajouter une source de nouvelles à la
liste de sources Toutes.
Pour ce faire, procédez comme suit :
1. Cliquez sur le bouton Nouvelle source.
2. Assignez un nom à la nouvelle source dans la zone de
texte Nom de la boîte de dialogue Nouvelle source de
nouvelles.
3. Entrez l’URL de cette nouvelle source dans le champ
URL.
4. Cliquez sur OK.
184
Guide de l’utilisateur de Messagerie et calendrier pour Java Desktop System • Février 2005
TABLEAU 11–16
Préférences des sources de nouvelles du résumé
(Suite)
Élément de la boîte de dialogue
Description
Nombre maximum d’éléments
affichés
Utilisez la zone de sélection numérique pour spécifier le
nombre maximum de titres à afficher pour chaque source de
nouvelles.
Supprimer la source
Pour supprimer une source de nouvelles que vous avez
ajoutée, sélectionnez-la, puis cliquez sur le bouton Supprimer
la source. Cette source est supprimée de la liste Toutes.
Préférences météo
Utilisez l’onglet Météo pour spécifier les lieux dont vous souhaitez afficher la météo
dans votre Résumé. Le Tableau 11–17 répertorie les préférences météo que vous
pouvez configurer pour le Résumé.
TABLEAU 11–17
Préférences météo du résumé
Élément de la boîte de dialogue
Description
Arborescence Tous
Utilisez l’arborescence des lieux pour
sélectionner ceux dont vous souhaitez afficher
la météo dans votre résumé. Cliquez sur le
signe + situé à côté du lieu pour développer
l’arborescence. Cliquez sur le signe - situé à
côté du lieu pour la réduire.
Ajouter
Pour ajouter un lieu à votre résumé,
sélectionnez-le dans l’arborescence Tous, puis
cliquez sur le bouton Ajouter. Ce lieu est
ajouté à la liste de lieux Affichés.
Supprimer
Pour supprimer un lieu de votre résumé,
sélectionnez-le dans la liste Tous, puis cliquez
sur le bouton Supprimer.
Liste des lieux Affichés
Affiche une liste de tous les lieux dont la
météo s’affiche dans votre résumé.
Afficher les températures en
Sélectionnez l’unité dans laquelle vous
souhaitez afficher la température : degrés
Celsius ou Fahrenheit.
Temps de rafraîchissement (secondes)
Utilisez la zone de sélection numérique pour
sélectionner la fréquence de rafraîchissement
de l’affichage des informations météo dans
votre résumé.
Chapitre 11 • Configuration de Messagerie et calendrier
185
Préférences du calendrier et des tâches du résumé
Utilisez l’onglet Planifier pour spécifier les préférences d’affichage du calendrier et des
tâches du Résumé. Le Tableau 11–18 répertorie les préférences que vous pouvez
configurer en ce qui concerne le calendrier et les tâches du Résumé.
TABLEAU 11–18
Préférences du calendrier et des tâches du résumé
Élément de la boîte de dialogue
Description
Combien de jours le calendrier devrait-il
afficher à la fois ?
Sélectionnez le nombre de jours de calendrier
devant figurer dans votre résumé.
Afficher toutes les tâches
Sélectionnez cette option pour afficher toutes
vos tâches dans votre résumé. Les tâches
terminées qui sont masquées ne s’affichent
pas. Pour masquer les tâches achevées, utilisez
l’option Masquer les tâches achevées après
temps. Pour de plus amples informations sur le
masquage des tâches achevées, reportez-vous
à la section “Définition des préférences du
calendrier et des tâches” à la page 174.
Afficher les tâches du jour
Sélectionnez cette option pour n’afficher dans
votre résumé que les tâches devant être
effectuées dans la journée. Les tâches
terminées qui sont masquées ne s’affichent
pas.
Définition d’un message d’absence du
bureau pour le compte Microsoft
Exchange
Pour plus d’informations sur l’utilisation conjointe de Messagerie et calendrier avec
des comptes Exchange, reportez-vous à la section Chapitre 10.
186
Guide de l’utilisateur de Messagerie et calendrier pour Java Desktop System • Février 2005
CHAPITRE
12
Importation de données d’e-mails et
de contacts
Ce chapitre décrit la procédure d’importation de données d’e-mails et de contacts dans
l’application Messagerie et calendrier.
Introduction
Messagerie et calendrier peut importer des données d’e-mails et de contacts dans les
formats suivants :
format mbox
Messagerie et calendrier, Netscape version 4.7x, Mozilla, Eudora,
Pine et Elm utilisent ce format de courrier.
format .mbx
Microsoft Outlook Express 4 utilise ce format de courrier.
format Vcard
GnomeCard, d’autres applications GNOME, KDE et d’autres
applications de gestion des contacts utilisent ce format pour les
informations de contact. En général, les fichiers dans ce format
possèdent les extensions .vcf ou .gcrd.
Pour importer des données, sélectionnez Fichier → Importer dans la fenêtre
Messagerie et calendrier. L’Assistant d’importation d’Evolution vous guide pendant le
processus d’importation des données vers Messagerie et calendrier.
Si Messagerie et calendrier trouve des données d’e-mails ou de contacts dans la liste
des applications de votre système, l’Assistant d’importation d’Evolution affiche la
page Importation des fichiers qui contient la liste des applications pour lesquelles
Messagerie et calendrier a trouvé des données d’e-mails ou de contacts.
SiMessagerie et calendrier trouve des données d’e-mails pour une application, la case
à cocher Courrier s’affiche sous l’application.
187
Si Messagerie et calendrier trouve des données de contacts pour une application, la
case à cocher Carnet d’adresses s’affiche sous l’application.
Sélectionnez les cases à cocher correspondant aux données à importer et cliquez sur le
bouton Importer pour importer des données.
L’importation étant terminée, cliquez sur le bouton Suivant.
Importation d’e-mails depuis mutt
mutt est un client de courrier textuel. Il est souvent inclus dans les distributions Linux
et UNIX®. L’importation d’e-mails de mutt vers Messagerie et calendrier est simple à
effectuer, car mutt utilise les formats standard mbox maildir et mh.
Par défaut, mutt stocke votre courrier électronique dans les répertoires suivants :
Format
Annuaire
mbox ;
~/mbox
maildir ;
~/Maildir
Pour importer des e-mails de mutt vers Messagerie et calendrier, procédez comme
suit :
1. Dans la fenêtre Messagerie et calendrier , sélectionnez Fichier → Importer.
2. Cliquez sur le bouton Suivant dans l’Assistant d’importation d’Evolution pour
lancer le processus de configuration.
3. Sélectionnez l’option Importer un seul fichier dans la page Type d’importation,
puis cliquez sur le bouton Suivant.
4. Entrez le nom du fichier que vous souhaitez importer dans le champ Nom du
fichier. Vous pouvez également rechercher le fichier à importer à l’aide du bouton
Parcourir. Après l’avoir sélectionné, cliquez sur OK, puis sur Suivant.
5. Cliquez sur le bouton Importer. La boîte de dialogue Sélectionnez un dossier
s’affiche.
6. Sélectionnez le dossier Messagerie et calendrier dans lequel vous souhaitez
importer le courrier mutt. Vous pouvez également cliquer sur le bouton Nouveau
pour créer un nouveau dossier.
Après avoir sélectionné le dossier, cliquez sur OK. Votre courrier mutt est importé
dans le dossier que vous avez spécifié.
188
Guide de l’utilisateur de Messagerie et calendrier pour Java Desktop System • Février 2005
Importation d’e-mails depuis KMail
KMail est le client de courrier pour KDE. L’importation de courrier de KMail vers
Messagerie et calendrier est simple à effectuer, car KMail utilise le format mbox
standard. Par défaut, KMail stocke votre courrier dans le répertoire Courrier de
votre répertoire personnel.
Pour importer des e-mails de KMail vers Messagerie et calendrier, procédez comme
suit :
1. Sélectionnez Fichier → Importer dans la fenêtre Messagerie et calendrier .
2. Cliquez sur le bouton Suivant dans l’Assistant d’importation d’Evolution pour
lancer le processus de configuration.
3. Sélectionnez l’option Importer un seul fichier dans la page Type d’importation,
puis cliquez sur le bouton Suivant.
4. Entrez le nom du fichier que vous souhaitez importer dans le champ Nom du
fichier. Vous pouvez également rechercher le fichier à importer à l’aide du bouton
Parcourir. Après l’avoir sélectionné, cliquez sur OK, puis sur Suivant.
5. Cliquez sur le bouton Importer.
6. Dans la boîte de dialogue Sélectionnez un dossier, sélectionnez le dossier
Messagerie et calendrier dans lequel vous souhaitez importer le courrier KMail.
Vous pouvez également cliquer sur le bouton Nouveau pour créer un nouveau
dossier.
Après avoir sélectionné le dossier, cliquez sur OK. Votre courrier KMail est importé
dans le dossier que vous avez spécifié.
Chapitre 12 • Importation de données d’e-mails et de contacts
189
190
Guide de l’utilisateur de Messagerie et calendrier pour Java Desktop System • Février 2005
ANNEXE
A
Dépannage de Messagerie et
calendrier
Cette annexe fournit des informations concernant le dépannage de Messagerie et
calendrier.
Démarrage de Messagerie et calendrier à
partir d’une ligne de commande
Lorsque vous démarrez Messagerie et calendrier, le dernier dossier utilisé s’affiche. Si,
par exemple, vous ouvrez la boîte de réception et quittez Messagerie et calendrier, le
dossier Boîte de réception s’ouvre au prochain lancement de Messagerie et calendrier.
Vous pouvez lancer Messagerie et calendrier à partir d’une ligne de commande et
préciser le dossier que vous souhaitez ouvrir. Le tableau ci-dessous répertorie les
principaux dossiers de Messagerie et calendrier et les commandes permettant d’ouvrir
l’un de ces dossiers au démarrage de l’application.
Dossier
Commande
Agenda
evolution-1.4 evolution:/local/Calendar
Contacts
evolution-1.4 evolution:/local/Contacts
Boîte de réception
evolution-1.4 evolution:/local/Inbox
Résumé
evolution-1.4 evolution:/local/Summary
N’importe quel
dossier
evolution-1.4 evolution:/chemin_dossier
191
Importation d’e-mails depuis Outlook et
Outlook Express
Les applications de messagerie suivantes utilisent des formats propriétaires qui ne
peuvent pas être lus ou importés par Messagerie et calendrier :
■
■
Microsoft Outlook ;
versions d’Outlook Express supérieures à la version 4.
Pour importer des e-mails à partir de Microsoft Outlook et des versions d’Outlook
Express supérieures à la version 4, utilisez la solution de rechange suivante :
1. Sous Windows, importez les messages de Microsoft Outlook ou d’Outlook Express
vers une application de messagerie utilisant le format mbox, par exemple Mozilla,
Netscape ou Eudora.
2. Copiez les e-mails sur le système ou sur la partition que vous utilisez pour
Messagerie et calendrier.
3. Utilisez l’Assistant d’importation d’Evolution pour importer les courriers
électroniques.
Importation d’e-mails à partir de
Netscape 4.x
Avant d’importer des e-mails à partir de Netscape version 4.x, choisissez Fichier →
Compresser les dossiers dans la fenêtre de Netscape Messenger. Si vous n’effectuez
pas cette opération, Messagerie et calendrier importe et récupère les messages dans le
dossier Corbeille.
Importation de contacts à partir
d’Outlook Express
Pour importer des contacts à partir de versions d’Outlook Express ultérieures à la
version 4, procédez comme suit :
1. Dans Outlook Express, exportez chacun de vos contacts et chaque liste de contacts
sous forme de fichiers au format Vcard.
192
Guide de l’utilisateur de Messagerie et calendrier pour Java Desktop System • Février 2005
2. Dans Outlook Express, joignez chaque fichier au format Vcard à un message, puis
envoyez le message à votre compte Messagerie et calendrier.
3. Vous recevrez le message dans Messagerie et calendrier.
4. Pour importer un contact ou une liste de contacts à partir d’un message dans
Messagerie et calendrier, cliquez sur l’icône en forme de flèche droite située à
gauche du bouton de pièce jointe, puis choisissez Afficher dans le corps. Le contact
ou la liste de contacts s’affiche dans le message. Cliquez sur le bouton Enregistrer
dans le carnet d’adresses pour importer le contact ou la liste de contacts.
Répétez ces opérations pour importer les autres listes et contacts joints au message.
Exportation de données à partir de
Messagerie et calendrier
Messagerie et calendrier utilise des formats standard pour le stockage des données. Il
est donc facile d’exporter des données depuis Messagerie et calendrier vers d’autres
applications. Dans le tableau ci-dessous, vous trouverez une liste des formats utilisés
par Messagerie et calendrier pour le stockage les données :
Application
Format
E-mail
mbox
Agenda
iCalendar
Contacts
Format Vcard dans une base de données .db3
Collage dans le champ Objet
Vous ne pouvez pas utiliser les touches de raccourci Ctrl + V pour coller le contenu
dans le champ Objet de votre message électronique. Utilisez à la place les touches de
raccourci Maj + Insert.
Annexe A • Dépannage de Messagerie et calendrier
193
Signature de messages sécurisés
Lorsque vous ajoutez une signature codée à un message électronique, vous risquez de
voir les messages d’erreur suivants :
Failed to GPG sign: Broken pipe
gpg: skipped ’<KEY>’: secret key not available
gpg: signing failed: secret key not available
Pour corriger cette erreur, procédez comme suit :
1. Ouvrez le fichier suivant : $HOME/.gnupg/gpg.conf
2. Commentez la ligne suivante : use-agent
Problèmes de Sun Java System Calendar
Server
Si vous utilisez Messagerie et calendrier avec Java System Calendar Server, vous
risquez de rencontrer les problèmes suivants :
194
■
Vous ne pouvez pas utiliser Messagerie et calendrier pour modifier ou supprimer
un rendez-vous inclus dans une série depuis un compte Calendar Server. Calendar
Server ne prend pas en charge cette fonction.
■
Les sections Aperçu des rendez-vous réguliers se comportent différemment pour
les dossiers de calendriers locaux et pour les dossiers Calendar Server . Dans un
dossier local, ouvrez un rendez-vous régulier simple, puis cliquez sur l’onglet
Récurrence. Vous pouvez utiliser la section Aperçu. Dans les dossiers Calendar
Server, la section Aperçu de l’onglet Récurrence est désactivée car vous ne pouvez
pas modifier ou supprimer de rendez-vous dans une série de rendez-vous.
■
Dans des dossiers locaux, Calendar affiche les tâches situées dans le dossier local
Tâches. Dans les dossiers de Calendar Server, Personal Calendar affiche les tâches
situées dans le dossier de tâches par défaut. Vous pouvez modifier votre dossier de
tâches par défaut. Pour de plus amples informations sur le changement de votre
dossier de tâches par défaut, reportez-vous à la rubrique “Définition des
préférences des dossiers” à la page 164. Après avoir modifié votre dossier de tâches
par défaut, vous devez redémarrer Messagerie et calendrier pour que les
modifications soient prises en compte.
■
Calendar Server ne prend en charge qu’un seul rappel par rendez-vous ou réunion.
Cependant, vous pouvez ajouter des rappels multiples pour chaque rendez-vous
ou réunion dans votre calendrier local.
Guide de l’utilisateur de Messagerie et calendrier pour Java Desktop System • Février 2005
■
Les fuseaux horaires de Messagerie et calendrier ne sont pas les mêmes que les
fuseaux horaires de Calendar Server. Cette différence engendre des problèmes lors
de l’utilisation de fuseaux horaires n’existant que dans Messagerie et calendrier.
Le fuseau horaire Asie/Urumqi, par exemple, est disponible dans Messagerie et
calendrier, mais pas dans Calendar Server. Les rendez-vous créés dans le fuseau
horaire Asie/Urumqi sont enregistrés dans le fuseau horaire par défaut de
Calendar Server pour utilisation dans Calendar Server.
■
Si vous sélectionnez un protocole incorrect pour votre compte Calendar Server,
Messagerie et calendrier ne vous autorise pas à le corriger dans la boîte de
dialogue Préférences d’Evolution. Pour corriger les préférences de protocole d’un
compte Calendar Server, procédez comme suit :
1. Cliquez avec le bouton droit de la souris sur votre dossier Calendar Server, puis
choisissez Ne pas mémoriser le mot de passe dans le menu contextuel.
2. Fermez et redémarrez Messagerie et calendrier.
3. Cliquez sur Annuler dans la boîte de dialogue Saisissez votre mot de passe.
4. Sélectionnez le protocole correct pour votre compteCalendar Server dans la
boîte de dialogue Préférences d’Evolution.
Navigateur web Mozilla
Pour configurer Mozilla de manière à ce qu’Messagerie et calendrier ne démarre pas
lorsque vous choisissez Envoyer le lien ou Envoyer la page, procédez comme suit :
1. Ouvrez l’un des fichiers suivants :
$HOME/.mozilla/<profilename>/<random>/prefs.js
Configure Mozilla pour un utilisateur individuel.
/usr/lib/mozilla-1.4/defaults/pref/all.js
Configure Mozilla pour tous les utilisateurs.
2. Recherchez la ligne suivante dans le fichier :
pref("network.protocol-handler.external.mailto", true)
Remplacez cette ligne par la ligne suivante :
pref("network.protocol-handler.external.mailto", false)
Annexe A • Dépannage de Messagerie et calendrier
195
Calendrier du CDE
Vous ne pouvez pas utiliser Messagerie et calendrier avec l’application Calendrier du
CDE.
196
Guide de l’utilisateur de Messagerie et calendrier pour Java Desktop System • Février 2005
ANNEXE
B
Icônes des messages
Cette annexe énumère les icônes s’affichant dans le volet de messages.
Lorsque vous affichez un dossier de courrier électronique, le volet de messages affiche
des icônes pour représenter l’état de chaque message. Le Tableau B–1 énumère les
icônes de messages.
TABLEAU B–1
Icône
Icônes des messages
Indique
Message non lu.
Message lu ou message brouillon.
Message ayant reçu une réponse.
Message contenant une pièce jointe.
Message marqué comme important.
197
198
Guide de l’utilisateur de Messagerie et calendrier pour Java Desktop System • Février 2005
Glossaire
adresse IP
Identificateur numérique unique d’un ordinateur sur un réseau.
base de recherche
Emplacement de serveur LDAP constituant le point de départ d’une
recherche LDAP.
cc
Copie courante d’un message. L’acronyme cc signifie carbon copy (copie
carbone).
cci
Copie cachée d’un message. L’acronyme Cci signifie copie conforme
invisible. Ce type de copie est également appelé copie cachée.
chemin OWA
Chemin ajouté à l’URL utilisé pour accéder à Exchange depuis un
navigateur Web.
copie cachée
Copie d’un message. Les adresses mises en copie cachée
n’apparaissent pas dans le message transmis.
dossier virtuel
Outil d’organisation du courrier électronique permettant de visualiser
des messages situés dans différents dossiers.
émoticône
Icône représentant une expression faciale (exemple : une icône de
frimousse est une émoticône).
espace de nom IMAP
Répertoire dans lequel sont stockés vos messages.
filtre
Outil permettant d’exécuter des actions automatiques sur votre
courrier électronique entrant et sortant. Vous pouvez par exemple
créer un filtre qui déplace automatiquement le courrier provenant
d’une adresse donnée vers un dossier.
GPG
Logiciel de chiffrement GNU.
IMAP (Internet Message Protocole de messagerie. Les serveurs utilisant le protocole IMAP
Access Protocol)
reçoivent et stockent vos messages.
LDAP (Lightweight
Directory Access
Protocol)
Protocole de gestion d’annuaires permettant aux utilisateurs d’avoir
accès à des informations de contact sur un réseau.
199
maildir
Format de courrier stockant vos messages dans des fichiers
individuels.
mbox
Format de courrier stockant vos messages dans un grand fichier.
Messagerie et calendrier utilise ce format.
mh
Format de courrier stockant vos messages dans des fichiers
individuels.
sendmail
Programme envoyant du courrier électronique.
nettoyer
Supprimer définitivement d’un dossier les messages supprimés.
nom distinctif
Nom unique permettant d’identifier une entrée dans un répertoire
LDAP.
nom distinctif de base
Emplacement spécifique de la structure de l’arborescence constituant
le point de départ d’une recherche Active Directory.
nom distinctif de liaison Nom unique permettant de vous authentifier auprès de Windows
Active Directory lorsque vous effectuez une opération.
200
nom DNS
Identificateur alphabétique unique d’un ordinateur sur un réseau.
OWA
Outlook Web Access. Fonction d’Exchange permettant aux utilisateurs
d’accéder à leurs informations Exchange depuis un navigateur Web.
PGP
Logiciel de chiffrement.
pièce jointe
Fichier inclus dans un message électronique.
phrase de passe de
sécurité
Séquence de caractères alphanumériques utilisés avec les fonctions de
sécurité de de Messagerie et calendrier. Exemple : vous devez entrer
votre phrase de passe de sécurité pour décoder un message chiffré.
POP (Post Office
Protocol)
Protocole de messagerie Internet. Les serveurs utilisant le protocole
POP reçoivent et stockent vos messages et vous permettent de les
récupérer lorsque vous vous connectez au serveur.
SMTP (Simple Mail
Transfer Protocol)
Protocole de communication. Les applications de courrier électronique
utilisent le protocole SMTP pour envoyer un message au serveur de
courrier électronique. Celui-ci fait ensuite suivre le message vers le
serveur approprié.
spam
Message électronique reçu sans l’avoir sollicité.
spool de courrier
Le format mbox stocke vos messages dans un grand fichier. Ce fichier
s’appelle un spool de courrier.
SSL (Secure Sockets
Layer)
Protocole sécurisé pour le transfert d’informations sur un réseau.
TLS (Transport Layer
Security)
Protocole sécurisé pour le transfert d’informations sur un réseau.
Guide de l’utilisateur de Messagerie et calendrier pour Java Desktop System • Février 2005
trousseau de clés
publiques
Fichier répertoriant toutes les clés de chiffrement publiques que vous
avez collectées.
vue
Disposition particulière des éléments dans un dossier. Elles vous
permettent de visualiser les éléments de différentes manières.
201
202
Guide de l’utilisateur de Messagerie et calendrier pour Java Desktop System • Février 2005
Index
A
abonnement, à des dossiers sur des serveurs de
courrier, 81
abonnement aux dossiers, 36
abonnements, gestion, 144
actions, 25
annulation d’une réunion, 112
Assistant de configuration d’Evolution,
présentation, 31
autorisations d’accès
affichage, 146
attribution, 148
définition, 146
ordre d’apparition des règles, 146
suppression, 149
B
barre de raccourcis
introduction, 19
ouverture de raccourcis, 20
C
calendrier
abonnement, 145
affichage, 99
affichage d’un sous-ensemble, 145
définition des préférences, 174
définition des préférences d’affichage, 176
désabonnement, 145
calendrier (Suite)
illustration, 98
navigation, 99
présentation, 97
utilisation du résumé pour mettre à jour les
rendez-vous, 46
Calendrier personnel, 141
codage des caractères
introduction, 73
modification, 74
compte Calendar Server
Calendrier personnel, 141
création, 140
édition, 140
Invitations personnelles, 143
présentation, 139
suppression, 141
Tâches personnelles, 143
utilisation, 140
compte Java System Calendar Server,
configuration, 178
comptes de messagerie
configuration, 160
définition des préférences de sécurité, 163
définition des préférences par défaut, 162
édition, 161
comptes Exchange
affichage des utilisateurs dont vous êtes le
délégué, 154
connexion, 152
définition d’un utilisateur comme
délégué, 153
définition des droits d’accès, 155
203
comptes Exchange (Suite)
présentation, 151
spécification des droits d’accès d’un
délégué, 153
spécification des options du message
d’absence du bureau, 157
suppression d’un délégué, 154
contacts
ajout, 130
ajout d’un expéditeur depuis le message, 65
copie, 136
déplacement, 136
édition, 134
enregistrement, 135
enregistrement d’une pièce jointe à un
message, 136
envoi d’un message, 137
présentation, 127
recherche, 128
suppression, 137
transfert, 135
tri, 25
D
délégué
affichage des utilisateurs sur des comptes
Exchange, 154
définition d’utilisateurs dans des comptes
Exchange, 153
spécification des droits d’accès d’un délégué
sur des comptes Exchange, 153
suppression dans les comptes Exchange, 154
démarrage
configuration de l’envoi d’e-mails, 38
configuration de la gestion des comptes, 40
configuration des options de réception
d’e-mails, 36
configuration du serveur de courrier
entrant, 33
importation d’e-mails
Netscape, 192
Outlook, 192
Outlook Express, 192
importation de contacts
Outlook Express, 192
Messagerie et calendrier, 31
204
démarrage (Suite)
saisie des informations relatives à votre
identité, 32
sélection d’un fuseau horaire, 40
utilisation de l’Assistant de configuration
d’Evolution, 31
démarrage de Messagerie et calendrier, 31
destinataires, sélection pour envoi de
messages, 55
dossiers
abonnement, 81
affichage des propriétés, 81
attribution d’un nouveau nom, 24
copie, 24
création, 23
définition de la complétion
automatique, 166
définition des droits d’accès pour des
comptes Exchange, 155
définition des paramètres par défaut, 165
définition des préférences hors ligne, 166
déplacement, 23
introduction, 22
modification du format, 82
ouverture, 23
ouverture pour un autre utilisateur, 80
postage de messages, 67
suppression, 24
utilisation, 61, 80
dossiers virtuels
affichage, 90
ajout, 91
création à partir d’un message, 94
création à partir d’une recherche, 95
édition, 93
introduction, 90
modification de la position, 94
suppression, 94
E
exportation de données, 193
Guide de l’utilisateur de Messagerie et calendrier pour Java Desktop System • Février 2005
F
filtres
ajout, 87
application aux messages sélectionnés, 90
création à partir d’un message, 89
édition, 89
introduction, 87
modification de la position, 89
suppression, 89
frimousses
définies, 68
insertion dans des messages, 72
fuseau horaire, sélection, 40
G
gestion des comptes, configuration, 40
GPG, 75
groupes de raccourcis
attribution d’un nouveau nom, 21
création, 20
modification de la taille des icônes, 21
ouverture, 20
suppression, 21
I
importation d’e-mails
introduction, 187
KMail, 189
mutt, 188
Netscape, 192
Outlook, 192
Outlook Express, 192
importation d’e-mails depuis KMail, 189
importation d’e-mails depuis mutt, 188
importation de contacts, 187
Outlook Express, 192
information Libre/Occupé
publication, 115
serveur d’annuaire, 142
informations relatives à votre identité,
saisie, 32
invitation
réponse, 113
révocation, 112
Invitations personnelles, 143
L
liste de contacts
ajout, 133
édition, 134
enregistrement, 135
listes de contacts
copie, 136
déplacement, 136
enregistrement d’une pièce jointe à un
message, 136
envoi d’un message, 137
suppression, 137
transfert, 135
M
message d’absence du bureau, spécification des
options dans les comptes Exchange, 157
messages
abonnement à des dossiers, 81
affichage, 50, 66
affichage des images, 66
affichage des pièces jointes, 51
affichage des propriétés des dossiers, 81
affichage par fil de discussion, 77
ajout d’un expéditeur à vos contacts, 65
ajout de pièces jointes, 53, 68
annulation des actions, 57
application d’un formatage de page, 72
application d’un formatage de
paragraphe, 71
application d’un formatage de police, 70
composition, 68
copie, 62
création au format HTML, 70
définition des préférences, 167
définition des préférences de
composition, 171
définition des préférences de courrier
HTML, 169
définition des préférences de signature, 173
définition des préférences des étiquettes, 170
205
messages (Suite)
définition des préférences du vérificateur
orthographique, 174
déplacement, 61
dossiers virtuels
affichage, 90
ajout, 91
création à partir d’un message, 94
création à partir d’une recherche, 95
édition, 93
introduction, 90
modification de la position, 94
suppression, 94
édition du contenu, 57
effacement de mots de passe, 66
enregistrement, 51
enregistrement des brouillons, 58
envoi, 52
étiquetage, 79
faire suivre, 54-55
filtres
ajout, 87
application aux messages sélectionnés, 90
création à partir d’un message, 89
édition, 89
introduction, 87
modification de la position, 89
suppression, 89
formats, 57, 68
impression, 51
indicateurs
achèvement d’une action, 79
ajout aux messages, 78
effacement, 79
introduction, 78
insertion de frimousses, 72
internationaux
introduction, 73
modification du codage des caractères, 74
marquage comme importants, 77
marquage comme lus, 77
marquage comme non lus, 77
masquage, 80
mode en ligne, 74
mode hors ligne, 74
modification de l’affichage, 67
modification de la taille du texte, 66
modification du format des dossiers, 82
206
messages (Suite)
navigation, 59
ouverture, 50
ouverture du dossier d’un autre
utilisateur, 80
personnalisation de la fenêtre de
composition, 73
postage dans un dossier, 67
présentation des e-mails, 47
réception, 50
recherche, 63
recherche avancée, 84
recherche dans un dossier, 63
recherche de texte, 69
recherche de texte à l’aide d’une expression
régulière, 69
recherche et remplacement de texte, 69
recherches enregistrées
ajout, 85
édition, 86
introduction, 85
organisation dans le menu Rechercher, 86
suppression, 86
récupération, 59
rédaction, 57
remplacement de texte, 69
renvoi, 67
réponse à, 53-54
sécurisés
décodage, 76
envoi, 76
introduction, 75
signature, 76
vérification, 76
sélection, 60
sélection des destinataires, 55, 137
suppression, 59
tri, 25
utilisation de dossiers, 80
utilisation des dossiers, 61
vérification de l’orthographe, 57
vidage de la corbeille, 59
mode en ligne, 74
mode hors ligne, 74
mots de passe, effacement de courrier, 66
Guide de l’utilisateur de Messagerie et calendrier pour Java Desktop System • Février 2005
N
Netscape, importation d’e-mails, 192
O
Options messages d’alarme, boîte de
dialogue, 103
Outlook, importation d’e-mails, 192
Outlook Express
importation d’e-mails, 192
importation de contacts, 192
P
PGP, 75
pièces jointes
affichage, 51
ajout à un message, 68
ajout au message, 53
options de transfert, 54-55
propriétaires
ajout d’un utilisateur à la liste, 148
suppression d’un utilisateur de la liste, 149
R
raccourcis
ajout, 21
ajout de raccourcis par défaut, 22
attribution d’un nouveau nom, 22
modification de la taille des icônes, 21
suppression, 22
rappel, 100
recherches enregistrées
ajout, 85
édition, 86
introduction, 85
organisation dans le menu Rechercher, 86
suppression, 86
rendez-vous
journée entière, 104
rappel, 100
récurrent, 104
suppression d’un rendez-vous
autonome, 106
rendez-vous (Suite)
suppression d’une série, 107
suppression dans une série, 107
utilisation du résumé pour la mise à jour, 46
rendez-vous autonomes, création, 100
rendez-vous couvrant une journée entière, 104
rendez-vous récurrent, 104
résumé
définition des préférences de courrier, 183
définition des préférences des sources de
nouvelles, 184
définition des préférences des tâches, 186
définition des préférences du calendrier, 186
définition des préférences météo, 185
impression, 45
Résumé
messages, 44
météo, 44
résumé
mise à jour des rendez-vous, 46
mise à jour des tâches, 46
présentation, 43
Résumé
rendez-vous, 44
résumé
sources d’informations, 44
tâches, 45
réunions
annulation, 112
création, 107
envoi d’informations, 111
mise à jour des détails, 114
rafraîchissement des détails, 114
réponse à une invitation, 113
révocation d’une invitation, 112
révocation d’une invitation, 112
S
section aperçu, illustration, 106
serveur d’annuaire Sun Java System, 142
serveur de courrier
configuration, 33
configuration de l’envoi d’e-mails, 38
options de réception d’e-mails, 36
serveur LDAP
configuration, 179
207
serveur LDAP (Suite)
définition des préférences, 179
signatures, définition des préférences, 173
T
tâche, marquage comme terminée, 125
tâches
assignation, 123
création, 119
définition des préférences, 174
définition des préférences d’affichage, 176
envoi d’informations, 124
masquage des tâches achevées, 176
présentation, 117
suppression de tâches individuelles, 125
suppression de toutes les tâches marquées
comme terminées, 126
tri, 25
utilisation du résumé pour la mise à jour, 46
Tâches personnelles, 143
tous les calendriers, affichage, 144
tri d’éléments, 25
V
vérificateur orthographique, 57
volet de dossiers
affichage, 19
introduction, 19
utilisation des dossiers, 22
vues
création, personnalisées, 29
enregistrement, 29
formatage des colonnes, 27
introduction, 26-29
personnalisation, 27-28
208
Guide de l’utilisateur de Messagerie et calendrier pour Java Desktop System • Février 2005