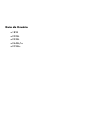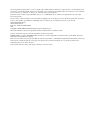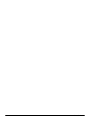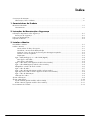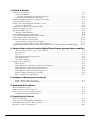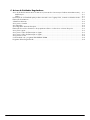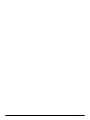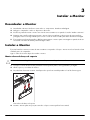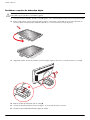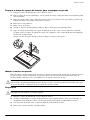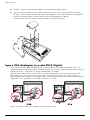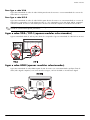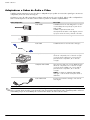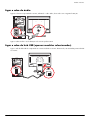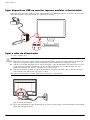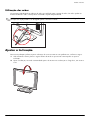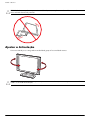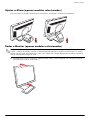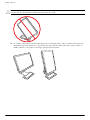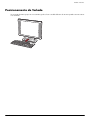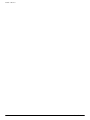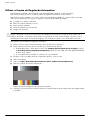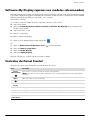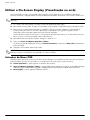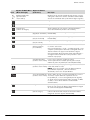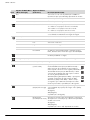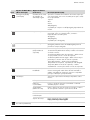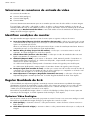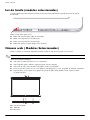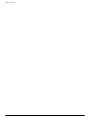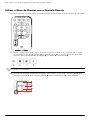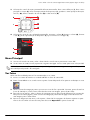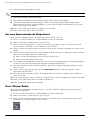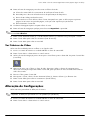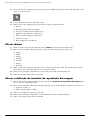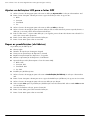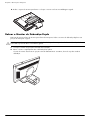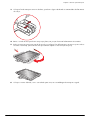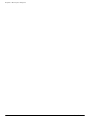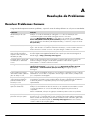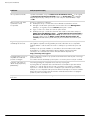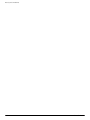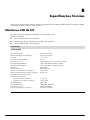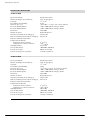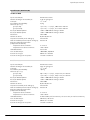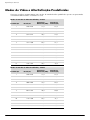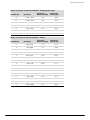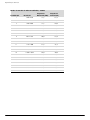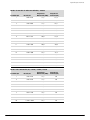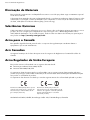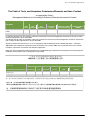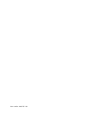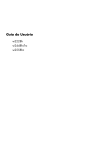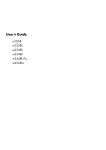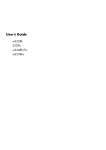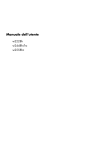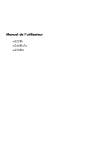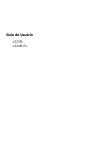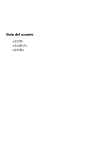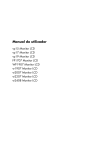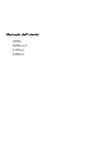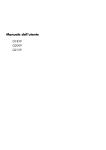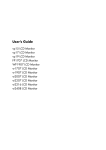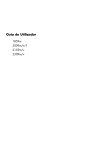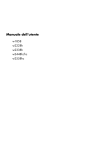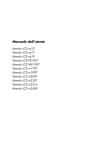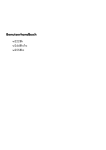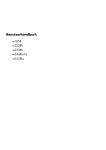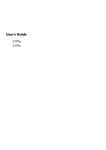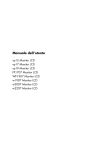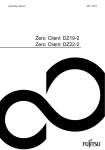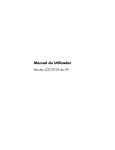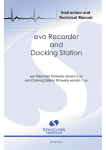Download Guia do Usuário
Transcript
Guia do Usuário w1858 w2228h w2338h w2448h/hc w2558hc As únicas garantias para produtos e serviços da HP estão estabelecidas nas declarações expressas que os acompanham. Neste documento, nenhuma declaração deverá ser interpretada como constituindo uma garantia adicional. A HP não se responsabiliza por erros técnicos ou editoriais ou omissões no conteúdo do presente documento. A HP não assume nenhuma responsabilidade pelo uso ou confiabilidade de seu software em equipamentos que não sejam fornecidos pela HP. Este documento contém informações de propriedade protegidas pelas leis de direitos de autor. Nenhuma parte deste documento pode ser fotocopiada, reproduzida ou traduzida para outro idioma sem consentimento prévio por escrito da HP. Hewlett-Packard Company 10955 Tantau Avenue Cupertino, California 95014-0770 USA Copyright © 2006–2008 Hewlett-Packard Development Company, L.P. Microsoft e Windows são marcas registadas da Microsoft Corporation nos Estados Unidos. Adobe e Acrobat são marcas comerciais da Adobe Systems Incorporated. ENERGY STAR e o logótipo da ENERGY STAR são marcas comerciais registadas nos Estados Unidos, propriedade da United States Environmental Protection Agency. Bluetooth é uma marca comercial, propriedade do respectivo proprietário e utilizada pela Hewlett-Packard Company sob licença. A HP suporta a utilização legal de tecnologia e não aprova nem incentiva a utilização dos seus produtos para fins não permitidos pelas leis de direitos de autor. A informação deste documento está sujeita a alterações sem aviso prévio. Convenções de Notação A secção seguinte descreve as convenções de notação utilizadas neste documento. Observações, Avisos e Alertas Ao longo deste manual, os blocos de texto poderão ser acompanhados por um ícone. Esses blocos são observações, avisos e alertas, sendo utilizados da seguinte forma: AVISO: Indica que a não observância das instruções poderá resultar em ferimentos ou perda da vida. CUIDADO: Indica que a não observância das instruções poderá resultar em danos no equipamento ou perda de informações. NOTA: Indica informações adicionais. Guia do Usuário iii iv Guia do Usuário Índice Convenções de Notação........................................................................................................................ iii Observações, Avisos e Alertas........................................................................................................... iii 1 Características do Produto Monitores LCD da HP.......................................................................................................................... 1–1 Características .............................................................................................................................. 1–1 2 Instruções de Manutenção e Segurança Informações Importantes sobre Segurança ............................................................................................. 2–1 Precauções de Segurança .............................................................................................................. 2–1 Instruções de Manutenção ................................................................................................................... 2–2 Limpeza do Monitor............................................................................................................................ 2–2 3 Instalar o Monitor Desembalar o Monitor ........................................................................................................................ 3–1 Instalar o Monitor ............................................................................................................................... 3–1 Monte a base do braço de suporte ............................................................................................ 3–1 Desdobrar o monitor de dobradiça dupla ................................................................................... 3–2 Preparar o braço de suporte do monitor para montagem na parede .............................................. 3–3 Montar o monitor na parede ..................................................................................................... 3–3 Preparação ............................................................................................................................. 3–3 Ligar o VGA (Analógico) ou o cabo DVI-D (Digital) ........................................................................... 3–4 Para ligar o cabo VGA............................................................................................................. 3–5 Para ligar o cabo DVI-D............................................................................................................ 3–5 Ligar o cabo VGA / DVI-I (apenas modelos seleccionados) ................................................................ 3–5 Ligar o cabo HDMI (apenas modelos seleccionados) ......................................................................... 3–5 Adaptadores e Cabos de Áudio e Vídeo.......................................................................................... 3–6 Ligar o cabo de áudio ................................................................................................................... 3–7 Ligar o cabo de hub USB (apenas modelos seleccionados)................................................................. 3–7 Ligar dispositivos USB ao monitor (apenas modelos seleccionados) ..................................................... 3–8 Ligar o cabo de alimentação .......................................................................................................... 3–8 Utilização dos cabos ..................................................................................................................... 3–9 Ajustar a Inclinação............................................................................................................................ 3–9 Ajustar a Articulação ........................................................................................................................ 3–10 Ajustar a Altura (apenas modelos seleccionados) ............................................................................ 3–11 Rodar o Monitor (apenas modelos seleccionados)........................................................................... 3–11 Posicionamento do Teclado ............................................................................................................... 3–13 Guia do Usuário v 4 Utilizar o Monitor Utilitários e software do CD ................................................................................................................. 4–1 Instalar Controladores.................................................................................................................... 4–1 Transferir controladores actualizados da Internet ......................................................................... 4–1 Utilizar a função de Regulação Automática ...................................................................................... 4–2 Software My Display (apenas nos modelos seleccionados) ...................................................................... 4–3 Controlos do Painel Frontal.................................................................................................................. 4–3 Utilizar o On-Screen Display (Visualização no ecrã) ............................................................................... 4–4 Selecções de Menu OSD................................................................................................................ 4–4 Seleccionar os conectores de entrada de vídeo...................................................................................... 4–8 Identificar condições do monitor........................................................................................................... 4–8 Regular Qualidade do Ecrã ................................................................................................................. 4–8 Optimizar Vídeo Analógico............................................................................................................ 4–8 Funcionalidade de poupança de energia .............................................................................................. 4–9 Sensor da Luz Ambiente (modelos seleccionados) .................................................................................. 4–9 Luz de tarefa (modelos seleccionados) ................................................................................................ 4–10 Câmara web ( Modelos Seleccionados) .............................................................................................. 4–10 Capturar vídeo de câmara Web e fotografias ................................................................................ 4–11 Ter uma Conversa por Vídeo ou Fazer Teleconferências .................................................................. 4–11 High-Bandwidth Digital Content Protection - HDCP (Protecção de Conteúdos Digitais de Banda Larga) ....... 4–11 5 Como utilizar o leitor de cartões Digital Picture Frame (apenas alguns modelos) Utilizar o Menu do Monitor com o Controlo Remoto .......................................................................... 5–2 Menu Principal.............................................................................................................................. 5–3 Ver Fotos...................................................................................................................................... 5–3 Ver uma Apresentação de Diapositivos............................................................................................ 5–4 Ouvir Música/Áudio ..................................................................................................................... 5–4 Ver Ficheiros de Vídeo................................................................................................................... 5–5 Alteração de Configurações ................................................................................................................ 5–5 Alterar idioma .............................................................................................................................. 5–6 Alterar a definição de tamanho de reprodução da imagem ............................................................... 5–6 Alterar Transições na apresentação de diapositivos........................................................................... 5–7 Alterar Rapidez na apresentação de diapositivos.............................................................................. 5–7 Alterar Mistura na apresentação de diapositivos............................................................................... 5–7 Ajustar as definições LCD para o leitor DPF ...................................................................................... 5–8 Repor as predefinições (de fábrica) ................................................................................................. 5–8 6 Preparar o Monitor para Transporte Retirar a Base do Braço de Suporte ................................................................................................. 6–1 Dobrar o Monitor de Dobradiça Dupla ............................................................................................ 6–2 A Resolução de Problemas Resolver Problemas Comuns.................................................................................................................A–1 Obter Assistência a partir de hp.com....................................................................................................A–3 Instruções para chamar a assistência técnica .........................................................................................A–3 Localizar a etiqueta de classificações ..............................................................................................A–3 B Especificações Técnicas Monitores LCD da HP.......................................................................................................................... B–1 Modos de Vídeo e Alta Definição Predefinidos ...................................................................................... B–4 Qualidade do Monitor LCD e Política de Pixéis ...................................................................................... B–8 Requisitos do Cabo de Alimentação ..................................................................................................... B–8 vi Guia do Usuário C Avisos de Entidades Reguladoras Aviso da Federal Communications Commission (Comissão de Comunicações Federais Norte-Americana).....C–1 Modificações................................................................................................................................C–1 Cabos..........................................................................................................................................C–1 Declaração de conformidade para produtos marcados com o logótipo FCC, somente nos Estados Unidos....C–1 Eliminação de Materiais......................................................................................................................C–2 Substâncias Químicas .........................................................................................................................C–2 Aviso para o Canadá .........................................................................................................................C–2 Avis Canadien ...................................................................................................................................C–2 Aviso Regulador da União Europeia .....................................................................................................C–2 Eliminação de resíduos domésticos de equipamento eléctrico e electrónico na União Europeia....................C–3 Aviso para o Japão ............................................................................................................................C–3 Aviso para o Cabo de Alimentação no Japão........................................................................................C–3 Aviso para o Cabo de Alimentação no Japão........................................................................................C–3 Aviso para a Coreia ...........................................................................................................................C–4 Conformidade com o programa EPA ENERGY STAR® ............................................................................C–4 Programa de Reciclagem da HP ...........................................................................................................C–4 Guia do Usuário vii viii Guia do Usuário 1 Características do Produto Monitores LCD da HP Os monitores LCD da HP (visor de cristais líquidos) têm uma matriz activa, o ecrã Thin-Film Transistor (TFT - transístor de película fina). Este manual refere-se aos seguintes modelos: ■ Monitor LCD w1858 ■ Monitor LCD w2228h ■ Monitor LCD w2338h ■ Monitor LCD w2448h/hc ■ Monitor LCD w2558hc Características ■ Ampla área de visualização na diagonal ■ Resolução óptima: ❏ w1858: 1366 x 768 @ 60Hz ❏ w2228h: 1680 x 1050 @ 60Hz ❏ w2338h: 1920 x 1080 @ 60Hz ❏ w2448h/hc: 1920 x 1200 @ 60Hz ❏ w2558hc: 1920 x 1200 @ 60 Hz E suporte de ecrã inteiro para baixas resoluções ■ Entradas de vídeo suportadas: ❏ Sinal analógico VGA (apenas modelos seleccionados) ❏ Sinal DVI digital (apenas modelos seleccionados) ❏ High-definition multimedia interface (HDMI) (apenas modelos seleccionados) ■ O tempo de resposta rápida permite uma melhor experiência para jogos e gráficos ■ Fácil visualização, quer esteja sentado ou de pé ou mesmo quando se move de um lado para o outro do monitor ■ Ajuste de inclinação ■ Ajuste de altura (apenas modelos seleccionados) ■ Ajuste da articulação ■ Ajuste de pivot, para visualização no modo horizontal ou vertical (apenas modelos seleccionados) ■ Câmara web e microfone (apenas modelos seleccionados) ■ Leitor de cartões de memória com controlo remoto de duas ranhuras (apenas modelos seleccionados) ■ Suporte amovível e orifícios que permitem soluções de montagem flexíveis, em conformidade com a norma VESA (Video Electronics Standards Association – associação de normas de equipamentos electrónicos de vídeo), incluindo montagem na parede ■ Ranhura de bloqueio de segurança para um cabo de segurança de bloqueio Kensington (cabo de segurança vendido à parte) ■ Capacidade Plug and Play, caso seja suportada pelo sistema informático Guia do Usuário 1–1 Características do Produto ■ Ajustes de visualização no ecrã (OSD) que permitem uma fácil configuração e optimização do ecrã (os idiomas disponíveis incluem Inglês, Chinês simplificado, Francês, Alemão, Italiano, Espanhol, Neerlandês, Japonês ou Português do Brasil) ■ Colunas estéreo incorporadas, voltadas para trás ■ Quatro a seis portas Universal Serial Bus (USB) 2.0 para utilizar com dispositivos USB. Em modelos com seis portas USB, duas são reservadas para uso interno exclusivo (para Webcam e leitor de cartões – apenas modelos seleccionados). ■ Sensor da luz ambiente (apenas modelos seleccionados) ■ Luz de tarefa (apenas modelos seleccionados) ■ Posicionamento do teclado ■ Power Saver (poupança de energia) para reduzir o consumo de energia ■ Ecrã das definições Quick View ■ O CD inclui: ❏ Controladores ❏ Software de regulação automática ❏ Software My Display ❏ Software de câmara web (apenas modelos seleccionados) ❏ Documentos ❏ Adobe® Acrobat® Reader Base do braço de suporte 1–2 Base de dobradiça dupla Guia do Usuário 2 Instruções de Manutenção e Segurança Informações Importantes sobre Segurança O cabo de alimentação foi concebido para ser utilizado com o seu monitor. Se utilizar outro cabo, utilize apenas uma fonte de alimentação e uma ligação que seja compatível com este monitor. AVISO: Ligue sempre o seu monitor, computador e outro equipamento a uma tomada de alimentação com ligação à terra. Para reduzir o risco de choques eléctricos ou danos no equipamento, não desligar a ligação à terra do cabo de alimentação. A ficha com ligação à terra é um importante dispositivo de segurança. AVISO: Para sua segurança, verificar se a tomada de ligação à terra, à qual está ligado o cabo de alimentação, é de fácil acesso e se está o mais próximo possível do equipamento. Para desligar o equipamento, desligue o cabo de alimentação da tomada agarrando na ficha com firmeza. Nunca puxar pelo cabo. CUIDADO: Para proteger o monitor, assim como o computador, ligue todos os cabos de alimentação do computador e dos dispositivos periféricos (monitor, impressora ou scanner) a um dispositivo contra picos de corrente, tais como uma extensão com uma protecção contra picos de corrente ou uma UPS (fonte de alimentação ininterrupta). Nem todas as extensões estão protegidas contra picos de corrente; as extensões têm de estar devidamente identificadas como tendo esta característica. Utilizar uma extensão que tenha uma política de substituição de componentes, para que se possa substituir o equipamento no caso de falhar a protecção contra picos. Precauções de Segurança ■ Utilizar apenas uma fonte de alimentação e uma ligação compatíveis com este monitor, conforme indicado na etiqueta/placa de identificação do monitor. ■ Certificar se a potência de amperagem total dos produtos ligados à tomada não excede a classificação de corrente da tomada eléctrica e que a potência de amperagem total dos produtos ligados ao cabo não excede a potência do cabo. Verificar a etiqueta com as características de alimentação para determinar a potência de amperagem (Amps ou A) de cada dispositivo. ■ Instalar o monitor perto de uma tomada de fácil acesso. Desligar o monitor, agarrando a ficha de modo firme e puxando-a da tomada. Nunca desligue o monitor puxando o cabo. ■ Não colocar objectos em cima do cabo de alimentação. Não pisar o cabo. Guia do Usuário 2–1 Instruções de Manutenção e Segurança Instruções de Manutenção Para melhorar o desempenho e prolongar a vida do monitor: ■ Não abrir a caixa do monitor nem tentar reparar o produto. Se o monitor não estiver a funcionar correctamente, se o deixar cair ou ficar danificado, contactar o seu fornecedor, revendedor ou fornecedor de assistência da Hewlett-Packard. ■ Ajustar apenas os controlos descritos nas instruções de utilização. ■ Desligar o monitor quando não estiver a ser utilizado. Pode aumentar consideravelmente a duração do monitor, utilizando um programa de protecção do ecrã e desligando-o quando não estiver a ser utilizado. ■ Colocar o monitor num local bem ventilado, afastado da luz, calor ou humidade excessivos. ■ As ranhuras e aberturas da caixa destinam-se a ventilação. Estas aberturas não devem ser bloqueadas ou tapadas. Nunca introduzir objectos de nenhum tipo pelas ranhuras da caixa ou outras aberturas. ■ Desligue o monitor da tomada de parede antes de o limpar. Não utilizar detergentes líquidos ou aerossóis. ■ Não deixar cair o monitor, nem o colocar em cima de uma superfície instável. ■ Quando remover a base do monitor, coloque o monitor virado para baixo numa superfície lisa para impedir que fique riscado, estragado ou partido. Limpeza do Monitor O monitor é um dispositivo óptico de alta qualidade que requer cuidados especiais durante a limpeza. Quando se limpar o monitor, seguir estes passos: 1. Desligue o monitor e o computador. 2. Desligar o monitor da tomada de parede antes de o limpar. CUIDADO: Não utilize benzina, diluente, amoníaco ou outras substâncias voláteis para limpar a caixa ou o ecrã do monitor. Estes produtos químicos podem danificar o monitor. Não utilizar detergentes líquidos ou aerossóis. Nunca utilizar água para limpar o monitor LCD. 3. Limpar o ecrã com um pano seco, macio e limpo. Se o ecrã necessitar de uma limpeza adicional, utilizar um produto de limpeza anti-estática. 4. Limpar a caixa do monitor. Utilizar um pano humedecido para limpar a caixa. Se a caixa necessitar de uma limpeza adicional, utilizar um pano limpo humedecido com álcool isopropílico. 5. Ligar o monitor. 6. Ligue o monitor e o computador. 2–2 Guia do Usuário 3 Instalar o Monitor Desembalar o Monitor 1. Desembalar o Monitor. Verificar se estão todos os componentes. Guarde a embalagem. 2. Desligue o computador e todos os dispositivos adicionais. 3. Escolha se pretende montar o monitor em cima de uma secretária ou na parede. Consulte “Instalar o Monitor.” 4. Preparar uma superfície plana para montar o monitor. Para a instalação, pode precisar de uma superfície protegida, macia e sem rugosidades para colocar o ecrã do monitor virado para baixo durante a montagem. 5. É necessária uma chave de parafusos Phillips para preparar o monitor para a montagem na parede. Pode ser necessária uma chave de fendas para fixar alguns cabos. Instalar o Monitor É possível instalar o monitor em cima de uma secretária ou na parede. Coloque o monitor num local cómodo e bem ventilado perto do computador. Ligar os cabos do monitor depois de instalar o monitor. Monte a base do braço de suporte CUIDADO: O ecrã é frágil. Evitar tocar ou exercer força no ecrã LCD; pode causar danos. 1. Coloque o ecrã do monitor virado para baixo numa superfície plana, sem rugosidades e protegida. 2. Alinhe o pescoço com base do monitor. 3. Faça deslizar a base até encaixar. Certifique-se de que a base está bloqueada no local de forma segura. Fixar a base do braço de suporte 4. Levante o monitor para uma posição vertical e coloque-o numa superfície lisa e estável. Guia do Usuário 3–1 Instalar o Monitor Desdobrar o monitor de dobradiça dupla AVISO: Não coloque o monitor de dobradiça dupla voltado para baixo quando o dobrar. A dobradiça da base pode saltar e provocar danos ou ferimentos graves. 1. Coloque o monitor dobrado, assente no seu lado plano, com o ecrã virado para cima sobre uma superfície plana. 2. Rode o ecrã para a sua posição horizontal (na figura, a seta recta corresponde à sua posição em frente ao monitor). (deve executar este procedimento apenas se o seu monitor tiver a função de pivot.) 3. Segurando a base do monitor, levante o painel na parte superior sem tocar ou exercer pressão no ecrã (1). 4. Remova a faixa de transporte (não a corte) (2). 5. Coloque a faixa de transporte num local seguro, se necessitar de enviar o monitor. 6. Levante e baixe a dobradiça da base para ver melhor. 3–2 Guia do Usuário Instalar o Monitor Preparar o braço de suporte do monitor para montagem na parede 1. Desligue os cabos de alimentação e outros cabos do monitor. 2. Remova a base do monitor. Mantenha o ecrã do painel do monitor virado para baixo numa superfície plana, sem rugosidades. 3. Depois de retirar a base, retire a ficha de borracha no braço do monitor. Irá ver um parafuso por baixo da ficha de borracha e dois parafusos adicionais no painel. 4. Retire todos os três parafusos. 5. Retire o braço do monitor. 6. Guarde os objectos retirados (tampa, parafusos, braço e base) para uma utilização futura. 7. Seguir as instruções fornecidas com a peça de armação, de modo a que o monitor fique bem encaixado. Os quatro orifícios roscados do painel do monitor são compatíveis com a norma VESA para a montagem de monitores de ecrã de plasma. Utilizar os quatro furos para montar um braço oscilante ou uma peça de suporte. Montar o monitor na parede Antes de montar o monitor numa parede, num braço oscilante ou numa peça de suporte, tem de remover a base e o suporte do monitor. Tenha em atenção que a peça de suporte não é fornecida. Necessita de uma chave de parafusos Phillips. Antes de iniciar o procedimento, ler as seguintes instruções de aviso. AVISO: Para reduzir o risco de danos pessoais ou materiais, certifique-se de que a peça de suporte da parede está montada e apertada adequadamente antes de fixar o monitor. Consulte as instruções fornecidas com a peça de suporte da parede e certifique-se de que é capaz de suportar o monitor. Preparação AVISO: Não coloque o monitor de dobradiça dupla voltado para baixo quando o dobrar. A dobradiça da base pode saltar e provocar danos ou ferimentos graves. 1. Desligue os cabos de alimentação e outros cabos do monitor. 2. Coloque cuidadosamente o monitor virado para baixo numa superfície plana e suave. Isto pode exigir um alongamento da dobradiça e inclinar o monitor para trás para assegurar a estabilidade do monitor. 3. Com as pontas dos dedos, retire a cobertura VESA da parte de trás do monitor. 4. Retire todos os quatros parafusos da placa VESA. Guia do Usuário 3–3 Instalar o Monitor 5. Guarde os objectos retirados (tampa, parafusos e base) para uma utilização futura. 6. Seguir as instruções fornecidas com a peça de armação, de modo a que o monitor fique bem encaixado. Os quatro orifícios roscados do painel do monitor são compatíveis com a norma VESA para a montagem de monitores de ecrã de plasma. O monitor utiliza a norma de espaçamento de 100 mm. Utilizar os quatro furos para montar um braço oscilante ou uma peça de suporte. Ligar o VGA (Analógico) ou o cabo DVI-D (Digital) Utilize um cabo de vídeo VGA ou DVI-D (fornecido com os modelos seleccionados). Para utilizar o DVI, o seu computador deverá ter uma placa gráfica compatível com DVI. Os conectores situam-se na parte de trás do monitor. Certifique-se de que o computador e o monitor estão desligados da tomada. Algumas placas gráficas têm um conector DVI e um conversor DVI-to-VGA incluídos na caixa (apenas modelos seleccionados). Se o seu monitor tem um conector VGA, mas não tem um conector DVI, utilize o conversor DVI-to-VGA para fazer a ligação ao computador: Ligue o conversor DVI-to-VGA ao conector DVI na placa gráfica do computador e, em seguida, ligue o cabo VGA ao conversor e o monitor. Ligar o cabo VGA ou DVI-D—as localizações do conector podem variar 3–4 Guia do Usuário Instalar o Monitor Para ligar o cabo VGA Ligue uma extremidade do cabo de vídeo VGA à parte de trás do monitor e a outra extremidade do conector do vídeo VGA no computador. Para ligar o cabo DVI-D Ligue uma extremidade do cabo de vídeo DVI-D à parte de trás do monitor e a outra extremidade ao conector de vídeo DVI no computador. Só pode utilizar este cabo se o seu computador possuir uma placa gráfica compatível com DVI instalada. A ficha e o cabo DVI-D para o monitor são fornecidos apenas nos modelos seleccionados. NOTA: Se utilizar um adaptador DVI-to-HDMI, deve ligar o cabo de áudio verde para activar os altifalantes. O sinal do conector DVI é apenas para vídeos. Ligar o cabo VGA / DVI-I (apenas modelos seleccionados) Ligue a extremidade VGA do cabo à parte de trás do computador e ligue a extremidade do cabo DVI-I ao monitor. Ligar o cabo HDMI (apenas modelos seleccionados) Ligue uma extremidade do cabo HDMI à parte de trás do monitor e a outra extremidade a qualquer fonte de áudio/vídeo digital compatível, como uma caixa de recepção, um leitor de DVD ou uma televisão digital. Guia do Usuário 3–5 Instalar o Monitor Adaptadores e Cabos de Áudio e Vídeo A tabela seguinte apresenta os tipos de cabos e adaptadores que podem ser necessários para ligar o monitor ao computador, à TV ou à caixa de recepção. O número e o tipo de cabos necessários poderão variar de acordo com o modelo. Alguns cabos e adaptadores estão incluídos apenas nos modelos seleccionados e podem ser vendidos separadamente. Cabo/Adaptador Nome Descrição Cabo HDMI O HDMI transmite um sinal all-digital. É a escolha recomendada para a reprodução a partir de um DVD ou DVR. O HDMI é capaz de transmitir sinais descomprimidos de áudio e vídeo digitais, uma vez que possui sinais de controlo, de áudio e de vídeo. Cabo DVI O DVI transmite um sinal all-digital. Cabo VGA O VGA transmite um sinal de vídeo analógico. Adaptador DVI-to-VGA Liga um monitor DVI a um conector VGA na parte de trás do computador, TV ou caixa de recepção ou liga um monitor VGA a um conector DVI na parte de trás do computador, TV ou caixa de recepção. Adaptador DVI-to-HDMI Liga um monitor DVI a um conector HDMI na parte de trás do computador, TV ou caixa de recepção ou liga um monitor HDMI a um conector DVI na parte de trás do computador, TV ou caixa de recepção. NOTA: Se utilizar um adaptador DVI-to-HDMI, deve ligar o cabo de áudio verde para activar os altifalantes. Cabo VGA-to-DVI-I Converte um sinal vídeo analógico num sinal de vídeo digital. NOTA: Quando utilizar um sinal VGA ou DVI, deve ligar o seu áudio separadamente, porque um sinal VGA ou DVI só converte dados de vídeo e não de áudio. Não necessita de uma ligação áudio separada quando utiliza um sinal HDMI, porque um sinal HDMI pode converter tanto dados de vídeo como de áudio. 3–6 Guia do Usuário Instalar o Monitor Ligar o cabo de áudio Ligue as colunas incorporadas do monitor, utilizando o cabo áudio, de acordo com a seguinte ilustração. Ligar os cabos áudios—as localizações do conector podem variar Ligar o cabo de hub USB (apenas modelos seleccionados) Ligue o cabo de hub USB do computador ao conector USB In no monitor. Deste modo, são activadas portas USB 2.0 no monitor. USB In Guia do Usuário 3–7 Instalar o Monitor Ligar dispositivos USB ao monitor (apenas modelos seleccionados) Pode ligar quatro dispositivos USB, tais como câmara digital ou unidade flash USB, ao seu monitor. Faça-o apenas depois de ter ligado o cabo de hub USB do computador ao monitor. Ligar o cabo de alimentação 1. Leia o seguinte aviso. AVISO: Para reduzir o risco de choque eléctrico ou danos no equipamento: ■ Não remover a ficha com ligação à terra do cabo de alimentação. A ficha com ligação à terra é um importante dispositivo de segurança. Ligar o cabo de alimentação a uma tomada eléctrica com ligação à terra. ■ Verificar se a tomada de ligação à terra, à qual está ligado o cabo de alimentação, é de fácil acesso e se está o mais próximo possível do equipamento. O cabo de alimentação deve ser colocado para que não seja pisado nem perfurado por objectos colocados sobre ou junto a este. ■ Não colocar objectos em cima dos cabos de alimentação. Colocá-los de forma a que as pessoas não pisem nem tropecem neles. Não puxar os fios nem os cabos. Para obter mais informações, consultar “Especificações Técnicas” no Apêndice B. Ligar o cabo de alimentação 2. Ligue uma extremidade do cabo de alimentação ao monitor e depois ligue a outra extremidade a uma tomada de parede com ligação à terra. 3–8 Guia do Usuário Instalar o Monitor Utilização dos cabos Os monitores LCD HP têm duas galerias de cabos em cada lado para a gestão de cabos. Os cabos podem ser fixados facilmente e estão ocultos quando visualizados a partir da parte frontal. NOTA: Se o seu monitor possuir a função pivot, certifique-sede que os cabos são colocados com folga suficiente para que não sejam puxados e se desliguem quando o monitor é rodado. . Ajustar a Inclinação Para uma visualização perfeita, ajuste a inclinação do ecrã consoante as suas preferências, conforme se segue: 1. Volte a frente do monitor para si e segure na base de modo a que este não caia enquanto se ajusta a inclinação. 2. Ajuste a inclinação, movendo a extremidade superior do monitor na sua direcção ou longe de si, sem tocar no ecrã. Guia do Usuário 3–9 Instalar o Monitor CUIDADO: O monitor pode cair para trás se a dobradiça estiver completamente distendida e o ecrã do monitor estiver inclinado demasiado para trás. Ajustar a Articulação O monitor LCD HP possui uma grande maneabilidade graças à funcionalidade rotativa. CUIDADO: Para evitar que o monitor parta ou que ocorram outros danos, evite exercer pressão no ecrã LCD ao rodá-lo ou ao mudar de inclinação. 3–10 Guia do Usuário Instalar o Monitor Ajustar a Altura (apenas modelos seleccionados) O monitor pode ser ajustado facilmente para cima e baixo, aumentando ou baixando a dobradiça. Rodar o Monitor (apenas modelos seleccionados) NOTA: Para a funcionalidade total desta função de pivot (apenas modelos seleccionados), pode ser necessário instalar o software My Display. Consulte “Software My Display (apenas nos modelos seleccionados)” no capítulo Utilizar o Monitor para obter informações sobre como instalar este software. Algumas placas gráficas suportam a rotação automática da imagem do ecrã. 1. De frente para o monitor e mantendo a base pousada, incline o monitor para trás 10 a 30 graus, puxando a parte inferior do ecrã na sua direcção. Guia do Usuário 3–11 Instalar o Monitor CUIDADO: O primeiro passo é importante—o monitor de dupla dobradiça pode arranhar a superfície de base se o monitor não for suficientemente inclinado para trás antes de o rodar. 2. Se o monitor estiver na posição horizontal, depois de o inclinar para trás, rode-o no sentido dos ponteiros do relógio para a posição vertical. Se se encontrar em posição vertical, incline-o para trás e rode o monitor no sentido contrário ao dos ponteiros do relógio, para posição horizontal. 3–12 Guia do Usuário Instalar o Monitor Posicionamento do Teclado Se necessitar de mais espaço na sua secretária, pode colocar o teclado debaixo do monitor quando este não estiver a ser utilizado. Guia do Usuário 3–13 Instalar o Monitor 3–14 Guia do Usuário 4 Utilizar o Monitor Utilitários e software do CD O CD que é fornecido com este monitor contém os controladores e o software que pode instalar no seu computador. Instalar Controladores Se for necessário actualizar os controladores, pode instalar os ficheiros INF e ICM do controlador de monitor a partir do CD ou transferi-los da Internet. Para instalar o software de controlador do monitor a partir do CD: 1. Introduza o CD na unidade de CD do computador. O menu do CD é apresentado. 2. Seleccionar idioma. 3. Clique em Install Monitor Driver Software (Instalar o Software Controlador do Monitor). 4. Siga as instruções no ecrã. 5. Reinicie o computador. 6. Verifique se aparecem as taxas de actualização e resoluções correctas nas definições do painel de controlo de visualização. Para obter mais informações, consultar a documentação do sistema operativo do Windows®. NOTA: É possível que tenha de instalar manualmente os controladores de monitor (ficheiros INF ou ICM) com assinatura digital a partir do CD, no caso de ocorrer um erro de instalação. Para obter instruções (só em Inglês), consultar o ficheiro “Driver Software Readme (Leia-me Software do Controlador)” no CD. Transferir controladores actualizados da Internet Para transferir a versão mais recente dos controladores e dos ficheiros de software a partir do site de Assistência da HP: 1. Consulte: http://www.hp.com/support 2. Seleccione o país/região. 3. Seleccione Download de Controladores e Software. 4. Introduza o número do modelo do seu monitor. Serão apresentadas as páginas de transferência de software para o seu monitor. 5. Transfira e instale os ficheiros de controladores e software utilizando as instruções das páginas de transferência. 6. Verifique se o sistema está em conformidade com os requisitos. Guia do Usuário 4–1 Utilizar o Monitor Utilizar a função de Regulação Automática Pode facilmente optimizar o desempenho do ecrã da entrada VGA utilizando o botão Select/Auto (Seleccionar/Auto) do monitor e o software padrão de regulação automática no CD fornecido. Não efectuar este procedimento se o monitor utilizar uma entrada DVI ou HDMI. Se o monitor utilizar a entrada VGA, este procedimento pode corrigir as seguintes condições de qualidade da imagem: ■ Focagem pouco nítida ou indistinta ■ Efeitos de sombra, fantasma ou riscas ■ Barras verticais esbatidas ■ Linhas de interferência na horizontal ■ Imagem não centrada CUIDADO: Se o monitor ficar ligado com a mesma imagem durante muito tempo, pode ocorrer o efeito de imagem “queimada” (12 horas consecutivas de não utilização). Para evitar que o ecrã do monitor fique com a imagem “queimada”, é necessário activar sempre uma protecção de ecrã ou então desligar o monitor se não o utilizar durante muito tempo. A fixação de imagem é uma condição que pode ocorrer em qualquer ecrã LCD. Para utilizar a funcionalidade de regulação automática: 1. Deixar o monitor aquecer durante 20 minutos antes de efectuar as regulações. 2. Premir o botão Select/Auto (Seleccionar/Auto) no painel frontal do monitor. ❏ Pode também premir o botão Menu e seleccionar Imagem Control (Controlo de Imagem), seguido de Auto Adjustment (Regulação Automática) a partir do menu OSD. Consultar “Regular Qualidade do Ecrã” neste capítulo. ❏ Se o resultado não for satisfatório, continuar com o procedimento. 3. Introduza o CD na unidade de CD do computador. Aparece o menu do CD. 4. Seleccionar idioma. 5. Seleccionar Open Auto-Adjustment Software (Abrir Software Auto-Adjustment). 6. Aparece o padrão de teste de configuração. Padrão de teste de configuração de regulação automática 7. Carregar no botão Select/Auto (Seleccionar/Auto) no painel frontal do monitor para obter uma imagem estável e centrada. 4–2 Guia do Usuário Utilizar o Monitor Software My Display (apenas nos modelos seleccionados) Utilize My Display para escolher as preferências para uma visualização excelente. Pode seleccionar definições para jogos, filmes, edição de fotografias ou trabalho em documentos e folhas de cálculo. O My Display oferece também uma forma fácil de ajustar definições como brilho, cor e contraste. Para instalar o software: 1. Introduza o CD na unidade de CD do computador. Aparece o menu do CD. 2. Seleccionar idioma. 3. Clique em Install My Display Software (Instalar o Software My Display) (disponível apenas nos modelos seleccionados). 4. Siga as instruções no ecrã. 5. Reinicie o computador. Para abrir o software My Display: 1. Clique no ícone HP My Display na barra de tarefas. Ou 1. Clique no Botão Iniciar do Windows Vista™ na barra de tarefas. 2. Clique em Todos os programas. 3. Clique em HP My Display. 4. Seleccione HP My Display. Para mais informações, consulte a Ajuda no ecrã do software. Controlos do Painel Frontal Os botões de controlo estão localizados na parte da frente do monitor: Ícone Descrição Power (Alimentação) Menu Liga o monitor e coloca-o em modo de espera ou de suspensão. NOTA: Os botões de controlo estão localizados no topo ou na parte da frente do monitor, dependendo do modelo. Abre, selecciona ou sai do menu OSD. Regula o nível do volume. Source (Fonte) Selecciona, no computador, a fonte da entrada de vídeo. – Navega para trás através do menu OSD e diminui os níveis de ajuste. + Navega para frente através do menu OSD e aumenta os níveis de ajuste. Auto Select (Seleccionar) Guia do Usuário Ajusta automaticamente o monitor com a definição ideal quando o OSD não está activo. Introduz a opção seleccionada. 4–3 Utilizar o Monitor Utilizar o On-Screen Display (Visualização no ecrã) Uma visualização no ecrã é uma imagem sobreposta sobre uma imagem de ecrã, normalmente utilizada por monitores, televisões, videogravadores e leitores de DVD para apresentar informações como volume, canal e hora. NOTA: Pode utilizar o software My Display OSD ou os botões de controlo do painel frontal para regular as definições. 1. Se o monitor não estiver ligado, carregue no botão de Alimentação para ligá-lo. 2. Para aceder ao menu OSD, carregue no botão Menu. É apresentado o Main Menu (menu principal) do OSD. 3. Para percorrer os menus Main (Principal) ou Sub-Menu, carregue no botão + (Mais) no painel frontal do monitor para ir para cima ou no botão – (Menos) para ir para baixo. De seguida, carregar no botão Select/Auto (Seleccionar/Auto) para seleccionar a função realçada. O menu desloca-se para cima se mover o cursor para a parte inferior das selecções. O menu desloca-se para baixo se mover o cursor para a parte superior das selecções. 4. Para dimensionar um item seleccionado, carregue no botão + ou –. 5. Seleccionar Save and Return (guardar e voltar). Se não quiser guardar a definição, seleccionar Cancel (cancelar) no Sub-menu ou Exit (sair) no Main Menu (menu principal). 6. Carregar no botão Menu para sair do OSD. NOTA: Quando um menu é apresentado, se os botões não forem premidos durante 30 segundos (predefinição de fábrica), os ajustes e as definições são guardados e o menu é fechado. Selecções de Menu OSD A tabela seguinte apresenta as selecções do menu da Visualização no Ecrã (OSD) e as descrições das suas funções. Depois de alterar um item do menu OSD, se o ecrã de menu tiver estas opções, pode seleccionar: 4–4 ■ Cancel (Cancelar) — para regressar ao nível de menu anterior. ■ Save and Return (guardar e voltar) — para guardar todas as alterações e regressar ao ecrã Menu Principal OSD. Esta opção Save and Return (guardar e voltar) permanece activa apenas se alterar um item de menu. ■ Reset (repor) — para regressar à definição anterior. Guia do Usuário Utilizar o Monitor Ícone Opções do Main Menu Opções Submenu (Menu Principal) (Sub-menu) Descrição Mudar Entrada Vídeo (apenas modelos seleccionados) Muda a fonte do sinal de entrada de vídeo quanto o monitor está ligado a duas fontes de vídeo activadas e válidas. Mudar as fontes de entrada de vídeo pode demorar alguns segundos. Brilho Regula o nível de brilho do ecrã. Contraste Regula o nível de contraste do ecrã. Image Control (controlo de imagem) Ajusta a imagem do ecrã. Activa ou desactiva também o sensor da luz ambiente (modelos seleccionados). Auto-Adjustment (Regulação automática) Ajusta automaticamente a imagem do ecrã (apenas Entrada VGA). Horizontal Position (Posição horizontal) Regula a posição horizontal da imagem (apenas Entrada VGA). Vertical Position (Posição vertical) Regula a posição vertical da imagem (apenas Entrada VGA). Custom Scaling (Dimensionamento personalizado) Selecciona o método de formatação das informações exibidas no monitor. Seleccionar: Fill to Screen (Preencher o ecrã) — a imagem preenche o ecrã completo e poderá parecer distorcida ou alongada devido ao dimensionamento não proporcional da altura e largura. Fill to Aspect Ratio (Preencher para relação altura/largura) — A imagem é dimensionada de modo a preencher o ecrã mantendo a proporção. Actualizar Overdrive Fornece acesso à função overdrive do painel (modelos seleccionados) cinzento-para-cinzento. Activado apenas para resolução máxima do painel. A predefinição está Off (desactivada). Sharpness (Nitidez) Numa escala de 1 para 5, ajusta a imagem do ecrã de modo (modelos seleccionados) a ficar mais nítida ou suave. NOTA: Se for seleccionado o menu de dimensionamento personalizado um-para-um, o dimensionamento é desactivado, assim como a função Nitidez. Sensor da Luz Ambiente Ajusta o brilho do ecrã, consoante a luz ambiente. O sensor (modelos seleccionados) encontra-se na parte dianteira esquerda do monitor. Por predefinição, o sensor está regulado para On (Ligado). Se ajustar as funções Quick View, Brilho, Contraste ou sRBG no OSD, o sensor da luz ambiente será desactivado automaticamente. Guia do Usuário Relógio Minimiza quaisquer barras ou faixas verticais visíveis no fundo do ecrã. O ajuste do Relógio altera também a imagem de ecrã horizontal (apenas Entrada VGA). Clock Phase (Fase do relógio) Regula a focagem do ecrã. Esta regulação permite-lhe remover ruído horizontal e limpar ou tornar mais nítida a imagem de caracteres (apenas Entrada VGA). 4–5 Utilizar o Monitor Ícone Opções do Main Menu Opções Submenu (Menu Principal) (Sub-menu) Cor Descrição (Continuação) Selecciona a cor do ecrã. A predefinição é 6500 K ou Custom Color (Cor personalizada), dependendo do modelo. 9300 K É alterado para branco ligeiramente azulado. 6500 K É alterado para branco ligeiramente avermelhado. Cor Personalizada Seleccione e ajusta as suas próprias escalas de cor: V — Define os seus próprios níveis de cor vermelha. Vd — Define os seus próprios níveis de cor verde. A — define os seus próprios níveis de cor azul. sRGB Vista Rápida Define as suas cores de ecrã para adaptar aos padrões de cores utilizados na indústria de tecnologia de imagem. Selecciona modo de visualização. Filme Selecciona o modo filme. Foto Selecciona o modo foto. Jogo Selecciona o modo jogo. Texto Selecciona o modo texto. Personalizar As definições são gravadas quando o utilizador ajustar o Brilho, Contraste ou Cor numa das opções de Vista Rápida. Idioma Selecciona o idioma em que é apresentado o menu OSD. O idioma predefinido é o Inglês. Management (Gestão) Selecciona as características de gestão de energia do monitor. Volume (Volume) Regula o nível do volume. OSD Control (controlo OSD) Ajusta a posição do menu OSD no ecrã. Horizontal OSD Position (Posição OSD Horizontal) — Altera a posição de visualização do menu OSD nos lados esquerdo e direito do ecrã. A gama predefinida é 50. Vertical OSD Position (Posição OSD Vertical) — Altera a posição de visualização das áreas superior e inferior do ecrã. A gama predefinida é 50. OSD Transparency (Transparência OSD) — Ajusta para visualizar a informação de fundo através do OSD. OSD Timeout (Tempo limite OSD) — Define o tempo em segundos que o OSD está visível depois do último botão ser pressionado. A predefinição é 30 segundos. Power Saver (Poupança de energia) Activa a funcionalidade de poupança de energia (consulte “Funcionalidade de poupança de energia” neste capítulo). Seleccionar: On (ligado) Off (desligado) A predefinição é On (ligado). Mode Display (visualização do modo) Apresenta a resolução, taxa de actualização e informações de frequência no ecrã sempre que o Menu Principal OSD for acedido. Seleccionar: On (ligado) Off (desligado) A predefinição é On ou Off, dependendo do modelo. 4–6 Guia do Usuário Utilizar o Monitor Ícone Opções do Main Menu Opções Submenu (Menu Principal) (Sub-menu) Management (Gestão) (continuação) Visualização do estado do indicador de alimentação ligado Descrição (Continuação) Apresenta o estado de funcionamento do monitor sempre que este estiver ligado. Seleccione a localização na qual o estado irá ser apresentado: Superior Meio Inferior Off (desligado) A predefinição é Superior ou Off (desligado), dependendo do modelo. Suporte DDC/CI Permite ao computador controlar algumas funcionalidades de menu OSD, como, por exemplo, brilho, contraste e temperatura da cor. Definir para: On (ligado) Off (desligado) A predefinição é On (ligado). LED de Energia - Painel Acende a luz (LED) no botão de energia On (Ligado) e Off (Desligado). Quando estiver em Off (Desligado), a luz irá permanecer sempre desligada. Sleep Timer (Temporizador de suspensão) Fornece as opções do menu de ajuste do temporizador: Set Current Time (Definir Hora Actual) — Define a hora actual em horas e minutos. Set Sleep Time (Definir Hora de Suspensão) — Define a hora em que pretende colocar o modo de suspensão. Set On Time (Definir Hora de Ligar)— Define a hora em que pretende que o monitor saia do modo de suspensão. Timer (Temporizador) — Define a funcionalidade do Temporizador de Suspensão, a predefinição está desligada. Sleep Now (Entrar em modo de suspensão) — Define imediatamente o monitor para entrar no modo de suspensão. Entrada de Vídeo Predefinida Informações Factory Reset (Reposição dos valores predefinidos) Guia do Usuário Selecciona o sinal de entrada de vídeo predefinida quanto o monitor estiver ligado a duas fontes de vídeo activadas e válidas. A predefinição é DVI. Deve reiniciar o computador para que a alteração seja implementada. Selecciona e apresenta as informações importantes sobre o monitor. Definições Actuais Fornece o actual modo de vídeo de entrada. Definições recomendadas Fornece o modo de resolução recomendado e a taxa de actualização para o monitor. Serial Number (Número de série) Indica o número de série do monitor. É necessário o número de série quando contactar o suporte técnico da HP. Versão Indica a versão firmware do monitor. Horas de retroiluminação Indica o total de horas do funcionamento de retroiluminação. Suporte de Serviço Para o suporte de serviço, aceda a: http://www.hp.com/support Repõe predefinições. 4–7 Utilizar o Monitor Seleccionar os conectores de entrada de vídeo Os conectores de entrada são: ■ Conector VGA (analógico) ■ Conector DVI-D (digital) ■ Conector HDMI O monitor determina automaticamente quais são as entradas que têm sinais de vídeo válidos e mostra a imagem. É possível ligar o cabo VGA, o cabo DVI-D ou ambos. Se ambos os cabos estiverem instalados, a selecção de entrada predefinida é DVI. O cabo HDMI encontra-se no lugar do cabo DVI-D. A fonte de entrada pode ser mudada utilizando a opção Mudar Entrada de Vídeo no menu OSD. Mudar a fonte de entrada de um VGA para um HDMI pode demorar alguns segundos. Identificar condições do monitor São apresentadas mensagens especiais no ecrã do monitor para as seguintes condições do monitor: ■ Input Signal Out of Range (Sinal de entrada fora do intervalo) — Indica que o monitor não suporta o sinal de entrada de vídeo, porque a sua resolução ou a taxa de actualização estão definidas para um valor superior ao suportado pelo monitor. Altere as suas definições de placa de vídeo para uma resolução ou taxa de actualização mais baixa. Reinicie o computador para que as novas definições sejam implementadas. ■ Monitor Going to Sleep (Suspensão do monitor) — Indica que o ecrã está a entrar no modo de suspensão. As colunas desligam-se no modo de suspensão. ■ Check Video Cable (Verificar cabo de vídeo) — Indica que um cabo de entrada de vídeo não está ligado correctamente ao computador ou ao monitor. ■ OSD Lock (Bloqueio OSD) — pode activar ou desactivar o OSD, mantendo premido o botão Menu no painel frontal durante 10 segundos. Se o OSD estiver bloqueado, é apresentada a mensagem de aviso “OSD Lock-out” durante 10 segundos. Se o OSD estiver bloqueado, manter premido o botão Menu durante 10 segundos para o desbloquear. Se o OSD estiver desbloqueado, manter premido o botão Menu durante 10 segundos para o bloquear. ■ No Input Signal (Sem entrada de sinal) — indica que o monitor não está a receber um sinal de vídeo do computador no(s) conector(es) de entrada de vídeo do monitor. Verifique se o computador ou a fonte do sinal de entrada estão desligados ou no modo de poupança de energia. ■ Auto Adjustment is in Progress (Regulação automática em curso) — indica que a função Auto Adjustment (Regulação automática) está activa. Consultar “Regular Qualidade do Ecrã” neste capítulo. Regular Qualidade do Ecrã A funcionalidade auto-adjustment (regulação automática) sintoniza automaticamente a qualidade da imagem relativamente ao formato de visualização, posição, relógio e fase sempre que aparece um novo modo de vídeo. Para efectuar regulações mais precisas de entrada VGA, execute o software Auto-Adjust no CD. Consultar “Utilizar a função de Regulação Automática” neste capítulo. Para melhorar a qualidade da imagem, utilizar os controlos Clock (Relógio) e Phase (fase) do monitor para uma sintonização fina da imagem. Consultar “Optimizar Vídeo Analógico” neste capítulo. Optimizar Vídeo Analógico Estes monitores contêm um circuito avançado que permite ao monitor funcionar como um monitor analógico normal. Para melhorar a qualidade da imagem analógica, pode regular dois controlos no OSD: 4–8 ■ Clock (Relógio) — Aumenta ou diminui o valor para minimizar o número de faixas ou barras verticais no fundo do ecrã. ■ Clock Phase (fase de relógio) — aumenta ou diminui o valor para minimizar a distorção ou oscilações da imagem. Guia do Usuário Utilizar o Monitor Só deve utilizar estes controlos se a função de regulação automática não fornecer uma imagem de monitor satisfatória no modo analógico. Para obter os melhores resultados: 1. Deixar o monitor aquecer durante 20 minutos antes de efectuar as regulações. 2. Abrir a aplicação padrão de regulação fornecida com o CD. 3. Ir para o Advanced Menu OSD (Menu Avançadas OSD); seleccionar Image Control (controlo de imagem). 4. Definir primeiro o Relógio principal correctamente, pois as definições Fase de relógio dependem da definição Relógio principal. Quando se regular os valores Clock (relógio) e Clock Phase (fase de relógio), se a imagem do monitor ficar distorcida, continuar a regular os valores até a distorção desaparecer. Para repor as predefinições, ir para menu OSD, seleccionar Factory Reset (reposição dos valores predefinidos) e seleccionar Yes (sim). Funcionalidade de poupança de energia Quando o monitor está no modo normal de funcionamento, o indicador luminoso de alimentação está a azul e o monitor utiliza uma potência de watts normal. Para obter informações sobre a utilização de energia, consulte “Especificações Técnicas” (Apêndice B). O monitor também suporta um modo de poupança de energia que é controlado pelo computador. Quando o monitor está no estado de alimentação reduzida, o ecrã do monitor fica vazio, a iluminação de fundo desliga-se e o indicador luminoso de alimentação fica a âmbar. O monitor utiliza o mínimo de energia. Quando activado, o monitor demora alguns segundos a aquecer antes de voltar ao modo de funcionamento normal. O estado de alimentação reduzida do modo de poupança de energia é activado se o monitor não detectar, nem o sinal de sincronização horizontal, nem o sinal de sincronização vertical. A funcionalidade Power-Saver (poupança de energia) tem de ser activada no PC para que esta opção funcione. Para obter informações sobre como definir as funcionalidades de poupança de energia (também conhecidas como funcionalidades de gestão de energia), consulte a documentação do computador. NOTA: A funcionalidade de poupança de energia só funciona se o monitor estiver ligado a computadores que suportem a função de poupança de energia. Sensor da Luz Ambiente (modelos seleccionados) Um sensor de luz integrado, na parte dianteira esquerda do monitor, ajusta a emissão de luz de fundo do LCD às condições de luz ambiente existentes. Por predefinição, o sensor da luz ambiente encontra-se ligado. Pode activar ou desactivar o sensor utilizando o menu principal Image Control (Controlo de Imagem) no OSD. Se ajustar as funções Quick View, Brilho, Contraste ou sRBG no OSD, o sensor de luz será desactivado automaticamente. Guia do Usuário 4–9 Utilizar o Monitor Luz de tarefa (modelos seleccionados) A luz de tarefa emite uma luz branca à frente do monitor. Está localizada à esquerda dos botões do painel frontal OSD. Prima o botão para operar a luz: ■ Prima uma vez para obter 100% de iluminação ■ Prima outra vez para 75% de iluminação ■ Prima outra vez para 35% de iluminação ■ Prima uma quarta vez para desligar a luz de tarefa Câmara web ( Modelos Seleccionados) Instale o software e controlador CyberLink YouCam a partir do CD que é fornecido com o monitor. NOTA: A ligação USB entre o monitor e o PC é necessária para o funcionamento da Webcam. Utilize a sua câmara web para: ■ criar vídeos a partir de ficheiros no seu computador. ■ criar fotografias para visualizar, organizar, editar, enviar e imprimir. ■ criar notas de vídeo para um melhor calendário visual e para partilhar. ■ iniciar conversas por vídeo ao vivo com Windows Live Messenger ou outro programa de software compatível. ■ importar vídeos ao vivo para um programa de criação de filmes para guardar, enviar, stream na Web, ou gravar em disco. A — Luz de actividade B — Webcam C — Microfone 4–10 Guia do Usuário Utilizar o Monitor Capturar vídeo de câmara Web e fotografias Para utilizar CyberLink YouCam depois de o instalar a partir do CD fornecido: 1. Clique no Botão Iniciar do Windows . 2. Clique em All Programs (Todos os Programas), CyberLink YouCam e, em seguida, clique de novo em CyberLink YouCam. 3. Clique em Tutorials (Iniciação) para visualizar um vídeo de instruções. Ter uma Conversa por Vídeo ou Fazer Teleconferências Para configurar um conversa por vídeo, deve possuir uma ligação à Internet, um ISP e software que permite fazer vídeo-chamadas na Internet. Tal como no chat ou software de mensageiro instantâneo, pode utilizar este tipo de software para conversar com uma ou várias pessoas ao mesmo tempo. Poderá ser necessária uma subscrição separada para este software. A distância ideal para gravar som com o microfone array é cerca de .5 metros do microfone. Antes de configurar uma conversa por vídeo: 1. Transfira um programa de vídeo-chamadas ou mensageiro Internet. Certifique-se de que a pessoa que está a tentar contactar possui um software de vídeo-chamadas. 2. A entrada vídeo da sua câmara web deve estar predefinida. Isto poderá ser feito através da configuração vídeo no menu Tools (Ferramentas) no software que está a utilizar. 3. Envie a sua vídeo-chamada, respeitando as instruções para o software de vídeo-chamadas. Para iniciar uma conversa por vídeo em CyberLink YouCam: 1. Clique no Botão Iniciar do Windows . 2. Clique em Todos os programas. 3. Clique em CyberLink YouCam e novamente em CyberLink YouCam e, em seguida, clique em Start a Video Call (Iniciar uma Vídeo-chamada). High-Bandwidth Digital Content Protection - HDCP (Protecção de Conteúdos Digitais de Banda Larga) Se o seu monitor suportar HDCP, pode receber conteúdo de alta definição. O conteúdo de alta definição está disponível em muitas fontes, tais como dispositivos HD-DVD e Blu-Ray ou ar HDTV ou transmissões por cabo. Se não possuir um monitor compatível com HDCP, poderá ser apresentado um ecrã preto ou uma imagem de baixa resolução quando reproduzir um conteúdo protegido de alta definição. A sua placa gráfica e monitor devem suportar HDCP para visualizar conteúdos protegidos. Guia do Usuário 4–11 Utilizar o Monitor 4–12 Guia do Usuário 5 Como utilizar o leitor de cartões Digital Picture Frame (apenas alguns modelos) O leitor de cartões Digital Picture Frame (DPF) pode ser utilizado com o computador ligado ou desligado. Qando o computador está ligado, é possível aceder aos dados armazenados nos cartões de memória inseridos no leitor de cartões DPF. Quando o computador está desligado, o leitor de cartões DPF pode funcionar autonomamente; pode inserir um cartão de memória ou uma unidade USB flash compatíveis e ver fotos, reproduzir filmes e ouvir música. A B C D E Ranhura Remota Descrição A Ranhura de Armazenamento Remota B Entrada USB 2.0 para o leitor de cartões DPF C Compact Flash I/II/MD D SD/MMC/Memory Stick E Ligação USB 2.0 autónoma, não compatível com o leitor de cartões DPF O cartão de memória DPF suporta os seguintes formatos: ■ Foto: .jpg, .bmp, .gif, .png e .tiff ■ Vídeo: .avi, .mpg, .vob, .dat, .mp4, .ts, .divx, .xvid e .mov ■ Audio: .mp3, .wav, .ogg, .fla e .wma Pode operar o leitor de cartões DPF com o controlo remoto ou utilizando os botões OSD do monitor. Guia do Usuário 5–1 Como utilizar o leitor de cartões Digital Picture Frame (apenas alguns modelos) Utilizar o Menu do Monitor com o Controlo Remoto O controlo remoto foi concebido para proporcionar a navegação fácil de todas as opções do leitor de cartões DPF. 1. Aponte o controlo remoto para o sensor do monitor. O sensor encontra-se no friso, na parte inferior central do ecrã. Prima o botão de ligar/desligar (A) para activar o menu DPF, no monitor do leitor de cartões DPF. Os botões de funções permitem-lhe: ver imagens (B), ver vídeos (C) e ouvir música (D). NOTA: Os botões B, C e D actuam como teclas de função que, quando premidas, abrem os menus principais de fotos, filmes ou música/áudio. 2. Os botões de navegação permitem-lhe navegar por vários menus e opções: Botão seta para cima (E), Botão seta para a esquerda (F), Botão seta para a direita (G), Botão seta para baixo (H) e Botão Voltar (I). E F G H I 5–2 Guia do Usuário Como utilizar o leitor de cartões Digital Picture Frame (apenas alguns modelos) 3. Os botões de controlo de acção permitem-lhe efectuar várias tarefas: abrir o menu definições (J), abrir o menu principal no monitor (K), iniciar uma apresentação de diapositivos (L), guardar no cartão quaisquer alterações em fotos, (M), definir o tamanho de uma foto (N) e rodar uma foto (O). L K M N J O 4. Os botões de ajuste de som e multimédia permitem-lhe: aumentar o volume (P), diminuir o volume (Q), eliminar o som (R), parar a apresentação de diapositivos (S) e procurar música ou imagens (T). T S R P Q Menu Principal 1. Se tiver sido inserido um cartão, utilize o botão ON do controlo remoto para activar o menu DPF. 2. Se não existir um cartão inserido, aparecerá a seguinte mensagem: Insira o cartão para iniciar a Função DPF. NOTA: Se tentar activar a função DPF com o computador ligado, aparecerá a seguinte mensagem: A função DPF não está disponível quando o PC está ligado. Ver Fotos Utilize esta funcionalidade para ver fotos armazenadas no seu cartão. 1. Insira o seu cartão de memória ou unidade USB flash no leitor de cartões DPF. 2. Prima o botão MENU no seu controlo remoto e prima o botão OK quando a foto aparecer em destaque no ecrã. 3. Utilize os botões de navegação para se posicionar no ícone de foto e prima OK. Ou então, prima o botão Foto (ícone de câmara) no controlo remoto. Para desseleccionar uma imagem, prima o botão Voltar. 4. Para seleccionar uma foto, utilize os botões de navegação para se deslocar pelas diferentes fotos e prima OK. Para percorrer várias páginas, utilize os botões de navegação para mudar de página. Para desseleccionar uma imagem, prima o botão Voltar. 5. Para ver a imagem em ecrã inteiro, volte a premir o botão OK. A navegação de submenus aparece na parte inferior do ecrã. Utilize os botões de setas para seleccionar Reproduzir e prima o botão OK. Guia do Usuário 5–3 Como utilizar o leitor de cartões Digital Picture Frame (apenas alguns modelos) 6. A imagem seleccionada aparece no ecrã. NOTA: Se forem seleccionadas várias imagens, o modo de apresentação de diapositivos é activado. 7. Para rodar a imagem, prima o botão Rodar. 8. Para modificar o tamanho do ecrã e a relação largura - altura, prima o botão Aspecto. 9. Se forem efectuadas alterações numa imagem, o leitor de cartões DPF perguntar-lhe-á se deseja Salvar Alterações? antes de passar à próxima imagem ou a outra operação. Prima o botão Salvar Foto no controlo Remoto, para salvar a nova imagem. 10. Prima o botão Voltar para voltar ao ecrã anterior ou a miniaturas. 11. Prima o botão Menu para voltar ao menu DPF. Ver uma Apresentação de Diapositivos Utilize esta funcionalidade para ver uma apresentação sequencial das suas fotos. 1. Insira o seu cartão de memória ou unidade USB flash no leitor de cartões DPF. 2. Prima o botão ON ou o botão Menu no controlo remoto. 3. Utilize os botões de navegação no controlo remoto para se mover para o ícone Foto e prima o botão OK. Ou então, prima o botão Foto (ícone de câmara) no controlo remoto. 4. Utilize os botões de navegação para se mover para outras opções. O ponteiro actual terá um contorno cor de laranja. 5. Para seleccionar uma foto para incluir na apresentação de diapositivos, prima o botão OK. O leitor de cartões DPF coloca uma moldura amarela em cada imagem. a. Utilize os botões de navegação para se mover para outras opções. b. Utilize o botão Voltar para desseleccionar. 6. Posicionando-se na imagem inferior esquerda, utilize os botões de navegação para ir para a próxima página, se existir. Se não existir, a selecção passará à primeira imagem da linha inferior. 7. Uma vez efectuadas as selecções prima novamente o botão OK. O submenu Navegação aparece na parte inferior do ecrã. 8. Utilize os botões de navegação para seleccionar Reproduzir e prima o botão OK. Ou prima o botão Apresentação de Diapositivos. 9. Para adicionar música, utilize os botões de navegação para se mover para o submenu Adicionar Música e prima o botão OK. 10. Se não adicionar música, utilize os botões de navegação para se mover para Reproduzir e prima o botão OK. 11. Prima o botão Voltar para voltar ao ecrã anterior (miniaturas). 12. Prima o botão Menu para voltar ao menu DPF. Ouvir Música/Áudio Utilize esta funcionalidade para reproduzir música ou ouvir música de fundo enquanto estiver a assistir a uma apresentação de diapositivos. 1. Insira o seu cartão de memória ou unidade USB flash no leitor de cartões DPF. 2. Prima o botão ON ou o botão Menu no controlo remoto. 3. Utilize os botões de navegação para se mover para o ícone Áudio e prima o botão OK. Ou então, prima o botão Áudio (ícone nota musical) no controlo remoto. 5–4 Guia do Usuário Como utilizar o leitor de cartões Digital Picture Frame (apenas alguns modelos) 4. Prima um botão de navegação para seleccionar um ficheiro de áudio. a. O leitor de cartões DPF coloca uma marca de verificação à frente do título. b. Prima OK para o adicionar à lista de músicas da apresentação de diapositivos. c. Prima o botão Voltar para desseleccionar. d. Posicionando-se no fundo da lista, utilize o botão Seta para baixo, para se deslocar para a próxima página. Se não existir uma próxima página, a selecção volta à primeira posição da lista. e. Prima novamente o botão OK. 5. O submenu Navegação aparece na parte inferior do ecrã. 6. Prima um botão de navegação qualquer para seleccionar Reproduzir e prima OK. NOTA: Se desejar reproduzir música no DPF de forma aleatória, abra o menu Definições e seleccione a funcionalidade Misturar. 7. Prima o botão Aumentar Volume (+) e o botão Diminuir Volume (–) ou Eliminar Som, para ajustar o volume. 8. Prima o botão Voltar para voltar ao ecrã anterior (lista de músicas). 9. Prima o botão Menu para voltar ao menu DPF. Ver Ficheiros de Vídeo Utilize esta funcionalidade para ver um filme ou um clipe de vídeo. 1. Insira o seu cartão de memória ou unidade USB flash no leitor de cartões DPF. 2. Prima o botão ON ou o botão Menu no controlo remoto. 3. Utilize os botões de navegação para se mover para o ícone Filme e prima o botão OK. Ou prima o botão Filme (ícone filme). 4. Aparece um menu com os filmes ou clipes de vídeo disponíveis. Utilize os botões de navegação para seleccionar um item para reproduzir. Prima o botão OK, para reproduzir um item. Um fundo azul indicará o vídeo seleccionado. 5. Para ver o filme, prima o botão OK. 6. Para ajustar o volume, utilize os botões Aumentar Volume (+), Diminuir Volume (–) ou Eliminar Som. 7. Prima o botão Voltar, para voltar ao ecrã anterior (lista de vídeos). 8. Prima o botão Menu para voltar ao menu DPF. Alteração de Configurações Utilize este menu para alterar as definições do monitor. NOTA: Idioma é a única definição mapeada no computador. Todas as outras definições são independentes do computador. As definições que tiverem um * são predefinições (de fábrica). 1. Insira o seu cartão de memória ou unidade USB flash no leitor de cartões DPF. 2. Prima o botão ON ou o botão Menu no controlo remoto. Guia do Usuário 5–5 Como utilizar o leitor de cartões Digital Picture Frame (apenas alguns modelos) 3. Utilize os botões de navegação para se mover para o ícone Definições e prima o botão OK. Ou prima o menu Setup, no controlo remoto. 4. O menu Definições mostra as definições actuais. 5. Prima um botão de navegação para seleccionar uma opção que deseja alterar: ❏ Idioma ❏ Tamanho de reprodução da imagem ❏ Transições na apresentação de diapositivos ❏ Rapidez na apresentação de diapositivos ❏ Mistura na apresentação de diapositivos ❏ Ajuste da cor LCD ❏ Repor predefinições (de fábrica) Alterar idioma 1. Utilize os botões de navegação para seleccionar o Idioma. A selecção é destacada a azul. 2. Prima o botão Seta para a direita para ver as opções de idioma disponíveis. As opções são: ❏ Inglês* ❏ Alemão ❏ Francês ❏ Espanhol ❏ Português ❏ Italiano ❏ Holandês 3. Prima os botões de navegação para seleccionar o idioma que pretende utilizar. Em seguida, prima o botão OK. Todas as opções de menu mudarão para o idioma escolhido. 4. Prima o botão Seta para a Esquerda ou o botão Voltar, para voltar à Lista de Definições. 5. Prima o botão Menu para voltar ao menu DPF. Alterar a definição de tamanho de reprodução da imagem 1. Utilize os botões de navegação para seleccionar a definição Tamanho de reprodução da imagem para fotos. A selecção é destacada a azul. 2. Prima o botão Seta para a direita para se deslocar pelas opções de reprodução da imagem. As opções são: ❏ Original* (escala 1:1) ❏ Aspecto (ajustar largura - altura) 3. Seleccione a imagem que desejar e prima OK. 4. Prima o botão Seta para a Esquerda ou o botão Voltar, para voltar à Lista de Definições. 5. Prima o botão Menu para voltar ao menu DPF. 5–6 Guia do Usuário Como utilizar o leitor de cartões Digital Picture Frame (apenas alguns modelos) Alterar Transições na apresentação de diapositivos 1. Utilize os botões de navegação para seleccionar Transições na apresentação de diapositivos. A selecção é destacada a azul. 2. Prima o botão Seta para a direita para se deslocar pelas opções de transições de diapositivos. As opções são: ❏ Normal* (sem transição especial) ❏ Aleatório (utiliza aleatoriamente as transições listadas em baixo) ❏ Desbotar (a nova imagem sobrepõe-se à antiga) ❏ Cortina (a nova imagem move-se da esquerda para a direita) ❏ Abrir Porta ❏ Cruzamento Combinado (transição nos dois lados, com linhas horizontais) 3. Utilize os botões de navegação para seleccionar a transição que desejar e prima o botão OK. 4. Prima o botão Seta para a Esquerda ou o botão Voltar, para voltar à Lista de Definições. 5. Prima o botão Menu para voltar ao menu DPF. Alterar Rapidez na apresentação de diapositivos 1. Utilize os botões de navegação para seleccionar Rapidez na apresentação de diapositivos. A selecção é destacada a azul. 2. Prima o botão Seta para a direita para se deslocar pelas opções de rapidez de diapositivos. As opções são: ❏ 5 segundos* ❏ 10 segundos ❏ 30 segundos ❏ 60 segundos ❏ Controlo manual 3. Utilize os botões de navegação para seleccionar a rapidez que desejar e prima o botão OK. 4. Prima o botão Seta para a Esquerda ou o botão Voltar, para voltar à Lista de Definições. 5. Prima o botão Menu para voltar ao menu DPF. Alterar Mistura na apresentação de diapositivos 1. Utilize os botões de navegação para seleccionar Mistura na apresentação de diapositivos. A selecção é destacada a azul. 2. Prima o botão Seta para a direita para se deslocar pelas opções de mistura de diapositivos. As opções são: ❏ Sem Mistura* (mostra as imagens em sequência, pela ordem em que foram armazenadas no dispositivo) ❏ Misturar Fotos (as imagens são mostradas aleatoriamente, sem uma ordem predefinida) ❏ Misturar Música (as selecções de música são reproduzidas aleatoriamente, sem uma ordem predefinida) ❏ Misturar Ambas (as imagens e a música são reproduzidas aleatoriamente, sem uma ordem predefinida) 3. Utilize os botões de navegação para seleccionar a opção de mistura que desejar e prima o botão OK. 4. Prima o botão Seta para a Esquerda ou o botão Voltar, para voltar à Lista de Definições. 5. Prima o botão Menu para voltar ao menu DPF. Guia do Usuário 5–7 Como utilizar o leitor de cartões Digital Picture Frame (apenas alguns modelos) Ajustar as definições LCD para o leitor DPF 1. Utilize os botões de navegação para seleccionar a definição Ajustar LCD. A selecção é destacada a azul. 2. Prima o botão Seta para a direita para ver as opções de definições LCD. As opções são: ❏ Brilho ❏ Contraste ❏ Tonalidade ❏ Cor 3. Utilize os botões de navegação para seleccionar a definição LCD que desejar. 4. Utilize os botões de navegação para ajustar a definição seleccionada. Movendo para a esquerda, diminui a definição, e movendo para a direita aumenta a definição. 5. Pode escolher entre 1 e 6 para cada definição e, em seguida, prima o botão OK. Quanto mais elevado for o valor, mais caixas verdes aparecem. 6. Prima o botão Voltar, para voltar à Lista de Definições. 7. Prima o botão Menu para voltar ao menu DPF. Repor as predefinições (de fábrica) As predefinições (de fábrica) são: ■ Idioma: Inglês ■ Tamanho de reprodução da imagem: Original ■ Transições na apresentação de diapositivos: Normal ■ Rapidez na apresentação de diapositivos: 5 segundos ■ Mistura na apresentação de diapositivos: Sem Mistura* ■ Ajustar definições LCD (afecta apenas o leitor de cartões DPF): ■ ❏ Brilho: 50% ❏ Contraste: 50% ❏ Tonalidade: 50% ❏ Cor: 50% Predefinições (de fábrica): Não 1. Utilize os botões de navegação para seleccionar a Predefinição (de fábrica). A selecção é destacada a azul. 2. Prima o botão Seta para a direita para ver as opções de Predefinições (de fábrica). As opções são Sim e Não. 3. Utilize os botões de navegação para seleccionar a definição que desejar. 4. Seleccionando Sim repõe as predefinições (de fábrica) do Leitor de Cartões DPF. Seleccionando Não mantém as suas definições. 5. Uma vez efectuada a selecção, prima o botão OK. 6. Prima o botão Voltar, para voltar à Lista de Definições. 7. Prima o botão Menu para voltar ao menu DPF. 5–8 Guia do Usuário 6 Preparar o Monitor para Transporte Guardar a embalagem original numa área de armazenamento. Pode ser necessária posteriormente, caso se desloque ou transporte o monitor. AVISO: Antes de dobrar o monitor, desligue a corrente, os cabos de alimentação, de vídeo e de áudio. Para desligar o equipamento, desligue o cabo de alimentação da tomada agarrando na tomada eléctrica com firmeza. Nunca puxar pelo cabo. CUIDADO: O ecrã é frágil. Coloque o ecrã do monitor virado para baixo numa superfície plana e sem rugosidades para evitar que fique riscado, estragado ou partido. Evitar fazer força no ecrã LCD; pode causar danos. Retirar a Base do Braço de Suporte 1. Desligue os cabos de alimentação, vídeo e áudio do monitor. 2. Coloque o ecrã do monitor virado para baixo numa superfície plana, sem rugosidades e protegida. 3. Pressione a patilha central para dentro (1) e separe a base do monitor (2). Retirar a base do braço de suporte Guia do Usuário 6–1 Preparar o Monitor para Transporte 4. Dobre o suporte do monitor para baixo e coloque o monitor e a base na embalagem original. Dobrar o Monitor de Dobradiça Dupla Não tem de remover a base do monitor para efeitos de transporte. Dobre o monitor de dobradiça dupla na sua posição de transporte original. AVISO: Não coloque o monitor de dobradiça dupla voltado para baixo quando o dobrar. A dobradiça da base pode saltar e provocar danos ou ferimentos graves. 1. Coloque o monitor em posição horizontal sem inclinação. 2. Baixe o monitor completamente até a dobradiça ficar plana. O ecrã do monitor deve ficar em posição vertical relativamente à secretária, de modo a poder aceder à dobradiça. 6–2 Guia do Usuário Preparar o Monitor para Transporte 3. Coloque a fita de transporte em torno da base, puxe bem e ligue-a deslizando as extremidades da fita através dos calços. 4. Baixe o ecrã do monitor para baixo em posição plana, em posição horizontal relativamente à secretária. 5. Rode o monitor para a posição vertical (de acordo com a figura, fica de frente para o monitor no ponto onde se encontra a seta recta). (deve executar este procedimento apenas se tiver a função de pivot.) 6. Coloque o monitor dobrado, com o ecrã voltado para cima, na sua embalagem de transporte original. Guia do Usuário 6–3 Preparar o Monitor para Transporte 6–4 Guia do Usuário A Resolução de Problemas Resolver Problemas Comuns A seguinte tabela apresenta eventuais problemas, a possível causa de cada problema e as soluções recomendadas: Problema Solução LED alimentação não está aceso. Verifique se o botão de Alimentação está ligado e se o cabo de alimentação está correctamente ligado a uma tomada com ligação à terra e ao monitor. Seleccione Management (Gestão) no menu OSD e, em seguida, seleccione Bezel Power LED (LED de alimentação de moldura). Verifique se a opção Bezel Power LED (LED de alimentação de moldura) está Off (desactivada) e, se assim for, coloque em modo On (activada). O ecrã está em branco. Ligar o cabo de alimentação. Ligar o aparelho. Ligar o cabo de vídeo correctamente. Para mais informações, consulte “Instalar o Monitor”. Premir uma tecla no teclado ou mover o rato para desligar o utilitário do ecrã vazio. O ecrã fica preto ou apresenta uma resolução mais baixa enquanto exibe conteúdos de alta definição (HD). Verifique se o seu monitor e computador suportam HDCP. A imagem aparece desfocada, sem definição ou demasiado escura. Premir o botão Select/Auto (Seleccionar/Auto) no painel frontal do monitor. Se isto não melhorar a imagem, carregar no botão Menu para abrir o Menu OSD e regular a luminosidade e o contraste conforme necessário. A imagem não está centrada. Carregar no botão Menu para aceder ao menu OSD. Seleccione Image Control (Controlo de Imagem) e, em seguida, seleccione Horizontal Position (Posição Horizontal) ou Vertical Position (Posição Vertical) para regular a posição da imagem. É apresentada a mensagem “Check Video Cable” (Verificar cabo de vídeo) no ecrã. Ligue o cabo do sinal VGA do monitor ao conector VGA no computador ou ligue o cabo de sinal DVI-D ao conector DVI no computador. Antes de ligar o cabo de vídeo, certifique-se de que o computador está desligado. É apresentada a mensagem “Input Signal Out of Range” (Sinal de entrada fora do intervalo) no ecrã. Reinicie o computador e entre no Modo de segurança. Altere as programações para uma programação suportada (consulte a tabela “Modos de Vídeo e Alta Definição Predefinidos” no Anexo B). Reinicie o computador para que as novas programações sejam implementadas. A imagem está irregular e aparecem ”fantasmas”. Ajuste os comandos de Contraste e de Brilho. Consulte High-Content Digital Bandwidth Protection (Protecção de Conteúdos Digitais de Banda Larga) ou http://www.hp.com/support Verifique se está a utilizar um cabo de extensão ou um comutador. Recomendamos conectar o monitor directamente no conector da saída da placa gráfica na parte traseira do computador. Para a entrada VGA, a função de regulação automática poderá resolver este problema. Não é possível definir o monitor para uma resolução óptima. Guia do Usuário Certifique-se que a placa gráfica suporta a resolução óptima. Assegure-se que o controlador mais recente suportado para a placa gráfica está instalado. Para os sistemas HP e Compaq poderá efectuar a transferência do controlador gráfico mais recente para o seu sistema a partir de: www.hp.com/support. Para outros sistemas, consulte o Web site da sua placa gráfica. A–1 Resolução de Problemas Problema Solução (Continuação) A utilizar ligação HDMI, não é possível ouvir áudio. Certifique-se de que áudio HDMI está seleccionado como saída áudio principal no sistema operativo. Para fazê-lo, clique no botão iniciar do Windows Vista e, em seguida, em Control Panel (Painel de Controlo). Clique em Sound (Som), e no separador Playback (Reprodução), certifique-se de que o visto está junto da saída HDMI, e clique em OK. Não é possível ouvir áudio a partir das colunas incorporadas. Execute os seguintes procedimentos: Plug and Play (Detecção automática) não funciona. ■ Certifique-se de que o sinal de fonte é bom utilizando auscultadores na fonte. ■ Carregar no botão Menu para aceder ao menu OSD. Seleccione Management (Gestão) e, em seguida, seleccione Volume para ajustar o volume. ■ Ligue o volume com o botão do volume do painel frontal. ■ Certifique-se de que o volume da coluna não está cortado ou muito baixo: Clique no botão iniciar do Windows Vista , e Control Panel (Painel de Controlo) e Hardware and Sound (Harware e Som). Em Audio Devices and Sound (Sons e dispositivos áudio), clique em Adjust system volume (Ajustar volume do sistema). Em Main Volume (Volume Principal), mova a barra de deslocamento para cima. Para que o recurso Plug and Play do monitor funcione, é necessário ter um computador e placa gráfica compatível com Plug and Play. Consulte o fabricante do seu computador. Verifique também o cabo de vídeo do monitor e certifique-se que nenhum dos pinos está torto. Certifique-se de que estão instalados os controladores do monitor HP. Consulte “Instalar Controladores” no capítulo Operating the Monitor (Utilizar o Monitor) para mais informações. Os controladores do monitor HP estão também disponíveis em: http://www.hp.com/support A imagem balança, pisca ou um padrão de onda está presente na imagem. Afaste os dispositivos eléctricos que possam causar interferência eléctrica para o mais longe possível do monitor. O monitor está sempre no “Modo Sleep (Suspensão) (LED âmbar).” O botão liga/desliga do computador deve estar na posição Ligado. Use a maior taxa de actualização possível para o seu monitor para a resolução escolhida. A placa gráfica do computador deve estar firmemente encaixada na respectiva ranhura. Verifique se o cabo de vídeo do monitor está correctamente conectado ao computador. Inspeccione o cabo de vídeo do monitor e certifique-se que nenhum dos pinos está torto. Verifique se o seu computador está operacional: Prima a tecla Caps Lock e observe o LED de Caps Lock presente na maior parte dos teclados. O LED deverá acender-se ou apagar-se quando se prime a tecla Caps Lock. As portas USB 2.0 não funcionam. A–2 Verificar se o cabo de hub USB está ligado com firmeza ao monitor e ao computador. Guia do Usuário Resolução de Problemas Obter Assistência a partir de hp.com Antes de contactar o serviço de assistência a clientes, consultar a assistência técnica da HP em: http://www.hp.com/support Seleccionar o país/região pretendido e depois seguir as ligações para obter a página de assistência para monitores. Instruções para chamar a assistência técnica Se não for possível resolver um problema utilizando as sugestões de resolução de problemas nesta secção, pode ser necessário contactar a assistência técnica. Para obter informações do contacto de assistência técnica, consultar a documentação impressa incluída com o monitor. Quando fizer a chamada, verifique se tem os seguintes componentes: ■ Número do modelo do monitor (localizado numa etiqueta na parte de trás do monitor) ■ Número de série do monitor (localizado numa etiqueta na parte de trás do monitor ou no visor OSD do menu Informações) ■ Data de compra na factura ■ Condições em que ocorreu o problema ■ Mensagens de erro recebidas ■ Configuração do hardware ■ Nome e versão do hardware e software utilizados Localizar a etiqueta de classificações A etiqueta de classificações no monitor indica o número do produto e o número de série. Estes números podem ser necessários quando se entrar em contacto com a HP sobre o modelo do monitor. A etiqueta de classificações encontra-se na parte de trás do monitor. Guia do Usuário A–3 Resolução de Problemas A–4 Guia do Usuário B Especificações Técnicas Todas as especificações representam as especificações habituais fornecidas pelos fabricantes de componentes da HP; o desempenho efectivo pode ser maior ou menor. Monitores LCD da HP Protecção do monitor: Polarizador anti-reflexo com revestimento duro Terminais de Entrada: ■ Conector VGA (modelos seleccionados) ■ Conector DVI-D do tipo D de 24 pinos (modelos seleccionados) ■ Conector HDMI (modelos seleccionados) Especificações modelo w1858 Tipo de Visualização: TFT LCD active matrix Tamanho da Imagem de Visualização: 47,0 cm na diagonal Inclinação: –5o a +25o Peso Máximo (desembalado): 4,3 Kg Dimensões (a x l x p): 14,0 x 18,0 x 7,2 pol., 355 x 456 x 184 mm Resolução Gráfica Máxima: 1366 x 768 @ Modo analógico 60 Hz Resolução Gráfica Óptima: 1366 x 768 @ Modo analógico 60 Hz Modo Texto: 720 x 400 Tamanho de Pontos: 0,30 x 0,30 mm Frequência Horizontal (modo analógico): 24 a 83 kHz Taxa de Actualização Vertical (modo analógico): 48 a 76 Hz Requisitos Ambientais Temperatura (independente da altitude) Temperatura de funcionamento: 5o a 35o C Temperatura Fora de Funcionamento: –20o a 60o C Humidade Relativa: 20% a 80% Fonte de Alimentação: 100–240Vv, 50/60 Hz Consumo de energia: Máximo de 40 watts Consumo de Energia em Suspensão: <2 watts normalmente Guia do Usuário B–1 Especificações Técnicas Especificações (Continuação) modelo w2228 Tipo de Visualização: TFT LCD active matrix Tamanho da Imagem de Visualização: 55,9 cm na diagonal Inclinação: –5o a +25o Peso Máximo (desembalado): 8,9 kg Dimensões (a x l x p): 18,9 x 20,6 x 11,4 pol., 481 x 523 x 289 mm Resolução Gráfica Máxima: 1680 x 1050 @ Modo analógico 60 Hz Resolução Gráfica Óptima: 1680 x 1050 @ Modo analógico 60 Hz Modo Texto: 720 x 400 Tamanho de Pontos: 0,282 x 0,282 mm Frequência Horizontal (modo analógico): 24 a 83 kHz Taxa de Actualização Vertical (modo analógico): 48 a 76 Hz Requisitos Ambientais Temperatura (independente da altitude) Temperatura de funcionamento: 5o a 35o C Temperatura Fora de Funcionamento: –20o a 60o C Humidade Relativa: 25% a 85% Fonte de Alimentação: 100–240Vv, 50/60 Hz Consumo de energia: Máximo de 65 watts Consumo de Energia em Suspensão: <2 watts normalmente modelo w2338 Tipo de Visualização: TFT LCD active matrix Tamanho da Imagem de Visualização: 58,4 cm na diagonal Inclinação: –5o a +25o Peso Máximo (desembalado): 6,0 kg Dimensões (a x l x p): 16,3 x 22,2 x 7,6 pol., 415 x 563 x 194 mm Resolução Gráfica Máxima: 1920 x 1200 @ Modo analógico 60 Hz Resolução Gráfica Óptima: 1920 x 1080 @ Modo analógico 60 Hz Modo Texto: 720 x 400 Tamanho de Pontos: 0,265 x 0,265 mm Frequência Horizontal (modo analógico): 24 a 83 kHz Taxa de Actualização Vertical (modo analógico): 48 a 76 Hz Requisitos Ambientais Temperatura (independente da altitude) B–2 Temperatura de funcionamento: 5o a 35o C Temperatura Fora de Funcionamento: –20o a 60o C Humidade Relativa: 20% a 80% Fonte de Alimentação: 100–240Vv, 50/60 Hz Consumo de energia: Máximo de 56 watts Consumo de Energia em Suspensão: <2 watts normalmente Guia do Usuário Especificações Técnicas Especificações (Continuação) modelo w2448 Tipo de Visualização: TFT LCD active matrix Tamanho da Imagem de Visualização: 61,0 cm na diagonal Inclinação: –5o a +25o Peso Máximo (desembalado): 9,8 kg Dimensões (a x l x p) (posição alta): 19,7 x 23,1 x 11,4 pol., 500 x 586 x 289 mm (posição baixa): 16,3 x 23,1 x 11,4 pol., 415 x 586 x 289 mm Resolução Gráfica Máxima: 1920 x 1200 @ Modo analógico 60 Hz Resolução Gráfica Óptima: 1920 x 1200 @ Modo analógico 60 Hz Modo Texto: 720 x 400 Tamanho de Pontos: 0,282 x 0,282 mm Frequência Horizontal (modo analógico): 24 a 94 kHz Taxa de Actualização Vertical (modo analógico): 48 a 85 Hz Requisitos Ambientais Temperatura (independente da altitude) Temperatura de funcionamento: 5o a 35o C Temperatura Fora de Funcionamento: –20o a 60o C Humidade Relativa: 25% a 85% Fonte de Alimentação: 100–240Vv, 50/60 Hz Consumo de energia: Máximo de 130 watts Consumo de Energia em Suspensão: <2 watts normalmente modelo w2558 Tipo de Visualização: TFT LCD active matrix Tamanho da Imagem de Visualização: 64,8 cm na diagonal Inclinação: –5o a +30o Peso Máximo (desembalado): 10,6 kg Dimensões (a x l x p) (posição alta): 20,1 x 24,5 x 11,4 pol., 510,5 x 621,2 x 289 mm (posição baixa): 16,9 x 24,5 x 11,4 pol., 430,1 x 621,2 x 289 mm Resolução Gráfica Máxima: 1920 x 1200 @ Modo analógico 60 Hz Resolução Gráfica Óptima: 1920 x 1200 @ Modo analógico 60 Hz Modo Texto: 720 x 400 Tamanho de Pontos: 0,287 x 0,287 mm Frequência Horizontal (modo analógico): 24 a 94 kHz Taxa de Actualização Vertical (modo analógico): 48 a 85 Hz Requisitos Ambientais Temperatura (independente da altitude) Temperatura de funcionamento: 5o a 35o C Temperatura Fora de Funcionamento: –20o a 60o C Humidade Relativa: de 20% a 80% (em funcionamento) e de 5% a 95% (em não funcionamento) Fonte de Alimentação: 90–265 Vv, 48–63 Hz Consumo de energia: Máximo de 135 watts Consumo de Energia em Suspensão: <2 watts normalmente Guia do Usuário B–3 Especificações Técnicas Modos de Vídeo e Alta Definição Predefinidos O monitor reconhece automaticamente vários modos de entrada de vídeo predefinidos que irão ser apresentados correctamente dimensionados e centrados no ecrã. Modos de Entrada de Vídeo Predefinidos, w1858 Predefinição Resolução Frequência Horizontal (kHz) Frequência Vertical (Hz) 1 640 x 480 31,4 59,9 2 720 x 400 31,5 70,0 3 800 x 600 37,9 60,3 4 832 x 624 49,7 74,5 5 1024 x 768 48,4 60,0 6 1024 x 768 60,0 75,0 7 1152 x 870 68,7 75,1 8 1152 x 900 61,8 65,9 9 1280 x 720 44,7 59,9 10 1280 x 768 47,4 60,0 11 1280 x 960 60,0 60,0 12 1280 x 1024 63,9 60,0 13 1280 x 1024 79,9 75,0 14 1360 x 768 47,7 60,0 15 1366 x 768 47,7 59,8 Modos de Entrada de Vídeo Predefinidos, w2228 Predefinição B–4 Resolução Frequência Horizontal (kHz) Frequência Vertical (Hz) 1 640 x 480 31,4 59,9 2 640 x 480 37,5 75,0 3 720 x 400 31,5 70,0 4 800 x 600 37,9 60,3 5 800 x 600 46,9 75,0 6 832 x 624 49,7 74,5 7 1024 x 768 48,4 60,0 8 1024 x 768 60,0 75,0 9 1152 x 720 44,8 60,0 10 1152 x 870 68,7 75,1 11 1152 x 900 61,8 65,9 12 1280 x 768 47,4 60,0 13 1280 x 960 60,0 60,0 Guia do Usuário Especificações Técnicas Modos de Entrada de Vídeo Predefinidos, w2228 (Continuação) Predefinição Resolução Frequência Horizontal (kHz) Frequência Vertical (Hz) 14 1280 x 1024 63,9 60,0 15 1280 x 1024 79,9 75,0 16 1440 x 900 55,9 59,9 17 1600 x 1000 61,6 60,0 18 1680 x 1050 65,3 60,0 19 1600 x 1200 75,0 60,0 20 1920 x 1200 74,0 60,0 Modos de Entrada de Vídeo Predefinidos, w2338 Predefinição Resolução Frequência Horizontal (kHz) Frequência Vertical (Hz) 1 640 x 480 31,4 59,9 2 720 x 400 31,5 70,0 3 800 x 600 37,8 60,3 4 832 x 624 49,7 74,5 5 1024 x 768 48,4 60,0 6 1024 x 768 60,0 75,0 7 1152 x 870 68,7 75,1 8 1280 x 720 44,72 59,9 9 1280 x 960 60,0 60,0 10 1280 x 1024 63,9 60,0 11 1280 x 1024 79,9 75,0 12 1360 x 768 47,7 59,8 13 1440 x 900 55,9 59,9 14 1680 x 1050 65,3 60,0 15 1600 x 1200 75,0 60,0 16 1920 x 1080 62,5 60,0 Guia do Usuário B–5 Especificações Técnicas Modos de Entrada de Vídeo Predefinidos, w2448 Predefinição B–6 Resolução Frequência Horizontal (kHz) Frequência Vertical (Hz) 1 640 x 480 31,5 59,9 2 640 x 480 37,5 75,0 3 720 x 400 31,5 70,0 4 800 x 600 37,9 60,3 5 800 x 600 46,9 75,0 6 832 x 624 49,7 74,6 7 1024 x 768 48,4 60,0 8 1024 x 768 60,0 75,0 9 1152 x 720 44,9 60,0 10 1152 x 870 68,7 75,1 11 1152 x 900 61,8 65,9 12 1280 x 768 47,4 60,0 13 1280 x 960 60,0 60,0 14 1280 x 1024 64,0 60,0 15 1280 x 1024 80,0 75,0 16 1440 x 900 55,9 60,0 17 1600 x 1000 61,6 60,0 18 1680 x 1050 65,3 60,0 19 1600 x 1200 75,0 60,0 20 1920 x 1200 74,0 60,0 21 1920 x 1200 74,6 60,0 Guia do Usuário Especificações Técnicas Modos de Entrada de Vídeo Predefinidos, w2558 Predefinição Resolução Frequência Horizontal (kHz) Frequência Vertical (Hz) 1 640 x 480 31,5 59,9 2 640 x 480 37,5 75,0 3 720 x 400 31,5 70,1 4 800 x 600 37,9 60,3 5 800 x 600 46,9 75,0 6 832 x 624 49,7 74,6 7 1024 x 768 48,3 60,0 8 1024 x 768 60,0 75,0 9 1152 x 870 68,7 75,1 10 1280 x 720 47,8 60,0 11 1280 x 960 60,0 60,0 12 1280 x 1024 64,0 60,0 13 1280 x 1024 80,0 75,0 14 1440 x 900 55,9 59,9 15 1600 x 1000 61,6 60,0 16 1680 x 1050 65,3 60,0 17 1600 x 1200 75,0 60,0 18 1600 x 1200 93,8 75,0 19 1920 x 1200 74,0 60,0 Modos Vídeo Alta Definição, w2228, w2448, w2558 Predefinição Resolução Frequência Horizontal (kHz) Frequência Vertical (Hz) 1 720 x 480 15,7 60 2 720 x 480 31,5 60 3 1280 x 720 45,0 60 4 1920 x 1080 33,8 60 5 720 x 576 15,7 60 6 720 x 576 31,3 60 7 1280 x 720 37,5 60 8 1920 x 1080 28,1 60 9 1920 x 1080 67,5 60 10 1920 x 1080 56,3 60 Guia do Usuário B–7 Especificações Técnicas Qualidade do Monitor LCD e Política de Pixéis O Monitor LCD da HP utiliza uma tecnologia de alta precisão, fabricada de acordo com os padrões mais elevados para ajudar a garantir um desempenho sem problemas. No entanto, o ecrã pode ter algumas imperfeições de aspecto que surgem como pequenos pontos brilhantes ou negros. Isto é uma característica comum a todos os visores LCD utilizados em produtos fornecidos pelos fornecedores e não é específico do Monitor LCD da HP. Estas imperfeições são causadas por um ou mais pixéis ou subpixéis com defeito. ■ Um pixel é composto por três subpixéis: um vermelho, um verde e um azul. ■ Um pixel com defeito está sempre aceso (um ponto brilhante num fundo negro) ou sempre desligado (um ponto negro num fundo brilhante). O primeiro é o mais visível dos dois. ■ Um subpixel com defeito (defeito de um ponto) é menos visível do que um pixel completo com defeito e é mais pequeno e apenas visível num fundo específico. Para localizar os pixéis com defeito, deve observar o monitor sob as condições de funcionamento normais e no modo de funcionamento normal com uma resolução e uma taxa de actualização suportadas, a uma distância de aproximadamente 50 cm. Esperamos que, ao longo do tempo, a indústria continue a tentar melhorar a sua capacidade de produção de ecrãs com menos imperfeições de aspecto e as instruções serão alteradas à medida que os melhoramentos forem efectuados. Para mais informações sobre o seu Monitor LCD HP, consulte o Web site da HP: http://www.hp.com/support Requisitos do Cabo de Alimentação A alimentação de energia do monitor é fornecida com ALS (Comutação de Linha Automática). Esta funcionalidade permite que o monitor funcione com voltagens de entrada entre 100–240Vv, 50/60 Hz, 1,5A. O conjunto do cabo de alimentação (cabo flexível ou ficha de parede) fornecido com o monitor respeita os requisitos para utilização no/na país/região onde adquiriu o equipamento. Se necessitar de um cabo de alimentação para outro/outra país/região, deve adquirir um cabo de alimentação aprovado para a utilização nesse/nessa país/região. O cabo de alimentação deve ser classificado para o produto e a voltagem e corrente indicadas na etiqueta de classificação eléctrica do produto. A classificação de voltagem e corrente do cabo deve ser superior à classificação de voltagem e corrente indicada no produto. Em caso de dúvidas sobre o tipo de cabo de alimentação a utilizar, contacte o seu fornecedor de assistência autorizado da HP. O cabo de alimentação deve ser encaminhado de modo a não ser pisado nem perfurado por objectos colocados sobre ou junto a este. Preste particular atenção à ficha, à tomada eléctrica e ao ponto de saída do cabo no produto. B–8 Guia do Usuário C Avisos de Entidades Reguladoras Aviso da Federal Communications Commission (Comissão de Comunicações Federais Norte-Americana) Este equipamento foi testado e está em conformidade com os limites para um dispositivo digital da Classe B, de acordo com a Parte 15 das Normas FCC. Estes limites são concebidos para fornecer uma protecção razoável contra interferências nocivas numa instalação doméstica. Este equipamento gera, utiliza e pode emitir energia de radiofrequência e, se não for instalado e utilizado de acordo com as instruções, pode provocar interferências prejudiciais às comunicações por rádio. No entanto, não se pode garantir que não ocorra nenhuma interferência numa determinada instalação. Se este equipamento provocar interferências prejudicais à recepção de rádio ou televisão, o que pode ser determinado desligando e ligando o equipamento, o utilizador é incentivado a tentar corrigir a interferência através de uma ou várias das seguintes medidas: ■ Reoriente ou mude a antena receptora de lugar. ■ Aumente a distância que separa o equipamento do receptor ■ Ligue o equipamento a uma tomada de um circuito diferente daquele a que está ligado o receptor. ■ Consulte o revendedor ou um técnico especialista de rádio e televisão para obter ajuda. Modificações A FCC exige que o utilizador seja notificado do facto de quaisquer alterações ou modificações introduzidas no dispositivo que não sejam aprovadas explicitamente pela Hewlett-Packard Company poderem invalidar a autorização do utilizador para utilizar o equipamento. Cabos As ligações a este dispositivo devem ser efectuadas com cabos blindados que tenham tampas de conectores RFI/EMI metálicas para manter a conformidade com os Regulamentos e Normas FCC. Declaração de conformidade para produtos marcados com o logótipo FCC, somente nos Estados Unidos Este dispositivo está em conformidade com a Parte 15 das Regras FCC. A sua utilização está sujeita às duas condições que se seguem: (1) este dispositivo não deverá causar interferências prejudiciais e (2) este dispositivo deverá aceitar qualquer interferência recebida, incluindo interferências que possam causar um funcionamento não desejado. Para perguntas relacionadas com o produto, contactar: Hewlett-Packard Company P. O. Box 692000, Mail Stop 530113 Houston, Texas 77269-2000 Ou Telefone: 1-800-474-6836 Para questões relacionadas com esta declaração FCC, contactar: Hewlett-Packard Company P. O. Box 692000, Mail Stop 510101 Houston, Texas 77269-2000 Ou Telefone: 1-281-514-3333 Para identificar este produto, consultar o número de peça, série ou modelo do produto. Guia do Usuário C–1 Avisos de Entidades Reguladoras Eliminação de Materiais Este produto HP contém mercúrio na lâmpada fluorescente no visor LCD que poderá exigir um tratamento especial no fim da sua vida útil: A eliminação deste material pode estar regulamentada devido a considerações ambientais. Para informações sobre a eliminação ou reciclagem, contacte as entidades locais competentes ou a associação de indústrias electrónicas dos EUA, a EIA (Electronic Industries Alliance) (http://www.eiae.org). Substâncias Químicas A HP compromete-se a fornecer informações aos nossos clientes sobre as substâncias químicas presentes nos nossos produtos, tal como é exigido para cumprimento dos requisitos legais como o REACH (Regulamento CE N.º 1907/2006 do Parlamento e do Conselho Europeu). Pode encontrar um relatório de informações químicas para este produto em: http://www.hp.com/go/reach Aviso para o Canadá Este aparelho digital de classe B preenche todos os requisitos da regulamentação canadiana relativa a equipamentos que causam interferências. Avis Canadien Cet appareil numérique de la classe B respecte toutes les exigences du Règlement sur le matériel brouilleur du Canada. Aviso Regulador da União Europeia Este produto está em conformidade com as seguintes directivas da UE: ■ Directiva para a Baixa Tensão 2006/95/EC ■ Directiva CEM 2004/108/CEE O cumprimento destas directivas implica a conformidade com as normas europeias harmonizadas aplicáveis (normas europeias) que estão listadas na Declaração de Conformidade da EU emitida pela Hewlett-Packard para este produto ou esta família de produtos. O cumprimento das directivas é indicado por uma das seguintes marcas de conformidade aplicada no produto: XXXX* Esta marca é válida para produtos que não sejam de telecomunicações e produtos de telecomunicações harmonizados da UE (por exemplo, Bluetooth). Esta marca é válida para produtos de telecomunicações não harmonizados na UE. *Número de organismo notificado (utilizado apenas quando aplicável—consultar a etiqueta do produto). Hewlett-Packard GmbH, HQ-TRE, Herrenberger Straße 140, 71034 Böblingen, Alemanha C–2 Guia do Usuário Avisos de Entidades Reguladoras Eliminação de resíduos domésticos de equipamento eléctrico e electrónico na União Europeia Este símbolo no produto ou na embalagem do mesmo indica que este produto não pode ser eliminado juntamente com outros resíduos domésticos. Em vez disso, é da sua responsabilidade eliminar o equipamento entregando-o nos locais apropriados para a recolha de resíduos de equipamento eléctrico e electrónico para reciclagem. A recolha em separado e a reciclagem dos resíduos de equipamento eléctrico e electrónico no momento da eliminação ajudarão a conservar os recursos naturais e a assegurar que a reciclagem se faça de modo a proteger a saúde pública e o meio ambiente. Para mais informações sobre onde pode entregar os resíduos de equipamento eléctrico e electrónico para reciclagem, contactar as autoridades locais, os serviços de resíduos domésticos ou a loja onde comprou o produto. Aviso para o Japão Aviso para o Cabo de Alimentação no Japão Aviso para o Cabo de Alimentação no Japão Um requisito regulamentar japonês, estabelecido pela especificação JIS-C-0950, 2005, obriga os fabricantes a fornecer as Declarações do Conteúdo do Material em determinadas categorias de produtos electrónicos postos à venda após o dia 1-de Julho-2006. Para consultar a declaração de material JIS-C-0950 relativa a este produto visite www.hp.com/go/jisc0950. Guia do Usuário C–3 Avisos de Entidades Reguladoras Aviso para a Coreia Conformidade com o programa EPA ENERGY STAR® Os produtos com o logótipo ENERGY STAR® na embalagem estão qualificados de acordo com as directivas ENERGY STAR® da Agência de protecção ambiental dos EUA, no que se refere a eficiência energética. Os produtos portadores da etiqueta ENERGY STAR® foram concebidos para consumir menos energia, ajudam-no a poupar dinheiro nas contas de utilitários e contribuem para a preservação do ambiente. ENERGY STAR® é uma marca registada do governo dos Estados Unidos. Programa de Reciclagem da HP A HP dispõe de programas de reciclagem de hardware da HP e de outros fabricantes em várias áreas geográficas. As condições e a disponibilidade destes programas variam de acordo com a área geográfica, consoante a legislação e as necessidades dos clientes. Para mais informações sobre o programa de reciclagem da HP, consulte o Web site da HP: http://www.hp.com/recycle C–4 Guia do Usuário Avisos de Entidades Reguladoras The Table of Toxic and Hazardous Substances/Elements and their Content as required by China’s Management Methods for Controlling Pollution by Electronic Information Products Toxic and Hazardous Substances and Elements Part Name Lead (Pb) Mercury (Hg) Cadmium (Cd) Hexavalent Chromium (Cr(VI)) Polybrominated biphenyls (PBB) Polybrominated diphenyl ethers (PBDE) Liquid Crystal Display Panel X X O O O O Chassis/Other X O O O O O O: Indicates that this toxic or hazardous substance contained in all of the homogeneous materials for this part is below the limit requirement in SJ/T11363-2006. X: Indicates that this toxic or hazardous substance contained in at least one of the homogeneous materials used for this part is above the limit requirement in SJ/T11363-2006. All parts named in this table with an “X” are in compliance with the European Union’s RoHS Legislation – “Directive 2002/95/EC of the European Parliament and of the Council of 27 January 2003 on the restriction of the use of certain hazardous substances in electrical and electronic equipment”. Note: The referenced Environmental Protection Use Period Marking was determined according to normal operating use conditions of the product such as temperature and humidity. ѻકЁ᳝↦᳝ᆇ⠽䋼ܗ㋴ⱘৡ⿄ঞ䞣 ᩮᝪਛ࿖⬉ޝሶାᕷѻຠ∵ᨴប▤ℂࡲᴺޞ 䚼ӊৡ⿄ ᳝↦᳝ᆇ⠽䋼ܗ㋴ 䪙(Pb) ᳮ 䬝(Cd) (Hg) ચ䫀 ᄙ⒈㘨⧶ (Cr(VI)) (PBB) ⒈Ѡ㣃䝮 (PBDE) ⎆ᰒ⼎ሣ X X O O O O ᴎㆅ/݊Ҫ X O O O O O O˖㸼⼎䆹᳝↦᳝ᆇ⠽䋼䆹䚼ӊ᠔᳝ഛ䋼ᴤ᭭Ёⱘ䞣ഛSJ/T11363-2006 ᷛޚ㾘ᅮⱘ䰤䞣㽕∖ҹϟDŽ X˖㸼⼎䆹᳝↦᳝ᆇ⠽䋼㟇ᇥ䆹䚼ӊⱘᶤϔഛ䋼ᴤ᭭Ёⱘ䞣䍙ߎSJ/T11363-2006 ᷛޚ㾘ᅮⱘ䰤䞣㽕∖DŽ ਛᷛ̌X” ⊛ᚲㇱઙㇺ╓ว᰷⋖ RoHS ᴺ㾘 “᰷ᵮ䆂ળ᰷⋖ℂળ 2003 ᐕ 1 27 ᣣ݇⬉ሶ⬉ེ䆒ਛ㒢↪ᨱੜኂ‛䋼⊛ 2002/95/EC ภᜰ̍ ᵈ㧦⦃↪ᦼ㒢⊛ෳ⠨ᷛ䆚ขಀѻຠᱜᏱᎿ⊛᷷ᐲḨᐲ╬᧦ઙ Guia do Usuário C–5 Part number: 490757-138