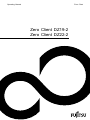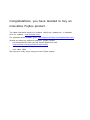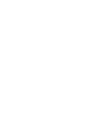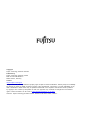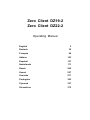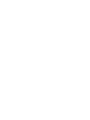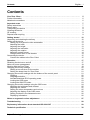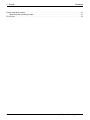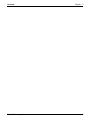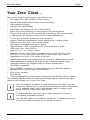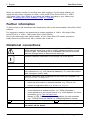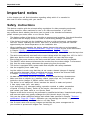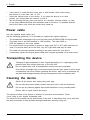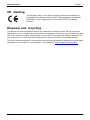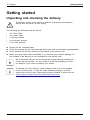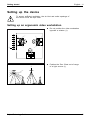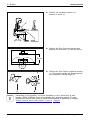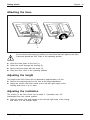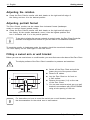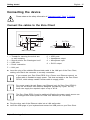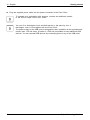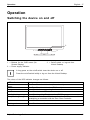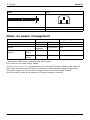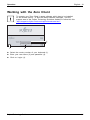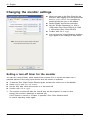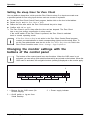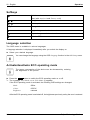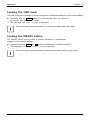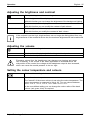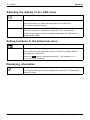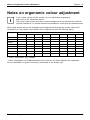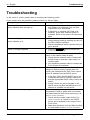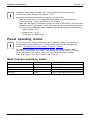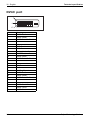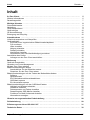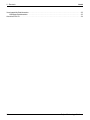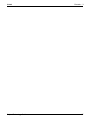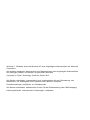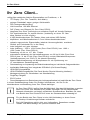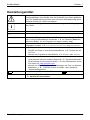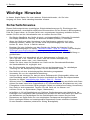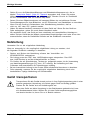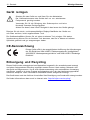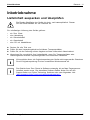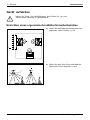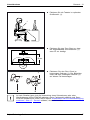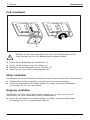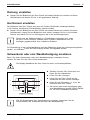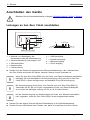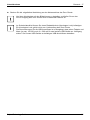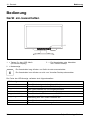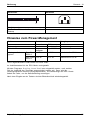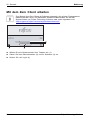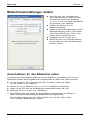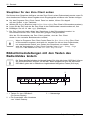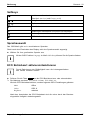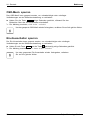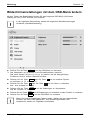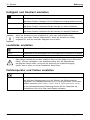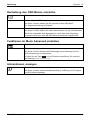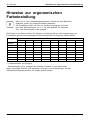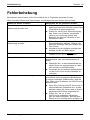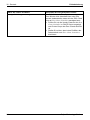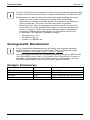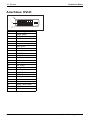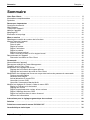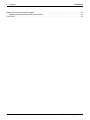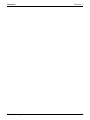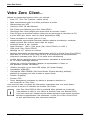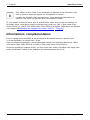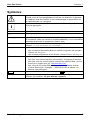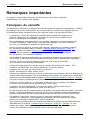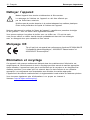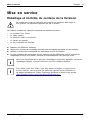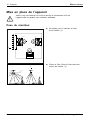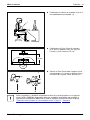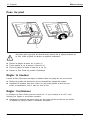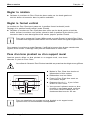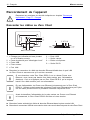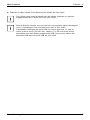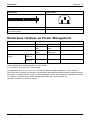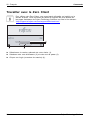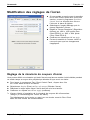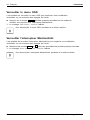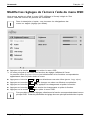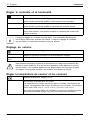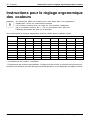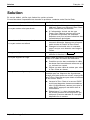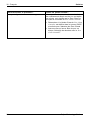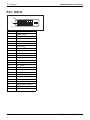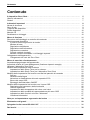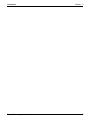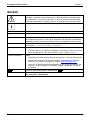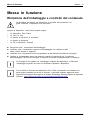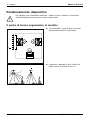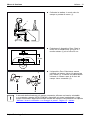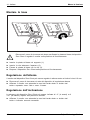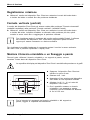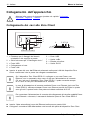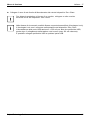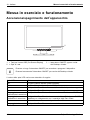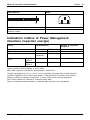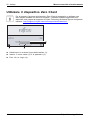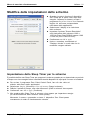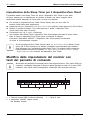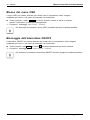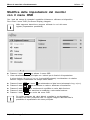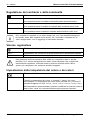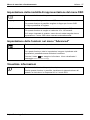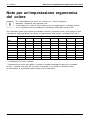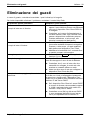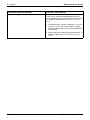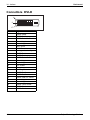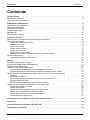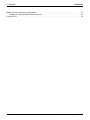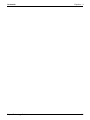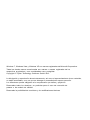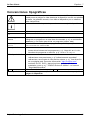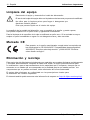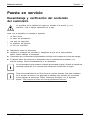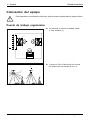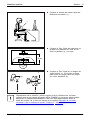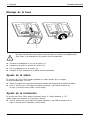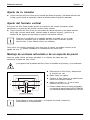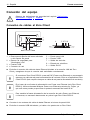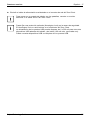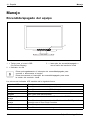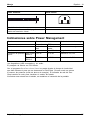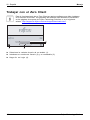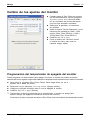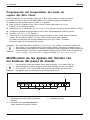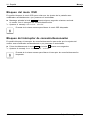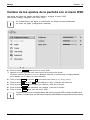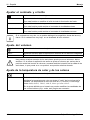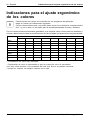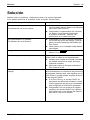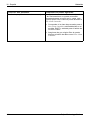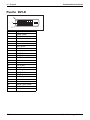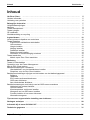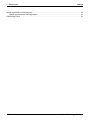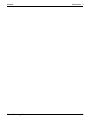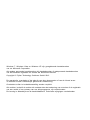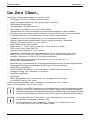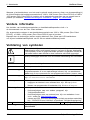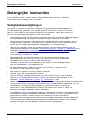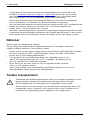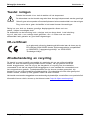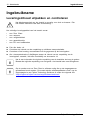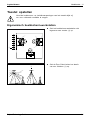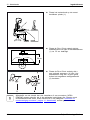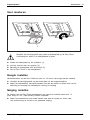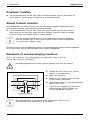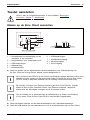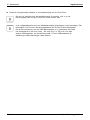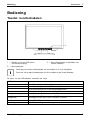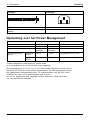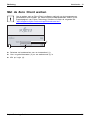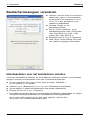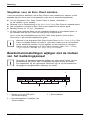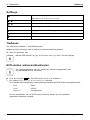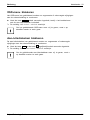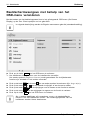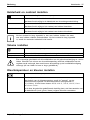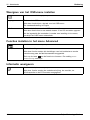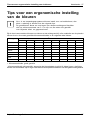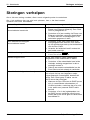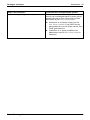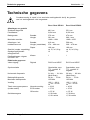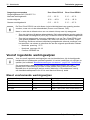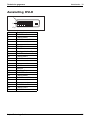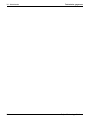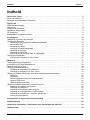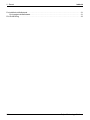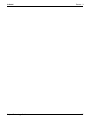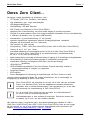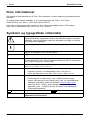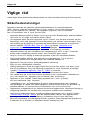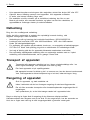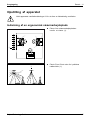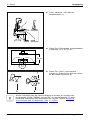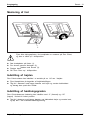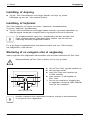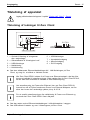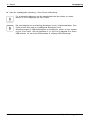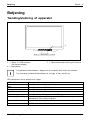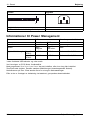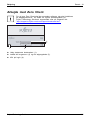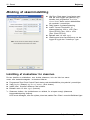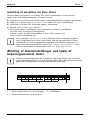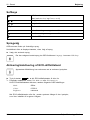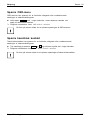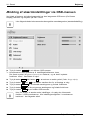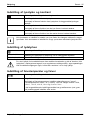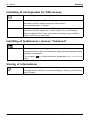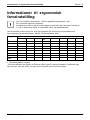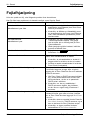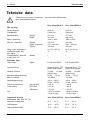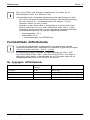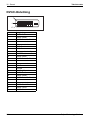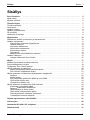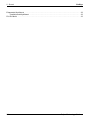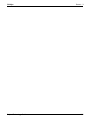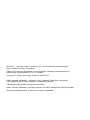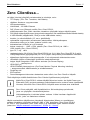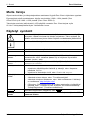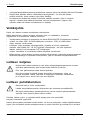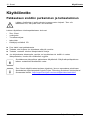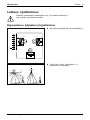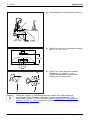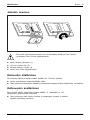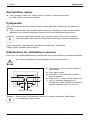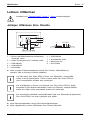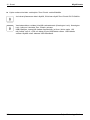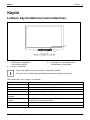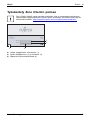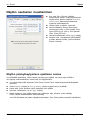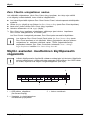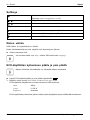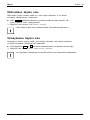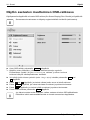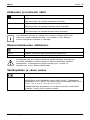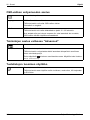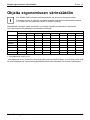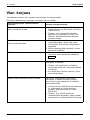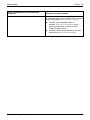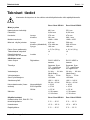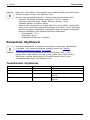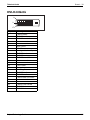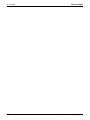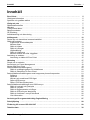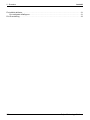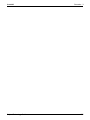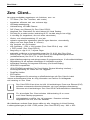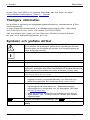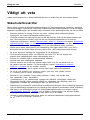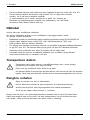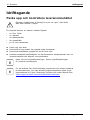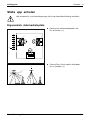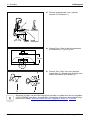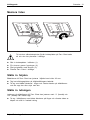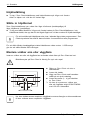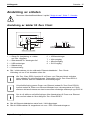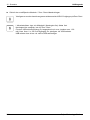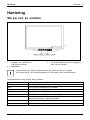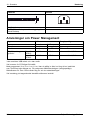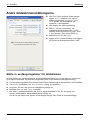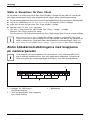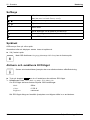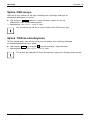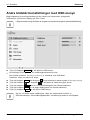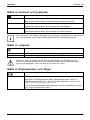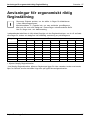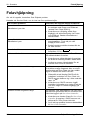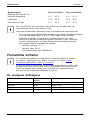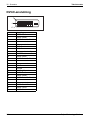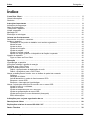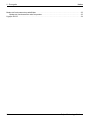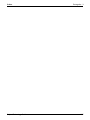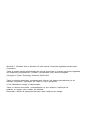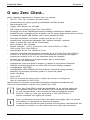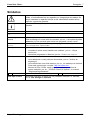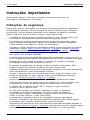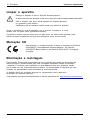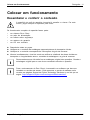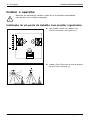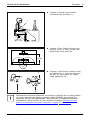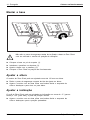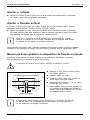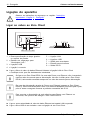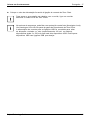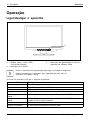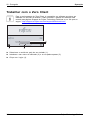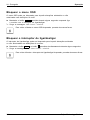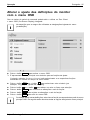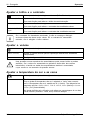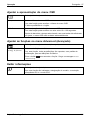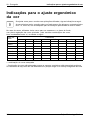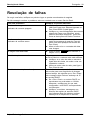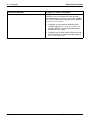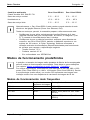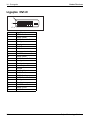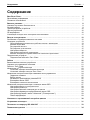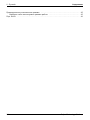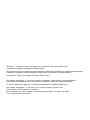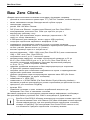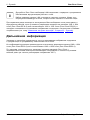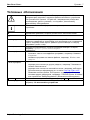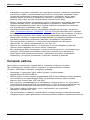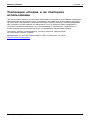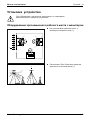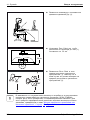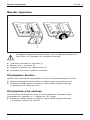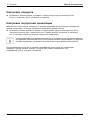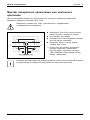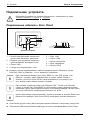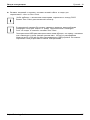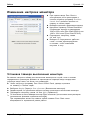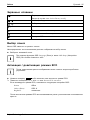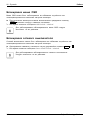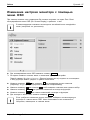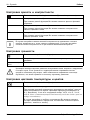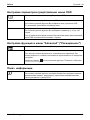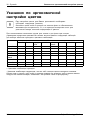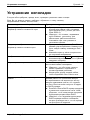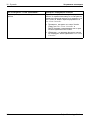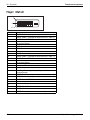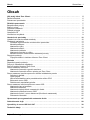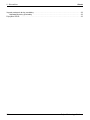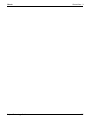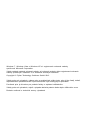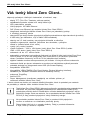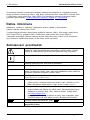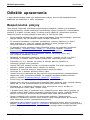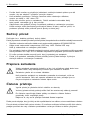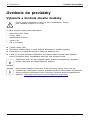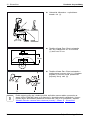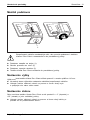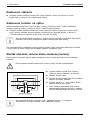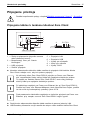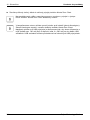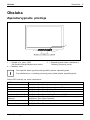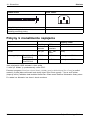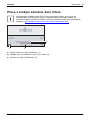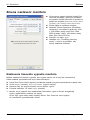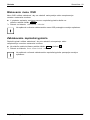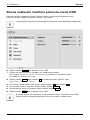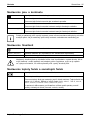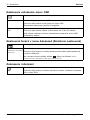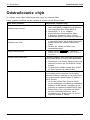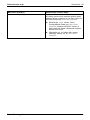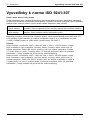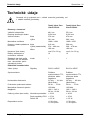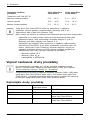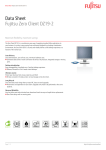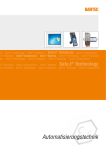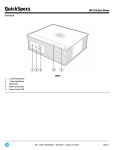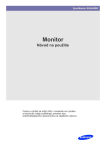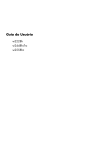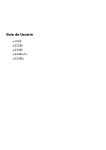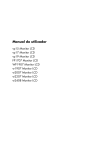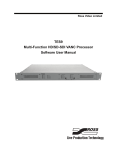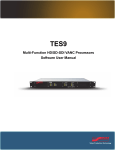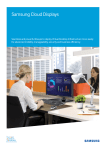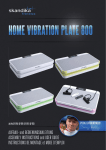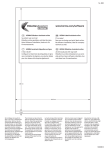Download Zero Client
Transcript
Zero Client
Operating Manual
Zero Client DZ19-2
Zero Client DZ22-2
Congratulations, you have decided to buy an
innovative Fujitsu product.
The latest information about our products, useful tips, updates etc. is available
from our website: "http://ts.fujitsu.com"
For automatic driver updates, go to: "http://support.ts.fujitsu.com/support/index.html"
Should you have any technical questions, please contact:
•
our Hotline/Service Desk (see the Service Desk list or visit:
"http://ts.fujitsu.com/support/servicedesk.html")
• Your sales partner
• Your sales office
We hope you really enjoy using your new Fujitsu system.
Copyright
Fujitsu Technology Solutions 2012/02
Published by
Fujitsu Technology Solutions GmbH
Mies-van-der-Rohe-Straße 8
80807 Munich, Germany
Contact
http://ts.fujitsu.com/support
All rights reserved, including intellectual property rights. Subject to technical alterations. Delivery subject to availability.
No warranty is offered or liability accepted in regard of the completeness, correctness, or current applicability of any
data or illustrations. Brand names may be protected trademarks of the respective manufacturer and/or protected
by copyright. Use of these by third parties for their own purposes may constitute an infringement of the holders’
rights. Further information can be found at "http://ts.fujitsu.com/terms_of_use.html"
Order No. Fujitsu Technology Solutions GmbH: A26361-K1360-Z300-1-8N19, edition 4
Zero Client DZ19-2
Zero Client DZ22-2
Operating Manual
English
3
Deutsch
35
Français
69
Italiano
103
Español
137
Nederlands
171
Dansk
205
Suomi
237
Svenska
271
Português
303
Pyccкий
337
Slovenčina
373
Contents
English - 1
Contents
English
Your Zero Client... . . . . . . . . . . . . . . . . . . . . . . . . . . . . . . . . . . . . . . . . . . . . . . . . . . . . . . . . . . . . . . . . . . . . .
Further information . . . . . . . . . . . . . . . . . . . . . . . . . . . . . . . . . . . . . . . . . . . . . . . . . . . . . . . . . . . . . . . . . . . . . .
Notational conventions . . . . . . . . . . . . . . . . . . . . . . . . . . . . . . . . . . . . . . . . . . . . . . . . . . . . . . . . . . . . . . . . . .
5
6
6
Important notes . . . . . . . . . . . . . . . . . . . . . . . . . . . . . . . . . . . . . . . . . . . . . . . . . . . . . . . . . . . . . . . . . . . . . . . .
Safety instructions . . . . . . . . . . . . . . . . . . . . . . . . . . . . . . . . . . . . . . . . . . . . . . . . . . . . . . . . . . . . . . . . . . . . . .
Power cable . . . . . . . . . . . . . . . . . . . . . . . . . . . . . . . . . . . . . . . . . . . . . . . . . . . . . . . . . . . . . . . . . . . . . . . . . . . .
Transporting the device . . . . . . . . . . . . . . . . . . . . . . . . . . . . . . . . . . . . . . . . . . . . . . . . . . . . . . . . . . . . . . . . . .
Cleaning the device . . . . . . . . . . . . . . . . . . . . . . . . . . . . . . . . . . . . . . . . . . . . . . . . . . . . . . . . . . . . . . . . . . . . .
CE marking . . . . . . . . . . . . . . . . . . . . . . . . . . . . . . . . . . . . . . . . . . . . . . . . . . . . . . . . . . . . . . . . . . . . . . . . . . . .
Disposal and recycling . . . . . . . . . . . . . . . . . . . . . . . . . . . . . . . . . . . . . . . . . . . . . . . . . . . . . . . . . . . . . . . . . .
7
7
8
8
8
9
9
Getting started . . . . . . . . . . . . . . . . . . . . . . . . . . . . . . . . . . . . . . . . . . . . . . . . . . . . . . . . . . . . . . . . . . . . . . . . .
Unpacking and checking the delivery . . . . . . . . . . . . . . . . . . . . . . . . . . . . . . . . . . . . . . . . . . . . . . . . . . . . .
Setting up the device . . . . . . . . . . . . . . . . . . . . . . . . . . . . . . . . . . . . . . . . . . . . . . . . . . . . . . . . . . . . . . . . . . . .
Setting up an ergonomic video workstation . . . . . . . . . . . . . . . . . . . . . . . . . . . . . . . . . . . . . . . . . . . .
Attaching the base . . . . . . . . . . . . . . . . . . . . . . . . . . . . . . . . . . . . . . . . . . . . . . . . . . . . . . . . . . . . . . . . . .
Adjusting the height . . . . . . . . . . . . . . . . . . . . . . . . . . . . . . . . . . . . . . . . . . . . . . . . . . . . . . . . . . . . . . . . .
Adjusting the inclination . . . . . . . . . . . . . . . . . . . . . . . . . . . . . . . . . . . . . . . . . . . . . . . . . . . . . . . . . . . . . .
Adjusting the rotation . . . . . . . . . . . . . . . . . . . . . . . . . . . . . . . . . . . . . . . . . . . . . . . . . . . . . . . . . . . . . . . .
Adjusting portrait format . . . . . . . . . . . . . . . . . . . . . . . . . . . . . . . . . . . . . . . . . . . . . . . . . . . . . . . . . . . . .
Fitting a swivel arm or wall bracket . . . . . . . . . . . . . . . . . . . . . . . . . . . . . . . . . . . . . . . . . . . . . . . . . . .
Connecting the device . . . . . . . . . . . . . . . . . . . . . . . . . . . . . . . . . . . . . . . . . . . . . . . . . . . . . . . . . . . . . . . . . . .
Connect the cables to the Zero Client . . . . . . . . . . . . . . . . . . . . . . . . . . . . . . . . . . . . . . . . . . . . . . . . .
10
10
11
11
13
13
13
14
14
14
15
15
Operation . . . . . . . . . . . . . . . . . . . . . . . . . . . . . . . . . . . . . . . . . . . . . . . . . . . . . . . . . . . . . . . . . . . . . . . . . . . . . .
Switching the device on and off . . . . . . . . . . . . . . . . . . . . . . . . . . . . . . . . . . . . . . . . . . . . . . . . . . . . . . . . . .
Notes on power management . . . . . . . . . . . . . . . . . . . . . . . . . . . . . . . . . . . . . . . . . . . . . . . . . . . . . . . . . . . .
Working with the Zero Client . . . . . . . . . . . . . . . . . . . . . . . . . . . . . . . . . . . . . . . . . . . . . . . . . . . . . . . . . . . . .
Changing the monitor settings . . . . . . . . . . . . . . . . . . . . . . . . . . . . . . . . . . . . . . . . . . . . . . . . . . . . . . . . . . . .
Setting a turn-off timer for the monitor . . . . . . . . . . . . . . . . . . . . . . . . . . . . . . . . . . . . . . . . . . . . . . . . .
Setting the sleep timer for Zero Client . . . . . . . . . . . . . . . . . . . . . . . . . . . . . . . . . . . . . . . . . . . . . . . . .
Changing the monitor settings with the buttons of the control panel . . . . . . . . . . . . . . . . . . . . . . . . . .
Softkeys . . . . . . . . . . . . . . . . . . . . . . . . . . . . . . . . . . . . . . . . . . . . . . . . . . . . . . . . . . . . . . . . . . . . . . . . . . . .
Language selection . . . . . . . . . . . . . . . . . . . . . . . . . . . . . . . . . . . . . . . . . . . . . . . . . . . . . . . . . . . . . . . . . .
Activate/deactivate ECO operating mode . . . . . . . . . . . . . . . . . . . . . . . . . . . . . . . . . . . . . . . . . . . . .
Locking the OSD menu . . . . . . . . . . . . . . . . . . . . . . . . . . . . . . . . . . . . . . . . . . . . . . . . . . . . . . . . . . . . . .
Locking the ON/OFF button . . . . . . . . . . . . . . . . . . . . . . . . . . . . . . . . . . . . . . . . . . . . . . . . . . . . . . . . . .
Changing the monitor settings using the OSD menu . . . . . . . . . . . . . . . . . . . . . . . . . . . . . . . . . . . . . . .
Adjusting the brightness and contrast . . . . . . . . . . . . . . . . . . . . . . . . . . . . . . . . . . . . . . . . . . . . . . . . .
Adjusting the volume . . . . . . . . . . . . . . . . . . . . . . . . . . . . . . . . . . . . . . . . . . . . . . . . . . . . . . . . . . . . . . . .
Setting the colour temperature and colours . . . . . . . . . . . . . . . . . . . . . . . . . . . . . . . . . . . . . . . . . . . .
Adjusting the display of the OSD menu . . . . . . . . . . . . . . . . . . . . . . . . . . . . . . . . . . . . . . . . . . . . . . . .
Setting functions in the Advanced menu . . . . . . . . . . . . . . . . . . . . . . . . . . . . . . . . . . . . . . . . . . . . . . .
Displaying information . . . . . . . . . . . . . . . . . . . . . . . . . . . . . . . . . . . . . . . . . . . . . . . . . . . . . . . . . . . . . . .
17
17
18
19
20
20
21
21
22
22
22
23
23
24
25
25
25
26
26
26
Notes on ergonomic colour adjustment . . . . . . . . . . . . . . . . . . . . . . . . . . . . . . . . . . . . . . . . . . . . . . . .
27
Troubleshooting . . . . . . . . . . . . . . . . . . . . . . . . . . . . . . . . . . . . . . . . . . . . . . . . . . . . . . . . . . . . . . . . . . . . . . .
28
Explanatory information about standard ISO 9241-307 . . . . . . . . . . . . . . . . . . . . . . . . . . . . . . . . . .
29
Technical specification . . . . . . . . . . . . . . . . . . . . . . . . . . . . . . . . . . . . . . . . . . . . . . . . . . . . . . . . . . . . . . . . .
30
Fujitsu Technology Solutions
3
2 - English
Contents
Preset operating modes . . . . . . . . . . . . . . . . . . . . . . . . . . . . . . . . . . . . . . . . . . . . . . . . . . . . . . . . . . . . . . . . .
Most frequent operating modes . . . . . . . . . . . . . . . . . . . . . . . . . . . . . . . . . . . . . . . . . . . . . . . . . . . . . . .
DVI-D port . . . . . . . . . . . . . . . . . . . . . . . . . . . . . . . . . . . . . . . . . . . . . . . . . . . . . . . . . . . . . . . . . . . . . . . . . . . . . .
4
31
31
32
Fujitsu Technology Solutions
Contents
Fujitsu Technology Solutions
English - 3
5
Windows 7, Windows Vista and Windows XP are registered trademarks of Microsoft Corporation.
All other trademarks used in this document are trademarks or registered trademarks of
their respective owners and are recognised as being protected.
Copyright © Fujitsu Technology Solutions GmbH 2012
All rights, including rights of translation, reproduction by printing, copying or similar
methods, of the whole document or parts thereof, are reserved.
Offenders will be liable to prosecution and payment of damages.
All rights reserved, including rights created by patent grant or registration of a utility model or design.
Delivery subject to availability. We reserve the right to make technical modifications to the product.
Your Zero Client...
English - 5
Your Zero Client...
has a whole range of useful features and functions, e.g.:
•
•
•
•
•
•
•
•
•
•
TFT display (Thin Film Transistor; active matrix)
minimal space requirements because of the slim casing
LED background lighting
LAN port 100 MBit Ethernet
PoE (Power over Ethernet) for Zero Client DZ22-2
Built-in Zero Client technology for easy access to the Virtual Desktop
DVI port for second monitor (it is not possible to connect to a PC via this socket)
4 USB sockets (for keyboard, mouse and two further USB devices)
3.5 mm jack sockets for headphones and microphone
optimum ergonomic characteristics (totally distortion-free, excellent picture
definition and colour purity right into the corners)
• high degree of brightness and good contrast
• High resolution - 1280 x 1024 pixels (Zero Client DZ19-2) or 1680 x
1050 pixels (Zero Client DZ22-2)
• display of up to 16.7 million colours
• Automatic scanning of horizontal frequencies from 30 to 82 kHz (Zero Client
DZ22-2) or 31 to 81 kHz (Zero Client DZ19-2) and refresh rates (vertical
frequencies) from 59 to 76 Hz (totally flicker-free)
• digital screen controller with microprocessor for storing 12 different display modes
• colour adjustment for matching the screen image to individual viewing usage
• convenient operation via integrated OSD (On Screen Display) menu
• VESA-DDC compatibility
• VESA-FPMPMI compatibility (Flat Panel Monitor Physical Mounting Interface) –
Mounting device for swivel arm and wall bracket
• Plug & play capability
• ECO function
• Power management for reducing power consumption when the Zero Client is inactive
This operating manual contains the important information that you need for the initial
operation and everyday use of your Zero Client.
Zero Client DZ22-2 is capable of being powered over the LAN. If you use
Power over Ethernet (PoE), you need the corresponding network infrastructure
but no additional power source. Note however that you always need a
power source to operate Zero Client DZ19-2.
To operate the Zero Client you need a LAN connection to a server
with desktop virtualisation software.
The LAN data cable is not included in the delivery. A keyboard and mouse
will also be needed and these can be ordered as options.
Fujitsu Technology Solutions
7
6 - English
Your Zero Client...
When you start the monitor for the first time, after logging in to the virtual desktop you
should set the screen resolution to 1280 x 1024 pixels (Zero Client DZ19-2) or 1680 x
1050 pixels (Zero Client DZ22-2) and adjust the display according to your needs (see
chapter "Changing the monitor settings", Page 20 - English).
Further information
To find out how to set resolutions and refresh rates, refer to the documentation of the Zero Client
software.
For ergonomic reasons, we recommend a screen resolution of 1280 x 1024 pixels (Zero
Client DZ19-2) or 1680 x 1050 pixels (Zero Client DZ22-2).
Due to the technology used (active matrix), a Zero Client with LCD monitor provides a
totally flicker-free picture even with a refresh rate of 60 Hz.
Notational conventions
Pay particular attention to text marked with this symbol. Failure to observe
these warnings could pose a risk to health, damage the device or lead
to loss of data. The warranty will be invalidated if the device becomes
defective through failure to observe these warnings.
Indicates important information for the proper use of the device.
►
Indicates an activity that must be performed
Indicates a result
This font
indicates data entered using the keyboard in a program dialogue or at
the command line, e.g. your password (Name123) or a command used to
start a program (start.exe)
indicates information that is displayed on the screen by a program, e.g.:
Installation is complete.
indicates
"This font"
• terms and texts used in a software interface, e.g.: Click on Save
• names of programs or files, e.g. Windows or setup.exe.
indicates
This font
This font
•
•
Key
This font
8
cross-references to another section, e.g. "Safety information"
cross-references to an external source, e.g. a web address: For more
information, go to "http://ts.fujitsu.com"
• Names of CDs, DVDs and titles or designations for other materials,
e.g.: "CD/DVD Drivers & Utilities" or "Safety/Regulations" manual
indicates a key on the keyboard, e.g: F10
indicates terms and texts that are emphasised or highlighted, e.g.: Do
not switch off the device
Fujitsu Technology Solutions
Important notes
English - 7
Important notes
Notes
Importantnotes
In this chapter you will find information regarding safety which it is essential to
take note of when working with your device.
Safety instructions
This device complies with the relevant safety regulations for data processing equipment,
including electronic office machines for use in an office environment. If you have
any questions about whether the device can be used in the intended environment,
please contact your sales office or our Service Desk.
•
•
•
•
•
•
•
•
•
•
•
•
•
•
•
•
•
The display surface of the device is sensitive to pressure and scratches. You should therefore
be careful with the display surface in order to avoid lasting damage (scratches).
If the device is brought into the installation site from a cold environment, condensation
can form. Before operating the device, wait until it is absolutely dry and has reached
approximately the same temperature as the installation site.
When installing and operating the device, please observe the notes on environmental
conditions in Chapter "Technical specification", Page 30 - English as well as the instructions
in Chapter "Setting up an ergonomic video workstation", Page 11 - English.
To ensure sufficient ventilation, the air inlet and outlet openings of the device must be kept clear.
The device automatically sets itself to the correct voltage within the range from 100 V to 240 V.
Make sure that the local mains voltage is neither higher nor lower than this range.
Ensure that the power socket on the device and the mains outlet are freely accessible.
The ON/OFF switch does not disconnect the monitor from the mains voltage. To disconnect
fully from the mains supply, disconnect the power plug from the socket.
The device is equipped with a power cable that complies with safety standards.
Use the supplied power cable only.
Lay the cables in such a way that they do not create a hazard (danger of tripping)
and cannot be damaged. When connecting the device, observe the relevant notes
in chapter "Connecting the device", Page 15 - English.
No data transfer cables should be connected or disconnected during a thunderstorm.
Make sure that no objects (e.g. jewellery chains, paper clips, etc.) or liquids get
inside the device (danger of electric shock, short circuit).
The device is not waterproof! Never immerse the device in water and protect
it from spray water (rain, sea water).
In an emergency (e.g. damaged casing, operation controls or cables, penetration
of liquids or foreign matter), switch off the device, disconnect the power plug
and contact your sales outlet or our Service Desk.
Repairs to the device must only be performed by qualified technicians. Unauthorised opening
and incorrect repair may greatly endanger the user (electric shock, fire risk).
Only use the screen resolution settings and refresh rates specified in Chapter "Technical
specification", Page 30 - English. Otherwise you may damage the device. If you are
in any doubt, contact your sales outlet or our Help Desk.
Use a screen saver with moving images and activate the power management for
your monitor to prevent still images from "burning in".
Fujitsu Technology Solutions
9
8 - English
•
•
•
Important notes
If the device is used with the swivel arm or wall bracket, then avoid turning
the device by more than 180° or 270°.
Store this manual close to the device. If you pass the device on to third
parties, you should pass this manual on with it.
We recommend that you place your device on a durable, non-slip surface. In view
of the many different finishes and varnishes used on furniture, it is possible that the
feet of the device may mark the surface they stand on.
Power cable
Use the supplied power cable only.
Use the following guidelines if it is necessary to replace the original cable set.
•
•
•
•
•
The female/male receptacles of the cord set must meet IEC60320/CEE-22 requirements.
The cable has to be HAR-certified or VDE-certified. The mark HAR or
VDE will appear on the outer sheath.
For devices which are mounted on a desk or table, type SVT or SJT cable sets may be
used. For devices which sit on the floor, only SJT type cable sets may be used.
The cable set must be selected according to the rated current for your device.
If necessary, replace the original power cable with a regular grounded 3-core mains lead.
Transporting the device
Retransportation
Transportation
Device,
Transport all parts separately in their original packaging or in a packaging which
protects them from knocks and jolts, to the new site.
Do not unpack them until all transportation manoeuvres are completed.
If the device is brought from a cold environment into the room where it will be used,
condensation may occur. Before operating the device, wait until it is absolutely dry
and has reached approximately the same temperature as the installation site.
Cleaning the device
Switch off the device and unplug the power plug.
Do not clean any interior parts yourself, leave this job to a service technician.
Do not use any cleaning agents that contain abrasives or may corrode plastic.
Ensure that no liquid enters the device.
The display surface of the device is sensitive to pressure and scratches. Clean
it only using a soft, slightly moistened cloth.
The surface of the casing can be cleaned with a dry cloth. If particularly dirty, use a cloth that
has been moistened in mild domestic detergent and then carefully wrung out.
10
Fujitsu Technology Solutions
Important notes
English - 9
CE marking
The shipped version of this device complies with the requirements of
European Union directives 2004/108/EC "Electromagnetic compatibility",
2006/95/EC "Low voltage directive" and 2009/125/EC "Ecodesign
Directive".
Disposal and recycling
This device has been manufactured as far as possible from materials which can be recycled or
disposed of in such a way that the environment is not damaged. The device may be taken back after
use to be reused or recycled, provided that it is returned in a condition that befits its intended use.
Any components not reclaimed will be disposed of in an environmentally acceptable manner.
The device must be disposed of in accordance with the local regulations for disposal of special waste.
Information on this subject is also available on the Internet at "http://ts.fujitsu.com/recycling".
Fujitsu Technology Solutions
11
10 - English
Getting started
Getting started
Unpacking and checking the delivery
The display surface of the device is sensitive to pressure and scratches.
Always hold the device by the casing!
The following are delivered with the device:
•
•
•
•
•
one Zero Client
one power cable
a security booklet
one warranty booklet
a CD with manuals
►
►
►
►
Unpack all the individual parts.
Check the contents for any visible damage which may have occurred during transportation.
Check whether the delivery conforms to the details in the delivery note.
Notify your local sales outlet immediately if you discover any transport damage or if
the contents of the delivery do not correspond to the delivery note.
We recommend that you do not discard the original packing material that
comes with the devices. You may need to reuse the packaging in future,
for example if you need to transport your device.
To operate your Zero Client it needs software which has to be installed
on the access server. To find the latest software packages, visit the
support area of the Fujitsu Technology Solutions website or follow this link:
"http://support.ts.fujitsu.com/com/support/downloads.html"
12
Fujitsu Technology Solutions
Getting started
English - 11
Setting up the device
To ensure sufficient ventilation, the air inlet and outlet openings of
the device must be kept clear.
Setting up an ergonomic video workstation
► Do not position the video workstation
opposite a window (1).
1
1
Fujitsu Technology Solutions
► Position the Zero Client out of range
of a light source (1).
13
12 - English
Getting started
► Position the keyboard where it is
easiest to reach (1).
1
► Position the Zero Client so that the eye
distance to the screen (1) is around 50 cm.
1
50 cm
► Position the Zero Client for optimum viewing
(1). The monitor should not extend beyond
the acceptable viewing range (2).
Depending on the situation, it may be advisable to use a swivel arm or wall
bracket (VESA FPMPMI), which are available from specialist dealers. For this
purpose the monitor base must be removed beforehand as described in Chapter
"Fitting a swivel arm or wall bracket", Page 14 - English.
14
Fujitsu Technology Solutions
Getting started
English - 13
Attaching the base
1
3
2
Do not remove the locking pin before you have fixed the base plate on the Zero
Client and placed the Zero Client in the operating position.
►
►
►
►
Insert the base plate on the foot (1).
Guide the screw through the opening (2).
Secure the base plate with the screw (3).
Place the Zero Client in the operating position.
Adjusting the height
The height of the Zero Client can be adjusted by approximately 110 mm.
► Remove the retaining splint on the rear of the height adjustment.
► Grasp the monitor with both hands at the left and right edges of the
housing and move it up or down.
Adjusting the inclination
The monitor of the Zero Client can be tilted -3° (forwards) and +35°
(backwards) from the vertical position.
► Hold the monitor with both hands on the left and right sides of the casing
and move it to the desired angle.
Fujitsu Technology Solutions
15
14 - English
Getting started
Adjusting the rotation
► Grasp the Zero Client’s monitor with both hands on the right and left edge of
the casing and turn it to the desired position.
Adjusting portrait format
The Zero Client’s monitor can be rotated from horizontal format (landscape
mode) to vertical format (portrait mode).
► Grasp the Zero Client’s monitor with both hands on the right and left edge of
the casing, tilt the monitor backwards, move it into the highest position and
turn it clockwise until it is in the portrait position.
To be able to display the screen contents in portrait mode, the Zero Client Controller
software must support this function or you will need to use additional software.
To reset the monitor to landscape mode, the monitor should be turned anti-clockwise.
The OSD display can be reset again in the OSD menu.
Fitting a swivel arm or wall bracket
Before you can use a swivel arm or a wall bracket, you must first remove the base of the Zero Client.
The display surface of the Zero Client is sensitive to pressure and scratches.
1
3
2
4
► Switch off the Zero Client and pull the
power plug out of the power socket.
► Remove all cables.
► Lay the Zero Client on its front on
a soft surface.
► Remove the screws (1-4) on the rear
of the Zero Client.
You can now mount a swivel arm or a wall
bracket in accordance with VESA FPMPMI
using a hole spacing of 100 mm.
For instructions on how to mount the swivel arm or wall bracket, please see
the documentation for the swivel arm or wall bracket.
16
Fujitsu Technology Solutions
Getting started
English - 15
Connecting the device
Please observe the safety information in "Important notes", Page 7 - English.
Connect the cables to the Zero Client
1
3
1
4
5 6 789
2
1 = Threads for securing the swivel arm
or wall mounting
2 = Security slot for the "Kensington Lock"
3 = USB ports
4 = Power connection
5 = LAN port
6
7
8
9
=
=
=
=
USB ports
Headphone output
Microphone input
DVI-D output
► Insert the plug of the shielded Ethernet data cable in the LAN port of the Zero Client,
making sure that it the connector is correctly connected.
If you connect your Zero Client DZ22-2 to a Power over Ethernet network, no
mains cable is needed to supply power. This does not apply to the Zero Client
DZ19-2, which always needs a mains cable to supply power.
For power supply through Power over Ethernet (only for Zero Client DZ22-2):
Only use the Power over Ethernet Midspans provided by Fujitsu, as only
these can supply the required output of up to 60 W.
The Zero Client DZ22-2 must be switched off before the power supply source can
be changed from mains power to Power over Ethernet (or vice versa).
► Plug the other end of the Ethernet cable into a LAN wall socket.
► Insert the USB plugs of your keyboard and mouse into USB ports on your Zero Client.
Fujitsu Technology Solutions
17
16 - English
Getting started
► Plug the supplied power cable into the power connector of the Zero Client.
To operate your workstation with screens, connect an additional monitor
to the DVI-D output of the Zero Client.
You can fix a Kensington Lock anti-theft device in the security slot. A
Kensington Lock is not supplied with the Zero Client.
The power supply to the USB ports is designed so that, in addition to the keyboard and
mouse (max. 100 mA each), a further 2 x 500 mA is available for two additional USB
devices. You can operate USB devices by connecting them to any of the USB ports.
18
Fujitsu Technology Solutions
Operation
English - 17
Operation
Switching the device on and off
2
1
1 = Buttons for the OSD menu (On
Screen Display)
2 = Power supply indicator
3
3 = On/off switch or log-out from
Virtual Desktop
A long press on the on/off switch turns the device on or off.
Press the on/off switch briefly to log out from the Virtual Desktop.
The colour of the LED indicator changes as follows:
LED indicator
blue
green
orange
not lit
quickly flashing orange
slowly flashing orange
red
flashing red
Status
The Zero Client is switched on (Normal mode).
The Zero Client is switched on (ECO mode).
Zero Client is in energy-saving mode.
Zero Client is turned off.
Zero Client is getting IP address from DHCP server.
Zero Client has obtained IP address from the DHCP server and is
establishing a connection with the Zero Client Controller.
Zero Client has an error.
Zero Client has not found a network.
Fujitsu Technology Solutions
19
18 - English
Operation
Front
Rear
1
2
1 = power supply indicator
2 = On/off switch or log-out from Virtual Desktop
Notes on power management
Level
Operation
Normal
Power supply indicator
Lit blue
max.
Monitor
brightness
Power consumption
Zero Client < 40 W
(typical)*
DZ22-2
Zero Client < 32 W
DZ19-2
Energy-saving mode
ECO
Lit green
illuminated orange
typ. 200 cd/m2 Unlit
< 35 W
reduced to ≤ 0.5 W
< 27 W
reduced to ≤ 0.5 W
* without any USB devices connected and without audio
ECO mode is the preset factory default.
The Zero Client Control Panel program allows you to select the period of inactivity after which the
Zero Client should be turned off. Power consumption is then reduced (energy-saving mode).
The power indicator of the Zero Client changes colour to show the change in status.
Once any input is made at the keyboard, the screen content is restored.
20
Fujitsu Technology Solutions
Operation
English - 19
Working with the Zero Client
To operate your Zero Client it needs software which has to be installed
on the access server. To find the latest software packages, visit the
support area of the Fujitsu Technology Solutions website or follow this link:
"http://support.ts.fujitsu.com/com/support/downloads.html".
2
3
User Name:
Password:
LogIn
LogIn
1
Options
Options
i
?
4
► Select the country version of your keyboard (1).
► Enter your user name (2) and password (3).
► Click on Login (4).
Fujitsu Technology Solutions
21
20 - English
Operation
Changing the monitor settings
► When you start up the Zero Client for the
first time, after logging in to the system start
the Zero Client Control Panel program by
double-clicking the icon in the taskbar.
► Select Display and Screen resolution.
► Set the "Screen Resolution" to 1680 x
1050 pixels (Zero Client DZ22-2) or 1280
x 1024 pixels (Zero Client DZ19-2).
► Confirm with OK or Apply.
► Log out from the "Virtual Desktop" and then
log in again for the changes to take effect.
Setting a turn-off timer for the monitor
You can set a turn-off timer, which switches the monitor off if no inputs are made over a
specified period of time using input devices such as mouse or keyboard.
►
►
►
►
22
To start the Zero Client Control Panel program, double-click on the icon in the taskbar.
Select Display and Turn off monitor.
Set the time after which the monitor is to be turned off.
Confirm with OK or Apply.
The monitor is turned off after the turn-off time set has elapsed, in order to save
energy (the monitor’s backlight is switched off).
If the mouse is moved or a button is pressed, Zero Client switches back
to normal operating mode again.
Fujitsu Technology Solutions
Operation
English - 21
Setting the sleep timer for Zero Client
You can define a sleep timer, which puts the Zero Client to sleep if no inputs are made over
a specified period of time using input devices such as mouse or keyboard.
►
►
►
►
To start the Zero Client Control Panel program, double-click on the icon in the taskbar.
Select Display and Put Zero Client to Sleep.
Define the time after which the Zero Client should be put to sleep.
Confirm with OK or Apply.
The Zero Client is put to sleep after the time set has elapsed. The Zero Client
has a very low energy consumption in sleep mode.
If the on/off switch of the Zero Client is pressed, the Zero Client is switched
back to normal operating mode.
If Put Zero Client to Sleep is not active in the Zero Client Control Panel program,
contact your administrator to obtain corresponding rights to set the sleep timer. To
do this, the administrator sets the tick in the User Power Sleep Overrides field in the
Zero Client Controller under Clients - Settings - Login Preferences.
Changing the monitor settings with the
buttons of the control panel
The buttons of the control panel have two functions. When the OSD menu is not
activated, you can call up quick start functions which are printed on the buttons. When the
OSD menu is activated, the navigation buttons (softkeys) displayed on the monitor apply.
3
1
1 = Buttons for the OSD menu (On
Screen Display)
2 = On/off switch or log-out from
Virtual Desktop
Fujitsu Technology Solutions
2
3 = Power supply indicator
23
22 - English
Operation
Softkeys
Switch to submenu
Start (with Auto level and Factory recall)
Navigation within a menu
Select option
+-
Change value
Apply changes and return to main menu
Reject changes and return to main menu
Exit the OSD menu
Language selection
The OSD menu is available in various languages.
A language selection is displayed immediately after you switch the display on.
► Select your desired language.
You can change the language using the OSD Language function in the OSD Setup menu.
Activate/deactivate ECO operating mode
The power consumption of the device can be decreased by reducing
the brightness of the picture.
► Press the ECO button to switch the ECO operating mode on or off.
The message ECO Mode ein or ECO Mode off appears.
If the ECO operating mode is activated, the following OSD settings are changed:
Mode
Colour
Brightness
Office
6500 K
reduced
After the ECO operating mode is switched off, the brightness previously set by the user is restored.
24
Fujitsu Technology Solutions
Operation
English - 23
Locking the OSD menu
The OSD menu can be locked to prevent accidental or unauthorised changes to the monitor settings.
► Press and hold the MENU button for a few seconds while you switch on
the monitor with the ON/OFF switch.
The message OSD locked / unlocked is displayed.
Please proceed in the same manner to release the locked OSD menu again.
Locking the ON/OFF button
The ON/OFF switch can be locked to prevent accidental or unauthorised
changes to the monitor settings.
buttons simultaneously for several seconds.
► Press and hold the ECO and
The message Power button locked / unlocked is displayed.
Please proceed in the same manner to release the locked ON/OFF switch again.
Fujitsu Technology Solutions
25
24 - English
Operation
Changing the monitor settings using the OSD menu
You can use the buttons on the control panel to open and use the integrated
OSD (On-Screen Display) menu.
The English menu names are used in the following description (default setting).
► Press the MENU button to activate the OSD menu.
The main menu appears, with icons for the setting functions.
The first symbol, (Brightness/Contrast), is highlighted and the associated functions
are visible in the right-hand menu field.
► Press the ECO or
►
►
►
►
Press
Press
Press
Press
button to highlight another icon (e.g. Image adjust).
or
button to change a value or make a selection.
the
the MENU button to apply the changes and quit the function.
the EXIT button to discard the changes and quit the function.
the EXIT button to exit the OSD menu.
If you want to change other settings, select the corresponding function from the OSD
main menu. All possible adjustments of the main menu are described in the following.
26
Fujitsu Technology Solutions
Operation
English - 25
Adjusting the brightness and contrast
Call up the Brightness/Contrast setting window
Brightness
Set the brightness of the display
Contrast
With this function you can change the brightness of the background lighting.
Set the contrast of the display
Black level
With this function you can modify the contrast of pale colours.
Set the brightness of the display
With this function you modify the contrast of dark colours.
If the contrast is set too high, bright surfaces can no longer be distinguished from very
bright surfaces. If the contrast is set too low, the maximum brightness will not be achieved.
Adjusting the volume
Call the Audio setting window
Volume
Mute
Set the volume for playback with the integrated loudspeakers
Switch the loudspeakers off or on
Excessive volume from the headphones can damage your hearing and cause
loss of hearing. If the volume in the audio application is increased above the
mid-position of the control, the voltage at the headphone output is also increased,
which can cause the sound pressure to be too high.
Setting the colour temperature and colours
Call the Colour setting window
Select the colour temperature
The "warmth" of the screen colours is set using the colour temperature. The
colour temperature is measured in Kelvin (K). You can choose between
sRGB, 6500 K, 7500 K, 9300 K, Native and Custom Colour.
In the user-defined setting you can change the colour ratios of the basic
colours (red, green, blue) as required.
Fujitsu Technology Solutions
27
26 - English
Operation
Adjusting the display of the OSD menu
Calling the OSD Setup adjustment window
Language
Selecting the language for the OSD menu
With this function you select the language for the OSD menu.
The default setting is English.
OSD Timeout
Setting the display duration of the OSD menu
With this function you can select a value from 10 to 120 seconds.
If the set time expires without a setting being made, the OSD menu is
automatically hidden.
Setting functions in the Advanced menu
Call up the Advanced setting window
Factory Recall
Activating the factory settings
With this function all settings are reset to the factory settings without
prompting for confirmation.
button to activate the function. The message Auto
Press the
Processing is displayed.
Displaying information
Call the Information setting window
This function displays the model designation, resolution, H/V frequency
and ECO mode.
28
Fujitsu Technology Solutions
English - 27
Notes on ergonomic colour adjustment
Notes on ergonomic colour adjustment
If you select colours for the monitor in your application programmes,
take note of the information below.
The primary colours blue and red on a dark background do not produce the minimum
required contrast of 3:1 and are therefore not suitable for continuous text and data entry.
When using several colours for characters and background and giving the primary colours full
modulation, you can obtain very suitable colour combinations (see the following table):
Background
black
black
white
purple
blue
cyan
green
yellow
red
+
+
+
+
+
-
white
+
+
+
+
purple
+
+
+
-
blue
+
-
Characters
cyan
+
+
+
+
+
-
-
green
+
-
yellow
+
+
-
red
+
+
+
+ Colour combination very suitable
- Colour combination not suitable because colour hues are too close together, thin characters
are not identifiable or rigorous focusing is demanded of the human eye.
Fujitsu Technology Solutions
29
28 - English
Troubleshooting
Troubleshooting
In the event of a fault, please start by checking the following points.
If you cannot solve the problem, please contact our Service Desk.
Having this problem?
No screen display
Power indicator does not light up
No screen display
Power indicator is lit
Picture is wrongly adjusted
Indicator flashes red
Network indicator flashes fast orange
Indicator flashes slowly orange
Check the following points:
► Check that the mains cable or LAN cable
with Power over Ethernet (only on Zero
Client DZ22-2) is connected.
► If electricity is supplied via Power over
Ethernet, check that sufficient power is
available. Refer to the notes in the technical
data.
► Check whether the Zero Client is in
energy-saving mode by pressing any key on
the Zero Client’s keyboard.
► Alter the brightness and/or contrast until you
get a picture.
► Press the MENU button to activate the
Factory Recall function.
There is no network cable connected to the Zero
Client, or the network cable is faulty.
► Check that the network cable is connected
at both ends so that there also really is a
contact made.
► Use a different network cable to connect the
Zero Client to the network.
If the network or operating indicator does not
change to flashing slowly orange after one
minute, this means that the Zero Client cannot
get an IP address from the DHCP server.
► If the Zero Client and the DHCP server are
in different sub-nets or VLANs, make sure
that the appropriate DHCP relay is set in the
switch.
► Check if there are any messages in the
DHCP server log files indicating that no IP
address is available on the server.
If the network or operating indicator is not
permanently lit blue or green after one minute,
this means that the Zero Client cannot log in to
the Zero Client Controller.
► Check that the vendor class for the Zero
Client Controller is created in the DHCP
server and is enabled for the scope of the
Zero Client.
► Make sure that there is no port filter blocking
the data traffic to the Zero Client Controller.
30
Fujitsu Technology Solutions
Explanatory information about standard ISO 9241-307
English - 29
Explanatory information about
standard ISO 9241-307
Permanently unlit or lit pixels
Today’s production techniques cannot guarantee an absolutely fault-free screen display. Depending
on the total number of pixels (resolution), there may be a few constantly lit or unlit pixels or subpixels.
Pixel
Subpixel
A pixel consists of 3 subpixels, normally red, green and blue. A pixel is
the smallest element that can be generated by complete functionality of
the display.
A subpixel is a separately addressable internal structure within a pixel that
enhances the pixel function.
The maximum permitted number of faulty pixels is stipulated in the international standard ISO
9241-307. In accordance with standard ISO 9241-3, LCD monitors by Fujitsu comply with Class II
for low resolutions and Class I for resolutions of 1680 x 1050 (1764000 pixel) and higher.
Examples:
A flat-screen monitor with a resolution of 1280 x 1024 has 1280 x 1024 = 1310720 pixels. Each pixel
consists of three subpixels (red, green and blue), so there are almost 3.9 million subpixels in total.
According to ISO 9241-3 (Class II), a maximum of 3 lit and 3 unlit pixels plus 7 lit or 13 unlit subpixels,
or a corresponding combination, may be faulty (1 lit subpixel counts as two unlit subpixels).
A flat-screen monitor with a resolution of 1920 x 1080 has 1920 x 1080 = 2073600 pixels. Each pixel
consists of three subpixels (red, green and blue), so there are almost 6.2 million subpixels in total.
According to ISO 9241-3 (Class I), a maximum of 2 lit and 2 unlit pixels plus 5 lit or 10 unlit subpixels,
or a corresponding combination, may be faulty (1 lit subpixel counts as two unlit subpixels).
Fujitsu Technology Solutions
31
30 - English
Technical specification
Technical specification
Condensation is not permitted, neither in the rated range of operation
nor in the limit range of operation.
Dimensions and weight
Visible diagonals
Pixel spacing
Image size
Maximum resolution
Dimensions incl. monitor
base
Width
Height
Width
Height (adjustable)
Depth
Weight (without packaging)
Storable display modes
Pixel error classes
Class
according to ISO 9241-307
Electrical data
Digital
Video Output
Synchronisation
Horizontal frequency
Refresh rate
Maximum pixel rate
Power supply
Total power consumption
(excl. audio)
Normal operation
ECO operating mode
Off Mode
Zero Client DZ19-2
Zero Client DZ22-2
48.2 cm
0.294 mm
376 mm
301 mm
1280 x 1024
410 mm
374 – 484 mm
55.9 cm
0.282 mm
474 mm
296.1 mm
1680 x 1050
508 mm
369 – 479 mm
180 mm
approx. 5.5 ± 0.2 kg
12
I
180 mm
approx. 6.2 ± 0.2 kg
12
I
DVI-D with HDCP
DVI-D with HDCP
Separate sync. TTL,
positive or negative
31 kHz .... 81 kHz
(multi-scanning)
56 Hz .... 76 Hz
135 MHz
100 V – 240 V,
50 Hz – 60 Hz
< 32 W
< 27 W
< 0.5 W
Separate Sync. TTL,
positive or negative
30 kHz .... 82 kHz
(multi-scanning)
56 Hz .... 76 Hz
165 MHz
100 V – 240 V,
50 Hz – 60 Hz
< 40 W
< 35 W
< 0.5 W
Sound output
1.0 W left; 1.0 W right 1.5 W left; 1.5 W right
Ambient conditions
Environment class 3K2, DIN IEC 721
Rated range of operation
Zero Client DZ19-2
Zero Client DZ22-2
5 °C .... 35 °C
5 °C .... 35 °C
Humidity
15 % .... 85 %
15 % .... 85 %
Limit range of operation
5 °C .... 35 °C
5 °C .... 35 °C
32
Fujitsu Technology Solutions
Technical specification
English - 31
Instead of using mains electricity, Zero Client DZ22-2 can be powered via
the Ethernet cable (Power over Ethernet, PoE).
Note that your network infrastructure must be set up for this.
•
•
Make sure that only 8-core Gigabit Ethernet cables of at least category 5
(Cat-5) are used. Power is supplied via all 8 cores.
Make sure the supply is sufficient to power your Zero Client DZ22-2, even over long
distances of up to 100 metres. Fujitsu Technology Solutions recommends that you
only use approved Ethernet power supplies that meet the following specifications:
– Rated voltage: 55 V
– Rated power: 60 W
– Conforming to IEEE802.3at.
Preset operating modes
The picture position and size have been set to optimum values at the factory for
the operating modes listed above. You can modify and save the settings (see
chapter "Changing the monitor settings", Page 20 - English
For ergonomic reasons, we recommend a screen resolution of 1680 x 1050
pixels (Zero Client DZ22-2) or 1280 x 1024 pixels (Zero Client DZ19-2). Because
of the technology used (active matrix), an LCD monitor provides a totally
flicker-free picture, even with a refresh rate of 60 Hz.
Most frequent operating modes
Horizontal frequency
37.9 kHz
48.4 kHz
63.7 kHz
65.0 kHz
Fujitsu Technology Solutions
Refresh rate
60 Hz
60 Hz
60 Hz
60 Hz
Screen resolution
800 x 600
1024 x 768
1280 x 1024 (native Zero Client DZ19-2)
1680 x 1050 (native Zero Client DZ22-2)
33
32 - English
Technical specification
DVI-D port
1
9
17
Pin
1
2
3
4
5
6
7
8
9
10
11
12
13
14
15
16
17
18
19
20
21
22
23
24
34
Meaning
TMDS Data2–
TMDS Data2+
TMDS Data 2/4 Shield
not connected
not connected
DDC Clock
DDC Data
Analog Vertical Sync
TMDS Data1–
TMDS Data1+
TMDS Data 1/3 Shield
not connected
not connected
+5V Power
Earth
Hot Plug Detect
TMDS Data0–
TMDS Data0+
TMDS Data 0/5 Shield
not connected
not connected
TMDS Clock Shield
TMDS Clock+
TMDS Clock–
Fujitsu Technology Solutions
Inhalt
Deutsch - 1
Inhalt
Deutsch
Ihr Zero Client... . . . . . . . . . . . . . . . . . . . . . . . . . . . . . . . . . . . . . . . . . . . . . . . . . . . . . . . . . . . . . . . . . . . . . . .
Weitere Informationen . . . . . . . . . . . . . . . . . . . . . . . . . . . . . . . . . . . . . . . . . . . . . . . . . . . . . . . . . . . . . . . . . . .
Darstellungsmittel . . . . . . . . . . . . . . . . . . . . . . . . . . . . . . . . . . . . . . . . . . . . . . . . . . . . . . . . . . . . . . . . . . . . . . .
5
6
7
Wichtige Hinweise . . . . . . . . . . . . . . . . . . . . . . . . . . . . . . . . . . . . . . . . . . . . . . . . . . . . . . . . . . . . . . . . . . . . .
Sicherheitshinweise . . . . . . . . . . . . . . . . . . . . . . . . . . . . . . . . . . . . . . . . . . . . . . . . . . . . . . . . . . . . . . . . . . . . .
Netzleitung . . . . . . . . . . . . . . . . . . . . . . . . . . . . . . . . . . . . . . . . . . . . . . . . . . . . . . . . . . . . . . . . . . . . . . . . . . . . .
Gerät transportieren . . . . . . . . . . . . . . . . . . . . . . . . . . . . . . . . . . . . . . . . . . . . . . . . . . . . . . . . . . . . . . . . . . . . .
Gerät reinigen . . . . . . . . . . . . . . . . . . . . . . . . . . . . . . . . . . . . . . . . . . . . . . . . . . . . . . . . . . . . . . . . . . . . . . . . . .
CE-Kennzeichnung . . . . . . . . . . . . . . . . . . . . . . . . . . . . . . . . . . . . . . . . . . . . . . . . . . . . . . . . . . . . . . . . . . . . .
Entsorgung und Recycling . . . . . . . . . . . . . . . . . . . . . . . . . . . . . . . . . . . . . . . . . . . . . . . . . . . . . . . . . . . . . . .
8
8
9
9
10
10
10
Inbetriebnahme . . . . . . . . . . . . . . . . . . . . . . . . . . . . . . . . . . . . . . . . . . . . . . . . . . . . . . . . . . . . . . . . . . . . . . . .
Lieferinhalt auspacken und überprüfen . . . . . . . . . . . . . . . . . . . . . . . . . . . . . . . . . . . . . . . . . . . . . . . . . . . .
Gerät aufstellen . . . . . . . . . . . . . . . . . . . . . . . . . . . . . . . . . . . . . . . . . . . . . . . . . . . . . . . . . . . . . . . . . . . . . . . . .
Einrichten eines ergonomischen Bildschirmarbeitsplatzes . . . . . . . . . . . . . . . . . . . . . . . . . . . . . . .
Fuß montieren . . . . . . . . . . . . . . . . . . . . . . . . . . . . . . . . . . . . . . . . . . . . . . . . . . . . . . . . . . . . . . . . . . . . .
Höhe einstellen . . . . . . . . . . . . . . . . . . . . . . . . . . . . . . . . . . . . . . . . . . . . . . . . . . . . . . . . . . . . . . . . . . . . .
Neigung einstellen . . . . . . . . . . . . . . . . . . . . . . . . . . . . . . . . . . . . . . . . . . . . . . . . . . . . . . . . . . . . . . . . . .
Drehung einstellen . . . . . . . . . . . . . . . . . . . . . . . . . . . . . . . . . . . . . . . . . . . . . . . . . . . . . . . . . . . . . . . . . .
Hochformat einstellen . . . . . . . . . . . . . . . . . . . . . . . . . . . . . . . . . . . . . . . . . . . . . . . . . . . . . . . . . . . . . . .
Schwenkarm oder eine Wandbefestigung montieren . . . . . . . . . . . . . . . . . . . . . . . . . . . . . . . . . . .
Anschließen des Geräts . . . . . . . . . . . . . . . . . . . . . . . . . . . . . . . . . . . . . . . . . . . . . . . . . . . . . . . . . . . . . . . . .
Leitungen an den Zero Client anschließen . . . . . . . . . . . . . . . . . . . . . . . . . . . . . . . . . . . . . . . . . . . . .
11
11
12
12
14
14
14
15
15
15
16
16
Bedienung . . . . . . . . . . . . . . . . . . . . . . . . . . . . . . . . . . . . . . . . . . . . . . . . . . . . . . . . . . . . . . . . . . . . . . . . . . . . .
Gerät ein-/ausschalten . . . . . . . . . . . . . . . . . . . . . . . . . . . . . . . . . . . . . . . . . . . . . . . . . . . . . . . . . . . . . . . . . .
Hinweise zum Power-Management . . . . . . . . . . . . . . . . . . . . . . . . . . . . . . . . . . . . . . . . . . . . . . . . . . . . . . .
Mit dem Zero Client arbeiten . . . . . . . . . . . . . . . . . . . . . . . . . . . . . . . . . . . . . . . . . . . . . . . . . . . . . . . . . . . . .
Bildschirmeinstellungen ändern . . . . . . . . . . . . . . . . . . . . . . . . . . . . . . . . . . . . . . . . . . . . . . . . . . . . . . . . . .
Ausschalttimer für den Bildschirm setzen . . . . . . . . . . . . . . . . . . . . . . . . . . . . . . . . . . . . . . . . . . . . . .
Sleeptimer für den Zero Client setzen . . . . . . . . . . . . . . . . . . . . . . . . . . . . . . . . . . . . . . . . . . . . . . . . .
Bildschirmeinstellungen mit den Tasten des Bedienfeldes ändern . . . . . . . . . . . . . . . . . . . . . . . . . . .
Softkeys . . . . . . . . . . . . . . . . . . . . . . . . . . . . . . . . . . . . . . . . . . . . . . . . . . . . . . . . . . . . . . . . . . . . . . . . . . . .
Sprachauswahl . . . . . . . . . . . . . . . . . . . . . . . . . . . . . . . . . . . . . . . . . . . . . . . . . . . . . . . . . . . . . . . . . . . . .
ECO Betriebsart aktivieren/deaktivieren . . . . . . . . . . . . . . . . . . . . . . . . . . . . . . . . . . . . . . . . . . . . . .
OSD-Menü sperren . . . . . . . . . . . . . . . . . . . . . . . . . . . . . . . . . . . . . . . . . . . . . . . . . . . . . . . . . . . . . . . . . .
Ein-/Ausschalter sperren . . . . . . . . . . . . . . . . . . . . . . . . . . . . . . . . . . . . . . . . . . . . . . . . . . . . . . . . . . . . .
Bildschirmeinstellungen mit dem OSD-Menü ändern . . . . . . . . . . . . . . . . . . . . . . . . . . . . . . . . . . . . . . .
Helligkeit und Kontrast einstellen . . . . . . . . . . . . . . . . . . . . . . . . . . . . . . . . . . . . . . . . . . . . . . . . . . . . .
Lautstärke einstellen . . . . . . . . . . . . . . . . . . . . . . . . . . . . . . . . . . . . . . . . . . . . . . . . . . . . . . . . . . . . . . . . .
Farbtemperatur und Farben einstellen . . . . . . . . . . . . . . . . . . . . . . . . . . . . . . . . . . . . . . . . . . . . . . . .
Darstellung des OSD-Menüs einstellen . . . . . . . . . . . . . . . . . . . . . . . . . . . . . . . . . . . . . . . . . . . . . . . .
Funktionen im Menü Advanced einstellen . . . . . . . . . . . . . . . . . . . . . . . . . . . . . . . . . . . . . . . . . . . . .
Informationen anzeigen . . . . . . . . . . . . . . . . . . . . . . . . . . . . . . . . . . . . . . . . . . . . . . . . . . . . . . . . . . . . . .
18
18
19
20
21
21
22
22
23
23
23
24
24
25
26
26
26
27
27
27
Hinweise zur ergonomischen Farbeinstellung . . . . . . . . . . . . . . . . . . . . . . . . . . . . . . . . . . . . . . . . . .
28
Fehlerbehebung . . . . . . . . . . . . . . . . . . . . . . . . . . . . . . . . . . . . . . . . . . . . . . . . . . . . . . . . . . . . . . . . . . . . . . .
29
Erläuterungen zur Norm ISO 9241–307 . . . . . . . . . . . . . . . . . . . . . . . . . . . . . . . . . . . . . . . . . . . . . . . . .
31
Technische Daten . . . . . . . . . . . . . . . . . . . . . . . . . . . . . . . . . . . . . . . . . . . . . . . . . . . . . . . . . . . . . . . . . . . . . .
32
Fujitsu Technology Solutions
35
2 - Deutsch
Inhalt
Voreingestellte Betriebsarten . . . . . . . . . . . . . . . . . . . . . . . . . . . . . . . . . . . . . . . . . . . . . . . . . . . . . . . . . . . . .
Häufigste Betriebsarten . . . . . . . . . . . . . . . . . . . . . . . . . . . . . . . . . . . . . . . . . . . . . . . . . . . . . . . . . . . . . .
Anschluss DVI-D . . . . . . . . . . . . . . . . . . . . . . . . . . . . . . . . . . . . . . . . . . . . . . . . . . . . . . . . . . . . . . . . . . . . . . . .
36
33
33
34
Fujitsu Technology Solutions
Inhalt
Fujitsu Technology Solutions
Deutsch - 3
37
Windows 7, Windows Vista und Windows XP sind eingetragene Warenzeichen der Microsoft
Corporation.
Alle weiteren genannten Warenzeichen sind Warenzeichen oder eingetragene Warenzeichen
der jeweiligen Inhaber und werden als geschützt anerkannt.
Copyright © Fujitsu Technology Solutions GmbH 2012
Alle Rechte vorbehalten, insbesondere (auch auszugsweise) die der Übersetzung, des
Nachdrucks, der Wiedergabe durch Kopieren oder ähnliche Verfahren.
Zuwiderhandlungen verpflichten zu Schadenersatz.
Alle Rechte vorbehalten, insbesondere für den Fall der Patenterteilung oder GM-Eintragung.
Liefermöglichkeiten und technische Änderungen vorbehalten.
Ihr Zero Client...
Deutsch - 5
Ihr Zero Client...
verfügt über zahlreiche nützliche Eigenschaften und Funktionen, z. B.:
•
•
•
•
•
•
•
TFT-Display (Thin Film Transistor, Aktiv-Matrix)
geringer Platzbedarf wegen geringer Gehäusetiefe
LED Hintergrundbeleuchtung
LAN Anschluss 100 MBit Ethernet
PoE (Power over Ethernet) für Zero Client DZ22-2
Integrierte Zero Client Technologie zum einfachen Zugriff auf Virtuelle Desktops
DVI Anschlussbuchse für zweiten Monitor (Verbindung zu einem PC über
diese Buchse ist nicht möglich)
• 4 USB Anschlussbuchsen (für Tastatur, Maus und weitere USB Geräte)
• Kopfhöhrer- und Mikrofonanschluss 3,5 mm Klinken-Anschlussbuchsen
• optimale ergonomische Eigenschaften (absolute Verzerrungsfreiheit, exzellente
Schärfe und Farbreinheit bis in die Ecken)
• hohe Helligkeit und guter Kontrast
• hohe Auflösung - 1280 x 1024 Punkte (Zero Client DZ19-2) bzw. 1680 x
1050 Punkte (Zero Client DZ22-2)
• Darstellung von bis zu 16,7 Mio. Farben
• automatische Abtastung der Horizontalfrequenzen von 30 bis 82 kHz (Zero Client
DZ22-2) bzw. 31 bis 81 kHz (Zero Client DZ19-2) und der Bildwiederholfrequenzen
(Vertikalfrequenzen) von 59 bis 76 Hz (absolut flimmerfrei)
• digitale Bildschirmsteuerung mit Mikroprozessor für die Speicherung von
12 verschiedenen Darstellungsmodi
• Farbeinstellung zur Anpassung der Bildschirmdarstellung an individuelle Sehgewohnheiten
• komfortable Bedienung über integriertes OSD-Menü (On-Screen-Display)
• VESA-DDC-Kompatibilität
• VESA-FPMPMI-Kompatibilität (Flat Panel Monitor Physical Mounting Interface) –
Montagevorrichtung für Schwenkarm und Wandhalterung
• Plug&Play-Fähigkeit
• ECO-Function
• Power-Management zur Reduzierung der Leistungsaufnahme bei Inaktivität des Zero Clients
In dieser Betriebsanleitung finden Sie wichtige Informationen, die Sie für die
Inbetriebnahme und Bedienung Ihres Zero Clients benötigen.
Ihr Zero Client DZ22-2 verfügt über die Möglichkeit, über das LAN betrieben zu werden.
Wenn Sie Power over Ethernet (PoE) nutzen, benötigen Sie die entsprechende
Netzwerk-Infrastruktur und keinen zusätzlichen Stromanschluss. Beachten Sie, dass
zum Betrieb des Zero Clients DZ19-2 immer ein Stromanschluss notwendig ist.
Für den Betrieb des Zero Clients ist eine LAN Verbindung zu einem Server
mit Desktop Virtualisierungs-Software erforderlich.
Die LAN Datenleitung gehört nicht zum Lieferumfang. Desweiteren werden
Tastatur und Maus benötigt, die optional bestellbar sind.
Fujitsu Technology Solutions
39
6 - Deutsch
Ihr Zero Client...
Wenn Sie den Bildschirm das erste Mal in Betrieb nehmen, sollten Sie nach der Anmeldung am
Virtuellen Desktop die Bildschirmauflösung auf 1280 x 1024 Punkte (Zero Client DZ19-2), bzw. 1680
x 1050 Punkte (Zero Client DZ22-2) einstellen und die Bildschirmanzeige Ihren Bedürfnissen
entsprechend anpassen (siehe Kapitel "Bildschirmeinstellungen ändern", Seite 21 - Deutsch).
Weitere Informationen
Wie Sie Auflösungen und Bildwiederholfrequenzen einstellen, entnehmen Sie
der Dokumentation der Zero Client-Software.
Aus ergonomischen Gründen empfehlen wir eine Bildschirmauflösung von 1280 x 1024 Punkte
(Zero Client DZ19-2), bzw. 1680 x 1050 Punkte (Zero Client DZ22-2).
Technologiebedingt (Aktiv-Matrix) bietet ein Zero Client mit LCD-Bildschirm auch bei einer
Bildwiederholfrequenz von 60 Hz ein absolut flimmerfreies Bild.
40
Fujitsu Technology Solutions
Ihr Zero Client...
Deutsch - 7
Darstellungsmittel
kennzeichnet Hinweise, bei deren Nichtbeachtung Ihre Gesundheit, die
Funktionsfähigkeit Ihres Geräts oder die Sicherheit Ihrer Daten gefährdet
sind. Die Gewährleistung erlischt, wenn Sie durch Nichtbeachtung dieser
Hinweise Defekte am Gerät verursachen
kennzeichnet wichtige Informationen für den sachgerechten Umgang mit
dem Gerät
►
Diese Schrift
Diese Schrift
Diese Schrift
kennzeichnet einen Arbeitsschritt, den Sie ausführen müssen
kennzeichnet ein Resultat
kennzeichnet Eingaben, die Sie mit der Tastatur in einem Programm-Dialog
oder in einer Kommandozeile vornehmen, z. B. Ihr Passwort (Name123)
oder einen Befehl, um ein Programm zu starten (start.exe)
kennzeichnet Informationen, die von einem Programm am Bildschirm
ausgegeben werden, z. B.: Die Installation ist abgeschlossen!
kennzeichnet
Begriffe und Texte in einer Softwareoberfläche, z. B.: Klicken Sie auf
Speichern.
• Namen von Programmen oder Dateien, z. B. Windows oder setup.exe.
kennzeichnet
•
"Diese Schrift"
•
•
Taste
Diese Schrift
Querverweise auf einen anderen Abschnitt z. B. "Sicherheitshinweise"
Querverweise auf eine externe Quelle, z. B. eine Webadresse: Lesen
Sie weiter auf "http://ts.fujitsu.com"
• Namen von CDs, DVDs sowie Bezeichnungen und Titel von anderen
Materialien, z. B.: "CD/DVD Drivers & Utilities" oder Handbuch
"Sicherheit/Regularien"
kennzeichnet eine Taste auf der Tastatur, z. B: F10
kennzeichnet Begriffe und Texte, die betont oder hervorgehoben werden,
z. B.: Gerät nicht ausschalten
Fujitsu Technology Solutions
41
8 - Deutsch
Wichtige Hinweise
Wichtige Hinweise
Wichtige Hinweise
Hinweise
In diesem Kapitel finden Sie unter anderem Sicherheitshinweise, die Sie beim
Umgang mit Ihrem Gerät unbedingt beachten müssen.
Sicherheitshinweise
Dieses Gerät entspricht den einschlägigen Sicherheitsbestimmungen für Einrichtungen der
Informationstechnik, einschließlich elektrischer Büromaschinen für den Einsatz in Büroumgebung.
Falls Sie Fragen haben, ob Sie das Gerät in der vorgesehenen Umgebung aufstellen können,
wenden Sie sich an Ihre Verkaufsstelle oder an unseren Service Desk.
•
•
•
•
•
•
•
•
•
•
•
•
•
•
•
42
Die Display-Oberfläche des Geräts ist druck- und kratzempfindlich. Behandeln Sie deshalb
die Display-Oberfläche vorsichtig, um bleibende Schäden (Kratzer) zu vermeiden.
Wenn das Gerät aus kalter Umgebung in den Betriebsraum gebracht wird, kann
Betauung auftreten. Warten Sie, bis das Gerät temperaturangeglichen und absolut
trocken ist, bevor Sie es in Betrieb nehmen.
Beachten Sie beim Aufstellen und beim Betrieb des Geräts die Hinweise für die
Umgebungsbedingungen im Kapitel "Technische Daten", Seite 32 - Deutsch und das Kapitel
"Einrichten eines ergonomischen Bildschirmarbeitsplatzes", Seite 12 - Deutsch.
Halten Sie Zuluft- und Abluftöffnungen des Geräts frei, um eine ausreichende Belüftung zu
gewährleisten.
Das Gerät stellt sich automatisch auf eine Netzspannung im Bereich von
100 V bis 240 V ein. Stellen Sie sicher, dass die örtliche Netzspannung
diesen Bereich weder unter- noch überschreitet.
Stellen Sie sicher, dass die Steckdose am Gerät und die Schutzkontakt-Steckdose
der Hausinstallation frei zugänglich sind.
Der Ein-/Ausschalter trennt den Monitor nicht von der Netzspannung. Zur vollständigen
Trennung von der Netzspannung müssen Sie den Netzstecker ziehen.
Das Gerät ist mit einer sicherheitsgeprüften Netzleitung ausgestattet.
Verwenden Sie nur die mitgelieferte Netzleitung.
Verlegen Sie die Leitungen so, dass sie keine Gefahrenquelle (Stolpergefahr) bilden und
nicht beschädigt werden. Beachten Sie beim Anschließen des Geräts die entsprechenden
Hinweise im Kapitel "Anschließen des Geräts", Seite 16 - Deutsch.
Während eines Gewitters dürfen Sie Datenübertragungsleitungen weder anschließen noch lösen.
Achten Sie darauf, dass keine Gegenstände (z. B. Schmuckkettchen, Büroklammern etc.) oder
Flüssigkeiten in das Innere des Geräts gelangen (Gefahr von elektrischem Schlag, Kurzschluss).
Das Gerät ist nicht wasserfest! Tauchen Sie das Gerät nie ins Wasser und
schützen Sie es vor Spritzwasser (Regen, Meerwasser).
In Notfällen (z. B. bei Beschädigung von Gehäuse, Bedienelementen oder Netzleitung, bei
Eindringen von Flüssigkeiten oder Fremdkörpern) schalten Sie das Gerät sofort aus, lösen Sie
den Netzstecker und verständigen Sie Ihre Verkaufsstelle oder unseren Service Desk.
Reparaturen am Gerät dürfen nur von autorisiertem Fachpersonal durchgeführt werden.
Durch unbefugtes Öffnen und unsachgemäße Reparaturen können erhebliche Gefahren
für den Benutzer entstehen (elektrischer Schlag, Brandgefahr).
Fujitsu Technology Solutions
Wichtige Hinweise
•
•
•
•
•
Deutsch - 9
Stellen Sie nur die Bildschirmauflösungen und Bildwiederholfrequenzen ein, die im
Kapitel "Technische Daten", Seite 32 - Deutsch angegeben sind. Wenn Sie andere
Werte einstellen, kann das Gerät beschädigt werden. Wenden Sie sich im Zweifelsfall
an Ihre Verkaufsstelle oder an unseren Help Desk.
Setzen Sie einen Bildschirmschoner mit bewegten Bildern ein und aktivieren Sie das
Power-Management für Ihren Bildschirm, um ein "Einbrennen" von Standbildern zu vermeiden.
Wenn Sie das Gerät mit Schwenkarm oder Wandhalterung betreiben, darf es
nicht um 180° oder 270° gedreht werden.
Heben Sie dieses Handbuch zusammen mit dem Gerät auf. Wenn Sie das Gerät an
Dritte weitergeben, geben Sie auch dieses Handbuch weiter.
Wir empfehlen Ihnen, das Gerät auf eine rutschfeste und unempfindliche Unterlage zu
stellen. Bei der Vielfalt der bei Möbeln verwendeten Beschichtungen und Lacke ist es nicht
auszuschließen, dass die Gerätefüße Schäden auf der Stellfläche verursachen.
Netzleitung
Verwenden Sie nur die mitgelieferte Netzleitung.
Wenn es notwendig ist, die ursprünglich mitgelieferte Leitung zu ersetzen, sind
die folgenden Richtlinien unbedingt zu beachten.
•
•
•
•
•
Stecker und Buchse der Netzleitung müssen den Vorschriften von
IEC60320/CEE-22 entsprechen.
Die Leitung muss den VDE- bzw. HAR-Bestimmungen entsprechen. Das VDEbzw. HAR-Zeichen ist auf der Kabelaußenhülle zu finden.
Für Geräte, die auf Schreibtischen, Tischen etc. aufgestellt werden, ist die Verwendung
von Netzleitungsausführungen SVT bzw. SJT zulässig. Bei Aufstellung auf dem
Fußboden sind ausschließlich SJT-Netzleitungen zulässig.
Bei der Auswahl der Leitung ist der für das Gerät erforderliche Nennstrom zu beachten.
Falls notwendig, ersetzen Sie die ursprünglich mitgelieferte Netzleitung durch eine
landesübliche 3-polige Netzleitung mit Schutzkontakt.
Gerät transportieren
Wiedertransport
Transport
Gerät
Transportieren Sie alle Geräte einzeln und nur in ihrer Originalverpackung oder in einer
anderen geeigneten Verpackung, die Schutz gegen Stoß und Schlag gewährt.
Packen Sie die Geräte erst am Aufstellungsort aus.
Wenn das Gerät aus kalter Umgebung in den Betriebsraum gebracht wird, kann
sich Kondenswasser bilden. Warten Sie, bis das Gerät temperaturangeglichen
und absolut trocken ist, bevor Sie es in Betrieb nehmen.
Fujitsu Technology Solutions
43
10 - Deutsch
Wichtige Hinweise
Gerät reinigen
Schalten Sie das Gerät aus und lösen Sie den Netzstecker.
Der Gehäuseinnenraum des Geräts darf nur von autorisiertem
Fachpersonal gereinigt werden.
Verwenden Sie für die Reinigung kein Scheuerpulver und keine
Kunststoff lösenden Reinigungsmittel.
Achten Sie darauf, dass keine Flüssigkeit in das Innere des Geräts gelangt.
Reinigen Sie die druck- und kratzempfindliche Display-Oberfläche des Geräts nur
mit einem weichen, leicht angefeuchteten Tuch.
Die Gehäuseoberfläche können Sie mit einem trockenen Tuch reinigen. Bei starker
Verschmutzung können Sie ein feuchtes Tuch benutzen, das Sie in Wasser mit mildem
Spülmittel getaucht und gut ausgewrungen haben.
CE-Kennzeichnung
Dieses Gerät erfüllt in der ausgelieferten Ausführung die Anforderungen
der EG-Richtlinien 2004/108/EG "Elektromagnetische Verträglichkeit",
2006/95/EG "Niederspannungsrichtlinie" und 2009/125/EG "Ökodesign
Richtlinie".
Entsorgung und Recycling
Dieses Gerät wurde weitestgehend aus Materialien hergestellt, die umweltschonend entsorgt
und einem fachgerechten Recycling zugeführt werden können. Nach seinem Gebrauch wird
das Gerät zurückgenommen, um es einer Wiederverwendung oder wertstofflichen Verwertung
zuzuführen, soweit es in einem Zustand zurückgegeben wird, der dem bestimmungsgemäßen
Gebrauch entspricht. Nicht verwertbare Geräteteile werden sachgemäß entsorgt.
Das Gerät muss nach den örtlichen Vorschriften über Beseitigung von Sondermüll entsorgt werden.
Sie finden Informationen dazu auch im Internet unter "http://ts.fujitsu.com/recycling".
44
Fujitsu Technology Solutions
Inbetriebnahme
Deutsch - 11
Inbetriebnahme
Lieferinhalt auspacken und überprüfen
Die Display-Oberfläche des Geräts ist druck- und kratzempfindlich. Fassen
Sie das Gerät deshalb nur am Gehäuse an.
Zur vollständigen Lieferung des Geräts gehören:
•
•
•
•
•
ein Zero Client
eine Netzleitung
ein Sicherheitsheft
ein Garantieheft
eine CD mit Handbüchern
►
►
►
►
Packen Sie alle Teile aus.
Prüfen Sie den Verpackungsinhalt auf sichtbare Transportschäden.
Prüfen Sie, ob die Lieferung mit den Angaben auf dem Lieferschein übereinstimmt.
Informieren Sie unverzüglich Ihre Verkaufsstelle, wenn Sie Transportschäden oder
Unstimmigkeiten zwischen Verpackungsinhalt und Lieferschein feststellen.
Wir empfehlen Ihnen, die Originalverpackung der Geräte nicht wegzuwerfen. Bewahren
Sie die Originalverpackung für einen eventuellen Wiederversand auf.
Zum Betrieb Ihres Zero Clients ist Software notwendig, die auf dem Zugangsserver
installiert werden muss. Die aktuellsten Software-Pakete finden Sie auf den
Support-Seiten von Fujitsu Technology Solutions oder unter folgendem Link:
"http://support.ts.fujitsu.com/com/support/downloads.html"
Fujitsu Technology Solutions
45
12 - Deutsch
Inbetriebnahme
Gerät aufstellen
Halten Sie Zuluft- und Abluftöffnungen des Geräts frei, um eine
ausreichende Belüftung zu gewährleisten.
Einrichten eines ergonomischen Bildschirmarbeitsplatzes
► Stellen Sie den Bildschirmarbeitsplatz nicht
gegenüber einem Fenster (1) auf.
1
1
46
► Stellen Sie den Zero Client außerhalb der
Reichweite einer Lichtquelle (1) auf.
Fujitsu Technology Solutions
Inbetriebnahme
Deutsch - 13
► Platzieren Sie die Tastatur im optimalen
Greifbereich (1).
1
► Platzieren Sie den Zero Client so, dass
der Augenabstand zum Bildschirm (1)
etwa 50 cm beträgt.
1
50 cm
► Platzieren Sie den Zero Client im
bevorzugten Sehraum (1). Der Bildschirm
sollte aus dem zulässigen Sehraum (2)
auf keinen Fall herausragen.
Je nach Situation kann sich die Verwendung eines Schwenkarms oder einer
Wandhalterung (VESA FPMPMI) anbieten, die im Fachhandel erhältlich sind. Dazu
muss der Bildschirmfuß vorher, wie im Kapitel "Schwenkarm oder eine Wandbefestigung
montieren", Seite 15 - Deutsch erläutert, demontiert werden.
Fujitsu Technology Solutions
47
14 - Deutsch
Inbetriebnahme
Fuß montieren
1
3
2
Entfernen Sie den Sicherungs-Splint nicht bevor Sie die Bodenplatte am Zero
Client befestigt, und ihn in der Betriebsposition aufgestellt haben.
►
►
►
►
Setzen Sie die Bodenplatte am Standfuß ein (1).
Führen Sie die Schraube durch die Öffnung (2).
Befestigen Sie die Bodenplatte mit der Schraube (3).
Stellen Sie den Zero Client in Betriebsposition auf.
Höhe einstellen
Der Bildschirm des Zero Clients kann im Bereich von etwa 110 mm in seiner Höhe verstellt werden.
► Entfernen Sie den Sicherungs-Splint auf der Rückseite der Höhenverstellung.
► Fassen Sie den Bildschirm mit beiden Händen am rechten und linken Gehäuserand
und bewegen Sie ihn auf- oder abwärts.
Neigung einstellen
Der Bildschirm des Zero Clients kann in seiner Neigung um –3° (nach vorn) und +35°
(nach hinten) aus seiner senkrechten Stellung verstellt werden.
► Fassen Sie den Bildschirm mit beiden Händen am rechten und linken Gehäuserand
und bewegen Sie ihn in die gewünschte Neigung.
48
Fujitsu Technology Solutions
Inbetriebnahme
Deutsch - 15
Drehung einstellen
► Fassen Sie den Bildschirm des Zero Clients mit beiden Händen am rechten und linken
Gehäuserand und drehen Sie ihn in die gewünschte Stellung.
Hochformat einstellen
Der Bildschirm des Zero Clients kann aus der Position Breitformat (Landscape-Modus)
in die Position Hochformat (Portrait-Modus) gedreht werden.
► Fassen Sie den Bildschirm des Zero Clients mit beiden Händen am rechten und linken
Gehäuserand, neigen Sie den Bildschirm nach hinten, bewegen Sie ihn in die höchste
Position und drehen Sie ihn im Uhrzeigersinn bis in die Hochformatposition.
Damit auch der Bildschirminhalt im Portrait-Modus angezeigt wird, muss
die Zero Client Controller Software diese Funktion unterstützen oder Sie
benötigen gegebenenfalls eine zusätzliche Software.
Zur Rückstellung in den Landscape-Modus muss der Bildschirm gegen den Uhrzeigersinn gedreht
werden. Im OSD-Menü kann die OSD-Anzeige wieder zurückgestellt werden.
Schwenkarm oder eine Wandbefestigung montieren
Bevor Sie einen Schwenkarm oder eine Wandbefestigung verwenden können,
müssen Sie den Fuß des Zero Client demontieren.
Die Display-Oberfläche des Zero Client ist druck- und kratzempfindlich!
1
3
2
4
► Schalten Sie den Zero Client aus und
lösen Sie den Netzstecker.
► Lösen Sie alle Leitungen.
► Legen Sie den Zero Client mit der
Vorderseite auf eine weiche Unterlage.
► Lösen Sie die Schrauben (1– 4) an der
Rückseite des Zero Clients.
Sie können jetzt einen Schwenkarm oder
eine Wandhalterung gemäß VESA FPMPMI
mit 100 mm Lochabstand montieren.
Wie Sie Schwenkarm bzw. Wandhalterung montieren, entnehmen Sie der
Dokumentation des Schwenkarmes oder der Wandhalterung.
Fujitsu Technology Solutions
49
16 - Deutsch
Inbetriebnahme
Anschließen des Geräts
Beachten Sie die Sicherheitshinweise im Kapitel "Wichtige Hinweise", Seite 8 - Deutsch.
Leitungen an den Zero Client anschließen
1
3
1
4
5 6 789
2
1 = Gewinde zur Befestigung des
Schwenkarms oder der Wandhalterung
2 = Sicherheitsschlitz für "Kensington Lock"
3 = USB-Anschlüsse
4 = Netzanschluss
5 = LAN-Anschluss
6
7
8
9
=
=
=
=
USB-Anschlüsse
Kopfhörer-Ausgang
Mikrofon-Eingang
DVI-D-Ausgang
► Stecken Sie den Stecker der abgeschirmten Ethernet-Datenleitung in den LAN-Anschluss
des Zero Clients und achten Sie darauf, dass der Stecker korrekt verbunden ist.
Wenn Sie Ihren Zero Client DZ22-2 an ein Power over Ethernet Netzwerk anschließen,
benötigen Sie kein Netzkabel für die Stromversorgung. Dies gilt nicht für den Zero
Client DZ19-2, dieser benötigt immer ein Netzkabel für die Stromversorgung.
Bei Stromversorgung durch Power over Ethernet (nur beim Zero Client DZ22-2):
Verwenden Sie nur die von Fujitsu vorgesehenen Power over Ethernet Midspans,
da nur diese die benötigte Leistung von bis zu 60 W liefern können.
Um die Stromversorgung von Netzanschluss auf Power over Ethernet umzustellen,
bzw. umgekehrt, muss der Zero Client DZ22-2 zuerst ausgeschaltet werden.
► Stecken Sie das andere Ende der Ethernet-Datenleitung in die LAN-Wandsteckdose.
► Stecken Sie den USB-Stecker Ihrer Tastatur und -Maus in Anschlüsse ihres Zero Clients.
50
Fujitsu Technology Solutions
Inbetriebnahme
Deutsch - 17
► Stecken Sie die mitgelieferte Netzleitung an den Netzanschluss des Zero Clients.
Um Ihren Arbeitsplatz mit den Bildschirmen zu betreiben, schließen Sie an den
DVI-D Ausgang des Zero Clients einen zusätzlichen Monitor an.
Im Sicherheitsschlitz können Sie einen Diebstahlschutz (Kensington Lock) befestigen.
Ein Kensington Lock gehört nicht zum Lieferumfang des Zero Clients.
Die Stromversorgung für die USB-Anschlüsse ist so ausgelegt, dass neben Tastatur und
Maus (je max. 100 mA) noch 2 x 500 mA für zwei weitere USB-Geräte zur Verfügung
stehen. Sie können USB-Geräte an beliebigen USB-Anschlüssen betreiben.
Fujitsu Technology Solutions
51
18 - Deutsch
Bedienung
Bedienung
Gerät ein-/ausschalten
2
1
1 = Tasten für das OSD Menü
(On-Screen-Display)
2 = Netzanzeige
3
3 = Ein-/Ausschalter oder Abmelden
vom Virtuell Desktop
Ein-/Ausschalter lang drücken um Gerät ein-oder auszuschalten.
Ein-/Ausschalter kurz drücken um sich vom Virtuellen Desktop abzumelden.
Die Farbe der LED-Anzeige verändert sich folgendermaßen:
LED-Anzeige
blau
grün
orange
Status
Zero Client ist eingeschaltet (Normal Mode).
Zero Client ist eingeschaltet (ECO Mode).
Zero Client befindet sich im Energiesparmodus.
leuchtet nicht
Zero Client ist ausgeschaltet.
orange schnell blinkend Zero Client bezieht IP-Adresse vom DHCP-Server.
orange langsam blinkend Zero Client hat IP-Adresse vom DHCP-Server erhalten und baut
Verbindung zum Zero Client Controller auf.
rot
Zero Client hat einen Fehler.
rot blinkend
Zero Client hat kein Netzwerk gefunden.
52
Fujitsu Technology Solutions
Bedienung
Deutsch - 19
Vorderseite
Rückseite
1
2
1 = Netzanzeige
2 = Ein-/Ausschalter oder Abmelden vom Virtuell
Desktop
Hinweise zum Power-Management
Stufe
Netzanzeige
Bildschirm
Leistungsaufnahme
typisch*
Betrieb
Normal
leuchtet blau
max.
Helligkeit
Zero Client < 40 W
DZ22-2
Zero Client < 32 W
DZ19-2
Energiesparmodus
ECO
leuchtet grün leuchtet orange
typ. 200 cd/m2 dunkel
< 35 W
reduziert auf ≤ 0,5 W
< 27 W
reduziert auf ≤ 0,5 W
*ohne angeschlossene USB-Geräte und ohne Audio
Im Auslieferzustand ist der ECO Mode voreingestellt.
Mit dem Programm ZeroClient Control Panel kann eingestellt werden, nach welcher
Zeit der Inaktivität der ZeroClient ausgeschaltet werden soll. Dann wird die
Leistungsaufnahme reduziert (Energiesparmodus). Die Netzanzeige des Zero Clients
ändert die Farbe, um die Statusänderung anzuzeigen.
Nach einer Eingabe an der Tastatur wird der Bildschirminhalt wiederhergestellt.
Fujitsu Technology Solutions
53
20 - Deutsch
Bedienung
Mit dem Zero Client arbeiten
Zum Betrieb Ihres Zero Clients ist Software notwendig, die auf dem Zugangsserver
installiert werden muss. Die aktuellsten Software-Pakete finden Sie auf den
Support-Seiten von Fujitsu Technology Solutions oder unter folgendem Link:
"http://support.ts.fujitsu.com/com/support/downloads.html".
2
3
User Name:
Password:
LogIn
LogIn
1
Options
Options
i
?
4
► Wählen Sie die Ländervariante Ihrer Tastatur aus (1).
► Geben Sie Ihren Benutzernamen (2) und Ihr Kennwort (3) ein.
► Klicken Sie auf Login (4).
54
Fujitsu Technology Solutions
Bedienung
Deutsch - 21
Bildschirmeinstellungen ändern
► Wenn Sie den Zero Client das erste
Mal in Betrieb nehmen, öffnen Sie nach
anmelden am System das Programm
ZeroClient Control Panel durch doppelklicken
des Symbols in der Taskleiste.
► Wählen Sie Display und die
Bildschirmauflösung.
► Stellen Sie die "Screen Resolution" auf die
Bildschirmauflösung 1680 x 1050 Punkte
(Zero Client DZ22-2) bzw. 1280 x 1024
Punkte (Zero Client DZ19-2) ein.
► Bestätigen Sie mit OK oder Apply.
► Melden Sie sich vom "Virtuellen Desktop"
ab und wieder an, damit die Änderungen
wirksam werden.
Ausschalttimer für den Bildschirm setzen
Sie können einen Ausschalttimer definieren, der den Bildschirm ausschaltet, wenn für einen
bestimmten Zeitraum keine Eingaben durch Eingabegeräte wie Maus oder Tastatur erfolgen.
► Um das Programm Zero Client Control Panel zu starten, klicken Sie doppelt
auf das Symbol in der Taskleiste.
► Wählen Sie Display (Bilschirm) und Turn off monitor (Bildschirm ausschalten).
► Legen Sie die Zeit, nach der der Bildschirm ausgeschaltet werden soll, fest.
► Bestätigen Sie mit OK oder Apply (Bestätigen).
Der Bildschirm wird nach Ablauf des Ausschalttimers ausgeschaltet, um Energie zu
sparen (Hintergrundbeleuchtung des Bildschirms wird ausgeschaltet).
Wird die Maus bewegt oder eine Taste gedrückt, wird der Zero Client wieder
in den normalen Betriebsmodus versetzt.
Fujitsu Technology Solutions
55
22 - Deutsch
Bedienung
Sleeptimer für den Zero Client setzen
Sie können einen Sleeptimer definieren, der den Zero Client in einen Ruhezustand versetzt, wenn für
einen bestimmten Zeitraum keine Eingaben durch Eingabegeräte wie Maus oder Tastatur erfolgen.
► Um das Programm Zero Client Control Panel zu starten, klicken Sie doppelt
auf das Symbol in der Taskleiste.
► Wählen Sie Display (Bilschirm) und Put Zero Client to Sleep (Zero Client in Ruhemodus versetzen).
► Legen Sie die Zeit, nach der der Zero Client in den Ruhezustand versetzt werden soll, fest.
► Bestätigen Sie mit OK oder Apply (Bestätigen).
Der Zero Client wird nach Ablauf des Sleeptimers in den Ruhezustand versetzt. Im
Ruhezustand hat der Zero Client einen sehr geringen Energieverbauch.
Wird der Ein-/Ausschalter des Zero Client gedrückt, wird der Zero Client
wieder in den normalen Betriebsmodus versetzt.
Wenn im Programm Zero Client Control Panel Put Zero Client to Sleep (Zero Client
in Ruhezustand versetzen) nicht aktiv ist, wenden Sie sich an Ihren Administrator,
um entsprechende Rechte zum Setzen des Sleeptimers zu erhalten. Dazu
setzt der Administrator im Zero Client Controller unter Clients - Settings - Login
Preferences das Häkchen im Feld User Power Sleep Override.
Bildschirmeinstellungen mit den Tasten des
Bedienfeldes ändern
Die Tasten des Bedienfeldes sind doppelt belegt. Bei nicht aktiviertem OSD-Menü können
Sie Schnellfunktionen aufrufen, die auf den Tasten aufgedruckt sind. Bei aktiviertem
OSD-Menü gelten die im Bildschirm eingeblendetet Navigations-Tasten (Soft keys).
3
1
1 = Tasten für das OSD-Menü
(On-Screen-Display)
2 = Ein-/Ausschalter oder Abmelden
vom Virtuell Desktop
56
2
3 = Netzanzeige
Fujitsu Technology Solutions
Bedienung
Deutsch - 23
Softkeys
ins Untermenü wechseln
Start (bei Auto level und Factory recall)
Navigieren innerhalb eines Menüs
Option auswählen
+-
Wert ändern
Änderungen übernehmen und zurück ins Hauptmenü
Änderungen verwerfen und zurück ins Hauptmenü
OSD-Menü verlassen
Sprachauswahl
Das OSD-Menü gibt es in verschiedenen Sprachen.
Direkt nach dem Einschalten des Display wird eine Sprachauswahl angezeigt.
► Wählen Sie Ihre gewünschte Sprache aus.
Mit der OSD-Funktion Language im Menü OSD Setup können Sie die Sprache ändern.
ECO Betriebsart aktivieren/deaktivieren
Durch Reduzierung der Bildhelligkeit kann die Leistungsaufnahme
des Geräts reduziert werden.
► Drücken Sie die Taste ECO , um die ECO Betriebsart aus- oder einzuschalten.
Die Meldung erscheint, ECO Mode ein bzw. ECO Mode aus.
Wird die ECO Betriebsart aktiviert, werden folgende OSD- Einstellungen geändert:
Mode
Colour
Brightness
Office
6500 K
reduziert
Nach dem Ausschalten der ECO Betriebsart wird die vorher durch den Benutzer
eingestellte Helligkeit wiederhergestellt.
Fujitsu Technology Solutions
57
24 - Deutsch
Bedienung
OSD-Menü sperren
Das OSD-Menü kann gesperrt werden, um unbeabsichtigte oder unbefugte
Veränderungen an der Bildschirmeinstellung zu verhindern.
► Halten Sie die Taste MENU einige Sekunden gedrückt, während Sie den
Bildschirm über den Ein-/Ausschalter einschalten.
Die Meldung erscheint, OSD locked / unlocked.
Um das gesperrte OSD-Menü wieder freizugeben, verfahren Sie auf die gleiche Weise.
Ein-/Ausschalter sperren
Der Ein-/Ausschalter kann gesperrt werden, um unbeabsichtigte oder unbefugte
Veränderungen an der Bildschirmeinstellung zu verhindern.
gleichzeitig einige Sekunden gedrückt.
► Halten Sie die Taste ECO und die Taste
Die Meldung erscheint, Power button locked / unlocked.
Um den gesperrten Ein-/Ausschalter wieder freizugeben, verfahren
Sie auf die gleiche Weise.
58
Fujitsu Technology Solutions
Bedienung
Deutsch - 25
Bildschirmeinstellungen mit dem OSD-Menü ändern
Mit den Tasten des Bedienfeldes können Sie das integrierte OSD-Menü (On-Screen
Display) am Zero Client aufrufen und bedienen.
In der folgenden Beschreibung werden die englischen Menübezeichnungen
verwendet (Standardeinstellung).
► Drücken Sie die Taste MENU , um das OSD-Menü zu aktivieren.
Das Hauptmenü mit Symbolen für die Einstellfunktionen erscheint.
Das erste Symbol (Brightness/Contrast) ist markiert und die dazugehörigen
Funktionen sind im rechten Menüfeld sichtbar.
► Drücken Sie die Taste ECO oder die Taste
zu markieren (z. B. Image adjust).
, um ein anderes Symbol
oder die Taste
, um ein Wert zu verändern
► Drücken Sie die Taste
bzw. eine Auswahl zu treffen.
► Drücken Sie die Taste MENU , um die Änderungen zu übernehmen
und die Funktion zu verlassen.
► Drücken Sie die Taste EXIT , um die Änderungen zu verwerfen und die Funktion zu verlassen.
► Drücken Sie die Taste EXIT , um das OSD-Menü zu verlassen.
Wenn Sie andere Einstellungen ändern wollen, wählen Sie die entsprechende
Funktion aus dem OSD-Hauptmenü. Alle Einstellmöglichkeiten des
Hauptmenüs werden im Folgenden beschrieben.
Fujitsu Technology Solutions
59
26 - Deutsch
Bedienung
Helligkeit und Kontrast einstellen
Einstellfenster Brightness/Contrast aufrufen
Brightness
Helligkeit der Anzeige einstellen
Contrast
Mit dieser Funktion verändern Sie die Helligkeit der Hintergrundbeleuchtung.
Kontrast der Anzeige einstellen
Black level
Mit dieser Funktion verändern Sie den Kontrast von hellen Farbtönen.
Helligkeit der Anzeige einstellen
Mit dieser Funktion verändern Sie den Kontrast von dunklen Farbtönen.
Wenn der Kontrast zu hoch eingestellt ist, kann man helle Flächen nicht
mehr von sehr hellen Flächen unterscheiden. Wenn der Kontrast zu niedrig
eingestellt ist, wird die maximale Helligkeit nicht erreicht.
Lautstärke einstellen
Einstellfenster Audio aufrufen
Volume
Mute
Lautstärke für die Wiedergabe über die eingebauten Lautsprecher einstellen
Lautsprecher aus- oder einschalten
Übermäßiger Schalldruck aus dem Kopfhörer kann zu Hörschäden und zu Hörverlust
führen. Wird die Lautstärke in der Audioanwendung über die Mittelstellung
des Reglers hinaus erhöht, wird auch die Spannung am Kopfhörerausgang
erhöht, was zu einem zu hohen Schalldruck führen kann.
Farbtemperatur und Farben einstellen
Einstellfenster Colour aufrufen
Farbtemperatur auswählen
Mit Hilfe der Farbtemperatur wird die "Wärme" der Bildschirmfarben
eingestellt. Die Farbtemperatur wird in K (= Kelvin) gemessen. Sie können
wählen zwischen sRGB, 6500 K, 7500 K, 9300 K, Native und Custom Colour.
In der benutzerdefinierten Einstellung können Sie die Farbanteile der
Grundfarben (Rot, Grün, Blau) nach Bedarf verändern.
60
Fujitsu Technology Solutions
Bedienung
Deutsch - 27
Darstellung des OSD-Menüs einstellen
Einstellfenster OSD Setup aufrufen
Language
Sprache für das OSD-Menü einstellen
Mit dieser Funktion wählen Sie die Sprache für das OSD-Menü.
Die Standardeinstellung ist Englisch.
OSD Timeout
Dauer der Anzeige des OSD-Menüs einstellen
Mit dieser Funktion wählen Sie einen Wert zwischen 10 und 120 Sekunden.
Wenn die eingestellte Zeit abgelaufen ist, ohne dass eine Einstellung
vorgenommen wurde, wird das OSD-Menü automatisch ausgeblendet.
Funktionen im Menü Advanced einstellen
Einstellfenster Advanced aufrufen
Factory Recall
Werkseinstellungen aktivieren
Mit dieser Funktion werden alle Einstellungen ohne Nachfrage auf die
Werkseinstellungen zurückgesetzt.
, um die Funktion auszuführen. Es erscheint
Drücken Sie die Taste
die Meldung Auto Processing.
Informationen anzeigen
Einstellfenster Information aufrufen
Mit dieser Funktion werden Modellbezeichnung, Auflösung, H/V-Frequenz
und ECO-Mode angezeigt.
Fujitsu Technology Solutions
61
Hinweise zur ergonomischen Farbeinstellung
28 - Deutsch
Hinweise zur ergonomischen
Farbeinstellung
Wenn Sie in Ihren Anwendungsprogrammen Farben für den Bildschirm
einstellen, sollten Sie folgende Hinweise beachten.
Die Grundfarben Blau und Rot auf dunklem Hintergrund erreichen
nicht den Mindestkontrast von 3:1 und sind deshalb für dauernde
Text- und Dateneingabe nicht geeignet.
Bei Einsatz von mehreren Farben für Zeichen und Hintergrund bei voller Aussteuerung der
Primärfarben können Sie gut geeignete Farbkombinationen aus folgender Tabelle wählen:
Hintergrund
schwarz
schwarz
weiß
purpur
blau
cyan
grün
gelb
rot
+
+
+
+
+
-
weiß
+
+
+
+
purpur
+
+
+
-
blau
+
-
Zeichen
cyan
+
+
+
+
+
-
-
grün
+
-
gelb
+
+
-
rot
+
+
+
+ Farbkombination gut geeignet
- Farbkombination nicht geeignet, da entweder Farborte zu nah beieinander
liegen, dünnlinige Zeichen nicht erkennbar sind oder hohe Anforderungen an den
Scharfeinstellungsmechanismus der Augen gestellt werden.
62
Fujitsu Technology Solutions
Fehlerbehebung
Deutsch - 29
Fehlerbehebung
Bei Auftreten eines Fehlers prüfen Sie zunächst die im Folgenden genannten Punkte.
Wenn Sie das Problem nicht lösen können, verständigen Sie bitte unseren Service Desk.
Haben Sie dieses Problem?
Keine Bildschirmanzeige
Netzanzeige leuchtet nicht
Keine Bildschirmanzeige
Netzanzeige leuchtet
Bild verstellt
Anzeige blinkt rot
Netzanzeige blinkt schnell orange
Überprüfen Sie die genannten Punkte:
► Prüfen Sie, ob das Netzkabel bzw. LAN
Kabel mit Power over Ethernet (nur bei Zero
Client DZ22-2) angeschlossen ist.
► Prüfen Sie, ob bei einer Stromversorgung
über Power over Ethernet ausreichend
Leistung zur Verfügung gestellt wird.
Beachten Sie dazu die Hinweise in den
technischen Daten.
► Prüfen Sie ob der Zero Client sich im
Energiesparmodus befindet. Drücken Sie
dazu eine beliebige Taste der Tastatur des
Zero Clients.
► Verändern Sie die Helligkeit und/oder den
Kontrast, bis Sie ein Bild erhalten.
► Drücken Sie die Taste MENU , um die
Funktion Factory Recall auszuführen.
An den Zero Client ist kein Netzwerkkabel
angeschlossen oder das Netzwerkkabel ist
defekt.
► Überprüfen Sie, ob das Netzwerkkabel an
beiden Enden so angeschlossen ist, dass
auch wirklich ein Kontakt besteht.
► Verwenden Sie ein anderes Netzwerkkabel,
um den Zero Client mit dem Netzwerk zu
verbinden.
Wenn die Netzwerk- bzw. Betriebsanzeige nach
einer Minute nicht auf langsame Blinkfrequenz
in orange umschaltet, bedeutet dies, dass der
Zero Client keine IP-Adresse vom DHCP-Server
beziehen kann.
► Wenn Zero Client und DHCP-Server sich in
unterschiedlichen Subnetzen bzw. VLANs
befinden, stellen Sie sicher, dass im Switch
passender DHCP Relay eingerichtet ist.
► Prüfen Sie, ob es in den
DHCP-Server-Logdateien Meldungen
gibt, die darauf hinweisen, dass auf dem
Server keine IP-Adresse mehr verfügbar ist.
Fujitsu Technology Solutions
63
30 - Deutsch
Haben Sie dieses Problem?
Anzeige blinkt langsam orange
Fehlerbehebung
Überprüfen Sie die genannten Punkte:
Wenn die Netzwerk- bzw. Betriebsanzeige nach
einer Minute nicht dauerhaft blau oder grün
leuchtet, bedeutet dies, dass sich der Zero Client
nicht am Zero Client Controller anmelden kann.
► Prüfen Sie, ob die Vendor Class für den Zero
Client Controller im DHCP Server angelegt
und für den Scope der Zero Clients aktiviert
ist.
► Stellen Sie sicher, dass keine Portfilter den
Datenverkehr zum Zero Client Controllerr
blockieren.
64
Fujitsu Technology Solutions
Erläuterungen zur Norm ISO 9241–307
Deutsch - 31
Erläuterungen zur Norm ISO 9241–307
Helle oder dunkle Bildpunkte
Nach dem heutigen Stand der Produktionstechnik kann eine absolut fehlerfreie Bildschirmanzeige
nicht garantiert werden. Es können abhängig von der Gesamtanzahl der Pixel (Auflösung) einige
wenige konstant helle oder dunkle Pixel (Bildelemente) oder Subpixel (Bildpunkte) vorhanden sein.
Pixel
(= Bildelement)
Subpixel
(= Bildpunkt)
Ein Pixel besteht aus 3 Subpixeln, in der Regel Rot, Grün und Blau.
Ein Pixel ist das kleinste Element, das die vollständige Funktionalität der
Anzeige erzeugen kann.
Ein Subpixel ist eine gesondert adressierbare interne Struktur in einem Pixel
(Bildelement), die die Bildelementfunktion erweitert.
Die maximal zulässige Anzahl solcher fehlerhaften Pixel wird durch die internationale
Norm ISO 9241-307 festgelegt. Die LCD Monitore von Fujitsu halten bei niedrigen
Auflösungen die Klasse II und bei Auflösungen von 1680 x 1050 (1764000 Pixel)
und höher die Klasse I nach der Norm ISO 9241-3 ein.
Beispiele:
Ein Flachbildschirm mit der Auflösung 1280 x 1024 hat 1280 x 1024 = 1310720 Pixel.
Jedes Pixel besteht aus drei Subpixeln (Rot, Grün und Blau), sodass sich ca. 3,9
Millionen Subpixel ergeben. Laut ISO 9241-3 (Klasse II) dürfen maximal 3 helle und 3
dunkle Pixel und zusätzlich 7 helle oder 13 dunkle Subpixel oder ein entsprechender Mix
defekt sein (1 helles Subpixel zählt wie zwei dunkle Subpixel).
Ein Flachbildschirm mit der Auflösung 1920 x 1080 hat 1920 x 1080 = 2073600 Pixel. Jedes Pixel
besteht aus drei Subpixeln (Rot, Grün und Blau), sodass sich ca. 6,2 Millionen Subpixel ergeben. Laut
ISO 9241-3 (Klasse I) dürfen maximal 2 helle und 2 dunkle Pixel und zusätzlich 5 helle oder 10 dunkle
Subpixel oder ein entsprechender Mix defekt sein (1 helles Subpixel zählt wie zwei dunkle Subpixel).
Fujitsu Technology Solutions
65
32 - Deutsch
Technische Daten
Technische Daten
Betauung ist weder im Nennbetriebs- noch im Grenzbetriebsbereich zulässig.
Zero Client DZ19-2
Zero Client DZ22-2
48,2 cm
0,294 mm
376 mm
301 mm
1280 x 1024
410 mm
374 – 484 mm
180 mm
ca. 5,5 ± 0,2 kg
12
I
55,9 cm
0,282 mm
474 mm
296,1 mm
1680 x 1050
508 mm
369 – 479 mm
180 mm
ca. 6,2 ± 0,2 kg
12
I
DVI-D mit HDCP
DVI-D mit HDCP
Separate Sync. TTL,
positiv oder negativ
31 kHz .... 81 kHz
(Multi-Scan)
56 Hz .... 76 Hz
135 MHz
100 V – 240 V,
50 Hz – 60 Hz
< 32 W
< 27 W
< 0,5 W
1,0 W links;
1,0 W rechts
Separate Sync. TTL,
positiv oder negativ
30 kHz .... 82 kHz
(Multi-Scan)
56 Hz .... 76 Hz
165 MHz
100 V – 240 V,
50 Hz – 60 Hz
< 40 W
< 35 W
< 0,5 W
1,5 W links;
1,5 W rechts
Umgebungsbedingungen
Klimaklasse 3K2, DIN IEC 721
Nennbetriebsbereich
Zero Client DZ19-2
Zero Client DZ22-2
5 °C .... 35 °C
5 °C .... 35 °C
Luftfeuchtigkeit
15 % .... 85 %
15 % .... 85 %
Grenzbetriebsbereich
5 °C .... 35 °C
5 °C .... 35 °C
Abmessungen und Gewicht
Sichtbare Diagonale
Pixelabstand
Breite
Bildgröße
Höhe
Maximale Auflösung
Abmessungen inkl.
Breite
Bildschirmfuß
Höhe (verstellbar)
Tiefe
Gewicht (ohne Verpackung)
Speicherbare Darstellungsmodi
Klasse
Pixelfehlerklassen nach
ISO 9241-307
Elektrische Kennwerte
Digital
Video Output
Synchronisation
Horizontalfrequenz
Bildwiederholfrequenz
Maximal Pixelrate
Spannungsversorgung
Gesamtleistungsaufnahme
(ohne Audio)
Normalbetrieb
ECO Betriebsart
Off Modus
Tonausgabe
66
Fujitsu Technology Solutions
Technische Daten
Deutsch - 33
Der Zero Client DZ22-2 kann alternativ zur Stromversorgung über das elektrische Netz
und über die Ethernet-Leitung mit Strom versorgt werden (Power over Ethernet, PoE).
Bitte beachten Sie, dass Ihre Netzwerk-Infrastruktur darauf ausgelegt sein muss.
•
•
Stellen Sie sicher, dass ausschließlich 8-adrige Ethernet-Leitungen
(Gbit-Ethernet-Leitungen) verwendet werden, die mindestens der Kategorie 5
(Cat 5) entsprechen. Der Strom wird über alle 8 Adern eingespeist.
Stellen Sie sicher, dass die eingespeiste Leistung ausreicht, um Ihren Zero
Client DZ22-2 auch über größere Entfernungen von maximal 100 Metern mit
Strom zu versorgen. Fujitsu Technology Solutions empfiehlt, ausschließlich
freigegebene Ethernet-Stromversorgungen zur Einspeisung des Stromes
zu verwenden, die folgender Spezifikation genügen:
– Nennspannung: 55 V
– Nennleistung 60 W
– Konform zu IEEE802.3at.
Voreingestellte Betriebsarten
Für die aufgeführten Betriebsarten sind die Bildlage und Bildgröße werkseitig
optimal eingestellt. Sie können die Einstellungen ändern und speichern (siehe
Kapitel "Bildschirmeinstellungen ändern", Seite 21 - Deutsch).
Aus ergonomischen Gründen ist eine Bildschirmauflösung von 1680 x 1050 Punkten
(Zero Client DZ22-2) bzw. 1280 x 1024 Punkten (Zero Client DZ19-2) Punkten zu
empfehlen. Technologiebedingt (Aktiv-Matrix) bietet ein LCD-Bildschirm auch bei
einer Bildwiederholfrequenz von 60 Hz ein absolut flimmerfreies Bild.
Häufigste Betriebsarten
Horizontalfrequenz
37,9 kHz
48,4 kHz
63,7 kHz
65,0 kHz
Fujitsu Technology Solutions
Bildwiederholfrequenz
60 Hz
60 Hz
60 Hz
60 Hz
Bildschirmauflösung
800 x 600
1024 x 768
1280 x 1024 (nativ Zero Client DZ19-2)
1680 x 1050 (nativ Zero Client DZ22-2)
67
34 - Deutsch
Technische Daten
Anschluss DVI-D
1
9
17
Stift
1
2
3
4
5
6
7
8
9
10
11
12
13
14
15
16
17
18
19
20
21
22
23
24
68
Bedeutung
TMDS Data2–
TMDS Data2+
TMDS Data 2/4 Shield
Not connected
Not connected
DDC Clock
DDC Data
Analogue Vertical Sync
TMDS Data1–
TMDS Data1+
TMDS Data 1/3 Shield
Not connected
Not connected
+5V Power
Ground
Hot Plug Detect
TMDS Data0–
TMDS Data0+
TMDS Data 0/5 Shield
Not connected
Not connected
TMDS Clock Shield
TMDS Clock+
TMDS Clock–
Fujitsu Technology Solutions
Sommaire
Français - 1
Sommaire
Français
Votre Zero Client... . . . . . . . . . . . . . . . . . . . . . . . . . . . . . . . . . . . . . . . . . . . . . . . . . . . . . . . . . . . . . . . . . . . .
Informations complémentaires . . . . . . . . . . . . . . . . . . . . . . . . . . . . . . . . . . . . . . . . . . . . . . . . . . . . . . . . . . .
Symboles . . . . . . . . . . . . . . . . . . . . . . . . . . . . . . . . . . . . . . . . . . . . . . . . . . . . . . . . . . . . . . . . . . . . . . . . . . . . . .
5
6
7
Remarques importantes . . . . . . . . . . . . . . . . . . . . . . . . . . . . . . . . . . . . . . . . . . . . . . . . . . . . . . . . . . . . . . .
Consignes de sécurité . . . . . . . . . . . . . . . . . . . . . . . . . . . . . . . . . . . . . . . . . . . . . . . . . . . . . . . . . . . . . . . . . . .
Câble secteur . . . . . . . . . . . . . . . . . . . . . . . . . . . . . . . . . . . . . . . . . . . . . . . . . . . . . . . . . . . . . . . . . . . . . . . . . . .
Transporter l’appareil . . . . . . . . . . . . . . . . . . . . . . . . . . . . . . . . . . . . . . . . . . . . . . . . . . . . . . . . . . . . . . . . . . . .
Nettoyer l’appareil . . . . . . . . . . . . . . . . . . . . . . . . . . . . . . . . . . . . . . . . . . . . . . . . . . . . . . . . . . . . . . . . . . . . . . .
Marquage CE . . . . . . . . . . . . . . . . . . . . . . . . . . . . . . . . . . . . . . . . . . . . . . . . . . . . . . . . . . . . . . . . . . . . . . . . . . .
Elimination et recyclage . . . . . . . . . . . . . . . . . . . . . . . . . . . . . . . . . . . . . . . . . . . . . . . . . . . . . . . . . . . . . . . . .
8
8
9
9
10
10
10
Mise en service . . . . . . . . . . . . . . . . . . . . . . . . . . . . . . . . . . . . . . . . . . . . . . . . . . . . . . . . . . . . . . . . . . . . . . . .
Déballage et contrôle du contenu de la livraison . . . . . . . . . . . . . . . . . . . . . . . . . . . . . . . . . . . . . . . . . . .
Mise en place de l’appareil . . . . . . . . . . . . . . . . . . . . . . . . . . . . . . . . . . . . . . . . . . . . . . . . . . . . . . . . . . . . . . .
Pose du moniteur . . . . . . . . . . . . . . . . . . . . . . . . . . . . . . . . . . . . . . . . . . . . . . . . . . . . . . . . . . . . . . . . . . .
Pose du pied . . . . . . . . . . . . . . . . . . . . . . . . . . . . . . . . . . . . . . . . . . . . . . . . . . . . . . . . . . . . . . . . . . . . . . .
Régler la hauteur . . . . . . . . . . . . . . . . . . . . . . . . . . . . . . . . . . . . . . . . . . . . . . . . . . . . . . . . . . . . . . . . . . . .
Régler l’inclinaison . . . . . . . . . . . . . . . . . . . . . . . . . . . . . . . . . . . . . . . . . . . . . . . . . . . . . . . . . . . . . . . . . .
Régler la rotation . . . . . . . . . . . . . . . . . . . . . . . . . . . . . . . . . . . . . . . . . . . . . . . . . . . . . . . . . . . . . . . . . . . .
Régler le format vertical . . . . . . . . . . . . . . . . . . . . . . . . . . . . . . . . . . . . . . . . . . . . . . . . . . . . . . . . . . . . . .
Pose d’un bras pivotant ou d’un support mural . . . . . . . . . . . . . . . . . . . . . . . . . . . . . . . . . . . . . . . . .
Raccordement de l’appareil . . . . . . . . . . . . . . . . . . . . . . . . . . . . . . . . . . . . . . . . . . . . . . . . . . . . . . . . . . . . . .
Raccorder les câbles au Zero Client . . . . . . . . . . . . . . . . . . . . . . . . . . . . . . . . . . . . . . . . . . . . . . . . . .
11
11
12
12
14
14
14
15
15
15
16
16
Commande . . . . . . . . . . . . . . . . . . . . . . . . . . . . . . . . . . . . . . . . . . . . . . . . . . . . . . . . . . . . . . . . . . . . . . . . . . . .
Allumer/éteindre l’appareil . . . . . . . . . . . . . . . . . . . . . . . . . . . . . . . . . . . . . . . . . . . . . . . . . . . . . . . . . . . . . . .
Remarques relatives au Power Management . . . . . . . . . . . . . . . . . . . . . . . . . . . . . . . . . . . . . . . . . . . . . .
Travailler avec le Zero Client . . . . . . . . . . . . . . . . . . . . . . . . . . . . . . . . . . . . . . . . . . . . . . . . . . . . . . . . . . . . .
Modification des réglages de l’écran . . . . . . . . . . . . . . . . . . . . . . . . . . . . . . . . . . . . . . . . . . . . . . . . . . . . . .
Réglage de la minuterie de coupure d’écran . . . . . . . . . . . . . . . . . . . . . . . . . . . . . . . . . . . . . . . . . . .
Réglage de la minuterie de veille du Zero Client . . . . . . . . . . . . . . . . . . . . . . . . . . . . . . . . . . . . . . .
Modification des réglages de l’écran au moyen des touches du panneau de commande . . . . . .
Touches programmables . . . . . . . . . . . . . . . . . . . . . . . . . . . . . . . . . . . . . . . . . . . . . . . . . . . . . . . . . . . . .
Sélection de la langue . . . . . . . . . . . . . . . . . . . . . . . . . . . . . . . . . . . . . . . . . . . . . . . . . . . . . . . . . . . . . . .
Activer/désactiver le mode ECO . . . . . . . . . . . . . . . . . . . . . . . . . . . . . . . . . . . . . . . . . . . . . . . . . . . . .
Verrouiller le menu OSD . . . . . . . . . . . . . . . . . . . . . . . . . . . . . . . . . . . . . . . . . . . . . . . . . . . . . . . . . . . . .
Verrouiller l’interrupteur Marche/Arrêt . . . . . . . . . . . . . . . . . . . . . . . . . . . . . . . . . . . . . . . . . . . . . . . . .
Modifier les réglages de l’écran à l’aide du menu OSD . . . . . . . . . . . . . . . . . . . . . . . . . . . . . . . . . . . . .
Régler le contraste et la luminosité . . . . . . . . . . . . . . . . . . . . . . . . . . . . . . . . . . . . . . . . . . . . . . . . . . .
Réglage du volume . . . . . . . . . . . . . . . . . . . . . . . . . . . . . . . . . . . . . . . . . . . . . . . . . . . . . . . . . . . . . . . . . .
Régler la température de couleur et les couleurs . . . . . . . . . . . . . . . . . . . . . . . . . . . . . . . . . . . . . . .
Régler l’affichage du menu OSD . . . . . . . . . . . . . . . . . . . . . . . . . . . . . . . . . . . . . . . . . . . . . . . . . . . . . .
Régler les fonctions dans le menu Avanced . . . . . . . . . . . . . . . . . . . . . . . . . . . . . . . . . . . . . . . . . . .
Afficher des informations . . . . . . . . . . . . . . . . . . . . . . . . . . . . . . . . . . . . . . . . . . . . . . . . . . . . . . . . . . . . .
18
18
19
20
21
21
22
22
23
23
23
24
24
25
26
26
26
27
27
27
Instructions pour le réglage ergonomique des couleurs . . . . . . . . . . . . . . . . . . . . . . . . . . . . . . . .
28
Solution . . . . . . . . . . . . . . . . . . . . . . . . . . . . . . . . . . . . . . . . . . . . . . . . . . . . . . . . . . . . . . . . . . . . . . . . . . . . . . .
29
Précisions concernant la norme ISO 9241-307 . . . . . . . . . . . . . . . . . . . . . . . . . . . . . . . . . . . . . . . . . .
31
Caractéristiques techniques . . . . . . . . . . . . . . . . . . . . . . . . . . . . . . . . . . . . . . . . . . . . . . . . . . . . . . . . . . .
32
Fujitsu Technology Solutions
69
2 - Français
Sommaire
Modes de fonctionnement préréglés . . . . . . . . . . . . . . . . . . . . . . . . . . . . . . . . . . . . . . . . . . . . . . . . . . . . . .
Modes de fonctionnement les plus courants . . . . . . . . . . . . . . . . . . . . . . . . . . . . . . . . . . . . . . . . . . .
Port DVI-D . . . . . . . . . . . . . . . . . . . . . . . . . . . . . . . . . . . . . . . . . . . . . . . . . . . . . . . . . . . . . . . . . . . . . . . . . . . . .
70
33
33
34
Fujitsu Technology Solutions
Sommaire
Fujitsu Technology Solutions
Français - 3
71
Windows 7, Windows Vista et Windows XP sont des marques déposées de Microsoft Corporation.
Toutes les autres marques commerciales citées sont des marques commerciales ou des marques
déposées de leurs propriétaires respectifs et sont protégées comme telles.
Copyright © Fujitsu Technology Solutions GmbH 2012
Tous droits réservés, y compris celui de la traduction, de la reproduction, de la duplication
(même partielles) par photocopie ou procédé analogue.
Tout manquement à cette règle expose son auteur au versement de dommages et intérêts.
Tous droits réservés, notamment en cas d’octroi de brevet ou d’enregistrement comme modèle
d’utilité.
Sous réserve de disponibilité et de modifications techniques.
Votre Zero Client...
Français - 5
Votre Zero Client...
dispose de nombreuses fonctions utiles, par exemple :
•
•
•
•
•
•
•
•
•
•
écran TFT (Thin Film Transistor, matrice active)
faible encombrement grâce à la faible profondeur du boîtier
Rétroéclairage par LED
Connexion LAN 100 Mbit Ethernet
PoE (Power over Ethernet) pour Zero Client DZ22-2
Technologie Zero Client intégrée pour accès facile aux bureaux virtuels
Prise DVI pour un deuxième moniteur (cette prise ne permet pas de connecter un PC)
4 prises USB (pour clavier, souris et autres périphériques USB)
Prises microphone et casque (jacks 3,5 mm)
caractéristiques ergonomiques optimales (absence absolue de distorsion, excellente
netteté et pureté des couleurs jusque dans les angles)
• luminosité élevée et bon contraste
• haute résolution - 1280 x 1024 points (Zero Client DZ19-2) ou 1680 x
1050 points (Zero Client DZ22-2)
• Affichage de 16,7 millions de couleurs
• balayage automatique des fréquences horizontales entre 30 et 82 kHz (Zero Client DZ22-2)
et/ou entre 31 et 81 kHz (Zero Client DZ19-2) et des fréquences de rafraîchissement
(fréquences verticales) entre 59 et 76 Hz (sans aucun scintillement)
• contrôle d’écran numérique avec microprocesseur permettant la mémorisation
de 12 modes d’affichage différents
• réglage des couleurs permettant d’adapter la représentation à l’écran et
aux aptitudes visuelles individuelles
• utilisation conviviale via un menu OSD intégré (On Screen Display)
• compatibilité VESA-DDC
• Compatibilité VESA-FPMPMI (Flat Panel Monitor Physical Mounting Interface) dispositif de montage pour bras pivotant et support mural
• Fonction Plug&Play
• Fonction ECO
• Power Management permettant de réduire la puissance absorbée en
cas d’inactivité du Zero Client
Vous trouverez dans ce manuel des informations importantes dont vous aurez besoin
pour la mise en service et l’utilisation du moniteur Zero Client.
Votre Zero Client DZ22-2 offre la possibilité d’être alimenté en courant par
l’intermédiaire du LAN. Si vous utilisez la fonction Power over Ethernet (PoE),
vous avez besoin de l’infrastructure de réseau appropriée mais aucune connexion
électrique supplémentaire n’est nécessaire. A noter que le Zero Client DZ19-2
ne peut pas fonctionner sans connexion électrique.
Fujitsu Technology Solutions
73
6 - Français
Votre Zero Client...
Pour utiliser le Zero Client, il est nécessaire de disposer d’une connexion LAN
vers un serveur équipé du logiciel de virtualisation du bureau.
Le câble de données LAN n’est pas fourni. Sont également nécessaires un
clavier et une souris qui peuvent être commandés en option.
Si vous mettez en service l’écran pour la première fois, après avoir ouvert une session sur
le bureau virtuel, vous devrez régler la résolution de l’écran sur 1280 x 1024 points (Zero
Client DZ19-2) ou 1680 x 1050 points (Zero Client DZ22-2) et adapter l’affichage à vos besoins
(voir chapitre "Modification des réglages de l’écran", Page 21 - Français).
Informations complémentaires
Pour le réglage de la résolution et de la fréquence de rafraîchissement, reportez-vous
à la documentation du logiciel Zero Client.
Pour des raisons d’ergonomie, il est recommandé d’utiliser une résolution d’écran de 1280 x
1024 points (Zero Client DZ19-2) ou 1680 x 1050 points (Zero Client DZ22-2).
De par sa technologie (matrice active), un Zero Client avec écran LCD affiche une image sans
aucun scintillement, même à une fréquence de rafraîchissement de 60 Hz.
74
Fujitsu Technology Solutions
Votre Zero Client...
Français - 7
Symboles
signale des consignes à respecter impérativement pour votre propre
sécurité, celle de votre périphérique et celle de vos données. La garantie
ne s’applique plus dès l’instant où vous endommagez le périphérique en
ne respectant pas ces consignes.
signale des informations importantes permettant d’utiliser le périphérique
de façon appropriée.
►
Cette police
Cette police
Cette police
signale une action à exécuter.
signale un résultat.
signale des données à saisir dans une boîte de dialogue ou dans une ligne
de commande, telles que votre mot de passe Name123) ou une commande
permettant d’exécuter un programme (start.exe)
signale des informations émises par un programme sur l’écran, par
exemple : L’installation est terminée !
signale
•
"Cette police"
des concepts et des textes dans une interface logicielle, par exemple :
Cliquez sur Enregistrer
• des noms de programmes ou de fichiers, comme Windows ou setup.exe.
signale
•
•
Bouton
Cette police
des liens vers d’autres sections, par exemple "Consignes de sécurité"
des liens vers une source externe, comme une adresse Web : pour en
savoir plus, rendez-vous sur "http://ts.fujitsu.com"
• des noms de CD et de DVD, ainsi que des désignations et titres
d’autres documents. Exemples : "CD/DVD Drivers & Utilities" ou
Manuel "Sécurité/règles"
signale une touche du clavier, par exemple : F10
signale des concepts et des textes que l’on souhaite souligner ou mettre en
évidence, par exemple : Ne pas éteindre l’appareil
Fujitsu Technology Solutions
75
8 - Français
Remarques importantes
Remarques importantes
Remarques importantes
Ce chapitre contient des instructions de sécurité que vous devez respecter
impérativement en utilisant votre appareil.
Consignes de sécurité
Cet appareil est conforme aux règles de sécurité concernant les matériels informatiques, y compris
les machines de bureau électroniques. En cas de doute sur l’utilisation de l’appareil dans un
environnement donné, adressez-vous à votre point de vente ou à notre Service Desk.
•
•
•
•
•
•
•
•
•
•
•
•
•
•
•
•
76
La surface de l’écran de l’appareil est sensible aux pressions des doigts et aux
griffures. Manipulez par conséquent la surface de l’écran avec précaution pour
éviter les dommages irrémédiables (griffures).
De la condensation peut apparaître si l’on transfère l’appareil d’un environnement froid
à la salle d’utilisation. Dans ce cas, avant de mettre l’appareil en service, attendez
qu’il soit à la température ambiante et absolument sec.
Lors de la mise en place et en service de l’appareil, respectez les consignes relatives
aux conditions ambiantes dans le chapitre "Caractéristiques techniques", Page 32 Français et dans le chapitre "Pose du moniteur", Page 12 - Français.
Veillez à ne pas obstruer les ouïes d’arrivée et d’évacuation d’air de l’appareil
afin de garantir une ventilation suffisante.
Cet appareil se règle automatiquement sur la tension de secteur correcte dans une plage de
100 V à 240 V. Assurez-vous que la tension de secteur locale ne dépasse pas cette plage.
Veillez à ce que la prise de l’appareil et la prise avec terre de protection
de l’immeuble soient facilement accessibles.
L’interrupteur Marche/Arrêt ne sépare pas le moniteur de la tension de secteur. Pour
le séparer complètement, vous devez débrancher la fiche de secteur.
L’appareil est livré avec un câble secteur de sécurité.
Utilisez uniquement le câble secteur fourni.
Disposez les câbles de manière à ce qu’ils ne présentent aucun danger (risque de trébucher) et
ne soient pas endommangés. Pour le branchement de l’appareil, vous devez tenir compte des
instructions correspondantes dans le chapitre "Raccordement de l’appareil", Page 16 - Français.
Par temps d’orage, le branchement ou débranchement de câbles de données doit être évité.
Veillez à ce que ni objets (p. ex. bracelets, trombones, etc.) ni liquides ne pénètrent
à l’intérieur de l’appareil (risque d’électrocution, court-circuit).
L’appareil n’est pas imperméable ! Ne plongez jamais l’appareil dans l’eau et
protégez-le contre les éclaboussures (pluie, eau de mer).
En cas d’urgence (par ex. endommagement du boîtier, d’un élément de commande ou du câble
secteur, ou encore pénétration d’un liquide ou d’un corps étranger), arrêtez immédiatement
l’appareil, débranchez la fiche secteur et avisez votre point de vente ou notre Service Desk.
Cet appareil ne peut être réparé que par un personnel spécialisé et autorisé. Une
ouverture non autorisée ou des réparations incorrectes peuvent entraîner des risques
graves pour l’utilisateur (électrocution, risque d’incendie).
Vous ne pouvez appliquer que les résolutions d’écran et les fréquences de rafraîchissement
indiquées dans le chapitre "Caractéristiques techniques", Page 32 - Français. Si vous
utilisez des valeurs différentes, l’appareil risque d’être endommagé. En cas de doute,
veuillez vous adresser à votre point de vente ou à notre Help Desk.
Fujitsu Technology Solutions
Remarques importantes
•
•
•
•
Français - 9
Utilisez un écran de veille avec des images mobiles et activez les fonctions de gestion de
l’énergie pour votre moniteur afin d’éviter que des images immobiles ne "brûlent" l’écran.
Si vous utilisez l’appareil avec un bras pivotant ou un support mural, vous ne
pouvez pas le faire pivoter de 180° ou 270°.
Conservez ce manuel avec l’appareil. Si vous cédez cet appareil à une
autre personne, remettez-lui aussi ce manuel.
Nous vous conseillons de poser l’appareil sur un support antidérapant et résistant. Les pieds de
l’appareil peuvent endommager certains vernis et revêtements de surface utilisés sur les meubles.
Câble secteur
Utilisez uniquement le câble secteur fourni.
S’il s’avère nécessaire de remplacer le câble fourni à l’origine, il faut absolument
se conformer aux directives ci-après.
•
•
•
•
•
Le connecteur et la prise de raccordement du câble secteur doivent être
conformes aux directives de IEC60320/CEE-22.
Le câble doit être conforme aux prescriptions VDE ou HAR. Le sigle VDE ou
HAR doit être apposé sur la gaine du câble.
Pour les appareils de table, l’utilisation de modèles de câbles réseau SVT ou SJT est autorisée.
Pour les appareils posés sur le sol, seuls les câbles secteurs SJT sont autorisés.
En choisissant le câble, veuillez prendre en considération le courant
nominal requis pour l’appareil.
Si nécessaire, remplacez le câble secteur fourni à l’origine par un câble secteur 3
broches avec terre de protection spécifique au pays.
Transporter l’appareil
Transportrépété
Transport
Appareil
Transportez tous les appareils séparément et seulement dans leur
emballage d’origine ou dans un autre emballage approprié qui garantit
une protection contre les chocs et les coups.
Ne déballez les appareils que sur leur site d’installation.
Si l’appareil que vous utilisez provient d’un environnement froid, une formation de
condensation est possible. Dans ce cas, avant de mettre l’appareil en service,
attendez qu’il soit à la température ambiante et totalement sec.
Fujitsu Technology Solutions
77
10 - Français
Remarques importantes
Nettoyer l’appareil
Mettez l’appareil hors tension et débranchez la fiche secteur.
Le nettoyage de l’intérieur de l’appareil ne doit être effectué que
par les techniciens autorisés.
N’utilisez pas de poudre abrasive ni de solvant attaquant les matières plastiques.
Evitez toute pénétration de liquide à l’intérieur de l’appareil.
Nettoyez uniquement la surface de l’écran de l’appareil – sensible aux pressions de doigts
et aux griffures – avec un chiffon doux légèrement humidifié.
Vous pouvez nettoyer la surface du boîtier avec un chiffon sec. S’il est très sale,
vous pouvez utiliser un chiffon humide trempé préalablement dans de l’eau mélangée
avec un détergent doux pour vaisselle et bien essoré.
Marquage CE
Tel qu’il est livré, cet appareil est conforme aux directives CE 2004/108/CE
"Compatibilité électromagnétique", 2006/95/CE "Basse tension" et
2009/125/CE "Ecoconception".
Elimination et recyclage
Cet appareil a été presque entièrement fabriqué dans des matériaux dont l’élimination est
respectueuse de l’environnement et dont le recyclage peut être assuré de manière appropriée.
Après utilisation, l’appareil est repris par le constructeur qui le recyclera ou en récupérera les
matières premières, pour autant qu’il soit retourné dans un état conforme à une utilisation
appropriée. Les composants non récupérables sont éliminés de manière appropriée.
L’appareil doit être éliminé conformément à la réglementation locale relative aux déchets spéciaux.
Vous trouverez également plus d’informations à ce propos sur Internet à
l’adresse "http://ts.fujitsu.com/recycling".
78
Fujitsu Technology Solutions
Mise en service
Français - 11
Mise en service
Déballage et contrôle du contenu de la livraison
La surface de l’écran de l’appareil est sensible aux pressions des doigts et
aux griffures. Ne saisissez l’appareil que par le boîtier !
La livraison complète de l’appareil comprend les éléments suivants :
•
•
•
•
•
un
un
un
un
un
moniteur Zero Client
câble secteur
fascicule relatif à la sécurité
carnet de garantie
CD contenant les manuels
►
►
►
►
Déballez les différents éléments.
Vérifez si le contenu de l’emballage présente des dommages apparents dus au transport.
Vérifiez si la fourniture correspond aux indications du bon de livraison.
Si vous constatez des dommages dus au transport ou des différences entre le contenu de
l’emballage et le bon de livraison, informez-en immédiatement votre point de vente.
Nous vous conseillons de ne pas jeter l’emballage d’origine des appareils. Conservez
l’emballage d’origine, il pourra vous servir lors d’un transport ultérieur.
Pour utiliser votre Zero Client, vous avez besoin d’installer un logiciel sur le
serveur d’accès. Vous trouverez les packs de logiciels les plus récents sur
les pages Assistance de Fujitsu Technology Solutions ou sous le lien suivant :
"http://support.ts.fujitsu.com/com/support/downloads.html"
Fujitsu Technology Solutions
79
12 - Français
Mise en service
Mise en place de l’appareil
Veillez à ne pas obstruer les ouïes d’arrivée et d’évacuation d’air de
l’appareil afin de garantir une ventilation suffisante.
Pose du moniteur
► Ne placez pas le moniteur en face
d’une fenêtre (1).
1
1
80
► Placez le Zero Client à l’écart de toute
source de chaleur (1).
Fujitsu Technology Solutions
Mise en service
Français - 13
► Positionnez le clavier de manière à ce qu’il
soit parfaitement accessible (1).
1
► Positionnez le Zero Client de manière
à ce que la distance entre les yeux et
l’écran (1) soit d’environ 50 cm.
1
50 cm
► Placez le Zero Client dans l’espace visuel
recommandé (1). L’écran ne doit en aucun
cas sortir de l’espace visuel autorisé (2).
Selon la situation, l’utilisation d’accessoires tels qu’un bras pivotant ou un support
mural (VESA FPMPMI) disponibles dans les magasins spécialisés est possible. Il
convient au préalable de démonter le pied du moniteur comme décrit au chapitre
"Pose d’un bras pivotant ou d’un support mural", Page 15 - Français.
Fujitsu Technology Solutions
81
14 - Français
Mise en service
Pose du pied
1
3
2
Ne retirez pas la goupille de sécurité avant d’avoir fixé la plaque de base sur
le Zero Client et placé ce dernier en position d’utilisation.
►
►
►
►
Placez la plaque de base sur le pied (1).
Faites passer la vis à travers l’ouverture (2).
Fixez la plaque de base à l’aide de la vis (3).
Placez le Zero Client en position d’utilisation.
Régler la hauteur
L’écran du Zero Client peut se régler en hauteur dans une plage de 110 mm environ.
► Retirez la goupille de sécurité au dos du dispositif de réglage de hauteur.
► Saisissez le moniteur des deux mains sur les bords gauche et droit de son
boîtier et déplacez-le vers le haut ou vers le bas.
Régler l’inclinaison
Le moniteur du Zero Client peut être incliné de –3° (vers l’avant) et de +35° (vers
l’arrière) par rapport à sa position verticale.
► Saisissez le moniteur des deux mains sur les bords gauche et droit de son boîtier
et déplacez-le jusqu’à obtenir l’inclinaison souhaitée.
82
Fujitsu Technology Solutions
Mise en service
Français - 15
Régler la rotation
► Saisissez le moniteur du Zero Client des deux mains par les bords gauche et
droit du boîtier et tournez-le dans la position souhaitée.
Régler le format vertical
Le moniteur du Zero Client peut passer de la position format horizontal (mode
Paysage) à la position format vertical (mode Portrait).
► Saisissez le moniteur du Zero Client des deux mains par les bords gauche et droit du
boîtier, inclinez le moniteur vers l’arrière, placez-le dans la position la plus élevée, puis
tournez-le dans le sens des aiguilles d’une montre jusqu’en position Portrait.
Pour que le contenu de l’écran s’affiche aussi en mode Portrait, le logiciel Zero Client
Controller doit supporter cette fonction ou vous devez utiliser un logiciel supplémentaire.
Pour ramener le moniteur en mode Paysage, il suffit de le tourner dans le sens contraire des
aiguilles d’une montre. L’affichage OSD peut être rétabli dans le menu OSD.
Pose d’un bras pivotant ou d’un support mural
Avant de pouvoir utiliser un bras pivotant ou un support mural, vous devez
démonter le pied du Zero Client.
La surface de l’écran du Zero Client est sensible aux pressions des doigts et aux griffures.
1
3
2
4
► Mettez le Zero Client hors tension et
débranchez la fiche secteur.
► Débranchez tous les câbles.
► Posez le Zero Client face avant sur
une surface souple.
► Desserrez les vis (1 – 4) sur la face
arrière du Zero Client.
Vous pouvez à présent monter un bras
pivotant ou un support mural conforme
à la norme VESA FPMPMI avec un
écartement des trous de 100 mm.
Pour une description du montage du bras pivotant ou du support mural,
reportez-vous à la documentation correspondante.
Fujitsu Technology Solutions
83
16 - Français
Mise en service
Raccordement de l’appareil
Respectez les consignes de sécurité indiquées au chapitre "Remarques
importantes", Page 8 - Français.
Raccorder les câbles au Zero Client
1
3
1
4
5 6 789
2
1 = Filetage pour la fixation du bras pivotant
ou de la fixation murale
2 = Fente de sécurité pour "Kensington Lock "
3 = Ports USB
4 = Prise secteur
5 = Port LAN
6
7
8
9
=
=
=
=
Ports USB
Sortie casque
Entrée microphone
Sortie DVI-D
► Branchez le connecteur du câble de données Ethernet blindé dans le port LAN
du Zero Client et assurez-vous qu’il est bien raccordé.
Si vous branchez votre Zero Client DZ22-2 sur un réseau Power over
Ethernet, vous n’avez pas besoin d’un câble secteur pour l’alimentation
électrique. Ceci ne s’applique pas au Zero Client DZ19-2, qui a toujours
besoin d’un câble secteur pour son alimentation.
En cas d’alimentation via Power over Ethernet (uniquement pour le Zero Client
DZ22-2) : Utilisez exclusivement les injecteurs Power over Ethernet prévus par Fujitsu
car eux seuls peuvent fournir la puissance maximale requise de 60 W.
Avant de transférer l’alimentation de la prise secteur sur Power over Ethernet
et inversement, le Zero Client DZ22-2 doit être mis hors tension.
► Branchez l’autre extrémité du câble de données Ethernet dans la prise murale LAN.
► Branchez le connecteur USB de votre clavier et de votre souris dans les ports de votre Zero Client.
84
Fujitsu Technology Solutions
Mise en service
Français - 17
► Branchez le câble secteur fourni dans la prise secteur du Zero Client.
Pour utiliser votre poste de travail avec les écrans, branchez un moniteur
supplémentaire sur la sortie DVI-D du Zero Client.
Dans la fente de sécurité, vous pouvez fixer une protection antivol (Kensington
Lock). Le Kensington Lock n’est pas fourni avec le Zero Client.
L’alimentation électrique des ports USB est conçue pour que, en plus du
clavier et de la souris (100 mA max. chaque), 2 x 500 mA soient encore
disponibles pour deux autres périphériques USB. Vous pouvez utiliser des
dispositifs USB dans les ports USB de votre choix.
Fujitsu Technology Solutions
85
18 - Français
Commande
Commande
Allumer/éteindre l’appareil
2
1
1 = Touches pour le menu OSD (On
Screen Display)
2 = Voyant secteur
3
3 = Interrupteur Marche/Arrêt ou déconnexion
du bureau virtuel
Appuyer longuement sur l’interrupteur Marche/Arrêt pour mettre le
système sous ou hors tension.
Appuyer brièvement sur l’interrupteur Marche/Arrêt pour vous
déconnecter du bureau virtuel.
La couleur du voyant DEL varie comme suit :
Voyant DEL
bleu
vert
orange
n’est pas allumé
clignotement orange
rapide
clignotement orange lent
rouge
clignotement rouge
86
Etat
Le Zero Client est sous tension (mode normal).
Le Zero Client est sous tension (mode ECO).
Le Zero Client est en mode économie d’énergie
Le Zero Client est hors tension.
Le Zero Client est en train d’obtenir l’adresse IP du serveur DHCP.
Le Zero Client a obtenu l’adresse IP du serveur DHCP et établit la
connexion avec le Zero Client Controller.
Le Zero Client présente une anomalie.
Le Zero Client n’a pas trouvé le réseau.
Fujitsu Technology Solutions
Commande
Français - 19
Face avant
Face arrière
1
2
1 = Voyant Secteur
2 = Interrupteur Marche/Arrêt ou déconnexion
du bureau virtuel
Remarques relatives au Power Management
Niveau
Voyant secteur
Moniteur
Puissance absorbée
(type)*
Fonctionnement
Normal
s’allume en
bleu
Luminosité
max.
Zero Client < 40 W
DZ22-2
Zero Client < 32 W
DZ19-2
ECO
s’allume en
vert
type
200 cd/m2
Mode économie d’énergie
s’allume en orange
sombre
< 35 W
réduite à ≤ 0,5 W
< 27 W
réduite à ≤ 0,5 W
*sans périphériques USB branchés et sans Audio
A la livraison, le mode ECO est préréglé.
Le programme ZeroClient Control Panel permet de définir le délai d’inactivité à la fin duquel le
ZeroClient doit se mettre hors tension. La puissance absorbée est ensuite réduite (mode économie
d’énergie). Le voyant secteur du Zero Client change de couleur pour indiquer le changement d’état.
Le contenu de l’écran sera rétabli intégralement dès que vous entrerez de
nouvelles données à l’aide du clavier.
Fujitsu Technology Solutions
87
20 - Français
Commande
Travailler avec le Zero Client
Pour utiliser votre Zero Client, vous avez besoin d’installer un logiciel sur le
serveur d’accès. Vous trouverez les packs de logiciels les plus récents sur
les pages Assistance de Fujitsu Technology Solutions ou sous le lien suivant :
"http://support.ts.fujitsu.com/com/support/downloads.html" .
2
3
User Name:
Password:
LogIn
LogIn
1
Options
Options
i
?
4
► Sélectionnez la version nationale de votre clavier (1).
► Saisissez votre nom d’utilisateur (2) et votre mot de passe (3).
► Cliquez sur Login (ouverture de session) (4) .
88
Fujitsu Technology Solutions
Commande
Français - 21
Modification des réglages de l’écran
► Si vous mettez en service pour la première
fois le Zero Client, après avoir ouvert une
session, ouvrez le programme ZeroClient
Control Panel en cliquant deux fois sur
l’icône de la barre de tâches.
► Sélectionnez l’onglet Affichage puis le
champ Résolution d’écran.
► Réglez la "Screen Resolution" (Résolution
d’écran) sur 1680 x 1050 points (Zero
Client DZ22-2) ou 1280 x 1024 points
(Zero Client DZ19-2).
► Confirmez en cliquant sur OK ou Apply.
► Fermez la session du "bureau virtuel" et
rouvrez-la pour que les changements
s’appliquent.
Réglage de la minuterie de coupure d’écran
Vous pouvez définir une minuterie qui éteint l’écran lorsqu’aucune entrée n’a été réalisée pendant
un certain temps au moyen d’un périphérique d’entrée tel que souris ou clavier.
► Pour lancer le programme Zero Client Control Panel, cliquez deux fois
sur l’icône dans la barre de tâches.
► Sélectionnez Display (Ecran) et Turn off monitor (Eteindre l’écran).
► Définissez le temps après lequel l’écran doit être mis hors tension.
► Confirmez en cliquant sur OK ou Apply (confirmer).
L’écran s’éteint à l’expiration de la minuterie de coupure afin d’économiser
l’énergie (le rétroéclairage de l’écran est éteint).
Tout déplacement de la souris ou appui sur une touche remet le Zero Client
dans son état normal de fonctionnement.
Fujitsu Technology Solutions
89
22 - Français
Commande
Réglage de la minuterie de veille du Zero Client
Vous pouvez définir une minuterie de veille qui place le Zero Client en mode veille
lorsqu’aucune entrée n’a été réalisée pendant un certain temps au moyen d’un
périphérique d’entrée tel que souris ou clavier.
► Pour lancer le programme Zero Client Control Panel, cliquez deux fois
sur l’icône dans la barre de tâches.
► Sélectionnez Display (Ecran) et Put Zero Client to Sleep (Placer le Zero Client en mode veille).
► Définissez le temps après lequel le Zero Client doit passer en mode veille.
► Confirmez en cliquant sur OK ou Apply (confirmer).
Le Zero Client est placé en mode veille à l’expiration de la minuterie de veille. En mode
veille, la consommation électrique du Zero Client est extrêmement faible.
Dès que l’interrupteur Marche/Arrêt du Zero Client est actionné, le Zero Client
revient en mode normal de fonctionnement.
Si la fonction Put Zero Client to Sleep (Placer le Zero Client en mode veille) n’est
pas activée dans le programme Zero Client Control Panel, adressez-vous à votre
administrateur pour obtenir les droits appropriés de réglage de la minuterie de veille.
Pour ce faire, l’administrateur coche dans le Zero Client Controller, sous Clients
- Settings - Login Preferences la case devant User Power Sleep Override.
Modification des réglages de l’écran au moyen
des touches du panneau de commande
Les touches du panneau de commande présentent une double affectation.
Si le menu OSD n’est pas activé, vous pouvez appeler les fonctions rapides
inscrites sur les touches. Si le menu OSD est activé, les touches de navigation
affichées à l’écran s’appliquent (touches programmables).
3
1
1 = Touches pour le menu OSD (On
Screen Display)
2 = Interrupteur Marche/Arrêt ou déconnexion
du bureau virtuel
90
2
3 = Voyant secteur
Fujitsu Technology Solutions
Commande
Français - 23
Touches programmables
Passage au sous-menu
Démarrage (avecAuto level et Factory recall)
Navigation dans un menu
Sélectionner une option
+-
Changer la valeur
Appliquer les changements et retourner au menu principal
Rejeter les changements et retourner au menu principal
Quitter le menu OSD
Sélection de la langue
Le menu OSD existe en différentes langues.
Une fonction de sélection de langue s’affiche immédiatement après la mise sous tension du moniteur.
► Sélectionnez la langue de votre choix.
La fonction OSD Language dans le menu OSD Setup vous permet de changer de langue.
Activer/désactiver le mode ECO
En réduisant la luminosité de l’image, il est possible de réduire la
puissance consommée par l’appareil.
► Appuyez sur la touche ECO pour activer ou désactiver le mode ECO.
Le message ECO Mode ein ou Mode ECO désactivé s’affiche.
Si l’on active le mode ECO, les réglages OSD suivants changent :
Mode
Colour
Brightness
Office
6 500 K
réduite
Lorsque le mode ECO est désactivé, la luminosité prédéfinie par l’utilisateur est rétablie.
Fujitsu Technology Solutions
91
24 - Français
Commande
Verrouiller le menu OSD
Il est possible de verrouiller le menu OSD pour empêcher toute modification
involontaire ou non autorisée des réglages de l’écran.
► Appuyez sur la touche MENU pendant quelques secondes tout en mettant le
moniteur sous tension avec l’interrupteur Marche/Arrêt.
Le message OSD locked / unlocked s’affiche.
Pour déverrouiller le menu OSD, procédez de la même manière.
Verrouiller l’interrupteur Marche/Arrêt
Il est possible de verrouiller l’interrupteur Marche/Arrêt pour empêcher une modification
involontaire ou non autorisée des réglages de l’écran.
enfoncées simultanément pendant quelques secondes.
► Maintenez les touches ECO et
Le message Power button locked / unlocked s’affiche.
Pour déverrouiller l’interrupteur Marche/Arrêt, procédez de la même manière.
92
Fujitsu Technology Solutions
Commande
Français - 25
Modifier les réglages de l’écran à l’aide du menu OSD
Vous pouvez appeler et utiliser le menu OSD (affichage à l’écran) intégré du Zero
Client à l’aide des touches du panneau de commande.
Dans la description ci-après, vous trouverez les désignations des
menus en anglais (réglage par défaut).
► Appuyez sur la touche MENU pour activer le menu OSD.
Le menu principal et les icônes des fonctions de réglage s’affichent à l’écran
La première icône (Brightness/Contrast) est sélectionnée et les fonctions correspondantes
apparaissent dans la partie droite du menu.
► Appuyez sur la touche ECO ou
►
►
►
►
Appuyez
Appuyez
Appuyez
Appuyez
pour sélectionner une autre icône (par ex. Image adjust).
sur la touche
ou
pour changer une valeur ou effectuer une sélection.
sur la touche MENU pour appliquer les changements et quitter la fonction.
sur la touche EXIT pour annuler les changements et quitter la fonction.
sur la touche EXIT pour quitter le menu OSD.
Pour procéder à d’autres réglages, sélectionnez la fonction correspondante dans le menu
principal OSD. Toutes les possibilités de réglage du menu principal sont décrites ci-après.
Fujitsu Technology Solutions
93
26 - Français
Commande
Régler le contraste et la luminosité
Activer la fenêtre de réglage Brightness/Contrast
Brightness
Régler la luminosité de l’affichage
Contrast
Cette fonction permet de modifier la luminosité du rétro-éclairage.
Régler le contraste de l’affichage
Black level
Cette fonction permet de modifier le contraste des couleurs claires.
Régler la luminosité de l’affichage
Avec cette fonction, vous pouvez modifier le contraste des nuances de
couleur sombres.
Lorsque le réglage du contraste est trop élevé, il est impossible de distinguer
les surfaces claires des surfaces très claires. Lorsque le réglage du contraste
est trop faible, la luminosité maximale n’est pas atteinte.
Réglage du volume
Activer la fenêtre de réglage Audio
Volume
Désactiver le son
(Mute)
Régler le volume de la lecture sur les haut-parleurs intégrés
Activer ou désactiver le haut-parleur
Une pression acoustique excessive en provenance du casque peut entraîner des
lésions et pertes auditives. Si le volume de l’application audio dépasse le volume
sonore moyen, il en résultera également une augmentation de la tension en sortie
du casque, ce qui pourra entraîner une pression acoustique trop élevée.
Régler la température de couleur et les couleurs
Appeler la fenêtre de réglage Colour
Sélectionner la température de couleur
La température de couleur permet de régler la "chaleur" des couleurs de
l’écran. La température de couleur se mesure en K (= Kelvin). Vous avez le
choix entre sRGB, 6500 K, 7500 K, 9300 K, Native et Custom Colour.
Au niveau du réglage défini par l’utilisateur, vous pouvez modifier les parts
des couleurs de base (rouge, vert, bleu) en fonction de vos besoins.
94
Fujitsu Technology Solutions
Commande
Français - 27
Régler l’affichage du menu OSD
Appeler la fenêtre de réglage OSD Setup.
Language
Régler la langue du menu OSD
Avec cette fonction, vous sélectionnez la langue du menu OSD.
Le réglage standard est English.
OSD Timeout
Régler la durée d’affichage du menu OSD
Cette fonction vous permet de sélectionner une valeur entre 10 et 120
secondes.
Lorsque le temps d’affichage réglé s’est écoulé sans que vous ayez effectué
de réglage, le menu OSD disparaît automatiquement.
Régler les fonctions dans le menu Avanced
Appeler la fenêtre de réglage Advanced
Factory Recall
Activer les réglages usine
Cette fonction permet de rétablir tous les réglages d’origine sans demande
de validation.
Appuyez sur la touche
Processing s’affiche.
pour exécuter la fonction. Le message Auto
Afficher des informations
Activer la fenêtre de réglage Information
Avec cette fonction, vous pouvez afficher la désignation du modèle, la
résolution, la fréquence H/V et le mode ECO.
Fujitsu Technology Solutions
95
Instructions pour le réglage ergonomique des couleurs
28 - Français
Instructions pour le réglage ergonomique
des couleurs
Au moment de définir les couleurs pour votre écran dans vos programmes
d’application, suivez les instructions suivantes.
Les couleurs primaires bleu et rouge sur fond sombre n’atteignent
pas le contraste minimum de 3 :1 et ne conviennent donc pas pour
l’affichage permanent de texte et de données.
Une combinaison de couleurs appropriées peut être choisie dans le tableau suivant :
Fond
noir
noir
blanc
pourpre
bleu
cyan
vert
jaune
rouge
+
+
+
+
+
-
blanc
+
+
+
+
pourpre
+
+
+
-
bleu
+
-
Caractères
cyan
+
+
+
+
+
-
-
vert
+
-
jaune
+
+
-
rouge
+
+
+
+ Combinaisons de couleurs conseillées
- Combinaisons de couleurs déconseillées : les deux tons de couleur se trouvent trop proches pour
permettre une détection correcte des lignes de faible épaisseur, ce qui engendre une fatigue visuelle.
96
Fujitsu Technology Solutions
Solution
Français - 29
Solution
En cas de défaut, vérifiez tout d’abord les points suivants.
Si vous êtes dans l’impossibilité de résoudre le problème, contactez notre Service Desk.
Rencontrez-vous ce problème ?
Vérifiez les points suivants :
Le moniteur n’affiche aucune donnée
► Vérifiez que le câble secteur ou le câble
LAN avec Power over Ethernet (Zero Client
DZ22-2 seulement) est branché.
► Si l’alimentation choisie est de type
Power Over Ethernet, assurez-vous que
la puissance disponible est suffisante.
Reportez-vous pour cela aux indications des
Caractéristiques techniques.
► Déterminez si le Zero Client est en mode
économie d’énergie. Appuyez sur n’importe
quelle touche du clavier du Zero Client.
► Changez la luminosité et/ou le contraste
jusqu’à ce que vous obteniez une image à
l’écran.
► Appuyez sur la touche MENU pour
exécuter la fonction Factory Recall.
Aucun câble de réseau n’est branché sur le Zero
Client ou le câble de réseau est défectueux.
Le voyant secteur n’est pas allumé
Le moniteur n’affiche aucune donnée
Le voyant secteur est allumé
L’image est déplacée
Le voyant clignote en rouge
► Contrôlez que les deux extrémités du câble
de réseau sont branchées de telle sorte qu’il
y a vraiment un contact.
► Utilisez un autre câble de secteur pour relier
le Zero Client au réseau.
Le voyant secteur clignote rapidement en orange Lorsque le voyant secteur et/ou de marche
n’adopte pas une fréquence de clignotement
orange plus lente après une minute, cela signifie
que le Zero Client ne peut pas obtenir d’adresse
IP du serveur DHCP.
► Lorsque le Zero Client et le serveur DHCP
se trouvent dans des réseaux secondaires
et/ou VLAN différents, assurez-vous que le
relais DHCP approprié est défini dans le
commutateur.
► Déterminez s’il y a des messages dans
les fichiers-journaux du serveur DHCP qui
indiquent qu’aucune adresse IP n’est plus
disponible sur le serveur.
Fujitsu Technology Solutions
97
30 - Français
Rencontrez-vous ce problème ?
Le voyant clignote lentement en orange
Solution
Vérifiez les points suivants :
Si le voyant de réseau et/ou de marche n’est
pas constamment allumé en bleu ou vert après
une minute, ceci signifie que le Zero Client ne
peut pas se connecter au Zero Client Controller.
► Déterminez si la Vendor Class du Zero Client
Controller est définie dans le serveur DHCP
et activée pour l’étendue des Zero Clients.
► Assurez-vous qu’aucun filtre de port ne
bloque l’échange de données avec le Zero
Client Controller.
98
Fujitsu Technology Solutions
Précisions concernant la norme ISO 9241-307
Français - 31
Précisions concernant la norme
ISO 9241-307
Points d’image clairs ou sombres
Dans l’état actuel des techniques de production, il n’est pas possible de garantir un
affichage écran absolument irréprochable. En fonction du nombre total de pixels (résolution),
quelques rares pixels (éléments d’image) ou sous-pixels (points d’image) constamment
plus clairs ou plus sombres peuvent apparaître en permanence.
Pixel
Un pixel se compose de 3 sous-pixels, en règle générale rouge, vert et
(= élément d’image) bleu. Un pixel est le plus petit élément capable de produire la fonctionnalité
complète de l’image.
Un sous-pixel est une structure interne adressable séparément d’un pixel
Sous-pixel
(élément d’image) qui étend la fonction d’élément d’affichage.
(= point d’image)
Le nombre maximal autorisé de pixels défectueux est défini par la norme internationale
ISO 9241-307. Conformément à la norme ISO 9241-3, les moniteurs LCD de Fujitsu répondent
aux exigences de la classe II pour les basses résolutions et à celles de la classe I pour
les résolutions de 1 680 x 1 050 (1 764 000 pixels) ou supérieures.
Exemples :
Un moniteur plat d’une résolution de 1 280 x 1 024 possède 1 280 x 1 024 = 1 310 720 pixels.
Chaque pixel se compose de trois sous-pixels (rouge, vert et bleu), pour un total de 3,9 millions
de sous-pixels. La norme ISO 9241-3 (Classe II) autorise jusqu’а 3 pixels clairs et 3 pixels
sombres défectueux ainsi que 7 sous-pixels clairs ou 13 sous-pixels sombres défectueux ou autre
combinaison équivalente (1 sous-pixel clair est équivalent à deux sous-pixels sombres).
Un moniteur plat d’une résolution de 1 920 x 1 080 possède 1 920 x 1 080 = 2 073 600 pixels.
Chaque pixel se compose de trois sous-pixels (rouge, vert et bleu), pour un total de 6,2 millions
de sous-pixels. La norme ISO 9241-3 (Classe I) autorise jusqu’а 2 pixels clairs et 2 pixels
sombres défectueux ainsi que 5 sous-pixels clairs ou 10 sous-pixels sombres défectueux ou autre
combinaison équivalente (1 sous-pixel clair est équivalent à 2 sous-pixels sombres).
Fujitsu Technology Solutions
99
32 - Français
Caractéristiques techniques
Caractéristiques techniques
Aucune condensation admise, ni dans la plage nominale ni dans la
plage limite de fonctionnement.
Dimensions et poids
Diagonale visible
Distance entre pixels
Format d’image
Largeur
Hauteur
Résolution maximale
Dimensions (pied de l’écran Largeur
inclus)
Hauteur (réglable)
Profondeur
Poids (sans emballage)
Modes d’affichage
programmables
Classes de pixels
Catégorie
défectueux suivant
ISO 9241-307
Données électriques
Numérique
Video Output
Synchronisation
Fréquence horizontale
Fréquence de rafraîchissement
Taux de pixels maximum
Alimentation électrique
Puissance absorbée totale
(sans audio)
Sortie audio
100
Mode normal
Mode ECO
Mode Arrêt
Zero Client DZ19-2
Zero Client DZ22-2
48,2 cm
0,294 mm
376 mm
301 mm
1 280 x 1 024
410 mm
374 – 484 mm
180 mm
env. 5,5 ± 0,2 kg
12
55,9 cm
0,282 mm
474 mm
296,1 mm
1 680 x 1 050
508 mm
369 – 479 mm
180 mm
env. 6,2 ± 0,2 kg
12
I
I
DVI-D avec HDCP
DVI-D avec HDCP
Sync. séparée TTL,
positive ou négative
31 kHz .... 81 kHz
(Multiscan)
56 Hz .... 76 Hz
135 MHz
100 V – 240 V,
50 Hz – 60 Hz
< 32 W
< 27 W
< 0,5 W
1,0 W à gauche ;
1,0 W à droite
Sync. séparée TTL,
positive ou négative
30 kHz .... 82 kHz
(Multiscan)
56 Hz .... 76 Hz
165 MHz
100 V – 240 V,
50 Hz – 60 Hz
< 40 W
< 35 W
< 0,5 W
1,5 W à gauche ;
1,5 W à droite
Fujitsu Technology Solutions
Français - 33
Caractéristiques techniques
Conditions
d’environnement
Zero Client DZ19-2
Zero Client DZ22-2
Classe climatique 3K2, DIN IEC 721
Plage nominale de fonctionnement
5 °C .... 35 °C
5 °C .... 35 °C
Humidité relative de l’air
15 % .... 85 %
15 % .... 85 %
Plage limite de fonctionnement
5 °C .... 35 °C
5 °C .... 35 °C
Le Zero Client DZ22-2 peut être alimenté en courant par le câble Ethernet (Power
over Ethernet, PoE) à la place de l’alimentation secteur normale.
Votre infrastructure de réseau doit être conçue pour cela.
•
•
Veillez à n’utiliser que des câbles Ethernet à 8 conducteurs (câbles Ethernet Gbit)
de catégorie 5 (Cat 5) minimum. Le courant circule dans les 8 conducteurs
Assurez-vous que la puissance fournie est suffisante pour alimenter votre Zero
Client DZ22-2 à des distances pouvant atteindre 100 mètres. Pour l’alimentation
électrique, Fujitsu Technology Solutions recommande de n’utiliser que des
alimentations Ethernet homologuées conformes aux spécifications suivantes :
– Tension nominale : 55 V
– Puissance nominale 60 W
– Conforme à la norme IEEE802.3at.
Modes de fonctionnement préréglés
La position et les dimensions de l’image pour les modes de fonctionnement
susmentionnés sont réglées de manière optimale en usine. Vous pouvez
changer et enregistrer les réglages (voir chapitre "Modification des
réglages de l’écran", Page 21 - Français).
Pour des raisons d’ergonomie, il est recommandé d’utiliser une résolution d’écran de
1680 x 1050 points (Zero Client DZ22-2) ou 1280 x 1024 points (Zero Client DZ19-2).
De par sa technologie (matrice active), un écran LCD affiche une image sans aucun
scintillement, même à une fréquence de rafraîchissement de 60 Hz.
Modes de fonctionnement les plus courants
Fréquence horizontale
37,9
48,4
63,7
65,0
kHz
kHz
kHz
kHz
Fujitsu Technology Solutions
Fréquence de
rafraîchissement
60 Hz
60 Hz
60 Hz
60 Hz
Résolution d’écran
800 x 600
1 024 x 768
1280 x 1024 (Zero Client DZ19-2 natif)
1680 x 1050 (Zero Client DZ22-2 natif)
101
34 - Français
Caractéristiques techniques
Port DVI-D
1
9
17
Broche
1
2
3
4
5
6
7
8
9
10
11
12
13
14
15
16
17
18
19
20
21
22
23
24
102
Signification
TMDS Data2
TMDS Data2+
TMDS Data 2/4 Shield
Not connected
Not connected
DDC Clock
Données DDC
Analogue Vertical Sync
TMDS Data1
TMDS Data1+
TMDS Data 1/3 Shield
Not connected
Not connected
+5V Power
Ground
Hot Plug Detect
TMDS Data0
TMDS Data0+
TMDS Data 0/5 Shield
Not connected
Not connected
TMDS Clock Shield
TMDS Clock+
TMDS Clock–
Fujitsu Technology Solutions
Contenuto
Italiano - 1
Contenuto
Italiano
Il dispositivo Zero Client... . . . . . . . . . . . . . . . . . . . . . . . . . . . . . . . . . . . . . . . . . . . . . . . . . . . . . . . . . . . . .
Ulteriori informazioni . . . . . . . . . . . . . . . . . . . . . . . . . . . . . . . . . . . . . . . . . . . . . . . . . . . . . . . . . . . . . . . . . . . .
Simboli . . . . . . . . . . . . . . . . . . . . . . . . . . . . . . . . . . . . . . . . . . . . . . . . . . . . . . . . . . . . . . . . . . . . . . . . . . . . . . . . .
5
6
7
Indicazioni importanti . . . . . . . . . . . . . . . . . . . . . . . . . . . . . . . . . . . . . . . . . . . . . . . . . . . . . . . . . . . . . . . . . .
Norme di sicurezza . . . . . . . . . . . . . . . . . . . . . . . . . . . . . . . . . . . . . . . . . . . . . . . . . . . . . . . . . . . . . . . . . . . . .
Cavo di rete . . . . . . . . . . . . . . . . . . . . . . . . . . . . . . . . . . . . . . . . . . . . . . . . . . . . . . . . . . . . . . . . . . . . . . . . . . . .
Trasporto del dispositivo . . . . . . . . . . . . . . . . . . . . . . . . . . . . . . . . . . . . . . . . . . . . . . . . . . . . . . . . . . . . . . . . .
Pulizia dispositivo . . . . . . . . . . . . . . . . . . . . . . . . . . . . . . . . . . . . . . . . . . . . . . . . . . . . . . . . . . . . . . . . . . . . . . .
Marchio CE . . . . . . . . . . . . . . . . . . . . . . . . . . . . . . . . . . . . . . . . . . . . . . . . . . . . . . . . . . . . . . . . . . . . . . . . . . . .
Smaltimento e riciclaggio . . . . . . . . . . . . . . . . . . . . . . . . . . . . . . . . . . . . . . . . . . . . . . . . . . . . . . . . . . . . . . . .
8
8
9
9
10
10
10
Messa in funzione . . . . . . . . . . . . . . . . . . . . . . . . . . . . . . . . . . . . . . . . . . . . . . . . . . . . . . . . . . . . . . . . . . . . .
Rimozione dell’imballaggio e controllo del contenuto . . . . . . . . . . . . . . . . . . . . . . . . . . . . . . . . . . . . . . .
Posizionamento dispositivo . . . . . . . . . . . . . . . . . . . . . . . . . . . . . . . . . . . . . . . . . . . . . . . . . . . . . . . . . . . . . .
Il posto di lavoro ergonomico al monitor . . . . . . . . . . . . . . . . . . . . . . . . . . . . . . . . . . . . . . . . . . . . . . .
Montare la base . . . . . . . . . . . . . . . . . . . . . . . . . . . . . . . . . . . . . . . . . . . . . . . . . . . . . . . . . . . . . . . . . . . .
Regolazione dell’altezza . . . . . . . . . . . . . . . . . . . . . . . . . . . . . . . . . . . . . . . . . . . . . . . . . . . . . . . . . . . . .
Regolazione dell’inclinazione . . . . . . . . . . . . . . . . . . . . . . . . . . . . . . . . . . . . . . . . . . . . . . . . . . . . . . . . .
Registrazione rotazione . . . . . . . . . . . . . . . . . . . . . . . . . . . . . . . . . . . . . . . . . . . . . . . . . . . . . . . . . . . . . .
Formato verticale (portrait) . . . . . . . . . . . . . . . . . . . . . . . . . . . . . . . . . . . . . . . . . . . . . . . . . . . . . . . . . . .
Montare il braccio orientabile o un fissaggio a parete . . . . . . . . . . . . . . . . . . . . . . . . . . . . . . . . . . .
Collegamento dell’apparecchio . . . . . . . . . . . . . . . . . . . . . . . . . . . . . . . . . . . . . . . . . . . . . . . . . . . . . . . . . . .
Collegamento dei cavi allo Zero Client . . . . . . . . . . . . . . . . . . . . . . . . . . . . . . . . . . . . . . . . . . . . . . . .
11
11
12
12
14
14
14
15
15
15
16
16
Messa in esercizio e funzionamento . . . . . . . . . . . . . . . . . . . . . . . . . . . . . . . . . . . . . . . . . . . . . . . . . . . .
Accensione/spegnimento dell’apparecchio . . . . . . . . . . . . . . . . . . . . . . . . . . . . . . . . . . . . . . . . . . . . . . . .
Indicazioni relative al Power Management (Gestione risparmio energia) . . . . . . . . . . . . . . . . . . . . .
Utilizzare il dispositivo Zero Client . . . . . . . . . . . . . . . . . . . . . . . . . . . . . . . . . . . . . . . . . . . . . . . . . . . . . . . .
Modifica delle impostazioni dello schermo . . . . . . . . . . . . . . . . . . . . . . . . . . . . . . . . . . . . . . . . . . . . . . . . .
Impostazione dello Sleep Timer per lo schermo . . . . . . . . . . . . . . . . . . . . . . . . . . . . . . . . . . . . . . . .
Impostazione dello Sleep Timer per il dispositivo Zero Client . . . . . . . . . . . . . . . . . . . . . . . . . . . .
Modifica delle impostazioni del monitor con tasti del pannello di comando . . . . . . . . . . . . . . . . . . .
Soft key . . . . . . . . . . . . . . . . . . . . . . . . . . . . . . . . . . . . . . . . . . . . . . . . . . . . . . . . . . . . . . . . . . . . . . . . . . . .
Selezione della lingua . . . . . . . . . . . . . . . . . . . . . . . . . . . . . . . . . . . . . . . . . . . . . . . . . . . . . . . . . . . . . . .
Attivazione e disattivazione del modo operativo ECO . . . . . . . . . . . . . . . . . . . . . . . . . . . . . . . . . .
Blocco del menu OSD . . . . . . . . . . . . . . . . . . . . . . . . . . . . . . . . . . . . . . . . . . . . . . . . . . . . . . . . . . . . . . .
Bloccaggio dell’interruttore ON/OFF . . . . . . . . . . . . . . . . . . . . . . . . . . . . . . . . . . . . . . . . . . . . . . . . . . .
Modifica delle impostazioni del monitor con il menu OSD . . . . . . . . . . . . . . . . . . . . . . . . . . . . . . . . . . .
Regolazione del contrasto e della luminosità . . . . . . . . . . . . . . . . . . . . . . . . . . . . . . . . . . . . . . . . . . .
Volume regolazione . . . . . . . . . . . . . . . . . . . . . . . . . . . . . . . . . . . . . . . . . . . . . . . . . . . . . . . . . . . . . . . . .
Impostazione della temperatura del colore e dei colori . . . . . . . . . . . . . . . . . . . . . . . . . . . . . . . . . .
Impostazione della modalità di rappresentazione del menu OSD . . . . . . . . . . . . . . . . . . . . . . . .
Impostazione delle funzioni nel menu "Advanced" . . . . . . . . . . . . . . . . . . . . . . . . . . . . . . . . . . . . . .
Visualizza informazioni . . . . . . . . . . . . . . . . . . . . . . . . . . . . . . . . . . . . . . . . . . . . . . . . . . . . . . . . . . . . . .
18
18
19
20
21
21
22
22
23
23
23
24
24
25
26
26
26
27
27
27
Note per un’impostazione ergonomica del colore . . . . . . . . . . . . . . . . . . . . . . . . . . . . . . . . . . . . . . .
28
Eliminazione dei guasti . . . . . . . . . . . . . . . . . . . . . . . . . . . . . . . . . . . . . . . . . . . . . . . . . . . . . . . . . . . . . . . .
29
Spiegazioni sulla norma ISO 9241–307 . . . . . . . . . . . . . . . . . . . . . . . . . . . . . . . . . . . . . . . . . . . . . . . . .
31
Dati tecnici . . . . . . . . . . . . . . . . . . . . . . . . . . . . . . . . . . . . . . . . . . . . . . . . . . . . . . . . . . . . . . . . . . . . . . . . . . . .
32
Fujitsu Technology Solutions
103
2 - Italiano
Contenuto
Modi operativi preimpostati . . . . . . . . . . . . . . . . . . . . . . . . . . . . . . . . . . . . . . . . . . . . . . . . . . . . . . . . . . . . . .
Modi operativi più frequenti . . . . . . . . . . . . . . . . . . . . . . . . . . . . . . . . . . . . . . . . . . . . . . . . . . . . . . . . . .
Connettore DVI-D . . . . . . . . . . . . . . . . . . . . . . . . . . . . . . . . . . . . . . . . . . . . . . . . . . . . . . . . . . . . . . . . . . . . . . .
104
33
33
34
Fujitsu Technology Solutions
Contenuto
Fujitsu Technology Solutions
Italiano - 3
105
Windows 7, Windows Vista e Windows XP sono marchi registrati di Microsoft Corporation.
Tutti gli altri marchi sono marchi di proprietà o marchi registrati di proprietà
dei singoli produttori e come tali sono protetti.
Copyright © Fujitsu Technology Solutions GmbH 2012
Tutti i diritti riservati per tutta l’opera (o parti di essa), in particolare per ciò che riguarda
la traduzione, la copia, la riproduzione o procedimenti simili.
Eventuali violazioni di queste disposizioni possono dare luogo a richieste di risarcimento danni.
Tutti i diritti riservati, in particolare quelli derivanti da brevetti e modelli.
Fornitura e contenuto soggetti a variazioni.
Il dispositivo Zero Client...
Italiano - 5
Il dispositivo Zero Client...
è dotato di numerose caratteristiche e funzioni utili, ad esempio:
•
•
•
•
•
•
•
display TFT (Thin Film Transistor, matrice attiva)
minor fabbisogno di spazio grazie alla profondità ridotta del telaio
LED retroilluminazione
Connettore LAN 100 MBit Ethernet
PoE (Power over Ethernet) per Zero Client DZ22-2
Tecnologia Zero Client integrata per un accesso semplice al Desktop virtuale
Presa per un’uscita DVI di un secondo monitor (il collegamento a un PC
tramite la presa non è possibile)
• 4 prese USB (per tastiera, mouse e altre periferiche USB)
• Connettori jack per microfono e cuffie da 3,5 mm
• caratteristiche ergonomiche ottimali (assoluta assenza di distorsioni, nitidezza
eccellente e purezza di colore anche negli angoli)
• elevata luminosità e contrasto ottimale
• alta risoluzione - 1280 x 1024 Hz (Zero Client DZ19-2) oppure 1680 x
1050 Hz (Zero Client DZ22-2)
• rappresentazione fino a 16,7 milioni di colori
• scansione automatica delle frequenze orizzontali da 30 a 82 kHz (Zero Client DZ22-2) o
da 31 a 81 kHz (Zero Client DZ19-2) e delle frequenze di scansione video (frequenze
verticali) da 59 a 76 Hz (assolutamente senza sfarfallii)
• controllo monitor digitale tramite microprocessore per la memorizzazione
di 12 modalità diverse di rappresentazione
• impostazione colore per l’adattamento della visualizzazione su schermo
alle esigenze visive individuali
• facile utilizzo grazie al menu OSD (On-Screen-Display) integrato
• compatibilità VESA DDC
• compatibilità VESA-FPMPMI (Flat Panel Monitor Physical Mounting Interface) predisposizione per il montaggio di bracci oscillanti e supporti a parete
• funzionalità Plug&Play
• ECO-Function
• Power Management per la riduzione del consumo in caso di inattività del dispositivo Zero Client
In queste istruzioni per l’uso troverete delle informazioni importanti, necessarie per la
messa in esercizio e per l’uso del dispositivo Zero Client.
Il dispositivo Zero Client DZ22-2 dispone dell’opzione di comando tramite LAN.
Se si utilizza Power over Ethernet (PoE), è necessaria l’infrastruttura di rete
adatta e non è necessario nessun altro collegamento di corrente. Prestare
attenzione in quanto per la messa in funzione del dispositivo Zero Client
DZ19-2 è sempre necessario un collegamento di corrente.
Fujitsu Technology Solutions
107
6 - Italiano
Il dispositivo Zero Client...
Per l’uso del dispositivo Zero Client è necessaria una connessione LAN a un
server su cui è installato un software per Desktop virtuale.
Il cavo dati LAN non viene fornito. Sono inoltre richiesti tastiera e mouse
che possono essere ordinati separatamente.
Quando il monitor viene messo in funzione per la prima volta, dopo l’accesso al Desktop virtuale, è
necessario impostare la risoluzione dello schermo su 1280 x 1024 Hz (Zero Client DZ19-2) oppure
1680 x 1050 Hz (Zero Client DZ22-2) e regolare la visualizzazione su schermo in base alle proprie
esigenze (vedere il capitolo "Modifica delle impostazioni dello schermo", Pagina 21 - Italiano).
Ulteriori informazioni
Per impostare risoluzioni e frequenze verticali, fare riferimento alla documentazione del software Zero
Client.
Per una maggiore ergonomicità si consiglia una risoluzione dello schermo 1280 x 1024 pixel
(Zero Client DZ19-2) oppure 1680 x 1050 pixel (Zero Client DZ22-2).
Grazie al tipo di tecnologia (matrice attiva), i dispositivi Zero Client con monitor LCD garantiscono
un’immagine assolutamente priva di sfarfallii anche a una frequenza verticale di 60 Hz.
108
Fujitsu Technology Solutions
Il dispositivo Zero Client...
Italiano - 7
Simboli
indica istruzioni a cui è necessario attenersi. La mancata osservanza
potrebbe comportare lesioni personali, compromettere il funzionamento
del dispositivo o la sicurezza dei dati. In caso di guasto provocato della
mancata osservanza di queste istruzioni, la garanzia non sarà più valida.
indica informazioni importanti per l’uso appropriato del sistema.
►
indica una fase di una procedura da eseguire
indica un risultato
Questo carattere indica immissioni che si eseguono con la tastiera in una finestra dialogo
del programma oppure in una riga di comando, ad esempio la password
(Name123) oppure un comando per avviare un programma (start.exe)
Questo carattere indica le informazioni che vengono fornite da un programma sullo schermo,
ad esempio: L’installazione è conclusa!
Questo carattere
indica
"Questo carattere"
• concetti e testi in un’interfaccia software, ad esempio: Fare clic su Salva.
• Nomi di programmi o file, ad esempio Windows oppure setup.exe.
indica
•
•
Tasto
Questo carattere
riferimenti incrociati ad altre sezioni, ad esempio, "Norme di sicurezza"
Riferimenti incrociati a una fonte esterna, ad esempio un indirizzo
Internet: Per ulteriori informazioni, visitare "http://ts.fujitsu.com"
• nomi di CD, DVD nonché denominazioni e titoli di altri documenti, ad
esempio: "CD/DVD Drivers & Utilities" oppure il Manuale "Norme di
sicurezza"
indica un tasto sulla tastiera, ad esempio: F10
indica concetti e testi che vengono sottolineati o evidenziati, ad esempio:
Non spegnere il dispositivo
Fujitsu Technology Solutions
109
8 - Italiano
Indicazioni importanti
Indicazioni importanti
Indicazioni
Indicazioniimportanti
Questo capitolo riporta tra l’altro le norme di sicurezza a cui è indispensabile
attenersi durante l’utilizzo del dispositivo.
Norme di sicurezza
Questo apparecchio è conforme alle vigenti norme di sicurezza relative alle apparecchiature
per l’elaborazione dei dati, inclusi tutti gli strumenti elettronici per ufficio. In caso di dubbi,
rivolgersi al nostro Help Desk oppure al rivenditore di fiducia.
•
•
•
•
•
•
•
•
•
•
•
•
•
•
•
•
110
La superficie del display dell’apparecchio è sensibile alla pressione ed ai graffi. Maneggiate
la superficie del display quindi con cautela per evitare danni permanenti (graffi).
Se l’apparecchio viene trasferito nel luogo di destinazione da un ambiente freddo, potrebbero
sorgere fenomeni di condensa. Prima dell’accensione, è necessario che l’apparecchio sia
assolutamente asciutto e che abbia raggiunto la temperatura ambiente.
Per il posizionamento e la messa in funzione del dispositivo, attenersi alle indicazioni
relative alle condizioni ambientali riportate nel capitolo "Dati tecnici", Pagina 32 - Italiano e
nel capitolo "Il posto di lavoro ergonomico al monitor", Pagina 12 - Italiano.
Per garantire una ventilazione sufficiente, i relativi fori per l’entrata e la fuoriuscita
dell’aria dall’apparecchio devono sempre restare liberi.
L’apparecchio regola automaticamente una tensione di rete nel campo da 100 V a 240 V.
AssicurateVi che la tensione di rete non sia inferiore né superiore a quella indicata.
AssicurateVi che la presa dell’apparecchio e la presa di sicurezza dell’impianto
elettrico siano totalmente accessibili.
L’interruttore ON/OFF non scollega il monitor dalla tensione di rete. Per scollegare completamente
il dispositivo dalla tensione di rete è necessario estrarre la spina di terra dalla presa.
L’apparecchio è dotato di un cavo di rete omologato.
Utilizzare solo il cavo di rete in dotazione.
Posizionare i cavi in modo che questi non rappresentino una fonte di pericolo, ad
esempio siano d’intralcio per il passaggio, e che non vengano danneggiati. Per
il collegamento dell’unità, attenersi alle indicazioni a riguardo fornite nel capitolo
"Collegamento dell’apparecchio", Pagina 16 - Italiano.
Evitate in ogni caso di collegare o scollegare i cavi di trasmissione dati durante i temporali.
Fare attenzione che all’interno dell’apparecchio non penetrino oggetti (ad esempio collane,
graffette, ecc.) o liquidi (pericolo di scosse elettriche o cortocircuito).
Il dispositivo non è resistente all’acqua. Non immergere mai il dispositivo nell’acqua e
proteggerlo da eventuali spruzzi d’acqua (pioggia, acqua marina).
In caso di emergenza, ad esempio dopo la rottura dell’alloggiamento, degli elementi
di comando o del cavo di rete, la penetrazione di liquidi o di corpi estranei,
spegnere immediatamente l’apparecchio, staccare la spina dalla presa di corrente
e contattare il rivenditore o il nostro Help Desk.
Le riparazioni del dispositivo possono essere eseguite solo da tecnici specializzati. L’apertura
non autorizzata dell’apparecchio e riparazioni non appropriate possono comportare
considerevoli pericoli per l’utente (scossa elettrica, pericolo di incendio).
Impostare solo le risoluzioni video e le frequenze verticali indicate nel capitolo "Dati tecnici",
Pagina 32 - Italiano. Se si impostano valori diversi da quelli indicati, l’apparecchio potrebbe
subire danni. In caso di dubbi rivolgersi al rivenditore di fiducia o al nostro Help Desk.
Fujitsu Technology Solutions
Indicazioni importanti
•
•
•
•
Italiano - 9
Impostate uno screensaver con immagini in movimento e attivate la gestione energia
del monitor per evitare che le immagini si "fissino" sul monitor.
Se si utilizza il dispositivo con braccio orientabile o supporto a parete, il
dispositivo non può essere ruotato di 180° o 270°.
Conservate questo manuale insieme all’apparecchio. Se cedete l’apparecchio
a terzi, consegnate anche questo manuale.
È consigliabile posizionare il dispositivo su una superficie non sdrucciolevole e resistente.
Vista la molteplicità di rivestimenti e vernici usati per i mobili, non si può escludere che
i piedini del dispositivo possano danneggiare la superficie di appoggio.
Cavo di rete
Utilizzare solo il cavo di rete in dotazione.
Nel caso in cui sia necessario sostituire il cavo originale, ci si attenga
strettamente alle seguenti istruzioni.
•
•
•
•
•
La spina del cavo di rete e la presa di corrente devono essere conformi
alla normativa IEC60320/CEE-22.
Il cavo deve essere conforme alla disposizioni VDE o HAR. Il simbolo VDE o
HAR è riportato sulla guaina esterna del cavo.
Per apparecchi che vengono usati su scrivanie, tavoli, ecc. è ammesso l’uso di cavi di rete tipo
SVT o SJT. Se l’apparecchio viene posizionato sul pavimento sono ammessi solamente i cavi SJT.
Nello scegliere il cavo di rete verificate che questo sia adatto alla
tensione nominale dell’apparecchio.
Se necessario, sostituire il cavo di rete originale con un cavo di rete a 3 poli con
contatto di sicurezza di norma nel paese di utilizzo.
Trasporto del dispositivo
Trasporto
Dispositivo
Trasportare tutti i dispositivi separatamente ed esclusivamente nell’imballaggio originale
o in un altro imballaggio adeguato che garantisca un’adeguata protezione dagli urti.
Rimuovere l’imballaggio solo nel luogo in cui si desidera posizionare il dispositivo.
Se il dispositivo viene trasferito nel luogo di destinazione da un ambiente freddo,
possono presentarsi fenomeni di condensa. Prima dell’accensione, è necessario che il
dispositivo sia assolutamente asciutto e che abbia raggiunto la temperatura ambiente.
Fujitsu Technology Solutions
111
10 - Italiano
Indicazioni importanti
Pulizia dispositivo
Disattivate l’apparecchio ed estraete la spina di rete.
La pulizia interna dell’apparecchio deve essere eseguita da un tecnico specializzato.
Evitare l’utilizzo di detergenti abrasivi o detersivi che potrebbero
danneggiare i componenti in plastica.
Evitare che all’interno dell’apparecchio penetrino dei liquidi.
Per pulire la superficie del display sensibile alla pressione ed ai graffi utilizzate
un panno morbido leggermente umido.
Pulire la superficie del telaio con un panno asciutto. In caso di sporco più resistente, utilizzare
un panno immerso in acqua con un detergente delicato e ben strizzato.
Marchio CE
Questo dispositivo nella versione consegnata è conforme alla direttiva CE
2004/108/CE relativa alla "compatibilità elettromagnetica", alla direttiva
2006/95/CE sulla "bassa tensione" e alla direttiva 2009/125/CE sulla
"progettazione ecocompatibile".
Smaltimento e riciclaggio
Questo apparecchio è stato prodotto in larga parte con materiali che possono essere
smaltiti con un basso impatto ambientale e che consentono un riciclaggio professionale.
Dopo l’uso, l’apparecchio viene ritirato per essere destinato a un nuovo utilizzo oppure al
riciclaggio dei materiali, ammesso che venga restituito in uno stato che ne consenta l’utilizzo
originario. Le parti non riciclabili vengono smaltite in modo adeguato.
Il dispositivo deve essere smaltito in conformità con le norme locali sullo smaltimento dei rifiuti speciali.
Per informazioni in merito consultare anche la pagina Web "http://ts.fujitsu.com/recycling".
112
Fujitsu Technology Solutions
Messa in funzione
Italiano - 11
Messa in funzione
Rimozione dell’imballaggio e controllo del contenuto
La superficie del display del dispositivo è sensibile alla pressione e ai
graffi. Afferrare il dispositivo solo dal telaio.
Insieme al dispositivo viene fornito quanto segue:
•
•
•
•
•
un
un
un
un
un
dispositivo Zero Client
cavo di rete
libretto di istruzioni di sicurezza
libretto di garanzia
CD contenente i manuali
► Rimuovere tutti i componenti dall’imballaggio.
► Verificare che i componenti contenuti nell’imballaggio non abbiano subito
danni visibili durante il trasporto.
► Verificare che i componenti forniti corrispondano ai dati indicati sulla bolla di consegna.
► Qualora si constatassero danni da trasporto oppure incongruenze tra il contenuto
dell’imballaggio e la bolla di consegna, si prega di informare immediatamente il rivenditore.
Si consiglia di non gettare via l’imballaggio originale del dispositivo. Conservare
l’imballaggio originale nel caso sia necessario rispedire il dispositivo.
Per la messa in funzione del dispositivo Zero Client è necessario un software che
deve essere installato sul server di accesso. I pacchetti software aggiornati sono
disponibili sulle pagine del supporto di Fujitsu Technology Solutions oppure al seguente
indirizzo: "http://support.ts.fujitsu.com/com/support/downloads.html"
Fujitsu Technology Solutions
113
12 - Italiano
Messa in funzione
Posizionamento dispositivo
Per garantire una ventilazione sufficiente, i relativi fori per l’entrata e la fuoriuscita
dell’aria dall’apparecchio devono sempre restare liberi.
Il posto di lavoro ergonomico al monitor
► Non sistemate il posto di lavor al monitor
direttamente davanti a una finestra.
1
1
114
► Sistemare il dispositivo Zero Client fuori
dalla zona di una fonte di luce (1).
Fujitsu Technology Solutions
Messa in funzione
Italiano - 13
► Collocate la tastiera in modo che sia
sempre a portata di mano (1).
1
► Posizionare il dispositivo Zero Client in
modo che la distanza tra gli occhi e il
monitor stesso (1) sia di circa 50 cm.
1
50 cm
► Il dispositivo Zero Client deve essere
collocato nel campo visivo più appropriato
per l’utente (1). Il monitor non deve essere
collocato in nessun caso al di fuori del
campo visivo consentito (2).
A seconda della situazione può essere necessario utilizzare un braccio orientabile
o un supporto a parete (VESA FPMPMI), disponibili nei negozi specializzati. A tale
scopo è necessario dapprima smontare la base del monitor, come descritto nel capitolo
"Montare il braccio orientabile o un fissaggio a parete", Pagina 15 - Italiano.
Fujitsu Technology Solutions
115
14 - Italiano
Messa in funzione
Montare la base
1
3
2
Rimuovere il perno di sicurezza solo dopo aver fissato la piastra di base al dispositivo
Zero Client e regolato il monitor sulla posizione di funzionamento.
►
►
►
►
Inserire la
Inserire la
Fissare la
Disporre il
piastra di base nel supporto (1).
vite attraverso l’apertura (2).
piastra di base con la vite (3).
dispositivo Zero Client nella posizione di funzionamento.
Regolazione dell’altezza
Il monitor del dispositivo Zero Client può essere regolato in altezza entro un limite di circa 110 mm.
► Rimuovere il perno di sicurezza sul retro del dispositivo di regolazione altezza.
► Afferrare il monitor con entrambe le mani dal bordo destro e sinistro del
telaio e spostarlo verso l’alto o verso il basso.
Regolazione dell’inclinazione
Lo schermo del dispositivo Zero Client può essere inclinato di –3° (in avanti) e di
+35° (all’indietro) rispetto alla posizione verticale.
► Afferrare il monitor con entrambe le mani dal bordo destro e sinistro del
telaio e inclinarlo secondo necessità.
116
Fujitsu Technology Solutions
Messa in funzione
Italiano - 15
Registrazione rotazione
► Afferrare il monitor del dispositivo Zero Client con entrambe le mani dal bordo destro
e sinistro del telaio e ruotarlo fino alla posizione desiderata.
Formato verticale (portrait)
Il monitor del dispositivo Zero Client può essere ruotato dalla posizione "Formato orizzontale"
(modalità Landscape) nella posizione "Formato verticale" (modalità Portrait).
► Afferrare il monitor del dispositivo Zero Client con entrambe le mani dal bordo destro
e sinistro del telaio, inclinarlo all’indietro e sollevarlo nella posizione più alta, quindi
ruotarlo in senso orario fino a raggiungere la posizione verticale.
Per visualizzare anche il contenuto del monitor nella modalità Portrait, il software
del controller del dispositivo Zero Client deve supportare questa funzione
oppure può essere necessario un ulteriore software.
Per ripristinare la modalità Landscape è necessario ruotare il monitor in senso antiorario.
Nel menu OSD è possibile ripristinare il display OSD.
Montare il braccio orientabile o un fissaggio a parete
Prima di poter utilizzare il braccio orientabile o un supporto a parete, occorre
smontare l’intera base del dispositivo Zero Client.
La superficie del display del dispositivo Zero Client è sensibile alla pressione e ai graffi.
1
3
2
4
► Spegnere il dispositivo Zero Client ed
estrarre la spina di rete.
► Staccare tutti i cavi.
► Appoggiare il lato anteriore del dispositivo
Zero Client su una superficie morbida.
► Allentare le viti (1 – 4) sul retro del
dispositivo Zero Client.
Ora è possibile montare un braccio
orientabile o un supporto a parete
conforme a VESA FPMPMI con distanza
di fori di 100 mm.
Per le istruzioni di montaggio del braccio orientabile o del supporto a
parete, leggere le rispettive documentazioni.
Fujitsu Technology Solutions
117
16 - Italiano
Messa in funzione
Collegamento dell’apparecchio
Attenersi alle norme di sicurezza riportate nel capitolo "Indicazioni
importanti", Pagina 8 - Italiano.
Collegamento dei cavi allo Zero Client
1
3
1
4
5 6 789
2
1 = Filettature per il fissaggio del braccio
orientabile o del supporto a parete
2 = Slot di sicurezza per il "Kensington Lock "
3 = Porte USB
4 = Collegamento di rete
5 = Porta LAN
6
7
8
9
=
=
=
=
Porte USB
Uscita cuffie
Entrata microfono
Uscita DVI-D
► Inserire la presa del cavo dati Ethernet schermato nella porta LAN del dispositivo Zero
Client e assicurarsi che la presa sia collegata correttamente.
Se il dispositivo Zero Client DZ22-2 è collegato a una rete Power over
Ethernet, non è necessario alcun cavo di rete per l’alimentazione di corrente.
Ciò non vale per il dispositivo Zero Client DZ19-2, il quale necessita sempre
di un cavo di rete per l’alimentazione di corrente.
In caso di alimentazione di corrente mediante Power over Ethernet (solo con Zero
Client DZ22-2): utilizzare midspan Power over Ethernet previsti da Fujitsu in quanto
sono gli unici a potere fornire una potenza richiesta massima di 60 W.
Per commutare l’alimentazione di corrente dal collegamento di rete alla modalità Power
over Ethernet o viceversa, è necessario disinserire prima lo Zero Client DZ22-2.
► Inserire l’altra estremità del cavo dati Ethernet nella presa a parete LAN.
► Collegare il connettore USB della tastiera e del mouse alle porte del dispositivo Zero Client.
118
Fujitsu Technology Solutions
Messa in funzione
Italiano - 17
► Collegare il cavo di rete fornito all’allacciamento alla rete del dispositivo Zero Client.
Per dotare la postazione di lavoro di un monitor, collegare un altro monitor
all’uscita DVI-D del dispositivo Zero Client.
Nella fessura di sicurezza è possibile fissare una protezione antifurto (Kensington Lock).
Il Kensington Lock non è compreso nella dotazione del dispositivo Zero Client.
L’alimentazione delle porte USB assicura 2 x 500 mA per altre due periferiche USB,
anche dopo il collegamento della tastiera e del mouse (max 100 mA ciascuno).
È possibile collegare periferiche USB a qualsiasi porta USB.
Fujitsu Technology Solutions
119
18 - Italiano
Messa in esercizio e funzionamento
Messa in esercizio e funzionamento
Accensione/spegnimento dell’apparecchio
2
1
1 = Tasti per il menu OSD (On-Screen-Display)
2 = Spia di rete
3
3 = Interruttore ON/OFF oppure uscita
dal Desktop virtuale
Premere a lungo l’interruttore ON/OFF per accedere o spegnere il dispositivo.
Premere brevemente l’interruttore ON/OFF per uscire dal Desktop virtuale.
Il colore della spia LED varia come descritto di seguito:
Spia LED
Blu
Verde
Arancione
Spenta
Lampeggiante
velocemente in arancione
Lampeggiante
lentamente in arancione
Rosso
Lampeggiante in rosso
120
Stato
Lo Zero Client è attivato (modo normale).
Lo Zero Client è attivato (modo ECO).
Il dispositivo Zero Client si trova nella modalità di risparmio energetico.
Il dispositivo Zero Client è spento.
Il dispositivo Zero Client accede a un indirizzo IP del server DHCP.
Il dispositivo Zero Client ha ricevuto un indirizzo IP dal server DHCP e
stabilisce un collegamento con il controller dello Zero Client.
Si è verificato un errore del dispositivo Zero Client.
Il dispositivo Zero Client non ha trovato la rete.
Fujitsu Technology Solutions
Italiano - 19
Messa in esercizio e funzionamento
Lato anteriore
Retro
1
2
1 = Spia di rete
2 = Interruttore ON/OFF oppure uscita dal
Desktop virtuale
Indicazioni relative al Power Management
(Gestione risparmio energia)
Livello
Spia di rete
Schermo
Potenza assorbita
tipica*
Funzionamento
Normale
accesa blu
massima
luminosità
Zero Client < 40 W
DZ22-2
Zero Client < 32 W
DZ19-2
Modalità di risparmio
energetico
ECO
accesa verde
accesa arancione
tipo 200 cd/m2 spenta
< 35 W
ridotta a ≤ 0,5 W
< 27 W
ridotta a ≤ 0,5 W
*senza periferica USB collegata e senza audio
Nello stato originale di fornitura è preimpostato il modo ECO.
Tramite il programma ZeroClient Control Panel è possibile impostare dopo quanto tempo di
inattività il dispositivo Zero Client verrà spento. L’assorbimento di corrente verrà dunque
ridotto (modalità di risparmio energetico). Il colore della spia di rete del dispositivo
Zero Client cambia per indicare la variazione dello stato.
Dopo un’immissione tramite tastiera il contenuto dello schermo viene ripristinato.
Fujitsu Technology Solutions
121
20 - Italiano
Messa in esercizio e funzionamento
Utilizzare il dispositivo Zero Client
Per la messa in funzione del dispositivo Zero Client è necessario un software che
deve essere installato sul server di accesso. I pacchetti software aggiornati sono
disponibili sulle pagine del supporto di Fujitsu Technology Solutions oppure al seguente
indirizzo: "http://support.ts.fujitsu.com/com/support/downloads.html".
2
3
User Name:
Password:
LogIn
LogIn
1
Options
Options
i
?
4
► Selezionare la versione lingua della tastiera (1).
► Inserire il nome utente (2) e la password (3).
► Fare clic su Login (4).
122
Fujitsu Technology Solutions
Italiano - 21
Messa in esercizio e funzionamento
Modifica delle impostazioni dello schermo
► Quando si mette in funzione il dispositivo
Zero Client per la prima volta, dopo aver
eseguito l’accesso al sistema, avviare il
programma ZeroClient Control Panel facendo
doppio clic sull’icona corrispondente
nella barra delle applicazioni.
► Selezionare il display e la risoluzione
dello schermo.
► Impostare l’opzione "Screen Resolution"
sulla risoluzione dello schermo 1680 x
1050 Hz (Zero Client DZ22-2) oppure 1280
x 1024 Hz (Zero Client DZ19-2).
► Confermare con OK o Apply.
► Uscire e accedere nuovamente al
"Desktop virtuale" in modo tale che le
modifiche vengano attivate.
Impostazione dello Sleep Timer per lo schermo
È possibile definire uno Sleep Timer per spegnere lo schermo quando per un determinato un periodo
di tempo non viene eseguito alcun inserimento tramite dispositivi di input quali il mouse o la tastiera.
► Per avviare il programma Zero Client Control Panel, fare clic due volte sul
simbolo nella barra delle applicazioni.
► Selezionare Display (Schermo) e Turn off monitor (Spegni schermo).
► Definire il periodo di tempo, una volta trascorso il quale lo schermo viene spento.
► Confermare con OK o Apply (Conferma).
Allo scadere dello Sleep Timer lo schermo viene spento per risparmiare energia
(la retroilluminazione dello schermo viene spenta).
Muovendo il mouse o premendo un tasto, il dispositivo Zero Client passa
nuovamente al modo di funzionamento normale.
Fujitsu Technology Solutions
123
22 - Italiano
Messa in esercizio e funzionamento
Impostazione dello Sleep Timer per il dispositivo Zero Client
È possibile definire uno Sleep Timer per porre il dispositivo Zero Client in uno stato
di riposo quando per un determinato un periodo di tempo non viene eseguito alcun
inserimento tramite dispositivi di input quali il mouse o la tastiera.
► Per avviare il programma Zero Client Control Panel, fare clic due volte sul
simbolo nella barra delle applicazioni.
► Selezionare Display (Schermo) e Put Zero Client to Sleep (Attiva il modo riposo per lo Zero Client).
► Definire il periodo di tempo, una volta trascorso il quale il dispositivo Zero
Client passa allo stato di riposo.
► Confermare con OK o Apply (Conferma).
Allo scadere dello Sleep Timer il dispositivo Zero Client passa allo stato di riposo. Nello
stato di riposo il dispositivo Zero Client riduce il consumo di energia.
Premendo l’interruttore ON/OFF, il dispositivo Zero Client passa nuovamente
al modo di funzionamento normale.
Se nel programma Zero Client Control Panel Put Zero Client to Sleep (Attiva il modo
riposo per lo Zero Client) non è attivato, contattare l’amministratore per ottenere i
diritti necessari per l’impostazione dello Sleep Timer. Per eseguire tale operazione
l’amministratore seleziona la casella User Power Sleep Override in Clients - Settings
- Login Preferences nel controller del dispositivo Zero Client.
Modifica delle impostazioni del monitor con
tasti del pannello di comando
Alcuni tasti del pannello di comando hanno una doppia funzione. Se il menu OSD non
è attivato, è possibile richiamare le funzioni rapide riportate sui tasti. Se il menu OSD
è attivato, sono validi i tasti di navigazione visualizzati sullo schermo (soft key).
3
1
1 = Tasti per il menu OSD (On-Screen-Display)
2 = Interruttore ON/OFF oppure uscita
dal Desktop virtuale
124
2
3 = Spia di rete
Fujitsu Technology Solutions
Messa in esercizio e funzionamento
Italiano - 23
Soft key
Passaggio al sottomenu
Start (con Auto level e Factory recall)
Navigazione all’interno di un menu
Selezione di un’opzione
+-
Modifica di un valore
Conferma delle modifiche e ritorno al menu principale
Annullamento delle modifiche e ritorno al menu principale
Uscita dal menu OSD
Selezione della lingua
Il menu OSD è disponibile in diverse lingue.
Immediatamente dopo l’accensione del display, compare un menu di selezione lingue.
► Selezionare la lingua desiderata
Tramite la funzione OSD Language nel menu OSD Setup è possibile
selezionare una lingua diversa.
Attivazione e disattivazione del modo operativo ECO
Mediante la riduzione dell’illuminazione, è possibile ridurre la potenza
assorbita del dispositivo.
► Premere il tasto ECO per attivare o disattivare il modo operativo ECO.
Viene visualizzato il messaggio ECO Mode ein oppure Modalità ECO disattivata.
Se il modo operativo ECO si attiva, saranno modificate le seguenti impostazioni OSD:
Modo
Colour
Brightness
Office
6500 K
ridotta
Dopo la disattivazione del modo operativo ECO viene ripristinata la luminosità
precedentemente impostata dall’utente.
Fujitsu Technology Solutions
125
24 - Italiano
Messa in esercizio e funzionamento
Blocco del menu OSD
Il menu OSD può essere bloccato per evitare che le impostazioni video vengano
modificate per errore o da parte di personale non autorizzato.
► Tenere premuto il tasto MENU per alcuni secondi, mentre si attiva lo schermo
tramite l’interruttore di accensione/spegnimento.
Compare il messaggio OSD locked / unlocked.
Per sbloccare nuovamente il menu OSD, procedere secondo la stessa modalità.
Bloccaggio dell’interruttore ON/OFF
L’interruttore ON/OFF può essere bloccato per evitare che le impostazioni video vengano
modificate per errore o da parte di personale non autorizzato.
contemporaneamente per alcuni secondi.
► Tenere premuti i tasti ECO e il tasto
Compare il messaggio Power button locked / unlocked.
Per rilasciare nuovamente l’interruttore ON/OFF bloccato, eseguire la stessa procedura.
126
Fujitsu Technology Solutions
Italiano - 25
Messa in esercizio e funzionamento
Modifica delle impostazioni del monitor
con il menu OSD
Con i tasti del campo di comando è possibile richiamare e utilizzare sul dispositivo
Zero Client il menu OSD (On-Screen Display) integrato.
Nella seguente descrizione vengono utilizzate le voci del menu
inglese (impostazione predefinita).
► Premere il tasto MENU per attivare il menu OSD.
Viene visualizzato il menu principale con i simboli per le funzioni di impostazione.
Il primo simbolo (Brightness/Contrast) (Luminosità/Contrasto) è evidenziato e le relative
funzioni vengono visualizzate nel campo menu destro.
► Premere il tasto ECO o il tasto
►
►
►
►
Premere
Premere
Premere
Premere
per evidenziare un’altra icona (ad esempio Image adjust).
il tasto
o
per modificare un valore o effettuare una selezione.
il tasto MENU per confermare le modifiche e uscire dalla funzione.
il tasto EXIT per annullare le modifiche e uscire dalla funzione.
il tasto EXIT per uscire dal menu OSD.
Se volete impostare dei valori diversi, scegliete la corrispondente
funzione dal menu principale OSD. Di seguito vengono descritte tutte le
possibilità di impostazione del menu principale.
Fujitsu Technology Solutions
127
26 - Italiano
Messa in esercizio e funzionamento
Regolazione del contrasto e della luminosità
Richiamo della finestra di impostazione Brightness/Contrast
Brightness
Impostazione della luminosità della visualizzazione
Contrast
Con questa funzione si modifica la luminosità della retroilluminazione.
Impostazione del contrasto della visualizzazione
Black Level
Con questa funzione si modifica il contrasto della tonalità di colori chiari.
Impostazione della luminosità della visualizzazione
Con questa funzione si cambia il contrasto della tonalità di colori scuri.
Se il contrasto è impostato su un valore troppo alto, non è più possibile distinguere
le superfici chiare dalle superfici molto chiare. Se il contrasto è impostato su un
valore troppo basso, non si raggiunge la luminosità massima.
Volume regolazione
Richiamo della finestra di impostazione Audio
Volume
Mute
Impostazione del volume per la riproduzione tramite l’altoparlante integrato
Disattivazione o attivazione degli altoparlanti
Una pressione acustica eccessiva dalla cuffia può comportare danni o perdita
dell’udito. Se il volume dell’applicazione audio viene aumentato oltre la posizione
intermedia del regolatore, aumenta anche la tensione all’uscita delle cuffie e
questo può comportare una pressione acustica maggiore.
Impostazione della temperatura del colore e dei colori
Richiamo della finestra d’impostazione Colour
Selezione della temperatura del colore
Tramite la temperatura del colore, si imposta il "calore" dei colori
dell’immagine. La temperatura del colore viene misurata in K (= Kelvin). È
possibile scegliere tra sRGB, 6500 K, 7500 K, 9300 K, Native e Custom Colour.
Nell’impostazione personalizzata si possono modificare le quote dei colori di
base (rosso, verde, blu) a seconda delle singole esigenze personali.
128
Fujitsu Technology Solutions
Messa in esercizio e funzionamento
Italiano - 27
Impostazione della modalità di rappresentazione del menu OSD
Richiamo della finestra di impostazione OSD Setup
Language
Impostazione della lingua del menu OSD
Con questa funzione è possibile scegliere la lingua per il menu OSD.
La lingua predefinita è l’inglese.
OSD Timeout
Impostazione della durata della visualizzazione del menu OSD
Con questa funzione si sceglie un valore tra 10 e 120 secondi.
Se il tempo impostato è scaduto, senza che sia stata eseguita alcuna
impostazione, il menu OSD viene nascosto automaticamente.
Impostazione delle funzioni nel menu "Advanced"
Richiamo della finestra di impostazione Advanced
Factory Recall
Attivazione delle impostazioni standard
Con questa funzione, tutte le impostazioni vengono ripristinate sulle
impostazioni predefinite senza richiesta di conferma.
Premere il tasto
per eseguire la funzione. Viene visualizzato il
messaggio Auto Processing.
Visualizza informazioni
Richiamo della finestra di impostazione Information
Tramite questa funzione è possibile visualizzare la denominazione del
modello, la risoluzione, la frequenza H/V e il modo ECO.
Fujitsu Technology Solutions
129
Note per un’impostazione ergonomica del colore
28 - Italiano
Note per un’impostazione ergonomica
del colore
Per l’impostazione dei colori sul monitor per i Vostri programmi
applicativi, atteneteVi alle seguenti note.
I colori base blu e rosso su uno sfondo scuro non raggiungono il contrasto minimo
di 3:1 e pertanto non sono adatti per l’inserimento prolungato di testi e dati.
Se si intendono usare colori diversi per caratteri e sfondo, ricorrendo a tutti i colori primari, si può
consultare la seguente tabella che riporta una panoramica delle migliori combinazioni di colori.
Sfondo
nero
nero
bianco
porpora
blu
ciano
verde
giallo
rosso
+
+
+
+
+
-
bianco
+
+
+
+
porpora
+
+
+
-
blu
+
-
Caratteri
ciano
+
+
+
+
+
-
-
verde
+
-
giallo
+
+
-
rosso
+
+
+
+ Combinazione di colori ottimale
- Combinazione di colori non adatta, in quanto le tonalità presentano troppo poco contrasto
tra loro, i caratteri con linee fini non sono riconoscibili o si richiede un notevole sforzo
al meccanismo di regolazione della messa a fuoco dell’occhio.
130
Fujitsu Technology Solutions
Eliminazione dei guasti
Italiano - 29
Eliminazione dei guasti
In caso di guasto, controllare innanzitutto i punti indicati qui di seguito.
Se risulta impossibile eliminare il problema, contattare il nostro Help Desk.
Si presenta questo problema?
Nessuna visualizzazione
La spia di rete non si illumina
Nessuna visualizzazione
La spia di rete si illumina
Immagine spostata
La spia lampeggia in rosso
La spia di rete lampeggia rapidamente in
arancione
Verificare i punti indicati:
► Controllare se il cavo di alimentazione
oppure il cavo LAN con Power over Ethernet
(solo per il dispositivo Zero Client DZ22-2)
è collegato.
► Controllare se in caso di alimentazione di
corrente tramite Power over Ethernet viene
messa a disposizione sufficiente potenza.
Prestare attenzione, a tale scopo, alle
istruzioni contenute nei dati tecnici.
► Controllare se il dispositivo Zero Client si
trova nella modalità di risparmio energetico.
Premere, a tale scopo, un tasto qualsiasi
della tastiera del dispositivo Zero Client.
► Modificare la luminosità e/o il contrasto fino
a quando compare un’immagine.
► Premere il tasto MENU per eseguire la
funzione Factory Recall.
Al dispositivo Zero Client non è collegato alcun
cavo di rete oppure il cavo di rete è difettoso.
► Controllare che il cavo di rete sulle due
estremità sia collegato in modo tale che
sussista un contatto efficace e reale.
► Usare un altro cavo di rete per collegare il
dispositivo Zero Client alla rete.
Se dopo un minuto la spia di funzionamento
o di rete non inizia a lampeggiare lentamente
in arancione, significa che il dispositivo Zero
Client non è in grado di fare riferimento ad alcun
indirizzo IP del server DHCP.
► Se il dispositivo Zero Client e il server DHCP
si trovano in diverse rete secondarie oppure
in VLAN, assicurarsi che nello switch sia
montato il relay DHCP adatto.
► Controllare se nei file log del server DHCP
vi sono messaggi indicanti che sul server
non è più disponibile alcun indirizzo IP.
Fujitsu Technology Solutions
131
30 - Italiano
Si presenta questo problema?
La spia lampeggia lentamente in arancione
Eliminazione dei guasti
Verificare i punti indicati:
Se dopo un minuto la spia di funzionamento o
di rete non si illumina costantemente di blu o
verde, significa che il dispositivo Zero Client non
è in grado di accedere al controller dello Zero
Client.
► Controllare se il Vendor Class per il controller
dello Zero Client nel server DHCP è stato
creato e attivato per lo scope del dispositivo
Zero Client.
► Assicurarsi che nessun filtro porta blocchi il
traffico di dati verso il controller dello Zero
Client.
132
Fujitsu Technology Solutions
Spiegazioni sulla norma ISO 9241–307
Italiano - 31
Spiegazioni sulla norma ISO 9241–307
Pixel chiari o scuri
La tecnologia odierna non è in grado di garantire un’immagine perfetta. A seconda del
numero complessivo di pixel (risoluzione), è possibile che siano presenti alcuni pixel (elementi
di immagine) o sottopixel (punti immagine) chiaro o scuri costanti.
Pixel (= elemento di Un pixel è costituito da 3 sottopixel, di norma rosso, verde e blu. Il pixel
rappresenta l’elemento minimo in grado di generare tutte le funzioni di
immagine)
visualizzazione.
Sottopixel (= punto Un sottopixel è una struttura interna, accessibile separatamente, inserita
all’interno di un pixel (elemento di immagine), che amplia la funzione del
di immagine)
pixel stesso.
Il numero massimo consentito di questi pixel errati viene stabilito dalla rigida norma internazionale
ISO 9241-307. Gli schermi LCD di Fujitsu sono conformi alla classe II a basse risoluzione e alla classe
I in caso di risoluzione di 1680 x 1050 (1764000 pixel) o superiore, secondo la norma ISO 9241-3.
Esempi:
Uno schermo piatto con una risoluzione di 1280 x 1024 ha 1280 x 1024 = 1310720 pixel. Ogni
pixel è composto da tre sottopixel (rosso, verde e blu), per un totale di quasi 3,9 milioni di
sottopixel. Secondo la norma ISO 9241-3 (classe II) vi possono essere al massimo 3 pixel chiari
e 3 pixel scuri e 7 sottopixel chiari o 13 sottopixel scuri o una combinazione corrispondente
di pixel e sottopixel difettosi (1 sottopixel chiaro corrisponde a 2 sottopixel scuri).
Uno schermo piatto con una risoluzione di 1920 x 1080 ha 1920 x 1080 = 2073600 pixel. Ogni
pixel è composto da tre sottopixel (rosso, verde e blu), per un totale di quasi 6,2 milioni di
sottopixel. Secondo la norma ISO 9241-3 (classe I) vi possono essere al massimo 2 pixel chiari
e 2 pixel scuri e 5 sottopixel chiari o 10 sottopixel scuri o una combinazione corrispondente
di pixel e sottopixel difettosi (1 sottopixel chiaro corrisponde a 2 sottopixel scuri).
Fujitsu Technology Solutions
133
32 - Italiano
Dati tecnici
Dati tecnici
Evitare fenomeni di condensa sia nell’intervallo di funzionamento nominale
che nell’intervallo limite di funzionamento.
Dimensioni e peso
Diagonale visibile
Distanza pixel
Dimensioni immagine
Larghezza
Altezza
Risoluzione massima
Dimensioni, inclusa la base Larghezza
Altezza (regolabile)
Profondità
Peso (senza imballaggio)
Modi di visualizzazione supportati
Classi di errore per pixel
Classe
secondo la norma
ISO 9241-307
Valori elettrici nominali
Digitale
Video Output
Sincronizzazione
Frequenza orizzontale
Frequenza verticale
Frequenza pixel massima
Tensione di alimentazione
Potenza assorbita totale
(senza audio)
Emissione audio
134
Uso normale
Modo di
funzionamento ECO
Modalità Off
Zero Client DZ19-2
Zero Client DZ22-2
48,2 cm
0,294 mm
376 mm
301 mm
1280 x 1024
410 mm
374 – 484 mm
180 mm
circa 5,5 ± 0,2 kg
12
I
55,9 cm
0,282 mm
474 mm
296,1 mm
1680 x 1050
508 mm
369 – 479 mm
180 mm
circa 6,2 ± 0,2 kg
12
I
DVI-D con HDCP
DVI-D con HDCP
Sincr. separata TTL,
positiva o negativa
31 kHz.... 81 kHz
(multiscan)
56 Hz.... 76 Hz
135 MHz
100 V – 240 V,
50 Hz – 60 Hz
< 32 W
< 27 W
Separate Sync. TTL,
positiva o negativa
30 kHz.... 82 kHz
(multiscan)
56 Hz.... 76 Hz
165 MHz
100 V – 240 V,
50 Hz – 60 Hz
< 40 W
< 35 W
< 0,5 W
1,0 W sinistra;
1,0 W destra
< 0,5 W
1,5 W sinistra;
1,5 W destra
Fujitsu Technology Solutions
Dati tecnici
Italiano - 33
Condizioni ambientali
Classe climatica 3K2, DIN IEC 721
Intervallo di funzionamento nominale
Zero Client DZ19-2
Zero Client DZ22-2
5°C.... 35°C
5°C.... 35°C
Umidità dell’aria
15 % .... 85 %
15 % .... 85 %
Intervallo limite di funzionamento
5°C.... 35°C
5°C.... 35°C
Il dispositivo Zero Client DZ22-2 può essere alimentato in alternativa con corrente
tramite la rete elettrica e tramite il cavo Ethernet (Power over Ethernet, PoE)
Si prega di controllare che l’infrastruttura della rete sia adatta a tale scopo.
•
•
Assicurarsi che vengano impiegati esclusivamente cavi Ethernet a 8
vie (cavi Gbit-Ethernet), conformi almeno alla categoria 5 (Cat 5). La
corrente viene trasmessa tramite tutte e otto le vie.
Assicurarsi che il cavo alimentato sia in grado di fornire sufficiente alimentazione
al dispositivo Zero Client DZ22-2 anche a una distanza di massimo 100 metri.
Fujitsu Technology Solutions consiglia di utilizzare esclusivamente alimentazioni
di corrente adatte, che soddisfino le seguenti specifiche:
– Tensione nominale: 55 V
– Potenza nominale 60 W
– Conforme a IEEE802.3at.
Modi operativi preimpostati
Le dimensioni e la posizione dell’immagine sono già impostate in modo
ottimale in fabbrica per le modalità operative sopra riportate. È possibile
modificare le impostazioni e memorizzarle (vedere il capitolo "Modifica delle
impostazioni dello schermo", Pagina 21 - Italiano).
Per motivi ergonomici è consigliabile la risoluzione dello schermo 1680 x 1050 Hz
(Zero Client DZ22-2) oppure 1280 x 1024 Hz (Zero Client DZ19-2). Grazie al tipo di
tecnologia (matrice attiva), i monitor LCD garantiscono un’immagine assolutamente
priva di sfarfallii anche a una frequenza verticale di 60 Hz.
Modi operativi più frequenti
Frequenza orizzontale
37,9 kHz
48,4 kHz
63,7 kHz
65,0 kHz
Fujitsu Technology Solutions
Frequenza verticale
60 Hz
60 Hz
60 Hz
60 Hz
Risoluzione video
800 x 600
1024 x 768
1280 x 1024 (Zero Client DZ19-2 nativo)
1680 x 1050 (Zero Client DZ22-2 nativo)
135
34 - Italiano
Dati tecnici
Connettore DVI-D
1
9
17
Pin
1
2
3
4
5
6
7
8
9
10
11
12
13
14
15
16
17
18
19
20
21
22
23
24
136
Significato
TMDS Data2
TMDS Data2+
TMDS Data 2/4 Shield
Non collegato
Non collegato
DDC Clock
DDC Data
Analogue Vertical Sync
TMDS Data1–
TMDS Data1+
TMDS Data 1/3 Shield
Non collegato
Non collegato
+5V Power
Ground
Hot Plug Detect
TMDS Data0
TMDS Data0+
TMDS Data 0/5 Shield
Non collegato
Non collegato
TMDS Clock Shield
TMDS Clock+
TMDS Clock–
Fujitsu Technology Solutions
Contenido
Español - 1
Contenido
Español
Su Zero Client... . . . . . . . . . . . . . . . . . . . . . . . . . . . . . . . . . . . . . . . . . . . . . . . . . . . . . . . . . . . . . . . . . . . . . . .
Información adicional . . . . . . . . . . . . . . . . . . . . . . . . . . . . . . . . . . . . . . . . . . . . . . . . . . . . . . . . . . . . . . . . . . . .
Convenciones tipográficas . . . . . . . . . . . . . . . . . . . . . . . . . . . . . . . . . . . . . . . . . . . . . . . . . . . . . . . . . . . . . . .
5
6
7
Indicaciones importantes . . . . . . . . . . . . . . . . . . . . . . . . . . . . . . . . . . . . . . . . . . . . . . . . . . . . . . . . . . . . . .
Indicaciones de seguridad . . . . . . . . . . . . . . . . . . . . . . . . . . . . . . . . . . . . . . . . . . . . . . . . . . . . . . . . . . . . . . .
Cable de alimentación . . . . . . . . . . . . . . . . . . . . . . . . . . . . . . . . . . . . . . . . . . . . . . . . . . . . . . . . . . . . . . . . . . .
Transporte del equipo . . . . . . . . . . . . . . . . . . . . . . . . . . . . . . . . . . . . . . . . . . . . . . . . . . . . . . . . . . . . . . . . . . .
Limpieza del equipo . . . . . . . . . . . . . . . . . . . . . . . . . . . . . . . . . . . . . . . . . . . . . . . . . . . . . . . . . . . . . . . . . . . . .
Marcado CE . . . . . . . . . . . . . . . . . . . . . . . . . . . . . . . . . . . . . . . . . . . . . . . . . . . . . . . . . . . . . . . . . . . . . . . . . . . .
Eliminación y reciclaje . . . . . . . . . . . . . . . . . . . . . . . . . . . . . . . . . . . . . . . . . . . . . . . . . . . . . . . . . . . . . . . . . . .
8
8
9
9
10
10
10
Puesta en servicio . . . . . . . . . . . . . . . . . . . . . . . . . . . . . . . . . . . . . . . . . . . . . . . . . . . . . . . . . . . . . . . . . . . . .
Desembalaje y verificación del contenido del suministro . . . . . . . . . . . . . . . . . . . . . . . . . . . . . . . . . . . .
Colocación del equipo . . . . . . . . . . . . . . . . . . . . . . . . . . . . . . . . . . . . . . . . . . . . . . . . . . . . . . . . . . . . . . . . . . .
Puesto de trabajo ergonómico . . . . . . . . . . . . . . . . . . . . . . . . . . . . . . . . . . . . . . . . . . . . . . . . . . . . . . . .
Montaje de la base . . . . . . . . . . . . . . . . . . . . . . . . . . . . . . . . . . . . . . . . . . . . . . . . . . . . . . . . . . . . . . . . .
Ajuste de la altura . . . . . . . . . . . . . . . . . . . . . . . . . . . . . . . . . . . . . . . . . . . . . . . . . . . . . . . . . . . . . . . . . . .
Ajuste de la inclinación . . . . . . . . . . . . . . . . . . . . . . . . . . . . . . . . . . . . . . . . . . . . . . . . . . . . . . . . . . . . . .
Ajuste de la rotación . . . . . . . . . . . . . . . . . . . . . . . . . . . . . . . . . . . . . . . . . . . . . . . . . . . . . . . . . . . . . . . . .
Ajuste del formato vertical . . . . . . . . . . . . . . . . . . . . . . . . . . . . . . . . . . . . . . . . . . . . . . . . . . . . . . . . . . . .
Montaje de un brazo articulado o de un soporte de pared . . . . . . . . . . . . . . . . . . . . . . . . . . . . . . .
Conexión del equipo . . . . . . . . . . . . . . . . . . . . . . . . . . . . . . . . . . . . . . . . . . . . . . . . . . . . . . . . . . . . . . . . . . . .
Conexión de cables al Zero Client . . . . . . . . . . . . . . . . . . . . . . . . . . . . . . . . . . . . . . . . . . . . . . . . . . . .
11
11
12
12
14
14
14
15
15
15
16
16
Manejo . . . . . . . . . . . . . . . . . . . . . . . . . . . . . . . . . . . . . . . . . . . . . . . . . . . . . . . . . . . . . . . . . . . . . . . . . . . . . . . .
Encendido/apagado del equipo . . . . . . . . . . . . . . . . . . . . . . . . . . . . . . . . . . . . . . . . . . . . . . . . . . . . . . . . . . .
Indicaciones sobre Power Management . . . . . . . . . . . . . . . . . . . . . . . . . . . . . . . . . . . . . . . . . . . . . . . . . . .
Trabajar con el Zero Client . . . . . . . . . . . . . . . . . . . . . . . . . . . . . . . . . . . . . . . . . . . . . . . . . . . . . . . . . . . . . . .
Cambio de los ajustes del monitor . . . . . . . . . . . . . . . . . . . . . . . . . . . . . . . . . . . . . . . . . . . . . . . . . . . . . . . .
Programación del temporizador de apagado del monitor . . . . . . . . . . . . . . . . . . . . . . . . . . . . . . . .
Programación del temporizador del modo de reposo del Zero Client . . . . . . . . . . . . . . . . . . . . .
Modificación de los ajustes del monitor con los botones del panel de mando . . . . . . . . . . . . . . . . .
Softkeys . . . . . . . . . . . . . . . . . . . . . . . . . . . . . . . . . . . . . . . . . . . . . . . . . . . . . . . . . . . . . . . . . . . . . . . . . . . .
Selección de idioma . . . . . . . . . . . . . . . . . . . . . . . . . . . . . . . . . . . . . . . . . . . . . . . . . . . . . . . . . . . . . . . . .
Activación/desactivación del modo de funcionamiento ECO . . . . . . . . . . . . . . . . . . . . . . . . . . . .
Bloqueo del menú OSD . . . . . . . . . . . . . . . . . . . . . . . . . . . . . . . . . . . . . . . . . . . . . . . . . . . . . . . . . . . . . .
Bloqueo del interruptor de conexión/desconexión . . . . . . . . . . . . . . . . . . . . . . . . . . . . . . . . . . . . . .
Cambio de los ajustes de la pantalla con el menú OSD . . . . . . . . . . . . . . . . . . . . . . . . . . . . . . . . . . . .
Ajustar el contraste y el brillo . . . . . . . . . . . . . . . . . . . . . . . . . . . . . . . . . . . . . . . . . . . . . . . . . . . . . . . . .
Ajuste del volumen . . . . . . . . . . . . . . . . . . . . . . . . . . . . . . . . . . . . . . . . . . . . . . . . . . . . . . . . . . . . . . . . . .
Ajuste de la temperatura de color y de los colores . . . . . . . . . . . . . . . . . . . . . . . . . . . . . . . . . . . . .
Ajuste de la representación del menú OSD . . . . . . . . . . . . . . . . . . . . . . . . . . . . . . . . . . . . . . . . . . . .
Ajuste de las funciones del menú Advanced . . . . . . . . . . . . . . . . . . . . . . . . . . . . . . . . . . . . . . . . . . .
Visualización de información . . . . . . . . . . . . . . . . . . . . . . . . . . . . . . . . . . . . . . . . . . . . . . . . . . . . . . . . .
18
18
19
20
21
21
22
22
23
23
23
24
24
25
26
26
26
27
27
27
Indicaciones para el ajuste ergonómico de los colores . . . . . . . . . . . . . . . . . . . . . . . . . . . . . . . . .
28
Solución . . . . . . . . . . . . . . . . . . . . . . . . . . . . . . . . . . . . . . . . . . . . . . . . . . . . . . . . . . . . . . . . . . . . . . . . . . . . . . .
29
Aclaraciones sobre la norma ISO 9241-307 . . . . . . . . . . . . . . . . . . . . . . . . . . . . . . . . . . . . . . . . . . . . .
31
Características técnicas . . . . . . . . . . . . . . . . . . . . . . . . . . . . . . . . . . . . . . . . . . . . . . . . . . . . . . . . . . . . . . .
32
Fujitsu Technology Solutions
137
2 - Español
Contenido
Modos de funcionamiento preajustados . . . . . . . . . . . . . . . . . . . . . . . . . . . . . . . . . . . . . . . . . . . . . . . . . . .
Modos de funcionamiento más frecuentes . . . . . . . . . . . . . . . . . . . . . . . . . . . . . . . . . . . . . . . . . . . . .
Puerto DVI-D . . . . . . . . . . . . . . . . . . . . . . . . . . . . . . . . . . . . . . . . . . . . . . . . . . . . . . . . . . . . . . . . . . . . . . . . . . .
138
33
33
34
Fujitsu Technology Solutions
Contenido
Fujitsu Technology Solutions
Español - 3
139
Windows 7, Windows Vista y Windows XP son marcas registradas de Microsoft Corporation.
Todas las demás marcas mencionadas son marcas o marcas registradas de los
respectivos propietarios y son consideradas como protegidas.
Copyright © Fujitsu Technology Solutions GmbH 2012
La divulgación y reproducción de este documento, así como el aprovechamiento de su contenido,
no están autorizados, a no ser que se obtenga el consentimiento expreso para ello.
Los infractores quedan obligados a la compensación por daños y perjuicios.
Reservados todos los derechos, en particular para el caso de concesión de
patente o de modelo de utilidad.
Reservada la posibilidad de suministro y de modificaciones técnicas.
Su Zero Client...
Español - 5
Su Zero Client...
posee numerosas propiedades y funciones muy útiles como, p. ej.:
•
•
•
•
•
•
•
Pantalla TFT (Thin Film Transistor; de matriz activa)
Espacio reducido debido a que la caja no es muy profunda
Iluminación de fondo de LED
Puerto para LAN Ethernet 100 MBit
PoE (Power over Ethernet) para Zero Client DZ22-2
Tecnología Zero Client integrada para un acceso sencillo a escritorios virtuales
Conector hembra DVI para un segundo monitor (no es posible la conexión
a un PC a través de este conector)
• 4 puertos USB (para teclado, ratón y otros dispositivos USB)
• Conexiones de jack de 3,5 mm para auriculares y micrófono
• Características óptimas en cuanto a ergonomía (absolutamente exento de distorsiones,
nitidez excelente y pureza de color hasta en las esquinas)
• Alto nivel de brillo y buen contraste
• Alta resolución - 1280 x 1024 píxeles (Zero Client DZ19-2) o 1680 x
1050 píxeles (Zero Client DZ22-2)
• Representación de hasta 16,7 millones de colores
• Exploración automática de las frecuencias horizontales de 30 a 82 kHz (Zero Client
DZ22-2) o de 31 a 81 kHz (Zero Client DZ19-2) y frecuencias de repetición de imagen
(frecuencias verticales) de 59 a 76 Hz (absolutamente exentas de parpadeo)
• Control digital del monitor con microprocesador para el almacenamiento en
memoria de 12 modos de representación diferentes
• Ajuste de los colores para adaptar la representación de la pantalla a las
necesidades de visualización individuales
• Manejo confortable gracias al menú en pantalla OSD (On-Screen Display)
• Compatibilidad con VESA-DDC
• Compatibilidad VESA-FPMPMI (Flat Panel Monitor Physical Mounting Interface) –
Dispositivo de montaje para el brazo articulado y el soporte de pared
• Soporte de Plug&Play
• Función ECO
• Power-Management para reducir el consumo de potencia durante los
períodos de inactividad del Zero Client
En este manual de instrucciones hallará informaciones importantes sobre la
puesta en servicio y el manejo de su Zero Client.
Su Zero Client DZ22-2 puede funcionar a través de la conexión LAN. Si utiliza Power
over Ethernet (PoE) tan sólo necesitará la infraestructura de red correspondiente y
ninguna conexión de corriente adicional. Tenga en cuenta que para el funcionamiento
del Zero Client DZ19-2 se requiere siempre una conexión de corriente.
Fujitsu Technology Solutions
141
6 - Español
Su Zero Client...
Para el funcionamiento del Zero Client es necesaria una conexión LAN con un
servidor que disponga de software de virtualización de escritorio.
No se incluye el cable de datos LAN. Además, son necesarios un teclado
y un ratón, que están disponibles como opción.
Cuando ponga el monitor por primera vez en funcionamiento, tras acceder al escritorio virtual
debería ajustar la resolución de pantalla a 1280 x 1024 píxeles (Zero Client DZ19-2) o 1680 x
1050 píxeles (Zero Client DZ22-2) y adaptar la representación de la pantalla conforme a sus
necesidades (véase el capítulo "Cambio de los ajustes del monitor", Página 21 - Español).
Información adicional
Para ajustar las resoluciones y las frecuencias de repetición de imagen, consulte
la documentación del software del Zero Client.
Por razones de ergonomía se recomienda una resolución de pantalla de 1280 x 1024 píxeles
(Zero Client DZ19-2) o 1680 x 1050 píxeles (Zero Client DZ22-2).
Gracias a la tecnología incorporada (matriz activa), un Zero Client con monitor LCD ofrece una
imagen plenamente exenta de parpadeo, también a una frecuencia de repetición de imagen de 60 Hz.
142
Fujitsu Technology Solutions
Su Zero Client...
Español - 7
Convenciones tipográficas
Identifica indicaciones que deben tenerse en cuenta. Si no las observa,
puede poner en peligro su vida, deteriorar el dispositivo o sufrir una pérdida
de datos. La garantía vencerá, si se daña el dispositivo por no observar
estas indicaciones
Destaca información importante para el correcto manejo del dispositivo
►
Señala una operación que debe realizar
Señala un resultado
Este tipo de letra
marca las entradas que se efectúan con el teclado en el cuadro de
diálogo de un programa o en una línea de comando, p. ej. su contraseña
(Name123) o una orden para iniciar un programa (start.exe)
marca la información que da un programa en pantalla, p. ej.: La
instalación ha concluido
marca
"Este tipo de letra"
• textos de los botones de los programas, p. ej.: Haga clic en Guardar.
• Nombres de programas o archivos, p. ej. Windows o setup.exe.
marca
Este tipo de
letra
Este tipo de
letra
•
•
Tecla
Este tipo de letra
referencias a otras secciones, p. ej."Indicaciones de seguridad"
referencias a una fuente de información externa, p. ej., una dirección
de una página web: Para más información "http://ts.fujitsu.com"
• nombres de CD, DVD y denominaciones y títulos de otros
materiales, como p. ej.: "CD/DVD Drivers & Utilities" o el manual
"Seguridad/Normativa"
indica una tecla del teclado, p. ej.: F10
marca conceptos y textos que deben acentuarse o resaltarse, p. ej.: No
apagar el dispositivo
Fujitsu Technology Solutions
143
8 - Español
Indicaciones importantes
Indicaciones importantes
Indicaciones
Indicacionesimportantes
En este capítulo encontrará las instrucciones de seguridad que debe tener en
cuenta para el manejo de su equipo.
Indicaciones de seguridad
Este equipo satisface las normativas de seguridad vigentes para equipos de procesamiento de
datos, incluidas máquinas eléctricas, que se utilizan en el entorno de la oficina. Si tiene dudas
sobre el entorno previsto diríjase a su distribuidor o a nuestro Service Desk.
•
•
•
•
•
•
•
•
•
•
•
•
•
•
•
•
144
La superficie de la pantalla de cristal líquido del dispositivo es sensible al rayado
y a la presión. Por ello, se recomienda que maneje la pantalla del monitor con
cuidado a fin de evitar daños permanentes (rasguños).
Si el equipo se transporta de un entorno frío a la sala de servicio, puede producirse
condensación. Antes de poner en servicio el equipo, deje que se adapte a la temperatura
ambiente y espere hasta que esté absolutamente seco.
Al colocar el equipo y durante el servicio, tenga en cuenta las instrucciones referentes a las
condiciones ambientales del capítulo "Características técnicas", Página 32 - Español y las
instrucciones del capítulo "Puesto de trabajo ergonómico", Página 12 - Español.
Para garantizar una ventilación suficiente, deje las tomas y salidas de aire siempre libres.
Este equipo se ajusta automáticamente a la tensión de red correcta en un margen de 100 V a
240 V. Asegúrese de que la tensión de red local no sea superior o inferior a la indicada.
Al instalar el equipo, asegúrese de que el enchufe hembra del mismo y la caja de
enchufe de la instalación de la casa sean fácilmente accesibles.
El interruptor de conexión/desconexión no permite aislar el monitor de la tensión de red. Para
lograr una separación absoluta de la tensión de red, deberá desenchufar el cable de alimentación.
El equipo está equipado con un cable de alimentación a prueba de seguridad.
Utilice únicamente el cable de alimentación suministrado.
Coloque los cables de tal manera que no sean una fuente de peligro (tropiezo) y no puedan
deteriorarse. Al enchufar el equipo, tenga en cuenta las indicaciones correspondientes
en el capítulo "Conexión del equipo", Página 16 - Español.
Los cables de transmisión de datos no deben enchufarse ni desenchufarse durante las tormentas.
Tenga cuidado de que no penetren objetos (p. ej., grapas, clips, etc.) o líquidos al
interior del equipo (peligro de descargas eléctricas y cortocircuitos).
¡El equipo no es resistente al agua! No sumerja el equipo en el agua y evite
que sea salpicado por agua (lluvia, agua de mar).
En casos de emergencia (p. ej., si se dañasen la caja del equipo, los elementos
de mando o el cable de alimentación, si penetrasen líquido u objetos al interior de
la caja), apague inmediatamente el equipo, desenchufe el cable de alimentación
e informe a su distribuidor o a nuestro Service Desk.
Las reparaciones del equipo solo deben llevarse a cabo por personal técnico autorizado.
La apertura no autorizada del equipo y las reparaciones inadecuadas del mismo pueden
exponer al usuario a graves peligros (descargas eléctricas, peligro de incendio).
Ajuste solamente las resoluciones de pantalla y frecuencias de repetición de
imagen indicadas en el capítulo "Características técnicas", Página 32 - Español.
Si ajusta valores diferentes a los indicados, puede dañar el equipo. En caso de
duda, diríjase a su distribuidor o a nuestro Help Desk.
Fujitsu Technology Solutions
Indicaciones importantes
•
•
•
•
Español - 9
Utilice un salvapantallas con dibujos animados y active el administrador de energía
para evitar que se produzcan marcas de imágenes fijas.
Si utiliza el equipo con brazo articulado o soporte de pared, no podrá girarse 180° o 270°.
Guarde este manual junto con el equipo. Si presta el equipo a terceras
personas, entregue también este manual.
Recomendamos que coloque el equipo sobre una superficie que no sea deslizante ni delicada.
Debido a la gran variedad de barnices y lacas aplicadas a los muebles, no se puede descartar
la posibilidad de que los pies del equipo dañen la superficie de colocación.
Cable de alimentación
Utilice únicamente el cable de alimentación suministrado.
En caso de ser necesaria la sustitución del cable original, es imprescindible que
se tengan en cuenta las siguientes disposiciones.
•
•
•
•
•
El enchufe y el conector del cable de alimentación deben satisfacer la
disposición IEC60320/CEE-22.
El cable tiene que satisfacer las disposiciones VDE o HAR. El signo VDE o HAR
se encuentra en la envoltura exterior del cable.
Para los aparatos de sobremesa pueden utilizarse modelos de cables de alimentación
del tipo SVT o SJT. Si los aparatos se colocan en el suelo, se pueden utilizar
únicamente cables de alimentación del tipo SJT.
Al seleccionar el cable, tenga en cuenta la corriente nominal requerida por el aparato.
Si fuera necesario, sustituya el cable de alimentación originalmente suministrado por un
cable de alimentación de tres polos con toma a tierra homologado para su país.
Transporte del equipo
Nuevotransporte
Transporte
Equipo
Transporte los equipos individualmente y solo en su embalaje original, o bien en
otro embalaje adecuado que ofrezca protección contra golpes.
Desembale los equipos tan solo en el lugar donde se van a colocar.
Si el equipo se desplaza de un entorno frío a la sala de servicio puede producirse
agua condensada. Antes de poner en servicio el equipo, deje que se adapte a la
temperatura ambiente y espere hasta que esté absolutamente seco.
Fujitsu Technology Solutions
145
10 - Español
Indicaciones importantes
Limpieza del equipo
Desconecte el equipo y desenchufe el cable de alimentación.
El interior de la caja del equipo debe ser limpiado exclusivamente por personal cualificado.
No utilice para la limpieza polvos para fregar ni detergentes que
disuelvan material plástico.
Evite que penetre líquido en el interior del equipo.
La superficie de la pantalla del dispositivo, que es sensible a la presión y puede rayarse,
solo puede limpiarse con un paño suave y ligeramente humedecido.
Para la limpieza de la superficie de la caja es suficiente un paño seco. Si la suciedad es mayor,
emplee un paño humedecido en agua con un detergente suave y bien escurrido.
Marcado CE
Este aparato, en la versión suministrada, cumple todos los requisitos de
las directivas de la CE 2004/108/CE "Compatibilidad electromagnética",
2006/95/CE "Directiva sobre baja tensión" y 2009/125/CE "Directiva
sobre diseño ecológico".
Eliminación y reciclaje
Este equipo ha sido fabricado principalmente con materiales que pueden eliminarse ecológicamente
y reciclarse adecuadamente. Después de haber sido usado, el equipo podrá devolverse para
su reutilización o para el aprovechamiento de los materiales que lo componen, siempre que se
encuentre en un estado que se corresponda con la finalidad para la que estaba previsto. Los
componentes que no puedan reciclarse, serán eliminados de la forma adecuada.
El equipo debe eliminarse en conformidad con las prescripciones locales para
la eliminación de residuos especiales.
En Internet también podrá encontrar más información al respecto en "http://ts.fujitsu.com/recycling".
146
Fujitsu Technology Solutions
Puesta en servicio
Español - 11
Puesta en servicio
Desembalaje y verificación del contenido
del suministro
La superficie de la pantalla del equipo es sensible a la presión y a los
arañazos. Coja el equipo solamente por la caja.
Junto con el dispositivo se entrega lo siguiente:
•
•
•
•
•
un Zero Client
un cable de alimentación
una guía de seguridad
un cuaderno de garantía
un CD con manuales
► Desembale todos los elementos.
► Verifique el contenido del suministro y asegúrese de que no se han producido
daños visibles debidos al transporte.
► Compruebe que los elementos suministrados coinciden con los datos de la nota de entrega.
► Si detecta daños de transporte o diferencias entre el contenido del suministro y la
nota de entrega, informe inmediatamente a su distribuidor.
Le recomendamos que guarde el material de embalaje original. Guarde el material de
embalaje original por si lo necesita para transportar nuevamente el equipo.
Para el funcionamiento de su Zero Client se requiere software, que debe instalarse
en el servidor de acceso. Los paquetes de software más actuales los encontrará
en las páginas de soporte de Fujitsu Technology Solutions o en el siguiente
enlace: "http://support.ts.fujitsu.com/com/support/downloads.html"
Fujitsu Technology Solutions
147
12 - Español
Puesta en servicio
Colocación del equipo
Para garantizar una ventilación suficiente, deje las tomas y salidas de aire siempre libres.
Puesto de trabajo ergonómico
► No coloque el puesto de trabajo frente
a una ventana (1).
1
1
148
► Coloque el Zero Client fuera de la zona
de alcance de una fuente de luz (1).
Fujitsu Technology Solutions
Puesta en servicio
Español - 13
► Coloque el teclado de manera que sea
fácilmente accesible (1).
1
► Coloque el Zero Client de modo que se
guarde una distancia de unos 50 cm
entre la pantalla (1) y los ojos.
1
50 cm
► Coloque el Zero Client en un ángulo de
visión óptimo (1). El monitor no debe
estar fuera en ningún caso del ángulo
de visión admisible (2).
Dependiendo de la situación, puede convenir más la utilización de un brazo
giratorio que de un soporte de pared (VESA FPMPMI) o viceversa; estos pueden
adquirirse en tiendas especializadas. Para ello debe desmontarse antes la
base del monitor, tal y como se explica en el capítulo "Montaje de un brazo
articulado o de un soporte de pared", Página 15 - Español.
Fujitsu Technology Solutions
149
14 - Español
Puesta en servicio
Montaje de la base
1
3
2
No retire las fijaciones del pasador antes de fijar en posición la plataforma del
Zero Client y de ajustarla en la posición de funcionamiento.
►
►
►
►
Coloque la plataforma en el pie de apoyo (1).
Introduzca el tornillo a través del orificio (2).
Fije la plataforma con el tornillo (3).
Coloque el Zero Client en la posición de funcionamiento.
Ajuste de la altura
El monitor del Zero Client puede ajustarse en altura dentro de un margen
de aproximadamente 110 mm.
► Retire el pasador de seguridad en la parte trasera del mecanismo de ajuste de altura.
► Coja el monitor por los bordes del lateral izquierdo y del lateral derecho de
la caja y muévalo hacia arriba o hacia abajo.
Ajuste de la inclinación
El monitor del Zero Client puede inclinarse hasta -3° (hacia delante) y +35°
(hacia atrás) con respecto a su posición vertical.
► Coja el monitor por los bordes del lateral izquierdo y del lateral derecho de la
caja e inclínelo hacia adelante o hacia atrás.
150
Fujitsu Technology Solutions
Puesta en servicio
Español - 15
Ajuste de la rotación
► Coja el monitor del Zero Client por los bordes del lateral izquierdo y del lateral derecho de
la caja y gírelo hacia la izquierda o hacia la derecha hasta la posición deseada.
Ajuste del formato vertical
El monitor del Zero Client puede girarse de la posición de formato horizontal (modo
panorámico) a la posición de formato vertical (modo retrato).
► Coja el monitor del Zero Client por los bordes del lateral izquierdo y del lateral derecho
de la caja, inclínelo hacia atrás, múevalo hasta la posición superior y gírelo en el
sentido de las agujas del reloj hasta la posición de formato vertical.
Para que el contenido de la pantalla también se pueda ver en el modo
vertical es necesario que el software del Zero Client Controller soporte
esta función, o bien deberá utilizar otro software.
Para volver a la posición horizontal, tiene que girar el monitor en sentido contrario a las
agujas del reloj. Es posible restablecer la visualización del menú OSD.
Montaje de un brazo articulado o de un soporte de pared
Antes de poder utilizar un brazo articulado o un soporte de pared hay que
desmontar la base del Zero Client.
¡La superficie de la pantalla del Zero Client es sensible a la presión y a los arañazos!
1
3
2
4
► Desconecte el Zero Client y desenchufe
el conector de red.
► Retire todos los cables.
► Coloque el Zero Client por su parte frontal
sobre una superficie blanda.
► Afloje los tornillos (1 - 4) en la parte
posterior del Zero Client.
Puede instalar ahora un brazo articulado o
un soporte de pared según VESA FPMPMI
con una distancia de perforación de 100 mm.
Para instalar el brazo articulado o el soporte de pared, consulte la
documentación correspondiente.
Fujitsu Technology Solutions
151
16 - Español
Puesta en servicio
Conexión del equipo
Observe las indicaciones de seguridad del capítulo "Indicaciones
importantes", Página 8 - Español.
Conexión de cables al Zero Client
1
3
1
4
5 6 789
2
1 = Rosca para la fijación del brazo articulado
o del soporte de pared
2 = Ranura de seguridad para
"Kensington Lock"
3 = Puertos USB
4 = Conector de red
5
6
7
8
9
=
=
=
=
=
Puerto para LAN
Puertos USB
Salida de auricular
Entrada de micrófono
Salida DVI-D
► Enchufe el conector del cable de datos Ethernet blindado a la conexión LAN del Zero
Client y asegúrese de que el conector esté enchufado correctamente.
Si conecta su Zero Client DZ22-2 a una red PoE (Power over Ethernet) no es necesario
entonces un cable de red para la alimentación de corriente. Esto no es aplicable al Zero
Client DZ19-2 (éste requiere siempre un cable de red para la alimentación de corriente).
En el caso de una fuente de alimentación con Power over Ethernet (solo Zero Client
DZ22-2): Utilice solamente Midspan Power over Ethernet previstos por Fujitsu, ya
que solo estos pueden proporcionar la potencia necesaria de hasta 60 W.
Para cambiar la fuente alimentación de la conexión de red a Power over Ethernet,
o viceversa, es necesario desconectar en primer lugar Zero Client DZ22-2.
► Conecte el otro extremo del cable de datos Ethernet a la toma de pared LAN.
► Enchufe el conector USB del teclado y el ratón a los puertos de su Zero Client.
152
Fujitsu Technology Solutions
Puesta en servicio
Español - 17
► Enchufe el cable de alimentación suministrado en el conector de red del Zero Client.
Para operar en su puesto de trabajo con las pantallas, conecte un monitor
adicional a la salida DVI-D del Zero Client.
Puede fijar una protección antirrobo (Kensington Lock) en la ranura de seguridad.
El Kensington Lock no está incluido en el suministro del Zero Client.
La alimentación de los puertos USB permite disponer de 2 x 500 mA para otros dos
dispositivos USB además del teclado y del ratón (100 mA máx. para cada uno).
Puede conectar dispositivos USB a cualquiera de los puertos USB.
Fujitsu Technology Solutions
153
18 - Español
Manejo
Manejo
Encendido/apagado del equipo
2
1
1 = Teclas para el menú OSD
(On-Screen-Display)
2 = Indicador de red
3
3 = Interruptor de encendido/apagado o
cerrar sesión del escritorio virtual
Pulsar prolongadamente el interruptor de encendido/apagado para
conectar o desconectar el equipo.
Pulsar brevemente el interruptor de encendido/apagado para cerrar
la sesión del escritorio virtual.
Los colores del indicador LED cambian de la siguiente forma:
Indicador LED
azul
verde
naranja
apagado
destellos rápidos en
naranja
destellos lentos en
naranja
rojo
destellos en rojo
154
Estado
Zero Client está conectado (Normal Mode).
Zero Client está conectado (ECO Mode).
Zero Client se encuentra en el modo de ahorro de energía.
Zero Client está desconectado.
Zero Client obteniendo dirección IP del servidor DHCP.
Zero Client ha recibido una dirección IP del servidor DHCP y establece
conexión con el Zero Client Controller.
Zero Client presenta un fallo.
Zero Client no ha encontrado ninguna red.
Fujitsu Technology Solutions
Manejo
Español - 19
Parte delantera
Parte trasera
1
2
1 = Indicador de red
2 = Interruptor de encendido/apagado o cerrar
sesión del escritorio virtual
Indicaciones sobre Power Management
Modo
Funcionamiento
Normal
ECO
Indicador de red
se ilumina en se ilumina en
azul
verde
Monitor
brillo máximo típ. 200 cd/m2
< 35 W
Consumo de potencia Zero Client < 40 W
típico*
DZ22-2
< 27 W
Zero Client < 32 W
DZ19-2
Modo de ahorro de energía
se ilumina en naranja
apagado
reducido a ≤ 0,5 W
reducido a ≤ 0,5 W
*sin dispositivos USB conectados y sin audio
El preajuste de fábrica es ECO Mode.
Con el programa ZeroClient Control Panel se puede ajustar el tiempo de inactividad
que debe transcurrir para que se desconecte el ZeroClient. De este modo se reduce
el cosumo de potencia (modo de ahorro de energía). El indicador de red del Zero
Client cambia de color para visualizar el cambio de estado.
Al efectuar una entrada en el teclado, se restablece el contenido de la pantalla.
Fujitsu Technology Solutions
155
20 - Español
Manejo
Trabajar con el Zero Client
Para el funcionamiento de su Zero Client se requiere software que debe instalarse
en el servidor de acceso. Los paquetes de software más actuales los encontrará
en las páginas de soporte de Fujitsu Technology Solutions o en el siguiente
enlace: "http://support.ts.fujitsu.com/com/support/downloads.html".
2
3
User Name:
Password:
LogIn
LogIn
1
Options
Options
i
?
4
► Seleccione la variante de país de su teclado (1).
► Introduzca su nombre de usuario (2) y su contraseña (3).
► Haga clic en Login (4).
156
Fujitsu Technology Solutions
Manejo
Español - 21
Cambio de los ajustes del monitor
► Cuando ponga el Zero Client por primera
vez en funcionamiento, abra el programa
ZeroClient Control Panel haciendo doble
clic en el símbolo de la barra de tareas,
una vez haya accedido al sistema.
► Seleccione la pantalla y la resolución
de pantalla.
► Ajuste la opción "Screen Resolution" a una
resolución de pantalla de 1680 x 1050
píxeles (Zero Client DZ22-2) o 1280 x
1024 píxeles (Zero Client DZ19-2).
► Confirme con OK o Apply.
► Cierre la sesión del "escritorio virtual"
e iníciela de nuevo para que los
cambios tengan efecto.
Programación del temporizador de apagado del monitor
Puede programar un temporizador para apagar el monitor si durante un periodo de tiempo
determinado no se registra ninguna actividad de los dispositivos de entrada como el ratón o el teclado.
► Para iniciar el programa Zero Client Control Panel haga doble clic en el
símbolo de la barra de tareas.
► Seleccione Display (Monitor) y Turn off monitor (Apagar monitor).
► Configure el periodo de tiempo tras el cual se apagará el monitor.
► Confirme con OK o Apply (Aplicar).
Transcurrido el tiempo programado en el temporizador, el monitor se apaga para
ahorrar energía (se apaga la iluminación de fondo del monitor).
Si se mueve el ratón o se pulsa una tecla, el Zero Client vuelve al modo de funcionamiento normal.
Fujitsu Technology Solutions
157
22 - Español
Manejo
Programación del temporizador del modo de
reposo del Zero Client
Puede programar un temporizador para que el Zero Client entre en modo de reposo
si durante un periodo de tiempo determinado no se registra ninguna actividad de
los dispositivos de entrada como el ratón o el teclado.
► Para iniciar el programa Zero Client Control Panel haga doble clic en el
símbolo de la barra de tareas.
► Seleccione Display (Monitor) y Put Zero Client to Sleep (Activar el modo de reposo de Zero Client).
► Configure el periodo de tiempo tras el cual el Zero Client pasará al modo de reposo.
► Confirme con OK o Apply (Aplicar).
Transcurrido el tiempo programado en el temporizador, el Zero Client pasa al modo de
reposo. En el modo de reposo, el Zero Client consume muy poca energía.
Al pulsar el interruptor de conexión/desconexión del Zero Client, el monitor
vuelve al modo de funcionamiento normal.
Si no está activada la opción Put Zero Client to Sleep (Activar el modo de reposo del
Zero Client ) en el programa Zero Client Control Panel, póngase en contacto con su
administrador para obtener los derechos necesarios para programar el temporizador del
modo de reposo. Para ello, el administrador deberá entrar en Zero Client Controller, en
Clients - Settings - Login Preferences y activar la casilla User Power Sleep Override.
Modificación de los ajustes del monitor con
los botones del panel de mando
Las teclas del panel de mando tienen dos funciones. Si el menú OSD no
está activado se pueden activar las funciones rápidas que se encuentran
en las teclas. Si el menú OSD está activado se utilizan las teclas de
navegación que se muestran en la pantalla (Soft keys).
3
1
1 = Teclas para el menú OSD (On-Screen
Display)
2 = Interruptor de encendido/apagado o
cerrar sesión del escritorio virtual
158
2
3 = Indicador de red
Fujitsu Technology Solutions
Manejo
Español - 23
Softkeys
cambiar en submenú
Inicio (con Auto level y Factory recall)
Navegar dentro de un menú
Seleccionar opción
+-
Modificar valor
Aceptar las modificaciones y volver al menú principal
Rechazar las modificaciones y volver al menú principal
Salir del menú OSD
Selección de idioma
El menú OSD está disponible en diferentes idiomas.
Inmediatamente después de conectar el monitor se muestra la opción de selección de idioma.
► Seleccione el idioma que desee utilizar.
Puede seleccionar otro idioma con la función OSD Language del menú OSD Setup.
Activación/desactivación del modo de funcionamiento ECO
Reduciendo el brillo es posible reducir el consumo del equipo.
► Pulse la tecla ECO para activar o desactivar el modo de funcionamiento ECO.
Aparece el mensaje ECO Mode ein o Modo ECO desactivado.
Si se activa el modo de funcionamiento ECO, se modifican los siguientes ajustes OSD:
Mode
Colour
Brightness
Office
6500 K
reducido
Tras desactivar el modo de funcionamiento ECO se restablecen los ajustes de
brillo seleccionados previamente por el usuario.
Fujitsu Technology Solutions
159
24 - Español
Manejo
Bloqueo del menú OSD
Es posible bloquear el menú OSD para evitar que los ajustes de la pantalla sean
modificados accidentalmente o por personas no autorizadas.
► Mantenga pulsada la tecla MENU durante algunos segundos mientras enciende
el monitor con el interruptor de conexión/desconexión.
Aparece el mensaje OSD locked / unlocked.
Proceda de la misma manera para liberar el menú OSD bloqueado.
Bloqueo del interruptor de conexión/desconexión
Es posible bloquear el interruptor de conexión/desconexión para evitar que los ajustes del
monitor sean modificados accidentalmente o por personas no autorizadas.
durante unos segundos.
► Pulse simultáneamente la tecla ECO y la tecla
Aparece el mensaje Power button locked / unlocked.
Proceda de la misma manera para liberar el interruptor de conexión/desconexión
bloqueado.
160
Fujitsu Technology Solutions
Manejo
Español - 25
Cambio de los ajustes de la pantalla con el menú OSD
Las teclas del panel de mando permiten activar y manejar el menú OSD
(On-Screen Display) integrado en el Zero Client.
En la descripción que figura a continuación se utilizan las denominaciones
de menú en inglés (configuración estándar).
► Pulse la tecla MENU para activar el menú OSD.
Aparece el menú principal con iconos para las funciones de ajuste.
El primer símbolo (Brightness/Contrast) aparece marcado y las funciones correspondientes
se muestran en el campo de menú derecho.
► Pulse la tecla ECO o la tecla
►
►
►
►
Pulse
Pulse
Pulse
Pulse
para marcar otro icono (p. ej. Image adjust).
la tecla
o la tecla
para modificar un valor o realizar una selección.
la tecla MENU para aceptar los cambios y salir de la función.
la tecla EXIT para descartar los cambios y salir de la función.
la tecla EXIT para salir del menú OSD.
Seleccione la función correspondiente del menú principal OSD si desea cambiar otros
ajustes. A continuación se describen todas las posibilidades de ajuste del menú principal.
Fujitsu Technology Solutions
161
26 - Español
Manejo
Ajustar el contraste y el brillo
Activación de la ventana Brightness/Contrast
Brightness
Ajuste del brillo de la pantalla
Contrast
Con esta función se modifica el brillo de toda la iluminación de fondo.
Ajuste del contraste de la pantalla
Black Level
Con esta función podrá cambiar el contraste de tonalidades claras.
Ajuste del brillo de la pantalla
Con esta función podrá cambiar el contraste de tonalidades oscuras.
Si el contraste es muy alto, no se podrán distinguir las superficies claras de las muy
claras. Si el contraste es muy bajo, no se alcanzará el brillo máximo.
Ajuste del volumen
Activación de la ventana de ajuste Audio
Volume
Silencio
Ajuste del volumen para la reproducción a través de los altavoces integrados
Desactivación/activación de los altavoces
Una presión acústica excesiva de los auriculares puede provocar lesiones o daños
auditivos. Si al utilizar la aplicación de audio se ajusta el volumen por encima de la
posición central del control de volumen, aumenta también la tensión de la salida de los
auriculares, lo que puede a su vez producir una presión acústica elevada.
Ajuste de la temperatura de color y de los colores
Activación de la ventana de ajuste Colour
Seleccionar la temperatura de color
Mediante la temperatura de color se ajusta el "calor" de los colores de la
pantalla. La temperatura de color se mide en K (= Kelvin). Puede elegir
entre sRGB, 6500 K, 7500 K, 9300 K, Native y Custom Colour.
En el ajuste definido por el usuario se pueden modificar las cantidades de
los colores básicos (rojo, verde, azul) según sea necesario.
162
Fujitsu Technology Solutions
Manejo
Español - 27
Ajuste de la representación del menú OSD
Activación de la ventana de ajuste OSD Setup
Language
Ajuste del idioma para el menú OSD
Con esta función puede seleccionar el idioma para el menú OSD.
El ajuste estándar es en inglés.
OSD Timeout
Ajuste de la duración de la visualización del menú OSD
Con esta función se elige un valor entre los 10 y los 120 segundos.
Si el tiempo ajustado transcurre sin haber realizado ningún ajuste, el menú
OSD desaparecerá automáticamente.
Ajuste de las funciones del menú Advanced
Activación de la ventana de ajuste Advanced
Factory Recall
Activación de los ajustes de fábrica
Con esta función se restaurarán sin consultar todos los ajustes a los valores
de fábrica.
Pulse la tecla
Processing.
para ejecutar la función. Aparece el mensaje Auto
Visualización de información
Activación de la ventana de ajuste Information
Con esta función se muestra la denominación del modelo, la resolución,
la frecuencia H/V y el modo ECO.
Fujitsu Technology Solutions
163
Indicaciones para el ajuste ergonómico de los colores
28 - Español
Indicaciones para el ajuste ergonómico
de los colores
Cuando ajuste los colores de la pantalla en sus programas de aplicación,
tenga en cuenta las indicaciones siguientes.
Con los colores básicos azul y rojo sobre fondo oscuro no se obtiene el contraste mínimo
de 3:1 y, por lo tanto, no son aptos para la entrada permanente de texto y de datos.
Con los colores primarios plenamente graduados, si se emplean varios colores para los caracteres y
el fondo, deben seleccionarse las combinaciones de colores aptas que aparecen en la siguiente tabla:
Fondo
negro
negro
blanco
púrpura
azul
cian
verde
amarillo
rojo
+
+
+
+
+
-
blanco
+
+
+
+
púrpura
+
+
+
-
azul
+
-
Caracteres
cian
+
+
+
+
+
-
-
verde
+
-
amarillo
+
+
-
rojo
+
+
+
+ Combinación de color muy adecuada
- Combinación de color no apta debido a que los puntos de color se encuentran
unos muy cerca de otros o los caracteres de línea muy fina no se pueden reconocer
o porque se requiere un enfoque continuo de la vista.
164
Fujitsu Technology Solutions
Solución
Español - 29
Solución
Cuando surja un problema, compruebe primero los puntos siguientes.
Si no puede solucionar el problema, avise a nuestro Service Desk.
¿Tiene Ud. este problema?
Compruebe los puntos siguientes:
Sin representación en pantalla
► Compruebe si está conectado el cable de
red o el cable LAN con Power over Ethernet
(sólo Zero Client DZ22-2).
► Compruebe si la alimentación de corriente
vía Power over Ethernet proporciona
la potencia suficiente. Observe las
indicaciones en los datos técnicos.
► Compruebe si el Zero Client se encuentra
en el modo de ahorro de energía. Para ello
pulse una tecla cualquiera del teclado del
Zero Client.
► Varíe el brillo y/o el contraste hasta obtener
una imagen.
► Pulse la tecla MENU para ejecutar la
función Factory Recall.
No hay ningún cable de red conectado al Zero
Client o bien el cable de red es defectuoso.
El indicador de red no se ilumina
Sin representación en pantalla
El indicador de red se ilumina.
Imagen distorsionada
El indicador parpadea en rojo
El indicador de red parpadea rápidamente en
naranja
► Verifique que el cable de red esté conectado
por ambos extremos de modo que haya
realmente contacto.
► Utilice otro cable de red para conectar el
Zero Client a la red.
Si después de un minuto el indicador de red o
de funcionamiento no conmuta a una frecuencia
de parpadeo naranja lenta, esto significa que el
Zero Client no puede obtener ninguna dirección
IP del servidor DHCP.
► Si el Zero Client y el servidor DHCP se
encuentran en diferentes subredes o redes
VLAN, asegúrese de que en el conmutador
esté configurado el relé DHCP apropiado.
► Compruebe si en los archivos de registro
(log files) del servidor DHCP hay registros
que indican que no se dispone de ninguna
dirección IP más en el servidor.
Fujitsu Technology Solutions
165
30 - Español
¿Tiene Ud. este problema?
El indicador parpadea lentamente en naranja
Solución
Compruebe los puntos siguientes:
Si después de un minuto el indicador de red
o de funcionamiento no queda encendido
permanentemente en color azul o verde, esto
significa que el Zero Client no puede acceder al
Zero Client Controller.
► Compruebe si la clase de proveedor para el
Zero Client Controller está establecido en el
servidor DHCP y activado para el ámbito de
los Zero Client.
► Asegúrese de que ningún filtro de puerto
bloquea el tráfico de datos con el Zero Client
Controller
166
Fujitsu Technology Solutions
Aclaraciones sobre la norma ISO 9241-307
Español - 31
Aclaraciones sobre la norma
ISO 9241-307
Puntos de imagen claros u oscuros
Dadas las actuales técnicas de producción, no se puede garantizar una visualización en
pantalla totalmente libre de errores. Dependiendo del número total de píxeles (resolución)
puede haber presente un número reducido de píxeles (elementos de imagen) o subpíxeles
(puntos de imagen) permanentemente claros u oscuros.
Píxel (= elemento
de imagen)
Subpíxel (= punto
de imagen)
Un píxel consta de 3 subpíxeles que, por regla general, son rojo, verde y
azul. Un píxel es el elemento más pequeño que puede crear la funcionalidad
completa de la representación.
Un subpíxel es una estructura interna direccionable por separado en un
píxel (elemento de imagen) que amplía la función del elemento de imagen.
El número máximo permitido de píxeles defectuosos se determina mediante la norma internacional
ISO 9241-307. Los monitores LCD de Fujitsu cumplen la clase II para resoluciones bajas y la clase I
para resoluciones de 1680 x 1050 (1 764 000 píxeles) y superiores según la norma ISO 9241-3.
Ejemplos:
Un monitor plano con una resolución de 1280 x 1024 tiene 1280 x 1024 = 1 310 720 píxeles.
Cada píxel se compone de tres subpíxeles (rojo, verde y azul), de forma que suman cerca de
3,9 millones de subpíxeles. La norma ISO 9241-3 (clase II) solo permite que estén dañados
como máximo 3 píxeles claros y 3 oscuros, y adicionalmente 7 subpíxeles claros o 13 oscuros
o una combinación de ambos (1 subpíxel claro equivale a 2 subpíxeles oscuros).
Un monitor plano con una resolución de 1920 x 1080 tiene 1920 x 1080 = 2 073 600 píxeles.
Cada píxel se compone de tres subpíxeles (rojo, verde y azul), de forma que suman cerca de
6,2 millones de subpíxeles. La norma ISO 9241-3 (clase I) solo permite que estén dañados
como máximo 2 píxeles claros y 2 oscuros, y adicionalmente 5 subpíxeles claros o 10 oscuros
o una combinación de ambos (1 subpíxel claro equivale a 2 subpíxeles oscuros).
Fujitsu Technology Solutions
167
32 - Español
Características técnicas
Características técnicas
Evite que se forme condensación en el margen de temperatura de
servicio y en el margen de servicio límite.
Dimensiones y peso
Diagonal visible
Distancia entre píxeles
Tamaño de la imagen
Resolución máxima
Dimensiones (incluida la
base del monitor)
Anchura
Altura
Anchura
Altura (regulable)
Fondo
Peso (sin embalaje)
Modos de representación
memorizables
Clases de errores de píxel Clase
según ISO 9241-307
Características eléctricas
Digital
Salida de vídeo
Sincronización
Frecuencia horizontal
Frecuencia de repetición de
imagen
Velocidad de píxeles máxima
Fuente de alimentación
Consumo de potencia total
(sin Audio)
Salida de audio
168
Funcionamiento
normal
Modo de
funcionamiento ECO
Modo Off
Zero Client DZ19-2
Zero Client DZ22-2
48,2 cm
0,294 mm
376 mm
301 mm
1280 x 1024
410 mm
374 – 484 mm
180 mm
aprox. 5,5 ± 0,2 kg
12
55,9 cm
0,282 mm
474 mm
296,1 mm
1680 x 1050
508 mm
369 – 479 mm
180 mm
aprox. 6,2 ± 0,2 kg
12
I
I
DVI-D con HDCP
DVI-D con HDCP
Sincr. separada TTL,
positivo o negativo
31 kHz .... 81 kHz
(multiscan)
56 Hz .... 76 Hz
Sincr. separada TTL,
positivo o negativo
30 kHz .... 82 kHz
(multiscan)
56 Hz .... 76 Hz
135 MHz
100 V – 240 V,
50 Hz – 60 Hz
< 32 W
165 MHz
100 V – 240 V,
50 Hz – 60 Hz
< 40 W
< 27 W
< 35 W
< 0,5 W
1,0 W izquierda;
1,0 W derecha
< 0,5 W
1,5 W izquierda;
1,5 W derecha
Fujitsu Technology Solutions
Español - 33
Características técnicas
Condiciones
ambientales
Zero Client DZ19-2
Zero Client DZ22-2
Clase de clima 3K2 conforme DIN IEC 721
Margen de temperatura de servicio
5 ℃ .... 35 ℃
5 ℃ .... 35 ℃
Humedad atmosférica
15 % .... 85 %
15 % .... 85 %
Margen de servicio límite
5 ℃ .... 35 ℃
5 ℃ .... 35 ℃
El Zero Client DZ22-2 puede alimentarse a través de la red eléctrica y a
través del cable Ethernet (Power over Ethernet, PoE).
Tenga en cuenta que la infraestructura de red debe estar diseñada
correspondientemente.
•
•
Utilice únicamente cables Ethernet de 8 filamentos (cables Gigabit Ethernet)
que correspondan como mínimo a la categoría 5 (Cat 5). La corriente
se suministra a través de los 8 filamentos.
Asegúrese de que la potencia suministrada sea suficiente para poder
alimentar su Zero Client DZ22-2 también en mayores distancias de hasta
100 metros como máximo. Para la alimentación de corriente, Fujitsu Technology
Solutions recomienda utilizar únicamente alimentaciones de corriente Ethernet
autorizadas con las siguientes especificaciones:
– Tensión nominal: 55 V
– Potencia nominal 60 W
– Conforme a IEEE802.3at.
Modos de funcionamiento preajustados
En fábrica se han ajustado de manera óptima la posición y el tamaño de la imagen
para los modos de funcionamiento indicados. Puede modificar y guardar los ajustes
(véase el capítulo "Cambio de los ajustes del monitor", Página 21 - Español).
Por razones de ergonomía se recomienda una resolución de pantalla de
1680 x 1050 píxeles (Zero Client DZ22-2) o 1280 x 1024 píxeles (Zero Client
DZ19-2). Gracias a la tecnología incorporada (matriz activa), los monitores
LCD ofrecen una imagen plenamente exenta de parpadeo, también a una
frecuencia de repetición de imagen de 60 Hz.
Modos de funcionamiento más frecuentes
Frecuencia horizontal
37,9
48,4
63,7
65,0
kHz
kHz
kHz
kHz
Fujitsu Technology Solutions
Frecuencia de
repetición de imagen
60 Hz
60 Hz
60 Hz
60 Hz
Resolución de pantalla
800 x 600
1024 x 768
1280 x 1024 (nativo Zero Client DZ19-2)
1680 x 1050 (nativo Zero Client DZ22-2)
169
34 - Español
Características técnicas
Puerto DVI-D
1
9
17
Terminal
1
2
3
4
5
6
7
8
9
10
11
12
13
14
15
16
17
18
19
20
21
22
23
24
170
Significado
TMDS Data2–
TMDS Data2+
TMDS Data 2/4 Shield
Not connected
Not connected
DDC Clock
DDC Data
Analogue Vertical Sync
TMDS Data1–
TMDS Data1+
TMDS Data 1/3 Shield
Not connected
Not connected
+5V Power
Ground
Hot Plug Detect
TMDS Data0–
TMDS Data0+
TMDS Data 0/5 Shield
Not connected
Not connected
TMDS Clock Shield
TMDS Clock+
TMDS Clock–
Fujitsu Technology Solutions
Inhoud
Nederlands - 1
Inhoud
Nederlands
Uw Zero Client... . . . . . . . . . . . . . . . . . . . . . . . . . . . . . . . . . . . . . . . . . . . . . . . . . . . . . . . . . . . . . . . . . . . . . .
Verdere informatie . . . . . . . . . . . . . . . . . . . . . . . . . . . . . . . . . . . . . . . . . . . . . . . . . . . . . . . . . . . . . . . . . . . . . .
Verklaring van symbolen . . . . . . . . . . . . . . . . . . . . . . . . . . . . . . . . . . . . . . . . . . . . . . . . . . . . . . . . . . . . . . . . .
5
6
6
Belangrijke instructies . . . . . . . . . . . . . . . . . . . . . . . . . . . . . . . . . . . . . . . . . . . . . . . . . . . . . . . . . . . . . . . . .
Veiligheidsaanwijzingen . . . . . . . . . . . . . . . . . . . . . . . . . . . . . . . . . . . . . . . . . . . . . . . . . . . . . . . . . . . . . . . . .
Netsnoer . . . . . . . . . . . . . . . . . . . . . . . . . . . . . . . . . . . . . . . . . . . . . . . . . . . . . . . . . . . . . . . . . . . . . . . . . . . . . . .
Toestel transporteren . . . . . . . . . . . . . . . . . . . . . . . . . . . . . . . . . . . . . . . . . . . . . . . . . . . . . . . . . . . . . . . . . . . .
Toestel reinigen . . . . . . . . . . . . . . . . . . . . . . . . . . . . . . . . . . . . . . . . . . . . . . . . . . . . . . . . . . . . . . . . . . . . . . . . .
CE-certificaat . . . . . . . . . . . . . . . . . . . . . . . . . . . . . . . . . . . . . . . . . . . . . . . . . . . . . . . . . . . . . . . . . . . . . . . . . . .
Afvalbehandeling en recycling . . . . . . . . . . . . . . . . . . . . . . . . . . . . . . . . . . . . . . . . . . . . . . . . . . . . . . . . . . . .
7
7
8
8
9
9
9
Ingebruikname . . . . . . . . . . . . . . . . . . . . . . . . . . . . . . . . . . . . . . . . . . . . . . . . . . . . . . . . . . . . . . . . . . . . . . . . .
Leveringsinhoud uitpakken en controleren . . . . . . . . . . . . . . . . . . . . . . . . . . . . . . . . . . . . . . . . . . . . . . . .
Toestel opstellen . . . . . . . . . . . . . . . . . . . . . . . . . . . . . . . . . . . . . . . . . . . . . . . . . . . . . . . . . . . . . . . . . . . . . . . .
Ergonomisch beeldscherm-werkstation . . . . . . . . . . . . . . . . . . . . . . . . . . . . . . . . . . . . . . . . . . . . . . . .
Voet monteren . . . . . . . . . . . . . . . . . . . . . . . . . . . . . . . . . . . . . . . . . . . . . . . . . . . . . . . . . . . . . . . . . . . . .
Hoogte instellen . . . . . . . . . . . . . . . . . . . . . . . . . . . . . . . . . . . . . . . . . . . . . . . . . . . . . . . . . . . . . . . . . . . . .
Neiging instellen . . . . . . . . . . . . . . . . . . . . . . . . . . . . . . . . . . . . . . . . . . . . . . . . . . . . . . . . . . . . . . . . . . . .
Draaihoek instellen . . . . . . . . . . . . . . . . . . . . . . . . . . . . . . . . . . . . . . . . . . . . . . . . . . . . . . . . . . . . . . . . . .
Staand formaat instellen . . . . . . . . . . . . . . . . . . . . . . . . . . . . . . . . . . . . . . . . . . . . . . . . . . . . . . . . . . . . .
Zwenkarm of muurbevestiging monteren . . . . . . . . . . . . . . . . . . . . . . . . . . . . . . . . . . . . . . . . . . . . . .
Toestel aansluiten . . . . . . . . . . . . . . . . . . . . . . . . . . . . . . . . . . . . . . . . . . . . . . . . . . . . . . . . . . . . . . . . . . . . . . .
Kabels op de Zero Client aansluiten . . . . . . . . . . . . . . . . . . . . . . . . . . . . . . . . . . . . . . . . . . . . . . . . . .
10
10
11
11
13
13
13
14
14
14
15
15
Bediening . . . . . . . . . . . . . . . . . . . . . . . . . . . . . . . . . . . . . . . . . . . . . . . . . . . . . . . . . . . . . . . . . . . . . . . . . . . . .
Toestel in-/uitschakelen . . . . . . . . . . . . . . . . . . . . . . . . . . . . . . . . . . . . . . . . . . . . . . . . . . . . . . . . . . . . . . . . . .
Opmerking over het Power Management . . . . . . . . . . . . . . . . . . . . . . . . . . . . . . . . . . . . . . . . . . . . . . . . . .
Met de Zero Client werken . . . . . . . . . . . . . . . . . . . . . . . . . . . . . . . . . . . . . . . . . . . . . . . . . . . . . . . . . . . . . . .
Beeldschermweergave veranderen . . . . . . . . . . . . . . . . . . . . . . . . . . . . . . . . . . . . . . . . . . . . . . . . . . . . . . .
Uitschakeltimer voor het beeldscherm instellen . . . . . . . . . . . . . . . . . . . . . . . . . . . . . . . . . . . . . . . .
Sleeptimer voor de Zero Client instellen . . . . . . . . . . . . . . . . . . . . . . . . . . . . . . . . . . . . . . . . . . . . . . .
Beeldscherminstellingen wijzigen met de toetsen van het bedieningspaneel . . . . . . . . . . . . . . . . . .
Softkeys . . . . . . . . . . . . . . . . . . . . . . . . . . . . . . . . . . . . . . . . . . . . . . . . . . . . . . . . . . . . . . . . . . . . . . . . . . . .
Taalkeuze . . . . . . . . . . . . . . . . . . . . . . . . . . . . . . . . . . . . . . . . . . . . . . . . . . . . . . . . . . . . . . . . . . . . . . . . . .
ECO-modus activeren/deactiveren . . . . . . . . . . . . . . . . . . . . . . . . . . . . . . . . . . . . . . . . . . . . . . . . . . .
OSD-menu blokkeren . . . . . . . . . . . . . . . . . . . . . . . . . . . . . . . . . . . . . . . . . . . . . . . . . . . . . . . . . . . . . . . .
Aan-/uitschakelaar blokkeren . . . . . . . . . . . . . . . . . . . . . . . . . . . . . . . . . . . . . . . . . . . . . . . . . . . . . . . . .
Beeldschermweergave met behulp van het OSD-menu veranderen . . . . . . . . . . . . . . . . . . . . . . . . .
Helderheid en contrast instellen . . . . . . . . . . . . . . . . . . . . . . . . . . . . . . . . . . . . . . . . . . . . . . . . . . . . . .
Volume instellen . . . . . . . . . . . . . . . . . . . . . . . . . . . . . . . . . . . . . . . . . . . . . . . . . . . . . . . . . . . . . . . . . . . .
Kleurtemperatuur en kleuren instellen . . . . . . . . . . . . . . . . . . . . . . . . . . . . . . . . . . . . . . . . . . . . . . . . .
Weergave van het OSD-menu instellen . . . . . . . . . . . . . . . . . . . . . . . . . . . . . . . . . . . . . . . . . . . . . . .
Functies instellen in het menu Advanced . . . . . . . . . . . . . . . . . . . . . . . . . . . . . . . . . . . . . . . . . . . . . .
Informatie weergeven . . . . . . . . . . . . . . . . . . . . . . . . . . . . . . . . . . . . . . . . . . . . . . . . . . . . . . . . . . . . . . . .
17
17
18
19
20
20
21
21
22
22
22
23
23
24
25
25
25
26
26
26
Tips voor een ergonomische instelling van de kleuren . . . . . . . . . . . . . . . . . . . . . . . . . . . . . . . . . .
27
Storingen verhelpen . . . . . . . . . . . . . . . . . . . . . . . . . . . . . . . . . . . . . . . . . . . . . . . . . . . . . . . . . . . . . . . . . . .
28
Informatie bij de norm ISO 9241-307 . . . . . . . . . . . . . . . . . . . . . . . . . . . . . . . . . . . . . . . . . . . . . . . . . . . .
30
Technische gegevens . . . . . . . . . . . . . . . . . . . . . . . . . . . . . . . . . . . . . . . . . . . . . . . . . . . . . . . . . . . . . . . . . .
31
Fujitsu Technology Solutions
171
2 - Nederlands
Inhoud
Vooraf ingestelde werkingswijzen . . . . . . . . . . . . . . . . . . . . . . . . . . . . . . . . . . . . . . . . . . . . . . . . . . . . . . . . .
Meest voorkomende werkingswijzen . . . . . . . . . . . . . . . . . . . . . . . . . . . . . . . . . . . . . . . . . . . . . . . . . .
Aansluiting DVI-D . . . . . . . . . . . . . . . . . . . . . . . . . . . . . . . . . . . . . . . . . . . . . . . . . . . . . . . . . . . . . . . . . . . . . . .
172
32
32
33
Fujitsu Technology Solutions
Inhoud
Fujitsu Technology Solutions
Nederlands - 3
173
Windows 7, Windows Vista en Windows XP zijn geregistreerde handelsmerken
van de Microsoft Corporation.
Alle andere genoemde handelsmerken zijn handelsmerken of gedeponeerde handelsmerken
van de betrokken eigenaars en worden als beschermd erkend.
Copyright © Fujitsu Technology Solutions GmbH 2012
De reproductie, overdracht of het gebruik van deze documenten of van de inhoud ervan
is verboden zonder uitdrukkelijke geschreven toestemming.
Overtreders zullen tot schadeloosstelling worden verplicht.
Alle rechten, inclusief de rechten die ontstaan door de toekenning van octrooien of de registratie
van een model of een ontwerp van een hulpprogramma, zijn voorbehouden.
De levering is afhankelijk van de beschikbaarheid. Technische wijzigingen voorbehouden.
Uw Zero Client...
Nederlands - 5
Uw Zero Client...
bezit talrijke nuttige eigenschappen en functies, zoals:
•
•
•
•
•
•
•
•
•
•
TFT-display (Thin Film Transistor, actieve matrix)
weinig benodigde plaatsruimte door geringe diepte behuizing
LED-achtergrondverlichting
LAN-aansluiting 100 MBit Ethernet
PoE (Power over Ethernet) voor Zero Client DZ22-2
Geïntegreerde Zero Client technologie voor eenvoudige toegang tot Virtual Desktops
DVI-aansluitbus voor tweede monitor (verbinding met een PC via deze bus is niet mogelijk)
4 USB-aansluitbussen (voor toetsenbord, muis en andere USB-toestellen)
Hoofdtelefoon- en microfoonaansluiting 3,5 mm klinkstekker-aansluitbus
optimale ergonomische eigenschappen (niet de minste vervorming, uitstekende
scherpte en zuivere kleuren tot in de hoeken)
• hoge helderheid en goed contrast
• hoge resolutie - 1280 x 1024 punten (Zero Client DZ19-2) of 1680 x
1050 punten (Zero Client DZ22-2)
• Weergave van maximaal 16,7 mln. kleuren
• automatische aftasting van de horizontale frequenties van 30 tot 82 kHz (Zero Client
DZ22-2) of 31 tot 81 kHz (Zero Client DZ19-2) en van de beeldherhaalfrequenties
(verticale frequenties) van 59 tot 76 Hz (absoluut flikkervrij)
• digitale beeldschermsturing met microprocessor voor het opslaan van 12
verschillende representatiemodi
• Kleurinstelling voor aanpassing van de beeldschermkwaliteit aan de individuele kijkgewoonten
• comfortabele bediening met geïntegreerd OSD-menu (On-Screen-Display)
• VESA-DDC-compatibiliteit
• VESA-FPMPMI-compatibiliteit (Flat Panel Monitor Physical Mounting Interface) –
montage-inrichting voor zwenkarm en muursteun
• Plug&Play-mogelijkheid
• ECO-functie
• Power Management voor het reduceren van het opgenomen vermogen
bij inactiviteit van de Zero Client
In deze gebruikshandleiding vindt u belangrijke informatie voor het in dienst
stellen en het bedienen van uw Zero Client.
Uw Zero Client DZ22-2 beschikt over de mogelijkheid om via het LAN bediend te worden.
Wanneer u van Power over Ethernet (PoE) gebruik maakt, heeft u wel de betreffende
netwerk-infrastructuur, maar geen aanvullende stroomaansluiting nodig. Neem in acht dat
voor het in bedrijf stellen van de Zero Client DZ19-2 altijd een stroomaansluiting nodig is.
Voor de werking van de Zero Client is een LAN-verbinding met een server
met Desktop Virtualisation software nodig.
De LAN-datakabel is niet meegeleverd. Verder is een toetsenbord en een
muis nodig die als optie kunnen worden besteld.
Fujitsu Technology Solutions
175
6 - Nederlands
Uw Zero Client...
Wanneer u het beeldscherm voor het eerst in gebruik wordt genomen, dient u na de aanmelding bij
de Virtual Desktop de beeldschermresolutie op 1280 x 1024 punten (Zero Client DZ19-2) of 1680 x
1050 punten (Zero Client DZ22-2) instellen en de beeldschermweergave aan uw wensen aan te
passen (zie hoofdstuk "Beeldschermweergave veranderen", pagina 20 - Nederlands).
Verdere informatie
Het instellen van beeldschermresoluties en beeldherhaalfrequenties vindt u in
de documentatie van de Zero Client-software.
Om ergonomische redenen is een beeldschermresolutie van 1280 x 1024 punten (Zero Client
DZ19-2), of 1680 x 1050 punten (Zero Client DZ22-2) aan te bevelen.
Bepaald door de technologie (actieve matrix) biedt een Zero Client met LCD-beeldscherm
ook bij een beeldherhaalfrequentie van 60 Hz een absoluut flikkervrij beeld.
Verklaring van symbolen
Besteed in het bijzonder aandacht aan teksten met dit symbool. Als u deze
waarschuwing niet in acht neemt, brengt u uw leven in gevaar, beschadigt
u het systeem, of kan er gegevensverlies optreden. De garantie vervalt als
het toestel defect raakt doordat u deze instructies niet heeft opgevolgd.
duidt op belangrijke informatie voor de correcte behandeling van het toestel.
►
duidt op een handeling die u moet uitvoeren.
duidt op een resultaat.
Dit lettertype
duidt op een invoer die u met behulp van het toetsenbord in een
programmavenster of in een opdrachtregel uitvoert, bijv. uw wachtwoord
(Name123) of een commando om een programma te starten (start.exe).
Dit lettertype
Dit lettertype
duidt op informatie die door een programma op het scherm wordt getoond,
bijv.: De installatie is voltooid!
duidt op
"Dit lettertype"
• begrippen en teksten in een software-item, bijv.: Klik op Opslaan.
• Namen van programma’s of bestanden, bijv. Windows of setup.exe.
duidt op
•
Toets
Dit lettertype
176
Kruisverwijzingen naar een andere paragraaf, bijv.
"Veiligheidsinstructies"
• Kruisverwijzingen naar een externe bron, bijv. een webadres: Lees
a.u.b. verder op "http://ts.fujitsu.com"
• namen van CD’s, DVD’s en benamingen en titels van andere materialen,
bijv.: "CD/DCD Drivers & Utilities" of handboek "Veiligheid/regelgeving".
duidt op een toets van het toetsenbord, bijv.: F10
duidt op begrippen en teksten die benadrukt worden, bijv.: Toestel niet
uitschakelen
Fujitsu Technology Solutions
Belangrijke instructies
Nederlands - 7
Belangrijke instructies
Instructies
Belangrijkeinstructies
In dit hoofdstuk vindt u onder andere veiligheidsinstructies waarop u absoluut
moet letten bij de omgang met uw toestel.
Veiligheidsaanwijzingen
Dit toestel is conform de relevante veiligheid van gegevensverwerkingsapparatuur,
inclusief elektrische toestellen voor zakelijk gebruik in kantoren. Indien u niet zeker
weet of u het toestel in de beoogde omgeving kunt plaatsen, neem dan contact op
met de verkoopvertegenwoordiger of onze servicedesk.
•
•
•
•
•
•
•
•
•
•
•
•
•
•
•
Het displayoppervlak van het toestel is gevoelig voor druk en krassen. Behandel daarom
het displayoppervlak voorzichtig om blijvende schade (krassen) te vermijden.
Als het toestel vanuit een koude omgeving in de bedrijfsruimte wordt gebracht, kan er
condensvorming optreden. Vooraleer u het in gebruik neemt, moet u wachten tot het
toestel aan de omgevingstemperatuur aangepast is en volledig droog is.
Houd bij het opstellen en bij het in-gebruik-nemen van het toestel rekening met de
omgevingsvoorwaarden in hoofdstuk "Technische gegevens", pagina 31 - Nederlands en in
hoofdstuk "Ergonomisch beeldscherm-werkstation", pagina 11 - Nederlands.
Houd de luchttoevoer- en luchtafvoeropeningen van het toestel altijd vrij om
voor voldoende ventilatie te zorgen.
Het toestel stelt zichzelf automatisch in op de juiste spanning binnen het
spanningsbereik van 100 volt tot 240 volt. Wees zeker dat de plaatselijke
netspanning niet boven of onder deze waarden ligt.
Vergewis u ervan dat de contactdoos op de toestel en het aardingscontact
van de huisinstallatie vrij toegankelijk zijn.
De aan-/uitschakelaar maakt de monitor niet stroomvrij. Hiertoe moet u
de stekker uit het stopcontact halen.
Het toestel is uitgerust met een gekeurd netsnoer.
Gebruik enkel het meegeleverde netsnoer.
Leid de snoeren zodanig dat niemand erop kan staan of erover kan struikelen.
Wanneer u de beeldscherm aansluit, neemt u de relevante opmerkingen in het
hoofdstuk "Toestel aansluiten", pagina 15 - Nederlands in acht.
Kabels voor gegevensoverdracht mag u nooit aansluiten of loskoppelen tijdens een onweersbui.
Let erop dat er geen voorwerpen (bijvoorbeeld pols- of halskettinkjes, paperclips, etc.) of
vloeistoffen in de toestel geraakt (gevaar voor elektrische schok, kortsluiting).
Het toestel is niet waterbestendig! Dompel het toestel nooit onder in water en
bescherm het tegen spatwater (regen, zeewater).
In noodgevallen (bijv.: beschadigde behuizing, elementen of netsnoer; aanwezigheid van
vloeistoffen of vreemde substanties) schakelt u het toestel uit, trekt u de stekker uit het
stopcontact en neemt u contact op met uw leverancier of onze servicedesk.
Reparaties aan het toestel mogen alleen door bevoegde vakmensen worden uitgevoerd.
Als het toestel niet vakkundig wordt geopend en gerepareerd kunnen er zich ernstige
gevaren voordoen voor de gebruiker (elektrocutie en brandgevaar).
Fujitsu Technology Solutions
177
8 - Nederlands
•
•
•
•
•
Belangrijke instructies
U mag alleen de beeldschermresoluties en beeldopfrisfrequenties instellen die in het
hoofdstuk "Technische gegevens", pagina 31 - Nederlands vermeld zijn. Als u hiermee
geen rekening houdt kunt u het toestel beschadigen, ook al hebt u een redelijk beeld.
Als u twijfelt, wend u dan tot uw leverancier of onze Help Desk-afdeling.
Gebruik een schermbeveiliging met bewegende beelden en activeer het energiebeheer
voor uw beeldscherm om inbranden van stilstaande beelden te voorkomen.
Als u het toestel met zwenkarm of muursteun gebruikt, mag dit niet 180° of 270° gedraaid worden.
Bewaar dit handboek samen met het toestel. Als u het toestel doorgeeft aan
derden, dient u ook dit handboek door te geven.
We raden u aan het toestel op een slipvaste en niet-gevoelige ondergrond te plaatsen. Gezien
de diversiteit van de bekledingen en lakken die voor meubels gebruikt worden, is het niet uit te
sluiten dat de voeten van de toestellen schade veroorzaken aan het vlak waarop ze staan.
Netsnoer
Gebruik enkel het meegeleverde netsnoer.
Als het nodig is het oorspronkelijke meegeleverde netsnoer te vervangen, moeten de
volgende richtlijnen absoluut in acht genomen worden.
•
•
•
•
•
Stekker en bus van het netsnoer moeten aan de voorschriften van IEC60320/CEE-22 voldoen.
Het snoer moet aan de VDE- of HAR-bepalingen voldoen. Het VDE- of HAR-teken
bevindt zich op het buitenste kabelomhulsel.
Voor apparaten die op schrijfbureaus, tafels, etc. opgesteld worden, is het
gebruik van netsnoeruitvoeringen SVT of SJT toegelaten. Bij opstelling op de
vloer zijn uitsluitend SJT-netsnoeren toegelaten.
Bij de keuze van het snoer moet de voor het apparaat vereiste nominale
stroom in acht genomen worden.
Indien nodig vervangt u het oorspronkelijke meegeleverde netsnoer door een in uw
land gebruikelijke 3-polig netsnoer met aardingscontact.
Toestel transporteren
Hertransport
Transport
Toestel
Transporteer alle toestellen afzonderlijk en enkel in hun originele verpakking of in een
andere geschikte verpakking die bescherming biedt tegen stoten en slagen.
Pak de toestellen pas uit op de plaats waar ze opgesteld moeten worden.
Als het toestel uit een koude omgeving in de werkruimte wordt gebracht, kan er zich
condenswater vormen. Vooraleer u het in gebruik neemt, moet u wachten tot het
toestel aan de omgevingstemperatuur aangepast is en volledig droog is.
178
Fujitsu Technology Solutions
Nederlands - 9
Belangrijke instructies
Toestel reinigen
Schakel het toestel uit en trek de stekker uit het stopcontact.
De binnenkant van het toestel mag enkel door bevoegd vakpersoneel worden gereinigd.
Gebruik geen schuurpoeder of kunststofoplossend schoonmaakmiddel voor het reinigen.
Zorg ervoor dat er geen vloeistoffen in het toestel kunnen binnendringen.
Reinig het voor druk en krassen gevoelige displayoppervlak alleen met een
zachte, lichtjes bevochtigde doek.
De buitenkant van de behuizing kunt u reinigen met een droge doek. Is de behuizing
erg vuil, dan kunt u een vochtige doek gebruiken, die u in water met een zacht
afwasmiddel hebt gedrenkt en goed hebt uitgewrongen.
CE-certificaat
In de geleverde uitvoering beantwoordt dit toestel aan de eisen van de
EG-richtlijnen 2004/108/EG inzake "Elektromagnetische compatibiliteit"
en 2006/95/EG "Laagspanningsrichtlijn" en 2009/125/EG
"Ecodesign-richtlijn".
Afvalbehandeling en recycling
Dit toestel is zoveel mogelijk vervaardigd uit materialen die op een milieuvriendelijke
manier tot afval verwerkt of gerecycleerd kunnen worden. Na zijn gebruik wordt het
toestel teruggenomen, met het oog op het hergebruik of recycling van de materialen;
voorwaarde is wel dat het toestel wordt teruggegeven in een toestand die overeenkomt met
het voorgeschreven gebruik. Toestelonderdelen die niet kunnen worden gerecycled, zijn
bestemd voor de milieuvriendelijke afvalbehandeling. De onderdelen die niet meer gerecycled
kunnen worden, worden op een gepaste manier tot afval verwerkt.
Het toestel moet worden weggedaan overeenkomstig de plaatselijke voorschriften voor speciaal afval.
Informatie hierover vindt u tevens op het internet onder "http://ts.fujitsu.com/recycling".
Fujitsu Technology Solutions
179
10 - Nederlands
Ingebruikname
Ingebruikname
Leveringsinhoud uitpakken en controleren
Het displayoppervlak van het toestel is gevoelig voor druk en krassen. Pak
het toestel uitsluitend vast aan de behuizing!
Het volledige leveringspakket van het toestel omvat:
•
•
•
•
•
een
een
een
een
een
Zero Client
netsnoer
veiligheidsblad
garantieboekje
CD met handboeken
►
►
►
►
Pak alle delen uit.
Controleer de inhoud van de verpakking op zichtbare transportschade.
Controleer of de levering overeenstemt met de gegevens op de leveringsbon.
Als u transportschade of afwijkingen tussen de inhoud van de verpakking en de
leveringsbon vaststelt, licht dan onmiddelijk uw leverancier in!
Het is aan te bevelen de originele verpakking van de toestellen niet weg te gooien.
Bewaar de originele verpakking voor het geval u het toestel later moet terugsturen.
Om te werken met uw Zero Client is software nodig die op de toegangsserver
geïnstalleerd moet worden. De meest actuele softwarepakketten vindt u op de
supportpagina’s van Fujitsu Technology Solutions of onder de volgende link:
"http://support.ts.fujitsu.com/com/support/downloads.html"
180
Fujitsu Technology Solutions
Ingebruikname
Nederlands - 11
Toestel opstellen
Houd de luchttoevoer- en luchtafvoeropeningen van het toestel altijd vrij
om voor voldoende ventilatie te zorgen.
Ergonomisch beeldscherm-werkstation
► Stel het beeldscherm-werkstation niet
tegenover een venster (1) op.
1
1
Fujitsu Technology Solutions
► Stel de Zero Client buiten het bereik
van een lichtbron (1) op.
181
12 - Nederlands
Ingebruikname
► Plaats het toetsenbord op de meest
bereikbare plaats (1).
1
► Plaats de Zero Client zodanig dat de
afstand tussen uw ogen en het beeldscherm
(1) ca. 50 cm bedraagt.
1
50 cm
► Plaats de Zero Client zodanig dat u
een optimale weergave (1) hebt. Het
beeldscherm mag zich in geen geval
buiten het toegestane weergavebereik
(2) bevinden.
Afhankelijk van de situatie kan een zwenkarm of een muursteun (VESA
FPMPMI) worden gebruikt, die in de vakhandel verkrijgbaar zijn. Daartoe moet
de beeldschermvoet eerst, zoals beschreven in de paragraaf "Zwenkarm of
muurbevestiging monteren", pagina 14 - Nederlands, worden gedemonteerd.
182
Fujitsu Technology Solutions
Ingebruikname
Nederlands - 13
Voet monteren
1
3
2
Verwijder de beveiligingsstift pas nadat de bodemplaat op de Zero Client
is bevestigd en deze in de bedrijfsstand is gezet.
►
►
►
►
Plaats de bodemplaat op de voetsteun (1).
Leid de schroef door de opening (2).
Bevestig de bodemplaat met de schroef (3).
Zet de Zero Client in de bedrijfsstand.
Hoogte instellen
Het beeldscherm van de Zero Client kan over ca. 110 mm in de hoogte worden versteld.
► Verwijder de beveiligingsstift van de achterzijde van de hoogteverstelling.
► Neem het beeldscherm met beide handen vast aan de rechter en linker rand van de
behuizing en beweeg het beeldscherm omhoog of omlaag.
Neiging instellen
De neiging van het Zero Client beeldscherm kan vanuit de verticale stand met –3°
(naar voor) en +35° (naar achter) worden verplaatst.
► Neem het beeldscherm met beide handen vast aan de rechter en linker rand
van de behuizing en zet het in de gewenste neiging.
Fujitsu Technology Solutions
183
14 - Nederlands
Ingebruikname
Draaihoek instellen
► Pak het beeldscherm van de Zero Client met beide handen vast aan de rechter en
linker rand van de behuizing en draai het in de gewenste stand.
Staand formaat instellen
Het beeldscherm van de Zero Client kan vanuit de stand "liggend" (landscape-modus)
naar de stand "staand" (portrait-modus) worden gedraaid.
► Pak het beeldscherm van de Zero Client met beide handen vast aan de rechter en
linker rand van de behuizing, kantel het naar achteren, breng het naar de hoogste
positie en draai het rechtsom naar de stand "staand".
Om ook de beeldscherminhoud in de portrait-modus te kunnen afbeelden,
moet de software van de Zero Client Controller deze functie ondersteunen
of u heeft extra software nodig.
Om terug te keren naar de landscape-modus moet het beeldscherm linksom worden gedraaid.
In het OSD-menu kan de OSD-weergave weer worden teruggesteld.
Zwenkarm of muurbevestiging monteren
Voor u een zwenkarm of muurbevestiging kunt gebruiken, dient u de voet
van de Zero Client te demonteren.
Het displayoppervlak van de Zero Client is gevoelig voor druk en krassen!
1
3
2
4
► Schakel de Zero Client uit en trek de
stekker uit het stopcontact.
► Maak alle kabels los.
► Plaats de Zero Client met de voorzijde
op een zachte ondergrond.
► Draai de schroeven (1-4) aan de achterzijde
van de Zero Client.
U kunt nu een zwenkarm of muursteun
overeenkomstig VESA FPMPMI met
100 mm gatafstand monteren.
Hoe een zwenkarm of muursteun wordt gemonteerd, vindt u in de
documentatie bij de zwenkarm of de muursteun.
184
Fujitsu Technology Solutions
Ingebruikname
Nederlands - 15
Toestel aansluiten
Houd u aan de veiligheidsinstructies in het hoofdstuk "Belangrijke
instructies", pagina 7 - Nederlands.
Kabels op de Zero Client aansluiten
1
3
1
4
5 6 789
2
1 = Schroefdraad voor bevestiging van de
zwenkarm of de muursteun
2 = Veiligheidssleuf voor "Kensington Lock"
3 = USB-aansluitingen
4 = Netaansluiting
5 = LAN-aansluiting
6
7
8
9
=
=
=
=
USB-aansluitingen
Hoofdtelefoonuitgang
Microfooningang
DVI-D-uitgang
► Steek de stekker van de afgeschermde ethernet-datakabel in de LAN-aansluiting van
de Zero Client en let erop dat de stekker correct aangesloten is.
Als u uw Zero Client DZ22-2 op een Power over Ethernet-netwerk aansluit, heeft u geen
netkabel voor de voeding via het stopcontact nodig. Dit geldt niet voor de Zero Client
DZ19-2; hierbij is altijd een netkabel voor de voeding via het stopcontact nodig.
Bij voeding via Power over Ethernet (alleen bij de Zero Client DZ22-2): Gebruik
alleen de door Fujitsu verstrekte Power over Ethernet midspans, aangezien
alleen deze het benodigde vermogen tot 60 W kunnen leveren.
Om de voeding om te schakelen van de netaansluiting op Power over Ethernet
of vice versa, moet de Zero Client DZ22-2 eerst worden uitgeschakeld.
► Steek het andere uiteinde van de ethernet-datakabel in de LAN-wandcontactdoos.
► Steek de USB-stekker van uw toetsenbord en muis in de aansluitingen van uw Zero Client.
Fujitsu Technology Solutions
185
16 - Nederlands
Ingebruikname
► Steek de meegeleverde netkabel in de netaansluiting van de Zero Client.
Om op uw werkplek met de beeldschermen te werken, sluit u op de
DVI-D-uitgang van de Zero Client een extra monitor aan.
In de veiligheidsgleuf kunt u een diefstalbeveiliging (Kensington Lock) bevestigen. Een
Kensington Lock is niet in het leveringspakket van de Zero Clients inbegrepen.
De stroomvoorziening voor de USB-aansluitingen is zo ontworpen dat naast
het toetsenbord en de muis (max. 100 mA) nog 2 x 500 mA voor twee
andere USB-toestellen ter beschikking staat. U kunt USB-toestellen op
willekeurige USB-aansluitingen laten werken.
186
Fujitsu Technology Solutions
Bediening
Nederlands - 17
Bediening
Toestel in-/uitschakelen
2
1
1 = Toetsen voor het OSD-menu
(On-Screen-Display)
2 = Stroomindicator
3
3 = Aan-/uitschakelaar of afmelden van
virtuele desktop
Druk lang op de aan-/uitschakelaar om het toestel in of uit te schakelen.
Druk kort op de aan-/uitschakelaar om af te melden bij de Virtual Desktop.
De kleur van de LED-indicator verandert als volgt:
LED-indicator
blauw
groen
oranje
brandt niet
oranje snel knipperend
oranje langzaam
knipperend
rood
rood knipperend
Status
Zero Client
Zero Client
Zero Client
Zero Client
is ingeschakeld (Normale modus).
is ingeschakeld (ECO-modus).
bevindt zich in de energiespaarmodus.
is uitgeschakeld.
Zero Client vraagt IP-adres aan DHCP-server.
Zero Client heeft IP-adres van de DHCP-server ontvangen en brengt
verbinding met de Zero Client Controller tot stand.
Fout in Zero Client.
Zero Client heeft geen netwerk gevonden.
Fujitsu Technology Solutions
187
18 - Nederlands
Bediening
Voorzijde
Achterzijde
1
2
1 = Stroomindicator
2 = Aan-/uitschakelaar of afmelden van virtuele
desktop
Opmerking over het Power Management
Fase
Stroomindicator
Beeldscherm
Vermogensopname
typisch*
Werking
Normaal
licht blauw op
max.
helderheid
Zero Client < 40 W
DZ22-2
Zero Client < 32 W
DZ19-2
Energiespaarmodus
ECO
licht groen op
licht oranje op
typisch
200 cd/m2
< 35 W
donker
teruggebracht tot ≤ 0,5 W
< 27 W
teruggebracht tot ≤ 0,5 W
*zonder aangesloten USB-toestel en zonder audio
In de leveringsstand is de ECO-modus reeds ingesteld.
Met het programma ZeroClient Control Panel kan worden ingesteld na welke tijd van
inactiviteit de ZeroClient moet worden uitgeschakeld. De vermogensopname wordt
dan gereduceerd (energiespaarmodus). De netwerkindicator van de Zero Client
verandert van kleur om de statuswijziging aan te geven.
Als via het toetsenbord weer gegevens worden ingevoerd, wordt de inhoud
van het beeldscherm hersteld.
188
Fujitsu Technology Solutions
Bediening
Nederlands - 19
Met de Zero Client werken
Om te werken met uw Zero Client is software nodig die op de toegangsserver
geïnstalleerd moet worden. De meest actuele softwarepakketten vindt u op de
supportpagina’s van Fujitsu Technology Solutions of onder de volgende link:
"http://support.ts.fujitsu.com/com/support/downloads.html" .
2
3
User Name:
Password:
LogIn
LogIn
1
Options
Options
i
?
4
► Selecteer de landenvariant van uw toetsenbord (1).
► Voer uw gebruikersnaam (2) en uw wachtwoord (3) in.
► Klik op Login (4).
Fujitsu Technology Solutions
189
20 - Nederlands
Bediening
Beeldschermweergave veranderen
► Wanneer u de Zero Client voor het eerst in
bedrijf neemt, opent u na het aanmelden
bij het systeem het programma ZeroClient
Control Panel door het symbool in de
taakbalk te dubbelklikken.
► Selecteer Display en de
beeldschermresolutie.
► Stel de "Screen Resolution" op de
beeldschermresolutie 1680 x 1050 punten
(Zero Client DZ22-2) of 1280 x 1024
punten (Zero Client DZ19-2) in.
► Bevestig dit met OK of Apply (Toepassen).
► Meld u bij de "Virtual Desktop" af en weer
aan, zodat de wijzigingen actief worden.
Uitschakeltimer voor het beeldscherm instellen
U kunt een uitschakeltimer definiëren, die het beeldscherm uitschakelt, wanneer er een bepaalde
tijd geen invoer door invoertoestellen zoals muis of toetsenbord plaatsvindt.
► Om het programma Zero Client Control Panel te starten, dubbelklikt u
op het symbool op de taakbalk.
► Selecteer Display (Beedscherm) en Turn off monitor (Beeldscherm uitschakelen).
► Stel de tijdsduur in waarna het beeldscherm moet worden uitgeschakeld.
► Bevestig dit met OK of Apply (Toepassen).
Het beeldscherm wordt na afloop van de ingestelde uitschakeltimer uitgeschakeld, om energie
te besparen (achtergrondverlichting van het beeldscherm wordt uitgeschakeld).
Als de muis wordt bewogen of een toets wordt ingedrukt, wordt de Zero
Client weer in de normale bedrijfsmodus gezet.
190
Fujitsu Technology Solutions
Bediening
Nederlands - 21
Sleeptimer voor de Zero Client instellen
U kunt een sleeptimer definiëren, die de Zero Client in een ruststand zet, wanneer er een
bepaalde tijd geen invoer door invoertoestellen zoals muis of toetsenbord plaatsvindt.
► Om het programma Zero Client Control Panel te starten, dubbelklikt u
op het symbool op de taakbalk.
► Selecteer Display (Beeldscherm) en Put Zero Client to Sleep (Zero Client in ruststand zetten).
► Stel de tijdsduur in waarna de Zero Client in de ruststand moet worden gezet.
► Bevestig dit met OK of Apply (Toepassen).
De Zero Client wordt na afloop van de ingestelde sleeptimer in de ruststand gezet. In
de ruststand heeft de Zero Client een zeer gering energieverbruik.
Als er op de aan-/uitschakelaar van de Zero Client wordt gedrukt, wordt de Zero
Client weer in de normale bedrijfsmodus gezet.
Wanneer in het programma Zero Client Control Panel Put Zero Client to Sleep (Zero
Client in ruststand zetten) niet actief is, neem dan contact op met uw beheerder
om de betreffende rechten voor het instellen van de sleeptimer te verkrijgen.
Hiertoe vinkt de beheerder in de Zero Client Controller onder Clients - Settings
- Login Preferences het veld User Power Sleep Override aan.
Beeldscherminstellingen wijzigen met de toetsen
van het bedieningspaneel
De toetsen op het bedieningspaneel hebben een tweevoudige functie. Bij een
gedeactiveerd OSD-menu kunt u snelfuncties oproepen die op de toetsen
zijn aangebracht. Bij een geactiveerd OSD-menu zijn de op het beeldscherm
weergegeven navigatietoetsen (softkeys) van kracht.
3
1
1 = Toetsen voor het OSD-menu
(On-Screen-Display)
2 = Aan-/uitschakelaar of afmelden van
virtuele desktop
Fujitsu Technology Solutions
2
3 = Stroomindicator
191
22 - Nederlands
Bediening
Softkeys
naar het submenu gaan
Start (bij Auto level en Factory recall)
Binnen een menu navigeren
Optie selecteren
+-
Waarde wijzigen
Wijzigingen overnemen en terugkeren naar het hoofdmenu
Wijzigingen negeren en terugkeren naar het hoofdmenu
OSD-menu verlaten
Taalkeuze
Het OSD-menu bestaat in verschillende talen.
Meteen na het inschakelen van de display wordt een taalkeuze getoond.
► Kies de gewenste taal.
Met de OSD-functie Language in het menu OSD Setup kunt u de taal wijzigen.
ECO-modus activeren/deactiveren
De vermogensopname van het toestel kan worden teruggebracht door
de beeldhelderheid te reduceren.
► Druk op de toets ECO om de ECO-modus uit of in te schakelen.
De melding ECO Mode ein of ECO-modus uit verschijnt.
De volgende OSD-instellingen worden gewijzigd wanneer de ECO-modus wordt geactiveerd:
Mode
Colour
Brightness
Office
6500 K
teruggebracht
Na het uitschakelen van de ECO-modus wordt de eerder door de gebruiker
ingestelde helderheid hersteld.
192
Fujitsu Technology Solutions
Bediening
Nederlands - 23
OSD-menu blokkeren
Het OSD-menu kan geblokkeerd worden om ongewenste of onbevoegde wijzigingen
aan de scherminstelling te voorkomen.
► Houd de toets MENU enkele seconden ingedrukt, terwijl u het beeldscherm
met de aan-/uitschakelaar inschakelt.
De melding OSD locked / unlocked verschijnt.
Om het geblokkeerde OSD-menu weer vrij te geven, moet u op
dezelfde manier te werk gaan.
Aan-/uitschakelaar blokkeren
De aan-/uitschakelaar kan geblokkeerd worden om ongewenste of onbevoegde
wijzigingen aan de scherminstelling te voorkomen.
tegelijkertijd enkele seconden ingedrukt.
► Houd de toets ECO en de toets
De melding Power button locked / unlocked verschijnt.
Om de geblokkeerde aan-/uitschakelaar weer vrij te geven, moet u
op dezelfde manier te werk gaan.
Fujitsu Technology Solutions
193
24 - Nederlands
Bediening
Beeldschermweergave met behulp van het
OSD-menu veranderen
Met de toetsen van het bedieningspaneel kunt u het geïntegreerde OSD-menu (On-Screen
Display) op de Zero Client oproepen en het gebruiken.
In volgende beschrijving worden de Engelse menunamen gebruikt (standaardinstelling).
► Druk op de toets MENU om het OSD-menu te activeren.
Het hoofdmenu met symbolen voor de instelfuncties verschijnt.
Het eerste symbool (Brightness/Contrast) wordt gemarkeerd en de bijbehorende
functies zijn zichtbaar in het rechter menuveld.
► Druk op de toets ECO of de toets
►
►
►
►
Druk
Druk
Druk
Druk
om een ander symbool te markeren (bijv. Image adjust).
op de toets
of
om een waarde te wijzigen of een keuze te maken.
op de toets MENU om de wijzigingen over te nemen en de functie te verlaten.
op de toets EXIT om de wijzigingen te negeren en de functie te verlaten.
op de toets EXIT om het OSD-menu te verlaten.
Als u andere instellingen wilt veranderen, moet u de desbetreffende
functie in het OSD-hoofdmenu kiezen. Alle instelmogelijkheden van het
hoofdmenu worden hierna beschreven.
194
Fujitsu Technology Solutions
Bediening
Nederlands - 25
Helderheid en contrast instellen
Instelvenster Brightness/Contrast oproepen
Brightness
Helderheid van de beeldscherm instellen
Contrast
Met deze functie wijzigt u de helderheid van de achtergrondverlichting.
Contrast van de beeldscherm instellen
Black level
Met deze functie wijzigt u het contrast van heldere kleurtinten.
Helderheid van de beeldscherm instellen
Met deze functie wijzigt u het contrast van donkere kleurtinten.
Als het contrast te hoog ingesteld is, kan men heldere vlakken niet meer
van zeer heldere vlakken onderscheiden. Als het contrast te laag ingesteld
is, wordt de maximale helderheid niet bereikt.
Volume instellen
Instelvenster Audio oproepen
Volume
Dempen (Mute)
Volume instellen voor weergave via de ingebouwde luidsprekers
Luidspreker uit- of inschakelen
Een overmatige geluidsdruk uit de hoofdtelefoon kan tot gehoorbeschadiging en -verlies
leiden. Wanneer het volume van de audiotoepassing vanaf de middenstand van de
regelaar wordt verhoogd, dan wordt tevens de spanning op de hoofdtelefoonuitgang
verhoogt (dit kan leiden tot een te hoge geluidsdruk).
Kleurtemperatuur en kleuren instellen
Instelvenster Colour oproepen
Kleurtemperatuur selecteren
Met behulp van de kleurtemperatuur wordt de "warmte" van de
schermkleuren ingesteld. De kleurtemperatuur wordt gemeten in
K (= Kelvin). U kunt kiezen tussen sRGB, 6500 K, 7500 K, 9300 K, Native
en Custom Colour.
In de door de gebruiker gedefinieerde instelling kunt u de kleuraandelen van
de basiskleuren (rood, groen, blauw) volgens behoefte veranderen.
Fujitsu Technology Solutions
195
26 - Nederlands
Bediening
Weergave van het OSD-menu instellen
Instelvenster OSD Setup oproepen
Language
Taal voor het OSD-menu instellen
Met deze functie kiest u de taal voor het OSD-menu.
De standaardinstelling is Engels.
OSD Timeout
De duur de indicator van het OSD-menu instellen
Met deze functie kunt u een waarde tussen 10 en 120 seconden opgeven.
Als de ingestelde tijd verstreken is zonder een instelling uit te voeren,
verdwijnt het OSD-menu automatisch.
Functies instellen in het menu Advanced
Instelvenster Advanced oproepen
Factory Recall
Fabrieksinstellingen activeren
Met deze functie werden alle instellingen van het beeldscherm zonder
controlevraag naar de fabriekswaarden teruggesteld.
Druk op de toets
om de functie te uitvoeren. De melding Auto
Processing verschijnt.
Informatie weergeven
Instelvenster Information oproepen
Met deze functie worden de modelomschrijving, de resolutie, de
H/V-frequentie en de ECO-modus weergegeven.
196
Fujitsu Technology Solutions
Tips voor een ergonomische instelling van de kleuren
Nederlands - 27
Tips voor een ergonomische instelling
van de kleuren
Als u in uw toepassingsprogramma kleuren instelt voor uw beeldscherm, dan
dient u rekening te houden met de volgende tips.
De grondkleuren blauw en rood tegen een donkere achtergrond bereiken
niet het minimumcontrast van 3:1 en zijn om die reden niet geschikt
voor blijvende tekst- en gegevensinvoer.
Bij de inzet van meerdere kleuren voor tekens en de achtergrond bij volle modulatie van de primaire
kleuren kunt u de meest geschikte kleurencombinaties in de volgende tabel kiezen:
Achtergrond
zwart
zwart
wit
paars
blauw
cyaan
groen
geel
rood
+
+
+
+
+
-
wit
+
+
+
+
paars
+
+
+
-
blauw
+
-
Tekens
cyaan
+
+
+
+
+
-
-
groen
+
-
geel
+
+
-
rood
+
+
+
+ Kleurencombinatie goed geschikt
- Kleurencombinatie niet geschikt, aangezien de kleurplaatsen te dicht bij elkaar liggen, dunlijnige
tekens niet herkenbaar zijn of hoge eisen aan het scherpstelmechanisme van de ogen worden gesteld.
Fujitsu Technology Solutions
197
28 - Nederlands
Storingen verhelpen
Storingen verhelpen
Als er zich een storing voordoet, dient u eerst volgende punten te controleren.
Als u het probleem dan nog niet kunt oplossen, kunt u het best contact
opnemen met onze servicedesk.
Hebt u dit probleem?
Controleer de bovengenoemde punten:
Geen beeldschermweergave
► Controleer of de netkabel of LAN-kabel met
Power over Ethernet (alleen bij Zero Client
DZ22-2) aangesloten is.
► Controleer of bij een voeding via Power over
Ethernet voldoende vermogen beschikbaar
is. Neem hiervoor de aanwijzingen in de
technische gegevens in acht.
► Controleer of de Zero Client zich in de
energiespaarmodus bevindt. Druk hiertoe
op een willekeurige toets op het toetsenbord
van de Zero Client.
► Verander de helderheid en/of contrast tot
een beeld verschijnt.
► Druk op de toets MENU om de functie
Factory Recall uit te voeren.
Op de Zero Client is geen netwerkkabel
aangesloten of de netwerkkabel is defect.
Stroomindicator brandt niet
Geen beeldschermweergave
Stroomindicator brandt
Beeld is anders ingesteld
Indicator knippert rood
Netwerkindicator knippert snel oranje
► Controleer of de netwerkkabel aan beide
uiteinden zodanig aangesloten is dat er
werkelijk contact is.
► Gebruik een andere netwerkkabel om de
Zero Client met het netwerk te verbinden.
Wanneer de netwerk- o bedrijfsindicator na
een minuut niet op een langzame oranje
knipperfrequentie overschakelt, betekent dit
dat de Zero Client geen IP-adres van de
DHCP-server kan verkrijgen.
► Wanneer de Zero Client en de DHCP-server
zich in verschillende subnetwerken of
VLAN’s bevinden, controleer dan of er zich
in de switch een passend DHCP-relais
bevindt.
► Controleer of er in de logbestanden van
de DHCP-server meldingen zijn die erop
duiden dat op de server geen IP-adres meer
beschikbaar is.
198
Fujitsu Technology Solutions
Storingen verhelpen
Hebt u dit probleem?
Indicator knippert langzaam oranje
Nederlands - 29
Controleer de bovengenoemde punten:
Wanneer de netwerk- of bedrijfsindicator na een
minuut niet voortdurend blauw of groen oplicht,
betekent dit dat de Zero Client zich niet kan
aanmelden bij de Zero Client Controller.
► Controleer of de Vendor Class voor de
Zero Client Controller in de DHCP-server
aangemaakt en voor de Scope van de Zero
Client geactiveerd is.
► Controleer of er geen poortfilters het
dataverkeer naar de Zero Client Controller
blokkeren.
Fujitsu Technology Solutions
199
Informatie bij de norm ISO 9241-307
30 - Nederlands
Informatie bij de norm ISO 9241-307
Heldere of donkere beeldpunten
Volgens de huidige stand van de productietechniek kan geen volledig foutloze schermweergave
gegarandeerd worden. Afhankelijk van het totaal aantal pixels (resolutie) kunnen enkele constant
lichte of donkere pixels (beeldelementen) of subpixels (beeldpunten) aanwezig zijn.
Pixel
(= beeldelement)
Subpixel
(= beeldpunt)
Een pixel bestaat uit 3 subpixels , in principe rood, groen en blauw. Een
pixel is het kleinste element dat de volledige functionaliteit van het scherm
kan weergeven.
Een subpixel is een afzonderlijk adresseerbare interne structuur in een pixel
(beeldelement), waarmee de beeldelementfunctie wordt uitgebreid.
Het maximaal toegelaten aantal dergelijke defecte pixels wordt bepaald door de internationale
norm ISO 9241-307. Bij de LCD-monitoren van Fujitsu wordt bij lage resoluties (klasse I) en bij
resoluties van 1680 x 1050 (1764000 pixels) en hoger (klasse I) ISO-norm 9241-3 nageleefd.
Voorbeelden:
Een plat beeldscherm met resolutie 1280 x 1024 heeft 1280 x 1024 = 1310720 pixels.
Elke pixel bestaat uit drie subpixels (rood, groen en blauw), zodat er ca. 3,9 miljoen
subpixels zijn. Volgens ISO 9241-3 (klasse II) mogen er maximaal 3 lichte en 3 donkere
pixels en daarnaast nog eens 7 lichte of 13 donkere subpixels of een respectieve mix
defect zijn (1 lichte subpixel telt voor 2 donkere subpixels).
Een plat beeldscherm met resolutie 1920 x 1080 heeft 1920 x 1080 = 2073600 pixels. Elke pixel
bestaat uit drie subpixels (rood, groen en blauw), zodat er ca. 6,2 miljoen subpixels zijn. Volgens ISO
9241-3 (klasse I) mogen er maximaal 2 lichte en 2 donkere pixels en daarnaast nog eens 5 lichte of 10
donkere subpixels of een respectieve mix defect zijn (1 lichte subpixel telt voor 2 donkere subpixels).
200
Fujitsu Technology Solutions
Technische gegevens
Nederlands - 31
Technische gegevens
Condensvorming is zowel in het nominale werkingsbereik als bij de grenzen
van het werkingsbereik niet toegestaan.
Afmetingen en gewicht
Zichtbare diagonaal
Pixelafstand
Beeldgrootte
Maximale resolutie
Afmetingen incl.
beeldschermvoet
Breedte
Hoogte
Breedte
Hoogte (verstelbaar)
Diepte
Gewicht (zonder verpakking)
Opslagmogelijkheden
weergavemodi:
Klasse
Pixelfoutklassen volgens
ISO 9241-307
Elektrische gegevens
Video-uitgang
Digitaal
Synchronisatie
Horizontale frequentie
Beeldopfrisfrequentie
Maximale dotfrequentie
Voeding
Totale vermogensopname
(zonder audio)
Geluidsweergave
Fujitsu Technology Solutions
Normale werking
ECO-modus
Off-modus
Zero Client DZ19-2
Zero Client DZ22-2
48,2 cm
0,294 mm
376 mm
301 mm
1280 x 1024
410 mm
374 – 484 mm
180 mm
ca. 5,5 ± 0,2 kg
55,9 cm
0,282 mm
474 mm
296,1 mm
1680 x 1050
508 mm
369 – 479 mm
180 mm
ca. 6,2 ± 0,2 kg
12
12
I
I
DVI-D met HDCP
DVI-D met HDCP
Gescheiden sync.
TTL, positief of
negatief
31 kHz .... 81 kHz
(Multi-Scan)
56 Hz .... 76 Hz
135 MHz
100 V – 240 V,
50 Hz – 60 Hz
< 32 W
< 27 W
< 0,5 W
1,0 W links,
1,0 W rechts
Gescheiden sync.
TTL, positief of
negatief
30 kHz .... 82 kHz
(Multi-Scan)
56 Hz .... 76 Hz
165 MHz
100 V – 240 V,
50 Hz – 60 Hz
< 40 W
< 35 W
< 0,5 W
1,5 W links,
1,5 W rechts
201
32 - Nederlands
Technische gegevens
Omgevingsvoorwaarden
Omgevingsklasse 3K2, DIN IEC 721
Nominaal werkingsbereik
Zero Client DZ19-2
Zero Client DZ22-2
5 °C .... 35 °C
5 °C .... 35 °C
Luchtvochtigheid
15 % .... 85 %
15 % .... 85 %
Grenzen werkingsbereik
5 °C .... 35 °C
5 °C .... 35 °C
De Zero Client DZ22-2 kan niet alleen via het elektriciteitsnet van spanning worden
voorzien, maar ook via de ethernetkabel (Power over Ethernet, PoE).
Neem in acht dat de infrastructuur van uw netwerk hierop moet zijn aangepast.
•
•
Zorg dat uitsluitend 8-aderige ethernetkabels (Gbit-ethernetkabels) worden gebruikt,
die minimaal van categorie 5 (Cat 5) zijn. De stroom wordt via alle 8 adres toegevoerd.
Zorg dat het toegevoerde vermogen voldoende is om uw Zero Client DZ22-2 ook
over grotere afstanden van maximaal 100 meter van stroom te voorzien. Fujitsu
Technology Solutions adviseert uitsluitend goedgekeurde ethernet-voedingen voor
het toevoeren van stroom te gebruiken die aan de volgende specificaties voldoen:
– Nominale spanning: 55 V
– Nominaal vermogen 60 W
– Conform IEEE802.3at.
Vooraf ingestelde werkingswijzen
Voor de vooraf ingestelde werkingswijzen van het beeldscherm zijn de beeldgrootte,
beeldpositie en beeldranden optimaal ingesteld. U kunt de instellingen ook wijzigen en
opslaan (zie hoofdstuk "Beeldschermweergave veranderen", pagina 20 - Nederlands).
Om ergonomische redenen bevelen wij een beeldschermresolutie van 1680 x 1050
punten (Zero Client DZ22-2) of 1280 x 1024 punten (Zero Client DZ19-2) aan.
Bepaald door de technologie (actieve matrix) biedt een LCD-beeldscherm ook bij
een beeldherhaalfrequentie van 60 Hz een absoluut flikkervrij beeld.
Meest voorkomende werkingswijzen
Horizontale frequentie
37,9 kHz
48,4 kHz
63,7 kHz
65,0 kHz
202
Beeldopfrisfrequentie
60 Hz
60 Hz
60 Hz
60 Hz
Beeldschermresolutie
800 x 600
1024 x 768
1280 x 1024 (nativ Zero Client DZ19-2)
1680 x 1050 (nativ Zero Client DZ22-2)
Fujitsu Technology Solutions
Technische gegevens
Nederlands - 33
Aansluiting DVI-D
1
9
17
Pin
1
2
3
4
5
6
7
8
9
10
11
12
13
14
15
16
17
18
19
20
21
22
23
24
Betekenis
TMDS Data2–
TMDS Data2+
TMDS Data 2/4 Shield
Not connected
Not connected
DDC Clock
DDC Data
Analogue Vertical Sync
TMDS Data1–
TMDS Data1+
TMDS Data 1/3 Shield
Not connected
Not connected
+5V Power
Ground
Hot Plug Detect
TMDS Data0–
TMDS Data0+
TMDS Data 0/5 Shield
Not connected
Not connected
TMDS Clock Shield
TMDS Clock+
TMDS Clock–
Fujitsu Technology Solutions
203
34 - Nederlands
204
Technische gegevens
Fujitsu Technology Solutions
Indhold
Dansk - 1
Indhold
Dansk
Deres Zero Client... . . . . . . . . . . . . . . . . . . . . . . . . . . . . . . . . . . . . . . . . . . . . . . . . . . . . . . . . . . . . . . . . . . . .
Flere informationer . . . . . . . . . . . . . . . . . . . . . . . . . . . . . . . . . . . . . . . . . . . . . . . . . . . . . . . . . . . . . . . . . . . . . .
Symboler og typografiske virkemidler . . . . . . . . . . . . . . . . . . . . . . . . . . . . . . . . . . . . . . . . . . . . . . . . . . . . .
5
6
6
Vigtige råd . . . . . . . . . . . . . . . . . . . . . . . . . . . . . . . . . . . . . . . . . . . . . . . . . . . . . . . . . . . . . . . . . . . . . . . . . . . . .
Sikkerhedsanvisninger . . . . . . . . . . . . . . . . . . . . . . . . . . . . . . . . . . . . . . . . . . . . . . . . . . . . . . . . . . . . . . . . . .
Netledning . . . . . . . . . . . . . . . . . . . . . . . . . . . . . . . . . . . . . . . . . . . . . . . . . . . . . . . . . . . . . . . . . . . . . . . . . . . . .
Transport af apparatet . . . . . . . . . . . . . . . . . . . . . . . . . . . . . . . . . . . . . . . . . . . . . . . . . . . . . . . . . . . . . . . . . . .
Rengøring af apparatet . . . . . . . . . . . . . . . . . . . . . . . . . . . . . . . . . . . . . . . . . . . . . . . . . . . . . . . . . . . . . . . . . .
CE-mærkning . . . . . . . . . . . . . . . . . . . . . . . . . . . . . . . . . . . . . . . . . . . . . . . . . . . . . . . . . . . . . . . . . . . . . . . . . . .
Bortskaffelse og genanvendelse . . . . . . . . . . . . . . . . . . . . . . . . . . . . . . . . . . . . . . . . . . . . . . . . . . . . . . . . . .
7
7
8
8
8
9
9
Ibrugtagning . . . . . . . . . . . . . . . . . . . . . . . . . . . . . . . . . . . . . . . . . . . . . . . . . . . . . . . . . . . . . . . . . . . . . . . . . . .
Udpakning og kontrol af indholdet . . . . . . . . . . . . . . . . . . . . . . . . . . . . . . . . . . . . . . . . . . . . . . . . . . . . . . . .
Opstilling af apparatet . . . . . . . . . . . . . . . . . . . . . . . . . . . . . . . . . . . . . . . . . . . . . . . . . . . . . . . . . . . . . . . . . . .
Indretning af en ergonomisk skærmarbejdsplads . . . . . . . . . . . . . . . . . . . . . . . . . . . . . . . . . . . . . . .
Montering af fod . . . . . . . . . . . . . . . . . . . . . . . . . . . . . . . . . . . . . . . . . . . . . . . . . . . . . . . . . . . . . . . . . . . .
Indstilling af højden . . . . . . . . . . . . . . . . . . . . . . . . . . . . . . . . . . . . . . . . . . . . . . . . . . . . . . . . . . . . . . . . . .
Indstilling af hældningsgraden . . . . . . . . . . . . . . . . . . . . . . . . . . . . . . . . . . . . . . . . . . . . . . . . . . . . . . . .
Indstilling af drejning . . . . . . . . . . . . . . . . . . . . . . . . . . . . . . . . . . . . . . . . . . . . . . . . . . . . . . . . . . . . . . . . .
Indstilling af højformat . . . . . . . . . . . . . . . . . . . . . . . . . . . . . . . . . . . . . . . . . . . . . . . . . . . . . . . . . . . . . . .
Montering af en svingarm eller et vægbeslag . . . . . . . . . . . . . . . . . . . . . . . . . . . . . . . . . . . . . . . . . .
Tilslutning af apparatet . . . . . . . . . . . . . . . . . . . . . . . . . . . . . . . . . . . . . . . . . . . . . . . . . . . . . . . . . . . . . . . . . .
Tilslutning af ledninger til Zero Client . . . . . . . . . . . . . . . . . . . . . . . . . . . . . . . . . . . . . . . . . . . . . . . . . .
10
10
11
11
13
13
13
14
14
14
15
15
Betjening . . . . . . . . . . . . . . . . . . . . . . . . . . . . . . . . . . . . . . . . . . . . . . . . . . . . . . . . . . . . . . . . . . . . . . . . . . . . . .
Tænding/slukning af apparatet . . . . . . . . . . . . . . . . . . . . . . . . . . . . . . . . . . . . . . . . . . . . . . . . . . . . . . . . . . .
Informationer til Power Management . . . . . . . . . . . . . . . . . . . . . . . . . . . . . . . . . . . . . . . . . . . . . . . . . . . . . .
Arbejde med Zero Client . . . . . . . . . . . . . . . . . . . . . . . . . . . . . . . . . . . . . . . . . . . . . . . . . . . . . . . . . . . . . . . . .
Ændring af skærmindstilling . . . . . . . . . . . . . . . . . . . . . . . . . . . . . . . . . . . . . . . . . . . . . . . . . . . . . . . . . . . . . .
Indstilling af slukketimer for skærmen . . . . . . . . . . . . . . . . . . . . . . . . . . . . . . . . . . . . . . . . . . . . . . . . .
Indstilling af sleeptimer for Zero Client . . . . . . . . . . . . . . . . . . . . . . . . . . . . . . . . . . . . . . . . . . . . . . . .
Ændring af skærmindstillinger ved hjælp af betjeningspanelets taster . . . . . . . . . . . . . . . . . . . . . . . .
Softkeys . . . . . . . . . . . . . . . . . . . . . . . . . . . . . . . . . . . . . . . . . . . . . . . . . . . . . . . . . . . . . . . . . . . . . . . . . . . .
Sprogvalg . . . . . . . . . . . . . . . . . . . . . . . . . . . . . . . . . . . . . . . . . . . . . . . . . . . . . . . . . . . . . . . . . . . . . . . . . .
Aktivering/inaktivering af ECO-driftstilstand . . . . . . . . . . . . . . . . . . . . . . . . . . . . . . . . . . . . . . . . . . .
Spærre OSD-menu . . . . . . . . . . . . . . . . . . . . . . . . . . . . . . . . . . . . . . . . . . . . . . . . . . . . . . . . . . . . . . . . . .
Spærre tænd/sluk kontakt . . . . . . . . . . . . . . . . . . . . . . . . . . . . . . . . . . . . . . . . . . . . . . . . . . . . . . . . . . . .
Ændring af skærmindstillinger via OSD-menuen . . . . . . . . . . . . . . . . . . . . . . . . . . . . . . . . . . . . . . . . . . .
Indstilling af lysstyrke og kontrast . . . . . . . . . . . . . . . . . . . . . . . . . . . . . . . . . . . . . . . . . . . . . . . . . . . . .
Indstilling af lydstyrken . . . . . . . . . . . . . . . . . . . . . . . . . . . . . . . . . . . . . . . . . . . . . . . . . . . . . . . . . . . . . . .
Indstilling af farvetemperatur og farver . . . . . . . . . . . . . . . . . . . . . . . . . . . . . . . . . . . . . . . . . . . . . . . .
Indstilling af visningsmåde for OSD-menuen . . . . . . . . . . . . . . . . . . . . . . . . . . . . . . . . . . . . . . . . . . .
Indstilling af funktionerne i menuen "Advanced" . . . . . . . . . . . . . . . . . . . . . . . . . . . . . . . . . . . . . . . .
Visning af informationer . . . . . . . . . . . . . . . . . . . . . . . . . . . . . . . . . . . . . . . . . . . . . . . . . . . . . . . . . . . . . .
17
17
18
19
20
20
21
21
22
22
22
23
23
24
25
25
25
26
26
26
Informationer til ergonomisk farveindstilling . . . . . . . . . . . . . . . . . . . . . . . . . . . . . . . . . . . . . . . . . . .
27
Fejlafhjælpning . . . . . . . . . . . . . . . . . . . . . . . . . . . . . . . . . . . . . . . . . . . . . . . . . . . . . . . . . . . . . . . . . . . . . . . .
28
Uddybende information i forbindelse med standarden ISO 9241-307 . . . . . . . . . . . . . . . . . . . .
29
Tekniske data . . . . . . . . . . . . . . . . . . . . . . . . . . . . . . . . . . . . . . . . . . . . . . . . . . . . . . . . . . . . . . . . . . . . . . . . . .
30
Fujitsu Technology Solutions
205
2 - Dansk
Indhold
Forindstillede driftstilstande . . . . . . . . . . . . . . . . . . . . . . . . . . . . . . . . . . . . . . . . . . . . . . . . . . . . . . . . . . . . . .
De hyppigste driftstilstande . . . . . . . . . . . . . . . . . . . . . . . . . . . . . . . . . . . . . . . . . . . . . . . . . . . . . . . . . . .
DVI-D-tilslutning . . . . . . . . . . . . . . . . . . . . . . . . . . . . . . . . . . . . . . . . . . . . . . . . . . . . . . . . . . . . . . . . . . . . . . . .
206
31
31
32
Fujitsu Technology Solutions
Indhold
Fujitsu Technology Solutions
Dansk - 3
207
Windows 7, Windows Vista og Windows XP er registrerede varemærker
tilhørende Microsoft Corporation.
Alle andre nævnte varemærker er varemærker eller registrerede varemærker tilhørende
de pågældende ejere og anerkendes som sådanne.
Copyright © Fujitsu Technology Solutions GmbH 2012
Alle rettigheder forbeholdes, specielt (også i uddrag) oversættelse, eftertryk,
gengivelse ved kopiering eller andre metoder.
Overtrædelser forpligter til skadeserstatning.
Alle rettigheder forbeholdes, specielt i tilfælde af patentmeddelelser etc.
Der tages forbehold for leveringsmuligheder og tekniske ændringer.
Deres Zero Client...
Dansk - 5
Deres Zero Client...
har talrige nyttige egenskaber og funktioner, f.eks.:
•
•
•
•
•
•
•
•
•
•
TFT-display (Thin Film Transistor; Aktiv-Matrix)
Lille pladsbehov pga. ringe kabinetsdybde
LED-baggrundsbelysning
LAN-tilslutning 100 Mbit Ethernet
PoE (Power over Ethernet) til Zero Client DZ22-2
Integreret Zero Client-teknologi, der sikrer enkel adgang til virtuelle computere
DVI-stik til en ekstra skærm (det er ikke muligt at etablere forbindelse til en pc med dette stik)
4 USB-stik (til tastatur, mus og andre USB-enheder)
Hovedtelefon- og mikrofontilslutning 3,5 mm jackstik
optimale ergonomiske egenskaber (absolut forvrængningsfrihed, udmærket
skarphed og farverenhed selv ind i hjørnerne)
• Høj lysstyrke og god kontrast
• høj opløsning - 1280 x 1024 (Zero Client DZ19-2) eller 1680 x 1050 (Zero Client DZ22-2)
• Visning af op til 16,7 mio. farver
• automatisk aftastning af horisontalfrekvenser fra 30 til 82 kHz (Zero Client DZ22-2)
eller 31 til 81 kHz (Zero Client DZ19-2) og skærmfrekvenser (vertikalfrekvenser)
fra 59 til 76 Hz (alle helt flimmerfri)
• digital skærmstyring ved hjælp af mikroprocessor til lagring af 12 forskellige visningstilstande
• Farveindstilling til justering af skærmvisningen til individuelle visningsvaner
• komfortabel betjening via integreret OSD-menu (On-Screen-Display)
• VESA-DDC-kompatibilitet
• VESA-FPMPMI-kompatibilitet (Flat Panel Monitor Physical Mounting Interface)
– monteringsanordning til svingarm og vægholder
• Plug&Play-funktion
• ECO-funktion
• Power Management til reducering af strømforbruget, når Zero Clients er inaktiv
I denne betjeningsvejledning finder De vigtige informationer, der er nødvendige for
ibrugtagning og betjening af Deres Zero Client.
Zero Client DZ22-2 har mulighed for at køre via et LAN. Når der anvendes
Power over Ethernet (PoE), skal den pågældende netværks-infrastruktur
anvendes, ikke en ekstra strømtilslutning. Vær opmærksom på, at der altid
skal anvendes en strømtilslutning til Zero Client DZ19-2.
For at anvende Zero Client skal der anvendes en LAN-forbindelse til
en server med pc-virtualiseringssoftware.
LAN-dataledningen er ikke omfattet af leveringen. Derudover kræves der
et tastatur og en mus, der kan bestilles særskilt.
Når skærmen tages i brug første gang, skal skærmopløsningen indstilles til 1280 x
1024 (Zero Client DZ19-2) eller 1680 x 1050 (Zero Client DZ22-2) efter at have logget
på den virtuelle pc, og du kan derefter tilpasse skærmbilledet efter dine behov (se
kapitlet "Ændring af skærmindstilling", Side 20 - Dansk).
Fujitsu Technology Solutions
209
6 - Dansk
Deres Zero Client...
Flere informationer
Det fremgår af dokumentationen til Zero Client-softwaren, hvordan opløsning og skærmfrekvens
indstilles.
Af ergonomiske årsager anbefaler vi en skærmopløsning på 1280 x 1024 (Zero
Client DZ19-2) eller 1680 x 1050 (Zero Client DZ22-2).
Som følge af teknologien (aktiv matrix) er Zero Client-skærmbilledet på en LCD-skærm
også ved en billedfrekvens på 60 Hz helt fri for flimmer.
Symboler og typografiske virkemidler
angiver anvisninger, hvor der, hvis de ikke følges, kan være fare for
personsikkerheden, apparatets funktion eller datasikkerheden. Garantien
bortfalder, hvis De forårsager skader på apparatet som følge af, at disse
anvisninger ikke iagttages
angiver vigtige oplysninger om korrekt håndtering af apparatet
►
angiver et arbejdstrin, som De skal udføre
angiver et resultat
Denne skrift
angiver indtastninger, der foretages via tastaturet i en programdialog eller
en kommandolinie, f.eks. Deres password Name123) eller en kommando,
for at starte et program (start.exe)
Denne skrift
Denne skrift
angiver information, der vises af et program på skærmen, f.eks.:
Installationen er afsluttet!
angiver
"Denne skrift"
• begreber og tekst i en softwareflade, f.eks.: Klik på Gem.
• navne på programmer eller filer, f.eks. Windows eller setup.exe.
angiver
•
•
Tast
Denne skrift
210
henvisninger til et andet afsnit, f.eks. "Sikkerhedsanvisninger"
angiver henvisninger til en ekstern kilde, f.eks. en internetadresse:
Yderligere information findes på adressen "http://ts.fujitsu.com"
• Navne på CD’er, DVD’er samt betegnelser og titler på andre
materialer, f.eks.: "CD/DVD Drivers & Utilities" eller håndbogen
"Sikkerhed/Regulativer"
angiver en tast i tastaturet, f.eks.: F10
angiver begreber og tekst, der understreges eller fremhæves, f.eks.:
Apparatet må ikke slukkes
Fujitsu Technology Solutions
Vigtige råd
Dansk - 7
Vigtige råd
Råd
Råd:vigtige
I dette kapitel findes blandt andet sikkerhedsråd, der skal overholdes ved brug af Deres apparat.
Sikkerhedsanvisninger
Apparatet overholder de gældende sikkerhedsbestemmelser for informationsteknisk
udstyr, inklusive elektriske kontormaskiner til brug i kontorer. Hvis De har spørgsmål
om, hvorvidt apparatet kan opstilles i de beregnede omgivelser, kan De henvende
Dem til forhandleren eller til vores Service Desk.
•
•
•
•
•
•
•
•
•
•
•
•
•
•
•
•
•
Apparatets displayoverflade er følsom over for tryk og ridser. Behandl derfor skærmoverfladen
med omhu for at undgå vedvarende skader (ridser).
Hvis apparatet flyttes fra kolde omgivelser og ind i rummet, hvor det skal anvendes, kan der
dannes dug. Vent, indtil apparatet er blevet tempereret og er helt tørt, inden det tages i brug.
Ved opstilling og ibrugtagning af apparatet skal anvisningerne vedrørende de omgivende
forhold i kapitlet "Tekniske data", Side 30 - Dansk og kapitlet "Indretning af en
ergonomisk skærmarbejdsplads", Side 11 - Dansk iagttages.
Hold apparatets ventilationsåbninger fri for at sikre en tilstrækkelig ventilation.
Apparatet indstiller sig selv automatisk til en netspænding på 100 V til 240 V. Kontrollér,
at den lokale netspænding hverken under- eller overskrider disse værdier.
Sørg for, at der er fri adgang til stikket på apparatet og den HFI-beskyttede stikdåse.
Tænd-/slukkontakten adskiller ikke skærmen fra netspændingen. For at opnå en
fuldstændig adskillelse fra netspændingen skal netstikket trækkes ud.
Apparatet er forsynet med en sikkerhedsgodkendt netledning.
Brug kun den medfølgende netledning.
Anbring ledningerne, så de ikke udgør nogen fare (så man ikke snubler over dem), og de
ikke bliver beskadiget. Sørg ved tilslutning af apparatet for, at de tilsvarende anvisninger
i kapitlet "Tilslutning af apparatet", Side 15 - Dansk er overholdt.
Under et tordenvejr må dataoverførselskabler hverken tilsluttes eller løsnes.
Vær opmærksom på, at der ikke kommer genstande (f.eks. smykkekæder, hæfteklammer
osv.) eller væsker ind i apparatet (fare for elektrisk stød, kortslutning).
Apparatet er ikke vandtæt! Sænk aldrig apparatet ned i vand, og beskyt
det mod stænkvand (regn, havvand).
I nødstilfælde (f.eks. ved beskadigelse af kabinet, betjeningselementer eller netledning,
ved indtrængen af væsker eller fremmedlegemer) skal der straks slukkes for apparatet, og
netstikket trækkes ud. Henvend Dem til forhandleren eller vores Service Desk.
Reparationer på apparatet må kun udføres af autoriseret fagpersonale. Uautoriseret åbning og
usagkyndig reparation kan medføre fare for brugeren (elektrisk stød, brandfare).
Indstil kun de skærmopløsninger og skærmopdateringsfrekvenser, der er angivet i kapitlet
"Tekniske data", Side 30 - Dansk. Hvis der indstilles andre værdier, kan apparatet blive
beskadiget. Henvend Dem i tvivlstilfælde til forhandleren eller til vores Help Desk.
Benyt en pauseskærm med bevægelige billeder, og aktivér Power Management-programmet
til skærmen for at forhindre, at stationære billeder "brænder sig fast".
Fujitsu Technology Solutions
211
8 - Dansk
•
•
•
Vigtige råd
Hvis apparatet benyttes med svingarm eller vægholder, må det ikke drejes 180° eller 270°.
Opbevar denne håndbog sammen med apparatet. Hvis apparatet overlades
til andre, skal denne håndbog følge med.
Det anbefales at stille enheden på et skridsikkert underlag, der ikke er sart.
Med de på møbler ofte anvendte laminater og lakker kan det ikke udelukkes, at
apparatføderne forårsager skader på møbeloverfladen.
Netledning
Brug kun den medfølgende netledning.
Skulle det blive nødvendigt at erstatte den oprindeligt leverede ledning, skal
følgende retningslinjer altid overholdes.
•
•
•
•
•
Netledningens stik og bøsning skal overholde forskrifterne i IEC60320/CEE-22.
Ledningen skal overholde VDE- eller HAR-forskrifterne. VDE- eller HAR-mærket
findes på ledningsbeklædningen.
For apparater, der opstilles på skriveborde, borde osv., er anvendelse af netledningstyper
SVT eller SJT tilladt. Ved opstilling på gulvet er udelukkende SJT-netledninger tilladt.
Ved valg af ledning skal den for apparatet påkrævede mærkestrøm overholdes.
Den oprindeligt medfølgende netledning kan om nødvendigt erstattes med en 3-polet
netledning med sikkerhedskontakt, der er gængs i Deres land.
Transport af apparatet
Gentransport
Transport
Apparat
Transporter alle apparater enkeltvist og kun i deres originalemballage eller i en
anden egnet emballage, som beskytter mod stød og slag.
Pak først apparatet ud på opstillingsstedet.
Når apparatet kommer fra kulde og ind i et varmere rum, kan der dannes kondensvand.
Vent, indtil apparatet er blevet tempereret og er helt tørt, inden det tages i brug.
Rengøring af apparatet
Sluk for apparatet, og træk netstikket ud.
Inden i kabinettet må der kun foretages rengøring af autoriseret fagpersonale.
Der må ikke anvendes skurepulver eller kunststofopløsende rengøringsmidler til
rengøringen.
Vær opmærksom på, at der ikke trænger væske ind i apparatets indre.
Benyt en blød og let fugtet klud til rengøring af den følsomme displayoverflade.
Kabinetoverfladen kan rengøres med en tør klud. Er der meget snavs, kan der anvendes en
klud, der er fugtet med vand og et mildt rengøringsmiddel og derefter vredet godt.
212
Fujitsu Technology Solutions
Vigtige råd
Dansk - 9
CE-mærkning
Dette apparat opfylder i den udleverede udførelse kravene i henhold til
EF-direktiv 2004/108/EF "Elektromagnetisk kompatibilitet", 2006/95/EF
"Lavspændingsdirektiv" og 2009/125/EF "Direktiv om miljøvenligt design".
Bortskaffelse og genanvendelse
Dette apparat er så vidt muligt fremstillet af materialer, som kan bortskaffes på miljørigtig
vis, og hvor der kan gennemføres fagligt korrekt genanvendelse. Efter endt brug tages
apparatet tilbage med henblik på genanvendelse eller udnyttelse af materialerne, såfremt
apparatet/materialerne er i en stand, hvor de kan anvendes til et bestemt formål. Ikke
brugbare apparatdele bliver bortskaffet på korrekt vis.
Apparatet skal bortskaffes i henhold til de lokale bestemmelser om håndtering af farligt affald.
Information herom findes også på internetadressen "http://ts.fujitsu.com/recycling".
Fujitsu Technology Solutions
213
10 - Dansk
Ibrugtagning
Ibrugtagning
Udpakning og kontrol af indholdet
Apparatets displayoverflade er følsom over for tryk og ridser. Tag
altid kun fat i apparatets kabinet.
Leveringsomfang (apparat):
•
•
•
•
•
en Zero Client
en netledning
et sikkerhedshæfte
En håndbog med garantibestemmelser
en cd med håndbøger
►
►
►
►
Udpak alle delene.
Kontrollér indholdet for synlige transportskader.
Kontrollér, om det leverede stemmer overens med angivelserne på følgesedlen.
Hvis der er transportskader eller uoverensstemmelse mellem det leverede og
følgesedlen, skal forhandleren straks informeres!
Det anbefales ikke at smide originalemballagen ud. Opbevar originalemballagen
af hensyn til en eventuel returnering.
For at køre Zero Client skal der anvendes software, der skal installeres
på adgangsserveren. Du finder de nyeste softwarepakker på
Fujitsu Technology Solutions’ supportsider eller på følgende link:
"http://support.ts.fujitsu.com/com/support/downloads.html"
214
Fujitsu Technology Solutions
Ibrugtagning
Dansk - 11
Opstilling af apparatet
Hold apparatets ventilationsåbninger fri for at sikre en tilstrækkelig ventilation.
Indretning af en ergonomisk skærmarbejdsplads
► Placer ikke skærmarbejdspladsen
overfor et vindue (1).
1
1
Fujitsu Technology Solutions
► Placér Zero Client uden for lyskildens
rækkevidde (1).
215
12 - Dansk
Ibrugtagning
► Placer tastaturet i det optimale
arbejdsområde (1).
1
► Placér Zero Client således, at øjenafstanden
til skærmen (1) er ca. 50 cm.
1
50 cm
► Placér Zero Client i det foretrukne
synsfelt (1). Skærmen bør altid være inden
for den tilladte synsvinkel (2).
Alt efter forholdene kan det være fordelagtigt at anvende en svingarm eller
en vægholder (VESA FPMPMI), der kan fås i en specialforretning. Til dette
formål skal skærmfoden først afmonteres som angivet i kapitlet "Montering
af en svingarm eller et vægbeslag", Side 14 - Dansk.
216
Fujitsu Technology Solutions
Ibrugtagning
Dansk - 13
Montering af fod
1
3
2
Fjern ikke sikringssplinten, før bundpladen er monteret på Zero Client,
og den er stillet op i driftsposition.
►
►
►
►
Sæt bundpladen på
Før skruen gennem
Fastgør bundpladen
Stil Zero Client op i
foden (1).
åbningen (2).
med skruen (3).
driftsposition.
Indstilling af højden
Zero Clients skærm kan indstilles i et område på ca. 110 mm i højden.
► Fjern låsesplinten på bagsiden af højdeindstillingen.
► Tag fat i skærmen med begge hænder ved højre og venstre kabinetkant
og bevæg den opad eller nedad.
Indstilling af hældningsgraden
Zero Client-skærmens hældning kan indstilles med -3° (fremad) og +35°
(bagud) i forhold til lodret position.
► Tag fat i skærmen med begge hænder ved kabinettets højre og venstre kant,
og flyt den i den ønskede hældningsretning.
Fujitsu Technology Solutions
217
14 - Dansk
Ibrugtagning
Indstilling af drejning
► Tag fat i Zero Client-skærmen med begge hænder ved højre og venstre
kabinetkant og drej den i den ønskede position.
Indstilling af højformat
Zero Client-skærmen kan drejes fra position "tværformat" (landskabsmodus)
til position "højformat" (portrætmodus).
► Tag fat i Zero-Client-skærmen med begge hænder ved højre og venstre kabinetkant, vip
skærmen bagud, bevæg den til højeste position og drej den med uret til højformat.
For at skærmindholdet også vises i portrætmodus skal den anvendte Zero
Client Controller-software understøtte denne funktion, eller der skal om
nødvendigt anvendes supplerende software.
For at gå tilbage til landskabsmodus skal skærmen drejes mod uret. OSD-visningen
kan tilbagestilles i OSD-menuen.
Montering af en svingarm eller et vægbeslag
Inden svingarmen eller vægholderen kan anvendes, skal hele foden afmonteres fra Zero Client.
Displayoverfladen på Zero Client er følsom over for tryk og ridser!
1
3
2
4
► Sluk for Zero Client, og træk netstikket ud.
► Alle ledninger løsnes.
► Læg Zero Client med frontsiden på
et blødt underlag.
► Løsn skruerne (1) på bagsiden af
Zero Client.
Der kan nu monteres en svingarm eller
en vægholder i henhold til VESA FPMPMI
med 100 mm hulafstand.
Hvordan svingarmen eller vægholderen monteres, fremgår af dokumentationen
til svingarmen eller vægholderen.
218
Fujitsu Technology Solutions
Ibrugtagning
Dansk - 15
Tilslutning af apparatet
Iagttag sikkerhedsanvisningerne i kapitlet "Vigtige råd", Side 7 - Dansk.
Tilslutning af ledninger til Zero Client
1
3
1
4
5 6 789
2
1 = Gevind til fiksering af svingarmen
eller vægbeslaget
2 = Sikkerhedsslids til "Kensington Lock"
3 = USB-tilslutninger
4 = Nettilslutning
5 = LAN-tilslutning
6
7
8
9
=
=
=
=
USB-tilslutninger
Hovedtelefonudgang
Mikrofonindgang
DVI-D-udgang
► Sæt den afskærmede Ethernet-datalednings stik i LAN-tilslutningen på Zero
Client, og sørg for, at stikket er tilsluttet korrekt.
Når Zero Client DZ22-2 sluttes til et Power over Ethernet-netværk, skal der ikke
bruges et netkabel til strømforsyningen. Dette gælder ikke for Zero Client DZ19-2,
da der altid skal anvendes et netkabel til dens strømforsyning.
Ved strømforsyning via Power eller Ethernet (kun ved Zero Client DZ22-2):
Anvend kun de af Fujitsu foreskrevne Power over Ethernet Midspans, da kun
disse kan levere den nødvendige ydelse på op til 60 W.
For at omstille strømforsyningen fra nettilslutning til Power over Ethernet og
omvendt skal Zero Client DZ22-2 først afbrydes.
► Sæt den anden ende af Ethernet-dataledningen i LAN-stikkontakten i væggen.
► Sæt USB-stikket til tastatur og mus i tilslutningerne på Zero Client.
Fujitsu Technology Solutions
219
16 - Dansk
Ibrugtagning
► Sæt den medfølgende netledning i Zero Clients nettilslutning.
For at anvende skærmene på din arbejdsplads skal der sluttes en ekstra
skærm til DVI-D-udgangen på Zero Client.
Der kan fastgøres en tyverisikring (Kensington Lock) i sikkerhedsslidsen. Zero
Client leveres ikke med en medfølgende Kensington Lock.
Strømforsyningen til USB-tilslutningerne er konstrueret, så der ud over tastatur
og mus (hver maks. 100 mA) desuden er 2 x 500 mA til rådighed til to ekstra
USB-enheder. Du kan slutte USB-enheder til vilkårlige USB-tilslutninger.
220
Fujitsu Technology Solutions
Betjening
Dansk - 17
Betjening
Tænding/slukning af apparatet
2
1
1 = Taster til OSD-menuen
(On-Screen-display)
2 = Netindikator
3
3 = Tænd-/slukkontakt eller log af virtuel pc
Tryk på tænd-/slukkontakten i længere tid for at tænde eller slukke for enheden.
Tryk kortvarigt på tænd-/slukkontakten for at logge af den virtuelle pc.
LED-indikatorens farve ændres som følger:
LED-indikator
Status
blå
grøn
Zero Client er tændt (Normal Mode).
Orange
Lyser ikke
Zero Client er tændt (ECO Mode).
Zero Client er i energisparetilstand.
blinker hurtigt orange
blinker langsomt orange
Zero Client er slukket.
Zero Client henter IP-adresse fra DHCP-serveren.
Zero Client har hentet IP-adressen fra DHCP-serveren og etablerer
forbindelse til Zero Client Controller.
rød
blinker rødt
Der er opstået en fejl i Zero Client.
Zero Client har ikke fundet noget netværk.
Fujitsu Technology Solutions
221
18 - Dansk
Betjening
Forside
Bagsiden
1
2
1 = Netindikator
2 = Tænd-/slukkontakt eller log af virtuel pc
Informationer til Power Management
Trin
Netindikator
Skærm
Typisk effektforbrug*
Drift
Normal
Lyser blå
Maks.
lysstyrke
Zero Client < 40 W
DZ22-2
Zero Client < 32 W
DZ19-2
Strømbesparende tilstand
ECO
lyser grønt
lyser orange
Typ.
200 cd/m2
< 35 W
Reduceret til ≤ 0,5 W
< 27 W
Reduceret til ≤ 0,5 W
Mørk
*uden tilsluttede USB-enheder og uden audio
Ved leveringen er ECO Mode forudindstillet.
Med programmet ZeroClient Control Panel kan det indstilles, efter hvor lang tids inaktivitet
ZeroClient skal slukkes. Derefter sænkes effektforbruget (strømbesparende tilstand).
Netindikatoren på Zero Client ændrer farve for at angive statusændringen.
Efter at der er foretaget en indtastning via tastaturet, genoprettes skærmindholdet.
222
Fujitsu Technology Solutions
Betjening
Dansk - 19
Arbejde med Zero Client
For at køre Zero Client skal der anvendes software, der skal installeres
på adgangsserveren. Du finder de nyeste softwarepakker på
Fujitsu Technology Solutions’ supportsider eller på følgende link:
"http://support.ts.fujitsu.com/com/support/downloads.html" .
2
3
User Name:
Password:
LogIn
LogIn
1
Options
Options
i
?
4
► Vælg tastaturets landevariant (1).
► Indtast dit brugernavn (2) og din adgangskode (3).
► Klik på login (4).
Fujitsu Technology Solutions
223
20 - Dansk
Betjening
Ændring af skærmindstilling
► Når Zero Client tages i brug første gang,
skal der først logges på systemet, og
derefter skal programmet ZeroClient
Control Panel åbnes ved at dobbeltklikke
på symbolet i proceslinjen.
► Vælg skærm og skærmopløsning.
► Indstil "Screen Resolution" til
skærmopløsning 1680 x 1050 (Zero
Client DZ22-2) eller 1280 x 1024
(Zero Client DZ19-2).
► Bekræft med OK eller Apply.
► Ændringerne bliver først aktiveret, når der
logges af og på den "virtuelle pc" igen.
Indstilling af slukketimer for skærmen
De kan indstille en slukketimer, som slukker skærmen, hvis der ikke har været
muse- eller tastaturbevægelse i et bestemt tidsrum.
►
►
►
►
224
Programmet Zero Client Control Panel startes ved at dobbeltklikke på symbolet i proceslinjen.
Vælg Display (Skærm) og Turn off monitor (Sluk skærm).
Indstil tiden, hvorefter skærmen skal slukkes.
Bekræft med OK eller Apply (Anvend).
Skærmen slukkes, når slukketimeren er udløbet, for at spare energi (skærmens
baggrundsbelysning slukkes).
Hvis musen bevæges, eller der trykkes på en tast, sættes Zero Client i normal driftstilstand igen.
Fujitsu Technology Solutions
Betjening
Dansk - 21
Indstilling af sleeptimer for Zero Client
De kan indstille en sleeptimer, som sætter Zero Client i dvaletilstand, hvis der ikke har
været muse- eller tastaturbevægelse i et bestemt tidsrum.
►
►
►
►
Programmet Zero Client Control Panel startes ved at dobbeltklikke på symbolet i proceslinjen.
Vælg Display (Skærm) og Put Zero Client to Sleep (Sæt Zero Client i dvaletilstand).
Indstil tiden, hvorefter Zero Client skal sættes i dvaletilstand.
Bekræft med OK eller Apply (Anvend).
Zero Client sættes i dvaletilstand, når sleeptimeren er udløbet. I dvaletilstand
har Zero Client et meget lavt energiforbrug.
Hvis der trykkes på tænd-/slukkontakten til Zero Client, sættes Zero
Client i normal driftstilstand igen.
Hvis indstillingen Put Zero Client to Sleep (Sæt Zero Client i dvaletilstand) ikke er
aktiv i programmet Zero Client Control Panel, skal De henvende Dem til Deres
administrator for at få de pågældende rettigheder til at indstille sleeptimeren. Til
dette formål skal administratoren under Clients - Settings - Login Preferences i Zero
Client Controller sætte et checkmærke i feltet User Power Sleep Override.
Ændring af skærmindstillinger ved hjælp af
betjeningspanelets taster
Tasterne på betjeningspanelet har to funktioner. Når OSD-menuen ikke er aktiveret,
kan hurtigfunktionerne, som er vist på tasterne, startes. Når OSD-menuen er aktiveret,
gælder de navigationstaster som vises på skærmen (Soft keys).
3
1
1 = Taster til OSD-menuen (on-screen display)
2 = Tænd-/slukkontakt eller log af virtuel pc
Fujitsu Technology Solutions
2
3 = Netindikator
225
22 - Dansk
Betjening
Softkeys
skift til undermenu
Start (ved Auto level og Factory recall)
Navigation inden for en menu
Vælg funktion
+-
Ændr værdi
Bekræft ændringerne, og returner til hovedmenu
Annuller ændringerne, og returner til hovedmenu
Forlade OSD-menu
Sprogvalg
OSD-menuen findes på forskellige sprog.
Umiddelbart efter at displayet tændes, vises Valg af sprog.
► Vælg det ønskede sprog.
Der kan vælges et andet sprog via OSD-funktionen Language i menuen OSD Setup.
Aktivering/inaktivering af ECO-driftstilstand
Apparatets effektforbrug kan reduceres ved at reducere lysstyrken.
► Tryk på tasten ECO for at slå ECO-driftstilstanden til eller fra.
Følgende meddelelse vises ECO Mode ein eller ECO-mode fra.
Hvis ECO-driftstilstanden aktiveres, ændres følgende OSD-indstillinger:
Mode
Colour
Brightness
Office
6.500 K
reduceret
Når ECO-driftstilstanden slås fra, vender systemet tilbage til den lysstyrke,
som blev indstillet af brugeren tidligere.
226
Fujitsu Technology Solutions
Betjening
Dansk - 23
Spærre OSD-menu
OSD-menuen kan spærres for at forhindre utilsigtede eller uvedkommende
ændringer af skærmindstillingerne.
► Hold tasten MENU inde i nogle sekunder, mens skærmen tændes ved
hjælp af tænd-/slukkontakten.
Følgende meddelelse vises, OSD locked / unlocked.
Gå frem på samme måde for at ophæve spærringen af OSD-menuen.
Spærre tænd/sluk kontakt
Tænd-/slukkontakten kan spærres for at forhindre utilsigtede eller uvedkommende
ændringer af skærmindstillingerne.
, og hold dem trykket ind i nogle sekunder.
► Tryk samtidigt på tasterne ECO og
Følgende meddelelse vises, Power button locked / unlocked.
Gå frem på samme måde for at ophæve spærringen af tænd-/slukkontakten.
Fujitsu Technology Solutions
227
24 - Dansk
Betjening
Ændring af skærmindstillinger via OSD-menuen
Ved hjælp af tasterne på betjeningspanelet kan den integrerede OSD-menu (On-Screen
Display) aktiveres og betjenes på Zero Client.
I den følgende beskrivelse anvendes de engelske menubetegnelser (standardindstilling).
► Tryk på tasten MENU for at aktivere OSD-menuen.
Hovedmenuen med symbolerne til indstillingsfunktionerne vises.
Det første symbol (Brightness/Contrast) er markeret, og de dertil knyttede
funktioner vises i menufeltet til højre.
► Tryk på tasten ECO eller tasten
►
►
►
►
Tryk
Tryk
Tryk
Tryk
for at markere et andet symbol (f.eks. Image adjust).
eller
for at ændre værdien eller for at foretage et valg.
på tasten
på tasten MENU for at bekræfte ændringerne og forlade funktionen.
på tasten EXIT for ikke at gemme ændringerne og forlade funktionen.
på tasten EXIT for at forlade OSD-menuen.
Hvis De ønsker at ændre andre indstillinger, så vælg den tilsvarende
funktion i OSD-hovedmenuen. Alle indstillingsmuligheder i hovedmenuen
beskrives i det følgende afsnit.
228
Fujitsu Technology Solutions
Betjening
Dansk - 25
Indstilling af lysstyrke og kontrast
Aktivering af indstillingsvinduet Brightness/Contrast
Brightness
Indstilling af skærmbilledets lysstyrke
Contrast
Ved hjælp af denne funktion kan lysstyrken for baggrundsbelysningen
ændres.
Indstilling af skærmbilledets kontrast
Black level
Ved hjælp af denne funktion kan de lyse farvers kontrast ændres.
Indstilling af skærmbilledets lysstyrke
Ved hjælp af denne funktion kan de mørke farvers kontrast ændres.
Hvis kontrasten er indstillet for stærkt, kan lyse flader ikke længere skelnes fra meget
lyse flader. Hvis kontrasten er indstillet for svagt, opnås den maksimale lysstyrke ikke.
Indstilling af lydstyrken
Aktivering af indstillingsvinduet Audio
Lydstyrke (Volume)
Slå lyden fra (Mute)
Indstilling af lydstyrken for afspilning via de indbyggede højttalere
Til- eller frakobling af højttalerne
For stort lydtryk fra hovedtelefonerne kan medføre høreskader og tab af hørelse. Hvis
lydstyrken i audiosystemet øges til over regulatorens midterposition, øges spændingen
ved hovedtelefonudgangen også, hvilket kan resultere i et for højt lydtryk.
Indstilling af farvetemperatur og farver
Aktivering af indstillingsvinduet Colour
Valg af farvetemperatur
Ved hjælp af farvetemperaturen indstilles skærmfarvernes "varme".
Farvetemperaturen måles i K (= Kelvin). Der kan vælges mellem sRGB,
6500 K, 7500 K, 9300 K, Native og Custom Colour.
I det brugerdefinerede indstillingsområde kan grundfarvernes (rød, grøn,
blå) mætningsgrad indstilles efter ønske.
Fujitsu Technology Solutions
229
26 - Dansk
Betjening
Indstilling af visningsmåde for OSD-menuen
Start indstillingsvinduet OSD Setup
Language
Indstilling af sproget for OSD-menuen
Med denne funktion vælges sproget for OSD-menuen.
Standardindstillingen er engelsk.
OSD Timeout
Indstilling af varighed for visning af OSD-menuen
Med denne funktion vælges der en værdi mellem 10 og 120 sekunder.
Når den indstillede tid er gået, uden at der er foretaget nogen indstilling,
skjules OSD-menuen automatisk.
Indstilling af funktionerne i menuen "Advanced"
Start indstillingsvinduet Advanced
Factory Recall
Aktivering af standardindstillinger
Med denne funktion stilles alle indstillinger tilbage på fabriksværdierne uden
yderligere forespørgsel.
Tryk på tasten
vises.
for at udføre funktionen. Meddelelsen Auto Processing
Visning af informationer
Aktivering af indstillingsvinduet Information
Ved hjælp af denne funktion vises modelbetegnelse, opløsning, H/V-frekvens
og ECO Mode.
230
Fujitsu Technology Solutions
Dansk - 27
Informationer til ergonomisk farveindstilling
Informationer til ergonomisk
farveindstilling
Hvis De indstiller skærmfarver i Deres applikationsprogrammer, bør
De overholde følgende vejledning.
Grundfarverne blå og rød på mørk baggrund opnår ikke den minimale kontrast på
3:1 og er derfor ikke egnet til vedvarende tekst- og dataindtastning.
Ved anvendelse af flere farver for tegn og baggrund ved fuld styring af primærfarverne
kan velegnede farvekombinationer vælges fra nedenstående tabel:
Baggrund
Sort
Sort
Hvid
Purpur
Blå
Cyan
Grøn
Gul
Rød
+
+
+
+
+
-
Hvid
+
+
+
+
Purpur
+
+
Blå
+
-
+
-
Tegn
Cyan
+
+
+
+
+
-
Grøn
+
-
-
-
Gul
+
+
-
Rød
+
+
+
+ Farvekombination velegnet
- Farvekombination ikke egnet, da farverne enten ligger for tæt på hinanden, tyndliniede tegn
ikke kan ses, eller der stilles for høje krav til øjnenes evne til at stille skarpt.
Fujitsu Technology Solutions
231
28 - Dansk
Fejlafhjælpning
Fejlafhjælpning
Hvis der opstår en fejl, skal følgende punkter først kontrolleres.
Kan De ikke løse problemet, så kontakt venligst vores Service Desk.
Har De et problem?
Intet skærmbillede
Netindikatoren lyser ikke
Intet skærmbillede
Netindikatoren lyser
Billedet er forkert indstillet
Indikatoren blinker rødt
Netindikatoren blinker hurtigt orange
Kontrollér de nævnte punkter:
► Kontrollér, at netkablet eller LAN-kablet
med Power over Ethernet (kun Zero Client
DZ22-2) er sluttet til.
► Kontrollér, at effekten er tilstrækkelig med
en strømforsyning via Power over Ethernet.
Vær i den forbindelse opmærksom på de
tekniske data.
► Kontrollér, om Zero Client befinder sig
i strømbesparende tilstand. Det gøres
ved at trykke på en vilkårlig tast på Zero
Client-tastaturet.
► Ændr lysstyrke og/eller kontrast, indtil der
kommer et billede frem.
► Tryk på tasten MENU for at udføre
funktionen Factory Recall.
Der er ikke sluttet et netværkskabel til Zero
Client, eller netværkskablet er defekt.
► Kontrollér, at netværkskablet er sluttet til i
begge ender for at sikre, at der er kontakt.
► Anvend et andet netværkskabel til at slutte
Zero Client til netværket.
Når netværks- eller driftsindikatoren ikke skifter
til at blinke langsomt orange efter et minut,
betyder det, at Zero Client ikke får en IP-adresse
af DHCP-serveren.
► Når Zero Client og DHCP-serveren befinder
sig i hvert deres subnet eller VLAN, skal
det kontrolleres, at der er et passende
DHCP-relæ i switchen.
► Kontrollér, om der er meddelelser i
DHCP-serverens logfiler, der indikerer,
at der ikke er nogen ledig IP-adresse i
serveren.
Indikatoren blinker langsomt orange
Når netværks- eller driftsindikatoren ikke lyser
konstant blå eller grøn efter et minut, betyder
det, at Zero Client ikke kan logge på Zero Client
Controller.
► Kontrollér, at der er oprettet Vendor Class for
Zero Client Controller i DHCP-serveren, og at
den er aktiveret for Zero Clientens scope.
► Kontrollér, at ingen portfiltre blokerer
datatrafikken til Zero Client Controller.
232
Fujitsu Technology Solutions
Uddybende information i forbindelse med standarden ISO 9241-307
Dansk - 29
Uddybende information i forbindelse
med standarden ISO 9241-307
Lyse eller mørke billedpunkter
Ud fra produktionsteknikkens aktuelle standard kan et absolut fejlfrit skærmbillede ikke
garanteres. Der kan afhængigt af det samlede antal pixels (opløsning) være nogle få konstant
lyse eller mørke pixels (billedelementer) eller subpixels (billedpunkter).
Pixel
(= billedelement)
Subpixel
(= billedpunkt)
En pixel består af 3 subpixels, som regel rød, grøn og blå. En pixel er det
mindste element, som visningens fuldstændige funktionalitet kan generere.
En subpixel er en separat adresserbar intern struktur i en pixel
(billedelement), der udvider billedelementfunktionen.
Det maksimalt tilladte antal af disse defekte pixels fastlægges gennem den internationale standard
ISO 9241-307. LCD-skærmene fra Fujitsu overholder ved lave opløsninger klasse II og ved
opløsninger på 1680 x 1050 (1764000 pixels) og højere klasse I i henhold til standarden ISO 9241-3.
Eksempel:
En fladskærm med en opløsning på 1280 x 1024 har 1280 x 1024 = 1310720 pixels. Hver pixel
består af tre subpixels (rød, grøn og blå), hvilket giver ca. 3,9 mio. subpixels i alt. I henhold til ISO
9241-3 (klasse II) må maks. 3 lyse og 3 mørke pixels og desuden 7 lyse eller 13 mørke subpixels
eller en tilsvarende kombination være defekt (1 lys subpixel svarer til 2 mørke subpixels).
En fladskærm med en opløsning på 1920 x 1080 har 1920 x 1080 = 2073600 pixels. Hver pixel
består af tre subpixels (rød, grøn og blå), hvilket giver ca. 6,2 mio. subpixels i alt. I henhold til ISO
9241-3 (klasse I) må maks. 2 lyse og 2 mørke pixels og desuden 5 lyse eller 10 mørke subpixels
eller en tilsvarende kombination være defekt (1 lys subpixel svarer til 2 mørke subpixels).
Fujitsu Technology Solutions
233
30 - Dansk
Tekniske data
Tekniske data
Tildugning må hverken forekomme i det nominelle driftsområde
eller grænsedriftsområdet.
Zero Client DZ19-2
Zero Client DZ22-2
48,2 cm
0,294 mm
376 mm
301 mm
1280 x 1024
410 mm
374 – 484 mm
180 mm
ca. 5,5 ± 0,2 kg
12
55,9 cm
0,282 mm
474 mm
296,1 mm
1680 x 1050
508 mm
369 – 479 mm
180 mm
ca. 6,2 ± 0,2 kg
12
Klasse
I
I
Digital
DVI-D med HDCP
DVI-D med HDCP
Separate Sync. TTL,
positiv eller negativ
31 kHz .... 81 kHz
(Multi-Scan)
56 Hz .... 76 Hz
135 MHz
100 V – 240 V,
50 Hz – 60 Hz
< 32 W
< 27 W
< 0,5 W
1,0 W til venstre;
1,0 W til højre
Separate Sync. TTL,
positiv eller negativ
30 kHz .... 82 kHz
(Multi-Scan)
56 Hz .... 76 Hz
165 MHz
100 V – 240 V,
50 Hz – 60 Hz
< 40 W
< 35 W
< 0,5 W
1,5 W til venstre;
1,5 W til højre
Omgivende forhold
Klimaklasse 3K2, DIN IEC 721
Nominelt driftsområde
Zero Client DZ19-2
Zero Client DZ22-2
5° C .... 35° C
5° C .... 35 ℃
Luftfugtighed
15 % .... 85 %
15 % .... 85 %
Grænsedriftsområde
5° C .... 35° C
5° C .... 35° C
Mål og vægt
Synlig diagonal
Pixelafstand
Billedstørrelse
Bredde
Højde
Maks. opløsning
Mål inkl. skærmfod
Vægt (uden emballage)
Visningstilstande, der
kan lagres
Pixelfejlklasser i henhold
til ISO 9241-307
Elektriske data
Videooutput
Bredde
Højde (justerbar)
Dybde
Synkronisering
Vandret frekvens
Billedgentagelsesfrekvens
Maks. pixelrate
Spændingsforsyning
Samlet strømforbrug
(uden audio)
Normal drift
ECO-drift
Off-Modus
Lyd
234
Fujitsu Technology Solutions
Tekniske data
Dansk - 31
Zero Client DZ22-2 kan alternativt strømforsynes via elnettet og via
Ethernet-kablet (Power over Ethernet, PoE).
Vær opmærksom på, at netværks-infrastrukturen skal være beregnet til dette.
•
•
Der må kun anvendes 8-leder-Ethernet-ledninger (Gbit-Ethernet-ledninger),
der som minimum er i overensstemmelse med kategori 5 (Cat 5).
Strømmen tilføres via alle 8 ledere.
Kontrollér, at den tilførte effekt er tilstrækkelig til at forsyne Zero Client
DZ22-2 med strøm selv over større afstande på maks. 100 m. Fujitsu
Technology Solutions anbefaler, at der udelukkende anvendes godkendte
Ethernet-strømforsyninger, der opfylder følgende specifikation:
– Mærkespænding: 55 V
– Mærkeeffekt 60 W
– I overensstemmelse med IEEE802.3at.
Forindstillede driftstilstande
Til de angivne driftstilstande er billedposition og billedstørrelse optimalt
indstillet fra fabrikkens side. Indstillingerne kan ændres og gemmes (se kapitel
"Ændring af skærmindstilling", Side 20 - Dansk).
Af ergonomiske årsager anbefales en skærmopløsning på 1680 x 1050
(Zero Client DZ22-2) eller 1280 x 1024 (Zero Client DZ19-2). Som følge af
teknologien (aktiv matrix) er skærmbilledet på en LCD-skærm også ved en
billedgentagelsesfrekvens på 60 Hz helt fri for flimmer.
De hyppigste driftstilstande
Vandret frekvens
37,9 kHz
48,4 kHz
63,7 kHz
Skærmopdateringsfrekvens
60 Hz
60 Hz
60 Hz
65,0 kHz
60 Hz
Fujitsu Technology Solutions
Skærmopløsning
800 x 600
1024 x 768
1280 x 1024 (nativ Zero Client DZ19-2)
1680 x 1050 (nativ Zero Client DZ22-2)
235
32 - Dansk
Tekniske data
DVI-D-tilslutning
1
9
17
Ben
1
2
3
4
5
6
7
8
9
10
11
12
13
14
15
16
17
18
19
20
21
22
23
24
236
Betydning
TMDS Data2–
TMDS Data2+
TMDS Data 2/4 Shield
Not connected
Not connected
DDC Clock
DDC Data
Analogue Vertical Sync
TMDS Data1–
TMDS Data1+
TMDS Data 1/3 Shield
Not connected
Not connected
+5V Power
Ground
Hot Plug Detect
TMDS Data0–
TMDS Data0+
TMDS Data 0/5 Shield
Not connected
Not connected
TMDS Clock Shield
TMDS Clock+
TMDS Clock–
Fujitsu Technology Solutions
Sisällys
Suomi - 1
Sisällys
Suomi
Zero Clientissa... . . . . . . . . . . . . . . . . . . . . . . . . . . . . . . . . . . . . . . . . . . . . . . . . . . . . . . . . . . . . . . . . . . . . . .
Muita tietoja . . . . . . . . . . . . . . . . . . . . . . . . . . . . . . . . . . . . . . . . . . . . . . . . . . . . . . . . . . . . . . . . . . . . . . . . . . . .
Käytetyt symbolit . . . . . . . . . . . . . . . . . . . . . . . . . . . . . . . . . . . . . . . . . . . . . . . . . . . . . . . . . . . . . . . . . . . . . . . .
5
6
6
Tärkeitä ohjeita . . . . . . . . . . . . . . . . . . . . . . . . . . . . . . . . . . . . . . . . . . . . . . . . . . . . . . . . . . . . . . . . . . . . . . . .
Turvallisuusohjeita . . . . . . . . . . . . . . . . . . . . . . . . . . . . . . . . . . . . . . . . . . . . . . . . . . . . . . . . . . . . . . . . . . . . . .
Verkkojohto . . . . . . . . . . . . . . . . . . . . . . . . . . . . . . . . . . . . . . . . . . . . . . . . . . . . . . . . . . . . . . . . . . . . . . . . . . . . .
Laitteen kuljetus . . . . . . . . . . . . . . . . . . . . . . . . . . . . . . . . . . . . . . . . . . . . . . . . . . . . . . . . . . . . . . . . . . . . . . . .
Laitteen puhdistaminen . . . . . . . . . . . . . . . . . . . . . . . . . . . . . . . . . . . . . . . . . . . . . . . . . . . . . . . . . . . . . . . . . .
CE-merkintä . . . . . . . . . . . . . . . . . . . . . . . . . . . . . . . . . . . . . . . . . . . . . . . . . . . . . . . . . . . . . . . . . . . . . . . . . . . .
Jätehuolto ja kierrätys . . . . . . . . . . . . . . . . . . . . . . . . . . . . . . . . . . . . . . . . . . . . . . . . . . . . . . . . . . . . . . . . . . .
7
7
8
8
8
9
9
Käyttöönotto . . . . . . . . . . . . . . . . . . . . . . . . . . . . . . . . . . . . . . . . . . . . . . . . . . . . . . . . . . . . . . . . . . . . . . . . . .
Pakkauksen sisällön purkaminen ja tarkastaminen . . . . . . . . . . . . . . . . . . . . . . . . . . . . . . . . . . . . . . . . .
Laitteen sijoittaminen . . . . . . . . . . . . . . . . . . . . . . . . . . . . . . . . . . . . . . . . . . . . . . . . . . . . . . . . . . . . . . . . . . . .
Ergonomisen työpisteen järjestäminen . . . . . . . . . . . . . . . . . . . . . . . . . . . . . . . . . . . . . . . . . . . . . . . .
Jalustan asennus . . . . . . . . . . . . . . . . . . . . . . . . . . . . . . . . . . . . . . . . . . . . . . . . . . . . . . . . . . . . . . . . . . .
Korkeuden säätäminen . . . . . . . . . . . . . . . . . . . . . . . . . . . . . . . . . . . . . . . . . . . . . . . . . . . . . . . . . . . . . .
Kaltevuuden asettaminen . . . . . . . . . . . . . . . . . . . . . . . . . . . . . . . . . . . . . . . . . . . . . . . . . . . . . . . . . . . .
Kiertokulman asetus . . . . . . . . . . . . . . . . . . . . . . . . . . . . . . . . . . . . . . . . . . . . . . . . . . . . . . . . . . . . . . . . .
Pystyasento . . . . . . . . . . . . . . . . . . . . . . . . . . . . . . . . . . . . . . . . . . . . . . . . . . . . . . . . . . . . . . . . . . . . . . . .
Kääntövarren tai seinätelineen asennus . . . . . . . . . . . . . . . . . . . . . . . . . . . . . . . . . . . . . . . . . . . . . . .
Laitteen liittäminen . . . . . . . . . . . . . . . . . . . . . . . . . . . . . . . . . . . . . . . . . . . . . . . . . . . . . . . . . . . . . . . . . . . . . .
Johtojen liittäminen Zero Clientiin . . . . . . . . . . . . . . . . . . . . . . . . . . . . . . . . . . . . . . . . . . . . . . . . . . . . .
10
10
11
11
13
13
13
14
14
14
15
15
Käyttö . . . . . . . . . . . . . . . . . . . . . . . . . . . . . . . . . . . . . . . . . . . . . . . . . . . . . . . . . . . . . . . . . . . . . . . . . . . . . . . . .
Laitteen käynnistäminen/sammuttaminen . . . . . . . . . . . . . . . . . . . . . . . . . . . . . . . . . . . . . . . . . . . . . . . . .
Power Management -ohjeita . . . . . . . . . . . . . . . . . . . . . . . . . . . . . . . . . . . . . . . . . . . . . . . . . . . . . . . . . . . . .
Työskentely Zero Clientin parissa . . . . . . . . . . . . . . . . . . . . . . . . . . . . . . . . . . . . . . . . . . . . . . . . . . . . . . . . .
Näytön asetusten muuttaminen . . . . . . . . . . . . . . . . . . . . . . . . . . . . . . . . . . . . . . . . . . . . . . . . . . . . . . . . . .
Näytön poiskytkeytymisen ajastimen asetus . . . . . . . . . . . . . . . . . . . . . . . . . . . . . . . . . . . . . . . . . . .
Zero Clientin uniajastimen asetus . . . . . . . . . . . . . . . . . . . . . . . . . . . . . . . . . . . . . . . . . . . . . . . . . . . . .
Näytön asetusten muuttaminen käyttöpaneelin näppäimillä . . . . . . . . . . . . . . . . . . . . . . . . . . . . . . . . .
Softkeys . . . . . . . . . . . . . . . . . . . . . . . . . . . . . . . . . . . . . . . . . . . . . . . . . . . . . . . . . . . . . . . . . . . . . . . . . . . .
Kielen valinta . . . . . . . . . . . . . . . . . . . . . . . . . . . . . . . . . . . . . . . . . . . . . . . . . . . . . . . . . . . . . . . . . . . . . . .
ECO-käyttötilan kytkeminen päälle ja pois päältä . . . . . . . . . . . . . . . . . . . . . . . . . . . . . . . . . . . . . .
OSD-valikon käytön esto . . . . . . . . . . . . . . . . . . . . . . . . . . . . . . . . . . . . . . . . . . . . . . . . . . . . . . . . . . . . .
Virtakytkimen käytön esto . . . . . . . . . . . . . . . . . . . . . . . . . . . . . . . . . . . . . . . . . . . . . . . . . . . . . . . . . . . .
Näytön asetusten muuttaminen OSD-valikossa . . . . . . . . . . . . . . . . . . . . . . . . . . . . . . . . . . . . . . . . . . . .
Kirkkauden ja kontrastin säätö . . . . . . . . . . . . . . . . . . . . . . . . . . . . . . . . . . . . . . . . . . . . . . . . . . . . . . . .
Äänenvoimakkuuden säätäminen . . . . . . . . . . . . . . . . . . . . . . . . . . . . . . . . . . . . . . . . . . . . . . . . . . . . .
Värilämpötilan ja värien asetus . . . . . . . . . . . . . . . . . . . . . . . . . . . . . . . . . . . . . . . . . . . . . . . . . . . . . . .
OSD-valikon esitysmuodon asetus . . . . . . . . . . . . . . . . . . . . . . . . . . . . . . . . . . . . . . . . . . . . . . . . . . . .
Toimintojen asetus valikossa "Advanced" . . . . . . . . . . . . . . . . . . . . . . . . . . . . . . . . . . . . . . . . . . . . . .
Tuotetietojen tuominen näyttöön . . . . . . . . . . . . . . . . . . . . . . . . . . . . . . . . . . . . . . . . . . . . . . . . . . . . . .
17
17
18
19
20
20
21
21
22
22
22
23
23
24
25
25
25
26
26
26
Ohjeita ergonomiseen värinsäätöön . . . . . . . . . . . . . . . . . . . . . . . . . . . . . . . . . . . . . . . . . . . . . . . . . . . .
27
Vian korjaus . . . . . . . . . . . . . . . . . . . . . . . . . . . . . . . . . . . . . . . . . . . . . . . . . . . . . . . . . . . . . . . . . . . . . . . . . . .
28
Standardin ISO 9241-307 selitykset . . . . . . . . . . . . . . . . . . . . . . . . . . . . . . . . . . . . . . . . . . . . . . . . . . . . .
30
Tekniset tiedot . . . . . . . . . . . . . . . . . . . . . . . . . . . . . . . . . . . . . . . . . . . . . . . . . . . . . . . . . . . . . . . . . . . . . . . . .
31
Fujitsu Technology Solutions
237
2 - Suomi
Sisällys
Esiasetetut käyttötavat . . . . . . . . . . . . . . . . . . . . . . . . . . . . . . . . . . . . . . . . . . . . . . . . . . . . . . . . . . . . . . . . . .
Tavallisimmat käyttötavat . . . . . . . . . . . . . . . . . . . . . . . . . . . . . . . . . . . . . . . . . . . . . . . . . . . . . . . . . . . .
DVI-D-liitäntä . . . . . . . . . . . . . . . . . . . . . . . . . . . . . . . . . . . . . . . . . . . . . . . . . . . . . . . . . . . . . . . . . . . . . . . . . . .
238
32
32
33
Fujitsu Technology Solutions
Sisällys
Fujitsu Technology Solutions
Suomi - 3
239
Windows 7, Windows Vista ja Windows XP ovat rekisteröityjä tavaramerkkejä,
jotka omistaa Microsoft Corporation.
Kaikki muut mainitut tavaramerkit ovat kulloisenkin omistajan tavaramerkkejä tai
rekisteröityjä tavaramerkkejä ja ne on suojattu.
Copyright © Fujitsu Technology Solutions GmbH 2012
Kaikki oikeudet pidätetään, erityisesti (myös osittaista) käännöstä, painamista,
kopiointijäljennöstä tai muita vastaavia menettelyjä koskevat.
Väärinkäytöksistä seuraa vahingonkorvausvastuu.
Kaikki oikeudet pidätetään, erityisesti patenttiin tai mallin rekisteröintiin liittyvät oikeudet.
Oikeudet toimitettavuuteen ja teknisiin muutoksiin pidätetään.
Zero Clientissa...
Suomi - 5
Zero Clientissa...
on lisäksi lukuisia hyödyllisiä ominaisuuksia ja toimintoja, esim.:
•
•
•
•
•
•
•
•
•
•
TFT-Display (Thin Film Transistor; Aktiv-Matrix)
vähäinen tilantarve syvyyssuuntaan
LED-taustavalaistus
LAN-liitäntä, 100 MBit Ethernet
PoE (Power over Ethernet) mallille Zero Client DZ22-2
sisäänrakennettu Zero Client -tekniikka virtuaalisen työpöydän helppoa käyttöä varten
DVI-liitäntä toista näyttöä varten (yhteys tietokoneeseen ei ole mahdollinen tämän liitännän kautta)
4 USB-liitäntää (näppäimistöä, hiirtä ja muita USB-laitteita varten)
kuuloke- ja mikrofoniliitäntä (3,5 mm:n jakkiliitäntä)
optimaaliset ergonomiset ominaisuudet (absoluuttinen vääristymävapaus,
erinomainen terävyys ja värien puhtaus nurkkiin asti)
• korkeatasoinen kirkkaus ja hyvä kontrasti
• korkea resoluutio – 1280 x 1024 pistettä (Zero Client DZ19-2) tai 1680 x
1050 pistettä (Zero Client DZ22-2)
• jopa 16,7 milj. väriä
• vaakataajuuksien 30–82 kHz (Zero Client DZ22-2) tai 31–81 kHz (Zero Client DZ19-2) sekä
virkistystaajuuksien (pystytaajuudet) 59–76 Hz (täysin välkkymätön) automaattinen tunnustelu
• digitaalinen näytönohjaus mikroprosessorilla 12 eri esitysmoodin tallentamista varten
• värinsäätö näytön sovittamiseksi yksilöllisiin katselutottumuksiin
• helppo käyttö integroidun OSD-valikon ansiosta (On-Screen-Display)
• VESA-DDC-yhteensopivuus
• VESA-FPMPMI-yhteensopivuus (Flat Panel Monitor Physical Mounting Interface)
– asennusvarustelu kääntövarteen ja seinätelineeseen
• Plug&Play-tuki
• ECO-toiminto
• Power-Management tehonoton alentamista varten silloin, kun Zero Clientiä ei käytetä
Tämä käyttöohje sisältää tärkeää tietoa Zero Clientin käyttöönotosta ja käytöstä.
Mallia Zero Client DZ22-2 voidaan käyttää lähiverkon kautta. Jos käytät Power over
Ethernetiä (PoE), tarvitset vastaavan verkkoinfrastruktuurin, mutta et muuta virtaliitäntää.
Huomaa, että mallin Zero Clients DZ19-2 käyttöä varten tarvitaan aina virtaliitäntä.
Zero Client edellyttää, että käytettävissä on lähiverkkoyhteys palvelimelle,
jossa on työpöydän virtualisointiohjelmisto.
LAN-datakaapelia ei toimiteta laitteen mukana. Lisäksi tarvitaan näppäimistö
ja hiiri, jotka on tilattavissa erikseen.
Näytön ensimmäisen käyttöönoton yhteydessä kirjautumisen jälkeen on suositeltavaa
asettaa virtuaalisen työpöydän resoluutio 1280 x 1024 pisteeseen (Zero Client DZ19-2)
tai 1680 x 1050 pisteeseen (Zero Client DZ22-2) ja mukauttaa näyttö halutulla tavalla
(katso luku "Näytön asetusten muuttaminen", Sivulla 20 - Suomi).
Fujitsu Technology Solutions
241
6 - Suomi
Zero Clientissa...
Muita tietoja
Ohjeet resoluutioiden ja virkistystaajuuksien asetukseen löytyvät Zero Client -ohjelmiston oppaista.
Ergonomisista syistä suosittelemme näytön resoluutioksi 1280 x 1024 pistettä (Zero
Client DZ19-2) tai 1680 x 1050 pistettä (Zero Client DZ22-2).
Teknologian ansiosta (aktiivimatriisi) LCD-näytöllä varustettu Zero Client tarjoaa myös
60 Hz:n virkistystaajuudella täysin värinättömän kuvan.
Käytetyt symbolit
tarkoittaa ohjeita, joiden noudattamatta jättäminen voi vaarantaa käyttäjän
terveyden, laitteen toiminnan tai tietojen suojauksen. Takuu raukeaa, jos
laitteen vaurioituminen johtuu näiden ohjeiden noudattamatta jättämisestä.
tarkoittaa tärkeitä tietoja laitteen asianmukaisesta käytöstä.
►
tarkoittaa suoritettavaa työvaihetta
tarkoittaa tulosta
Näin kirjoitetut tarkoittavat tietoja, jotka kirjoitetaan näppäimistöllä valintaikkunaan tai
kohdat
komentoriville, esim. salasana (Name123) tai ohjelman käynnistävä
komento (start.exe)
Näin kirjoitetut tarkoittavat tietoja, joita ohjelma esittää käyttäjälle näytössä, esim.
kohdat
Asennus on valmis!
Näin kirjoitetut kohdat tarkoittavat
•
"Näin kirjoitetut
kohdat"
ohjelmiston käyttöliittymän käsitteitä ja tekstejä, esim: Napsauta
painiketta Tallenna.
• ohjelmien tai tiedostojen nimiä, esim. Windows tai setup.exe.
tarkoittavat
Näppäin
viittauksia toiseen lukuun, esim. "Turvallisuusohjeita"
viittauksia ulkoiseen lähteeseen, esim. Web-osoitteeseen: Lisätietoja
on osoitteessa "http://ts.fujitsu.com"
• CD-levyjen, DVD-levyjen nimiä tai muiden materiaalien nimikkeitä tai
otsikoita, esim. "CD/DVD Drivers & Utilities" tai turvallisuuskäsikirja
"Safety/Regulations" (Turvallisuus/säädökset).
tarkoittaa näppäimistön näppäintä, esim: F10
Näin kirjoitetut
kohdat
tarkoittavat painotettavia tai korostettavia käsitteitä ja tekstejä, esim: Älä
sammuta laitetta
242
•
•
Fujitsu Technology Solutions
Tärkeitä ohjeita
Suomi - 7
Tärkeitä ohjeita
Ohjeita
Tärkeitäohjeita
Tämä luku sisältää muun muassa turvallisuusohjeita, joita on ehdottomasti
noudatettava tietokonetta käsiteltäessä.
Turvallisuusohjeita
Tämä laite vastaa tiedonvälitystekniikalle sekä sähköisille toimistolaitteille asetettuja vaatimuksia,
kun sitä käytetään toimistoympäristössä. Mikäli sinulla on laitteen asennuspaikkaan
liittyviä kysymyksiä, käänny myyjän tai Service Deskin puoleen.
•
•
•
•
•
•
•
•
•
•
•
•
•
•
•
•
•
Laitteen display-pinta on paine- ja raapaisuherkkä. Käsittele siis display-pintaa
varoen välttääksesi pysyviä vaurioita (esim. naarmuja).
Kun laite siirretään kylmästä ympäristöstä käyttötilaan, siinä voi esiintyä kosteuden
tiivistymistä. Odota, että laite on sopeutunut lämpötilan vaihdokseen ja on
täysin kuiva, ennen kuin otat sen käyttöön.
Noudata laitetta asennettaessa ja käytettäessä käyttöympäristöä koskevia ohjeita,
jotka on esitetty luvussa "Tekniset tiedot", Sivulla 31 - Suomi ja luvussa "Ergonomisen
työpisteen järjestäminen", Sivulla 11 - Suomi.
Riittävän ilmanvaihdon takaamiseksi tulo- ja poistoilma-aukkoja ei saa
missään tapauksessa peittää.
Laite kytkeytyy automaattisesti 100 V - 240 V:n verkkojännitteeseen. Varmista, että
paikallinen verkkojännite ei alita eikä ylitä tätä aluetta.
Varmista, että laitteen pistorasiaan ja sisäasennuksen suojattuun pistorasiaan pääsee helposti
käsiksi.
Virtakytkin ei erota näyttölaitetta verkkojännitteestä. Verkkojännitteen täydellistä
katkaisua varten verkkopistoke on irrotettava pistorasiasta.
Laitteessa on turvallisuustarkastettu verkkojohto.
Käytä vain laitteen mukana toimitettua verkkojohtoa.
Aseta johdot niin, etteivät ne aiheuta vaaraa (esim. kompastumisvaaraa) tai vaurioidu. Huomioi
johtoja liittäessäsi vastaavat ohjeet luvussa "Laitteen liittäminen", Sivulla 15 - Suomi.
Ukonilman aikana tiedonsiirtojohtoja ei saa liittää eikä irrottaa.
Varmista, ettei mitään pieniä esineitä (esim. koruja, paperiliittimiä jne.) tai nestettä
pääse laitteen sisään (sähköiskun ja oikosulun vaara).
Laite ei ole vesitiivis. Älä koskaan upota laitetta veteen, ja suojaa se
aina roiskeilta (sade, merivesi).
Hätätapauksissa (esim. kotelon, käyttöosien tai verkkojohdon vioittuessa, tai nesteen
tai vieraiden esineiden päästessä laitteen sisään) sammuta laite välittömästi, irrota
verkkopistoke, irrota akku ja ota yhteyttä myyjään tai Service Deskiin.
Laitetta saavat korjata vain valtuutetut ammattihenkilöt. Luvaton avaaminen ja asiattomat
korjaukset voivat aiheuttaa käyttäjälle huomattavia vaaratilanteita (sähköisku, palovaara).
Aseta vain ne resoluutiot ja virkistystaajuudet, jotka on annettu luvussa "Tekniset tiedot",
Sivulla 31 - Suomi. Jos käytät muita arvoja, näyttö voi vaurioitua. Käänny epäselvissä
tapauksissa valtuutetun jälleenmyyjän tai Help Deskin puoleen.
Käytä näytönsäästäjää, jossa on liikkuva kuva, ja aktivoi näytön Power-Management,
jotta paikallaan pysyvät kuvat eivät "pala" näyttöön.
Fujitsu Technology Solutions
243
8 - Suomi
•
•
•
Tärkeitä ohjeita
Jos käytät laitetta kääntövarren tai seinätelineen varassa, sitä ei saa kääntää 180 eikä 270 astetta.
Säilytä tämä käsikirja laitteen välittömässä läheisyydessä. Jos luovutat laitteen
toiselle henkilölle, anna mukana myös tämä käsikirja.
Suosittelemme asettamaan laitteen liukumista estävälle alustalle, joka ei vaurioidu
helposti. Laitteen jalat saattavat aiheuttaa vaurioita alustapintaan, riippuen siitä,
millaista maalia tai lakkaa huonekaluissa on käytetty.
Verkkojohto
Käytä vain laitteen mukana toimitettavaa verkkojohtoa.
Mikäli alkuperäinen, laitteen mukana toimitettu johto on vaihdettava, seuraavat
ohjesäännöt on ehdottomasti otettava huomioon.
•
•
•
•
•
Verkkojohdon pistokkeen ja pistorasian on oltava IEC60320/CEE-22 määräysten mukaiset.
Johdon on oltava VDE- tai HAR-määräysten mukainen. VDE- tai HAR-merkki
näkyy kaapelin ulkokuoresta.
Laitteissa, jotka sijoitetaan kirjoituspöydälle, pöydälle tai muulle vastaavalle
alustalle, saa käyttää SVT- tai SJT-tyyppisiä verkkojohtoja. Jos laite sijoitetaan
lattialle, sallittuja ovat ainoastaan SJT-verkkojohdot.
Johdon valinnassa on huomioitava laitteen käyttämä nimellisvirta.
Mikäli tarpeen, vaihda laitteen mukana toimitettu alkuperäinen verkkojohto omassa maassasi
tavallisesti käytettyyn 3-napaiseen verkkojohtoon, joka on varustettu suojakosketuksella.
Laitteen kuljetus
Jälleenkuljetus
Kuljetus
Laite
Kuljeta kaikki laitteet erikseen ja vain niiden alkuperäispakkauksessa tai muussa
sopivassa pakkauksessa, joka suojaa laitetta kolhuilta ja iskuilta.
Pura laite pakkauksesta vasta asennuspaikalla.
Kun laite tuodaan kylmästä ilmasta lämpimään huoneeseen, siihen voi
tiivistyä kosteutta. Odota, että laite on sopeutunut lämpötilan vaihdokseen
ja on täysin kuiva, ennen kuin otat sen käyttöön.
Laitteen puhdistaminen
Sammuta laite ja irrota verkkopistoke.
Laitetta saa puhdistaa kotelon sisäpuolelta vain valtuutettu ammattihenkilö.
Älä käytä puhdistukseen hankausaineita tai muovia liuottavia puhdistusaineita.
Varmista, ettei nesteitä pääse laitteen sisään.
Puhdista laitteen paine- ja raapaisuherkkä display-pinta vain pehmeällä,
kevyesti kostutetulla pyyhkeellä.
Kotelon pinta voidaan puhdistaa kuivalla liinalla. Jos lika on pinttynyttä, voidaan käyttää kosteaa
riepua, joka on kastettu miedon astianpesuaineen ja veden liuokseen ja puristettu hyvin kuivaksi.
244
Fujitsu Technology Solutions
Tärkeitä ohjeita
Suomi - 9
CE-merkintä
Tämä laite täyttää toimituskokoonpanossaan direktiivissä 2004/108/EY
annetut "sähkömagneettista yhteensopivuutta" koskevat määräykset,
"pienjännitedirektiivissä" 2006/95/EY annetut määräykset ja "tuotteiden
ekologisen suunnittelun direktiivissä" 2009/125/EY annetut määräykset.
Jätehuolto ja kierrätys
Tämä laite on valmistettu suureksi osaksi materiaaleista, jotka voidaan hävittää
ympäristöystävällisellä tavalla ja toimittaa asianomaiseen kierrätyspisteeseen. Kun laite poistetaan
käytöstä, se otetaan vastaan uusiokäyttöä tai kierrätystä varten, jos laite toimitetaan takaisin
määräysten mukaisessa kunnossa. Kierrätykseen kelpaamattomat osat hävitetään asianmukaisesti.
Laite tulee toimittaa paikallisten määräysten mukaiseen ongelmajätteiden keruupisteeseen.
Tarkempia tietoja löydät myös internetistä osoitteesta "http://ts.fujitsu.com/recycling".
Fujitsu Technology Solutions
245
10 - Suomi
Käyttöönotto
Käyttöönotto
Pakkauksen sisällön purkaminen ja tarkastaminen
Laitteen näyttöpinta ei kestä painetta ja naarmuuntuu helposti. Tartu siis
laitteeseen niin, että pidät kiinni vain kotelosta.
Laitteen täydelliseen toimituspakkaukseen kuuluvat:
•
•
•
•
•
Zero Client
verkkojohto
Turvallisuusohjeet
takuuvihko
Käsikirjoja sisältävä CD
►
►
►
►
Pura kaikki osat pakkauksesta.
Tarkasta, ettei kuljetus ole aiheuttanut näkyviä vaurioita.
Tarkasta, vastaako toimitus lähetysluettelon tietoja.
Jos kuljetuksesta aiheutuneita vaurioita on havaittavissa tai sisältö ei vastaa
lähetysluetteloa, ilmoita siitä välittömästi myyjälle.
Suosittelemme alkuperäisen pakkauksen säilyttämistä. Säilytä alkuperäispakkaus
laitteen mahdollista lähettämistä varten.
Zero Clientin käyttöä varten tarvitaan ohjelmisto, joka on asennettava palvelimeen.
Ajankohtaiset ohjelmistopaketit löytyvät Fujitsu Technology Solutionsin tukisivuilta tai
seuraavasta linkistä: "http://support.ts.fujitsu.com/com/support/downloads.html"
246
Fujitsu Technology Solutions
Käyttöönotto
Suomi - 11
Laitteen sijoittaminen
Riittävän ilmanvaihdon takaamiseksi tulo- ja poistoilma-aukkoja ei
saa missään tapauksessa peittää.
Ergonomisen työpisteen järjestäminen
► Älä sijoita työpistettä ikkunaa vastapäätä (1).
1
1
Fujitsu Technology Solutions
► Sijoita Zero Client valonlähteen (1)
kantoalueen ulkopuolelle.
247
12 - Suomi
Käyttöönotto
► Sijoita näppäimistö sopivalle etäisyydelle (1).
1
► Sijoita Zero Client niin, että silmien etäisyys
siitä (1) on noin 50 cm.
1
50 cm
► Sijoita Zero Client haluttuun kohtaan
näköaluetta (1). Näyttö ei saa
missään tapauksessa ulottua sallitun
näköalueen (2) ulkopuolelle.
Tilanteesta riippuen on tarkoituksenmukaista käyttää joko kääntövartta tai
seinätelinettä (VESA FPMPMI). Molempia saa alan ammattiliikkeestä. Tätä
varten näytön jalusta on ensin irrotettava luvussa "Kääntövarren tai seinätelineen
asennus", Sivulla 14 - Suomi annettujen ohjeiden mukaisesti.
248
Fujitsu Technology Solutions
Käyttöönotto
Suomi - 13
Jalustan asennus
1
3
2
Älä poista varmistusosaa ennen kuin olet kiinnittänyt aluslevyn Zero Clientiin
ja asettanut Zero Clientin käyttöasentoon.
►
►
►
►
Aseta aluslevy jalustaan (1).
Vie ruuvi aukon läpi (2).
Kiinnitä aluslevy ruuvilla (3).
Aseta Zero Client käyttöasentoon.
Korkeuden säätäminen
Zero Clientin näytön korkeutta voidaan säätää noin 110 mm:n alueella.
► Poista varmistusosa korkeudensäädön takaa.
► Tartu molemmin käsin näytön oikeaan ja vasempaan reunaan ja liikuta näyttöä ylös- tai alaspäin.
Kaltevuuden asettaminen
Zero Clientin näytön kaltevuutta voidaan säätää -3° (eteenpäin) ja +35°
(taaksepäin) pystysuorasta asennosta.
► Tartu molemmin käsin näytön oikeaan ja vasempaan reunaan ja kallista
näyttöä haluamaasi asentoon.
Fujitsu Technology Solutions
249
14 - Suomi
Käyttöönotto
Kiertokulman asetus
► Tartu molemmin käsin Zero Clientin näytön oikeaan ja vasempaan reunaan
ja kierrä näyttöä haluamaasi asentoon.
Pystyasento
Zero Clientin näytön asentoa voidaan muuttaa "vaaka-asennosta" (landscape) "pystyasentoon"
(portrait).
► Tartu molemmin käsin Zero Clientin näytön oikeaan ja vasempaan reunaan, kallista näyttöä
taaksepäin, siirrä näyttö korkeimpaan asentoon ja kierrä myötäpäivään pystyasentoon.
Jotta myös näyttöruudun sisältö näkyy pystyasennossa, Zero Client Controllerin
ohjelmiston täytyy tukea tätä toimintoa tai sitä varten täytyy asentaa lisäohjelmisto.
Näyttö palautetaan vaaka-asentoon kiertämällä vastapäivään. OSD-näyttö
voidaan jälleen palauttaa OSD-valikossa.
Kääntövarren tai seinätelineen asennus
Ennen kuin voit käyttää kääntövartta tai seinätelinettä, Zero Clientin jalusta on irrotettava kokonaan.
Zero Clientin näyttöpinta ei kestä painetta ja naarmuuntuu helposti!
1
3
2
4
► Sammuta Zero Client ja irrota sähköjohto
pistorasiasta.
► Irrota kaikki johdot.
► Aseta Zero Client pehmeälle alustalle
etupuoli alaspäin.
► Irrota ruuvit (1–4) Zero Clientin takasivulta.
Voit nyt asentaa kääntövarren tai
seinätelineen VESA FPMPMI:n mukaisesti.
Reikien etäisyyden tulee olla 100 mm.
Kääntövarren ja seinätelineen asennus on kuvattu vastaavissa kääntövarren
ja seinätelineen käyttöohjeissa.
250
Fujitsu Technology Solutions
Käyttöönotto
Suomi - 15
Laitteen liittäminen
Noudata luvun "Tärkeitä ohjeita", Sivulla 7 - Suomi turvallisuusohjeita.
Johtojen liittäminen Zero Clientiin
1
3
1
4
5 6 789
2
1 = Ruuvin reiät kääntövarren tai seinätelineen
kiinnitystä varten
2 = Aukko "Kensington Lock" -lukitusta varten
3 = USB-liitännät
4 = Verkkoliitäntä
5 = LAN-liitäntä
6
7
8
9
=
=
=
=
USB-liitännät
Kuulokkeiden lähtö
Mikrofonin tulo
DVI-D-lähtö
► Kytke suojatun Ethernet-datajohdon pistoke Zero Clientin LAN-liitäntään ja
varmista, että se kiinnittyy kunnolla paikalleen.
Jos liität mallin Zero Client DZ22-2 Power over Ethernetiin, virransyöttöä
varten ei tarvita verkkojohtoa. Tämä ei koske mallia Zero Client DZ19-2,
jonka virransyöttöön tarvitaan aina verkkojohto.
Kun virtalähteenä on Power over Ethernet (vain Zero Client DZ22-2): Käytä
ainoastaan Fujitsu-laitteille tarkoitettuja Power over Ethernet -midspan-laitteita,
koska vain niiden avulla saavutetaan tarvittava 60 watin teho.
Kun virransyöttö vaihdetaan verkkoliitännästä Power over Ethernetiin tai päinvastoin,
Zero Client DZ22-2 on ensin kytkettävä pois päältä.
► Kytke Ethernet-datajohdon toinen pää LAN-seinäpistorasiaan.
► Kytke näppäimistön ja hiiren USB-pistoke Zero Clientin liitäntöihin.
Fujitsu Technology Solutions
251
16 - Suomi
Käyttöönotto
► Kytke mukana toimitettu verkkojohto Zero Clientin verkkoliitäntään.
Jos haluat työasemaan kaksi näyttöä, liitä toinen näyttö Zero Clientin DVI-D-lähtöön.
Varmistusaukkoon voidaan kiinnittää varkaudenesto (Kensington Lock). Kensington
Lock -lukkoa ei toimiteta Zero Clientin mukana.
USB-liitäntöjen virransyöttö kattaa näppäimistön ja hiiren (kukin maks. 100
mA) lisäksi vielä 2 x 500 mA kahta muuta USB-laitetta varten. USB-laitteita
voidaan käyttää missä tahansa USB-liitännässä.
252
Fujitsu Technology Solutions
Käyttö
Suomi - 17
Käyttö
Laitteen käynnistäminen/sammuttaminen
2
1
1 = OSD-valikon näppäimet
(On-Screen-Display)
2 = Verkon merkkivalo
3
3 = Virtakytkin ja uloskirjautuminen
virtuaalisesta työpöydästä
Kytke laite päälle ja pois painamalla virtakytkintä pitkään.
Kirjaudu ulos virtuaalisesta työpöydästä painamalla virtakytkintä lyhyesti.
LED-merkkivalon väri muuttuu seuraavasti:
LED-merkkivalo
sininen
vihreä
oranssi
valo ei pala
oranssi valo vilkkuu
nopeasti
oranssi valo vilkkuu
hitaasti
punainen
punainen valo vilkkuu
Tila
Zero Clientiin on kytketty virta (normaali tila).
Zero Clientiin on kytketty virta (ECO-tila).
Zero Client on energiansäästötilassa.
Zero Client on kytketty pois päältä.
Zero Client hakee IP-osoitetta DHCP-palvelimelta.
Zero Client on saanut IP-osoitteen DHCP-palvelimelta ja muodostaa
yhteyttä Zero Client Controlleriin.
Zero Clientissä on vika.
Zero Clientissä on virhe.
Fujitsu Technology Solutions
253
18 - Suomi
Käyttö
Etusivu
Takasivu
1
2
1 = Verkon merkkivalo
2 = Virtakytkin ja uloskirjautuminen virtuaalisesta
työpöydästä
Power Management -ohjeita
Tila
Verkon merkkivalo
Näyttö
Tehonotto tyypillinen*
Käyttö
Normaali
ECO
palaa sinisenä palaa
vihreänä
tyyp.
enimmäis200 cd/m2
kirkkaus
Zero Client < 40 W
DZ22-2
Zero Client < 32 W
DZ19-2
Energiansäästötila
palaa oranssina
ei pala
< 35 W
alennettu ≤ 0,5 W:iin
< 27 W
alennettu ≤ 0,5 W:iin
*ilman laitteeseen liitettyjä USB-laitteita ja ääntä
Toimitustilan esiasetuksena on ECO.
Ohjelman ZeroClient Control Panel avulla voidaan asettaa, minkä ajan kuluttua Zero Client kytketään
pois päältä, kun järjestelmää ei käytetä. Tällöin tehonottoa vähennetään (virransäästötila).
Zero Clientin sähköverkon merkkivalon väri muuttuu tilanmuutoksen merkiksi.
Kun näppäimistöä käytetään jälleen, näytön sisältö palaa näyttöön.
254
Fujitsu Technology Solutions
Käyttö
Suomi - 19
Työskentely Zero Clientin parissa
Zero Clientin käyttöä varten tarvitaan ohjelmisto, joka on asennettava palvelimeen.
Ajankohtaiset ohjelmistopaketit löytyvät Fujitsu Technology Solutionsin tukisivuilta tai
seuraavasta linkistä: "http://support.ts.fujitsu.com/com/support/downloads.html".
2
3
User Name:
Password:
LogIn
LogIn
1
Options
Options
i
?
4
► Valitse näppäimistön maa-asetus (1).
► Syötä käyttäjätunnus (2) ja salasana (3).
► Napsauta kirjautumispainiketta (4).
Fujitsu Technology Solutions
255
20 - Suomi
Käyttö
Näytön asetusten muuttaminen
► Kun otat Zero Clientin käyttöön
ensimmäisen kerran, avaa järjestelmästä
kirjautumisen jälkeen ohjelma ZeroClient
Control Panel kaksoisnapsauttamalla
symbolia tehtäväpalkissa.
► Valitse näyttö ja näytön resoluutio.
► Aseta kohdassa "Screen Resolution"
resoluutioksi 1680 x 1050 pistettä (Zero
Client DZ22-2) tai 1280 x 1024 pistettä
(Zero Client DZ19-2).
► Vahvista valitsemalla OK tai Apply (käytä).
► Kirjaudu ulos "virtuaalisesta työpöydästä"
ja sitten takaisin sisään, jotta muutokset
tulevat voimaan.
Näytön poiskytkeytymisen ajastimen asetus
Voit määrittää ajastuksen, jolloin näyttö kytkeytyy pois päältä, kun tietyn ajan sisällä ei
ole käytetty kosketuslaitteita, kuten hiirtä tai näppäimistöä.
► Jos haluat käynnistää ohjelman Zero Client Control Panel, kaksoisnapsauta tehtäväpalkin
symbolia.
► Valitse Display (näyttö) ja Turn off monitor (näytön kytkeminen pois päältä).
► Aseta aika, jonka kuluttua näyttö kytketään pois päältä.
► Vahvista valitsemalla OK tai Apply (käytä).
Näyttö kytkeytyy pois päältä ajastimeen määritetyn ajan kuluttua, jolloin säästyy
virtaa (näytön taustavalaistus sammutetaan).
Jos hiirtä liikutetaan tai jotakin näppäintä painetaan, Zero Client palaa normaaliin käyttötilaan.
256
Fujitsu Technology Solutions
Käyttö
Suomi - 21
Zero Clientin uniajastimen asetus
Voit määrittää uniajastuksen, jolloin Zero Client siirtyy lepotilaan, kun tietyn ajan sisällä
ei ole käytetty kosketuslaitteita, kuten hiirtä tai näppäimistöä.
► Jos haluat käynnistää ohjelman Zero Client Control Panel, kaksoisnapsauta tehtäväpalkin
symbolia.
► Valitse Display (näyttö) ja sen jälkeen Put Zero Client to Sleep (aseta Zero Client lepotilaan).
► Aseta aika, jonka kuluttua Zero Client siirtyy lepotilaan.
► Vahvista valitsemalla OK tai Apply (käytä).
Zero Client siirtyy lepotilaan uniajastimeen määritetyn ajan kuluttua. Lepotilassa
Zero Clientin energiankulutus on erittäin pieni.
Jos Zero Clientin virtakytkintä painetaan, Zero Client palaa normaaliin käyttötilaan.
Jos ohjelman Zero Client Control Panel kohta Put Zero Client to Sleep (aseta
Zero Client lepotilaan) ei ole käytössä, käänny järjestelmän valvojan puoleen
uniajastimen ao. asetusten oikeuksia varten. Tällöin järjestelmänvalvoja
napsauttaa hakasen Zero Client Controllerin kohdassa Clients - Settings Login Preferences kenttään User Power Sleep Override.
Näytön asetusten muuttaminen käyttöpaneelin
näppäimillä
Joillakin käyttöpaneelin näppäimillä voidaan suorittaa kaksi eri toimintoa. Näppäimiin
painetut pikatoiminnot voidaan aktivoida avaamatta OSD-valikkoa. Kun OSD-valikko
on avattu, käytössä ovat näytön navigointinäppäimet (soft keys).
3
1
1 = OSD-valikon näppäimet
(On-Screen-Display)
2 = Virtakytkin ja uloskirjautuminen
virtuaalisesta työpöydästä
Fujitsu Technology Solutions
2
3 = Verkon merkkivalo
257
22 - Suomi
Käyttö
Softkeys
vaihto alavalikkoon
Käynnistys (Auto level ja Factory recall)
Navigointi valikon sisällä
Vaihtoehdon valitseminen
+-
Arvon muuttaminen
Muutosten vahvistaminen ja paluu päävalikkoon
Muutosten hylkääminen ja paluu päävalikkoon
Poistuminen OSD-valikosta
Kielen valinta
OSD-valikko on käytettävissä eri kielillä.
Kielen valintamahdollisuus tulee näyttöön heti käynnistyksen jälkeen.
► Valitse haluamasi kieli.
Voit muuttaa kieltä OSD Setup -valikon OSD-toiminnolla Language.
ECO-käyttötilan kytkeminen päälle ja pois päältä
Näytön kirkkautta vähentämällä voit vähentää laitteen tehonottoa.
► Kytke ECO-käyttötila päälle ja pois päältä näppäimellä ECO .
Näyttöön tulee ilmoitus ECO Mode ein tai ECO-tila pois päältä.
ECO-käyttötilan käyttöönotto muuttaa seuraavia OSD-asetuksia:
Mode
Colour
Brightness
Office
6 500 K
alennettu
ECO-käyttötilasta poistumisen jälkeen näyttö palaa käyttäjän aiemmin säätämään kirkkauteen.
258
Fujitsu Technology Solutions
Käyttö
Suomi - 23
OSD-valikon käytön esto
OSD-valikon käyttö voidaan estää niin, että näytön asetuksiin ei voi tehdä
muutoksia vahingossa tai luvattomasti.
► Pidä MENU -näppäintä painettuna muutaman sekunnin ajan samalla, kun
kytket näyttöön virran virtakytkimestä.
Näyttöön tulee ilmoitus OSD locked / unlocked.
OSD-valikon käytön esto voidaan poistaa toimimalla samalla tavoin.
Virtakytkimen käytön esto
Virtakytkimen käyttö voidaan estää, jos halutaan varmistaa, ettei näytön asetuksiin
voi tehdä muutoksia vahingossa tai luvattomasti.
painettuna samanaikaisesti muutaman sekunnin ajan.
► Pidä näppäimiä ECO ja
Näyttöön tulee ilmoitus Power button locked / unlocked.
Voit vapauttaa virtakytkimen toimimalla samoin kuin virtakytkintä lukittaessakin.
Fujitsu Technology Solutions
259
24 - Suomi
Käyttö
Näytön asetusten muuttaminen OSD-valikossa
Käyttöpaneelin näppäimillä voit avata OSD-valikon (On-Screen Display) Zero Clientiin ja käyttää sitä.
Seuraavassa kuvauksessa on käytetty englanninkielisiä nimikkeitä (vakioasetus).
► Avaa OSD-valikko painamalla MENU -näppäintä.
Näyttöön tulee päävalikko, joka sisältää asetustoimintojen symbolit.
Ensimmäinen symboli (Brightness/Contrast) on valittuna ja siihen kuuluvat
toiminnot näkyvät oikeanpuoleisessa kentässä.
► Voit siirtyä jonkin toisen symbolin (esim. Image adjust) kohdalle painamalla ECO - tai
-näppäintä.
►
►
►
►
- tai
-näppäintä, jos haluat vaihtaa jonkin arvon tai tehdä valinnan.
Paina
Paina MENU -näppäintä, jos haluat vahvistaa muutokset ja poistua toiminnosta.
Paina EXIT -näppäintä, jos haluat hylätä muutokset ja poistua toiminnosta.
Poistu OSD-valikosta painamalla EXIT -näppäintä.
Jos haluat muuttaa muita asetuksia, valitse vastaava toiminto OSD-päävalikosta.
Päävalikon kaikki asetusmahdollisuudet on kuvattu seuraavissa kappaleissa.
260
Fujitsu Technology Solutions
Käyttö
Suomi - 25
Kirkkauden ja kontrastin säätö
Brightness/Contrast-ikkunan avaaminen
Brightness
Näytön kirkkauden säätäminen
Contrast
Tällä toiminnolla voit muuttaa taustavalon kirkkautta.
Näytön kontrastin säätäminen
Black level
Tällä toiminnolla voit muuttaa kirkkaiden värien kontrastia.
Näytön kirkkauden säätäminen
Tällä toiminnolla voit muuttaa tummien värien kontrastia.
Jos kirkkauden kontrasti on asetettu liian suureksi, kirkkaat alueet eivät
enää erotu erittäin kirkkaista alueista. Jos kontrasti on liian alhainen,
suurinta mahdollista kirkkautta ei saavuteta.
Äänenvoimakkuuden säätäminen
Avaa Audio-ikkuna
Volume
Mute
Sisäisten kaiuttimien äänenvoimakkuuden säätäminen
Kaiuttimien ottaminen käyttöön ja pois käytöstä
Kuulokkeiden liian suuri äänenvoimakkuus saattaa aiheuttaa kuulovaurioita.
Jos ääntä säädetään kuuntelun aikana yli äänenvoimakkuuden säätimen
keskiasennon, kuulokeulostulon jännite kasvaa myös, ja tämä voi
aiheuttaa liian suuren äänenvoimakkuuden.
Värilämpötilan ja värien asetus
Avaa Colour-ikkunan
Värilämpötilan valitseminen
Värilämpötilan avulla säädetään näytön värien "lämpö". Värilämpötilan
mittayksikkö on K (= Kelvin). Voit valita seuraavien asetusten välillä: sRGB,
6500 K, 7500 K, 9300 K, Native ja Custom Colour.
Käyttäjäkohtaisissa asetuksissa voit muuttaa perusvärien väriosuuksia
(punainen, vihreä, sininen) tarpeen mukaan.
Fujitsu Technology Solutions
261
26 - Suomi
Käyttö
OSD-valikon esitysmuodon asetus
Avaa OSD Setup -ikkuna
Language
OSD-valikon kielen valitseminen
Tällä toiminnolla voit valita OSD-valikon kielen.
Oletuskieli on englanti.
OSD Timeout
OSD-valikon aikakatkaisun asetus
Tällä toiminnolla voit valita aikakatkaisun ajaksi 10 -120 sekuntia.
Kun asetettu aika on kulunut umpeen niin, ettei asetuksia ole muutettu,
OSD-valikko häviää näytöltä automaattisesti.
Toimintojen asetus valikossa "Advanced"
Avaa Advanced-ikkuna
Factory Recall
Tehdasasetusten palauttaminen
Tällä toiminnolla voit palauttaa kaikki asetukset alkuperäisiin arvoihinsa
ilman vahvistuskyselyä.
toiminnon suorittamista varten. Näyttöön tulee ilmoitus
Paina näppäintä
Auto Processing.
Tuotetietojen tuominen näyttöön
Avaa Information-ikkuna
Tällä toiminnolla saat näyttöön mallin nimikkeen, resoluution, H/V-taajuuden
ja ECO-tilan.
262
Fujitsu Technology Solutions
Suomi - 27
Ohjeita ergonomiseen värinsäätöön
Ohjeita ergonomiseen värinsäätöön
Kun säädät näytön värejä sovellusohjelmissa, ota huomioon seuraavat ohjeet.
Perusvärit sininen ja punainen tummalla taustalla eivät saavuta vähimmäiskontrastia
3:1 eivätkä siis sovi jatkuvaan tekstin ja tietojen syöttöön.
Käytettäessä useampia värejä merkkeihin ja taustaan täydellä primaarivärien ohjauksella
voit valita sopivia väriyhdistelmiä seuraavasta taulukosta:
Tausta
musta
musta
valkoinen
purppura
sininen
syaani
vihreä
keltainen
punainen
+
+
+
+
+
-
Merkki
valkoinen purppura sininen
syaani
+
+
+
+
+
+
+
+
+
+
+
+
+
vihreä
+
-
keltainen
+
+
-
punainen
+
+
+
+ Väriyhdistelmä sopii hyvin
- Väriyhdistelmä ei sovi, koska joko väripaikat sijaitsevat liian lähellä toisiaan, ohutviivaiset merkit eivät
ole tunnistettavissa tai silmien terävyydensäätömekanismille asetetaan liian korkeat vaatimukset.
Fujitsu Technology Solutions
263
28 - Suomi
Vian korjaus
Vian korjaus
Jos laitteessa ilmenee vika, tarkasta ensimmäiseksi seuraavat kohdat.
Ellet pysty ratkaisemaan ongelmaa, ota yhteys Service Deskiin.
Onko kysymyksessä seuraavanlainen
ongelma?
Näyttöön ei tule kuvaa
Verkon merkkivalo ei pala
Näyttöön ei tule kuvaa
Verkon merkkivalo palaa
Väärä kuvanasetus
Punainen merkkivalo vilkkuu
Tarkasta seuraavat kohdat:
► Tarkista, onko verkkojohto tai LAN-johto
kytketty Power over Ethernetiin (vain Zero
Client DZ22-2).
► Tarkista, onko virransyöttöä käytössä
tarpeeksi, jos käytössä on Power over
Ethernet. Noudata teknisissä tiedoissa
annettuja ohjeita.
► Tarkista, onko Zero Client
virransäästötilassa. Paina tätä varten
mitä tahansa Zero Clientin näppäimistön
näppäintä.
► Muuta kirkkautta ja/tai kontrastia, kunnes
saat kuvan näyttöön.
► Palauta tehdasasetukset Factory Recall
-toiminnon avulla painamalla näppäintä
MENU .
Zero Clientiin ei ole kytketty verkkojohtoa tai
verkkojohto on viallinen.
► Tarkista, että verkkojohto on kytketty
molemmista päistä niin, että yhteys todella
muodostuu.
► Kun kytket Zero Clientin verkkoon, käytä
toista verkkojohtoa.
Oranssi verkon merkkivalo vilkkuu nopeasti
Jos oranssi verkon/käytön merkkivalon
vilkkuminen ei hidastu minuutin kuluttua,
Zero Client ei pysty hakemaan IP-osoitetta
DHCP-palvelimelta.
► Jos Zero Client ja DHCP-palvelin sijaitsevat
eri aliverkoissa tai VLAN-verkoissa,
varmista, että kytkimessä on sopiva
DHCP-rele.
► Tarkista, onko DHCP-palvelimen
lokitiedostoissa ilmoituksia, joiden mukaan
palvelimella ei ole käytettävissä IP-osoitetta.
264
Fujitsu Technology Solutions
Vian korjaus
Onko kysymyksessä seuraavanlainen
ongelma?
Oranssi merkkivalo vilkkuu hitaasti
Suomi - 29
Tarkasta seuraavat kohdat:
Jos sininen tai vihreä verkon/käytön merkkivalo
ei pala jatkuvasti minuutin päästä, Zero Client ei
pysty kirjautumaan Zero Client Controlleriin.
► Tarkista, että toimittajaluokka on
asetettu Zero Client Controlleria varten
DHCP-palvelimessa ja aktivoitu Zero
Clientin scopea varten.
► Varmista, että porttisuodattimet eivät estä
tiedonsiirtoa Zero Client Controlleriin.
Fujitsu Technology Solutions
265
30 - Suomi
Standardin ISO 9241-307 selitykset
Standardin ISO 9241-307 selitykset
Kirkkaita tai tummia kuvapisteitä
Tämänhetkisen tuotantotekniikan tason perusteella ei vielä voida taata ehdottomasti virheetöntä
kuvaruutunäyttöä. Pikselien kokonaislukumäärästä (resoluutio) riippuen muutamat harvat jatkuvasti
vaaleat tai tummat pikselit (kuvaelementit) tai alipikselit (kuvapisteet) ovat mahdollisia.
Pikseli
(= kuvaelementti)
Alipikseli
(= kuvapiste)
Pikseli koostuu 3 alipikselistä, jotka ovat tavallisesti punainen, vihreä ja
sininen. Pikseli on pienin elementti, joka voi muodostaa kaikki näytön
toiminnot.
Alipikseli on erikseen osoitettavissa oleva sisäinen rakenne pikselissä
(kuvaelementissä), joka laajentaa kuvaelementin toimintoa.
Näiden virheellisten pikseleiden suurin sallittu määrä on säädetty kansainvälisessä
ISO 9241-307 -standardissa. Fujitsun LCD-näytöt ovat alhaisissa resoluutioissa
luokan II sekä 1680 x 1050:n (1 764 000 pikseliä) ja sitä suuremmissa luokan I
resoluutioissa standardin ISO 9241-3 vaatimusten mukaisia.
Esimerkkejä:
näytössä, jonka resoluutio on 1280 x 1024, on 1280 x 1024 = 1 310 720 pikseliä. Jokainen
pikseli koostuu kolmesta alipikselistä (punainen, vihreä ja sininen), joten alipikseleitä on
yhteensä noin 3,9 miljoonaa. ISO 9241-3 :n (luokka II) mukaan korkeintaan 3 vaaleaa ja
3 tummaa pikseliä sekä 7 vaaleaa tai 13 tummaa alipikseliä tai vastaava yhdistelmä saa
olla viallisia (1 vaalea alipikseli vastaa kahta tummaa alipikseliä).
näytössä, jonka resoluutio on 1920 x 1080, on 1920 x 1080 = 2 073 600 pikseliä. Jokainen
pikseli koostuu kolmesta alipikselistä (punainen, vihreä ja sininen), joten alipikseleitä on
yhteensä noin 6,2 miljoonaa. ISO 9241-3 :n (luokka I) mukaan korkeintaan 2 vaaleaa ja
2 tummaa pikseliä sekä 5 vaaleaa tai 10 tummaa alipikseliä tai vastaava yhdistelmä saa
olla viallisia (1 vaalea alipikseli vastaa kahta tummaa alipikseliä).
266
Fujitsu Technology Solutions
Tekniset tiedot
Suomi - 31
Tekniset tiedot
Kosteuden tiivistyminen ei ole sallittua nimelliskäyttöalueella eikä rajakäyttöalueella.
Zero Client DZ19-2
Mitat ja paino
Katselualueen halkaisija
Pikseliväli
Kuvakoko
Zero Client DZ22-2
48,2 cm
0,294 mm
Leveys
376 mm
Korkeus
301 mm
1280 x 1024
Leveys
410 mm
Korkeus (säädettävä) 374–484 mm
180 mm
Syvyys
n. 5,5 ± 0,2 kg
12
Luokka
I
55,9 cm
0,282 mm
474 mm
296,1 mm
1680 x 1050
508 mm
369–479 mm
180 mm
n. 6,2 ± 0,2 kg
12
I
Digitaalinen
DVI-D HDCP:n
kanssa
DVI-D HDCP:n
kanssa
Separate Sync.
TTL, positiivinen
tai negatiivinen
31 kHz .... 81 kHz
(Multi-Scan)
56 Hz .... 76 Hz
135 MHz
100 V – 240 V,
50 Hz – 60 Hz
< 32 W
< 27 W
< 0,5 W
1,0 W vasen;
1,0 W oikea
Separate Sync.
TTL, positiivinen
tai negatiivinen
30 kHz .... 82 kHz
(Multi-Scan)
56 Hz .... 76 Hz
165 MHz
100 V – 240 V,
50 Hz – 60 Hz
< 40 W
< 35 W
< 0,5 W
1,5 W vasen;
1,5 W oikea
Käyttöolosuhteet
Ilmastoluokka 3K2, DIN IEC 721
Nimelliskäyttöalue
Zero Client DZ19-2
Zero Client DZ22-2
5 ℃ .... 35 ℃
5 ℃ .... 35 ℃
Ilmankosteus
15 % .... 85 %
15 % .... 85 %
Rajakäyttöalue
5 ℃ .... 35 ℃
5 ℃ .... 35 ℃
Maksimiresoluutio
Mitat sis. näytön jalustan
Paino (ilman pakkausta)
Tallennettavat esitystilat
Pikselivirheluokat
ISO 9241-307:n mukaan
Sähköiset arvot
Video Output
Täsmäys
Vaakataajuus
Virkistystaajuus
Suurin pikselitaajuus
Jännitteensyöttö
Kokonaistehonotto (ilman
audiota)
Normaalikäyttö
ECO-käyttötila
Off-tila
Ääniteho
Fujitsu Technology Solutions
267
32 - Suomi
Tekniset tiedot
Mallin Zero Client DZ22-2 virransyöttöä varten voidaan käyttää joko sähköverkkoa
tai Ethernet-johtoa (Power over Ethernet, PoE).
Huomaa, että verkkoinfrastruktuurin on oltava sopiva tätä tarkoitusta varten.
•
•
Varmista, että käytät ainoastaan kategoriaa 5 (Cat 5) vastaavia
8-johtimisia Ethernet-johtoja (Gigabit Ethernet -johtoja). Virtaa
syötetään kaikkien 8 johtimen kautta.
Varmista, että syötetty teho on riittävä mallin Zero Client DZ22-2 virransyöttöä
varten myös suuremmilla etäisyyksillä (enintään 100 metriä). Fujitsu Technology
Solutions suosittelee käyttämään virransyöttöä varten ainoastaan hyväksyttyjä
Ethernet-virtalähteitä, jotka täyttävät seuraavat vaatimukset:
– Nimellisjännite: 55 V
– Nimellisteho 60 W
– Standardin IEEE802.3at. mukainen
Esiasetetut käyttötavat
Luetelluille käyttötavoille kuvanasento ja kuvakoko on asennettu optimaalisesti
jo tehtaalla. Voit muuttaa ja tallentaa asetukset (katso luku "Näytön
asetusten muuttaminen", Sivulla 20 - Suomi).
Ergonomisista syistä suosittelemme näytön resoluutioksi 1680 x 1050
pistettä (Zero Client DZ22-2) tai 1280 x 1024 pistettä (Zero Client DZ19-2).
Teknologian ansiosta (aktiivimatriisi) LCD-näyttö tarjoaa myös 60 Hz:n
virkistystaajuudella täysin värinättömän kuvan.
Tavallisimmat käyttötavat
Vaakataajuus
37,9 kHz
48,4 kHz
63,7 kHz
Virkistystaajuus
60 Hz
60 Hz
60 Hz
65,0 kHz
60 Hz
268
Näytön resoluutio
800 x 600
1024 x 768
1280 x 1024 (tavallinen Zero Client
DZ19-2)
1680 x 1050 (tavallinen Zero Client
DZ22-2)
Fujitsu Technology Solutions
Tekniset tiedot
Suomi - 33
DVI-D-liitäntä
1
9
17
Napa
1
2
3
4
5
6
7
8
9
10
11
12
13
14
15
16
17
18
19
20
21
22
23
24
Merkitys
TMDS Data2TMDS Data2+
TMDS Data 2/4 Shield
Not connected
Not connected
DDC Clock
DDC Data
Analogue Vertical Sync
TMDS Data1–
TMDS Data1+
TMDS Data 1/3 Shield
Not connected
Not connected
+5V Power
Ground
Hot Plug Detect
TMDS Data0–
TMDS Data0+
TMDS Data 0/5 Shield
Not connected
Not connected
TMDS Clock Shield
TMDS Clock+
TMDS Clock-
Fujitsu Technology Solutions
269
34 - Suomi
270
Tekniset tiedot
Fujitsu Technology Solutions
Innehåll
Svenska - 1
Innehåll
Svenska
Zero Client... . . . . . . . . . . . . . . . . . . . . . . . . . . . . . . . . . . . . . . . . . . . . . . . . . . . . . . . . . . . . . . . . . . . . . . . . . .
Ytterligare information . . . . . . . . . . . . . . . . . . . . . . . . . . . . . . . . . . . . . . . . . . . . . . . . . . . . . . . . . . . . . . . . . . .
Symboler och grafiska attribut . . . . . . . . . . . . . . . . . . . . . . . . . . . . . . . . . . . . . . . . . . . . . . . . . . . . . . . . . . . .
5
6
6
Viktigt att veta . . . . . . . . . . . . . . . . . . . . . . . . . . . . . . . . . . . . . . . . . . . . . . . . . . . . . . . . . . . . . . . . . . . . . . . . .
Säkerhetsföreskrifter . . . . . . . . . . . . . . . . . . . . . . . . . . . . . . . . . . . . . . . . . . . . . . . . . . . . . . . . . . . . . . . . . . . .
Nätkabel . . . . . . . . . . . . . . . . . . . . . . . . . . . . . . . . . . . . . . . . . . . . . . . . . . . . . . . . . . . . . . . . . . . . . . . . . . . . . . .
Transportera datorn . . . . . . . . . . . . . . . . . . . . . . . . . . . . . . . . . . . . . . . . . . . . . . . . . . . . . . . . . . . . . . . . . . . . .
Rengöra enheten . . . . . . . . . . . . . . . . . . . . . . . . . . . . . . . . . . . . . . . . . . . . . . . . . . . . . . . . . . . . . . . . . . . . . . .
CE-märkning . . . . . . . . . . . . . . . . . . . . . . . . . . . . . . . . . . . . . . . . . . . . . . . . . . . . . . . . . . . . . . . . . . . . . . . . . . .
Avfallshantering och återvinning . . . . . . . . . . . . . . . . . . . . . . . . . . . . . . . . . . . . . . . . . . . . . . . . . . . . . . . . . .
7
7
8
8
8
9
9
Idrifttagande . . . . . . . . . . . . . . . . . . . . . . . . . . . . . . . . . . . . . . . . . . . . . . . . . . . . . . . . . . . . . . . . . . . . . . . . . . .
Packa upp och kontrollera leveransinnehållet . . . . . . . . . . . . . . . . . . . . . . . . . . . . . . . . . . . . . . . . . . . . . .
Ställa upp enheten . . . . . . . . . . . . . . . . . . . . . . . . . . . . . . . . . . . . . . . . . . . . . . . . . . . . . . . . . . . . . . . . . . . . . .
Ergonomisk skärmarbetsplats . . . . . . . . . . . . . . . . . . . . . . . . . . . . . . . . . . . . . . . . . . . . . . . . . . . . . . . .
Montera foten . . . . . . . . . . . . . . . . . . . . . . . . . . . . . . . . . . . . . . . . . . . . . . . . . . . . . . . . . . . . . . . . . . . . . .
Ställa in höjden . . . . . . . . . . . . . . . . . . . . . . . . . . . . . . . . . . . . . . . . . . . . . . . . . . . . . . . . . . . . . . . . . . . . .
Ställa in lutningen . . . . . . . . . . . . . . . . . . . . . . . . . . . . . . . . . . . . . . . . . . . . . . . . . . . . . . . . . . . . . . . . . . .
Höjdinställning . . . . . . . . . . . . . . . . . . . . . . . . . . . . . . . . . . . . . . . . . . . . . . . . . . . . . . . . . . . . . . . . . . . . . .
Ställa in höjdformat . . . . . . . . . . . . . . . . . . . . . . . . . . . . . . . . . . . . . . . . . . . . . . . . . . . . . . . . . . . . . . . . . .
Montera vridbar arm eller väggfäste . . . . . . . . . . . . . . . . . . . . . . . . . . . . . . . . . . . . . . . . . . . . . . . . . . .
Anslutning av enheten . . . . . . . . . . . . . . . . . . . . . . . . . . . . . . . . . . . . . . . . . . . . . . . . . . . . . . . . . . . . . . . . . . .
Anslutning av kablar till Zero Client . . . . . . . . . . . . . . . . . . . . . . . . . . . . . . . . . . . . . . . . . . . . . . . . . . .
10
10
11
11
13
13
13
14
14
14
15
15
Hantering . . . . . . . . . . . . . . . . . . . . . . . . . . . . . . . . . . . . . . . . . . . . . . . . . . . . . . . . . . . . . . . . . . . . . . . . . . . . . .
Slå på och av enheten . . . . . . . . . . . . . . . . . . . . . . . . . . . . . . . . . . . . . . . . . . . . . . . . . . . . . . . . . . . . . . . . . .
Anvisningar om Power Management . . . . . . . . . . . . . . . . . . . . . . . . . . . . . . . . . . . . . . . . . . . . . . . . . . . . . .
Arbeta med Zero Client . . . . . . . . . . . . . . . . . . . . . . . . . . . . . . . . . . . . . . . . . . . . . . . . . . . . . . . . . . . . . . . . . .
Ändra bildskärmsinställningarna . . . . . . . . . . . . . . . . . . . . . . . . . . . . . . . . . . . . . . . . . . . . . . . . . . . . . . . . . .
Ställa in avstängningstimer för bildskärmen . . . . . . . . . . . . . . . . . . . . . . . . . . . . . . . . . . . . . . . . . . . .
Ställa in Sleeptimer för Zero Client . . . . . . . . . . . . . . . . . . . . . . . . . . . . . . . . . . . . . . . . . . . . . . . . . . . .
Ändra bildskärmsinställningarna med knapparna på manöverpanelen . . . . . . . . . . . . . . . . . . . . . . .
Softkeys . . . . . . . . . . . . . . . . . . . . . . . . . . . . . . . . . . . . . . . . . . . . . . . . . . . . . . . . . . . . . . . . . . . . . . . . . . . .
Språkval . . . . . . . . . . . . . . . . . . . . . . . . . . . . . . . . . . . . . . . . . . . . . . . . . . . . . . . . . . . . . . . . . . . . . . . . . . . .
Aktivera och avaktivera ECO-läget . . . . . . . . . . . . . . . . . . . . . . . . . . . . . . . . . . . . . . . . . . . . . . . . . . .
Spärra OSD-menyn . . . . . . . . . . . . . . . . . . . . . . . . . . . . . . . . . . . . . . . . . . . . . . . . . . . . . . . . . . . . . . . . .
Spärra Till/Från-strömbrytaren . . . . . . . . . . . . . . . . . . . . . . . . . . . . . . . . . . . . . . . . . . . . . . . . . . . . . . . .
Ändra bildskärmsinställningar med OSD-menyn . . . . . . . . . . . . . . . . . . . . . . . . . . . . . . . . . . . . . . . . . . .
Ställa in kontrast och ljusstyrka . . . . . . . . . . . . . . . . . . . . . . . . . . . . . . . . . . . . . . . . . . . . . . . . . . . . . . .
Ställa in volymen . . . . . . . . . . . . . . . . . . . . . . . . . . . . . . . . . . . . . . . . . . . . . . . . . . . . . . . . . . . . . . . . . . . .
Ställa in färgtemperatur och färger . . . . . . . . . . . . . . . . . . . . . . . . . . . . . . . . . . . . . . . . . . . . . . . . . . . .
Ställa in OSD-menyns återgivning . . . . . . . . . . . . . . . . . . . . . . . . . . . . . . . . . . . . . . . . . . . . . . . . . . . .
Ställa in funktioner i menyn Advanced . . . . . . . . . . . . . . . . . . . . . . . . . . . . . . . . . . . . . . . . . . . . . . . . .
Visa information . . . . . . . . . . . . . . . . . . . . . . . . . . . . . . . . . . . . . . . . . . . . . . . . . . . . . . . . . . . . . . . . . . . . .
17
17
18
19
20
20
21
21
22
22
22
23
23
24
25
25
25
26
26
26
Anvisningar för ergonomiskt riktig färginställning . . . . . . . . . . . . . . . . . . . . . . . . . . . . . . . . . . . . . .
27
Felavhjälpning . . . . . . . . . . . . . . . . . . . . . . . . . . . . . . . . . . . . . . . . . . . . . . . . . . . . . . . . . . . . . . . . . . . . . . . . .
28
Förklaring till normen ISO 9241-307 . . . . . . . . . . . . . . . . . . . . . . . . . . . . . . . . . . . . . . . . . . . . . . . . . . . .
29
Tekniska data . . . . . . . . . . . . . . . . . . . . . . . . . . . . . . . . . . . . . . . . . . . . . . . . . . . . . . . . . . . . . . . . . . . . . . . . . .
30
Fujitsu Technology Solutions
271
2 - Svenska
Innehåll
Förinställda driftarter . . . . . . . . . . . . . . . . . . . . . . . . . . . . . . . . . . . . . . . . . . . . . . . . . . . . . . . . . . . . . . . . . . . .
De vanligaste driftslägena . . . . . . . . . . . . . . . . . . . . . . . . . . . . . . . . . . . . . . . . . . . . . . . . . . . . . . . . . . . .
DVI-D-anslutning . . . . . . . . . . . . . . . . . . . . . . . . . . . . . . . . . . . . . . . . . . . . . . . . . . . . . . . . . . . . . . . . . . . . . . . .
272
31
31
32
Fujitsu Technology Solutions
Innehåll
Fujitsu Technology Solutions
Svenska - 3
273
Windows 7, Windows Vista och Windows XP är inregistrerade varumärken
som tillhör Microsoft Corporation.
Alla övriga omnämnda varumärken är varumärken eller inregistrerade varumärken
som tillhör respektive innehavare och är skyddade.
Copyright © Fujitsu Technology Solutions GmbH 2012
Alla rättigheter förbehållna, framför allt översättning, nytryck eller kopiering eller
liknande av hela eller delar av handboken.
Överträdelse av dessa regler medför skadeståndskrav.
Alla rättigheter förbehållna, särskilt för patentering eller GM-registrering.
Med reservation för leveransmöjligheter och tekniska ändringar.
Zero Client...
Svenska - 5
Zero Client...
har många användbara egenskaper och funktioner, som t ex:
•
•
•
•
•
•
•
•
•
•
TFT-skärm (Thin Film Transistor; aktiv matris)
kompaktare utförande tack vare reducerat djup
LED-bakgrundsbelysning
LAN-anslutning 100 MBit Ethernet
PoE (Power over Ethernet) för Zero Client DZ22-2
Integrerad Zero Client-teknik för enkel åtkomst till Virtual Desktop
DVI-uttag för en andra monitor (anslutning till PC via detta uttag är inte möjlig)
4 usb-uttag (för tangentbord, mus och andra usb-enheter)
Hörlurs- och mikrofonanslutning 3,5 mm jack
optimala ergonomiska egenskaper (absolut ingen distorsion, utomordentlig
skärpa och rena färger ända ut i hörnen)
• hög ljusstyrka och god kontrast
• hög upplösning - 1280 x 1024 punkter (Zero Client DZ19-2) resp. 1680
x 1050 punkter (Zero Client DZ22-2)
• Återgivning av upp till 16,7 miljoner färger
• automatisk avkänning av horisontalfrekvenser från 30 till 82 kHz (Zero Client
DZ22-2) resp. 31 till 81 kHz (Zero Client DZ19-2) och bilduppdateringsfrekvenser
(vertikalfrekvenser) från 59 till 76 Hz (helt flimmerfritt)
• digital bildskärmsreglering med mikroprocessor för programmering av 12 olika skärmbildslägen
• färginställning för att anpassa skärmbilden till individuella synvanor
• komfortabel hantering via integrerad OSD-meny (On-Screen-Display)
• VESA-DDC-kompatibilitet
• VESA-FPMPMI-kompatibilitet (Flat Panel Monitor Physical Mounting Interface) –
monteringsanordning för vridbar arm och väggfäste
• Plug&Play-funktion
• ECO-funktion
• Power Management för reducering av effektförbrukningen när Zero Client är inaktiv
I denna användarmanual hittar du viktig information som behövs för idrifttagande
och hantering av Zero Client.
Zero Client DZ22-2 kan drivas via LAN. Vid användning av Power over Ethernet (PoE)
erfordras motsvarande nätverks-infrastruktur och ingen ytterligare nätanslutning.
Observera att vid användning av Zero Client DZ19-2 erfordras alltid en nätanslutning.
För att använda Zero Client erfordras LAN-anslutning till en server
med Virtual Desktop-programvara.
LAN-datakabeln medföljer inte vid leveransen. Dessutom erfordras
tangentbord och mus, som kan beställas.
När bildskärmen används första gången ställer du efter inloggning på Virtual Desktop
in skärmupplösningen på 1280 x 1024 punkter (Zero Client DZ19-2) resp. 1680 x 1050
Fujitsu Technology Solutions
275
6 - Svenska
Zero Client...
punkter (Zero Client DZ22-2) och anpassar skärmbilden efter dina behov (se kapitel
"Ändra bildskärmsinställningarna", Sidan 20 - Svenska).
Ytterligare information
Hur du ställer in upplösning och bilduppdateringsfrekvens beskrivs i dokumentationen till Zero
Client-programvaran.
Av ergonomiska skäl rekommenderar vi en bildskärmsupplösning på 1280 x 1024 punkter
(Zero Client DZ19-2) resp. 1680 x 1050 punkter (Zero Client DZ22-2).
Tack vare tekniken (aktiv matris) har Zero Client med LCD-skärm en absolut flimmerfri
bild även vid en bilduppdateringsfrekvens på 60 Hz.
Symboler och grafiska attribut
markerar anvisningar som måste följas för att undvika hälsorisker och risk
för att enheten inte ska fungera korrekt eller för att data går förlorade.
Garantin gäller inte för defekter på enheten som förorsakas genom att
dessa anvisningar inte följs.
markerar viktig information för korrekt hantering av systemet
►
markerar ett arbetssteg som du måste utföra
markerar ett resultat
Denna stil
markerar inmatningar som du gör med hjälp av tangentbordet i en
dialogruta i ett program eller på en kommandorad, till exempel ditt lösenord
(Name123) eller ett kommando som startar ett program (start.exe)
markerar informationer, som matas ut ur ett program på bildskärmen, t.ex.:
Installationen är avslutad.
markerar
"Denna stil"
• begrepp och texter i ett programgränssnitt, t.ex.: Klicka på Spara.
• Namn på program eller filer, till exempel Windows eller setup.exe.
markerar
Denna stil
Denna stil
•
•
•
Knapp
Denna stil
276
hänvisningar till ett annat avsnitt, t.ex. "Säkerhetsanvisningar"
Hänvisningar till en extern källa, t.ex. en webbadress: Läs vidare
på "http://ts.fujitsu.com"
Namn på CD-skivor, DVD-skivor och beteckningar och titlar på
andra material, t.ex.: "CD/DVD Drivers & Utilities" eller handbok
"säkerhet/regler"
markerar en tangent på tangentbordet, t.ex.: F10
markerar begrepp och texter, som skall framhävas, t.ex.: Stäng inte av
datorn
Fujitsu Technology Solutions
Viktigt att veta
Svenska - 7
Viktigt att veta
anvisningar
viktigtattveta
I detta avsnitt beskrivs bl.a. säkerhetsföreskrifter som du måste följa när du använder datorn.
Säkerhetsföreskrifter
Denna enhet uppfyller de tillämpliga säkerhetskraven för informationsteknisk utrustning i samband
med användningen i kontorsmiljö, vilka även omfattar elektriska kontorsmaskiner. Om du har frågor
angående uppställningen i den avsedda miljön kontaktar du din återförsäljare eller vår Service Desk.
•
•
•
•
•
•
•
•
•
•
•
•
•
•
•
•
•
Enhetens bildruta är känslig för tryck och repor. Hantera därför skärmens glasyta
försiktigt för att undvika permanenta skador (repor).
Förflyttas enheten från kall miljö till det rum där den ska tas i drift kan det bildas kondens på
den. Vänta med att ta enheten i drift tills den har temperaturanpassats och är helt torr.
Observera miljövillkoren i kapitlet "Tekniska data", Sidan 30 - Svenska och kapitlet "Ergonomisk
skärmarbetsplats", Sidan 11 - Svenska innan du ställer upp enheten och tar den i drift.
Håll enhetens till- och frånluftsöppningar fria för att säkerställa tillräcklig ventilation.
Denna enhet ställer automatiskt in en nätspänning som ligger mellan 100 V och 240 V.
Kontrollera att det lokala nätets spänning varken över- eller underskrider detta område.
Se till att enhetens nätuttag och vägguttaget är fritt tillgängligt.
Till-/Från-strömbrytaren skiljer inte skärmen från nätet. För att helt koppla bort
enheten från nätspänningen måste nätkontakten dras ur.
Enheten är utrustad med en säkerhetstestad nätkabel.
Använd bara den medföljande nätkabeln.
Placera kablarna så att det inte uppstår några risker (risk för att snava) och så
att kablarna inte kan skadas. Följ anvisningarna i kapitel "Anslutning av enheten",
Sidan 15 - Svenska när du ansluter enheten.
Under pågående åska får du varken ansluta eller lossa dataöverföringskablar.
Se till att inga föremål (t ex smycken, kedjor, gem etc.) eller vätska kommer
in i enheten (risk för stötar, kortslutning).
Enheten är inte vattentät! Doppa aldrig enheten i vatten, och skydda den
mot vattenstänk (regn, havsvatten).
I nödsituationer (t. ex. skadad kåpa, reglage eller nätkabel, inträngande vätska eller
främmande föremål) måste enheten stängas av omedelbart och nätkabeln dras ut ur
vägguttaget. Kontakta din återförsäljare eller vår Service Desk.
Reparationer på enheten får endast utföras av auktoriserad fackman. Genom obehörigt öppnande
och icke fackmässiga reparationer kan väsentliga faror uppstå för användaren (stötar, brandrisk).
Ställ bara in de skärmupplösningar och bilduppdateringsfrekvenser som anges i kapitel
"Tekniska data", Sidan 30 - Svenska. Om du ställer in andra värden, kan enheten skadas.
Vänd dig till din återförsäljare eller vår Help Desk om du är osäker.
Använd en skärmsläckare med rörliga bilder och aktivera bildskärmens strömsparfunktioner
för att undvika att stillbilder "bränns in".
Fujitsu Technology Solutions
277
8 - Svenska
•
•
•
Viktigt att veta
Om du använder enheten med vridbar arm eller väggfäste får den inte vridas 180° eller 270°.
Förvara denna handbok tillsammans med enheten. Om du säljer eller överlåter
enheten, se till att denna handbok medföljer.
Vi rekommenderar att du ställer enheten på en glidfri och okänslig yta.
Beroende på uppställningsytans material och ytbehandling, kan det hända
att datorns fötter lämnar märken efter sig.
Nätkabel
Använd bara den medföljande nätkabeln.
Om det är nödvändigt att byta ut den medföljande ursprungliga kabeln, måste
du iakttaga följande föreskrifter.
•
•
•
•
•
Nätkabelns kontakt och kontaktuttag måste uppfylla föreskrifterna enligt IEC60320/CEE-22.
Kabeln måste uppfylla kraven enligt VDE- resp. HAR-föreskrifterna. VDE- resp.
HAR-symbolen finns på kabelns ytterhölje.
För enheter som placeras på skrivbord, bord etc. är det tillåtet att använda nätkabelutföranden
av typ SVT resp. SJT. Då enheten ställs upp på golvet, får bara SJT-nätkablar användas.
Observera vilken märkström som krävs för enheten när du väljer kabel.
Eventuellt måste du byta den medföljande nätkabeln mot en sådan 3-polig nätkabel
med jordad kontakt som är standard i ditt land.
Transportera datorn
skickatillbaka
transport
dator
Transportera varje enhet separat i originalförpackningen eller i annan lämplig
förpackning som skyddar mot slag och stötar.
Packa inte upp enheterna förrän allting är på plats.
Om enheten flyttas till omgivningen där den ska tas i drift från en kall miljö kan kondens
uppstå. Vänta med att ta enheten i drift tills den har temperaturanpassats och är helt torr.
Rengöra enheten
Stäng av enheten och dra ur nätkontakten.
De inre delarna av enheten får bara rengöras av en auktoriserad fackman.
Använd inte skurpulver eller rengöringsmedel som skadar plastmaterial.
Se till att inte någon vätska kommer in i enheten.
Rengör bara den tryck- och repkänsliga bildrutan på enheten med en mjuk, lätt fuktad trasa.
Kåpan kan rengöras med en torr trasa. Vid stark nedsmutsning, kan du använda en trasa
som sköljts i vatten med milt diskmedel och sedan vridits ur ordentligt.
278
Fujitsu Technology Solutions
Viktigt att veta
Svenska - 9
CE-märkning
Denna enhet uppfyller i levererat utförande kraven i EU-direktiven
2004/108/EG "Elektromagnetisk kompatibilitet", 2006/95/EG
"Lågspänningsdirektivet" och 2009/125/EG "Ekodesigndirektivet".
Avfallshantering och återvinning
Denna enhet är till största möjliga del tillverkad av miljövänliga material som kan återvinnas.
Förbrukade enheter återtas för att återanvändas eller återvinnas såvida deras tillstånd motsvarar
avsedd användning. Ej användbara delar hanteras enligt gällande avfallsbestämmelser.
Enheten måste tas om hand i enlighet med gällande bestämmelserna för särskilt avfall.
Om detta finns även information på Internet på "http://ts.fujitsu.com/recycling".
Fujitsu Technology Solutions
279
10 - Svenska
Idrifttagande
Idrifttagande
Packa upp och kontrollera leveransinnehållet
Enhetens bildskärmsyta är känslig för tryck och repor. Håll därför
alltid bara enheten i kåpan.
En komplett leverans av enheten omfattar följande:
•
•
•
•
•
en
en
ett
ett
en
Zero Client
nätkabel
säkerhetshäfte
garantihäfte
cd med handböcker
►
►
►
►
Packa upp alla delar.
Kontrollera att inga skador har uppstått under transporten.
Kontrollera packsedelns uppgifter så att allt finns med.
Kontakta omedelbart återförsäljaren om det förekommer transportskador eller om
leveransinnehållet inte stämmer med packsedeln.
Kasta inte bort originalförpackningen. Spara originalförpackningen
för eventuell returtransport.
För att använda Zero Client erfordras programvara som måste installeras
på åtkomstservern. De mest aktuella programvarupaketen hittar du på
supportsidorna för Fujitsu Technology Solutions eller under följande länk:
"http://support.ts.fujitsu.com/com/support/downloads.html"
280
Fujitsu Technology Solutions
Idrifttagande
Svenska - 11
Ställa upp enheten
Håll enhetens till- och frånluftsöppningar fria för att säkerställa tillräcklig ventilation.
Ergonomisk skärmarbetsplats
► Placera inte skärmarbetsplatsen mitt
för ett fönster (1).
1
1
Fujitsu Technology Solutions
► Placera Zero Client utanför räckvidden
för en ljuskälla (1).
281
12 - Svenska
Idrifttagande
► Placera tangentbordet inom optimalt
räckhåll för händerna (1).
1
► Placera Zero Client så att ögonavståndet
till bildskärmen (1) är ca 50 cm.
1
50 cm
► Placera Zero Client inom det optimala
synområdet (1). Bildskärmen får aldrig vara
utanför det tillåtna synområdet (2).
Beroende på läget, kan det vara lämpligt att använda en vridbar arm eller ett väggfäste
(VESA FPMPMI) som finns i specialbutiker. Då behöver skärmfoten demonteras enligt
beskrivning i kapitel "Montera vridbar arm eller väggfäste", Sidan 14 - Svenska.
282
Fujitsu Technology Solutions
Idrifttagande
Svenska - 13
Montera foten
1
3
2
Ta inte bort säkerhetssprinten förrän bottenplattan på Zero Client satts
dit och den har placerats i driftläge.
►
►
►
►
Sätt in bottenplattan i ståfoten (1).
För skruven genom öppningen (2).
Fäst golvplattan med skruven (3).
Placera Zero Client i driftläge.
Ställa in höjden
Bildskärmen till Zero Client kan justeras i höjdled med cirka 110 mm.
► Tag bort säkringssplinten på höjdinställningens baksida.
► Ta tag med båda händerna i högra och vänstra kanten på bildskärmen
och dra upp den eller skjut ned den.
Ställa in lutningen
Lutningen på bildskärmen till Zero Client kan justeras med –3° (framåt) och
+35° (bakåt) från lodrätt läge.
► Ta tag i bildskärmen med båda händerna på högra och vänstra sidan av
kåpan och ställ in önskad lutning.
Fujitsu Technology Solutions
283
14 - Svenska
Idrifttagande
Höjdinställning
► Ta tag i Zero Client-bildskärmen med båda händerna på högra och vänstra
sidan av kåpan och vrid den till önskat läge.
Ställa in höjdformat
Zero Client-bildskärmen kan vridas från läget tvärformat (landskapsläge) till
läget höjdformat (porträttläge).
► Ta tag med båda händerna i högra och vänstra kanten på Zero Client-bildskärmen, luta
bildskärmen bakåt, dra upp den till det högsta läget och vrid den medurs till höjdformatsläget.
För att innehållet på bildskärmen ska visas i stående läge måste programvaran i Zero
Client-styrenheten ha stöd för denna funktion. Annars behövs extra programvara.
För att ställa tillbaka landskapsläget måste bildskärmen vridas moturs. I OSD-menyn
går det att ställa tillbaka OSD-visningen.
Montera vridbar arm eller väggfäste
Innan en vridbar arm eller ett väggfäste kan användas måste foten på Zero Client tas bort.
Bildskärmsytan på Zero Client är känslig för tryck och repor!
1
3
2
4
► Stäng av Zero Client och dra ur
nätkontakten.
► Lossa alla kablar.
► Lägg ned Zero Client med framsidan
nedåt på ett mjukt underlag.
► Lossa skruvarna (1– 4) på baksidan
av Zero Client.
Nu kan du montera en vridbar arm
eller ett väggfäste enligt VESA FPMPMI
med 100 mm hålavstånd.
Hur den vridbara armen respektive väggfästet monteras framgår av dokumentationen
till den vridbara armen respektive väggfästet.
284
Fujitsu Technology Solutions
Idrifttagande
Svenska - 15
Anslutning av enheten
Observera säkerhetsföreskrifterna i kapitlet "Viktigt att veta", Sidan 7 - Svenska.
Anslutning av kablar till Zero Client
1
3
1
4
5 6 789
2
1 = Gänga för fastsättning av vridbar
arm eller väggfäste
2 = Säkerhetsslits för "Kensington-lås"
3 = USB-anslutningar
4 = Nätanslutning
5 = LAN-anslutning
6
7
8
9
=
=
=
=
USB-anslutningar
Hörlursutgång
Mikrofoningång
DVI-D-utgång
► Sätt i stickkontakten på den skärmade Ethernet-datakabeln i Zero Clients
LAN-uttag och se till att kontakten sitter rätt.
När Zero Client DZ22-2 ansluts till ett Power over Ethernet-nätverk erfordras
ingen nätkabel för strömförsörjningen. Detta gäller inte för Zero Client DZ19-2;
denna erfordrar alltid en nätkabel för strömförsörjningen.
Vid strömförsörjning genom Power over Ethernet (endast för Zero Client DZ22-2):
Använd endast de Power over Ethernet Midspans som rekommenderas av Fujitsu,
eftersom det bara är dessa som kan leverera den erforderliga effekten på upp till 60 W.
Om du vill ställa om strömförsörjningen från nätanslutning till Power over Ethernet
eller omvänt måste du först stänga av Zero Client DZ22-2.
► Sätt dit Ethernet-datakabelns andra ände i LAN-vägguttaget.
► Sätt dit USB-kontakten för tangentbord och mus i Zero Client-anslutningarna.
Fujitsu Technology Solutions
285
16 - Svenska
Idrifttagande
► Sätt dit den medföljande nätkabeln i Zero Client-nätanslutningen.
Ytterligare en monitor kan drivas genom att den ansluts till DVI-D-utgången på Zero Client.
I säkerhetsslitsen kan ett stöldskydd (Kensington-lås) sättas fast.
Kensington-lås medföljer inte till Zero Client.
Förutom USB-strömförsörjning för tangentbord och mus (vardera max. 100
mA) finns även 2 x 500 mA tillgängligt för ytterligare två USB-enheter.
USB-enheter kan drivas via valfria USB-anslutningar.
286
Fujitsu Technology Solutions
Hantering
Svenska - 17
Hantering
Slå på och av enheten
2
1
1 = Knappar för OSD-menyn
(On-Screen-Display)
2 = Nätindikator
3
3 = Till-/Från-strömbrytare eller utloggning
från Virtual Desktop
Lång tryckning på Till-/Från-strömbrytaren för att slå på eller av enheten.
Kort tryckning på Till-/Från-strömbrytaren för att logga ut från Virtual Desktop.
Lysdiodindikatorns färg ändras enligt följande:
Lysdiodindikator
Status
blå
grön
orange
Zero Client är påkopplad (Normal Mode).
lyser inte
blinkar snabbt orange
blinkar långsamt orange
röd
blinkar röd
Zero Client är påkopplad (ECO Mode).
Zero Client är i energisparläge.
Zero Client är avstängd.
Zero Client erhåller IP-adress från DHCP-servern.
Zero Client har erhållit IP-adress från DHCP-servern och upprättar
förbindelse med Zero Client-styrenheten.
Det finns ett fel i Zero Client.
Zero Client hittade inget nätverk.
Fujitsu Technology Solutions
287
18 - Svenska
Hantering
Framsida
Baksida
1
2
1 = Nätindikator
2 = Till-/Från-strömbrytare eller utloggning från
Virtual Desktop
Anvisningar om Power Management
Läge
Nätindikator
Bildskärm
Effektförbrukning,
typvärde*
Drift
Normal
Energisparläge
ECO
lyser grönt
lyser orange
lyser blått
max ljusstyrka typ. 200 cd/m2 mörk
< 35 W
reducerad till ≤ 0,5 W
Zero Client < 40 W
DZ22-2
< 27 W
reducerad till ≤ 0,5 W
Zero Client < 32 W
DZ19-2
*utan ansluten USB-enhet och utan audio
Vid leverans är ECO-läget förinställt.
Med programmet ZeroClient Control Panel kan du ställa in efter hur lång tid av inaktivitet
som ZeroClient ska stängas av. Då reduceras effektförbrukningen (energisparläge).
Nätindikatorn för Zero Client växlar färg för att visa statusändringen.
Vid inmatning på tangentbordet återställs skärmens innehåll.
288
Fujitsu Technology Solutions
Hantering
Svenska - 19
Arbeta med Zero Client
För att använda Zero Client erfordras programvara som måste installeras
på åtkomstservern. De mest aktuella programvarupaketen hittar du på
supportsidorna för Fujitsu Technology Solutions eller under följande länk:
"http://support.ts.fujitsu.com/com/support/downloads.html".
2
3
User Name:
Password:
LogIn
LogIn
1
Options
Options
i
?
4
► Välj landsvariant för tangentbordet (1).
► Ange ditt användarnamn (2) och lösenord (3).
► Klicka på Login (4).
Fujitsu Technology Solutions
289
20 - Svenska
Hantering
Ändra bildskärmsinställningarna
► När Zero Client används första gången
loggar du in i systemet och öppnar
sedan programmet ZeroClient Control
Panel genom att dubbelklicka på
symbolen i aktivitetsfältet.
► Välj display och skärmupplösning.
► Ställ in "Screen Resolution" på
bildskärmsupplösningen 1680 x 1050
punkter (Zero Client DZ22-2) resp. 1280
x 1024 punkter (Zero Client DZ19-2).
► Bekräfta med OK eller Apply.
► Logga ut från "Virtual Desktop" och logga in
på nytt så att ändringarna träder i kraft.
Ställa in avstängningstimer för bildskärmen
Du kan ställa in en avstängningstimer så att bildskärmen stängs av om det under en viss tid inte
görs några inmatningar via mus eller tangentbord eller någon annan inmatningsanordning.
►
►
►
►
290
För att starta programmet Zero Client Control Panel dubbelklickar du på symbolen i aktivitetsfältet.
Välj Display (bildskärm) och Turn off monitor (Stäng av bildskärm).
Ange den tid som ska gå innan bildskärmen stängs av.
Bekräfta med OK eller Apply (Verkställ).
När tiden i avstängningstimern har löpt ut stängs bildskärmen av, för att energi ska
sparas (bildskärmens bakgrundsbelysning stängs av).
Om du rör på musen eller trycker på en tangent återgår Zero Client till normalt driftläge.
Fujitsu Technology Solutions
Hantering
Svenska - 21
Ställa in Sleeptimer för Zero Client
Du kan ställa in en sleep-timer så att Zero Client försätts i viloläge om det under en viss tid inte
görs några inmatningar via mus eller tangentbord eller någon annan inmatningsanordning.
►
►
►
►
För att starta programmet Zero Client Control Panel dubbelklickar du på symbolen i aktivitetsfältet.
Välj Display (bildskärm) och Put Zero Client to Sleep (Försätt Zero Client i viloläge).
Ange den tid som ska gå innan Zero Client försätts i viloläge.
Bekräfta med OK eller Apply (Verkställ).
När tiden i sleep-timern har gått försätts Zero Client i viloläge. I viloläge
förbrukar Zero Client mycket lite energi.
Om du trycker på Till-/Från-strömbrytaren på Zero Client återgår Zero Client till normalt driftläge.
Om Put Zero Client to Sleep (Försätt Zero Client i viloläge) i programmet Zero Client
Control Panel inte är aktiv kontaktar du din administratör, som kan ge dig rättigheter att
ställa in sleep-timern. Dessutom sätter administratören bockmarkeringen i fältet User
Power Sleep Override under Clients - Settings - Login Preferences i Zero Client Controller.
Ändra bildskärmsinställningarna med knapparna
på manöverpanelen
Vissa knappar på manöverpanelen har två funktioner. Vid ej aktiverad OSD-meny
kan du aktivera snabbfunktioner, som finns påtryckta på knapparna. Vid aktiverad
OSD-meny gäller de navigeringsknappar (Soft Keys), som visas på bildskärmen.
3
1
1 = Knappar för OSD-menyn
(On-Screen-Display)
2 = Till-/Från-strömbrytare eller utloggning
från Virtual Desktop
Fujitsu Technology Solutions
2
3 = Nätindikator
291
22 - Svenska
Hantering
Softkeys
skifta till undermenyn
Start (vid Auto level och Factory recall)
Navigera i en meny
Välja alternativ
+-
Ändra värde
Överta ändringar och till baka till huvudmenyn
Förkasta ändringar och tillbaka till huvudmenyn
Lämna OSD-menyn
Språkval
OSD-menyn finns på olika språk.
Omedelbart efter att displayen startas visas ett språkurval.
► Välj önskat språk.
Med OSD-funktionen Language på menyn OSD Setup kan du ändra språk.
Aktivera och avaktivera ECO-läget
Genom att minska bildens ljusstyrka kan man sänka enhetens effektförbrukning.
► Tryck på knappen ECO om du vill avaktivera eller aktivera ECO-läget.
Meddelandet visas, ECO Mode ein resp. ECO Mode från.
Om ECO-läget aktiveras ändras följande OSD-inställningar:
Mode
Colour
Brightness
Office
6 500 K
reducerad
När ECO-läget stängs av återställs ljusstyrkan som tidigare ställts in av användaren.
292
Fujitsu Technology Solutions
Hantering
Svenska - 23
Spärra OSD-menyn
OSD-menyn kan spärras så att inga oavsiktliga eller obehöriga ändringar av
bildskärmsinställningen kan göras.
► Håll knappen MENU nedtryckt i några sekunder medan du slår på
bildskärmen med Till/Från-strömbrytaren.
Meddelandet OSD locked / unlocked visas.
Gör på samma sätt när du vill ta bort spärren från OSD-menyn igen.
Spärra Till/Från-strömbrytaren
Till/Från-strömbrytaren kan spärras så att inga oavsiktliga eller obehöriga ändringar
av bildskärmsinställningen kan göras.
intryckta samtidigt i några sekunder.
► Håll knappen ECO och knappen
Meddelandet Power button locked / unlocked visas.
För att frige den spärrade Till-/Från-strömbrytaren igen går du tillväga på samma sätt.
Fujitsu Technology Solutions
293
24 - Svenska
Hantering
Ändra bildskärmsinställningar med OSD-menyn
Med knapparna på manöverpanelen kan du hämta och hantera den integrerade
OSD-menyn (On-Screen Display) på Zero Client.
I följande beskrivning används de engelska menybeteckningarna (standardinställning).
► Tryck på knappen MENU för att aktivera OSD-menyn.
Huvudmenyn med symboler för inställningsfunktionerna visas.
Den första symbolen (Brightness/Contrast) är markerad och tillhörande
funktioner visas på menyn till höger.
► Tryck på knappen ECO eller knappen
►
►
►
►
Tryck
Tryck
Tryck
Tryck
för att markera en annan symbol (t.ex. Image adjust).
eller knappen
för att ändra ett värde eller göra ett val.
på knappen
på knappen MENU om du vill överta ändringarna och lämna funktionen.
på knappen EXIT för att ångra ändringarna och lämna funktionen.
på knappen EXIT för att lämna OSD-menyn.
Om du vill ändra andra inställningar, väljer du motsvarande funktion ur
OSD-huvudmenyn. Alla inställningsalternativ i huvudmenyn beskrivs i det följande.
294
Fujitsu Technology Solutions
Hantering
Svenska - 25
Ställa in kontrast och ljusstyrka
Öppna inställningsfönstret Brightness/Contrast
Brightness
Ställa in bildskärmens ljusstyrka
Contrast
Med denna funktion ändrar du bakgrundsbelysningens ljusstyrka.
Ställa in bildskärmens kontrast
Black level
Med denna funktion ändrar du kontrasten för ljusa färgtoner.
Ställa in bildskärmens ljusstyrka
Med denna funktion ändrar du kontrasten för mörka färgtoner.
Om kontrasten är för kraftigt inställd kan man inte längre skilja på ljusa och mycket ljusa
ytor. Om kontrasten är för svagt inställd uppnås inte den maximala ljusstyrkan.
Ställa in volymen
Aktivera inställningsfönstret Audio
Volume
Mute (Tyst)
Ställa in ljudstyrkan för uppspelning över de inbyggda högtalarna
Slå på eller stänga av högtalarna
Alltför hög volym ur hörlurarna kan leda till hörselskador och hörselförlust. Om
volymen i audioapplikationen höjs över reglagets mittläge ökas också spänningen
på på hörlursutgången, vilket kan leda till en alltför hög volym.
Ställa in färgtemperatur och färger
Hämta inställningsfönstret Colour
Välja färgtemperatur
Med hjälp av färgtemperaturen ställs bildskärmsfärgernas "värme" in.
Färgtemperaturen mäts i K (= Kelvin). Du kan välja mellan sRGB, 6500 K,
7500 K, 9300 K, Native och Custom Colour.
I den användardefinierade inställningen kan du ändra grundfärgernas (röd,
grön, blå) färgandelar efter behov.
Fujitsu Technology Solutions
295
26 - Svenska
Hantering
Ställa in OSD-menyns återgivning
Hämta inställningsfönstret OSD Setup.
Language
Ställa in språket för OSD-menyn
Med denna funktion väljer du språket för OSD-menyn.
OSD Timeout
Standardinställningen är engelska.
Ställa in visningstid för OSD-menyn
Med denna funktion väljer du ett värde mellan 10 och 120 sekunder.
När den inställda tiden löpt ut utan att någon inställning har gjorts försvinner
OSD-menyn automatiskt.
Ställa in funktioner i menyn Advanced
Hämta inställningsfönstret Advanced
Factory Recall
Återställa fabriksinställningarna
Med denna funktion återställs alla inställningar till fabriksinställningarna utan
föregående varning.
Tryck på knappen
Processing visas.
för att utföra funktionen. Meddelandet Auto
Visa information
Aktivera inställningsfönstret Information
Med denna funktion visas modellbeteckning, upplösning, H/V-frekvens och
ECO-läge.
296
Fujitsu Technology Solutions
Anvisningar för ergonomiskt riktig färginställning
Svenska - 27
Anvisningar för ergonomiskt riktig
färginställning
Observera följande punkter, om du ställer in färger för bildskärmen
i dina tillämpningsprogram.
Minimikontrasten 3:1 uppnås inte, om man använder grundfärgerna
blått och rött mot mörk bakgrund. Dessa färger rekommenderas därför
inte för längre text- och datainmatning.
I nedanstående tabell kan du välja bland lämpliga och bra färgkombinationer, om du vill använda
olika färger för tecken och bakgrund vid fullständig modulering av primärfärgerna:
Bakgrund
svart
svart
vit
purpur
blå
cyan
grön
gul
röd
+
+
+
+
+
-
vit
+
+
+
+
purpur
+
+
blå
+
-
+
-
Tecken
cyan
+
+
+
+
+
-
grön
+
-
-
-
gul
+
+
-
röd
+
+
+
+ Mycket lämplig färgkombination
- Inte lämplig färgkombination, eftersom färgtonerna ligger för nära varandra, tecken med smala
linjer är svåra att se eller det ställs höga krav på ögats fokuseringsmekanism.
Fujitsu Technology Solutions
297
28 - Svenska
Felavhjälpning
Felavhjälpning
Om ett fel uppstår, kontrollera först följande punkter.
Kontakta vår Service Desk, om du inte kan lösa problemet själv.
Har du detta problem?
Ingen skärmbild
Nätindikatorn lyser inte
Ingen skärmbild
Nätindikatorn lyser
Bilden felinställd
Indikatorn blinkar rött
Nätindikatorn blinkar snabbt orange
Indikatorn blinkar långsamt orange
Kontrollera de angivna möjliga orsakerna:
► Kontrollera om nätkabeln resp. LAN-kabeln
är ansluten med Power over Ethernet
(endast Zero Client DZ22-2).
► Kontrollera om tillräcklig effekt finns
tillgänglig vid strömförsörjning via Power
over Ethernet. Beakta informationen i
tekniska data.
► Kontrollera om Zero Client är i
energisparläge. Tryck då på valfri
knapp på Zero Client.
► Ändra ljusstyrka och/eller kontrast tills du
får fram en bild.
► Tryck på knappen MENU för att utföra
funktionen Factory Recall.
Ingen nätverkskabel ansluten till Zero Client,
eller nätverkskabeln är defekt.
► Kontrollera om nätverkskabeln är ansluten
så att det är ordentlig kontakt i båda ändar.
► Använd en annan nätverkskabel för att
ansluta Zero Client till nätverket.
Om nätverks- resp. driftindikatorn inte övergår
till att blinka orange långsamt efter en minut
innebär detta att Zero Client inte kan erhålla
någon IP-adress från DHCP-servern.
► Säkerställ att ett lämpligt DHCP-relä är
installerat i switchen om Zero Client och
DHCP-servern befinner sig i olika undernät
resp. VLAN.
► Kontrollera om DHCP-serverns loggfil
innehåller information som tyder på att det
inte finns någon IP-adress tillgänglig på
servern.
Om nätverks- eller driftindikatorn inte lyser med
fast blått eller grönt sken efter en minut kan Zero
Client inte logga in på Zero Client Controller.
► Kontrollera om Vendor Class för Zero Client
Controller är angiven i DHCP-servern och
aktiverad för Zero Clients räckvidd.
► Se till att inga portfilter blockerar datatrafiken
till Zero Client Controller.
298
Fujitsu Technology Solutions
Förklaring till normen ISO 9241-307
Svenska - 29
Förklaring till normen ISO 9241-307
Ljusa eller mörka bildpunkter
Med dagens produktionsteknik kan man inte garantera en helt felfri visning på bildskärmen.
Beroende på det totala antalet pixlar (upplösning) kan det förekomma några få konstant
ljusa eller mörka pixlar (bildelement) eller subpixlar (bildpunkter).
Pixel
(= bildelement)
Subpixel
(= bildpunkt)
En pixel består av 3 subpixlar, i regel röd, grön och blå. En pixel är det
minsta element som kan göra att visningen fungerar fullständigt.
En subpixel är en speciellt adresserbar intern struktur i en pixel (bildelement)
som utökar bildelementfunktionen.
Det högsta tillåtna antalet felaktiga pixlar bestäms av den internationella standarden ISO 9241-307.
LCD-bildskärmar från Fujitsu uppfyller vid låga upplösningar kraven för klass II och vid upplösningar
på 1680 x 1050 (1764000 pixel) och mer kraven för klass I enligt standarden ISO 9241-3.
Exempel:
En 17 tums platt bildskärm med skärmupplösningen 1280 x 1024 har 1280 x 1024 = 1310720
pixlar. Varje pixel bestеr av tre subpixlar (röd, grön och blå), vilket innebär att det finns
ungefär 3,9 miljoner subpixlar. Enligt ISO 9241-3 (klass II) får högst 3 ljusa och 3 mörka
pixlar och därutöver 7 ljusa eller 13 mörka subpixlar eller en motsvarande kombination
vara defekta (1 ljus subpixel räknas som 2 mörka subpixlar).
En 17 tums platt bildskärm med skärmupplösningen 1920 x 1080 har 1920 x 1080 = 2073600
pixlar. Varje pixel bestеr av tre subpixlar (röd, grön och blå), vilket innebär att det finns
ungefär 6,2 miljoner subpixlar. Enligt ISO 9241-3 (klass I) får högst 2 ljusa och 2 mörka
pixlar och därutöver 5 ljusa eller 10 mörka subpixlar eller en motsvarande kombination
vara defekta (1 ljus subpixel räknas som 2 mörka subpixlar).
Fujitsu Technology Solutions
299
30 - Svenska
Tekniska data
Tekniska data
Kondens får inte förekomma vare sig under nominella driftsförhållanden
eller gränsförhållanden för drift.
Mått och vikt
Synlig diagonal
Pixelavstånd
Bildstorlek
Maximal upplösning
Mått inkl. skärmfot
Bredd
Höjd
Bredd
Höjd (justerbar)
Djup
Vikt (utan förpackning)
Programmerbara
skärmbildslägen
Klass
Pixelfelklasser enligt
ISO 9241-307
Elektriska specifikationer
Digital
Video Output
Synkronisering
Horisontalfrekvens
Bilduppdateringsfrekvens
Maximal pixelfrekvens
Strömförsörjning
Total effektförbrukning
(utan audio)
Ljudåtergivning
300
Normaldrift
ECO-läge
Off-läge
Zero Client DZ19-2
Zero Client DZ22-2
48,2 cm
0,294 mm
55,9 cm
0,282 mm
376 mm
301 mm
1280 x 1024
410 mm
374 – 484 mm
180 mm
ca 5,5 ± 0,2 kg
12
474 mm
296,1 mm
1680 x 1050
508 mm
369 – 479 mm
180 mm
ca 6,2 ± 0,2 kg
12
I
I
DVI-D med HDCP
DVI-D med HDCP
Separat synk. TTL,
positiv eller negativ
31 kHz .... 81 kHz
(multiscan)
56 Hz .... 76 Hz
135 MHz
100 V – 240 V,
50 Hz – 60 Hz
< 32 W
< 27 W
< 0,5 W
1,0 W vänster;
1,0 W höger
Separat synk. TTL,
positiv eller negativ
30 kHz .... 82 kHz
(multiscan)
56 Hz .... 76 Hz
165 MHz
100 V – 240 V,
50 Hz – 60 Hz
< 40 W
< 35 W
< 0,5 W
1,5 W vänster;
1,5 W höger
Fujitsu Technology Solutions
Tekniska data
Svenska - 31
Miljöbetingelser
Miljöklass 3K2, DIN IEC 721
Nominellt driftsintervall
Zero Client DZ19-2
Zero Client DZ22-2
5 °C .... 35 °C
5 °C .... 35 °C
Luftfuktighet
15 % .... 85 %
15 % .... 85 %
Gränsvärden för drift
5 °C .... 35 °C
5 °C .... 35 °C
Zero Client DZ22-2 kan alternativt få strömförsörjning via elnätet resp. via
Ethernet-kabeln (Power over Ethernet, PoE).
Observera att nätverkets infrastruktur måste vara anpassat på motsvarande sätt.
•
•
Se till att uteslutande använda Ethernet-kablar med 8 ledare (Gbit-Ethernet-kablar)
som motsvarar lägst kategori 5 (Cat 5). Ström matas via alla 8 ledarna.
Säkerställ att effekten är tillräcklig för strömförsörjning till Zero Client
DZ22-2 även på större avstånd på maximalt 100 meter. Fujitsu Technology
Solutions rekommenderar att endast Ethernet-strömförsörjningsutrustning
som uppfyller följande specifikationer används:
– Nominell spänning: 55 V
– Nominell effekt 60 W
– Överensstämmelse med IEEE802.3at.
Förinställda driftarter
För ovannämnda driftarter har bildposition och bildstorlek ställts in optimalt
på fabriken. Inställningarna kan ändras och sparas (se kapitel "Ändra
bildskärmsinställningarna", Sidan 20 - Svenska).
Av ergonomiska skäl rekommenderas en bildskärmsupplösning på 1680 x 1050
punkter (Zero Client DZ22-2) resp. 1280 x 1024 punkter (Zero Client DZ19-2).
Tack vare tekniken (aktiv matris) ger en LCD-skärm en absolut flimmerfri
bild även vid en bilduppdateringsfrekvens på 60 Hz.
De vanligaste driftslägena
Horisontalfrekvens
37,9
48,4
63,7
65,0
kHz
kHz
kHz
kHz
Fujitsu Technology Solutions
Bilduppdateringsfrekvens
60 Hz
60 Hz
60 Hz
60 Hz
Upplösning
800 x 600
1024 x 768
1280 x 1024 (Zero Client DZ19-2)
1680 x 1050 (Zero Client DZ22-2)
301
32 - Svenska
Tekniska data
DVI-D-anslutning
1
9
17
Penna
1
2
3
4
5
6
7
8
9
10
11
12
13
14
15
16
17
18
19
20
21
22
23
24
302
Koppling
TMDS Data2–
TMDS Data2+
TMDS Data 2/4 Shield
Not connected
Not connected
DDC Clock
DDC Data
Analogue Vertical Sync
TMDS Data1–
TMDS Data1+
TMDS Data 1/3 Shield
Not connected
Not connected
+5V Power
Ground
Hot Plug Detect
TMDS Data0–
TMDS Data0+
TMDS Data 0/5 Shield
Not connected
Not connected
TMDS Clock Shield
TMDS Clock+
TMDS Clock–
Fujitsu Technology Solutions
Índice
Português - 1
Índice
Português
O seu Zero Client... . . . . . . . . . . . . . . . . . . . . . . . . . . . . . . . . . . . . . . . . . . . . . . . . . . . . . . . . . . . . . . . . . . . .
Outras informações . . . . . . . . . . . . . . . . . . . . . . . . . . . . . . . . . . . . . . . . . . . . . . . . . . . . . . . . . . . . . . . . . . . . .
Símbolos . . . . . . . . . . . . . . . . . . . . . . . . . . . . . . . . . . . . . . . . . . . . . . . . . . . . . . . . . . . . . . . . . . . . . . . . . . . . . . .
5
6
7
Instruções importantes . . . . . . . . . . . . . . . . . . . . . . . . . . . . . . . . . . . . . . . . . . . . . . . . . . . . . . . . . . . . . . . .
Indicações de segurança . . . . . . . . . . . . . . . . . . . . . . . . . . . . . . . . . . . . . . . . . . . . . . . . . . . . . . . . . . . . . . . .
Cabo de alimentação . . . . . . . . . . . . . . . . . . . . . . . . . . . . . . . . . . . . . . . . . . . . . . . . . . . . . . . . . . . . . . . . . . . .
Transportar o aparelho . . . . . . . . . . . . . . . . . . . . . . . . . . . . . . . . . . . . . . . . . . . . . . . . . . . . . . . . . . . . . . . . . .
Limpar o aparelho . . . . . . . . . . . . . . . . . . . . . . . . . . . . . . . . . . . . . . . . . . . . . . . . . . . . . . . . . . . . . . . . . . . . . . .
Marcação CE . . . . . . . . . . . . . . . . . . . . . . . . . . . . . . . . . . . . . . . . . . . . . . . . . . . . . . . . . . . . . . . . . . . . . . . . . . .
Eliminação e reciclagem . . . . . . . . . . . . . . . . . . . . . . . . . . . . . . . . . . . . . . . . . . . . . . . . . . . . . . . . . . . . . . . . .
8
8
9
9
10
10
10
Colocar em funcionamento . . . . . . . . . . . . . . . . . . . . . . . . . . . . . . . . . . . . . . . . . . . . . . . . . . . . . . . . . . . .
Desembalar e conferir o conteúdo . . . . . . . . . . . . . . . . . . . . . . . . . . . . . . . . . . . . . . . . . . . . . . . . . . . . . . . .
Instalar o aparelho . . . . . . . . . . . . . . . . . . . . . . . . . . . . . . . . . . . . . . . . . . . . . . . . . . . . . . . . . . . . . . . . . . . . . .
Instalação de um posto de trabalho com monitor ergonómico . . . . . . . . . . . . . . . . . . . . . . . . . . .
Montar a base . . . . . . . . . . . . . . . . . . . . . . . . . . . . . . . . . . . . . . . . . . . . . . . . . . . . . . . . . . . . . . . . . . . . . .
Ajustar a altura . . . . . . . . . . . . . . . . . . . . . . . . . . . . . . . . . . . . . . . . . . . . . . . . . . . . . . . . . . . . . . . . . . . . . .
Ajustar a inclinação . . . . . . . . . . . . . . . . . . . . . . . . . . . . . . . . . . . . . . . . . . . . . . . . . . . . . . . . . . . . . . . . . .
Ajustar a rotação . . . . . . . . . . . . . . . . . . . . . . . . . . . . . . . . . . . . . . . . . . . . . . . . . . . . . . . . . . . . . . . . . . . .
Ajustar o formato vertical . . . . . . . . . . . . . . . . . . . . . . . . . . . . . . . . . . . . . . . . . . . . . . . . . . . . . . . . . . . .
Montar um braço giratório ou dispositivo de fixação na parede. . . . . . . . . . . . . . . . . . . . . . . . . .
Ligação do aparelho . . . . . . . . . . . . . . . . . . . . . . . . . . . . . . . . . . . . . . . . . . . . . . . . . . . . . . . . . . . . . . . . . . . .
Ligar os cabos ao Zero Client . . . . . . . . . . . . . . . . . . . . . . . . . . . . . . . . . . . . . . . . . . . . . . . . . . . . . . . .
11
11
12
12
14
14
14
15
15
15
16
16
Operação . . . . . . . . . . . . . . . . . . . . . . . . . . . . . . . . . . . . . . . . . . . . . . . . . . . . . . . . . . . . . . . . . . . . . . . . . . . . . .
Ligar/desligar o aparelho . . . . . . . . . . . . . . . . . . . . . . . . . . . . . . . . . . . . . . . . . . . . . . . . . . . . . . . . . . . . . . . .
Instruções relativas à gestão de energia . . . . . . . . . . . . . . . . . . . . . . . . . . . . . . . . . . . . . . . . . . . . . . . . . .
Trabalhar com o Zero Client . . . . . . . . . . . . . . . . . . . . . . . . . . . . . . . . . . . . . . . . . . . . . . . . . . . . . . . . . . . . .
Alterar as definições do ecrã . . . . . . . . . . . . . . . . . . . . . . . . . . . . . . . . . . . . . . . . . . . . . . . . . . . . . . . . . . . . .
Definir o temporizador de desligação do ecrã . . . . . . . . . . . . . . . . . . . . . . . . . . . . . . . . . . . . . . . . . .
Definir o Sleeptimer para o Zero Client . . . . . . . . . . . . . . . . . . . . . . . . . . . . . . . . . . . . . . . . . . . . . . . .
Alterar as definições do monitor com os botões do painel de comando . . . . . . . . . . . . . . . . . . . . . .
Softkeys . . . . . . . . . . . . . . . . . . . . . . . . . . . . . . . . . . . . . . . . . . . . . . . . . . . . . . . . . . . . . . . . . . . . . . . . . . . .
Selecção do idioma . . . . . . . . . . . . . . . . . . . . . . . . . . . . . . . . . . . . . . . . . . . . . . . . . . . . . . . . . . . . . . . . .
Activar/desactivar o modo de funcionamento ECO . . . . . . . . . . . . . . . . . . . . . . . . . . . . . . . . . . . .
Bloquear o menu OSD . . . . . . . . . . . . . . . . . . . . . . . . . . . . . . . . . . . . . . . . . . . . . . . . . . . . . . . . . . . . . . .
Bloquear o interruptor de ligar/desligar . . . . . . . . . . . . . . . . . . . . . . . . . . . . . . . . . . . . . . . . . . . . . . . .
Alterar o ajuste das definições do monitor com o menu OSD . . . . . . . . . . . . . . . . . . . . . . . . . . . . . . .
Ajustar o brilho e o contraste . . . . . . . . . . . . . . . . . . . . . . . . . . . . . . . . . . . . . . . . . . . . . . . . . . . . . . . . .
Ajustar o volume . . . . . . . . . . . . . . . . . . . . . . . . . . . . . . . . . . . . . . . . . . . . . . . . . . . . . . . . . . . . . . . . . . . .
Ajustar a temperatura de cor e as cores . . . . . . . . . . . . . . . . . . . . . . . . . . . . . . . . . . . . . . . . . . . . . . .
Ajustar a apresentação do menu OSD . . . . . . . . . . . . . . . . . . . . . . . . . . . . . . . . . . . . . . . . . . . . . . . .
Ajustar as funções no menu Advanced (Avançado) . . . . . . . . . . . . . . . . . . . . . . . . . . . . . . . . . . . .
Exibir informações . . . . . . . . . . . . . . . . . . . . . . . . . . . . . . . . . . . . . . . . . . . . . . . . . . . . . . . . . . . . . . . . . .
18
18
19
20
21
21
22
22
23
23
23
24
24
25
26
26
26
27
27
27
Indicações para o ajuste ergonómico da cor . . . . . . . . . . . . . . . . . . . . . . . . . . . . . . . . . . . . . . . . . . .
28
Resolução de falhas . . . . . . . . . . . . . . . . . . . . . . . . . . . . . . . . . . . . . . . . . . . . . . . . . . . . . . . . . . . . . . . . . . .
29
Explicações relativas à norma ISO 9241–307 . . . . . . . . . . . . . . . . . . . . . . . . . . . . . . . . . . . . . . . . . . .
31
Dados Técnicos . . . . . . . . . . . . . . . . . . . . . . . . . . . . . . . . . . . . . . . . . . . . . . . . . . . . . . . . . . . . . . . . . . . . . . .
32
Fujitsu Technology Solutions
303
2 - Português
Índice
Modos de funcionamento predefinidos . . . . . . . . . . . . . . . . . . . . . . . . . . . . . . . . . . . . . . . . . . . . . . . . . . . .
Modos de funcionamento mais frequentes . . . . . . . . . . . . . . . . . . . . . . . . . . . . . . . . . . . . . . . . . . . . .
Ligação DVI-D . . . . . . . . . . . . . . . . . . . . . . . . . . . . . . . . . . . . . . . . . . . . . . . . . . . . . . . . . . . . . . . . . . . . . . . . . .
304
33
33
34
Fujitsu Technology Solutions
Índice
Fujitsu Technology Solutions
Português - 3
305
Windows 7, Windows Vista e Windows XP são marcas comerciais registadas da Microsoft
Corporation.
Todas as outras marcas referenciadas são marcas comerciais ou marcas comerciais registadas
dos respectivos proprietários e, portanto, reconhecidas como sendo protegidas.
Copyright © Fujitsu Technology Solutions GmbH 2012
Todos os direitos reservados, nomeadamente (mesmo que apenas parcialmente) os da
tradução, impressão, reprodução por cópia ou outros processos.
A não observância obriga a indemnização.
Todos os direitos reservados, nomeadamente no que respeita a atribuição de
patentes ou registo como modelo de utilidade.
Reservado o direito de alterações técnicas e das condições de entrega.
O seu Zero Client...
Português - 5
O seu Zero Client...
possui inúmeras características e funções úteis, por exemplo:
•
•
•
•
•
•
•
•
•
•
ecrã TFT (Thin Film Transistor, de matriz activa)
necessita de pouco espaço graças à profundidade reduzida da caixa
Retroiluminação LED
Ligação LAN, Ethernet de 100 MBit
PoE (Power over Ethernet) para Zero Client DZ22-2
tecnologia Zero Client integrada para acesso facilitado a ambientes de trabalho virtuais
tomada DVI para o segundo monitor (a ligação a um PC através desta tomada não é possível)
4 tomadas de ligação USB (teclado, rato e outros dispositivos USB)
saída para auscultador e microfone, tomada para jack de 3,5 mm
características ergonómicas adequadas (sem qualquer distorção, excelente
nitidez e pureza das cores até às extremidades)
• brilho elevado e bom contraste
• elevada resolução - 1280 x 1024 pontos (Zero Client DZ19-2) ou 1680 x
1050 pontos (Zero Client DZ22-2)
• representação de até 16,2 milhões de cores
• exploração automática das frequências horizontais de 30 a 82 kHz (Zero Client DZ22-2)
ou de 31 a 81 kHz (Zero Client DZ19-2) e das frequências de varrimento da imagem
(frequências verticais) de 59 a 76 Hz (totalmente isento de cintilação)
• comando de ecrã digital com microprocessador para a memorização
de 12 modos de apresentação
• regulação das cores para ajustar a imagem e a hábitos de visionamento individuais
• utilização confortável através de um menu OSD (On-Screen-Display) integrado
• compatibilidade VESA-DDC
• compatibilidade VESA-FPMPMI (Flat Panel Monitor Physical Mounting Interface) –
dispositivo de montagem para braço giratório e suporte de parede
• função Plug&Play
• função ECO
• modo de economia de energia para a redução do consumo de energia em
caso de inactividade do Zero Client
Neste manual de instruções irá encontrar informações importantes necessárias para
colocar em funcionamento e utilizar o seu sistema Zero Client.
O seu Zero Client DZ22-2 dispõe da possibilidade, se ser activado através da
LAN. Quando utiliza Power over Ethernet (PoE), necessita da infra-estrutura
de rede correspondente e não necessita de nenhuma ligação de corrente
adicional. Tenha em conta que, para activar o Zero Client DZ19-2, é
sempre necessária uma ligação de corrente.
Para o funcionamento do Zero Client é necessária uma ligação LAN a um servidor
com software de virtualização do ambiente de trabalho.
O cabo de dados LAN não faz parte do âmbito de fornecimento. Adicionalmente, são
necessários um teclado e um rato, disponíveis como opção para encomenda.
Fujitsu Technology Solutions
307
6 - Português
O seu Zero Client...
Quando colocar o ecrã em funcionamento pela primeira vez, após o início de sessão no
ambiente de trabalho virtual, deve definir a resolução do ecrã para 1280 x 1024 pontos (Zero
Client DZ19-2) ou 1680 x 1050 pontos (Zero Client DZ22-2) e ajustar a imagem às suas
necessidades (ver capítulo "Alterar as definições do ecrã", Página 21 - Português).
Outras informações
Saiba como definir resoluções e frequências de varrimento da imagem, a partir
da documentação do software do Zero Client.
Por motivos ergonómicos, recomendamos um resolução de imagem de 1280 x 1024 pontos
(Zero Client DZ19-2) ou 1680 x 1050 pontos (Zero Client DZ22-2).
Devido à sua tecnologia (matriz activa), um sistema Zero Client com monitor LCD apresenta uma
imagem sem cintilação mesmo com uma frequência de varrimento da imagem de 60 Hz.
308
Fujitsu Technology Solutions
O seu Zero Client...
Português - 7
Símbolos
representa instruções que, se não forem cumpridas, colocam em risco a
saúde, o funcionamento do seu aparelho ou a segurança dos dados. Os
danos causados no aparelho devido a não observância destes avisos
implicam a perda da garantia.
representa informações importantes sobre o manuseamento correcto do
aparelho
►
Este tipo de
letra
Este tipo de
letra
Este tipo de letra
representa um passo de trabalho que deve ser executado
representa um resultado
representa dados que têm de ser introduzidos através do teclado numa
caixa de diálogo ou numa linha de comando, por ex., a sua palavra-passe
(Name123) ou um comando para iniciar um programa (start.exe)
representa informações indicadas por um programa no ecrã, por ex.:A
instalação foi concluída!
representa
conceitos e textos numa interface de software, por ex.: Clique
emGuardar
• Nomes de programas ou ficheiros, por ex., Windows ou setup.exe.
representa
•
"Este tipo de letra"
•
Tecla
Este tipo de letra
uma referência a outra parte do documento, por ex.,"Avisos de
segurança"
• uma referência a uma fonte externa, por ex., um endereço de Internet:
Para mais pormenores, consulte "http://ts.fujitsu.com"
• Nomes de CDs, DVDs, assim como designações e títulos de
outros materiais, por ex.: "CD/DVD Drivers & Utilities" ou manual
"Segurança/regulamentos"
representa uma tecla do teclado, por ex.: F10
representa conceitos e textos que se pretendem destacar ou salientar,
por ex.:Não desligar o aparelho
Fujitsu Technology Solutions
309
8 - Português
Instruções importantes
Instruções importantes
Instruções importantes
Neste capítulo encontra, entre outros, instruções de segurança que devem ser
observadas no manuseamento do aparelho.
Indicações de segurança
Este aparelho está em conformidade com as normas de segurança aplicáveis a dispositivos
da tecnologia da informação, incluindo máquinas de escritório eléctricas, para a utilização
em escritórios. Se tiver questões relacionadas com a instalação do aparelho no ambiente
previsto, dirija-se ao local de venda ou contacte o nosso Service Desk.
•
•
•
•
•
•
•
•
•
•
•
•
•
•
•
•
310
A superfície do ecrã do aparelho é sensível à pressão e a riscos. Por este motivo, trate
com cuidado a superfície do ecrã para evitar danos permanentes (riscos).
Se o aparelho for levado de um ambiente frio para a sala onde irá funcionar, poderá
surgir a formação de condensação. Aguarde até o aparelho se adaptar à temperatura
e estar totalmente seco antes de o colocar em funcionamento.
Ao instalar e colocar o aparelho em funcionamento observe as instruções sobre as condições
ambientais no capítulo "Dados Técnicos", Página 32 - Português e o capítulo "Instalação
de um posto de trabalho com monitor ergonómico", Página 12 - Português.
Mantenha as aberturas de entrada e saída de ar do aparelho desimpedidas
para garantir uma ventilação adequada.
O monitor ajusta-se automaticamente para uma tensão de alimentação na gama de 100 V a
240 V. Assegure-se de que a tensão de alimentação local não é inferior ou superior a esta gama.
Assegure-se de que a tomada no aparelho e a tomada com contacto de protecção
da instalação doméstica estão livremente acessíveis.
O interruptor de ligar/desligar não desliga o monitor da tensão de alimentação. Para
desligar o aparelho por completo da rede terá de retirar a ficha de rede.
O aparelho está equipado com um cabo de alimentação submetido a um controlo de segurança.
Utilize exclusivamente o cabo de alimentação fornecido.
Coloque os cabos de modo a que não representem perigo (perigo de tropeçar) e não
possam ser danificados. Ao ligar o aparelho observe as correspondentes instruções
no capítulo "Ligação do aparelho", Página 16 - Português.
Durante uma trovoada não deve ligar nem desligar cabos de transferência de dados.
Preste atenção para que não entrem objectos (por exemplo, fios, clipes de escritório, etc.)
ou líquidos para o interior do aparelho (perigo de choque eléctrico, curto-circuito).
O aparelho não é resistente à água! Não o mergulhe em água e proteja-o
de salpicos (chuva, água do mar).
Em casos de emergência (por exemplo, danificação da caixa, de elementos
de comando ou do cabo de alimentação, no caso de entrada de líquidos ou
corpos estranhos) desligue imediatamente o aparelho, retire a ficha da tomada e
informe o local de venda ou o nosso Service Desk.
As reparações do aparelho só devem ser efectuadas por pessoal especializado
autorizado. Uma abertura não autorizada e reparações indevidas podem originar perigos
consideráveis para o utilizador (choque eléctrico, perigo de incêndio).
Ajuste apenas as resoluções de ecrã e as frequências de varrimento da imagem indicadas no
capítulo "Dados Técnicos", Página 32 - Português. Se ajustar outros valores, o aparelho poderá
ser danificado. Em caso de dúvida, contacte o local de venda ou o nosso Help Desk.
Fujitsu Technology Solutions
Instruções importantes
•
•
•
•
Português - 9
Utilize um protector de ecrã com imagens em movimento e active a função de gestão de
energia do seu monitor para evitar o efeito "ecrã queimado" no caso de imagens fixas.
Se utilizar o aparelho com braço giratório ou suporte de parede, o mesmo não
deve ser rodado em mais de 180° ou 270°.
Guarde este manual juntamente com o aparelho. Se entregar o aparelho
a terceiros, entregue também este manual.
Recomendamos a colocação do aparelho sobre uma base antiderrapante e não sensível. Dada
a variedade de acabamentos (revestimentos e envernizamento) dos móveis, não pode ser
excluída a possibilidade de o suporte de plástico poder danificar a superfície onde está colocado.
Cabo de alimentação
Utilize exclusivamente o cabo de alimentação fornecido.
Se for necessário substituir o cabo fornecido inicialmente, devem ser
observadas as seguintes directrizes.
•
•
•
•
•
A ficha fêmea e a ficha macho do cabo de alimentação têm de estar em
conformidade com as normas de IEC60320/CEE-22.
O cabo tem de estar em conformidade com as normas VDE ou HAR. A marca
VDE ou HAR encontra-se no revestimento exterior do cabo.
Para aparelhos a serem utilizados sobre secretárias, mesas, etc. é permitida a
utilização de cabos de alimentação do tipo SVT ou SJT. Em caso de colocação no
chão só podem ser utilizados cabos de alimentação do tipo SJT.
Durante a escolha do cabo deve ser considerada a corrente nominal necessária para o aparelho.
Se necessário, substitua o cabo de alimentação fornecido inicialmente por um cabo de
alimentação de 3 pinos com contacto de protecção habitualmente usado no respectivo país.
Transportar o aparelho
Novo transporte
Transporte
Aparelho
Transporte todos os aparelhos individualmente e apenas na embalagem original ou
noutra embalagem adequada que garanta protecção contra impactos e choques.
Desembale os aparelhos apenas no local de instalação.
Se o aparelho for levado de um ambiente frio para a sala onde irá funcionar, poderá
surgir a formação de condensação. Aguarde até o aparelho se adaptar à temperatura
e estar totalmente seco antes de o colocar em funcionamento.
Fujitsu Technology Solutions
311
10 - Português
Instruções importantes
Limpar o aparelho
Desligue o aparelho e retire a ficha da tomada eléctrica.
O interior da caixa do aparelho só deve ser limpo por pessoal especializado autorizado.
Para a limpeza, não deve utilizar agentes de limpeza abrasivos
ou agressivos para plástico.
Certifique-se de que nenhum líquido penetra no interior do aparelho.
Limpe a superfície do ecrã do aparelho, que é sensível à pressão e a riscos,
apenas com um pano suave ligeiramente húmido.
A superfície exterior pode ser limpa com um pano seco. Se existir muita sujidade, pode
utilizar um pano humedecido em água com detergente suave e bem torcido.
Marcação CE
Este aparelho, no modelo fornecido, cumpre os requisitos da Directiva
2004/108/CE "Compatibilidade electromagnética", da Directiva
2006/95/CE "Baixa tensão" e da Directiva 2009/125/CE "Concepção
ecológica".
Eliminação e reciclagem
Este aparelho foi fabricado maioritariamente com materiais que podem ser eliminados de
forma ecológica e encaminhados para uma reciclagem adequada. Depois da utilização,
o aparelho é recolhido para reutilização ou aproveitamento dos seus materiais, desde
que o estado em que é devolvido permita fazê-lo. Os componentes do aparelho que não
puderem ser aproveitados serão eliminados de forma apropriada.
O aparelho deve ser eliminado segundo os regulamentos locais relativos à
eliminação de resíduos especiais.
Pode também encontrar informações sobre o assunto na Internet em "http://ts.fujitsu.com/recycling".
312
Fujitsu Technology Solutions
Colocar em funcionamento
Português - 11
Colocar em funcionamento
Desembalar e conferir o conteúdo
A superfície do ecrã do aparelho é sensível à pressão e a riscos. Por este
motivo, pegue sempre no aparelho pela caixa.
Do fornecimento completo do aparelho fazem parte:
•
•
•
•
•
um
um
um
um
um
sistema Zero Client
cabo de alimentação
folheto sobre segurança
caderno de garantia
CD com manuais
►
►
►
►
Desembale todas as peças.
Verifique se o conteúdo da embalagem apresenta danos de transporte visíveis.
Verifique se o conteúdo corresponde às informações da guia de remessa.
Informe imediatamente o local de venda se verificar a existência de danos devidos ao
transporte ou irregularidades entre o conteúdo da embalagem e a guia de remessa.
Recomendamos que não deite fora a embalagem original dos aparelhos. Guarde a
embalagem original para o caso de ser necessário devolver o aparelho.
Para o accionamento do Zero Client, é necessário um software que deve ser
instalado no servidor de acesso. Pode encontrar o pacote de software mais
recente nas páginas Support da Fujitsu Technology Solutions ou no link que se
segue: "http://support.ts.fujitsu.com/com/support/downloads.html"
Fujitsu Technology Solutions
313
12 - Português
Colocar em funcionamento
Instalar o aparelho
Mantenha as aberturas de entrada e saída de ar do aparelho desimpedidas
para garantir uma ventilação adequada.
Instalação de um posto de trabalho com monitor ergonómico
► Não instale o posto de trabalho com
monitor em frente a uma janela (1).
1
1
314
► Instale o Zero Client fora do raio de alcance
de uma fonte luminosa (1).
Fujitsu Technology Solutions
Português - 13
Colocar em funcionamento
► Coloque o teclado numa posição
confortável para as mãos (1).
1
► Coloque o Zero Client de forma a que
entre os olhos e o ecrã (1) haja uma
distância de cerca de 50 cm.
1
50 cm
► Coloque o Zero Client no campo visual
de preferência (1). O monitor não deve
ser sair, em caso algum, do campo
visual admissível (2).
Dependendo da situação poderá ser conveniente a utilização de um braço giratório
ou de um dispositivo de fixação na parede (VESA FPMPMI) que poderão ser
adquiridos em lojas da especialidade. Para este efeito é necessário desmontar
previamente o pé do monitor, tal como descrito no capítulo "Montar um braço
giratório ou dispositivo de fixação na parede.", Página 15 - Português.
Fujitsu Technology Solutions
315
14 - Português
Colocar em funcionamento
Montar a base
1
3
2
Não retire o perno de segurança antes de ter fixado a base ao Zero Client
e de ter colocado o monitor na posição de utilização.
►
►
►
►
Coloque a base no pé de suporte (1).
Introduza o parafuso na abertura (2).
Aperte a base com o parafuso (3).
Coloque o Zero Client na posição de funcionamento.
Ajustar a altura
O monitor do Zero Client pode ser ajustado cerca de 110 mm em altura.
► Retire o perno de segurança na parte de trás do ajuste em altura.
► Agarre o monitor com as duas mãos nos bordos direito e esquerdo da
caixa e desloque-o para cima ou para baixo.
Ajustar a inclinação
O ecrã do Zero Client pode ser ajustado na inclinação em cerca de –3° (para a
frente) e +35° (para trás), a partir da posição vertical.
► Agarre o monitor com as duas mãos nos bordos direito e esquerdo da
caixa e desloque-o para a posição pretendida.
316
Fujitsu Technology Solutions
Português - 15
Colocar em funcionamento
Ajustar a rotação
► Pegue no monitor do Zero Client com as duas mãos nos bordos direito e esquerdo
da caixa e rode-o para a posição pretendida.
Ajustar o formato vertical
O monitor do Zero Client pode ser rodado a partir da posição "formato largo" (formato
paisagem) para a posição "formato vertical" (formato retrato).
► Agarre no monitor do Zero Client com as duas mãos nos bordos direito e esquerdo
da caixa, incline-o para trás, desloque-o para a posição mais alta e rode-o no sentido
dos ponteiros do relógio para a posição de formato vertical.
Para que o conteúdo do ecrã também seja apresentado em formato
vertical, o software do Zero Client Controller terá de suportar esta função
ou poderá ter de utilizar um software adicional.
Para efectuar a reposição para o formato paisagem é necessário rodar o monitor no sentido
contrário ao dos ponteiros do relógio. No menu OSD é possível repor a visualização OSD.
Montar um braço giratório ou dispositivo de fixação na parede.
Antes que possa utilizar um braço giratório ou um dispositivo de fixação na parede,
tem de desmontar por completo o pé do Zero Client.
A superfície do ecrã do Zero Client é sensível à pressão e a riscos.
1
3
2
4
► Desligue o Zero Client e retire a ficha
da tomada eléctrica.
► Desligue todos os cabos.
► Coloque o Zero Client com a parte da
frente sobre uma base suave.
► Desaperte os parafusos (1– 4) na parte
de trás do Zero Client.
Agora pode montar um braço giratório ou
um dispositivo de fixação na parede de
acordo com VESA FPMPMI com 100 mm
de distância entre os furos.
A forma como deve montar o braço giratório ou o dispositivo de fixação
na parede deve ser consultada na documentação do braço giratório
ou do dispositivo de fixação na parede.
Fujitsu Technology Solutions
317
16 - Português
Colocar em funcionamento
Ligação do aparelho
Observe as indicações de segurança no capítulo "Instruções
importantes", Página 8 - Português.
Ligar os cabos ao Zero Client
1
3
1
4
5 6 789
2
1 = Rosca para fixação do braço giratório
ou suporte de parede.
2 = Ranhura de segurança para
"Kensington Lock "
3 = Ligações USB
4 = Ligação à corrente
5
6
7
8
9
=
=
=
=
=
Ligação LAN
Ligações USB
Saída para auscultador
Entrada para microfone
Saída DVI-D
► Ligue a ficha do cabo de dados Ethernet blindado à ligação LAN do Zero Client
e certifique-se de que fica devidamente introduzida.
Se ligar o seu Zero Client DZ22-2 a uma rede Power over Ethernet, não é necessário
nenhum cabo de corrente para a alimentação. Isto não é válido para o Zero Client
DZ19-2, este modelo necessita sempre de um cabo de corrente para a alimentação.
Em caso de alimentação através de Power over Ethernet (apenas no Zero Client
DZ22-2): Utilize exclusivamente Power over Ethernet Midspans fornecidos pela Fujitsu,
pois só estes conseguem fornecer a potência necessária até 60 W.
Para comutar a alimentação de rede eléctrica para Power over Ethernet ou
vice-versa, tem primeiro de desligar o Zero Client DZ22-2.
► Ligue a outra extremidade do cabo de dados Ethernet na tomada LAN na parede.
► Ligue a ficha USB do seu teclado e rato na ligação do seu Zero Client.
318
Fujitsu Technology Solutions
Colocar em funcionamento
Português - 17
► Coloque o cabo de alimentação fornecido à ligação de corrente do Zero Client.
Para operar a sua estação de trabalho com os ecrãs, ligue um monitor
adicional à saída DVI-D do Zero Client.
Na ranhura de segurança, pode fixar uma protecção contra furto (Kensington Lock).
Um Kensington Lock não faz parte da gama de fornecimento do Zero Client.
A alimentação de corrente para as ligações USB foi concebida para, além
de alimentar o teclado e o rato (respectivamente 100 mA, no máximo),
disponibilizar ainda 2 x 500 mA para mais dois dispositivos USB. Pode operar
dispositivos USB nas ligações USB que desejar.
Fujitsu Technology Solutions
319
18 - Português
Operação
Operação
Ligar/desligar o aparelho
2
1
1 = Botões para o menu OSD
(On-Screen-Display)
2 = Indicador de corrente
3
3 = Interruptor de ligar/desligar ou sair do
ambiente de trabalho virtual
Premir o interruptor de ligar/desligar para ligar ou desligar o dispositivo.
Premir brevemente o interruptor para ligar/desligar para sair do
ambiente de trabalho virtual.
As cores do indicador LED têm o seguinte significado:
Indicador LED
azul
verde
laranja
apagado
a piscar rapidamente a
laranja
a piscar lentamente a
laranja
vermelho
a piscar a vermelho
320
Estado
Zero Client ligado (modo normal).
Zero Client ligado (modo ECO).
O Zero Client encontra-se no modo de poupança de energia.
O Zero Client está desligado.
O Zero Client obtém o endereço de IP do servidor DHCP.
O Zero Client obteve o endereço de IP do servidor DHCP e estabelece
ligação ao Zero Client Controller.
Ocorreu um erro no Zero Client.
O Zero Client não detectou nenhuma rede.
Fujitsu Technology Solutions
Operação
Português - 19
Parte da frente
Parte de trás
1
2
1 = indicador de corrente
2 = Interruptor de ligar/desligar ou sair do
ambiente de trabalho virtual
Instruções relativas à gestão de energia
Nível
Indicador de corrente
Ecrã
Consumo de energia
normal*
Em serviço
Normal
ECO
acende a azul acende a
verde
brilho máximo norm.
200 cd/m2
< 35 W
Zero Client < 40 W
DZ22-2
< 27 W
Zero Client < 32 W
DZ19-2
Poupança de energia
acende a laranja
escuro
reduzido para ≤ 0,5 W
reduzido para ≤ 0,5 W
*sem dispositivos USB ligados e sem áudio
No estado de entrega, está predefinido o modo ECO.
O programa ZeroClient Control Panel permite definir após quanto tempo de inactividade se deve
desligar o monitor. Isto reduz o consumo de energia (modo de poupança de energia). O indicador
de corrente do Zero Client altera a sua cor para indicar a alteração do estado.
Após uma introdução com o teclado, o conteúdo do ecrã é restabelecido.
Fujitsu Technology Solutions
321
20 - Português
Operação
Trabalhar com o Zero Client
Para o accionamento do Zero Client, é necessário um software que deve ser
instalado no servidor de acesso. Pode encontrar o pacote de software mais
recente nas páginas Support da Fujitsu Technology Solutions ou no link que se
segue: "http://support.ts.fujitsu.com/com/support/downloads.html".
2
3
User Name:
Password:
LogIn
LogIn
1
Options
Options
i
?
4
► Seleccione a versão de país do seu teclado (1).
► Introduza o seu nome de utilizador (2) e a sua palavra-passe (3).
► Clique em Login (4).
322
Fujitsu Technology Solutions
Operação
Português - 21
Alterar as definições do ecrã
► Quando colocar o Zero Client em
funcionamento pela primeira vez, depois
do início de sessão no sistema, abra o
programa ZeroClient Control Panel (Painel
de controlo Zero Client) fazendo duplo
clique no ícone na barra de tarefas.
► Seleccione "Display" (Visualização) e
a resolução do ecrã.
► Defina a opção "Screen Resolution" para
a resolução de ecrã 1680 x 1050 pontos
(Zero Client DZ22-2) ou 1280 x 1024
pontos (Zero Client DZ19-2).
► Confirme com OK ou Apply.
► Saia e volte a entrar no "Virtuellen Desktop"
(ambiente de trabalho virtual) para que
as alterações tenham efeito.
Definir o temporizador de desligação do ecrã
Pode definir um temporizador de desligação, que desliga o monitor se não
forem feitas quaisquer introduções durante um determinado intervalo com os
dispositivos de introdução como o rato ou o teclado.
►
►
►
►
Para iniciar o programa Zero Client Control Panel, faça duplo clique no ícone da barra de tarefas.
Seleccione Display (Ecrã) e Turn off monitor (Desligar monitor).
Defina o tempo após o qual o monitor deve ser desligado.
Confirme com OK e Apply (Confirmar).
O monitor será desligado quando o tempo do temporizador de desligação se esgotar, de
modo a poupar energia (a iluminação de fundo do monitor é desligada).
Se se mover o rato ou premir uma tecla, o Zero Client é reposto no
modo de funcionamento normal.
Fujitsu Technology Solutions
323
22 - Português
Operação
Definir o Sleeptimer para o Zero Client
Pode definir um Sleeptimer, que coloca o Zero Client no modo de suspensão, se
não forem feitas quaisquer introduções durante um determinado intervalo com os
dispositivos de introdução como o rato ou o teclado.
►
►
►
►
Para iniciar o programa Zero Client Control Panel, faça duplo clique no ícone da barra de tarefas.
Seleccione Display (Ecrã) e Put Zero Client to Sleep (Colocar Zero Client no modo de suspensão).
Defina o tempo após o qual o Zero Client deve ser colocado no modo de suspensão.
Confirme com OK e Apply (Confirmar).
O Zero Client é colocado no modo de suspensão quando o tempo do Sleeptimer se tiver
esgotado. No modo de suspensão, o Zero Client consome um nível de energia mínimo.
Se o interruptor de ligar/desligar for premido, o Zero Client é reposto no
modo de funcionamento normal.
Se no programa Zero Client Control Panel, a opção Put Zero Client to Sleep
(Colocar Zero Client no modo de suspensão) não estiver activa, contacte o
seu administrador para configurar a permissão de definição do Sleeptimer.
Para tal, o administrador marca o campo User Power Sleep Override sob Clients
- Settings - Login Preferences no Zero Client Controller.
Alterar as definições do monitor com os
botões do painel de comando
Os botões do painel de comando têm duas funções. Se o menu OSD não estiver
activado, pode aceder às funções rápidas marcadas nos botões. Se o menu OSD
estiver activado, são válidos os botões de navegação integrados no ecrã (Soft keys).
3
1
1 = Botões para o menu OSD
(On-Screen-Display)
2 = Interruptor de ligar/desligar ou sair do
ambiente de trabalho virtual
324
2
3 = Indicador de corrente
Fujitsu Technology Solutions
Operação
Português - 23
Softkeys
mudar para o submenu
Iniciar (em Auto level e Factory recall)
Navegação dentro de um menu
Seleccionar a opção
+-
Alterar o valor
Confirmar as alterações e regressar ao menu principal
Rejeitar as alterações e regressar ao menu principal
Sair do menu OSD
Selecção do idioma
O menu OSD está disponível em vários idiomas.
Logo a seguir à ligação do monitor é indicada uma selecção dos idiomas.
► Seleccione o idioma pretendido.
Com a função OSD Language (Idioma) no menu OSD Setup (Configuração
do OSD ) pode alterar o idioma.
Activar/desactivar o modo de funcionamento ECO
A redução do brilho da imagem permite reduzir o consumo de energia do aparelho.
► Prima a tecla ECO , para ligar e desligar o modo de funcionamento ECO.
Surge a mensagem ECO Mode ein ou ECO Mode aus.
Se for activado o modo de funcionamento ECO, são alteradas as seguintes definições OSD:
Mode (Modo)
Colour (Cor)
Brightness (Brilho)
Office (Escritório)
6500 K
reduzido
Depois de desligar o modo de funcionamento ECO, é reposto o brilho
definido anteriormente pelo utilizador.
Fujitsu Technology Solutions
325
24 - Português
Operação
Bloquear o menu OSD
O menu OSD pode ser bloqueado para impedir alterações acidentais ou não
autorizadas nas definições do ecrã.
► Mantenha o botão MENU premido durante alguns segundos enquanto liga
o monitor com o interruptor de ligar/desligar.
Surge a mensagem OSD locked / unlocked.
Para voltar a libertar o menu OSD bloqueado, proceda da mesma forma.
Bloquear o interruptor de ligar/desligar
O interruptor de ligar/desligar pode ser bloqueado para impedir alterações acidentais
ou não autorizadas nas definições do monitor.
premidos simultaneamente durante alguns segundos.
► Mantenha o botão ECO e o botão
Surge a mensagem Power button locked / unlocked.
Para voltar a libertar o interruptor de ligar/desligar bloqueado, proceda da mesma forma.
326
Fujitsu Technology Solutions
Operação
Português - 25
Alterar o ajuste das definições do monitor
com o menu OSD
Com as teclas do painel de comando poderá abrir e utilizar no Zero Client
o menu OSD (On-Screen Display) integrado.
Na descrição que se segue são utilizadas as designações inglesas do menu
(predefinição).
► Prima o botão MENU para activar o menu OSD.
É apresentado o menu principal com símbolos para as funções de ajuste.
O primeiro símbolo (Brightness/Contrast) está seleccionado e as respectivas funções
encontram-se visíveis no campo do menu direito.
► Prima o botão ECO ou o botão
, para seleccionar outro símbolo (por
exemplo, Image adjust (Ajuste da imagem)).
►
►
►
►
Prima
Prima
Prima
Prima
o botão
ou o botão
para alterar um valor ou fazer uma selecção.
o botão MENU para confirmar as alterações e sair da função.
o botão EXIT para rejeitar as alterações e sair da função.
o botão EXIT para sair do menu OSD.
Se desejar alterar outras definições, seleccione a função correspondente a partir do menu
principal OSD. De seguida serão descritas todas as opções de ajuste do menu principal.
Fujitsu Technology Solutions
327
26 - Português
Operação
Ajustar o brilho e o contraste
Abrir a janela de ajuste Brightness/Contrast (Brilho/Contraste)
Brightness (Brilho)
Ajustar o brilho da imagem
Contrast (Contraste)
Com esta função pode alterar o brilho da retroiluminação.
Ajustar o contraste da imagem
Black level (Nível de
negro)
Com esta função pode alterar o contraste das tonalidades claras.
Ajustar o brilho da imagem
Com esta função pode alterar o contraste das tonalidades escuras.
Se o contraste for demasiado acentuado, já não se consegue distinguir
as áreas claras das áreas muito claras. Se o contraste for demasiado
reduzido, não é atingido o brilho máximo.
Ajustar o volume
Abrir a janela de ajuste Audio
Volume (Volume)
Sem som
Ajustar o volume de som para a reprodução através dos altifalantes
incorporados
Desligar ou ligar os altifalantes
Uma pressão sonora excessiva dos auscultadores pode causar lesões e perdas
auditivas. Se o volume for aumentado no aplicativo áudio além dos valores
intermédios, a tensão na saída dos auscultadores também é aumentada,
o que conduz a um aumento da pressão sonora.
Ajustar a temperatura de cor e as cores
Abrir a janela de ajuste Colour (Ajuste da cor)
Escolher a temperatura de cor
Com a ajuda da temperatura de cor é ajustado o "calor" das cores do
ecrã. A temperatura de cor é medida em K (= Kelvin). Tem disponível as
seguintes opções: sRGB, 6500 K, 7500 K, 9300 K, Native (Nativo) e Custom
Colour (Cor personalizada).
No ajuste definido pelo utilizador pode alterar as percentagens de cor das
cores básicas (vermelho, verde, azul) conforme desejar.
328
Fujitsu Technology Solutions
Operação
Português - 27
Ajustar a apresentação do menu OSD
Abrir a janela de ajuste OSD Setup
Selecção do idioma
Ajustar o idioma do menu OSD
Com esta função pode escolher o idioma do menu OSD.
O idioma predefinido é o inglês.
OSD Timeout
Ajustar a duração da indicação do menu OSD
Com esta função pode escolher um valor entre 10 e 120 segundos.
Depois de decorrido o tempo seleccionado, sem que tenha sido efectuado
um ajuste, o menu OSD será ocultado automaticamente.
Ajustar as funções no menu Advanced (Avançado)
Abrir a janela de ajuste Advanced (Avançado)
Factory Recall
(Config. de fábrica)
Activar as definições de fábrica
Com esta função, todas as definições são repostas, sem pedido de
confirmação, para as definições de fábrica.
Prima o botão
Processing.
para executar a função. Surge a mensagem Auto
Exibir informações
Abrir a janela de ajuste Information
Com esta função são indicadas a designação do modelo, a resolução,
a frequência H/V e o modo ECO.
Fujitsu Technology Solutions
329
Indicações para o ajuste ergonómico da cor
28 - Português
Indicações para o ajuste ergonómico
da cor
Se ajustar cores para o monitor nas aplicações utilizadas, siga as indicações a seguir.
As cores básicas azul e vermelho sobre um fundo escuro não atingem o contraste mínimo
de 3:1 e, como tal, não se adequam para a introdução permanente de texto e dados.
No caso de serem utilizadas várias cores para os caracteres e o plano de fundo,
com plena regulação das cores primárias, pode escolher combinações de cores,
bem coordenadas entre si, na tabela a seguir:
Plano de
fundo
preto
branco
púrpura
azul
azul cião
verde
amarelo
vermelho
preto
+
+
+
+
+
-
branco
+
+
+
+
púrpura
+
+
+
-
azul
+
-
Caracteres
azul cião
+
+
+
+
+
-
-
verde
+
-
amarelo
+
+
-
vermelho
+
+
+
+ combinação de cores adequada
- Combinação de cores não adequada porque os espaços cromáticos estão demasiado próximos,
os caracteres de traço fino não são detectáveis ou porque obriga a um esforço exagerado da vista.
330
Fujitsu Technology Solutions
Resolução de falhas
Português - 29
Resolução de falhas
Se surgir uma falha, verifique em primeiro lugar os pontos mencionados de seguida.
Se não conseguir resolver o problema, entre em contacto com o nosso Service Desk.
Tem este problema?
Monitor sem imagem
Indicador de corrente apagado
Monitor sem imagem
Indicador de corrente aceso
A imagem está deslocada
O indicador pisca a vermelho
O indicador de rede pisca a laranja
Verifique os pontos indicados:
► Verifique, se o cabo de corrente ou cabo
LAN com Power over Ethernet (apenas no
Zero Client DZ22-2) está ligado.
► Verifique, se, numa alimentação de corrente
através de Power over Ethernet, existe
potência suficiente disponível. Tenha em
conta as instruções nos Dados Técnicos.
► Verifique se o Zero Client se encontra no
modo de poupança de energia. Para tal,
prima uma tecla qualquer do teclado do
Zero Client.
► Altere o brilho e/ou o contraste até obter
uma imagem.
► Prima o botão MENU para executar a
função Factory Recall.
Não se encontra nenhum cabo de rede ligado
ao Zero Client ou o cabo de rede está avariado.
► Verifique, se o cabo de rede se encontra
ligado dos dois lados, de modo a criar um
verdadeiro contacto.
► Utilize um outro cabo de rede, para ligar o
Zero Client à rede.
Se o indicador de rede ou de funcionamento
não mudar para uma frequência de imagem
lenta a laranja, isto significa que o Zero Client
não consegue obter nenhum endereço de IP
do servidor DHCP.
► Se o Zero Client e o servidor DHCP se
encontrarem em sub-redes ou VLANs
diferentes, certifique-se de que está
configurado o relé DHCP correspondente
no interruptor.
► Verifique, se existem mensagens nos
ficheiros de registo do servidor DHCP
que indiquem que não existem nenhum
endereço de IP disponível no servidor.
Fujitsu Technology Solutions
331
30 - Português
Tem este problema?
O indicador pisca devagar a laranja
Resolução de falhas
Verifique os pontos indicados:
Se, após um minuto, o indicador de
corrente ou de funcionamento não acender
permanentemente a azul ou verde, isto significa
que o Zero Client não consegue iniciar sessão
no Zero Client Controller.
► Verifique se se encontra atribuída uma
Vendor Class ao Zero Client Controller no
servidor DHCP e se está activada para o
âmbito do Zero Client.
► Certifique-se de que nenhum filtro de porta
está a bloquear o tráfego de dados para o
Zero Client Controller.
332
Fujitsu Technology Solutions
Explicações relativas à norma ISO 9241–307
Português - 31
Explicações relativas à norma
ISO 9241–307
Pontos claros ou escuros na imagem
No estado actual da técnica de produção não é possível garantir uma imagem absolutamente sem
erros. Em função do número total de pixéis (resolução), podem estar presentes alguns pixéis
(elementos de imagem) ou subpixéis (pontos na imagem) constantemente claros ou escuros.
Pixel (= elemento de Um pixel é composto por 3 subpixéis, geralmente vermelho, verde e azul.
Um pixel é o elemento mais pequeno capaz de gerar a funcionalidade
imagem)
plena da visualização.
Um subpixel é uma estrutura interna, endereçável separadamente, num
Subpixel (= ponto
pixel (elemento de imagem) que alarga a função do elemento de imagem.
de imagem)
A quantidade máxima aceitável desses pixéis com falhas é determinada pela norma
internacional ISO 9241-307. Os monitores LCD da Fujitsu cumprem a Classe II, no caso
de resoluções baixas, e a Classe I no caso de resoluções iguais ou superiores a 1680 x
1050 (1764000 pixéis), em conformidade com a norma ISO 9241-3.
Exemplos:
Um ecrã plano com a resolução 1280 x 1024 tem 1280 x 1024 = 1310720 pixéis. Cada píxel
consiste em três subpixéis (vermelho, verde e azul), o que perfaz cerca de 3,9 milhões de
subpixéis. Segundo a norma ISO 9241-3 (Classe II) podem apresentar defeito, no máximo,
3 pixéis claros e 3 pixéis escuros e adicionalmente 7 subpixéis claros ou 13 subpixéis escuros
ou uma mistura correspondente (1 subpíxel claro equivale a dois subpixéis escuros).
Um ecrã plano com a resolução 1920 x 1080 tem 1920 x 1080 = 2073600 pixéis. Cada píxel
consiste em três subpixéis (vermelho, verde e azul), o que perfaz cerca de 6,2 milhões de
subpixéis. Segundo a norma ISO 9241-3 (Classe I) podem apresentar defeito, no máximo,
2 pixéis claros e 2 pixéis escuros e adicionalmente 5 subpixéis claros ou 10 subpixéis escuros
ou uma mistura correspondente (1 subpíxel claro equivale a dois subpixéis escuros).
Fujitsu Technology Solutions
333
32 - Português
Dados Técnicos
Dados Técnicos
A condensação não é admissível na gama de serviço nominal nem
na gama de serviço limite.
Dimensões e peso
Diagonal visível
Distância entre píxeis
Tamanho da imagem
Resolução máxima
Dimensões, incl. pé do
monitor
Largura
Altura
Largura
Altura (ajustável)
Profundidade
Peso (sem a embalagem)
Modos de apresentação
memorizáveis
Classe
Classes de defeitos de
pixéis segundo a norma
ISO 9241-307
Valores de referência eléctricos
Digital
Video Output
Sincronização
Frequência horizontal
Frequência de varrimento
da imagem
N.º máximo de pixéis
Alimentação de tensão
Consumo total de potência
(sem áudio)
Saída de som
334
Operação normal
Modo de
funcionamento ECO
Modo Off
Zero Client DZ19-2
Zero Client DZ22-2
48,2 cm
0,294 mm
376 mm
301 mm
1280 x 1024
410 mm
374 – 484 mm
55,9 cm
0,282 mm
474 mm
296,1 mm
1680 x 1050
508 mm
369 – 479 mm
180 mm
cerca de 5,5 ± 0,2 kg
12
180 mm
cerca de 6,2 ± 0,2 kg
12
I
I
DVI-D com HDCP
DVI-D com HDCP
Sinc. separada TTL,
positivo ou negativo
31 kHz .... 81 kHz
(Multi-Scan)
56 Hz .... 76 Hz ....
Sinc. separada TTL,
positivo ou negativo
30 kHz .... 82 kHz
(Multi-Scan)
56 Hz .... 76 Hz ....
135 MHz
100 V – 240 V,
50 Hz – 60 Hz
< 32 W
< 27 W
165 MHz
100 V – 240 V,
50 Hz – 60 Hz
< 40 W
< 35 W
< 0,5 W
1,0 W do lado
esquerdo;
1,0 W do lado direito
< 0,5 W
1,5 W do lado
esquerdo;
1,5 W do lado direito
Fujitsu Technology Solutions
Dados Técnicos
Português - 33
Condições ambientais
Classe climática 3K2, DIN IEC 721
Gama de serviço nominal
Zero Client DZ19-2
Zero Client DZ22-2
5 ℃ .... 35 °C
5 ℃ .... 35 °C
Humidade do ar
15 % .... 85 %
15 % .... 85 %
Gama de serviço limite
5 ℃ .... 35 °C
5 ℃ .... 35 °C
Alternativamente, o Zero Client DZ22-2 pode receber corrente através da rede
eléctrica e da ligação Ethernet (Power over Ethernet, PoE).
Tenha em conta que, para tal, é necessário preparar a infra-estrutura de rede.
•
•
Certifique-se de que utiliza exclusivamente ligações Ethernet de 8 vias
(ligações Ethernet Gbit) que correspondam, no mínimo, à categoria 5 (Cat
5). A corrente é fornecida através dos 8 núcleos.
Certifique-se de que a potência fornecida é suficiente, para alimentar de
corrente o seu Zero Client DZ22-2 também a distâncias superiores a um
máximo de 100 metros. A Fujitsu Technology Solutions recomenda a
utilização exclusiva de alimentações Ethernet autorizadas para fornecimento
de corrente que cumpram a especificação seguinte:
– Tensão nominal: 55 V
– Potência nominal 60 W
– Em conformidade com IEEE802.3at.
Modos de funcionamento predefinidos
A posição e o tamanho da imagem estão ajustados de fábrica de forma adequada
para os modos de funcionamento mencionados. Pode alterar e gravar definições
(ver capítulo "Alterar as definições do ecrã", Página 21 - Português).
Por motivos ergonómicos, recomenda-se uma resolução do ecrã de 1680 x 1050
pontos (Zero Client DZ22-2) ou 1280 x 1024 pontos (Zero Client DZB19-2). Devido
à sua tecnologia (matriz activa), um monitor LCD apresenta uma imagem sem
cintilação mesmo com uma frequência de varrimento da imagem de 60 Hz.
Modos de funcionamento mais frequentes
Frequência horizontal
37,9 kHz
48,4 kHz
63,7 kHz
Frequência de
varrimento da imagem
60 Hz ....
60 Hz ....
60 Hz ....
65,0 kHz
60 Hz ....
Fujitsu Technology Solutions
Resolução do ecrã
800 x 600
1024 x 768
1280 x 1024 (nativa no Zero Client
DZ19-2)
1680 x 1050 (nativa no Zero Client
DZ22-2)
335
34 - Português
Dados Técnicos
Ligação DVI-D
1
9
17
Pino
1
2
3
4
5
6
7
8
9
10
11
12
13
14
15
16
17
18
19
20
21
22
23
24
336
Significado
TMDS Data2–
TMDS Data2+
TMDS Data 2/4 Shell
Não ligado
Não ligado
DDC Floco
DDC Data
Analogue Vertical Sync
TMDS Data1–
TMDS Data1+
TMDS Data 1/3 Shell
Não ligado
Não ligado
Alimentação +5V
Ground
Hot Plug Detect
TMDS Data0–
TMDS Data0+
TMDS Data 0/5 Shell
Não ligado
Não ligado
TMDS Floco Shell
TMDS Floco+
TMDS Floco–
Fujitsu Technology Solutions
Содержание
Pyccкий - 1
Содержание
Pyccкий
Ваш Zero Client... . . . . . . . . . . . . . . . . . . . . . . . . . . . . . . . . . . . . . . . . . . . . . . . . . . . . . . . . . . . . . . . . . . . . .
Дальнейшая информация . . . . . . . . . . . . . . . . . . . . . . . . . . . . . . . . . . . . . . . . . . . . . . . . . . . . . . . . . . . . . .
Условные обозначения . . . . . . . . . . . . . . . . . . . . . . . . . . . . . . . . . . . . . . . . . . . . . . . . . . . . . . . . . . . . . . . . .
5
6
7
Важные указания . . . . . . . . . . . . . . . . . . . . . . . . . . . . . . . . . . . . . . . . . . . . . . . . . . . . . . . . . . . . . . . . . . . . .
Указания по технике безопасности . . . . . . . . . . . . . . . . . . . . . . . . . . . . . . . . . . . . . . . . . . . . . . . . . . . . . .
Сетевой кабель . . . . . . . . . . . . . . . . . . . . . . . . . . . . . . . . . . . . . . . . . . . . . . . . . . . . . . . . . . . . . . . . . . . . . . . .
Транспортировка устройства . . . . . . . . . . . . . . . . . . . . . . . . . . . . . . . . . . . . . . . . . . . . . . . . . . . . . . . . . . .
Чистка устройства . . . . . . . . . . . . . . . . . . . . . . . . . . . . . . . . . . . . . . . . . . . . . . . . . . . . . . . . . . . . . . . . . . . . .
СЕ-маркировка . . . . . . . . . . . . . . . . . . . . . . . . . . . . . . . . . . . . . . . . . . . . . . . . . . . . . . . . . . . . . . . . . . . . . . . .
Утилизация отходов и их повторное использование . . . . . . . . . . . . . . . . . . . . . . . . . . . . . . . . . . . . .
8
8
9
10
10
10
11
Ввод в эксплуатацию . . . . . . . . . . . . . . . . . . . . . . . . . . . . . . . . . . . . . . . . . . . . . . . . . . . . . . . . . . . . . . . . .
Распаковка и проверка комплекта поставки . . . . . . . . . . . . . . . . . . . . . . . . . . . . . . . . . . . . . . . . . . . . .
Установка устройства . . . . . . . . . . . . . . . . . . . . . . . . . . . . . . . . . . . . . . . . . . . . . . . . . . . . . . . . . . . . . . . . . .
Оборудование эргономичного рабочего места с монитором . . . . . . . . . . . . . . . . . . . . . . . . . .
Монтаж подставки . . . . . . . . . . . . . . . . . . . . . . . . . . . . . . . . . . . . . . . . . . . . . . . . . . . . . . . . . . . . . . . . .
Регулировка высоты . . . . . . . . . . . . . . . . . . . . . . . . . . . . . . . . . . . . . . . . . . . . . . . . . . . . . . . . . . . . . . . .
Регулировка угла наклона . . . . . . . . . . . . . . . . . . . . . . . . . . . . . . . . . . . . . . . . . . . . . . . . . . . . . . . . . .
Настройка поворота . . . . . . . . . . . . . . . . . . . . . . . . . . . . . . . . . . . . . . . . . . . . . . . . . . . . . . . . . . . . . . . .
Настройка портретной ориентации . . . . . . . . . . . . . . . . . . . . . . . . . . . . . . . . . . . . . . . . . . . . . . . . . .
Монтаж поворотного кронштейна или настенного крепления . . . . . . . . . . . . . . . . . . . . . . . . .
Подключение устройств . . . . . . . . . . . . . . . . . . . . . . . . . . . . . . . . . . . . . . . . . . . . . . . . . . . . . . . . . . . . . . . .
Подключение кабелей к Zero Client . . . . . . . . . . . . . . . . . . . . . . . . . . . . . . . . . . . . . . . . . . . . . . . . .
12
12
13
13
15
15
15
16
16
17
18
18
Работа . . . . . . . . . . . . . . . . . . . . . . . . . . . . . . . . . . . . . . . . . . . . . . . . . . . . . . . . . . . . . . . . . . . . . . . . . . . . . . . .
Включение/выключение устройства . . . . . . . . . . . . . . . . . . . . . . . . . . . . . . . . . . . . . . . . . . . . . . . . . . . . .
Указания по управлению питанием . . . . . . . . . . . . . . . . . . . . . . . . . . . . . . . . . . . . . . . . . . . . . . . . . . . . .
Работа с Zero Client . . . . . . . . . . . . . . . . . . . . . . . . . . . . . . . . . . . . . . . . . . . . . . . . . . . . . . . . . . . . . . . . . . . .
Изменение настроек монитора . . . . . . . . . . . . . . . . . . . . . . . . . . . . . . . . . . . . . . . . . . . . . . . . . . . . . . . . .
Установка таймера выключения монитора . . . . . . . . . . . . . . . . . . . . . . . . . . . . . . . . . . . . . . . . . .
Установка таймера сна для Zero Client . . . . . . . . . . . . . . . . . . . . . . . . . . . . . . . . . . . . . . . . . . . . . .
Изменение настроек монитора клавишами поля управления . . . . . . . . . . . . . . . . . . . . . . . . . . . .
Экранные клавиши . . . . . . . . . . . . . . . . . . . . . . . . . . . . . . . . . . . . . . . . . . . . . . . . . . . . . . . . . . . . . . . . .
Выбор языка . . . . . . . . . . . . . . . . . . . . . . . . . . . . . . . . . . . . . . . . . . . . . . . . . . . . . . . . . . . . . . . . . . . . . . .
Активация / деактивация режима ECO . . . . . . . . . . . . . . . . . . . . . . . . . . . . . . . . . . . . . . . . . . . . .
Блокировка меню OSD . . . . . . . . . . . . . . . . . . . . . . . . . . . . . . . . . . . . . . . . . . . . . . . . . . . . . . . . . . . . .
Блокировка сетевого выключателя . . . . . . . . . . . . . . . . . . . . . . . . . . . . . . . . . . . . . . . . . . . . . . . . . .
Изменение настроек монитора с помощью меню OSD . . . . . . . . . . . . . . . . . . . . . . . . . . . . . . . . . . .
Настройка яркости и контрастности . . . . . . . . . . . . . . . . . . . . . . . . . . . . . . . . . . . . . . . . . . . . . . . . .
Настройка громкости . . . . . . . . . . . . . . . . . . . . . . . . . . . . . . . . . . . . . . . . . . . . . . . . . . . . . . . . . . . . . . .
Настройка цветовой температуры и цветов . . . . . . . . . . . . . . . . . . . . . . . . . . . . . . . . . . . . . . . . .
Настройка параметров представления меню OSD . . . . . . . . . . . . . . . . . . . . . . . . . . . . . . . . . . .
Настройка функций в меню "Advanced" ("Расширенное") . . . . . . . . . . . . . . . . . . . . . . . . . . . .
Показ информации . . . . . . . . . . . . . . . . . . . . . . . . . . . . . . . . . . . . . . . . . . . . . . . . . . . . . . . . . . . . . . . . .
20
20
21
22
23
23
24
24
25
25
25
26
26
27
28
28
28
29
29
29
Указания по эргономичной настройке цветов . . . . . . . . . . . . . . . . . . . . . . . . . . . . . . . . . . . . . . . .
30
Устранение неполадок . . . . . . . . . . . . . . . . . . . . . . . . . . . . . . . . . . . . . . . . . . . . . . . . . . . . . . . . . . . . . . . .
31
Пояснения к стандарту ISO 9241-307 . . . . . . . . . . . . . . . . . . . . . . . . . . . . . . . . . . . . . . . . . . . . . . . . . .
33
Технические данные . . . . . . . . . . . . . . . . . . . . . . . . . . . . . . . . . . . . . . . . . . . . . . . . . . . . . . . . . . . . . . . . . .
34
Fujitsu Technology Solutions
337
2 - Pyccкий
Содержание
Предварительно установленные режимы . . . . . . . . . . . . . . . . . . . . . . . . . . . . . . . . . . . . . . . . . . . . . . .
Наиболее часто используемые режимы работы . . . . . . . . . . . . . . . . . . . . . . . . . . . . . . . . . . . . .
Порт DVI-D . . . . . . . . . . . . . . . . . . . . . . . . . . . . . . . . . . . . . . . . . . . . . . . . . . . . . . . . . . . . . . . . . . . . . . . . . . . .
338
35
35
36
Fujitsu Technology Solutions
Содержание
Fujitsu Technology Solutions
Pyccкий - 3
339
Windows 7, Windows Vista и Windows XP являются зарегистрированными
товарными знаками корпорации Майкрософт.
Все указанные далее товарные знаки являются товарными знаками или зарегистрированными
товарными знаками соответствующих владельцев и признаются защищенными.
Copyright © Fujitsu Technology Solutions GmbH 2012
Все права защищены, в частности права на перевод, перепечатку, воспроизведение
посредством копирования или аналогичным образом (также и в виде выдержки).
В случае нарушения данного положения возмещение ущерба обязательно.
Все права защищены, в частности на случай выдачи патента или
регистрации промышленного образца.
Мы сохраняем за собой право на внесение изменений в условия поставок
и на технические изменения.
Ваш Zero Client...
Pyccкий - 5
Ваш Zero Client...
обладает многочисленными полезными качествами и функциями, например:
•
•
•
•
•
•
дисплей на тонкопленочных транзисторах TFT (Thin Film Transistor; активная матрица)
малая занимаемая площадь благодаря малой глубине корпуса
светодиодная подсветка
разъем LAN 100 Мбит Ethernet
PoE (Power over Ethernet - питание через Ethernet) для Zero Client DZ22-2
интегрированная технология Zero Client для простого доступа к
виртуальному рабочему столу
• гнездо DVI для подключения второго монитора (подключение к ПК
через это гнездо невозможно)
• 4 USB-разъема (для клавиатуры, мыши и других USB-устройств)
• гнезда для подключения наушников и микрофона 3,5 мм
• оптимальные эргономические свойства (полное отсутствие искажения
изображения, прекрасная четкость и одинаковые характеристики цветопередачи
на всех участках дисплея вплоть до угловых)
• высокие параметры яркости и контрастности
• высокое разрешение - 1280 x 1024 точек (Zero Client DZ19-2) или соответственно
1680 x 1050 точек (Zero Client DZ22-2)
• отображение вплоть до 16,7 миллионов цветов
• автоматическая развертка с частотами горизонтальной развертки от 30 до
82 кГц (Zero Client DZ22-2) или от 31 до 81 кГц (Zero Client DZ19-2) и с
частотами регенерации изображения (частотами вертикальной развертки)
от 59 до 76 Гц (полное отсутствие мигания)
• цифровое управление монитором на базе микропроцессора для сохранения
12 различных режимов представления
• настройка цветов для согласования изображения на экране с индивидуальными
зрительными привычками пользователя
• удобство управления через интегрированное экранное меню OSD (On Screen
Display = отображаемые на экране сообщения)
• совместимость с VESA DDC
• совместимость с VESA-FPMPMI (Flat Panel Monitor Physical Mounting Interface) –
монтажное устройство для поворотного рычага и кронштейна для крепления на стене
• пригодность для технологии Plug&Play
• функция ECO
• управление питанием в целях снижения потребляемой мощности при
нахождении Zero Client в неактивном состоянии
Настоящее руководство по эксплуатации содержит важную информацию, необходимую
Вам для ввода Вашего устройства Zero Client в эксплуатацию и управления им.
Ваш Zero Client DZ22-2 обладает возможностью получения питания через LAN.
При использовании Power over Ethernet (PoE) Вам необходима соответствующая
сетевая инфраструктура, при этом дополнительное подключение к сетевому
питанию не требуется. При эксплуатации Zero Clients DZ19-2 помните о том,
что обязательно требуется подключение к сетевому питанию.
Fujitsu Technology Solutions
341
6 - Pyccкий
Ваш Zero Client...
Для работы Zero Client необходимо LAN-соединение с сервером с программным
обеспечением виртуализации рабочего стола.
Кабель передачи данных LAN не входит в комплект поставки. Кроме того,
потребуются клавиатура и мышь, которые можно заказать в качестве опции.
При первичном вводе монитора в эксплуатацию Вам необходимо после регистрации в
виртуальном рабочем столе установить разрешение монитора на значение 1280 x 1024
точек (Zero Client DZ19-2) или соответственно 1680 x 1050 точек (Zero Client DZ22-2) и
настроить оптимальное согласование изображения на дисплее в соответствии с Вашими
потребностями (см. главу "Изменение настроек монитора", Сторона 23 - Pyccкий).
Дальнейшая информация
Указания по настройке разрешения и частоты регенерации изображения содержатся
в документации к программному обеспечению Zero Client.
Из соображений эргономики рекомендуется использовать разрешение экрана 1280 x 1024
точек (Zero Client DZ19-2) или соответственно 1680 x 1050 точек (Zero Client DZ22-2).
По причинам технологического характера (активная матрица) Zero Client с
жидкокристаллическим монитором обеспечивает изображение с полным отсутствием
мигания даже при частоте регенерации изображения 60 Гц.
342
Fujitsu Technology Solutions
Ваш Zero Client...
Pyccкий - 7
Условные обозначения
обозначение указаний, при несоблюдении которых может быть
причинен вред здоровью, нарушена работоспособность устройства
или безопасность данных. Устройство, поврежденное вследствие
несоблюдения данных указаний, не подлежит дальнейшему
гарантийному обслуживанию.
обозначение важной информации о надлежащем использовании
устройства
►
Этим шрифтом
Этим шрифтом
Этим шрифтом
обозначение действий, которые должны быть выполнены Вами.
обозначение результата
выделяются операции по вводу данных, которые Вы выполняете с
помощью клавиатуры в диалоговом окне программы или в командной
строке, например, Ваш пароль (Name123) или команда по запуску
программы (start.exe)
выделяется информация, которую программа выводит на экран,
например: Процесс установки завершен.
выделяются
•
"Этим шрифтом"
понятия и тексты в интерфейсе программы, например: Нажмите
Сохранить.
• названия программ или имена файлов, например, Windows или
setup.exe.
выделяются
•
Клавиша
Этим шрифтом
перекрестные ссылки на другие разделы, например "Указания по
технике безопасности"
• перекрестные ссылки на внешний источник, например, веб-адрес:
Дополнительную информацию см. на сайте "http://ts.fujitsu.com"
• Названия компакт-дисков, DVD-дисков, а также обозначения и
заглавия других материалов, например: "CD/DVD Drivers & Utilities"
или справочник "Safety/Regulations" (Безопасность/Инструкции)
обозначает клавишу на клавиатуре, например: F10
выделяются понятия и тексты, которые особо подчеркиваются,
например: Не выключайте устройство
Fujitsu Technology Solutions
343
8 - Pyccкий
Важные указания
Важные указания
Важные указания
Указания
Данная глава содержит, в частности, указания по технике безопасности, которые
обязательно должны соблюдаться Вами при обращении с устройством.
Указания по технике безопасности
Данное устройство отвечает соответствующим требованиям техники безопасности,
предъявляемым к информационно-техническому оборудованию, включая канцелярское
электрооборудование, предназначенное для применения в офисах. Если Вы
сомневаетесь, возможна ли установка устройства в предусмотренном для этого
окружении, обратитесь в магазин, в котором Вы приобрели монитор, или в
нашу систему интерактивной помощи Service Desk.
•
•
•
•
•
•
•
•
•
•
•
•
•
344
Поверхность экрана устройства чувствительна к надавливанию и царапающему
воздействию. Поэтому осторожно обращайтесь с поверхностью дисплея для того,
чтобы избежать появления необратимых повреждений (царапин).
При внесении устройства из холодного окружения в рабочее помещение на нем возможно
образование росы. Перед вводом устройства в эксплуатацию подождите, пока его
температура сравняется с температурой окружающей среды и оно полностью просохнет.
При установке и эксплуатации прибора соблюдайте указания об условиях окружающей
среды и обстановки, приведенные в главе "Технические данные", Сторона 34 - Pyccкий и в
главе "Оборудование эргономичного рабочего места с монитором", Сторона 13 - Pyccкий.
Для обеспечения достаточной вентиляции не закрывайте вентиляционные отверстия
устройства.
Устройство автоматически настраивается на сетевое напряжение в диапазоне
от 100 В до 240 В. Убедитесь в том, что напряжение местной сети не выходит
за рамки данного диапазона в ту или иную сторону.
Убедитесь в том, что имеется свободный доступ к розеточной части устройства
и к розетке с защитным контактом домовой проводки.
Кнопка включения/выключения не отключает монитор от сетевого напряжения.
Для полного отключения от сетевого напряжения необходимо вынуть
вилку соединительного шнура из розетки.
Устройство оборудовано сетевым кабелем, проверенным на безопасность.
Используйте исключительно сетевой кабель, входящий в комплект поставки.
Прокладка кабелей должна производиться таким образом, чтобы они не создавали
источников опасности (опасности споткнуться о них) и не могли быть повреждены.
При подключении устройства необходимо соблюдать соответствующие указания,
приведенные в главе "Подключение устройств", Сторона 18 - Pyccкий.
Во время грозы не допускается подсоединение/отсоединение кабелей передачи данных.
Следите за тем, чтобы никакие посторонние предметы (например, нашейные
цепочки, скрепки и пр.) или жидкости не попадали внутрь устройства
(опасность поражения током, короткого замыкания).
Устройство не является водостойким! Ни в коем случае не погружайте устройство в
воду и обязательно защищайте его от брызг (дождь, морская вода).
Fujitsu Technology Solutions
Важные указания
•
•
•
•
•
•
•
Pyccкий - 9
В аварийных ситуациях (например, при повреждении корпуса, элементов управления
или сетевого кабеля, проникновении жидкостей или посторонних предметов внутрь
устройства) необходимо незамедлительно выключить устройство, вынуть вилку
сетевого кабеля из розетки и обратиться в магазин, в котором Вы приобрели
монитор, или в нашу систему интерактивной помощи Service Desk.
Ремонт устройства может производиться только специальным персоналом, имеющим
соответствующий допуск. Несанкционированное открывание и ненадлежащим
образом произведенный ремонт могут служить причиной существенных опасностей
для пользователя (поражения током, пожара).
Настройте разрешение и частоту регенерации изображения монитора, указанные в
главе "Технические данные", Сторона 34 - Pyccкий. В случае настройки иных значений
возможно повреждение устройства. В случае сомнений обратитесь в магазин, в котором
Вы приобрели устройство, или в нашу систему интерактивной помощи Help Desk.
Используйте заставку с подвижными изображениями и активируйте управление питанием
для Вашего монитора во избежание "вжигания" неподвижных изображений.
При эксплуатации устройства с поворотным кронштейном или настенным
креплением, его нельзя поворачивать на 180° или 270°.
Храните этот справочник вместе с устройством. В случае передачи устройства
третьим лицам передайте им также данный справочник.
Мы рекомендуем Вам устанавливать устройство на нескользкую и нечувствительную
подкладку. Вследствие разнообразия покрытия и лакокрасочных материалов,
используемых при производстве мебели, невозможно исключить повреждения
поверхности, на которой установлено устройство, ножками устройства.
Сетевой кабель
Используйте исключительно сетевой кабель, входящий в комплект поставки.
При необходимости замены кабеля, входящего в первоначальный комплект
поставки, необходимо соблюдать следующие указания.
•
•
•
•
•
Штекерная и розеточная части кабеля должны соответствовать
предписаниям IEC60320/CEE-22.
Кабель должен соответствовать предписаниям VDE (Союза немецких электротехников)
или соглашения по гармонизации (HAR). На внешней оболочке кабеля должен
иметься знак соответствия VDE или HAR.
Для устройств, устанавливаемых на письменных и прочих столах и т.д., допускается
использование сетевых кабелей в исполнении SVT и SJT. В случае установки на полу
допускается использование исключительно сетевых кабелей в исполнении SJT.
При выборе кабеля необходимо учесть необходимые для устройства
параметры номинального тока.
При необходимости замените сетевой кабель из первоначального комплекта поставки
стандартным для страны применения 3-полюсным сетевым кабелем с защитным контактом.
Fujitsu Technology Solutions
345
10 - Pyccкий
Важные указания
Транспортировка устройства
Транспортировкаповторная
Транспортировка
Устройство
Транспортировка всех устройств допускается только по отдельности и
только в оригинальной или иной пригодной упаковке, обеспечивающей
защиту от толчков и ударов.
Распаковывайте устройства только на месте их установки.
Если прибор будет занесен в рабочее помещение из холодного окружения,
то на нем может образоваться конденсационная влага. Перед вводом
устройства в эксплуатацию подождите, пока его температура сравняется с
температурой окружающей среды и оно полностью просохнет.
Чистка устройства
Выключите устройство и выньте сетевой штекер.
Чистка внутреннего пространства устройства допускается только
авторизованными специалистами.
Не допускается применение чистящих порошков и чистящих
средств, растворяющих пластмассу.
Следите за тем, чтобы внутрь устройства не попадала жидкость.
Чистка чувствительной к давлению и царапинам поверхности экрана должна
производиться только мягкой, слегка увлажненной тряпкой.
Поверхность корпуса можно очистить сухой тряпкой. При сильных загрязнениях Вы
можете использовать влажную тряпку, смоченную в воде с небольшим добавлением
средства для мытья посуды и тщательно отжатую.
СЕ-маркировка
Данное устройство в поставленном исполнении соответствует
требованиям директив Европейского Сообщества 2004/108/EС
"Электромагнитная совместимость", 2006/95/EG "Директива по
низковольтному оборудованию" и 2009/125/EC "Экологическая
директива".
346
Fujitsu Technology Solutions
Важные указания
Pyccкий - 11
Утилизация отходов и их повторное
использование
При изготовлении данного устройства в максимальной степени использовались материалы,
пригодные для экологически чистой утилизации и могущие быть использованы повторно.
По окончании пользования устройством оно будет принято обратно в целях перепродажи
или повторного использования его материалов, если устройство будет возвращено в
состоянии, свидетельствующем о его использовании по назначению. Непригодные к
использованию детали устройства будут утилизированы надлежащим образом.
Устройство должно утилизироваться согласно местным предписаниям
об утилизации особых отходов.
Информацию об этом Вы также можете найти в Интернете на сайте:
"http://ts.fujitsu.com/recycling"
Fujitsu Technology Solutions
347
12 - Pyccкий
Ввод в эксплуатацию
Ввод в эксплуатацию
Распаковка и проверка комплекта поставки
Поверхность экрана устройства чувствительна к надавливанию и царапающему
воздействию. Поэтому разрешается брать устройство только за корпус.
Комплект поставки устройства включает в себя:
•
•
•
•
•
Zero Client
сетевой кабель
брошюра с правилами техники безопасности
брошюра с гарантийными условиями
компакт-диск с руководствами
► Распакуйте все элементы.
► Проверьте содержимое упаковки на наличие видимых повреждений,
полученных при транспортировке.
► Проверьте, соответствует ли комплект поставки данным в накладной.
► В случае обнаружения повреждений при транспортировке или несоответствия
содержимого упаковки данным в накладной незамедлительно сообщите об этом продавцу.
Мы рекомендуем Вам не выбрасывать упаковку, в которой был поставлен товар.
Сохраните упаковку на случай возможного возврата товара.
Для эксплуатации Вашего Zero Client требуется программное обеспечение,
которое должно быть установлено на сервере доступа. Самые последние
пакеты программного обеспечения Вы найдете на сайтах поддержки
компании Fujitsu Technology Solutions или по следующей ссылке:
"http://support.ts.fujitsu.com/com/support/downloads.html"
348
Fujitsu Technology Solutions
Ввод в эксплуатацию
Pyccкий - 13
Установка устройства
Для обеспечения достаточной вентиляции не закрывайте
вентиляционные отверстия устройства.
Оборудование эргономичного рабочего места с монитором
► Не располагайте рабочее место с
монитором напротив окна (1).
1
1
Fujitsu Technology Solutions
► Расположите Zero Client вне пределов
дальности источника света (1).
349
14 - Pyccкий
Ввод в эксплуатацию
► Разместите клавиатуру в оптимальном
диапазоне движения рук (1).
1
► Установите Zero Client так, чтобы
расстояние от монитора до глаз (1)
составляло ок. 50 см.
1
50 cm
► Разместите Zero Client в зоне
предпочтительного зрительного
пространства (1). Монитор ни в
коем случае не должен выходить за
пределы допустимого зрительного
пространства (2).
В зависимости от ситуации может возникнуть потребность в использовании
поворотного кронштейна или настенного крепления (VESA FPMPMI),
которые могут быть приобретены в специализированном магазине. Для
этого требуется предварительный демонтаж подставки монитора согласно
указаниям, приведенным в главе "Монтаж поворотного кронштейна или
настенного крепления", Сторона 17 - Pyccкий.
350
Fujitsu Technology Solutions
Ввод в эксплуатацию
Pyccкий - 15
Монтаж подставки
1
3
2
Не удаляйте предохранительный шплинт, пока не закрепите основание на
Zero Client и не установите его в рабочее положение.
►
►
►
►
Установите основание на подставку (1).
Введите винт в отверстие (2).
Закрепите основание при помощи винта (3).
Установите Zero Client в рабочее положение.
Регулировка высоты
Монитор Zero Client можно отрегулировать по высоте в диапазоне примерно 110 мм.
► Удалите предохранительный шплинт на задней стороне регулятора высоты.
► Возьмитесь обеими руками за правую и левую кромки корпуса монитора
и переместите его вверх или вниз.
Регулировка угла наклона
Угол отклонения монитора Zero Client от его вертикального положения может
регулироваться в пределах от -3° (вперед) до +35° (назад).
► Возьмитесь обеими руками за правую и левую кромки корпуса монитора
и установите нужный угол наклона.
Fujitsu Technology Solutions
351
16 - Pyccкий
Ввод в эксплуатацию
Настройка поворота
► Возьмитесь обеими руками за правую и левую кромки корпуса монитора Zero
Client и установите его в требуемое положение.
Настройка портретной ориентации
Монитор Zero Client можно повернуть из позиции ландшафтной ориентации изображения
(режим Landscape) в позицию портретной ориентации (режим Portrait).
► Возьмитесь обеими руками за правую и левую кромки корпуса монитора Zero Client,
наклоните монитор вниз, переместите его в самое верхнее положение и поверните
его по часовой стрелке до позиции портретной ориентации.
Чтобы изображение на экране монитора могло отображаться в портретном режиме,
программное обеспечение Zero Client Controller должно поддерживать эту функцию
или Вам необходимо установить дополнительное программное обеспечение.
Для возвращения монитора в позицию ландшафтной ориентации его необходимо
повернуть против часовой стрелки. В меню OSD можно переключить тип
изображения OSD в исходное положение.
352
Fujitsu Technology Solutions
Ввод в эксплуатацию
Pyccкий - 17
Монтаж поворотного кронштейна или настенного
крепления
Для использования поворотного кронштейна или настенного крепления необходимо
произвести демонтаж подставки Zero Client.
Поверхность экрана Zero Client чувствительна к надавливанию
и царапающему воздействию!
1
3
2
4
► Выключите Zero Client и выньте вилку
кабеля сетевого питания из розетки.
► Отсоедините все кабели.
► Положите Zero Client передней стороной
вниз на мягкую подкладку.
► Выкрутите винты (1–4) на задней
стороне Zero Client.
После этого Вы можете произвести
монтаж поворотного кронштейна
или настенного крепления согласно
VESA FPMPMI с расстоянием 100 мм
между отверстиями.
Описание монтажа поворотного кронштейна или настенного крепления Вы найдете
в документации на поворотный кронштейн или настенное крепление.
Fujitsu Technology Solutions
353
18 - Pyccкий
Ввод в эксплуатацию
Подключение устройств
Соблюдайте указания по технике безопасности, приведенные в главе
"Важные указания", Сторона 8 - Pyccкий.
Подключение кабелей к Zero Client
1
3
1
4
5 6 789
2
1 = Резьба для крепления поворотного
рычага или настенного крепления.
2 = Прорезь для крепления защитного
приспособления "Kensington Lock "
3 = Порты USB
4 = Гнездо для подключения к сети
5
6
7
8
9
=
=
=
=
=
Порт LAN
Порты USB
Выход наушников
Вход микрофона
Выход DVI-D
► Вставьте штекер экранированного кабеля передачи данных Ethernet в гнездо
LAN Zero Client и убедитесь, что он правильно подключен.
При подключении Вашего Zero Client DZ22-2 к сети PoE (Power over
Ethernet - питание через Ethernet) Вам не нужен кабель сетевого
питания. Для Zero Client DZ19-2 такая возможность отсутствует, для
него всегда нужен кабель сетевого питания.
При питании устройства через сеть Ethernet (PoE - Power over Ethernet)
(только в случае Zero Client DZ22-2): Используйте только предусмотренные
компанией Fujitsu приспособления Power over Ethernet Midspan, так как только
они могут обеспечить необходимую мощность до 60 Вт.
Чтобы переключить электропитание с сетевого питания на питание Power over
Ethernet или наоборот, Zero Client DZ22-2 необходимо сначала выключить.
► Подключите другой конец кабеля передачи данных Ethernet к настенному гнезду LAN.
► Подключите USB-штекер Вашей клавиатуры и мыши к разъемам Вашего Zero Client.
354
Fujitsu Technology Solutions
Ввод в эксплуатацию
Pyccкий - 19
► Вставьте входящий в комплект поставки сетевой кабель в гнездо для
подключения к сети на Zero Client.
Чтобы работать с несколькими мониторами, подключите к выходу DVI-D
Вашего Zero Client дополнительный монитор.
В специальной прорези Вы можете закрепить защитное приспособление
(Kensington Lock) для защиты от кражи. Приспособление "Kensington
Lock" не входит в комплект поставки Zero Client.
Электропитание USB-разъемов выполнено таким образом, что наряду с питанием
для клавиатуры и мыши (каждый разъем макс. 100 мA) в распоряжении
имеется еще 2 x 500 мA для двух дополнительных USB-устройств. Вы можете
подключать USB-устройствам к любым USB-разъемам.
Fujitsu Technology Solutions
355
20 - Pyccкий
Работа
Работа
Включение/выключение устройства
2
1
1 = Клавиши экранного меню (OSD-меню)
2 = Индикатор сетевого питания
3
3 = Сетевой выключатель или выход из
виртуального рабочего стола
Нажмите и удерживайте сетевой выключатель, чтобы включить
или выключить устройство.
Коротко нажмите сетевой выключатель, чтобы выйти из виртуального рабочего
стола.
Цвет светодиодного индикатора изменяется следующим образом:
Светодиодный
индикатор
синий
зеленый
оранжевый
не горит
быстро мигает
оранжевым цветом
медленно мигает
оранжевым цветом
Статус
Zero Client включен (обычный режим).
Zero Client включен (режим ЕСО).
Zero Client находится в режиме энергосбережения.
Zero Client выключен.
Zero Client получает IP-адрес от DHCP-сервера.
Zero Client получил IP-адрес от DHCP-сервера и устанавливает
соединение с Zero Client Controller.
красный
Ошибка Zero Client.
мигает красным цветом Zero Client не обнаружил сеть.
356
Fujitsu Technology Solutions
Работа
Pyccкий - 21
Передняя сторона
Задняя сторона
1
2
1 = Индикатор сетевого питания
2 = Сетевой выключатель или выход из
виртуального рабочего стола
Указания по управлению питанием
Ступень
Эксплуатация
Индикатор сетевого питания
монитор
Средняя
потребляемая
мощность*
Zero Client
DZ22-2
Zero Client
DZ19-2
Режим энергосбережения
Нормальный ECO
горит синим горит
цветом
зеленым
цветом
макс. яркость типич.
200 кд/м2
< 40 Вт
< 35 Вт
сниженная до ≤ 0,5 Вт
< 32 Вт
сниженная до ≤ 0,5 Вт
< 27 Вт
горит оранжевым цветом
темный
*без подключенных устройств USB и без аудиоустройств
В состоянии поставки предварительно установлен режим ECO.
С помощью программы ZeroClient Control Panel можно настроить, по прошествии какого
периода неактивности ZeroClient должен быть выключен. Это позволяет снизить
энергопотребление (режим энергосбережения). Индикатор сетевого питания ZeroClient
изменяет свой цвет для индикации изменения состояния.
При вводе данных через клавиатуру содержимое экрана восстанавливается.
Fujitsu Technology Solutions
357
22 - Pyccкий
Работа
Работа с Zero Client
Для эксплуатации Вашего Zero Client требуется программное обеспечение,
которое должно быть установлено на сервере доступа. Самые последние
пакеты программного обеспечения Вы найдете на сайтах поддержки
компании Fujitsu Technology Solutions или по следующей ссылке:
"http://support.ts.fujitsu.com/com/support/downloads.html" .
2
3
User Name:
Password:
LogIn
LogIn
1
Options
Options
i
?
4
► Выберите вариант клавиатуры для Вашей страны (1).
► Введите Ваше имя пользователя (2) и Ваш пароль (3).
► Нажмите на Login (4).
358
Fujitsu Technology Solutions
Работа
Pyccкий - 23
Изменение настроек монитора
► При первом вводе Zero Client в
эксплуатацию после регистрации в
системе откройте программу ZeroClient
Control Panel двойным щелчком по
символу в панели задач.
► Выберите дисплей и разрешение экрана.
► Настройте параметр "Screen Resolution"
(Разрешение экрана) на разрешение
1680 x 1050 точек (Zero Client DZ22-2) или
1280 x 1024 точек (Zero Client DZ19-2).
► Подтвердите настройку, нажав
OK или Apply.
► Выйдите из "виртуального рабочего
стола" и снова зарегистрируйтесь
в системе, чтобы изменения
вступили в силу.
Установка таймера выключения монитора
Вы можете настроить таймер для выключения монитора на случай, если в течение
определенного промежутка времени не производятся операции ввода посредством
устройств ввода таких, как мышь или клавиатура.
► Чтобы запустить программу Zero Client Control Panel, дважды щелкните
по символу в Панели задач.
► Выберите Display (Экран) и Turn off monitor (Выключение монитора).
► Задайте время, по прошествии которого должно происходить выключение монитора.
► Подтвердите настройку, нажав OK или Apply (Применить).
По истечении отсчета таймера монитор будет выключен для экономии электроэнергии
(выключается фоновая подсветка монитора).
При перемещении мыши или нажати любой клавиши Zero Client снова
возвращается в нормальный режим работы.
Fujitsu Technology Solutions
359
24 - Pyccкий
Работа
Установка таймера сна для Zero Client
Вы можете настроить таймер сна для перевода Zero Client в режим простоя в случае,
если в течение определенного промежутка времени не производятся операции ввода
посредством устройств ввода таких, как мышь или клавиатура.
► Чтобы запустить программу Zero Client Control Panel, дважды щелкните
по символу в Панели задач.
► Выберите Display (Экран) и Put Zero Client to Sleep (Перевод Zero Client в режим простоя).
► Задайте время, по прошествии которого Zero Client должен переходить в режим простоя.
► Подтвердите настройку, нажав OK или Apply (Применить).
По истечении отсчета таймера сна Zero Client будет переведен в режим простоя. В
режиме простоя Zero Client имеет очень ограниченное энергопотребление.
При нажатии кнопки сетевого выключателя Zero Client он снова возвращается
в нормальный режим работы.
Если в программе Zero Client Control Panel не активен пункт Put Zero Client to Sleep
(Перевод Zero Client в режим простоя), обратитесь к своему администратору,
чтобы получить соответствующие права для установки таймера сна. Для этого
администратор в программе Zero Client Controller в разделе Clients - Settings
- Login Preferences ставит галочку в поле User Power Sleep Override.
Изменение настроек монитора клавишами
поля управления
Клавиши поля управления выполняют двойную функцию. При неактивированном
меню OSD Вы можете вызывать быстрые функции, напечатанные на
клавишах. При активированном меню OSD действуют отображаемые на
дисплее навигационные клавиши (экранные клавиши).
3
1
1 = Клавиши экранного меню (OSD-меню)
2 = Сетевой выключатель или выход из
виртуального рабочего стола
360
2
3 = Индикатор сетевого питания
Fujitsu Technology Solutions
Работа
Pyccкий - 25
Экранные клавиши
Переход в подменю
Запуск (в случае Auto level и Factory recall)
Навигация внутри меню
Выбор опции
+-
Изменение значения
Принятие изменений и возврат в главное меню
Отмена изменений и возврат в главное меню
Выход из OSD-меню
Выбор языка
Меню OSD имеется на разных языках.
Непосредственно после включения дисплея отображается выбор языка.
► Выберите желаемый язык.
При помощи функции OSD Language (Язык) в меню OSD Setup (Настройка
OSD) Вы можете изменить язык.
Активация / деактивация режима ECO
Путем уменьшения яркости изображения можно снизить энергопотребление
устройства.
► Нажмите клавишу ECO , чтобы включить или выключить режим ECO.
Появится сообщение, ECO Mode ein или Режим ECO выключен.
Если активируется режим ECO, изменяются следующие настройки OSD:
Режим
Colour (Цвет)
Brightness
Office
6500 K
сниженная
После выключения режима ECO восстанавливается ранее установленная пользователем
яркость.
Fujitsu Technology Solutions
361
26 - Pyccкий
Работа
Блокировка меню OSD
Меню OSD может быть заблокировано во избежание случайного или
несанкционированного изменения настроек монитора.
► При включении монитора сетевым выключателем придержите клавишу
MENU несколько секунд в нажатом положении.
На экране появится сообщение OSD locked / unlocked.
Для деблокирования заблокированного меню OSD следует
выполнить те же действия.
Блокировка сетевого выключателя
Сетевой выключатель может быть заблокирован во избежание случайного или
несанкционированного изменения настроек монитора.
► Одновременно нажмите и несколько секунд удерживайте клавиши ECO и
На экране появится сообщение Power button locked / unlocked.
.
Для деблокирования заблокированного сетевого выключателя
следует выполнить те же действия.
362
Fujitsu Technology Solutions
Работа
Pyccкий - 27
Изменение настроек монитора с помощью
меню OSD
При помощи клавиш поля управления Вы можете вызывать на экран Zero Client
интегрированное меню OSD (On Screen Display) и работать с ним.
В нижеследующем описании используется английский язык интерфейса
меню (настройка по умолчанию).
► Для активирования меню OSD нажмите клавишу MENU .
На экране появится главное меню с символами функций настройки.
Первый символ (Brightness/Contrast = Яркость/контрастность) выделен и относящиеся
к нему функции можно увидеть в правом поле меню.
для выделения других символов
► Нажмите клавишу ECO или клавишу
(например, Image adjust (Регулировка положения изображения)).
►
►
►
►
Нажмите клавишу
или клавишу
, чтобы изменить значение или сделать выбор.
Нажмите клавишу MENU для принятия изменений и выхода из функции.
Нажмите клавишу EXIT для отмены изменений и выхода из функции.
Для выхода из меню OSD нажмите клавишу EXIT .
Если требуется изменение других настроек, выберите соответствующую
функцию в главном меню OSD. Ниже описываются все возможности
настройки, имеющиеся в главном меню.
Fujitsu Technology Solutions
363
28 - Pyccкий
Работа
Настройка яркости и контрастности
Вызов окна настройки Brightness/Contrast (Яркость/контрастность)
Brightness
Настройка яркости изображения
Contrast
При помощи данной функции Вы можете изменить яркость фоновой
подсветки.
Настройка контрастности изображения
Black level
При помощи данной функции Вы можете изменить контрастность
светлых цветовых тонов.
Настройка яркости изображения
При помощи данной функции Вы можете изменить контрастность
темных цветовых тонов.
В случае настройки слишком высокой контрастности невозможно отличить
светлые поверхности от очень светлых поверхностей. В случае настройки
слишком низкой контрастности не достигается максимальная яркость.
Настройка громкости
Вызов окна настройки Audio (Аудио)
Громкость (Volume)
Выключение звука
(Mute)
Настройка громкости для воспроизведения звука через встроенные
динамики
Включение или выключение динамиков
Чрезмерно высокое звуковое давление в наушниках может поврести к нарушению
и потере слуха. Если громкость в аудиоприложении поднимается выше
среднего положения регулятора, также повышается напряжение на выходе
наушников, что может привести к высокому звуковому давлению.
Настройка цветовой температуры и цветов
Вызов окна настройки Colour (Цвет)
Выбор цветовой температуры
При помощи цветовой температуры производится настройка "теплоты"
цвета изображения на экране. Цветовая температура измеряется в
K (= Кельвинах). У вас есть следующий выбор: sRGB, 6500 K, 7500 K,
9300 K, Native (соответствующий естественному) и Custom Colour (цвет по
выбору пользователя)..
В случае настройки по выбору пользователя Вы можете изменять
по мере необходимости процентное соотношение основных цветов
(красного, зеленого и синего).
364
Fujitsu Technology Solutions
Работа
Pyccкий - 29
Настройка параметров представления меню OSD
Вызов окна настройки OSD Setup (Параметры OSD)
Language
Настройка языка интерфейса меню OSD
При помощи данной функции Вы выбираете язык для меню OSD.
По умолчанию установлен английский язык.
OSD Timeout
Настройка времени показа меню OSD
При помощи данной функции Вы выбираете параметр от 10 до 120
секунд.
Если установленное время истекло без внесения каких-либо изменений,
меню OSD автоматически исчезает с экрана.
Настройка функций в меню "Advanced" ("Расширенное")
Вызов окна настройки Advanced (Расширенное)
Factory Recall
Вызов заводских настроек
При помощи данной функции все установленные параметры без
вывода вопроса о согласии пользователя переключаются на заводские
настройки.
Нажмите клавишу
Auto Processing.
для выполнения функции. Появится сообщение
Показ информации
Вызов окна настройки Information (Информация)
При помощи данной функции на экран выводятся следующие данные:
наименование модели, разрешение, горизонтальная/вертикальная
частота развертки и режим ЕСО.
Fujitsu Technology Solutions
365
Указания по эргономичной настройке цветов
30 - Pyccкий
Указания по эргономичной
настройке цветов
При настройке цветов для Ваших приложений необходимо
соблюдать следующие указания.
Основные цвета синий и красный на темном фоне не обеспечивают
минимальную контрастность 3:1 и не пригодны вследствие этого для
длительного ввода текстовой информации и данных.
При использовании нескольких цветов для знаков и для фона при полном
управлении первичными цветами Вы можете воспользоваться следующей таблицей
для выбора наиболее пригодных цветовых комбинаций:
Фон
черный
черный
белый
пурпурный
синий
васильковый
зеленый
желтый
красный
белый
+
+
+
+
+
+
-
+
+
+
пурпурный
+
+
+
-
синий
+
-
Знаки
васильковый
+
+
+
+
+
-
-
зеленый желтый
красный
+
-
+
-
-
-
-
-
+
-
+
-
-
+
+
+ Цветовая комбинация пригодна
- Цветовая комбинация непригодна, так как либо позиции цветов находятся слишком
близко одна от другой, либо знаки с тонкими линиями не читаются, либо слишком велика
нагрузка на глазной аппарат, связанная с настройкой глаза на фокусировку.
366
Fujitsu Technology Solutions
Устранение неполадок
Pyccкий - 31
Устранение неполадок
В случае сбоя требуется, прежде всего, проверить указанные ниже позиции.
Если Вы не можете решить проблему, обратитесь в нашу систему
интерактивной помощи Service Desk.
Вы столкнулись с этой проблемой?
Отсутствует изображение на дисплее
Индикатор сетевого питания не горит
Отсутствует изображение на дисплее
Индикатор сетевого питания горит
Изображение смещено
Индикатор мигает красным цветом
Индикатор сети быстро мигает оранжевым
цветом
Проверьте следующие позиции:
► Проверьте, подключен ли кабель сетевого
питания или кабель LAN с питанием
через Ethernet (РоЕ) (только для Zero
Client DZ22-2).
► Убедитесь, что питание, подаваемое
через Ethernet, достаточно для
обеспечения работоспособности.
Учитывайте при этом указания в
технических данных.
► Проверьте, не находится ли Zero Client в
режиме энергосбережения. Нажмите для
этого любую клавишу клавиатуры Zero
Client.
► Изменяйте яркость и/или контрастность
до получения изображения.
► Нажмите клавишу MENU для
выполнения функции Factory Recall (Вызов
заводских настроек).
К Zero Client не подключен сетевой кабель
или сетевой кабель неисправен.
► Убедитесь, что оба конца сетевого
кабеля правильно подключены к
соответствующим разъемам.
► Используйте другой сетевой кабель,
чтобы подключить Zero Client к сети.
Если индикатор сети или индикатор
режима работы по прошествии минуты
не переключается на медленную частоту
мигания оранжевым цветом, это означает,
что Zero Client не может получить IP-адрес
от DHCP-сервера.
► Если Zero Client и DHCP-сервер находятся
в различных подсетях или сетях VLAN,
убедитесь, что в коммутаторе настроена
подходящая ретрансляция DHCP.
► Убедитесь, что в журналах регистрации
DHCP-сервера имеются сообщения,
которые указывают на то, что на сервере
нет доступных IP-адресов.
Fujitsu Technology Solutions
367
32 - Pyccкий
Вы столкнулись с этой проблемой?
Индикатор медленно мигает оранжевым
цветом
Устранение неполадок
Проверьте следующие позиции:
Если индикатор сети или индикатор режима
работы по прошествии минуты не загорается
синим или зеленым цветом, это означает, что
Zero Client не может зарегистрироваться в
Zero Client Controller.
► Проверьте, настроен ли класс Vendor
Class для Zero Client Controller в
DHCP-сервере и активирован ли он для
области действия Zero Client.
► Убедитесь, что никакие фильтры портов
не блокируют обмен данными с Zero Client
Controller.
368
Fujitsu Technology Solutions
Пояснения к стандарту ISO 9241-307
Pyccкий - 33
Пояснения к стандарту ISO 9241-307
Светлые или темные точки изображения
Сегодняшний уровень развития производственной техники не может гарантировать
абсолютное качество изображения на дисплее. В зависимости от общего числа пикселей
(разрешения) возможно наличие небольшого числа постоянно светлых или темных
пикселей (элементов изображения) или субпикселей (точек изображения).
Пиксель (= элемент Один пиксель состоит из 3 субпикселей, как правило, из красного,
изображения)
зеленого и синего. Пиксель – это наименьший элемент, который может
создать полную функциональность изображения.
Субпиксель
Субпиксель – это внутренняя структура со специальной адресацией
(= точка
в элементе изображения (пикселе), которая расширяет функцию
изображения)
элемента изображения.
Максимально допустимое количество таких дефектных пикселей устанавливается
международным стандартом ISO 9241-307. Жидкокристаллические мониторы Fujitsu
при низких разрешениях соответствуют классу II, а при разрешениях 1680 x 1050
(1764000 пикселей) и выше классу I согласно стандарту ISO 9241-3.
Примеры:
Монитор с разрешением 1280 x 1024 имеет 1280 x 1024 = 1310720 пикселей. Каждый пиксель
состоит из трех субпикселей (красный, зеленый и синий), что составляет около 3,9 миллиона
субпикселей. Согласно стандарту ISO 9241-3 (класс II) допускается наличие не более 3
светлых и 3 темных пикселей и дополнительно 7 светлых или 13 темных субпикселей или
соответствующей смеси (1 светлый субпиксель соответствует 2 темным субпикселям) .
Монитор с разрешением 1920 x 1080 имеет 1920 x 1080 = 2073600 пикселей. Каждый пиксель
состоит из трех субпикселей (красный, зеленый и синий), что составляет около 6,2 миллиона
субпикселей. Согласно стандарту ISO 9241-3 (класс I) допускается наличие не более 2
светлых и 2 темных пикселей и дополнительно 5 светлых или 10 темных субпикселей или
соответствующей смеси (1 светлый субпиксель соответствует 2 темным субпикселям) .
Fujitsu Technology Solutions
369
34 - Pyccкий
Технические данные
Технические данные
Конденсация влаги не допускается ни в номинальном, ни в
предельном диапазонах работы.
Размеры и масса
Видимый размер по диагонали
Расстояние между пикселями
Ширина
Размер изображения
Высота
Максимальное разрешение
Размеры монитора с
Ширина
подставкой
Высота
(регулируется)
Глубина
Масса (без упаковки)
Сохраняемые режимы
представления
Классы дефектных
Класс
пикселей в соответствии
с ISO 9241-307
Электрические характеристики
Видеовыход
Цифровой
Синхронизация
Горизонтальная частота
Частота регенерации изображения
Максимальная частота
отображения пикселей
Напряжение питания
Общее энергопотребление Нормальный режим
(без аудиосистемы)
Режим работы ECO
Режим Off
Вывод звука
370
Zero Client DZ19-2
Zero Client DZ22-2
48,2 см
0,294 мм
376 мм
301 мм
1280 x 1024
410 мм
374 – 484 мм
55,9 см
0,282 мм
474 мм
296,1 мм
1680 x 1050
508 мм
369 – 479 мм
180 мм
180 мм
ок. 5,5 ± 0,2 кг
12
ок. 6,2 ± 0,2 кг
12
I
I
DVI-D с системой
HDCP
DVI-D с системой
HDCP
Separate Sync. TTL,
позитивная или
негативная
31 кГц .... 81 кГц
(Multi-Scan)
56 Гц .... 76 Гц
135 МГц
Separate Sync. TTL,
позитивная или
негативная
30 кГц .... 82 кГц
(Multi-Scan)
56 Гц .... 76 Гц
165 МГц
100 В – 240 В,
50 Гц – 60 Гц
< 32 Вт
< 27 Вт
< 0,5 Вт
1,0 Вт слева;
1,0 Вт справа
100 В – 240 В,
50 Гц – 60 Гц
< 40 Вт
< 35 Вт
< 0,5 Вт
1,5 Вт слева;
1,5 Вт справа
Fujitsu Technology Solutions
Технические данные
Pyccкий - 35
Условия
окружающей среды
Климатический класс 3K2, DIN IEC 721
Zero Client DZ19-2
Zero Client DZ22-2
Номинальный рабочий диапазон
5 °C .... 35 °C
5 °C .... 35 °C
Влажность воздуха
15 % .... 85 %
15 % .... 85 %
Предельный рабочий диапазон
5 °C .... 35 °C
5 °C .... 35 °C
В качестве альтернативы Zero Client DZ22-2 может получать электропитание не
только через электрическую сеть, но и через сеть Ethernet (Power over Ethernet, PoE).
Помните о том, что Ваша сетевая инфраструктура должна
быть подготовлена к этому.
•
•
Убедитесь, что используются исключительно 8-жильные Ethernet-кабели
(кабели Gbit-Ethernet), соответствующие, как минимум, категории
5 (Cat 5). Ток подается по всем 8 жилам.
Убедитесь, что подаваемой мощности достаточно для питания Вашего Zero
Client DZ22-2 на удалении до 100 метров. Компания Fujitsu Technology Solutions
рекомендует использовать для подачи электропитания только разрешенные
Ethernet-сети, отвечающие требованиям следующей спецификации:
– Номинальное напряжение: 55 В
– Номинальная мощность 60 Вт
– Согласно стандарту IEEE802.3at.
Предварительно установленные режимы
Для указанных режимов оптимальные положение и размер изображения
установлены на заводе-производителе. Вы можете изменять и сохранять
настройки (см. главу "Изменение настроек монитора", Сторона 23 - Pyccкий).
Из соображений эргономики рекомендуется использовать разрешение экрана 1680
x 1050 точек (Zero Client DZ22-2) или соответственно 1280 x 1024 точек (Zero
Client DZ19-2). По причинам технологического характера (активная матрица)
жидкокристаллический монитор обеспечивает изображение с полным отсутствием
мигания даже при частоте регенерации изображения 60 Гц.
Наиболее часто используемые режимы работы
Горизонтальная частота
37,9 кГц
48,4 кГц
63,7 кГц
Частота регенерации
изображения
60 Гц
60 Гц
60 Гц
65,0 кГц
60 Гц
Fujitsu Technology Solutions
Разрешение экрана
800 x 600
1024 x 768
1280 x 1024 (исходное разрешение
для Zero Client DZ19-2)
1680 x 1050 (исходное разрешение
для Zero Client DZ22-2)
371
36 - Pyccкий
Технические данные
Порт DVI-D
1
9
17
Штырь
1
2
3
4
5
6
7
8
9
10
11
12
13
14
15
16
17
18
19
20
21
22
23
24
372
Значение
TMDS Data2– (передача видеосигнала, пара 2)
TMDS Data2+ (передача видеосигнала, пара 2)
TMDS Data 2/4 Shield
не используется
не используется
DDC Clock
DDC Data
Аналоговая вертикальная синхронизация
TMDS Data1– (передача видеосигнала, пара 1)
TMDS Data1+ (передача видеосигнала, пара 1)
TMDS Data 1/3 Shield
не используется
не используется
питание +5В
заземление
Hot Plug Detect (детектор "горячего"
подключения)
TMDS Data0– (передача видеосигнала, пара 0)
TMDS Data0+ (передача видеосигнала, пара 0)
TMDS Data 0/5 Shield
не используется
не используется
TMDS Clock Shield
TMDS Clock+ (тактовая частота видеосигнала)
TMDS Clock– (тактовая частота видеосигнала)
Fujitsu Technology Solutions
Obsah
Slovenčina - 1
Obsah
Slovenčina
Váš tenký klient Zero Client... . . . . . . . . . . . . . . . . . . . . . . . . . . . . . . . . . . . . . . . . . . . . . . . . . . . . . . . . . .
Ďalšie informácie . . . . . . . . . . . . . . . . . . . . . . . . . . . . . . . . . . . . . . . . . . . . . . . . . . . . . . . . . . . . . . . . . . . . . . .
Zobrazovací prostriedok . . . . . . . . . . . . . . . . . . . . . . . . . . . . . . . . . . . . . . . . . . . . . . . . . . . . . . . . . . . . . . . . .
5
6
6
Dôležité upozornenia . . . . . . . . . . . . . . . . . . . . . . . . . . . . . . . . . . . . . . . . . . . . . . . . . . . . . . . . . . . . . . . . . .
Bezpečnostné pokyny . . . . . . . . . . . . . . . . . . . . . . . . . . . . . . . . . . . . . . . . . . . . . . . . . . . . . . . . . . . . . . . . . . .
Sieťový prívod . . . . . . . . . . . . . . . . . . . . . . . . . . . . . . . . . . . . . . . . . . . . . . . . . . . . . . . . . . . . . . . . . . . . . . . . . .
Preprava zariadenia . . . . . . . . . . . . . . . . . . . . . . . . . . . . . . . . . . . . . . . . . . . . . . . . . . . . . . . . . . . . . . . . . . . . .
Čistenie prístroja . . . . . . . . . . . . . . . . . . . . . . . . . . . . . . . . . . . . . . . . . . . . . . . . . . . . . . . . . . . . . . . . . . . . . . . .
Označenie CE . . . . . . . . . . . . . . . . . . . . . . . . . . . . . . . . . . . . . . . . . . . . . . . . . . . . . . . . . . . . . . . . . . . . . . . . . .
Likvidácia a recyklácia . . . . . . . . . . . . . . . . . . . . . . . . . . . . . . . . . . . . . . . . . . . . . . . . . . . . . . . . . . . . . . . . . . .
7
7
8
8
8
9
9
Uvedenie do prevádzky . . . . . . . . . . . . . . . . . . . . . . . . . . . . . . . . . . . . . . . . . . . . . . . . . . . . . . . . . . . . . . . .
Vybalenie a kontrola obsahu dodávky . . . . . . . . . . . . . . . . . . . . . . . . . . . . . . . . . . . . . . . . . . . . . . . . . . . . .
Zostavenie zariadenia . . . . . . . . . . . . . . . . . . . . . . . . . . . . . . . . . . . . . . . . . . . . . . . . . . . . . . . . . . . . . . . . . . .
Zriadenie ergonomického monitorového pracoviska . . . . . . . . . . . . . . . . . . . . . . . . . . . . . . . . . . . .
Montáž podstavca . . . . . . . . . . . . . . . . . . . . . . . . . . . . . . . . . . . . . . . . . . . . . . . . . . . . . . . . . . . . . . . . . .
Nastavenie výšky . . . . . . . . . . . . . . . . . . . . . . . . . . . . . . . . . . . . . . . . . . . . . . . . . . . . . . . . . . . . . . . . . . .
Nastavenie sklonu . . . . . . . . . . . . . . . . . . . . . . . . . . . . . . . . . . . . . . . . . . . . . . . . . . . . . . . . . . . . . . . . . . .
Nastavenie otáčania . . . . . . . . . . . . . . . . . . . . . . . . . . . . . . . . . . . . . . . . . . . . . . . . . . . . . . . . . . . . . . . . .
Nastavenie formátu na výšku . . . . . . . . . . . . . . . . . . . . . . . . . . . . . . . . . . . . . . . . . . . . . . . . . . . . . . . . .
Montáž otočného ramena alebo nástennej konzoly . . . . . . . . . . . . . . . . . . . . . . . . . . . . . . . . . . . . .
Pripojenie prístroja . . . . . . . . . . . . . . . . . . . . . . . . . . . . . . . . . . . . . . . . . . . . . . . . . . . . . . . . . . . . . . . . . . . . . .
Pripojenie káblov k tenkému klientovi Zero Client . . . . . . . . . . . . . . . . . . . . . . . . . . . . . . . . . . . . . .
10
10
11
11
13
13
13
14
14
14
15
15
Obsluha . . . . . . . . . . . . . . . . . . . . . . . . . . . . . . . . . . . . . . . . . . . . . . . . . . . . . . . . . . . . . . . . . . . . . . . . . . . . . . .
Zapnutie/vypnutie prístroja . . . . . . . . . . . . . . . . . . . . . . . . . . . . . . . . . . . . . . . . . . . . . . . . . . . . . . . . . . . . . . .
Pokyny k manažmentu napájania . . . . . . . . . . . . . . . . . . . . . . . . . . . . . . . . . . . . . . . . . . . . . . . . . . . . . . . . .
Práca s tenkým klientom Zero Client . . . . . . . . . . . . . . . . . . . . . . . . . . . . . . . . . . . . . . . . . . . . . . . . . . . . . .
Zmena nastavení monitora . . . . . . . . . . . . . . . . . . . . . . . . . . . . . . . . . . . . . . . . . . . . . . . . . . . . . . . . . . . . . .
Nastavenie časovača vypnutia monitora . . . . . . . . . . . . . . . . . . . . . . . . . . . . . . . . . . . . . . . . . . . . . . .
Nastavenie časovača režimu spánku pre Zero Client . . . . . . . . . . . . . . . . . . . . . . . . . . . . . . . . . . .
Zmena nastavení monitora pomocou tlačidiel ovládacieho panela . . . . . . . . . . . . . . . . . . . . . . . . . . .
Softvérové tlačidlá . . . . . . . . . . . . . . . . . . . . . . . . . . . . . . . . . . . . . . . . . . . . . . . . . . . . . . . . . . . . . . . . . . .
Výber jazyka . . . . . . . . . . . . . . . . . . . . . . . . . . . . . . . . . . . . . . . . . . . . . . . . . . . . . . . . . . . . . . . . . . . . . . . .
Aktivovanie/deaktivovanie prevádzkového režimu ECO . . . . . . . . . . . . . . . . . . . . . . . . . . . . . . . .
Blokovanie menu OSD . . . . . . . . . . . . . . . . . . . . . . . . . . . . . . . . . . . . . . . . . . . . . . . . . . . . . . . . . . . . . .
Zablokovanie zapínača/vypínača . . . . . . . . . . . . . . . . . . . . . . . . . . . . . . . . . . . . . . . . . . . . . . . . . . . . .
Zmena nastavení monitora pomocou menu OSD . . . . . . . . . . . . . . . . . . . . . . . . . . . . . . . . . . . . . . . . . .
Nastavenie jasu a kontrastu . . . . . . . . . . . . . . . . . . . . . . . . . . . . . . . . . . . . . . . . . . . . . . . . . . . . . . . . . .
Nastavenie hlasitosti . . . . . . . . . . . . . . . . . . . . . . . . . . . . . . . . . . . . . . . . . . . . . . . . . . . . . . . . . . . . . . . . .
Nastavenie teploty farieb a samotných farieb . . . . . . . . . . . . . . . . . . . . . . . . . . . . . . . . . . . . . . . . . .
Nastavenie zobrazenia menu OSD . . . . . . . . . . . . . . . . . . . . . . . . . . . . . . . . . . . . . . . . . . . . . . . . . . .
Nastavenie funkcií v menu Advanced (Rozšírené nastavenia) . . . . . . . . . . . . . . . . . . . . . . . . . .
Zobrazenie informácií . . . . . . . . . . . . . . . . . . . . . . . . . . . . . . . . . . . . . . . . . . . . . . . . . . . . . . . . . . . . . . . .
17
17
18
19
20
20
21
21
22
22
22
23
23
24
25
25
25
26
26
26
Upozornenia pre ergonomické nastavenie farieb . . . . . . . . . . . . . . . . . . . . . . . . . . . . . . . . . . . . . . .
27
Odstraňovanie chýb . . . . . . . . . . . . . . . . . . . . . . . . . . . . . . . . . . . . . . . . . . . . . . . . . . . . . . . . . . . . . . . . . . .
28
Vysvetlivky k norme ISO 9241-307 . . . . . . . . . . . . . . . . . . . . . . . . . . . . . . . . . . . . . . . . . . . . . . . . . . . . . .
30
Technické údaje . . . . . . . . . . . . . . . . . . . . . . . . . . . . . . . . . . . . . . . . . . . . . . . . . . . . . . . . . . . . . . . . . . . . . . .
31
Fujitsu Technology Solutions
373
2 - Slovenčina
Obsah
Vopred nastavené druhy prevádzky . . . . . . . . . . . . . . . . . . . . . . . . . . . . . . . . . . . . . . . . . . . . . . . . . . . . . . .
Najčastejšie druhy prevádzky . . . . . . . . . . . . . . . . . . . . . . . . . . . . . . . . . . . . . . . . . . . . . . . . . . . . . . . .
Pripojenie DVI-D . . . . . . . . . . . . . . . . . . . . . . . . . . . . . . . . . . . . . . . . . . . . . . . . . . . . . . . . . . . . . . . . . . . . . . .
374
32
32
33
Fujitsu Technology Solutions
Obsah
Fujitsu Technology Solutions
Slovenčina - 3
375
Windows 7, Windows Vista a Windows XP sú registrované ochranné známky
spoločnosti Microsoft Corporation.
Všetky ostatné uvedené ochranné známky sú ochranné známky alebo registrované ochranné
známky príslušných vlastníkov a sú chránené autorským zákonom.
Copyright © Fujitsu Technology Solutions GmbH 2012
Všetky práva sú vyhradené, vrátane práv na preklad (tak celého textu, ako aj jeho časti), dotlač,
reprodukovanie prostredníctvom kopírovania alebo iným analogickým spôsobom.
Porušenie práv je dôvodom pre podanie žaloby o zaplatení odškodného.
Všetky práva sú vyhradené, najmä v prípade udelenia patentu alebo zápisu úžitkového vzoru.
Dodacie možnosti a technické zmeny vyhradené.
Váš tenký klient Zero Client...
Slovenčina - 5
Váš tenký klient Zero Client...
disponuje početnými užitočnými vlastnosťami a funkciami, napr.:
•
•
•
•
•
•
displej TFT (Thin Film Transistor; aktívna matrica)
zanedbateľná potreba miesta kvôli malej hĺbke krytu
LED podsvietenie pozadia
LAN pripojenie 100 MBit Ethernet
PoE (Power over Ethernet) pre tenkého klienta Zero Client DZ22-2
integrovaná technológia tenkého klienta Zero Client pre jednoduchý prístup
k virtuálnej pracovnej ploche
• zásuvka DVI pre druhý monitor (pripojenie k počítaču prostredníctvom tejto zásuvka nie je možné)
• 4 USB sloty (pre klávesnicu, myš a ďalšie USB zariadenia)
• zásuvky na 3,5 Jack konektory na pripojenie slúchadiel a mikrofónu
• optimálne ergonomické vlastnosti (absolútne bez skreslenia, vynikajúca
ostrosť a jednota farieb až do uhlov)
• vysoký jas a dobrý kontrast
• vysoké rozlíšenie - 1280 x 1024 bodov (tenký klient Zero Client DZ19-2) alebo
1680 x 1050 bodov (tenký klient Zero Client DZ22-2)
• zobrazenie až do 16,7 milióna farieb
• automatické vzorkovanie horizontálnych frekvencií od 30 do 82 kHz (tenký klient Zero Client
DZ22-2) alebo 31 až 81 kHz (tenký klient Zero Client DZ19-2) a frekvencií opakovania
obrazu (vertikálne frekvencie) od 59 do 76 Hz (absolútne bez kmitania)
• digitálne riadenie monitora mikroprocesorom pre uloženie 12 rôznych režimov zobrazenia
• nastavenie farieb pre úpravu zobrazenia na monitore na individuálne zvyklosti pozerania
• pohodlná obsluha cez integrované menu OSD (On-Screen-Display)
• kompatibilita VESA-DDC
• Kompatibilita VESA-FPMPMI (Flat Panel Monitor Physical Mounting Interface) zariadenie pre inštaláciu otočného ramena a nástennej konzoly
• schopnosť Plug&Play
• funkcia ECO
• Power Management (manažment napájania) na zníženie príkonu pri
nečinnosti tenkého klienta Zero Client
V tomto návode na obsluhu sú uvedené dôležité informácie, ktoré sú potrebné pre uvedenie
do prevádzky a obsluhu vášho tenkého klienta Zero Client.
Tenký klient Zero Client DZ22-2 disponuje možnosťou prevádzkovania prostredníctvom
LAN siete. Ak používate napájanie prostredníctvom ethernetového kábla (PoE),
potrebujete príslušnú sieťovú infraštruktúru a žiadne dodatočné pripojenie k zdroju
elektrickej energie. Berte na vedomie, že na prevádzku tenkého klienta Zero Client
DZ19-2 je vždy potrebné pripojenie k zdroju elektrickej energie.
Na prevádzku tenkého klienta Zero Client je potrebné LAN pripojenie k
serveru so softvérom na virtualizáciu pracovnej plochy.
Dátový kábel LAN nie je v rozsahu dodávky. Ďalej je potrebná klávesnica
a myš, ktoré je možné si objednať.
Fujitsu Technology Solutions
377
6 - Slovenčina
Váš tenký klient Zero Client...
Pri prvotnom uvedení monitora do prevádzky nastavte po prihlásení do virtuálnej pracovnej
plochy rozlíšenie monitora na 1280 x 1024 bodov (tenký klient Zero Client DZ19-2) alebo 1680
x 1050 bodov (tenký klient Zero Client DZ22-2) a zobrazenie monitora prispôsobte vašim
potrebám (pozri kapitolu "Zmena nastavení monitora", Strana 20 - Slovenčina).
Ďalšie informácie
Nastavenie rozlíšení a frekvencií opakovania obrazu nájdete v dokumentácii
softvéru tenkého klienta Zero Client.
Z ergonomických dôvodov odporúčame rozlíšenie monitora 1280 x 1024 bodov (tenký klient
Zero Client DZ19-2), prípadne 1680 x 1050 bodov (tenký klient Zero Client DZ22-2).
V dôsledku technológie (aktívna matrica) ponúka tenký klient Zero Client s LCD monitorom
aj pri frekvencii opakovania obrazu 60 Hz obraz úplne bez kmitov.
Zobrazovací prostriedok
označuje pokyny, pri ktorých nedodržaní je ohrozené vaše zdravie,
funkčnosť vášho zariadenia alebo bezpečnosť vašich údajov. Záruka
zaniká, ak nedodržaním týchto pokynov spôsobíte vady na prístroji
označuje dôležité informácie pre odborné zaobchádzanie s prístrojom
►
označuje pracovný krok, ktorý musíte uskutočniť
označuje výsledok
Toto písmo
označuje zadania, ktoré urobíte s klávesnicou v programovom dialógu
alebo v príkazovom riadku, napr. vaše heslo (Name123) alebo príkaz na
spustenie niektorého programu (start.exe)
označuje informácie, ktoré niektorý program uvedie na monitore, napr.:
Inštalovanie je ukončené!
označuje
"Toto písmo"
• pojmy a texty v niektorej softvérovej ploche, napr.: Kliknite na Uložiť.
• Názvy programov alebo súborov, napr. Windows alebo setup.exe.
označuje
Toto písmo
Toto písmo
•
•
Tlačidlo
Toto písmo
378
Krížové odkazy na niektorý iný odsek, napr. "Bezpečnostné pokyny"
Odkazuje na externý zdroj, napr. webovú adresu: Čítajte ďalej
na "http://ts.fujitsu.com"
• Názvy CD, DVD, ako aj označenia a názvy iných materiálov, napr.
"CD/DVD driverov & utilít" alebo príručky "Bezpečnosti/Pravidiel"
označuje tlačidlo na klávesnici, napr.: F10
označuje pojmy a texty, ktoré sa zdôraznia alebo zvýraznia, napr.:
Nevypnite prístroj
Fujitsu Technology Solutions
Dôležité upozornenia
Slovenčina - 7
Dôležité upozornenia
Upozornenia
Dôležitéupozornenia
V tejto kapitole nájdete medzi iným bezpečnostné pokyny, ktoré musíte bezpodmienečne
dodržiavať pri manipulácii s vašim zariadením.
Bezpečnostné pokyny
Tento prístroj zodpovedá príslušným bezpečnostným predpisom, platným pre zariadenia
informačnej techniky, vrátane elektrických kancelárskych strojov používaných v kancelárskom
prostredí. V prípade, že máte otázky, či môžete prístroj inštalovať v plánovanom prostredí,
obráťte sa prosím na vaše predajné miesto alebo na náš Service Desk.
•
•
•
•
•
•
•
•
•
•
•
•
•
•
•
•
Povrch displeja zariadenia je citlivý na tlak a poškrabanie. Preto zaobchádzajte s povrchom
displeja opatrne, aby ste zabránili trvalým škodám (škrabance).
Pri prenesení zariadenia z chladného prostredia do vnútornej miestnosti, je možný
efekt objavenia rosy. Skôr než zapnete zariadenie do siete, počkajte kým sa
nevyrovná teplota a zariadenie nebude úplne suché.
Pri inštalácii a počas prevádzky prístroja dodržujte pokyny pre podmienky prostredia
podľa kapitoly "Technické údaje", Strana 31 - Slovenčina a kapitolu "Zriadenie
ergonomického monitorového pracoviska", Strana 11 - Slovenčina.
Udržiavajte otvory pre prívod a odvádzanie vzduchu na prístroji voľné, aby
bolo zaručené dostatočné vetranie.
Zariadenie sa automaticky nastaví na sieťové napätie v rozsahu od 100 V do 240 V.
Skontrolujte, či miestne sieťové napätie neklesá resp. nepresahuje tento rozsah.
Presvedčte sa, či je zásuvka na prístroji a zásuvka domovej inštalácie s
ochranným kolíkom voľne prístupná.
Vypínač ZAP/VYP neodpojí monitor od sieťového napätia. Pre úplné odpojenie od
sieťového napätia vytiahnite sieťovú zástrčku zo zásuvky.
Zariadenie je vybavené sieťovým, bezpečnostne overeným káblom.
Používajte len v dodávke priložený sieťový kábel.
Vedenie musí byť inštalované tak, aby netvorilo zdroj nebezpečenstva (nebezpečenstvo
zakopnutia) a aby sa nemohlo poškodiť. Pri pripájaní zariadenia dodržte príslušné
pokyny v kapitole "Pripojenie prístroja", Strana 15 - Slovenčina.
Počas búrky nesmiete zapojiť ani odpojiť vedenia pre prenos údajov.
Dávajte pozor, aby sa do vnútra prístroja nedostali žiadne predmety (napr. ozdobné retiazky,
spinky atď.) a voda (nebezpečenstvo úrazu elektrickým prúdom, skratu).
Zariadenie nie je vodotesné! Zariadenie nikdy neponorte do vody a chráňte ho
pred striekajúcou vodou (dážď, morská voda).
V prípade núdze (napr. pri poškodení krytu, ovládacích prvkov alebo sieťovej prípojky, pri
vniknutí kvapalín alebo cudzích predmetov) okamžite prístroj vypnite, vytiahnite sieťovú
zástrčku zo zásuvky a informujte vaše predajné miesto alebo náš Service Desk.
Opravu zariadenia môžu previesť len autorizovaní odborníci. Neoprávneným
otváraním a neodbornou opravou môže vzniknúť vážne nebezpečenstvo pre užívateľa
(úder elektrickým prúdom, nebezpečenstvo požiaru).
Nastavte len také rozlíšenie monitora a frekvencie opakovania obrazu, ktoré sú uvedené v
kapitole "Technické údaje", Strana 31 - Slovenčina. Ak nastavíte iné hodnoty, môže sa prístroj
poškodiť. V prípade pochybností sa obráťte na vašu predajňu alebo na náš Help Desk.
Fujitsu Technology Solutions
379
8 - Slovenčina
•
•
•
•
Dôležité upozornenia
Použite šetrič monitora s pohyblivými obrázkami a aktivujte riadenie príkonu pre váš
monitor, aby ste zabránili "vypáleniu" pevných obrazov.
Keď zariadenie používate s otočným ramenom alebo nástenným držiakom,
nesmie sa otáčať o 180° alebo 270°.
Uložte túto príručku spolu so zariadením. Pokiaľ zariadenie odovzdáte ďalej
tretej osobe, odovzdajte jej aj túto príručku.
Odporúčame vám postaviť prístroj na nekĺzavé podklady s rezistentným povrchom.
Keďže existuje veľká rôznorodosť používaných náterov a lakov, nedá sa vylúčiť, že
podstavec prístroja môže poškodiť povrch plochy na ktorej stojí.
Sieťový prívod
Používajte len v dodávke priložený sieťový kábel.
Pokiaľ je potrebné nahradiť pôvodne priložený kábel, bezpodmienečne dodržte nasledujúce smernice.
•
•
•
•
•
Zástrčka a zásuvka sieťového kábla musia zodpovedať predpisom IEC60320/CEE-22.
Káble musia zodpovedať ustanoveniam VDE resp. HAR. Značka VDE resp.
HAR je znázornená na vonkajšom plášti kábla.
Pre zariadenia, ktoré sa inštalujú na písacích stoloch, stoloch atď. je prípustné použitie prevedení
sieťových káblov SVT resp. SJT. Pri inštalácií na podlahe sú prípustné výlučne sieťové káble SJT.
Pri voľbe prívodu dodržte menovitý prúd, ktorý je potrebný pre zariadenie.
Pokiaľ je to potrebné, nahraďte pôvodne priložený sieťový kábel bežným 3-pólovým
sieťovým káblom s ochranným kontaktom.
Preprava zariadenia
Opätovnápreprava
Preprava
Zariadenie
Všetky zariadenia prepravujte jednotlivo a iba v ich originálnom obale alebo inom
vhodnom obale, ktorý zabezpečuje ochranu proti nárazom a otrasom.
Zariadenia vybaľte až na mieste inštalácie.
Keď prinesiete zariadenie zo studeného prostredia do miestnosti, môže sa
vytvoriť kondenzát. Skôr než zapnete zariadenie do siete, počkajte kým sa
nevyrovná teplota a zariadenie nebude úplne suché.
Čistenie prístroja
Vypnite prístroj a vytiahnite sieťovú zástrčku zo zásuvky.
Vnútorný priestor skrinky prístroja môže čistiť len autorizovaný odborný personál.
Pre čistenie nepoužívajte žiadne prášky na drhnutie a žiadne čistiace
prostriedky, ktoré rozpúšťajú plasty.
Dbajte na to, aby sa do prístroja nedostala žiadna kvapalina.
Čistite povrch displeja, ktorý je citlivý na tlak a poškriabanie, len mäkkou, mierne navlhčenou utierkou.
Povrch skrinky môžete čistiť suchou utierkou. Pri značnom znečistení môžete použiť vlhkú utierku,
predtým ponorenú do vody s čistiacim prostriedkom s miernym účinkom a dobre vyžmýkanú.
380
Fujitsu Technology Solutions
Dôležité upozornenia
Slovenčina - 9
Označenie CE
Tento prístroj spĺňa v dodanom vyhotovení požiadavky smerníc
2004/108/ES "elektromagnetická kompatibilita", 2006/95/ES "smernica
o nízkom napätí" a 2009/125/ES "smernica o ekodizajne energeticky
významných výrobkov".
Likvidácia a recyklácia
Toto zariadenie bolo v maximálnej miere vyrobené z recyklovateľných materiálov,
ktoré môžu byť zlikvidované šetrne voči životnému prostrediu. Po ukončení životnosti
zariadenie odoberáme a snažíme sa o jeho opätovné použitie, resp. o využitie cenných
materiálov. Musí však byť vrátené v stave, ktorý zodpovedá použitiu podľa určenia.
Nepoužiteľné časti zariadenia budú odborne zlikvidované.
Prístroj musí byť zlikvidovaný v súlade s miestnymi predpismi o likvidácii špeciálneho odpadu.
K tomu nájdete informácie aj na internete pod "http://ts.fujitsu.com/recycling".
Fujitsu Technology Solutions
381
10 - Slovenčina
Uvedenie do prevádzky
Uvedenie do prevádzky
Vybalenie a kontrola obsahu dodávky
Povrch displeja zariadenia je citlivý na tlak a poškrabanie. Prístroj
preto zásadne chytajte len na kryte.
K úplnej dodávke prístroja patrí nasledujúce:
•
•
•
•
•
tenký klient Zero Client
sieťový kábel
bezpečnostná príručka
záručný list
CD s príručkami
►
►
►
►
Vybaľte všetky časti.
Skontrolujte obsah balenia, či nemá viditeľné poškodenie v dôsledku prepravy.
Skontrolujte, či sa dodávka zhoduje s údajmi na dodacom liste.
Pokiaľ by ste zistili poškodenia spôsobené pri preprave alebo nesúlad medzi obsahom
balenia a dodacím listom, bezodkladne informujte vaše predajné miesto.
Odporúčame vám, aby ste originálne balenie prístrojov nezahadzovali. Originálne
balenie uschovajte pre prípad opätovnej prepravy.
Na prevádzku tenkého klienta Zero Client je potrebný softvér, ktorý musí byť
nainštalovaný na prístupovom serveri. Aktuálne softvérové balíky nájdete na stránkach
Support (podpory) spoločnosti Fujitsu Technology Solutions alebo pod nasledujúcim
odkazom: "http://support.ts.fujitsu.com/com/support/downloads.html"
382
Fujitsu Technology Solutions
Uvedenie do prevádzky
Slovenčina - 11
Zostavenie zariadenia
Udržiavajte otvory pre prívod a odvádzanie vzduchu na prístroji voľné,
aby bolo zaručené dostatočné vetranie.
Zriadenie ergonomického monitorového pracoviska
► Monitorové pracovisko neumiestnite
oproti oknu (1).
1
1
Fujitsu Technology Solutions
► Tenkého klienta Zero Client postavte
mimo dosahu zdroja svetla (1).
383
12 - Slovenčina
Uvedenie do prevádzky
► Umiestnite klávesnicu v optimálnom
dosahu rúk (1).
1
► Tenkého klienta Zero Client umiestnite
tak, aby vzdialenosť očí od monitora
(1) bola cca 50 cm.
1
50 cm
► Tenkého klienta Zero Client umiestnite v
preferovanom zornom uhle (1). V žiadnom
prípade by monitor nemal presahovať
prípustný zorný uhol (2).
Podľa situácie môže byť vhodné použitie otočného ramena alebo upevnenia na
stenu (VESA FPMPMI), ktoré sú k dispozícii v špecializovaných obchodoch. K tomu
musíte najprv demontovať podstavec monitora tak, ako je to vysvetlené v kapitole
"Montáž otočného ramena alebo nástennej konzoly", Strana 14 - Slovenčina.
384
Fujitsu Technology Solutions
Uvedenie do prevádzky
Slovenčina - 13
Montáž podstavca
1
3
2
Bezpečnostnú závlačku neodstraňujte skôr, ako upevníte podstavec k tenkému
klientovi Zero Client a nenastavíte ho do prevádzkovej polohy.
►
►
►
►
Podstavec nasaďte na stojan (1).
Skrutku preveďte cez otvor (2).
Podstavec upevnite skrutkou (3).
Tenkého klienta Zero Client umiestnite do prevádzkovej polohy.
Nastavenie výšky
Výšku monitora tenkého klienta Zero Client môžete posunúť v rozsahu približne 110 mm.
► Na zadnej strane výškového nastavenia odstráňte bezpečnostnú závlačku.
► Uchopte monitor obidvomi rukami na pravom a ľavom okraji krytu
a pohybujte ním nahor alebo nadol.
Nastavenie sklonu
Sklon monitora tenkého klienta Zero Client sa dá prestaviť o -3° (dopredu) a
+35° (dozadu) z jeho vertikálnej polohy.
► Uchopte monitor obidvomi rukami na pravom a ľavom okraji skrinky a
posuňte ho do požadovaného sklonu.
Fujitsu Technology Solutions
385
14 - Slovenčina
Uvedenie do prevádzky
Nastavenie otáčania
► Uchopte monitor tenkého klienta Zero Client obidvomi rukami na pravom a ľavom
okraji krytu a otočte ho do požadovanej polohy.
Nastavenie formátu na výšku
Monitor tenkého klienta Zero Client môžete z polohy „Formát na šírku" (režim Landscape
(krajina)) otočiť do polohy „formát na výšku" (režim Portrait (portrét)).
► Uchopte monitor tenkého klienta Zero Client obidvomi rukami na pravom a ľavom okraji
krytu, monitor nakloňte smerom dozadu, posuňte ho do najvyššej polohy a otočte ho
v smere hodinových ručičiek až do polohy formátu na výšku.
Aby sa zobrazil obsah obrazovky v režime Portrait (portrét), musí softvér Zero Client
Controller túto funkciu podporovať alebo musíte použiť ďalší softvér.
Pre návrat do režimu Landscape (krajina) musíte monitor otočiť proti smeru hodinových ručičiek.
V menu OSD je potom možné znova spätne nastaviť zobrazenie OSD.
Montáž otočného ramena alebo nástennej konzoly
Pred použitím otočného ramena alebo nástennej konzoly musíte demontovať celý podstavec
monitora.
Povrch displeja tenkého klienta Zero Client je citlivý na tlak a poškrabanie!
1
3
2
4
► Vypnite tenkého klienta Zero Client a
vytiahnite sieťovú zástrčku zo zásuvky.
► Odpojte všetky káble.
► Položte tenkého klienta Zero Client prednou
stranou na mäkký podklad.
► Uvoľnite skrutky (1 - 4) na zadnej strane
tenkého klienta Zero Client.
Teraz môžete namontovať buď otočné
rameno alebo nástennú konzolu v súlade s
VESA FPMPMI s odstupom otvorov 100 mm.
Ako namontovať otočné rameno, resp. nástennú konzolu, je uvedené v
dokumentácii otočného ramena, resp. nástennej konzoly.
386
Fujitsu Technology Solutions
Uvedenie do prevádzky
Slovenčina - 15
Pripojenie prístroja
Dodržte bezpečnostné pokyny v kapitole"Dôležité upozornenia", Strana 7 - Slovenčina.
Pripojenie káblov k tenkému klientovi Zero Client
1
3
1
4
5 6 789
2
1 = Závity na pripevnenie výkyvného ramena
alebo nástennej konzoly
2 = Bezpečnostný otvor pre "zámok
Kensington"
3 = USB pripojenia
4 = Sieťové pripojenie
5
6
7
8
9
=
=
=
=
=
Pripojenie LAN
Pripojenia USB
Výstup pre slúchadlá
Vstup pre mikrofón
Výstup DVI-D
► Konektor ethernetového dátového kábla zasuňte do pripojenia LAN tenkého klienta
Zero Client a dbajte na to, aby bol správne pripojený.
Ak váš tenký klient Zero Client DZ22-2 pripojíte na Power over Ethernet
sieť, nepotrebujete žiadny sieťový kábel pre napájanie elektrickým prúdom.
To neplatí pre tenkého klienta Zero Client DZ19-2, tento vždy potrebuje
sieťový kábel pre napájanie elektrickým prúdom.
Pri elektrickom napájaní cez Power over Ethernet (len pri Zero Client DZ22-2):
Použite len Power over Ethernet Midspans, ktoré odporúča firma Fujitsu, pretože
len tak môže byť zabezpečený potrebný výkon 60 W.
Pred prestavením elektrického napájania zo sieťového pripojenia na Power over
Ethernet, príp. naopak, sa musí Zero Client DZ22-2 najprv vypnúť.
► Druhý koniec ethernetového dátového kábla zasuňte do stenovej zásuvky LAN.
► USB konektory klávesnice a myši zasuňte do vstupov vášho tenkého klienta Zero Client.
Fujitsu Technology Solutions
387
16 - Slovenčina
Uvedenie do prevádzky
► Zasuňte priložený sieťový kábel do sieťovej prípojky tenkého klienta Zero Client.
Na prevádzkovanie vášho pracoviska pomocou monitorov, pripojte k výstupu
DVI-D tenkého klienta Zero Client dodatočný monitor.
V bezpečnostnom otvore môžete upevniť poistku proti krádeži (zámok Kensington).
Zámok Kensington nepatrí k rozsahu dodávky tenkého klienta Zero Client.
Napájanie prúdom pre USB pripojenia je dimenzované tak, aby okrem klávesnice a
myši (každá max. 100 mA) bolo k dispozícii ešte 2 x 500 mA pre dve ďalšie USB
zariadenia. USB zariadenia môžete prevádzkovať na ľubovoľných USB pripojeniach.
388
Fujitsu Technology Solutions
Obsluha
Slovenčina - 17
Obsluha
Zapnutie/vypnutie prístroja
2
1
1 = Tlačidlá pre menu OSD
(On-Screen-Display/Obrazovkové menu)
2 = Indikácia siete
3
3 = Zapínač/vypínač alebo odhlásenie z
virtuálnej pracovnej plochy
Pre zapnutie alebo vypnutie prístroja dlhšie podržte zapínač/vypínač.
Pre odhlásenie sa z virtuálnej pracovnej plochy krátko stlačte zapínač/vypínač.
Farba LED kontrolky sa zmení nasledovne:
LED kontrolka
modrá
zelená
oranžová
nesvieti
oranžová rýchlo blikajúca
oranžová pomaly
blikajúca
červená
červená blikajúca
Stav
Tenký klient Zero Client je zapnutý (normálny režim).
Tenký klient Zero Client je zapnutý (režim ECO).
Tenký klient Zero Client je v úspornom režime.
Tenký klient Zero Client je vypnutý.
Tenký klient Zero Client získava IP adresu z DHCP servera.
Tenký klient Zero Client získal IP adresu z DHCP servera a vytvára
spojenie so Zero Client Controller.
Tenký klient Zero Client má poruchu.
Tenký klient Zero Client nenašiel žiadnu sieť.
Fujitsu Technology Solutions
389
18 - Slovenčina
Obsluha
Predná strana
Zadná strana
1
2
1 = Indikácia siete
2 = Zapínač/vypínač alebo odhlásenie z
virtuálnej pracovnej plochy
Pokyny k manažmentu napájania
Stupeň
Indikácia siete
Monitor
Príkon typický*
Prevádzka
Normálny
svieti
namodro
max. jas
Tenký klient Zero < 40 W
Client DZ22-2
Tenký klient Zero < 32 W
Client DZ19-2
Úsporný režim
ECO
svieti
nazeleno
typ. 200
cd/m2
< 35 W
znížený na ≤ 0,5 W
< 27 W
znížený na ≤ 0,5 W
svieti oranžovo
tmavý
*bez pripojených USB zariadení a bez audia
V stave pri dodaní je prednastavený režim ECO.
Pomocou programu ZeroClient Control Panel (Ovládací panel tenkého klienta Zero Client) je možné
nastaviť, po akej dobe nečinnosti bude tenký klient Zero Client vypnutý. Tým sa zníži príkon
(úsporný režim). Indikácia siete tenkého klienta Zero Client zmení farbu na zobrazenie zmeny stavu.
Po zadaní na klávesnici sa obnoví obsah monitora.
390
Fujitsu Technology Solutions
Obsluha
Slovenčina - 19
Práca s tenkým klientom Zero Client
Na prevádzku tenkého klienta Zero Client je potrebný softvér, ktorý musí byť
nainštalovaný na prístupovom serveri. Aktuálne softvérové balíky nájdete na
stránkach Support spoločnosti Fujitsu Technology Solutions alebo pod nasledujúcim
odkazom: "http://support.ts.fujitsu.com/com/support/downloads.html".
2
3
User Name:
Password:
LogIn
LogIn
1
Options
Options
i
?
4
► Zvoľte rozloženie vašej klávesnice (1).
► Zadajte vaše používateľské meno (2) a heslo (3).
► Kliknite na Login (Prihlásenie) (4).
Fujitsu Technology Solutions
391
20 - Slovenčina
Obsluha
Zmena nastavení monitora
► Pri prvotnom uvedení tenkého klienta Zero
Client do prevádzky, otvorte po prihlásení
do systému dvojitým kliknutím na symbol na
paneli úloh program ZeroClient Control Panel
(Ovládací panel tenkého klienta ZeroClient).
► Zvoľte displej a rozlíšenie monitora.
► Nastavte "Screen Resolution (Rozlíšenie
obrazovky)" na rozlíšenie obrazovky 1680
x 1050 bodov (tenký klient Zero Client
DZ22-2) alebo 1280 x 1024 bodov (tenký
klient Zero Client DZ19-2).
► Potvrďte OK alebo Apply.
► Odhláste sa z "Virtuálnej pracovnej
plochy" a znovu sa prihláste, aby
zmeny nadobudli účinnosť.
Nastavenie časovača vypnutia monitora
Môžete zadefinovať časovač vypnutia, ktorý vypne monitor, ak sa istý čas neuskutočnia
žiadne zadania prostredníctvom myši alebo klávesnice.
►
►
►
►
392
Panel Zero Client Control zapnete, keď kliknite dvakrát na symbol reproduktora na paneli úloh.
Zvoľte Display (monitor) a Turn off monitor (vypnúť monitor).
Stanovte čas, po uplynutí ktorého sa má monitor vypnúť.
Potvrďte stlačením OK alebo Apply (potvrdiť).
Monitor sa po uplynutí času nastaveného časovačom vypne z dôvodu energetickej
úspory (podsvietenie monitora sa vypne).
Ak sa myš vypne alebo stlačí niektorý kláves, Zero Client sa znova prepne
do normálneho prevádzkového režimu.
Fujitsu Technology Solutions
Obsluha
Slovenčina - 21
Nastavenie časovača režimu spánku pre Zero Client
Môžete zadefinovať časovač režimu spánku, ktorý uvedie Zero Client do stavu spánku, ak sa
istý čas neuskutočnia žiadne zadania prostredníctvom myši alebo klávesnice.
►
►
►
►
Panel Zero Client Control zapnete, keď kliknite dvakrát na symbol reproduktora na paneli úloh.
Zvoľte Display (monitor) a Put Zero Client to Sleep (nastaviť Zero Client do režimu spánku).
Stanovte čas, po uplynutí ktorého sa má Zero Client uviesť do režimu spánku.
Potvrďte stlačením OK alebo Apply (potvrdiť).
Zero Client sa po uplynutí času časovačom režimu spánku uvedie do režimu spánku.
V režime spánku má Zero Client len veľmi nízku spotrebu.
Ak sa stlačí zapínač/vypínač na Zero Client, Zero Client sa znova prepne
do normálneho prevádzkového režimu.
Ak sa v programe Zero Client Control Panel nie je možnosť Put Zero Client to
Sleep (nastaviť Zero Client do režimu spánok) aktívna, obráťte sa na vášho
administrátora, aby vám umožnil príslušné oprávnenia na nastavenie časovača
režimu spánku. Administrátor zaškrtne v Zero Client Controller pod Clients Settings - Login Preferences políčko User Power Sleep Override.
Zmena nastavení monitora pomocou tlačidiel
ovládacieho panela
Tlačidlá ovládacieho poľa sú osadené dvakrát. V prípade neaktivovaného menu OSD
môžete vyvolať rýchle funkcie, ktoré sú uvedené na tlačidlách. Pri aktivovanom menu
OSD fungujú navigačné tlačidlá zobrazené na monitore (softvérové tlačidlá).
3
1
1 = Tlačidlá pre menu OSD
(On-Screen-Display (Obrazovkové menu))
2 = Zapínač/vypínač alebo odhlásenie z
virtuálnej pracovnej plochy
Fujitsu Technology Solutions
2
3 = Indikácia siete
393
22 - Slovenčina
Obsluha
Softvérové tlačidlá
Zmeniť v submenu
Štart (pri Auto level (Automatická úroveň) a Factory recall (Obnova
továrenských nastavení))
Navigácia v menu
Zvoľte možnosť
+-
Zmeňte hodnotu
Prevezmite zmeny a vráťte sa do hlavného menu
Zamietnite zmeny a vráťte sa do hlavného menu
Vyjdite z menu OSD
Výber jazyka
Menu OSD je vo viacerých jazykoch.
Výber jazyka sa zobrazí okamžite po zapnutí displeja.
► Zvoľte požadovaný jazyk.
Pomocou funkcie OSD Language (Jazyk) v menu OSD Setup (Nastavenie
OSD)môžete zmeniť jazyk.
Aktivovanie/deaktivovanie prevádzkového režimu ECO
Znížením jasu monitora je možné znížiť príkon prístroja.
► Na zapnutie alebo vypnutie prevádzkového režimu ECO stlačte tlačidlo ECO .
Zobrazí sa hlásenie, ECO Mode ein , príp. Režim ECO vypnutý.
Ak je prevádzkový režim ECO aktívny, zmenia sa nasledujúce nastavenia OSD:
Režim
Colour (farba)
Brightness (jas)
Office (Kancelária)
6500 K
redukovaný
Po deaktivovaní prevádzkového režimu ECO sa obnoví jas, ako ho predtým nastavil používateľ.
394
Fujitsu Technology Solutions
Obsluha
Slovenčina - 23
Blokovanie menu OSD
Menu OSD môžete zablokovať, aby ste zabránili neúmyselným alebo neoprávneným
zmenám nastavenia monitora.
► V priebehu zapínania monitora pomocou zapínača/vypínača stlačte na
niekoľko sekúnd tlačidlo MENU .
Zobrazí sa hlásenie, OSD locked / unlocked.
Na opätovné uvoľnenie zablokovaného menu OSD postupujte rovnakým spôsobom.
Zablokovanie zapínača/vypínača
Zapínač/vypínač môžete zablokovať, aby ste zabránili neúmyselným alebo
neoprávneným zmenám nastavenia monitora.
► Na niekoľko sekúnd súčasne podržte tlačidlo ECO a tlačidlo
Zobrazí sa hlásenie, Power button locked / unlocked.
.
Na opätovné uvoľnenie zablokovaného zapínača/vypínača postupujte rovnakým
spôsobom.
Fujitsu Technology Solutions
395
24 - Slovenčina
Obsluha
Zmena nastavení monitora pomocou menu OSD
Pomocou tlačidiel ovládacieho panela môžete vyvolať a obsluhovať integrované menu
OSD (On-Screen Display) na tenkom klientovi Zero Client.
V nasledujúcom popise sú použité anglické označenia menu (štandardné nastavenie).
► Stlačte tlačidlo MENU pre aktiváciu menu OSD.
Zobrazí sa hlavné menu so symbolmi pre nastavovacie funkcie.
Prvý symbol (Brightness/Contrast (Jas/Kontrast)) je označený a príslušné funkcie
sú viditeľné v pravom poli menu.
► Stlačte tlačidlo ECO alebo tlačidlo
Image adjust (Nastavenie obrazu)).
►
►
►
►
na označenie iného symbolu (napr.
alebo tlačidlo
Pre zmenu hodnoty alebo voľbu výberu stlačte tlačidlo
Na prevzatie zmien a opustenie funkcie stlačte tlačidlo MENU .
Na zamietnutie zmien a opustenie funkcie stlačte tlačidlo EXIT .
Stlačte tlačidlo EXIT pre opustenie menu OSD.
.
Ak chcete zmeniť iné nastavenia, zvoľte príslušnú funkciu z hlavného menu OSD.
Všetky možnosti nastavenia hlavného menu sú uvedené v ďalšom texte.
396
Fujitsu Technology Solutions
Obsluha
Slovenčina - 25
Nastavenie jasu a kontrastu
Vyvolajte okno nastavenia Brightness/Contrast (Jas/kontrast)
Jas
Nastavenie jasu zobrazenia
Kontrast
Pomocou tejto funkcie zmeníte jas osvetlenia pozadia.
Nastavenie kontrastu zobrazenia
Úroveň čiernej farby
Pomocou tejto funkcie zmeníte kontrast svetlých farebných odtieňov.
Nastavenie jasu zobrazenia
Pomocou tejto funkcie zmeníte kontrast tmavých farebných odtieňov.
Pokiaľ je nastavený príliš vysoký kontrast, potom už nerozoznáte svetlé plochy od veľmi
svetlých plôch. Ak je nastavený príliš nízky kontrast, nedosiahnete maximálny jas.
Nastavenie hlasitosti
Vyvolajte okno nastavenia Audio
Volume (hlasitosť)
Mute (stlmiť)
Nastavte hlasitosť pre reprodukciu cez zabudované reproduktory
Zapnutie alebo vypnutie reproduktorov
Nadmerný akustický tlak zo slúchadiel môže viesť k poškodeniu a strate sluchu. Ak sa
zvýši hlasitosť v audio aplikácii nad strednú polohu regulátora, zvýši sa aj napätie
na výstupe slúchadiel, čo môže spôsobiť príliš vysoký akustický tlak.
Nastavenie teploty farieb a samotných farieb
Vyvolajte okno nastavenia Colour (Farba)
Zvoľte teplotu farby
Pomocou teploty farby sa nastavuje „teplo" farieb monitora. Teplota farieb sa
meria v K (= Kelvin). Môžete si zvoliť medzi sRGB, 6500 K, 7500 K, 9300 K,
Native (natívne) a Custom Colour (Zákaznícke farby).
V nastavení definovanom používateľom môžete podľa potreby zmeniť
podiely základných farieb (červená, zelená, modrá).
Fujitsu Technology Solutions
397
26 - Slovenčina
Obsluha
Nastavenie zobrazenia menu OSD
Vyvolajte okno nastavenia OSD Setup (Nastavenie OSD)
Jazyk
Nastavenie jazyka pre menu OSD
Pomocou tejto funkcie zvolíte jazyk pre menu OSD.
Štandardne nastaveným jazykom je angličtina.
Časový limit vypnutia Nastavenie trvania zobrazenia menu OSD
OSD
Pomocou tejto funkcie môžete zvoliť hodnotu od 10 do 120 sekúnd.
Keď uplynie nastavený čas bez uskutočnenia nastavenia, menu OSD
automaticky zhasne.
Nastavenie funkcií v menu Advanced (Rozšírené nastavenia)
Vyvolajte okno nastavenia Advanced (rozšírené nastavenia)
Factory Recall
Aktivácia výrobných nastavení
(Obnovenie výrobných
Pomocou tejto funkcie sa všetky nastavenia bez otázky opäť nastavia na
nastavení)
výrobné nastavenia.
. Objaví sa hlásenie Auto
Na vykonanie funkcie stlačte tlačidlo
Processing (Automatické spracovávanie).
Zobrazenie informácií
Vyvolajte okno nastaveniaInformation (informácie)
Pomocou tejto funkcie sa zobrazí označenie modelu, rozlíšenie, frekvencia
H/V a režim ECO.
398
Fujitsu Technology Solutions
Upozornenia pre ergonomické nastavenie farieb
Slovenčina - 27
Upozornenia pre ergonomické
nastavenie farieb
Pokiaľ vo vašich užívateľských programoch nastavujete farby pre monitor,
mali by ste dodržať nasledujúce pokyny.
Základné farby modrá a červená na tmavom pozadí nedosiahnu minimálny kontrast
3:1 a preto nie sú vhodné pre neustále zadávanie textu a dát.
Pri použití viacerých farieb pre znaky a pozadie pri plnej modulácii primárnych farieb
môžete zvoliť vhodné farebné kombinácie z nasledujúcej tabuľky:
Pozadie
čierne
čierne
biele
purpurové
modré
kyánové
zelené
žlté
červené
+
+
+
+
+
-
biele
+
+
+
+
Znaky
purpurové modré
kyánové
+
+
+
+
+
+
+
+
+
-
zelené
+
-
žlté
+
+
-
červené
+
+
+
+ Farebná kombinácia dobre vhodná
Farebná kombinácia nie je vhodná, pretože sú buď farby príliš blízko seba,
nie sú rozpoznateľné znaky s tenkými čiarami, alebo sú kladené príliš vysoké
požiadavky na mechanizmus zaostrenia zraku.
Fujitsu Technology Solutions
399
28 - Slovenčina
Odstraňovanie chýb
Odstraňovanie chýb
Pri výskyte chyby najprv skontrolujte body, ktoré sú uvedené nižšie.
Pokiaľ problém nemôžete vyriešiť, obráťte sa prosím na náš Service Desk.
Máte tento problém?
Skontrolujte uvedené body:
Žiadne zobrazenie na monitore
► Skontrolujte, či je pripojený sieťový kábel
alebo LAN kábel s napájaním cez Ethernet
(len tenký klient Zero Client DZ22-2).
► Skontrolujte, či je pri napájaní
prostredníctvom ethernetového kábla
k dispozícii dostatočný výkon. Pritom
dodržiavajte pokyny v technických údajoch.
► Skontrolujte, či tenký klient Zero Client nie je
v úspornom režime. Na to stlačte ľubovoľné
tlačidlo klávesnice tenkého klienta Zero
Client.
► Zmeňte jas a/alebo kontrast, kým
nedostanete obraz.
► Stlačte tlačidlo MENU na vykonanie
funkcie Factory Recall (Obnovenie výrobných
nastavení).
K tenkému klientovi Zero Client nie je pripojený
sieťový kábel alebo je sieťový kábel poškodený.
Indikácia siete nesvieti
Žiadne zobrazenie na monitore
Indikácia siete svieti
Obraz je deformovaný
Kontrolka bliká načerveno
Indikácia siete rýchlo bliká oranžovo
► Skontrolujte, či je sieťový kábel pripojený na
obidvoch koncoch tak, že skutočne vzniká
kontakt.
► Na prepojenie tenkého klienta Zero Client
so sieťou použite iný sieťový kábel.
V prípade, že indikácia siete alebo prevádzky
sa po jednej minúte neprepne na pomalšiu
frekvenciu blikania, znamená to, že tenký klient
Zero Client nemôže získať žiadnu IP adresu z
DHCP servera.
► Ak sa tenký klient Zero Client a DHCP
server nachádzajú v rozdielnych subsieťach
prípadne VLAN sieťach, ubezpečte sa, že v
prepínači je nastavené vhodné DHCP relay.
► Skontrolujte, či sa v log súboroch DHCP
servera nachádzajú hlásenia, ktoré
poukazujú na to, že na serveri už nie je k
dispozícii žiadna IP adresa.
400
Fujitsu Technology Solutions
Odstraňovanie chýb
Máte tento problém?
Indikácia bliká pomaly oranžovo
Slovenčina - 29
Skontrolujte uvedené body:
V prípade, že indikácia siete alebo prevádzky
po jednej minúte trvalo nesvieti modrou alebo
zelenou farbou, znamená to, že Zero Client sa
nemôže prihlásiť do Zero Client Controller.
► Skontrolujte, či je Vendor Class
(Dodávateľská trieda) pre Zero Client
Controller zriadená na DHCP serveri a
aktivovaná pre oblasť viditeľnosti tenkého
klienta Zero Client.
► Ubezpečte sa, že žiadne filtre portov
neblokujú dátový tok do Zero Client
Controller.
Fujitsu Technology Solutions
401
Vysvetlivky k norme ISO 9241-307
30 - Slovenčina
Vysvetlivky k norme ISO 9241-307
Svetlé alebo tmavé body obrazu
Podľa súčasného stavu výrobnej technológie nemôžeme garantovať úplne bezchybné zobrazenia
na monitore. Nezávisle od celkového počtu pixelov (rozlíšenie) sa môže vyskytnúť zopár konštantne
svetlých alebo tmavých pixelov (prvky obrazu) alebo subpixelov (body obrazu).
Pixel
(= prvok obrazu)
Subpixel
(= bod obrazu)
Jeden pixel pozostáva z 3 subpixelov, spravidla z červeného, zeleného a
modrého. Pixel je najmenší prvok, schopný vytvoriť úplne funkčnú indikáciu.
Subpixel je interná štruktúra pixela (obrazového prvku) so separátnou
adresou, ktorá rozširuje funkciu obrazového prvku.
Maximálny dovolený počet takýchto chybných pixelov určuje medzinárodná norma ISO 9241-307.
LCD monitory Fujitsu dodržujú pri nízkych rozlíšeniach triedu II a pri rozlíšeniach od 1680
x 1050 (1764000 pixelov) a vyššie triedu I podľa normy ISO 9241-3.
Príklady:
Plochý monitor s rozlíšením 1280 x 1024 má 1280 x 1024 = 1310720 pixelov. Každý
pixel pozostáva z troch subpixelov (červený, zelený a modrý), takže vzniká cca 3,9
milióna subpixelov. Podľa ISO 9241-3 (trieda II) smú byť chybné maximálne 3 svetlé
a 3 tmavé pixely a k tomu 7 svetlých alebo 13 tmavých subpixelov alebo ich príslušná
kombinácia (1 svetlý subpixel sa počíta za dva tmavé subpixely).
Plochý monitor s rozlíšením 1920 x 1080 má 1920 x 1080 = 2073600 pixelov. Každý
pixel pozostáva z troch subpixelov (červený, zelený a modrý), takže vzniká cca 6,2
milióna subpixelov. Podľa ISO 9241-3 (trieda I) smú byť chybné maximálne 2 svetlé a
2 tmavé pixely a k tomu 5 svetlých alebo 10 tmavých subpixelov alebo ich príslušná
kombinácia (1 svetlý subpixel sa počíta za dva tmavé subpixely).
402
Fujitsu Technology Solutions
Technické údaje
Slovenčina - 31
Technické údaje
Orosenie nie je prípustné ani v oblasti menovitej prevádzky, ani
v oblasti medznej prevádzky.
Rozmery a hmotnosť
Viditeľná uhlopriečka
Rozstup obrazových bodov
Veľkosť obrazu
šírka
výška
Maximálne rozlíšenie
Rozmery vrátane podstavca šírka
monitora
Výška (nastaviteľná)
hĺbka
Hmotnosť (bez obalu)
Režimy zobrazenia s
možnosťou uloženia
trieda
Zaradenie do tried podľa
ISO 9241-307 na základe
max. dovoleného počtu
závadných pixelov
Elektrická charakteristika
Video výstup
Digitálny
Tenký klient Zero
Client DZ19-2
Tenký klient Zero
Client DZ22-2
48,2 cm
0,294 mm
376 mm
301 mm
1280 x 1024
410 mm
374 – 484 mm
180 mm
55,9 cm
0,282 mm
474 mm
296,1 mm
1680 x 1050
508 mm
369 – 479 mm
180 mm
cca 5,5 ± 0,2 kg
12
cca 6,2 ± 0,2 kg
12
I
I
DVI-D s HDCP
DVI-D s HDCP
Zvláštna
synchronizácia TTL,
pozitívna alebo
negatívna
31 kHz .... 81 kHz
Horizontálna frekvencia
(Multi-Scan)
Frekvencia opakovania obrazu
56 Hz .... 76 Hz
135 MHz
Maximálna frekvencia pixelov
Napájanie
100 V - 240 V,
50 Hz - 60 Hz
Celkový príkon (bez audia) Normálna prevádzka < 32 W
Druh prevádzky ECO < 27 W
< 0,5 W
Režim Off
Reprodukcia zvuku
1,0 W vľavo;
1,0 W vpravo
Synchronizácia
Fujitsu Technology Solutions
Zvláštna
synchronizácia TTL,
pozitívna alebo
negatívna
30 kHz .... 82 kHz
(Multi-Scan)
56 Hz .... 76 Hz
165 MHz
100 V - 240 V,
50 Hz - 60 Hz
< 40 W
< 35 W
< 0,5 W
1,5 W vľavo;
1,5 W vpravo
403
32 - Slovenčina
Technické údaje
Podmienky okolitého
prostredia
Tenký klient Zero
Client DZ19-2
Tenký klient Zero
Client DZ22-2
Trieda klímy 3K2, DIN IEC 721
Menovitý rozsah prevádzky
5 °C .... 35 ℃
5 °C .... 35 ℃
Vlhkosť vzduchu
15 % .... 85 %
15 % .... 85 %
Medzný rozsah prevádzky
5 °C .... 35 ℃
5 °C .... 35 ℃
Tenký klient Zero Client DZ22-2 môže byť alternatívne k napájaniu
elektrickým prúdom napájaný prostredníctvom elektrickej siete a po
ethernetovom kábli (Power over Ethernet, PoE).
Berte, prosím, na vedomie, že vaša sieťová infraštruktúra musí byť na to dimenzovaná.
•
•
Ubezpečte sa, že budú použité výlučne 8-žilové ethernetové káble (Gbit
ethernetové káble), ktoré zodpovedajú minimálne kategórii 5 (Cat 5).
Elektrický prúd bude napájaný cez všetkých 8 žíl.
Zabezpečte, aby napájací výkon postačoval na napájanie vášho tenkého
klienta Zero Client DZ22-2 aj na väčšie vzdialenosti, maximálne však 100
metrov. Spoločnosť Fujitsu Technology Solutions odporúča, aby ste na
napájanie elektrickým prúdom používali výlučne schválené napájania po
ethernetovom kábli, ktoré vyhovujú nasledujúcej špecifikácii:
– Menovité napätie 55 V
– Menovitý výkon 60 W
– Kompatabilita s IEEE802.3at.
Vopred nastavené druhy prevádzky
Pre uvedené druhy prevádzky sú z výroby optimálne nastavené poloha
obrazu a veľkosť obrazu. Nastavenia môžete zmeniť a uložiť (pozri kapitolu
"Zmena nastavení monitora", Strana 20 - Slovenčina).
Z ergonomických dôvodov sa odporúča
(tenký klient Zero Client DZ22-2) alebo
Client DZ19-2). V dôsledku technológie
pri frekvencii opakovania obrazu 60 Hz
rozlíšenie obrazovky 1680 x 1050 bodov
1280 x 1024 bodov (tenký klient Zero
(aktívna matrica) ponúka LCD monitor aj
obraz úplne bez kmitov.
Najčastejšie druhy prevádzky
37,9 kHz
48,4 kHz
63,7 kHz
Frekvencia
opakovania obrazu
60 Hz
60 Hz
60 Hz
65,0 kHz
60 Hz
Horizontálna frekvencia
404
Rozlíšenie monitora
800 x 600
1024 x 768
1280 x 1024 (natívne rozlíšenie tenkého
klienta Zero Client DZ19-2)
1680 x 1050 (natívne rozlíšenie tenkého
klienta Zero Client DZ22-2)
Fujitsu Technology Solutions
Technické údaje
Slovenčina - 33
Pripojenie DVI-D
1
9
17
Kolík
1
2
3
4
5
6
7
8
9
10
11
12
13
14
15
16
17
18
19
20
21
22
23
24
Význam
TMDS Data2–
TMDS Data2+
TMDS Data 2/4 Shield (tienený)
Not connected (nie je pripojený)
Not connected (nie je pripojený)
DDC Clock (DDC hodiny)
Dáta DDC
Analógová vertikálna
synchronizácia
TMDS Data1–
TMDS Data1+
TMDS Data 1/3 Shield (tienený)
Not connected (nie je pripojený)
Not connected (nie je pripojený)
výkon +5 V
Uzemnenie
Hot plug detect (zistený Hot plug)
TMDS Data0TMDS Data0+
TMDS Data 0/5 Shield (tienený)
Not connected (nie je pripojený)
Not connected (nie je pripojený)
TMDS Clock Shield (tienený)
TMDS Clock+
TMDS Clock–
Fujitsu Technology Solutions
405