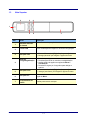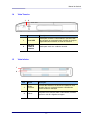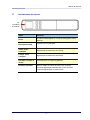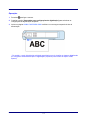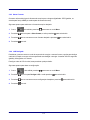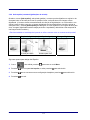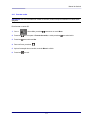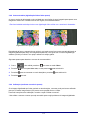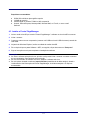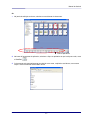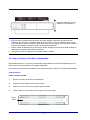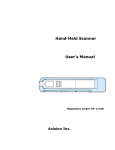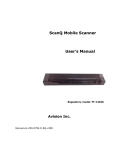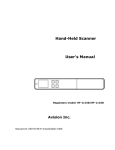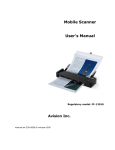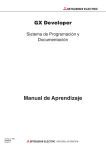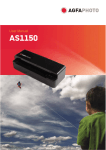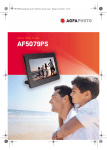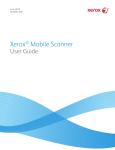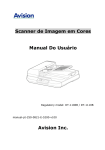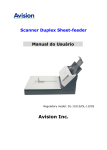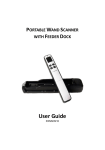Download Scanner de mão Manual do Usuário
Transcript
Scanner de mão Manual do Usuário Modelo de regulação: HF-1116B Avision Inc. Índice 1. Apresentação............................................................................................... 1-1 1.1 1.2 1.3 1.4 1.5 1.6 1.7 2. Instalação..................................................................................................... 2-1 2.1 2.2 2.3 2.4 3. Introdução......................................................................................... 1-1 Conteúdos da Embalagem ..................................................................... 1-1 Vista Superior .................................................................................... 1-2 Vista Traseira..................................................................................... 1-3 Vista Inferior ...................................................................................... 1-3 Vista frontal com Encaixe do Alimentador.................................................... 1-4 Luz indicadora do scanner ..................................................................... 1-5 Precauções ....................................................................................... 2-1 Remova o scanner do encaixe de alimentação ............................................. 2-1 Instale as baterias ............................................................................... 2-2 Instale o cartão micro SD ....................................................................... 2-3 Funcionamento............................................................................................ 3-1 3.1 3.2 3.3 3.4 3.5 3.6 3.7 3.8 3.9 Tipos de Original adequados e inadequados ................................................ 3-1 Ligue o scanner .................................................................................. 3-1 Escolha suas configurações de digitalização desejadas................................... 3-2 Iniciar a Digitalização com Varinha (Portátil)................................................. 3-2 Iniciar Digitalização Folha a Folha com Encaixe do Alimentador ......................... 3-3 Visualizar imagens digitalizadas na tela de LCD ............................................ 3-5 3.6.1 Configurar o Modo de Visualização ..................................................................3-5 Ver ou Baixar as imagens digitalizadas (Windows)......................................... 3-6 3.7.1 Requisitos do sistema do computador para a conexão USB............................3-7 3.7.2 Depois da conexão bem-sucedida....................................................................3-7 Ver ou baixar as imagens com iPad .......................................................... 3-8 Personalizar as configurações de digitalização ............................................. 3-9 3.9.1 Resolução..........................................................................................................3-9 3.9.2 Modo de Cor......................................................................................................3-9 3.9.3 Salvar Formato ................................................................................................3-10 3.9.4 LCD Desligada ................................................................................................3-10 3.9.5 Economia de Energia ......................................................................................3-11 3.9.6 Anti-espelho (somente digitalizações de varinha) ..........................................3-12 3.9.7 Formatar cartão ...............................................................................................3-13 3.9.8 Corte automático (digitalização folha a folha apenas) ....................................3-14 3.9.9 Calibração (conforme necessário apenas) .....................................................3-14 3.9.10 Predef. de fábrica ..........................................................................................3-15 3.9.11 Sobre .............................................................................................................3-15 ii Manual do Usuário 4. Presto! PageManager ............................................................................... 4-1 4.1 4.2 4.3 4.4 4.5 4.6 4.7 4.8 5. Manutenção ................................................................................................. 5-1 5.1 5.2 6. Calibrar o Scanner .............................................................................. 5-1 Limpe o Scanner e Encaixe do Alimentador................................................. 5-2 Solução de problemas ................................................................................ 6-1 6.1 6.2 6.3 7. Atributo............................................................................................ 4-1 Requisitos mínimos do sistema ............................................................... 4-1 Instalar o Presto! PageManager............................................................... 4-2 Inicie o Software ................................................................................. 4-3 Use Reconhecimento Óptico de Caracteres (OCR)........................................ 4-4 Use Ferramentas de Aprimoramento de Imagem .......................................... 4-6 Use a ferramenta de anotação ................................................................ 4-8 Remover o Presto! PageManager ........................................................... 4-10 Mensagens de erro.............................................................................. 6-1 Perguntas e respostas mais frequentes ..................................................... 6-2 Assistência técnica .............................................................................. 6-4 Especificações ............................................................................................ 7-1 iii Manual do Usuário 1. 1.1 Apresentação Introdução Parabéns pela compra do scanner portátil de mão. Com este scanner, você pode digitalizar e armazenar suas fotos ou documentos diretamente para um cartão micro SDTM sem qualquer computador. Basta ligar o scanner, pressionar o botão Power/Scan para iniciar e deslizar o scanner sobre a superfície de seu documento e pressionar o botão Power/Scan novamente para parar a digitalização. A imagem digitalizada é armazenada em seu cartão micro SD. Anexando o scanner ao encaixe de alimentação e um adaptador de alimentação, toda a unidade permite iniciar a digitalização automática, logo que o documento é inserido no slot de alimentação. O que é melhor, o scanner permite que você visualize suas imagens digitalizadas com um visor LCD embutido a cores para confirmar o documento que você acabou de capturar. Antes de instalar e operar o produto, por favor, leia este manual por alguns minutos. Ele fornece instruções adequadas para você instalar, operar e manter o produto. A figura a seguir indica o conteúdo do pacote. Verifique se todos os itens atendem sua lista de verificação. Se você não receber todos os itens, por favor contate o seu revendedor local autorizado imediatamente. 1.2 Conteúdos da Embalagem Scanner portátil Cabo USB Adaptad or de Força Cartão microSD (inclui software e Manual do Usuário) Acessórios: 1. 2. 3. 4. Guia Rápido Pano de limpeza Um carregador de bateria e 2 baterias AA recarregáveis Cartão de calibração Observação: 1. Utilize apenas o adaptador que vem com o produto (ADS-5N-06 05005G feito pela HONR). Utilizar o outros adaptadores pode a danificar o produto e anular a garantia. 2. Guarde a caixa de scanner e materiais de embalagem no caso de você poder usá-los para fins de transporte. 1-1 1.3 Vista Superior 2 3 4 5 6 1 Item Nome 1 Indicador luminoso do sistema 2 Tela de LCD 3 Seta para cima Botão de Energia/Digitalização 4 7 Descrição Indica o status de operação/alerta do scanner. Exibe visualização de imagens e menus de configuração. z z z z z z z Entra no Menu tela de [Digitalização pronta] tela. Navega “para trás” por imagens e opções do menu. Pressione para ligar o scanner. Pressione para iniciar ou terminar uma digitalização. Aceitar escolha de opção nas opções de Menu e Visualização. Pressione e segure por 3 segundos para desligar o scanner. Entra no modo tela de [Digitalização pronta] tela. Navega “para frente” por imagens e opções do menu. 5 Seta para baixo 6 Seta para trás Retorna a telas anteriores ou sai do modo de Exibição ou opção de Menu . 7 Compartimento da bateria Deslize para remover a tampa. z 1-2 Manual do Usuário 1.4 Vista Traseira 1 Item 1.5 2 Nome Descrição 1 Porta USB Usada para conectar a extremidade do mini-cabo USB para conectar ao computador para visualizar as imagens digitalizadas armazenadas no cartão de memória. 2 Slot para cartão de memória Usado para inserir um cartão de memória. Vista Inferior 1 2 Item Nome Descrição 1 Rolos sensores Os rolos são sensores e só devem ser rolados em uma direção. Não role e para trás durante a digitalização, exceto durante a calibração. 2 Vidros Enquanto rola o scanner sobre um documento, o sensor óptico no vidro lê e digitaliza a imagem. 1-3 1.6 Vista frontal com Encaixe do Alimentador 1 2 3 4 Item Nome Descrição 1 Deslize a guia Deslize a guia para ajustar o tamanho do seu documento. 2 Slot de alimentação Usado para inserir o original no slot de alimentação para iniciar a digitalização. 3 centro Usado para desengatar o scanner varinha do encaixe do alimentador. 4 Tomada DC Usada para conectar adaptador de energia. 1-4 Manual do Usuário 1.7 Luz indicadora do scanner Luz indicadora do scanner Status Indicação Ofício O scanner está desligado ou o scanner está ligado e pronto para uso Brevemente laranja Ligando para a inicialização Verde, aceso constante Digitalização em andamento em 300 dpi Laranja, aceso constante Digitalização em andamento em 600 dpi Piscando em verde ou laranja Processamento de imagem digitalizada Vermelho, piscando Nenhum cartão SD, cartão SD cheio, erro de cartão, nenhuma digitalização realizada após o início do modo varinha de digitalização, ou bateria fraca 1-5 Manual do Usuário 2. Instalação 2.1 Precauções Mantenha o scanner longe contato direto do sol. A exposição direta ao sol ou excessivo calor pode danificar a unidade. Não instale o scanner em um lugar úmido ou com muita poeira Certifique-se de usar a fonte correta do equipamento. Coloque o scanner numa superfície estável e plana. Superfíceis móveis ou não planas podem acarretar em problemas mecânicos ou problemas na alimentaçãod do papel. Mantenha a caixa do scanner e os materiais de embalagem para facilitar e assegurar futuros transportes. 2.2 Remova o scanner do encaixe de alimentação 1. Pressione e segure o cabo. 2. Eleve a extremidade esquerda do scanner primeiro e então desacople a extremidade direita do scanner do encaixe de alimentação. 3. Remova as fitas de proteção no scanner e no interior do encaixe do alimentador, como indicado. Fitas de proteção 2-1 2.3 Instale as baterias 1. Empurre e remova a tampa da bateria no scanner. 2. Insira 2x pilhas AA no compartimento de bateria. Verifique se as pilhas estão inseridas com a polaridade correta. (Note a direção + - correta) 3. Insira a tampa da bateria. * O scanner vem com um carregador de bateria e 2 baterias AA recarregáveis para permitir que você reutilize as baterias. Siga as etapas para recarregar as baterias: 1. Insira 2 baterias recarregáveis no carregador de bateria. Verifique se as pilhas estão inseridas com a polaridade correta. ( Note a direção +- correta ) 2. Plugue o carregador de bateria a uma tomada elétrica. Uma luz de LED verde aparece no carregador enquanto as baterias são carregadas. Note cada vez que as baterias devem ser carregadas por 7 horas. 3. Quando o carregamento estiver completo, desplugue o carregador e remova as baterias para impedir sobrecarga e causar danos às baterias. Nota: 1. A luz de LED no carregador não desliga quando a carga está completa. A luz de LED desliga quando o tempo de segurança (18 horas) expira. 2. O scanner não recarrega as baterias recarregáveis. 3. O scanner pode operar com 2x pilhas AA alcalinas ou 2 pilhas NiMH recarregáveis. 2-2 Manual do Usuário 2.4 Instale o cartão micro SD Você deve instalar um cartão micro SD no slot SD do scanner para armazenar suas imagens. Pressione gentilmente até que o cartão SD esteja encaixado. cartão micro SD Observação: z z O scanner só aceita cartão micro SD no formato FAT16 ou FAT32. NTFS e outros formatos de arquivo não são suportados. Sempre insira um cartão micro SD antes de calibrar e digitalização. 2-3 Manual do Usuário 3. Funcionamento 3.1 Tipos de Original adequados e inadequados Adequado para digitalização com varinha O scanner usado como um scanner de varinha sem encaixe do alimentador foi projetado para obter os melhores resultados de digitalização com foto e documento de tamanho até 8,5 "x 14". Adequado para encaixe do alimentador O scanner utilizado com o encaixe do alimentador foi concebido para obter os melhores resultados de digitalização com os seguintes tipos de originais: z z Fotos e documentos (3”x5”, 4”x6”, 5”x7”, 8”x14) Cartões de visita (padrão de 3,5 "x 2" ou maior) Inadequados para encaixe do alimentador Não utilize os seguintes tipos de originais para digitalização no encaixe do alimentador, caso contrário, o encaixe do alimentador pode causar mau funcionamento ou o original obstruir o slot. • Originais mais espessos do que 1,0 milímetros • Original com um ou outro lado mais curto do que 55 milímetros • Originais com muitas cores pretas ou escuras • Original com cores escuras em torno das margens • Mídia impressa (jornais, revistas, etc • Materiais macios e finos (papel fino, tecido, etc) • Originais amassados nem com rugas • Originais com grampos ou clipes de papel. • Originais que ultrapassam tamanho aceitável 8" (largura) x 14" (comprimento) (216 mm x 356 mm) 3.2 Ligue o scanner Pressione ilustrada. para ligar o scanner. A tela [Scanner pronto] será exibida como Pressione novamente por cerca de 3 segundos para desligar o scanner. 3-1 3.3 Escolha suas configurações de digitalização desejadas 1. Na tela [Scanner pronto], pressione para entrar no modo Menu . 2. Uma lista de opções de menu é exibida. As opções incluem Resolução, Modo de cor, Salvar formato, Desligar LCD, e assim por diante. 3. Pressione para focalizar sua opção desejada como Salvar formato, e então pressione para selecioná-lo. 4. Pressione para focalizar seu item desejado como PDF, e então pressione para selecioná-lo. 5. Pressione para sair. Escolhas de opções do Menu de teclas: Resolução: *300 dpi/600 dpi, Modo Cor: *Colorido/PB, Formato de arquivo: *JPEG/PDF, Desligar LCD: *45 seg/90 seg/2 min. (*: Configurações padrão) 3.4 Iniciar a Digitalização com Varinha (Portátil) 1. Coloque seu documento em uma superfície lisa. 2. Pressione para iniciar a digitalização. 3. Segure o scanner e deslize o scanner gentilmente sobre a superfície na página como ilustrado. 4. Pressione para parar a digitalização. * Por padrão, o modo Visualização está ligado permitindo que você visualize as imagens digitalizadas por 2 segundos imediatamente após a digitalização (disponível para formato de arquivo JPEG apenas). Observação: 1. Consulte a seguinte lista para uma velocidade adequada de digitalização (com base em um papel tamanho A4): 0,6 segundos (PB, 300 dpi)/1,6 segundos (Colorido, 300 dpi);2,4 segundos (PB, 600 dpi)/6,5(Colorido, 600 dpi) 2. Se você segurar o scanner verticalmente e digitalizar o original da direita para a esquerda ou da esquerda para a direita, sua imagem será girada em 90°. Por favor, use o aplicativo de software incluído, NewSoft PageManager ou outro software de edição de imagem para girar a imagem digitalizada corretamente. 3-2 Manual do Usuário 3.5 Iniciar Digitalização Folha a Folha com Encaixe do Alimentador Acoplando o encaixe de alimentação no scanner, toda a unidade permite que você inicie a digitalização automática assim que seu documento é inserido no slot de alimentação. Quando a digitalização termina, a imagem é salva no cartão de memória. Além disso, toda a unidade permite que você conecte a energia com o adaptador de energia fornecido. Instalação: 1. Pressione e SEGURE o cabo na extremidade esquerda. 2. Plugue a extremidade direta do scanner na extremidade direita do encaixe de alimentação com as faixas de cobre inseridas no orifício. 3. Coloque o lado esquerdo do scanner no slot. 4. Libere o cabo. 5. Conecte o adaptador de energia: Simplesmente plugue a extremidade pequena do adaptador de energia à entrada elétrica da unidade de encaixe e a outra extremidade a uma tomada. Nota: Para digitalizar com o encaixe de alimentação, você precisa conectar o scanner ao adaptador de energia fornecido. Nenhuma bateria é necessária! 3-3 Operação: 1. Pressione para ligar o scanner. 2. Consulte a seção [Personalizar suas configurações de digitalização] para selecionar as configurações de digitalização desejadas. 3. Insira uma página COM A FACE PARA CIMA e alinhe-a com a margem esquerda do slot de alimentação. * Por padrão, o modo Visualização está ligado permitindo que você visualize as imagens digitalizadas por 2 segundos imediatamente após a digitalização (disponível para formato de arquivo JPEG apenas). 3-4 Manual do Usuário 3.6 Visualizar imagens digitalizadas na tela de LCD Você pode rapidamente e facilmente visualizar suas imagens JPEG na tela de LCD imediatamente após uma digitalização, ou em qualquer outro momento. Você também pode ver todas as imagens individualmente ou como um slideshow. 3.6.1 Configurar o Modo de Visualização Por padrão, o modo Preview (Visualização) está ligado permitindo que você visualize as imagens digitalizadas por 2 segundos imediatamente após a digitalização (disponível para formato de arquivo para JPEG apenas). Duas opções aparecem na tela com a imagem que permite que você pressione para Excluir a imagem imediatamente. Salvar (padrão) ou pressione Quando o modo de visualização é desligado, a imagem JPG digitalizada é salva imediatamente sem exibir uma visualização. * Digitalizações realizadas com modo de visualização desligado usam menos energia da bateria, então você pode esperar mais digitalizações no modo de visualização desligado. Siga estes passos para desativar o modo de visualização: 1. Com a tela exibida, pressione para entrar no modo Menu. 2. Pressione para se concentrar em Visualização, em seguida, pressione 3. Pressione para se concentrar em Desl., em seguida, pressione 4. Pressione para sair. para selecioná-lo. para selecioná-lo. A Tela de Visualização Ver imagens JPEG digitalizadas como Slideshow 1. Com a tela exibida, pressione para entrar no modo Exibir. 2. A apresentação de slides começa automaticamente e exibe as imagens na ordem alfanumérica em que elas são armazenadas no cartão SD. 3. Para pausar o slideshow, pressione 4. Pressione ; para reiniciar o slideshow presisone a qualquer momento para sair da apresentação. 3-5 novamente. Ver imagens JPEG digitalizadas individualmente 1. Com a tela exibida, pressione para entrar no modo Exibir. 2. A apresentação de slides começa automaticamente e exibe as imagens na ordem alfanumérica em que elas são armazenadas no cartão SD. 3. Pressione / para ver a imagem anterior ou seguinte. 4. Pressione para sair do modo exibição e voltar para a tela digitalização pronta. 3.7 Ver ou Baixar as imagens digitalizadas (Windows) 1. Para visualizar ou baixar suas imagens baixadas, você pode ou remover o cartão micro SD e conectá-lo a um leitor de cartão, ou conecte o scanner ao seu computador pelo cabo USB fornecido (certifique-se de ligar seu scanner). * Quando o scanner e seu computador é conectado com sucesso, todas as tarefas são interrompidas e a tela de conexão USB é exibida. Aviso: Recomenda-se baixar as imagens digitalizadas removendo o cartão de memória do scanner e então inserindo o cartão de memória em seu computador ao invés de conectar o scanner diretamente em seu computador com o cabo USB uma vez que isto pode precisar de muita energia da bateria. 2. Seu computador deve reconhecer o cartão ou o scanner como Disco removível. 3. Clique no Disco removível e você encontrará uma pasta de “DCIM” criada e todos os arquivos PDF serão restaurados na sub pasta de “200DOC” e os arquivos JPEG na sub pasta de “100PHOTO”. O nome do arquivo começa em IMG_0001.pdf ou IMG_0001.jpg. Cada imagem digitalizada recebe um nome de arquivo com o prefixo IMG_ seguido de um número de 4 dígitos na ordem seqüencial em que as imagens são armazenadas. Por exemplo, IMG_0001.jpg, IMG_0002.jpg, IMG_0001.pdf, IMG_0002.pdf, etc. 3-6 Manual do Usuário Arquivos JPG são armazenados em uma subpasta chamada DCIM\100PHOTO. A pasta armazena 9999 arquivos de foto, e depois cria automaticamente outra pasta sub intitulada 101PHOTO, e assim por diante até 199PHOTO. Arquivos PDF são armazenados em uma subpasta chamada DCIM\200DOC. A pasta armazena 9999 arquivos de documento, e depois cria automaticamente outra pasta sub intitulada 201DOC, e assim por diante até 299DOC. 3.7.1 Requisitos do sistema do computador para a conexão USB Sistema operacional: Windows XP, Windows Vista, Windows 7 Mac 10.5 ou superior ((Mac é usado apenas para a transferência de dados) Porta USB: USB 2.0 /USB 1.1 3.7.2 Depois da conexão bem-sucedida Quando o scanner se conecta ao PC, uma unidade adicional é listada na janela do Explorer intitulada Disco removível [letra da unidade], ou o título personalizado que você pode ter anteriormente atribuídos ao cartão microSD. 3.7.2.1 Desconectar com segurança Scanner/Cartão micro SD do PC 1. Na bandeja do sistema Windows, clique no ícone para remoção de hardware. 2. Clique no botão com a mensagem "Remover o dispositivo de armazenamento em massa USB" com a unidade correspondente. 3. Quando a mensagem "Remover hardware com segurança” aparecer, você pode remover com segurança o cabo USB do scanner. 3-7 3.8 Ver ou baixar as imagens com iPad 1. Plugue o Conector da Câmera do iPad(não incluso)para o conector de encaixe do iPad. Plugue o conector USB no Conector da Câmera do iPad. 2. As imagens digitalizadas n cartão micro SD de seu scanner serão exibidas bi iPad em 3 segundos. Escolha [Importar tudo] para carregar as imagens digitalizadas para o álbum de seu iPad. Connector de Câmera do iPad 3-8 Manual do Usuário 3.9 Personalizar as configurações de digitalização Você pode personalizar as configurações do scanner através da tela do menu para ajustar tipos diferentes de documentos. 3.9.1 Resolução A resolução da digitalização é medida em dpi (pontos por polegada). Quanto maior a resolução, mais detalhes na imagem digitalizada serão exibidos. No entanto, uma resolução mais alta podem exigir mais espaço em disco armazenados no cartão SD. O scanner oferece dois modos de resolução, 300 (padrão, normal) ou 600 dpi (alta qualidade). Siga estes passos para selecionar a resolução desejada: 1. Com a tela exibida, pressione para entrar no modo Menu. 2. Pressione para selecionar Resolução. 3. Pressione para se concentrar na sua resolução desejada e pressione 4. Pressione para sair. para selecioná-la. 3.9.2 Modo de Cor O scanner oferece dois modos de cor para a imagem digitalizada. Colorido (padrão, se encaixa para fotos) e Preto e branco (se encaixa para documento de texto). Siga estes passos para selecionar o modo de cor desejado: 1. Com a tela exibida, pressione para entrar no modo Menu. 2. Pressione para rolar para o modo de cor, e então pressione 3. Pressione para se concentrar no seu modo desejado e pressione 4. Pressione para sair. 3-9 para selecioná-lo. para selecioná-lo. 3.9.3 Salvar Formato O scanner oferece dois tipos de formatos de arquivo para a imagem digitalizada. JPEG (padrão, se encaixa para fotos) e PDF (se encaixa para documento de texto). Siga estes passos para selecionar o formato de arquivo desejado: 1. Com a tela exibida, pressione para entrar no modo Menu. 2. Pressione para rolar para o Salva formato, e então pressione 3. Pressione para se concentrar no seu formato desejado e pressione 4. Pressione para sair. para selecioná-lo. para selecioná-lo. 3.9.4 LCD Desligada Para deixar o scanner entrar no modo de economia de energia, o scanner fornece a opção para desligar a tela de LCD após um tempo ocioso especificado sem desligar a energia. A escolha inclui 45 segundos (padrão), 90 segundos e 3 minutos. Para ligar a tela de LCD de volta, basta pressionar qualquer botão. Siga estes passos para alterar a configuração: 1. Com a tela exibida, pressione para entrar no modo Menu. 2. Pressione para rolar para Desligar LCD, e então pressione 3. Pressione para se concentrar na sua configuração desejada e pressione 4. Pressione para sair. 3-10 para selecioná-lo. para selecioná-la. Manual do Usuário 3.9.5 Economia de Energia Para conservar energia, o scanner se desliga automaticamente depois de ficar ocioso por um tempo especificado (90 segundos, 3 minutos, ou 5 minutos). Siga estes passos para alterar a configuração de tempo: 1. Com a tela exibida, pressione para entrar no modo Menu. 2. Pressione para rolar para Economia de energia, e então pressione 3. Pressione para se concentrar na sua configuração desejada e pressione 4. Pressione para sair. 3-11 para selecioná-lo. para selecioná-la. 3.9.6 Anti-espelho (somente digitalizações de varinha) Quando o recurso [Anti-espelho] está ativado (padrão), o scanner permite digitalizar um original ou de cima para baixo ou de baixo para cima. De qualquer forma, você pode obter uma imagem correta digitalizada. (O scanner detecta automaticamente duia direção de digitalização e se você analisar o seu original a partir de baixo para cima, a imagem digitalizada será automaticamente invertida e girada de cima para baixo). Quando [Anti-espelho] está desligado, se você digitalizar o seu original de baixo para cima, a imagem digitalizada ficará de cabeça para baixo e espelhada (o lado direito e lado esquerdo da sua imagem serão invertidos.) * Esta funcionalidade só está disponível quando se utiliza o scanner como um scanner varinha portátil. Original Direção de digitalização (Anti-Espelho: ligado) A Imagem Digitalizada Ou De cima para baixo De baixo para cima Siga estes passos para desligar Anti-Espelho: 1. Com a tela exibida, pressione para entrar no modo Menu. 2. Pressione para rolar para Anti-espelho, e então pressione 3. Pressione para se concentrar na sua configuração desejada e pressione 4. Pressione para sair. 3-12 para selecioná-lo. para selecioná-la. Manual do Usuário 3.9.7 Formatar cartão Advertência! Se você reformatar seu cartão de memória, todos os arquivos existentes no cartão serão apagados. Para formatar o cartão SD: 1. Com a tela exibida, pressione para entrar no modo Menu. 2. Pressione para rolar para o Formato do cartão, e então pressione 3. Pressione para selecionar Sim. 4. Para confirmar, pressione . 5. Após a formatação bem sucedida, a tela do Menu é exibida. 6. Pressione para sair. 3-13 para selecioná-lo. 3.9.8 Corte automático (digitalização folha a folha apenas) Ao usar o encaixe do alimentador, toda a unidade tem uma função de corte integrada para capturar uma imagem de acordo com o tamanho real do seu original, como ilustrado abaixo. * Esta funcionalidade está disponível ao usar digitalização folha a folha com o encaixe do alimentador. Auto-corte desligado Original/Auto-corte ligado (padrão) Dependendo da forma e tamanho do seu original, você pode querer fazer cortes manuais adicionais na imagem digitalizada para atingir sua imagem desejada final. Você pode usar o Presto! PageManager software (incluído) ou utilizar o seu próprio software de edição gráfica. Siga estes passos para desativar o recurso de corte automático: 1. Com a tela exibida, pressione para entrar no modo Menu. 2. Pressione para rolar para Auto -orte, e então pressione para selecioná-lo. 3. Pressione para se concentrar no modo desejado e pressione 4. Pressione para sair. para selecioná-lo. 3.9.9 Calibração (conforme necessário apenas) Se a imagem digitalizada tem linhas verticais ou descolorações, o scanner pode precisar ser calibrado para que o Contact Image Sensor (CIS) retome a sua precisão de cor e nitidez. Para mais instruções sobre calibração, consulte a seção "Calibrar o scanner". * Não calibre o scanner a menos que seja necessário para corrigir problemas de imagem digitalizada. 3-14 Manual do Usuário 3.9.10 Predef. de fábrica A qualquer momento, você pode redefinir todas as configurações do menu de volta para os padrões de fábrica. Para redefinir os padrões: 1. Com a tela exibida, pressione para entrar no modo Menu. 2. Pressione para rolar para Padrões de fábrica, e então pressione 3. Pressione para selecionar Sim. 4. Para confirmar, pressione para selecioná-lo. . 5. Após uma reinicialização bem sucedida, o scanner é desligado automaticamente. Pressione ligar o scanner novamente. 6. Pressione para sair. 3.9.11 Sobre A opção About (Sobre) lista as versões de firmware e de Calibração atuais. Você pode precisar desta informação se entrar em contato com o nosso Atendimento ao Cliente. Siga estes passos para visualizar as informações Sobre: 1. Com a tela exibida, pressione para entrar no modo Menu. 2. Pressione para rolar para Sobre, e então pressione 3. Pressione para se concentrar no modo desejado e pressione 4. Pressione para sair. 3-15 para selecioná-lo. para selecioná-lo. para Manual do Usuário 4. Presto! PageManager Rápido, divertido e eficiente - Presto! PageManager torna fácil digitalizar, compartilhar e organizar suas fotos e documentos. Presto! PageManager ajuda você não somente para converter pilhas de papéis em arquivos organizados, digitalizados, mas também a ver, editar, enviar e fazer backup de arquivos em diversos formatos. Presto! Wrapper elimina problemas de compartilhamento de arquivos através da criação de um arquivo auto-executável que pode ser colocado em um disco de armazenamento, anexado ao e-mail, ou baixado da Internet. 4.1 Atributo z Compartilhe arquivos, convertendo-os em formatos de arquivo portátil, como PDF (Portable DocumentFormat), XPS (XML Pager Specification), e Presto! Invólucro, um arquivo executável. z Importe e exporte para um banco de dados do Lotus Notes 5.0. z Digitalize frente e verso e envie imagens para seus programas favoritos com apenas um clique. z Organize facilmente arquivos como no Windows Explorer. z Veja arquivos sem abrir outros aplicativos com documento do PageManager e visualizadores de imagens. z Documento do PageManager e visualizadores de imagens permitem que você visualize arquivos sem abrir outros aplicativos. z Visualize arquivos de áudio ou de vídeo em miniatura. z Faça facilmente pilhas de imagens e arquivos de documentos - mesmo com diferentes formatos de arquivos. z Obtenha texto de uma imagem com OCR confiável e preciso (Optical Character Recognition). z Texto completo pesquisável com lógica Fuzzy ajustável. z Arquivos de backup fáceus de encontrar, anotações, título, autor, e informações de memorando com a função de pesquisa eficiente. z Adicione anotações, sem afetar o arquivo original com ferramentas de anotação fáceis, tais como texto, realce, desenho à mão livre, linha reta, nota colada, e marcador. z Melhore as imagens com um conjunto de ferramentas de imagem, como cortar, girar, inverter, reverter cores, auto ajujste, brilho e contraste, ajuste de cor, e remover ruído. 4.2 Requisitos mínimos do sistema z z z z z PCs baseados em Pentium II 266 MHz ou superior Microsoft Windows XP Pro SP3 +, Windows Vista, Windows 7 200 MB (requisitos de instalação de espaço disponível no disco rígido) Memória 64 MB Microsoft Internet Explorer 7.0 ou superior 4-1 Requisitos recomendados: z z z z SVGA 256 colorida ou placa gráfica superior 128 MB de memória Câmera digital ou scanner TWAIN ou WIA compatível Outlook, Outlook Express, Netscape Mail, Microsoft Mail, cc: E-mail, ou outro e-mail Software 4.3 Instalar o Presto! PageManager 1. Insira o cartão microSD que contém "Presto! PageManager " software no slot microSD no scanner. 2. Iniciar o scanner. 3. Conecte o scanner ao seu computador (conector mini USB no slot mini USB do scanner) através do cabo USB. 4. Na janela do Windows Explorer, localize a unidade do cartão microSD. 5. Dê um duplo clique na pasta Software > MP7, em seguida, clique duas vezes em "Setup.exe". 6. Siga as instruções na tela para completar a instalação do software. Observação: z Ao iniciar o software pela primeira vez, primeiro você precisa iniciar o scanner e conectar o scanner ao seu computador, caso contrário erros ocorrerão. z Se você tiver ativado um software anti-virus, desative o software anti-vírus. z Se você quiser reinstalar o software, Import Old Data (transferência de dados antigos) obterá a versão anterior das informações do Presto! PageManager, incluindo anotações e os arquivos armazenados. 4-2 Manual do Usuário 4.4 Inicie o Software 1. Clique no Presto! PageManager, em seu ícone no desktop ou clique em Iniciar > Todos os Programas > Presto! PageManager. 2. Presto! PageManager, sua janela será aberta. 3. No painel esquerdo, localize a unidade do scanner. Por favor, encontre a unidade removível (letra da unidade). 4. Clique em DCIM\100PHOTO ou DCIM\200DOC para ver a imagem digitalizada. 5. Dê um duplo clique sobre uma imagem para abri-la pelo Presto! PageManager. 4-3 4.5 Use Reconhecimento Óptico de Caracteres (OCR) A função de OCR pode converter imagens de texto digitalizado em texto editável. 1. Na janela de exibição em árvore, selecione uma miniatura do documento. 2. Por favor, clique no ícone de OCR ( ) na barra de ferramentas principal. 3. O documento será convertido, e em seguida o texto nesta imagem será reconhecido como texto editável e exibido na tela. 4. Clique em qualquer texto que você deseja editar. ), selecione um caminho, e digite um 5. uando a prova está completa, clique no botão "Salvar como" ( nome de arquivo para salvar o arquivo modificado. z Arquivo de texto Salve apenas o texto reconhecido. z Formato de arquivo Rich-Text: Salve as imagens e texto do layout original. z Arquivo HTML: Salve as imagens e texto do layout original como um formato JPEG. 4-4 Manual do Usuário Ou 1. Na janela de exibição em árvore, selecione uma miniatura do documento. Lista de aplicativos 2. Na barra de ferramentas do aplicativo, selecione e clique no aplicativo ao qual você quer enviar, como o WordPad ( ). 3. O documento será automaticamente reconhecido como texto, o aplicativo será aberto, e ao mesmo tempo o texto reconhecido será exibido na tela. 4-5 4.6 Use Ferramentas de Aprimoramento de Imagem A ferramenta de aprimoramento de imagem permite que você ajuste o brilho, contraste, cor da sua imagem digitalizada, e remova o ruído para melhorar a sua qualidade de imagem. 1. Na janela de exibição em árvore, clique duas vezes em uma miniatura da imagem para abri-la a partir da janela de visualização. . 2. A barra de ferramentas de anotação da imagem aparece no lado direito da tela. 3. Clique no ícone de imagem pequena de reparação no topo, e a barra de ferramentas de reparação da imagem aparece na tela. 4-6 Manual do Usuário Resumo da ferramenta de aprimoramento da imagem Ícone de aprimoramento de imagem Nome Descrição Barra de ferramentas de reparo de imagem Mostrar todas as ferramentas de reparar imagem Selecionar Imagem Selecionar uma área de uma imagem Mover Mover uma imagem para cima/para baixo ou para esquerda/direita Borracha Apagar parte de uma imagem Recortar Recortar parte da imagem Girar a imagem selecionada 90 graus à direita Girar a imagem 90 graus para a direita Girar a imagem selecionada 90 graus à esquerda Girar a imagem 90 graus à esquerda Inverter cores Inverter o brilho e a cor de uma imagem, permitindo que cada pixel da imagem seja a sua própria cor complementar. Aprimoramento de imagem automática Melhorara automaticamente a qualidade da imagem Ajuste de contraste e brilho Ajustar o contraste e o brilho de uma imagem 4-7 Ajuste de cor Ajustar o equilíbrio de cores de uma imagem Eliminar ruído Remover o ruído em uma imagem Giro horizontal da imagem selecionada Inverter uma imagem da esquerda e direita Giro vertical da imagem selecionada Inverter uma imagem de cima para baixo 4. Selecione uma ferramenta apropriada e clique em sua imagem para executar a função da ferramenta. 5. Quando a reparação estiver concluída, clique no botão "Salvar como" ( caminho e insira um nome de arquivo para salvar o arquivo modificado. ) para selecionar um 4.7 Use a ferramenta de anotação Faça anotação digitando texto/linhas ou adicionando o selo e usando a caneta fluorescente que torna possível o documento ou a imagem mais visíveis e mais clara. A função de anotação se aplica para arquivos de texto e imagem. 1. Na janela de exibição em árvore, dê um duplo clique em uma imagem ou miniatura de texto para abrilo na janela de visualização. 4-8 Manual do Usuário 2. Neste ponto, a barra de ferramentas de anotação aparece no lado direito da tela. 3. Mova o cursor para o ícone de cada ferramenta, clique o botão direito, e um menu de opções aparece para que você defina as propriedades da ferramenta, como fonte, cor ou estilo de linha. 4. Clique em uma ferramenta para selecioná-lo e clique em sua imagem para executar a função da ferramenta. Resumo da ferramenta de anotação Ícone de anotação Nome Descrição Ferramenta de anotação Mostrar todas as ferramentas de anotação Selecione a Anotação Selecionar um objeto de anotação de imagem, movendoo ou mudando o seu tamanho Mover Mover uma imagem para cima/para baixo ou para esquerda/direita Texto Digitar ou editar o texto em uma imagem Carimbo Carimbar uma imagem Realce Use o marcador para realcer um foco em uma imagem Linha à mão livre Desenhar todas as linhas em uma imagem Linha reta Adicionar uma linha reta em uma imagem Adesivo Adicionar uma nota sobre uma imagem 4-9 O arquivo de imagem após a adição de anotações 6. Quando o processo de anotação é completo, clique no botão “Salvar como” ( caminho, e digite o nome do arquivo para salvar o arquivo modificado. ), selecione o Barra de ferramentas de anotação de texto Não até que você abrir o arquivo. .doc, .rtf, ou .txt na janela de exibição a anotação de texto da barra de ferramentas será exibida. z Se você quiser saber descrições ferramenta da barra de ferramentas diversas anotação de imagem z ou texto, clique a tecla de função Help ( ). 4.8 Remover o Presto! PageManager 1. Clique em Iniciar > Todos os Programas > Presto! PageManager > Remove Presto! PageManager Ou 1. Clique em Iniciar > Painel de Controle > Adicionar ou Remover Programas > Presto! PageManager. 2. Siga as instruções na tela para remover o aplicativo. Observação: Para mais detalhes sobre como usar o aplicativo, clique a tecla de função Help ( usuário do software aplicativo. 4-10 ) para ver o manual do Manual do Usuário 5. Manutenção 5.1 Calibrar o Scanner Calibre somente se a imagem digitalizada aparecer desorganizada, a cor parecer anormal (por exemplo, mais escura que o normal), depois de 8K + digitalizados, ou o scanner foi armazenado sem uso por um longo tempo. O processo de calibração redefine o Sensor de Imagem de Contacto para retomar a sua cor e nitidez de precisão. A Calibração pode ser realizada apenas com o scanner de varinha para fora do encaixe do alimentador. Quando o scanner está conectado ao encaixe do alimentador, a função de calibração está desativada. Para calibrar o scanner, siga os seguintes passos: 1. Verifique se a bateria está completamente carregada e um cartão de memória está inserido. 2. Retire a folha de calibração de sua capa de plástico e coloque-a sobre uma superfície plana com o lado impresso para cima. 3. Remova o scanner do encaixe de alimentação 4. Coloque o scanner na área branca da folha de calibração, no topo da área branca. * Certifique-se a folha está limpa (ou seja, sem detritos ou objetos coloridos). tela exibida, pressione para entrar no modo Menu. 5. Com a 6. Pressione para rolar para Calibração, e então pressione 7. Pressione para selecionar Sim. 8. O scanner entra em modo calibração. Lentamente deslize o scanner para baixo apenas sobre a área branca da folha de calibração. 9. O scanner completa a sequência de calibração e automaticamente desliga. 10. Com cuidado, coloque a folha de calibragem de volta na capa de plástico e guarde-a em um lugar seguro para uso futuro. 5-1 para selecioná-lo. Durante a calibração, mova o scanner só na área branca. Aviso: z Não interrompa a sequência de calibração nem tentar desligar o dispositivo quando este está calibrando. Se você parar a calibração antes de ter concluído, um erro de calibração pode ocorrer. Como resultado, quando você liga a unidade novamente, uma mensagem de erro pode ser exibida, e você terá que desligar o aparelho e repetir as instruções nesta seção. z Guarde a folha de calibração longe de poeira e detritos. Qualquer sujeira pode invalidar a tabela de calibração ou impactar o resultado de calibração. z Use apenas a folha de calibragem inclusa para calibrar o scanner. 5.2 Limpe o Scanner e Encaixe do Alimentador Recomenda-se limpar o e o encaixe do alimentador aproximadamente a cada 200 digitalizações ou se linhas verticais ou listras aparecem na imagem digitalizada. Use somente a ferramenta recomendada ou fornecida para limpar o scanner e o encaixe do alimentador. Limpeza passos: Limpe o scanner varinha: 1. Remova o scanner do encaixe de alimentação. 2. Desligue o scanner para revelar os rolos e vidro. 3. Limpe os rolos e o vidro com o pano de limpeza incluído. 4. Limpe o scanner com um pano seco e limpo que não solte fiapos. Rolos Vidros Scanner Varinha 5-2 Manual do Usuário Limpar o encaixe de alimentação: 1. Remova o scanner do encaixe de alimentação 2. Limpe os rolos com o pano de limpeza incluído. 3. Limpe o encaixe de alimentação com um pano seco e limpo que não solte fiapos. Rolos Observação: Adicionar de álcool isopropílico (95%) no pano de limpeza é mais eficiente na limpeza dos rolos. z z Não use solventes ou líquidos corrosivos (ou seja, álcool, querosene, etc) para limpar qualquer parte do scanner, caso contrário, o material plástico é danificado. z Certifique-se que a superfície do documento ou foto não tem nenhum clipes de papel, etc, ou isso pode danificar a lente de vidro do scanner. 5-3 Manual do Usuário 6. 6.1 Solução de problemas Mensagens de erro Se ocorrer erro durante a digitalização, a luz de LED pisacará em vermelho e a mensagem de erro será exibida. Consulte a tabela a seguir para limpar as condições de erro. Mensagem de Erro Inserir Cartão de Memória Cartão Cheio Bateria fraca Nenhuma imagem digitalizada Causa Raiz/Finalidade do Código Como restaurar 1. Nenhum cartão de memória inserido. 1. Inserir um cartão de memória. 2. Cartão não reconhecido. Cartão está cheio, não pode salvar imagem digitalizada no cartão de memória inserido 2. Tente um cartão diferente. Libere mais espaço ou insera um novo cartão micro SDTM. A bateria está ficando sem carga. Substituir baterias (ou recarregar se usando baterias recarregáveis). 1. Nenhum dado de digitaliação detectado. Aguarde até a mensagem desaparecer. 2. Tempo esgotado do scanner. Falha de Formato 1. Cartão de memória não reconhecido. 2. O sistema do aruqivo não é FAT16/FAT32 Falha na Calibração Verificação interna falhou e encontrou erro de calibração Recalibrar o scanner (veja a seção "Calibrar o Scanner". Velocidade de digitalização muito rápida As imagens ficam distorcidas. Mover o scanner varinha sobre original muito rápido. Mova o scanner sobre o mais original mais lenbtamente, e se necessário, digitalizar novamente o original. Obstrução de papel 1. Original prendeu no encaixe do alimentador. 2. Original excede o comprimento máximo (14") Use um cartão diferente. Remova o scanner do encaixe do alimentador e, em seguida, puxe o slot de original para fora do alimentador. Ou você pode pressionar para ejetar o original. Aviso: 1. Se "bateria fraca" for indicado na tela de LCD, recomenda-se substituir as pilhas para impedir possíveis imagens digitalizadas incompletas ou outros problemas operacionais. 2. Se 2 pilhas alcalinas AA tiverem sido usadas, quando a energia da pilha estiver fraca você pode obter imagens digitalizadas incompletas ou encontrar problemas operacional antes de "baterias fracas" ser indicado na tela de LCD. 6-1 6.2 Perguntas e respostas mais frequentes Q: Por que meu scanner não liga? R: 1. O scanner não pode estar conectado com o encaixe de alimentação corretamente. 2. As baterias podem não ter energia suficiente ou podem não ter sido inseridas corretamente. Q: A imagem não pode ser salva no cartão de memória durante a digitalização? R: Verifique se você tem um cartão microSDTM inserido corretamente, e que tem um espaço adequado Q: Por que o computador não reconhece meu scanner quando ele está conectado via cabo USB? R: Verifique se o cabo de conexão está correto e preso. Reinicie o computador se necessário. Q: Por que todas as imagens que eu digitalizo têm a mesma data quando salvo no cartão de memória? R: O dispositivo não tem um "relógio" interno para manter o tempo real, de modo que atribui data e hora sempre fixas e designadas durante a produção, e não a data e hora atuais. Q: Por que minhas imagens digitalizadas estão distorcidas? R: Você pode estar digitalizando muito rápido; digitalize novamente a uma velocidade menor. 6-2 Manual do Usuário Q: Como posso saber se o scanner está digitalizando em 300 dpi ou 600 dpi? R: A luz indicadora de digitalização indica a resolução selecionada: Verde = 300 dpi, Orange = 600 dpi Q: Por que existem linhas estranhas sobre o documento digitalizado? R: Verifique o que segue: 1. Há riscos no original, ou o original está limpo? 2. Remova qualquer mancha ou poeira do original antes da digitalização. 3. Limpe os rolos e vidro com o pano de limpeza incluído. (Consulte a seção "Limpeza dos rolos e do Vidro)) Q: O o scanner recarregará minhas baterias recarregáveis? R: Não, o scanner não recarrega as baterias recarregáveis. Você deve utilizar o dispositivo de carga próprio da bateria. Q: Caso o scanner deve esquentar ao toque? R: É normal que o scanner de emita uma pequena quantidade de calor após uso prolongado. No entanto, se houver odores estranhos vindos do scanner ou o scanner parecer um pouco quente ao toque, desligue o scanner imediatamente. 6-3 6.3 Assistência técnica A assistência técnica para o digitalizador Avision é fornecida pelo Centro de Assistência Técnica Avision (ATAC). Antes de contactar o ATAC, recolha as seguintes informações: • Números de série e de versão do digitalizador (localizados na parte inferior do digitalizador) • Configuração de hardware (por exemplo, tipo de processador (CPU), capacidade de RAM, espaço livre no disco, placa de vídeo, placa de interface, etc.) Pode contactar-nos através dos seguintes números: Sede Avision Inc. N º 20, Estrada de Criação I, Ciência Baseado Parque Industrial, 300 Hsinchu, Taiwan, ROC TEL: +886 (3) 578-2388 FAX: +886 (3) 577-7017 E-MAIL: [email protected] Web Site: http://www.avision.com.tw E.U. e Área Canadá Avision Labs, Inc. 6815 Ave Mowry., Newark CA 94560, E.U.A. TEL: +1 (510) 739-2369 FAX: +1 (510) 739-6060 E-MAIL: [email protected] Web Site: http://www.avision.com China Espaço Hongcai Technology Limited 7A, No.1010, Kaixuan Road, Shanghai 200052 P.R.C. TEL: +86-21-62816680 FAX: +86-21-62818856 E-MAIL: [email protected] Web Site:http://www.avision.com.cn Espaço Europa Avision Europe GmbH Bischofstr. 101 D-47809 Krefeld Alemanha TEL: +49-2151-56981-40 FAX: +49-2151-56981-42 E-MAIL: [email protected] Web Site: http://www.avision.de 6-4 Manual do Usuário 7. Especificações As especificações do produto estão sujeitas a alteração sem aviso prévio. Item Descrição Tecnologia de imagem: Contact Image Sensor (Sensor de imagem de contato) (CIS) Tela do scanner: 1,8" TFT LCD Memória: 16MB Tamanho Max. do documento: 8” x 14” (216 x 355 mm) Auto desligamento: 3 minutos Formato de saída de arquivo: JPEG/PDF Resolução: 300 dpi /600 dpi Energia: Scanner Varinha Encaixe do alimentador 2x AA alcalinas ou 2 NiMH recarregáveis Advertência: Nunca misture tipos de pilhas, pois isso pode causar danos ou incêndios. O scanner não recarrega as baterias recarregáveis. Adaptador AC: 100-240V, 50/60 Hz (entrada) 5V, 1.0A (saída) Peso Líquido: Scanner Varinha: 250 g Encaixe do alimentador: 413 g Scanner Varinha com baterias: 298 g Scanner Varinha acoplado: 663 g Dimensões: (LxCxA) Scanner Varinha: 41 x 258 x 36 (mm) Encaixe do alimentador: 69 x 322 x 57 (mm) Ambiente Operacional Temperatura: 5ºC ~ 35ºC (59ºF ~ 95 ºF) Umidade: 20% ~ 85% UR Ambiente de armazenamento Temperatura: -20ºC ~ -60ºC Umidade: 20% ~ 85% UR 7-1