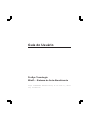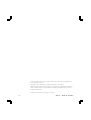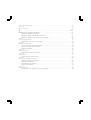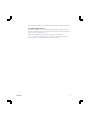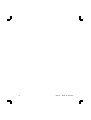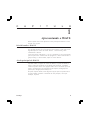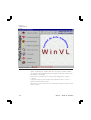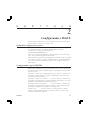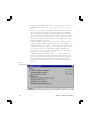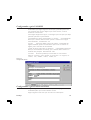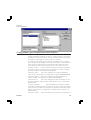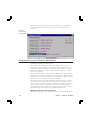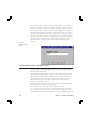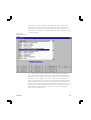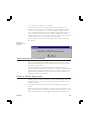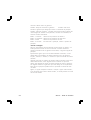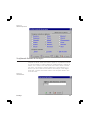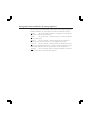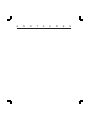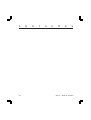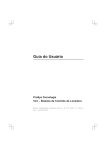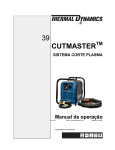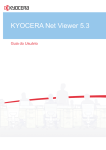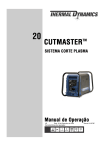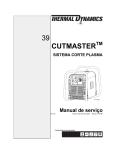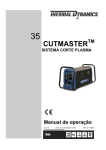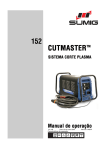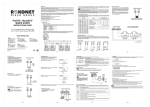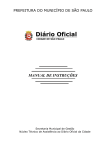Download Guia do Usuário - ProSys
Transcript
Guia do Usuário ProSys Tecnologia WinVL - Sistema de Auto-Atendimento Praça Comendador Germano Roriz, N.175 Sala 17, Setor Sul, Goiânia-GO Todos os nomes de produtos citados neste manual são marcas registradas de seus respectivos donos. Copyright 1990-1999 ProSys - Professional Systems Tecnologia Nenhuma parte deste manual poderá ser reproduzida, fotocopiada, armazenada de qualquer forma ou transmitida sem a prévia autorização por escrito do respectivo publicante Composto e impresso por ProSys Tecnologia 2 WinVL - Guia do Usuário Índice Características do sistema ............................................................................................. 5 Equipamento necessário ............................................................................................... 5 Instalando o Disquete com o Sistema ........................................................................... 6 Considerações Gerais neste manual ............................................................................. 6 Como Entrar em Contato com a ProSys ........................................................................ 6 Assistência por telefone: ............................................................................................... 6 Assistência por FAX: ...................................................................................................... 6 Assistência pela Internet: ............................................................................................... 7 1 ......................................................................... 9 Apresentando o WinVL ........................................................................................ 9 Inicializando o WinVL ................................................................................................... 9 A tela principal do WinVL ............................................................................................. 9 Figura 1.1 ............................................................................................................................................................ 10 Tela principal do WinVL ........................................................................................................................................ 10 Finalizando o WinVL ................................................................................................... 10 2 ....................................................................... 11 Configurando o WinVL ...................................................................................... 11 Definindo configurações gerais .................................................................................. 11 Configurando a guia OPÇÕES .................................................................................... 11 Figura 2.1 ............................................................................................................................................................ 12 Configurando Opções .......................................................................................................................................... 12 Configurando a guia VALORES ................................................................................... 13 Figura 2.2 ............................................................................................................................................................ 13 Configurando Valores ........................................................................................................................................... 13 Configurando a guia PÁGINAS HTML .......................................................................... 13 Figura 2.3 ............................................................................................................................................................ 14 Configurando Páginas HTML ................................................................................................................................. 14 Figura 2.4 ............................................................................................................................................................ 15 Procurando páginas.............................................................................................................................................. 15 Configurando a guia ARQUIVOS/DIRETÓRIOS ............................................................ 15 Figura 2.5 ............................................................................................................................................................ 16 Configurando Arquivos/Diretórios ......................................................................................................................... 16 Configurando a guia DADOS À MOSTRAR .................................................................. 16 Mudando a descrição das informações ....................................................................... 16 Figura 2.6 ............................................................................................................................................................ 17 Configurando os Dados à mostrar ......................................................................................................................... 17 Cadastrando senhas para os clientes .......................................................................... 17 Figura 2.7 ............................................................................................................................................................ 18 Cadastrando uma senha ....................................................................................................................................... 18 Cadastrando Fotos, Trailers e Sons ............................................................................. 18 Figura 2.8 ............................................................................................................................................................ 19 ProSys 3 Procurando título do produto ............................................................................................................................... 19 Figura 2.9 ............................................................................................................................................................ 20 Procurando arquivo .............................................................................................................................................. 20 3 ....................................................................... 21 Utilizando as opções do WinVL .......................................................................... 21 Efetuando pesquisa de títulos ..................................................................................... 21 Usando as outras opções para pesquisas .................................................................... 21 Usando as opções para pesquisa em conjunto ........................................................... 22 Figura 3.1 ............................................................................................................................................................ 22 Fazendo pesquisa de títulos .................................................................................................................................. 22 Verificando se já locou um produto ............................................................................ 22 Figura 3.2 ............................................................................................................................................................ 23 Resultado de uma pesquisa ................................................................................................................................... 23 Tendo uma lista de recomendados ............................................................................. 23 Vendo os últimos lançamentos ................................................................................... 23 Tirando a listagem ...................................................................................................... 24 Figura 3.3 ............................................................................................................................................................ 25 Últimos lançamentos ............................................................................................................................................. 25 Verificando Extrato de locações .................................................................................. 25 Figura 3.4 ............................................................................................................................................................ 25 Tirando Extrato ..................................................................................................................................................... 25 Vendo as promoções da loja ...................................................................................... 26 Figura 3.5 ............................................................................................................................................................ 26 Exemplo de uma página de promoção ................................................................................................................. 26 Fazendo reservas no terminal ..................................................................................... 26 Fazendo uma reserva ................................................................................................. 27 Cancelando uma reserva ............................................................................................ 27 Vendo suas reservas ................................................................................................... 27 Figura 3.6 ............................................................................................................................................................ 27 Quadro de reservas .............................................................................................................................................. 27 Navegando nos resultados de suas pesquisas ............................................................ 28 I N T R O D U C A O A ProSys foi a primeira empresa do mercado brasileiro de softwares para locadoras, a lançar um terminal de auto-atendimento em windows voltado exclusivamente para os clientes das locadoras de vídeos, games, CD's, livros, etc.. O WinVL foi o resultado de locadoras que queriam mostrar um serviço diferenciado aos seus clientes, desenvolvido em ambiente Windows, que utiliza os dados dos títulos já cadastrados no VL. Permite a visualização das capas com as fotos dos títulos, visualização de trailers de filmes, e até ouvir trilhas-sonoras dos filmes, ou faixas de CD's. Permite a liberação dos funcionários da locadora de serviços demorados como recomendação de filmes, verificar se um cliente já locou alguma fita, demonstração das promoções da locadora, e mostrar os últimos lançamentos do dia, da semana ou do mês. O próprio cliente poderá verificar estes serviços no WinVL. Nele, o cliente pode ainda fazer reservas no terminal e até verificar seu extrato de locações. Características do sistema Desenvolvido em linguagem de última geração de altíssima performance, permitindo seu uso em máquinas modestas. Uso de linguagem HTML que é a mesma utilizada na Internet, facilitando assim seu uso mesmo para os mais inexperientes. Totalmente integrado ao VLC inclusive lançando no diário e caixa todas as operações realizadas. Permite visualização de fotos das capas dos produtos, assim como trailers, trilhas sonoras, e faixas de músicas. Totalmente auto-explicativo. Permite o uso de vozes que vão instruindo os clientes como se eles estivessem utilizando os terminais de banco. Equipamento necessário O WinVL requer um determinado hardware e software para que possa ser utilizado, eles são: No mínimo um computador 386DX com 4MB de memória e um monitor colorido SVGA com placa de vídeo de 1MB. A configuração recomendada é um 486DX com 8 MB de memória. Windows 3.1, Windows 95 ou posterior. Caso deseje ter uma máquina separada para o cliente usar, será necessário também ter uma rede local instalada na sua locadora. Instalando o Disquete com o Sistema Para instalar o disquete com o sistema mandado pela ProSys, digite: A:<ENTER> INSTALA C: <ENTER> onde é importante observar que A: corresponde ao drive aonde o disquete está inserido, em alguns computadores será necessário trocar o A: por B: observe também que só há espaço entre o INSTALA e o C:, caso não se digite exatamente como está acima a instalação não funcionará. Considerações Gerais neste manual Algumas convenções serão usadas neste manual para facilitar a sua leitura e torná-la mais agradável. Toda palavra escrita entre < e > indicará que deve ser pressionada a tecla correspondente a palavra. Exemplo: <ENTER> indica que deverá ser pressionada a tecla ENTER e não ser digitado a palavra ENTER. Para representar teclas que devem ser pressionadas ao mesmo tempo, será usado o sinal: "+" entre as duas teclas. Exemplo: <Alt> + <D>, significa que deverá segurar a tecla Alt, e em seguida pressionar a letra <D> Um MENU é um conjunto de opções do sistema. Para se representar um conjunto de menus a serem acessados de uma só vez, será usado o símbolo | Assim quando for para o leitor selecionar a opção CONFIGURAÇÃO, e dentro desta selecionar a opção VALORES, será simbolizado como CONFIGURAÇÃO|VALORES. Como Entrar em Contato com a ProSys Use a vontade nossos serviços de assistência, eles são totalmente gratuitos para nossos clientes. Utilize-os para tirar dúvidas, solucionar problemas ou até mesmo dar sugestões para o sistema. Todas as sugestões serão analisadas cuidadosamente. Para entrar em contato com a ProSys existem várias opções: Assistência por telefone: A melhor maneira é através da nossa central de atendimento ao cliente através do PABX: (062) 281-3652. Nossa central funciona de segunda à sexta das 8:00Hs às 12:00Hs e das 14:00Hs às 18:00Hs, também aos sábados das 8:00Hs as 12:00Hs. Assistência por FAX: Caso necessite de passar alguns dados como configurações de seu computador, problemas ocorridos, dúvidas, sugestões ou comprovantes 6 WinVL - Guia do Usuário de pagamentos utilize nosso FAX através do telefone: (062) 281-3652. Assistência pela Internet: Contamos também com um endereço Internet para que você possa mandar mensagens para nossa equipe de suporte. Mande suas mensagens para [email protected] Você pode também acessar nossa home-page no endereço www.american.com.br/prosys para pegar as últimas informações sobre o sistema e também arquivos com dicas de uso. ProSys 7 8 WinVL - Guia do Usuário C A P Í T U L O 1 Apresentando o WinVL Neste capítulo vamos lhe apresentar a tela principal do WinVL e como acessar suas opções. Inicializando o WinVL Para inicializar o WinVL, clique no botão <INICIAR> do Windows95/98, em seguida procure por um grupo de nome "ProSys", entre nele, e em seguida clique no ícone de nome "WinVL". Pronto! Você já está inicializando o WinVL. Caso você tenha o Windows 3.1 ou 3.11 instalado no seu computador, procure pelo ícone "Gerenciador de programas", dentro dele escolha o grupo "ProSys", e dentro deste, clique no ícone "WinVL". A tela principal do WinVL A tela principal do WinVL se divide em algumas partes: Na parte da esquerda estão as opções de acesso do WinVL, na parte da direita, o espaço onde será mostrado os resultados das pesquisas, e também onde você pode colocar uma página HTML com o conteúdo que você quiser, normalmente com propaganda da empresa, divulgação de promoções, divulgação de serviços, etc. Na parte superior direita, estão algumas opções que você pode executar para melhor visualizar o resultado de uma pesquisa, como por exemplo, imprimir. ProSys 9 Figura 1.1 Tela principal do WinVL Finalizando o WinVL Para finalizar o WinVL, você tem duas opções: Você pode clicar na opção "Configuração", dentro dela clicar na opção "Finalizar sistema", em seguida o WinVL irá lhe pedir para digitar a senha do sistema para que ele possa se desligar. Essa senha é para evitar que o sistema seja desligado por clientes "curiosos". A segunda opção é mais simples, basta pressionar <Alt> + <F4>, o sistema já irá lhe pedir a senha. Atenção: Se você ainda não tiver cadastrado nenhuma senha, basta teclar <Enter>. 10 WinVL - Guia do Usuário C A P Í T U L O 2 Configurando o WinVL Neste capítulo, explicaremos como configurar o WinVL à sua locadora, seja ela de livros, games, CD's, filmes, etc. Definindo configurações gerais Para definir como irá trabalhar o WinVL, clique na opção "Configuração" da tela principal, em seguida clique também na opção "Parâmetros", ou seja, você vai entrar em: CONFIGURAÇÃO|PARÂMETROS. Feito isso, o sistema irá lhe pedir a senha do sistema, caso você ainda não a tenha cadastrado basta teclar <Enter>. Você irá entrar no quadro de configurações do WinVL, onde você pode ver as guias, "Opções", "Valores", "Páginas HTML", "Arquivos/Diretórios", e "Dados à mostrar". Explicaremos agora como configurar cada uma destas guias. Configurando a guia OPÇÕES A guia OPÇÕES, permite definir configurações gerais sobre como o WinVL deve trabalhar, e que opções poderão ou não estar disponíveis aos usuários do terminal. Observe agora o que significa cada uma das opções da guia: "Esconder a opção de configuração"Se você a marcar, o sistema não irá mostrar na tela principal, a opção "Configuração", evitando assim que clientes tentem acessá-la. "Desativar a opção de reservas" Se você a marcar, o sistema não irá mostrar na tela principal, a opção "Reservas", desta forma, não será permitido clientes fazerem reservas pelo terminal. "Desativar opção de imprimir" Se você a marcar, o sistema não irá mostrar na tela principal, a opção "Imprimir", não permitindo que o cliente possa imprimir o resultado de suas pesquisas. "Utilizar sons" Se você a marcar, o sistema passará a utilizar vozes para cada opção acessada, auxiliando melhor os clientes que estiverem utilizando o terminal. ProSys 11 Atenção: Somente utilize esta opção se você tiver uma placa de som instalada no seu computador, do contrário, o som não irá funcionar. "Senha para consulta de cliente por nome" Se você a marcar, em algumas pesquisas que exigem o código do cliente, será obrigatório que o cliente saiba seu código pois não será permitido que o cliente o procure pelo seu nome. Sempre que ele for tentar achar o seu código por nome, o terminal irá pedir a senha do sistema. Esta opção serve mais para evitar que um cliente saiba o nome de outros clientes que estejam cadastrados na locadora. "Desativar balões de dicas" Se você a marcar, o terminal não irá mostrar os balões amarelos com dicas sobre como usar a opção. "Desativar pesquisa por trailers" Se você a marcar, o sistema não deixará que o cliente use a opção "Todos os filmes com trailers". Marque esta opção se você não tiver nenhum trailer instalado no seu computador, ou se a sua locadora utiliza produtos que não tenham trailers, como "Livros", "Equipamentos", etc. "Desativar pesquisa por trilha sonora" Se você a marcar, o sistema não deixará que o cliente use a opção "Todos os filmes com trilha-sonora". Marque esta opção se você não tiver nenhuma trilha sonora instalada no seu computador, ou se a sua locadora utiliza produtos que não tenham trilhas-sonoras, como "Livros", Equipamentos", etc. Figura 2.1 Configurando Opções 12 WinVL - Guia do Usuário Configurando a guia VALORES Na guia valores você não irá apenas marcar alguma opção, nela você terá também que digitar algumas informações, portando preste atenção à palavras que você for digitar e que usem acentos, ou letras maiúsculas e minúsculas. "Mensagem" Digite nesta opção, a mensagem que você quer que fique passando pela tela na parte inferior. "Quantidade de filmes recomendados a mostrar" A quantidade de filmes que o sistema deverá mostrar quando o cliente usar a opção "Recomendados", normalmente "10". "Senha" Aqui você define a senha do sistema, a quantidade de dígitos é liberada, porém recomendamos que se use no máximo "6" dígitos, pois é mais fácil de ser lembrada. "Limite de filmes retornados da pesquisa" A quantidade máxima de filmes (se você trabalha com filmes), que o sistema deverá mostrar no resultado das pesquisas. Normalmente "100". "Produto" Nome do produto que você utiliza na sua locadora. Atenção: coloque o nome sempre no masculino e no singular, ex: "LIVRO", "CD", "GAME", "JOGO", "FILME", etc. Figura 2.2 Configurando Valores Configurando a guia PÁGINAS HTML Na guia Páginas HTML, você irá indicar quais são as páginas INICIAL, e de PROMOÇÕES que o sistema deverá mostrar. Páginas significa nada mais que uma tela com informações. ProSys 13 Para configurar a página INICIAL, que aparecerá sempre que o sistema for inicializado, e sempre que usarem a opção "Limpar", clique no botão "INICIAL", em seguida o sistema abrirá um quadro para procura da página, (veja figura 2.4), este quadro está dividido em 3 partes, na parte da esquerda existe um quadro de nome "Nome do arquivo", nele aparecerá os arquivos com extensão ".htm", mais embaixo existe um quadro de nome "Listar arquivos do tipo" (ESQUEÇA-O), do lado direito, o quadro maior se chama "Pastas", nele você irá procurar em qual pasta está o arquivo de página (".htm"), (normalmente deverá estar na pasta WINVL, dentro desta, na pasta PAGINAS, e dentro desta na pasta INICIAL). Quando você abrir a página INICIAL, aparecerá no quadro esquerdo o arquivo que contém a página inicial, basta clicar sobre ele, e em seguida clicar no botão "OK", pronto! Sua página INICIAL já está configurada. Para configurar a página de promoções, clique no botão "Promoções", e em seguida proceda da mesma forma que explicada acima para poder encontrar a página com as promoções. Figura 2.3 Configurando Páginas HTML 14 WinVL - Guia do Usuário Figura 2.4 Procurando páginas Configurando a guia ARQUIVOS/DIRETÓRIOS Na guia Arquivos/Diretórios, você define em quais pastas (diretórios), estarão localizados os trailers, as fotos, e as trilhas sonoras, onde estão cadastrados os dados dos filmes, e ainda, você pode definir um programa externo, que poderá ser usado junto com o WinVL. O quadro que se abrirá para se informar os diretórios, será o mesmo que o da procura das páginas Inicial e de Promoções, a única diferença é que você não precisará procurar arquivos HTML, você terá apenas que informar em quais pastas estarão as fotos, os trailers, sons, etc. "Imagem Fundo" - Aqui você define qual será a imagem que deverá aparecer no fundo das informações dos produtos, ou seja, a imagem que ficará embaixo do resultado das pesquisas. "Diretório Fotos" - Aqui você configura em qual pasta (diretório), estão as fotos dos produtos, (normalmente na pasta: WINVL\IMAGENS). "Diretório Vídeos" - Aqui você configura em qual pasta estão os vídeos, (trailers), (normalmente na pasta: WINVL\VIDEOS). "Diretório Sons" Aqui você configura em qual pasta estão os sons dos seus produtos, (trilhas sonoras, faixas de CD's, etc.), normalmente WINVL\SONS. "Programa Externo" Aqui você define um programa externo, que pode ser utilizado junto com o WinVL. Informe o nome do arquivo, que você usa para abrir este programa e pronto! Para executá-lo, basta depois você entrar em "Configuração", e depois clicar na opção "Programa Externo". "Drive dos dados" - Aqui você informa qual o drive com os dados dos ProSys 15 filmes, deve ser o drive que você utiliza o sistema VL, ( normalmente "C:", ou alguma outra letra se você por acaso utilizar rede na sua locadora). Figura 2.5 Configurando Arquivos/Diretórios Configurando a guia DADOS À MOSTRAR Na guia Dados à mostrar, você irá definir quais as informações dos seus produtos que devem aparecer ou não. Para definir estas informações é bem fácil. Observe que a janela se divide em 2 quadros verticais, o primeiro se chama "Disponíveis", e o segundo se chama "Mostrados", no meio dos dois, existem os botões, "Adicionar", "Remover", "Grava", e ainda existe um pequeno quadro com o nome "Título". No quadro "Disponíveis", se encontram os dados que existem na ficha cadastral dos produtos no programa VL, reconheceu? Observe que eles aparecem com o nome do campo, duas vezes cada um deles, não se preocupe com o porquê disso, você já vai entender. Para definir os dados que irão aparecer, você deve marcar um desses campos clicando em cima dele, e em seguida clicar no botão "Adicionar". Feito isso, o sistema irá jogar o campo para o quadro "Mostrados", pronto! Esse já será um dos dados dos produtos que aparecerão no resultado das pesquisas. Basta agora, fazer isso para os outros campos que você deseja que apareçam no resultado das pesquisas. Mudando a descrição das informações Você deve ter notado que o nome dos campos são exatamente iguais 16 WinVL - Guia do Usuário aos nomes usados pelo sistema VL, mas se você tiver por exemplo uma locadora de livros, e o campo "Diretor", você usar para cadastrar o nome do autor do livro, não se preocupe, você tem como mudar a descrição dessa informação no WinVL. Para mudar faça o seguinte: transfira o campo "Diretor-Diretor", do quadro "Disponíveis" para o quadro "Mostrados", conforme explicado acima, em seguida, no quadro "Mostrados", clique em cima do campo "Diretor-Diretor", observe que no quadrinho que tem no meio da tela de nome "Título", irá aparecer a descrição "Diretor", agora, clique neste quadrinho, apague a descrição que atualmente se encontra nele, (no caso "Diretor"), e digite a descrição que você deseja, por exemplo "Autor", em seguida clique no botão "Gravar", pronto! Observe que no quadro "Mostrados" agora aparece a descrição "Diretor-Autor", isto significa que tudo o que estiver cadastrado no campo "Diretor" no VL, será mostrado como "Autor", no WinVL. Você pode colocar os nomes que você quiser, use nomes que melhor se adequam ao tipo da sua locadora, seja ela de Games, Livros, CD's, etc. Figura 2.6 Configurando os Dados à mostrar Cadastrando senhas para os clientes Para que os clientes da sua locadora possam efetuar pesquisas que mexam com sua ficha, por exemplo, consultar se já locou um filme, verificar extrato de assistidos, recomendações, etc. É necessário que ele tenha uma senha cadastrada no sistema. Para cadastrar senhas para os clientes, entre na opção "Configuração", ProSys 17 dentro dela escolha a opção "Cadastrar senha cliente". O sistema irá pedir para se digitar o código do cliente que deseja cadastrar ou alterar sua senha, (caso não saiba qual o código do cliente, clique no botão "Procurar por nome" e digite o nome do cliente seguido de <Enter>. O sistema irá agora pedir para digitar a senha atual do cliente, (no caso do cliente estar alterando uma senha já existente), caso seja o cadastro de uma nova senha, ou seja, o cliente ainda não tem nenhuma senha no sistema, é necessário que um funcionário da loja digite a senha do sistema, para que seja aberto um quadro para o cadastro da nova senha do cliente, aí então, basta que ele a digite duas vezes para confirmar. Figura 2.7 Cadastrando uma senha Cadastrando Fotos, Trailers e Sons Um recurso do WinVL que agrada seus usuários, é a possibilidade de se visualizar fotos dos produtos, trailers de filmes, e ouvir trilhas-sonoras, diálogos, faixas de CD, etc. Para cadastrar as fotos, trailers ou sons é muito fácil, primeiro entre em CONFIGURAÇÃO|MULTIMÍDIA, e digite a senha do sistema para entrar. Observe que se abrirá um quadro grande com um lista com o nome dos filmes e logo abaixo 9 botões, 3 para gravar, 3 para apagar, e 3 para visualizar ou ouvir; em cada um deles está escrito se eles se referem a fotos, trailers ou sons. Na direta deste quadro está um espaço onde você poderá visualizar a foto dos produtos, e ainda o botão "Fechar". Para cadastrar uma foto, trailer ou som, siga estes passos: 1º- -Procure no quadro branco, o título do produto que você deseja incluir a foto, trailer ou som. Para procurar, basta ir digitando o título deste produto que o sistema o procurará a cada letra digitada. Observe 18 WinVL - Guia do Usuário que o que você está digitando está aparecendo logo abaixo deste quadro. Quando você ver que o título apareceu neste quadro e está marcado por uma faixa azul, significa que o sistema o encontrou e agora qualquer ação feita, será especificamente com este produto. Veja na próxima figura: Figura 2.8 Procurando título do produto 2º- -Agora clique no botão referente ao que você deseja gravar, ou seja, você deverá escolher "Gravar foto" caso queira incluir uma foto deste título, "Gravar Vídeo" caso queria incluir um trailer deste título, ou "Gravar Som" caso queira incluir um som deste título. Observe que se abrirá um quadro igual ao quadro da configuração das páginas HTML. Neste quadro você irá procurar onde está o arquivo de foto, vídeo ou som, que você vai instalar para este título. Basta encontrá-lo e clicar no botão "OK", o sistema copiará este arquivo para o diretório (pasta), que você configurou. Para procurar o processo é o mesmo das páginas HTML. Veja na próxima figura: ProSys 19 Figura 2.9 Procurando arquivo O processo explicado aqui, é o mesmo para gravar qualquer arquivo, seja ele de foto, trailer, ou som. Atenção: Se você quiser ter uma foto de um produto seu no computador, será necessário que você tenha um Scaner que copie a foto deste produto para o computador, ou então, contratar alguma empresa que faça este tipo de serviço. 20 WinVL - Guia do Usuário C A P Í T U L O 3 Utilizando as opções do WinVL Neste capítulo, explicaremos detalhadamente como utilizar todos os serviços do WinVL. Efetuando pesquisa de títulos Para abrir a janela para pesquisa de títulos, basta clicar sobre a opção "1", ou simplesmente pressionar a tecla <1> do teclado. A tela de pesquisa está dividida em 3 partes, na 1ª será onde você irá digitar informações do produto que você estiver procurando. Por exemplo, suponhamos que você trabalhe com filmes na sua locadora e o cliente procura filmes com o ator "Harrison Ford". Basta então digitar o nome "HARRISON FORD" neste quadro que o sistema irá encontrar todos os filmes que tiverem "HARRISON FORD", cadastrado em qualquer lugar da ficha técnica do filme. Você pode pesquisar, não somente nomes de atores ou diretores, como qualquer outra coisa tipo assuntos, títulos, título original, gênero, etc. Usando as outras opções para pesquisas As outras duas partes que existem na janela para pesquisa de títulos, consistem em opções extras para aumentar ou restringir os resultados das pesquisas. São elas: "Contendo todas as palavras" Se esta opção for marcada, o sistema irá mostrar somente os títulos que tiverem em sua ficha técnica, todas as palavras informadas na pesquisa, ou seja, se você digitar as palavras "CORACAO" e "VALENTE", o sistema deverá encontrar filmes que tenham estas duas palavras em sua ficha técnica. Se esta opção for marca"Contendo qualquer uma das palavras" da, o sistema irá mostrar todos os títulos que tiverem em sua ficha técnica, qualquer uma das palavras informadas na pesquisa, ou seja, se você digitar as palavras "CORACAO" e "VALENTE", o sistema deverá encontrar filmes que tenham qualquer uma das duas palavras em sua ficha técnica. Das duas opções mostradas acima, você só pode utilizar uma ou outra, ProSys 21 em cada pesquisa, não é possível utilizar as duas em conjunto. "Somente palavras inteiras" - Se esta opção for marcada, o sistema irá procurar somente as palavras digitadas como se fossem inteiras, ou seja, se você por exemplo estivesse procurando pelo filme "De volta pra casa", mas do título você só se lembrasse da palavra "CASA", você teria que usar esta opção, senão o sistema encontraria filmes que tivessem as palavras "CASAMENTO", "CASAMENTOS", "CASAR", etc. "Todos os filmes com Trailer" Se esta opção for marcada, o sistema irá mostrar todos os filmes que tenham trailers cadastrados no sistema. "Todos os filmes com Trilha Sonora" Se esta opção for marcada, o sistema irá mostrar todos os títulos que tenham sons cadastrados no sistema, sejam eles trilhas sonoras de filmes, diálogos, faixas de CD's, etc. Usando as opções para pesquisa em conjunto Você pode ainda, usar todas as opções de pesquisa em conjunto, ou seja, você pode por exemplo procurar filmes que tenham as palavras "MEL GIBSON", e usar as opções "Contendo todas as palavras", e "Somente palavras inteiras". Figura 3.1 Fazendo pesquisa de títulos Verificando se já locou um produto Para verificar se já locou ou não um produto, basta clicar sobre a opção 22 WinVL - Guia do Usuário "2", ou pressionar a tecla <2> do teclado. O sistema abrirá uma janela pedindo para que você digite o seu código, (caso não saiba, ou não se lembre, clique no botão "Procurar por nome", e procure pelo seu nome), em seguida clique no botão "OK". O sistema pedirá agora, para se digitar a senha deste cliente, ou então a senha do sistema. E por fim, o sistema pedira para indicar o código do produto, (caso não saiba, ou não se lembre, clique no botão "Procurar por nome", e procure pelo título do produto. Pronto! O sistema irá lhe dizer se este título já foi ou não, locado por este cliente. Figura 3.2 Resultado de uma pesquisa Tendo uma lista de recomendados Sempre que o cliente quiser, ele pode obter do WinVL uma lista de títulos recomendados pelo próprio sistema, de acordo com sua preferência. Para isto, basta que o cliente clique sobre a opção 3, ou então tecle <3> no seu teclado. O sistema abrirá então, o quadro pedindo o código do cliente, (o mesmo explicado anteriormente). Informe seu código e clique no botão "OK". Pronto! o sistema irá sozinho procurar os mais novos títulos dos gêneros de sua preferência, que você ainda não tenha assistido e que estejam disponíveis no momento. Vendo os últimos lançamentos A opção 4 permite visualizar os últimos lançamentos da semana, dos últimos 15 dias, ou do mês. E ainda, o usuário pode escolher de quais gêneros deseja ver, e se é para mostrar somente os assistidos, os não assistidos ou todos. O quadro para pesquisa de lançamentos está dividida em algumas partes: Botão "Desmarcar todos os gêneros" -Serve para desmarcar de uma só vez, todos os gêneros do quadro "Pesquisar somente os gêneros:", caso neste quadro tenha um ou mais gêneros desmarcados, este botão se ProSys 23 chamará "Marcar todos os gêneros" Quadro "Pesquisar somente os gêneros:" -Quadro onde você escolhe os gêneros que deseja que saiam no resultado da pesquisa. Quadro "Pesquisa somente:" -Quadro onde você escolhe se deseja ver uma listagem de TODOS os lançamentos, somente os LOCADOS, ou somente os NÃO LOCADOS . Botão "1- Semana" -Mostra os lançamentos da Semana. Botão "2- Quinzena" -Mostra os lançamentos da Quinzena. Botão "3- Mês" -Mostra os lançamentos do mês. Botão "4- Cancela" - Cancela toda a operação, e fecha o quadro de pesquisa. Tirando a listagem Para ter uma listagem dos lançamentos é fácil. Clique na opção 4, ou então pressione a tecla <4> do seu teclado. O sistema abrirá um quadro contendo todos os gêneros da locadora, e algumas opções de pesquisa. Suponhamos agora que a sua locadora trabalhe com filmes, e você deseje obter uma listagem dos últimos filmes do mês, dos gêneros "Ficção", "Policial", e "Guerra", e somente os que você ainda não tenha assistido. Observe que todos os gêneros do quadro estão marcados. Então você deverá desmarcá-los, e em seguida marcar somente os que você deseja. Para desmarcar clique no botão "Desmarcar todos os gêneros", em seguida selecione os gêneros que você deseja ver os lançamentos, basta clicar no pequeno quadro branco que existe na frente de cada um deles. Agora, na opção "Pesquisar somente:" marque a opção "Não locados", e por fim basta clicar sobre o botão "3-Mês", ou então pressionar a tecla <3> do seu teclado. 24 WinVL - Guia do Usuário Figura 3.3 Últimos lançamentos Verificando Extrato de locações Sempre que o cliente quiser, ele poderá verificar seu histórico de locações no WinVL, basta clicar sobre a opção 5, ou pressionar a tecla <5> do seu teclado. O sistema abrirá um quadro pedindo o código do cliente, caso o mesmo não saiba, basta clicar sobre o botão "Procurar por nome", em seguida o sistema pedirá para o cliente digitar a sua senha, e por fim a data inicial do extrato. Por exemplo, se ele digitar 01011997, o sistema irá mostrar todas as suas locações desde a data de 01/01/1997. Figura 3.4 Tirando Extrato ProSys 25 Vendo as promoções da loja Na opção 6, você pode visualizar uma página com a descrição das pomoções da loja. Esta página deve ser definida em CONFIGURAÇÃO (veja capítulo 2). Basta clicar na opção 6, ou pressionar a tecla <6> do seu teclado para visualizar as promoções da locadora. Figura 3.5 Exemplo de uma página de promoção Fazendo reservas no terminal Os usuários do terminal podem sempre que quiser fazer reservas de filmes do sistema. Para isto clicar na opção 7, ou pressionar a tecla <7> do teclado. O sistema entrará na tela para fazer reservas, onde constam os seguintes botões: "Fazer uma reserva" -Abre o quadro para se fazer sua reserva de títulos. 26 WinVL - Guia do Usuário "Ver suas reservas" - Permite visualizar todas as suas reservas já feitas no sistema. "Apagar uma reserva"-Permite apagar alguma reserva que você já tenha feito. "Retornar" -Cancela toda a operação e fecha o quadro de reservas retornando à tela principal. Fazendo uma reserva Para fazer uma reserva, clique no botão "Fazer uma reserva", o sistema lhe pedirá para que digite o seu código, (caso não saiba, ou não se lembre), clique no botão "Procurar por nome", e procure pelo seu nome. Em seguida digite sua senha ou então a senha do sistema, o próximo quadro será para informar o código do filme, (caso não saiba, procure pelo título clicando no botão "Procurar por nome"), em seguida informe a data para qual você deseja fazer esta reserva. Ex.: "15051997", ou seja 15/05/1997. E por fim, informe um telefone para contato, já será mostrado o telefone cadastrado na ficha do cliente, caso seja este mesmo, basta dar <OK>. No final o sistema ainda lhe perguntará se as informações estão corretas, basta confirmar ou cancelar. Cancelando uma reserva Se por acaso você tiver feito uma reserva mas deseja excluí-la, clique no botão "Apagar uma reserva", em seguida informe seu código, depois sua senha, e por fim, o código do título que você reservou. O sistema irá cancelar sua reserva para este título. Vendo suas reservas Para ver um histórico de suas reservas já feitas no sistema, clique no botão "Ver suas reservas", em seguida digite o seu código, depois a sua senha e pronto! O sistema irá mostrar na tela todas as suas reservas já feitas no sistema. Figura 3.6 Quadro de reservas ProSys 27 Navegando nos resultados de suas pesquisas Você pode ter feito uma pesquisa de títulos em que obteve um resultado com vários ao mesmo tempo. Para facilitar sua procura existem os botões localizados na parte superior da tela de resultados. São eles: "Limpa" -Se for acionado, ele limpa o resultado de sua pesquisa e volta para a tela inicial do terminal. "Início" -Se for acionado, o sistema irá para o começo do resultado de sua pesquisa. "Avança" -Se for acionado, o sistema avançará uma resposta à frente. (ou seja, ele irá um título ou uma página para frente). -Se for acionado, o sistema abrirá um quadro para você "Procura" digitar mais algumas informações, e então o sistema irá procurar estas informações somente entre as que já estão na tela atualmente. "Imprime" -Se for acionado, abrirá um quadro pedindo a senha do sistema, para que o resultado seja impresso. A N O T A Ç Õ E S A 30 N O T A Ç Õ E S WinVL - Guia do Usuário