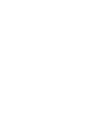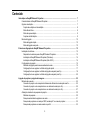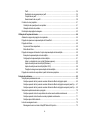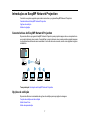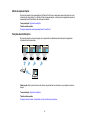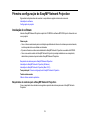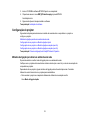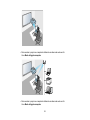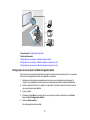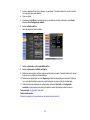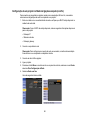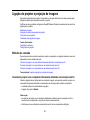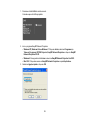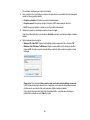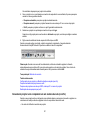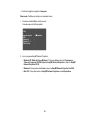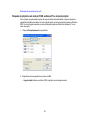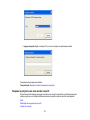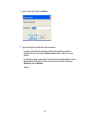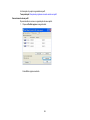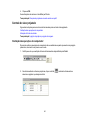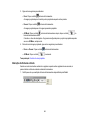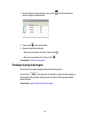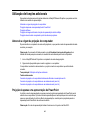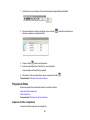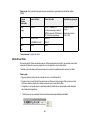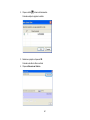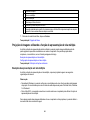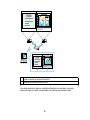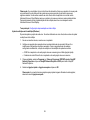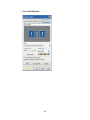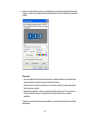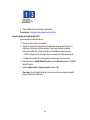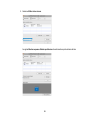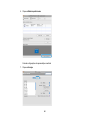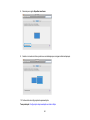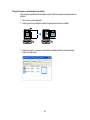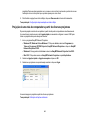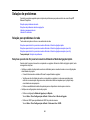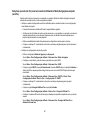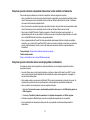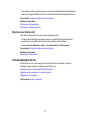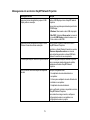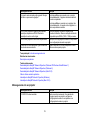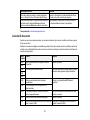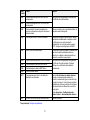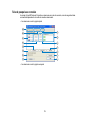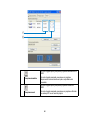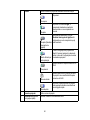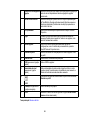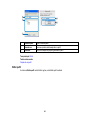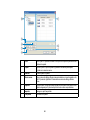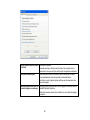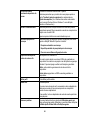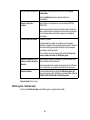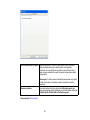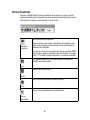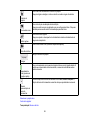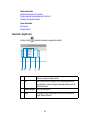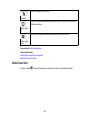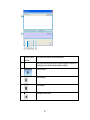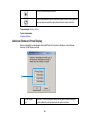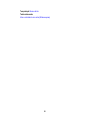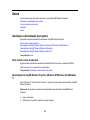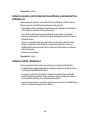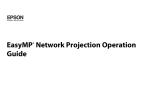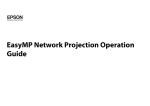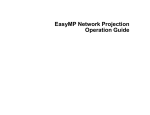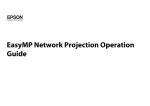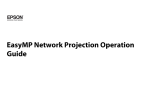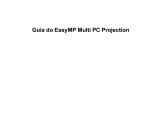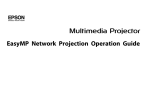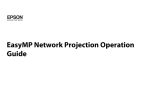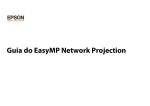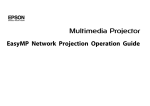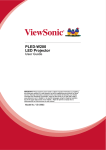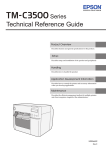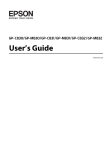Download Guia do EasyMP Network Projection
Transcript
Guia do EasyMP Network Projection Conteúdo Introdução ao EasyMP Network Projection .............................................................................................. 7 Características do EasyMP Network Projection ................................................................................... 7 Opções de exibição.............................................................................................................................. 7 Função de exibição em tela múltipla................................................................................................ 8 Modo Enviar filme............................................................................................................................ 8 Modo de apresentação.................................................................................................................... 9 Funções de distribuição................................................................................................................... 9 Modos de ligação ............................................................................................................................... 10 Modo de ligação rápido ................................................................................................................. 10 Modo de ligação avançado............................................................................................................ 10 Primeira configuração do EasyMP Network Projection ......................................................................... 12 Instalação do software ....................................................................................................................... 12 Requisistos de sistema para o EasyMP Network Projection ......................................................... 12 Instalação do EasyMP Network Projection (Windows) .................................................................. 14 Instalação do EasyMP Network Projection (Mac OS X) ................................................................ 14 Configuração do projetor.................................................................................................................... 15 Métodos de ligação para diversos ambientes de rede................................................................... 15 Configuração de um projetor no Modo de ligação rápido .............................................................. 17 Configuração de um projetor no Modo de ligação avançado (sem fio) .......................................... 18 Configuração de um projetor no Modo de ligação avançado (com fio) .......................................... 20 Ligação do projetor e projeção de imagens............................................................................................ 22 Métodos de conexão .......................................................................................................................... 22 Conexão do projetor e do computador diretamente utilizando comunicação sem fio .................... 22 Conexão do projetor e do computador em um sistema de rede (sem fio)...................................... 25 Conexão do projetor e do computador em um sistema de rede (com fio)...................................... 27 Alteração do método de pesquisa do projetor .................................................................................... 30 Métodos de pesquisa .................................................................................................................... 30 Pesquisa automática de projetores em rede ................................................................................. 31 Pesquisa de projetores em rede por SSID, endereço IP ou nome do projetor............................... 32 Pesquisa de projetores em rede usando um perfil......................................................................... 33 3 Perfil.......................................................................................................................................... Realização de uma pesquisa por perfil ..................................................................................... Criação de um perfil .................................................................................................................. Gerenciamento de um perfil...................................................................................................... Controle do visor projetado ................................................................................................................ Ocultação das operações do computador ..................................................................................... Alteração da fonte de entrada ....................................................................................................... Finalização da projeção de imagens .................................................................................................. 34 34 35 38 41 41 42 43 Utilização de funções adicionais ............................................................................................................. 44 Alterando a origem da projeção do computador................................................................................. 44 Projeção de apenas uma apresentação de PowerPoint..................................................................... 44 Projeção de filmes.............................................................................................................................. 45 Arquivos de filme compatíveis ....................................................................................................... 45 Modo Enviar filme.......................................................................................................................... 46 Projeção de imagens utilizando a função de apresentação de tela múltipla....................................... 49 Exemplos de apresentação em tela múltipla ................................................................................. 49 Configuração da apresentação em tela múltipla............................................................................ 51 Ativar o controlador do visor virtual (Windows apenas) ............................................................ 52 Ajuste da exibição em tela múltipla (Windows) ......................................................................... 53 Ajuste da exibição em tela múltipla (Mac OS X)........................................................................ 58 Projeção de imagens em apresentação de tela múltipla........................................................... 62 Projeção de uma tela de computador a partir de diversos projetores................................................. 64 Solução de problemas .............................................................................................................................. 65 Solução para problemas de rede ....................................................................................................... 65 Soluções quando não for possível conectar utilizando o Modo de ligação rápido ......................... 65 Soluções quando não for possível conectar utilizando o Modo de ligação avançado (sem fio)..... 67 Soluções quando não for possível conectar utilizando o Modo de ligação avançado (com fio)..... 69 Soluções de problemas durante a projeção ....................................................................................... 70 Soluções quando a tela do computador não estiver sendo exibida corretamente ......................... 71 Soluções quando a tela não estiver sendo projetada corretamente .............................................. 71 Soluções para a falta de áudio ...................................................................................................... 72 Lista de mensagens de erro ............................................................................................................... 72 Mensagens de erro ao iniciar o EasyMP Network Projection ........................................................ 73 4 Mensagens de erro ao pesquisar e selecionar projetores. ............................................................ 74 Mensagens de erro ao projetar...................................................................................................... 75 Lista de ID de evento.......................................................................................................................... 76 Resumo da tela .......................................................................................................................................... Selecione a tela de Modo de ligação.................................................................................................. Tela de pesquisa e conexão............................................................................................................... Perfis .................................................................................................................................................. Guardar no perfil............................................................................................................................ Editar perfil .................................................................................................................................... Definir opções .................................................................................................................................... Definir opções - Definições gerais ................................................................................................. Definir opções - Ajustar desempenho............................................................................................ Definir opções - Saída de áudio..................................................................................................... Barra de ferramentas ......................................................................................................................... Selecionar o projetor-alvo.............................................................................................................. Controle do projetor....................................................................................................................... Modo Enviar filme............................................................................................................................... Adicionar-Remover Virtual Display..................................................................................................... 78 78 79 83 83 84 86 86 89 90 92 94 95 96 98 Anexo ....................................................................................................................................................... 100 Atualização e desinstalação do programa........................................................................................ 100 Obter a última versão do aplicativo.............................................................................................. 100 Desinstalação do EasyMP Network Projection (Windows XP/Windows Vista/Windows 7) ......... 100 Desinstalação do EasyMP Network Projection (Windows 8) ....................................................... 101 Desinstalação do EasyMP Network Projection (Mac OS X) ........................................................ 101 Cores e resoluções compatíveis ...................................................................................................... 102 Resoluções compatíveis.............................................................................................................. 102 Cor de exibição............................................................................................................................ 103 Limitações ........................................................................................................................................ 103 Limitações de conexão................................................................................................................ 103 Limitações ao projetar a partir da Galeria de Fotos do Windows ou da Galeria de Fotos do Windows Live .............................................................................................................................. 104 Limitações ao utilizar o Windows Aero ........................................................................................ 104 Limitações ao projetar do Windows Media Center....................................................................... 105 5 Avisos............................................................................................................................................... Avisos sobre direitos autorais...................................................................................................... Sobre notações ........................................................................................................................... Aviso Geral .................................................................................................................................. Atribuição de direitos autorais................................................................................................. 6 105 105 106 107 107 Introdução ao EasyMP Network Projection Consulte as seções seguintes para saber mais sobre o programa EasyMP Network Projection: Características do EasyMP Network Projection Opções de exibição Modos de ligação Características do EasyMP Network Projection É possível utilizar o programa EasyMP Network Projection para projetar imagens do seu computador ao seu projetor através de uma rede. Compartilhar o projetor através de uma rede permite projetar imagens de computadores diferentes sem necessitar a troca de cabos de conexão, assim como projetar imagens à distância. Tema principal: Introdução ao EasyMP Network Projection Opções de exibição É possível utilizar uma variedade de opções de exibição para a projeção de imagens. Função de exibição em tela múltipla Modo Enviar filme Modo de apresentação 7 Funções de distribuição Tema principal: Introdução ao EasyMP Network Projection Função de exibição em tela múltipla É possível projetar imagens diferentes de até quatro projetores que estão conectados a um mesmo computador. Isso permite projetar dados complexos, como relatórios, em um formato paisagem extra largo. Tema principal: Opções de exibição Temas relacionados Projeção de imagens utilizando a função de apresentação de tela múltipla Modo Enviar filme É possível assistir a filmes enviando arquivos de filme diretamente ao projetor Observação: Esta função está disponível apenas em modelos compatíveis. Tema principal: Opções de exibição Temas relacionados Projeção de filmes 8 Modo de apresentação É possível projetar uma apresentação de PowerPoint do seu computador sem exibir nenhum outro conteúdo do computador. Ao utilizar o Modo de apresentação, uma tela preta é projetada quando a apresentação de PowerPoint não está sendo exibida. Tema principal: Opções de exibição Tarefas relacionadas Projeção de apenas uma apresentação de PowerPoint Funções de distribuição É possível projetar a mesma imagem do computador simultaneamente de até quatro projetores conectados na mesma rede. Observação: Não é possível conectar vários computadores de uma rede a um projetor ao mesmo tempo. Tema principal: Opções de exibição Tarefas relacionadas Projeção de uma tela de computador a partir de diversos projetores 9 Modos de ligação É possível usar os seguintes métodos para conectar um computador a um projetor através de um rede utilizando o EasyMP Network Projection. Modo de ligação rápido Modo de ligação avançado Tema principal: Introdução ao EasyMP Network Projection Modo de ligação rápido É possível conectar o projetor e o computador diretamente utilizando comunicação sem fio. Isso permite projetar a tela do computador sem a necessidade de uma configuração de rede complicada. O modo de ligação rápido está disponível apenas quando se instala a unidade LAN sem fio no projetor. Tema principal: Modos de ligação Tarefas relacionadas Configuração de um projetor no Modo de ligação rápido Conexão do projetor e do computador diretamente utilizando comunicação sem fio Modo de ligação avançado É possível conectar o projetor e o computador utilizando um sistema de rede já existente. Para usar o Modo de ligação avançado, é preciso conectar o projetor a um ponto de acesso ou a um hub de rede. 10 Tema principal: Modos de ligação Tarefas relacionadas Configuração de um projetor no Modo de ligação avançado (sem fio) Configuração de um projetor no Modo de ligação avançado (com fio) Conexão do projetor e do computador em um sistema de rede (sem fio) Conexão do projetor e do computador em um sistema de rede (com fio) 11 Primeira configuração do EasyMP Network Projection Siga estas instruções antes de conectar o computador ao projetor através de uma rede. Instalação do software Configuração do projetor Instalação do software Instale o EasyMP Network Projection a partir do CD-ROM do software EPSON Projector fornecido com o seu projetor. Observação: • Caso o idioma selecionado para a instalação seja diferente do idioma do sistema operacional usado, as telas podem não ser exibidas corretamente. • É possível baixar a versão mais atualizada do EasyMP Network Projection no website da EPSON. • Caso uma versão anterior do EasyMP Network Projection já esteja instalada no seu computador, desinstale-a primeiro e depois instale o EasyMP Network Projection. Requisistos de sistema para o EasyMP Network Projection Instalação do EasyMP Network Projection (Windows) Instalação do EasyMP Network Projection (Mac OS X) Tema principal: Primeira configuração do EasyMP Network Projection Tarefas relacionadas Obter a última versão do aplicativo Requisistos de sistema para o EasyMP Network Projection O seu computador deve atender aos seguintes requisitos de sistema para usar o EasyMP Network Projection. 12 Requisito Windows Mac Sistema operacional Windows XP Mac OS X • Professional (32-bit) • 10.4.x (32-bit) • Home Edition (32-bit) • 10.5.1 ou mais atual (32-bit) • Tablet PC Edition (32-bit) • 10.6.x (32- e 64-bit) Windows Vista • 10.7.x (32- e 64-bit) • Ultimate (32-bit) • 10.8.x (64-bit) • Enterprise (32-bit) (Mac OS X 10.4.11, 10.5.8, 10.6.8, 10.7.3 ou 10.8.0 são recomendados) • Business (32-bit) • Home Premium (32-bit) • Home Basic (32-bit) Windows 7 • Ultimate (32- e 64-bit) • Enterprise (32- e 64-bit) • Professional (32- e 64-bit) • Home Premium (32- e 64-bit) • Home Basic (32-bit) • Starter (32-bit) Windows 8 • Windows 8 (32- e 64-bit) • Windows 8 Pro (32- e 64-bit) • Windows 8 Enterprise (32- e 64-bit) CPU Memória Mobile Pentium III 1.2 GHz ou mais veloz Power PC G3 900 MHz ou mais veloz (Pentium M 1.6 GHz ou mais veloz é recomendado) (CoreDuo 1.83 GHz ou mais veloz é recomendado) 256 MB ou mais (512 MB ou mais é recomendado) 13 Requisito Windows Mac Espaço em disco rígido 20 MB ou mais Visor Resolução entre 1024 × 768 (XGA) e 1920 × 1200 (WUXGA) Cores de 16-bit ou mais (cerca de 32.000 cores exibidas) Observação: • O funcionamento não é garantido com Windows XP sem um Service Pack instalado, ou Windows XP Service Pack 1. • O funcionamento não é garantido com Mac OS X 10.5.0 pois a configuração do Firewall não é definida corretamente ao atualizar a versão do software. Tema principal: Instalação do software Instalação do EasyMP Network Projection (Windows) Instale o EasyMP Network Projection no seu computador. Observação: É necessário ter permissão de administrador para instalar o EasyMP Network Projection. 1. Ligue o computador. 2. Certifique-se de que todos os aplicativos sejam fechados. 3. Insira o CD-ROM do software EPSON Projector no computador. O instalador inicia automaticamente. 4. Caso o instalador não inicie automaticamente, abra a unidade de CD-ROM em Meu Computador (ou Computador) e clique duas vezes em InstallNavi.exe ou EMP_NSCInst.exe. 5. Siga as instruções na tela para instalar o software. Tema principal: Instalação do software Instalação do EasyMP Network Projection (Mac OS X) Instale o EasyMP Network Projection no seu computador. 1. Ligue o computador. 2. Certifique-se de que todos os aplicativos sejam fechados. 14 3. Insira o CD-ROM do software EPSON Projector no computador. 4. Clique duas vezes no ícone EMP_NPInstaller.mpkg na janela EPSON. A instalação inicia. 5. Siga as instruções na tela para instalar o software. Tema principal: Instalação do software Configuração do projetor Siga estas instruções para selecionar um método de conexão entre o computador e o projetor e configure o projetor. Métodos de ligação para diversos ambientes de rede Configuração de um projetor no Modo de ligação rápido Configuração de um projetor no Modo de ligação avançado (sem fio) Configuração de um projetor no Modo de ligação avançado (com fio) Tema principal: Primeira configuração do EasyMP Network Projection Métodos de ligação para diversos ambientes de rede É possível escolher o melhor modo de ligação para o seu ambiente de rede. Verifique como o projetor está conectado ao sistema de rede (com o sem fio) e a via de comunicação do computador ao projetor. Dependendo do seu projetor, alguns métodos de ligação podem não estar disponíveis. Consulte o Manual do usuário fornecido com o projetor para mais detalhes. • Para conectar o projetor ao computador diretamente utilizando comunicação sem fio: Use o Modo de ligação rápido. 15 • Para conectar o projetor ao computador utilizando um sistema de rede sem fio: Use o Modo de ligação avançado. • Para conectar o projetor ao computador utilizando um sistema de rede com fio: Use o Modo de ligação avançado. 16 Tema principal: Configuração do projetor Tarefas relacionadas Configuração de um projetor no Modo de ligação rápido Configuração de um projetor no Modo de ligação avançado (sem fio) Configuração de um projetor no Modo de ligação avançado (com fio) Configuração de um projetor no Modo de ligação rápido Para conectar um computador diretamente ao projetor usando uma comunicação sem fio, é necessário selecionar as configurações de rede no computador e no projetor. 1. Selecione as configurações necessárias para conectar o seu computador a uma rede sem fio. Consulte a documentação fornecida com o seu computador para obter informações detalhadas. 2. Instale a unidade LAN sem fio no projetor, se necessário. Consulte o Manual do usuário fornecido com o projetor para mais detalhes. 3. Ligue o projetor. 4. Pressione o botão Menu no controle remoto ou no painel de controle, selecione o menu Rede e selecione Para Configuração de Rede. 5. Selecione Rede sem fios. Uma das seguintes telas é exibida: 17 6. Selecione Activado para Energia LAN Sem Fio. 7. Selecione Rápido para Modo de ligação. 8. Selecione outras opções conforme seja necessário para a sua rede. Consulte o Manual do usuário fornecido com o projetor para mais detalhes. 9. Selecione as configurações no menu Segurança conforme necessário para a sua rede. Verifique com o seu administrador de rede para mais informações em como configurar corretamente. 10. Quando terminar de selecionar as configurações, selecione Concluído ou Configuração concluída e siga as instruções na tela para salvar as suas configurações e sair dos menus. Tema principal: Configuração do projetor Tarefas relacionadas Conexão do projetor e do computador diretamente utilizando comunicação sem fio Configuração de um projetor no Modo de ligação avançado (sem fio) Para conectar um computador ao projetor através de uma rede sem fio, é necessário selecionar as configurações de rede no computador e no projetor. 1. Entre em contato com o seu administrador de rede e anote as configurações do ponto de acesso, como o SSID e as definições de segurança. 2. Conecte o computador à rede. Observação: Para configurar uma conexão de rede, se necessário, consulte a documentação fornecida com o seu computador ou adaptador de rede. 18 3. Instale a unidade LAN sem fio no projetor, se necessário. Consulte o Manual do usuário fornecido com o projetor para mais detalhes. 4. Ligue o projetor. 5. Pressione o botão Menu no controle remoto ou no painel de controle, selecione o menu Rede e selecione Para Configuração de Rede. 6. Selecione Rede sem fios. Uma das seguintes telas é exibida: 7. Selecione Activado para Energia LAN Sem Fio. 8. Selecione Avançado para Modo de ligação. 9. Selecione outras opções conforme seja necessário para a sua rede. Consulte o Manual do usuário fornecido com o projetor para mais detalhes. 10. Selecione as configurações no menu Segurança conforme necessário para a sua rede. Verifique com o seu administrador de rede para mais informações em como configurar corretamente. 11. Quando terminar de selecionar as configurações, selecione Concluído ou Configuração concluída e siga as instruções na tela para salvar as suas configurações e sair dos menus. Tema principal: Configuração do projetor Tarefas relacionadas Conexão do projetor e do computador em um sistema de rede (sem fio) 19 Configuração de um projetor no Modo de ligação avançado (com fio) Para conectar um computador ao projetor usando uma comunicação LAN com fio, é necessário selecionar as configurações de rede no computador e no projetor. 1. Entre em contato com o seu administrador de rede e verifique que o DHCP esteja disponível no ambiente de rede atual. Observação: Caso o DHCP não esteja disponível, anote as seguintes informações disponíveis para o seu projetor: • Endereço IP • Máscara sub-rede • Endereço gateway 2. Conecte o computador à rede. Observação: Para configurar uma conexão de rede, se necessário, consulte a documentação fornecida com o seu computador ou adaptador de rede. 3. Conecte um cabo LAN ao projetor. 4. Ligue o projetor. 5. Pressione o botão Menu no controle remoto ou no painel de controle, selecione o menu Rede e selecione Para Configuração de Rede. 6. Selecione Rede com fios. Uma das seguintes telas é exibida: 20 7. Selecione a configuração de IP conforme necessário. • O DHCP está disponível: ligue a configuração DHCP. • O DHCP não está disponível: desligue o DHCP e digite o endereço IP, máscara de sub-rede e endereço gateway do projetor conforme necessário. 8. Quando terminar de selecionar as configurações, selecione Concluído ou Configuração concluída e siga as instruções na tela para salvar as suas configurações e sair dos menus. Tema principal: Configuração do projetor Tarefas relacionadas Conexão do projetor e do computador em um sistema de rede (com fio) 21 Ligação do projetor e projeção de imagens Siga estas instruções para conectar o computador e o projetor através de uma rede e para projetar imagens da tela do seu computador usando o projetor. Certifique-se de que já tenha configurado o EasyMP Network Projection e selecionado um modo de ligação para o projetor. Métodos de conexão Alteração do método de pesquisa do projetor Controle do visor projetado Finalização da projeção de imagens Temas relacionados Instalação do software Configuração do projetor Métodos de conexão É possível selecionar a melhor maneira de conectar o computador e o projetor através de uma rede dependendo do seu ambiente de rede. Conexão do projetor e do computador diretamente utilizando comunicação sem fio Conexão do projetor e do computador em um sistema de rede (sem fio) Conexão do projetor e do computador em um sistema de rede (com fio) Tema principal: Ligação do projetor e projeção de imagens Conexão do projetor e do computador diretamente utilizando comunicação sem fio Quando o projetor estiver configurado como indicado à seguir, será possível conectar o projetor e o computador diretamente utilizando a comunicação sem fio para projetar a tela do computador. • A unidade LAN sem fio está instalada no projetor. • A ligação do projetor é Rápida. Observação: • Ao conectar um projetor e um computador diretamente utilizando uma comunicação sem fio, a conexão entre o computador e um ponto de acesso é desconectada. • Certifique-se de que a função de comunicação sem fio do seu computador está ligada. 22 1. Pressione o botão LAN do controle remoto. A tela de espera da LAN é projetada. 2. Inicie o programa EasyMP Network Projection. • Windows XP, Windows Vista e Windows 7: Clique em Iniciar, selecione Programas (ou Todos os Programas, EPSON Projector, EasyMP Network Projection e clique em EasyMP Network Projection VX.XX. • Windows 8: Navegue até a tela Iniciar e selecione EasyMP Network Projection Ver.X.XX. • Mac OS X: Clique duas vezes em EasyMP Network Projection na pasta Aplicativos. 3. Selecione Ligação rápida e clique em OK. 23 Os resultados da pesquisa por projetor são exibidos. 4. Caso o projetor com o qual deseja se conectar não seja exibido nos resultados, faça uma pesquisa usando um dos seguintes métodos: • Pesquisa automática: Pesquisa por projetor automaticamente. • Pesquisa manual: Pesquisa por projetor conforme o SSID selecionado em uma lista. • Perfil: Pesquisa por projetor conforme um perfil guardado anteriormente. 5. Selecione o projetor ao qual deseja conectar e clique em Ligar. Quando a configuração para a senha está em Activado no projetor, uma tela para digitar a senha é exibida. 6. Digite a palavra-chave do projetor. • Windows XP e Mac OS X: Digite a senha exibida na tela de espera da LAN e clique em OK. • Windows Vista, Windows 7 e Windows 8: Digite a senha exibida na tela de espera da LAN e clique em OK. Quando a seguinte caixa de diálogo é exibida, digite a senha do projetor e clique em Ligar. Observação: Caso selecione Salve a senha e não mostre esta caixa de diálogo novamente, a SSID e a senha do projetor são salvas no computador e essa caixa de diálogo não aparecerá da próxima vez que conectar. Não será necessário digitar a senha novamente. Caso a senha do projetor não tenha sido alterada da padrão, a seguinte caixa de diálogo é exibida: Altere a senha no menu Rede do projetor. 24 Quando uma conexão for estabelecida, a tela do computador é projetada. A seguinte barra de ferramentas do EasyMP Network Projection é exibida na tela do computador: Observação: Quando uma conexão for estabelecida, a fonte de entrada do projetor é alterada automaticamente para a fonte LAN, caso não exista nenhum outro sinal de entrada. Caso a fonte de entrada não seja automaticamente alterada para a LAN, pressione o botão LAN. Tema principal: Métodos de conexão Tarefas relacionadas Configuração de um projetor no Modo de ligação rápido Pesquisa automática de projetores em rede Pesquisa de projetores em rede por SSID, endereço IP ou nome do projetor Realização de uma pesquisa por perfil Conexão do projetor e do computador em um sistema de rede (sem fio) Quando o seu projetor estiver configurado como indicado abaixo, será possível conectar o projetor em um sistema de rede já existente e projetar a tela do computador através da rede. • A unidade LAN sem fio está instalada no projetor. • O método de ligação do projetor é Avançado. 25 Observação: Certifique-se de ligar um computador à rede. 1. Pressione o botão LAN do controle remoto. A tela de espera da LAN é projetada. 2. Inicie o programa EasyMP Network Projection. • Windows XP, Windows Vista e Windows 7: Clique em Iniciar, selecione Programas (ou Todos os Programas, EPSON Projector, EasyMP Network Projection e clique em EasyMP Network Projection VX.XX. • Windows 8: Navegue até a tela Iniciar e selecione EasyMP Network Projection Ver.X.XX. • Mac OS X: Clique duas vezes em EasyMP Network Projection na pasta Aplicativos. 3. Selecione Ligação avançada e clique em OK. 26 Os resultados da pesquisa por projetor são exibidos. 4. Caso o projetor com o qual deseja se conectar não seja exibido nos resultados, faça uma pesquisa usando um dos seguintes métodos: • Pesquisa automática: pesquisa o projetor automaticamente. • Pesquisa manual: pesquisa o projetor baseando-se no endereço IP ou no nome do projetor. • Perfil: pesquisa o projetor conforme um perfil guardado anteriormente. 5. Selecione o projetor ao qual deseja conectar e clique em Ligar. Quando a configuração para a senha está em Activado no projetor, uma tela para digitar a senha é exibida. 6. Digite a senha exibida na tela de espera da LAN e clique em OK. Quando a conexão estiver concluída, a tela do computador é projetada. A seguinte barra de ferramentas do EasyMP Network Projection é exibida na tela do computador: Observação: Quando uma conexão for estabelecida, a fonte de entrada do projetor é alterada automaticamente para a fonte LAN, caso não exista nenhum outro sinal de entrada. Caso a fonte de entrada não seja automaticamente alterada para a LAN, pressione o botão LAN. Tema principal: Métodos de conexão Tarefas relacionadas Configuração de um projetor no Modo de ligação avançado (sem fio) Pesquisa automática de projetores em rede Pesquisa de projetores em rede por SSID, endereço IP ou nome do projetor Realização de uma pesquisa por perfil Conexão do projetor e do computador em um sistema de rede (com fio) Quando o seu projetor estiver configurado como indicado abaixo, será possível conectar o projetor em um sistema de rede já existente e projetar a tela do computador através da rede. • Um cabo de LAN está conectado ao projetor. 27 • O método de ligação do projetor é Avançado. Observação: Certifique-se de ligar um computador à rede. 1. Pressione o botão LAN do controle remoto. A tela de espera da LAN é projetada. 2. Inicie o programa EasyMP Network Projection. • Windows XP, Windows Vista e Windows 7: Clique em Iniciar, selecione Programas (ou Todos os Programas, EPSON Projector, EasyMP Network Projection e clique em EasyMP Network Projection VX.XX. • Windows 8: Navegue até a tela Iniciar e selecione EasyMP Network Projection Ver.X.XX. • Mac OS X: Clique duas vezes em EasyMP Network Projection na pasta Aplicativos. 28 3. Selecione Ligação avançada e clique em OK. Os resultados da pesquisa por projetor são exibidos. 4. Caso o projetor com o qual deseja se conectar não seja exibido nos resultados, faça uma pesquisa usando um dos seguintes métodos: • Pesquisa automática: pesquisa o projetor automaticamente. • Pesquisa manual: pesquisa o projetor baseando-se no endereço IP ou no nome do projetor. • Perfil: pesquisa o projetor conforme um perfil guardado anteriormente. 5. Selecione o projetor ao qual deseja conectar e clique em Ligar. Quando a configuração para a senha está em Activado no projetor, uma tela para digitar a senha é exibida. 6. Digite a senha exibida na tela de espera da LAN e clique em OK. Quando a conexão estiver concluída, a tela do computador é projetada. A seguinte barra de ferramentas do EasyMP Network Projection é exibida na tela do computador: 29 Observação: Quando uma conexão for estabelecida, a fonte de entrada do projetor é alterada automaticamente para a fonte LAN, caso não exista nenhum outro sinal de entrada. Caso a fonte de entrada não seja automaticamente alterada para a LAN, pressione o botão LAN. Tema principal: Métodos de conexão Tarefas relacionadas Configuração de um projetor no Modo de ligação avançado (com fio) Pesquisa automática de projetores em rede Pesquisa de projetores em rede por SSID, endereço IP ou nome do projetor Realização de uma pesquisa por perfil Alteração do método de pesquisa do projetor É possível selecionar a melhor maneira de pesquisar um projetor dependendo do status ou do local do projetor ao qual deseja se conectar. Métodos de pesquisa Pesquisa automática de projetores em rede Pesquisa de projetores em rede por SSID, endereço IP ou nome do projetor Pesquisa de projetores em rede usando um perfil Tema principal: Ligação do projetor e projeção de imagens Métodos de pesquisa Um desses métodos de pesquisa pode ser usado para procurar o projetor ao qual deseja conectar. Escolha o melhor método dependendo do seu ambiente. • Pesquisa automática de projetores em rede É possível pesquisar automaticamente projetores na rede. Os resultados de pesquisa variam de acordo com o método de ligação usado. • Ligação rápida: Exibe a SSID para projetores disponíveis. • Ligação avançada: Exibe os projetores disponíveis na rede. As pesquisas são feitas apenas na mesma sub-rede. Projetores em diferentes sub-redes não são exibidos nos resultados da pesquisa. • Pesquisa de projetores em rede por SSID, endereço IP ou nome do projetor Caso o projetor ao qual deseja conectar não seja encontrado automaticamente, é possível pesquisar por SSID, endereço IP ou nome do projetor. Ao usar o modo Ligação avançada, é possível pesquisar projetores em lugares distantes em uma sub-rede diferente. 30 • Pesquisa de projetores em rede usando um perfil É possível salvar informações do projetor em rede como um perfil e especificar o perfil para pesquisar o mesmo projetor em vez de digitar detalhes do projetor a cada vez que pesquisa. Por exemplo, se criar um grupo de perfis para cada lugar onde um projetor é configurado e gerenciá-los com pastas, o projetor alvo pode ser facilmente encontrado. Tema principal: Alteração do método de pesquisa do projetor Pesquisa automática de projetores em rede É possível pesquisar projetores disponíveis na rede e projetar imagens simplesmente selecionando o projetor. Clique em Pesquisa automática para começar a pesquisa. A pesquisa leva cerca de 30 segundos. Os resultados da pesquisa são exibidos. Caso não encontre nenhum projetor, tente um outro método de pesquisa. Tema principal: Alteração do método de pesquisa do projetor Conceitos relacionados Métodos de pesquisa Tarefas relacionadas Pesquisa de projetores em rede por SSID, endereço IP ou nome do projetor 31 Realização de uma pesquisa por perfil Pesquisa de projetores em rede por SSID, endereço IP ou nome do projetor Caso o projetor ao qual deseja conectar não seja encontrado automaticamente, é possível pesquisar especificando detalhes relevantes. No modo Ligação rápida, é possível pesquisar projetores utilizando o SSID. No modo Ligação avançada, é possível pesquisar projetores utilizando um endereço IP ou um nome de projetor. 1. Clique em Pesquisa manual na seguinte tela: 2. Especifique um dos seguintes itens e clique em OK: • Ligação rápida: Selecione na lista o SSID do projetor ao qual deseja conectar. 32 • Ligação avançada: Digite o endereço IP ou o nome do projetor ao qual deseja conectar. Os resultados da pesquisa são exibidos. Tema principal: Alteração do método de pesquisa do projetor Pesquisa de projetores em rede usando um perfil É possível salvar informações do projetor em rede como um perfil e especificar o perfil para pesquisar o mesmo projetor em vez de digitar detalhes relevantes do projetor cada vez que fizer uma pesquisa. Perfil Realização de uma pesquisa por perfil Criação de um perfil 33 Gerenciamento de um perfil Tema principal: Alteração do método de pesquisa do projetor Perfil As informações de um projetor de rede podem ser salvas como um perfil. Um perfil é um arquivo que contém todas as informações do projetor, como o nome, endereço de IP e SSID. Ao usar um perfil, poderá facilmente pesquisar projetores salvos em vez de digitar os detalhes do projetor. Tema principal: Pesquisa de projetores em rede usando um perfil Realização de uma pesquisa por perfil É possível especificar o perfil para pesquisar um projetor salvo em vez de digitar detalhes do projetor cada vez que fizer uma pesquisa. 1. Clique em Perfil na seguinte tela: Observação: Se nenhum perfil foi criado, não é possível selecionar Perfil. 34 2. Selecione na lista o projetor ao qual deseja conectar. Os resultados da pesquisa são exibidos. Tema principal: Pesquisa de projetores em rede usando um perfil Criação de um perfil Após pesquisar por um projetor, é possível salvar os detalhes do projetor como um perfil usando um nome fácil de se lembrar que possa ser facilmente encontrado posteriormente. 1. Enquanto o projetor estiver sendo exibido na tela seguinte, clique em Guardar no perfil. 35 2. Digite o nome do perfil e clique em Adicionar. 3. Siga um dos seguintes procedimentos conforme necessário: • Uma tela de confirmação para substituição é exibida: Caso seja pedido que confirme a substituição do nome ou não, selecione Guardar como para salvar o perfil com um nome diferente. • Uma tela para selecionar a pasta é exibida: Caso tenha criado uma pasta para perfis, uma das seguintes telas é exibida: Após ter entrado o nome do perfil e selecionado o destino para Guardar em, clique em Adicionar. Windows: 36 Mac OS X: 37 A informação do projetor é guardada no perfil. Tema principal: Pesquisa de projetores em rede usando um perfil Gerenciamento de um perfil É possível alterar o nome e a organização dos seus perfis. 1. Clique em Definir opções na seguinte tela: A tela Definir opções é exibida. 38 2. Clique em Editar perfil. A tela Editar perfil é exibida. 39 3. Altere os perfis conforme necessário. 1 Exibe os perfis. É possível arrastar e soltar perfis e arquivos para modificar a estrutura da pasta. 2 Duplica o perfil. O perfil copiado é guardado na mesma pasta que o original com o mesmo nome. 3 Elimina o perfil e a pasta. 4 Exibe a caixa de diálogo Alterar nome para alterar o nome da pasta ou do perfil. É possível digitar até 32 caracteres na caixa de diálogo Alterar nome. 5 Exporta o perfil. Perfis exportados podem ser utilizados como arquivos de cópia de segurança. É possível importá-los de outros computadores. 6 Carrega um perfil exportado. 7 Cria uma nova pasta. 8 Exibe os projetores guardados no perfil. Para eliminar um projetor específico do perfil, selecione o projetor e pressione o botão Eliminar. Quando todas as informações do projetor forem eliminadas, o perfil também é eliminado. 40 4. Clique em OK. Suas alterações são salvas e a tela Editar perfil fecha. Tema principal: Pesquisa de projetores em rede usando um perfil Controle do visor projetado Siga estas instruções para usar a barra de ferramentas para controlar a tela projetada. Ocultação das operações do computador Alteração da fonte de entrada Tema principal: Ligação do projetor e projeção de imagens Ocultação das operações do computador É possível ocultar as operações do computador da sua audiência enquanto apresenta uma projeção parando-a, colocando-a em pausa ou em mudo. 1. Certifique-se de que a exibição da barra de ferramentas esteja definida para Total. 2. Se está conectando a diversos projetores, clique no botão selecione o projetor que deseja controlar. 41 na barra de ferramentas e 3. Siga um dos seguintes procedimentos: • Parar: Clique no botão na barra de ferramentas. A imagem projetada para. Uma tela preta é projetada enquanto estiver parado. • Pausar: Clique no botão na barra de ferramentas. A imagem projetada pausa. A imagem pausada é projetada. • A/V Mute: Clique no botão na barra de ferramentas e depois, clique no botão barra de ferramentas exibida. na O áudio e o vídeo são desligados. A logomarca configurada para o projetor é projetada enquanto se usa o A/V Mute, se disponível. 4. Para retornar à imagem projetada, siga um dos seguintes procedimentos: • Parar ou Pausar: Clique no botão na barra de ferramentas. • A/V Mute: Clique no botão novamente. Tema principal: Controle do visor projetado Alteração da fonte de entrada Quando um outro sinal estiver entrando no projetor enquanto estiver projetando em uma rede, é possível alterar a fonte de entrada na barra de ferramentas. 1. Certifique-se de que a exibição da barra de ferramentas esteja definida para Total. 42 2. Se está conectando a diversos projetores, clique no botão selecione o projetor que deseja controlar. 3. Clique no botão na barra de ferramentas e na barra de ferramentas. 4. Siga um dos seguintes procedimentos: • Alterar para uma entrada de computador: Clique no botão • Alterar para uma entrada de vídeo: Clique no botão . . Tema principal: Controle do visor projetado Finalização da projeção de imagens É possível finalizar a projeção de imagens utilizando a barra de ferramentas. Clique no botão para desconectar. O computador e o projetor são desconectados e a tela de espera da LAN é projetada. A tela de pesquisa e conexão é exibida no programa EasyMP Network Projection. Tema principal: Ligação do projetor e projeção de imagens 43 Utilização de funções adicionais Siga estas instruções para usar funções adicionais do EasyMP Network Projection que podem ser úteis durante uma reunião ou apresentação. Alterando a origem da projeção do computador Projeção de apenas uma apresentação de PowerPoint Projeção de filmes Projeção de imagens utilizando a função de apresentação de tela múltipla Projeção de uma tela de computador a partir de diversos projetores Alterando a origem da projeção do computador É possível alterar o computador de onde está projetando, o que permite mudar de apresentador durante reuniões, por exemplo. Observação: Se a conexão for feita enquanto a opção Desativar interrupção da ligação estiver definida na tela de pesquisa e conexão, a conexão não será alterada para o outro computador. 1. Inicie o EasyMP Network Projection no computador de onde deseja projetar. 2. Siga as instruções padrão para conectar o projetor e o computador. O computador conectado é desconectado e o projetor conecta ao computador que está tentando conectar. Tema principal: Utilização de funções adicionais Tarefas relacionadas Conexão do projetor e do computador diretamente utilizando comunicação sem fio Conexão do projetor e do computador em um sistema de rede (sem fio) Conexão do projetor e do computador em um sistema de rede (com fio) Projeção de apenas uma apresentação de PowerPoint Ao utilizar o modo de apresentação, é apenas possível projetar a apresentação de PowerPoint sendo exibida do seu computador. É possível iniciar a apresentação sem exibir qualquer outro conteúdo que possa ser uma distração. Ao utilizar o Modo de apresentação, uma tela preta é projetada quando a apresentação de PowerPoint não está sendo exibida. Observação: O modo de apresentação também funciona com o Keynote com Mac OS X. 44 1. Certifique-se de que a exibição da barra de ferramentas esteja definida para Total. 2. Se está conectando a diversos projetores, clique no botão selecione o projetor que deseja controlar. 3. Clique no botão na barra de ferramentas e na barra de ferramentas. 4. Execute a apresentação de PowePoint no seu computador. A apresentação de PowerPoint é projetada. 5. Para parar o modo de apresentação, clique novamente no botão Tema principal: Utilização de funções adicionais Projeção de filmes É possível projetar filmes facilmente utilizando o modo Enviar filme. Arquivos de filme compatíveis Modo Enviar filme Tema principal: Utilização de funções adicionais Arquivos de filme compatíveis Os arquivos de filme seguintes são compatíveis: 45 . Observação: Não é permitido projetar arquivos protegidos por gerenciamento de direitos digitais (DRM). Tipo de arquivo (extensão) Codec de filme Codec de áudio Qualidade de gravação .mpg MPEG-2 MPEG-1 Camada 1/2 Cadência máxima: 30 qps .mpeg .mp4 .wmv É possível executar conteúdo MPEG sem áudio. PCM linear e AC-3 não são compatíveis. MPEG-4 ASP MPEG-4 H.264/MPEG-4 AVC AAC-LC WMV9 WMA Resolução máxima: 1280 × 720 .asf Tema principal: Projeção de filmes Modo Enviar filme É possível assistir a filmes enviando arquivos de filme diretamente ao projetor. Isso permite uma melhor execução de filmes do que se os projetar de um outro aplicativo do seu computador. Também é possível selecionar diversos arquivos e executá-los repetidamente do primeiro ao último. Observação: • Alguns projetores podem não ser compatíveis com o modo Enviar filme. • É possível usar o modo Enviar filme para enviar um filme a um único projetor. Não é possível enviar um filme a diversos projetores ao mesmo tempo ao usar o modo Enviar filme. • A imagem e o som podem pular ou parar dependendo do método de comunicação e das condições das ondas eletromagnéticas. 1. Certifique-se de que a exibição da barra de ferramentas esteja definida para Total. 46 2. Clique no botão na barra de ferramentas. A tela de seleção do projetor é exibida. 3. Selecione o projetor e clique em OK. A tela de modo Enviar filme é exibida. 4. Clique em Seleccionar ficheiro. 47 5. Selecione o arquivo de filme que deseja executar e clique em Abir. A tela de modo Enviar filme é exibida. O arquivo de filme selecionado é exibido na lista Arquivos de filme. Se clicar em Seleccionar ficheiro novamente, a lista de arquivos de filmes exibida é apagada e apenas os arquivos que selecionar depois serão exibidos na lista. 6. Controle o modo de exibição de filme utilizando a tela de modo Enviar filme. 1 Exibe o ponto atual no arquivo de filme. É possível arrastar o indicador de posição para o ponto de onde deseja começar a exibição. 48 2 Executa o arquivo. 3 Pausa a exibição. 4 Para a exibição. 5 Recomeça o filme do início. 6 Executa o próximo arquivo do início. 7 Executa repetidamente a partir do primeiro arquivo da lista. Não é possível repetir um arquivo específico caso existam diversos arquivos na lista. 7. Para sair do modo Enviar filme, clique em Fechar. Tema principal: Projeção de filmes Projeção de imagens utilizando a função de apresentação de tela múltipla Ao utilizar a função de apresentação de tela múltipla, é possível projetar imagens diferentes de até quatro projetores que estão conectados a um mesmo computador. Isso permite projetar dados complexos, como relatórios, em um formato paisagem extra largo. Exemplos de apresentação em tela múltipla Configuração da apresentação em tela múltipla Tema principal: Utilização de funções adicionais Exemplos de apresentação em tela múltipla Ao utilizar a função de apresentação em tela múltipla, é possível projetar imagens nas seguintes organizações de visores: Observação: • No ambiente Windows, é possível configurar os controladores de visor virtual e projetar cada imagem do projetor. Os controladores para visor virtual não estão disponíveis para o Windows Vista, Windows 7 e Windows 8. • Para o Mac OS X, é necessário conectar um monitor externo ao computador para utilizar a função de apresentação em tela múltipla. Caso deseje projetar duas imagens diferentes do seu computador a dois projetores, é possível atribuir o visor adicional como mostrado a seguir. 49 1 Imagem do monitor real: arquivo de PowerPoint 2 Imagem do visor adicional: arquivo de Excel Caso deseje acessar duas imagens ou visualizações diferentes do seu computador, mas projetar apenas uma imagem ao projetor, é possível atribuir o visor adicional como mostrado a seguir. 50 1 Imagem do monitor real: ferramentas de apresentação do arquivo de PowerPoint 2 Imagem do visor adicional: apresentação usando um arquivo de PowerPoint. Tema principal: Projeção de imagens utilizando a função de apresentação de tela múltipla Configuração da apresentação em tela múltipla Siga estas instruções para configurar a apresentação em tela múltipla. Se tiver conectado um monitor externo adicional ao seu computador, não é necessário consultar os passos para ativar o controlador do visor virtual. Ativar o controlador do visor virtual (Windows apenas) Ajuste da exibição em tela múltipla (Windows) Ajuste da exibição em tela múltipla (Mac OS X) 51 Projeção de imagens em apresentação de tela múltipla Tema principal: Projeção de imagens utilizando a função de apresentação de tela múltipla Ativar o controlador do visor virtual (Windows apenas) Antes de usar a função de tela múltipla, é necessário ativar o controlador do visor virtual do Windows. Observação: Caso já tenha ativado o visor virtual ao instalar o EasyMP Network Projection, não é necessário ativá-lo novamente. 1. Clique em Iniciar, selecione Programas (ou Todos os Programas), EPSON Projector, EasyMP Network Projection e clique em Adicionar-Remover Virtual Display. A tela Adicionar-Remover Virtual Display é exibida. 2. Selecione o visor virtual que deseja utilizar. Quando configurar diversos visores virtuais, selecione a quantidade de visores necessária. Qualquer visor pode ser selecionado. 3. Clique em OK. Os controladores do visor virtual são ativados e o visor poderá piscar. Quando o procedimento estiver completo, a tela Adicionar-Remover Virtual Display fecha. 52 Observação: Se o controlador do visor virtual tiver sido ativado de forma que o ponteiro do mouse pode ser posicionado fora dos limites da tela, pode ser que perca a posição do ponteiro do mouse em algumas ocasiões. Se não estiver usando um visor virtual, retire a seleção de visor virtual na tela Adicionar-Remover Virtual Display para que o ponteiro do mouse se posicione na área interna da tela. Para posteriormente utilizar a apresentação de tela múltipla, selecione o visor desejado na tela Adicionar-Remover Virtual Display. Tema principal: Configuração da apresentação em tela múltipla Ajuste da exibição em tela múltipla (Windows) É possível ajustar a posição de cada visor. Se estiver utilizando um visor virtual, ative-o antes de ajustar a exibição em tela múltipla. 1. Se usar um monitor externo, conecte-o ao computador. 2. Verifique os seguintes itens quando estiver conectando através de uma rede LAN sem fio e modifique as configurações conforme necessário. Caso os seguintes itens não estejam configurados corretamente, a função de exibição em tela múltipla não poderá ser usada. • A SSID do computador e de cada projetor deve ser a mesma (para o Modo ligação rápida). • O sistema de rede LAN sem fio do computador e de cada projetor deve ser o mesmo. 3. Clique em Iniciar, selecione Progamas (ou Todos os Programas, EPSON Projector, EasyMP Network Projection e clique em EasyMP Network Projection V2.XX para iniciar o EasyMP Network Projection. 4. Selecione Ligação rápida ou Ligação avançada e clique em OK. Observação: Ao conectar diversos projetores para projetar imagens diferentes de cada projetor, selecione o modo Ligação avançada. 53 5. Selecione Utilizar vários visores. As opções Mostrar esquema e Mostrar propriedades são adicionadas na parte de baixo da tela. 54 6. Clique em Mostrar propriedades. A tela de propriedades de apresentações é exibida. 55 7. Clique na aba Configurações. 56 8. Arraste o ícone de monitor e posicione-o onde deseja que a imagem adicional apareça. No exemplo à seguir, o monitor real (1) é posicionado à esquerda enquanto o monitor adicional (3) é posicionado à direita. Observação: • Se o computador tiver diversos terminais de saída, os números atribuídos aos terminais virtuais serão sequenciais em relação aos números dos terminais físicos. • Quando um monitor externo é conectado como um monitor secundário, a imagem para aquela tela não pode ser projetada. • Dependendo do aparelho, o número do monitor secundário pode não ser "2". Ao posicionar os ícones de monitores, clique no ícone para verificar se o tipo de monitor não é o monitor secundário. Quando os ícones de monitores estiverem ajustados, os visores são conectados como mostrados nesta imagem. 57 9. Clique em OK para fechar a tela Mostrar propriedades. Tema principal: Configuração da apresentação em tela múltipla Ajuste da exibição em tela múltipla (Mac OS X) É possível ajustar a posição de cada visor. 1. Conecte um monitor externo ao computador. 2. Verifique os seguintes itens quando estiver conectando através de uma rede LAN sem fio e modifique as configurações conforme necessário. Caso os seguintes itens não estejam configurados corretamente, a função de exibição em tela múltipla não poderá ser usada. • A SSID do computador e de cada projetor deve ser a mesma (para o Modo ligação rápida). • O sistema de rede LAN sem fio do computador e de cada projetor deve ser o mesmo. 3. Clique duas vezes em EasyMP Network Projection na pasta Aplicativos para iniciar o EasyMP Network Projection. 4. Selecione Ligação rápida ou Ligação avançada e clique em OK. Observação: No modo Ligação rápida, não é possível conectar diversos projetores e projetar imagens diferentes em cada projetor. 58 5. Selecione Utilizar vários visores. As opções Mostrar esquema e Mostrar preferências são adicionadas na parte de baixo da tela. 59 6. Clique em Mostrar preferências. A tela de configurações de apresentações é exibida. 7. Clique em Arranjo. 60 8. Desmarque a opção Espelhar monitores. 9. Arraste o ícone de monitor e posicione-o onde deseja que a imagem adicional apareça. 10. Feche a tela de configurações de apresentação. Tema principal: Configuração da apresentação em tela múltipla 61 Projeção de imagens em apresentação de tela múltipla Após configurar a apresentação de tela múltipla, é possível atribuir as imagens que deseja projetar em cada tela. 1. Abra o arquivo que deseja projetar. 2. Arraste a janela ao visor desejado e atribua a imagem para onde deve ser projetada. 3. Selecione o projetor e o número que deseja atribuir em Visor para definir qual imagem deseja projetar e de qual monitor. 62 4. Clique em Ligar. A imagem atribuída a cada monitor é projetada. Observação: Se usar o Virtual Display do Windows, não será possível visualizar a imagem enviada a um visor virtual no computador. Para ajustar a imagem no visor virtual, verifique a imagem sendo 63 projetada. Para executar operações com o mouse no visor virtual, movimente o ponteiro do mouse na direção do visor virtual para que o ponteiro apareça no visor virtual. 5. Para finalizar a projeção em tela múltipla, clique em Desconectar na barra de ferramentas. Tema principal: Configuração da apresentação em tela múltipla Projeção de uma tela de computador a partir de diversos projetores É possível projetar uma tela de computador a partir de até quatro computadores simultaneamente. Ao conectar aos projetores em modo Ligação rápida, é necessário configurar o mesmo SSID para todos os projetores aos quais deseja se conectar. 1. Inicie o programa EasyMP Network Projection. • Windows XP, Windows Vista e Windows 7: Clique em Iniciar, selecione Programas (ou Todos os Programas, EPSON Projector, EasyMP Network Projection e clique em EasyMP Network Projection V2.XX. • Windows 8: Navegue até a tela Iniciar e selecione EasyMP Network Projection Ver.X.XX. • Mac OS X: Clique duas vezes em EasyMP Network Projection na pasta Aplicativos. 2. Selecione Ligação rápida ou Ligação avançada e clique em OK. 3. Selecione os projetores aos quais deseja conectar e clique em Ligar. A mesma imagem é projetada a partir de diversos projetores. Tema principal: Utilização de funções adicionais 64 Solução de problemas Consulte as seções seguintes para soluções de problemas que pode encontrar ao usar o EasyMP Network Projection. Solução para problemas de rede Soluções de problemas durante a projeção Lista de mensagens de erro Lista de ID de evento Solução para problemas de rede Tente estas soluções conforme o seu ambiente de rede. Soluções quando não for possível conectar utilizando o Modo de ligação rápido Soluções quando não for possível conectar utilizando o Modo de ligação avançado (sem fio) Soluções quando não for possível conectar utilizando o Modo de ligação avançado (com fio) Tema principal: Solução de problemas Soluções quando não for possível conectar utilizando o Modo de ligação rápido Quando não for possível conectar o computador e o projetor utilizando o Modo de ligação rápido, tente as seguintes soluções: • Verifique o estado dos dispositivos externos utilizados para a conexão da rede ou as configurações do ambiente do projetor. • Conecte firmemente a unidade LAN sem fio especificada ao projetor. • Verifique se não há obstáculos entre o computador e o projetor e mude suas posições para melhorar a comunicação. Algumas vezes, ambientes interiores impedem que o projetor seja encontrado em uma pesquisa. • Defina a sensibilidade da rádio-frequência para os dispositivos de rede para o máximo. • Verifique as configurações de rede do projetor. • Defina a configuração Modo de ligação para Rápido. Vá em Rede > Para Configuração de Rede > Rede s. fios > Modo de ligação. • Defina um SSID que seja diferente do SSID do ponto de acesso. Vá em Rede > Para Configuração de Rede > Rede sem fios > SSID. 65 • Coloque a opção DHCP na posição Desactivado. Vá em Rede > Para Configuração de Rede > Rede sem fios > DHCP ou Rede > Para Configuração de Rede > Rede s. fios > Configurações IP > DHCP. • Coloque a opção Energia LAN Sem Fio na posição Activado. Vá em Rede > Para Configuração de Rede > Rede s. fios > Energia LAN Sem Fio. • Ao ativar a configuração de segurança, defina a mesma palavra-chave para o computador e o projetor. • Feche as configurações de rede do projetor e retorne à tela de LAN em espera. • Verifique as configurações de rede do computador. • Caso o adaptador LAN sem fio não esteja instalado no seu computador, instale um cartão LAN sem fio no seu computador. • Ative a configuração de rede sem fio ou AirPort no seu computador. • Verifique as configurações do programa. • Caso outro usuário tenha estabelecido uma conexão e a imagem projetada continue como está, é possível conectar interrompendo a conexão atual. Caso o projetor esteja protegido com uma senha, mas não saiba a senha, reinicie o projetor e verifique a senha mostrada na tela de LAN em espera. • Caso não possa selecionar ou alterar o modo de conexão, selecione Mostrar janela de selecção do modo de ligação no arranque na guia Definições gerais em Definir opções. A tela de seleção de modo de ligação é mostrada após o programa ser reiniciado. Tema principal: Solução para problemas de rede Referências relacionadas Definir opções - Definições gerais Tarefas relacionadas Alterando a origem da projeção do computador 66 Soluções quando não for possível conectar utilizando o Modo de ligação avançado (sem fio) Quando não for possível conectar o computador e o projetor utilizando o Modo de ligação avançado através de uma rede sem fio, tente as seguintes soluções: • Verifique o estado dos dispositivos externos utilizados para a conexão da rede ou as configurações do ambiente do projetor. • Conecte firmemente a unidade LAN sem fio especificada ao projetor. • Verifique se não há obstáculos entre o ponto de acesso e o computador ou o projetor e mude suas posições para melhorar a comunicação. Algumas vezes, ambientes interiores impedem que o projetor seja encontrado em uma pesquisa. • Defina a sensibilidade da rádio-frequência para os dispositivos de rede para o máximo. • Coloque o endereço IP, a máscara de sub-rede e o endereço de gateway para o ponto de acesso corretamente. • Verifique as configurações de rede do projetor. • Defina a configuração Modo de ligação para Avançado. Vá em Rede > Para Configuração de Rede > Rede sem fios > Modo de ligação. • Configure o computador, ponto de acesso e projetor no mesmo SSID. Vá em Rede > Para Configuração de Rede > Rede sem fios > SSID. • Coloque a opção DHCP na posição Desactivado. Quando o DHCP estiver na posição Activado, o status de LAN em espera pode levar algum tempo caso um servidor DHCP disponível não seja encontrado. Vá em Rede > Para Configuração de Rede > Rede sem fios > DHCP ou Rede > Para Configuração de Rede > Rede s. fios > Configurações IP > DHCP. • Coloque o endereço IP, a máscara de sub-rede e o endereço de gateway para o projetor corretamente. • Coloque a opção Energia LAN Sem Fio na posição Activado. Vá em Rede > Para Configuração de Rede > Rede s. fios > Energia LAN Sem Fio. • Configure o sistema LAN sem fio de forma que obedeça aos padrões compatíveis com o ponto de acesso. Vá em Rede > Para Configuração de Rede > Rede sem fios > Energia LAN Sem Fio ou Sistema LAN sem fios. 67 • Ao ativar a configuração de segurança, defina a mesma palavra-chave para o ponto de acesso, o computador e o projetor. • Feche as configurações de rede do projetor e retorne à tela de LAN em espera. • Verifique as configurações de rede do computador. • Caso o adaptador LAN sem fio não esteja instalado no seu computador, instale um cartão LAN sem fio no seu computador. • Ative a configuração LAN sem fio ou AirPort no seu computador. • Conecte ao ponto de acesso ao qual o projetor está conectado. • Desligue o firewall. Ou registre o firewall como exceção. Caso não deseje desligá-lo ou registrá-lo como um exceção, faça as configurações necessárias para abrir as portas. As portas utilizadas por este programa são "3620", "3621" e "3629". • Verifique as configurações do ponto de acesso. • Configure as autorizações de conexão no ponto de acesso para permitir que os projetores conectem caso qualquer função que bloqueie conexões, como restrições de endereço MAC ou restrições de portas, sejam configuradas para o ponto de acesso. • Verifique as configurações do programa. • Selecione o adaptador de rede que está utilizando em Mudar LAN na opção Definir opções. Caso o computador tenha diversos ambientes LAN, uma conexão apenas será possível se o adaptador de rede for selecionado corretamente. • Se não puder encontrar o projetor que deseja conectar usando a Pesquisa automática, selecione Pesquisa manual para indicar o endereço IP. • Caso outro usuário tenha estabelecido uma conexão e a imagem projetada continue como está, é possível conectar interrompendo a conexão atual. Caso o projetor esteja protegido com uma senha, mas não saiba a senha, reinicie o projetor e verifique a senha mostrada na tela de LAN em espera. • Caso não possa selecionar ou alterar o modo de conexão, selecione Mostrar janela de selecção do modo de ligação no arranque na guia Definições gerais em Definir opções. A tela de seleção de modo de ligação é mostrada após o programa ser reiniciado. Tema principal: Solução para problemas de rede Referências relacionadas Definir opções - Definições gerais 68 Tarefas relacionadas Pesquisa de projetores em rede por SSID, endereço IP ou nome do projetor Alterando a origem da projeção do computador Soluções quando não for possível conectar utilizando o Modo de ligação avançado (com fio) Quando não for possível conectar o computador e o projetor utilizando o Modo de ligação avançado através de uma rede com fio, tente as seguintes soluções: • Verifique o estado dos dispositivos externos utilizados para a conexão da rede ou as configurações do ambiente do projetor. • Conecte o cabo de rede firmemente. Observação: • Utilize um cabo 100BASE-TX ou 10BASE-T LAN disponível comercialmente. • Para evitar mau funcionamento, use um cabo LAN blindado de categoria 5 ou acima. • Verifique as configurações de rede do projetor. • Coloque a opção DHCP na posição Desactivado. Quando o DHCP estiver na posição Activado, o status de LAN em espera pode levar algum tempo caso um servidor DHCP disponível não seja encontrado. Vá em Rede > Para Configuração de Rede > Rede com fios > DHCP ou Rede > Para Configuração de Rede > Rede com fio > Configurações IP > DHCP. • Coloque o endereço IP, a máscara de sub-rede e o endereço de gateway para o ponto de acesso corretamente. • Feche as configurações de rede do projetor e retorne à tela de LAN em espera. • Verifique as configurações de rede do computador. • Ative as configurações de LAN no seu computador. Windows: Verifique Painel de controle > Sistema > Hardware > Gerenciador de dispositivos. • Desligue o firewall. Caso não deseje desligá-lo, registre o firewall como uma exceção. Faça a configuração necessária para abrir as portas. As portas utilizadas por este programa são "3620", "3621" e "3629". 69 • Verifique as configurações do ponto de acesso. • Configure as autorizações de conexão no ponto de acesso para permitir que os projetores conectem caso qualquer função que bloqueie conexões, como restrições de endereço MAC ou restrições de portas, sejam configuradas para o ponto de acesso. • Verifique as configurações do programa. • Selecione o adaptador de rede que está utilizando em Mudar LAN na opção Definir opções. Caso o computador tenha diversos ambientes LAN, uma conexão apenas será possível se o adaptador de rede for selecionado corretamente. • Se não puder encontrar o projetor que deseja conectar usando a Pesquisa automática, selecione Pesquisa manual para indicar o endereço IP. • Caso outro usuário tenha estabelecido uma conexão e a imagem projetada continue como está, é possível conectar interrompendo a conexão atual. Caso o projetor esteja protegido com uma senha, mas não saiba a senha, reinicie o projetor e verifique a senha mostrada na tela de LAN em espera. • Caso não possa selecionar ou alterar o modo de conexão, selecione Mostrar janela de selecção do modo de ligação no arranque na guia Definições gerais em Definir opções. A tela de seleção de modo de ligação é mostrada após o programa ser reiniciado. Tema principal: Solução para problemas de rede Referências relacionadas Definir opções - Definições gerais Tarefas relacionadas Pesquisa de projetores em rede por SSID, endereço IP ou nome do projetor Alterando a origem da projeção do computador Soluções de problemas durante a projeção Tente estas soluções conforme a sua situação. Soluções quando a tela do computador não estiver sendo exibida corretamente Soluções quando a tela não estiver sendo projetada corretamente Soluções para a falta de áudio Tema principal: Solução de problemas 70 Soluções quando a tela do computador não estiver sendo exibida corretamente Caso tenha algum problema com a tela do computador, tente as seguintes soluções: • Caso o indicador do mouse não seja exibido na tela do computador, ele pode estar localizado na tela virtual. Desmarque a caixa de seleção da tela virtual em Adicionar-Remover tela virtual. O indicador do mouse volta à área de exibição da tela. • Caso não encontre uma tela de programa que tenha iniciado, ela pode estar sendo executada na tela virtual. Desmarque a caixa de seleção da tela virtual em Adicionar-Remover tela virtual. • Caso inicie o EasyMP Network Projection enquanto o PowerPoint estiver sendo executado, a apresentação pode não ser executada. Certifique-se de que o PowerPoint esteja fechado e só então inicie o EasyMP Network Projection e uma apresentação. • Caso a apresentação de PowerPoint não seja exibida onde deseje utilizando a função de exibição muti-telas, use a versão do PowerPoint 2003 ou mais nova para configurar e usar duas ou mais telas virtuais. Alternativamente, limite o número de telas para uma antes de exibir a apresentação de PowerPoint. Tema principal: Soluções de problemas durante a projeção Tarefas relacionadas Ativar o controlador do visor virtual (Windows apenas) Soluções quando a tela não estiver sendo projetada corretamente Se a tela não estiver sendo projetada ou existem problemas com as imagens projetadas, tente as seguintes soluções: • Ao enviar filmes, use o modo Ligação rápida ou configure o sistema LAN sem fio em 802.11a para usar o modo Ligação rápida. Dependendo do ambiente de ondas eletromagnéticas, a imagem e o som de filmes podem parar. • Caso esteja usando um programa do Microsoft Office, pare de movimentar o ponteiro do mouse. Se movimentar o ponteiro do mouse continuamente, a tela poderá não se atualizar rapidamente. • Caso o ponteiro do mouse pisque, tente as seguintes soluções: • Selecione Torne mais suave o movimento do ponteiro do mouse na aba Definições gerais em Definir opções. • DesmarqueTransferir janela de camada na aba Ajustar desempenho em Definir opções. • A tela de execução do Media Player pode não ser projetada dependendo do computador. • A pré-visualização do descanso de tela pode não ser projetada corretamente dependendo do computador. 71 • Caso esteja conectado a diversos projetores, a velocidade da transferência de tela poderá diminuir. • Quando a encriptação WEP estiver ativada, a velocidade da transferência de tela poderá diminuir. Tema principal: Soluções de problemas durante a projeção Referências relacionadas Definir opções - Definições gerais Definir opções - Ajustar desempenho Soluções para a falta de áudio Caso não tenha áudio saindo do projetor, tente as seguintes soluções: • O áudio pode ser transferido para apenas um projetor. Quando diversos projetores estiverem conectados a um computador, desconecte os outros projetores e tente novamente. • Selecione Envio de áudio para o projetor na aba Saída de Áudio em Definir opções. Tema principal: Soluções de problemas durante a projeção Referências relacionadas Definir opções - Saída de áudio Lista de mensagens de erro Quando um erro ocorre, uma mensagem de erro é exibida na tela do computador. Verifique a mensagem e siga as instruções contidas aqui para eliminar o erro. Mensagens de erro ao iniciar o EasyMP Network Projection Mensagens de erro ao pesquisar e selecionar projetores. Mensagens de erro ao projetar Tema principal: Solução de problemas 72 Mensagens de erro ao iniciar o EasyMP Network Projection Mensagens de erro Solução Impossível iniciar este aplicativo porque o USB Display está em execução. Feche o USB Display e inicie o EasyMP Network Projection. Siga um dos seguintes procedimentos para fechar o USB Display: • Windows: Desconecte o cabo USB do projetor. • Mac OS X: Selecione Desconectar no menu do ícone do USB Display na barra de menu ou no Dock e retire o cabo USB. Impossível iniciar este aplicativo porque o Quick Wireless Connection está em execução. Feche o Quick Wireless Connection e inicie o EasyMP Network Projection. Para fechar o Quick Wireless Connection, execute o Remover dispositivo externo no ícone na barra de tarefas para retirar a chave USB Quick Wireless Connection do seu computador. A inicialização EasyMP Network Projection falhou. Reinicie o programa EasyMP Network Projection. Caso a mensagem ainda esteja sendo exibida, desinstale e reinstale o EasyMP Network Projection. Não foi possível obter informações do adaptador de rede. Verifique os seguintes itens: • Um adaptador de rede está instalado no computador. • O driver para o adaptador de rede utilizado está instalado no computador. • O adaptador de rede está ativado. Após a verificação, reinicie o computador e reinicie o EasyMP Network Projection. Caso ainda não consiga conectar, verifique as configurações de rede no computador e as configurações de rede no projetor. 73 Mensagens de erro Solução Não é possível usar com a versão do SO actual. Reinstale o programa EasyMP Network Projection. Reinstale o programa EasyMP Network Projection. Tema principal: Lista de mensagens de erro Tarefas relacionadas Desinstalação do EasyMP Network Projection (Windows XP/Windows Vista/Windows 7) Desinstalação do EasyMP Network Projection (Windows 8) Desinstalação do EasyMP Network Projection (Mac OS X) Instalação do EasyMP Network Projection (Windows) Instalação do EasyMP Network Projection (Mac OS X) Mensagens de erro ao pesquisar e selecionar projetores. Mensagens de erro Solução Impossível conexão com o projetor usando esta versão do EasyMP Network Projection. Instale a última versão do EasyMP Network Projection. Instale a última versão do EasyMP Network Projection. Falha na conexão com o projetor. Tente conectar novamente. Caso ainda não consiga conectar ao projetor, verifique as configurações de rede no computador e as configurações de rede no projetor. A palavra-chave não corresponde. Introduza a palavra-chave correcta que aparece no ecrã do projector. Verifique a palavra-chave exibida na tela de LAN em espera e coloque a palavra-chave do projetor. A ligação falhou devido à não correspondência da palavra-chave. Introduza a palavra-chave mostrada no ecrã do projector. 74 É possível baixar a versão mais atualizada do EasyMP Network Projection no website da Epson. Mensagens de erro Solução O projector seleccionado está ocupado. Deseja continuar o processo de ligação? Se clicar em Sim, uma conexão com o projetor será estabelecida. O projetor está desconectado do outro computador. Se clicar em Não, a conexão com o projetor não será estabelecida. A conexão entre o projetor e o outro computador é mantida. Um ou mais projectores ligados não suportam resoluções superiores a SXGA. Reduza a resolução do ecrã e volte a ligar. Existe um projetor que não é compatível na conexão de destino. Altere a resolução da tela do computador para SXGA (1280 × 1024)ou menos. Um ou mais projectores não estão respondendo. Verifique as configurações de rede no computador e as configurações de rede no projetor. A rede sem fio está desligada. Ligue a rede sem fio e tente uma nova busca. Ligue a rede sem fio do seu computador e tente uma nova busca pelo projetor. Tema principal: Lista de mensagens de erro Referências relacionadas Resoluções compatíveis Tarefas relacionadas Desinstalação do EasyMP Network Projection (Windows XP/Windows Vista/Windows 7) Desinstalação do EasyMP Network Projection (Windows 8) Desinstalação do EasyMP Network Projection (Mac OS X) Obter a última versão do aplicativo Instalação do EasyMP Network Projection (Windows) Instalação do EasyMP Network Projection (Mac OS X) Mensagens de erro ao projetar Mensagens de erro Solução O XXXXXX foi desconectado. Tente conectar novamente. Caso ainda não consiga conectar ao projetor, verifique as configurações de rede no computador e as configurações de rede no projetor. 75 Mensagens de erro Solução Para obter áudio do projetor, reinicie aplicativos como o PowerPoint ou o Windows Media Player. Reinicie o PowerPoint ou Windows Media Player. O áudio será então emitido pelo projetor. Você precisa reiniciar o computador para activar a Para transferir o áudio para o projetor e executáSaída de áudio. Selecione Sim para reiniciar lo, selecione Sim e reinicie o computador. agora ou selecione Não para reiniciar mais tarde. Tema principal: Lista de mensagens de erro Lista de ID de evento Quando um erro de conexão acontece, um número indicando o tipo de erro é exibido conforme a seguir: ID de evento: 04xx Verifique os números e aplique as medidas seguintes. Caso não consiga resolver o problema, entre em contato com o administrador de rede ou entre em contato com a Epson conforme descrito no Manual do usuário do seu projetor. ID de Causa evento Solução 0432 Não foi possível iniciar o EasyMP Network Projection. Reinicie o projetor. Comunicação em rede instável. Verifique o estado da comunicação em rede e reconecte após aguardar alguns instantes. 0433 Não é possível executar as imagens transferidas. Reinicie o programa EasyMP Network Projection. 0484 A comunicação com o computador foi desconectada. 04FE O programa EasyMP Network Projection parou inesperadamente. Verifique o estado da comunicação em rede. Reinicie o projetor. 04FF Ocorreu um erro de sistema do projetor. Reinicie o projetor. 0891 Não é possível encontrar um ponto de acesso Configure o computador, ponto de acesso e com o mesmo SSID. projetor no mesmo SSID. 0435 0434 0481 0482 76 ID de Causa evento Solução 0892 O tipo de autenticação WPA/WPA2 não corresponde. Verifique se as configurações de segurança de LAN sem fio estão corretas. 0893 O tipo de criptografia WEP/TKIP/AES não corresponde. 0894 A comunicação foi desconectada pois o projetor se conectou a um ponto de acesso não autorizado. Entre em contato com o seu administrador de rede para mais informações. 0898 A obtenção do DHCP não teve sucesso. Certifique-se de que o servidor DHCP esteja funcionando corretamente e verifique o cabo de LAN para ver se está conectado corretamente. Se você não estiver usando DHCP, desligue a configuração do DHCP. 0899 Outros erros de comunicação Se reiniciar o EasyMP Network Projection não tiver solucionado o problema, entre em contato com a Epson conforme descrito no Manual do usuário do seu projetor. 089A O tipo de autenticação EAP não é o mesmo. 089B A autenticação do servidor EAP falhou. 089C A autenticação do cliente EAP falhou. Verifique se as configurações de segurança de LAN sem fio estão corretas. Também verifique se o certificado está instalado corretamente. 089D Troca de chave falhou. 0B01 O armazenamento interno não pôde ser detectado corretamente. Execute Excluir todos os dados internos. Quando o armazenamento interno for excluído corretamente, ligue o cabo de força do projetor e ligue-o. Caso não seja excluído corretamente, entre em contato com a Epson conforme descrito no Manual do usuário do seu projetor. Vá em Avançado > Configurações do quadro branco > Armazenamento interno. 0BFF Um erro ocorreu na função Quadro branco. Tema principal: Solução de problemas 77 Reinicie o projetor. Resumo da tela Consulte estas seções para mais informações sobre as telas do EasyMP Network Projection: Selecione a tela de Modo de ligação Tela de pesquisa e conexão Perfis Definir opções Barra de ferramentas Modo Enviar filme Adicionar-Remover Virtual Display Selecione a tela de Modo de ligação Quando inicia o EasyMP Network Projection, a tela de modo de ligação é exibida. 1 Selecione o modo de ligação. 2 Selecione para sempre ligar utilizando o modo de ligação selecionado. Tema principal: Resumo da tela 78 Tela de pesquisa e conexão Ao iniciar o EasyMP Network Projection e selecionar um modo de conexão, uma das seguintes telas será exibida dependendo do modo de conexão selecionado. • Ao selecionar o modo Ligação rápida • Ao selecionar o modo Ligação avançada 79 1 No modo Ligação rápida, pesquisa-se projetores baseando-se no SSID. Pesquisa automática 2 No modo Ligação avançada, pesquisa-se os projetores disponíveis no sistema de rede ao qual o computador está conectado. No modo Ligação rápida, pesquisa-se projetores utilizando o SSID. Pesquisa manual No modo Ligação avançada, pesquisa-se os projetores utilizando um endereço IP ou um nome de projetor. 80 3 Estado Indica o estado dos projetores detectados conforme a seguir: Disponível. Em espera Ocupado Disponível. Ao clicar em Ligar, o computador atualmente conectado é desconectado e o seu computador se conecta. Não pode ser selecionado. A opção Desativar interrupção de ligação está configurada em outro computador que já Ocupado (Desativar está conectado. interrupção de ligação) Sendo utilizado por outra aplicação O menu Configuração do projetor está aberto. É possível selecioná-lo depois de fechar o menu de Configuração e executar novamente a pesquisa. Aparece durante a Pesquisa manual ou do Perfil. Pesquisando Não encontrado Não adquirido Aparece quando não é possível encontrar um projetor como resultado da Pesquisa manual ou de Perfil. Disponível. Aparece quando um projetor com segurança ativada é encontrado em modo Ligação rápida. 4 Nome do projector Exibe o nome do projetor. 5 Actualizar lista (apenas em Ligação rápida) Atualiza o estado e a intensidade do sinal. 81 6 Desactivar interrupção de Selecione esta opção para impedir uma interrupção de ligação por ligação parte de outros computadores durante a ligação ao projetor selecionado. 7 Utilizar vários visores Selecione esta opção quando utilizar a função de apresentação de Tela Múltipla. Quando está selecionada, Mostrar esquema e Mostrar propriedades (Preferências de exibição) aparecem na parte inferior da tela. 8 Sol. problemas Exibe a tela de Resolução de problemas do EasyMP Network Projection. 9 Ligar Conecta o projetor que selecionou na lista de resultados de pesquisa. Quando uma conexão for feita com um projetor, uma barra de ferramentas é exibida. 10 Definir opções Exibe a tela Definir opções para selecionar opções de configurações, como o método de processamento, quando o EasyMP Network Projection inicia. 11 Guardar no perfil Salva os resultados de uma pesquisa em rede de projetor como um perfil. 12 Eliminar lista Elimina todos os resultados de pesquisa. 13 SSID (apenas em Ligação rápida) Exibe o SSID do projetor. 14 Intensidade de sinal (apenas em Ligação rápida) Exibe a intensidade do sinal quando a ligação é feita no modo Ligação rápida. À medida que a intensidade do sinal aumenta, o número de indicadores acesos também aumenta. 15 Pesquisa um projetor na rede utilizando um perfil salvo utilizando Guardar no perfil. Perfil 16 Endereço IP (apenas em Ligação avançada) Exibe o endereço do projetor. 17 Visor Selecione o número de visores (quando a opção Utilizar vários visores estiver selecionada). Tema principal: Resumo da tela 82 Tarefas relacionadas Pesquisa automática de projetores em rede Pesquisa de projetores em rede por SSID, endereço IP ou nome do projetor Criação de um perfil Realização de uma pesquisa por perfil Temas relacionados Projeção de imagens utilizando a função de apresentação de tela múltipla Definir opções Perfis Consulte estas seções para mais informações sobre as telas para guardar e gerenciar perfis. Guardar no perfil Editar perfil Tema principal: Resumo da tela Guardar no perfil Ao pesquisar projetores e clicar em Guardar no perfil na tela de pesquisa e conexão, uma das seguintes telas é exibida: • Caso uma pasta não tenha sido criada. • Caso tenha criado uma pasta para perfis. 83 1 Nome do perfil Digite o nome do perfil. 2 Guardar em Selecione a pasta onde deseja salvar o perfil. 3 Adicionar Salva a informação do projetor guardada no perfil. Tema principal: Perfis Tarefas relacionadas Criação de um perfil Editar perfil Ao clicar em Editar perfil na tela Definir opções, a tela Editar perfil é exibida. 84 1 Perfil Exibe o perfil. É possível arrastar e soltar perfis e arquivos para modificar a estrutura da pasta. 2 Copiar Duplica o perfil. O perfil copiado é guardado na mesma pasta que o original com o mesmo nome. 3 Eliminar Elimina o perfil e a pasta. 4 Alterar nome Exibe a caixa de diálogo Alterar nome para alterar o nome da pasta ou do perfil. É possível digitar até 32 caracteres na caixa de diálogo Alterar nome. 5 Exportar Exporta o perfil. Perfis exportados podem ser utilizados como arquivos de cópia de segurança. É possível importá-los de outros computadores. 6 Importar Carrega um perfil exportado. 7 Criar pasta Cria uma nova pasta. 85 8 Nome do projector Exibe a informação do projetor guardada no perfil. Endereço IP ou SSID Eliminar Elimina o projetor selecionado do perfil. Quando todas as informações do projetor são eliminadas, o perfil também é eliminado. Tema principal: Perfis Tarefas relacionadas Criação de um perfil Definir opções Ao clicar em Definir opções na tela de pesquisa e conexão do EasyMP Network Projection, a tela Definir opções é exibida. É possível definir opções, como o método de processamento, quando o EasyMP Network Projection inicia. Observação: Também é possível acessar Definir opções clicando no botão na barra de ferramentas. Quando o acesso é feito da barra de ferramentas, a aba Definições gerais não é exibida. Definir opções - Definições gerais Definir opções - Ajustar desempenho Definir opções - Saída de áudio Tema principal: Resumo da tela Definir opções - Definições gerais Ao clicar na aba Definições gerais na tela Definir opções, a seguinte tela é exibida: 86 Utilizar transferência de vídeo ecrã total Windows XP apenas Encriptar comunicações Selecione para codificar e transmitir dados. Mesmo se os dados forem interceptados, eles não poderão ser decodificados. Executa um arquivo de filme em tela cheia. Se o projetor não for compatível com envio de filme, esta função não poderá ser definida. Ao utilizar o modo Ligação rápida, certifique-se de selecionar esta caixa de seleção. Mostrar janela de selecção do modo de ligação no arranque Define se a tela de seleção de modo de ligação é exibida ao iniciar o EasyMP Network Projection. Retire esta seleção quando tiver decidido em um método de ligação frequente. 87 Torne mais suave o movimento do ponteiro do mouse Windows XP/Windows Vista/Windows 7 apenas Utilize a Caneta Interativa Selecione para utilizar a função interativa em uma rede (modelos compatíveis apenas). Não é necessário conectar um computador ao projetor com um cabo USB. Selecione para evitar que o ponteiro do mouse pisque quando a opção Transferir janela de camada estiver selecionada em Ajustar desempenho. (Se o Windows Aero estiver selecionado como tema no Windows Vista ou Windows 7, essa definição desativa o Windows Aero.) Apenas é possível utilizar uma caneta interativa por vez. Método de pesquisa no arranque Selecione a partir dos seguintes métodos de pesquisa, executados quando o EasyMP Network Projection é iniciado. • Pesquisa automática no arranque • Especifique método de pesquisa depois do arranque • Procurar com a última configuração de rede Arquivos de definição de senha de rede sem fio Não disponível no Windows XP. No modo Ligação rápida, as senhas e SSIDs são guardadas no computador ao conectar a um projetor com definições de segurança ativadas. É possível apagar e editar as informações guardadas. Editar: exibe a tela de gerenciamento da rede sem fio do computador. Excluir tudo: apaga todos os SSIDs e senhas guardados no computador. Editar perfil A tela Editar perfil é exibida. Mudar LAN Windows apenas É possível usar esta opção se for necessário mudar o adaptador de rede para ser usado em uma procura quando um computador possuir diversos adaptadores. Como padrão, todos os adaptadores de rede são usados para fazer uma pesquisa. Restaurar padrões É possível restaurar todos os ajustes de Definições gerais para suas configurações padrão. Entretanto, é possível manter definições de Editar perfil e Mudar LAN em Definições gerais. 88 Tema principal: Definir opções Referências relacionadas Selecione a tela de Modo de ligação Editar perfil Tarefas relacionadas Pesquisa automática de projetores em rede Pesquisa de projetores em rede por SSID, endereço IP ou nome do projetor Definir opções - Ajustar desempenho Ao clicar na aba Ajustar desempenho na tela Definir opções, a seguinte tela é exibida: 89 Barra de ajuste do desempenho A qualidade do desempenho pode ser definido como Rápida, Normal e Boa. Defina para Rápida quando as projeções de filme são interrompidas. Reduzir a resolução e transferir Apenas disponível em projetores com uma resolução WUXGA (1920x1200). Selecione para reduzir a tamanho dos dados a serem transferidos para o projetor baixando a resolução. Use esta opção em uma rede lenta ou quando demorar para exibir a imagem ou a projeção for interrompida. Transferir janela de camada Windows XP apenas Ao utilizar janela de camada, os conteúdos como mensagens exibidas no computador não são projetadas pelo projetor. Selecione esta caixa de diálogo para projetar conteúdos, como mensagens que utilizam a Janela de camada. Caso o ponteiro do mouse pisque na tela, selecione Tornar mais suave o ponteiro do mouse em Definições gerais. Desabilite o Windows Aero e melhore o rastreio da caneta interativa Apenas disponível quando o Windows Aero for selecionado como tema no Windows Vista e Windows 7. Restaurar padrões É possível restaurar todos os ajustes de Definições gerais para suas configurações padrão. Entretanto, é possível manter definições de Editar perfil e Mudar LAN em Definições gerais. Selecione para melhorar o rastreio da caneta interativa. O Windows Aero é desativado e as operações da caneta ficam mais suaves. Tema principal: Definir opções Definir opções - Saída de áudio Ao clicar na aba Saída de áudio na tela Definir opções, a seguinte tela é exibida: 90 Envio de áudio para o projetor Selecione para emitir o áudio do computador a partir do projetor. Retire a seleção para emitir o áudio a partir do computador. Entretanto, ao executar filmes com áudio no modo Enviar filme, o áudio sempre será emitido a partir do projetor independente desta configuração. Observação: O áudio pode ser transferido para apenas um projetor. O áudio não pode ser transferido quando conectado a diversos projetores. Restaurar padrões É possível restaurar todos os ajustes de Definições gerais para suas configurações padrão. Entretanto, é possível manter definições de Editar perfil e Mudar LAN em Definições gerais. Tema principal: Definir opções 91 Barra de ferramentas Após iniciar o EasyMP Network Projection e estabelecer uma conexão com o projetor, a barra de ferramentas é exibida na tela do computador. É possível usar essa barra de ferramentas para operar e definir opções para o projetor e para desconectar a conexão de rede. Exibe a tela de seleção do projetor alvo. Selecionar o projetor alvo Clique para limitar o projetor operado a partir da barra de ferramentas quando projetar a partir de diversos projetores utilizando a função de distribuição ou a apresentação de Tela Múltipla. O texto abaixo do ícone indica os projetores que podem ser controlados. TUDO indica que todos os projetores conectados podem ser controlados. Por exemplo, quando "1, 3" for exibido, os projetores de número 1 e 3 podem ser controlados. Para a projeção enquanto estiver conectado ao projetor. Uma tela preta é projetada enquanto estiver parado. Parar Desativa a opção Parar ou Pausa. Mostrar Pausa a projeção enquanto estiver conectado ao projetor. Pausa Alterna o modo de apresentação entre ativado/desativado Modo de apresentação 92 Exibe a barra de ferramentas do controle do projetor. Clique para ligar ou desligar o vídeo e o áudio ou muda a origem da entrada. Controle do projetor Exibe a tela de pré-visualização de tela múltipla. Previsualizar visor Clique para exibir uma pré-visualização com as configurações feitas. Clique em cada tela para aumentar cada Pré-visualização para tela cheia. Exibe a tela Definir opções. Definir opções Clique para ajustar o desempenho de transferência durante a transferência de imagens de computador. Inicia o modo Enviar filme. (Modelos compatíveis apenas) Modo Enviar filme Desliga a conexão ao projetor. Desligar Intensidade de sinal (apenas em Ligação rápida) Exibe a intensidade do sinal quando a ligação é feita no modo Ligação rápida. À medida que a intensidade do sinal aumenta, o número de indicadores acesos também aumenta. Alterna a exibição da barra de ferramentas entre Total, Normal e Simples. A exibição da barra de ferramentas se mantém até que seja alterada novamente. Alternar apresentação da barra de ferramentas Selecionar o projetor-alvo Controle do projetor Tema principal: Resumo da tela 93 Tarefas relacionadas Ocultação das operações do computador Projeção de apenas uma apresentação de PowerPoint Finalização da projeção de imagens Temas relacionados Definir opções Projeção de filmes Selecionar o projetor-alvo Ao clicar no botão na barra de ferramentas, a seguinte tela é exibida: 1 – Selecione o projetor que deseja controlar. 2 No. Indica o número atribuído ao projetor. Este número aparece abaixo do ícone para indicar o número do projetor que deseja controlar a partir da barra de ferramentas. 3 Nome do projetor Exibe o nome do projetor. 4 Visor Exibe o número do visor selecionado na tela de procura e conexão do EasyMP Network Projection. 94 5 – Indica os estados abaixo do projetor: O projetor parou. Projetando. Projeção em pausa. Durante o Modo de apresentação. Durante o Modo envio de filme. Tema principal: Barra de ferramentas Referências relacionadas Tela de pesquisa e conexão Tarefas relacionadas Ocultação das operações do computador Projeção de apenas uma apresentação de PowerPoint Temas relacionados Projeção de filmes Controle do projetor Ao clicar no botão na barra de ferramentas e selecionar o projetor, a seguinte tela é exibida: 95 Esconde e desliga o vídeo e o som. A/V Mudo Muda para imagens recebidas através da porta à qual o computador ou o dipositivo USB está conectado. Mudar origem PC Muda para as imagens recebidas através da porta de entrada de vídeo. Mudar origem vídeo Tema principal: Barra de ferramentas Tarefas relacionadas Ocultação das operações do computador Alteração da fonte de entrada Modo Enviar filme Ao clicar no botão na barra de ferramentas e selecionar o projetor, a seguinte tela é exibida: 96 1 Lista de ficheiros de vídeo Exibe uma lista de arquivos de filme selecionados. 2 — Exibe o ponto atual no arquivo de filme. É possível arrastar o indicador de posição para o ponto de onde deseja começar a exibição. 3 Executa o arquivo. 4 Pausa a exibição. 5 Para a exibição. 6 Recomeça o filme do início. 97 7 Executa o próximo arquivo do início. 8 Executa repetidamente a partir do primeiro arquivo da lista. Não é possível repetir um arquivo específico caso existam diversos arquivos na lista. Tema principal: Resumo da tela Temas relacionados Projeção de filmes Adicionar-Remover Virtual Display Durante a instalação e a inicialização do EasyMP Network Projection no Windows, a tela AdicionarRemover Virtual Display é exibida. 1 Virtual Display 1a4 Selecione o Virtual Display que deseja utilizar para a função de exibição em tela múltipla. É possível selecionar até quatro monitores. 98 Tema principal: Resumo da tela Tarefas relacionadas Ativar o controlador do visor virtual (Windows apenas) 99 Anexo Consulte estas seções para saber mais sobre o programa EasyMP Network Projection: Atualização e desinstalação do programa Cores e resoluções compatíveis Limitações Avisos Atualização e desinstalação do programa Siga estas instruções para atualizar e desinstalar o EasyMP Network Projection. Obter a última versão do aplicativo Desinstalação do EasyMP Network Projection (Windows XP/Windows Vista/Windows 7) Desinstalação do EasyMP Network Projection (Windows 8) Desinstalação do EasyMP Network Projection (Mac OS X) Tema principal: Anexo Obter a última versão do aplicativo É possível baixar a versão mais atualizada do EasyMP Network Projection no website da EPSON. Visite www.epson.com e selecione a sua localização. Tema principal: Atualização e desinstalação do programa Desinstalação do EasyMP Network Projection (Windows XP/Windows Vista/Windows 7) Para o Windows XP, Windows Vista e Windows 7, siga as instruções abaixo para desinstalar o EasyMP Network Projection. Observação: É necessário ter permissão de administrador para desinstalar o EasyMP Network Projection. 1. Ligue o computador. 2. Certifique-se de que todos os aplicativos sejam fechados. 100 3. Clique em Iniciar e clique em Painel de controle. 4. Execute um dos seguintes procedimentos: • Windows XP: Clique duas vezes em Adicionar ou Remover Programas. • Windows Vista e Windows 7: Clique em Desinstalar um programa na categoria Programas. 5. Selecione EasyMP Network Projection e execute um dos seguintes procedimentos: • Windows XP: Clique em Alterar/Remover. • Windows Vista e Windows 7: Clique em Desinstalar/Alterar. 6. Siga as instruções na tela. Tema principal: Atualização e desinstalação do programa Desinstalação do EasyMP Network Projection (Windows 8) Para o Windows 8, siga as instruções abaixo para desinstalar o EasyMP Network Projection. Observação: É necessário ter permissão de administrador para desinstalar o EasyMP Network Projection. 1. Ligue o computador. 2. Certifique-se de que todos os aplicativos sejam fechados. 3. Na tela Início, clique com o botão direito (pressione e mantenha pressionado) em EasyMP Network Projection Ver.X.XX. 4. Selecione Desinstalar na barra de aplicativos. 5. Selecione EasyMP Network Projection e selecione Desinstalar 6. Siga as instruções na tela. Tema principal: Atualização e desinstalação do programa Desinstalação do EasyMP Network Projection (Mac OS X) Para o Mac OS X, siga as instruções abaixo para desinstalar o EasyMP Network Projection. 1. Ligue o computador. 2. Certifique-se que todos os aplicativos sejam fechados. 3. Abra o arquivo Aplicativos 101 4. Abra o arquivo EasyMP Network Projection - Ferramentas e clique duas vezes em Progr. de Desinstalação do EasyMP Network Projection. 5. Siga as instruções na tela. Tema principal: Atualização e desinstalação do programa Cores e resoluções compatíveis Consulte estas seções para as resoluções de tela do computador e o número de cores que o EasyMP Network Projection podem projetar. Resoluções compatíveis Cor de exibição Tema principal: Anexo Resoluções compatíveis As seguintes resoluções de telas de computador podem ser projetadas com o EasyMP Network Projection. Não é possível conectar a um computador com uma resolução mais alta do que WUXGA. • VGA (640×480) • SVGA (800×600)* • XGA (1024×768)* • SXGA (1280×960) • SXGA (1280×1024) • SXGA+ (1400×1050)* • WXGA (1280×768)* • WXGA (1280×800)* • WXGA+ (1440×900)* • UXGA (1600×1200) • WUXGA (1920×1200) * Resoluções compatíveis quando a exibição multi-telas está ativada. Ao utilizar uma tela de computador com uma proporção de tela única, a resolução é aumentada ou diminuída dependendo da resolução do computador e do projetor para não prejudicar a qualidade da imagem. Dependendo da resolução, as margens verticais ou horizontais podem ser projetadas em preto. 102 Tema principal: Cores e resoluções compatíveis Cor de exibição Os seguintes números de cores para tela de computador podem ser projetados com o EasyMP Network Projection. Windows Mac OS X Cor de 16 bits Cerca de 32.000 cores (16 bits) Cor de 32 bits Cerca de 16,7 milhões de cores (32 bits) A garantia operacional para a exibição multi-telas é de 16 e 32 bits. Tema principal: Cores e resoluções compatíveis Limitações Consulte estas seções para restrições ao projetar imagens de computador enquanto o EasyMP Network Projection está sendo executado. Limitações de conexão Limitações ao projetar a partir da Galeria de Fotos do Windows ou da Galeria de Fotos do Windows Live Limitações ao utilizar o Windows Aero Limitações ao projetar do Windows Media Center Tema principal: Anexo Limitações de conexão Observe as seguintes limitações ao utilizar o EasyMP Network Projection. • Caso a velocidade de transmissão da LAN sem fio esteja baixa, a rede poderá ser cortada inesperadamente. • Aplicativos que utilizam parte das funções do DirectX podem não ser exibidos corretamente (apenas com Windows). • Não é possível projetar alertas do MS-DOS em tela cheia (apenas com Windows). • Algumas vezes, a imagem na tela do computador pode não corresponder exatamente à imagem projetada pelo projetor. • Os filmes não são exibidos tão facilmente quanto o são no computador. 103 Tema principal: Limitações Limitações ao projetar a partir da Galeria de Fotos do Windows ou da Galeria de Fotos do Windows Live Observe as seguintes limitações ao iniciar a Galeria de Fotos do Windows ou a Galeria de Fotos do Windows Live quando o EasyMP Network Projection estiver sendo executado. • A apresentação de slides é executada em modo simples quando for projetada a partir da Galeria de Fotos do Windows ou da Galeria de Fotos do Windows Live. Como a barra de ferramentas não está sendo exibida, não é possível alterar o Tema (efeitos) enquanto uma apresentação de slides está sendo exibida, independente da pontuação do Índice de Experiência Windows. Uma vez o modo simples iniciado, não é possível alterar o modo enquanto a Galeria de Fotos do Windows ou a Galeria de Fotos do Windows Live estiverem sendo executadas, mesmo que o EasyMP Network Projection seja fechado. Reinicie a Galeria de Fotos do Windows ou a Galeria de Fotos do Windows Live. • Não é possível executar filmes. Tema principal: Limitações Limitações ao utilizar o Windows Aero Observe as seguintes limitações quando o tipo de janelas do seu computador for Windows Aero. • A camada da janela é projetada independente da configuração de janelas em camadas das Opções de configuração do EasyMP Network Projection. Por exemplo, quando a barra de ferramentas Transferência de camadas de janelas do EasyMP Network Projection estiver desativada, ela não será projetada, mesmo que esteja sendo exibida na tela do computador. Entretanto, a barra de ferramentas será projetada. • Alguns minutos após conectar o computador ao projetor através de uma rede com o EasyMP Network Projection, as seguintes mensagens podem ser exibidas: 104 Recomenda-se selecionar Manter o esquema de cores atual e não mostrar esta mensagem novamente. Esta opção ficará ativada até o computador ser reiniciado. Tema principal: Limitações Limitações ao projetar do Windows Media Center Não é possível projetar imagens em tela cheia ao utlizar o Windows Media Center. Altere para o modo de exibição de janelas para projetar a imagem. Tema principal: Limitações Avisos Veja estas seções para observações importantes sobre o seu projetor. Avisos sobre direitos autorais Sobre notações Aviso Geral Tema principal: Anexo Avisos sobre direitos autorais Todos os direitos reservados. Nenhuma parte desta publicação pode ser reproduzida, armazenada em sistemas de recuperação ou transmitida de alguma forma ou meio eletrônico, mecânico, fotocópia, 105 gravação ou qualquer outro sem a autorização prévia por escrito da Seiko Epson Corporation. Não é assumida nenhuma responsabilidade relacionada com patentes, no que diz respeito às informações contidas neste manual. Também não é assumida nenhuma responsabilidade por danos resultantes da ultilização das informações contidas neste manual. Nem a Seiko Epson Corporation nem suas subsidiárias serão responsáveis perante o comprador do produto ou terceiros por danos, perdas, encargos ou despesas incorridos pelo comprador ou terceiros, em consequência de: acidentes, uso indevido ou abuso deste produto; consertos ou modificações e alterações não autorizadas ou (exceto nos EUA) o não-cumprimento das instruções de uso e manutenção da Seiko Epson Corporation. A Seiko Epson Corporation isenta-se da responsabilidade contra danos ou problemas decorrentes da utilização de qualquer produto opcional ou suprimentos que não possuam a designação "produtos originais Epson" ou "produtos Epson aprovados" por parte da Seiko Epson Corporation. O conteúdo deste manual pode ser alterado ou atualizado sem prévio aviso. As ilustrações mostradas neste manual e no projetor podem ser diferentes. Tema principal: Avisos Sobre notações • Sistema operacional Microsoft® Windows® XP Professional • Sistema operacional Microsoft® Windows® XP Home Edition • Sistema operacional Microsoft® Windows Vista® • Sistema operacional Microsoft® Windows® 7 • Sistema operacional Microsoft® Windows® 8 Neste manual, os sistemas operacionais acima são chamados de "Windows XP," "Windows Vista," "Windows 7" e "Windows 8". Além disso, o termo coletivo "Windows" pode ser usado para se referir ao Windows XP, Windows Vista, Window 7 e Windows 8, e diversas versões de Windows podem ser chamadas de, por exemplo, Windows XP/Vista, com a notação do Windows omitida. • Mac OS X 10.4.x • Mac OS X 10.5.x • Mac OS X 10.6.x • Mac OS X 10.7.x • Mac OS X 10.8.x 106 Neste manual, os sistemas operacionais acima são chamados de "Mac OS X 10.4.x," "Mac OS X 10.5.x," "Mac OS X 10.6.x," "Mac OS X 10.7.x" e "Mac OS X 10.8.x". Além disso, o termo coletivo "Mac OS X" é usado para se referir a todos eles. Tema principal: Avisos Aviso Geral IBM, DOS/V e XGA são marcas comerciais ou marcas comerciais registradas da International Business Machines Corporation. Macintosh, Mac, Mac OS e iMac são marcas comerciais da Apple Inc. Microsoft, Windows, Windows NT, Windows Vista, PowerPoint, e a logomarca Windows são marcas comerciais ou marcas comerciais registradas da Microsoft Corporation nos Estados Unidos e/ou em outros países. Outros nomes de produtos são usados neste manual somente para fins de identificação e podem ser marcas comerciais de seus respectivos proprietários. A Epson renuncia a todo e qualquer direito sobre essas marcas. Direitos autorais do programa: Este produto utiliza software livre, bem como software para os quais esta empresa detém os direitos. © SEIKO EPSON CORPORATION 2013. Todos os direitos reservados. Atribuição de direitos autorais Tema principal: Avisos Atribuição de direitos autorais 3/13 CPD-38870 Tema principal: Aviso Geral 107