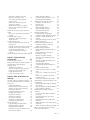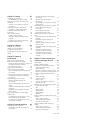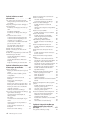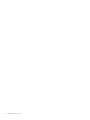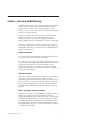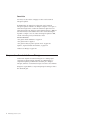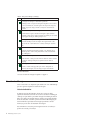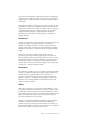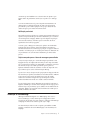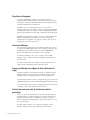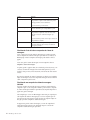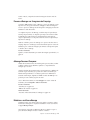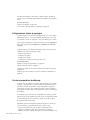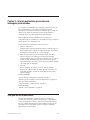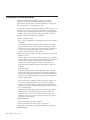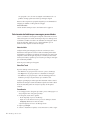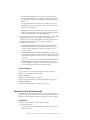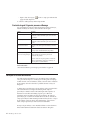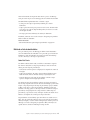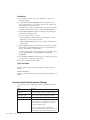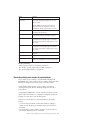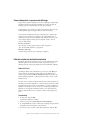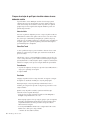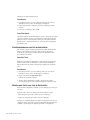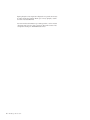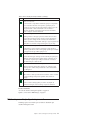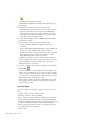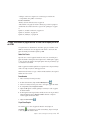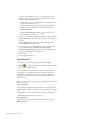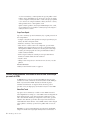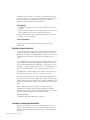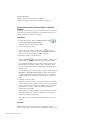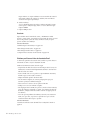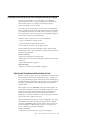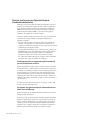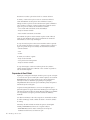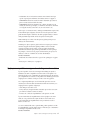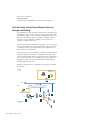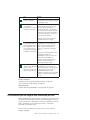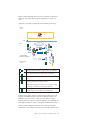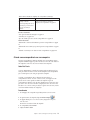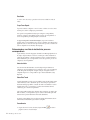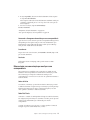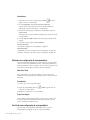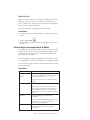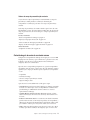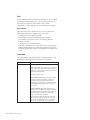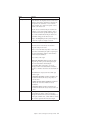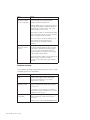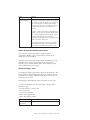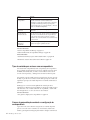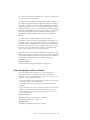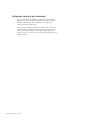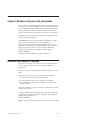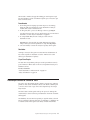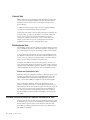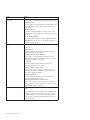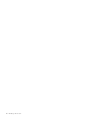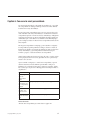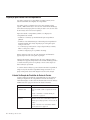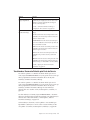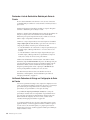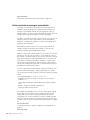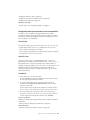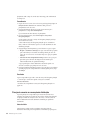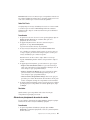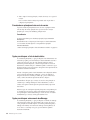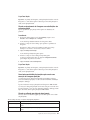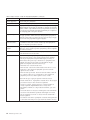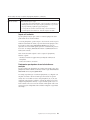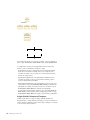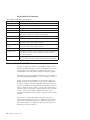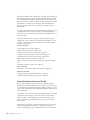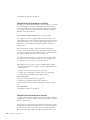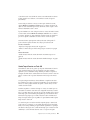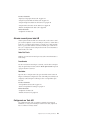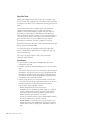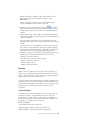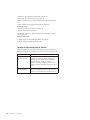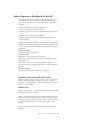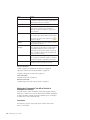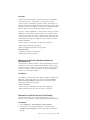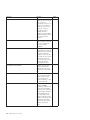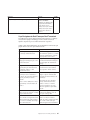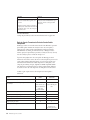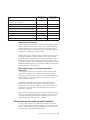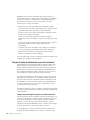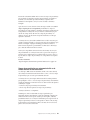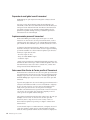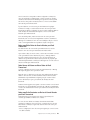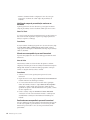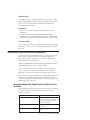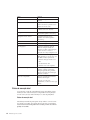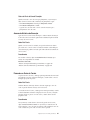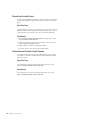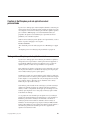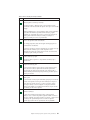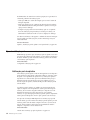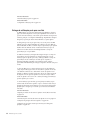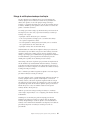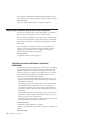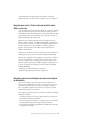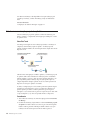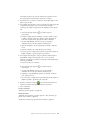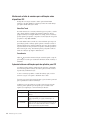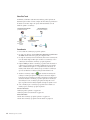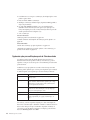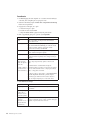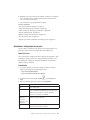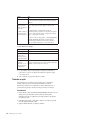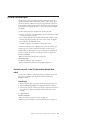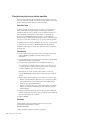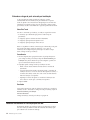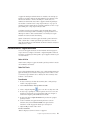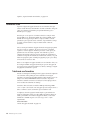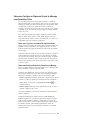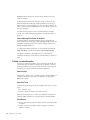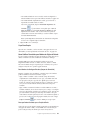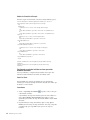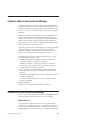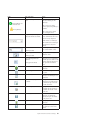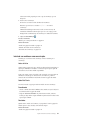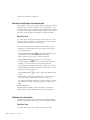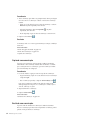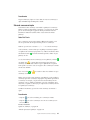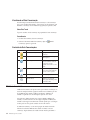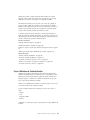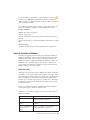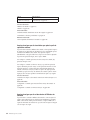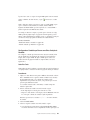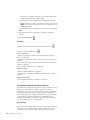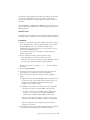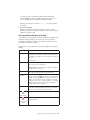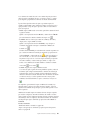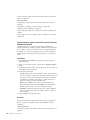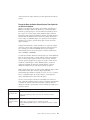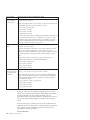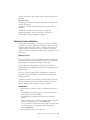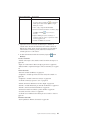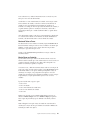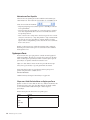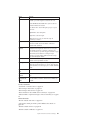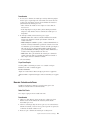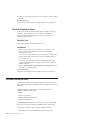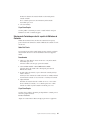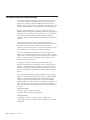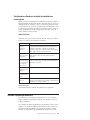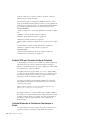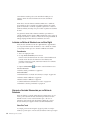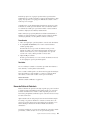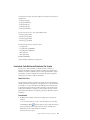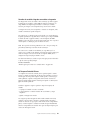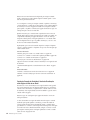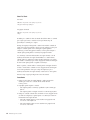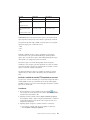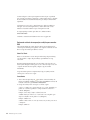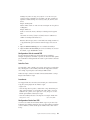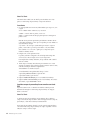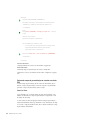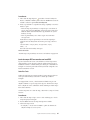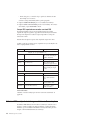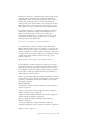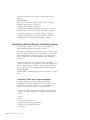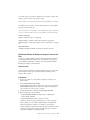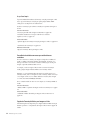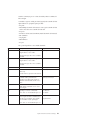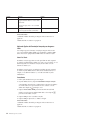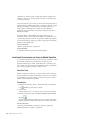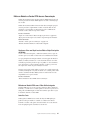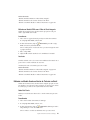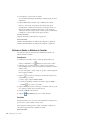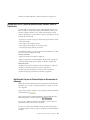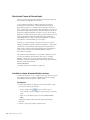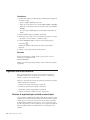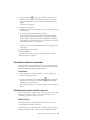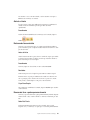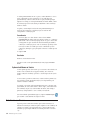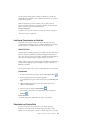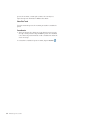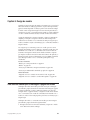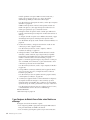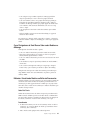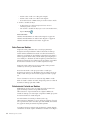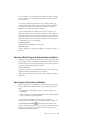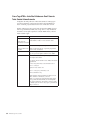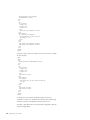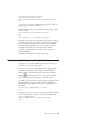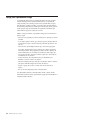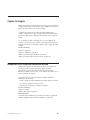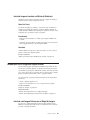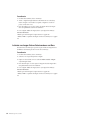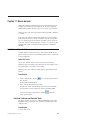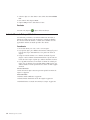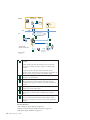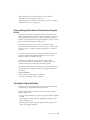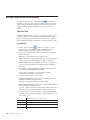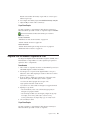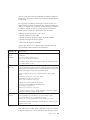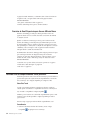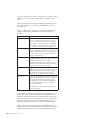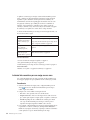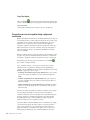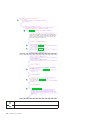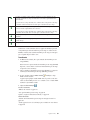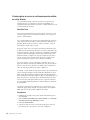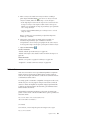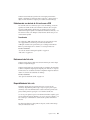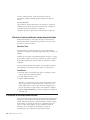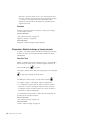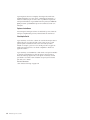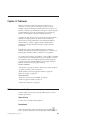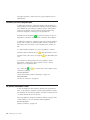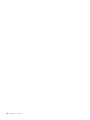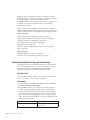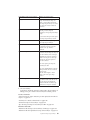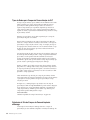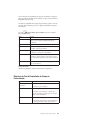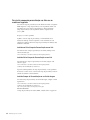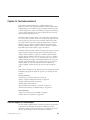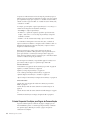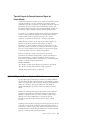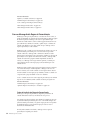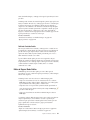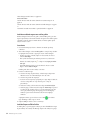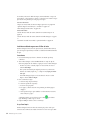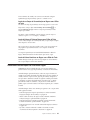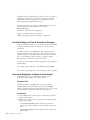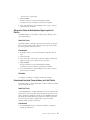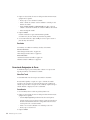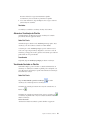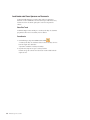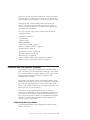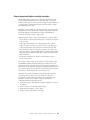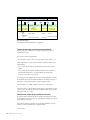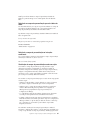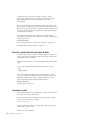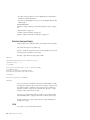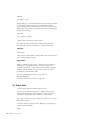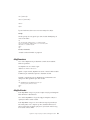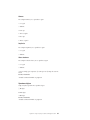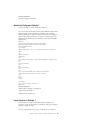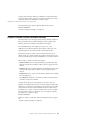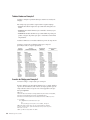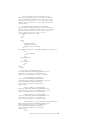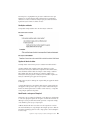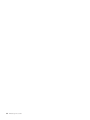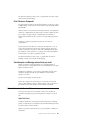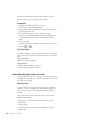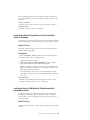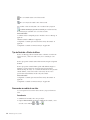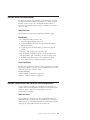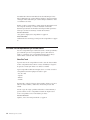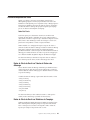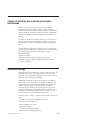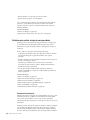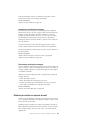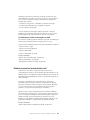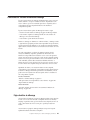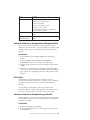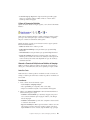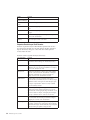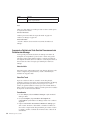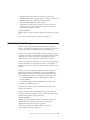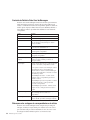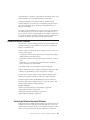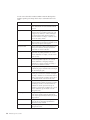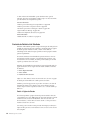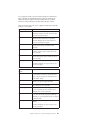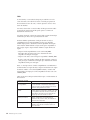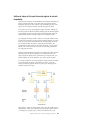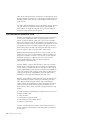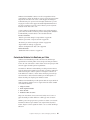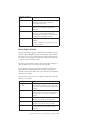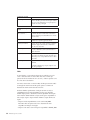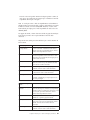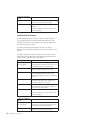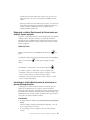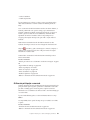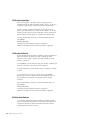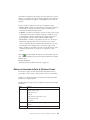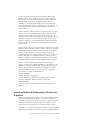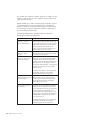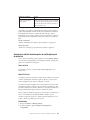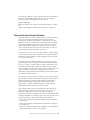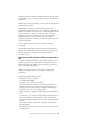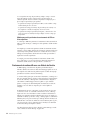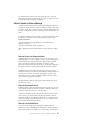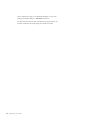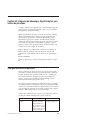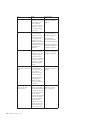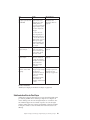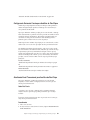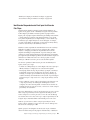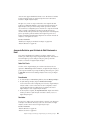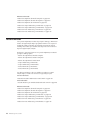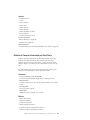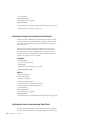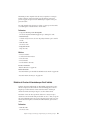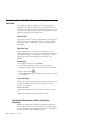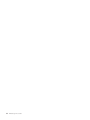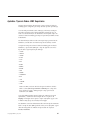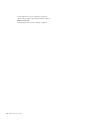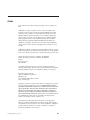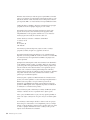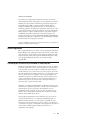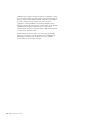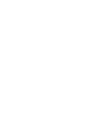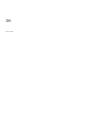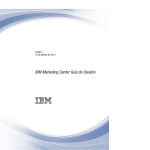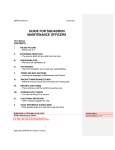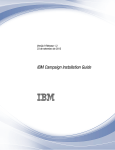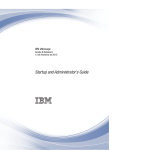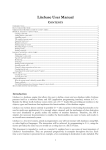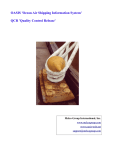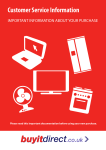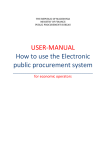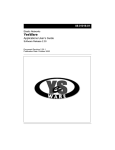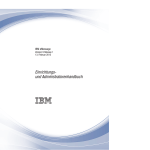Download IBM eMessage: Guia do Usuário - Location
Transcript
IBM eMessage Versão 9 Release 1.1 13 de fevereiro de 2015 Guia do Usuário Nota Antes de usar essas informações e o produto que elas suportam, leia as informações em “Avisos” na página 501. Esta edição se aplica à versão 9, liberação 1.1, modificação 0 do IBM eMessage (número de produto 5725-E28) e a todas as liberações e modificações subsequentes até que seja indicado de outra forma em novas edições. © Copyright IBM Corporation 1999, 2015. Índice Capítulo 1. Visão Geral do IBM eMessage . . . . . . . . . . . . . . 1 Componentes e fluxo de trabalho no eMessage . Conceitos do eMessage . . . . . . . . . Introdução ao IBM eMessage . . . . . . . Requisitos do Navegador . . . . . . . Acesso ao eMessage . . . . . . . . . Acesso ao eMessage nos códigos de idioma diferentes do inglês . . . . . . . . . Controle de acesso por meio de funções de usuário e permissões . . . . . . . . Efetuando login no IBM EMM . . . . . Configurando Sua Página Inicial . . . . Interfaces de sistemas de mensagens . . . . Visão geral do sistema de mensagens . . . Processo eMessage nos fluxogramas do Campaign . . . . . . . . . . . . eMessage Document Composer. . . . . Relatórios e analíticas eMessage . . . . Configurações do sistema de mensagens. . Guia de correspondência do eMessage . . Sua conta do sistema de mensagens hospedado . . . . . . . . . . 2 4 7 8 8 . . 8 . . . . . . 8 . 9 . 10 . 10 . 11 . . . . . . . . . . . . 13 13 13 14 14 15 Capítulo 2. Listas de destinatários para sistema de mensagens personalizados . 17 Visão geral da lista de destinatários . . . . . . Planejamento da lista de destinatários . . . . . Nomeando o processo do eMessage . . . . . Seleção de destinatário . . . . . . . . . . Selecionando destinatários para mensagens personalizadas . . . . . . . . . . . . Selecionando várias células de entrada . . . . Conteúdo da guia Origem do processo eMessage Definição da lista de destinatários . . . . . . . Definindo a lista de destinatários . . . . . . Conteúdo da guia Saída do processo eMessage Nomes de exibição para campos de personalização . . . . . . . . . . . . Tipos de dados de campo de personalização na OLT . . . . . . . . . . . . . . . . Campos disponíveis no processo do eMessage. . Evitando entradas de destinatário duplicadas . . Campos de criação de perfil para visualizar valores de seus dados de usuário . . . . . . Os campos derivados mapeados para campos de personalização . . . . . . . . . . . . Criação da lista de destinatários . . . . . . . Executando um fluxograma . . . . . . . . Lista de destinatários e email transacional . . . . Manutenção da lista de destinatários . . . . . . Atualizando a definição de uma lista de destinatários . . . . . . . . . . . . . Atualizando dados em uma lista de destinatários Métodos para Excluir uma Lista de Destinatários Limpando a OLT . . . . . . . . . . . © Copyright IBM Corp. 1999, 2015 17 20 21 21 22 23 24 24 25 26 27 28 29 29 30 31 31 32 32 33 33 34 34 37 Retenção de dados e remoção automática de listas de destinatários inativos . . . . . . . . . . 37 Capítulo 3. Sistema de mensagens de email personalizado . . . . . . . . . 39 Visão geral de email . . . . . . . . . . . Métodos de personalização disponíveis para email Campos de Personalização em Email . . . . . Personalização com conteúdo condicional . . . Script avançado para email . . . . . . . . Tipos de dados do campo de personalização em comunicações. . . . . . . . . . . . . Modelos para o email personalizado . . . . . . Criando uma comunicação por email HTML . . . Criando uma versão de página da web de uma comunicação por email de HTML . . . . . . . Link Visualizar como página da web em comunicações por email . . . . . . . . . . Incluindo uma Visualização como Opção de Página da Web . . . . . . . . . . . . Criando uma comunicação por email somente texto Gerando automaticamente uma versão de texto de uma comunicação por email de HTML . . . . . Endereço de email e linha de assunto. . . . . . Utilizando campos de personalização no cabeçalho do email . . . . . . . . . . . Informações estáticas nos campos de endereço. . Inserindo o endereço de remetente . . . . . Seleção de domínio de email . . . . . . . Inserindo o endereço do destinatário . . . . . Inserindo um endereço Responder Para . . . . Precauções para o endereço Cco . . . . . . Linha de assunto de email . . . . . . . . Cancelamento de assinatura de email ou opções de não participação . . . . . . . . . . . . . Suporte para Cancelamento de Assinatura de Lista. . . . . . . . . . . . . . . . Diretrizes para Fornecer uma Página de Entrada de Cancelamento de Assinatura . . . . . . Reconhecimento automático de solicitações de cancelamento de assinatura . . . . . . . . Supressão de Email Global . . . . . . . . Opção para compartilhar mensagens de marketing nas redes sociais . . . . . . . . . . . . . Visão Geral sobre Links de Compartilhamento Social nas Mensagens de Marketing . . . . . Link Encaminhar para um amigo em uma comunicação por email . . . . . . . . . . Visão geral Encaminhar para um amigo . . . . Visão geral de configuração de correspondência . . Criando uma correspondência em uma campanha . . . . . . . . . . . . . . Referenciando a uma lista de destinatários para uma correspondência . . . . . . . . . . 39 41 42 43 43 44 44 45 47 48 49 51 52 53 54 55 55 56 56 57 58 59 63 63 64 65 66 67 68 69 70 72 73 74 iii Referenciando uma comunicação por email para uma correspondência . . . . . . . . . . Editando uma configuração de correspondência Excluindo uma configuração de correspondência Conteúdo da guia de correspondência de Edição Conteúdo da guia de envio de correio de resumo Tipos de conteúdo para envio em uma correspondência . . . . . . . . . . . . Campos de personalização constante na configuração de correspondência . . . . . . Outras Configurações do Envio de Correio . . . Configurando a criação de log e rastreamento . . 75 76 76 77 79 84 84 85 86 Capítulo 4. Métodos de teste para email personalizado. . . . . . . . . . . . 87 Métodos de Teste Disponíveis no eMessage. . . Métodos de teste de correspondência ativados para email transacional . . . . . . . . . . . Criando um OLT somente para testar o email transacional . . . . . . . . . . . . Destinos para Envios de Correio de Teste . . . Listas de Teste . . . . . . . . . . . Distribuições de Teste . . . . . . . . . Enviando um Envio de Correio de Teste aos Destinatários de Teste . . . . . . . . . . Enviando uma mensagem de teste usando configurações customizadas . . . . . . . . Configurações para Usar Critérios de Teste Customizados . . . . . . . . . . . Enviando permutações exclusivas para uma distribuição de teste padrão . . . . . . . . Testes de conteúdo condicional usando permutações de mensagem exclusivas . . . Testando o fornecimento de correspondência . . Teste de fornecimento de correspondência . . . 87 . 88 . . . . 88 89 90 90 . 90 . 91 . 91 . 93 . 93 . 94 . 94 Capítulo 5. Como enviar email personalizado. . . . . . . . . . . . 97 Preparação para executar uma correspondência . . 98 Lista de Verificação de Prontidão do Envio de Correio . . . . . . . . . . . . . . . 98 Visualizando o Documento Referido pelo Envio de Correio . . . . . . . . . . . . . . 99 Revisando a Lista de Destinatários Referida pelo Envio de Correio . . . . . . . . . . . 100 Verificando Parâmetros de Entrega e a Configuração do Envio de Correio . . . . . 100 Opções para selecionar uma lista de fornecimento . . . . . . . . . . . . 101 Valores constantes em mensagens personalizadas . . . . . . . . . . . . 102 Enviando um Envio de Correio Padrão . . . . . 104 Opções para planejar uma correspondência . . . 105 Planejando uma correspondência para ser executada após uma execução de fluxograma planejada . . . . . . . . . . . . . . 105 Planejando somente uma execução de distribuição . . . . . . . . . . . . . 106 Alterando um planejamento de envio de correio 107 iv IBM eMessage: Guia do Usuário Cancelando um planejamento de envio de correio. . . . . . . . . . . . . . . Opção para bloquear a lista de destinatários . . Opção para bloquear o documento do eMessage Planejamento de fluxograma para distribuições planejadas . . . . . . . . . . . . . Correspondências de teste A/B . . . . . . . Preparação e design para um teste A/B . . . Ativando um email para o teste A/B . . . . Configurando um Teste A/B . . . . . . . Iniciando um teste A/B . . . . . . . . . Avaliar o Progresso e os Resultados de um Teste A/B . . . . . . . . . . . . . . . Declarando o Vencedor do Teste A/B . . . . Enviando Emails Transacionais . . . . . . . Cumprimento de Correspondência de Prioridade . . . . . . . . . . . . . Sobre como Usar o eMessage para Enviar Email Transacional . . . . . . . . . . . . . Comunicações que são usadas com email transacional . . . . . . . . . . . . . Seleção de dados de destinatários para email transacional . . . . . . . . . . . . . Supressão de email global e email transacional Arquivos anexados para email transacional . . Sobre como Ativar Envios de Correio para Email Transacional . . . . . . . . . . Monitoramento e gerenciamento de correspondência . . . . . . . . . . . . Informações Disponíveis sobre Execução e Status do Envio de Correio . . . . . . . . Status de execução atual. . . . . . . . . Acessando Histórico de Execução . . . . . Pausando um Envio de Correio . . . . . . Parando um Envio de Correio . . . . . . . Continuando um Envio de Correio Pausado . . 108 108 108 109 116 117 123 123 128 129 132 132 133 134 139 140 142 142 142 145 145 146 147 147 148 148 Capítulo 6. Notificações push do aplicativo móvel personalizado. . . . 149 Visão geral de notificações push do aplicativo móvel . . . . . . . . . . . . . . . . Fluxo de trabalho para enviar notificações push com o IBM eMessage . . . . . . . . . . . Pré-requisitos para enviar notificações push personalizadas . . . . . . . . . . . . . Tipos de notificação push . . . . . . . . . Notificações push do aplicativo . . . . . . Notificações push de caixa de entrada . . . . Métodos de entrega de notificação push . . . . Entrega de notificações push para uma lista . . Entrega de notificação acionada por localização Requisitos para selecionar destinatários de notificação push . . . . . . . . . . . . Requisitos para enviar notificações a uma lista de destinatários . . . . . . . . . . . Requisito para incluir o ID do usuário do aplicativo móvel (XID) em uma lista. . . . . Requisitos para enviar notificações com base na localização de destinatário . . . . . . . . Criando uma comunicação por push do aplicativo 149 152 153 154 154 155 155 156 157 158 158 159 159 160 Monitorando o limite de caractere para notificações sobre dispositivos iOS . . . . . Ações de botão em notificações push do aplicativo para iOS . . . . . . . . . . Botão de ações em notificações push do Aplicativo para Android. . . . . . . . . Vinculando uma comunicação por push do aplicativo a uma comunicação por push de caixa de entrada . . . . . . . . . . . Criando uma comunicação por push de Caixa de entrada . . . . . . . . . . . . . . . Opções de ação para notificações push de Caixa de entrada . . . . . . . . . . . . . Configurando notificações push . . . . . . . Atualizando a configuração de um push . . . Testando um push. . . . . . . . . . . Enviando notificações push. . . . . . . . . Enviando um push a uma lista de usuários de aplicativo móvel . . . . . . . . . . . Planejando um push para um horário específico Planejando como push para executar após uma execução de fluxograma planejada . . . . . Ativando a entrega de push acionado por localização . . . . . . . . . . . . . Dados de rastreamento de notificação push do IBM 162 162 163 163 165 166 167 169 170 171 171 172 173 174 174 Capítulo 7. Páginas de Entrada Personalizadas. . . . . . . . . . . 177 Criando uma página de entrada . . . . . . Campos de Personalização em Páginas de Entrada Vinculando Email e Páginas de Entrada . . . Formulários Online . . . . . . . . . . Trabalhando com Formulários . . . . . . Sobre como Configurar as Páginas de Entrada do eMessage como Formulários Online . . . Criando um formulário online. . . . . . Respostas para formulários online . . . . . 178 178 . 179 . 180 . 180 . 181 . 182 . 185 Capítulo 8. Editor de Documentos do eMessage . . . . . . . . . . . . . 187 Acessando o Editor de Documentos do eMessage A Barra de Ferramentas do Editor de Documentos Comunicações . . . . . . . . . . . . . Criando uma Comunicação. . . . . . . . Incluindo um modelo em uma comunicação . . Alterando o modelo para uma comunicação . . Editando uma comunicação . . . . . . . Configurando preferências do editor . . . . Nomeando uma comunicação . . . . . . . Copiando uma comunicação . . . . . . . Excluindo uma comunicação . . . . . . . Salvando uma comunicação . . . . . . . Visualizando o ID de Comunicação . . . . . Conteúdo da Guia Comunicações . . . . . Biblioteca de conteúdo . . . . . . . . . . O que a Biblioteca de Conteúdo Contém . . . Identificando Modelos e Conteúdo . . . . . Incluindo Conteúdo na Biblioteca . . . . . Incluindo Vários Arquivos de Conteúdo a Partir de um Archive de Arquivos . . . . . . . 187 188 190 190 191 192 192 193 193 194 194 195 196 196 196 197 200 201 Editando Conteúdo na Biblioteca . . . . . . Localizando comunicações que usam o ativo Removendo Conteúdo da Biblioteca . . . . . Trabalhando com Zonas em um Documento . . . Visualizando o Conteúdo da Zona . . . . . Mostrando Zonas . . . . . . . . . . . Opções para Zonas . . . . . . . . . . Editando Conteúdo em Zonas . . . . . . . Movendo Conteúdo entre Zonas . . . . . . Excluindo Conteúdo em Zonas . . . . . . Incluindo Conteúdo em Zonas . . . . . . . Incluindo Conteúdo Usando Widgets . . . . Conteúdo da Barra de Ferramentas do Widget Arrastando o conteúdo da Biblioteca de Conteúdo. . . . . . . . . . . . . . Selecionando Conteúdo para Incluir a partir da Biblioteca de Conteúdo . . . . . . . . . Incluindo Conteúdo que Contém Variações . . . Visualizando e editando as variações de conteúdo nas comunicações . . . . . . . Incluindo Conteúdo por Referência . . . . . . Atributos HTML para Conteúdo Incluído por Referência . . . . . . . . . . . . . Incluindo Referências ao Conteúdo em Comunicações e Scripts . . . . . . . . . Referências ao Conteúdo Aninhadas. . . . . Incluindo um Rótulo de Referência em um Ativo Digital . . . . . . . . . . . . Alterando o Conteúdo Referenciado por um Rótulo de Referência . . . . . . . . . . Nomes de Rótulo de Referência . . . . . . Localizando Onde Rótulos de Referência São Usados . . . . . . . . . . . . . . Conexões para Conteúdo Externo . . . . . . Diretrizes gerais para conectar-se ao conteúdo externo . . . . . . . . . . . . . . Conexões com o conteúdo em um servidor da web . . . . . . . . . . . . . . . Conexões com o conteúdo no servidor FTP hospedado pela IBM . . . . . . . . . . Conexões com o conteúdo em um feed RSS . . Atributos HTML e a Aparência de Imagens e Links nas Comunicações . . . . . . . . . . . . Substituição de Atributo HTML para Conteúdo Solto em Zonas . . . . . . . . . . . . Opções de Substituição de Atributo HTML para Imagens Incluídas por Referência. . . . . . Editando Modelos e Conteúdo no Editor de Documentos . . . . . . . . . . . . . . Precauções para Editar Modelos Transferidos por Upload . . . . . . . . . . . . . Localizando Comunicações que Usam um Modelo Específico . . . . . . . . . . . Editar um Modelo na Versão HTML de uma Comunicação . . . . . . . . . . . . Editando um Modelo Usado na Versão de Texto de um Email . . . . . . . . . . . . Editando um Modelo na Biblioteca de Conteúdo Métodos para incluir campos de personalização usando o Editor de Documentos . . . . . . . 213 216 216 217 217 218 220 222 223 224 224 225 226 226 227 228 229 229 230 230 232 234 234 235 237 238 239 246 250 254 268 270 275 275 275 276 277 279 280 281 208 Índice v Identificando Campos de Personalização em Documentos do eMessage . . . . . . . . Selecionando Campos de Personalização . . . Inserindo os campos de personalização nas zonas . . . . . . . . . . . . . . . Inserindo campos de personalização em campos de texto . . . . . . . . . . . . . . Inserindo um campo de personalização em um link. . . . . . . . . . . . . . . . Organizando o Editor de Documentos . . . . . Diretrizes de organização para conteúdo e comunicações . . . . . . . . . . . . Permissões de pasta . . . . . . . . . . Incluindo pastas na Biblioteca de Conteúdo . . Incluindo pastas na guia Comunicações . . . Visualizando e editando as propriedades . . . Excluindo comunicações, conteúdo e procuras Atualizando o Editor de Documentos . . . . Lixeira. . . . . . . . . . . . . . . . Abrindo a Lixeira . . . . . . . . . . . Restaurando itens excluídos . . . . . . . Removendo itens e pastas permanentemente Ações simultâneas na Lixeira . . . . . . . Trabalhando com Procura . . . . . . . . . Localizando Comunicações ou Conteúdo . . . Executando uma Procura Salva . . . . . . Capítulo 10. Imagens . . . . . . . . 307 281 282 282 283 283 284 284 285 286 286 287 287 288 288 289 289 289 290 290 291 291 Capítulo 9. Design de modelo . . . . 293 Visão Geral de modelos para as mensagens e páginas de entrada . . . . . . . . . . . O que Designers de Modelo Devem Saber sobre Modelos no eMessage . . . . . . . . . O que Divulgadores de Email Devem Saber sobre Modelos no eMessage . . . . . . . Editando e Visualizando Modelos no Editor de Documentos . . . . . . . . . . . . . Sobre Zonas em Modelos . . . . . . . . Referências de Conteúdo em Modelos . . . . Sobre Como Definir Campos de Personalização nos Modelos. . . . . . . . . . . . . Sobre Campos de Formulários em Modelos . . Tipos e Requisitos de Modelos . . . . . . . Requisitos de Modelo para Email e Páginas de Entrada em HTML . . . . . . . . . . Requisitos de Modelo para Email de Texto . . Como Tags HTML e Links São Exibidos em Email Somente Texto Gerado Automaticamente . Diretrizes Gerais para Modelos . . . . . . . Estilos Devem Ser Sequenciais (Integrados ao Documento) . . . . . . . . . . . . . Especificar Codificação de Caracteres como UTF-8 . . . . . . . . . . . . . . . Sobre formatar com a tag <body> . . . . . Modelos e Convenções de Nomenclatura . . . Dicas Adicionais . . . . . . . . . . . Zonas para email e modelos da página de entrada Formatando os hiperlinks gerados pelo widget de hiperlink . . . . . . . . . . . . . . . Design para Capacidade de Entrega . . . . . . vi IBM eMessage: Guia do Usuário 293 294 295 295 296 296 297 297 298 298 299 300 301 302 302 302 302 302 303 305 306 Métodos para incluir imagens da Biblioteca de conteúdo . . . . . . . . . . . . . . Arrastando Imagens da Biblioteca de Conteúdo para uma Zona . . . . . . . . . . . Incluindo Imagens em uma Zona Selecionando em um Menu . . . . . . . . . . . Incluindo Imagens Inserindo um Rótulo de Referência . . . . . . . . . . . . Métodos para incluir imagens de origens externas Incluindo uma Imagem Externa com o Widget de Imagem . . . . . . . . . . . . Incluindo uma Imagem Externa Selecionando em um Menu . . . . . . . . . . . . 307 . 308 . 308 . 309 309 . 309 . 310 Capítulo 11. Blocos de texto . . . . . 311 Incluindo um bloco de texto em uma zona Incluindo Links em um Bloco de Texto . Incluindo Blocos de Texto por Referência . . . . . . . . 311 . 311 . 312 Capítulo 12. Links . . . . . . . . . 313 Visão geral do rastreamento de link . . . . . . Onde o eMessage Salva Dados de Rastreamento e Resposta de Link . . . . . . . . . . Links de/para Páginas de Entrada . . . . . Expiração do link em mensagens e páginas de entrada . . . . . . . . . . . . . . Incluindo links para zonas em comunicações . . . Integrando links nos modelos e fragmentos de HTML. . . . . . . . . . . . . . . . Opções de formato para controlar a aparência e comportamento do link . . . . . . . . . . Link de Marca e URLs de Imagem . . . . . . Domínios de Email Disponíveis para Uso em URLs de Marca. . . . . . . . . . . . Incluindo Links de Compartilhamento Social para Email . . . . . . . . . . . . . . . . Informações Necessárias para Compartilhar Conteúdo. . . . . . . . . . . . . . Opções de formato para links de compartilhamento social. . . . . . . . . Incluindo um link Encaminhar para um amigo em mensagens de email . . . . . . . . . . . Incluindo link encaminhar para um amigo em uma zona . . . . . . . . . . . . . Incorporando um link Encaminhar para um amigo em um modelo ou fragmento de HTML . Encaminhar para um envio padrão Amigo e páginas de confirmação . . . . . . . . . Editando o envio padrão e as páginas de confirmação . . . . . . . . . . . . . Criando páginas de envio e de confirmação que são exibidas em vários idiomas . . . . . . Links curtos . . . . . . . . . . . . . . Construção de link curto . . . . . . . . Estabelecendo um domínio de link curto com a IBM . . . . . . . . . . . . . . . Rastreamento de link curto . . . . . . . . Disponibilidade de link curto . . . . . . . Identificando links nos relatórios . . . . . . . 313 315 315 316 318 319 320 320 322 322 323 325 325 326 327 328 329 332 333 334 335 335 335 336 Capítulo 13. Visualizar . . . . . . . 337 Visualizando uma comunicação . . . . . . Incompatibilidade no modo de documento . Campos de personalização nas visualizações de comunicação . . . . . . . . . . . . Alterando os valores padrão para campos de personalização . . . . . . . . . . . Visualização do conteúdo condicionalizado . . Visualizando o conteúdo condicionalizado. . Visualizando Variações de Conteúdo em Comunicações . . . . . . . . . . . . Sobre o Relatório de Design . . . . . . . Gerando o relatório de design . . . . . . Bloqueando o Relatório de design na limpeza planejada . . . . . . . . . . . . . Conteúdo da seção Relatório na Visualização Conteúdos do Relatório de Design . . . . . . 337 . 338 . 339 . 340 . 340 . 341 . 342 . 342 . 343 . 344 345 . 345 Capítulo 14. Publicação . . . . . . . 347 Publicando uma comunicação . . . . . . Indicador para status de publicação . . . . Ao publicar novamente o email . . . . . Quando publicar novamente para páginas de entrada . . . . . . . . . . . . . . . . . 347 . 348 . 348 . . 349 Capítulo 15. Campos de personalização. . . . . . . . . . . 351 Campos de Personalização Integrados . . . . . Campos de Personalização de Constantes . . . . Criando um campo de personalização constante Criar Referência de Tela do Campo de Personalização de Constante . . . . . . . Campos de Personalização da OLT . . . . . . Onde Usar Campos de Personalização . . . . . Sobre como Endereçar Email com um Campo de Personalização . . . . . . . . . . . . Dados de amostra para campos de personalização Definindo dados de Amostra para Campos de Personalização . . . . . . . . . . . . Gerenciando Campos de Personalização . . . . Editando Propriedades do Campo de Personalização . . . . . . . . . . . . Tipos de Dados para Campos de Personalização da OLT . . . . . . . . . . . . . . Referência de Tela de Campos de Personalização do eMessage . . . . . . . . . . . . Referência de Tela de Propriedades do Campo de Personalização . . . . . . . . . . . Campos de personalização em modelos HTML, conteúdo e links . . . . . . . . . . . . Para Incluir Campos de Personalização no Texto em um Modelo ou Fragmento HTML . . . . Para incluir campos de personalização nos links em um modelo ou fragmento . . . . . . . Capítulo 16. Conteúdo condicional 351 352 352 354 354 355 355 356 356 357 358 360 360 361 362 363 364 365 Definindo Regras de Personalização . . . . . . 365 Criando Grupos de Condições para Regras de Personalização . . . . . . . . . . . . 366 Operadores de Comparação para Regras de Personalização . . . . . . . . . . . Operadores Lógicos para Regras de Personalização . . . . . . . . . . . Tipos de Campos de Personalização nas Regras de Personalização . . . . . . . . . . Aplicando Regras de Personalização ao Conteúdo Como o eMessage Avalia Regras de Personalização . . . . . . . . . . . Editor de Regras: Modo Gráfico . . . . . Editor de Regras: Modo de Texto . . . . . Gerenciando Personalização com Planilha de Regras. . . . . . . . . . . . . . . Visualizando Regras pelo Tipo de Conteúdo da Mensagem . . . . . . . . . . . . Gerenciando Designações de Regras de Personalização . . . . . . . . . . . Alterando a Ordem de Avaliação das Regras a partir da Planilha . . . . . . . . . . Gerenciando Conteúdo Personalizado a partir da Planilha . . . . . . . . . . . . Gerenciando Designações de Zonas . . . . Alterando a Visualização de Planilha . . . Visualizando Conteúdo na Planilha . . . . Localizando onde Zonas Aparecem no Documento . . . . . . . . . . . . . 367 . 368 . 369 369 . 370 . 371 . 373 . 375 . 376 . 376 . 377 . . . . 377 378 379 379 . 380 Capítulo 17. Scripts avançados para sistema de mensagens de email . . . 381 Tabelas de dados . . . . . . . . . . . . Conteúdo condicional aninhado . . . . . . . Trabalhando com Scripts de Email Avançados . . Scripts avançados nos modelos . . . . . . Onde Incluir Scripts . . . . . . . . . . Referências ao conteúdo em scripts avançados Campos de personalização em scripts avançados Estrutura e aparência de linhas de tabela de dados . . . . . . . . . . . . . . . Números em scripts . . . . . . . . . . Sequências em scripts . . . . . . . . . Links nos scripts . . . . . . . . . . . Zonas para soltar elementos arrastados não suportadas em scripts . . . . . . . . . Estrutura e Sintaxe de Script de Email Avançadas Estrutura Geral para Scripts . . . . . . . @list . . . . . . . . . . . . . . . @if, @elseif, @else . . . . . . . . . . . eMsgDimensions . . . . . . . . . . . eMsgRowNumber . . . . . . . . . . . Operadores . . . . . . . . . . . . . Exemplo 1 Exibindo uma Tabela de Dados em um Documento . . . . . . . . . . . . . . Tabelas Usadas no Exemplo 1 . . . . . . . Amostra de Código para Exemplo 1 . . . . . O que Acontece no Exemplo 1. . . . . . . Exemplo 2 Exibindo Conteúdo Condicional Aninhado . . . . . . . . . . . . . . Tabelas Usadas no Exemplo 2 . . . . . . . Amostra de Código para Exemplo 2 . . . . . O que Acontece no Exemplo 2. . . . . . . Índice 381 382 383 383 384 384 385 388 388 389 389 389 389 390 390 392 393 393 394 396 396 397 397 399 400 400 402 vii Capítulo 18. Ofertas em email personalizado . . . . . . . . . . . 405 Visão geral de ofertas em email personalizado . . Principais tarefas para incluir ofertas em email personalizado . . . . . . . . . . . . Planejando para integrar ofertas do Campaign ao email personalizado . . . . . . . . . . . Considerações no Campaign sobre ofertas por email . . . . . . . . . . . . . . . Criar Ofertas em Campanha . . . . . . . Considerações no eMessage sobre ofertas por email . . . . . . . . . . . . . . . Associando uma oferta a um ativo . . . . . . Localizando ofertas para incluir em um ativo Localizando ofertas na Campanha que estão vinculadas a ativos no eMessage . . . . . . Localizando ativos na Biblioteca de Conteúdo que estão associados a ofertas . . . . . . . Tipo de Conteúdo e Ofertas de Ativos . . . . Removendo uma oferta de um ativo. . . . . Incluindo ofertas nas comunicações . . . . . . Incluindo a comunicação com ofertas em uma correspondência . . . . . . . . . . . . Enviando uma correspondência que contém ofertas Analisando Respostas da Oferta . . . . . . . Dados de Oferta de Email nas Tabelas de Sistema do eMessage . . . . . . . . . . Dados de Oferta de Email nos Relatórios do Campaign . . . . . . . . . . . . . Códigos de tratamento para ofertas de email 405 407 408 408 409 409 409 410 411 411 412 412 413 413 414 415 415 415 416 Capítulo 19. Relatórios para o sistema de mensagens personalizado . . . . 417 Relatórios do eMessage . . . . . . . . . Relatório para monitorar dados de resposta de entrada . . . . . . . . . . . . . Relatório para analisar resultados gerais de correspondência . . . . . . . . . . Relatórios para analisar a execução da distribuição . . . . . . . . . . . . Relatórios para analisar entrega de correspondência . . . . . . . . . . Relatórios para analisar as respostas de email Relatório para analisar fornecimento de email Relatório para analisar como os destinatários visualizam as mensagens . . . . . . . Modificação de relatórios do eMessage . . . Como acessar e visualizar relatórios do eMessage Página Analítica do eMessage . . . . . . Acessando relatórios de desempenho do eMessage Analytics . . . . . . . . . Guia Análise . . . . . . . . . . . Acessando relatórios de desempenho na guia Análise . . . . . . . . . . . . . Links para relatórios de correspondências e outros relatórios . . . . . . . . . . Formatos de exibição do Relatório de desempenho. . . . . . . . . . . . Relatórios do Painel do eMessage . . . . viii IBM eMessage: Guia do Usuário . 417 . 418 . 419 . 419 . 420 421 423 . 424 . 424 425 . 425 . 427 . 427 . 427 . 428 . 428 . 431 Relatório de Visão Geral do Processamento de Relatórios do eMessage . . . . . . . . . . Acessando o Relatório de Visão Geral do Processamento de Relatórios do eMessage . . . Relatório Visão Geral da Mensagem . . . . . . Conteúdo do Relatório Visão Geral da Mensagem . . . . . . . . . . . . . Diferenças entre contagens de correspondências e de células . . . . . . . . . . . . . Relatório Devolução Detalhada . . . . . . . Conteúdo do Relatório Devolução Detalhada Relatório Link Detalhado . . . . . . . . . Conteúdo do Relatório Link Detalhado . . . . Análise de clique de link para links entre páginas de entrada hospedadas . . . . . . Link Detalhado por Relatório da Célula . . . . Conteúdo do Relatório Link Detalhado por Célula . . . . . . . . . . . . . . . Relatório de Cumprimento de Teste A/B . . . . Conteúdo do Relatório de Cumprimento de Teste A/B . . . . . . . . . . . . . Relatório Histórico de Execução do Envio de Correio . . . . . . . . . . . . . . . Conteúdo do Relatório Histórico de Execução do Envio de Correio . . . . . . . . . . Relatório Monitoramento de Capacidade de Entrega . . . . . . . . . . . . . . . Visualizando o relatório Monitoramento de Fornecimento a partir da guia Correspondência . Bloqueando o relatório Monitoramento de Fornecimento com relação à limpeza planejada . Visualizando o relatório Monitoramento de fornecimento na guia do eMessage Analytics . . Conteúdo do Relatório Monitoramento de Capacidade de Entrega . . . . . . . . . Gerenciador de Perfis de Plataforma Cruzada . . Gráficos de participação no mercado . . . . Gráfico de comparação . . . . . . . . . Gráfico de tendências. . . . . . . . . . Detalhes da plataforma . . . . . . . . . Métricas no Gerenciador de Perfis de Plataforma Cruzada . . . . . . . . . . . . . . Relatório de desempenho de notificações push do aplicativo. . . . . . . . . . . . . . . Conteúdo do Relatório de desempenho de notificações push do aplicativo . . . . . . Acessando o relatório de desempenho de notificações push do aplicativo . . . . . . Recursos de rastreamento adicionais disponíveis Campos de Contato Adicionais Rastreados . . Parâmetros de URL customizadas para rastreamento de link adicional. . . . . . . Rastreamento de audienceID como um Atributo de Contato . . . . . . . . . . . . . Sobre as Tabelas do Sistema eMessage . . . . 433 434 435 436 436 437 437 439 440 445 446 447 453 454 455 456 457 458 459 459 460 462 463 464 464 464 465 466 467 469 470 471 472 474 475 Capítulo 20. Integração do eMessage e Digital Analytics para análise de pós-clique . . . . . . . . . . . . . 477 Visão geral de analítica de pós-clique . . . . . 477 Solicitando Analítica de Pós-Clique . . . . . Identificação de Página para Analítica de Pós-Clique . . . . . . . . . . . . . Configurando Envios de Correio para Analítica de Pós-Clique . . . . . . . . . . . . Atualizando Email Transacional para Analítica de Pós-Clique . . . . . . . . . . . . Parâmetros de Link Adicionais para Analítica de Pós-Clique . . . . . . . . . . . . . Identificando Respondentes de Email para Analíticas de Pós-Clique. . . . . . . . . Processamento de Link para Analítica de Pós-Clique . . . . . . . . . . . . . Rastreando Atividade da Web Iniciada a Partir de Email . . . . . . . . . . . . . . Acessando Relatórios para Atividade da Web Relacionada a Email . . . . . . . . . . Relatórios Marcados . . . . . . . . . . . Relatório de Cumprimento de Email de Campanha . . . . . . . . . . . . . Relatório de Cumprimento de Célula de Campanha . . . . . . . . . . . . . Relatório de Cumprimento de Link de Email Relatório de Compras Influenciadas por Email Direto . . . . . . . . . . . . . . . Relatório de Compras Influenciadas por Email Indireto . . . . . . . . . . . . . . 479 480 481 481 482 483 484 484 485 486 487 487 488 489 Relatório de Eventos Influenciados por Email Direto . . . . . . . . . . . . . . Relatório de Eventos Influenciados por Email Indireto . . . . . . . . . . . . . Relatórios do Painel . . . . . . . . . . Disponibilizando Dados Analíticos de Pós-Clique no Painel . . . . . . . . . Relatório do Painel de Campanhas Principais Relatório de Tendências de Email. . . . . Tornando Analítica de Pós-Clique Disponível em Campaign para Nova Destinação . . . . . . Identificando Respondentes de Email para Destinar Novamente . . . . . . . . . . 490 . 491 . 492 . 492 493 . 493 . 494 . 494 Apêndice. Tipos de Dados JDBC Suportados . . . . . . . . . . . . 497 Before you contact IBM technical support . . . . . . . . . . . . . . 499 Avisos . . . . . . . . . . . . . . 501 Marcas Registradas . . . . . . . . . . . 503 Considerações de Política de Privacidade e Termos de Uso . . . . . . . . . . . . . . . 503 490 Índice ix x IBM eMessage: Guia do Usuário Capítulo 1. Visão Geral do IBM eMessage O IBM® eMessage é uma solução de mensagem de marketing de escala corporativa baseada na web que você pode usar para conduzir campanhas de sistema de mensagens de massa e transacionais de saída. eMessage integra-se ao IBM Campaign e a recursos de composição, transmissão e rastreamento de mensagem segura que são hospedados pelo IBM. É possível usar o eMessage para criar, enviar e rastrear o email personalizado e notificações de aplicativo móvel. Como o eMessage instala e opera com o Campaign, é possível usar os fluxogramas do Campaign para selecionar com precisão e segmentar informações do destinatário para customizar cada mensagem. É possível usar o eMessage para criar páginas da web personalizadas para servir como páginas de entrada para links em mensagens de marketing. As páginas de entrada também podem servir como formulários de envio online. O IBM hospeda as páginas de entrada para você. Selecione seu público Use a Campanha para selecionar destinatários da mensagem e dados sobre cada pessoa que você pode usar para personalizar cada mensagem. Com o eMessage, é possível atingir grandes números de destinatários de email ou usuários de aplicativo móvel rápida e pessoalmente. Entretanto, também é possível configurar uma correspondência para enviar automaticamente uma única mensagem de email em resposta a uma transação ou configurar um aplicativo push móvel para enviar uma única notificação quando um usuário do aplicativo se aproximar de um local predefinido. Crie uma mensagem O Editor de documentos do eMessage fornece ferramentas de edição que podem ser usadas para projetar, visualizar e publicar conteúdo de mensagem personalizado. É possível criar mensagens com conteúdo que você faz upload para o Editor de documentos ou vincular a conteúdo externo quando o eMessage cria e transmite mensagens. O eMessage fornece várias formas de projetar mensagens que exibem conteúdo condicionalmente, com base nos dados pessoais para cada destinatário. Envie a mensagem e controle as respostas Dependendo dos seus objetivos, é possível planejar uma campanha do sistema de mensagens para executar assim que possível ou planejá-la para executar posteriormente. O eMessage monitora a entrega de mensagem e controla respostas do destinatário. O sistema retorna dados de contato e de resposta para as tabelas de sistema do eMessage que estão instaladas como parte do esquema de banco de dados do Campaign. É possível acessar os dados de desempenho de transmissão de mensagem agregada e de resposta por meio dos relatórios padrão do eMessage ou consultando o banco de dados. © Copyright IBM Corp. 1999, 2015 1 Como iniciar Para iniciar, você deve instalar o Campaign e ter uma conta de sistema de mensagens hospedado. Os administradores do sistema devem solicitar uma conta de sistema de mensagens hospedado e trabalhar com o IBM para configurar o acesso seguro ao sistema de mensagens remoto e sistemas de rastreamento. Alguns recursos do sistema de mensagens estão disponíveis apenas mediante solicitação ao IBM. Para obter mais informações sobre estabelecer uma conta do sistema de mensagens hospedado e configurar o acesso do sistema de mensagens hospedado do IBM, consulte o IBM eMessage Startup and Administrator's Guide. Conceitos relacionados: “Visão geral da lista de destinatários” na página 17 “Visão geral de email” na página 39 “Visão geral de notificações push do aplicativo móvel” na página 149 Capítulo 7, “Páginas de Entrada Personalizadas”, na página 177 “Relatórios do eMessage” na página 417 Componentes e fluxo de trabalho no eMessage Conduzir uma campanha do sistema de mensagens com o eMessage requer componentes que estejam instalados localmente com o IBM Campaign e os componentes hospedados pelo IBM. O fluxo de trabalho para o design de mensagem, transmissão e rastreamento de resposta cruza entre os dois ambientes. O diagrama a seguir identifica os componentes principais do eMessage e ilustra o fluxo de trabalho geral. 2 IBM eMessage: Guia do Usuário Rede Local Banco de dados de marketing (On Premises) 1 eMessage Relatórios 11 Tabelas do sistema eMessage 10 Páginas de destino para links de mensagens 2 Carregador da Lista de Destinatário RCT RLU Response and Contact Tracker 9 Firewall Internet 8 7 3 4 5 6 Editor de Documentos Serviços Hospedados (On Demand) Tabela 1. Visão geral do eMessage Descrição Selecione dados sobre destinatários da mensagem. Use os dados de seus bancos de dados de marketing ou dados transacionais para endereçar e personalizar cada mensagem. Faça upload dos dados do destinatário selecionados. O eMessage mantém uma conexão segura com o ambiente do sistema de mensagens hospedado. Crie uma comunicação. A comunicação define a aparência e o comportamento da mensagem que o destinatário abre. Configure uma campanha do sistema de mensagens. Dependendo do tipo de campanha, você configura como combinar dados específicos do destinatário com texto, imagens, hyperlinks e marcadores para que os dados de destinatário ativem o sistema para personalizar individualmente cada mensagem. Execute a campanha. O sistema mescla os dados do destinatário com o documento que define a mensagem. O sistema transmite as mensagens individuais e registra o desempenho de transmissão agregada. Capítulo 1. Visão Geral do IBM eMessage 3 Tabela 1. Visão geral do eMessage (continuação) Descrição As mensagens são entregues aos destinatários especificados. O eMessage controla as respostas de entrega de mensagem de vários Provedores de serviço de Internet (ISP). O sistema registra várias respostas de entrega ISP, incluindo respostas de entrega com falha e solicitações de cancelamento de assinatura. Os destinatários respondem a sua mensagem. O sistema detecta e registra as aberturas de mensagem e cliques de link. Os destinatários podem clicar nos links na mensagem que apontam para seu website ou para páginas da web que o IBM hospeda para você. O eMessage controla respostas de mensagens. Os sistemas do IBM processam cada clique de link e registram dados sobre a resposta antes de o sistema redirecionar a solicitação de link para o destino do link. Faça download do contato e dos dados de resposta. O Response and Contact Tracker (RCT) é instalado com o Campaign sob seu firewall corporativo. O RCT solicita periodicamente os dados de rastreamento que o IBM registrou. O contato e dados de resposta são armazenados nas tabelas do sistema eMessage. O RCT armazena os dados que recebe em diversas tabelas do sistema. As tabelas de sistema do eMessage fazem parte do esquema do banco de dados do Campaign. Relatórios padrão. Visualize os relatórios eMessage padrão para analisar o desempenho de transmissão de mensagens, sucesso de entrega e respostas do destinatário. Conceitos relacionados: “Sua conta do sistema de mensagens hospedado” na página 15 Conceitos do eMessage Vários conceitos básicos são importantes para entender como usar o IBM eMessage para criar e gerenciar campanhas de sistema de mensagens. Listas de destinatários No eMessage, uma lista de destinatários fornece uma conexão para dados específicos do destinatário selecionado em seus bancos de dados de marketing que o eMessage usa para abordar e personalizar mensagens de marketing de saída. Os dados estão contidos em uma tabela de banco de dados que é chamada de Tabela da lista de saída (OLT). Você define e preenche uma OLT no IBM Campaign para selecionar indivíduos que recebem uma mensagem personalizada e fornecer informações pessoais sobre cada destinatário de mensagem. Nota: Uma OLT não é necessária para mensagens transacionais ou notificações push móveis acionadas por localização. 4 IBM eMessage: Guia do Usuário Você cria uma lista de destinatários executando um fluxograma do Campaign que contém um processo do eMessage. O OLT é a saída do processo do eMessage. Ao configurar a OLT, você define campos de personalização que podem ser incluídos nas mensagens. Cada campo de personalização é mapeado para um campo em seu banco de dados de marketing. Por exemplo, é possível definir um campo de personalização que é mapeado para o primeiro nome ou número da conta que você tem no arquivo para cada destinatário de mensagem. Ao transmitir mensagens como parte de uma campanha do sistema de mensagens, o eMessage substitui cada campo de personalização em cada mensagem com dados específicos ao destinatário de mensagem individual. Personalização Os recursos de personalização no eMessage fornecem várias formas de ajustar cada mensagem para abordar as preferências individuais ou características do destinatário da mensagem. As informações necessárias para personalizar uma mensagem vêm de registros armazenados em seu banco de dados de marketing e transferidos por download para o ambiente do sistema de mensagens hospedado do IBM. Os recursos de personalização no eMessage dependem dos campos de personalização. Cada campo referencia um campo específico em seu banco de dados de marketing. Os campos de personalização fornecem os meios para incluir automaticamente informações específicas de destinatário de seu banco de dados de marketing nas mensagens enviadas. Os campos de personalização também são usados em scripts avançados para sistema de mensagens de email e em regras que controlam como o conteúdo condicionado é exibido. Comunicações Uma comunicação é um objeto que você usa no Editor de documentos para definir a estrutura e conteúdo das mensagens personalizadas e páginas de entrada. Para criar uma mensagem ou página de entrada, você deve criar uma nova comunicação ou editar uma comunicação existente. O design da comunicação determina a aparência e o comportamento da mensagem que é entregue a cada destinatário. Uma comunicação publicada é uma entrada necessária para cada execução de sistema de mensagens. Modelos Alguns tipos de comunicações são baseados em um modelo HTML que você cria fora do Editor de documentos. O modelo define o layout da mensagem ou página de entrada que é baseada na comunicação. No Editor de documentos, é possível incluir conteúdo e personalizações para criar uma comunicação. Também é possível integrar vários elementos de conteúdo e personalização, incluindo campos de personalização, diretamente no corpo do modelo. Os modelos são armazenados na Biblioteca de conteúdo que é parte do Editor de documentos. O comerciante deve fazer upload do modelo na Biblioteca de conteúdo em que pode ser usada para criar uma mensagem ou comunicação de página de entrada. O Editor de documentos fornece um editor que os comerciantes podem usar para modificar os modelos conforme necessário. Capítulo 1. Visão Geral do IBM eMessage 5 Em alguns casos, os modelos podem ser criados por fornecedores terceiros que fornecem o modelo ao comerciante. Páginas de entrada Uma página de entrada é uma página da web que é atendida a partir do ambiente de sistema de mensagens hospedado do IBM. Os links em mensagens personalizadas podem apontar para a página de entrada hospedada. Se a página de entrada incluir elementos de personalização definidos na mensagem, o IBM renderiza a página de forma diferente para cada destinatário de mensagem que vai para a página. Você projeta e mantém as páginas de entrada no Editor de documentos. Também é possível projetar uma página de entrada para atender como um formulário online a fim de reunir informações ou processar solicitações dos destinatários de mensagem. Se você criar uma versão de uma mensagem de email que pode ser exibida como uma página da web, o eMessage criará uma página de entrada que duplica a mensagem de email. Correspondências Uma correspondência do eMessage cria a estrutura para organizar e executar uma campanha de marketing por email. Você cria e configura envios de correio do eMessage no IBM Campaign. Cada correspondência representa uma campanha de sistema de mensagens separada. Ao ativar o IBM eMessage, a interface da Campaign inclui um link que pode ser usado para incluir um envio de correio em uma campanha. Cada correspondência que você incluir em uma campanha aparece como uma guia separada no resumo da campanha. Cada correspondência padrão deve referenciar uma Tabela da lista de saída (OLT) que fornece uma lista de destinatários de email e uma comunicação por email que define a aparência e o comportamento da mensagem de email. Você envia o email personalizado conduzindo uma execução de distribuição. Durante a execução de distribuição, o eMessage cria mensagens de email individuais mesclando dados de personalização da OLT em mensagens individuais baseadas na comunicação por email. Os emails transacionais e as notificações push acionadas por localização não contam com uma OLT para dados de endereço ou outros dados pessoais. A solicitação transacional ou o acionador de localização fornecem as informações necessárias. Também é possível configurar uma correspondência padrão para executar como um teste A/B. Email transacional Um email transacional é um único email que é enviado em resposta a uma transação pré-determinada específica que é detectada em seus sistemas de negócios. O IBM® fornece o eMessage Transactional Mailing Service (TMS) como um serviço da web hospedado para processar emails transacionais. Os 6 IBM eMessage: Guia do Usuário comerciantes por email trabalham com os desenvolvedores de aplicativos para integrar sistemas de gerenciamento de transações corporativas com o eMessage TMS. Ao enviar um email transacional, é possível responder automaticamente a um cliente específico ou atividades relacionadas do cliente com uma mensagem personalizada. É possível utilizar qualquer evento que possa detectar em seus sistemas de negócios para solicitar um email transacional. Notificação push móvel Uma notificação push móvel padrão cria a estrutura para transmitir notificações de aplicativo móvel personalizadas para uma lista de destinatários que você seleciona com um fluxograma do Campaign. Também é possível configurar um push para enviar uma única notificação a indivíduos que se movem dentro de um raio especificado de uma localização geográfica. Ao iniciar o push, o eMessage cria notificações do aplicativo móvel individuais mesclando dados de personalização da lista de destinatários em notificações individuais baseadas em uma comunicação por push que você projeta no Editor de documentos. As notificações que são acionadas pela localização do destinatário não são personalizadas e não usam uma lista de destinatários para fornecer dados pessoais. Scripts avançados para o sistema de mensagens personalizado A criação de script avançado para o sistema de mensagens personalizado é uma linguagem de criação de script baseada em modelo para criar scripts autocontidos que você pode inserir em modelos para email HTML ou somente texto. Ela oferece uma forma de criar tipos de conteúdo personalizado que não podem ser duplicados facilmente no Editor de documentos. A sintaxe do script inclui várias tags e elementos que são usados exclusivamente pelo eMessage. É possível usar a criação de script avançado para projetar um script que exibe uma lista de informações específicas do destinatário em uma tabela de dados. Também é possível criar um script avançado que define diversos níveis de conteúdo condicional em uma única mensagem. Esse tipo de hierarquia de conteúdo condicional também é mencionada como conteúdo condicional aninhado. É possível incluir scripts avançados diretamente em um modelo de mensagem ou fragmento de HTML que você inclui em uma mensagem. Em um script, é possível referenciar campos de personalização que são definidos em uma Tabela da lista de saída (OLT). Também é possível incluir rótulos de referência de conteúdo que são definidos na Biblioteca de conteúdo. Introdução ao IBM eMessage eMessage está estritamente integrado com o IBM Campaign. Para acessar os recursos do eMessage, você deve efetuar login no Campaign através de um navegador da web suportado. É possível configurar o sistema para exibir eMessage e Campaign em um dos diversos idiomas que não sejam o inglês. Para obter informações adicionais sobre os requisitos para trabalhar com IBM Campaign, consulte Guia do Usuário IBM Campaign e outra documentação do Campaign. Capítulo 1. Visão Geral do IBM eMessage 7 Requisitos do Navegador Para acessar o IBM eMessage, confirme se você está usando uma versão compatível do Microsoft Internet Explorer. Para obter uma descrição de requisitos do navegador, consulte o guia IBM EMM Enterprise Products Recommended Software Environments and Minimum System Requirements. Dependendo da versão do Internet Explorer que você usa para acessar o Campaign, pode ser necessário executar o navegador no modo de compatibilidade. Para obter detalhes sobre como configurar o modo de compatibilidade, consulte a página de suporte da Microsoft a seguir: http://support.microsoft.com/kb/956197. Importante: Para obter melhores resultados ao visualizar o Editor de Documentos, configure o Internet Explorer para verificar se há novas versões da página Automaticamente. Evite configurar o navegador para verificar se há novas versões da página Toda vez que visitar a página da web. Acesso ao eMessage Para acessar recursos de mensagens que são fornecidos pela eMessage, você deve ser capaz de acessar IBM Campaign. Para acessar o Campaign, você deve ter uma combinação de nome de usuário e senha que foi criada em IBM Marketing Platform. Você também deve estar autorizado a acessar o Campaign. Para obter mais informações sobre o acesso ao sistema por meio do IBM Campaign, consulte o Guia do usuário doIBM Campaign para obter informações sobre como iniciar. Para obter informações sobre como configurar os usuários que podem acessar o sistema, consulte o IBM Marketing Platform Administrator's Guide. Acesso ao eMessage nos códigos de idioma diferentes do inglês A interface do eMessage e a documentação do produto são exibidas em idiomas diferentes de inglês se você tiver configurado as definições de região padrão na Marketing Platform e na Campaign para suportar o idioma que deseja usar. Para obter informações adicionais sobre as configurações de região necessárias para o IBM Marketing Platform, consulte o IBM Marketing Platform Administrator's Guide. Para obter informações adicionais sobre as configurações de região necessárias para a Campaign, consulte o IBM Campaign Administrator's Guide. Controle de acesso por meio de funções de usuário e permissões O acesso aos recursos de correspondência e conteúdo do eMessage e Campaign depende das funções e permissões definidas para o usuário do sistema que você usa para efetuar login no sistema. A combinação de permissões associadas às funções do eMessage e Campaign determina o que é possível visualizar e as ações que você pode executar. Para obter melhores resultados ao usar o eMessage e Campaign, você deve entender os requisitos de acesso para cada tarefa que precisar executar. 8 IBM eMessage: Guia do Usuário Certifique-se de que o usuário do sistema que você especificar quando efetuar login no sistema tenha as permissões de acesso ao sistema e ao conteúdo que você precisa. Os administradores do sistema responsáveis por configurar o sistema do IBM EMM determinam as funções designadas a cada usuário do sistema e as permissões designadas a cada função. Se for necessário acessar objetos ou executar tarefas que suas permissões não permitem, entre em contato com seu administrador do sistema. Para obter mais informações sobre como as funções de usuário e as permissões controlam o acesso aos recursos e ao conteúdo, consulte o IBM EMM eMessage Startup and Administrator's Guide. Conceitos relacionados: “Trabalhando com Procura” na página 290 “Permissões de pasta” na página 285 “Domínios de Email Disponíveis para Uso em URLs de Marca” na página 322 Tarefas relacionadas: “Incluindo pastas na guia Comunicações” na página 286 “Incluindo pastas na Biblioteca de Conteúdo” na página 286 “Excluindo comunicações, conteúdo e procuras” na página 287 “Localizando ofertas para incluir em um ativo” na página 410 Efetuando login no IBM EMM Use este procedimento para efetuar login no IBM EMM. Antes de Iniciar É v v v necessário o seguinte. Uma conexão com a intranet (rede) para acessar seu servidor do IBM EMM. Um navegador suportado instalado em seu computador. Nome de usuário e senha para conectar ao IBM EMM. v A URL para acessar o IBM EMM em sua rede. A URL é: http://host.domain.com:port/unica em que host é a máquina em que o Marketing Platform está instalado. domain.com é o domínio no qual a máquina host reside port é o número da porta na qual o servidor de aplicativos do Marketing Platform está atendendo. Nota: O procedimento a seguir presume que você está efetuando login com uma conta que possui acesso de Administrador ao Marketing Platform. Capítulo 1. Visão Geral do IBM eMessage 9 Procedimento Acesse a URL do IBM EMM usando seu navegador. v Se o IBM EMM estiver configurado para se integrar ao Windows Active Directory ou a uma plataforma de controle de acesso à web e você estiver conectado àquele sistema, você verá a página de painel padrão. Seu login foi concluído. v Se você vir a tela de login, efetue login usando as credenciais de administrador padrão. Em um ambiente de única partição, use asm_admin com password como a senha. Em um ambiente com várias partições, use platform_admin com password como a senha. Um prompt solicita que você altere a senha. É possível inserir a senha existente, mas para uma boa segurança, você deve escolher uma nova. v Se o IBM EMM estiver configurado para usar SSL, pode ser solicitado que aceite um certificado de segurança digital na primeira vez que se conectar. Clique em Sim para aceitar o certificado. Se seu login for bem-sucedido, o IBM EMM exibirá a página de painel padrão. Resultados Com as permissões padrão designadas às contas de administrador do Marketing Platform, é possível administrar contas do usuário e segurança usando as opções listadas no menu Configurações. Para executar as tarefas de administração de nível mais alto para painéis do IBM EMM, você deve efetuar login como platform_admin. Configurando Sua Página Inicial A página inicial é aquela que é exibida quando você efetua login no IBM EMM. A página inicial padrão é o painel padrão, mas é possível especificar facilmente uma página inicial diferente. Se você não quiser que uma página de painel seja exibida ao efetuar login pela primeira vez no IBM EMM, será possível selecionar uma página de um dos produtos IBM instalados como sua página inicial. Para configurar uma página que estiver visualizando como sua página inicial, selecione Configurações > Configurar página atual como página inicial. As páginas disponíveis para seleção como uma página inicial são determinadas por cada produto IBM EMM e por suas permissões no IBM EMM. Em qualquer página que estiver visualizando, se a opção Configurar página atual como página inicial estiver disponível, é possível configurar a página como sua página inicial. Interfaces de sistemas de mensagens eMessage e Campaign fornecem várias interfaces que você usa para concluir as tarefas do sistema de mensagens. O acesso às interfaces, e aos recursos específicos do sistema de mensagens, às vezes, é limitado pelas permissões de acesso e função do usuário. É possível acessar algumas interfaces através dos menus de nível superior na plataforma IBM EMM. Outras interfaces do sistema de mensagens ficam disponíveis através da interface do IBM Campaign. 10 IBM eMessage: Guia do Usuário Visão geral do sistema de mensagens A página Visão geral do sistema de mensagens fornece uma visão de resumo das campanhas do sistema de mensagens que são criadas e executadas em toda a sua instalação IBM Campaign. A lista de campanhas de notificação push de aplicativo móvel e email na página Visão geral do sistema de mensagens fornece acesso rápido a qualquer das campanhas. Na lista, é possível abrir campanhas de mensagem individual para visualizar detalhes de configuração específica. É possível classificar a lista por nome, a comunicação referenciada, a lista de destinatários referenciados, o canal do sistema de mensagens ou a data de execução. Quando a página é aberta, ela é classificada por data de execução, com a execução do sistema de mensagens mais recente listada primeiro. Como essa interface fornece o status e os tempos de execução, também é possível usar esta interface para monitorar todo o sistema de mensagens de saída que você executa através do eMessage. Nota: Os administradores do sistema têm a opção de limitar o acesso a esta página. Sua capacidade de visualizar a lista pode depender de suas permissões do usuário. Conceitos relacionados: “Visão geral de configuração de correspondência” na página 72 Tarefas relacionadas: “Configurando notificações push” na página 167 Conteúdo da visão geral do sistema de mensagens A página Visão geral do sistema de mensagens lista todas as correspondências de email e notificações push de aplicativo móvel que são criadas e executadas em toda a sua instalação do IBM Campaign. As correspondências e notificações push também são mencionadas como campanhas de sistema de mensagens. É possível classificar a lista de acordo com várias categorias. Quando a página é aberta, ela lista as campanhas do sistema de mensagens por data de execução com a execução mais recente listada primeiro. Coluna Descrição Nome O nome da correspondência ou a notificação push de aplicativo móvel. O nome aparece como um hiperlink. É possível classificar por nome. Campanha O nome da campanha que contém a correspondência ou push. Comunicação Nome da comunicação por email ou notificação que é referenciada pela correspondência ou push. É possível classificar por nome de comunicação. Canal Identifica o tipo de campanha do sistema de mensagens. Email ou Push. Transacional A correspondência é ativada para uso em email transacional. Capítulo 1. Visão Geral do IBM eMessage 11 Coluna Descrição Lista de Destinatários Nome da lista de destinatários que é referenciada pela correspondência ou push. O nome é definido no processo eMessage que define a lista de destinatários. É possível classificar por nome da lista. Destinatários de produção O número de destinatários de produção que estão contidos na lista de destinatários para correspondência ou push. Data da Execução A data e a hora da execução mais recente da correspondência ou push. Não existe valor nesta coluna antes que a execução do sistema de mensagens seja iniciada. É possível classificar por data e hora em que a execução de correspondência é concluída. Status Status de execução da correspondência ou push. Não existe valor nesta coluna antes que a execução do sistema de mensagens seja iniciada. Visualizando a lista de todas as campanhas do sistema de mensagens Acesse a página Visão geral do sistema de mensagens para visualizar a lista de todas as campanhas do sistema de mensagens que existem em sua instalação do IBM Campaign. A lista de campanhas de mensagem pode estender a diversas páginas. Acesse Visão geral do sistema de mensagens no menu Campanha. Selecione Campanha > Sistema de mensagens. Por padrão, quando a página é aberta, ela é classificada por data de execução, com a execução do sistema de mensagens mais recente listada primeiro. É possível classificar a lista por nome, nome de documento, nome da lista de saída e data de execução. Os nomes das campanhas do sistema de mensagens são exibidos como hyperlinks. Clique em um link para acessar uma campanha de mensagem sem ter de localizar e abrir a campanha na qual foi criado. Visualizando uma campanha do sistema de mensagens individual É possível visualizar uma campanha de email ou notificação push de dentro da campanha na qual você cria a campanha. Também é possível acessar a campanha do sistema de mensagens individual a partir da lista de campanhas disponível na página Visão geral da mensagem. Cada campanha que você cria no IBM Campaign contém uma guia separada para cada campanha de sistema de mensagens que você cria na campanha geral. As guias aparecem na parte superior da página de resumo da campanha. Clique em uma guia para abrir a campanha do sistema de mensagens. Na página Visão geral do sistema de mensagens, os nomes das campanhas do sistema de mensagens aparecem como hyperlinks. Clique no nome de uma campanha de sistema de mensagens para abri-la. 12 IBM eMessage: Guia do Usuário Usando o método, a campanha do sistema de mensagens é aberta no modo de resumo. Processo eMessage nos fluxogramas do Campaign Ao instalar o IBM Campaign e ativar o eMessage, o processo do eMessage se torna disponível como uma opção na interface do Campaign ao editar um fluxograma. Você usa o processo do eMessage em um fluxograma do Campaign para selecionar destinatários e dados relacionados. Ao configurar um processo do eMessage, você define campos de personalização. Os campos de personalização são mapeados para campos em seu banco de dados de marketing que contêm informações sobre destinatários da mensagem. Os campos de personalização são uma parte essencial dos recursos de personalização disponíveis no eMessage. Nota: Não confunda o processo do eMessage com o processo Lista de Correio na Campaign. O processo do eMessage é usado exclusivamente para criar as listas de destinatários para o sistema de mensagens personalizado e está disponível apenas ao instalar e ativar o eMessage. Conceitos relacionados: Capítulo 2, “Listas de destinatários para sistema de mensagens personalizados”, na página 17 eMessage Document Composer O Editor de Documentos fornece uma interface gráfica para criar, editar, visualizar e publicar comunicações que determina a aparência e o comportamento das mensagens que você envia. A interface do Editor de Documentos inclui a guia Comunicações e a Biblioteca de Conteúdo. Na guia Comunicações, é possível criar e editar os documentos que definem emails personalizados e as notificações push móveis. A Biblioteca de Conteúdo contém imagens, fragmentos de HTML e modelos de HTML que você pode usar para criar comunicações push e de email. Acesse o Editor de Documentos no menu Campaign. Para acessar o Editor de documentos, selecione Campanha > Editor de documentos. Conceitos relacionados: “Comunicações” na página 190 “Biblioteca de conteúdo” na página 196 Tarefas relacionadas: “Acessando o Editor de Documentos do eMessage” na página 187 Relatórios e analíticas eMessage O eMessage fornece vários relatórios padrão para ajudá-lo a monitorar e analisar transmissão da mensagem e as respostas dos destinatários. Acesse esses relatórios na página eMessage Analytics. Vários relatórios são baseados no IBM Cognos BI. Deve-se instalar o Cognos e o pacote de relatórios IBM para executar a visualizar os relatórios. Capítulo 1. Visão Geral do IBM eMessage 13 Para obter mais informações sobre instalar e configurar relatórios do eMessage, consulte as seções do eMessage do IBM EMM Reports Installation and Configuration Guide. Conceitos relacionados: “Relatórios do eMessage” na página 417 “Como acessar e visualizar relatórios do eMessage” na página 425 Configurações do sistema de mensagens A página Configurações do sistema de mensagens fornece acesso a várias funções administrativas. O acesso a essas funções depende das permissões de acesso que são concedidas ao usuário do sistema que você usa para efetuar login no sistema. Acesse a página Configurações do sistema de mensagens no menu Configurações. Para acessar a página, selecione Configurações > Configurações do sistema de mensagens. A página Configurações do sistema de mensagens fornece acesso que controla as configurações do sistema de mensagens a seguir. v Campos de personalização v Configurações de política v Configurações de domínio v Configurações de notificação push do dispositivo móvel Conceitos relacionados: Capítulo 15, “Campos de personalização”, na página 351 “Seleção de domínio de email” na página 56 “Requisito para incluir o ID do usuário do aplicativo móvel (XID) em uma lista” na página 159 “Requisitos para enviar notificações com base na localização de destinatário” na página 159 Guia de correspondência do eMessage Ao incluir uma correspondência ou notificação push do aplicativo móvel no IBM Campaign, o sistema cria uma nova guia na interface da campanha. O nome da guia reflete o nome da correspondência ou push. Inicialmente, a configuração contém apenas este nome e várias configurações padrão. Você deve configurar a correspondência ou push ainda mais antes de poder usá-lo para enviar mensagens personalizadas. No Campaign, é possível criar diversas correspondências ou notificações push de aplicativo móvel em uma campanha. É possível acessar a correspondência clicando na guia na campanha em que você incluiu ou clicando em um link na página Visão geral do sistema de mensagens. Dependendo do estado da campanha de sistema de mensagens e as tarefas que você está executando, a guia pode estar em um dos estados a seguir. v Modo de resumo. Neste modo, a guia do sistema de mensagens exibe as definições de configuração atuais. Não é possível alterar a configuração. Entretanto, você inicia ou planeja uma execução do sistema de mensagens neste 14 IBM eMessage: Guia do Usuário modo. Também é possível ativar uma correspondência para email transacional ou um push de aplicativo móvel para notificações acionadas por localização neste modo. v Modo de edição. Ao abrir a correspondência ou notificação push para edição, é possível modificar certas definições de configuração. Algumas configurações são controladas por sistema e permanecem somente leitura. Ao incluir a correspondência ou push na campanha, a guia do sistema de mensagens automaticamente é aberta em modo de edição na primeira vez. Depois, você deve abrir manualmente a guia em modo de edição para fazer mudanças na configuração. Nota: Não é possível editar uma correspondência enquanto ela está em execução, é planejada ou ativada para email transacional. v Modo de execução Ao iniciar a execução do sistema de mensagens, a guia é aberta no modo de execução para exibir um console para monitorar transmissão de mensagens. Tarefas relacionadas: “Ativando um email para o teste A/B” na página 123 Referências relacionadas: “Conteúdo da guia de correspondência de Edição” na página 77 “Conteúdo da guia de envio de correio de resumo” na página 79 Sua conta do sistema de mensagens hospedado Para usar os recursos eMessage, você deve ser capaz de acessar os sistemas de mensagens que o IBM hospeda. O acesso aos sistemas de mensagens hospedados é fornecido através de uma conta do sistema de mensagem hospedado que o IBM estabelece para a sua organização. Os administradores do sistema configuram a conexão e os usuários do sistema necessários. As mudanças em sua conta do sistema de mensagens hospedado são gerenciadas pelo IBM Email Account Services. Os recursos do sistema de mensagens disponíveis através da Campanha e do Editor de documentos dependem das configurações que o IBM estabelece para sua conta de sistema de mensagens hospedado. Vários recursos eMessage apenas ficam disponíveis para solicitação. Sua organização deve solicitar que os recursos sejam ativados para sua conta do sistema de mensagem hospedado. Para obter informações ou perguntas sobre a conta do sistema de mensagens hospedado, entre em contato com a equipe de Serviços da conta de email IBM em [email protected]. Para obter mais informações sobre como conectar-se aos sistemas de mensagens hospedados, consulte o IBM eMessage Startup and Administrator's Guide. Conceitos relacionados: “Componentes e fluxo de trabalho no eMessage” na página 2 “Visão geral da lista de destinatários” na página 17 “Visão geral de email” na página 39 “Visão geral de notificações push do aplicativo móvel” na página 149 “Encaminhamento de Link Expirado” na página 317 Capítulo 1. Visão Geral do IBM eMessage 15 Tarefas relacionadas: “Estabelecendo um domínio de link curto com a IBM” na página 335 “Incluindo um link Encaminhar para um amigo em mensagens de email” na página 325 16 IBM eMessage: Guia do Usuário Capítulo 2. Listas de destinatários para sistema de mensagens personalizados Se você instalar e ativar IBM eMessage no Campaign, poderá criar uma lista que define os destinatários para uma campanha do sistema de mensagens personalizado. A lista contém as informações do destinatário que são usadas para endereçar e personalizar cada mensagem. Crie uma lista de destinatários, configurando um processo eMessage em um fluxograma Campaign. Nota: No eMessage, uma lista de destinatários não é necessária para correspondências que são permitidas para o email transacional ou para notificações push de aplicativo móvel acionado por local. A criação de uma lista de destinatários acontece em três fases. 1. Selecione os destinatários. Configure um fluxograma da Campanha que seleciona os indivíduos que você deseja contatar através da campanha do sistema de mensagem. Várias células do fluxograma fornecem entrada para o processo eMessage. 2. Defina a lista de destinatários como uma tabela da lista de saída (OLT). A OLT é a saída do processo eMessage em um fluxograma Campaign. Configure a OLT para mapear os campos de personalização para os campos em seu banco de dados de marketing que pode fornecer informações pessoais sobre cada destinatário. Nesse ponto, a OLT é somente uma definição de tabela e não contém dados de destinatários. 3. Crie a lista. Execute o fluxograma que contém o processo do eMessage. Executar o fluxograma cria a OLT nas tabelas do sistema eMessage e insere valores nas colunas OLT apropriadas. As tabelas do sistema eMessage fazem parte do esquema Campaign. Conceitos relacionados: “Processo eMessage nos fluxogramas do Campaign” na página 13 “Requisitos para enviar notificações a uma lista de destinatários” na página 158 “Visão geral da lista de destinatários” “Lista de destinatários e email transacional” na página 32 Tarefas relacionadas: “Definindo a lista de destinatários” na página 25 Visão geral da lista de destinatários Crie uma lista de destinatários configurando um processo do eMessage e concluindo uma execução de produção do fluxograma que o contém. Quando a execução do fluxograma é concluída, o sistema faz upload automaticamente da lista para o ambiente de sistema de mensagens hospedado. Consulte a lista em uma configuração de correspondência para tornar os dados do destinatário disponíveis para uso em mensagens. © Copyright IBM Corp. 1999, 2015 17 A criação de uma lista de destinatários que pode ser referida em um envio de correio é um processo com diversas etapas que envolve as atividades a seguir. v Identifique as tabelas e campos do banco de dados em seu datamart corporativo que contém dados que você pode usar para personalizar mensagens de email. v Defina células de fluxograma na Campanha para selecionar os destinatários-alvo de uma campanha do sistema de mensagens. O fluxograma deve conter um processo do eMessage. v Mapeie os campos em seu datamart para campos de personalização. Mapear os campos no datamart para os campos de personalização define a Tabela da lista de saída (OLT). A OLT funciona como a lista de destinatários. v Execute o fluxograma da campanha que contém o processo do eMessage. Uma execução de produção do fluxograma que contém o processo do eMessage preenche a OLT com dados específicos ao destinatário e faz upload automaticamente da OLT para o ambiente de sistema de mensagens hospedado. O diagrama ilustra o fluxo de trabalho geral para criar uma lista de destinatários e os principais componentes envolvidos no processo. Banco de dados de marketing Rede Local eMessage (On Premises) Campanha eMessage 1 Fluxograma 2 Processo do eMessage 3 Tabela da lista de saída ( OLT ) 4 Carregador da Lista de Destinatário RLU Firewall Internet 5 Lista de destinatário (OLT) Editor de Documentos 6 Serviços Hospedados (On Demand) 18 IBM eMessage: Guia do Usuário Infraestrutura de correspondência Tabela 2. Fluxo de Trabalho da Lista de Destinatários Descrição Fluxograma. Na Campanha, as ferramentas do fluxograma padrão e a lógica para selecionar os indivíduos a quem deseja enviar mensagens personalizadas. O fluxograma deve conter um processo do eMessage. As células do fluxograma que contêm informações sobre destinatários de mensagem se tornam entradas para o processo do eMessage. Processo do eMessage. No fluxograma, você configura um processo do eMessage. Use a guia Origem para especificar uma ou mais células de fluxograma que fornecem dados do destinatário como entradas para o processo do eMessage. Use a guia Saída para definir a Tabela da lista de saída (OLT). Tabela da lista de saída. Configurar a saída do processo do eMessage define a Tabela da lista de saída (OLT). Na OLT, você define campos de personalização que são mapeados para campos no banco de dados de marketing que fornecem dados usados para personalizar mensagens de marketing. A OLT não contém dados sobre os destinatários até que você conclua uma execução de produção do fluxograma que contém o processo do eMessage. Executar o fluxograma preenche a OLT com os dados do destinatário mais atuais antes de o RLU fazer upload da OLT. Carregador da lista de destinatários (RLU). Como parte de uma execução de produção do fluxograma, o RLU faz upload automaticamente da versão mais recente da OLT para o ambiente do sistema de mensagens hospedado. Configuração de mensagem. A lista de destinatários fornece dados do destinatário para correspondência padrão e notificações push do aplicativo móvel. Email transacional e notificações push acionadas por localização não usam uma lista de destinatários como uma origem de dados do destinatário. Entrega de mensagem. Os destinatários recebem mensagens exclusivas que são customizadas de acordo com os dados pessoais contidos na lista de destinatários. Conceitos relacionados: “Sua conta do sistema de mensagens hospedado” na página 15 “Criação da lista de destinatários” na página 31 Capítulo 1, “Visão Geral do IBM eMessage”, na página 1 Capítulo 2, “Listas de destinatários para sistema de mensagens personalizados”, na página 17 Capítulo 2. Listas de destinatários para sistema de mensagens personalizados 19 Planejamento da lista de destinatários Uma lista de destinatários bem projetada é essencial para personalizar efetivamente suas mensagens de marketing. O design deve considerar as informações disponíveis em seu banco de dados de marketing e os requisitos de design da mensagem que você planeja usar com a lista. Ao planejar sua campanha de mensagem de marketing, consulte outras pessoas ou grupos envolvidos na criação e execução da correspondência ou notificação push do aplicativo móvel. Estas discussões podem afetar como você projeta fluxogramas e configura os dados de personalização do eMessage para extrair o endereço do destinatário e dados de personalização do seu datamart. Considere os problemas a seguir. v Acesso a dados sobre destinatários da mensagem em potencial em seus registros de marketing Consulte seus administradores do banco de dados corporativo para assegurar que esteja familiarizado com os bancos de dados de marketing que fornecem informações para a lista. Você deve saber onde as informações estão disponíveis e você deve assegurar que tenha permissões de acesso ao banco de dados necessárias para mapear campos do banco de dados. v Objetivos de negócios da campanha do sistema de mensagens na qual a lista de destinatários é usada Entenda os objetivos da campanha de sistema de mensagens o mais claramente possível. Trabalhe com outros membros da equipe de marketing para determinar exatamente quais características dos destinatários usar para selecionar os destinatários de mensagem apropriados. Considere cuidadosamente como proteger informações particulares do cliente e ainda atender aos objetivos da campanha. v Design da mensagem Os designers de mensagem incluem campos de personalização no design da mensagem. Os campos de personalização devem corresponder exatamente aos campos de personalização que estão definidos na Tabela da lista de saída (OLT). Assegure-se de que a OLT contenha todas as informações sobre o destinatário necessárias pela mensagem. Nota: É aceitável criar uma OLT que contenha campos de personalização que não aparecem na mensagem. Entretanto, não é aceitável que a mensagem contenha campos de personalização não definidos na OLT correspondente. O sistema para a execução do sistema de mensagens quando detecta esta condição. v Acesso ao IBM Campaign O eMessage depende da Campaign para gerar listas. Para projetar uma lista de destinatários para o sistema de mensagens personalizado, você deve estar familiarizado com o modo de criar e usar fluxogramas do Campaign. Você também deve ter acesso a uma conta do usuário que tenha acesso de edição à sua instalação local do Campaign. Conceitos relacionados: “Campos de Personalização da OLT” na página 354 “Campos de personalização em scripts avançados” na página 385 “Requisitos para enviar notificações a uma lista de destinatários” na página 158 Tarefas relacionadas: 20 IBM eMessage: Guia do Usuário “Referenciando a uma lista de destinatários para uma correspondência” na página 74 Nomeando o processo do eMessage O nome que você insere na guia Geral do processo eMessage identifica o processo no fluxograma. Sobre Esta Tarefa Use a guia Geral na janela Configuração do Processo doeMessage para designar um nome para o processo do eMessage e fornecer uma descrição. Procedimento 1. No campo Nome, insira um nome para o processo eMessage. 2. Insira uma descrição no campo Nota. Por exemplo, é possível incluir as notas que descrevem os tipos de destinatários e dados de destinatários que a lista de destinatários contém. Seleção de destinatário Para selecionar os destinatários de email, você deve incluir um processo eMessage em um fluxograma Campaign e concluir a execução da produção do fluxograma. É possível usar as ferramentas do fluxograma padrão e a lógica para especificar uma ou mais células como entradas para o processo eMessage. É possível selecionar os destinatários de produção, destinatários de teste e selecionar endereços para uso nas listas de valores iniciais. Para configurar as entradas do processo, é possível especificar qualquer célula no fluxograma que contém o processo eMessage. É possível usar o processo de Seleção, outra lógica de fluxograma ou segmentos estratégicos para construir listas de destinatários incluindo ou excluindo células de entrada. Cada célula de entrada contém os IDs para os destinatários. Use a guia Origem em um processo do eMessage para incluir grupos de indivíduos na lista de destinatários, da seguinte forma. v Destinatários de produção. Os destinatários da produção são os clientes e prospects que você deseja atingir como parte de sua campanha de marketing por email. Eles recebem um email personalizado quando você executa uma execução de produção de uma correspondência do eMessage. v Destinatários de teste. Os destinatários de teste são destinatários de mensagem de amostra que podem ser usados para testar o conteúdo de mensagem e entrega antes de iniciar uma execução do sistema de mensagem de produção. Na maioria dos casos, os destinatários de teste são membros selecionados de sua organização ou destinatários de amostra criados. v Lista de valores iniciais. Uma lista de valores iniciais é uma lista de endereços de email de amostra distribuídos por meio de uma lista de destinatários de produção. Ao determinar quando e se um email chega em um endereço de valor inicial, é possível estimar Capítulo 2. Listas de destinatários para sistema de mensagens personalizados 21 com que rapidez o envio de correio está atingindo seus destinatários-alvo e se problemas de entrega podem estar evitando que mensagens cheguem. Nota: Você deve ter permissões apropriadas designadas por um administrador do Campaign para trabalhar com fluxogramas do Campaign. Tarefas relacionadas: “Criando um OLT somente para testar o email transacional” na página 88 Selecionando destinatários para mensagens personalizadas Selecione os destinatários da mensagem na Campanha, selecionando uma ou mais células do fluxograma como células de entrada para um processo eMessage. Fazer isso identifica os membros das células como destinatários da mensagem, na tabela da lista de saída (OLT). A OLT serve como a lista de destinatário que você referencia em uma campanha do sistema de mensagens. Antes de Iniciar Configure um fluxograma Campaign para selecionar as informações sobre os destinatários da mensagem em seu banco de dados de marketing. Defina células que identificam os destinatários que receberão uma mensagem como parte de uma campanha do sistema de mensagens de produção. As informações devem incluir informações de endereço específicas que são necessárias para entregar a mensagem para o destinatário pretendido. Inclua um processo eMessage no fluxograma. Sobre Esta Tarefa O processo eMessage consiste em três guias. v Guia Geral. Use esta guia para nomear e descrever o processo de eMessage. v Guia Origem. Use esta guia para selecionar os destinatários da mensagem. v Guia Saída. Use esta guia para mapear os dados de marketing específicos do destinatário para campos de personalização que você define na lista. Configure a guia Origem para indicar quais IDs de destinatário incluir na lista de destinatário da mensagem. Cada ID de destinatário especifica uma linha na tabela de lista de saída (OLT) quando uma execução de produção do fluxograma é executada. Procedimento 1. No Campaign, localize o fluxograma que contém o processo eMessage que você deseja configurar. Abra o fluxograma para edição. 2. No fluxograma, execute um dos seguintes: v Dê um clique duplo no processo do eMessage. v Clique com o botão direito do mouse no processo do eMessage e selecione Configuração do Processo no menu de contexto. A janela Configuração do Processo do eMessage é aberta. 3. Clique na guia Origem. 4. Selecione os destinatários de produção ou teste. Execute um ou ambos a seguir: 22 IBM eMessage: Guia do Usuário v No campo Lista de produção, selecione uma ou mais células disponíveis como uma entrada de processo para identificar os indivíduos que receberão uma mensagem como parte de uma campanha do sistema de mensagens de produção. v No campo Lista de teste, selecione uma ou mais células disponíveis como uma entrada do processo para designar as células como células de lista de teste para criar uma lista de teste. Importante: Ao criar uma lista de teste, tome cuidado para não selecionar células que contêm destinatários de produção. Remova quaisquer células que também sejam especificadas no campo Lista de produção. 5. Se você deseja criar uma lista de valor inicial, na lista suspensa no campo Lista de valores iniciais, selecione a célula individual que contém a lista de endereços de valor inicial que deseja distribuir na lista de produção. Na seção de distribuição da Lista de valores iniciais, selecione um método de distribuição, da seguinte forma. a. Distribuir IDs Igualmente para inserir endereços de valores iniciais em intervalos iguais por toda a lista de destinatários de produção cm base no tamanho da lista de destinatários e no número de endereços de valores iniciais disponíveis. b. Inserir lista inteira para cada N IDs na lista principal para inserir a lista inteira de endereços de valores iniciais em intervalos especificados pela lista de destinatários de produção. Você deve especificar o intervalo entre pontos de inserção. c. Como opção, se você tiver selecionado Inserir lista inteira para cada N IDs na lista principal, insira um valor no campo Intervalo para especificar o número de endereços de destinatários entre pontos de inserção para a lista de valores iniciais. O intervalo padrão é 10.000 destinatários. O que Fazer Depois Use a guia Saída do processo eMessage para mapear os dados específicos do destinatário para a Tabela da lista de saída (OLT). Conceitos relacionados: “Definição da lista de destinatários” na página 24 “Requisitos para enviar notificações a uma lista de destinatários” na página 158 Referências relacionadas: “Conteúdo da guia Origem do processo eMessage” na página 24 Selecionando várias células de entrada Dependendo do design do fluxograma que contém o processo eMessage, talvez queira especificar mais de uma célula de entrada. O processo eMessage fornece um controle para selecionar múltiplas células como entrada para o processo eMessage. Procedimento 1. Clique no campo onde deseja especificar células de entrada. 2. Execute um dos seguintes: v Na lista suspensa, selecione Diversas Células para exibir uma lista pop-up de células disponíveis. Capítulo 2. Listas de destinatários para sistema de mensagens personalizados 23 v Clique no botão de navegação próximo ao campo para exibir uma lista pop-up de células disponíveis. 3. Selecione as células que deseja incluir. Clique em OK. Conteúdo da guia Origem do processo eMessage Use a guia Origem para selecionar células de entrada que fornecem informações, incluindo informações de endereço, sobre destinatários de mensagem. Campo Descrição Lista de Produção Selecione as células do fluxograma que fornecem destinatários e dados relacionados para envios de correio de produção. Lista de Teste Selecione as células do fluxograma que fornecem destinatários e dados relacionados para envios de correio de teste. Lista de Valores Iniciais Selecione a única célula que fornece endereços de valores iniciais. Distribuir IDs uniformemente Selecione inserir endereços de valores iniciais em intervalos iguais por toda a lista de destinatários de produção. Inserir a lista inteira para cada n IDs na lista principal Selecione inserir a lista inteira de endereços de valores iniciais em intervalos especificados pela lista de destinatários de produção. Intervalo: insira um valor para especificar o número de endereços de destinatários entre pontos de inserção. O intervalo padrão é 10.000 destinatários. Tarefas relacionadas: “Selecionando destinatários para mensagens personalizadas” na página 22 Definição da lista de destinatários Você define uma lista de destinatários como uma Tabela da lista de saída (OLT) com a guia Saída de um processo do eMessage em um fluxograma do Campaign. A tabela armazena os IDs do destinatário, endereços de email e dados e metadados de personalização adicionais selecionados e produzidos durante a execução do fluxograma. Ao definir a OLT, você define campos de personalização usados para incluir dados sobre cada destinatário nas mensagens de marketing. Incluir campos de personalização na Tabela de Lista de Saída (OLT) mapeia dados específicos do destinatário em suas tabelas de marketing corporativo para a OLT. Cada mapeamento um-para-um define um campo de personalização. Os campos de personalização que você define em uma tabela da lista de saída são chamados de campos personalização da OLT. O eMessage mantém uma lista de todos os campos de personalização criados em diversas listas de destinatários. É possível usar o mesmo campo de personalização em diversas listas de destinatários. Os campos de personalização e outros metadados definem as colunas da OLT. As linhas na OLT retêm IDs de destinatário obtidos das células do fluxograma. 24 IBM eMessage: Guia do Usuário Há um relacionamento de um-para-um entre a OLT e o processo do eMessage usado para criá-la. Um processo do eMessage pode criar somente uma única OLT. Uma OLT definida completamente inclui os elementos a seguir. v Colunas para cada campo de personalização definido para a lista de destinatários v Campos operacionais usados para processar envios de correio. O sistema inclui esses campos como parte do design da tabela padrão, mas eles não são usados em mensagens de email. v Um campo para fornecer informações do endereço do destinatário. Inicialmente, a OLT está vazia. Você deve executar o fluxograma para preencher a tabela com dados do destinatário. Tarefas relacionadas: “Selecionando destinatários para mensagens personalizadas” na página 22 Definindo a lista de destinatários Use a guia Saída do processo do eMessage para definir a lista de destinatários como uma Tabela da lista de saída (OLT). Com a guia Saída, é possível selecionar destinatários e dados do destinatário em seus bancos de dados de marketing e associar as informações a um campo de personalização. Sobre Esta Tarefa Para definir a tabela da lista de saída, você define as características a seguir da lista. Nomeie a lista, defina os campos de personalização e insira um nome de exibição para cada campo de personalização. v Nome da lista conforme aparece na configuração das campanhas do sistema de mensagens. v Campos de personalização. Os campos de personalização definidos em uma Tabela de Lista de Saída são chamados de campos de personalização da OLT. v Nome de exibição para cada campo de personalização conforme o campo aparece no design de uma mensagem personalizada. Para incluir um campo de personalização na OLT, você seleciona um campo na lista de campos disponíveis em seu banco de dados de marketing. É possível então mapear o campo disponível para um campo de personalização que já foi incluído na OLT, ou criar um novo campo de personalização. Também é possível fazer referência a um campo gerado ou a um campo derivado ao definir um campo de personalização. Para qualquer um dos campos referido ao definir campos de personalização, é possível usar a função Perfil para visualizar uma lista de valores distintos e sua frequência de ocorrência para campos selecionados. Este procedimento cria uma definição para a OLT. Ele não cria a tabela ou move dados. Para criar e preencher a OLT para que possa ser usada para personalizar e endereçar mensagens, você deve executar o fluxograma que contém o processo do eMessage. Ao executar o fluxograma para preencher a OLT, as informações são copiadas do banco de dados de marketing em campos na OLT. Capítulo 2. Listas de destinatários para sistema de mensagens personalizados 25 Procedimento 1. No fluxograma que contém o processo do eMessage, abra o processo do eMessage para edição. 2. No campo Nome da lista de destinatários, insira um nome para a lista ou aceite o nome padrão. Esse é o nome da lista que aparece na configuração de uma campanha do sistema de mensagens. O nome da tabela real para a OLT conforme listado no esquema do Campaign é designado automaticamente e aparece no campo Nome de tabela física. 3. Na tabela Campos disponíveis, selecione um campo que deseja mapear para um campo de personalização na OLT. Como opção, execute um dos dois a seguir. v Clique em Perfil para visualizar uma lista de valores distintos e com que frequência eles ocorrem no campo selecionado. v Clique em Campos Derivados para criar uma origem de dados usando um campo derivado. 4. Clique em Incluir para mapear o campo disponível selecionado em um campo de personalização. Clique em Remover para remover o mapeamento entre o campo de personalização e a origem de dados. Ao incluir o campo na OLT, o nome do campo que você está incluindo aparece no campo Nome do campo na grade Selecionados como campos de personalização. 5. Na coluna Nome de exibição, insira um nome para o campo de personalização. É possível aceitar o nome padrão ou sobrescrevê-lo. 6. Para salvar suas mudanças, clique em OK. O que Fazer Depois Para criar e preencher a OLT, execute o fluxograma que contém o processo do eMessage. Conceitos relacionados: Capítulo 2, “Listas de destinatários para sistema de mensagens personalizados”, na página 17 Conteúdo da guia Saída do processo eMessage Use a guia Saída do processo eMessage para definir uma Tabela da lista de saída (OLT). Campo Descrição Nome da Lista de Destinatários Nome da lista de destinatários. Este é o nome que você usa quando faz referência à lista em um email do eMessage. Limpar Tabela Agora Remove os valores atuais da Tabela de Lista de Saída. Nome da Tabela Física Nome da Tabela de Lista de Saída. Campos disponíveis Nome do Campo: uma lista hierárquica de campos de origem de dados que são configurados para a campanha e que estão disponíveis para mapear para os campos de personalização definidos na OLT. Tipo: o tipo de dados do campo de personalização. Designado automaticamente pelo sistema, com base no tipo de dados JDBC do campo de banco de dados de origem. 26 IBM eMessage: Guia do Usuário Campo Descrição Selecionado como Campos de Nome do Campo: campo de personalização incluído na Personalização OLT. O nome é designado por padrão. Não é possível alterar esse nome. Nome de Exibição: O nome que aparece na lista de campos de personalização disponíveis no Editor de Documentos do eMessage. É possível alterar esse nome. Incluir Inclui um campo disponível selecionado para Selecionados como Campos de Personalização. Remover Move um campo selecionado em Selecionado como Campos de Personalização para Campos Disponíveis. 1 para cima Usado para mover um campo disponível na OLT para um local específico na lista de campos que são selecionados como campos de personalização. Clique para mover para cima na lista. 1 para baixo Usado para mover um campo disponível na OLT em um local específico na lista de campos que são selecionados como campos de personalização. Clique para mover para baixo na lista. Perfil Clique para criar perfil de um campo disponível selecionado. Campo Derivado Clique para criar um campo derivado. Mais Clique para evitar a duplicação de entradas ignorando registros com IDs duplicados na mesma célula de entrada. Conceitos relacionados: “Campos disponíveis no processo do eMessage” na página 29 “Tipos de dados de campo de personalização na OLT” na página 28 “Tipos de Dados JDBC Suportados”, na página 497 Nomes de exibição para campos de personalização Na guia Saída do processo eMessage, a seção Selecionado como campos de personalização lista os campos de personalização na Tabela da lista de saída (OLT). Os campos são designados a um nome do campo e um nome de exibição. A coluna Nome do campo apresenta o nome do campo de personalização conforme aparece no banco de dados. O eMessage designa esse nome. Não é possível alterá-lo. A coluna Nome de exibição exibe o nome do campo de personalização conforme aprece no Editor de Documentos e na configuração de campanhas do sistema de mensagens. É possível alterar o nome de exibição padrão. O sistema usa nomes de exibição do campo de personalização das seguintes maneiras. v Ao criar um email personalizado no Editor de Documentos do eMessage, o sistema usa nomes de exibição para identificar campos de personalização no documento. v O nome de exibição aparece no Editor de Documentos na lista de campos de personalização disponíveis para uso no documento. Capítulo 2. Listas de destinatários para sistema de mensagens personalizados 27 v Se você usar o script avançado para email, deve usar o nome de exibição para declarar os campos de personalização que são usados nos scripts que você grava. v As campanhas do sistema de mensagens listam os campos de personalização que estão em uso de acordo com seus nomes de exibição e fazem o mesmo nas mensagens de erro e de aviso. Ao definir um campo de personalização, o eMessage designa um nome de exibição a um campo de personalização com base no nome do campo disponível em seu banco de dados de marketing. É possível sobrescrever o nome de exibição que o eMessage designa. Doravante, o eMessage usa o novo nome de exibição para identificar o campo de personalização ao usá-lo em outras tabelas de lista de saída. Se você usar um campo em seu datamart (um listado como um campo disponível) para criar campos de personalização em diversas OLTs, o eMessage sugere o nome de exibição associado mais recentemente ao campo disponível. É possível alterar o nome de exibição usado para esse campo de personalização quantas vezes precisar. Se usar o mesmo campo de personalização em outros OLTs, alterar o nome de exibição no OLT que está atualmente sendo atualizado não atualiza as configurações do outro OLT. Entretanto, alterar o nome de exibição não significa que o mesmo campo de personalização aparece em outras listas de destinatário e documentos sob um nome diferente. Tipos de dados de campo de personalização na OLT Quando você mapeia um campo em seu banco de dados de marketing para uma OLT, o driver JDBC para seu banco de dados de marketing comunica o tipo de dados que ele definiu para o campo do banco de dados de origem. O tipo de dados JDBC deve ser um dos tipos de dados que o eMessage suporta. O eMessage inclui tipo de dados como parte dos metadados incluídos no upload da OLT para o IBM EMM Hosted Services. O sistema exibe um erro se o driver JDBC especificar um tipo de dados que o eMessage não suporta. Os campos de personalização da OLT podem ser dos tipos de dados numéricos ou de texto. O sistema define automaticamente o tipo de dados do campo de personalização da OLT com base no tipo de dados JDBC do campo do banco de dados de origem. A designação de campo de origem e de tipo de dados é indicada na lista de Campos Disponíveis na guia Saída do processo do eMessage. Se necessário, é possível editar o tipo de dados definido para um campo de personalização da OLT. Por exemplo, quando você inclui um campo de personalização da OLT em uma regra de personalização, pode ser necessário corrigir o tipo de dados para passar pela validação de regra. Conceitos relacionados: “Tipos de dados do campo de personalização em comunicações” na página 44 “Campos disponíveis no processo do eMessage” na página 29 “Tipos de Dados JDBC Suportados”, na página 497 “Gerenciando Campos de Personalização” na página 357 “Tipos de Campos de Personalização nas Regras de Personalização” na página 369 Referências relacionadas: “Conteúdo da guia Saída do processo eMessage” na página 26 28 IBM eMessage: Guia do Usuário Campos disponíveis no processo do eMessage Na guia Saída da página Configuração do Processo do eMessage, a tabela Campos Disponíveis exibe uma lista de campos hierárquica em seu banco de dados de marketing que pode ser mapeada para um campo de personalização. O sistema designa o tipo de dados de campo de personalização com base no tipo de dados JDBC do campo de origem no banco de dados de marketing. A lista é baseada em tabelas de dados que são mapeadas para a campanha que contém o processo do eMessage. A configuração das origens de dados para a campanha é executada no nível da campanha. Para obter mais informações sobre como configurar origens de dados para uma campanha, consulte o Guia do usuário do IBM Campaign. Conceitos relacionados: “Tipos de dados de campo de personalização na OLT” na página 28 “Tipos de Dados JDBC Suportados”, na página 497 Referências relacionadas: “Conteúdo da guia Saída do processo eMessage” na página 26 Evitando entradas de destinatário duplicadas Dependendo do design do fluxograma usado para selecionar destinatários, alguns indivíduos podem ser selecionados diversas vezes. A guia Saída do processo eMessage fornece um controle que permite ignorar IDs de destinatário duplicados. Sobre Esta Tarefa À medida que definir a lista de destinatários, é possível usar o botão Mais para evitar a duplicação de entradas ignorando registros com IDs duplicados. Por exemplo, é possível selecionar MaxOf e Household_Income para especificar que quando existem IDs duplicados, o eMessage selecione somente o ID com a renda familiar mais alta. Essa opção remove somente as duplicatas dentro da mesma célula de entrada. Sua lista ainda pode conter IDs duplicados se o mesmo ID aparecer em diversas células de entrada. Se quiser remover todos os IDs duplicados, você deve usar Mesclar ou Segmentar envio de dados do processo do processo do eMessage para limpar IDs duplicados ou criar segmentos mutuamente exclusivos. Para obter informações adicionais sobre Mesclar Processos e Segmentos, consulte o IBM Campaign Users Guide. Procedimento 1. Na guia Saída , clique em Mais. A janela Mais configurações é exibida. 2. Selecione a caixa de opção Ignorar Registros com IDs Duplicados. 3. No campo Baseado em, escolha os critérios que a Campaign usará para decidir qual registro reter se IDs duplicados forem retornados. 4. Para salvar sua opção e escolher a janela Mais configurações, clique em OK. Capítulo 2. Listas de destinatários para sistema de mensagens personalizados 29 Campos de criação de perfil para visualizar valores de seus dados de usuário É possível utilizar o recurso Perfil para visualizar valores de campo quando configurar um processo em um fluxograma. Esse recurso permite visualizar os valores reais de campos em seus dados do usuário. É possível criar o perfil de qualquer campo em uma origem de dados mapeada. Também é possível criar perfil de campos derivados. Antes de Iniciar Deve-se ter as permissões adequadas para criar os campos do perfil. Consulte seu administrador do sistema se tiver questões sobre seu acesso a esse recurso. Além disso, observe que o administrador pode impedir que o perfil dos campos seja criado. Um aviso será exibido se tentar criar o perfil de um campo que também for um público porque criar o perfil de um público pode retornar muitos registros e possivelmente impactar o desempenho. Sobre Esta Tarefa Ao criar o perfil de um campo, é possível visualizar e selecionar valores a serem utilizados na operação atual, por exemplo, para construir uma consulta de um processo de Seleção. Além de listar os valores, o recurso Perfil indica a frequência com que cada valor ocorre no campo selecionado. É possível utilizar essas informações para assegurar que esteja destinando os contatos desejados. Apenas os registros na célula atual são incluídos na contagem, a menos que essas contagens tenham sido pré-calculadas. Procedimento 1. Na janela de configuração de um processo que inclui o botão Perfil, selecione o campo para o qual deseja criar um perfil. 2. Clique em Perfil. Resultados Campaign cria perfil dos dados no campo selecionado. As categorias e contagens de frequência são atualizadas à medida que a criação de perfil progride. Nota: Espere até que a criação de perfil esteja concluída antes de usar os resultados, para assegurar-se de que todas as categorias seja processadas e contas estejam concluídas. Quando a criação de perfil for concluída, a janela Criar Perfil do Campo Selecionado mostra as seguintes informações: v A lista de valores no campo selecionado, mostrada na coluna Categoria, e a Contagem correspondente de IDs com o valor. Nota: Campaign organiza valores por categoria, agrupa-os para criar segmentos de tamanho aproximadamente igual. O número de categorias máximo padrão (compartimento distintos de valores) para exibir é 25. É possível alterar o número máximo de categorias. v A área de janela Estatísticas à direita mostra a contagem total de IDs e outros detalhes sobre os dados para o campo, incluindo: – O número de valores NULL localizados. 30 IBM eMessage: Guia do Usuário – O número total de categorias ou de valores para esse campo. – Valores estatísticos para os dados, incluindo a média, o desvio padrão e os valores mínimo e máximo. Nota: Mean, Stdev., Min. e Max. não estão disponíveis para campos ASCII. Ao criar perfil de campos de texto, esses valores aparecem como zero. Os campos derivados mapeados para campos de personalização O processo do eMessage suporta usar campos derivados como campos de personalização. Ao mapear um campo derivado para um campo de personalização, é possível usar somente aqueles campos que aparecem na tabela Campos Disponíveis. Se um campo derivado que deseja usar não aparecer lá, você deve tornar a tabela que contém o campo derivado uma origem de dados para a campanha que contém o processo do eMessage. Para obter instruções sobre como criar campos derivados, consulte o Guia do usuário do IBM Campaign. Criação da lista de destinatários Depois de definir a lista de destinatários como uma Tabela da lista de saída (OLT), deve-se criar a tabela e incluir os dados de destinatários. Para criar e preencher a lista de destinatários, deve-se concluir uma execução de produção do fluxograma Campaign que contém o processo eMessage que você usou para definir a lista. Executar o fluxograma cria a tabela de lista de saída (OLT) no esquema do sistema Campaign. A execução do fluxograma preencha a tabela com IDs de destinatários e outros dados específicos dos destinatários, de acordo com os mapeamentos definidos na guia Saída da janela de configuração do processo do eMessage. Antes de executar o fluxograma, confirme se todos os mapeamentos do processo do eMessage entre origens de dados e campos de personalização estão concluídos. Você deve executar o fluxograma inteiro que contém o processo do eMessage, não apenas o processo do eMessage sozinho. Ao executar o fluxograma, o Campaign automaticamente cria e faz upload da OLT sobre o FTP passivo (FTPES) para as tabelas de dados no ambiente hospedado. Esse é um processo de segundo plano que não requer ação por você, mas o eMessage não iniciará uma execução do sistema de mensagens até o upload da lista de destinatários ser concluído. Durante o upload, o eMessage compacta os dados para reduzir a carga nos recursos de rede. A OLT deve ser transferida por upload para o ambiente hospedado para disponibilizar a lista de destinatários para referência em uma configuração de campanha do sistema de mensagens. Para assegurar que a correspondência está usando os dados da lista de destinatário mais atual, execute o fluxograma antes de cada execução do sistema de mensagens. Se o fluxograma tiver sido modificado, pode ser necessário limpar manualmente a Tabela de lista de saída antes de uma execução de fluxograma para limpar a tabela de dados de uma execução de fluxograma anterior. Capítulo 2. Listas de destinatários para sistema de mensagens personalizados 31 Nota: Se tentar enviar um envio de correio após preencher a lista de destinatários com uma execução de teste do fluxograma, o sistema evita a execução do envio de correio e exibe uma mensagem que indica se os emails não contêm dados de produção. Para obter informações detalhadas sobre como executar fluxogramas e gerenciar processos dentro dos fluxogramas, consulte o IBM Campaign User’s Guide. Para obter mais informações sobre a conexão FTP estabelecida entre sua instalação local e o ambiente de sistema de mensagens hospedado pela IBM, consulte o IBM eMessage Startup and Administrator's Guide. Conceitos relacionados: “Visão geral da lista de destinatários” na página 17 Executando um fluxograma Quando você executa um fluxograma inteiro, os dados que ele gera são salvos em tabelas do sistema. Depois de executar e salvar o fluxograma, é possível visualizar os resultados da execução em relatórios. Procedimento 1. Se você estiver visualizando um fluxograma, abra o menu Executar selecione Executar este. Se você estiver editando um fluxograma, abra o menu Executar selecione Salvar e executar fluxograma. e e 2. Se o fluxograma já tiver sido executado, clique em OK na janela de confirmação. Dados da execução são salvos nas tabelas de sistema apropriadas. Cada processo exibe uma marca de seleção depois de ser executado com êxito. Se houver erros, o processo exibe um "X" vermelho. 3. Clique em Salvar e Sair (ou clique em Salvar para continuar a edição). Você deve salvar o fluxograma após a execução para visualizar os resultados da execução em quaisquer relatórios. Depois de salvar o fluxograma, os resultados de execuções repetidas estão imediatamente disponíveis. Nota: Se você clicar em Salvar e Sair antes que o fluxograma conclua a execução, ele continuará em execução e será salvo quando for concluído. 4. Clique na guia Análise e visualize o relatório Resumo de Status do Fluxograma do Campaign para determinar se houve algum erro na execução do fluxograma. Lista de destinatários e email transacional Uma Tabela da lista de saída não é necessária para personalizar emails transacionais. Para emails transacionais, os sistemas de gerenciamento de transação corporativos e um aplicativo do cliente de email transacional local fornecem informações de destinatário em vez de uma OLT. É possível ativar qualquer correspondência padrão para enviar mensagens de email transacional. Em uma correspondência padrão, a Tabela de Lista de Saída (OLT) fornece as informações de personalização que são utilizadas nas mensagens 32 IBM eMessage: Guia do Usuário de email. No entanto, para enviar mensagens de email transacional, o sistema não utiliza o OLT, mesmo se um for referido por uma correspondência que é ativada para email transacional. Embora um OLT não seja necessário para personalizar emails transacionais, é possível usar um OLT para testar a aparência e o comportamento de mensagens que são enviadas como email transacional. Referenciar uma OLT em um email transacional fornece uma maneira de utilizar métodos de teste de correspondência padrão para verificar elementos de personalização no email. Conceitos relacionados: Capítulo 2, “Listas de destinatários para sistema de mensagens personalizados”, na página 17 “Enviando Emails Transacionais” na página 132 “Métodos de teste de correspondência ativados para email transacional” na página 88 Tarefas relacionadas: “Criando um OLT somente para testar o email transacional” na página 88 Manutenção da lista de destinatários Depois de definir, salvar e fazer upload de uma lista de destinatários como uma Tabela da lista de saída (OLT), é possível atualizar a definição da lista, atualizar os dados na lista, ou excluir a lista. Também é possível limpar dados manualmente de uma lista que contém dados do destinatário. A manutenção da lista que você pode executar depende se a lista está em uso por uma campanha do sistema de mensagens ativo. O eMessage automaticamente exclui listas de destinatários que foram transferidas por upload, mas não são ativamente usadas por uma campanha do sistema de mensagens. O eMessage não pode remover automaticamente dados de uma OLT para permitir uma atualização. Você deve limpar especificamente as informações da tabela antes de substituir as informações obsoletas pelas informações atualizadas. É possível limpar manualmente os dados da OLT para a lista, o que deixa a lista vazia até o fluxograma associado à lista ser executado. Atualizando a definição de uma lista de destinatários É possível atualizar a definição de uma lista de destinatários usando o processo do eMessage usado para criar a definição da lista. Sobre Esta Tarefa Atualizar a configuração do processo eMessage altera a definição da lista de destinatários, mas não inclui ou altera os dados específicos de destinatários que foram anteriormente transferidos por upload para o ambiente do sistema de mensagens hospedado. Para atualizar a lista hospedada, deve-se executar o fluxograma novamente para preencher a lista de acordo com a nova definição. Para alterar a definição da lista, deve-se atualizar e salvar a configuração do processo do eMessage. Executar o fluxograma novamente sem atualizar a Capítulo 2. Listas de destinatários para sistema de mensagens personalizados 33 configuração não altera a definição da lista. Procedimento 1. Na Campaign, localize o processo do eMessage usado para cria a lista de destinatários e abra o processo do eMessage para configuração. 2. Na guia Saída, atualize a configuração do processo do eMessage conforme necessário. 3. Para salvar suas mudanças, clique em OK. O que Fazer Depois Após alterar a definição da lista de destinatários, execute o fluxograma que contém o processo do eMessage para que você atualize dados na tabela de lista de saída (OLT) para a lista. Se você não atualizar os dados para a lista quando atualizar a definição da lista, o sistema retornará um erro, se executar uma correspondência que referencie a lista. Atualizando dados em uma lista de destinatários Após executar o processo do eMessage para preencher a tabela de lista de saída (OLT), é possível atualizar os dados para a lista executando o fluxograma novamente. Isso pode ser útil se os dados específicos do destinatário na OLT provavelmente serão alterados. Sobre Esta Tarefa O eMessage não substitui automaticamente os dados existentes em uma OLT. Ao atualizar os dados na lista de destinatários, você deve limpar manualmente os dados da tabela antes de executar o fluxograma para permitir que a atualização ocorra. Procedimento 1. Na Campaign, localize o processo do eMessage usado para cria a lista de destinatários e abra o processo do eMessage para configuração. 2. Na guia Saída, clique em Limpar Tabela Agora. Confirme sua ação quando solicitado. 3. Atualize a lista de destinatários executando o fluxograma que contém o processo eMessage que foi usado originalmente para criar e preencher a lista. Métodos para Excluir uma Lista de Destinatários Exclua uma lista de destinatários, excluindo o processo eMessage que é usado para criar a lista. É possível excluir o processo do eMessage em uma das maneiras a seguir. v Edite o fluxograma para excluir somente o processo do eMessage v Exclua todo o fluxograma que contém o processo do eMessage Essas ações são executadas abrindo o fluxograma na Campaign. É possível acessar o fluxograma através de um link na guia de correspondência de resumo eMessage ou abrindo a guia fluxograma na campanha que contém a correspondência. 34 IBM eMessage: Guia do Usuário Sistema de mensagens inativo e listas de destinatários excluídos Ao excluir uma lista de destinatários referenciada por uma correspondência inativa ou notificação push, o sistema removerá a lista imediatamente. A lista não está mais disponível para referência por qualquer outra campanha do sistema de mensagens. Uma correspondência inativa ou notificação push é uma campanha do sistema de mensagens que não está processando mensagens ativamente, preparando para processar mensagens ou aguardando para processar mensagens. Por exemplo, uma correspondência é considerada inativa antes de iniciar a execução de distribuição. Ela também é considerada inativa após a execução de distribuição ser concluída com sucesso. Sistema de mensagens ativo e lista de destinatários excluídos Ao excluir uma lista de destinatários que é referida por um envio de correio ativo ou notificação push de aplicativo móvel, o sistema não exclui a lista imediatamente. Em vez disso, o sistema designa a lista como uma lista de destinatários obsoleta. Quando a correspondência ou push é concluído, o eMessage exclui a lista de destinatários, incluindo a OLT e os metadados correspondentes no IBM EMM Hosted Services. Uma correspondência ativa ou notificação push é uma campanha do sistema de mensagens que está atualmente processando mensagens, preparando para processar mensagens ou aguardando para processar mensagens. Por exemplo, um envio de correio é considerado ativo quando está enviando mensagens ou quando você pausa o envio de correio. A correspondência também é considerada em estado ativo durante o momento que o sistema está preparando para começar a execução da correspondência. Uma lista obsoleta permanece disponível para a correspondência ativa até que a correspondência conclua com sucesso a execução de distribuição. Entretanto, apenas a correspondência ativa pode referenciar a lista ou usá-la para criar e enviar email personalizado. Na guia Correspondência da correspondência ativa, o campo Destinatários de email é alterado para indicar que a lista de destinatários está obsoleta. Uma lista de destinatários se torna obsoleta somente temporariamente. O sistema exclui a lista assim que o envio de correio ativo que faz referência à lista se torna inativo. Quando o envio de correio é concluído e o sistema conclui a exclusão da lista, a guia de envio de correio muda novamente para indicar que nenhuma lista está selecionada. Listas excluídas referenciadas por uma correspondência interrompida Se você excluir uma lista de destinatários referenciada por uma correspondência ativa ou notificação push de aplicativo móvel e interromper a correspondência ou push, o eMessage designará a lista como uma lista de destinatários obsoleta. A campanha de sistema de mensagens interrompida torna-se inativa e sua configuração indica que a campanha do sistema de mensagens faz referência a uma lista de destinatários obsoleta. A lista continua a ser considerada uma lista obsoleta porque a execução do sistema de mensagens não foi concluída. Como resultado, a lista não é totalmente excluída das tabelas de banco de dados do eMessage que são mantidas no ambiente do IBM EMM Hosted Services. Capítulo 2. Listas de destinatários para sistema de mensagens personalizados 35 Não é possível reiniciar a correspondência interrompida com uma lista de destinatários obsoleta. Use um dos métodos a seguir para concluir a remoção da lista de destinatários obsoleta. v Abra a correspondência para edição e salve a correspondência sem mudanças ou selecione uma lista de destinatários diferente e salve a correspondência. v Exclua a correspondência. Ao salvar ou excluir o envio de correio, a lista de destinatários sai de seu estado obsoleto. O eMessage pode então excluir a lista e os metadados associados de seus bancos de dados hospedados. Listas excluídas referenciadas por diversas campanhas do sistema de mensagens Uma única lista de destinatários pode ser referenciada por mais de uma correspondência ou notificação push do aplicativo móvel. O efeito de excluir a lista de destinatários nas campanhas do sistema de mensagens depende de seu estado atual. Ao excluir uma lista de destinatários referenciada por diversas correspondências ou notificações push, todas as configurações são alteradas para indicar que nenhuma lista de destinatários seja selecionada. Se uma das campanhas do sistema de mensagens estiver ativa atualmente, o eMessage designa a lista de destinatários como obsoleta para as campanhas ativas apenas. Nenhuma outra correspondência ou notificação push pode usar uma lista de destinatários após ela estar obsoleta. Quando a correspondência ativa ou notificação push que faz referência à lista obsoleta conclui sua execução de distribuição, o eMessage termina de remover a lista de destinatários do sistema. Sistema de mensagens planejadas e listas de destinatários excluídos Uma correspondência que é ativada para planejamento está em um estado inativo até que a tarefa planejada seja executada e envie um acionador para iniciar uma execução de correspondência. Portanto, ao excluir uma lista de destinatários que é referenciada por uma correspondência que é ativada para planejamento, o sistema imediatamente exclui a Tabela da lista de saída (OLT) e os metadados relacionados que estão armazenados em IBM EMM Hosted Services. Ao excluir uma lista de destinatários referenciada por uma distribuição planejada, o sistema desativa a correspondência para o planejamento. O envio de correio planejado não pode ser executado porque o envio de correio não faz mais referência a uma lista de destinatários. Excluir a lista de destinatários não exclui a tarefa planejada associada à correspondência. Após excluir a lista de destinatários, a tarefa será executada conforme planejado, mas o sistema exibirá um erro. O tipo de erro observado depende de como o processo do eMessage foi removido para excluir a lista de destinatários. Se você removeu o processo do eMessage editando o fluxograma no Campaign, o fluxograma é executado de acordo com o planejamento, mas a correspondência falha ao iniciar porque a exclusão da lista desativou a correspondência para o planejamento. 36 IBM eMessage: Guia do Usuário Se você removeu o processo do eMessage removendo todo o fluxograma, a tarefa planejada exibe um erro porque o fluxograma especificado na configuração de tarefa não existe mais. Tarefas relacionadas: “Cancelando um planejamento de envio de correio” na página 108 Limpando a OLT Às vezes, você deve limpar manualmente os dados da Tabela da lista de saída (OLT). Por exemplo, antes de modificar a tabela da lista de saída, você deve limpar os dados inseridos por uma execução anterior do processo. Você também deve limpar a OLT manualmente para remover os dados obsoletos. Procedimento 1. Na guia Saída do processo do eMessage, clique em Limpar tabela agora. 2. Quando solicitado, confirme a solicitação para limpar a tabela. Retenção de dados e remoção automática de listas de destinatários inativos As práticas de retenção de dados observadas no IBM EMM Hosted Services removem automaticamente uma lista de destinatários transferida por upload do IBM EMM Hosted Services quando a lista fica inativa por mais de 30 dias. A remoção da lista de destinatários remove todos os dados pessoais e metadados associados a indivíduos na lista. Quando a lista se torna inativa e é excluída, o sistema oculta o nome da lista na guia de correspondência e altera o status da lista de destinatários para Expirado. Se você executar uma campanha do sistema de mensagens que faça referência a uma lista de destinatários expirados, a campanha do sistema de mensagens falhará. O sistema retorna um erro para indicar que a lista de destinatários foi excluída como parte da limpeza planejada. Uma lista de destinatários é considerada inativa se as condições a seguir forem verdadeiras. v A lista não foi atualizada nos últimos 30 dias v Não há execuções do sistema de mensagens de produção que façam referência à lista nos 30 dias anteriores. v A lista é referenciada apenas por uma correspondência ativa que estiver habilitada para email transacional. (As correspondências transacionais não utilizam a lista de destinatários) A remoção da lista exclui a Tabela da Lista de Saída (OLT) que define a lista, incluindo todos os dados e metadados de destinatário contidos na tabela. Quando o eMessage exclui listas inativas vinculadas a tabelas de dimensões usadas com scripts de email avançados, ele também exclui as tabelas de dimensões. O eMessage não exclui automaticamente uma lista de destinatários se a lista for referenciada por uma notificação push de aplicativo móvel ou de correspondência planejada. O eMessage isentará permanentemente uma lista de destinatários da Capítulo 2. Listas de destinatários para sistema de mensagens personalizados 37 limpeza planejada se a lista sempre estiver bloqueada como parte de uma execução do sistema de mensagens planejada. Mesmo após a execução planejada, o sistema não exclui a lista automaticamente. Para recriar uma lista de destinatários que o eMessage excluiu, você deve executar o fluxograma usado para criar a lista. A execução do fluxograma reconstrói a lista e faz upload da mesma para o IBM EMM Hosted Services. 38 IBM eMessage: Guia do Usuário Capítulo 3. Sistema de mensagens de email personalizado O IBM eMessage fornece recursos de composição e personalização de mensagem que podem ser usados para projetar graficamente mensagens de email ricas que entregam uma mensagem de marketing com conteúdo que pode ser alterado automaticamente para se adequar às características do destinatário da mensagem. É possível enviar grandes números de emails personalizados para uma lista de destinatários como parte de uma campanha de correspondência de saída ou um email personalizado para um único destinatário em resposta a uma transação. Os emails personalizados no eMessage são baseados em um documento HTML que define a estrutura e o layout de cada mensagem. O documento base serve como um modelo configurável. Os designers de modelo podem incluir elementos de design e personalização na página que permitem que os comerciantes de email modifiquem o documento incluindo conteúdo personalizado posteriormente. Os comerciantes também podem definir regras que alteram o conteúdo apresentado a cada destinatário do email, de acordo com os critérios que você especifica na regra. As informações e metadados específicos do destinatário são fornecidos por uma lista de destinatários que você cria no IBM Campaign. O modelo pode ser criado com qualquer editor HTML. Geralmente, o modelo é criado fora do eMessage e do Campaign. Os comerciantes usam o Editor de documentos do eMessage para incluir imagens, fragmentos HTML, hyperlinks e campos de personalização no modelo para criar uma comunicação por email. Os comerciantes por email podem conduzir uma campanha por email configurando e executando uma correspondência do eMessage. Uma correspondência combina os dados do destinatário com uma comunicação por email. Quando os comerciantes executam a correspondência, o eMessage constrói mensagens de email individuais que são baseadas no design da comunicação por email e modificadas de acordo com os dados pessoais fornecidos para cada destinatário de mensagem. Dependendo do design da comunicação por email e as informações fornecidas sobre cada destinatário, as mensagens de email que são enviadas na mesma correspondência podem aparecer como mensagens diferentes. Visão geral de email Criar e enviar o email personalizado padrão requer a criação de uma lista de destinatários no IBM Campaign e o design de uma mensagem de email no Editor de Documentos. No entanto, o email personalizado que é enviado como email transacional não obtém as informações de uma lista de destinatários. Para email transacional, os dados de personalização devem ser incluídos na solicitação da mensagem. O diagrama ilustra o fluxo de trabalho geral para enviar emails personalizados e os principais componentes do eMessage que estão envolvidos no processo. © Copyright IBM Corp. 1999, 2015 39 Rede Local (On Premises) Banco de dados de marketing 1 Sistema de mensagens padrão Transacional sistema de mensagens Páginas de destino para links de mensagens eMessage Relatórios eMessage 11 Campaign eMessage eMessage Tabelas do Sistema OLT 2 10 RLU RCT Lista de destinatários Carregador Response and Contact Tracker 9 Firewall Internet 3 Editor de Documentos 8 Hospedado entrada páginas 4 7 5 6 Infraestrutura do sistema de mensagens Serviços Hospedados (On Demand) Mensagem destinatários Tabela 3. Fluxo de trabalho para email personalizado Descrição Sistema de mensagens transacional e padrão. O eMessage suporta campanhas de email de saída padrão que endereçam grandes números de destinatários de email. O eMessage também suporta o email transacional que endereça um único destinatário em resposta a uma transação. Ambos os tipos de email podem ser personalizados. Selecione e faça upload dos dados do destinatário para endereçar e personalizar as mensagens de email. Para correspondências padrão, execute um fluxograma da Campanha para criar uma tabela da lista de saída (OLT). O email transacional recebe o endereço e as informações de personalização dos sistemas de gerenciamento de transação de acordo com as instruções contidas em um WSDL. Crie uma comunicação por email no Editor de Documentos. A comunicação define a aparência e o comportamento da mensagem que o destinatário abre. A comunicação é baseada em um modelo que você cria fora do Editor de Documentos e faz upload. Configurar uma correspondência. A correspondência faz referência a um OLT e um documento HTML que você cria no Editor de Documentos. Para email transacional, os dados de personalização estão contidos na solicitação de email transacional. 40 IBM eMessage: Guia do Usuário Tabela 3. Fluxo de trabalho para email personalizado (continuação) Descrição Execute o envio de correio. É possível executar a correspondência manualmente, planejar a correspondência para ser executada em uma data e hora específicas, ou planejá-la para ser executada após uma execução de fluxograma planejado. O eMessage gera cada mensagem mesclando os dados do destinatários com os documentos referenciados que definem a mensagem. Cada email transacional também é baseado no design do documento referenciado. Transmite as mensagens. O eMessage manuseia as mensagens para diversos Internet Service Providers (ISP) para entrega. O eMessage rastreia e registra as respostas de entrega ISP, incluindo respostas de entrega com falha e solicitações de cancelamento de assinatura. As ferramentas de fornecimento eMessage e a rigorosa higiene da lista podem ajudar você a melhorar a entrega da mensagem ao longo do tempo. Os destinatários abrem e respondem seu email. O sistema detecta e registra as aberturas de mensagem e cliques de link. Os destinatários podem clicar nos links na mensagem que apontam para seu website ou para páginas da web que o IBM hospeda para você. O eMessage controla os cliques de link e respostas de mensagens. Ao montar uma mensagem, o eMessage reconstrói cada link para apontar para o ambiente do sistema de mensagens hospedado. Quando o destinatário clica no link, a solicitação vai primeiro para o IBM para rastreamento. A solicitação é então redirecionada para o destino do link. Faça download do contato e dos dados de resposta. O Response and Contact Tracker (RCT) é instalado com o Campaign sob seu firewall corporativo. O RCT solicita periodicamente os dados de rastreamento que o IBM registrou. O contato e dados de resposta são armazenados nas tabelas do sistema eMessage. O RCT armazena os dados que recebe em diversas tabelas do sistema. As tabelas de sistema do eMessage fazem parte do esquema do banco de dados do Campaign. Relatórios padrão. Visualize os relatórios eMessage padrão para analisar o desempenho de transmissão de mensagens, sucesso de entrega e respostas do destinatário. Conceitos relacionados: “Sua conta do sistema de mensagens hospedado” na página 15 Capítulo 1, “Visão Geral do IBM eMessage”, na página 1 Métodos de personalização disponíveis para email O eMessage suporta vários métodos para usar dados do destinatário para customizar mensagens de email. Capítulo 3. Sistema de mensagens de email personalizado 41 É possível personalizar mensagens de email usando qualquer um dos métodos a seguir. Dependendo dos seus requisitos, é possível usar qualquer combinação desses métodos em um email personalizado. v Campos de personalização v Conteúdo condicional v Script avançado para email Campos de Personalização em Email Um campo de personalização é um par nome-valor que você pode incluir nas mensagens de email, nas páginas de entrada hospedadas e nos parâmetros de URL nos hiperlinks. Os campos de personalização que são incluídos em uma comunicação por email servem como itens temporários que aceitam os dados que são fornecidos pela a lista de destinatários quando você executa a correspondência. Defina os campos de personalização na lista de destinatários que você referencia para a correspondência. A lista de destinatários é criada como uma Tabela da lista de saída (OLT) que mapeia cada campo de personalização para um campo correspondente em um banco de dados de marketing que fornece as informações específicas de destinatários. Na comunicação por email que é referenciada para a correspondência, o designer de mensagem inclui campos de personalização para as zonas definidas na comunicação de email ou integra os campos no código HTML do documento. O nome de exibição do campo de personalização na comunicação deve corresponder exatamente ao nome de exibição que é definido na lista de destinatários. Ao executar a correspondência, o sistema substitui cada campo de personalização pelos dados de seu banco de dados de marketing. Cada email pode ser exclusivo porque o conteúdo do email é determinado pelas informações exclusivas que seu banco de dados de marketing fornece sobre o destinatário do email. A OLT deve fornecer todas as informações de personalização que são necessárias pela comunicação poremail. Para estabelecer a conexão requerida entre a lista e a comunicação, você deve fazer referência à OLT e à comunicação para o mesmo email do eMessage. Cada correspondência padrão do eMessage deve referenciar uma comunicação por email e uma OLT. O nome do campo de personalização deve ser exclusivo dentro de sua instalação do eMessage. Depois que um campo de personalização é criado, ele se torna disponível para uso dentro de qualquer lista de destinatários. Você pode usar o mesmo campo de personalização em várias listas de destinatários e em vários documentos. Para permitir que o sistema avalie adequadamente os campos de personalização e forneça visualizações precisas, você deve fazer referência à OLT e à comunicação de email para o email o mais cedo possível no processo de configuração de email. Conceitos relacionados: “Campos de personalização em modelos HTML, conteúdo e links” na página 362 “Métodos para incluir campos de personalização usando o Editor de Documentos” na página 281 42 IBM eMessage: Guia do Usuário Personalização com conteúdo condicional É possível definir regras para condicionar imagens de fragmentos HTML que aparecem em emails personalizados. Em mensagens de email e páginas de entrada hospedadas que contêm conteúdo condicional, o destinatário da mensagem ou a pessoa que visualiza a página vê o conteúdo de acordo com as condições e os critérios especificados nas regras de personalização. Cada regra de personalização incorpora pelo menos um campo de personalização e um operador de comparação. Para criar conteúdo condicional no eMessage, você inclui diversos elementos de conteúdo na mesma zona configurável no modelo de documento. Você, então, define as regras de personalização que o destinatário do email ou o visitante da página de entrada deve atender para exibir os elementos de conteúdo. Por exemplo, é possível apresentar uma imagem para destinatários masculinos de um email e uma imagem diferente para as mulheres que abrirem a mensagem. Ao executar uma correspondência, o eMessage identifica o destinatário de email e exibe o conteúdo condicional de acordo com as regras de personalização que você definiu. Conceitos relacionados: Capítulo 16, “Conteúdo condicional”, na página 365 Script avançado para email Em mensagens em que você deseja fornecer mais informações personalizadas que um campo de personalização pode fornecer, o IBM eMessage oferece uma linguagem de script avançado para email. É possível usar os scripts avançados para criar e exibir listas de informações específicas do destinatário em um email em vez de um único valor. Usando script avançado para email, é possível criar tabelas de dados que contêm diversos valores diretamente relacionados ao destinatário de email individual. Por exemplo, você pode criar tabelas de dados para apresentar a um cliente qualquer um dos conjuntos de informações relacionadas a seguir. v Lista de partidas de voos disponíveis em resposta a uma consulta do cliente v Locais de armazenamento e horas em um raio especificado de onde o destinatário reside v Seleção de descontos promocionais e produtos, de acordo com o histórico de compra do destinatário Com o script avançado, é possível definir regras de exibição de conteúdo condicional aninhado como uma maneira de atingir personalizações de email sofisticadas. Use o conteúdo condicional aninhado para complementar as regras do conteúdo condicional que você pode definir em zonas individuais contidas em uma mensagem de email. Nota: Script avançado não está disponível para uso com páginas de entrada hospedadas. Conceitos relacionados: Capítulo 17, “Scripts avançados para sistema de mensagens de email”, na página 381 Capítulo 3. Sistema de mensagens de email personalizado 43 “Tabelas de dados” na página 381 “Conteúdo condicional aninhado” na página 382 “Referências ao conteúdo em scripts avançados” na página 384 Tipos de dados do campo de personalização em comunicações Ao incluir um campo de personalização em uma comunicação, uma regra de personalização ou um script avançado, o nome do campo e o tipo de dado devem corresponder exatamente ao nome e tipo de dado definidos para o campo na OLT. A OLT e a comunicação devem ser referidas para o mesmo email para permitir que o sistema conclua a validação requerida. Vários erros e avisos serão encontrados ao visualizar e publicar o email ou página de entrada se o nome e o tipo de dados dos campos de personalização que estão definidos na OLT não corresponderem exatamente àqueles inclusos na comunicação. Cada definição de campo de personalização especifica o tipo de dados que o eMessage substitui para o campo de personalização quando você executa a correspondência. Os tipos de dados para campos de personalização são definidos como numérico ou sequência. O tipo de dados para campos de personalização definidos pelo sistema (campos Integrados e Constantes) é configurado automaticamente para sequência e não pode ser alterado. O tipo de dados para campos de personalização OLT pode ser numérico ou sequência. O eMessage designa automaticamente o tipo de dados para campos de personalização OLT de acordo com o tipo de dados do campo no banco de dados de marketing que fornece informações do destinatário. No entanto, é possível editar a designação de tipo de dados para campos de personalização da OLT, se necessário. Conceitos relacionados: “Definindo dados de Amostra para Campos de Personalização” na página 356 “Tipos de dados de campo de personalização na OLT” na página 28 “Campos de personalização nas visualizações de comunicação” na página 339 “Tipos de Campos de Personalização nas Regras de Personalização” na página 369 Modelos para o email personalizado No IBM eMessage, o email personalizado é baseado em um modelo. O modelo é um documento HTML que define as áreas de conteúdo fixo e áreas customizáveis em que é possível incluir outro conteúdo (incluindo imagens, texto e fragmentos de HTML) que é exibido de acordo com as características do destinatário de email. Quando você executa uma correspondência, o eMessage usa o modelo como a estrutura para todas as mensagens de email que são enviadas como parte da mesma correspondência. Quando um destinatário de email abre uma página de 44 IBM eMessage: Guia do Usuário entrada do host ou um formulário online que está vinculado ao email, o eMessage usa um modelo de página de entrada como a base para renderizar a página ou o formulário. No Editor de Documentos eMessage, inclua o conteúdo e modifique os modelos sem ter que acessar o código HTML subjacente. A combinação resultante do modelo e do conteúdo é mencionada como uma comunicação do eMessage. Uma comunicação é um componente necessário em cada correspondência eMessage e deve ser referenciado na configuração de correspondência. Conceitos relacionados: Capítulo 9, “Design de modelo”, na página 293 Tarefas relacionadas: “Criando uma Comunicação” na página 190 Criando uma comunicação por email HTML Para criar o email que é entregue ao destinatário no formato HTML, você deve criar uma comunicação HTML que possa referenciar a uma correspondência. A comunicação por email é baseada em um modelo HTML que fornece a estrutura para o e-mail. Em seguida, usa o Editor de Documentos para modificar o modelo incluindo vários elementos de conteúdo. Antes de Iniciar Crie o modelo HTML fora do eMessage e faça upload dele para a Biblioteca de Conteúdo no Editor de Documentos. Assegure-se de que o modelo necessário para criar o email esteja disponível na Biblioteca de Conteúdo ou em um servidor compartilhado que você possa acessar a partir de sua instalação do eMessage. Sobre Esta Tarefa Para criar um email em HTML, é possível criar uma comunicação por email no Editor de Documentos do eMessage. Você deve incluir um modelo na comunicação por email antes de poder salvá-la. O eMessage suporta tags HTML padrão de forma que seu email seja exibido em clientes de email em HTML. No entanto, para criar email personalizado, o eMessage também suporta diversas tags HTML customizadas reconhecidas somente pelo Editor de Documentos. Antes que possa usar uma comunicação por email HTML com uma correspondência eMessage, deve-se configurar o cabeçalho do email. Também é possível incluir elementos de conteúdo no email de acordo com seus requisitos de marketing e com o design do modelo selecionado para o email. O eMessage suporta incluir fragmentos de HTML, imagens, hiperlinks e campos de personalização nos emails em HTML. Procedimento 1. No Editor de Documentos, crie uma nova comunicação com um dos métodos a seguir. v Na parte inferior da guia Comunicações, clique em Criar nova comunicação Capítulo 3. Sistema de mensagens de email personalizado 45 v Na parte superior da página, clique em Novo. Selecione Criar Novo Email Uma comunicação padrão é exibida na área de janela de edição. 2. Designe um nome à comunicação. Use um dos métodos a seguir. v Dê um clique duplo na guia de comunicação para inserir um nome na guia. v Clique com o botão direito do mouse na guia e selecione Renomear. Na janela Propriedades, designe um nome para a comunicação. Ao usar este método para nomear a comunicação, também é possível especificar a pasta na qual deseja salvar a comunicação por email. 3. No campo Tipo de conteúdo, confirme se o HTML está selecionado. HTML está selecionado por padrão. 4. Anexe um modelo à comunicação. Use um dos métodos a seguir. v Selecione um modelo na Biblioteca de Conteúdo e arraste-o para a comunicação. v Clique no link clique para selecionar um modelo e navegue na Biblioteca de Conteúdo até o arquivo HTML que deseja usar como um modelo. Na janela Selecionar modelo, clique em uma pasta para exibir o conteúdo da pasta. Clique em um arquivo para exibir uma visualização do modelo. Clique em Inserir para incluir o modelo na comunicação. Se a Biblioteca de Conteúdo não contiver o modelo desejado, faça upload do modelo para a Biblioteca de Conteúdo a partir de um diretório local ou de um servidor compartilhado. A área de janela editável exibe o email que está definido pelo modelo que você seleciona. 5. Para salvar a comunicação antes de continuar a configurar o email, clique em . Salvar mudanças Ao salvar suas mudanças, o sistema apresenta uma opção de publicar o email. Publicar o email o disponibiliza para uso em um envio de correio. No entanto, você deve configurar o endereço de email e o assunto antes que possa publicar e usar o email. Se não configurar totalmente o endereço de email e o assunto, o eMessage exibirá um erro se tentar publicar o email. Quando solicitado a publicar o email, clique em Cancelar para salvar o email, mas não publicá-lo. É possível publicar a comunicação depois de configurar o endereço de email e o assunto. O que Fazer Depois Após criar a comunicação por email, faça o seguinte para usá-lo em um envio de correio. v Configure o endereço de e-mail e a linha de assunto. v Referencie a comunicação a uma correspondência. v Inclua o conteúdo. Se o modelo contiver zonas configuráveis, é possível incluir imagens, hiperlinks, campos de personalização e texto (fragmentos de HTML). Os fragmentos de HTML podem conter scripts avançados para email que podem ser usados para exibir tabelas de dados e conteúdo condicional aninhado. v Defina as regras de personalização para zonas que contêm diversos elementos de conteúdo exibidos de forma condicional. v Visualize o email. 46 IBM eMessage: Guia do Usuário v Publique o email. Para conseguir usar a comunicação por email em uma correspondência, deve publicar a comunicação. Conceitos relacionados: “Endereço de email e linha de assunto” na página 53 “Link Visualizar como página da web em comunicações por email” na página 48 “Cancelamento de assinatura de email ou opções de não participação” na página 63 Capítulo 16, “Conteúdo condicional”, na página 365 Capítulo 13, “Visualizar”, na página 337 Capítulo 14, “Publicação”, na página 347 Criando uma versão de página da web de uma comunicação por email de HTML Você pode fornecer aos destinatários do email uma opção para visualilzar o email HTML ou somente texto como uma página da web salvando o email como uma página de entrada personalizada hospedada por IBM. Sobre Esta Tarefa Depois de criar a versão de página de entrada do email, você cria um link para a página de entrada na mensagem de email original. Como o IBM hospeda a página, a versão da página de entrada do email pode replicar muito da personalização que você incluiu na versão HTML. Nota: As páginas de entrada hospedadas não suportam recursos de personalização criados com scripts avançados do eMessage para email. Outra maneira de fornecer essa opção é incluir um link Visualizar Como Página da Web em uma zona no email. Procedimento 1. Abra a comunicação de email para edição. 2. Na barra de ferramentas, clique em Salvar Mudanças Como . 3. Selecione a localização de uma pasta e insira o nome para a página de entrada. 4. No campo Canal, selecione Página de entrada. 5. Clique em OK. Quando solicitado, publique a comunicação e todas as páginas de entrada referidas. 6. Na mensagem de email original, inclua um link em uma zona. Na guia Link do widget de hiperlink, selecione Página de entrada e direcione o link para a versão da página de entrada do email. 7. Clique em Salvar mudanças . O que Fazer Depois Para examinar a nova versão da página de entrada do email, clique em Visualização na comunicação por email. Na Visualização, clique no link para a versão da página de entrada do email. Capítulo 3. Sistema de mensagens de email personalizado 47 A versão da página de entrada é aberta como uma guia separada. É possível confirmar que a versão da página de entrada do email replica com precisão a versão HTML. Por exemplo, altere os dados de amostra para os campos de personalização para confirmar que as mudanças de conteúdo esperadas ocorrem nas versões HTML e de página de entrada do email. Nota: Na página de entrada, o link para a versão de página da web do email está visível, mas desativado. Conceitos relacionados: “Link Visualizar como página da web em comunicações por email” “Definindo dados de Amostra para Campos de Personalização” na página 356 “Definindo Regras de Personalização” na página 365 Tarefas relacionadas: “Incluindo uma Visualização como Opção de Página da Web” na página 49 Link Visualizar como página da web em comunicações por email Forneça aos destinatários de email a capacidade de visualizar sua mensagem em um navegador incluindo uma visualização como opção de página da web no email HTML e somente texto. Como alternativa, também é possível salvar a comunicação por email como uma página de entrada hospedada e, em seguida, vincular essa página hospedada email original. Alguns destinatários de email preferem visualizar o email recebido em um navegador da web em vez de em um cliente de email. Por exemplo, os destinatários que desativam a exibição de imagem em seus clientes de email podem visualizar o email como uma página da web para visualizar imagens seletivamente em seus emails. Para acomodar essa preferência, é possível incluir uma visualização como opção de página da web como um link para uma zona em uma comunicação por email. É possível configurar qualquer hiperlink para atuar como um link Visualizar como página da web. No entanto, a barra de ferramentas do widget também contém um widget separado que você pode usar para incluir um link Visualizar como página da web. Você pode configurar o link Visualizar como página da web para ser exibido na mensagem como texto ou como uma imagem. No Editor de Documentos, é possível incluir um link Visualizar como Página da Web nas comunicações por email HTML ou somente texto. Quando você publica a comunicação, o sistema automaticamente cria uma cópia do email como uma página de entrada hospedada. Para email HTML, a versão da página de entrada do email é idêntica à mensagem original, exceto que o link Visualizar como página da web é omitido. Para email somente texto, a visualização como versão da web replica a versão HTML da comunicação por email. Se você incluir um link Visualizar Como Página da Web em uma versão somente texto de uma comunicação por email, você também deve configurar a versão HTML da comunicação. Como o IBM hospeda a página de entrada, a versão Exibir Como Página da Web do email pode replicar muito da personalização que você incluiu no email. No entanto, a versão da página de entrada não suporta todos os tipos de 48 IBM eMessage: Guia do Usuário personalização disponíveis na versão de email. Por exemplo, as páginas de entrada hospedadas não suportam os recursos de personalização criados com os scripts avançados do eMessage para o email Nota: Uma visualização como link de página da web é exibida de acordo com as regras de personalização, se houver, que você configurou para a zona. Quando o destinatário do email clica no link, a página de entrada hospedada é exibida em um navegador da web. Para propósitos de rastreamento, o sistema considera uma mensagem de email aberta como página da web como sendo a mesma aberta como página de entrada do host. Os dados das mensagens de email que são visualizados como página da web são exibidos na seção de página de entrada dos relatórios de rastreamento de link do eMessage. Por padrão, as configurações de formato para o modelo de email determinam como o link é exibido no email. Entretanto, é possível substituir a formatação do modelo para especificar atributos HTML customizados para a visualização como link de página da web. Conceitos relacionados: “Atributos HTML e a Aparência de Imagens e Links nas Comunicações” na página 268 Capítulo 7, “Páginas de Entrada Personalizadas”, na página 177 “Definindo Regras de Personalização” na página 365 Capítulo 14, “Publicação”, na página 347 Tarefas relacionadas: “Criando uma comunicação por email HTML” na página 45 “Criando uma versão de página da web de uma comunicação por email de HTML” na página 47 “Incluindo uma Visualização como Opção de Página da Web” Incluindo uma Visualização como Opção de Página da Web Você inclui uma opção para visualizar um email como uma página da web incluindo um link Visualizar Como Página da Web em uma zona. Não é possível incluir uma visualização como hiperlink de página da web no código HTML de um modelo de email. A opção Visualizar Como Página da Web está disponível apenas para comunicações de email. Procedimento 1. Abra a comunicação de email para edição e localize a zona na qual deseja incluir o link. 2. Inclua um link na zona com qualquer um dos métodos a seguir. para a zona. v Arraste um widget Hiperlink v Clique com o botão direito na zona e selecione Incluir conteúdo > Hyperlink. para a zona. v Arraste o widget Visualizar Como Página da Web 3. Na guia Corpo, formate como o link é exibido no email. Use uma das opções a seguir. Capítulo 3. Sistema de mensagens de email personalizado 49 Por padrão, o link é exibido de acordo com o formato definido na marca HTML que define a zona. É possível substituir a formatação do modelo e definir vários atributos HTML padrão. v Selecione Texto e insira o texto a ser exibido como o link. Você pode incluir um campo de personalização no texto. v Selecione URL da Imagem e especifique uma imagem remota inserindo a URL para a imagem. A imagem deve ser hospedada em um servidor publicamente disponível. 4. 5. 6. 7. para selecionar uma v Selecione Conteúdo da Imagem e clique em imagem da Biblioteca de Conteúdo. Você tem a opção de substituir a formatação definida no modelo especificando atributos HTML diferentes para o link. Abra a seção Opções de Formatação na guia Corpo. Se Usar formatação do modelo estiver selecionado, desmarque e defina atributos HTML customizados para o link. Se você incluiu o link com o widget Hiperlink ou a opção de clique direito, clique na guia Link e selecione Visualizar como Página da Web. Visualizar como Página da Web será selecionado automaticamente se você tiver usado o widget Visualizar como Página da Web. Clique em OK. Salve e publique a comunicação. O que Fazer Depois Para examinar a nova versão da página de entrada do email, clique em Visualização na comunicação por email. Na Visualização, clique no link para a versão da página de entrada do email. A versão da página de entrada é aberta como uma guia separada. É possível confirmar que a versão da página de entrada do email replica com precisão a versão HTML. Por exemplo, altere os dados de amostra para confirmar se as mudanças de conteúdo esperadas ocorrem em versões HTML e de página de entrada do email. Nota: Na versão de página de entrada do email, o link Visualizar Como Página da Web não está visível. Conceitos relacionados: “Link Visualizar como página da web em comunicações por email” na página 48 “Atributos HTML e a Aparência de Imagens e Links nas Comunicações” na página 268 “Definindo dados de Amostra para Campos de Personalização” na página 356 “Definindo Regras de Personalização” na página 365 Tarefas relacionadas: “Criando uma versão de página da web de uma comunicação por email de HTML” na página 47 50 IBM eMessage: Guia do Usuário Criando uma comunicação por email somente texto É possível usar o eMessage para criar emails formatados somente como texto. Para criar um email que seja entregue ao destinatário em formato de texto, você deve trabalhar com um modelo somente texto. Antes de Iniciar Antes de iniciar, assegure que o modelo necessário para criar o email esteja disponível na Biblioteca de Conteúdo do Editor de Documentos do eMessage ou em um servidor compartilhado que possa ser acessado a partir de sua instalação do eMessage. Sobre Esta Tarefa Para criar um email de texto, você especifica Texto como o tipo de conteúdo e inclui um modelo somente texto. Você deve incluir um modelo na comunicação por email antes de poder salvá-la. É possível usar os recursos arrastar e soltar disponíveis no Editor de Documentos para criar e modificar email somente texto, porque o eMessage suporta como definir zonas configuráveis em modelos somente texto. É possível incluir vários elementos de conteúdo, incluindo campos de personalização, no email somente texto. Também é possível integrar campos de personalização diretamente em um modelo somente texto. No entanto, não é possível usar zonas para incluir imagens em um email somente texto. Antes que possa usar a comunicação por email somente texto com uma correspondência eMessage, deve configurar o cabeçalho do email. Também é possível incluir elementos de conteúdo (exceto imagens) no email de acordo com seus requisitos de marketing e o design do modelo que você seleciona para o email. Procedimento 1. Na parte inferior da guia Comunicações, clique em Criar Nova Comunicação e selecione Criar Novo Email. Uma comunicação padrão é exibida na área de janela de edição. 2. Clique com o botão direito do mouse na comunicação padrão e selecione Renomear. Na janela Propriedades, designe um nome para a comunicação. Na janela Propriedades, é possível especificar uma pasta na guia Comunicações em que deseja salvar a comunicação por email ou é possível especificar uma pasta posteriormente, ao salvar a comunicação. 3. No campo Tipo de Conteúdo, selecione Texto. 4. Clique no link clique para selecionar um modelo. Na janela Selecionar modelo, navegue até o arquivo de texto que deseja usar como um modelo. Na janela Selecionar modelo, clique em uma pasta para exibir o conteúdo da pasta. Clique em um arquivo para exibir uma visualização do modelo. Clique em Inserir para incluir o modelo na comunicação. O editor de comunicação exibe o email que é definido pelo modelo que você seleciona. 5. Clique em Salvar Mudanças . Capítulo 3. Sistema de mensagens de email personalizado 51 Ao salvar suas mudanças, o sistema apresenta uma opção de publicar o email. Publicar o email o disponibiliza para uso em um envio de correio. No entanto, você deve configurar o endereço de email e o assunto antes que possa publicar e usar o email. Se não configurar totalmente o endereço de email e o assunto, o eMessage exibirá um erro se tentar publicar o email. Quando solicitado a publicar o email, clique em Cancelar para salvar o email, mas não publicá-lo. É possível publicar a comunicação depois de configurar o endereço de email e o assunto. O que Fazer Depois Após criar a comunicação por email somente texto, faça o seguinte para usá-la em uma correspondência. v Configurar o cabeçalho do email. Especificar um campo de personalização para endereço de email é um requisito mínimo. v Referencie a comunicação a uma correspondência. v Edite o email. Se o modelo contiver zonas configuráveis, é possível incluir hiperlinks, campos de personalização e texto. Não é possível incluir imagens nem fragmentos de HTML. No entanto, blocos de texto podem conter scripts avançados para email que podem ser usados para exibir tabelas de dados e conteúdo condicional aninhado. v Defina as regras de exibição do conteúdo para zonas que contêm diversos elementos de conteúdo exibidos de forma condicional. v Visualize o email. v Publique o email. Para poder usar o email em um envio de correio, você deve publicá-lo. Conceitos relacionados: “Endereço de email e linha de assunto” na página 53 Gerando automaticamente uma versão de texto de uma comunicação por email de HTML No IBM eMessage, é possível usar um email em HTML para gerar um correio somente texto. A versão somente texto do email é baseada no modelo HTML que define o layout do email em HTML. Este método é chamado de geração automática do email de texto. Ao autogerar um texto de email, é possível aproveitar o esforço do design que já está investido na criação da versão HTML. Sobre Esta Tarefa Após gerar a versão somente texto, você edita as versões HTML e de texto de forma independente. Por exemplo, se a versão HTML contiver uma imagem de um destino de férias tropical, a versão de texto autogerado contém uma zona que exibe o texto alternativo definido para a imagem. Na versão de texto, é possível substituir o texto alternativo por um bloco de texto que fornece uma descrição verbal detalhada do destino de férias. A versão HTML continua a exibir a imagem. Salvar e publicar a comunicação por email salva e publica ambas as versões do email. Importante: Se você criou anteriormente uma versão de texto do email HTML, autogerar novamente removerá quaisquer mudanças feitas no email de texto. A 52 IBM eMessage: Guia do Usuário versão autogerada substitui o conteúdo de texto atual por uma versão de texto com base no modelo HTML usado pelo email. Procedimento 1. Abra um email HTML para edição no Editor de Documentos. 2. No campo Tipo de Conteúdo, selecione Texto. 3. Clique em Gerar automaticamente a partir do modelo HTML. O editor exibe uma versão de texto do conteúdo definido na guia HTML para o email. . 4. Clique em Salvar Mudanças Ao salvar suas mudanças, o sistema apresenta uma opção de publicar o email. Publicar o email o disponibiliza para uso em um envio de correio. No entanto, você deve configurar o endereço de email e o assunto antes que possa publicar e usar o email. Se não configurar totalmente o endereço de email e o assunto, o eMessage exibirá um erro se tentar publicar o email. Quando solicitado a publicar o email, clique em Cancelar para salvar o email, mas não publicá-lo. É possível publicar a comunicação depois de configurar o endereço de email e o assunto. O que Fazer Depois Após gerar automaticamente o email somente texto, faça o seguinte para usá-lo em um envio de correio. v Configurar o cabeçalho do email. Especificar um campo de personalização para endereço de email é um requisito mínimo. v Referencie a comunicação a uma correspondência. v Edite o email. Se o modelo contiver zonas configuráveis, é possível incluir hiperlinks, campos de personalização e texto. Não é possível incluir imagens nem fragmentos de HTML. No entanto, blocos de texto podem conter scripts avançados para email que podem ser usados para exibir tabelas de dados e conteúdo condicional aninhado. v Defina as regras de exibição do conteúdo para zonas que contêm diversos elementos de conteúdo exibidos de forma condicional. v Visualize o email. v Publique o email. Para poder usar o email em um envio de correio, você deve publicá-lo. Endereço de email e linha de assunto As comunicações por email contêm uma seção do cabeçalho na qual informações de endereço de email são inseridas. O cabeçalho contém campos para identificar o emissor, especificar o destinatário da mensagem e inserir uma linha de assunto de email. É possível usar campos de personalização em qualquer um dos campos de cabeçalho para customizar o endereço de email e assunto. Alguns campos de cabeçalho são preenchidos, por padrão, mas é possível alterar os valores padrão. O cabeçalho em uma comunicação por email contém as seguintes linhas de endereço. v De (necessário) v Responder Para v Para (obrigatório) v Cco Capítulo 3. Sistema de mensagens de email personalizado 53 O cabeçalho também contém um campo para inserir a linha de assunto para o email. É possível inserir uma única linha de assunto ou inserir diversas linhas de assunto para exibição de acordo com as regras de personalização. Uma linha de assunto envolvente no cabeçalho pode ajudar os destinatários de email a reconhecerem rapidamente sua mensagem de marketing e incentivar a abrir o email. Os campos De, Para e Assunto são exibidos por padrão. Para exibir os campos Responder a e Cco, clique em Opções de email . Cada linha de endereço no cabeçalho fornece campos de endereço e campos de exibição. Os campos de Endereço fornecem a parte local dos endereços de email do remetente e do destinatário. O endereço De também inclui um campo para especificar o domínio de email a partir do qual você está enviando a mensagem de email. Para entregar mensagens de email, os sistemas de processamento de email requerem endereços de email completos do remetente e do destinatário. A combinação do domínio de email e com a parte local cria um endereço de email completo. Por exemplo, no endereço de email [email protected], a parte local do endereço é admin e example.com é o domínio de email. Nota: O sistema usa o domínio de email que é selecionado para construir as URLs de link que os destinatários de email veem quando passam o mouse sobre os links no email. Esses links são chamados de URLs de marca. Cada linha de endereço no cabeçalho inclui um campo de exibição. Os campos de exibição geralmente contêm um nome ou título simples que é facilmente lido pelo destinatário de email. Os nomes que você insere nos campos de exibição às vezes são referenciados como nomes simples. Inserir informações nos campos de exibição é opcional. Tarefas relacionadas: “Criando uma comunicação por email HTML” na página 45 “Criando uma comunicação por email somente texto” na página 51 Utilizando campos de personalização no cabeçalho do email É possível incluir campos de personalização no cabeçalho do email para criar um endereço de email dinâmico. Selecione um campo de personalização da OLT para fornecer informações que são específicas para cada destinatário de email. Por exemplo, selecione um campo de personalização para fornecer a caixa de correio de destino do destinatário. Sobre Esta Tarefa Para fornecer informações de endereço por meio de um campo de personalização, a correspondência que faz referência à comunicação de email também deverá referenciar a Tabela da Lista de Saída (OLT) que define o campo de personalização. 54 IBM eMessage: Guia do Usuário Procedimento Para inserir um campo de personalização em um campo de cabeçalho, clique em Inserir campo de personalização ou posicione o cursor no campo e pressione Ctrl+space. Conceitos relacionados: “Sobre como Endereçar Email com um Campo de Personalização” na página 355 Informações estáticas nos campos de endereço Inserir um texto simples nas linhas de endereço no cabeçalho do email cria um endereço estático. O uso de um endereço de email estático no campo Para geralmente é reservado apenas para propósitos de teste. Nota: Tome muito cuidado ao especificar endereços de email estáticos! A maneira como você especifica um endereço pode ter sérias consequências no desempenho. Ao usar um campo de personalização em uma linha de endereço, a tag da Tabela de Lista de Saída (OLT) que é referenciada para a correspondência fornece informações de endereço exclusivas para cada indivíduo que estiver incluído na OLT. Cada indivíduo é representado por uma linha na OLT. Quando você executa o email, o sistema envia uma única mensagem de email para cada linha na OLT. No entanto, se especificar um endereço de email estático, cada linha especificará o mesmo endereço de email. Como o sistema envia uma mensagem de email separada para cada linha na OLT, a caixa postal que especificar como um endereço estático recebe uma mensagem para cada linha na OLT. Se a correspondência referenciar uma OLT que contenha 1 milhão de endereços de email, então 1.000.000 de mensagens de email serão entregues à caixa de correio. Inserindo o endereço de remetente O endereço de remetente aparece no cabeçalho como a linha de endereço De. Deve-se fornecer um endereço de remetente. Uma correspondência que faz referência à comunicação por email falhará ao executar se não fornecer um endereço de remetente. Sobre Esta Tarefa O endereço De consiste de dois campos, a parte local e o domínio de email. A parte local identifica a caixa de correio de envio. A combinação cria o endereço de email de envio no formato <local part>@<domain>. O domínio de email é preenchido por padrão com um domínio de email que você estabelece com a IBM. Se você mantiver mais de um domínio de email com IBM, selecione o domínio que deseja usar. A lista exibe apenas os domínios de email que são registrados com o IBM para sua conta do sistema de mensagens hospedado. Também é possível inserir um nome de exibição, mas fazer isso é opcional. Insira um nome ou selecione um campo de personalização que forneça um nome a ser exibido como o remetente do email. Dependendo da configuração do sistema, o nome de exibição e a parte local do endereço de email podem ser preenchidos. Os padrões para cada domínio podem Capítulo 3. Sistema de mensagens de email personalizado 55 ser diferentes. É possível alterar os valores padrão. Para obter mais informações sobre como especificar os valores padrão para o endereço de remetente, consulte as informações no IBM eMessage Startup and Administrators Guide sobre como especificar os domínios que estão disponíveis para email. Procedimento 1. Na linha De do cabeçalho do email, selecione um domínio de email na lista suspensa. 2. Insira a parte local do endereço de email. Digite uma palavra única. Não inclua espaços. Também é possível inserir um campo de personalização. 3. Opcionalmente, insira um nome de exibição que pode aparecer como o nome fácil para o endereço de remetente. O que Fazer Depois Também deve-se inserir um endereço de email do destinatário na linha de endereço Para. Seleção de domínio de email Ao criar uma mensagem de email, deve-se especificar o domínio de email a partir do qual as mensagens são enviadas. Selecione o domínio de email na linha de endereço De: do cabeçalho do email. Dependendo da configuração de sua conta do sistema de mensagens hospedado, é possível ter diversos domínios para sua escolha. Se você estabelecer diversos domínios de email com o IBM, o sistema fornece uma lista de domínios de email disponíveis registrados com o IBM para sua conta de email hospedada. Os administradores podem definir valores padrão para o nome de exibição e o endereço local que estiverem associados a cada domínio. É possível alterar os valores padrão quando criar ou editar uma comunicação de email. Os administradores do sistema eMessage podem restringir a lista de domínios de email que estiverem disponíveis para uso nas comunicações por email. É possível solicitar que a IBM inclua ou exclua domínios de email estabelecidos para sua conta de email. Depois que a IBM conclui a mudança solicitada, o sistema atualiza a lista de domínios de email disponíveis. A mudança é refletida na lista de domínios de email na próxima vez que você criar ou editar uma comunicação de email. Nota: As mudanças de domínio de email para sua conta não atualizam os documentos de email criados antes da solicitação de mudança. Para alterar o domínio de email para uma comunicação criada anteriormente, você deve reabrir a comunicação de email e atualizar a seleção de domínio de email. Conceitos relacionados: “Configurações do sistema de mensagens” na página 14 Inserindo o endereço do destinatário O endereço do destinatário é o endereço de email completo que aparece como o endereço Para: de cada email que é enviado. Também é possível configurar um nome de exibição que é exibido como um nome fácil para o endereço de email do destinatário. 56 IBM eMessage: Guia do Usuário Sobre Esta Tarefa A melhor prática para inserir um endereço de email do destinatário é especificar um campo de personalização único que forneça o endereço de email do destinatário. O campo de personalização deve ser definido na Tabela de Lista de Saída (OLT) que é referenciada pela mesma correspondência que referencia a comunicação por email. A OLT deve definir um campo de personalização que forneça um endereço de email exclusivo para cada indivíduo representado na OLT. Quando você executa o email, o sistema envia uma única mensagem de email para cada linha na OLT. Não é possível especificar diversos campos de personalização para o endereço de email do destinatário. Também é possível inserir um endereço de destinatário como um valor estático. Por exemplo, é possível inserir um endereço de email específico. No entanto, tenha cuidado ao fazer isso. A caixa de correio que deve ser inserida como endereço estático recebe uma mensagem para cada linha na OLT associada à correspondência. Normalmente, um endereço estático só é usado com listas de destinatário muito pequenas para fins de teste. Procedimento 1. Na linha Para: do cabeçalho do email, clique em Inserir campo de personalização ou coloque o cursor no campo e pressione Ctrl+space. Se você inserir um nome em vez de um campo de personalização, o mesmo nome será exibido em cada mensagem. 2. Opcionalmente, insira um nome de exibição que possa aparecer como o nome fácil para o endereço do destinatário. O que Fazer Depois Também é possível inserir um endereço de email do remetente na linha de endereço De:. Inserindo um endereço Responder Para É possível inserir uma caixa de correio ou selecionar um campo de personalização que forneça uma caixa de correio que sirva como a caixa de correio de respostas de email. Especificar uma caixa de correio Responder Para é opcional. Dependendo do domínio de email do remetente selecionado para o email, o sistema pode encaminhar as respostas de destinatários para as tabelas de sistema do IBM EMM em sua instalação local do eMessage. Sobre Esta Tarefa O sistema exibirá um endereço de email gerado automaticamente se deixar esse campo vazio ou se inserir um endereço que usa o mesmo domínio de email selecionado para o endereço De:. O endereço gerado assume o seguinte formato. mailbox<mailing identifier>x<message identifier>@<email domain> O sistema rastreia as respostas para esta caixa de correio e insere os dados de resposta nas tabelas de sistema do eMessage. Capítulo 3. Sistema de mensagens de email personalizado 57 Entretanto, se inserir um endereço de email que usa um domínio de email que é diferente do domínio no endereço De:, o sistema exibirá somente o endereço de email que inserir como o endereço Responder Para:. Nesse caso, o sistema não pode rastrear as respostas para a caixa de correio. Procedimento 1. Na barra de ferramentas, clique em Opções de Email para exibir a linha de endereço Responder Para: no cabeçalho. 2. Na linha de endereço Responder Para: do cabeçalho do email, insira o endereço de email para respostas de email. O sistema utiliza este endereço para gerar um endereço Responder Para. Se inserir um campo de personalização para criar um endereço Responder Para, o OLT associado à comunicação por email deverá especificar o endereço da caixa de correio Responder Para. 3. Opcionalmente, insira um nome de exibição que possa aparecer como o nome fácil para o endereço do destinatário. Precauções para o endereço Cco Algumas situações de negócios podem requerer o envio de uma cópia privada de um email para outras caixas de correio além da caixa na linha Para:. Para enviar uma cópia do email sem notificar o destinatário, inclua um endereço de email na linha Cco: do cabeçalho do email. Por exemplo, você pode configurar um documento eMessage como uma mensagem de email transitória que é enviada aos clientes para confirmar o envio de seu pedido. Para notificar outros indivíduos simultaneamente (como uma equipe de suporte regional ou distribuidor local) de que o merchandise está a caminho, será possível colocar o endereço de email da equipe de suporte ou do distribuidor na linha Cco:. Se o endereço de email puder variar de acordo com a região ou outra característica, é possível usar um campo de personalização para fornecer o endereço de email. O sistema não compara os endereços de email que inserir na linha Cco: com a lista de supressão de email global, incluindo os endereços fornecidos pelos campos de personalização. Ao incluir um endereço de email na linha Cco:, você correrá o risco de enviar email para endereços que são considerados inválidos ou que pertencem a indivíduos que cancelaram a assinatura de sua lista de correspondência. É possível danificar a reputação de seu email se enviar email para endereços inválidos ou para indivíduos que cancelaram a assinatura. Assegure-se de que qualquer endereço de email que incluir na linha Cco: seja um endereço de email válido e que o destinatário não tenha cancelado a assinatura ou optado por sair de suas listas de email. Importante: Deve-se ter extremo cuidado ao incluir um endereço de email na linha Cco:. Esse cuidado é especialmente verdadeiro para emails em massa. Se você especificar um endereço de email estático, a caixa de correio especificada poderá receber volumes muito grandes de mensagens de entrada. Se um endereço de email estático for especificado, a caixa de correio Cco recebe uma cópia de cada mensagem enviada como parte do envio de correio. Se seu email contiver um milhão de endereços de email, um milhão de mensagens de email serão entregues à caixa de correio Bcc. No entanto, se você especificar um 58 IBM eMessage: Guia do Usuário endereço de email usando um campo de personalização, o sistema enviará para a caixa de correio Bcc uma cópia de cada email em que os metadados associados ao destinatário incluem um valor para o campo de personalização. Por exemplo, para fornecer a um parceiro de negócios uma cópia oculta do email enviado a uma parte de uma lista de distribuição de um milhão de destinatários, faça o seguinte. v Defina um campo de personalização que seja mapeado para informações de endereço de email do parceiro em seu datamart de marketing. v Confirme se a OLT inclui o campo de personalização para o email do parceiro. v Insira o campo de personalização na linha Cco: do cabeçalho do email. v Execute o envio de correio. Se somente 5000 de um milhão de registros da lista de distribuição contiverem o endereço de email do parceiro como o valor para o campo de personalização para o email do parceiro (aquele que você inseriu na linha Cco:), a caixa de correio do parceiro receberá 5000 emails. Se tivesse inserido o email do parceiro como um endereço de email estático, a caixa de correio do parceiro receberia um milhão de emails. Conceitos relacionados: “Supressão de Email Global” na página 66 Linha de assunto de email A linha de assunto de email identifica sua mensagem e é a primeira parte de sua mensagem que o destinatário vê. Uma linha de assunto descritiva e convincente mais provavelmente fará um destinatário abrir sua mensagem. É possível criar uma linha de assunto única para todas as mensagens ou criar linhas de assunto altamente personalizadas para cada mensagem que enviar. O eMessage fornece dois meios de criar uma linha de assunto para email personalizado. v Insira um assunto de email único no cabeçalho do email. É possível incluir campos de personalização na linha de assunto para criar um assunto de email personalizado. v Crie diversas linhas de assunto condicionais. Para obter uma personalização mais sofisticada, é possível criar diversas linhas de assunto de email e exibi-las de forma condicional, com base nas regras de personalização que são definidas no Editor de Regras ou na Planilha de Regras. Inserindo uma Linha de Assunto de Email Única no Cabeçalho do Email Para criar uma linha de assunto de email única, insira ou cole o texto do assunto no campo Assunto do cabeçalho do email. Não é possível incluir imagem ou conteúdo HTML no campo de assunto. Para criar um assunto de email personalizado, é possível incluir campos de personalização na linha de assunto. Se você desejar criar uma linha de assunto personalizada, posicione o cursor onde deseja que o conteúdo personalizado . Durante a execução do apareça e clique em Inserir campo de personalização envio de correio, o valor do campo de personalização aparece no assunto do email. Capítulo 3. Sistema de mensagens de email personalizado 59 Conceitos relacionados: Capítulo 15, “Campos de personalização”, na página 351 “Diretrizes para Escrever Linhas de Assunto do Email” na página 62 Criando Diversas Linhas de Assunto de Email no Document Composer No eMessage Document Composer, é possível criar diversas linhas de assunto para seu email. É possível definir até 10 linhas de assunto diferentes de acordo com os critérios especificados nas regras de personalização. Procedimento 1. No Editor de documentos, clique em Configurar opções de email selecione Gerenciar diversas linhas de assunto. A janela de variações da linha de assunto é aberta. 2. Insira o texto da linha de assunto. e para inserir um Insira ou cole texto no campo de entrada. Clique em campo de personalização na posição do cursor atual. É possível incluir apenas texto. Não é possível incluir conteúdo de HTML ou imagens. 3. Inclua linhas nas linhas de assunto adicionais. . É possível incluir até 10 linhas. Cada linha é uma Clique em Incluir linha linha de assunto de email separada. Insira texto de assunto em cada linha. É possível excluir uma linha de assunto excluindo sua linha. Excluir todas as linhas da linha de assunto limpa o campo Assunto no cabeçalho do email. 4. Se tiver mais que uma linha de assunto, aplique regras de personalização em linhas de assunto. Para cada linha que deseja condicionar, clique no campo de entrada e clique em Editar linha ou clique para incluir uma regra para abrir o Editor de Regras. No Editor de Regras, defina uma regra de personalização para especificar as condições que devem ser verdadeiras para exibir o texto como o assunto do email. 5. Especifique a ordem de avaliação. O eMessage avalia linhas de assunto e regras de personalização associadas de cima para baixo. Para alterar a ordem de avaliação, arraste as linhas de assunto para cima e para baixo para reordenar a lista. Quando enviar este email como parte de um envio de correio, o sistema exibe a linha de assunto para a primeira linha que é verdadeira. Regras em branco são sempre verdadeiras. Para criar uma linha de assunto de email quando nenhuma das condições for verdadeira, insira uma linha de assunto sem uma regra de personalização. Nota: Linhas de assunto listadas depois de uma linha em branco nunca são exibidas. Resultados Depois de definir mais de uma linha de assunto, o link Diversos é exibido próximo ao campo Assunto. Para atualizar as diversas linhas de assunto, é possível 60 IBM eMessage: Guia do Usuário clicar no link para abrir a janela de variação de linhas de assunto, na qual é possível visualizar e fazer mudanças. Conceitos relacionados: “Definindo Regras de Personalização” na página 365 “Editor de Regras: Modo Gráfico” na página 371 “Editor de Regras: Modo de Texto” na página 373 “Comparar Linhas de Assuntos em um Teste A/B” na página 120 Criando Diversas Linhas de Assunto de Email na Planilha de Regras A Planilha de Regras define linhas de assunto específicas em que é possível incluir, condicionar e gerenciar diversas linhas de assunto. Use a planilha para gerenciar as linhas de assunto condicional e conteúdo condicional em zonas de uma interface única. Procedimento 1. Abra a Planilha de Regras em modo Visualizar por Zona. A planilha é aberta com pelo menos um assunto para edição. 2. Insira o texto da linha de assunto. Clique com o botão direito do mouse no campo Conteúdo e selecione Editar Conteúdo para exibir um editor de texto. Insira ou cole o texto para criar cada para inserir um campo de personalização linha de assunto. Clique em na posição do cursor atual. É possível incluir apenas texto. Não é possível incluir conteúdo de HTML ou imagens. Nota: Não é possível colar conteúdo de uma linha que não seja de assunto em uma linha de assunto. 3. Inclua linhas de assunto. Copie uma linha de assunto existente, clique com o botão direito do mouse, e selecione Colar ou Inserir Células Copiadas (acima) para criar outra linha. É possível incluir até um total de 10 linhas de assunto. Cada linha é uma linha de assunto de email separada. Insira ou modifique o texto do assunto em cada linha. É possível excluir uma linha de assunto excluindo sua linha. Excluir todas as linhas da linha de assunto limpa o campo Assunto no cabeçalho do email. 4. Aplique regras de personalização para linhas de assunto. Para cada linha de assunto que deseja condicionar, clique com o botão direito do mouse no campo Regras para acessar o Editor de regras ou o Editor de Regras Sequenciais. Defina uma regra de personalização para especificar as condições que devem ser verdadeiras para exibir o texto como o assunto do email. 5. Especifique a ordem de avaliação. O eMessage avalia linhas de assunto e regras de personalização associadas de cima para baixo. Para especificar a ordem de avaliação, mova as linhas para cima e para baixo na planilha. Quando enviar este email como parte de um envio de correio, o sistema exibe a linha de assunto vinculada à primeira linha que é verdadeira. Capítulo 3. Sistema de mensagens de email personalizado 61 Regras em branco são sempre verdadeiras. Para criar uma linha de assunto de email quando nenhuma das condições for verdadeira, insira uma linha de assunto sem uma regra de personalização. 6. Valide as mudanças. Ao usar a Planilha de Regras para incluir ou atualizar uma linha de assunto, ela deve passar a validação da regra, mesmo se você não definir uma regra. Clique em Validar. 7. Clique em OK para salvar. Resultados Depois de definir mais de uma linha de assunto, o link Diversos é exibido próximo ao campo Assunto. Para atualizar as diversas linhas de assunto, é possível clicar no link para abrir a janela de variação de linhas de assunto, na qual é possível visualizar e fazer mudanças. Conceitos relacionados: “Definindo Regras de Personalização” na página 365 “Editor de Regras: Modo Gráfico” na página 371 “Editor de Regras: Modo de Texto” na página 373 “Comparar Linhas de Assuntos em um Teste A/B” na página 120 Diretrizes para Escrever Linhas de Assunto do Email Ao inserir texto para linhas de assunto do email, considere os possíveis efeitos no fornecimento do email e a reação do destinatário de email. Lembre-se das diretrizes de assunto de email a seguir. v Sempre inclua uma linha de assunto em um email. Os provedor de serviços da Internet (ISPs) e clientes de email frequentemente classificam o email sem uma linha de assunto como SPAM. v Escreva um título forte com 5 a 8 palavras ou aproximadamente 40 caracteres, incluindo espaços. (Evite exceder 65 caracteres.) v Indique um benefício específico de maneira direta. v Crie um sentido de urgência, mas sem usar qualquer palavra que possa aumentar a pontuação de SPAM da mensagem. v Inclua sua marca no assunto se ela não aparecer na linha De. v Verifique os erros. Use um verificador ortográfico. v Evite linguagem óbvia de SPAM, como palavras com todas as letras maiúsculas, pontos de exclamação, "importante!" ou "grátis!". (Para exemplos de idioma de SPAM óbvio, verifique as linhas de assunto do email em sua própria pasta de lixo eletrônico.) v Para evitar possíveis problemas de renderização de email, evite caracteres não ASCII, como aspas "eme", aspas curvas e apóstrofes. Não copie e cole estes caracteres de editores de texto que os suportam. Conceitos relacionados: “Inserindo uma Linha de Assunto de Email Única no Cabeçalho do Email” na página 59 62 IBM eMessage: Guia do Usuário Cancelamento de assinatura de email ou opções de não participação Para estar em conformidade com o Ato CAN-SPAM e outros regulamentos similares de práticas de email, você deve possibilitar que seus destinatários de email cancelem assinatura, ou não participem, de emails que divulgam ou promovem um produto ou serviço comercial. Fornecer uma opção de cancelamento de assinatura em suas mensagens também fornece aos destinatários desinteressados uma alternativa de rotular sua mensagem como SPAM. Evitar ser relatado como SPAM é crítico para preservar a reputação de seu email entre ISPs e, por fim, ajuda a preservar sua capacidade de atingir de forma consistente os destinatários de email desejados. Considere as formas a seguir de evitar o envio de email indesejado. v Suporte o cancelamento de assinatura de lista. v Fornece uma página de cancelamento de assinatura. v Remova endereços que estão na Lista de supressão global. Para obter detalhes adicionais sobre CAN-SPAM, consulte o website oficial da Federal Trade Commission (FTC), especificamente a página The CAN-SPAM Act: A Compliance Guide for Business. Conceitos relacionados: “Suporte para Cancelamento de Assinatura de Lista” “Diretrizes para Fornecer uma Página de Entrada de Cancelamento de Assinatura” na página 64 “Supressão de Email Global” na página 66 Tarefas relacionadas: “Criando uma comunicação por email HTML” na página 45 Suporte para Cancelamento de Assinatura de Lista Clientes de email que suportam o recurso de Cancelamento de Assinatura de Lista descrito em RFC 2369 fornecem automaticamente alguns meios - geralmente um link - para que destinatários do email solicitem remoção da lista de distribuição do remetente. O cliente de email determina como apresentar a opção de cancelamento de assinatura ao destinatário do email. O eMessage suporta Cancelamento de assinatura de lista. Emails enviados por meio do IBM EMM Hosted Services incluem cabeçalhos de Cancelamento de Assinatura de Lista em conformidade com RFC2369. Essa norma descreve uma maneira para clientes de email fornecerem automaticamente aos destinatários da mensagem uma maneira de solicitar remoção de listas de distribuição. Isso evita forçar o destinatário a relatar sua mensagem como SPAM, o que pode causar dano à reputação de seu email. Quando o destinatário da mensagem clica no link (ou qualquer que seja o método de cancelamento de assinatura apresentado pelo cliente de email), o cliente de email envia ao IBM EMM Hosted Services uma solicitação para ser removido de sua lista de distribuição. A IBM encaminha a solicitação a você para que possa remover o destinatário de suas listas de distribuição. Conceitos relacionados: “Cancelamento de assinatura de email ou opções de não participação” Capítulo 3. Sistema de mensagens de email personalizado 63 Diretrizes para Fornecer uma Página de Entrada de Cancelamento de Assinatura O eMessage não fornece uma página de entrada pré-configurada para processar solicitações de cancelamento de assinatura de email. Você deve configurar uma página da web para manipular solicitações de cancelamento de assinatura de destinatários do email. Há a opção de processar tais solicitações criando uma página de entrada hospedada pela IBM ou é possível criar uma página de cancelamento de assinatura em seu website corporativo. Considere as seguintes orientações para fornecer uma opção de cancelamento de assinatura em seu email personalizado e uma página de entrada de não participação hospedada. v Inclua uma instrução padrão nos modelos de email sobre cancelamento de assinatura ou não participação nos modelos de email. A instrução deve ser projetada para incluir uma área que pode ser solta, na qual é possível configurar um hiperlink para uma página de entrada. v Crie uma página de entrada para enviar a solicitação para não participar para o IBM EMM Hosted Services. Você também deve criar uma segunda página de entrada para exibir uma mensagem que confirme que o destinatário da mensagem não receberá mais envios de correio promocionais no futuro. v Use o Editor de Documentos eMessage para configurar o link de cancelamento de assinatura para a página de entrada de não participação. O eMessage armazena as respostas da página de entrada até que sua instalação local as solicite Quando um destinatário do email preenche o formulário online de cancelamento de assinatura fornecido, o eMessage armazena as informações da solicitação até sua instalação local do eMessage recuperar as mesmas. O eMessage nunca efetua push de informações para sua rede. Um componente chamado Response and Contact Tracker (RCT) faz parte de sua instalação local do eMessage. O RCT é configurado para solicitar dados de resposta do email, inclusive solicitações de cancelamento de assinatura, regularmente. Por padrão, o RCT faz tal solicitação a cada cinco minutos. Para obter informações adicionais sobre o RCT e sua operação, consulte o IBM eMessage Startup and Administrator's Guide. As respostas da página de entrada são armazenadas em suas tabelas locais do eMessage O eMessage registra respostas da página de entrada na tabelas locais do sistema eMessage, na tabela UCC_Response. Informações enviadas por meio das páginas de entrada hospedadas pela IBM são registradas na tabela UCC_ResponseAttr com o tipo de resposta 14. Esse tipo de resposta é usado para identificar todas as respostas de páginas de entrada, não somente respostas de cancelamento de assinatura. Os dados exatos retornados dependem de como a página de entrada para não participar foi configurada. A tabela UCC_ResponseAttr permite registrar vários atributos de resposta. 64 IBM eMessage: Guia do Usuário Para obter mais informações sobre as tabelas do sistema local do eMessage, consulte as Tabelas do sistema do IBM eMessage. Use seus sistemas internos para processar respostas e atualizar suas listas de correspondências Ao criar uma página de entrada de cancelamento de assinatura para permitir que destinatários do email optem por não participar, você deve usar seus próprios sistemas internos para processar as solicitações e remover os indivíduos de suas listas de distribuição. É possível usar fluxogramas na Campaign para extrair informações coletadas por meio do formulário da página de entrada para não participar criado. Dependendo e como você configura o formulário de cancelamento de assinatura, é possível associar vários atributos a uma solicitação para não participar. Os dados do atributo para páginas de entrada são armazenados na tabela UCC_ResponseAttr. Conceitos relacionados: “Cancelamento de assinatura de email ou opções de não participação” na página 63 Reconhecimento automático de solicitações de cancelamento de assinatura Durante o processamento de respostas de email de entrada, o IBM eMessage verifica a linha de assunto e as primeiras linhas do email recebido para procurar palavras geralmente localizadas em solicitações para cancelar assinatura de listas de distribuição. Quando uma mensagem recebida que contém determinadas palavras é recebida, o sistema inclui o endereço de envio na lista de supressão de email global. Em envios de correio subsequentes, o sistema não envia email para o endereço suprimido. Durante o processamento de respostas de email, o eMessage verifica se as palavras a seguir se encontram na linha de assunto do email e nas primeiras cinco linhas do email. v cancelar assinatura v canc v parar v terminar v encerrar v cancelar Na linha de assunto do email recebido, as palavras-chave devem estar separadas de outros caracteres. Por exemplo, o eMessage reconhece as linhas de assunto a seguir como prováveis solicitações de cancelamento de assinatura. v Favor parar de enviar email. v Encerre envio de correio para mim! v Desejo cancelar minha assinatura. v Desejo parar de ter notícias suas. O sistema não reconhece uma linha de assunto que possa ter a aparência a seguir. v Desejo minha assinatura cancelada. Capítulo 3. Sistema de mensagens de email personalizado 65 O sistema não reconhece a palavra-chave devido aos caracteres adicionais. No entanto, o sistema avalia as palavras cancelar assinatura em linhas de assunto diferentemente de outras palavras-chave. Em linhas de assunto, o eMessage reconhece as palavras cancelar assinatura mesmo quando combinadas a outros caracteres. Por exemplo, o sistema reconhece todas as linhas de assunto a seguir como prováveis solicitações de cancelamento de assinatura. v Favor cancelar minha assinatura de sua lista de distribuição. v Desejo ter assinatura cancelada. v Estou cancelando assinatura de seu newsletter. Esse tratamento das palavras cancelar assinatura se aplica somente a linhas de assunto do email. O eMessage aplica regras de cancelamento de assinatura de forma diferente ao avaliar o corpo da mensagem. No corpo do email, essas palavras deve estar em uma linha sozinhas e separadas de outros caracteres da sentença. Por exemplo, o sistema reconhece as sentenças a seguir como parte de uma provável solicitação de cancelamento de assinatura. v Cancelar assinatura v Parar v encerrar No entanto, não reconhece o seguinte. v Desejo cancelar assinatura! v Favor parar de enviar email para mim. v Desejo ter assinatura cancelada. No corpo da mensagem, o sistema não reconhece palavras-chave, inclusive cancelar assinatura, quando estão combinadas a outros caracteres ou quando não estão em uma linha separada. Supressão de Email Global Impedir que as mensagens de email sejam enviadas às pessoas que não as desejam ou a caixas de correio que não existem ajuda a manter a reputação de seu email. O IBM EMM Hosted Services fornece um método para evitar que mensagens de email sejam enviadas aos destinatários que optaram por não participar, independentemente da lista de email à qual o destinatário pertença. Esta prática é chamada de supressão de email global. A supressão de email global destina-se a servir como um suplemento para as práticas de higiene de sua própria lista de email. O eMessage envia um registro de cada email que suprime às tabelas do sistema eMessage mantidas em seu ambiente local. É possível usar esses registros para manter suas listas de distribuição atualizadas. Para obter mais informações sobre onde as respostas são armazenadas nas tabelas do sistema do eMessage, consulte as Tabelas do Sistema e o Dicionário de Dados do eMessage. Um endereço de email é incluído em uma lista de supressão de email global mantida por IBM EMM Hosted Services sob as seguintes condições. v O IBM EMM Hosted Services recebe a notificação de um ISP que um destinatário de email marcou seu email como spam. 66 IBM eMessage: Guia do Usuário v O destinatário clica no link cancelar assinatura em um cliente de email que suporte “Suporte para Cancelamento de Assinatura de Lista” na página 63. v O IBM EMM Hosted Services recebe um email do destinatário que contém as palavras cancelar assinatura na linha de assunto. v O IBM EMM Hosted Services determina que o endereço de email não é um endereço de email real; por exemplo, se o domínio do email estiver obviamente com ortografia incorreta (como htmail.com, em vez de hotmail.com). Cada vez que você executa um email, o eMessage automaticamente compara a lista de email referida pela configuração de email com a lista de supressão de email global. O sistema impede a transmissão de email a qualquer endereço na lista de email que também esteja incluído na lista de supressão de email global. Nota: O eMessage não verifica a lista de supressões globais quando processa solicitações de email transitórias. O eMessage não aplica a supressão global com base nas respostas para cancelar a assinatura da página de entrada hospedada por IBM ou cancelar assinatura corporativa de páginas da web criadas. Se criar uma página de entrada de cancelamento de assinatura para permitir que destinatários do email optem por não participar, você deve usar seus próprios sistemas internos para processar as solicitações e remover os indivíduos de suas listas de distribuição. Conceitos relacionados: “Cancelamento de assinatura de email ou opções de não participação” na página 63 “Precauções para o endereço Cco” na página 58 Opção para compartilhar mensagens de marketing nas redes sociais É possível expandir o alcance da sua mensagem de marketing encorajando os destinatários de email a compartilha seu email nas redes sociais. Quando você inclui links da rede social, os destinatários de email precisam apenas de um clique para compartilharem seu conteúdo com um público maior. O eMessage fornece um widget para criar e formatar os links para as redes sociais mais populares. Use o widget Compartilhar para criar e formatar links para redes sociais em comunicações de email. Na barra de ferramentas do Editor de Documento, use o widget para fazer as seguintes configurações. v Inclua links para até 5 redes sociais. v Forneça descrições, imagens miniatura e metadados que as redes sociais usam para exibir seu conteúdo e facilitar a localização. v Formate como os links de compartilhamento social aparecerão no email. É possível incluir links de compartilhamento social em qualquer zona em um email, mas você pode incluir um conjunto de links no mesmo email. Não é possível incluir links de compartilhamento social por referência. Você deve incluí-los em uma zona. Se você tiver recebido links curtos a partir do IBM , poderá especificá-los no link de compartilhamento social. O sistema rastreia os links curtos que os destinatários da mensagem compartilham em redes sociais. Conceitos relacionados: Capítulo 3. Sistema de mensagens de email personalizado 67 “Links curtos” na página 333 Tarefas relacionadas: “Incluindo Links de Compartilhamento Social para Email” na página 322 Visão Geral sobre Links de Compartilhamento Social nas Mensagens de Marketing O compartilhamento social pode expandir o alcance de uma correspondência, pois cada destinatário pode se conectar a outras pessoas que não fazem parte da lista de destinatários original. A inclusão de links de compartilhamento social no email facilita para cada destinatário repetir sua mensagem de marketing. O sistema controla cada vez que o destinatário compartilha o email e quando outros visualizam o conteúdo nas redes sociais. É possível incluir links de compartilhamento social quando você cria comunicações no Editor de Documentos. Use o widget Compartilhar para incluir e formatar até cinco links para as redes sociais mais populares. É possível customizar como os links aparecem em cada comunicação. O sistema armazena os dados de rastreamento nas tabelas do sistema eMessage. O sistema pode determinar que destinatários compartilharam a mensagem e que redes sociais cada destinatário selecionou. Os cliques de link que o sistema registra para as visualizações na rede social são atribuídos à pessoa que originalmente compartilhou o conteúdo. Os relatórios de rastreamento de link do eMessage claramente identificam links sociais. O diagrama a seguir ilustra como os destinatários do email podem compartilhar sua mensagem. Rede Local (On Premises) eMessage Tabelas do Sistema 4 Campaign RCT Firewall Internet eMessage Infraestrutura de correspondência 3 1 Serviços Hospedados (On Demand) 68 IBM eMessage: Guia do Usuário 2 Ação Descrição Um email personalizado é enviado ao destinatário. O email contém links de compartilhamento social. O sistema gera uma página de entrada do host que duplica o email. O destinatário clica em um ou mais links de compartilhamento social para compartilhar a mensagem. Um link para a versão da página de entrada do host da mensagem é incluída em cada rede social selecionada pelo destinatário da mensagem. O link contém as informações de título e descrição que você inseriu. O link pode ser destacado por uma imagem customizada, se você tiver selecionado uma e se a rede social suportar imagens customizadas. O eMessage registra quando o destinatário compartilha o link para a mensagem. Pessoas com as quais o link foi compartilhado clicam no link compartilhado. Algumas delas compartilham o link com sua própria rede social, que expande adicionalmente a distribuição da mensagem. O sistema direciona os cliques para o link compartilhado para a versão da página de entrada do host da mensagem. O sistema registra os cliques no link secundário e os atributos para o destinatário da mensagem original. Os componentes na sua instalação local do IBM EMM solicitam os dados e armazenam os resultados nas tabelas do sistema eMessage. Os cliques de link gerados pelo compartilhamento social são incluídos nos relatórios de rastreamento de link do eMessage. Os cliques de link que estão associados ao compartilhamento de rede social são identificados nos relatórios. É possível consultar as tabelas do sistema para obter informações adicionais. O sistema não pode registrar quando as pessoas compartilham o link depois do compartilhamento original. No entanto, todos que clicam no link compartilhado são direcionados à página de entrada do host e atribuídos como cliques de link para o destinatário da mensagem original. Conceitos relacionados: “Informações Necessárias para Compartilhar Conteúdo” na página 323 “Sobre as Tabelas do Sistema eMessage” na página 475 Tarefas relacionadas: “Incluindo Links de Compartilhamento Social para Email” na página 322 Link Encaminhar para um amigo em uma comunicação por email Um link Encaminhar para um amigo fornece aos destinatários do email uma forma conveniente de encaminhar uma cópia de seu email de marketing para as pessoas que eles conhecem. Como o IBM rastreia as solicitações de transmissão, você pode medir a capacidade de usar esse método para encorajar os seus clientes a promoverem sua mensagem e marca. Deve-se solicitar que o IBM ative este recurso para sua conta do sistema de mensagens hospedado. Capítulo 3. Sistema de mensagens de email personalizado 69 Cada destinatário de email pode encaminhar uma cópia da mensagem para até 5 endereços de email. O email encaminhado duplica a personalização e o conteúdo da mensagem original. Quando esse recurso é ativado, é possível incluir um link Encaminhar para um amigo usando um dos métodos a seguir: v No Editor de Documentos, solte o link em uma zona com o widget Encaminhar . para um amigo v Integre o link em um modelo HTML ou fragmento com a tag <UAEf2f> customizada. Você pode incluir um ou mais links Encaminhar para um amigo para uma comunicação de email. É possível configurar cada link para aparecer como texto ou como uma imagem. Cada link Encaminhar para um amigo aparece como um link rastreável no email HTML e na versão da página da web do email. Os links Encaminhar para um amigo não são suportados na versão somente texto de uma mensagem de email. Ao publicar uma mensagem que contenha um link Encaminhar para um amigo, o IBM cria um formulário de página de entrada hospedada que o destinatário do email usa para enviar endereços de redirecionamento de email. É possível modificar o formulário de envio do endereço do host e uma página de confirmação correspondente para suportar a sua marca. O IBM rastreia quais destinatários enviam a mensagem e quantos amigos abrem as mensagens encaminhadas. O sistema rastreia a mensagem que se abre e os cliques de link nas mensagens encaminhadas e inclui os dados de resposta nas tabelas do sistema eMessage. Os dados de resposta das mensagens encaminhadas, incluindo os dados de devolução de mensagens, também aparecem nos relatórios de rastreio de link padrão. As respostas para as mensagens encaminhadas são atribuídas à correspondência original. Os links Encaminhar para um amigo não são suportados nos casos a seguir. v Os emails que são enviados como email transacional v Scripts avançados para email v Mensagens de email que incluem ofertas do IBM Campaign. Como as mensagens encaminhadas duplicam a mensagem original, as mensagens encaminhadas também contêm os links Encaminhar para um amigo. No entanto, os links nas mensagens encaminhadas não estão ativos. Somente o destinatário de email inicial pode encaminhar uma mensagem. Conceitos relacionados: Capítulo 12, “Links”, na página 313 “Visão geral do rastreamento de link” na página 313 Tarefas relacionadas: “Incluindo um link Encaminhar para um amigo em mensagens de email” na página 325 Visão geral Encaminhar para um amigo Ao incluir um link Encaminhar para um amigo em uma comunicação por email, cada destinatário do email vê um link Encaminhar para um amigo no email personalizado que recebe. Quando o destinatário clica no link, o IBM exibe as 70 IBM eMessage: Guia do Usuário páginas de entrada hospedadas para fornecer envio de endereço e formulários de confirmação. É possível modificar as páginas hospedadas para se ajustar à sua marca. O diagrama a seguir ilustra a sequência de ações Encaminhar para um amigo. Rede Local (On Premises) Campaign Firewall Internet 1 3 2 Endereço formulário de envio 4 Hospedado pela IBM Infraestrutura de correspondência Serviços Hospedados (On Demand) 5 Inclua o link Encaminhar para um amigo para uma comunicação por email. Opcionalmente, customize as páginas de envio e de confirmação. Envie o email personalizado como parte de uma correspondência. Os destinatários abrem o email e clicam no link Encaminhar para um amigo. O IBM exibe a página de envio hospedada para o destinatário. O destinatário pode inserir até 5 endereços de email. O sistema exibe uma página de confirmação para o destinatário original para reconhecer o recebimento das mensagens encaminhadas. IBM envia cópias da mensagem original, incluindo elementos originais personalizados, para os vários endereços de encaminhamento. O sistema cria um registro separado nas tabelas de sistema eMessage para cada mensagem encaminhada. Os registros aparecem na tabela UCC_Envelope e são identificados com um valor de 2 no campo ContactType. Cada novo registro referencia ContactEmail e AudienceId que foram registrados para o destinatário de email original. O sistema não registra os endereços de encaminhamento de email. O sistema rastreia as aberturas de mensagem, clica nos links das mensagens encaminhadas e coloca atributos nas respostas para o destinatário original do email Capítulo 3. Sistema de mensagens de email personalizado 71 e correspondência original. Os dados de resposta das mensagens encaminhadas, incluindo os dados de devolução de mensagens, também aparecem nos relatórios de rastreio de link padrão. Tarefas relacionadas: “Incluindo um link Encaminhar para um amigo em mensagens de email” na página 325 “Editando o envio padrão e as páginas de confirmação” na página 329 Visão geral de configuração de correspondência Criar e configurar uma correspondência eMessage cria a estrutura para organizar e executar uma campanha de marketing por email. Configurar uma correspondência envolve diversas atividades e envolve frequentemente diversos indivíduos. Os vários elementos de uma correspondência estão relacionados uns aos outros. É especialmente importante para todos envolvidos na configuração da correspondência entender o fluxo de trabalho e se comunicar com outros que possam alterar a configuração de correspondência. A tabela apresenta o fluxo de trabalho de configuração de correspondência típico e informações adicionais para cada atividade. Tabela 4. Fluxo de trabalho de configuração de correspondência Atividade Mais informações Crie a correspondência em uma campanha. “Criando uma correspondência em uma campanha” na página 73 Inclua a correspondência a partir da guia de resumo da campanha. Referencie uma lista de destinatários. “Referenciando a uma lista de destinatários para uma correspondência” na página 74 Selecione uma lista de destinatários no grupo de listas criado na mesma campanha. Referencie uma comunicação por email. “Referenciando uma comunicação por email para uma correspondência” na página 75 Selecione na lista de comunicações por email disponíveis na Biblioteca de conteúdo. Especifique o formato do conteúdo de email. “Tipos de conteúdo para envio em uma correspondência” na página 84 É possível selecionar HTML, somente texto, ou ambos. Especifique os parâmetros de entrega. Especifique como o sistema deve transmitir e rastrear mensagens de email. 72 IBM eMessage: Guia do Usuário “Conteúdo da guia de correspondência de Edição” na página 77 Tabela 4. Fluxo de trabalho de configuração de correspondência (continuação) Atividade Mais informações Especifique constantes. “Campos de personalização constante na configuração de correspondência” na página 84 (Opcional) Especifique um valor se a comunicação por email contiver campos de personalização constante. Conceitos relacionados: “Visão geral do sistema de mensagens” na página 11 “Comunicações” na página 190 “Tipos de conteúdo para envio em uma correspondência” na página 84 Tarefas relacionadas: “Referenciando a uma lista de destinatários para uma correspondência” na página 74 “Referenciando uma comunicação por email para uma correspondência” na página 75 “Incluindo a comunicação com ofertas em uma correspondência” na página 413 Criando uma correspondência em uma campanha Crie uma correspondência do eMessage incluindo uma correspondência em uma campanha em IBM Campaign. É possível criar diversos envios de correio dentro de uma campanha e criar envios de correio em mais de uma campanha. Sobre Esta Tarefa Ao ativar o IBM eMessage, a interface da Campaign inclui um link que pode ser usado para incluir um envio de correio em uma campanha. Cada correspondência que você inclui aparece como uma guia separada na campanha. Ao incluir a correspondência, deve-se designar um nome exclusivo à correspondência e salvá-la. Ao salvar o envio de correio, a Campaign cria uma guia de envio de correio separada na interface da campanha. A guia de correspondência é exibida no modo de edição. O eMessage não fornece uma opção para salvar o envio de correio sem abrir a configuração do envio de correio. Você deve abrir o novo envio de correio para edição na guia de envio de correio, mesmo se não fizer nenhuma mudança na configuração. Procedimento 1. Na Campaign, abra a campanha na qual deseja incluir o envio de correio. . 2. Na guia de resumo da campanha, clique em Incluir mensagens 3. Na página exibida para o novo envio de correio, designe um nome para o envio de correio. O nome deve ser exclusivo dentro da campanha. 4. No campo Canal, selecione Email 5. Clique em Salvar e editar. Capítulo 3. Sistema de mensagens de email personalizado 73 Resultados Ao salvar o envio de correio, a guia de envio de correio é exibida no modo de edição. O que Fazer Depois É possível continuar a configurar o envio de correio ou fechar o envio de correio e retornar para concluir a configuração posteriormente. Use a guia de correspondência de edição para configurar a correspondência, monitorar o status de correspondência, iniciar execuções de correspondência ou ativar correspondência para email planejado ou transacional. Na página Visão geral do sistema de mensagens, será possível visualizar e gerenciar todas as correspondências que você cria na instalação do Campaign. Essa página lista todos os envios de correio que foram criados por todos os usuários em todas as campanhas em sua instalação da Campaign. Referenciando a uma lista de destinatários para uma correspondência A personalização do email e de páginas de entrada com eMessage depende do uso de campos de personalização. Para ativar o sistema para avaliar corretamente os campos de personalização e fornecer visualizações exatas, você deve referenciar a lista de destinatários para a correspondência o mais cedo possível no processo de configuração de correspondência. Antes de Iniciar Para criar uma lista de destinatários e torná-la disponível para referência na configuração de correspondência, deve-se configurar e salvar o processo eMessage em um fluxograma de campanha. Assegure-se de que o fluxograma exista na campanha em que criou a correspondência e que a lista de destinatários esteja disponível. Sobre Esta Tarefa A lista de destinatários é criada como uma Tabela da Lista de Saída (OLT). A OLT contém informações sobre o destinatário que são necessárias para personalizar o documento eMessage que define o conteúdo do email. Para estabelecer a conexão requerida entre a lista e a comunicação, você deve fazer referência à OLT e à comunicação para a mesma correspondência. Cada correspondência padrão deve referenciar uma comunicação por email e uma OLT. No entanto, as correspondências que são usadas exclusivamente para email transacional não precisam referenciar uma lista de destinatários. Na guia de correspondência, deve-se selecionar uma lista de destinatários de um menu de listas de destinatários que existem na campanha. Procedimento 1. Na guia de envio de correio de resumo, clique em Editar página de correio no modo de edição. 74 IBM eMessage: Guia do Usuário para abrir a 2. Na seção Propriedades, selecione uma lista de destinatários da lista suspensa no campo Lista de destinatários. A lista suspensa contém todas as listas de destinatários atualmente criadas para a campanha e configuradas para uso com o tipo de envio de correio que está sendo configurado. 3. Para salvar sua seleção, clique em Salvar mudanças. Conceitos relacionados: “Planejamento da lista de destinatários” na página 20 “Visão geral de configuração de correspondência” na página 72 Acessando o fluxograma referenciado por uma correspondência A guia de envio de correio de resumo para cada correspondência eMessage fornece um hiperlink para o fluxograma usado para criar a lista de destinatários que é referenciada pela correspondência. O fluxograma contém o processo eMessage usado para criar a Tabela da lista de saída (OLT). Procedimento Na guia de envio de correio de resumo, em Destinatários de email, clique no link para a lista de destinatários. Resultados O fluxograma é aberto na Campaign, onde é possível executar ou editar o fluxograma. Referenciando uma comunicação por email para uma correspondência Uma comunicação por email define como as mensagens são exibidas em cada destinatário. Uma correspondência deve referenciar uma comunicação por email. Uma comunicação por email pode ser referenciada somente por uma correspondência por vez. Diversos envios de correio não podem fazer referência ao mesmo documento. Antes de Iniciar Você selecione a comunicação por email de uma lista de comunicações por email no Editor de documentos. Assegure-se de que a comunicação por email que deseja referenciar esteja disponível. Para tornar a comunicação disponível, você deve salvar e publicar o documento no Editor de documentos. Sobre Esta Tarefa A estrutura e o conteúdo do email dependem do design do modelo de documento, das configurações de personalização no documento e dos dados pessoais que estão contidos na lista de destinatários que é referenciada para a mesma correspondência. Ao incluir o documento no envio de correio, você deve especificar o formato da mensagem. É possível escolher HTML, Texto, ou ambos. Capítulo 3. Sistema de mensagens de email personalizado 75 Procedimento 1. Na guia de envio de correio de resumo, clique em Editar para abrir a página de correio no modo de edição. 2. Na seção Propriedades, clique em Selecionar uma comunicação. A janela Selecionar uma comunicação exibe uma lista de documentos do eMessage que você pode referenciar para a correspondência. 3. Selecione uma comunicação para referenciar à correspondência e clique em Aceitar e fechar. O documento que você selecione define a mensagem que é enviada ao executar a correspondência. 4. No campo Tipo de conteúdo a enviar, selecione um tipo de conteúdo na lista suspensa. 5. Para salvar sua seleção, clique em Salvar mudanças. Conceitos relacionados: “Visão geral de configuração de correspondência” na página 72 Tarefas relacionadas: “Configurando valores para constantes em uma correspondência” na página 103 “Incluindo a comunicação com ofertas em uma correspondência” na página 413 Editando uma configuração de correspondência É possível atualizar uma configuração de envio de correio por vez, exceto quando o envio de correio estiver ativamente em execução, ativado para planejamento ou ativado para email transacional. Ao atualizar o envio de correio, a guia de envio de correio abre no modo de edição para exibir controles da configuração. Sobre Esta Tarefa Não é possível editar o envio de correio enquanto o envio de correio estiver atualmente em execução, planejado para execução posterior ou ativado para email transacional. Procedimento 1. Localize o envio de correio que deseja editar. 2. Na guia de correspondência, clique em ou Editar. A guia de envio de correio abre no modo de edição. 3. Modifique as configurações e salve suas mudanças. O que Fazer Depois Se tiver cancelado o planejamento para editar o envio de correio, planeje o envio de correio novamente. Se tiver desativado email transacional, ative o envio de correio novamente para email transacional. Excluindo uma configuração de correspondência É possível excluir as correspondências individualmente com as guias de correspondência nas campanhas em que criou cada correspondência. 76 IBM eMessage: Guia do Usuário Sobre Esta Tarefa Excluir o envio de correio não remove o documento do eMessage nem a lista de destinatários à qual o envio de correio faz referência. Ao excluir um envio de correio, o sistema remove o histórico de execução do sistema, mas retém qualquer histórico de contato e dados de rastreamento. Não é possível excluir uma correspondência que está em execução. Procedimento 1. Na campanha, abra a guia correspondência para a correspondência que deseja excluir. 2. Clique na Página Excluir . 3. Quando solicitado a confirmar a exclusão, clique em OK para excluir o envio de correio. Conteúdo da guia de correspondência de Edição Você configura uma correspondência do eMessage em uma guia que cria no IBM Campaign. No modo de edição, a guia exibe as definições de configuração atuais em campos editáveis. No modo de edição, a guia também é referenciada como guia de edição de correspondência. A guia Correspondência é exibida automaticamente no modo de edição ao incluir uma correspondência ou atualizar uma configuração de correspondência existente. Para os emails salvos, clique em um link na guia de email de resumo para exibir a guia no modo de edição. Propriedades Campo Definições de Nome O nome que é usado para identificar o email na campanha e nos relatórios. Não pode exceder 64 caracteres e não pode conter os caracteres especiais % * ? | : , < > & / \ " (obrigatório) O nome do envio de correio deve ser exclusivo dentro da campanha. Ativado para Teste A/B Selecione esta opção para enviar o email como um teste A/B. Quando você ativa o email para o teste A/B, o sistema remove a opção para fazer referência de um documento ao email. Na configuração do teste A/B, você pode associar vários documentos (ou várias versões do mesmo documento) ao email. Comunicação O nome da comunicação que é referenciado pela correspondência. Inclui o link Selecionar uma comunicação. O link abre uma caixa de diálogo que você usa para referenciar uma comunicação com a correspondência. Lista de Destinatários O nome da lista de destinatários que é referida pelo email. Fornece um menu para referenciar uma lista para a correspondência. Capítulo 3. Sistema de mensagens de email personalizado 77 Campo Definições de Tipo de Conteúdo a Enviar O formato da mensagem enviada aos destinatários da mensagem. Você deve selecionar um dos seguintes. v HTML e Texto O eMessage envia um email com diversas partes v Somente HTML O eMessage envia somente a versão HTML da mensagem. v Somente Texto O eMessage envia somente a versão de texto da mensagem. O envio de correio usa a versão mais recente publicada do conteúdo. Se o conteúdo selecionado não for publicado, o sistema exibirá uma mensagem de erro e não iniciará a execução de distribuição. Parâmetros de entrega Campo Definições de Código de Envio de Correio (obrigatório) Um valor alfanumérico que é gerado pelo eMessage para identificar exclusivamente o email. É possível modificar esse valor. O código de envio de correio pode incluir os caracteres sublinhado (_) e hífen (-), mas não pode exceder 64 caracteres. O código de envio de correio deve ser exclusivo dentro do IBM Marketing Platform. Limite de Taxa de Saída (Mensagens por Hora) Especifique a taxa apropriada (em mensagens por hora) com a qual deseja que o eMessage transmita emails. O valor padrão é 0. Um valor de 0 indica que não há nenhum limite na taxa de transmissão. Para especificar um limite insira um número. Nível de Criação de Log e de Rastreamento Especifica como o eMessage irá rastrear entrega de mensagem e cliques em links durante e depois de uma execução do envio de correio. O eMessage controla eventos de Nível de Mensagem e Link. Por quanto tempo rastrear os links de mensagens (dias) Especifica por quanto tempo o link permanece ativo e por quanto tempo o sistema recebe e encaminha respostas de link para as tabelas de sistema do eMessage. Por padrão, o sistema controla links por 90 dias. Para especificar um período mais curto, insira o número de dias. Os links nas mensagens de teste ficam ativos por até 7 dias. É possível especificar uma expiração de link diferente para correspondências de teste quando você executa o teste de envio. Para correspondências de produção, insira um valor entre 1 e 90. Para correspondências de teste, insira um valor entre 1 e 7. 78 IBM eMessage: Guia do Usuário Valores do campo de personalização constante A seção Valores do campo de personalização constante identifica os campos de personalização constante presentes na comunicação referenciada pela correspondência. A comunicação pode conter vários campos de personalização constante. Cada campo de personalização de constante é listado na guia de envio de correio individualmente por nome. Um campo editável é exibido abaixo de cada nome de campo no qual você insere um valor de texto para o campo de personalização de constante. Conceitos relacionados: “Guia de correspondência do eMessage” na página 14 “Preparação e design para um teste A/B” na página 117 “Valores constantes em mensagens personalizadas” na página 102 “Expiração do link em mensagens e páginas de entrada” na página 316 Tarefas relacionadas: “Configurando um Teste A/B” na página 123 Conteúdo da guia de envio de correio de resumo Configure uma correspondência do eMessage em uma guia que você cria em IBM Campaign No modo de resumo, a guia é referida como a guia de envio de correio de Resumo. A guia de envio de correio de Resumo exibe as definições de configuração atuais como somente leitura. Depois de salvar a correspondência pela primeira vez, a guia de correspondência será exibida no modo de resumo. A guia de envio de correio de Resumo contém as seguintes seções e campos para descrever aspectos específicos da correspondência. v Canal v Propriedades v Parâmetros de entrega v Valores do campo de personalização constante v Opções de entrega e status A guia de envio de correio também inclui os links gerais a seguir. v O Que Há de Novo Link para uma lista de mudanças no eMessage, apresentado de acordo com a data em que o recurso foi disponibilizado. Consulte essa lista periodicamente, pois a IBM introduz de forma contínua novos recursos e aprimoramentos no eMessage. v Visualizar Histórico de Execução do Envio de Correio Link para o relatório Histórico de Execução do Envio de Correio da execução mais recente do envio de correio. v Relatório de Fornecimento Atual Se você selecionou uma lista de fornecimento quando executou um teste ou uma execução de produção da correspondência, o eMessage gera um relatório de Monitoramento de Fornecimento. Clique no link para visualizar o relatório para a execução mais recente do envio de correio. v Editar... Clique neste link para alternar a guia de envio de correio para o Modo de Edição e para alterar as definições de configuração para o envio de correio. Capítulo 3. Sistema de mensagens de email personalizado 79 Canal O campo Canal indica o tipo de configuração da mensagem. As opções são Email, para mensagens de email, e Push, para os vários tipos de notificações que você pode enviar para os dispositivos móveis. Defina o canal ao incluir a correspondência ou push na campanha. Não é possível alterar essa configuração. Erros e Avisos A guia de envio de correio de resumo exibe erros e avisos para alertar sobre problemas em potencial com a configuração do envio de correio. v As mensagens de erro são exibidas em vermelho. Uma mensagem de erro indica um problema que pode evitar que a correspondência seja executada com sucesso. Você deve responder para continuar com o email. v As mensagens de aviso são exibidas em cinza. Dependendo do problema, um aviso poderá descrever uma condição que pode produzir resultados indesejáveis ou poderá fornecer informações que você não considera um problema. Revise cada aviso para determinar como continuar com o email. Propriedades A seção Propriedades contém informações sobre o documento eMessage e a lista de destinatários que é referenciada na configuração de correspondência. Campo Descrição Comunicação Nome da comunicação referenciada pela correspondência. Também indica a última data e hora em que o documento foi editado. Saber a data de edição mais recente pode ajudar a determinar se a versão correta do documento será enviada na próxima execução de distribuição. A seção inclui os links a seguir. Editar comunicação Clique neste link para abrir o Editor de Documentos do eMessage. No Editor de Documentos, é possível abrir e editar o documento referenciado pela correspondência. Você deve publicar o documento atualizado para disponibilizar suas edições na próxima execução do envio de correio. Visualizar comunicação Clique neste link para ver uma visualização da versão publicada mais recente do documento que é referenciado pela correspondência. Para assegurar que as mensagens tenham o conteúdo e o formato corretos, visualize o documento depois de alterá-lo. Nota: Para visualizar um documento por meio desse link, você deve editar a configuração do envio de correio para selecionar um Tipo de Conteúdo a Enviar. A visualização exibe o tipo de conteúdo de email que você especificar. 80 IBM eMessage: Guia do Usuário Campo Descrição Ativado para Teste A/B Se a correspondência for ativada para o teste A/B, o sistema exibirá um resumo da configuração do teste A/B em vez de informações sobre um único documento. A configuração de teste especifica vários documentos ou várias versões do mesmo documento que o sistema envia quando o email é executado como um teste A/B. O resumo do teste A/B fornece links para visualizar cada documento ou versão do documento incluído no teste. Se você selecionar uma lista de capacidade de entrega para o teste, o resumo também fornecerá links para relatórios de capacidade de entrega para cada divisão do teste. Clique no link Configurar para exibir a janela Configuração do Teste A/B, na qual você configura o teste A/B. Lista de Destinatários Nome da lista de destinatários que é referida pelo email. Lista status, data e hora da execução mais recente do fluxograma usado para criar a lista. Indica se a lista contém dados de produção ou teste. Saber o tipo de dados do destinatário pode ajudar a assegurar que a lista correta de destinatários receberá os emails durante a próxima execução de distribuição. A seção fornece o link a seguir. Editar lista de destinatários Clique nesse link para abrir o fluxograma que contém o processo eMessage usado para gerar a lista de destinatários referenciada pela correspondência. Edite o fluxograma e o processo do eMessage para editar a lista de destinatários e metadados associados aos indivíduos selecionados como destinatários do email. Um detalhamento da composição da lista é exibido aqui, conforme a seguir. v Destinatários de Produção. O número de indivíduos que recebem email durante uma execução de produção do envio de correio. v Endereço de Valores Iniciais de Produção. O número de endereços de valores iniciais incluídos na lista de destinatários. v Destinatários de Teste. O número de indivíduos que recebem email durante uma execução de teste do envio de correio. Tipo de Conteúdo a Enviar O eMessage exibe uma notificação na guia de correspondência para indicar o formato do email que o eMessage envia durante uma execução dessa distribuição. O formato pode ser HTML e Texto, Somente HTML ou Somente Texto. Você deve especificar um formato de mensagem. Capítulo 3. Sistema de mensagens de email personalizado 81 Campo Descrição Lista de campos de personalização completa para essa correspondência Lista dos campos de personalização que são usados no documento (incluindo todas as páginas de entrada vinculadas) atualmente referido pelo email. O eMessage também requer que os campos de personalização listados aqui estejam presentes e integralmente definidos na lista de destinatários (a Tabela de Lista de Saída, ou OLT) atualmente referida pelo envio de correio. Uma mensagem será exibida se a lista de destinatários definir campos de personalização que não são usados no documento referido ou suas páginas de entrada associadas. Um aviso será exibido se o documento referenciado ou suas páginas de entrada associadas usarem campos de personalização que não estão definidos na lista de destinatários. Lista de páginas de entrada Lista das páginas de entrada publicadas que estão vinculadas completa para este envio ao documento atualmente referido pelo email. U ma página de correio de entrada deve ser publicada para estar disponível para o envio de correio. Revise essa lista antes de iniciar uma execução de distribuição para confirmar se todas as páginas de entrada requeridas foram publicadas. As páginas de entrada são exibidas como links. Clique no link para abrir o Editor de Documentos. No Editor de Documentos, é possível abrir e editar a página de entrada selecionada. Parâmetros de entrega A seção Parâmetros de Entrega contém informações que descrevem como o sistema é configurado para enviar a correspondência. Campo Descrição Código de Envio de Correio Um valor alfanumérico que é designado pelo eMessage para identificar o email. O código é exclusivo na Marketing Platform. É possível modificar esse valor ao editar a configuração do envio de correio. Limite de Taxa de Saída (Mensagens por Hora) Indica a taxa aproximada (em mensagens por hora) em que o eMessage irá transmitir emails durante a próxima execução do envio de correio. O valor padrão é 0. O valor 0 indica que não há limite na taxa de transmissão. É possível modificar esse valor ao editar a configuração do envio de correio. Nível de Criação de Log e de Rastreamento Especifica como o eMessage irá rastrear entrega de mensagem e cliques em links durante e depois de uma execução do envio de correio. O eMessage controla eventos de Nível de Mensagem e Link. 82 IBM eMessage: Guia do Usuário Campo Descrição Por quanto tempo rastrear os links de mensagens (dias) Especifica por quanto tempo o link permanece ativo e por quanto tempo o sistema recebe e encaminha respostas de link para as tabelas de sistema do eMessage. Após a expiração do link, o sistema responde às solicitações de link com uma mensagem de erro. Como opção, o sistema pode redirecionar a solicitação para uma página da web padrão que você especifica. Por padrão, o sistema controla links em correspondências de produção por 90 dias. É possível especificar um período mais curto ao editar a configuração de correspondência. Os links nas mensagens de teste ficam ativos por até 7 dias. Especifique a expiração de link para correspondências de teste quando você executar o teste de envio. O período de rastreamento deve ser entre 1 e 90 dias para correspondências de produção. Para correspondências de teste, o período de rastreamento deve ser entre 1 e 7 dias. Valores do campo de personalização constante A seção Valores de campo de personalização constantes da guia de correspondência identifica os campos de personalização constantes que são definidos para essa correspondência. Cada campo de personalização de constante é listado individualmente por nome. A lista inclui todos os campos de personalização de constante contidos no documento ao qual o email faz referência. O texto estático definido para cada campo é exibido abaixo do nome do campo. Opções de entrega e status A seção Opções de entrega e status contém as informações que descrevem o status da correspondência, incluindo informações de resumo para a última execução de correspondência, se concluídas. Também inclui links para iniciar vários tipos de execuções de envio de correio. Uma mensagem é exibida indicando o status da execução do envio de correio. Se a execução de distribuição tiver sido iniciada, clique no link para exibir as informações a seguir. v O usuário que iniciou o envio de correio v Data e hora de início v Data e hora de encerramento v Número de mensagens enviadas v Número de mensagens com falha Campo Descrição Enviar esta correspondência Iniciar uma execução de envio de correio de produção. Capítulo 3. Sistema de mensagens de email personalizado 83 Campo Descrição Planejar esta correspondência Ativa o eMessage para iniciar a execução de uma produção mais tarde ou de forma recorrente. Estabelecer um planejamento ou padrão de recorrência requer a configuração do planejador da Marketing Platform para planejar uma execução de fluxograma. Se o email for planejado, o link será exibido como Desativar Planejamento. Ativar Envio de Correio Transacional Clique nesse link para ativar a mensagem para uso no email transacional. Envio de teste para destinatários de teste Envia um envio de correio de teste somente para destinatários selecionados como destinatários de teste ou para endereços em uma lista de valores iniciais. Desativado se a lista de destinatários não contiver destinatários de teste nem uma lista de valores iniciais. Testar Envio com Configurações Customizadas Envia uma mensagem de teste que fornece a capacidade de especificar seus próprios parâmetros de teste. Conceitos relacionados: “Guia de correspondência do eMessage” na página 14 “Relatório Monitoramento de Capacidade de Entrega” na página 457 Tarefas relacionadas: “Visualizando Comunicações que Contêm Conteúdo Externo” na página 245 “Monitorando o Status do Teste A/B na Guia de Email” na página 129 Tipos de conteúdo para envio em uma correspondência Para executar uma correspondência de teste ou de produção, deve-se especificar o tipo de conteúdo que deseja enviar. É possível usar o eMessage para enviar email em HTML, email somente texto, ou ambos. Se enviar ambas as versões de um envio de correio de produção, o eMessage envia um email com diversas partes. Você especifica o tipo de conteúdo para enviar à guia de envio de correio no modo de edição. A guia de envio de correio de resumo indica qual tipo de conteúdo está especificado e quais tipos de conteúdo disponíveis no documento referenciado são publicados. O eMessage usa a versão mais recente publicada do conteúdo que estiver especificado na configuração de correspondência. Se um tipo de conteúdo não tiver sido selecionado ou se o conteúdo selecionado não for publicado, o sistema exibe uma mensagem de erro e o envio de correio não será executado. Conceitos relacionados: “Visão geral de configuração de correspondência” na página 72 Campos de personalização constante na configuração de correspondência A guia de envio de correio exibe uma seção que lista as constantes disponíveis para uso no envio de correio. Constante s são valores de texto, inclusive texto numérico, que designers de mensagens podem incluir no design do email enviado 84 IBM eMessage: Guia do Usuário com o envio de correio. O texto especificado como o valor para a constante aparece como o mesmo valor em cada mensagem. Você define uma constante definindo um campo de personalização constante como uma configuração de sistema de mensagens para toda a instalação do Campaign. No entanto, você especifica o valor para o campo de personalização de constante na guia de envio de correio. Como você cria campos de personalização constante no nível da instalação, é possível usar o mesmo campo de personalização constante em diversas correspondências. Entretanto, como você configura o valor de texto do campo como parte da configuração de correspondência, o mesmo campo de personalização constante pode exibir um texto diferente em correspondências diferentes. Você inclui ou remove constantes incluindo ou removendo campos de personalização constante na comunicação referenciada pela correspondência. Se a comunicação contiver campos de personalização constante, o nome da constante será exibido na guia da correspondência. Não é possível criar a constante na guia de envio de correio nem incluir ou remover constantes da guia de envio de correio. Um envio de correio pode definir diversas constantes se o documento referido contiver os campos de personalização da constante necessários. Nota: Definir um valor para cada constante incluída em um envio de correio não é necessário para configurar ou executar o envio de correio. No entanto, dependendo de como e onde o campo de personalização da constante aparece no documento, o valor ausente da constante pode afetar como a mensagem aparece para o destinatário do email. Conceitos relacionados: “Valores constantes em mensagens personalizadas” na página 102 Outras Configurações do Envio de Correio A guia Correspondência exibe e fornece acesso a várias características da correspondência. Apesar de essas mudanças não serem feitas atualizando a configuração do envio de correio diretamente, elas afetam como o envio de correio se comporta e o que o destinatário do email vê. v A guia Correspondência exibe a lista de páginas de entrada do host vinculadas ao email que é enviado com a correspondência. v É possível planejar um envio de correio para executar em uma data e hora específicas. v É possível configurar o envio de correio para executar como um envio de correio padrão e como um email transacional. O email transacional envia um único email a um indivíduo específico em resposta a uma transação que ocorre em seus sistemas de negócios. Conceitos relacionados: “Opções para planejar uma correspondência” na página 105 “Enviando Emails Transacionais” na página 132 Tarefas relacionadas: “Vinculando Email e Páginas de Entrada” na página 179 Capítulo 3. Sistema de mensagens de email personalizado 85 Configurando a criação de log e rastreamento Não é possível modificar essa definição de configuração de correspondência. O eMessage rastreia eventos no nível da Mensagem e do Link. Dados de entrega, visualização, link rastreável e clique são capturados e estão disponíveis no Relatório de Visão Geral da Mensagem. O eMessage fornece detalhes de rastreamento para todos os links rastreáveis em mensagens enviadas. Os resultados de rastreamento estão disponíveis em vários relatórios fornecidos pelo eMessage. A revisão desses relatórios pode ajudar a analisar a execução do envio de correio e avaliar respostas de destinatários para as mensagens enviadas. 86 IBM eMessage: Guia do Usuário Capítulo 4. Métodos de teste para email personalizado Testar um envio de correio permite identificar e resolver quaisquer problemas que possam existir com sua lista de distribuição, verificar como a mensagem aparecerá para cada destinatário e abordar problemas que possam interferir com transmissão e entrega eficientes de seu email. Para melhores resultados, teste cada envio de correio do eMessage antes de usá-lo para enviar um envio de correio de produção. O eMessage fornece diversos métodos para testar uma correspondência antes de usá-la para enviar email de produção. O IBM EMM Hosted Services começa a transmitir correspondências na ordem na qual você envia cada solicitação de execução de correspondência. As correspondências de teste podem ser atrasadas em algumas ocasiões se você também enviar correspondências grandes frequentemente do mesmo domínio de email. Para evitar possíveis atrasos, é possível solicitar que a IBM designe cumprimento de prioridade para seus domínios de email hospedados. Conceitos relacionados: “Cumprimento de Correspondência de Prioridade” na página 133 Métodos de Teste Disponíveis no eMessage Executar um envio de correio como um envio de correio de teste permite enviar o envio de correio para várias listas sem enviar emails para destinatários de produção reais. Enviar um envio de correio de teste também é chamado de execução de um envio de teste. O eMessage fornece os métodos a seguir para testar uma correspondência. v Envie uma mensagem de teste para testar os destinatários. v Envie uma mensagem de teste usando as configurações customizadas. v Envie as permutações exclusivas para uma distribuição de teste para testar o conteúdo condicional. Você acessa esses métodos a partir da seção Execução e Status do Envio de Correio da guia de envio de correio. O eMessage também fornece ferramentas para testar a capacidade de entrega de seus emails como uma maneira para ajudar a assegurar que cada mensagem de marketing atinja o destinatário-alvo. Conceitos relacionados: “Métodos de teste de correspondência ativados para email transacional” na página 88 © Copyright IBM Corp. 1999, 2015 87 Métodos de teste de correspondência ativados para email transacional Antes de ativar uma correspondência para o email transacional, é possível testar os recursos de conteúdo da mensagem, de design e de personalização antes de colocar a correspondência em produção. As correspondências que estiverem ativadas para email transacional devem fazer referência a um documento que defina o conteúdo e a personalização da mensagem de email que é enviada em resposta a uma solicitação de email transacional. Testar o conteúdo do documento com antecedência, incluindo o conteúdo condicional e elementos de personalização, pode evitar o envio de uma mensagem de email mal formada para seu cliente. As correspondências transacionais que são baseadas em uma correspondência padrão podem referenciar uma Tabela de Lista de Saída (OLT) que define uma lista de destinatários. Entretanto, a correspondência transacional não usa a lista como fonte de informações do destinatário. Em vez disso, o cliente de email transacional local deve fornecer os dados específicos do destinatário necessários para a mensagem de email transacional. É possível utilizar os destinatários de teste que podem ser definidos na OLT para testar a aparência e o comportamento da personalização do email transacional ao executar correspondências de teste. Qualquer um dos métodos de teste disponíveis para testar correspondências padrão está disponível para testes de envio que são ativados para email transacional. Conceitos relacionados: “Lista de destinatários e email transacional” na página 32 “Enviando Emails Transacionais” na página 132 “Métodos de Teste Disponíveis no eMessage” na página 87 Criando um OLT somente para testar o email transacional Uma lista de destinatários na forma de uma Tabela de Lista de Saída (OLT) não é necessária para uso com o email transacional. No entanto, é possível criar uma OLT que contenha endereços de teste para testar a aparência e a personalização de um email transacional. Sobre Esta Tarefa Ao ativar uma correspondência padrão para email transacional, deve-se configurar aplicativos transacionais corporativos para fornecer informações de destinatários. No entanto, para testar a correspondência, é possível referenciar uma OLT que seja utilizada apenas para teste. Para criar a OLT, você deve executar um fluxograma do Campaign que contém um processo do eMessage. O processo deve ser configurado para selecionar as células de entrada que contêm endereços de destinatário de teste. Os IDs para os destinatários de teste não são incluídos na OLT até você executar uma execução de produção do fluxograma. Deve-se evitar selecionar destinatários de produção durante o teste. Após especificar células de entrada de teste, é possível usar a guia Saída do processo do eMessage para mapear outros dados específicos do destinatário para a 88 IBM eMessage: Guia do Usuário OLT. Consulte os membros da equipe de marketing por email responsáveis pelo teste para determinar os dados do destinatário específico que são necessários para testar o email transacional. Procedimento 1. Em um fluxograma do Campaign que contém um processo do eMessage, defina uma célula que especifique um ou mais destinatários de teste que recebem email ao testar o email transacional. 2. No fluxograma, abra o processo do eMessage e selecione a guia Origem. Para obter informações sobre como criar um fluxograma para criar uma lista de destinatários, consulte “Seleção de destinatário” na página 21. 3. No campo Lista de Teste, selecione a célula que contém os IDs dos destinatários de teste. Importante: Não selecione células que contêm destinatários de produção. Limpe as células que estiverem especificadas no campo Lista de produção. 4. Salve suas mudanças e execute uma execução de produção do fluxograma. Resultados A OLT que a execução do fluxograma cria contém uma lista de destinatários de teste e dados específicos do destinatário associados. A OLT não deve conter endereços para destinatários de produção. O que Fazer Depois Para testar uma correspondência padrão que é ativada para email transacional, é possível referenciar a OLT de teste e enviar uma correspondência de teste para os destinatários de teste. Conceitos relacionados: “Lista de destinatários e email transacional” na página 32 “Seleção de destinatário” na página 21 Destinos para Envios de Correio de Teste Para evitar o envio de mensagens de teste a clientes e prospects reais, o eMessage permite usar listas de teste e distribuições de teste como destinos substitutos para o envio de correio de teste. A opção entre as duas depende do tipo de teste que deseja executar. Uma lista de teste é uma lista gerada criada por um processo do eMessage. Ela contém endereços e dados relacionados para destinatários selecionados executando um fluxograma. Uma distribuição de teste é uma lista separada por vírgula de endereços de email. Ela não contém dados adicionais relacionados aos destinatários e a distribuição não é construída usando um fluxograma. Cada endereço é incluído manualmente. Capítulo 4. Métodos de teste para email personalizado 89 Listas de Teste Membros da lista de teste são identificados na lista de destinatários referida pelo envio de correio. Para especificar destinatários de teste como parte da lista de destinatários, você deve selecionar uma ou mais células como origens para o processo eMessage. A configuração do fluxograma que contém o processo do eMessage determina como selecionar e excluir destinatários de teste em potencial. A lista de teste inclui endereços de email e dados relacionados a destinatários que podem ser exibidos por campos de personalização no documento referido pelo envio de correio. É possível usar os dados de destinatários para testar a composição do documento enviado durante o envio de correio de teste. Por exemplo, é possível observar como texto condicional muda no documento, dependendo dos dados associados a cada destinatário de teste. Distribuições de Teste Uma distribuição de teste é uma lista separada por vírgula de endereços de email. Como as distribuições de teste não contêm dados relacionados a destinatários, elas não causam mudanças nos campos de personalização contidos em um documento. Ao enviar um envio de correio de teste, é possível usar uma distribuição de teste para substituir uma lista de teste associada à lista de saída de destinatários para o envio de correio. Isso permite enviar mensagens de teste a uma lista de produção sem risco de enviar email para destinatários de produção reais. Por exemplo, uma distribuição de teste é necessária quando se envia envios de correio de teste usando permutações exclusivas para avaliar conteúdo condicional com relação à lista de destinatários de produção. Emails são avaliados com relação a dados de destinatários de produção, mas são enviados à distribuição de teste. Criando uma Distribuição de Teste Distribuições de teste são configuradas e mantidas no ambiente de envio de correio hospedado que a IBM fornece como parte do IBM EMM Hosted Services. Para criar uma distribuição de teste que pode ser usada para testar seus envios de correio, você deve pedir à IBM para configurar sua conta de email hospedada. Envie sua solicitação de distribuição de teste para [email protected]. Na solicitação, especifique um nome para a nome de teste e a lista de endereços de email que deseja incluir. O nome especificado aparece como uma opção na guia de envio de correio nos campos em que é possível selecionar uma distribuição de teste. É possível solicitar mais de uma distribuição de teste, mas somente uma pode ser a distribuição padrão. Especifique qual distribuição de teste deseja que seja a padrão. Enviando um Envio de Correio de Teste aos Destinatários de Teste É possível enviar um envio de correio de teste para destinatários de teste se a lista de destinatários para o envio de correio incluir endereços e dados de destinatários de teste e endereços para uma lista de valores iniciais. Esse teste envia email personalizado para endereços da lista de valores iniciais e para destinatários de teste definidos no destinatário. 90 IBM eMessage: Guia do Usuário Sobre Esta Tarefa Essa opção é desativa se a lista de saída de destinatários incluída no envio de correio não contiver a lista de teste nem os dados da lista de valores iniciais. Procedimento 1. Localize o envio de correio que deseja testar. 2. Na guia de envio de correio, na seção Execução e Status do Envio de Correio da guia de envio de correio, clique em Testar Envio para Destinatários de Teste. A janela Enviar o Envio de Correio indica quantos destinatários de teste receberão um email. 3. Na janela, clique em Enviar os Envios de Correio de Teste. 4. Enquanto o envio de correio de teste é executado, monitore a execução do envio de correio de teste na seção Execução e Status do Envio de Correio. Enviando uma mensagem de teste usando configurações customizadas Enviar uma mensagem de teste usando configurações customizadas permite especificar seus próprios parâmetros de teste. Usar configurações de teste customizadas também permite inserir uma distribuição de teste customizada. Procedimento 1. Localize o envio de correio que deseja testar. 2. Na guia de envio de correio, na seção Execução e Status do Envio de Correio, clique em Testar Envio com Configurações Customizadas. O sistema exibe a janela Testar Envio com Configurações Customizadas. 3. Na janela Testar Envio com Configurações Customizadas, especifique os critérios customizados que deseja aplicar durante o envio de correio de teste. Para obter informações adicionais sobre as opções disponíveis, consulte “Configurações para Usar Critérios de Teste Customizados”. 4. Clique em Enviar os Envios de Correio de Teste. 5. Monitore o envio de correio na seção Execução e Status do Envio de Correio da guia de envio de correio. Configurações para Usar Critérios de Teste Customizados O eMessage fornece várias configurações para definir os critérios do teste customizado. Capítulo 4. Métodos de teste para email personalizado 91 Campo Descrição Enviar emails para os endereços de teste a seguir Especifique os endereços de email que devem receber email quando o envio de correio de teste for executado. Selecione uma das duas opções a seguir: v Criar uma Nova Lista Abre outro campo de entrada que permite criar uma distribuição de teste customizada. Insira um ou mais endereços de email. Separe com um ponto e vírgula (;). v Distribuições de Teste Se a IBM tiver configurado distribuições de teste para sua conta, elas aparecem como opções aqui, usando os nomes especificados quando você as solicitou. v Lista de teste de destinatários Envie à lista de teste atualmente selecionada no campo Dados da Lista de Destinatários a Usar. Essa opção não está disponível quando você seleciona uma lista de produção. Dados da Lista de Destinatários a Usar Selecione uma lista de produção, de teste ou de valores iniciais. As opções são: v Lista de Produção Um email é gerado para cada destinatário de produção na lista de destinatários referida pelo envio de correio. v Permutações Exclusivas da Lista de Produção Gera as possíveis variações de mensagens avaliando os dados para destinatários de produção na lista de destinatários com relação às regras de personalização definidas no documento. v Lista de Teste Um email é gerado para cada destinatário de teste na lista de destinatários referida pelo envio de correio. v Permutações Exclusivas da Lista de Teste Gera as possíveis variações de mensagens avaliando os dados para destinatários de teste na lista de destinatários com relação às regras de personalização definidas no documento. v Lista de Valores Iniciais Um email é gerado para cada endereço de valor inicial na lista de destinatários referida pelo envio de correio. v Permutações Exclusivas da Lista de Valores Iniciais Gera as possíveis variações de mensagens avaliando os dados para os endereços de valores iniciais na lista de destinatários com relação às regras de personalização definidas no documento. Enviar texto e email HTML separados Envia uma versão de texto e uma versão em HTML do email para cada endereço. Essa opção está disponível somente quando você seleciona HTML e Texto como o tipo de conteúdo a enviar. Ao selecionar essa opção, o eMessage envia emails separados em vez de um email com diversas partes. O envio de versões de texto e em HTML separadas está disponível somente para envios de correio de teste. 92 IBM eMessage: Guia do Usuário Enviando permutações exclusivas para uma distribuição de teste padrão Use este procedimento se a IBM tiver configurado uma distribuição de teste padrão para sua conta de email hospedada. Caso contrário, é possível realizar uma execução de envio de correio de teste para visualizar permutações de mensagens exclusivas executando um envio de teste com configurações customizadas. Procedimento 1. Localize o envio de correio que deseja testar. 2. Na guia de envio de correio, na seção Execução e Status do Envio de Correio, clique em Testar Envio de Permutações Exclusivas. Nota: Esse link aparece na guia de envio de correio somente se a IBM tiver configurado uma distribuição de teste para sua conta. Para obter informações adicionais sobre como solicitar uma distribuição de teste, consulte “Distribuições de Teste” na página 90. A janela Enviar o Envio de Correio indica quantos destinatários de produção estão selecionados para receber uma mensagem de teste e indica o número de destinatários que serão avaliados para permutações exclusivas. 3. Na janela, clique em Enviar os Envios de Correio de Teste. 4. Monitore o envio de correio na seção Execução e Status do Envio de Correio da guia de envio de correio. Testes de conteúdo condicional usando permutações de mensagem exclusivas Testar para permutações de mensagens exclusivas permite avaliar regras condicionais especificadas no documento do eMessage com relação aos dados de destinatários especificados na lista de destinatários. Ao executar um envio de correio de teste para visualizar permutações exclusivas, os eMessage processa toda a lista de destinatários especificada na configuração de execução de teste e gera um único exemplo de cada possível variação do email. Testar para permutações de mensagens exclusivas permite avaliar regras condicionais especificadas no documento do eMessage com relação aos dados de destinatários especificados na lista de destinatários. Ao executar um envio de correio de teste para visualizar permutações exclusivas, os eMessage processa toda a lista de destinatários especificada na configuração de execução de teste e gera um único exemplo de cada possível variação do email. Por exemplo, se seu documento contiver um elemento condicional com cinco possíveis condições e os dados de seu cliente contiverem linhas que satisfaçam cada uma das cinco condições pelo menos uma vez, sua execução de teste conterá cinco emails. Mesmo se a lista de destinatários contivesse um milhão de linhas, a execução de teste para permutações exclusivas geraria somente cinco emails. O número de emails gerados pode aumentar rapidamente, dependendo do número de elementos condicionais, da complexidade das regras condicionais e da variação nos dados dos destinatários. As possíveis variações também dependem da interação dos elementos condicionais que o documento define. Se seu documento contiver dois elementos condicionais, um com cinco condições e outro com três Capítulo 4. Métodos de teste para email personalizado 93 condições e os dados do cliente contiverem linhas que correspondem a cada uma dessas oito condições pelo menos uma vez, sua execução de teste conterá quinze (5 x 3) emails. Nota: O eMessage não gera permutações de mensagens exclusivas para conteúdo condicional aninhado definido por scripts avançados para email. Permutações exclusivas refletem somente às variações criadas por regras de personalização definidas no Editor de Documentos. Uma execução de envio de correio de teste para permutações exclusivas envia as diferentes versões dos emails para uma distribuição de teste. Cada endereço da distribuição recebe todas as versões exclusivas do email com base nos dados do destinatário na lista de destinatários selecionada para o envio de correio de teste. Email nunca é enviado a seus clientes ou prospects quando são feitos testes de permutações exclusivas. Para obter informações adicionais sobre distribuições de teste, consulte “Distribuições de Teste” na página 90. Se a IBM tiver configurado uma distribuição de teste padrão para sua conta, é possível enviar as permutações exclusivas para a distribuição de teste padrão. Se a IBM não tiver configurado uma distribuição de teste padrão, é possível executar um Envio de Teste com Configurações Customizadas. Usando esse opção, é possível selecionar para onde enviar as versões exclusivas do email. Testando o fornecimento de correspondência Visualize um relatório de Monitoramento de fornecimento para analisar resultados de fornecimento. O eMessage gera o relatório para a instância de correio se uma lista de capacidade de entrega for selecionada quando o envio de correio for executado. Procedimento 1. Configurar uma correspondência. 2. Revise a lista de destinatários associada ao envio de correio para determinar os domínios de email que contém. 3. Execute um envio de correio de teste. Como parte da validação do envio de correio, selecione a lista de capacidade de entrega que compartilha o máximo de domínios de email presentes na lista de destinatários possível. Por exemplo, se seu envio de correio tiver como alvo clientes na Europa, selecione a lista de capacidade de entrega EMEA. 4. Visualize o relatório de monitoramento de capacidade de entrega gerado para a instância de envio de correio de teste. Teste de fornecimento de correspondência Uma medida importante do sucesso em potencial de sua campanha por email envolve testar a capacidade de entrega de seu envio de correio. O fornecimento de correspondência mede a capacidade de um email ser entregue com sucesso na caixa de entrada do destinatário-alvo, sem que o email seja perdido em trânsito ou que um ISP bloqueie a mensagem como sendo um email indesejado. Os Provedores de Serviços da Internet (ISPs) constantemente filtram e bloqueiam emails que acreditam ser indesejados ou maliciosos, ou SPAM. Muitos emails 94 IBM eMessage: Guia do Usuário comerciais exibem características que também são exibidas por mensagens spam. É necessário assegurar que seu email não seja rotulado erroneamente como spam por ISPs usados por seu público-alvo. O eMessage fornece o relatório Monitoramento de Capacidade de Entrega para avaliar o comportamento de transmissão da mensagem e determina como ISPs respondem a seu email. O relatório identifica quais ISPs bloqueiam suas mensagens e fornece ferramentas de diagnóstico que podem ajudá-lo a detectar e corrigir problemas de capacidade de entrega. Os relatórios de Monitoramento de Fornecimento não estão disponíveis para mensagens de email que forem enviadas como email transacional. Para visualizar o relatório, você deve selecionar uma de diversas listas de capacidade de entrega disponíveis ao executar um envio de correio de teste. Após selecionar uma lista de fornecimento e executar a correspondência de teste, é possível visualizar um relatório Monitoramento de Fornecimento para a instância de correspondência de teste específica. É possível fazer ajustes, conforme necessário, antes de iniciar uma execução de envio de correio de produção. Conceitos relacionados: “Relatório Monitoramento de Capacidade de Entrega” na página 457 “Opções para selecionar uma lista de fornecimento” na página 101 Capítulo 4. Métodos de teste para email personalizado 95 96 IBM eMessage: Guia do Usuário Capítulo 5. Como enviar email personalizado Para enviar email personalizado a cada membro de seu público-alvo, você conduz uma correspondência do eMessage. O eMessage fornece várias formas diferentes de realizar uma execução de distribuição. É possível enviar uma correspondência várias vezes como execuções de envio de correio individual. Cada execução de distribuição é considerada uma instância de correspondência separada. Ao iniciar uma execução de distribuição, o IBM gerencia a transmissão das mensagens por meio da infraestrutura de email hospedada que o IBM mantém para você. De dentro de seu ambiente local do IBM Campaign, é possível configurar, executar e monitorar diversas correspondências dentro de uma única campanha. Em uma guia Correspondência no Campaign, é possível atualizar a configuração de correspondência, especificar parâmetros de entrega e selecionar o método de transmissão para atender a seus requisitos de marketing por email. Ao iniciar uma execução de distribuição, a guia Correspondência fornece informações para monitorar o progresso ou status da transmissão de correspondência. Antes de iniciar qualquer tipo de execução de envio de correio, você deve concluir diversas preparações de envio de correio, dependendo de como e quando deseja executar o envio de correio. Após ter concluído a configuração e o teste de uma correspondência, é possível selecionar entre diversos métodos diferentes para transmitir o email para os destinatários alvo. Cada método requer etapas e preparações específicas. A tabela lista as formas que você pode usar o eMessage para enviar email personalizado ao seu público-alvo. Método Mais informações Envie email agora como uma correspondência padrão. Enviando um Envio de Correio Padrão Envie email “Opções para planejar uma correspondência” na página 105 posteriormente como uma correspondência planejada. Envie emails individuais como email transacional. “Enviando Emails Transacionais” na página 132 Envie email para o “Correspondências de teste A/B” na página 116 vencedor de um teste A/B. Tarefas relacionadas: “Enviando uma correspondência que contém ofertas” na página 414 © Copyright IBM Corp. 1999, 2015 97 Preparação para executar uma correspondência Para ajudar a assegurar que a correspondência é executada com êxito, revise o status de cada elemento da configuração de correspondência. Para verificar se todos os elementos do envio de correio executam conforme esperado, o IBM recomenda testar o envio de correio extensivamente. O eMessage fornece diversas funções que podem ser usadas para testar o envio de correio antes de uma execução de envio de correio de produção. Depois de ter testado a correspondência, confirme se a configuração de correspondência está concluída. v Confirme se a comunicação por email referenciada pela correspondência é publicada. v Confirme se a lista de destinatários que é referenciada pela correspondência foi atualizada realizando uma execução de produção para o fluxograma que foi usado para criar a lista. v Se a comunicação por email contiver os campos de personalização constantes, defina os valores para os campos. v Confirme as configurações para os parâmetros de entrega. Nota: As preparações para envios de correio transacionais são diferentes das preparações para envios de correio padrão ou planejado. Antes de poder executar ou planejar um envio de correio, o eMessage solicita a confirmação de se preparações importantes foram concluídas. O eMessage desativa os controles necessários para enviar ou planejar o envio de correio até que essa lista de verificação seja concluída. Ao concluir a lista de verificação, é possível selecionar uma lista de capacidade de entrega. A seleção de uma lista de capacidade de entrega é necessária se você planeja avaliar quantos de seus emails atingiram a caixa de correio desejada. Lista de Verificação de Prontidão do Envio de Correio A lista de verificação de prontidão de correspondência lista ações que podem ser tomadas para impedir erros de correspondência. Para iniciar uma execução do sistema de mensagens, você deve clicar em cada item na lista. A lista de verificação também fornece uma opção para selecionar uma lista de fornecimento. Validação Descrição Visualizou o documento com o conteúdo de teste Clique para validar se o documento incluído no envio de correio está concluído e atende aos requisitos do envio de correio. Consulte o “Visualizando o Documento Referido pelo Envio de Correio” na página 99. Revisou associação da lista de Clique para validar se a lista de destinatários atualmente destinatários incluída no envio de correio contém endereços e dados do indivíduo que você deseja que receba o envio de correio de produção. Consulte o “Revisando a Lista de Destinatários Referida pelo Envio de Correio” na página 100. 98 IBM eMessage: Guia do Usuário Validação Descrição Configurou os parâmetros de entrega adequadamente Clique para validar se os parâmetros de entrega especificados pela configuração do envio de correio atual atendem aos requisitos de desempenho de entrega do envio de correio de produção. Consulte o “Verificando Parâmetros de Entrega e a Configuração do Envio de Correio” na página 100. Selecionar uma Lista de Capacidade de Entrega Nenhum Não enviar email a uma lista de capacidade de entrega. EUA Enviar uma amostra de seu email para testar contas estabelecidas com uma lista de provedores de Serviços da Internet nos Estados Unidos. Canadá-Américas Enviar uma amostra de seu email para testar contas estabelecidas com uma lista de provedores de Serviços da Internet no Canadá. APAC Enviar uma amostra de seu email para testar contas estabelecidas com uma lista de provedores de Serviços da Internet na região Ásia Pacífico. B2B Enviar uma amostra de seu email para testar contas estabelecidas com provedores de serviços de email de negócios. EMEA Enviar uma amostra de seu email para testar contas estabelecidas com uma lista de provedores de Serviços da Internet na Europa, no Oriente Médio e na África (EMEA). Consulte o “Opções para selecionar uma lista de fornecimento” na página 101. Visualizando o Documento Referido pelo Envio de Correio Para verificar a aparência e o conteúdo do documento referido pelo envio de correio, clique em Visualizar Documento na seção da guia de envio de correio que exibe as propriedades do documento. O documento abre na área de janela Visualização do Editor de Documentos eMessage. Para verificar a aparência e o conteúdo do documento referido pelo envio de correio, clique em Visualizar Documento na seção da guia de envio de correio que exibe as propriedades do documento. O documento abre na área de janela Visualização do Editor de Documentos eMessage. Para obter informações adicionais sobre como visualizar o email, consulte Capítulo 13, “Visualizar”, na página 337. Para fazer mudanças no documento, clique em Editar Documento. o documento abre na área de janela de edição do Editor de Documentos. Para obter informações adicionais sobre o Editor de Documentos, consulte Capítulo 8, “Editor de Documentos do eMessage”, na página 187. Se fizer mudanças no documento, você deve publicar a versão atualizada para disponibilizar as atualizações no envio de correio. Para obter informações sobre como publicar o documento, consulte Capítulo 14, “Publicação”, na página 347. Capítulo 5. Como enviar email personalizado 99 Revisando a Lista de Destinatários Referida pelo Envio de Correio Revisar a lista de destinatários antes de iniciar o envio de correio fornece uma oportunidade final para confirmar se você está enviando as informações certas às pessoas certas. Verifique seu fluxograma e design da lista. Confirme se a lógica do fluxograma selecionou os destinatários que você desejava contatar. Verifique se o design da lista de destinatários mapeia campos de personalização da lista para os campos corretos em seu datamart. Se estiver usando tabelas dimensionais para suportar script de email avançado, confirme se os nomes de tabelas e campos correspondem às referências no script. Confirme se os campos de personalização certos estão disponíveis. Sob Lista de campos completa para este envio de correio, a guia de envio de correio lista os campos de personalização necessários para o documento de email. v Se a lista de destinatários não contiver todos os campos de personalização que o documento requer, o eMessage exibe um erro e o envio de correio não será executado. v Se a lista de destinatários contiver mais campos de personalização do que o documento requer, o eMessage exibe um aviso que identifica os campos não usados, mas a execução do envio de correio pode continuar. Atualize a lista de destinatários conforme necessário. Para atualizar a lista de destinatários, clique em Editar Destinatários. O processo do eMessage usado para criar a lista abre para edição para que seja possível alterá-lo. Quando a lista de destinatários é alterada, você deve concluir uma execução de produção do fluxograma e permitir que lista conclua o upload para o IBM EMM Hosted Services para disponibilizar as atualizações no envio de correio. Para obter informações adicionais sobre como trabalhar com a lista de destinatários, consulte Capítulo 2, “Listas de destinatários para sistema de mensagens personalizados”, na página 17. Verificando Parâmetros de Entrega e a Configuração do Envio de Correio Para revisar os parâmetros de entrega e outros aspectos da configuração envio de correio, revise informações exibidas na guia de envio de correio. Se a comunicação que é referenciada pela correspondência contiver constantes campos de personalização, será possível definir os valores para cada campo. A seção Valores do campo de personalização constante lista os campos de personalização constante usados na correspondência. É possível definir valores para cada campo que é listado. Para obter informações adicionais sobre como definir constantes na configuração do envio de correio, consulte “Valores constantes em mensagens personalizadas” na página 102. Se o documento referido pelo envio de correio contiver links para uma ou mais páginas de entradas, os nomes das páginas de entradas são exibidos na guia de envio de correio. Como uma melhor prática, ao se preparar para executar ou planejar um envio de correio, visualize as páginas de entrada para confirmar que estejam concluídas e corretas. 100 IBM eMessage: Guia do Usuário Para obter informações adicionais sobre o que confirmar na configuração do envio de correio, consulte “Visão geral de configuração de correspondência” na página 72. Opções para selecionar uma lista de fornecimento É possível selecionar uma lista de capacidade de entrega para envios de correio padrão e envios de correio programados antes de executar ou planejar um envio de correio. Não é possível especificar uma lista de fornecimento para email transacional. Uma lista de capacidade de entrega é um grupo de contas de email de teste que a IBM estabeleceu em uma região geográfica específica para um tipo de negócios específico. Ao selecionar uma lista de capacidade de entrega e iniciar o envio de correio, o eMessage envia uma cópia de sua mensagem a cada conta de email da lista. O monitoramento dessas mensagens de teste fornece informações sobre o comportamento de transmissão de mensagem e determina como vários Provedores de Serviços da Internet provavelmente processarão e responderão às suas mensagens de produção. Os resultados da capacidade de entrega aparecem em um relatório de Monitoramento de Capacidade de Entrega. O relatório é disponibilizado após a execução de envio de correio ser concluída. O eMessage gera um relatório de Monitoramento de Capacidade de Entrega para a instância de envio de correio somente se você selecionar uma lista de capacidade de entrega antes de iniciar a execução do envio de correio. Para obter informações adicionais sobre o relatório, consulte “Relatório Monitoramento de Capacidade de Entrega” na página 457. Importante: Para analisar a capacidade de entrega após executar uma execução de envio de correio, você deve selecionar uma lista de capacidade de entrega antes de iniciar a execução de envio de correio. Ao executar ou planejar um envio de correio, é possível selecionar uma das listas de capacidade de entrega a seguir. É possível selecionar uma lista por execução de envio de correio. Lista de capacidade de entrega Descrição EUA Contas de email estabelecidas com uma lista de provedores de Serviços da Internet nos Estados Unidos. Canadá-Américas Contas de email estabelecidas com uma lista de provedores de Serviços da Internet no Canadá. APAC Contas de email estabelecidas com uma lista de provedores de Serviços da Internet na região Ásia Pacífico. B2B Contas de email estabelecidas com provedores selecionados de serviços de email de negócios. EMEA Contas de email estabelecidas com uma lista de provedores de Serviços da Internet na Europa, no Oriente Médio e na África. Conceitos relacionados: “Teste de fornecimento de correspondência” na página 94 “Relatório Monitoramento de Capacidade de Entrega” na página 457 Capítulo 5. Como enviar email personalizado 101 Tarefas relacionadas: “Monitorando o Status do Teste A/B na Guia de Email” na página 129 Valores constantes em mensagens personalizadas As constantes são valores de texto que aparecem em cada mensagem em uma campanha do sistema de mensagens e são exibidas da mesma forma em cada mensagem. É possível definir constantes para uma campanha do sistema de mensagens apenas se a comunicação que é referenciada à campanha do sistema de mensagens incluir campos de personalização constante correspondente. Você define o valor para cada constante na guia de envio de correio como parte da configuração de envio de correio. Antes de iniciar a execução de distribuição, determine se as constantes estão presentes na comunicação que é referenciada na configuração de correspondência. Nota: Email transacional não suporta o uso de campos de personalização de constantes. Solicitações de emails transacionais falham se o envio de correio ativado para email transacional também definir constantes. Definir um valor para cada constante incluída no envio de correio não é necessário para executar o envio de correio. No entanto, se você não definir um valor para uma constante, o documento referido pelo envio de correio exibe nada no lugar do campo de personalização da constante. Dependendo de como e onde campos de personalização de constantes foram usados no documento, o conteúdo ausente pode ser observado pelo destinatário do email. Por exemplo, a ausência de um valor para uma constante pode ser observada se você tiver incluído um campo de personalização de constante em uma sentença. As versões a seguir da mesma sentença ilustram o efeito de não definir um valor para uma constante. Neste exemplo, o campo de personalização da constante const_promotionCode é inserido na sentença no modelo de documento, da seguinte maneira: Inserir const_promotionCode para receber esta oferta de valor. v Ao definir a constante como Código de Fidelização do Cliente: ABC123, o destinatário vê: "Inserir Código de Fidelização do Cliente: ABC123 para receber esta oferta de valor." v Quando a constante não é definida, o destinatário vê: "Inserir para receber esta oferta de valor." Seus resultados reais dependem de como o valor da constante aparece no design do email. Para ver como a definição de uma constante pode afetar seu email, configure dados de amostra para o campo de personalização da constante correspondente e use o recurso Visualizar para visualizar o resultado. Para obter informações sobre como visualizar sua mensagem usando dados de amostra para constantes, consulte “Dados de amostra para campos de personalização” na página 356. Conceitos relacionados: “Campos de personalização constante na configuração de correspondência” na página 84 Tarefas relacionadas: 102 IBM eMessage: Guia do Usuário “Configurando notificações push” na página 167 “Configurando valores para constantes em uma correspondência” “Configurando um Teste A/B” na página 123 Referências relacionadas: “Conteúdo da guia de correspondência de Edição” na página 77 Configurando valores para constantes em uma correspondência Para exibir os valores constantes no email personalizado, deve-se incluir a constante na configuração de correspondência. Você deve configurar um campo de personalização constante antecipadamente e incluí-lo na comunicação por email que você referencia na correspondência. Antes de Iniciar Para que uma constante apareça nos emails enviados com o envio de correio, faça o seguinte antes de iniciar a execução ou o planejamento do envio de correio. v Crie um campo de personalização de constante. v Inclua o campo de personalização de constante em um documento do eMessage. v Faça referência ao correio no envio de correio. Sobre Esta Tarefa Na guia de envio de correio, a seção Constantes lista todos os campos de personalização de constantes que podem ser definidos para o envio de correio. A lista representa todos os campos de personalização de constantes contidos no documento do eMessage referido pelo envio de correio. Se as versões de texto e em HTML do documento contiverem diferentes campos de personalização de constantes, a lista inclui somente as constantes relacionadas ao tipo de conteúdo selecionado atualmente. Procedimento 1. Abra a guia de envio de correio para edição. Na seção Constantes, um campo de entrada de texto aparece abaixo do nome de cada campo de personalização de constante. 2. No campo de entrada de texto para cada campo de personalização de constante, selecione Digitar uma Sequência de Valores e insira o texto que deseja que o campo exiba. Se estiver usando o mesmo campo de personalização de constante em outros envios de correio, o texto inserido aqui não afeta os outros envios de correio. 3. Salve suas mudanças para retornar à guia de envio de correio de resumo. Na guia de envio de correio de resumo, o novo texto agora aparece abaixo do nome do campo de personalização de constante na seção Constantes. Conceitos relacionados: “Métodos para incluir campos de personalização usando o Editor de Documentos” na página 281 “Valores constantes em mensagens personalizadas” na página 102 Tarefas relacionadas: “Criando um campo de personalização constante” na página 352 Capítulo 5. Como enviar email personalizado 103 “Referenciando uma comunicação por email para uma correspondência” na página 75 Enviando um Envio de Correio Padrão Para iniciar o envio de emails personalizados imediatamente, você executa manualmente uma correspondência padrão. Uma execução de correspondência padrão envia um email personalizado para cada indivíduo na lista de destinatários. A mensagem é baseada na comunicação por email que é referenciada na configuração de correspondência. Antes de Iniciar v Realize uma execução de produção do fluxograma usado para criar a lista de destinatários referida na configuração de correspondência. Executar uma execução do fluxograma de produção ajuda a assegurar que o envio de correio esteja usando os dados dos destinatários mais atuais disponíveis. v Confirme que você publicou a versão mais recente da comunicação do eMessage que é referenciada na configuração de correspondência. v Selecione uma lista de fornecimento (opcional). Essa opção está disponível como parte da lista de verificação de prontidão do envio de correio. Sobre Esta Tarefa Não é possível enviar o envio de correio padrão manualmente se o envio de correio tiver sido planejado. Você deve cancelar a execução do envio de correio planejado para enviar o envio de correio manualmente. Ao iniciar uma execução de distribuição, a guia de correspondência se expande para permitir que você monitore o progresso da execução de distribuição. O eMessage exibe uma lista de verificação para confirmar que você concluiu importantes preparações de correspondência. Controles na guia de envio de correio do eMessage usados para iniciar um envio de correio de produção estão desativados até a validação de que essas preparações foram concluídas. Quando o envio de correio for concluído, é possível visualizar relatórios que fornecem detalhes sobre a execução do envio de correio. Procedimento 1. Na Campaign, localize o envio de correio que deseja executar. 2. Na guia de correspondência, na seção Execução da correspondência e Status,clique em Enviar esta correspondência. A janela Enviar o Envio de Correio de Produção exibe uma lista de verificação para confirmar que a validação necessária está concluída. 3. Confirme que você concluiu as verificações necessárias selecionando cada caixa de opção. O controle Enviar o Envio de Correio de Produção é desativado até que você selecione todas as caixas de opção. 4. Para Selecionar uma lista de fornecimento, selecione uma das opções da lista suspensa. 5. Clique em Enviar para iniciar o envio de emails para os destinatários de produção. 104 IBM eMessage: Guia do Usuário Tarefas relacionadas: “Iniciando um teste A/B” na página 128 Opções para planejar uma correspondência Para executar um envio de correio em uma data e hora específicas, é possível planejar a execução do envio de correio. A guia de envio de correio de resumo fornece uma opção para configurar o planejamento de envio de correio. O eMessage fornece as opções de planejamento a seguir em um assistente que é exibido quando você clica em Planejar este Envio de Correio na guia de envio de correio. v Planeje uma execução de distribuição após uma execução de fluxograma planejada. Você planeja uma execução do fluxograma e configura um acionador de fluxograma que inicia uma execução do fluxograma após a execução do fluxograma ser concluída com sucesso. v Planeje a execução de distribuição. Você define a data e hora específicas para iniciar a execução de distribuição. Conceitos relacionados: “Outras Configurações do Envio de Correio” na página 85 Tarefas relacionadas: “Iniciando um teste A/B” na página 128 Planejando uma correspondência para ser executada após uma execução de fluxograma planejada Planejar uma correspondência para ser executada após uma execução de fluxograma assegura que a lista de destinatários tenha os dados de destinatários mais atuais disponíveis. Você deve confirmar também que mudanças feitas no documento referido pelo envio de correio estão concluídas e que a versão mais recente está publicada. Sobre Esta Tarefa Deve-se planejar a execução do fluxograma antes de começar a planejar a execução da correspondência. Quando selecionar a opção para executar uma correspondência após uma execução de fluxograma planejada, a opção para planejar uma execução de distribuição fica desativada até que você planeje a execução do fluxograma. É possível usar uma única execução de fluxograma planejada para acionar uma ou mais correspondências diferentes. Se diversos envios de correio forem planejados, cada envio de correio deve usar um OLT diferente. Nota: Planejar diversas correspondências grandes para executar ao mesmo tempo poderá estender o prazo que é necessário para concluir as correspondências. Você planeja tempos de execução de distribuição de acordo com o horário mantido no servidor em que você instalou o IBM Marketing Platform. O assistente de Capítulo 5. Como enviar email personalizado 105 planejamento exibe o tempo do servidor atual. Esse tempo pode ser diferente de seu tempo local. Procedimento 1. Na guia de envio de correio do envio de correio que deseja planejar, clique em Planejar este Envio de Correio. Um assistente é aberto para criar o planejamento de envio de correio. 2. Na página Planejamento de Envio de Correio, insira um nome para o planejamento no campo Nome de Planejamento. É possível inserir uma breve descrição do planejamento. 3. Na seção Planejar Execução, selecione Iniciar após a execução desse fluxograma planejado. Na lista suspensa, selecione a execução do fluxograma planejado que deseja acionar um envio de correio. A lista contém execuções de fluxograma planejadas que são executadas no futuro, ainda não foram iniciadas e que não são usadas atualmente com uma distribuição planejada. 4. Na página Opções de Planejamento, é possível selecionar as opções a seguir. v Bloqueie o documento do eMessage. Essa opção está selecionada por padrão para evitar mudanças no documento do eMessage referido pelo envio de correio até o envio de correio ser executado. Limpe essa opção para permitir mudanças. v Selecionar uma Lista de Capacidade de Entrega. Selecione essa opção para gerar dados para avaliar taxas de entrega de caixa de entrada para o relatório Monitoramento de capacidade de Entrega. A opção para bloquear a lista de destinatários é desativada quando você seleciona esse métodos para planejar um envio de correio. 5. Na página Confirmar Planejamento, marque as caixas de seleção para confirmar que cada preparação de correspondência foi concluída. Quando pronto, clique em Planejar. Resultados A guia Correspondência agora exibe o nome da execução de fluxograma planejada e o acionador que o sistema envia quando a execução for concluída. Conceitos relacionados: “Acionadores de correspondência e execuções de fluxogramas planejadas” na página 110 Planejando somente uma execução de distribuição É possível planejar uma correspondência para executar em uma data e hora específicas sem requerer um acionador de uma execução de fluxograma planejada. Ao planejar somente uma execução de envio de correio, o envio de correio usa dados de destinatários da lista de destinatários transferida por upload mais recentemente. Antes de Iniciar Antes de iniciar, confirme se todas as mudanças necessárias na lista de destinatários referenciada pela correspondência são transferidas por upload para o 106 IBM eMessage: Guia do Usuário IBM EMM Hosted Services no momento em que a correspondência é iniciada. Você deve confirmar também que mudanças feitas no documento referido pelo envio de correio estão concluídas e que a versão mais recente está publicada. Sobre Esta Tarefa Você planeja tempos de execução de distribuição de acordo com o horário mantido no servidor em que você instalou o IBM Marketing Platform. O assistente de planejamento exibe o tempo do servidor atual. Este horário pode ser diferente do seu horário local. Procedimento 1. Na guia de envio de correio do envio de correio que deseja planejar, clique em Planejar este Envio de Correio. Um assistente é aberto para criar o planejamento de envio de correio. 2. Na página Planejamento de Envio de Correio, insira um nome para o planejamento no campo Nome de Planejamento. É possível inserir uma breve descrição do planejamento. 3. Na seção Execução de Planejamento, selecione Iniciar nesta data e hora. Use o calendário para configurar a data da execução do envio de correio. Use os campos suspensos para selecionar um tempo de espera do servidor para a execução de distribuição para o minuto mais próximo. Nota: O horário do servidor se refere ao tempo obtido no servidor que hospeda o IBM Marketing Platform. Atualize a tela para atualizar o tempo do servidor. 4. Na página Opções de Planejamento, é possível selecionar as opções a seguir. v Bloquear a Lista de Destinatários (OLT). Essa opção está selecionada por padrão para evitar mudanças na lista de destinatários referida pelo envio de correio. Limpe essa opção para permitir mudanças. v Bloquear o documento de eMessage. Esta opção é selecionada por padrão para evitar mudanças no documento eMessage referido pelo envio de correio. Limpe essa opção para permitir mudanças. v Selecionar uma Lista de Capacidade de Entrega. Selecione esta opção para gerar dados para o relatório Monitoramento de Fornecimento a fim de poder analisar o desempenho da entrega de correspondência na Caixa de Entrada. 5. Na página Confirmar Planejamento, marque as caixas de seleção para confirmar que cada preparação de correspondência foi concluída. Quando pronto, clique em Planejar. Resultados Quando terminar, a guia Correspondência exibe a data e hora em que a correspondência está planejada para executar. Alterando um planejamento de envio de correio É possível atualizar o planejamento de qualquer distribuição planejada a qualquer momento antes de iniciar a execução da distribuição planejada. Procedimento 1. Na guia Correspondência da distribuição planejada, clique em Editar Planejamento. O assistente de planejamento se abre com a janela Planejamento de Envio de Correio. Capítulo 5. Como enviar email personalizado 107 2. Altere o tempo de execução planejado, o método de execução ou as opções de execução. Deve-se concluir a lista de verificação de prontidão toda vez que alterar a configuração de planejamento. Cancelando um planejamento de envio de correio É possível cancelar um planejamento de envio de correio a qualquer momento antes do tempo de execução planejado. Não é possível cancelar a execução planejada após a execução da distribuição planejada iniciar. Procedimento Na guia Correspondência para a distribuição planejada, clique em Cancelar Planejamento. O sistema libera todos os bloqueios que foram impostos na lista de destinatários ou no documento de email enquanto a correspondência era planejada. Conceitos relacionados: “Sistema de mensagens planejadas e listas de destinatários excluídos” na página 36 Opção para bloquear a lista de destinatários No assistente de planejamento, a opção para bloquear a lista de destinatários está selecionada por padrão para evitar mudanças na lista de destinatários atual até a conclusão da execução do envio de correio planejado. Enquanto a lista de destinatários permanece bloqueada, o sistema evita upload de novos dados de destinatários do ambiente local para o ambiente hospedado. Se desmarcar a opção de bloqueio da lista, será possível executar o fluxograma e fazer upload da lista de destinatários atualizada normalmente. Executar o fluxograma quando a lista de destinatários estiver bloqueada atualiza a versão local da lista de destinatários. Entretanto, o processo do eMessage no fluxograma mostra um X vermelho para indicar que o processo falhou. Nesse cenário, a falha é uma falha de upload da lista devido ao bloqueio. O sistema libera o bloqueio após a execução do envio de correio planejado ser concluída. Após o eMessage desbloquear a lista de destinatários, você deve executar o fluxograma novamente para fazer upload das mudanças que foram feitas na lista. Nota: Essa opção não está disponível quando planejar uma correspondência para ser executada após uma execução de fluxograma planejada. Não há nenhuma razão para bloquear a lista de destinatários, pois o envio de correio é executado imediatamente após a execução do fluxograma atualizar a lista. Opção para bloquear o documento do eMessage No assistente de planejamento, a opção para bloquear o documento do eMessage está selecionada por padrão para evitar mudanças até a execução do envio de correio planejado ser concluída. Enquanto o documento permanece bloqueado, o eMessage evita mudanças no documento do eMessage evitando publicação de novas versões. Se você limpar essa opção, é possível atualizar e publicar o documento manualmente. 108 IBM eMessage: Guia do Usuário Se modificar o documento no Editor de Documentos enquanto o documento estiver bloqueado, será possível salvar a nova versão, mas não publicá-la. As mudanças não ficam disponíveis para a correspondência até que o bloqueio seja liberado e a correspondência publicada novamente. O eMessage libera o bloqueio após a conclusão da execução do envio de correio planejado. Planejamento de fluxograma para distribuições planejadas Dependendo de como você planeja uma correspondência, poderá ser necessário planejar uma execução do fluxograma que é usado para criar ou atualizar a lista de destinatários que é referenciada por uma distribuição planejada. É possível usar uma execução fluxograma de planejado para acionar uma ou mais execuções de envio de correio. Você planeja a execução do fluxograma no IBM Scheduler. É possível executar o fluxograma em uma data futura específica ou de acordo com um dos vários padrões de recorrência. A Marketing Platform mantém uma lista de tarefas planejadas, incluindo execuções de fluxogramas planejados, nas janelas de gerenciamento de planejamento. Para acessar as janelas de gerenciamento de planejamento, navegue até Configurações > Tarefas Planejadas. Nota: Você deve planejar o fluxograma para ser executado em algum momento no futuro. O planejador de correspondência não pode detectar um planejamento de fluxograma com uma data de início definida como Agora. Ao configurar uma execução de fluxograma planejado no Planejador, você designa um nome para a execução planejada. O fluxograma planejado é selecionado por esse nome ao planejar um envio de correio. Designe um nome intuitivo que possa ser facilmente reconhecido ao selecionar o fluxograma planejado. Para ajudar a distinguir vários planejamentos disponíveis no planejador, inclua a data e hora em que deseja que o fluxograma seja executado no mesmo nome da execução do fluxograma de planejamento. Para obter informações adicionais sobre como trabalhar com o IBM Scheduler, consulte o IBM Marketing Platform Administrator's Guide. Planejamentos e recorrência Você configura o planejamento da execução do fluxograma com o IBM Scheduler. Se a distribuição planejada estiver configurada para executar após o fluxograma, a configuração do planejamento do fluxograma determinará quando o eMessage executa a correspondência. É possível planejar fluxogramas para execução da seguinte forma. v Executar uma vez, em uma data futura especificada v Executar repetidamente, de acordo com um padrão de recorrência especificado É possível configurar vários padrões de recorrência no planejador. Por exemplo, é possível planejar execuções de fluxogramas todo mês para suportar uma newsletter mensal. Dependendo do design do fluxograma, as execuções recorrentes dos fluxogramas captariam mudanças em suas listas de assinantes. Capítulo 5. Como enviar email personalizado 109 Acionadores de correspondência e execuções de fluxogramas planejadas É possível configurar o Scheduler para enviar um acionador para indicar a conclusão de uma execução de fluxograma planejada. Um acionador é um valor de texto que é referenciado na configuração da execução de fluxograma planejada. O eMessage inicia uma execução de distribuição planejada quando recebe a notificação do acionador. Ao planejar uma correspondência, o eMessage gera o acionador exclusivo que ele reconhece como a notificação de que o fluxograma foi concluído. O acionador é exibido na guia de envio de correio como uma sequência de caracteres. Também é possível ver o acionador ao navegar para Configurações > Tarefas Planejadas e localizar a tarefa planejada na janela Definições de Planejamento. O eMessage inclui automaticamente a sequência do acionador na configuração da execução do fluxograma planejada. O acionador aparece no campo Em conclusão bem-sucedida, executar acionador. Ao planejar uma correspondência para ser executada após uma execução de fluxograma planejada, o eMessage cria outra tarefa planejada que funciona com a execução de fluxograma planejada para iniciar a correspondência. É possível visualizar essa tarefa de correspondência na janela Tarefas Planejadas. O fluxograma planejado e execução da correspondência continuam na sequência a seguir. 1. O fluxograma planejado é executado na data e hora que você especificou quando planejou as execuções de fluxograma e de correspondência. 2. Quando a execução do fluxograma planejada for concluída, ela envia o acionador pré-configurado. O eMessage recebe o acionador como um sinal para fazer upload da lista de destinatários e iniciar a tarefa de envio de correio. 3. O eMessage faz upload da lista de destinatários atualizada para o ambiente de envio de correio hospedado no IBM EMM Hosted Services. 4. Quando o upload da lista for concluído, a tarefa de correspondência sinaliza o ambiente hospedado para iniciar a correspondência de produção. Tarefas relacionadas: “Planejando uma correspondência para ser executada após uma execução de fluxograma planejada” na página 105 Criando um planejamento de fluxograma usando parâmetros padrão Siga este procedimento para planejar um fluxograma usando os parâmetros padrão. Procedimento 1. Em uma guia de fluxograma no modo de Visualização, clique no ícone Executar e selecione Planejar este. A caixa de diálogo Planejar Fluxograma é aberta. 2. Preencha os campos na caixa de diálogo Planejar Fluxograma. Se optar por executar mais de uma vez, clique em Configurar Recorrências para configurar um padrão de recorrência. 3. Clique em Executar com este Planejamento. 110 IBM eMessage: Guia do Usuário O que Fazer Depois Importante: Ao planejar um fluxograma, a tarefa planejada é baseada no nome do fluxograma. Se o nome do fluxograma for alterado após uma tarefa planejada ser criada, a tarefa planejada falhará. Criando um planejamento de fluxograma com substituições dos parâmetros padrão Siga este procedimento para planejar um fluxograma com substituições de parâmetro. Procedimento 1. Em uma guia de fluxograma no modo de Visualização, clique no ícone Executar e selecione Planejar este - Avançado. A caixa de diálogo Substituir Parâmetros do Fluxograma é aberta. 2. Preencha os campos da caixa de diálogo para especificar os parâmetros do fluxograma. O sistema não verifica a sintaxe dos parâmetros inseridos nesse campo. Verifique se você inseriu os valores corretos antes de continuar. 3. Clique em Planejar uma Execução. A caixa de diálogo Planejar Fluxograma aparece. 4. Preencha os campos na caixa de diálogo Planejar Fluxograma. Se optar por executar mais de uma vez, clique em Configurar Recorrências para configurar um padrão de recorrência. 5. Clique em Executar com este Planejamento. O que Fazer Depois Importante: Ao planejar um fluxograma, a tarefa planejada é baseada no nome do fluxograma. Se o nome do fluxograma for alterado após uma tarefa planejada ser criada, a tarefa planejada falhará. Cancelando uma distribuição planejada após cancelar uma execução de fluxograma planejada Ao excluir uma execução de fluxograma planejada que também é usada para iniciar uma distribuição planejada, você deve cancelar manualmente a distribuição planejada no eMessage. É possível excluir uma execução planejada de um fluxograma no IBM Scheduler. Se a execução do fluxograma planejado estiver sendo usada para acionar um envio de correio planejado, o envio de correio permanece planejado no eMessage, mesmo depois da exclusão do fluxograma planejado do IBM Scheduler. Criando ou editando uma página de planejamento Esta seção descreve em detalhes a página que você utiliza quando criar ou editar um planejamento. Tabela 5. Campos na criação ou edição de uma página de planejamento Campo Descrição Tipo de Item Planejado O tipo do objeto planejado. Esse campo é preenchido automaticamente e é somente leitura. Nome do Item Planejado O nome do objeto planejado. Esse campo é preenchido automaticamente e é somente leitura. Capítulo 5. Como enviar email personalizado 111 Tabela 5. Campos na criação ou edição de uma página de planejamento (continuação) Campo Descrição Nome da programação Insira um nome para o planejamento. Descrição Insira uma descrição para o planejamento. Executar Parâmetros Ao planejar um fluxograma na Campaign, todos os valores configurados no diálogo Substituir Parâmetros do Fluxograma são transmitidos ao planejador como uma única sequência, exibida no campo Parâmetros de Execução. Os parâmetros de execução não são usados pelo próprio planejador. O planejador simplesmente passa a sequência de volta à Campaign quando o fluxograma é executado. Grupo do Planejador Se tiver criado um ou mais grupos reguladores, é possível associar esse planejamento a um grupo para limitar o número de execuções deste planejamento que podem ser executadas ao mesmo tempo. Para aparecer como uma opção nesse campo, um grupo deve ser criado usando propriedades da página Configuração. Na conclusão com êxito, enviar um acionador Se quiser que execuções desse planejamento enviem um acionador quando a execução for concluída com sucesso, insira o texto do acionador aqui. Outros planejamentos podem ser configurados para receber esse acionador. No erro, enviar um acionador Se quiser que execuções desse planejamento enviem um acionador quando a execução falhar, insira o texto do acionador aqui. Outros planejamentos podem ser configurados para receber esse acionador. Selecionar Fuso Horário Selecione o fuso horário a ser usado ao calcular o planejamento, se desejar um fuso horário diferente do fuso horário do servidor. Quando Iniciar Selecione uma das opções a seguir para especificar quando o planejamento é executado. O horário de início se aplica somente à primeira execução; ele define o horário em que um planejamento está primeiramente elegível para execução. A primeira execução efetiva pode ser após a data de início se o planejamento estiver configurado para esperar por um acionador, se for um membro de um grupo regulador ou se um padrão de recorrência estiver em vigor. v Em uma data e hora - Selecione uma data e hora. v Em um acionador - Selecione um acionador existente ou insira um novo. Se você inserir um novo, deve configurar um planejamento para enviar essa mesma sequência no sucesso ou falha. v Em um acionador após uma data - Selecione um acionador existente ou insira um novo e selecione a data e hora. Se você inserir um novo, deve configurar um planejamento para enviar essa mesma sequência no sucesso ou falha. Selecione uma das opções a seguir para especificar o número de execuções. v Executar somente uma vez - O planejamento é executado uma vez. Ele está elegível para executar a execução na data e hora de início especificadas. v Parar após n ocorrências - Execuções param após a ocorrência do número de execuções especificado (independentemente de se as execuções forem bem-sucedidas ou falharem) ou ao atingir a data de encerramento, o que ocorrer primeiro. v Parar até uma data e hora - Execuções são iniciadas quantas vezes forem definidas até a data e hora de encerramento especificadas serem atingidas. Uma execução pode ser executada após esse horário se a execução tiver sido atrasada devido a restrições reguladoras. v Na conclusão de outras tarefas - O planejamento é executado somente quando todas as outras tarefas selecionadas para essa opção tiverem sido concluídas com sucesso. 112 IBM eMessage: Guia do Usuário Tabela 5. Campos na criação ou edição de uma página de planejamento (continuação) Campo Descrição Padrão de recorrência Selecione uma das opções a seguir. v Use um padrão de recorrência predefinido - Selecione um padrão a partir da lista. A Marketing Platform fornece um conjunto de padrões predefinidos e é possível criar seu próprio incluindo propriedades na página Configuração. v Usar um padrão de recorrência customizado simples - Selecione um intervalo. v Usar uma expressão de recorrência cron - Insira uma expressão cron válida. Suporte ao Fuso Horário É possível planejar execuções para ocorrem no contexto de qualquer um de um grande número de fuso horários mundiais. Ao criar um planejamento, o padrão sempre é o fuso horário do servidor no qual a Plataforma está instalada. No entanto, é possível selecionar entre quaisquer outros fusos horários na lista suspensa Selecionar Fuso Horário. Essas opções são expressadas como horários GMT seguidos pelo termo comumente usado para esse fuso horário. Por exemplo, (GMT-08:00) Ilhas Pitcairn ou (GMT-08:00) Horário do Pacífico (EUA e Canadá). O fuso horário selecionado é aplicado a todos os aspectos do planejamento, incluindo o seguinte. v Informações mostradas nas páginas Execuções Planejadas e Definições de Planejamento v Padrões de recorrência e acionadores Planejamentos que dependem da conclusão de diversas execuções É possível configurar um planejamento para executar apenas quando vários outros planejamentos tiverem concluído suas execuções usando a opção Na Conclusão de Outras Tarefas na lista suspensa Quando Iniciar. Por exemplo, suponhamos que você tenha um planejamento, S1, configurado com um padrão recorrente. S1 tem um acionador que é enviado toda vez que uma execução de S1 for concluída com sucesso. Três planejamentos, S2, S3 e S4, estão configurados para iniciarem ao receberem o acionador de saída de S1. É possível configurar um planejamento adicional, o S5, que é executado quando S2, S3 e S4 forem concluídos com sucesso. O S5 será executado somente quando todas as três execuções das quais ele dependente forem concluídas. O diagrama a seguir ilustra este exemplo. Capítulo 5. Como enviar email personalizado 113 S1 Recorrente Acionador 1 S2 Não recorrente S3 Não recorrente S4 Não recorrente S5 Na conclusão de outras tarefas Não recorrente Para configurar um cenário como o descrito no exemplo, você deve configurar S5 usando a opção Na Conclusão e Outras Tarefas na lista suspensa Quando Iniciar. Ao configurar uma execução para ser dependente de outras execuções dessa maneira, você deve se lembrar das considerações a seguir. v Os planejamentos dos quais o planejamento que está configurando depende devem ser não recorrentes. No exemplo acima, S2, S3 e S4 devem ser não recorrentes. No entanto, como S1 recorrer, S2, S3 e S4 efetivamente recorrem, baseados nas execuções de S1. v O planejamento dependente de outros planejamentos também deve ser não recorrente. No exemplo, S5 deve ser não recorrente. Novamente, porque S1 recorre, S5 efetivamente recorre também. v O planejamento dependente de outros planejamentos não pode ser usado como um dos critérios na opção Na Conclusão de Outras Tarefas para nenhum outro planejamento. No exemplo, S5 não pode ser usado como um critério na opção Na Conclusão de Outras Tarefas para nenhum outro planejamento. v Se quiser excluir um planejamento configurado com a opção Na Conclusão de Outras Tarefas, você deve primeiro alterar a configuração para remove a opção Na Conclusão de Outras Tarefas. Em seguida, é possível excluir o planejamento. A página Substituir Parâmetros do Fluxograma A tabela a seguir descreve os campos do diálogo Substituir Parâmetros do Fluxograma. Todos os campos editáveis neste diálogo são opcionais. O sistema não verifica a sintaxe dos parâmetros inseridos nestes campos. Verifique se você inseriu os valores corretos antes de continuar. 114 IBM eMessage: Guia do Usuário Tabela 6. Campos na página Substituir Parâmetros do Fluxograma Campo Descrição ID do Fluxograma ID exclusivo para o fluxograma. Esse campo é preenchido automaticamente e é somente leitura. Campanha - Nome do Fluxograma O nome da campanha, o código da campanha e o nome do fluxograma. Esse campo é preenchido automaticamente e é somente leitura. Nome da Tarefa de Planejamento Nome da tarefa planejada. Esse campo usa como padrão CampaignName FlowchartName, mas é possível alterar o nome para qualquer nome. Nome do Arquivo de Catálogo Especifique um arquivo de catálogo da tabela armazenada para usar para esta execução. Fontes de dados Use estes campos para substituir as informações de login padrão para qualquer uma das origens de dados que o fluxograma acessa. As páginas de gerenciamento do Scheduler Acesse as páginas de gerenciamento do planejador ao selecionar Configurações > Tarefas Planejadas ou selecionar Visualizar quando Planejado no menu Executar de um fluxograma. A página de Execuções Planejadas Tabela 7. Campos na página Execuções Planejadas Coluna Descrição Nome da programação O planejamento do qual a execução é uma instância. Item programado O nome do objeto a ser executado. Tipo de item O tipo de objeto a ser executado. Início Data e hora em que a primeira execução desta tarefa está planejada. Última atualização A data e a hora da atualização de status mais recente do fluxograma ou processo de envio de correio em execução. Estado da execução Estado da execução conforme definido no planejador, da seguinte forma. v Planejado - A execução não foi iniciada. v Enfileirado - O planejador iniciou a execução, mas o produto do IBM EMM não começou a executar a execução planejada devido a restrições de regulação. v Executando – A execução foi iniciada v Concluída - A execução foi concluída e retornou um status de Com Falha ou Bem-sucedida. v Cancelado - Um usuário cancelou a execução clicando em Marcar como Cancelado na página de Execuções Planejadas. Se a execução estava enfileirada quando o usuário a marcou como cancelada, ela não será executada. Se a execução estava em andamento, esta ação não para a execução, mas é marcada como cancelada e quaisquer acionadores configurados para essa execução não são enviados. Além disso, as execuções que dependem da execução cancelada não são executadas. v Desconhecido - Indica que o Marketing Platform não pode determinar se a tarefa ainda está em execução, se foi concluída ou se falhou. Status Status da execução do objeto conforme definido pelo produto. Se a execução enviar um status de Cancelada e a execução for iniciada novamente posteriormente e enviar qualquer outro status ao planejador, o status é atualizado nesse campo. Detalhes Informações sobre a execução, conforme fornecidas pelo produto. Por exemplo, para uma execução de fluxograma, detalhes incluem o nome e o ID do fluxograma, o erro se a execução falhar e o tempo decorrido se a execução for bem-sucedida. Capítulo 5. Como enviar email personalizado 115 A página Definições de Planejamento Tabela 8. Campos na página Definições de Planejamento Coluna Definições de Nome da programação O nome especificado para o planejamento por seu criador. Item programado O nome do objeto a ser executado. Tipo de item O tipo de objeto a ser executado. Criado por: Login do usuário que criou o planejamento. Iniciar trigger A sequência que, se recebida por este planejamento, inicia uma execução. Esse campo está em branco se nenhum acionador de início estiver especificado. Início Data e hora em que a primeira execução desta tarefa está planejada. Padrão de recorrência Uma descrição do padrão de recorrência. Fim Data e hora em que a última execução desta tarefa está planejada. Nota: Aplica-se apenas a tarefas planejadas recorrentes. 1 Execução Anterior & Próximas 2 Data e hora da execução anterior e das duas próximas planejadas. Nota: Aplica-se apenas a tarefas planejadas recorrentes. Dependências Se o objeto planejado depender de outros objetos, eles serão listados aqui. Em trigger com êxito A sequência que é enviada se o produto relatar que uma execução deste planejamento foi concluída com sucesso. Esse campo está em branco se nenhum acionador de sucesso estiver especificado. Em trigger com falha A sequência que é enviada se o produto relatar que uma execução deste planejamento falhou. Esse campo está em branco se nenhum acionador de falha estiver especificado. Correspondências de teste A/B É possível usar respostas dos destinatários para determinar o design de email e conteúdo de mensagem mais efetivos, enviando a correspondência como um teste A/B. No eMessage, você pode configurar e conduzir um teste A/B e enviar automaticamente a versão mais efetiva da mensagem de email para seu público. O eMessage não suporta o envio de email somente texto como um teste A/B. Para teste A/B, especifique Somente HTML como o tipo de conteúdo a ser enviado. Quando você envia uma correspondência como um teste A/B, o sistema envia diferentes mensagens de email ou diferentes versões da mesma mensagem para entre dois a cinco grupos de amostra de destinatários. Os grupos de amostra são selecionados aleatoriamente na lista de destinatários mencionada pelo email. Você controla o tamanho da amostra, o número e o tipo de variações de mensagens, os critérios de avaliação e quanto tempo o sistema aguarda para avaliar as respostas. No teste, você pode comparar quantos destinatários respondem a várias combinações de diferentes layouts de mensagens, variações de conteúdo ou linhas de assunto. É possível iniciar o teste A/B imediatamente ou programar o teste para ser iniciado posteriormente. O sistema, então, envia as diferentes versões de email e coleta respostas dos destinatários. Depois que o sistema coleta respostas para o período que é especificado na configuração do teste, ele avalia as respostas dos destinatários para cada versão de email. 116 IBM eMessage: Guia do Usuário O sistema determina qual versão do email melhor atende aos critérios de sucesso especificados e envia automaticamente essa versão para o restante da lista de email. A versão que é enviada para o restante da lista é chamada de "vencedora" do teste A/B. O eMessage fornece o Relatório de Desempenho de Teste A/B para apresentar os resultados da avaliação e para identificar a versão vencedora. Opcionalmente, é possível gerar um Relatório de Fornecimento para cada versão de teste e para cada vencedor do teste. Conduzir um teste A/B requer que você conclua as seguintes etapas, em ordem. 1. Ative o email para o teste A/B. 2. Configure o teste A/B. 3. Inicie o teste A/B e observe os resultados. Nota: Os elementos de conteúdo e as linhas de assunto do email que estão associados às regras de personalização não são elegíveis para comparação em um teste A/B. Não configure regras de personalização em zonas ou linhas de assunto que contêm conteúdo que você deseja incluir em um teste A/B. Conceitos relacionados: “Relatórios do eMessage” na página 417 “Preparação e design para um teste A/B” “Relatório de Cumprimento de Teste A/B” na página 453 Tarefas relacionadas: “Ativando um email para o teste A/B” na página 123 “Configurando um Teste A/B” na página 123 “Iniciando um teste A/B” na página 128 Preparação e design para um teste A/B Executar um teste A/B significativo requer um planejamento cuidadoso e comparações específicas entre as versões da mensagem que estiver testando. Deve-se avaliar várias características que afetam o resultado e a utilidade do teste. Antes de executar um teste A/B, considere os seguintes problemas. v O número e o tipo das variações a serem testadas. Você pode comparar layouts de emails, designs de conteúdo, linhas de assunto ou uma combinação de tudo isso. v O tamanho da amostra de destinatários para as diferentes versões da mensagem de email. v Quanto tempo executar o teste. Essa decisão afeta quantos destinatários podem responder em tempo para participar do teste. v Critérios que o sistema usa para avaliar respostas dos destinatários. É possível comparar resultados para diferentes layouts de email, diferentes elementos de conteúdo no mesmo layout de email ou uma combinação de diferentes layouts e conteúdo diferente. É possível também testar diferentes linhas de assunto de email. Você pode testar entre duas e cinco variações em um único teste A/B. Capítulo 5. Como enviar email personalizado 117 Cada variação incluída no teste A/B requer que você aloque uma parte da lista de destinatários para receber e responder. As partes individuais da lista que recebem uma versão diferente da mensagem é, frequentemente, chamadas de divisões do teste. Você pode variar o tamanho das divisões do teste. Considere quanto da lista de destinatários você seleciona para as divisões do teste. Os destinatários nas divisões do teste não recebem a versão vencedora que o sistema envia para o restante da lista. Você controla quanto tempo executa o teste especificando uma duração para o teste ou especificando a data e hora exatas de avaliação. Considere quanto tempo é necessário para criar uma visualização precisa da opinião do destinatário sobre as variantes do email. Você pode escolher entre várias opções para os critérios de avaliação quando configura como avaliar as respostas dos destinatários para determinar a variação vencedora. Você deve selecionar uma das opções que são fornecidas na página Configuração do Teste A/B. Conceitos relacionados: “Correspondências de teste A/B” na página 116 “Quantos Destinatários Incluir em um Teste A/B” “Comparar Layout de Email em um Teste A/B” na página 119 “Comparar Designs de Conteúdo em um Teste A/B” na página 120 “Comparar Linhas de Assuntos em um Teste A/B” na página 120 “Quanto Tempo Executar um Teste A/B” na página 121 “Critérios a Serem Usados para Avaliar a Resposta para o Teste A/B” na página 122 “Declarando o Vencedor do Teste A/B” na página 132 Tarefas relacionadas: “Monitorando o Status do Teste A/B na Guia de Email” na página 129 Referências relacionadas: “Conteúdo da guia de correspondência de Edição” na página 77 “Conteúdo da Página Configuração de Teste A/B” na página 126 Quantos Destinatários Incluir em um Teste A/B O teste A/B envia diferentes variações de conteúdo ou design de email para diferentes partes da lista de destinatários para o email que você ativa para o teste A/B. Cada uma das partes selecionadas da lista é chamada de divisão do teste. O sistema constrói cada divisão do teste selecionando destinatários aleatoriamente na lista de destinatários. Você especifica as divisões do teste como uma porcentagem da lista total e designa a cada divisão um nome exclusivo. Todas as divisões têm o mesmo tamanho relativo. Por padrão, o sistema designa 10% d alista de destinatários a cada divisão. Você pode alterar o tamanho da divisão, mas todas as divisões terão o mesmo tamanho. Os destinatários são designados a apenas uma divisão de cada vez. Se o sistema selecionar um destinatário para uma divisão, o destinatário recebe apenas a variação de mensagem para a divisão. Os destinatários que não são selecionados 118 IBM eMessage: Guia do Usuário para uma divisão recebem o email vencedor. Por exemplo, quando você conduz um teste A/B com três divisões de 10%, 80% da lista de destinatários recebe a variação do email vencedor. Para determinar o tamanho de divisão apropriado para um teste A/B, considere o tamanho total da lista de destinatários e quantas variações estão sendo testadas. Se selecionar um tamanho de divisão muito pequeno, você pode não ter uma amostra representativa para cada variação. Se selecionar um tamanho de divisão muito grande, você pode enviar uma variação de design ou conteúdo que não seja a vencedora para uma parte maior da lista de destinatários do que é necessário ou desejável. Quando você salva a configuração de teste A/B, a guia de email de resumo exibe o número, nome e tamanho das divisões do teste. Se uma lista de destinatários for referida para o email, a guia de email lista o número exato de destinatários na lista e em cada divisão do teste. Você pode configurar as divisões do teste antes de fazer referência à lista para o email, mas o número específico de destinatários para cada teste não é exibido na guia de email de resumo. Apenas a porcentagem da lista para cada divisão é listada até você fazer referência a uma lista de destinatários para o email. Conceitos relacionados: “Preparação e design para um teste A/B” na página 117 Tarefas relacionadas: “Configurando um Teste A/B” na página 123 Comparar Layout de Email em um Teste A/B Ao configurar um teste A/B para comparar o layout de email, você pode comparar elementos de design para enviar a versão que se ajusta ao seu público-alvo da maneira mais eficiente. Por exemplo, você pode conduzir um teste A/B para enviar um email que inclua um link para abrir uma nova conta ou receber uma oferta especial. Crie uma comunicação de email que coloque a chamada para ação no início da mensagem. Crie outra comunicação que coloque o link no final da mensagem. Inclua cada documento como um teste separado na configuração de teste A/B para determinar o design mais eficiente. Para comparar as diferentes versões do layout do email, selecione Máximo de Clique Exclusivos como o critério de avaliação. Outras maneiras de comparar designs incluem o seguinte. v Variar o número de opções fornecidas em uma chamada para ação v Comparar uma mensagem mais curta com uma mensagem mais longa v Tentar fontes diferentes v Comparar um layout de coluna única com um layout com várias colunas Conceitos relacionados: “Preparação e design para um teste A/B” na página 117 “Comparar Designs de Conteúdo em um Teste A/B” na página 120 “Critérios a Serem Usados para Avaliar a Resposta para o Teste A/B” na página 122 Tarefas relacionadas: Capítulo 5. Como enviar email personalizado 119 “Configurando um Teste A/B” na página 123 Comparar Designs de Conteúdo em um Teste A/B Em alguns casos, você pode querer determinar o efeito das mudanças no conteúdo em vez das mudanças no layout de uma mensagem de email. Para comparar as variações de conteúdo, inclua o mesmo documento em vários testes e especifique vários conteúdos em uma ou mais zonas. Selecione um elemento de conteúdo diferente em várias divisões de teste. Selecione Máximo de Cliques Exclusivos como o critério de avaliação. Para comparar as variações de conteúdo, inclua as variações de conteúdo como multiconteúdo em uma ou mais zonas em um documento de email. Não configure regras de personalização para o conteúdo que deseja comparar. Para isolar os resultados para o efeito de diferenças de conteúdo, minimize as diferenças no layout do email. Nota: Os elementos de conteúdo e as linhas de assunto do email que estão associados às regras de personalização não são elegíveis para comparação em um teste A/B. Não configure regras de personalização em zonas ou linhas de assunto que contêm conteúdo que você deseja incluir em um teste A/B. Por exemplo, em uma comunicação por email, inclua várias versões de um botão de inscrição em uma zona em uma comunicação por email. Na configuração do teste A/B, inclua cada versão do botão como um teste separado. Outros exemplos de como comparar o design de conteúdo incluem o seguinte. v Comparar resultados entre usar um gráfico ou uma fotografia humana em uma chamada para ação. v Comparar cores e gráficos para títulos ou botões de inscrição. v Consultar o que acontece quando você inclui a palavra Livre em um título. v Comparar imagens que mostram pessoas de idades diferentes. Conceitos relacionados: “Preparação e design para um teste A/B” na página 117 “Comparar Layout de Email em um Teste A/B” na página 119 “Critérios a Serem Usados para Avaliar a Resposta para o Teste A/B” na página 122 Tarefas relacionadas: “Configurando um Teste A/B” na página 123 Comparar Linhas de Assuntos em um Teste A/B A linha de assunto do email é o primeiro elemento de sua mensagem de email que seu público-alvo vê. Você pode conduzir um teste A/B para determinar a melhor linha de assunto de email. É possível criar vários documentos de email, cada um com uma linha de assunto de email diferente, e incluir cada documento em uma divisão de teste separada em um teste A/B. Em vez disso, você pode criar um único documento de email no Editor de Documentos que contenha várias linhas de assunto de email. No teste 120 IBM eMessage: Guia do Usuário A/B, selecione cada versão da linha de assunto como multiconteúdo em divisões de teste separadas. Não condicione as várias linhas de assunto às regras de personalização. No teste A/B, para localizar a variação com maior apelo da linha de assunto, selecione Máximo de visualizações exclusivas como os critérios de avaliação. O objetivo do teste é determinar qual variação de linha de assunto compele o maior número de destinatários a abrir o email. É possível também usar o teste A/B para localizar as variações de linha de assunto a serem evitadas. Selecione Mínimo de reclamações exclusivas como os critérios de avaliação. O objetivo do teste é determinar a linha de assunto do email menos provável a compelir os destinatários do email a marcar o email como spam. Os cenários descritos aqui requerem a realização de testes A/B separados. É possível selecionar apenas um critério de avaliação para cada teste A/B. Conceitos relacionados: “Preparação e design para um teste A/B” na página 117 “Critérios a Serem Usados para Avaliar a Resposta para o Teste A/B” na página 122 Tarefas relacionadas: “Criando Diversas Linhas de Assunto de Email no Document Composer” na página 60 “Criando Diversas Linhas de Assunto de Email na Planilha de Regras” na página 61 Quanto Tempo Executar um Teste A/B Os resultados do teste A/B são gerados por respostas de destinatários de email a várias variantes de email que você está comparando. Para gerar resultados significativos, dê aos destinatários tempo suficiente para receber e responder as mensagens de email antes do sistema declarar um vencedor e concluir o email. Por padrão, o sistema avalia a resposta do destinatário 72 horas depois do início do teste. Você pode configurar uma duração de teste diferente ou especificar uma data e hora específicas para avaliar as respostas dos destinatários. Você pode atualizar a duração ou a data a qualquer momento até quando o sistema começa a enviar a variante do email vencedor. Considere seu público e a natureza do design ou variação do conteúdo que você está testando. Se terminar o teste muito cedo configurando uma duração curta de teste, você poderá obter poucas respostas para gerar um resultado preciso. Esperar muito tempo para avaliar resultados pode significar que você introduz um atraso desnecessário longo depois que a variante vencedora for óbvia. Examine taxas e tempos da resposta anterior para seu público-alvo para determinar melhor quanto tempo executar o teste A/B. Se o email tiver que ser enviado em uma data específica, planeje o teste A/B de acordo com isso. Por exemplo, se você conduzir um teste A/B para um email de feriado, reserve tempo suficiente para gerar resultados significativos e especifique uma data de avaliação que envie o email final em tempo para o feriado. De forma semelhante, se ocorrer um feriado durante o teste e você previr uma queda Capítulo 5. Como enviar email personalizado 121 correspondente nas taxas de resposta de email, você poderá considerar iniciar o teste antes para permitir tempo suficiente para gerar um teste preciso. Conceitos relacionados: “Preparação e design para um teste A/B” na página 117 Tarefas relacionadas: “Configurando um Teste A/B” na página 123 Critérios a Serem Usados para Avaliar a Resposta para o Teste A/B Como parte do planejamento para um teste A/B, você deve definir os critérios que o sistema usa para determinar o vencedor. O teste A/B fornece três critérios para avaliar respostas. v Máximo de visualizações exclusivas. Considera quantos destinatários diferentes abriram o email. v Máximo de cliques exclusivos. Considera quantos destinatários diferentes clicaram em pelo menos um link no email. v Mínimo de reclamações exclusivas. Considera quantos destinatários diferentes relataram o email como spam ou solicitaram o cancelamento da assinatura. Avaliar respostas de acordo com visualizações exclusivas indica quantos destinatários acharam o email interessante o suficiente para pelo menos abri-lo. Por exemplo, você pode especificar Máximo de visualizações exclusivas como um critério de avaliação se estiver conduzindo um teste A/B para comparar linhas de assunto de emails. Quando você avalia de acordo com visualizações exclusivas, o sistema conta apenas uma visualização de mensagem para cada destinatário. Se um destinatário individual abrir o email várias vezes, o sistema não contará nenhuma das visualizações por esse indivíduo depois da primeira. Avaliar respostas de acordo com cliques exclusivos inclui os destinatários que abriram o email e clicaram em pelo menos um link no documento. O sistema conta todo clique no link no email, não um link específico. Por exemplo, você pode usar Máximo de cliques exclusivos como um critério de avaliação para comparar a resposta do destinatário com diferentes designs de email, o posicionamento de um botão opt-in ou diferentes formatos para hiperlinks. O sistema conta apenas o primeiro clique no link para cada indivíduo. Cliques subsequentes no email não são contados nos resultados da avaliação. No entanto, os cliques no link também são capturados nas tabelas de sistema do eMessage. É possível visualizar os resultados dos cliques no link nos relatórios de desempenho do eMessage, como os relatórios Link Detalhado e Link Detalhado por Célula. Avaliar respostas de acordo com reclamações exclusivas fornece uma maneira de ver de quais variantes de mensagens seu público-alvo não gosta. O sistema registra uma reclamação quando registra uma solicitação de cancelamento de assinatura ou uma indicação de um ISP de que o destinatário marcou a mensagem como um email indesejado ou spam. Por exemplo, se você estiver comparando linhas de assunto de email, usar Mínimo de Reclamações Exclusivas como um critério de avaliação pode ajudá-lo a identificar as variações de linha de assunto a serem evitadas para a correspondência atual. É possível usar os resultados de um teste A/B que avalia de acordo com reclamações exclusivas para melhorar os designs de futuros emails. O sistema conta uma reclamação para cada destinatário. Ele não conta várias reclamações do mesmo destinatário individual. 122 IBM eMessage: Guia do Usuário Conceitos relacionados: “Preparação e design para um teste A/B” na página 117 “Comparar Layout de Email em um Teste A/B” na página 119 “Comparar Designs de Conteúdo em um Teste A/B” na página 120 “Comparar Linhas de Assuntos em um Teste A/B” na página 120 “Relatório de Cumprimento de Teste A/B” na página 453 Tarefas relacionadas: “Configurando um Teste A/B” Ativando um email para o teste A/B Antes de poder executar um email como um teste A/B, você deve ativar o email para o teste A/B. Quando você ativa um email para o teste A/B, o sistema altera o modo como você seleciona um documento a ser enviado com o email. O sistema remove a opção de fazer referência a um único documento para o email. Em vez disso, use a configuração do teste A/B para selecionar um ou mais documentos a serem enviados com o email. Sobre Esta Tarefa Nota: Não é possível ativar um email para o teste A/B e um email transitório ao mesmo tempo. Procedimento Para ativar ou desativar um email para o teste A/B, você deve abrir o email para edição. Na guia de edição de email, selecione Ativado para Teste A/B. Limpe esta opção para desativar o teste A/B. Resultados Depois de ativar o email para teste A/B, a guia de email de resumo fornece um link para as definições de configuração do teste A/B. O link para as definições de configuração A/B está disponível somente após ativar a correspondência para o teste A/B. Conceitos relacionados: “Correspondências de teste A/B” na página 116 “Guia de correspondência do eMessage” na página 14 Tarefas relacionadas: “Configurando um Teste A/B” “Iniciando um teste A/B” na página 128 Configurando um Teste A/B Para configurar um teste A/B, você especifica os tamanhos das amostras de destinatários, as variações de conteúdo para cada divisão de teste, sequência de teste e os critérios de avaliação de teste. Capítulo 5. Como enviar email personalizado 123 Sobre Esta Tarefa Antes de poder configurar um teste A/B, você deve ativar o email para o teste A/B. Se o email já estiver configurado para o teste A/B, um resumo das definições de configuração será exibido na seção Componentes do Email da guia de email de resumo. Se um documento usado no teste A/B incluir campos de personalização de constante, você deverá definir valores para os campos depois de salvar a configuração do teste A/B. Geralmente, você define valores para campos de personalização de constante depois de fazer referência a um documento que contém constantes com um email. No entanto, ao ativar um email para teste A/B, você pode associar documentos ao email apenas por meio das divisões de teste para o teste A/B. Portanto, não é possível definir valores para campos de personalização de constante até você salvar a configuração do teste A/B. Nota: Email de somente texto não suporta o teste A/B. Selecione documentos que forneçam apenas uma mensagem HTML. Se a avaliação das respostas dos destinatários resultar em um empate entre divisões, o sistema declarará a primeira divisão na configuração do teste A/B como a vencedora do teste. Use as etapas a seguir para configurar o teste A/B ou para atualizar a configuração do teste A/B atual. Procedimento 1. Na guia de email de resumo, clique em Configurar para abrir a janela Configuração do Teste A/B. 2. Especifique o tamanho da amostra de destinatários para as versões do teste do email. Cada divisão do teste envia uma versão do email para uma parte da lista geral de destinatários. Você especifica a parte como uma porcentagem da lista total de destinatários. O sistema seleciona aleatoriamente os destinatários da lista para incluir em cada divisão do teste. Os destinatários nas diferentes divisões veem diferentes versões da mensagem de email. 3. Selecione o design do email ou as variações de conteúdo a testar. Para cada variação, inclua um teste. Um teste é equivalente a uma divisão do teste. Você pode incluir entre duas e cinco divisões de teste para um teste A/B. Para cada divisão de teste, especifique o seguinte. v Nome do teste Cada teste deve ter um nome exclusivo. v Documento Selecione o documento que contém o design ou o conteúdo do email que o sistema envia para a divisão do teste. Você pode selecionar apenas um documento em uma divisão particular, mas pode selecionar diferentes documentos para cada divisão no teste A/B. Selecione um documento que forneça apenas conteúdo HTML. Documentos de e-mail de somente texto não suportam o teste A/B. v Conteúdo múltiplo Se o documento incluir zonas que contenham vários elementos de conteúdo, clique em Editar para selecionar qual variante de conteúdo exibir no email a ser enviado para os destinatários na divisão do teste. 124 IBM eMessage: Guia do Usuário Nota: O conteúdo que é controlado por regras de personalização não está disponível para seleção em um teste A/B e não aparece no campo Multi-conteúdo. Visualize o email para cada divisão para ver um exemplo de messagem enviada aos destinatários na divisão durante o teste A/B. para alterar a 4. Especifique a ordem de avaliação da divisão. Clique em sequência. Mova uma divisão para cima para executá-la mais cedo. Se houver um empate entre as divisões, a primeira divisão a ser executada é declarada a vencedora. 5. Especifique quanto tempo o teste A/B deve ser executado indicando quando o sistema avalia os resultados do teste. O sistema avalia as respostas recebidas até o momento especificado. Você pode especificar uma duração do teste ou selecionar uma data e hora específicas quando o sistema avalia as respostas e transmite a versão vencedora do email. As opções de data e hora são configuradas de acordo com o tempo do sistema para o servidor no qual o Campaign e o eMessage estão instalados. O tempo do servidor pode ser diferente do seu tempo local. O tempo do servidor atual é exibido próximo à opção de data na página Configuração do teste A/B. 6. Especifique os critérios que o sistema deve usar para determinar qual versão do email enviar para o restante da lista de email. Esta versão do email é considerada a vencedora do teste A/B. Você pode selecionar apenas uma das opções a seguir. v Máximo de visualizações exclusivas v Máximo de cliques exclusivos v Mínimo de reclamações exclusivas Resultados Quando você salva a configuração do teste A/B, um resumo da configuração é exibido na seção Componentes do Email da guia de email de resumo. Você pode atualizar o tempo de avaliação e os critérios de avaliação a qualquer momento até quando o sistema começa a enviar o email vencedor. A seção Componentes de Email exibe uma divisão do número de destinatários em cada divisão do teste. Se você não fizer referência a uma lista de destinatários para o email, o número de destinatários em cada divisão será zero. No entanto, a parte da lista total que você selecionou para cada divisão é exibida como uma porcentagem. O que Fazer Depois Se qualquer um dos documentos especificados no teste A/B contiver campos de personalização constantes, você deverá definir valores para tais campos de personalização de constantes. Defina as constantes na guia Correspondência. A guia de email não pode listar os campos de personalização de constante que você deve definir até você configurar e salvar o teste A/B. Conceitos relacionados: “Correspondências de teste A/B” na página 116 “Quantos Destinatários Incluir em um Teste A/B” na página 118 “Comparar Designs de Conteúdo em um Teste A/B” na página 120 Capítulo 5. Como enviar email personalizado 125 “Comparar Layout de Email em um Teste A/B” na página 119 “Quanto Tempo Executar um Teste A/B” na página 121 “Critérios a Serem Usados para Avaliar a Resposta para o Teste A/B” na página 122 “Valores constantes em mensagens personalizadas” na página 102 Tarefas relacionadas: “Ativando um email para o teste A/B” na página 123 “Iniciando um teste A/B” na página 128 “Monitorando o Progresso do Teste A/B no Relatório de Desempenho do Teste A/B” na página 130 Referências relacionadas: “Conteúdo da guia de correspondência de Edição” na página 77 “Conteúdo da Página Configuração de Teste A/B” Conteúdo da Página Configuração de Teste A/B A página Configuração de Teste A/B fornece definições para especificar divisões e parâmetros de teste que são requeridos para enviar um email como um teste A/B. 126 Campo Descrição Porcentagem de destinatários para cada teste O tamanho de cada divisão de teste. Para cada divisão configurada no teste A/B, uma parte dos destinatários de email recebe uma versão diferente de uma mensagem de email. Especifique aqui o tamanho da amostra de destinatários, como uma porcentagem do número total de destinatários na lista. A porcentagem é a mesma para todas as divisões. Porcentagem de destinatários restantes A parte da lista de destinatários que não está associada a uma divisão de teste. Os destinatários que não estão associados a uma divisão de teste recebem a versão vencedora do email. IBM eMessage: Guia do Usuário Campo Descrição Divisões de teste (tabela) Configure as divisões de teste usando as configurações disponíveis na tabela. Excluir a divisão de teste Altere a ordem de execução das divisões de teste. # O número da divisão de teste. Nome do Teste: Insira um nome exclusivo para a divisão. Documento: Selecione um documento que contenha o layout, o conteúdo ou a linha de assunto que você deseja testar. A lista inclui todas as comunicações de email publicadas que não são atualmente usadas por outros emails. Multi-conteúdo: Clique em Editar para selecionar um elemento de conteúdo para o teste. A janela Configurar Multi-conteúdo exibe versões em miniatura do conteúdo que pode ser selecionado se o documento contiver zonas com vários elementos de conteúdo. Os elementos que são controlados por regras de personalização não são exibidos. Para cada zona, selecione o conteúdo que você deseja incluir no email que é enviado com a divisão de teste. Visualização: Clique para visualizar a versão do documento que é enviada com a divisão de teste. Avaliar resultados do teste Especifique quanto tempo o sistema aguarda depois que você inicia o teste A/B antes de avaliar as respostas dos destinatários. Selecione uma duração para o teste (medida em horas) ou selecione uma data e hora específicas. Critérios de vencimento Selecione o método que o sistema usa para avaliar as respostas dos destinatários e determinar o vencedor do teste A/B. v Máximo de visualizações exclusivas O número de destinatários diferentes que abriram o email. v Máximo de cliques exclusivos O número de destinatários diferentes que clicaram em pelo menos um link no email. v Mínimo de reclamações exclusivas O número de destinatários diferentes que relatou o email como spam ou que solicitou o cancelamento da assinatura. Conceitos relacionados: “Preparação e design para um teste A/B” na página 117 “Avaliar o Progresso e os Resultados de um Teste A/B” na página 129 “Declarando o Vencedor do Teste A/B” na página 132 “Relatório de Cumprimento de Teste A/B” na página 453 Tarefas relacionadas: “Configurando um Teste A/B” na página 123 “Iniciando um teste A/B” na página 128 Capítulo 5. Como enviar email personalizado 127 Iniciando um teste A/B Você pode iniciar o teste A/B imediatamente ou planejar o teste para começar mais tarde. Quando o teste A?B começa, as divisões do teste são executadas em sequência, na ordem em que são listadas na configuração A/B. Antes de Iniciar Antes de poder iniciar um teste A/B, você deve primeiro ativar um email para o teste A/B e, em seguida, configurar o teste A/B para o email. A configuração de teste A/B especifica várias divisões de teste. Você também configura quando o sistema avalia as respostas dos destinatários para os testes de divisão. Você pode gerar um relatório de capacidade de entrega para cada divisão do teste e para a divisão vencedora. Se você pretende executar relatórios de capacidade de entrega, selecione uma Lista de Capacidade de Entrega quando iniciar ou planejar o teste A/B. O sistema usa a mesma Lista de Capacidade de Entrega para todas as divisões, incluindo a divisão vencedora. Procedimento v Para iniciar um teste A/B imediatamente, clique em Enviar este Email na guia de email de resumo. Preencha a lista de verificação de confirmação de email. A primeira divisão que é configurada no teste A/B começa a ser executada imediatamente. v Para executar o teste A/B mais tarde, clique em Planejar este Email na guia de email de resumo. Um assistente é aberto para criar o planejamento de envio de correio. Conclua todas as preparações de planejamento que são requeridas para um email planejado e preencha a lista de verificação de confirmação de email. A primeira divisão que é configurada para o teste A/B começa na data e hora que você planejou o início do email. No entanto, o sistema avalia as respostas dos destinatários de acordo com o planejamento de avaliação especificado na configuração do teste A/B. Conceitos relacionados: “Correspondências de teste A/B” na página 116 “Opções para planejar uma correspondência” na página 105 Tarefas relacionadas: “Ativando um email para o teste A/B” na página 123 “Configurando um Teste A/B” na página 123 “Enviando um Envio de Correio Padrão” na página 104 “Monitorando o Status do Teste A/B na Guia de Email” na página 129 “Monitorando o Progresso do Teste A/B no Relatório de Desempenho do Teste A/B” na página 130 Referências relacionadas: “Conteúdo da Página Configuração de Teste A/B” na página 126 128 IBM eMessage: Guia do Usuário Avaliar o Progresso e os Resultados de um Teste A/B Você pode monitorar o progresso e observar os resultados de um teste A/B com várias interfaces e relatórios. Os resultados do teste podem mudar durante o progresso do teste A/B uma vez que o sistema envia o email e os destinatários respondem. Você pode avaliar um teste A/B das seguintes maneiras. v Monitorar o status do teste A/B na guia de email v Monitorar o progresso do teste A/B com o Relatório de Desempenho do Teste A/B v Monitorar um teste A/B como uma tarefa planejada v Monitorar mudanças de status do teste A/B no Relatório de Histórico de Execução de Email Os relatórios de desempenho do eMessage, como Link Detalhado, Link Detalhado por Célula e Devolução Detalhada, fornecem dados adicionais para cliques no link e respostas que estão relacionadas às mensagens de email enviadas como parte de um teste A/B. Conceitos relacionados: “Relatórios do eMessage” na página 417 Tarefas relacionadas: “Monitorando o Status do Teste A/B na Guia de Email” “Monitorando o Progresso do Teste A/B no Relatório de Desempenho do Teste A/B” na página 130 “Monitorando um Teste A/B como uma Tarefa Planejada” na página 131 “Monitorando um Teste A/B no Relatório de Histórico de Execução de Email” na página 131 Referências relacionadas: “Conteúdo da Página Configuração de Teste A/B” na página 126 Monitorando o Status do Teste A/B na Guia de Email Quando o teste A/B é iniciado, você pode visualizar o progresso do teste na seção Execução e Status do Email da guia de email de resumo. Até o vencedor ser determinado e o email ser concluído, o sistema exibe um status para cada divisão do teste e a variação vencedora. Sobre Esta Tarefa Quando o email é concluído, a seção Execução e Status do Email exibe os horários iniciais e finais e a data para o teste A/B. Quando você configura um teste A/B, a seção Componentes de Email da guia de email de resumo exibe uma tabela que descreve como é a configuração do teste A/B. O gráfico de resumo da lista de destinatários indica o tamanho da divisão do teste e quanto da lista de destinatários é configurado para receber o email vencedor. O resumo da guia de email da configuração do teste A?B contém as seguintes informações. Capítulo 5. Como enviar email personalizado 129 Campo Descrição # O número da divisão do teste. Se a avaliação das respostas dos destinatários resultar em um empate, o sistema declara a primeira divisão na lista como a vencedora. Nome do Teste O nome da divisão. Documento O documento de email que contém o layout, conteúdo ou linha de assunto a ser testada. Fornece um link para a comunicação no Editor de Documentos, no qual é possível editar o documento. Multi-conteúdo Indica que as zonas no documento contêm elementos com vários conteúdos que podem ser exibidos de várias maneiras como parte do teste A/B. O sistema exibirá um aviso o conteúdo for alterado. se Visualizar Um link para visualização da versão do email que é enviado como parte da divisão do teste. Relatório de Capacidade de Entrega Se você selecionar uma lista de capacidade de entrega quando iniciar o teste A/B, esse link ficará ativo e abrirá um relatório de capacidade de entrega para a divisão do teste. Como o sistema recebe respostas de entrega de email no decorrer do tempo, os resultados do relatório podem ser diferentes cada vez que você executar o relatório. Avaliar resultados do teste Antes de o teste iniciar, este campo indica quando o sistema avalia as respostas dos destinatários. Quando o teste termina, este campo indica quando o sistema declarou um vencedor. Critérios de vencimento O critério que o sistema usa para avaliar as respostas dos destinatários e declarar um vencedor do teste A/B. Conceitos relacionados: “Avaliar o Progresso e os Resultados de um Teste A/B” na página 129 “Opções para selecionar uma lista de fornecimento” na página 101 “Preparação e design para um teste A/B” na página 117 Tarefas relacionadas: “Iniciando um teste A/B” na página 128 Referências relacionadas: “Conteúdo da guia de envio de correio de resumo” na página 79 Monitorando o Progresso do Teste A/B no Relatório de Desempenho do Teste A/B Você pode executar o relatório Desempenho do Teste A/B a qualquer momento, mesmo após o sistema enviar a versão do email vencedor. O relatório Desempenho do Teste A/B continua a registrar respostas dos destinatários para o email depois do sistema enviar a versão vencedora do teste. Procedimento Para monitorar o progresso do teste A/B, execute o relatório do teste A/B e observe os valores atuais. 130 IBM eMessage: Guia do Usuário Resultados Conforme o teste A/B é executado e o sistema envia email para os destinatários em cada divisão do teste, o sistema atualiza os valores para as mensagens enviadas. Conforme os destinatários respondem os emails, o sistema atualiza os resultados para mensagens recebidas, visualizações de mensagens, cliques no link e reclamações de abuso de email. Quando o sistema avalia os resultados, ele também atualiza os relatórios com as pontuações para cada divisão do teste. Depois que o vencedor é determinado e o email vencedor é enviado para a lista de destinatários, o sistema continua a registrar respostas. Como o sistema continua a atualizar as respostas para o teste A/B, os valores no relatório podem mudar com o passar do tempo. Os valores do relatório, incluindo pontuações do teste, podem ser diferentes dos valores que estão contidos em execuções anteriores do relatório. Conceitos relacionados: “Avaliar o Progresso e os Resultados de um Teste A/B” na página 129 “Página Analítica do eMessage” na página 425 “Relatório de Cumprimento de Teste A/B” na página 453 Tarefas relacionadas: “Configurando um Teste A/B” na página 123 “Iniciando um teste A/B” na página 128 Monitorando um Teste A/B no Relatório de Histórico de Execução de Email Você pode executar o Relatório de Histórico de Execução de Email para um email executado como um teste A/B a qualquer momento, incluindo antes da execução do email vencedor ser concluída. Se você executar um relatório antes do email do vencedor ser concluído, a coluna Status indica se os testes estão atualmente em execução ou se o teste A/B foi concluído. Procedimento Para visualizar o status de um teste A/B no Relatório de Histórico de Execução de Email, abra o email que está ativado para o teste A/B e clique em Visualizar Histórico de Execução de Email na parte inferior da guia de email. Visualize o status atual do teste A/B na coluna Status. Conceitos relacionados: “Avaliar o Progresso e os Resultados de um Teste A/B” na página 129 “Relatório Histórico de Execução do Envio de Correio” na página 455 Monitorando um Teste A/B como uma Tarefa Planejada Um teste A/B é executado como uma tarefa planejada. Todas as variações, incluindo a variação vencedora, são listadas na página Definições de Planejamento. Procedimento 1. Acesse Configurações > Tarefas planejadas > Planejar definições. 2. Para visualizar o status da tarefa planejada para o teste A/B, clique em Visualizar Execuções Planejadas. O nome do email é exibido na coluna Item Planejado. Capítulo 5. Como enviar email personalizado 131 A coluna Status indica se a tarefa planejada foi bem-sucedida, se está em execução ou se falhou. Você pode classificar resultados para cada coluna. Conceitos relacionados: “Avaliar o Progresso e os Resultados de um Teste A/B” na página 129 Declarando o Vencedor do Teste A/B O sistema declara um vencedor avaliando as respostas recebidas até o prazo final de avaliação que é especificado na configuração do teste A/B. O email vencedor é a versão que melhor atende o critério de avaliação especificado. Para o máximo de visualizações ou cliques, a versão com o maior número de respostas é a vencedora. Para o mínimo de reclamações, o email com o menor número de respostas vence. Se o teste resultar em um empate entre as divisões, a divisão listada primeiro na configuração de teste A/B é a vencedora do teste. Por exemplo, se um teste A/B que envolve cinco divisões resultar em um empate entre as divisões 2, 4 e 5, o sistema declarará vencedora a divisão 2. O sistema continua a aceitar e registrar respostas de email depois que o vencedor for declarado e o email for concluído. Você pode visualizar os resultados adicionais executando o relatório Desempenho do Teste A/B. Conceitos relacionados: “Relatório de Cumprimento de Teste A/B” na página 453 “Preparação e design para um teste A/B” na página 117 Referências relacionadas: “Conteúdo da Página Configuração de Teste A/B” na página 126 Enviando Emails Transacionais Um email transacional é um único email enviado em resposta a uma transação pré-determinada específica detectada em seus sistemas de negócios. Emails transacionais tendem a ter taxas de abertura mais altas do que outros tipos de emails de marketing. Há uma maior probabilidade de os destinatários de mensagens abrirem um email relacionado a uma transação que eles reconhecem ou esperam do que abrirem um email não solicitado. A IBM fornece o eMessage Transactional Mailing Service (TMS) como um serviço da web hospedado para processar emails transacionais. O envio de email transacional requer o desenvolvimento de software cliente de email transacional instalado localmente que integra seus sistemas de monitoramento de transações e bancos de dados de marketing a elementos do eMessage no Campaign e com o eMessage TMS hospedado pela IBM. Divulgadores de email usam a Campaign e o eMessage para configurar mensagens e ativar envios de correio para email transacional. Desenvolvedores de aplicativos em sua organização criam o software de cliente de email transacional. 132 IBM eMessage: Guia do Usuário Nota: Os emails transacionais não suportam usar campos de personalização constantes. Solicitações de emails transacionais falharão se a correspondência ativada para email transacional também definir campos de personalização constantes. O IBM EMM Hosted Services começa a transmitir correspondências na ordem na qual você envia cada solicitação de execução de correspondência. O email transacional pode ser atrasado em algumas ocasiões se você enviar correspondências grandes frequentemente do mesmo domínio de email. Para evitar possíveis atrasos, é possível solicitar que a IBM designe cumprimento de prioridade para seus domínios de email hospedados. Para obter informações adicionais sobre como integrar seus sistemas de transações ao eMessage, consulte o IBM eMessage Transactional Email Administration Guide. Conceitos relacionados: “Outras Configurações do Envio de Correio” na página 85 “Lista de destinatários e email transacional” na página 32 “Expiração de link para email transacional” na página 317 “Métodos de teste de correspondência ativados para email transacional” na página 88 “Campos de Personalização de Constantes” na página 352 “Cumprimento de Correspondência de Prioridade” Tarefas relacionadas: “Atualizando Email Transacional para Analítica de Pós-Clique” na página 481 Cumprimento de Correspondência de Prioridade O cumprimento da correspondência de prioridade é um recurso do sistema de mensagens que é fornecido pela IBM para evitar atrasos de transmissão que podem ser causados pelo envio de correspondências grandes ou testes A/B. O IBM EMM Hosted Services começa a transmitir correspondências na ordem na qual você envia cada solicitação de execução de correspondência. As correspondências de teste e email transacional podem ser atrasados em algumas ocasiões se você frequentemente enviar correspondências padrão grandes e testes A/B do mesmo domínio de email. Para evitar essa situação, é possível solicitar que a IBM designe cumprimento de prioridade de correspondência para seus domínios de email hospedados. O IBM EMM Hosted Services pode distinguir entre mensagens padrão, de teste e transacionais. Ao solicitar cumprimento de prioridade de correspondência, aIBM atualiza sua infraestrutura de processamento de email para assegurar que o sistema continue a processar correspondências de teste e email transacional enquanto correspondências padrão e testes A/B estejam em execução. O cumprimento de prioridade de correspondência está disponível somente sob solicitação e é ativado para domínios de email hospedados individualmente. Se você mantiver diversos domínios de email com a IBM, deverá solicitar cumprimento de prioridade de correspondência para cada domínio. Para solicitar cumprimento de prioridade de correspondência para seus domínios de email hospedados, entre em contato com o representante da sua IBM em [email protected]. Capítulo 5. Como enviar email personalizado 133 Conceitos relacionados: Capítulo 4, “Métodos de teste para email personalizado”, na página 87 “Enviando Emails Transacionais” na página 132 Sobre como Usar o eMessage para Enviar Email Transacional Para usar o e eMessage para enviar email transacional, divulgadores de email consultam com desenvolvedores de aplicativo para concluírem o trabalho de configuração e programação necessário para enviar email transacional. A equipe de marketing de email determina quais transações requerem uma resposta de email automatizada, criam a mensagem e os anexos apropriados e ativam um envio de correio para email transacional. Desenvolvedores de aplicativos criam um aplicativo cliente que processa notificações de transações, recupera dados de personalização de bancos de dados de marketing e envia solicitações de email transacional ao eMessage TMS. Cada email transacional é baseado em um envio de correio padrão do eMessage que faz referência às informações de mensagem e de personalização apropriadas. Para usar o envio de correio padrão para enviar um único email em resposta a uma transação, você deve ativar o envio de correio para email transacional. É possível ativar qualquer envio de correio padrão do eMessage para email transacional. Após ativar um envio de correio para email transacional e configurar um cliente de email transacional para enviar solicitações de serviço da web, o envio de email transacional não requer nenhuma intervenção manual adicional. No entanto, o envio de correio permanece disponível para execução como um envio de correio padrão ou planejado. Os emails transacionais podem incluir anexos para fornecer ao destinatário do email informações adicionais personalizadas. Por exemplo, para confirmar a compra de um ingresso para um concerto, o email transacional pode incluir uma versão para impressão do ingresso e um mapa dos assentos. O eMessage suporta anexos de email somente com email transacional. Não é possível anexar documentos a emails padrão. Considere os pontos a seguir ao preparar o envio de emails transacionais. v Qual evento aciona o email transacional? v v v v Quais informações são necessárias para responder à transação? Quais informações de contato e personalização dos destinatários são necessárias? Você precisa incluir anexos com o email transacional? A equipe de desenvolvimento de aplicativo concluiu a configuração do cliente de email transacional local que envia a solicitação de serviço da web necessária para enviar o email transacional? Mensagens de Erro para Email Transacional O eMessage Transactional Mailing Service retorna mensagens de erro e códigos relacionados. As mensagens de erro descritas na tabela a seguir se aplicam somente a email transacional e solicitações de email transacional. 134 IBM eMessage: Guia do Usuário Mensagem Descrição Código INVALID_LOGIN As credenciais de autenticação (nome de usuários, senha ou ambos) fornecidas durante a chamada ao eMessage TMS não correspondem às credenciais no arquivo com a IBM para sua conta. Revise os parâmetros userName e password para assegurar que as credenciais tenham sido especificadas corretamente. 1 UNRECOGNIZED_MAILING_CODE A correspondência identificada pelo código de correspondência incluído na chamada para o eMessage TMS não está ativada para email transacional. verifique a configuração de envio de correio para verificar o código. Revise o parâmetro mailingCode para assegurar que o código tenha sido configurado corretamente. 2 RUNTIME_EXCEPTION_ENCOUNTERED A solicitação de email encontrou uma exceção de tempo de execução inesperada. Entre em contato com o suporte IBM . 3 ENVIRONMENT_EXCEPTION_ENCOUNTERED A solicitação de email encontrou uma exceção de ambiente inesperada. Entre em contato com o suporte IBM . 4 SMTP_CONNECTION_FAILURE A conexão com o servidor SMTP falhou. Entre em contato com o suporte IBM . 5 DOCUMENT_NOT_DEFINED_FOR_SPECIFIED_MAILING A correspondência ativada para email transacional não faz referência a nenhum documento do eMessage. Examine a configuração do envio de correio. A configuração de correspondência deve fazer referencia a um documento de email que define o conteúdo da mensagem de email. 6 EMAIL_FAILED_TO_SEND O email não foi transmitido com sucesso. É possível tentar novamente ou entrar em contato com o suporte IBM . 7 Capítulo 5. Como enviar email personalizado 135 Mensagem Descrição REQUIRED_PFS_MISSING A solicitação de email não especificou nomes e valores para todos os campos de personalização necessários para o envio de correio. Confirme se a solicitação do serviço da web define todos os campos de personalização usados no documento de email. A configuração da correspondência contém um link que lista todos os campos de personalização necessários. 8 AUDIENCE_ID_MISSING A solicitação não inclui um ID de público. Confirme se a solicitação de serviço da web define um valor para o parâmetro audienceID. 9 ATTACHMENT_NUMBER_MISMATCH O número de anexos definidos na correspondência não corresponde ao número passado na solicitação de serviço da web. Revise a configuração do envio de correio e a solicitação de serviço da web. A configuração do envio de correio e a solicitação de serviço da web devem especificar o mesmo número de anexos. 12 ATTACHMENT_SIZE_EXCEEDED O tamanho de um dos anexos excedeu o tamanho máximo permitido para anexo. Anexos individuais não podem exceder 1 MB. 13 TOTAL_ATTACHMENT_SIZE_PER_MESSAGE_EXCEEDED O tamanho total de todos os anexos na solicitação excedeu o tamanho máximo total para anexos por mensagem. O tamanho total de todos os anexos não pode exceder 2 MB. 14 TMS_MAILING_ATTACHMENTS_LABEL_NOT_FOUND Um rótulo fornecido no parâmetro attachments (geralmente para identificar uma imagem transacional dinâmica) está ausente ou não corresponde ao rótulo contido no documento de email. NOTA: Rótulos de anexos fazem distinção entre maiúsculas e minúsculas; rótulos inseridos na solicitação de serviço da web devem corresponder exatamente ao rótulo conforme inserido no documento de correio. 15 136 IBM eMessage: Guia do Usuário Código Mensagem Descrição TMS_MAILING_ATTACHMENTS_LABEL_DUPLICATED Um rótulo fornecido no parâmetro attachments (geralmente, para identificar uma imagem transacional dinâmica) aparece diversas vezes na solicitação de serviço da web. Na solicitação de serviço da web, os rótulos de anexos devem ser exclusivos. Código 16 O que Divulgadores de Email Fazem para Email Transacional Usar oeMessage para enviar email transacional requer preparação e coordenação avançada entre a equipe de marketing por email e os desenvolvedores de aplicativos responsáveis por seus sistemas transacionais corporativos. A tabela a seguir lista atividades típicas que um divulgador de email executa para preparar um envio de correio para email transacional. Atividade Descrição Identificar o tipo de transação que irá iniciar Confirmar com a equipe de uma solicitação de email transacional. desenvolvimento de aplicativo se os sistemas de transações podem detectar o evento de transação que deve acionar o email. Compor e publicar o documento do eMessage que você deseja usar para o envio de correio transacional. Compor um documento do eMessage para email transacional da mesma maneira que o faria com qualquer outro documento do eMessage. Configurar totalmente a correspondência que planeja ativar para email transacional. na configuração, indicar se o email transacional inclui anexos. Fazer referência ao documento criado para o email transacional. Se estiver incluindo anexos, especificar o número de anexos. Identificar todos os campos de personalização usados no documento. A guia de envio de correio inclui uma lista de campos de personalização usados no documento. Os desenvolvedores de aplicativos precisam configurar o aplicativo cliente de email transacional para fornecer informações de personalização. Fornecer os nomes e definições dos campos de personalização aos desenvolvedores de aplicativos. Cada solicitação de serviço da web de solicitação de email transacional deve especificar os nomes e os valores dos campos de personalização como pares nome-valor e especificar o tipo de dados necessário. Fornecer aos desenvolvedores de aplicativos Desenvolvedores requerem essas o código do envio de correio que você deseja informações para identificar o envio de ativar para email transacional. correio para o eMessage TMS. Determinar se o email transacional inclui arquivos anexados. Se imagens transacionais dinâmicas forem usadas, incluir marcadores para os anexos no documento de email que define o email transacional. Consultar com desenvolvedores de aplicativos com relação ao número e tamanho dos arquivos anexados. Concordar sobre os rótulos a serem usados para identificar imagens transacionais dinâmicas. Capítulo 5. Como enviar email personalizado 137 Atividade Descrição Ativar o envio de correio para email transacional usando links na guia de envio de correio. O eMessage TMS começa a aceitar solicitações de email imediatamente após a ativação do envio de correio para email transacional. Confirmar se desenvolvedores concluíram a configuração do cliente de email transacional local antes de ativar o envio de correio para email transacional. Conceitos relacionados: “Campos de personalização usados em um email transacional” na página 140 Envio de Correio Transacional e Envio de Correio Padrão Comparados O eMessage constrói e envia emails transacionais de forma diferente do que email personalizado padrão. Durante uma execução de envio de correio padrão, o sistema processa volumes grandes potencialmente de emails personalizados individualmente. No entanto, para email transacional, o eMessage executa as mesmas operações de personalização para diversas solicitações de serviço da web, mas cada solicitação processa somente um email por vez. É possível ativar qualquer envio de correio padrão do eMessage para email transacional. A maioria dos recursos de envio de correio disponíveis para envios de correio padrão permanece disponível quando o envio de correio é ativado para email transacional. Elementos de conteúdo disponíveis no email padrão, como campos de personalização, imagens, fragmentos de HTML e hiperlinks também estão disponíveis no email transacional. No entanto, existem algumas diferenças nos recursos de envio de correio disponíveis no email padrão e no transacional. A tabela a seguir compara recursos-chave disponíveis em email padrão e transacional. Envio de correio padrão Envio de correio transacional Transmitir versões HTML, HTML e texto e somente texto. X X Tabela de Lista de Saída (OLT) para especificar dados de personalização X Não usado. A OLT contém todos os dados de destinatários usados para personalizar email. Pode ser utilizado para teste. Campos de Personalização da OLT X X Campos de Personalização Integrados X X Campos de personalização de constante (constantes) X X Recurso Conteúdo condicional X X Script avançado para email X X Visualização da mensagem X X Visualização não disponível para anexos. 138 IBM eMessage: Guia do Usuário Envio de correio padrão Envio de correio transacional Os resultados do envio de correio aparecem nos relatórios de desempenho padrão do eMessage X X Rastrear links em emails X X Rastreamento de ID do Público como um atributo de contato X X Usar campos de personalização para rastreamento de contato X X Parâmetros adicionais da URL para rastreamento de link X X Supressão de Email Global X Relatório Monitoramento de Capacidade de Entrega X Recurso Anexos do email X Sobre Eventos de Transações É possível configurar um email transacional para responder a qualquer atividade que seus sistemas de gerenciamento de transações possam detectar. O eMessage considera tal atividade como eventos de transações. Eventos de transações típicos incluem compras, inscrição de clientes para um serviço ou newsletter, solicitações de informações ou atualizações de contas de clientes. Eventos de transações não se limitam a transações de bancos de dados nem a ações iniciadas pelo destinatário do email. Por exemplo, é possível enviar um email transacional quando um indivíduo inicia a ação fazendo um pedido. No entanto, também é possível enviar um email transacional quando sua organização inicia a ação enviando o pedido do cliente ou emitindo uma mensagem de status da conta. Qualquer atividade de negócios que sua organização considere uma oportunidade de evento pode ser um evento de transação. Sobre como Responder a Erros Relacionados a Email Transacional Às vezes um email transacional não é transmitido conforme esperado. A falha pode ser devido a problemas com a configuração da mensagem ou problemas temporários com recursos de envio de correio. Se o eMessage TMS determinar que existe um problema, o serviço da web retorna um código de erro consultivo ao cliente de email transacional local. O cliente de email transacional local é responsável por manipulação de erros. Desenvolvedores de aplicativos devem projetar o cliente para reconhecer as mensagens de erro que o eMessage TMS possa retornar. Para obter uma lista de códigos de erro no eMessage TMS, consulte “Mensagens de Erro para Email Transacional” na página 134. Todas as partes devem ser preparadas para responderem a problemas de email não previstos. Se os problemas forem relacionados à configuração do envio de correio ou ao design da mensagem, desenvolvedores de aplicativos podem convocar a equipe de marketing por email para resolver o problema. Comunicações que são usadas com email transacional Você compõe uma comunicação para email transacional assim como faria para criar uma comunicação para correspondências padrão. Como a comunicação que é usada com correspondências padrão, uma comunicação que é usada com email transacional define o conteúdo da mensagem de email. Capítulo 5. Como enviar email personalizado 139 Importante: Após ativar uma correspondência para email transacional, não é possível excluir ou alterar a comunicação que é referenciada pela correspondência. Para editar a comunicação, você deve desativar a correspondência para email transacional. É possível reativar o envio de correio para envio de correio transacional após a conclusão das mudanças. Comunicações que são usadas para email transacional requerem o seguinte. v A comunicação deve conter campos de personalização para o endereço de email e geralmente contém campos que fornecem o nome do destinatário. É possível incorporar outros campos de personalização à mensagem, conforme necessário, para se adequar à sua transação. v Forneça aos desenvolvedores de aplicativos uma lista dos campos de personalização contidos na mensagem e os tipos de valores esperados para cada campo. A guia de correspondência fornece um link para gerar uma lista dos campos de personalização contidos na comunicação que é referenciada pela correspondência. v A comunicação deve conter um endereço De que é exibido para o destinatário. Se você usar um campo de personalização para especificar o endereço De, o domínio de email do endereço deve corresponder ao domínio de email registrado com a IBM para sua conta do eMessage. Como uma melhor prática, visualize a comunicação que define a mensagem e teste completamente a configuração da correspondência. Seleção de dados de destinatários para email transacional Os emails transacionais não dependem de dados que estiverem contidos em um OLT para preencher os campos de personalização no email. Em vez disso, o aplicativo cliente de email transacional local recupera informações específicas do destinatário que são necessárias por um email transacional diretamente de seus bancos de dados de marketing. O aplicativo cliente deve ser capaz de acessar os bancos de dados que contêm os dados de personalização necessários. O cliente de email transacional local deve fornecer um valor para cada campo de personalização que é definido para a correspondência, incluindo campos que são usados para contato adicional e rastreamento de link. Os comerciantes por email devem trabalhar com os desenvolvedores de aplicativos para identificarem todos os campos de personalização que são necessários e assegurarem que o cliente possa fornecer um valor para cada campo. Para obter mais informações sobre como configurar o email transacional que inclui informações específicas do destinatário, consulte o IBM eMessage Transactional Email Administration Guide. Campos de personalização usados em um email transacional O cliente de email transacional local identifica cada campo de personalização como um par nome-valor separado na solicitação de serviço da web que ele envia para o serviço de correspondência transacional hospedado. O aplicativo cliente deve especificar o nome de cada campo de personalização que estiver contido na mensagem de email. O cliente também deve acessar os sistemas e bancos de dados de negócios que fornecem os valores de personalização necessários. A correspondência que você ativa para email transacional deve referenciar um documento de email. O documento fornece a estrutura e o conteúdo do email 140 IBM eMessage: Guia do Usuário transacional. O documento também inclui os nomes dos campos de personalização que são incluídos na mensagem. Os campos de personalização são incluídos no documento como marcadores que aceitam informações específicas sobre o destinatário de email quando o serviço de correio é montado e transmite a mensagem. A guia de envio de correio de resumo fornece um campo rotulado como Lista de campos completa para esta correspondência para identificar os campos de personalização que estão incluídos no documento de email que é referenciado pela correspondência. A solicitação de serviço da web deve conter informações para cada um dos campos na lista. Os nomes dos campos de personalização na solicitação de serviço da web devem corresponder exatamente aos nomes que aparecem no documento. A solicitação de serviço da web deve também fornecer os dados necessários para concluir a mensagem, incluindo os valores de cada campo de personalização que é incluído na mensagem. A equipe de marketing por email deve consultar os desenvolvedores de aplicativos para identificar e localizar todas as informações que o cliente de email transacional deve fornecer. O serviço de correspondência transacional avalia cada solicitação de serviço da web para determinar se a solicitação fornece todos os pares nome-valor que são necessários para o email transacional. A solicitação falha se os nomes, valores ou tipos de dados dos campos de personalização não corresponderem aos requisitos do email. Conceitos relacionados: “O que Divulgadores de Email Fazem para Email Transacional” na página 137 Campos de personalização para rastreamento de link ou de contato adicional no email transacional Se solicitar que o IBM execute um rastreamento de link ou de contato adicional, cada solicitação de email transacional deverá incluir o nome e o valor dos campos de personalização que são usados para rastreamento adicional. A solicitação de serviço da web para email transacional deve incluir parâmetros que especifiquem o nome e o valor dos campos de personalização de rastreamento. A equipe de marketing por email deve fornecer aos desenvolvedores de aplicativos as informações a seguir. v Nomes dos campos de personalização de rastreamento v Valores e tipos de dados esperados dos campos de personalização v Restrições de formato ou comprimento O eMessage não valida a exclusividade dos campos especificados para rastreamento adicional. Para distinguir os dados de rastreamento adicionais para email transacional dos dados que são coletados para email padrão, estabeleça procedimentos internos ou convenções de nomenclatura para assegurar nomes de campos de personalização exclusivos. Evite especificar o mesmo nome de campo de personalização para rastreamento de link ou de contato em envios de correio padrão e envios de correio transacionais. Capítulo 5. Como enviar email personalizado 141 Supressão de email global e email transacional O IBM eMessage não aplica supressões de email global a solicitações de email transacional. Para evitar a violação de leis referentes à entrega de email indesejado, como CAN-SPAM, você deve deixar seus sistemas transacionais cientes de endereços de email que não devem recebem email. Evitar a transmissão de email transacional para endereços incorretos ou que cancelaram assinatura também pode evitar problemas de capacidade de entrega causados por destinatários que marcam o email transacional como email indesejado. Arquivos anexados para email transacional O Transactional Mailing Service (TMS) suporta anexar arquivos aos emails transacionais. Ao ativar um envio de correio para email transacional, você deve especificar quantos anexos deseja enviar com o email. O eMessage impõe limites para o tamanho de anexos individuais e para o tamanho total de todos os anexos. A solicitação de email transacional enviada ao TMS deve possuir o conteúdo do documento e informações sobre cada documento anexado. A equipe de marketing por email deve trabalhar com os desenvolvedores de aplicativos para fornecer as informações a seguir sobre cada anexo. v O nome do arquivo do anexo v O tipo de conteúdo MIME do arquivo v Conteúdo do arquivo o método usado para incluir anexos depende da linguagem de programação e das ferramentas de desenvolvimento que os desenvolvedores de aplicativos usam. Para obter mais informações sobre como fornecer o conteúdo anexo, consulte o IBM eMessage Transactional Email Administration Guide. Sobre como Ativar Envios de Correio para Email Transacional Emails transacionais são baseados em envios de correio padrão que foram ativados para email transacional. Você ativa um envio de correio para email transacional no Campaign, na guia de envio de correio de resumo. Consulte a página Envios de Correio do eMessage para ver quais envios de correio estão ativados para email transacional. É possível ativar qualquer envio de correio do eMessage para email transacional. A solicitação de email transacional falha se você não tiver atualizado a configuração de envio de correio para ativar o envio de correio para email transacional. No entanto, mesmo após ativar um envio de correio para enviar mensagens individuais como email transacional, é possível executar o mesmo envio de correio como um envio de correio padrão para executar uma campanha por envio de correio que envolva um grande volume de mensagens. Cada solicitação de email transacional deve incluir código de envio de correio que identifique o envio de correio. Ao ativar um envio de correio para email transacional, observe o código do envio de correio e forneça o mesmo aos desenvolvedores de aplicativos responsáveis por configurar o cliente de email transacional local. Se estiver anexando arquivos aos emails transacionais, a configuração de envio de correio deve especificar o número de anexos. Cada email transacional recebe o número de anexos especificado. O número de anexos inserido na configuração de 142 IBM eMessage: Guia do Usuário envio de correio deve corresponder ao número configurado na solicitação de serviço da web enviada ao eMessage TMS. os arquivos anexados são enviados somente com email transacional. O eMessage não suporta enviar anexos quando um envio de correio padrão é executado, mesmo se o envio de correio também estiver ativado para email transacional. É possível desativar o envio de correio para email transacional a qualquer momento. Por exemplo, você deve desativar um envio de correio para email transacional para alterar a configuração do envio de correio. O eMessage TMS não aceita solicitações de email transacional enquanto o envio de correio estiver desativado para email transacional. Como uma melhor prática, antes de ativar um envio de correio para email transacional, teste o envio de correio integralmente e visualize o documento do eMessage com as referências do envio de correio. Certifique-se de que o envio de correio e a mensagem atendam suas expectativas e objetivos de negócios. Sobre como Editar Envios de Correio Ativados para Email Transacional Para editar um envio de correio ativado para email transacional, você deve desativar o envio de correio para email transacional antes de iniciar. Após concluir a edição do envio de correio, você deve ativar novamente o envio de correio para email transacional. Durante esse processo, o eMessage TMS não responde a solicitações transacionais para o envio de correio desativado. Os sistemas locais que monitoram eventos de transações devem ser projetados para armazenar temporariamente as solicitações de mensagens até o envio de correio ser ativado novamente para email transacional. Sobre Atrasos do Sistema ao Alterar Status do Email Transacional Ao ativar ou desativar um envio de correio para email transacional, o eMessage TMS requer um pequeno atraso para alterar o status. Espere um pouco ao desativar envios de correio para email transacional antes de atualizar o envio de correio ou editar documentos e listas de email associados. Geralmente leva aproximadamente 60 segundos para que o sistema conclua o processo de desativação e pare o processamento de solicitações de email transacional. O sistema sofre um pequeno atraso quando você inicia ou reinicia o envio de email transacional. Leva aproximadamente 60 segundos até o TMS ativar completamente os recursos de email transacional e iniciar o processamento de solicitações de email transacional. Sobre como Evitar Constantes em Envios de Correio Ativados para Email Transacional Os emails transacionais não suportam usar campos de personalização de constantes, que também são referidos como constantes. Se o envio de correio referido na solicitação de email transacional definir constantes na configuração do envio de correio, a solicitação de serviço da web falha. Execute as verificações a seguir antes de ativar um envio de correio para email transacional. v Revise a configuração do envio de correio para assegurar que o envio de correio não defina constantes. Capítulo 5. Como enviar email personalizado 143 v Examine o documento referido na configuração do envio de correio para assegurar que o documento não contém campos de personalização de constantes. Identificando campos de personalização usados em um documento A partir da guia de envio de correio de resumo, é possível gerar uma lista de campos de personalização usados no documento referido pelo envio de correio. Sobre Esta Tarefa Se o envio de correio para usado para email transacional, você deve fornecer essa lista a desenvolvedores de aplicativos responsáveis por integrar aplicativos de transações corporativas ao eMessage. Procedimento Na seção Documento do eMessage da guia de envio de correio de resumo, clique no link Ver lista de campos completa para este envio de correio. A lista de campos aparece na lista suspensa. A lista identifica cada campo de personalização contido no documento. Ativando uma correspondência para email transacional É possível ativar qualquer envio de correio do eMessage para sistema de emails transacionais. Antes de Iniciar Antes de iniciar, confirme se os desenvolvedores de aplicativos concluíram configurações necessárias para enviar uma solicitação de email transacional para o eMessage TMS. Visualize o documento do eMessage que define o email para verificar se o design do email está correto e concluído. Procedimento 1. Selecione o envio de correio que deseja ativar para envio de correio transacional. 2. Na guia de envio de correio, clique em Ativar Envio de Correio Transacional. O sistema exibe uma caixa de diálogo de validação. 3. Se a versão transacional do envio de correio incluir anexos, especifique o número de documentos anexados no campo Número de Anexos Esperados. Assegure que o número inserido aqui corresponda ao número de anexos especificado no aplicativo cliente de email transacional. Por padrão, o número de anexos esperado é zero. 4. Conclua a validação e clique em Ativar Envio de Correio Transacional. A execução do envio de correio transacional é iniciada e o sistema processa automaticamente as solicitações de email transacional à medida que são recebidas. Desativando uma correspondência para email transacional Para que o eMessage pare de aceitar solicitações de emails transacionais para um envio de correio específico, é possível desativar o envio de correio para email transacional. É possível reativar o envio de correio para email transacional posteriormente. 144 IBM eMessage: Guia do Usuário Sobre Esta Tarefa Por exemplo, para editar o documento referido pelo envio de correio, você deve desativar temporariamente o envio de correio para email transacional. É possível ativar o envio de correio novamente para email transacional quando tiver concluído a edição do documento. Procedimento 1. Selecione o envio de correio que deseja desativar para envio de correio transacional. 2. Na guia de envio de correio, clique em Desativar Envio de Correio Transacional. A execução de email transacional atual para e o eMessage TMS para de aceitar solicitações de emails transacionais para esse envio de correio. O que Fazer Depois É possível ativar o envio de correio novamente para email transacional a qualquer momento após o envio de correio ter sido integralmente desativado para email transacional. Monitoramento e gerenciamento de correspondência Ao iniciar uma execução de distribuição de correio, a seção Execução e Status do Envio de Correio da guia de envio de correio expande para exibir campos adicionais para monitorar o progresso do envio de correio à medida que o eMessage transmite o email personalizado. A interface expandida também exibe mensagens de log que podem alertar sobre problemas em potencial com o envio de correio executado. Após a execução do envio de correio ser concluída, ao sair da guia de envio de correio, a seção Execução e Status do Envio de Correio retorna a seu estado pré-execução e as informações de execução não estarão mais visíveis na guia. A guia de envio de correio fornece um link para o relatório Histórico de Execução do Envio de Correio. Quando o envio de correio for concluído, será possível visualizar esse relatório para visualizar informações de execução que não são mais exibidas na guia de envio de correio. Informações Disponíveis sobre Execução e Status do Envio de Correio A guia Correspondência inclui uma seção que fornece informações que podem ser usadas para monitorar uma execução do sistema de mensagens e pausa a execução, se necessário. Campo Descrição Mensagem de status do envio de correio O sistema exibe uma declaração resumida que descreve o status atual. Por exemplo, “O envio de correio está sendo enviado aos Destinatários de Produção.” Iniciado por O nome de usuário do usuário que iniciou o envio de correio. Hora de início A data e hora em que o envio de correio foi iniciado. Capítulo 5. Como enviar email personalizado 145 Campo Descrição Hora de término A data e hora em que o envio de correio foi concluído. Duração Tempo decorrido desde o horário de início do envio de correio até o presente ou até a conclusão do envio de correio. Progresso Compara o número de mensagens enviadas ao número total no envio de correio. Mensagens de Erro do Console Contagem de mensagens de erro registradas. Para visualizar, expanda o console do log. Mensagens de Aviso do Console Contagem de mensagens de aviso registradas. Para visualizar, expanda o console do log. Enviado Número de mensagens enviadas. Com falha Número de mensagens não entregues. Barra de progresso Fornece uma representação gráfica do número de mensagens enviadas, em comparação ao número total de mensagens no envio de correio. A conclusão é expressada como uma porcentagem do total. Detalhes do recurso de mala direta Exibe o número de mail merge engines (MME) designados ao envio de correio. Para cada MME, a exibição expansível lista: v Número de mensagens enviadas e com falha v Taxa de transmissão atual v Número de avisos e erros registrados Registrar console em log Exibe uma contagem total de erros e avisos registrados. A exibição expansível lista mensagens registradas em log, incluindo data e hora do registro. Novas mensagens substituem as anteriores. Pausar esta correspondência Clique para suspender temporariamente a transmissão da mensagem. Para parar o envio de correio completamente, você deve clicar nessa opção primeiro. Status de execução atual A seção Execução e status de correspondência da guia Correspondência fornece informações sobre o status de execução da correspondência. Se tiver planejado o envio de correio, está seção exibe as informações e o status do planejamento. Status de execução atual Uma declaração resumida na parte superior da seção indica se o envio de correio já foi enviado. Por exemplo, após executar um envio de correio, essa mensagem muda de Este envio de correio padrão não foi enviado para Envio de correio de produção foi concluído. 146 IBM eMessage: Guia do Usuário Status do Envio de Correio Planejado Quando tiver ativado o envio de correio para planejamento, a seção Execução e Status do Envio de Correio exibe as informações de planejamento a seguir. v O link Ativar Planejamento é alterado para Planejamento Ativado. v O link Desativar Planejamento é exibido. v A guia de envio de correio exibe o valor do acionador necessário para o planejamento do envio de correio. Acessando Histórico de Execução A guia de envio de correio fornece um link para o relatório Histórico de Execução do Envio de Correio. Esse relatório captura muitas estatísticas disponíveis durante a execução do envio de correio. Sobre Esta Tarefa Quando o envio de correio for concluído, será possível visualizar esse relatório para avaliar como o envio de correio foi executado. O relatório contém links para outros relatórios que podem ser revisados para análise adicional dos resultados do envio de correio. Procedimento Para visualizar o relatório, clique em Visualizar histórico de execução após a execução de correspondência ser concluída. Referências relacionadas: “Relatório de Compras Influenciadas por Email Direto” na página 489 “Relatório de Eventos Influenciados por Email Direto” na página 490 Pausando um Envio de Correio Ao pausar um envio de correio, o eMessage para temporariamente de enviar email personalizado. Para evitar o descarte de mensagens, o sistema conclui o envio de mensagens que já está em processo. Sobre Esta Tarefa O relatório Histórico de Execução de Envio de Correio registra que o envio de correio foi pausado durante a execução do envio de correio. Ao executar um envio de correio, o eMessage envia emails para endereços contidos na lista de destinatários referida na configuração do envio de correio, começando pelo início da lista. Ao pausar o envio de correio, o sistema observa até onde progrediu na lista. Procedimento Na seção Execução e Status do Envio de Correio da guia de envio de correio, clique em Pausar este Envio de Correio. A seção Execução e Status do Envio de Correio indica que o envio de correio está pausado e exibe estatísticas do envio de correio coletados até o ponto onde o envio de correio foi pausado. Capítulo 5. Como enviar email personalizado 147 Parando um Envio de Correio É possível parar completamente a transmissão de emails durante a execução de um envio de correio de produção. Parar um envio de correio é um processo em duas etapas. Sobre Esta Tarefa Para parar um envio de correio, você deve primeiro pausar o envio de correio para permitir a conclusão de mensagens que estão sendo processadas. Após o envio de correio ser pausado, é possível parar o envio de correio de forma permanente. Procedimento 1. Na seção Execução e Status do Envio de Correio na guia de envio de correio, clique em Pausar este Envio de Correio. 2. Espere a mensagem na seção Execução e Status de que o envio de correio foi pausado. Clique em Interromper o Envio. 3. Quando solicitado a confirmar a parada, clique em OK. Essa seleção cancela o envio de correio de forma permanente. Continuando um Envio de Correio Pausado Ao continuar um envio de correio pausado, o eMessage inicia o envio de email personalizado aos indivíduos restantes contidos na lista de destinatários referida pelo envio de correio. Sobre Esta Tarefa Na seção Execução e Status do Envio de Correio da guia de envio de correio, clique em Continuar Enviando este Envio de Correio. Procedimento Na seção Execução e Status do Envio de Correio da guia de envio de correio, clique em Continuar Enviando este Envio de Correio. 148 IBM eMessage: Guia do Usuário Capítulo 6. Notificações push do aplicativo móvel personalizado É possível usar o eMessage para conduzir campanhas destinadas e rastreáveis para alcançar usuários móveis que fazem download e instalam seu aplicativo móvel em vários dispositivos móveis. Envie notificações personalizadas a públicos específicos que você define no IBM Campaign ou envie automaticamente notificações a proprietários de aplicativo móvel individuais que se aproximam de um local predefinido, como a fachada de loja física. Nota: Para enviar notificações push do aplicativo móvel personalizadas, você deve instalar o fix pack do Campaign 9.1.0.2 ou superior. Conceitos relacionados: “Fluxo de trabalho para enviar notificações push com o IBM eMessage” na página 152 “Pré-requisitos para enviar notificações push personalizadas” na página 153 Visão geral de notificações push do aplicativo móvel É possível usar o eMessage para enviar notificações personalizadas aos aplicativos em dispositivos móveis que executam o sistema operacional móvel Apple iOS ou Google Android. Também é possível enviar notificações a todos os usuários do aplicativo registrado com base em sua proximidade a locais especificados. Enviar notificações do aplicativo aos dispositivos móveis é mencionado como push. Em um push, cada notificação é considerada uma notificação push. Um push pode envolver muitas notificações push ou apenas algumas. No eMessage, é possível criar e enviar notificações push do Aplicativo e notificações push de Caixa de entrada. As notificações push do Aplicativo exibem uma mensagem de texto simples e às vezes reproduzem um som, em um dispositivo móvel assim que a notificação chegar ao dispositivo. Elas são destinadas a obter a atenção imediata da pessoa que recebe a notificação. Cada notificação push é baseada em uma comunicação por push. Uma comunicação combina vários elementos de design e do sistema de mensagens para definir a estrutura, conteúdo e comportamento da mensagem que você entrega como uma notificação para um aplicativo móvel. Você projeta comunicações push no Editor de documentos do eMessage. Se você projetar uma caixa de entrada para seu aplicativo móvel, as notificações push de Caixa de entrada entregarão uma mensagem para a caixa de entrada. O destinatário pode visualizar a notificação em um momento conveniente. As notificações push da caixa de entrada são destinadas a chamar a atenção do destinatário com uma mensagem rica que suporta a formatação HTML, incluindo imagens e links. Também é possível vincular uma notificação push do Aplicativo a uma notificação push de Caixa de entrada para envolver o proprietário do aplicativo móvel de diversas formas. © Copyright IBM Corp. 1999, 2015 149 É possível definir como destino os usuários de aplicativo móvel específicos executando um fluxograma no IBM Campaign para criar uma Tabela da lista de saída (OLT). A OLT fornece as informações sobre o destinatário que são necessárias para personalizar a mensagem e identificar cada dispositivo móvel que deve receber a notificação. Também é possível enviar notificações push em resposta aos movimentos e localização de usuários de aplicativos móveis ativando notificações para a entrega acionada por localização. O aplicativo móvel indica ao eMessage quando um determinado dispositivo móvel entra em uma área em um raio especificado de um endereço predefinido. O eMessage responde enviando uma notificação de aplicativo ao dispositivo móvel do usuário. É possível solicitar que o IBM forneça dados de rastreamento para notificações push para que seja possível analisar o desempenho da entrega de notificação e respostas do destinatário. O diagrama ilustra o fluxo de trabalho geral para enviar notificações personalizadas e os principais componentes do eMessage envolvidos no processo. Você também deve modificar seu aplicativo móvel para integrar ao eMessage. Para obter mais informações sobre como integrar seu aplicativo iOS ou Android ao eMessage, consulte o IBM eMessage Startup and Administrator's Guide. Rede Local (On Premises) Banco de dados de marketing Entrega de push padrão 1 Páginas de destino para links de mensagens eMessage Relatórios eMessage Campaign 11 eMessage eMessage Tabelas do Sistema OLT 2 Localização acionado entrega 10 RLU RCT Lista de destinatários Carregador Response and Contact Tracker 9 Firewall Internet 3 Editor de Documentos 8 Hospedado entrada páginas 4 7 5 6 Infraestrutura do sistema de mensagens Serviços Hospedados (On Demand) 150 IBM eMessage: Guia do Usuário Aplicativo móvel usuários Tabela 9. Fluxo de trabalho para email personalizado Descrição Notificações padrão e acionadas por localização. Para notificações padrão, o eMessage suporta o envio de notificações push personalizadas a uma lista de usuários do aplicativo móvel que você cria no IBM Campaign. O eMessage também suporta o envio de notificações push a usuários individuais que passam em uma distância especificada de uma localização geográfica predefinida, como uma fachada de loja. Todos os usuários que registraram seu aplicativo podem receber uma notificação acionada por localização. As notificações acionadas por local não são personalizadas. Selecione e faça upload dos dados do destinatário. Para a entrega push padrão, execute um fluxograma do Campaign para criar uma Tabela da lista de saída (OLT). As notificações acionadas por localização requerem que você configure locais que podem acionar uma notificação e que o usuário do aplicativo ative o rastreamento de localização em seu dispositivo móvel. Não associe uma OLT a uma notificação push acionada por localização. Crie uma comunicação por push. A comunicação define a aparência e o comportamento da notificação que o destinatário abre. Configure uma notificação push. É possível criar uma notificação push do Aplicativo ou uma notificação push da Caixa de entrada. As notificações push da Caixa de entrada suportam uma mensagem gráfica que inclui texto, imagens, links. Para a entrega padrão, a notificação também pode incluir campos de personalização para dados pessoais fornecidos por uma OLT. Execute o push. É possível executar a notificação push manualmente, planejá-la para executar em uma data e hora específica ou ativá-la para enviar notificações em resposta ao local do usuário do aplicativo móvel. Se você ativar o push para a entrega acionada por localização, você deve configurar os locais que acionam uma notificação push. Também é possível limitar uma transmissão de push acionado por localização para dias e horas específicos. Transmita as notificações. Se o push estiver configurado para entrega padrão, o eMessage enviará notificações a todos os usuários do aplicativo registrados incluídos na OLT. Se o push estiver configurado para entrega acionada por localização, o sistema enviará uma notificação não personalizada para todos os usuários do aplicativo registrados que passam em um raio especificado de um local predefinido. Capítulo 6. Notificações push do aplicativo móvel personalizado 151 Tabela 9. Fluxo de trabalho para email personalizado (continuação) Descrição Os usuários do aplicativo recebem as notificações. O sistema detecta e registra quando os usuários do aplicativo respondem à notificação. Os usuários móveis respondem a notificações push do aplicativo móvel visualizando uma notificação push do Aplicativo ou abrindo a caixa de entrada do aplicativo e interagindo com uma notificação push de Caixa de entrada. Os usuários que recebem uma notificação push de Caixa de entrada podem clicar em links na mensagem que apontam para seu website. O eMessage controla cliques de link. Quando ele monta uma notificação, o eMessage reconstrói cada link para apontar para o ambiente do sistema de mensagens hospedado. Quando o destinatário clica no link, a solicitação vai para o IBM para rastreamento. A solicitação é então redirecionada para o destino do link. Faça download do contato e dos dados de resposta. O Response and Contact Tracker (RCT) é instalado com o Campaign sob seu firewall corporativo. O RCT periodicamente solicita os dados de rastreamento que o IBM registra. O contato e dados de resposta são armazenados nas tabelas do sistema eMessage. O RCT armazena os dados que recebe em diversas tabelas do sistema. As tabelas de sistema do eMessage fazem parte do esquema do banco de dados do Campaign. O eMessage fornece o relatório Desempenho de notificações push do aplicativo. O relatório resume os dados de transmissão e de resposta para campanhas de notificação push do Aplicativo e de Caixa de entrada. Também é possível consultar o banco de dados para analisar melhor o desempenho de notificação push. Conceitos relacionados: “Sua conta do sistema de mensagens hospedado” na página 15 Capítulo 1, “Visão Geral do IBM eMessage”, na página 1 Fluxo de trabalho para enviar notificações push com o IBM eMessage Você deve concluir diversas etapas para projetar e enviar notificações de aplicativo móvel personalizado. As etapas exatas dependem do sistema operacional de dispositivo móvel no qual o aplicativo está em execução, o tipo de notificação e o método que você usa para enviar a notificação. Algumas das preparações necessárias devem ser executadas por administradores com acesso à configuração do eMessage. A tabela apresenta a sequência de ações que são necessárias para preparar e enviar notificações push com o eMessage. As ações específicas que você toma dependem do tipo de notificações e o método que você usa para enviá-las. 152 IBM eMessage: Guia do Usuário Atividade Preparar Informações v Integre o aplicativo móvel ao eMessage v Defina locais Determine como identificar e entre em contato com destinatários da notificação Projete comunicações de notificação Configurar Consulte o IBM eMessage eMessage Startup and Administrator's Guide. “Requisitos para selecionar destinatários de notificação push” na página 158 “Criando uma comunicação por push do aplicativo” na página 160 “Criando uma comunicação por push de Caixa de entrada” na página 165 Referencie uma comunicação Referencie uma lista de destinatários ou ative a entrega acionada por localização “Configurando notificações push” na página 167 Configure parâmetros de entrega Defina campos de personalização constante Testar a configuração Push “Testando um push” na página 170 Envie um push a uma lista “Enviando um push a uma lista de usuários de aplicativo móvel” na página 171 Transmitir Planejar um push “Planejando um push para um horário específico” na página 172 “Planejando como push para executar após uma execução de fluxograma planejada” na página 173 Analisar Ativar a entrega acionada por localização “Ativando a entrega de push acionado por localização” na página 174 Solicite os dados de rastreamento e consulte tabelas do sistema do eMessage “Dados de rastreamento de notificação push do IBM” na página 174 Conceitos relacionados: Capítulo 6, “Notificações push do aplicativo móvel personalizado”, na página 149 Pré-requisitos para enviar notificações push personalizadas Enviar notificações push para aplicativos móveis por meio do eMessage requer que os administradores do sistema concluam várias preparações. As preparações incluem mudanças em sua conta do sistema de mensagens hospedado, mudanças na configuração do eMessage e mudanças em seus aplicativos móveis. Capítulo 6. Notificações push do aplicativo móvel personalizado 153 Os administradores do sistema devem concluir as preparações a seguir antes de os comerciantes poderem enviar notificações push. v Solicite que a IBM ative o sistema de mensagens para sua conta do sistema de mensagens hospedado. v Integre seus aplicativos móveis ao eMessage. Os desenvolvedores de aplicativo usam o IBM Push Notifications SDK para modificar os aplicativos móveis para operar por meio do eMessage. v Configure locais que podem acionar uma notificação push. Se você pretende ativar uma notificação push para notificações acionadas por localização, um administrador de sistema deve incluir os locais na configuração do eMessage. Para obter mais informações sobre preparar os ambientes de sistema de mensagens local e hospedado para notificações push, consulte o IBM eMessage Startup and Administration Guide. Conceitos relacionados: Capítulo 6, “Notificações push do aplicativo móvel personalizado”, na página 149 Tipos de notificação push O IBM eMessage suporta dois tipos de notificações push do aplicativo móvel. Você pode enviar uma notificação push do Aplicativo ou uma notificação push de Caixa de entrada. Também é possível vincular uma notificação push de caixa de entrada a uma notificação push do aplicativo. Tarefas relacionadas: “Configurando notificações push” na página 167 Notificações push do aplicativo Uma notificação push do aplicativo exibe uma mensagem breve em um dispositivo móvel em formato de texto simples. A mensagem é exibida se o dispositivo estiver bloqueado ou não. Dependendo do aplicativo móvel, a notificação do aplicativo reproduz um som e inclui um botão para fornecer diferentes formas para que o destinatário responda. Você tem diversas opções para configurar ações para o botão de resposta do aplicativo, incluindo um link para uma notificação push da Caixa de entrada. As notificações push do aplicativo são exibidas como uma mensagem de texto simples no dispositivo móvel. Dependendo do sistema operacional e design da notificação, um som anuncia a chegada da notificação no dispositivo móvel. O destinatário da notificação não precisa tomar uma ação para visualizar a notificação. As opções de design para notificações push do aplicativo dependem do sistema operacional de dispositivo móvel no qual o aplicativo está em execução. Para aproveitar a formatação HTML disponível nas comunicações por push da Caixa de entrada, é possível vincular uma notificação push do aplicativo para uma notificação push da Caixa de entrada. Configure o link como a ação do botão de resposta. Vincular notificações push fornece uma oportunidade de estender e enriquecer o compromisso com seus clientes móveis. Tarefas relacionadas: “Criando uma comunicação por push do aplicativo” na página 160 154 IBM eMessage: Guia do Usuário “Vinculando uma comunicação por push do aplicativo a uma comunicação por push de caixa de entrada” na página 163 Notificações push de caixa de entrada Uma notificação push de Caixa de entrada é exibida em um dispositivo móvel como uma mensagem no formato HTML que inclui imagens, links e fragmentos HTML no corpo da mensagem. Para suportar o formato de apresentação mais rico, o dispositivo móvel deve fornecer uma caixa de entrada para notificações. Ao enviar uma notificação push de Caixa de entrada, o destinatário vê uma indicação que uma nova mensagem está disponível na caixa de entrada do aplicativo. O destinatário pode aguardar para abrir a caixa de entrada quando for mais conveniente exibir e responder à notificação. Apresentar a notificação como uma notificação push de Caixa de entrada fornece a um destinatário ocupado mais tempo de focar em sua mensagem. Como a mensagem permanece na caixa de entrada, o usuário móvel pode recuperar e visualizar sua notificação de Caixa de entrada a qualquer momento. Para suportar notificações push de Caixa de entrada, o designer do aplicativo deve projetar o aplicativo móvel para fornecer uma caixa de entrada de notificação. Para obter informações sobre como modificar um aplicativo móvel para suportar notificações push da Caixa de entrada, consulte o IBM eMessage Startup and Administration Guide. Tarefas relacionadas: “Criando uma comunicação por push de Caixa de entrada” na página 165 “Vinculando uma comunicação por push do aplicativo a uma comunicação por push de caixa de entrada” na página 163 Métodos de entrega de notificação push É possível enviar notificações para uma lista de usuários que você seleciona no IBM Campaign ou para usuários que se movem em uma certa distância de um endereço físico especificado. Enviar notificações a uma lista que você gera no Campaign lhe dá uma oportunidade de selecionar usuários que compartilham determinadas características. Por exemplo, é possível executar uma campanha de retenção do cliente construindo uma lista que inclui apenas indivíduos que não abriram o aplicativo nos últimos 30 dias. Envie uma notificação push do Aplicativo para obter atenção de cada um. Vincule a notificação push do Aplicativo a uma notificação push de Caixa de entrada que contém um cupom para compras que eles fazem por meio do aplicativo. Enviar notificações a usuários de aplicativo móvel com base em sua localização fornece uma oportunidade de compromisso oportuno e de destino com o usuário do aplicativo. Por exemplo, é possível configurar o sistema para enviar notificações aos usuários do aplicativo que passam perto da localização da grande abertura da sua mais nova loja. Como é possível controlar o dia e hora em que um push ativado para localização está ativo, é possível encorajar o usuário remoto a visitar sua nova localização incluindo um desconto especial de um dia na notificação que o sistema envia. Capítulo 6. Notificações push do aplicativo móvel personalizado 155 Conceitos relacionados: “Enviando notificações push” na página 171 Tarefas relacionadas: “Configurando notificações push” na página 167 Entrega de notificações push para uma lista No IBM Campaign, é possível usar um fluxograma para identificar e selecionar grupos de usuários de aplicativos móveis que compartilham várias caracteres. É possível enviar uma notificação a cada usuário que faz referência à lista para uma notificação push que você configura no IBM eMessage. Dependendo do design do fluxograma, é possível que selecione muitos indivíduos ou apenas algumas. No fluxograma que você usa para gerar a lista, você usa um processo do IBM eMessage para criar a lista de destinatários de notificação como uma Tabela da lista de saída (OLT). Na OLT, você define campos de personalização que capturam detalhes sobre cada indivíduo na lista. A natureza das informações que você armazena em seu banco de dados de marketing determina os campos de personalização que você pode definir. No Editor de comunicação, um designer de mensagem incorpora os campos de personalização como itens temporários no design da mensagem. Ao enviar notificações push do aplicativo para a lista, o eMessage substitui os campos de personalização em cada comunicação com dados que são específicos ao destinatário individual. O resultado é uma notificação push do aplicativo personalizada individualmente que é entregue ao dispositivo móvel de cada pessoa na lista. Ao criar uma OLT para uso com uma notificação push, você deve definir um campo de personalização que fornece o ID do usuário do aplicativo móvel. Este valor também é conhecido como o XID. O ID do usuário do aplicativo móvel identifica a combinação específica do dispositivo móvel e do sistema operacional de dispositivo móvel no qual seu aplicativo móvel está em execução. O ID do usuário do aplicativo móvel serve como o endereço de entrega para notificações push do aplicativo que você envia. Ao enviar notificações para uma lista, é possível planejar as notificações para serem enviadas em um horário específico ou após a conclusão de uma execução planejada do fluxograma. Enviar notificações após uma execução de fluxograma planejada ajuda a assegurar que você tenha os possíveis dados do destinatário mais atuais. Conceitos relacionados: “Requisito para incluir o ID do usuário do aplicativo móvel (XID) em uma lista” na página 159 Tarefas relacionadas: “Enviando um push a uma lista de usuários de aplicativo móvel” na página 171 “Planejando um push para um horário específico” na página 172 “Planejando como push para executar após uma execução de fluxograma planejada” na página 173 156 IBM eMessage: Guia do Usuário Entrega de notificação acionada por localização Para um compromisso móvel altamente pessoal, é possível configurar uma notificação push para enviar notificações a usuários móveis que abordam um endereço físico específico. Ao ativar um push para entrega acionada por localização, você especifica um endereço físico e um raio de acionamento em torno do endereço. Também é possível especificar os dias da semana e o horário do dia quando o acionamento estiver ativo. Por exemplo, para orientar o tráfego a pé até fachadas de lojas no decorrer de um mês da promoção de volta às aulas, é possível ativar notificações acionadas por localização como a seguir. v Especifique o intervalo de data ativo para o mês inteiro. v Como suas lojas fecham aos domingos, torne os acionadores de localização ativos apenas de segunda-feira a sábado. v Para evitar perturbar os clientes quando estiver fechado, torne os acionadores ativos apenas durante suas horas úteis de 9h a 18h. v Especifique o endereço físico de cada fachada de loja. Os administradores do sistema devem configurar localizações para cada uma de suas fachadas de loja. Para definir a área que aciona uma notificação, eles devem especificar o endereço físico completo e um raio em torno do endereço. Neste exemplo, é possível que peça aos administradores que especifiquem uma distância de 1 milha. Entretanto, é possível especificar até 100 localizações para cada unidade push e especificar um raio diferente para cada localização. Neste exemplo, cada usuário do aplicativo que passa dentro de um quilômetro de uma das fachadas de loja automaticamente recebe uma notificação. A notificação pode conter uma oferta para um desconto em compras feitas até o fim do dia. As notificações são enviadas aos dispositivos móveis dentro de 15 minutos da ativação da entrega acionada por localização. Todos os indivíduos que instalam e registram seu aplicativo móvel estão elegíveis para receber notificações acionadas por localização. Para evitar a fadiga do contato, o sistema limita quantas notificações acionadas por localização qualquer usuário do aplicativo recebe. Enquanto o acionador de localização está ativo, cada usuário de aplicativo registrado recebe não mais que uma notificação para cada localização que configurar para o push. No exemplo que é apresentado aqui, mesmo de um usuário do aplicativo passar por uma de suas fachadas de loja todos os dias, esse indivíduo receberá não mais que uma notificação durante o mês da promoção. Nota: Não é possível usar a entrega acionada por localização se a notificação contiver campos de personalização ou se a configuração push referenciar uma lista de destinatários. O eMessage não usa uma lista que é gerada no Campaign para selecionar destinatários de notificações acionadas por localização. O ato de abordar uma localização designada designa o usuário do aplicativo como um destinatário de notificação. Como nenhuma lista de destinatários está disponível, não há dados de personalização disponíveis. As notificações acionadas por local não são personalizadas. Capítulo 6. Notificações push do aplicativo móvel personalizado 157 Em sua instalação do IBM Enterprise Marketing Management (EMM), é possível ativar um máximo de 25 notificações push para a entrega acionada por localização. Tarefas relacionadas: “Ativando a entrega de push acionado por localização” na página 174 Requisitos para selecionar destinatários de notificação push É possível enviar notificações push a uma lista de destinatários ou a indivíduos que se movem em uma certa distância de uma localização específica. Para enviar uma lista de destinatários, execute um fluxograma no IBM Campaign para criar uma lista de destinatários como uma Tabela da lista de saída (OLT). O design do fluxograma especifica as características que determinam qual indivíduo incluir na lista. Para enviar notificações a indivíduos de acordo com sua proximidade a uma localização, você não executa um fluxograma para criar uma OLT ou definir campos de personalização. Em vez disso, a configuração do acionador de localização determina quem recebe uma notificação. Tarefas relacionadas: “Configurando notificações push” na página 167 Requisitos para enviar notificações a uma lista de destinatários No IBM Campaign, execute um fluxograma que contém um processo do eMessage para criar uma Tabela de lista de saída (OLT). A OLT contém dados sobre cada destinatário. Dependendo do seu objetivo de marketing, é possível enviar uma notificação push a todos os proprietários do seu aplicativo móvel ou a um grupo selecionado de indivíduos que atendem a determinados critérios. O envio de notificações push a uma lista tem requisitos específicos. v Você deve criar um fluxograma no IBM Campaign que inclua um processo do eMessage. Conduza uma execução de produção do fluxograma para criar uma Tabela da lista de saída (OLT). v Na configuração do processo do eMessage, defina os campos de personalização que fornecem dados sobre cada destinatário na lista. Ao usar campos de personalização na notificação push, é possível se engajar exclusivamente com cada usuário do aplicativo, mesmo que esteja enviando notificações em massa para uma lista. v Você deve definir um campo de personalização que fornece o ID do usuário do aplicativo móvel. Este valor também é mencionado como XID. Ele serve como o endereço ao qual você envia a notificação push. v Pouco antes de enviar a notificação push a uma lista, conduza uma execução de produção do fluxograma para atualizar os dados na OLT. Conceitos relacionados: “Planejamento da lista de destinatários” na página 20 Capítulo 2, “Listas de destinatários para sistema de mensagens personalizados”, na página 17 Tarefas relacionadas: 158 IBM eMessage: Guia do Usuário “Selecionando destinatários para mensagens personalizadas” na página 22 “Enviando um push a uma lista de usuários de aplicativo móvel” na página 171 Requisito para incluir o ID do usuário do aplicativo móvel (XID) em uma lista Ao enviar notificações push para uma lista de destinatários, a lista deve definir um campo de personalização que fornece o ID do usuário do aplicativo móvel para cada destinatário na lista. Os administradores do sistema podem definir um campo de personalização padrão para esta finalidade, mas o campo deve ser incluso na OLT que é referenciada pela notificação push. Quando uma pessoa instala seu aplicativo móvel em um dispositivo móvel, o dispositivo registra a si mesmo com a IBM e também identifica o aplicativo que está em execução no dispositivo. Os sistemas de mensagens do IBM criam um ID do usuário do aplicativo móvel para identificar a combinação específica de dispositivo móvel e aplicativo móvel. O ID do usuário do aplicativo móvel também é chamado de XID. O ID do usuário do aplicativo móvel deve estar disponível no banco de dados de marketing para que possa selecioná-lo com um fluxograma do IBM Campaign. O ID do usuário do aplicativo móvel é mapeado para o dispositivo e o aplicativo específicos de propriedade do seu cliente. O ID do usuário do aplicativo móvel serve como o endereço ao qual o eMessage envia notificações push. Você deve definir um campo de personalização no IBM Campaign que é mapeado para o ID do usuário do aplicativo móvel armazenado no banco de dados de marketing. Conceitos relacionados: “Configurações do sistema de mensagens” na página 14 “Entrega de notificações push para uma lista” na página 156 Requisitos para enviar notificações com base na localização de destinatário O envio de uma notificação que é baseada na localização do destinatário não requer uma lista de destinatários. Em vez disso, o ato de inserir a área que cerca uma localização designada serve para selecionar o destinatário de notificação. Todos os proprietários registrados de seu aplicativo são elegíveis para receber notificações push acionadas por localização. Enviar notificações push em resposta aos movimentos e localização do destinatário tem requisitos específicos. v As notificações push que você ativa para entrega acionada por localização não podem referenciar uma lista de destinatário. v Não inclua campos de personalização em comunicações que você faz referência em um push que está ativado para entrega acionada por localização. v Os locais devem ser definidos antecipadamente por administradores de sistema na configuração do eMessage. Capítulo 6. Notificações push do aplicativo móvel personalizado 159 Para obter mais informações sobre disponibilizar locais para notificações push acionadas por localização, consulte o IBM eMessage Startup and Administration Guide. Conceitos relacionados: “Configurações do sistema de mensagens” na página 14 Criando uma comunicação por push do aplicativo Crie uma comunicação por push do aplicativo no Editor de comunicação para definir o conteúdo e o comportamento da mensagem que é exibida para o usuário do aplicativo móvel. Sobre Esta Tarefa Para entregar a mensagem como uma notificação push, inclua a comunicação na configuração de uma notificação push do aplicativo. A notificação push do aplicativo resultante é exibida como uma mensagem de texto simples breve em um dispositivo móvel. comunicação de Push do aplicativo (criar no Editor de comunicação) Lista de destinatário (OLT) (criar no fluxograma da Campanha) notificação push do aplicativo (configurar no eMessage) Além de formar a mensagem que é exibida no aplicativo, a comunicação por push do aplicativo define outras características da notificação push. As características incluem a etiqueta e a ação para o botão de resposta, aparência de badge e o som que é reproduzido quando a notificação chega. As ações específicas que você configura dependem do design do aplicativo móvel e do sistema operacional de dispositivo móvel no qual o aplicativo é executado. No editor, as configurações para os dois sistemas operacionais aparecem em guias separadas. Para economizar tempo e esforço ao projetar uma comunicação por push do aplicativo para ambos os sistemas operacionais, é possível copiar a mensagem e as ações do botão entre as guias. Para copiar uma ação do botão entre os tipos de dispositivo, a ação deve ser suportada em ambos os dispositivos. Procedimento 1. Abra o Editor de comunicação. No menu do Campaign, selecione Documentos do eMessage. 2. No Editor de comunicação, clique em Novo e selecione Comunicação por push do aplicativo. Um editor é aberto como uma nova guia com um nome padrão. O editor contém as guias iOS e Android para definir conteúdo e ações para notificações em cada sistema operacional móvel. Ambas as guias são 160 IBM eMessage: Guia do Usuário selecionadas por padrão. Para criar uma notificação para aplicativos em um único sistema operacional, desmarque a seleção para a outra guia. 3. Para definir um novo nome para a comunicação, dê um clique duplo no nome padrão na guia do editor. 4. Para configurar uma mensagem e ações para aplicativos iOS, clique na guia iOS e configure uma mensagem e ações. Se você não desejar configurar a comunicação para exibição nos dispositivos iOS, desmarque a seleção da guia iOS. para inserir campos de a. Insira uma mensagem. Clique em personalização. b. Configure a etiqueta do botão. Especifique o texto que é exibido no botão. Considere o tamanho do botão que o aplicativo fornece. O tamanho do botão limita a quantia de texto que pode ser exibido corretamente. c. No campo Ação de botão, selecione a ação que ocorre quando o destinatário clica no botão que é exibido na notificação push. d. Opcional: Especifique o som que é reproduzido na entrega ao dispositivo móvel. e. Opcional: Configure como o badge iOS aparece na notificação. f. É possível copiar as configurações da guia iOS na guia Android. Clique em Copiar e especifique o que deseja copiar na guia Android. 5. Para configurar uma mensagem e ações para aplicativos Android, clique na guia Android e configure uma mensagem e ações. Se você não deseja configurar a comunicação para exibição nos dispositivos Android, desmarque a seleção da guia Android. a. Insira um assunto para a notificação. b. Insira uma mensagem. Clique em personalização. para inserir campos de c. No campo Ação de botão, selecione a ação que ocorre quando o destinatário clica no botão que é exibido na notificação push. d. Especifique a carga útil JSON que especifica como entregar a notificação para o dispositivo móvel. e. É possível copiar as configurações da guia Android na guia iOS. Clique em Copiar e especifique o que deseja copiar na guia iOS. para visualizar uma simulação da 6. Visualize a comunicação. Clique em notificação conforme pode aparecer nos dispositivos selecionados. 7. Salve a comunicação. Conceitos relacionados: “Notificações push do aplicativo” na página 154 Tarefas relacionadas: “Vinculando uma comunicação por push do aplicativo a uma comunicação por push de caixa de entrada” na página 163 “Criando uma comunicação por push de Caixa de entrada” na página 165 Capítulo 6. Notificações push do aplicativo móvel personalizado 161 Monitorando o limite de caractere para notificações sobre dispositivos iOS Os dispositivos móveis que executam o sistema operacional iOS limitam notificações a 256 bytes. O Editor de comunicação fornece um contador de byte para ajudar a manter notificações no limite. Sobre Esta Tarefa O contador rastreia todos os caracteres, incluindo espaços. Por padrão, o contador exibe o número de bytes consumidos pela estrutura da notificação, antes de qualquer modificação ou mensagem incluída. Por exemplo, uma nova notificação push do aplicativo que reproduz o som padrão consome 51 bytes. O valor aparece por padrão no campo Bytes estimados. O contador também estima o tamanho dos valores renderizado pelos campos de personalização quando a notificação push do aplicativo é montada e enviada. A estimativa depende do tipo de dados renderizados pelo campo de personalização. É possível fornecer um valor para estimar com precisão o tamanho esperado dos dados fornecidos pelo campo. Uma estimativa precisa pode ajudar a melhorar o número de notificações que atingem o destinatário-alvo. Procedimento Clique em para incluir um número de bytes consumidos quando o campo de personalização é resolvido para o destinatário individual conforme a notificação é transmitida. Ações de botão em notificações push do aplicativo para iOS As notificações push do aplicativo exibem um botão que fornece ao destinatário uma forma de responder à notificação. Os sistemas operacionais iOS e Android suportam seleções diferentes de ações. Ao criar a comunicação que define o conteúdo da notificação push, você deve selecionar a ação que ocorre quando o destinatário clica no botão. É possível copiar ações de botão suportadas entre as guias do sistema operacional que são apresentados no editor de comunicação. A tabela lista as ações que podem ser associadas ao botão de resposta em um notificação push do Aplicativo para um aplicativo que é executado no iOS. Algumas ações requerem que você insira informações adicionais. 162 Ação Descrição Abrir o aplicativo O botão abre o aplicativo móvel ao qual você está enviando a notificação. Abrir uma URL O botão abre uma página da web. Você deve inserir a URL formada completamente para a página, incluindo http:// ou https://. Ação customizada O botão aciona uma ação que é projetada pelo desenvolvedor do aplicativo móvel. O desenvolvedor deve fornecer as instruções como uma sequência de dados JSON formatada. IBM eMessage: Guia do Usuário Ação Descrição Abrir uma comunicação por push de caixa de entrada O botão vincula a uma comunicação por push de Caixa de entrada nova ou existente. Botão de ações em notificações push do Aplicativo para Android As notificações push do aplicativo exibem um botão que fornece ao destinatário uma forma de responder à notificação. Os sistemas operacionais iOS e Android suportam seleções diferentes de ações. Ao criar a comunicação que define o conteúdo da notificação push, você deve selecionar a ação que ocorre quando o destinatário clica no botão. É possível copiar ações de botão suportadas entre as guias do sistema operacional que são apresentados no editor de comunicação. A tabela lista as ações que podem ser associadas ao botão de resposta em uma notificação push do Aplicativo que você envia para um aplicativo que é executado no Android. Algumas ações requerem que você insira informações adicionais. Ação Descrição Abrir o aplicativo O botão abre o aplicativo móvel ao qual você está enviando a notificação. Abrir uma URL O botão abre uma página da web. Você deve inserir a URL formada completamente para a página, incluindo http:// ou https://. Intento da ação O botão aciona uma ação que é projetada pelo desenvolvedor do aplicativo móvel. Insira um nome para a ação que deseja que apareça como uma etiqueta para o botão. Abrir uma comunicação por push de caixa de entrada O botão vincula a uma comunicação por push de Caixa de entrada nova ou existente. Nenhum Clicar no botão envia dados ao aplicativo sem quaisquer sons ou mudanças visuais. Vinculando uma comunicação por push do aplicativo a uma comunicação por push de caixa de entrada É possível vincular uma comunicação por push do aplicativo a uma comunicação por push de caixa de entrada. Isto fornece a capacidade de atingir o destinatário com uma mensagem formatada de texto simples e também fornece uma opção para visualizar a mensagem no formato HTML mais complexo de uma notificação push de Caixa de entrada. Capítulo 6. Notificações push do aplicativo móvel personalizado 163 Sobre Esta Tarefa Inicialmente, o destinatário recebe uma única notificação push do aplicativo. O destinatário pode visualizar o formato complexo de uma notificação push de Caixa de entrada com um único clique e não precisa abrir manualmente a caixa de entrada do aplicativo ou notificação. comunicação de Push do aplicativo (criar no Editor de comunicação) Lista de destinatário (OLT) (criar no fluxograma da Campanha) notificação push do aplicativo comunicação por push de caixa de entrada (vinculado) (configurar no eMessage) Procedimento 1. Crie ou edite uma comunicação por push do aplicativo. 2. No campo Ação de botão, selecione Abrir uma comunicação por push de caixa de entrada. O editor exibe várias opções para configurar o link. 3. No campo de comunicação da Caixa de entrada, selecione uma comunicação de Caixa de entrada. Clique em Novo para criar uma nova comunicação. A nova comunicação está vinculada à comunicação por push do aplicativo. 4. Clique em Editar para alterar a comunicação por push de Caixa de entrada. A comunicação por push de Caixa de entrada é exibida em uma guia separada. Altere o conteúdo da mensagem ou o comportamento do botão de ação. As mudanças feitas afetam outras comunicações que se vinculam à comunicação que você está editando ou notificações push que fazem referência a ela. para visualizar uma simulação da 5. Visualize a comunicação. Clique em notificação conforme pode aparecer nos dispositivos selecionados. Clique no botão de resposta na visualização para abrir a comunicação por push de Caixa de entrada vinculada à comunicação por push do aplicativo. A visualização é uma simulação de como a notificação pode parecer um dispositivo móvel típico. A aparência real da notificação depende do design do aplicativo móvel. 6. Salve as mudanças para a comunicação por push de Caixa de entrada e as mudanças para a comunicação por push do aplicativo. Conceitos relacionados: “Notificações push do aplicativo” na página 154 “Notificações push de caixa de entrada” na página 155 Tarefas relacionadas: “Criando uma comunicação por push do aplicativo” na página 160 “Criando uma comunicação por push de Caixa de entrada” na página 165 164 IBM eMessage: Guia do Usuário Criando uma comunicação por push de Caixa de entrada Crie uma comunicação por push de Caixa de entrada no Editor de comunicação para definir o conteúdo e o comportamento da mensagem que é exibida no usuário do aplicativo móvel. Sobre Esta Tarefa Para entregar a mensagem como uma notificação push, inclua a comunicação na configuração de uma notificação push de Caixa de entrada. a notificação push de Caixa de entrada resultante é exibida na caixa de entrada do aplicativo móvel no formato HTML em um dispositivo móvel. comunicação por push de caixa de entrada (criar no Editor de comunicação) Lista de destinatário (OLT) (criar no fluxograma da Campanha) HTML Notificação push de caixa de entrada (configurar no eMessage) No Editor de comunicação, você selecione um modelo HTML que define a estrutura da mensagem. O modelo pode fornecer áreas para incluir conteúdo e elementos de personalização. O Editor de comunicação contém widgets e controles para modificar o modelo, incluir ativos da Biblioteca de Conteúdo e para fazer upload do conteúdo externo. Nota: As comunicações por push de Caixa de entrada não suportam a inclusão do conteúdo por meio do Conector de conteúdo ou a inclusão de um link para compartilhar o conteúdo em redes sociais. Entretanto, é possível modificar o aplicativo móvel para suportar o compartilhamento da notificação por meio de redes sociais. As notificações por push de Caixa de entrada fornecem um botão que permite que o destinatário responda à notificação. É possível especificar uma das várias ações a tomar quando o destinatário clica no botão. Para aceitar notificações de Caixa de entrada, o aplicativo móvel deve ser modificado para criar uma caixa de entrada de notificação. As notificações push de caixa de entrada são enviadas à caixa de entrada do aplicativo. O destinatário decide quando abrir a caixa de entrada para abrir e visualizar a notificação. Para obter mais informações sobre como criar uma caixa de entrada em um aplicativo móvel, consulte o IBM eMessage Startup and Administrator's Guide. Procedimento 1. Abra o Editor de comunicação. No menu do Campaign, selecione Documentos do eMessage. 2. No Editor de comunicação, clique em Novo e selecione Comunicação por push de caixa de entrada. Um editor é aberto como uma nova guia com um nome padrão. Capítulo 6. Notificações push do aplicativo móvel personalizado 165 3. Para definir um novo nome para a comunicação, dê um clique duplo no nome padrão na guia do editor. 4. Inclua um modelo HTML na comunicação. 5. Modifique a comunicação incluindo imagens, fragmentos HTML, hyperlinks e campos de personalização. 6. No campo Ação primária, especifique a ação a ser executada quando o destinatário clicar no botão de ação. Cada opção de ação requer que você forneça uma etiqueta para o botão e forneça informações adicionais para cada sistema operacional a fim de configurar a ação. 7. Salve a comunicação. Conceitos relacionados: “Notificações push de caixa de entrada” na página 155 “Conteúdo do Relatório de desempenho de notificações push do aplicativo” na página 467 Tarefas relacionadas: “Criando uma comunicação por push do aplicativo” na página 160 “Vinculando uma comunicação por push do aplicativo a uma comunicação por push de caixa de entrada” na página 163 Opções de ação para notificações push de Caixa de entrada As notificações push de Caixa de entrada exibem um botão que fornece ao destinatário uma forma de responder à notificação. Para cada ação, é possível especificar o nome para o botão de resposta e valores diferentes para cada sistema operacional móvel. A tabela lista as ações que podem ser associadas ao botão de resposta em uma notificação push do Aplicativo que você envia para um aplicativo que é executado no Android. Algumas ações requerem que você insira informações adicionais. Ação Descrição Nenhum Clicar no botão envia dados ao aplicativo sem quaisquer sons ou mudanças visuais. Ação customizada O botão executa uma ação que o desenvolvedor de aplicativo projetou. Consulte o desenvolvedor de aplicativo para o código JSON necessário. Você deve inserir os dados JSON necessários como uma sequência de formatações. Intento da ação O botão aciona uma ação que é projetada pelo desenvolvedor do aplicativo móvel. Insira um nome para a ação que deseja que apareça como uma etiqueta para o botão. Discagem Clicar no botão disca automaticamente um número do telefone. Abrir uma URL O botão abre uma página da web. Você deve inserir a URL formada completamente para a página, incluindo http:// ou https://. Para cada ação, você deve especificar a etiqueta para o botão. Uma etiqueta de botão concisa e descritiva ajuda o destinatário a entender os resultados de clicar no botão. Pode ser mais provável que os destinatários respondam à notificação se você fornecer o nome da etiqueta convincente. Por exemplo, é possível nomear o botão como Chamar agora! em vez de Abrir. 166 IBM eMessage: Guia do Usuário Configurando notificações push Para usar o eMessage para enviar notificações a aplicativos móveis, você deve configurar uma notificação push. Crie o push como parte da campanha que você usa para selecionar destinatários do push. Para especificar o conteúdo e o comportamento das notificações, faça referência a uma comunicação por push que é criada antecipadamente com o Editor de comunicação. Para especificar quem recebe notificações, é possível referenciar uma lista de destinatários ou ativar a entrega acionada por localização. Antes de Iniciar Configurar um push requer componentes e configurações que estejam preparados antecipadamente. Confirme se as tarefas do sistema de mensagens a seguir estão completas. v Sua conta do sistema de mensagens hospedado é ativada para sistema de mensagens móveis. v Os administradores do sistema registraram o aplicativo móvel com o eMessage e geraram uma chave do aplicativo. v Os desenvolvedores do aplicativo integraram o IBM Push Notification SDK em seu aplicativo móvel para cada sistema operacional ao qual você planeja enviar notificações. v A comunicação por push que você planeja referenciar é concluída e publicada. v Se você estiver enviando notificações para uma lista, conclua uma execução de produção do fluxograma que gera a OLT para assegurar que a tabela contenha os dados de destinatário mais recentes. v Se você planeja ativar o push para a entrega acionada por localização, configure pelo menos um local. É possível configurar até 100 locais para um único push. v Se você planeja usar campos de personalização constante, confirme se eles são definidos na configuração do eMessage e se você está enviando notificações para uma lista. Sobre Esta Tarefa Enviar o push para uma lista envia uma notificação personalizada para cada indivíduo na lista. Geralmente, uma lista de produção inclui muitos usuários do aplicativo e cada notificação pode ser exclusiva, dependendo de como as notificações são personalizadas. A lista de destinatários é criada como uma Tabela da lista de saída (OLT) na Campanha. A OLT contém valores para campos de personalização que são definidos na comunicação que o push faz referência. Ela também contém valores para identificar o dispositivo móvel para cada indivíduo na lista. É possível ativar o push para a entrega acionada por localização. Ao ativar um push para entrega acionada por localização, o sistema envia uma notificação não personalizada única a qualquer usuário do aplicativo registrado que passa em um raio especificado de uma determinada localização. A presença do destinatário na localização aciona uma notificação push. Se você enviar notificações baseadas em acionadores de localização, não referencie uma OLT ou inclua campos de personalização no design de notificação. Cada push envia notificações a um tipo específico de dispositivo móvel. Para enviar notificações a um aplicativo que é executado em diversos sistemas operacionais, você deve enviar diversos pushes. Capítulo 6. Notificações push do aplicativo móvel personalizado 167 Procedimento 1. No IBM Campaign, abra uma campanha. Se você estiver enviando notificações a uma lista, abra a campanha que usou para gerar a lista. 2. Na barra de ferramentas, clique em Incluir uma correspondência de eMessage Incluir uma correspondência. 3. Na página Nova mensagem, crie o push. a. Insira um nome para o push. b. Escolha um canal. Selecione Push. c. Clique em Salvar e editar. A página de edição de push é aberta. 4. Edite as propriedades gerais para o push na seção Propriedades. Campo Ação Nome Exibe o nome padrão ou nome que inseriu anteriormente. É possível alterar o nome. Comunicação Selecione uma comunicação por push para referenciar o push. Clique em Selecionar uma comunicação para exibir uma lista de comunicações push do Aplicativo e da Caixa de entrada disponíveis em sua instalação do IBM EMM. Aplicativo móvel Selecione nos aplicativos móveis integrados ao eMessage para sua conta do sistema de mensagens hospedado. Lista de Destinatários Selecione uma lista de destinatários (OLT) para referenciar o push. Não selecione uma OLT se planejar ativar a entrega acionada por localização. Origem para ID do usuário do aplicativo móvel (XID) Aceite o campo de personalização padrão ou selecione outro campo. (é exibida somente se você selecionar uma lista de destinatários) Os administradores do sistema definem um campo de personalização padrão para fornecer o ID do usuário do aplicativo móvel. Se a OLT selecionada contiver o campo de personalização padrão, o campo padrão será exibido. Se a OLT não contiver o campo padrão, o campo Origem para ID do usuário do aplicativo móvel exibe o primeiro campo de personalização que é definido na OLT. Você deve selecionar o campo na OLT que é mapeado para o ID do usuário móvel. 5. Edite Parâmetros de entrega. Campo Ação Código de push Exibe um valor gerado automaticamente. É possível inserir um valor diferente. Quanto tempo até que Insira o número de dias. O padrão é 2 dias. os links, URLs e notificações da caixa de entrada expirarem Locais que acionam notificações (desativados se você selecionar uma lista de destinatários) 168 IBM eMessage: Guia do Usuário Clique em Selecionar locais e selecione pelo menos um dos locais disponíveis configurados para sua conta do sistema de mensagens hospedado. É possível selecionar até 100 locais. 6. Especifique valores para campos de personalização constante. Se a comunicação que você referencia contiver campo de personalização constante, insira um valor a ser usado para cada campo. 7. Salve as alterações. A guia push de Resumo é exibida. Conceitos relacionados: “Visão geral do sistema de mensagens” na página 11 “Campos de Personalização de Constantes” na página 352 “Valores constantes em mensagens personalizadas” na página 102 “Enviando notificações push” na página 171 “Métodos de entrega de notificação push” na página 155 “Tipos de notificação push” na página 154 “Requisitos para selecionar destinatários de notificação push” na página 158 Atualizando a configuração de um push É possível alterar a configuração de um push após salvá-lo pela primeira vez. A guia Push de resumo fornece um link para abrir a guia de Editar push. Sobre Esta Tarefa Não é possível editar a configuração de uma configuração de push quando o push é planejado ou quando é ativado para a entrega acionada por localização. Você deve desbloquear a configuração cancelando o planejamento ou desativando a entrega acionada por localização. Procedimento 1. Se o push for planejado ou ativado para entrega acionada por localização, clique na opção apropriada na guia de push de resumo. v Clique em Cancelar planejamento. v Clique em Desativar acionamento de localização. 2. Na guia de Push de resumo, clique em Editar aberta. . A guia Editar push é 3. Edite as propriedades gerais para o push na seção Propriedades. Campo Ação Nome Altere o nome do push. Comunicação Selecione uma comunicação por push para referenciar o push. Clique em Selecionar uma comunicação para exibir uma lista de comunicações push do Aplicativo e da Caixa de entrada disponíveis em sua instalação do IBM EMM. O Tipo de Push (exibido após selecionar uma comunicação e salvar a configuração) Somente leitura. Este campo é preenchido de acordo com o tipo de comunicação por push selecionado. Aplicativo móvel Selecione nos aplicativos móveis integrados ao eMessage para sua conta do sistema de mensagens hospedado. Capítulo 6. Notificações push do aplicativo móvel personalizado 169 Campo Ação Lista de Destinatários Selecione uma lista de destinatários (OLT) para referenciar o push. Não selecione uma OLT se planejar ativar a entrega acionada por localização. Origem para ID do usuário do aplicativo móvel (XID) Aceite o campo de personalização padrão ou selecione outro campo. (é exibida somente se você selecionar uma lista de destinatários) Os administradores do sistema definem um campo de personalização padrão para fornecer o ID do usuário do aplicativo móvel. Se a OLT selecionada contiver o campo de personalização padrão, o campo padrão será exibido. Se a OLT não contiver o campo padrão, o campo Origem para ID do usuário do aplicativo móvel exibe o primeiro campo de personalização que é definido na OLT. Você deve selecionar o campo na OLT que é mapeado para o ID do usuário móvel. 4. Edite Parâmetros de entrega. Campo Ação Código de push É possível inserir um valor diferente. Quanto tempo até que Insira o número de dias. O padrão é 2 dias. os links, URLs e notificações da caixa de entrada expirarem Locais que acionam notificações (desativados se você selecionar uma lista de destinatários) Clique em Selecionar locais e selecione pelo menos um dos locais disponíveis configurados para sua conta do sistema de mensagens hospedado. É possível selecionar até 100 locais. 5. Se o push definir campos de personalização constante, é possível editar os valores. Os novos valores são exibidos em notificações da próxima vez que você executa o push. 6. Salve as alterações. A guia push de Resumo é exibida. Testando um push É possível testar como as notificações push aparecem para os destinatários enviando notificações de teste a uma lista de destinatários de teste. Os destinatários de teste devem ser especificados na lista de destinatários. Não é possível testar um push que é ativado para entrega acionada por localização. Procedimento 1. Na guia Resumo, clique em Testar envio para destinatários de teste. A caixa de diálogo Enviar para destinatário de teste é aberta. Ela indica quantos destinatários de teste são configurados para receber notificações de aplicativo móvel durante o teste. 2. Especifique quanto tempo os links, URLs e links para as notificações push de Caixa de entrada permanecem válidos. 3. Clique em Enviar. Examine as notificações recebidas. 170 IBM eMessage: Guia do Usuário Enviando notificações push No eMessage, é possível enviar notificações push a uma lista de usuários de aplicativo móvel selecionados imediatamente, planejar o push ou ativar o push para enviar uma única notificação em resposta a um acionador de localização. É possível planejar a entrega de notificação para uma lista de usuários de aplicativo móvel em um horário especificado ou após a execução do fluxograma planejado ser concluída. Você deve concluir preparações específicas antes de iniciar um push. v Visualize a comunicação que é referenciada pelo push. Confirme se ela é exibida e se comporta conforme o esperado. v Revise a lista de destinatários que é referenciada pelo push. Confirme se a lista inclui um campo de personalização que fornece o ID do usuário do aplicativo móvel (XID) para cada destinatário na lista. v Confirme a configuração dos parâmetros de entrega para o push. Ao iniciar uma notificação push, o eMessage exibe uma lista de verificação para configurar que você concluiu as preparações necessárias. Controles na guia Correspondência do eMessage que é usada para iniciar uma correspondência de produção são desativados até que você valide que concluiu essas preparações. Conceitos relacionados: “Métodos de entrega de notificação push” na página 155 Tarefas relacionadas: “Configurando notificações push” na página 167 “Dados de rastreamento de notificação push do IBM” na página 174 Enviando um push a uma lista de usuários de aplicativo móvel É possível enviar notificações a uma lista de usuários de aplicativo móvel assim que concluir a configuração push. O push deve referenciar uma lista de destinatários (OLT). Procedimento 1. Em uma campanha, abra a guia push de resumo do push que deseja enviar. 2. Clique em Enviar este push agora. Uma página de confirmação é exibida. 3. Selecione cada opção para confirmar que concluiu as preparações necessárias. A opção para enviar o push está desativada até marcar cada requisito como concluído. 4. Clique em Enviar. Conceitos relacionados: “Entrega de notificações push para uma lista” na página 156 “Requisitos para enviar notificações a uma lista de destinatários” na página 158 Capítulo 6. Notificações push do aplicativo móvel personalizado 171 Planejando um push para um horário específico É possível enviar notificações para uma lista de usuários de aplicativo móvel em um horário especificado. Planejar uma notificação push do aplicativo pode ser útil quando a mensagem contém informações sensíveis ao tempo. Sobre Esta Tarefa Ao planejar somente uma execução de envio de correio, o envio de correio usa dados de destinatários da lista de destinatários transferida por upload mais recentemente. Antes de começar, confirme se todas as mudanças necessárias na lista de destinatários referenciada pela correspondência são transferidas por download para o IBM EMM Hosted Services quando a correspondência for iniciada. Você deve confirmar também que mudanças feitas no documento referido pelo envio de correio estão concluídas e que a versão mais recente está publicada. Você planeja tempos de execução de distribuição de acordo com o horário mantido no servidor em que você instalou o IBM Marketing Platform. O assistente de planejamento exibe o tempo do servidor atual. Este horário pode ser diferente do seu horário local. Procedimento 1. Em uma campanha, abra a guia push de resumo do push que deseja planejar. Clique em Planejar este push. Um assistente é aberto para criar o planejamento. 2. Na página Planejamento, insira um nome para o planejamento. Opcionalmente, insira uma breve descrição do planejamento. 3. Na seção Execução de planejamento, selecione Iniciar nesta data e hora. Use o calendário para configurar a data da execução do envio de correio. Use os campos suspensos para selecionar um tempo de espera do servidor para a execução de distribuição para o minuto mais próximo. Nota: O horário do servidor se refere ao tempo obtido no servidor que hospeda o IBM Marketing Platform. Atualize a tela para atualizar o tempo do servidor. 4. Na página Opções de planejamento, é possível selecionar nas opções a seguir. v Bloqueie a Lista de destinatários (OLT). Esta opção é selecionara por padrão para impedir mudanças na lista de destinatários referenciada pelo push. Limpe essa opção para permitir mudanças. v Bloqueie a comunicação. Esta opção é selecionada por padrão para impedir mudanças na comunicação referenciada pelo push. Limpe essa opção para permitir mudanças. 5. Na página Confirmar planejamento, selecione cada opção para confirmar que concluiu as preparações necessárias. A opção para planejar o push é desativada até marcar cada requisito como concluído. 6. Clique em Planejar. Resultados Quando terminar, a guia Correspondência exibe a data e hora em que a correspondência está planejada para executar. Conceitos relacionados: “Entrega de notificações push para uma lista” na página 156 172 IBM eMessage: Guia do Usuário Planejando como push para executar após uma execução de fluxograma planejada É possível enviar notificações para uma lista de usuários do aplicativo móvel após uma execução de fluxograma planejada ser concluída. Ao planejar um push após a execução do fluxograma, você assegura que a lista de destinatários tenha os dados do destinatário mais atuais disponíveis. Sobre Esta Tarefa Você deve planejar a execução do fluxograma antes de planejar o push. A opção para planejar um push após uma execução do fluxograma ser desativada até você planejar uma execução do fluxograma. Você deve confirmar também que mudanças feitas no documento referido pelo envio de correio estão concluídas e que a versão mais recente está publicada. É possível usar uma execução de fluxograma planejada para acionar uma ou mais pushes diferentes. Se você planejar diversos pushes, cada push deverá referenciar uma OLT diferente. Procedimento 1. Planeje o fluxograma que é referenciado ao push. Na guia Push de resumo do push que deseja planejar, clique em Editar lista de destinatários e planejar a execução do fluxograma. 2. Em uma campanha, abra a guia push de resumo do push que deseja planejar. Clique em Planejar este push. Um assistente é aberto para criar o planejamento. 3. Na página Planejamento, insira um nome para o planejamento. Opcionalmente, insira uma breve descrição do planejamento. 4. Na seção Execução de planejamento, selecione Iniciar após esta execução de fluxograma planejada. Na lista suspensa, selecione a execução do fluxograma planejado que deseja acionar um envio de correio. A lista contém execuções de fluxograma planejadas que serão executadas no futuro, não foram ainda iniciadas e não são atualmente usadas com uma correspondência planejada. 5. Na página Confirmar planejamento, selecione cada opção para confirmar que concluiu as preparações necessárias. A opção para planejar o push é desativada até marcar cada requisito como concluído. 6. Clique em Planejar. Resultados A guia Correspondência agora exibe o nome do fluxograma planejado e o acionador que o sistema envia quando a execução do fluxograma é concluída. Conceitos relacionados: “Entrega de notificações push para uma lista” na página 156 Capítulo 6. Notificações push do aplicativo móvel personalizado 173 Ativando a entrega de push acionado por localização Ao ativar um push para entrega acionada por localização, o sistema automaticamente envia uma notificação não personalizada toda vez que um usuário do aplicativo móvel insere uma área designada que cerca um local físico especificado. Você especifica as datas e horas do dia quando a entrega acionada por localização está ativa. Você também tem a opção de especificar dias da semana. Sobre Esta Tarefa Para ativar o acionamento por localização, as condições a seguir devem ser true. v A comunicação que é referenciada pelo push não contém campos de personalização v A configuração push não referencia uma lista de destinatários v A configuração push especifica um aplicativo móvel v A configuração push especifica pelo menos um local Nota: Se você publicar novamente a comunicação que é referenciada por um push que é ativada para entrega acionada por localização, a nova versão da comunicação não fica disponível para o push até que você desative e depois reative a entrega acionada por localização. Procedimento 1. Em uma campanha, abra a guia push de resumo do push que deseja ativar para a entrega acionada por localização. Clique em Ativar acionamento por localização. Uma janela é exibida onde é possível configurar os períodos em que os acionadores de localização estão ativos. 2. Especifique quando a entrega acionada por localização está ativa. v Defina o intervalo de data inserindo uma data de início e uma data de encerramento. v É possível selecionar dias específicos da semana quando os acionadores de localização estão ativos. Se você não selecionar dias específicos da semana, os acionadores de localização estarão ativos todos os dias da semana durante o intervalo de data que você especificar. v Especifique o horário do dia quando os acionadores de localização estão ativos. Selecione o horário para os 30 minutos mais próximos. 3. Clique em Salvar. Resultados A guia push de resumo lista o intervalo de data e hora do dia que o acionador de localização está ativo. Para desativar a entrega acionada por localização, clique em Desativar acionamento por localização. Conceitos relacionados: “Entrega de notificação acionada por localização” na página 157 Dados de rastreamento de notificação push do IBM O rastreamento de dados para notificações push não está disponível por padrão. Você deve solicitar que o IBM envie dados de rastreamento de notificação push para as tabelas locais do sistema do eMessage. 174 IBM eMessage: Guia do Usuário Sobre Esta Tarefa Você deve solicitar dados de rastreamento para cada combinação do aplicativo e sistema operacional separadamente. Cada combinação está associada a um AppKey diferente. Por exemplo, para receber dados de rastreamento para notificações que são enviados para um aplicativo móvel que é executado no iOS e Android, você deve fazer duas solicitações separadas. Os sistemas de mensagens do IBM encaminham as respostas por meio do Response and Contact Tracker (RCT) para as tabelas do sistema do eMessage. Procedimento v Para solicitar dados de rastreamento de notificação, entre em contato com a equipe Email Account Services no endereço [email protected]. v Para analisar as respostas de notificação, consulte as tabelas do sistema do eMessage. Para obter mais informações sobre os dados que estão disponíveis, consulte IBM eMessage System Tables and Data Dictionary. Conceitos relacionados: “Enviando notificações push” na página 171 Capítulo 6. Notificações push do aplicativo móvel personalizado 175 176 IBM eMessage: Guia do Usuário Capítulo 7. Páginas de Entrada Personalizadas As páginas de entrada no eMessage são páginas da web personalizadas e formulários online hospedados pelo IBM que você pode vincular a mensagens de marketing personalizadas que você envia com o eMessage. Você cria e mantém páginas de entrada usando os mesmos recursos de composição e personalização que você usa para criar mensagens personalizadas. Também é possível configurar páginas de entrada hospedadas como formulários online para solicitar e aceitar respostas de destinatários da mensagem. As páginas de entrada hospedadas pelo IBM permitem que você continue interagindo com seu cliente após a mensagem ser recebida. Por meio de páginas de entrada, é possível fornecer informações adicionais, oferecer mais opções e solicitar entrada. Como a IBM hospeda as páginas de entrada, não é necessário depender de sua equipe de tecnologia da informação corporativa para manutenção das páginas. O IBM controla quem visita a página e os links que os visitantes da página abrem. Resultados para cliques no link em páginas de entrada hospedadas estão disponíveis em relatórios de link padrão do eMessage. Você cria páginas de entrada personalizadas com o Editor de documentos do eMessage modificando um modelo HTML que define o layout da página. As zonas que são definidas no modelo aceitam vários tipos de conteúdo, incluindo imagens, links e fragmentos HTML. É possível também incluir campos de personalização nas zonas no modelo da página de entrada ou integrar os campos de personalização diretamente no código de modelo HTML para a página. Para criar conteúdo condicional na página de entrada, você pode construir regras de personalização em torno dos campos de personalização incluídos na página. Nota: As páginas de entrada não suportam os métodos de personalização disponíveis no script avançado para email. Quando você inclui um link Visualizar Como Página da Web em um email, o eMessage automaticamente cria uma cópia do email como uma página de entrada hospedada. Também é possível salvar manualmente um email como uma página de entrada do host com uma opção para visualizar o email como uma página da web. Conceitos relacionados: Capítulo 1, “Visão Geral do IBM eMessage”, na página 1 “Link Visualizar como página da web em comunicações por email” na página 48 “Tipos e Requisitos de Modelos” na página 298 Capítulo 16, “Conteúdo condicional”, na página 365 Tarefas relacionadas: “Vinculando Email e Páginas de Entrada” na página 179 “Criando uma página de entrada” na página 178 “Acessando o Editor de Documentos do eMessage” na página 187 “Editando o envio padrão e as páginas de confirmação” na página 329 © Copyright IBM Corp. 1999, 2015 177 Criando uma página de entrada Uma página de entrada em eMessage é uma página da web que o IBM mantém em seu ambiente de sistema de mensagens hospedado. É possível vincular várias mensagens às páginas de entrada que você cria. Para criar uma página de entrada, você inclui um modelo HTML em uma comunicação de página de entrada no Editor de Documentos do eMessage. Procedimento 1. No Editor de Documentos, crie uma nova comunicação da Página de Entrada. A nova comunicação é exibida na área de janela de edição como uma comunicação padrão. 2. Renomeie a comunicação padrão. 3. Inclua um modelo HTML na comunicação de página de entrada. O Editor de Documentos renderiza o modelo de página de entrada em branco na área de janela de edição quando o modelo é incluído na comunicação. 4. Clique em Salvar mudanças ou Salvar mudanças como . O que Fazer Depois Depois de criar a página de entrada, use as ferramentas de composição e edição no Editor de Documentos para incluir conteúdo, links rastreáveis e elementos de personalização na página. Também é possível usar a página de entrada para criar um formulário online. Deve-se publicar a página de entrada para torná-la disponível para mensagens que se ligam a ela. Conceitos relacionados: Capítulo 7, “Páginas de Entrada Personalizadas”, na página 177 “Trabalhando com Formulários” na página 180 Capítulo 14, “Publicação”, na página 347 Tarefas relacionadas: “Acessando o Editor de Documentos do eMessage” na página 187 “Criando uma Comunicação” na página 190 “Nomeando uma comunicação” na página 193 “Incluindo um modelo em uma comunicação” na página 191 Campos de Personalização em Páginas de Entrada O sistema monta a página baseada em informações fornecidas por meio de campos de personalização incluídos na página de entrada. Cada visualização da página é exclusiva porque, por meio do uso de campos de personalização, a página exibe informações específicas da pessoa que está visualizando a página. Quando um destinatário de email clica em um link para visitar uma página de entrada personalizada ou um formulário online, o IBM eMessage usa informações nos parâmetros de link (o que pode incluir campos de personalização) para identificar e qualificar a pessoa que faz a solicitação da página. 178 IBM eMessage: Guia do Usuário As páginas de entrada personalizadas devem ser vinculadas a um email que seja referido por um email do eMessage. O email também deve fazer referência a uma OLT. Ao fazer referência ao email e a uma OLT para o mesmo email, você estabelece um relacionamento entre a OLT e a página de entrada hospedada que está vinculada ao email. O nome do campo de personalização e o tipo que você especifica na página de entrada devem corresponder exatamente ao nome e ao tipo que é definido para o campo de personalização na OLT. As informações usadas para personalizar a página de entrada reflete os dados fornecidos no momento que a OLT foi transferida por upload pela última vez. O eMessage não atualiza os dados automaticamente se as informações de origem mudarem em seu banco de dados de marketing. Quando o destinatário do email abre a página de entrada a partir de um link no email, o sistema exibe o conteúdo personalizado que é baseado nos valores do campo de personalização que foram definidos na OLT no momento da execução do email que enviou o email. Vinculando Email e Páginas de Entrada Você associa uma página de entrada a um email incluindo um link na página no corpo do email. Você configura o link usando o widget de Hiperlink no Editor de Documentos. A configuração de link especifica o tipo de página de entrada ao qual você está vinculado. Antes de Iniciar Antes de iniciar, verifique se a página de entrada à qual deseja vincular foi criada e salva na Biblioteca de Conteúdo. Sobre Esta Tarefa Criar ou editar simultaneamente um email ao criar ou editar simultaneamente uma página de entrada que está vinculada à mensagem pode causar conflitos ao salvar as comunicações que as definem. Salve as mudanças em uma comunicação antes de alterar o outro documento. Procedimento 1. Na seção Comunicações do Editor de Documentos, abra o email que deseja vincular a uma página de entrada. 2. Selecione Mostrar Todas as Áreas que Podem Ser Soltas. para a zona onde você deseja criar o link. 3. Arraste o widget de Hiperlink 4. Na seção Corpo, especifique se o link deve aparecer como texto ou como uma imagem. Para uma imagem, é possível especificar a URL para a imagem ou selecionar uma imagem a partir da Biblioteca de Conteúdo. 5. Na seção Link, selecione Página de Entrada. Role para selecionar a página à qual deseja vincular. 6. Se estiver vinculando uma página de entrada que funciona como um formulário online, selecione Enviar Formulário. Role para selecionar o formulário no modelo de página de entrada que você deseja usar. 7. Clique em OK para incluir o link no email. Conceitos relacionados: “Outras Configurações do Envio de Correio” na página 85 Capítulo 7. Páginas de Entrada Personalizadas 179 Capítulo 7, “Páginas de Entrada Personalizadas”, na página 177 Formulários Online É possível configurar uma página de entrada como um formulário online para solicitar e receber informações de destinatários do email. O formulário online pode conter vários elementos personalizados para apresentar diferentes opções a diferentes pessoas ou grupos. O modelo que você usa para criar o formulário online deve conter pelo menos uma tag HTML <form>. O formulário também deve conter tags HTML <input> definidas de forma apropriada para definir os campos de entrada e controles apresentados à pessoa que está usando o formulário. É possível definir os campos no modelo ou incluir e definir os campos de entrada usando o Editor de Documentos. Um uso comum para formulários de página de entrada é uma página que permite uma pessoa assinar, ou “participar”, de seus envios de correio ou newsletter corporativos. Você deve projetar o formulário para aceitar os dados pessoas, de preferência de conta e de endereço requeridos. Como alternativa, é possível configurar um formulário online para processar solicitações de cancelamento de assinatura. No design de um formulário de cancelamento de assinatura, você pode incluir uma pesquisa de opinião resumida para perguntar por que a pessoa deseja sair de sua lista ou recusar sua oferta. Nota: Se você configurar uma página de entrada como um formulário online, você deve configurar também outra página de entrada para agir como uma página de envio para processar a entrada de formulário. No entanto, no eMessage, configurar uma página de Cancelamento é opcional. Trabalhando com Formulários Vincular suas mensagens de marketing de email a páginas de entrada configuradas como formulários online permite que usuários destinatários da mensagem respondam à sua mensagem. Elas também permitem coletar entrada de valor e em tempo de seus clientes. O IBM EMM Hosted Services recebe as respostas de formulário e encaminha as mesmas à sua instalação local do Campaign, onde são salvas nas tabelas de rastreamento do eMessage. Formulários online são baseados em modelos HTML que incluem tags HTML <form> e <input>. Será necessário criar outra página que será usada para enviar os dados e confirmar ao usuário do formulário que sua entrada foi aceita. A configuração de emails e páginas de entrada simples ou personalizadas não requer um conhecimento extensivo de código HTML e de práticas de design. No entanto, para trabalhar com formulários de página de entrada, você deve estar familiarizado com HTML em geral e como usar as tags <form> e <input> especificamente. Tarefas relacionadas: “Criando uma página de entrada” na página 178 180 IBM eMessage: Guia do Usuário Sobre como Configurar as Páginas de Entrada do eMessage como Formulários Online Você usa o Editor de Documentos para projetar a aparência e o conteúdo de páginas de entrada usadas como formulários online, como faz com outras páginas de entrada. No entanto, para páginas de entrada usadas como formulários online, você também deve configurar as entradas de formulário. As entradas de formulário, como campos de texto, botões de opções e caixas de opções, requerem a tag HTML <input> no modelo para a página. O próprio formulário é definido usando a tag <form>. Usar o Editor de Documentos para configurar entradas de formulário permite definir os atributos da tag <input> no modelo HTML subjacente sem acessar o código diretamente. No entanto, você deve estar familiarizado com a função e uso da tag HTML <input> para executar essa configuração. Sobre usar a tag <form> em modelos de página de entrada Modelos usados para formulários de entrada de dados online devem incluir uma tag HTML <form> para especificar locais na página em que dados do usuário podem ser inseridos. Uma página de entrada pode conter mais de um formulário em uma página. Projetar um modelo que contenha diversos formulários permite que o designer de modelo combine áreas de entrada de dados com outros elementos de conteúdo para apresentar uma visualização mais lógica ou intuitiva da página. Por exemplo, em um formulário de entrada de ordem, o designer pode incluir uma figura, um link ou um texto descritivo ao lado de uma série de seleções para ajudar o usuário ao fazer uma opção. Sobre como Configurar Entradas de Formulário no eMessage Como você configura entradas de formulário determina como o eMessage poderá rastrear e identificar os dados de resposta de entrada. Formulários online definem tags <input> para cada local do formulário em que um usuário pode inserir dados ou fazer uma seleção. O eMessage permite que o designer de modelo defina as entradas de uma das duas maneiras a seguir. v Entradas configuráveis. Permita que entradas sejam configuráveis pelas áreas de definição no código para permitir que comerciantes de emails especifiquem os no atributos de tipo e nome usando o widget Campo de Formulário Document Composer. v Entradas explícitas. Definir tags <input> explicitamente no código de modelo, incluindo os atributos de tipo e nome. Um modelo de formulário pode conter uma combinação de entradas explícitas e entradas configuráveis. O eMessage identifica dados de entrada com base no Nome do Campo do Relatório configurado para a entrada usada para inserir a resposta. Por padrão, o Nome do Campo do Relatório é idêntico ao atributo name para a entrada. No entanto, é possível editar o Nome do Campo do Relatório para todas as entradas de formulário, incluindo aquelas definidas explicitamente no modelo de formulário, de forma que seja possível especificar exatamente como identificar respostas de entrada. Capítulo 7. Páginas de Entrada Personalizadas 181 Importante: O nome inserido para o Nome do Campo do Relatório não pode exceder 30 caracteres. No eMessage, dados de resposta dos formulários online são armazenados nas tabelas de rastreamento do eMessage. O eMessage identifica a resposta nessas tabelas com base no nome especificado para o Nome do Campo do Relatório. O Nome do Campo do Relatório também aparece como uma seleção no processo de Extração na Campaign. Para obter informações adicionais sobre como definir entradas de formulário, consulte “Como Codificar Formulários para Modelos de Página de Entrada” na página 183. Onde o eMessage Salva Dados de Resposta No eMessage, dados de resposta de formulários online são armazenados nas tabelas de rastreamento do eMessage na tabela UCC_ResponseAttr. As tabelas de rastreamento do eMessage fazem parte do esquema Campaign mantido em sua instalação de Marketing Platform. Ao configurar uma entrada de formulário, o nome especificado para Nome do Campo do Relatório é inserido em uma linha da tabela UCC_ResponseAttr. Para obter mais informações sobre trabalhar com essa e outras tabelas de rastreamento do eMessage, consulte Tabelas do sistema IBM eMessage e dicionário de dados. Criando um formulário online É possível usar o Editor de Documentos para criar uma página de entrada como um formulário online. O formulário resultante pode ser vinculado a um email e permite que destinatários da mensagem insiram informações e façam seleções. O formulário pode conter uma combinação de entradas configuráveis. Antes de Iniciar Antes de iniciar, verifique se todo o conteúdo requerido e um modelo HTML com os elementos de formulário apropriados foram transferidos por upload para a Biblioteca de Conteúdo. Sobre Esta Tarefa Configurar uma página de entrada como um formulário online envolve as ações a seguir. v Criar o formulário online. v Vincular o formulário de entrada a um formulário de envio. Nota: Para concluir essas tarefas, você deve estar familiarizado com práticas de codificação HTML e entender como usar tags de campo de formulário HTML. Procedimento 1. Crie uma comunicação de página de entrada e selecione o modelo que contém o formulário. 2. Configure as entradas do formulário. Repita esta etapa para cada entrada definida no formulário. 182 IBM eMessage: Guia do Usuário v Para entradas incluídas em zonas no modelo, consulte “Configurando as entradas incluídas nas áreas para soltar elementos arrastados” na página 184. v Para entradas definidas explicitamente no modelo, é possível revisar os mapeamentos de entrada contidos no modelo. Para revisar o mapeamento, clique em Incluir/editar mapeamentos de . É possível alterar o nome padrão para o Nome do formulário Campo do Relatório na coluna Nome do Campo do Relatório da janela Mapeamentos de Formulário. Todas as outras colunas dessa janela são somente leitura. Para fazer outras mudanças, você deve modificar o arquivo de modelo HTML diretamente. Nota: A janela Mapeamentos de Formulário não lista entradas configuradas em zonas com o widget de Campo de Formulário. 3. Clique em OK e salve a comunicação. O que Fazer Depois Depois de criar o formulário, você deve vinculá-lo a uma página de envio. Para obter detalhes, consulte “Especificando um formulário de envio” na página 185. Como Codificar Formulários para Modelos de Página de Entrada É possível configurar formulários de página de entrada que coletam dados de seus clientes e armazenam esses dados na tabelas de rastreamento do eMessage. O modelo HTML para a página de entrada deve incluir uma tag <form> integralmente definida com todos os atributos necessários, inclusive o atributo name. Sem um atributo name que é especificado para o formulário, não é possível configurar a função de envio a partir da página de entrada. Duas Maneiras de Configurar Entradas (Campos de Formulário) Enquanto o formulário deve estar definido, as entradas (campos) do formulário podem ser definidas de uma das duas maneiras a seguir: v Opção 1: Defina o formulário e todas as entradas (campos de formulário) completamente no modelo HTML. Com essa opção, você também criaria uma área que pode se solta para a opção de envio. Quando pessoas usam esse modelo, elas verificam valores de entrada em campos e configuram a opção de envio, mas não executam nenhuma formatação adicional dos campos de formulário. v Opção 2: Defina a estrutura do formulário no modelo HTML. Crie e nomeie o formulário. Entretanto, em vez de criar <inputs> para os campos, você configura áreas para soltar elementos arrastados para as entradas do campo. Crie uma área para soltar elementos arrastados para cada campo de formulário e áreas para soltar elementos arrastados para funções de envio e de cancelamento. Quando as pessoas usam o modelo para criar uma página de entrada, elas usam o widget Campo de formulário para construir o HTML para as tags <input>. Áreas que Podem Ser Soltas para a Função de Envio A função de envio em uma página de entrada é gerenciada com um hiperlink para outra página de entrada. Portanto, o modelo HTML deve conter uma área que pode ser solta que forneça uma maneira para acessar a função de envio. Capítulo 7. Páginas de Entrada Personalizadas 183 Modelos de Formulário de Exemplo O modelo a seguir cria um formulário com todas as entradas definidas (opção 1). <form id="mailingPrefs" name="mailingPrefsForm" method="post" action=""> <p><strong>Please update your mailing preferences:</strong> </p> <p> </p> <p>Would you like to receive offers through email messages? Sim <input name="optInEmail" type="radio" value="true" id="optInEmailYes"/> No <input name="optInEmail" type="radio" value="false" id="optInEmailYes"/> </p><br /> <p>Would you like to receive offers through the mail? Sim <input name="optInDirectMail" type="radio" value="true" id="optInDirectMailYes"/> No <input name="optInDirectMail" value="false" type="radio" id="optInDirectMailNo"/></p><br /> <p>Would you like to receive offers through text messages? Sim <input name="optInSMSText" type="radio" value="true" id="optInSMSTextYes"/> No <input name="optInSMSText" type="radio" value="false" id="optInSMSTextYes"/></p><br /> </form> <p><span id="SubmitForm" class="droppable">[configure Submit Form here] </span></p> <p><span id="CancelForm" class="droppable">[configure Cancel here] </span></p> Configurando as entradas incluídas nas áreas para soltar elementos arrastados Use esse procedimento ao configurar entradas incluídas em áreas para soltar elementos arrastados definidas em um modelo de formulário online. Sobre Esta Tarefa O modelo HTML deve conter tags que definem área para soltar elementos arrastados para as entradas de campo de formulário. O modelo deve definir o tipo de entrada e o nome da entrada. Procedimento 1. Arraste o widget Campo de formulário da paleta e solte-o na área para soltar elementos arrastados. A janela Definição do Campo de Formulário aparece. Os valores exibidos nos campos Tipo de Entrada e Nome da Entrada correspondem aos valores especificados pelos atributos de campo de formulário HTML no modelo HTML selecionado. 2. Na janela Definição do Campo de Formulário, clique no campo Tipo de Entrada e selecione um tipo de campo de formulário. Esse campo corresponde ao atributo de tipo para a tag HTML <input> que cria esse campo de formulário. 184 IBM eMessage: Guia do Usuário 3. No campo Nome da Entrada, insira um valor para o atributo de nome da tag <input>. 4. Dependendo do tipo de entrada, clique em Incluir Parâmetro de Html para configurar quaisquer atributos adicionais necessários para a guia <input>. Por exemplo, para um botão de opções ou uma caixa de seleção, você deve definir o atributo value. Para uma área de texto, você deve configurar valores para os atributos cols e rows. v Insira o nome do atributo na coluna Nome do Parâmetro. v Insira o valor do atributo na coluna Valor do Parâmetro. 5. No campo Nome do Campo do Relatório, insira um nome para a entrada como deseja que apareça nas tabelas de rastreamento do eMessage. Importante: O nome não pode exceder 30 caracteres. Especificando um formulário de envio Os dados reunidos com um formulário de página de entrada devem ser enviados ao sistema por meio de um hiperlink na entrada de dados para outra página de entrada. Antes de Iniciar Antes de iniciar, crie (ou determine os nomes de) páginas de entrada a serem usadas como páginas de envio. Sobre Esta Tarefa O modelo para a página de envio deve conter pelo menos uma tag HTML submit. Geralmente, as páginas de entrada de envio também exibem uma mensagem de confirmação, mas isso não é necessário. Como uma página de entrada pode conter diversos formulários, ao configurar o link para a página de envio, você deve especificar o formulário contido no modelo de entrada de dados que corresponde aos dados que estão sendo enviados. Procedimento 1. Na comunicação da página de entrada que contém o formulário de entrada de dados, arraste o widget de Hiperlink da pasta para a área que pode ser solta projetada para a opção de envio. 2. Configure o corpo do hiperlink para exibir o que deseja que apareça como um link para a página de entrada de envio. 3. Na seção Link, selecione a opção Página de Entrada. a lista suspensa, selecione a página de entrada que deseja usar como a página de envio. 4. Selecione Enviar Formulário. Um campo é exibido na seção Página de Entrada que lista os formulários HTML definidos no modelo para o formulário de entrada de dados. 5. Selecione o nome do formulário que define as entradas que deseja enviar. 6. Clique em OK e salve a comunicação. Respostas para formulários online O eMessage recebe as respostas de pessoas que preenchem formulários online. os componentes do eMessage instalados em seu ambiente local recuperam esses dados e armazenam as informações nas tabelas de rastreamento do eMessage que fazem parte do esquema Campaign. Capítulo 7. Páginas de Entrada Personalizadas 185 É possível acessar tabelas de rastreamento para tomar ação nas respostas de formulário. Por exemplo, é possível acessar os dados de resposta para coletar solicitações de assinatura e de cancelamento de assinatura. O processo de Extração na Campaign permite configurar o processo para extrair respostas de formulários para uso em fluxogramas da Campaign. Para obter informações adicionais sobre como usar o processo de Extração para trabalhar com dados de resposta, consulte a descrição do processo de Extração no IBM Campaign User’s Guide. Processo de extração O processo de Extração na Campaign permite configurar o processo para extrair respostas de formulários para uso em fluxogramas da Campaign. Por exemplo, você poderia incluir um processo de Extração em um fluxograma que é executado à noite para extrair solicitações de cancelamento de assinatura. Para ajudar a preservar sua reputação de email, é possível usar essas informações para atualizar de forma contínua suas listas de distribuição para evitar envio de email para destinatários desinteressados que podem relatar seu email como SPAM. Para cada entrada configurada em um formulário online, o nome especificado para Nome do Campo de Relatório aparece como um atributo que é possível selecionar ao configurar o processo de Extração. Para obter informações adicionais sobre como usar o processo de Extração para trabalhar com dados de resposta, consulte o IBM Campaign User’s Guide. 186 IBM eMessage: Guia do Usuário Capítulo 8. Editor de Documentos do eMessage Comerciantes por email constroem email e páginas de entrada em IBM eMessage no Editor de Documentos do eMessage. Divulgadores sem experiência de edição específica de HTML podem criar email e páginas de entrada em HTML com todos os recursos e válidos com as ferramentas de edição e personalização do Editor de Documentos. O Editor de Documentos fornece uma interface gráfica para incluir elementos de conteúdo e de personalização em um documento HTML pré-configurado que funciona como um modelo para o email ou página de entrada. O modelo define a estrutura geral da mensagem ou página de entrada. O código HTML pode ser projetado para conter áreas de marcação e configuráveis para aceitarem conteúdo personalizado incluído pelo divulgador de email. O Editor de Documentos fornece várias ferramentas de visualização que permitem verificar seu trabalho e ver como vários clientes de email provavelmente renderizarão a mensagem, o que permite que você veja a mensagem como seus clientes a verão em tempo para otimizar sua aparência, se necessário. Para trabalhar de forma efetiva com o Editor de Documentos, revise as seções a seguir para entender os conceitos a seguir. v No Editor de Documentos, email e páginas de entrada são referidos como comunicações. Consulte o “Comunicações” na página 190. v A Biblioteca de Conteúdo é o repositório que fornece acesso a modelos de HTML, imagens e outro conteúdo necessários para construir o documento. Consulte o “Biblioteca de conteúdo” na página 196. v Inclusão de conteúdo em zonas configuráveis em modelos para personalizar email e páginas de entrada. Consulte o “Incluindo Conteúdo em Zonas” na página 224. v Como organizar o Editor de Documentos. Consulte o “Organizando o Editor de Documentos” na página 284. v Como acessar o Editor de Documentos. Consulte o “Acessando o Editor de Documentos do eMessage”. Conceitos relacionados: “Estrutura e Sintaxe de Script de Email Avançadas” na página 389 Acessando o Editor de Documentos do eMessage É possível acessar o Editor de Documentos a partir do menu Campaign ou de um link na guia de envio de correio para um envio de correio do eMessage. Sobre Esta Tarefa Não é possível abrir o Editor de Documentos como dois usuários diferentes na mesma sessão do navegador. Por exemplo, se você estabelecer um ambiente de Desenvolvimento e um ambiente de Produção, cada um com uma conta de email hospedada separada, não será possível acessar os dois ambientes simultaneamente © Copyright IBM Corp. 1999, 2015 187 em guias separadas na mesma sessão do navegador. Em vez disso, abra os ambientes diferentes em duas sessões do navegador separadas. Para obter melhores resultados ao visualizar o Editor de Documentos, configure o Internet Explorer para verificar se há novas versões da página Automaticamente. Evite configurar o navegador para verificar se há novas versões da página Toda vez que visitar a página da web. Procedimento v Acesse a partir do menu Campanha. No menu Campaign, selecione o Editor de mensagens. O Editor de Documentos é aberto. Por padrão, o Editor de Documentos é aberto na guia Comunicações na área de janela de navegação. A guia Comunicações lista as comunicações de página de entrada e o email atualmente disponível. A Biblioteca de Conteúdo e as procuras salvas são exibidas em guias separadas na área de janela de navegação. v Acesse a partir da guia de correspondência. Depois de referenciar uma comunicação para uma correspondência, a guia de correspondência exibirá um link para o documento. Na guia de envio de correio, clique em Editar Documento para abrir o documento referido na área de janela de edição do Editor de Documentos. Conceitos relacionados: “eMessage Document Composer” na página 13 Capítulo 7, “Páginas de Entrada Personalizadas”, na página 177 Tarefas relacionadas: “Criando uma página de entrada” na página 178 A Barra de Ferramentas do Editor de Documentos O Editor de Documentos fornece acesso a várias funções por meio de uma barra de ferramentas sensível que é exibida na parte superior da página de conteúdo ou de comunicação. A aparência da barra de ferramentas varia dependendo da tarefa que você está executando. A barra de ferramentas é usada para executar as tarefas a seguir: v Configurar o cabeçalho do email. v Visualizar um email ou uma página de entrada. v Visualizar as propriedades de um email ou da página de entrada. v Incluir ou editar mapeamentos de campos para um formulário online. v v v v 188 Validar código HTML para modelos e blocos de texto. Localizar comunicações que usam um elemento de conteúdo especificado. Publicar email ou páginas de entrada. Acessar a Planilha de Regras para gerenciar regras de personalização para o documento inteiro. IBM eMessage: Guia do Usuário Exibir Nome ou Descrição Função Indicador de status para Publicar e Salvar Fornece publicação mais recente e status de salvamento para uma comunicação. Status de publicação e de salvamento atual Indica o progresso do sistema durante as operações de publicação e salvamento. Erro de publicação Indica o status do erro e fornece acesso a mensagens de erro. Campo de variação e valores para variações de elemento de conteúdo. Identificar ou alterar o campo de variação atualmente ativado. Lista os valores de variação disponíveis. Exibido somente se a comunicação contiver elementos de conteúdo que fornecem diversas variações de conteúdo. Tipo de Conteúdo Selecione o tipo de comunicação de email. Selecione HTML ou Texto. (Somente para email) Configurar Opções de Email Clique para inserir informações do cabeçalho do email. (Somente para email) Incluir/Editar Mapeamentos de Formulários (apenas páginas de entrada) Clique para revisar os mapeamentos de entrada que estão contidos em um modelo de página de entrada que é usado para criar um formulário online. Visualizar Clique para visualizar uma comunicação. Planilha de Regras Abre a Planilha de Regras em uma nova janela. Validar o Conteúdo Executa uma ferramenta de validação com relação a um modelo que você está editando. Localizar comunicações que usam esse modelo Abre a guia Referências de Comunicações para exibir uma lista de comunicações que são baseadas no modelo selecionado. Visualizar Propriedades Clique para visualizar as propriedades de uma comunicação, um elemento de conteúdo ou uma procura salva. Salvar alterações Salve as mudanças em uma comunicação, um elemento de conteúdo, um arquivo de conteúdo ou uma procura salva. Publicar Clique para publicar uma comunicação. Salvar Mudanças como Clique para salvar mudanças em uma comunicação com um nome diferente. Capítulo 8. Editor de Documentos do eMessage 189 Conceitos relacionados: “Indicador para status de publicação” na página 348 Comunicações No Editor de Documentos do eMessage, documentos de email e páginas de entrada são referidos como comunicações. Email e páginas de entrada são incluídos e acessados na guia Comunicações. É v v v v possível executar as tarefas a seguir na guia Comunicações: Criar uma nova comunicação. Editar uma comunicação existente. Incluir um modelo em uma comunicação. Alterar o modelo atual. v Denominar ou renomear uma comunicação. v Copiar uma comunicação. v Excluir uma comunicação. Conceitos relacionados: “eMessage Document Composer” na página 13 “Visão geral de configuração de correspondência” na página 72 Referências relacionadas: “Relatório de Cumprimento de Email de Campanha” na página 487 “Relatório de Cumprimento de Célula de Campanha” na página 487 “Relatório de Cumprimento de Link de Email” na página 488 Criando uma Comunicação Uma comunicação pode definir um email ou página de entrada. Para criar uma comunicação de email ou de página de entrada, você deve incluir o modelo apropriado para a comunicação. Antes de Iniciar Antes de iniciar, confirme se existe um modelo para a comunicação que deseja criar e se você sabe onde acessá-lo. Procedimento 1. Use qualquer um dos métodos a seguir para abrir uma nova comunicação. v Na barra de ferramentas, clique em Novo. v Na parte inferior da guia Comunicações , clique em Criar nova comunicação . v Clique com o botão direito do mouse em qualquer parte da guia Comunicações e selecione Novo. Um editor de comunicação padrão é exibido na área de janela de edição. 2. Inclua um modelo na comunicação. 190 IBM eMessage: Guia do Usuário Selecione um modelo projetado para criar o tipo de comunicação que você deseja criar. 3. Dê um nome à comunicação. O nome deve ser exclusivo dentro do Editor de Documentos. Nota: Não é possível usar os caracteres > < / \ ? | " * no nome da comunicação. A IBM recomenda designar um nome de acordo com uma convenção de nomenclatura facilmente reconhecível para que você e seus colegas possam distinguir entre os diferentes tipos de comunicações no Editor de Documentos. . 4. Clique em Salvar Mudanças Conceitos relacionados: “Modelos para o email personalizado” na página 44 Tarefas relacionadas: “Criando uma página de entrada” na página 178 “Incluindo um modelo em uma comunicação” “Nomeando uma comunicação” na página 193 Incluindo um modelo em uma comunicação O modelo que você inclui em uma comunicação fornece a estrutura para a comunicação. Antes de Iniciar Antes de iniciar, assegure-se de que o modelo que deseja incluir foi transferido por upload para a Biblioteca de Conteúdos ou está acessível para upload a partir de seu sistema local ou de uma unidade compartilhada. O ativo que contém o arquivo de modelo pode ser marcado como um modelo. Os elementos de conteúdo que são marcados como um modelo não podem ser arrastados até zonas definidas em documentos de email ou página de entrada. Sobre Esta Tarefa Use um dos métodos a seguir para incluir um modelo em uma comunicação. Procedimento v Arraste o elemento de modelo da Biblioteca de Conteúdos na seção de edição do documento de email ou página de entrada. v Clique em Selecionar um Modelo. Na janela Selecionar modelo, selecione o modelo que deseja incluir e clique em Inserir. A janela Selecionar modelo é exibe apenas arquivos HTML. Resultados Quando incluir o modelo no documento, o layout padrão do email ou página de entrada aparece na seção de edição do Document Composer. Tarefas relacionadas: “Criando uma página de entrada” na página 178 Capítulo 8. Editor de Documentos do eMessage 191 “Criando uma Comunicação” na página 190 Alterando o modelo para uma comunicação É possível alterar o modelo usado por uma comunicação (email, página de entrada ou formulário online) ao editar a comunicação. Como o modelo define o layout padrão do documento, alterar o modelo pode alterar significativamente a aparência e o conteúdo do email, página de entrada ou formulário. Os controles necessários para alterar o modelo aparecem na parte superior do editor de comunicação. Sobre Esta Tarefa Se o modelo atual for um modelo mestre, alterar o modelo afeta todas as outras comunicações que usam o modelo. Se o modelo atual for uma cópia local, então mudanças feitas aqui afetam apenas o documento atual. Use o Document Composer para fazer qualquer uma das mudanças a seguir. v Alternar para um modelo diferente. Essa opção substitui o modelo atual por outro modelo selecionado. . Na janela Selecionar Modelo, navegue Clique em Selecionar novo modelo para selecionar um modelo diferente da Biblioteca de Conteúdo. v Limpar o modelo. Essa opção remove o modelo da comunicação. . O sistema remove o modelo atual do Clique em Limpar modelo documento. Mudanças feitas no modelo são removidas. Mudanças feitas no documento, como incluir conteúdo nas zonas, permanecem no local. Você deve incluir outro modelo para poder salvar a comunicação. Arraste um modelo da Biblioteca de Conteúdo ou clique para selecionar um novo modelo. v Editar o código fonte do modelo atual. para editar o código fonte do HTML no editor Clique em Editar modelo de texto. v Editar o modelo no editor gráfico de HTML. Clique com o botão direito na comunicação e edite a cópia principal ou crie uma nova cópia local. Use o editor gráfico integrado para alterar o layout do documento e o conteúdo fixo. Também é possível usar o editor gráfico para editar o código fonte do HTML. Conceitos relacionados: “Editando Modelos e Conteúdo no Editor de Documentos” na página 275 “Editar um Modelo na Versão HTML de uma Comunicação” na página 277 Editando uma comunicação Após criar uma comunicação, é possível incluir imagens, fragmentos HTML, hyperlinks e campos de personalização para criar uma mensagem personalizada. Sobre Esta Tarefa Use um dos métodos a seguir para abrir uma comunicação para edição. 192 IBM eMessage: Guia do Usuário Procedimento v Na guia Comunicações, clique com o botão direito do mouse na comunicação e selecione Editar. v Na guia Comunicações, dê um clique duplo na comunicação. Resultados A comunicação é exibida em um editor de comunicação na seção de edição da página. Configurando preferências do editor Vários recursos disponíveis no Editor de documentos dão controle sobre a frequência com que o sistema requer que confirme as mudanças. Solicitações de confirmações frequentes podem ser demoradas e causar distrações. Para limitar a frequência com que o sistema o interrompe para confirmar suas ações, você pode configurar as preferências de edição. É possível configurar uma preferência para cada um dos vários recursos separadamente. Sobre Esta Tarefa As preferências de edição se aplicam aos seguintes recursos. v Opções de formato para links de compartilhamento social v Ordem de avaliação da regra de personalização v Escolha do link curto a ser usado em uma mensagem SMS v Quando exibir um erro de incompatibilidade de definição do tipo de documento. É possível acessar as preferências de edição por meio de um link visível na barra de ferramentas do Editor de Documentos. Procedimento 1. Na barra de ferramentas Editor de Documentos, clique em Preferências do Editor. 2. Para cada recurso listado, indique a frequência com que você deseja que o sistema confirme suas ações enquanto você está editando uma comunicação. Conceitos relacionados: “Incompatibilidade no modo de documento” na página 338 Nomeando uma comunicação O nome que você fornecer a uma comunicação será o nome que o sistema usará para identificar o email ou página de entrada na interface com o usuário, relatórios de rastreamento e nas tabelas de rastreamento do eMessage no esquema da Campaign. Sobre Esta Tarefa Nota: Não é possível usar os caracteres > < / \ ? | " * no nome da comunicação. Capítulo 8. Editor de Documentos do eMessage 193 Procedimento 1. Abra a comunicação para editar e use quaisquer métodos abaixo para designar um nome a uma nova comunicação ou alterar o nome de uma comunicação existente. v Clique com o botão direito do mouse no editor de comunicação e selecione Renomear. Na janela Propriedades, insira um nome. . Na janela v Na barra de ferramentas, clique em Propriedades Propriedades, insira um nome. v Dê um clique duplo na guia no editor de comunicação e insira um nome. 2. Clique em Salvar Mudanças . Resultados A comunicação exibe o novo nome na guia Comunicações assim que as mudanças forem salvas. Tarefas relacionadas: “Criando uma página de entrada” na página 178 “Criando uma Comunicação” na página 190 “Copiando uma comunicação” Copiando uma comunicação É possível copiar comunicações que foram criadas no Editor de Documentos anteriormente. Se uma comunicação existente exibir características ou conteúdo que você deseja em uma nova comunicação, copiar uma comunicação existente pode economizar tempo de configuração. Procedimento 1. Use um dos métodos a seguir para criar uma cópia de uma comunicação. v Na guia Comunicação, clique com o botão direito do mouse na comunicação e clique em Copiar. v Abra a comunicação para edição e clique em Salvar mudanças como . Uma cópia da comunicação é exibida em um editor de comunicação. O eMessage designa um nome para a nova comunicação no formato: Cópia de <nome da comunicação original>. 2. (Opcional) Renomeie a comunicação. . 3. Clique em Salvar mudanças Tarefas relacionadas: “Nomeando uma comunicação” na página 193 Excluindo uma comunicação É possível excluir um formulário de comunicação do Editor de documentos. Remover a comunicação pode afetar cada correspondência ou notificação push do aplicativo móvel que referencia a comunicação. 194 IBM eMessage: Guia do Usuário Procedimento Na guia Comunicações, clique com o botão direito do mouse nas comunicações e clique em Excluir. Clique em OK quando solicitado. Salvando uma comunicação O salvamento de uma comunicação está vinculado à publicação da comunicação. Publicar a comunicação disponibiliza a comunicação e os recursos que ela contém para uso em uma mensagem ou página de entrada personalizada. A barra de ferramentas do Editor de Documentos indica o status atual de salvamento e publicação. Sobre Esta Tarefa Salve a comunicação em uma pasta existente na Biblioteca de Conteúdo ou crie uma nova pasta dentro de uma pasta existente para salvar a comunicação. Nota: Não é possível usar os caracteres > < / \ ? | " * no nome da comunicação. A cada salvamento, o sistema solicita que você publique a comunicação. Quando você publicar uma comunicação pela primeira vez, o Editor de Documentos exibirá na barra de ferramentas que indica a última vez que a um indicador de status publicação foi salva. Se você salvar mudanças em uma comunicação, mas não publicá-la, o indicador será alterado para e o sistema exibirá uma mensagem para indicar que a comunicação foi alterada desde a última vez que foi publicada. O aviso persiste mesmo quando você fecha a sessão do navegador e abre a comunicação novamente em uma sessão diferente. Passe o mouse sobre comunicação foi salva. ou para visualizar a data e hora da última vez que a Embora seja possível salvar uma comunicação sem publicá-la, você deve publicar a comunicação para incluir as mudanças em qualquer correspondência que referencie a comunicação. Por exemplo, você pode fazer uma série de mudanças em uma comunicação e salvar o trabalho em andamento várias vezes sem publicar. Após a edição final, você publica a comunicação para capturar todas as mudanças em uma nova publicação da comunicação. No Editor de Documentos, é possível salvar uma comunicação das maneiras a seguir. Procedimento v Clique em para salvar as mudanças para a comunicação existente. v Clique em para salvar a comunicação como uma nova comunicação com um nome diferente. Conceitos relacionados: Capítulo 14, “Publicação”, na página 347 “Indicador para status de publicação” na página 348 Capítulo 8. Editor de Documentos do eMessage 195 Visualizando o ID de Comunicação O sistema designa automaticamente um ID de comunicação a cada comunicação que você cria no Editor de Documentos. É possível usar o ID de comunicação para identificar a comunicação em uma interface de programação de aplicativos (API). Sobre Esta Tarefa É possível visualizar o ID de comunicação nas propriedades de uma comunicação. Procedimento 1. No Editor de Documentos, abra uma comunicação. 2. Na barra de ferramentas Editor de Documentos, clique em Comunicação aparece na guia Geral. . O ID da Conteúdo da Guia Comunicações Exibir Nome Função Criar nova comunicação Clique para criar uma nova comunicação. Nova pasta Clique para criar uma nova pasta de nível superior. Atualizar objetos Atualiza as guias de navegação no Editor de Documentos local com informações do servidor hospedado. Não atualiza os vários editores. Pesquisar Abre um editor para procura no qual é possível inserir parâmetros de procura e salvar a procura. Email Comunicação por email. Página de entrada Comunicação por página de entrada: página de entrada padrão ou formulário online. Biblioteca de conteúdo A Biblioteca de Conteúdo é um repositório único para conteúdo e modelos que são usados em email personalizado e páginas de entrada. Acesse a biblioteca por meio da guia Biblioteca de Conteúdo no Editor de Documentos. A Biblioteca de Conteúdo é organizada como uma hierarquia de pastas de vários níveis. Você inclui ativos digitais (imagem, texto e arquivos HTML) na Biblioteca de Conteúdo, associando cada ativo com um wrapper configurado na Biblioteca de Conteúdo. Cada wrapper é um elemento de conteúdo separado que você configura em uma pasta como uma guia de conteúdo com um nome exclusivo. No Editor de Documentos, você cria email e páginas de entrada selecionando elementos de conteúdo da Biblioteca de Conteúdo e incluindo-os em uma comunicação. Alguns elementos de conteúdo fornecem modelos que definem a 196 IBM eMessage: Guia do Usuário estrutura de um email ou página de entrada. Outros elementos de conteúdo fornecem conteúdo visível, como imagens, texto ou pequenas seções de código HTML que você inclui em comunicações como fragmentos de HTML. Um elemento de conteúdo pode ser associado a um ou mais ativos digitais. É possível visualizar e editar ativos anexados na guia do elemento de conteúdo. Também é possível designar informações extras a um elemento de conteúdo. Por exemplo, é possível incluir um rótulo que os designers de comunicação podem usar para incluir conteúdo, incluindo uma referência ao rótulo. As políticas de segurança que são aplicadas no nível de pasta determinam as tarefas que podem ser executadas em elementos de conteúdo em cada pasta. Para obter informações adicionais sobre políticas de segurança e permissões de pasta, consulte o IBM eMessage Startup and Administration Guide. Conceitos relacionados: “eMessage Document Composer” na página 13 “Identificando Modelos e Conteúdo” na página 200 Capítulo 17, “Scripts avançados para sistema de mensagens de email”, na página 381 “Métodos para incluir imagens da Biblioteca de conteúdo” na página 307 Tarefas relacionadas: “Incluindo Conteúdo na Biblioteca” na página 201 “Removendo Conteúdo da Biblioteca” na página 216 “Localizando comunicações que usam o ativo” na página 216 “Editando o envio padrão e as páginas de confirmação” na página 329 “Associando uma oferta a um ativo” na página 409 O que a Biblioteca de Conteúdo Contém A Biblioteca de Conteúdo contém elementos de conteúdo para imagens, texto, fragmentos de HTML e modelos de comunicação que os comerciantes por email requerem para criar email personalizado e páginas de entrada. Dentro de uma hierarquia de pastas, os elementos de conteúdo são identificados por tipo (com ícones) e pelo nome de elemento de conteúdo. Nota: Na árvore de Biblioteca de Conteúdo, você deve clicar duas vezes no ícone ou nome de um elemento de conteúdo para abri-lo. É possível configurar elementos de conteúdo para conter os tipos de ativos a seguir. v Imagens v Texto v Fragmentos HTML v Modelos A tabela lista os controles de navegação e edição disponíveis na guia Biblioteca de Conteúdo. Capítulo 8. Editor de Documentos do eMessage 197 Exibir Nome Função Criar Novo Conteúdo Clique para criar um elemento de conteúdo. Nova pasta Clique para criar uma nova pasta de nível superior. Atualizar objetos Atualiza o Editor de Documentos local com informações do servidor hospedado. Pesquisar Abre um editor para procura no qual é possível inserir parâmetros de procura e salvar a procura. Modelo Identifica um elemento de conteúdo HTML que é usado como um modelo de comunicação. Na configuração do elemento de conteúdo, É Modelo deve ser selecionado. Conteúdo não modelo que contém um ativo único. Um elemento de conteúdo que contém uma única imagem, bloco de texto ou fragmentos de HTML. Conteúdo não modelo que contém vários ativos. Um elemento de conteúdo que contém várias imagens, blocos de texto ou fragmentos de HTML. A configuração do elemento de conteúdo também especifica um campo de personalização que age como um campo de variação. O valor do campo de variação determina qual dos ativos anexados é exibido para um destinatário de email ou visitante da página de entrada específico. Modelos Um modelo é um arquivo HTML que cria a estrutura para um email personalizado ou página de entrada do host. Geralmente, os modelos contêm elementos e tags HTML específicas para o eMessage. Os modelos são identificados separadamente dentro da Biblioteca de Conteúdo. No código HTML do modelo, é possível aplicar tags de customização para criar os elementos e recursos que são exclusivos para email personalizado e páginas de entrada do host no eMessage. Por exemplo, é possível usar uma tag HTML customizada para definir campos de personalização diretamente em um modelo HTML. É possível usar tags de customização para configurar zonas que aceitam vários tipos de conteúdo manualmente descartado no Editor de Documentos. Uma outra tag de customização pode ser usada para incluir imagens, texto e código HTML por referência. Incluir conteúdo por referência evita a necessidade de incluir conteúdo manualmente em cada comunicação que seja baseada no modelo. As tags de customização são reconhecidas apenas no Editor de Documentos e são ignoradas por navegadores da web. Os modelos que são usados para criar email somente texto também devem ser arquivos HTML. Modelos somente texto devem ser arquivos HTML para suportar funções de arrastar e soltar disponíveis no Document Composer. Ao fazer upload de um arquivo HTML para usar como um modelo de email ou de página de entrada, você deve identificar claramente o arquivo como um arquivo de modelo. A Biblioteca de Conteúdos fornece a opção É Modelo nas propriedades do elemento de conteúdo para este propósito. Quando você seleciona É Modelo, o sistema pode reconhecer o arquivo HTML anexado como um modelo. Os elementos que são usados como modelos aparecem na Biblioteca de Conteúdo como 198 IBM eMessage: Guia do Usuário . Conceitos relacionados: Capítulo 9, “Design de modelo”, na página 293 “Identificando Modelos e Conteúdo” na página 200 Tarefas relacionadas: “Incluindo Conteúdo na Biblioteca” na página 201 Imagens As imagens aprimoram o apelo e o impacto de um email de marketing e das páginas de entrada. Você disponibiliza uma imagem para uso no email e nas páginas de entrada, fazendo upload do arquivo de imagem para a Biblioteca de Conteúdo. Os designers de comunicação acessam a Biblioteca de Conteúdo para incluir a imagem em uma comunicação por email ou de página de entrada. O Editor de Documentos suporta os formatos de arquivo de imagem a seguir. v .jpg v .png v .gif v .bmp Considere o tamanho da imagem quando você incluir uma imagem em um email ou página de entrada. Por padrão, os atributos HTML no modelo de comunicação controlam a aparência e o comportamento de imagens em uma comunicação. Em alguns casos, a formatação do modelo pode causar mudanças imprevistas em uma imagem que você inclui na comunicação. Se você soltar a imagem em uma zona, será possível substituir os atributos HTML definidos para a zona. Se você incluir a imagem por referência com a tag UAEreferenceLabel customizada, será possível definir atributos dentro da tag de rótulo de referência. Conceitos relacionados: “Atributos HTML e a Aparência de Imagens e Links nas Comunicações” na página 268 Capítulo 10, “Imagens”, na página 307 Fragmentos HTML Fragmentos de HTML são seções autocontidas de código HTML que é possível inserir em um email ou modelo de página de entrada. Você pode usar os fragmentos HTML para incluir o conteúdo HTML preparado nas zonas definidas no email e nas páginas de entrada em HTML. Também é possível incluir fragmentos de HTML por referência com a tag <UAEreferenceLabel>. O uso de fragmentos de HTML fornece ao designer de comunicação uma grande flexibilidade para variar o conteúdo e a estrutura de uma comunicação por email ou página de entrada. Os fragmentos fornecem uma maneira de incluir conteúdo rico rapidamente em uma comunicação. Para controlar a aparência e o comportamento de um fragmento, é possível definir qualquer atributo de HTML padrão no código de fragmento. A aparência do fragmento em uma comunicação depende dos atributos definidos no código do fragmento, não dos atributos definidos no modelo. Capítulo 8. Editor de Documentos do eMessage 199 Os fragmentos podem conter imagens, blocos de texto e campos de personalização. Podem conter também referências a imagens, texto e outros fragmentos. No entanto, os fragmentos não podem conter zonas. Os fragmentos não são destinados ao uso como modelos de email ou página de entrada. Não selecione a opção É Modelo para conteúdo HTML que é usado como um fragmento. Texto É possível disponibilizar seções para uso no email e nas páginas de entrada, fazendo upload do bloco de texto para a Biblioteca de Conteúdo. Os designers de comunicação podem incluir o texto para email e páginas de entrada incluindo o elemento de conteúdo que contém o bloco de texto. Por exemplo, quando você gera automaticamente um email somente texto a partir de um modelo HTML, é possível usar um bloco de texto para substituir imagens na versão HTML do email. Também é possível aplicar a tag UAEreferenceLabel a um email HTML ou página de entrada do host para incluir texto por referência e usar atributos HTML para formatar como o texto aparece na mensagem ou página. Identificando Modelos e Conteúdo A Biblioteca de Conteúdo usa tipos diferentes de ícones para identificar modelos HTML e outros elementos de conteúdo não modelo. Também é possível adotar convenções de nomenclatura e estruturas de pastas em sua organização para distinguir melhor os vários tipos de conteúdo na Biblioteca de Conteúdo. A Biblioteca de Conteúdo identifica tipos de conteúdo, conforme a seguir. v Modelos HTML para email e páginas de entrada. v Elementos de conteúdo que contêm uma única imagem, texto ou ativo HTML que não é usado como um modelo. v Elementos de conteúdo que contêm vários ativos de imagem, texto ou HTML. Esse tipo de conteúdo exibe os ativos de acordo com o valor de um campo de personalização específico. Ao definir um elemento de conteúdo que contém um arquivo HTML, você deve indicar se o arquivo anexado deve ser usado como um modelo ou como outro conteúdo HTML. Você indica o uso desejado selecionando ou limpando a opção É Modelo nas propriedades do elemento de conteúdo. Identificar elementos de conteúdo como modelos ajuda a assegurar que o sistema inclua o tipo correto de arquivo quando você arrasta conteúdo para um email ou página de entrada. O sistema exibe um aviso se você tentar incluir o tipo errado de conteúdo. Nota: A opção É Modelo não é necessária para imagens e conteúdo não HTML. Em algumas situações, o sistema pode não ser capaz de determinar com clareza um tipo de conteúdo. Por exemplo, o sistema não pode determinar o tipo de conteúdo quando você faz upload de vários arquivos em um archive compactado e seleciona uma combinação de diferentes tipos de conteúdo. O sistema também não pode determinar o tipo de conteúdo para elementos de conteúdo que existiam na Biblioteca de Conteúdo antes da introdução da opção É Modelo. 200 IBM eMessage: Guia do Usuário Se o tipo de conteúdo for desconhecido, o sistema exibirá um ícone de aviso e selecionará a opção É Modelo nas propriedades do elemento de conteúdo. O sistema solicita que você designe um tipo de conteúdo na próxima vez que editar e salvar o elemento de conteúdo. Se você alterar a designação do tipo de conteúdo, o sistema alterará o ícone que é exibido para o elemento de conteúdo na árvore de Biblioteca de Conteúdo. Conceitos relacionados: “Biblioteca de conteúdo” na página 196 “Modelos” na página 198 “Incluindo Vários Arquivos de Conteúdo a Partir de um Archive de Arquivos” na página 208 “Arquivos de origem que são criados dentro da Biblioteca de Conteúdo” na página 202 Tarefas relacionadas: “Localizando Comunicações que Usam um Modelo Específico” na página 276 Incluindo Conteúdo na Biblioteca Para incluir ativos digitais (modelos, imagens, texto e fragmentos de HTML) na Biblioteca de Conteúdo, você deve criar um elemento de conteúdo em uma pasta da Biblioteca de Conteúdo. Associe cada arquivo transferido por upload a um elemento de conteúdo e configure as propriedades do elemento de conteúdo que determinam como o conteúdo do arquivo é usado em várias comunicações. É possível configurar um elemento de conteúdo para fornecer uma única parte de conteúdo ou diversas variações de conteúdo. Sobre Esta Tarefa A menos que outras pastas sejam criadas na Biblioteca de Conteúdo, os elementos de conteúdo novos são sempre incluídos na pasta Padrão. É possível criar outras pastas e subpastas para ajudar a organizar e a controlar o acesso ao conteúdo que é incluído na biblioteca. Ao incluir um elemento de conteúdo na Biblioteca de Conteúdo, é possível escolher a pasta onde o novo conteúdo é salvo. O nome que é fornecido para cada elemento de conteúdo deve ser exclusivo na pasta em que esse elemento for salvo. O acesso a um elemento de conteúdo é determinado pela política de segurança aplicada à pasta em que o elemento de conteúdo é salvo. A tabela lista os vários métodos que podem ser usados para incluir conteúdo na Biblioteca de Conteúdo. Método Mais informações Criar conteúdo único. “Configurando o Conteúdo que Fornece uma Única Variação de Conteúdo” na página 203 Crie diversas variações de conteúdo. “Configurando o Conteúdo com Diversas Variações” na página 204 Criar texto e conteúdo HTML ao “Arquivos de origem que são criados dentro da editar um elemento de Biblioteca de Conteúdo” na página 202 conteúdo. Capítulo 8. Editor de Documentos do eMessage 201 Método Mais informações Criar um elemento de conteúdo ao editar uma comunicação. “Incluindo Conteúdo na Biblioteca enquanto Você Edita uma Comunicação” na página 206 Conceitos relacionados: “Biblioteca de conteúdo” na página 196 “Modelos” na página 198 Tarefas relacionadas: “Incluindo um Rótulo de Referência em um Ativo Digital” na página 234 “Incluindo Blocos de Texto por Referência” na página 312 Referências relacionadas: “Guia Propriedades do Elemento de Conteúdo” na página 207 Arquivos de origem que são transferidos por upload a partir de repositórios externos É possível incluir conteúdo na Biblioteca de Conteúdo ao fazer upload de arquivos de origem que são armazenados em um diretório local ou compartilhado que está localizado fora da Biblioteca de Conteúdo. Faça upload dos arquivos individualmente ou faça upload de diversos arquivos em um archive compactado. É possível fazer upload de imagens, texto e arquivos HTML. Para configurar o conteúdo que fornece uma única variação de conteúdo, faça upload de um arquivo único. Para configurar o conteúdo com diversas variações, é possível fazer upload de arquivos individuais para cada variação ou fazer upload de um archive. Se fizer upload de um archive, o sistema poderá criar automaticamente elementos de conteúdo com diversas variações, com base nos arquivos de origem que forem transferidos por upload. A criação dos elementos de conteúdo a partir do archive requer que uma convenção específica de nomenclatura de arquivos seja seguida. Conceitos relacionados: “Incluindo Vários Arquivos de Conteúdo a Partir de um Archive de Arquivos” na página 208 Tarefas relacionadas: “Configurando o Conteúdo que Fornece uma Única Variação de Conteúdo” na página 203 “Configurando o Conteúdo com Diversas Variações” na página 204 Arquivos de origem que são criados dentro da Biblioteca de Conteúdo É possível incluir o conteúdo na Biblioteca de Conteúdo ao criar um arquivo de origem com um editor de texto que esteja disponível na Biblioteca de Conteúdo. Utilize o editor de texto interno para criar um texto ou arquivos HTML como a origem de um elemento de conteúdo. Não é possível criar um arquivo de imagem como um arquivo de origem. 202 IBM eMessage: Guia do Usuário É possível criar o texto ou o arquivo de origem HTML quando criar um conteúdo estático ou dinâmico. No editor de ativos, a opção interno. fornece acesso ao editor Utilize o editor Novo Arquivo para criar novo texto ou conteúdo HTML ou para copiar o conteúdo de outros elementos de conteúdo, modelos HTML ou fragmentos de HTML. Também é possível copiar texto ou o conteúdo HTML a partir de origens de fora da Biblioteca de Conteúdo. Por exemplo, no editor Novo Arquivo, é possível copiar e colar texto ou código HTML a partir de qualquer arquivo ou página da web. Em seguida, é possível utilizar o editor repetidamente para modificar o texto ou o fragmento copiado para criar diversas variações que podem ser utilizadas em conteúdo dinâmico. Conceitos relacionados: “Identificando Modelos e Conteúdo” na página 200 “Incluindo Conteúdo por Referência” na página 229 Configurando o Conteúdo que Fornece uma Única Variação de Conteúdo Para configurar o conteúdo que fornece uma única variação de conteúdo, inclua um ativo digital único em um elemento de conteúdo. É possível incluir uma imagem, texto ou arquivo HTML. Os arquivos HTML que são usados como modelos de email e de página de entrada são sempre incluídos como ativos digitais únicos. Sobre Esta Tarefa Nota: Definir um rótulo de referência é opcional. Defina um rótulo de referência se você planejar incluir o conteúdo em um email ou página de entrada por referência. Procedimento 1. Clique com o botão direito em uma pasta na Biblioteca de Conteúdo. Selecione Novo > Conteúdo. Uma nova guia de conteúdo é exibida na seção de edição. O campo Pasta indica onde o novo elemento de conteúdo é criado. Dependendo de suas permissões de usuário, você pode estar apto a movê-lo para uma pasta diferente mais tarde. Se você incluir conteúdo usando o menu Nova, o conteúdo sempre será incluído na pasta Padrão. 2. Nomeie o elemento de conteúdo. Use um dos métodos a seguir. v Dê um clique duplo no nome da guia e insira um novo nome. v Clique com o botão direito no nome da guia, selecione Renomear e insira um novo nome para o elemento de conteúdo na janela Propriedades. Nota: Não é possível usar os caracteres > < / \ ? | " * no nome do elemento de conteúdo. 3. Selecione Conteúdo Estático. 4. Selecione a origem do conteúdo. Use um dos métodos a seguir. a. Faça upload de uma origem externa. Selecione Fazer upload do arquivo. Procure em um diretório local ou compartilhado um único arquivo que você Capítulo 8. Editor de Documentos do eMessage 203 deseja associar ao elemento de conteúdo. É possível criar conteúdo estático com uma única imagem, texto ou arquivo HTML. b. Crie um arquivo de texto ou HTML. Selecione Criar arquivo. Clique em . Na janela de novo arquivo, insira um nome do arquivo. Insira um tipo de arquivo, seja .html ou .txt. No editor, insira o novo conteúdo de texto ou HTML. Clique em OK. Se estiver incluindo um arquivo HTML para uso como um modelo, selecione É Modelo. 5. (Opcional) Defina um rótulo de referência para identificar o elemento de conteúdo. 6. Clique em Salvar Mudanças . Resultados O conteúdo para modelos é identificado na Biblioteca de Conteúdo com Conteúdo não modelo é identificado com Conceitos relacionados: . . “Arquivos de origem que são transferidos por upload a partir de repositórios externos” na página 202 “Incluindo Vários Arquivos de Conteúdo a Partir de um Archive de Arquivos” na página 208 “Formato de Nome do Arquivo Necessário para Fazer Upload de um Archive de Arquivos” na página 211 “Tipo de Conteúdo e Ofertas de Ativos” na página 412 Tarefas relacionadas: “Editando Conteúdo na Biblioteca” na página 213 “Localizando ativos na Biblioteca de Conteúdo que estão associados a ofertas” na página 411 Referências relacionadas: “Guia Propriedades do Elemento de Conteúdo” na página 207 Configurando o Conteúdo com Diversas Variações Para configurar um conteúdo que forneça diversas variações, inclua diversos ativos digitais em um único elemento de conteúdo e especifique um campo de personalização para agir como um campo de variação. O campo de personalização é mapeado para uma característica do destinatário definida em uma Tabela da Lista de Saída (OLT). Quando o eMessage monta um email ou página de entrada, o valor do campo variação que é renderizado para o destinatário de email determina qual ativo exibir. Se nenhum valor corresponder, o eMessage exibirá o ativo que está configurado como o conteúdo padrão. Antes de Iniciar Antes de iniciar, deve-se definir valores extras para o campo de personalização que é especificado como o campo de variação. O campo de variação deve ser um campo de personalização OLT. Você define valores adicionais para campos de 204 IBM eMessage: Guia do Usuário personalização na página Campos de Personalização do eMessage. Os valores que você inclui como propriedades no campo de personalização aparecem como valores de variação disponíveis em listas suspensas para variações no Editor de Documentos. Acesse Configurações > Configurações do eMessage e exiba uma lista de todos os campos de personalização. Clique em um nome de campo de personalização para editar propriedades. Sobre Esta Tarefa Nota: Definir um rótulo de referência é opcional. Defina um rótulo de referência se você planejar incluir o conteúdo em um email ou página de entrada por referência. Procedimento 1. Clique com o botão direito em uma pasta na Biblioteca de Conteúdo. Selecione Novo > Conteúdo. Uma nova guia de conteúdo é exibida na seção de edição. O campo Pasta indica onde o novo elemento de conteúdo é criado. Dependendo de suas permissões de usuário, você pode estar apto a movê-lo para uma pasta diferente mais tarde. Se você incluir conteúdo usando o menu Nova, o conteúdo sempre será incluído na pasta Padrão. 2. Nomeie o elemento de conteúdo. Use um dos métodos a seguir. v Dê um clique duplo no nome da guia e insira um novo nome. v Clique com o botão direito no nome da guia, selecione Renomear e insira um novo nome para o elemento de conteúdo na janela Propriedades. Nota: Não é possível usar os caracteres > < / \ ? | " * no nome do elemento de conteúdo. 3. Selecione Conteúdo Dinâmico. 4. Selecione um campo de variação. A lista suspensa exibe apenas campos de personalização para os quais diversos valores estão configurados. 5. Defina as variações de conteúdo. Uma variação em branco é exibida por padrão. a. Clique duas vezes na coluna Valor do Campo. Insira ou selecione um valor do campo de variação. A lista suspensa contém a lista de valores que são definidos como propriedades do campo de personalização que é especificado como o campo de variação. b. Especifique o ativo que exibe o valor do campo de variação especificado. v Navegue para um arquivo de imagem, HTML ou de texto externo. . Insira um v Crie um novo arquivo de texto ou HTML. Clique em nome para o novo arquivo. Selecione um tipo de arquivo. Insira o conteúdo de texto ou HTML. Clique em OK para salvar e fechar. Selecione ou crie o mesmo tipo de arquivo para todas as variações. Não combine tipos de conteúdo, que também são referidos como tipos MIME. Nota: As visualizações do ativo transferido por upload são exibidas somente após o salvamento. 6. (Necessário) Selecione uma variação padrão. O conteúdo padrão será exibido se as características de personalização para o destinatário de email não Capítulo 8. Editor de Documentos do eMessage 205 corresponderem ao valor de variação para qualquer uma das outras variações. A variação padrão sempre é movida para a parte superior da lista de variações. 7. (Opcional) Defina um rótulo de referência para identificar o elemento de conteúdo. 8. Clique em Salvar Mudanças . Resultados O conteúdo dinâmico é identificado na Biblioteca de Conteúdo com . Conceitos relacionados: “Arquivos de origem que são transferidos por upload a partir de repositórios externos” na página 202 “Incluindo Vários Arquivos de Conteúdo a Partir de um Archive de Arquivos” na página 208 “Formato de Nome do Arquivo Necessário para Fazer Upload de um Archive de Arquivos” na página 211 “Incluindo Conteúdo que Contém Variações” na página 228 “Tipo de Conteúdo e Ofertas de Ativos” na página 412 Tarefas relacionadas: “Editando Conteúdo na Biblioteca” na página 213 “Criando páginas de envio e de confirmação que são exibidas em vários idiomas” na página 332 “Localizando ativos na Biblioteca de Conteúdo que estão associados a ofertas” na página 411 Referências relacionadas: “Guia Propriedades do Elemento de Conteúdo” na página 207 Incluindo Conteúdo na Biblioteca enquanto Você Edita uma Comunicação É possível incluir um arquivo na Biblioteca de Conteúdo quando você está editando uma comunicação por email ou página de entrada. Quando você inclui o arquivo na Biblioteca de Conteúdo, o novo arquivo fica imediatamente disponível para uso na comunicação que está sendo editada. Não é possível fazer upload de archives do arquivo enquanto você edita uma comunicação. Sobre Esta Tarefa Quando você inclui ou substitui um elemento de conteúdo em uma comunicação, o editor de comunicação exibe uma tela de seletor de ativo. Procedimento 1. Em uma comunicação clique com o botão direito em um elemento de conteúdo e selecione Incluir Conteúdo ou Substituir Ativo. A tela de seletor de conteúdo é aberta com o elemento de conteúdo atual destacado. . 2. Na barra de ferramentas, selecione Fazer upload do ativo 3. Na janela Fazer Upload do Ativo, insira um nome para o elemento de conteúdo a ser criado e procure o arquivo do qual você deseja fazer upload. 206 IBM eMessage: Guia do Usuário Se o arquivo do qual você está fazendo upload for um modelo HTML, selecione Verifique se o ativo é um modelo. Não selecione essa opção se o ativo for uma imagem, texto ou fragmento de HTML não modelo. Nota: Não é possível usar os caracteres > < / \ ? | " * no nome do elemento de conteúdo. 4. Clique em Fazer Upload. O arquivo aparece na tela de seletor de conteúdo. Para incluir o arquivo transferido por upload na comunicação, clique duas vezes no nome do arquivo transferido por upload na lista. Guia Propriedades do Elemento de Conteúdo As propriedades para cada elemento de conteúdo na Biblioteca de Conteúdo estão contidas em uma guia separada. A guia fornece várias opções para editar as propriedades do elemento de conteúdo e para selecionar e visualizar ativos que são anexados ao elemento de conteúdo. A tabela descreve as opções disponíveis na guia de propriedades do elemento de conteúdo. Campo ou opção Função Pasta A pasta na Biblioteca de Conteúdo em que o elemento de conteúdo está armazenado. Se você mover o elemento de conteúdo para uma pasta diferente, a guia exibirá o novo local na próxima vez que você abrir a guia. (somente leitura) Tipo Conteúdo Estático Selecione para criar um elemento de conteúdo que esteja associado a um ativo digital único. conteúdo Dinâmico Selecione para criar um elemento de conteúdo que esteja associado a vários ativos. É Modelo Criar arquivo Campo de variação Selecione quando o arquivo anexado for um arquivo HTML que é usado como um modelo para email ou páginas de entrada. para criar um novo arquivo de texto Selecione isso e clique em ou HTML. O arquivo que criar fornece a origem para o elemento de conteúdo. Salve o elemento de conteúdo na Biblioteca de Conteúdo. Em seguida, é possível soltar o conteúdo, incluindo o novo conteúdo HTML ou de texto, em uma zona ou referenciar o elemento de conteúdo em um modelo ou fragmento. O campo de personalização que determina qual variação é exibida em um email ou página de entrada. O campo deve ser configurado com vários valores a serem listados no menu suspenso. Clique para incluir uma linha de variação. Incluir Variação Limpa todas as variações. Uma variação vazia permanece visível sem conteúdo selecionado. Remover Todas as Variações Capítulo 8. Editor de Documentos do eMessage 207 Campo ou opção Função Valor do Campo Insira ou selecione um valor para o campo de variação que deve ser verdadeiro para que o destinatário do email ou o visitante da página de entrada exiba a variação. O menu suspenso lista valores já definidos para o campo, mas é possível inserir um valor diferente. O valor deve corresponder exatamente ao valor do campo de personalização existente na OLT. Nome do Arquivo Nome do arquivo do qual você deseja fazer upload para a variação. Clique duas vezes no nome para alterar o arquivo. Padrão Selecione para tornar a variação a variação padrão. Você deve selecionar uma variação padrão. No entanto, é possível selecionar apenas 1 variação padrão. A variação padrão está sempre na parte superior da lista de variações. Rótulo de Referência Insira um nome para um Rótulo de Referência da Biblioteca de Conteúdo que identifica o elemento de conteúdo. É possível incluir o conteúdo anexo em um modelo ou fragmento de HTML referenciando este valor em uma tag <UAEreferenceLabel>. Localizar Referências de Etiqueta Clique para exibir uma lista de modelos e outros elementos de conteúdo que incluem o elemento de conteúdo atual por referência. A lista é exibida em uma guia separada. Seção de Visualização Uma visualização do ativo que é anexado ao elemento de conteúdo é exibida na seção de visualização. Ao incluir ou alterar um ativo, você deve salvar as mudanças para visualizar o ativo. Visualizar o arquivo anexado em uma janela separada. Fazer download do arquivo anexado a partir da Biblioteca de Conteúdo para um diretório local ou servidor acessível. Editar o arquivo anexado. Disponível apenas quando você anexa um texto ou arquivo HTML ao elemento de conteúdo. Esta opção abre o conteúdo em um editor de texto na seção de visualização da guia. Nota: O editor HTML gráfico integrado não está disponível em uma guia de propriedades do elemento de conteúdo. Tarefas relacionadas: “Incluindo Conteúdo na Biblioteca” na página 201 “Configurando o Conteúdo que Fornece uma Única Variação de Conteúdo” na página 203 “Configurando o Conteúdo com Diversas Variações” na página 204 “Editando Conteúdo na Biblioteca” na página 213 Incluindo Vários Arquivos de Conteúdo a Partir de um Archive de Arquivos É possível incluir vários arquivos na Biblioteca de Conteúdo simultaneamente fazendo upload dos arquivos em um archive compactado, como um archive ZIP. Por exemplo, é possível incluir uma coleção de imagens na biblioteca simultaneamente, em vez de uma de cada vez. O processo de upload organiza os 208 IBM eMessage: Guia do Usuário novos elementos de conteúdo de acordo com a estrutura de pasta que existe no archive de arquivos. Dependendo de como você nomeia os arquivos, o sistema pode configurar as propriedades dos elementos de conteúdo automaticamente. É possível fazer upload de archives de arquivos que incluem arquivos de conteúdo, modelos HTML ou uma combinação de ambos. Use uma das opções a seguir para indicar os tipos de arquivos que estão contidos em cada archive do qual você faz upload. v Modelo: arquivos HTML usados como modelos para definir a estrutura de email e páginas de entrada. Quando você faz upload de um archive Modelo, o sistema seleciona É Modelo . para cada elemento de conteúdo e identifica cada arquivo com v Combinado: refere-se a archives que contêm uma combinação de modelos, imagens, texto e arquivos HTML não modelo. Quando você faz upload de um archive Combinado, o tipo de arquivo é considerado desconhecido. Cada arquivo é identificado na Biblioteca de . Conteúdo com O sistema seleciona É Modelo para cada elemento de conteúdo. Na primeira vez que você abre um elemento de conteúdo que é transferido por upload em um e solicita que confirme se o archive Combinado, o sistema exibe um aviso ativo é um modelo. Se o ativo não for um modelo, limpe a opção É Modelo. Na primeira vez que você usa ou salva um arquivo transferido por upload em um archive combinado, o sistema solicita que confirme se o arquivo é um modelo ou não. A Biblioteca de Conteúdo identifica o elemento de conteúdo ou não modelo como modelo v Conteúdo: imagens, texto e arquivos HTML não modelo. Se os nomes de arquivo seguem um formato predefinido específico, o Editor de Documentos pode configurar automaticamente os elementos de conteúdo que fornecem diversas variações de conteúdo e designar seletivamente rótulos de referência a elementos de conteúdo individuais. Para cada elemento de conteúdo com diversas variações, você deve especificar uma única variação padrão. A Biblioteca de Conteúdo identifica os arquivos com diversas variações com . Para simplificar o gerenciamento de arquivo na Biblioteca de Conteúdo, faça upload de modelos e arquivos não modelo em archives separados. É possível especificar mais facilmente um tipo de arquivo para um archive quando você usa archives separados. A Biblioteca de Conteúdo requer uma estrutura de nomes de arquivo específica para executar a configuração automática de elementos de conteúdo. Você deve seguir o formato do nome exatamente. O formato é descrito na interface de upload e documentação online. A configuração automática de elementos de conteúdo não está disponível para arquivos transferidos por upload em archives Modelo ou Combinado. Conceitos relacionados: “Identificando Modelos e Conteúdo” na página 200 “Arquivos de origem que são transferidos por upload a partir de repositórios externos” na página 202 Capítulo 8. Editor de Documentos do eMessage 209 “Formato de Nome do Arquivo Necessário para Fazer Upload de um Archive de Arquivos” na página 211 Tarefas relacionadas: “Configurando o Conteúdo que Fornece uma Única Variação de Conteúdo” na página 203 “Configurando o Conteúdo com Diversas Variações” na página 204 “Editando Conteúdo na Biblioteca” na página 213 “Fazendo Upload de Arquivos de um Archive para Criar Diversos Elementos de Conteúdo” “Criando páginas de envio e de confirmação que são exibidas em vários idiomas” na página 332 Fazendo Upload de Arquivos de um Archive para Criar Diversos Elementos de Conteúdo Fazer upload de arquivos em um archive compactado para a Biblioteca de Conteúdo permite incluir, configurar e organizar rapidamente um grande número de ativos digitais. Você extrai o conteúdo do archive em uma pasta na Biblioteca de Conteúdo. Se você criar uma hierarquia de pastas no archive, a Biblioteca de Conteúdo replicará a hierarquia do archive na pasta em que você descompactar o archive. Procedimento 1. Na guia Biblioteca de Conteúdos, navegue para a pasta onde deseja fazer upload dos arquivos. 2. Clique com o botão direito na pasta e selecione Novo > Hierarquia de pastas do zip. 3. Na janela Fazer Upload de Arquivo Zip, navegue para o archive do arquivo do qual deseja fazer upload e selecione-o. 4. Escolha um tipo de conteúdo. v Conteúdo: Imagens, texto e arquivos HTML não modelo. Para criar diversas variações de conteúdo ou aplicar rótulos de referência automaticamente, você deve seguir a convenção de nome de arquivo específica que é reconhecida pelo Biblioteca de Conteúdo. A orientação para o formato de nome está disponível no diálogo Fazer Upload de Arquivo Zip. v Modelo: Arquivos HTML que são usados como modelos para email e páginas de entrada. O sistema seleciona É Modelo para cada elemento de conteúdo que está associado a um arquivo transferido por upload. v Combinado: combinação de modelos, imagens, texto e arquivos HTML não modelo. Você deve indicar um tipo de conteúdo ao incluir o conteúdo em uma comunicação. 5. Clique em OK para fazer upload do archive. Resultados Os arquivos transferidos por upload aparecem na pasta que você especificou na Etapa 1, de acordo com a estrutura do arquivo que está definida no archive compactado. Conceitos relacionados: “Incluindo Vários Arquivos de Conteúdo a Partir de um Archive de Arquivos” na página 208 210 IBM eMessage: Guia do Usuário “Formato de Nome do Arquivo Necessário para Fazer Upload de um Archive de Arquivos” Formato de Nome do Arquivo Necessário para Fazer Upload de um Archive de Arquivos Quando você faz upload de vários arquivos em um archive compactado para a Biblioteca de Conteúdo, o Editor de Documentos usa o nome de cada arquivo transferido por upload para gerar o nome do elemento de conteúdo que ele cria para o arquivo. Se o nome do arquivo incluir sublinhados duplos, o Editor de Documentos poderá configurar propriedades do elemento de conteúdo adicionais, incluindo rótulos de referência e diversas variações de conteúdo. O formato do nome do arquivo usa sublinhados duplos como separadores em uma sequência específica. Todos os arquivos do archive devem seguir o formato do nome do arquivo exatamente. Configurar automaticamente os rótulos de referência e as variações de conteúdo com base no nome do arquivo está disponível apenas para archives de arquivos que você designa como archives de Conteúdo. Não é possível configurar automaticamente diversas variações de conteúdo ou rótulos de referência para archives de Modelo ou Combinado. Se o Editor de Documentos detectar um nome de arquivo que contém sublinhados duplos em seu nome de arquivo, o sistema verificará o archive para confirmar se todos os nomes de arquivo seguem o formato de nome necessário. O sistema cancelará o upload se qualquer um dos arquivos não seguir o formato de nome exatamente. Se nenhum arquivo contiver sublinhados duplos, o sistema não configurará propriedades do elemento de conteúdo adicionais e criará um elemento de conteúdo único para cada arquivo transferido por upload. Nota: Se algum nome de arquivo no archive contiver sublinhados duplos, o Editor de Documentos assumirá que você deseja configurar propriedades automaticamente para elementos de conteúdo. Se esse não for o caso, você deverá remover os sublinhados duplos dos nomes de arquivos ou fazer upload dos arquivos individualmente, fora de um archive de arquivos. Se todos os nomes de arquivo estiverem em conformidade com o formato de nome, o Editor de Documentos extrairá os arquivos e configurará automaticamente os elementos de conteúdo conforme descrito na tabela a seguir. No editor de elementos de conteúdo, é possível alterar o nome do elemento de conteúdo após a conclusão do upload. Tipo de conteúdo Estrutura do nome do arquivo necessária durante o upload Elemento de conteúdo que contém um único ativo <nome do elemento de conteúdo>.<extensão do arquivo> Elemento de conteúdo com um único ativo e um rótulo de referência (opcional) <nome do elemento de conteúdo>__<rótulo de referência>.<extensão do arquivo> Exemplo: Fazer uploading do arquivo Coupon.html cria o elemento de conteúdo Coupon.html. Exemplo: Coupon__frenchcoupon.html cria o elemento de conteúdo Coupon__frenchcoupon.html e designa o rótulo de referência frenchcoupon ao elemento de conteúdo. Capítulo 8. Editor de Documentos do eMessage 211 Tipo de conteúdo Estrutura do nome do arquivo necessária durante o upload Elemento de conteúdo único que contém diversas variações. <nome do elemento de conteúdo>__<nome do campo de variação>__<valor de campo de variação>.<extensão do arquivo> Exemplo: O upload de um archive com os três arquivos a seguir cria o único elemento de conteúdo Cupom que contém os arquivos como diversas variações. v Coupon__LOCALE__[[english]].html v Coupon__LOCALE__french.html v Coupon__LOCALE__german.html v Coupon__LOCALE__italian.html Se o valor do campo de personalização LOCALE para um destinatário de email listado na tabela da lista de saída (OLT) for francês, o conteúdo de Coupon__LOCALE__french.html será exibido no email ou página de entrada enviado para esse indivíduo. Por exemplo, o cupom pode ser traduzido em francês para um destinatário de email que especificou francês como o idioma preferencial para contato por email. Variação de conteúdo padrão. <nome do elemento de conteúdo>__ <nome do campo de variação>__[[<valor do campo de variação>]].<extensão do arquivo> Os elementos de conteúdo que contêm diversas variações deve especificar uma variação padrão. A variação padrão é exibida quando o valor do campo de variação para o destinatário não corresponde a nenhum dos valores de variação especificados no elemento de conteúdo. Especifique a variação padrão usando colchetes retos duplos no nome do arquivo. Exemplo: Na lista de arquivos a seguir, Coupon__LOCALE__[[english]].html será designado à variação padrão para o elemento de conteúdo Cupom. v Coupon__LOCALE__[[english]].html v Coupon__LOCALE__french.html v Coupon__LOCALE__german.html v Coupon__LOCALE__italian.html Elemento de conteúdo com diversas variações e especifica um rótulo de referência. <nome do elemento de conteúdo>__ <rótulo de referência>__<nome do campo de variação>__ <valor do campo de variação>.<extensão do arquivo> Exemplo: O upload da lista de arquivos a seguir cria o elemento de conteúdo Cupom e designa o rótulo de referência de rewardspromo ao elemento de conteúdo. Observe que é necessário definir um rótulo de referência para somente uma variação para designar o rótulo ao elemento de conteúdo. v Coupon__rewardspromo__LOCALE__[[english]].html v Coupon__LOCALE__french.html v Coupon__LOCALE__german.html v Coupon__LOCALE__italian.html O campo de variação que você especifica para configurar diversas variações de conteúdo deve ser um campo de personalização da OLT definido em uma Tabela da Lista de Saída (OLT). É possível visualizar uma lista de campos de personalização disponíveis na página Configurações do eMessage. Não é possível usar um campo de personalização Integrado ou Constante como um campo de variação. O valor de variação que você seleciona para cada variação de conteúdo deve ser configurado como um valor adicional para o campo de personalização especificado como o campo de variação. Você define os valores de variação possíveis nas propriedades do campo de personalização. Conceitos relacionados: 212 IBM eMessage: Guia do Usuário “Incluindo Vários Arquivos de Conteúdo a Partir de um Archive de Arquivos” na página 208 Tarefas relacionadas: “Fazendo Upload de Arquivos de um Archive para Criar Diversos Elementos de Conteúdo” na página 210 “Configurando o Conteúdo que Fornece uma Única Variação de Conteúdo” na página 203 “Configurando o Conteúdo com Diversas Variações” na página 204 “Editando Propriedades do Campo de Personalização” na página 358 “Incluindo Blocos de Texto por Referência” na página 312 Editando Conteúdo na Biblioteca É possível editar as propriedades e os ativos que estão associados a um elemento de conteúdo que você incluiu na Biblioteca de Conteúdo. As permissões da pasta controlam as mudanças que podem ser feitas. As mudanças em um elemento de conteúdo afetam todas as comunicações que usam o elemento de conteúdo. O sistema avisa quando você tenta alterar um elemento que é usado em uma ou mais comunicações. Sobre Esta Tarefa Não é possível editar ativos de imagem na Biblioteca de Conteúdo. O Editor de Documentos não fornece um editor de imagem. No entanto, é possível substituir a imagem incluída em um elemento de conteúdo por outra imagem. É possível editar texto e ativos HTML que estão anexados aos elementos de conteúdo, incluindo ativos HTML que são designados como modelos para email e páginas de entrada. Como opção, você pode designar um rótulo de referência para o elemento de conteúdo para que seja possível incluir o conteúdo em um email ou página de entrada por referência. As mudanças não afetam como um elemento de conteúdo atualizado aparece em um email ou página de entrada que você publicou anteriormente. No entanto, as mudanças aparecem quando você publica novamente a comunicação. Procedimento 1. Abra um elemento de conteúdo para edição. Use qualquer um dos métodos a seguir. v Na guia Biblioteca de Conteúdo, clique com o botão direito do mouse no elemento de conteúdo e selecione Editar. v Na guia Biblioteca de Conteúdo, dê um clique duplo no elemento de conteúdo. v Em um documento no qual o elemento de conteúdo é incluído em uma zona, clique com o botão direito na zona e selecione Editar Ativo. Se a zona contiver vários conteúdos, dê um clique duplo na zona para exibir as miniaturas. Clique com o botão direito do mouse nas miniaturas e selecione Editar Recurso. 2. Altere o elemento de conteúdo ou ativos anexados. Capítulo 8. Editor de Documentos do eMessage 213 O que você deseja alterar Ação necessária Anexar um ativo diferente ao elemento de conteúdo. Com Conteúdo Estático selecionado, procure o arquivo que você deseja incluir. Salve as mudanças para exibir uma visualização do ativo. Aplica-se a um único ativo (conteúdo estático). Anexar um arquivo Com Conteúdo Dinâmico selecionado, clique duas vezes no diferente a uma variação de nome no campo Nome do Arquivo. Procure o arquivo que ativo. você deseja incluir. Aplica-se a vários ativos (conteúdo dinâmico). Alterar o campo de variação Selecione um campo de personalização diferente a partir da de conteúdo que contém lista suspensa. Alterar o campo limpa os valores dos campos vários ativos. para todas as variações. Você deve inserir novos valores para cada variação de ativo. Visualizar um ativo anexado em uma janela separada. Selecione o ativo ou variação. Clique em Fazer download de um ativo anexado. Selecione o ativo ou variação. Clique em Por exemplo, você pode fazer download de um arquivo de imagem para edição e, em seguida, fazer upload do arquivo atualizado. Editar um arquivo de texto anexado. 1. Selecione o ativo ou variação de texto anexado. Clique em texto. . A visualização é alterada para um editor de 2. Altere o texto e clique em Salvar Conteúdo. 3. Clique em Fechar para retornar à visualização. Editar um fragmento de HTML anexado. 1. Selecione o ativo ou variação de HTML anexado. Clique . A visualização é alterada para um editor de em texto que exibe a origem HTML para o fragmento. 2. Altere o código e clique em Salvar Conteúdo. 3. Na barra de ferramentas do Editor de Documentos, clique em Validar o Conteúdo necessário. . Faça correções, se 4. Clique em Fechar para retornar à visualização. A visualização exibe como o fragmento aparece em um navegador. 214 IBM eMessage: Guia do Usuário O que você deseja alterar Ação necessária Editar um modelo anexado. 1. Selecione o ativo HTML anexado. Um modelo não pode . A visualização é ter variações de ativos. Clique em alterada para um editor de texto que exibe a origem HTML para o modelo. 2. Altere o código e clique em Salvar Conteúdo. 3. Na barra de ferramentas do Editor de Documentos, clique em Validar o Conteúdo necessário. . Faça correções, se 4. Clique em Fechar para retornar à visualização. A visualização exibe como pode ser a aparência do modelo em um navegador da web 5. Confirme se É Modelo está selecionado. 3. (Opcional) Insira um valor de rótulo de referência para o elemento de conteúdo. Nomes de rótulos de referência devem ser exclusivos dentro da Biblioteca de Conteúdo. Nomes de rótulos de referência não fazem distinção entre maiúsculas e minúsculas, portanto, alterar letras maiúsculas não é suficiente para tornar o nome exclusivo. 4. Na barra de ferramentas do Editor de Documentos, clique em Mudanças. Salvar Conceitos relacionados: “Incluindo Vários Arquivos de Conteúdo a Partir de um Archive de Arquivos” na página 208 “Clique com o Botão Direito do Mouse em Opções para Zonas” na página 220 “Atributos HTML e a Aparência de Imagens e Links nas Comunicações” na página 268 Tarefas relacionadas: “Removendo Conteúdo da Biblioteca” na página 216 “Configurando o Conteúdo que Fornece uma Única Variação de Conteúdo” na página 203 “Configurando o Conteúdo com Diversas Variações” na página 204 “Localizando comunicações que usam o ativo” na página 216 “Incluindo um Rótulo de Referência em um Ativo Digital” na página 234 “Alterando o Conteúdo Referenciado por um Rótulo de Referência” na página 234 “Alterando o Nome de um Rótulo de Referência” na página 236 “Gerenciando Conteúdo Personalizado a partir da Planilha” na página 377 “Associando uma oferta a um ativo” na página 409 “Localizando ativos na Biblioteca de Conteúdo que estão associados a ofertas” na página 411 Referências relacionadas: “Guia Propriedades do Elemento de Conteúdo” na página 207 Capítulo 8. Editor de Documentos do eMessage 215 Localizando comunicações que usam o ativo As mudanças para ativos que estão armazenados na Biblioteca de Conteúdo afetam as comunicações que contêm o ativo. É possível localizar quais comunicações contêm o ativo para que possa determinar o efeito na comunicação. Sobre Esta Tarefa Use um dos métodos a seguir para determinar quais comunicações usam um elemento de conteúdo. Procedimento v Na guia Biblioteca de Conteúdo, clique com o botão direito do mouse no elemento de conteúdo. Selecione Localizar Referências de Comunicação no menu. v Abra o elemento de conteúdo para edição. Na barra de ferramentas, selecione Localizar comunicações que usam este conteúdo . Resultados Uma lista de comunicações que usam o elemento de conteúdo é aberta na guia Referências de Comunicações. Conceitos relacionados: “Biblioteca de conteúdo” na página 196 Tarefas relacionadas: “Editando Conteúdo na Biblioteca” na página 213 “Excluindo comunicações, conteúdo e procuras” na página 287 “Localizando ofertas na Campanha que estão vinculadas a ativos no eMessage” na página 411 Removendo Conteúdo da Biblioteca Dependendo de suas permissões de pasta, é possível remover um ativo da Biblioteca de conteúdo. Remover o ativo pode afetar todas as comunicações que usam o ativo. Sobre Esta Tarefa Use as etapas a seguir para remover um elemento de conteúdo da Biblioteca de Conteúdo. Se o elemento de conteúdo estiver aberto para edição, você deve fechar a guia do elemento. Quando você publicar novamente as comunicações que usam o elemento de conteúdo, o conteúdo anexado ao elemento excluído não estará mais disponível na comunicação. Procedimento 1. Clique com o botão direito do mouse no elemento de conteúdo. 2. Selecione Excluir na lista. O Editor de Documentos avisa quando o elemento de conteúdo é atualmente usado em uma comunicação. 3. Clique em OK quando avisado para excluir o elemento de conteúdo. Conceitos relacionados: 216 IBM eMessage: Guia do Usuário “Biblioteca de conteúdo” na página 196 Tarefas relacionadas: “Editando Conteúdo na Biblioteca” na página 213 Trabalhando com Zonas em um Documento Email personalizado e páginas de entrada incluem áreas específicas nas quais é possível incluir imagens, texto e hiperlinks sem acessar diretamente o código HTML subjacente. O Editor de Documentos refere-se a essas áreas como zonas. Cada zona é identificada por um nome exclusivo dentro do documento. O nome da zona corresponde ao elemento do ID no código HTML do email ou do modelo de página de entrada que define o layout do documento. Nota: Os fragmentos HTML incluídos em um modelo não podem conter zonas, mesmo que você inclua o fragmento por referência. O eMessage suporta a configuração de zonas apenas no corpo de modelos HTML. Além das imagens, texto e links, é possível incluir campos de personalização nas zonas para incorporar informações específicas do destinatário ao documento. As zonas podem conter vários elementos de conteúdo de diferentes tipos. Você pode definir regras de personalização nas zonas para exibir condicionalmente o conteúdo contido em uma zona de acordo com características específicas do destinatário do email. Entender como localizar e trabalhar com zonas é um aspecto chave de compor email e páginas de entrada personalizadas. O Editor de Documentos fornece várias maneiras de identificar zonas e descrever o que cada zona contém. Conceitos relacionados: “Visualizando o Conteúdo da Zona” “Incluindo Conteúdo em Zonas” na página 224 “Zonas para email e modelos da página de entrada” na página 303 “Incluindo Conteúdo por Referência” na página 229 Tarefas relacionadas: “Incluindo links para zonas em comunicações” na página 318 “Incluindo link encaminhar para um amigo em uma zona” na página 326 Visualizando o Conteúdo da Zona O Editor de Documentos identifica cada zona no documento com um ícone de tacha separado. Cada tacha fornece um ponto de acesso para informações sobre a zona, o conteúdo da zona e as opções disponíveis para a zona. É possível também visualizar uma lista de todas as zonas e conteúdo das zonas na Planilha de Regras. Uma tacha da zona sempre se alinha com a parte superior da zona. Informações sobre o conteúdo da zona são exibidas quando você move o cursor do mouse sobre a tacha. Se a zona contiver vários elementos de conteúdo, o rótulo de tacha identificará o número de elementos de conteúdo na zona e qual elemento de conteúdo é exibido. Use setas na tacha para selecionar e exibir cada um dos Capítulo 8. Editor de Documentos do eMessage 217 elementos de conteúdo disponíveis na zona. Uma dica de ferramenta apresenta uma pequena miniatura do próximo conteúdo ou do anterior na lista de conteúdo contida na zona. A tacha da zona fornece várias opções de clique duplo e de clique com o botão direito do mouse para visualizar, editar e gerenciar o conteúdo da zona. É possível também definir e aplicar regras de personalização a cada elemento de conteúdo na zona. A Planilha de Regras fornece uma lista de todas as zonas definidas no documento e lista cada elemento de conteúdo contido em cada zona. Na planilha, você pode visualizar cada elemento de conteúdo, incluir ou excluir elementos de conteúdo, visualizar, criar e editar regras de personalização para cada elemento de conteúdo e localizar cada zona no documento. É possível também classificar a lista de zonas e o conteúdo das zonas. Conceitos relacionados: “Trabalhando com Zonas em um Documento” na página 217 “Mostrando Zonas” “Clicar Duas Vezes em Opções para Zonas” na página 222 “Clique com o Botão Direito do Mouse em Opções para Zonas” na página 220 “Incluindo Conteúdo em Zonas” na página 224 “Gerenciando Personalização com Planilha de Regras” na página 375 Mostrando Zonas O Editor de Documentos fornece diversas maneiras para identificar e selecionar zonas contidas em um documento. Use qualquer um dos métodos a seguir para localizar zonas configuráveis contidas em um modelo de documento. v Passe o mouse sobre as zonas. Use o cursor para destacar zonas individuais e exibir opções. v Exiba tachas para todas as zonas do documento. v Mostre zonas por variação de conteúdo. Destaque zonas de acordo com o número de elementos de conteúdo presentes na zona. v Selecione uma única zona. Navegue até uma zona específica ou especifique seu nome. O Criado de Documento fornece suporte extensivo para navegação pelo teclado. Para se mover entre zonas, pressione a tecla Tab. Para se mover entre elementos de conteúdo dentro de uma zona, pressione as teclas de seta para a esquerda e para a direita. Conceitos relacionados: “Visualizando o Conteúdo da Zona” na página 217 Passar o Mouse para Exibir Zonas Quando Mostrar Zonas não estiver selecionado, é possível localizar zonas no documento movendo o cursor do mouse sobre o documento. Cada zona é destacada quando você passa o cursor sobre a zona no documento. Ao passar o 218 IBM eMessage: Guia do Usuário mouse sobre uma zona, o Editor de Documentos mostra o nome da zona, uma tacha para a zona e uma dica de ferramenta. A tacha indica se a zona contém elementos de conteúdo. Para zonas que contêm diversos elementos de conteúdo, a tacha lista o número total de elementos de conteúdo na zona e qual elemento aparece atualmente na visualização do documento. Por exemplo, em uma zona que contém três elementos de conteúdo, se o segundo elemento aparecer na visualização do documento, a tacha exibe a notação 2/3 para indicar que o conteúdo atualmente exibido é o segundo de três elementos. A dica de ferramenta contém o nome da zona e uma miniatura do conteúdo atual. Se o conteúdo atual for baseado em um elemento de conteúdo da Biblioteca de Conteúdo, a dica de ferramenta exibe o nome do elemento de conteúdo. Mostrando Todas as Zonas Para destacar todas as zonas contidas no documento, clique em Mostrar Zonas na barra de ferramentas. Tachas para todas as zonas são exibidas no documento para identificar o local de cada zona. Passe o mouse sobre uma zona para obter informações e opções adicionais para a zona. O campo ao lado de Mostrar Zonas permite filtrar as zonas que o Editor de Documentos destaca. Mostrar Zonas por Conteúdo É possível filtrar as zonas que o Editor de Documentos exibe de acordo com o número de itens de conteúdo que a zona contém. Destacar as zonas de acordo com o número de partes do conteúdo que elas contêm pode ser útil quando você trabalha com comunicações grandes ou complexas. Ao mostrar as zonas, o Editor de Documentos destaca cada zona com um pino de acordo com a seleção no menu suspenso próximo à opção Mostrar Zonas na barra de ferramentas. Filtrar as zonas que são exibidas pode simplificar a edição da comunicação. Por exemplo, você pode querer mostrar apenas as zonas sem conteúdo para que saiba quais zonas requerem mais trabalho. Ao revisar as regras de personalização, você pode querer destacar apenas as zonas com vários conteúdos. É v v v possível escolher entre as opções a seguir. Todas as zonas Zonas com conteúdo Zonas com um elemento de conteúdo único v Zona com vários elementos de conteúdo v Zonas vazias Mostrar zonas de acordo com seu conteúdo também limita as zonas que são exibidas no Planilha de Regras. Para usar a Planilha de Regras para gerenciar todas as regras de personalização que são definidas no documento, selecione Todas. Nota: A filtragem de zonas pela variação de conteúdo não está relacionada à visualização de variações de ativos para elementos de conteúdo na Biblioteca de Conteúdo que contêm vários arquivos. Capítulo 8. Editor de Documentos do eMessage 219 Mostrando uma Zona Específica Selecionar uma zona específica pode ser útil ao trabalhar com documentos que contêm muitas zonas. Para mostrar uma zona específica, use a tecla Tabou use um seletor de zona na barra de ferramentas. v Clique em qualquer lugar no documento e pressione a tecla Tab para selecionar zonas sequencialmente. v Para navegar para uma zona específica, use as setas de navegação no seletor de zonas. Mova sequencialmente através das zonas no documento até localizar a zona que deseja selecionar. v Insira o nome da zona no campo entre as setas de navegação da zona. Ao iniciar a inserção do nome da zona, o campo tenta preencher o campo automaticamente com nomes de zonas que correspondem aos caracteres inseridos. Um menu suspenso exibe as correspondências possíveis. Selecione uma zona ou termine de inserir o nome da zona. Quando você seleciona uma zona, o Editor de Documentos altera a exibição do documento para focalizar na tacha para a zona selecionada. A tacha é exibida na borda superior da zona. Opções para Zonas Zonas fornecem várias opções para gerenciar o conteúdo em email e páginas de entrada personalizados. Em cada zona, é possível acessar várias opções de edição, incluir ou editar regras de personalização e definir a ordem na qual as regras de personalização são aplicadas a elementos de conteúdo na zona. Clique com o botão direito do mouse em uma zona para exibir um menu que forneça várias opções de edição e opções de gerenciamento de conteúdo. Dê um clique duplo em uma zona para abrir uma janela na qual é possível gerenciar como personalizar o conteúdo da zona. Conceitos relacionados: “Ordem de Avaliação das Regras de Personalização” na página 370 Clique com o Botão Direito do Mouse em Opções para Zonas Quando você clica com o botão direito em uma zona, o Editor de Documentos abre um menu que fornece várias opções para editar elementos de conteúdo contidos na zona. O menu também contém um link para o editor de regras de personalização. O menu ativado pelo botão direito fornece as seguintes opções. Opções Descrição Recortar Opções para mover elementos de conteúdo entre zonas no documento. Copiar Copiar Tudo Colar 220 IBM eMessage: Guia do Usuário Opções Descrição Incluir Conteúdo Opções para incluir elementos de conteúdo da Biblioteca de Conteúdo e para incluir widgets de conteúdo em uma zona. Recurso da biblioteca de conteúdo Abre a janela do seletor de conteúdo da Biblioteca de Conteúdo. Bloco de texto Abre o editor HTML gráfico para que você possa inserir texto. Hiperlink Abre o editor de hiperlink. Imagem Abre o editor de imagem. Campo Selecione esta opção para incluir um campo de personalização no modelo. Substituir recurso Abre a janela do seletor de conteúdo da Biblioteca de Conteúdo. O elemento de conteúdo selecionado substitui o elemento de conteúdo exibido atualmente. Editar formatação de conteúdo Abre uma janela na qual é possível definir atributos HTML para conteúdo de link e imagem solto em uma zona. Use essa opção para substituir a formatação no modelo de comunicação para zonas nas comunicações por email e de página de entrada. A opção Editar Formatação de Conteúdo não está disponível para fragmentos. Para inserir atributos HTML customizados, limpe a opção Usar formatação do modelo. Editar recurso Abre o elemento de conteúdo para edição. A guia do elemento de conteúdo é aberta separadamente no editor. Editar regra Abre o editor de regras de personalização para que seja possível definir uma regra de personalização. Ao acessar o editor de regras a partir desse menu, você edita a regra para o conteúdo atualmente exibido. Excluir conteúdo atual Exclui o elemento de conteúdo exibido atualmente. Excluir todo o conteúdo Exclua todos os elementos de conteúdo atualmente contidos na zona. Editar Layout/Conteúdo Padrão Abre o editor gráfico de modelo. É possível fazer uma cópia local do modelo HTML ou modificar o modelo mestre na Biblioteca de Conteúdo. Conceitos relacionados: “Visualizando o Conteúdo da Zona” na página 217 “Editor de Regras: Modo Gráfico” na página 371 “Editor de Regras: Modo de Texto” na página 373 “Editar um Modelo na Versão HTML de uma Comunicação” na página 277 “Atributos HTML e a Aparência de Imagens e Links nas Comunicações” na página 268 Tarefas relacionadas: “Movendo Conteúdo entre Zonas” na página 223 “Selecionando Conteúdo para Incluir a partir da Biblioteca de Conteúdo” na página 227 “Editando Conteúdo em Zonas” na página 222 “Editando Conteúdo na Biblioteca” na página 213 Capítulo 8. Editor de Documentos do eMessage 221 “Excluindo Conteúdo em Zonas” na página 224 Clicar Duas Vezes em Opções para Zonas Ao clicar duas vezes em uma zona, o Editor de Documentos exibe a janela Conteúdo Personalizado para a zona. Cada elemento de conteúdo contido na zona aparece na janela Conteúdo Personalizado como uma miniatura. A janela fornece links para o editor de regras de personalização e exibe regras atualmente definidas para cada elemento de conteúdo contido na zona. É possível selecionar qualquer uma das miniaturas na janela Conteúdo Personalizado. A miniatura selecionada aparece no Editor de Documentos como o conteúdo atualmente exibido. A janela Conteúdo Personalizado fornece links para o editor de regras de personalização. É possível usar o editor de regras para incluir ou modificar uma regra de personalização aplicada a qualquer item de conteúdo na zona. A regra para o item de conteúdo atualmente selecionado aparece na parte inferior da janela. Selecione uma miniatura para ver sua regra de personalização. A regra de personalização determina as condições sob as quais o conteúdo aparece em um email ou página de entrada. Se nenhuma regra for designada ao conteúdo (uma regra em branco), o conteúdo sempre será exibido e conteúdo subsequente na zona não será avaliado nem exibido. As visualizações de miniaturas aparecem na ordem em que o eMessage avalia as regras de personalização na zona. O eMessage avalia as regras de personalização da esquerda para a direita. É possível alterar a ordem de avaliação arrastando as miniaturas de um lado para o outro. Conceitos relacionados: “Visualizando o Conteúdo da Zona” na página 217 Editando Conteúdo em Zonas O Editor de Documentos fornece várias opções de edição quando você dá um clique duplo ou um clique com o botão direito do mouse em uma zona. Um clique duplo na zona abre uma janela na qual é possível acessar todos os elementos de conteúdo contidos na zona. Quando você clica com o botão direito em uma zona, isso permite operar no elemento de conteúdo exibido atualmente. Sobre Esta Tarefa É possível fazer as seguintes mudanças nos elementos de conteúdo em uma zona. v Substitua o elemento de conteúdo atual por um elemento de conteúdo diferente da Biblioteca de Conteúdo. v Substitua a formatação modelo padrão para a zona v Defina os atributos HTML separadamente para links ou imagens individuais soltos na zona. v Edite as propriedades de elemento de conteúdo ou edite o arquivo anexado ao elemento de conteúdo. 222 IBM eMessage: Guia do Usuário Procedimento 1. Na zona, acesse o elemento de conteúdo que você deseja editar. Use qualquer uma das opções a seguir. Clique com o botão direito do mouse em uma zona ou clique com o botão direito do mouse em uma miniatura de conteúdo na janela Conteúdo Personalizado para a zona. v Exiba o elemento de conteúdo na zona e clique com o botão direito do mouse na zona. v Dê um clique duplo na zona para abrir a janela Conteúdo personalizado. Clique com o botão direito do mouse no elemento de conteúdo que você deseja editar. 2. No menu que é exibido, selecione uma das opções a seguir. v Substituir recurso Abre o seletor de conteúdo na Biblioteca de Conteúdo. Selecione outro elemento de conteúdo para substituir o elemento de conteúdo selecionado. v Editar formatação de conteúdo Por padrão, os atributos HTML definidos no modelo de comunicação determinam a aparência do conteúdo solto em uma zona. Entretanto, é possível substituir os formatos de modelo para imagens e links soltos na zona. Para inserir atributos HTML customizados, limpe a opção Usar formatação do modelo para designar atributos HTML básicos e avançados a links e imagens individuais em uma zona. v Editar recurso. Abre a guia de elemento de conteúdo para o elemento de conteúdo selecionado. Edite as propriedades de elemento de conteúdo ou edite o arquivo anexado ao elemento de conteúdo. 3. Salve suas mudanças. O que Fazer Depois Você deve publicar o documento para tornar o novo conteúdo visível para destinatários do email ou visitantes da página. Conceitos relacionados: “Clique com o Botão Direito do Mouse em Opções para Zonas” na página 220 “Atributos HTML e a Aparência de Imagens e Links nas Comunicações” na página 268 Movendo Conteúdo entre Zonas No Editor de Documentos do eMessage, é possível recortar, copiar e colar elementos de conteúdo entre zonas em um documento. Sobre Esta Tarefa Use as etapas a seguir para mover conteúdo entre zonas. Procedimento 1. Clique com o botão direito do mouse em uma zona ou clique com o botão direito do mouse em uma miniatura de conteúdo na janela Conteúdo Personalizado para a zona. 2. Selecione o conteúdo que deseja recortar ou copiar. Se a zona contiver diversos elementos de conteúdo, ao clicar na zona, é possível copiar um ou copiar todos os elementos de conteúdo contidos na zona. 3. Recorte ou copie os elementos de conteúdo que você deseja mover. Capítulo 8. Editor de Documentos do eMessage 223 4. Clique com o botão direito do mouse na zona para receber o conteúdo e clique em Colar. Conceitos relacionados: “Clique com o Botão Direito do Mouse em Opções para Zonas” na página 220 Excluindo Conteúdo em Zonas O Editor de Documentos do eMessage permite remover conteúdo de uma zona sem alterar o modelo subjacente. Se a zona contiver diversos elementos de conteúdo, o Editor de Documentos fornece uma opção para remover todos os elementos de conteúdo da zona. Sobre Esta Tarefa Use as etapas a seguir para excluir conteúdo em zonas. Procedimento 1. Clique com o botão direito do mouse em uma zona ou clique com o botão direito do mouse em uma miniatura de conteúdo na janela Conteúdo Personalizado para a zona. Se você clicar com o botão direito do mouse em uma zona que contém diversos elementos de conteúdo, é possível excluir o conteúdo atualmente exibido ou todo o conteúdo na zona. Se você clicar com o botão direito do mouse em um elemento de conteúdo específico na janela Conteúdo Personalizado, é possível excluir o elemento de conteúdo selecionado. 2. Clique em Excluir Conteúdo Atual ou Excluir Todo o Conteúdo, dependendo no conteúdo que você deseja remover. Conceitos relacionados: “Clique com o Botão Direito do Mouse em Opções para Zonas” na página 220 Incluindo Conteúdo em Zonas É possível incluir elementos de conteúdo para hiperlinks, imagens e campos de personalização em documentos do eMessage usando zonas definidas no modelo de documento. O IBM eMessage suporta incluir os tipos de conteúdo a seguir em zonas configuráveis definidas em um modelo. v Imagens v Campos de personalização v Hiperlinks, incluindo links de imagens v Fragmentos de HTML e texto Nota: O IBM eMessage suporta usar zonas somente no corpo de modelos HTML. Não é possível criar zonas em fragmentos de HTML incluídos em um modelo. É possível usar os métodos a seguir para incluir conteúdo em uma zona. v Arraste elementos de conteúdo da Biblioteca de Conteúdo para a zona. 224 IBM eMessage: Guia do Usuário v Inclua um widget de conteúdo na zona e, em seguida, configure o widget. v Navegue até o conteúdo na Biblioteca de Conteúdo e insira o mesmo na zona. Conceitos relacionados: “Trabalhando com Zonas em um Documento” na página 217 “Visualizando o Conteúdo da Zona” na página 217 “Incluindo Conteúdo que Contém Variações” na página 228 “Atributos HTML e a Aparência de Imagens e Links nas Comunicações” na página 268 Tarefas relacionadas: “Incluindo links para zonas em comunicações” na página 318 Incluindo Conteúdo Usando Widgets O Editor de Documentos fornece diversos widgets que podem ser usados para incluir e configurar elementos de conteúdo em zonas contidas em um email ou página de espera. Sobre Esta Tarefa Para incluir conteúdo com um widget, inclua um widget de conteúdo em uma zona e, em seguida, configure o widget. Para incluir um widget em uma zona é possível arrastar o widget a partir da barra de ferramentas ou clicar com o botão direito do mouse na zona ou em sua janela Conteúdo Personalizado e selecionar o widget no menu de contexto. Para configurar o widget, o Editor de Documentos fornece diferentes interfaces para configurar diferentes tipos de conteúdo. Execute as etapas a seguir para incluir conteúdo usando um widget. Procedimento 1. Inclua o widget de conteúdo na zona. Use um dos métodos a seguir. v Na barra de ferramentas, selecione o widget para o tipo de conteúdo que você deseja incluir e arraste-o para a zona. v Clique com o botão direito do mouse em uma zona ou na janela Conteúdo Personalizado da zona e selecione Incluir Conteúdo. No menu, selecione o tipo de widget que você deseja incluir. 2. Configure o widget. Ao incluir um widget em uma zona, o editor de conteúdo apropriado aparece na zona. Por exemplo, ao incluir um widget de campo de personalização, a lista de campos de personalização disponíveis é exibida para que seja possível selecionar um campo de personalização. Resultados Ao concluir, o conteúdo definido pelo widget é exibido na zona. Se a zona contiver diversos elementos de conteúdo, o novo conteúdo aparece como o último elemento de conteúdo na janela Conteúdo Personalizado para a zona. Capítulo 8. Editor de Documentos do eMessage 225 O que Fazer Depois Você deve salvar e publicar o documento para disponibilizar o conteúdo para uso em email ou páginas de entrada. Conteúdo da Barra de Ferramentas do Widget Use os widgets para incluir conteúdo em zonas que são definidas na mensagem e comunicações de página de entrada. Arraste os widgets para uma zona para incluir conteúdo ou definir um link. Exibir Nome Função Bloco de Texto Insira um bloco de texto. Hiperlink Insira o hiperlink. Imagem Insira uma imagem. Campo Insira um campo de personalização. Campo de Formulário Insira um campo em uma página de entrada configurada como um formulário online. (apenas páginas de entrada) Compartilhar Insira um link de compartilhamento social. Visualizar Arrastar para uma zona para incluir uma visualização como link Como Página da web em um email HTML ou somente texto. da Web Conector de Conteúdo Insira uma conexão para o conteúdo externo. Encaminhar para um amigo Insira um link que forneça a um destinatário de email a capacidade de encaminhar a mensagem para indivíduos específicos. Arrastando o conteúdo da Biblioteca de Conteúdo É possível arrastar imagens e fragmentos de HTML da Biblioteca de Conteúdo para uma zona em um documento. Não é possível arrastar campos de personalização ou campos de formulário para um documento. Sobre Esta Tarefa Arrastar conteúdo de HTML e de imagem da Biblioteca de Conteúdo permite incluir conteúdo rapidamente no documento de forma que seja possível ver como aparece em seu email ou página de entrada. Procedimento 1. Localize o conteúdo de imagem ou de HTML na Biblioteca de Conteúdo. 2. Arraste o ícone de conteúdo da pasta na Biblioteca de Conteúdo e passe o mouse sobre a zona. A zona muda de cor para indicar quando você inclui o elemento de conteúdo na zona. 3. Solte o conteúdo na zona. 226 IBM eMessage: Guia do Usuário O número de elementos de conteúdo indicado na tacha muda quando o conteúdo é incluído. O novo conteúdo aparece como uma miniatura na janela Conteúdo Personalizado para a zona. 4. Salve suas mudanças. O que Fazer Depois Você deve publicar o documento para tornar o conteúdo incluído visível para destinatários do email ou visitantes da página. Selecionando Conteúdo para Incluir a partir da Biblioteca de Conteúdo O Editor de Documentos fornece um seletor de conteúdo de forma que seja possível selecionar um elemento de conteúdo na Biblioteca de Conteúdo e inseri-lo em uma zona. Sobre Esta Tarefa Usar esse método para incluir conteúdo permite procurar conteúdo e visualizá-lo antes de incluí-lo em uma zona em um documento de email ou de página de entrada. Procedimento 1. Clique com o botão direito do mouse em uma zona ou na janela Conteúdo Personalizado para a zona. Um menu é exibido com uma opção para incluir conteúdo. 2. Selecione Incluir conteúdo > Ativo da Biblioteca de conteúdo. Uma janela seletora de conteúdo exibe a hierarquia de pastas atual da Biblioteca de Conteúdo. 3. Na janela seletora de conteúdo, vá para o elemento de conteúdo que deseja incluir e selecione-o. Informações sobre o elemento de conteúdo selecionado são exibidas, incluindo uma miniatura de conteúdo se você tiver ativado a visualização de conteúdo. 4. Clique em Inserir. O elemento de conteúdo selecionado é exibido na zona. Se a zona contiver diversos elementos de conteúdo, o novo conteúdo aparece como o último elemento de conteúdo na janela Conteúdo Personalizado para a zona. O que Fazer Depois Você deve salvar e publicar o documento para disponibilizar o conteúdo para uso em email ou páginas de entrada. Conceitos relacionados: “Clique com o Botão Direito do Mouse em Opções para Zonas” na página 220 Capítulo 8. Editor de Documentos do eMessage 227 Incluindo Conteúdo que Contém Variações As variações de conteúdo se tornam disponíveis em uma comunicação quando você inclui um elemento de conteúdo que contém variações para uma zona ou quando inclui o conteúdo por referência em um fragmento ou bloco de texto. Quando você usa diversas variações de conteúdo em uma comunicação, é possível visualizar e editar as diferentes variações diretamente no editor de comunicação. Quando você inclui conteúdo com variações para a comunicação, a barra de ferramentas do Editor de Documentos é alterada para incluir um campo que indica qual campo de variação está ativado para a comunicação e os valores de variação de conteúdo possíveis. O indicador de conteúdo múltiplo não é exibido na comunicação até que você inclua um elemento de conteúdo que contenha diversas variações. Uma comunicação pode conter elementos de conteúdo diferentes que são configurados para usar campos de variação diferentes para controlar as variações de conteúdo. Por exemplo, alguns dos elementos de conteúdo em uma comunicação podem variar por idioma e outros por marca. No entanto, é possível ativar somente um campo de variação por vez em uma comunicação. No editor de comunicação, é possível alterar o valor de variação para ver as diferentes versões da comunicação no editor de comunicação. Alterar o valor de variação altera o conteúdo controlado pelo campo de variação que está atualmente ativado. As variações de conteúdo controladas por outros campos de variação exibem sua variação padrão no editor. A visualização no editor de comunicação altera simultaneamente todos os elementos de conteúdo que são controlados pelo campo de variação ativado. Por exemplo, se o conteúdo inteiro de uma comunicação por email for composto de elementos de conteúdo que variam por idioma, será possível alterar o valor de variação na visualização para ver rapidamente o email traduzido em um idioma diferente. Se a comunicação contiver links para páginas de entrada do host cujo conteúdo e aparência são controlados pelo mesmo valor de variação, a visualização também atualizará os links para apontarem para a página de destino apropriada. Por exemplo, você pode criar uma comunicação que varie por idioma e também contenha um link para visualizar o email como uma página da web. Quando você altera o valor de variação, a visualização exibe o link no idioma selecionado e altera os links para direcionarem a página de entrada do host do email no idioma apropriado. Conceitos relacionados: “Incluindo Conteúdo em Zonas” na página 224 “Incluindo Conteúdo por Referência” na página 229 Tarefas relacionadas: “Configurando o Conteúdo com Diversas Variações” na página 204 “Criando páginas de envio e de confirmação que são exibidas em vários idiomas” na página 332 228 IBM eMessage: Guia do Usuário Visualizando e editando as variações de conteúdo nas comunicações Quando você abre uma comunicação que contém diversas variações de conteúdo, a barra de ferramentas do Editor de Documentos indica qual campo de variação está atualmente ativado na comunicação e lista os valores de variação disponíveis para o campo. Selecionar um valor de variação diferente altera simultaneamente o valor de variação para cada elemento de conteúdo na comunicação que usa o campo de variação. Os elementos de conteúdo configurados para usar outros campos de variação exibem suas variações padrão. Sobre Esta Tarefa A tabela lista como é possível usar o seletor de campo de variação para visualizar e editar as variações que estão presentes na comunicação. Tarefa O que fazer Visualize os campos de variação disponíveis na comunicação. Na barra de ferramentas, clique em Visualizar < nome do campo >. Uma tela exibe a lista de campos de variação disponíveis na comunicação. A lista indica os elementos de conteúdo que especificam o campo como o campo de variação. Apenas um dos campos pode ser ativado por vez na comunicação. Altere qual campo de variação está ativado na comunicação. Visualize a lista de campos de variação disponíveis. Na coluna Ativar, selecione o campo de variação para ativá-lo para a comunicação. Para visualizar a lista A lista de valores disponíveis aparece em uma lista suspensa de valores de variação próxima ao nome do campo de variação na barra de ferramentas. que estão disponíveis Selecione um valor da lista. para o campo de variação ativado. Para visualizar as diferentes versões da comunicação. Altere o valor de variação. Para alterar as partes da comunicação que variam. Selecione um campo de variação diferente. Para incluir um campo Inclua um elemento de conteúdo para a comunicação que usa um de variação. campo de variação diferente. Salve e publique a comunicação para disponibilizar o novo campo no editor. Tarefas relacionadas: “Visualizando Variações de Conteúdo em Comunicações” na página 342 Incluindo Conteúdo por Referência Como alternativa a soltar conteúdo manualmente nas zonas, é possível incluir imagens e fragmentos automaticamente, incluindo uma referência a eles em um modelo de comunicação. Crie a referência de conteúdo designando um valor alfanumérico exclusivo a uma imagem ou a um fragmento na Biblioteca de Conteúdo. O valor é referido como um rótulo de referência da Biblioteca de Conteúdo. Você especifica o rótulo de referência como um atributo da tag customizada <UAEreferenceLabel> em um Capítulo 8. Editor de Documentos do eMessage 229 modelo de comunicação. Ao visualizar ou publicar o documento, o eMessage substitui a tag pelo conteúdo referenciado. Para incluir uma imagem ou um fragmento de HTML por referência, você deve inserir a marca HTML customizada, <UAEreferenceLabel>, no código HTML de um modelo de email ou página de entrada, ou em um fragmento de HTML. Também é possível incluir a tag <UAEreferenceLabel> em scripts avançados para email. Conceitos relacionados: “Arquivos de origem que são criados dentro da Biblioteca de Conteúdo” na página 202 “Trabalhando com Zonas em um Documento” na página 217 “Incluindo Conteúdo que Contém Variações” na página 228 “Referências de Conteúdo em Modelos” na página 296 “Atributos HTML e a Aparência de Imagens e Links nas Comunicações” na página 268 “Editando Modelos e Conteúdo no Editor de Documentos” na página 275 “Referências ao conteúdo em scripts avançados” na página 384 Tarefas relacionadas: “Incluindo um Rótulo de Referência em um Ativo Digital” na página 234 “Incluindo ofertas nas comunicações” na página 413 Atributos HTML para Conteúdo Incluído por Referência Ao incluir imagens por referência, é possível definir outros atributos HTML na tag <UAEreferenceLabel> para controlar a aparência da imagem na comunicação. Entretanto, a tag <UAEreferenceLabel> não suporta a definição dos atributos HTML para fragmentos que você inclui por referência. A tag <UAEreferenceLabel> suporta o atributo style e todos os atributos HTML são válidos para imagens, incluindo height, width e alt. Para renderizar de forma mais confiável as imagens em todos os clientes e navegadores de email, defina altura, largura e borda como elementos do atributo style. Por exemplo, para referenciar uma imagem JPG da Biblioteca de conteúdo que mede 100 pixels por 200 pixels, insira a tag <UAEreferenceLabel> no modelo de comunicação, como a seguir. <UAEreferenceLabel n=”RewardGold” style="height:100px;width:200px;border:1px DarkBlue solid" alt=”Rewards for our best customers”/> Neste exemplo, RewardGold é o rótulo de referência que você definiu na Biblioteca de Conteúdo para a imagem. Os elementos altura e largura determinam o tamanho da imagem. A definição de texto para o atributo alt fornece uma mensagem que será exibida se o cliente de email de recebimento estiver configurado para desativar imagens. Incluindo Referências ao Conteúdo em Comunicações e Scripts Para incluir conteúdo em um email ou página de entrada por referência, inclua a tag <UAEreferenceLabel> customizada no código HTML em um modelo ou 230 IBM eMessage: Guia do Usuário fragmento HTML. Também é possível inserir a tag no código para scripts avançados para email quando você incluir um script em um modelo. Sobre Esta Tarefa A tag <UAEreferenceLabel> assume o nome de um rótulo de referência de conteúdo como um atributo, com a sintaxe <UAEreferenceLabel n="reference label name"/>. Inclua a tag de referência ao conteúdo no modelo ou fragmento onde o conteúdo referenciado será incluído. Porém, defina o nome do rótulo de referência na configuração do ativo digital que está sendo referenciado. Nota: Apesar de o eMessage suportar rótulos de referência em fragmentos de HTML, ele não suporta referência ao conteúdo em blocos de texto. Procedimento 1. Abra o modelo, fragmento ou script para edição. Use qualquer editor de texto ou HTML externo para incluir o rótulo de referência antes de fazer o upload de um fragmento ou modelo para a Biblioteca de Conteúdo. Após fazer o upload de um fragmento ou modelo, use os vários editores disponíveis no Editor de Documentos para incluir ou editar uma tag de rótulo de referência. 2. Insira <UAEreferenceLabel n="reference label name"/> onde deseja que o elemento de conteúdo seja exibido. Substitua "reference label name" pelo nome do rótulo de referência que é designado para o ativo digital que você deseja referenciar. O nome do rótulo de referência na tag <UAEreferenceLabel> deve corresponder exatamente ao nome do rótulo de referência especificado na configuração do ativo que você faz referência. Conceitos relacionados: “Nomes de Rótulo de Referência” na página 235 “Referências ao Conteúdo em Scripts Avançados para Email” na página 232 Capítulo 17, “Scripts avançados para sistema de mensagens de email”, na página 381 Tarefas relacionadas: “Incluindo um Rótulo de Referência em um Ativo Digital” na página 234 “Incluindo Blocos de Texto por Referência” na página 312 Incluindo Referências ao Conteúdo em um Modelo com o Editor Incorporado É possível incluir referências ao conteúdo para modelos de comunicação com o editor gráfico integrado que está disponível no Editor de Documentos. Também é possível definir um rótulo de referência do conteúdo para um ativo de dentro de um editor integrado em vez de na Biblioteca de Conteúdo. Esse recurso está disponível somente quando você edita um modelo. Não é possível usar o editor incorporado para incluir referências ao conteúdo para fragmentos. Procedimento 1. Em uma comunicação, clique com o botão direito do mouse em qualquer lugar fora de uma zona. Clique em Editar Layout/Conteúdo Padrão. 2. Coloque o cursor onde deseja que o conteúdo referenciado seja exibido e, na barra de ferramentas, clique no Inserir referência de ativo. Uma janela se Capítulo 8. Editor de Documentos do eMessage 231 abre onde você pode selecionar o ativo que deseja referenciar. Se o ativo de meta não contiver um rótulo de referência, o sistema solicitará que você defina um. 3. Insira um rótulo de referência. O rótulo que você definir no editor será incluído na configuração do ativo digital na Biblioteca de Conteúdo. para salvar as mudanças no modelo. 4. No editor, clique em Salvar Conceitos relacionados: “Referências de Conteúdo em Modelos” na página 296 Referências ao Conteúdo em Email Somente Texto No eMessage, email somente texto é formatado como um documento HTML e inclui as tags <html> e <body>. Como somente texto é baseado em um documento HTML, é possível usar a tag <UAEreferenceLabel> para incluir conteúdo no email somente texto por referência. Nota: Não é possível inserir imagens por referência em uma comunicação de documento por email somente texto. Se você autogerar o email somente texto a partir de uma comunicação HTML que contém uma tag <UAEreferenceLabel>, o sistema incorporará a tag sem mudanças. No entanto, se o rótulo de referência especificado na mensagem em HTML apontar para uma imagem, você deve redefinir a referência ao conteúdo porque o email somente texto não suportará imagens. O sistema não validará automaticamente se um ativo referenciado é ou não suportado em email somente texto. Referências ao Conteúdo em Scripts Avançados para Email Usar uma referência ao conteúdo é a única maneira de exibir conteúdo da Biblioteca de Conteúdo em um script avançado. É possível incluir conteúdo por referência em um script avançado para email inserindo a tag <UAEreferenceLabel> diretamente no corpo do script em que deseja que o conteúdo apareça. Conceitos relacionados: Capítulo 17, “Scripts avançados para sistema de mensagens de email”, na página 381 Tarefas relacionadas: “Incluindo Referências ao Conteúdo em Comunicações e Scripts” na página 230 Referências ao Conteúdo Aninhadas É possível usar referências de conteúdo em combinação umas com as outras para criar rapidamente estruturas de conteúdo sofisticadas para email de marketing. Uma referência ao conteúdo pode apontar para um ativo digital que contém outra referência ao conteúdo. Por sua vez, o destino do segundo ativo pode conter ainda outra referência ao conteúdo. Essa prática é chamada de criação de referências ao conteúdo aninhado. 232 IBM eMessage: Guia do Usuário É possível usar referências ao conteúdo aninhadas para salvar uma quantidade considerável de tempo de desenvolvimento. Ao aninhar referências ao conteúdo, é necessário apenas incluir o ativo de nível superior para a comunicação para exibir todos os ativos referenciados. Por exemplo, é possível usar referências aninhadas para criar um rodapé de email que referencie uma política de privacidade, declaração de termos e condições e logotipo da empresa. Neste exemplo, você inclui um único ativo digital, chamado rodapé, para incluir diversos ativos ao documento. Ativo Digital ...aponta para o ativo footer stdFooter.htm Fragmento que contém o rótulo: PrivacyPolicy. PrivacyPolicy policiesPriv.html Fragmento que contém o rótulo: privacyWebpage. privacyWebpage PrivacyPage.html Fragmento que contém um hiperlink para uma página no website da empresa para descrever as políticas de privacidade em detalhes. O ativo contém Tarefas relacionadas: “Localizando Onde Rótulos de Referência São Usados” na página 237 Sobre como Evitar Referências Circulares Ao configurar uma série de referências ao conteúdo aninhadas, você deve tomar cuidado para evitar uma referência ao conteúdo que faça referência a ela mesma. Fazer isso cria uma referência circular que resulta em processamento de documento que o eMessage nunca poderá concluir. Por exemplo, na hierarquia de referência a seguir, uma série de blocos de texto descrevem uma campanha para incentivar clientes a fazerem upgrade de seu nível de associação. A cadeia de referências contém uma referência circular ao rótulo GoldCustPromo. Se incluir GoldCustPromo e um modelo de email, o eMessage exibe uma mensagem de erro e evita a visualização ou publicação do email. Referência ao Conteúdo ...aponta para o elemento de conteúdo GoldCustPromo GoldCustomerPromo.htm Bloco de texto contendo o rótulo: GoldBenefits GoldBenefits Benefits_GoldAcct.htm Bloco de texto descrevendo razões para fazer upgrade para uma conta gold e contém o rótulo: GoldOffer GoldOffer GoldOffer.htm Bloco de texto que descreve uma promoção de upgrade e inclui o rótulo de referência: GoldCustPromo Nota: este é o ponto em que a referência circular ocorre. O elemento de conteúdo contém Sobre como Gerenciar Referências Aninhadas Criar hierarquias de referências ao conteúdo aninhadas permite economizar tempo criando relacionamentos de conteúdo sofisticados, mas fazer isso também inclui um grau de complexidade que deve ser gerenciado cuidadosamente. Por exemplo, Capítulo 8. Editor de Documentos do eMessage 233 evitar referências circulares pode se tornar mais difícil à medida que você aumentar o número de rótulos de referência em uma série de referências aninhadas. Incluir diversos níveis de referências aninhadas também soma ao trabalho de processamento que deve ser executado para renderizar elementos de conteúdo quando um documento é visualizado ou publicado. Quanto maior o número de referências aninhadas, mais tempo leva para visualizar ou publicar um documento de email. Para gerenciar de maneira efetiva referências aninhadas e para renderizar o conteúdo aninhado de forma eficiente, a IBM recomenda muito evitar a criação de hierarquias de referência ao conteúdo com mais de três níveis de profundidade. O eMessage impinge um limite máximo de aninhamento de 10 níveis. Incluindo um Rótulo de Referência em um Ativo Digital Inclua um rótulo de referência em um ativo digital editando as propriedades do ativo. É possível incluir um rótulo de referência ao criar o elemento de conteúdo ou em qualquer momento após criar o elemento na Biblioteca de Conteúdo. Procedimento 1. Abra o ativo digital para edição. 2. No campo Rótulo de Referência, insira um nome. Nomes de rótulos de referência devem ser exclusivos dentro da Biblioteca de Conteúdo. Nomes de rótulos de referência não fazem distinção entre maiúsculas e minúsculas, portanto, alterar letras maiúsculas não é suficiente para tornar o nome exclusivo. 3. Clique em Salvar Mudanças Conceitos relacionados: para incluir o rótulo de referência no ativo. “Incluindo Conteúdo por Referência” na página 229 Tarefas relacionadas: “Incluindo Referências ao Conteúdo em Comunicações e Scripts” na página 230 “Incluindo Conteúdo na Biblioteca” na página 201 “Editando Conteúdo na Biblioteca” na página 213 “Localizando Onde Rótulos de Referência São Usados” na página 237 “Incluindo Blocos de Texto por Referência” na página 312 Alterando o Conteúdo Referenciado por um Rótulo de Referência Rótulos de referência ao conteúdo podem referenciar somente um ativo por vez. Porém, é possível atualizar um rótulo de referência para referenciar um ativo diferente movendo o nome do rótulo de referência para o outro ativo. A redesignação de um nome de rótulo de referência possibilita que você ative diversas comunicações de página de entrada e de email simultaneamente. Sobre Esta Tarefa Por exemplo, para inserir uma imagem do logotipo do produto no email por referência, é possível aplicar o nome do rótulo de referência ProductLogo à imagem 234 IBM eMessage: Guia do Usuário transferida por upload. Se o logotipo do produto mudar, é possível atualizar rapidamente todos os modelos, fragmentos e scripts que fazem referência ao antigo logotipo. Faça upload do novo logotipo para a Biblioteca de Conteúdo e inclua ProductLogo na nova imagem. As mudanças que você faz afetam qualquer documento que aponta para o rótulo de referência ao conteúdo que estiver alterando. Todos os documentos exibirão o novo elemento de conteúdo para o qual estiver incluindo o rótulo de referência. Considere as implicações de tal mudança cuidadosamente. Nota: Comunicações que já foram publicadas não refletem automaticamente as mudanças nos rótulos de referência ao conteúdo que eles contêm. Para atualizar comunicações publicadas, você deve publicar novamente a comunicação. Procedimento 1. Abra o ativo digital para o qual deseja alternar o nome do rótulo de referência. 2. No campo Rótulo de Referência, insira o nome do rótulo de referência existente que deseja aplicar. O sistema exibe um aviso que o rótulo de referência é usado por outro elemento de conteúdo e que continuar afetará quaisquer documentos que incluam o mesmo. Nesse caso, como você deseja alterar o ativo que está associado com o rótulo, continue para editar o nome do rótulo. 3. Clique em OK para continuar. O rótulo agora faz referência ao novo ativo. O rótulo de referência é removido do ativo digital para o qual foi previamente aplicado. Resultados Para ver a mudança do conteúdo nos documentos que contêm uma referência ao rótulo atualizado, você deve publicar cada documento. O novo conteúdo é exibido quando você abrir um email ou página de entrada que inclua uma referência ao rótulo atualizado. Se o email ou a página de entrada estiver aberta, você deve fechar e reabrir o mesmo para ver a mudança. Tarefas relacionadas: “Editando Conteúdo na Biblioteca” na página 213 Nomes de Rótulo de Referência Rótulos de referência não aparecem como objeto separado que é possível visualizar e organizar em uma pasta da Biblioteca de Conteúdo. Devido a isso, criar nomes de rótulos de referência claros e intuitivos é muito importante para usá-los de forma efetiva, principalmente se indivíduos que não estavam envolvidos na criação dos rótulos forem usá-los. Algum conteúdo usado em toda parte pode usar um nome de referência simples. Por exemplo, você pode criar referências ao conteúdo com nomes óbvios como copyright ou Logotipo da Empresa. Usar nomes simples pode ser suficiente se você inserir conteúdo por referência em um número limitado de documentos e circunstâncias. No entanto, à medida que você se torna mais sofisticado em como inclui conteúdo por referência, o número de rótulos no uso ativo pode ficar bem grande e Capítulo 8. Editor de Documentos do eMessage 235 diversificado. Estabelecer uma convenção de nomenclatura bem compreendida e bem divulgada será essencial para ajudar diversos usuários a empregarem as mesmas de forma consistente e para gerenciar mudanças. . Conceitos relacionados: “Possíveis Convenções de Nomenclatura de Rótulo de Referência” Tarefas relacionadas: “Incluindo Referências ao Conteúdo em Comunicações e Scripts” na página 230 Alterando o Nome de um Rótulo de Referência É possível alterar o nome de um rótulo de referência, mas as alterações feitas aqui podem afetar outros modelos e elementos de conteúdo. Sobre Esta Tarefa O sistema valida suas mudanças para as condições a seguir. v Outros elementos de conteúdo fazem referência ao rótulo que você deseja alterar. v O novo nome que deseja usar já está em uso por outro elemento de conteúdo. Procedimento 1. Na Biblioteca de Conteúdo, abra o elemento de conteúdo para edição. 2. No campo Rótulo de Referência, altere o nome do rótulo de referência. 3. Para salvar nova etiqueta de referência, como uma propriedade do elemento de conteúdo, clique em Salvar Mudanças . O sistema valida suas mudanças e avisa sobre conflitos em potencial. v O sistema exibe um aviso se outros elementos de conteúdo fizerem referência ao rótulo que está sendo alterado. Clique em Localizar Referências de para uma lista de modelos e elementos de conteúdo que serão Etiqueta afetados se você continuar. v Se suas mudanças resultarem em um nome de rótulo já associado a outro elemento de conteúdo, o sistema avisa que o nome do rótulo já está em uso. Se não desejar alterar o conteúdo associado ao rótulo indicado no aviso, clique em Cancelar e escolha outro nome. Se você continuar, qualquer documento que inclui o rótulo de referência indicado no aviso será alterado. Ele agora usará o elemento de conteúdo que está sendo editado em vez de o que foi exibido anteriormente. Isso pode não ser o que você tem a intenção de fazer. Considere as implicações de tal mudança cuidadosamente. Tarefas relacionadas: “Localizando Onde Rótulos de Referência São Usados” na página 237 “Editando Conteúdo na Biblioteca” na página 213 Possíveis Convenções de Nomenclatura de Rótulo de Referência É possível seguir várias estratégias para gerenciar sua coleção de rótulos de referência. Considere os exemplos a seguir de convenções de nomenclatura de rótulo de referência. Estas são somente sugestões. 236 IBM eMessage: Guia do Usuário Você pode usar um prefixo comum para agrupar nomes de rótulos relacionados, da seguinte forma: v product_footerImage v product_termsOfService v product_brandLogo1 v product_brandLogo2 v product_SummerPromo É v v v possível usar sufixos como o meio para distinguir rótulos. brandLogo_big_productA brandLogo_sm_productA brandLogo_big_productB v brandLogo_sm_productB Incorporar uma hierarquia aos nomes dos rótulos. v acct/gold/terms v acct/gold/terms/PayOptOnline v acct/gold/terms/PayOptSched v offers/gold/intro v offers/gold/loyalty Conceitos relacionados: “Nomes de Rótulo de Referência” na página 235 Localizando Onde Rótulos de Referência São Usados É possível usar a mesma referência ao conteúdo em diversos modelos ou fragmentos de HTML. Localizar quais modelos e elementos de conteúdo fazem referência a um rótulo de referência pode ser essencial para determinar o impacto das mudanças do rótulo de referência em documentos de email e de página de entrada que foram criados no Editor de Documentos. Sobre Esta Tarefa É possível localizar modelos e fragmentos que contêm um rótulo de referência ao conteúdo particular na configuração do ativo digital que usa o rótulo de referência. Por exemplo, se você criou um fragmento de HTML para fornecer uma descrição do produto que aparece em diversos modelos de email, é possível localizar cada modelo que faz referência ao fragmento. Se precisar mudar a descrição, localizar quais modelos fazem referência ao fragmento pode ajudar a determinar o impacto da mudança. Procedimento 1. Na Biblioteca de Conteúdo, localize um ativo digital que usa um rótulo de referência. Se você não souber quais ativos usam o rótulo de referência, é possível clicar em Procurar por objetos na parte superior da área de janela de navegação para executar uma procura de palavra-chave. Os rótulos de referência são identificados em uma coluna separada nos resultados. Execute um dos dois a seguir. Capítulo 8. Editor de Documentos do eMessage 237 v Abra o ativo digital para edição. v Clique com o botão direito do mouse na listagem para o ativo na pasta Biblioteca de Conteúdo. . 2. Clique em Localizar Referências de Etiqueta A guia Referências ao Conteúdo exibe uma lista de modelos e fragmentos que fazem referência ao ativo por meio do rótulo de referência definido nas propriedades do ativo. 3. Para visualizar referências aninhadas, é possível dar um clique com o botão direito do mouse em um ativo listado na guia Referências ao Conteúdo para visualizar outros ativos que fazem referência ao ativo que você selecionou na lista. Na guia Referências ao Conteúdo, clique com o botão direito do mouse em qualquer um dos títulos de colunas e selecione Colunas > Rótulo de Referência para exibir a coluna Rótulo de Referência. Para cada ativo na lista, a coluna Rótulo de Referência identifica o rótulo de referência ao conteúdo, se houver algum, que foi definido para o ativo. Conceitos relacionados: “Referências ao Conteúdo Aninhadas” na página 232 Tarefas relacionadas: “Alterando o Nome de um Rótulo de Referência” na página 236 “Incluindo um Rótulo de Referência em um Ativo Digital” na página 234 “Localizando Comunicações ou Conteúdo” na página 291 Conexões para Conteúdo Externo É possível conectar aos emails e páginas de entrada que você cria no eMessage para o conteúdo armazenado fora da sua instalação do IBM EMM. Crie as conexões nas zonas com o widget do Conector de Conteúdo ou integre as conexões em modelos HTML ou fragmentos de HTML. Conectar-se à conteúdo externo concede a você a flexibilidade de atualizar os emails e páginas de entrada sem abrir uma comunicação. As conexões de conteúdo também proporcionam às pessoas que não têm acesso à sua instalação da IBM a capacidade de contribuir com conteúdo para seu email de marketing e páginas de entrada. É possível incluir conexões no email HTML ou no email somente texto com o conteúdo externo que é fornecido a partir das seguintes origens: v Conteúdo HTML ou de texto em um servidor da web v Conteúdo HTML ou de texto em um servidor FTP hospedado pela IBM (não disponível para páginas de entrada) v Conteúdo de um feed RSS (não disponível para páginas de entrada, email enviado como um teste A/B ou mensagens de email transacional) Quando configurar a conexão, deve-se especificar quando o sistema recupera o conteúdo da origem e o inclui no email ou na página de entrada. 238 IBM eMessage: Guia do Usuário O sistema fornece opções para recuperar o conteúdo da origem ao publicar a comunicação ou ao enviar a mensagem. As opções específicas disponíveis para cada conexão dependem do tipo de conteúdo, do tipo de comunicação e da origem do conteúdo. Se um email contiver um link Visualizar como Página da Web, será possível configurar a conexão de conteúdo para incluir ou excluir o conteúdo externo na versão da página da web da mensagem. Não é possível criar uma conexão de conteúdo para um arquivo de imagem ou para outros tipos de arquivos digitais. No entanto, fragmentos de HTML que podem ser incluídos por meio de uma conexão de conteúdo podem incluir imagens se incluir o caminho completo para cada imagem. Não é possível criar uma conexão com conteúdo que contém uma tag <UAEreferenceLabel>. A tag <UAEreferenceLabel> é usada para referenciar ativos digitais armazenados na Biblioteca de conteúdo. Após incluir uma conexão de conteúdo, será possível visualizar a comunicação para ver como o conteúdo conectado aparece para um destinatário da mensagem. Também é possível visualizar a mensagem no Editor de Documentos ou a partir de um link em uma guia de correio no Campaign. Conceitos relacionados: “Conexões com o conteúdo em um servidor da web” na página 246 “Conexões com o conteúdo no servidor FTP hospedado pela IBM” na página 250 “Conexões com o conteúdo em um feed RSS” na página 254 Diretrizes gerais para conectar-se ao conteúdo externo Ao conectar um email ou página de entrada ao conteúdo externo, deve-se especificar a origem do conteúdo e quando o sistema recupera o conteúdo da origem. As opções e os métodos para fazer isso dependem do tipo de conexão, da fonte de conteúdo, do tipo de comunicação e do método para incluir a conexão na comunicação. Para assegurar que o conteúdo externo é exibido em suas comunicações de marketing conforme esperado, considere o comportamento da conexão externa que você inclui nas páginas de entrada e email. Visualize o design para assegurar que o conteúdo externo incluído seja exibido conforme desejado. Consulte os tópicos relacionados para obter orientações e considerações específicas relacionadas às conexões de conteúdo externo. Conceitos relacionados: “Precauções para se Conectar a Conteúdo Externo” na página 240 “Conexões de conteúdo nas zonas” na página 240 “Conexões de conteúdo integradas em modelos e fragmentos” na página 241 “Ao Recuperar Conteúdo Externo” na página 241 “Opções de Conexão de Conteúdo à Versão da Visualização como Página da Web de um Email” na página 242 “Conteúdo Externo em Email Transacional” na página 243 “Conteúdo Externo nas Distribuições Planejadas” na página 243 Capítulo 8. Editor de Documentos do eMessage 239 “Conteúdo Externo nos Testes A/B.” na página 244 “Visualizar Resultados Quando o Conteúdo Externo Pode se Alterar” na página 244 Tarefas relacionadas: “Visualizando Comunicações que Contêm Conteúdo Externo” na página 245 Precauções para se Conectar a Conteúdo Externo O eMessage impõe condições e restrições específicas em conexões para conteúdo externo no email e nas páginas de entrada. Não é possível vincular uma conexão de conteúdo diretamente a um arquivo de imagem. No entanto, você pode se conectar a um fragmento de HTML que contenha imagens. Em um fragmento, todos os links de imagem deve usar caminhos absolutos. Não é possível se conectar a fragmentos que usem caminhos parciais para as imagens. Se você incluir uma conexão de conteúdo em um email somente texto, deverá remover todo conteúdo que não seja texto do arquivo ao qual está se conectando. O eMessage não valida os conteúdos de arquivo para assegurar que o conteúdo seja exibido no formato somente texto. Não inclua CDATA no conteúdo externo que você conecta a email ou páginas de entrada HTML. A correspondência falha ao executar se CDATA estiver presente no conteúdo. Não é possível incluir campos de personalização OLT no caminho de arquivo para o conteúdo externo que você conecta a um email ou página de entrada. Conceitos relacionados: “Diretrizes gerais para conectar-se ao conteúdo externo” na página 239 “Ao Recuperar Conteúdo Externo” na página 241 Conexões de conteúdo nas zonas Para incluir uma conexão de conteúdo em uma zona em uma comunicação por email ou de página de entrada, use o widget Conector de Conteúdo. Ao incluir uma conexão de conteúdo em uma zona, você especifica o conteúdo a ser recuperado, onde o conteúdo está armazenado e quando recuperá-lo. Cada conexão especifica um único arquivo HTML ou de texto ou um feed RSS como a origem. Para email, é possível incluir o conteúdo de um servidor da web, de um servidor FTP ou feed RSS (conexões RSS não são suportadas em testes A/B ou em email transacional). Para as páginas de entrada, é possível incluir o conteúdo apenas de um servidor da web externo. É possível incluir várias conexões de conteúdo em um zona. Defina as regras de personalização para determinar como a mensagem exibe o conteúdo conectado. Conceitos relacionados: “Diretrizes gerais para conectar-se ao conteúdo externo” na página 239 240 IBM eMessage: Guia do Usuário Conexões de conteúdo integradas em modelos e fragmentos Para integrar uma conexão de conteúdo a uma comunicação por email ou página de entrada, deve-se modificar o código HTML do modelo de comunicação ou o código HTML de um fragmento que é incluído na comunicação. O método necessário para integrar a conexão depende do tipo de conexão de conteúdo. Ao integrar uma conexão, deve-se especificar o conteúdo a ser recuperado, onde o conteúdo é armazenado e quando recuperá-lo. Para conexões com o conteúdo em um servidor da web ou no servidor FTP que é hospedado pelo IBM, use a tag <UAEconnect/>. Inclua a tag no código fonte HTML do modelo de email ou página de entrada, ou em um fragmento de HTML. Também é possível incorporar a tag em um email somente texto, mas você pode se vincular apenas ao conteúdo que possa ser exibido como texto. Nota: Não é possível usar uma tag <UAEconnect> como o valor para campos de personalização da OLT que você inclui em uma comunicação. Para conexão com o conteúdo em um feed RSS, use a tag <UAEscript/>. As conexões com o conteúdo em um feed RSS são baseadas em scripts avançados para email. Para integrar a conexão em um modelo ou fragmento HTML, deve-se configurar um script avançado para definir a conexão. Para obter mais informações, consulte os tópicos neste guia que estão relacionados ao tipo de conexão que deseja integrar. Conceitos relacionados: “Diretrizes gerais para conectar-se ao conteúdo externo” na página 239 Ao Recuperar Conteúdo Externo Ao configurar uma conexão de conteúdo, deve-se especificar quando o sistema recupera o conteúdo do servidor FTP, servidor da web ou feed RSS. As conexões nas mensagens de e-mail podem recuperar conteúdo quando a comunicação por email é publicada ou quando a mensagem de email é enviada. Conexões em páginas de entrada podem recuperar conteúdo apenas quando a comunicação de página de entrada é publicada. Considere as perguntas a seguir ao especificar o tempo de recuperação de conteúdo. v A qual tipo de conteúdo você está se conectando? v Com que frequência o conteúdo é alterado? Em caso afirmativo, com que frequência? v Quando a mensagem será enviada? Para assegurar que uma mensagem de email contenha conteúdo mais recente, configure a conexão de modo a recuperar o conteúdo quando a mensagem é enviada. Ao selecionar essa opção para o email enviado em uma correspondência padrão, o sistema recuperará o conteúdo mais recente da origem imediatamente antes de a correspondência ser executada. Essa opção está disponível apenas para conexões em mensagens de e-mail. Capítulo 8. Editor de Documentos do eMessage 241 Nota: Conexões em email transacional configuradas para recuperar conteúdo quando a mensagem é enviada realmente recuperam conteúdo quando o correio está ativado para email transacional. Se você configurar a conexão para recuperar conteúdo ao publicar a comunicação, o sistema adicionará o conteúdo que era atual quando você fez a última publicação da comunicação. Conexões em páginas de entrada do host recuperam conteúdo apenas quando você publica a comunicação da página de entrada. Essa opção não está disponível para conexões com feeds RSS. Quando é necessário que o conteúdo externo especificado em uma conexão de conteúdo mude, planeje os tempos de recuperação de conteúdo com cuidado. Isso é especialmente verdadeiro para páginas de entrada e conexões em email que recuperam conteúdo quando a mensagem é publicada. Se o seu conteúdo muda com uma frequência maior do que você publica comunicações, você corre o risco de enviar ou exibir conteúdo desatualizado. O planejamento para conexões de conteúdo sempre deve comparar a frequência com que o conteúdo é alterado e a frequência com que você envia mensagens que contêm conteúdo externo. Conceitos relacionados: “Diretrizes gerais para conectar-se ao conteúdo externo” na página 239 “Conexões com o conteúdo no servidor FTP hospedado pela IBM” na página 250 “Conexões com o conteúdo em um feed RSS” na página 254 “Precauções para se Conectar a Conteúdo Externo” na página 240 “Opções de Conexão de Conteúdo à Versão da Visualização como Página da Web de um Email” “Visualizar Resultados Quando o Conteúdo Externo Pode se Alterar” na página 244 Tarefas relacionadas: “Incluindo o conteúdo de um servidor da web em uma zona” na página 247 “Editando o formato de exibição para criar uma conexão RSS customizada” na página 258 Opções de Conexão de Conteúdo à Versão da Visualização como Página da Web de um Email O sistema cria a versão da Visualização Como Página da Web do email, gerando uma cópia da mensagem como uma página de entrada do host. Se a mensagem contiver conexões de conteúdo, você poderá incluir o conteúdo externo na versão da Visualização Como Página da Web do email. Terá também a opção de omitir o conteúdo externo da página. Nota: Essa opção não está disponível para páginas de entrada e conexões em email para feeds RSS. A versão de Visualizar como Página da Web de um email recupera o conteúdo atualizado apenas quando publicar a comunicação por email. O conteúdo na versão da página da web pode ficar desatualizado quando o conteúdo externo pode mudar e se as conexões no email recuperarem conteúdo quando a mensagem for enviada. Para evitar conteúdo desatualizado, configure as conexões no email para recuperar conteúdo quando a mensagem é publicada ou omitir o conteúdo externo da versão da página da web. 242 IBM eMessage: Guia do Usuário Se você omitir o conteúdo externo da versão da página da web, pense em como a remoção do conteúdo afeta o conteúdo e o layout da página. Se você configurar conexões no email para recuperar conteúdo na publicação do email, publique o email toda vez que o conteúdo externo mudar. Conceitos relacionados: “Diretrizes gerais para conectar-se ao conteúdo externo” na página 239 “Ao Recuperar Conteúdo Externo” na página 241 “Conexões com o conteúdo em um servidor da web” na página 246 Conteúdo Externo em Email Transacional Os emails transacionais podem conter conteúdo externo de texto ou HTML. Para incluir conteúdo externo em email transacional, inclua conexões de conteúdo na comunicação por email referida em uma distribuição que você ativa para email transacional. Se houver possibilidade do conteúdo externo ser alterado, você deverá tomar precauções para assegurar que a mensagem inclua a versão correta do conteúdo. Para email transacional, as conexões de conteúdo recuperam o conteúdo externo do servidor quando você ativa a distribuição para email transacional, não a cada envio ou publicação de email. v Para conexões que recuperam conteúdo quando a mensagem é enviada, as conexões recuperam conteúdo do servidor quando você ativa a distribuição para email transacional. v Para conexões que recuperam conteúdo quando o e-mail é publicado, você deve publicar a comunicação antes de ativar o envio de correio para email transacional. Se a distribuição já estiver ativada para email transacional quando você recuperar novo conteúdo do servidor, deverá desativar e reativar a distribuição para email transacional para incluir o novo conteúdo no email transacional. Nota: Não é possível incluir conteúdo externo de um feed RSS em uma mensagem de email que estiver ativada para email transacional. Conceitos relacionados: “Diretrizes gerais para conectar-se ao conteúdo externo” na página 239 Conteúdo Externo nas Distribuições Planejadas É possível incluir conexões de conteúdo nas mensagens de email que você envia nas distribuições planejadas. No entanto, se houver a possibilidade do conteúdo externo mudar, você deve planejar cuidadosamente para garantir que as mensagens de email contenham o conteúdo correto quando a distribuição planejada for executada. Coordene as mudanças de conteúdo com o planejamento de planejamento de envio de correio. Planejar horários de distribuição é especialmente importante para as conexões que você configura visando a recuperação da mensagem quando ela é publicada. Se o conteúdo externo se alterar depois de você publicar a comunicação por email, a distribuição planejada poderá conter conteúdo obsoleto. Capítulo 8. Editor de Documentos do eMessage 243 Se a mensagem para uma distribuição planejada estiver vinculada a uma página de entrada do host, considere se ou quando o conteúdo externo pode mudar. As conexões de conteúdo nas páginas de entrada do host podem recuperar conteúdo apenas quando você publica a comunicação de página de entrada. Se a página de entrada contiver conteúdo passível de alteração, assegure-se de publicar a página de entrada antes do início da execução da distribuição planejada. Conceitos relacionados: “Diretrizes gerais para conectar-se ao conteúdo externo” na página 239 Conteúdo Externo nos Testes A/B. É possível incluir conexões de conteúdo nas mensagens de email que você envia como parte de um teste A/B. O conteúdo externo que está conectado à divisão de ganho é a versão incluída com a distribuição final. Os testes A/B geralmente determinam o vencedor pelo menos na parte que é baseada nas diferenças do conteúdo. É importante considerar quando as conexões de conteúdo recuperam conteúdo em cada divisão A/B. Se qualquer uma das divisões estiver vinculada a conteúdo que possa ser alterado durante o teste A/B, planeje a recuperação de conteúdo para assegurar que o conteúdo correto esteja incluído no teste. O início da divisão não afeta conexões que estejam configuradas para recuperar o conteúdo quando a mensagem é publicada. Você deve publicar a comunicação por email antes de incluí-la em uma divisão. As alterações no conteúdo depois de você publicar a mensagem não são incluídas nos resultados da divisão. Quando o teste A/B é concluído e um vencedor declarado, o sistema envia o conteúdo recuperado para a divisão vencedora. O sistema não atualiza o conteúdo com o conteúdo atual do servidor FTP ou servidor da web. O conteúdo externo que foi recuperado quando a divisão vencedora começou a ser executada é incluído na distribuição final. Nota: Não é possível incluir conteúdo externo em uma mensagem de email que for enviada como parte de um teste A/B. Conceitos relacionados: “Diretrizes gerais para conectar-se ao conteúdo externo” na página 239 Visualizar Resultados Quando o Conteúdo Externo Pode se Alterar Ao conectar um email ou página de entrada a conteúdo externo que se altera, as visualizações de email e de página de entrada podem não ser precisas em algumas situações. Ao visualizar, considere a frequência de alterações de conteúdo, quando a conexão recupera o conteúdo e como você acessa a visualização. Em um email ou página de entrada que contenha conexões de conteúdo, o conteúdo externo pode estar em um dos dois estados. v Atual A versão mais recente do conteúdo externo que está presente no servidor FTP ou da web quando você visualiza a mensagem. v Publicado A versão do conteúdo externo que estava presente no servidor FTP ou da web quando o email ou página de entrada foi publicado. 244 IBM eMessage: Guia do Usuário Dependendo do tipo de comunicação e da configuração de recuperação de conteúdo, o conteúdo que você vê em uma visualização pode não ser o conteúdo visto por um destinatário de email ou visitante de página de entrada. Se você atualizar o conteúdo no servidor FTP ou da web depois de publicar a comunicação conectada por email ou página de entrada, as versões atuais e publicadas do conteúdo externo serão diferentes umas das outras. A tabela a seguir ilustra os possíveis resultados da visualização. Nota: As conexões com feeds RSS sempre recuperam o conteúdo atual quando a mensagem é enviada. Comunicação Configuração de Recuperação de Conteúdo Versão que você vê na visualização Guia Correspondência Email Quando enviado Quando publicado Conteúdo externo que o destinatário ou visitante vê Editor de Documentos Atual Atual Atual (no tempo de visualização) (no tempo de visualização) (quando a correspondência inicia ou é ativada para email transacional.) Publicada Atual Publicada (no tempo de visualização) Página de entrada Quando publicado Não disponível Atual Publicada (no tempo de visualização) Visualizar Como Página da Web Quando publicado Não disponível Atual Publicada (no tempo de visualização) Não inclua conteúdo externo Não Aplicável Não Aplicável Não disponível Conceitos relacionados: “Diretrizes gerais para conectar-se ao conteúdo externo” na página 239 “Ao Recuperar Conteúdo Externo” na página 241 Tarefas relacionadas: “Visualizando Comunicações que Contêm Conteúdo Externo” Visualizando Comunicações que Contêm Conteúdo Externo Ao projetar email ou páginas de entrada que contenham conexões de conteúdo, você poderá visualizar como o conteúdo conectado aparece na comunicação. A visualização de resultados depende da configuração da conexão, o tipo de comunicação e de como você acessa a visualização. Capítulo 8. Editor de Documentos do eMessage 245 Sobre Esta Tarefa É possível visualizar comunicações de email no Editor de Documentos e usando um link na guia Correspondência. É possível visualizar as comunicações da página de entrada apenas no Editor de Documentos. Procedimento v No Editor de Documento, clique em Visualizar para visualizar um email ou página de entrada e o conteúdo conectado que eles contêm. A visualização no Editor de Documento sempre exibe o conteúdo atual que está disponível no servidor FTP ou servidor da Web. v Na guia Correspondência, clique em Visualizar Documento para visualizar uma mensagem de e-mail e o conteúdo conectado que ela contém. – Para conexões configuradas para recuperar conteúdo quando a mensagem é enviada, você vê o conteúdo que está disponível atualmente no servidor FTP ou da web. – Para conexões configuradas para recuperar o conteúdo quando a mensagem é publicada, você verá o conteúdo que estava disponível nos servidores a última vez em que a mensagem foi publicada. – Não é possível visualizar uma página de entrada na guia Correspondência. Conceitos relacionados: “Diretrizes gerais para conectar-se ao conteúdo externo” na página 239 “Visualizar Resultados Quando o Conteúdo Externo Pode se Alterar” na página 244 Tarefas relacionadas: “Integrando conexões ao conteúdo no servidor FTP hospedado” na página 252 Referências relacionadas: “Conteúdo da guia de envio de correio de resumo” na página 79 Conexões com o conteúdo em um servidor da web Não é possível conectar email ou páginas de entrada ao conteúdo em arquivos que estiverem armazenados em um servidor da web. O sistema deve ser capaz de se conectar ao servidor automaticamente. Os arquivos devem retornar conteúdo HTML ou de texto. Ao configurar a conexão de conteúdo, deve-se especificar o caminho completo para o servidor. O sistema recupera o conteúdo do servidor da web sobre HTTP. Nota: Para se conectar por meio de uma conexão segura, deve-se armazenar o conteúdo no servidor FTP que é hospedado pelo IBM. Não é possível incluir o conteúdo do servidor FTP hospedado em uma página de entrada hospedada. Para incluir conteúdo externo nas páginas de entrada, deve-se armazenar o conteúdo externo em um servidor da web. Conceitos relacionados: “Conexões para Conteúdo Externo” na página 238 246 IBM eMessage: Guia do Usuário “Opções de Conexão de Conteúdo à Versão da Visualização como Página da Web de um Email” na página 242 Incluindo o conteúdo de um servidor da web em uma zona É possível usar o Conector de Conteúdo para recuperar o conteúdo HTML e de texto de um servidor da web que estiver instalado fora de sua instalação do IBM EMM. O sistema faz download do conteúdo por meio de HTTP. Procedimento 1. Em uma comunicação, arraste o widget Conector de Conteúdo para a zona ou clique com o botão direito na zona e selecione Conector de Conteúdo. A janela Conexão de Conteúdo se abre. 2. Especifique a fonte de conteúdo. Selecione Endereço da web externo. Insira a URL para o servidor da web que possui o conteúdo. Esta configuração instrui o sistema a recuperar automaticamente o conteúdo do servidor da web por meio de HTTP de acordo com a configuração de recuperação. 3. Especifique quando a recuperar o conteúdo e incluí-lo na comunicação. a. Para recuperar o conteúdo cada vez que você publica a comunicação, selecione Quando a mensagem é publicada. b. Para recuperar o conteúdo quando você envia o email, selecione Quando a mensagem é enviada. As conexões de conteúdo incluídas nas páginas de entrada hospedadas podem recuperar o conteúdo apenas quando publicar a comunicação da página de entrada. 4. Se estiver incluindo uma conexão com uma mensagem de email que contiver um link Visualizar como Página da Web, indique se deseja incluir ou excluir o conteúdo externo na versão da página da web da mensagem. Se você incluir o conteúdo externo, a conexão recuperará o conteúdo apenas quando você publicar a comunicação por email. Se o conteúdo mudar, você deverá publicar a comunicação por email novamente para recuperar a versão mais recente. 5. Para ver como o conteúdo conectado aparecerá na comunicação, clique em Visualizar. A guia Visualizar é aberta para exibir uma amostra do conteúdo conectado. 6. Clique em OK para salvar as alterações e inclua a conexão de conteúdo na zona. Conceitos relacionados: “Ao Recuperar Conteúdo Externo” na página 241 Tarefas relacionadas: “Integrando conexões ao conteúdo em um servidor da web” “Integrando conexões ao conteúdo no servidor FTP hospedado” na página 252 Integrando conexões ao conteúdo em um servidor da web Use a tag de customização <UAEConnect> para integrar uma comunicação ao conteúdo em um servidor da web. Inclua a tag no código HTML de um modelo de email ou de página de entrada ou em um fragmento de HTML. Capítulo 8. Editor de Documentos do eMessage 247 Sobre Esta Tarefa Para email: <UAEconnect n="[content source path]" t="[retrieve time]-[View As Web Page update]"/> Para páginas de entrada: <UAEconnect n="[content source path]" t="[retrieve time]/> O atributo para o caminho da fonte de conteúdo deve definir a URL ou o caminho para o arquivo que fornece o conteúdo. Você não pode incluir campo de personalização no caminho para o arquivo. O tempo de recuperação indica quando o sistema faz download do conteúdo de origem. Para conexões de conteúdo no email, é possível configurar a conexão para recuperar o conteúdo quando enviar a mensagem ou quando publicar a comunicação por email. Para páginas de entrada, a conexão poderá recuperar o conteúdo apenas quando publicar a comunicação de página de entrada. Se a comunicação contiver um link Visualizar como Página da Web, o valor da atualização de Visualizar como Página da Web indicará se o sistema incluirá o conteúdo externo na visualização da página da web da mensagem ou se excluirá esse conteúdo. As atualizações para a versão da página da web de uma mensagem de email ocorrem apenas quando você publica a comunicação. Nota: Por padrão, o sistema atualiza o conteúdo quando a mensagem de email é enviada e o sistema inclui o conteúdo na versão da página da web da mensagem. Se não forem especificados valores para o tempo de recuperação e para a atualização de Visualizar como Página da Web, o sistema usará os valores padrão. Execute as etapas a seguir para integrar um conector de conteúdo. Procedimento 1. Indique o local da fonte de conteúdo digitando o prefixo apropriado do caminho para a fonte. Para o conteúdo em um servidor da web: n="http://<url>" 2. Especifique quando recuperar o conteúdo. v Para recuperar quando a comunicação é publicada: t="publish-<web page update>" v Para recuperar quando a mensagem é enviada: t="send-<web page update>" 3. Indique se o conteúdo conectado deve ser incluído na versão da página da web do email. Essa configuração se aplicará apenas se a comunicação contiver um link Visualizar Como Página da Web. v Para incluir conteúdo externo na versão Visualizar como página da web: t="<retrieve time>-webpublish" v Para excluir conteúdo externo na versão Visualizar como página da web: t="<retrieve time>-noweb" 248 IBM eMessage: Guia do Usuário Exemplo A tabela ilustra o formato da tag <UAEconnect> de conexões de conteúdo típicas para um servidor da web. Posição de Origem Tempo de Recuperação de Conteúdo Atualizar Visualizar como Página da Web Formato da Tag Email servidor da Web Publicar Enviar Sim <UAEconnect n= “http://<url>” t=“publish-webpublish”/> No <UAEconnect n= “http://<url>” t=“publish-noweb”/> Sim <UAEconnect n= “http://<url>” t=“send-webpublish”/> No <UAEconnect n= “http://<url>” t=“send-noweb”/> Página de entrada servidor da Web Publicar Não Aplicável <UAEconnect n= “http://<path>/file.extension” t=“publish”/> O que Fazer Depois É possível visualizar a mensagem para ver como o conteúdo conectado é exibido na mensagem. A versão do conteúdo que você vê na visualização depende das configurações de recuperação de conteúdo e de se você visualizará usando o Editor de Documentos ou uma guia Correspondência na Campaign. Conceitos relacionados: Capítulo 9, “Design de modelo”, na página 293 Tarefas relacionadas: “Editando o formato de exibição para criar uma conexão RSS customizada” na página 258 “Incluindo o conteúdo de um servidor da web em uma zona” na página 247 Requisitos para conectar-se ao conteúdo em um servidor da web O servidor da web que fornece conteúdo externo para um email ou página de entrada pode ser instalado em qualquer lugar fora dos serviços hospedados da IBM. IBM não hospeda um servidor da web para suportar conexões de conteúdo. O servidor não precisa ser instalado em seu ambiente local do IBM EMM. Para assegurar que o sistema possa recuperar de modo consistente o conteúdo que é armazenado em um servidor da web, o servidor deverá atender a determinados requisitos. O eMessage deve ser capaz de acessar o servidor automaticamente. O servidor da web deve ser capaz de responder ao pedido de conexão dentro de 10 segundos. Capítulo 8. Editor de Documentos do eMessage 249 O eMessage faz download de arquivos do servidor da web por meio de uma conexão HTTP e não por meio de HTTPS. Os downloads de um servidor da web para uma conexão de conteúdo não são criptografados. Se você precisar fazer download por uma conexão segura, deverá fazer upload de conteúdo para o servidor FTP hospedado. Os nomes dos arquivos no servidor devem corresponder exatamente ao nome do arquivo que estiver especificado na conexão de conteúdo. Se renomear um arquivo de origem no servidor da web, deve-se atualizar o nome do arquivo na conexão de conteúdo correspondente. Conexões com o conteúdo no servidor FTP hospedado pela IBM É possível configurar uma conexão em mensagens de email para recuperar conteúdo HTML e de texto de um servidor FTP que é hospedado pelo IBM como parte do IBM EMM Hosted Services. O sistema faz o download do conteúdo para a comunicação por meio de uma conexão FTP segura. Nota: Essa opção não está disponível para conexões de conteúdo em páginas de entrada hospedadas pelo IBM. Deve-se configurar seu sistema para fornecer automaticamente credenciais de login para acessar o servidor FTP. As credenciais para o servidor FTP são diferentes das credenciais necessárias para fazer upload dos arquivos da OLT para o IBM EMM Hosted Services. Para solicitar uma conta do servidor FTP para uso com as conexões de conteúdo, entre em contato com seu representante do IBM pelo email [email protected]. Conceitos relacionados: “Conexões para Conteúdo Externo” na página 238 “Ao Recuperar Conteúdo Externo” na página 241 Requisitos para conexão com o conteúdo do servidor FTP hospedado O servidor FTP hospedado que pode fornecer conteúdo externo para mensagens de email faz parte do IBM EMM Hosted Services. O conteúdo do servidor hospedado é fornecido por meio de uma conexão FTP criptografada. A conexão com o servidor e o conteúdo que é transferido por upload devem atender a determinados requisitos. Para conectar um email ao conteúdo no servidor FTP, sua conta de sistema de mensagens do host deve ter credenciais de login válidas para o servidor FTP. A conexão FTP requer credenciais de acesso específicas. Não tente se conectar ao servidor FTP com as credenciais que você usa para fazer upload das informações do destinatário em uma Tabela de Lista de Saída (OLT). Seu ambiente local do IBM EMM e o servidor FTP hospedado se comunicam por meio de FTP passivo. O sistema suporta dois métodos de FTP passivos, o FTP explícito e o FTP implícito. A instalação local do IBM EMM e o IBM EMM Hosted Services estabelecem comunicação FTP sobre as portas listadas na tabela. 250 IBM eMessage: Guia do Usuário Port Type FTP Explícito FTP Implícito Porta do comando FTP Porta 21 Porta 990 Portas de upload de dados de FTP Portas 15393 a 15424 Portas 15600 a 15701 Portas 15393 a 15443 Portas 15600 a 15650 (datacenter dos EUA) Portas de upload de dados de FTP (datacenter do Reino Unido) O IBM EMM Hosted Services nunca inicia uma conexão com sua rede local. Ele apenas responde às solicitações de conexão iniciadas a partir de trás do firewall. Você pode fazer upload de arquivos HTML ou de texto apenas com as seguintes extensões de arquivo para o servidor FTP do host. v .html v .htm v .txt O tamanho combinado de todos os arquivos transferidos por upload para o servidor FTP do host não pode exceder 250 MB. Depois de fazer upload dos arquivos para o servidor FTP, os arquivos ficam imediatamente disponíveis para seleção quando você configura uma conexão de conteúdo. Os nomes dos arquivos no servidor FTP hospedado devem corresponder exatamente ao nome do arquivo que estiver especificado na conexão de conteúdo. Se renomear um arquivo de origem no servidor FTP, deve-se atualizar o nome do arquivo na conexão de conteúdo correspondente. Para obter mais informações sobre como configurar seu sistema para fornecer credenciais de acesso FTP, consulte o IBM eMessage Startup and Administrator’s Guide. Incluindo o conteúdo do servidor FTP hospedado em uma zona É possível usar o Conector de Conteúdo para conectar uma mensagem de email ao conteúdo HTML e de texto que é armazenado em um servidor FTP hospedado pelo IBM. No entanto, não é possível conectar uma página de entrada ao conteúdo que é salvo no servidor FTP. Procedimento 1. Em uma comunicação, arraste o widget Conector de Conteúdo para a zona ou clique com o botão direito na zona e selecione Conector de Conteúdo. A janela Conexão de Conteúdo se abre. 2. Especifique a fonte de conteúdo. Selecione Arquivo transferido por upload. Essa configuração instrui o sistema a recuperar automaticamente o conteúdo do servidor FTP hospedado por meio de uma conexão segura de acordo com a configuração de recuperação. 3. Especifique quando a recuperar o conteúdo e incluí-lo na comunicação. a. Para recuperar o conteúdo cada vez que você publica a comunicação, selecione Quando a mensagem é publicada. Capítulo 8. Editor de Documentos do eMessage 251 b. Para recuperar o conteúdo quando você envia o email, selecione Quando a mensagem é enviada. 4. Se estiver incluindo uma conexão com uma mensagem de email que contiver um link Visualizar como Página da Web, indique se deseja incluir ou excluir o conteúdo externo na versão da página da web da mensagem. Se você incluir o conteúdo externo, a conexão recuperará o conteúdo apenas quando você publicar a comunicação por email. Se o conteúdo mudar, deve-se publicar a comunicação por email novamente para recuperar a versão mais recente 5. Para ver como o conteúdo conectado aparecerá na comunicação, clique em Visualizar. A guia Visualizar é aberta para exibir uma amostra do conteúdo conectado. 6. Clique em OK para salvar as alterações e inclua a conexão de conteúdo na zona. Tarefas relacionadas: “Integrando conexões ao conteúdo no servidor FTP hospedado” Integrando conexões ao conteúdo no servidor FTP hospedado Use a tag customizada <UAEConnect> para integrar uma conexão ao conteúdo no servidor FTP hospedado pelo IBM. Inclua a tag no código HTML para um modelo de email ou em um fragmento de HTML. Não é possível integrar uma conexão ao servidor FTP em um modelo de página de entrada. Sobre Esta Tarefa Em uma comunicação de email, integre a conexão ao servidor FTP no seguinte formato. <UAEconnect n="[content source path]" t="[retrieve time]-[View As Web Page update]"/> O atributo para o caminho da fonte de conteúdo deve definir o caminho para o arquivo no servidor FTP hospedado que fornece o conteúdo. Você não pode incluir campo de personalização no caminho para o arquivo. O tempo de recuperação indica quando o sistema faz download do conteúdo de origem. É possível configurar a conexão para recuperar conteúdo quando enviar a mensagem ou quando publicar a comunicação por email. Se a comunicação contiver um link Visualizar como Página da Web, o valor para a atualização Visualizar como Página da Web indica se o sistema inclui ou exclui o conteúdo externo na visualização da página da web da mensagem. As atualizações para a versão da página da web de uma mensagem de email ocorrem apenas quando você publica a comunicação. Nota: Por padrão, o sistema atualiza o conteúdo quando a mensagem de email é enviada e o sistema inclui o conteúdo na versão da página da web da mensagem. Se não forem especificados valores para o tempo de recuperação e para a atualização de Visualizar como Página da Web, o sistema usará os valores padrão. 252 IBM eMessage: Guia do Usuário Procedimento 1. Indique o local da fonte de conteúdo digitando o prefixo apropriado do caminho para a fonte. Para o conteúdo no servidor FTP hospedado: n="file://<file path>" O caminho de arquivo é um caminho relativo para o diretório inicial da conta do FTP. Nota: As credenciais para o servidor FTP são diferentes das credenciais necessárias para fazer upload dos arquivos OLT para o IBM EMM Hosted Services Para solicitar uma conta do servidor FTP para uso com as conexões de conteúdo, entre em contato com seu representante do IBM pelo email [email protected]. 2. Especifique quando recuperar o conteúdo. v Para recuperar quando a comunicação é publicada: t="publish-<web page update>" v Para recuperar quando a mensagem é enviada: t="send-<web page update>" Exemplo A tabela ilustra o formato da tag <UAEconnect> para conexões de conteúdo típicasfor typical content connections. Posição de Origem Tempo de Recuperação de Conteúdo Atualizar Visualizar como Página da Web Formato da Tag Email Servidor FTP Publicar Enviar Sim <UAEconnect n=”file://dir/file.extension” t=“publish-webpublish”/> No <UAEconnect n=”file://dir/file.extension” t=“publish-noweb”/> Sim <UAEconnect n=”file://dir/file.extension” t=“send-webpublish”/> No <UAEconnect n=”file://dir/file.extension” t=“send-noweb”/> O que Fazer Depois É possível visualizar a mensagem para ver como o conteúdo conectado é exibido na mensagem. A versão do conteúdo que você vê na visualização depende das configurações de recuperação de conteúdo e de se você visualizará usando o Editor de Documentos ou uma guia Correspondência na Campaign. Conceitos relacionados: Capítulo 9, “Design de modelo”, na página 293 Tarefas relacionadas: “Incluindo o conteúdo de um servidor da web em uma zona” na página 247 “Incluindo o conteúdo do servidor FTP hospedado em uma zona” na página 251 Capítulo 8. Editor de Documentos do eMessage 253 “Incluindo o conteúdo de um feed RSS em uma zona” na página 257 “Visualizando Comunicações que Contêm Conteúdo Externo” na página 245 Conexões com o conteúdo em um feed RSS É possível usar o Conector de Conteúdo para configurar conexões nas mensagens de email que recuperam o conteúdo de um feed RSS ao enviar a mensagem. As conexões com feeds RSS são construídas utilizando a mesma linguagem de script avançada que pode ser utilizada para incluir conteúdo condicional aninhado e tabelas de dados nas mensagens de email. O IBM adaptou a sintaxe de script para criar conexões com feeds RSS. É possível modificar o script para customizar a conexão RSS. Incluir o conteúdo de um feed RSS em seu email de marketing permite apresentar as informações mais recentes para os destinatários da mensagem. Por exemplo, se enviar uma newsletter mensal por email, itens atualizados de interesse de um ou mais feeds de notícias RSS poderão ser incluídos automaticamente toda vez que enviar a newsletter. Ao enviar a mensagem de email, o sistema recupera automaticamente o conteúdo disponível no feed nesse momento. É possível controlar como o conteúdo é exibido no email e quantos itens estão incluídos. Também é possível personalizar como o conteúdo de RSS é exibido para cada destinatário da mensagem. É possível se conectar a feeds RSS que forem criados em formatos RSS ou Atom. A conexão RSS recuperará o conteúdo que está disponível no feed apenas quando o email for transmitido. A conexão não atualiza o conteúdo quando o destinatário de email abrir o email. Para estabelecer um link para um feed RSS que fornece conteúdo RSS atualizado continuamente, deve-se incluir um hyperlink no feed na comunicação. É possível incluir uma conexão com os feeds RSS usando o Conector de Conteúdo em uma zona ao integrar a conexão em um modelo de email HTML ou fragmento de HTML ou referenciando um fragmento que contenha uma conexão RSS. A interface do Conector de Conteúdo fornece duas opções de formato de exibição predefinidas. A interface também fornece acesso ao script que define a conexão. É possível customizar uma conexão ao editar o script que a define. Para obter mais informações sobre como editar scripts avançados, consulte Apêndice A. Utilizando scripts avançados em email e os tópicos relacionados neste guia. Conceitos relacionados: “Conexões para Conteúdo Externo” na página 238 “Ao Recuperar Conteúdo Externo” na página 241 “Scripts que definem uma conexão com um feed RSS” Tarefas relacionadas: “Editando o formato de exibição para criar uma conexão RSS customizada” na página 258 Scripts que definem uma conexão com um feed RSS Cada conexão ao conteúdo em um feed RSS é definida por um script customizado. É possível modificar o script para customizar e personalizar como o conteúdo é 254 IBM eMessage: Guia do Usuário exibido para os destinatários da mensagem. Cada script é incluído com a tag customizada <UAEscript> e inclui uma seção de declaração e uma seção do corpo. O corpo do script define o cabeçalho da conexão RSS e a lista de itens RSS que são exibidos na mensagem. O diagrama a seguir ilustra a estrutura típica de um script que define uma conexão com o conteúdo em um feed RSS. Conforme visto no editor de script Visualização expandida do script A B <UAEscript> <declareRSS source="http://rss.example.com/typicalfile.example.com/rss.xml" feedName="rss" C sendMin="" dateRange="" maxRows="5"/> D <!--scriptBody> E <h2>${rss.title}</h2> G F <@list feedName="rss" maxRows=5; item> <a href=${item.link}><strong>${item.title}</strong></a><br><br> </@list> </scriptBody--> </UAEscript> Tag <UAEscript>. Inclui um script avançado para email. Edite o script para criar uma conexão customizada. Ao integrar o script em um modelo ou fragmento, inclua as tags de abertura e de fechamento e tudo o que estiver entre elas. A tag <UAEscript> não faz distinção entre maiúsculas e minúsculas. Informações adicionais: “Editando o formato de exibição para criar uma conexão RSS customizada” na página 258 “Integrando as conexões a um feed RSS em um modelo ou fragmento” na página 260 Capítulo 8. Editor de Documentos do eMessage 255 Seção de declarações. Deve-se declarar a origem RSS, o nome do feed e o número de linhas a serem exibidas. Declare os campos de personalização se eles forem incluídos na conexão. Nota: Remova todos os espaços vazios antes do colchete de fechamento da tag <declareRSS>. Informações adicionais: “Declarando variáveis de recuperação e exibição para conexões RSS” na página 262 O nome do feed. O valor é utilizado como o prefixo para os campos RSS que você inclui no cabeçalho. Informações adicionais: “Configurando o título da conexão RSS” na página 263 Corpo do script. O script define a lista de itens RSS que são exibidos na mensagem. O script também define um título para a seção. Informações adicionais: “Editando o formato de exibição para criar uma conexão RSS customizada” na página 258 Seção Título. A conexão padrão define o título RSS dentro da tag de cabeçalho (<h2>). É possível aplicar diferentes formatos HTML no título e em outras partes do script. Informações adicionais: “Configurando o título da conexão RSS” na página 263 Seção de lista. A lista é definida dentro da tag @list. Informações adicionais: “Configurando a lista de itens RSS” na página 263 Variável de loop. Determina como o script efetua loop na origem para apresentar o conteúdo. Este valor é utilizado como o prefixo para os campos RSS que você inclui na seção de lista. “Configurando a lista de itens RSS” na página 263 Informações adicionais: “Campos RSS suportados em conexões com feeds RSS” na página 268 Se incluir uma conexão RSS em um email somente texto, deve-se remover manualmente toda a formatação HTML do script que define a conexão. Por exemplo, a conexão RSS padrão formata o título RSS dentro de uma tag <h2>. Se você gerar uma versão somente texto de um email HTML que inclui uma conexão com um feed RSS, você deverá remover a tag <h2> do título RSS na versão de texto apenas. Conceitos relacionados: “Conexões com o conteúdo em um feed RSS” na página 254 Tarefas relacionadas: “Inserindo campos de personalização em conexões com feeds RSS” na página 264 256 IBM eMessage: Guia do Usuário Requisitos para conectar-se ao conteúdo em um feed RSS Para assegurar que o sistema possa recuperar de forma consistente o conteúdo que é fornecido em um feed RSS, a conexão e o RSS deverão atender a determinados requisitos. O feed RSS deve estar publicamente acessível. O feed não deve requerer credenciais de acesso para abrir. Deve-se fornecer o local do arquivo XML que cria o feed RSS. A conexão RSS pode acessar feeds RSS que utilizam o formato de RSS ou Atom. Examine o feed RSS de destino cuidadosamente. Considere o tipo de conteúdo que o feed fornece, o comprimento dos resumos do item e com que frequência o novo conteúdo aparece no feed. Ao configurar uma conexão, deve-se especificar a quantia de conteúdo a ser recuperada e quanto dele deverá ser exibido em uma mensagem de marketing. O conteúdo e a descrição do feed RSS ao qual se conectar são mantidos pelo proprietário do feed. A IBM não mantém ou modera os feeds aos quais você se conecta. Para atingir resultados previsíveis quando editar scripts para conexões RSS, deve-se ter um entendimento sólido de como escrever e implementar os scripts HTML. Incluindo o conteúdo de um feed RSS em uma zona O Conector de Conteúdo inclui configurações para incluir e configurar uma conexão com o conteúdo disponível nos feeds RSS. Inclua o conector em uma zona que está localizada onde deseja que o conteúdo do feed apareça. Sobre Esta Tarefa Nota: A inclusão de uma conexão com um feed RSS não está disponível para conexões de conteúdo em páginas de entrada ou em mensagens de email configuradas para serem executadas como um teste A/B. Procedimento 1. Em uma comunicação de email, arraste o widget Conector de Conteúdo para a zona ou clique com o botão direito na zona e selecione Conector de Conteúdo. A janela Nova Conexão de Conteúdo se abre. 2. Na seção Fonte de Conteúdo, selecione Feed RSS. O campo de feed RSS e as opções de exibição e recuperação do RSS são ativadas. As opções não relacionadas às conexões RSS são desativadas. 3. No campo de feed RSS, insira o local do arquivo XML que define o feed RSS. 4. Selecione um formato de exibição RSS a partir da lista de opções de exibição. Resumo: Inclui apenas o título de cada item RSS. Cada item é exibido como um link. Detalhado: Para cada item, inclua o título (como um link), a data e hora em que o item foi incluído no feed e um breve resumo do conteúdo. Customizado: Ativado quando editar uma conexão de Resumo ou Detalhado. 5. Opcionalmente, altere o modo com que o sistema recupera itens do feed RSS e como ele os exibe em um email. Clique em Opções de recuperação e exibição . Na janela Opções de Recuperação e Exibição do RSS, configure as do RSS seguintes opções. Capítulo 8. Editor de Documentos do eMessage 257 v O Que recuperar do feed RSS. É possível controlar quantos itens a conexão recupera do feed RSS. v Opcionalmente, indique se não desejar enviar a mensagem, a menos que um número mínimo de itens tenha sido incluído no feed RSS. v Especifique o número máximo de itens RSS para exibir na mensagem de email. Por padrão, o sistema exibe no máximo 5 itens. 6. Clique na guia Visualização para ver como os itens RSS aparecem quando a mensagem é transmitida. A visualização inclui até o número máximo de itens RSS que é especificado na configuração maxRows para a conexão. A guia Formato de Exibição RSS exibe o script que define a conexão. 7. Para salvar todas as mudanças da conexão RSS, clique em OK na janela de Conexão de Conteúdo. Conceitos relacionados: “Opções de recuperação e de exibição RSS” na página 261 Tarefas relacionadas: “Integrando conexões ao conteúdo no servidor FTP hospedado” na página 252 Editando o formato de exibição para criar uma conexão RSS customizada Em uma comunicação por email, é possível criar uma conexão customizada em uma zona para um feed RSS ao modificar um dos formatos de exibição predefinidos. Ao editar um formato de exibição, o sistema abre um editor de script para poder customizar o script avançado que define a conexão RSS. Sobre Esta Tarefa Por exemplo, na visualização do resumo, uma conexão RSS exibe somente o título de cada item como um link. No entanto, é possível customizar a conexão para indicar quando cada item é incluído ao feed ao incluir a tag RSS publishDate no script que define a conexão. Ao fazer a mudança, você cria um formato de exibição customizado. Fazer a mudança também ativa a opção de formato Customizado no Conector de Conteúdo. Nota: As mudanças feitas no editor de script são refletidas na janela Opções de Recuperação e Exibição de RSS. Por outro lado, se alterar as opções de recuperação e exibição por meio da janela Opções de Recuperação e Exibição de RSS, o script reflete as mudanças. Procedimento 1. Inclua uma conexão de conteúdo em uma zona e selecione Feed RSS. As opções de exibição RSS são ativadas. para editar o formato de exibição Resumo ou Detalhado. 2. Clique em O editor exibe o script que define a conexão. As configurações de script correspondem às configurações que são definidas no Conector de Conteúdo. Nota: As mudanças feitas no script são correspondidas no Conector de Conteúdo. As mudanças feitas no Conector de Conteúdo são correspondidas no script. 258 IBM eMessage: Guia do Usuário 3. Conclua as etapas na tabela a seguir para customizar o script. Para obter detalhes sobre cada etapa, consulte os tópicos especificados que fornecem informações adicionais. Etapa Método de elemento ou entrada de script Declare variáveis de recuperação e exibição. (obrigatório) <declareRSS source="<RSS source location>" feedName="rss" sendMin=" " dateRange=" " maxRows="5"/> “Declarando variáveis de recuperação e exibição para conexões RSS” na página 262 Especifique o título. <h2>text,RSS field, or both </h2> O título para a lista de itens RSS que é exibida na mensagem. Sintaxe para incluir como campo de RSS: ${<feedName>.<RSS field name>} O valor feedName deve corresponder ao valor especificado na declaração. O nome do campo RSS deve ser um dos nomes de campo suportados. Padrão: ${rss.title} “Configurando o título da conexão RSS” na página 263 Configure a lista de itens RSS. (obrigatório) <@list feedName="<name>" maxRows="5"; <loop variable>/> <a href=${<loop variable>.link}<strong>${<loop variable>.title} </strong></a> feedName: O padrão é rss maxRows: O padrão é 5 loop variable: O padrão é item “Configurando a lista de itens RSS” na página 263 Declare os campos de personalização. <declarePF names="<display name>, <display name>, ..."/> Display name= o nome de exibição para qualquer campo de personalização OLT, BuiltIn ou Constant. “Declarando campos de personalização em conexões com feeds RSS” na página 266 Insira campos de personalização. Coloque o cursor onde o valor do campo de personalização deve aparecer quando a mensagem é enviada. Pressione Ctrl+espaço. Selecione um campo na lista que é exibida. “Inserindo campos de personalização em conexões com feeds RSS” na página 264 Capítulo 8. Editor de Documentos do eMessage 259 Etapa Método de elemento ou entrada de script Insira campos RSS adicionais. Coloque o cursor onde o valor do campo RSS deve aparecer quando a mensagem é enviada. Pressione Ctrl+u. Dependendo de onde você coloca o cursor, selecione um campo na lista de campos de cabeçalho ou campos de lista. “Inserindo campos RSS em conexões com feeds RSS” na página 267 4. Clique em Atualizar Visualização para ver os resultados das mudanças. 5. Clique em Salvar como Customizado para salvar suas mudanças. No Conector de Conteúdo, a opção Customizado é ativada. Resultados É possível copiar o script criado no editor e integrá-lo em um modelo de email HTML ou fragmento de HTML. Conceitos relacionados: “Ao Recuperar Conteúdo Externo” na página 241 “Conexões com o conteúdo em um feed RSS” na página 254 “Campos RSS suportados em conexões com feeds RSS” na página 268 Tarefas relacionadas: “Integrando conexões ao conteúdo em um servidor da web” na página 247 Integrando as conexões a um feed RSS em um modelo ou fragmento Use a tag de customização <UAEscript> para integrar uma conexão ao conteúdo no feed RSS. Integre a conexão ao inserir o script inteiro que define a conexão no código HTML de um modelo de email ou em um fragmento de HTML. Sobre Esta Tarefa É possível criar o script no Conector de Conteúdo ou em um editor de texto. O editor de script no Conector de Conteúdo fornece o código de amostra e as ferramentas de formatação para ajudar na criação de script. Procedimento 1. Abra um editor de texto ou o editor de script fornecido no Conector de Conteúdo. Use qualquer um dos métodos a seguir para abrir o editor de script. para editar o formato de exibição de Resumo ou Detalhado. a. Clique em b. Clique em Visualizar no Conector de Conteúdo e selecione a guia Formato de Exibição RSS. para Customizado. c. Se a opção Customizada estiver ativada, clique em 2. Crie o script no editor. a. Declare as variáveis de exibição e recuperação (obrigatório) b. Declare os campos de personalização que são incluídos no script. (conforme aplicável) 260 IBM eMessage: Guia do Usuário c. d. e. f. Defina um título. Defina a lista de itens que são exibidos na mensagem (obrigatório) Inclua campos de personalização. Inclua campos RSS adicionais. Para obter detalhes, consulte as instruções para criar uma conexão RSS customizada. 3. Visualizar a conexão. Se o script for criado no Conector de Conteúdo, clique em Atualizar Visualização. 4. Inclua o script no modelo de email ou fragmento de HTML. Copie todo o código entre as tags <UAEscript> e o insira no código HTML de um modelo de email ou fragmento de HTML em que deseja que o conteúdo RSS seja exibido. Tarefas relacionadas: “Inserindo campos de personalização em conexões com feeds RSS” na página 264 Opções de recuperação e de exibição RSS O número de itens que o sistema recupera do feed RSS e o número de itens que são exibidos em um email é configurado por padrão. No entanto, é possível editar as Opções de recuperação e de exibição RSS para atender aos seus objetivos de marketing. É possível especificar as seguintes opções no Conector de Conteúdo ou no script que define a conexão RSS. O que recuperar do feed RSS A conexão recupera os itens RSS mais recentes do feed. Por padrão, a conexão corresponde ao número de itens que são recuperados para o número de itens que são exibidos na mensagem. Se não especificar um número máximo para exibição, a conexão recuperará e exibirá todos os itens disponíveis no feed RSS. Opcionalmente, é possível recuperar apenas os itens que foram incluídos no feed RSS dentro de um intervalo especificado de horas, dias, semanas ou meses. No script RSS, especifique o intervalo com o atributo dateRange. Número mínimo de itens RSS necessários para enviar mensagens Opcionalmente, é possível evitar que o sistema transmita a mensagem, a menos que um número mínimo de itens tenha sido incluído no feed RSS desde a última vez que a mensagem que contém a conexão foi enviada. Configure o requisito mínimo para cada conexão RSS separadamente. Se a mensagem contiver diversas conexões RSS, todas as conexões devem satisfazer o requisito mínimo específico. Se pelo menos uma conexão não atender ao seu requisito mínimo, o sistema não enviará a mensagem. No script, especifique o número mínimo de itens necessários com o atributo sendMin. Número máximo de itens RSS exibidos em cada mensagem Especifique um limite para a quantia de itens RSS exibidos na mensagem. Por padrão, a conexão exibe 5 itens. Capítulo 8. Editor de Documentos do eMessage 261 Se tentar configurar a conexão para recuperar mais itens do que o especificado para o máximo para exibição na mensagem, o sistema recupera apenas o suficiente dos itens incluídos mais recentemente necessários para alcançar o limite máximo especificado. Se desmarcar essa opção, todos os itens disponíveis no feed serão exibidos na mensagem. Se enviou a mensagem anterior, o sistema exibirá todos os itens incluídos no feed desde a última vez que a mensagem foi enviada. No script, especifique o número para exibir com o atributo maxRows. Tarefas relacionadas: “Incluindo o conteúdo de um feed RSS em uma zona” na página 257 Declarando variáveis de recuperação e exibição para conexões RSS Cada script que define uma conexão RSS deve iniciar com uma declaração das variáveis que são utilizadas para especificar como recuperar e exibir itens no feed RSS. Use a tag <declareRSS> para definir as variáveis. Sobre Esta Tarefa Nota: Se você customizar a conexão RSS para incluir campos de personalização, você deve declarar os campos de personalização separadamente com a tag <declarePF>. O sistema automaticamente preenche a tag <declareRSS> com valores que você insere na janela Recuperar e exibir opções ou com o editor de script. Se você criar o script em um editor de texto separado, configure a tag <declareRSS> manualmente. A tag <declareRSS> aparece no script RSS antes da tag <scriptBody>. Declare variáveis para a conexão como a seguir. Procedimento 1. Abra o editor de script. Clique em para editar o formato de exibição de Resumo ou Detalhado. Também é possível clicar em Visualizar no Conector de Conteúdo e selecionar a guia Formato de Exibição RSS. 2. Na tag <declareRSS>, insira valores para as variáveis a seguir. source=“< O caminho para o arquivo XML que cria o feed>” Preenchido por padrão com o caminho especificado no campo feed RSS no Conector de conteúdo. (Obrigatório) Exemplo: source="http://example.com/news/feed.atom" feedName=”<Nome para identificar o feed>” Usado como um prefixo para campos no cabeçalho. O valor padrão é rss. (Obrigatório) Exemplo: feedName="rss" sendMin=”< número mínimo de itens que devem estar presentes para enviar a mensagem>” Exemplo: sendMin=”3” 262 IBM eMessage: Guia do Usuário dateRange=”<a quantia de tempo para pesquisar no feed RSS itens para recuperar>” Insira a quantidade como um número e um único caractere para especificar a unidade de tempo como H (horas), D (dias), W (semanas) ou M (meses). Exemplo: dateRange=”6W” maxRows=”<número máximo de linhas exibidas na mensagem>” O valor padrão é 5. (Obrigatório) Exemplo: maxRows="5" Usando as variáveis de amostra, a declaração concluída aparece da seguinte forma: <declareRSS source="http://example.com/news/feed.atom" feedName=”rss” sendMin=”3” dateRange=”6W” maxRows=”5”/> Nota: Não deixe um espaço entre a variável final (neste exemplo, maxRows=”5”) e a tag de fechamento para <declareRSS>. Incluir um espaço extra causa um erro. 3. Clique em Atualizar Visualização para ver os resultados das mudanças. 4. Clique em Salvar como Customizado para salvar suas mudanças. No Conector de Conteúdo, a opção Customizado é ativada. Configurando o título da conexão RSS É possível especificar um título para a lista de itens RSS que é exibida na mensagem. A especificação de um título é opcional, mas fornecer um título permite que o destinatário da mensagem tenha um contexto no qual visualizar os itens RSS na lista. Sobre Esta Tarefa No script padrão, o título é incluído com a tag <h2>. Na tag <h2>, é possível incluir texto, um campo RSS ou uma combinação de ambos. O script padrão é fornecido como exemplo. É possível aplicar outra formatação HTML ao título. O editor de script no Conector de Conteúdo formata automaticamente os campos RSS que forem incluídos no script. Procedimento No script que define uma conexão RSS, insira um título para a lista de itens RSS na tag <h2>, usando qualquer um dos métodos a seguir. v Digite o texto. v Insira um campo RSS. Por padrão, o sistema inclui o campo de título RSS para obter o título do feed RSS. Se você especificar um campo, utilize o valor para feedName como o prefixo, como a seguir. ${rss.title}, em que rss é o valor definido para feedName na declaração de script. v Insira uma combinação de texto e um campo RSS. Por exemplo: <h2>We think that you will like ${rss.title}<h2> Configurando a lista de itens RSS As conexões do conteúdo em um feed RSS utilizam a tag @list para criar a lista de itens RSS que é exibida na mensagem. A tag @list requer atributos para definir o nome do feed RSS, o número de itens que são exibidos na lista e uma variável de loop. Capítulo 8. Editor de Documentos do eMessage 263 Sobre Esta Tarefa Cada item da lista é exibido como um link. É possível modificar como a lista aparece ao incluir campos de personalização e campos RSS adicionais. Procedimento 1. No script que define uma conexão RSS, defina atributos para a tag @list, como a seguir. <@list feedName="<name>" maxRows=5;<loop variable>> feedName = o nome do feed. Por padrão, o nome é rss. maxRows = o número máximo de itens que podem aparecer na mensagem. O padrão é 5 itens. Nota: Os valores que forem especificados para feedName e maxRows devem corresponder exatamente aos valores que você especifica para esses atributos na seção de declaração de script. loop variável = um valor que o sistema utiliza para executar o script. Por padrão, a variável de loop é item. É possível alterar o valor, mas também deve-se utilizar o novo valor como o prefixo para os campos RSS que são incluídos na definição da lista. 2. Configure como os itens aparecem na lista. Por padrão, cada item é configurado como um link que inclui campos RSS. <a href=${item.link}><strong>${item.title}</strong></a><br> Este exemplo define a exibição de Resumo, em que cada item exibe o título do item como um link. 3. Inclua campos e formatação RSS adicionais para customizar como os itens aparecem. Por exemplo, inclua a data de postagem e um breve resumo do item, conforme fornecido pelo feed RSS da seguinte forma. <@list feedName="rss" maxRows=5; item> <a href=${item.link}><strong>${item.title}</strong></a><br> <span>${item.publishDate?datetime}</span><br><br> <span>${item.content}</span><br><br> 4. Clique em Atualizar Visualização para ver os resultados das mudanças. 5. Clique em Salvar como Customizado para salvar suas mudanças. No Conector de Conteúdo, a opção Customizado é ativada. Inserindo campos de personalização em conexões com feeds RSS É possível customizar como o conteúdo de um feed RSS é exibido para cada destinatário da mensagem ao incluir campos de personalização no script que define a conexão RSS. Sobre Esta Tarefa Ao incluir um campo de personalização em um script RSS, deve-se declarar o campo no início de um script. Se utilizar o editor de script para incluir o campo de personalização, o editor inclui a declaração automaticamente. Insira campos de personalização dentro do corpo de script do script que define a conexão RSS. Inclua campos de personalização no script ao especificar o nome de exibição do campo no formato a seguir. 264 IBM eMessage: Guia do Usuário ${<display name>} É possível incluir os campos de personalização OLT, BuiltIn ou Constantes na conexão. Os campos de personalização devem ser configurados no sistema antes de incluí-los no script RSS. Os campos de personalização devem ser definidos em um OLT que foi transferido por upload para o IBM EMM Hosted Services. Procedimento 1. Abra o editor de script. Coloque o cursor onde deseja que o valor do campo de personalização apareça na mensagem. 2. Pressione Ctrl+espaço. Uma lista de campos de personalização disponíveis é exibida. 3. Selecione um campo de personalização na lista. O campo de personalização é incluído no script. O sistema inclui a tag <declarePF> no início do script, incluindo a declaração para o campo que você incluiu. Se inserir diversos campos, o editor de script inclui cada nome de exibição do campo na declaração. 4. Clique em Atualizar Visualização para ver os resultados das mudanças. 5. Clique em Salvar como Customizado para salvar suas mudanças. No Conector de Conteúdo, a opção Customizado é ativada. Resultados O script a seguir apresenta um exemplo de como é possível customizar o conteúdo de RSS com campos de personalização. Neste exemplo, observe o seguinte. Deve-se declarar os campos de personalização que estão incluídos no script. Se utilizar o editor de script fornecido no Conector de Conteúdo, o editor inclui as declarações automaticamente. Uma saudação pessoal para cada destinatário da mensagem. Um campo de personalização insere informações do seu banco de dados de marketing. Uma chamada para ação que é específica para o destinatário da mensagem. Este exemplo utiliza um campo de personalização para fornecer o local de um showroom mais próximo do endereço físico do destinatário, com base nos seus registros de cliente. Capítulo 8. Editor de Documentos do eMessage 265 <UAEscript> <declarePF names="FIRSTNAME, STOREADDRESS"/> A <declareRSS source="http://feeds.example.com/ourfeeds/specials" feedName="rss" sendMin="2" dateRange="36H" maxRows="6"/> <!--scriptBody> <span> <strong>Hello ${FIRSTNAME}, we thought you might like...</strong> </span> B <h2>${rss.title}</h2><br> <span>${rss.description}</span><br><br> <@list feedName="rss" maxRows=5; item> <a href=${item.link}><strong>${item.title}</strong></a><br> <span>${item.publishDate?datetime}</span><br><br> <span>${item.content}</span><br><br> </@list><br><br>Want more? C Visit our showroom at ${STOREADDRESS} </scriptBody--> </UAEscript> Conceitos relacionados: “Scripts que definem uma conexão com um feed RSS” na página 254 Tarefas relacionadas: “Declarando campos de personalização em conexões com feeds RSS” “Integrando as conexões a um feed RSS em um modelo ou fragmento” na página 260 Declarando campos de personalização em conexões com feeds RSS Se incluir campos de personalização de uma conexão em um feed RSS, deve-se declarar os campos de personalização no início do script. Use a tag <declarePF> para listar os campos de personalização usados no script. Sobre Esta Tarefa A tag <declarePF> usa os nomes de exibição do campo de personalização como atributos. Se utilizar diversos campos de personalização no script, inclua o nome de exibição de cada campo. Ao usar controles no editor de script para incluir um campo de personalização, o sistema automaticamente inclui a tag <declarePF> na seção de declaração do script. Se você criar o script em um editor de texto, deve-se incluir a declaração do campo de personalização manualmente. 266 IBM eMessage: Guia do Usuário Procedimento 1. Abra o editor de script. Clique em para editar o formato de exibição de Resumo ou Detalhado. Também é possível clicar em Visualizar no Conector de Conteúdo e selecionar a guia Formato de Exibição RSS. 2. Inclua a tag <declarePF> no script RSS antes da tag <scriptBody>. Use um dos métodos a seguir. v Insira um campo de personalização no script. Coloque o cursor dentro do corpo do script e pressione Ctrl+espaço. Selecione um campo na lista que é exibida. O sistema automaticamente inclui a tag <declarePF> na seção de declaração do script. v Insira a tag manualmente, com a sintaxe a seguir: <declarePF names= "<display name>” Declare diversos campos de personalização como uma lista separada por vírgula de nomes de exibição dentro de um único par de aspas, conforme a seguir. <declarePF names= "<display name>, <display name2>, display name3>,..."/> Não inclua cada nome de exibição entre aspas. Tarefas relacionadas: “Inserindo campos de personalização em conexões com feeds RSS” na página 264 Inserindo campos RSS em conexões com feeds RSS É possível customizar uma conexão com um feed RSS ao incluir campos RSS no script que define a conexão. Os campos adicionais incluem informações que são recebidas do feed RSS no conteúdo de RSS que é exibido para os destinatários da mensagem. A conexão RSS pode receber informações de feeds configurados como feeds de conteúdo RSS ou Atom. Sobre Esta Tarefa O editor de script fornece um conjunto específico de campos RSS que podem ser usados para incluir informações adicionais no conteúdo que é exibido na mensagem. No script que define a conexão, a lista de itens RSS é definida na tag @list. O cabeçalho é definido no corpo do script, fora da tag @list. O formato dos campos RSS no cabeçalho de conexão é diferente do formato utilizado para incluir campos RSS na lista de itens RSS. Se incluir campos RSS com o editor de script, o editor inclui os campos no formato necessário. Procedimento 1. Abra o editor de script. Coloque o cursor no local onde deseja que o valor do campo RSS apareça na mensagem. 2. Pressione Ctrl+u. Uma lista de campos RSS disponíveis é exibida. 3. Selecione um campo na lista. v No cabeçalho, o valor da variável feedName é o prefixo dos elementos do cabeçalho. Exemplo: ${rss.description} Capítulo 8. Editor de Documentos do eMessage 267 v Dentro da tag @list, a variável de loop é o prefixo dos elementos do item RSS. Exemplo: ${item.content}. Se incluir os campos manualmente, utilize o prefixo apropriado. 4. Clique em Atualizar Visualização para ver os resultados das mudanças. 5. Clique em Salvar como Customizado para salvar suas mudanças. No Conector de Conteúdo, a opção Customizado é ativada. Campos RSS suportados em conexões com feeds RSS Os scripts que definem conexões com um feed RSS suportam um conjunto específico de campos RSS genéricos que podem fornecer informações do feed RSS. Os campos RSS disponíveis no editor de script correspondem aos campos em formatos RSS e Atom. Nota: O editor de script não suporta a lista completa de campos RSS e Atom. A tabela a seguir lista as tags RSS que são suportadas nas seções de cabeçalho e de lista do script que define a conexão. Tag RSS Formato Descrição Cabeçalho (O valor para feedName é rss) cargo ${rss.title} Aparece como o título para o feed, conforme fornecido pela origem do feed de RSS. vínculo ${rss.link} Exibe um link para o feed. Descrição ${rss.description} Exibe a descrição do feed fornecido pela origem do feed. publishDate ${rss.publishDate?datetime} Exibe a data da publicação para o feed, fornecido pela origem do feed. Item (A variável de loop é item) cargo ${item.title} Exibe o título do item. vínculo ${item.link} Link para o item RSS. Insira como o destino do link no script. conteúdo ${item.content} Exibe um resumo do conteúdo que está contido no item. publishDate ${item.publishDate?datetime} Indica quando o item foi incluído no feed RSS. Tarefas relacionadas: “Editando o formato de exibição para criar uma conexão RSS customizada” na página 258 Atributos HTML e a Aparência de Imagens e Links nas Comunicações Os atributos HTML definidos em um modelo de comunicação controlam como as imagens e os links são exibidos em email personalizado ou páginas de entrada. Entretanto, é possível substituir manualmente a formatação do modelo para uma imagem ou um link individual dentro da comunicação. 268 IBM eMessage: Guia do Usuário O método que se espera que os comerciantes usem para incluir conteúdo em uma comunicação muitas vezes determina como o designer de modelo define os atributos HTML no modelo. Os comerciantes podem incluir imagens e links por referência com a tag <UAEreferenceLabel> ou podem soltar manualmente o conteúdo em uma zona. Os modelos definem as zonas onde quer que uma marca HTML inclua o atributo id. Para restringir onde o sistema cria zonas, é possível definir o atributo class com o valor droppable para marcas HTML selecionadas. Para conteúdo solto em uma zona, o designer de modelo define a aparência de conteúdo padrão especificando os atributos na marca HTML que cria a zona. Quando você solta uma imagem ou um link na zona, o sistema aplica automaticamente os atributos da zona ao conteúdo solto na zona. Por exemplo, para restringir o tamanho de imagens soltas em uma zona a 50 x 60 pixels, o modelo pode criar a zona da seguinte forma. <img id="zone1" class="droppable" style="height:50px;width:60px"/> Para conteúdo incluído por referência, o designer de modelo define atributos HTML no <UAEreferenceLabel>. Você não usa o atributo id ou a classe para soltar elementos arrastados porque a imagem ou o link é exibido na comunicação sem criar uma zona. Quando você visualiza ou publica a comunicação, o sistema exibe a imagem de acordo com os atributos contidos na tag. Por exemplo, para restringir o tamanho de uma imagem incluída por referência, inclua a tag a seguir no modelo de comunicação. <UAEreferenceLabel n="example_imgLabel" style="height:50px;width:60px"/> É possível substituir a formatação do modelo para conteúdo que você solta em uma zona. Em qualquer zona, é possível abrir uma interface gráfica para definir atributos básicos e avançados para imagens e links que são soltos na zona. Não é possível substituir a formatação do modelo para imagens incluídas por referência. É possível alterar o formato para conteúdo referenciado apenas modificando os atributos definidos no rótulo de referência. Nota: Não é possível definir atributos para fragmentos de HTML que você inclui em uma comunicação, seja por referência ou soltando em uma zona. Para controlar a aparência e o comportamento de um fragmento de HTML, você deve editar o código HTML no fragmento. Conceitos relacionados: “Link Visualizar como página da web em comunicações por email” na página 48 “Imagens” na página 199 “Clique com o Botão Direito do Mouse em Opções para Zonas” na página 220 “Incluindo Conteúdo em Zonas” na página 224 “Substituição de Atributo HTML para Conteúdo Solto em Zonas” na página 270 “Incluindo Conteúdo por Referência” na página 229 “Opções de Substituição de Atributo HTML para Imagens Incluídas por Referência” na página 275 “Precauções para Exibir Links e Imagens Corretamente” na página 270 “Precedência de atributo em zonas que contêm diversos conteúdos” na página 272 Capítulo 12, “Links”, na página 313 Capítulo 8. Editor de Documentos do eMessage 269 “Opções de formato para controlar a aparência e comportamento do link” na página 320 Tarefas relacionadas: “Incluindo uma Visualização como Opção de Página da Web” na página 49 “Editando Conteúdo em Zonas” na página 222 “Editando Conteúdo na Biblioteca” na página 213 “Arrastando Imagens da Biblioteca de Conteúdo para uma Zona” na página 308 “Incluindo Imagens em uma Zona Selecionando em um Menu” na página 308 “Incluindo uma Imagem Externa com o Widget de Imagem” na página 309 “Incluindo uma Imagem Externa Selecionando em um Menu” na página 310 “Integrando links nos modelos e fragmentos de HTML” na página 319 Substituição de Atributo HTML para Conteúdo Solto em Zonas Para cada imagem ou hiperlink solto em uma zona, é possível substituir os atributos HTML padrão definidos no modelo de comunicação. O sistema fornece uma interface que pode ser acessada em uma comunicação para definir rapidamente um conjunto de opções de formato básico. É possível também definir atributos HTML como formatação avançada. Se a zona contiver diversas imagens ou links, será possível formatar cada imagem ou link diferentemente dentro da zona. Cada substituição de formato se aplica apenas à imagem ou link específico e somente para a comunicação atual. A substituição do formato de modelo para uma imagem ou um link em uma zona não altera o modelo nem afeta a formatação para a mesma imagem ou link em qualquer outro lugar na mesma comunicação. Conceitos relacionados: “Atributos HTML e a Aparência de Imagens e Links nas Comunicações” na página 268 Precauções para Exibir Links e Imagens Corretamente Para ajudar a assegurar que email e páginas de entrada sejam exibidos consistentemente nos clientes e navegadores de email, use o atributo style para formatar imagens e links. Defina o atributo style nas marcas HTML que você deseja colocar nos modelos para criar zonas ou rótulos de referência. É possível incluir os elementos HTML a seguir no atributo style em um modelo ou defini-los como atributos customizados ao substituir a formatação do modelo. v Altura v Largura v Borda v Cor (somente para links de texto) v Tamanho da fonte (somente para links de texto) v Família da fonte (somente para links de texto) v Plano de fundo 270 IBM eMessage: Guia do Usuário Por exemplo, para usar um span para definir uma zona na qual você espera soltar imagens, é possível construir a tag conforme a seguir. <span id="banner" style=”height:50px;width:350px;border:5px DarkBlue solid”></span> Para definir uma zona na qual você espera soltar links de texto, é possível definir uma tag conforme mostrado aqui. <span id="promoLink1" class=”droppable” style=“background:azure;border:1px darkGreen solid;color:crimson;font-family:arial;font-size:14pt”>Drop promo links here</span> Conceitos relacionados: Capítulo 9, “Design de modelo”, na página 293 “Editando Modelos e Conteúdo no Editor de Documentos” na página 275 “Atributos HTML e a Aparência de Imagens e Links nas Comunicações” na página 268 Tarefas relacionadas: “Substituindo Atributos de Modelo para Imagens e Links em uma Zona” Substituindo Atributos de Modelo para Imagens e Links em uma Zona Por padrão, os atributos HTML no modelo de comunicação definem a aparência e o comportamento de imagens e links em uma zona. Entretanto, em cada zona, é possível substituir seletivamente a formatação do modelo para definir atributos diferentes para imagens ou links individuais. Sobre Esta Tarefa Você deve formatar cada imagem ou link individualmente. Para zonas que contêm diversas imagens ou links, é possível definir formatação diferente para cada imagem ou link na página. Procedimento 1. Em uma zona, clique com o botão direito na imagem ou no link que você deseja formatar. 2. Selecione Editar formatação de conteúdo. A janela Atributos Básicos exibe os atributos atuais para o link ou a imagem. Se Usar formatação do modelo estiver selecionado, os atributos definidos para a zona no modelo serão visíveis, mas não acessíveis. 3. Na janela Atributos Básicos, desmarque Usar formatação do modelo. 4. Edite os atributos que você deseja alterar. v Clique em Limpar Formatação para limpar todas as configurações de formato exibidas atualmente. v Clique em Desfazer para reverter a seleção mais recente. Conforme você insere valores para atributos básicos, os valores que podem definir o atributo style são exibidos simultaneamente no campo Estilo. O controle da aparência do conteúdo com o atributo style pode ajudar a assegurar desempenho consistente em clientes de email e navegadores da web. Ao digitar valores para Altura, Largura e Tamanho da Fonte, não inclua um espaço entre a quantidade e a unidade de medida. Capítulo 8. Editor de Documentos do eMessage 271 O que Fazer Depois É possível também definir atributos de formatação avançada para imagem ou link. Use as opções de formatação avançada para aplicar qualquer atributo HTML válido que não está disponível como atributo básico. Visualize a comunicação para confirmar as mudanças na aparência da imagem ou do link. Conceitos relacionados: “Precauções para Exibir Links e Imagens Corretamente” na página 270 “Precedência de atributo em zonas que contêm diversos conteúdos” Capítulo 12, “Links”, na página 313 Tarefas relacionadas: “Aplicando Opções de Formatação Avançada para Imagens e Links” na página 274 “Visualizando uma comunicação” na página 337 Referências relacionadas: “Opções de Formatação Básica para Imagens e Links” Precedência de atributo em zonas que contêm diversos conteúdos Em zonas com diversos conteúdos, cada imagem ou link pode usar atributos do modelo ou atributos customizados definidos separadamente. As imagens ou os links que você inclui na zona adotam o método de formatação que é usado pela imagem ou pelo link atualmente exibido na zona. Por exemplo, se todas as imagens e links em uma zona usarem a formatação modelo, qualquer imagem incluída também usará a formatação modelo. Entretanto, se a zona atualmente exibir uma imagem ou um link que não usa a formatação modelo, uma nova imagem não usará a formatação modelo. Para forçar a nova imagem ou link a usar os atributos definidos no modelo, edite a imagem ou o link e selecione Usar formatação do modelo. O novo conteúdo incluído em uma zona vazia sempre usa a formatação HTML do modelo. Conceitos relacionados: “Atributos HTML e a Aparência de Imagens e Links nas Comunicações” na página 268 Tarefas relacionadas: “Substituindo Atributos de Modelo para Imagens e Links em uma Zona” na página 271 Opções de Formatação Básica para Imagens e Links Uma interface gráfica está disponível para configurar atributos HTML comuns que definem a aparência e o comportamento de imagens e links em email e páginas de entrada. 272 IBM eMessage: Guia do Usuário Visualize a comunicação para ver o efeito das mudanças feitas nos atributos de link ou imagem. As unidades a seguir são válidas para altura, largura, borda e tamanho da fonte. Alguns atributos são apropriados apenas para links. v Px: pixels v Eme: Múltiplo do tamanho da fonte atual. 1 eme é igual ao tamanho da fonte atual. 2 emes é duas vezes o tamanho da fonte atual. v Pt: pontos v Ex: Altura-x da fonte atual (normalmente, metade do tamanho da fonte atual) v Cm: centímetros v In: polegadas v Mm: milímetros v Pc: picas Não é possível especificar % como unidade de tamanho. Atributo Descrição Exemplo Altura Insira um número para especificar a altura da imagem. Observe os valores válidos. height:100px Não inclua um espaço entre o valor e a unidade de medida. Largura Insira um número para especificar a largura da imagem. Observe os valores válidos. width:3in Não inclua um espaço entre o valor e a unidade de medida. Classe Insira um nome de classe. class="droppable" Borda Insira um número. Observe os valores válidos. O padrão é 0px. border:Red 2px Dashed Você deve inserir cor, espessura e estilo da borda. Estilo Exibe o estilo sequencial da imagem ou do link. Os atributos usados para definir estilos sequenciais, como altura, largura e borda, são preenchidos automaticamente conforme você os define. style="border:blue 3px dashed; height:100px;width:100px" Dica de ferramenta Define o atributo Title. Insira o texto a ser exibido quando o destinatário colocar o cursor sobre a imagem. "Special offer" Cor Especifique a cor do texto. Somente links. color:DarkGreen Insira o texto ou o valor hexadecimal para a cor. color:#006400 Especifique a cor do plano de fundo para o link de texto. O plano de fundo é um atributo básico para links. É possível definir o plano de fundo como um atributo avançado para imagens. background:ivory Plano de fundo background:#FFFFF0 Insira o texto ou o valor hexadecimal para a cor. Capítulo 8. Editor de Documentos do eMessage 273 Atributo Descrição Exemplo Tamanho da Fonte Tamanho do texto conforme exibido no email ou na página de entrada. Observe os valores válidos. Somente links. font-size:14pt Não inclua um espaço entre o valor e a unidade de medida. Família de fonte Especifique a fonte usada para exibir o texto no email ou na página de entrada. Somente links. font-family:arial Tarefas relacionadas: “Substituindo Atributos de Modelo para Imagens e Links em uma Zona” na página 271 “Identificando links nos relatórios” na página 336 Aplicando Opções de Formatação Avançada para Imagens e Links Para configurar opções de formatação avançada para imagens e links em uma zona, é possível definir atributos HTML para complementar os atributos HTML básicos. Pode-se usar qualquer atributo HTML válido como atributo avançado. Sobre Esta Tarefa Os atributos avançados que podem ser usados para definir um estilo sequencial são incluídos automaticamente no atributo style para a zona. Por exemplo, se você definir background como um atributo avançado, ele será incluído como um elemento do atributo style. Os atributos avançados que não são utilizados para definir um estilo sequencial são listados na janela Atributos Básicos abaixo da lista de atributos básicos. Por exemplo, se você definir um atributo id, o valor dele será exibido na janela Atributo Básico. Procedimento 1. Exibir a janela Atributos básicos para uma imagem 2. Na janela Atributos básicos, clique em Incluir/Editar Formatação Avançada. A janela Atributos Avançados lista os atributos básicos. Os nomes dos atributos são somente leitura, mas é possível inserir um valor ou alterar o valor de para limpar o valor. atributo atual. Clique em 3. Clique em Incluir atributo HTML para incluir uma linha. Em cada linha incluída, é possível inserir um atributo HTML válido e valor. Clique em para remover um atributo avançado. 4. Clique em OK para salvar os atributos avançados. 5. Clique em OK para aplicar todos os atributos à imagem. Tarefas relacionadas: “Substituindo Atributos de Modelo para Imagens e Links em uma Zona” na página 271 “Identificando links nos relatórios” na página 336 274 IBM eMessage: Guia do Usuário Opções de Substituição de Atributo HTML para Imagens Incluídas por Referência Para imagens incluídas por referência, não é possível substituir os atributos HTML padrão de dentro de uma comunicação. Para alterar a formatação HTML para imagens referenciadas, altere os atributos definidos na tag UAEreferenceLabel. Para editar a tag UAEreferenceLabel, você deve editar o modelo de comunicação. Faça uma cópia local do modelo para evitar afetar outras comunicações que estejam baseadas no mesmo modelo. Se a tag de referência contiver caracteres diferentes do inglês, você deverá definir os atributos HTML no código-fonte com um editor de texto. Não use o editor HTML gráfico integrado. Conceitos relacionados: “Atributos HTML e a Aparência de Imagens e Links nas Comunicações” na página 268 “Editando Modelos e Conteúdo no Editor de Documentos” Editando Modelos e Conteúdo no Editor de Documentos É possível usar o texto e os editores de HTML no Editor de Documentos para modificar modelos que são transferidos por upload para a Biblioteca de Conteúdo ou que são usados em comunicações de email ou página de entrada. O Editor de Documentos fornece um editor gráfico de HTML e um editor de texto que podem ser usados para editar modelos HTML. É possível abrir os editores na Biblioteca de Conteúdo ou em uma comunicação que usa o modelo. É possível usar o editor gráfico de HTML que está integrado ao Editor de Documentos para corrigir erros tipográficos, alterar pequenas seções de texto ou editar campos de personalização integrados. Também é possível usar o editor gráfico no Editor de Documentos para incluir rótulos de referência no modelo. Como um modelo pode ser usado em várias comunicações, considere o efeito possível sobre outras comunicações ao editar um modelo no Editor de Documentos. Conceitos relacionados: “Precauções para Exibir Links e Imagens Corretamente” na página 270 “Opções de Substituição de Atributo HTML para Imagens Incluídas por Referência” “Campos de personalização em modelos HTML, conteúdo e links” na página 362 “Incluindo Conteúdo por Referência” na página 229 Tarefas relacionadas: “Alterando o modelo para uma comunicação” na página 192 “Integrando links nos modelos e fragmentos de HTML” na página 319 Precauções para Editar Modelos Transferidos por Upload Os modelos HTML definem a estrutura e a aparência do email e páginas de entrada que você envia. Em alguns casos, um modelo único é usado por várias Capítulo 8. Editor de Documentos do eMessage 275 comunicações. Ao editar um modelo no Editor de Documentos, certifique-se de considerar o efeito que suas edições podem ter sobre todas as comunicações que são baseadas no modelo. Como um modelo único pode ser usado por mais de uma mensagem de email ou página de entrada, é prudente localizar todas as comunicações que usam o modelo antes de fazer mudanças. As mudanças feitas em um modelo afetam todos os emails e páginas de entrada que usam o modelo. É possível identificar as comunicações que usam um modelo, examinando a configuração de modelo na Biblioteca de Conteúdo. Você deve modificar o código HTML de um modelo somente se tiver um entendimento extensivo de como editar código HTML e for familiarizado com as convenções de programação usadas em sua organização. O Editor de Documentos fornece uma ferramenta de validação para ajudar a assegurar que suas mudanças resultem em código HTML válido. Conceitos relacionados: Capítulo 9, “Design de modelo”, na página 293 Tarefas relacionadas: “Localizando Comunicações que Usam um Modelo Específico” Localizando Comunicações que Usam um Modelo Específico Se você editar um modelo que é usado por pelo menos uma comunicação, o Editor de Documentos exibirá um aviso para indicar que o modelo está em uso. Quaisquer mudanças feitas no modelo podem afetar todas as comunicações que usam o modelo. É possível examinar as propriedades do modelo para determinar quais comunicações podem ser afetadas ao editar o modelo. Sobre Esta Tarefa Quando você edita uma comunicação, o nome do modelo no qual a comunicação se baseia é exibido acima da barra de ferramentas do editor. É possível visualizar as propriedades para o modelo, incluindo as comunicações que usam o modelo, abrindo o modelo na Biblioteca de Conteúdo. Procedimento 1. Na Biblioteca de Conteúdo, selecione o modelo. Os modelos são identificados . Também é possível procurar o modelo. com 2. Abra o modelo. O sistema exibe um aviso se o modelo for usado por mais de um documento. 3. Na barra de ferramentas, clique em Localizar comunicações que referenciam . este ativo O sistema exibe uma lista de documentos que usam o modelo. Dê um clique duplo em qualquer documento da lista para abrir o documento em um editor. Conceitos relacionados: “Precauções para Editar Modelos Transferidos por Upload” na página 275 “Identificando Modelos e Conteúdo” na página 200 276 IBM eMessage: Guia do Usuário Editar um Modelo na Versão HTML de uma Comunicação O Editor de Documentos fornece um editor gráfico de HTML integrado que pode ser usado para editar um modelo HTML enquanto você edita a comunicação que usa o modelo. O Editor de Documentos também fornece um editor de texto integrado que pode ser usado para editar a origem HTML. Ao editar o modelo de dentro de uma comunicação, é possível editar o modelo mestre que é salvo na Biblioteca de Conteúdo ou criar e editar uma cópia local do modelo. Conceitos relacionados: “Clique com o Botão Direito do Mouse em Opções para Zonas” na página 220 “Opção para Criar uma Cópia Local ou Editar a Cópia Principal de um Modelo” Tarefas relacionadas: “Alterando o modelo para uma comunicação” na página 192 “Editando um Modelo HTML com o Editor Gráfico Integrado” Opção para Criar uma Cópia Local ou Editar a Cópia Principal de um Modelo Ao usar o editor de modelo gráfico, o Editor de Documentos fornece a opção de criar uma cópia local ou editar o modelo mestre salvo na Biblioteca de Conteúdo. Se a cópia principal de um email personalizado ou de uma página de entrada for editada, suas mudanças afetam todo os outros documentos baseados no modelo. As mudanças aparecem na próxima vez que você publicar os outros documentos. Se não quiser alterar os outros documentos alterando o modelo, é possível criar uma cópia local do modelo na qual as mudanças serão feitas. Criar uma cópia local do modelo quebra a associação com o modelo mestre. Todas as mudanças subsequentes no layout do documento ou no conteúdo padrão afetam somente o documento individual. Mudanças feitas no modelo mestre não serão compartilhadas com a cópia local criada. Conceitos relacionados: “Editar um Modelo na Versão HTML de uma Comunicação” Editando um Modelo HTML com o Editor Gráfico Integrado O modelo HTML que você usa para criar uma comunicação define a estrutura do documento, o local de zonas e o conteúdo padrão fora das zonas. É possível usar o editor gráfico de HTML integrado no Editor de Documentos para alterar o layout do documento alterando o modelo HTML. Sobre Esta Tarefa O editor gráfico de HTML fornece controles de edição de HTML padrão que podem ser usados para modificar o conteúdo ou a estrutura do modelo de documento. Você abre o edito gráfico de modelo clicando com o botão direito do mouse em qualquer lugar do documento fora de uma zona. Capítulo 8. Editor de Documentos do eMessage 277 O editor gráfico do modelo está disponível somente de dentro de uma comunicação. Não é possível abrir o editor gráfico a partir da barra de ferramentas ou na Biblioteca de Conteúdo. Você poderá ver diferenças quando editar modelos de email e de página de entrada com o editor gráfico integrado. Os editores gráficos de HTML às vezes renderizam conteúdo HTML diferentemente do que é exibido em um navegador. Em casos assim, é possível usar o editor de código-fonte HTML disponível no Criador de Documento para editar a origem HTML diretamente. Nota: Para evitar tags de parágrafo estranhas no conteúdo, evitar selecionar todo o conteúdo na comunicação e, em seguida, editar a seleção. Se definir a largura do corpo para 100%, você deverá configurar margem, preenchimento e borda para 0 (zero). Em algumas situações, várias barras de rolagem poderão ser exibidas se a margem ou o preenchimento não estiver configurado como 0 quando a largura do corpo for de 100%. Procedimento 1. Clique com o botão direito do mouse no documento fora de uma zona. Clique em Editar Layout/Conteúdo Padrão. 2. Na janela Editar Modelo, indique se você deseja criar e editar uma cópia local ou editar a cópia principal. Para editar o modelo mestre que é salvo na Biblioteca de Conteúdo, selecione Editar Cópia Principal. Suas mudanças afetam outros documentos que usam o mesmo modelo. Para criar uma cópia local, selecione Criar e Editar Cópia Local. Suas mudanças não afetam outros documentos. O modelo subjacente é exibido no editor de comunicação. As zonas e o conteúdo que elas contêm não aparecem nessa visualização. 3. Use os controles de edição de HTML fornecido na parte superior da tela para editar o layout e o conteúdo do documento. Para editar o código fonte HTML, . clique em O editor fornece diversos controles de edição que são exclusivos do Editor de Documentos. Inserir campos de personalização Exibe uma lista de campos de personalização disponíveis no documento. Inserir Referência de Ativo Selecione um elemento de conteúdo da Biblioteca de Conteúdo para inserir por referência. Se o elemento de conteúdo não contiver um rótulo de referência, o sistema solicitará que você defina um rótulo e atualize a Biblioteca de Conteúdo. Se o elemento de conteúdo já contiver um rótulo de referência, o valor no editor gráfico deverá corresponder ao valor que está definido na Biblioteca de Conteúdo. para salvar as mudanças no modelo. 4. Clique em Salvar As mudanças aparecem na visualização de edição do Editor de Documentos. Se você selecionou a opção para editar o modelo mestre, salvar suas mudanças aqui atualiza a cópia que está salva na Biblioteca de Conteúdo. Conceitos relacionados: “Editar um Modelo na Versão HTML de uma Comunicação” na página 277 278 IBM eMessage: Guia do Usuário Tarefas relacionadas: “Editando um Modelo HTML com o Editor de Texto Integrado” “Editando um Modelo Usado na Versão de Texto de um Email” “Editando e Visualizando Modelos no Editor de Documentos” na página 295 Editando um Modelo HTML com o Editor de Texto Integrado O Editor de Documentos fornece um editor de texto que pode ser usado para editar a origem HTML de um modelo. Procedimento 1. Abra o email ou a página de entrada para edição no Editor de Documentos. No campo Tipo de Conteúdo, selecione HTML. Editar Modelo para exibir o código 2. Na barra de ferramentas, clique em HTML do modelo na janela Editar Modelo. Um aviso indica quando o modelo está em uso por outras mensagens de email ou páginas de entrada. 3. Edite o código HTML. 4. Clique em OK. O modelo atualizado é salvo na Biblioteca de Conteúdo. Resultados O modelo atualizado é salvo sob o mesmo nome na Biblioteca de Conteúdo. Não é possível salvar o modelo modificado sob outro nome. A mudança afeta todos os documentos que usam o modelo. Tarefas relacionadas: “Editando um Modelo HTML com o Editor Gráfico Integrado” na página 277 “Editando um Modelo Usado na Versão de Texto de um Email” “Editando e Visualizando Modelos no Editor de Documentos” na página 295 Editando um Modelo Usado na Versão de Texto de um Email O Editor de Documentos fornece um editor de texto integrado que pode ser usado para modificar a versão de texto de uma comunicação por email. A versão de texto da comunicação por email usa um conjunto limitado de marcas HTML. Sobre Esta Tarefa Mudanças no modelo de texto afetarão todos os emails somente texto que usam o modelo. Procedimento 1. Abra o email no Editor de Documentos do eMessage. 2. No campo Tipo de Conteúdo, selecione Texto. Editar Modelo de Texto para exibir o 3. Na barra de ferramentas, clique em código HTML para a versão de texto do email. Um aviso indica se o modelo está atualmente em uso por outros emails. Capítulo 8. Editor de Documentos do eMessage 279 4. Faça mudanças na versão de texto do conteúdo. É possível incluir determinadas tags HTML que o eMessage suporta em email somente texto. 5. Clique em OK. O modelo atualizado é salvo na Biblioteca de Conteúdo. Nota: Se a versão de texto for baseada em um modelo de texto gerado automaticamente, as mudanças não aparecerão no modelo que está salvo na Biblioteca de Conteúdo. As mudanças afetam apenas a versão de texto da comunicação atual. Uma indicação de que o modelo é gerado automaticamente é exibida com o nome do modelo na parte superior do editor. Conceitos relacionados: “Requisitos de Modelo para Email de Texto” na página 299 Tarefas relacionadas: “Editando um Modelo HTML com o Editor de Texto Integrado” na página 279 “Editando um Modelo HTML com o Editor Gráfico Integrado” na página 277 Editando um Modelo na Biblioteca de Conteúdo Você edita um modelo que está armazenado na Biblioteca de Conteúdo com o editor de elemento de conteúdo. Procedimento 1. Na Biblioteca de Conteúdo, selecione o modelo que deseja modificar. Os modelos são identificados com . Também é possível procurar o modelo. 2. Clique duas vezes no modelo selecionado ou clique com o botão direito e selecione Editar para abrir o editor de conteúdo. Uma visualização do modelo é exibida no editor. Um aviso indica quando o modelo está em uso por uma ou mais mensagens de email ou páginas de entrada. . A visualização é alterada para um editor de texto que exibe a 3. Clique em origem HTML para o modelo. a. Altere o código e clique em Salvar Conteúdo. b. Na barra de ferramentas do Editor de Documentos, clique em Validar o . Faça correções, se necessário. Conteúdo 4. Clique em Fechar para retornar à visualização. A visualização exibe como pode ser a aparência do modelo em um navegador da web 5. Confirme se É Modelo está selecionado 6. Clique em Salvar Mudanças para salvar o modelo atualizado. Resultados O modelo atualizado é salvo sob o mesmo nome na Biblioteca de Conteúdo. Não é possível salvar o modelo modificado sob outro nome. Emails e páginas de entrada que usam o modelo não refletem as mudanças até cada email ou página de entrada ser publicada novamente. Tarefas relacionadas: 280 IBM eMessage: Guia do Usuário “Editando e Visualizando Modelos no Editor de Documentos” na página 295 Métodos para incluir campos de personalização usando o Editor de Documentos Ao incluir campos de personalização usando o Editor de documentos, é possível incluir e configurar o campo de personalização individualmente ao incluí-lo em um email ou página de entrada. Ao usar o Editor de Documentos para incluir campos de personalização, você deve incluir os campos de personalização em cada documento de forma separada. Você pode usar os métodos a seguir para incluir campos de personalização usando o Editor de Documentos. v Insira campos de personalização em zonas. v Insira campos de personalização em um campos de texto. v Insira um campo de personalização em um link. Você também pode integrar os campos de personalização diretamente nos modelos usados para criar email e páginas de entrada. Conceitos relacionados: “Campos de Personalização em Email” na página 42 “Campos de personalização em modelos HTML, conteúdo e links” na página 362 “Sobre Como Definir Campos de Personalização nos Modelos” na página 297 Tarefas relacionadas: “Configurando valores para constantes em uma correspondência” na página 103 “Inserindo os campos de personalização nas zonas” na página 282 “Inserindo campos de personalização em campos de texto” na página 283 “Inserindo um campo de personalização em um link” na página 283 Identificando Campos de Personalização em Documentos do eMessage O Editor de Documentos identifica campos de personalização de forma diferente, dependendo de se você inclui o campo de personalização no modelo ou em uma zona configurável. Campos de personalização incluídos em zonas aparecem no Editor de Documentos conforme mostrado aqui. Campos de personalização incluídos diretamente no modelo HTML aparecem no Editor de Documentos conforme mostrado aqui. É possível usar o Editor de Documentos para modificar ou remover campos de personalização incluídos em uma zona do documento. É possível usar o editor gráfico de HTML fornecido pelo Editor de Documentos para incluir, modificar ou remover campos de personalização incluído diretamente no modelo. Capítulo 8. Editor de Documentos do eMessage 281 Selecionando Campos de Personalização A seleção dos campos de personalização permite incorporar partes específicas de dados específicos dos destinatários em cada email. Ao usar o Editor de Documentos do eMessage para incluir um campo de personalização em um documento, o sistema exibe uma lista de campos de personalização disponíveis. Se o documento não for referido por um envio de correio, a lista de campos de personalização disponíveis inclui todos os campos de personalização da OLT criados para todas as listas de destinatários dentro de sua instalação da Campaign. Dependendo do tamanho e do escopo de suas listas de destinatários, essa lista de campos de personalização pode ser extensiva. A lista de campos de personalização disponíveis também inclui campos definidos pelo sistema identificados como campos de personalização BUILTIN e os campos de personalização de constantes definidos para sua instalação. No entanto, se você fizer referência ao documento em um envio de correio do eMessage que também faz referência a uma lista de destinatários, o sistema limita a lista de campos de personalização da OLT que podem ser selecionados para incluir somente os campos de personalização definidos na lista de destinatários. Ainda é possível selecionar na lista completa de BUILTIN e campos de personalização de constantes. Fazer referência à lista de destinatários e ao documento do eMessage no mesmo envio de correio estabelece um relacionamento entre a lista e o documento. Mudanças no número ou nomes dos campos de personalização na lista de destinatários são refletidas automaticamente na lista de campos de personalização disponíveis no Editor de Documentos. Conceitos relacionados: “Gerenciando Campos de Personalização” na página 357 Inserindo os campos de personalização nas zonas No Editor de Documentos, você usa o widget de Campo para incluir um campo de personalização em uma zona configurável. O Editor de Documentos eMessage fornece diferentes maneiras de aplicar o widget do Campo Procedimento 1. No Editor de Documentos do eMessage, selecione um dos métodos a seguir para inserir um campo de personalização. para a zona e libere-o na zona. v Arraste o widget de Campo A zona muda de cor quando o widget for colocado na posição correta sobre a zona. v Clique com o botão direito em uma zona, selecione Incluir conteúdo > Campo. O Editor de Documentos exibe uma lista de campos de personalização disponíveis. 2. Selecione o campo de personalização que deseja inserir. 282 IBM eMessage: Guia do Usuário Resultados O nome do campo de personalização aparece na zona ao incluí-lo. Conceitos relacionados: “Métodos para incluir campos de personalização usando o Editor de Documentos” na página 281 Inserindo campos de personalização em campos de texto Em alguns casos, talvez queira incluir um campo de personalização em um campo de texto. Por exemplo, é possível incluir um campo de personalização em um campo no cabeçalho do email. Sobre Esta Tarefa Use o procedimento a seguir para inserir campos de personalização em campos de texto, Se estiver combinando o campo de personalização com texto no campo, coloque o cursor no texto onde deseja que as informações do campo de personalização sejam exibidas. Procedimento 1. No Editor de Documentos do eMessage, selecione um dos métodos a seguir para inserir um campo de personalização. v Em um campo Cabeçalho de Email, coloque o cursor no campo e pressione Ctrl+barra de espaço ou clique no ícone de Inserir Campos de . Personalização v Abra o campo de texto para edição no editor gráfico de HTML fornecido pelo Editor de Documentos. Coloque o cursor onde deseja colocar o campo. Na barra de ferramentas, clique no ícone de Inserir Campo de Personalização . O Editor de Documentos exibe uma lista de campos de personalização disponíveis. 2. Selecione o campo de personalização que deseja inserir. Resultados O nome do campo de personalização aparece no campo ou no bloco de texto ao incluir o campo. Conceitos relacionados: “Métodos para incluir campos de personalização usando o Editor de Documentos” na página 281 Inserindo um campo de personalização em um link Inclua os campos de personalização nos links como parâmetros de link. Capítulo 8. Editor de Documentos do eMessage 283 Procedimento 1. No Editor de Documentos do eMessage, edite o hiperlink usando qualquer um dos métodos a seguir. v Arraste o widget de hiperlink para uma zona. v Clique com o botão direito na zona, selecione Incluir conteúdo > Hyperlink. v Clique com o botão direito do mouse em um link existente, selecione Editar Conteúdo. v Use o editor gráfico HTML integrado para editar links na parte estática do modelo. 2. Na janela Hiperlink, clique na guia Link e selecione Url. 3. Na URL para o link, coloque o cursor nos parâmetros do link (após o caractere ?) que seguem o nome do domínio e o caminho de arquivo. 4. Pressione Ctrl+barra de espaço ou clique no ícone de Inserir Campo de . Personalização O Editor de Documentos exibe uma lista de campos de personalização disponíveis. 5. Selecione o campo de personalização que deseja inserir. Resultados O campo de personalização é incluído no link no ponto em que o cursor foi inserido como um parâmetro de link. Conceitos relacionados: “Métodos para incluir campos de personalização usando o Editor de Documentos” na página 281 Organizando o Editor de Documentos Como é provável que diversos usuários acessarão o Editor de Documentos, é importante considerar como você organiza as comunicações, os elementos de conteúdo e as procuras salvas que ele contém. Os tópicos a seguir descrevem as tarefas que podem ser executadas para organizar o Editor de Documentos do eMessage. v v v v “Incluindo pastas na guia Comunicações” na página 286 “Diretrizes de organização para conteúdo e comunicações” “Visualizando e editando as propriedades” na página 287 “Excluindo comunicações, conteúdo e procuras” na página 287 Diretrizes de organização para conteúdo e comunicações A guia Comunicações e Biblioteca de conteúdo contém diversas pastas para conter e organizar todos as pastas de email, de entrada, de comunicações SMS, e suportar conteúdo que você e outros criam. É possível criar diversas pastas e organizá-las em uma hierarquia. Também é possível controlar o acesso a cada pasta por meio de políticas de segurança se você tiver permissões para criar pastas. As políticas de segurança também controlam sua capacidade de mover e excluir pastas e seus conteúdos. 284 IBM eMessage: Guia do Usuário Nota: Você designa uma política de segurança quando você cria uma pasta de nível superior e política não pode ser alterada depois de você ter salvo a pasta. A política que você designar se aplica a todas as subpastas que você criar dentro da pasta de nível superior. Pastas Padrão A primeira vez que você abrir o Editor de Documentos, a guia Comunicações é aberta com duas pastas padrão denominadas Email e Páginas de Entrada. Não é necessário usar essas pastas. É possível criar novas pastas para adequar seus requisitos e práticas. Arrastar e Soltar Pastas É possível reorganizar a hierarquia de comunicações arrastando e soltando pastas dentro da guia Comunicações. É possível criar uma hierarquia com diversos níveis rapidamente. Criar uma hierarquia pode ser útil à medida em que o número de comunicações de email e páginas de entrada aumenta com o tempo. Selecionar uma Localização de Pasta como uma Propriedade da Comunicação. Quando você inicia propriedades da pasta, pode selecionar uma localização de pasta. Convenção de Nomenclatura Como muitos usuários podem acessar o Editor de Documentos, o IBM sugere que você estabeleça convenções de nomenclatura para comunicações que definem email, páginas de entrada e formulários online. Permissões de pasta Quando você cria uma pasta (se precisar criar permissões), deve especificar a política de segurança que controlará o acesso a seu conteúdo. A política de segurança aplica-se a todas as subpastas. Quando você cria uma subpasta, o sistema aplica a política de segurança da pasta de nível superior ao conteúdo da subpasta. Não é possível alterar a política de segurança que é aplicada às subpastas. Sua capacidade de localizar, criar, editar, visualizar, excluir ou mover conteúdo e comunicações no Editor de Documentos e Biblioteca de Conteúdo depende da política de segurança que é aplicada na pasta que possui o conteúdo ou a comunicação. A política de segurança determina as permissões de acesso que são concedidas para sua função de usuário. Ao mover uma comunicação entre pastas que têm diferentes políticas de segurança, você deve publicar novamente a comunicação. O usuário que você especificar quando efetuar login no IBM EMM estará associado a uma função. As funções e permissões para localizar e acessar conteúdo e comunicações são configuradas por administradores de sistema como parte de uma ou mais políticas de segurança. Para obter mais informações sobre como configurar permissões, funções e políticas, consulte o eMessage Startup and Administrator's Guide. Conceitos relacionados: Capítulo 8. Editor de Documentos do eMessage 285 “Trabalhando com Procura” na página 290 “Controle de acesso por meio de funções de usuário e permissões” na página 8 Tarefas relacionadas: “Incluindo pastas na guia Comunicações” “Incluindo pastas na Biblioteca de Conteúdo” Incluindo pastas na Biblioteca de Conteúdo Dependendo de suas permissões de pasta, é possível criar novas pastas e subpastas na Biblioteca de Conteúdo. O sistema avisa se você não tiver acesso apropriado para criar permissões. Procedimento 1. Na Biblioteca de Conteúdo, navegue para o local em que deseja criar a pasta. Dependendo de suas permissões de pasta, é possível criar a pasta no nível superior da Biblioteca de Conteúdo, ou em uma subpasta. ou clique com o botão direito do mouse na guia e 2. Clique em Nova Pasta clique em Nova. Para criar uma nova subpasta, clique com o botão direito do mouse na pasta pai em que deseja criar a nova subpasta. Uma nova guia de biblioteca de conteúdo é aberta. 3. No campo Nome, insira um nome para a pasta. Também é possível inserir uma descrição para a pasta. A descrição pode conter até 500 caracteres. 4. No campo de Política, selecione a política de segurança. O campo relaciona todas as políticas de segurança atualmente configuradas para sua instalação. A política global está disponível por padrão. Consulte seu administrador de segurança quando designar uma política de segurança, para assegurar que você selecione uma política que forneça o acesso apropriado. Nota: Não é possível alterar a política de segurança em uma pasta depois de a ter designado. 5. Clique em OK para criar uma pasta. Conceitos relacionados: “Controle de acesso por meio de funções de usuário e permissões” na página 8 “Permissões de pasta” na página 285 Incluindo pastas na guia Comunicações Dependendo de suas permissões de pasta, é possível criar novas pastas e subpastas na guia Comunicações. O sistema avisa se você não tiver acesso apropriado para criar permissões. Procedimento 1. Na guia Comunicações, navegue para onde deseja criar a pasta. Dependendo de suas permissões de pasta, é possível criar a pasta no nível superior da guia Comunicações, ou em uma subpasta. 286 IBM eMessage: Guia do Usuário 2. Clique em Nova Pasta ou clique com o botão direito do mouse em uma área aberta da guia e clique em Nova Pasta. Para criar uma nova subpasta, clique com o botão direito do mouse na pasta pai em que deseja criar a nova subpasta. A janela Nova Pasta é aberta. 3. Insira um nome para a pasta. Também é possível inserir uma descrição para a pasta. A descrição pode conter até 500 caracteres. 4. No campo de Política, selecione a política de segurança. O campo relaciona todas as políticas de segurança atualmente configuradas para sua instalação. A política global está disponível por padrão. Subpastas herdam as políticas das pastas-pai. Consulte seu administrador de segurança quando designar uma política de segurança, para assegurar que você selecione uma política que forneça o acesso apropriado. Nota: Não é possível alterar a política de segurança em uma pasta depois de a ter designado. 5. Clique em OK para criar uma pasta. Conceitos relacionados: “Controle de acesso por meio de funções de usuário e permissões” na página 8 “Permissões de pasta” na página 285 Visualizando e editando as propriedades É possível visualizar e editar propriedades associadas a comunicações, elementos de conteúdo e arquivos anexados a elementos de conteúdo. As propriedades que podem ser visualizadas dependem do objeto selecionado. Procedimento 1. Abra a comunicação, o elemento de conteúdo ou o arquivo anexado a um elemento de conteúdo para edição. 2. Na barra de ferramentas, clique em Propriedades . A janela Propriedades exibe um nome e uma descrição. Para comunicações, a janela Propriedades também exibe o local da pasta atual. 3. Edite o nome, a descrição ou o local da pasta, conforme necessário. Clique em OK. Excluindo comunicações, conteúdo e procuras É possível excluir ativos, comunicações, pastas ou procuras salvas. Antes de excluir comunicações ou conteúdo, verifique o uso e os usuários. Excluir um ativo, comunicação ou pasta move o item para a Lixeira. Sobre Esta Tarefa Sua capacidade de excluir comunicações, elementos de conteúdo ou procuras salvas depende de suas permissões de usuário. Excluir um elemento de conteúdo afeta todas as comunicações que usam o mesmo. Antes de excluir, determine quais comunicações usam o elemento de conteúdo. Capítulo 8. Editor de Documentos do eMessage 287 Se diversos usuários estiverem trabalhando no Editor de comunicação, coordene com os outros indivíduos antes de excluir um objeto. Procedimento 1. Em uma guia de navegação, clique com o botão direito no item que deseja remover e selecione Excluir. 2. Clique em OK para confirmar. Conceitos relacionados: “Controle de acesso por meio de funções de usuário e permissões” na página 8 Tarefas relacionadas: “Localizando comunicações que usam o ativo” na página 216 Atualizando o Editor de Documentos Ao salvar mudanças nas guias de navegação para comunicações, elementos de conteúdo e procuras salvas no Editor de Documentos do eMessage, suas mudanças são exibidas imediatamente em sua sessão de navegador atual. No entanto, se diversos usuários estiverem trabalhando no Editor de Documentos, você não verá imediatamente as mudanças feitas pelos outros usuários em seu navegador local. Não é possível ver essas mudanças simplesmente atualizando seu navegador local. Para ver as mudanças feitas por outros usuários, clique em Atualizar . Por exemplo, se estiver atualizando um documento de email para um newsletter por email futuro e estiver esperando que outro usuário atualize a imagem do banner que será usado, sua instância local do Editor de Documentos não será alterada quando seu colega fizer upload da nova criação. Para ver o novo conteúdo, você deve atualizar o Editor de Documentos. Ao atualizar, o eMessage verifica se há mudanças no IBM EMM Hosted Services e atualiza seu Editor de Documentos local com as informações mais recentes. Lixeira Ao excluir uma comunicação, ativo ou pasta, o Editor de comunicação move os itens excluídos para a Lixeira. É possível restaurar os itens excluídos, se necessário. O Editor de Comunicações mantém uma Lixeira separada na guia Comunicações e na guia Biblioteca de conteúdo. As lixeiras são áreas de capital provisórias para itens que você deseja remover do sistema, mas pode precisar recuperar. É possível remover itens de uma Lixeira restaurando o item ou excluindo permanentemente o item. Ao excluir um ativo ou comunicação, ele move para a Lixeira e não fica mais visível nas Bibliotecas de conteúdo ou comunicações. Ao excluir uma pasta, a hierarquia de pastas é removida da árvore da biblioteca. As comunicações que incluem ou referenciam um ativo excluído perdem o acesso ao ativo, incluindo ativos em pastas e subpastas excluídas. Procuras por um item ou pasta excluída não mostram o item. As procuras por itens em uma hierarquia de pastas excluída não incluem os itens excluídos nos resultados de procuras. 288 IBM eMessage: Guia do Usuário Para restaurar o acesso a um item excluído, você deve restaurar o item para as Bibliotecas de comunicação ou conteúdo. Abrindo a Lixeira É possível acessar a Lixeira para a Biblioteca de comunicações e a Biblioteca de conteúdo na barra de ferramentas para cada guia. Abra cada lixeira separadamente. Procedimento Na barra de ferramentas Biblioteca de comunicações ou de conteúdo, clique na Lixeira . Restaurando itens excluídos Na Lixeira, é possível restaurar ativos ou comunicações individuais. Também é possível restaurar as pastas e subpastas excluídas. Restaurar um item move o item para fora da Lixeira. Antes de Iniciar Antes de restaurar um item ou pasta, observe o caminho de arquivo que é exibido na Lixeira. Fazer isto facilita a localização dos itens após restaurá-los. O item ou pasta é restaurado para seu local original. Procedimento Na Lixeira, clique com o botão direito no item e selecione Restaurar. Resultados O item retorna para seu local original. As pastas retêm sua estrutura original. Restaurar um ativo ou pasta para a Biblioteca de conteúdo não sobrescreve um ativo ou pasta que possui o mesmo nome. Se um ativo ou pasta com o mesmo nome já existir, o sistema duplica o nome para os itens restaurados. O que Fazer Depois Nas Comunicações ou Biblioteca de conteúdo, clique em Atualizar para visualizar o item restaurado. Removendo itens e pastas permanentemente Na Lixeira, é possível excluir itens e pastas permanentemente, incluindo subpastas. Antes de excluir o item, o sistema confirma se o item não é referenciado por outro item. Sobre Esta Tarefa Excluir permanentemente um item não pode ser revertido. Não é possível recuperar o ativo, a comunicação ou a pasta após você excluí-la permanentemente. Capítulo 8. Editor de Documentos do eMessage 289 Ao excluir permanentemente um ativo ou pasta, o sistema determina se o ativo é usado ou referenciado por uma comunicação. Se você excluir uma pasta permanentemente, o sistema avaliará cada ativo na pasta, incluindo quaisquer subpastas. Por exemplo, ao excluir permanentemente um modelo HTML, o Editor de comunicação procura em todo sistema para determinar se uma comunicação referencia o modelo. Por padrão, o sistema impede a exclusão de itens permanentemente que são usados em uma comunicação e comunicações que são usadas em uma correspondência ou notificação push. Procedimento 1. Na Lixeira, clique com o botão direito no item e selecione Excluir permanentemente. O sistema solicita que confirme a exclusão. Se o sistema não puder excluir o item ou comunicação porque está em uso, passe o mouse sobre a mensagem de erro para visualizar uma dica de ferramenta que identifica a comunicação ou notificação que usa o item ou comunicação que deseja excluir. Para forçar a exclusão do conteúdo que é usado ou referenciado por uma comunicação, desmarque a opção que impede a exclusão do conteúdo que está em uso. 2. Clique em OK. Resultados O item não é mais exibido na Lixeira. Para remover todos os itens permanentemente da Lixeira, clique em Esvaziar lixeira. Ações simultâneas na Lixeira A Lixeira permite que mais de um usuário por vez acessem os itens excluídos. Os usuários veem os resultados de suas próprias mudanças, mas a Lixeira não atualiza a exibição da visualização para todos os usuários depois de cada ação do usuário. Se vários usuários operarem no mesmo item, o sistema concluirá a primeira ação que é inserida no sistema. Em algumas situações, esse comportamento pode conduzir a resultados conflitantes. Por exemplo, se um usuário exclui permanentemente um ativo e um tempo curto posteriormente, um outro usuário restaura o mesmo arquivo, cada usuário recebe uma confirmação de que a ação é bem-sucedida. No entanto, neste exemplo, a primeira ação tem precedência e o ativo é excluído, não restaurado. Para evitar resultados potencialmente enganosos, clique em Atualizar objetos para visualizar o status atualizado dos objetos na Lixeira. Trabalhando com Procura É possível procurar o Editor de Documentos para localizar comunicações ou elementos de conteúdo que contêm uma palavra específica ou uma combinação de caracteres. Por exemplo, é possível localizar todos os arquivos ZIP que foram transferidos por upload para a Biblioteca de conteúdo procurando os caracteres .zip 290 IBM eMessage: Guia do Usuário É possível procurar email, páginas de entrada ou elementos de conteúdo que contêm uma palavra específica ou uma combinação de caracteres. Não é possível procurar diversas palavras. Nota: Suas permissões de usuário controlam o que você pode localizar ao procurar. Você deve ter pelo menos as permissões Visualizar em uma pasta para incluir o conteúdo da pasta no resultado da procura. Conceitos relacionados: “Controle de acesso por meio de funções de usuário e permissões” na página 8 “Permissões de pasta” na página 285 Localizando Comunicações ou Conteúdo Use a função de procura para executar uma procura de palavra-chave para localizar rótulos de comunicações, ativos ou referência na Biblioteca de Conteúdo. É possível preservar os resultados da procura como uma procura salva. Sobre Esta Tarefa Os objetos que são localizados pela procura são exibidos como uma única lista de links. Para visualizar os resultados em pastas que distinguem comunicações de ativos, salve a procura. A procura salva exibe os resultados em uma hierarquia de pastas na área de janela de navegação esquerda da guia Procuras Salvas. Nota: As pastas na guia Procuras Salvas separam os resultados em comunicações e conteúdo. Elas não replicam as pastas em subpastas nas guias Comunicações e Biblioteca de Conteúdo. É possível localizar objetos para os quais você tenha pelo menos acesso de Leitura. Procedimento 1. No topo da área de janela de navegação, clique em Procurar por objetos . 2. Insira os parâmetros de procura na janela Propriedades. Se você pretende salvar a procura, insira um nome na seção Nome da procura salva. 3. Clique em Procurar para iniciar a procura. Os resultados da procura são exibidos na janela Resultados. . 4. Para salvar a procura, clique em Salvar Mudanças Para visualizar a procura salva como uma hierarquia de pastas, clique em . Tarefas relacionadas: “Localizando Onde Rótulos de Referência São Usados” na página 237 Atualizar Executando uma Procura Salva É possível usar procuras salvas para aplicar os seus critérios de procura preferenciais sem ter de inseri-los novamente sempre que realizar a procura. Quando você salva uma procura, você salva os critérios de procura. Ao executar a Capítulo 8. Editor de Documentos do eMessage 291 procura salva novamente, o sistema aplica os critérios salvos em relação aos objetos atuais que estão armazenados na Biblioteca de Conteúdo. Sobre Esta Tarefa É possível executar uma procura salva novamente para atualizar os resultados da procura. Procedimento 1. Abra a guia Procuras Salvas. Clique com o botão direito do mouse na procura salva que você deseja executar e clique em Editar. A procura salva é atualizada com os critérios de procura armazenados e exibe os resultados mais recentes de acordo com seu tipo. 2. Para atualizar os resultados da procura novamente, clique em Atualizar 292 IBM eMessage: Guia do Usuário . Capítulo 9. Design de modelo Os modelos de email e de página de entrada são documentos que você cria fora do Editor de Documentos do eMessage para definir o layout de email personalizado, páginas de entrada hospedadas e notificações push da caixa de entrada. O design do modelo orienta o design da mensagem. Para criar um email personalizado ou comunicações por push, os comerciantes incluem conteúdo no modelo modificando o modelo ou usando ferramentas de edição fornecidas no Editor de documentos. A equipe de marketing deve comunicar claramente os objetivos de marketing da campanha por email para os designers de modelo de email. Os designers de modelo devem se comunicar com os comerciantes de email para assegurar que os modelos se alinhem aos objetivos de marketing e que os comerciantes entendam os designs de modelo. Para assegurar que os comerciantes possam usar o modelo para criar e enviar mensagens de marketing por meio do eMessage, o designer de modelo deve estar familiarizado com o modo como os comerciantes usam o modelo no Editor de documentos. Os designers de modelo devem entender as diretrizes e requisitos para importar e modificar um modelo no Editor de documentos. Em particular, os designers de modelo devem estar familiarizados com as tags HTML customizadas que o eMessage reconhece e como os comerciantes podem aplicar as tags customizadas. Conceitos relacionados: “Modelos para o email personalizado” na página 44 “Modelos” na página 198 “Precauções para Exibir Links e Imagens Corretamente” na página 270 “Precauções para Editar Modelos Transferidos por Upload” na página 275 Tarefas relacionadas: “Integrando conexões ao conteúdo em um servidor da web” na página 247 “Integrando conexões ao conteúdo no servidor FTP hospedado” na página 252 Visão Geral de modelos para as mensagens e páginas de entrada Os designers de modelo criam modelos para formar a base para as mensagens personalizadas e páginas de entrada. Os comerciantes criam mensagens e páginas de entrada, modificando o modelo no Editor de Documentos. Para criar uma mensagem efetiva ou página de entrada, os designers de modelo devem entender como os comerciantes usam o modelo. Os comerciantes devem entender como os modelos são criados e devem estar preparados para fornecer as informações que o designer requer. Os designers de modelo e os comerciantes usam modelos para criar mensagens personalizadas e páginas de entrada da seguinte maneira. 1. O designer de modelo cria um modelo. Geralmente, o designer cria o modelo fora do Editor de Documentos eMessage. © Copyright IBM Corp. 1999, 2015 293 O modelo geralmente é um arquivo HTML. Para email somente texto, o modelo pode ser um arquivo de texto, mas o arquivo deve definir determinadas tags HTML que o Editor de Documentos requer. Para obter informações sobre requisitos de modelo, consulte “Tipos e Requisitos de Modelos” na página 298. O IBM recomenda que desenvolvedores da web experientes executem esse trabalho. Em alguns casos, uma equipe de design da web de terceiros cria modelos para especificações que os comerciantes fornecem. 2. O designer de modelo faz upload do modelo concluído para a Biblioteca de Conteúdo com ferramentas que estão disponíveis no Editor de Documentos do eMessage. Se o designer de modelo não puder acessar a Biblioteca de Conteúdo, a equipe de marketing de email pode ser chamada para fazer upload do modelo. Para obter diretrizes de upload, consulte “Incluindo Conteúdo na Biblioteca” na página 201. 3. No Editor de Documentos, o divulgador de email inclui o modelo em uma comunicação por email ou página de entrada. Para obter informações adicionais, consulte o Capítulo 8, “Editor de Documentos do eMessage”, na página 187. 4. O divulgador modifica o modelo HTML incluindo elementos de conteúdo individuais, conteúdo condicional, campos de personalização e hiperlinks. Divulgadores de email também podem usar o Editor de Documentos para modificar os elementos estáticos do modelo transferido por upload. Quando os comerciantes projetam mensagens, eles podem usar o modelo para criar o email HTML, email somente texto ou gerar automaticamente o email somente texto que é baseado em um modelo HTML. Para obter informações adicionais, consulte o “Tipos e Requisitos de Modelos” na página 298. 5. Para disponibilizar a comunicação modificada (email ou página de entrada) para uso em um envio de correio, o divulgador de email usa o Editor de Documentos para publicá-la. Para obter informações sobre como publicar um email ou página de entrada, consulte Capítulo 14, “Publicação”, na página 347. 6. A comunicação de página de entrada ou email é referenciada na configuração da campanha do sistema de mensagens. Se uma comunicação por email referenciada incluir versões HTML e Text, a configuração de correspondência especificará um tipo de conteúdo, que determina a versão que o sistema envia. Para obter informações adicionais sobre como configurar um envio de correio, consulte Trabalhando com Envio de Correios no IBM eMessage. Conceitos relacionados: “Onde Incluir Scripts” na página 384 O que Designers de Modelo Devem Saber sobre Modelos no eMessage Os designers de modelo devem entender o seguinte. v Como configurar tags HTML e seguir práticas de design de HTML aceitas de forma geral. Familiaridade com XHTML é um adicional. v Como criar modelos que divulgadores podem usar para email somente texto. 294 IBM eMessage: Guia do Usuário v Como configurar as tags e atributos específicos do eMessage para definir campos de personalização e zonas no email e nas páginas de entrada. v Como criar formulários online e como projetar um modelo que permita que divulgadores de email definam entradas de formulário usando o Editor de Documentos do eMessage. Indivíduos que projetam páginas de entrada usadas como formulários online devem estar familiarizados com como usar as tags <form> e <input>. v Como divulgadores de email usam o Editor de Documentos para modificar modelos. v O fluxo de trabalho geral para criar um email de marketing ou a página de entrada com base no modelo. Para assegurar que o design do modelo corresponda aos objetivos, o designer de modelo deve entender os objetivos de marketing para o email ou para a página de entrada. O que Divulgadores de Email Devem Saber sobre Modelos no eMessage Os divulgadores de email devem saber o seguinte. v Como usar o Editor de Documentos para incluir conteúdo em um modelo. v Quais campos de personalização são necessários no email ou na página de entrada, incluindo aqueles definidos no modelo. v Como usar o Editor de Documentos para criar uma versão de texto de um email em HTML. v Como identificar os campos de personalização definidos em modelos HTML e somente texto. v Como coordenar com designers de modelo para assegurar que o design de modelo forneça o que é necessário para atender os objetivos de marketing. Divulgadores de email que usam o Editor de Documentos para modificar que o código HTML do modelo deve estar familiarizados com práticas e padrões de codificação HTML. Editando e Visualizando Modelos no Editor de Documentos Os modelos definem o layout das comunicações por email e página de entrada. Os comerciantes usam editores no Editor de Documentos para incluir modelos nas comunicações por email e página de entrada. À medida que você projeta e edita um modelo, inclua o modelo em uma comunicação no Editor de Documentos para visualizar seu design e edições. Sobre Esta Tarefa O Editor de Documentos fornece dois editores incorporados para editar modelos HTML e conteúdo. Também é possível usar um editor de texto ou HTML externo para criar modelos. Visualize os resultados das alterações feitas com qualquer um dos editores, visualizando o modelo em uma comunicação, como segue. Procedimento 1. No Editor de Documentos, crie uma nova documentação. Inclua o modelo na comunicação. Se você estiver editando um modelo que está incluído em uma comunicação, abra a comunicação. 2. Edite o modelo usando qualquer um dos editores disponíveis. Capítulo 9. Design de modelo 295 v Visualize e edite o modelo com o editor gráfico integrado. v Visualize e edite o modelo com o editor de texto integrado. v Use um editor de texto ou HTML externo para visualizar e editar o modelo. 3. Visualize os resultados da edição. v As edições feitas com os editores incorporados ficarão visíveis na comunicação quando você salvar. v Para visualizar os resultados de edições que você faz com um editor externo, . clique em Recarregar Tarefas relacionadas: “Editando um Modelo HTML com o Editor Gráfico Integrado” na página 277 “Editando um Modelo HTML com o Editor de Texto Integrado” na página 279 “Editando um Modelo na Biblioteca de Conteúdo” na página 280 Sobre Zonas em Modelos Designers de modelo podem definir áreas no modelo que permitam que divulgadores de email que trabalham no Editor de Documentos do eMessage arrastem elementos da Biblioteca de Conteúdo ou da barra de ferramentas de widget para a área definida. As áreas definidas são chamadas de zonas. Quando o email ou a página de entrada é aberto, conteúdo incluído pelo divulgador para a zona é exibido para o destinatário do email. Divulgadores podem incluir diversos elementos de conteúdo em zonas e definir regras de personalização para exibirem de forma seletiva conteúdo de acordo com critérios especificados na regra. Designers de modelo podem incorporar zona em modelos criados para email somente texto, assim como para email em HTML. Zonas devem ter tamanho e estilo que possam aceitar o conteúdo que o divulgadores preveem usar. Para obter detalhes sobre como definir zonas em um modelo, consulte “Zonas para email e modelos da página de entrada” na página 303. Áreas no documento fora das zonas são estáticas. O código HTML no modelo define seu conteúdo e estrutura. No entanto, divulgadores podem usar o Editor de Documentos do eMessage para editar o HTML. Referências de Conteúdo em Modelos O IBM eMessage suporta a inserção de conteúdo em modelos de email ou de página de entrada por referência com tag HTML customizada <UAEreferenceLabel>. É possível referenciar ativos digitais na Biblioteca de Conteúdo do eMessage (como uma imagem ou fragmento de HTML) que possuem um rótulo de referência do conteúdo designado. Para incluir elementos de conteúdo por referência, inclua a tag <UAEreferenceLabel> diretamente no corpo do modelo de comunicação. É possível usar a tag <UAEreferenceLabel> em modelos para email em HTML, email somente texto, páginas de entrada personalizadas hospedadas pela IBM. A tag <UAEreferenceLabel> inclui um rótulo de referência do conteúdo designado a um elemento de conteúdo específico na Biblioteca de Conteúdo. Você configura o 296 IBM eMessage: Guia do Usuário rótulo de referência como uma propriedade do elemento de conteúdo. Especifique o rótulo de referência como um atributo da tag <UAEreferenceLabel> ao incluir a tag em um modelo. Ao visualizar ou publicar um documento de email, o eMessage substitui a tag <UAEreferenceLabel> pelo conteúdo para o qual aponta. Para fazer a substituição, o conteúdo deve estar disponível na Biblioteca de Conteúdo e devidamente identificado com um rótulo de referência ao conteúdo. É possível incluir referências de conteúdo para modelos de comunicação com o editor gráfico integrado que está disponível para edição de modelos no Editor de Documentos. Quando você inclui referências de conteúdo com o editor integrado, é possível definir ou sobrescrever os rótulos de referência do conteúdo para o ativo digital que você deseja referenciar. Esse recurso está disponível somente quando você edita um modelo com o editor integrado. Conceitos relacionados: “Incluindo Conteúdo por Referência” na página 229 Tarefas relacionadas: “Incluindo Referências ao Conteúdo em um Modelo com o Editor Incorporado” na página 231 Sobre Como Definir Campos de Personalização nos Modelos O eMessage fornece tags HTML customizadas que os designers de modelo podem usar para integrar campos de personalização diretamente nos modelos de email e de entrada. Os campos de personalização integrados em um modelo aparecem em cada email ou página de entrada baseada no modelo. Conceitos relacionados: “Campos de personalização em modelos HTML, conteúdo e links” na página 362 “Requisitos de Modelo para Email de Texto” na página 299 “Métodos para incluir campos de personalização usando o Editor de Documentos” na página 281 Sobre Campos de Formulários em Modelos Páginas de entrada podem ser configuradas como formulários online. No design do modelo HTML para um formulário online, é possível executar um dos dois a seguir. v Configurar entradas integralmente para todos os campos de formulário no código HTML. v Projetar o formulário para permitir que divulgadores de email definam algumas ou todas as entradas de campos de formulário. Se o modelo HTML não definir uma entrada de campo de formulário, o divulgador de email pode definir <input> no Editor de Documentos usando um . Para permitir que divulgadores usem o widget de Campo de Formulário widget, o modelo deve fornecer uma zona para o campo de formulário. O modelo deve fornecer uma zona para cada campo de formulário em que espera-se que divulgadores de email definam <input>. Capítulo 9. Design de modelo 297 Para obter detalhes sobre como configurar modelos para formulários online, consulte “Sobre como Configurar Entradas de Formulário no eMessage” na página 181. Tipos e Requisitos de Modelos Os comerciantes podem criar diversos tipos de mensagens personalizadas e páginas de entrada. Os diferentes tipos de comunicações requerem diferentes tipos de modelos. No eMessage, modelos são usados para criar os tipos de comunicações de marketing a seguir. v v v v Email em HTML Email somente texto Página de entrada vinculadas a emails personalizados Páginas de entrada usadas como formulários online, incluindo páginas de envio O design e o conteúdo do modelo podem diferir, dependendo do tipo de comunicação necessário. Por exemplo, páginas de entrada definidas como formulários online devem conter a tag <form>, incluindo o atributo name. No entanto, um modelo usado para criar um email não incluiria tags para formulários, mas pode conter tags usadas para definir campos de personalização e zonas no Editor de Documentos do eMessage. Um email também pode precisar incluir texto estático necessário para conformidade com regulamentos CAN-SPAM. Para obter informações sobre requisitos para modelos de email e de página de entrada em HTML, consulte “Requisitos de Modelo para Email e Páginas de Entrada em HTML”. Para obter informações sobre requisitos para modelos usados para criar email somente texto, consulte “Requisitos de Modelo para Email de Texto” na página 299. Para obter informações sobre como gerar automaticamente uma versão de texto a partir de um email em HTML, consulte “Como Tags HTML e Links São Exibidos em Email Somente Texto Gerado Automaticamente” na página 300. Conceitos relacionados: Capítulo 7, “Páginas de Entrada Personalizadas”, na página 177 Requisitos de Modelo para Email e Páginas de Entrada em HTML Modelos para email e páginas de entrada devem ser compatíveis com HTML 4.01 (Transitional). Para assegurar que email e páginas de entrada sejam exibidos conforme desejado na faixa mais ampla possível de dispositivos de exibição e navegadores, considere projetar seus modelos com HTML bem formado compatível como XHTML (XHTML 1.0 Transitional). 298 IBM eMessage: Guia do Usuário Requisitos de Modelo para Email de Texto Para permitir que divulgadores de email projetem email somente texto, designers de modelo devem criar modelos de email somente texto. Divulgadores podem gerar automaticamente um modelo somente texto a partir de uma versão HTML existente do email. No eMessage, um modelo usado para criar email somente texto usa um conjunto limitado de tags HTML, incluindo tags e configurações usadas para definir campos de personalização e zonas. Modelos usados para criar email somente texto também devem estar no formato HTML para suportar as funções de edição arrastar e soltar do Editor de Documentos do eMessage. As tags que o eMessage usa em email somente texto incluem as seguintes. v <html> e <body> para definir o modelo v <span> quando usado para identificar uma zona definindo o atributo de classe como droppable v <UAEpf> para definir campos de personalização no modelo, incluindo campos de personalização em hiperlinks v <UAEreferenceLabel> para incluir conteúdo (exceto imagens) por referência v <br/> para forçar quebras de linha O eMessage ignora todas as outras tags HTML ao gerar email somente texto. Por exemplo, um modelo de email somente texto simples teria a aparência a seguir. <html> <body> Dear <UAEpf n="salutation"/> <UAEpf n="LastName"/>, <br/> Thank you for attending our recent conference in <UAEpf n="city"/>. You will begin receiving our monthly newsletter beginning with the <UAEpf n="monthStartNL"/> edition. <br/> To show our appreciation for your interest, we will be sending you <span id="gift" class="droppable">Conference thank you gift</span> autographed by our keynote speaker, <span id="speaker" class="droppable"> Conference Keynote</span>. <br/> We look forward to seeing you again at future events coming to <UAEpf n="city"/> soon. </body> </html> Conceitos relacionados: “Sobre Como Definir Campos de Personalização nos Modelos” na página 297 “Campos de personalização em modelos HTML, conteúdo e links” na página 362 Tarefas relacionadas: “Editando um Modelo Usado na Versão de Texto de um Email” na página 279 Capítulo 9. Design de modelo 299 Como Tags HTML e Links São Exibidos em Email Somente Texto Gerado Automaticamente Divulgadores de email podem usar o Editor de Documentos do eMessage para gerar email somente texto com base em um modelo de email em HTML. Esse recurso é chamado geração automática de uma versão somente texto do email. Quando o eMessage gera uma versão de texto de um email em HTML, ele ignora todas as tags de formatação HTML, exceto as tags <html> e <body>. O Editor de Documentos converte partes específicas do conteúdo HTML em texto, conforme listado na tabela a seguir. Na versão HTML Na versão somente texto <UAEpf/> Campos de personalização incluídos em texto e links no modelo HTML são retidos na versão de texto do email. Define campos de personalização no modelo. <span/> Convertido somente quando usado para definir zonas. Usado para definir zonas no modelo. Nota: O widget de Imagem não é suportado para preencher zonas na versão somente texto. <br/> Aparece como quebras de linha no texto. O eMessage inclui tags <br/> para recriar quebras de linha na versão HTML. hiperlinks A URL de link inteira, incluindo parâmetros, aparece como texto simples entre colchetes. Por exemplo, uma URL de link na versão HTML, formatada da seguinte forma <a href="http://www.example.com/?someParameter=abc"> Visit us today!</a> aparece na versão de texto como Visit us today! [http://www.example.com/ online?someParameter=abc] Alguns clientes de email apresentam texto simples como um link ao renderizar o email de texto, outros não. Nota: Se você planeja gerar automaticamente email somente texto a partir de um modelo HTML, não formate hiperlinks para separar parâmetros do link usando es comerciais (& ) codificados pela URL. Em vez disso, separe os parâmetros de link por um único &. 300 IBM eMessage: Guia do Usuário Na versão HTML Na versão somente texto Imagens Imagens contidas na versão HTML de um email não aparecem no texto gerado automaticamente. Se uma imagem na versão HTML definir uma zona, gerar automaticamente uma versão somente texto criar uma zona correspondente na versão somente texto que exibe texto no lugar da imagem. A nova zona usa os mesmos atributos ALT e ID. O texto definido para o atributo ALT aparece no lugar da imagem. Se não tiver definido o texto ALT, o valor do ID é exibido em vez disso. Por exemplo, se você tiver definido uma imagem no HTML como: <img id="A1" class="droppable" alt="This month's feature."/> A versão somente texto converte a tag <img> para:<span id="A1" class="droppable">This month's feature.</span> Na guia Texto do Editor de Documentos, o texto gerado automaticamente aparece como [This month's feature] se o atributo alt tiver sido definido no HTML. Se você não tiver definido o atributo alt, a versão de texto exibe [A1]. O texto gerado automaticamente aparece entre colchetes para indicar que o texto é uma zona. Os colchetes não aparecem na visualização da mensagem nem no email transmitido. Conteúdo de texto estático A versão de texto retém o texto, mas não recria a formatação de HTML. Por exemplo, texto formatado no HTML como texto azul em negrito com uma ajuda instantânea aparece na versão somente texto como texto simples. O email de texto que é gerado automaticamente a partir de um modelo HTML deve atender os mesmos requisitos que se aplicam a modelos criados para email de texto. Para obter informações adicionais sobre tags HTML usadas nos modelos de email somente texto, consulte “Requisitos de Modelo para Email de Texto” na página 299. Diretrizes Gerais para Modelos Para assegurar que os comerciantes usem um modelo para criar mensagens e páginas de entrada no eMessage, os designers de modelo devem projetar o modelo dentro de certas diretrizes específicas para o eMessage. O eMessage usa várias tags HTML customizadas que são reconhecidas apenas pelo eMessage. Em particular, os designer de modelo devem entender os requisitos para as características de modelo a seguir. v Os estilos devem ser sequenciais. CSS não é suportado. v A codificação de caracteres deve ser UTF-8. v A formatação deve ser definida no corpo do modelo. Capítulo 9. Design de modelo 301 Estilos Devem Ser Sequenciais (Integrados ao Documento) Como emails são documentos separados que são abertos individualmente no cliente de email de cada destinatário, não é possível fornecer estilos e formatação em arquivos .css externos. Todas as definições de estilo devem estar integradas ao modelo. Especificar Codificação de Caracteres como UTF-8 O IBM eMessage suporta apenas codificação de caracteres UTF-8. Você deve especificar a codificação de caracteres como codificação Unicode, UTF-8, para que o texto em suas mensagens seja exibido adequadamente em clientes de email e navegadores. Sobre formatar com a tag <body> Apesar de o eMessage não suportar formatação com folhas de estilo externas, é possível formatar um email ou uma página de entrada inteiro usando atributos para a tag <body>. Por exemplo, é possível definir uma cor do plano de fundo para um email ou página de entrada da seguinte forma. <body BGCOLOR="#F3F5A3"> Page content </body> É possível ver os resultados do formato em uma página do navegador ao abrir o modelo a partir da Biblioteca de Conteúdo e ao gerar um relatório Visualizador da Mensagem para visualizar o email ou a página de entrada. No entanto, o Editor de Documentos do eMessage não reconhece atributos de formato definidos para a tag <body>. Ao visualizar o documento do eMessage que define o email ou a página de entrada, o Editor de Documentos exibe a página usando o segundo plano cinza padrão. Se visualizar a página a partir da guia de envio de correio, a página é exibida usando um segundo plano branco. O relatório Visualizador da Mensagem e a visualização disponível na Biblioteca de Conteúdo fornecem, cada um, uma visualização do email ou da página de entrada como o destinatário do email o verá quando o envio de correio for enviado. Modelos e Convenções de Nomenclatura Após usuários criarem uma nova página de entrada ou email, a primeira coisa a fazer é clicar no botão Incluir Modelo. O sistema exibe, então, um formulário que lista todos os arquivos HTML armazenados na Biblioteca de Conteúdo. Ao criar e fazer upload de modelos, não é possível especificar se um modelo deve aparecer somente na lista de modelos para um tipo de comunicação ou outro. Se um arquivo HTML individual for para ser o modelo para páginas de entrada ou para emails depende do design e de sua intenção. Portanto, use uma convenção de nomenclatura de modelo que indique o propósito do modelo de forma clara o suficiente para que os usuários possam determinar qual modelo escolher ao criarem comunicações. Além disso, é possível usar nomes de pastas no Biblioteca de Conteúdo para organizar os arquivos de modelos e indicar o tipo de comunicação para o qual você espera que sejam usados. Dicas Adicionais v Certifique-se de incluir informações de alt="image description" para todas as imagens. Descrições de imagens são um recurso de acessibilidade importante e também podem fornecer informações úteis se a imagem não for renderizada. 302 IBM eMessage: Guia do Usuário v A menos que esteja colocando entre aspas algo em um idioma diferente do inglês, não use a entidade de caractere ». Em vez disso, use dias entidades de caractere >. v A entidade de caractere para as reticências horizontais (...) é suportada em HTML e XHTML, mas não é válida em XML. Portanto, é melhor usar três pontos em vez de a entidade de caractere … quando precisar usar reticências. Zonas para email e modelos da página de entrada Modelos que são usados no eMessage podem definir zonas que aceitam conteúdo que os comerciantes arrastam em uma comunicação baseada no modelo. O modelo deve incluir elementos de design específicos para criar as zonas. Zonas em um modelo fornecem uma área no documento em que divulgadores podem arrastar conteúdo da Biblioteca de Conteúdo e soltá-lo no documento. Como zonas suportam edição por arrastar e soltar, às vezes são chamadas de zonas que podem ser soltas ou área para soltar elementos arrastados. É possível criar uma zona em um modelo de uma das seguintes maneiras: v Inclua um valor para o atributo do ID do elemento que define a seção do modelo. O valor especificado para o ID do elemento se torna o rótulo para a zona quando o modelo é usado para uma comunicação por email ou página de entrada. v Para especificar somente alguns dos elementos como que podem ser soltos (e o restante como estáticos), inclua o atributo de classe droppable nos elementos que deseja que possam aceitar conteúdo solto. Em outras palavras, se nenhum dos elementos for marcado com o atributo de classe droppable, então qualquer elemento com um atributo de ID será uma zona configurável. No entanto, se qualquer elemento tiver o atributo de classe droppable, esses elementos serão interpretados como zonas, enquanto que elementos sem o atributo de classe droppable não. Ao projetar o modelo HTML e incluir zonas, você escolhe o tipo de elemento que melhor suporta os tipos de conteúdos que você espera que sejam soltos em cada zona. Os estilos integrados ao modelo e os atributos de dimensionamento especificados para os elementos determinam a aparência e o tamanho das zonas. Ao projetar uma zona, considere o tipo de conteúdo que poderá ser solto na mesma. Para ajudar a assegurar que elementos HTML que contêm o atributo de classe droppable sejam exibidos corretamente quando visualizados no Editor de Documentos do eMessage, remova caracteres de retorno de todos os elementos que podem ser soltos em modelos de email e de página de entrada. O IBM eMessage suporta usar zonas somente no corpo de modelos HTML. Não é possível criar zonas em fragmentos de HTML que podem ser incluídos no modelo por referência ou incluídos em outra zona. A amostra de código a seguir usa o atributo ID e o atributo de classe droppable para criar cinco zonas. <table> <tbody> <tr> Capítulo 9. Design de modelo 303 <td><img id="banner" class="droppable" alt="Whatchamacallit"/></td> </tr> <tr> <td> <ul class="nav"> <li>Page 1 </li> <li>Page 2 </li> <li>Page 3 </li> </ul> <img id="ad1" class="droppable" alt="ad1"/> </td> <td valign="top"> <div id="body" class="droppable"> <p>Lorem ipsum dolor sit amet, consectetur adipiscing elit. </p> </div> </td> <td> <img id="ad2" class="droppable" alt="ad2"/> <img id="ad3" class="droppable" alt="ad3"/> </td> </tr> </tbody> </table> A amostra e código a seguir cria as mesmas cinco zonas, mas sem usar o atributo de classe droppable: <table> <tbody> <tr> <td><img id="banner" alt="Whatchamacallit"/></td> </tr> <tr> <td> <ul class="nav"> <li>Page 1 </li> <li>Page 2 </li> <li>Page 3 </li> </ul> <img id="ad1" alt="ad1"/> </td> <td valign="top"> <div id="body"> <p>Lorem ipsum dolor sit amet, consectetur adipiscing elit. </p> </div> </td> <td> <img id="ad2" alt="ad2"/> <img id="ad3" alt="ad3"/> </td> </tr> </tbody> </table> No entanto, para criar um modelo que define áreas que não devem ser modificadas, você deve usar o atributo de classe droppable para especificar quais elementos são área para soltar elementos arrastados e quais não são. O exemplo a seguir define uma zona para um banner de propaganda e inclui um arquivo de imagem padrão: 304 IBM eMessage: Guia do Usuário <td style="background-color: rgb(255, 255, 255);"> <img id="banner" class="droppable" alt="Banner" src="http://your-images.yourcompany.com/images/CrossSellBannerImage.png"/> <br/> </td> Se a pessoa que usa o modelo não substituir a imagem nessa zona, o arquivo de imagem padrão será usado para a comunicação. O exemplo a seguir usa texto na zona para mostrar o local da área para as pessoas que usam o modelo: <span id="centerContent1" class="droppable">Drop Zone #1</span> <br/> <br/> <span id="centerContent2" class="droppable">Drop Zone #2</span> É útil indicar local e propósito com o texto padrão para uma zona. Por exemplo, se seu modelo for projetado para usar um campo de personalização que representa o nome do destinatário, é possível denominar a zona como "Nome". O Editor de Documentos do eMessage identifica zonas usando tachas gráficas. Para obter informações adicionais sobre como localizar zonas usando o Editor de Documentos, consulte “Visualizando o Conteúdo da Zona” na página 217. Conceitos relacionados: “Trabalhando com Zonas em um Documento” na página 217 Formatando os hiperlinks gerados pelo widget de hiperlink Para suportar o uso do widget de hiperlink para definir links em uma zona, o modelo deve colocar a zona em uma tag <span>. Na maioria dos casos, zonas em um documento de email ou página de entrada usam a formatação definida pelos estilos integrados ao modelo HTML sem qualquer codificação adicional. Entretanto, quando souber que um widget de será descartado em uma zona, você deve aplicar um elemento Hiperlink <período> adicional para forçar o link gerado a usar um estilo específico. Por exemplo, se estiver criando uma zona em um modelo de email para um link Visualizar como Página da Web, pode incluir um elemento de estilo chamado viewAsWebPageWrapper para definir a formatação para o hiperlink Visualizar como Página da Web. <style type=’text/css">.viewAsWebPageWrapper a {color #999} </style> Você, então, coloca em torno da zona que contém o hiperlink Visualizar como Página da Web um <span> adicional, configurando a classe para viewAsWebPageWrapper. <span class="viewAsWebPageWrapper"> <span id="viewAsWebPage0" class="droppable">View as web page</span> </span> Capítulo 9. Design de modelo 305 Design para Capacidade de Entrega A capacidade de entrega mede sua capacidade de entregar de forma consistente email de marketing à caixa de entrada do destinatário-alvo. A capacidade de entrega de email pode ser afetada por muitos fatores, incluindo filtros de spam, listas de bloqueio e endereços inválidos. Ao projetar modelos de email, lembre-se de incluir itens padronizados que facilitam para cada mensagem gerada a partir do modelo para que esteja em conformidade com regulamentos anti-SPAM e para incluir elementos que geram confiança em sua marca. Métodos comuns para melhorar a capacidade de entrega de seu email incluem as práticas a seguir. v Inclua uma zona projetada para fornecer um link para não participar ou cancelar assinatura. v Se sua empresa puder acomodar opções adicionais para não participar (baseada na web, telefone, resposta a email), inclua texto padronizado que descreva como fazer isso. v Inclua uma frase que identifique claramente que o email é uma propaganda. Por exemplo, algumas empresas usam a instrução para cancelar assinatura de um email para afirmar "Esta propaganda por email foi enviada a [endereço de email do destinatário]. Caso não deseje mais receber estes emails, clique aqui para cancelar assinatura." Esse tipo de sentença assegura que o email esteja em conformidade com a lei do EUA. v Forneça um endereço de correspondência físico para destinatários para identificar ou usar para contato com a empresa. v Inclua uma sentença padrão que solicite que os destinatários incluam o endereço que aparece em De da mensagem em suas listas de endereços. v Coloque o logotipo de sua marca no mesmo local em todo email de sua empresa. v Não use uma única imagem que cubra a mensagem inteira. Para obter detalhes adicionais sobre CAN-SPAM, consulte o website oficial da Federal Trade Commission (FTC), especificamente a página The CAN-SPAM Act: A Compliance Guide for Business. 306 IBM eMessage: Guia do Usuário Capítulo 10. Imagens O Editor de documentos do eMessage fornece várias formas de inserir imagens nas mensagens personalizadas. É possível incluir imagens da Biblioteca de conteúdo ou incluí-las de origens externas ao enviar cada mensagem. Ao publicar uma comunicação que contém uma imagem da Biblioteca de conteúdo, o eMessage torna o arquivo de imagem disponível na Internet pública para que seja exibido quando o destinatário de email abrir o email ou página de entrada. Se você especificar um arquivo de imagem que é salvo fora da Biblioteca de conteúdo, você será responsável por publicar a imagem separadamente para que esteja disponível quando seus destinatários abrirem o email ou página que contém a imagem. Conceitos relacionados: “Imagens” na página 199 Capítulo 14, “Publicação”, na página 347 “Métodos para incluir imagens da Biblioteca de conteúdo” “Métodos para incluir imagens de origens externas” na página 309 Métodos para incluir imagens da Biblioteca de conteúdo A Biblioteca de conteúdo é um armazenador central para vários elementos de conteúdo que podem ser usados em um email e páginas de entrada personalizadas. É possível fazer upload de vários tipos de imagem para a Biblioteca de Conteúdo e anexar o arquivo em um elemento de conteúdo que você inclui no documentos do eMessage. Use quaisquer métodos a seguir para incluir uma imagem na Biblioteca de Conteúdo para um documento. v Arraste o elemento da imagem da Biblioteca de Conteúdo dentro do documento. v Use o seletor de conteúdo para incluir a imagem v Inclua um rótulo de referência ao conteúdo no documento. Conceitos relacionados: Capítulo 10, “Imagens” “Biblioteca de conteúdo” na página 196 Tarefas relacionadas: “Arrastando Imagens da Biblioteca de Conteúdo para uma Zona” na página 308 “Incluindo Imagens Inserindo um Rótulo de Referência” na página 309 © Copyright IBM Corp. 1999, 2015 307 Arrastando Imagens da Biblioteca de Conteúdo para uma Zona É possível incluir uma imagem em uma comunicação arrastando a imagem de uma pasta de Biblioteca de Conteúdo para uma zona em uma comunicação. Procedimento 1. No Editor de Documentos, abra a comunicação. 2. Na Biblioteca de Conteúdo, navegue para o elemento de conteúdo da imagem que deseja incluir na comunicação. 3. Arraste o elemento de imagem da Biblioteca de Conteúdo para a zona onde você deseja que a imagem seja exibida. A zona muda de cor quando a imagem for colocada na posição correta sobre a zona. 4. Para configurar atributos de imagem, clique com o botão direito do mouse sobre a imagem e selecione Editar formatação de conteúdo. Nas zonas que contêm diversos conteúdos, vá para a imagem que você deseja formatar ou acesse a imagem na janela Conteúdo Personalizado. Conceitos relacionados: “Métodos para incluir imagens da Biblioteca de conteúdo” na página 307 “Atributos HTML e a Aparência de Imagens e Links nas Comunicações” na página 268 Incluindo Imagens em uma Zona Selecionando em um Menu Você inclui imagens em um documento incluindo as imagens em zonas definidas no modelo de documento. O Editor de Documentos fornece um menu para trabalhar com conteúdo em zonas. Para exibir o menu, clique com o botão direito do mouse no documento. Procedimento 1. No Editor de Documentos, abra a comunicação. 2. Selecione a zona na qual deseja incluir a imagem. 3. Clique com o botão direito na zona e selecione Incluir conteúdo > Ativo da Biblioteca de conteúdo. A janela do seletor de conteúdo é aberta. 4. No seletor de conteúdo, navegue para a pasta que contém a imagem que você deseja incluir. 5. Clique em Inserir para incluir a imagem na zona. 6. Para configurar atributos de imagem, clique com o botão direito do mouse sobre a imagem e selecione Editar formatação de conteúdo. Nas zonas que contêm diversos conteúdos, vá para a imagem que você deseja formatar ou acesse a imagem na janela Conteúdo Personalizado. Conceitos relacionados: “Atributos HTML e a Aparência de Imagens e Links nas Comunicações” na página 268 308 IBM eMessage: Guia do Usuário Incluindo Imagens Inserindo um Rótulo de Referência O eMessage suporta a inclusão de imagens em email ou páginas de entrada por referência, em vez de incluir a imagem em uma zona. Sobre Esta Tarefa Para incluir uma imagem por referência, você inclui um rótulo de referência ao conteúdo em um modelo de documento ou fragmento HTML. O elemento de conteúdo definido na Biblioteca de Conteúdo para a imagem deve incluir o rótulo de referência que você incluiu no modelo ou fragmento. Procedimento v Defina um rótulo de referência ao conteúdo para a imagem na Biblioteca de Conteúdo. v Especifique a imagem incluindo a tag <UAEreferenceLabel> em um modelo de email ou página de entrada, ou em um fragmento HTML. Resultados O sistema substitui a imagem para o <UAEreferenceLabel> ao enviar o email ou quando o sistema exibe a página de entrada. Conceitos relacionados: “Métodos para incluir imagens da Biblioteca de conteúdo” na página 307 Métodos para incluir imagens de origens externas É possível incluir imagens armazenadas fora da Biblioteca de conteúdo em uma zona em uma comunicação. Quando você especifica uma imagem que ainda não está transferida por upload para a Biblioteca de Conteúdo, deve inserir uma URL para o arquivo. O local que você especificar deve ser capaz de fornecer a imagem quando o destinatário de email abrir o email ou a página de entrada. Use um dos métodos a seguir para incluir uma imagem de uma origem externa em uma zona. v Arraste o widget da imagem na zona v Clique com o botão direito na zona e use o menu para incluir a imagem Conceitos relacionados: Capítulo 10, “Imagens”, na página 307 Tarefas relacionadas: “Incluindo uma Imagem Externa com o Widget de Imagem” “Incluindo uma Imagem Externa Selecionando em um Menu” na página 310 Incluindo uma Imagem Externa com o Widget de Imagem É possível usar o widget de imagem para selecionar uma imagem de fora da Biblioteca de Conteúdo para incluir em uma zona definida em uma comunicação por email ou de página de entrada. Capítulo 10. Imagens 309 Procedimento 1. No Editor de Documentos, abra a comunicação. 2. Arraste o widget de Imagem da barra de ferramentas na zona onde deseja incluir a imagem. A zona muda de cor quando a imagem for colocada na posição correta sobre a zona. 3. Insira um endereço para o local do arquivo de imagem. O local da imagem deve estar publicamente acessível sem credenciais. 4. Para configurar atributos de imagem, abra a seção Opções de Formatação. Conceitos relacionados: “Métodos para incluir imagens de origens externas” na página 309 “Atributos HTML e a Aparência de Imagens e Links nas Comunicações” na página 268 Incluindo uma Imagem Externa Selecionando em um Menu O sistema fornece um menu que é possível usar para incluir uma imagem de fora da Biblioteca de Conteúdo para uma zona em uma comunicação. Procedimento 1. No Editor de Documentos, abra a comunicação. 2. Selecione a zona na qual deseja incluir a imagem. 3. Clique com o botão direito na zona e selecione Incluir conteúdo > Imagem. A janela Imagem é aberta. 4. Insira uma URL para o local do arquivo de imagem. O local da imagem deve estar publicamente acessível sem credenciais. 5. Para configurar atributos de imagem, abra a seção Opções de Formatação. Conceitos relacionados: “Métodos para incluir imagens de origens externas” na página 309 “Atributos HTML e a Aparência de Imagens e Links nas Comunicações” na página 268 310 IBM eMessage: Guia do Usuário Capítulo 11. Blocos de texto O Editor de documentos do eMessage fornece várias formas de incluir texto em mensagens personalizadas. É possível incluir texto em um email ou página de entrada incluindo um bloco de texto em uma zona no modelo ou por referência. Um bloco de texto pode conter campos de personalização, hiperlinks e referências ao conteúdo. Incluir texto como um bloco de texto permite condicionar o texto. Por exemplo, é possível incluir diversos blocos de texto considerando status de conta para uma zona. Se você aplicar regras de personalização que exibem os blocos de texto de acordo com o status de conta do destinatário ao executar o envio de correio, cada mensagem exibe somente as informações de status pertinentes ao destinatário individual. Incluindo um bloco de texto em uma zona Ao incluir um bloco de texto em uma zona, o editor gráfico de HTML abre por padrão. No editor, é possível usar as ferramentas gráficas de edição ou inserir texto no modo somente texto. Sobre Esta Tarefa Se você estiver incluindo um bloco de texto em um modelo somente texto, trabalhar no modo somente texto pode fornecer uma visão mais realista de como o texto aparece quando você executa o envio de correio. Também é possível usar o editor para incluir campos de personalização no texto inserido. Procedimento 1. Arraste o widget do bloco de texto bloco de texto. para a zona em que deseja incluir o O editor gráfico de HTML é aberto. 2. Insira o texto que deseja que apareça no email. Formate o texto usando as ferramentas de edição nas barras de ferramentas. Para inserir texto no modo somente texto, clique na guia Origem HTML. Para inserir um campo de personalização, clique em campo que deseja inserir. e selecionar o Incluindo Links em um Bloco de Texto Em um bloco de texto, é possível usar o editor de HTML integrado para incluir hiperlinks no texto que você inserir. Use a ferramenta de vinculação para criar e configurar o link. Procedimento 1. Insira o texto do link. © Copyright IBM Corp. 1999, 2015 311 2. Selecione e clique com o botão direito no texto do link. Selecione Inserir/Editar Link. 3. Insira a URL do link e clique em Inserir. 4. Clique em OK para fechar o editor de bloco de texto. Resultados Para testar o link, clique em e clique no link em Visualização. Incluindo Blocos de Texto por Referência Para incluir texto por referência, você inclui uma referência em um modelo ou elemento de conteúdo para um rótulo de referência ao conteúdo que identifica o bloco de texto. O rótulo de referência ao conteúdo deve ser definido como uma propriedade do elemento de conteúdo que retém o bloco de texto. Procedimento 1. Em um editor de texto, crie o texto e salve-o como um arquivo. 2. Faça upload do arquivo para a Biblioteca de Conteúdo do eMessage. É possível fazer upload do arquivo individualmente ou como parte de um archive de arquivos. 3. Designe um rótulo de referência ao novo elemento de conteúdo. É possível designar o rótulo de referência automaticamente durante o upload usando um formato de nome de arquivo específico que o Editor de Documentos reconhece. 4. Use a tag <UAEreferenceLabel> em um modelo ou elemento de conteúdo para incluir o texto por referência. É possível definir atributos HTML para que a tag <UAEreferenceLabel> formate a aparência do bloco de texto no email ou página de entrada. Conceitos relacionados: “Formato de Nome do Arquivo Necessário para Fazer Upload de um Archive de Arquivos” na página 211 Tarefas relacionadas: “Incluindo Conteúdo na Biblioteca” na página 201 “Incluindo um Rótulo de Referência em um Ativo Digital” na página 234 “Incluindo Referências ao Conteúdo em Comunicações e Scripts” na página 230 312 IBM eMessage: Guia do Usuário Capítulo 12. Links O Editor de documentos do eMessage fornece várias formas de incluir links em emails personalizados, notificações móveis e páginas de entrada hospedadas pelo IBM. Aplique atributos de vinculação e estilos sequenciais para controlar como os links aparecem e como o destino dos links é exibido. O eMessage rastreia os cliques de link e armazena os dados nas tabelas do sistema eMessage. É possível incluir um link em uma mensagem ou página de entrada modificando o código HTML subjacente de um modelo de mensagem ou fragmento. Também é possível incluir um link usando o widget Hyperlink no Editor de documentos. Ambos os métodos fornecem formas de formatar a aparência do link na mensagem e especificar como o destino do link é exibido no destinatário da mensagem ou visitante da página de entrada. O eMessage armazena automaticamente o rastreamento de link e dados de resposta para links que utilizam http:// ou https:// como um prefixo. Os dados de resposta são armazenados no banco de dados de tabelas do sistema eMessage local. É possível acessar informações sobre rastreamento de link destinatário e resposta nos relatórios padrão do eMessage e acessando as tabelas de sistema do eMessage. Por padrão, o eMessage rastreia e registra respostas aos links até 90 dias após concluir a execução do sistema de mensagens que contém os links. Para cada execução do sistema de mensagens, é possível configurar por quanto tempo o sistema rastreia respostas de link. Conceitos relacionados: “Atributos HTML e a Aparência de Imagens e Links nas Comunicações” na página 268 “Link Encaminhar para um amigo em uma comunicação por email” na página 69 Tarefas relacionadas: “Substituindo Atributos de Modelo para Imagens e Links em uma Zona” na página 271 Visão geral do rastreamento de link O IBM eMessage controla links cuja URL é iniciada por http:// ou https://. Quando você publica uma comunicação por email ou de página de entrada, o eMessage avalia cada comunicação para identificar os links que devem ser controlados. No email HTML e nas páginas de entrada hospedadas, o eMessage rastreia URLs de link localizadas nas tags <a> e <area>. No email somente texto, o sistema rastreia as URLs de link que são cercadas entre colchetes [ ] ou por espaço em branco. O diagrama ilustra como o eMessage rastreia links e coleta os dados de rastreamento de link. © Copyright IBM Corp. 1999, 2015 313 eMessage Tabelas do Sistema Rede Local (On Premises) eMessage reports 6 Campaign Link Destino RCT Firewall Internet 1 5 4 3 Hospedado pela IBM Infraestrutura de correspondência 2 Serviços Hospedados (On Demand) O eMessage monta uma mensagem ou exibe uma página de entrada hospedada. O sistema substitui cada URL de link controlada por uma URL de link de redirecionamento. O link de reconstrução aponta para o ambiente de email hospedado. Os parâmetros de URL no link de reconstrução identificam cada link, especificam o destino de link original e fornecem elementos de rastreamento de link que são usados para gerar os relatórios de rastreamento de link. O sistema envia mensagens para os destinatários da mensagem que são designados na lista de destinatários. Os destinatários da mensagem ou visitantes da página de entrada clicam nos links na mensagem ou na página. O ambiente do sistema de mensagens hospedado recebe e registra cada solicitação de link e dados de rastreamento associados. Depois que registra os dados de clique de link, o sistema redireciona a solicitação para o destino de link original. O sistema armazena os dados no ambiente hospedado até os componentes eMessage que são localmente instalados com IBM Campaign solicitarem os dados. O sistema armazena os dados de resposta do link nas tabelas de rastreio eMessage. As tabelas de rastreamento fazem parte das tabelas do sistema eMessage que são instaladas em sua rede local como parte do esquema IBM Campaign. Conceitos relacionados: “Sobre as Tabelas do Sistema eMessage” na página 475 “Expiração do link em mensagens e páginas de entrada” na página 316 “Links de/para Páginas de Entrada” na página 315 314 IBM eMessage: Guia do Usuário “Onde o eMessage Salva Dados de Rastreamento e Resposta de Link” “Link de Marca e URLs de Imagem” na página 320 “Link Encaminhar para um amigo em uma comunicação por email” na página 69 “Rastreamento de link curto” na página 335 Onde o eMessage Salva Dados de Rastreamento e Resposta de Link O eMessage armazena dados de rastreamento de link e de resposta de link nas tabelas do sistema eMessage. As tabelas de sistema são instaladas como parte do esquema Campaign em sua instalação local. Os componentes eMessage que são instalados com Campaign fazem download periodicamente dos dados do clique do link para as tabelas de rastreamento do eMessage local. Os dados de rastreamento do contato do link são armazenados na tabela UCC_ContainerURL. Os dados descrevem os links rastreáveis que o sistema localiza em cada mensagem e nas páginas de entrada hospedadas que são vinculadas à mensagem. As informações de resposta do link são armazenadas na tabela UCC_Response. As informações identificam cada link individualmente para que seja possível determinar a qual link o destinatário respondeu. As informações do atributo de vinculação são armazenadas na tabela UCC_ResponseAttr. Os dados do atributo indicam se os cliques de link foram originados em um email ou em uma página de entrada hospedada. Para saber mais sobre informações de rastreamento e resposta de link disponíveis nas tabelas de sistema do eMessage, consulte o IBM eMessage System Tables and Data Dictionary. Conceitos relacionados: “Sobre as Tabelas do Sistema eMessage” na página 475 “Visão geral do rastreamento de link” na página 313 Links de/para Páginas de Entrada O eMessage controla links de/para páginas de entrada hospedadas pela IBM da mesma maneira que controla links em emails personalizados. O sistema captura dados de rastreamento para links relacionados a páginas de entrada da seguinte forma. v Links em email personalizado que apontam para páginas de entrada hospedadas pela IBM v Links em páginas de entrada hospedadas pela IBM que apontam para outras páginas de entrada do host v Links em páginas de entrada hospedadas que apontam para páginas da web externas não hospedadas pela IBM Capítulo 12. Links 315 Nota: Para controlar links contidos em uma página de entrada, você deve publicar a página de entrada. Os componentes do eMessage instalados localmente com a Campaign fazem download periodicamente de dados de rastreamento de link e os inclui nas tabelas de sistema do eMessage no esquema da Campaign. Por padrão, a Campaign faz downloads de dados de resposta de links do IBM EMM Hosted Services a cada cinco minutos. Por padrão, os links exibidos nas mensagens de email e nas páginas de entrada do host expiram após 90 dias e o sistema para de gravar respostas de link. Entretanto, os links do email para as páginas de entrada do host não expiram. Conceitos relacionados: “Visão geral do rastreamento de link” na página 313 “Expiração do link em mensagens e páginas de entrada” Expiração do link em mensagens e páginas de entrada Os links expiram no fim do período de rastreamento que você pode especificar ao configurar uma execução do sistema de mensagens. Quando um link expira, o sistema para de processar solicitações para abrir o destino do link. Por padrão, o eMessage registra respostas para links rastreáveis em mensagens e páginas de entrada para até 90 dias para execuções de mensagem de produção e até 7 dias para execuções de mensagem de teste. Entretanto, os links de mensagens para páginas de entrada do host não expiram. Especifique por quanto tempo o sistema rastreia os links em uma mensagem como um parâmetro de entrega quando você configura a execução do sistema de mensagens que é usada para enviar a mensagem. O período de rastreamento inicia quando a execução é concluída. Se você planejar a execução do sistema de mensagens, o período de rastreamento de link começa no fim da execução planejada. É possível configurar o período de rastreamento de link de forma diferente para cada execução do sistema de mensagens. Alterar quanto tempo rastrear links para uma execução do sistema de mensagens não afeta as configurações de expiração para outras execuções do sistema de mensagens que são configuradas na instalação do eMessage. Após um link expirar, o sistema não encaminha as respostas de link para as tabelas do sistema do eMessage instaladas com o IBM Campaign. Em vez disso, quando um destinatário clica em um link expirado, o sistema exibe uma mensagem para indicar que o link não está mais disponível. Entretanto, é possível solicitar que o IBM redirecione solicitações para links expirados para uma página da web padrão. Você deve indicar que uma página da web específica seja usada como página padrão para links expirados. Conceitos relacionados: “Visão geral do rastreamento de link” na página 313 “Links de/para Páginas de Entrada” na página 315 “Encaminhamento de Link Expirado” na página 317 Referências relacionadas: 316 IBM eMessage: Guia do Usuário “Conteúdo da guia de correspondência de Edição” na página 77 Expiração de link para email transacional O eMessage determina a expiração do link para email transacional diferentemente de como ele calcula a expiração de link para outros tipos de mensagens. O sistema calcula o fim do período de rastreamento para emails transacionais com base em quando você desativa a correspondência para email transacional. Como as correspondências que você ativa para o email transacional não transmitem mensagens em uma única execução de correspondência, o sistema não pode calcular um período de rastreamento de link baseado no horário que a execução é concluída. Em vez disso, o horário ao desativar a correspondência para o sistema de mensagens transacional são a data e hora específicas que o sistema usa para calcular ao parar o rastreamento de link. Uma vez desativada a correspondência para email transacional, o sistema encaminha as respostas de link de acordo com o período de rastreamento de link especificado na configuração de correspondência. Links na mensagem expiram no fim do período de rastreamento. Conceitos relacionados: “Enviando Emails Transacionais” na página 132 Encaminhamento de Link Expirado Em vez de exibir uma mensagem de erro quando um link expira, é possível solicitar que o IBM redirecione solicitações de link para links expirados para uma página em seu website corporativo. A especificação de uma página de redirecionamento para links expirados evita a exibição de uma mensagem de erro para destinatários de email que clicam em um link expirado de um email. Por exemplo, você poderá especificar uma página de redirecionamento se suas necessidades de negócios exigirem a configuração de links que expiram rapidamente. O eMessage redireciona todos os seus links expirados para a mesma página da web. Entre em contato com a equipe de IBM eMessage Email Account Services para especificar a página da web para a qual deseja aceitar redirecionamentos de links expirados. Entre em contato com a equipe Serviços da conta de email em [email protected]. Conceitos relacionados: “Expiração do link em mensagens e páginas de entrada” na página 316 “Sua conta do sistema de mensagens hospedado” na página 15 Capítulo 12. Links 317 Incluindo links para zonas em comunicações No Editor de Documentos, use o widget de Hiperlink para configurar os hiperlinks nas zonas que estavam contidas na mensagem e nas comunicações de página de entrada. O widget de Hiperlink é exibido na barra de ferramentas do widget na parte superior de uma mensagem ou comunicação da página de entrada. Sobre Esta Tarefa O widget de Hiperlink contém a guia Corpo e a guia Link. Use a guia Corpo para especificar a aparência do link na mensagem ou página de entrada. Use a guia Link para especificar a página de destino do link e especificar como a página de destino é exibida no destinatário da mensagem ou visitante da página de entrada. Procedimento 1. Arraste o widget do Hyperlink até uma zona ou clique com o botão direito na zona e selecione Incluir conteúdo > Hyperlink. A janela Novo hiperlink é exibida. A janela contém a guia Corpo e a guia Link. 2. Na guia Corpo, especifique o que é exibido na mensagem ou na comunicação de página de entrada. Texto Insira o texto que exibe o link como um link de texto. Imagem externa Exiba o link como uma imagem. Insira a URL do local em que o sistema pode recuperar a imagem quando você publica a comunicação. Conteúdo Especifique um ativo na Biblioteca de conteúdo a ser exibido como o corpo do link. É possível especificar uma imagem, fragmento de HTML ou bloco de texto. 3. Para configurar o link de forma diferente do formato especificado no modelo de comunicação, limpe Usar formatação do modelo. Na seção Opções de formatação, é possível especificar os atributos customizados a serem aplicados no corpo do link. 4. Na guia do Link, especifique o destino do link. Visualizar como página da web Selecione para criar um link que exibe uma mensagem de email como uma página da web URL Insira a URL da página da web que é o destino do link. Página de entrada Especifique uma página que esteja hospedada pela IBM para sua conta do sistema de mensagens do host. Por padrão, o destino do link abre no mesmo quadro. Configure o atributo de destino para especificar um caminho diferente para abrir o destino do link. 5. Para especificar como o destino do link é aberto, desmarque Usar formatação do modelo. Na seção Formatação de atributos do link, especifique um valor no campo Destino do link. 318 _self Abra no mesmo quadro. Essa opção é a padrão. _blank Abra em uma nova janela ou guia. _parent Abra no quadro pai _top Abra no corpo completo da janela framename Insira o nome de um quadro que você cria pra exibir o destino. IBM eMessage: Guia do Usuário Nota: Os outros atributos de formatação na guia Link são os mesmos que os atributos na guia Corpo. 6. Para configurar mais atributos, clique em Incluir/editar formatação avançada. 7. Clique em OK para incluir o link na comunicação. O que Fazer Depois Para testar a aparência e o comportamento do link, abra uma comunicação no Editor de documento que contém o modelo ou o fragmento. Clique em Visualizar na barra de ferramentas do Editor de Documentos para visualizar a comunicação e o link. Conceitos relacionados: “Trabalhando com Zonas em um Documento” na página 217 “Incluindo Conteúdo em Zonas” na página 224 Tarefas relacionadas: “Incluindo link encaminhar para um amigo em uma zona” na página 326 “Identificando links nos relatórios” na página 336 Integrando links nos modelos e fragmentos de HTML Para integrar um hiperlink em um modelo HTML ou fragmento de HTML, insira o link diretamente no código HTML. Use os estilos sequenciais para especificar a aparência do link e o comportamento. Procedimento 1. Abra o modelo ou o fragmento em um texto ou editor HTML. É possível usar o editor HTML integrado no Editor de Documentos. 2. Use uma tag de uso <a> para inserir um hyperlink. Defina o valor para o atributo href. Insira a URL completa para o destino do link. Deve-se incluir o prefixo http:// ou https://. 3. Na tag <a>, defina os atributos que controlam como o link aparece onde o destino do link aparece. Os atributos típicos incluem o seguinte: title fornece um item de passagem do mouse para o link. target especifica onde exibir o destino do link style controla como o link é exibido na mensagem ou na página de entrada 4. Especifique o corpo do link. v Para um link de texto, insira o texto conforme deseja que apareça na mensagem ou na página de entrada. v Para um link que é exibido como uma imagem, configure uma tag <img>. Por exemplo, <a href=”http://www.example.com/offers”><img src=http://www.example.com/images/image1.jpg” alt=”example”></a> 5. Salve as mudanças no editor. O que Fazer Depois Para testar a aparência e o comportamento do link, abra uma comunicação no Editor de documento que contém o modelo ou o fragmento. Capítulo 12. Links 319 Clique em Visualizar na barra de ferramentas do Editor de documento para visualizar a comunicação e o link. Conceitos relacionados: “Editando Modelos e Conteúdo no Editor de Documentos” na página 275 “Atributos HTML e a Aparência de Imagens e Links nas Comunicações” na página 268 Tarefas relacionadas: “Identificando links nos relatórios” na página 336 Opções de formato para controlar a aparência e comportamento do link É possível formatar os hiperlinks em mensagens e as páginas de entrada hospedadas para controlar como os links aparecem e onde o destino do link se abre. No entanto, o eMessage impõe requisitos de formato de link específicos. Os métodos que estão disponíveis para formatar o link dependem de como incluir o link na mensagem ou página de entrada. Se você incluir o hiperlink diretamente no código HTML de um modelo ou fragmento, deve-se usar os estilos sequenciais e atributos para formatar o link. Como as mensagens e as páginas de entrada abrem individualmente em um cliente de email, navegador da web ou aplicativo móvel, não é possível depender do .css para estilizar os links. O eMessage suporta aplicar atributos válidos de HTML para formatar a tag <a> que define um link. Use o atributo-alvo para controlar onde o destino do link é exibido. Use o atributo style para controlar como o link é exibido na mensagem ou página de entrada. Se você usar o widget de hiperlink para incluir um link em uma zona que é definida em um modelo HTML, a formatação de modelo controlará a aparência do link. O widget de hiperlink fornece uma maneira de substituir a formatação de modelo. Nota: Hiperlinks em versões somente texto de mensagens de email são exibidos como texto simples. Conceitos relacionados: “Atributos HTML e a Aparência de Imagens e Links nas Comunicações” na página 268 Link de Marca e URLs de Imagem Para ativar o rastreamento de link, o IBM modifica os links nos emails e páginas de entrada. O eMessage reconstrói o link para identificar um de seus domínios do sistema de mensagem registrados, em vez de ver um link que faça referência a um domínio IBM. Quando o eMessage monta um email ou exibe uma página de entrada hospedada, ele substitui cada hiperlink por um link de redirecionamento que se conecta aos 320 IBM eMessage: Guia do Usuário serviços do sistema de mensagens hospedado IBM. Sem qualquer modificação de link adicional, os destinatários de email veriam uma URL que identifica IBM como a origem do link. Para assegurar que os destinatários da mensagem visualizam sua marca como a origem, o eMessage reconstrói cada link para incluir o domínio de marketing de email que você especifica como o domínio de email De: Especifique o domínio De: ao configurar o cabeçalho do email. A reconstrução dos links para refletir seu domínio de email é referida como a apresentação de uma URL de marca. O eMessage cria URLs de marca para os links a seguir. v Hiperlinks incluídos no email de HTML. v Hiperlinks em email que apontam para páginas de entrada hospedadas. v Hiperlinks entre páginas de entrada hospedadas. v URLs de fonte de imagem em email HTML A tabela a seguir descreve como o eMessage assegura que links de email e de página de entrada exibem seu domínio de email preferencial. Construindo e visualizando o link O que você vê no Editor de Documentos. Formato do link Quando você inclui um link no email ou na página de entrada, o link é exibido conforme mostrado aqui. <a href="http://example.com/NewProducts"> Consulte nossas entradas mais recentes.</a> Nesse exemplo, o destino do link é a nova página de produtos em seu website corporativo: http://example.com/Novos produtos. Como o eMessage monta o link. O eMessage substitui o destino de link original por um link de redirecionamento que aponta para um domínio de marketing de email no ambiente de email hospedado do IBM. O link reconstruído inclui parâmetros exclusivos da URL que identificam o link, especificam o destino do link original e fornecem dados de rastreamento do link. Quando você executa um envio de correio, o eMessage reconstrói o link no seguinte formato. <a href="http://content.<your selected email domain> /emessageIRS/servlet/IRSL?<link parameters>"> Consulte nossas entradas mais recentes.</a> O eMessage envia o link reconstruído da seguinte forma: <a href="http://content.example.online.com/emessageIRS /servlet/IRSL?<link parameters>"> Consulte nossas entradas mais recentes.</a> Nesse exemplo, example.online.com é o domínio selecionado no campo De: no cabeçalho do email. Essa URL também é chamada de URL de marca. O que o destinatário do email vê. Quando os destinatários do email passam o mouse sobre o link em versões HTML do email, eles geralmente veem a URL de marca, como vista no exemplo a seguir. http://content.example.online.com/emessageIRS/servlet/IRSL? <parâmetros de link criptografados>Consulte nossas entradas mais recentes O comportamento de exibição real depende do cliente de email ou do navegador no qual o destinatário visualiza o email. Nota: A URL de marca é exibida quando os destinatários de email e os visitantes da página de entrada passam o mouse sobre links ou clicam em links no email ou Capítulo 12. Links 321 na página de entrada. Entretanto, se o destinatário abrir o destino do link em um navegador da web, o navegador exibirá a URL real da página de destino. Conceitos relacionados: “Visão geral do rastreamento de link” na página 313 “Domínios de Email Disponíveis para Uso em URLs de Marca” Domínios de Email Disponíveis para Uso em URLs de Marca O domínio de marketing por email que é exibido para links em email e em páginas de entrada do host é o domínio selecionado como domínio de email De: no cabeçalho do email. Quando você edita uma comunicação por email, é possível selecionar um dos domínios de marketing por email disponíveis que a IBM mantém para sua conta de email hospedada. Selecione o domínio de email que você deseja usar em uma lista apresentada para o endereço De: no cabeçalho do email. Quando você executa a distribuição, todas as mensagens e todas as páginas de entrada vinculadas à mensagem indicam o domínio de email selecionado. Os administradores de sistema do eMessage podem configurar permissões de pasta para controlar quais domínios um designer de email pode ver durante a composição do email. Para obter mais informações sobre como limitar o acesso a domínios de email, consulte o IBM eMessage Startup and Administrator's Guide. Conceitos relacionados: “Controle de acesso por meio de funções de usuário e permissões” na página 8 “Link de Marca e URLs de Imagem” na página 320 “Links curtos” na página 333 Incluindo Links de Compartilhamento Social para Email Inclua links para até cinco redes sociais em uma comunicação por email. Também é possível incluir apenas um conjunto de links de compartilhamento social em uma única comunicação. Use o widget Compartilhar para configurar os links. Sobre Esta Tarefa As redes sociais requerem informações específicas para descrever e exibir seu conteúdo quando os destinatários o compartilham. Você fornece as informações na seção Conteúdo a compartilhar do widget Compartilhar . Também é possível controlar como cada link de compartilhamento aparece o email. Configure os botões de link expandindo o widget Compartilhar para exibir as opções do botão. Execute as etapas a seguir para incluir um link de compartilhamento social. Procedimento 1. Na barra de ferramentas do Editor de documentos, arraste o widget Compartilhar 322 IBM eMessage: Guia do Usuário até qualquer zona na comunicação. 2. Na seção Descrição do conteúdo a ser compartilhado, forneça as seguintes informações que as redes sociais usam para representar o conteúdo compartilhado. a. Título: é exibido como a listagem de conteúdo na rede social. Por padrão, o sistema usa a linha de assunto de email como o título. b. Descrição: Insira uma descrição resumida do conteúdo de email. c. Miniatura: Especifique a origem da imagem. v Para especificar uma imagem remota, selecione Imagem externa e especifique o caminho completo para o arquivo de imagem. v Para especificar uma imagem armazenada na Biblioteca de Conteúdo, selecione Imagem de Biblioteca de Conteúdo e selecione a imagem a ser usada. Selecione uma imagem estática. Não é possível especificar os ativos de imagem com variações para um link de compartilhamento social. d. Tipo: Selecione ou insira o tipo de conteúdo que está contido no email. e. Link: Selecione o domínio para o link que aparece na rede social. Selecione Usar link curto para exibir os domínios de link curto disponíveis. para configurar como os links de compartilhamento 3. Clique na seta aparecem no email. Na seção de propriedades do botão, configure a aparência dos botões. Examine a seção Visualizar botões de compartilhamento para visualizar o efeito das suas alterações. a. Especifique a orientação e o espaçamento dos botões. b. Dica: Insira o texto exibido quando o destinatário passa o mouse sobre o botão. c. Alt: Insira o texto que será exibido se o cliente de email não exibir imagens. d. Imagem do botão: Selecione uma imagem a ser exibida para o link. v Para especificar uma imagem remota, selecione Imagem externa e especifique o caminho completo para o arquivo de imagem. v Para especificar uma imagem armazenada na Biblioteca de Conteúdo, selecione Imagem de Biblioteca de Conteúdo e selecione a imagem a ser usada. v Especifique as dimensões do botão. Nota: Os valores padrão para as opções de botão serão sempre os valores que foram inseridos na última vez que as opções do botão foram modificados. 4. Salve suas mudanças. Conceitos relacionados: “Opção para compartilhar mensagens de marketing nas redes sociais” na página 67 “Visão Geral sobre Links de Compartilhamento Social nas Mensagens de Marketing” na página 68 “Informações Necessárias para Compartilhar Conteúdo” Informações Necessárias para Compartilhar Conteúdo Ao configurar um link de compartilhamento social, você deve fornecer as informações que as redes sociais usam como metadados para descrever e exibir o conteúdo compartilhado. Os requisitos de formato para cada rede determinam Capítulo 12. Links 323 como ela cria um link para seu conteúdo. As informações que você fornece podem influenciar no modo como o link de conteúdo aparece para membros da rede social. Quando um destinatário de email clica em um link de compartilhamento social, o sistema inclui metadados com a solicitação de compartilhamento que ele envia para a rede social. Exceto para o Tipo, você deve fornecer todas as informações descritas na tabela quando você inclui links de compartilhamento social na sua mensagem de marketing. Metadados Descrição Cargo Aparece como o título nas listagens de rede sociais. Por padrão, o sistema usa a linha de assunto do email como o valor para Título, mas você pode alterá-lo. É possível criar um título que seja mais descritivo ou atraia mais atenção do que uma linha de assunto de email. Use o máximo de concisão possível. Algumas redes sociais limitam o número de caracteres permitidos. Descrição Resumo abreviado que você deseja que apareça na rede social. Seja conciso. Algumas redes impõem limitações de caracteres que restringem o comprimento da descrição. Se você não fornecer uma descrição, algumas redes sociais varrem a partir do início do email para criar uma descrição. Miniatura A imagem pequena que aparece próxima à listagem de conteúdo compartilhado em algumas redes sociais. É possível especificar uma imagem customizada para realçar o conteúdo compartilhado à medida que ele aparece em uma rede social. Escolha uma imagem na Biblioteca de Conteúdo ou digite uma URL para uma imagem em um servidor da Web. Tipo (opcional) Selecione ou insira informações que descrevem o tipo de conteúdo no email que está sendo compartilhado. O widget Compartilhar fornece diversas categorias padrão, mas é possível inserir um tipo diferente. Algumas redes sociais usam as informações de tipo para gerenciar conteúdo compartilhado. Use o link curto O link para a versão de página da web do email. Ao publicar um email contendo um link de compartilhamento social, o sistema cria uma página de entrada do host que duplica o email. A página de duplicação não inclui os links de compartilhamento social. O link compartilhado nas redes sociais aponta para a página de entrada duplicada. Ao receber links curtos a partir do IBM , você pode selecionar o domínio de link curto aqui. Para ficar dentro das limitações de caracteres impostas por algumas redes sociais, o sistema reduz o link que ele fornece para redes sociais. Os links reduzidos são denominados links curtos. O sistema constrói um link curto que se baseia em um domínio de link curto exclusivo. Para usar links curtos, você deve ter um domínio de link curto configurado para sua conta de sistema de mensagens do host. Domínios de link curto estão disponíveis somente mediante solicitação da IBM . Quando o destinatário de email clica em um link de compartilhamento social, o sistema rastreia o pedido de compartilhamento, como um clique de link. O sistema também registra quando outras pessoas clicam no link de conteúdo que aparece 324 IBM eMessage: Guia do Usuário nas redes sociais. Os dados do clique de link estão incluídos nas tabelas do sistema eMessage e são atribuídos ao destinatário de email original. Conceitos relacionados: “Visão Geral sobre Links de Compartilhamento Social nas Mensagens de Marketing” na página 68 “Links curtos” na página 333 Tarefas relacionadas: “Incluindo Links de Compartilhamento Social para Email” na página 322 Opções de formato para links de compartilhamento social Links de compartilhamento social aparecem como uma série de botões adjacentes em uma mensagem de email. Você controla o tamanho, orientação e espaçamento dos links configurando opções do botão no widget Compartilhar. O widget Compartilhar fornece imagens e formatação padrão, mas é possível customizar os links para se adequar ao design da sua mensagem. Cada link para uma rede social aparece como um botão. É possível organizar os botões de compartilhamento vertical ou horizontalmente, e configurar o espaçamento entre botões. Você pode especificar imagens customizadas para cada botão. Se você especificar uma imagem customizada, deverá especificar a origem da imagem. É possível selecionar as imagens armazenadas em um website ou selecionar imagens armazenadas na Biblioteca de Conteúdo. O tamanho dos botões de cada link de compartilhamento são configuráveis individualmente. É possível configurar que os botões de link para todos tenham o mesmo tamanho ou especificar dimensões diferentes para cada link. Por exemplo, se você usar imagens customizadas para os links, cada imagem pode requerer um tamanho de botão específico para evitar a distorção das imagens. Ao definir as dimensões do botão, o sistema pergunta se você confirma cada entrada e cada alteração. É possível configurar o sistema para lembrar as decisões de edição configurando as preferências de edição. Use o link Preferências do Editor na barra de ferramentas do Editor de Documentos para fazer sua escolha. Incluindo um link Encaminhar para um amigo em mensagens de email É possível incluir links Encaminhar para um amigo em qualquer zona em uma comunicação por email, integrar o link no modelo HTML ou inclui o link em um fragmento HTML que você inclui na mensagem. O link Encaminhar para um amigo aparece como o link rastreável na mensagem de email. É possível configurar como o link aparece no email e como o link é aberto quando o destinatário clica no link. Também é possível editar o formulário que os destinatários de email usam para encaminhar a mensagem e a página de confirmação que é exibida quando o sistema aceita os endereços de encaminhamento. Sobre Esta Tarefa O recurso Encaminhar para um amigo está disponível apenas por solicitação. Deve-se contatar os Serviços da conta por email IBM para ativar Encaminhar para um amigo para sua conta do sistema de mensagens hospedado. Capítulo 12. Links 325 Ao publicar a comunicação por email que contém um link Encaminhar para um amigo, o eMessage cria automaticamente um formulário de página de entrada hospedado no qual o destinatário de email pode inserir até 5 endereços de encaminhamento de email. Uma segunda página de entrada do host atua como uma página de confirmação que é exibida para reconhecer o recebimento do formulário. É possível modificar o formulário de envio padrão e página de confirmação, incluindo a criação de diversas traduções do formulário e da página de confirmação se seu público-alvo contiver diversos códigos de idioma. Ao incluir um link Encaminhar para um amigo em uma mensagem de email, você deve concluir as tarefas a seguir. Tarefa Mais informações Configure um link Encaminhar para um amigo em uma comunicação por email. “Incluindo link encaminhar para um amigo em uma zona” Modifique o formulário de envio e página de confirmação (opcional) “Editando o envio padrão e as páginas de confirmação” na página 329 “Incorporando um link Encaminhar para um amigo em um modelo ou fragmento de HTML” na página 327 Crie diversas versões das “Criando páginas de envio e de confirmação que são páginas de apoio para exibidas em vários idiomas” na página 332 diferentes idiomas. (opcional) Conceitos relacionados: “Sua conta do sistema de mensagens hospedado” na página 15 “Visão geral Encaminhar para um amigo” na página 70 “Link Encaminhar para um amigo em uma comunicação por email” na página 69 Tarefas relacionadas: “Editando o envio padrão e as páginas de confirmação” na página 329 Incluindo link encaminhar para um amigo em uma zona Use o widget Encaminhar para um amigo para incluir um link encaminhar para um amigo para qualquer zona que seja definida em uma comunicação por email. Procedimento 1. Na barra de ferramentas do widget, arraste o widget Encaminhar para um em uma zona. O editor de link Encaminhar para um amigo é amigo exibido. A guia Link é exibida. 2. Configure como o link é exibido na mensagem de email. v Texto Insira o texto que exibe o link como um link de texto. v Imagem externa Exiba o link como uma imagem. Insira a URL do local em que o sistema pode recuperar a imagem quando você publica a comunicação. v Conteúdo Especifique um ativo na Biblioteca de conteúdo que é exibida como corpo do link Encaminhar para um amigo no email. É possível especificar uma imagem, fragmento de HTML ou bloco de texto. 3. Para configurar o link Encaminhar para um amigo de maneira diferente do que é especificado no modelo de comunicação, desmarque Usar formatação do modelo. Na seção Opções de formatação, especifique os atributos customizados a serem aplicados no corpo do link Encaminhar para um amigo. 326 IBM eMessage: Guia do Usuário 4. Clique em OK para incluir o link na comunicação. O que Fazer Depois Clique em Visualizar na barra de ferramentas do Editor de Documentos para ver como o link Encaminhar para um amigo aparece em uma mensagem de email. Conceitos relacionados: “Trabalhando com Zonas em um Documento” na página 217 Tarefas relacionadas: “Incluindo links para zonas em comunicações” na página 318 “Incorporando um link Encaminhar para um amigo em um modelo ou fragmento de HTML” Incorporando um link Encaminhar para um amigo em um modelo ou fragmento de HTML Use a tag customizada <UAEf2f> para integrar um link Encaminhar para um amigo em um modelo ou fragmento de HTML. A tag não faz distinção entre maiúsculas e minúsculas. Procedimento 1. Abra um modelo de email HTML ou fragmento HTML em um texto ou editor HTML. 2. Coloque a tag na qual deseja que o link apareça na mensagem. 3. Insira a tag em um dos formatos a seguir. v Para exibir um link de texto: <UAEf2f><a href="F2F">text</a></UAEf2f> v Para exibir o link como uma imagem, usando uma imagem que é armazenada fora da Biblioteca de conteúdo: <UAEf2f><a href="F2F">URL to the external image</a></UAEf2f> Por exemplo: <UAEf2f><a href="F2F"><img src=”http://www.example.com/ images/image1” alt=”Forward” title=”Forward this message.”/></a></ UAEf2f> Não é possível integrar um link Encaminhar para um amigo que use um ativo na Biblioteca de conteúdo. Nota: O valor do valor href para a tag âncora <a> é um item temporário. Ao publicar a comunicação, o sistema substitui o valor por um link interno para a página de envio hospedada. 4. Para configurar Encaminhar para um amigo de forma diferente do formato especificado no modelo de comunicação, especifique os atributos HTML na tag <UAEf2f>. Use o atributo style para formatar o link. Por exemplo: <UAEf2f><a title="Forward to a friend!" target="_blank" style="display:block; width:250px; height:55px; background:blue; padding:10px; text-align:center; border-radius:15/25px; color:white; font-weight:bold;" href="F2F"> Send this message to your friends!</a></UAEf2f> 5. Clique em OK para incluir o link na comunicação. Capítulo 12. Links 327 O que Fazer Depois Clique em Visualizar na barra de ferramentas do Editor de Documentos para ver como o link Encaminhar para um amigo aparece em uma mensagem de email. Tarefas relacionadas: “Incluindo link encaminhar para um amigo em uma zona” na página 326 Encaminhar para um envio padrão Amigo e páginas de confirmação Quando um destinatário de email clica em um link Encaminhar para um amigo em uma mensagem de email, o sistema exibe um formulário de envio da web no qual o destinatário insere os endereços de email de encaminhamento. Depois que o destinatário envia os endereços de email, o sistema exibe uma página de confirmação. A Biblioteca de Conteúdo contém ativos gerados pelo sistema que o Editor de Documentos usa para criar o formulário de envio de email padrão e a página de confirmação. Os ativos são identificados na Biblioteca de Conteúdo como ativos BUILTIN. IBM cria o formulário de envio e página de confirmação automaticamente, criando as páginas como páginas de entrada hospedadas. O sistema cria o formulário de envio padrão e a página de confirmação na primeira vez em que você inclui um link Encaminhar para um amigo para uma comunicação e usa Visualizar para visualizar a mensagem montada. Após a visualização primeiro, os ativos que são necessários para construir o formulário de envio e as páginas de confirmação aparecem na Biblioteca de conteúdo como ativos BUILTIN na pasta Conteúdo de Encaminhar para um amigo (BUILTIN). A pasta inclui os ativos a seguir. v Confirmação de Encaminhar para um amigo (BUILTIN) O ativo que o sistema usa para criar a página de confirmação. É possível editar esse fragmento de HTML. v Formulário Encaminhar para um amigo(BUILTIN) O ativo que o sistema usa para criar o formulário de envio do endereço de email. É possível editar esse fragmento de HTML. v Modelo Encaminhar para um amigo (BUILTIN) O modelo HTML que define a estrutura e o formato das páginas de envio e de confirmação. Não é possível editar este modelo. O sistema cria somente uma página de confirmação e formulário de envio padrão. As mesmas páginas de entrada são usadas para fornecer uma página de confirmação e formulário de envio de email para todos os links Encaminhar para um amigo. Sempre que você publica uma comunicação que contém um link Encaminhar para um amigo, o sistema também cria e publica as páginas de entrada de confirmação e envio hospedado associadas. É possível modificar o formulário BUILTIN e ativos de confirmação. Por exemplo, é possível incluir um logotipo da empresa, alterar a cor do plano de fundo ou revisar o texto. O sistema usa os ativos atualizados para construir uma nova página de confirmação ou formulário de envio padrão. Como o sistema usa as mesmas páginas de entrada para todos os links Encaminhar para um amigo, 328 IBM eMessage: Guia do Usuário quaisquer mudanças que você faça nos ativos BUILTIN afetarão todas as mensagens que incluam um link Encaminhar para um amigo que você publica depois de efetuar as mudanças. Existem limites sobre como é possível modificar a página de confirmação e formulário de envio padrão. Os ativos padrão contêm alguns elementos HTML necessários que você não pode alterar. Não é possível renomear, excluir ou mover os ativos padrão ou a pasta Encaminhar para um amigo (BUILTIN). Não é possível inclui novos ativos ou subpastas na pasta Conteúdo de Encaminhar para um amigo (BUILTIN). Editando o envio padrão e as páginas de confirmação A Biblioteca de Conteúdo contém o modelo que fornece a estrutura para o formulário de envio padrão e página de confirmação. Os fragmentos de HTML que fornecem o conteúdo para as páginas padrão também estão disponíveis na Biblioteca de conteúdo. As páginas padrão contém saudações e campos simples para inserir os endereços de email. É possível editar os fragmentos para que o formulário de envio de endereço de email padrão e a página de confirmação reflitam sua marca. Sobre Esta Tarefa O formulário de envio padrão e a página de confirmação são armazenados na Biblioteca de conteúdo. Eles são identificados como ativos BUILTIN porque o sistema os constrói automaticamente. Os ativos BUILTIN se tornam disponíveis na Biblioteca de Conteúdo depois que você inclui um link Encaminhar para um amigo em uma comunicação pela primeira vez. Para conseguir incluir o link, o IBM deve ativar Encaminhar para um amigo para sua conta do sistema de mensagem hospedado. Depois que os ativos BUILTIN se tornam disponíveis na Biblioteca de Conteúdo, é possível modificar o formulário de envio BUILTIN ou a página de confirmação BUILTIN. Por exemplo, o formulário de envio padrão inclui uma seção no código HTML para incluir um logotipo ou imagem. Também é possível alterar o texto padrão do formulário. Não é possível editar o modelo Encaminhar para um amigo (BUILTIN), que é o modelo que o sistema usa para construir as páginas. O formulário de envio inclui os elementos HTML padrão necessários que você não deve alterar. O exemplo a seguir ilustra o código HTML para o formulário de envio padrão e indica os elementos HTML necessários. Capítulo 12. Links 329 A B C D E G F Cabeçalho. É possível incluir o conteúdo, como um logotipo de empresa ou outra imagem. O formulário de envio deve ser nomeado f2fForm. 330 IBM eMessage: Guia do Usuário Por padrão, o formulário contém 5 campos de entrada para o nome do destinatário de cada mensagem encaminhada. Os campos de entrada devem ser nomeados sequencialmente name1 através de name5. É possível remover os campos de entrada, mas o formulário deve conter pelo menos um campo de entrada de nome denominado name1. O sistema ignora a entrada de mais de 5 campos. O formulário contém 5 campos de entrada para o endereço de email. Os campos de entrada devem ser nomeados sequencialmente email1 até email5. É possível remover os campos de entrada, mas o formulário deve conter pelo menos um campo de entrada de email nomeado email1. O sistema ignora a entrada de mais de 5 campos. O campo que é usado para inserir o nome da pessoa que envia a mensagem deve ser nomeado senderName. O campo para inserir uma mensagem para acompanhar a mensagem encaminhada deve ser nomeado message. O link para enviar o formulário deve definir o destino do link como #f2fSubmitLink#. O sistema usa o mesmo formulário de envio e página de confirmação para cada correspondência que inclui um link Enviar para um amigo. Ao alterar um ativo BUILTIN, a mudança afeta cada link Encaminhar para um amigo nas mensagens que você publica depois de editar o ativo. Procedimento 1. Na Biblioteca de Conteúdo, abra a pasta Conteúdo de Encaminhar para um amigo (BUILTIN). Nota: Para tornar a pasta Conteúdo de Encaminhar para um amigo (BUILTIN) disponível, você deve incluir e visualizar um link Encaminhar para um amigo em pelo menos uma comunicação. 2. Abra o Formulário de Encaminhar para um amigo (BUILTIN) ou a página de Confirmação de Encaminhar para um amigo (BUILTIN) para edição. 3. Na seção Visualizar, clique em Editar conteúdo HTML conforme necessário. . Modifique o código A página suporta qualquer conteúdo HTML válido. É possível usar um texto externo ou editor HTML para criar o novo conteúdo e colar o conteúdo HTML atualizado na janela Editar conteúdo. . 4. Clique em Salvar mudanças Conceitos relacionados: “Biblioteca de conteúdo” na página 196 “Visão geral Encaminhar para um amigo” na página 70 Capítulo 7, “Páginas de Entrada Personalizadas”, na página 177 Tarefas relacionadas: “Incluindo um link Encaminhar para um amigo em mensagens de email” na página 325 “Criando páginas de envio e de confirmação que são exibidas em vários idiomas” na página 332 Capítulo 12. Links 331 Criando páginas de envio e de confirmação que são exibidas em vários idiomas Se a correspondência entregar o email em vários idiomas, será possível criar formulários de envio e de confirmação nos idiomas correspondentes. Use a capacidade do Editor de Documentos em gerenciar o conteúdo dinâmico para criar as variações de idioma necessárias. Sobre Esta Tarefa Para suportar os links Encaminhar para um amigo em vários idiomas, crie várias versões das páginas de envio e de confirmação e defina-as como variações para suportar o conteúdo dinâmico. Usar o conteúdo dinâmico para suportar vários idiomas depende do valor de um campo de personalização para indicar o idioma preferencial do destinatário da mensagem. Quando usado para controlar a variação do conteúdo, o campo de personalização é chamado campo de variação. O campo de variação deve ser um campo de personalização OLT. O campo deve ser definido na lista de destinatários (OLT) que é associada à correspondência que é usada para transmitir o email que você deseja que os destinatários encaminhem. Seu banco de dados de marketing deve definir o idioma preferencial para cada destinatário. Atualize a configuração do campo de personalização para incluir o valor de variação necessário para cada idioma. Os valores de variação devem aparecer exatamente como aparecem no banco de dados de marketing. Use o mesmo campo de variação na mensagem, no formulário de envio e na página de confirmação. Antes de iniciar, determine qual campo de personalização usar como campo de variação de idioma e crie traduções que correspondam aos valores de campo de personalização que espera no público-alvo. Por exemplo, você pode definir um campo de personalização que seja denominado Código de idioma que especifique o idioma preferencial de destinatários do email. Inclua o campo de personalização na Tabela da lista de saída (OLT) que define a lista de destinatários de mensagens. Referencie a OLT na correspondência que você planeja usar para enviar o email que contém o link Encaminhar para um amigo. Crie várias versões da mensagem, formulário de envio e página de confirmação que correspondem a diferentes preferências de idioma na OLT que é referenciada na correspondência. Para preparar várias traduções das páginas de envio e de confirmação, copie o conteúdo das páginas padrão em inglês. Crie várias traduções como fragmentos HTML separados e faça upload delas na Biblioteca de conteúdo. Procedimento 1. Na Biblioteca de Conteúdo, abra a pasta Conteúdo de Encaminhar para um amigo (BUILTIN). 2. Abra o Formulário Encaminhar para um amigo (BUILTIN) ou a Confirmação Encaminhar para um amigo (BUILTIN) para edição. 3. Selecione Conteúdo Dinâmico. 4. Selecione um campo de variação. A lista suspensa exibe apenas campos de personalização para os quais diversos valores estão configurados. 332 IBM eMessage: Guia do Usuário 5. Defina as variações de conteúdo. Uma variação em branco é exibida por para criar novas variações. Para cada padrão. Clique em Incluir variação variação de conteúdo, defina um valor de campo e associe um arquivo. v Dê um clique duplo na coluna Valor de campo. Insira ou selecione um valor do campo de variação. A lista suspensa contém a lista de valores que são definidos como propriedades do campo de personalização que é especificado como o campo de variação. v Procure no arquivo HTML traduzido que você deseja associar ao valor de campo de variação. Nota: As visualizações do ativo transferido por upload ficam disponíveis somente após o salvamento. 6. Selecione uma variação padrão. O conteúdo padrão será exibido se as características de personalização para o destinatário de email não corresponderem ao valor de variação para qualquer uma das outras variações. A variação padrão sempre é movida para a parte superior da lista de variações. . 7. Clique em Salvar mudanças Conceitos relacionados: “Incluindo Conteúdo que Contém Variações” na página 228 “Incluindo Vários Arquivos de Conteúdo a Partir de um Archive de Arquivos” na página 208 Tarefas relacionadas: “Editando o envio padrão e as páginas de confirmação” na página 329 “Configurando o Conteúdo com Diversas Variações” na página 204 Links curtos Links curtos são marcadores concisos que substituem hiperlinks de comprimento integral em formatos de mensagem que limitam quantos caracteres podem ser usados em uma mensagem. Cada link curto consiste em um domínio de link curto e um identificador de link exclusivo. Por exemplo, quando os destinatários compartilham a mensagem nas redes sociais, um link curto para a versão da página da web pode evitar exceder os limites de caracteres no Twitter. Um hiperlink de comprimento integral, especialmente links no eMessage que incluem parâmetros de rastreamento, pode facilmente exceder o limite de caracteres de um tweet. Um hiperlink de comprimento integral típico pode aparecer da seguinte forma quando o sistema converte o link em uma URL de marca e aplica os parâmetros de rastreamento de link. http://content.example.online.com/emessageIRS/servlet/ IRSL?v=5a=46r=582m=5l=2e=2x=2456617.0 (91 caracteres) Como link curto, o mesmo link pode aparecer na mensagem como a seguir. http://e.online.com/a3b45 Capítulo 12. Links 333 (25 caracteres) Nesse exemplo, example.online.com é o domínio de email e e.online.com é o domínio de link curto. Ao incluir um link curto em uma comunicação, você especifica uma URL de destino e o domínio de link curto que deseja utilizar. As diretrizes a seguir se aplicam ao trabalho com links curtos. v É possível solicitar vários domínios de link curto para sua conta do sistema de mensagens hospedado. v É possível incluir diversos links curtos em uma comunicação. v Só é possível usar um domínio de link curto em cada comunicação. O sistema preenche as listas suspensas com os domínios de link curto que estão configurados para sua conta de email hospedada. Para selecionar o domínio de link curto, selecione um dos domínios na lista. Não é possível inserir um link curto inserindo-o manualmente em uma comunicação. Conceitos relacionados: “Opção para compartilhar mensagens de marketing nas redes sociais” na página 67 “Informações Necessárias para Compartilhar Conteúdo” na página 323 “Domínios de Email Disponíveis para Uso em URLs de Marca” na página 322 Tarefas relacionadas: “Estabelecendo um domínio de link curto com a IBM” na página 335 Construção de link curto O sistema constrói links curtos combinando um domínio de link curto exclusivo e um identificador de link exclusivo para cada link que você inclui em uma comunicação. O domínio de link curto é exclusivo de sua conta de email hospedada. O sistema mapeia cada link curto para uma URL de comprimento integral que você especifica quando inclui um link curto em uma comunicação. O diagrama a seguir ilustra a estrutura de um link curto. Domínio de links curtos Especifique para sua conta de sistema de mensagens host. Aparece nas listas suspensas para incluir links curtos. Disponível na IBM contra solicitação. http:// Protocolo de link htttp:// ou https:// 334 IBM eMessage: Guia do Usuário e.online.com/ a3b45 Identificador de link Mapeia a uma URL de extensão integral que contém o rastreamento e os dados de atribuição. O sistema constrói links curtos quando monta a mensagem para transmissão. Quando os destinatários da mensagem clicam no link curto, o sistema controla os cliques no link e encaminha as respostas para as tabelas do sistema eMessage. Estabelecendo um domínio de link curto com a IBM Para usar links curtos nas comunicações que você cria em eMessage, é necessário especificar um domínio de link curto. O domínio de link curto deve ser aquele fornecido por IBM. Domínios de link curto são específicos para sua conta do sistema de mensagens hospedado. Para estabelecer um domínio de link curto, você deve entrar em contato com o IBM para solicitar domínios de link curto para sua conta de email hospedada. Procedimento Para solicitar que o IBM configure links curtos para sua conta, entre em contato com a equipe Email Account Services pelo email [email protected]. A IBM pode criar links curtos para domínios que você delegou anteriormente a IBM ou é possível delegar um novo domínio a ser usado para links curtos. Conceitos relacionados: “Sua conta do sistema de mensagens hospedado” na página 15 “Links curtos” na página 333 Rastreamento de link curto O sistema controla cliques de links curtos da mesma maneira que controla cliques de links de comprimento integral. O sistema controla links curtos que estão baseados nos parâmetros de rastreamento na URL de comprimento integral que está mapeada para o link curto. As respostas dos links curtos não são distintas dos links de comprimento integral nas tabelas do sistema e nos relatórios de rastreamento do eMessage. Conceitos relacionados: “Visão geral do rastreamento de link” na página 313 Disponibilidade de link curto Os domínios do link curto que estão disponíveis para você usar em uma comunicação dependem das permissões que você possui para a pasta na qual a comunicação é salva. Os administradores do sistema controlam as permissões da pasta, incluindo permissões que regem o uso de domínios de link curto. Se você não possui permissão para usar um domínio de link breve específico, pode usar um domínio de link curto diferente. Se isso não for possível ou desejado, você deve solicitar que o administrador do sistema atualize a política de domínio de link curto. Para obter mais informações sobre permissões de pasta, consulte o IBM eMessage Startup and Administrator's Guide. Capítulo 12. Links 335 Identificando links nos relatórios eMessage descreve o link que rastreia os resultados nos relatórios Link detalhado e Link detalhado por célula. Os relatórios usam atributos de link HTML específicos para distinguir cada link na mensagem. O atributo que os relatórios usam depende se o link é exibido como texto ou imagem e se os atributos do link são exclusivos. Para identificar links em relatórios, assegure-se de que os atributos que os relatórios usam para distinguir links sejam exclusivos para cada link na mensagem. Sobre Esta Tarefa Por padrão, os relatórios do eMessage distinguem links em mensagens como a seguir. v Para links de texto, os relatórios identificam links de acordo com o texto do corpo que é definido para cada link. v Para links de imagem, os relatórios identificam links de acordo com o texto ALT que é definido para o link. v Se diversos links definirem o texto do corpo idêntico ou texto ALT, o relatório identificará o primeiro link duplicado de acordo com o texto do corpo ou ALT. O relatório identifica os links duplicados restantes de acordo com o atributo Title definido para cada link. Se os links não definirem o corpo, os atributos ALT ou Title, o relatório exibirá a URL do link para distinguir cada link. Para identificar claramente links da mensagem nos relatórios do link, adote as práticas a seguir ao incluir links ou fragmentos de HTML que contêm links, em mensagens e páginas de entrada. Procedimento v Defina o texto do corpo exclusivo para cada link do texto. Para links de imagem, defina o texto ALT exclusivo para cada link na mensagem. v Configure um Title para cada link na mensagem. O título de cada link deve ser exclusivo na mensagem. Se o objetivo de marketing demandar que alguns links usam o texto do corpo idêntico ou texto ALT, definir um título exclusivo assegura que os relatórios ainda possam distinguir cada link na mensagem. Conceitos relacionados: “Relatório Link Detalhado” na página 439 “Link Detalhado por Relatório da Célula” na página 446 Tarefas relacionadas: “Aplicando Opções de Formatação Avançada para Imagens e Links” na página 274 “Incluindo links para zonas em comunicações” na página 318 “Integrando links nos modelos e fragmentos de HTML” na página 319 Referências relacionadas: “Opções de Formatação Básica para Imagens e Links” na página 272 336 IBM eMessage: Guia do Usuário Capítulo 13. Visualizar Use o recurso Visualização no Editor de documentos para ver como uma mensagem personalizada pode ser vista por destinatários da mensagem. A visualização simula como partes personalizadas do documento do eMessage, usadas para criar o email ou página de entrada, podem mudar de acordo com as características pessoais de cada destinatário. A visualização da mensagem ou da página é baseada em dados de amostra configurados para a página. Se você configurou dados de amostra para campos de personalização no documento, a visualização exibe os dados de amostra no lugar de nomes de exibição do campo de personalização. O sistema avalia as regras de personalização para conteúdo condicional de acordo com os valores de amostra que você forneceu. É possível visualizar a página de acordo com os valores de amostra padrão (se valores padrão estiverem configurados) ou experimentar com novos valores. Se você configurou regra de personalização para exibir conteúdo condicionalmente, a visualização do documento fornecerá uma oportunidade de examinar as possíveis variações do conteúdo. A seção de visualização do Editor de Documentos contém um link para o Relatório de Design. O Relatório de Design fornece visualizações de como diversos clientes de email exibirão o email ou a email. Se você souber quais clientes de email a maior parte de seus destinatários-alvo utiliza para visualizar o email, pode usar o Relatório de Design para otimizar os designs de seu email e página de entrada. Tarefas relacionadas: “Criando uma comunicação por email HTML” na página 45 “Gerando o relatório de design” na página 343 Visualizando uma comunicação A recurso de Visualização no Editor de Documentos fornece uma maneira de ver a mensagem como ela será vista pelo destinatário da mensagem. É possível usar a Visualização para avaliar o design da mensagem para que possa fazer quaisquer ajustes necessários. É possível visualizar uma comunicação a qualquer momento antes ou depois de publicar a comunicação. Sobre Esta Tarefa Você acessa Visualização a partir de um link na barra de ferramentas do Editor de Documentos do eMessage. A seção Visualização do Editor de Documentos do eMessage é exibida como uma janela separada dentro do Editor de Documentos. Visualizar exibe uma amostra do documento como ele apareceria quando é montado para um envio de correio. O documento de visualização é baseado no layout definido pelo modelo de documento, campos de personalização no documento, regras de personalização e conteúdo incluídos na versão atual do documento. © Copyright IBM Corp. 1999, 2015 337 Se você configurou valores de amostra padrão para campos de personalização, a visualização exibe os mesmos valores. Na seção Visualização, é possível visualizar uma lista de todos os campos de personalização incluídos no documento e seus valores padrão. Se dados de amostra não forem configurados para o campo de personalização, o eMessage usa o nome de exibição do campo na visualização. Procedimento 1. Abra um editor do documento do eMessage que você deseja visualizar. Na barra de ferramentas do Editor de Documentos, clique em Visualizar . A página de visualização aparece em uma janela do Editor de Documentos separada. A visualização inclui uma lista de campos de personalização disponíveis e a seção de Relatórios, na qual é possível gerar o Relatório de Design. Se o documento incluir uma versão somente texto, os campos de personalização aparecem na visualização da guia Texto entre colchetes. Por exemplo, [www.example.com]. 2. Na seção de Visualização, examine a aparência do documento. Se estiver visualizando um email, examine o cabeçalho do email. 3. Na lista de campos de personalização, é possível substituir novos valores de amostra para os campos de personalização no campo de Valor. Clique em Atualizar Visualização para observar a mudança no campo de personalização no documento de visualização. O que Fazer Depois Depois de rever o documento e ficar satisfeito da forma como está para ser transmitido, você deve publicar o documento para torná-lo disponível para uso em um sistema de correio. Tarefas relacionadas: “Substituindo Atributos de Modelo para Imagens e Links em uma Zona” na página 271 Incompatibilidade no modo de documento Ao visualizar uma mensagem ou comunicação de página de entrada no Editor de Documentos, o sistema compara o modo de documento do modelo de comunicação ao modo de operação do Editor de Documentos. O sistema exibe uma mensagem de incompatibilidade do modo de documento quando os modos são diferentes. Os navegadores da Web são executados automaticamente no modo standards quando o navegador detecta uma declaração doctype no início do código HTML para a página. No entanto, o Editor de Documentos é configurado para sempre executar no modo quirks Ele não alterna automaticamente para modos padrão quando a comunicação que você visualiza inclui uma declaração doctype. Ao visualizar uma comunicação que declara um doctype, o Editor de Documentos exibe a página no modo quirks em vez do modo standards. A visualização resultante pode não prever exatamente como a mensagem ou a página de entrada aparece em um navegador ou cliente de email que está em execução no modo 338 IBM eMessage: Guia do Usuário standards. No Microsoft Internet Explorer, o Editor de documentos exibe uma mensagem para avisar que o modo de documento e o modo de navegador de visualização não correspondem. A diferença entre como a página será exibida na visualização Editor de Documentos e como é exibida em um navegador da web que está em execução no modo padrão depende do design da comunicação e do comportamento do navegador. Geralmente é possível ignorar a incompatibilidade do modo de documento se você estiver confiante de que o design da mensagem ou a página de entrada não depende dos recursos do navegador não padrão. Nota: Ao visualizar uma página de entrada, o Editor de Documentos inclui automaticamente uma declaração doctype no modelo de página de entrada. Esta modificação faz com que a página sempre exiba uma mensagem de incompatibilidade do modo de documento ao visualizar uma página de entrada. As comunicações por email e as notificações push da caixa de entrada são sempre visualizadas no modo quirks. Para evitar que a mensagem de incompatibilidade do modo de documento seja exibida sempre que você visualizar uma comunicação, poderá configurar a Preferência do editor para nunca exibir a mensagem de aviso. É possível alterar a configuração de preferências a qualquer momento. Tarefas relacionadas: “Configurando preferências do editor” na página 193 Campos de personalização nas visualizações de comunicação A seção de Visualização exibe uma lista de todos os campos de personalização disponíveis para uso no documento eMessage que você está visualizando. Os campos de personalização atualmente usados no documento aparecem em negrito. A lista de campos indica o valor padrão da amostra configurado para cada campo de personalização se os dados estiverem disponíveis. É possível alterar os valores de amostra para observar mudanças na aparência ou no comportamento do documento. Por exemplo, é possível substituir novos valores de campos de personalização para simular variações nos dados do destinatário para testar as regras de personalização e observar mudanças em como o conteúdo condicional é exibido como resultado. As mudanças são refletidas quando o documento de visualização é atualizado. Observar o efeito das mudanças dos dados de amostra no documento de visualização simula como diferentes destinatários da mensagem poderão ver o email ou a página de entrada. É possível usar esses resultados para otimizar sua mensagem. Para ativar o eMessage a exibir corretamente os dados de amostra para o campo de personalização, o OLT que define o campo de personalização e o documento do eMessage que utiliza o campo devem ser referidos pelo mesmo correio. Após alterar dados de amostra para um campo de personalização, é possível salvar o novo valor como padrão. Salvar um novo valor padrão atualiza o valor dos dados de amostra para o campo na página Campos de Personalização do eMessage. Novos documentos que usam o mesmo campo de personalização usam o novo valor quando visualizado. Ao atualizar uma OLT executando o fluxograma Capítulo 13. Visualizar 339 associado, o eMessage atualiza os dados de amostra para campos de personalização na OLT para refletirem quaisquer atualizações dos dados de amostra. Conceitos relacionados: “Tipos de dados do campo de personalização em comunicações” na página 44 “Definindo dados de Amostra para Campos de Personalização” na página 356 “Gerenciando Campos de Personalização” na página 357 “Visualização de campos de personalização usados em scripts” na página 387 Alterando os valores padrão para campos de personalização O Editor de Documentos usa valores padrão de campos de personalização ao montar um documento de visualização. É possível alterar os valores do campo para observar o efeito no documento. Sobre Esta Tarefa Os valores padrão são os dados de amostra para o campo de personalização configurado na configuração do eMessage na página Campos de personalização do eMessage. A definição de valores padrão é especialmente importante com relação aos campos de personalização referidos nas regras de personalização de conteúdo condicional. O valor padrão determina qual conteúdo é exibido na visualização do conteúdo condicional. Na seção Visualização do Editor de Documentos, é possível definir ou atualizar valores padrão para campos de personalização usados no documento atual. Procedimento 1. Na lista de campos de personalização que aparece na visualização, localize o campo de personalização que deseja atualizar. 2. No campo Valor, insira um novo valor. 3. Clique em Salvar como Padrão Nota: O novo valor de amostra se torna o valor de amostra padrão para esse campo de personalização em cada documento que o contém. O novo valor padrão também atualiza o valor dos dados de amostra configurados para o campo de personalização na página Campos de Personalização do eMessage. 4. Clique em Atualizar Visualização para observar a mudança na visualização do documento atual. Visualização do conteúdo condicionalizado É possível visualizar conteúdo condicionado em um documento do eMessage para assegurar que o conteúdo apareça em email personalizado conforme desejado. O conteúdo condicional que aparece no email personalizado é controlado por regras de personalização. As regras de personalização são configuradas em torno de valores nos campos de personalização. Na seção Visualização do Editor de Documentos, é possível substituir valores diferentes para campos de personalização que estão configurados em regras de personalização. 340 IBM eMessage: Guia do Usuário A substituição de valores para campos de personalização simula a variação de dados esperada na lista de destinatários que você está usando com o documento. Dependendo das regras de personalização que você configurou no documento, ao alterar o valor de um campo de personalização, o conteúdo no documento de visualização poderá ser alterado em resposta. Para visualizar elementos condicionais no documento, o eMessage valida o tipo de dados dos campos de personalização que são usados nos vários critérios de condição. Para definir o tipo de dados do campo de personalização, você deve definir o campo em uma Tabela da Lista de Saída (OLT) e fazer upload da OLT para o ambiente de correspondência hospedada que é mantido pela IBM . É possível editar o tipo de dados do campo de personalização OLT que é usado na regra de personalização se o tipo de dados estiver definido incorretamente ou causar incorretamente falha na validação da regra. É possível alterar o tipo de dados do campo de personalização a partir da página Configurações do eMessage atualizando as propriedades do campo que está configurado como um critério na regra de personalização. Conceitos relacionados: “Gerenciando Campos de Personalização” na página 357 Tarefas relacionadas: “Editando Propriedades do Campo de Personalização” na página 358 Visualizando o conteúdo condicionalizado É possível visualizar conteúdo condicionado na seção Visualização do Editor de Documentos do eMessage. Sobre Esta Tarefa A seção Visualização exibe uma visualização do documento montado do eMessage e uma lista de todos os campos de personalização incluídos no documento. A lista inclui quaisquer valores definidos como dados de amostra para campos de personalização. aparece ao lado dos campos Na lista de campos de personalização, o ícone de de personalização incluídos em zonas que contêm diversos elementos de conteúdo. Esse ícone identifica campos associados a conteúdo condicionado com diversos elementos. Procedimento 1. No editor de comunicação para o documento do eMessage que você deseja visualizar, clique em Visualizar . A seção Visualização exibe uma visualização do documento montado e uma lista de campos de personalização. 2. No documento de visualização, localize o conteúdo condicionado que deseja visualizar. 3. Na lista de campos de personalização, localize os campos de personalização usados nas regras de personalização que controlam a exibição do conteúdo condicional que você deseja visualizar. Capítulo 13. Visualizar 341 4. No campo Valor, insira um novo valor para um campo de personalização. Observe a mudança no conteúdo condicional exibido no documento de visualização. Visualizando Variações de Conteúdo em Comunicações Se uma comunicação contém elementos de conteúdo que fornecem diversas variações, é possível visualizar cada versão do email ou página de entrada em Visualização. A visualização exibe uma amostra da comunicação com base no campo de variação atualmente selecionado e no valor de variação. Procedimento v Para visualizar a comunicação, clique em na barra de ferramentas. Na lista de campos de personalização, o campo de variação ativado atualmente é exibido . O valor de variação atual é exibido como o valor do campo de na lista com personalização. v Na Visualização, se você selecionar um valor diferente para o campo de variação, a comunicação de amostra será alterada para exibir as variações associadas com o valor de variação inserido. É possível alterar o valor de variação a partir da visualização para ver outras variações. Se você inserir um valor incorreto, a visualização exibirá as variações padrão. Resultados As mudanças no valor de variação na visualização não alteram as variações de conteúdo exibidas no editor de comunicação. Tarefas relacionadas: “Visualizando e editando as variações de conteúdo nas comunicações” na página 229 Sobre o Relatório de Design A visualização do documento eMessage fornece um link para o Relatório do Design. O Relatório de Design contém informações sobre como uma mensagem de email baseada no documento do eMessage atual será exibida e se comportará. O Relatório de Design não está disponível para páginas de entrada hospedadas. O Relatório de Design fornece as seguintes informações. v Visualização do documento com base no conteúdo do documento atual e dados de amostra para campos de personalização e conteúdo condicional. v Cabeçalho de email completo v Dados que descrevem o comportamento de links e imagens na mensagem v Informações de diagnóstico relacionadas à mensagem, incluindo uma estimativa da probabilidade de que a mensagem será considerada como email indesejado (spam) pela maioria dos ISPs v Captura de tela da mensagem conforme renderizada por vários clientes de email As informações de validação de link e de imagem apresentadas no relatório são o resultado do teste executado no documento de visualização padrão. 342 IBM eMessage: Guia do Usuário Os diagnósticos de mensagem relacionados à percepção da mensagem são estimativas baseadas nas informações mais recentes sobre como os principais Provedores de Serviços da Internet (ISP) estão avaliando o tráfego de email que processam. As informações de captura de tela nesse relatório são geradas enviando a mensagem de visualização padrão para contas de teste estabelecidas com vários Provedores de Serviços da Internet. É possível usar a combinação de link e validação de imagem, diagnósticos e capturas de tela para antecipar com precisão como sua mensagem aparecerá e se comportará nos destinatários da mensagem. Após gerar o relatório, é possível retornar posteriormente à página de visualização para visualizá-la novamente. O relatório é arquivado por 30 dias. A menos que o relatório seja bloqueado, o sistema limpa o relatório após 30 dias. Conceitos relacionados: “Conteúdos do Relatório de Design” na página 345 Tarefas relacionadas: “Gerando o relatório de design” “Bloqueando o Relatório de design na limpeza planejada” na página 344 Gerando o relatório de design O Relatório de Design fornece resultados somente para versão atual do documento eMessage. Se você alterar o documento, você deve gerar um novo relatório. Antes de Iniciar Você deve salvar o documento do eMessage antes de executar o Relatório de Design. Nota: O Relatório de Design não está disponível para versões somente texto de um email. Sobre Esta Tarefa Cada relatório é identificado por data e hora. O horário é expresso como horário do Leste dos Estados Unidos. Não é possível designar um nome para uma instância de um relatório. Procedimento 1. Abra um editor do documento do eMessage que você deseja visualizar. Na barra de ferramentas do Editor de Documentos, clique em Visualizar . A página de visualização aparece em uma janela do Editor de Documentos separada. . 2. Na seção Relatórios, clique no ícone Gerar Relatório Novo 3. Para visualizar o relatório, clique duas vezes no ícone do relatório. Clique na seta para visualizar uma lista de campos de personalização usados no documento. O Relatório de Design aparece em uma nova guia na página de visualização. A guia especifica a data e hora em que você gerou o relatório. Capítulo 13. Visualizar 343 Nota: Como a geração do relatório envolve o envio de mensagens de teste a vários ISPs, a conclusão da geração do relatório pode requer diversos minutos. Se o relatório não tiver reunidos informações suficientes para exibir os resultados do email, ele exibe uma mensagem de erro que indica que uma campanha está ausente. Resultados O relatório é arquivado por 30 dias. Para preservar o relatório por mais tempo, você deve bloquear o relatório. Conceitos relacionados: “Sobre o Relatório de Design” na página 342 Capítulo 13, “Visualizar”, na página 337 Tarefas relacionadas: “Bloqueando o Relatório de design na limpeza planejada” Bloqueando o Relatório de design na limpeza planejada Por padrão, o sistema limpa instâncias do Relatório de Design que possuem mais de 30 dias. No entanto, é possível bloquear instâncias individuais do relatório indefinidamente. Sobre Esta Tarefa Quando você bloqueia uma instância do Relatório de Design, o sistema mantém a saída de execução do relatório até que você liberte o bloqueio. Os relatórios de design são desbloqueados ( ) por padrão. Para bloquear a instância atual do Relatório de Design, clique no ícone de bloqueio na parte superior esquerda da saída de relatório. Para desbloquear o relatório, clique no ícone de relatório bloqueado . Se você liberar o bloqueio, o sistema limpa o relatório da seguinte forma. v Se você desbloquear o relatório dentro de 30 dias de execução do relatório; o sistema remove o relatório 30 dias depois da data de execução de relatório. v Se desbloquear o relatório em mais de 30 dias após a execução do relatório; o sistema remove o relatório imediatamente. Se você tentar abrir um relatório limpo, o sistema exibe uma mensagem de erro que indica que uma campanha está ausente. Conceitos relacionados: “Sobre o Relatório de Design” na página 342 Tarefas relacionadas: “Gerando o relatório de design” na página 343 344 IBM eMessage: Guia do Usuário Conteúdo da seção Relatório na Visualização A seção Relatórios fornece vários controles para visualização dos campos de personalização que estão incluídos na visualização. A seção Relatórios também contém um link para o Relatório de design. Campo Descrição Gerar Novos Relatórios Clique para gerar um Relatório de Design. Relatório Lista de relatórios gerados por esse documento, agrupados pela data e hora em que cada relatório foi criado. Tipo O tipo de relatório. Data/Hora Criadas Indica a data e hora exatas em que uma versão específica do relatório foi gerada. Classificando Funções... Clique com o botão direito do mouse no título da coluna para exibir. Classificar em ordem crescente Altere como os relatórios são listados. Classificar em ordem decrescente Colunas Selecione colunas para exibir. Mostrar em Grupos Agrupa os relatórios de acordo com a coluna selecionada em Agrupar por este Campo Agrupar por este Campo Permite organizar relatórios de acordo com Data/Hora em que o relatório foi criado, tipo de relatório ou por relatório. Essa função agrupa os relatórios de acordo com a coluna selecionada. Conteúdos do Relatório de Design O Relatório de Design apresenta informações para diferentes aspectos do design de mensagem em várias guias. Cada guia fornece dados para diferentes aspectos do design de mensagem. Guia Visualização Essa guia fornece uma visualização de sua mensagem que inclui a versão em HTML da mensagem, a versão de testo simples (se disponível), o cabeçalho do email e o código fonte HTML para toda a mensagem. Guia Validador de Link e Imagem Resultados dessa guia fornecem detalhes de validação para cada link na mensagem e identificam links quebrados e links para imagens. Guia Diagnósticos Essa guia fornece informações em segundo plano que podem ser usadas para melhor entender e responder aos resultados na guia ISP. Capítulo 13. Visualizar 345 A guia Diagnósticos descreve a manipulação de mensagens de email de teste (também referenciadas como valores iniciais), a infraestrutura de transmissão, os métodos de autenticação que são usados e todos os problemas de reputação de email que forem detectados. A guia também inclui uma pontuação de Análise de Spam para estimar a probabilidade de que um ISP considere seus emails como indesejados. Capturas Instantâneas Fornece imagens da mensagem conforme ela é renderizada por vários clientes de email que são implementados pelos ISPs, incluindo clientes de email remotos. Visualização Social A guia Visualização Social avalia os destinos dos seus links de email para obter as métricas-chave que são usadas pelas redes sociais e poder ver como os links aparecem quando visualizados em redes sociais como Facebook, Twitter e LinkedIn. Por exemplo, é possível ver como um link para uma nova página de entrada pode aparecer quando os seus clientes compartilham o link em suas páginas do Facebook. A guia Visualização Social também lista os links da rede social que forem incluídos no email para poder determinar se a linha de assunto do email se ajusta nos limites de caractere que algumas redes sociais impõem. A otimização dos links pode facilitar a seus clientes verem e discutirem suas promoções mais recentes pelas redes, como o Twitter. Conceitos relacionados: “Sobre o Relatório de Design” na página 342 346 IBM eMessage: Guia do Usuário Capítulo 14. Publicação Publicar a comunicação no Editor de documentos do eMessage torna a comunicação e os recursos que ela contém disponíveis para uso em uma mensagem ou página de entrada personalizada. Publicar uma comunicação não transmite a comunicação para destinatários da mensagem ou visitantes da página de entrada. Entretanto, para enviar uma mensagem por meio do eMessage, primeiro você deve publicar a mensagem no Editor de documentos. Ao publicar um email, aplicativo móvel ou comunicação de página de entrada, o eMessage coloca imagens e páginas de entrada associadas à comunicação disponível em um servidor publicamente acessível mantido pelo IBM. Esse servidor renderiza o conteúdo ou página de entrada solicitada quando os destinatários da mensagem abrem uma mensagem ou página de entrada personalizada. Nota: eMessage verifica o status de publicação quando você transmite a mensagem. Uma campanha de sistema de mensagens falha se a comunicação ou qualquer página de entrada vinculada à comunicação não for publicada. Se você alterar uma comunicação após publicá-la, você deve publicar o documento novamente para tornar as mudanças disponíveis. É possível publicar novamente uma comunicação várias vezes. O eMessage gerencia documentos publicados novamente usados para email diferentemente de como manipula documentos publicados novamente usados para páginas de entrada. Conceitos relacionados: “Link Visualizar como página da web em comunicações por email” na página 48 “Ao publicar novamente o email” na página 348 “Quando publicar novamente para páginas de entrada” na página 349 Capítulo 10, “Imagens”, na página 307 Tarefas relacionadas: “Criando uma comunicação por email HTML” na página 45 “Criando uma página de entrada” na página 178 “Salvando uma comunicação” na página 195 Publicando uma comunicação Você deve publicar uma comunicação para disponibilizá-la para uso em uma mensagem personalizada. Antes de Iniciar Você deve salvar o documento antes de publicá-lo. Procedimento Na barra de ferramentas do Editor de Documentos, clique em Publicar . Se o email ou a página de entrada que está sendo publicado for vinculado a uma ou © Copyright IBM Corp. 1999, 2015 347 mais páginas de entrada, o sistema fornece uma opção para publicar todas elas simultaneamente. Indicador para status de publicação Ao publicar uma comunicação, o Editor de Documentos exibe um indicador de status da publicação na barra de ferramentas. O indicador de status de publicação fornece feedback claro para indicar que a publicação continua e indica quando a comunicação foi publicada com êxito. O indicador de status também fornece informações sobre quando a comunicação foi salva pela última vez. não aparece até a primeira vez que você O indicador de status de publicação tenta publicar a comunicação. Você deve salvar a comunicação antes de publicar. Ao publicar uma comunicação, o indicador de status exibe as etapas de publicação que estão sendo concluídas. Se a publicação publicar com êxito, o indicador de status exibirá a data e hora em que o processo de publicação foi concluído com êxito. Se o sistema detectar um problema com o processo de publicação, o Editor de Documentos exibirá um indicador de aviso na barra de ferramentas. O aviso é persistente e indica a data e hora do erro. Clique em o erro. para obter detalhes sobre Se você fechar uma comunicação depois de começar a publicar e retornar posteriormente, o indicador de progresso continuará a mostrar o status de publicação ou aviso de publicação atual. ou Passe o mouse sobre comunicação foi publicada. Conceitos relacionados: para visualizar a data e hora da última vez que a “A Barra de Ferramentas do Editor de Documentos” na página 188 Tarefas relacionadas: “Salvando uma comunicação” na página 195 Ao publicar novamente o email Ao fazer uma mudança em um documento do eMessage usado para definir um email, você deve publicar o documento novamente para disponibilizar a mudança para destinatários do email. Você deve publicar o documento novamente para usar o novamente atualizado em um envio de correio. Toda vez que publicar novamente um documento do eMessage usado para email, o sistema sobrescreve a versão do documento atualmente publicada. Conceitos relacionados: Capítulo 14, “Publicação”, na página 347 348 IBM eMessage: Guia do Usuário Quando publicar novamente para páginas de entrada Ao fazer uma mudança em um documento do eMessage usado para definir uma página de entrada hospedada pela IBM, você deve publicar o documento novamente para disponibilizar a mudança para destinatários do email que navegam até a página por meio de um link em um email personalizado. O eMessage cria diversas versões de páginas de entrada publicadas. Toda vez que você iniciar um envio de correio de produção que faça referência a uma página de entrada, o sistema verifica se a página de entrada foi referida por qualquer outro envio de correio de produção. O sistema não executa essa verificação quando você executa um envio de correio de teste. v Se a versão do documento atualmente publicada tiver sido referida por um envio de correio de produção, o sistema cria automaticamente uma nova versão do documento que contém suas mudanças. O sistema cria uma nova versão e salva a versão anterior no início da execução de envio de correio. A criação de uma nova versão preserva o conteúdo da versão anterior para uso por destinatários do email que receberam o envio de correio anteriormente. v Se a página de entrada definida pelo documento nunca tiver sido referida em um envio de correio de produção, o sistema sobrescreve a versão atualmente publicada do documento. O eMessage gerencia o acesso a diversas versões. Se você publicar novamente uma página de entrada diversas vezes, diversas versões do documento existirão no sistema. O eMessage gerencia diversas versões de documentos de páginas de entrada automaticamente e fornece aos destinatários do email acesso à versão do conteúdo da página de entrada de acordo com o link do email usado para acessar a página. Não é possível acessar as versões individuais da página de entrada a partir do Editor de Documentos do eMessage. É possível ver somente a versão da página mais recentemente publicada. Conceitos relacionados: Capítulo 14, “Publicação”, na página 347 Capítulo 14. Publicação 349 350 IBM eMessage: Guia do Usuário Capítulo 15. Campos de personalização Campos de personalização fornecem os meios para incluir informações específicas dos destinatários de seu banco de dados de marketing para um email. Campos de personalização também são usados em regras que controlam como conteúdo condicionado é exibido em cada email personalizado. O eMessagefornece os tipos a seguir de campos de personalização. v Campos de personalização integrados. Esses campos do sistema são definidos pelo eMessage e estão disponíveis para todos os envios de correio. v Campos de personalização de constantes. Você define campos de personalização de constantes para incluir um valor de texto estático para cada email enviado durante um envio de correio. Você especifica um valor para campos de personalização de constantes na configuração do envio de correio. v Campos de personalização da OLT. Esse tipo de campo de personalização é definido em uma Tabela de Lista de Saída (OLT) configurada em sua instalação local do eMessage e transferida por upload para o IBM EMM Hosted Services. É possível incluir campos de personalização no email e comunicações push incluindo-as em zonas definidas em comunicações por email e notificação. Também é possível usar tags HTML customizadas para integrar campos de personalização no modelo que define uma comunicação. Não é possível incluir tags de campos de personalização em modelos de páginas de entrada. É possível especificar um valor padrão para um campo de personalização definindo dados de amostra para o campo. Ao visualizar um email personalizado, o eMessage usa dados de amostra para criar a visualização. Se o campo de personalização for usado em uma regra de personalização, o sistema avalia a regra substituindo os dados de amostra que você definiu para o campo. É possível visualizar e gerenciar campos de personalização para toda a instalação do eMessage na janela Configurações do eMessage. Conceitos relacionados: “Configurações do sistema de mensagens” na página 14 “Inserindo uma Linha de Assunto de Email Única no Cabeçalho do Email” na página 59 “Definindo Regras de Personalização” na página 365 Campos de Personalização Integrados Os campos de personalização integrados são campos definidos pelo sistema que fornecem informações relacionadas ao sistema que podem ser incorporadas aos seus emails. Por exemplo, o campo de personalização integrado RunDate fornece a data na qual o envio de correio foi executado. Incluir esse campo no documento pode ser uma maneira útil para identificar envios de correio individuais se você tiver planejado o envio de correio para ser executado de forma recorrente. © Copyright IBM Corp. 1999, 2015 351 Ao incluir campos de personalização em um documento do eMessage, campos de personalização integrados são identificados com o prefixo BUILTIN_. Não é possível incluir, excluir ou modificar campos de personalização Integrados. Campos de Personalização de Constantes Campos de personalização de constantes exibem o mesmo valor em cada email em que aparecem. Campos de personalização de constantes não tomam seus valores de uma tabela de lista de saída (OLT). Em vez disso, você define o valor de campos de personalização de constantes na configuração de envio de correio inserindo um valor na guia de edição de envio de correio. Ao definir um ou mais campos de personalização de constantes em um envio de correio. É possível incluir texto estático em todos os emails no envio de correio sem ser forçado a editar uma zona, modifique o modelo de documento ou atualize a OLT referida por envio de correio. Por exemplo, se quiser fornecer um código de promoção exclusivo para cada envio de correio, um campo de personalização de constante pode ser definido, const_PromoCode. É possível, então, incorporar const_PromoCode a todos os modelos de email usados. Para especificar um código de promoção para cada envio de correio, é necessário somente alterar o valor de const_PromoCode na configuração do envio de correio. Se definir o código de promoção com um campo de personalização da OLT em vez de um campo de personalização de constante, você deve executar o fluxograma na Campaign para atualizar e fazer upload da OLT para fornecer o novo código de promoção. Você cria campos de personalização de constantes no nível de instalação do eMessage. Fazer isso disponibiliza o campo de personalização para todos os envios de correio criados na instalação. No entanto, como você define o valor para um campo de personalização de constante no nível de envio de correio, o mesmo campo de personalização de constante pode aparecer de forma diferente em envios de correio diferentes. Para obter informações adicionais sobre como usar campos de personalização de constantes em um envio de correio individual, consulte Sobre como Configurar Constantes. Para obter informações adicionais sobre como criar campos de personalização de constantes para a instalação do eMessage, consulte “Criando um campo de personalização constante”. Conceitos relacionados: “Enviando Emails Transacionais” na página 132 Tarefas relacionadas: “Configurando notificações push” na página 167 Criando um campo de personalização constante Ao criar um campo de personalização de constante, ele é disponibilizado para todos os envios de correio em sua instalação do eMessage. 352 IBM eMessage: Guia do Usuário Sobre Esta Tarefa O campo de personalização constante pode aparecer em um envio de correio somente quando a correspondência faz referência a um documento que contém o campo de personalização constante. Se o documento referenciado contiver um campo de personalização constante, defina o valor para o campo ao configurar a correspondência. Procedimento 1. Navegue até Configurações > Configurações do eMessage e clique em Exibir uma lista de todos os Campos de Personalização. Incluir um Campo de Personalização 2. Clique em A janela Criar Personalização de Constante é exibida. 3. No campo Nome do Campo de Personalização, você deve inserir um nome para o campo de personalização de constante. para gerenciamento facilitado de campos de personalização, a IBM recomenda estabelecer uma convenção de nomenclatura consistente para campos de personalização de constante. Por exemplo, const_<name>. Importante: Não use espaços no nome dos campos de personalização de constantes. Espaços no nome de um campo de personalização de constante incluído em uma página de entrada pode causar problemas ao visualizar a página de entrada. 4. Como opção, insira uma descrição e dados de amostra para o campo de personalização de constante. Os dados de amostra inseridos aqui são exibidos quando você visualiza documentos que contêm o campo. Os dados não aparecem no email e nas páginas de entrada transmitidas durante um envio de correio. 5. Salve suas mudanças. O que Fazer Depois Para usar o campo de personalização de constante, você deve incluí-lo em um documento do eMessage. Ao fazer referência ao documento em um envio de correio, é possível editar a configuração do envio de correio para definir um valor de texto estático para o campo de personalização de constante. Conceitos relacionados: “Dados de amostra para campos de personalização” na página 356 “Gerenciando Campos de Personalização” na página 357 Tarefas relacionadas: “Configurando valores para constantes em uma correspondência” na página 103 Capítulo 15. Campos de personalização 353 Criar Referência de Tela do Campo de Personalização de Constante Campo Descrição Nome do Campo de Personalização Insira um nome para o campo de personalização de constante. A IBM recomenda que você estabeleça uma convenção de nomenclatura distinta para campos de personalização de constantes. Descrição Insira uma descrição do campo. Dados de Amostra Insira dados de amostra para o campo. O valor inserido aqui é exibido quando você visualiza documentos que contêm o campo de personalização. Origem Constante Esse campo não pode ser editado. Campos de Personalização da OLT Ao criar uma lista de destinatários, defina os campos de personalização e mapeie-os para os campos em seu banco de dados de marketing corporativo. Como cada campo de personalização representa uma coluna na OLT, os campos de personalização definidos usando o processo eMessage são chamados de campos de personalização de OLT. Para criar uma lista de destinatários de email, configure um processo eMessage em Campaign. A saída do processo configurado do eMessage é uma Tabela de Lista de Saída (OLT). A OLT funciona como a lista de destinatários à qual é feita referência em um envio de correio. Para obter informações adicionais sobre como configurar um processo do eMessage para criar uma OLT, consulte Entendendo como Criar uma Lista de Destinatários. Você deve fazer upload da OLT para o IBM EMM Hosted Services para disponibilizar a OLT para uso com os envios de correio do eMessage. Após fazer upload da OLT, os campos de personalização da OLT são incluídas em uma lista principal de todos os campos de personalização para uso em qualquer outra OLT criada posteriormente. É possível incluir um campo de personalização da OLT em um documento do eMessage das seguintes maneiras. v Usando a tag <UAEpf> para definir o campo de personalização no modelo de documento. Para obter informações adicionais, consulte o “Campos de personalização em modelos HTML, conteúdo e links” na página 362. v Se o modelo definir zonas configuráveis, use o Editor de Documentos do eMessage para incluir campos de personalização da OLT em zonas do documento. Para obter informações adicionais, consulte o “Métodos para incluir campos de personalização usando o Editor de Documentos” na página 281. 354 IBM eMessage: Guia do Usuário v Use o editor de regras para especificar o campo de personalização da OLT em uma regra de personalização. Conceitos relacionados: “Planejamento da lista de destinatários” na página 20 Onde Usar Campos de Personalização É possível usar campos de personalização em várias partes de uma comunicação. Também é possível incluir campos de personalização para scripts avançados para email. v Use campos de personalização para preencher campos de endereço e de assunto no cabeçalho do email. v Defina conteúdo personalizado no Editor de Documentos soltando campos de personalização em zonas. v Inclua campos de personalização em links de texto e de imagem v Incorpore campos de personalização a blocos de texto incluídos no documento. v Campos de personalização são necessários para definir regras de personalização que regem como conteúdo condicional aparece em emails. Para obter informações adicionais sobre campos de personalização e conteúdo condicional, consulte “Definindo Regras de Personalização” na página 365. v Inclua um ou mais campos de personalização para incorporar um valor de texto que aparece de forma consistente em cada email. Por exemplo, é possível usar um campo de personalização para incorporar um código promocional a todas as mensagens para um envio de correio específico. v Use campos de personalização em scripts avançados para email. Para obter informações adicionais sobre como usar scripts avançados, consulte Capítulo 17, “Scripts avançados para sistema de mensagens de email”, na página 381. Ao incluir um campo de personalização em um campo de endereço ou zona, o Editor de Documentos fornece uma lista de campos que estão disponíveis para uso. O eMessage mantém uma lista de todos os campos de personalização disponíveis para uso. Para obter informações adicionais sobre como ver a lista de campos de personalização que é possível usar, consulte “Selecionando Campos de Personalização” na página 282. Sobre como Endereçar Email com um Campo de Personalização Você deve usar um campo de personalização para especificar o endereço de email do destinatário do email. O valor para esse campo aparece na linha Para: do cabeçalho do email. Importante: A OLT e o documento do eMessage referidos por um envio de correio devem usar o mesmo campo de personalização para especificar o endereço de email do destinatário da mensagem. Para obter detalhes sobre como especificar um campo de personalização para o endereço de email na OLT, consulte “Definindo a lista de destinatários” na página 25. Tarefas relacionadas: “Utilizando campos de personalização no cabeçalho do email” na página 54 Capítulo 15. Campos de personalização 355 Dados de amostra para campos de personalização O Editor de Documentos fornece um método para definir os valores de amostra para campos de personalização que estão presentes em uma comunicação. O Editor de Documentos do eMessage usa o nome de exibição do campo de personalização para representar o campo em um editor de comunicação. Apesar de o nome de exibição ajudar a identificar campos de personalização no documento, ver um exemplo do texto que pode substituir o campo ao executar o envio de correio pode frequentemente fornecer uma melhor visualização de como dados podem aparecer para clientes e prospects. Se o campo de personalização for usado em uma regra de personalização, fazer experiências com valores de amostra para o campo permite testar a regra. Valores de amostra para campos de personalização são exibidos no ligar do nome do campo ao visualizar o documento do eMessage que define o email ou a página de entrada. Os dados de amostra não substituem o nome de exibição ao visualizar o conteúdo no editor de comunicação, nem são exibidos quando você executa uma execução de teste ou de produção do envio de correio. Por exemplo, se tiver definido um campo de personalização AccountType, você deve definir os dados de amostra Preferenciais. No editor de comunicação, a sentença aparece como, "Uma oferta exclusiva e oportuna para nossos clientes <AccountType>." No entanto, ao visualizar o email, a sentença aparece na visualização como: "Uma oferta exclusiva e por tempo determinado para nossos clientes Preferenciais." Na janela Visualização, é possível substituir outros valores de amostra para o campo de personalização para visualizar o resultado de possíveis mudanças no campo de personalização. Tarefas relacionadas: “Criando um campo de personalização constante” na página 352 Definindo dados de Amostra para Campos de Personalização É possível definir dados de amostra para campos de personalização no nível de instalação ou no nível do documento. Para definir dados de amostra para a instalação, defina dados de amostra para campos de personalização usando a página Campos de Personalização do eMessage, acessada a partir do menu Configurações. Ao definir dados de amostra no nível da instalação, os mesmos dados de amostra aparecem na visualização pata cada documento que contém o campo. Para obter informações adicionais sobre como definir dados de amostra para campos de personalização no nível da instalação, consulte “Editando Propriedades do Campo de Personalização” na página 358. Para definir os dados de amostra para um documento, abra a área de janela Visualização do Editor de Documentos do eMessage. Alterar dados de amostra no Editor de Documentos permite fazer experiência com como os dados podem aparecer em um email específico, sem afetar outros documentos. No entanto, é possível alterar dados de amostra para a toda a instalação na área de janela Visualização salvando suas mudanças como o valor de amostra padrão para o campo de personalização. Para obter informações adicionais sobre como alterar 356 IBM eMessage: Guia do Usuário dados de amostra do campo de personalização no nível do documento, consulte “Campos de personalização nas visualizações de comunicação” na página 339. O tipo de dados de amostra inserido deve corresponder o tipo de dados (numérico ou sequência) especificado para o campo de personalização na seção Campos Disponíveis do processo do eMessage usado para definir o campo. Para ativar o eMessage para validar o tipo de dados de amostra, a OLT que definir o campos de personalização e o documento que usa o campo deve ser referido pelo mesmo envio de correio. Para obter informações adicionais sobre como determinar o tipo de dados de um campo de personalização, consulte “Conteúdo da guia Saída do processo eMessage” na página 26. Conceitos relacionados: “Tipos de dados do campo de personalização em comunicações” na página 44 “Campos de personalização nas visualizações de comunicação” na página 339 Tarefas relacionadas: “Criando uma versão de página da web de uma comunicação por email de HTML” na página 47 “Incluindo uma Visualização como Opção de Página da Web” na página 49 Gerenciando Campos de Personalização Na página Configurações do eMessage, é possível visualizar e editar propriedades para todos os campos de personalização disponíveis para uso em comunicações e correspondências em toda a instalação do eMessage. É possível visualizar as propriedades para campos de personalização da OLT, integrados e constantes. Para visualizar a lista e editar propriedades de campos de personalização, selecione Configurações do eMessage > Campos de Personalização do eMessage e clique em Exibir uma lista de todos os Campos de Personalização. É possível modificar determinadas propriedades de campos de personalização no nível da instalação. Por exemplo, as mudanças feitas nas propriedades do campo de personalização afetam o campo de personalização onde quer que ele seja incluído. Os campos de personalização da OLT são definidos quando você cria uma lista de destinatários executando um fluxograma de Campaign e mapeia o campo de personalização para um campo em seu banco de dados de marketing. No entanto, depois que você tiver definido um campo de personalização da OLT, é possível atualizar o tipo de dados especificado e configurar os dados de amostra que aparecem para o campo quando os comerciantes visualizam um email ou página de entrada que contém o campo. Também é possível especificar valores específicos que o Editor de Documentos reconhece quando o campo de personalização da OLT é usado como um campo de variação. Embora seja possível visualizar a lista de campos de personalização da OLT disponíveis em toda a instalação, a lista de campos disponíveis em uma correspondência específica depende da lista de destinatários que a correspondência referencia. Nota: Para assegurar que os campos de personalização que são definidos em uma Tabela da Lista de Saída (OLT) apareçam na lista de campos, conclua uma execução de produção do fluxograma que define a OLT. Capítulo 15. Campos de personalização 357 Diferente de campos de personalização da OLT, que são definidos em listas de destinatários específicos, os campos de personalização constantes são definidos no nível da instalação para que eles fiquem disponíveis para todas as correspondências. Embora você crie campos de personalização constantes no nível da instalação, os comerciantes especificam um valor para cada campo em correspondências específicas. Os campos de personalização integrados são gerados pelo sistema e permitem modificação limitada. É possível incluir uma descrição e fornecer valores que são usados como dados de amostra em visualizações de email e de página de entrada. Conceitos relacionados: “Tipos de dados de campo de personalização na OLT” na página 28 “Campos de personalização nas visualizações de comunicação” na página 339 “Visualização do conteúdo condicionalizado” na página 340 “Selecionando Campos de Personalização” na página 282 “Onde Incluir Scripts” na página 384 “Visualização de campos de personalização usados em scripts” na página 387 “@list” na página 390 Tarefas relacionadas: “Editando Propriedades do Campo de Personalização” “Criando um campo de personalização constante” na página 352 Editando Propriedades do Campo de Personalização As propriedades do campo de personalização podem afetar o comportamento de funções no eMessage que contam com os valores dos campos de personalização para destinatários de email e visitantes da página de entrada. Algumas propriedades do campo de personalização não podem ser alteradas. Sobre Esta Tarefa Se criar elementos de conteúdo no Editor de Documentos que fornecem diversas variações, você definirá os valores de variação nesta página. Procedimento 1. Acesse Configurações > Configurações do eMessage e clique em Exibir uma lista de todos os Campos de Personalização. 2. Na coluna Nome, clique no nome do campo de personalização que deseja modificar. A página Propriedades do Campo de Personalização é exibida. 3. Na página Propriedades do Campo de Personalização, edite as propriedades para o campo de personalização selecionado. Posicione o cursor no campo em branco abaixo do nome da propriedade para inserir valores. Não é possível editar o nome do campo de personalização ou a origem. A tabela lista as outras mudanças que podem ser feitas. 358 Propriedade do Campo de Personalização Mudanças que podem ser feitas Nome do Campo de Personalização Não é possível alterar o nome de um campo de personalização. IBM eMessage: Guia do Usuário Propriedade do Campo de Personalização Mudanças que podem ser feitas Descrição Inclua uma descrição para identificar melhor o campo em uma lista de campos. Por exemplo, é possível indicar na descrição quais campos de personalização são usados como campos de variação no Editor de Documentos. Tipo de Dados Especifique um tipo de dados, conforme necessário, para usar campos de personalização em regras de personalização e scripts. É possível alterar um tipo de dados apenas para campos de personalização da OLT. Origem Não é possível alterar a origem designada de um campo de personalização. Dados de Amostra Insira dados que aparecem em visualizações de comunicação. Insira um valor que é consistente com o tipo de dados especificado. Incluir novo valor pf na lista Se você usa o campo de personalização selecionado como um campo de variação no Editor de Documentos, insira valores que determinam qual variação de conteúdo é exibida. Os valores que você insere aqui aparecem como uma lista suspensa no Editor de Documentos. Insira valores apenas para campos de personalização da OLT. Insira valores individualmente e clique em Incluir para incluir cada valor na lista de valores possíveis. Nota: Não inclua vírgulas ao inserir números como valores para campos numéricos. Lista de valores possíveis Lista de valores do campo de personalização que podem ser usados como um valor do campo de variação para elementos de conteúdo no Editor de Documentos que contêm diversas variações de conteúdo. 4. Salve suas mudanças. As informações atualizadas aparecem na página Campos de Personalização do eMessage, exceto para a lista de valores de variação de conteúdo possíveis. Conceitos relacionados: “Formato de Nome do Arquivo Necessário para Fazer Upload de um Archive de Arquivos” na página 211 “Visualização do conteúdo condicionalizado” na página 340 “Gerenciando Campos de Personalização” na página 357 “Tipos de Dados para Campos de Personalização da OLT” na página 360 Referências relacionadas: “Referência de Tela de Campos de Personalização do eMessage” na página 360 “Referência de Tela de Propriedades do Campo de Personalização” na página 361 Capítulo 15. Campos de personalização 359 Tipos de Dados para Campos de Personalização da OLT Os campos de personalização que são definidos em uma Tabela da Lista de Saída (OLT) são referidos como campos de personalização da OLT. Os campos de personalização da OLT especificam um tipo de dados como numérico ou sequência. O tipo de dados que é especificado depende do tipo de dados do campo do banco de dados para o qual o campo de personalização da OLT está mapeado. No entanto, é possível alterar manualmente um tipo de dados do campo de personalização da OLT. Nota: Não é possível alterar o tipo de dados especificado para os campos de personalização Integrados ou Constantes. O tipo de dados especificado para um campo de personalização da OLT pode afetar como o campo é exibido em visualizações do documento e como regras de personalização e scripts avançados avaliam o campo. Por exemplo, uma regra ou um script que avalia a idade do cliente como um valor numérico falhará se o tipo de dados do campo de personalização que fornece a idade do cliente estiver configurado como uma sequência. Para especificar um tipo de dados para um campo de personalização da OLT, você deve fazer upload de uma OLT que define o campo ou especificar manualmente o tipo de dados. Você faz upload de uma OLT concluindo uma execução de produção do fluxograma da Campanha que define a OLT. É possível configurar manualmente o tipo de dados por meio da lista de campos de personalização que pode ser acessada a partir da página Configurações do eMessage. Quando você define o tipo de dados para um campo de personalização da OLT pela primeira vez, o eMessage retém a seleção do tipo de dados. O tipo de dados do campo de personalização está disponível quando você visualiza comunicações que contêm o campo, mesmo se a comunicação não estiver associada com a OLT que definiu o campo originalmente. Alterar manualmente o tipo de dados para campos de personalização da OLT fornece uma maneira de corrigir erros em definições dos campos de personalização e pode ajudar na resolução problemas de regras de personalização e scripts avançados para email. Em alguns casos, o eMessage designa o tipo de dados como um campo de personalização da OLT como Tipo desconhecido. É possível atualizar a designação do tipo de dados para o campo manualmente, atualizando as propriedades do campo de personalização. Também é possível atualizar o tipo de dados para o campo fazendo upload da OLT que define o campo. Tarefas relacionadas: “Editando Propriedades do Campo de Personalização” na página 358 Referência de Tela de Campos de Personalização do eMessage A tela Campos de Personalização do eMessage lista todos os campos de personalização que estão atualmente configurados na instalação do eMessage. Ela 360 IBM eMessage: Guia do Usuário fornece um resumo das propriedades do campo de personalização e links para a página Propriedades do Campo de Personalização, na qual é possível atualizar as propriedades para cada campo. Para editar as propriedades de um campo de personalização, clique no nome de um campo de personalização para acessar a página Propriedades do Campo de Personalização. Incluir um Campo de Personalização para criar o campo de Use o link personalização constante. Campo Descrição Nome Nome de exibição para o campo de personalização. Clique no nome para acessar a página Propriedades do Campo de Personalização. Descrição Descrição curta do campo. Dados de Amostra O texto que é exibido quando você visualiza as comunicações que contêm o campo de personalização. Origem A origem dos dados que são usados para preencher o campo de personalização ao executar uma correspondência. Tipo de Dados O tipo de dados que é renderizado pelo campo de personalização, seja uma sequência ou um número. É possível alterar o tipo de dados apenas para campos de personalização da OLT. Última modificação A data e a hora da mudança mais recente das propriedades do campo de personalização. Tarefas relacionadas: “Editando Propriedades do Campo de Personalização” na página 358 Referência de Tela de Propriedades do Campo de Personalização Campo Descrição Nome do Campo de Personalização Nome de exibição para o campo de personalização. Descrição Insira ou edite uma descrição curta do campo. Esse campo não pode ser editado. Por exemplo, é possível descrever o conteúdo que é fornecido pelo campo para facilitar a decisão sobre qual campo usar em um documento. Dados de Amostra Insira dados de amostra para o campo. O texto inserido aqui é exibido ao visualizar documentos do eMessage que contêm o campo de personalização. Capítulo 15. Campos de personalização 361 Campo Descrição Origem A origem dos dados que são usados para preencher o campo de personalização ao executar uma correspondência. v Integrado Dados relacionados ao sistema. Por exemplo, BUILTIN_ContactDate fornece a data em que o email foi enviado. v Constante A configuração do campo de personalização de constante fornece o testo estático para o campo. Para obter detalhes, consulte “Criando um campo de personalização constante” na página 352. v Olt Uma Tabela da Lista de Saída fornece as informações que são exibidas pelo campo. Para obter detalhes, consulte Sobre como Incluir Campos de Personalização na OLT. Esse campo não pode ser editado. Incluir novo valor pf na lista Insira valores aqui para campos de personalização que são usados como campos de variação no Editor de Documentos quando você configura elementos de conteúdo que fornecem variações de conteúdo. Os valores que você insere determinam quando uma variação de conteúdo é exibida. Se você não inserir valores de variação aqui, não será possível usar o campo de personalização para configurar variações de conteúdo. Lista de valores possíveis A lista de valores incluídos no campo de personalização. Os valores também aparecerem como valores em uma lista suspensa no Editor de Documentos quando você configura elementos de conteúdo que contêm variações de conteúdo. Tarefas relacionadas: “Editando Propriedades do Campo de Personalização” na página 358 Campos de personalização em modelos HTML, conteúdo e links Você pode definir manualmente um campo de personalização no email HTML e nos modelos de página de entrada e nos fragmentos HTML. Você também pode definir campos de personalização nos parâmetros de link de URL para os links incluídos nos modelos e nos fragmentos. A definição de uma tag do campo de personalização em um modelo, fragmento ou link é referida como integração do campo de personalização. Integrar um campo de personalização em um modelo ou fragmento evita a necessidade de incluir o campo separadamente em cada mensagem usando uma zona. Para parâmetros de link de URL, integrar os campos de personalização nos parâmetros do link fornece a capacidade de personalizar hiperlinks no email e nas páginas de entrada. É possível também integrar os campos de personalização no email somente texto porque os modelos somente texto para o eMessage são documentos HTML. Para suportar os campos de personalização integrados, o eMessage reconhece as tags HTML customizadas e uma sintaxe de parâmetro de link customizada. Para integrar um campo de personalização em um modelo ou fragmento, você deve usar a tag customizada <UAEpf>. Esta tag faz distinção entre maiúsculas e 362 IBM eMessage: Guia do Usuário minúsculas. Quando você executa um email que faz referência a um documento que contém essa tag, o eMessage reconhece a tag como um campo de personalização e mescla informações específicas do destinatário ou do visitante no email ou página de entrada que ela renderiza. Integrar campos de personalização em parâmetros de link também requer uma sintaxe de parâmetro customizado (pf=#pf:PF_NAME#) que seja reconhecida somente no eMessage. Os campos de personalização inseridos no modelo devem ser definidos como parte de uma lista de destinatários (uma OLT) e a OLT deve ser referenciada pela correspondência que referencia o modelo em que você integra o campo de personalização. Designers de modelos devem coordenar com a equipe de marketing de email para assegurar que os campos de personalização incluídos no modelo estejam definidos corretamente no eMessage. O nome de um campo de personalização definido no modelo faz distinção entre maiúsculas e minúsculas e deve corresponder exatamente ao nome que o divulgador de email designou ao campo de personalização na lista de destinatários. Conceitos relacionados: “Campos de Personalização em Email” na página 42 “Editando Modelos e Conteúdo no Editor de Documentos” na página 275 “Métodos para incluir campos de personalização usando o Editor de Documentos” na página 281 “Sobre Como Definir Campos de Personalização nos Modelos” na página 297 “Para Incluir Campos de Personalização no Texto em um Modelo ou Fragmento HTML” “Para incluir campos de personalização nos links em um modelo ou fragmento” na página 364 “Requisitos de Modelo para Email de Texto” na página 299 Para Incluir Campos de Personalização no Texto em um Modelo ou Fragmento HTML Você inclui um campo de personalização no texto em qualquer lugar no modelo ou fragmento com a tag HTML <UAEpf>. A tag faz distinção entre maiúsculas e minúsculas e possui o seguinte formato. <UAEpf n="PF_NAME"/> Em que PF_NAME é o nome do campo de personalização, conforme definido em sua instalação do eMessage. O nome do campo de personalização faz distinção entre maiúsculas e minúsculas. Você deve especificar o nome exatamente como está configurado no eMessage. Por exemplo, para um email transacional personalizado enviado para dar as boas-vindas a novos clientes, é possível definir o seguinte. <p>Welcome <UAEpf n="name"/>!</p> <p>We are pleased to earn your business. We mailed your <UAEpf n="CustType"/> Benefits Card on <UAEpf n="CardShipDate"/>. Please visit our nearest branch office at <UAEpf n="LocalOffice"/> to receive your welcoming gift of <UAEpf n="MonthlyPromo"/></p>. Conceitos relacionados: “Campos de personalização em modelos HTML, conteúdo e links” na página 362 Capítulo 15. Campos de personalização 363 Para incluir campos de personalização nos links em um modelo ou fragmento Você inclui um campo de personalização em um link em um modelo ou fragmento HTML integrando o campo de personalização como um parâmetro de link. Você pode incluir um ou mais campos de personalização no mesmo link. Inclua o campo de personalização como um parâmetro de link no seguinte formato. pf=#pf:PF_NAME# Em que pf é o nome do parâmetro PF_NAME é o nome do campo de personalização, conforme definido em sua instalação do eMessage. Você deve especificar o nome exatamente como está configurado no eMessage. O nome do campo de personalização faz distinção entre maiúsculas e minúsculas. Incluindo um Único Campo de Personalização em um Link Para incluir um único campo de personalização em um link, modifique o link conforme mostrado aqui. <a href="www.example.com/rewards?camCode=#pf:BUILTIN_CampaignCode#"/> Incluindo Vários Campos de Personalização em um Link Para incluir diversos campos de personalização em um link, configure o link conforme a seguir. <a href="www.example.com/rewards?camCode=#pf:BUILTIN_CampaignCode#& acctNum=#pf:CustomerID#&buyAmt=#pf:PurchVol#"/> É possível combinar parâmetros do campo de personalização a outros parâmetros do link, mas você deve colocar o nome de cada campo de personalização entre um caractere # de abertura e um de fechamento. Incluindo Campos de Personalização em um Link de Imagem Para incluir campos de personalização em um link de imagem, configure o link da seguinte forma. <a href="www.example.com/rewards?camCode=#pf:BUILTIN_CampaignCode#& acctNum=#pf:CustomerID#&buyAmt=#pf:PurchVol#"/> <img src=http://www.example.com/images?img=reward1.png/> Conceitos relacionados: “Campos de personalização em modelos HTML, conteúdo e links” na página 362 364 IBM eMessage: Guia do Usuário Capítulo 16. Conteúdo condicional Criar conteúdo condicional permite variar o conteúdo exibido para seu público-alvo de acordo com características definidas em campos de personalização. No IBM eMessage, é possível definir dois tipos de conteúdo condicional. Conteúdo condicional simples, que usa campos de personalização em regras de personalização, e conteúdo condicional aninhado, que usa campos de personalização em criação de script avançada do eMessage para email. O conteúdo condicional simples compara o valor de um campo de personalização com o valor de texto ou numérico usando vários operadores de comparação (como igual, não igual, maior que ou menor que). O conteúdo condicionado associado com a regra é exibido em um email ou página de entrada quando a comparação definida na regra for verdadeira. As regras de personalização simples suporta expressões parentéticas para criar grupos de condições e suportar os operadores lógicos AND e OR para conectar condições e grupos de condições. O conteúdo condicional aninhado é baseado em scripts criados usando a criação de script avançada do eMessage para email. Além dos operadores disponíveis no conteúdo condicional simples, os scripts para o conteúdo condicional aninhado suportam operadores aritméticos (add, subtract, multiply, divide e % remainder), operadores booleanos (if, elseif, else) e o operador lógico NOT. É possível usar condições aninhadas para entregar conteúdo altamente direcionado e opções para um amplo intervalo de indivíduos e com sofisticação maior que o possível com condições simples. Para obter mais informações sobre como trabalhar com condições aninhadas, consulte a descrição da criação de script avançada para email. Nota: Condições aninhadas não estão disponíveis para usar em páginas de entrada hospedadas porque páginas de entrada não suportam o uso de criação de script avançada. Conceitos relacionados: “Personalização com conteúdo condicional” na página 43 Capítulo 7, “Páginas de Entrada Personalizadas”, na página 177 “Conteúdo condicional aninhado” na página 382 “Definindo Regras de Personalização” “Aplicando Regras de Personalização ao Conteúdo” na página 369 “Gerenciando Personalização com Planilha de Regras” na página 375 Tarefas relacionadas: “Criando uma comunicação por email HTML” na página 45 “Incluindo ofertas nas comunicações” na página 413 Definindo Regras de Personalização Para criar conteúdo condicional, defina as regras de personalização que descrevem as características dos destinatários que devem ser verdadeiras para exibir o elemento de conteúdo. As regras de personalização são configuradas em torno de um campo de personalização e uma ou mais expressões condicionais. © Copyright IBM Corp. 1999, 2015 365 As expressões condicionais testam valores de campos de personalização que são alterados (porque são específicos do destinatário) em relação a um valor constante que é especificado na lógica para a expressão. Se o resultado do teste for TRUE, o conteúdo associado à regra será exibido. Se o resultado do teste for FALSE, então, o conteúdo não é exibido. Por exemplo, é possível aplicar a regra de personalização do <- AccountType -> = "SILVER" em uma imagem em um documento de eMessage. v AccountType é o campo de personalização. v O símbolo = é o operador de comparação que define o tipo de teste. Neste exemplo, o teste avalia se o valor do campo de personalização corresponde exatamente à constante. v SILVER é o valor da constante. Neste exemplo, o tipo de conta do cliente. Se o destinatário da mensagem tiver uma conta Silver, então, o resultado da expressão condicional é verdadeiro e a imagem associada é exibida no email. Se o destinatário da mensagem tiver uma conta Gold, então, a expressão é falsa e a imagem não é exibida na mensagem. Nota: Para assegurar que o sistema avalie com precisão uma regra de personalização, faça referência à OLT que define o campo de personalização no qual a regra é baseada e a comunicação de email que contém a regra para o mesmo email. Faça referência à OLT e à comunicação para o email antes de tentar visualizar os resultados da regra de personalização. Para criar regras mais sofisticadas, você pode definir grupos de condições. Você pode conectar condições e grupos aos operadores lógicos AND e OR. Conceitos relacionados: “Link Visualizar como página da web em comunicações por email” na página 48 Capítulo 16, “Conteúdo condicional”, na página 365 Capítulo 15, “Campos de personalização”, na página 351 “Como o eMessage Avalia Regras de Personalização” na página 370 “Aplicando Regras de Personalização ao Conteúdo” na página 369 “Tipos de Campos de Personalização nas Regras de Personalização” na página 369 Tarefas relacionadas: “Criando uma versão de página da web de uma comunicação por email de HTML” na página 47 “Criando Diversas Linhas de Assunto de Email no Document Composer” na página 60 “Criando Diversas Linhas de Assunto de Email na Planilha de Regras” na página 61 “Incluindo uma Visualização como Opção de Página da Web” na página 49 Criando Grupos de Condições para Regras de Personalização É possível combinar expressões condicionais em grupos e subgrupos para ter maior flexibilidade e precisão ao construir regras de personalização sofisticadas. Use operadores lógicos (AND e OR) para conectar os grupos em expressões condicionais mais complexas. 366 IBM eMessage: Guia do Usuário O eMessage avalia expressões dentro de grupos antes de outras expressões na regra. Na visualização de texto do editor de regras, use parênteses para criar grupos de expressão. É possível criar subgrupos e definir uma hierarquia de condições inserindo expressões entre parênteses dentro de outras expressões entre parênteses. Insira operadores lógicos manualmente para definir o relacionamento entre os grupos na regra. A visualização gráfica do editor representa cada grupo em uma caixa separada e permite aninhar até três níveis de grupos para criar uma hierarquia. O editor fornece um seletor para especificar o operador lógico para usar com cada conjunto de grupos. Referências relacionadas: “Operadores de Comparação para Regras de Personalização” Operadores de Comparação para Regras de Personalização Os exemplos a seguir listam os operadores de comparação disponíveis para uso em regras de personalização simples. Nota: O editor de regras exibem uma visualização gráfica e uma visualização de texto para definir regras de personalização. Os exemplos aqui apresentam os operadores como vistos na visualização de texto do visualizar. Os operadores aparecem de forma diferente na visualização gráfica, mas você os aplica da mesma forma. Conteúdo é exibido quando esta condição for satisfeita. Operador Exemplo = region = "east" == Todos os destinatários da região leste veem o conteúdo. O valor do campo não corresponde ao valor da regra. ! = accountStatus != "past due" O valor do campo excede o valor da regra. > O valor do campo é menor que o valor da regra. < O valor do campo corresponde ou excede o valor da regra. >= O valor do campo corresponde exatamente ao valor da regra. O conteúdo aparece para todos os destinatários, exceto para aqueles indivíduos cujas contas estão vencidas. age > 21 Todos os destinatários com mais de 21 anos veem o conteúdo. age < 65 Todos os destinatários com menos de 65 anos veem o conteúdo. accountBalance >= 25000 O conteúdo aparece para todos os destinatários com pelo menos $ 25000 na conta. Capítulo 16. Conteúdo condicional 367 Conteúdo é exibido quando esta condição for satisfeita. O valor do campo corresponde, ou é menor que, o valor de regra especificado. Operador Exemplo <= claimRate <= 2 Destinatários com 2 ou menos solicitações veem o conteúdo. Conceitos relacionados: “Criando Grupos de Condições para Regras de Personalização” na página 366 Referências relacionadas: “Operadores Lógicos para Regras de Personalização” Operadores Lógicos para Regras de Personalização Os exemplos a seguir listam os operadores lógicos disponíveis para uso em regras de personalização simples. Suporte a regras de personalização simples usando os operadores lógicos AND e OR para combinar expressões condicionais e grupos de expressões. Criar grupos de expressão pode fornecer mais controle preciso sobre conteúdo condicional. Conteúdo é exibido quando esta condição for satisfeita. Operador Avalie diversas condições. e Ambas expressões devem ser verdadeiras para permitir a exibição do conteúdo. && Avalie diversas condições. ou Ambas as expressões podem ser verdadeiras para permitir a exibição do conteúdo. || Exemplo (como visto nas versões de texto) creditLine = 10000 && region = "south" O conteúdo aparece somente para destinatários da região sul com aprovação de crédito para $10.000 age > 35 or accountBalance > 500000 O conteúdo exibe se o destinatário de email tem mais de 35 anos ou possui mais de $50.000 em conta. Por exemplo, se a regra a seguir for aplicada a um bloco de texto, o texto aparece para todos os portadores de conta com saldos acima de $ 25000, independentemente da idade. O eMessage avalia regras da direita para a esquerda. <- accountStatus -> = "current" and <- age -> > 50 or <- accountBalance -> > 25000 Ao avaliar uma regra, o eMessage designa maior importância ao operador OR que ao operador AND. Neste exemplo, apesar do fato de que o operador AND aparece primeiro, o operador OR tem precedência. Referências relacionadas: “Operadores de Comparação para Regras de Personalização” na página 367 368 IBM eMessage: Guia do Usuário Tipos de Campos de Personalização nas Regras de Personalização As regras de personalização comparam valores específicos do destinatário para um campo de personalização a um valor especificado na regra. O tipo de dados especificado na regra deve corresponder ao tipo de dados fornecido pelo campo de personalização. Os campos de personalização fornecem dados numéricos ou de texto. O tipo de dados fornecido pelo campo faz parte da definição de campo de personalização contida na Tabela da Lista de Saída (OLT) referida pelo email. Por exemplo, se você especificar um campo de personalização para <-PostalCode-> na regra e o Código postal estiver definido como um campo de personalização numérico na OLT, você deverá especificar um número como o valor de comparação. Se especificar um valor de texto, a validação da regra falhará. O Editor de Regras considera o tipo de campo de personalização quando você especifica um operador de comparação. O tipo de dados do campo de personalização e o valor de comparação devem ser apropriados para o tipo de operador de comparação selecionado. Por exemplo, se você selecionar o operador maior que (>), deverá especificar um valor numérico. Se inserir um valor de texto, ou circular um número com aspas, a validação da regra falhará. Nota: Para assegurar que o sistema avalie com precisão uma regra de personalização, faça referência à OLT que define o campo de personalização no qual a regra é baseada e a comunicação de email que contém a regra para o mesmo email. Faça referência à OLT e à comunicação para o email antes de tentar visualizar os resultados da regra de personalização. Conceitos relacionados: “Tipos de dados do campo de personalização em comunicações” na página 44 “Tipos de dados de campo de personalização na OLT” na página 28 “Definindo Regras de Personalização” na página 365 Aplicando Regras de Personalização ao Conteúdo É possível aplicar regras de personalização a elementos de conteúdo individuais em um documento de email ou página de entrada. As regras definidas e o pedido em que você as aplica afetam como o conteúdo é exibido para cada destinatário de email. Como você aplica as regras de personalização em cada elemento de conteúdo individualmente, é possível ter controle exato sobre qual conteúdo é exibido. Entender como o eMessage avalia regras de personalização é uma consideração importante ao aplicar regras para conteúdo personalizado. Se incluir diversos elementos de conteúdo em uma zona, você deve considerar o pedido em que o eMessage avalia as regras. O eMessage para a avaliação das regras de personalização assim que localizar uma regra satisfeita e exibe o conteúdo associado. O eMessage fornece um editor de regras de personalização que pode ser usado em modo gráfico ou modo de texto para definir e aplicar regras de personalização. É possível acessar o editor de regras por meio de zonas do documento ou por meio da Planilha de Regras. A Planilha de Regras também fornece um editor sequencial que pode ser usado para editar regras de personalização. Capítulo 16. Conteúdo condicional 369 Conceitos relacionados: Capítulo 16, “Conteúdo condicional”, na página 365 “Definindo Regras de Personalização” na página 365 “Como o eMessage Avalia Regras de Personalização” “Editor de Regras: Modo Gráfico” na página 371 “Editor de Regras: Modo de Texto” na página 373 Como o eMessage Avalia Regras de Personalização O eMessage avalia regras de personalização ao executar um envio de correio, ou quando um destinatário do email clica em um link de email para abrir uma página de entrada hospedada. O eMessage avalia cada zona para determinar qual elemento de conteúdo incluir no email ou exibir na página de entrada. Em zonas que contêm diversos elementos de conteúdo, o pedido em que os elementos de conteúdo estão definidos na zona afeta o pedido em que o eMessage avalia as regras de personalização e exibe conteúdo. O eMessage avalia o conteúdo em zonas da esquerda para a direita, como visto na janela de Conteúdo personalizado para a zona. Para cada zona que contém conteúdo condicional, o eMessage exibe o elemento de conteúdo associado à primeira regra de personalização que é uma instrução verdadeira. Se uma regra de personalização não for aplicada a um elemento de conteúdo, o eMessage exibe o conteúdo em cada email ou página de entrada. Dependendo da ordem de avaliação, se o eMessage avaliar a regra em branco primeiro, el continua para avaliar qualquer uma das outras regras que possam estar definias para outro conteúdo na zona. O eMessage sempre considera uma regra de personalização ausente ou em branco como sendo uma instrução verdadeira. Quando o eMessage avalia zonas com diversos conteúdos, se ele localiza conteúdo com uma regra em branco antes de encontrar conteúdo com uma regra que seja verdadeira, ele exibe o conteúdo com a regra em branco porque ela também é vista como verdadeira. Se todo o conteúdo em uma zona contiver regras de personalização, mas nenhuma regra na zona for verdadeira, nenhum conteúdo é mostrado para aquela zona. Conceitos relacionados: “Definindo Regras de Personalização” na página 365 “Aplicando Regras de Personalização ao Conteúdo” na página 369 Ordem de Avaliação das Regras de Personalização O eMessage avalia regras de personalização designadas para elementos de conteúdo individual em cada zona, em uma base de zona por zona. Você designa regras de personalização para elementos de conteúdo em uma zona na janela de Conteúdo personalizado para a zona ou na Planilha de Regras. Na janela de Conteúdo personalizado, você gerencia regras para uma zona específica. Na Planilha de Regras, é possível gerenciar regras para todas as zonas no documento de uma interface única. Em cada janela Conteúdo Personalizado, o eMessage avalia as regras de personalização da esquerda para a direita. 370 IBM eMessage: Guia do Usuário Dentro da Planilha de Regras, o eMessage avalia regras de personalização de cima para baixo. O eMessage exibe o elemento de conteúdo designado à primeira regra que for uma instrução verdadeira. Em cada zona, o eMessage para de avaliar o conteúdo depois de localizar uma regra que seja verdadeira. Conteúdo sem regra designada é sempre vista como verdadeira. Se um elemento de conteúdo sem regra designada aparecer na janela de Conteúdo personalizado à esquerda do conteúdo que possui uma regra de personalização, o eMessage não avalia a regra. Na Planilha de Regras, se o conteúdo sem uma regra aparecer acima do conteúdo que possui uma regra de personalização, o sistema não avalia a regra. Conceitos relacionados: “Gerenciando Personalização com Planilha de Regras” na página 375 “Opções para Zonas” na página 220 Definindo Conteúdo Padrão Em zonas que contêm diversos conteúdos, o eMessage avalia o conteúdo na zona da esquerda para a direita. Quando ele localiza uma regra que seja verdadeira, ele para de avaliar as regras de personalização restantes na zona. O elemento que aparece mais tarde à direita na janela Conteúdo personalizado para a zona é o último elemento de conteúdo a ser avaliado. É possível definir conteúdo padrão para uma zona assegurando-se de que o elemento de conteúdo mais distante à direita nunca seja designado para uma regra de personalização. Como o eMessage sempre vê uma regra vazia como verdadeira, o último elemento de conteúdo sempre é exibido, mesmo se o conteúdo condicionado não o exibir. Editor de Regras: Modo Gráfico O IBM eMessage fornece um editor gráfico para criar e editar regras de personalização. Ao criar ou editar uma regra de personalização, o Editor de Regras abre em modo de gráficos. O eMessage fornece vários meios de acessar o Editor de Regras gráfico. v Clique com o botão direito do mouse no conteúdo atual na zona e selecione Editar regra para exibir o Editor de Regras. O editor abre como o Editor gráfico. É possível alternar entre o Editor gráfico e o Editor de texto. v Clique duas vezes na zona para exibir a janela de Conteúdo personalizado. A versão de texto da regra é exibida no final da janela. Clique em Editar regra para abrir o Editor de regras. v Clique com o botão direito em uma linha na Planilha de Regras e selecione Editar regra. A visualização gráfica do Editor de Regras fornece vários controles para selecionar campos de personalização, valores numéricos e de texto e operadores para construir as regras que necessita. A interface gráfica fornece controles para criar grupos e permite clicar e arrastar condições e grupos para reestruturar rapidamente uma regra se necessário. Conceitos relacionados: “Clique com o Botão Direito do Mouse em Opções para Zonas” na página 220 “Aplicando Regras de Personalização ao Conteúdo” na página 369 Capítulo 16. Conteúdo condicional 371 “Editor de Regras: Modo de Texto” na página 373 Tarefas relacionadas: “Criando Diversas Linhas de Assunto de Email no Document Composer” na página 60 “Criando Diversas Linhas de Assunto de Email na Planilha de Regras” na página 61 “Gerenciando Conteúdo Personalizado a partir da Planilha” na página 377 Incluindo ou editando regras com o editor gráfico O Editor de Regras fornece um modo gráfico, chamado Editor gráfico, para criar regras de personalização selecionando elementos de regra em uma interface gráfica e inserindo valores em campos de entrada de texto. A interface gráfica suporta edição de arrastar e soltar. Procedimento 1. No Document Composer, selecione o elemento de conteúdo que deseja condicionar. 2. Abra o Editor de Regras e selecione Editor gráfico no campo de Tipo de editor. Use qualquer um dos métodos a seguir para acessar o Editor de Regras. v Em uma zona, exiba o conteúdo, clique com o botão direito do mouse e selecione Editar Regra. v Abra a janela de Conteúdo personalizado para uma zona, selecione um elemento de conteúdo, clique em uma regra. ou clique no link, clique para incluir v Na Planilha de Regras, clique com o botão direito do mouse na coluna Regras e selecione Editor de Regras. O Editor gráfico abre com uma condição vazia única. 3. Construa ou edite uma regra. a. Selecione um campo de personalização. A lista de campos disponíveis é filtrada de acordo com a OLT indicada pelo envio de correio. b. Selecione um operador de comparação. c. Insira um valor de comparação apropriado para a regra. O tipo de dados do valor deve corresponder com o tipo de dados para o campo de personalização. d. Inclua uma condição, conforme necessário. Clique em Incluir Condição. e. Inclua um grupo, conforme necessário. Clique em Incluir Grupo. É possível usar uma série de operadores lógicos (e/ou) para incluir grupos em uma série ou para incluir um grupo em um grupo para criar um subgrupo aninhado. É possível criar um máximo de três níveis de subgrupos aninhados. A qualquer momento, é possível clicar no ícone validar regra. O eMessage valida a regra ao salvá-la. 4. Clique em OK para validar e salvar a comunicação. para validar a Incluindo Grupos no Editor Gráfico No Editor gráfico, é possível agrupar condições para maior flexibilidade em regras de personalização de construção. O eMessage sempre avalia condições nos grupos 372 IBM eMessage: Guia do Usuário antes de avaliar outras condições na regra. Incluir grupos no Editor gráfico é análogo a usar parênteses no Editor de texto. É possível incluir grupos em uma série para criar uma hierarquia de nível único. Use os operadores lógicos (AND e OR) para definir o relacionamento entre cada grupo. O Editor gráfico inclui um operador lógico quando um grupo é incluído. É possível usar o seletor no editor para alterá-lo. É possível escolher apenas entre AND e OR. Em uma série simples de grupos, o operador lógico entre grupos deve ser o mesmo. Para criar até mais regras sofisticadas, é possível incluir grupos em grupos para criar hierarquias de condição de diversos níveis. O operador lógico usado em cada nível deve ser o mesmo, mas é possível usar operadores diferentes em níveis diferentes. O IBM recomenda evitar a criação de hierarquias em mais de três níveis. Para obter mais aninhamento de condições sofisticadas, crie conteúdo condicional aninhado usando criação de script avançada para email. Organizando Elementos de Regra no Editor Gráfico No Editor gráfico, você constrói a lógica de regra do topo para baixo. Além de incluir e excluir condições e grupos, também é possível arrastar e soltar para reconfigurar rapidamente a regra. Mover condições ou grupos altera a saída da regra. É possível usar edição de arrastar e soltar para fazer os tipos de mudança a seguir. v Alterar o local de uma condição em um grupo ou na regra v v v v Mover condições para dentro e fora de grupos Mover grupos para cima ou para baixo Mover grupos para dentro de outros grupos para criar subgrupos aninhados Cortar, copiar e colar valores entre condições Para ajudar a assegurar que elementos movidos não criem problemas inesperados, verifique a validade da regra frequentemente. Clique no ícone validar localizado no topo do editor para validar uma regra. O eMessage também valida a regra ao salvá-la. Editor de Regras: Modo de Texto O IBM eMessage fornece um editor baseado em texto para criar e editar regras de personalização. Na Planilha de Regras, é possível acessar o editor de regras com base em texto como um editor sequencial em cada linha da planilha. O eMessage fornece vários meios de acessar o Editor de Regras apenas de texto. v Clique com o botão direito do mouse no conteúdo atual na zona e selecione Editar regra para exibir o Editor de Regras. Selecione o Editor de textos. v Clique duas vezes na zona para exibir a janela de Conteúdo personalizado. A versão de texto da regra é exibida no final da janela. Clique em Editar regra para abrir o Editor de regras. Selecione o Editor de textos. v Clique com o botão direito do mouse em uma linha na Planilha de Regras para acessar o editor de regras sequenciais, que sempre fornece uma visualização de texto. Capítulo 16. Conteúdo condicional 373 Na visualização de texto do Editor de Regras, insira manualmente os campos de personalização, valores numéricos e de texto, e operadores para construir as regras que necessita. Use parênteses para criar grupos nas regras. Conceitos relacionados: “Clique com o Botão Direito do Mouse em Opções para Zonas” na página 220 “Aplicando Regras de Personalização ao Conteúdo” na página 369 “Editor de Regras: Modo Gráfico” na página 371 Tarefas relacionadas: “Criando Diversas Linhas de Assunto de Email no Document Composer” na página 60 “Criando Diversas Linhas de Assunto de Email na Planilha de Regras” na página 61 “Gerenciando Conteúdo Personalizado a partir da Planilha” na página 377 Incluindo ou editando regras com o Editor de texto O Editor de Regras fornece um modo apenas de texto, chamado Editor de Texto, para criar regras de personalização inserindo ou editando manualmente elementos de regra. Procedimento 1. No Document Composer, selecione o elemento de conteúdo que deseja condicionar. 2. Abra o Editor de Regras e selecione Editor de texto no campo de Tipo de editor. Use qualquer um dos métodos a seguir para acessar o Editor de Regras. v Em uma zona, exiba o conteúdo, clique com o botão direito do mouse e selecione Editar Regra. v Abra a janela de Conteúdo personalizado para uma zona, selecione um elemento de conteúdo, clique em uma regra. ou clique no link, clique para incluir v Na Planilha de Regras, clique com o botão direito do mouse na coluna Regras e selecione Editor de Regras. 3. Insira os elementos de regra. a. Insira um campo de personalização. b. Insira um operador de comparação. c. Insira um valor apropriado. d. Crie grupos, conforme necessário. Use parênteses para definir grupos e subgrupos. e. Insira operadores lógicos para estabelecer os relacionamentos necessários entre condições ou grupos. A qualquer momento, é possível clicar no ícone validar regra. O eMessage valida a regra ao salvá-la. 4. Clique em OK para validar e salvar a comunicação. para validar a O que Fazer Depois O Editor de Regras fornece um seletor de conteúdo que pode ser usado para selecionar outros elementos de conteúdo na mesma zona. Para zonas que contêm 374 IBM eMessage: Guia do Usuário diversos elementos de conteúdo, este é um meio conveniente de configurar rapidamente regras de personalização para todo o conteúdo na zona. Inserindo um Campo de Personalização em Regras com o Editor de Texto Para inserir um campo de personalização em uma regra, posicione o cursor onde ou deseja inserir o campo e clique em Inserir Campo de Personalização pressione Ctrl+barra de espaço. Selecione o campo de personalização na lista suspensa que é exibida. Para inserir o campo manualmente, você deve agrupar o nome do campo aos caracteres a seguir <- e ->. Por exemplo, <- FieldName -> Inserindo Valores de Texto em Regras com o Editor de Texto Ao usar o Editor de Regras em visualização de editor, use aspas simples ou duplas antes e depois dos valores de texto. Não use aspas curvas. Aspas curvas podem ocorrer se você criar a expressão em um programa de processamento de texto e colar a expressão no Editor de Documentos. Se as regras de personalização não forem definidas diretamente no Editor de Regras, o IBM recomenda usar um editor de texto para escrever a regra. Inserindo Valores Numéricos em Regras com o Editor de Texto O Editor de Regras assume que valores sem aspas duplas são valores numéricos. Não use aspas duplas ao inserir valores numéricos. Gerenciando Personalização com Planilha de Regras O IBM eMessage fornece a Planilha de regras como uma única interface para gerenciar todas as zonas, regras de personalização e conteúdo em um documento. A Planilha de Regras apresenta informações sobre zonas, regras e elementos de conteúdo em um formato de planilha. Cada linha descreve um único elemento de conteúdo, incluindo o arquivo anexado, regras de personalização designadas e a zona que contém o elemento de conteúdo. Você gerencia conteúdo personalizado no documento com funções de planilha simples. Para alterar como o conteúdo personalizado é exibido no documento, você pode mover as linhas dentro da planilha, copiar e colar linhas e células e fazer edições sequenciais para o conteúdo da célula. A Planilha de Regras fornece várias maneiras para gerenciar como você personaliza email e páginas de entrada. v Gerenciar designações de regras de personalização. Consulte “Gerenciando Designações de Regras de Personalização” na página 376 v Alterar a ordem de avaliação das regras. Consulte “Alterando a Ordem de Avaliação das Regras a partir da Planilha” na página 377 v Gerenciar designações de conteúdo personalizado. Consulte “Gerenciando Conteúdo Personalizado a partir da Planilha” na página 377 v Gerenciar designações de zona. Consulte “Gerenciando Designações de Zonas” na página 378 v Veja onde o conteúdo condicionado é exibido no documento. Consulte “Localizando onde Zonas Aparecem no Documento” na página 380 Capítulo 16. Conteúdo condicional 375 Na planilha, é possível visualizar informações de regras por zona ou por regra. A visualização por designação de zona lista zonas e suas designações de regras alfabeticamente. Ao visualizar por regra, zonas são listadas de acordo com as regras de personalização designadas dentro das zonas. Para email somente texto, você pode usar a Planilha de Regras para visualizar e gerenciar regras de personalização aplicadas à versão do texto. Conceitos relacionados: “Visualizando o Conteúdo da Zona” na página 217 Capítulo 16, “Conteúdo condicional”, na página 365 “Ordem de Avaliação das Regras de Personalização” na página 370 Visualizando Regras pelo Tipo de Conteúdo da Mensagem Você pode criar diferentes regras para versões HTML e somente texto de um email ou página de entrada que contém vários elementos de conteúdo e regras de personalização. Por exemplo, as regras na versão HTML de um email ou página de entrada relacionada a imagens não estão disponíveis na versão somente texto porque a exibição de imagens não é suportada no email somente texto. Na versão somente texto, você pode substituir as imagens pelo texto e, em seguida, configurar diferentes regras para condicionar o conteúdo somente texto. As regras para as versões HTML e somente texto aparecem em guias separadas na Planilha de Regras. Para visualizar e gerenciar regras para o email HTML, clique na guia HTML. Para visualizar e gerenciar regras para o email somente texto, clique na guia Texto. Gerenciando Designações de Regras de Personalização Na Planilha de Regras, você pode incluir, editar ou alterar a regra de personalização que é designada a um elemento de conteúdo. Sobre Esta Tarefa Na Planilha de Regras, a coluna Regra exibe as regras de personalização atualmente designadas. Você altera designações de regras na coluna Regra incluindo ou modificando uma regra. Em cada linha, é possível ver a zona na qual a regra está definida e o elemento de conteúdo ao qual ela é aplicada. Procedimento 1. Na coluna Regra, selecione a célula na qual você deseja incluir ou modificar uma regra de personalização 2. Clique com o botão direito do mouse na célula para exibir um menu. Execute qualquer um dos seguintes. v Selecione Edição Sequencial para abrir o editor de regras sequencial. Selecione uma das regras existentes nas seleções suspensas ou edite a regra atual. v Selecione Editor de Regras para incluir uma regra ou abrir a regra atual no Editor de Regras. 376 IBM eMessage: Guia do Usuário v Recorte, copie ou cole uma regra. 3. Clique em Validar. O sistema valida todas as regras automaticamente na planilha. Se existirem erros, eles serão listados na parte inferior da planilha. 4. Se não existir nenhum erro, clique em OK para salvar as regras e retornar à janela de edição do documento. Alterando a Ordem de Avaliação das Regras a partir da Planilha Na Planilha de Regras, é possível alterar a ordem em que o eMessage avalia as regras de personalização. Sobre Esta Tarefa Na Planilha de Regras, o eMessage avalia regras de personalização de cima para baixo. Você altera a ordem na qual o eMessage avalia as regras movendo linhas para cima e para baixo dentro de uma zona. Procedimento 1. Na planilha, localize a zona na qual deseja alterar a ordem de avaliação de regra. 2. Selecione uma linha. 3. Passe o mouse sobre a linha até que as setas sejam exibidas na célula central. Clique nas setas para mover a linha para cima ou para baixo. 4. Clique em Validar. O sistema valida todas as regras automaticamente na planilha. Se existirem erros, eles serão listados na parte inferior da planilha. 5. Se não existir nenhum erro, clique em OK para salvar as regras e retornar à janela de edição do documento. Resultados Suas mudanças são exibidas na visualização de edição do documento. Gerenciando Conteúdo Personalizado a partir da Planilha Na Planilha de Regras, você pode incluir, editar ou alterar o elemento de conteúdo que está contido em uma zona. Sobre Esta Tarefa A coluna Conteúdo exibe o conteúdo atualmente em cada zona. Cada linha exibe informações de zona e de regra para um único elemento de conteúdo. É possível alterar a designação de elemento de conteúdo na coluna Conteúdo selecionando um elemento de conteúdo diferente. Para elementos de conteúdo que fornecem diversas variações de conteúdo, a planilha exibe a variação de conteúdo atualmente exibida no editor de comunicação. Procedimento 1. Na coluna Conteúdo, selecione a célula que faz referência ao elemento de conteúdo que deseja alterar. Capítulo 16. Conteúdo condicional 377 2. Clique com o botão direito do mouse na célula para exibir um menu. Execute qualquer um dos seguintes. v Recorte, copie ou cole o elemento de conteúdo. v Exclua o elemento de conteúdo. Você deve substituir o conteúdo por outro elemento de conteúdo. v Clique em Incluir Conteúdo ou Editar Conteúdo para abrir o seletor de conteúdo e selecionado um elemento de conteúdo na Biblioteca de Conteúdo. v Inclua um widget de conteúdo. 3. Clique em Validar. O sistema valida todas as regras automaticamente na planilha. Se existirem erros, eles serão listados na parte inferior da planilha. 4. Se não existir nenhum erro, clique em OK para salvar as regras e retornar à janela de edição do documento. Resultados Suas mudanças são exibidas na visualização de edição do documento. Conceitos relacionados: “Editor de Regras: Modo Gráfico” na página 371 “Editor de Regras: Modo de Texto” na página 373 Tarefas relacionadas: “Visualizando Conteúdo na Planilha” na página 379 “Editando Conteúdo na Biblioteca” na página 213 Gerenciando Designações de Zonas Na Planilha de Regras, é possível incluir, editar ou alterar a zona que usa uma regra de personalização e um elemento de conteúdo. Sobre Esta Tarefa A coluna Zona exibe a lista de zonas que estão contidas no documento. Em cada linha da planilha, você pode ver a regra e o elemento de conteúdo associados a uma zona. Uma zona pode conter diversas regras e elementos de conteúdo. É possível alterar a zona que usa uma combinação específica de regra e conteúdo alterando a designação de zona na coluna Zona. Procedimento 1. Na coluna Zona, selecione a célula na qual deseja alterar zonas. 2. Clique com o botão direito do mouse na célula para exibir um menu. Execute qualquer um dos seguintes. v Selecione Edição Sequencial para abrir uma lista de zonas disponíveis. Selecione uma das zonas nas seleções suspensas ou insira um nome de zona. O sistema automaticamente tenta fazer a correspondência de um nome de zona disponível com os caracteres inseridos. v Exclua a zona. Você deve substituir a zona excluída por outra zona. v Recorte, copie ou cole uma zona. 3. Clique em Validar. 378 IBM eMessage: Guia do Usuário O sistema valida todas as regras automaticamente na planilha. Se existirem erros, eles serão listados na parte inferior da planilha. 4. Se não existir nenhum erro, clique em OK para salvar as regras e retornar à janela de edição do documento. Resultados Suas mudanças são exibidas na visualização de edição do documento. Alterando a Visualização de Planilha A Planilha de Regras do eMessage fornece duas visualizações do conteúdo personalizado em email e páginas de entrada. Sobre Esta Tarefa A Planilha de regras é exibida no modo Visualizar por zona por padrão. Nessa visualização, zonas do documento são listadas em ordem alfabética. Ao alternar para o modo Visualizar por regra, é possível visualizar zonas de acordo com as regras de personalização designadas às zonas. Usar o modo de Visualização por Regra pode ser útil ao gerenciar um documento que contém um grande número de zonas personalizadas. Procedimento Na planilha, clique em Visualização por Regra para alterar a visualização. Visualizando Conteúdo na Planilha Na Planilha de Regras, é possível visualizar o conteúdo atualmente incluso na comunicação. A visualização de conteúdo na planilha pode ser útil quando você cria e edita regras de personalização e quando inclui elementos de conteúdo que fornecem diversas variações. Sobre Esta Tarefa Clique em Mostrar/Ocultar o painel de visualização visualizações do conteúdo disponível na comunicação. para exibir Os elementos de conteúdo que fornecem uma variação de conteúdo único são listados com . . Os elementos de conteúdo que fornecem diversas variações são listados com A visualização da planilha exibe a variação de conteúdo atualmente exibida no editor de comunicação. Tarefas relacionadas: “Gerenciando Conteúdo Personalizado a partir da Planilha” na página 377 Capítulo 16. Conteúdo condicional 379 Localizando onde Zonas Aparecem no Documento A partir da Planilha de Regras, é possível localizar onde zonas aparecem no documento. Se estiver trabalhando com um documento que contém muitas zonas, localizar uma zona no documento pode ajudar a evitar erros em potencial e confusão. Sobre Esta Tarefa A Planilha de Regras fornece um link para a visualização de edição do documento que permite localizar zonas no documento, mas não editá-las. Procedimento 1. Na Planilha Regras, clique em Localizar zona no modelo . A visualização de edição do documento é aberta. Controles de edição de zona e barras de rolagem estão desativadas. A janela Zona é exibida na visualização de exibição. 2. Na janela Zona, clique na zona que você deseja visualizar. O sistema navega até a tacha da zona selecionada. A tacha é exibida na borda superior da zona. 380 IBM eMessage: Guia do Usuário Capítulo 17. Scripts avançados para sistema de mensagens de email O eMessage fornece uma linguagem de script baseada em modelo para criar scripts autocontidos que fornecem uma maneira de personalizar o conteúdo para que não seja possível duplicar facilmente no Editor de Documentos do eMessage. Com o script avançado do eMessage para email, é possível exibir vários níveis aninhados de conteúdo condicional ou criar tabelas de dados que exibem listas de valores específicos de destinatário. Os scripts usam campos de personalização existentes e tabelas de listas de saída (OLT). É possível inserir nos modelos para HTML ou email somente texto. É possível incluir os scripts em seus modelos de email atuais ou incorporá-los a novos designs de modelo. Não é possível incluir scripts avançados nas páginas de entrada. Ao executar uma correspondência, o script é executado para cada mensagem na correspondência para gerar a personalização necessária. A saída de script é exibida em um email como texto que é formatado de acordo com o design do modelo. Ao incluir um rótulo de referência do conteúdo em um script avançado, é possível referenciar o conteúdo armazenado na Biblioteca de conteúdo, como uma imagem ou fragmento HTML. Também é possível fazer upload de um script avançado como um fragmento para a Biblioteca de conteúdo. Se você designar um rótulo de referência ao script transferido por upload, é possível inserir o script nas comunicações por email por referência. Para atingir resultado previsíveis com os recursos de script avançado fornecidos pelo eMessage, você deve ter um entendimento sólido de como gravar e implementar scripts HTML. Conceitos relacionados: “Script avançado para email” na página 43 “Referências ao Conteúdo em Scripts Avançados para Email” na página 232 “Referências ao conteúdo em scripts avançados” na página 384 “Biblioteca de conteúdo” na página 196 “Exemplo 1 Exibindo uma Tabela de Dados em um Documento” na página 396 “Exemplo 2 Exibindo Conteúdo Condicional Aninhado” na página 399 “Estrutura e Sintaxe de Script de Email Avançadas” na página 389 Tarefas relacionadas: “Incluindo Referências ao Conteúdo em Comunicações e Scripts” na página 230 Tabelas de dados É possível usar script avançado para email para projetar scripts para criar uma tabela de dados que exibe uma lista de informações específicas de destinatário em uma mensagem de email. © Copyright IBM Corp. 1999, 2015 381 Em eMessage, para exibir uma parte única dos dados do destinatário em um email, você inclui um campo de personalização para o modelo de email. No entanto, para exibir uma lista de dados específicos de destinatários relacionados, você deve usar um script que exibe informações que são fornecidas em uma tabela de dimensão em IBM Campaign. Essa lista é referenciada como uma tabela de dados. A tabela de dados pode conter uma lista de valores de texto ou links. Em um script, use a tag <@list> para especificar a tabela de dimensões na Campaign e os campos específicos na tabela de dimensões que contém as informações que você deseja exibir. Use a tag <@list> para classificar e controlar quanta informação o script recupera das tabelas de dimensão. A saída da tag <@list> aparece como uma lista de valores no email. O script não precisa especificar todos os campos contidos na tabela de dimensão, mas você deve mapear todos os campos da tabela de dimensões especificados no script para a tabela da lista de saída (OLT). Nota: Alterar o nome de exibição do campo de personalização definido para o campo-chave que conecta uma tabela de dimensões a uma tabela base causa um erro quando você executa o fluxograma. O eMessage suporta fazer referência a diversas tabelas de dimensões em uma única OLT. No entanto, apesar de ser possível configurar diversos níveis de tabelas de dimensões na Campaign, o eMessage não suporta usar tabelas de dimensões que façam referência a outras tabelas de dimensões. Cada tabela de dimensões que é referenciada por um script deve mapear diretamente para uma tabela de registro base em Campaign. Conceitos relacionados: “Script avançado para email” na página 43 “Estrutura e aparência de linhas de tabela de dados” na página 388 “Referência aos campos de personalização para criar tabelas de dados” na página 387 “Exemplo 1 Exibindo uma Tabela de Dados em um Documento” na página 396 “Estrutura e Sintaxe de Script de Email Avançadas” na página 389 “Amostra de Código para Exemplo 1” na página 397 Conteúdo condicional aninhado É possível usar o script avançado para projetar scripts que definem diversos níveis do conteúdo condicional para uma mensagem de email. Vários níveis de conteúdo condicional também são referidos como conteúdo condicional aninhado. É possível criar um script que contém uma série de instruções de condição em que uma ou mais instruções de condição pode conter outras instruções de condição que exibem conteúdo apenas se a condição de nível superior também for true. Use a estrutura de condição resultante para criar um único script que aborde os interesses de grandes números de destinatários de email diversos. É possível projetar um script com diversas condições aninhadas para usar eficientemente os demográficos e o histórico do cliente para criar mensagens de email sofisticadas com um alto degrau de personalização. Por exemplo, para criar um único email para uso em uma campanha de email nacional para estimular 382 IBM eMessage: Guia do Usuário vendas na loja, é possível usar condições aninhadas para oferecer uma combinação de produtos, descontos e endereços de loja de acordo com a proximidade a uma loja do destinatário, seu nível de entrada e a categoria de sua compra mais recente. A linguagem de script avançada no eMessage fornece várias instruções de condições e operadores que podem ser usados para projetar seus critérios de avaliação. Use combinações de instruções de condições e vários operadores para criar conteúdo condicional aninhado. Use as tags e operadores a seguir para criar conteúdo condicional aninhado. v Operadores Aritméticos v Operadores de Comparação v @if, @elseif, @else v Operadores Lógicos Conceitos relacionados: “Script avançado para email” na página 43 Capítulo 16, “Conteúdo condicional”, na página 365 “@if, @elseif, @else” na página 392 “Operadores de Comparação” na página 394 “Operadores Aritméticos” na página 394 “Operadores Lógicos” na página 395 “Exemplo 2 Exibindo Conteúdo Condicional Aninhado” na página 399 “Estrutura e Sintaxe de Script de Email Avançadas” na página 389 Trabalhando com Scripts de Email Avançados É possível incluir os scripts avançados diretamente em um documento HTML usado como modelo para um email personalizado. Modelos para o email somente texto no eMessage também são documentos HTML que aceitam scripts avançados para email. A sintaxe do script inclui diversas tags e elementos usados exclusivamente com o eMessage. Em um script, você faz referência a campos de personalização definidos em uma tabela de lista de saída (OLT) que fornece as várias características dos destinatários que o script avalia. O script pode operar nos valores contidos na OLT somente quando o script é incluído em um documento e faz referência do documento e da OLT ao mesmo envio de correio do eMessage. É possível usar o mesmo script em diferentes situações. Use o script com comunicações de email diferentes ou com uma OLT diferente. No entanto, se você usar o script com mais de uma OLT, confirme que cada OLT fornece dados para todos os campos de personalização definidos no script. Também é uma boa prática confirmar se o conteúdo condicional fornecido pelo script é adequado para o documento ao qual o script foi incluído. Scripts avançados nos modelos Você inclui scripts diretamente no código HTML para um modelo de email em HTML ou somente texto. Capítulo 17. Scripts avançados para sistema de mensagens de email 383 É possível usar qualquer texto ou editor HTML para criar um script de email avançado para uso pelo eMessage. O script deve conter elementos de HTML válidos. O script deve ser limitado pela tag customizada <UAEscript>. Essa tag customizada é reconhecida somente em eMessage e funciona somente nos modelos para email. A tag <UAEscript> não faz distinção entre maiúsculas e minúsculas. Onde Incluir Scripts Insira um script de email avançado onde deseja que a saída de script apareça. Se estiver usando mais de um script em um documento, é possível colocá-los em vários locais dentro de um único modelo para email em HTML ou somente texto. Quando o destinatário abre o email, a saída de script é exibida como parte do email. É possível ver como a saída de script aparece no email usando Visualização no Editor de Documentos do eMessage. Nota: Visualização exibe o email, incluindo saída de script, usando dados de amostra configurados para os campos de personalização definidos no documento e no script. O tipo de dados dos dados de amostra deve corresponder ao tipo de dados esperado pelo script. É possível alterar o tipo de dados para campos de personalização da OLT. Conceitos relacionados: “Visão Geral de modelos para as mensagens e páginas de entrada” na página 293 “Gerenciando Campos de Personalização” na página 357 Referências ao conteúdo em scripts avançados É possível inserir conteúdo da Biblioteca de conteúdo do eMessage na saída de script incluindo um rótulo de referência do conteúdo no script. Usar um rótulo de referência é a única maneira de incluir elementos de conteúdo da Biblioteca de Conteúdo na saída de um script avançado para email. Ao visualizar ou publicar o documento de email no qual foi incluído um script que inclui um rótulo de referência ao conteúdo, o eMessage substitui o rótulo com o elemento de conteúdo referido na saída do script. É possível incluir uma referência ao conteúdo em um script incluindo <UAEreferenceLabel> no script e especificando o rótulo de referência do elemento de conteúdo como um atributo da tag. Use a tag para fazer referência a qualquer imagem, texto ou fragmento de HTML que foi transferido por upload para a Biblioteca de Conteúdo e que teve um rótulo de referência designado. Conceitos relacionados: “Script avançado para email” na página 43 Capítulo 17, “Scripts avançados para sistema de mensagens de email”, na página 381 “Incluindo Conteúdo por Referência” na página 229 384 IBM eMessage: Guia do Usuário Campos de personalização em scripts avançados Em um script avançado, é possível usar os campos de personalização de várias maneiras diferentes, dependendo de onde você inclui o campo e o que deseja realizar. Os métodos que são usados para incluir os campos de personalização para os scripts avançados são diferentes dos métodos usados para incluir os campos para comunicações push e email. Especifique o nome de exibição do campo de personalização ao incluir um campo de personalização em um script. O nome de exibição é especificado na tabela da lista de saída (OLT) que é referenciada para a mesma correspondência da comunicação de email que contém o script avançado. Diretrizes gerais para incluir os campos de personalização nos scripts avançados: v Deve-se declarar os campos de personalização que você inclui em um script. Use a tag <declarePF>. v Inclua campos de personalização em scripts avançados usando o nome de exibição do campo, no formato: ${display name} Não use a tag <UAEpf> que é usada para incluir campos de personalização na comunicação fora do script. v Para criar tabelas de dados, use campos de personalização em conjunto com a tag <@list>. Quando o script cria tabelas de dados, a declaração deve distinguir entre campos de personalização da tabela base e campos de personalização da tabela de dimensões. v Nas instruções condicionais, use somente o nome de exibição. Não use o formato ${display name} Para visualizar a saída do campo de personalização conforme é usada no script, use Visualizar no Editor de documentos eMessage para exibir uma versão do email que é baseada nos dados de amostra que são configurados para campos de personalização. Se um script incluir um campo de personalização numérico para o qual os dados de amostra não estão definidos ou que referencia dados de amostra não numéricos, o sistema designará um valor de amostra 0 (zero). O diagrama a seguir ilustra as diferentes maneiras de representar campos de personalização em vários estágios do processo de definir os campos de personalização e incluí-los em um script. Observe que o método usado para representar o campo do banco de dados e o campo de personalização correspondente muda em cada etapa do processo. 1. Selecione um campo do banco de dados nas tabelas mapeadas para o processo do eMessage. 2. Selecione o campo como um campo de personalização. 3. Defina um nome de exibição ou aceite o padrão. 4. Declare o campo de personalização em um script. Capítulo 17. Scripts avançados para sistema de mensagens de email 385 No script No fluxograma: como exibido no processo do eMessage Campos disponíveis Campos da tabela base Campos da tabela de dimensões <tabela base> <nome do campo> <nome do campo da> <tabela de dimensões> Clientes lastName CustTransact transType Selecionado como Campos de Personalização <tabela base>.<nome do campo> <tabela base>. <tabela de dimensões>. <nome do campo> Nome de Exibição <nome de exibição> <nome de exibição> Declarado no UAEscript <nome de exibição> <tabela de dimensões>. <nome de exibição> Exemplo Customers.lastName CustomerLN CustomerLN Customers.CustTransact.transType TransactionType CustTransact.TransactionType Conceitos relacionados: “Planejamento da lista de destinatários” na página 20 Formato de declaração para campos de personalização Em cada script, deve-se declarar todos os campos de personalização que são referenciados no script. Use a tag <declarePF> da seguinte forma. <declarePF names= "<display name>, <display name2>, display name3>,..."/> Declare a tabela base e os campos de personalização da tabela de dimensões de forma diferente. v Para os campos de personalização da tabela base, insira somente o nome de exibição. v Para os campos de personalização da tabela de dimensões, faça referência ao nome da tabela de dimensão e ao nome de exibição, da seguinte forma. <dimension table name>.<display name> Por exemplo, para um script que exibe um nome (de uma tabela base) e uma lista de merchandise enviado (de uma tabela de dimensões denominada Transações), a declaração do campo de personalização aparece da seguinte maneira. <declarePF names= "FirstName, LastName, Transactions.ItemShipped"/> É possível localizar o nome de exibição para um campo de personalização na guia Saída do processo do eMessage que é usado para definir a tabela da lista de saída (OLT) que é usada com o script. Referência aos campos de personalização nos scripts Os scripts avançados requerem um método específico para referenciar um campo de personalização em um script. Não use a tag <UAEpf> para integrar um campo de personalização em um script. Para incluir um campo de personalização em um script, especifique o nome de exibição do campo de personalização no seguinte formato. ${display name} 386 IBM eMessage: Guia do Usuário Nota: É possível fazer referência a campos de personalização da tabela de dimensões a partir de uma tag <@list> somente quando criar uma tabela de dados. Referência aos campos de personalização para criar tabelas de dados Para criar tabelas de dados, use a tag <@list> para fazer referência aos campos de personalização da tabela de dimensões. Não é possível fazer referência a um campo de personalização da tabela base em uma tabela de dados. Faça referência a campos de personalização da tabela de dimensões em tabelas de dados da seguinte forma. ${<loop variable>.<display name>} Em que <loop variable> é a variável de loop especifica na tag <@list>. Conceitos relacionados: “Tabelas de dados” na página 381 Referência a campos de personalização em instruções condicionais Use o nome de exibição somente para fazer referência a campos de personalização em instruções condicionais @if, @elseif ou @else. Não use o formato ${display name}. Visualização de campos de personalização usados em scripts Você visualiza os campos de personalização que estão presentes no script observando sua aparência e comportamento ao visualizá-los no Editor de Documentos. Para gerar uma visualização precisa dos campos de personalização, configure a correspondência relacionada, atualize a OLT e forneça dados de amostra para os que os campos sejam exibidos. Você define os dados de amostra para os campos na visualização Editor de Documentos. Para visualizar os campos de personalização que são usados em um script, proceda conforme a seguir. v Verifique se a OLT que define os campos declarados no script e o documento que contém os scripts são referenciados para a mesma correspondência. v Verifique se todos os campos de personalização declarados no script foram criados na OLT referenciada pela correspondência e na configuração do eMessage. Revise as propriedades do campo de personalização em Configurações do eMessage. v Se o script declarar campos de personalização da OLT, execute o fluxograma associado para fazer upload dos dados do destinatário mais recentes. v Configure os dados de amostra para campos de personalização na visualização Editor de Documentos do documento que contém o script ou na configuração do eMessage. Confirme se o tipo de dados dos dados de amostra é o mesmo tipo que o script espera ao ser executado. É possível alterar o tipo de dados designado, se necessário. Para exibir uma visualização de um campo de personalização no Editor de Documentos, o eMessage deve conhecer o valor de amostra que está definido para o campo e o tipo de dados do campo de personalização. O eMessage pode acessar Capítulo 17. Scripts avançados para sistema de mensagens de email 387 as informações que são necessárias para validar e visualizar o campo de personalização somente depois que você referencia o documento que contém o script e a OLT que define os campos de personalização para a mesma correspondência. O campo de personalização e seus dados de amostra devem ter o mesmo tipo de dados. O processo do eMessage que é usado para definir a OLT identifica o tipo de dados para cada campo de personalização. É possível visualizar e configurar o tipo de dados e os dados de amostra como propriedades do campo de personalização nas Configurações do eMessage. Na visualização do documento, altere os dados de amostra para campos de personalização individuais para observar mudanças em conteúdo condicional que é renderizado pelo script. Conceitos relacionados: “Campos de personalização nas visualizações de comunicação” na página 339 “Gerenciando Campos de Personalização” na página 357 Estrutura e aparência de linhas de tabela de dados As tags em scripts avançados controlam a estrutura de tabelas de dados que você cria com scripts avançados. O design de modelos de mensagens controlam como a tabela de dados aparece na mensagem. É possível controlar a estrutura e a aparência das tabelas de dados criadas usando scripts. As tags a seguir controlam a estrutura das tabelas de dados que você criar. v @ list v eMsgRowNumber Para controlar a aparência da tabela de dados, você deve formatar a saída de acordo com o design e estilos disponíveis no modelo HTML que contém o script. Dependendo do design de seus modelos, a mesma tabela de dados pode ter aparência bem diferente quando incluída em diferentes modelos. Conceitos relacionados: “Tabelas de dados” na página 381 Números em scripts Como especificar números em um script depende se você está inserindo o número como texto ou em uma tag ou atributo de tag. Para inserir um número em texto exibido como saída de script, insira o número como um valor de texto literal. Por exemplo, You have over 1000 points. Se estiver inserindo um número em uma tag de script ou atributo de tag, insira o número usando o formato a seguir. ?number <some operation><number> 388 IBM eMessage: Guia do Usuário Por exemplo, <p> <@if (NumberOfPoints?number >1000)>You have won a prize!</@if> </p> Sequências em scripts Para inserir o texto ou sequências em tags de script ou atributos de tag, coloque a sequência entre aspas. Por exemplo, "enter a text value" Use formatação de HTML para controlar a aparência da saída do script. Nota: Scripts no eMessage não suportam usar aspas inteligentes. Exemplo <p> <@if (AccountStatus= "open")>Your account is now active.</@if> </p> Links nos scripts É possível incluir links rastreáveis em scripts avançados. No entanto, os scripts avançados não suportam a inclusão de links nas páginas de entrada hospedadas por IBM. O eMessage considera os links como sendo links rastreáveis, se você usar o prefixo http:// ou https://. Zonas para soltar elementos arrastados não suportadas em scripts Scripts no eMessage não suportam o uso de zonas que podem ser soltas. É possível incluir links no script para conteúdo em seu website corporativo, mas não é possível vincular à Biblioteca de Conteúdo ou usar zonas que podem ser soltas para incluir conteúdo. Estrutura e Sintaxe de Script de Email Avançadas Os scripts avançados para email precisam que você tenha aderido a uma estrutura específica e use tags e operadores específicos para gravar scripts que criam tabelas de dados e conteúdo condicional que podem ser incorporados nas mensagens de email. A linguagem de script avançado inclui os principais elementos a seguir. v Scripts são limitados pela tag <UAEscript> customizada. Essa tag é usada somente por eMessage. v A tag <@list> é usada para criar tabelas de dados v As tags @if, @elseif, @else são usadas para criar condições aninhadas. v A linguagem de script suporta diversos operadores aritméticos, de comparação e lógicos. Capítulo 17. Scripts avançados para sistema de mensagens de email 389 v Os scripts avançados podem usar a variável eMsgDimensions para determinar o tamanho de uma tabela de dimensão. v É possível usar eMsgRowNumber com a tag <@list> para distinguir linhas em uma tabela de dados. Conceitos relacionados: Capítulo 17, “Scripts avançados para sistema de mensagens de email”, na página 381 “Tabelas de dados” na página 381 “Conteúdo condicional aninhado” na página 382 Capítulo 8, “Editor de Documentos do eMessage”, na página 187 Estrutura Geral para Scripts Scripts avançados para o email devem aderir a uma estrutura e sintaxe específicas. Abra e feche cada script com a tag <UAEscript>. Coloque o conteúdo do script entre as tags <scriptBody>. Qualquer coisa colocada fora dessas tags não é executada como um script. O exemplo a seguir ilustra um script avançado simples. <UAEscript> <declarePF names="personalization field 1,personalization field 2, personalization field 3, ..."/> <!--scriptBody> Create a script to build data tables, a series of conditional statements, or a combination of both. Format the script output using standard HTML elements. Include additional valid HTML text and links as required. </scriptBody--> Descriptive note (optional, but recommended) </UAEscript> As tags <scriptBody> são semelhantes a uma tag de comentário HTML. Ao exibir uma página que contém um script avançado em um navegador, o código do script não é exibido. Somente o comentário opcional que segue a tag <scriptBody> de fechamento é exibido no navegador. Ao executar um envio de correio, o script é executado e exibe a saída necessária no email. Use as tags e os operadores disponíveis para construir o script. É possível incluir elementos HTML padrão no script para incluir texto ou links na saída do script. O script no eMessage não suporta a inclusão de zonas ou links na Biblioteca de Conteúdo para o script. @list Use a tag <@list> para construir tabelas de dados. 390 IBM eMessage: Guia do Usuário É possível usar as tabelas de dados em email para exibir várias linhas de informações que são recuperadas de uma ou mais tabelas de dimensão no Campaign. Na tag <@list>, você especifica campos na tabela de dimensões que contêm as informações que você deseja que apareçam na lista. Para cada email, a tag <@list> itera pela tabela de dimensões especificada e seleciona somente as linhas que contêm informações que se aplicam ao destinatário do email. É possível especificar uma ordem de classificação para os resultados, limitar o número de linhas exibidas e usar a lógica de script e os operadores para controlar a organização de linhas e células da tabela. É possível escrever scripts que usam a guia <@list> para exibir a saída da tag em vários formatos, incluindo tabelas e listas separadas por vírgula. Use a sintaxe a seguir. <@list dimension= "dimension table name" sortBy= "display name:data type:sort order" maxRows= number; loop variable> </@list> A sintaxe para especificar um campo de personalização como um valor da célula é ${<loop variable>.<display name>} O exemplo a seguir ilustra como usar a tag de lista para criar uma tabela que apresenta a lista das 10 maiores compras, com a maior compra listada primeiro. <table> <@list dimension= "CustomerTransactions" sortBy= "purchaseAmt:numerical:descending" maxRows= 10; row> <tr><td>${row.PurchaseDate}</td><td>${row.PurchaseAmount}</td></tr> </@list> </table> As seções a seguir descrevem os elementos usados para criar a tabela. dimension O nome da tabela de dimensões na Campaign que fornece os valores que são exibidos na tabela de dados. O nome deve aparecer entre aspas. Nota: Os scripts no eMessage não suportam aspas inteligentes. sortBy sortBy= "display name:data type:sort order" Especifica como valores da tabela de dados são listados. nome de exibição Valor: O nome de exibição do campo de personalização que é mapeado para o campo da tabela de dimensões que é usado para definir a ordem de classificação. Insira o nome de exibição conforme definido no processo do eMessage que é usado para construir a OLT que você usa com o documento. Por exemplo, para recuperar todas as instâncias em que o cliente devolveu merchandise, classifique a tabela de dimensões com o campo para números de autorização de devolução. Capítulo 17. Scripts avançados para sistema de mensagens de email 391 data type Valor: numeric | string O tipo de dados para o campo da tabela de dimensões que é usado para classificar os dados. O tipo de dados é especificado no campo Tipo da guia Saída do processo eMessage usado para definir a OLT. É possível alterar o tipo de dados na página Campos de Personalização do eMessage, que é acessada a partir da página Configurações do eMessage. sort order Valor: ascending | descending A ordem na qual você deseja que os dados apareçam. Por exemplo, uma lista de IDs de transações sequenciais listados em ordem descending exibe a transação mais recente como o primeiro item da tabela. maxRows maxRows=number Limita o número de linhas exibidas na tabela de dados. Insira o número de linhas que você deseja que apareça na tabela. loop variable Quando você executa um script avançado, o eMessage usa a variável de loop à medida que percorre a tabela de dimensões. O valor da variável de loop é incrementado cada vez que o script conclui uma iteração por meio da tabela de dimensões. Você deve especificar a variável de loop ao incluir um campo de personalização na saída da tabela de dados. É possível especificar qualquer nome para a variável de loop. Conceitos relacionados: “Gerenciando Campos de Personalização” na página 357 @if, @elseif, @else Use estas tags para especificar condições na lógica do script. Use <@if> para especificar uma condição que, se verdadeira, exibe conteúdo especificado em um email. Nos scripts do eMessage, o valor de um campo de personalização frequentemente fornece a condição e o conteúdo exibido. Como opção, é possível usar <@if> em combinação com <@elseif> e <@else> para definir diversas condições. Os scripts do eMessage suportam usar vários “Operadores” na página 394 para construir instruções de condição. Sintaxe 392 IBM eMessage: Guia do Usuário <@if (condition)> <@elseif (condition2)> <@else> </@if> É possível incluir mais de um <@elseif> em uma instrução de condição. Exemplo Um teste para tipo de conta, supondo que o banco de dados identifique tipo de conta com um número. <p> <@if (AccountStatus ?number==1)This is a Premium account. <elseif (AccountStatus ?number==2)This is a Preferred account <@else>This is a standard account </@if> </p> Conceitos relacionados: “Conteúdo condicional aninhado” na página 382 eMsgDimensions Use a variável eMsgDimensions para determinar o tamanho de uma tabela de dimensões especificada. Use eMsgDimensions com a sintaxe a seguir. eMsgDimensions.<dimension table>?size Quando o script é executado, eMsgDimensions retorna o número de linhas na tabela de dimensões que contêm dados aplicáveis ao destinatário do email. O exemplo a seguir ilustra como usar eMsgDimensions para determinar se um cliente possui ordens aguardando para serem enviadas. <p> <@if (eMsgDimensions.CustomerBackorder?size <1)> Você não possui pedidos em atraso. </@if> </p> eMsgRowNumber Inclua eMsgRowNumber na tag @list para ativar scripts avançados para distinguirem linhas individuais na tabela de dados. Use a saída de eMsgRowNumber e a lógica de script para manipular a exibição e a organização de linhas e células na tabela. Inclua eMsgRowNumber na tag @list como incluiria um campo de personalização. Ele controla quantas vezes o script itera por meio da tabela de dimensões. Por padrão, sempre retorna um número para que não seja necessário incluí-lo na tag @list usando o formato ?number. Capítulo 17. Scripts avançados para sistema de mensagens de email 393 Use eMsgRowNumber com a sintaxe a seguir, em que row é qualquer variável de loop. <@list dimension=”<dimension table>”; row> ${row.eMsgRowNumber} </@list> O exemplo a seguir mostra como usar eMsgRowNumber para definir diferentes cores de plano de fundo para linhas na tabela de dados. <@list> <@if ((row.eMsgRowNumber%2)==1))><tr bgcolor=Odd row color> Insert content</tr></@if> <@if ((row.eMsgRowNumber%2)==0))><tr bgcolor=Even row color> Insert content</tr></@if> </@list> Operadores Os scripts eMessage suportam o uso de operadores aritméticos, de comparação e lógicos para construir instruções condicionais. Ao usar operadores para construir instruções condicionais, usar parênteses para controlar a ordem de precedência é uma melhor prática. Operações entre parênteses são executas primeiro. Caso contrário, os scripts do eMessage executam operações na ordem a seguir. 1. Multiplicação, divisão e resto 2. Adição (aritmética) 3. Comparação - comparações de maior e menor 4. Comparação - igual ou diferente 5. AND lógico 6. OR lógico Operadores Aritméticos Os scripts avançados suportam vários operadores aritméticos. É possível usar os operadores aritméticos a seguir em scripts do eMessage. v + soma v - subtração v * multiplicação v / divisão v % resto É possível concatenar sequências usando o operador +. Por exemplo, "FirstName" + "LastName". Conceitos relacionados: “Conteúdo condicional aninhado” na página 382 Operadores de Comparação Em scripts do eMessage, é possível usar vários operadores de comparação para comparar números, sequências e valores booleanos. As seções a seguir descrevem os vários operadores de comparação. 394 IBM eMessage: Guia do Usuário Números Para comparar números, use os operadores a seguir. = ou == igual != diferente > maior que <= maior ou igual a < menor que <= menor ou igual a Sequências Para comparar sequências, use os operadores a seguir. = ou == igual != diferente Valores booleanos Para comparar valores booleanos, use os operadores a seguir. = ou == igual != diferente ! não Por exemplo, para a expressão !(accountType=="Gold") O ripo de conta não é Gold. Conceitos relacionados: “Conteúdo condicional aninhado” na página 382 Operadores Lógicos Scripts avançados suportam vários operadores lógicos. || OR lógico && AND lógico ! NOT lógico Conceitos relacionados: “Conteúdo condicional aninhado” na página 382 Capítulo 17. Scripts avançados para sistema de mensagens de email 395 Exemplo 1 Exibindo uma Tabela de Dados em um Documento Este exemplo fornece um script de amostra que poderia ser usado para gerar e exibir uma tabela de dados em um email. Neste exemplo, a tabela de dados exibe uma lista simples de valores de texto e exibe um comentário se o destinatário satisfizer um critério específico contido no script. Este exemplo apresenta um caso em que você está enviando um email a uma lista de destinatários que participaram de algum tipo de transação com sua empresa. Algumas dessas transações envolvem compras. O fluxograma usado para criar a lista de destinatários seleciona somente indivíduos que fizeram qualquer tipo de transação. A empresa está executando uma promoção que concede um número variado de pontos de bônus promocional para cada compra. O cálculo do número de pontos ocorre fora do script. Você está enviando um email mensal para informar aos destinatários do email sobre os pontos que ganharam e como os ganharam. Conceitos relacionados: Capítulo 17, “Scripts avançados para sistema de mensagens de email”, na página 381 “Tabelas de dados” na página 381 Tabelas Usadas no Exemplo 1 As tabelas no Exemplo 1 representam tabelas que existem em sua instalação do Campaign. Este exemplo supõe que as tabelas a seguir existem no esquema Campaign. v Customers - uma tabela de registros base que contém dados demográficos dos clientes v CustTransact - uma tabela de dimensões que contém dados de transações para clientes atuais A tabelas de dimensões deste exemplo é vinculada à tabela base por meio do campo CustID. Os nomes de campos aparecem de forma diferente, dependendo de onde são visualizados ou referidos. A ilustração a seguir mostra as diferentes maneiras que os campos de personalização usados no script são representados. Observe que scripts de email fazem referência a campos de personalização usando o nome de exibição dos mesmos. 396 IBM eMessage: Guia do Usuário Conceitos relacionados: “Amostra de Código para Exemplo 1” Amostra de Código para Exemplo 1 A amostra de código é o script avançado para o Exemplo 1. Para usar este script em um email, inclua este código HTML no modelo de email em que deseja que a saída seja exibida. Para renderizar a saída, a tabela de dimensões referenciada no script deve existir em sua instalação do Campaign e os campos de personalização declarados no script devem ser mapeados para uma Tabela da lista de saída (OLT) que foi transferida por upload para o IBM EMM Hosted Services. <UAEscript> <declarePF names="CustomerFN,CustTransact.TransactionType, CustTransact.TransactionDate, CustTransact.TransactionID, CustTransact.PointsEarned"/> <!--scriptBody> <p>${CustomerFN}, here is a list of your transactions with us this month.</p> <table> <tr> <th>Transaction</th> <th>Date</th> </tr> <@list dimension= "CustTransact" sortBy="TransactionID:numeric:descending"; row> <tr> <td> ${row.TransactionType} </td> <td> ${row.TransactionDate} </td> <td> <@if (row.PointsEarned?number >0>You earned ${row.PointsEarned} customer appreciation points with this transaction.</@if> </td> </tr> </@list> </table> </scriptBody--> List of customer's monthly </UAEscript> transactions. Conceitos relacionados: “Tabelas Usadas no Exemplo 1” na página 396 “O que Acontece no Exemplo 1” “Tabelas de dados” na página 381 O que Acontece no Exemplo 1 O script usado neste exemplo cria uma tabela de dados simples que você incorporaria ao corpo de um email maior. A amostra do código para o Exemplo 1 apresenta o conteúdo do script. As seções a seguir descrevem as ações que o script executa e seus resultados. Capítulo 17. Scripts avançados para sistema de mensagens de email 397 Identifique os campos de personalização necessários Scripts devem sempre iniciar declarando os campos de personalização aos quais faz referência. O atributo names da tag <declarePF> lista os nomes de exibição dos campos de personalização usados no script. Os campos de personalização definidos são identificados a partir de tabelas base usando seu nome de exibição. Campos de personalização mapeados para campos da tabela de dimensões são identificados no formato a seguir. <dimension table name>.<personalization field display name> Este exemplo mapeia para campos na tabela de dimensões CustTransact. Saudação O script inclui uma saudação que inclui o nome do cliente, especificado com um campo de personalização. É possível realizar o mesmo resultado usando um campo de personalização no Editor de Documentos do eMessage, mas o exemplo o inclui aqui como uma ilustração de como representar um campo de personalização em um script. Tabela de dados Neste exemplo, a tag @list classifica a tabela de dimensões CustTransaction linha por linha. A tabela de dados destinada ao email é criada como parte da tag @list. A lista de transações resultante aparece em ordem decrescente, de forma que a transação mais recente apareça na parte superior da lista. A tabela exibe campos em cada linha da tabela CustTransaction. Como, para este exemplo, a tabela de dimensões lista somente transações concluídas, não há necessidade de verificar a ocorrência de valores nulos. Instrução condicional Este exemplo contém uma instrução condicional simples. Ele não ilustra conteúdo condicional aninhado. O script inclui uma tag @if para testar compras de clientes. Para cada transação que é uma compra, o script exibe uma instrução ao lado da data da transação indicando o número de pontos concedidos. Observe que se a transação não for uma compra (a condição é falsa), a sentença não aparece. Identificando nota para Exemplo 1 Após a tag <scriptBody> de fechamento, o script inclui uma breve instrução. Ao abrir um documento HTML que contém esse script ou abrir o documento no Editor de Documentos do eMessage, essa instrução é o único texto que aparece. Essa instrução aparece como um meio para identificar a presença do script e seu local dentro do modelo de email. Identifique os campos de personalização necessários Scripts devem sempre iniciar declarando os campos de personalização aos quais faz referência. O atributo names da tag <declarePF> lista os nomes de exibição dos campos de personalização usados no script. 398 IBM eMessage: Guia do Usuário Os campos de personalização definidos são identificados a partir de tabelas base usando seu nome de exibição. Campos de personalização mapeados para campos da tabela de dimensões são identificados no formato a seguir. <dimension table name>.<personalization field display name> Este exemplo mapeia para campos na tabela de dimensões CustTransact. Conceitos relacionados: “Amostra de Código para Exemplo 1” na página 397 Exemplo 2 Exibindo Conteúdo Condicional Aninhado Este exemplo ilustra como um script pode criar condições aninhadas e tabelas de dados para endereçar diversos públicos diferentes e fornecer conteúdo muito diferente com base nas características do destinatário da mensagem. Este script também ilustra vários atributos para a tag <@list>, o teste eMsgDimensions para tabelas de dimensão, duas instruções condicionais e como especificar páginas em um website corporativo em uma tabela de dados. Este exemplo apresenta um cenário no qual sua empresa tem três classes de clientes e rastreia novos clientes. Ela tem um programa de recompensas há vários meses para expandir compras em geral e determinados novos produtos específicos. Nesse exemplo, os clientes se encaixam em 4 categorias. v Membros Platinum. Esses são clientes premium que se qualificam para status platinum comprando mais de $5000 nos últimos 12 meses e pagando uma taxa adicional. v Membros Gold. Esses são clientes preferenciais que qualificam para status gold comprando entre $1000 e $4999 nos últimos 12 meses e pagando uma taxa adicional. v Membros Silver. Esse é o tipo de conta de nível base. Membros Silver compram menos de $1000 por ano. v Novos Membros. Clientes que se associaram nos últimos 30 dias. Eles podem ser membros Silver, Gold ou Platinum. A empresa tem uma promoção de recompensas há vários meses. Você está planejando uma campanha de email para toda a lista de clientes para indicar para clientes ativos as recompensas que ganharam até a presente data e para incentivar compras adicionais. O envio de correio também tem como alvo clientes inativos para incentivá-los a começar a comprar novamente. O envio de correio configura um terceiro objetivo tendo novos clientes com alvo com recompensas adicionais para incentivá-los a comprar mais agora. Conceitos relacionados: Capítulo 17, “Scripts avançados para sistema de mensagens de email”, na página 381 “Conteúdo condicional aninhado” na página 382 Capítulo 17. Scripts avançados para sistema de mensagens de email 399 Tabelas Usadas no Exemplo 2 As tabelas no Exemplo 2 representam tabelas que existem em sua instalação do Campaign. Este exemplo supõe que as tabelas a seguir existem no esquema Campaign. v Customers uma tabela de registros base que contém dados demográficos dos clientes v CustTransact uma tabela de dimensões que contém dados de transações para clientes atuais v CustPrefProd uma tabela de dimensões que contém detalhes do produto para produtos e categorias de produtos pelos quais o cliente indicou anteriormente uma preferência. As tabelas de dimensões são vinculadas à tabela base por meio do campo CustID. A ilustração a seguir mostra as diferentes maneiras que os campos de personalização usados no script são representados. Amostra de Código para Exemplo 2 A amostra de código é o script avançado para o Exemplo 2. O script no Exemplo 2 testa uma tabela de dimensões para o conteúdo, estabelece o tipo de conta do destinatário, exibe o histórico de compra, apresenta opções de compra adicionais com base no tipo de conta e oferece upgrades de conta após testar para elegibilidade. <UAEscript> <declarePF names="CustomerFN, AccountType,NewCustomer,CustTransact.PurchaseDate, CustTransact.PurchaseAmount,CustTransact.TwelveMonthPurchases, CustTransact.PointsEarned,CustPrefProd.ItemID,CustPrefProd.ItemDescription"/> <!--scriptBody> <@if (eMsgDimensions.CustTransact?size >0)> <p> <@if (AccountType="silver")>As a Silver member, during our Summertime Splash program every time you spend between $100 and $500 you earn 100 bonus points. Spend more than $500 and you earn 200 points. Look below to see the rewards you have already earned this month. 400 IBM eMessage: Guia do Usuário <@elseif (AccountType="gold")>As a Gold member, during our Summertime Splash program you earn at least 100 bonus points every time you buy. Spend between $100 and $500 and you’ll earn 250 points. Spend over $500 and we’ll double your points - a total of 500 points for every purchase of $500 or more.Look below to see the rewards you have already earned this month. <@elseif (AccountType="platinum")>As a Platinum member, during our Summertime Splash program you earn at least 200 bonus points every time you buy. Spend between $100 and $500 and you’ll earn 500 points. Spend over $500 and we’ll double your points - a total of 1000 points for every purchase of $500 or more. Look below to see the rewards you have already earned this month. </@if> </p> </@if> <table> <tr> <th>Purchase Date</th> <th>How much you paid</th> <th>Reward points you earned</th> </tr> <@list dimension= "CustTransact" sortBy="TransactionID:numeric:descending"; row> <tr> <td> ${row.PurchaseDate} </td> <td> ${row.PurchaseAmount} </td> <td> ${row.PointsEarned} </td> </tr> </@list> </table> <@if (AccountType = "platinum")><p>Check out <a href=http://www.example.com/newProducts?prodID=123>the latest product that we’ve reserved for our Platinum members.</a> Because you are a Platinum member, we’ll ship it for free!</p> <@elseif (AccountType != "platinum" && (custTransact.TwelveMonthPurchases?number >5000))><p> This purchase makes you eligible for Platinum member status! Click <a href="http://www.example.com/upgrade2Platinum> Tell me more</a> to learn how you can take yourself to a higher level.</p> <@elseif (AccountType = "gold")><p>Check out <a href=http://www.example.com/newProducts?prodID=456>the latest product that we’ve reserved for our Gold members.</a> Enjoy a 50% discount on shipping because you are a Gold member!</p> <@elseif (AccountType = "silver")><p>Check out <a href=http://www.example.com/newProducts?prodID=789>the latest product that we’ve reserved for our Silver members.</a> Order now and we’ll ship direct to you within 3 days.</p> @elseif (AccountType = "silver" && custTransact.TwelveMonthPurchases? number >1000 && custTransact.TwelveMonthPurchases?number <5000)> <p>This purchase makes you eligible for Gold member status! Click <a href="http://www.example.com/upgrade2Gold> Tell me more</a> to learn how you can take yourself to a higher level.</p> </@if> Capítulo 17. Scripts avançados para sistema de mensagens de email 401 <@if (eMsgDimensions.CustTransact?size <1 && NewCustomer?number =0> <p>We haven’t heard from you for a while. You might be missing out on some of the greatest deals we’ve ever had. Here is a sample of what’s new.</p> <table> <@list dimension="CustPrefProd" sortby="PreferenceRank:numeric:descending" maxRows=3; row> <tr> <td><a href="http://example.com/newProducts?prodID=${row.ItemID}">$ {row.ItemDescription}</a></td> </tr> </@list> </table> <p> Check out all of our new items <a href="http://www.example.com/latest>here</a>.<p> <p>To provide a bit more encouragement ${CustomerFN}, we’ll give you 100 rewards points with your next purchase. We hope to hear from you soon!</p> </@if> <@if (NewCustomer?number =1)><p>Because you are a new member, we will give you an additional 150 reward points for every purchase you make this month. Just our way of saying thanks for choosing us, ${CustomerFN}.</p > </@if> </scriptBody--> Summer Splash Promo 2 </UAEscript> O que Acontece no Exemplo 2 O script usado neste exemplo cria uma série de condições e tabelas de dados aninhadas. A amostra do código para o Exemplo 2 apresenta o conteúdo do script. As seções a seguir descrevem as ações que o script executa e seus resultados. Identifique os campos de personalização necessários O script deste exemplo inicia declarando os campos de personalização aos quais faz referência. O atributo names da tag <declarePF> lista os nomes de exibição dos campos de personalização usados no script. Os campos de personalização definidos são identificados a partir de tabelas base usando seu nome de exibição. Campos de personalização mapeados para campos da tabela de dimensões são identificados no formato a seguir. <dimension table name>.<personalization field display name> Este exemplo mapeia para campos nas tabelas de dimensões CustTransact e CustPrefProd. Testando tabelas de dimensões para conteúdo A tag eMsgDimensions examina uma tabela de dimensões especificada para determinar se a tabela contém quaisquer dados. Executar esse teste como parte do script evita exibir uma tabela de dados vazia em um email. 402 IBM eMessage: Guia do Usuário Este exemplo usa a tag eMsgDimensions para testar a tabela CustTransact para determinar se ala contém quaisquer dados. Efetivamente, esse teste distingue clientes ativos e inativos na lista. Este exemplo supõe que a tabela CustTransact registre transações de clientes nos últimos 12 meses. Condições aninhadas O script deste exemplo estabelece uma série de instruções condicionais. Opções de tabela de dados O exemplo ilustra várias maneiras para usar e estruturar uma tabela de dados. A primeira tabela de dados é exibida somente para clientes ativos e exibe informações de transações de destinatários recuperadas de uma tabela de dados, muito semelhante à tabela de dados do Exemplo 1. Neste exemplo, a tabela de dados também inclui uma série de instruções condicionais exibidas sob as informações de transações quando as instruções forem verdadeiras. Algumas das instruções contêm links para a página da web corporativa. Nota: Scripts avançados no eMessage não suportam links para páginas de entrada do eMessage. A segunda tabela de dados é uma tabela de linha única que contém um link para uma página da web corporativa. Aqui, a tag @list inclui o atributo maxRows para ilustrar como limitar quantos itens são exibidos na lista. Neste caso, o script exibe as três principais preferências de produto. Identificando a nota para o Exemplo 2 O texto entre a tag <scriptBody> de fechamento e a tag <UAEscript> de fechamento é o único texto que aparece quando um navegador ou o Editor de Documentos do eMessage for usado para abrir um documento que inclua o script. Neste exemplo, o texto identifica a promoção que o script suporta. A IBM recomenda incluir uma nota exclusiva em cada script criado. Ao incluir uma nota de identificação no script, designers de mensagem que usam o Editor de Documentos do eMessage podem ver onde o script aparece no email e distingui-lo de outros scripts. Capítulo 17. Scripts avançados para sistema de mensagens de email 403 404 IBM eMessage: Guia do Usuário Capítulo 18. Ofertas em email personalizado É possível incluir ofertas que você define no IBM Campaign em email personalizado criado e enviado por meio do IBM eMessage. A inclusão de ofertas em seu email de marketing dá a você a oportunidade de entregar uma chamada oportuna e prevista à ação ao seu público-alvo. O sistema coleta as respostas da oferta e torna os dados disponíveis no histórico de contatos e respostas do Campaign para uso nos relatórios de desempenho do Campaign. É possível incluir ofertas em mensagens de email de várias maneiras e incluir várias ofertas em cada mensagem. Visto ser possível condicionar os ativos que contêm ofertas, é possível apresentar ofertas diferentes para pessoas diferentes na mesma campanha por email. É possível também usar a mesma oferta em diferentes campanhas por email. As ofertas não são suportadas em mensagens que também contêm um link Encaminhar para um amigo. O eMessage controla as respostas de oferta rastreando os cliques nos links que estão associados a cada oferta. Os dados de resposta são armazenados nas tabelas de sistema do eMessage que fazem parte do esquema de banco de dados do Campaign. É possível analisar as respostas de oferta nos relatórios de desempenho do Campaign que são baseados em dados que o Campaign transfere das tabelas de sistema do eMessage. Conceitos relacionados: “Visão geral de ofertas em email personalizado” “Principais tarefas para incluir ofertas em email personalizado” na página 407 Visão geral de ofertas em email personalizado É possível criar ofertas no IBM Campaign, com base em um modelo de oferta que define atributos de oferta padrão. No Editor de Documentos do eMessage, é possível associar uma oferta a um ativo, seja uma imagem ou um fragmento, que contém uma URL. Ao incluir o ativo em uma comunicação por email que é enviada em uma correspondência, o eMessage controla as respostas dos destinatários e retorna os dados ao Campaign. O diagrama a seguir ilustra o fluxo de trabalho geral e os sistemas envolvidos no envio de ofertas por email no eMessage. © Copyright IBM Corp. 1999, 2015 405 Ação Descrição Crie ofertas no Campaign. Use os procedimentos padrão do Campaign para criar os atributos e modelos de oferta, assim como as ofertas. As ofertas que você inclui em email personalizado não são diferentes das ofertas que você cria para outros canais. No Editor de Documentos do eMessage, associe a oferta a um ativo na Biblioteca de Conteúdo Em um navegador, é possível efetuar login na instalação do IBM EMM e procurar ofertas criadas no Campaign. A procura localiza ofertas para as quais você tenha pelo menos acesso de leitura. Inclua o recurso com a oferta associada em uma comunicação por email. Um ativo pode ser associado a apenas uma oferta por vez, mas uma oferta pode ser associada a mais de um ativo. Referencie a comunicação por email a uma correspondência. É possível enviar ofertas com correspondências padrão, planejadas ou transacionais. É possível também incluir ofertas como parte de um teste A/B. Não é possível incluir ofertas em uma comunicação que também contém um link Encaminhar para um amigo. 406 Envie a correspondência. Inicie ou planeje uma execução de distribuição ou ative a correspondência para email transacional. As ofertas e os parâmetros de oferta são avaliados durante a mesclagem de email. O eMessage gera códigos de tratamento exclusivos para rastreamento de oferta. Os destinatários da correspondência abrem o email e clicam nos links de oferta. As respostas são direcionadas para o ambiente de email hospedado. A IBM armazena o email e os dados de resposta da oferta até que eles sejam solicitados pelo Campaign. IBM eMessage: Guia do Usuário Ação Descrição Na instalação do Campaign, o Rastreador de Resposta e Contato (RCT) solicita os dados de resposta mais recentes. Por padrão, o RCT solicita dados de resposta a cada 5 minutos. Para obter mais informações sobre como o RCT se comunica com segurança para recuperar dados de resposta, consulte o Guia de Inicialização e Administração do IBM eMessage. Os dados de resposta, incluindo respostas de oferta, são armazenadas nas tabelas de sistema do eMessage. As tabelas do eMessage fazem parte do esquema do Campaign. Além de dados de oferta, elas contêm dados de transmissão de email, entrega, aberturas e rastreamento de link. Para obter mais informações, consulte as Tabelas de Sistema e o Dicionário de Dados do IBM eMessage. O Campaign executa uma operação ETL para mover dados de oferta das tabelas do eMessage para as tabelas de sistema do Campaign. O processo ETL é executado automaticamente. Nas definições de configuração do Campaign, é possível configurar com que frequência o processo é executado. Após a conclusão do processo ETL, as novas respostas de oferta de email estão disponíveis no histórico de contatos e respostas do Campaign. Execute relatórios de desempenho do Campaign para exibir os resultados da oferta. Use os procedimentos padrão de execução de relatórios do Campaign para analisar as respostas de ofertas. As respostas de ofertas aparecem no Relatório Detalhado de Quebra de Respostas de Ofertas da Campanha. Conceitos relacionados: Capítulo 18, “Ofertas em email personalizado”, na página 405 Principais tarefas para incluir ofertas em email personalizado Para criar, entregar, controlar e analisar ofertas apresentadas a pessoas no email personalizado, você deve concluir várias tarefas no eMessage e no Campaign. O fluxo de trabalho geral continua da forma a seguir. Fluxo de trabalho Tarefas relacionadas 1. Configure a integração de oferta com email personalizado. “Planejando para integrar ofertas do Campaign ao email personalizado” na página 408 2. Crie uma oferta no Campaign. “Criar Ofertas em Campanha” na página 409 3. Associe a oferta a um ativo na Biblioteca de Conteúdo. “Associando uma oferta a um ativo” na página 409 4. Inclua a oferta em uma comunicação. “Incluindo ofertas nas comunicações” na página 413 5. Inclua a comunicação com a oferta em uma correspondência. “Incluindo a comunicação com ofertas em uma correspondência” na página 413 6. Envie a correspondência. “Enviando uma correspondência que contém ofertas” na página 414 7. Analise as respostas dos destinatários à oferta. “Analisando Respostas da Oferta” na página 415 “Localizando ofertas para incluir em um ativo” na página 410 Conceitos relacionados: Capítulo 18, “Ofertas em email personalizado”, na página 405 Capítulo 18. Ofertas em email personalizado 407 Planejando para integrar ofertas do Campaign ao email personalizado Antes de integrar as ofertas do Campaign com email personalizado, você deve preparar o Campaign para processar as respostas da oferta que chegam do canal de email. O Campaign usa seu próprio processo para extrair, transformar e carregar (ETL) dados de resposta de oferta das tabelas de rastreamento do eMessage para as tabelas de histórico de contatos e respostas do Campaign. Você deve atualizar as propriedades de configuração do Campaign para controlar com que frequência o Campaign transfere dados das tabelas de sistema do eMessage. Para suportar integração de oferta com email personalizado, é possível modificar as tabelas de sistema e os relatórios de desempenho do Campaign. É possível também modificar o mapeamento de tipo de resposta para manipular respostas de ofertas. Configurar ofertas no Campaign e incluí-las no eMessage é uma operação que pode incluir diferentes membros de sua organização. Assegure-se de que equipes e pessoas separadas se comuniquem e entendam como suas ações podem afetar o trabalho de outros. Por exemplo, os administradores de oferta responsáveis por alterar ou substituir ofertas devem saber se as ofertas são incluídas em correspondências que são executadas repetidamente de acordo com um planejamento. Para obter mais informações sobre os requisitos de configuração do Campaign para integrar ofertas ao email personalizado, consulte o IBM Campaign Administrator’s Guide. Considerações no Campaign sobre ofertas por email Quando você integra as ofertas do Campaign com o email personalizado, é possível criar atributos de oferta, modelos de oferta e ofertas, como normalmente faria, com apenas algumas exceções. Listas de ofertas não são suportadas porque apenas uma oferta pode ser associada a um ativo digital. Não é possível usar Campos Derivados nos atributos de oferta do eMessage porque não é possível preencher Campos Derivados no eMessage. Entretanto, será possível usar Campos Derivados em uma oferta se você também destinar essa oferta por outro canal. É possível preencher atributos de oferta parametrizados com um valor constante. No entanto, não é possível usar Campos Derivados para o canal de email e nem alterar valores por destinatário. Você deve considerar o canal de email quando excluir ou obsoletar uma oferta. Confirme sempre se a oferta está associada a um ativo no eMessage antes de excluir ou obsoletar uma oferta. Os relatórios de desempenho do doCampaign incluem dados de resposta de oferta apenas se você tiver instalado ou feito upgrade para o IBM Campaign versão 9.1.0 ou superior. 408 IBM eMessage: Guia do Usuário Para obter mais informações sobre a criação e o gerenciamento de ofertas, consulte o Guia do Usuário do IBM Campaign. Criar Ofertas em Campanha Para poder incluir uma oferta em um email personalizado, você deve criar a oferta no IBM Campaign. A oferta se baseia em um modelo de oferta que define atributos parametrizados. Antes de começar a criar comunicações de email personalizado e correspondências, confirme se os administradores de ofertas criaram os modelos e atributos de oferta que você precisa. Assegure-se de que os administradores não obsoletem ou excluam ofertas existentes antes de você enviar uma correspondência que inclui as ofertas. Confirme se as ofertas não expiraram para que possa usá-las em uma correspondência. É possível procurar na lista de todas as ofertas que estão disponíveis a você, de acordo com suas permissões de usuário. Para assegurar-se de que seja possível localizar as ofertas que você precisa, coordene com os administradores de ofertas para especificar o nome, a descrição ou o código da oferta. Será possível também localizar ofertas se você souber o proprietário da oferta. Para obter mais informações sobre a criação e o gerenciamento de ofertas no Campaign, consulte o Guia do Usuário do IBM Campaign. Considerações no eMessage sobre ofertas por email Quando você integra as ofertas do Campaign com o email personalizado, é possível criar ativos e correspondências, como você normalmente faria, com apenas algumas considerações a mais. O eMessage não impede que você envie uma correspondência contendo ofertas excluídas ou obsoletas. Ele exibe erros para identificar as ofertas excluídas, obsoletas ou não ativas. É possível associar apenas uma oferta por ativo. Diversos ativos podem usar a mesma oferta. Se você obsoletar ou excluir uma oferta, ou alterar atributos de oferta, as mudanças afetarão todas as comunicações que contêm ativos que fazem referência à oferta excluída ou modificada. Associando uma oferta a um ativo Você associa uma oferta a um ativo incluindo a oferta no ativo no Editor de Documentos do eMessage. É possível incluir apenas uma oferta por vez em um ativo. Sobre Esta Tarefa No Editor de Documentos, é possível procurar ofertas disponíveis no Campaign quando você edita um ativo. Suas permissões de usuário determinam quais ofertas é possível localizar e incluir em um ativo. Quando você inclui uma oferta em um ativo, é possível modificar os atributos de oferta padrão. Capítulo 18. Ofertas em email personalizado 409 Nota: Não é possível incluir uma oferta em um ativo marcado como modelo. Conclua as etapas a seguir para associar uma oferta a um ativo. Procedimento 1. Na Biblioteca de Conteúdo, abra um ativo para edição. 2. No editor de ativos, clique em Selecionar oferta. 3. Na janela Selecionar Oferta, insira um termo de procura para localizar a oferta que você deseja incluir no ativo. 4. Nos resultados da procura, selecione uma oferta e clique em OK. O editor de ativos exibe a tabela Atributos Parametrizados de Oferta. Não é possível editar atributos de oferta, mas os valores de atributo podem ser editados. 5. Salve suas mudanças. Na hierarquia da Biblioteca de Conteúdo, o ícone que está associado ao ativo é alterado de para . O que Fazer Depois Para obter mais informações sobre como configurar atributos de oferta, consulte os tópicos no Guia do Usuário do IBM Campaign que descrevem como criar e gerenciar ofertas. Conceitos relacionados: “Biblioteca de conteúdo” na página 196 Tarefas relacionadas: “Editando Conteúdo na Biblioteca” na página 213 “Localizando ofertas para incluir em um ativo” Localizando ofertas para incluir em um ativo Para incluir uma oferta em um ativo no eMessage, você deve procurar ofertas que estão disponíveis no Campaign. É possível procurar ofertas quando você edita um ativo no Editor de Documentos. Sobre Esta Tarefa Ao procurar uma oferta no Campaign usando um editor de ativos no Editor de Documentos, você acessa o Campaign com um usuário EMM. As permissões de usuário que estão associadas ao usuário determinam quais ofertas podem ser localizadas. Uma procura por ofertas retorna no máximo 50 ofertas. A procura não inclui resultados de ofertas obsoletas. É v v v possível procurar ofertas baseadas nas características de oferta a seguir. Nome da oferta Descrição da oferta Proprietário da oferta (é possível inserir uma lista delimitada por vírgula.) v Código da Oferta 410 IBM eMessage: Guia do Usuário Uma correspondência parcial retorna um resultado para todas as características, exceto Código de Oferta. Você deve inserir o Código de Oferta inteiro como termo de procura. Conceitos relacionados: “Controle de acesso por meio de funções de usuário e permissões” na página 8 Tarefas relacionadas: “Associando uma oferta a um ativo” na página 409 Localizando ofertas na Campanha que estão vinculadas a ativos no eMessage No Campaign, é possível localizar ofertas vinculadas a ativos digitais no eMessage. Um link na página Resumo da oferta fornece acesso aos ativos associados à oferta. Sobre Esta Tarefa Por exemplo, antes de obsoletar ou excluir uma oferta, é possível ver quais ativos podem ser afetados pela mudança. Procedimento 1. Clique em Campanha > Ofertas para exibir uma lista de ofertas disponíveis. 2. Na lista de ofertas, clique no nome de uma oferta. A página Resumo da oferta é aberta. 3. Clique em Link para Ativo Digital do IBM eMessage na parte superior da página Resumo. O link fica na extremidade direita da página. O Editor de Documentos do eMessage é aberto e exibe a guia Referências da Oferta. Se a oferta estiver associada a ativos no eMessage, a lista de ativos será exibida na guia Referências de Ofertas. É possível clicar duas vezes em um ativo na lista para editá-lo. O editor de ativos contém um link que é possível usar para determinar quais comunicações usam o ativo. Tarefas relacionadas: “Localizando ativos na Biblioteca de Conteúdo que estão associados a ofertas” “Localizando comunicações que usam o ativo” na página 216 Localizando ativos na Biblioteca de Conteúdo que estão associados a ofertas No eMessage, o Editor de Documentos exibe diferentes ícones na Biblioteca de Conteúdo para distinguir ativos que estão associados a ofertas. Se você abrir o ativo para edição, será possível identificar as comunicações que contêm o ativo e sua oferta associada. Sobre Esta Tarefa A Biblioteca de Conteúdo exibe os ícones a seguir para identificar ativos associados a ofertas. Capítulo 18. Ofertas em email personalizado 411 Ativo com conteúdo estático e uma oferta associada Ativo com variações de conteúdo e uma oferta associada. Para visualizar a oferta associada, edite o ativo. No editor de ativos, clique em Localizar comunicações que usam este conteúdo para visualizar uma lista de comunicações que contenham o ativo e sua oferta associada. Tarefas relacionadas: “Localizando ofertas na Campanha que estão vinculadas a ativos no eMessage” na página 411 “Editando Conteúdo na Biblioteca” na página 213 “Configurando o Conteúdo que Fornece uma Única Variação de Conteúdo” na página 203 “Configurando o Conteúdo com Diversas Variações” na página 204 Tipo de Conteúdo e Ofertas de Ativos Os ativos no eMessage podem ter conteúdo estático ou dinâmico. Ao incluir uma oferta em um ativo, a oferta é associada ao ativo, não ao conteúdo que o ativo contém. Os ativos que possuem conteúdo estático exibem uma única imagem ou fragmento de HTML. Os ativos que possuem conteúdo dinâmico podem exibir diferentes imagens ou fragmentos, os quais se baseiam no valor de um campo de personalização chamado de campo de variação. Se você incluir uma oferta em um ativo que tenha conteúdo dinâmico, a oferta será associada a cada variação do ativo. Não é possível incluir ofertas diferentes em cada variação de conteúdo. Tarefas relacionadas: “Configurando o Conteúdo que Fornece uma Única Variação de Conteúdo” na página 203 “Configurando o Conteúdo com Diversas Variações” na página 204 Removendo uma oferta de um ativo Se você não quiser mais associar uma oferta a um ativo, será possível remover a oferta. Procedimento 1. Na Biblioteca de Conteúdo, abra o ativo para edição. 2. Clique em Remover Oferta. Na hierarquia da Biblioteca de Conteúdo, o ícone associado ao ativo muda de 412 IBM eMessage: Guia do Usuário ou para . Incluindo ofertas nas comunicações Para incluir uma oferta em uma comunicação, você inclui um ativo e sua oferta associada na comunicação, no Editor de Documentos. Para controlar as respostas da oferta, você deve associar o ativo a um hiperlink. O sistema controla as respostas da oferta rastreando cliques de link para o hiperlink que você inclui no ativo com a oferta. Sobre Esta Tarefa É possível incluir uma oferta em uma comunicação nas maneiras a seguir. Procedimento v Use o widget de hiperlink para incluir o ativo. 1. Inclua um widget de hiperlink em uma zona. 2. Clique em Conteúdo e selecione um ativo que contenha uma oferta da Biblioteca de Conteúdo. 3. Na guia Link, insira uma URL de destino ou selecione uma página de entrada. O conteúdo e o link são exibidos como um link no email. v Inclua um fragmento de HTML com um ativo associado. O fragmento deve conter um hiperlink no qual o destinatário possa clicar para aceitar a oferta. 1. Na Biblioteca de Conteúdo, inclua ou solte o fragmento em uma zona. 2. Como alternativa, inclua o fragmento por referência no modelo. O que Fazer Depois Para criar ofertas condicionais, inclua diversos ativos em uma única zona e defina regras de personalização na zona. Siga os mesmos procedimentos para criar ativos condicionais que não estão associados a ofertas. Conceitos relacionados: “Incluindo Conteúdo por Referência” na página 229 Capítulo 16, “Conteúdo condicional”, na página 365 Incluindo a comunicação com ofertas em uma correspondência Você envia ofertas para seu público-alvo referenciando uma comunicação que contém as ofertas a uma correspondência do eMessage. Você faz referência a uma comunicação quando configura uma correspondência em uma guia Correspondência no Campaign. Sobre Esta Tarefa É possível referenciar a comunicação para uma correspondência padrão, para correspondências que você planeja e para correspondências que você ativa para email transacional. É possível também referenciar uma comunicação que contém ofertas para uma correspondência enviada como um teste A/B. Capítulo 18. Ofertas em email personalizado 413 Você também deve referenciar uma Tabela de Lista de Saída (OLT) que fornece dados de destinatários que o sistema utiliza para endereçar o email e personalizar a mensagem. A OLT contém dados que o sistema utiliza para identificar as ofertas e os destinatários das ofertas. Quando você inicia a correspondência, o sistema monta cada mensagem de acordo com o design da comunicação e os dados do destinatário na OLT. Cada destinatário que está listado na OLT recebe um email personalizado que inclui as ofertas que você incluiu na comunicação no Editor de Documentos. Conceitos relacionados: “Visão geral de configuração de correspondência” na página 72 Tarefas relacionadas: “Referenciando uma comunicação por email para uma correspondência” na página 75 Enviando uma correspondência que contém ofertas Você envia correspondências que contêm ofertas usando os mesmos procedimentos que são utilizados para enviar correspondências que não contêm ofertas. No entanto, se a comunicação que a correspondência referencia contiver ofertas, o sistema validará o status das ofertas antes do início da distribuição. Sobre Esta Tarefa É possível evitar erros de correspondência revisando o status das ofertas incluídas em uma correspondência antes de iniciar a execução de distribuição. Assegure-se de que todas as ofertas sejam válidas e não obsoletas ou excluídas. A guia Correspondência exibirá uma mensagem de erro se as ofertas associadas à correspondência estiverem em qualquer dos estados a seguir. v Não ativo ainda v Expirado v Obsoleto v Excluído O sistema exibe o código de oferta para ofertas expiradas, obsoletas ou não ativas ainda. Para ofertas excluídas, o sistema exibe o ID da oferta para cada oferta excluída. Você tem a opção de corrigir os problemas relacionados às ofertas. Entretanto, é possível continuar a enviar a correspondência. O sistema não impede você de enviar a correspondência se erros forem relatados para ofertas. Conceitos relacionados: Capítulo 5, “Como enviar email personalizado”, na página 97 414 IBM eMessage: Guia do Usuário Analisando Respostas da Oferta Quando você configura e envia uma correspondência contendo ofertas, o eMessageeMessage registra as informações para identificar cada oferta e cada destinatário da oferta. Quando pessoas respondem à oferta, o eMessage registra as informações para identificar cada resposta. Os dados da oferta são armazenados nas tabelas de sistema do eMessage até que sejam recuperados pelo Campaign para uso nos relatórios de desempenho do Campaign. Sobre Esta Tarefa Cada oferta aparece para os destinatários de email como um link em uma mensagem de email. Quando o destinatário clica no link, o eMessage rastreia o clique de link e armazena as respostas até que o Rastreador de Resposta e Contato (RCT) solicite os dados. O eMessage controla cada oferta que você envia como parte de uma correspondência e controla as respostas individuais. O RCT é instalado com o Campaign. Ele recupera as respostas da oferta e as armazena nas tabelas de sistema do eMessage. As tabelas de sistema do eMessage fazem parte do esquema do banco de dados do Campaign. O Campaign periodicamente transfere os dados de resposta de oferta das tabelas de sistema do eMessage para as tabelas de histórico de contatos e respostas do Campaign para uso no Relatório Detalhado de Quebra de Respostas de Ofertas do Campaign. Para obter mais informações sobre dados de resposta de oferta nos relatórios e como analisar respostas de ofertas, consulte o IBM Campaign User’s Guide. Dados de Oferta de Email nas Tabelas de Sistema do eMessage Diversas tabelas de sistema do eMessage contêm dados para identificar ofertas e controlar respostas de ofertas. O processo ETL do Campaign move os dados de oferta das tabelas de sistema do eMessage para as tabelas de histórico de contatos e respostas do eMessage. As tabelas de sistema do eMessage a seguir contêm dados relacionados à oferta. v UACE_OfferHistStg v UACE_OfferHistAttrStg v UACE_TreatmentStg v v v v UACE_TreatmentSetStg UACE_TreatSetItemStg UCC_ContainerURL UCC_Envelope Para obter mais informações sobre as tabelas de sistema e os dados que elas contêm, consulte o IBM eMessage System Tables and Data Dictionary. Dados de Oferta de Email nos Relatórios do Campaign O Relatório Detalhado de Quebra de Respostas de Ofertas do Campaign fornece dados de desempenho da campanha para tipos de resposta de oferta. Ele lista todas as ofertas que estão associadas a uma campanha e indica o número de respostas para cada tipo de resposta entre todos os canais. Capítulo 18. Ofertas em email personalizado 415 Se a integração de oferta do eMessage estiver configurada, esse relatório incluirá informações sobre o tipo de resposta de Clique de Link do eMessage. Códigos de tratamento para ofertas de email Os códigos de tratamento de oferta identificam uma oferta específica que foi apresentada a um grupo específico de destinatários em um horário específico. O eMessage gera cada código de tratamento de oferta exclusivo quando você inicia uma execução de correspondência de produção. Os códigos de tratamento são incluídos nos dados relacionados à oferta, que o eMessage fornece ao histórico de contatos e respostas do Campaign. Os códigos de tratamento do eMessage usam o prefixo emsg-, seguido por uma série de caracteres hexadecimais. Não é possível substituir o código de tratamento. 416 IBM eMessage: Guia do Usuário Capítulo 19. Relatórios para o sistema de mensagens personalizado IBM fornece vários relatórios que podem ser executado para analisar o desempenho do sistema de mensagens, a entrega, a reputação de email e a resposta do destinatário. Executar esses relatórios pode ajudar a medir o retorno sobre seu investimento do sistema de mensagens e a melhorar continuamente a efetividade das campanhas do sistema de mensagens que você conduz com o eMessage. Os relatórios de cumprimento do eMessage requerem o pacote de relatórios do eMessage. Para obter mais informações sobre como instalar e configurar este pacote de relatórios, consulte o IBM EMM Reports Installation and Configuration Guide. É possível solicitar que a IBM altere as configurações para sua conta de email hospedada para fornecer informações adicionais de contato e rastreamento. Esses recursos adicionais estão disponíveis somente mediante solicitação. Conceitos relacionados: “Relatórios do eMessage” “Recursos de rastreamento adicionais disponíveis” na página 470 Capítulo 20, “Integração do eMessage e Digital Analytics para análise de pós-clique”, na página 477 Relatórios do eMessage O eMessage fornece diversos relatórios que o ajudam a analisar seus correios de diversas perspectivas, inclusive do desempenho do correio, do histórico de execução do correio, da capacidade de entrega de envio de correio e de como os destinatários veem suas mensagens de marketing. O IBM recebe continuamente as respostas da mensagem e torna os dados de resposta disponíveis para download para seu ambiente local. O Response and Contact Tracker (RCT) faz download periodicamente dos dados de resposta e armazena os dados nas tabelas de sistema do eMessage. Procedimentos armazenados do banco de dados processam as respostas de acordo com um planejamento configurável para o desempenho de relatório melhorado. Após os procedimentos armazenados terminarem de processar os dados, é possível visualizar métricas de resposta atualizadas em vários relatórios. O eMessage fornece os relatórios a seguir para avaliar resultados e respostas do correio. v Visão Geral do Processamento de Relatórios do eMessage v Relatório Visão Geral da Mensagem v Relatório Detalhado da Devolução v Relatório Link Detalhado v Link Detalhado por Relatório da Célula v Relatório de Resumo de Mensagens do SMS © Copyright IBM Corp. 1999, 2015 417 v v v v Relatório de Cumprimento de Teste A/B Relatório do Histórico de Execução de Email Relatório de Monitoramento da Capacidade de Entrega Gerenciador de Perfis de Plataforma Cruzada Incluso apenas no IBM Campaign Reports 9.1.0 Feature Pack 1: v Relatório de desempenho de notificações push do aplicativo Para visualizar o Relatório de desempenho de notificações push do aplicativo, você deve instalar o IBM Campaign Reports 9.1.0 Feature Pack 1. Você também deve solicitar que o IBM envie dados de rastreamento para respostas de notificação push para as tabelas do sistema local do eMessage. Os dados de resposta da notificação devem ser armazenados e processados nas tabelas de sistema para tornar as informações disponíveis para visualização no Relatório de desempenho de notificação push do aplicativo. Conceitos relacionados: “Relatórios e analíticas eMessage” na página 13 “Relatório para monitorar dados de resposta de entrada” “Relatório para analisar resultados gerais de correspondência” na página 419 “Relatórios para analisar a execução da distribuição” na página 419 “Relatórios para analisar entrega de correspondência” na página 420 “Relatórios para analisar as respostas de email” na página 421 “Relatório para analisar como os destinatários visualizam as mensagens” na página 424 “Correspondências de teste A/B” na página 116 Capítulo 1, “Visão Geral do IBM eMessage”, na página 1 “Avaliar o Progresso e os Resultados de um Teste A/B” na página 129 Capítulo 19, “Relatórios para o sistema de mensagens personalizado”, na página 417 “Relatório de desempenho de notificações push do aplicativo” na página 466 “Relatório de Visão Geral do Processamento de Relatórios do eMessage” na página 433 Relatório para monitorar dados de resposta de entrada O IBM eMessage processa dados recebidos de contato e resposta de email para preparar informações que são requeridas por vários relatórios do eMessage. O processamento das novas informações à medida que elas chegam é uma etapa necessária que melhora o desempenho de relatórios. É possível executar a Visão Geral de Processamento de Relatórios do eMessage para monitorar o processamento de dados mais recentes do relatório. O sistema está configurado para processar dados recebidos em lotes por meio de procedimentos planejados do banco de dados. Geralmente, os procedimentos são executados todos os dias, mas a frequência é configurável. Os novos dados estão disponíveis para relatório após a conclusão do processo. O tempo que é necessário para concluir o processo depende da quantidade de novos dados de contato e resposta que você recebe. 418 IBM eMessage: Guia do Usuário Execute a Visão Geral de Processamento de Relatórios do eMessage para monitorar o processamento de dados de relatórios e determinar se os dados estão disponíveis para uso nos relatórios do eMessage. Cada lote é identificado por um identificador de execução exclusivo. O relatório também lista o número de registros que estão sendo processados, o status de processamento atual e quando o processamento é concluído. Para obter mais informações sobre configurar o processamento de dados de relatórios, consulte o IBM EMM Reports Installation and Configuration Guide. Conceitos relacionados: “Relatórios do eMessage” na página 417 “Relatório de Visão Geral do Processamento de Relatórios do eMessage” na página 433 Relatório para analisar resultados gerais de correspondência O relatório Visão Geral de Mensagens apresenta os resultados gerais da correspondência para poder visualizar quantos destinatários receberam sua mensagem de marketing por email, quem visualizou as informações e quais destinatários responderam. O relatório Visão Geral da Mensagem fornece resultados de resumo para as seguintes características de desempenho de correspondência: v Entrega de mensagem v Mensagens visualizadas v Links clicados por destinatários da mensagem É possível comparar os resultados de diferentes correspondências e comparar os resultados com a mesma correspondência quando ela for executada em momentos diferentes. Como o relatório Visão Geral da Mensagem contém resultados de todas as correspondências que estiverem associadas a uma campanha, será possível interpretar esses resultados como uma representação do desempenho da correspondência no nível da campanha. Conceitos relacionados: “Relatórios do eMessage” na página 417 “Relatório Visão Geral da Mensagem” na página 435 Relatórios para analisar a execução da distribuição O eMessage fornece o relatório Histórico de Execução do Envio de Correio para que seja possível analisar o desempenho de suas execuções de envio de correio. O relatório Histórico de Execução de Correspondência fornece informações para responder as várias questões sobre como você está enviando suas correspondências, incluindo o seguinte: v Quais usuários executam as correspondências? v Quando as correspondências são executadas? v Quanto tempo leva para concluir os vários envios de correio? v Quais listas de destinatários você está usando? Capítulo 19. Relatórios para o sistema de mensagens personalizado 419 v Quais documentos você está usando para criar seus emails? v Quantos clientes e prospects você está atingindo? Como o relatório Histórico de Execução de Correspondência fornece resultados para todas as correspondências que estiverem associadas a uma campanha específica, será possível comparar os resultados facilmente entre execuções de distribuição diferentes. Conceitos relacionados: “Relatórios do eMessage” na página 417 “Relatório Histórico de Execução do Envio de Correio” na página 455 Relatórios para analisar entrega de correspondência O eMessage fornece vários relatórios de entrega de mensagens e mensagens que são visualizadas para poder determinar quantas mensagens chegaram para o destinatário alvo e quantos destinatários abriram a mensagem para visualizar as informações. Revise os relatórios a seguir para analisar entrega de mensagens. v As informações de entrega de resumo estão disponíveis no Relatório “Relatório Visão Geral da Mensagem” na página 435 do Relatório Visão geral da mensagem. v O relatório “Relatório Devolução Detalhada” na página 437 fornece uma divisão de recursos de entrega por categoria. v Informações que consideram como provedores de Serviços da Internet processaram seu email aparecem no relatório “Relatório Monitoramento de Capacidade de Entrega” na página 457. v Os totais das mensagens recebidas também aparecem nos relatórios do “Relatório Link Detalhado” na página 439 e “Link Detalhado por Relatório da Célula” na página 446. Conceitos relacionados: “Relatórios do eMessage” na página 417 “Relatório Visão Geral da Mensagem” na página 435 “Relatório Devolução Detalhada” na página 437 “Relatório Monitoramento de Capacidade de Entrega” na página 457 “Relatório Link Detalhado” na página 439 “Link Detalhado por Relatório da Célula” na página 446 Rastreamento de devolução Mensagens devolvidas são mensagens que foram transmitidas com sucesso, porém foram retornadas devido a problemas com a infraestrutura de correspondência, com a caixa de correio de destino ou com o modo com que a mensagem é caracterizada pelos filtros de email que são usados pelos Provedores de Serviços da Internet (ISP). O eMessage controla emails que não podem ser entregues ao endereço configurado para a mensagem. O eMessage usa mensagens de resposta que são anexadas ao email devolvido para identificar porquê o email está sendo rejeitado. Estatísticas do resumo de devolução estão disponíveis para cada correspondência no Relatório 420 IBM eMessage: Guia do Usuário de Devolução Detalhado. Analisar essas informações pode ajudar a localizar maneiras para melhorar sua taxa de entrega de mensagem. Conceitos relacionados: “Relatório Devolução Detalhada” na página 437 problemas de transmissão de mensagem Para determinar quantas mensagens não foram entregues devido a problemas durante execução do envio de correio, compare o número total de mensagens não entregues ao número de mensagens devolvidas. A diferença é o número de mensagens que falharam durante a execução do envio de correio. Por exemplo, uma mensagem pode falhar durante a execução porque essa mensagem foi rejeitada pelo servidor de transmissão SMTP ou os critérios de texto condicionais não foram atendidos. Para obter mais informações sobre a falha de mensagem durante a execução, consulte o Relatório de Resumo do Histórico de Execução da Correspondência. Para obter mais informações sobre mensagens devolvidas, consulte o Relatório de Devolução Detalhado. Conceitos relacionados: “Relatório Histórico de Execução do Envio de Correio” na página 455 “Relatório Devolução Detalhada” na página 437 Rastreamento de entrega de mensagens É possível determinar o número total de mensagens que não foram entregues com sucesso ao comparar o número de mensagens que são enviadas com o número de mensagens recebidas. A diferença é o número de mensagens que foram entregues aos destinatários de destino. O Relatório Visão Geral da Mensagem contém os seguintes dados de entrega de mensagem de resumo. v Número de mensagens enviadas v Número de mensagens que foram entregues com sucesso v O número de mensagens que foram transmitidas com sucesso, mas que não foram entregues (encaminhadas como mensagens de devolução) Conceitos relacionados: “Relatório Visão Geral da Mensagem” na página 435 Relatórios para analisar as respostas de email Os relatórios de Link Detalhado do eMessage fornecem informações para analisar como os destinatários respondem à sua mensagem ao detectar e controlar os links que eles clicam em sua mensagem. O eMessage fornece dois relatórios para examinar comportamento de clique em link dos destinatários. Dependendo do relatório selecionado, é possível visualizar dados de clique em link no nível do envio de correio ou no nível da célula da seguinte forma: Capítulo 19. Relatórios para o sistema de mensagens personalizado 421 v O Relatório de Link Detalhado fornece dados de clique de link no nível de correspondência v O Relatório de Link Detalhado por Célula fornece dados de clique de link para cada célula usada por uma correspondência Os cliques de link associados ao compartilhamento de rede social estão especificamente identificados nos relatórios de rastreamento de link. Ambos os relatórios estão disponíveis por meio de links no Relatório de Visão Geral da Mensagem. Conceitos relacionados: “Relatórios do eMessage” na página 417 “Relatório Link Detalhado” na página 439 “Link Detalhado por Relatório da Célula” na página 446 Como o eMessage rastreia aberturas de mensagens O eMessage detecta aberturas de mensagens com base em uma URL de rastreamento relacionada à imagem, também conhecida como um indicador, que é incluída em emails HTML durante a execução da correspondência. Os dados de visualização da mensagem não estão disponíveis quando a exibição da imagem é desativada no cliente de email que é utilizado para visualizar a mensagem. O eMessage pode rastrear visualizações de mensagens sob as condições a seguir. v O email é entregue e aberto em formato HTML. v Os destinatários da mensagem ativam a exibição da imagem para o email recebido. v Você configurou o rastreamento do link para o email. Os dados de visualização são capturados somente se o nível de criação de log e de rastreamento para seu envio de correio forem configurados para Somente para eventos no nível da mensagem ou Eventos no nível da mensagem e do link. Atributos para rastreamento de link O eMessage registra vários atributos para relatórios de rastreamento de link. O eMessage captura as informações a seguir para relatório de rastreamento de link. v O nome da campanha que contém o envio de correio v Destinatário para o qual a mensagem foi enviada v Célula ou células das quais o destinatário era membro no tempo de execução do envio de correio v Envio de correio (ou instância do envio de correio) na qual a mensagem foi enviada v Link na mensagem que foi clicado v Horário no qual o clique (ou redirecionamento) foi processado Atributos para rastreamento de visualizações de mensagens O eMessage registra vários atributos para gerar dados para descrever quantos indivíduos visualizam uma mensagem. 422 IBM eMessage: Guia do Usuário O eMessage fornece dados para mensagens visualizadas no Relatório de Visão Geral da Mensagem. Para cada envio de correio no relatório e para cada célula no envio de correio, os resultados do relatório incluem dados de visualização da mensagem para o seguinte. v O número de vezes que todos os destinatários visualizaram a mensagem v O número total de destinatários que visualizaram a mensagem v Taxa de visualização da mensagem A taxa de visualização da mensagem é calculada comparando o número de destinatários que visualizaram a mensagem pelo menos uma vez com o número total de destinatários que receberam email como parte da correspondência. Os relatórios para analisar as mensagens se abrem Vários relatórios do eMessage fornecem informações que podem ser utilizadas para analisar quantos destinatários abriram as mensagens que você enviou. É possível ver dados detalhados que descrevem quantos destinatários visualizaram o email nos relatórios a seguir. v Relatório Visão Geral da Mensagem v Relatório Link Detalhado v Relatório Link Detalhado por Célula Conceitos relacionados: “Relatório Visão Geral da Mensagem” na página 435 “Relatório Link Detalhado” na página 439 “Link Detalhado por Relatório da Célula” na página 446 Relatório para analisar fornecimento de email O fornecimento de email refere-se à quantia de emails enviados em uma correspondência que chegam na caixa de entrada de email do destinatário-alvo. O eMessage integra-se com a Otimização de Email do IBM para fornecer relatório de Monitoramento de Entregabilidade para descrever a capacidade de entrega de seu email de marketing. Para analisar o fornecimento, deve-se selecionar uma das várias listas de fornecimento disponíveis quando executar uma correspondência do eMessage. Cada lista de fornecimento contém uma lista de contas de teste que a IBM retém com vários Provedores de Serviços da Internet (ISP) em regiões geográficas específicas e com provedores de email de negócios selecionados. Quando você gera o relatório de Monitoramento de Fornecimento, a IBM envia uma amostra de sua mensagem para as contas de email e monitora como cada ISP processa a mensagem. Os resultados do relatório indicam quantas mensagens são perdidas em trânsito e quais ISPs bloqueiam suas mensagens como email indesejado, ou spam. O relatório também contém informações de diagnóstico que podem ajudar a identificar e corrigir problemas de capacidade de entrega. Conceitos relacionados: “Relatório Monitoramento de Capacidade de Entrega” na página 457 Capítulo 19. Relatórios para o sistema de mensagens personalizado 423 Relatório para analisar como os destinatários visualizam as mensagens O Gerenciador de Perfis de Plataforma Cruzada fornece uma visão geral de como os destinatários do email visualizam as mensagens de email de marketing enviadas e os dispositivos que usam para abrir o email. O relatório descreve as seguintes características de práticas de visualização de destinatários e plataformas de visualização. v Gráficos de Participação no Mercado que fornecem comparações relativas entre tipos de plataforma, clientes de email, comportamento da visualização e atividade na mídia social que estiverem relacionados às suas correspondências. v Um gráfico de tendências que apresenta comparações de participação no mercado ao longo do tempo. v Um gráfico de comparação para comparar os navegadores e tipos de plataforma que estiverem sendo usados para visualizar mensagens v Resultados detalhados para várias plataformas e clientes de email, inclusive resultados de execuções de envio de correio individuais. É possível visualizar o Gerenciador de perfis de plataforma cruzada a partir da página eMessage Analytics ou como um PDF. Resultados detalhados podem ser impressos como uma planilha. Conceitos relacionados: “Relatórios do eMessage” na página 417 “Gerenciador de Perfis de Plataforma Cruzada” na página 462 “Página Analítica do eMessage” na página 425 Modificação de relatórios do eMessage A modificação de relatórios do eMessage não é recomendada. Alguns relatórios não podem ser modificados de forma alguma. Não é possível modificar o relatório Histórico de Execução de Email, o relatório Monitoramento da Capacidade de Entrega ou o relatório Gerenciador de Perfis de Plataforma Cruzada. Esses relatórios são fornecidos e mantidos por meio do IBM EMM Hosted Services. O acesso ao ambiente hospedado para modificar os relatórios não é permitido. Os relatórios de desempenho no eMessage, como os relatórios de Link detalhado, são baseados no IBM Cognos BI e visualizá-los requer a instalação do IBM Cognos BI em seu ambiente local. Apesar de ser possível usar o IBM Cognos BI para modificar os relatórios de desempenho padrão do eMessage, para preservar seu comportamento esperado, a IBM recomenda tomar cuidado se tentar customizá-los. Diferente dos relatórios baseados no IBM Cognos BI no Campaign, os relatórios de desempenho no eMessage não são considerados relatórios de amostra. Se você pretender modificar os relatórios de desempenho padrão, você deve estar totalmente familiarizado com conceitos e procedimentos para criar relatórios no IBM Cognos BI e com as origens de dados que você pretende usar. Para obter informações sobre modificar relatórios no IBM Cognos BI, consulte a documentação do IBM Cognos. 424 IBM eMessage: Guia do Usuário Como acessar e visualizar relatórios do eMessage É possível acessar relatórios do eMessage de diferentes formas. Como acessar um relatório determina o escopo dos resultados do relatório. Dependendo de como acessar o relatório, é possível ver resultados para todas as campanhas, todas as correspondências em uma campanha individual ou uma instância de correspondência específica. É possível acessar relatórios padrão do eMessage das maneiras a seguir. v Selecione na lista de relatórios de eMessage na página do eMessage Analytics v Acesse relatórios específicos de eMessage de links em outros relatórios de eMessage e envios de email de eMessage v Acesse relatórios a partir de links em um relatório Relatórios no eMessage são dinâmicas. Ao exibir um relatório, o eMessage consulta a origem de dados apropriada para dados atuais. Dependendo do tipo de relatório, ele pode aparecer de forma diferente se você visualizá-lo em momentos diferentes. Alguns relatórios fornecem maneiras de salvar instâncias de um relatório em vários formatos. Para cada correspondência, os relatórios do eMessage fornecem a lista de execuções de distribuição específicas, que também são mencionadas como instâncias de correspondência. Uma instância de envio de correio é um registro de execução única de um envio de correio que é criado em uma campanha específica. Cada envio de correio pode fazer referência a uma ou mais instâncias de envio de correio individual, cada uma delas executando em diferentes momentos. A instância de envio de correio especifica a data e hora em que a execução do envio de correio iniciará. Uma campanha única pode conter diversos envios de correio. Dependendo do relatório, você executa um relatório em uma campanha, correspondência ou uma instância de correspondência específica. Alguns relatórios de resumo no eMessage incluem links para relatórios mais detalhados, a fim de poder focar em um conjunto menor de dados quando analisar os resultados de uma correspondência específica. Conceitos relacionados: “Relatórios e analíticas eMessage” na página 13 “Links para relatórios de correspondências e outros relatórios” na página 428 “Página Analítica do eMessage” Tarefas relacionadas: “Acessando o Relatório de Visão Geral do Processamento de Relatórios do eMessage” na página 434 Página Analítica do eMessage Acessar relatórios de eMessage na página do eMessage Analytics fornece uma lista de todos os envios de correio em todas as campanhas através de sua instalação Campaign. A partir dessa lista, é possível selecionar uma campanha, um envio de correio e uma instância do envio de correio para o qual deseja executar um relatório. Acessar relatórios na página do eMessage Analytics torna possível comparar rapidamente resultados entre diversas campanhas. Capítulo 19. Relatórios para o sistema de mensagens personalizado 425 Ao selecionar um relatório na página Analítica do eMessage, a interface do IBM EMM exibe suas opções de seleção na janela Parâmetros de Relatórios. Dependendo do relatório e como você o acessa, a janela de Parâmetros de Relatório lista campanhas, envios de correio e instâncias de correio com as quais você pode executar o relatório. É possível optar por visualizar a lista na Visualização em Árvore para ver uma lista hierárquica ou pode escolher Visualização de Lista para visualizar uma lista simples. Na Visualização de Lista, é possível selecionar diversos destinos. É possível acessar os relatórios a seguir a partir da guia Analítica do eMessage. v Vários Relatórios de Cumprimento, fornecidos pela integração com o IBM Cognos BI. v O relatório de Histórico de Execução de Correio que descreve a data, horário, tamanho, conteúdo e detalhes da transmissão de cada envio de correio. v O relatório Monitoramento da Capacidade de Entrega fornece uma visualização da eficiência da entrega por região e por ISP, incluindo o relatório de spam e outros fatores que podem afetar sua capacidade de atingir o público-alvo. v O link Gerenciador de Perfis Digital abre o relatório Gerenciador de Perfis de Plataforma Cruzada. Este relatório fornece acesso aos recursos de identificação de dispositivo e do cliente de email fornecidos no Gerenciador de Perfis Digital que está disponível por meio do IBM Email Optimization. O Gerenciador de Perfis de Plataforma Cruzada descreve os clientes de email, o software e os dispositivos que os indivíduos usam para visualizar as mensagens de marketing enviadas. Conceitos relacionados: “Relatório para analisar como os destinatários visualizam as mensagens” na página 424 “Como acessar e visualizar relatórios do eMessage” na página 425 “Relatório Visão Geral da Mensagem” na página 435 “Relatório Devolução Detalhada” na página 437 “Relatório Link Detalhado” na página 439 “Link Detalhado por Relatório da Célula” na página 446 “Relatório Histórico de Execução do Envio de Correio” na página 455 “Relatório Monitoramento de Capacidade de Entrega” na página 457 “Gerenciador de Perfis de Plataforma Cruzada” na página 462 Tarefas relacionadas: “Monitorando o Progresso do Teste A/B no Relatório de Desempenho do Teste A/B” na página 130 Referência de Tela de Analítica do eMessage É possível utilizar links na página Analítica do eMessage para acessar os relatórios de Desempenho e outros relatórios do eMessage. 426 IBM eMessage: Guia do Usuário Campo Descrição Desempenho Link para os relatórios a seguir. v Relatório Visão Geral da Mensagem v Relatório Link Detalhado v Relatório Link Detalhado por Célula v Relatório Devolução Detalhada v Gerenciador de Perfis Digital (abre o Gerenciador de Perfis de Plataforma Cruzada) Execução Link para o relatório Histórico de Execução do Envio de Correio. Monitoramento da Capacidade de Entrega Link para o relatório Monitoramento de Capacidade de Entrega. Acessando relatórios de desempenho do eMessage Analytics É possível acessar relatórios de desempenho a partir da página do eMessage Analytics. Para executar um relatório, você deve especificar uma campanha no IBM Campaign e selecionar uma ou mais instâncias de correspondência associadas à campanha. Procedimento 1. No menu Analytics, selecione eMessage Analytics para abrir eMessage Analytics. 2. Na seção Desempenho, clique em Relatórios de desempenho de correspondência e clique no nome do relatório que deseja executar. 3. Na janela Parâmetros de relatório, selecione uma campanha e clique em Gerar o relatório. 4. Selecione uma ou mais instâncias de correspondências. Clique em Concluir. Se os dados de resposta estiverem disponíveis nas tabelas de sistema do eMessage para as instâncias de correspondência selecionadas, o relatório exibirá os dados disponíveis. Guia Análise No IBM Campaign, cada campanha contém a guia Análise para acessar informações sobre campanhas, ofertas, células ou segmentos. Ao ativar o eMessage no Campaign, a guia Análise fornece acesso a relatórios de desempenho do eMessage. Ao acessar relatórios de desempenho por meio da guia Análise em uma determinada campanha, os relatórios de desempenho retornam resultados apenas para objetos e instâncias de sistema de mensagens criados nessa campanha. Acessando relatórios de desempenho na guia Análise No IBM Campaign, é possível acessar os relatórios de desempenho na guia Análise em uma campanha. É possível visualizar resultados apenas para correspondências configuradas na campanha. Procedimento 1. Em uma campanha, clique na guia Análise. 2. No campo Tipo de relatório, selecione o relatório que deseja executar a partir da lista de relatórios. Capítulo 19. Relatórios para o sistema de mensagens personalizado 427 3. Selecione uma ou mais instâncias de correspondências. A lista inclui apenas as instâncias de correspondência que estão disponíveis na campanha. Clique em Concluir. Se os dados de resposta estiverem disponíveis nas tabelas de sistema do eMessage para as instâncias de correspondência selecionadas, o relatório exibirá os dados disponíveis. Links para relatórios de correspondências e outros relatórios É possível acessar alguns relatórios do eMessage a partir de links em envios de correio do eMessage e outros relatórios do eMessage. Acessar um relatório a partir de um link apresenta frequentemente o relatório de forma diferente do que se tivesse acessado o relatório a partir da página Analítica do eMessage. Por exemplo, ao selecionar o relatório Link Detalhado a partir da página Analítica do eMessage, é possível ver resultados para diversas instâncias do envio de correio. No entanto, o relatório Visão Geral da Mensagem também contém um link para o relatório Link Detalhado. Ao acessar o relatório Link Detalhado a partir do relatório Visão Geral da Mensagem, o relatório Link Detalhado apresenta resultados somente para a instância do envio de correio selecionada no relatório de visão geral. Conceitos relacionados: “Como acessar e visualizar relatórios do eMessage” na página 425 Formatos de exibição do Relatório de desempenho Você visualiza relatórios de desempenho do eMessage na interface do IBM EMM. Quando ele exibe um relatório de desempenho, o IBM EMM fornece vários controles de relatório e uma barra de ferramentas de relatórios para selecionar opções de visualização. É possível visualizar os relatórios de desempenho do eMessage em vários formatos. v HTML v PDF v Excel v Lista separada por vírgulas (CSV) v XML Controles de Relatório Ao gerar um relatório para visualização, controles para visualizar os tempos de geração de relatório e mover pelo relatório estão disponíveis. Ao gerar um relatório para visualização, o relatório exibe os controles e informações a seguir: v Horário de geração de relatório – exibido na parte direita inferior da página do relatório. v Data de geração de relatório – exibido na parte esquerda inferior da página do relatório. v Controle superior/inferior – clique nesses links para exibir a parte superior ou inferior do relatório. Exibido somente se o relatório atual se estender por mais de uma página. 428 IBM eMessage: Guia do Usuário v Controle de Page Up / Page Down – clique nesses links para exibir a página anterior ou a seguinte do relatório. Exibido somente se o relatório atual se estender por mais de uma página. A Barra de Ferramentas Relatórios Quando um relatório baseado em Cognos é gerado, você vê a barra de ferramentas Relatórios. Nota: A barra de ferramentas Relatórios é exibida somente para relatórios gerados pelo Cognos. Não está disponível para os relatórios de calendário ou segmento, nem para os relatórios de célula dentro de fluxogramas. Quando um relatório é gerado, é possível executar as tarefas a seguir a partir da barra de ferramentas Relatórios: v Manter esta Versão: Enviar o relatório por email v Realizar Drill Down/Drill Up: Usado para relatórios que suportam drilling dimensional. v Links Relacionados: Usado para relatórios que suportam drilling dimensional. v Formato de Visualização: O formato de visualização padrão para relatórios é HTML. É possível escolher outros formatos de visualização na lista suspensa. O ícone de visualização de formato muda dependendo da opção de visualização atualmente selecionada. Alterando o Formato de Exibição de um Relatório do Campaign HTML é a visualização padrão para relatórios do Campaign. É possível alterar a exibição para o formato PDF, Excel, CSV (valores separados por vírgula) ou XML. Sobre Esta Tarefa Nota: Nem todos os relatórios podem ser visualizados em todos os formatos. Por exemplo, os relatórios que usam diversas consultas não podem ser visualizados em CSV ou XML. Procedimento 1. Acesse o relatório de uma das maneiras a seguir: v Escolha Analytics > Campaign Analytics. v Abra a guia Análise para a campanha, oferta ou outro objeto. v Clique no ícone Relatórios enquanto você está editando um fluxograma. 2. Clique no ícone Formato de Visualização na barra de ferramentas Relatórios e selecione uma das opções a seguir: v Visualizar no Formato HTML: após a atualização da página, será possível usar os controles do Relatório para navegar pelo relatório, se ele abranger mais de uma página. v Visualizar no Formato PDF: é possível salvar ou imprimir o relatório usando os controles do leitor de PDF. v Opções de Visualização no Excel: é possível visualizar o relatório como uma única página no formato do Excel. Para visualizar o relatório sem salvá-lo, clique em Abrir. Para salvar o relatório, clique em Salvar e siga os prompts. Capítulo 19. Relatórios para o sistema de mensagens personalizado 429 v Visualizar em Formato CSV: para visualizar o relatório como um arquivo de valores separados por vírgula, escolha Visualizar em Formato CSV nas Opções de Visualização no Excel. Para visualizar o relatório sem salvá-lo, clique em Abrir. O relatório é exibido como uma única página em um formato de planilha. Para salvar o relatório, clique em Salvar; em seguida, insira um nome quando solicitado. Por padrão, o arquivo é salvo como .xls. v Visualizar no Formato XML: o relatório é exibido como XML na mesma janela. Visualizando um relatório em formato HTML HTML é a visualização padrão para relatórios. Sobre Esta Tarefa Se estiver visualizando um relatório em outro formato, é possível alternar de volta para HTML clicando no ícone Formato de Visualização na barra de ferramentas Relatórios e selecionando Visualizar em Formato HTML na lista suspensa. Após a página ser atualizada, é possível usar os controles de Relatório para navegar pelo relatório, se estender por mais de uma página. Visualizando um relatório em formato PDF É possível visualizar um relatório como um PDF alterando o formato de visualização após gerar o relatório. Sobre Esta Tarefa Após gerar um relatório, clique no ícone Formato de Visualização na barra de ferramentas Relatórios e selecione Visualizar no Formato PDF na lista suspensa. A página é atualizada e o relatório exibido no formato PDF. É possível salvar ou imprimir o relatório usando os controles do leitor de PDF. Visualizando um relatório em formato Excel É possível visualizar o relatório como uma planilha alterando o formato de visualização após gerar o relatório. Sobre Esta Tarefa Após gerar um relatório, clique no ícone Visualizar formato na barra de ferramentas Relatórios, em seguida, use Visualizar em opções do Excel. Quando questionado, especifique se deseja abrir ou salvar o arquivo: v Para visualizar o relatório sem salvá-lo, clique em Abrir. O relatório é exibido como uma única página no formato do Excel. v Para salvar o relatório, clique em Salvar e siga os prompts. Visualizando um relatório em formato CSV (valor separado por vírgula) É possível visualizar o relatório como um arquivo separado por vírgula alterando o formato de visualização após gerar o relatório. Sobre Esta Tarefa Após gerar um relatório, clique no ícone Formato de Visualização na barra de ferramentas Relatórios, clique em Opções de Visualização no Excel e selecione Visualizar em Formato CSV na lista suspensa. Uma nova janela é aberta. Você verá uma janela perguntando se deseja abrir ou salvar o arquivo. 430 IBM eMessage: Guia do Usuário v Para visualizar o relatório sem salvá-lo, clique em Abrir. O relatório é exibido como uma única página em um formato de planilha. v Para salvar o relatório, clique em Salvar. A janela Salvar como é aberta. Navegue até o local onde deseja salvar o arquivo e insira um nome no campo Nome do Arquivo. (Por padrão, o arquivo é salvo como um arquivo .xls.) Clique em Salvar. Quando o arquivo conclui o salvamento, você vê a janela Download concluído. Visualizando um relatório em formato XML É possível visualizar um relatório como um arquivo XML alterando o formato de visualização após gerar o relatório. Sobre Esta Tarefa Após gerar um relatório, clique no ícone Visualizar formato na barra de ferramentas Relatórios e selecione Visualizar em formato XML na lista suspensa. A página é atualizada e o relatório exibido como XML na mesma janela. Relatórios do Painel do eMessage Painéis são páginas configuráveis que contêm informações úteis para grupos de usuários que exercem as várias funções dentro da sua empresa. Os componentes que compõem os painéis são chamados de portlets. O pacote de relatórios do eMessage contém dois portlets de painéis predefinidos passíveis de configuração para a sua instalação. É possível configurar os portlets a seguir para os componentes a seguir. v Respostas Devolvidas por Email Recentes v Campanhas por Email Recentes Enviadas Os portlets de painel do eMessage servem como relatórios condensados da atividade de email recente. Os portlets são baseados nas definições fornecidas por relatórios IBM Cognos criados para o eMessage. Os relatórios contêm informações relacionadas aos cinco emails mais recentes, até o dia anterior. Os relatórios de painel do eMessage não contêm dados relacionados aos emails que você envia durante o dia atual. Todos os horários nos relatórios são fornecidos em relação ao tempo do sistema para o servidor no qual você instalou o Campaign e o eMessage. Para obter mais informações sobre como instalar e configurar relatórios de painel, consulte informações sobre como criar e gerenciar painéis que estão disponíveis no IBM Marketing Platform Administrator’s Guide. Campanhas por Email Recentes Enviadas O relatório do painel Campanhas por Email Recentes Enviadas fornece uma visualização de resumo de sua atividade de correspondência mais recente. Ele lista os totais para a transmissão de mensagens, respostas dos destinatários e devoluções de email para os cinco emails mais recentes que foram enviados antes do dia atual. O relatório contém as seguintes informações sobre os emails recentes. Capítulo 19. Relatórios para o sistema de mensagens personalizado 431 Coluna Descrição Nome da Campanha - Nome da campanha e do email. Nome da Distribuição Horário de Início do Correio A data e a hora em que a execução do email foi iniciada. Enviado O número de mensagens que foram enviadas com êxito durante o email. Devolvido O número de mensagens que foram retornadas como não entregues. Recebido O número de mensagens que foram entregues com êxito para a caixa de correio do destinatário. Cliques de eMail exclusivos Soma dos diferentes destinatários que clicaram em pelo menos um link no email que foi enviado com o email. Respostas Devolvidas por Email Recentes O relatório do painel Devoluções de Email Recentes apresenta dados de vários tipos de devoluções de email como um gráfico de barras. O gráfico apresenta as respostas de devolução atuais para os cinco emails mais recentes que foram enviados antes do dia atual. O relatório contém as seguintes informações de devolução. Tipo de devolução Descrição Devolução de email O sistema não pode entregar o email e não pode caracterizar positivamente a falha na entrega como uma devolução hard ou soft. Devolução Hard O sistema não pode entregar o email por causa de um problema permanente com a caixa de correio de recebimento. Por exemplo, a caixa de correio de destino não existe. Devolução Soft O sistema não pode entregar o email por causa de um problema temporário com a caixa de correio de recebimento. A mensagem pode atingir o destinatário-alvo se enviá-la novamente. Por exemplo, a caixa de correio do destinatário está cheia. Feedback de ISP O sistema entregou com êxito a mensagem de email, mas o Provedor de Serviços de Internet (ISP) enviou a notificação de que o destinatário relatou a mensagem como email indesejado (spam). Essa resposta é repre