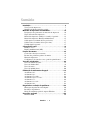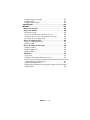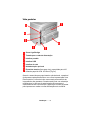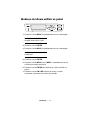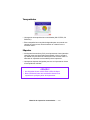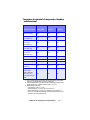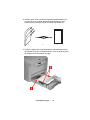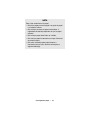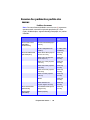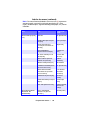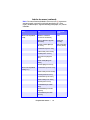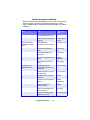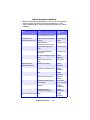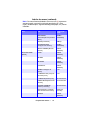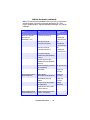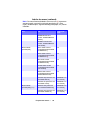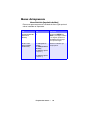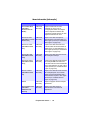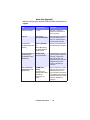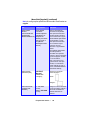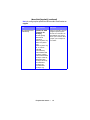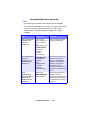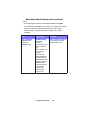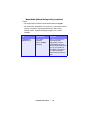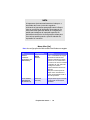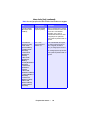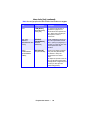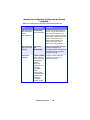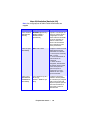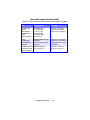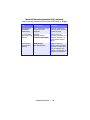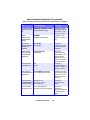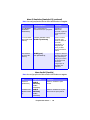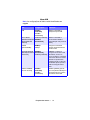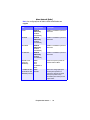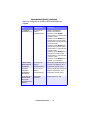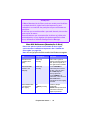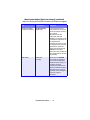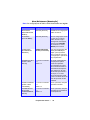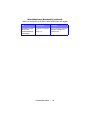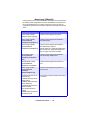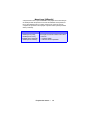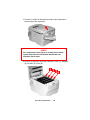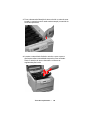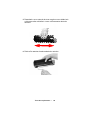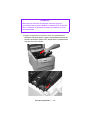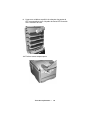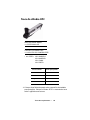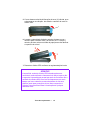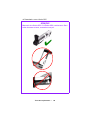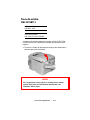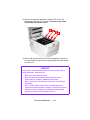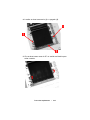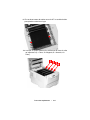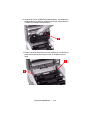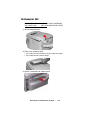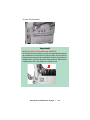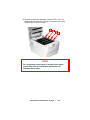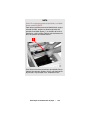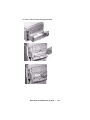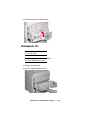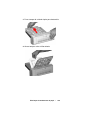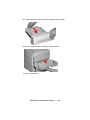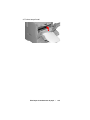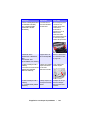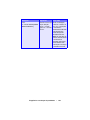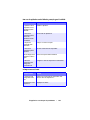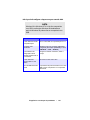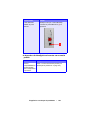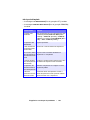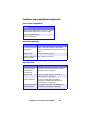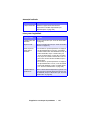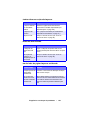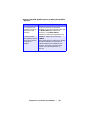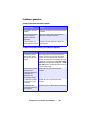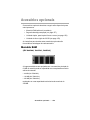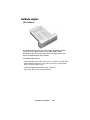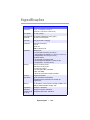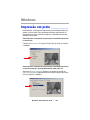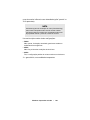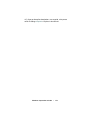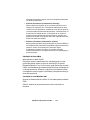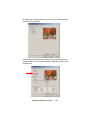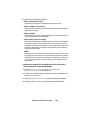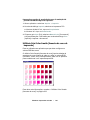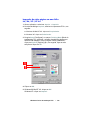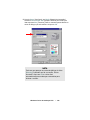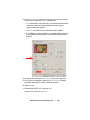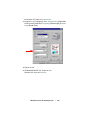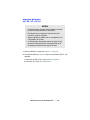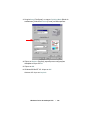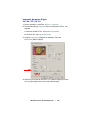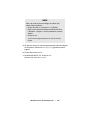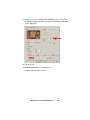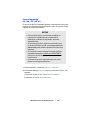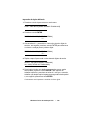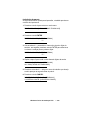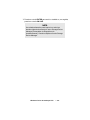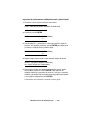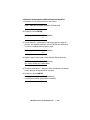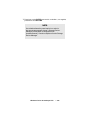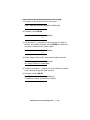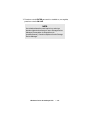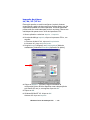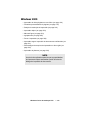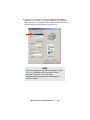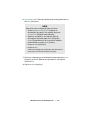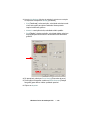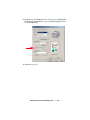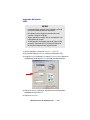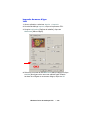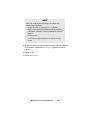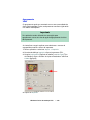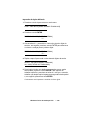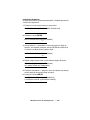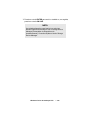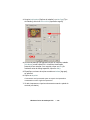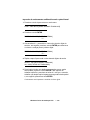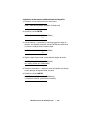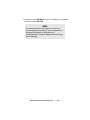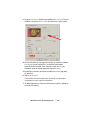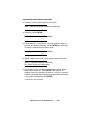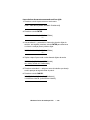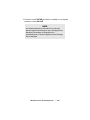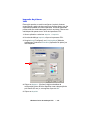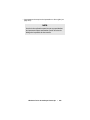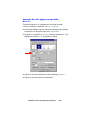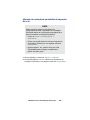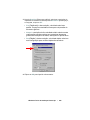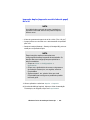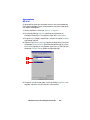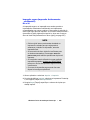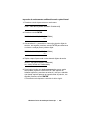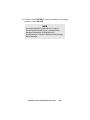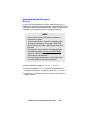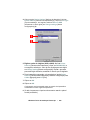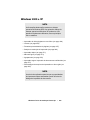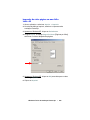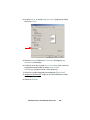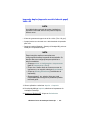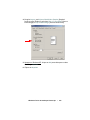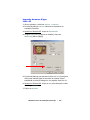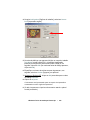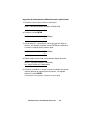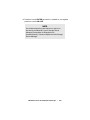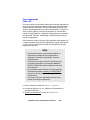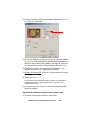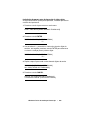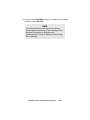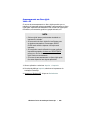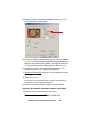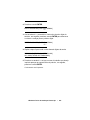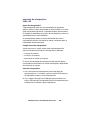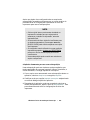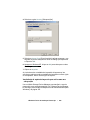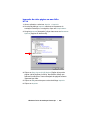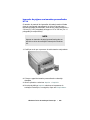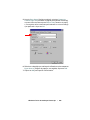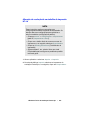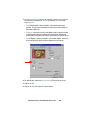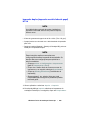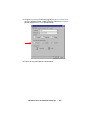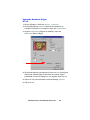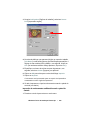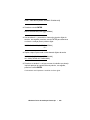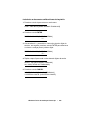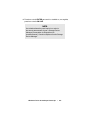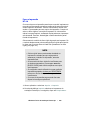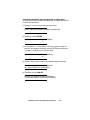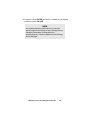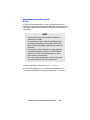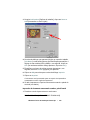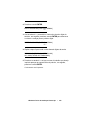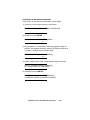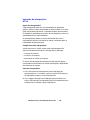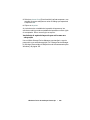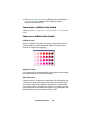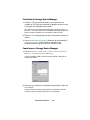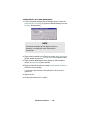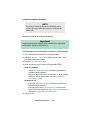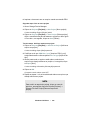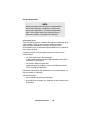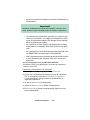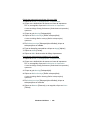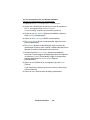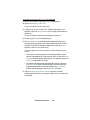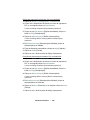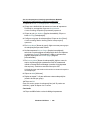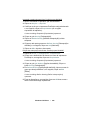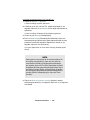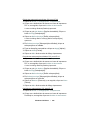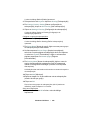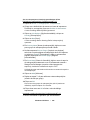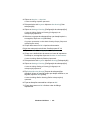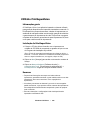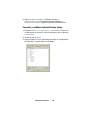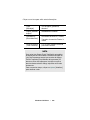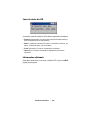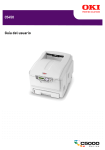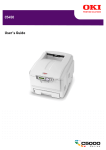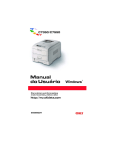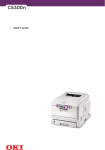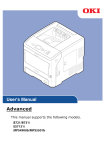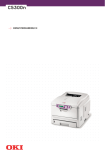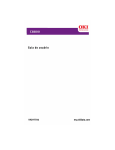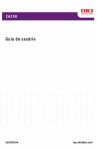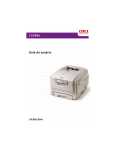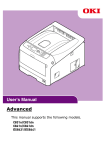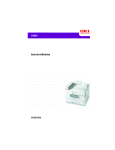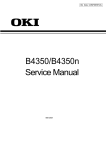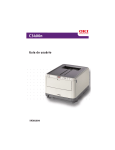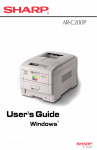Download Materiais de impressão recomendados
Transcript
Guia do usuário Julho 2005 59361604 Rev 1.2 Foram feitos todos os esforços possíveis para garantir que as informações neste documento sejam completas, precisas e atualizadas. A fabricante não assume nenhuma responsabilidade pelos resultados de erros fora de seu controle. A fabricante também não pode garantir que mudanças em software e equipamentos feitos por outros fabricantes e mencionados neste manual não afetarão a aplicabilidade das informações nele contidas. A menção de software fabricados por outras empresas não constitui necessariamente um endosso por parte da fabricante. Apesar de todos os esforços razoáveis terem sido feitos para que este documento fosse tão preciso e útil quanto possível, não oferecemos qualquer tipo de garantia, expressa ou implícita, quanto à precisão ou completeza das informações nele contidas. Os drivers e manuais mais atualizados estão disponíveis nos websites da Oki Data http://www.okidata.com e http://my.okidata.com. Copyright © 2005. Todos os direitos reservados. Como participante do programa ENERGY STAR®, a fabricante determinou que este produto atende às diretrizes de uso eficiente de energia do programa ENERGY STAR. Oki e Microline são marcas registradas da Oki Electric Industry Company, Ltd. ENERGY STAR é uma marca registrada da Agência de Proteção Ambiental dos Estados Unidos. Hewlett-Packard, HP e LaserJet são marcas registradas da Hewlett-Packard Company. Microsoft, MS-DOS e Windows são marcas registradas da Microsoft Corporation. Apple, Macintosh e Mac OS são marcas registradas da Apple Computers Inc. Outros nomes de produtos e nomes de marcas são marcas registradas ou marcas comerciais de seus respectivos proprietários. Sumário Introdução . . . . . . . . . . . . . . . . . . . . . . . . . . . . . . . . . . . . . . . . . . . 6 Visão geral da impressora . . . . . . . . . . . . . . . . . . . . . . . . . . . . . . . 7 Mudança do idioma exibido no painel. . . . . . . . . . . . . . . . . . . . . . 9 Materiais de impressão recomendados . . . . . . . . . . . . . . . . . . 10 Designações das gramaturas dos materiais de impressão . . . . . . Tipos de materiais de impressão . . . . . . . . . . . . . . . . . . . . . . . . . Material de impressão: bandeja 1 e bandeja 2 opcional. . . . . . . . Material de impressão: Bandeja multifuncional . . . . . . . . . . . . . Saída superior (escaninho de face para baixo). . . . . . . . . . . . . . . Saída traseira (escaninho de face para cima) . . . . . . . . . . . . . . . . Unidade duplex opcional . . . . . . . . . . . . . . . . . . . . . . . . . . . . . . . 10 11 14 15 17 17 17 Colocação do papel. . . . . . . . . . . . . . . . . . . . . . . . . . . . . . . . . . . 18 Bandejas 1 e 2 . . . . . . . . . . . . . . . . . . . . . . . . . . . . . . . . . . . . . . . 18 Bandeja multifuncional (MP). . . . . . . . . . . . . . . . . . . . . . . . . . . . 22 Funções dos menus. . . . . . . . . . . . . . . . . . . . . . . . . . . . . . . . . . . 25 Como fazer alterações nos menus . . . . . . . . . . . . . . . . . . . . . . . . Resumo dos parâmetros padrão dos menus . . . . . . . . . . . . . . . . . Menus da impressora . . . . . . . . . . . . . . . . . . . . . . . . . . . . . . . . . . Configuração do ajuste das cores a partir do painel frontal. . . . . 25 28 42 82 Troca dos suprimentos . . . . . . . . . . . . . . . . . . . . . . . . . . . . . . . . 86 Troca do cartucho de toner. . . . . . . . . . . . . . . . . . . . . . . . . . . . . . 87 Troca do cilindro OPC . . . . . . . . . . . . . . . . . . . . . . . . . . . . . . . . . 94 Troca da esteira . . . . . . . . . . . . . . . . . . . . . . . . . . . . . . . . . . . . . 103 Troca da unidade fusora. . . . . . . . . . . . . . . . . . . . . . . . . . . . . . . 108 Eliminação de atolamentos de papel . . . . . . . . . . . . . . . . . . . 114 Atolamento 382 . . . . . . . . . . . . . . . . . . . . . . . . . . . . . . . . . . . . . Atolamento 381 . . . . . . . . . . . . . . . . . . . . . . . . . . . . . . . . . . . . . Atolamento 372 e 380 . . . . . . . . . . . . . . . . . . . . . . . . . . . . . . . . Atolamento 370, 373 e 383 . . . . . . . . . . . . . . . . . . . . . . . . . . . . Atolamento 371 . . . . . . . . . . . . . . . . . . . . . . . . . . . . . . . . . . . . . Atolamento 391 e 392 . . . . . . . . . . . . . . . . . . . . . . . . . . . . . . . . Atolamento 390 . . . . . . . . . . . . . . . . . . . . . . . . . . . . . . . . . . . . . 115 118 124 126 128 131 133 Diagnóstico e resolução de problemas. . . . . . . . . . . . . . . . . . 136 Mensagens do painel de cristal líquido . . . . . . . . . . . . . . . . . . . 136 Resolução de problemas. . . . . . . . . . . . . . . . . . . . . . . . . . . . . . . 143 Modo de transmissão paralela: Apenas Windows . . . . . . . . . . . 155 Acessórios opcionais . . . . . . . . . . . . . . . . . . . . . . . . . . . . . . . . 156 Memória RAM. . . . . . . . . . . . . . . . . . . . . . . . . . . . . . . . . . . . . . 156 Sumário • 3 Segunda bandeja para papel. . . . . . . . . . . . . . . . . . . . . . . . . . . . 157 Unidade duplex . . . . . . . . . . . . . . . . . . . . . . . . . . . . . . . . . . . . . 158 Unidade de disco rígido . . . . . . . . . . . . . . . . . . . . . . . . . . . . . . . 159 Especificações . . . . . . . . . . . . . . . . . . . . . . . . . . . . . . . . . . . . . . 160 Windows. . . . . . . . . . . . . . . . . . . . . . . . . . . . . . . . . . . . . . . . . . . 162 Impressão em preto. . . . . . . . . . . . . . . . . . . . . . . . . . . . . . . . 162 Impressão colorida . . . . . . . . . . . . . . . . . . . . . . . . . . . . . . . . 164 Informações gerais . . . . . . . . . . . . . . . . . . . . . . . . . . . . . . . . . . . 164 Seleção de um método de correlação de cores. . . . . . . . . . . . . . 168 Correlação de cores: Driver da emulação Postscript . . . . . . . . . 170 Correlação de cores: Driver PCL . . . . . . . . . . . . . . . . . . . . . . . . 178 Driver da emulação PCL . . . . . . . . . . . . . . . . . . . . . . . . . . . 182 Windows 98/Me /XP/NT 4.0 . . . . . . . . . . . . . . . . . . . . . . . . . . 182 Windows 2000 . . . . . . . . . . . . . . . . . . . . . . . . . . . . . . . . . . . . . . 213 Driver da emulação Postscript . . . . . . . . . . . . . . . . . . . . . . . 242 Windows 98/Me . . . . . . . . . . . . . . . . . . . . . . . . . . . . . . . . . . . . 242 Windows 2000 e XP . . . . . . . . . . . . . . . . . . . . . . . . . . . . . . . . . 263 Windows NT 4.0 . . . . . . . . . . . . . . . . . . . . . . . . . . . . . . . . . . . . 293 Utilitários . . . . . . . . . . . . . . . . . . . . . . . . . . . . . . . . . . . . . . . . 321 Visão geral . . . . . . . . . . . . . . . . . . . . . . . . . . . . . . . . . . . . . . . . . 321 Utilitário Color Swatch [Amostra de cores] . . . . . . . . . . . . . . . 322 Storage Device Manager for Windows [Gerenciador de Dispositivos de Armazenamento para Windows] . . . . . . . . . . . . . . . . . . . . . . . 325 Utilitário PrintSuperVision . . . . . . . . . . . . . . . . . . . . . . . . . . . . 359 Utilitário Network Printer Status [Status de impressora de rede]360 Utilitário LPR. . . . . . . . . . . . . . . . . . . . . . . . . . . . . . . . . . . . . . . 363 Sumário • 4 Notas, Avisos, etc.. NOTA As notas têm esta aparência. Elas fornecem informações adicionais para suplementar o texto principal, o que ajuda o usuário a utilizar e a compreender o produto Importante! Mensagens importantes têm esta aparência. Elas fornecem informações complementares que podem evitar possíveis problemas. ATENÇÃO! Advertências deste tipo têm esta aparência. Sua função é fornecer informações adicionais que, se ignoradas, podem resultar em mau funcionamento ou danos ao equipamento. AVISO! Avisos têm esta aparência. Eles fornecem informações adicionais que, se ignoradas, podem resultar em risco de danos pessoais. Notas, Avisos, etc.. • 5 Introdução Esta impressora foi projetada com recursos avançados para produzir impressões coloridas nítidas e vibrantes e em preto e branco bem definidas em alta velocidade em uma ampla variedade de meios materiais de impressão. Características: • • • • • Até 16 páginas coloridas por minuto. Até 24 páginas preto e branco por minuto. Resolução de impressão de 600 ppp (pontos por polegada) Tecnologia digital LED colorida de uma passada (Single Pass Color) Modelo C5400: emulações PCL 5C, Epson FX e IBM PPR. Modelo C5400n: emulação Postscript; emulações PCL 5C, Epson FX e IBM PPR. • Modelo C5400n: Conexão de rede 10 Base-T e 100 Base-TX. • Recurso de impressão segura para imprimir documentos confidenciais através da rede. • Recurso de prova e impressão, que permite ao usuário imprimir uma cópia de prova do documento antes de imprimir várias cópias. Se a prova não apresentar problemas, as demais cópias podem ser impressas imediatamente, sem precisar processar novamente o documento. Acessórios opcionais: • Unidade duplex para impressão frente e verso automática: ver page 158. • Memória adicional—ver page 156. – 64 MB – 128 MB – 256 MB • Disco rígido interno de 20 GB para armazenar sobreposições, macros e fontes transferíveis, etc.: ver page 159. • Segunda bandeja para papel com capacidade para 530 folhas de papel de 20-lb. (75 g/m2): ver page 157. Introdução • 6 Visão geral da impressora Vista frontal Escaninho de saída, face para baixo Local de saída padrão das cópias impressas. Capacidade para até 250 folhas de papel de 20-lb. US Bond (75 g/m²). Painel de operação Controles de operação através de menus e painel de cristal líquido (pode ser alterado para exibir as mensagens em idiomas diferentes: ver page 9). Bandeja para papel Bandeja para papel padrão. Capacidade para até 300 folhas de papel de 20-lb. US Bond (75 g/m²). Bandeja multifuncional Usada para alimentar papéis de gramatura mais elevada, envelopes e outros materiais de impressão especiais. Usada também para alimentar manualmente folhas avulsas quando necessário. Introdução • 7 Vista posterior Chave Liga/Desliga Tomada para o cabo de alimentação Interface paralela Interface USB Interface de rede Unidade duplex opcional Escaninho traseiro (face para cima), capacidade para 100 folhas de papel de 20-lb. US Bond (75 g/m²) Quando o escaninho para papel traseiro está abaixado, o papel sai da impressora pela parte de trás e com a face impressa para cima. Este escaninho é na maioria das vezes usado para materiais de impressão de alta gramatura. Quando usado junto com a bandeja multifuncional, o percurso do papel através da impressora é essencialmente reto. Isto evita que o papel fique curvado ao passar pela impressora e resulta em uma alimentação mais confiável. Introdução • 8 Mudança do idioma exibido no painel READY ON LINE BACK ENTER ATTENTION MENU CANCEL 1. Pressione a tecla MENU + repetidamente até ver a mensagem SYSTEM CONFIG MENU POWER SAVE DELAY TIME 2. Pressione a tecla ENTER. 3. Pressione a tecla MENU + repetidamente até ver a mensagem SYSTEM CONFIG MENU LANGUAGE 4. Pressione a tecla ENTER. 5. Pressione a tecla MENU + e/ou MENU – repetidamente até ver o idioma que deseja selecionar. 6. Pressione a tecla ENTER para selecionar o idioma exibido no painel. 7. Pressione a tecla ON LINE para sair do menu e colocar novamente a impressora no modo de prontidão. Introdução • 9 Materiais de impressão recomendados Esta impressora pode imprimir em vários materiais de impressão, inclusive papéis de diversos tamanhos e gramaturas, transparências, etiquetas e envelopes. Esta seção fornece recomendações gerais sobre as opções e uso de materiais de impressão. ATENÇÃO! O material de impressão deve ser formulado para suportar 230 °C (446 °F) durante 0,2 segundos. Designações das gramaturas dos materiais de impressão Designação da Gramatura gramatura Bandeja de Unidade Escaninho alimentação duplex? de saída Leve 16-19 lb. US Bond (60-71 g/m²) Bandeja 1 Bandeja 2 Não Superiora Traseirob Médio 20-27 lb. US Bond (75-101 g/m²) Bandeja 1 Bandeja 2 Bandeja MP Sim Superior Traseiro Pesado 28-32 lb. US Bond (105-120 g/m²) Bandeja 1 Bandeja 2 Bandeja MP Sim (restrito Apenas ao traseiro máximo de 28 lb.) Ultra pesado 33-54 lb. US Bond Bandeja 2c (124-203 g/m²) Bandeja MP Não Apenas traseiro a. Escaninho de saída de face para baixo b. Escaninho de saída de face para cima c. 47 lb. (177 g/m²) = máximo para a Bandeja 2 Materiais de impressão recomendados • 10 Tipos de materiais de impressão Papel O melhor desempenho é obtido quando se usa papel designado para uso em copiadoras e impressoras a laser. Tipos de papel adequados: • Hammermill® Laser Printer Radiant White, 24 lb., US Bond [Hammermill branco radiante para impressoras a laser, apergaminhado de 90 g/m² ] • Xerox® 4024, 20 lb. US Bond [Xerox® 4024, apergaminhado de 75 g/m²] • Oki® 52206101 Bright White Proofing Paper, 32 lb. US Bond [Papel branco brilhante para provas Oki® 52206101, apergaminhado de 120 g/m2] Recomendações • Visite o site http://my.okidata.com para obter as informações mais recentes sobre os papéis recomendados para a impressora. • O papel deve ser armazenado em uma superfície plana e protegido da umidade, luz solar direta e fontes de calor. • O uso de papel com excesso de revestimento ou textura afetará gravemente a vida útil do cilindro OPC e produzirá impressões de baixa qualidade. Nestes casos, é possível melhorar a qualidade da impressão mudando a configuração do tipo de material de impressão para ‘Ultra Pesado’ [Ultra Heavy] - gramatura muito elevada. Porém, isto reduzirá a velocidade de impressão e impedirá o uso da opção duplex. • Evitar usar: – Papel úmido, danificado ou enrolado. – Papel muito liso ou brilhante. – Papel com alto relevo pronunciado, muito áspero ou que apresente uma diferença considerável de textura entre os dois lados. – Papel com perfurações, recortes ou bordas serrilhadas. Materiais de impressão recomendados • 11 – Papel carbono, papel reciclado, papel NCR, papel fotossensível, papel sensível à pressão ou papel para transferência térmica. Envelopes Sim Não • Use apenas os envelopes recomendados (Oki 52206301 e 52206302: consulte “Seleção e uso de materiais de impressão OKI” no Manual Prático de consulta da C5100 para obter mais informações). • Os envelopes devem ser armazenados em uma superfície plana e protegidos da umidade, luz solar direta e fontes de calor. • Não use envelopes com janelas ou fechos de metal. • Não use envelopes que estejam úmidos, danificados ou enrolados. ATENÇÃO O material de impressão deve ser formulado para suportar 230 °C (446 °F) durante 0,2 segundos. Materiais de impressão recomendados • 12 Transparências • Use apenas as transparências recomendadas (3M CG3720, Oki 52205701). • Evite transparências comerciais designadas para uso manual com canetas de ponta porosa. Elas derreterão na unidade fusora e causarão danos. Etiquetas • As etiquetas brancas Avery 5161 para impressoras a laser (tamanho carta) são boas para impressão nesta unidade. Visite o site http:// my.okidata.com para obter as informações mais recentes sobre os materiais de impressão recomendados para a impressora. • Use apenas etiquetas designadas para uso em impressoras a laser e fotocopiadoras coloridas. ATENÇÃO! • As etiquetas devem cobrir toda a folha de base. • Nem a folha de base nem o adesivo devem ficar expostos a qualquer parte da impressora. Materiais de impressão recomendados • 13 Material de impressão: bandeja 1 e bandeja 2 opcional Tamanhos do material de impressão: bandejas 1 e 2 Alimentação Tamanho do papel Saída Bandeja 1 Bandeja 2 Superiora Traseirab Carta, 8½ x 11'' (216 x 279 mm) S, Dc S, D S, D S, D Ofício-14 8½ x 14'' (216 x 356 mm) S, D S, D S, D S, D Ofício-13,5 8½ x 13,5'' (216 x 343 mm) S, D S, D S, D S, D Ofício-13 8½ x 13'' (216 x 356 mm) S, D S, D S, D S, D Executivo 7¼ x 10½'' (184 x 267 mm) S, D S, D S, D S, D A4 (210 x 297 mm) S, D S, D S, D S, D A5 (145 x 210 mm) S, D S, D S, D S, D A6 (105 x 148 mm) S Não utilizável Não utilizável S B5 (182 x 257 mm) S, D S, D S, D S, D S, D Não utilizável. S: mín. 3,94 x 5,83'' S: mín. 3,94 x 5,83'' [100 x 148 mm] [100 x 148 mm] Personalizado D: min. 5,8 x 8,25" D: min. 5,8 x 8,25" [148 x 210 mm] [148 x 210 mm] S, D: máx. 8,5 x 14'' S, D: máx. 8,5 x 14'' [215,9 x 355,6 mm] [215,9 x 355,6 mm] a. Use a saída superior (escaninho de face para baixo) apenas para papéis de até 47 lb. US Bond (98 lb. Index, 177 g/m2). b. Use a saída traseira (escaninho de face para cima) quando imprimir em papéis com gramatura mais elevada que 47 lb. US Bond (98 lb. Index, 177 g/m2). c. S = Simplex; D = Duplex (impressão nos dois lados do papel). Materiais de impressão recomendados • 14 Comutação automática Se o mesmo tipo de papel estiver colocado na bandeja multifuncional ou na segunda bandeja para papel opcional, é possível configurar a impressora para que comute automaticamente para a outra bandeja quando acabar o papel na bandeja atual. Esta função é ativada no menu Print [Impressão]. Material de impressão: Bandeja multifuncional Use a bandeja multifuncional (MP) para imprimir em fichas, etiquetas, envelopes e transparências. Ou coloque uma pilha de papel timbrado para imprimir quando precisar. • Uma pilha de material de impressão de 10 mm de altura pode ser colocada na bandeja multifuncional. Isto equivale a cerca de 10 envelopes ou 50 transparências. • O material de impressão deve ser colocado com o lado destinado à impressão para cima, com a borda superior voltada para dentro da impressora. • Geralmente, a saída traseira (escaninho de face para cima) é usada com a bandeja multifuncional. Importante! A unidade duplex pode ser usada apenas para impressão em papel. A gramatura máxima permitida é de 28 lb. US Bond (105 g/ m2 métrico, 58 lb. Index). Não use a função duplex (impressão frente e verso) para imprimir em etiquetas, envelopes, transparências ou papéis com gramatura superior a 28 lb. (105 g/ m2). Materiais de impressão recomendados • 15 Tamanhos do material de impressão: Bandeja multifuncional Alimentação Saída Tamanho do papel Bandeja MP Traseiraa Superiorb Carta, 8½ x 11'' (216 x 279 mm) Sim Sim Sim Ofício-14 (8½ x 14'' Sim 216 x 356 mm) Sim Sim Ofício-13,5 (8½ x 13,5'' 216 x 356 mm) Sim Sim Sim Ofício-13 (8½ x 13'' Sim 216 x 330 mm) Sim Sim Executivo (7¼ x 10½'' 184 x 267 mm) Sim Sim Sim A4 (210 x 297 mm) Sim Sim Sim A5 (145 x 210 mm) Sim Sim Sim B5 (182 x 257 mm) Sim Sim Sim Envelopes (COM-10) Sim Sim Não Personalizado: mín. 3,94 to 5,83'' [100 x 148 mm]; máx. 8½ x 14'' [216 x 356 mm], ou faixac Sim Sim Não a. Use a saída traseira (escaninho de face para cima) para papéis espessos, transparências, envelopes e etiquetas. b. Use a saída superior (escaninho de face para baixo) apenas para papéis de até 47 lb. US Bond (98 lb. Index, 177 g/m2). c. Especificações da faixa: – Comprimento: até 47'' (1,2 m) – Faixa da largura = 8¼ a 8½'' (210 a 215,9 mm) – Faixa da gramatura = 28 a 34 lb. US Bond (105 a 128 g/m2) – Percurso = apenas saída traseira (escaninho de face para cima) – Alimentar uma folha de cada vez. Materiais de impressão recomendados • 16 Saída superior (escaninho de face para baixo) • Capacidade para 250 folhas de papel comum de 20-lb. US Bond (42 lb. Index, 75 g/m² métrico). • Capacidade para papéis de até 47 lb. US Bond (98 lb. Index, 176 g/ m² métrico). • As páginas são impressas na ordem de leitura (página 1 primeiro, última página encima, face para baixo). Saída traseira (escaninho de face para cima) O escaninho de face para cima situado atrás da impressora deve ser aberto e a extensão puxada para fora quando for necessário utilizá-lo. Deste modo, o papel sairá através deste percurso, não importa quais sejam as configurações definidas no driver. • O escaninho de face para cima tem capacidade para 100 folhas de papel comum de 20-lb. US Bond (42 lb. Index, 75 g/m²). • Capacidade para papéis de até 54 lb. US Bond (113 lb. Index, 203 g/ m² métrico). • O papel é impresso com a face para cima: para documentos com várias páginas, selecione a impressão em ordem reversa na caixa de diálogo Imprimir do aplicativo para que as cópias sejam empilhadas na ordem correta. NOTA Sempre use este escaninho e a bandeja multifuncional ao imprimir em papéis com gramatura superior a 47 lb. US Bond (98 lb. Index, 176 g/m² métrico). Unidade duplex opcional Este acessório opcional permite imprimir frente e verso em papéis do mesmo tamanho que os utilizados na Bandeja 2 opcional (ou seja, todos os tamanhos da Bandeja 1, exceto A6), e com gramatura de 20 a 28 lb. US Bond (42 a 58 lb. Index, 75 a 105 g/m² métrico). Materiais de impressão recomendados • 17 Colocação do papel Bandejas 1 e 2 NOTA Se a segunda bandeja para papel opcional estiver instalada na impressora: • Se a impressão estiver sendo feita a partir da primeira bandeja (superior), a segunda bandeja (inferior) pode ser retirada da impressora e reabastecida enquanto a impressora estiver imprimindo. • Se a impressão estiver sendo feita a partir da segunda bandeja (inferior), não retire a primeira bandeja (superior) durante a impressão. Isto causará um atolamento de papel. 1. Retire a bandeja para papel da impressora. Colocação do papel • 18 2. Ventile o papel a ser colocado na impressora pelas bordas (1) e no meio (2) e, em seguida, bata as bordas da pilha em uma superfície plana para que fiquem novamente alinhadas (3). 1 2 3 3. Coloque o papel com o lado destinado à impressão para baixo, certificando-se de que o limitador traseiro (1) e as guias do papel (2) estejam bem encostados no papel. Colocação do papel • 19 NOTA Coloque papéis timbrados com a face destinada à impressão para baixo, com a borda superior voltada no sentido da frente da impressora. 4. Feche com cuidado a bandeja para papel. Colocação do papel • 20 NOTA Para evitar atolamentos de papel: • Não deixe espaço entre o papel e as guias do papel e o limitador traseiro. • Não coloque excesso de papel na bandeja. A capacidade da bandeja depende do tipo de papel utilizado. • Não coloque papel danificado na unidade. • Não coloque papel de tamanhos ou tipos diferentes ao mesmo tempo. • Não retire a bandeja para papel durante a impressão (exceto como descrito acima para a segunda bandeja). Colocação do papel • 21 Bandeja multifuncional (MP) NOTA A bandeja MP tem capacidade para uma pilha de material de impressão de cerca de 10 mm de altura, o que equivale a 10 envelopes ou 50 transparências. Não exceda a altura de 10 mm da pilha de material de impressão. 1. Abra a bandeja MP. Colocação do papel • 22 2. Pressione a plataforma de carregamento para baixo. 3. Coloque o material de impressão e ajuste as guias (1) conforme o tamanho do material de impressão sendo usado. • Papel timbrado: – Para imprimir em um só lado, coloque o lado pré-impresso para cima e a borda superior inserida na impressora. – Para imprimir nos dois lados (duplex), coloque o lado préimpresso para baixo e a borda superior voltada para o lado oposto da impressora. (A unidade duplex opcional deve estar instalada). Colocação do papel • 23 • Envelopes: coloque o lado destinado à impressão para cima (orelha para baixo), com a borda superior à esquerda e a borda curta inserida na impressora. Não selecione a impressão duplex para envelopes. 4. Pressione a trava azul da bandeja (1) no sentido da pilha de papel para levantar a plataforma do papel para a posição de alimentação. Colocação do papel • 24 Funções dos menus Esta seção descreve os menus que são acessados através dos comandos no painel de operação da impressora e exibidos na tela de cristal líquido. Muitas destas configurações podem ser canceladas pelas configurações nos drivers da impressora para Windows. Entretanto, várias configurações dos drivers podem ser deixadas como “Configuração da impressora” [Printer Setting], o que fará com que as configurações especificadas nos menus da impressora sejam consideradas padrão. Como fazer alterações nos menus ON LINE BACK ENTER MENU CANCEL 1. Pressione a tecla + para entrar no modo menu. 2. Pressione a tecla + ou – para acessar os menus disponíveis até que o menu desejado apareça no painel. NOTA Os menus e suas várias opções variarão conforme os acessórios opcionais que estiverem instalados na impressora. 3. Pressione a tecla ENTER para entrar no menu. 4. Use as teclas +/ – para percorrer para cima e para baixo os itens do menu selecionado. Quando o item que deseja alterar aparecer no painel, pressione a tecla ENTER para editá-lo. 5. Use as teclas +/ – para percorrer para cima e para baixo as configurações disponíveis para o item selecionado. Funções dos menus • 25 6. Quando a configuração que deseja usar aparecer no painel, pressione a tecla ENTER. Um asterisco (*) aparecerá ao lado da configuração e a configuração piscará. 7. Para terminar: a. Quando terminar de alterar as configurações no menu, pressione a tecla ON LINE para ativar a configuração e sair do menu. b. Se desejar fazer outras alterações no menu, pressione a tecla BACK para ativar a configuração. – Para alterar outra configuração no mesmo menu, use as teclas MENU +/ MENU – para movimentar-se pela lista dos itens do menu até acessar o item que deseja alterar e, em seguida, siga as etapas 5 a 7. – Para alterar a configuração de um item em um outro menu, pressione novamente a tecla BACK e, em seguida, siga as etapas 2 a 7. Por exemplo: Para ativar a impressão duplex (a configuração padrão é DESATIVADA): 1. Pressione a tecla MENU + para entrar no modo menu. 2. Pressione repetidamente a tecla MENU + e/ou MENU – até ver PRINT MENU 3. Pressione a tecla ENTER para acessar o menu Impressão. COPIES 1* Funções dos menus • 26 4. Pressione repetidamente a tecla MENU + e/ou MENU – até ver DUPLEX OFF * 5. Pressione a tecla ENTER para selecionar este item. 6. Pressione a tecla MENU + para mudar a configuração para ON [Ativada]: DUPLEX ON A segunda linha do painel começará a piscar. 7. Pressione a tecla ENTER para selecionar a nova configuração: DUPLEX ON * Um asterisco aparecerá na segunda linha do painel. 8. Pressione a tecla ON LINE para ativar a nova configuração e sair do menu. A impressora voltará para o modo de prontidão. Funções dos menus • 27 Resumo dos parâmetros padrão dos menus Padrões dos menus Nota: Os menus/itens assinalados com uma cruz (†) aparecem apenas quando o acessório opcional apropriado (ex.: disco rígido, unidade duplex, segunda bandeja para papel, etc.) estiver instalado. Menu Item Configuração padrão MENU PRINT JOBS [IMPRIMIR TRABALHOS]† ENTER PASSWORD [Digitar a senha] **** SELECT JOB [Selecionar trabalho] ALL JOBS [Todos os trabalhos] PRINT MENU MAP [Imprimir estrutura do menu] [EXECUTE] [Executar] PRINT FILE LIST [Imprimir lista de arquivos] [EXECUTE] [Executar] PRINT PCL FONT [Imprimir fonte PCL] [EXECUTE] [Executar] PRINT PSE FONT [Imprimir fonte PSE] [EXECUTE] [Executar] PRINT PPR FONT [Imprimir fonte PPR] [EXECUTE] [Executar] PRINT FX FONT [Imprimir fonte FX] [EXECUTE] [Executar] DEMO1 [EXECUTE] [Executar] PRINT ERROR LOG [Imprimir registro de erros] [EXECUTE] [Executar] MENU SHUTDOWN [DESLIGAR]† SHUTDOWN START [Iniciar desligamento] [EXECUTE] [Executar] MENU PRINT [IMPRIMIR] COPIES [Cópias] 1 MENU INFORMATION [INFORMAÇÃO] Funções dos menus • 28 Padrões dos menus (continued) Nota: Os menus/itens assinalados com uma cruz (†) aparecem apenas quando o acessório opcional apropriado (ex.: disco rígido, unidade duplex, segunda bandeja para papel, etc.) estiver instalado. Menu Item Configuração padrão MENU PRINT [Imprimir] (cont.) DUPLEX OFF [Desativada] PAPER FEED [Alimentação do papel] TRAY1 [Bandeja 1] AUTO TRAY SWITCH [Comutação automática da bandeja] ON [Ativada] TRAY SEQUENCE [Seqüência das bandejas] DOWN [Para baixo] MP TRAY USAGE [Uso da bandeja MP] DO NOT USE [Não usar] MEDIA CHECK [Verificar material de impressão] ENABLE [Habilitada] RESOLUTION [Resolução] 600x1200DPI TONER SAVE MODE [Modo de economia de toner] OFF [Desativado] MONO-PRINT SPEED [Velocidade de impressão monocromática] AUTO SPEED [Velocidade automática] ORIENTATION [Orientação] PORTRAIT [Retrato] LINES PER PAGE [Linhas por 60 LINES [60 página] linhas] MENU MEDIA [MENU MATERIAL DE IMPRESSÃO] EDIT SIZE [Editar tamanho] CASSETTE SIZE [Tamanho da bandeja] TRAY1 PAPERSIZE [Tamanho do papel da bandeja 1] LETTER [Carta] Funções dos menus • 29 Padrões dos menus (continued) Nota: Os menus/itens assinalados com uma cruz (†) aparecem apenas quando o acessório opcional apropriado (ex.: disco rígido, unidade duplex, segunda bandeja para papel, etc.) estiver instalado. Menu MENU MEDIA [MENU MATERIAL DE IMPRESSÃO] (cont.) Item Configuração padrão TRAY1 MEDIATYPE [Tipo de material de impressão da bandeja 1] PLAIN [Normal] TRAY1 MEDIAWEIGHT [Gramatura do material de impressão da bandeja 1] MEDIUM [Média] TRAY2 PAPERSIZE [Tamanho do papel da bandeja 2]† LETTER [Carta] TRAY2 MEDIATYPE [Tipo de material de impressão da bandeja 2]† PLAIN [Normal] TRAY2 MEDIAWEIGHT [Gramatura do material de impressão da bandeja 2]† MEDIUM [Média] MP TRAY PAPERSIZE [Tamanho do papel da bandeja multifuncional] LETTER [Carta] MP TRAY MEDIATYPE [Tipo de material de impressão da bandeja multifuncional] PLAIN [Normal] MP TRAY MEDIAWEIGHT [Gramatura do material de impressão da bandeja multifuncional] MEDIUM [Média] UNIT OF MEASURE [Unidade de medida] INCH [Polegada] X DIMENSION [Dimensão X] 8.5 INCH [8,5 pol.] Y DIMENSION [Dimensão Y] 11 INCH [11 pol.] Funções dos menus • 30 Padrões dos menus (continued) Nota: Os menus/itens assinalados com uma cruz (†) aparecem apenas quando o acessório opcional apropriado (ex.: disco rígido, unidade duplex, segunda bandeja para papel, etc.) estiver instalado. Menu Item Configuração padrão MENU COLOR [MENU COR] DENSITY CONTROL [Controle da densidade] AUTO ADJUST DENSITY [Ajustar densidade] [EXECUTE] [Executar] COLOR TUNING [Balanço das cores] PRINT PATTERN [Imprimir padrão] C HIGHLIGHT [Ciano claro] 0 C MID-TONE [Ciano médio] 0 C DARK [Ciano escuro] 0 M HIGHLIGHT [Magenta claro] 0 M MID-TONE [Magenta médio] 0 M DARK [Magenta escuro] 0 MENU COLOR [MENU COR] (cont.) Y HIGHLIGHT [Amarelo claro] 0 Y MID-TONE [Amarelo médio] 0 Y DARK [Amarelo escuro] 0 K HIGHLIGHT [Preto claro] 0 K MID-TONE [Preto médio] 0 K DARK [Preto escuro] 0 C DARKNESS [Escuridão ciano] 0 M DARKNESS [Escuridão magenta] 0 Y DARKNESS [Escuridão amarelo] 0 Funções dos menus • 31 Padrões dos menus (continued) Nota: Os menus/itens assinalados com uma cruz (†) aparecem apenas quando o acessório opcional apropriado (ex.: disco rígido, unidade duplex, segunda bandeja para papel, etc.) estiver instalado. Menu Item Configuração padrão K DARKNESS [Escuridão preto] 0 AJST REGSTRATION [Ajustar registro] [EXECUTE] [Executar] C REG FINE AJSTS [Ajuste fino reg ciano] 0 M REG FINE AJST [Ajuste fino reg magenta] 0 Y REG FINE AJST [Ajuste fino reg amarelo] 0 INK SIMULATION [Simulação OFF [Desativada] de tinta] MENU COLOR [MENU COR] (cont.) MENU SYS CONFIG [MENU CONFIGURAÇÃO DO SISTEMA] UCR LOW [Baixo] CMY100% DENSITY [Densidade CMY100%] DISABLE [Desabilitada] CMYK CONVERSION [Conversão CMYK] ON [Ativada] POW SAVE TIME [Tempo de acionamento do modo de economia de energia] 60 MIN PERSONALITY [Emulação] AUTO EMULATION [Emulação automática] PARA PS-PROTOCOL [Protocolo PS paralela] ASCII USB PS-PROTOCOL [Protocolo PS USB] RAW Funções dos menus • 32 Padrões dos menus (continued) Nota: Os menus/itens assinalados com uma cruz (†) aparecem apenas quando o acessório opcional apropriado (ex.: disco rígido, unidade duplex, segunda bandeja para papel, etc.) estiver instalado. Menu Item Configuração padrão CLRABLE WARNING [Aviso apagável] ON [Ativado] AUTO CONTINUE [Continuação automática] OFF [Desativada] MANUAL TIMEOUT [Tempo limite manual] 60 SEC [60 s] WAIT TIMEOUT [Tempo limite 40 SEC [40 s] de espera] MENU SYS CONFIG [MENU CONFIGURAÇÃO DO SISTEMA] (cont.) PCL EMULATION [EMULAÇÃO PCL] LOW TONER [Pouco toner] CONTINUE [Continuar] JAM RECOVERY [Recuperação após atolamento] ON [Ativada] ERROR REPORT [Relatório de erros] OFF [Desativado] LANGUAGE [Idioma] ENGLISH [Inglês] FONT SOURCE [Origem da fonte] RESIDENT [Residente] FONT NO. [No. da fonte] I000 FONT PITCH [Densidade horizontal da fonte] 10.00 CPI [10 cpp] FONT HEIGHT [Altura da fonte] 12.00 POINT [12 pontos] SYMBOL SET [Conjunto de símbolos] PC-8 A4 PRINT WIDTH [Largura impr. A4] 78 COLUMN [78 colunas] Funções dos menus • 33 Padrões dos menus (continued) Nota: Os menus/itens assinalados com uma cruz (†) aparecem apenas quando o acessório opcional apropriado (ex.: disco rígido, unidade duplex, segunda bandeja para papel, etc.) estiver instalado. Menu Item Configuração padrão WHITE PAGE SKIP [Saltar páginas em branco] OFF [Desativado] CR FUNCTION [Função CR] CR LF FUNCTION [Função LF] LF PRINT MARGIN [Margem de impr.] NORMAL TRUE BLACK [Preto puro] OFF [Desativado] PCL EMULATION [EMULAÇÃO PCL] (cont.) PEN WIDTH ADJUST [Ajuste ON [Ativado] largura de linha] PPR EMULATION [EMULAÇÃO PPR] CHARACTER PITCH [Densidade horizontal dos caracteres] 10 CPI [10 cpp] FONT CONDENSE [Condensar fonte] 12CPI TO 20CPI [12 cpp a 20 cpp] CHARACTER SET [Conjunto de caracteres] SET-2 [Conjunto 2] SYMBOL SET [Conjunto de símbolos] IBM-437 LETTER O STYLE [Estilo da letra O] DISABLE [Desabilitado] ZERO CHARACTER [Caractere zero] NORMAL LINE PITCH [Espaçamento entre as linhas] 6 LPI [6 lpp] WHITE PAGE SKIP [Saltar páginas em branco] OFF [Desativado] CR FUNCTION [Função CR] CR Funções dos menus • 34 Padrões dos menus (continued) Nota: Os menus/itens assinalados com uma cruz (†) aparecem apenas quando o acessório opcional apropriado (ex.: disco rígido, unidade duplex, segunda bandeja para papel, etc.) estiver instalado. Menu Item Configuração padrão LF FUNCTION [Função LF] LF LINE LENGTH [Comprimento 80 COLUMN [80 de linha] colunas] PPR EMULATION [EMULAÇÃO PPR] (cont.) FORM LENGTH [Comprimento de formulário] 11 INCH [11 pol.] TOF POSITION [Posição TOF] 0.0 INCH [0,0 pol.] LEFT MARGIN [Margem esquerda] 0.0 INCH [0,0 pol.] FIT TO LETTER [Ajustar para ENABLE carta] [Habilitada] FX EMULATION [EMULAÇÃO FX] TEXT HEIGHT [Altura do texto] SAME [Igual] CHARACTER PITCH [Densidade horizontal dos caracteres] 10 CPI [10 cpp] CHARACTER SET [Conjunto de caracteres] SET-2 [Conjunto 2] SYMBOL SET [Conjunto de símbolos] IBM-437 LETTER O STYLE [Estilo da letra O] DISABLE [Desabilitado] ZERO CHARACTER [Caractere zero] NORMAL LINE PITCH [Espaçamento entre as linhas] 6 LPI [6 lpp] WHITE PAGE SKIP [Saltar páginas em branco] OFF [Desativado] Funções dos menus • 35 Padrões dos menus (continued) Nota: Os menus/itens assinalados com uma cruz (†) aparecem apenas quando o acessório opcional apropriado (ex.: disco rígido, unidade duplex, segunda bandeja para papel, etc.) estiver instalado. Menu FX EMULATION [EMULAÇÃO FX] (cont.) Item Configuração padrão CR FUNCTION [Função CR] CR LINE LENGTH [Comprimento 80 COLUMN [80 de linha] colunas] FORM LENGTH [Comprimento de formulário] 11 INCH [11 pol.] TOF POSITION [Posição TOF] 0.0 INCH [0 pol.] LEFT MARGIN [Margem esquerda] 0.0 INCH [0 pol.] FIT TO LETTER [Ajustar para ENABLE carta] [Habilitada] MENU PARALLEL [MENU PARALELA] TEXT HEIGHT [Altura do texto] SAME [Igual] PARALLEL [Paralela] ENABLE [Habilitada] BI-DIRECTION [Bidirecional] ENABLE [Habilitada] ECP ENABLE [Habilitado] ACK WIDTH [Largura Ack] NARROW [Estreita] ACK/BUSY TIMING [Tempo ack/ocupado] ACK IN BUSY [Ack em ocupado] I-PRIME DISABLE [Desabilitada] OFFLINE RECEIVE [Recepção fora de linha] DISABLE [Desabilitada] MENU USB [MENU USB] USB Funções dos menus ENABLE [Habilitada] • 36 Padrões dos menus (continued) Nota: Os menus/itens assinalados com uma cruz (†) aparecem apenas quando o acessório opcional apropriado (ex.: disco rígido, unidade duplex, segunda bandeja para papel, etc.) estiver instalado. Menu Item Configuração padrão SOFT RESET DISABLE [Reinicialização sem perda de [Desabilitada] dados] MENU NETWORK [REDE] SPEED [Velocidade] 480Mbps OFFLINE RECEIVE [Recepção fora de linha] DISABLE [Desabilitada] SERIAL NUMBER [Número de série] ENABLE [Habilitada] TCP/IP ENABLE [Habilitada] NETBEUI ENABLE [Habilitada] NETWARE ENABLE [Habilitada] ETHERTALK ENABLE [Habilitada] FRAME TYPE [Tipo de quadro] AUTO IP ADDRESS SET [Conjunto de endereços IP] AUTO IP ADDRESS [Endereço IP] 192.168.100.100 SUBNET MASK [Máscara de subrede] 255.255.255.000 GATEWAY ADDRESS [Endereço Gateway] 192.168.100.254 INITIALIZE NIC? [Inicializar placa de interface de rede?] [EXECUTE] [Executar] WEB/IPP ENABLE [Habilitada] Funções dos menus • 37 Padrões dos menus (continued) Nota: Os menus/itens assinalados com uma cruz (†) aparecem apenas quando o acessório opcional apropriado (ex.: disco rígido, unidade duplex, segunda bandeja para papel, etc.) estiver instalado. Menu Item Configuração padrão MENU NETWORK [REDE] (cont.) TELNET ENABLE [Habilitada] FTP ENABLE [Habilitada] SNMP ENABLE [Habilitada] LAN NORMAL HUB LINK SETTING [Configuração do link do hub] AUTO NEGOTIATE [Comunicação automática] RECEIVE BUF SIZE [Tamanho do buffer de recepção] AUTO RESOURCE SAVE [Salvar recursos] OFF [Desativado] MENU MEMORY [MEMÓRIA]† FLASH INITIALIZE [Inicializar [EXECUTE] Flash] [Executar] DISK MAINTENANCE [MANUTENÇÃO DO DISCO]† MENU SYS ADJUST [AJUSTE DO SISTEMA]† HDD INITIALIZE [Inicializar disco rígido] [EXECUTE] [Executar] PARTITION SIZE [Tamanho das partições] Não aplicável HDD FORMATTING [Formatação do disco rígido] [EXECUTE] [Executar] X ADJUST [Ajuste x] 0.00 MILLIMETER [0,00 milímetros] Funções dos menus • 38 Padrões dos menus (continued) Nota: Os menus/itens assinalados com uma cruz (†) aparecem apenas quando o acessório opcional apropriado (ex.: disco rígido, unidade duplex, segunda bandeja para papel, etc.) estiver instalado. Menu Item Configuração padrão MENU SYS ADJUST [AJUSTE DO SISTEMA]† (cont.) Y ADJUST [AJUSTE Y] 0.00 MILLIMETER [0,00 milímetros] DUPLEX X ADJUST [AJUSTE DUPLEX X] 0.00 MILLIMETER [0,00 milímetros] DUPLEX Y ADJUST [AJUSTE DUPLEX Y] 0.00 MILLIMETER [0,00 milímetros] PCL TRAY2 ID# [NO. IDENTIFICAÇÃO BANDEJA 2 PCL]† 5 PCL MP TRAY ID# [NO. IDENTIFICAÇÃO BANDEJA MP PCL] 4 DRUM CLEANING [LIMPEZA OFF [Desativada] DO CILINDRO] MENU MAINTENANCE [MANUTENÇÃO] MENU MAINTENANCE [MANUTENÇÃO] (cont.) HEX DUMP [EXECUTE] [Executar] MENU RESET [RESTABELECER MENUS] [EXECUTE] [Executar] SAVE MENU [SALVAR MENU] [EXECUTE] [Executar] POWER SAVE [ECONOMIA DE ENERGIA] ENABLE [Habilitada] PAPER BLACK SET [CONF. PAPEL PRETO] 0 PAPER COLOR SET [CONF. 0 PAPEL COLORIDO] Funções dos menus • 39 Padrões dos menus (continued) Nota: Os menus/itens assinalados com uma cruz (†) aparecem apenas quando o acessório opcional apropriado (ex.: disco rígido, unidade duplex, segunda bandeja para papel, etc.) estiver instalado. Menu MENU USAGE [UTILIZAÇÃO] Item Configuração padrão TRNSPR BLACK SET [CONF. TRANSPARÊNCIA PRETA] 0 TRANSPR COLOR SET [CONF. TRANSPARÊNCIA COLORIDA] 0 TRAY1 PAGE COUNT [CONTAGEM DE PÁGINAS DA BANDEJA 1] nnnn TRAY2 PAGE COUNT [CONTAGEM DE PÁGINAS DA BANDEJA 2]† nnnn MPT PAGE COUNT [CONTAGEM DE PÁGINAS DA BANDEJA MP] nnnn COLOR PAGE COUNT [CONTAGEM DE PÁGINAS COLORIDAS] nnnn MONO PAGE COUNT [CONTAGEM DE PÁGINAS MONOCROMÁTICAS] nnnn K DRUM LIFE [VIDA ÚTIL DO REMAINING nn% CILINDRO PRETO] [nn% restante] C DRUM LIFE [VIDA ÚTIL DO REMAINING nn% CILINDRO CIANO] [nn% restante] MENU USAGE [UTILIZAÇÃO] (cont.) M DRUM LIFE [VIDA ÚTIL DO CILINDRO MAGENTA] REMAINING nn% [nn% restante] Y DRUM LIFE [VIDA ÚTIL DO REMAINING nn% CILINDRO AMARELO] [nn% restante] Funções dos menus • 40 Padrões dos menus (continued) Nota: Os menus/itens assinalados com uma cruz (†) aparecem apenas quando o acessório opcional apropriado (ex.: disco rígido, unidade duplex, segunda bandeja para papel, etc.) estiver instalado. Menu Item Configuração padrão BELT LIFE [VIDA ÚTIL DA ESTEIRA] REMAINING nn% [nn% restante] FUSER LIFE [VIDA ÚTIL DA UNIDADE FUSORA] REMAINING nn% [nn% restante] K TONER [TONER PRETO] REMAINING nn% [nn% restante] C TONER [TONER CIANO] REMAINING nn% [nn% restante] M TONER [TONER MAGENTA] REMAINING nn% [nn% restante] Y TONER [TONER AMARELO] REMAINING nn% [nn% restante] Funções dos menus • 41 Menus da impressora Menu Print Jobs [Imprimir trabalhos] Este menu aparece apenas se a unidade de disco rígido opcional estiver instalada na impressora. Item Ação ENTER PASSWORD **** [DIGITAR A SENHA] SELECT JOB [SELECIONAR TRABALHO] Explicação Use as teclas MENU + e MENU – para digitar a senha e, em seguida, pressione a tecla ENTER para avançar para o próximo dígito. NO JOBS [Nenhum Selecione o trabalho que trabalho] deseja imprimir. ALL JOBS [Todos os trabalhos] FILE NAME #1 [Nome do arquivo 1] … FILE NAME #n [Nome do arquivo n] Funções dos menus • 42 Menu Information [Informação] Item Ação Explicação PRINT MENU MAP [IMPRIMIR ESTRUTURA DO MENU] EXECUTE [Executar] Imprime a estrutura do menu (listagem do menu) com as configurações atuais. Informações sobre a impressora também são impressas na parte superior de cada página da estrutura do menu. PRINT FILE LIST EXECUTE [IMPRIMIR LISTA DE [Executar] ARQUIVOS] Imprime uma lista dos arquivos armazenados na memória flash e no disco rígido opcional (ver “Unidade de disco rígido” on page 159). PRINT PCL FONT [IMPRIMIR FONTE PCL] EXECUTE [Executar] Imprime uma lista das fontes PCL internas, além das armazenadas na ROM (slot 0), na memória flash e no disco rígido opcional (ver “Unidade de disco rígido” on page 159). PRINT PSE FONT [IMPRIMIR FONTE PSE] EXECUTE [Executar] Imprime uma lista de fontes internas da emulação Postscript. PRINT PPR FONT [IMPRIMIR FONTE PPR] EXECUTE [Executar] Imprime uma lista das fontes internas da emulação IBM ProPrinter III XL, incluindo todas as fontes transferidas para a memória flash ou para o disco rígido opcional (ver “Unidade de disco rígido” on page 159). PRINT FX FONT [IMPRIMIR FONTE FX] EXECUTE [Executar] Imprime uma lista das fontes internas da emulação Epson FX, incluindo todas as fontes transferidas para a memória flash ou para o disco rígido opcional (ver “Unidade de disco rígido” on page 159). DEMO1 EXECUTE [Executar] Imprime a página de demonstração predefinida. PRINT ERROR LOG [IMPRIMIR REGISTRO DE ERROS] EXECUTE [Executar] Imprime uma lista dos erros armazenados na memória da impressora. Funções dos menus • 43 Menu Print [Imprimir] Nota:As configurações padrão de fábrica estão identificadas em negrito. Item Configurações Explicação COPIES [CÓPIAS] 1 a 999 Especifica o número de cópias de um documento a serem impressas. DUPLEX ON [Ativada] Ativa ou desativa a função de impressão duplex (frente e verso) se a unidade duplex opcional estiver instalada. OFF [Desativada] PAPER FEED [ALIMENTAÇÃO DO PAPEL] TRAY1 [Bandeja 1] TRAY2 [Bandeja 2] MP TRAY [Bandeja multifuncional] AUTO TRAY SWITCH ON [Ativada] [COMUTAÇÃO OFF [Desativada] AUTOMÁTICA DA BANDEJA] TRAY SEQUENCE [SEQÜÊNCIA DAS BANDEJAS] Seleciona a bandeja padrão para a alimentação do papel. DOWN [Para baixo] UP [Para cima] PAPER FEED TRAY [Bandeja de alimentação do papel] Se duas bandejas contiverem o mesmo tipo de material de impressão, a impressora pode comutar para uma bandeja alternativa quando a bandeja atual ficar vazia durante um trabalho de impressão. Define a seqüência na qual a impressora procurará uma bandeja alternativa com o mesmo tamanho de material de impressão caso a bandeja atual selecionada fique vazia durante um trabalho de impressão. Funções dos menus • 44 Menu Print [Imprimir] (continued) Nota:As configurações padrão de fábrica estão identificadas em negrito. Item Configurações MP TRAY USAGE [USO DA BANDEJA MP] DO NOT USE [Não usar] MEDIA CHECK [VERIFICAR MATERIAL DE IMPRESSÃO] ENABLE [HABILITADA] RESOLUTION [RESOLUÇÃO] 600x1200DPI Explicação Se um documento a ser impresso exigir um tamanho de papel não instalado na WHEN MISMATCH bandeja selecionada, a XXX [Quando tamanho XXX errado] impressora pode alimentar automaticamente o papel a partir da bandeja multifuncional. Se esta função não estiver ativada, a impressora parará e solicitará que o tamanho correto de papel seja colocado na bandeja. DISABLE [Desabilitada] 600DPI TONER SAVE MODE OFF [MODO DE [DESATIVADO] ECONOMIA DE ON [Ativado] TONER] O usuário deve configurar esta opção para DISABLE [Desabilitada] se não quiser que a impressora verifique se o tamanho do papel carregado na bandeja selecionada coincide com o exigido para o documento a ser impresso. Se uma resolução de 600x1200DPI não for necessária, mude para 600DPI para imprimir com mais rapidez, reduzir o espaço ocupado na memória da impressora e economizar toner. Reduz a quantidade de toner usada para imprimir. A opção de economia de toner produz impressões mais claras, mas é mais econômica. Funções dos menus • 45 Menu Print [Imprimir] (continued) Nota:As configurações padrão de fábrica estão identificadas em negrito. Item Configurações Explicação MONO-PRINT SPEED [VELOCIDADE DE IMPRESSÃO MONOCROMÁTICA] AUTO SPEED [Velocidade automática]MONO 24PPM[Mono 24 PPM]COLOR SPEED [Velocidade para impressão a cores]MIXED SPEED[Velocidade variável] Define a velocidade do mecanismo de impressão. Caso apenas documentos coloridos sejam impressos, deve-se selecionar a opção COLOR SPEED [Velocidade para impressão a cores]. Caso apenas documentos monocromáticos sejam impressos, deve-se selecionar a opção MONO 24PPM. AUTO SPEED [Velocidade automática] define a velocidade de impressão conforme o tipo de impressão da primeira página: colorida ou monocromática. Caso o documento a ser impresso tenha uma capa colorida, e a maioria das demais páginas for preto e branco, use MIXED SPEED [Velocidade variável]. ORIENTATION [ORIENTAÇÃO] PORTRAIT [Retrato] Seleciona a orientação padrão da página: LANDSCAPE [Paisagem] Retrato: Paisagem: LINES PER PAGE [LINHAS POR PÁGINA] 5 a 128 LINES [Linhas] Padrão = 60 LINES [Linhas] Configura o número de linhas de texto por página quando o texto bruto é recebido de sistemas diferentes do Windows. Funções dos menus • 46 Menu Print [Imprimir] (continued) Nota:As configurações padrão de fábrica estão identificadas em negrito. Item Configurações Explicação EDIT SIZE [EDITAR TAMANHO] CASSETTE SIZE [Tamanho da bandeja] Configura o tamanho da área da página imprimível para coincidir com o tamanho do papel utilizado. Isto não é o mesmo que o tamanho físico do papel, que é sempre um pouco maior. LETTER [Carta] EXECUTIVE [Executivo] LEGAL14 [Ofício 14] LEGAL13.5 [Ofício 13,5] LEGAL13 [Ofício 13] A4, A5, A6, B5 CUSTOM [Personalizado] COM-9 ENVELOPE [Envelope COM-9] COM-10 ENVELOPE [Envelope COM-10] MONARCH ENV [Envelope Monarch] DL ENVELOPE [Envelope DL] C5 ENVELOPE [Envelope C5] Funções dos menus • 47 Menu Media [Material de impressão] Notas: • As configurações de fábrica estão identificadas em negrito. • Os menus/itens assinalados com uma cruz (†) aparecem apenas quando o acessório opcional apropriado (ex.: disco rígido, unidade duplex, segunda bandeja para papel, etc.) estiver instalado. Item Configurações Explicação TRAY1 PAPERSIZE [TAMANHO DO PAPEL DA BANDEJA 1] A4, A5, A6, B5 LEGAL14 [Ofício 14] LEGAL13.5 [Ofício 13,5] LEGAL13 [Ofício 13] Define o tamanho do papel carregado na Bandeja 1. LETTER [Carta] EXECUTIVE [Executivo] CUSTOM [Personalizado] TRAY1 MEDIATYPE [TIPO DE MATERIAL DE IMPRESSÃO DA BANDEJA 1] PLAIN [Normal] TRAY1 MEDIAWEIGHT [GRAMATURA DO MATERIAL DE IMPRESSÃO DA BANDEJA 1] LIGHT [Leve] LETTERHEAD [Timbrado] BOND [Apergaminhado] RECYCLED [Reciclado] ROUGH [Áspero] MEDIUM [Médio] HEAVY [Pesado] Define o tipo de material de impressão carregado na Bandeja 1. Isto ajudará a impressora a ajustar seus parâmetros de operação internos, tais como a velocidade do mecanismo de impressão e a temperatura de fusão. Ajusta a impressora para a gramatura do papel carregado na bandeja. (See “Designações das gramaturas dos materiais de impressão” on page 10.) Funções dos menus • 48 Menu Media [Material de impressão] (continued) Notas: • As configurações de fábrica estão identificadas em negrito. • Os menus/itens assinalados com uma cruz (†) aparecem apenas quando o acessório opcional apropriado (ex.: disco rígido, unidade duplex, segunda bandeja para papel, etc.) estiver instalado. Item Configurações Explicação TRAY2 PAPERSIZE [TAMANHO DO PAPEL DA BANDEJA 2]† A4, A5, B5, LEGAL14 [Ofício 14] LEGAL13.5 [Ofício 13,5] LEGAL13 [Ofício 13] Define o tamanho do papel carregado na Bandeja 2 opcional. LETTER [Carta] EXECUTIVE [Executivo] CUSTOM [Personalizado] TRAY2 MEDIATYPE [TIPO DE MATERIAL DE IMPRESSÃO DA BANDEJA 2]† TRAY2 MEDIAWEIGHT [GRAMATURA DO MATERIAL DE IMPRESSÃO DA BANDEJA 2]† PLAIN [Normal] LETTERHEAD [Timbrado] BOND [Apergaminhado] RECYCLED [Reciclado] ROUGH [Áspero] LIGHT [Leve] MEDIUM [Médio] HEAVY [Pesado] Define o tipo de material de impressão carregado na Bandeja 2 opcional. Ajusta a impressora para a gramatura do papel carregado na Bandeja 2 opcional. Funções dos menus • 49 Menu Media [Material de impressão] (continued) Notas: • As configurações de fábrica estão identificadas em negrito. • Os menus/itens assinalados com uma cruz (†) aparecem apenas quando o acessório opcional apropriado (ex.: disco rígido, unidade duplex, segunda bandeja para papel, etc.) estiver instalado. Item Configurações Explicação MPT PAPERSIZE [TAMANHO DO PAPEL DA BANDEJA MP] LETTER [Carta] Define o tamanho do papel a ser alimentado a partir da bandeja multifuncional. EXECUTIVE [Executivo] LEGAL14 [Ofício 14] LEGAL13.5 [Ofício 13,5] LEGAL13 [Ofício 13] A4, A5, A6, B5 CUSTOM [Personalizado] COM-9 ENVELOPE [Envelope COM-9] COM-10 ENVELOPE [Envelope COM-10] MONARCH ENV [Envelope Monarch] DL ENVELOPE [Envelope DL] C5 ENVELOPE [Envelope C5] Funções dos menus • 50 Menu Media [Material de impressão] (continued) Notas: • As configurações de fábrica estão identificadas em negrito. • Os menus/itens assinalados com uma cruz (†) aparecem apenas quando o acessório opcional apropriado (ex.: disco rígido, unidade duplex, segunda bandeja para papel, etc.) estiver instalado. Item Configurações Explicação MPT PAPERTYPE [TIPO DE PAPEL DA BANDEJA MP] PLAIN [Normal] LETTERHEAD [Timbrado] TRANSPARENCY [Transparência] LABELS [Etiquetas] BOND [Apergaminhado] RECYCLED [Reciclado] CARD STOCK [Cartão] ROUGH [Áspero] GLOSSY [Brilhante] Define o tipo de material de impressão a ser alimentado a partir da bandeja multifuncional, de modo que a impressora possa ajustar seus parâmetros internos corretamente. MPT MEDIAWEIGHT [GRAMATURA DO MATERIAL DE IMPRESSÃO DA BANDEJA MP] MEDIUM [Médio] HEAVY [Pesado] ULTRA HEAVY [Ultra pesado] Define a gramatura do material de impressão a ser alimentado a partir da bandeja multifuncional. UNIT OF MEASURE MILLIMETER [UNIDADE DE [Milímetro] MEDIDA] INCH [Polegada] Define a unidade de medida para os próximos dois itens. X-DIMENSION [DIMENSÃO X] Define a largura do papel definido pelas configurações “CUSTOM” [Personalizado]. 3 a 8,5 INCH [polegadas] Padrão = 8.5 INCH [polegadas] Funções dos menus • 51 Menu Media [Material de impressão] (continued) Notas: • As configurações de fábrica estão identificadas em negrito. • Os menus/itens assinalados com uma cruz (†) aparecem apenas quando o acessório opcional apropriado (ex.: disco rígido, unidade duplex, segunda bandeja para papel, etc.) estiver instalado. Item Configurações Explicação Y-DIMENSION [DIMENSÃO Y] 5a 35.5 INCH [polegadas] Padrão = 11 INCH [polegadas] Define o comprimento do papel definido pelas configurações “Custom” [Personalizado]. Note que materiais de impressão de até 1,2 m (47 pol.) podem ser alimentados, uma folha por vez, a partir da bandeja multifuncional para imprimir faixas. Funções dos menus • 52 NOTA A impressora ajusta automaticamente o balanço e a densidade das cores a intervalos regulares, otimizando as impressões para papel branco brilhante visto em condições de iluminação diurna natural. Os itens neste menu permitem alterar as configurações padrão para trabalhos de impressão especiais ou particularmente difíceis. As configurações voltam para seus valores padrão quando o próximo trabalho de impressão for concluído. Menu Color [Cor] Nota: As configurações de fábrica estão identificadas em negrito. Item Configurações Explicação DENSITY CONTROL [CONTROLE DA DENSIDADE] AUTO AUTO = a densidade da imagem é ajustada automaticamente: • quando a impressora é ligada • quando um novo cilindro OPC ou cartucho de toner é instalado • a intervalos de 100, 300 e 500 contagens do cilindro O ajuste automático demora 55 segundos. Mude para manual apenas se desejar iniciar manualmente o controle da densidade usando o menu da impressora. AUTO DENSITY [DENSIDADE AUTOMÁTICA] EXECUTE [Executar] MANUAL A seleção desta opção executará a configuração da densidade automática. Funções dos menus • 53 Menu Color [Cor] (continued) Nota: As configurações de fábrica estão identificadas em negrito. Item Configurações Explicação COLOR TUNING [BALANÇO DAS CORES] PRINT PATTERN [Imprimir padrão] Imprime o padrão para o usuário ajustar manualmente a TRC. Esta função não é normalmente necessária, pois a TRC é ajustada automaticamente. See “Configuração do ajuste das cores a partir do painel frontal” on page 82. C HIGHLIGHT -3 a + 3 em [CIANO CLARO] incrementos de 1 C MID-TONE Padrão = 0 [CIANO MÉDIO] C DARK [CIANO ESCURO] M HIGHLIGHT [MAGENTA CLARO] M MID-TONE [MAGENTA MÉDIO] M DARK [MAGENTA ESCURO] Y HIGHLIGHT [AMARELO CLARO] Y MID-TONE [AMARELO MÉDIO] Y DARK [AMARELO ESCURO] K HIGHLIGHT [PRETO CLARO] K MID-TONE [PRETO MÉDIO] K DARK [PRETO ESCURO] Ajusta a densidade da imagem para cada componente da cor (ciano, magenta, amarelo e preto). A configuração normal é 0. See “Configuração do ajuste das cores a partir do painel frontal” on page 82. Funções dos menus • 54 Menu Color [Cor] (continued) Nota: As configurações de fábrica estão identificadas em negrito. Item Configurações Explicação C DARKNESS [ESCURIDÃO CIANO] M DARKNESS [ESCURIDÃO MAGENTA] Y DARKNESS [ESCURIDÃO AMARELO] K DARKNESS [ESCURIDÃO PRETO] -3 a + 3 em incrementos de 1 Padrão = 0 Ajusta a escuridão de cada componente da cor (ciano, magenta, amarelo e preto). A configuração normal é 0. AJST REGSTRATION [AJUSTAR REGISTRO] EXECUTE [Executar] Executa o ajuste automático do registro das cores. Normalmente, isto é feito quando a impressora é ligada e quando a tampa superior é aberta e fechada em seguida. Este processo alinha com precisão as imagens ciano, magenta e amarela com a imagem preta. C REG FINE ADJUST [AJUSTE FINO REG CIANO] M REG FINE ADJUST [AJUSTE FINO REG MAGENTA] Y REG FINE ADJUST [AJUSTE FINO REG AMARELO] -3 a + 3 em incrementos de 1 Padrão = 0 Executa o ajuste fino da sincronização da imagem em relação ao componente preto da imagem. A seleção de um valor positivo escurece a cor; a seleção de um valor negativo clareia a cor. INK SIMULATION [SIMULAÇÃO DE TINTA] OFF [Desativada] Seleciona uma gama de amostras de cores padrão do setor. SWOP EUROSCALE [Escala européia] JAPAN [Japão] Funções dos menus • 55 Menu Color [Cor] (continued) Nota: As configurações de fábrica estão identificadas em negrito. Item Configurações Explicação UCR LOW [Baixo] Se o papel enrolar durante a impressão de páginas com grandes áreas de impressão em preto, alterar esta configuração pode ajudar a reduzir o enrolamento. MEDIUM [Médio] HIGH [Alto] CMY 100% DENSITY [DENSIDADE CMY 100%] DISABLE [Desabilitada] CMYK CONVERSION [CONVERSÃO CMYK] ON [Ativada] ENABLE [Habilitada] OFF [Desativada] Quando habilitada, as áreas em preto são reproduzidas usando 100% C (ciano), M (magenta) e Y (amarelo), ao invés de preto. Isto produz impressões mais brilhantes. Apenas na emulação Postscript. Altere para OFF [Desativada] para diminuir o tempo de processamento dos dados CMYK. Não disponível quando o item do menu Ink Simulation [Simulação de tintas] estiver configurado para um valor que não seja OFF [Desativada] (padrão). Funções dos menus • 56 Menu System Configuration [Configuração do Sistema] Nota: As configurações de fábrica estão identificadas em negrito. Itens Configurações Explicação POW SAVE TIME [TEMPO DE ACIONAMENTO DO MODO DE ECONOMIA DE ENERGIA] 5 15 30 Ajusta o tempo decorrido antes de a impressora passar automaticamente para o modo de economia de energia. Neste modo, o consumo de energia é reduzido, mas quando um trabalho é enviado para a impressora será preciso aguardar um período de aquecimento de até 1 minuto antes de a impressão poder começar. PERSONALITY [EMULAÇÃO] AUTO PCL IBM PPR III XL EPSON FX PS3 EMULATION [Emulação PS3] Este item seleciona qual emulação padrão do setor a impressora usa. Quando configurado para AUTO, os dados recebidos são examinados e a emulação correta é automaticamente selecionada cada vez que um trabalho de impressão for recebido. PARA PSPROTOCOL [PROTOCOLO PS PARALELA] ASCII RAW Configura o protocolo a ser usado para os trabalhos de impressão da emulação Postscript através da interface paralela. USB PSPROTOCOL [PROTOCOLO PS USB] RAW ASCII Configura o protocolo a ser usado para os trabalhos de impressão da emulação Postscript através da interface USB. NET PSPROTOCOL [PROTOCOLO PS REDE] RAW ASCII Configura o protocolo a ser usado para os trabalhos de impressão da emulação Postscript através da rede. 60 240 Funções dos menus • 57 Menu System Configuration [Configuração do Sistema] (continued) Nota: As configurações de fábrica estão identificadas em Itens Configurações Explicação CLEARABLE WARNING [AVISO APAGÁVEL] ON [Ativado] Quando ON [Ativado], os avisos não cruciais, tais como solicitações de tamanhos de papéis diferentes, podem ser apagados pressionandose a tecla ON LINE. Quando configurado para JOB [Trabalho], os avisos só são apagados quando o trabalho de impressão continuar. JOB [Trabalho] AUTO CONTINUE ON [Ativada] [CONTINUAÇÃO OFF AUTOMÁTICA] [Desativada] Determina se a impressora se recuperará automaticamente ou não de uma condição de estouro de memória. MANUAL TIMEOUT [TEMPO LIMITE MANUAL] OFF [Desativado] 30 Especifica quantos segundos a impressora aguardará pela alimentação do papel antes de cancelar o trabalho. WAIT TIMEOUT [TEMPO LIMITE DE ESPERA] 5 a 300 SEC Padrão = 40 segundos 60 LOW TONER CONTINUE [POUCO TONER] [Continuar] STOP [Parar] Especifica quantos segundos a impressora aguardará quando receber pausas na transmissão dos dados antes de forçar uma ejeção de página. No modo de emulação Postscript, o trabalho será cancelado se o tempo limite de espera for superado. Especifica se a impressora deve continuar imprimindo após ser detectada uma condição de pouco toner. Se esta configuração for alterara para STOP [Parar], a impressora ficará fora de linha quando a condição de pouco toner for detectada. Funções dos menus • 58 Menu System Configuration [Configuração do Sistema] (continued) Nota: As configurações de fábrica estão identificadas em Itens Configurações Explicação JAM RECOVERY ON [Ativada] [RECUPERAÇÃO OFF [Desativada] APÓS ATOLAMENTO] Especifica se a impressora deve executar a opção de recuperação após ocorrer um atolamento do papel. Se esta configuração estiver ON [Ativada], a impressora tentará imprimir novamente todas as páginas perdidas devido a um atolamento de papel, após o atolamento ter sido eliminado. ERROR REPORT ON [Ativado] [RELATÓRIO DE OFF ERROS] [Desativado] Altere esta configuração para ON [Ativado] se desejar que a impressora imprima os detalhes do erro quando ocorrer um erro na emulação Postscript. LANGUAGE [IDIOMA] English [Inglês] Configura o idioma usado nas German [Alemão] French [Francês] Italian [Italiano] Spanish [Espanhol] Swedish [Sueco] Norwegian [Norueguês] Danish [Dinamarquês] Dutch [Holandês] Turkish [Turco] Portuguese [Português] Polish [Polonês] mensagens no painel e nos relatórios impressos. Funções dos menus • 59 Menu PCL Emulation [Emulação PCL] Nota: As configurações de fábrica estão identificadas em negrito. Item Configurações Explicação FONT SOURCE [ORIGEM DA FONTE] RESIDENT [Residente] / DIMM0 / DIMM1 / DOWNLOADED [Transferida] Especifica a localização da fonte PCL padrão. Altere a configuração se outras fontes estiverem instaladas no slot de expansão da ROM ou outras fontes tiverem sido transferidas para a impressora como fontes permanentes. FONT NO. [NO. DA FONTE] I000 / C001 / S001 Configura o número da fonte padrão atual da origem selecionada no momento: I = interna (fonte residente); I000 = Courier. C = Fonte armazenada na memória Flash da impressora. S = fontes de disco carregadas, armazenadas na unidade de disco rígido interna da impressora. Aplica-se apenas a impressoras com uma unidade de disco rígido opcional instalada. FONT PITCH [DENSIDADE HORIZONTAL DA FONTE] 0.44 a 99.99 CPI [0,44 a 99,99 cpp] Padrão = 10.00 CPI [10 CPP] Configura a largura do caractere da fonte padrão em caracteres por polegada (CPP). Esta opções está disponível apenas quando a fonte selecionada tiver a largura fixa e puder ser dimensionada. Funções dos menus • 60 Menu PCL Emulation [Emulação PCL] (continued) Nota: As configurações de fábrica estão identificadas em negrito. Item Configurações SYMBOL SET PC-8, PC-8 Dan/Nor, PC-8 [CONJUNTO DE TK, PC-775, PC-850, PCSÍMBOLOS] 852, PC-855, PC-857 TK, PC-858, PC-866, PC-869, PC-1004, Pi Font, Plska Mazvia, PS Math, PS Text, Roman-8, Roman-9, Roman Ext, Serbo Croat1, Serbo Croat2, Spanish, Ukrainian, VN Int'l, VN Math, VN US, Win 3.0, Win 3.1 Blt, Win 3.1 Cyr, Win 3.1 Grk, Win 3.1 Heb, Win 3.1 L1, Win 3.1 L2, Win 3.1 L5, Wingdings, Dingbats MS, Symbol, OCR-A, OCR-B, HP ZIP, USPSFIM, USPSSTP, ISO Swedish1, ISO Swedish2, ISO Swedish3, ISO-2 IRV, ISO-4 UK, ISO-6 ASC, ISO-10 S/F, ISO-11 Swe, ISO-14 JASC, ISO-15 Ita, ISO-16 Por, ISO-17 Spa, ISO-21 Ger, ISO-25 Fre, ISO-57 Chi, ISO-60 Nor, ISO-61 Nor, ISO-69 Fre, ISO-84 Por, ISO-85 Spa Kamenicky, Legal, Math-8, MC Text, MS Publish, PC Ext D/N, PC Ext US, PC Set1, PC Set2 D/N, PC Set2 US, USPSZIP, Bulgarian, CWI Hung, DeskTop, German, Greek437, Greek-437 Cy, Greek928, Hebrew NC, Hebrew OC, IBM-437, IBM-850, IBM-860, IBM-863, IBM865, ISO Dutch, ISO L1, ISO L2, ISO L5, ISO L6, ISO L9 Funções dos menus Explicação Conjunto de símbolos PCL. Se a origem e o número da fonte forem alterados para um tipo não compatível com o conjunto de símbolos selecionado, isto pode ser alterado para um conjunto de símbolos disponível para tal fonte. • 61 Menu PCL Emulation [Emulação PCL] (continued) Nota: As configurações de fábrica estão identificadas em negrito. Item Configurações A4 PRINT WIDTH [LARGURA IMPR. A4] 78 COLUMN [78 colunas] Se o documento a ser 80 COLUMN [80 colunas] impresso for tamanho carta em uma folha de tamanho A4, selecione 80 colunas. Isto condensa a impressão para que se ajuste à folha A4 um pouco mais estreita, sem alterar as quebras de linhas. WHITE PAGE SKIP [SALTAR PÁGINAS EM BRANCO] OFF [Desativado] ON [Ativado] Seleciona se as páginas em branco são ou não impressas. CR FUNCTION [FUNÇÃO CR] CR CR+LF Seleciona se um caractere de retorno de carro recebido também causa um avanço de linha. LF FUNCTION [FUNÇÃO LF] LF LF+CR Seleciona se um caractere de avanço de linha recebido também causa um retorno de carro. PRINT MARGIN [MARGEM DE IMPR.] NORMAL 1/5 INCH [1/5 pol.] 1/6 INCH [1/6 pol.] Configura a área da página não imprimível. NORMAL é compatível com PCL. TRUE BLACK [PRETO PURO] OFF [Desativado] ON [Ativado] Seleciona se os dados da imagem em preto são impressos usando toner preto (ON - Ativado) ou 100% CMY (OFF Desativado). PEN WIDTH ADJUST [AJUSTE LARGURA DE LINHA] ON [Ativado] Quando configurado para ON [Ativado], enfatiza a largura da linha para melhorar a aparência das linhas especificadas com largura mínima. OFF [Desativado] Funções dos menus Explicação • 62 Menu PPR Emulation [Emulação PPR] Nota: As configurações de fábrica estão identificadas em negrito. Item Configurações Explicação CHARACTER PITCH [DENSIDADE HORIZONTAL DOS CARACTERES] 10 CPI [10 cpp] 12 CPI [12 cpp] 17 CPI [17 cpp] 20 CPI [20 cpp] PROPROTIONAL [Proporcional] Especifica a densidade horizontal dos caracteres (caracteres por polegada). FONT CONDENSE [CONDENSAR FONTE] 12CPI TO 20CPI [12 cpp a 20 cpp] 12CPI TO 12CPI [12 cpp a 12 cpp] Especifica uma densidade horizontal de 12 caracteres por polegada para o modo Condensado. CHARACTER SET SET2 [Conjunto 2] [CONJUNTO DE SET1 [Conjunto 1] CARACTERES] Funções dos menus Especifica o conjunto de caracteres a ser usado. • 63 Menu PPR Emulation [Emulação PPR] (continued) Nota: As configurações de fábrica estão identificadas em negrito. Item Configurações SYMBOL SET [Conjunto de símbolos] IBM-437, IBM-850, IBMEspecifica o conjunto de 860, IBM-863, IBM-865, símbolos a ser usado. PC Set1, PC Ext US, PC Ext D/N, PC Set2 US, PC Set2 D/N, Roma3n-8, ISO L1, PC-8, PC-8 Dan/Nor, PC-850, Legal, ISO-2 IRV, ISO-4 UK, ISO-6 ASC, ISO-10 S/F, ISO-11 Swe, ISO-14 JASC, ISO-15 Ita , ISO-16 Por, ISO-17 Spa, ISO-21 Ger, ISO-25 Fre, ISO-57 Chi, ISO-60 Nor, ISO-61 Nor, ISO-69 Fre, ISO-84 Por, ISO-85 Spa, German, Spanish, ISO Dutch, Roman Ext, ISO Swedish1, ISO Swedish2, ISO Swedish3, VN Int'l, VN US, VN Math, PS Math, PS Text, Math-8, Pi Font, MS Publish, in 3.0, DeskTop, Win 3.1 L1, MC Text, PC-852, Win 3.1 L5, Win 3.1 L2, CWI Hung, PC-857 TK, ISO L2, ISO L5, PC-8 TK, Kamenicky, Hebrew NC, Hebrew OC, Plska Mazvia, ISO L6, Win 3.1 Heb, Win 3.1 Cyr, PC866, Win 3.1 Grk, PC-869, PC-855, Greek-437, Greek-437 Cy, Greek-737, Greek-928, Serbo Croat2, Ukrainian, Bulgarian, PC1004, Win 3.1 Blt, PC-775, Serbo Croat1, PC-858, Roman-9, ISO L9 Funções dos menus Explicação • 64 Menu PPR Emulation [Emulação PPR] (continued) Nota: As configurações de fábrica estão identificadas em negrito. Item Configurações Explicação LETTER 0 STYLE [ESTILO LETRA 0] Disable [Desabilitado] Enable [Habilitado] Especifica o estilo que substitui 9B Hex com a letra o e 9D Hex com um zero. ZERO CHARACTER [CARACTERE ZERO] Normal Configura o zero para ser cortado ou não. Slashed [Cortado] LINE PITCH 6 LPI [6 lpp] [ESPAÇAMENTO 8 LPI [8 lpp] ENTRE AS LINHAS] WHITE PAGE SKIP [SALTAR PÁGINAS EM BRANCO] OFF [Desativada] CR FUNCTION [FUNÇÃO CR] CR LF FUNCTION [FUNÇÃO LF] LF ON [Ativada] CR+LF LF+CR Especifica o espaçamento entre as linhas (linhas por polegada). Altere esta configuração para ON [Ativada] se não desejar imprimir páginas em branco. Não disponível para impressão duplex. Configura a funcionalidade ao receber o código CR (retorno de carro). Configura a funcionalidade ao receber o código LF (avanço de linha). LINE LENGTH 80 COLUMN [80 [COMPRIMENTO colunas] DE LINHA] 136 COLUMN [136 colunas] Especifica o número de caracteres por linha. FORM LENGTH 11 INCH [11 pol.] [COMPRIMENTO 11,7 INCH [11,7 pol.] FORMULÁRIO] 12 INCH [12 pol.] Especifica o comprimento do papel. TOF POSITION [POSIÇÃO TOF] 0,0 a 1,0 POLEGADA, em Especifica a distância de incrementos de 0,1 impressão a partir da borda polegadas superior do papel. Funções dos menus • 65 Menu PPR Emulation [Emulação PPR] (continued) Nota: As configurações de fábrica estão identificadas em negrito. Item Configurações LEFT MARGIN [MARGEM ESQUERDA] 0.0 a 1,0 POLEGADA, em Especifica a distância de incrementos de 0,1 impressão a partir da borda polegadas esquerda do papel. FIT TO LETTER [AJUSTAR PARA CARTA] DISABLE [DESABILITADA] ENABLE [HABILITADA] Ajusta os dados de impressão, equivalente a 11 polegadas (66 linhas), na área imprimível tamanho CARTA. TEXT HEIGHT [ALTURA DO TEXTO] SAME [IGUAL] DIFF [DIFERENTE] Configura a altura do caractere. Altere para DIFF [Diferente] se desejar que a altura do caractere varie conforme a configuração da densidade dos caracteres. Funções dos menus Explicação • 66 Menu FX Emulation [Emulação FX] Nota: As configurações de fábrica estão identificadas em negrito. Item CONFIGURAÇÕES Explicação CHARACTER PITCH [DENSIDADE HORIZONTAL DOS CARACTERES] 10 CPI [10 cpp] 12 CPI [12 cpp] 17 CPI [17 cpp] 20 CPI [20 cpp] PROPORTIONAL [Proporcional] Especifica a densidade horizontal dos caracteres (caracteres por polegada). CHARACTER SET Set 2 [Conjunto 2] [CONJUNTO DE SET1 [Conjunto 1] CARACTERES] SYMBOL SET [CONJUNTO DE SÍMBOLOS] Especifica qual conjunto de caracteres Epson é utilizado. IBM-437, IBM-850, IBM-860, IBM- Especifica um 863, IBM-865, PC Set1, PC Ext conjunto de US, PC Ext D/N, PC Set2 US, PC símbolos. Set2 D/N, Roman-8, ISO L1, PC8, PC-8 Dan/Nor, PC-850, Legal, ISO-2 IRV, ISO-4 UK, ISO-6 ASC, ISO-10 S/F, ISO-11 Swe, ISO-14 JASC, ISO-15 Ita , ISO-16 Por, ISO-17 Spa, ISO-21 Ger, ISO-25 Fre, ISO-57 Chi, ISO-60 Nor, ISO61 Nor, ISO-69 Fre, ISO-84 Por, ISO-85 Spa, German, Spanish, ISO Dutch, Roman Ext, ISO Swedish1, ISO Swedish2, ISO Swedish3, VN Int'l, VN US, VN Math, PS Math, PS Text, Math-8, Pi Font, MS Publish, Win 3.0, DeskTop, Win 3.1 L1, MC Text, PC-852, Win 3.1 L5, Win 3.1 L2, CWI Hung, PC-857 TK, ISO L2, ISO L5, PC-8 TK, Kamenicky, Hebrew NC, Hebrew OC, Plska Mazvia, ISO L6, Win 3.1 Heb, Win 3.1 Cyr, PC-866, Win 3.1 Grk, PC869, PC-855, Greek-437, Greek437 Cy, Greek-737, Greek-928, Serbo Croat2, Ukrainian, Bulgarian, PC-1004, Win 3.1 Blt, PC-775, Serbo Croat1, PC-858, Roman-9, ISO L9 Funções dos menus • 67 Menu FX Emulation [Emulação FX] (continued) Nota: As configurações de fábrica estão identificadas em negrito. Item CONFIGURAÇÕES Explicação LETTER 0 STYLE [ESTILO LETRA 0] DISABLE [DESABILITADO] Especifica o estilo que substitui 9B Hex com a letra o e 9D Hex com um zero. ZERO CHARACTER [CARACTERE ZERO] NORMAL ENABLE [HABILITADO] Configura o zero para ser cortado ou não. SLASHED [CORTADO] LINE PITCH 6 LPI [6 lpp] [ESPAÇAMENTO 8 LPI [8 lpp] ENTRE AS LINHAS] Especifica o espaçamento entre as linhas (linhas por polegada). WHITE PAGE SKIP [SALTAR PÁGINAS EM BRANCO] OFF [Desativada] ON [Ativada] Altere esta configuração para ON [Ativada] se não desejar imprimir páginas em branco. Não disponível para impressão duplex. CR FUNCTION [FUNÇÃO CR] CR CR+LF Configura a funcionalidade ao receber o código CR (retorno de carro). 80 COLUMN [80 colunas] LINE LENGTH [COMPRIMENTO 136 COLUMN [136 colunas] DE LINHA] Especifica o número de colunas que serão impressas em uma página (caracteres por linha). FORM LENGTH 11 inch [11 pol.] [COMPRIMENTO 11.7 inch [11,7 pol.] FORMULÁRIO] 12 inch [12 pol.] Especifica o comprimento do papel. TOF POSITION [POSIÇÃO TOF] 0,0 a 1,0 polegada em incrementos de 0,01 polegadas Funções dos menus • Especifica a distância de impressão a partir da borda superior do papel. 68 Menu FX Emulation [Emulação FX] (continued) Nota: As configurações de fábrica estão identificadas em negrito. Item CONFIGURAÇÕES Explicação LEFT MARGIN [MARGEM ESQUERDA] 0.0 a 1,0 polegada em incrementos de 0,01 polegadas Especifica a distância de impressão a partir da borda esquerda do papel. FIT TO LETTER [AJUSTAR PARA CARTA] DISABLE [DESABILITADA] Ajusta o modo de impressão para ajustar os dados de impressão, equivalente a 11 polegadas (66 linhas), na área imprimível tamanho CARTA. TEXT HEIGHT [ALTURA DO TEXTO] SAME [Igual] ENABLE [Habilitada] Configura a altura do caractere. Altere para DIFF [Diferente] se desejar que a altura do caractere varie conforme a configuração da densidade dos caracteres. DIFF [DIFERENTE] Menu Parallel [Paralela] Nota: As configurações de fábrica estão identificadas em negrito. Item Configurações Explicação PARALLEL [PARALELA] ENABLE [Habilitada] Habilita ou desabilita a porta paralela. DISABLE [Desabilitada] BI-DIRECTION ENABLE [BIDIRECIONA [Habilitada] L] DISABLE [Desabilitada] Habilita ou desabilita as funções bidirecionais da porta paralela. Funções dos menus • 69 Menu Parallel [Paralela] (continued) Nota: As configurações de fábrica estão identificadas em negrito. Item Configurações Explicação ECP ENABLE [Habilitado] Habilita ou desabilita o modo ECP. DISABLE [Desabilitado] ACK WIDTH [LARGURA ACK] NARROW [Estreito] ACK/BUSY TIMING [TEMPO ACK/ OCUPADO] ACK IN BUSY [Ack Configura a ordem de entrada do sinal BUSY [Ocupado]. em ocupado] ACK WHILE BUSY [Ack ocupado] • ACK IN BUSY = BUSY baixo ao final do pulso ACK. • ACK WHILE BUSY = BUSY baixo no centro do pulso ACK. I-PRIME 3 MICRO SEC [3 microsegundos] 50 MICRO SEC [50 microsegundos] Configura o intervalo de tempo para habilitar/desabilitar o sinal IPRIME. MEDIUM [Médio] WIDE [Largo] Configura a largura do sinal ACK na recepção compatível: • Estreito = 0,5 µS • Médio = 1,0 µS • Largo = 3,0 µS DISABLE [Desabilitado] OFF LINE RECEIVE [RECEPÇÃO FORA DE LINHA] DISABLE [Desabilitada] ENABLE [Habilitada] Habilitada = mantém a recepção sem mudar o sinal da interface, mesmo se ocorrer um alarme. A interface permanece aberta se o botão ON LINE for pressionado. A interface emite um sinal de OCUPADO apenas quando o buffer de recepção estiver cheio. Funções dos menus • 70 Menu USB Nota: As configurações de fábrica estão identificadas em negrito. Item Configurações Explicação USB ENABLE [Habilitada] DISABLE [Desabilitada] Habilita ou desabilita a operação da porta USB. SOFT RESET ENABLE [Habilitada] [REINICIALIZAÇÃO DISABLE SEM PERDA DE [Desabilitada] DADOS] Habilita ou desabilita o comando SOFT RESET [Reinicialização sem perda de dados]. SPEED [VELOCIDADE] Configura a velocidade máxima de transferência da interface USB. 480Mbps 12Mbps OFFLINE RECEIVE DISABLE [RECEPÇÃO FORA [Desabilitada] DE LINHA] ENABLE [Habilitada] Habilitada = mantém a recepção sem mudar o sinal da interface, mesmo se ocorrer um alarme. A interface permanece aberta se o botão ON LINE for pressionado. A interface emite um sinal de OCUPADO apenas quando o buffer de recepção estiver cheio. SERIAL NUMBER [Número de série] ENABLE [Habilitar] permite que o computador identifique a impressora pelo seu número de interface serial USB. ENABLE [Habilitada] DISABLE [Desabilitada] Funções dos menus • 71 Menu Network [Rede] Nota: As configurações de fábrica estão identificadas em negrito. Item Configurações Explicação TCP/IP ENABLE [Habilitado] DISABLE [Desabilitado] Habilita ou desabilita o protocolo desta rede. NETBEUI ENABLE [Habilitado] DISABLE [Desabilitado] Habilita ou desabilita o protocolo desta rede. NETWARE ENABLE [Habilitado] DISABLE [Desabilitado] Habilita ou desabilita o protocolo desta rede. ETHERTALK ENABLE [Habilitado] DISABLE [Desabilitado] Habilita ou desabilita o protocolo desta rede. FRAME TYPE [TIPO DE QUADRO] AUTO 802.2 802.3 ETHERNET II SNAP Seleciona o tipo de quadro de camada Ethernet MAC. IP ADDRESS SET AUTO [CONJUNTO DE MANUAL ENDEREÇOS IP] Altere esta configuração para Manual para especificar o endereço IP através do painel frontal (ver próximo item). Necessário para redes que não sejam DHCP. Funções dos menus • 72 Menu Network [Rede] (continued) Nota: As configurações de fábrica estão identificadas em negrito. Item Configurações Explicação IP ADDRESS [ENDEREÇO IP] xxx.xxx.xxx.xxx Padrão = 192.168.100.100 Endereço IP atualmente atribuído. Para alterá-lo: • Pressione a tecla ENTER. • Use as teclas +/– para aumentar o primeiro octeto. • Pressione a tecla ENTER para avançar para o próximo octeto. • Use as teclas +/– para aumentar o segundo octeto. • Pressione a tecla ENTER para avançar para o próximo octeto. • Use as teclas +/– para aumentar o terceiro octeto. • Pressione a tecla ENTER para avançar para o último octeto. • Use as teclas +/– para aumentar o primeiro octeto. • Pressione a tecla ENTER para registrar o novo endereço. SUBNET MASK [MÁSCARA DE SUBREDE] xxx.xxx.xxx.xxx Padrão = 255.255.255.000 Máscara de subrede atribuída no momento. Para alterá-la, use o procedimento descrito acima. GATEWAY ADDRESS [ENDEREÇO GATEWAY] xxx.xxx.xxx.xxx Padrão = 192.168.100.254 Endereço do gateway atualmente atribuído. Para alterá-lo, use o procedimento descrito acima. INITIALIZE NIC? [INICIALIZAR PLACA DE INTERFACE DE REDE?] [EXECUTE] [Executar] Inicializa a placa de rede. Funções dos menus • 73 Menu Network [Rede] (continued) Nota: As configurações de fábrica estão identificadas em negrito. Item Configurações Explicação WEB/IPP ENABLE [Habilitado] DISABLE [Desabilitado] Habilita ou desabilita a ferramenta de configuração da Internet e o protocolo de impressão pela Internet. Este item não aparecerá no menu se TCP/IP estiver configurado para DISABLE [Desabilitado]. TELNET ENABLE [Habilitado] DISABLE [Desabilitado] Habilita ou desabilita a ferramenta de configuração do Telnet. Este item não aparecerá no menu se TCP/IP estiver configurado para DISABLE [Desabilitado]. FTP ENABLE [Habilitado] DISABLE [Desabilitado] Habilita ou desabilita a comunicação via FTP. Este item não aparecerá no menu se TCP/IP estiver configurado para DISABLE [Desabilitado]. SNMP ENABLE [Habilitado] DISABLE [Desabilitado] Habilita ou desabilita o protocolo SNMP. LAN NORMAL SMALL [Pequena] Normal = Rede global Small [Pequena] = Rede local HUB LINK SETTING [CONFIGURAÇÃ O DO LINK DO HUB] AUTO NEGOTIATE [Comunicação automática] 100BASE-TX FUL 100BASE-TX HALF 10BASE-T FULL 10BASE-T HALF Configura full ou half duplex para a comunicação através do hub da rede. Funções dos menus • 74 ATENÇÃO! O Menu Manutenção do Disco pode ser usado para inicializar a unidade de disco rígido interna da impressora, para redistribuir o conteúdo das partições ou para reformatar as partições. A não ser que o usuário saiba o que está fazendo, deve evitar esta seção do menu. Recomendamos que a manutenção do disco seja feita pelo administrador, ou por alguém que tenha experiência nesta área, utilizando o software Storage Device Manager Menu Disk Maintenance [Manutenção do disco] Este menu aparece apenas se a unidade de disco rígido opcional estiver instalada na impressora. See “Unidade de disco rígido” on page 159. Nota: As configurações de fábrica estão identificadas em negrito. Item Configurações Explicação HDD INITIALIZE [Inicializar disco rígido] [EXECUTE] [Executar] Divide o disco rígido em partições e formata cada uma delas. Aparece apenas se o disco rígido estiver instalado. PARTITION SIZE [Tamanho das partições] [EXECUTE] [Executar] Se a tecla ENTER for pressionada para executar este item, o item de menu PCL/COMMON [PCL/ Comum] aparecerá. Se a tecla MENU + for pressionada, o item de menu HDD FORMATION [Formatação do disco rígido] aparecerá. HDD FORMATTING [Formatação do disco rígido] PCL COMMON [Comum] PSE Formata a partição especificada. Cuidado! Este procedimento exclui todos os itens da partição especificada. Funções dos menus • 75 Menu System Adjust [Ajuste do sistema] Nota: As configurações de fábrica estão identificadas em negrito. Item Configurações Explicação X ADJUST [Ajuste x] -2.00MILLIMETER [Milímetros] A +2.00MILLIMETER [Milímetros] Padrão = 0.00 Ajusta a posição geral de impressão horizontalmente, em incrementos de 0,25. Y ADJUST [Ajuste y] -2.00MILLIMETER [Milímetros] A +2.00MILLIMETER [Milímetros] Padrão = 0.00 Ajusta a posição geral de impressão verticalmente, em incrementos de 0,25. DUPLEX X ADJUST [Ajuste duplex X] -2.00MILLIMETER [Milímetros] A +2.00MILLIMETER [Milímetros] Padrão = 0.00 Ajusta a posição geral de impressão da face de impressão horizontalmente, em incrementos de 0,25. DUPLEX Y ADJUST [Ajuste duplex Y] -2.00MILLIMETER [Milímetros] A +2.00MILLIMETER [Milímetros] Padrão = 0.00 Ajusta a posição geral de impressão da face de impressão verticalmente, em incrementos de 0,25. PCL TRAY2 ID# [No. 1 a 59 identificação bandeja Padrão = 20 2 PCL] Aparece apenas se a segunda bandeja para papel opcional (ver “Segunda bandeja para papel” on page 157) estiver instalada. Configura o número da bandeja 2 para a emulação PCL. PCL MP TRAY ID# [No. identificação bandeja MP PCL] Configura o número da bandeja multifuncional para a emulação PCL. 1 a 59; Padrão = 4 Funções dos menus • 76 Menu System Adjust [Ajuste do sistema] (continued) Nota: As configurações de fábrica estão identificadas em negrito. Item Configurações Explicação DRUM CLEANING OFF [Desativada] [Limpeza do cilindro] ON [Ativada] Se as páginas estiverem sendo impressas com linhas brancas horizontais, acesse o menu e altere temporariamente esta configuração para ON [Ativada] e, em seguida, envie um trabalho de impressão de uma página para a impressora. Isto fará com que uma página branca adicional seja impressa, limpando o cilindro antes da impressão. Cuidado! A vida útil do cilindro OPC será reduzida se esta configuração for deixada ON [Ativada]. HEX DUMP Pressione a tecla ENTER para comutar a impressora para o modo de impressão hexadecimal (hex dump), no qual todos os dados recebidos são impressos no formato hexadecimal e ASCII. Para voltar para o modo de impressão normal, desligue a impressora e ligue-a novamente. [EXECUTE] [Executar] Funções dos menus • 77 Menu Maintenance [Manutenção] Nota: As configurações de fábrica estão identificadas em negrito. Item Configurações Explicação MENU RESET [RESTABELECER MENUS] EXECUTE [Executar] Restabelece as configurações padrão dos menus. SAVE MENU [SALVAR MENU] EXECUTE [Executar] Salva as configurações atuais do menu com os valores padrão. Quando surgir a mensagem de confirmação, pressione a tecla ENTER para confirmar ou a tecla CANCEL para cancelar. POWER SAVE [ECONOMIA DE ENERGIA] ENABLE [Habilitada] Mude esta configuração para DISABLE [Desabilitada] Disable [Desabilitada] se desejar que a impressora entre no modo de economia de energia após o período de tempo especificado. PAPER BLACK SET [CONF. PAPEL PRETO] -2 a +2 em incrementos Esta opção é utilizada para de 1 fazer pequenos ajustes Padrão = 0 quando as impressões monocromáticas em papel branco estiverem tênues ou apresentarem faixas/pontos claros. Selecione um valor mais elevado para reduzir a atenuação, ou um valor menos elevado para reduzir os pontos ou faixas claros nas áreas de impressão de alta densidade. PAPER COLOR SET -2 a +2 em incrementos Mesmo que acima, mas para [CONF. PAPEL de 1 impressões coloridas. COLORIDO] Padrão = 0 TRANSPR BLACK SET [CONF. TRANSPARÊNCIA PRETA] -2 a +2 em incrementos Mesmo que acima, mas para de 1 impressões monocromáticas Padrão = 0 em transparências. Funções dos menus • 78 Menu Maintenance [Manutenção] (continued) Nota: As configurações de fábrica estão identificadas em negrito. Item Configurações TRANSPR COLOR SET [CONF. TRANSPARÊNCIA COLORIDA] -2 a +2 em incrementos Mesmo que acima, mas para de 1 impressões coloridas em Padrão = 0 transparências. Funções dos menus Explicação • 79 Menu Usage [Utilização] A função deste menu é apenas informativa. Ele proporciona uma indicação da utilização total da impressora e da vida útil estimada dos suprimentos. Isto é especialmente útil se o usuário não tiver em mãos um conjunto completo de suprimentos de reposição e precisar saber quando precisará deles . Item Explicação TOTAL PAGE COUNT [Número total de páginas] O número total de páginas impressas. TRAY1 PAGE COUNT O número total de páginas alimentadas a [CONTAGEM DE partir da Bandeja 1. PÁGINAS DA BANDEJA 1] TRAY2 PAGE COUNT O número total de páginas alimentadas a [CONTAGEM DE partir da Bandeja 2 opcional. PÁGINAS DA BANDEJA 2] Aparece apenas se a segunda bandeja para papel opcional (ver “Segunda bandeja para papel” on page 157) estiver instalada. MPT PAGE COUNT [CONTAGEM DE PÁGINAS DA BANDEJA MP] O número total de páginas alimentadas a partir da bandeja multifuncional. COLOR PAGE COUNT [CONTAGEM DE PÁGINAS COLORIDAS] O número total de páginas impressas em cores. MONO PAGE COUNT [CONTAGEM DE PÁGINAS MONOCROMÁTICAS] O número total de páginas impressas em preto e branco. K DRUM LIFE [Vida útil do cilindro preto] C DRUM LIFE [Vida útil do cilindro ciano] M DRUM LIFE [Vida útil do cilindro magenta] Y DRUM LIFE [Vida útil do cilindro amarelo] BELT LIFE [Vida útil da esteira] FUSER LIFELIFE [Vida útil da unidade fusora Porcentagem da vida útil restante nestes itens de consumo. Funções dos menus • 80 Menu Usage [Utilização] A função deste menu é apenas informativa. Ele proporciona uma indicação da utilização total da impressora e da vida útil estimada dos suprimentos. Isto é especialmente útil se o usuário não tiver em mãos um conjunto completo de suprimentos de reposição e precisar saber quando precisará deles (continued). Item Explicação K TONER [Toner preto] C TONER [Toner ciano] M TONER [Toner magenta] Y TONER [Toner amarelo] Porcentagem da vida útil restante nestes itens de consumo. 3k = cartucho padrão 5k = cartucho de alta capacidade Funções dos menus • 81 Configuração do ajuste das cores a partir do painel frontal Importante! • Na maioria dos casos, usar o Balanço de Cores não é necessário, pois a impressora está otimizada para imprimir em cores com as configurações padrão. • Uma vez que estas configurações forem alteradas, elas continuarão em vigor até que sejam alteradas novamente. • Para restabelecer as configurações padrão, siga as etapas descritas abaixo para configurar cada valor de volta para 0 (zero). O menu da impressora pode ser usado para ajustar a intensidade de uma cor específica. Para isto, basta ajustar os padrões de ajuste das cores CLARO, MÉDIO e ESCURO (sombras). • Para aumentar a intensidade da cor, use uma configuração positiva mais elevada (padrão = 0, máximo = +3). • Para diminuir a intensidade da cor, use uma configuração negativa mais elevada (padrão = 0, máximo = -3). Por exemplo, para ajustar a intensidade do segmento magenta: NOTA Ao usar o utilitário Print Job Accounting (apenas no modelo C5400n), não é possível imprimir quando “Local Print” [Impressão local] estiver configurada para “No printing” [Sem impressão] ou “No color printing” [Sem impressão a cores]. Funções dos menus • 82 1. Imprima o padrão de ajuste das cores: a. Certifique-se de que o papel colocado na bandeja da impressora seja tamanho carta. b. Pressione a tecla + repetidamente até ver a mensagem COLOR MENU [MENU COR] c. Pressione a tecla ENTER. d. Pressione + uma ou mais vezes até ver a mensagem COLOR TUNING [BALANÇO DAS CORES] PRINT PATTERN [IMPRIMIR PADRÃO] Funções dos menus • 83 e. Pressione a tecla ENTER. O padrão de balanço das cores será impresso e a seguinte mensagem aparecerá no painel: C HIGHLIGHT [CIANO CLARO] 0* 2. Ajuste o valor de realce da cor ciano. a. Pressione a tecla ENTER para selecionar este item. A segunda linha do painel começará a piscar. b. Pressione a tecla + uma ou mais vezes até que o novo valor que deseja usar apareça (ex.: +3). c. Pressione a tecla ENTER para selecionar o novo valor. Um asterisco (*) aparecerá à direita da nova seleção. d. Pressione BACK para ativar a configuração. A segunda linha deixará de piscar. e. Pressione a tecla +. O painel exibirá C MID-TONE [CIANO MÉDIO] 0* 3. Ajuste o valor de meio tom da cor ciano: a. Pressione a tecla ENTER para selecionar este item. A segunda linha do painel começará a piscar. b. Pressione a tecla + uma ou mais vezes até que o novo valor que deseja usar apareça (ex.: +3). c. Pressione a tecla ENTER para selecionar o novo valor. Um asterisco (*) aparecerá à direita da nova seleção. d. Pressione BACK para ativar a configuração. A segunda linha deixará de piscar. Funções dos menus • 84 e. Pressione a tecla +. O painel exibirá C DARK [CIANO ESCURO] 0* 4. Ajuste o valor Escuro da cor ciano: a. Pressione a tecla ENTER para selecionar este item. A segunda linha do painel começará a piscar. b. Pressione a tecla + uma ou mais vezes até que o novo valor que deseja usar apareça (ex.: +3). c. Pressione a tecla ENTER para selecionar o novo valor. Um asterisco (*) aparecerá à direita da nova seleção. d. Pressione BACK para ativar a configuração. A segunda linha deixará de piscar. 5. Pressione a tecla +. 6. Pressione a tecla ON LINE para salvar a nova configuração e colocar a impressora novamente em linha. 7. Imprima a partir do aplicativo. Repita as etapas acima até obter a intensidade desejada para a cor ciano. NOTA Para ajustar essas configurações para a intensidade das cores magenta, amarelo ou preta, use as mesmas etapas descritas acima, substituindo o nome da cor com a cor apropriada. Funções dos menus • 85 Troca dos suprimentos • Cartucho de toner — Expectativa de vida útil de aproximadamente 3.000 páginas para cartuchos padrão e 5.000 páginas para cartuchos de alta capacidade, pressupondo-se uma cobertura de cerca de 5%, o que significa que 5% dos pontos endereçáveis em uma imagem são impressos com esta cor de toner. Ver “Troca do cartucho de toner” on page 87. NOTA Ao instalar um cartucho de toner em um novo cilindro OPC, a vida útil estimada do cartucho sofrerá uma redução de aproximadamente 1.500 páginas (com uma cobertura de 5%), pois o toner precisa ser carregado no novo cilindro. • Cilindro OPC — Vida útil estimada de aproximadamente 15.000 páginas, pressupondo-se uma média de 3 páginas por trabalho de impressão. Se o número médio de páginas impressas por trabalho de impressão for maior que 3, pode ser que os cilindros OPC durem mais. Porém, se for menor que 3, os cilindros OPC poderão se desgastar mais rapidamente. See “Troca do cilindro OPC” on page 94. • Esteira de transferência — Vida útil estimada de cerca de 50.000 páginas tamanho carta. See “Troca da esteira” on page 103. • Unidade fusora — Vida útil estimada de cerca de 45.000 páginas tamanho carta. See “Troca da unidade fusora” on page 108. Troca dos suprimentos • 86 Troca do cartucho de toner REPLACE TONER nnn: ZZZZ TONER EMPTY TROCAR O TONER nnn: TONER ZZZZ VAZIO * nnn: ZZZZ = 410: AMARELO 411: MAGENTA 412: CIANO 413: PRETO Tipo Cor do toner No Oki para pedido Padrão Preto 42804504 Ciano 42804503 Magenta 42804502 Amarelo 42804501 Preto 42127404 Ciano 42127403 Magenta 42127402 Amarelo 42127401 Alta capacidade Troca dos suprimentos • 87 1. Pressione o botão de liberação da tampa e abra totalmente a tampa superior da impressora. AVISO! Se a impressora estava ligada, a unidade fusora estará quente. Esta área está claramente identificada com etiquetas. Não a toque. 2. Observe as posições dos quatro cartuchos: Ciano (1), Magenta (2), Amarelo (3), Preto (4): Troca dos suprimentos • 88 3. Puxe a alavanca de liberação do toner colorido no cartucho a ser trocado (o cartucho preto é usado neste exemplo) no sentido da frente da impressora. 4. Levante a extremidade direita do cartucho e puxe-o para a direita para soltar a extremidade esquerda, como mostrado. Retire o cartucho de toner e descarte-o conforme as regulamentações locais. Troca dos suprimentos • 89 5. Desembale o novo cartucho de toner e agite-o com cuidado lado a lado para soltar e distribuir o toner uniformemente dentro do cartucho. 6. Retire a fita adesiva situada embaixo do cartucho. Troca dos suprimentos • 90 ATENÇÃO! Não toque na alavanca de liberação do toner até que o cartucho de toner esteja instalado no cilindro OPC. Se isto for feito, a abertura de liberação do toner será aberta e o toner será derramado. 7. Segure o cartucho por cima e no meio, com a alavanca de liberação colorida à direita, e insira a extremidade esquerda do cartucho encima do cilindro OPC, empurrando-o firmemente de encontro à mola do cilindro. Troca dos suprimentos • 91 8. Abaixe a extremidade direita do cartucho dentro da unidade do cilindro OPC, pressionando-a firmemente para baixo e, em seguida, empurre a alavanca colorida de travamento para trás para abrir a abertura de liberação do toner e travá-lo no lugar. Importante! A alavanca deve se mover facilmente. Se não se mover, PARE! e empurre o cartucho de toner para baixo para certificar-se de que esteja devidamente encaixado no cilindro OPC e, em seguida, empurre a alavanca novamente para trás. Para evitar derramamento do toner, NÃO abra a alavanca de liberação do toner sem que o cartucho do toner esteja firmemente encaixado no cilindro OPC. Troca dos suprimentos • 92 9. Limpe com cuidado a superfície do cabeçote dos pentes de LED correspondente com o limpador de lentes LED fornecido com o cartucho de toner. 10. Feche e trave a tampa superior. Troca dos suprimentos • 93 Troca do cilindro OPC REPLACE IMAGE DRUM nnn: ZZZZ DRUM LIFE TROCAR O CILINDRO OPC nnn: VIDA ÚTIL DO CILINDRO ZZZZ * nnn: ZZZZ = 350: AMARELO 351: MAGENTA 352: CIANO 353: PRETO Cor do cilindro No Oki para pedido Preto 42126604 Ciano 42126603 Magenta 42126602 Amarelo 42126601 1. Coloque duas folhas de papel sobre a superfície de trabalho para protegê-la. Coloque o cilindro OPC e o cartucho de toner sobre o papel durante a troca. Troca dos suprimentos • 94 2. Pressione o botão de liberação da tampa e abra totalmente a tampa superior da impressora. AVISO! Se a impressora estava ligada, a unidade fusora estará quente. Esta área está claramente identificada com etiquetas. Não a toque. Troca dos suprimentos • 95 3. Observe as posições dos quatro cilindros OPC: Ciano (1), Magenta (2), Amarelo (3), Preto (4): 4. Retire o cilindro OPC da impressora, junto com seu cartucho de toner, e coloque-o sobre uma das folhas de papel. Troca dos suprimentos • 96 5. Com a alavanca colorida de liberação do toner (1) à direita, puxe a alavanca em sua direção. Isto soltará o cartucho de toner do cilindro OPC. 1 6. Levante a extremidade direita do cartucho de toner, mova o cartucho para a direita e retire-o do cilindro OPC. Coloque o cartucho de toner sobre uma folha de papel para evitar danificar a superfície do móvel. 2 1 7. Descarte o cilindro OPC conforme as regulamentações locais. ATENÇÃO! A superfície verde do cilindro OPC situada na base do cartucho é muito delicada e fotossensível. Não a toque e não a exponha à luz ambiente normal por mais de 5 minutos. Se a unidade do cilindro OPC ficar fora da impressora por mais tempo que isso, embrulhe o cartucho dentro de um saco plástico preto para protegê-lo da luz. Nunca exponha o cilindro à luz solar direta nem à iluminação de qualquer ambiente claro. Troca dos suprimentos • 97 8. Desembale o novo cilindro OPC. ATENÇÃO! Manuseio do cilindro OPC: O cilindro OPC contém toner. Para evitar derramar o toner, mantenha-o em pé. Troca dos suprimentos • 98 9. Segure a lingüeta da fita branca e retire a fita do cilindro. 10. Retire a folha de papel e, em seguida, a película plástica transparente. Troca dos suprimentos • 99 11. Caso presente, retire o sachê de sílica gel 12. Coloque o cilindro OPC na impressora. Troca dos suprimentos • 100 13. Retire a vedação alaranjada do cilindro. 14. Instale o cartucho de toner no cilindro OPC. Troca dos suprimentos • 101 15. Empurre para trás a alavanca de travamento do cartucho de toner. 16. Limpe com cuidado a superfície do cabeçote dos pentes de LED correspondente com o limpador de lentes LED. 17. Feche e trave a tampa superior. Troca dos suprimentos • 102 Troca da esteira Oki 42158711 REPLACE BELT 355: BELT LIFE TROCAR ESTEIRA 355: VIDA ÚTIL DA ESTEIRA A esteira está situada embaixo dos quatro cilindros OPC. Esta unidade precisa ser trocada aproximadamente a cada 50.000 páginas. 1. Pressione o botão de liberação da tampa e abra totalmente a tampa superior da impressora. AVISO! Se a impressora estava ligada, a unidade fusora estará quente. Esta área está claramente identificada com etiquetas. Não a toque. Troca dos suprimentos • 103 2. Observe as posições dos quatro cilindros OPC: Ciano (1), Magenta (2), Amarelo (3), Preto (4). É essencial que sejam recolocados na ordem correta! 3. Retire cada um dos cilindros OPC da impressora e coloque-os em uma superfície plana em um local protegido de fontes diretas de calor e luz. ATENÇÃO! A superfície verde situada na base de cada cilindro OPC é muito delicada e fotossensível. • Não toque na superfície verde. • Nunca exponha o cilindro à luz solar direta nem à iluminação de qualquer ambiente muito claro. • Não o exponha à luz ambiente normal por mais do que 5 minutos. • Se o cilindro OPC precisar ficar fora da impressora durante mais de 5 minutos, coloque-o dentro de um saco plástico preto ou coloque-o cuidadosamente em uma gaveta ou armário para protegê-lo da luz. Troca dos suprimentos • 104 4. Localize as duas travas azuis (1) e o pegador (2). 5. Gire as duas travas cerca de 45° no sentido anti-horário para soltar a esteira. Troca dos suprimentos • 105 6. Puxe o pegador para cima e levante a esteira para fora da impressora. 7. Desembale a nova esteira e segure-a com o pegador azul voltado para a frente da impressora. 8. Posicione a engrenagem de acionamento situada na parte posterior da esteira na engrenagem no canto esquerdo da impressora e abaixe a esteira dentro da impressora. Troca dos suprimentos • 106 9. Gire as duas travas da esteira cerca de 45° no sentido horário para prender a esteira no lugar. 10. Coloque os quatro cilindros OPC/cartuchos de toner de volta na impressora (1 = Ciano, 2 = Magenta, 3 = Amarelo, 4 = Preto): Troca dos suprimentos • 107 11. Feche e trave a tampa superior. Troca da unidade fusora Oki 42625501 (120V) Oki 42625502 (230V) REPLACE FUSER 354: FUSER LIFE TROCAR A UNIDADE FUSORA 354: VIDA ÚTIL DA UNIDADE FUSORA Troca dos suprimentos • 108 AVISO! Se a impressora tiver sido ligada há algum tempo, alguns componentes da unidade fusora podem estar muito quentes. Manipule a unidade fusora com muito cuidado, segurando-a apenas pelo seu pegador, que estará apenas um pouco morno ao tato. Uma etiqueta de aviso indica claramente a área. Se estiver em dúvida, desligue a impressora e aguarde pelo menos 10 minutos para que a unidade fusora esfrie antes de abrir a tampa da impressora. 1. Pressione o botão de liberação da tampa e abra totalmente a tampa superior da impressora. Troca dos suprimentos • 109 2. Puxe as duas alavancas azuis de travamento da unidade fusora (1) no sentido da frente da impressora. Troca dos suprimentos • 110 3. Segurando a unidade fusora pelo pegador, retire-a da impressora. Se a unidade fusora ainda estiver morna, coloque-a em uma superfície que não será danificada pelo calor. Descarte a unidade fusora depois de deixá-la esfriar. 4. Retire a nova unidade fusora da embalagem e, em seguida, retire todas as fitas usadas na embalagem. 5. Empurre a trava de transporte alaranjada para a esquerda para soltá-la (haverá um estalo) e, em seguida, retire-a: Troca dos suprimentos • 111 6. Segurando a nova unidade fusora pelo pegador, com a alavanca de liberação de pressão da unidade fusora (1) à direita, abaixe a unidade fusora dentro da impressora. 7. Empurre as duas alavancas azuis de retenção (1) no sentido da parte traseira da impressora para travar a unidade fusora no lugar. Troca dos suprimentos • 112 8. Feche e trave a tampa superior. Troca dos suprimentos • 113 Eliminação de atolamentos de papel Os atolamentos podem ocorrer devido à alimentação incorreta do papel a partir de uma bandeja para papel, ou em qualquer ponto no percurso do papel através da impressora. Quando ocorre um atolamento, a impressora pára imediatamente e uma mensagem no painel identifica a área onde a primeira folha está atolada. Todas as folhas atoladas devem ser removidas para que a impressora volte a funcionar normalmente. Após uma folha atolada ser retirada e a tampa ser fechada, é possível que uma nova mensagem apareça indicando que há mais uma folha atolada que precisa ser retirada da impressora. É mais provável que isso aconteça quando se está imprimindo um documento com várias páginas ou várias cópias do mesmo documento. A não ser que o usuário tenha acessado o menu e alterado a configuração para recuperação após atolamento no menu de configuração do sistema para OFF [Desativada], assim que todos os atolamentos tiverem sido eliminados a impressora tentará automaticamente imprimir de novo todas as páginas perdidas devido aos atolamentos de papel. • Atolamento 370: ver page 126 • Atolamento 371: ver page 128 • Atolamento 372: ver page 124 • Atolamento 373: ver page 126 • Atolamento 380: ver page 124 • Atolamento 381: ver page 118 • Atolamento 382: ver page 115 • Atolamento 383: ver page 126 • Atolamento 390: ver page 133 • Atolamento 391: ver page 131 • Atolamento 392: ver page 131 Eliminação de atolamentos de papel • 114 Atolamento 382 OPEN TOP COVER 382: PAPER JAM [ ABRA A TAMPA SUPERIOR] [382: ATOLAMENTO DE PAPEL] 1. Abra a tampa superior. 2. Retire com cuidado a folha. • Se a folha não sair facilmente, vá para a próxima etapa. • Se a folha não sair, feche a tampa. 3. Abaixe o escaninho de saída traseiro. Eliminação de atolamentos de papel • 115 4. Retire a folha atolada. Importante! AVISO! A unidade fusora pode estar QUENTE! Se for difícil remover a folha, é porque está parcialmente atolada na unidade fusora. Para retirá-la, coloque a mão do outro lado da tampa e pressione para baixo a alavanca de alívio de pressão da unidade fusora (1) antes de puxar a folha para fora. Depois solte a alavanca de alívio de pressão da unidade fusora. Eliminação de atolamentos de papel • 116 5. Feche a saída traseira. 6. Feche a tampa superior. Eliminação de atolamentos de papel • 117 Atolamento 381 OPEN TOP COVER 381: PAPER JAM ABRA A TAMPA SUPERIOR 381: ATOLAMENTO DE PAPEL 1. Pressione o botão de liberação da tampa e abra totalmente a tampa superior da impressora. Eliminação de atolamentos de papel • 118 2. Observe as posições dos quatro cilindros OPC: Ciano (1), Magenta (2), Amarelo (3), Preto (4). É essencial que sejam recolocados na ordem correta! AVISO! Se a impressora estava ligada, a unidade fusora estará quente. Esta área está claramente identificada com etiquetas. Não a toque. Eliminação de atolamentos de papel • 119 3. Retire cada um dos cilindros OPC/cartuchos de toner da impressora e coloque-os em uma superfície plana em um local protegido de fontes diretas de calor e luz. ATENÇÃO! A superfície verde situada na base de cada cilindro OPC é muito delicada e fotossensível. • Não toque na superfície verde. • Nunca exponha o cilindro à luz solar direta nem à iluminação de qualquer ambiente muito claro. • Não o exponha à luz ambiente normal por mais do que 5 minutos. • Se o cilindro OPC precisar ficar fora da impressora durante mais de 5 minutos, coloque-o dentro de um saco plástico preto ou coloque-o cuidadosamente em uma gaveta ou armário para protegê-lo da luz. Eliminação de atolamentos de papel • 120 4. Retire todas as folhas de papel que estejam na esteira. ATENÇÃO! Não use qualquer objeto afiado ou abrasivo para separar as folhas da esteira. Isto pode danificar a superfície da esteira. Eliminação de atolamentos de papel • 121 NOTA Aviso! Se a impressora estava imprimindo, a unidade fusora estará QUENTE! Para retirar uma folha presa na unidade fusora, segure a borda da folha, empurre a alavanca de alívio de pressão da unidade fusora (1) no sentido da frente e para baixo, e retire a folha. Depois solte a alavanca de alívio de pressão da unidade fusora. Se a folha estiver bem para dentro da unidade fusora (apenas um pequeno pedaço visível), não tente puxála para trás. Veja a etapa 4 em “Atolamento 382” . Eliminação de atolamentos de papel • 122 5. Coloque os quatro cilindros OPC/cartuchos de toner de volta na impressora, tomando cuidado para colocá-los na seqüência correta (1=Ciano, 2 = Magenta, 3 = Amarelo, 4 = Preto): 6. Feche a tampa superior. Eliminação de atolamentos de papel • 123 Atolamento 372 e 380 OPEN FRONT COVER nnn: PAPER JAM ABRA A TAMPA FRONTAL nnn: ATOLAMENTO DE PAPEL nnn = 372 ou 380. 1. Levante o mecanismo de liberação da tampa frontal e abra-a. 2. Retire todas as folhas de papel atoladas. Eliminação de atolamentos de papel • 124 3. Feche a tampa frontal. Eliminação de atolamentos de papel • 125 Atolamento 370, 373 e 383 OPEN DUPLEX COVER nnn: PAPER JAM ABRA A TAMPA DA UNIDADE DUPLEX nnn: ATOLAMENTO DE PAPEL nnn = 370, 373, 383 1. Pressione o botão de liberação da tampa da unidade duplex e abra-a. Eliminação de atolamentos de papel • 126 2. Retire todas as folhas de papel atoladas. Eliminação de atolamentos de papel • 127 3. Feche a tampa da unidade duplex. Atolamento 371 OPEN DUPLEX COVER 371: PAPER JAM ABRA A TAMPA DA UNIDADE DUPLEX 371: ATOLAMENTO DE PAPEL 1. Desligue a impressora. 2. Puxe a unidade duplex para fora. Eliminação de atolamentos de papel • 128 3. Puxe a tampa da unidade duplex para destravá-la. 4. Abra a tampa e retire a folha atolada. Eliminação de atolamentos de papel • 129 5. Feche a tampa e empurre-a de volta para travá-la no lugar. 6. Insira a unidade duplex novamente na impressora. 7. Ligue a impressora. Eliminação de atolamentos de papel • 130 Atolamento 391 e 392 OPEN FRONT COVER 391: PAPER JAM OPEN FRONT COVER 392: PAPER JAM ABRA A TAMPA FRONTAL nnn: ATOLAMENTO DE PAPEL 1. Puxe para fora a bandeja apropriada (391 = Bandeja 1, 392 = Bandeja 2 opcional) e retire todas as folhas atoladas na saída da bandeja. 391 Eliminação de atolamentos de papel 392 • 131 2. Abra a tampa frontal. 3. Retire todas as folhas de papel atoladas. 4. Feche a tampa frontal. Eliminação de atolamentos de papel • 132 Atolamento 390 CHECK MP TRAY 390: PAPER JAM VERIFIQUE A BANDEJA MP 390: ATOLAMENTO DE PAPEL Se a folha tiver apenas começado a entrar na impressora 1. Puxe com cuidado a folha para fora da impressora. Eliminação de atolamentos de papel • 133 Se não for possível puxar facilmente a folha para fora pela frente 1. Levante o mecanismo de liberação da tampa frontal e abra-a. 2. Retire todas as folhas de papel atoladas. Eliminação de atolamentos de papel • 134 3. Feche a tampa frontal. Eliminação de atolamentos de papel • 135 Diagnóstico e resolução de problemas Mensagens do painel de cristal líquido Mensagem Significado O que fazer * TONER SENSOR ERROR [ERRO NO SENSOR DO TONER *] Pisca ao longo da segunda linha do painel: o toner da cor indicada (*) não está instalado na impressora. Abra a tampa superior e certifique-se de que o toner indicado esteja presente e devidamente encaixado na impressora: C = Ciano, Y = Amarelo, M = Magenta, K = Preto. ADD MORE MEMORY [ADICIONAR MAIS MEMÓRIA] 420: MEMORY OVERFLOW [ESTOURO DA MEMÓRIA] O documento é muito grande para a memória da impressora. Reduza o tamanho do documento. Se isto acontecer com freqüência, instale mais memória (ver “Memória RAM” on page 156). CANCELING JOB [CANCELANDO TRABALHO] (USER DENIED) [USUÁRIO NEGADO] O software de contabilidade dos trabalhos está sendo utilizado e o cliente enviando o trabalho de impressão não está autorizado a imprimir. O cliente deve procurar o administrador do sistema e solicitar privilégios de impressão. CANCELLING JOB [CANCELANDO O TRABALHO] (BUFFER FULL) [BUFFER CHEIO] O software de Consulte o contabilidade dos administrador do trabalhos está sendo sistema. usado e o buffer da impressora está cheio. Diagnóstico e resolução de problemas • 136 Mensagem Significado O que fazer CANCELLING JOB [CANCELANDO O TRABALHO] (JAM) [ATOLAMENTO] A configuração para recuperação após atolamento no menu foi alterada para desativada e ocorreu um atolamento de papel. Todos os dados não impressos estão sendo apagados. Elimine o atolamento e envie novamente à impressora as páginas que faltam do trabalho de impressão. CHECK BELT [VERIFIQUE A A esteira não está ESTEIRA] instalada 330: BELT MISSING corretamente. [ESTEIRA AUSENTE] Abra a tampa superior e levante os cilindros OPC preto (K) e amarelo (Y), colocando-os em uma superfície plana. Confirme se as travas da esteira estão totalmente na posição fechada: e reinstale os cilindros OPC. Diagnóstico e resolução de problemas • 137 Mensagem Significado O que fazer CHECK FUSER [VERIFIQUE A unidade fusora A UNIDADE FUSORA] não está instalada 320: FUSER MISSING corretamente. [UNIDADE FUSORA AUSENTE] Abra a tampa superior e confirme se a unidade fusora está corretamente encaixada na impressora e se as alavancas de travamento estão empurradas totalmente no sentido da parte traseira da impressora: CHECK MP TRAY O papel atolou ao [VERIFIQUE A BANDEJA sair da bandeja MP. MP] 390: PAPER :JAM [ATOLAMENTO DE PAPEL] Elimine o atolamento: ver “Atolamento 390” on page 132. CLOSE COVER [FECHE A TAMPA] 316: DUPLEX COVER OPEN [TAMPA DA UNIDADE DUPLEX ABERTA] A tampa da unidade duplex está aberta ou não está totalmente travada. Feche a tampa da unidade duplex. CLOSE COVER [FECHE A TAMPA] nnn: COVER OPEN [TAMPA ABERTA] A tampa superior ou Certifique-se de que a tampa frontal está ambas as tampas aberta. estejam firmemente fechadas. Diagnóstico e resolução de problemas • 138 Mensagem Significado O que fazer HARD DISK FULL [DISCO RÍGIDO CHEIO] A unidade de disco rígido opcional não tem mais memória disponível. Os arquivos armazenados devem ser excluídos do disco rígido pelos clientes individuais utilizando o painel frontal ou pelo administrador do sistema (usando o Storage Device Manager). INSTALL PAPER CASSETTE [INSTALAR BANDEJA PARA PAPEL] 430: TRAY 1 MISSING [BANDEJA 1 AUSENTE] A Bandeja 1 não está instalada na impressora. Instale a bandeja ausente. INSTALL PAPER CASSETTE [INSTALAR BANDEJA PARA PAPEL] 440: TRAY 1 OPEN [BANDEJA 1 ABERTA] A Bandeja 1 não está instalada corretamente na impressora. Certifique-se de que a bandeja esteja totalmente inserida na impressora. INVALID ID [IDENTIFICAÇÃO INVÁLIDA] JOB REJECTED [TRABALHO REJEITADO] O software de contabilidade dos trabalhos está sendo usado e um trabalho de impressão foi recebido de um cliente que não tem privilégios de impressão. O cliente deve procurar o administrador do sistema e solicitar uma identificação válida. LOAD mmm AND PRESS ONLINE SWITCH [COLOQUE mmm E PRESSIONE A TECLA ONLINE] 490: MP TRAY EMPTY [BANDEJA MP VAZIA] O trabalho de impressão da bandeja MP foi recebido e a bandeja MP está vazia. Coloque o material de impressão solicitado (mmm) na Bandeja MP e, em seguida, pressione a tecla ON-LINE. LOAD mmm [COLOQUE mmm] nnn: tttt EMPTY [tttt VAZIA] Um trabalho de Coloque o material de impressão foi impressão mmm na recebido e a bandeja bandeja indicada (tttt). de papel indicada está vazia. Diagnóstico e resolução de problemas • 139 Mensagem Significado O que fazer LOAD mmm/ppp AND PRESS ONLINE SWITCH [COLOQUE MMM/PPP E PRESSIONE A TECLA ONLINE] nnn: tttt MEDIA MISMATCH [CONFLITO DE MATERIAL DE IMPRESSÃO NA TTTT] O tipo de material de impressão na bandeja indicada (tttt) não coincide com o especificado no trabalho de impressão sendo processado. Coloque o material de impressão apropriado na bandeja e pressione a tecla ON-LINE. LOAD mmm/ppp AND PRESS ONLINE SWITCH [COLOQUE mmm/ppp E PRESSIONE A TECLA ONLINE] nnn: tttt SIZE MISMATCH [CONFLITO DE TAMANHO DE MATERIAL DE IMPRESSÃO NA tttt] O tamanho do material de impressão (mmm) e/ ou o tipo (ppp) colocado na bandeja indicada (tttt) não coincide com o especificado no trabalho de impressão sendo processado. Coloque o material de impressão apropriado na bandeja e pressione a tecla ON-LINE. OPEN DUPLEX COVER O papel atolou ao [ABRA A TAMPA DA entrar ou sair da UNIDADE DUPLEX] unidade duplex. nnn: PAPER JAM [ATOLAMENTO DE PAPEL] Elimine o atolamento: ver page 125. OPEN FRONT COVER Atolamento de [ABRA A TAMPA papel. FRONTAL] nnn: PAPER JAM [ATOLAMENTO DE PAPEL] Elimine o atolamento: ver page 123 OPEN TOP COVER [ABRA A Atolamento de papel. TAMPA SUPERIOR] nnn: PAPER JAM [ATOLAMENTO DE PAPEL] Elimine o atolamento: ver page 114, ff. ORDER xxx [PEDIR xxx] Aparece na segunda Certifique-se de ter em linha do painel para mãos uma unidade de indicar que o reposição. suprimento xxx (ex.: esteira, unidade fusora, toner, cilindro OPC) está chegando ao fim. Diagnóstico e resolução de problemas • 140 Mensagem Significado O que fazer POWER ON/OFF [LIGUE/ DESLIGUE] 300: NETWORK ERROR [ERRO DE REDE] Ocorreu um erro envolvendo a rede. Desligue a impressora e ligue-a novamente. Se a mensagem ainda aparecer, consulte o administrador da rede. PRESS ONLINE SW [PRESSIONE A TECLA ONLINE] INVALID DATA [DADOS INVÁLIDOS] A impressora recebeu dados inválidos. Pressione a tecla ON-LINE. Reprocesse e reenvie o trabalho de impressão. PS3 EMULATION ERROR [ERRO DE EMULAÇÃO PS3] Aplica-se apenas à emulação Postscript. Ocorreu um erro ou a memória virtual foi totalmente utilizada. Reprocesse e reenvie o trabalho à impressora. Tente reduzir o tamanho do arquivo de impressão sendo enviado. REPLACE TONER [TROQUE O toner indicado O TONER] precisa ser trocado. nnn: * TONER EMPTY [TONER * VAZIO] Troque o toner indicado: 410: Y = Amarelo 411 M = Magenta 412: C = Ciano 413: K = Preto REPLACE YYYY [TROCAR YYYY] nnn: YYYY LIFE [VIDA ÚTIL YYYY] A vida útil do componente indicado está próxima do fim e ele deve ser trocado. tttt EMPTY [tttt VAZIA] Aparece na segunda Coloque material de linha do painel para impressão na bandeja indicar que a tttt. bandeja tttt está vazia. xxx LIFE [VIDA ÚTIL xxx] Aparece na segunda Troque o item indicado: linha do painel para indicar que o suprimento xxx (ex.: esteira, unidade fusora, cilindro OPC) precisará ser trocado em breve. Troque o componente indicado: YYYY = Unidade fusora, esteira, cilindro C, cilindro Y, cilindro M, cilindro K. Diagnóstico e resolução de problemas • 141 Mensagem Significado O que fazer YYYY nnn: FATAL ERROR [ERRO IRRECUPERÁVEL] Ocorreu um erro que requer atenção. YYYY = a causa geral. nnn = número do erro. Anote a mensagem, incluindo o número do erro “nnn” e ligue para o revendedor autorizado da Oki Data mais próximo que preste serviços de assistência técnica. Nota: Se uma série de octetos contendo letras e números ficar passando pelo painel, anote também esta informação e a forneça à assistência técnica. Diagnóstico e resolução de problemas • 142 Resolução de problemas Problemas com a impressão Se ocorrerem atolamentos do papel com freqüência: • Mais de uma folha é alimentada de cada vez. • O papel enrola. • O papel é alimentado torto. Possível causa Solução A impressora não está Coloque a impressora em uma superfície firme e nivelada. nivelada. O papel é muito fino. Use o tipo correto de papel (ver “Materiais de impressão recomendados” on page 10). O papel está úmido ou Armazene o papel dentro das faixas de afetado por temperatura e umidade especificadas (ver eletricidade estática. “Especificações” on page 160). O papel está com vinco ou amassado. Retire o papel com vinco/amassado da bandeja de alimentação. O papel não está Ajuste a bandeja ou as guias para alimentação alinhado corretamente. manual. O papel não é alimentado. Corrija a seleção de alimentação de papel no driver da impressora. O atolamento de papel foi eliminado, mas a impressora não imprime. Possível causa Solução A tampa superior não ficou aberta até que todos os atolamentos de papel tivessem sido eliminados. Retirar os papéis atolados não é suficiente: Levante e abaixe com cuidado a tampa superior, especialmente se o atolamento de papel tiver sido retirado de trás da tampa superior. Diagnóstico e resolução de problemas • 143 Um erro de aplicativo ou de falha de proteção geral é exibido. Possível causa Solução O aplicativo não é compatível com a operating system utilizada. Atualize o aplicativo. A memória é insuficiente para o número de aplicativos sendo executados. Feche todos os aplicativos. O arquivo de impressão está danificado. Corrija-o ou recrie o arquivo. A memória é insuficiente para o aplicativo. Aumente a memória do computador. Não há espaço livre Exclua os arquivos desnecessários. suficiente no disco rígido. O driver da impressora está configurado incorretamente. Configure o driver da impressora corretamente. A impressora está lenta. Possível causa Solução A resolução está configurada muito alta. Configure uma resolução de impressão mais baixa no driver da impressora. Os dados são muito Simplifique os dados. complexos. Diagnóstico e resolução de problemas • 144 A impressora solicita uma mudança de papel para continuar imprimindo. Possível causa Solução O papel colocado na bandeja é de tamanho diferente do especificado no aplicativo. Troque o papel na bandeja para coincidir com o papel selecionado no aplicativo e pressione a tecla ON-LINE para continuar, ou continue imprimindo no papel atual pressionando a tecla ON-LINE. A impressora está ligada, mas não entra em linha [online]. Possível causa Solução Conexão incorreta Desligue a impressora e desconecte o cabo de alimentação da tomada. Reconecte o cabo de alimentação e ligue a impressora. Se isto não resolver o problema, ligue para a assistência técnica. O processamento da impressão não começa. Possível causa Solução Erro na impressora Verifique o painel de controle. Se estiver exibindo uma mensagem de erro, corrija o problema. O processamento da impressão é cancelado. Possível causa Solução O cabo da interface da impressora está com defeito. Troque o cabo da interface da impressora. A configuração de tempo limite não é suficiente. Reconfigure o tempo limite no menu para um valor mais alto (SYS CONFIG MENU [Menu Configuração do sistema] → WAIT TIMEOUT [Tempo limite de espera]). Diagnóstico e resolução de problemas • 145 Problemas com a interface do computador Não é possível configurar a impressora para conexão paralela. Possível causa Solução O computador não Não é possível corrigir este problema. O é compatível com computador utilizado deve ser compatível com uma a interface porta bidirecional. paralela bidirecional. O cabo paralelo não atende às especificações. Use um cabo paralelo bidirecional para o padrão IEEE 1284. A interface está desativada. Certifique-se de que a interface paralela esteja ativada no menu (ver “Resolução de problemas” on page 143). O procedimento de configuração não foi seguido corretamente ou foi cancelado. Configure a unidade novamente, desde o começo. O cabo paralelo Reconecte ou tente outro cabo. está desconectado ou com defeito. Um conversor, buffer ou cabo de extensão está sendo usado. Faça um teste conectando diretamente a impressora e o computador. Diagnóstico e resolução de problemas • 146 Não é possível configurar a impressora para conexão USB. NOTA Windows 98 e Windows NT 4.0 não são compatíveis com USB; versões dos Windows 98 atualizadas a partir do Windows 95 podem não ser compatíveis com USB. Possível causa Solução O cabo USB não atende às especificações. Use um cabo USB com especificação Ver.1.1. A interface está desativada. Certifique-se de que a interface USB esteja configurada para Enable [Habilitada] no menu (USB MENU → USB → ENABLE). O procedimento de Configure a unidade novamente, desde o configuração não foi começo. seguido corretamente ou foi cancelado. O cabo USB está desconectado ou com defeito. Reconecte ou tente outro cabo. Um hub USB está sendo usado. A impressora não pode ser usada com um hub USB. Conecte a impressora e o computador diretamente. Diagnóstico e resolução de problemas • 147 Possível causa Solução O cabo USB está instalado na porta Ethernet. Certifique-se de que o cabo USB esteja conectado na porta USB branca (1) na impressora: As impressões são ininteligíveis ou incorretas com a conexão paralela. Possível causa Solução Possível Mude o modo de transmissão paralela (ver incompatibilidade na “Resolução de problemas” on page 143). conexão paralela entre o computador e a impressora. Diagnóstico e resolução de problemas • 148 Não é possível imprimir. • A mensagem LPT WRITE ERROR [Erro de gravação LPT] é exibida. • A mensagem PRNUSBX WRITE ERROR [Erro de gravação PRNUSBx] é exibida. Possível causa Solução A interface está desativada. Nas configurações do menu da impressora, ative a interface paralela (PARALLEL MENU [Menu Paralela] → PARALLEL [Paralela] → ENABLE) [Habilitar] ou a interface USB (USB MENU [Menu USB] → USB → ENABLE [Habilitar]). A impressora está DESLIGADA. Ligue a impressora. O cabo da interface da impressora está desconectado. Reconecte o cabo da interface da impressora. Um conversor, buffer, Faça um teste conectando diretamente a cabo de extensão ou impressora e o computador. hub USB está sendo usado. A porta de saída do driver da impressora está incorreta. Configure a porta de saída correta à qual o cabo da interface da impressora está conectado. A impressora não Selecione a impressora ou configure-a como a está selecionada no impressora padrão. driver da impressora. O driver da impressora incorreto está sendo usado. Exclua este driver da impressora e instale o driver da impressora correta a partir do CD dos drivers fornecido com a impressora. Diagnóstico e resolução de problemas • 149 Problemas com a qualidade de impressão Faixas brancas longitudinais Solução Limpe o cabeçote dos pentes LED com um produto para limpeza de lentes LED ou um pano macio. Troque o cartucho de toner. Troque o cilindro OPC. Atenuação longitudinal Possível causa Solução O cabeçote dos pentes Limpe o cabeçote dos pentes LED com um LED está sujo. produto para limpeza de lentes LED ou um pano macio. Há pouco toner. Troque o cartucho de toner. O papel é inadequado para a impressora. Use o papel recomendado. Impressão tênue Possível causa Solução O cartucho de toner está instalado incorretamente. Reinstale o cartucho de toner (ver “Troca do cartucho de toner” on page 87). Há pouco toner. Troque o cartucho de toner (ver “Troca do cartucho de toner” on page 87). O papel está úmido. Armazene o papel dentro das faixas de temperatura e umidade especificadas (ver “Especificações” on page 160). O papel é inadequado Use o papel recomendado (ver “Materiais de para a impressora. impressão recomendados” on page 10 ). Diagnóstico e resolução de problemas • 150 Atenuação localizada Possível causa Solução O papel está úmido. Armazene o papel dentro das faixas de temperatura e umidade especificadas (ver “Especificações” on page 160). Faixas pretas longitudinais Possível causa Solução O cilindro OPC está danificado. Troque o cilindro OPC (ver “Troca do cilindro OPC” on page 94). Há pouco toner. Troque o cartucho de toner (ver “Troca do cartucho de toner” on page 87). Linhas ou pontos laterais pretos periódicos. • Se as linhas ou pontos aparecerem em espaços de aproximadamente 44 a 94 mm, a superfície verde do cilindro OPC está danificada ou suja. Se estiver danificado, troque o cilindro OPC (ver “Troca do cilindro OPC” on page 94). Se estiver sujo, limpe com cuidado o cilindro OPC com um pano macio. Se isto não der resultado, troque o cilindro OPC. • Se as linhas ou pontos aparecerem em espaços de aproximadamente 113 mm, o rolo da unidade fusora está danificado. Troque a unidade fusora (ver “Troca da unidade fusora” on page 108). O cilindro OPC foi exposto à luz. Retire o cilindro OPC da impressora e guarde-o em um lugar escuro durante várias horas. Se isto não der resultado, troque o cilindro OPC (ver “Troca do cilindro OPC” on page 94). Diagnóstico e resolução de problemas • 151 Sombras tênues nas seções não impressas Possível causa Solução O papel foi afetado por eletricidade estática. Armazene o papel dentro das faixas de temperatura e umidade especificadas (ver “Especificações” on page 160). O papel é muito espesso. Use o papel recomendado (ver “Materiais de impressão recomendados” on page 10 ). Há pouco toner. Troque o cartucho de toner (ver “Troca do cartucho de toner” on page 87). Bordas das letras borradas Possível causa Solução O cabeçote dos pentes LED está sujo. Limpe o cabeçote dos pentes LED com um produto para limpeza de lentes LED ou um pano macio. Não é possível imprimir a cor desejada porque há pouco toner. Troque o cartucho de toner (ver “Troca do cartucho de toner” on page 87). Um dos lados das páginas impressas está borrado. Possível causa Solução A tampa superior não Pressione o mecanismo de liberação da tampa, está fechada abra e feche a tampa. corretamente. Um ou mais dos cartuchos de toner não está encaixado corretamente. Abra a tampa superior e confirme se todos os cartuchos de toner estão totalmente encaixados e se todas as alavancas de travamento dos cartuchos estão empurradas totalmente para trás. Diagnóstico e resolução de problemas • 152 O toner é removido quando se passa as mãos pela superfície impressa. Possível causa Solução As configurações da gramatura e do tipo do papel podem estar incorretas. Configure a gramatura do material de impressão no menu para o próximo valor mais alto (MEDIA MENU [Menu Material de impressão] → YYY MEDIA WEIGHT [Gramatura do material de impressão YYY]). O material utilizado para embalar a unidade fusora não foi retirado quando ela foi instalada. Cuidado! A unidade fusora pode estar QUENTE! Abra a tampa superior e inspecione a unidade fusora para certificar-se de que todos os materiais utilizados para embalá-la foram removidos. Para retirar a unidade fusora, consulte “Troca da unidade fusora” on page 108. Diagnóstico e resolução de problemas • 153 Problemas genéricos A impressora emite um ruído estranho. Possível causa Solução A impressora não está nivelada. Coloque a impressora em uma superfície firme e nivelada. Há fragmentos de papel ou outros materiais estranhos dentro da impressora. Inspecione a parte interna da impressora e retire todos os objetos estranhos. A tampa superior não Pressione os lados esquerdo e direito da está fechada firmemente. tampa superior. A impressora demora muito para começar a imprimir. Possível causa Solução A impressora precisa aquecer após sair do modo de economia de energia. Nas configurações do menu da impressora, configure o recurso de economia de energia para um valor mais elevado para aumentar o intervalo de tempo antes de a impressora entrar no modo de economia de energia (SYS CONFIG MENU [Menu Configuração do sistema] → POW SAVE TIME [Tempo de acionamento do modo de economia de energia]). O cilindro OPC executa Aguarde até que o processo tenha sido um processo de concluído. limpeza para assegurar a qualidade das impressões. Isto demora algum tempo. A unidade fusora ajusta Aguarde até que o processo tenha sido a temperatura, o que concluído. leva tempo. A impressora está processando dados de outra interface. Aguarde até que os dados sejam processados. Diagnóstico e resolução de problemas • 154 Modo de transmissão paralela: Apenas Windows A porta paralela é compatível com os modos IEEE-1284 e ECP. Se a porta paralela do computador não for compatível com um desses módulos, pode ser que a impressora não imprima ou imprima dados danificados. Para corrigir este problema, acesse o menu Parallel [Paralela] da impressora e altere a configuração ECP para Disable [Desabilitada]. READY ON LINE BACK ENTER ATTENTION MENU CANCEL 1. Pressione a tecla + para entrar no modo menu. 2. Pressione a tecla – repetidamente até ver a mensagem PARALLEL MENU 3. Pressione a tecla ENTER. PARALLEL ENABLE * 4. Pressione a tecla ENTER. A segunda linha do painel começará a piscar. 5. Pressione a tecla + para mudar a configuração para Disable [Desabilitada]. 6. Pressione ENTER e, em seguida, BACK para ativar a configuração. 7. Pressione a tecla ON LINE. Diagnóstico e resolução de problemas • 155 Acessórios opcionais Os acessórios opcionais descritos a seguir estão disponíveis para esta impressora: • Memória RAM adicional (ver abaixo) • Segunda bandeja para papel (ver page 157) • Unidade duplex, para imprimir frente e verso (ver page 158) • Unidade de disco rígido de 20 GB (ver page 159) As instruções para instalar estes acessórios opcionais são fornecidas na embalagem de cada acessório. Memória RAM (Oki 70043001, 70043101, 70043201) A impressora básica vem equipada com uma memória principal de 64 MB. A memória pode ser expandida com uma placa de memória adicional contendo • 64 MB (Oki 70043001) • 128 MB (Oki 70043101) • 256 MB (Oki 70043201) resultando em uma capacidade total máxima de memória de 320 MB. Acessórios opcionais • 156 Segunda bandeja para papel (Oki 42158511) A segunda bandeja para papel tem capacidade para: • Até 530 folhas de papel de 20-lb. (75 g/m2). • Todos os tamanhos de material de impressão que a Bandeja 1, exceto A6. • Papéis com gramatura de 16 a 47 lbs. US Bond (33 a 98 lbs Index, 60 a 177 g/m2 métrico). Acessórios opcionais • 157 Unidade duplex (Oki 42158411) A unidade duplex permite que sejam feitas impressões frente e verso e que se imprima livretes. A unidade duplex desliza diretamente para dentro da parte traseira da impressora e não requer ferramentas para ser instalada. A unidade duplex aceita: • Papéis tamanho carta, ofício-14, ofício-13,5, ofício-13, A4, A5, B5, e personalizado (largura 5,8 a 8,5" [148 a 215.9 mm], comprimento 8,25 a 14" [210 a 355.6 mm]). • Papéis com gramatura de 20 a 28 lbs. US Bond (42 a 58 lb. Index, 75 a 105 g/m² métrico). Acessórios opcionais • 158 Unidade de disco rígido (Oki 70043501) A unidade de disco rígido é conectada na placa do circuito principal da impressora e fornece 20 GB de espaço. É altamente recomendada se o usuário planejar usar os recursos de Prova e impressão ou Impressão segura da impressora. É necessário • Se o usuário desejar usar o recurso de armazenamento no disco rígido da impressora. • Se o usuário desejar usar o software de contabilidade de trabalhos de impressão (apenas no modelo C5400n) com a impressora quando estiver instalada em uma rede. O software Storage Device Manager fornecido com a impressora é utilizado para gerenciar a unidade de disco rígido. Acessórios opcionais • 159 Especificações Item Especificação Dimensões 16,61'' L x 22,09'' P x 13,58'' A (422 mm L x 561 mm P x 345 mm A) Peso líquido 57,3 lbs. (26 Kg) Velocidades de impressão 16 páginas coloridas por minuto (ppm) 24 ppm monocromáticas Resolução 600 ppp ou 600 x 1200 ppp Emulações Emulação Postscript 3 PCL 5c Epson FX IBM Pro Printer III XL Ambientais Temperatura • Em operação: 50 a 90°F (10 a 32°C) • Armazenagem (embalada): -14 a 110°F (-10 a 43 °C) • Desligamento: 32 a 110°F (0 a 43°C) Umidade relativa • Em operação: 20 a 80% de UR • Armazenagem (embalada): 10 a 90% de UR • Desligamento: 10 a 90% de UR Elétricas 110-127 V, 60 Hz (±2 Hz) 220-240 V, 50 Hz (±2 Hz) Consumo de energia: • Em operação, típico: 420 Watts • Máx.: 950 Watts • Modo de economia de energia: 20 Watts Recursos automáticos Registro automático Ajuste automático da densidade Restabelecimento automático do contador de suprimentos Memória 64 MB padrão, expansível para 128 MB, 192 MB ou 320 MB (ver “Memória RAM” on page 156) Capacidade para papel (papel de 20-lb. [75 g/m²]) Bandeja 1: 300 folhas Bandeja 2 opcional: 530 folhas Bandeja multifuncional: 100 folhas Especificações • 160 Item Especificação Faixa de gramatura do papel Bandeja 1: 17 a 32 lb. (64 a 120 g/m²) Bandeja 2 opcional: 17 a 47 lb. (64 a 177 g/m²) Bandeja multifuncional: 20 a 54 lb. (75 a 203 g/m²) Saída do papel Saída superior (escaninho de face para baixo): 250 folhas de papel de 20-lb. 75 g/m² Saída traseira (escaninho de face para cima): 100 folhas de papel de 20-lb. 75 g/m² Vida útil da impressora 420.000 páginas ou 5 anos, o que ocorrer primeiro Ciclo de operação Máximo: 50.000 páginas por mês a um ciclo nominal de operação de 5% (equivalente a uma carta comercial normal) Média: 4.000 páginas por mês Vida útil do toner Cartucho padrão: 3.000 páginas com cobertura de 5% Cartucho de alta capacidade: 5.000 páginas com cobertura de 5% Vida útil do cilindro OPC 15.000 páginas com 3 páginas por trabalho Vida útil da esteira 50.000 páginas tamanho carta Vida útil da unidade fusora 45.000 páginas tamanho carta Especificações • 161 Windows Impressão em preto ___________ Normalmente, a impressora imprime em preto utilizando todas as quatro cores de toner. Para processar volumes significativos de impressões em preto, pode-se configurar a impressora para usar apenas o toner preto. Para selecionar a impressão em preto para um trabalho específico no driver PCL: Clique em Escala de cinza na guia Color [Cor] do driver ao imprimir o trabalho Para selecionar a impressão em preto para um trabalho específico no driver Postscript - apenas Windows XP, 2000 e NT 4.0: Selecione Print in Greyscale [Imprimir em escala de cinza] em Color Control Method [Método de controle das cores] na guia Color [Cor] ao imprimir o trabalho. Windows: Impressão em preto • 162 Para selecionar a impressão em preto como padrão no driver PCL: 1. Clique em Iniciar → Configurações → Impressoras [Impressoras e faxes no Windows XP]. 2. Clique com o botão direito do mouse no nome da impressora e: a. Windows 98/Me: selecione Propriedades e, em seguida, clique em Printer Properties [Propriedades da impressora].. b. Windows 2000/XP: selecione Propriedades e, em seguida, clique em Printing Preferences [Preferências de impressão]. c. Windows NT 4.0: : selecione Padrões do documento. 3. Na guia Color [Cor], clique em Monocromático, e clique duas vezes em OK. NOTA Após configurar a escala de cinza como padrão de impressão, deve-se selecionar Auto Color [Cor automática] ou Manual Color [Cor manual] na guia Color [Cor] (ver “Correlação de cores: Driver PCL” na página 178) ao imprimir documentos coloridos. Para selecionar a impressão em preto como padrão no driver Postscript - Windows XP, 2000 e NT 4.0: 1. Clique em Iniciar → Configurações → Impressoras [Impressoras e faxes no Windows XP]. 2. Clique com o botão direito do mouse no nome da impressora e: a. Windows 2000/XP: selecione Propriedades e, em seguida, clique em Printing Preferences [Preferências de impressão]. b. Windows NT 4.0: : selecione Padrões do documento. Windows: Impressão em preto • 163 3. Selecione Print in Grayscale [Imprimir em escala de cinza] em Color Control Method [Método de controle das cores] na guia Color [Cor] e clique duas vezes em OK. NOTA Após configurar a escala de cinza como padrão de impressão, deve-se selecionar Auto Color [Cor automática] ou Manual Color [Cor manual] para o método de controle das cores na guia Color [Cor] (ver “Correlação de cores: Driver da emulação Postscript” na página 170) ao imprimir documentos coloridos. Impressão colorida ____________ Os drivers fornecidos com esta impressora contêm vários controles para alterar as impressões coloridas da impressora. Para uso geral, as configurações automáticas [Auto] são suficientes para obter configurações padrão que produzirão bons resultados na maioria dos documentos. Muitos aplicativos têm suas próprias configurações de cores, que podem anular as configurações do driver da impressora. Consulte a documentação do software utilizado para obter detalhes sobre como funciona seu sistema de gerenciamento de cores. Informações gerais Fatores que afetam a aparência dos documentos impressos Se desejar ajustar manualmente as configurações das cores no driver da impressora, saiba que a reprodução colorida é um assunto complexo e que há muitos fatores a serem levados em consideração. Alguns dos fatores mais importantes estão descritos abaixo. Windows: Impressão colorida • 164 Diferenças entre a gama de cores que podem ser reproduzidas por um monitor ou impressora • Nem uma impressora nem um monitor tem capacidade para reproduzir a gama completa de cores visíveis ao olho humano. Cada dispositivo está restrito a uma certa gama de cores. Além disso, uma impressora não consegue reproduzir todas as cores exibidas em um monitor, e vice-versa. • Os dois dispositivos usam tecnologias muito diferentes para representar as cores. Os monitores usam fósforos (ou LCDs) RGB (vermelho, verde e azul), as impressoras usam toner ou tinta CMYK (ciano, magenta, amarelo e preto). • Os monitores conseguem exibir cores vívidas, como vermelhos e azuis intensos. É difícil reproduzir essas cores em qualquer impressora que use toner ou tinta. De maneira similar, há certas cores (alguns tons de amarelo, por exemplo) que podem ser impressas, mas são impossíveis de exibir precisamente em um monitor. Esta disparidade entre monitores e impressoras é geralmente o principal motivo de as cores impressas não coincidirem com as cores exibidas na tela. Condições de exibição A aparência de um documento pode ser bem diferente sob condições de iluminação distintas. Por exemplo, as cores podem ter uma aparência diferente quando vistas próximas de uma janela com iluminação natural, comparando-se com sua aparência sob uma iluminação fluorescente comum de escritório. Configurações das cores no driver da impressora As configurações do driver para seleção Manual das cores podem alterar a aparência da impressão. Há várias opções disponíveis para ajudar a correlacionar as cores impressas com as cores exibidas na tela. Configurações do monitor Os controles do brilho e do contraste no monitor podem alterar a aparência do documento na tela. Além disso, a temperatura das Windows: Impressão colorida • 165 cores do monitor influencia a sua intensidade (quão "quente" ou "fria" aparentam). NOTA Várias das opções de correlação de cores (Color Matching) mencionam a temperatura das cores do monitor. Muitos monitores modernos permitem que a temperatura das cores seja ajustada usando o painel de controle do monitor. Um monitor típico contém várias configurações: • 5000k* Mais quente; iluminação amarelada, geralmente usada em ambientes de artes gráficas. • 6500k Mais fria; próxima das condições da luz diurna. • 9300k Fria; a configuração padrão de muitos monitores e televisores. *k = graus Kelvin, uma medida de temperatura Windows: Impressão colorida • 166 A maneira como o software exibe as cores Alguns aplicativos gráficos, tais como o CorelDRAW® ou o Adobe® Photoshop® podem exibir as cores de maneira diferente dos aplicativos para "escritório", como o Microsoft® Word. Consulte o arquivo da Ajuda ou o manual do usuário do aplicativo para obter mais informações. Tipo de papel O tipo de papel utilizado também pode afetar significativamente as cores impressas. Por exemplo, uma impressão em papel reciclado pode ter uma aparência mais opaca do que uma em um papel brilhante especialmente formulado. Windows: Impressão colorida • 167 Seleção de um método de correlação de cores Não há uma única maneira correta de obter uma boa correlação entre o documento exibido no monitor do computador e seu equivalente impresso. Há muitos fatores envolvidos na obtenção de cores precisas e reproduzíveis. As diretrizes descritas a seguir podem ajudar a obter boas impressões coloridas da impressora. Há vários métodos sugeridos, dependendo do tipo de documento que está sendo impresso. NOTA Essas sugestões são fornecidas apenas com o intuito de orientar o usuário. Os resultados obtidos podem variar conforme o aplicativo a partir do qual a impressão está sendo feita. Alguns aplicativos anularão sem avisar todas as configurações de correlação de cores feitas no driver da impressora. RGB ou CMYK? As diretrizes para escolher um método de correlação de cores faz distinções entre Vermelho, Verde, Azul (RGB) e Ciano, Magenta, Amarelo, Preto (CMYK). Geralmente, a maioria dos documentos impressos será no formato RGB. Este é o formato mais comum e, se o modo de cores do documento for desconhecido, pode-se pressupor que é RGB. Tipicamente, apenas os aplicativos para editoração eletrônica e manipulação gráfica profissionais oferecem compatibilidade com o formato CMYK. Correlação de imagens fotográficas Apenas RGB O Oki Color Matching é, em geral, uma boa opção. Selecione o método de correlação apropriado para o seu monitor. Windows: Impressão colorida • 168 RGB ou CMYK Se um aplicativo gráfico, como o Adobe Photoshop, for utilizado para imprimir imagens fotográficas, pode ser possível usar um comando do software para simular a imagem impressa no monitor. Os perfis ICC fornecidos pela Oki podem ser usados para fazer isso e, depois, imprimir usando os perfis ICC, como o Print Space [Espaço de impressão] (ou Output space [Espaço de saída]). Correlação de cores específicas (ex.: o logotipo de uma empresa): apenas RGB • Opção 1: Selecione Oki Color Matching e a configuração sRGB na guia Color [Cor] no driver da emulação PCL ou Postscript. • Opção 2: Para trabalhos de impressão com a emulação Postscript: Selecione Postscript Color Matching [Correlação de cores Postscript] usando a opção Absolute Colorimetric [Colorimétrico absoluto] na guia Color [Cor] no driver da impressora. • Opção 3: Use o utilitário Color Swatch [Amostra de cores] contido no CD das publicações fornecido com a impressora para imprimir uma tabela de amostras RGB e digitar os valores RGB desejados no seletor de cores do aplicativo. Impressão de cores vívidas: apenas RGB Use Oki Color Matching [Correlação de cores Oki] com a configuração Monitor 6500k Vivid [Vívido], sRGB ou Digital Camera [Câmera digital] (emulações PCL ou Postscript). Windows: Impressão colorida • 169 Correlação de cores: Driver da emulação Postscript NOTA Opcional no modelo C5400 As opções de correlação de cores do driver da emulação Postscript são encontradas: • Windows 98 e Me: na guia Graphics [Elementos gráficos] no driver: Windows: Impressão colorida • 170 • Windows 2000, XP e NT 4.0: na guia Color [Cor] no driver: Para alterar os padrões de correlação de cores do driver da emulação Postscript a partir do painel de controle do Windows: 1. Clique em Iniciar → Configurações → Impressoras [Impressoras e faxes no Windows XP]. 2. Clique com o botão direito do mouse no nome da impressora e selecione Propriedades. 3. Clique em Printing Preferences [Preferências de impressão]. 4. Clique na guia apropriada (guia Graphics [Elementos gráficos] para Windows 98/Me, Color [Cor] para Windows 2000/XP/NT 4.0) e faça as alterações desejadas. Para mudar as opções de correlação de cores da emulação Postscript para um trabalho de impressão específico: 1. Abra o aplicativo e selecione Arquivo → Imprimir. 2. Na caixa de diálogo Imprimir, selecione a impressora da emulação Postscript. a. Windows 98/Me/NT 4.0: clique em Propriedades. b. Windows XP: clique em Preferências. 3. Clique na guia apropriada (guia Graphics [Elementos gráficos] para Windows 98/Me, Color [Cor] para Windows 2000/XP/NT Windows: Impressão colorida • 171 4.0), faça as alterações desejadas e, em seguida, volte para a caixa de diálogo Imprimir e imprima o documento. Windows: Impressão colorida • 172 Opções de correlação de cores: Windows Me e 98 A guia Graphics [Elementos gráficos] no driver da emulação Postscript nestes sistemas operacionais Windows proporcionam vários propósitos de renderização para controlar as impressões da impressora. Quando um documento é impresso, ocorre uma conversão entre as cores do documento e as cores da impressora. Os propósitos da renderização são essencialmente um conjunto de regras que determinam como esta conversão de cores é realizada. Selecione Use Image Color Management [Usar gerenciamento de cores da imagem] e, em seguida, clique em Choose Rendering Intent [Selecionar propósito de renderização]: Saturation [Saturação] Melhor escolha para imprimir ilustrações, gráficos, diagramas, etc. Mapeia as cores totalmente saturadas na gama da origem, para cores totalmente saturadas na gama da impressora. Contrast [Contraste] Melhor opção para imprimir fotografias. Colorimetric [Colorimétrico] Melhor opção para imprimir cores e matizes uniformes, como logotipos de empresas. Correlaciona as cores comuns à impressora e à tela. Windows: Impressão colorida • 173 Opções de correlação de cores: Windows 2000, XP e NT 4.0 A guia Color [Cor] no driver da emulação Postscript nestes sistemas operacionais Windows proporcionam vários métodos diferentes para controlar as impressões da impressora. Algumas das opções de correlação de cores funcionam apenas em certos tipos de dados. A tabela abaixo fornece um resumo das várias opções disponíveis, e que tipos de dados afetam. Opções de correlação de cores Dados RGB Dados CMYK Correlação de cores Oki Sim Não Correlação de cores PostScript Sim Sim Simulação de tintas CMYK Não Sim Correlação de cores Windows ICMa Sim Não Utilização de perfis ICC Sim Não a. Não Windows NT 4. Correlação de cores Oki Este é o sistema de correlação de cores desenvolvido pela OKI, e afeta apenas dados RGB. • As configurações Perceptual são melhores para imprimir imagens fotográficas. • As configurações Vivid [Vívido] ou Digital Camera [Câmera digital] produzem as cores mais brilhantes. • sRGB é a melhor escolha para correlacionar cores específicas (por ex.: para imprimir logotipos). Monitor (6500k) Perceptual Otimizado para imprimir fotografias quando o monitor utilizado tiver uma temperatura de cores de 6.500K. Monitor (6500k) Vivid [Vívido] Otimizado para imprimir cores brilhantes quando o monitor utilizado tiver uma temperatura de cores de 6500K. Bom para elementos gráficos e textos de escritório. Windows: Impressão colorida • 174 Monitor (9300k) Otimizado para imprimir fotografias quando o monitor utilizado tiver uma temperatura de cores de 6.500K. Digital Camera [Câmera digital] Otimizado para imprimir fotografias tiradas com uma câmera digital. Esta opção tende a produzir impressões com cores mais claras e brilhantes. Para certas fotografias, outras configurações podem ser melhores, dependendo dos objetos fotografados e das condições nas quais foram tiradas. sRGB Otimizado para correlacionar cores específicas, tais como as cores do logotipo de uma empresa. As cores dentro da faixa de cores da impressora são impressas sem qualquer modificação, e apenas as cores que se encontrarem fora da faixa (conjunto) de cores imprimíveis são modificadas. Correlação de cores PostScript Este modo usa dicionários de renderização de cores PostScript embutidos na impressora, e afeta os dados RGB e CMYK. Propósitos da renderização Quando um documento é impresso, o espaço de cores do documento envia informações para o espaço de cores da impressora. Os propósitos da renderização são essencialmente um conjunto de regras que determinam como esta conversão de cores é realizada. Estes são os propósitos da renderização proporcionados pelo driver da impressora: • Perceptual Melhor opção para imprimir fotografias. Comprime a gama da origem na gama da impressora, mantendo a aparência geral da imagem. Isto pode mudar a aparência geral de uma imagem, pois todas as cores são alteradas simultaneamente. • Saturation [Saturação] Melhor opção para imprimir cores brilhantes e saturadas, mas com correlação menos precisa. Esta opção é recomendada para gráficos, tabelas, diagramas, etc. Mapeia as cores totalmente Windows: Impressão colorida • 175 saturadas na gama da origem, para cores totalmente saturadas na gama da impressora. • Absolute Colorimetric [Colorimétrico absoluto] Melhor opção para imprimir cores e matizes uniformes, como logotipos de empresas, etc. Correlaciona exatamente as cores comuns aos dois dispositivos, e adapta as cores fora da gama às cores impressas equivalentes mais próximas. Tenta imprimir a cor branca como é exibida na tela. A cor branca de um monitor é geralmente muito diferente do branco do papel, portanto esta opção pode resultar em projeções das cores, especialmente nas áreas mais claras da imagem. • Relative Colorimetric [Colorimétrico relativo] Boa opção para produzir provas de imagens com cores CMYK em uma impressora de mesa. Bem semelhante à opção Colorimétrico absoluto, exceto que dimensiona o branco da origem (geralmente) ao branco do papel. Ao contrário da opção Colorimétrico absoluto, esta opção tenta levar em consideração o branco do papel. Simulação de tintas CMYK Afeta apenas os dados CMYK. Esta opção simula a aparência que a impressão teria em uma prensa tipográfica usando os tipos de tinta SWOP, Euroscale [Escala européia] ou Toyo. Se for usar a opção Simulação de tintas CMYK, recomendamos que desative todas as outras correlações de cores da impressora. Selecione a opção No Color Matching [Sem correlação de cores] na opção Color Match [Correlação de cores] no driver da impressora. Correlação de cores Windows ICM Apenas no Windows 98, Me, 2000 e XP. Isto afeta apenas os dados RGB. ICM é o sistema de gerenciamento de cores incorporado no Windows. Windows: Impressão colorida • 176 O Windows ICM usa os perfis ICC para o monitor e a impressora; esses perfis descrevem as cores que o dispositivo é capaz de reproduzir. Os perfis ICC podem ser associados à impressora por meio da guia Color Management [Gerenciamento de cores] do driver da impressora. Dependendo de como o driver da impressora foi instalado, os perfis das cores podem já estar associados ao driver. Para associar os perfis de cores ICC ao driver da impressora: 1. Acesse as configurações da impressora utilizando o menu Iniciar. 2. Clique com o botão direito do mouse no nome da impressora e selecione Propriedades. 3. Clique na guia Color Management [Gerenciamento de cores]. 4. Os nomes dos perfis que coincidem com o modelo da impressora deverão aparecer em “Color Profiles currently associated with this printer” [Perfis de cores atualmente associados a esta impressora]. Se nenhum perfil associado ao driver aparecer, clique em “Add…” [Adicionar] e localize os perfis ICC da impressora. O Windows ICM usa as informações contidas nestes perfis para converter as cores nos documentos a cores que a impressora consegue reproduzir. A maneira como esta conversão é realizada pode ser controlada por meio do controle ICM Intent [Propósito do ICM], no driver da impressora. Utilização de perfis ICC Afeta apenas os dados RGB. Esta opção proporciona um método para correlacionar as cores RGB semelhante à correlação Windows ICM. A principal vantagem que esta opção apresenta em relação à correlação de cores Windows ICM é que proporciona um método de impressão que usa os perfis de entrada e saída. A correlação Windows ICM permite apenas que perfis de saída sejam escolhidos. Input Profiles [Perfis de entrada] fornece informações sobre as cores no dispositivo original que foi usado para capturar ou exibir os Windows: Impressão colorida • 177 dados da imagem. Por exemplo, um dispositivo de entrada poderia ser um scanner, uma câmera digital ou um monitor. Output profiles [Perfis de saída] fornece informações sobre o dispositivo no qual a impressão está sendo feita. A função “Using ICC Profiles” [Usando perfis ICC] permite a seleção de um perfil de entrada (ex.: câmera digital) e de um perfil de saída (ex.: a impressora). Usa estes dois perfis para gerar um dicionário de renderização de cores (CRD - Color Rendering Dictionary), utilizado para correlacionar as cores da maneira mais aproximada possível. NOTA Este recurso pode não funcionar com alguns aplicativos. Entretanto, muitos aplicativos profissionais de manipulação gráfica oferecem um recurso similar em suas configurações de impressão, com a capacidade de selecionar o espaço de cores de uma origem (entrada) e o espaço de cores de uma impressão (saída). Correlação de cores: Driver PCL Opções de correlação de cores As opções de correlação de cores (Color Matching) no driver PCL podem ser usadas para ajudar a correlacionar as cores impressas com as exibidas no monitor. NOTA As opções de cores do driver PCL foram concebidas para funcionar apenas com dados RGB. Se os dados a serem impressos forem CMYK, recomendamos que use o driver da emulação Postscript (opcional no modelo C5400).. Windows: Impressão colorida • 178 As opções de correlação de cores do driver PCL encontram-se na guia Color [Cor] no driver: Para configurar manualmente as opções de correlação de cores, clique em Manual Color [Cores manuais]. A tela da guia Color [Cor] mudará para: Windows: Impressão colorida • 179 Escolha entre as seguintes opções: • Monitor (6500k) Perceptual Otimizado para imprimir fotografias tiradas durante o dia. • Monitor (6500k) Vivid [Vívido] Otimizado para imprimir cores brilhantes. Boa opção para elementos gráficos de escritório. • Monitor (9300k) Otimizado para imprimir fotografias quando o monitor utilizado tiver uma temperatura de cores de 9300K. • Digital Camera [Câmera digital] Otimizado para imprimir fotografias tiradas com uma câmera digital. Esta opção tende a produzir impressões com cores mais claras e brilhantes. Para certas fotografias, outras configurações podem ser melhores, dependendo dos objetos fotografados e das condições nas quais foram tiradas. • sRGB Otimizado para correlacionar cores específicas, tais como as cores do logotipo de uma empresa. As cores dentro da faixa de cores da impressora são impressas sem qualquer modificação, e apenas as cores que se encontrarem fora da faixa de cores imprimíveis são modificadas. Para alterar os padrões de correlação de cores do driver PCL a partir do painel de controle do Windows: 1. Clique em Iniciar → Configurações → Impressoras [Impressoras e faxes no Windows XP]. 2. Clique com o botão direito do mouse no nome da impressora e selecione Propriedades. 3. Clique em Printing Preferences [Preferências de impressão]. 4. Clique na guia Color [Cor] e faça as alterações desejadas. Windows: Impressão colorida • 180 Para mudar as opções de correlação de cores da emulação PCL para um trabalho de impressão específico: 1. Abra o aplicativo e selecione Arquivo → Imprimir. 2. Na caixa de diálogo Imprimir, selecione a impressora PCL. a. Windows 98/Me/NT 4.0: clique em Propriedades. b. Windows XP: clique em Preferências. 3. Clique na guia Color [Cor], selecione Manual Color [Cor manual] e faça as alterações. Volte então para a caixa de diálogo Print [Imprimir] e imprima o documento. Utilitário Print Color Swatch [Amostra de cores de impressão] Para ser utilizado com aplicativos que permitem configurar os valores RGB das cores. O utilitário Color Swatch [Amostra de cores] imprime tabelas de amostras de cores. Abaixo de cada cor, estão os valores RGB (Vermelho, Verde, Azul) correspondentes, para uso no aplicativo para correlacionar a cor impressa específica: Para obter mais informações, consulte a “Utilitário Color Swatch [Amostra de cores]” na página 322. Windows: Impressão colorida • 181 Driver da emulação PCL ________ O driver da impressora para a emulação Windows PCL contém as configurações para muitos dos mesmos itens encontrados nos menus do painel de operação. Quando os itens no driver da impressora forem os mesmos que os dos menus do painel de operação e os documentos forem impressos no ambiente Windows, as configurações no driver da impressora para Windows prevalecerão sobre as configurações nos menus do painel de operação. Windows 98/Me/XP/NT 4.0 NOTA As ilustrações desta seção mostram o sistema operacional Windows Me. Os outros sistemas operacionais Windows podem ter uma aparência ligeiramente diferente, mas os princípios são os mesmos. • • • • • • • • Impressão de várias páginas em uma folha: (ver page 183) Tamanhos personalizados de páginas (ver page 184) Seleção da resolução de impressão (ver page 187) Impressão duplex (ver page 189) Marcas d’água (ver page 193) Agrupamento (ver page 195) Prova e impressão (ver page 197) Impressão segura: impressão de documentos confidenciais (ver page 202) • Armazenagem de arquivos de impressão no disco rígido (ver page 207) • Impressão de pôsteres (ver page 212) NOTA A maioria dos aplicativos permite que as propriedades da impressora sejam acessadas a partir da caixa de diálogo de impressão do documento. Windows: Driver da emulação PCL • 182 Impressão de várias páginas em uma folha 98 / Me / XP / NT 4.0 1. Abra o aplicativo e selecione Arquivo → Imprimir. 2. Na caixa de diálogo Imprimir, selecione a impressora PCL e, em seguida: a. Windows 98/Me/NT 4.0: clique em Propriedades. b. Windows XP: clique em Preferências. 3. Na guia Setup [Configurar], no campo Finishing Mode [Modo de acabamento] (1), selecione o número desejado de páginas por folha na lista suspensa. Para configurar outros parâmetros, clique em Options [Opções] (2) e, em seguida, faça as suas seleções e clique em OK. 4. Clique em OK. 5. Windows 98/Me/NT 4.0: clique em OK. Windows XP: clique em Imprimir. Windows: Driver da emulação PCL • 183 Impressão de páginas com tamanhos personalizados 98 / Me / XP / NT 4.0 O tamanho do material de impressão da bandeja sendo utilizada deve ser configurado manualmente no driver de acordo com o tamanho do papel personalizado, antes de ser usado (faixa de 89 a 216 mm [3½ a 8½ polegadas] de largura x 127 a 356 mm [5 a 14 polegadas] de comprimento). NOTA Até 32 tamanhos personalizados de páginas podem ser definidos no driver PCL. 1. Certifique-se de que o percurso de saída traseiro esteja aberto: 2. Coloque o papel de tamanho personalizado na bandeja desejada. 3. Abra o aplicativo e selecione Arquivo → Imprimir. 4. Na caixa de diálogo Imprimir, selecione a impressora PCL e, em seguida: a. Windows 98/Me/NT 4.0: clique em Propriedades. b. Windows XP: clique em Preferências. Windows: Driver da emulação PCL • 184 5. Na guia Setup [Configurar], em Media [Material de impressão], selecione User Defined Size [Tamanho definido pelo usuário] na lista suspensa Size [Tamanho]. Defina o tamanho personalizado na caixa de diálogo que será exibida e clique em OK. NOTA Pode ser que apareça uma caixa de diálogo de Aviso [Warning], indicando que há um conflito. Se isto acontecer, clique em OK e o driver fará automaticamente as mudanças necessárias para eliminar o conflito. Windows: Driver da emulação PCL • 185 6. User Defined Size [Tamanho definido pelo usuário] aparecerá na lista Size [Tamanho]. NOTA Para salvar essa configuração para uso futuro: • Clique em Paper Feed Options [Opções de alimentação do papel] e, em seguida, clique em Custom Size [Tamanho personalizado]. • Selecione a unidade e, em seguida, digite as informações relevantes para Width [Largura] e Height [Comprimento] e dê um nome ao tamanho personalizado no campo Name [Nome]. • Clique em Add [Adicionar]. • Clique em OK. O tamanho de página personalizado será adicionado à parte inferior da lista de tamanhos do papel. 7. Selecione a bandeja que será utilizada na lista suspensa Source [Origem]- em Media [Material de impressão] e, em seguida, clique em OK. 8. Windows 98/Me/NT 4.0: clique em OK. Windows XP: clique em Imprimir. Windows: Driver da emulação PCL • 186 Alteração da resolução de um trabalho de impressão 98 / Me / XP / NT 4.0 NOTA Estas instruções explicam como alterar as configurações durante a impressão de um trabalho. Se desejar alterar as configurações para aplicá-las a todos os trabalhos (configurações padrão): • Clique em Iniciar → Configurações → Impressoras [para XP, Impressoras e faxes]. • Clique com o botão direito do mouse no nome da impressora e, em seguida, selecione Propriedades. • Clique em Printing Preferences [Preferências de impressão]. • Siga as etapas 3, etc., abaixo. Note que a tela Propriedades para configurar os parâmetros padrão terá mais guias. 1. Abra o aplicativo e selecione Arquivo → Imprimir. 2. Na caixa de diálogo Imprimir, clique na impressora PCL e, em seguida: a. Windows 98/Me/NT 4.0: clique em Propriedades. b. Windows XP: clique em Preferências. Windows: Driver da emulação PCL • 187 3. Na guia Job Options [Opções do trabalho], selecione a resolução de impressão desejada em Quality [Qualidade]: • Fine [Detalhada] = alta resolução, velocidade mais lenta: sele- cione esta opção para obter resultados ótimos quando imprimir elementos gráficos. • Normal = resolução média, velocidade média: padrão. • Fast [Rápida] = baixa resolução, velocidade rápida: selecione esta opção para rascunhos ou documentos sem elementos gráficos. 4. Se apropriado, selecione Toner Saving [Economia de toner]. 5. Para imprimir fotografias, selecione Photo Enhance [Realçar fotografia] para obter a melhor qualidade possível. 6. Clique em OK. 7. Windows 98/Me/NT 4.0: clique em OK. Windows XP: clique em Imprimir. Windows: Driver da emulação PCL • 188 Impressão duplex (impressão nos dois lados do papel) 98 / Me / XP / NT 4.0 NOTA A unidade duplex opcional deve estar instalada na impressora e ativada antes de ser possível imprimir frente e verso. (Consulte as instruções fornecidas com a unidade duplex). • A faixa de gramatura do papel vai de 20 a 28 lb. (75 a 105 g/m²). • O papel precisa ser colocado com o lado destinado à impressão para cima. • Qualquer bandeja (Bandeja 1, Bandeja 2, Bandeja MP) pode ser usada para a impressão duplex. NOTA Estas instruções explicam como alterar as configurações durante a impressão de um trabalho. Se desejar alterar as configurações para aplicá-las a todos os trabalhos: • Clique em Iniciar → Configurações → Impressoras [para XP, Impressoras e faxes]. • Clique com o botão direito do mouse no nome da impressora e, em seguida, selecione Propriedades. • Clique em Printing Preferences [Preferências de impressão]. • Siga as etapas 3, etc., abaixo. Note que a tela Propriedades para configurar os parâmetros padrão terá mais guias. 1. Abra o aplicativo e selecione Arquivo → Imprimir. 2. Na caixa de diálogo Imprimir, clique na impressora PCL e, em seguida: a. Windows 98/Me/NT 4.0: clique em Propriedades. Windows: Driver da emulação PCL • 189 b. Windows XP: clique em Preferências. 3. Na guia Setup [Configurar], em 2-Sided Printing [Impressão frente e verso], selecione Long Edge [Borda longa] ou Short Edge [Borda curta]. 4. Clique em OK. 5. Windows 98/Me/NT 4.0: clique em OK. Windows XP: clique em Imprimir. Windows: Driver da emulação PCL • 190 Impressão de livretes 98 / Me / XP / NT 4.0 NOTAS • A unidade duplex precisa estar instalada e ativada para que livretes possam ser impressos. • Não disponível em algumas conexões de rede: consulte o arquivo da Ajuda. • Alguns aplicativos podem não ser compatíveis com a impressão de livretes. • A configuração direita-para-esquerda [right-to-left] permite a impressão de um livrete para leitura da direita para a esquerda em alguns idiomas. 1. Abra o aplicativo e selecione Arquivo → Imprimir. 2. Na caixa de diálogo Imprimir, clique na impressora PCL e, em seguida: a. Windows 98/Me/NT 4.0: clique em Propriedades. b. Windows XP: clique em Preferências. Windows: Driver da emulação PCL • 191 3. Na guia Setup [Configurar], no campo Finishing Mode [Modo de acabamento], selecione Booklet [Livrete] na lista suspensa.. 4. Clique em Options [Opções], especifique as configurações desejadas e clique em OK. 5. Clique em OK. 6. Windows 98/Me/NT 4.0: clique em OK. Windows XP: clique em Imprimir. Windows: Driver da emulação PCL • 192 Impressão de marcas d’água 98 / Me / XP / NT 4.0 1. Abra o aplicativo e selecione Arquivo → Imprimir. 2. Na caixa de diálogo Imprimir, clique na impressora PCL e, em seguida: a. Windows 98/Me/NT 4.0: clique em Propriedades. b. Windows XP: clique em Preferências. 3. Na guia Job Options [Opções do trabalho], clique em Watermark [Marca d’água]. 4. Selecione um nome na lista Watermark [Marca d’água] ou clique em New [Nova] para criar uma nova marca d’água. Windows: Driver da emulação PCL • 193 NOTA Para criar uma nova marca d’água ou editar uma marca d’água existente: • Clique no botão New [Nova] ou Edit [Editar]. • Digite o texto da marca d’água e selecione a fonte, o tamanho, o ângulo, e outros parâmetros a serem usados. • Clique em OK. A nova marca d’água aparecerá na lista de marcas d’água. 5. Se desejar imprimir a marca d’água apenas na primeira página do documento, selecione First Page only [Apenas primeira página]. 6. Clique duas vezes em OK. 7. Windows 98/Me/NT 4.0: clique em OK. Windows XP: clique em Imprimir. Windows: Driver da emulação PCL • 194 Agrupamento 98 / Me / XP / NT 4.0 O agrupamento pode ser executado com ou sem uma unidade de disco rígido instalada. Porém, as impressoras com disco rígido terão um melhor desempenho. Importante Se o aplicativo sendo utilizado tiver uma opção para agrupamento, use-a ao invés da opção de agrupamento do driver da impressora. As instruções a seguir explicam como selecionar o recurso de agrupamento usando o driver da impressora. 1. Abra o aplicativo e selecione Arquivo → Imprimir. 2. Na caixa de diálogo Imprimir, clique na impressora PCL e, em seguida: a. Windows 98/Me/NT 4.0: clique em Propriedades. b. Windows XP: clique em Preferências. Windows: Driver da emulação PCL • 195 3. Na guia Job Options [Opções do trabalho], em Job Type [Tipo de trabalho], digite o número de cópias necessárias e selecione Collate [Agrupar]. 4. Clique em OK. 5. Windows 98/Me/NT 4.0: clique em OK. Windows XP: clique em Imprimir. Windows: Driver da emulação PCL • 196 Prova e impressão 98 / Me / XP / NT 4.0 O recurso de prova e impressão permite a impressão de uma única cópia de um documento para verificação, antes de imprimir várias páginas do mesmo documento. NOTAS • O disco rígido interno precisa estar instalado na impressora e ativado para que seja possível armazenar o trabalho de impressão, antes da impressão final. • Se a memória do disco rígido for insuficiente para os dados colocados em fila, a mensagem DISK FULL [DISCO CHEIO] será exibida e apenas uma cópia será impressa. • Se o aplicativo sendo utilizado tiver uma opção de impressão agrupada, ela deve ser DESATIVADA para que o recurso de prova e impressão funcione corretamente. • O recurso de prova e impressão pode não estar disponível em alguns aplicativos. 1. Abra o aplicativo e selecione Arquivo → Imprimir. 2. Na caixa de diálogo Imprimir, clique na impressora PCL e, em seguida: a. Windows 98/Me/NT 4.0: clique em Propriedades. b. Windows XP: clique em Preferências. Windows: Driver da emulação PCL • 197 3. Na guia Job Options [Opções do trabalho] em Job Type [Tipo de trabalho], selecione Proof and Print [Prova e impressão]. 4. Na caixa de diálogo que aparecerá, digite um nome do trabalho [Job Name] e uma senha (PIN - número de identificação pessoal) de sua escolha e, em seguida, clique em OK. (Se nenhuma caixa de diálogo aparecer, clique em PIN.) 5. Especifique o número de cópias e selecione Collate [Agrupar], se aplicável, e clique em OK. 6. Windows 98/Me/NT 4.0: clique em OK. Windows XP: clique em Imprimir. O documento será processado para um arquivo de impressão e armazenado no disco rígido da impressora. Uma cópia será impressa para verificação. 7. Após verificar a prova, imprima ou exclua (se incorretas) as demais cópias do documento usando os procedimentos descritos abaixo. Windows: Driver da emulação PCL • 198 Impressão de cópias adicionais 1. Pressione a tecla + para entrar no modo menu. PRINT JOBS MENU [MENU IMPRIMIR TRABALHOS] 2. Pressione a tecla ENTER. ENTER PASSWORD [DIGITAR A SENHA] **** 3. Use as teclas + / – para exibir o número do primeiro dígito da senha e, em seguida, pressione a tecla ENTER para selecionar o número e avançar para o próximo dígito: ENTER PASSWORD [DIGITAR A SENHA] 5*** 4. Repita a etapa 3 para cada um dos demais dígitos da senha. SELECT JOB [SELECIONAR TRABALHO] ALL JOBS [TODOS OS TRABALHOS] 5. Para imprimir todos os trabalhos armazenados com a senha selecionada, pressione a tecla ENTER. Para imprimir um trabalho específico, pressione as teclas + / – até que o nome do trabalho que deseja imprimir apareça na segunda linha do painel e, em seguida, pressione a tecla ENTER. O documento será impresso e excluído do disco rígido. Windows: Driver da emulação PCL • 199 Exclusão do documento Se a prova não estiver pronta para impressão, o trabalho precisa ser excluído da impressora: 1. Pressione a tecla + para entrar no modo menu. PRINT JOBS MENU [MENU IMPRIMIR TRABALHOS] 2. Pressione a tecla ENTER. ENTER PASSWORD [DIGITAR A SENHA] **** 3. Use as teclas + / – para exibir o número do primeiro dígito da senha e, em seguida, pressione a tecla ENTER para selecionar o número e avançar para o próximo dígito: ENTER PASSWORD [DIGITAR A SENHA] 5*** 4. Repita a etapa 3 para cada um dos demais dígitos da senha. SELECT JOB [SELECIONAR TRABALHO] ALL JOBS [TODOS OS TRABALHOS] 5. Pressione as teclas + / – até que o nome do trabalho que deseja excluir apareça na segunda linha do painel. 6. Pressione a tecla CANCEL. DELETE THE JOB [EXCLUIR O TRABALHO] Y=ENTER/N=CANCEL [S=ENTER/N=CANCEL] Windows: Driver da emulação PCL • 200 7. Pressione a tecla ENTER para excluir o trabalho e, em seguida, pressione a tecla ON LINE. NOTA Um método alternativo para imprimir ou excluir as demais cópias do documento é usar o Storage Device Manager [Gerenciador de Dispositivos de Armazenamento]. Consulte a Ajuda on-line do Storage Device Manager. Windows: Driver da emulação PCL • 201 Impressão segura (impressão de documentos confidenciais) 98 / Me / XP / NT 4.0 A impressão segura, ou impressão com senhas, permite a impressão de documentos confidenciais em impressoras compartilhadas com outros usuários. NOTA • O disco rígido interno precisa estar instalado na impressora e ativado para que seja possível armazenar o trabalho de impressão, antes da impressão final. • Se a memória do disco rígido for insuficiente para os dados armazenados, a mensagem DISK FULL [DISCO CHEIO] será exibida e apenas uma cópia será impressa. • Se o aplicativo sendo utilizado tiver uma opção de impressão agrupada, ela deve ser DESATIVADA para que o recurso de impressão segura funcione corretamente. • O recurso de impressão segura pode não estar disponível em alguns aplicativos. 1. Abra o aplicativo e selecione Arquivo → Imprimir. 2. Na caixa de diálogo Imprimir, clique na impressora PCL e, em seguida: a. Windows 98/Me/NT 4.0: clique em Propriedades. b. Windows XP: clique em Preferências. Windows: Driver da emulação PCL • 202 3. Na guia Job Options [Opções do trabalho], em Job Type [Tipo de trabalho], selecione Secure Print [Impressão segura]. 4. Na caixa de diálogo que aparecerá, digite um nome do trabalho [Job Name] e uma senha (PIN - número de identificação pessoal) de sua escolha e, em seguida, clique em OK. Se nenhuma caixa de diálogo aparecer, clique em PIN.) 5. Especifique o número de cópias e selecione Collate [Agrupar], se aplicável, e clique em OK. 6. Windows 98/Me/NT 4.0: clique em OK. Windows XP: clique em Imprimir. O documento será processado para um arquivo de impressão e armazenado no disco rígido da impressora. 7. Vá até a impressora e imprima o documento usando o painel de controle (ver abaixo). Windows: Driver da emulação PCL • 203 Impressão de um documento confidencial usando o painel frontal 1. Pressione a tecla + para entrar no modo menu. PRINT JOBS MENU [MENU IMPRIMIR TRABALHOS] 2. Pressione a tecla ENTER. ENTER PASSWORD [DIGITAR A SENHA] **** 3. Use as teclas + / – para exibir o número do primeiro dígito da senha e, em seguida, pressione a tecla ENTER para selecionar o número e avançar para o próximo dígito: ENTER PASSWORD [DIGITAR A SENHA] 5*** 4. Repita a etapa 3 para cada um dos demais dígitos da senha. SELECT JOB [SELECIONAR TRABALHO] ALL JOBS [TODOS OS TRABALHOS] 5. Para imprimir todos os trabalhos armazenados com a senha selecionada, pressione a tecla ENTER. Para imprimir um trabalho específico, pressione as teclas + / – até que o nome do trabalho que deseja imprimir apareça na segunda linha do painel e, em seguida, pressione a tecla ENTER. O documento será impresso e excluído do disco rígido. Windows: Driver da emulação PCL • 204 Exclusão de um documento confidencial antes de imprimi-lo 1. Pressione a tecla + para entrar no modo menu. PRINT JOBS MENU [MENU IMPRIMIR TRABALHOS] 2. Pressione a tecla ENTER. ENTER PASSWORD [DIGITAR A SENHA] **** 3. Use as teclas + / – para exibir o número do primeiro dígito da senha e, em seguida, pressione a tecla ENTER para selecionar o número e avançar para o próximo dígito: ENTER PASSWORD [DIGITAR A SENHA] 5*** 4. Repita a etapa 3 para cada um dos demais dígitos da senha. SELECT JOB [SELECIONAR TRABALHO] ALL JOBS [TODOS OS TRABALHOS] 5. Pressione as teclas + / – até que o nome do trabalho que deseja excluir apareça na segunda linha do painel. 6. Pressione a tecla CANCEL. DELETE THE JOB [EXCLUIR O TRABALHO] Y=ENTER/N=CANCEL [S=ENTER/N=CANCEL] Windows: Driver da emulação PCL • 205 7. Pressione a tecla ENTER para excluir o trabalho e, em seguida, pressione a tecla ON LINE. NOTA Um método alternativo para imprimir ou excluir o documento armazenado é usar o Storage Device Manager [Gerenciador de Dispositivos de Armazenamento]. Consulte a Ajuda on-line do Storage Device Manager. Windows: Driver da emulação PCL • 206 Armazenamento no disco rígido 98 / Me / XP / NT 4.0 O recurso de armazenamento no disco rígido permite que os trabalhos de impressão sejam preparados e armazenados no disco rígido para impressão sob demanda. Esta é uma boa opção para formulários, memorandos genéricos, papel timbrado, etc. NOTA • O disco rígido interno precisa estar instalado na impressora e ativado. • Se a memória do disco rígido for insuficiente para os dados armazenados, a mensagem DISK FULL [Disco cheio] será exibida e apenas uma cópia será impressa. • Se o aplicativo sendo utilizado tiver uma opção de impressão agrupada, ela deve ser DESATIVADA para que o recurso de armazenamento no disco rígido funcione corretamente. • O recurso de armazenamento no disco rígido pode não estar disponível em alguns aplicativos. 1. Abra o aplicativo e selecione Arquivo → Imprimir. 2. Na caixa de diálogo Imprimir, clique na impressora PCL e, em seguida: a. Windows 98/Me/NT 4.0: clique em Propriedades. b. Windows XP: clique em Preferências. Windows: Driver da emulação PCL • 207 3. Na guia Job Options [Opções do trabalho] em Job Type [Tipo de trabalho], selecione Store to HDD [Armazenar no disco rígido]. 4. Na caixa de diálogo que aparecerá, digite um nome do trabalho [Job Name] e uma senha (PIN - número de identificação pessoal) de sua escolha e, em seguida, clique em OK. (Se nenhuma caixa de diálogo aparecer, clique em PIN.) 5. Especifique o número de cópias e selecione Collate [Agrupar], se aplicável, e clique em OK. 6. Windows 98/Me/NT 4.0: clique em OK. Windows XP: clique em Imprimir. O documento será processado para um arquivo de impressão e armazenado no disco rígido da impressora. 7. Vá até a impressora e imprima o documento usando o painel de controle (ver abaixo). Windows: Driver da emulação PCL • 208 Para imprimir um documento armazenado 1. Pressione a tecla + para entrar no modo menu. PRINT JOBS MENU [MENU IMPRIMIR TRABALHOS] 2. Pressione a tecla ENTER. ENTER PASSWORD [DIGITAR A SENHA] **** 3. Use as teclas + / – para exibir o número do primeiro dígito da senha e, em seguida, pressione a tecla ENTER para selecionar o número e avançar para o próximo dígito: ENTER PASSWORD [DIGITAR A SENHA] 5*** 4. Repita a etapa 3 para cada um dos demais dígitos da senha. SELECT JOB [SELECIONAR TRABALHO] ALL JOBS [TODOS OS TRABALHOS] 5. Para imprimir todos os trabalhos armazenados com a senha selecionada, pressione a tecla ENTER. Para imprimir um trabalho específico, pressione as teclas + / – até que o nome do trabalho que deseja imprimir apareça na segunda linha do painel e, em seguida, pressione a tecla ENTER. O documento será impresso. Windows: Driver da emulação PCL • 209 Para excluir um documento armazenado no disco rígido 1. Pressione a tecla + para entrar no modo menu. PRINT JOBS MENU [MENU IMPRIMIR TRABALHOS] 2. Pressione a tecla ENTER. ENTER PASSWORD [DIGITAR A SENHA] **** 3. Use as teclas + / – para exibir o número do primeiro dígito da senha e, em seguida, pressione a tecla ENTER para selecionar o número e avançar para o próximo dígito: ENTER PASSWORD [DIGITAR A SENHA] 5*** 4. Repita a etapa 3 para cada um dos demais dígitos da senha. SELECT JOB [SELECIONAR TRABALHO] ALL JOBS [TODOS OS TRABALHOS] 5. Pressione as teclas + / – até que o nome do trabalho que deseja excluir apareça na segunda linha do painel. 6. Pressione a tecla CANCEL. DELETE THE JOB [EXCLUIR O TRABALHO] Y=ENTER/N=CANCEL [S=ENTER/N=CANCEL] Windows: Driver da emulação PCL • 210 7. Pressione a tecla ENTER para excluir o trabalho e, em seguida, pressione a tecla ON LINE. NOTA Um método alternativo para imprimir ou excluir as demais cópias do documento é usar o Storage Device Manager [Gerenciador de Dispositivos de Armazenamento]. Consulte a Ajuda on-line do Storage Device Manager. Windows: Driver da emulação PCL • 211 Impressão de pôsteres 98 / Me / XP / NT 4.0 Esta opção permite ao usuário configurar e imprimir pôsteres segmentando a página do documento em diversas partes que são impressas ampliadas em folhas separadas. As folhas separadas podem então ser combinadas para produzir um pôster. Este recurso está disponível apenas com o driver da impressora PCL. 1. Abra o aplicativo e selecione Arquivo → Imprimir. 2. Na caixa de diálogo Imprimir, clique na impressora PCL e, em seguida: a. Windows 98/Me/NT 4.0: clique em Propriedades. b. Windows XP: clique em Preferências. 3. Na guia Setup [Configurar], em Finishing Mode [Modo de acabamento], selecione PosterPrint [Impressão de pôster]. 4. Clique em Options... [Opções] e digite os detalhes da configuração (Nota: deve-se especificar uma sobreposição de pelo menos 0,2 mm) e, em seguida, clique em OK. 5. Clique em OK. 6. Windows 98/Me/NT 4.0: clique em OK. Windows XP: clique em Imprimir. Windows: Driver da emulação PCL • 212 Windows 2000 • Impressão de várias páginas em uma folha: (ver page 214) • Tamanhos personalizados de páginas (ver page 215) • Seleção da resolução de impressão (ver page 218) • Impressão duplex (ver page 220) • Marcas d’água (ver page 223) • Agrupamento (ver page 225) • Prova e impressão (ver page 226) • Impressão segura: impressão de documentos confidenciais (ver page 231) • Armazenagem de arquivos de impressão no disco rígido (ver page 236) • Impressão de pôsteres (ver page 241) NOTA A maioria dos aplicativos permite que as propriedades da impressora sejam acessadas a partir da caixa de diálogo de impressão do documento. Windows: Driver da emulação PCL • 213 Impressão de várias páginas em uma folha 2000 1. Abra o aplicativo e selecione Arquivo → Imprimir. 2. Na caixa de diálogo Imprimir, selecione a impressora PCL. 3. Na guia Setup [Configurar], no campo Finishing Mode [Modo de acabamento] (1), selecione o número desejado de páginas por folha na lista suspensa. Para configurar outros parâmetros, clique em Options [Opções] (2) e, em seguida, faça as suas seleções e clique em OK. 4. Clique em Imprimir. Windows: Driver da emulação PCL • 214 Impressão de páginas com tamanhos personalizados 2000 O tamanho do material de impressão da bandeja sendo utilizada deve ser configurado manualmente no driver de acordo com o tamanho do papel personalizado, antes de ser usado (faixa de 89 a 216 mm [3½ a 8½ polegadas] de largura x 127 a 356 mm [5 a 14 polegadas] de comprimento). NOTA Até 32 tamanhos personalizados de páginas podem ser definidos no driver PCL. 1. Certifique-se de que o percurso de saída traseiro esteja aberto: 2. Coloque o papel de tamanho personalizado na bandeja desejada. 3. Abra o aplicativo e selecione Arquivo → Imprimir. 4. Na caixa de diálogo Imprimir, selecione a impressora PCL. Windows: Driver da emulação PCL • 215 5. Na guia Setup [Configurar], em Media [Material de impressão], selecione User Defined Size [Tamanho definido pelo usuário] na lista suspensa Size [Tamanho]. Defina o tamanho personalizado na caixa de diálogo que será exibida e clique em OK. NOTA Pode ser que apareça uma caixa de diálogo de Aviso [Warning], indicando que há um conflito. Se isto acontecer, clique em OK e o driver fará automaticamente as mudanças necessárias para eliminar o conflito. Windows: Driver da emulação PCL • 216 6. User Defined Size [Tamanho definido pelo usuário] aparecerá na lista Size [Tamanho]. NOTA Para salvar essa configuração para uso futuro: • Clique em Paper Feed Options [Opções de alimentação do papel] e, em seguida, clique em Custom Size [Tamanho personalizado]. • Selecione a unidade e, em seguida, digite as informações relevantes para Width [Largura] e Height [Comprimento] e dê um nome ao tamanho personalizado no campo Name [Nome]. • Clique em Add [Adicionar]. • Clique em OK. O tamanho de página personalizado será adicionado à parte inferior da lista de tamanhos do papel. 7. Selecione a bandeja que será utilizada na lista suspensa Source [Origem]- em Media [Material de impressão] e, em seguida, clique em OK. 8. Clique em Print [Imprimir]. Windows: Driver da emulação PCL • 217 Alteração da resolução de um trabalho de impressão 2000 NOTA Estas instruções explicam como alterar as configurações durante a impressão de um trabalho. Se desejar alterar as configurações para aplicá-las a todos os trabalhos (configurações padrão): • Clique em Iniciar → Configurações → Impressoras. • Clique com o botão direito do mouse no nome da impressora e, em seguida, selecione Propriedades. • Clique em Printing Preferences [Preferências de impressão]. • Siga as etapas 3, etc., abaixo. Note que a tela Propriedades para configurar os parâmetros padrão terá mais guias. 1. Abra o aplicativo e selecione Arquivo → Imprimir. 2. Na caixa de diálogo Imprimir, clique na impressora PCL. Windows: Driver da emulação PCL • 218 3. Na guia Job Options [Opções do trabalho], selecione a resolução de impressão desejada em Quality [Qualidade]: • Fine [Detalhada] = alta resolução, velocidade mais lenta: sele- cione esta opção para obter resultados ótimos quando imprimir elementos gráficos. • Normal = resolução média, velocidade média: padrão. • Fast [Rápida] = baixa resolução, velocidade rápida: selecione esta opção para rascunhos ou documentos sem elementos gráficos. 4. Se apropriado, selecione Toner Saving [Economia de toner]. 5. Para imprimir fotografias, selecione Photo Enhance [Realçar fotografia] para obter a melhor qualidade possível. 6. Clique em Imprimir. Windows: Driver da emulação PCL • 219 Impressão duplex (impressão nos dois lados do papel) 2000 NOTA A unidade duplex opcional deve estar instalada na impressora e ativada antes de ser possível imprimir frente e verso. • A faixa de gramatura do papel vai de 20 a 28 lb. (75 a 105 g/m²). • O papel precisa ser colocado com o lado destinado à impressão para cima. • Qualquer bandeja (Bandeja 1, Bandeja 2, Bandeja MP) pode ser usada para a impressão duplex. NOTA Estas instruções explicam como alterar as configurações durante a impressão de um trabalho. Se desejar alterar as configurações para aplicá-las a todos os trabalhos: • Clique em Iniciar → Configurações → Impressoras. • Clique com o botão direito do mouse no nome da impressora e, em seguida, selecione Propriedades. • Clique em Printing Preferences [Preferências de impressão]. • Siga as etapas 3, etc., abaixo. Note que a tela Propriedades para configurar os parâmetros padrão terá mais guias. 1. Abra o aplicativo e selecione Arquivo → Imprimir. 2. Na caixa de diálogo Imprimir, selecione a impressora PCL. Windows: Driver da emulação PCL • 220 3. Na guia Setup [Configurar], em 2-Sided Printing [Impressão frente e verso], selecione Long Edge [Borda longa] ou Short Edge [Borda curta]. 4. Clique em Imprimir. Windows: Driver da emulação PCL • 221 Impressão de livretes 2000 NOTAS • A unidade duplex precisa estar instalada e ativada para que livretes possam ser impressos. • Não disponível em algumas conexões de rede: consulte o arquivo da Ajuda. • Alguns aplicativos podem não ser compatíveis com a impressão de livretes. • A configuração direita-para-esquerda [right-to-left] permite a impressão de um livrete para leitura da direita para a esquerda em alguns idiomas. 1. Abra o aplicativo e selecione Arquivo → Imprimir. 2. Na caixa de diálogo Imprimir, clique na impressora PCL. 3. Na guia Setup [Configurar], no campo Finishing Mode [Modo de acabamento], selecione Booklet [Livrete] na lista suspensa. 4. Clique em Options [Opções], especifique as configurações desejadas e clique em OK. 5. Clique em Imprimir. Windows: Driver da emulação PCL • 222 Impressão de marcas d’água 2000 1. Abra o aplicativo e selecione Arquivo → Imprimir. 2. Na caixa de diálogo Imprimir, clique na impressora PCL. 3. Na guia Job Options [Opções do trabalho], clique em Watermark [Marca d’água]. 4. Selecione um nome na lista Watermark [Marca d’água] ou clique em New [Nova] para criar uma nova marca d’água. Quando terminar de configurar a nova marca d’água, clique em OK. Windows: Driver da emulação PCL • 223 NOTA Para criar uma nova marca d’água ou editar uma marca d’água existente: • Clique no botão New [Nova] ou Edit [Editar]. • Digite o texto da marca d’água e selecione a fonte, o tamanho, o ângulo, e outros parâmetros a serem usados. • Clique em OK. A nova marca d’água aparecerá na lista de marcas d’água. 5. Se desejar imprimir a marca d’água apenas na primeira página do documento, selecione First Page only [Apenas primeira página]. 6. Clique em OK. 7. Clique em Imprimir. Windows: Driver da emulação PCL • 224 Agrupamento 2000 O agrupamento pode ser executado com ou sem uma unidade de disco rígido instalada. Porém, as impressoras com disco rígido terão um melhor desempenho. Importante Se o aplicativo sendo utilizado tiver uma opção para agrupamento, use-a ao invés da opção de agrupamento do driver da impressora. As instruções a seguir explicam como selecionar o recurso de agrupamento usando o driver da impressora. 1. Abra o aplicativo e selecione Arquivo → Imprimir. 2. Na caixa de diálogo Imprimir, clique na impressora PCL. 3. Na guia Job Options [Opções do trabalho], em Job Type [Tipo de trabalho], digite o número de cópias necessárias e selecione Collate [Agrupar]. 4. Clique em Imprimir. Windows: Driver da emulação PCL • 225 Prova e impressão 2000 O recurso de prova e impressão permite a impressão de uma única cópia de um documento para verificação, antes de imprimir várias páginas do mesmo documento. NOTAS • O disco rígido interno precisa estar instalado na impressora e ativado para que seja possível armazenar o trabalho de impressão, antes da impressão final. • Se a memória do disco rígido for insuficiente para os dados armazenados, a mensagem DISK FULL [DISCO CHEIO] será exibida e apenas uma cópia será impressa. • Se o aplicativo sendo utilizado tiver uma opção de impressão agrupada, ela deve ser DESATIVADA para que o recurso de prova e impressão funcione corretamente. • O recurso de prova e impressão pode não estar disponível em alguns aplicativos. 1. Abra o aplicativo e selecione Arquivo → Imprimir. 2. Na caixa de diálogo Imprimir, clique na impressora PCL. Windows: Driver da emulação PCL • 226 3. Na guia Job Options [Opções do trabalho] em Job Type [Tipo de trabalho], selecione Proof and Print [Prova e impressão]. 4. Na caixa de diálogo que aparecerá, digite um nome do trabalho [Job Name] e uma senha (PIN - número de identificação pessoal) de sua escolha e, em seguida, clique em OK. (Se nenhuma caixa de diálogo aparecer, clique em PIN.) 5. Na guia General [Geral], especifique o número de cópias e selecione Collate [Agrupar], se aplicável, e clique em OK. 6. Clique em Imprimir. O documento será processado para um arquivo de impressão e armazenado no disco rígido da impressora. Uma cópia será impressa para verificação. 7. Após verificar a prova, imprima ou exclua (se incorretas) as demais cópias do documento usando os procedimentos descritos abaixo. Windows: Driver da emulação PCL • 227 Impressão de cópias adicionais 1. Pressione a tecla + para entrar no modo menu. PRINT JOBS MENU [MENU IMPRIMIR TRABALHOS] 2. Pressione a tecla ENTER. ENTER PASSWORD [DIGITAR A SENHA] **** 3. Use as teclas + / – para exibir o número do primeiro dígito da senha e, em seguida, pressione a tecla ENTER para selecionar o número e avançar para o próximo dígito: ENTER PASSWORD [DIGITAR A SENHA] 5*** 4. Repita a etapa 3 para cada um dos demais dígitos da senha. SELECT JOB [SELECIONAR TRABALHO] ALL JOBS [TODOS OS TRABALHOS] 5. Para imprimir todos os trabalhos armazenados com a senha selecionada, pressione a tecla ENTER. Para imprimir um trabalho específico, pressione as teclas + / – até que o nome do trabalho que deseja imprimir apareça na segunda linha do painel e, em seguida, pressione a tecla ENTER. O documento será impresso e excluído do disco rígido. Windows: Driver da emulação PCL • 228 Exclusão do documento Se a prova não estiver pronta para impressão, o trabalho precisa ser excluído da impressora: 1. Pressione a tecla + para entrar no modo menu. PRINT JOBS MENU [MENU IMPRIMIR TRABALHOS] 2. Pressione a tecla ENTER. ENTER PASSWORD [DIGITAR A SENHA] **** 3. Use as teclas + / – para exibir o número do primeiro dígito da senha e, em seguida, pressione a tecla ENTER para selecionar o número e avançar para o próximo dígito: ENTER PASSWORD [DIGITAR A SENHA] 5*** 4. Repita a etapa 3 para cada um dos demais dígitos da senha. SELECT JOB [SELECIONAR TRABALHO] ALL JOBS [TODOS OS TRABALHOS] 5. Pressione as teclas + / – até que o nome do trabalho que deseja excluir apareça na segunda linha do painel. 6. Pressione a tecla CANCEL. DELETE THE JOB [EXCLUIR O TRABALHO] Y=ENTER/N=CANCEL [S=ENTER/N=CANCEL] Windows: Driver da emulação PCL • 229 7. Pressione a tecla ENTER para excluir o trabalho e, em seguida, pressione a tecla ON LINE. NOTA Um método alternativo para imprimir ou excluir as demais cópias do documento é usar o Storage Device Manager [Gerenciador de Dispositivos de Armazenamento]. Consulte a Ajuda on-line do Storage Device Manager. Windows: Driver da emulação PCL • 230 Impressão segura (impressão de documentos confidenciais) 2000 A impressão segura, ou impressão com senhas, permite a impressão de documentos confidenciais em impressoras compartilhadas com outros usuários. NOTA • O disco rígido interno precisa estar instalado na impressora e ativado para que seja possível armazenar o trabalho de impressão, antes da impressão final. • Se a memória do disco rígido for insuficiente para os dados armazenados, a mensagem DISK FULL [DISCO CHEIO] será exibida e apenas uma cópia será impressa. • Se o aplicativo sendo utilizado tiver uma opção de impressão agrupada, ela deve ser DESATIVADA para que o recurso de impressão segura funcione corretamente. • O recurso de impressão segura pode não estar disponível em alguns aplicativos. 1. Abra o aplicativo e selecione Arquivo → Imprimir. 2. Na caixa de diálogo Imprimir, clique na impressora PCL. Windows: Driver da emulação PCL • 231 3. Na guia Job Options [Opções do trabalho], em Job Type [Tipo de trabalho], selecione Secure Print [Impressão segura]. 4. Na caixa de diálogo que aparecerá, digite um nome do trabalho [Job Name] e uma senha (PIN - número de identificação pessoal) de sua escolha e, em seguida, clique em OK. (Se nenhuma caixa de diálogo aparecer, clique em PIN.) 5. Especifique o número de cópias e selecione Collate [Agrupar], se aplicável. 6. Clique em Imprimir. O documento será processado para um arquivo de impressão e armazenado no disco rígido da impressora. 7. Vá até a impressora e imprima o documento usando o painel de controle (ver abaixo). Windows: Driver da emulação PCL • 232 Impressão de um documento confidencial usando o painel frontal 1. Pressione a tecla + para entrar no modo menu. PRINT JOBS MENU [MENU IMPRIMIR TRABALHOS] 2. Pressione a tecla ENTER. ENTER PASSWORD [DIGITAR A SENHA] **** 3. Use as teclas + / – para exibir o número do primeiro dígito da senha e, em seguida, pressione a tecla ENTER para selecionar o número e avançar para o próximo dígito: ENTER PASSWORD [DIGITAR A SENHA] 5*** 4. Repita a etapa 3 para cada um dos demais dígitos da senha. SELECT JOB [SELECIONAR TRABALHO] ALL JOBS [TODOS OS TRABALHOS] 5. Para imprimir todos os trabalhos armazenados com a senha selecionada, pressione a tecla ENTER. Para imprimir um trabalho específico, pressione as teclas + / – até que o nome do trabalho que deseja imprimir apareça na segunda linha do painel e, em seguida, pressione a tecla ENTER. O documento será impresso e excluído do disco rígido. Windows: Driver da emulação PCL • 233 Exclusão de um documento confidencial antes de imprimi-lo 1. Pressione a tecla + para entrar no modo menu. PRINT JOBS MENU [MENU IMPRIMIR TRABALHOS] 2. Pressione a tecla ENTER. ENTER PASSWORD [DIGITAR A SENHA] **** 3. Use as teclas + / – para exibir o número do primeiro dígito da senha e, em seguida, pressione a tecla ENTER para selecionar o número e avançar para o próximo dígito: ENTER PASSWORD [DIGITAR A SENHA] 5*** 4. Repita a etapa 3 para cada um dos demais dígitos da senha. SELECT JOB [SELECIONAR TRABALHO] ALL JOBS [TODOS OS TRABALHOS] 5. Pressione as teclas + / – até que o nome do trabalho que deseja excluir apareça na segunda linha do painel. 6. Pressione a tecla CANCEL. DELETE THE JOB [EXCLUIR O TRABALHO] Y=ENTER/N=CANCEL [S=ENTER/N=CANCEL] Windows: Driver da emulação PCL • 234 7. Pressione a tecla ENTER para excluir o trabalho e, em seguida, pressione a tecla ON LINE. NOTA Um método alternativo para imprimir ou excluir as demais cópias do documento é usar o Storage Device Manager [Gerenciador de Dispositivos de Armazenamento]. Consulte a Ajuda on-line do Storage Device Manager. Windows: Driver da emulação PCL • 235 Armazenamento no disco rígido 2000 O recurso de armazenamento no disco rígido permite que os trabalhos de impressão sejam preparados e armazenados no disco rígido para impressão sob demanda. Esta é uma boa opção para formulários, memorandos genéricos, papel timbrado, etc. NOTA • O disco rígido interno precisa estar instalado na impressora e ativado. • Se a memória do disco rígido for insuficiente para os dados armazenados, a mensagem DISK FULL [Disco cheio] será exibida e apenas uma cópia será impressa. • Se o aplicativo sendo utilizado tiver uma opção de impressão agrupada, ela deve ser DESATIVADA para que o recurso de armazenamento no disco rígido funcione corretamente. • O recurso de armazenamento no disco rígido pode não estar disponível em alguns aplicativos. 1. Abra o aplicativo e selecione Arquivo → Imprimir. 2. Na caixa de diálogo Imprimir, clique na impressora PCL. Windows: Driver da emulação PCL • 236 3. Na guia Job Options [Opções do trabalho] em Job Type [Tipo de trabalho], selecione Store to HDD [Armazenar no disco rígido]. 4. Na caixa de diálogo que aparecerá, digite um nome do trabalho [Job Name] e uma senha (PIN - número de identificação pessoal) de sua escolha e, em seguida, clique em OK. (Se nenhuma caixa de diálogo aparecer, clique em PIN.) 5. Especifique o número de cópias e selecione Collate [Agrupar], se aplicável. 6. Clique em Imprimir. O documento será processado para um arquivo de impressão e armazenado no disco rígido da impressora. 7. Vá até a impressora e imprima o documento usando o painel de controle (ver abaixo). Windows: Driver da emulação PCL • 237 Para imprimir um documento armazenado 1. Pressione a tecla + para entrar no modo menu. PRINT JOBS MENU [MENU IMPRIMIR TRABALHOS] 2. Pressione a tecla ENTER. ENTER PASSWORD [DIGITAR A SENHA] **** 3. Use as teclas + / – para exibir o número do primeiro dígito da senha e, em seguida, pressione a tecla ENTER para selecionar o número e avançar para o próximo dígito: ENTER PASSWORD [DIGITAR A SENHA] 5*** 4. Repita a etapa 3 para cada um dos demais dígitos da senha. SELECT JOB [SELECIONAR TRABALHO] ALL JOBS [TODOS OS TRABALHOS] 5. Para imprimir todos os trabalhos armazenados com a senha selecionada, pressione a tecla ENTER. Para imprimir um trabalho específico, pressione as teclas + / – até que o nome do trabalho que deseja imprimir apareça na segunda linha do painel e, em seguida, pressione a tecla ENTER. O documento será impresso. Windows: Driver da emulação PCL • 238 Para excluir um documento armazenado no disco rígido 1. Pressione a tecla + para entrar no modo menu. PRINT JOBS MENU [MENU IMPRIMIR TRABALHOS] 2. Pressione a tecla ENTER. ENTER PASSWORD [DIGITAR A SENHA] **** 3. Use as teclas + / – para exibir o número do primeiro dígito da senha e, em seguida, pressione a tecla ENTER para selecionar o número e avançar para o próximo dígito: ENTER PASSWORD [DIGITAR A SENHA] 5*** 4. Repita a etapa 3 para cada um dos demais dígitos da senha. SELECT JOB [SELECIONAR TRABALHO] ALL JOBS [TODOS OS TRABALHOS] 5. Pressione as teclas + / – até que o nome do trabalho que deseja excluir apareça na segunda linha do painel. 6. Pressione a tecla CANCEL. DELETE THE JOB [EXCLUIR O TRABALHO] Y=ENTER/N=CANCEL [S=ENTER/N=CANCEL] Windows: Driver da emulação PCL • 239 7. Pressione a tecla ENTER para excluir o trabalho e, em seguida, pressione a tecla ON LINE. NOTA Um método alternativo para imprimir ou excluir as demais cópias do documento é usar o Storage Device Manager [Gerenciador de Dispositivos de Armazenamento]. Consulte a Ajuda on-line do Storage Device Manager. Windows: Driver da emulação PCL • 240 Impressão de pôsteres 2000 Esta opção permite ao usuário configurar e imprimir pôsteres segmentando a página do documento em diversas partes que são impressas ampliadas em folhas separadas. As folhas separadas podem então ser combinadas para produzir um pôster. Este recurso está disponível apenas com o driver da impressora PCL. 1. Abra o aplicativo e selecione Arquivo → Imprimir. 2. Na caixa de diálogo Imprimir, clique na impressora PCL. 3. Na guia Setup [Configurar], em Finishing Mode [Modo de acabamento], selecione PosterPrint [Impressão de pôster] na lista suspensa. 4. Clique em Options... [Opções] e digite os detalhes da configuração (Nota: deve-se especificar uma sobreposição de pelo menos 0,2 mm) e, em seguida, clique em OK. 5. Clique em Imprimir. Windows: Driver da emulação PCL • 241 Driver da emulação Postscript ____ NOTA Apenas no modelo C5400n. O driver da impressora para a emulação Windows Postscript contém as configurações para muitos dos mesmos itens encontrados nos menus do painel de operação. Quando os itens no driver da impressora forem os mesmos que os dos menus do painel de operação e os documentos forem impressos no ambiente Windows, as configurações no driver da impressora para Windows prevalecerão sobre as configurações nos menus do painel de operação. Windows 98/Me NOTA As ilustrações desta seção mostram o sistema operacional Windows Me. O sistema operacional Windows 98 pode ter uma aparência ligeiramente diferente, mas os princípios são os mesmos. • • • • • • Impressão de várias páginas em uma folha: (ver page 244) Tamanhos personalizados de páginas (ver page 245) Seleção da resolução de impressão (ver page 249) Impressão duplex (ver page 251) Agrupamento (ver page 253) Impressão segura: impressão de documentos confidenciais (ver page 254) Windows: Driver da emulação Postscript • 242 • Armazenagem de arquivos de impressão no disco rígido (ver page 259) NOTA A maioria dos aplicativos permite que as propriedades da impressora sejam acessadas a partir da caixa de diálogo de impressão do documento. Windows: Driver da emulação Postscript • 243 Impressão de várias páginas em uma folha Me e 98 É possível imprimir 2 ou 4 páginas em uma folha de papel. 1. Abra o aplicativo e selecione Arquivo → Imprimir. 2. Na caixa de diálogo Imprimir, clique na impressora da emulação Postscript e, em seguida, clique em Propriedades. 3. Na guia Paper [Papel], em Layout, selecione impressão 2 up [2 páginas por folha] ou 4 up [4 páginas por folha]. 4. Clique em OK para voltar para a caixa de diálogo Imprimir. 5. Clique em OK para imprimir o documento. Windows: Driver da emulação Postscript • 244 Impressão de páginas com tamanhos personalizados Me e 98 Páginas com tamanhos personalizados podem ser impressas a partir da Bandeja 1, Bandeja 2 ou bandeja multifuncional (MP). A impressão está limitada a um lado, com saída traseira. Faixa de tamanhos personalizados das bandejas 1 e 2 • mínimo de 3,94'' x 5,83'' [100 x 148 mm] • máximo de 8½'' x 14'' [215,9 x 355,6 mm]. Faixa de tamanhos personalizados da bandeja MP • mínimo de 3,94'' a 5,83'' [100 x 148 mm] • máximo de 8½'' x 14'' [216 x 356 mm] • ou faixas de 8¼'' a 8½'' (210 a 215,9 mm) de largura por até 47¼'' (1,2 m) de comprimento. O papel para a impressão de faixas deve ser alimentado uma folha de cada vez. NOTA Três tamanhos de papel personalizados podem ser definidos no driver da emulação PostScript. O tamanho do material de impressão deve ser configurado manualmente no driver de acordo com o tamanho do papel personalizado, antes de ser usado: 1. Abra o percurso da saída traseira. Windows: Driver da emulação Postscript • 245 2. Coloque o papel de tamanho personalizado na bandeja desejada. Por exemplo, na bandeja multifuncional: 3. Abra o aplicativo e selecione Arquivo → Imprimir. 4. Na caixa de diálogo Imprimir, selecione a impressora da emulação Postscript e, em seguida, clique em Propriedades. Windows: Driver da emulação Postscript • 246 5. Na guia Paper [Papel], selecione a bandeja que será utilizada na lista suspensa Paper source [Origem do papel]. Windows: Driver da emulação Postscript • 247 6. Em Paper Size [Tamanho do papel] (1), examine as opções e clique em um dos três ícones de tamanho personalizado [Custom ] e, em seguida, clique em Custom [Personalizado] (2). Escolha um nome para o tamanho personalizado e o defina na caixa de diálogo que será exibida e, em seguida, clique duas vezes em OK para voltar para a caixa de diálogo Imprimir. 7. Clique em OK para imprimir o documento. Windows: Driver da emulação Postscript • 248 Alteração da resolução de um trabalho de impressão Me e 98 NOTA Estas instruções explicam como alterar as configurações durante a impressão de um trabalho. Se desejar alterar as configurações para aplicá-las a todos os trabalhos (configurações padrão): • Clique em Iniciar → Configurações → Impressoras. • Clique com o botão direito do mouse na impressora da emulação Postscript e, em seguida, selecione Propriedades. • Siga as etapas 3, etc., abaixo. Note que a tela Propriedades para configurar os parâmetros padrão terá mais guias. 1. Abra o aplicativo e selecione Arquivo → Imprimir. 2. Na caixa de diálogo Imprimir, selecione a impressora da emulação Postscript e, em seguida, clique em Propriedades. Windows: Driver da emulação Postscript • 249 3. Na guia Graphics [Elementos gráficos], selecione a resolução de impressão necessária na lista suspensa Resolution [Resolução] e, em seguida, clique em OK: • Fine [Detalhada] = alta resolução, velocidade mais lenta: padrão. Proporciona resultados ótimos para a impressão de elementos gráficos. • Normal = resolução média, velocidade média: selecione esta configuração para documentos que contenham elementos gráficos de resolução mais baixa, ilustrações ou apenas texto. • Fast [Rápida] = baixa resolução, velocidade rápida: selecione esta configuração para revisões rápidas de rascunhos. 4. Clique em OK para imprimir o documento. Windows: Driver da emulação Postscript • 250 Impressão duplex (impressão nos dois lados do papel) Me e 98 NOTA A unidade duplex opcional deve estar instalada na impressora e ativada antes de ser possível imprimir frente e verso. • A faixa de gramatura do papel vai de 20 a 28 lb. (75 a 105 g/m²). • O papel precisa ser colocado com o lado destinado à impressão para cima. • Qualquer bandeja (Bandeja 1, Bandeja 2, Bandeja MP) pode ser usada para a impressão duplex. NOTA Estas instruções explicam como alterar as configurações durante a impressão de um trabalho. Se desejar alterar as configurações para aplicá-las a todos os trabalhos: • Clique em Iniciar → Configurações → Impressoras. • Clique com o botão direito do mouse na impressora da emulação Postscript e, em seguida, selecione Propriedades. • Siga as etapas 3, etc., abaixo. Note que a tela Propriedades para configurar os parâmetros padrão terá mais guias. 1. Abra o aplicativo e selecione Arquivo → Imprimir. 2. Na caixa de diálogo Imprimir, clique no driver da emulação Postscript e, em seguida, clique em Propriedades. Windows: Driver da emulação Postscript • 251 3. Na guia Paper [Papel], clique em More Options... [Mais opções...]. Selecione Flip on Long Edge [Virar na borda longa] ou Flip on Short Edge [Virar na borda curta] e, em seguida, clique duas vezes em OK. 4. Clique em OK para imprimir o documento. Windows: Driver da emulação Postscript • 252 Agrupamento Me e 98 O agrupamento pode ser executado com ou sem uma unidade de disco rígido instalada. Porém, as impressoras com disco rígido terão um melhor desempenho. 1. Abra o aplicativo e selecione Arquivo → Imprimir. 2. Na caixa de diálogo Imprimir, selecione a impressora da emulação Postscript e, em seguida, clique em Propriedades. 3. Na guia Paper [Papel], especifique o número de cópias [Copies] que deseja imprimir. 4. Clique na guia Device Options [Opções do dispositivo]. Na caixa de listagem Printer features [Recursos da impressora] (1), clique em Collate [Agrupar] e, em seguida, clique em Yes [Sim] na lista suspensa Change setting [Alterar configuração] (2). 5. Clique em OK para voltar para a caixa de diálogo Imprimir e, em seguida, clique em OK para imprimir o documento. Windows: Driver da emulação Postscript • 253 Impressão segura (impressão de documentos confidenciais) Me e 98 A impressão segura, ou impressão com senhas, permite a impressão de documentos confidenciais em impressoras compartilhadas com outros usuários. O documento é excluído do disco rígido logo após ser impresso. Se o usuário desejar manter o documento do disco rígido após imprimi-lo, deve usar o recurso Store to Hard Disk [Armazenar no disco rígido] (ver page 207). NOTA • O disco rígido interno precisa estar instalado na impressora e ativado para que seja possível armazenar o trabalho de impressão, antes da impressão final. • Se a memória do disco rígido for insuficiente para os dados armazenados, a mensagem DISK FULL [DISCO CHEIO] será exibida e apenas uma cópia será impressa. • Se o aplicativo sendo utilizado tiver uma opção de impressão agrupada, ela deve ser DESATIVADA para que o recurso de impressão segura funcione corretamente. • O recurso de impressão segura pode não estar disponível em alguns aplicativos. 1. Abra o aplicativo e selecione Arquivo → Imprimir. 2. Na caixa de diálogo Imprimir, selecione a impressora Postscript e, em seguida, clique em Propriedades. 3. Na guia Paper [Papel], especifique o número de cópias que deseja imprimir. Windows: Driver da emulação Postscript • 254 4. Clique na guia Device Options [Opções do dispositivo]. Na lista Printer features [Recursos da impressora], clique em Job Type [Tipo de trabalho] (1) e, em seguida, selecione Secure print [Impressão segura] em Change setting [Alterar configuração] (2). 5. Digite a senha de 4 dígitos (0000 a 9999): Na lista Printer features [Recursos da impressora], clique em PASSWORD1 e, em seguida, selecione o valor de sua escolha para este dígito em Change setting [Alterar configuração]. Repita o processo para cada dígito da senha, anotando o número que foi digitado. 6. Para impressões agrupadas, role para baixo a janela Printer features [Recursos da impressora] e altere a configuração para Collate [Agrupar] para Yes [Sim]. 7. Clique em OK. 8. Clique em OK. O documento será processado para um arquivo de impressão e armazenado no disco rígido da impressora. 9. Vá até a impressora e imprima o documento usando o painel frontal (ver abaixo). Windows: Driver da emulação Postscript • 255 Impressão de um documento confidencial usando o painel frontal 1. Pressione a tecla + para entrar no modo menu. PRINT JOBS MENU [MENU IMPRIMIR TRABALHOS] 2. Pressione a tecla ENTER. ENTER PASSWORD [DIGITAR A SENHA] **** 3. Use as teclas + / – para exibir o número do primeiro dígito da senha e, em seguida, pressione a tecla ENTER para selecionar o número e avançar para o próximo dígito: ENTER PASSWORD [DIGITAR A SENHA] 5*** 4. Repita a etapa 3 para cada um dos demais dígitos da senha. SELECT JOB [SELECIONAR TRABALHO] ALL JOBS [TODOS OS TRABALHOS] 5. Para imprimir todos os trabalhos armazenados com a senha selecionada, pressione a tecla ENTER. Para imprimir um trabalho específico, pressione as teclas + / – até que o trabalho que deseja imprimir apareça na segunda linha do painel e, em seguida, pressione a tecla ENTER. O documento será impresso e excluído do disco rígido. Windows: Driver da emulação Postscript • 256 Exclusão de um documento confidencial antes de imprimi-lo 1. Pressione a tecla + para entrar no modo menu. PRINT JOBS MENU [MENU IMPRIMIR TRABALHOS] 2. Pressione a tecla ENTER. ENTER PASSWORD [DIGITAR A SENHA] **** 3. Use as teclas + / – para exibir o número do primeiro dígito da senha e, em seguida, pressione a tecla ENTER para selecionar o número e avançar para o próximo dígito: ENTER PASSWORD [DIGITAR A SENHA] 5*** 4. Repita a etapa 3 para cada um dos demais dígitos da senha. SELECT JOB [SELECIONAR TRABALHO] ALL JOBS [TODOS OS TRABALHOS] 5. Pressione a tecla CANCEL. DELETE THE JOB [EXCLUIR O TRABALHO] Y=ENTER/N=CANCEL [S=ENTER/N=CANCEL] Windows: Driver da emulação Postscript • 257 6. Pressione a tecla ENTER para excluir o trabalho e, em seguida, pressione a tecla ON LINE. NOTA Um método alternativo para imprimir ou excluir o documento armazenado é usar o Storage Device Manager [Gerenciador de Dispositivos de Armazenamento]. Consulte a Ajuda on-line do Storage Device Manager. Windows: Driver da emulação Postscript • 258 Armazenamento no disco rígido Me e 98 O recurso de armazenamento no disco rígido permite que os trabalhos de impressão sejam preparados e armazenados no disco rígido para impressão sob demanda. Esta é uma boa opção para formulários, memorandos genéricos, papel timbrado, etc. NOTA • O disco rígido interno precisa estar instalado na impressora e ativado. • Se a memória do disco rígido for insuficiente para os dados armazenados, a mensagem DISK FULL [Disco cheio] será exibida e apenas uma cópia será impressa. • Se o aplicativo sendo utilizado tiver uma opção de impressão agrupada, ela deve ser DESATIVADA para que o recurso de armazenamento no disco rígido funcione corretamente. • O recurso de armazenamento no disco rígido pode não estar disponível em alguns aplicativos. 1. Abra o aplicativo e selecione Arquivo → Imprimir. 2. Na caixa de diálogo Imprimir, selecione a impressora da emulação Postscript e, em seguida, clique em Propriedades. 3. Na guia Paper [Papel], especifique o número de cópias que deseja imprimir. Windows: Driver da emulação Postscript • 259 4. Clique na guia Device Options [Opções do dispositivo]. Na lista Printer features [Recursos da impressora] (1), clique em Job Type [Tipo de trabalho] e, em seguida, selecione Store to HDD [Armazenar no disco rígido] em Change settings [Alterar configurações] (2). 5. Digite a senha de 4 dígitos (0000 a 9999): Na lista Printer features [Recursos da impressora], clique em PASSWORD1 e, em seguida, selecione o valor de sua escolha para este dígito em Change setting [Alterar configuração]. Repita o processo para cada dígito da senha, anotando o número que foi digitado. 6. Para impressões agrupadas, role para baixo a janela Printer features [Recursos da impressora] e altere a configuração para Collate [Agrupar] para Yes [Sim]. 7. Clique em OK. 8. Clique em OK. O documento será processado para um arquivo de impressão e armazenado no disco rígido da impressora. 9. Vá até a impressora e imprima o documento usando o painel frontal (ver abaixo). Windows: Driver da emulação Postscript • 260 Impressão de um documento armazenado usando o painel frontal 1. Pressione a tecla + para entrar no modo menu. PRINT JOBS MENU [MENU IMPRIMIR TRABALHOS] 2. Pressione a tecla ENTER. ENTER PASSWORD [DIGITAR A SENHA] **** 3. Use as teclas + / – para exibir o número do primeiro dígito da senha e, em seguida, pressione a tecla ENTER para selecionar o número e avançar para o próximo dígito: ENTER PASSWORD [DIGITAR A SENHA] 5*** 4. Repita a etapa 3 para cada um dos demais dígitos da senha. SELECT JOB [SELECIONAR TRABALHO] ALL JOBS [TODOS OS TRABALHOS] 5. Para imprimir todos os trabalhos armazenados com a senha selecionada, pressione a tecla ENTER. Para imprimir um trabalho específico, pressione as teclas + / – até que o trabalho que deseja imprimir apareça na segunda linha do painel e, em seguida, pressione a tecla ENTER. O documento será impresso. Exclusão do documento armazenado 1. Pressione a tecla + para entrar no modo menu. Windows: Driver da emulação Postscript • 261 PRINT JOBS MENU [MENU IMPRIMIR TRABALHOS] 2. Pressione a tecla ENTER. ENTER PASSWORD [DIGITAR A SENHA] **** 3. Use as teclas + / – para exibir o número do primeiro dígito da senha e, em seguida, pressione a tecla ENTER para selecionar o número e avançar para o próximo dígito: ENTER PASSWORD [DIGITAR A SENHA] 5*** 4. Repita a etapa 3 para cada um dos demais dígitos da senha. SELECT JOB [SELECIONAR TRABALHO] ALL JOBS [TODOS OS TRABALHOS] 5. Pressione a tecla CANCEL. DELETE THE JOB [EXCLUIR O TRABALHO] Y=ENTER/N=CANCEL [S=ENTER/N=CANCEL] 6. Pressione a tecla ENTER para excluir o trabalho e, em seguida, pressione a tecla ON LINE. NOTA Um método alternativo para imprimir ou excluir o documento armazenado é usar o Storage Device Manager [Gerenciador de Dispositivos de Armazenamento]. Consulte a Ajuda online do Storage Device Manager. Windows: Driver da emulação Postscript • 262 Windows 2000 e XP NOTA As ilustrações desta seção mostram o sistema operacional Windows 2000. As caixas de diálogo do sistema operacional Windows XP podem ter uma aparência ligeiramente diferente, mas os princípios são os mesmos. • Impressão de várias páginas em uma folha: (ver page 264) • Livretes (ver page 265) • Tamanhos personalizados de páginas (ver page 267) • Seleção da resolução de impressão (ver page 269) • Impressão duplex (ver page 271) • Marcas d’água (ver page 273) • Agrupamento (ver page 274) • Impressão segura: impressão de documentos confidenciais (ver page 275) • Armazenagem de arquivos de impressão no disco rígido (ver page 285) NOTA A maioria dos aplicativos permite que as propriedades da impressora sejam acessadas a partir da caixa de diálogo de impressão do documento. Windows: Driver da emulação Postscript • 263 Impressão de várias páginas em uma folha 2000 e XP 1. Abra o aplicativo e selecione Arquivo → Imprimir. 2. Na caixa de diálogo Imprimir, selecione a impressora da emulação Postscript. 3. Apenas no Windows XP: clique em Preferências. 4. Na guia Layout, no campo Pages Per Sheet [Páginas por folha], selecione o número desejado de páginas. 5. Apenas no Windows XP: clique em OK para voltar para a caixa de diálogo Imprimir. 6. Clique em Imprimir. Windows: Driver da emulação Postscript • 264 Impressão de livretes 2000 e XP Os livretes estão restritos a duas páginas por folha, ou seja, é possível imprimir um livrete de 140 mm x 216 mm em um papel de 216 mm x 279 mm. NOTA • A unidade duplex precisa estar instalada e ativada para que livretes possam ser impressos. • Não disponível em algumas conexões de rede: consulte o arquivo da Ajuda. • Alguns aplicativos podem não ser compatíveis com a impressão de livretes. • A configuração direita-para-esquerda [right-to-left] permite a impressão de um livrete para leitura da direita para a esquerda em alguns idiomas. 1. Abra o aplicativo e selecione Arquivo → Imprimir. 2. Na caixa de diálogo Imprimir, selecione a impressora da emulação Postscript. 3. Apenas no Windows XP: clique em Preferências. Windows: Driver da emulação Postscript • 265 4. Na guia Layout, no campo Pages Per Sheet [Páginas por folha], selecione Livrete. 5. Selecione Portrait [Retrato] ou Landscape [Paisagem], em Orientation [Orientação]. 6. Certifique-se de que a opção Flip on Long Edge [Virar na borda longa] esteja selecionada no campo Print on Both Sides(Duplex) [Imprimir frente e verso (Duplex)]. 7. Selecione a ordem desejada para as páginas [Page Order]. 8. Apenas no Windows XP: clique em OK para voltar para a caixa de diálogo Imprimir. 9. Clique em Imprimir. Windows: Driver da emulação Postscript • 266 Impressão de páginas com tamanhos personalizados 2000 e XP O tamanho do material de impressão da bandeja sendo utilizada deve ser configurado manualmente no driver de acordo com o tamanho do papel personalizado, antes de ser usado (faixa de 89 a 216 mm [3½ a 8½ polegadas] de largura x 127 a 356 mm [5 a 14 polegadas] de comprimento). NOTA Apenas um tamanho de papel personalizado pode ser definido no driver da emulação Postscript do Windows 2000 e XP. 1. Certifique-se de que o percurso de saída traseiro esteja aberto: 2. Coloque o papel de tamanho personalizado na bandeja desejada. 3. Abra o aplicativo e selecione Arquivo → Imprimir. 4. Na caixa de diálogo Imprimir, selecione a impressora da emulação Postscript. 5. Apenas no Windows XP: clique em Preferências. Windows: Driver da emulação Postscript • 267 6. Na guia Layout, clique em Advanced [Avançado]. 7. Na lista suspensa Paper Size [Tamanho do papel], selecione Postscript Custom Page Size[Tamanho de página personalizado Postscript]. 8. Defina o tamanho personalizado na caixa de diálogo que será exibida e clique duas vezes em OK. 9. Clique na guia Paper/Quality [Papel/Qualidade] e selecione a bandeja de alimentação sendo utilizada para o papel de tamanho personalizado na lista suspensa Paper Source [Origem do papel]. 10. Apenas no Windows XP: clique em OK para voltar para a caixa de diálogo Imprimir. 11. Clique em Imprimir. Windows: Driver da emulação Postscript • 268 Alteração da resolução de um trabalho de impressão 2000 e XP NOTA Estas instruções explicam como alterar as configurações durante a impressão de um trabalho. Se desejar alterar as configurações para aplicá-las a todos os trabalhos (configurações padrão): • Clique em Iniciar → Configurações → Impressoras [para XP, Impressoras e faxes]. • Clique com o botão direito do mouse no nome da impressora e, em seguida, selecione Propriedades. • Clique em Printing Preferences [Preferências de impressão]. • Siga as etapas 3, etc., abaixo. Note que a tela Propriedades para configurar os parâmetros padrão terá mais guias. 1. Abra o aplicativo e selecione Arquivo → Imprimir. 2. Na caixa de diálogo Imprimir, selecione a impressora da emulação Postscript. 3. Apenas no Windows XP: clique em Preferências. Windows: Driver da emulação Postscript • 269 4. Na guia Job Options [Opções do trabalho], selecione a resolução de impressão desejada e, em seguida, clique em OK: • Fine [Detalhada] = alta resolução, velocidade mais lenta: padrão. Proporciona resultados ótimos para a impressão de elementos gráficos. • Normal = resolução média, velocidade média: selecione esta configuração para documentos que contenham elementos gráficos de resolução mais baixa, ilustrações ou apenas texto. • Fast [Rápida] = baixa resolução, velocidade rápida: selecione esta configuração para revisões rápidas de rascunhos. 5. Se apropriado, selecione Toner Saving [Economia de toner]. 6. Apenas no Windows XP: clique em OK para voltar para a caixa de diálogo Imprimir. 7. Clique em Imprimir. Windows: Driver da emulação Postscript • 270 Impressão duplex (impressão nos dois lados do papel) 2000 e XP NOTA A unidade duplex opcional deve estar instalada na impressora e ativada antes de ser possível imprimir frente e verso. • A faixa de gramatura do papel vai de 20 a 28 lb. (75 a 105 g/m²). • O papel precisa ser colocado com o lado destinado à impressão para cima. • Qualquer bandeja (Bandeja 1, Bandeja 2, Bandeja MP) pode ser usada para a impressão duplex. NOTA Estas instruções explicam como alterar as configurações durante a impressão de um trabalho. Se desejar alterar as configurações para aplicá-las a todos os trabalhos: • Clique em Iniciar → Configurações → Impressoras [para XP, Impressoras e faxes]. • Clique com o botão direito do mouse no nome da impressora e, em seguida, selecione Propriedades. • Clique em Printing Preferences [Preferências de impressão]. • Siga as etapas 3, etc., abaixo. Note que a tela Propriedades para configurar os parâmetros padrão terá mais guias. 1. Abra o aplicativo e selecione Arquivo → Imprimir. 2. Na caixa de diálogo Imprimir, selecione a impressora da emulação Postscript. 3. Apenas no Windows XP: clique em Preferências. Windows: Driver da emulação Postscript • 271 4. Na guia Layout, em Print on Both Sides (Duplex) [Imprimir frente e verso (Duplex)], selecione Flip on Long Edge [Virar na borda longa] ou Flip on Short Edge [Virar na borda curta]. 5. Apenas no Windows XP: clique em OK para voltar para a caixa de diálogo Imprimir. 6. Clique em Imprimir. Windows: Driver da emulação Postscript • 272 Impressão de marcas d’água 2000 e XP 1. Abra o aplicativo e selecione Arquivo → Imprimir. 2. Na caixa de diálogo Imprimir, selecione a impressora da emulação Postscript. 3. Apenas no Windows XP: clique em Preferências. 4. Na guia Job Options [Opções do trabalho], clique em Watermark [Marca d’água]. 5. Na caixa de diálogo que aparecerá, clique em New [Nova] para definir uma marca d’água ou selecione uma marca d’água predefinida na caixa de listagem e, em seguida, clique em OK. 6. Apenas no Windows XP: clique em OK para voltar para a caixa de diálogo Imprimir. 7. Clique em Imprimir. Windows: Driver da emulação Postscript • 273 Agrupamento 2000 e XP O agrupamento pode ser executado com ou sem a unidade de disco rígido opcional instalada. Porém, as impressoras com disco rígido terão um melhor desempenho. 1. Abra o aplicativo e selecione Arquivo → Imprimir. 2. Na caixa de diálogo Imprimir, selecione a impressora da emulação Postscript. 3. Apenas no Windows XP: clique em Preferências. 4. Na guia Job Options [Opções do trabalho], especifique o número de cópias [Copies] que deseja imprimir e, em seguida, selecione Collate [Agrupar]. 5. Apenas no Windows XP: clique em OK para voltar para a caixa de diálogo Imprimir. 6. Clique em Imprimir. Windows: Driver da emulação Postscript • 274 Impressão segura (impressão de documentos confidenciais) 2000 e XP A impressão segura permite a impressão de documentos confidenciais em impressoras compartilhadas com outros usuários. Primeiro, atribui-se uma senha ao documento e ele é processado para um arquivo de impressão, que é gravado no disco rígido. O documento pode então ser impresso sob demanda. Para isto, basta digitar a senha através do painel frontal da impressora. O documento é excluído do disco rígido logo após ser impresso. Se o usuário desejar manter o documento do disco rígido após imprimilo, deve usar o recurso Store to Hard Disk [Armazenar no disco rígido] (ver page 285). NOTA • O disco rígido interno precisa estar instalado na impressora e ativado para que seja possível armazenar o trabalho de impressão, antes da impressão final. • Se a memória do disco rígido for insuficiente para os dados armazenados, a mensagem DISK FULL [DISCO CHEIO] será exibida e apenas uma cópia será impressa. • Se o aplicativo sendo utilizado tiver uma opção de impressão agrupada, ela deve ser DESATIVADA para que o recurso de impressão segura funcione corretamente. • O recurso de impressão segura pode não estar disponível em alguns aplicativos. 1. Abra o aplicativo e selecione Arquivo → Imprimir. 2. Na caixa de diálogo Imprimir, selecione a impressora da emulação Postscript. 3. Apenas no Windows XP: clique em Preferências. Windows: Driver da emulação Postscript • 275 4. Na guia Job Options [Opções do trabalho], selecione Secure Print [Impressão segura]. 5. Na caixa de diálogo que aparecerá, digite um nome do trabalho [Job Name] e uma senha (PIN - número de identificação pessoal) de 4 dígitos de sua escolha (0000 a 9999) e, em seguida, clique em OK. (Se nenhuma caixa de diálogo aparecer, clique em PIN.) 6. Especifique o número de cópias a serem impressas e, em seguida, selecione Collate [Agrupar], se aplicável. 7. Apenas no Windows XP: clique em OK para voltar para a caixa de diálogo Imprimir. 8. Clique em Imprimir. O documento será processado para um arquivo de impressão e armazenado no disco rígido da impressora. 9. Vá até a impressora e imprima o documento usando o painel frontal (ver abaixo). Windows: Driver da emulação Postscript • 276 Impressão de um documento confidencial usando o painel frontal 1. Pressione a tecla + para entrar no modo menu. PRINT JOBS MENU [MENU IMPRIMIR TRABALHOS] 2. Pressione a tecla ENTER. ENTER PASSWORD [DIGITAR A SENHA] **** 3. Use as teclas + / – para exibir o número do primeiro dígito da senha e, em seguida, pressione a tecla ENTER para selecionar o número e avançar para o próximo dígito: ENTER PASSWORD [DIGITAR A SENHA] 5*** 4. Repita a etapa 3 para cada um dos demais dígitos da senha. SELECT JOB [SELECIONAR TRABALHO] ALL JOBS [TODOS OS TRABALHOS] 5. Pressione as teclas + / – até que o nome do trabalho que deseja imprimir apareça na segunda linha do painel e, em seguida, pressione a tecla ENTER. O documento será impresso e excluído do disco rígido. Windows: Driver da emulação Postscript • 277 Exclusão de um documento confidencial antes de imprimi-lo 1. Pressione a tecla + para entrar no modo menu. PRINT JOBS MENU [MENU IMPRIMIR TRABALHOS] 2. Pressione a tecla ENTER. ENTER PASSWORD [DIGITAR A SENHA] **** 3. Use as teclas + / – para exibir o número do primeiro dígito da senha e, em seguida, pressione a tecla ENTER para selecionar o número e avançar para o próximo dígito: ENTER PASSWORD [DIGITAR A SENHA] 5*** 4. Repita a etapa 3 para cada um dos demais dígitos da senha. SELECT JOB [SELECIONAR TRABALHO] ALL JOBS [TODOS OS TRABALHOS] 5. Pressione a tecla CANCEL. DELETE THE JOB [EXCLUIR O TRABALHO] Y=ENTER/N=CANCEL [S=ENTER/N=CANCEL] Windows: Driver da emulação Postscript • 278 6. Pressione a tecla ENTER para excluir o trabalho e, em seguida, pressione a tecla ON LINE. NOTA Um método alternativo para imprimir ou excluir um documento confidencial é usar o Storage Device Manager [Gerenciador de Dispositivos de Armazenamento]. Consulte a Ajuda on-line do Storage Device Manager. Windows: Driver da emulação Postscript • 279 Prova e impressão 2000 e XP O recurso de prova e impressão permite que o usuário imprima uma prova de um documento para exame e aprovação antes de imprimir várias cópias do documento. Primeiro o documento recebe uma senha e é processado para um arquivo de impressão. O arquivo é salvo no disco rígido e uma cópia é impressa. Se o documento estiver bom para imprimir, as demais cópias podem ser impressas sob demanda. Para isto, basta digitar a senha através do painel frontal da impressora. O documento é excluído do disco rígido logo após ser impresso. Se o usuário desejar manter o documento do disco rígido após imprimilo, deve usar o recurso Store to Hard Disk [Armazenar no disco rígido] (ver page 285). NOTA • O disco rígido interno precisa estar instalado na impressora e ativado para que seja possível armazenar o trabalho de impressão, antes da impressão final. • Se a memória do disco rígido for insuficiente para os dados armazenados, a mensagem DISK FULL [DISCO CHEIO] será exibida e apenas uma cópia será impressa. • Se o aplicativo sendo utilizado tiver uma opção de impressão agrupada, ela deve ser DESATIVADA para que o recurso de impressão segura funcione corretamente. • O recurso de prova e impressão pode não estar disponível em alguns aplicativos. 1. Abra o aplicativo e selecione Arquivo → Imprimir. 2. Na caixa de diálogo Imprimir, selecione a impressora da emulação Postscript. 3. Apenas no Windows XP: clique em Preferências. Windows: Driver da emulação Postscript • 280 4. Na guia Job Options [Opções do trabalho], selecione Proof and Print [Prova e impressão]. 5. Na caixa de diálogo que aparecerá, digite um nome do trabalho [Job Name] e uma senha (número de identificação pessoal) de 4 dígitos de sua escolha (0000 a 9999) e, em seguida, clique em OK. (Se nenhuma caixa de diálogo aparecer, clique em PIN.) 6. Especifique o número de cópias a serem impressas e, em seguida, selecione Collate [Agrupar], se aplicável. 7. Apenas no Windows XP: clique em OK para voltar para a caixa de diálogo Imprimir. 8. Clique em Imprimir. O documento será processado para um arquivo de impressão e armazenado no disco rígido da impressora. Uma cópia será impressa para prova. 9. Após aprovar a prova, imprima o documento usando o painel frontal (ver abaixo). Impressão do documento revisado usando o painel frontal 1. Pressione a tecla + para entrar no modo menu. Windows: Driver da emulação Postscript • 281 PRINT JOBS MENU [MENU IMPRIMIR TRABALHOS] 2. Pressione a tecla ENTER. ENTER PASSWORD [DIGITAR A SENHA] **** 3. Use as teclas + / – para exibir o número do primeiro dígito da senha e, em seguida, pressione a tecla ENTER para selecionar o número e avançar para o próximo dígito: ENTER PASSWORD [DIGITAR A SENHA] 5*** 4. Repita a etapa 3 para cada um dos demais dígitos da senha. SELECT JOB [SELECIONAR TRABALHO] ALL JOBS [TODOS OS TRABALHOS] 5. Pressione as teclas + / – até que o nome do trabalho que deseja imprimir apareça na segunda linha do painel e, em seguida, pressione a tecla ENTER. O documento será impresso e excluído do disco rígido. Windows: Driver da emulação Postscript • 282 Exclusão do documento antes da impressão de várias cópias Se a prova não estiver pronta para impressão, o trabalho precisa ser excluído da impressora: 1. Pressione a tecla + para entrar no modo menu. PRINT JOBS MENU [MENU IMPRIMIR TRABALHOS] 2. Pressione a tecla ENTER. ENTER PASSWORD [DIGITAR A SENHA] **** 3. Use as teclas + / – para exibir o número do primeiro dígito da senha e, em seguida, pressione a tecla ENTER para selecionar o número e avançar para o próximo dígito: ENTER PASSWORD [DIGITAR A SENHA] 5*** 4. Repita a etapa 3 para cada um dos demais dígitos da senha. SELECT JOB [SELECIONAR TRABALHO] ALL JOBS [TODOS OS TRABALHOS] 5. Pressione a tecla CANCEL. DELETE THE JOB [EXCLUIR O TRABALHO] Y=ENTER/N=CANCEL [S=ENTER/N=CANCEL] Windows: Driver da emulação Postscript • 283 6. Pressione a tecla ENTER para excluir o trabalho e, em seguida, pressione a tecla ON LINE. NOTA Um método alternativo para imprimir ou excluir as demais cópias do documento é usar o Storage Device Manager [Gerenciador de Dispositivos de Armazenamento]. Consulte a Ajuda on-line do Storage Device Manager. Windows: Driver da emulação Postscript • 284 Armazenamento no disco rígido 2000 e XP O recurso de armazenamento no disco rígido permite que os trabalhos de impressão sejam preparados e armazenados no disco rígido para impressão sob demanda. Esta é uma boa opção para formulários, memorandos genéricos, papel timbrado, etc. NOTA • O disco rígido interno precisa estar instalado na impressora e ativado. • Se a memória do disco rígido for insuficiente para os dados armazenados, a mensagem DISCO CHEIO será exibida e apenas uma cópia será impressa. • Se o aplicativo sendo utilizado tiver uma opção de impressão agrupada, ela deve ser DESATIVADA para que o recurso de armazenamento no disco rígido funcione corretamente. • O recurso de armazenamento no disco rígido pode não estar disponível em alguns aplicativos. 1. Abra o aplicativo e selecione Arquivo → Imprimir. 2. Na caixa de diálogo Imprimir, selecione a impressora da emulação Postscript. 3. Apenas no Windows XP: clique em Preferências. Windows: Driver da emulação Postscript • 285 4. Na guia Job Options [Opções do trabalho], clique em Store to HDD [Armazenar no disco rígido]. 5. Na caixa de diálogo que aparecerá, digite um nome do trabalho [Job Name] e uma senha (número de identificação pessoal) de 4 dígitos de sua escolha (0000 a 9999) e, em seguida, clique em OK. (Se nenhuma caixa de diálogo aparecer, clique em PIN.) 6. Especifique o número de cópias a serem impressas e, em seguida, selecione Collate [Agrupar], se aplicável. 7. Apenas no Windows XP: clique em OK para voltar para a caixa de diálogo Imprimir. 8. Clique em Imprimir. O documento será processado para um arquivo de impressão e armazenado no disco rígido da impressora. 9. Imprima o documento usando o painel frontal (ver abaixo). Impressão do documento armazenado usando o painel frontal 1. Pressione a tecla + para entrar no modo menu. PRINT JOBS MENU [MENU IMPRIMIR TRABALHOS] Windows: Driver da emulação Postscript • 286 2. Pressione a tecla ENTER. ENTER PASSWORD [DIGITAR A SENHA] **** 3. Use as teclas + / – para exibir o número do primeiro dígito da senha e, em seguida, pressione a tecla ENTER para selecionar o número e avançar para o próximo dígito: ENTER PASSWORD [DIGITAR A SENHA] 5*** 4. Repita a etapa 3 para cada um dos demais dígitos da senha. SELECT JOB [SELECIONAR TRABALHO] ALL JOBS [TODOS OS TRABALHOS] 5. Pressione as teclas + / – até que o nome do trabalho que deseja imprimir apareça na segunda linha do painel e, em seguida, pressione a tecla ENTER. O documento será impresso. Windows: Driver da emulação Postscript • 287 Exclusão do documento armazenado Para excluir um documento armazenado no disco rígido: 1. Pressione a tecla + para entrar no modo menu. PRINT JOBS MENU [MENU IMPRIMIR TRABALHOS] 2. Pressione a tecla ENTER. ENTER PASSWORD [DIGITAR A SENHA] **** 3. Use as teclas + / – para exibir o número do primeiro dígito da senha e, em seguida, pressione a tecla ENTER para selecionar o número e avançar para o próximo dígito: ENTER PASSWORD [DIGITAR A SENHA] 5*** 4. Repita a etapa 3 para cada um dos demais dígitos da senha. SELECT JOB [SELECIONAR TRABALHO] ALL JOBS [TODOS OS TRABALHOS] 5. Pressione a tecla CANCEL. DELETE THE JOB [EXCLUIR O TRABALHO] Y=ENTER/N=CANCEL [S=ENTER/N=CANCEL] Windows: Driver da emulação Postscript • 288 6. Pressione a tecla ENTER para excluir o trabalho e, em seguida, pressione a tecla ON LINE. NOTA Um método alternativo para imprimir ou excluir os documentos armazenados no disco rígido é usar o Storage Device Manager [Gerenciador de Dispositivos de Armazenamento]. Consulte a Ajuda on-line do Storage Device Manager. Windows: Driver da emulação Postscript • 289 Impressão de sobreposições 2000 e XP O que são sobreposições? Uma sobreposição pode ser uma combinação de elementos gráficos, fontes ou texto armazenada na memória flash ou no disco rígido opcional da impressora, e impressa sempre que necessário. O resultado é semelhante ao recurso de marca d’água, porém com possibilidade de ser mais detalhado. As sobreposições podem ser úteis para tarefas tais como a impressão de timbres, formulários ou faturas, reduzindo assim a necessidade de pré-impressos. Exemplo de uso de sobreposições: Vamos supor que o usuário tenha criado e armazenado três arquivos na impressora usando o Storage Device Manager: • o logotipo da empresa • o endereço da empresa • a declaração de missão da empresa. O recurso de sobreposição permite que esses arquivos sejam incorporados no documento em várias combinações, dependendo dos requisitos do usuário. Para criar sobreposições: 1. Crie o documento que deseja usar para a impressão de sobreposição (ex.: um timbre) e gere um arquivo PRN (arquivo de impressão) usando o driver da impressora. 2. Use o utilitário Storage Device Manager para converter este arquivo PRN (arquivo de impressão) para um formato de arquivo armazenável, e transfira-o para a impressora. Windows: Driver da emulação Postscript • 290 Assim que alguém tiver configurado todos os arquivos de sobreposição necessários na impressora, os outros usuários só precisam ativar as configurações necessárias no driver da impressora para usar as sobreposições. NOTA • O disco rígido interno precisa estar instalado na impressora e ativado para que seja possível armazenar o trabalho de impressão, antes da impressão final. • Se a memória do disco rígido for insuficiente para os dados armazenados, a mensagem DISK FULL [DISCO CHEIO] será exibida e apenas uma cópia será impressa. • Se o aplicativo sendo utilizado tiver uma opção de impressão agrupada, ela deve ser DESATIVADA para que o recurso de sobreposição funcione corretamente. • Uma sobreposição pode consistir em mais de um arquivo componente. Criação de documentos para uso como sobreposições Uma sobreposição pode ser criada em qualquer aplicativo que tenha capacidade de processar logotipos, timbres, formulários, e outros elementos, e consiga imprimir em um arquivo. 1. Com o arquivo a ser armazenado como sobreposição aberto no aplicativo, selecione Arquivo e, em seguida, Imprimir. 2. Certifique-se de que a opção Imprimir em arquivo esteja ativada na caixa de diálogo Imprimir do aplicativo. 3. Dependendo do aplicativo, pode ser necessário selecionar o modelo da impressora e, depois, clicar em Propriedades... Este procedimento deverá exibir as configurações do driver da impressora. Windows: Driver da emulação Postscript • 291 4. Selecione a guia Overlay [Sobreposição]. 5. Selecione Create Form [Criar formulário] na lista suspensa e, em seguida, faça suas seleções na caixa de diálogo que aparecerá e clique em OK. 6. Apenas no Windows XP: clique em OK para voltar para a caixa de diálogo Imprimir. 7. Clique em Imprimir. Ao invés de enviar o trabalho de impressão à impressora, isto solicita ao usuário que salve o trabalho de impressão no disco rígido do computador. Dê um nome lógico ao arquivo. Transferência do arquivo de impressão para usá-lo como uma sobreposição Use o utilitário Storage Device Manager para transferir o arquivo para usá-lo como uma sobreposição. Ver “Storage Device Manager for Windows [Gerenciador de Dispositivos de Armazenamento para Windows]” na página 325. Windows: Driver da emulação Postscript • 292 Windows NT 4.0 • Impressão de várias páginas em uma folha: (ver page 294) • Tamanhos personalizados de páginas (ver page 295) • Seleção da resolução de impressão (ver page 297) • Impressão duplex (ver page 299) • Marcas d’água (ver page 301) • Agrupamento (ver page 302) • Impressão segura: impressão de documentos confidenciais (ver page 303) • Prova e impressão (ver page 308) • Armazenagem de arquivos de impressão no disco rígido (ver page 313) NOTA A maioria dos aplicativos permite que as propriedades da impressora sejam acessadas a partir da caixa de diálogo de impressão do documento. Windows: Driver da emulação Postscript • 293 Impressão de várias páginas em uma folha NT 4.0 1. Abra o aplicativo e selecione Arquivo → Imprimir. 2. Na caixa de diálogo Imprimir, selecione a impressora de emulação Postscript e, em seguida, clique em Propriedades. 3. Na guia Advanced [Avançado], clique duas vezes em Document Options [Opções do documento]. 4. Clique em Page Layout (N-UP) Option [Opção de layout de página (várias páginas por folha). Na caixa de diálogo que aparecerá, selecione o número desejado de páginas a serem impressas por folha. 5. Clique em OK para voltar para a caixa de diálogo Imprimir. 6. Clique em Imprimir. Windows: Driver da emulação Postscript • 294 Impressão de páginas com tamanhos personalizados NT 4.0 O tamanho do material de impressão da bandeja sendo utilizada deve ser configurado manualmente no driver de acordo com o tamanho do papel personalizado, antes de ser usado (faixa de 89 a 216 mm [3½ a 8½ polegadas] de largura x 127 a 356 mm [5 a 14 polegadas] de comprimento). NOTA Apenas um tamanho de papel personalizado pode ser definido no driver da emulação Postscript do Windows 4.0. 1. Certifique-se de que o percurso de saída traseiro esteja aberto: 2. Coloque o papel de tamanho personalizado na bandeja desejada. 3. Abra o aplicativo e selecione Arquivo → Imprimir. 4. Na caixa de diálogo Imprimir, selecione a impressora de emulação Postscript e, em seguida, clique em Propriedades. Windows: Driver da emulação Postscript • 295 5. Na guia Page Setup [Configurar página], selecione Postscript Custom Page Size [Tamanho de página personalizado Postscript] na parte inferior da lista suspensa Paper Size [Tamanho do papel] e, em seguida, defina o tamanho personalizado na caixa de diálogo que aparecerá e clique em OK. 6. Selecione a bandeja que está sendo utilizada na caixa suspensa Paper Source [Origem do papel] e, em seguida, clique em OK. 7. Clique em OK para imprimir o documento. Windows: Driver da emulação Postscript • 296 Alteração da resolução de um trabalho de impressão NT 4.0 NOTA Estas instruções explicam como alterar as configurações durante a impressão de um trabalho. Se desejar alterar as configurações para aplicá-las a todos os trabalhos (configurações padrão): • Clique em Iniciar → Configurações → Impressoras [para XP, Impressoras e faxes]. • Clique com o botão direito do mouse no nome da impressora e, em seguida, selecione Propriedades. • Clique em Printing Preferences [Preferências de impressão]. • Siga as etapas 3, etc., abaixo. Note que a tela Propriedades para configurar os parâmetros padrão terá mais guias. 1. Abra o aplicativo e selecione Arquivo → Imprimir. 2. Na caixa de diálogo Imprimir, selecione a impressora de emulação Postscript e, em seguida, clique em Propriedades. Windows: Driver da emulação Postscript • 297 3. Na guia Job Options [Opções do trabalho], selecione a resolução de impressão desejada em Quality [Qualidade] e, em seguida, clique em OK: • Fine [Detalhada] = alta resolução, velocidade mais lenta: padrão. Proporciona resultados ótimos para a impressão de elementos gráficos. • Normal = resolução média, velocidade média: selecione esta configuração para documentos que contenham elementos gráficos de resolução mais baixa, ilustrações ou apenas texto. • Fast [Rápida] = baixa resolução, velocidade rápida: selecione esta configuração para revisões rápidas de rascunhos. 4. Se apropriado, selecione Toner Saving [Economia de toner]. 5. Clique em OK. 6. Clique em OK para imprimir o documento. Windows: Driver da emulação Postscript • 298 Impressão duplex (impressão nos dois lados do papel) NT 4.0 NOTA A unidade duplex opcional deve estar instalada na impressora e ativada antes de ser possível imprimir frente e verso. • A faixa de gramatura do papel vai de 20 a 28 lb. (75 a 105 g/m²). • O papel precisa ser colocado com o lado destinado à impressão para cima. • Qualquer bandeja (Bandeja 1, Bandeja 2, Bandeja MP) pode ser usada para a impressão duplex. NOTA Estas instruções explicam como alterar as configurações durante a impressão de um trabalho. Se desejar alterar as configurações para aplicá-las a todos os trabalhos: • Clique em Iniciar → Configurações → Impressoras [para XP, Impressoras e faxes]. • Clique com o botão direito do mouse no nome da impressora e, em seguida, selecione Propriedades. • Clique em Printing Preferences [Preferências de impressão]. • Siga as etapas 3, etc., abaixo. Note que a tela Propriedades para configurar os parâmetros padrão terá mais guias. 1. Abra o aplicativo e selecione Arquivo → Imprimir. 2. Na caixa de diálogo Imprimir, selecione a impressora de emulação Postscript e, em seguida, clique em Propriedades. Windows: Driver da emulação Postscript • 299 3. Na guia Page Setup [Configurar página], em Print on Both Sides (Duplex) [Imprimir frente e verso (Duplex)], selecione Long Side [Borda longa] ou Short Side [Borda curta]. 4. Clique em OK para imprimir o documento. Windows: Driver da emulação Postscript • 300 Impressão de marcas d’água NT 4.0 1. Abra o aplicativo e selecione Arquivo → Imprimir. 2. Na caixa de diálogo Imprimir, selecione a impressora de emulação Postscript e, em seguida, clique em Propriedades. 3. Na guia Job Options [Opções do trabalho], clique em Watermark [Marca d’água]. 4. Na caixa de diálogo que aparecerá, clique em New [Nova] para definir uma marca d’água ou selecione uma marca d’água predefinida na caixa de listagem e, em seguida, clique em OK. 5. Clique em OK para voltar para a caixa de diálogo Imprimir. 6. Clique em OK. Windows: Driver da emulação Postscript • 301 Agrupamento NT 4.0 O agrupamento pode ser executado com ou sem a unidade de disco rígido opcional instalada. Porém, as impressoras com disco rígido terão um melhor desempenho. 1. Abra o aplicativo e selecione Arquivo → Imprimir. 2. Na caixa de diálogo Imprimir, selecione a impressora de emulação Postscript e, em seguida, clique em Propriedades. 3. Na guia Job Options [Opções do trabalho], especifique o número de cópias [Copies] que deseja imprimir e, em seguida, selecione Collate [Agrupar]. 4. Clique em OK para voltar para a caixa de diálogo Imprimir. 5. Clique em OK. Windows: Driver da emulação Postscript • 302 Impressão segura (impressão de documentos confidenciais) NT 4.0 A impressão segura permite a impressão de documentos confidenciais em impressoras compartilhadas com outros usuários. Primeiro, atribui-se uma senha ao documento e ele é processado para um arquivo de impressão, que é gravado no disco rígido. O documento pode então ser impresso sob demanda. Para isto, basta digitar a senha através do painel frontal da impressora. O documento é excluído do disco rígido logo após ser impresso. Se o usuário desejar manter o documento do disco rígido após imprimilo, deve usar o recurso Store to Hard Disk [Armazenar no disco rígido] (ver page 313). NOTA • O disco rígido interno precisa estar instalado na impressora e ativado para que seja possível armazenar o trabalho de impressão, antes da impressão final. • Se a memória do disco rígido for insuficiente para os dados armazenados, a mensagem DISK FULL [DISCO CHEIO] será exibida e apenas uma cópia será impressa. • Se o aplicativo sendo utilizado tiver uma opção de impressão agrupada, ela deve ser DESATIVADA para que o recurso de impressão segura funcione corretamente. • O recurso de impressão segura pode não estar disponível em alguns aplicativos. 1. Abra o aplicativo e selecione Arquivo → Imprimir. 2. Na caixa de diálogo Imprimir, selecione a impressora de emulação Postscript e, em seguida, clique em Propriedades. Windows: Driver da emulação Postscript • 303 3. Na guia Job Options [Opções do trabalho], selecione Secure Print [Impressão segura]. 4. Na caixa de diálogo que aparecerá, digite um nome do trabalho [Job Name] e uma senha (número de identificação pessoal) de 4 dígitos de sua escolha (0000 a 9999) e, em seguida, clique em OK. (Se nenhuma caixa de diálogo aparecer, clique em PIN.) 5. Especifique o número de cópias a serem impressas e, em seguida, selecione Collate [Agrupar], se aplicável. 6. Clique em OK para voltar para a caixa de diálogo Imprimir. 7. Clique em Imprimir. O documento será processado para um arquivo de impressão e armazenado no disco rígido da impressora. 8. Vá até a impressora e imprima o documento usando o painel de controle (ver abaixo). Impressão de um documento confidencial usando o painel de controle 1. Pressione a tecla + para entrar no modo menu. Windows: Driver da emulação Postscript • 304 PRINT JOBS MENU [MENU IMPRIMIR TRABALHOS] 2. Pressione a tecla ENTER. ENTER PASSWORD [DIGITAR A SENHA] **** 3. Use as teclas + / – para exibir o número do primeiro dígito da senha e, em seguida, pressione a tecla ENTER para selecionar o número e avançar para o próximo dígito: ENTER PASSWORD [DIGITAR A SENHA] 5*** 4. Repita a etapa 3 para cada um dos demais dígitos da senha. SELECT JOB [SELECIONAR TRABALHO] ALL JOBS [TODOS OS TRABALHOS] 5. Pressione as teclas + / – até que o nome do trabalho que deseja imprimir apareça na segunda linha do painel e, em seguida, pressione a tecla ENTER. O documento será impresso e excluído do disco rígido. Windows: Driver da emulação Postscript • 305 Exclusão de um documento confidencial antes de imprimi-lo 1. Pressione a tecla + para entrar no modo menu. PRINT JOBS MENU [MENU IMPRIMIR TRABALHOS] 2. Pressione a tecla ENTER. ENTER PASSWORD [DIGITAR A SENHA] **** 3. Use as teclas + / – para exibir o número do primeiro dígito da senha e, em seguida, pressione a tecla ENTER para selecionar o número e avançar para o próximo dígito: ENTER PASSWORD [DIGITAR A SENHA] 5*** 4. Repita a etapa 3 para cada um dos demais dígitos da senha. SELECT JOB [SELECIONAR TRABALHO] ALL JOBS [TODOS OS TRABALHOS] 5. Pressione a tecla CANCEL. DELETE THE JOB [EXCLUIR O TRABALHO] Y=ENTER/N=CANCEL [S=ENTER/N=CANCEL] Windows: Driver da emulação Postscript • 306 6. Pressione a tecla ENTER para excluir o trabalho e, em seguida, pressione a tecla ON LINE. NOTA Um método alternativo para imprimir ou excluir o documento armazenado é usar o Storage Device Manager [Gerenciador de Dispositivos de Armazenamento]. Consulte a Ajuda on-line do Storage Device Manager. Windows: Driver da emulação Postscript • 307 Prova e impressão NT 4.0 O recurso de prova e impressão permite que o usuário imprima uma prova de um documento para exame e aprovação antes de imprimir várias cópias do documento. Primeiro o documento recebe uma senha e é processado para um arquivo de impressão. O arquivo é salvo no disco rígido e uma cópia é impressa. Se o documento estiver bom para imprimir, as demais cópias podem ser impressas sob demanda. Para isto, basta digitar a senha através do painel frontal da impressora. O documento é excluído do disco rígido logo após ser impresso. Se o usuário desejar manter o documento do disco rígido após imprimilo, deve usar o recurso Store to Hard Disk [Armazenar no disco rígido] (ver page 313). NOTA • O disco rígido interno precisa estar instalado na impressora e ativado para que seja possível armazenar o trabalho de impressão, antes da impressão final. • Se a memória do disco rígido for insuficiente para os dados armazenados, a mensagem DISK FULL [DISCO CHEIO] será exibida e apenas uma cópia será impressa. • Se o aplicativo sendo utilizado tiver uma opção de impressão agrupada, ela deve ser DESATIVADA para que o recurso de impressão segura funcione corretamente. • O recurso de impressão segura pode não estar disponível em alguns aplicativos. 1. Abra o aplicativo e selecione Arquivo → Imprimir. 2. Na caixa de diálogo Imprimir, selecione a impressora de emulação Postscript e, em seguida, clique em Propriedades. Windows: Driver da emulação Postscript • 308 3. Na guia Job Options [Opções do trabalho], selecione Proof and Print [Prova e impressão]. 4. Na caixa de diálogo que aparecerá, digite um nome do trabalho [Job Name] e uma senha (número de identificação pessoal) de 4 dígitos de sua escolha (0000 a 9999) e, em seguida, clique em OK. (Se nenhuma caixa de diálogo aparecer, clique em PIN.) 5. Especifique o número de cópias a serem impressas e, em seguida, selecione Collate [Agrupar], se aplicável. 6. Clique em OK para voltar para a caixa de diálogo Imprimir. 7. Clique em Imprimir. O documento será processado para um arquivo de impressão e armazenado no disco rígido da impressora. Uma cópia será impressa para prova. 8. Após aprovar a prova, imprima mais cópias do documento usando o painel frontal (ver abaixo). Impressão do documento aprovado usando o painel frontal 1. Pressione a tecla + para entrar no modo menu. Windows: Driver da emulação Postscript • 309 PRINT JOBS MENU [MENU IMPRIMIR TRABALHOS] 2. Pressione a tecla ENTER. ENTER PASSWORD [DIGITAR A SENHA] **** 3. Use as teclas + / – para exibir o número do primeiro dígito da senha e, em seguida, pressione a tecla ENTER para selecionar o número e avançar para o próximo dígito: ENTER PASSWORD [DIGITAR A SENHA] 5*** 4. Repita a etapa 3 para cada um dos demais dígitos da senha. SELECT JOB [SELECIONAR TRABALHO] ALL JOBS [TODOS OS TRABALHOS] 5. Pressione as teclas + / – até que o nome do trabalho que deseja imprimir apareça na segunda linha do painel e, em seguida, pressione a tecla ENTER. O documento será impresso e excluído do disco rígido. Windows: Driver da emulação Postscript • 310 Exclusão do documento antes da impressão de várias cópias Se a prova não estiver pronta para impressão, o trabalho precisa ser excluído da impressora: 1. Pressione a tecla + para entrar no modo menu. PRINT JOBS MENU [MENU IMPRIMIR TRABALHOS] 2. Pressione a tecla ENTER. ENTER PASSWORD [DIGITAR A SENHA] **** 3. Use as teclas + / – para exibir o número do primeiro dígito da senha e, em seguida, pressione a tecla ENTER para selecionar o número e avançar para o próximo dígito: ENTER PASSWORD [DIGITAR A SENHA] 5*** 4. Repita a etapa 3 para cada um dos demais dígitos da senha. SELECT JOB [SELECIONAR TRABALHO] ALL JOBS [TODOS OS TRABALHOS] 5. Pressione a tecla CANCEL. DELETE THE JOB [EXCLUIR O TRABALHO] Y=ENTER/N=CANCEL [S=ENTER/N=CANCEL] Windows: Driver da emulação Postscript • 311 6. Pressione a tecla ENTER para excluir o trabalho e, em seguida, pressione a tecla ON LINE. NOTA Um método alternativo para imprimir ou excluir as demais cópias do documento é usar o Storage Device Manager [Gerenciador de Dispositivos de Armazenamento]. Consulte a Ajuda on-line do Storage Device Manager. Windows: Driver da emulação Postscript • 312 Armazenamento no disco rígido NT 4.0 O recurso de armazenamento no disco rígido permite que os trabalhos de impressão sejam preparados e armazenados no disco rígido para impressão sob demanda. O trabalho é protegido por uma senha. NOTA • O disco rígido interno precisa estar instalado na impressora e ativado. • Se a memória do disco rígido for insuficiente para os dados armazenados, a mensagem DISK FULL [Disco cheio] será exibida e apenas uma cópia será impressa. • Se o aplicativo sendo utilizado tiver uma opção de impressão agrupada, ela deve ser DESATIVADA para que o recurso de armazenamento no disco rígido funcione corretamente. • O recurso de armazenamento no disco rígido pode não estar disponível em alguns aplicativos. 1. Abra o aplicativo e selecione Arquivo → Imprimir. 2. Na caixa de diálogo Imprimir, selecione a impressora de emulação Postscript e, em seguida, clique em Propriedades. Windows: Driver da emulação Postscript • 313 3. Na guia Job Options [Opções do trabalho], clique em Store to HDD [Armazenar no disco rígido]. 4. Na caixa de diálogo que aparecerá, digite um nome do trabalho [Job Name] e uma senha (número de identificação pessoal) de 4 dígitos de sua escolha (0000 a 9999) e, em seguida, clique em OK. (Se nenhuma caixa de diálogo aparecer, clique em PIN.) 5. Especifique o número de cópias a serem impressas e, em seguida, selecione Collate [Agrupar], se aplicável. 6. Clique em OK para voltar para a caixa de diálogo Imprimir. 7. Clique em Imprimir. O documento será processado para um arquivo de impressão e armazenado no disco rígido da impressora. 8. Vá até a impressora e imprima o documento usando o painel de controle (ver abaixo). Impressão do documento armazenado usando o painel frontal 1. Pressione a tecla + para entrar no modo menu. PRINT JOBS MENU [MENU IMPRIMIR TRABALHOS] Windows: Driver da emulação Postscript • 314 2. Pressione a tecla ENTER. ENTER PASSWORD [DIGITAR A SENHA] **** 3. Use as teclas + / – para exibir o número do primeiro dígito da senha e, em seguida, pressione a tecla ENTER para selecionar o número e avançar para o próximo dígito: ENTER PASSWORD [DIGITAR A SENHA] 5*** 4. Repita a etapa 3 para cada um dos demais dígitos da senha. SELECT JOB [SELECIONAR TRABALHO] ALL JOBS [TODOS OS TRABALHOS] 5. Pressione as teclas + / – até que o nome do trabalho que deseja imprimir apareça na segunda linha do painel e, em seguida, pressione a tecla ENTER. O documento será impresso. Windows: Driver da emulação Postscript • 315 Exclusão de um documento armazenado Para excluir um documento armazenado no disco rígido: 1. Pressione a tecla + para entrar no modo menu. PRINT JOBS MENU [MENU IMPRIMIR TRABALHOS] 2. Pressione a tecla ENTER. ENTER PASSWORD [DIGITAR A SENHA] **** 3. Use as teclas + / – para exibir o número do primeiro dígito da senha e, em seguida, pressione a tecla ENTER para selecionar o número e avançar para o próximo dígito: ENTER PASSWORD [DIGITAR A SENHA] 5*** 4. Repita a etapa 3 para cada um dos demais dígitos da senha. SELECT JOB [SELECIONAR TRABALHO] ALL JOBS [TODOS OS TRABALHOS] 5. Pressione a tecla CANCEL. DELETE THE JOB [EXCLUIR O TRABALHO] Y=ENTER/N=CANCEL [S=ENTER/N=CANCEL] Windows: Driver da emulação Postscript • 316 6. Pressione a tecla ENTER para excluir o trabalho e, em seguida, pressione a tecla ON LINE. NOTA Um método alternativo para imprimir ou excluir o documento armazenado é usar o Storage Device Manager [Gerenciador de Dispositivos de Armazenamento]. Consulte a Ajuda on-line do Storage Device Manager. Windows: Driver da emulação Postscript • 317 Impressão de sobreposições NT 4.0 O que são sobreposições? Uma sobreposição pode ser uma combinação de elementos gráficos, fontes ou texto armazenada na memória flash ou no disco rígido opcional da impressora, e impressa sempre que necessário. O resultado é semelhante ao recurso de marca d’água, porém com possibilidade de ser mais detalhado. As sobreposições podem ser úteis para tarefas tais como a impressão de timbres, formulários ou faturas, reduzindo assim a necessidade de pré-impressos. Exemplo de uso de sobreposições: Vamos supor que o usuário tenha criado e armazenado três arquivos na impressora usando o Storage Device Manager: • o logotipo da empresa • o endereço da empresa • a declaração de missão da empresa. O recurso de sobreposição permite que esses arquivos sejam incorporados no documento em várias combinações, dependendo dos requisitos do usuário. Para criar sobreposições: 1. Crie o documento que deseja usar para a impressão de sobreposição (ex.: um timbre) e gere um arquivo PRN (arquivo de impressão) usando o driver da impressora. 2. Use o utilitário Storage Device Manager para converter este arquivo PRN (arquivo de impressão) para um formato de arquivo armazenável, e transfira-o para a impressora. Windows: Driver da emulação Postscript • 318 Assim que alguém tiver configurado todos os arquivos de sobreposição necessários na impressora, os outros usuários só precisam ativar as configurações necessárias no driver da impressora para usar as sobreposições. NOTA • O disco rígido interno precisa estar instalado na impressora e ativado para que seja possível armazenar o trabalho de impressão, antes da impressão final. • Se a memória do disco rígido for insuficiente para os dados armazenados, a mensagem DISK FULL [DISCO CHEIO] será exibida e apenas uma cópia será impressa. • Se o aplicativo sendo utilizado tiver uma opção de impressão agrupada, ela deve ser DESATIVADA para que o recurso de sobreposição funcione corretamente. • Uma sobreposição pode consistir em mais de um arquivo componente. Criação de documentos para uso como sobreposições Uma sobreposição pode ser criada em qualquer aplicativo que tenha capacidade de processar logotipos, timbres, formulários, e outros elementos, e consiga imprimir em um arquivo. 1. Com o arquivo a ser armazenado como sobreposição aberto no aplicativo, selecione Arquivo e, em seguida, Imprimir. 2. Certifique-se de que a opção Imprimir em arquivo esteja ativada na caixa de diálogo Imprimir do aplicativo. 3. Dependendo do aplicativo, pode ser necessário selecionar o modelo da impressora e, depois, clicar em Propriedades... Este procedimento deverá exibir as configurações do driver da impressora. 4. Selecione a guia Overlay [Sobreposição]. Windows: Driver da emulação Postscript • 319 5. Selecione Create Form [Criar formulário] na lista suspensa e, em seguida, faça suas seleções na caixa de diálogo que aparecerá e clique em OK. 6. Clique em Imprimir. Ao invés de enviar o trabalho de impressão à impressora, isto solicita ao usuário que salve o trabalho de impressão no disco rígido do computador. Dê um nome lógico ao arquivo. Transferência do arquivo de impressão para usá-lo como uma sobreposição Use o utilitário Storage Device Manager para transferir o arquivo para usá-lo como uma sobreposição. Ver “Storage Device Manager for Windows [Gerenciador de Dispositivos de Armazenamento para Windows]” na página 325. Windows: Driver da emulação Postscript • 320 Utilitários _____________________ Visão geral Estes programas estão incluídos no CD dos drivers fornecido com a impressora. • Utilitário de gerenciamento de cores – Color Swatch (ver page 322) • Utilitário de controle da unidade de disco rígido (ver page 159) – Storage Device Manager for Windows® [Gerenciador de Dispositivos de Armazenamento para Windows] (ver page 325) • Utilitários de rede: apenas no modelo C5400n – PrintSuperVision (ver page 359) – Network Printer Status (ver page 360) – LPR (ver page 363) NOTE O modelo C5400n também incluem o utilitário Job Accounting [Contabilidade de trabalhos de impressão. Para obter mais informações, consulte "Job Accounting Technical Reference" [Referência técnica para contabilidade de trabalhos de impressão] (disponível apenas em inglês) no CD do manual fornecido com a impressora. Windows: Utilitários • 321 Utilitário Color Swatch [Amostra de cores] Informações gerais O utilitário Color Swatch [Amostra de cores] permite que amostras de cores sejam impressas na impressora colorida Oki. As amostras são utilizadas com o software em uso para selecionar e reproduzir as cores com precisão. As amostras representam amostras selecionadas da paleta de cores da impressora colorida Oki e proporcionam valores RGB correspondentes que podem ser usados para configurar as cores desejadas para os documentos impressos do usuário. NOTA • O software utilizado pelo usuário pode não ser capaz de correlacionar as cores utilizando as informações das amostras. Pode ser necessário usar outros métodos de correlação. • As amostras de cores não mostram todas as cores que a impressora colorida Oki pode imprimir. • Outros fatores influenciam como vemos as cores: a cor e o acabamento do papel, a luz ambiente, e até mesmo as cores ao redor da cor que está sendo observada. Instalação do utilitário Color Swatch [Amostra de cores] 1. Coloque o CD dos drivers fornecido com a impressora na unidade de CD-ROM do computador e aguarde até que o menu do Programa de Instalação seja exibido. (Se o CD não for executado automaticamente, clique em Iniciar → Executar → Procurar. Selecione a unidade de CD-ROM, clique duas vezes no arquivo Install.exe e, em seguida, clique em OK.) 2. Clique em Next [Avançar] para aceitar os termos do contrato de licença. Windows: Utilitários • 322 3. Clique em Productivity Software [Software de produtividade] → Color Swatch Utility [Utilitário Color Swatch] e siga as instruções exibidas na tela. Como lançar o utilitário Color Swatch Clique em Iniciar → Programas → Color Swatch → Color Swatch Utility. Como usar o utilitário Color Swatch Seleção de cores Quando o utilitário é lançado, uma página de amostras exibe as cores utilizadas com mais freqüência. Selecione Imprimir para imprimir as páginas das amostras. Amostras de cores Use os blocos de cores para escolher cores específicas que deseja que sejam exibidas no documento impresso. Valores das cores Cada bloco de cor, ou amostra, é identificado com informações que o software do usuário precisa para reproduzir com precisão tal cor. Os números embaixo de cada bloco especificam as quantidades das cores primárias––vermelho (R), verde (G) e azul (B)––que são combinadas para formar cada tom específico. As quantidades são identificadas por um valor numérico entre 0 e 255. Windows: Utilitários • 323 Criação de amostras de cores personalizadas Se o usuário não conseguir encontrar a cor desejada, poderá criar ou personalizar as cores: 1. Selecione Custom Swatch [Amostra personalizada] no menu File [Arquivo]. 2. Na janela suspensa, há 3 barras deslizantes que permitem personalizar as amostras: – A barra Hue [Matiz] muda a matiz das amostras. Por exemplo, vermelho para verde ou azul para amarelo. – A barra Saturation [Saturação] muda a intensidade das cores. – A barra Lightness [Brilho] muda o brilho das cores. 3. Ajuste as barras até obter a cor desejada. As variações de cores são criadas para ajudar o usuário a encontrar a melhor correlação. 4. Clique em OK e imprima a página de amostras personalizadas. 5. Repita estas etapas se ainda não identificar a cor desejada na impressão. NOTA • O utilitário Color Swatch [Amostra de cores] não é uma garantia de que a impressora imprimirá a mesma cor exibida no monitor. A cor exibida deve ser considerada como uma referência. • A impressora pode não ser capaz de imprimir a cor exata desejada pelo usuário. Para obter mais informações, inclusive sobre como Aplicar valores de cores no aplicativo e Configurar as cores do monitor, consulte o arquivo LeiaMe do utilitário Color Swatch [Amostra de cores], situado na lista de programas do Windows. Windows: Utilitários • 324 Storage Device Manager for Windows [Gerenciador de Dispositivos de Armazenamento para Windows] Informações gerais NOTA O Storage Device Manager requer o uso do programa Microsoft Internet Explorer 4.0 ou posterior para ser executado. O Storage Device Manager (SDM) permite que o usuário controle • O disco rígido interno opcional de 20 GB. • A memória flash incorporada da impressora (2 MB). Windows: Utilitários • 325 Resumo das funções do Storage Device Manager • Crie ou modifique um projeto. • Transfira arquivos para a impressora. • Adicione ou remova as impressoras sendo administradas. • Reinicialize a impressora. • Gerencie as filas do spooler de impressão Proof & Print [Prova e impressão] e Secure Print [Impressão segura] na unidade de disco rígido interna. • Exclua arquivos do disco rígido interno ou da memória flash. • Exiba o status, a configuração e as variáveis da impressora desejada. • Imprima uma página de demonstração, uma lista de fontes PCL ou uma lista de fontes PostScript da impressora desejada. • Imprima uma ou mais macros no formato PCL ou formulários PostScript (Sobreposições). NOTA A unidade de disco rígido não se comunica diretamente com o software Storage Device Manager; envia todas as mensagens de erro ao painel da impressora. Se o trabalho aparentemente não estiver progredindo, vá até a impressora e verifique o painel. Windows: Utilitários • 326 Instalação do Storage Device Manager 1. Coloque o CD dos drivers fornecido com a impressora na unidade de CD-ROM do computador e aguarde até que o menu do Programa de Instalação seja exibido. Se o CD não for executado automaticamente, clique em Iniciar → Executar → Procurar. Selecione a unidade de CD-ROM, clique duas vezes no arquivo Install.exe e, em seguida, clique em OK.) 2. Clique em Next [Avançar] para aceitar os termos do contrato de licença. 3. Clique em Productivity Software [Software de produtividade] → Storage Device Mgr [Gerenciador de dispositivos de armazenamento] e siga as instruções exibidas na tela. Como lançar o Storage Device Manager 1. Clique em Iniciar → Programas → Oki → Oki Storage Device Manager → Oki Storage Device Manager. A caixa de diálogo SDM - Printer Discovery [SDM - Detecção de impressora] abrirá. 2. Selecione as conexões de computador apropriadas e clique em Start [Iniciar]. A impressora procurará por impressoras conectadas e colocará ícones na janela, na parte inferior da caixa de diálogo. Windows: Utilitários • 327 3. Clique em Exit [Sair]. A caixa de diálogo Storage Device Manager [Gerenciador de dispositivos de armazenamento] abrirá. Como usar o Storage Device Manager Ajuda on-line • Na janela principal do Storage Device Manager, clique em Help Topics [Tópicos da Ajuda] no menu suspenso Help [Ajuda]. • De outra janela do Storage Device Manager, clique no botão Help [Ajuda]. Administração Em sistemas de rede, o administrador é responsável pelo software Storage Device Manager e pode usá-lo para gerenciar e monitorar a unidade de disco rígido interna e a memória flash da impressora. O recurso de Funções de Administrador permite que o usuário: • Configure a senha administrativa. Windows: Utilitários • 328 • Especifique números de identificação pessoal (PIN) de 4 dígitos para clientes. NOTA Os clientes devem escolher seus próprios números de identificação pessoal (PIN). O administrador precisa conhecer estes números para gerenciar as informações dos clientes. • Reinicializar a impressora. • Excluir arquivos. (O método preferido é exibir os recursos [Show Resources]). NOTA Com a função Show Resources [Exibir recursos], é possível localizar o arquivo, clicar nele, clicar em Delete [Excluir] e, em seguida, clicar em OK para confirmar a exclusão. Para usar as Funções de Administrador para excluir um arquivo, é necessário imprimir uma lista dos arquivos e, em seguida, usar as informações contidas na lista dos arquivos para digitar o caminho exato (com diferenciação entre maiúsculas e minúsculas) da localização do arquivo. O arquivo será excluído sem confirmação. • Formatar a unidade de disco rígido. ATENÇÃO! O Storage Device Manager também pode ser utilizado para formatar partições do disco rígido da impressora, mas isto limpará todo o conteúdo da partição e pode causar problemas graves. Recomendamos que o usuário utilize as funções Show Resources [Exibir recursos] e HDD Print Jobs [Trabalhos de impressão do HDD] para fazer o trabalho de manutenção do disco. Windows: Utilitários • 329 Configuração de uma senha administrativa 1. Com o programa Storage Device Manager aberto, clique em Administrator Functions [Funções de administrador] no menu Printers [Impressoras]. NOTA As senhas consistem de oito dígitos, letras ou números, com distinção entre maiúsculas e minúsculas. 2. Digite a senha padrão (p1xs7d0m) no campo Enter Password [Digitar senha] e clique em Change Password [Alterar senha]. 3. Digite a senha alfanumérica de 8 dígitos de sua escolha no campo New Password [Nova senha]. 4. Digite novamente a senha no campo Confirm New Password [Confirme a nova senha]. A mensagem New Password Accepted [Nova senha aceita] aparecerá. 5. Clique em OK. 6. Clique duas vezes em Exit [Sair]. Windows: Utilitários • 330 Criação de formulários PostScript NOTA Formulários PostScript devem ser utilizados caso o usuário não tenha experiência com os comandos de macro PCL. Criação e download de um projeto PostScript Importante! Lembre-se de que há distinção entre minúsculas e maiúsculas nos nomes e caminhos dos arquivos. Primeira etapa: Crie os formulários no aplicativo sendo utilizado 1. Crie o documento no aplicativo que está utilizando. 2. Clique em Arquivo → Imprimir e certifique-se de que o driver PostScript esteja selecionado. 3. Selecione Imprimir em arquivo. 4. Ative a opção de saída PostScript Encapsulado (EPS). Windows Me/98/95: – Clique em Propriedades (ou o comando equivalente no aplicativo sendo utilizado). – Clique na guia PostScript e, em seguida, se ainda a opção ainda não estiver selecionada, clique em PostScript Encapsulado (EPS). Windows NT 4.0: – Clique em Propriedades (ou o comando equivalente no aplicativo sendo utilizado). – Role para baixo até Opções PostScript e clique nesta opção. Clique em seguida em Opção de saída PostScript e selecione PostScript Encapsulado (EPS). 5. Clique em OK. Windows: Utilitários • 331 6. Imprima o documento em um arquivo usando a extensão PRN. Segunda etapa: Crie um novo projeto 1. Abra o Storage Device Manager. 2. Clique em Projects [Projetos] → New Project [Novo projeto]. A caixa de diálogo Project [Projeto] abrirá. 3. Clique em Projects [Projetos] → Save Project [Salvar projeto], digite o caminho/nome para armazenar o projeto no disco rígido ou na rede e, em seguida, clique em Save [Salvar]. Terceira etapa: Adicione arquivos ao projeto 1. Clique em Projects [Projetos] → Add File to Project [Adicionar arquivo ao projeto]. A caixa de diálogo Open [Abrir] aparecerá. 2. Certifique-se de que PRN files (*.prn) [Arquivos PRN (*.prn)] esteja selecionado na lista suspensa Files of type [Arquivos do tipo]. 3. Abra a pasta onde os arquivos estão salvos, selecione os arquivos que deseja adicionar ao projeto e, em seguida, clique em Open [Abrir]. A caixa de diálogo Information [Informação] aparecerá. 4. Clique em OK. Os arquivos serão salvos como HST. 5. Repita as etapas 1 a 4 até ter adicionado todos os arquivos que deseja adicionar ao projeto. NOTA Para excluir um arquivo do projeto, clique no nome do arquivo e, em seguida, clique em Projects [Projetos] → Remove File from Project [Remover arquivo do projeto]. Windows: Utilitários • 332 Quarta etapa: Verifique o local para armazenar os arquivos na memória da impressora • Se a impressora estiver equipada com uma unidade de disco rígido interna, o Storage Device Manager salvará automaticamente os formulários na partição PostScript do disco rígido. • Se a impressora não tiver uma unidade de disco rígido, o Storage Device Manager armazenará automaticamente os formulários na seção PostScript da memória Flash. Para armazenar os formulários na memória Flash, ao invés de armazená-los na unidade de disco rígido: 1. Clique duas vezes no nome do arquivo na janela Project [Projeto]. A caixa de diálogo Edit Component Name and ID [Editar nome e ID do componente] aparecerá. 2. Digite %Flash0% em Volume e, em seguida, clique em OK. Quinta etapa: Salve o projeto e transfira-o para a impressora 1. Clique em Projects [Projetos]→ Save Project [Salvar projeto]. 2. Clique em Projects [Projetos]→ Send Project Files to Printer [Enviar arquivos do projeto para a impressora]. A mensagem Command Issued [Comando emitido] aparecerá. 3. Clique em OK. Sexta etapa: Teste a impressão do formulário 1. Com o Storage Device Manager aberto e o ícone da impressora correta realçado, clique em Printers [Impressoras] → Test Form [Testar formulário]. A caixa de diálogo Test PostScript Form [Testar formulário PostScript] aparecerá. 2. Clique no nome do arquivo do formulário que deseja imprimir (pode ser obtido na impressão da lista de arquivos) e, em seguida, clique em OK. A mensagem Command Issued [Comando emitido] aparecerá. 3. Clique em OK e aguarde o formulário imprimir. Windows: Utilitários • 333 Criação de macros PCL (formulários) Importante! A não ser que o usuário esteja familiarizado com os comandos de macros PCL, a melhor opção é utilizar o recurso de formulários PostScript. Há dois processos básicos para produzir macros PCL: • A: Criação e download do projeto PCL • B: Teste da impressão da macro A: Criação e download do projeto PCL Importante! Lembre-se de que há distinção entre minúsculas e maiúsculas nos nomes e caminhos dos arquivos. Primeira etapa: Crie os formulários no aplicativo sendo utilizado 1. Crie o documento no aplicativo que está utilizando. 2. Clique em Arquivo → Imprimir e certifique-se de que o driver PCL esteja selecionado. 3. Imprima o documento em um arquivo usando a extensão PRN. Segunda etapa: Crie um novo projeto 1. Abra o Storage Device Manager. 2. Clique em Projects [Projetos] → New Project [Novo projeto]. A caixa de diálogo Project [Projeto] abrirá. 3. Clique em Projects [Projetos] → Save Project [Salvar projeto], digite o caminho/nome para armazenar o projeto no disco rígido ou na rede e, em seguida, clique em Save [Salvar]. Windows: Utilitários • 334 Terceira etapa: Converta os arquivos para o formato binário (.bin) 1. Clique em Projects [Projetos] → Filter Macro File [Filtrar arquivo de macro]. A caixa de diálogo Filter Printer Patterns [Filtrar padrões da impressora] aparecerá. 2. Faça todos os ajustes nas configurações. Exemplo Se uma forma oval preta for criada no MS Paint e todos os filtros de comandos de cores forem deixados selecionados, a forma oval preta será impressa como um retângulo preto quando a sobreposição for usada. Para manter a forma oval, desative (cancele a seleção) dos filtros “Configure Image Data” [Configurar dados da imagem], “Palette ID” [Identificação da paleta] e “Palette Control” [Controle da paleta]. 3. Clique em OK. A caixa de diálogo Open [Abrir] aparecerá. 4. Certifique-se de que Print spool files (*.prn) [Imprimir arquivos em fila (*.prn)] esteja selecionado na lista suspensa File of type [Arquivo do tipo]. 5. Em Look in [Procurar em], vá para a pasta onde os arquivos estão salvos e clique duas vezes no nome do arquivo. O arquivo será salvo como um arquivo binário. A mensagem Filter File Created [Arquivo de filtro criado] aparecerá. Windows: Utilitários • 335 6. Clique em OK. 7. Repita as etapas 1 a 6 até ter convertido todos os arquivos que deseja adicionar ao projeto. Quarta etapa: Adicione os arquivos binários ao projeto NOTA Também é possível adicionar arquivos ao projeto abrindo Meu Computador ou o Microsoft Explorer, acessando o diretório onde os arquivos prn estão armazenados e, em seguida, selecionando os arquivos e arrastando-os para a caixa Project [Projeto]. 1. Clique em Projects [Projetos] → Add File to Project [Adicionar arquivo ao projeto]. A caixa de diálogo Open [Abrir] aparecerá. 2. Realce o arquivo .bin que deseja adicionar e clique em Open [Abrir]. O nome do arquivo aparecerá na caixa de diálogo Project [Projeto]. 3. Repita as etapas 1 e 2 até que todos os arquivos que deseja incluir no projeto apareçam na caixa de diálogo Project [Projeto]. Para excluir um arquivo do projeto, clique no nome do arquivo e, em seguida, clique em Projects [Projetos]→ Remove File from Project [Remover arquivo do projeto]. Quinta etapa: Verifique as configurações dos arquivos .bin e salve o projeto 1. Para verificar as configurações dos arquivos binários, clique duas vezes no nome do arquivo. A caixa de diálogo Edit Component Name and ID [Editar nome e ID do componente] aparecerá. 2. Nesta caixa de diálogo é possível editar o Windows: Utilitários • 336 • nome do arquivo • número de identificação (o número que precisa ser digitado no driver da impressora ao imprimir sobreposições) • volume: 0: = a partição PCL da unidade de disco da impressora 1: = a partição Comum da unidade de disco da impressora %disk0%: = a partição PostScript da unidade de disco da impressora 2: = PCL da memória Flash %Flash0% = PostScript da memória Flash • caminho. 3. Clique em OK. 4. Quando terminar de rever as configurações, clique em Projects [Projetos] → Save Project [Salvar projeto]. Sexta etapa: Transfira o projeto para a impressora 1. Clique em Projects [Projetos]→ Send Project Files to Printer [Enviar arquivos do projeto para a impressora]. A mensagem Command Issued [Comando emitido] aparecerá. 2. Clique em OK. B: Teste da impressão das macros PCL 1. Com o Storage Device Manager aberto e o ícone da impressora correta realçado, clique em Printers [Impressoras] → Test Macro [Testar macro]. A caixa de diálogo Test Macro [Testar macro] aparecerá. 2. Digite o número de identificação do arquivo de macro que deseja imprimir (pode ser obtido na impressão da lista de arquivos: procure em Volume 0; ex.: para 2:OKI.BIN, digite 2) e, em seguida, clique em OK. A mensagem Command Issued [Comando emitido] aparecerá. 3. Clique em OK e aguarde a macro imprimir. Windows: Utilitários • 337 Impressão da lista de arquivos Para imprimir uma lista dos arquivos na memória da impressora: 1. Com o Storage Device Manager aberto, clique em Printers [Impressoras] → Print File Listing [Imprimir lista de arquivos]. A mensagem Command Issued [Comando emitido] aparecerá. 2. Clique em OK e aguarde a lista de arquivos imprimir. NOTA Também é possível imprimir a lista de arquivos a partir do menu da impressora: • Pressione o botão MENU até que INFORMATION MENU [Menu Informação] apareça. • Pressione o botão ITEM até que PRINT FILE LIST [IMPRIMIR LISTA DE ARQUIVOS] apareça. • Pressione SELECT. Windows: Utilitários • 338 Manutenção da unidade de disco rígido interna e da memória Flash HDD Print Jobs [Trabalhos de impressão do HDD] O recurso HDD Print Jobs [Trabalhos de impressão do HDD] permite exibir e excluir os arquivos Proof & Print [Prova e impressão] e Secure Print [Impressão segura] armazenados na unidade de disco rígido interna da impressora. 1. Abra o Storage Device Manager e clique no ícone da impressora cujo conteúdo deseja exibir. 2. Clique em Printers [Impressoras] → HDD Print Jobs [Trabalhos de impressão do HDD]. A caixa de diálogo HDD Print Jobs [Trabalhos de impressão do HDD] aparecerá. 3. Em Job Types [Tipos de trabalhos], selecione Secure Jobs [Trabalhos seguros] para exibir os trabalhos de impressão segura e/ou os Proof and Print Jobs para exibir os trabalhos de prova e impressão. • Para exibir os trabalhos armazenados para um cliente específico, selecione View User Jobs [Exibir trabalhos de usuário] em Access [Acesso] e, em seguida, digite o número de identificação pessoal de 4 dígitos do cliente e pressione Enter. • Para exibir todos os trabalhos armazenados, selecione View All Jobs [Exibir todos os trabalhos], digite a sua senha de Administrador e, em seguida, pressione Enter. Windows: Utilitários • 339 4. Exclua os arquivos. Importante! A exclusão será feita sem que o usuário seja solicitado a confirmá-la. • Clique em Cancel Job(s) [Cancelar trabalho(s)] para excluir os arquivos sem imprimi-los. • Clique em Print Job(s) [Imprimir trabalho(s)] para imprimir os arquivos antes de serem excluídos automaticamente. Show Resources [Exibir recursos] Use o recurso Show Resources [Exibir recursos] para excluir arquivos do disco rígido interno e da memória flash. 1. Abra o Storage Device Manager e clique no ícone da impressora cujo conteúdo deseja exibir. 2. Clique em Printers [Impressoras] → Show Resources [Exibir recursos]. 3. Clique nos arquivos a serem excluídos (pressione a tecla Shift para selecionar um grupo de arquivos; pressione a tecla Ctrl para selecionar outros arquivos). • Os arquivos de macro PCL estão sob o Volume 0 (disco rígido interno) ou Volume 2 (memória flash). Windows: Utilitários • 340 • Os formulários PostScript estão sob o Volume &disk0% (disco rígido interno) ou %flash0% (memória flash). 4. Clique em Printers [Impressoras] → Delete File(s) [Excluir arquivo(s)]. 5. Clique em Yes [Sim] para confirmar a exclusão. 6. Feche a caixa de diálogo. Windows: Utilitários • 341 Uso de sobreposições NOTA Antes que possam ser impressas, as sobreposições devem ser criadas em um aplicativo, salvas como arquivos de impressão e, em seguida, transferidas para o disco rígido interno ou a memória flash da impressora usando o Storage Device Manager. Informações gerais Para usar sobreposições, o software Storage Device Manager deve estar instalado. Para garantir que haja memória suficiente disponível para armazenar os arquivos de sobreposição, recomendamos que a impressora seja equipada com a unidade de disco rígido opcional. Logotipos, timbres e outras imagens podem ser salvos como sobreposições • no disco rígido interno da impressora (espaço máximo disponível de 2 MB cada para macros PCL e formulários PostScript) ou • na memória flash da impressora (espaço disponível limitado a cerca de 0,5 MB para macros PCL e formulários PostScript) para serem adicionados individualmente ou em combinação a um arquivo quando for impresso. Use sobreposições: • para substituir materiais pré-impressos • para adicionar o logotipo ou o endereço de sua empresa a um documento Windows: Utilitários • 342 • para criar formulários utilizando os elementos modulares pré- armazenados. Importante! Quando a unidade de disco rígido está instalada, é preciso usar o menu Shutdown [Menu Desligar] antes de desligar a impressora. • Os elementos de sobreposição precisam ser criados no apli- cativo de sua escolha e, em seguida, armazenados no disco rígido da impressora usando o OKI Storage Device Manager antes de poderem ser usados. • Se a memória do disco rígido for insuficiente para os dados armazenados, a mensagem DISK FULL [Disco cheio] aparecerá. • Se o aplicativo tiver uma opção de impressão agrupada, deve ser DESATIVADA antes de imprimir sobreposições. • Não é possível realizar a impressão de sobreposições usando o driver PostScript para Windows 2000 nem o driver para Macintosh. Uso de sobreposições: PCL para Windows 2000 e XP No Windows 2000, as sobreposições só podem ser impressas usando o driver PCL. Definição de sobreposições: PCL para 2000 1. Clique em Iniciar → Configurações → Impressoras. 2. Clique com o botão direito do mouse no ícone da impressora PCL e, em seguida, clique em Preferências de impressão. A caixa de diálogo Printing Preferences [Preferências de impressão] aparecerá. 3. Clique na guia Overlay [Sobreposição]. 4. Clique em Define Overlays [Definir sobreposições]. 5. Em Overlay Name [Nome da sobreposição], digite um nome para a sobreposição. Windows: Utilitários • 343 6. Em ID Value [Número de identificação], digite o número de identificação do arquivo salvo usando o software Storage Device Manager (consulte a lista impressa dos arquivos). 7. Na lista suspensa Print on Pages [Imprimir nas páginas], selecione em quais páginas a sobreposição deve ser impressa ou selecione Custom [Personalizar] e digite os números das páginas específicas em Custom pages [Páginas personalizadas]. 8. Clique em Add [Adicionar] e, em seguida, clique em Close [Fechar]. A sobreposição definida aparecerá na lista de sobreposições definidas [Defined]. 9. Clique em OK e feche a caixa de diálogo Impressoras. Impressão usando sobreposições: PCL para 2000 1. Abra o documento no aplicativo que está utilizando. 2. Clique em Arquivo → Imprimir. A caixa de diálogo Imprimir aparecerá. 3. Clique na guia Overlay [Sobreposição]. 4. Em Defined Overlays [Sobreposições definidas], clique nas sobreposições que deseja usar (para selecionar mais de uma, pressione a tecla Ctrl enquanto seleciona os nomes) e, em seguida, clique em Add [Adicionar]. • Cada nome aparecerá na caixa Active overlays [Sobre- posições ativas]. • Para imprimir uma amostra de uma sobreposição a fim de verificar sua aparência, clique no nome em Defined Overlays [Sobreposições definidas] e, em seguida, clique em Test Print [Impressão de teste]. • Se desejar adicionar mais sobreposições à lista, clique em Define overlays [Definir sobreposições], preencha as informações apropriadas na caixa de diálogo Define overlays [Definir sobreposições] e clique em Close [Fechar]. 5. Clique em Print using active overlays [Imprimir usando sobreposições ativas] e, em seguida, clique em Print [Imprimir]. Windows: Utilitários • 344 Edição das sobreposições definidas: PCL para 2000 1. Clique em Iniciar → Configurações → Impressoras. 2. Clique com o botão direito do mouse no ícone da impressora PCL e, em seguida, clique em Preferências de impressão. A caixa de diálogo Printing Preferences [Preferências de impressão] aparecerá. 3. Clique na guia Overlay [Sobreposição]. 4. Clique em Define Overlays [Definir sobreposições]. A caixa de diálogo Define overlays [Definir sobreposições] aparecerá. 5. Em Defined overlays [Sobreposições definidas], clique na sobreposição a ser editada. 6. Faça as alterações necessárias e clique em Apply [Aplicar]. 7. Clique em Close [Fechar]. 8. Clique em OK e feche a caixa de diálogo Impressoras. Exclusão das sobreposições definidas: PCL para 2000 1. Clique em Iniciar → Configurações → Impressoras. 2. Clique com o botão direito do mouse no ícone da impressora PCL e, em seguida, clique em Preferências de impressão. A caixa de diálogo Printing Preferences [Preferências de impressão] aparecerá. 3. Clique na guia Overlay [Sobreposição]. 4. Clique em Define Overlays [Definir sobreposições]. A caixa de diálogo Define Overlays [Definir sobreposições] aparecerá. 5. Em Defined overlays [Sobreposições definidas], clique na sobreposição a ser excluída. 6. Clique em Remove [Remover] e, em seguida, clique em Close [Fechar]. Windows: Utilitários • 345 Uso de sobreposições: PCL para Windows Me/98/95 Definição de sobreposições: PCL para Me/98/95 1. Clique em Iniciar → Configurações → Impressoras. 2. Clique com o botão direito do mouse no ícone da impressora PCL e, em seguida clique em Propriedades. A caixa de diálogo Properties [Propriedades] aparecerá. 3. Clique na guia Job Options [Opções de trabalho] e clique no botão Overlay [Sobreposição]. 4. Clique em Define Overlays [Definir sobreposições]. 5. Em Overlay Name [Nome da sobreposição], digite um nome para a sobreposição. 6. Em ID Value [Número de identificação], digite o número de identificação do arquivo salvo usando o software Storage Device Manager (consulte a lista impressa dos arquivos). 7. Na lista suspensa Print on Pages [Imprimir nas páginas], selecione em quais páginas a sobreposição deve ser impressa ou selecione Custom [Personalizar] e digite os números das páginas específicas em Custom pages [Páginas personalizadas]. 8. Clique em Add [Adicionar] e, em seguida, clique em Close [Fechar]. Cada sobreposição definida aparecerá na lista de sobreposições definidas [Defined]. 9. Clique em OK e feche a caixa de diálogo Impressoras. Windows: Utilitários • 346 Impressão de sobreposições: PCL para Me/98/95 1. Abra o documento no aplicativo que está utilizando. 2. Clique em Arquivo → Imprimir. A caixa de diálogo Imprimir aparecerá. 3. Certifique-se de que o driver PCL esteja selecionado e, em seguida, clique em Propriedades (ou na opção equivalente do aplicativo). A caixa de diálogo Properties [Propriedades] aparecerá. 4. Clique na guia Overlay [Sobreposição]. 5. Em Defined Overlays [Sobreposições definidas], clique nas sobreposições que deseja usar (para selecionar mais de uma, pressione a tecla Ctrl enquanto seleciona os nomes) e, em seguida, clique em Add [Adicionar]. Os nomes aparecerão na caixa Active overlays [Sobreposições ativas]. • Para imprimir uma amostra de uma sobreposição a fim de verificar sua aparência, clique em seu nome na caixa Defined Overlays [Sobreposições definidas] e, em seguida, clique em Test Print [Impressão de teste]. • Se desejar adicionar mais sobreposições à lista, clique em Define overlays [Definir sobreposições], preencha as informações apropriadas na caixa de diálogo Define overlays [Definir sobreposições] e clique em Close [Fechar]. 6. Clique em Print using active overlays [Imprimir usando sobreposições ativas] e, em seguida, clique em OK e imprima o documento. Windows: Utilitários • 347 Edição das sobreposições definidas: PCL para Me/98/95 1. Clique em Iniciar → Configurações → Impressoras. 2. Clique com o botão direito do mouse no ícone da impressora PCL e, em seguida clique em Propriedades. A caixa de diálogo Properties [Propriedades] aparecerá. 3. Clique na guia Job Options [Opções de trabalho]. Clique no botão Overlay [Sobreposição]. 4. Clique em Define Overlays [Definir sobreposições]. A caixa de diálogo Define overlays [Definir sobreposições] aparecerá. 5. Em Defined overlays [Sobreposições definidas], clique na sobreposição a ser editada. 6. Faça as alterações necessárias e clique em Apply [Aplicar]. 7. Clique em Close [Fechar]. 8. Clique em OK e feche a caixa de diálogo Impressoras. Exclusão das sobreposições definidas: PCL para Me/98/95 1. Clique em Iniciar → Configurações → Impressoras. 2. Clique com o botão direito do mouse no ícone da impressora PCL e, em seguida clique em Propriedades. A caixa de diálogo Properties [Propriedades] aparecerá. 3. Clique na guia Job Options [Opções de trabalho]. Clique no botão Overlay [Sobreposição]. 4. Clique em Define Overlays [Definir sobreposições]. A caixa de diálogo Define overlays [Definir sobreposições] aparecerá. 5. Em Defined overlays [Sobreposições definidas], clique na sobreposição a ser excluída. 6. Clique em Remove [Remover] e, em seguida, clique em Close [Fechar]. 7. Clique em OK e feche a caixa de diálogo Impressoras. Windows: Utilitários • 348 Uso de sobreposições: PostScript para Windows Me/98/95 Definição de sobreposições: PostScript para Me/98/95 1. Clique em Iniciar → Configurações → Impressoras. 2. Clique com o botão direito do mouse no ícone da impressora PostScript e, em seguida, clique em Propriedades. A caixa de diálogo Properties [Propriedades] aparecerá. 3. Clique na guia Job Options [Opções de trabalho]. Clique no botão Overlay [Sobreposição]. 4. Configure um grupo de sobreposições: Clique em New [Novo]. A caixa de diálogo Define Overlays [Definir sobreposições] aparecerá. 5. Em Group Name [Nome do grupo], digite um nome para o grupo de sobreposições que está criando. 6. Na lista suspensa Print on Pages [Imprimir nas páginas], selecione em quais páginas a sobreposição deve ser impressa ou selecione Custom [Personalizar] e digite os números das páginas específicas em Custom pages [Páginas personalizadas]. 7. Em Overlay Name [Nome da sobreposição], digite o nome do arquivo de sobreposição exatamente como foi armazenado usando o Storage Device Manager (consulte a lista impressa dos arquivos), incluindo a extensão de arquivo HST. Há distinção entre maiúsculas e minúsculas nos nomes dos arquivos de sobreposição. 8. Clique em Add [Adicionar]. 9. Repita as etapas 7 e 8 para adicionar outras sobreposições (máximo de três por grupo). 10.Clique em OK. Para criar outros grupos de sobreposições (até 32 podem ser definidos), repita as etapas 4 a 10 acima. Conclusão 11.Clique em OK e feche a caixa de diálogo Impressoras. Windows: Utilitários • 349 Impressão usando sobreposições: PostScript para Me/98/95 1. Abra o documento no aplicativo que está utilizando. 2. Clique em Arquivo → Imprimir. 3. Certifique-se de que a impressora PostScript esteja selecionada e, em seguida, clique em Propriedades (ou na opção equivalente do aplicativo). A caixa de diálogo Properties [Propriedades] aparecerá. 4. Clique na guia Overlay [Sobreposição]. 5. Clique em Enable Overlay [Habilitar sobreposição] na lista suspensa. 6. Clique em até quatro grupos em Defined Overlay [Sobreposição definida] e, em seguida, clique em Add [Adicionar]. 7. Clique em OK e imprima o documento. Edição das sobreposições definidas: PostScript para Me/98/95 1. Clique em Iniciar → Configurações → Impressoras. 2. Clique com o botão direito do mouse no ícone da impressora PostScript e, em seguida, clique em Propriedades. A caixa de diálogo Properties [Propriedades] aparecerá. 3. Clique na guia Job Options [Opções de trabalho]. Clique no botão Overlay [Sobreposição]. 4. Em Defined Overlay [Sobreposição definida], clique no nome do grupo que deseja modificar e, em seguida, clique em Edit [Editar]. A caixa de diálogo Define Overlays [Definir sobreposições] aparecerá. 5. Faça as alterações e, em seguida, clique em OK duas vezes e feche a caixa de diálogo Impressoras. Windows: Utilitários • 350 Exclusão das sobreposições definidas: PostScript para Me/98/95 1. Clique em Iniciar → Configurações → Impressoras. 2. Clique com o botão direito do mouse no ícone da impressora PostScript e, em seguida, clique em Propriedades. A caixa de diálogo Properties [Propriedades] aparecerá. 3. Clique na guia Job Options [Opções de trabalho]. Clique no botão Overlay [Sobreposição]. 4. Em Defined Overlay [Sobreposição definida], clique no nome do grupo que deseja remover e, em seguida, clique em Delete [Excluir]. 5. Clique duas vezes em OK e feche a caixa de diálogo Impressoras. 6. Clique em OK e feche a caixa de diálogo Impressoras. Windows: Utilitários • 351 Uso de sobreposições: PCL para Windows NT 4.0 Definição de sobreposições: PCL para NT 4.0 1. Clique em Iniciar → Configurações → Impressoras. 2. Clique com o botão direito do mouse no ícone da impressora PCL e, em seguida, clique em Padrões de documento. A caixa de diálogo Default [Padrão] aparecerá. 3. Clique na guia Job Options [Opções de trabalho]. Clique no botão Overlay [Sobreposição]. 4. Clique em Define Overlays [Definir sobreposições]. A caixa de diálogo Define overlays [Definir sobreposições] aparecerá. 5. Em Overlay Name [Nome da sobreposição], digite um nome para a sobreposição. 6. Em ID Value [Número de identificação], digite o número de identificação do arquivo salvo usando o software Storage Device Manager (consulte a lista impressa dos arquivos). 7. Na lista suspensa Print on Pages [Imprimir nas páginas], selecione em quais páginas a sobreposição deve ser impressa ou selecione Custom [Personalizar] e digite os números das páginas específicas em Custom pages [Páginas personalizadas]. 8. Clique em Add [Adicionar] e, em seguida, clique em Close [Fechar]. As sobreposições definidas aparecerão na janela Defined overlays [Sobreposições definidas]. 9. Clique em OK e feche a caixa de diálogo Impressoras. Windows: Utilitários • 352 Impressão de sobreposições: PCL para NT 4.0 1. Clique em Arquivo → Imprimir. A caixa de diálogo Imprimir aparecerá. 2. Certifique-se de que o driver PCL esteja selecionado e, em seguida, clique em Propriedades (ou na opção equivalente do aplicativo). A caixa de diálogo Properties [Propriedades] aparecerá. 3. Clique na guia Overlay [Sobreposição]. 4. Em Defined Overlays [Sobreposições definidas], clique nas sobreposições que deseja usar (para selecionar mais de uma, pressione a tecla Ctrl enquanto seleciona os nomes) e, em seguida, clique em Add [Adicionar]. Os nomes aparecerão na caixa Active overlays [Sobreposições ativas]. NOTA Para imprimir uma amostra de uma sobreposição a fim de verificar sua aparência, clique em seu nome na caixa Defined Overlays [Sobreposições definidas] e, em seguida, clique em Test Print [Impressão de teste]. Se desejar adicionar mais sobreposições à lista, clique em Define overlays [Definir sobreposições], preencha as informações apropriadas na caixa de diálogo Define overlays [Definir sobreposições] e clique em Close [Fechar]. 5. Clique em Print using active overlays [Imprimir usando sobreposições ativas] e, em seguida, clique em OK e imprima o documento. Windows: Utilitários • 353 Edição das sobreposições definidas: PCL para NT 4.0 1. Clique em Iniciar → Configurações → Impressoras. 2. Clique com o botão direito do mouse no ícone da impressora PCL e, em seguida, clique em Padrões de documento. A caixa de diálogo Defaults [Padrões] aparecerá. 3. Clique na guia Job Options [Opções de trabalho]. Clique no botão Overlay [Sobreposição]. 4. Clique em Define Overlays [Definir sobreposições]. A caixa de diálogo Define overlays [Definir sobreposições] aparecerá. 5. Em Defined overlays [Sobreposições definidas], clique na sobreposição a ser editada. 6. Faça as alterações necessárias e clique em Apply [Aplicar]. 7. Clique em Close [Fechar]. 8. Clique em OK e feche a caixa de diálogo Impressoras. Exclusão das sobreposições definidas: PCL para NT 4.0 1. Clique em Iniciar → Configurações → Impressoras. 2. Clique com o botão direito do mouse no ícone da impressora PCL e, em seguida, clique em Padrões de documento. A caixa de diálogo Defaults [Padrões] aparecerá. 3. Clique na guia Job Options [Opções de trabalho]. Clique no botão Overlay [Sobreposição]. 4. Clique em Define Overlays [Definir sobreposições]. 5. Em Defined overlays [Sobreposições definidas], clique na sobreposição a ser excluída. 6. Clique em Remove [Remover] e, em seguida, clique em Close [Fechar]. 7. Clique em OK e feche a caixa de diálogo Impressoras. Definição de sobreposições: PCL para NT 4.0 1. Clique em Iniciar → Configurações → Impressoras. 2. Clique com o botão direito do mouse no ícone da impressora PostScript e, em seguida, clique em Padrões de documento. Windows: Utilitários • 354 A caixa de diálogo Default [Padrão] aparecerá. 3. Role para baixo até Layout e clique em Overlay [Sobreposição]. 4. Em Change ‘Overlay’ Setting [Alterar configuração de sobreposição], clique em Use Overlay [Usar sobreposição]. 5. Clique em Setting of Overlay [Configuração de sobreposição]. A caixa de diálogo Setting of Overlay [Configuração de sobreposição] aparecerá. Configure um grupo de sobreposições: 6. Clique em New [Novo]. A caixa de diálogo Define Overlays [Definir sobreposições] aparecerá. 7. Em Group Name [Nome do grupo], digite um nome para o grupo de sobreposições que está criando. 8. Na lista suspensa Print on Pages [Imprimir nas páginas], selecione em quais páginas a sobreposição deve ser impressa ou selecione Custom [Personalizar] e digite os números das páginas específicas em Custom pages [Páginas personalizadas]. 9. Em Overlay Name [Nome da sobreposição], digite o nome do arquivo de sobreposição exatamente como foi armazenado usando o Storage Device Manager (consulte a lista impressa dos arquivos). Há distinção entre maiúsculas e minúsculas nos nomes dos arquivos de sobreposição. 10.Clique em Add [Adicionar]. 11.Repita as etapas 9 e 10 para adicionar outras sobreposições (máximo de três por grupo). 12.Clique em OK. Para criar outros grupos de sobreposições (até 32 podem ser definidos), repita as etapas 6 a 12 acima. Salve as configurações 13.Clique duas vezes em OK e feche a caixa de diálogo Impressoras. Windows: Utilitários • 355 Uso de sobreposições: PostScript para Windows NT 4.0 Definição de sobreposições: PostScript para NT 4.0 1. Clique em Iniciar → Configurações → Impressoras. 2. Clique com o botão direito do mouse no ícone da impressora PostScript e, em seguida, clique em Padrões de documento. A caixa de diálogo Default [Padrão] aparecerá. 3. Clique em Job Options [Opções de trabalho] e clique em Overlay [Sobreposição]. 4. Clique em New [Novo]. A caixa de diálogo Define Overlays [Definir sobreposições] aparecerá. 5. Em Overlay Name [Nome da sobreposição], digite um nome para o grupo de sobreposições que está criando. 6. Na lista suspensa Print on Pages [Imprimir nas páginas], selecione em quais páginas a sobreposição deve ser impressa ou selecione Custom [Personalizar] e digite os números das páginas específicas em Custom pages [Páginas personalizadas]. 7. Em Form Name [Nome do formulário], digite o nome do arquivo de sobreposição exatamente como foi armazenado usando o Storage Device Manager (consulte a lista impressa dos arquivos), incluindo a extensão de arquivo .HST. Há distinção entre maiúsculas e minúsculas nos nomes dos arquivos de sobreposição. 8. Clique em Add [Adicionar]. 9. Repita as etapas 7 e 8 para adicionar outras sobreposições (máximo de três por grupo). 10.Clique em OK. Para criar outros grupos de sobreposições (até 32 podem ser definidos), repita as etapas 5 a 10 acima. 11.Clique duas vezes em OK e feche a caixa de diálogo Impressoras. Impressão usando sobreposições: PostScript para NT 4.0 1. Abra o documento no aplicativo que está utilizando. Windows: Utilitários • 356 2. Clique em Arquivo → Imprimir. A caixa de diálogo Imprimir aparecerá. 3. Role para baixo até Layout e clique em Use Overlay [Usar sobreposição]. 4. Clique em Setting of Overlay [Configuração de sobreposição]. A caixa de diálogo Setting of Overlay [Configuração de sobreposição] aparecerá. 5. Selecione os grupos de sobreposições que deseja imprimir e, em seguida, clique em Add [Adicionar]. Os grupos aparecerão na lista Active Overlay Groups [Grupos de sobreposições ativas]. 6. Clique duas vezes em OK e imprima o documento. Edição das sobreposições definidas: PostScript para NT 4.0 1. Clique em Iniciar → Configurações → Impressoras. 2. Clique com o botão direito do mouse no ícone da impressora PostScript e, em seguida, clique em Padrões de documento. A caixa de diálogo Defaults [Padrões] aparecerá. 3. Role para baixo até Layout e clique em Overlay [Sobreposição]. 4. Clique em Setting of Overlay [Configuração de sobreposição]. A caixa de diálogo Setting of Overlay [Configuração de sobreposição] aparecerá. 5. Em Defined Overlay Groups [Grupos de sobreposições definidos], clique no nome do grupo que deseja modificar e, em seguida, clique em Edit [Editar]. A caixa de diálogo Define Overlays [Definir sobreposições] aparecerá. 6. Faça as alterações necessárias e clique em OK. 7. Clique duas vezes em OK e feche a caixa de diálogo Impressoras. Windows: Utilitários • 357 Exclusão das sobreposições definidas: PostScript para NT 4.0 1. Clique em Iniciar → Configurações → Impressoras. 2. Clique com o botão direito do mouse no ícone da impressora PostScript e, em seguida, clique em Padrões de documento. A caixa de diálogo Default [Padrão] aparecerá. 3. Role para baixo até Layout e clique em Overlay [Sobreposição]. 4. Clique em Setting of Overlay [Configuração de sobreposição]. A caixa de diálogo Setting of Overlay [Configuração de sobreposição] aparecerá. 5. Clique no nome do grupo de sobreposições definido [ Defined Overlay Group] que deseja remover e, em seguida, clique em Delete [Excluir] e clique em Yes [Sim] para confirmar a exclusão. 6. Clique duas vezes em OK e feche a caixa de diálogo Impressoras. Informações adicionais Para obter mais informações, clique em Help [Ajuda] no programa Storage Device Manager. Windows: Utilitários • 358 Utilitário PrintSuperVision Informações gerais O PrintSuper Vision é um aplicativo baseado na Internet utilizado para gerenciar dispositivos de impressão conectados a uma rede. O PrintSuperVision proporciona acesso a dados de impressoras em ambiente de rede para realizar a monitoração, geração de relatórios e gerenciamento de impressoras de rede. Proporciona uma gama completa de funções de gerenciamento para impressoras Oki, bem como para outras marcas de impressoras. Instalação do PrintSuperVision 1. Coloque o CD dos drivers fornecido com a impressora na unidade de CD-ROM do computador e aguarde até que o menu do Programa de Instalação seja exibido. (Se o CD não for executado automaticamente, clique em Iniciar → Executar → Procurar. Selecione a unidade de CD-ROM, clique duas vezes no arquivo Install.exe e, em seguida, clique em OK.) 2. Clique em Next [Avançar] para aceitar os termos do contrato de licença. 3. Clique em Network Software [Software de rede] → Administration Tools [Ferramentas de administração] → PrintSuperVision e siga as instruções exibidas na tela. Recursos • Proporciona informações em tempo real sobre todas as impressoras, permitindo monitorar e gerar relatórios sobre o uso das impressoras, bem como controlar o uso e reposição dos suprimentos. • A interface para acesso ao sistema é por meio de um navegador padrão da Internet, o que permite verificar o status das impressoras e dos dispositivos multifuncionais compatíveis a partir de qualquer local na Internet. • Executa a detecção e configuração inicial dos dispositivos de impressão conectados à rede. Windows: Utilitários • 359 • Permite a exibição dos grupos de impressoras por lista, plano de distribuição ou mapas. • Monitora os dispositivos ao longo do tempo, inclusive os dados de manutenção, e salva os dados para relatórios estatísticos. • Envia alertas de correio sobre os eventos que afetam as funções dos dispositivos. • Gera relatórios na tela ou nos formatos XHTML, Excel e XML, além dos formatos de Texto e CSV. • Integra-se com o suporte on-line pela Web da Oki Data. Informações adicionais Para obter mais informações: • Consulte o Manual Eletrônico do Usuário da OkiLAN® 8100 SoftNIC (contido no CD dos drivers fornecido com a impressora). ou • Clique em Help [Ajuda] no programa PrintSuperVision. Utilitário Network Printer Status [Status de impressora de rede] Este utilitário cria uma guia adicional (STATUS) nos drivers PostScript e PCL, que permite ao cliente monitorar o status da impressora selecionada. Instalação do utilitário Network Printer Status [Status de impressora de rede] 1. Coloque o CD dos drivers fornecido com a impressora na unidade de CD-ROM do computador e aguarde até que o menu do Programa de Instalação seja exibido. (Se o CD não for executado automaticamente, clique em Iniciar → Executar → Procurar. Selecione a unidade de CD-ROM, clique duas vezes no arquivo Install.exe e, em seguida, clique em OK.) 2. Clique em Next [Avançar] para aceitar os termos do contrato de licença. Windows: Utilitários • 360 3. Clique em Network Software [Software de rede] → Administration Tools [Ferramentas de administração] → Network Printer Status e siga as instruções exibidas na tela. Para abrir o utilitário Network Printer Status 1. Clique em Iniciar → Configurações → Impressoras. Clique com o botão direito do mouse no ícone da impressora Oki e clique em Propriedades. 2. Clique na guia STATUS. 3. Clique no botão UPDATE [Atualizar] para exibir as configurações do dispositivo. A janela abaixo será exibida: Windows: Utilitários • 361 Clique em um item para exibir estas informações: Trays [Bandejas]: Tipo de papel, gramatura, tamanho Duplex [Unidade duplex]: Instalada/não instalada Disk/Memory [Disco/Memória]: Quantidade de RAM e % usada; Toner Remaining [Toner restante]: A % de toner restante é exibida para cada cartucho. Tamanho da memória Flash e % usada NOTA Se a caixa Auto Status Check [Verificação automática de status] estiver selecionada, o utilitário executará um “ping” da impressora sempre que a caixa de diálogo Printer Properties [Propriedades da impressora] for aberta no driver da impressora. Isto fará com que a abertura desta caixa de diálogo seja feita muito mais lentamente. Para economizar tempo, clique em Update [Atualizar] para atualizar a tela. Windows: Utilitários • 362 Utilitário LPR O utilitário LPR permite a impressão diretamente para uma impressora na rede, sem um servidor de impressão. O software cria uma porta de impressora e instala uma caixa instantânea de status que permite a monitoração do status da impressora. O LPR opera nos sistemas operacionais Windows Me/98/95, Windows NT 4.0, Windows 2000 e Windows XP. Como instalar O utilitário LPR é compatível com TCP/IP O administrador da rede precisará primeiro configurar um endereço IP e as propriedades TCP/IP da impressora. 1. Coloque o CD dos drivers fornecido com a impressora na unidade de CD-ROM do computador e aguarde até que o menu do Programa de Instalação seja exibido. (Se o CD não for executado automaticamente, clique em Iniciar → Executar → Procurar. Selecione a unidade de CD-ROM, clique duas vezes no arquivo Install.exe e, em seguida, clique em OK). 2. Clique em Next [Avançar] para aceitar os termos do contrato de licença. 3. Clique em Network Software [Software de rede] → Administration Tools [Ferramentas de administração] → Oki LPR e siga as instruções exibidas na tela. Windows: Utilitários • 363 Caixa de status do LPR A caixa de status do utilitário LPR exibe as seguintes informações: • Printers [Impressoras]: Os nomes das impressoras adicionadas (é possível adicionar até 30 impressoras). • Status: O status do utilitário LPR (vazio, conectando, enviando, em pausa, verificando status, não conectado). • Finish [Concluído]: O número de trabalhos concluídos. • Queue [Fila]: O número de trabalhos aguardando para serem impressos. Informações adicionais Para obter ajuda sobre como usar o utilitário LPR, clique em HELP [Ajuda] no programa. Windows: Utilitários • 364