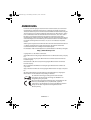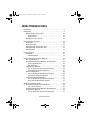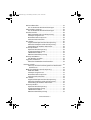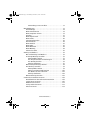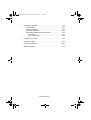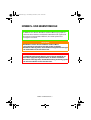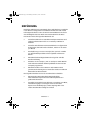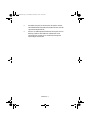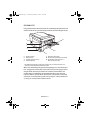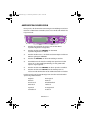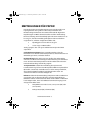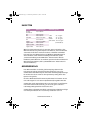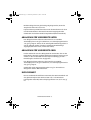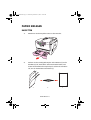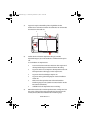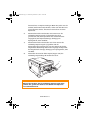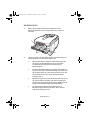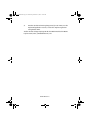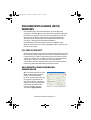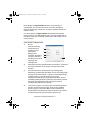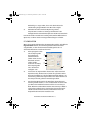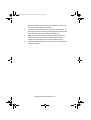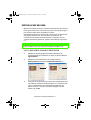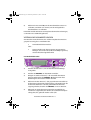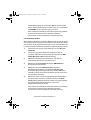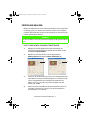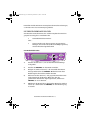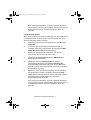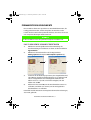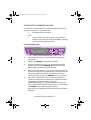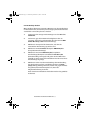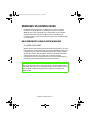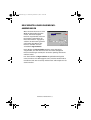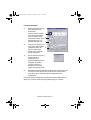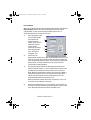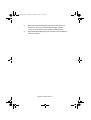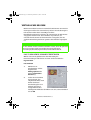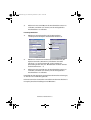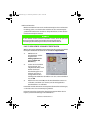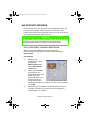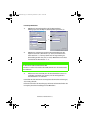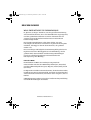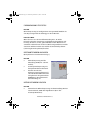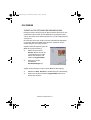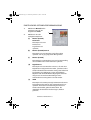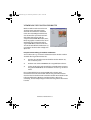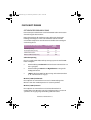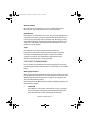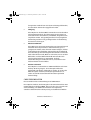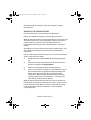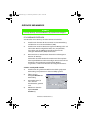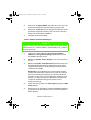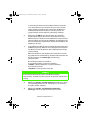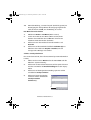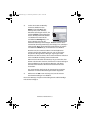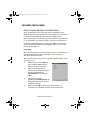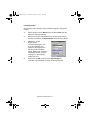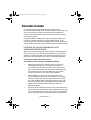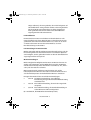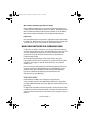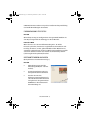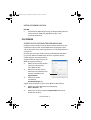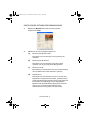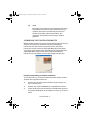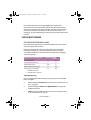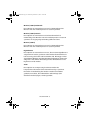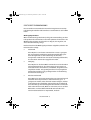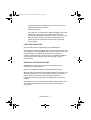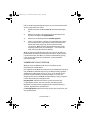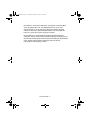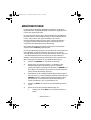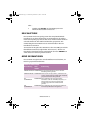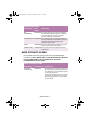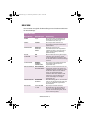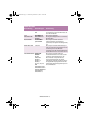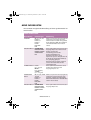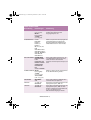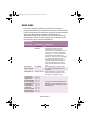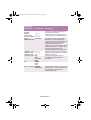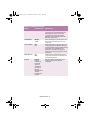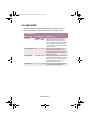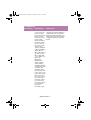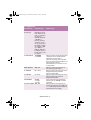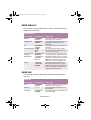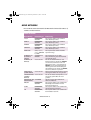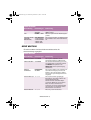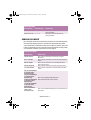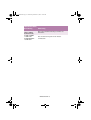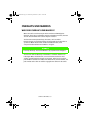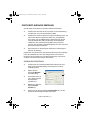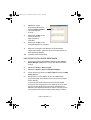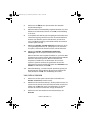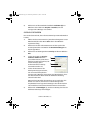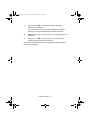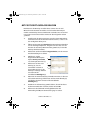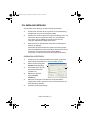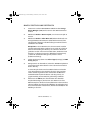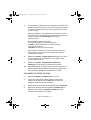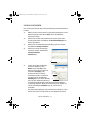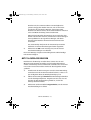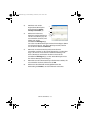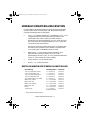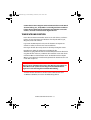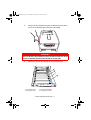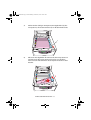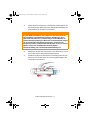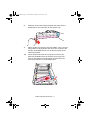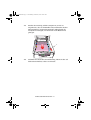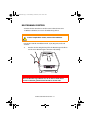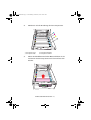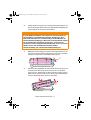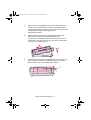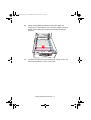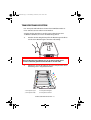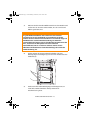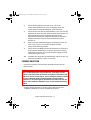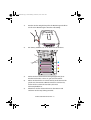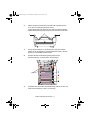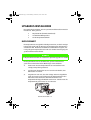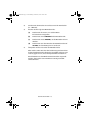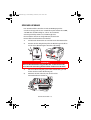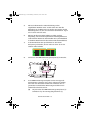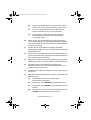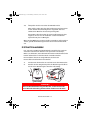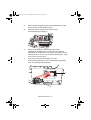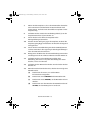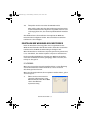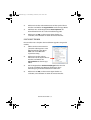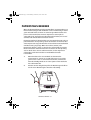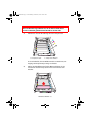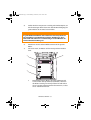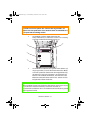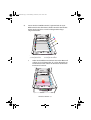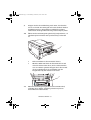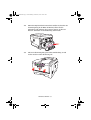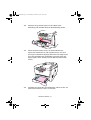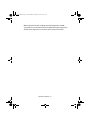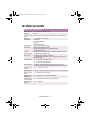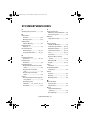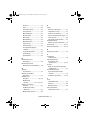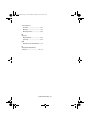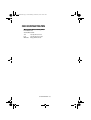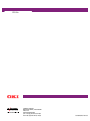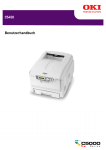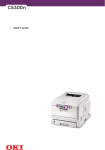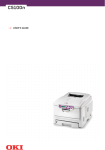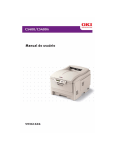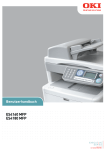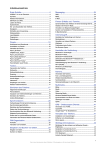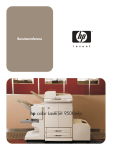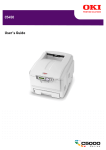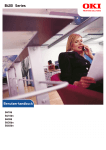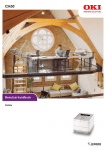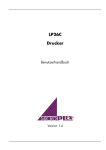Download C5300n - rohieb.name
Transcript
C5300n BENUTZERHANDBUCH P715uDE.book Page 2 Wednesday, December 3, 2003 10:48 AM ANMERKUNG Es wurden alle Anstrengungen unternommen um sicherzustellen, dass die in dieser Veröffentlichung enthaltenen Informationen vollständig und richtig sind und dem aktuellsten Stand entsprechen. Der Hersteller übernimmt keinerlei Verantwortung für die Konsequenzen von Irrtümern außerhalb der Kontrolle des Unternehmens. Zudem kann vom Hersteller keine Garantie dafür übernommen werden, dass durch andere Hersteller vorgenommene Änderungen an Software und Geräten, die in dieser Veröffentlichung erwähnt werden, die Gültigkeit der hierin enthaltenen Informationen unbeeinträchtigt lassen. Die Erwähnung von Software-Produkten von Drittherstellern lässt nicht notwendigerweise den Schluss zu, dass sie vom Hersteller empfohlen werden. Obwohl größte Sorgfalt darauf verwendet wurde die hierin enthaltenen Informationen so akkurat und hilfreich wie möglich weiterzugeben, übernehmen wir keinerlei Garantie hinsichtlich ihrer Genauigkeit und Vollständigkeit. Die aktuellsten Treiber und Handbücher sind auf der Website von Oki Europa verfügbar: http://www.okieurope.com Copyright © 2003. Alle Rechte vorbehalten. Oki und Microline sind eingetragene Warenzeichen von Oki Electric Industry Company Ltd. Energy Star ist ein eingetragenes Warenzeichen der United States Environmental Protection Agency. Hewlett-Packard, HP, und LaserJet sind eingetragene Warenzeichen von HewlettPackard Company. Microsoft, MS-DOS und Windows sind eingetragene Warenzeichen von Microsoft Corporation. Apple, Macintosh und Mac OS sind eingetragene Warenzeichen von Apple Computors Inc. Alle übrigen Warenzeichen und Produktnamen sind Warenzeichen, eingetragene Warenzeichen oder Produktnamen der jeweiligen Titelhalter. Als Teilnehmer am Energy Star-Programm hat der Hersteller festgestellt, daß dieses Gerät den Energy Star-Richtlinien zur Energieeinsparung entspricht. Dieses Produkt entspricht den Anforderungen der Richtlinie des EURates 89/336/EEC (EMC) und 73/23/EEC (LVD), ergänzt wo anwendbar, in der Annäherung der Gesetze der Mitgliedsstaaten in Bezug auf die elektromagnetische Verträglichkeit und die Niederspannung. ANMERKUNG > 2 P715uDE.book Page 3 Wednesday, December 3, 2003 10:48 AM INHALTSVERZEICHNIS Anmerkung . . . . . . . . . . . . . . . . . . . . . . . . . . . . . . . . . . . . . . . . . . 2 Einführung . . . . . . . . . . . . . . . . . . . . . . . . . . . . . . . . . . . . . . . . . . 8 Übersicht über den Drucker . . . . . . . . . . . . . . . . . . . . . . . . . 10 Vorderansicht . . . . . . . . . . . . . . . . . . . . . . . . . . . . . . . . . 10 Rückansicht . . . . . . . . . . . . . . . . . . . . . . . . . . . . . . . . . . . 11 Anzeigesprache wechseln . . . . . . . . . . . . . . . . . . . . . . . . . . 12 Empfehlungen für Papier . . . . . . . . . . . . . . . . . . . . . . . . . . . . . . 13 Kassetten . . . . . . . . . . . . . . . . . . . . . . . . . . . . . . . . . . . . . . . 14 Mehrzweckfach. . . . . . . . . . . . . . . . . . . . . . . . . . . . . . . . . . . 14 Ablagefach für Vorderseite unten . . . . . . . . . . . . . . . . . . . . 15 Ablagefach für Vorderseite oben . . . . . . . . . . . . . . . . . . . . . 15 Duplexeinheit . . . . . . . . . . . . . . . . . . . . . . . . . . . . . . . . . . . . 15 Papier einlegen . . . . . . . . . . . . . . . . . . . . . . . . . . . . . . . . . . . . . 16 Kassetten . . . . . . . . . . . . . . . . . . . . . . . . . . . . . . . . . . . . . . . 16 Mehrzweckfach . . . . . . . . . . . . . . . . . . . . . . . . . . . . . . . . 19 Druckereinstellungen unter Windows. . . . . . . . . . . . . . . . . . . . 21 PCL oder Postscript . . . . . . . . . . . . . . . . . . . . . . . . . . . . . . . 21 Druckeinstellungen in Windows-Anwendungen. . . . . . . . . 21 Postscript-Emulation . . . . . . . . . . . . . . . . . . . . . . . . . . . 22 PCL-Emulation . . . . . . . . . . . . . . . . . . . . . . . . . . . . . . . . . 23 Vertrauliches Drucken . . . . . . . . . . . . . . . . . . . . . . . . . . . . . 25 Das zu druckende Dokument übertragen . . . . . . . . . . . 25 Vertrauliche Dokumente drucken . . . . . . . . . . . . . . . . . 26 Prüfen und Drucken . . . . . . . . . . . . . . . . . . . . . . . . . . . . . . . 28 Das zu druckende Dokument übertragen . . . . . . . . . . . 28 Die übrigen Exemplare drucken . . . . . . . . . . . . . . . . . . . 29 Permanente Druckdokumente . . . . . . . . . . . . . . . . . . . . . . . 31 Das zu druckende Dokument übertragen . . . . . . . . . . . 31 Gespeicherte Dokumente drucken. . . . . . . . . . . . . . . . . 32 Windows 9x-Unterschiede. . . . . . . . . . . . . . . . . . . . . . . . . . . . . 34 Druckereinstellungen unter Windows . . . . . . . . . . . . . . . . . 34 PCL oder PostScript . . . . . . . . . . . . . . . . . . . . . . . . . . . . 34 Druckeinstellungen in Windows-Anwendungen. . . . . . . . . 35 Vertrauliches Drucken . . . . . . . . . . . . . . . . . . . . . . . . . . . . . 39 Das zu druckende Dokument übertragen . . . . . . . . . . . 39 INHALTSVERZEICHNIS > 3 P715uDE.book Page 4 Wednesday, December 3, 2003 10:48 AM Prüfen und Drucken . . . . . . . . . . . . . . . . . . . . . . . . . . . . . . . 41 Das zu druckende Dokument übertragen . . . . . . . . . . . 41 Auf Festplatte speichern . . . . . . . . . . . . . . . . . . . . . . . . . . . 42 Das zu druckende Dokument übertragen . . . . . . . . . . . 42 Drucken in Farbe. . . . . . . . . . . . . . . . . . . . . . . . . . . . . . . . . . 44 Wahl einer Methode zur Farbanpassung. . . . . . . . . . . . 44 Farbanpassung für Fotos . . . . . . . . . . . . . . . . . . . . . . . . 45 Bestimmte Farben anpassen . . . . . . . . . . . . . . . . . . . . . 45 Intensive Farben drucken . . . . . . . . . . . . . . . . . . . . . . . . 45 PCL-Treiber . . . . . . . . . . . . . . . . . . . . . . . . . . . . . . . . . . . . . . 46 Zugriff auf die Optionen für Farbanpassung . . . . . . . . . 46 Einstellen der Optionen für Farbanpassung . . . . . . . . . 47 Verwendung der Funktion Farbmuster. . . . . . . . . . . . . . 48 PostScript-Treiber. . . . . . . . . . . . . . . . . . . . . . . . . . . . . . . . . 49 Optionen für Farbanpassung . . . . . . . . . . . . . . . . . . . . . 49 PostScript-Farbanpassung . . . . . . . . . . . . . . . . . . . . . . . 50 CMYK-Farbsimulation . . . . . . . . . . . . . . . . . . . . . . . . . . . 51 Windows ICM-Farbanpassung . . . . . . . . . . . . . . . . . . . . 52 Overlays und Makros . . . . . . . . . . . . . . . . . . . . . . . . . . . . . . 53 PCL-Overlays erstellen . . . . . . . . . . . . . . . . . . . . . . . . . . 53 Upgrades installieren. . . . . . . . . . . . . . . . . . . . . . . . . . . . . . 58 Einstellen der Windows-Druckertreiber. . . . . . . . . . . . . 58 Drucken in Farbe . . . . . . . . . . . . . . . . . . . . . . . . . . . . . . . . . . . . 60 Faktoren, die das Erscheinungsbild von Ausdrucken beeinflussen . . . . . . . . . . . . . . . . . . . . . . . . . . . . . . . . . 60 Wahl einer Methode zur Farbanpassung . . . . . . . . . . . . . . 62 RGB oder CMYK? . . . . . . . . . . . . . . . . . . . . . . . . . . . . . . . 62 Farbanpassung für Fotos . . . . . . . . . . . . . . . . . . . . . . . . 63 Bestimmte Farben anpassen . . . . . . . . . . . . . . . . . . . . . 63 Intensive Farben drucken . . . . . . . . . . . . . . . . . . . . . . . . 64 PCL-Treiber . . . . . . . . . . . . . . . . . . . . . . . . . . . . . . . . . . . . . . 64 Zugriff auf die Optionen für Farbanpassung . . . . . . . . . 64 Einstellen der Optionen für Farbanpassung . . . . . . . . . 65 Verwendung der Funktion Farbmuster. . . . . . . . . . . . . . 66 Postscript-Treiber . . . . . . . . . . . . . . . . . . . . . . . . . . . . . . . . . 67 Optionen für Farbanpassung . . . . . . . . . . . . . . . . . . . . . 67 PostScript-Farbanpassung . . . . . . . . . . . . . . . . . . . . . . . 69 CMYK-Farbsimulation . . . . . . . . . . . . . . . . . . . . . . . . . . . 70 Windows ICM-Farbanpassung . . . . . . . . . . . . . . . . . . . . 70 INHALTSVERZEICHNIS > 4 P715uDE.book Page 5 Wednesday, December 3, 2003 10:48 AM Verwendung von ICC-Profilen. . . . . . . . . . . . . . . . . . . . . 71 Menüfunktionen . . . . . . . . . . . . . . . . . . . . . . . . . . . . . . . . . . . . . 73 Druckaufträge . . . . . . . . . . . . . . . . . . . . . . . . . . . . . . . . . . . . 74 Menü Informationen. . . . . . . . . . . . . . . . . . . . . . . . . . . . . . . 74 Menü Festplatte sichern. . . . . . . . . . . . . . . . . . . . . . . . . . . . 75 Drucken . . . . . . . . . . . . . . . . . . . . . . . . . . . . . . . . . . . . . . . . . 76 Menü Papiersorten . . . . . . . . . . . . . . . . . . . . . . . . . . . . . . . . 78 Menü Farbe . . . . . . . . . . . . . . . . . . . . . . . . . . . . . . . . . . . . . . 80 Systemkonfiguration . . . . . . . . . . . . . . . . . . . . . . . . . . . . . . 82 PCL-Emulation. . . . . . . . . . . . . . . . . . . . . . . . . . . . . . . . . . . . 84 Menü Parallel . . . . . . . . . . . . . . . . . . . . . . . . . . . . . . . . . . . . 87 Menü USB . . . . . . . . . . . . . . . . . . . . . . . . . . . . . . . . . . . . . . . 87 Menü Netzwerk . . . . . . . . . . . . . . . . . . . . . . . . . . . . . . . . . . . 88 Menü Wartung . . . . . . . . . . . . . . . . . . . . . . . . . . . . . . . . . . . 89 Gebrauchs-menü . . . . . . . . . . . . . . . . . . . . . . . . . . . . . . . . . 90 Overlays und Makros . . . . . . . . . . . . . . . . . . . . . . . . . . . . . . . . . 92 Was sind Overlays und Makros? . . . . . . . . . . . . . . . . . . . . . 92 PostScript-Overlays erstellen . . . . . . . . . . . . . . . . . . . . . . . 93 Overlay-Bild erstellen . . . . . . . . . . . . . . . . . . . . . . . . . . . 93 Das Projekt erstellen und übertragen . . . . . . . . . . . . . . 94 Das Overlay drucken . . . . . . . . . . . . . . . . . . . . . . . . . . . . 95 Overlays definieren. . . . . . . . . . . . . . . . . . . . . . . . . . . . . 96 Mit PostScript-Overlays drucken . . . . . . . . . . . . . . . . . . . . . 98 PCL-Overlays erstellen . . . . . . . . . . . . . . . . . . . . . . . . . . . . . 99 Overlay-Bild erstellen . . . . . . . . . . . . . . . . . . . . . . . . . . . 99 Makros erstellen und übertragen . . . . . . . . . . . . . . . . 100 Das Makro zur Probe drucken . . . . . . . . . . . . . . . . . . . 101 Overlays definieren. . . . . . . . . . . . . . . . . . . . . . . . . . . . 102 Mit PCL-Overlays drucken . . . . . . . . . . . . . . . . . . . . . . . . . 103 Verbrauchsmaterialien ersetzen . . . . . . . . . . . . . . . . . . . . . . . 105 Bestellnummern der Verbrauchsmaterialien . . . . . . . . . . 105 Tonerpatrone ersetzen . . . . . . . . . . . . . . . . . . . . . . . . . . . . 106 Bildtrommel ersetzen . . . . . . . . . . . . . . . . . . . . . . . . . . . . . 112 Transportband ersetzen . . . . . . . . . . . . . . . . . . . . . . . . . . . 117 Fixierer ersetzen . . . . . . . . . . . . . . . . . . . . . . . . . . . . . . . . . 119 INHALTSVERZEICHNIS > 5 P715uDE.book Page 6 Wednesday, December 3, 2003 10:48 AM Upgrades installieren. . . . . . . . . . . . . . . . . . . . . . . . . . . . . . . . 122 Duplexeinheit . . . . . . . . . . . . . . . . . . . . . . . . . . . . . . . . . . . 122 Speicher-Upgrade. . . . . . . . . . . . . . . . . . . . . . . . . . . . . . . . 124 Festplattenlaufwerk . . . . . . . . . . . . . . . . . . . . . . . . . . . . . . 127 Einstellen der Windows-Druckertreiber . . . . . . . . . . . . . . 130 PCL-Treiber . . . . . . . . . . . . . . . . . . . . . . . . . . . . . . . . . . 130 Postscript-Treiber . . . . . . . . . . . . . . . . . . . . . . . . . . . . . 131 Papierstaus beheben . . . . . . . . . . . . . . . . . . . . . . . . . . . . . . . . 132 Technische Daten . . . . . . . . . . . . . . . . . . . . . . . . . . . . . . . . . . . 141 Stichwortverzeichnis . . . . . . . . . . . . . . . . . . . . . . . . . . . . . . . . 142 Oki Kontaktdaten . . . . . . . . . . . . . . . . . . . . . . . . . . . . . . . . . . . 145 INHALTSVERZEICHNIS > 6 P715uDE.book Page 7 Wednesday, December 3, 2003 10:48 AM HINWEIS- UND WARNSYMBOLE HINWEIS Ein Hinweis ist in diesem Handbuch auf diese Weise typographisch gekennzeichnet. Hinweise enthalten den Handbuchtext ergänzende Informationen und sind dabei hilfreich, das Gerät optimal und störungsfrei zu nutzen. ACHTUNG! Warnhinweise sind in diesem Handbuch auf diese Weise typographisch gekennzeichnet. Hiermit werden zusätzliche Informationen bereitgestellt, deren Nichtbeachtung Betriebsstörungen oder Sachschäden nach sich ziehen kann. VORSICHT! Zur VORSICHT auffordernde Hinweise sind in diesem Handbuch auf diese Weise typografisch gekennzeichnet. Es werden zusätzliche Informationen bereitgestellt, deren Nichtbeachtung Verletzungsgefahr oder Personenschäden nach sich ziehen kann. HINWEIS- UND WARNSYMBOLE > 7 P715uDE.book Page 8 Wednesday, December 3, 2003 10:48 AM EINFÜHRUNG Herzlichen Glückwunsch zum Erwerb dieses Farbdruckers von Oki! Ihr neuer Drucker verfügt über fortschrittliche Funktionen und erstellt lebendige Farbdrucke sowie scharfe Schwarzweißdrucke mit hoher Geschwindigkeit auf einer Reihe von Druckmedien für das Büro. Der Drucker weist die folgenden Merkmale auf: > Schneller Farbdruck von attraktiven Farbpräsentationen und anderen Dokumenten mit bis zu 12 Seiten pro Minute in Vollfarbe > Schneller und effizienter Schwarzweißdruck von allgemeinen Dokumenten, die keine Farbe erfordern, mit bis zu 20 Seiten pro Minute > Druckauflösung von 600 x 1200 dpi (dots per inch = Punkte pro Zoll) für Bildreproduktion hoher Qualität mit feinsten Details > Einzeldurchlauf-Farbdigital-LED-Technologie für schnelle Druckverarbeitung > Emulation von PostScript 3, PCL 5C und Epson FX für Betrieb nach Industriestandard und Kompatibilität mit den meisten Computerprogrammen > Netzwerkanschluss über 10Base-T und 100Base-TX zur gemeinsamen Nutzung dieses wertvollen Geräts mit anderen Anwendern im Büronetzwerk Die folgenden Funktionen sind als Sonderzubehör erhältlich: > Automatischer Zweiseitendruck (Duplexdruck) für wirtschaftlichen Papierverbrauch und Kompaktheit von größeren Dokumenten > Zusätzliches Papierfach zum Einlegen von weiteren 530 Blatt, um Bedienvorgänge zu verringern oder verschiedene Papiersorten wie Briefpapier, andere Papiergrößen oder andere Druckmedien verfügbar zu haben EINFÜHRUNG > 8 P715uDE.book Page 9 Wednesday, December 3, 2003 10:48 AM > Zusätzlicher Speicher zum Drucken komplexer Seiten, einschließlich Zweiseitendruck und Broschüren, mit der optionalen Duplexeinheit > Internes 10-GB-Festplattenlaufwerk zum Speichern von Overlays, Makros und ladbaren Schriftarten sowie automatischen Sortieren von mehreren Exemplaren mehrseitiger Dokumente EINFÜHRUNG > 9 P715uDE.book Page 10 Wednesday, December 3, 2003 10:48 AM ÜBERSICHT ÜBER DEN DRUCKER VORDERANSICHT 1 2 5 4 3 1. Ablagefach, Vorderseite unten. Standard-Ausgabebereich für gedruckte Seiten. Nimmt bis zu 250 Blatt von 80 g/m² auf. 2. Bedienfeld. Menügesteuerte Bedienelemente und LCDAnzeige. 3. Papierkassette. Standardkassette für leeres Papier. Nimmt bis zu 300 Blatt von 80 g/m² auf. 4. Mehrzweckeinzug. Dient zum Zuführen von schwerem Papier, Briefumschlägen und anderen Spezialmedien. Dient außerdem zum manuellen Zuführen von Einzelblättern bei Bedarf. 5. Ein/Aus-Schalter Für die Sprache auf der LCD-Anzeige kann eine von zwölf verschiedenen Sprachen gewählt werden. (Siehe „Anzeigesprache wechseln“ auf Seite 12.) EINFÜHRUNG > 10 P715uDE.book Page 11 Wednesday, December 3, 2003 10:48 AM RÜCKANSICHT Dargestellt sind das Anschlussfeld, das rückwärtige Ausgabefach und der Einschub für die optionale Duplexeinheit (für zweiseitigen Druck). 11 9 8 7 5 10 6 5. 6. 7. 8. Ein/Aus-Schalter Netzanschluss Paralleler Datenanschluss USB-Schnittstelle 9. Netzwerkschnittstelle* 10. Einschub für optionale Duplexeinheit 11. Rückwärtiges Ausgabefach, 100 Blatt, Vorderseite oben * Die Netzwerkschnittstelle besitzt einen Schutzstecker, der entfernt werden muss, damit eine Verbindung hergestellt werden kann. Wenn das rückwärtige Ausgabefach aufgeklappt ist, wird das Papier hier ausgegeben und mit der Vorderseite nach oben abgelegt. Dieses Ausgabefach dient hauptsächlich für schwere Druckmedien. Bei Verwendung in Verbindung mit der Mehrzweckkassette wird das Papier praktisch gerade durch den Drucker transportiert. Dann wird das Papier im Transportweg nicht mehr gebogen, sodass Medien bis zu 203 g/m² transportiert werden können. EINFÜHRUNG > 11 P715uDE.book Page 12 Wednesday, December 3, 2003 10:48 AM ANZEIGESPRACHE WECHSELN Die Sprache, die der Drucker zum Anzeigen von Meldungen und zum Drucken von Berichten verwendet, lässt sich schnell und einfach wie folgt wechseln: ON LINE READY ENTER BACK ATTENTION MENU CANCEL 1. Drücken Sie mehrfach die Taste +, um auf das Menü Systemkonfiguration zuzugreifen. 2. Drücken Sie die Taste EINGABE, um das Menü Systemkonfiguration zu öffnen. 3. Drücken Sie die Taste –, um direkt zur letzten Option in diesem Menü zu gelangen: SPRACHE. 4. Drücken Sie EINGABE, um diese Einstellung zu ändern. 5. Durchlaufen Sie die Liste der verfügbaren Sprachen mit den Tasten +/– in der jeweiligen Richtung, bis die gewünschte Sprache angezeigt wird. 6. Drücken Sie die Taste EINGABE, um diese Sprache zu wählen. 7. Drücken Sie die Taste ON-LINE, um das Menüsystem zu verlassen und den Drucker zurück auf Bereitschaft zu schalten. Für die Sprache auf der LCD-Anzeige kann eine der nachstehenden Sprachen gewählt werden: Englisch Norwegisch Deutsch Dänisch Französisch Niederländisch Italienisch Türkisch Spanisch Portugiesisch Schwedisch Polnisch EINFÜHRUNG > 12 P715uDE.book Page 13 Wednesday, December 3, 2003 10:48 AM EMPFEHLUNGEN FÜR PAPIER Der Drucker kann verschiedene Papiersorten mit einer Reihe von Papiergewichten und -größen sowie Transparentfolien und Briefumschläge bedrucken. Dieser Abschnitt enthält allgemeine Empfehlungen zur Wahl der Druckmedien und ihrer Verwendung. Die beste Leistung wird mit Standardpapier mit einem Gewicht von 75 bis 90 g/m², das für Verwendung in Kopierern und Laserdruckern vorgesehen ist, erhalten. Geeignete Produkte sind: > Ajro Wiggins Colour Solutions 90 g/m² > Colour Copy von Neuisedlier Stark geprägtes oder sehr grob strukturiertes Papier wird nicht empfohlen. Vorbedrucktes Briefpapier kann verwendet werden, aber die Druckfarbe muss die hohen Fixiertemperaturen, die beim Drucken zur Anwendung kommen, aushalten können. Briefumschläge dürfen nicht verzogen, wellig oder andersweitig verformt sein. Die Verschlussklappe sollte rechteckig sein. Der Kleber muss der hohen Fixiertemperatur im Drucker widerstehen können. Fensterbriefumschläge sind nicht geeignet. Transparentfolien sollten für Verwendung in Kopierern und Laserdruckern vorgesehen sein. Wir empfehlen Oki Transparentfolien (Bestellnr. 01074101). Vermeiden Sie vor allem Transparentfolien, die manuell mit Marker-Stiften beschriftet werden sollen. Sie schmelzen im Fixierer und beschädigen ihn. Etiketten sollten für die Verwendung in Kopierern und Laserdruckern vorgesehen sein. In diesem Fall ist das gesamte Trägerblatt von Etiketten bedeckt. Der Drucker kann durch andere Arten von Etiketten beschädigt werden, wenn sich Etiketten beim Druckvorgang lösen. Geeignete Produkte sind: > Avery White Laser Label 7162, 7664, 7666 (A4) oder 5161 (Letter) > Kokuyo A693X (A4) oder A650 (B5) EMPFEHLUNGEN FÜR PAPIER > 13 P715uDE.book Page 14 Wednesday, December 3, 2003 10:48 AM KASSETTEN Größe A6 (nur Kassette 1) A5 B5 Executive A4 Letter Legal 13 Zoll Legal 13,5 Zoll Legal 14 Zoll Abmessungen Gewicht (g/m²) 105 x 148mm 148 x 210mm 182 x 257mm 184,2 x 266,7mm 210 x 297mm 215,9 x 279,4mm 216 x 330mm 216 x 343mm 216 x 356 mm Leicht 64 - 74 g/m² Mittel 75 - 90 g/m² Schwer 91 - 120 g/m² Sehr schwer 121 - 176 g/m² (nur Kassette 2) Wenn in einem weiteren Fach (2. Kassette, wenn vorhanden, oder Mehrzweckfach) das gleiche Papier vorhanden ist, kann der Drucker automatisch auf dieses Fach umschalten, sobald die verwendete Kassette leer wird. Beim Drucken aus Windows-Anwendungen ist diese Funktion in den Treibereinstellungen deaktiviert. (Siehe „Druckereinstellungen unter Windows“ weiter unten in diesem Handbuch.) Beim Drucken aus anderen Systemen ist diese Funktion im Menü Drucken aktiviert. (Siehe „Menüfunktionen“ weiter unten in diesem Handbuch.) MEHRZWECKFACH Das Mehrzweckfach ist für die gleichen Papiergrößen wie die Kassetten ausgelegt, jedoch für Papiergewichte bis 203 g/m². Verwenden Sie für dickes Papier immer die rückwärtige Papierablage für Vorderseite oben. Dann ist der Papiertransportweg durch den Drucker fast gerade. Über das Mehrzweckfach können Papierbreiten bis hinunter zu 100 mm und Längen bis zu 1200 mm (Bannerdruck) zugeführt werden. Verwenden Sie für Papierlängen über 356 mm (Legal 14 Zoll) Papier mit einem Gewicht zwischen 90 g/m² und 128 g/m² sowie das rückwärtige Ablagefach für Vorderseite oben. Verwenden Sie das Mehrzweckfach zum Drucken auf Briefumschläge und Transparentfolien. Bis zu 50 Transparentfolien oder 10 EMPFEHLUNGEN FÜR PAPIER > 14 P715uDE.book Page 15 Wednesday, December 3, 2003 10:48 AM Briefumschläge können gleichzeitig eingelegt werden, wenn der Stapel nicht höher als 10 mm ist. Papier und Transparentfolien müssen mit der Druckseite nach oben und der Vorderkante in den Drucker weisend eingelegt werden. Verwenden Sie nicht die Funktion Duplexdruck (Zweiseitendruck). ABLAGEFACH FÜR VORDERSEITE UNTEN Das Ablagefach für Vorderseite unten kann bis zu 250 Blatt Standardpapier von 80 g/m² aufnehmen, es ist für Papiergewichte bis 176 g/m² geeignet. Seiten, die in aufsteigender Reihenfolge (Seite 1 zuerst) gedruckt werden, werden in aufsteigender Reihenfolge abgelegt (letzte Seite oben, Vorderseite unten). ABLAGEFACH FÜR VORDERSEITE OBEN Für den Gebrauch muss das Ablagefach für Vorderseite oben an der Rückseite des Druckers geöffnet und die Papierstütze herausgezogen werden. In diesem Zustand wird das Papier unabhängig von der Einstellung des Treibers hier ausgegeben. Das Ablagefach für Vorderseite oben kann bis zu 100 Blatt Standardpapier von 80 g/m² aufnehmen, es ist für Papiergewichte bis 203 g/m² geeignet. Verwenden Sie für Papiergewichte über 176 g/m² immer dieses Ablagefach und das Mehrzweckfach. DUPLEXEINHEIT Dieses Sonderzubehörteil bietet automatischen Zweiseitendruck auf den gleichen Papiersorten wie Kassette 2 (d. h. alle KassettenPapiergrößen außer A6) und auf Papiergewichten von 75 bis 105 g/ m². EMPFEHLUNGEN FÜR PAPIER > 15 P715uDE.book Page 16 Wednesday, December 3, 2003 10:48 AM PAPIER EINLEGEN KASSETTEN 1. Entnehmen Sie die Papierkassette aus dem Drucker. 2. Fächern Sie das einzulegende Papier an den Kanten (1) und in der Mitte (2) auf, damit keine Seiten aneinander haften, und stoßen Sie die Kanten des Papierstapels auf eine ebene Fläche auf, um sie miteinander auszurichten (3). 1 2 PAPIER EINLEGEN > 16 3 P715uDE.book Page 17 Wednesday, December 3, 2003 10:48 AM 3. Legen Sie Papier mit Briefkopf wie abgebildet mit der Vorderseite nach unten und der oberen Kante zur Vorderseite des Druckers weisend ein. 1 4. 2 Stellen Sie den hinteren Papieranschlag (1) und die Papierführungen (2) auf die Größe des verwendeten Papiers ein. So verhindern Sie Papierstaus: 5. > Lassen Sie keinen Freiraum zwischen dem Papier und den Papierführungen und dem hinteren Anschlag. > Legen Sie nicht zu viel Papier in die Papierkassette ein. Die Kapazität ist abhängig von der Papiersorte. > Legen Sie kein beschädigtes Papier ein. > Legen Sie nicht gleichzeitig Papier unterschiedlicher Größe ein. > Ziehen Sie die Papierkassette nicht während des Druckvorgangs heraus (außer wie unten für die zweite Kassette beschrieben). > Schließen Sie die Papierkassette vorsichtig. Wenn der Drucker über zwei Papierkassetten verfügt und aus der ersten (oberen) Kassette gedruckt wird, können Sie die zweite (untere) Kassette während des Druckvorgangs PAPIER EINLEGEN > 17 P715uDE.book Page 18 Wednesday, December 3, 2003 10:48 AM herausziehen, um Papier einzulegen. Wenn Sie jedoch aus der zweiten (unteren Kassette) drucken, ziehen Sie nicht die erste (obere) Kassette heraus. Ansonsten verursachen Sie einen Papierstau. 6. Zum Drucken mit der Vorderseite nach unten muss die rückwärtige Papierausgabe (3) für Vorderseite oben geschlossen sein (das Papier wird oben auf dem Drucker ausgegeben). Die Kapazität beträgt, abhängig vom Papiergewicht, etwa 250 Blatt. 7. Zum Drucken mit der Vorderseite nach oben müssen die rückwärtige Papierausgabe (3) geöffnet und die Papierstütze (4) herausgezogen sein. Das Papier wird in der umgekehrten Reihenfolge des Drucks abgelegt. Die Kapazität des Ausgabefachs beträgt, abhängig vom Papiergewicht, etwa 100 Blatt. 8. Verwenden Sie stets für dickes Papier (Pappe usw.) die rückwärtige Papierablage für Vorderseite oben. 3 4 ACHTUNG! Während des Druckens darf die rückwärtige Papierausgabe nicht geöffnet oder geschlossen werden, weil dadurch ein Papierstau verursacht werden kann. PAPIER EINLEGEN > 18 P715uDE.book Page 19 Wednesday, December 3, 2003 10:48 AM MEHRZWECKFACH 1. Öffnen Sie das Mehrzweckfach und drücken Sie die Papierauflagefläche (1) vorsichtig nach unten, damit sie einrastet. 1 3 2 2. Legen Sie Papier ein und stellen Sie die Papierführungen (2) auf die Größe des verwendeten Papiers ein. > Für Einseitendruck auf Papier mit Briefkopf legen Sie das Papier mit dem Briefkopf nach oben und der vorderen Kante in den Drucker weisend in das Mehrzweckfach. > Für Zweiseitendruck (Duplex) auf Papier mit Briefkopf legen Sie das Papier mit dem Briefkopf nach unten und der vorderen Kante vom Drucker weg weisend ein. (Für diese Funktion muss die optionale Duplexeinheit installiert sein.) > Briefumschläge müssen mit der Vorderseite nach oben, der oberen Kante nach links und der kurzen Kante in den Drucker weisend eingelegt werden. Wählen Sie für Drucken auf Briefumschläge nicht Duplexdruck. > Die Papierkapazität darf etwa 50 Blatt bzw. 10 Briefumschläge nicht überschreiten. Die maximale Stapelhöhe beträgt 10 mm. PAPIER EINLEGEN > 19 P715uDE.book Page 20 Wednesday, December 3, 2003 10:48 AM 3. Drücken Sie die Fachverriegelungstaste (3) nach innen, um die Papierauflagefläche zu lösen, sodass das Papier angehoben und gehalten wird. Stellen Sie die richtige Papiergröße für das Mehrzweckfach im Menü Papiersorten (siehe „Menüfunktionen“) ein. PAPIER EINLEGEN > 20 P715uDE.book Page 21 Wednesday, December 3, 2003 10:48 AM DRUCKEREINSTELLUNGEN UNTER WINDOWS Über die Menüs des Drucker-Bedienfelds sind viele Optionen zugänglich. Auch der Windows-Druckertreiber enthält Einstellungen für viele dieser Optionen. Beim Drucken unter Windows haben für Optionen, die im Druckertreiber und in den Bedienfeld-Menüs übereinstimmen, die Einstellungen im Windows-Druckertreiber Vorrang vor denjenigen in den Bedienfeld-Menüs. Die Abbildungen in diesem Kapitel stammen aus Windows XP. Windows-2000-Versionen können geringfügig anders aussehen, das Prinzip ist aber gleich. PCL ODER POSTSCRIPT Mit diesem Drucker werden zwei Druckertreiber mitgeliefert: einer für PCL-Emulation und der andere für PostScript-3-Emulation. Wenn Sie hauptsächlich aus „Office“-Anwendungen drucken werden, wählen Sie den PCL-Treiber. Für schnelleres Drucken von PDF-Dokumenten wählen Sie PostScript. Sie sollten sich auch für PostScript entscheiden, wenn Sie hauptsächlich aus professionellen DesktopPublishing- und Grafik-Anwendungen drucken werden. DRUCKEINSTELLUNGEN IN WINDOWSANWENDUNGEN Wenn Sie ein Dokument aus einer Windows-Anwendung drucken wollen, wird ein Dialogfeld Drucken eingeblendet. In diesem Dialogfeld ist gewöhnlich der Name des Druckers angegeben, auf dem das Dokument gedruckt wird. Neben dem Namen des Druckers befindet sich eine Schaltfläche Eigenschaften. DRUCKEREINSTELLUNGEN UNTER WINDOWS > 21 P715uDE.book Page 22 Wednesday, December 3, 2003 10:48 AM Durch Klicken auf Eigenschaften wird ein neues Dialogfeld eingeblendet, das eine kurze Liste der im Treiber verfügbaren Druckereinstellungen enthält, die Sie für das jeweilige Dokument wählen können. Das durch Klicken auf Eigenschaften eingeblendete Dialogfeld unterscheidet sich in Abhängigkeit davon, welcher Druckertreiber installiert wurde. Der PostScript-Treiber bietet andere Optionen als der PCL-Treiber. POSTSCRIPT-EMULATION 1. Für die Seitenausrichtung sind Hochformat (Senkrecht) und Querformat (Waagerecht) verfügbar. Die Option „Drehen“ dreht das Druckbild um 90 Grad entgegen dem Uhrzeigersinn. 1 2 3 4 5 2. Zweiseitiges Drucken (Duplex-Einheit erforderlich). Sie können das Papier entweder an der langen oder der kurzen Seite wenden. 3. Die Seiten können in aufsteigender oder absteigender Reihenfolge gedruckt werden. Wenn Sie das obere Ablagefach für Vorderseite unten wählen, sollte die normale Reihenfolge gewählt werden, sodass die Seiten in numerisch aufsteigender Reihenfolge abgelegt werden. Wenn Sie das rückwärtige Ablagefach für Vorderseite oben wählen, werden die Seiten bei umgekehrter Reihenfolge in numerisch aufsteigender Reihenfolge abgelegt. 4. Sie können vorgeben, wie viele Seiten auf ein Blatt gedruckt werden. Die Seiten werden in der Größe an die gewählte Anzahl angepasst. Durch die Wahl von Broschürendruck (Duplexeinheit erforderlich) werden automatisch zwei Seiten pro Blatt eingestellt. Dann werden die Seiten in der DRUCKEREINSTELLUNGEN UNTER WINDOWS > 22 P715uDE.book Page 23 Wednesday, December 3, 2003 10:48 AM Reihenfolge so angeordnet, dass sich durch Falten der aufeinander gelegten Blätter eine Broschüre ergibt. 5. Außerdem werden erweiterte Optionen geboten, beispielsweise Laden von TrueType-Schriftarten oder Verfügbarkeit fortschrittlicher Optionen wie Broschürendruck. Der Druckertreiber enthält eine umfangreiche Online-Hilfe für diese Optionen, um Ihnen bei den richtigen Einstellungen zu helfen. PCL-EMULATION Wenn Sie im Dialogfeld Drucken der Anwendung auf die Schaltfläche Eigenschaften klicken, wird ein Dialogfeld des Druckertreibers eingeblendet, in dem Sie die Druckeinstellungen für das zu druckende Dokument vornehmen können. 1. Die Papiergröße sollte mit der Papiergröße des Dokuments übereinstimmen (außer wenn Sie den Ausdruck auf eine andere Größe skalieren möchten). Diese Papiergröße muss im Drucker verfügbar sein. 1 2 3 4 5 6 2. Sie können als Papierzufuhr die Kassette 1 (die StandardPapierkassette), die Kassette 2 (wenn die optionale zweite Kassette installiert ist) oder das Mehrzweckfach wählen. Sie können die gewünschte Papierzufuhr auch durch Klicken auf die entsprechende grafische Darstellung wählen. 3. Verschiedene Optionen für die Erstellung des Dokuments können gewählt werden, z. B. normaler Druck mit einer Seite pro Blatt oder verkleinerter Druck mit bis zu 16 Seiten pro Blatt. Beim Broschürendruck werden zwei Seiten pro Blatt so angeordnet gedruckt, dass durch Falten des Papierstapels eine Broschüre entsteht. Für Broschürendruck muss die Duplexeinheit im Drucker installiert sein. DRUCKEREINSTELLUNGEN UNTER WINDOWS > 23 P715uDE.book Page 24 Wednesday, December 3, 2003 10:48 AM Beim Posterdruck werden die Seiten vergrößert, sodass sie sich über mehrere Blätter erstrecken. 4. Für Zweiseitendruck können Sie einstellen, ob die Seiten an der langen oder kurzen Kante gewendet werden sollen. Dafür muss die Duplexeinheit im Drucker installiert sein. 5. Wenn Sie Druckeinstellungen ändern und dann speichern, können Sie diese gespeicherten Einstellungen abrufen, sodass sie nicht erneut vorgenommen werden müssen. 6. Die Standardeinstellungen lassen sich über eine Schaltfläche wieder herstellen. DRUCKEREINSTELLUNGEN UNTER WINDOWS > 24 P715uDE.book Page 25 Wednesday, December 3, 2003 10:48 AM VERTRAULICHES DRUCKEN Mit dieser Funktion können Sie vertrauliche Dokumente zum Drucker übertragen und dort bis zum Drucken speichern. Derart übertragene Dokumente werden durch eine PIN (persönliche Identifikationsnummer) geschützt, die zum Drucken der Dokumente eingegeben werden muss. Diese Funktion ist praktisch, um vertrauliche Dokumente auf einem Drucker auszugeben, der mit anderen Anwendern gemeinsam genutzt oder öffentlich zugänglich ist. HINWEIS Für diese Funktion muss die optionale Festplatte installiert sein. DAS ZU DRUCKENDE DOKUMENT ÜBERTRAGEN 1. Wählen Sie im Dialogfeld Drucken der Anwendung die Druckeinstellungen und klicken Sie dann auf die Schaltfläche Eigenschaften. 2. Wählen Sie im Druckertreiber auf der Registerkarte Auftragsoptionen die Option Vertrauliches Drucken (1). 1 3. 1 Geben Sie in das kleine Popup-Fenster, das eingeblendet wird, einen Namen für diesen Druckauftrag (bis zu 16 Zeichen) und eine 4-stellige PIN mit einer beliebigen Kombination der Ziffern von 0 bis 7 (8 und 9 sind nicht verfügbar) ein und klicken Sie auf OK. DRUCKEREINSTELLUNGEN UNTER WINDOWS > 25 P715uDE.book Page 26 Wednesday, December 3, 2003 10:48 AM 4. Klicken Sie erneut auf OK, um das Druckertreiber-Fenster zu schließen, und dann noch einmal, um das Dialogfeld des Druckertreibers zu schließen. Daraufhin wird das Dokument zur Festplatte des Druckers übertragen, es wird aber erst auf Befehl gedruckt. VERTRAULICHE DOKUMENTE DRUCKEN Zum Drucken von Dokumenten, die auf der Festplatte des Druckers gespeichert sind, gibt es zwei Methoden: > Vom Bedienfeld des Druckers oder... > Vom PC-Desktop mit dem Programm Storage Device Manager, das auf der CD1 (Treiber und Hilfsprogramme) mit dem Drucker mitgeliefert wird Vom Bedienfeld drucken ON LINE READY ENTER BACK ATTENTION MENU CANCEL 1. Drücken Sie die Taste +, um auf das Menü Druckaufträge zuzugreifen. 2. Drücken Sie EINGABE, um das Menü zu wählen. 3. Bringen Sie mit den Tasten +/– die erste Ziffer der PIN zur Anzeige und drücken Sie EINGABE. Wiederholen Sie diese Bedienung für die restlichen Ziffern der PIN. 4. Rufen Sie mit den Tasten +/– die gespeicherten vertraulichen Dokumente nacheinander auf die Anzeige oder wählen Sie alle Dokumente. Wenn das oder die gewünschten Dokumente angezeigt werden, drücken Sie EINGABE, um sie zu drucken. 5. Wenn Sie nur ein Dokument zum Drucken gewählt haben, werden Sie aufgefordert, die Anzahl der sortierten Exemplare einzugeben, die gedruckt werden sollen (die DRUCKEREINSTELLUNGEN UNTER WINDOWS > 26 P715uDE.book Page 27 Wednesday, December 3, 2003 10:48 AM Standardeinstellung ist 1 Exemplar). Wählen Sie die Anzahl der zu druckenden Exemplare mit den Tasten +/– und drücken Sie EINGABE, um den Druckvorgang zu starten. Nach einer kurzen Zeitdauer druckt der Drucker das gewählte Dokument. Nach dem Drucken wird das Dokument automatisch von der Festplatte des Druckers gelöscht. Vom PC-Desktop drucken Wenn Sie die Software Storage Device Manager von der mitgelieferten CD installiert haben, können Sie vertrauliche Dokumente auch direkt vom Desktop des PCs drucken. Dies bietet sich an, wenn das Büro leer ist und vertrauliche Dokumente problemlos gedruckt werden können. 1. Starten Sie den Storage Device Manager aus dem Windows Startmenü. 2. Suchen Sie ggf. die im Netzwerk verfügbaren oder am Computer angeschlossenen Drucker über das Fenster SDM Printer Discovery (SDM-Druckererkennung). 3. Wählen Sie das Symbol für den Drucker, auf dem die vertraulichen Dokumente gespeichert sind. 4. Wählen Sie im Menü Drucker die Option HDD Print Jobs (Festplatten-Druckaufträge) 5. Wählen Sie im Fenster HDD Print Jobs (FestplattenDruckaufträge) die Optionsschaltfläche View User Jobs (Benutzeraufträge anzeigen) und geben Sie Ihre PIN in das Textfeld ein. Nach einer kurzen Zeitdauer wird eine Liste Ihrer Druckaufträge angezeigt. 6. Wählen Sie in der Liste der Druckaufträge den Druckauftrag, den Sie drucken möchten, und klicken Sie dann auf Print Job(s) (Auftrag/Aufträge drucken). Stellen Sie gegebenenfalls die gewünschte Anzahl Exemplare ein, wenn die Eingabeaufforderung erscheint. Nach einer kurzen Zeitdauer druckt der Drucker das gewählte Dokument. Nach dem Drucken wird das Dokument automatisch von der Festplatte des Druckers gelöscht. DRUCKEREINSTELLUNGEN UNTER WINDOWS > 27 P715uDE.book Page 28 Wednesday, December 3, 2003 10:48 AM PRÜFEN UND DRUCKEN Mit dieser Funktion können Sie mehrere Exemplare eines Dokuments in Auftrag geben, von denen aber zunächst nur das erste Exemplar gedruckt wird. Nachdem Sie dieses überprüft haben, können Sie die restlichen Exemplare drucken. HINWEIS Für diese Funktion muss die optionale Festplatte im Drucker installiert sein. DAS ZU DRUCKENDE DOKUMENT ÜBERTRAGEN 1. Wählen Sie im Dialogfeld Drucken der Anwendung die gewünschte Anzahl Exemplare und klicken Sie dann auf die Schaltfläche Eigenschaften. 2. Wählen Sie im Druckertreiber auf der Registerkarte Auftragsoptionen die Option Prüfen und Drucken (2). 2 2 3. Geben Sie in das kleine Popup-Fenster, das eingeblendet wird, einen Namen für diesen Druckauftrag (bis zu 16 Zeichen) und eine 4-stellige PIN mit einer beliebigen Kombination der Ziffern von 0 bis 7 (8 und 9 sind nicht verfügbar) ein und klicken Sie auf OK. 4. Klicken Sie erneut auf OK, um das Druckertreiber-Fenster zu schließen, und dann noch einmal, um das Dialogfeld des Druckertreibers zu schließen. DRUCKEREINSTELLUNGEN UNTER WINDOWS > 28 P715uDE.book Page 29 Wednesday, December 3, 2003 10:48 AM Daraufhin wird das Dokument zur Festplatte des Druckers übertragen, es wird aber nur das erste Exemplar gedruckt. DIE ÜBRIGEN EXEMPLARE DRUCKEN Zum Drucken von Dokumenten, die auf der Festplatte des Druckers gespeichert sind, gibt es zwei Methoden: > Vom Bedienfeld des Druckers oder... > Vom PC-Desktop mit dem Programm Storage Device Manager, das auf der CD1 (Treiber und Hilfsprogramme) mit dem Drucker mitgeliefert wird Vom Bedienfeld drucken ON LINE READY ENTER BACK ATTENTION MENU CANCEL 1. Drücken Sie die Taste +, um auf das Menü Druckaufträge zuzugreifen. 2. Drücken Sie EINGABE, um das Menü zu wählen. 3. Bringen Sie mit den Tasten +/– die erste Ziffer der PIN zur Anzeige und drücken Sie EINGABE. Wiederholen Sie diese Bedienung für die restlichen Ziffern der PIN. 4. Rufen Sie mit den Tasten +/– die gespeicherten Dokumente nacheinander auf die Anzeige. Wenn das oder die gewünschten Dokumente angezeigt werden, drücken Sie EINGABE, um sie zu drucken. 5. Wählen Sie die Anzahl der zu druckenden Exemplare mit den Tasten +/– und drücken Sie EINGABE, um den Druckvorgang zu starten. DRUCKEREINSTELLUNGEN UNTER WINDOWS > 29 P715uDE.book Page 30 Wednesday, December 3, 2003 10:48 AM Nach einer kurzen Zeitdauer, in der das gewählte Dokument verarbeitet wird, wird es gedruckt. Nach dem Drucken wird das Dokument automatisch von der Festplatte des Druckers gelöscht. Vom PC-Desktop drucken Wenn Sie die Software Storage Device Manager von der mitgelieferten CD installiert haben, können Sie die restlichen Dokumente auch direkt vom Desktop des PCs drucken. 1. Starten Sie den Storage Device Manager aus dem Windows Startmenü. 2. Suchen Sie ggf. die im Netzwerk verfügbaren oder am Computer angeschlossenen Drucker über das Fenster SDM Printer Discovery (SDM-Druckererkennung). 3. Wählen Sie das Symbol für den Drucker, auf dem die vertraulichen Dokumente gespeichert sind. 4. Wählen Sie im Menü Drucker die Option HDD Print Jobs (Festplatten-Druckaufträge) 5. Wählen Sie im Fenster HDD Print Jobs (FestplattenDruckaufträge) die Optionsschaltfläche View User Jobs (Benutzeraufträge anzeigen) und geben Sie Ihre PIN in das Textfeld ein. Nach einer kurzen Zeitdauer wird eine Liste Ihrer Druckaufträge angezeigt. 6. Wählen Sie in der Liste der Druckaufträge den Druckauftrag, den Sie drucken möchten, und klicken Sie dann auf Print Job(s) (Auftrag/Aufträge drucken). Stellen Sie gegebenenfalls die gewünschte Anzahl Exemplare ein, wenn die Eingabeaufforderung erscheint. Nach einer kurzen Zeitdauer, in der das gewählte Dokument verarbeitet wird, wird es gedruckt. Nach dem Drucken wird das Dokument automatisch von der Festplatte des Druckers gelöscht. DRUCKEREINSTELLUNGEN UNTER WINDOWS > 30 P715uDE.book Page 31 Wednesday, December 3, 2003 10:48 AM PERMANENTE DRUCKDOKUMENTE Diese Funktion dient zum Speichern von Standarddokumenten, die häufig gedruckt werden, auf der Festplatte des Druckers. Dann können Sie diese Dokumente jederzeit drucken, ohne dass sie erneut vom Computer übertragen werden müssen. HINWEIS Für diese Funktion muss die optionale Festplatte installiert sein. DAS ZU DRUCKENDE DOKUMENT ÜBERTRAGEN 1. Wählen Sie im Dialogfeld Drucken der Anwendung die Druckeinstellungen und klicken Sie dann auf die Schaltfläche Eigenschaften. 2. Wählen Sie im Druckertreiber auf der Registerkarte Auftragsoptionen die Option Auf Festplatte speichern (1). 1 1 3. Geben Sie in das kleine Popup-Fenster, das eingeblendet wird, einen Namen für diesen Druckauftrag (bis zu 16 Zeichen) und eine 4-stellige PIN mit einer beliebigen Kombination der Ziffern von 0 bis 7 (8 und 9 sind nicht verfügbar) ein und klicken Sie auf OK. 4. Klicken Sie erneut auf OK, um das Druckertreiber-Fenster zu schließen, und dann noch einmal, um das Dialogfeld des Druckertreibers zu schließen. Daraufhin wird das Dokument zur Festplatte des Druckers übertragen, aber nicht gedruckt. DRUCKEREINSTELLUNGEN UNTER WINDOWS > 31 P715uDE.book Page 32 Wednesday, December 3, 2003 10:48 AM GESPEICHERTE DOKUMENTE DRUCKEN Zum Drucken von Dokumenten, die auf der Festplatte des Druckers gespeichert sind, gibt es zwei Methoden: > Vom Bedienfeld des Druckers oder... > Vom PC-Desktop mit dem Programm Storage Device Manager, das auf der CD1 (Treiber und Hilfsprogramme) mit dem Drucker mitgeliefert wird Vom Bedienfeld drucken ON LINE READY ENTER BACK ATTENTION MENU CANCEL 1. Drücken Sie die Taste +, um auf das Menü Druckaufträge zuzugreifen. 2. Drücken Sie EINGABE, um das Menü zu wählen. 3. Bringen Sie mit den Tasten +/– die erste Ziffer der PIN zur Anzeige und drücken Sie EINGABE. Wiederholen Sie diese Bedienung für die restlichen Ziffern der PIN. 4. Rufen Sie mit den Tasten +/– die gespeicherten vertraulichen Dokumente nacheinander auf die Anzeige oder wählen Sie alle Dokumente. Wenn das oder die gewünschten Dokumente angezeigt werden, drücken Sie EINGABE, um sie zu drucken. 5. Wenn Sie nur ein Dokument zum Drucken gewählt haben, werden Sie aufgefordert, die Anzahl der sortierten Exemplare einzugeben, die gedruckt werden sollen (die Standardeinstellung ist 1 Exemplar). Wählen Sie die Anzahl der zu druckenden Exemplare mit den Tasten +/– und drücken Sie EINGABE, um den Druckvorgang zu starten. Nach einer kurzen Zeitdauer druckt der Drucker das gewählte Dokument. DRUCKEREINSTELLUNGEN UNTER WINDOWS > 32 P715uDE.book Page 33 Wednesday, December 3, 2003 10:48 AM Vom PC-Desktop drucken Wenn Sie die Software Storage Device Manager von der mitgelieferten CD installiert haben, können Sie permanent gespeicherte Dokumente auch direkt vom Desktop des PCs drucken. 1. Starten Sie den Storage Device Manager aus dem Windows Startmenü. 2. Suchen Sie ggf. die im Netzwerk verfügbaren oder am Computer angeschlossenen Drucker über das Fenster SDM Printer Discovery (SDM-Druckererkennung). 3. Wählen Sie das Symbol für den Drucker, auf dem die vertraulichen Dokumente gespeichert sind. 4. Wählen Sie im Menü Drucker die Option HDD Print Jobs (Festplatten-Druckaufträge) 5. Wählen Sie im Fenster HDD Print Jobs (FestplattenDruckaufträge) die Optionsschaltfläche View User Jobs (Benutzeraufträge anzeigen) und geben Sie Ihre PIN in das Textfeld ein. Nach einer kurzen Zeitdauer wird eine Liste Ihrer Druckaufträge angezeigt. 6. Wählen Sie in der Liste der Druckaufträge den Druckauftrag, den Sie drucken möchten, und klicken Sie dann auf Print Job(s) (Auftrag/Aufträge drucken). Stellen Sie gegebenenfalls die gewünschte Anzahl Exemplare ein, wenn die Eingabeaufforderung erscheint. Nach einer kurzen Zeitdauer druckt der Drucker das gewählte Dokument. DRUCKEREINSTELLUNGEN UNTER WINDOWS > 33 P715uDE.book Page 34 Wednesday, December 3, 2003 10:48 AM WINDOWS 9X-UNTERSCHIEDE Die Bildschirmdarstellungen von Windows 9x sowie ein Teil der Verfahren unterscheiden sich grundlegend von den in anderen Windows-Versionen (2000/XP usw.) verwendeten. Dieses Kapitel geht auf diese Unterschiede ein. Wenn weitere Informationen benötigt werden, ist das entsprechende Thema oder die Online-Hilfe zu konsultieren. DRUCKEREINSTELLUNGEN UNTER WINDOWS PCL ODER POSTSCRIPT Mit diesem Drucker werden zwei Druckertreiber mitgeliefert: einer für PCL-Emulation und der andere für PostScript-3-Emulation. Wenn Sie hauptsächlich aus „Office“-Anwendungen drucken werden, wählen Sie den PCL-Treiber. Für schnelleres Drucken von PDF-Dokumenten wählen Sie PostScript. Sie sollten sich auch für PostScript entscheiden, wenn Sie hauptsächlich aus professionellen DesktopPublishing- und Grafik-Anwendungen drucken werden. HINWEIS Wenn optionales Zubehör wie eine Festplatte oder die Duplexeinheit verwendet wird, müssen Sie bei beiden Treibern sicherstellen, dass sie im Dialogfeld Start/Einstellungen/Drucker/Eigenschaften/Gerät aktiviert sind. WINDOWS 9X-UNTERSCHIEDE > 34 P715uDE.book Page 35 Wednesday, December 3, 2003 10:48 AM DRUCKEINSTELLUNGEN IN WINDOWSANWENDUNGEN Wenn Sie ein Dokument aus einer Windows-Anwendung drucken wollen, wird ein Dialogfeld Drucken eingeblendet. In diesem Dialogfeld ist gewöhnlich der Name des Druckers angegeben, auf dem das Dokument gedruckt wird. Neben dem Namen des Druckers befindet sich eine Schaltfläche Eigenschaften. YOUR PRINTER Durch Klicken auf Eigenschaften wird ein neues Dialogfeld eingeblendet, das eine kurze Liste der im Treiber verfügbaren Druckereinstellungen enthält, die Sie für das jeweilige Dokument wählen können. Das durch Klicken auf Eigenschaften eingeblendete Dialogfeld unterscheidet sich in Abhängigkeit davon, welcher Druckertreiber installiert wurde. Der PostScript-Treiber bietet andere Optionen als der PCL-Treiber. WINDOWS 9X-UNTERSCHIEDE > 35 P715uDE.book Page 36 Wednesday, December 3, 2003 10:48 AM PostScript-Emulation 1. Die Papiergröße sollte mit der Papiergröße des Dokuments übereinstimmen (außer 1 wenn Sie den Ausdruck auf eine andere Größe skalieren möchten). Diese 2 Papiergröße muss im Drucker verfügbar sein. 3 2. Sie können vorgeben, wie viele Seiten auf ein Blatt 4 gedruckt werden. Die Seiten werden in der Größe an die gewählte Anzahl angepasst. 3. Für die Seitenausrichtung sind Hochformat (Senkrecht) und Querformat (Waagerecht) verfügbar. Die Option „Drehen“ dreht das Druckbild um 90 Grad gegen den Uhrzeigersinn. 4. Durch Auswahl der Registerkarte Weitere Optionen können Sie das Papier an der langen oder an der kurzen Seite wenden, wenn Sie Seiten beidseitig bedrucken (Duplexeinheit erforderlich). Der Druckertreiber enthält eine umfangreiche Online-Hilfe für diese Optionen, um Ihnen bei den richtigen Einstellungen zu helfen. WINDOWS 9X-UNTERSCHIEDE > 36 P715uDE.book Page 37 Wednesday, December 3, 2003 10:48 AM PCL-Emulation Wenn Sie im Dialogfeld Drucken der Anwendung auf die Schaltfläche Eigenschaften klicken, wird ein Dialogfeld des Druckertreibers eingeblendet, in dem Sie die Druckeinstellungen für das zu druckende Dokument vornehmen können. 1. Die Papiergröße sollte mit der Papiergröße 1 des Dokuments 2 übereinstimmen (außer wenn Sie den Ausdruck auf eine 3 andere Größe skalieren möchten). 4 Diese Papiergröße 5 muss im Drucker verfügbar sein. 2. Sie können als Papierzufuhr die Kassette 1 (die Standard-Papierkassette), die Kassette 2 (wenn die optionale zweite Kassette installiert ist) oder das Mehrzweckfach wählen. Sie können die gewünschte Papierzufuhr auch durch Klicken auf die entsprechende grafische Darstellung wählen. 3. Verschiedene Optionen für die Erstellung des Dokuments können gewählt werden, z. B. normaler Druck mit einer Seite pro Blatt oder verkleinerter Druck mit bis zu 16 Seiten pro Blatt. Beim Broschürendruck werden zwei Seiten pro Blatt so angeordnet gedruckt, dass durch Falten des Papierstapels eine Broschüre entsteht. Für Broschürendruck muss die Duplexeinheit im Drucker installiert sein. 6 Beim Posterdruck werden die Seiten vergrößert, sodass sie sich über mehrere Blätter erstrecken. 4. Für Zweiseitendruck können Sie einstellen, ob die Seiten an der langen oder kurzen Kante gewendet werden sollen. Dafür muss die Duplexeinheit im Drucker installiert sein. WINDOWS 9X-UNTERSCHIEDE > 37 P715uDE.book Page 38 Wednesday, December 3, 2003 10:48 AM 5. Wenn Sie Druckeinstellungen ändern und dann speichern, können Sie diese gespeicherten Einstellungen abrufen, sodass sie nicht erneut vorgenommen werden müssen. 6. Die Standardeinstellungen lassen sich über eine Schaltfläche wieder herstellen. WINDOWS 9X-UNTERSCHIEDE > 38 P715uDE.book Page 39 Wednesday, December 3, 2003 10:48 AM VERTRAULICHES DRUCKEN Mit dieser Funktion können Sie vertrauliche Dokumente zum Drucker übertragen und dort bis zum Drucken speichern. Derart übertragene Dokumente werden durch eine PIN (persönliche Identifikationsnummer) geschützt, die zum Drucken der Dokumente eingegeben werden muss. Diese Funktion ist praktisch, um vertrauliche Dokumente auf einem Drucker auszugeben, der mit anderen Anwendern gemeinsam genutzt oder öffentlich zugänglich ist. HINWEIS Für PS- und PCL-Treiber setzt diese Funktion voraus, dass die optionale interne Festplatte eingebaut und über das Dialogfeld Start/ Einstellungen/Drucker/Eigenschaften/Gerät aktiviert wurde. DAS ZU DRUCKENDE DOKUMENT ÜBERTRAGEN Wählen Sie im Dialogfeld Drucken der Anwendung die Druckeinstellungen und klicken Sie dann auf die Schaltfläche Eigenschaften. PCL-Emulation 1. 2. Wählen Sie im Druckertreiber auf der Registerkarte Auftragsoptionen die Option Vertrauliches Drucken (1). 1 Geben Sie in das kleine Popup-Fenster, das eingeblendet wird, einen Namen für diesen Druckauftrag (bis zu 16 Zeichen) und eine 4stellige PIN mit einer beliebigen Kombination der Ziffern von 0 bis 9 ein und klicken Sie auf OK. WINDOWS 9X-UNTERSCHIEDE > 39 P715uDE.book Page 40 Wednesday, December 3, 2003 10:48 AM 3. Klicken Sie erneut auf OK, um das Druckertreiber-Fenster zu schließen, und dann noch einmal, um das Dialogfeld des Druckertreibers zu schließen. PostScript-Emulation 1. Wählen Sie im Druckertreiber auf der Registerkarte Geräteoptionen die Option Vertrauliches Drucken (1). 1 1 2 2. Wählen Sie unter Printer Features (Druckerfunktionen) die Option Password 1 (Kennwort 1) und danach eine Zahl zwischen 0 - 9 im Dropdown-Feld Change Setting for: (Einstellung ändern für:) aus. Wiederholen Sie diese Schritte für die Kennwörter 2 – 4. 3. Klicken Sie erneut auf OK, um das Druckertreiber-Fenster zu schließen, und dann noch einmal, um das Dialogfeld des Druckertreibers zu schließen. Daraufhin wird das Dokument zur Festplatte des Druckers übertragen, es wird aber erst auf Befehl gedruckt. Informationen über das Drucken vertraulicher Dokumente finden Sie im Kapitel „Druckereinstellungen unter Windows“. WINDOWS 9X-UNTERSCHIEDE > 40 P715uDE.book Page 41 Wednesday, December 3, 2003 10:48 AM Prüfen und Drucken Mit dieser Funktion können Sie mehrere Exemplare eines Dokuments in Auftrag geben, von denen aber zunächst nur das erste Exemplar gedruckt wird. Nachdem Sie dieses überprüft haben, können Sie die restlichen Exemplare drucken. HINWEIS Für PS- und PCL-Treiber setzt diese Funktion voraus, dass die optionale interne Festplatte eingebaut und über das Dialogfeld Start/ Einstellungen/Drucker/Eigenschaften/Gerät aktiviert wurde. DAS ZU DRUCKENDE DOKUMENT ÜBERTRAGEN Wählen Sie im Dialogfeld Drucken der Anwendung die gewünschte Anzahl Exemplare und klicken Sie dann auf die Schaltfläche Eigenschaften. 1. Wählen Sie im Druckertreiber auf der Registerkarte Auftragsoptionen die Option Prüfen und Drucken (1). 1 2. Geben Sie in das kleine Popup-Fenster, das eingeblendet wird, einen Namen für diesen Druckauftrag (bis zu 16 Zeichen) und eine 4stellige PIN mit einer beliebigen Kombination der Ziffern von 0 bis 9 ein und klicken Sie auf OK. 3. Klicken Sie erneut auf OK, um das Druckertreiber-Fenster zu schließen, und dann noch einmal, um das Dialogfeld des Druckertreibers zu schließen. Daraufhin wird das Dokument zur Festplatte des Druckers übertragen, es wird aber nur das erste Exemplar gedruckt. Informationen über das Drucken der übrigen Kopien finden Sie im Kapitel „Druckereinstellungen unter Windows“. WINDOWS 9X-UNTERSCHIEDE > 41 P715uDE.book Page 42 Wednesday, December 3, 2003 10:48 AM AUF FESTPLATTE SPEICHERN Diese Funktion dient zum Speichern von Standarddokumenten, die häufig gedruckt werden, auf der Festplatte des Druckers. Dann können Sie diese Dokumente jederzeit drucken, ohne dass sie erneut vom Computer übertragen werden müssen. HINWEIS Für PS- und PCL-Treiber setzt diese Funktion voraus, dass die optionale interne Festplatte eingebaut und über das Dialogfeld Start/ Einstellungen/Drucker/Eigenschaften/Gerät aktiviert wurde. DAS ZU DRUCKENDE DOKUMENT ÜBERTRAGEN Wählen Sie im Dialogfeld Drucken der Anwendung die Druckeinstellungen und klicken Sie dann auf die Schaltfläche Eigenschaften. PCL-Emulation 1. Wählen Sie im Druckertreiber auf der Registerkarte Auftragsoptionen die Option Auf Festplatte speichern (1). 2. Geben Sie in das kleine Popup-Fenster, das eingeblendet wird, einen Namen für diesen Druckauftrag (bis zu 16 Zeichen) und eine 4stellige PIN mit einer beliebigen Kombination der Ziffern von 0 bis 9 ein und klicken Sie auf OK. 3. Klicken Sie erneut auf OK, um das Druckertreiber-Fenster zu schließen, und dann noch einmal, um das Dialogfeld des Druckertreibers zu schließen. WINDOWS 9X-UNTERSCHIEDE > 42 1 P715uDE.book Page 43 Wednesday, December 3, 2003 10:48 AM PostScript-Emulation 1. Wählen Sie im Druckertreiber auf der Registerkarte Auftragsoptionen die Option Auf Festplatte speichern (1). 1 1 2. 2 Wählen Sie unter Printer Features (Druckerfunktionen) die Option Password 1 (Kennwort 1) (1 oben) und danach eine Zahl zwischen 0 - 9 im Dropdown-Feld Change Setting for: (Einstellung ändern für:) aus (2 oben). Wiederholen Sie diese Schritte für die Kennwörter 2 – 4. HINWEIS Ein Kennwort ist Bestandteil einer PIN. Kennwort 1 ist die erste Stelle einer PIN, Kennwort 2 die zweite Stelle einer PIN usw. 3. Klicken Sie erneut auf OK, um das Druckertreiber-Fenster zu schließen, und dann noch einmal, um das Dialogfeld des Druckertreibers zu schließen. Daraufhin wird das Dokument zur Festplatte des Druckers übertragen, aber nicht gedruckt. Informationen über das Drucken gespeicherter Dokumente finden Sie im Kapitel „Druckereinstellungen unter Windows“. WINDOWS 9X-UNTERSCHIEDE > 43 P715uDE.book Page 44 Wednesday, December 3, 2003 10:48 AM DRUCKEN IN FARBE WAHL EINER METHODE ZUR FARBANPASSUNG Es gibt kein „richtiges“ Verfahren, um eine gute Übereinstimmung zwischen dem Dokument, wie es auf dem Bildschirm angezeigt wird, und dem gedruckten Dokument zu erzielen. Zum Erreichen von genauen und reproduzierbaren Farben müssen viele Faktoren berücksichtigt werden. Die folgenden Empfehlungen sollen Ihnen helfen, eine gute Farbausgabe des Druckers zu realisieren. Es gibt mehrere mögliche Verfahren, abhängig von der Art des Dokuments, das gedruckt werden soll. Diese Vorschläge sind lediglich als Orientierungshilfe gedacht. Die Ergebnisse können in Abhängigkeit von der Anwendung, mit der gedruckt wird, unterschiedlich ausfallen. Einige Anwendungen ignorieren sämtliche Einstellungen im Druckertreiber für Farbanpassung ohne Warnung. RGB oder CMYK? Die Richtlinien zur Wahl einer Farbanpassungsmethode unterscheiden zwischen dem RGB-Farbspektrum (Rot, Grün, Blau) und dem CMYK-Farbspektrum (Cyan, Magenta, Yellow (Gelb), blacK (Schwarz)). Im Allgemeinen sind die meisten Dokumente, die Sie drucken werden, im RGB-Format. Dies ist der Normalfall, und wenn Sie den Farbmodus eines Dokuments nicht kennen, können Sie davon ausgehen, dass es RGB ist. CMYK-Dokumente werden nur in professionellen Desktop-Publishingund Grafik-Anwendungen unterstützt. WINDOWS 9X-UNTERSCHIEDE > 44 P715uDE.book Page 45 Wednesday, December 3, 2003 10:48 AM FARBANPASSUNG FÜR FOTOS Nur RGB Oki-Farbanpassung ist im Allgemeinen eine gute Wahl. Wählen Sie eine Anpassungsmethode abhängig von Ihrem Monitor. RGB oder CMYK Wenn Sie Fotos aus einer Grafikanwendung wie z. B. Adobe Photoshop drucken, können Sie möglicherweise die Funktion SoftProofing einsetzen, um das gedruckte Bild auf dem Bildschirm zu simulieren. Dafür können Sie die von Oki bereitgestellten ICC-Profile einsetzen und dann mit den ICC-Profilen als Druck-Farbspektrum (oder Ausgabe-Farbspektrum) drucken. BESTIMMTE FARBEN ANPASSEN (Beispielsweise ein Unternehmenslogo) Nur RGB > Oki-Farbanpassung und die Einstellung sRGB (PCL- oder PSTreiber). > PostScript-Farbanpassung mit der Option Relative Farbmetrik. > Drucken Sie mit dem Dienstprogramm Farbmuster (1) eine Tabelle der RGB-Farbmuster und geben Sie die gewünschten RGB-Werte in die Farbauswahl der Anwendung ein. 1 INTENSIVE FARBEN DRUCKEN Nur RGB > Verwenden Sie Oki-Farbanpassung mit der Einstellung Monitor 6500 K Intensiv, sRGB oder Digitalkamera (PCL- oder PostScript-Emulation). WINDOWS 9X-UNTERSCHIEDE > 45 P715uDE.book Page 46 Wednesday, December 3, 2003 10:48 AM PCL-TREIBER ZUGRIFF AUF DIE OPTIONEN FÜR FARBANPASSUNG Die Optionen für Farbanpassung im Druckertreiber dienen dazu, die gedruckten Farben an die auf dem Bildschirm angezeigten Farben oder an die Farben einer anderen Quelle wie z. B. einer Digitalkamera anzupassen. Die Farboptionen im PCL-Treiber sind ausschließlich für RGB-Daten vorgesehen. Wenn Sie CMYK-Daten drucken, empfehlen wir die Verwendung des PostScript-Treibers. Zugriff auf die Farbanpassung aus der Windows-Systemsteuerung: 1. Öffnen Sie das Fenster Drucker. Klicken Sie mit der rechten Maustaste auf den Namen des Druckers und wählen Sie Eigenschaften. 2. Klicken Sie auf die Schaltfläche Druckeinstellungen (1). 1 Zugriff auf die Farbanpassung aus einer Windows-Anwendung: 1. Wählen Sie Datei - Drucken in der Menüleiste der Anwendung. 2. Klicken Sie auf die Schaltfläche Eigenschaften neben dem Namen des Druckers. WINDOWS 9X-UNTERSCHIEDE > 46 P715uDE.book Page 47 Wednesday, December 3, 2003 10:48 AM EINSTELLEN DER OPTIONEN FÜR FARBANPASSUNG 1. 2. Wählen Sie Manuell für die Farbanpassung auf der Registerkarte Farbe. 1 Wählen Sie eine der verfügbaren Optionen: (a) Monitor (6500 K) Farbmetrik Diese Option ist zum Drucken von Tageslicht-Fotos optimiert. (b) Monitor (6500 K) Intensiv Diese Option ist zum Drucken von hellen Farben optimiert. Sie ist gut geeignet für Bürografiken. (c) Monitor (9300 K) Diese Option ist zum Drucken von Fotos bei Verwendung eines Grafikmonitors für Profieinsatz optimiert. (d) Digitalkamera Diese Option ist zum Drucken von Fotos, die mit einer Digitalkamera aufgenommen wurden, optimiert. Dabei werden die Ausdrucke mit Farben erzeugt, die heller und leuchtender sind. Abhängig von den abgebildeten Objekten und den Aufnahmebedingungen können für einige Fotos mit anderen Einstellungen unter Umständen bessere Ergebnisse erzielt werden. (e) sRGB Diese Option ist zur Anpassung bestimmter Farben wie beispielsweise die Farben eines Unternehmenslogos optimiert. Die Farben im Farbumfang des Druckers werden unverändert gedruckt. Nur Farben, die außerhalb der druckbaren Farben liegen, werden geändert. WINDOWS 9X-UNTERSCHIEDE > 47 P715uDE.book Page 48 Wednesday, December 3, 2003 10:48 AM VERWENDUNG DER FUNKTION FARBMUSTER Mit der Funktion Farbmuster können Sie Diagramme mit Farbmustern drucken. Die Farbmuster enthalten nicht den vollständigen Farbbereich, den der Drucker reproduzieren kann. Auf jedem Farbmuster sind die entsprechenden RGB-Werte (Rot, Grün, Blau) angegeben. Damit können Sie in Anwendungen bestimmten Farben eigene RGB-Werte zuweisen. Klicken Sie auf die Schaltfläche Farbmuster (1) und wählen Sie unter den verfügbaren Optionen. 1 Beispiel zu Verwendung der Funktion Farbmuster: Sie möchten ein Logo in einem bestimmten Rotton drucken. Führen Sie dafür die folgenden Schritte aus: 1. Drucken Sie ein Farbmuster und wählen Sie den Rotton aus, der am besten passt. 2. Notieren Sie sich den RGB-Wert des ausgewählten Farbtons. 3. Geben Sie über die Farbauswahl des verwendeten Programms die gleichen RGB-Werte ein und ändern Sie das Logo zu dieser Farbe. Die auf dem Bildschirm angezeigte RGB-Farbe stimmt unter Umständen nicht mit den auf dem Farbmuster gedruckten Farben überein. Dies beruht dann wahrscheinlich auf den Unterschied bei der Farbreproduktion des Monitors und des Druckers. Hier ist er unwichtig, da das Hauptanliegen im Drucken der gewünschten Farbe besteht. WINDOWS 9X-UNTERSCHIEDE > 48 P715uDE.book Page 49 Wednesday, December 3, 2003 10:48 AM POSTSCRIPT-TREIBER OPTIONEN FÜR FARBANPASSUNG Der PostScript-Treiber bietet verschiedene Methoden zum Steuern der Farbausgabe des Druckers. Einige der Optionen für Farbanpassung sind nur für bestimmte Datentypen verfügbar. In der nachstehenden Tabelle sind die verschiedenen Optionen und die davon beeinflussten Datentypen zusammengefasst. Optionen für Farbanpassung Oki-Farbanpassung PostScript-Farbanpassung CMYK-Farbsimulation Windows ICM-Farbanpassung RGB-Daten CMYKDaten ja ja nein ja nein ja ja nein Oki-Farbanpassung Dieses von Oki entwickelte Farbanpassungssystem ist nur für RGBDaten verfügbar. > Die Einstellungen Farbmetrik sind am besten zum Drucken von Fotos geeignet. > Die Einstellungen Intensiv und Digitalkamera erzeugen die kräftigsten Farben. > sRGB ist die beste Wahl zur Anpassung an bestimmte Farben (z. B. zum Drucken von Logos). Monitor (6500 K) Farbmetrik Diese Option ist zum Drucken von Fotos bei Verwendung eines Monitors mit einer Farbtemperatur von 6500 K optimiert. Monitor (6500 K) Intensiv Diese Option ist zum Drucken von leuchtenden Farben bei Verwendung eines Monitors mit einer Farbtemperatur von 6500 K optimiert. Sie ist gut geeignet für Bürografiken und Text. WINDOWS 9X-UNTERSCHIEDE > 49 P715uDE.book Page 50 Wednesday, December 3, 2003 10:48 AM Monitor (9300 K) Diese Option ist zum Drucken von Fotos bei Verwendung eines Monitors mit einer Farbtemperatur von 9300 K optimiert. Digitalkamera Diese Option ist zum Drucken von Fotos, die mit einer Digitalkamera aufgenommen wurden, optimiert. Dabei werden die Ausdrucke mit Farben erzeugt, die heller und leuchtender sind. Abhängig von den abgebildeten Objekten und den Aufnahmebedingungen können für einige Fotos mit anderen Einstellungen unter Umständen bessere Ergebnisse erzielt werden. sRGB Diese Option ist zur Anpassung bestimmter Farben wie beispielsweise die Farben eines Unternehmenslogos optimiert. Die Farben im Farbumfang des Druckers werden unverändert gedruckt, nur Farben, die außerhalb des Farbumfangs (Satz druckbaren Farben) liegen, werden geändert. POSTSCRIPT-FARBANPASSUNG Dieses Verfahren verwendet die im Drucker integrierten PostScriptFarbwiedergabetabellen und beeinflusst sowohl RGB- als auch CMYKDaten. Wiedergabeprioritäten Wenn ein Dokument gedruckt wird, erfolgt eine Umwandlung aus dem Farbspektrum des Dokuments in das Farbspektrum des Druckers. Die Wiedergabeprioritäten sind ein Satz von Regeln, die angeben, wie diese Farbumwandlung erfolgt. Nachstehend sind die Wiedergabeprioritäten aufgeführt, über die der Druckertreiber verfügt: > Farbmetrik Diese Option ist am besten zum Drucken von Fotos geeignet. Der ursprüngliche Farbumfang wird unter Beibehaltung des Erscheinungsbildes in den Farbumfang des Druckers WINDOWS 9X-UNTERSCHIEDE > 50 P715uDE.book Page 51 Wednesday, December 3, 2003 10:48 AM komprimiert. Dadurch kann sich das Erscheinungsbild ändern, da alle Farben aneinander angeglichen werden. > Sättigung Diese Option ist die beste Wahl zum Drucken von leuchtenden und gesättigten Farben, die aber weniger genau angepasst sind. Daher kann sie für Kurven, Schaubilder, Diagramme usw. empfohlen werden. Voll gesättigte Farben im ursprünglichen Farbumfang werden in voll gesättigte Farben im Farbumfang des Druckers übertragen. > Absolute Farbmetrik Diese Option ist am besten zum Drucken von reinen Farben und Farbtönen wie beispielsweise in Unternehmenslogos u.ä. geeignet. Die Farben, über die beide Geräte verfügen, werden exakt aufeinander abgebildet, während für Farben außerhalb des Farbumfangs die nächstliegende Druckerfarbe verwendet wird. Dabei wird versucht, Weiß so zu drucken, wie es auf dem Bildschirm erscheint. Bildschirmweiß unterscheidet sich manchmal beträchtlich von Papierweiß, wodurch Farbverfälschungen resultieren können, besondern in den helleren Bereichen eines Bildes. > Relative Farbmetrik Diese Option ist zum Prüfen von CMYK-Farbbildern auf einem Desktop-Drucker geeignet. Sie ist der Option Absolute Farbmetrik sehr ähnlich, bildet jedoch anders als erstere das Weiß der Quelle auf dem (normalen) Papierweiß ab. D. h. anders als bei Absolute Farbmetrik wird das Papierweiß berücksichtigt. CMYK-FARBSIMULATION Dieses Verfahren hat nur Auswirkungen auf CMYK-Daten. Diese Option simuliert, wie die Ausgabe in einer Druckmaschine unter Verwendung der Farbarten SWOP, Euroscale oder Toyo aussieht. Bei der Verwendung von CMYK-Farbsimulation wird empfohlen, sämtliche andere Drucker-Farbanpassung zu deaktivieren. Wählen WINDOWS 9X-UNTERSCHIEDE > 51 P715uDE.book Page 52 Wednesday, December 3, 2003 10:48 AM Sie die Option Keine Farbanpassung unter Farbanpassung im Druckertreiber. WINDOWS ICM-FARBANPASSUNG Dieses Verfahren hat nur Auswirkungen auf RGB-Daten. ICM ist das in Windows integrierte Farbmanagementsystem. Windows ICM verwendet ICC-Profile für den Monitor und Drucker, die die Farben angeben, die von den jeweiligen Geräten reproduziert werden können. ICC-Profile können dem Drucker über die Registerkarte Farbmanagement des Druckertreibers zugeordnet werden. Abhängig davon, wie Sie den Druckertreiber installiert haben, sind diese Farbprofile möglicherweise bereits dem Druckertreiber zugeordnet. Führen Sie die folgenden Anweisungen aus, um dem Druckertreiber die ICC-Farbprofile zuzuordnen: 1. Blenden Sie über das Menü Start die Druckereinstellungen ein. 2. Klicken Sie mit der rechten Maustaste auf den Namen des Druckers und wählen Sie Eigenschaften. 3. Klicken Sie auf die Registerkarte Farbmanagement. 4. Unter „Colour Profiles currently associated with this printer“ (Derzeit dem Drucker zugeordnete Farbprofile) werden die Namen der Profile angezeigt, die dem Druckermodell entsprechen. Werden für den Druckertreiber keine Profile angezeigt, klicken Sie auf „Hinzufügen...“ und suchen Sie nach den ICC-Profilen für Ihren Drucker. Windows ICM verwendet die Informationen in diesen Profilen zur Umwandlung der Farben in Dokumenten in Farben, die der Drucker reproduzieren kann. Die Weise, in der diese Umwandlung erfolgt, kann mit dem Steuerelement „ICM Intent“ im Druckertreiber gesteuert werden. WINDOWS 9X-UNTERSCHIEDE > 52 P715uDE.book Page 53 Wednesday, December 3, 2003 10:48 AM OVERLAYS UND MAKROS HINWEIS PostScript-Overlays sind unter Windows 95/98/Me nicht verfügbar. PCL-OVERLAYS ERSTELLEN Zum Erstellen eines Overlays sind drei Schritte erforderlich: 1. Erstellen Sie die Daten für das Formular in einer Anwendung und drucken Sie sie als Druckerdatei (.PRN). 2. Erstellen Sie mit der Software Storage Device Manager, die auf CD mit dem Drucker mitgeliefert wird, eine „Projektdatei“, importieren Sie die .PRN-Datei und übertragen Sie die erzeugten Filterdateien (.BIN) zum Drucker. 3. Beim Drucken von Dokumenten dienen diese übertragenen Dateien als Overlays. Verwenden Sie beim Drucken der Dateien auf die Festplatte keine Spezialfunktionen wie zweiseitigen Druck oder mehrere Exemplare. Diese Funktionen sind nicht für Makros vorgesehen, sondern zum Drucken der fertigen Dokumente. Schritt 1: Overlay-Bild erstellen 1. Erstellen Sie das gewünschte Bild in einer dafür geeigneten Anwendung, beispielsweise in einem Grafikprogramm. 2. Öffnen Sie das Dialogfeld Drucken der Anwendung. 3. Als Druckername (1) muss der PCLDruckertreiber gewählt sein. 4. Wählen Sie dann die Option In Datei drucken (2). 1 WINDOWS 9X-UNTERSCHIEDE > 53 2 P715uDE.book Page 54 Wednesday, December 3, 2003 10:48 AM 5. Klicken Sie auf Eigenschaften und stellen Sie sicher, dass alle Treibereinstellungen für den Druckauftrag geeignet sind. 6. Klicken Sie auf OK. Wenn Sie zur Eingabe eines Namens für die Druckdatei aufgefordert werden, geben Sie einen sinnvollen Namen mit der Erweiterung .PRN ein. 7. Schließen Sie die Anwendung. Schritt 2: Makros erstellen und übertragen HINWEIS Stellen Sie sicher, dass der Storage Device Manager installiert wurde (Printer Drivers CD, „Software Utilities“ (Druckertreiber-CD, „SoftwareDienstprogramme)). 1. Starten Sie aus dem Windows-Menü Start/Programme/ Okidata den Storage Device Manager (SDM) und lassen Sie den SDM den Drucker suchen. 2. Wählen Sie Projekte→Neues Projekt, um ein neues Projekt zu starten. 3. Wählen Sie Projekte→Filter Macro File (Filtermakrodatei). Das Dialogfeld Filter Printer Patterns (Filterdruckermuster) wird eingeblendet. Ändern Sie die Einstellungen nach Erfordernis und klicken Sie auf OK. Beispiel:Wenn Sie in MS Paint ein schwarzes Oval erstellen und alle Farbbefehl-Filter markiert lassen, wird das schwarze Oval bei Verwendung des Overlays als schwarzes Rechteck gedruckt. Um die ovale Form beizubehalten, deaktivieren Sie die Filter „Configure Image Data“ (Bilddaten konfigurieren), „Palette ID“ (Palettenkennung) und „Palette Control“ (Palettensteuerung). 4. Stellen Sie die Dropdown-Liste Files of Type (Dateityp) auf PRN Files(*.prn) ein. 5. Navigieren Sie zu dem Ordner, in dem die .PRN-Overlaydateien gespeichert sind, und wählen Sie eine oder mehrere Dateien für das Overlay. WINDOWS 9X-UNTERSCHIEDE > 54 P715uDE.book Page 55 Wednesday, December 3, 2003 10:48 AM In einem Projekt können mehrere Makrodateien vorhanden sein. Beispielsweise eine Datei für die erste Seite und eine andere für die folgenden Seiten. Verwenden Sie WindowsStandardverfahren (Umschalttaste oder Strg-Taste), um gegebenenfalls mehrere Dateien gleichzeitig zu wählen. 6. Klicken Sie auf Öffnen, um diese Dateien dem aktuellen Projekt hinzuzufügen. (Sie können auch Dateien aus dem Windows Explorer direkt in das Projektfenster ziehen und dort ablegen.) Wenn ein Feld mit einer Meldung eingeblendet wird, dass eine Filterdatei erstellt wurde, klicken Sie auf OK, um die Meldung zu löschen. 7. Im Projektfenster wird für jede hinzugefügte Druckerdatei eine .BIN-Datei angezeigt. Notieren Sie sich für jede dieser Dateien den Namen und die ID-Nummer. Diese Informationen werden später benötigt. Wenn Sie die Namen oder ID-Nummern bearbeiten möchten, doppelklicken Sie auf den Eintrag der Datei und bearbeiten Sie die Informationen. Die Datenträger sind wie folgt gekennzeichnet: 0 = Druckerfestplatte, PCL-Partition; 1 = Druckerfestplatte, gemeinsame Partition; %disk0% = Druckerfestplatte, PostScript-Partition; 2 = Flash-Speicher PCL %Flash0% = Flash-Speicher PostScript HINWEIS Bei den Namen wird zwischen Groß- und Kleinschreibung unterschieden. Sie werden später in genau der gleichen Schreibweise benötigt. 8. Wählen Sie Projekte→Projekt speichern und geben Sie einen aussagekräftigen Namen (z. B. „Briefpapier“) ein, damit Sie ihn später wieder erkennen. 9. Wählen Sie Projekte→Projektdateien zum Drucker übertragen, um das Projekt in den Drucker zu laden. WINDOWS 9X-UNTERSCHIEDE > 55 P715uDE.book Page 56 Wednesday, December 3, 2003 10:48 AM 10. Wenn die Meldung „Command Issued“ (Befehl abgesetzt) zur Bestätigung der durchgeführten Übertragung eingeblendet wird, klicken Sie auf OK, um die Meldung zu löschen. Das Makro zur Probe drucken 1. Wählen Sie Drucker→Test Macro (Makro testen). 2. Geben Sie im Fenster Test Macro (Makro testen) die IDNummer ein und klicken Sie auf OK. Nach einer kurzen Zeitdauer druckt der Drucker das Makro. 3. Klicken Sie nach dem Prüfen der einzelnen Makros auf Beenden. 4. Klicken Sie auf die Standardschaltfläche Schließen (X) von Windows oder wählen Sie Projekte→Beenden, um den Storage Device Manager zu beenden. Schritt 3: Overlays definieren Dies ist der letzte Schritt, bevor die neuen Overlays verwendet werden können. 1. Öffnen Sie das Fenster Drucker über das Menü Start oder die Windows- Systemsteuerung. 2. Klicken Sie mit der rechten Maustaste auf das Symbol des PCLDruckers und wählen Sie Druckeinstellungen aus dem PopupMenü. 3. Klicken Sie auf der Registerkarte Auftragsoptionen auf die Schaltfläche Overlay-Formulare. 4. Klicken Sie im Fenster OverlayFormulare auf die Schaltfläche Overlay-Formulare definieren (1). 1 WINDOWS 9X-UNTERSCHIEDE > 56 P715uDE.book Page 57 Wednesday, December 3, 2003 10:48 AM 5. Geben Sie im Fenster OverlayFormulare definieren den Namen (a) und die ID (b) des Overlays ein (siehe Schritt 2, 1 Abschnitt 7)und legen Sie fest, für welche Seite(n) (c) der Dokumente ab c dieses Overlay verwendet werden soll. Klicken Sie dann auf die Schaltfläche Hinzufügen (1), um 2 dieses Overlay der Liste der definierten Overlays hinzuzufügen. Wiederholen Sie diese Schritte für alle übrigen Overlays (eine Gruppe von „Overlays“ wird erstellt). Wenn Sie damit fertig sind, klicken Sie auf die Schaltfläche Schließen (2), um das Fenster zu schließen. Beachten Sie, dass Namen und IDs von Overlaydateien genauso eingegeben werden müssen, wie sie im Fenster Projekt des Storage Device Manager angezeigt werden. Beachten Sie insbesondere, dass bei diesen Namen zwischen Groß- und Kleinschreibung unterschieden wird. Wenn Sie beim Erstellen der Overlays vergessen haben, den Namen oder die ID zu notieren, können Sie sie durch Anzeigen der Projektdatei im Storage Device Manager oder durch Drucken einer Dateiliste im Druckermenü Informationen feststellen. Das neue Overlay wird jetzt in der Liste Overlay-Formulare definieren im Fenster Drucker-Eigenschaften angeführt. 6. Klicken Sie auf OK, wenn Sie fertig sind, um das Fenster Drucker-Einstellungen zu schließen. Die neuen Overlays sind jetzt verwendungsbereit und für künftige Dokumente verfügbar. WINDOWS 9X-UNTERSCHIEDE > 57 P715uDE.book Page 58 Wednesday, December 3, 2003 10:48 AM UPGRADES INSTALLIEREN EINSTELLEN DER WINDOWS-DRUCKERTREIBER Nach der Installation eines Upgrades muss möglicherweise der Windows-Druckertreiber aktualisiert werden, damit die zusätzlichen Funktionen für die Windows-Anwendungen verfügbar sind. Wenn der Drucker von mehreren Computern gemeinsam genutzt wird, ist es erforderlich, den Treiber in jedem Computer zu aktualisieren. Die dargestellten Abbildungen stammen aus Windows XP. Andere Versionen von Windows können geringfügig anders aussehen, das Prinzip ist aber gleich. PCL-Treiber Wenn Sie ein Speicher-Upgrade installiert haben, ist eine Änderung des PCL-Druckertreibers nicht erforderlich, sodass Sie diesen Abschnitt ignorieren können. Wenn Sie eine Duplexeinheit oder Festplatte installiert haben, gehen Sie wie folgt vor: 1. Öffnen Sie das Fenster Drucker über das Menü Start oder die Windows-Systemsteuerung. 2. Klicken Sie mit der rechten Maustaste auf das Symbol dieses Druckers und wählen Sie Eigenschaften aus dem PopupMenü. 3. Markieren Sie auf der Registerkarte Geräteoptionen das Kontrollkästchen für das soeben installierte Upgrade. 4. Klicken Sie auf OK, um das Fenster Eigenschaften zu schließen, und schließen Sie dann das Fenster Drucker. WINDOWS 9X-UNTERSCHIEDE > 58 P715uDE.book Page 59 Wednesday, December 3, 2003 10:48 AM PostScript-Treiber Dieser Treiber muss für jedes der installierten Upgrades eingestellt werden. 1. Öffnen Sie das Fenster Drucker über das Menü Start oder die Windows- Systemsteuerung. 2. Klicken Sie mit der rechten Maustaste auf das Symbol dieses Druckers und wählen Sie Eigenschaften aus dem Popup-Menü. 3. Wählen Sie auf der Registerkarte Geräteeinstellungen in der Liste der installierbaren Optionen den Upgrade aus, den Sie gerade installiert haben. Wählen Sie „Installed“ (Installiert) im Feld „Change Settings for:“ (Einstellung ändern für:) aus. 4. Klicken Sie auf OK, um das Fenster Eigenschaften zu schließen, und schließen Sie dann das Fenster Drucker. WINDOWS 9X-UNTERSCHIEDE > 59 P715uDE.book Page 60 Wednesday, December 3, 2003 10:48 AM DRUCKEN IN FARBE Die mit dem Drucker mitgelieferten Druckertreiber bieten verschiedene Möglichkeiten zur Beeinflussung der Farbausgabe. Für den normalen Einsatz bieten die automatischen Einstellungen ausreichende Standardwerte, die gute Ergebnisse für die meisten Dokumente ergeben. Viele Anwendungen verfügen über eigene Farbeinstellungen, die Vorrang vor den Einstellungen im Druckertreiber haben. In der Dokumentation der Software-Anwendung finden Sie Informationen, wie das Farbmanagement in der jeweiligen Software ausgeführt wird. FAKTOREN, DIE DAS ERSCHEINUNGSBILD VON AUSDRUCKEN BEEINFLUSSEN Wenn Sie die Farbeinstellungen im Druckertreiber manuell ändern möchten, beachten Sie, dass die Farbreproduktion ein komplexes Gebiet ist, bei dem viele Faktoren berücksichtigt werden müssen. Einige der wichtigsten Faktoren werden nachstehend aufgeführt. Unterschiede zwischen den Farbbereichen, die ein Monitor oder ein Drucker reproduzieren können > Weder ein Drucker noch ein Monitor ist in der Lage, den vollständigen Farbbereich zu reproduzieren, den das menschliche Auge wahrnehmen kann. Jedes Gerät ist auf einen bestimmten Farbbereich beschränkt. Zusätzlich kann ein Drucker nicht alle auf einem Bildschirm angezeigten Farben reproduzieren. Das Gleiche gilt umgekehrt. > Zur Darstellung von Farben setzen beide Geräte sehr unterschiedliche Technologien ein. Ein Monitor verwendet Phosphor-Farbpunkte (oder LCD-Farbpunkte) in den Farben Rot, Grün und Blau (RGB), ein Drucker hingegen Toner oder Tinte in den Farben Cyan, Gelb, Magenta und Schwarz (auf Englisch Cyan, Magenta, Yellow und blacK, daher die Abkürzung CMYK). > Auf einem Monitorbildschirm können sehr leuchtende Farben wie intensive Rot- und Blautöne angezeigt werden, die sich mit Toner oder Tinte nicht leicht auf einem Drucker reproduzieren lassen. Umgekehrt gibt es bestimmte Farben (beispielsweise DRUCKEN IN FARBE > 60 P715uDE.book Page 61 Wednesday, December 3, 2003 10:48 AM einige Gelbtöne), die zwar gedruckt, aber nicht farbgetreu auf einem Bildschirm erzeugt werden können. Diese Ungleichheit zwischen Monitoren und Druckern ist oft der Hauptgrund, wenn gedruckte Farben nicht mit den auf dem Bildschirm angezeigten Farben übereinstimmen. Lichtverhältnisse Ein Ausdruck kann unter verschiedenen Lichtverhältnissen sehr unterschiedlich erscheinen. Beispielsweise sehen die Farben einer gedruckten Seite unter Umständen anders aus, wenn sie an einem sonnenbeschienenen Fenster betrachtet werden, als unter Neonbeleuchtung in einem Büro. Farbeinstellungen im Druckertreiber Mit den manuellen Farbeinstellungen im Druckertreiber lässt sich das Erscheinungsbild eines Ausdrucks ändern. Verschiedene Optionen sind verfügbar, um die gedruckten Farben an die auf dem Bildschirm angezeigten Farben anzupassen. Monitoreinstellungen Mit den Reglern für Helligkeit und Kontrast am Monitor können Sie ändern, wie Dokumente auf dem Bildschirm aussehen. Außerdem wird über die Farbtemperatur des Monitors beeinflusst, wie „warm“ oder „kalt“ die Farben erscheinen. Mehrere Optionen für Farbanpassung beziehen sich auf die Farbtemperatur des Monitors. An vielen modernen Monitoren lässt sich die Farbtemperatur am Bedienfeld des Monitors einstellen. Ein typischer Monitor bietet verschiedene Einstellungen: > 5000 K Die wärmste Einstellung, eine gelbliche Beleuchtung, die typischerweise für Bildbearbeitung verwendet wird. > 6500 K Eine kühlere Einstellung, die mehr dem Tageslicht entspricht. > 9300 K Eine kühle Einstellung, die Standardeinstellung an vielen Monitoren und Fernsehgeräten. (K = Grad Kelvin, die Maßeinheit für Farbtemperatur) DRUCKEN IN FARBE > 61 P715uDE.book Page 62 Wednesday, December 3, 2003 10:48 AM Wie Software-Anwendungen Farben anzeigen Einige Grafikanwendungen wie Corel Draw oder Adobe Photoshop zeigen Farben möglicherweise anders als „Office“-Anwendungen wie Microsoft Word an. Weitere Informationen finden Sie in der OnlineHilfe oder im Benutzerhandbuch der jeweiligen Anwendungen. Papiersorte Die verwendete Papiersorte kann die gedruckten Farben beträchtlich beeinflussen. Beispielsweise kann ein Ausdruck auf Recyclingpapier stumpfer aussehen als auf speziellem, glänzendem Papier. WAHL EINER METHODE ZUR FARBANPASSUNG Es gibt kein „richtiges“ Verfahren, um eine gute Übereinstimmung zwischen dem Dokument, wie es auf dem Bildschirm angezeigt wird, und dem gedruckten Dokument zu erzielen. Zum Erreichen von genauen und reproduzierbaren Farben müssen viele Faktoren berücksichtigt werden. Die folgenden Empfehlungen sollen Ihnen helfen, eine gute Farbausgabe des Druckers zu realisieren. Es gibt mehrere mögliche Verfahren, abhängig von der Art des Dokuments, das gedruckt werden soll. Diese Vorschläge sind lediglich als Orientierungshilfe gedacht. Die Ergebnisse können in Abhängigkeit von der Anwendung, mit der gedruckt wird, unterschiedlich ausfallen. Einige Anwendungen ignorieren sämtliche Einstellungen im Druckertreiber für Farbanpassung ohne Warnung. RGB ODER CMYK? Die Richtlinien zur Wahl einer Farbanpassungsmethode unterscheiden zwischen dem RGB-Farbspektrum (Rot, Grün, Blau) und dem CMYK-Farbspektrum (Cyan, Magenta, Yellow (Gelb), blacK (Schwarz)). Im Allgemeinen sind die meisten Dokumente, die Sie drucken werden, im RGB-Format. Dies ist der Normalfall, und wenn Sie den Farbmodus eines Dokuments nicht kennen, können Sie davon ausgehen, dass es RGB ist. DRUCKEN IN FARBE > 62 P715uDE.book Page 63 Wednesday, December 3, 2003 10:48 AM CMYK-Dokumente werden nur in professionellen Desktop-Publishingund Grafik-Anwendungen unterstützt. FARBANPASSUNG FÜR FOTOS Nur RGB Oki-Farbanpassung ist im Allgemeinen eine gute Wahl. Wählen Sie eine Anpassungsmethode abhängig von Ihrem Monitor. RGB oder CMYK Wenn Sie Fotos aus einer Grafikanwendung wie z. B. Adobe Photoshop drucken, können Sie möglicherweise die Funktion SoftProofing einsetzen, um das gedruckte Bild auf dem Bildschirm zu simulieren. Dafür können Sie die von Oki bereitgestellten ICC-Profile einsetzen und dann mit den ICC-Profilen als Druck-Farbspektrum (oder Ausgabe-Farbspektrum) drucken. BESTIMMTE FARBEN ANPASSEN (Beispielsweise ein Unternehmenslogo) Nur RGB > Oki-Farbanpassung und die Einstellung sRGB (PCL- oder PSTreiber). > PostScript-Farbanpassung mit der Option Relative Farbmetrik. > Drucken Sie mit dem Dienstprogramm Farbmuster (1) eine Tabelle der RGB-Farbmuster und geben Sie die gewünschten RGB-Werte in die Farbauswahl der Anwendung ein. DRUCKEN IN FARBE > 63 1 P715uDE.book Page 64 Wednesday, December 3, 2003 10:48 AM INTENSIVE FARBEN DRUCKEN Nur RGB > Verwenden Sie Oki-Farbanpassung mit der Einstellung Monitor 6500 K Intensiv, sRGB oder Digitalkamera (PCL- oder PostScript-Emulation). PCL-TREIBER ZUGRIFF AUF DIE OPTIONEN FÜR FARBANPASSUNG Die Optionen für Farbanpassung im Druckertreiber dienen dazu, die gedruckten Farben an die auf dem Bildschirm angezeigten Farben oder an die Farben einer anderen Quelle wie z. B. einer Digitalkamera anzupassen. Die Farboptionen im PCL-Treiber sind ausschließlich für RGB-Daten vorgesehen. Wenn Sie CMYK-Daten drucken, empfehlen wir die Verwendung des PostScript-Treibers. Zugriff auf die Farbanpassung aus der Windows-Systemsteuerung: 1. Öffnen Sie das Fenster Drucker („Drucker und Faxgeräte“ unter Windows XP). 2. Klicken Sie mit der rechten Maustaste auf den Namen des Druckers und wählen Sie Eigenschaften. 3. 1 Klicken Sie auf die Schaltfläche Druckeinstellungen (1). Zugriff auf die Farbanpassung aus einer Windows-Anwendung: 1. Wählen Sie in der Menüleiste der Anwendung Datei→Drucken… aus. 2. Klicken Sie auf die Schaltfläche Eigenschaften neben dem Namen des Druckers. DRUCKEN IN FARBE > 64 P715uDE.book Page 65 Wednesday, December 3, 2003 10:48 AM EINSTELLEN DER OPTIONEN FÜR FARBANPASSUNG 1. Wählen Sie Manuell für die Farbanpassung auf der Registerkarte Farbe. 2. Wählen Sie eine der verfügbaren Optionen: (a) Monitor (6500 K) Farbmetrik Diese Option ist zum Drucken von Tageslicht-Fotos optimiert. (b) Monitor (6500 K) Intensiv Diese Option ist zum Drucken von hellen Farben optimiert. Sie ist gut geeignet für Bürografiken. (c) Monitor (9300 K) Diese Option ist zum Drucken von Fotos bei Verwendung eines Grafikmonitors für Profieinsatz optimiert. (d) Digitalkamera Diese Option ist zum Drucken von Fotos, die mit einer Digitalkamera aufgenommen wurden, optimiert. Dabei werden die Ausdrucke mit Farben erzeugt, die heller und leuchtender sind. Abhängig von den abgebildeten Objekten und den Aufnahmebedingungen können für einige Fotos mit anderen Einstellungen unter Umständen bessere Ergebnisse erzielt werden. DRUCKEN IN FARBE > 65 P715uDE.book Page 66 Wednesday, December 3, 2003 10:48 AM (e) sRGB Diese Option ist zur Anpassung bestimmter Farben wie beispielsweise die Farben eines Unternehmenslogos optimiert. Die Farben im Farbumfang des Druckers werden unverändert gedruckt. Nur Farben, die außerhalb der druckbaren Farben liegen, werden geändert. VERWENDUNG DER FUNKTION FARBMUSTER Mit der Funktion Farbmuster können Sie Diagramme mit Farbmustern drucken. Die Farbmuster enthalten nicht den vollständigen Farbbereich, den der Drucker reproduzieren kann. Auf jedem Farbmuster sind die entsprechenden RGB-Werte (Rot, Grün, Blau) angegeben. Damit können Sie in Anwendungen bestimmten Farben eigene RGB-Werte zuweisen. Klicken Sie auf die Schaltfläche Farbmuster (1) und wählen Sie unter den verfügbaren Optionen. 1 Beispiel zu Verwendung der Funktion Farbmuster: Sie möchten ein Logo in einem bestimmten Rotton drucken. Führen Sie dafür die folgenden Schritte aus: 1. Drucken Sie ein Farbmuster und wählen Sie den Rotton aus, der am besten passt. 2. Notieren Sie sich den RGB-Wert des ausgewählten Farbtons. 3. Geben Sie über die Farbauswahl des verwendeten Programms die gleichen RGB-Werte ein und ändern Sie das Logo zu dieser Farbe. DRUCKEN IN FARBE > 66 P715uDE.book Page 67 Wednesday, December 3, 2003 10:48 AM Die auf dem Bildschirm angezeigte RGB-Farbe stimmt unter Umständen nicht mit den auf dem Farbmuster gedruckten Farben überein. Dies beruht dann wahrscheinlich auf dem Unterschied bei der Farbreproduktion des Monitors und des Druckers. Hier ist er unwichtig, da das Hauptanliegen im Drucken der gewünschten Farbe besteht. POSTSCRIPT-TREIBER OPTIONEN FÜR FARBANPASSUNG Der PostScript-Treiber bietet verschiedene Methoden zum Steuern der Farbausgabe des Druckers. Einige der Optionen für Farbanpassung sind nur für bestimmte Datentypen verfügbar. In der nachstehenden Tabelle sind die verschiedenen Optionen und die davon beeinflussten Datentypen zusammengefasst. Optionen für Farbanpassung Oki-Farbanpassung PostScript-Farbanpassung CMYK-Farbsimulation RGB-Daten CMYKDaten Windows ICM-Farbanpassung1 ja ja nein ja nein ja ja nein Verwendung von ICC-Profilen2 ja nein 1. Nicht Windows NT 4 2. Nicht Windows 95/98/Me Oki-Farbanpassung Dieses von Oki entwickelte Farbanpassungssystem ist nur für RGBDaten verfügbar. > Die Einstellungen Farbmetrik sind am besten zum Drucken von Fotos geeignet. > Die Einstellungen Intensiv und Digitalkamera erzeugen die kräftigsten Farben. > sRGB ist die beste Wahl zur Anpassung an bestimmte Farben (z. B. zum Drucken von Logos). DRUCKEN IN FARBE > 67 P715uDE.book Page 68 Wednesday, December 3, 2003 10:48 AM Monitor (6500 K) Farbmetrik Diese Option ist zum Drucken von Fotos bei Verwendung eines Monitors mit einer Farbtemperatur von 6500 K optimiert. Monitor (6500 K) Intensiv Diese Option ist zum Drucken von leuchtenden Farben bei Verwendung eines Monitors mit einer Farbtemperatur von 6500 K optimiert. Sie ist gut geeignet für Bürografiken und Text. Monitor (9300 K) Diese Option ist zum Drucken von Fotos bei Verwendung eines Monitors mit einer Farbtemperatur von 9300 K optimiert. Digitalkamera Diese Option ist zum Drucken von Fotos, die mit einer Digitalkamera aufgenommen wurden, optimiert. Dabei werden die Ausdrucke mit Farben erzeugt, die heller und leuchtender sind. Abhängig von den abgebildeten Objekten und den Aufnahmebedingungen können für einige Fotos mit anderen Einstellungen unter Umständen bessere Ergebnisse erzielt werden. sRGB Diese Option ist zur Anpassung bestimmter Farben wie beispielsweise die Farben eines Unternehmenslogos optimiert. Die Farben im Farbumfang des Druckers werden unverändert gedruckt, nur Farben, die außerhalb des Farbumfangs (Satz druckbaren Farben) liegen, werden geändert. DRUCKEN IN FARBE > 68 P715uDE.book Page 69 Wednesday, December 3, 2003 10:48 AM POSTSCRIPT-FARBANPASSUNG Dieses Verfahren verwendet die im Drucker integrierten PostScriptFarbwiedergabetabellen und beeinflusst sowohl RGB- als auch CMYKDaten. Wiedergabeprioritäten Wenn ein Dokument gedruckt wird, erfolgt eine Umwandlung aus dem Farbspektrum des Dokuments in das Farbspektrum des Druckers. Die Wiedergabeprioritäten sind ein Satz von Regeln, die angeben, wie diese Farbumwandlung erfolgt. Nachstehend sind die Wiedergabeprioritäten aufgeführt, über die der Druckertreiber verfügt: > Farbmetrik Diese Option ist am besten zum Drucken von Fotos geeignet. Der ursprüngliche Farbumfang wird unter Beibehaltung des Erscheinungsbildes in den Farbumfang des Druckers komprimiert. Dadurch kann sich das Erscheinungsbild ändern, da alle Farben aneinander angeglichen werden. > Sättigung Diese Option ist die beste Wahl zum Drucken von leuchtenden und gesättigten Farben, die aber weniger genau angepasst sind. Daher kann sie für Kurven, Schaubilder, Diagramme usw. empfohlen werden. Voll gesättigte Farben im ursprünglichen Farbumfang werden in voll gesättigte Farben im Farbumfang des Druckers übertragen. > Absolute Farbmetrik Diese Option ist am besten zum Drucken von reinen Farben und Farbtönen wie beispielsweise in Unternehmenslogos u. ä. geeignet. Die Farben, über die beide Geräte verfügen, werden exakt aufeinander abgebildet, während für Farben außerhalb des Farbumfangs die nächstliegende Druckerfarbe verwendet wird. Dabei wird versucht, Weiß so zu drucken, wie es auf dem Bildschirm erscheint. Bildschirmweiß unterscheidet sich manchmal beträchtlich von Papierweiß, wodurch DRUCKEN IN FARBE > 69 P715uDE.book Page 70 Wednesday, December 3, 2003 10:48 AM Farbverfälschungen resultieren können, besondern in den helleren Bereichen eines Bildes. > Relative Farbmetrik Diese Option ist zum Prüfen von CMYK-Farbbildern auf einem Desktop-Drucker geeignet. Sie ist der Option Absolute Farbmetrik sehr ähnlich, bildet jedoch anders als erstere das Weiß der Quelle auf dem (normalen) Papierweiß ab. D. h. anders als bei Absolute Farbmetrik wird das Papierweiß berücksichtigt. CMYK-FARBSIMULATION Dieses Verfahren hat nur Auswirkungen auf CMYK-Daten. Diese Option simuliert, wie die Ausgabe in einer Druckmaschine unter Verwendung der Farbarten SWOP, Euroscale oder Toyo aussieht. Bei der Verwendung von CMYK-Farbsimulation wird empfohlen, sämtliche andere Drucker-Farbanpassung zu deaktivieren. Wählen Sie die Option Keine Farbanpassung unter Farbanpassung im Druckertreiber. WINDOWS ICM-FARBANPASSUNG Nur Windows 98, Me, 2000 und XP. Dieses Verfahren hat nur Auswirkungen auf RGB-Daten. ICM ist das in Windows integrierte Farbmanagementsystem. Windows ICM verwendet ICC-Profile für den Monitor und Drucker, die die Farben angeben, die von den jeweiligen Geräten reproduziert werden können. ICC-Profile können dem Drucker über die Registerkarte Farbmanagement des Druckertreibers zugeordnet werden. Abhängig davon, wie Sie den Druckertreiber installiert haben, sind diese Farbprofile möglicherweise bereits dem Druckertreiber zugeordnet. DRUCKEN IN FARBE > 70 P715uDE.book Page 71 Wednesday, December 3, 2003 10:48 AM Führen Sie die folgenden Anweisungen aus, um dem Druckertreiber die ICC-Farbprofile zuzuordnen: 1. Blenden Sie über das Menü Start die Druckereinstellungen ein. 2. Klicken Sie mit der rechten Maustaste auf den Namen des Druckers und wählen Sie Eigenschaften. 3. Klicken Sie auf die Registerkarte Farbmanagement. 4. Unter „Colour Profiles currently associated with this printer“ (Derzeit dem Drucker zugeordnete Farbprofile) werden die Namen der Profile angezeigt, die dem Druckermodell entsprechen. Werden für den Druckertreiber keine Profile angezeigt, klicken Sie auf „Hinzufügen...“ und suchen Sie nach den ICC-Profilen für Ihren Drucker. Windows ICM verwendet die Informationen in diesen Profilen zur Umwandlung der Farben in Dokumenten in Farben, die der Drucker reproduzieren kann. Die Weise, in der diese Umwandlung erfolgt, kann mit dem Steuerelement „ICM Intent“ im Druckertreiber gesteuert werden. VERWENDUNG VON ICC-PROFILEN Windows 2000 und Windows XP. Dieses Verfahren hat nur Auswirkungen auf RGB-Daten. Diese Option ist eine Methode zur Anpassung von RGB-Farben ähnlich wie die Windows ICM-Farbanpassung. Der Hauptvorteil gegenüber der Windows ICM-Farbanpassung ist, dass sie ein Verfahren zum Drucken unter Verwendung sowohl des Eingabe- als auch des Ausgabeprofils bietet. Die Windows ICM-Farbanpassung ermöglicht nur die Verwendung des Ausgabeprofils. Eingabeprofile enthalten Informationen über die Farben des ursprünglichen Geräts, das zum Erstellen oder Anzeigen der Bilddaten verwendet wurde. Eingabegeräte sind beispielsweise Scanner, Digitalkameras und Monitore. Die Ausgabeprofile stellen Informationen über das Gerät bereit, mit dem gedruckt wird. DRUCKEN IN FARBE > 71 P715uDE.book Page 72 Wednesday, December 3, 2003 10:48 AM Die Funktion „ICC-Profile verwenden“ ermöglicht sowohl die Wahl eines Eingabeprofils (z. B. eine Digitalkamera) als auch eines Ausgabeprofils (z. B. des Druckers). Mit diesen beiden Profilen erstellt sie dann eine Farbwiedergabetabelle, mit deren Hilfe die Farben so genau wie möglich angepasst werden. Diese Funktion ist möglicherweise nicht für alle Anwendungen verfügbar. Viele professionelle Grafikanwendungen verfügen jedoch über eine ähnliche Funktion in ihren Druckeinstellungen, die die Wahl eines Quellen-Farbspektrums (Eingabe) und eines DruckFarbspektrums (Ausgabe) gestattet. DRUCKEN IN FARBE > 72 P715uDE.book Page 73 Wednesday, December 3, 2003 10:48 AM MENÜFUNKTIONEN In diesem Abschnitt werden die Menüs aufgelistet, die über die Bedienelemente auf dem Bedienfeld des Druckers zugänglich sind und im LCD angezeigt werden. Es muss beachtet werden, dass die Einstellungen in den WindowsDruckertreibern in vielen Fällen Vorrang vor diesen Menüoptionen haben, sodass diese dann ignoriert werden. Für mehrere Druckertreiber-Einstellungen kann jedoch „Druckereinstellung“ vorgegeben werden. Dann kommen die in den Druckermenüs vorgenommenen Einstellungen zur Anwendung. Die Standardeinstellungen ab Werk sind in den nachstehenden Tabellen durch Fettdruck gekennzeichnet. Im normalen Betriebszustand, der als „Bereitschaft“ bezeichnet wird, wird „ON-LINE“ im LCD des Drukkers angezeigt. Um in diesem Zustand auf das Menüsystem zuzugreifen, drücken Sie die Tasten +/ – auf dem Bedienfeld. Dann können Sie die Liste der Menüs in Aufwärts- oder Abwärtsrichtung durchlaufen, bis das gewünschte Menü angezeigt wird. Gehen Sie anschließend wie folgt vor: 1. Drücken Sie EINGABE, um das Menü zu aktivieren. 2. Bewegen Sie sich mit den Tasten +/– in Aufwärts- oder Abwärtsrichtung durch die Menüoptionen. Sobald die gewünschte Option angezeigt wird, drücken Sie EINGABE, um diese Option zu bearbeiten. Ein Sternchen (*) wird neben der jeweils aktiven Einstellung angezeigt. 3. Durchlaufen Sie die verfügbaren Einstellungen dieser Option mit den Tasten +/– in der jeweiligen Richtung und drücken Sie EINGABE, wenn die gewünschte Einstellung angezeigt wird. Ein Sternchen (*) erscheint neben dieser Einstellung, um darauf hinzuweisen, dass sie jetzt wirksam ist. 4. Drücken Sie BACK, um zurück zur Liste der Menüoptionen zu gehen. 5. Führen Sie eine der folgenden Bedienungen aus: > Drücken Sie erneut BACK, um zur Liste der Menüs zu gehen. MENÜFUNKTIONEN > 73 P715uDE.book Page 74 Wednesday, December 3, 2003 10:48 AM oder... > Drücken Sie ON-LINE, um das Menüsystem zum Bereitschaftszustand zu verlassen. DRUCKAUFTRÄGE Dieses Menü wird nur angezeigt, wenn das Festplattenlaufwerk installiert ist. Es dient zum Drucken von Dokumenten, die auf der internen Festplatte gespeichert sind. Diese werden mit der Funktion vertraulicher Druck oder Prüfen und Drucken gespeichert. Die Verwendung dieser Funktionen ist an anderer Stelle in diesem Handbuch beschrieben. Sie werden zur Eingabe eines Kennworts oder einer PIN (persönliche Identifikationsnummer) aufgefordert. Die Tasten +/– dienen zur Eingabe der einzelnen Zeichen, während mit der Taste EINGABE von einer Stelle zur nächsten gewechselt wird. MENÜ INFORMATIONEN Dieses Menü ermöglicht das schnelle Auflisten verschiedener, im Drucker gespeicherter Elemente. MENÜ INFORMATIONEN Bezeichnung Maßnahme Erläuterung MENÜLISTE DRUCK AUSFÜHREN Die vollständige Menüliste mit den aktuellen Einstellungen wird gedruckt. DATEILISTE DRUCK AUSFÜHREN Eine Liste der Overlays, Makros, Schriftarten und anderer auf der Drucker-Festplatte (falls installiert) gespeicherter Dateien wird gedruckt. PCL AUSFÜHREN Eine vollständige Liste aller internen PCLSCHRIFTDRUCK Schriftarten sowie der im ROM (Steckplatz 0), im Flash-Speicher und auf der Festplatte (falls installiert) gespeicherten Schriftarten wird gedruckt. PSE AUSFÜHREN Eine vollständige Liste aller internen Schriftarten SCHRIFTDRUCK der PostScript-Emulation wird gedruckt. MENÜFUNKTIONEN > 74 P715uDE.book Page 75 Wednesday, December 3, 2003 10:48 AM MENÜ INFORMATIONEN Bezeichnung Maßnahme Erläuterung PPR SCHRIFTDRUCK AUSFÜHREN Eine vollständige Liste aller internen Schriftarten der IBM ProPrinter III XL-Emulation einschließlich der im Flash-Speicher und auf der Festplatte geladenen Schriftarten wird gedruckt. FX SCHRIFT DRUCK AUSFÜHREN Eine vollständige Liste aller internen Schriftarten der Epson FX-Emulation einschließlich der im FlashSpeicher und auf der Festplatte geladenen Schriftarten wird gedruckt. DEMO1 AUSFÜHREN Eine Demonstrationsseite mit Grafiken und Text in Farbe und Schwarzweiß wird gedruckt. FEHLERLISTE DRU. AUSFÜHREN Eine Liste aller im Drucker aufgetretenen Fehler wird gedruckt. MENÜ FESTPLATTE SICHERN Dieses Menü wird nur angezeigt, wenn das Festplattenlaufwerk installiert ist. Diese Option sollte vor dem Ausschalten des Druckers immer gewählt werden, um zu gewährleisten, dass keine Festplattendaten verloren gehen. MENÜ FESTPLATTE SICHERN Bezeichnung Einstellungen Erläuterung FESTPLATTE SICHERN START AUSFÜHREN Ein kontrolliertes Ausschalten des Druckers wird durchgeführt. Dabei wird gewährleistet, dass alle Dateien auf der internen Festplatte vor dem Ausschalten der Spannungsversorgung geschlossen werden. Schalten Sie den Drucker erst aus, wenn im Display angezeigt wird, dass die Festplatte gesichert wurde. MENÜFUNKTIONEN > 75 P715uDE.book Page 76 Wednesday, December 3, 2003 10:48 AM DRUCKEN Dieses Menü ermöglicht die Einstellungen verschiedener Funktionen für Druckaufträge. MENÜ DRUCKEN Bezeichnung Einstellungen Erläuterung KOPIEN 1-999 DUPLEX EIN/AUS PAPIERZUFUHR KASSETTE 1 KASSETTE 2 EINZUG AUTOM. SCHACHTW. EIN AUS Diese Option dient zum Eingeben der Anzahl der zu druckenden Exemplare eines Dokuments (1 bis 999). Diese Option dient zum Ein- und Ausschalten der Duplex-Druckfunktion, falls installiert. Mit dieser Option wird die Standardkassette für die Papierzufuhr gewählt: Kassette 1 (oben), Kassette 2 (unten, falls installiert) oder Einzug (Mehrzweckfach). Wenn zwei Kassetten das gleiche Papier enthalten, kann der Drucker auf die andere Papierzufuhr umschalten, wenn die benutzte während eines Druckauftrags leer wird. Diese Option legt die Reihenfolge beim automatischen Umschalten der Papierzufuhr fest. Wenn ein zu druckendes Dokument eine Papiergröße anfordert, die nicht in der gewählten Kassette vorhanden ist, kann der Drucker stattdessen automatisch Papier aus dem Mehrzweckfach einziehen. Wenn diese Funktion nicht aktiviert ist, stoppt der Drucker und fordert zum Einlegen der richtigen Papiergröße auf. Diese Einstellung gibt vor, ob der Drucker prüft, ob die eingelegte Papiergröße mit der für das Dokument angeforderten übereinstimmt. Diese Option stellt die StandardDruckauflösung ein (dpi = Punkte pro Zoll). 600 x 1200 DPI erfordert mehr Speicher und Verarbeitungszeit, druckt aber in höherer Qualität. ABWÄRTS AUFWÄRTS PAPIERZUFUHR EINZUG-GEBRAUCH KEIN SCHACHTW. FALSCHES PAPIER SCHACHTFOLGE FORMAT-PRÜFUNG FREIGEGEBEN GESPERRT AUFLÖSUNG 600 x 1200 DPI 600 DPI MENÜFUNKTIONEN > 76 P715uDE.book Page 77 Wednesday, December 3, 2003 10:48 AM MENÜ DRUCKEN Bezeichnung Einstellungen TONERSPARMODUS AUS EIN S/WDRUCKGESCHW. AUSRICHTUNG ZEILEN PRO SEITE AUTOMATISCH WIE FARBDRUCK NORMAL HOCHFORMAT QUERFORMAT 5-64-128 DRUCKBEREICH WIE KASSETTENGRÖSSE LETTER EXECUTIVE LEGAL14 LEGAL13.5 LEGAL13 A4 / A5 / A6 / B5 FREI UMSCHLAG COM-9 UMSCHLAG COM-10 UMSCHL. MONARCH UMSCHLAG DL UMSCHLAG C5 Erläuterung Dieser Modus reduziert den Tonerverbrauch. Der Druck wird heller, ist aber wirtschaftlicher. Diese Option wählt die Druckgeschwindigkeit für das verwendete Druckmedium. Diese Option stellt die StandardSeitenausrichtung als Hochformat (Senkrecht) oder Querformat (Waagerecht) ein. Diese Option stellt die Anzahl Zeilen pro Seite ein, wenn nicht formatierter Text von anderen Systemen als Windows empfangen wird. Die Standardeinstellung für A4 Hochformat ist 65 und für Letter 60. Diese Option stellt die Größe des bedruckbaren Bereichs der Seite auf die Größe des verwendeten Papiers ein. Dieser Bereich entspricht nicht der physischen Papiergröße, die immer geringfügig größer ist. Die Abmessungen der physischen Papiergrößen finden Sie im Abschnitt „Empfehlungen für Papier“ in diesem Handbuch. MENÜFUNKTIONEN > 77 P715uDE.book Page 78 Wednesday, December 3, 2003 10:48 AM MENÜ PAPIERSORTEN Dieses Menü ermöglicht die Einstellung auf einen großen Bereich an Druckmedien. MENÜ PAPIERSORTEN Bezeichnung Einstellungen A4 / A5 / A6 / B5 LEGAL14 LEGAL13.5 LEGAL13 LETTER EXECUTIVE FREI PAP.SORTE KASS.1 NORMALPAPIER BRIEFKOPFPAPIER BANKPOST-PAPIER UMWELTPAPIER RAU K1FORMAT P-GEWICHT KASS.1 LEICHT (64 ~ 74 g/m²) MITTEL (75 ~ 90 g/m²) SCHWER (91 ~ 105 g/m²) PAPIERFORMAT A4 / A5 / B5 / LEGAL KASS.2 14 ZOLL LEGAL13.5 LEGAL13 LETTER EXECUTIVE FREI PAP.SORTE KASS.2 NORMALPAPIER BRIEFKOPFPAPIER BANKPOST-PAPIER UMWELTPAPIER RAU Erläuterung Mit dieser Option wird die Papiergröße für die Kassette 1 (obere Kassette, wenn beide Kassetten installiert sind) gewählt. Für die Einstellung FREI siehe X GRÖSSE und Y GRÖSSE weiter unten in dieser Tabelle. Diese Option wählt die in dieser Kassette eingelegte Papiersorte. Damit kann der Drucker seine internen Verarbeitungsparameter wie Druckgeschwindigkeit und Fixiertemperatur besser an die Papiersorte anpassen. Beispielsweise ist für Papier mit aufgedrucktem Briefkopf eine geringfügig geringere Fixiertemperatur von Vorteil, damit der bereits vorhandene Aufdruck nicht beeinträchtigt wird. Diese Option stellt den Drucker auf das Gewicht des in dieser Kassette eingelegten Papiers ein. Mit dieser Option wird die Papiergröße für die Kassette 2 (untere Kassette), falls installiert, gewählt. Für die Einstellung FREI siehe X GRÖSSE und Y GRÖSSE weiter unten in dieser Tabelle. Diese Option wählt die in dieser Kassette eingelegte Papiersorte. MENÜFUNKTIONEN > 78 P715uDE.book Page 79 Wednesday, December 3, 2003 10:48 AM MENÜ PAPIERSORTEN Bezeichnung Einstellungen P-GEWICHT KASS.2 LEICHT (64 - 74 g/m²) MITTEL (75 - 90 g/m²) SCHWER (91 -176g/m²) P-FORMAT EINZUG LETTER EXECUTIVE LEGAL14 LEGAL13.5 LEGAL13 A4 / A5 / A6 / B5 FREI UMSCHLAG COM-9 UMSCHLAG COM-10 UMSCHL. MONARCH UMSCHLAG DL UMSCHLAG C5 PAP-SORTE EINZUG NORMALPAPIER BRIEFKOPFPAPIER FOLIE KLEBE-ETIKETTEN BANKPOST-PAPIER UMWELTPAPIER KARTEIKARTEN RAU GLOSSY GLANZPAP. P-GEWICHT EINZUG MITTEL (75 - 90 g/m²) SCHWER (91 - 121 g/m²) SEHR SCHWER (122 - 203 g/m²) MASSEINHEIT MILLIMETER ZOLL X GRÖSSE 100-210-216 MILLIMETER Y GRÖSSE 148-297-1200 MILLIMETER Erläuterung Diese Option stellt den Drucker auf das Gewicht des in dieser Kassette eingelegten Papiers ein. Mit dieser Option wird die Papiergröße für das Mehrzweckfach gewählt. Für die Einstellung FREI siehe X GRÖSSE und Y GRÖSSE weiter unten in dieser Tabelle. Diese Option wählt die Papiersorte, die vom Mehrzweckfach eingezogen wird, damit der Drucker seine internen Parameter an diese Papiersorte anpassen kann. Mit dieser Option wird das Papiergewicht für das Mehrzweckfach gewählt. Diese Option wählt eine Maßeinheit für die beiden nächsten Optionen. Diese Option stellt die Papierbreite für die Papiergrößen-Option „FREI“ ein. Diese Option stellt die Papierlänge für die Papiergrößen-Option „FREI“ ein. Zum Drucken von Bannern können Medien bis zu 1200 mm Länge aus dem Mehrzweckfach eingezogen werden. MENÜFUNKTIONEN > 79 P715uDE.book Page 80 Wednesday, December 3, 2003 10:48 AM MENÜ FARBE Der Drucker stellt die Farbbalance und Dichte automatisch in geeigneten Abständen ein, wobei die Druckausgabe für helles weißes Papier zur Betrachtung bei natürlichem Tageslicht optimiert wird. Die Optionen in diesem Menü ermöglichen die Änderung der Standardeinstellungen für besondere oder besonders schwierige Druckaufträge. Setzen Sie die Einstellungen nach Ausführung des Druckauftrags zurück auf ihre Standardwerte. MENÜ FARBE Bezeichnung Einstellungen Erläuterung AUTOMAT. DICHTE AUTOMATISCH MANUELL AUTO DENSITY (AUTOM. DICHTE) AUSFÜHREN FARBKORREKTUR FARBTEST DRUCK In der Einstellung AUTOMATISCH wird die Druckdichte beim Einschalten der Spannungsversorgung, nach dem Installieren einer neuen Bildtrommel oder Tonerpatrone sowie bei der BildtrommelZählung 100, 300 und 500 automatisch eingestellt. Kommt die BildtrommelZählung 500 während eines Druckauftrags vor, erfolgt die Einstellung am Ende des Druckauftrags und dauert bis zu 55 Sekunden. Bei Einstellung auf Manuell erfolgt diese Einstellung nur, wenn sie durch die nächste Menüoption aktiviert wird. Durch die Wahl dieser Option wird die automatische Dichteeinstellung sofort ausgeführt. Durch die Wahl dieser Option wird das Farbkorrekturmuster gedruckt, das zur Einstellung der Farbbalance dient. C LICHTER CYAN C MITTELTÖNE CYA C TIEFEN CYAN M LICHTER MAGENT M MITTELTÖNE MAG M TIEFEN MAGENTA Y LICHTER GELB Y MITTELTÖNE GEL Y TIEFEN GELB K LICHTER SCHWAR K MITTELTÖNE SCH K TIEFEN SCHWARZ -3~0~+3 -3~0~+3 -3~0~+3 -3~0~+3 -3~0~+3 -3~0~+3 -3~0~+3 -3~0~+3 -3~0~+3 -3~0~+3 -3~0~+3 -3~0~+3 Diese Option bewirkt die Einstellung der Bilddichte für jede Farbkomponente (Cyan, Magenta, Gelb und Schwarz). Die normale Einstellung ist 0. MENÜFUNKTIONEN > 80 P715uDE.book Page 81 Wednesday, December 3, 2003 10:48 AM MENÜ FARBE Bezeichnung Einstellungen C DICHTE CYAN M DICHTE MAGENTA Y DICHTE GELB K DICHTE SCHWARZ AUTOM. FARBAUSRICHTUNG -3~0~+3 C FEINAUSR. CYAN M FEINAUSR. MAG. Y FEINAUSR. GELB DRUCKFARB.SIMUL. -3~0~+3 -3~0~+3 -3~0~+3 AUSFÜHREN -3~0~+3 -3~0~+3 -3~0~+3 AUS SWOP EUROSCALE JAPAN UCR NIEDRIG MITTEL HOCH CMY 100% DICHTE GESPERRT FREIGEGEBEN Erläuterung Diese Option bewirkt die Einstellung der Intensität für die einzelnen Farbkomponenten (Cyan, Magenta, Gelb und Schwarz). Die normale Einstellung ist 0. Diese Option bewirkt die automatische Einstellung der Farbausrichtung. Dies erfolgt normalerweise beim Einschalten der Spannungsversorgung und nach dem Öffnen und Schließen der oberen Abdeckung. Durch dieses Verfahren werden die Bildkomponenten in den Farben Cyan, Magenta und Gelb präzise mit der schwarzen Bildkomponente ausgerichtet. Diese Option führt eine Feineinstellung der Bildanpassung im Verhältnis zur schwarzen Bildkomponente durch. Diese Option bietet die Auswahl aus verschiedenen IndustriestandardFarbmustern. Im freigegebenen Zustand werden schwarze Flächen mit 100 % C, M und Y anstelle von Schwarz erzeugt. Dadurch wird das Druckbild glänzender. MENÜFUNKTIONEN > 81 P715uDE.book Page 82 Wednesday, December 3, 2003 10:48 AM SYSTEMKONFIGURATION Dieses Menü dient für allgemeine Druckereinstellungen zur Anpassung an die bevorzugte Arbeitsweise. MENÜ SYSTEMKONFIGURATION Option Einstellungen Erläuterung ENERGIESPAR-ZEIT 5 15 30 60 240 Diese Option stellt die Zeitdauer ein, nach der der Drucker automatisch in den Energiesparmodus schaltet. In diesem Modus ist der Energieverbrauch auf ein niedriges Niveau reduziert, das gerade ausreicht, um den Drucker in Betrieb und bereit für Datenempfang zu halten. Wenn ein Auftrag zum Drucker übertragen wird, muss der Drucker bis zu 1 Minute warmlaufen, bevor der Druck beginnen kann. Mit dieser Option wird gewählt, welche Industriestandard-Emulation der Drucker verwenden soll. Bei Einstellung auf AUTOMATISCH werden eingehende Daten überprüft, sodass bei jedem Empfang eines Druckauftrags automatisch die richtige Emulation gewählt wird. Mit dieser Option wird das PostScriptDatenformat für den USB-Anschluss gewählt. Mit dieser Option wird das PostScriptDatenformat für den Netzwerkanschluss gewählt. Bei Einstellung auf EIN können nichtkritische Warnungen wie Anforderung einer anderen Papiergröße durch Drücken der Taste ON-LINE gelöscht werden. Bei Einstellung auf DRUCKAUFTRAG werden sie beim Fortsetzen des Druckauftrags gelöscht. Diese Option legt fest, ob der Drucker nach einem Speicherüberlauf automatisch reaktiviert wird. Diese Option legt fest, wie viele Sekunden der Drucker auf Papierzuführung wartet, bis der Druckauftrag abgebrochen wird. DRUCKERSPRACHE AUTOMATISCH PCL IBM PPR III XL EPSON FX PS3 EMULATION USB PSPROTOKOLL RAW ASCII NET PS-PROTOKOLL RAW ASCII LÖSCHBARE WARNUNG EIN DRUCKAUFTRAG AUTOMAT. WEITER EIN AUS WARTEN MANUELL AUS 30 60 MENÜFUNKTIONEN > 82 P715uDE.book Page 83 Wednesday, December 3, 2003 10:48 AM MENÜ SYSTEMKONFIGURATION Option Einstellungen Erläuterung WARTEZEIT 5~40~300 TONERMANGEL WEITER STOPP P-STAU: WEITER? EIN AUS FEHLERBERICHT EIN AUS SPRACHE Englisch Deutsch Französisch Italienisch Spanisch Schwedisch Norwegisch Dänisch Niederländisch Türkisch Portugiesisch Polnisch Diese Option legt fest, wie viele Sekunden der Drucker bei einer Unterbrechung der Empfangsdaten wartet, bis die Seite ausgegeben wird. Bei der PostScriptEmulation wird der Auftrag am Ende der Wartezeit abgebrochen. Diese Option legt fest, ob der Drucker den Druckvorgang fortsetzt, wenn der Toner knapp wird. Diese Option legt fest, ob der Drucker nach einem Papierstau eine Wiederherstellung durchführt. Bei Einstellung auf EIN versucht der Drucker nach der Behebung des Papierstaus, die Seiten, die durch den Papierstau verloren gegangen sind, erneut zu drucken. Bei Einstellung auf EIN wird bei Auftreten eines Fehlers der PostScript-Emulation ein Fehlerbericht gedruckt. Mit dieser Option wird die Sprache für Anzeigen und gedruckte Berichte eingestellt. MENÜFUNKTIONEN > 83 P715uDE.book Page 84 Wednesday, December 3, 2003 10:48 AM PCL-EMULATION Mit diesem Menü werden die Einstellungen vorgegeben, die bei Betrieb des Druckers im PCL-Emulationsmodus wirksam sind. PCL-EMULATION Bezeichnung Einstellungen SCHRIFTEN RESIDENT / DIMM0 / Mit dieser Option wird die Herkunft der DIMM1 / GELADEN PCL-Standardschriftart vorgegeben. Normalerweise ist dies intern, außer wenn zusätzliche Schriftarten im ROMErweiterungssteckplatz installiert oder als permanente Schriftarten in den RAM geladen wurden. I000 / C001 / S001 Diese Option stellt die Nummer der jeweiligen Standardschriftart von der jeweils gewählten Quelle ein, die intern (I), ROM-Steckplatz (C) oder geladene Schrift (S) sein kann. 0.44~10.00~99.99 Diese Option stellt die Zeichendichte der Standardschriftart in Zeichen pro Zoll ein. Diese Option ist nur verfügbar, wenn die gewählte Schriftart eine feste Breite aufweist und skalierbar ist. 4.00~12.00~999.75 Diese Option stellt die Schriftgröße der gewählten Standardschriftart ein. SCHRIFT-NUMMER ZEICHENDICHTE SCHRIFTGRÖSSE Erläuterung MENÜFUNKTIONEN > 84 P715uDE.book Page 85 Wednesday, December 3, 2003 10:48 AM PCL-EMULATION Bezeichnung Einstellungen Erläuterung ZEICHENSATZ PC-8 / PC-8 Dan/Nor / PC-8 TK / PC-775 / PC-850 / PC-852 / PC-855 / PC-857 TK / PC-858 / PC-866 / PC-869 / PC-1004 / Pi Font / Plska Mazvia / PS Math / PS Text / Roman-8 / Roman-9 / Roman Ext / Serbo Croat1 / Serbo Croat2 / Spanish / Ukrainian / VN Int'l / VN Math / VN US / Win 3.0 / Win 3.1 Blt / Win 3.1 Cyr / Win 3.1 Grk / Win 3.1 Heb / Win 3.1 L1 / Win 3.1 L2 / Win 3.1 L5 / Wingdings / Dingbats MS / Symbol / OCR-A / OCR-B / HP ZIP / USPSFIM / USPSSTP / ISO Swedish1 / ISO Swedish2 / ISO Swedish3 / ISO-2 IRV / ISO-4 UK / ISO6 ASC / ISO-10 S/F / ISO-11 Swe / ISO-14 JASC / ISO-15 Ita / ISO-16 Por / ISO-17 Spa / ISO-21 Ger / ISO-25 Fre / ISO-57 Chi / ISO-60 Nor / ISO-61 Nor / ISO-69 Fre / ISO-84 Por / ISO-85 Spa Kamenicky / Legal Diese Option stellt den PCL-Zeichensatz ein. Wenn eine Schrift und Nummer eingestellt wird, die der gewählte Zeichensatz nicht unterstützt, muss dieser zu einem für diese Schriftart verfügbaren Zeichensatz geändert werden. MENÜFUNKTIONEN > 85 P715uDE.book Page 86 Wednesday, December 3, 2003 10:48 AM PCL-EMULATION Bezeichnung Einstellungen Erläuterung ZEICHENSATZ (Fortsetzung) Math-8 / MC Text / MS Publish / PC Ext D/N / PC Ext US / PC Set1 / PC Set2 D/N / PC Set2 US / USPSZIP / Bulgarian / CWI Hung / DeskTop / German / Greek-437 / Greek437 Cy / Greek-928 / Hebrew NC / Hebrew OC / IBM-437 / IBM850 / IBM-860 / IBM-863 / IBM-865 / ISO Dutch / ISO L1 / ISO L2 / ISO L5 / ISO L6 / ISO L9 A4-DRUCKBREITE 78 SPALTEN Mit dieser Option wird die Anzahl Spalten 80 SPALTEN eingestellt, nach der bei A4-Papier im PCL-Modus ein automatischer Zeilenwechsel erfolgt. Dies ist der Wert, wenn der automatische CR/LF-Modus auf AUS eingestellt ist und ein Zeichenabstand von 10 Zeichen pro Zoll verwendet wird.. KEINE LEERSEITE AUS / EIN Mit dieser Option wird eingestellt, ob leere Seiten gedruckt werden. CR-FUNKTION CR / CR+LF Mit dieser Option wird eingestellt, ob ein Wagenrücklauf (0Dh) auch einen Zeilenvorschub bewirkt. LF-FUNKTION LF / LF+CR Mit dieser Option wird eingestellt, ob ein Zeilenvorschub (0Ah) auch einen Wagenrücklauf bewirkt. DRUCKRÄNDER NORMAL Diese Option stellt den bedruckbaren 1/5 ZOLL Papierbereich ein. NORMAL ist mit PCL 1/6 ZOLL kompatibel. VOLLTON SCHWARZ AUS / EIN Mit dieser Option wird eingestellt, ob Schwarz mit schwarzem Toner (EIN) oder 100 % CMY (AUS) gedruckt wird. (Nur im PCL-Emulationsmodus gültig.) MENÜFUNKTIONEN > 86 P715uDE.book Page 87 Wednesday, December 3, 2003 10:48 AM MENÜ PARALLEL Dieses Menü steuert den Betrieb der Centronics-Datenschnittstelle (IEEE-1284) des Druckers. MENÜ PARALLEL Bezeichnung Einstellungen Erläuterung PARALLEL FREIGEGEBEN / GESPERRT FREIGEGEBEN / GESPERRT Diese Option aktiviert oder deaktiviert die Verwendung dieses Anschlusses. Diese Option aktiviert oder deaktiviert die bidirektionale Funktionalität dieses Anschlusses. Diese Option aktiviert oder deaktiviert den ECP-Modus. Diese Option stellt die Breite des ACKSignals bei kompatiblem Empfang auf 0,5 µs, 1,0 µs oder 3,0 µs ein. Diese Option stellt die Reihenfolge ein, in der das BUSY-Signal ausgegeben wird. Bei ACK IN BUSY wird BUSY am Ende des ACKImpulses auf Low (Niedrig) gesetzt. Bei ACK WHILE BUSY wird BUSY in der Mitte des ACK-Impulses auf Low (Niedrig) gesetzt. Diese Option stellt eine Zeitdauer zur Aktivierung/Deaktivierung des Signals IPRIME ein. Die Aktivierung kann mit 3 µs oder 50 µs des Signals nInit erfolgen oder vollständig deaktiviert werden. BIDIREKTIONAL FREIGEGEBEN / GESPERRT ACK IMPULSDAUER SCHMAL MITTEL BREIT ACK/BUSY TIMING ACK IN BUSY (ACK (ACK/BUSYIN BESETZT) EINSTELLUNG) ACK WHILE BUSY (ACK,WENN BESETZT) ECP I-PRIME 3 MIKROSEK. 50 MIKROSEK GESPERRT MENÜ USB Dieses Menü steuert den Betrieb der USB-Datenschnittstelle des Druckers. MENÜ USB Bezeichnung Einstellungen Erläuterung USB FREIGEGEBEN / GESPERRT 1.1 / 2.0 Diese Option aktiviert oder deaktiviert die Verwendung dieses Anschlusses. Diese Option wählt die USB-Version für Kompatibilität. Diese Option aktiviert oder deaktiviert den Befehl SOFT RESET. VERSION SOFT RESET FREIGEGEBEN / GESPERRT MENÜFUNKTIONEN > 87 P715uDE.book Page 88 Wednesday, December 3, 2003 10:48 AM MENÜ NETZWERK Dieses Menü steuert den Betrieb der Netzwerkschnittstelle 10Base-T/ 100Base-TX des Druckers. MENÜ NETZWERK Bezeichnung Einstellungen Erläuterung TCP/IP FREIGEGEBEN / GESPERRT FREIGEGEBEN / GESPERRT FREIGEGEBEN / GESPERRT FREIGEGEBEN / GESPERRT AUTO / 802.2 / 802.3 / ETHERNET II / SNAP AUTOMATISCH / MANUELL Diese Option aktiviert oder deaktiviert dieses Netzwerkprotokoll. Diese Option aktiviert oder deaktiviert dieses Netzwerkprotokoll. Diese Option aktiviert oder deaktiviert dieses Netzwerkprotokoll. Diese Option aktiviert oder deaktiviert dieses Netzwerkprotokoll. Diese Option wählt den Ethernet-MACLayer-Rahmentyp. NETBEUI NETWARE ETHERTALK FRAME TYPE IP ADDRESS SET (IP-ADRESSE GESETZT) IP ADDRESS (IPADRESSE) xxx.xxx.xxx.xxx SUBNET MASK (SUBNET-MASKE) GATEWAY ADDRESS (GATEWAYADRESSE) INITIALIZE NIC? (NIC INITIALISIEREN?) WEB/IPP xxx.xxx.xxx.xxx TELNET FREIGEGEBEN / GESPERRT FREIGEGEBEN / GESPERRT FTP xxx.xxx.xxx.xxx AUSFÜHREN FREIGEGEBEN / GESPERRT Diese Option legt fest, ob die IPAdressenzuweisung automatisch (DHCP) oder manuell erfolgt. Dies ist die aktuelle IP-Adresse. Zum Ändern der Adresse drücken Sie EINGABE und erhöhen/vermindern Sie die erste Zifferngruppe mit +/–, dann drücken Sie EINGABE, um zur nächsten Zifferngruppe weiterzugehen. Nach der Einstellung der vierten Zifferngruppe drücken Sie EINGABE, um die neue Adresse zu speichern. Dies ist die aktuelle Subnet-Maske. Sie wird auf die gleiche Weise wie oben geändert. Dies ist die aktuelle Gateway-Adresse. Sie wird auf die gleiche Weise wie oben geändert. Über diese Option wird die NetzwerkHardware initialisiert. Diese Option aktiviert oder deaktiviert die Web-Konfigurationsfunktion und das Internet-Druck-Protokoll. Diese Option aktiviert oder deaktiviert die Telnet-Konfigurationsfunktion. Diese Option aktiviert oder deaktiviert die Kommunikation über FTP. MENÜFUNKTIONEN > 88 P715uDE.book Page 89 Wednesday, December 3, 2003 10:48 AM MENÜ NETZWERK Bezeichnung Einstellungen Erläuterung SNMP FREIGEGEBEN / GESPERRT NORMAL / SMALL Diese Option aktiviert oder deaktiviert das SNMP-Protokoll. Mit dieser Option wird die Netzwerkgröße gewählt. Diese Option stellt Voll- oder Halbduplex für Kommunikation über einen Netzwerk-Hub ein. LAN HUB LINK SETTING (HUB-LINKEINSTELLUNG) AUTO NEGOTIATE 100BASE-TX FULL 100BASE-TX HALF 10BASE-T FULL 10BASE-T HALF MENÜ WARTUNG Über dieses Menü sind verschiedene Funktionen für die Druckerwartung zugänglich. MENÜ WARTUNG Bezeichnung Einstellungen MENÜ RÜCKSETZEN AUSFÜHREN MENÜ SPEICHERN AUSFÜHREN ENERGIESPARMODUS FREIGEGEBEN / GESPERRT FEUCHTE PAP. S/W –2~0~+2 FEUCHTE PAP. FAR –2~0~+2 Erläuterung Diese Option stellt Menüs auf die Standardeinstellungen ab Werk zurück. Die aktuellen Menüeinstellungen werden als Standardwerte gespeichert. Drücken Sie EINGABE zum Speichern oder ABBRECHEN, um den Speichervorgang abzubrechen. Diese Option aktiviert oder deaktiviert den automatischen Energiesparmodus. Die Zeitdauer, bevor dieser Modus aktiviert wird, wird im Systemkonfigurationsmenü eingestellt. Diese Option dient für geringfügige Einstellungen, wenn blasser Druck oder helle Flecken/Streifen bei Monochromdruck auf weißem Papier vorkommen. Wählen Sie einen höheren Wert, um die blassen Bereiche zu reduzieren, oder einen niedrigeren Wert, um die Flecken oder Streifen in dichten Druckbereichen zu reduzieren. Wie oben, jedoch für Farbdruck. MENÜFUNKTIONEN > 89 P715uDE.book Page 90 Wednesday, December 3, 2003 10:48 AM MENÜ WARTUNG Bezeichnung Einstellungen FEUCHTE FOL. S/W –2~0~+2 FEUCHTE FOL. FAR Erläuterung Wie oben, jedoch für Monochromdruck auf Transparentfolien. Wie oben, jedoch für Farbdruck auf Transparentfolien. –2~0~+2 GEBRAUCHS-MENÜ Dieses Menü dient nur für Informationszwecke und enthält Angaben über die Nutzung des Druckers und die erwartete Nutzungsdauer seiner Verbrauchsmaterialien. Dies ist besonders praktisch, wenn Sie keinen vollständigen Satz von Verbrauchsmaterialien vorrätig haben und erfahren möchten, wie bald Sie sie benötigen. GEBRAUCHS-MENÜ Bezeichnung Erläuterung GESAMT SEITENZ. Dies ist die Gesamtzahl der vom Drucker erstellten Ausdrucke. Dies ist die Gesamtzahl der aus Kassette n eingezogenen Seiten. Dies ist die Gesamtzahl der aus dem Mehrzweckfach eingezogenen Seiten. Dies ist die Gesamtzahl der in Farbe gedruckten Seiten. Dies ist die Gesamtzahl der in Schwarzweiß gedruckten Seiten. KASS. n SEITENZ. EINZUG SEITENZ. FARBSEITENZÄHLER S/W SEITENZÄHLER K DRUM LIFE REMAINING (K-TROMMEL VERBL. NUTZUNGSDAUER) C DRUM LIFE REMAINING (C-TROMMEL VERBL. LEBENSDAUER) M DRUM LIFE REMAINING (M-TROMMEL VERBL. LEBENSDAUER) Y DRUM LIFE REMAINING (Y-TROMMEL VERBL. LEBENSDAUER) BELT LIFE REMAINING (VERBL. BANDNUTZUNGSDAUER) Dies ist die verbleibende Nutzung dieser Verbrauchsmaterialien als Prozentsatz. Dies ist die verbleibende Nutzung des Transportbands als Prozentwert. MENÜFUNKTIONEN > 90 P715uDE.book Page 91 Wednesday, December 3, 2003 10:48 AM GEBRAUCHS-MENÜ Bezeichnung FUSER LIFE REMAINING (VERBL. FIXIERERNUTZUNGSDAUER) K TONER SCHWARZ C TONER CYAN M TONER MAGENTA Y TONER GELB Erläuterung Dies ist die verbleibende Nutzung des Fixierers als Prozentwert. Dies sind die Patronengröße und der aktuelle Tonerfüllstand. MENÜFUNKTIONEN > 91 P715uDE.book Page 92 Wednesday, December 3, 2003 10:48 AM OVERLAYS UND MAKROS WAS SIND OVERLAYS UND MAKROS? Wenn Sie auf besonderes Papier wie Formulare und Briefpapier drucken, aber kein vorgefertigtes Papier verwenden möchten, können Sie mit diesen Funktionen solches Papier erstellen. Sie können PostScript-Overlays einsetzen, um besondere Druckvorlagen zu erstellen und für sofortigen Einsatz im Drucker zu speichern. Wenn Sie den PCL-Treiber installiert haben, sind entsprechende Funktionen mit Makros möglich. HINWEIS PostScript-Overlays sind unter Windows 95/98/Me nicht verfügbar. Sie können mehrere Overlays oder Makros erstellen und diese in beliebiger Weise kombinieren, um verschiedene Formulare und andere spezielle Druckvorlagen zu erzeugen. Dabei ist es möglich, jedes Bild nur auf die erste Seite eines Dokuments, auf alle Seiten, auf jede zweite Seite oder nur auf die angegebenen Seiten zu drucken. OVERLAYS UND MAKROS > 92 P715uDE.book Page 93 Wednesday, December 3, 2003 10:48 AM POSTSCRIPT-OVERLAYS ERSTELLEN Zum Erstellen eines Overlays sind drei Schritte erforderlich: 1. Erstellen Sie die Daten für das Formular in einer Anwendung und drucken Sie sie als Druckerdatei (.PRN). 2. Erstellen Sie mit der Software Storage Device Manager, die auf CD mit dem Drucker mitgeliefert wird, eine „Projektdatei“, importieren Sie die .PRN-Datei(en) und übertragen Sie die erzeugte Filterdatei (.HST) zum Drucker. Die Projektdatei enthält ein oder mehrere Overlay-Bilder, die zusammen gehören, beispielsweise die Briefköpfe für die erste Seite und für weitere Seiten von Briefen. 3. Beim Drucken von Dokumenten dienen diese übertragenen Dateien als Overlays. Verwenden Sie beim Drucken der Overlay-Dateien auf die Festplatte keine Spezialfunktionen wie zweiseitigen Druck oder mehrere Exemplare. Diese Funktionen sind nicht für Overlays vorgesehen, sondern zum Drucken der fertigen Dokumente. OVERLAY-BILD ERSTELLEN 1. Erstellen Sie das gewünschte Bild für das Overlay in einer dafür geeigneten Anwendung, beispielsweise in einem Grafikprogramm. 2. Öffnen Sie das Dialogfeld Drucken der Anwendung. 1 2 3. Als Druckername (1) muss der PostScriptDruckertreiber gewählt sein. 4. Wählen Sie dann die Option In Datei drucken (2). 5. Klicken Sie auf die Schaltfläche Eigenschaften (3), um das Fenster Dokument-Eigenschaften zu öffnen. OVERLAYS UND MAKROS > 93 P715uDE.book Page 94 Wednesday, December 3, 2003 10:48 AM 6. Wählen Sie auf der Registerkarte Overlay die Option Formular erstellen aus der DropdownListe (4). 4 7. Klicken Sie auf OK, um das Fenster DokumentEigenschaften zu schließen. 8. Klicken Sie auf OK, um das Dialogfeld Drucken zu schließen. 9. Wenn Sie zur Eingabe eines Namens für die Druckdatei aufgefordert werden, geben Sie einen sinnvollen Namen mit der Erweiterung .PRN ein. 10. Schließen Sie die Anwendung. DAS PROJEKT ERSTELLEN UND ÜBERTRAGEN 1. Starten Sie aus dem Menü Start von Windows den Storage Device Manager (SDM) und lassen Sie den SDM den Drucker suchen. 2. Wählen Sie Drucker→Neues Projekt. 3. Wählen Sie Drucker→Datei zu Projekt hinzufügen. 4. Stellen Sie die Dropdown-Liste Files of Type (Dateityp) auf PRN Files(*.prn) ein. 5. Navigieren Sie zu dem Ordner, in dem die .PRN-Dateien gespeichert sind, und wählen Sie eine oder mehrere Dateien für das Overlay. In einem Projekt können mehrere Druckerdateien (.PRN) vorhanden sein. Beispielsweise eine Datei für die erste Seite und eine andere für die folgenden Seiten. Verwenden Sie Windows-Standardverfahren (Umschalttaste oder Strg-Taste), um gegebenenfalls mehrere Dateien gleichzeitig zu wählen. OVERLAYS UND MAKROS > 94 P715uDE.book Page 95 Wednesday, December 3, 2003 10:48 AM 6. Klicken Sie auf Öffnen, um diese Dateien dem aktuellen Projekt hinzuzufügen. 7. Wenn ein Feld mit einer Meldung eingeblendet wird, dass eine Filterdatei erstellt wurde, klicken Sie auf OK, um die Meldung zu löschen. 8. Im Projektfenster wird für jede hinzugefügte Druckerdatei eine .HST-Datei angezeigt. Notieren Sie sich die einzelnen Namen. Notieren Sie dabei die genaue Schreibweise, da zwischen Groß- und Kleinschreibung unterschieden wird. Diese Namen werden später benötigt. 9. Wählen Sie Projekte→Projekt speichern und geben Sie einen aussagekräftigen Namen (z. B. „Briefpapier“) ein, damit Sie ihn später, wenn Sie ihn ändern möchten, wieder erkennen. 10. Wählen Sie Projekte→Projektdateien zum Drucker übertragen, um das Projekt in den Drucker zu laden. Wenn im Drucker eine Festplatte installiert ist, speichert SDM die Dateien automatisch darauf. Andernfalls überträgt SDM die Dateien in den Flash-Speicher. Wenn im Drucker eine Festplatte vorhanden ist, Sie die Dateien aber im FlashSpeicher speichern möchten, doppelklicken Sie auf den Dateinamen im Fenster Projekt und geben Sie %Flash0% unter Volume ein und klicken Sie auf OK. 11. Wenn die Meldung „Command Issued“ (Befehl abgesetzt) zur Bestätigung der durchgeführten Übertragung eingeblendet wird, klicken Sie auf OK, um die Meldung zu löschen. DAS OVERLAY DRUCKEN 1. Klicken Sie auf das Symbol des Druckers und wählen Sie Drucker→Test Form (Formular testen). 2. Wählen Sie die einzelnen Overlays, die Sie prüfen möchten, im Fenster Test PostScript Form (PostScript-Formular testen) und klicken Sie auf OK. Nach einer kurzen Zeitdauer, in der der Drucker das Formular verarbeitet, erfolgt der Ausdruck. 3. Klicken Sie nach dem Prüfen der einzelnen Overlays auf Beenden. OVERLAYS UND MAKROS > 95 P715uDE.book Page 96 Wednesday, December 3, 2003 10:48 AM 4. Klicken Sie auf die Standardschaltfläche Schließen (X) von Windows oder wählen Sie Projekte→Beenden, um den Storage Device Manager zu beenden. OVERLAYS DEFINIEREN Dies ist der letzte Schritt, bevor die neuen Overlays verwendet werden können. 1. Öffnen Sie das Fenster Drucker („Drucker und Faxgeräte“ unter Windows XP) über das Menü Start oder in der WindowsSystemsteuerung. 2. Klicken Sie mit der rechten Maustaste auf das Symbol des PostScript-Druckers und wählen Sie Druckeinstellungen aus dem Popup-Menü. 3. Klicken Sie auf der Registerkarte Overlay auf die Schaltfläche Neu. 4. Geben Sie im Fenster OverlayFormulare definieren einen passenden Namen (2) für dieses Overlay ein und legen Sie fest, für welche Seite(n) (3) der Dokumente dieses Overlay verwendet werden soll. 5. 2 3 4 5 Geben Sie den Namen der Overlay-Datei (4) genauso ein, wie er im Fenster Projekt des Storage Device Manager angegeben wird. Beachten Sie, dass bei diesem Namen zwischen Groß- und Kleinschreibung unterschieden wird. Wenn Sie beim Erstellen der Overlays vergessen haben, die Namen zu notieren, können Sie sie durch Anzeigen der Projektdatei im Storage Device Manager oder durch Drucken einer Dateiliste im Druckermenü Informationen feststellen. 6. Klicken Sie auf Hinzufügen (5), um dieses Overlay der Liste der definierten Overlays hinzuzufügen. OVERLAYS UND MAKROS > 96 P715uDE.book Page 97 Wednesday, December 3, 2003 10:48 AM 7. Klicken Sie auf OK, um das Fenster Overlay-Formulare definieren zu schließen. Das neue Overlay wird jetzt in der Liste Overlay-Formulare definieren im Fenster Drucker-Eigenschaften angeführt. 8. Wiederholen Sie das obige Verfahren, um weitere Overlays zu definieren. 9. Klicken Sie auf OK, wenn Sie fertig sind, um das Fenster Dokument-Eigenschaften zu schließen. Die neuen Overlays sind jetzt verwendungsbereit und für künftige Dokumente verfügbar. OVERLAYS UND MAKROS > 97 P715uDE.book Page 98 Wednesday, December 3, 2003 10:48 AM MIT POSTSCRIPT-OVERLAYS DRUCKEN Nachdem Sie die Overlays erstellt haben, können Sie sie nach Wunsch in Dokumenten verwenden. Im nachstehenden Beispiel werden zwei Overlays für Geschäftsbriefe verwendet. Das erste wird nur auf der ersten Seite und das zweite auf allen folgenden Seiten gedruckt. 1. Erstellen Sie das Dokument ganz normal in einer Anwendung. Formatieren Sie das Dokument nach Erfordernis, sodass es in den verfügbaren Platz passt. 2. Öffnen Sie das Dialogfeld Drucken der Anwendung und wählen Sie die benötigten Optionen. Vergewissern Sie sich, dass als Drucker der PostScript-Druckertreiber gewählt ist, in dem die Overlays definiert wurden. 3. Klicken Sie auf die Schaltfläche Eigenschaften, um das Fenster Druckeinstellungen zu öffnen. 4. Wählen Sie auf der Registerkarte Overlay die 1 Option Overlay verwenden aus der Dropdown-Liste (1). 5. 3 Klicken Sie auf das erste 2 Overlay (2), das Sie verwenden möchten. In 4 diesem Beispiel ist es das Overlay Cover Page. Klicken Sie dann auf die Schaltfläche Hinzufügen (3). 6. Wenn Sie ein weiteres Overlay verwenden möchten, in diesem Fall Continuation Page, klicken Sie auf das zweite Overlay (4) und klicken Sie dann erneut auf die Schaltfläche Hinzufügen (3). 7. Nachdem Sie alle Overlays gewählt haben, die Sie für dieses Dokument verwenden möchten, klicken Sie auf OK. 8. Klicken Sie abschließend im Dialogfeld Drucken der Anwendung auf OK, um den Druckvorgang zu starten. OVERLAYS UND MAKROS > 98 P715uDE.book Page 99 Wednesday, December 3, 2003 10:48 AM PCL-OVERLAYS ERSTELLEN Zum Erstellen eines Overlays sind drei Schritte erforderlich: 1. Erstellen Sie die Daten für das Formular in einer Anwendung und drucken Sie sie als Druckerdatei (.PRN). 2. Erstellen Sie mit der Software Storage Device Manager, die auf CD mit dem Drucker mitgeliefert wird, eine „Projektdatei“, importieren Sie die .PRN-Datei und übertragen Sie die erzeugten Filterdateien (.BIN) zum Drucker. 3. Beim Drucken von Dokumenten dienen diese übertragenen Dateien als Overlays. Verwenden Sie beim Drucken der Dateien auf die Festplatte keine Spezialfunktionen wie zweiseitigen Druck oder mehrere Exemplare. Diese Funktionen sind nicht für Makros vorgesehen, sondern zum Drucken der fertigen Dokumente. OVERLAY-BILD ERSTELLEN 1. Erstellen Sie das gewünschte Bild in einer dafür geeigneten Anwendung, beispielsweise in einem Grafikprogramm. 2. Öffnen Sie das Dialogfeld Drucken der Anwendung. 1 3. Als Druckername (1) muss der PCL-Druckertreiber gewählt sein. 4. Wählen Sie dann die Option In Datei drucken (2). 5. Wenn Sie zur Eingabe eines Namens für die Druckdatei aufgefordert werden, geben Sie einen sinnvollen Namen mit der Erweiterung .PRN ein. 6. Schließen Sie die Anwendung. OVERLAYS UND MAKROS > 99 2 P715uDE.book Page 100 Wednesday, December 3, 2003 10:48 AM MAKROS ERSTELLEN UND ÜBERTRAGEN 1. Starten Sie aus dem Menü Start von Windows den Storage Device Manager (SDM) und lassen Sie den SDM den Drucker suchen. 2. Wählen Sie Drucker→Neues Projekt, um ein neues Projekt zu starten. 3. Wählen Sie Drucker→Filter Macro File (Filtermakrodatei). Das Dialogfeld Filter Printer Patterns (Filterdruckermuster) wird eingeblendet. Ändern Sie die Einstellungen nach Erfordernis und klicken Sie auf OK. Beispiel:Wenn Sie in MS Paint ein schwarzes Oval erstellen und alle Farbbefehl-Filter markiert lassen, wird das schwarze Oval bei Verwendung des Overlays als schwarzes Rechteck gedruckt. Um die ovale Form beizubehalten, deaktivieren Sie die Filter „Configure Image Data“ (Bilddaten konfigurieren), „Palette ID“ (Palettenkennung) und „Palette Control“ (Palettensteuerung). 4. Stellen Sie die Dropdown-Liste Files of Type (Dateityp) auf PRN Files(*.prn) ein. 5. Navigieren Sie zu dem Ordner, in dem die .PRN-Overlaydateien gespeichert sind, und wählen Sie eine oder mehrere Dateien für das Overlay. In einem Projekt können mehrere Makrodateien vorhanden sein. Beispielsweise eine Datei für die erste Seite und eine andere für die folgenden Seiten. Verwenden Sie WindowsStandardverfahren (Umschalttaste oder Strg-Taste), um gegebenenfalls mehrere Dateien gleichzeitig zu wählen. 6. Klicken Sie auf Öffnen, um diese Dateien dem aktuellen Projekt hinzuzufügen. (Sie können auch Dateien aus dem Windows Explorer direkt in das Projektfenster ziehen und dort ablegen.) Wenn ein Feld mit einer Meldung eingeblendet wird, dass eine Filterdatei erstellt wurde, klicken Sie auf OK, um die Meldung zu löschen. OVERLAYS UND MAKROS > 100 P715uDE.book Page 101 Wednesday, December 3, 2003 10:48 AM 7. Im Projektfenster wird für jede hinzugefügte Druckerdatei eine .BIN-Datei angezeigt. Notieren Sie sich für jede dieser Dateien den Namen und die ID-Nummer. Diese Informationen werden später benötigt. Wenn Sie die Namen oder ID-Nummern bearbeiten möchten, doppelklicken Sie auf den Eintrag der Datei und bearbeiten Sie die Informationen. Die Datenträger sind wie folgt gekennzeichnet: 0 = Druckerfestplatte, PCL-Partition; 1 = Druckerfestplatte, gemeinsame Partition; %disk0% = Druckerfestplatte, PostScript-Partition; 2 = Flash-Speicher PCL %Flash0% = Flash-Speicher PostScript Bei den Namen wird zwischen Groß- und Kleinschreibung unterschieden. Sie werden später in genau der gleichen Schreibweise benötigt. 8. Wählen Sie Projekte→Projekt speichern und geben Sie einen sinnvollen Namen (z. B. „Briefpapier“) ein, damit Sie ihn später wieder erkennen. 9. Wählen Sie Projekte→Projektdateien zum Drucker übertragen, um das Projekt in den Drucker zu laden. 10. Wenn die Meldung „Command Issued“ (Befehl abgesetzt) zur Bestätigung der durchgeführten Übertragung eingeblendet wird, klicken Sie auf OK, um die Meldung zu löschen. DAS MAKRO ZUR PROBE DRUCKEN 1. Wählen Sie Drucker→Test Macro (Makro testen) 2. Geben Sie im Fenster Test Macro (Makro testen) die IDNummer ein und klicken Sie auf OK. Nach einer kurzen Zeitdauer druckt der Drucker das Makro. 3. Klicken Sie nach dem Prüfen der einzelnen Makros auf Beenden. 4. Klicken Sie auf die Standardschaltfläche Schließen (X) von Windows oder wählen Sie Projekte→Beenden, um den Storage Device Manager zu beenden. OVERLAYS UND MAKROS > 101 P715uDE.book Page 102 Wednesday, December 3, 2003 10:48 AM OVERLAYS DEFINIEREN Dies ist der letzte Schritt, bevor die neuen Overlays verwendet werden können. 1. Öffnen Sie das Fenster Drucker („Drucker und Faxgeräte“ unter Windows XP) über das Menü Start oder in der WindowsSystemsteuerung. 2. Klicken Sie mit der rechten Maustaste auf das Symbol des PostScript-Druckers und wählen Sie Druckeinstellungen aus dem Popup-Menü. 3. Klicken Sie auf der Registerkarte Auftragsoptionen auf die Schaltfläche Overlay-Formulare. 4. Klicken Sie im Fenster OverlayFormulare auf die Schaltfläche Overlay-Formulare definieren (1). 1 5. Geben Sie im Fenster OverlayFormulare definieren den Namen (a) und die ID (2) des Overlays ein und legen Sie fest, 3 für welche Seite(n) (c) der a Dokumente dieses Overlay b verwendet werden soll. Klicken c Sie dann auf die Schaltfläche Hinzufügen (3), um dieses Overlay 4 der Liste der definierten Overlays hinzuzufügen. Wiederholen Sie diese Schritte für etwaige zugehörige Overlays. Wenn Sie damit fertig sind, klicken Sie auf die Schaltfläche Schließen (4), um das Fenster zu schließen. Das dargestellte Beispiel zeigt zwei definierte Overlays, eines für die erste Seite und eines für die anschließenden Seiten. OVERLAYS UND MAKROS > 102 P715uDE.book Page 103 Wednesday, December 3, 2003 10:48 AM Beachten Sie, dass Namen und IDs von Overlaydateien genauso eingegeben werden müssen, wie sie im Fenster Projekt des Storage Device Manager angezeigt werden. Beachten Sie insbesondere, dass bei diesen Namen zwischen Groß- und Kleinschreibung unterschieden wird. Wenn Sie beim Erstellen der Overlays vergessen haben, den Namen oder die ID zu notieren, können Sie sie durch Anzeigen der Projektdatei im Storage Device Manager oder durch Drucken einer Dateiliste im Druckermenü Informationen feststellen. Das neue Overlay wird jetzt in der Liste Overlay-Formulare definieren im Fenster Drucker-Eigenschaften angeführt. 6. Klicken Sie auf OK, wenn Sie fertig sind, um das Fenster Drucker-Einstellungen zu schließen. Die neuen Overlays sind jetzt verwendungsbereit und für künftige Dokumente verfügbar. MIT PCL-OVERLAYS DRUCKEN Nachdem Sie die Overlays erstellt haben, können Sie sie nach Wunsch in Dokumenten verwenden. Im nachstehenden Beispiel werden zwei Overlays für Geschäftsbriefe verwendet. Das erste wird nur auf der ersten Seite und das zweite auf allen folgenden Seiten gedruckt. 1. Erstellen Sie das Dokument ganz normal in einer Anwendung. Formatieren Sie das Dokument nach Erfordernis, sodass es in den verfügbaren Platz des Briefkopf-Overlays passt. 2. Öffnen Sie das Dialogfeld Drucken der Anwendung und wählen Sie die benötigten Optionen. Vergewissern Sie sich, dass als Drucker der PCL-Druckertreiber gewählt ist, in dem die Overlays definiert wurden. 3. Klicken Sie auf die Schaltfläche Eigenschaften, um das Fenster Druckeinstellungen zu öffnen. OVERLAYS UND MAKROS > 103 P715uDE.book Page 104 Wednesday, December 3, 2003 10:48 AM 4. Markieren Sie auf der Registerkarte Overlay das Kontrollkästchen Aktive Overlays verwenden (1). 1 3 5. Klicken Sie in der Liste 2 Overlay-Formulare definieren 4 auf das erste Overlay (2), das Sie verwenden möchten, und klicken Sie auf die Schaltfläche Hinzufügen (3), um es der Liste Aktive Overlay-Formulare hinzuzufügen. (Wenn Sie nicht mehr wissen, wie dieses Overlay aussieht, klicken Sie auf die Schaltfläche Testdruck.) 6. Wenn Sie ein weiteres Overlay in diesem Dokument verwenden möchten, in diesem Fall das Overlay „Continuation Page“, klicken Sie in der Liste der definierten Overlays auf dieses Overlay (4) und klicken Sie dann erneut auf die Schaltfläche Hinzufügen (3), um das zweite Overlay der Liste der aktiven Overlays hinzuzufügen. 7. Wenn die Liste der aktiven Overlays alle Elemente enthält, die Sie verwenden möchten, klicken Sie auf OK. 8. Klicken Sie abschließend im Dialogfeld Drucken der Anwendung auf Drucken, um das Dokument zu drucken. OVERLAYS UND MAKROS > 104 P715uDE.book Page 105 Wednesday, December 3, 2003 10:48 AM VERBRAUCHSMATERIALIEN ERSETZEN In diesem Abschnitt wird erläutert, wie die Verbrauchsmaterialien ersetzt werden, wenn sie verbraucht sind. Nachstehend sind die ungefähren Nutzungsdauern aufgeführt: > Toner – Ca. 5000 A4-Seiten bei 5 % Druckfläche, d. h. 5 % der angegebenen Fläche wird mit dieser Farbe bedruckt. Die Lebensdauer dies Toners richtet sich direkt nach der Druckfläche. Bei einer Druckfläche von 10 % reicht der Toner für 2.500 Seiten. Bei einer Druckfläche von 2,5 % reicht die Tonerpatrone für 10.000 Seiten. Der Drucker wird mit ausreichend Toner für 3.000 A4-Seiten den Patronen ausgeliefert. Davon werden 1.500 A4-Seiten Toner verwendet, um die Bildtrommel zu laden. > Bildtrommel — 17.000 Seiten (auf der Grundlage einer typischen Büronutzung ermittelt, wobei 20 % der Druckaufträge auf nur 1 Seite, 30 % auf 3-Seiten-Dokumente und 50 % auf 15 Seiten oder mehr entfällt). > Transportband – Ca. 50.000 A4-Seiten. > Fixierer – Ca. 45.000 A4-Seiten. BESTELLNUMMERN DER VERBRAUCHSMATERIALIEN * Bezeichnung Nutzungsdauer Bestellnr. Toner, hohe Kapazität, Schwarz Toner, hohe Kapazität, Cyan Toner, hohe Kapazität, Magenta Toner, hohe Kapazität, Gelb Toner, Rainbow-Pack (1 ea. CMYK) Bildtrommel, Schwarz Bildtrommel, Cyan Bildtrommel, Magenta Bildtrommel, Gelb Fixierer Transportband 5000 A4 bei 5 % 5000 A4 bei 5 % 5000 A4 bei 5 % 5000 A4 bei 5 % 5000 A4 bei 5 % 17.000 A4-Seiten* 17.000 A4-Seiten* 17.000 A4-Seiten* 17.000 A4-Seiten* 45.000 A4-Seiten 50.000 A4 bei 3 Blatt/Druckauftrag 42127408 42127407 42127406 42127405 42403002 42126608 42126607 42126606 42126605 42158603 42158702 Durchschnittliche Nutzungsdauer VERBRAUCHSMATERIALIEN ERSETZEN > 105 P715uDE.book Page 106 Wednesday, December 3, 2003 10:48 AM Verwenden Sie immer Original-Verbrauchsmaterialien von Oki. Durch die Verwendung von „kompatiblen“ und nachgemachten Produkten können die Geräteleistung beeinträchtigt und Schäden verursacht werden, die nicht von der Garantie abgedeckt sind. TONERPATRONE ERSETZEN Der in diesem Gerät verwendete Toner ist ein sehr feines, trockenes Pulver. Er ist in vier Patronen enthalten: eine für jede Farbe Cyan, Magenta, Gelb und Schwarz. Legen Sie ein Blatt Papier bereit, um die benutzte Tonerpatrone darauf zu stellen, wenn Sie eine neue installieren. Entsorgen Sie die alte Tonerpatrone in der Verpackung der neuen. Beachten Sie dabei die gültigen Vorschriften für die Abfallentsorgung. Wenn Toner verschüttet wird, bürsten Sie ihn leicht weg. Reicht dies nicht aus, entfernen Sie restlichen Toner mit einem mit kaltem Wasser befeuchteten Tuch. Verwenden Sie kein heißes Wasser, und setzen Sie niemals Lösungsmittel ein. Flecken lassen sich nicht mehr entfernen. VORSICHT! Wenn Sie Toner einatmen oder Toner in Ihre Augen gerät, trinken Sie etwas Wasser bzw. spülen Sie Ihre Augen mit viel kaltem Wasser. Begeben Sie sich unverzüglich in ärztliche Behandlung. Schalten Sie den Drucker aus und lassen Sie den Fixierer etwa 10 Minuten abkühlen, bevor Sie die Abdeckung öffnen. VERBRAUCHSMATERIALIEN ERSETZEN > 106 P715uDE.book Page 107 Wednesday, December 3, 2003 10:48 AM 1. Drücken Sie den Freigabeknopf für die Abdeckung und öffnen Sie die obere Abdeckung des Druckers vollständig. VORSICHT! Wenn der Drucker eingeschaltet war, kann der Fixierer heiß sein. Dieser Bereich ist deutlich gekennzeichnet. Berühren Sie ihn nicht. 2. Merken Sie sich die Anordnung der vier Tonerpatronen. 1 2 3 4 1. Tonerpatrone Cyan 3. Tonerpatrone Gelb 2. Tonerpatrone Magenta 4. Tonerpatrone Schwarz VERBRAUCHSMATERIALIEN ERSETZEN > 107 P715uDE.book Page 108 Wednesday, December 3, 2003 10:48 AM 3. Ziehen Sie den farbigen Tonerpatronen-Freigabehebel (1) der Tonerpatrone, die ersetzt werden soll, zur Drucker-Vorderseite. 1 4. Heben Sie wie abgebildet die rechte Seite der Tonerpatrone an und ziehen Sie die Tonerpatrone nach rechts, um die linke Seite zu lösen. Entnehmen Sie die Tonerpatrone dann aus dem Drucker. 1 2 VERBRAUCHSMATERIALIEN ERSETZEN > 108 P715uDE.book Page 109 Wednesday, December 3, 2003 10:48 AM 5. Stellen Sie die Tonerpatrone vorsichtig auf ein Blatt Papier, um Verschmutzungen durch den Toner und eine Beschädigung der grünen Fläche der Trommel zu vermeiden. ACHTUNG! Die grüne Bildtrommelfläche an der Unterseite der Tonerpatrone ist sehr empfindlich gegen Berührung und Licht. Berühren Sie diese Fläche nicht und setzen Sie sie niemals länger als fünf Minuten der normalen Raumbeleuchtung aus. Wenn die Trommeleinheit für längere Zeit aus dem Drucker entnommen werden muss, stecken Sie die Tonerpatrone in einen schwarzen Kunststoffbeutel, um sie vor Licht zu schützen. Setzen Sie die Bildtrommel niemals direkter Sonnenbestrahlung oder sehr heller Raumbeleuchtung aus. 6. Entnehmen Sie die neue Tonerpatrone aus dem Karton, lassen Sie sie aber noch in ihrem Verpackungsmaterial. 7. Schütteln Sie die neue Tonerpatrone vorsichtig mehrmals von Seite zu Seite, um den Toner zu lösen und gleichmäßig in der Tonerpatrone zu verteilen. VERBRAUCHSMATERIALIEN ERSETZEN > 109 P715uDE.book Page 110 Wednesday, December 3, 2003 10:48 AM 8. Entfernen Sie das Verpackungsmaterial und ziehen Sie das Klebeband von der Unterseite der Tonerpatrone ab. 9. Halten Sie die Tonerpatrone oben in der Mitte, sodass sich der farbige Hebel rechts befindet, und setzen Sie sie dann in den Drucker auf die Bildtrommel, von der die alte Tonerpatrone entnommen wurde. 10. Setzen Sie die linke Seite der Tonerpatrone zuerst in die Oberseite der Bildtrommel ein, drücken Sie sie gegen die Feder an der Bildtrommel und senken Sie dann die rechte Seite der Tonerpatrone auf die Bildtrommel. 1 VERBRAUCHSMATERIALIEN ERSETZEN > 110 2 P715uDE.book Page 111 Wednesday, December 3, 2003 10:48 AM 11. Drücken Sie vorsichtig auf die Tonerpatrone, um sich zu vergewissern, dass sie einwandfrei sitzt, und drücken Sie den farbigen Hebel (1) zur Drucker-Rückseite. Dadurch wird die Tonerpatrone verriegelt, und Toner kann in die Bildtrommel gelangen. 1 12. Schließen Sie zuletzt die obere Abdeckung, indem Sie fest auf beide Seiten drücken, sodass sie einrastet. VERBRAUCHSMATERIALIEN ERSETZEN > 111 P715uDE.book Page 112 Wednesday, December 3, 2003 10:48 AM BILDTROMMEL ERSETZEN Schalten Sie den Drucker aus und lassen Sie den Fixierer etwa 10 Minuten abkühlen, bevor Sie die Abdeckung öffnen. ACHTUNG! Statisch empfindliche Geräte, mit Vorsicht handhaben. Der Drucker enthält vier Bildtrommeln: Cyan, Magenta, Gelb und Schwarz. 1. Drücken Sie den Freigabeknopf für die Abdeckung und öffnen Sie die obere Abdeckung des Druckers vollständig. VORSICHT! Wenn der Drucker eingeschaltet war, ist der Fixierer heiß. Dieser Bereich ist deutlich gekennzeichnet. Berühren Sie ihn nicht. VERBRAUCHSMATERIALIEN ERSETZEN > 112 P715uDE.book Page 113 Wednesday, December 3, 2003 10:48 AM 2. Merken Sie sich die Anordnung der vier Tonerpatronen. 1 2 3 4 1. Tonerpatrone Cyan 3. Tonerpatrone Gelb 3. 2. Tonerpatrone Magenta 4. Tonerpatrone Schwarz Halten Sie die Bildtrommel in der Mitte und heben Sie sie zusammen mit der Tonerpatrone nach oben und aus dem Drucker. VERBRAUCHSMATERIALIEN ERSETZEN > 113 P715uDE.book Page 114 Wednesday, December 3, 2003 10:48 AM 4. Stellen Sie die Tonerpatrone vorsichtig auf ein Blatt Papier, um Verschmutzungen durch den Toner und eine Beschädigung der grünen Fläche der Trommel zu vermeiden. ACHTUNG! Die grüne Bildtrommelfläche an der Unterseite der Tonerpatrone ist sehr empfindlich gegen Berührung und Licht. Berühren Sie diese Fläche nicht und setzen Sie sie niemals länger als fünf Minuten der normalen Raumbeleuchtung aus. Wenn die Trommeleinheit für längere Zeit aus dem Drucker entnommen werden muss, stecken Sie die Tonerpatrone in einen schwarzen Kunststoffbeutel, um sie vor Licht zu schützen. Setzen Sie die Bildtrommel niemals direkter Sonnenbestrahlung oder sehr heller Raumbeleuchtung aus. 5. Während sich der farbige Tonerpatronen-Freigabehebel (1) an der rechten Seite befindet, ziehen Sie ihn auf sich zu. Dadurch wird die Tonerpatrone von der Bildtrommel gelöst. 1 6. Heben Sie wie abgebildet die rechte Seite der Tonerpatrone an und ziehen Sie die Tonerpatrone nach rechts, um die linke Seite zu lösen. Entnehmen Sie die Tonerpatrone dann aus der Bildtrommel. Stellen Sie die Tonerpatrone auf ein Blatt Papier, um Verschmutzung durch Toner zu vermeiden. 2 1 VERBRAUCHSMATERIALIEN ERSETZEN > 114 P715uDE.book Page 115 Wednesday, December 3, 2003 10:48 AM 7. Nehmen Sie die neue Bildtrommel aus der Verpackung und stellen Sie sie auf das Papier, auf das die alte Bildtrommel gelegt wurde. Halten Sie sie wie die alte Einheit. Verpacken Sie die alte Bildtrommel zur Entsorgung in das Verpackungsmaterial. 8. Setzen Sie die Tonerpatrone wie abgebildet auf die neue Bildtrommel. Setzen Sie zuerst die linke Seite der Tonerpatrone ein und danach die rechte Seite. (Es ist nicht erforderlich, auch die Tonerpatrone zu ersetzen, außer wenn der Toner auch verbraucht ist.) 1 2 9. Drücken Sie den farbigen Freigabehebel (1) von sich weg, um die Tonerpatrone auf der neuen Bildtrommel zu verriegeln. Dann kann der Toner in die Bildtrommel fließen. 1 VERBRAUCHSMATERIALIEN ERSETZEN > 115 P715uDE.book Page 116 Wednesday, December 3, 2003 10:48 AM 10. Halten Sie die Bildtrommeleinheit oben in der Mitte und senken Sie sie in den Drucker ab, sodass die Zapfen an beiden Enden in die Schlitze in den Seiten des Drucker-Innenraums kommen. 11. Schließen Sie zuletzt die obere Abdeckung, indem Sie fest auf beide Seiten drücken, sodass sie einrastet. VERBRAUCHSMATERIALIEN ERSETZEN > 116 P715uDE.book Page 117 Wednesday, December 3, 2003 10:48 AM TRANSPORTBAND ERSETZEN Das Transportband befindet sich unter den vier Bildtrommeln. Es muss etwa alle 50.000 Seiten ersetzt werden. Schalten Sie den Drucker aus und lassen Sie den Fixierer etwa 10 Minuten abkühlen, bevor Sie die Abdeckung öffnen. 1. Drücken Sie den Freigabeknopf für die Abdeckung und öffnen Sie die obere Abdeckung des Druckers vollständig. VORSICHT! Wenn der Drucker eingeschaltet war, ist der Fixierer heiß. Dieser Bereich ist deutlich gekennzeichnet. Berühren Sie ihn nicht. 2. Merken Sie sich die Anordnung der vier Tonerpatronen. Diese Reihenfolge muss eingehalten werden. 1 2 3 4 1. Tonerpatrone Cyan 3. Tonerpatrone Gelb 2. Tonerpatrone Magenta 4. Tonerpatrone Schwarz VERBRAUCHSMATERIALIEN ERSETZEN > 117 P715uDE.book Page 118 Wednesday, December 3, 2003 10:48 AM 3. Nehmen Sie die einzelnen Bildtrommeln aus dem Drucker und stellen Sie sie an einen sicheren Platz, wo sie vor Licht und Wärme geschützt sind. ACHTUNG! Die grüne Bildtrommelfläche an der Unterseite der einzelnen Tonerpatronen ist sehr empfindlich gegen Berührung und Licht. Berühren Sie diese Fläche nicht und setzen Sie sie niemals länger als fünf Minuten der normalen Raumbeleuchtung aus. Wenn die Trommeleinheit für längere Zeit aus dem Drucker entnommen werden muss, stecken Sie die Tonerpatrone in einen schwarzen Kunststoffbeutel, um sie vor Licht zu schützen. Setzen Sie die Bildtrommel niemals direkter Sonnenbestrahlung oder sehr heller Raumbeleuchtung aus. 4. An den Seiten des Transportbands befinden sich zwei Befestigungsvorrichtungen (5) und an seiner Vorderseite eine Hubleiste (6). 5 6 5. Drehen Sie die beiden Befestigungsvorrichtungen um 90° nach links. Dadurch wird das Transportband vom Druckerchassis gelöst. VERBRAUCHSMATERIALIEN ERSETZEN > 118 P715uDE.book Page 119 Wednesday, December 3, 2003 10:48 AM 6. Ziehen Sie die Hubleiste (6) nach oben, sodass die Transportbandeinheit nach vorne hochgekippt wird, und ziehen Sie die Transportbandeinheit aus den Drucker. 7. Setzen Sie die neue Transportbandeinheit so ein, dass sich die Hubleiste an der Vorderseite und der Antriebsmechanismus an der Rückseite des Druckers befinden. Bringen Sie das Antriebszahnrad mit dem Zahnrad hinten links im Drucker in Eingriff und senken Sie die Transportbandeinheit in den Drucker ab. 8. Drehen Sie die beiden Befestigungsvorrichtungen (5) um 90° nach rechts, sodass sie einrasten. Dadurch wird die Transportbandeinheit gehalten. 9. Setzen Sie die vier Bildtrommeln mitsamt ihren Tonerpatronen in der gleichen Reihenfolgen, in der sie entnommen wurden, wieder in den Drucker ein: Cyan (ganz hinten), Magenta, Gelb und Schwarz (ganz vorne). 10. Schließen Sie zuletzt die obere Abdeckung, indem Sie fest auf beide Seiten drücken, sodass sie einrastet. FIXIERER ERSETZEN Der Fixierer befindet sich im Drucker unmittelbar hinter den vier Bildtrommeln. VORSICHT! Wenn der Drucker kürzlich eingeschaltet war, sind einige Teile des Fixierers sehr heiß. Gehen Sie äußerst vorsichtig mit dem Fixierer um und fassen Sie ihn nur am Griff an, der nur mäßig warm wird. Der heiße Bereich ist deutlich durch einen Warnaufkleber gekennzeichnet. Schalten Sie, um sicherzugehen, den Drucker aus und lassen Sie den Fixierer etwa 10 Minuten abkühlen, bevor Sie die Drucker-Abdeckung öffnen. Schalten Sie den Drucker aus und lassen Sie den Fixierer etwa 10 Minuten abkühlen, bevor Sie die Abdeckung öffnen. VERBRAUCHSMATERIALIEN ERSETZEN > 119 P715uDE.book Page 120 Wednesday, December 3, 2003 10:48 AM 1. Drücken Sie den Freigabeknopf für die Abdeckung und öffnen Sie die obere Abdeckung des Druckers vollständig. 2. Der Griff (1) befindet sich an der Oberseite des Fixierers. 1 C 2 M Y K 3. Ziehen Sie die beiden Fixierer-Verriegelungshebel (2) zur Drucker-Vorderseite, sodass sie ganz aufrecht stehen. 4. Halten Sie den Fixierer an seinem Griff (1) und heben Sie ihn gerade aus dem Drucker. Wenn der Fixierer noch warm ist, stellen Sie ihn auf eine ebene Fläche, die nicht wärmeempfindlich ist. 5. Entnehmen Sie den neuen Fixierer aus dem Karton und entfernen Sie das Verpackungsmaterial. VERBRAUCHSMATERIALIEN ERSETZEN > 120 P715uDE.book Page 121 Wednesday, December 3, 2003 10:48 AM 6. Halten Sie den neuen Fixierer am Griff und vergewissern Sie sich, dass er richtig ausgerichtet ist. Die Verriegelungshebel (2) müssen ganz aufrecht stehen und die beiden Positionierungszapfen (3) müssen zu Ihnen hin weisen. 3 2 2 7. Setzen Sie den Fixierer so in den Drucker, dass die beiden Zapfen (3) in die Schlitze in der Metallwand kommen, die den Fixierer von den Bildtrommeln trennt. 8. Drücken Sie die beiden Verriegelungshebel (2) zur Druckerrückseite, um den Fixierer zu befestigen. C 2 M Y K 9. Schließen Sie zuletzt die obere Abdeckung, indem Sie fest auf beide Seiten drücken, sodass sie einrastet. VERBRAUCHSMATERIALIEN ERSETZEN > 121 P715uDE.book Page 122 Wednesday, December 3, 2003 10:48 AM UPGRADES INSTALLIEREN Dieser Abschnitt erläutert, wie Sie optionale Zubehörteile im Drucker installieren. Dazu gehören: > Duplexeinheit (für Zweiseitendruck) > zusätzlicher RAM-Speicher > 10-GB-Festplattenlaufwerk DUPLEXEINHEIT Die Duplexeinheit ermöglicht beidseitiges Drucken, wodurch weniger Papier verbraucht und der Umgang mit umfangreichen Dokumenten vereinfacht wird. Außerdem ist dann Broschürendruck möglich, was noch geringeren Papierverbrauch und noch einfacheren Umgang mit großen Dokumenten bedeutet. HINWEIS Die Duplexeinheit erfordert ein zusätzliches Speicher-Upgrade von 64 MB. Die Duplexeinheit wird an der Rückseite gerade in den Drucker geschoben und erfordert keine Werkzeuge zum Installieren. 1. Packen Sie die neue Duplexeinheit aus und entfernen Sie etwaiges Verpackungsmaterial. 2. Schalten Sie den Drucker aus. Es ist nicht erforderlich, den Netzstecker zu ziehen. 3. Vergewissern Sie sich, dass die richtige Seite wie abgebildet nach oben weist, und schieben Sie die Duplexeinheit in den Einschub an der Rückseite. Beim Hineinschieben der Duplexeinheit klappt die Blende nach innen. Schieben Sie die Duplexeinheit ganz hinein, bis sie einrastet. UPGRADES INSTALLIEREN > 122 P715uDE.book Page 123 Wednesday, December 3, 2003 10:48 AM 4. Schalten Sie den Drucker ein und lassen Sie ihn warmlaufen (ca. 1 Minute). 5. Drucken Sie wie folgt eine Menüübersicht: 6. (a) Drücken Sie die Taste +, um auf das Menü Informationen zuzugreifen. (b) Drücken Sie einmal EINGABE für die Menüübersicht. (c) Drücken Sie erneut EINGABE, um die Menüübersicht zu drucken. (d) Drücken Sie nach dem Drucken der Menüübersicht auf ON-LINE, um das Menüsystem zu verlassen. Überprüfen Sie die erste Seite der Menüübersicht. Oben auf der Seite zwischen den beiden waagerechten Linien ist die aktuelle Druckerkonfiguration angeführt. In dieser Liste sollte angegeben sein, dass die Duplexeinheit installiert ist. Anschließend muss der Windows-Druckertreiber eingestellt werden, damit er die neuen Funktionen uneingeschränkt anwenden kann. UPGRADES INSTALLIEREN > 123 P715uDE.book Page 124 Wednesday, December 3, 2003 10:48 AM SPEICHER-UPGRADE Das Grundmodell des Druckers ist mit 64 MB Hauptspeicher versehen. Als Upgrade ist eine zusätzliche Speicherkarte mit 64 MB, 128 MB oder 256 MB verfügbar, sodass eine maximale Gesamtspeicherkapazität von 320 MB möglich ist. Die Installation dauert nur einige Minuten, dafür ist ein Kreuzschlitzschraubendreher erforderlich. 1. Schalten Sie den Drucker aus und ziehen Sie den Netzstecker. 2. Drücken Sie den Freigabeknopf für die Abdeckung und öffnen Sie die obere Abdeckung des Druckers vollständig. VORSICHT! Wenn der Drucker kürzlich eingeschaltet war, ist der Fixierer heiß. Dieser Bereich ist deutlich gekennzeichnet. Berühren Sie ihn nicht. 3. Heben Sie die Verriegelung der vorderen Abdeckung an und ziehen Sie die vordere Abdeckung auf. 4. Entfernen Sie die Schraube, mit der die rechte Seitenabdeckung befestigt ist. UPGRADES INSTALLIEREN > 124 P715uDE.book Page 125 Wednesday, December 3, 2003 10:48 AM 5. Heben Sie die Kante der Seitenabdeckung an den abgebildeten Punkten etwas an und ziehen Sie dann die Abdeckung an der Oberseite vom Drucker weg. Heben Sie die Abdeckung etwas an, um sie vom Drucker abzunehmen. Legen Sie sie sicher auf eine Seite. 6. Nehmen Sie die neue Speicherkarte vorsichtig aus ihrer Verpackung. Fassen Sie die Speicherkarte nach Möglichkeit nur an ihren kurzen Kanten an und vermeiden Sie es, die Metallteile zu berühren. Berühren Sie insbesondere nicht die Kontaktleiste. 7. In der Kontaktleiste der Speicherkarte ist eine kleine Aussparung vorhanden, die sich näher an einer als an der anderen Seite befindet. 8. Suchen Sie den RAM-Erweiterungssteckplatz (1) im Drucker. 2 1 2 3 4 9. Ist im RAM-Erweiterungssteckplatz bereits eine UpgradeSpeicherkarte vorhanden, muss diese entnommen werden, bevor die neue installiert werden kann. Entfernen Sie sie gemäß den nachstehenden Anweisungen und fahren Sie andernfalls mit Schritt 10 fort. (a) An jeder Seite des RAM-Erweiterungssteckplatzes (1) befindet sich je eine Verriegelungsklammer (2). UPGRADES INSTALLIEREN > 125 P715uDE.book Page 126 Wednesday, December 3, 2003 10:48 AM (b) Drücken Sie die Klammern nach außen und zurück in den Drucker. Die Speicherkarte springt etwas hervor. (c) Fassen Sie die Speicherkarte fest an ihren kurzen Kanten und ziehen Sie sie aus dem Steckplatz. (d) Legen Sie die entnommene Speicherkarte in den Antistatikbeutel, in dem die neue Speicherkarte ausgeliefert wurde. 10. Halten Sie die neue Speicherkarte an ihren kurzen Kanten, sodass die Kontaktleiste in den RAM-Erweiterungssteckplatz weist und die kleine Aussparung sich näher an der Rückseite des Druckers befindet. 11. Drücken Sie die Speicherkarte vorsichtig in den RAMErweiterungssteckplatz, bis sie einrastet und sich nicht weiter hineindrücken lässt. 12. Setzen Sie die Seitenabdeckung mit den drei Halteklammern an ihrer Unterseite in die zugehörigen dreieckigen Öffnungen nahe der Unterseite des Druckers. 13. Bewegen Sie die Oberseite der Seitenabdeckung zum Drucker und bringen Sie die in Schritt 4 entfernte Schraube wieder an. 14. Schließen Sie die vordere Abdeckung und die obere Abdeckung, wobei Sie sie an jeder Seite kräftig nach unten drücken, sodass sie einrastet. 15. Schließen Sie den Netzstecker wieder an und schalten Sie den Drucker ein. 16. Wenn der Drucker betriebsbereit ist, drucken Sie wie folgt eine Menüübersicht: (a) Drücken Sie die Taste +, um auf das Menü Informationen zuzugreifen. (b) Drücken Sie einmal EINGABE für die Menüübersicht. (c) Drücken Sie erneut EINGABE, um die Menüübersicht zu drucken. (d) Drücken Sie nach dem Drucken der Menüübersicht auf ON-LINE, um das Menüsystem zu verlassen. UPGRADES INSTALLIEREN > 126 P715uDE.book Page 127 Wednesday, December 3, 2003 10:48 AM 17. Überprüfen Sie die erste Seite der Menüübersicht. Oben auf der Seite zwischen den beiden waagerechten Linien ist die aktuelle Druckerkonfiguration angeführt. Die Liste enthält einen Wert für die Gesamtspeichergröße. Dieser Wert sollte die Größe des jetzt installierten Speichers angeben, die sich aus der Größe der soeben installierten Speicherkarte plus 64 MB ergibt. Wenn Sie den Windows PostScript-Treiber verwenden, stellen Sie den Treiber gemäß den Anweisungen weiter unten in diesem Abschnitt ein. FESTPLATTENLAUFWERK Das optionale 10-GB-Festplattenlaufwerk ermöglicht das Sortieren der Seiten zum Drucken und kann zum Speichern von Overlays, Makros, Schriftarten, vertraulichen Dokumenten und Dokumenten für Prüfen und Drucken vor dem Ausdruck verwendet werden. Die Installation dauert nur einige Minuten, dafür ist ein Kreuzschlitzschraubendreher erforderlich. 1. Schalten Sie den Drucker aus und ziehen Sie den Netzstecker. 2. Drücken Sie den Freigabeknopf für die Abdeckung und öffnen Sie die obere Abdeckung des Druckers vollständig. VORSICHT! Wenn der Drucker kürzlich eingeschaltet war, ist der Fixierer heiß. Dieser Bereich ist deutlich gekennzeichnet. Berühren Sie ihn nicht. UPGRADES INSTALLIEREN > 127 P715uDE.book Page 128 Wednesday, December 3, 2003 10:48 AM 3. Heben Sie die Verriegelung der vorderen Abdeckung an und ziehen Sie die vordere Abdeckung auf. 4. Entfernen Sie die Schraube, mit der die rechte Seitenabdeckung befestigt ist. 5. Heben Sie die Kante der Seitenabdeckung an den abgebildeten Punkten etwas an und ziehen Sie dann die Abdeckung an der Oberseite vom Drucker weg. Heben Sie die Abdeckung etwas an, um sie vom Drucker abzunehmen. Legen Sie sie sicher auf eine Seite. 6. In der Seite des Druckers befinden sich sechs Positionierungsöffnungen, die in der Abbildung dargestellt sind, zum Anbringen der Festplatte. 2 1 UPGRADES INSTALLIEREN > 128 P715uDE.book Page 129 Wednesday, December 3, 2003 10:48 AM 7. Halten Sie die Festplatte so, dass die mit Bauteilen bestückte Seite zum Drucker und das Kabel mit Steckverbinder nach hinten weisen, und heben Sie den Griff der Festplatte von der Festplatte weg. 8. Schließen Sie den Stecker des Verbindungskabels (1) an den Festplattenanschluss (2) am Drucker an. 9. Setzen Sie die sechs Beine der Festplatte in die Montageöffnungen im Drucker. 10. Drücken Sie den Griff ganz gegen die Festplatte, wodurch die Festplatte geringfügig zur Rückseite des Druckers bewegt und verriegelt wird. 11. Setzen Sie die Seitenabdeckung mit den drei Halteklammern an ihrer Unterseite in die zugehörigen dreieckigen Öffnungen nahe der Unterseite des Druckers. 12. Bewegen Sie die Oberseite der Seitenabdeckung zum Drucker und bringen Sie die in Schritt 4 entfernte Schraube wieder an. 13. Schließen Sie die vordere Abdeckung und die obere Abdeckung, wobei Sie sie an jeder Seite kräftig nach unten drücken, sodass sie einrastet. 14. Schließen Sie den Netzstecker wieder an und schalten Sie den Drucker ein. 15. Wenn der Drucker betriebsbereit ist, drucken Sie wie folgt eine Menüübersicht: (a) Drücken Sie die Taste +, um auf das Menü Informationen zuzugreifen. (b) Drücken Sie einmal EINGABE für die Menüübersicht. (c) Drücken Sie erneut EINGABE, um die Menüübersicht zu drucken. (d) Drücken Sie nach dem Drucken der Menüübersicht auf ON-LINE, um das Menüsystem zu verlassen. UPGRADES INSTALLIEREN > 129 P715uDE.book Page 130 Wednesday, December 3, 2003 10:48 AM 16. Überprüfen Sie die erste Seite der Menüübersicht. Oben auf der Seite zwischen den beiden waagerechten Linien ist die aktuelle Druckerkonfiguration angeführt. In dieser Liste sollte angegeben sein, dass das Festplattenlaufwerk installiert ist. Abschließend muss die Installation der Festplatte im WindowsDruckertreiber konfiguriert werden. Danach sind die zusätzlichen Funktionen sofort verfügbar. EINSTELLEN DER WINDOWS-DRUCKERTREIBER Nach der Installation eines Upgrades muss möglicherweise der Windows-Druckertreiber aktualisiert werden, damit die zusätzlichen Funktionen für die Windows-Anwendungen verfügbar sind. Wenn der Drucker von mehreren Computern gemeinsam genutzt wird, ist es erforderlich, den Treiber in jedem Computer zu aktualisieren. Die dargestellten Abbildungen stammen aus Windows XP. Andere Versionen von Windows können geringfügig anders aussehen, das Prinzip ist aber gleich. PCL-TREIBER Wenn Sie ein Speicher-Upgrade installiert haben, ist eine Änderung des PCL-Druckertreibers nicht erforderlich, sodass Sie diesen Abschnitt ignorieren können. Wenn Sie eine Duplexeinheit oder Festplatte installiert haben, gehen Sie wie folgt vor: 1. Öffnen Sie das Fenster Drucker („Drucker und Faxgeräte“ unter Windows XP) über das Menü Start oder in der WindowsSystemsteuerung. UPGRADES INSTALLIEREN > 130 P715uDE.book Page 131 Wednesday, December 3, 2003 10:48 AM 2. Klicken Sie mit der rechten Maustaste auf das Symbol dieses Druckers und wählen Sie Eigenschaften aus dem Popup-Menü. 3. Markieren Sie auf der Registerkarte Geräteoptionen das Kontrollkästchen für das soeben installierte Upgrade. 4. Klicken Sie auf OK, um das Fenster Eigenschaften zu schließen, und schließen Sie dann das Fenster Drucker. POSTSCRIPT-TREIBER Dieser Treiber muss für jedes der installierten Upgrades eingestellt werden. 1. Öffnen Sie das Fenster Drucker („Drucker und Faxgeräte“ unter Windows XP) über das Menü Start oder in der WindowsSystemsteuerung. 2. Klicken Sie mit der rechten Maustaste auf das Symbol dieses Druckers und wählen Sie Eigenschaften aus dem PopupMenü. 3. Auf der Registerkarte Geräteeinstellungen finden Sie eine Liste der installierbaren Optionen. Ändern Sie diese Einstellungen gemäß den installierten Funktionen. 4. Klicken Sie auf OK, um das Fenster Eigenschaften zu schließen, und schließen Sie dann das Fenster Drucker. UPGRADES INSTALLIEREN > 131 P715uDE.book Page 132 Wednesday, December 3, 2003 10:48 AM PAPIERSTAUS BEHEBEN Wenn Sie die Empfehlungen in diesem Handbuch zur Verwendung von Druckmedien befolgen und die Medien vor der Verwendung in einem guten Zustand halten, können Sie zuverlässigen Betrieb über viele Jahre von diesem Drucker erwarten. Papierstaus treten jedoch gelegentlich auf, und in diesem Abschnitt wird erläutert, wie sie auf schnelle und einfache Weise behoben werden. Ein Papierstau kann beim Einziehen aus einer Papierkassette oder an jedem Punkt des Transportwegs durch den Drucker vorkommen. Bei einem Papierstau stoppt der Drucker sofort und im LCD am Bedienfeld wird die Störung angezeigt. Wenn Sie mehrere Seiten (oder Exemplare) drucken, reicht es oft nicht, das offensichtlich gestaute Blatt zu entfernen. Vielmehr können noch weitere im Transportweg stauen. Auch diese müssen entfernt werden, um den Papierstau vollständig zu beheben und den normalen Betrieb wieder herzustellen. 1. Wenn ein Blatt schon zum Großteil aus dem Drucker transportiert ist, fassen Sie es und ziehen Sie es vorsichtig ganz heraus. Lässt es sich nicht herausziehen, wenden Sie keine übermäßige Kraft an. Es kann später von der Rückseite her entfernt werden. 2. Drücken Sie den Freigabeknopf für die Abdeckung und öffnen Sie die obere Abdeckung des Druckers vollständig. PAPIERSTAUS BEHEBEN > 132 P715uDE.book Page 133 Wednesday, December 3, 2003 10:48 AM VORSICHT! Wenn der Drucker eingeschaltet war, ist der Fixierer heiß. Dieser Bereich ist deutlich gekennzeichnet. Berühren Sie ihn nicht. 3. Merken Sie sich die Anordnung der vier Tonerpatronen. 1 2 3 4 1. Tonerpatrone Cyan 3. Tonerpatrone Gelb 2. Tonerpatrone Magenta 4. Tonerpatrone Schwarz Es ist erforderlich, die vier Bildtrommeln zu entnehmen, um Zugang zum Papiertransportweg zu erhalten. 4. Halten Sie die Bildtrommel in der Mitte und heben Sie sie zusammen mit der Tonerpatrone nach oben und aus dem Drucker. PAPIERSTAUS BEHEBEN > 133 P715uDE.book Page 134 Wednesday, December 3, 2003 10:48 AM 5. Stellen Sie die Tonerpatrone vorsichtig auf ein Blatt Papier, um Verschmutzungen durch den Toner und eine Beschädigung der grünen Fläche der Trommel zu vermeiden. ACHTUNG! Die grüne Bildtrommelfläche an der Unterseite der Tonerpatrone ist sehr empfindlich gegen Berührung und Licht. Berühren Sie diese Fläche nicht und setzen Sie sie niemals länger als fünf Minuten der normalen Raumbeleuchtung aus. 6. Entnehmen Sie die anderen Bildtrommeln auf die gleiche Weise. 7. Sehen Sie nach, ob Blätter auf dem Transportband sichtbar sind. 4 3 2 1 > Zum Entfernen eines Blatts, dessen Vorderkante sich vorne auf dem Transportband (1) befindet, heben Sie das Blatt vorsichtig vom Transportband an und ziehen Sie es vorwärts in den Innenraum des Druckers, sodass Sie es entnehmen können. PAPIERSTAUS BEHEBEN > 134 P715uDE.book Page 135 Wednesday, December 3, 2003 10:48 AM ACHTUNG! Verwenden Sie keine spitzen oder scheuernden Gegenstände, um Blätter vom Transportband zu lösen. Dadurch kann die Oberfläche des Transportbands beschädigt werden. > Um ein Blatt aus dem mittleren Bereich des Transportbands (2) zu entfernen, lösen Sie es vorsichtig vom Transportband und entnehmen Sie es. 4 3 2 1 > Um ein Blatt zu entfernen, das gerade in den Fixierer (3) eingezogen wird, lösen Sie die hintere Kante des Blatts vom Transportband, drücken Sie den Freigabehebel (4) des Fixierers nach vorne und unten, um den Druck des Fixierers auf das Blatt aufzuheben, und ziehen Sie das Blatt in den Drucker-Innenraum heraus. Geben Sie den Freigabehebel dann wieder frei. HINWEIS Wenn das Blatt bereits zum Großteil in den Fixierer eingezogen ist (nur noch ein kurzes Stück ist sichtbar), versuchen Sie nicht, es zurückzuziehen. Entfernen Sie es an der Rückseite des Druckers gemäß dem folgenden Schritt. PAPIERSTAUS BEHEBEN > 135 P715uDE.book Page 136 Wednesday, December 3, 2003 10:48 AM 8. Setzen Sie die vier Bildtrommeln, beginnend mit der CyanBildtrommel neben dem Fixierer, wieder zurück in den Drucker. Achten Sie darauf, dass sie in der richtigen Reihenfolge eingesetzt werden. 1 2 3 4 1. Tonerpatrone Cyan 3. Tonerpatrone Gelb > 2. Tonerpatrone Magenta 4. Tonerpatrone Schwarz Halten Sie die Bildtrommeleinheit oben in der Mitte und senken Sie sie in den Drucker ab, sodass die Zapfen an beiden Enden in die Schlitze in den Seiten des DruckerInnenraums kommen. PAPIERSTAUS BEHEBEN > 136 P715uDE.book Page 137 Wednesday, December 3, 2003 10:48 AM 9. Klappen Sie die obere Abdeckung nach unten, aber drücken Sie sie noch nicht zum Verriegeln nach unten. Dadurch werden die Bildtrommeln vor übermäßigem Lichtbefall geschützt, während Sie die übrigen Bereiche auf gestautes Papier prüfen. 10. Öffnen Sie das rückwärtige Ausgabefach (5) und prüfen Sie, ob ein Blatt Papier im hinteren Transportbereich (6) vorhanden ist. 6 5 > Ziehen Sie Blätter in diesem Bereich heraus. > Wenn das Blatt weit hinten in diesem Bereich ist und sich nicht herausziehen lässt, wird es wahrscheinlich noch vom Fixierer gehalten. Klappen Sie in diesem Fall die obere Abdeckung hoch und drücken Sie den Freigabehebel (4) des Fixierers nach unten. 4 11. Wenn das rückwärtige Ausgabefach nicht verwendet wird, schließen Sie es wieder, nachdem gestautes Papier aus diesem Bereich entfernt wurde. PAPIERSTAUS BEHEBEN > 137 P715uDE.book Page 138 Wednesday, December 3, 2003 10:48 AM 12. Wenn eine Duplexeinheit im Drucker installiert ist, drücken Sie die Entriegelung in der Mitte der Einheit, öffnen Sie die Abdeckung und entfernen Sie gestautes Papier aus diesem Bereich. Schließen Sie die Abdeckung dann wieder. 13. Heben Sie die Entriegelung der vorderen Abdeckung an und ziehen Sie die vordere Abdeckung auf. PAPIERSTAUS BEHEBEN > 138 P715uDE.book Page 139 Wednesday, December 3, 2003 10:48 AM 14. Entfernen Sie gestautes Papier aus dem Bereich der Abdeckung und schließen Sie dann die Abdeckung wieder. 15. Ziehen Sie die Kassette heraus, die beim Auftreten des Papierstaus in Betrieb war, und vergewissern Sie sich, dass das Papier einwandfrei eingelegt und nicht beschädigt ist und dass die Papierführungen einwandfrei gegen die Seiten des Papierstapels sitzen. Schieben Sie die Kassette dann wieder hinein. 16. Schließen Sie zuletzt die obere Abdeckung, indem Sie fest auf beide Seiten drücken, sodass sie einrastet. PAPIERSTAUS BEHEBEN > 139 P715uDE.book Page 140 Wednesday, December 3, 2003 10:48 AM Wenn Papierstau weiter? im Menü Systemkonfiguration auf EIN eingestellt ist, versucht der Drucker nach Behebung des Papierstaus, die durch den Papierstau verlorenen Seiten erneut zu drucken. PAPIERSTAUS BEHEBEN > 140 P715uDE.book Page 141 Wednesday, December 3, 2003 10:48 AM TECHNISCHE DATEN Bezeichnung Spezifikation Abmessungen Gewicht Druckgeschwindi gkeit Auflösung Emulationen Automatische Funktionen Speicher Papierkapazität bei 80 g/m² Papiergewicht Papierausgabe Nutzungsdauer Drucker Betriebszyklus Nutzungsdauer Toner Nutzungsdauer Bildtrommel Nutzungsdauer Transportband Nutzungsdauer Fixierer 400 × 528 × 330 mm (B × T × H) 25 kg Farbe 12 Seiten pro Minute / Schwarzweiß 20 Seiten pro Minute 600 dpi oder 600 x 1200 dpi PostScript 3 PCL 5c, HP-GL, PCL XL Epson FX IBM Pro Printer III XL Automatische Farbausrichtung Automatische Dichteeinstellung Automatische Rückstellung der Zählfunktion für Verbrauchsmaterialien 64 MB Standard, ausbaufähig zu 128 MB, 192 MB oder 320 MB 300 Blatt in der Hauptkassette 530 Blatt in der optionalen 2. Kassette 100 Blatt im Mehrzweckfach (oder 50 Transparentfolien oder 10 Briefumschläge) 60 ~ 120 g/m² in der Hauptkassette 60 ~ 176 g/m² in der 2. Kassette 60 ~ 203 g/m² im Mehrzweckfach 250 Blatt in oberer Ablage für Druckseite unten bei 80 g/m² 100 Blatt in rückwärtiger Ablage für Druckseite oben bei 80 g/m² 420.000 Seiten oder 5 Jahre max. 20.000 Seiten pro Monat, durchschn. 4000 Seiten pro Monat 5000 Seiten bei 5 % Druckfläche 17.000 Seiten bei 3 Seiten pro Druckauftrag 50.000 A4-Seiten bei 3 Seiten pro Druckauftrag 45.000 A4-Seiten TECHNISCHE DATEN > 141 P715uDE.book Page 142 Wednesday, December 3, 2003 10:48 AM STICHWORTVERZEICHNIS A E Auf Festplatte speichern..............42 Energiesparmodus Aktivieren oder deaktivieren ....89 B Bildtrommel Ersetzen ................................112 Nutzungsdauer......................105 Bildtrommeln aktuelle Nutzung .....................90 Briefumschläge Einlegen..................................19 Broschürendruck PCL-Emulation .................. 23, 37 Verzögerungszeit ....................82 Etiketten empfohlene Sorten ..................13 F Farbanpassung allgemeine Hinweise................60 bestimmte Spotfarben ...... 45, 63 Bildquelle wählen............. 47, 65 Farbmuster drucken.......... 48, 66 PostScript-Emulation ........ 22, 36 Fotos................................ 45, 63 ICC-Profile ...............................71 Optionen für PostScriptTreiber ............................ 49, 67 D Druckeinstellungen Speichern ........................ 24, 38 Druckqualität Einstellen ................................89 Druckreihenfolge Ablagefach für Vorderseite oben/ unten .....................................22 Ausgabe mit Vorderseite oben ......................................18 Ausgabe mit Vorderseite unten .....................................18 Duplex Einschränkungen bei Papiergröße und -gewicht ..........................15 Einstellung unter Windows ...... 22, 23, 24, 36, 37 Installieren............................122 Windows ICM ..........................70 Zugriff .............................. 46, 64 Farbe Einstellen ................................80 Festplattenlaufwerk Installieren............................127 Fixierer Ersetzen ................................119 Nutzung ..................................91 Nutzungsdauer......................105 M Mehrzweckfach Papiergrößen ..........................14 Verwendung ............................19 Menüs aktuelle Einstellungen speichern...............................89 Druckaufträge .........................74 STICHWORTVERZEICHNIS > 142 P715uDE.book Page 143 Wednesday, December 3, 2003 10:48 AM Drucken ..................................76 P Farbe ......................................80 Papier Einlegen in Kassetten ..............16 Gebrauchs-Menü .....................90 empfohlene Sorten ..................13 Informationen .........................74 Gewichte und Größen ..............78 Menü Netzwerk .......................88 Papier mit Briefkopf einlegen ...17 Menü Parallel ..........................87 Stau beheben........................132 Menü USB ...............................87 Menü Wartung.........................89 Menüübersicht ........................74 Papiersorten ...........................78 unterstützte Papiergrößen .......14 Parallelanschluss Aktivieren oder deaktivieren ....87 Posterdruck ......................... 24, 37 PCL-Emulation .........................84 Standardeinstellungen ab Werk .................................73 Prüfen und Drucken ............. 28, 41 Systemkonfiguration ...............82 Richtig ausschalten.....................75 Verwendung............................73 Zurückstellen ..........................89 N Netzwerkadressen Einstellung ..............................88 Netzwerkprotokolle Aktivieren oder deaktivieren ....88 O Overlays Liste drucken...........................74 Overlays und Makros Allgemein................................92 Overlays, PCL Erstellen........................... 53, 99 Mit Overlays drucken ................ 56, 102, 103 Overlays, PostScript Erstellen..................................93 im Windows-Treiber definieren ..............................96 R S Schriftarten Liste drucken...........................74 Seitenausrichtung Hochformat oder Querformat ..................... 22, 36 Sprache Wahl der Sprache für Anzeigen und Berichte ..........................83 Standarddokumente Gespeicherte Dokumente drucken .................................32 Im Drucker speichern........ 31, 42 T Toner aktuelle Nutzung .....................91 Ersetzen ................................106 Nutzungsdauer......................105 Transparentfolien empfohlene Sorten ..................13 Mit Overlays drucken ...............98 STICHWORTVERZEICHNIS > 143 P715uDE.book Page 144 Wednesday, December 3, 2003 10:48 AM Transportband Ersetzen ................................117 Nutzung ..................................90 Nutzungsdauer......................105 U Upgrade Duplexeinheit........................122 Speicher ...............................124 USB Aktivieren oder deaktivieren ....87 V Vertrauliche Dokumente drucken.............................. 25, 39 STICHWORTVERZEICHNIS > 144 P715uDE.book Page 145 Wednesday, December 3, 2003 10:48 AM OKI KONTAKTDATEN Oki Systems (Deutschland) GmbH Hansaallee 187 40549 Düsseldorf Tel: +49 (0) 211 52 66 0 Fax: +49 (0) 211 59 33 45 Website: http://www.oki.de OKI KONTAKTDATEN > 145 C5300n central house balfour road, hounslow tw3 1hy united kingdom tel +44 (0) 20 8219 2190 Fax +44 (0) 20 8219 2199 07038903 Iss.03