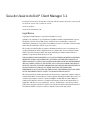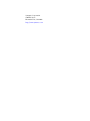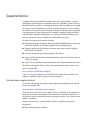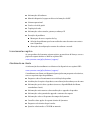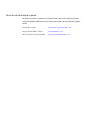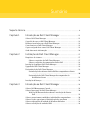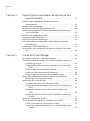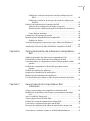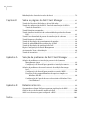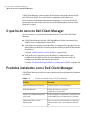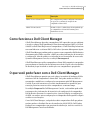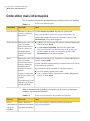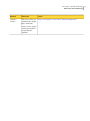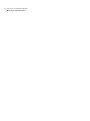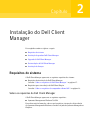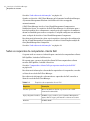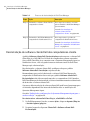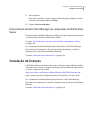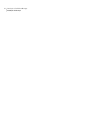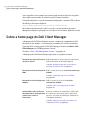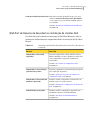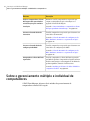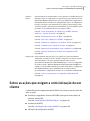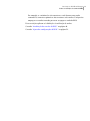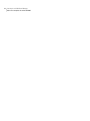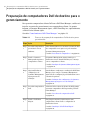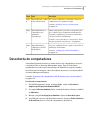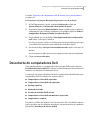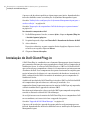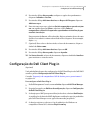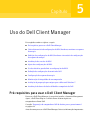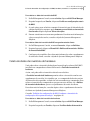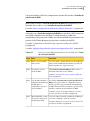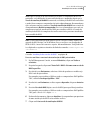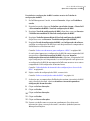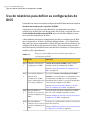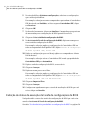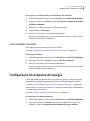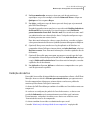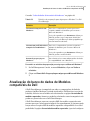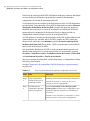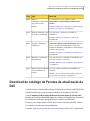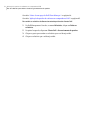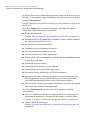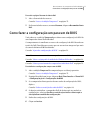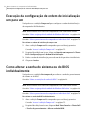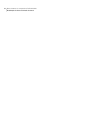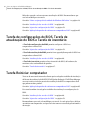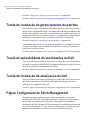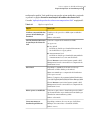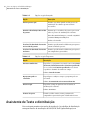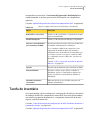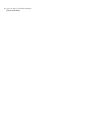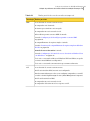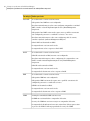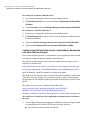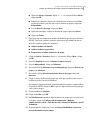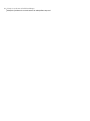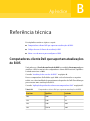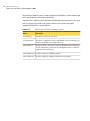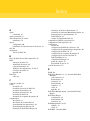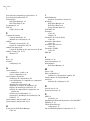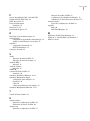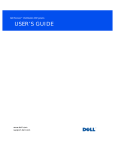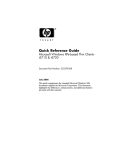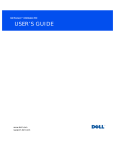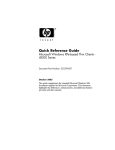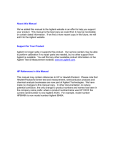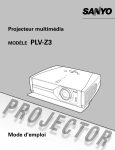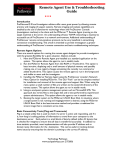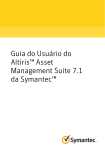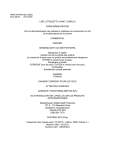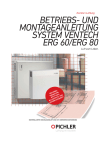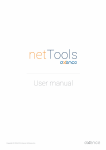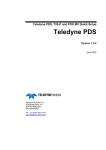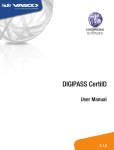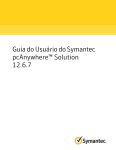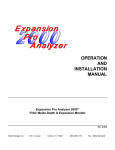Download Guia do Usuário do Dell® Client Manager 3.2
Transcript
Guia do Usuário do Dell® Client Manager 3.2 Guia do Usuário do Dell® Client Manager 3.2 O software descrito neste documento é fornecido sob um contrato de licença e apenas pode ser usado de acordo com os termos do acordo. Versão do produto: Versão da documentação: 7.0 Legal Notice Copyright © 2010 Symantec Corporation. All rights reserved. Symantec, the Symantec Logo, Bloodhound, Confidence Online, Digital Immune System, LiveUpdate, Norton, Norton 360, Sygate, and TruScan are trademarks or registered trademarks of Symantec Corporation or its affiliates in the U.S. and other countries. Other names may be trademarks of their respective owners. The product described in this document is distributed under licenses restricting its use, copying, distribution, and decompilation/reverse engineering. No part of this document may be reproduced in any form by any means without prior written authorization of Symantec Corporation and its licensors, if any. THE DOCUMENTATION IS PROVIDED "AS IS" AND ALL EXPRESS OR IMPLIED CONDITIONS, REPRESENTATIONS AND WARRANTIES, INCLUDING ANY IMPLIED WARRANTY OF MERCHANTABILITY, FITNESS FOR A PARTICULAR PURPOSE OR NON-INFRINGEMENT, ARE DISCLAIMED, EXCEPT TO THE EXTENT THAT SUCH DISCLAIMERS ARE HELD TO BE LEGALLY INVALID. SYMANTEC CORPORATION SHALL NOT BE LIABLE FOR INCIDENTAL OR CONSEQUENTIAL DAMAGES IN CONNECTION WITH THE FURNISHING, PERFORMANCE, OR USE OF THIS DOCUMENTATION. THE INFORMATION CONTAINED IN THIS DOCUMENTATION IS SUBJECT TO CHANGE WITHOUT NOTICE. The Licensed Software and Documentation are deemed to be commercial computer software as defined in FAR 12.212 and subject to restricted rights as defined in FAR Section 52.227-19 "Commercial Computer Software - Restricted Rights" and DFARS 227.7202, "Rights in Commercial Computer Software or Commercial Computer Software Documentation", as applicable, and any successor regulations. Any use, modification, reproduction release, performance, display or disclosure of the Licensed Software and Documentation by the U.S. Government shall be solely in accordance with the terms of this Agreement. Symantec Corporation 350 Ellis Street Mountain View, CA 94043 http://www.symantec.com Suporte técnico O Suporte Técnico da Symantec mantém centros de suporte globais. A função principal do suporte técnico é responder a questões específicas sobre recursos e funcionalidade dos produtos. A equipe de suporte técnico também cria conteúdo para nossa base de conhecimento on-line. A equipe de suporte técnico trabalha em colaboração com outras áreas funcionais dentro da Symantec para responder a suas perguntas de forma oportuna. Por exemplo, a equipe de suporte técnico trabalha com a engenharia de produtos e a Symantec Security Response para fornecer serviços de alerta e atualizações das definições de vírus. As ofertas de suporte da Symantec incluem: ■ Uma gama de opções de suporte, que proporcionam flexibilidade para selecionar o nível adequado de serviço para organizações de qualquer porte ■ Suporte com base na Web e/ou por telefone que fornece resposta rápida e informações atualizadas ■ Garantia de upgrade que fornece upgrades de software ■ Suporte global obtido em horário de expediente regional ou 24 horas por dia, 7 dias por semana ■ Ofertas de serviço Premium que incluem Serviços de gerenciamento de conta Para obter informações sobre as ofertas de suporte da Symantec, acesse nosso site no seguinte URL: www.symantec.com/business/support/ Todos os serviços de suporte serão fornecidos de acordo com seu contrato de suporte e a política atual de suporte técnico da empresa. Contato com o suporte técnico Os clientes com contrato de suporte atual podem obter informações de suporte técnico no seguinte URL: www.symantec.com/pt/br/business/support/ Antes de entrar em contato com o suporte técnico, certifique-se de satisfazer os requisitos do sistema relacionados na documentação do produto. Além disso, é necessário estar no computador em que o problema ocorreu, caso seja necessário replicar o problema. Quando você contatar o suporte técnico, tenha as seguintes informações disponíveis: ■ Nível da divulgação do produto ■ Informações de hardware ■ Memória disponível, espaço em disco e informações da NIC ■ Sistema operacional ■ Versão e nível de patch ■ Topologia da rede ■ Informações sobre roteador, gateway e endereço IP ■ Descrição do problema: ■ Mensagens de erro e arquivos de log ■ Soluções de problemas que foram realizadas antes de entrar em contato com a Symantec ■ Alterações de configuração recentes do software e na rede Licenciamento e registro Se seus produtos da Symantec exigem registro ou uma chave de licença, acesse a página do suporte técnico na Web no seguinte URL: www.symantec.com/pt/br/business/support/ Atendimento ao cliente As informações de atendimento ao cliente estão disponíveis no seguinte URL: www.symantec.com/pt/br/business/support/ O atendimento ao cliente está disponível para ajudar com perguntas não técnicas, como os seguintes tipos de problemas: ■ Perguntas sobre o licenciamento ou serialização do produto ■ Atualizações do registro do produto, como alterações de endereço ou de nome ■ Informações gerais sobre o produto (recursos, disponibilidade do idioma, revendedores locais) ■ Informações mais recentes sobre atualizações e upgrades do produto ■ Informações sobre garantia de upgrade e contratos de suporte ■ Informações sobre os Programas de compra da Symantec ■ Conselho sobre opções do suporte técnico da Symantec ■ Perguntas não técnicas de pré-vendas ■ Questões relacionadas a CD-ROM ou manuais Recursos do contrato de suporte Se desejar contatar a Symantec a respeito de um contrato de suporte existente, contate a equipe de administração do contrato de suporte de sua região da seguinte forma: Ásia-Pacífico e Japão [email protected] Europa, Oriente-Médio e África [email protected] America do Norte e América Latina [email protected] Sumário Suporte técnico ................................................................................................... 4 Capítulo 1 Introdução ao Dell Client Manager .................................. 11 Sobre o Dell Client Manager ........................................................... O que há de novo no Dell Client Manager .......................................... Produtos instalados com o Dell Client Manager .................................. Como funciona o Dell Client Manager .............................................. O que você pode fazer com o Dell Client Manager ............................... Onde obter mais informações ......................................................... Capítulo 2 Instalação do Dell Client Manager ................................... 17 Requisitos do sistema ................................................................... Sobre os requisitos do Dell Client Manager ................................. Sobre os requisitos do computador-cliente Dell ........................... Instalação do produto Dell Client Manager ....................................... Upgrade do Dell Client Manager ..................................................... Desinstalação do Dell Client Manager .............................................. Desinstalação do software-cliente Dell dos computadores-cliente ..................................................................................... Desinstalação do Dell Client Manager do computador do Notification Server .......................................................... Instalação de licenças ................................................................... Capítulo 3 11 12 12 13 13 14 17 17 18 19 19 19 20 21 21 Introdução ao Dell Client Manager .................................. 23 Sobre o Dell Management Console .................................................. Sobre a home page do Dell Client Manager ....................................... Web Part de Resumo da descoberta e instalação de clientes Dell ............................................................................... Sobre o gerenciamento múltiplo e individual de computadores ............ Sobre as ações que exigem a reinicialização de um cliente ................... Sobre a criptografia da unidade do Windows BitLocker ....................... Sobre as restrições de senha do BIOS ............................................... 23 24 25 26 27 28 28 8 Sumário Capítulo 4 Preparação de computadores Dell de destino para o gerenciamento ............................................................ 31 Preparação de computadores Dell de destino para o gerenciamento ....................................................................... Descoberta de computadores ......................................................... Instalação do Symantec Management Agent ..................................... Definição das configurações do Symantec Management Agent para o uso de avaliação .................................................................. Descoberta de computadores Dell ................................................... Instalação do Dell Client Plug-in ..................................................... Instalação do Power Scheme Agent .................................................. Como reinicializar os computadores-cliente Dell que aguardam reinicialização ...................................................................... Configuração do Dell Client Plug-in ................................................. Personalização das configurações de aplicação de patches do cliente Dell ..................................................................................... Capítulo 5 32 33 34 34 35 36 37 38 39 40 Uso do Dell Client Manager ............................................... 41 Pré-requisitos para usar o Dell Client Manager .................................. Coleta do inventário de configurações de BIOS, hardware, monitores e esquema de energia ............................................................. Coleta de dados de inventário das configurações e da versão de BIOS ............................................................................. Coleta de dados do inventário de hardware ................................. Coleta dos dados de inventário de monitores .............................. Coleta de dados do inventário do esquema de energia ................... Exibição das configurações de BIOS, hardware e inventário de configurações do esquema de energia ........................................ Atualização das versões do BIOS .................................................... Descoberta de versões atuais do BIOS da Dell .............................. Criação de um filtro dinâmico e de uma tarefa de atualização de BIOS .............................................................................. Exibição do status de execução da tarefa de atualização de BIOS .............................................................................. Exibição dos relatórios de execução do Trabalho de atualização do BIOS .......................................................................... Ajuste das configurações do BIOS ................................................... Uso de relatórios para definir as configurações de BIOS ...................... Coleta do inventário de configurações do BIOS ............................ Criação de um filtro dinâmico e de uma tarefa de configurações de BIOS .......................................................................... 41 42 42 43 44 45 45 46 48 48 50 51 52 54 55 55 Sumário Capítulo 6 Exibição do status de execução da tarefa de configurações de BIOS .............................................................................. Exibição dos relatórios de execução da tarefa de configurações de BIOS .......................................................................... Definição de configurações do monitor da Dell .................................. Alteração das configurações de brilho e contraste ........................ Restauração das configurações padrão de fábrica dos monitores ..................................................................................... Como desligar monitores ........................................................ Configuração do esquema de energia ............................................... Monitoração da integridade de um computador ................................. Exibição de alertas ................................................................. Avaliação da preparação para migrar para o Microsoft Windows 7 ........................................................................................... Atualização do banco de dados de Modelos compatíveis da Dell ............ 62 63 Aplicação de patches de software em computadores Dell ................................................................................... 65 Aplicação de patches de software em computadores Dell .................... Download do catálogo de Pacotes de atualização da Dell ..................... Como determinar os computadores-cliente Dell que podem receber patches ................................................................................ Exibição dos computadores-cliente Dell que podem receber patches ................................................................................ Exibição de atualizações aplicáveis .................................................. Preparação e distribuição de atualizações ......................................... Monitoração do andamento da atualização ....................................... Uso de relatórios para exibir os dados do gerenciamento de patches ........................................................................................... Capítulo 7 Gerenciamento de computadores Dell individuais ...................................................................... Sobre o gerenciamento de computadores individuais Dell ................... Modificação do perfil de conexão para o gerenciamento em tempo real ...................................................................................... Acesso à exibição Tempo real ......................................................... Sobre a página inicial do Real-Time ................................................. Exibição do resumo de computadores-cliente Dell .............................. Como fazer a configuração um para um de BIOS ................................ Execução da configuração de ordem de inicialização um para um ........................................................................................... Como alterar a senha do sistema ou do BIOS individualmente .............. 56 57 58 58 58 59 59 60 61 65 67 68 69 70 70 71 71 73 73 75 75 76 76 77 78 78 9 10 Sumário Redefinição do alerta de invasão de chassi ....................................... 79 Capítulo 8 Sobre as páginas do Dell Client Manager ...................... 81 Tarefas de Desativar BitLocker e Ativar BitLocker ............................. Tarefa de configurações do BIOS, Tarefa de atualização do BIOS e Tarefa de inventário ............................................................... Tarefa Reiniciar computador ......................................................... Tarefa Atualizar inventário de conformidade de patches de clientes Dell ..................................................................................... Tarefa Fazer download de pacote de atualização de software ............... Tarefa Preparar e distribuir ........................................................... Tarefa de instalação do gerenciamento de patches ............................. Tarefa de aplicabilidade de atualizações da Dell ................................ Tarefa de instalação de atualização da Dell ....................................... Página Configuração do Patch Management ..................................... Assistente de Teste e distribuição ................................................... Tarefa de inventário ..................................................................... Apêndice A 82 82 83 83 83 84 84 84 84 86 87 Solução de problemas do Dell Client Manager ............. 89 Solução de problemas na instalação por envio do Symantec Management Agent ............................................................... Configuração do firewall para permitir a instalação remota ........... Solução de problemas de conexão através da exibição Em tempo real ...................................................................................... Configuração do firewall para permitir a conexão WMI ................. Desativação do compartilhamento de arquivos simples no Windows XP SP2 .............................................................. Configuração do Controle de acesso do usuário no Windows Vista e no Windows 7 ................................................................ Apêndice B 81 89 90 90 93 96 97 Referência técnica ............................................................... 99 Computadores-cliente Dell que suportam atualizações de BIOS ............. 99 Códigos de erro do Pacote de atualização Dell .................................. 100 Sobre o uso de macros para configurar o BIOS ................................. 101 Índice .................................................................................................................. 103 Capítulo 1 Introdução ao Dell Client Manager Este capítulo contém os tópicos a seguir: ■ Sobre o Dell Client Manager ■ O que há de novo no Dell Client Manager ■ Produtos instalados com o Dell Client Manager ■ Como funciona o Dell Client Manager ■ O que você pode fazer com o Dell Client Manager ■ Onde obter mais informações Sobre o Dell Client Manager O Dell Client Manager ajuda a transformar computadores Dell OptiPlex™, notebooks Latitude™ e estações de trabalho Dell Precision™ em um dos sistemas-cliente mais fáceis e econômicos que você pode possuir. O Dell Client Manager permite que profissionais de TI automatizem tarefas comuns associadas com a propriedade de sistemas-cliente e permite também executar as tarefas de um local remoto, centralizado. Os resultados são eficazes: redução considerável de visitas aos computadores e de tarefas repetitivas, maior visibilidade e controle do inventário de clientes e maior consistência e compatibilidade da forma como os sistemas-cliente são configurados. Tanto as organizações com até 50 sistemas-cliente da Dell quanto as organizações de grande porte ou com força de trabalho distribuída poderão aproveitar as vantagens do gerenciamento de clientes centralizado e automatizado. 12 Introdução ao Dell Client Manager O que há de novo no Dell Client Manager O Dell Client Manager é um conjunto de ferramentas integradas desenvolvido pela Dell e pela Altiris. Essas tecnologias combinadas têm como base a infra-estrutura do Symantec Management Platform. Os recursos da Dell são gerenciados em toda a rede com base em um Dell Management Console único, integrado e seguro. O que há de novo no Dell Client Manager Os novos recursos a seguir foram introduzidos na versão 3.2 do Dell Client Manager: ■ O Dell Client Manager instala o Dell OpenManage Client Instrumentation (OMCI) 8.0 nos computadores-cliente Dell. ■ Você pode usar relatórios para identificar os computadores que precisam de uma atualização de BIOS e criar uma tarefa de atualização de BIOS diretamente do relatório. Consulte “Atualização das versões do BIOS ” na página 46. ■ Você pode usar os relatórios para identificar os computadores cujas configurações de BIOS são fora de conformidade e criar uma tarefa de configurações de BIOS diretamente do relatório. Consulte “Uso de relatórios para definir as configurações de BIOS” na página 54. Produtos instalados com o Dell Client Manager O Dell Client Manager instala e usa outros produtos de gerenciamento da Symantec e da Altiris. Tabela 1-1 Produtos instalados com o Dell Client Manager Produto Descrição Symantec Management Platform A plataforma base de gerenciamento. Dell Client Manager Permite inventariar e gerenciar computadores-cliente Dell. Altiris™ Out of Band Management Component Permite configurar computadores com DASH, ASF ou Intel AMT para gerenciamento fora de banda. Altiris™ Real-Time Console Infrastructure Oferece tarefas de gerenciamento fora de banda e a infra-estrutura para o gerenciamento um para um. Introdução ao Dell Client Manager Como funciona o Dell Client Manager Produto Descrição Altiris™ Power Scheme Task Esse complemento permite configurar remotamente as opções de economia de energia de um computador-cliente Dell. Altiris™ Event Console Permite receber e exibir alertas de integridade que os computadores-cliente Dell enviam para o Notification Server. Como funciona o Dell Client Manager O Dell Client Manager descobre computadores Dell suportados em seu ambiente e instala o software Dell OpenManage Client Instrumentation (OMCI), o EnTech SoftOSD e o Dell Client Plug-in nesses computadores. O Dell Client Plug-in funciona como um link entre o software OMCI, o EnTech e o Symantec Management Agent. O Dell Client Manager também pode se conectar a um computador Dell de destino diretamente pelo WMI e consultar o OMCI para obter informações de inventário e configuração, além de exibir essas informações no Gerenciador de recursos do Symantec Management Console, na exibição Em tempo real. O Dell Client Manager verifica computadores-cliente Dell compatíveis com patches para receberem as atualizações de software necessárias. Depois, ele cria trabalhos de distribuição que instalam as atualizações nos computadores apropriados. O que você pode fazer com o Dell Client Manager O Dell Client Manager permite que você colete o inventário de hardware, BIOS e monitores Dell de computadores-cliente Dell. Você pode atualizar o BIOS do computador e modificar as configurações remotamente pelo Dell Management Console. É possível executar essas tarefas imediatamente ou agendá-las para execução posterior em um ou vários computadores ao mesmo tempo. Na exibição Tempo real do Dell Management Console, você também pode exibir em tempo real as informações de inventário e de configuração do computador Dell de destino. Durante essa conexão ativa, é possível alterar as configurações do BIOS, sua senha e outras configurações no computador Dell específico e depois verificar essas alterações. Com o Dell Client Manager, você pode descobrir computadores Dell que podem receber patches e distribuir Pacotes de atualização da Dell (DUPs, Dell Update Packages) nos computadores que precisam de atualização, tudo isso através do Dell Management Console centralizado. 13 14 Introdução ao Dell Client Manager Onde obter mais informações Onde obter mais informações Use os seguintes recursos de documentação para conhecer e usar este produto. Tabela 1-2 Documento Descrição Recursos de documentação Local Notas de versão Informações sobre novos A página Suporte ao produto, disponível no seguinte URL: recursos e problemas http://www.symantec.com/business/support/all_products.jsp importantes. Quando abrir a página de suporte de seu produto, procure o link Documentação no lado direito da página. Guia do Usuário Informações sobre como ■ A Biblioteca de documentação, disponível no Symantec Management usar este produto, Console, no menu Ajuda. inclusive informações ■ A página Suporte ao produto, disponível no seguinte URL: técnicas e instruções http://www.symantec.com/business/support/all_products.jsp detalhadas para a Ao abrir a página de suporte de seu produto, procure o link realização de tarefas Documentação no lado direito da página. comuns. Ajuda Informações sobre como usar este produto, inclusive informações técnicas e instruções detalhadas para a realização de tarefas comuns. A Biblioteca de documentação, disponível no Symantec Management Console, no menu Ajuda. ■ A tecla F1 quando a página estiver ativa. A ajuda está disponível em nível de solução e de conjunto. ■ Com o comando Contexto, disponível no Symantec Management Console, no menu Ajuda. A ajuda contextual está disponível para a maioria das telas no Console de gerenciamento Symantec. É possível abrir a ajuda contextual das seguintes maneiras: Essas informações estão disponíveis no formato de ajuda em HTML. Além da documentação do produto, você pode usar os recursos a seguir para conhecer os produtos da Symantec. Tabela 1-3 Recurso Descrição Recursos de informações dos produtos da Symantec Local Base de Artigos, incidentes e http://www.symantec.com/business/theme.jsp?themeid= conhecimento de problemas relacionados support-knowledgebase suporte do a produtos da Symantec. SymWISE Introdução ao Dell Client Manager Onde obter mais informações Recurso Descrição Local Symantec Connect Um recurso online que contém fóruns, artigos, blogs, downloads, eventos, vídeos, grupos e ideias para usuários dos produtos da Symantec. http://www.symantec.com/connect/endpoint-management 15 16 Introdução ao Dell Client Manager Onde obter mais informações Capítulo 2 Instalação do Dell Client Manager Este capítulo contém os tópicos a seguir: ■ Requisitos do sistema ■ Instalação do produto Dell Client Manager ■ Upgrade do Dell Client Manager ■ Desinstalação do Dell Client Manager ■ Instalação de licenças Requisitos do sistema O Dell Client Manager apresenta os seguintes requisitos do sistema: ■ Requisitos de instalação do Dell Client Manager. Consulte “Sobre os requisitos do Dell Client Manager ” na página 17. ■ Requisitos para a instalação do Dell Client Plug-in Consulte “Sobre os requisitos do computador-cliente Dell ” na página 18. Sobre os requisitos do Dell Client Manager O Dell Client Manager apresenta os seguintes requisitos: ■ Symantec Management Platform 7.0 SP4 Para obter mais informações sobre os pré-requisitos e instruções de instalação do Symantec Management Platform, consulte a Ajuda do Symantec Management Platform. 18 Instalação do Dell Client Manager Requisitos do sistema Consulte “Onde obter mais informações” na página 14. Quando você instala o Dell Client Manager pelo Symantec Installation Manager, o Symantec Management Platform é instalado ou é feito seu upgrade automaticamente. O Dell Client Manager instala o Out of Band Management Component no Notification Server. Os requisitos do Dell Client Manager são suficientes para a instalação padrão desse componente; contudo, mais pré-requisitos do ambiente devem ser atendidos para recursos avançados. Você pode configurar seu ambiente antes ou depois de instalar o Out of Band Management Component. Para obter mais informações sobre os pré-requisitos e instruções de configuração do Out of Band Management Component, consulte o Guia de Implementação do Out of Band Management Component. Consulte “Onde obter mais informações” na página 14. Sobre os requisitos do computador-cliente Dell O suporte total aos recursos é oferecido para a maioria dos computadores-cliente Dell OptiPlex, Latitude e Dell Precision. Há suporte para o recurso de patch do cliente Dell em computadores-cliente recentes Dell OptiPlex, Latitude e Precision. Consulte “Computadores-cliente Dell que suportam atualizações de BIOS” na página 99. Para obter mais informações sobre modelos suportados e não suportados, consulte as Notas de versão do Dell Client Manager. Para obter mais informações sobre monitores suportados da Dell, consulte as Notas de versão do Dell Client Manager. Tabela 2-1 Requisitos do computador-cliente Dell Requisito Descrição Sistema operacional Microsoft Windows XP SP2 ou posterior com o .NET Framework 2.0 instalado Espaço disponível em disco 20 MB de espaço em disco para o Symantec Management Agent, além de espaço para instalar o software necessário Memória 64 MB de RAM Instalação do Dell Client Manager Instalação do produto Dell Client Manager Instalação do produto Dell Client Manager Use o Symantec Installation Manager para instalar o Dell Client Manager. Para obter mais informações sobre a instalação de produtos, consulte a documentação do Symantec Installation Manager. Consulte “Onde obter mais informações” na página 14. Upgrade do Dell Client Manager Use o Symantec Installation Manager para fazer o upgrade do Dell Client Manager. Para obter mais informações sobre o upgrade de produtos, consulte a documentação do Symantec Installation Manager. Consulte “Onde obter mais informações” na página 14. Após fazer o upgrade do produto, será necessário fazer o upgrade de todos os agentes de gerenciamento que estão instalados nos computadores Dell de destino. Os agentes incluem: ■ Symantec Management Agent ■ Dell Client Plug-in ■ Power Scheme Agent Para fazer o upgrade dos agentes de gerenciamento 1 No Dell Management Console, no menu Ações, clique em Agentes/Plug-ins > Distribuir Agentes/plug-ins. 2 No painel esquerdo, localize e ative as diretivas de upgrade dos agentes dos quais você deseja fazer upgrade. Desinstalação do Dell Client Manager Para desinstalar o Dell Client Manager, siga as etapas a seguir: 19 20 Instalação do Dell Client Manager Desinstalação do Dell Client Manager Tabela 2-2 Processo de desinstalação do Dell Client Manager Etapa Ação Descrição Etapa 1 Desinstale o software-cliente Dell dos computadores-cliente. Essa etapa é necessária se você não quiser reinstalar o Dell Client Manager posteriormente. Consulte “Desinstalação do software-cliente Dell dos computadores-cliente ” na página 20. Etapa 2 Desinstalar o Dell Client Manager do computador do Notification Server. Essa etapa remove o produto do computador do Notification Server. Consulte “Desinstalação do Dell Client Manager do computador do Notification Server ” na página 21. Desinstalação do software-cliente Dell dos computadores-cliente A política Software-cliente Dell - Desinstalação permite remover o software Dell Client Plug-in, o Dell OMCI e o EnTech dos computadores-cliente suportados. Como o Dell Client Plug-in se comunica com o Symantec Management Agent e o Notification Server, você não poderá executar nenhuma tarefa do Dell Client Manager após a desinstalação. Para desinstalar o software-cliente Dell, certifique-se de que a política Software-cliente Dell - Instalação esteja desativada. Recomendamos que você não desinstale o software Dell Client Manager do computador do Notification Server até que a política Software-cliente Dell Desinstalação tenha sido executada em todos os computadores Dell. Quando o Dell Client Manager for desinstalado, não haverá nenhuma maneira automatizada de desinstalar o software-cliente Dell. O processo de desinstalação do software-cliente Dell pode levar algum tempo para ser iniciado, dependendo dos intervalos definidos entre as atualizações do Symantec Management Agent. Consulte “Definição das configurações do Symantec Management Agent para o uso de avaliação ” na página 34. Para desinstalar o software Dell Client Plug-in, o Dell OMCI e o EnTech 1 No Dell Management Console, no menu Ações, clique em Agentes/Plug-ins > Instalar Agentes/plug-ins. 2 No painel esquerdo, clique em Cliente Dell > Software-cliente Dell Desinstalação. Instalação do Dell Client Manager Instalação de licenças 3 Ative a política. Para ativar a política, na parte superior direita da página, clique no círculo colorido e, em seguida, clique em Ativar. 4 Clique em Gravar alterações. Desinstalação do Dell Client Manager do computador do Notification Server Para desinstalar o Dell Client Manager, certifique-se de que você tenha desinstalado o software-cliente Dell dos computadores-cliente. Consulte “Desinstalação do software-cliente Dell dos computadores-cliente ” na página 20. Use o Symantec Installation Manager para desinstalar o Dell Client Manager. Para obter mais informações sobre a desinstalação de produtos, consulte a documentação do Symantec Installation Manager. Consulte “Onde obter mais informações” na página 14. Instalação de licenças O Dell Client Manager inclui uma licença de avaliação restrita válida por 30 dias. Você pode fazer o registro e receber uma licença gratuita ilimitada e permanente ao visitar o seguinte site da Web: http://www.altiris.com/Partners/AlliancePartners/Dell/DCMLicensing.aspx Após o registro, um novo código do produto será enviado a você por e-mail. Use o Symantec Installation Manager para licenciar o Dell Client Manager. Para obter mais informações, consulte a documentação do Symantec Installation Manager. Consulte “Onde obter mais informações” na página 14. 21 22 Instalação do Dell Client Manager Instalação de licenças Capítulo 3 Introdução ao Dell Client Manager Este capítulo contém os tópicos a seguir: ■ Sobre o Dell Management Console ■ Sobre a home page do Dell Client Manager ■ Sobre o gerenciamento múltiplo e individual de computadores ■ Sobre as ações que exigem a reinicialização de um cliente ■ Sobre a criptografia da unidade do Windows BitLocker ■ Sobre as restrições de senha do BIOS Sobre o Dell Management Console Todas as configurações e tarefas de administração do Dell Client Manager são executadas usando o Dell Management Console. O Dell Management Console é o console de administração com base em navegador da Web para trabalhar com o Symantec Management Platform e as soluções Symantec, incluindo o Dell Client Manager. O console permite executar tarefas, agendar eventos, executar relatórios, realizar configurações, definir a segurança e muito mais. Você pode executar o console no computador do Notification Server (localmente) ou em um computador remoto com uma conexão de rede ao Notification Server. Isto significa que você pode executar tarefas administrativas onde estiver. O console permite configurar a segurança específica a cada usuário. Você especifica a que áreas do console o usuário tem acesso e os direitos que ele tem para executar 24 Introdução ao Dell Client Manager Sobre a home page do Dell Client Manager ações específicas. Por exemplo, um usuário pode executar relatórios enquanto outro pode somente exibir os relatórios que já foram executados. Você pode inicializar o console remotamente digitando o seguinte URL na barra de endereço do Internet Explorer: http://<Nome_do_Notification_Server>/altiris/console Para obter mais informações sobre o console, consulte Ajuda do Symantec Management Platform, que pode ser acessada através do menu Ajuda do console. Sobre a home page do Dell Client Manager A home page do Dell Client Manager mostra o número de computadores Dell descobertos, por modelo, e as informações resumidas das tarefas executadas. É possível abrir a home page do Dell Client Manager clicando em Início > Dell Client Manager no Dell Management Console. Consulte “Sobre o Dell Management Console ” na página 23. A home page do Dell Client Manager apresenta os seguintes resumos: Resumo de instalação e descoberta Exibe as informações da descoberta de computadores de clientes da Dell Dell e da instalação do Dell Client Plug-in. Consulte “Web Part de Resumo da descoberta e instalação de clientes Dell” na página 25. Resumo da tarefa de atualização do Exibe o resumo da execução da Tarefa de atualização BIOS do BIOS. Consulte “Atualização das versões do BIOS ” na página 46. Resumo da tarefa de configurações Exibe o resumo da execução da Tarefa de do BIOS configurações do BIOS. Consulte “Ajuste das configurações do BIOS ” na página 52. Conformidade com a atualização doscomputadores-clientequeestão prontos para receber as atualizações. Relaciona o número de computadores-cliente Dell descobertos que têm suporte para a aplicação de patches e seus status de atualização: atualizado ou sem alguma atualização. Consulte “Aplicação de patches de software em computadores Dell ” na página 65. Introdução ao Dell Client Manager Sobre a home page do Dell Client Manager Status dos trabalhos de atualização Relaciona as tarefas de instalação que você criou usando o Assistente de Preparação e distribuição e seus status. Você pode clicar no trabalho para ver seus detalhes. Consulte “Preparação e distribuição de atualizações” na página 70. Web Part de Resumo da descoberta e instalação de clientes Dell Esta Web Part está localizada na home page do Dell Client Manager e exibe as informações da descoberta de computadores Dell e da instalação do Dell Client Plug-in. Tabela 3-1 Informações da Web Part Descoberta de clientes Dell e Resumo de instalação Resumo Descrição Computadores-cliente Dell suportados O total de computadores-cliente Dell descobertos. Modelos Dell mais recentes, ainda não reconhecidos como computadores suportados, também são relacionados. Consulte “Descoberta de computadores Dell ” na página 35. Computadores-cliente Dell que podem receber patches O total de computadores-cliente Dell que têm suporte para a aplicação de patches. Consulte “Aplicação de patches de software em computadores Dell ” na página 65. Computadores-cliente Dell com monitores suportados O número total de computadores-cliente Dell com monitores que você pode gerenciar. Consulte “Definição de configurações do monitor da Dell ” na página 58. Dell Client Plug-in instalado O número total de computadores suportados que instalaram com êxito o Dell Client Plug-in. Consulte “Instalação do Dell Client Plug-in ” na página 36. 25 26 Introdução ao Dell Client Manager Sobre o gerenciamento múltiplo e individual de computadores Resumo Descrição Todos os computadores-cliente Dell suportados aguardando a reinicialização para concluir a instalação O número total de computadores suportados que exigem a reinicialização após a instalação ou o upgrade do Dell Client Plug-in. Sistemas relatando dados de inventário Total de computadores suportados que relataram com êxito dados de inventário. Consulte “ Como reinicializar os computadores-cliente Dell que aguardam reinicialização ” na página 38. Consulte “Coleta do inventário de configurações de BIOS, hardware, monitores e esquema de energia ” na página 42. Sistemas relatando dados de configuração do BIOS Total de computadores suportados que relataram com êxito dados de configuração do BIOS. Consulte “Coleta do inventário de configurações de BIOS, hardware, monitores e esquema de energia ” na página 42. Computadores-cliente Dell não suportados Total de computadores-cliente Dell não suportados por linha de produto. Computadores legados incluem modelos mais antigos ou incompatíveis das linhas de produto OptiPlex, Latitude e Dell Precision. Consulte “Atualização do banco de dados de Modelos compatíveis da Dell ” na página 63. Sobre o gerenciamento múltiplo e individual de computadores O Dell Client Manager oferece os dois métodos de gerenciamento de computadores-cliente Dell a seguir: Introdução ao Dell Client Manager Sobre as ações que exigem a reinicialização de um cliente Um para muitos O gerenciamento de um para muitos ocorre quando você atribui uma tarefa para uma coleção de computadores e agenda sua execução para mais tarde. O Dell Client Manager inclui várias coleções predefinidas de computadores, denominadas filtros. Os filtros são agrupamentos lógicos de computadores baseados em critérios personalizados. Esses filtros podem tomar por base os modelos da Dell, o sistema operacional instalado, a versão do BIOS e assim por diante. Você também pode criar seus próprios filtros. Consulte “Coleta do inventário de configurações de BIOS, hardware, monitores e esquema de energia ” na página 42. Consulte “Atualização das versões do BIOS ” na página 46. Consulte “Ajuste das configurações do BIOS ” na página 52. Consulte “Definição de configurações do monitor da Dell ” na página 58. Consulte “Configuração do esquema de energia ” na página 59. Consulte “Monitoração da integridade de um computador” na página 60. Consulte “Aplicação de patches de software em computadores Dell ” na página 65. Um para um O gerenciamento um para um ocorre quando você gerencia um único computador em tempo real. Esse método é útil para a execução de tarefas de gerenciamento e de reparo pontuais. Durante uma sessão de gerenciamento um para um, o Dell Client Manager se conecta ao computador de destino usando o Windows Management Instrumentation (WMI). Em seguida, você pode exibir as informações atuais do inventário e configuração no Dell Management Console. Também pode executar tarefas de gerenciamento no computador de destino e ver os resultados imediatamente. Consulte “Sobre o gerenciamento de computadores individuais Dell ” na página 73. Sobre as ações que exigem a reinicialização de um cliente A reinicialização do computador-cliente Dell é necessária ao executar uma das ações a seguir: ■ Instalação e upgrade do software Dell OMCI como parte da instalação do software-cliente Dell Consulte “Instalação do Dell Client Plug-in ” na página 36. ■ Atualização do BIOS Consulte “Atualização das versões do BIOS ” na página 46. ■ Alteração de configurações do BIOS 27 28 Introdução ao Dell Client Manager Sobre a criptografia da unidade do Windows BitLocker Consulte “Ajuste das configurações do BIOS ” na página 52. Você pode controlar as opções de reinicialização ao agendar, adiar ou permitir que a reinicialização ocorra imediatamente após a execução da tarefa. Sobre a criptografia da unidade do Windows BitLocker A criptografia da unidade do Windows BitLocker é um recurso de criptografia completa do disco que acompanha os sistemas operacionais Microsoft Windows Vista Ultimate, Windows Vista Enterprise, Windows 7 Ultimate e Windows Server 2008. Esse recurso foi desenvolvido para proteger dados por meio de criptografia para volumes inteiros. Se você quiser usar o Dell Client Manager para fazer o upgrade do BIOS ou alterar as configurações do BIOS em computadores com a criptografia da unidade do Windows BitLocker ativada, será necessário desativar o BitLocker antes de quaisquer alterações no BIOS. Aviso: Nunca execute a Tarefa de atualização do BIOS ou a Tarefa de configurações do BIOS com o BitLocker. Em vez disso, use a Tarefa de configurações do BIOS e a Tarefa de atualização do BIOS incluídos no Dell Client Manager. Esses trabalhos incluem as tarefas do BitLocker, que verificam se o recurso BitLocker está presente nos computadores-cliente Dell, desativando-o, se necessário. Se você tentar modificar o BIOS sem antes desativar o BitLocker, a inicialização do computador falhará. Consulte “Atualização das versões do BIOS ” na página 46. Consulte “Ajuste das configurações do BIOS ” na página 52. Sobre as restrições de senha do BIOS As senhas do BIOS que você digita ao definir as configurações do BIOS têm as seguintes restrições: ■ Somente senhas alfanuméricas são suportadas. ■ Espaços não podem ser usados. O uso de espaços resulta em senhas incorretas. Por exemplo, se você especificou uma senha do BIOS como “qwe 123”, a senha será definida como “qwe”. ■ O tamanho máximo depende do modelo de computador. Por exemplo, em notebooks Dell Latitude, o máximo é oito caracteres. Ao usar a exibição Tempo real para fornecer uma senha com mais caracteres que o máximo permitido, a senha será limitada ao primeiro número de caracteres permitido. Introdução ao Dell Client Manager Sobre as restrições de senha do BIOS Por exemplo, se o máximo for oito caracteres e você fornecer uma senha contendo 12, somente os primeiros oito caracteres serão usados. Você precisa empregar essa senha truncada para usar ou apagar a senha do BIOS. Estas restrições aplicam-se à definição e à verificação de senhas. Consulte “Atualização das versões do BIOS ” na página 46. Consulte “Ajuste das configurações do BIOS ” na página 52. 29 30 Introdução ao Dell Client Manager Sobre as restrições de senha do BIOS Capítulo 4 Preparação de computadores Dell de destino para o gerenciamento Este capítulo contém os tópicos a seguir: ■ Preparação de computadores Dell de destino para o gerenciamento ■ Descoberta de computadores ■ Instalação do Symantec Management Agent ■ Definição das configurações do Symantec Management Agent para o uso de avaliação ■ Descoberta de computadores Dell ■ Instalação do Dell Client Plug-in ■ Instalação do Power Scheme Agent ■ Como reinicializar os computadores-cliente Dell que aguardam reinicialização ■ Configuração do Dell Client Plug-in ■ Personalização das configurações de aplicação de patches do cliente Dell 32 Preparação de computadores Dell de destino para o gerenciamento Preparação de computadores Dell de destino para o gerenciamento Preparação de computadores Dell de destino para o gerenciamento Para gerenciar computadores-cliente Dell com o Dell Client Manager, você deverá instalar os agentes de gerenciamento nos computadores-cliente. Os agentes incluem: o Symantec Management Agent, o Dell Client Plug-in e, opcionalmente, o Altiris Power Scheme Agent. Consulte “Como funciona o Dell Client Manager ” na página 13. Tabela 4-1 Processo de preparação de computadores Dell de destino para o gerenciamento Etapa Ação Descrição Etapa 1 A descoberta ajuda você a encontrar os nomes do host dos computadores nos quais você pode instalar o Symantec Management Agent. Descobrir computadores gerenciáveis em seu ambiente. Consulte “Descoberta de computadores ” na página 33. Etapa 2 Instale o Symantec Management Agent nos computadores-cliente. O Symantec Management Agent permite que o Notification Server obtenha informações e interaja com os computadores-cliente. Consulte “Instalação do Symantec Management Agent ” na página 34. Etapa 3 Etapa 4 (Opcional) Defina as configurações do Symantec Management Agent para uso de avaliação. Para facilitar a configuração e avaliação do Dell Client Manager, faça com que o Symantec Management Agent solicite a configuração pelo Notification Server com mais frequência. Descobrir computadores Dell. A diretiva de Descoberta de clientes da Dell permite encontrar computadores Dell suportados pelo Dell Client Manager. Consulte “Definição das configurações do Symantec Management Agent para o uso de avaliação ” na página 34. Consulte “Descoberta de computadores Dell ” na página 35. Etapa 5 Instale o Dell Client Plug-in. Este plug-in comunica as informações entre computadores-cliente Dell e o computador do Notification Server Consulte “Instalação do Dell Client Plug-in ” na página 36. Preparação de computadores Dell de destino para o gerenciamento Descoberta de computadores Etapa Ação Etapa 6 Descrição (Opcional) Instale o Altiris Esse agente permite fazer o inventário e alterar as Power Scheme Agent. configurações do esquema de energia. Consulte “Instalação do Power Scheme Agent” na página 37. Etapa 7 (Opcional) Reiniciar os computadores que aguardam a reinicialização. Alguns computadores precisam ser reiniciados para que o software de gerenciamento da Dell funcione. Veja quais computadores precisam ser reiniciados e execute a tarefa de reinicialização. Consulte “ Como reinicializar os computadores-cliente Dell que aguardam reinicialização ” na página 38. Etapa 8 (Opcional) Defina as configurações do Dell Client Plug-in. Você pode configurar alertas, registro e intervalos de atualização do inventário. Consulte “ Configuração do Dell Client Plug-in” na página 39. Descoberta de computadores A descoberta permite encontrar os nomes do host dos computadores nos quais você pode instalar o Symantec Management Agent. É possível descobrir computadores na rede usando uma pesquisa de domínio ou grupo de trabalho. Para obter mais informações sobre a descoberta de recursos, consulte Ajuda do Symantec Management Platform. Consulte “Preparação de computadores Dell de destino para o gerenciamento” na página 32. Para descobrir computadores 1 No Dell Management Console, no menu Ações, clique em Descobrir > Importar participação no domínio/WINS. 2 No campo Adicionar domínio, digite o nome do domínio e clique no símbolo de Adicionar. 3 Marque a opção Participação no domínio e clique em Descobrir agora. 4 À medida que o processo de descoberta termina, clique em Exibir relatórios de descoberta para ver a lista de computadores descobertos. 33 34 Preparação de computadores Dell de destino para o gerenciamento Instalação do Symantec Management Agent Instalação do Symantec Management Agent O Symantec Management Agent é o software que estabelece a comunicação entre o Notification Server e os computadores em sua rede. Os computadores que têm o Symantec Management Agent instalado são denominados computadores gerenciados. O Notification Server interage com o Symantec Management Agent para monitorar e gerenciar cada computador através do Dell Management Console. Você deve instalar o Symantec Management Agent nos computadores que deseja gerenciar com o Dell Client Manager. Para obter mais informações sobre o Symantec Management Agent, consulte Ajuda do Symantec Management Platform. Consulte “Preparação de computadores Dell de destino para o gerenciamento” na página 32. Para instalar o Symantec Management Agent 1 No Dell Management Console, no menu Ações, clique em Agentes/Plug-ins > Enviar Symantec Management Agent. 2 Na página Instalação do Symantec Management Agent, instale o Symantec Management Agent nos computadores em seu ambiente. Para obter mais informações sobre como instalar o Symantec Management Agent, consulte a Ajuda do Symantec Management Platform (pressione F1 ou clique em Ajuda > Contexto no Dell Management Console). Definição das configurações do Symantec Management Agent para o uso de avaliação (Opcional) Por padrão, o Symantec Management Agent solicita a configuração nova do Notification Server uma vez por hora. Isso significa que poderá levar até uma hora para que uma política de instalação (por exemplo, a política Software-cliente Dell - Instalação ) atinja o computador Dell de destino. Se estiver avaliando esta solução em um ambiente de laboratório, você poderá alterar o intervalo de solicitação de configuração para acelerar o processo de avaliação. Na próxima vez que o Symantec Management Agent fizer o download das informações de configuração, estas configurações entrarão em vigor. Caso os valores padrão de configuração do agente estejam em uso antes da alteração, a efetivação dessas atualizações poderá levar até uma hora. Preparação de computadores Dell de destino para o gerenciamento Descoberta de computadores Dell Consulte “Preparação de computadores Dell de destino para o gerenciamento” na página 32. Para configurar o Symantec Management Agent para o uso de avaliação 1 No Dell Management Console, no menu Configurações, clique em Agentes/Plug-ins > Configurações direcionadas do agente. 2 No painel esquerdo, em Nome da política, clique na política que se aplica aos computadores que você deseja configurar. Por exemplo, clique em Todos os computadores desktop (excluindo 'servidores de sites'). 3 Na guia Geral, na caixa de diálogo Fazer download da nova configuração a cada, altere o valor para 5 minutos. Isso força o agente a verificar se há alterações mais freqüentemente para que os resultados das alterações sejam exibidos de modo mais rápido. 4 Na caixa de diálogo Carregar inventário básico a cada, mude o valor para 15 minutos. Isso faz com que os dados de inventário sejam enviados com mais freqüência. 5 Clique em Gravar alterações. Descoberta de computadores Dell Você pode determinar se o computador é fabricado pela Dell usando a diretiva Descoberta de clientes da Dell. Essa diretiva coleta informações do inventário de hardware e as informa ao Notification Server. Ao executar a descoberta de clientes da Dell, os computadores identificados como computadores Dell são exibidos nos seguintes filtros: ■ Computadores-cliente Dell suportados ■ Computadores-cliente Dell não suportados ■ Desktops OptiPlex ■ Notebooks Latitude ■ Estações de trabalho Dell Precision ■ Computadores-cliente Dell com monitores suportados ■ Computadores <modelo> Por padrão, os filtros de "modelos" não são mostrados. Eles são exibidos somente para os modelos que são realmente descobertos e inventariados em seu ambiente pela política Descoberta de clientes da Dell. 35 36 Preparação de computadores Dell de destino para o gerenciamento Instalação do Dell Client Plug-in O processo de descoberta pode levar algum tempo para iniciar, dependendo dos intervalos definidos entre as atualizações do Symantec Management Agent. Consulte “Definição das configurações do Symantec Management Agent para o uso de avaliação ” na página 34. Consulte “Preparação de computadores Dell de destino para o gerenciamento” na página 32. Para descobrir computadores Dell 1 No Dell Management Console, no menu Ações, clique em Agentes/Plug-ins > Instalar Agentes/plug-ins. 2 No painel esquerdo, clique em Cliente Dell > Descoberta de clientes da Dell. 3 Ative a diretiva. Para ativar a diretiva, na parte superior direita da página, clique no círculo colorido e, em seguida, clique em Ativar. 4 Clique em Gravar alterações. Instalação do Dell Client Plug-in O Dell Client Plug-in, combinado com o Symantec Management Agent, funciona para comunicar informações entre computadores-cliente Dell e o computador do Notification Server. O software Dell Client Plug-in, o OMCI e o EnTech SoftOSD que você instala nos computadores-cliente são os mecanismos que interagem com o hardware da Dell. Esses componentes de agentes funcionam em conjunto para enviar informações do cliente, tais como inventário de hardware, inventário do BIOS, configurações do BIOS e inventário de monitores para o computador do Notification Server. A política de instalação do Dell Client Plug-in instala o OMCI e o EnTech SoftOSD nos computadores que não têm esses softwares já instalados. Se o computador-cliente já apresentar uma versão anterior do OMCI que seja suportada, a diretiva também fará o upgrade do software OMCI. Para obter mais informações sobre a versão do OMCI que acompanha este produto, consulte as Notas de versão do Dell Client Manager. Se você já tiver uma versão anterior do Dell Client Plug-in nos computadores Dell em seu ambiente, será necessário fazer o upgrade dos agentes. Consulte “Upgrade do Dell Client Manager ” na página 19. O processo de instalação e upgrade do agente pode levar algum tempo para ser iniciado, dependendo dos intervalos definidos entre as atualizações do Symantec Management Agent. Preparação de computadores Dell de destino para o gerenciamento Instalação do Power Scheme Agent Consulte “Definição das configurações do Symantec Management Agent para o uso de avaliação ” na página 34. Consulte “Preparação de computadores Dell de destino para o gerenciamento” na página 32. Para instalar o Dell Client Plug-in 1 No Dell Management Console, no menu Ações, clique em Agentes/Plug-ins > Instalar Agentes/plug-ins. 2 No painel esquerdo, clique em Cliente Dell > Software-cliente Dell Instalação. 3 Em Gerenciamento de energia, especifique se desejar reinicializar o computador-cliente Dell após a instalação do Dell Client Plug-in. Talvez seja necessário reiniciar para que o software OMCI funcione. Se não desejar reiniciar o computador imediatamente após a tarefa, reinicie-o mais tarde com um agendamento. Consulte “ Como reinicializar os computadores-cliente Dell que aguardam reinicialização ” na página 38. 4 Ative a diretiva. Para ativar a diretiva, na parte superior direita da página, clique no círculo colorido e, em seguida, clique em Ativar. 5 Clique em Salvar alterações. Instalação do Power Scheme Agent (Opcional) O Power Scheme Agent é um complemento do Symantec Management Agent que permite definir as configurações do esquema de energia dos computadores Dell de destino. Consulte “Configuração do esquema de energia ” na página 59. O processo de instalação do agente pode levar algum tempo para ser iniciado, dependendo dos intervalos definidos entre as atualizações do Symantec Management Agent. Consulte “Definição das configurações do Symantec Management Agent para o uso de avaliação ” na página 34. Consulte “Preparação de computadores Dell de destino para o gerenciamento” na página 32. 37 38 Preparação de computadores Dell de destino para o gerenciamento Como reinicializar os computadores-cliente Dell que aguardam reinicialização Para instalar o Power Scheme Agent 1 No Dell Management Console, no menu Ações, clique em Agentes/Plug-ins > Instalar Agentes/plug-ins. 2 No painel esquerdo, clique em Esquema de energia > Instalação do Power Scheme Agent. 3 Ative a diretiva. Para ativar a diretiva, na parte superior direita da página, clique no círculo colorido e, em seguida, clique em Ativar. 4 Clique em Gravar alterações. Como reinicializar os computadores-cliente Dell que aguardam reinicialização (Opcional) Poderá ser necessário reinicializar os computadores-cliente Dell após a instalação ou o upgrade do Dell Client Plug-in. Você pode ver se algum computador Dell está esperando a reinicialização na home page do Dell Client Manager. Consulte “Sobre a home page do Dell Client Manager ” na página 24. Para reiniciar os computadores-cliente Dell aguardando reinicialização, você deverá executar a tarefa de reinicialização. É possível criar uma nova tarefa de Controle de energia no Portal de trabalhos e tarefas ( Gerenciar > Trabalhos e tarefas ) ou usar as tarefas de amostra incluídas no Dell Client Manager. Para obter mais informações sobre o gerenciamento de tarefas, consulte a Ajuda do Symantec Management Platform. A tarefa de reinicialização usa a infraestrutura do servidor de tarefas para ser executada e não depende do intervalo de atualizações do Symantec Management Agent. Os computadores de destino são notificados imediatamente a respeito dessa tarefa. Consulte “Preparação de computadores Dell de destino para o gerenciamento” na página 32. Para executar a tarefa de reinicialização que está incluída no Dell Client Manager 1 No Dell Management Console, no menu Gerenciar, clique em Trabalhos e tarefas. 2 No painel esquerdo, clique em Trabalhos e tarefas do sistema > Cliente Dell > Tarefas comuns > Reiniciar computador. 3 No painel direito, clique no símbolo de Nova agenda. Preparação de computadores Dell de destino para o gerenciamento Configuração do Dell Client Plug-in 4 Na caixa de diálogo Nova agenda, configure as opções de agendamento e clique em Adicionar > Destino. 5 Na caixa de diálogo Adicionar destino, em Regras de filtragem, clique em Adicionar regra. 6 Para criar uma nova regra, selecione Excluir computadores que não estejam em, em seguida clique em Filtro e selecione o filtro Todos os computadores-cliente Dell suportados aguardando a reinicialização para concluir a instalação. Para encontrar facilmente o filtro desejado, digite as primeiras letras do nome do filtro. Isso reduzirá o número de entradas na lista suspensa. Neste exemplo, digite Comp. 7 (Opcional) Para salvar o destino criado, na barra de ferramentas, clique no símbolo de Salvar como. 8 Na caixa de diálogo Adicionar destino, clique em OK. 9 Na caixa de diálogo Nova agenda, clique em Agendar. 10 Em Status da tarefa, na barra de ferramentas, clique no símbolo de Atualizar para monitorar o status da tarefa. Configuração do Dell Client Plug-in (Opcional) Você pode definir algumas das configurações do Dell Client Plug-in e do Dell OMCI usando a política Configurações do Dell Client Plug-in. Consulte “Preparação de computadores Dell de destino para o gerenciamento” na página 32. Para configurar o Dell Client Plug-in 1 No Dell Management Console, no menu Início, clique em Dell Client Manager. 2 No painel esquerdo, em Políticas de configuração, clique em Configurações do Dell Client Plug-in. 3 Se desejar que o OMCI para gere notificações de alerta, selecione Notificações. As notificações de alerta do OMCI duplicam as notificações que são produzidas pelo Dell Client Manager e esta opção é desmarcada por padrão. 4 Se desejar registrar os alertas no Log de aplicativos do Windows no computador-cliente Dell, selecione Registro em log. 39 40 Preparação de computadores Dell de destino para o gerenciamento Personalização das configurações de aplicação de patches do cliente Dell 5 Em Agendamento do inventário básico, configure quando enviar informações de descoberta de computadores-cliente Dell e de componentes instalados para o Notification Server. Marque a opção Enviar uma vez o quanto antes se quiser enviar essas informações uma vez imediatamente após a próxima solicitação de configuração dos computadores-cliente Dell. 6 Clique em Gravar alterações. Personalização das configurações de aplicação de patches do cliente Dell (Opcional) Se você desejar, será possível personalizar as configurações de aplicação de patches do cliente Dell de acordo com suas necessidades. Por exemplo, é possível mudar o local de download dos pacotes de atualização da Dell (DUPs, Dell Update Packages). Também é possível optar por manter as configurações padrão. Consulte “Preparação de computadores Dell de destino para o gerenciamento” na página 32. Para personalizar as configurações de aplicação de patches de clientes Dell 1 No Dell Management Console, no menu Início, clique em Dell Client Manager. 2 No painel esquerdo, em Políticas de configuração, clique em Configuração do gerenciamento de patches. 3 No painel direito, determine as configurações. Consulte “Página Configuração do Patch Management ” na página 84. 4 Clique em Gravar alterações. Capítulo 5 Uso do Dell Client Manager Este capítulo contém os tópicos a seguir: ■ Pré-requisitos para usar o Dell Client Manager ■ Coleta do inventário de configurações de BIOS, hardware, monitores e esquema de energia ■ Exibição das configurações de BIOS, hardware e inventário de configurações do esquema de energia ■ Atualização das versões do BIOS ■ Ajuste das configurações do BIOS ■ Uso de relatórios para definir as configurações de BIOS ■ Definição de configurações do monitor da Dell ■ Configuração do esquema de energia ■ Monitoração da integridade de um computador ■ Avaliação da preparação para migrar para o Microsoft Windows 7 ■ Atualização do banco de dados de Modelos compatíveis da Dell Pré-requisitos para usar o Dell Client Manager Para usar o Dell Client Manager, é necessário instalar o Symantec Management Agent, o Dell Client Plug-in e o Altiris Power Scheme Agent nos computadores-cliente Dell. Consulte “Preparação de computadores Dell de destino para o gerenciamento” na página 32. Antes de começar a usar o Dell Client Manager, leia estas informações importantes: 42 Uso do Dell Client Manager Coleta do inventário de configurações de BIOS, hardware, monitores e esquema de energia ■ Consulte “Sobre o gerenciamento múltiplo e individual de computadores ” na página 26. ■ Consulte “Sobre as ações que exigem a reinicialização de um cliente ” na página 27. ■ Consulte “Sobre a criptografia da unidade do Windows BitLocker ” na página 28. ■ Consulte “Sobre as restrições de senha do BIOS ” na página 28. Coleta do inventário de configurações de BIOS, hardware, monitores e esquema de energia Você pode coletar as seguintes informações de inventário dos computadores-cliente Dell: ■ Inventários de configurações e versão de BIOS Consulte “Coleta de dados de inventário das configurações e da versão de BIOS ” na página 42. ■ Inventário de hardware Consulte “Coleta de dados do inventário de hardware ” na página 43. ■ Inventário de configurações de exibição Consulte “Coleta dos dados de inventário de monitores ” na página 44. ■ Inventário de configurações do esquema de energia Consulte “Coleta de dados do inventário do esquema de energia ” na página 45. Coleta de dados de inventário das configurações e da versão de BIOS Você pode coletar o inventário das configurações e da versão de BIOS dos computadores-cliente Dell usando a Tarefa de inventário de BIOS. Assim, você pode exibir o inventário coletado nos relatórios. A Tarefa de inventário de BIOS permite coletar o inventário com base no agendamento do servidor. Isto significa que, se o computador de destino estiver off-line no horário agendado, a tarefa não será executada nesse computador. Para coletar o inventário dos computadores que possam estar off-line, use a Política de inventário de BIOS, que usa o agendamento de tarefas do cliente. Para obter mais informações, consulte tópicos sobre o agendamento de tarefas do cliente na Ajuda do Symantec Management Platform. Consulte “Exibição das configurações de BIOS, hardware e inventário de configurações do esquema de energia ” na página 45. Uso do Dell Client Manager Coleta do inventário de configurações de BIOS, hardware, monitores e esquema de energia Para coletar os dados de inventário de BIOS 1 No Dell Management Console, no menu Início, clique em Dell Client Manager. 2 No painel esquerdo, em Tarefas, clique em Verificar as configurações atuais de BIOS. 3 Se você quiser gerar relatórios somente do inventário que foi alterado desde a última verificação, marque a opção Somente gerar relatório se o inventário for alterado e depois clique em Salvar alterações. 4 Execute a tarefa uma vez ou em um agendamento. Para obter mais informações sobre a execução de tarefas, consulte a Ajuda do Symantec Management Platform. Para coletar dados de inventário de BIOS no agendamento do cliente 1 No Dell Management Console, no menu Gerenciar, clique em Políticas. 2 No painel esquerdo, clique em Cliente Dell > Políticas de inventário > Política de inventário de BIOS. 3 Configure e ative a política. Para obter mais informações sobre o agendamento de tarefas do cliente, consulte a Ajuda do Symantec Management Platform. Coleta de dados do inventário de hardware Você pode coletar o inventário de hardware fornecido pelo software Dell OMCI instalado nos computadores-cliente Dell usando a Tarefa de inventário de hardware. Assim, você pode exibir o inventário coletado nos relatórios. A Tarefa de inventário de hardware permite coletar o inventário com base no agendamento do servidor. Isto significa que, se o computador de destino estiver off-line no horário agendado, a tarefa não será executada nesse computador. Para coletar o inventário dos computadores que possam estar off-line, use a Política de inventário de hardware, que usa o agendamento de tarefas do cliente. Para obter mais informações, consulte tópicos sobre o agendamento de tarefas do cliente na Ajuda do Symantec Management Platform. Consulte “Exibição das configurações de BIOS, hardware e inventário de configurações do esquema de energia ” na página 45. Para coletar os dados de inventário de hardware 1 No Dell Management Console, no menu Início, clique em Dell Client Manager. 2 No painel esquerdo, em Tarefas, clique em Verificar dados de inventário. 43 44 Uso do Dell Client Manager Coleta do inventário de configurações de BIOS, hardware, monitores e esquema de energia 3 Se você quiser gerar relatórios somente dos inventários que foram alterados desde a última verificação, marque a opção Somente gerar relatório se o inventário for alterado e clique em Gravar alterações. 4 Execute a tarefa uma vez ou em um agendamento. Para obter mais informações sobre a execução de tarefas, consulte a Ajuda do Symantec Management Platform. Para coletar dados de inventário de hardware no agendamento do cliente 1 No Dell Management Console, no menu Gerenciar, clique em Políticas. 2 No painel esquerdo, clique em Cliente Dell > Políticas de inventário > Política de inventário de hardware. 3 Configure e ative a política. Para obter mais informações, consulte a Ajuda do Symantec Management Platform. Coleta dos dados de inventário de monitores Você pode coletar o inventário de configuração para monitores suportados da Dell usando Tarefa de inventário de monitores. Assim, você pode exibir o inventário coletado nos relatórios. A Tarefa de inventário de monitores permite coletar o inventário com base no agendamento do servidor. Isto significa que, se o computador de destino estiver off-line no horário agendado, a tarefa não será executada nesse computador. Para coletar o inventário dos computadores que possam estar off-line, use a Política de inventário de monitores, que usa o agendamento de tarefas do cliente. Para obter mais informações, consulte tópicos sobre o agendamento de tarefas do cliente na Ajuda do Symantec Management Platform. Consulte “Exibição das configurações de BIOS, hardware e inventário de configurações do esquema de energia ” na página 45. Para coletar os dados de inventário de monitores 1 No Dell Management Console, no menu Início, clique em Dell Client Manager. 2 No painel esquerdo, em Tarefas, clique em Verificar dados de inventário de monitores. 3 Execute a tarefa uma vez ou em um agendamento. Para obter mais informações sobre a execução de tarefas, consulte a Ajuda do Symantec Management Platform. Uso do Dell Client Manager Exibição das configurações de BIOS, hardware e inventário de configurações do esquema de energia Para coletar dados de inventário de monitores no agendamento do cliente 1 No Dell Management Console, no menu Gerenciar, clique em Políticas. 2 No painel esquerdo, clique em Cliente Dell > Políticas de inventário > Política de inventário de monitores. 3 Configure e ative a política. Para obter mais informações, consulte a Ajuda do Symantec Management Platform. Coleta de dados do inventário do esquema de energia Você pode coletar o inventário de configurações do esquema de energia de computadores-cliente Dell usando a Tarefa de inventário do esquema de energia. Para executar essa tarefa, será necessário instalar o Altiris Power Scheme Agent nos computadores de destino. Consulte “Instalação do Power Scheme Agent” na página 37. Assim, você pode exibir o inventário coletado nos relatórios. Consulte “Exibição das configurações de BIOS, hardware e inventário de configurações do esquema de energia ” na página 45. Para coletar os dados de inventário das configurações do esquema de energia 1 No Dell Management Console, no menu Início, clique em Dell Client Manager. 2 No painel esquerdo, em Tarefas, clique em Inventário do esquema de energia. 3 Execute a tarefa uma vez ou em um agendamento. Para obter mais informações sobre a execução de tarefas, consulte a Ajuda do Symantec Management Platform. Exibição das configurações de BIOS, hardware e inventário de configurações do esquema de energia Você pode visualizar o inventário coletado nos relatórios ou no Gerenciador de recursos. Os relatórios apresentam informações sobre os computadores Dell cujo inventário foi feito. No Gerenciador de recursos, é possível visualizar as informações completas do inventário de determinado computador Dell. Consulte “Coleta do inventário de configurações de BIOS, hardware, monitores e esquema de energia ” na página 42. 45 46 Uso do Dell Client Manager Atualização das versões do BIOS Para exibir o inventário de BIOS ou de hardware coletado nos relatórios 1 No Dell Management Console, no menu Relatórios, clique em Todos os relatórios. 2 Para exibir o inventário de configurações do BIOS, no painel esquerdo, clique em Cliente Dell > BIOS > Sistemas com configuração de BIOS específica. 3 Para exibir o inventário de versão do BIOS, no painel esquerdo, clique em Cliente Dell > BIOS > Sistemas com versão de BIOS específica. 4 Para exibir o inventário de hardware, no painel esquerdo, clique em cliente Dell > Inventário de hardware > Sistemas com valor de hardware específico. Para exibir o inventário coletado de esquema de energia em relatórios 1 No Dell Management Console, no menu Relatórios, clique em Todos os relatórios. 2 No painel esquerdo, clique em Esquema de energia > Configurações do esquema de energia. Para exibir o inventário coletado no Gerenciador de recursos 1 No Dell Management Console, no menu Gerenciar, clique em Filtros. 2 No painel esquerdo, clique em um filtro, por exemplo, clique em Cliente Dell > Computadores-cliente Dell suportados. 3 No painel direito, clique duas vezes no computador cujo inventário você deseja exibir. 4 No Gerenciador de recursos, no menu Exibir, clique em Inventário. 5 Para exibir as configurações ou o inventário de hardware de BIOS, no painel de exibição em árvore, expanda a pasta Inventário de clientes Dell e clique no nó sobre o qual você deseja obter informações: por exemplo, clique em Configurações de BIOS do cliente Dell > Sequência de inicialização. 6 Para exibir o inventário de configurações do esquema de energia, no painel de exibição em árvore, clique em Esquema de energia > Configurações do esquema de energia. Atualização das versões do BIOS De tempos em tempos, as organizações de TI precisam fazer o upgrade do BIOS nos computadores-cliente em toda a rede. Freqüentemente, essa tarefa é executada antes de uma operação de instalação de sistema operacional em toda a empresa. Os upgrades do BIOS na empresa inteira não ocorrem com freqüência, mas quando são necessários, o processo pode ser demorado e exigir muita mão-de-obra. O Dell Client Manager permite que você automatize o processo de atualização do BIOS. Uso do Dell Client Manager Atualização das versões do BIOS É possível atualizar o BIOS nos computadores-cliente Dell usando o Trabalho de atualização do BIOS. Aviso: Nunca execute a Tarefa de atualização do BIOS em computadores com BitLocker. Em vez disso, use o Trabalho de atualização do BIOS. Consulte “Sobre a criptografia da unidade do Windows BitLocker ” na página 28. Você pode usar a Tarefa de atualização de BIOS para atualizar o BIOS na maioria dos modelos Dell Precision, OptiPlex e Latitude anteriores a 2008. Nos computadores Dell posteriores a 2008, use a funcionalidade do gerenciamento de patches do Dell Client Manager para executar a atualização de BIOS. Consulte “Computadores-cliente Dell que suportam atualizações de BIOS” na página 99. Consulte “Aplicação de patches de software em computadores Dell ” na página 65. Tabela 5-1 Processo recomendado para atualizar versões de BIOS com a Tarefa de atualização de BIOS Etapa Ação Descrição Etapa 1 Obter o pacote do BIOS mais recente. Você pode fazer o download do pacote de atualização mais recente do BIOS para um modelo específico da Dell no seguinte site: support.dell.com. Etapa 2 Descobrir as versões atuais do BIOS. A Tarefa de inventário de BIOS permite coletar o inventário atual das versões de BIOS. Consulte “Descoberta de versões atuais do BIOS da Dell” na página 48. Etapa 3 Crie um filtro dinâmico e uma tarefa de atualização de BIOS para os computadores que você deseja atualizar. No relatório Sistemas com a versão especificada de BIOS, você pode localizar os computadores de um modelo específico que precisam de uma atualização de BIOS. Diretamente deste relatório, é possível criar um filtro e uma tarefa de atualização de BIOS. Consulte “Criação de um filtro dinâmico e de uma tarefa de atualização de BIOS” na página 48. Etapa 5 (Opcional) Exiba o status da execução da tarefa de atualização de BIOS. Você pode exibir a tarefa de atualização de BIOS que você criou e também o status de execução. Consulte “Exibição do status de execução da tarefa de atualização de BIOS” na página 50. 47 48 Uso do Dell Client Manager Atualização das versões do BIOS Etapa Ação Descrição Etapa 6 Se desejar, você poderá exibir as estatísticas de atualização do BIOS nos relatórios. (Opcional) Exiba os relatórios de atualização do BIOS. Consulte “Exibição dos relatórios de execução do Trabalho de atualização do BIOS” na página 51. Descoberta de versões atuais do BIOS da Dell Para reunir um inventário de versões de BIOS usadas nos computadores-cliente Dell em seu ambiente, você deverá executar a Tarefa de inventário de BIOS. Consulte “Coleta de dados de inventário das configurações e da versão de BIOS ” na página 42. Consulte “Atualização das versões do BIOS ” na página 46. Criação de um filtro dinâmico e de uma tarefa de atualização de BIOS Você pode usar o relatório Sistemas com versão de BIOS específica para localizar computadores Dell com versões de BIOS que exigem uma atualização. Diretamente deste relatório, é possível criar um filtro dinâmico e uma tarefa de atualização de BIOS. O filtro dinâmico lista os computadores que exigem uma atualização de BIOS, com base nos critérios que você especificar. Em seguida, você poderá executar a Tarefa de atualização de BIOS nos computadores relacionados no filtro. O filtro é atualizado dinamicamente (se depois outros computadores-cliente Dell exigirem uma atualização de BIOS, eles aparecerão no filtro e você poderá executar a tarefa de atualização de BIOS usando o mesmo filtro novamente). Você não precisa atualizar o filtro manualmente. As tarefas que você criar serão localizadas em Gerenciar > Trabalhos e tarefas > Trabalhos e tarefas do sistema > Cliente Dell > Trabalhos com base em relatórios. Os filtros que você criar serão localizados em Gerenciar > Filtros > Cliente Dell > Filtros com base em relatórios. Uso do Dell Client Manager Atualização das versões do BIOS Aviso: Após a execução de uma atualização do BIOS, o computador deverá ser reiniciado, e não desligado. Se um usuário desligar o computador depois que a Tarefa de atualização do BIOS é executada, a atualização do BIOS não terá efeito e poderá fazer com que o computador não inicie adequadamente. Recomendamos que você nunca execute somente a Tarefa de atualização de BIOS sem a tarefa de acompanhamento Reiniciar computador. Por isso recomendamos que você use sempre uma tarefa de atualização de BIOS para atualizar o BIOS. As tarefas de atualização de BIOS são compostas de tarefas necessárias para uma atualização bem-sucedida do BIOS. Nota: O Dell Client Manager pode apenas extrair o arquivo .hdr de arquivos de upgrade do BIOS do tipo .exe do Windows. Para os arquivos .exe de upgrade de BIOS do DOS, é necessário extrair o arquivo .hdr manualmente. Você pode fazer isso digitando o seguinte na interface da linha de comando: nomedoarquivo.exe -writehdrfile Consulte “Atualização das versões do BIOS ” na página 46. Para criar um filtro e uma tarefa de atualização de BIOS pelo relatório 1 No Dell Management Console, no menu Relatórios, clique em Todos os relatórios. 2 No painel esquerdo, clique em Cliente Dell > BIOS > Sistemas com versão de BIOS específica. 3 No relatório, em Parâmetros, selecione a linha de produto e o modelo cujo BIOS você deseja atualizar. Por exemplo, para atualizar o BIOS em todos os computadores Dell OptiPlex 745C, selecione Desktops OptiPlex e 745C. 4 No relatório, em Parâmetros, na lista suspensa Operador, clique em Anterior a. 5 Na caixa Versão do BIOS, digite a versão do BIOS para a qual deseja atualizar. Por exemplo, para atualizar o BIOS em todos os computadores Dell OptiPlex 745C para a versão 1.2.2, digite 1.2.2. 6 Na barra de ferramentas, clique em Atualizar. Os computadores que precisam de uma atualização do BIOS serão exibidos na lista. 7 Clique em Criar tarefa de atualização de BIOS. 49 50 Uso do Dell Client Manager Atualização das versões do BIOS 8 No Assistente da Tarefa de atualização de BIOS, digite um nome para a nova tarefa de atualização de BIOS. Por exemplo, se desejar atualizar o BIOS em todos os computadores Dell OptiPlex 745C para a versão 1.2.2, digite Tarefa de atualização de BIOS: OptiPlex 745C para 1.2.2 9 Clique em Procurar e navegue até o local do arquivo .exe (ou .hdr extraído) de upgrade do BIOS. Por exemplo, se desejar atualizar o BIOS em computadores Dell OptiPlex 745C para a versão 1.2.2, procure o arquivo O745C-010202.EXE. 10 Se você quiser regravar o BIOS mesmo que a versão do BIOS do computador-cliente Dell seja maior que a versão transferida, marque a opção Permitir downgrades para versões anteriores. 11 Digite a senha de configuração do BIOS, se necessário. 12 Clique em Avançar. 13 Digite um nome para o novo filtro que será criado. Por exemplo, se desejar atualizar o BIOS em todos os computadores Dell OptiPlex 745C para a versão 1.2.2, digite Filtro de atualização de BIOS: OptiPlex 745C para 1.2.2 14 Clique em Importar filtro. 15 Clique em Avançar. 16 Configure um agendamento para a tarefa de atualização do BIOS que você criou e clique em Concluir. Exibição do status de execução da tarefa de atualização de BIOS Você pode exibir o status das tarefas de atualização de BIOS que você criou usando o Assistente de Tarefa de atualização de BIOS. Consulte “Atualização das versões do BIOS ” na página 46. Uso do Dell Client Manager Atualização das versões do BIOS Para exibir o status da execução de tarefa de atualização de BIOS 1 No Dell Management Console, no menu Gerenciar, clique em Trabalhos e tarefas. 2 No painel esquerdo, clique em Trabalhos e tarefas do sistema > Cliente Dell > Trabalhos com base em relatórios e clique na tarefa que deseja exibir. Por exemplo, clique em Tarefa de atualização de BIOS: OptiPlex 745C para 1.2.2. 3 No painel direito, em Status da tarefa, clique duas vezes na instância da tarefa que deseja exibir. Na página de status da tarefa, você pode clicar duas vezes em cada computador na grade e ver os detalhes de cada tarefa incluída no trabalho, seu status de execução, a saída e os códigos de erro. Exibição dos relatórios de execução do Trabalho de atualização do BIOS Você pode exibir o status dos trabalhos de atualização do BIOS executados nos relatórios do Dell Client Manager. As informações resumidas também são exibidas na página inicial do Dell Client Manager. Consulte “Sobre a home page do Dell Client Manager ” na página 24. Consulte “Atualização das versões do BIOS ” na página 46. Para exibir os relatórios sobre o andamento da execução de trabalhos 1 No Dell Management Console, no menu Relatórios, clique em Todos os relatórios. 2 No painel esquerdo, clique em Cliente Dell > BIOS. 3 Clique em Histórico de execução da tarefa de atualização de BIOS. Esse relatório relaciona os computadores associados à tarefa e informa os respectivos status. 4 Clique em Resumo da execução da tarefa de atualização de BIOS. Este relatório mostra em quantos computadores o upgrade foi bem-sucedido, o número de computadores que ainda vão executar a tarefa e também os computadores que falharam. 51 52 Uso do Dell Client Manager Ajuste das configurações do BIOS Ajuste das configurações do BIOS Com o Dell Client Manager, é possível atualizar remotamente as configurações do BIOS de computadores-cliente Dell, tendo como destino linhas ou modelos específicos de produtos, um ou mais computadores, e reduzindo o custo de manutenção. Use Trabalho de configurações do BIOS para mudar as configurações do BIOS nos computadores-cliente Dell. Aviso: Nunca execute somente a Tarefa de configurações do BIOS em computadores com BitLocker. Em vez disso, use a amostra de Trabalho de configuração do BIOS incluída no Dell Client Manager. Consulte “Sobre a criptografia da unidade do Windows BitLocker ” na página 28. Você também pode criar uma nova tarefa de configurações de BIOS diretamente do relatório Sistemas com configurações específicas de BIOS. Consulte “Uso de relatórios para definir as configurações de BIOS” na página 54. Você pode especificar as novas configurações de BIOS na tarefa ou importar as configurações de BIOS do inventário de outro computador Dell que você coletou anteriormente usando a Tarefa de inventário de BIOS. Consulte “Coleta de dados de inventário das configurações e da versão de BIOS ” na página 42. Para criar e salvar diferentes conjuntos de configurações de BIOS para serem executadas em outro grupo de computadores, você pode duplicar a Tarefa de configurações de BIOS existente. Você pode fazer isso clicando com o botão direito do mouse na tarefa e, em seguida, clicando em Duplicar. Quando você duplicar uma tarefa, todas as suas tarefas também serão duplicadas. Você também pode criar uma nova Tarefa de configurações de BIOS. Para obter mais informações sobre tarefas e trabalhos, consulte a Ajuda do Symantec Management Platform. Você também pode alterar as configurações do BIOS para um único computador em tempo real usando o Gerenciador de recursos. Consulte “Como fazer a configuração um para um de BIOS ” na página 77. Uso do Dell Client Manager Ajuste das configurações do BIOS Para definir as configurações do BIOS usando a amostra de Trabalho de configurações do BIOS 1 No Dell Management Console, no menu Gerenciar, clique em Trabalhos e tarefas. 2 No painel esquerdo, clique em Trabalhos e tarefas do sistema > Cliente Dell > Gerenciamento de BIOS > Tarefa de configurações de BIOS. 3 Na página Tarefa de configurações de BIOS, clique duas vezes em Executar “Trabalho intermediário da Tarefa de configurações de BIOS”. 4 Na página Trabalho intermediário da Tarefa de configurações de BIOS, clique duas vezes em Executar “Tarefa de configurações de BIOS”. 5 Na página Tarefa de configurações de BIOS, em Configurações do software, verifique as configurações de BIOS que você deseja mudar nos computadores Dell de destino e selecione um valor. Consulte “Sobre o uso de macros para configurar o BIOS ” na página 101. Se você quiser importar as configurações do BIOS de outro computador Dell que executou a Tarefa de inventário do BIOS, clique em Importar configurações do inventário do BIOS coletado e selecione o computador Dell cujas configurações serão importadas. Isso será útil quando você quiser usar as configurações do BIOS de um computador Dell como amostra e ter os outros computadores Dell configurados da mesma forma. Consulte “Coleta de dados de inventário das configurações e da versão de BIOS ” na página 42. 6 Digite a senha de configuração do BIOS, se necessário. Consulte “Sobre as restrições de senha do BIOS ” na página 28. 7 Se desejar que os computadores Dell de destino enviem o inventário do BIOS após a execução da tarefa, selecione Atualizar o inventário quando as configurações forem alteradas. 8 Clique em Salvar alterações. 9 Clique em Fechar. 10 Clique em Salvar alterações. 11 Clique em Fechar. 12 Clique em Gravar alterações. 13 Execute o trabalho uma vez ou em um agendamento. Para obter mais informações sobre a execução de tarefas, consulte a Ajuda do Symantec Management Platform. 53 54 Uso do Dell Client Manager Uso de relatórios para definir as configurações de BIOS Uso de relatórios para definir as configurações de BIOS Você pode criar uma nova tarefa de configurações de BIOS diretamente do relatório Sistemas com configurações específicas de BIOS. Você pode usar este relatório para identificar os computadores que têm as configurações de BIOS que você deseja mudar. Em seguida, você pode clicar em Criar trabalho de configurações de BIOS para criar um filtro dinâmico e uma nova tarefa de configurações de BIOS. O filtro dinâmico relaciona os computadores que têm as configurações de BIOS que você especificou. O filtro é atualizado dinamicamente – se for identificado mais tarde que outros computadores-cliente Dell precisam de uma mudança nas configurações de BIOS, eles aparecerão no filtro. Você pode executar a mesma tarefa de atualização de BIOS usando o mesmo filtro novamente. Você não precisa atualizar o filtro manualmente. Tabela 5-2 Processo recomendado para usar relatórios para definir as configurações de BIOS Etapa Ação Descrição Etapa 1 A Tarefa de inventário de BIOS permite coletar o inventário atual das configurações de BIOS. Obtenha o inventário de configurações de BIOS. Consulte “Coleta do inventário de configurações do BIOS” na página 55. Etapa 2 Crie um filtro dinâmico e uma tarefa de configurações de BIOS para os computadores que você deseja configurar. No relatório Sistemas com configuração de BIOS específica, você pode localizar os computadores com as configurações de BIOS que você deseja mudar. Diretamente deste relatório, é possível criar um filtro e uma tarefa de configurações de BIOS. Consulte “Criação de um filtro dinâmico e de uma tarefa de configurações de BIOS” na página 55. Etapa 4 (Opcional) Exiba os Você pode exibir a tarefa de configurações de BIOS detalhes de execução da que você criou e também o status de execução. tarefa de configurações de Consulte “Exibição do status de execução da tarefa de BIOS. configurações de BIOS” na página 56. Etapa 5 (Opcional) Exiba os Se desejar, você poderá exibir o status de execução da relatórios de execução da tarefa nos relatórios. tarefa de configurações de Consulte “Exibição dos relatórios de execução da tarefa BIOS. de configurações de BIOS” na página 57. Uso do Dell Client Manager Uso de relatórios para definir as configurações de BIOS Coleta do inventário de configurações do BIOS Para coletar Inventário de configurações de BIOS de computadores-cliente Dell em seu ambiente, execute a Tarefa de inventário de BIOS. Consulte “Coleta de dados de inventário das configurações e da versão de BIOS ” na página 42. Consulte “Uso de relatórios para definir as configurações de BIOS” na página 54. Criação de um filtro dinâmico e de uma tarefa de configurações de BIOS Você pode usar o relatório Sistemas com configuração de BIOS específica para encontrar computadores Dell com configurações de BIOS que estejam fora da conformidade. Diretamente deste relatório, é possível criar um filtro dinâmico e uma tarefa de configurações de BIOS. O filtro dinâmico relaciona os computadores que têm as configurações de BIOS que você especificou no relatório. Em seguida, você pode executar a tarefa de configurações de BIOS nos computadores que estão relacionados no filtro e mudar as configurações de BIOS. O uso deste filtro dinâmico assegura que a tarefa de configurações de BIOS seja executada apenas nos computadores que precisam de mudança. O filtro é atualizado dinamicamente – se mais tarde outros computadores-cliente Dell exigirem uma mudança nas configurações de BIOS, eles aparecerão no filtro. Você pode executar a mesma tarefa de configurações de BIOS usando o mesmo filtro novamente. Você não precisa atualizar o filtro manualmente. Consulte “Uso de relatórios para definir as configurações de BIOS” na página 54. Para criar um filtro e uma tarefa de configurações de BIOS através do relatório 1 No Dell Management Console, no menu Relatórios, clique em Todos os relatórios. 2 No painel esquerdo, clique em Cliente Dell > BIOS > Sistemas com configuração de BIOS específica. 3 No relatório, em Parâmetros, selecione a linha de produto e o modelo cujas configurações de BIOS você deseja atualizar. Por exemplo, para atualizar as configurações de BIOS em todos os computadores Dell OptiPlex 745C, selecione Desktops OptiPlex e 745C. 4 Clique em Mudar parâmetros. 55 56 Uso do Dell Client Manager Uso de relatórios para definir as configurações de BIOS 5 Na caixa de diálogo Selecionar configurações, selecione as configurações que você deseja modificar. Por exemplo, se desejar encontrar computadores que tenham a Controladora IDE desativada, em Unidades, na lista suspensa Controladora IDE, clique em Desativar. 6 Clique em OK. 7 Na barra de ferramentas, clique em Atualizar. Computadores que precisam de uma mudança nas configurações de BIOS aparecerão na lista. 8 Clique em Criar trabalho de configurações de BIOS. 9 No Assistente de Tarefa de configuração do BIOS, digite um nome para a nova tarefa de configurações de BIOS. Por exemplo, se desejar mudar as configurações da Controladora IDE em todos os computadores Dell OptiPlex 745C, digite Trabalho de configuração de BIOS: OptiPlex 745C, Ativar IDE 10 Defina as configurações que você deseja aplicar aos computadores-cliente Dell de destino. Por exemplo, se desejar ativar a Controladora IDE, mude a propriedade do Controladora IDE para Automático. 11 Digite a senha de configuração do BIOS, se necessário. 12 Clique em Avançar. 13 Digite um nome para o novo filtro. Por exemplo, se desejar mudar as configurações da Controladora IDE em todos os computadores Dell OptiPlex 745C, digite Filtro de configurações de BIOS: OptiPlex 745C com IDE desativado 14 Clique em Importar filtro. 15 Clique em Avançar. 16 Configure um agendamento para a tarefa de atualização do BIOS que você criou e clique em Concluir. Exibição do status de execução da tarefa de configurações de BIOS Você pode exibir o status das tarefas de configurações de BIOS que você criou usando o Assistente de Tarefa de configuração do BIOS. Consulte “Uso de relatórios para definir as configurações de BIOS” na página 54. Uso do Dell Client Manager Uso de relatórios para definir as configurações de BIOS Para exibir o status da execução de tarefa de atualização de BIOS 1 No Dell Management Console, no menu Gerenciar, clique em Trabalhos e tarefas. 2 No painel esquerdo, clique em Trabalhos e tarefas do sistema > Cliente Dell > Trabalhos com base em relatórios e clique na tarefa que deseja exibir. Por exemplo, clique em Trarefa de configuração da BIOS: OptiPlex 745C, Ative IDE. 3 No painel direito, em Status da tarefa, clique duas vezes na instância da tarefa que deseja exibir. Na página de status da tarefa, você pode clicar duas vezes em cada computador na grade e ver os detalhes de cada tarefa incluída no trabalho, seu status de execução, a saída e os códigos de erro. Exibição dos relatórios de execução da tarefa de configurações de BIOS Você pode exibir o status das tarefas de atualização do BIOS executadas nos relatórios do Dell Client Manager. As informações resumidas também são exibidas na home page do Dell Client Manager. Consulte “Sobre a home page do Dell Client Manager ” na página 24. Consulte “Uso de relatórios para definir as configurações de BIOS” na página 54. Para exibir os relatórios sobre o andamento da execução de tarefas 1 No Dell Management Console, no menu Relatórios, clique em Todos os relatórios. 2 No painel esquerdo, clique em Cliente Dell > BIOS. 3 Clique em Histórico de execução da tarefa de configurações de BIOS. Esse relatório relaciona os computadores associados à tarefa e informa os respectivos status. 4 Clique em Resumo da execução da tarefa de configurações do BIOS. Este relatório mostra em quantos computadores o upgrade foi bem-sucedido, o número de computadores que ainda vão executar a tarefa e também os computadores que falharam. 57 58 Uso do Dell Client Manager Definição de configurações do monitor da Dell Definição de configurações do monitor da Dell Usando as tarefas de gerenciamento de monitores da Dell, é possível inventariar, alterar as configurações de brilho e contraste, restaurar as configurações padrão de fábrica e desligar monitores suportados da Dell remotamente com o Dell Management Console. Para obter mais informações sobre monitores suportados da Dell, consulte as Notas de versão do Dell Client Manager. Consulte “Coleta dos dados de inventário de monitores ” na página 44. Consulte “Alteração das configurações de brilho e contraste ” na página 58. Consulte “Restauração das configurações padrão de fábrica dos monitores ” na página 58. Consulte “Como desligar monitores ” na página 59. Alteração das configurações de brilho e contraste Você pode mudar as configurações de brilho e contraste de monitores suportados da Dell. Consulte “Definição de configurações do monitor da Dell ” na página 58. Para alterar as configurações de brilho e contraste 1 No Dell Management Console, no menu Início, clique em Dell Client Manager. 2 No painel esquerdo, em Tarefas, clique em Alterar configurações do monitor. 3 Se você quiser alterar o brilho, marque a opção Brilho e defina o nível desejado. 4 Se você quiser alterar o contraste, marque a opção Contraste e defina o nível desejado. 5 Clique em Gravar alterações. 6 Execute a tarefa uma vez ou em um agendamento. Para obter mais informações sobre a execução de tarefas, consulte a Ajuda do Symantec Management Platform. Restauração das configurações padrão de fábrica dos monitores Você pode restaurar as configurações padrão de fábrica dos monitores suportados da Dell. Consulte “Definição de configurações do monitor da Dell ” na página 58. Uso do Dell Client Manager Configuração do esquema de energia Para restaurar as configurações padrão de fábrica dos monitores 1 No Dell Management Console, no menu Início, clique em Dell Client Manager. 2 No painel esquerdo, em Tarefas, clique em Restaurar configurações padrão de fábrica do monitor. 3 Selecione as configurações que você deseja restaurar. 4 Clique em Gravar alterações. 5 Execute a tarefa uma vez ou em um agendamento. Para obter mais informações sobre a execução de tarefas, consulte a Ajuda do Symantec Management Platform. Como desligar monitores Você pode desativar monitores suportados da Dell. Consulte “Definição de configurações do monitor da Dell ” na página 58. Para desligar monitores 1 No Dell Management Console, no menu Início, clique em Dell Client Manager. 2 No painel esquerdo, em Tarefas, clique em Desativar monitor. 3 Execute a tarefa uma vez ou em um agendamento. Para obter mais informações sobre a execução de tarefas, consulte a Ajuda do Symantec Management Platform. Configuração do esquema de energia O Dell Client Manager permite fazer o inventário e alterar as configurações do esquema de energia do computador de destino no Dell Management Console. Consulte “Coleta de dados do inventário do esquema de energia ” na página 45. Para executar essa tarefa, será necessário instalar o Altiris Power Scheme Agent nos computadores de destino. Consulte “Instalação do Power Scheme Agent” na página 37. Para configurar o esquema de energia 1 No Dell Management Console, no menu Início, clique em Dell Client Manager. 2 No painel esquerdo, em Tarefas, clique em um esquema de energia. Por exemplo, clique em Esquema de gerenciamento de energia mínimo. 59 60 Uso do Dell Client Manager Monitoração da integridade de um computador 3 (Opcional) Nas configurações da Tarefa de esquema de energia do Altiris, defina as configurações e clique em Gravar alterações. 4 Execute a tarefa uma vez ou em um agendamento. Para obter mais informações sobre a execução de tarefas, consulte a Ajuda do Symantec Management Platform. Monitoração da integridade de um computador O Dell Client Manager permite o monitoramento de integridade e alertas para informar os administradores e usuários quando os computadores-cliente não cumprem os critérios definidos por você. Você pode configurar alertas somente para administradores, somente para usuários ou ambos. Você também pode configurar tipos de alertas diferentes para administradores e usuários. Por exemplo, na condição de responsável pela manutenção de computadores essenciais às operações de negócios, você poderá criar uma Política de monitoração de clientes Dell para alertá-lo quando o status do disco rígido dos computadores não estiver OK. Em seguida, configure a diretiva de modo que um e-mail seja enviado para você. Se você ativar um alerta para ser exibido em um computador-cliente, uma caixa de diálogo balão será mostrada no computador com uma breve descrição do alerta. O usuário pode clicar no balão que abre a caixa de diálogo Alertas do Dell Client Plug-in. Esta caixa de diálogo exibe a descrição, o nome da diretiva e a hora da ocorrência. A dica de ferramenta é fornecida para o usuário quando o ponteiro do mouse é movido sobre o item. O usuário pode dispensar o alerta ou configurar um lembrete. Se o usuário não clicar no balão ou não dispensar o alerta, um lembrete será mostrado no próximo logon. A monitoração da integridade é executada pelo OMCI e pelo software Dell Client Plug-in instalado nos computadores-cliente Dell. Consulte “Exibição de alertas” na página 61. Para ativar o monitoramento de integridade 1 No Dell Management Console, no menu Início, clique em Dell Client Manager. 2 No painel esquerdo, em Políticas de configuração, clique em Política de gerenciamento de clientes Dell. 3 Se necessário, digite a senha de configuração do BIOS. Alguns modelos da Dell necessitam de uma senha de configuração do BIOS para executar algumas tarefas de monitoramento (como um alerta de invasão de chassi). Consulte “Sobre as restrições de senha do BIOS ” na página 28. Uso do Dell Client Manager Monitoração da integridade de um computador 4 Em Itens monitorados, marque os itens que você deseja monitorar e especifique a regra. Por exemplo, selecione Número de discos e clique em Qualquer na lista suspensa Regra. 5 Em Ações, configure a regra de alertas que você deseja que seja executada pelo Dell Client Manager. Por padrão, quando ocorrer um alerta, a regra de tarefa Notificação de alerta do cliente Dell será executada. Essa regra executa a tarefa Política de gerenciamento do cliente Dell - Enviar e-mail. Essa tarefa envia um e-mail aos administrador com a descrição do alerta. Você pode configurar a regra de alerta para executar outras tarefas. Para obter mais informações sobre as regras de alertas, consulte os tópicos sobre gerenciamento de alertas na Ajuda do Symantec Management Platform. 6 (Opcional) Para gravar um alerta no Log de aplicativos do Windows no computador-cliente Dell que aciona um alerta, em Ações do cliente, selecione Registrar eventos. Para obter mais informações, consulte a ajuda da dica de ferramenta. 7 (Opcional) Para exibir uma mensagem pop-up para o usuário que fez login no computador-cliente Dell que aciona um alerta, em Ações do cliente, marque a opção Exibir notificação de alerta. Para obter mais informações, consulte a ajuda da dica de ferramenta. 8 Em Aplicado a, clique em Aplicar a e selecione os computadores nos quais você deseja executar a política. Exibição de alertas Para ajudá-lo na análise da integridade de seus computadores-cliente, o Dell Client Manager oferece o relatório Sistemas que acionam alertas, que apresenta uma lista de computadores-cliente que acionam alertas com base na política de monitoração de clientes Dell que foi executada. Os alertas do Dell Client Manager também são exibidos no Console de eventos em tempo real. Se você usar as configurações padrão do Console de eventos, os alertas com gravidade Informativa serão automaticamente resolvidos após 3 minutos. Posteriormente, você poderá visualizar esses alertas nos relatórios ou no 'Gerenciador de recursos do computador. Os alertas também são enviados ao administrador por e-mail. Consulte “Monitoração da integridade de um computador” na página 60. 61 62 Uso do Dell Client Manager Avaliação da preparação para migrar para o Microsoft Windows 7 Para exibir o relatório Sistemas que disparam alertas 1 No Dell Management Console, no menu Relatórios, clique em Todos os relatórios. 2 No painel esquerdo, clique em Cliente Dell > Status do hardware > Sistemas que acionam alertas. Para exibir os alertas no Console de eventos 1 No Dell Management Console, no menu Gerenciar, clique em Eventos e alertas. 2 Na janela Console de eventos, exiba os alertas. Para obter mais informações sobre o Console de eventos, consulte os tópicos sobre gerenciamento de alertas na Ajuda do Symantec Management Platform ou pressione F1. Para exibir os alertas de um computador Dell específico 1 No Dell Management Console, abra um relatório ou um filtro e clique duas vezes no computador para o qual deseja exibir os alertas. 2 No Gerenciador de recursos, no menu Exibir, clique em Eventos. 3 No painel de árvore, clique Eventos do cliente Dell > Alertas do cliente Dell. Avaliação da preparação para migrar para o Microsoft Windows 7 Você pode executar relatórios para determinar quais computadores estão preparados para o Microsoft Windows 7. Para determinar a preparação para Windows 7, o Dell Client Manager verifica o processador, a memória e a unidade de disco rígido. Estes relatórios listam os computadores que são capazes de executar o Windows 7 com experiência de funcionalidades principais. Para a capacidade de experiência Aero, podem ser necessários RAM adicional e hardware gráfico avançado. Para obter mais informações, consulte www.windows7.com. O Microsoft Windows 7 não foi testado em todas as configurações de usuário, e pode ser que não existam drivers disponíveis para alguns dispositivos de hardware e aplicativos de software. Para obter mais informações sobre a disponibilidade de drivers mais recentes, consulte support.dell.com. Para preencher os relatórios com dados, execute a Tarefa de inventário de hardware. Uso do Dell Client Manager Atualização do banco de dados de Modelos compatíveis da Dell Consulte “Coleta de dados do inventário de hardware ” na página 43. Tabela 5-3 Relatórios de preparação para migrar para o Windows 7 no Dell Client Manager Relatório Descrição Sistemas não compatíveis com Windows 7 Estes são os computadores que não possuem os requisitos mínimos de hardware para executar o Microsoft Windows 7. Você pode expandir a seção Parâmetros e filtrar por linha de produto ou por componente da Dell. Por exemplo, você pode filtrar por desktops OptiPlex que não têm memória suficiente. Sistemas com perfil de hardware Estes são os computadores que têm os requisitos compatível com o Windows 7 mínimos de hardware para executar o Microsoft Windows 7. Você pode expandir a seção Parâmetros e filtrar por linha de produto e modelo da Dell. Resumo de preparação para Windows 7 Este relatório oferece uma exibição gráfica dos dados de compatibilidade com o Windows 7. Para exibir os relatórios de preparação para migrar para o Microsoft Windows 7 1 No Dell Management Console, no menu Relatórios, clique em Todos os relatórios. 2 Clique em Cliente Dell > Preparação para migrar para o Microsoft Windows 7. Atualização do banco de dados de Modelos compatíveis da Dell O Dell Client Manager é compatível com todos os computadores da linha de produtos OptiPlex (desktops), Latitude (notebooks) e Dell Precision (estações de trabalho), inclusive novos modelos não relacionados na página Gerenciador de modelos suportados. Somente os modelos relacionados como incompatíveis não podem ser gerenciados com o Dell Client Manager. O Dell Client Manager vem com o arquivo XML dos modelos suportados mais recentes para que você não precise importá-los separadamente. A Symantec pode lançar um novo arquivo XML de modelos suportados e disponibilizá-lo no local predefinido. Na página Gerenciador de modelos suportados, é possível configurar 63 64 Uso do Dell Client Manager Atualização do banco de dados de Modelos compatíveis da Dell o Dell Client Manager para fazer download automaticamente dos arquivos atualizados de modelo suportados no site de suporte da Symantec. Você pode fazer o download manualmente dos arquivos no site de suporte da Dell e salvá-los a um diretório local. Para importar a lista de modelos suportados 1 No Dell Management Console, no menu Início, clique em Dell Client Manager. 2 No painel esquerdo, em Políticas de configuração, clique em Gerenciador de modelos suportados. 3 Na página Gerenciador de modelos suportados, modifique o URL, se necessário, e clique em Importar agora. 4 Se quiser atualizar a lista de modelos suportados com base em um agendamento, selecione um agendamento, ative a diretiva e clique em Gravar alterações. 5 Se quiser importar a lista de modelos suportados de um arquivo, clique em Procurar, escolha o arquivo, clique em Importar e em Gravar alterações. Capítulo 6 Aplicação de patches de software em computadores Dell Este capítulo contém os tópicos a seguir: ■ Aplicação de patches de software em computadores Dell ■ Download do catálogo de Pacotes de atualização da Dell ■ Como determinar os computadores-cliente Dell que podem receber patches ■ Exibição dos computadores-cliente Dell que podem receber patches ■ Exibição de atualizações aplicáveis ■ Preparação e distribuição de atualizações ■ Monitoração do andamento da atualização ■ Uso de relatórios para exibir os dados do gerenciamento de patches Aplicação de patches de software em computadores Dell Os computadores-cliente Dell OptiPlex, Latitude e Precision obtidos depois do patch de suporte de 2008. O Dell Client Manager pode detectar computadores Dell compatíveis com patch em seu ambiente e verificar se eles exigem quaisquer atualizações. Consulte “Computadores-cliente Dell que suportam atualizações de BIOS” na página 99. 66 Aplicação de patches de software em computadores Dell Aplicação de patches de software em computadores Dell Um Pacote de atualização Dell (DUP, Dell Update Package) é um driver individual ou uma atualização de firmware projetado para atualizar determinados componentes do sistema de um computador Dell. O catálogo de Pacotes de atualização da Dell relaciona todos os DUPs disponíveis para download. Você pode exibir a lista de DUPs disponíveis na página Gerenciar atualizações de hardware de clientes Dell. Quando você optar por preparar e distribuir uma atualização, o pacote de atualização será obtido por download (preparado) pelo computador do Notification Server e depois enviado aos computadores-cliente Dell pelas tarefas de instalação de DUPs. Os DUPs podem ser obtidos por download pelo site da Dell ou pela mídia local de armazenamento (por exemplo, um CD da Dell). Quando um DUP é obtido por download, ele é marcado como Baixado na página Gerenciar atualizações de hardware de clientes Dell. Desse modo, o DUP está pronto para ser distribuído pelas tarefas de instalação de DUPs. Um Trabalho de distribuição de DUPs é criado automaticamente quando você distribui uma atualização. As tarefas de instalação são armazenadas na pasta Gerenciar > Trabalhos e tarefas > Trabalhos e tarefas do sistema > Cliente Dell > Gerenciamento de patches > Tarefas de instalação. Para usar os patches do cliente Dell, você deverá preparar os computadores-cliente Dell para gerenciamento. Consulte “Preparação de computadores Dell de destino para o gerenciamento” na página 32. Tabela 6-1 Processo para aplicação de patch do computador-cliente Dell Etapa Ação Descrição Etapa 1 Fazer o download do catálogo de Pacotes de atualização da Dell. O catálogo relaciona todas as atualizações disponíveis. Etapa 2 Determinar quais computadores Dell têm suporte para patches. A política Determinar clientes Dell que podem receber patches pode detectar os computadores que suportam a aplicação de patches e as atualizações necessárias. Consulte “Download do catálogo de Pacotes de atualização da Dell ” na página 67. Consulte “Como determinar os computadores-cliente Dell que podem receber patches” na página 68. Aplicação de patches de software em computadores Dell Download do catálogo de Pacotes de atualização da Dell Etapa Ação Descrição Etapa 3 Exibir os Os computadores serão exibidos no filtro computadores-cliente Dell Computadores-cliente Dell que podem receber que podem receber patches. patches. Consulte “Exibição dos computadores-cliente Dell que podem receber patches” na página 69. Etapa 4 Exibir as atualizações que Você pode usar os relatórios para exibir as precisam ser instaladas. atualizações. Consulte “Exibição de atualizações aplicáveis” na página 70. Etapa 5 Preparar e distribuir as atualizações. O Assistente de Preparação e distribuição ajuda você a fazer o download e implementar os Pacotes de atualização da Dell nos computadores-cliente Dell que podem receber patches. Consulte “Preparação e distribuição de atualizações” na página 70. Etapa 6 Monitorar o andamento da atualização. Você pode observar os trabalhos de distribuição que estão em execução e seus status. Consulte “Monitoração do andamento da atualização ” na página 71. Etapa 7 Exibir os dados detalhados Você pode exibir as informações detalhadas nos do gerenciamento de relatórios. patches. Consulte “Uso de relatórios para exibir os dados do gerenciamento de patches ” na página 71. Download do catálogo de Pacotes de atualização da Dell Você deve fazer o download do catálogo do Pacote de atualização Dell (DUP, Dell Update Package) para criar quaisquer trabalhos de distribuição de DUPs. A tarefa Importação do Catálogo de Pacotes de atualizações de clientes Dell permite que você faça o download e importe o catálogo. Você pode fazer o download do catálogo de DUPs pelo site ftp.dell.com ou copiá-lo do CD da Dell. Para que você sempre tenha os DUPs mais recentes lançados pela Dell, execute essa tarefa de acordo com um agendamento. Consulte “Aplicação de patches de software em computadores Dell ” na página 65. 67 68 Aplicação de patches de software em computadores Dell Como determinar os computadores-cliente Dell que podem receber patches Para fazer o download do catálogo de atualizações da Dell 1 No Dell Management Console, no menu Início, clique em Dell Client Manager. 2 No painel esquerdo, em Introdução, clique em Ativar gerenciamento de patches > Etapa 2. Importar catálogo de pacotes de atualização do cliente Dell. 3 (Opcional) No painel direito, configure as Opções de importação e clique em Gravar alterações. 4 Por padrão, o catálogo é obtido por download através do site da Dell. Se você deseja usar outra fonte (por exemplo, um CD da Dell), clique em Local personalizado e digite o caminho para a mídia de armazenamento. 5 A opção Somente se modificado está selecionada por padrão para garantir que somente os arquivos novos ou atualizados sejam obtidos por download. Essa opção evita que sejam feitos downloads desnecessários. 6 Se você deseja fazer o download do catálogo novamente, caso tenha ocorrido alguma falha, marque a opção Tentar novamente os downloads que falharam e digite o número de vezes para repetir. 7 Clique em Nova agenda. 8 Na caixa de diálogo Nova agenda, clique em Agora. 9 Clique em Agendar. A tarefa faz o download do catálogo de Pacotes de atualização da Dell imediatamente. 10 (Opcional) Recomendamos que você também configure essa tarefa para ser executada de acordo com um agendamento. Por exemplo, semanalmente. O agendamento garante que você tenha a lista de DUPs mais recentes lançados pela Dell. Para agendar a tarefa, clique em Nova agenda e configure o agendamento. Para obter mais informações sobre o agendamento de tarefas, consulte a Ajuda do Symantec Management Platform. Como determinar os computadores-cliente Dell que podem receber patches Após o download do catálogo de Pacotes de atualizações de clientes Dell pela primeira vez, a diretiva Determinar clientes Dell que podem receber patches será ativada automaticamente. A política é executada uma vez em todos os computadores Dell descobertos que sejam conhecidos pelo Dell Client Manager. Aplicação de patches de software em computadores Dell Exibição dos computadores-cliente Dell que podem receber patches Consulte “Descoberta de computadores Dell ” na página 35. A diretiva Determinar clientes Dell que podem receber patches permanece ativada para que possa ser executada em cada computador Dell que venha a ser descoberto posteriormente. Como avaliação, você também pode determinar os computadores Dell que podem receber patches manualmente, usando a Tarefa Atualizar inventário de conformidade de patches de clientes Dell. Consulte “Aplicação de patches de software em computadores Dell ” na página 65. Para determinar os computadores Dell que podem receber patches manualmente 1 No Dell Management Console, no menu Início, clique em Dell Client Manager. 2 No painel esquerdo, em Introdução, clique em Ativar gerenciamento de patches > Etapa 3. Determinar clientes Dell que podem receber patches. 3 Execute a tarefa uma vez ou em um agendamento. Por exemplo, é possível executar esta tarefa no destino Todos os sistemas-cliente Dell suportados. Para obter mais informações sobre a execução de tarefas, consulte a Ajuda do Symantec Management Platform. Para exibir a Diretiva Determinar clientes Dell que podem receber patches 1 No Dell Management Console, no menu Gerenciar, clique em Políticas. 2 No painel esquerdo, clique em Cliente Dell > Gerenciamento de patches > Política Determinar clientes Dell que podem receber patches. 3 (Opcional) Para exibir a lista de computadores em que a diretiva foi executada, em Status da diretiva, na lista suspensa Exibir, clique em Computadores e usuários. Exibição dos computadores-cliente Dell que podem receber patches Após a execução da diretiva Determinar clientes Dell que podem receber patches, a lista de computadores Dell que podem receber patches será exibida no filtro Computadores-cliente Dell que podem receber patches. Consulte “Aplicação de patches de software em computadores Dell ” na página 65. Para exibir os computadores-cliente Dell que podem receber patches 1 No Dell Management Console, no menu Início, clique em Dell Client Manager. 2 No painel esquerdo, em Introdução, clique em Ativar gerenciamento de patches > Etapa 4. Exibir clientes Dell que podem receber patches. 69 70 Aplicação de patches de software em computadores Dell Exibição de atualizações aplicáveis Exibição de atualizações aplicáveis Você pode exibir quaisquer atualizações aplicáveis e os computadores que requerem uma atualização nos relatórios. Consulte “Aplicação de patches de software em computadores Dell ” na página 65. Para exibir atualizações aplicáveis 1 No Dell Management Console, no menu Início, clique em Dell Client Manager. 2 No painel esquerdo, em Introdução, clique em Ativar gerenciamento de patches > Etapa 5. Exibir as atualizações aplicáveis. 3 Clique em um relatório. Preparação e distribuição de atualizações Você pode preparar e distribuir Pacotes de atualização da Dell (DUPs, Dell Update Packages) na página Gerenciar atualizações de hardware de clientes Dell. Essa página exibe todos os DUPs relacionados no catálogo de Pacotes de atualização da Dell. Consulte “Download do catálogo de Pacotes de atualização da Dell ” na página 67. Quando você preparar uma atualização, o software necessário será obtido por download para o computador do Notification Server através do site da Dell. Os DUPs também podem ser obtidos por download através de uma mídia de armazenamento local, como um CD da Dell. As atualizações preparadas são marcadas como Baixado na página Gerenciar atualizações de hardware de clientes Dell. As atualizações são distribuídas aos computadores-cliente Dell usando trabalhos de distribuição DUP. Se você distribuir vários DUPs, um trabalho de distribuição separado será criado para cada DUP. Você pode preparar e distribuir todos os DUPs visíveis em um processo. Você pode filtrar DUPs por modelo de cliente, nome de dispositivo, sistema operacional, gravidade e data. Consulte “Aplicação de patches de software em computadores Dell ” na página 65. Para preparar e distribuir as atualizações 1 No Dell Management Console, no menu Início, clique em Dell Client Manager. 2 No painel esquerdo, em Introdução, clique em Ativar gerenciamento de patches > Etapa 6. Preparar e distribuir atualizações. 3 No painel direito, use os filtros para exibir as atualizações que você deseja. Aplicação de patches de software em computadores Dell Monitoração do andamento da atualização 4 5 Prepare e distribua as atualizações de uma das seguintes maneiras: ■ Clique nas atualizações que você deseja distribuir e, na barra de ferramentas, clique em Preparar e distribuir as atualizações selecionadas. ■ Se deseja preparar e distribuir todas as atualizações atualmente exibidas na lista e, na barra de ferramentas, clique em Preparar e distribuir todas as atualizações. (Opcional) No Assistente de Preparação e distribuição, defina as configurações. Consulte “Assistente de Teste e distribuição ” na página 86. 6 Clique em Criar. Monitoração do andamento da atualização Você pode exibir a lista de trabalhos de distribuição de DUPs que estão atualmente em execução e seus status. Consulte “Aplicação de patches de software em computadores Dell ” na página 65. Para exibir o status das tarefas de instalação de DUPs 1 No Dell Management Console, no menu Início, clique em Dell Client Manager. 2 No painel esquerdo, em Introdução, clique em Ativar gerenciamento de patches > Etapa 7. Monitorar o andamento da atualização. 3 No painel direito, clique no trabalho ao qual deseja visualizar o andamento. Uso de relatórios para exibir os dados do gerenciamento de patches Você pode visualizar e gerenciar seus dados do Patch Management por meio de relatórios. Esses relatórios apresentam informações específicas do recurso Gerenciamento de patches do Dell Client Manager. Por exemplo, você pode usar relatórios de conformidade para determinar quantas atualizações urgentes de software seus computadores gerenciados requerem. Os relatórios permitem exibir as informações de várias maneiras. Por exemplo, você pode exibir as informações em tabelas ou gráficos. Para obter informações adicionais, você também pode fazer uma busca detalhada em itens específicos de um relatório. Além disso, é possível exibir resultados dos relatórios normalmente usados na home page do Dell Client Manager. 71 72 Aplicação de patches de software em computadores Dell Uso de relatórios para exibir os dados do gerenciamento de patches Consulte “Sobre a home page do Dell Client Manager ” na página 24. Consulte “Aplicação de patches de software em computadores Dell ” na página 65. Para exibir os relatórios do Gerenciamento de patches de clientes Dell 1 No Dell Management Console, no menu Relatórios, clique em Todos os relatórios. 2 No painel esquerdo, clique em Cliente Dell > Gerenciamento de patches. 3 Clique na pasta que contém os relatórios que você deseja exibir. 4 Clique no relatório que você deseja exibir. Capítulo 7 Gerenciamento de computadores Dell individuais Este capítulo contém os tópicos a seguir: ■ Sobre o gerenciamento de computadores individuais Dell ■ Modificação do perfil de conexão para o gerenciamento em tempo real ■ Acesso à exibição Tempo real ■ Sobre a página inicial do Real-Time ■ Exibição do resumo de computadores-cliente Dell ■ Como fazer a configuração um para um de BIOS ■ Execução da configuração de ordem de inicialização um para um ■ Como alterar a senha do sistema ou do BIOS individualmente ■ Redefinição do alerta de invasão de chassi Sobre o gerenciamento de computadores individuais Dell Você pode gerenciar uma série de computadores-cliente Dell de uma só vez usando tarefas e trabalhos. Você também pode gerenciar apenas um computador em tempo real usando a exibição Tempo real do Gerenciador de recursos. Consulte “Acesso à exibição Tempo real ” na página 75. 74 Gerenciamento de computadores Dell individuais Sobre o gerenciamento de computadores individuais Dell Se desejar gerenciar um computador que execute o Microsoft Windows Vista ou Windows 7, recomendamos que você modifique o perfil de conexão antes de abrir a exibição Em tempo real. Consulte “Modificação do perfil de conexão para o gerenciamento em tempo real” na página 75. Na exibição Tempo real, as seguintes informações em tempo real sobre o computador-cliente Dell de destino são exibidas: ■ Resumo do computador Consulte “Exibição do resumo de computadores-cliente Dell ” na página 76. ■ Informações básicas de computadores, incluindo os nomes, modelos e números de etiqueta patrimonial e de serviço ■ Informações de configuração do BIOS ■ Configurações de gerenciamento de energia ■ Informações de gerenciamento de software ■ Informações básicas do sistema operacional ■ Informações de rede, incluindo endereços IP, detalhes dos adaptadores de rede e status de conectividade ■ Informações de processadores ■ Informações sobre memória e armazenamento ■ Informações de serviços de sistema operacional ■ Informações básicas de utilização de CPU/disco/memória ■ Informações de status (com ícones de crítico, aviso e normal) em um local visível da página de resumo, além de descrições dos status (por exemplo, Invasão do chassi detectada) em um local visível da mesma página ■ Informações de sondagem, por exemplo, temperatura e sensores de voltagem para estações de trabalho do namespace Dell Na exibição Em tempo real, é possível executar as seguintes tarefas de gerenciamento: ■ Alterar as configurações do BIOS do computador Dell, as configurações de gerenciamento de energia, as informações de garantia e assim por diante Consulte “Como fazer a configuração um para um de BIOS ” na página 77. ■ Alterar a ordem de inicialização Consulte “Execução da configuração de ordem de inicialização um para um ” na página 78. Gerenciamento de computadores Dell individuais Modificação do perfil de conexão para o gerenciamento em tempo real ■ Alterar senha do BIOS Consulte “Como alterar a senha do sistema ou do BIOS individualmente ” na página 78. Modificação do perfil de conexão para o gerenciamento em tempo real Se desejar gerenciar computadores-cliente Dell com o Microsoft Windows Vista ou Windows 7, será necessário ativar a autenticação da privacidade do pacote no perfil de conexão. Para ativar a autenticação da privacidade do pacote 1 No Dell Management Console, no menu Configurações, clique em Todas as configurações. 2 No painel esquerdo, clique em Monitoração e alertas > Protocolo de gerenciamento > Perfis de conexão > Gerenciar perfis de conexão. 3 Na página direita, clique no perfil que você deseja usar. 4 Na barra de ferramentas, clique no símbolo de Editar o perfil de conexão selecionado. 5 Na caixa de diálogo Definir configurações de grupo, na seção WMI, selecione Usar nível de autenticação e, em seguida, no menu suspenso Nível de autenticação clique em Privacidade do pacote. 6 Clique em OK. Acesso à exibição Tempo real A exibição Tempo real está localizada no Gerenciador de recursos e apresenta informações dinâmicas sobre o computador obtidas por meio da interface da WMI. O Dell Client Manager exibe suas informações no nó Dell Client Manager. Para abrir a exibição Tempo real através de filtros ou relatórios do computador 1 No Dell Management Console, no menu Gerenciar, clique em Filtros. 2 Clique em um filtro. Por exemplo, clique em Cliente Dell > Computadores-cliente Dell suportados. 3 No painel direito, clique duas vezes no computador que você deseja gerenciar. 75 76 Gerenciamento de computadores Dell individuais Sobre a página inicial do Real-Time 4 No Gerenciador de recursos, no menu Exibir, clique em Tempo real. 5 No painel da exibição em árvore, clique em Consoles em tempo real. Consulte “Sobre a página inicial do Real-Time” na página 76. Para abrir diretamente a exibição Tempo real 1 No Dell Management Console, no menu Ações, clique em Gerenciamento remoto > Gerenciamento em tempo real. 2 Na página Gerenciar, digite o nome do host ou o IP do computador ao qual deseja se conectar e clique em Conectar. 3 No Gerenciador de recursos, no menu Exibir, clique em Tempo real. 4 No painel da exibição em árvore, clique em Consoles em tempo real. Consulte “Sobre a página inicial do Real-Time” na página 76. Sobre a página inicial do Real-Time A página Página inicial do Real-Time é a primeira a aparecer na árvore da exibição Em tempo real do Gerenciador de recursos. Ela exibe as informações de conexão para o computador. Esta página exibe a lista de protocolos que o computador de destino suporta e se o computador de destino suporta as credenciais de conexão que você forneceu. Os protocolos incluem WMI, ASF, DASH, Intel AMT, IPMI e SNMP. Apenas os protocolos que são ativados no perfil de conexão são exibidos. Se as credenciais forem apresentadas como inválidas, verifique se o seu perfil de conexão está configurado para usar as credenciais corretas. Em Protocolos suportados, é possível selecionar, adicionar ou modificar o perfil de conexão que você deseja usar quando se conectar ao computador de destino. Para obter mais informações, consulte os tópicos sobre os perfis de conexão na Ajuda do Symantec Management Platform. Consulte “Solução de problemas de conexão através da exibição Em tempo real” na página 90. Exibição do resumo de computadores-cliente Dell Você pode exibir as informações resumidas de um recurso na página Resumo do cliente Dell. Essas informações incluem modelo, versão do BIOS e status dos componentes mais importantes de software e hardware do computador Dell de destino. Gerenciamento de computadores Dell individuais Como fazer a configuração um para um de BIOS Para abrir a página Resumo do cliente Dell 1 Abra o Gerenciador de recursos. Consulte “Acesso à exibição Tempo real ” na página 75. 2 No Gerenciador de recursos, no menu Resumos, clique em Resumo do cliente Dell. Como fazer a configuração um para um de BIOS Você pode usar a exibição Tempo real para alterar uma configuração do BIOS de um computador-cliente Dell individual. O comportamento é semelhante ao recurso de configuração de BIOS baseado em tarefas do Dell Client Manager, exceto que este ocorrerá em tempo real por meio da conexão dinâmica WMI estabelecida. Consulte “Ajuste das configurações do BIOS ” na página 52. Aviso: Nunca execute essa tarefa em computadores com o BitLocker ativado. Consulte “Sobre a criptografia da unidade do Windows BitLocker ” na página 28. Consulte “Sobre o gerenciamento de computadores individuais Dell ” na página 73. Para definir as configurações um para um do BIOS 1 Abra a exibição Tempo real do computador que você deseja gerenciar. Consulte “Acesso à exibição Tempo real ” na página 75. 2 No painel de exibição em árvore, clique em Real-Time Consoles > Cliente Dell > Configuração geral > Configurações de BIOS. 3 Se o computador-cliente precisar de uma senha de configuração do BIOS, digite-a. Consulte “Sobre as restrições de senha do BIOS ” na página 28. 4 Se desejar reinicializar o computador Dell de destino após ter mudado as configurações, selecione Escolha se você deseja reiniciar o cliente após a alteração bem-sucedida das configurações. 5 Defina das configurações de BIOS 6 Clique em Aceitar. 77 78 Gerenciamento de computadores Dell individuais Execução da configuração de ordem de inicialização um para um Execução da configuração de ordem de inicialização um para um Você pode usar a exibição Tempo real para configurar a ordem de inicialização do computador Dell de destino. Aviso: Nunca execute essa tarefa em computadores com o BitLocker ativado. Consulte “Sobre a criptografia da unidade do Windows BitLocker ” na página 28. Consulte “Sobre o gerenciamento de computadores individuais Dell ” na página 73. Para alterar a ordem de inicialização um para um 1 Abra a exibição Tempo real do computador que você deseja gerenciar. Consulte “Acesso à exibição Tempo real ” na página 75. 2 No painel de exibição em árvore, clique em Consoles em tempo real > Cliente Dell > Configuração geral > Ordem de inicialização. 3 Defina a ordem de inicialização para cada um dos dispositivos inicializáveis. 4 Clique em Aceitar. Como alterar a senha do sistema ou do BIOS individualmente Você pode usar a exibição Em tempo real para alterar a senha de gerenciamento do sistema ou do BIOS. Consulte “Sobre as restrições de senha do BIOS ” na página 28. Aviso: Nunca execute essa tarefa em computadores com o BitLocker ativado. Consulte “Sobre a criptografia da unidade do Windows BitLocker ” na página 28. Consulte “Sobre o gerenciamento de computadores individuais Dell ” na página 73. Para alterar a senha do BIOS individualmente 1 Abra a exibição Tempo real do computador que você deseja gerenciar. Consulte “Acesso à exibição Tempo real ” na página 75. 2 No painel de exibição em árvore, clique em Real-Time Consoles > Cliente Dell > Tarefas de gerenciamento > Alterar senha do BIOS. Gerenciamento de computadores Dell individuais Redefinição do alerta de invasão de chassi 3 Digite a senha atual e a nova do BIOS. 4 Clique em Aceitar. Para alterar a senha do sistema individualmente 1 Abra a exibição Tempo real do computador que você deseja gerenciar. Consulte “Acesso à exibição Tempo real ” na página 75. 2 No painel de exibição em árvore, clique em Real-Time Consoles > Cliente Dell > Tarefas de gerenciamento > Alterar senha do sistema. 3 Digite a senha atual e a nova senha do sistema. 4 Clique em Aceitar. Redefinição do alerta de invasão de chassi Se uma invasão de chassi tiver sido detectada, você poderá redefinir o alerta para que o status volte para Não detectada. Aviso: Nunca execute essa tarefa em computadores com o BitLocker ativado. Consulte “Sobre a criptografia da unidade do Windows BitLocker ” na página 28. Consulte “Sobre o gerenciamento de computadores individuais Dell ” na página 73. Para redefinir o alerta de intrusão do chassi 1 Abra a exibição Tempo real do computador que você deseja gerenciar. Consulte “Acesso à exibição Tempo real ” na página 75. 2 No painel de exibição em árvore, clique em Real-Time Consoles > Cliente Dell > Configuração geral > Configurações de BIOS. 3 Se um alerta de invasão de chassi tiver sido ativado, o valor da propriedade Status de invasão do chassi será Disparado. Remova o alerta alterando o status para Redefinição do disparo. 4 Clique em Aceitar. 79 80 Gerenciamento de computadores Dell individuais Redefinição do alerta de invasão de chassi Capítulo 8 Sobre as páginas do Dell Client Manager Este capítulo contém os tópicos a seguir: ■ Tarefas de Desativar BitLocker e Ativar BitLocker ■ Tarefa de configurações do BIOS, Tarefa de atualização do BIOS e Tarefa de inventário ■ Tarefa Reiniciar computador ■ Tarefa Atualizar inventário de conformidade de patches de clientes Dell ■ Tarefa Fazer download de pacote de atualização de software ■ Tarefa Preparar e distribuir ■ Tarefa de instalação do gerenciamento de patches ■ Tarefa de aplicabilidade de atualizações da Dell ■ Tarefa de instalação de atualização da Dell ■ Página Configuração do Patch Management ■ Assistente de Teste e distribuição ■ Tarefa de inventário Tarefas de Desativar BitLocker e Ativar BitLocker Esta é uma tarefa interna do cliente que é usada pelas tarefas de instalação do Pacote de atualização da Dell (DUP, Dell Update Package) e pelas tarefas de gerenciamento de BIOS. Esta tarefa desativa a criptografia da unidade do Windows 82 Sobre as páginas do Dell Client Manager Tarefa de configurações do BIOS, Tarefa de atualização do BIOS e Tarefa de inventário BitLocker quando você executa uma atualização de BIOS. Recomendamos que você não modifique esta tarefa. Consulte “Sobre a criptografia da unidade do Windows BitLocker ” na página 28. Consulte “Atualização das versões do BIOS ” na página 46. Consulte “Ajuste das configurações do BIOS ” na página 52. Consulte “Aplicação de patches de software em computadores Dell ” na página 65. Tarefa de configurações do BIOS, Tarefa de atualização do BIOS e Tarefa de inventário A Tarefa de configurações do BIOS permite configurar o BIOS nos computadores-cliente Dell. Consulte “Ajuste das configurações do BIOS ” na página 52. A Tarefa de atualização do BIOS permite fazer upgrade/downgrade do BIOS nos computadores-cliente Dell. Consulte “Atualização das versões do BIOS ” na página 46. A Tarefa de inventário permite coletar inventário de BIOS, de hardware, de monitores e de conformidade de patches. Consulte “Tarefa de inventário” na página 87. Tarefa Reiniciar computador Trata-se de uma tarefa interna do cliente que é usada pelos trabalhos de instalação do Pacote de atualização da Dell (DUP, Dell Update Package). O Dell Client Manager usa esta tarefa ao instalar pacotes de atualização de BIOS a computadores Dell que podem receber patches. Consulte “Aplicação de patches de software em computadores Dell ” na página 65. Esta tarefa também é usada pelos trabalhos de atualização e configurações do BIOS. Consulte “Atualização das versões do BIOS ” na página 46. Consulte “Ajuste das configurações do BIOS ” na página 52. Recomendamos que você não modifique esta tarefa. Se você quiser ligar, desligar ou reiniciar um computador, será possível criar uma nova tarefa de gerenciamento de energia. Sobre as páginas do Dell Client Manager Tarefa Atualizar inventário de conformidade de patches de clientes Dell Para obter mais informações sobre a execução de tarefas, consulte a Ajuda do Symantec Management Platform. Tarefa Atualizar inventário de conformidade de patches de clientes Dell Trata-se de uma tarefa interna que determina os computadores-cliente Dell em seu ambiente que podem receber atualizações da Dell. A tarefa relata sobre os Pacotes de atualização da Dell (DUPs, Dell Update Packages) aplicáveis e firmware instalados. A tarefa se dirige ao filtro Computadores-cliente Dell suportados e é executada pela diretiva Determinar clientes Dell que podem receber patches. Consulte “Como determinar os computadores-cliente Dell que podem receber patches” na página 68. Você também pode executar esta tarefa manualmente. É possível agendar esta tarefa para verificar periodicamente se algum computador precisa de atualizações. Para obter mais informações sobre a execução de tarefas, consulte a Ajuda do Symantec Management Platform. Consulte “Aplicação de patches de software em computadores Dell ” na página 65. Tarefa Fazer download de pacote de atualização de software Esta é uma tarefa interna do servidor que é executado quando você prepara um Pacote de atualização da Dell (DUP, Dell Update Package). Esta tarefa faz o download (prepara) os pacotes de atualização da Web para armazenamento local. Nesta página, é possível visualizar o status do download. Você também pode executar novamente uma tarefa que não obteve êxito. Consulte “Tarefa Preparar e distribuir ” na página 83. Consulte “Aplicação de patches de software em computadores Dell ” na página 65. Tarefa Preparar e distribuir Trata-se de um trabalho interno do servidor que é usado pelo Assistente de Preparação e distribuição. Este trabalho é somente leitura. Nesta página, é possível visualizar o status dos trabalhos Preparar e Distribuir. Para visualizar os detalhes de cada tarefa, você pode clicar duas vezes em um trabalho. Você também pode executar novamente um trabalho que não obteve êxito. 83 84 Sobre as páginas do Dell Client Manager Tarefa de instalação do gerenciamento de patches Consulte “Preparação e distribuição de atualizações” na página 70. Consulte “Aplicação de patches de software em computadores Dell ” na página 65. Tarefa de instalação do gerenciamento de patches Esta é uma tarefa interna do cliente que distribui e instala os Pacotes de atualização da Dell (DUPs, Dell Update Packages) em computadores da Dell que podem receber patches. Este trabalho é executado automaticamente em modelos específicos de computadores Dell. Ele é executado somente nos computadores que precisam de atualização no momento em que você prepara e distribui a atualização. Consulte “Preparação e distribuição de atualizações” na página 70. Você também pode executar este trabalho manualmente. Por exemplo, é possível executar este trabalho em um computador específico ou executar novamente o trabalho que não obteve êxito. Consulte “Aplicação de patches de software em computadores Dell ” na página 65. Tarefa de aplicabilidade de atualizações da Dell Trata-se de uma tarefa interna do cliente que é usada pelas tarefas de instalação do Pacote de atualização da Dell (DUP, Dell Update Package) para verificar se uma atualização é aplicável ao computador de destino. Consulte “Aplicação de patches de software em computadores Dell ” na página 65. Tarefa de instalação de atualização da Dell Trata-se de uma tarefa interna do cliente que é usada pelas tarefas de instalação de Pacote de atualização da Dell (DUP, Dell Update Package) para instalar a atualização no computador de destino. Consulte “Aplicação de patches de software em computadores Dell ” na página 65. Página Configuração do Patch Management Esta página permite configurar como você deseja distribuir os Pacotes de atualização da Dell (DUPs, Dell Update Packages). Algumas das configurações encontradas nesta página são usadas como valores padrão no trabalho de distribuição de DUPs. Qualquer DUP posterior que for transferido por download usará estas configurações. Se você alterar as configurações, as tarefas e pacotes existentes de atualização de software não serão atualizados com estas Sobre as páginas do Dell Client Manager Página Configuração do Patch Management configurações padrão. Você pode fazer com que eles sejam atualizados, recriando os pacotes na página Gerenciar atualizações de hardware de clientes Dell. Consulte “Aplicação de patches de software em computadores Dell ” na página 65. Tabela 8-1 Opções na guia Geral Opção Descrição Verificar a autenticidade dos pacotes da Dell obtidos por download Certificar-se de que todos os DUPs sejam certificados pela Dell. Local de download de Pacotes de atualização de clientes da Dell Selecione a origem dos downloads dos DUPs. Padrão: selecionada. As opções são: Site da Dell Os DUPs são obtidos por download diretamente do site da Dell. Esta é a opção padrão. ■ Armazenamento local Os DUPs são obtidos por download de uma mídia de armazenamento local, como um CD da Dell. ■ O botão Procurar estará visível apenas quando o Dell Management Console estiver aberto no computador do Notification Server. Para o local Especifique o caminho do local onde você deseja armazenar os DUPs obtidos por download. Digite um caminho que o computador do Notification Server possa acessar. Padrão: C:\Arquivos de programas\Altiris\Notification Server\NSCap\bin\Win32\X86\Dell Client Manager\DUP O botão Procurar estará visível apenas quando o Dell Management Console estiver aberto no computador do Notification Server. Baixar apenas se modificado Selecione se quiser fazer o download apenas dos DUPs que foram alterados ou que ainda não foram obtidos por download no armazenamento padrão. Padrão: selecionada. Tentar novamente os downloads que falharam Especifique o número de vezes em que o Dell Client Manager deve tentar fazer o download de DUPs. Padrão: 2 vezes. 85 86 Sobre as páginas do Dell Client Manager Assistente de Teste e distribuição Tabela 8-2 Opções na guia Avançado Opção Descrição Excluir pacotes após Permite especificar quando excluir pacotes de atualização de software que não são mais necessários. Permitir a distribuição do Servidor de pacotes Garante que os servidores de pacotes processem todos os pacotes de atualização de software. Para obter mais informações, consulte a Ajuda do Symantec Management Platform. Padrão: selecionada. Usar local de download alternativo no Servidor de pacotes Permite especificar um local diferente para pacotes em um servidor de pacotes. Usar local de download alternativo no cliente Permite especificar um local diferente para pacotes em computadores gerenciados. Tabela 8-3 Opções na guia Programas Opção Descrição Executar com direitos Especifica se o programa é executado com a conta Conta do sistema, Usuário conectado ou Usuário especificado. Se você selecionar Usuário especificado, você deverá especificar o domínio do usuário no campo. Padrão: Conta do sistema. O programa pode ser executado Especifique as condições em que o programa pode ser executado. Padrão: Se um usuário estiver conectado ou não. Encerrar após Especifica o tempo no qual encerrar as tarefas de atualização de software. Padrão: 20 minutos Eventos do agente Permite escolher enviar eventos pertinentes de computadores gerenciados para o Notification Server. Assistente de Teste e distribuição Este assistente permite criar tarefas de instalação. Os trabalhos de distribuição entregam Pacotes de atualização da Dell (DUPs, Dell Update Packages) em Sobre as páginas do Dell Client Manager Tarefa de inventário computadores gerenciados. O Assistente de Preparação e distribuição filtra automaticamente os destinos para instalar DUPs apenas nos computadores aplicáveis. Consulte “Aplicação de patches de software em computadores Dell ” na página 65. Tabela 8-4 Opções na página Assistente de Preparação e distribuição Opção Descrição Reinicializar se necessário Permite escolher reinicializar o computador de destino depois de instalar DUPs. Permitir downgrade Permite escolher instalar um DUP que foi suplantado. Desativar e ativar BitLocker para atualizações do BIOS Especifica a inclusão de tarefas de detecção de BitLocker no trabalho de distribuição de atualizações. Se você atualizar o BIOS de um computador com a criptografia de unidade do BitLocker instalada, o computador não será inicializado. Recomendamos que você sempre selecione esta opção ao atualizar o BIOS. Se o computador não tiver o BitLocker, as tarefas são ignoradas. Consulte “Sobre a criptografia da unidade do Windows BitLocker ” na página 28. Agendar Especifica um agendamento para a instalação de DUPs. Destinos Windows Especifica o destino em que aplicar o trabalho de distribuição. Apenas os computadores aplicáveis no destino especificado recebem DUPs do trabalho de distribuição. Distribuir atualizações selecionadas Exibe uma lista de pacotes de DUPs entregues pelo trabalho de distribuição. Tarefa de inventário Esta tarefa permite coletar configurações, configurações de exibição e inventário de hardware de BIOS dos computadores-cliente Dell. Esta tarefa inclui também um trabalho que permite determinar se o computador-cliente Dell de destino suporta o patch automatizado. Consulte “Coleta do inventário de configurações de BIOS, hardware, monitores e esquema de energia ” na página 42. Consulte “Aplicação de patches de software em computadores Dell ” na página 65. 87 88 Sobre as páginas do Dell Client Manager Tarefa de inventário Apêndice A Solução de problemas do Dell Client Manager Este Apêndice contém os tópicos a seguir: ■ Solução de problemas na instalação por envio do Symantec Management Agent ■ Solução de problemas de conexão através da exibição Em tempo real Solução de problemas na instalação por envio do Symantec Management Agent Se o erro "Nenhum provedor de rede aceitou o caminho de rede fornecido" for exibido na instalação por envio do Symantec Management Agent em um computador Microsoft Windows XP SP2, Windows Vista ou Windows 7, os dois problemas a seguir poderão ser a causa desse erro: ■ Firewall do Windows Consulte “Configuração do firewall para permitir a instalação remota” na página 90. ■ Compartilhamento simples de arquivos ativado (Windows XP SP2) Consulte “Desativação do compartilhamento de arquivos simples no Windows XP SP2” na página 96. ■ O controle de conta de usuário está ativado (Windows Vista, Windows 7) Consulte “Configuração do Controle de acesso do usuário no Windows Vista e no Windows 7” na página 97. 90 Solução de problemas do Dell Client Manager Solução de problemas de conexão através da exibição Em tempo real Configuração do firewall para permitir a instalação remota Para instalar o Symantec Management Agent por envio, é necessário configurar o firewall nos computadores-cliente para permitir exceções de compartilhamento de arquivos e impressoras (portas TCP 139, 445 e portas UDP 137, 138). Consulte “Solução de problemas na instalação por envio do Symantec Management Agent ” na página 89. Para configurar o firewall para a instalação por envio do Symantec Management Agent 1 No computador-cliente, no menu Iniciar, abra Painel de controle > Firewall do Windows. 2 Na guia Exceções, marque a opção Compartilhamento de arquivos e impressoras e clique em OK. Solução de problemas de conexão através da exibição Em tempo real Alguns dos motivos pelos quais o Dell Client Manager não pode estabelecer uma conexão em tempo real com o computador de destino estão relacionados na tabela a seguir: Solução de problemas do Dell Client Manager Solução de problemas de conexão através da exibição Em tempo real Tabela A-1 Razões possíveis de erros de conexão em tempo real Tecnologia Razões possíveis WMI As credenciais de conexão estão incorretas. O computador está desativado. O sistema operacional não está carregado. O computador não está conectado à rede. O firewall não permite conexões WMI de entrada. Consulte “Configuração do firewall para permitir a conexão WMI” na página 93. O compartilhamento de arquivos simples é ativado. Consulte “Desativação do compartilhamento de arquivos simples no Windows XP SP2” na página 96. Controle de acesso de usuários é ativado. Consulte “Configuração do Controle de acesso do usuário no Windows Vista e no Windows 7” na página 97. Você está se conectando ao Microsoft Windows XP Home Edition, no qual a conexão remota WMI não está disponível. Você está se conectando com um usuário que tem uma senha vazia. ASF As credenciais de conexão estão incorretas. O ASF está ativado no BIOS, mas não está configurado. Para obter mais informações sobre como configurar computadores com ASF, consulte o Guia de Implementação do Out of Band Management Component. O ASF está desativado no BIOS. O computador não está conectado à rede. O computador de destino não oferece suporte ao ASF. 91 92 Solução de problemas do Dell Client Manager Solução de problemas de conexão através da exibição Em tempo real Tecnologia Razões possíveis Intel AMT As credenciais de conexão estão incorretas. O dispositivo Intel AMT não está configurado. Para obter mais informações sobre como configurar computadores com Intel AMT, consulte o Guia de Implementação do Out of Band Management Component. O dispositivo Intel AMT está no modo seguro, mas o perfil da conexão não está configurado para usar os certificados corretos e vice-versa. Para obter mais informações sobre como configurar perfis de conexão, consulte a Ajuda do Symantec Management Platform. O Intel AMT está desativado no BIOS. O computador não está conectado à rede. O computador não oferece suporte ao Intel AMT. DASH As credenciais de conexão estão incorretas. O DASH está ativado no BIOS, mas não está configurado. Para obter mais informações sobre a configuração de computadores com DASH, consulte Guia de Implementação do Out of Band Management Component. O DASH está desativado no BIOS. O computador não está conectado à rede. O computador de destino não oferece suporte a DASH. IPMI As credenciais de conexão estão incorretas. O dispositivo IPMI não está configurado. O dispositivo IPMI está no modo seguro, mas o perfil de conexão não foi configurado para usar os certificados corretos. O IPMI está desativado no BIOS. O computador não está conectado à rede. O computador de destino não oferece suporte a IPMI. SNMP A string da comunidade SNMP está incorreta. O SNMP não está instalado no computador de destino. O serviço de SNMP não está em execução no computador de destino. O computador do Notification Server não está na lista de hosts para aceitar os pacotes de SNMP. Verificar propriedades do serviço de SNMP. Solução de problemas do Dell Client Manager Solução de problemas de conexão através da exibição Em tempo real Configuração do firewall para permitir a conexão WMI A conexão WMI com a exibição Em tempo real poderá falhar quando você tentar conectar-se a um computador com o sistema operacional Microsoft Windows XP Service Pack 2, Windows Vista ou Windows 7. Este problema poderá ocorrer quando a configuração padrão do programa do Firewall do Windows bloquear o tráfego da rede de entrada da conexão da instrumentação do gerenciamento do Windows (WMI). Para que a conexão obtenha êxito, o computador remoto deve permitir o tráfego da rede de entrada nas portas TCP 135, 445 e nas portas adicionais atribuídas dinamicamente, normalmente no intervalo de 1024 a 1034. Você pode resolver este problema de uma das seguintes maneiras: ■ Configure o firewall no computador ao qual deseja conectar-se. Consulte “Configuração do firewall em um único computador” na página 93. ■ Configure o firewall em todos os computadores no domínio usando a diretiva de grupo. Consulte “Configuração do firewall em vários computadores do domínio com uma diretiva de grupo” na página 94. ■ Desative temporariamente o firewall. Consulte “Solução de problemas de conexão através da exibição Em tempo real” na página 90. Configuração do firewall em um único computador Para a avaliação, você pode configurar o firewall usando as configurações locais do computador. Consulte “Configuração do firewall para permitir a conexão WMI” na página 93. Para configurar o firewall no Windows XP SP2 1 Faça logon no computador de destino como administrador. 2 Clique em Iniciar > Executar, digite gpedit.msc na caixa de diálogo Abrir e clique em OK. 3 Na janela Diretiva de grupo, clique em Diretiva do computador local > Configuração do computador > Modelos administrativos > Rede > Conexões de rede > Firewall do Windows. 4 Se o computador estiver em um domínio, clique em Perfil do domínio. Se o computador não estiver em um domínio, clique em Perfil padrão. 5 Clique duas vezes em Firewall do Windows: Autorizar exceção de administração remota, clique em Ativar e clique em OK. 93 94 Solução de problemas do Dell Client Manager Solução de problemas de conexão através da exibição Em tempo real Para configurar o firewall no Windows Vista 1 Faça logon no computador de destino como administrador. 2 Em Painel de controle, abra a caixa de diálogo Configurações do Firewall do Windows. 3 Na guia Exceções, selecione Windows Management Instrumentation (WMI). Para configurar o firewall no Windows 7 1 Faça logon no computador de destino como administrador. 2 No Painel de Controle, localize e abra a caixa de diálogo de configuração do Firewall do Windows. 3 Clique em Permitir um programa ou recurso com o Firewall do Windows. 4 Selecione Instrumentação do gerenciamento do Windows (WMI). Configuração do firewall em vários computadores do domínio com uma diretiva de grupo Estas etapas supõem que todos os computadores que você quer gerenciar usando esta diretiva estejam na mesma unidade organizacional. Para obter mais informações sobre como usar uma diretiva de grupo, acesse o seguinte site da Microsoft: http://technet.microsoft.com/en-us/windowsserver/grouppolicy/default.aspx Estas etapas supõem que o Firewall do Windows esteja configurado para usar o perfil do domínio. O perfil do domínio é o cenário mais típico. Para obter mais informações sobre os perfis do Firewall do Windows e sobre como o Windows seleciona o perfil a ser carregado, consulte o guia Distribuição das Configurações do Firewall do Windows para o Microsoft Windows XP com Service Pack 2. Para obter este guia, acesse o seguinte site da Microsoft: http://www.microsoft.com/downloads/details.aspx?FamilyID= 4454e0e1-61fa-447a-bdcd-499f73a637d1&DisplayLang=en Consulte “Configuração do firewall para permitir a conexão WMI” na página 93. Para configurar o firewall em vários computadores do domínio com uma diretiva de grupo 1 Crie um objeto de diretiva de grupo para a unidade organizacional que contém os computadores do Windows XP SP2 que você quer gerenciar: ■ Faça logon em um controlador de domínio. Solução de problemas do Dell Client Manager Solução de problemas de conexão através da exibição Em tempo real 2 ■ Clique em Iniciar > Executar, digite dsa.msc na caixa de diálogo Abrir e clique em OK. ■ Expanda seu domínio, clique com o botão direito do mouse na unidade organizacional na qual você quer criar a diretiva de grupo e clique em Propriedades. ■ Na guia Diretiva de grupo, clique em Novo. ■ Digite um nome para o objeto de diretiva de grupo e pressione Enter. ■ Clique em Fechar. Faça logon em um computador membro do domínio que execute o Windows XP SP2. Faça logon com uma conta do usuário que seja membro de um ou mais dos seguintes grupos de segurança: ■ Administradores de domínio ■ Administradores corporativos ■ Proprietários criadores da diretiva de grupo 3 Clique em Iniciar > Executar, digite mmc na caixa de diálogo Abrir e clique em OK. 4 No menu Arquivo, clique em Adicionar/remover snap-in. 5 Na guia Independente, clique em Adicionar. 6 Na caixa de diálogo Adicionar snap-in independente, clique em Diretiva de grupo e em Adicionar. 7 Na caixa de diálogo Selecionar objeto de diretiva de grupo, clique em Procurar. 8 Clique no objeto de diretiva de grupo que você quer atualizar com as novas configurações do Firewall do Windows. Por exemplo, clique na unidade organizacional que contém os computadores do Windows XP SP2, clique em OK e, após, no objeto de diretiva de grupo que você criou na etapa 1. 9 Clique em OK e em Concluir. 10 Clique em Fechar e em OK. 11 Em Raiz do console expanda o objeto de diretiva de grupo que você selecionou na etapa 8, clique em Configuração do computador > Modelos administrativos > Rede > Conexões de rede > Firewall do Windows > Perfil do domínio. 12 No painel direito, clique duas vezes em Firewall do Windows: Autorizar exceção de administração remota. 95 96 Solução de problemas do Dell Client Manager Solução de problemas de conexão através da exibição Em tempo real 13 Clique em Ativado e especifique o escopo administrativo na caixa de diálogo Permitir mensagens de entrada não solicitadas provenientes de. Por exemplo, para permitir a administração remota de um endereço IP específico, digite esse endereço IP na caixa de diálogo Permitir mensagens de entrada não solicitadas provenientes de. Para permitir a administração remota de uma sub-rede específica, digite essa sub-rede usando o formato Classless Internet Domain Routing (CIDR). Neste cenário, digite 192.168.1.0/24 para especificar a rede 192.168.1.0 com máscaras de sub-rede de 24 bits de 255.255.255.0. Para obter mais informações sobre como especificar um escopo administrativo válido, consulte a área Sintaxe da guia Configuração nesta diretiva. 14 Clique em OK e em Sair no menu Arquivo. Desativação do compartilhamento de arquivos simples no Windows XP SP2 Esta é uma limitação do Windows XP causada pela opção “ForceGuest” que é ativada por padrão em todos os computadores do Windows XP que são membros de um grupo de trabalho (em comparação a membros do domínio). Todos os usuários que fazem login nesses computadores via rede são forçados a usar a conta Convidado. Consulte “Solução de problemas de conexão através da exibição Em tempo real” na página 90. Para desativar o compartilhamento de arquivos simples ◆ Execute um destes procedimentos: ■ Desmarque Usar compartilhamento de arquivos simples, na exibição Painel de controle > Opções de pasta > Modo de exibição. ■ Defina o valor de DWORD de “ForceGuest” igual a 0 (zero) na chave [HKEY_LOCAL_MACHINE\SYSTEM\CurrentControlSet\Control\Lsa] no Registro do Windows no computador-cliente. Para obter mais informações, consulte artigos da Base de Conhecimento da Microsoft: http://support.microsoft.com/default.aspx?scid=KB;EN-US;180548 http://support.microsoft.com/default.aspx?scid=kb;en-us;290403 Solução de problemas do Dell Client Manager Solução de problemas de conexão através da exibição Em tempo real Configuração do Controle de acesso do usuário no Windows Vista e no Windows 7 Você pode desativar o Controle de acesso de usuários (UAC) no Painel de Controle. Isto se aplica somente aos computadores que não estão em um domínio. Para obter mais informações, consulte o artigo da Microsoft http://technet.microsoft.com/en-us/ windowsvista/aa905108.aspx. Consulte “Solução de problemas de conexão através da exibição Em tempo real” na página 90. Para configurar o Controle de acesso de usuários no Windows Vista 1 No computador-cliente com o sistema operacional Microsoft Windows Vista, abra o Painel de controle. 2 Clique duas vezes em Contas do usuário. 3 Na caixa de diálogo Contas do usuário, clique em Ativar ou desativar controle de conta do usuário. 4 Desmarque Usar Controle da conta do usuário (UAC) para ajudar a proteger seu computador e clique em OK. Para configurar o Controle de acesso de usuários no Windows 7 1 No computador-cliente com o sistema operacional Microsoft Windows 7, abra o Painel de controle. 2 Clique em Contas do usuário. 3 Clique em Alterar configurações do Controle da conta do usuário. 4 Mova o regulador para Nunca notificar e, em seguida, clique em OK. 97 98 Solução de problemas do Dell Client Manager Solução de problemas de conexão através da exibição Em tempo real Apêndice B Referência técnica Este Apêndice contém os tópicos a seguir: ■ Computadores-cliente Dell que suportam atualizações de BIOS ■ Códigos de erro do Pacote de atualização Dell ■ Sobre o uso de macros para configurar o BIOS Computadores-cliente Dell que suportam atualizações de BIOS Você pode usar a Tarefa de atualização de BIOS ou a exibição Em tempo real para atualizar o BIOS na maioria dos computadores-cliente Dell Precision, OptiPlex e Latitude anteriores a 2008. Consulte “Atualização das versões do BIOS ” na página 46. Para os computadores Dell obtidos após 2008 e não relacionados na seguinte tabela, use a funcionalidade do gerenciamento de patches do Dell Client Manager para executar uma atualização do BIOS. Consulte “Aplicação de patches de software em computadores Dell ” na página 65. Tabela B-1 Computadores-cliente Dell que suportam atualizações de BIOS Precision OptiPlex Latitude 360 160L X1 370 170L XT 380 210L 110L 390 GX270 120L 100 Referência técnica Códigos de erro do Pacote de atualização Dell Precision OptiPlex Latitude 450 GX280 130L 470 GX520 131L 490 GX620 D400 650 320 D410 670 330 D420 690 360 D430 M20 740 D500 M50 740 aprimorado D505 M60 745 D510 M65a 745C D520 M70 755 D530 M90 SX270 D531 M2300 SX280 D600 M4300 D610 M6300 D620 M6400 D630 T3400 D630C T5400 D631 T7400 D800 D810 D820 D830 Códigos de erro do Pacote de atualização Dell Após executar os Pacotes de atualização da Dell (DUP, Dell Update Packages), serão gerados códigos de saída. Eles aparecem no relatório Detalhes de execução Referência técnica Sobre o uso de macros para configurar o BIOS da atualização da Dell. Os códigos de erro ajudam a determinar e analisar os resultados da execução depois de você executar Pacotes de atualização. Tabela B-2 Códigos de erro do Pacote de atualização Dell Código Mensagem de erro Descrição 0 SUCCESS A atualização teve êxito. 1 UNSUCCESSFUL A atualização não obteve êxito, pois ocorreu um erro durante o processo. 2 REBOOT_REQUIRED Você precisa reinicializar o sistema para aplicar as atualizações. 3 DEP_SOFT_ERROR Possíveis motivos são: Você tentou atualizar para a mesma versão do software ■ Você tentou fazer o downgrade para uma versão anterior do software ■ 4 DEP_HARD_ERROR O software de pré-requisito necessário não foi encontrado no sistema. 5 QUAL_HARD_ERROR O Pacote de atualização não é aplicável. Possíveis motivos são: Não há suporte para o Pacote de atualização no sistema operacional. ■ O Pacote de atualização não é compatível com os dispositivos encontrados no sistema. ■ 6 REBOOTING_SYSTEM Reiniciando o sistema. Sobre o uso de macros para configurar o BIOS O Dell Client Manager permite que você use macros para configurar o BIOS. Consulte “Ajuste das configurações do BIOS ” na página 52. As macros, ou variáveis, usam os dados armazenados em computadores-cliente para preencher as configurações do BIOS com base nos dados específicos de cada cliente. Por exemplo, você pode usar macros para a propriedade AssetTag. Você pode usar várias macros diferentes em uma configuração do BIOS. Você pode usar qualquer variável de ambiente de sistema existente em um computador-cliente, como %ComputerName%. Muitas variáveis de ambiente são 101 102 Referência técnica Sobre o uso de macros para configurar o BIOS fornecidas por padrão com os sistemas operacionais Windows. Você também pode criar suas próprias variáveis personalizadas. A maioria das configurações do BIOS possui limitações de tamanho. Se você usar macros que possam resultar em strings maiores que o limite aceito pela configuração do BIOS, a tarefa falhará. Tabela B-3 Macros que o Dell Client Manager suporta Macro Descrição %username% O nome do usuário que fez logon. %systemname% O nome do computador-cliente (semelhante ao valor fornecido pela variável de ambiente %ComputerName%). %macaddress% O endereço MAC é usado para o primeiro adaptador físico enumerado. Se um computador possuir mais de um adaptador físico, o primeiro adaptador será selecionado. %macaddress:w% O endereço MAC do adaptador sem fio. %macaddress:n% O endereço MAC do adaptador NIC físico (não sem fio). Índice A ajuda contextual 14 ajuda contextual 14 alerta de intrusão do chassi redefinição 79 alertas configuração 60 redefinição do alerta de invasão de chassi 79 ASF 90 atualização Versão do BIOS 46 B banco de dados de modelos suportados 63 BIOS alteração da senha 78 atualização da versão 46 coleta de inventário 42 definição de configurações 52, 54, 77 restrições de senha 28 upgrade 46 BitLocker sobre 28 C código do produto 21 coleta inventário 42 inventário da versão do BIOS 43 inventário de hardware 43 inventário de monitores 44 Inventário do BIOS 42 inventário do esquema de energia 45 computadores descoberta 33 descoberta de sistemas Dell 35 gerenciamento um para muitos 26 gerenciamento um para um 26 instalação do Dell Client Plug-in 36 instalação do Power Scheme Agent 37 instalação do Symantec Management Agent 34 preparação para o gerenciamento 32 reinicialização 38 resumo de computador Dell 76 computadores Dell não suportados 63 computadores Dell suportados 63 configuração alertas 60 configurações de BIOS dos relatórios 54 configurações de gerenciamento de patches 40 configurações do BIOS 52, 77 configurações do esquema de energia 59 configurações do monitor da Dell 58 Dell Client Plug-in 39 ordem de inicialização 78 perfil de conexão 75 privacidade do pacote 75 console de eventos 12 D DASH 90 Dell Client Manager 11–13. Consulte Dell Client Manager como funciona 13 desinstalação 19 instalação 19 licenciamento 21 requisitos 17 sobre 11 upgrade 19 Dell Client Manager Agent. Consulte Dell Client Plug-in Dell Client Plug-in configuração 39 desinstalação 20 instalação 36 Dell Management Console exibição 23 sobre 23 Dell OMCI. Consulte OMCI 104 Índice descoberta de computadores gerenciáveis 33 descoberta de sistemas Dell 35 desinstalação Dell Client Manager 19 Dell Client Plug-in 20 documentação 14 DUP 67 códigos de erro 100 I esquema de energia coleta de inventário 45 definição de configurações 59 exibição resultados de inventário 45 resumo de computador Dell 76 exibição Em tempo real solução de problemas de conexão através de 90 exibição Tempo real 13, 73 abertura 75 individualmente alteração da senha do sistema 78 instalação Dell Client Manager 19 Dell Client Plug-in 36 Power Scheme Agent 37 Intel AMT 90 inventário coleta 42 exibição 45 Inventário da versão do BIOS coleta 43 inventário de hardware coleta 43 inventário de monitores coleta 44 Inventário do BIOS coleta 42 IPMI 90 F L filtros 35 firewall configuração 93 Latitude 18, 35 licença de avaliação 21 licenciamento Dell Client Manager 21 E G gerenciamento computadores sozinhos 26 vários computadores 26 gerenciamento de patches atualização de computadores 65 como determinar os computadores compatíveis com patches 68 definição de configurações 40 download do catálogo de atualização 67 exibição de atualizações aplicáveis 70 exibição de computadores compatíveis com patches 69 monitoração do andamento 71 preparação e distribuição de atualizações 70 relatórios 71 gerenciamento um para muitos 26 gerenciamento um para um 26, 73 H home page do Dell Client Manager sobre 24 M macros 101 Microsoft Windows 7 exibição dos computadores capazes 62 monitoramento de integridade 60 monitores definição de configurações 58 N notas de versão 14 Notification Server 23 O OMCI 13 instalação 36 OpenManage Client Instrumentation. Consulte OMCI OptiPlex 18, 35 ordem de inicialização configuração 78 Out of Band Management Component 12, 17 Índice P pacote de atualização Dell. Consulte DUP página inicial do Real-Time 76 perfil de conexão 75 Power Scheme Agent instalação 37 Precision 18, 35 privacidade do pacote 75 alteração da senha do BIOS 78 configuração da ordem de inicialização 78 redefinição do alerta de invasão de chassi 79 um-para-muitos ajuste das configurações do BIOS 54 upgrade BIOS 46 Dell Client Manager 19 R W Real-Time Console Infrastructure 12 reinicialização computadores aguardando reinicialização 38 quando a reinicialização é necessária 27 requisitos computador-cliente Dell 18 Dell Client Manager 17 restrições de senha 28 Web Parts do Dell Client Manager 24 Windows 7. Consulte Microsoft Windows 7 WMI 13, 90, 93 S senha alteração da senha do BIOS 78 alteração da senha do sistema 78 senha do BIOS alteração 78 senha do sistema alteração 78 SNMP 90 software EnTech SoftOSD 13 instalação 36 Symantec Installation Manager 19, 21 Symantec Management Agent configuração para avaliação 34 instalação 34 sobre 34 solução de problemas na instalação 89 Symantec Management Platform 12, 17 T Tarefa do Power Scheme 12 U um para muitos ajuste das configurações do BIOS 52 atualização da versão do BIOS 46 um para um ajuste das configurações do BIOS 77 105