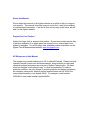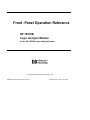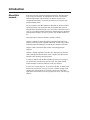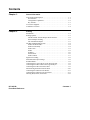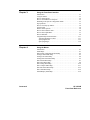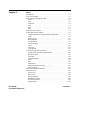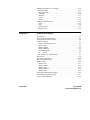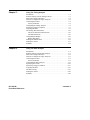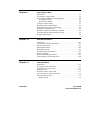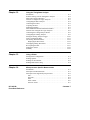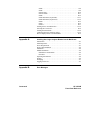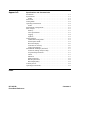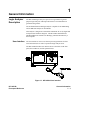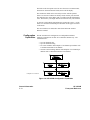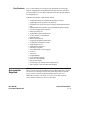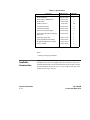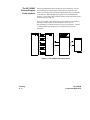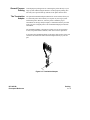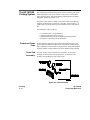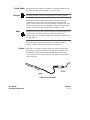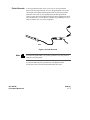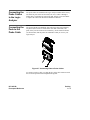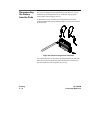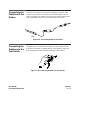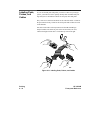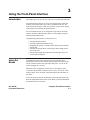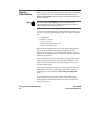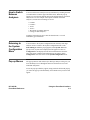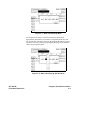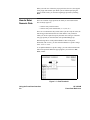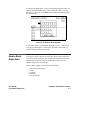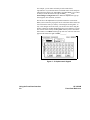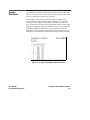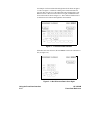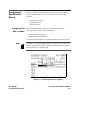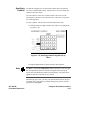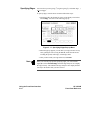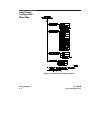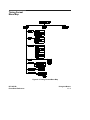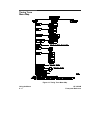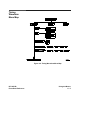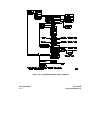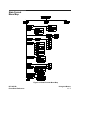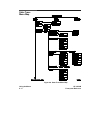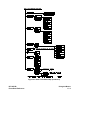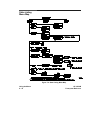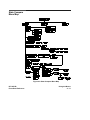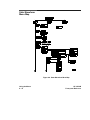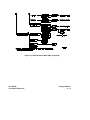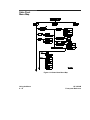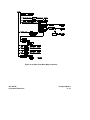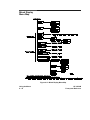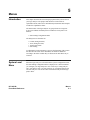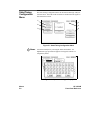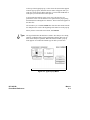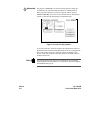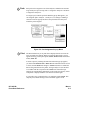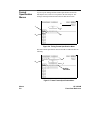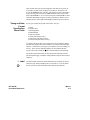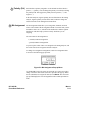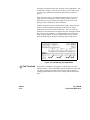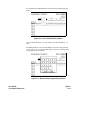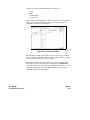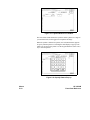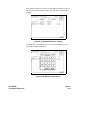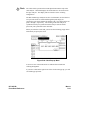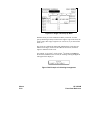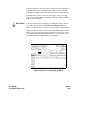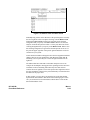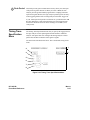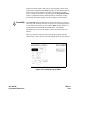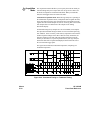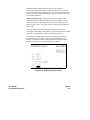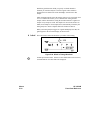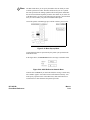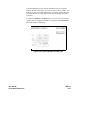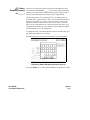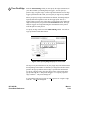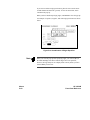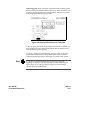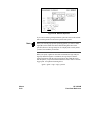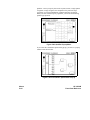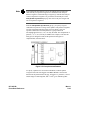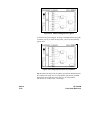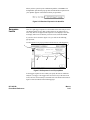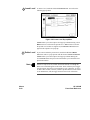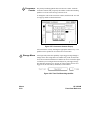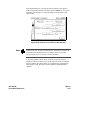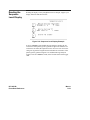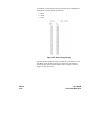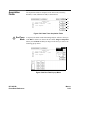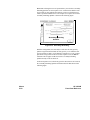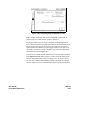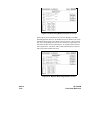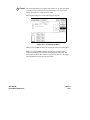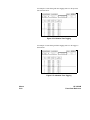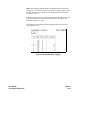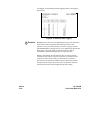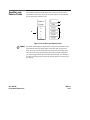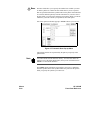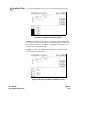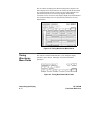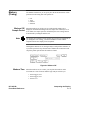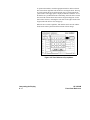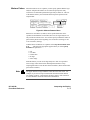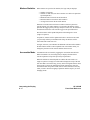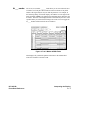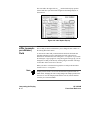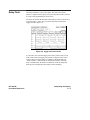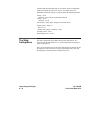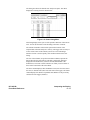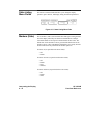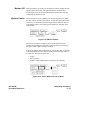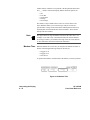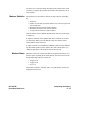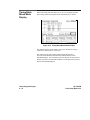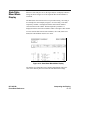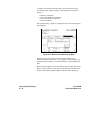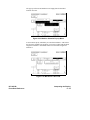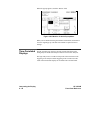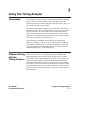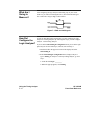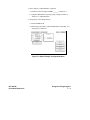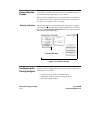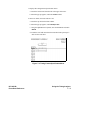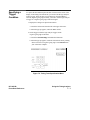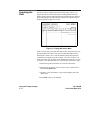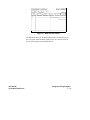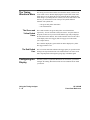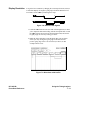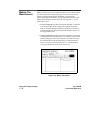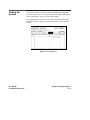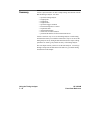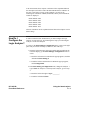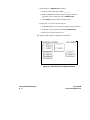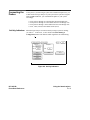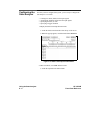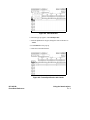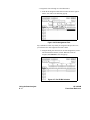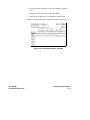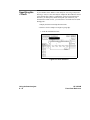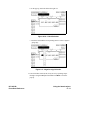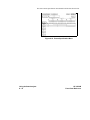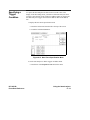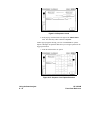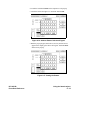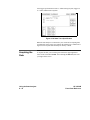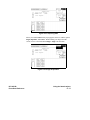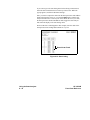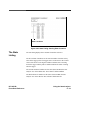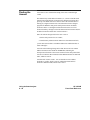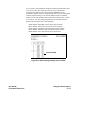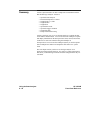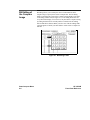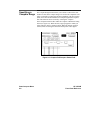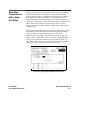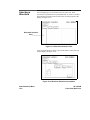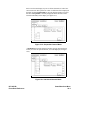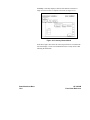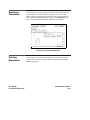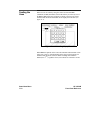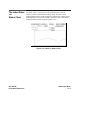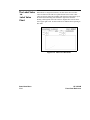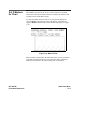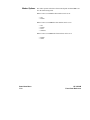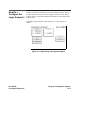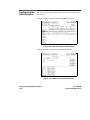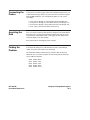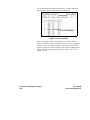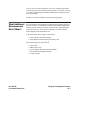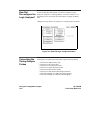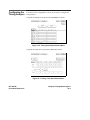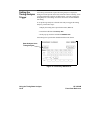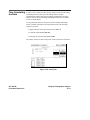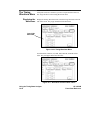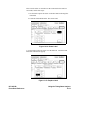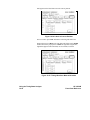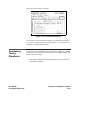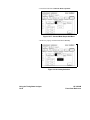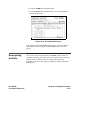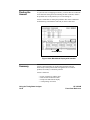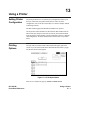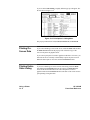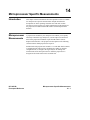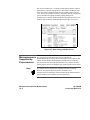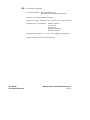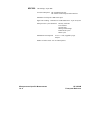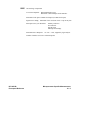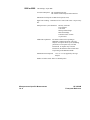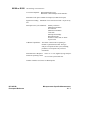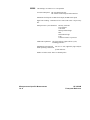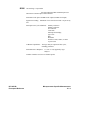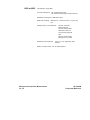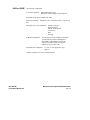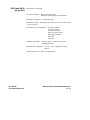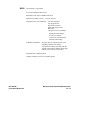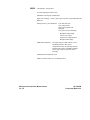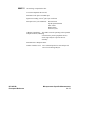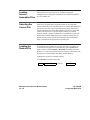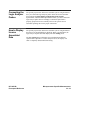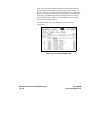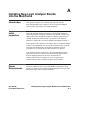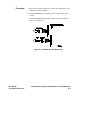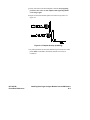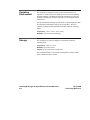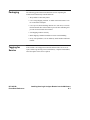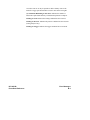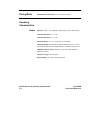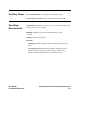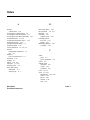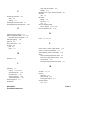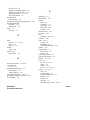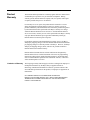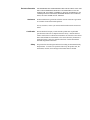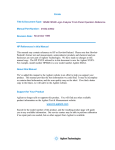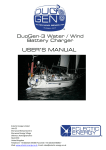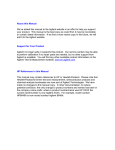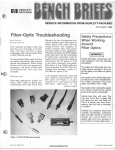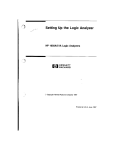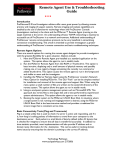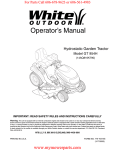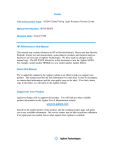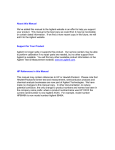Download HP 16500A User's Manual
Transcript
About this Manual We’ve added this manual to the Agilent website in an effort to help you support your product. This manual is the best copy we could find; it may be incomplete or contain dated information. If we find a more recent copy in the future, we will add it to the Agilent website. Support for Your Product Agilent no longer sells or supports this product. Our service centers may be able to perform calibration if no repair parts are needed, but no other support from Agilent is available. You will find any other available product information on the Agilent Test & Measurement website, www.tm.agilent.com. HP References in this Manual This manual may contain references to HP or Hewlett-Packard. Please note that Hewlett-Packard's former test and measurement, semiconductor products and chemical analysis businesses are now part of Agilent Technologies. We have made no changes to this manual copy. In other documentation, to reduce potential confusion, the only change to product numbers and names has been in the company name prefix: where a product number/name was HP XXXX the current name/number is now Agilent XXXX. For example, model number HP8648A is now model number Agilent 8648A. Front -Panel Operation Reference HP 16510B Logic Analyzer Module for the HP 16500A Logic Analysis System ÿCopyright Hewlett-Packard Company 1989 Manual Set Part Number 16510-90913 Printed in the U.S.A. June 1989 Printing History New editions are complete revisions of the manual. Update packages, which are issued between editions, contain additional and replacement pages to be merged into the manual by the customer. The dates on the title page change only when a new edition or a new update is published. A software code may be printed before the date; this indicates the version level of the software product at the time of the manual or update was issued. Many product updates and fixes do not require manual changes and, conversely, manual corrections may be done without accompanying product changes. Therefore, do not expect a one to one correspondence between product updates and manual updates. Edition 1 June 1989 16510-90913 List of Effective Pages The List of Effective Pages gives the date of the current edition and of any pages changed in updates to that edition. Within the manual, any page changed since the last edition is indicated by printing the date the changes were made on the bottom of the page. If an update is incorporated when a new edition of the manual is printed, the change dates are removed from the bottom of the pages and the new edition date is listed in Printing History and on the title page. Pages All Effective Date June 1989 Introduction About this manual... Welcome to the new generation of HP logic analyzers! The HP 16500A Logic Analysis System has been designed to be easier to use than any Hewlett-Packard logic analyzer before. In addition, because of its configurable architecture, it can easily be tailored to you specific logic design and debug needs. The user interface of the HP 16500A was designed for the most intuitive operation possible. Pop-up windows and color graphics help lead you through setups and measurements so you won’t have to memorize a lot of steps. As you read this manual and the other manuals about the mainframe and acquisition modules, you will see just how easy the HP 16500A is to use. This logic analyzer reference manual is divided as follows: Chapters 1 through 4 contain introductory information about the logic analyzer and the accessories supplied with the HP 16510B. They contain information that will familiarize you with the user interface and menus. Chapters 5 and 6 describe the basic menus of the timing and state analyzers. Chapters 7 through Appendix C describe other logic analyzer functions such as making basic measurements, State Compare, State Waveforms, and State Chart, printing, and specifications. If you aren’t familiar with the HP 16510B Logic Analyzer, we suggest you read the HP 16510B Getting Started Guide. This guide contains tutorial examples on the basic functions of the logic analyzer. If you’re new to logic analyzers...or just need a refresher, we think you’ll find Feeling Comfortable with Logic Analyzers valuable reading. It will eliminate any misconceptions or confusion you may have about their application, and will show you how to get the most out of your new logic analyzer. Contents Chapter 1: Chapter 2: HP 16510B Front-Panel Reference General Information Logic Analyzer Description . . . . . . . . . . . . . . . . . . . . . . . . . . . . . . . . . . User Interface . . . . . . . . . . . . . . . . . . . . . . . . . . . . . . . . . . . . . . . . . . . Configuration Capabilities . . . . . . . . . . . . . . . . . . . . . . . . . . . . . . . . . Key Features . . . . . . . . . . . . . . . . . . . . . . . . . . . . . . . . . . . . . . . . . . . . Accessories Supplied. . . . . . . . . . . . . . . . . . . . . . . . . . . . . . . . . . . . . . . . Available Accessories . . . . . . . . . . . . . . . . . . . . . . . . . . . . . . . . . . . . . . . 1-1 1-1 1-2 1-3 1-3 1-4 Probing Introduction . . . . . . . . . . . . . . . . . . . . . . . . . . . . . . . . . . . . . . . . . . . . . . . 2-1 Probing Options. . . . . . . . . . . . . . . . . . . . . . . . . . . . . . . . . . . . . . . . . . . . 2-1 The HP 10269C General Purpose Probe Interface. . . . . . . . . . . . . . . 2-2 General Purpose Probing . . . . . . . . . . . . . . . . . . . . . . . . . . . . . . . . . . 2-3 The Termination Adapter . . . . . . . . . . . . . . . . . . . . . . . . . . . . . . . . . . 2-3 The HP 16510B Probing System . . . . . . . . . . . . . . . . . . . . . . . . . . . . . . 2-4 Probes and Probe Pods . . . . . . . . . . . . . . . . . . . . . . . . . . . . . . . . . . . . 2-4 Probe Pod Assembly . . . . . . . . . . . . . . . . . . . . . . . . . . . . . . . . . . . . . 2-4 Probe Cable. . . . . . . . . . . . . . . . . . . . . . . . . . . . . . . . . . . . . . . . . . . . . 2-5 Probes . . . . . . . . . . . . . . . . . . . . . . . . . . . . . . . . . . . . . . . . . . . . . . . . . 2-5 Grabbers . . . . . . . . . . . . . . . . . . . . . . . . . . . . . . . . . . . . . . . . . . . . . . . 2-6 Pod Grounds . . . . . . . . . . . . . . . . . . . . . . . . . . . . . . . . . . . . . . . . . . . . 2-6 Probe Grounds . . . . . . . . . . . . . . . . . . . . . . . . . . . . . . . . . . . . . . . . . . 2-7 Signal Line Loading . . . . . . . . . . . . . . . . . . . . . . . . . . . . . . . . . . . . . . . . 2-8 Maximum Probe Input Voltage. . . . . . . . . . . . . . . . . . . . . . . . . . . . . . . . 2-8 Pod Thresholds . . . . . . . . . . . . . . . . . . . . . . . . . . . . . . . . . . . . . . . . . . . . 2-8 Connecting the Logic Analyzer to the Target System . . . . . . . . . . . . . . 2-8 Connecting the Probe Cables to the Logic Analyzer . . . . . . . . . . . . . . . 2-9 Connecting the Pods to the Probe Cable . . . . . . . . . . . . . . . . . . . . . . . . . 2-9 Disconnecting the Probes from the Pods . . . . . . . . . . . . . . . . . . . . . . . 2-10 Connecting the Grabbers to the Probes . . . . . . . . . . . . . . . . . . . . . . . . . 2-11 Connecting the Grabbers to the Test Points . . . . . . . . . . . . . . . . . . . . 2-11 Labeling Pods, Probes, and Cables . . . . . . . . . . . . . . . . . . . . . . . . . . . . 2-12 Contents-1 Chapter 3: Using the Front-Panel Interface Introduction . . . . . . . . . . . . . . . . . . . . . . . . . . . . . . . . . . . . . . . . . . . . . . . 3-1 Using the Mouse . . . . . . . . . . . . . . . . . . . . . . . . . . . . . . . . . . . . . . . . . . . 3-1 How to Select Menus . . . . . . . . . . . . . . . . . . . . . . . . . . . . . . . . . . . . . . . . 3-2 How to Switch Between Analyzers . . . . . . . . . . . . . . . . . . . . . . . . . . . . . 3-3 Returning to the System Configuration Menu. . . . . . . . . . . . . . . . . . . . . 3-3 Pop-up Menus . . . . . . . . . . . . . . . . . . . . . . . . . . . . . . . . . . . . . . . . . . . . . 3-3 How to Close Pop-up Menus . . . . . . . . . . . . . . . . . . . . . . . . . . . . . . . . . . 3-4 Toggle Fields . . . . . . . . . . . . . . . . . . . . . . . . . . . . . . . . . . . . . . . . . . . . . . 3-4 How to Select Options . . . . . . . . . . . . . . . . . . . . . . . . . . . . . . . . . . . . . . . 3-4 How to Enter Numeric Data. . . . . . . . . . . . . . . . . . . . . . . . . . . . . . . . . . . 3-6 How to Enter Alpha Data. . . . . . . . . . . . . . . . . . . . . . . . . . . . . . . . . . . . . 3-7 How to Roll Data . . . . . . . . . . . . . . . . . . . . . . . . . . . . . . . . . . . . . . . . . . . 3-9 Assignment/Specification Menus . . . . . . . . . . . . . . . . . . . . . . . . . . . . . 3-11 Assigning Pod Bits to Labels . . . . . . . . . . . . . . . . . . . . . . . . . . . . . . 3-11 Specifying Patterns . . . . . . . . . . . . . . . . . . . . . . . . . . . . . . . . . . . . . . 3-13 Specifying Edges. . . . . . . . . . . . . . . . . . . . . . . . . . . . . . . . . . . . . . . . 3-14 Chapter 4: Using the Menus Introduction . . . . . . . . . . . . . . . . . . . . . . . . . . . . . . . . . . . . . . . . . . . . . . . 4-1 Menu Maps. . . . . . . . . . . . . . . . . . . . . . . . . . . . . . . . . . . . . . . . . . . . . . . . 4-1 State/Timing Configuration Menu Map . . . . . . . . . . . . . . . . . . . . . . . . . 4-2 Timing Format Menu Map. . . . . . . . . . . . . . . . . . . . . . . . . . . . . . . . . . . . 4-3 Timing Trace Menu Map . . . . . . . . . . . . . . . . . . . . . . . . . . . . . . . . . . . . . 4-4 Timing Waveform Menu Map . . . . . . . . . . . . . . . . . . . . . . . . . . . . . . . . . 4-5 State Format Menu Map. . . . . . . . . . . . . . . . . . . . . . . . . . . . . . . . . . . . . . 4-7 State Trace Menu Map . . . . . . . . . . . . . . . . . . . . . . . . . . . . . . . . . . . . . . . 4-8 State Listing Menu Map. . . . . . . . . . . . . . . . . . . . . . . . . . . . . . . . . . . . . 4-10 State Compare Menu Map . . . . . . . . . . . . . . . . . . . . . . . . . . . . . . . . . . . 4-11 State Waveform Menu Map . . . . . . . . . . . . . . . . . . . . . . . . . . . . . . . . . . 4-12 State Chart Menu Map . . . . . . . . . . . . . . . . . . . . . . . . . . . . . . . . . . . . . . 4-14 Mixed Display Menu Map . . . . . . . . . . . . . . . . . . . . . . . . . . . . . . . . . . . 4-16 Contents-2 HP 16510B Front-Panel Reference Chapter 5: HP 16510B Front-Panel Reference Menus Introduction . . . . . . . . . . . . . . . . . . . . . . . . . . . . . . . . . . . . . . . . . . . . . . . 5-1 System Level Menu. . . . . . . . . . . . . . . . . . . . . . . . . . . . . . . . . . . . . . . . . 5-1 State/Timing Configuration Menu . . . . . . . . . . . . . . . . . . . . . . . . . . . . . 5-2 Name. . . . . . . . . . . . . . . . . . . . . . . . . . . . . . . . . . . . . . . . . . . . . . . . . . 5-2 Type . . . . . . . . . . . . . . . . . . . . . . . . . . . . . . . . . . . . . . . . . . . . . . . . . . 5-3 Autoscale . . . . . . . . . . . . . . . . . . . . . . . . . . . . . . . . . . . . . . . . . . . . . . 5-4 Pods. . . . . . . . . . . . . . . . . . . . . . . . . . . . . . . . . . . . . . . . . . . . . . . . . . . 5-5 Print. . . . . . . . . . . . . . . . . . . . . . . . . . . . . . . . . . . . . . . . . . . . . . . . . . . 5-5 Run . . . . . . . . . . . . . . . . . . . . . . . . . . . . . . . . . . . . . . . . . . . . . . . . . . . 5-7 Subsystem Level Menus . . . . . . . . . . . . . . . . . . . . . . . . . . . . . . . . . . . . . 5-7 Format Specification Menus . . . . . . . . . . . . . . . . . . . . . . . . . . . . . . . . . . 5-8 Timing and State Format Specification Menu Fields . . . . . . . . . . . . 5-9 Label . . . . . . . . . . . . . . . . . . . . . . . . . . . . . . . . . . . . . . . . . . . . . . . . . . 5-9 Polarity (Pol). . . . . . . . . . . . . . . . . . . . . . . . . . . . . . . . . . . . . . . . . . . 5-11 Bit Assignment . . . . . . . . . . . . . . . . . . . . . . . . . . . . . . . . . . . . . . . . . 5-11 Pod Threshold. . . . . . . . . . . . . . . . . . . . . . . . . . . . . . . . . . . . . . . . . . 5-12 Specify Symbols . . . . . . . . . . . . . . . . . . . . . . . . . . . . . . . . . . . . . . . . 5-14 Clock. . . . . . . . . . . . . . . . . . . . . . . . . . . . . . . . . . . . . . . . . . . . . . . . . 5-21 Pod Clock . . . . . . . . . . . . . . . . . . . . . . . . . . . . . . . . . . . . . . . . . . . . . 5-23 Clock Period . . . . . . . . . . . . . . . . . . . . . . . . . . . . . . . . . . . . . . . . . . . 5-27 Timing Trace Specification Menu. . . . . . . . . . . . . . . . . . . . . . . . . . . . . 5-27 Timing Trace Specification Menu Fields. . . . . . . . . . . . . . . . . . . . . 5-28 Run/Trace Mode . . . . . . . . . . . . . . . . . . . . . . . . . . . . . . . . . . . . . . . . 5-28 Armed By . . . . . . . . . . . . . . . . . . . . . . . . . . . . . . . . . . . . . . . . . . . . . 5-29 Acquisition Mode . . . . . . . . . . . . . . . . . . . . . . . . . . . . . . . . . . . . . . . 5-30 Label . . . . . . . . . . . . . . . . . . . . . . . . . . . . . . . . . . . . . . . . . . . . . . . . . 5-32 Base. . . . . . . . . . . . . . . . . . . . . . . . . . . . . . . . . . . . . . . . . . . . . . . . . . 5-33 Find Pattern. . . . . . . . . . . . . . . . . . . . . . . . . . . . . . . . . . . . . . . . . . . . 5-34 Pattern Duration (present for______). . . . . . . . . . . . . . . . . . . . . . . . 5-37 Then Find Edge . . . . . . . . . . . . . . . . . . . . . . . . . . . . . . . . . . . . . . . . 5-39 State Trace Specification Menu . . . . . . . . . . . . . . . . . . . . . . . . . . . . . . 5-43 Sequence Levels . . . . . . . . . . . . . . . . . . . . . . . . . . . . . . . . . . . . . . . . . . 5-47 Insert Level . . . . . . . . . . . . . . . . . . . . . . . . . . . . . . . . . . . . . . . . . . . . 5-48 Delete Level . . . . . . . . . . . . . . . . . . . . . . . . . . . . . . . . . . . . . . . . . . . 5-48 Storage Qualifier. . . . . . . . . . . . . . . . . . . . . . . . . . . . . . . . . . . . . . . . 5-49 Branching Qualifier . . . . . . . . . . . . . . . . . . . . . . . . . . . . . . . . . . . . . 5-49 Occurrence Counter . . . . . . . . . . . . . . . . . . . . . . . . . . . . . . . . . . . . . 5-50 Storage Macro. . . . . . . . . . . . . . . . . . . . . . . . . . . . . . . . . . . . . . . . . . 5-50 Contents-3 Reading the Sequence Level Display. . . . . . . . . . . . . . . . . . . . . . . . . . . Acquisition Fields . . . . . . . . . . . . . . . . . . . . . . . . . . . . . . . . . . . . . . . . . Run/Trace Mode . . . . . . . . . . . . . . . . . . . . . . . . . . . . . . . . . . . . . . . . Armed By . . . . . . . . . . . . . . . . . . . . . . . . . . . . . . . . . . . . . . . . . . . . . Branches . . . . . . . . . . . . . . . . . . . . . . . . . . . . . . . . . . . . . . . . . . . . . . Count . . . . . . . . . . . . . . . . . . . . . . . . . . . . . . . . . . . . . . . . . . . . . . . . . Prestore . . . . . . . . . . . . . . . . . . . . . . . . . . . . . . . . . . . . . . . . . . . . . . . Qualifier and Pattern Fields . . . . . . . . . . . . . . . . . . . . . . . . . . . . . . . . . . Label . . . . . . . . . . . . . . . . . . . . . . . . . . . . . . . . . . . . . . . . . . . . . . . . . Base . . . . . . . . . . . . . . . . . . . . . . . . . . . . . . . . . . . . . . . . . . . . . . . . . . Qualifier Field . . . . . . . . . . . . . . . . . . . . . . . . . . . . . . . . . . . . . . . . . . Pattern Fields . . . . . . . . . . . . . . . . . . . . . . . . . . . . . . . . . . . . . . . . . . . Chapter 6: Contents-4 5-53 5-55 5-55 5-56 5-57 5-61 5-64 5-65 5-65 5-66 5-67 5-68 Interpreting the Display Introduction . . . . . . . . . . . . . . . . . . . . . . . . . . . . . . . . . . . . . . . . . . . . . . . 6-1 The Timing Waveforms Menu. . . . . . . . . . . . . . . . . . . . . . . . . . . . . . . . . 6-1 Timing Waveforms Menu Fields . . . . . . . . . . . . . . . . . . . . . . . . . . . . . . . 6-2 Markers (Timing) . . . . . . . . . . . . . . . . . . . . . . . . . . . . . . . . . . . . . . . . . . . 6-3 Markers Off/ Sample Period . . . . . . . . . . . . . . . . . . . . . . . . . . . . . . . . 6-3 Markers Time . . . . . . . . . . . . . . . . . . . . . . . . . . . . . . . . . . . . . . . . . . . 6-3 Markers Pattern . . . . . . . . . . . . . . . . . . . . . . . . . . . . . . . . . . . . . . . . . . 6-5 Markers Statistics . . . . . . . . . . . . . . . . . . . . . . . . . . . . . . . . . . . . . . . . 6-6 Accumulate Mode . . . . . . . . . . . . . . . . . . . . . . . . . . . . . . . . . . . . . . . . 6-6 At ___ marker . . . . . . . . . . . . . . . . . . . . . . . . . . . . . . . . . . . . . . . . . . . 6-7 s/Div (seconds- per-division) Field . . . . . . . . . . . . . . . . . . . . . . . . . . . . . 6-8 Delay Field . . . . . . . . . . . . . . . . . . . . . . . . . . . . . . . . . . . . . . . . . . . . . . . . 6-9 The State Listing Menu . . . . . . . . . . . . . . . . . . . . . . . . . . . . . . . . . . . . . 6-10 State Listing Menu Fields . . . . . . . . . . . . . . . . . . . . . . . . . . . . . . . . . . . 6-12 Markers (State) . . . . . . . . . . . . . . . . . . . . . . . . . . . . . . . . . . . . . . . . . . . . 6-12 Markers Off . . . . . . . . . . . . . . . . . . . . . . . . . . . . . . . . . . . . . . . . . . . . 6-13 Markers Pattern . . . . . . . . . . . . . . . . . . . . . . . . . . . . . . . . . . . . . . . . . 6-13 Markers Time . . . . . . . . . . . . . . . . . . . . . . . . . . . . . . . . . . . . . . . . . . 6-14 Markers Statistics . . . . . . . . . . . . . . . . . . . . . . . . . . . . . . . . . . . . . . . 6-15 Markers States . . . . . . . . . . . . . . . . . . . . . . . . . . . . . . . . . . . . . . . . . . 6-15 Timing/State Mixed Mode Display . . . . . . . . . . . . . . . . . . . . . . . . . . . . 6-16 State/State Mixed Mode Display . . . . . . . . . . . . . . . . . . . . . . . . . . . . . . 6-17 Time-Correlated Displays . . . . . . . . . . . . . . . . . . . . . . . . . . . . . . . . . . . 6-20 HP 16510B Front-Panel Reference Chapter 7: Using The Timing Analyzer Introduction . . . . . . . . . . . . . . . . . . . . . . . . . . . . . . . . . . . . . . . . . . . . . . . 7-1 Problem Solving with the Timing Analyzer . . . . . . . . . . . . . . . . . . . . . . 7-1 What Am I Going to Measure? . . . . . . . . . . . . . . . . . . . . . . . . . . . . . . . . 7-2 How Do I Configure the Logic Analyzer? . . . . . . . . . . . . . . . . . . . . . . . 7-2 Connecting the Probes. . . . . . . . . . . . . . . . . . . . . . . . . . . . . . . . . . . . . . . 7-4 Activity Indicators . . . . . . . . . . . . . . . . . . . . . . . . . . . . . . . . . . . . . . . 7-4 Configuring the Timing Analyzer . . . . . . . . . . . . . . . . . . . . . . . . . . . . . . 7-4 Specifying a Trigger Condition. . . . . . . . . . . . . . . . . . . . . . . . . . . . . . . . 7-7 Acquiring the Data . . . . . . . . . . . . . . . . . . . . . . . . . . . . . . . . . . . . . . . . . 7-8 The Timing Waveform Menu . . . . . . . . . . . . . . . . . . . . . . . . . . . . . . . . 7-10 The Green and Yellow Dotted Lines . . . . . . . . . . . . . . . . . . . . . . . . 7-10 The Red Dotted Line . . . . . . . . . . . . . . . . . . . . . . . . . . . . . . . . . . . . 7-10 Configuring the Display . . . . . . . . . . . . . . . . . . . . . . . . . . . . . . . . . . . . 7-10 Display Resolution . . . . . . . . . . . . . . . . . . . . . . . . . . . . . . . . . . . . . . 7-11 Making The Measurement. . . . . . . . . . . . . . . . . . . . . . . . . . . . . . . . . . . 7-12 Finding the Answer . . . . . . . . . . . . . . . . . . . . . . . . . . . . . . . . . . . . . . . . 7-13 Summary . . . . . . . . . . . . . . . . . . . . . . . . . . . . . . . . . . . . . . . . . . . . . . . . 7-14 Chapter 8: Using The State Analyzer Introduction . . . . . . . . . . . . . . . . . . . . . . . . . . . . . . . . . . . . . . . . . . . . . . . 8-1 Problem Solving with the State Analyzer . . . . . . . . . . . . . . . . . . . . . . . . 8-1 What Am I Going to Measure? . . . . . . . . . . . . . . . . . . . . . . . . . . . . . . . . 8-2 How Do I Configure the Logic Analyzer? . . . . . . . . . . . . . . . . . . . . . . . 8-3 Connecting the Probes. . . . . . . . . . . . . . . . . . . . . . . . . . . . . . . . . . . . . . . 8-5 Activity Indicators . . . . . . . . . . . . . . . . . . . . . . . . . . . . . . . . . . . . . . . 8-5 Configuring the State Analyzer. . . . . . . . . . . . . . . . . . . . . . . . . . . . . . . . 8-6 Specifying the J Clock. . . . . . . . . . . . . . . . . . . . . . . . . . . . . . . . . . . . . . 8-10 Specifying a Trigger Condition. . . . . . . . . . . . . . . . . . . . . . . . . . . . . . . 8-13 Acquiring the Data . . . . . . . . . . . . . . . . . . . . . . . . . . . . . . . . . . . . . . . . 8-16 The State Listing . . . . . . . . . . . . . . . . . . . . . . . . . . . . . . . . . . . . . . . . . . 8-19 Finding the Answer . . . . . . . . . . . . . . . . . . . . . . . . . . . . . . . . . . . . . . . . 8-20 Summary . . . . . . . . . . . . . . . . . . . . . . . . . . . . . . . . . . . . . . . . . . . . . . . . 8-22 HP 16510B Front-Panel Reference Contents-5 Chapter 9: Chapter 10: Chapter 11: Contents-6 State Compare Menu Introduction . . . . . . . . . . . . . . . . . . . . . . . . . . . . . . . . . . . . . . . . . . . . . . . Accessing the Compare Menu . . . . . . . . . . . . . . . . . . . . . . . . . . . . . . . . . The Compare and Difference Listing Displays . . . . . . . . . . . . . . . . . . . . The Compare Listing. . . . . . . . . . . . . . . . . . . . . . . . . . . . . . . . . . . . . . The Difference Listing . . . . . . . . . . . . . . . . . . . . . . . . . . . . . . . . . . . . Creating a Compare Image. . . . . . . . . . . . . . . . . . . . . . . . . . . . . . . . . . . . Bit Editing of the Compare Image . . . . . . . . . . . . . . . . . . . . . . . . . . . . . . Masking Channels in the Compare Image . . . . . . . . . . . . . . . . . . . . . . . . Specifying a Compare Range. . . . . . . . . . . . . . . . . . . . . . . . . . . . . . . . . . Repetitive Comparisons with a Stop Condition. . . . . . . . . . . . . . . . . . . . Locating Mismatches in the Difference Listing. . . . . . . . . . . . . . . . . . . . Saving Compare Images . . . . . . . . . . . . . . . . . . . . . . . . . . . . . . . . . . . . . 9-1 9-2 9-2 9-2 9-2 9-3 9-4 9-5 9-6 9-7 9-8 9-8 State Waveform Menu Introduction . . . . . . . . . . . . . . . . . . . . . . . . . . . . . . . . . . . . . . . . . . . . . . Accessing the State Waveform Menu . . . . . . . . . . . . . . . . . . . . . . . . . . Selecting a Waveform . . . . . . . . . . . . . . . . . . . . . . . . . . . . . . . . . . . . . . Replacing Waveforms . . . . . . . . . . . . . . . . . . . . . . . . . . . . . . . . . . . . . . Deleting Waveforms . . . . . . . . . . . . . . . . . . . . . . . . . . . . . . . . . . . . . . . Selecting Samples per Division . . . . . . . . . . . . . . . . . . . . . . . . . . . . . . . Delay from Trigger . . . . . . . . . . . . . . . . . . . . . . . . . . . . . . . . . . . . . . . . State Waveform Display Features . . . . . . . . . . . . . . . . . . . . . . . . . . . . . X and O Markers for State Waveform . . . . . . . . . . . . . . . . . . . . . . . . . . 10-1 10-1 10-2 10-5 10-5 10-6 10-6 10-6 10-6 State Chart Menu Introduction . . . . . . . . . . . . . . . . . . . . . . . . . . . . . . . . . . . . . . . . . . . . . . Accessing the State Chart Menu . . . . . . . . . . . . . . . . . . . . . . . . . . . . . . Selecting the Axes for the Chart . . . . . . . . . . . . . . . . . . . . . . . . . . . . . . Scaling the Axes. . . . . . . . . . . . . . . . . . . . . . . . . . . . . . . . . . . . . . . . . . . The Label Value vs. States Chart. . . . . . . . . . . . . . . . . . . . . . . . . . . . . . The Label Value vs. Label Value Chart. . . . . . . . . . . . . . . . . . . . . . . . . X & O Markers for Chart . . . . . . . . . . . . . . . . . . . . . . . . . . . . . . . . . . . . Marker Options . . . . . . . . . . . . . . . . . . . . . . . . . . . . . . . . . . . . . . . . . 11-1 11-1 11-1 11-2 11-3 11-4 11-5 11-6 HP 16510B Front-Panel Reference Chapter 12: Using the Timing/State Analyzer Introduction . . . . . . . . . . . . . . . . . . . . . . . . . . . . . . . . . . . . . . . . . . . . . . 12-1 Problem Solving with the Timing/State Analyzer . . . . . . . . . . . . . . . . 12-2 What Am I Going to Measure? . . . . . . . . . . . . . . . . . . . . . . . . . . . . . . . 12-2 How Do I Configure the Logic Analyzer? . . . . . . . . . . . . . . . . . . . . . . 12-3 Configuring the State Analyzer. . . . . . . . . . . . . . . . . . . . . . . . . . . . . . . 12-4 Connecting the Probes. . . . . . . . . . . . . . . . . . . . . . . . . . . . . . . . . . . . . . 12-5 Acquiring the Data . . . . . . . . . . . . . . . . . . . . . . . . . . . . . . . . . . . . . . . . 12-5 Finding the Problem . . . . . . . . . . . . . . . . . . . . . . . . . . . . . . . . . . . . . . . 12-5 What Additional Measurements Must I Make? . . . . . . . . . . . . . . . . . . 12-7 How Do I Re-configure the Logic Analyzer? . . . . . . . . . . . . . . . . . . . . 12-8 Connecting the Timing Analyzer Probes . . . . . . . . . . . . . . . . . . . . . . . 12-8 Configuring the Timing Analyzer . . . . . . . . . . . . . . . . . . . . . . . . . . . . . 12-9 Setting the Timing Analyzer Trigger . . . . . . . . . . . . . . . . . . . . . . . . . 12-10 Time Correlating the Data. . . . . . . . . . . . . . . . . . . . . . . . . . . . . . . . . . 12-11 The Timing Waveform Menu . . . . . . . . . . . . . . . . . . . . . . . . . . . . . . . 12-12 Displaying the Waveforms . . . . . . . . . . . . . . . . . . . . . . . . . . . . . . . 12-12 Overlapping Timing Waveforms . . . . . . . . . . . . . . . . . . . . . . . . . . . . 12-15 Re-acquiring the Data . . . . . . . . . . . . . . . . . . . . . . . . . . . . . . . . . . . . . 12-17 Finding the Answer . . . . . . . . . . . . . . . . . . . . . . . . . . . . . . . . . . . . . . . 12-18 Summary . . . . . . . . . . . . . . . . . . . . . . . . . . . . . . . . . . . . . . . . . . . . . . . 12-18 Chapter 13: Using a Printer Setting Printer Configuration . . . . . . . . . . . . . . . . . . . . . . . . . . . . . . . . Printing Options. . . . . . . . . . . . . . . . . . . . . . . . . . . . . . . . . . . . . . . . . . . Printing On- Screen Data . . . . . . . . . . . . . . . . . . . . . . . . . . . . . . . . . . . Printing Entire State Listing . . . . . . . . . . . . . . . . . . . . . . . . . . . . . . . . . 13-1 13-1 13-2 13-2 Microprocessor Specific Measurements Introduction . . . . . . . . . . . . . . . . . . . . . . . . . . . . . . . . . . . . . . . . . . . . . . Microprocessor Measurements . . . . . . . . . . . . . . . . . . . . . . . . . . . . . . . Microprocessors Supported by Preprocessors . . . . . . . . . . . . . . . . . . . Z80 . . . . . . . . . . . . . . . . . . . . . . . . . . . . . . . . . . . . . . . . . . . . . . . . . . NSC 800 . . . . . . . . . . . . . . . . . . . . . . . . . . . . . . . . . . . . . . . . . . . . . . 8085 . . . . . . . . . . . . . . . . . . . . . . . . . . . . . . . . . . . . . . . . . . . . . . . . . 8086 or 8088 . . . . . . . . . . . . . . . . . . . . . . . . . . . . . . . . . . . . . . . . . . . 80186 or 80188. . . . . . . . . . . . . . . . . . . . . . . . . . . . . . . . . . . . . . . . . 14-1 14-1 14-2 14-3 14-4 14-5 14-6 14-7 Chapter 14: HP 16510B Front-Panel Reference Contents-7 80286 . . . . . . . . . . . . . . . . . . . . . . . . . . . . . . . . . . . . . . . . . . . . . . . . . 14-8 80386 . . . . . . . . . . . . . . . . . . . . . . . . . . . . . . . . . . . . . . . . . . . . . . . . . 14-9 6800 or 6802 . . . . . . . . . . . . . . . . . . . . . . . . . . . . . . . . . . . . . . . . . . 14-10 6809 or 6809E . . . . . . . . . . . . . . . . . . . . . . . . . . . . . . . . . . . . . . . . . 14-11 68008 . . . . . . . . . . . . . . . . . . . . . . . . . . . . . . . . . . . . . . . . . . . . . . . . 14-12 68000 and 68010 (64-pin DIP) . . . . . . . . . . . . . . . . . . . . . . . . . . . . 14-13 68000 and 68010 (68-pin PGA) . . . . . . . . . . . . . . . . . . . . . . . . . . . 14-14 68020 . . . . . . . . . . . . . . . . . . . . . . . . . . . . . . . . . . . . . . . . . . . . . . . . 14-15 68030 . . . . . . . . . . . . . . . . . . . . . . . . . . . . . . . . . . . . . . . . . . . . . . . . 14-16 68HC11 . . . . . . . . . . . . . . . . . . . . . . . . . . . . . . . . . . . . . . . . . . . . . . 14-17 Loading Inverse Assembler Files. . . . . . . . . . . . . . . . . . . . . . . . . . . . . 14-18 Selecting the Correct File. . . . . . . . . . . . . . . . . . . . . . . . . . . . . . . . . . . 14-18 Loading the Desired File . . . . . . . . . . . . . . . . . . . . . . . . . . . . . . . . . . . 14-18 Connecting the Logic Analyzer Probes . . . . . . . . . . . . . . . . . . . . . . . . 14-19 How to Display Inverse Assembled Data . . . . . . . . . . . . . . . . . . . . . . 14-19 Appendix A: Installing New Logic Analyzer Boards into the Mainframe Introduction . . . . . . . . . . . . . . . . . . . . . . . . . . . . . . . . . . . . . . . . . . . . . . . A-1 Initial Inspection. . . . . . . . . . . . . . . . . . . . . . . . . . . . . . . . . . . . . . . . . . . . A-1 Power Requirements . . . . . . . . . . . . . . . . . . . . . . . . . . . . . . . . . . . . . . . . A-1 Probe Cable Installation . . . . . . . . . . . . . . . . . . . . . . . . . . . . . . . . . . . . . . A-2 Installation . . . . . . . . . . . . . . . . . . . . . . . . . . . . . . . . . . . . . . . . . . . . . . . . A-2 Module Installation . . . . . . . . . . . . . . . . . . . . . . . . . . . . . . . . . . . . . . . . . A-2 Installation Considerations . . . . . . . . . . . . . . . . . . . . . . . . . . . . . . . . . A-2 Procedure. . . . . . . . . . . . . . . . . . . . . . . . . . . . . . . . . . . . . . . . . . . . . . . A-3 Operating Environment . . . . . . . . . . . . . . . . . . . . . . . . . . . . . . . . . . . . . . A-6 Storage . . . . . . . . . . . . . . . . . . . . . . . . . . . . . . . . . . . . . . . . . . . . . . . . . . . A-6 Packaging . . . . . . . . . . . . . . . . . . . . . . . . . . . . . . . . . . . . . . . . . . . . . . . . . A-7 Tagging for Service . . . . . . . . . . . . . . . . . . . . . . . . . . . . . . . . . . . . . . . . . A-7 Appendix B: Error Messages Contents-8 HP 16510B Front-Panel Reference Appencix C: Specifications and Characteristics Introduction . . . . . . . . . . . . . . . . . . . . . . . . . . . . . . . . . . . . . . . . . . . . . . . Specifications. . . . . . . . . . . . . . . . . . . . . . . . . . . . . . . . . . . . . . . . . . . . . . Probes . . . . . . . . . . . . . . . . . . . . . . . . . . . . . . . . . . . . . . . . . . . . . . . . . State Mode. . . . . . . . . . . . . . . . . . . . . . . . . . . . . . . . . . . . . . . . . . . . . . . . Timing Mode . . . . . . . . . . . . . . . . . . . . . . . . . . . . . . . . . . . . . . . . . . . . . . Operating Characteristics . . . . . . . . . . . . . . . . . . . . . . . . . . . . . . . . . . . . Probes . . . . . . . . . . . . . . . . . . . . . . . . . . . . . . . . . . . . . . . . . . . . . . . . . Measurement Configurations . . . . . . . . . . . . . . . . . . . . . . . . . . . . . . . . . State Analysis . . . . . . . . . . . . . . . . . . . . . . . . . . . . . . . . . . . . . . . . . . . . . Memory. . . . . . . . . . . . . . . . . . . . . . . . . . . . . . . . . . . . . . . . . . . . . . . . Trace Specification . . . . . . . . . . . . . . . . . . . . . . . . . . . . . . . . . . . . . . . Tagging . . . . . . . . . . . . . . . . . . . . . . . . . . . . . . . . . . . . . . . . . . . . . . . . Symbols . . . . . . . . . . . . . . . . . . . . . . . . . . . . . . . . . . . . . . . . . . . . . . . Timing Analysis . . . . . . . . . . . . . . . . . . . . . . . . . . . . . . . . . . . . . . . . . . . Transitional Timing Mode . . . . . . . . . . . . . . . . . . . . . . . . . . . . . . . . . Glitch Capture Mode . . . . . . . . . . . . . . . . . . . . . . . . . . . . . . . . . . . . . Waveform Display . . . . . . . . . . . . . . . . . . . . . . . . . . . . . . . . . . . . . . . Time Interval Accuracy . . . . . . . . . . . . . . . . . . . . . . . . . . . . . . . . . . . Trigger Specification . . . . . . . . . . . . . . . . . . . . . . . . . . . . . . . . . . . . . Measurement and Display Functions . . . . . . . . . . . . . . . . . . . . . . . . . . . Autoscale (Timing Analyzer Only) . . . . . . . . . . . . . . . . . . . . . . . . . . Acquisition Specifications . . . . . . . . . . . . . . . . . . . . . . . . . . . . . . . . . Labels . . . . . . . . . . . . . . . . . . . . . . . . . . . . . . . . . . . . . . . . . . . . . . . . . Indicators . . . . . . . . . . . . . . . . . . . . . . . . . . . . . . . . . . . . . . . . . . . . . . Marker Functions . . . . . . . . . . . . . . . . . . . . . . . . . . . . . . . . . . . . . . . . Run/Stop Functions . . . . . . . . . . . . . . . . . . . . . . . . . . . . . . . . . . . . . . Data Display/Entry . . . . . . . . . . . . . . . . . . . . . . . . . . . . . . . . . . . . . . . Auxiliary Power. . . . . . . . . . . . . . . . . . . . . . . . . . . . . . . . . . . . . . . . . . . . Operating Environments . . . . . . . . . . . . . . . . . . . . . . . . . . . . . . . . . . . . . C-1 C-1 C-1 C-1 C-2 C-2 C-2 C-3 C-3 C-3 C-3 C-4 C-5 C-5 C-5 C-5 C-6 C-6 C-6 C-7 C-7 C-7 C-7 C-7 C-8 C-8 C-8 C-9 C-9 Index HP 16510B Front-Panel Reference Contents-9 1 General Information Logic Analyzer Description The HP 16510B logic analyzer is part of a new generation of general purpose logic analyzers with improved features to accommodate next generation design tasks. The 80-channel HP 16510B logic analyzer is capable of 100 MHz timing and 35 MHz state analysis on all channels. This analyzer is designed as a stand alone instrument for use by digital and microprocessor hardware designers. The HP 16500A mainframe has HP-IB and RS-232C interfaces for hardcopy printouts and control by a host computer. User Interface The user interface is easier to use than in previous generations for firsttime and casual users as well as experienced logic analyzer users. The HP 16500A has three user interface devices: the knob on the front panel, the touchscreen, and the optional mouse. Figure 1-1. HP 16500A User Interface HP 16510B Front-panel Reference General Information 1-1 The knob on the front panel is used to move the cursor on certain menus, increment or decrement numeric fields, and to roll the display. The touchscreen fields can be selected by touch or with the optional mouse. To activate a touchscreen field by touch, touch or press the field (the dark blue box) on the display with your finger until the field changes color. Then remove your finger from the screen to activate your selection. To activate a field with the optional mouse, position the cursor (+) of the mouse over the desired field and press the button on the upper-left corner of the mouse. The user interfaces are discussed in more detail in the HP 16500A Reference manual. Configuration Capabilities The HP 16510B can be configured as two independent machines (analyzers) maximum at one time or two machines interactively. The combinations are: • • • Up to 80 channels state Up to 80 channels timing Two state machines with multiples of 16 channels per machine with a combined maximum of 80 channels • One state and one timing machine with multiples of 16 channels per machine with a combined maximum of 80 channels * multiples of 16 channels Figure 1-2. HP 16510B Configuration Capabilities General Information 1-2 HP 16510B Front-panel Reference Key Features Two 3.5-inch disk drives are integral to the instrument for storing logic analyzer configurations and acquired data. The disk drive also provides a way of loading inverse assembly configuration files into the logic analyzer for configuring ease. Additional key features of both models include: • • • • • • • • • • • • • • • • • • • • • • • • Accessories Supplied HP 16510B Front-panel Reference Transitional timing for extended timing analyzer memory Lightweight passive probes for easy hook-up All channels can be used for state or timing at the maximum sample rate HP-IB and RS-232C interface for programming and printer dumps An external trigger BNC connector Efficient package size Transitional or glitch timing modes 1k-deep memory on all channels Glitch detection Marker measurements Triggering and pattern qualification Overlapping of timing waveforms Eight sequence levels Eight pattern recognizers One range recognizer Time and number-of-states tagging Pre-store Auto-scale Programmability Cross-domain triggering Interactive measurements Mixed-mode display Oscilloscope type controls in the timing analyzer State Compare, Chart, and Waveform displays Table 1 lists the accessories supplied with your HP16510B. If any of these accessories were missing when you received the logic analyzer from the factory, contact your nearest Hewlett-Packard office. If you need additional accessories, refer to the Accessories for the HP 1650A/HP 1651A and HP 16500A Logic Analyzers data sheet. General Information 1-3 Table 1-3. Accessories Accessory HP Part No. Quantity Probe assemblies 01650-61608 5 Probe cables (35MHz State) 16510-61601 3 Probe cables 16510-61602 2 Grabbers (Note 1) 5959-0288 100 Ground leads (long) 01650-82102 5 Ground leads (short) 01650-82103 10 RS-232C Loop back adapter 01650-63202 1 Probe and probe cable numbering label card 01650-94303 1 Operating system disk 16510-13520 2 Front-panel Reference manual 16510-90913 1 Programming Reference manual 16510-90914 1 Service manual 16510-90912 1 Notes: 1. Package of 20 per part number. Available Accessories General Information 1-4 In addition to the accessories supplied, there are a number of accessories available that will make your measurement tasks easier and more accurate. You will find these listed in the Accessories for the HP 1650A/ HP 1651A and HP 16510A Logic Analyzers. HP 16510B Front-panel Reference 2 Probing Introduction This chapter contains a description of the probing system of the HP 16510B logic analyzer. It also contains the information you need to connect the probe system components to each other, to the logic analyzer, and to the system under test. Probing Options You can connect the HP 16510B logic analyzers to your system under test in one of four ways: • • • • HP 10320C User-definable Interface (optional) HP 10269C with microprocessor specific modules (optional) the standard HP 16510B probes (general purpose probing) direct connection to a 20-pin 3M Series type header connector using the optional termination adapter (HP Part No. 01650-63201). The optional HP 10320C User-definable Interface module combined with the HP 10269C General Purpose Probe Interface (optional) allows you to connect the HP 16510B logic analyzer to your target system. The HP 10320C includes a breadboard (HP 64651B) which you custom wire for your system. Also available as an option that you can use with the HP 10320C is the HP 10321A Microprocessor Interface Kit. This kit includes sockets, bypass capacitors, a fuse for power distribution, and wire-wrap headers to simplify wiring of your interface when you need active devices to support the connection requirements of your system. HP 16510B Front-panel Reference Probing 2-1 The HP 10269C General Purpose Probe Interface Instead of connecting the probe tips directly to the signal lines, you may use the HP 10269C General Purpose Probe Interface (optional). This allows you to connect the probe cables (without the probes) to connectors on the interface. When the appropriate preprocessor is installed in the interface, you will have a direct connection between the logic analyzer and the microprocessor under test. There are a number of microprocessor specific preprocessors available as optional accessories which are listed in the Accessories for the HP 1650/HP1651A and HP 16500A Logic Analyzers data sheet. Chapter 11 of this manual also introduces you to preprocessors and inverse assemblers. Figure 2-1. HP 10269C with Preprocessor Probing 2-2 HP 16510B Front-panel Reference General Purpose Probing General purpose probing involves connecting the probes directly to your target system without using the interface. General purpose probing does not limit you to specific hook-up schemes as the probe interface does. The Termination Adapter The optional termination adapter (HP Part No. 01650-63201) allows you to connect the probe cables directly to test ports on your target system without the probes. However, since the probes contain the proper termination for the logic analyzer inputs, a termination must be provided when you aren’t using the probes. The termination adapter provides this termination. The termination adapter is designed to connect to a 20 (2x10) position, 4-wall, low profile header connector, 3M Series 3592 or equivalent. You connect the termination adapter to the probe cable in place of the pod connector and connect the other end of the adapter directly to your test port. Figure 2-2. Termination Adapter HP 16510B Front-panel Reference Probing 2-3 The HP 16510B Probing System The standard HP 16510B probing system consists of probes, pods, probe cable and grabbers. This system is passive (has no active circuits at the outer end of the cable). This means that the pods and probes are smaller and lighter, making them easier to use. The passive probe system is similar to the probe system used with high frequency oscilloscopes. It consists of a series R-C network (90.9 kΩ in parallel with 8 pF) at the probe tip, and a shielded resistive transmission line. The advantages of this system are: • • • • Probes and Probe Pods Probe Pod Assembly 2 ns risetime with ± 5% perturbations 8 pF input capacitance at the probe tip signal ground at the probe tip for higher speed timing signals inexpensive removable probe tip assemblies Probes and probe pods allow you to connect the logic analyzer to your system under test without the HP 10269C Probe Interface. This general purpose probing is useful for discrete digital circuits. Each probe and pod assembly contains 16 data channels, one clock channel, and pod ground. The pods, as they will be referred to for consistency, are the probe housings (as shown below) that group 16 data, one clock line, and grounds, corresponding to a logic analyzer pod. Figure 2-3. Probe Assembly Probing 2-4 HP 16510B Front-panel Reference Probe Cable Caution The probe pod cable contains 17 signal lines, 34 chassis ground lines and two power lines that is woven together. It is 4.5 feet long. The probe grounds are chassis (earth) grounds, not "floating" grounds. Each cable is capable of carrying 0.67 amps for preprocessor power. Current in excess of 0.67 amps per cable will cause the preprocessor supply voltage to drop below a safe level. DO NOT exceed this 0.67 amps per cable or the preprocessor may malfunction. Also, the maximum power available from the logic analyzer (all cables) is 2 amps at 5 volts. Note The preprocessor power source is fused. The fuse is located inside the HP 16500A on the logic analyzer card. If a preprocessor appears to be malfunctioning, refer to the HP 16510B service manual for instructions on checking this fuse. The probe cable connects the logic analyzer to the pods, termination adapter, or the HP 10269C General Purpose Probe Interface. Probes Each probe is a 12-inch twisted pair cable and is connected to the probe cable at the pod. One end of each probe has a probe tip assembly where the input R-C network is housed and a lead that connects to the target system. The other end of the probe has a two-pin connector that connects to the probe cable. Figure 2-4. Probe Cable HP 16510B Front-panel Reference Probing 2-5 You can connect the probe directly to the test pins on your target system. To do so, the pins must be 0.63 mm (0.025 in.) square pins or round pins with a diameter of between 0.66 mm (0.026 in.) and 0.84 mm (0.33 in.). Each probe has an input impedance of 100 kΩ in parallel with approximately 8 pF. Figure 2-5. Probe Input Circuit Probes can be grounded in one of two ways: a common pod ground and a probe ground for each probe. Grabbers Pod Grounds The grabbers have a hook that fits around IC pins and component leads and connects to the probes and the ground leads. The grabbers have been designed to fit on adjacent IC pins. Each pod is grounded by a pod ground lead that should always be used. You can connect the ground lead directly to a ground pin on your target system or use a grabber. The grabber connects to the ground lead the same way it connects to the probe lead. To connect the ground lead to grounded pins on your target system, the pins must be 0.63 mm (0.025 in.) square pins or round pins with a diameter of 0.66 mm (0.026 in.) to 0.84 (0.033 in.). Probing 2-6 HP 16510B Front-panel Reference Probe Grounds You can ground the probes in one of two ways. You can ground the probes with the pod ground only; however, the ground path won’t be the same length as the signal path through the probe. If your probe ground path must be the same as your signal path, use the short ground lead (probe ground). The probe ground lead connects to the molded probe body via a pin and socket. You can then use a grabber or grounded pins on your target system the same way as the pod ground. Figure 2-6. Probe Grounds Note For improved signal fidelity, use a probe ground for every four probes in addition to the pod ground. If you need additional probe ground leads, order HP part number 01650-82103 from your nearest Hewlett-Packard sales office. HP 16510B Front-panel Reference Probing 2-7 Signal Line Loading Any signal line you intend to probe must be able to supply a minimum of 600 mV to the probe tip, which has an input impedance of 100 kΩ shunted by 8 pF. If the signal line is incapable of this, you will not only have an incorrect measurement but the system under test may also malfunction. Maximum Probe Input Voltage The maximum input voltage of each probe is ± 40 volts peak. Pod Thresholds There are two preset thresholds and a user-definable pod threshold for each pod. The two preset thresholds are ECL (−1.3 V) and TTL (+1.6 V). The user-definable threshold can be set anywhere between −9.9 volts and + 9.9 volts in 0.1 volt increments. The pod thresholds of pods 1, 2, and 3 can be set independently. The pod thresholds of pods 4 and 5 are slaved together; therefore, when you set the threshold on either pod 4 or 5, both thresholds will be the same. Connecting the Logic Analyzer to the Target System There are four ways you can connect the logic analyzer to your target system as previously mentioned at the beginning of this chapter: the probes (general purpose probing); the HP 10320C User-definable Interface; the HP 10269C with microprocessor specific preprocessor modules; and direct connection to a 20 pin 3M Series type header connector using the optional termination adapter (HP Part No. 01650-63201). Since the probe interface hook-ups are microprocessor specific, they will be explained in their respective operating notes. The rest of this chapter is dedicated to general purpose probing with the HP 16510B probes. Probing 2-8 HP 16510B Front-panel Reference Connecting the Probe Cables to the Logic Analyzer The probe cables are installed in the Logic Analyzer module at the factory. The cable for pod 1 is the far left cable (rear view). Cables 2 through 5 follow cable 1 consecutively from left to right. If there is a need to install or replace the cables refer the HP 16510B Service Manual. Connecting the Pods to the Probe Cable The pods of the HP 16510B differ from other logic analyzers in that they are passive (have no active circuits at the outer end of the cable). The pods, as they will be referred to for consistency, are the connector bodies (as shown below) that the probes are installed in when you receive your logic analyzer. Figure 2-7. Connecting Pods to Probe Cables To connect a pod to a cable, you align the key on the cable connector with the slot on the pod connector and push them together. HP 16510B Front-panel Reference Probing 2-9 Disconnecting the Probes from the Pods The probes are shipped already installed in the pods. However, you can disconnect any un-used probes from any of the pods. This keeps the un-used probes from getting in your way. To disconnect a probe, insert the tip of a ball-point pen in the latch opening and push while gently pulling the probe out of the pod connector as shown below. Figure 2-8. Disconnecting Probes from Pods You connect the probes to the pods by inserting the double pin end of the probe into the pod. The probes and pod connector body are both keyed (beveled) so that they will fit together only one way. Probing 2 - 10 HP 16510B Front-panel Reference Connecting the Grabbers to the Probes You connect the grabbers to the probes by slipping the connector at the end of the probe onto the recessed pin in the side of the grabber. If you need to use grabbers for either the pod or the probe grounds, connect them to the ground leads the same way you connect them to the probes. Figure 2-9. Connecting Grabbers to Probes Connecting the Grabbers to the Test Points The grabbers have a hook that fits around IC pins and component leads. You connect the grabber by pushing the rear of the grabber to expose the hook, hooking the lead and releasing your thumb as shown below. Figure 2-10. Connecting Grabbers to Test Points HP 16510B Front-panel Reference Probing 2 - 11 Labeling Pods, Probes, and Cables So you can find the pods and probes you want to connect to your target system, you need to be able to quickly identify them. Included with your logic analyzer are self-adhesive labels for each pod, cable and probe. They come in sets. Each set has labels for the end of the cable-- a label for the pod connector body, a label for the clock probe and 16 labels for each of the channels. One end of each cable is already connected to the HP 16510B logic analyzer module. The cable for pod 1 is the far left cable (rear view). Cables 2 through 5 follow cable 1 consecutively from left to right. Figure 2-11. Labeling Pods, Probes, and Cables Probing 2 - 12 HP 16510B Front-panel Reference 3 Using the Front-Panel Interface Introduction This chapter gives you an overview of how to use the front-panel interface. The front-panel user interface is merely accessing the many menus and using the convenient touch-screen to move around the menu tree. The front panel itself consists of a disk drive, the knob, power switch, display, and receptacle for connecting the optional mouse. The user interface allows you to configure the logic analyzer and each analyzer (machine) within the logic analyzer. It also displays acquired data and measurement results. Using the front-panel interface is a basic process of: • • • Selecting the desired menu Selecting a desired field within a menu Displaying the options or current variable data associated with the desired field • Selecting the desired option or entering new data (editing current data) in the field • Starting and Stopping data acquisition when the logic analyzer is connected and configured Using the Mouse Everything that can be done with the touch screen and knob on the HP 16500A can also be done with the optional mouse. The mouse plugs into the connector in the lower right of the front panel. As soon as the mouse is plugged in, it is active. When the mouse is plugged in, a white cursor (cross) appears on the screen. Moving the mouse causes the cursor to move. To "touch" a field with the mouse, move the cursor to the field and press the left button on the mouse. To use the mouse to perform the functions of the front-panel knob, hold down the right button and move the mouse. When you release this button, the function returns to the cursor. HP 16510B Front-Panel Reference Using the Front-Panel Interface 3-1 How to Select Menus Note Before you try to select one of the main menus, make sure the field in the upper left-hand corner is set to State/Timing E. If the HP 16500A is in System or Intermodule, touch that field and select State/Timing E when the pop-up appears. The field containing State/Timing (x) may have a different letter following State/Timing. Don’t be alarmed. This letter merely tells you what card slot the State/Timing module is in. To select the main menus touch the second field from the left at the top of the screen. A pop-up appears showing you the active menus. The menus are: • • • • • Configuration Format 1, 2, or both Trace 1, 2, or both Waveform (Timing analyzer only) Listing (State analyzer only) When the menu is displayed you can access the fields within the menus. The second field from the left in the upper left-hand corner always displays the current menu. To move around in the menu tree, you must always touch the field displaying the current menu and select a new menu when the pop-up appears. The Configuration, Format, Trace, Waveform, and Listing menu fields provide access to their respective menus. All menus, subsystems, and fields in the entire logic analyzer are pop-ups that appear on top of the currently displayed menu. If more than one analyzer (machine) is on, you see the selected menu of either analyzer 1 or analyzer 2 depending on what analyzer menu was last displayed or what you did in the State/Timing E Configuration menu. To switch from one of these menus to another menu within the same analyzer (machine) touch the current field (i.e. Waveform), which is displayed in the field second from the left in the upper left corner and make a new selection. Using the Front-Panel Interface 3-2 HP 16510B Front-Panel Reference How to Switch Between Analyzers You can switch between analyzers in any main menu by touching the field (second from the left in the upper left-hand corner). When the pop-up appears you can select the desired menu in the desired analyzer when both analyzers are on. One example of the options available when both analyzers (one state and one timing) are on are: • • • • • • Format 1 Format 2 Trace 1 Trace 2 Waveform (for Timing analyzer) Listing (for State analyzer) Touch the field in the pop-up to enter the desired menu. You will immediately go to that menu. Returning to the System Configuration Menu You can return to the System Configuration menu from any main logic analyzer menu. To return to the System Configuration menu. touch State/Timing E. When the pop-up appears, touch System. When the pop-up closes, System will be displayed in the upper left corner. If Configuration is not displayed in the field second from the left in the upper left corner, touch this field. When the pop-up appears, touch Configuration. You will now be in the System Configuration menu. Pop-up Menus The pop-up menu is used exclusively in this logic analyzer. This gives you more flexibility to move through the menu tree and faster access to the individual subsystems. To use the pop-ups when they appear, simply touch the field in the pop-up you want. The pop-up will immediately close and the menu you select will appear. HP 16510B Front-Panel Reference Using the Front-Panel Interface 3-3 How to Close Pop-up Menus Some pop-up menus automatically close when you touch a desired field. After closing, the logic analyzer places your choice in the main menu field from which you opened the pop-up. Other pop-up menus don’t automatically close when you make your selection (i.e. alphanumeric keyboard). These menus have a Done option. To close the pop-up all you have to do is touch the Done field. Toggle Fields Some fields will toggle between two options (i.e., off and on). When you touch one of these fields, the displayed option toggles to the other choice and no additional pop-up appears. How to Select Options How to select options depends on what type of pop-up menu appears when you touch the field. When the pop-up appears, you will see a list of options. You select the option by touching the option field. In most cases the pop-up menu closes when you touch an option and the selected option will be displayed. However, in some pop-ups, selecting the option does not automatically close the pop-up. In this case the option Done is present. There are also pop-up menus where each option within the pop-up menu has more than one option available. In these cases, when you touch that field, another pop-up, with options, will be superimposed on the original pop-up. Using the Front-Panel Interface 3-4 HP 16510B Front-Panel Reference Figure 3 - 1. State Clock Pop-up Menu An example of one of these is the clock field in the State Format Specification menu. When you select the clock field in this menu it will pop-up and show you all five clocks (J, K, L, M, and N). When you select one of the five clocks, another pop-up appears showing you the available choices of clock specifications. Figure 3 - 2. State Clock Pop-up with K Pop-up HP 16510B Front-Panel Reference Using the Front-Panel Interface 3-5 When you touch one of these the pop-up will close, however, the original clock pop-up still remains open. When you are finished specifying the choices for the clocks, you close the original pop-up menu by touching Done. How to Enter Numeric Data There are a number of pop-up menus in which you enter numeric data. The two major types are: • Numeric entry with fixed units • Numeric entry with variable units (i.e. µs, ms, etc.) There are several numeric entry menus where you enter only the value, the units being pre-determined. There are other numeric entry menus for which you will be required to specify the units. One such type of numeric entry pop-up that you enter the units is the pod threshold pop-up. Besides being able to set the pod thresholds to either of the preset thresholds (TTL or ECL), you can set the thresholds to a specific voltage from −9.9 V to + 9.9V. To set pod thresholds to a specific voltage, you enter either Format menu and touch a pod field. When the pop-up appears you can choose TTL, ECL, or User. Figure 3 - 3. Pod Threshold Using the Front-Panel Interface 3-6 HP 16510B Front-Panel Reference If you select the User option, a numeric keypad pop-up appears where you enter the desired threshold voltage. After selecting the value, you select the units (i.e., mV or V). Touch Done when you have finished specifying the pod threshold. Figure 3 - 4. Numeric Entry Keypad If you want a negative voltage for the threshold, press the − (minus sign) in the pop-up. Entering the − (minus sign) can be done either before or after the voltage level has been entered. How to Enter Alpha Data You can give specific names to several items. These names can represent your measurement specifically. For example, you might choose the name 68000STATE for the state analyzer configuration you are using on a 68000 microprocessor measurement. The two major examples of items that can be named are: • • • • • HP 16510B Front-Panel Reference The name of each analyzer Labels Symbols Filenames File descriptions Using the Front-Panel Interface 3-7 For example, you can name each analyzer with a name that is representative of your measurement. The default names for the analyzers within the logic analyzer are MACHINE 1 and MACHINE 2. To rename an analyzer, touch the field to the right of Name:_______ in the State/Timing E Configuration menu. When the alphanumeric pop-up menu appears, enter the name you desire. The line above the alphanumeric keyboard contains the current name. When you first enter the pop-up, the cursor in the name field is at the left. You can enter the name you wish by overwriting the existing name. If only a few changes need to be made, you can move the cursor using the knob to a character needing changed and select a new character. You can also clear the entire field by touching Clear. When you have entered the desired name, touch Done and the pop-up will close. The new name will appear in the field to the right of Name:________. Figure 3 - 5. Alphanumeric Keypad Using the Front-Panel Interface 3-8 HP 16510B Front-Panel Reference How to Roll Data The roll feature is available in all menus that contain off-screen data. This allows you to roll data for viewing. Data can be off-screen both above and below or left and right of what you see on screen. One example of a menu having off-screen data above and below the screen is the State Listing. The state listing is normally a list 1024 lines long, however, the display is only capable of showing you 16 lines at a time. To roll data in the state Listing (when the box in the left center of the listing area is light blue) simply turn the knob. If this box is not light blue, touch this box and then turn the knob. If you touch this box when it is light blue, a keypad will appear with which you can enter a state location. This allows you to effectively roll the displayed listing in large increments. Figure 3 - 6. State Listing Menu with Off-screen HP 16510B Front-Panel Reference Using the Front-Panel Interface 3-9 An example of off-screen data left and right can also be shown in figures 3-7 and 3-8. Figure 3-7 illustrates a timing Trace menu with labels off screen. In this case only six of the eight labels can be displayed at a time. Whenever there is data off screen to the left or right, an additional field exists in the menu as shown in figure 3-7. This is called a field because it is enclosed in a box and will turn light blue when touched. Figure 3 - 7. Off-screen Data Indicator If data does not exist off screen, the term Label > will not be enclosed in a box (see figure 3-8). Figure 3 - 8. No Off-screen Data Left or Right Using the Front-Panel Interface 3-10 HP 16510B Front-Panel Reference Assignment/ Specification Menus There are a number of pop-up menus in which you can assign or specify what you want the logic analyzer to do. The basic menus of this type consist of: • • • Assigning Pod Bits to Labels Assigning bits to pods Specifying patterns Specifying edges The bit assignment fields in both state and timing analyzers work identically. The convention for bit assignment is: * (asterisk) indicates assigned bits . (period) indicates un-assigned bits. An example of assigning bits is in either the Timing or State Format menu. Note If you don’t see any bit assignment fields, it merely means you don’t have any pods assigned to this analyzer. Either switch analyzers or assign a pod to the analyzer you are working with. Figure 3 - 9. Bit Assignment Pop-up Menu HP 16510B Front-Panel Reference Using the Front-Panel Interface 3-11 To assign bits to either Analyzer 1 or Analyzer 2 there must be at least one pod assigned to the desired analyzer. If there are no pods assigned to the analyzer you wish to use follow steps 1 and 2. If there is a pod assigned to the desired analyzer go to step 3 where you access the Format menu. 1. Enter the State/Timing E Configuration menu. 2. Touch a Pod field. When the pop-up appears, assign the pod to the analyzer of your choice. 3. Touch the field second from left in the top left corner. When the pop-up appears, touch Format 1 (or 2). 4. Before you can select a bit pattern at least one label must be on. To turn a label on, touch the label field and when the pop-up appears, touch Turn Label On. 5. Touch the bit assignemnt field to access the bit assignment pop-up. 6. When the pop-up appears, using the KNOB, place the cursor on the desired bit and touch the asterisk to assign a bit or the period to unassign a bit. Touch Done when bit assignment is complete. When the pop-up closes the bit assignment field is again displayed, however, now it is displayed with the assigned pattern. Using the Front-Panel Interface 3-12 HP 16510B Front-Panel Reference Specifying Patterns The Pattern field appears in several menus. Patterns can be specified in one of the available number bases. Patterns can be viewed in ASCII, but cannot be entered in ASCII. The convention for "don’t care" in these menus is an X except in the decimal base. If the base is set to decimal after a "don’t care" is specified, a $ will be displayed. To select a pattern, enter the Trace menu and follow these steps: 1. Touch the field to the right of Pattern. You will see a keypad pop-up (see figure 3-10). Figure 3 - 10. Specifying Patterns Keypad Pop-up Menu 2. Using the alphanumeric keyboard, enter the desired pattern. Note The Base > field and the Find Pattern field are interactive. Only a keypad that is compatible with the selected base will appear when the pop-up opens. Since ASCII patterns cannot be entered directly, a keypad will not appear for data entry if the base is set to ASCII. When the pop-up is open, you enter your desired pattern from the keypad (including don’t cares). When you finish entering your pattern, close the pop-up by touching Done. HP 16510B Front-Panel Reference Using the Front-Panel Interface 3-13 Specifying Edges You can select a positve-going (↑), negative-going (↓), and either edge ( ) for your trigger. To specify edges, enter the Trace menu and follow these steps: 1. Touch the field in the bottom left corner of the display. This field is labeled Edge. You will see the following pop-up. Figure 3 - 11. Specifying Edges Pop-up Menu 2. When the pop-up appears you can make your edge selection for any bit by placing the cursor, using the KNOB, on the desired bit and touching the period, either edge, or both edges field. 3. After you have made your edge selection, touch Done. Note When you close the pop-up after specifying edges, you will see dollar signs ($$..) in the Then find Edge field if the logic analyzer can’t display the edge correctly. This indicates the logic analyzer can’t display the data correctly in the number base you have selected. Using the Front-Panel Interface 3-14 HP 16510B Front-Panel Reference 4 Using the Menus Introduction This chapter contains menu maps of the HP 16510B logic analyzer. Since the front-panel user interface consists mainly of menus that you access to configure the logic analyzer, the menu maps provide quick reference to the menus, menu options, and ultimately the functions of the logic analyzer. Menu Maps The following pages show the menu maps of all functions of the logic analyzer. The State/Timing Configuration menu is the logic analyzer’s system level menu. The rest of the menus are the subsystem level menus of the logic analyzer. HP 16510B Front-Panel Reference Using the Menus 4-1 State/Timing Configuration Menu Map Figure 4-1. State/Timing Configuration Menu Using the Menus 4-2 HP 16510B Front-panel Reference Timing Format Menu Map Figure 4-2. Timing Format Menu Map HP 16510B Front-Panel Reference Using the Menus 4-3 Timing Trace Menu Map Figure 4-3. Timing Trace Menu Map Using the Menus 4-4 HP 16510B Front-panel Reference Timing Waveform Menu Map Figure 4-4. Timing Waveform Menu Map HP 16510B Front-Panel Reference Using the Menus 4-5 Figure 4-4. Timing Waveform Menu Map (continued) Using the Menus 4-6 HP 16510B Front-panel Reference State Format Menu Map Figure 4-5. State Format Menu Map HP 16510B Front-Panel Reference Using the Menus 4-7 State Trace Menu Map Figure 4-6. State Trace Menu Map Using the Menus 4-8 HP 16510B Front-panel Reference Figure 4-6. State Trace Menu Map (continued) HP 16510B Front-Panel Reference Using the Menus 4-9 State Listing Menu Map Figure 7-4. State Listing Menu Map Using the Menus 4 - 10 HP 16510B Front-panel Reference State Compare Menu Map Figure 4-8. State Compare Menu Map HP 16510B Front-Panel Reference Using the Menus 4 - 11 State Waveform Menu Map Figure 4-9. State Waveform Menu Map Using the Menus 4 - 12 HP 16510B Front-panel Reference Figure 4-9. State Waveform Menu Map (continued) HP 16510B Front-Panel Reference Using the Menus 4 - 13 State Chart Menu Map Figure 4-10. State Chart Menu Map Using the Menus 4 - 14 HP 16510B Front-panel Reference Figure 4-10. State Chart Menu Map (continued) HP 16510B Front-Panel Reference Using the Menus 4 - 15 Mixed Display Menu Map Figure 4-11. Mixed Display Menu Map Using the Menus 4 - 16 HP 16510B Front-panel Reference 5 Menus Introduction This chapter describes the menus and pop-up menus that you will use on your logic analyzer. The purpose and functions of each menu are explained in detail, and we have included many illustrations and examples to make the explanations clearer. The main menus of the logic analyzer are grouped into two categories: System Level Menus and Subsystem Level Menus. The System Level Menu is: • State/Timing Configuration Menu The Subsystem Level Menus are: • • • • Format (timing and state) Trace (timing and state) Timing Waveforms State Listing An illustration of each main menu is given at the beginning of the section that describes the menu. In the illustration, the fields are numbered according to the order in which they are discussed to make them easy to reference. System Level Menu HP 16510B Front-Panel Reference When the logic analyzer is selected from the System Configuration menu, the State/Timing Configuration menu is displayed. It is in this menu that you configure your logic analyzer in one of four ways: timing analyzer only, state analyzer only, two state analyzers, or one timing analyzer and one state analyzer. You can also name each internal analyzer and assign pods to them. Menus 5-1 State/Timing Configuration Menu The State/Timing Configuration menu for the HP 16510B Logic Analyzer is shown below. The fields in the menu that are numbered in the figure are described in this section. 1 6 2 5 3 4 Figure 5-1. State/Timing Configuration Menu 1 Name You name an analyzer by selecting the Name field under it. An alphanumeric pop-up menu will appear. The keypad is similar to a computer keyboard. Figure 5-2. Alphanumeric Keypad Pop-up Menus 5-2 HP 16510B Front-Panel Reference At the top of the keypad pop-up, is a box where the current name appears when the pop-up opens, and where the new name will appear when you touch keys on the keypad. In the name box is a cursor which indicates in what space your next selection will be placed. You can name the analyzer in one of two ways. The first way is to position the cursor over the character to be replaced in the pop-up using the KNOB, then touching the new character. The new character appears in the name box. The second way is to touch CLEAR. This clears the entire name from the box and places the cursor at the beginning of the name box in the pop-up. When you have entered the correct name, touch DONE. 2 Type The Type field defines the machine as either a state analyzer or a timing analyzer or indicates that a system performance analysis (SPA) can be done on that analyzer (optional). When this field is touched, a pop-up menu appears. You touch the machine type to make your selection. Figure 5-3. Type Pop-up Menu HP 16510B Front-Panel Reference Menus 5-3 3 Autoscale The purpose of Autoscale is to provide a starting point for setting up a measurement. The Autoscale field only appears on a timing analyzer. When you touch Autoscale, you will see a pop-up with two options: Cancel and Execute. If you select Cancel, the autoscale is cancelled and control is returned to the State/Timing Configuration menu. Figure 5-4. Autoscale Pop-up Menu If you choose Execute, autoscale configures the timing Format and Trace Specification menus and the timing Waveforms menu. Any configurations that you have done will be lost. Autoscale searches for channels with activity on the pods assigned to the timing analyzer and displays them in the Waveforms menu. Note Menus 5-4 Executing autoscale erases all previous configurations for your timing analyzer and turns the other analyzer off. If you don’t want this to happen, touch Cancel in the pop-up. HP 16510B Front-Panel Reference 4 Pods Each pod can be assigned to one of the analyzers. When the HP 16510B Logic Analyzer is powered up, Pod 1 is assigned to Analyzer 1 and Pod 5 is assigned to Analyzer 2. To assign a pod, touch the pod field. With the pop-up that appears, you can assign the pod to Analyzer 1, Analyzer 2, or Unassign it. Making a selection closes the pop-up and moves the pod field to the analyzer to which the pod is assigned. Figure 5-5. Pod Assignment Pop-up Menu 5 Print The Print field allows you to print what is displayed on the screen at the time you initiate the printout. When you touch the Print field, a pop-up appears showing you the print options Cancel, Print Screen, and in some menus, Print All. You start a print by touching the Print field. When the pop-up appears, you touch either Print Screen or Print All. The information on the screen is frozen, and the Print field changes to Cancel and turns red. While the data is being transferred to the printer, the logic analyzer’s user-interface is not usable with the exception of the Cancel field. When the logic analyzer has completed the data transfer to the printer, the advisory "Print Completed" is displayed and the user-interface is usable again. If you wish to stop a printout before it is completed, touch Cancel. This stops the print, and the message "Print Cancelled" appears in red. HP 16510B Front-Panel Reference Menus 5-5 Print Screen. In the Print Screen mode, the printer uses its graphics capabilities so that the printout will look just like the logic analyzer screen. Print All. The Print All option prints not only what is displayed on screen but what is below, and, in the Format Specification, what is to the right of the screen at the time you initiate the printout. Note Make sure the first line you wish to print is in the light blue box at the center of the listing area when you touch Print All. Lines above this box will not print. Use this option when you want to print all the data in menus like: • • • • • Timing Format Specifications State Format Specifications State Trace Specifications State Listing Symbols If there is information below the screen, as in the State Listing, the information will be printed on multiple pages. In Timing and State Format Specifications, the print will be compressed when necessary to print data that is off-screen to the right. When you select the Print All option, the information on the screen is frozen, and the message "Printing All" appears at the top of the display. Don’t worry, this message will not appear in your printout. While the data is being transferred to the printer, the logic analyzer’s user-interface is not usable. When the logic analyzer has completed the data transfer to the printer, the advisory "Print Completed" appears and the user-interface is again usable. Menus 5-6 HP 16510B Front-Panel Reference If you wish to stop a printout before it is completed, touch Cancel. This stops the print and the message "Print Cancelled" appears at the top of the display. 6 Run Subsystem Level Menus The Run field allows you to start data acquisition. The pop-up that appears when you touch this field contains the trace mode options Single, Repetitive, and Cancel. This field is explained in detail in "Run/Trace Mode" in both the Timing and State Trace specification menus sections of this chapter. The HP 16510B logic analyzer is configured for measurements in the Timing and State Format and Trace Specification menus. The Format menus can be accessed by touching Format 1 or 2, and the Trace menus by touching Trace 1 or 2. The Format Specification menus let you specify how the logic analyzer groups the input channels from your microprocessor. You can set the threshold levels of the pods assigned to the analyzer, assign labels and channels, specify symbols, and, in the case of the state analyzer, set clocks for triggering. The Trace Specification menus allow you to configure the logic analyzer to capture only the data of interest in your measurement. The logic analyzer acquires data until it triggers at a location that you specify by setting certain parameters for the data. In the timing analyzer you can configure the analyzer to trigger on specific patterns, edges, or glitches. In the state analyzer you can configure the analyzer to trigger on a sequence of states. At power up, the logic analyzer is configured with a default setting. You can use this default setting to make a test measurement on your system. It can give you an idea of where to start your measurement. Each of the format and trace specification menus will be covered in this chapter. For examples on setting up configurations for measurements with the timing and state analyzers, refer to your HP 16510B Getting Started Guide or chapters 7 through 9 in this manual. HP 16510B Front-Panel Reference Menus 5-7 Format Specification Menus At power up the Timing and State Format Specification menus look basically the same, with a few exceptions in the state analyzer. The Timing Format Specification menu looks like that shown below: 5 1 4 2 3 Figure 5-6. Timing Format Specification Menu The State Format Specification menu for the HP 16510B looks like the following: 6 8 7 Activity Indicators Figure 5-7. State Format Specification Menu Menus 5-8 HP 16510B Front-Panel Reference These menus show only one pod assigned to each analyzer at power up. Any number of pods can be assigned to one analyzer, from none to all five. In the Format menus, only three pods appear at a time in the display. If there are any pods off screen, an additional field will be present. This field is labeled Pods ↔. To view off-screen pods, touch the Pods ↔ field and rotate the KNOB. The pods are always positioned so that the lowest numbered pod is on the right and the highest numbered pod is on the left. Timing and State Format Specification Menu Fields Seven types of fields are present in the menus. They are: 1) Label 2) Polarity (Pol) 3) Bit assignments 4) Pod threshold 5) Specify Symbols 6) Clock (state analyzer only) 7) Pod Clock (state analyzer only) 8) Clock Period (state analyzer only) A portion of the menu that is not a field is the Activity Indicators display. The indicators appear above the bit numbers of each pod. When the logic analyzer is connected to your target system and the system is running, you will see in the Activity Indicators display for each channel that has activity. These tell you that the signals on the channels are transitioning. The fields in the Format menus are described in the following sections. The descriptions apply to both the timing and state analyzers unless noted otherwise. 1 Label HP 16510B Front-Panel Reference The label column contains 20 Label fields that you can define. Of the 20 labels, the logic analyzer displays only 8 at one time. To view the labels that are off screen, rotate the KNOB. The labels roll up and down. Menus 5-9 To access one of the Label fields, touch the desired field. You will see a pop-up menu like that shown below. Figure 5-8. Label Pop-up Menu Turn Label On. Selecting this option turns the label on and gives it a default letter name. If you turned all the labels on they would be named POD 1 through T from top to bottom in the timing analyzer and A through T in the state analyzer. When a label is turned on, bit assignment fields for the label appear to the right of the label under the pods. Modify Label. If you want to change the name of a label, or want to turn a label on and give it a specific name, you would select the Modify Label option. When you do, an alphanumeric keypad pop-up menu appears. You use the pop-up keypad to name the label. A label name can be a maximum of six characters. Turn Label Off. Selecting this option turns the label off. When a label is turned off, the bit assignments are saved by the logic analyzer. This gives you the option of turning the label back on and still having the bit assignments if you need them. The timing waveforms and state listings are also saved. You can give the same name to a label in the state analyzer as in the timing analyzer without causing an error. The logic analyzer distinguishes between them. An example of this appears in chapter 7 of the HP 16510B Getting Started Guide and chapter 9 of this manual. Menus 5-10 HP 16510B Front-Panel Reference 2 Polarity (Pol) Each label has a polarity assigned to it. The default for all the labels is positive ( + ) polarity. You can change the polarity of a label by touching the polarity field. This toggles the polarity between positive ( + ) and negative ( −). In the state analyzer, negative polarity inverts all the data. In the timing analyzer, negative polarity inverts all the data, but doesn’t change the actual waveforms in the Timing Waveforms Menu. 3 Bit Assignment The bit assignment fields allow you to assign bits (channels) to labels. Above each column of the bit assignment fields is a line that tells you the bit numbers from 0 to 15, with the left bit numbered 15 and the right bit numbered 0. This line helps you know exactly which bits you are assigning. The convention for bit assignment is: * (asterisk) indicates assigned bit . (period) indicates unassigned bit At power up the 16 bits of Pod 1 are assigned to the timing analyzer, and the 16 bits of Pod 5 are assigned to the state analyzer. To change a bit assignment configuration, touch a bit assignment field. You will see the following pop-up menu. Figure 5-9. Bit Assignment Pop-up Menu Use the KNOB to move the cursor to an asterisk or a period you wish to change. Touch the desired state (asterisk or period) in the pop-up. When the bits (channels) are assigned as desired, touch DONE. This closes the pop-up and displays the new bit assignment in the Format Specification menu. HP 16510B Front-Panel Reference Menus 5-11 Assigning one channel per label may be handy in some applications. This is illustrated in chapter 7 of the HP 16510B Getting Started Guide. Also, you can assign a channel to more than one label, but this usually isn’t desired. Labels may have from 1 to 32 channels assigned to them. If you try to assign more than 32 channels to a label, the logic analyzer will beep, indicating an error, and a message will appear at the top of the screen telling you that 32 channels per label is maximum. Channels assigned to a label are numbered from right to left by the logic analyzer. The least significant assigned bit (LSB) on the far right is numbered 0, the next assigned bit is numbered 1, and so on. Since the maximum of 32 channels can be assigned to one label, the highest number that can be given to a channel is 31. Although labels can contain split fields, assigned channels are always numbered consecutively within a label. The numbering of channels is illustrated with the figure below. Bit 31 Bit 19 Bit 8 Bit 0 Figure 5-10. Numbering of Assigned Bits 4 Pod Threshold Menus 5-12 Each pod has a threshold level assigned to it. Threshold levels may be defined for Pods 1, 2 and 3 individually, and one threshold for Pods 4 and 5. It doesn’t matter if Pods 4 and 5 are assigned to different analyzers. Changing the threshold of either pod 4 or 5 changes the threshold of the other. HP 16510B Front-Panel Reference If you touch the pod threshold fields you will see the following pop-up menu. Figure 5-11. Pod Threshold Pop-up Menu TTL sets the threshold at +1.6 volts, and ECL sets the threshold at −1.3 volts. The User option lets you set the threshold to a specific voltage between −9.9 V and +9.9 V. If you select this option you will see a numeric entry keypad pop-up menu as shown. Figure 5-12. Numeric Entry Keypad Pop-up Menu HP 16510B Front-Panel Reference Menus 5-13 You enter a threshold in the pop-up with the keypad by touching the desired value, units and polarity. When the correct threshold voltage is displayed, touch DONE. The pop-up will close and the new threshold will be placed in the pod threshold field. In the state analyzer, the same threshold level applies to a pod’s clock as to its 16 data bits. 5 Specify Symbols The logic analyzer supplies Timing and State Symbol Tables in which you can define a mnemonic for a specific bit pattern of a label. When measurements are made by the logic analyzer, the mnemonic is displayed where the bit pattern occurs if the Symbol base is selected. It is possible for you to specify up to 200 symbols in the logic analyzer. If you have only one of the internal analyzers on, all 200 symbols can be defined in it. If both analyzers are on, the 200 symbols are split between the two. For example, analyzer 1 may have 150, leaving 50 available for analyzer 2. To access the Symbol Table in either the State or Timing Format Specification menus, touch the Symbols field. You will see a new menu as shown. This is the default setting for the Symbol Table in both the timing and state analyzers. Figure 5-13. Symbol Table Menu Menus 5-14 HP 16510B Front-Panel Reference There are four fields in the Symbol Table menu. They are: • • • • Label Base Symbol Width Symbol name Label. The Label field identifies the label for which you are specifying the symbols. If you select this field you will get a pop-up that lists all the labels that are turned on in that analyzer. Figure 5-14. Label Pop-up Menu Each label has a separate symbol table. This allows you to give the same name to symbols defined under different labels. In the Label pop-up touch the label for which you wish to specify symbols. Base. The Base field tells you the number base in which the pattern will be specified. The base you choose here will appear in the Find Pattern field of the Timing Trace Specification menu in the timing analyzer, or the pattern field of the State Trace Specification menu in the state analyzer. These are covered later in this chapter. HP 16510B Front-Panel Reference Menus 5-15 To change the base, touch the current base. You will see the following pop-up menu. Figure 5-15. Base Pop-up If more than 20 channels are assigned to a label, the Binary option is not offered in the pop-up. The reason for this is that when a symbol is specified as a range, there is only enough room for 20 bits to be displayed on the screen. When you decide which base you want to work in, choose that option from the number Base pop-up menu. If you choose the ASCII option, you can see what ASCII characters the pattern and ranges defined by your symbols represent. ASCII characters represented by the decimal numbers 0 to 127 (hex 00 to 7F) are offered on your logic analyzer. Specifying patterns and ranges for symbols is discussed in the next section. Note Menus 5-16 You cannot specify a pattern or range when the base is ASCII. First define the pattern or range in one of the other bases, then switch to ASCII to see the ASCII characters. HP 16510B Front-Panel Reference Symbol Width. The Symbol Width field lets you specify how many characters of the symbol name will be displayed when the symbol is referenced in the Timing and State Trace Specification menus, the Timing Waveforms menu, or the State Listing menu. Selecting this field gives you the following pop-up. Figure 5-16. Symbol Pop-up Menu You can have the logic analyzer display from 1 to all 16 of the characters in the symbol name. This is covered more in the sections on the Trace menus, the Waveforms menu, and the State Listing menu later in this chapter. Symbol Name. When you first access the Symbol Table, there are no symbols specified. The symbol name field reads New Symbol. If you select this field an alphanumeric keypad pop-up menu appears. Use the keypad to enter the name of your symbol. A maximum of 16 characters can be used in the name of a symbol. When you touch DONE field in the keypad pop-up menu, the name of the symbol appears in the symbol name field, and two more fields appear in the display to the right of the symbol name. HP 16510B Front-Panel Reference Menus 5-17 Figure 5-17. Symbol Defined as a Pattern The first of these fields defines the symbol as either a pattern or a range. If you touch this field, it will toggle between pattern and range. When the symbol is defined as a pattern, one field (Pattern/start) appears to specify what the pattern is. Touching this field displays a pop-up with which you can specify the pattern. Use the keypad and the X (Don’t Care) key to enter the pattern. Figure 5-18. Specify Pattern Pop-up Menus 5-18 HP 16510B Front-Panel Reference If the symbol is defined as a range, two fields appear in which you specify the upper and lower boundaries of the range. The fields are Pattern/Start and Stop. Figure 5-19. Symbol Defined as a Range Touching either of these fields gives you a pop-up with which you can specify the boundary of the range. Figure 5-20. Specify Range Pop-up HP 16510B Front-Panel Reference Menus 5-19 You can specify ranges that overlap or are nested within each other. They must be specific. Don’t cares are not allowed. The logic analyzer gives patterns priority over ranges when displaying measurements. This will be covered in more detail in the sections "Timing Waveforms Menus" and "State Listing Menus" later in this chapter. To add more symbols to your symbol table, touch the field of the last symbol defined. A pop-up menu appears as shown. Figure 5-21. Symbol Pop-up Menu The first option in the pop-up is Add a Symbol. It allows you to add another symbol. When you select it, you will see an alphanumeric pop-up menu. Use the keypad to enter the name of your new symbol. When you select Done, your new symbol will appear in the Symbol Table. The second option in the pop-up is Modify symbol. If you select this option, you will see an alphanumeric pop-up menu with which you can change the name of the symbol. The third option in the pop-up is Delete Symbol. If you select this option, the symbol will be deleted from the Symbol Table. Leaving the Symbol Table Menu. When you have specified all your symbols, you can leave the Symbol Table menu by touching Done. This puts you back in the Format Specification menu that you were in before entering the Symbol Table. Menus 5-20 HP 16510B Front-Panel Reference 6 Clock The Clock field is present in the Format Specification menu only in the state analyzer. This field displays the clocks that are to be used to clock the logic analyzer. The display will be referred to as the "clocking arrangement." The HP 16510B Logic Analyzer has five clock channels, each of which is on a pod. The clocks are connected through the pods simply for convenience. The clock channels are labeled J, K, L, M, and N and are on pods 1 through 5, respectively. The clocking of the state analyzer is synchronous with your system because the analyzer uses the clocks present in your system that assure valid data. When you select the Clock field, you will see the following pop-up menu with which you specify the clock. Figure 5-22. Clock Pop-up Menu You can use one of the clocks alone or combine them to build one clocking arrangement. If you select a field to the right of one of the clocks in the pop-up, you will see another pop-up menu: HP 16510B Front-Panel Reference Menus 5-21 Figure 5-23. Single Clock Pop-up Menu With this menu you set the condition needed by each clock. You can specify that the logic analyzer looks for the negative edge of the clock, the positive edge, either edge, a high level, or a low level, or you can turn the clock off. The clocks are combined by ORing and ANDing them. Clock edges are ORed to clock edges, clock levels are ORed to clock levels, and clock edges are ANDed to clock levels. For example, if you select ↓ for the J clock, ↑ for the K clock, High for the M clock, and Low for the N clock, the resulting clocking arrangement will appear in the display as: Figure 5-24. Example of a Clocking Arrangement Menus 5-22 HP 16510B Front-Panel Reference With this arrangement, the logic analyzer will clock the data when there is a negative edge of the J clock OR a positive edge of the K clock, AND when there is a high level on the M clock OR a low level on the N clock. You must always specify at least one clock edge. If you try to use only clock levels, the logic analyzer will display a message telling you that at least one edge is required. 7 Pod Clock Your logic analyzer has the capability of clocking data in three different ways. The pod Clock fields in the State Format Specification menu allow you to specify which of the three ways you want to clock the data. Each pod assigned to the state analyzer has a pod Clock field associated with it. As with the Clock field discussed in the previous section, the pod Clock fields are present only in the state analyzer. Selecting one of the pod Clock fields gives you the following pop-up menu: Figure 5-25. Pod Clock Field Pop-up Menu HP 16510B Front-Panel Reference Menus 5-23 Normal. This option specifies that clocking will be done in single phase. That is, the clocking arrangement located in the Clock field above the pods in the State Format Specification menu will be used to clock all data (pods) assigned to this machine. For example, suppose that the Clock field looks like the following: Figure 5-26. Single Phase Clocking Arrangement In Normal mode the state analyzer will sample data present on all pods assigned to this machine on a negative edge of the J clock OR on a positive edge of the K clock. Demultiplex. With the HP 16510B Logic Analyzer, you can clock two different types of data that occur on the same lines. For instance, lines that transfer both address and data information need to be clocked at different times in order to get the right information at the right time. The Demultiplex option provides the means to do this. When you select the Demultiplex option, the pod Clock field changes to Master | Slave, and two clock fields appear above the pods where just one Clock field used to be. These fields are the Master Clock and Slave Clock, as shown: Menus 5-24 HP 16510B Front-Panel Reference Figure 5-27. Master Clock and Slave Clock Demultiplexing is done on the data lines of the specified pod to read only the lower eight bits. This is two phase clocking, with the Master Clock following the Slave Clock. The analyzer first looks for the clocking arrangement that you specify in the Slave Clock. When it sees that, the analyzer clocks the data present on bits 0-7 of the pod, then waits for the clocking arrangement that you specify in the Master Clock. When it sees that clocking arrangement, it again clocks the data present on bits 0-7 of the pod. The upper eight bits of the pod are ignored and don’t need to be connected to your system. Notice that the bit numbers that appear above the bit assignment field have changed. The bits are now numbered 7....07....0 instead of 15....87....0. This helps you set up the analyzer to clock the right information at the right time. The address/data lines AD0-AD7 on the 8085 microprocessor are an example for Demultiplex. During part of the operating time the lines have an address on them, and during other times they have data on them. Connect the lower eight bits of one of the pods to these eight lines and set the Slave and Master Clocks for the pod such that they clock the data and the address at the proper time. In this example, you may choose to assign the bits in the State Format Specification menu similar to that shown in the following figure. In this case you would want to clock the address with the Slave Clock and the data with the Master Clock. HP 16510B Front-Panel Reference Menus 5-25 Figure 5-28. Bit Assignments for Master and Slave The Master and Slave Clocks can have the same clocking arrangements. The clocking is still done the same way, with the lower eight bits being clocked first on the Slave Clock, then on the Master Clock. Mixed Clocks. The Mixed Clocks option allows you to clock the lower eight bits of a pod separately from the upper eight bits. The state analyzer uses Master and Slave Clocks to do this. If you select this option in the pod Clock pop-up, the pod Clock field changes to Master | Slave, and two Clock fields, Master and Slave, appear above the pods. As in Demultiplex, the Master Clock follows the Slave Clock. The state analyzer looks for the clocking arrangement given by Slave Clock and clocks the lower eight bits. Then it looks for the clock arrangement given by the Master Clock and clocks the upper eight bits. Unlike Demultiplex, all 16 bits of a pod are sampled. The Master and Slave Clocks can have the same clocking arrangements. The clocking is still done the same way, with the lower eight bits clocked on the Slave Clock and the upper eight bits clocked on the Master Clock. Menus 5-26 HP 16510B Front-Panel Reference 8 Clock Period This field provides greater measurement accuracy when your state input clock period is greater than 60 ns. When you select > 60 ns, the state analyzer provides greater immunity against noise or ringing in the state input clock signal; therefore, the logic analyzer provides greater accuracy when triggering another state or timing analyzer or the BNC trigger out. If your State input clock period is less than 60 ns, you should select < 60 ns. This disables the Count field in the State Trace Specification menu because the maximum clock rate when counting is 16.67 MHz (60 ns clock period). Timing Trace Specification Menu The Timing Trace Specification menu lets you specify the trigger point for the logic analyzer to start capturing data and the manner in which the analyzer will capture data. You configure the timing analyzer to find a pattern first and then a transition in the signal or signals. The menu looks like that shown below. This is the default setting for the menu. 1 2 3 4 5 6 7 8 Figure 5-29. Timing Trace Specification Menu HP 16510B Front-Panel Reference Menus 5-27 Timing Trace Specification Menu Fields The fields in the Timing Trace Specification menu are: 1) Run/Trace Mode 2) Armed by 3) Acquisition mode 4) Label 5) Base 6) Find Pattern 7) Pattern Duration (present for ______) 8) Then find Edge These are described in the following sections. 1 Run/Trace Mode You specify the mode in which the timing analyzer will trace data when you touch Run. You have two choices for trace mode: Single and Repetitive. When you touch Run and hold your finger on the field, you will see the following pop-up menu: Figure 5-30. Run Field Pop-up Menu You select the trace mode by touching the Run field, and, without lifting your finger from the screen, move it to the desired trace mode. When you lift your finger, the logic analyzer traces data in the mode you specify. If you wish to abort the trace after you touch Run but before the trace starts, move your finger to Cancel before lifting your finger. Menus 5-28 HP 16510B Front-Panel Reference Single Trace mode acquires data once per trace. Repetitive Trace mode repeats single acquisitions until Stop is touched, or until the time interval between two specified patterns is less than or greater than a specified value, or within or not within a specified range. The Stop Measurement feature is explained in detail in "Markers Pattern" in both the "Timing Waveforms" and "State Listing" sections of Chapter 6 of this manual. 2 Armed By The Armed By field is present when more than one analyzer is on at the same time. The Armed by field lets you specify how your timing analyzer is to be armed. The analyzer can be armed by Run, the other analyzer, or an external arm from the IMB (Intermodule Bus). "Intermodule Measurements" are covered in chapter 10 of the HP 16500A Reference Manual. When you select the Armed by field, a pop-up menu appears like that shown below. Use this menu to select the arming option for your analyzer. Figure 5-31. Armed By Pop-up Menu HP 16510B Front-Panel Reference Menus 5-29 3 Acquisition Mode The Acquisition mode field allows you to specify the mode in which you want the timing analyzer to acquire data. You are given two choices for the mode of acquisition: Transitional and Glitch. When you touch this field, the field toggles from one mode to the other. Transitional Acquisition Mode. When the logic analyzer is operating in the Transitional Acquisition mode, it samples the data at regular intervals, but it stores data in memory only when there have been transitions in the signals since the last data sample was stored. A time tag that is stored with each sample allows reconstruction of the samples in the Timing Waveforms display. Transitional timing always samples at a rate of 100 MHz (10 ns/sample). This provides maximum timing resolution even in records that span long time windows. Time covered by a full memory acquisition varies with the number of pattern changes in the data. If there are many transitions, the data may end prior to the end of the time window desired because the memory is full. However, a prestore qualification in your logic analyzer insures that data will be captured and displayed between the left side of the screen and the trigger point. The figure below illustrates Transitional acquisition, comparing it to Traditional acquisition. Figure 5-32. Transitional Timing vs. Traditional Timing Menus 5-30 HP 16510B Front-Panel Reference Traditional timing samples and stores data at regular intervals. Transitional timing samples data at regular intervals but stores a sample only when there has been a transition on one or more of the channels. This makes it possible for Transitional timing to store more information in the same amount of memory. Glitch Acquisition Mode. A glitch is defined as any transition that crosses the logic threshold more than once between samples. It can be caused by capacitive coupling between traces, power supply ripple, or a number of other events. The glitch, in turn, can cause major problems in your system. Your logic analyzer has the capability of triggering on a glitch and capturing all the data that occurred before it. The glitch must have a width of at least 5 ns at threshold in order for the analyzer to detect it. If you want your timing analyzer to trigger on a glitch in the data, set the Acquisition mode to Glitch. This causes several changes in the analyzer. One change is that a field for glitch detection in each label is added to the Timing Trace Specification menu, as shown: Figure 5-33. Glitch Specification Field HP 16510B Front-Panel Reference Menus 5-31 With these glitch detection fields you specify on which channel or channels you want the analyzer to look for a glitch. These fields are discussed in more detail in the "Then Find Edge" section later in this chapter. Glitch Acquisition mode causes the storage memory to be cut in half, from 1k to 512. Half of the memory (512) is allocated for storing the data sample, and the other half for storing the second transition of a glitch in a sample. Every sample is stored. The sample rate varies from 20 Hz to 50 MHz (50 ms/sample to 20 ns/sample) and is automatically selected by the timing analyzer to insure complete data in the window of interest. When your timing analyzer triggers on a glitch and displays the data, the glitch appears in the waveform display as shown below. 4 Label The Label fields contain the labels that you define in the Timing Figure 5-34. Glitch in Timing Waveform Format Specification menu. If there are more labels than can fit on screen, use the KNOB to view those that aren’t displayed. Menus 5-32 HP 16510B Front-Panel Reference 5 Base The Base fields allow you to specify the number base in which you want to define a pattern for a label. The Base fields also let you use a symbol that was specified in the Timing Symbol Table for the pattern. Each label has its own base defined separately from the other labels. If you select one of the Base fields, you will see the following pop-up menu. Decide which base you want to define your pattern in and select that option. One of the options in the Base pop-up is ASCII. It allows you to see the Figure 5-35. Base Pop-up Menu ASCII characters that are represented by the pattern you specified in the Find Pattern field. In the figure above, the Find Pattern field is no longer a selectable field Figure 5-36. ASCII Defined as Numeric Base when the base is ASCII. If you touch this field, the message "ASCII entry not available" appears. You cannot enter ASCII characters directly. You must specify a pattern in one of the other bases; then switch the base to ASCII and to see what characters the pattern represents. HP 16510B Front-Panel Reference Menus 5-33 The Symbol option in the Base pop-up allows you to use a symbol that has been specified in the Timing Symbol Tables as a pattern, or specify absolute and enter another pattern. You specify the symbol you want to use in the Find Pattern field. 6 Find Pattern With the Find Pattern fields, you configure your timing analyzer to look for a certain pattern in the data. Each label has its own pattern field that you use to specify a pattern for that label. During a run, the logic analyzer looks for a pattern in your data generated by the logical AND of all the labels’ patterns. That is, it looks for a simultaneous occurrence of the specified patterns. When it finds the pattern, it triggers at the point that you specified in the Then find Edge fields. See the "Then Find Edge" section later in this chapter for more information about edge triggering. You specify a pattern by touching the Find Pattern field. A keypad pop-up appears with which you enter the desired pattern. The pop-up will vary depending on the base you choose and the number of channels you assign to that label. Figure 5-37. Specify Pattern Pop-up for Find Enter your pattern in the pop-up and touch DONE. The pattern appears under the label in the Find Pattern field. Menus 5-34 HP 16510B Front-Panel Reference As mentioned in the previous section on the Base field, if you specify ASCII as the base for the label, you won’t be able to enter a pattern. You must specify one of the other number bases to enter the pattern, then you can switch the base to ASCII and see what ASCII characters the pattern represents. If you choose Symbols in the Base field, you can use one of the symbols specified in the Timing Symbol Tables as the pattern. The Find Pattern field looks similar to that below: Figure 5-38. Symbol Defined in Base Field HP 16510B Front-Panel Reference Menus 5-35 If you select this field you get a pop-up similar to that shown: Figure 5-39. Symbol Selection Pop-up for Find The pop-up lists all the symbols defined for that label. It also contains an option absolute. Placing the blue bar on this option causes another field within the pop-up to appear. This field is labeled offset______. The offset field lets you specify a pattern not given by one of your symbols. To select an option from the pop-up, use the KNOB to roll the symbols up and down until the desired symbol is highlighted by the blue bar. Touch Done to close the pop-up and place the symbol name in the Find Pattern field under the label. When you specify symbols in the Timing Symbol Tables, you also specify the number of characters in the symbol name that are to be displayed. If you specify to display only three characters of a symbol name, only REA of READ and WRI of WRITE would be displayed in the Find Pattern field. In addition, only the first three letters of absolute would be displayed. Menus 5-36 HP 16510B Front-Panel Reference 7 Pattern Duration (present for______) There are two fields with which you specify the Pattern Duration. They are located next to present for ______ in the Timing Trace Specification menu. You use these fields to tell the timing analyzer to trigger before or after the specified pattern has occurred for a given length of time. The first field can be set to > (greater than) or < (less than). When you touch this field, it toggles between > and <. The second field specifies the duration of the pattern. If you select > in the first field, you can set the duration to a value between 30 ns and 10 ms. If you select < in the first field, you can set the duration to a value between 40 ns and 10 ms. If you attempt to set the duration to a value outside the given range, the analyzer will automatically set it to the nearest limit. To change the value of the pattern duration, touch the second field to get a pop-up keypad similar to the one shown: With the keypad enter the desired value and units for pattern duration, Figure 5-40. Patten Duration (present for) Pop-up then touch DONE. Your value for pattern duration will appear in the field. HP 16510B Front-Panel Reference Menus 5-37 As an example, suppose you configure the present for field as shown: Figure 5-41. Example of Pattern > 50 ns This configuration tells the timing analyzer to look for a certain pattern specified by you that has a duration of greater than 50 ns. Once the timing analyzer has found the pattern, it can look for the trigger. Choosing < (less than) forces glitch and edge triggering off, and the timing analyzer triggers immediately at the end of the pattern that meets the duration requirements. The fields with which you specify edges and glitches don’t appear in the menu. For instance, if you configure the present for field as shown: Figure 5-42. Example of Pattern Duration < 100 ns The analyzer will trigger when the specified pattern has a duration less than 100 ns. The pattern must also be valid for at least 20 ns. Menus 5-38 HP 16510B Front-Panel Reference 8 Then Find Edge With the Then find Edge fields you can specify the edges (transitions) of your data on which your timing analyzer triggers. You can specify a positive edge, a negative edge, or either edge. Each label has its own edge trigger specification field so that you can specify an edge on any channel. When you specify an edge on more than one channel, the timing analyzer logically ORs them together to look for the trigger point. That is, it triggers when it sees any one of the edges you specified. It also ANDs the edges with the pattern you specified in the Find Pattern fields. The logic analyzer triggers on an edge following the valid duration of the pattern while the pattern is still present. To specify an edge, touch one of the Then find Edge fields. You will see a pop-up similar to that shown below. Figure 5-43. Specify Edge Pop-up for Then Find The top row of periods and arrows in your pop-up may look different than this depending on the number of channels you assigned to the label. Each period in the pop-up indicates that no edge is specified for that channel. To specify a negative edge, place the cursor on one of the periods in the pop-up and touch the ↓. The period changes to ↓. To specify a positive edge, touch the ↑. The period changes to ↑. If you want the analyzer to trigger on either a positive or a negative edge, touch the . The period changes to . HP 16510B Front-Panel Reference Menus 5-39 If you want to delete an edge specification, place the cursor on the arrow for that channel and touch the . (period). To clear an entire label, touch CLEAR in the pop-up. When you have finished specifying edges, touch Done to close the pop-up. An example of a positive, negative, and either edge specification is shown below. Figure 5-44. Combination of Edges Specified Note Menus 5-40 When you close the pop-up after specifying edges, you will see ($$..) in the Then find Edge field. These indicate edges have been specified; however, the logic analyzer can’t display them correctly unless you have selected Binary for the base. HP 16510B Front-Panel Reference Glitch Triggering. When you set the Acquisition mode on Glitch, a glitch detection field for each label is added to the screen. These fields allow you to specify glitch triggering on your timing analyzer. Selecting one of these fields brings up the following pop-up menu. Figure 5-45. Specify Glitch Pop-up for Then Find Your pop-up may look different depending on the number of channels you have assigned to the label. Each period indicates that the channel has not been specified for glitch triggering. To specify a channel for glitch triggering, place the cursor on one of the periods and touch the asterisk. The period is replaced with an asterisk, indicating that the logic analyzer will trigger on a glitch on this channel. Note HP 16510B Front-Panel Reference If you select < (less than) in the present for field, edge and glitch triggering are turned off. The Then find Edge or Glitch fields no longer appear on the screen. The logic analyzer triggers on only the pattern specified in the Find Pattern fields. Menus 5-41 Figure 5-46. Glitches Specified If you want to delete a glitch specification, place the cursor on the asterisk and touch the period. The asterisk is replaced with a period. Note When you close the pop-up after specifying glitches, you will see dollar signs ($$..) in the Glitch field. These indicate that glitches have been specified; however, the logic analyzer can’t display them correctly unless you have selected Binary for the base. When you specify a glitch on more than one channel, the logic analyzer logically ORs them together. In addition, the logic analyzer ORs the glitch specifications with the edge specifications, then ANDs the result with the pattern you specified in the Find Pattern fields in order to find the trigger point. An equation illustrating this is: (glitch + glitch + edge + edge) * pattern Menus 5-42 HP 16510B Front-Panel Reference State Trace Specification Menu The State Trace Specification menu allows you to specify a sequence of states required for trigger. The default setting for the menu looks like that shown below. Figure 5-47. State Trace Specification Menu The menu is divided into three sections: the Sequence Levels in the large center box, the acquisition fields at the right of the screen, and the qualifier and pattern fields at the bottom of the screen. Before describing the fields in the menu, we need to define a few terms. These terms will be used in the discussions on the fields, so understanding their meanings is essential. Pattern Recognizers: a pattern of bits (0, 1, or X) in each label. There are eight recognizers available when one state analyzer is on. Four are available to each analyzer when two state analyzers are on. The pattern recognizers are given the names a through h and are partitioned into groups of four, a-d and e-h. Range Recognizer: recognizes data which is numerically between or on two specified patterns. One range term is available and is assigned to the first state analyzer that you turn on or if only one analyzer is on, then the range term is assigned to it. HP 16510B Front-Panel Reference Menus 5-43 Qualifier: a term you specify that can be anystate, nostate, a single pattern recognizer, a range recognizer, the complement of a pattern or range recognizer, or a logical combination of pattern and range recognizers. When you select a field to specify a qualifier, you will see the following qualifier pop-up menu. Figure 5-48. Qualifier Pop-up Menu If you select the Combination option in the pop-up, you will see a pop-up similar to that shown below. Figure 5-49. Full Qualifier Specification Pop-up Menus 5-44 HP 16510B Front-Panel Reference Note If two multi-pod state analyzers are on, the qualifier pop-up menu will show that only four pattern recognizers are available to each analyzer. Pattern recognizers a-d and the range recognizer go with the first analyzer created, and pattern recognizers e-h go with the second analyzer. In the Full Qualifier Specification pop-up, there will be only one OR gate and one set of pattern recognizers. With this Full Qualifier Specification pop-up, you specify a logical combination of patterns or a range as the qualifier. The pattern recognizers are always partitioned into the groups of four as shown. Only one operator is allowed between the patterns in a group. Patterns in uncomplemented form (a, b, etc.) can only be ORed. The complements of patterns (≠ a, ≠ b, etc.) can only be ANDed. For example, if the first OR field (gate) is changed to AND, all the patterns for that gate are complemented, as shown below. Figure 5-50. Complemented Patterns To specify a pattern to be used in the combination, touch the pattern recognizer field. The field toggles from Off to On and a connection is drawn from the pattern field to the gate. In figure 5-51, patterns b, c and d and the range are ORed together, and ≠ e and ≠ g are ANDed together. HP 16510B Front-Panel Reference Menus 5-45 Figure 5-51. Patterns Assigned for Logical As shown in the previous figures, the range is included with the first group of patterns (a-d). If you select the range field, you will see the following pop-up menu. Figure 5-52. Range Specification Pop-up Menu Off disconnects the range from the qualifier specification. In indicates that the contents of the range are to be in the qualifier specification, and Out indicates that the complement of the range is to be in the qualifier specification, or in other words, "not-in-range." Menus 5-46 HP 16510B Front-Panel Reference When you have specified your combination qualifier, select Done. The Full Qualifier Specification pop-up closes and the Boolean expression for your qualifier appears in the field for which you specified it. Figure 5-53. Boolean Expression for Qualifier Sequence Levels There are eight trigger sequence levels available in the state analyzer. You can add and delete levels so that you have from two to eight levels at a time. Only three levels appear in the Sequence Levels display at one time. To display other levels so that they can be accessed, rotate the KNOB. If you select level 1 shown in figure 5-47, you will see the following pop-up menu: Not all sequence level pop-up menus look like this one. This happens to 2 1 6 4 5 3 Figure 5-54. Sequence Level Pop-up Menu be the trigger sequence level in which you specify the state on which the analyzer is to trigger. The trigger term can occur in any of the first seven levels, and it is not necessarily a selectable field. The fields in the menu of figure 5-54 are described on the following pages. HP 16510B Front-Panel Reference Menus 5-47 1 Insert Level To insert a level, touch the field labeled Insert Level. You will see the following pop-up menu. Figure 5-55. Insert Level Pop-up Menu Cancel returns you to the sequence level pop-up without inserting a level. Before inserts a level before the present level. After inserts a level after the present level. If there are eight levels, the Insert Level field doesn’t appear in the sequence level pop-ups. 2 Delete Level If you want to delete the present level, touch the field labeled Delete Level. You will see a pop-up menu with the choices Cancel and Execute. Cancel returns you to the sequence level pop-up without deleting the level. Execute deletes the present level and returns you to the State Trace Specification menu. Note If there are only two levels, neither field can be deleted even though the Delete Level field still appears in the menu. There will always be a trigger term level and a store term level in Sequence Levels. Therefore, if you try to delete either of these, all terms you have specified in these levels will be set to default terms, and, the trigger and store term levels will remain. Menus 5-48 HP 16510B Front-Panel Reference 3 Storage Qualifier Each sequence level has a storage qualifier. The storage qualifier specifies the states that are to be stored and displayed in the State Listing. Selecting this field gives you the qualifier pop-up menu shown in figure 5-48, with which you specify the qualifier. As an example, suppose you specify the storage qualifier in a sequence level as shown below. Figure 5-56. Storage Qualifier Example The only states that will be stored and displayed are the states given by pattern recognizers a and d. 4 Branching Qualifier Every sequence level except the last has a primary branching qualifier. With the branching qualifier, you tell the analyzer to look for a specific state or states. The primary branching qualifier advances the sequencer to the next level if its qualifier is satisfied. In the example of figure 5-54, the branching qualifier tells the analyzer when to trigger. In other sequence levels, the qualifier may simply specify a state that the analyzer is to look for before continuing to the next level. Some sequence levels also have a secondary branching qualifier. The secondary branch will, if satisfied, route the sequencer to a level that you define. This is covered in more detail in "Branches" later in this chapter. HP 16510B Front-Panel Reference Menus 5-49 5 Occurrence Counter The primary branching qualifier has an occurrence counter. With the occurrence counter field you specify the number of times the branching qualifier is to occur before moving to the next level. To change the value of the occurrence counter, touch the field. You will see a pop-up similar to that shown below. Figure 5-57. Occurrence Counter Pop-up You can enter the value by touching the appropriate numeric keys. The qualifier can be specified to occur from one to 65535 times. 6 Storage Macro Your logic analyzer has the capability of post-trigger storage through a storage macro. The storage macro is available only in the second to last level, and it consumes both that level and the last level. The field in figure 5-54 allows you to configure the state analyzer for post-trigger storage. This field does not always say Trigger on. If the sequence level is not a trigger level, the field will say Then find, as shown below. Figure 5-58. Then Find Branching Qualifier Menus 5-50 HP 16510B Front-Panel Reference Selecting the field gives you a pop-up with two options. One option is what the field said previously. The other option is Enable on. If you select this option, the Sequence Level pop-up changes to look similar to that shown below. Figure 5-59. Sequence Level Pop-up with Storage Note Enable on can only be the next to the last term, and when on, the last term is combined with the Enable term. For example, when you close the pop-up in figure 5-59, levels 2 and 3 will be combined. You specify qualifiers for the states on which you want the macro to enable, the states you want to store, and the states on which you want the macro to disable. The storage macro is a loop that keeps repeating itself until memory is full. The loop is repeated when the disable qualifier is satisfied. HP 16510B Front-Panel Reference Menus 5-51 As an example, suppose you configure the sequence level of figure 5-59 to look like that shown below. Figure 5-60. Storage Macro Sequence Level The logic analyzer will store the state given by pattern recognizer d until it comes across the state given by a. When it sees state a, the logic analyzer starts to store the state given by pattern recognizer e. It stores that state until it sees the state given by f, at which time it disables and starts the process all over again. The analyzer repeats this process until its memory is full. Menus 5-52 HP 16510B Front-Panel Reference Reading the Sequence Level Display Reading the display is fairly straightforward. For example, suppose your display looks like that shown below. Figure 5-61. Sequence Level Display Example In level 1 anystate is stored while the logic analyzer searches for five occurrences of the pattern given by pattern recognizer a. When the five occurrences are found, the sequencer moves on to level 2. In level 2 the state given by pattern recognizer b is stored until one occurrence of the pattern given by pattern recognizer c is found and the logic analyzer triggers. In level 3 nostate is stored, so the last state stored is the trigger state. HP 16510B Front-Panel Reference Menus 5-53 An example of a state listing for the previous State Trace configuration is shown below. The state patterns specified are: a = B03C b = 0000 c = 8930 Figure 5-62. State Listing Example Anystate was stored while the analyzer looked for five occurrences of the state B03C. After the fifth occurrence was found, only state 0000 was stored until state 8930 was found, and the analyzer triggered. After the trigger, no states were stored. Menus 5-54 HP 16510B Front-Panel Reference Acquisition Fields The acquisition fields are comprised of the Trace mode, Armed by, Branches, Count, and Prestore fields, as shown below. 1 2 3 4 5 Figure 5-63. State Trace Acquistion Fields 1 Run/Trace Mode You specify the mode in which the timing analyzer will trace when you touch Run. You have two choices for trace mode: Single and Repetitive. When you touch Run and hold your finger on the field, you will see the following pop-up menu: Figure 5-64. Run Field Pop-up Menu HP 16510B Front-Panel Reference Menus 5-55 You select the trace mode by touching the Run field, and, without lifting your finger from the screen, move it to the desired trace mode. When you lift your finger, the logic analyzer traces data in the mode you specify. If you wish to abort the trace after you touch Run but before the trace starts, move your finger to Cancel before lifting your finger. Single Trace mode acquires data once per trace. Repetitive Trace mode repeats single acquisitions until Stop key is touched, or until conditions specified with the X and O markers in the State Listing menu are met. 2 Armed By The Armed By field is present when more than one analyzer is on at the same time. The Armed by field lets you specify how your state analyzer is to be armed. The analyzer can be armed by Run, the other analyzer, or an external arm from the IMB (Intermodule Bus). "Intermodule Measurements" are covered in chapter 10 of the HP 16500A Reference Manual. When you select the Armed by field, a pop-up menu appears like that shown below. Use this menu to select the arming option for your analyzer. With the menu, select the arming option for your analyzer. Figure 5-65. Armed By Pop-up Menu Menus 5-56 HP 16510B Front-Panel Reference 3 Branches The Branches field allows you to configure the sequencer of your state analyzer to branch from one sequence level to another with secondary branching qualifiers, or to restart when a certain condition is met. Selecting this field gives you the following pop-up menu. Figure 5-66. Branches Pop-up Menu Off. If you select Off, all secondary branching qualifiers are deleted from the sequence levels. Only the primary branches remain. Restart. The Restart option allows you to start over from sequence level 1 when a specified condition is met. This can be handy if you have code that branches off in several paths and you want the analyzer to follow one certain path. If the analyzer goes off on an undesired path, you would want the analyzer to stop and go back to the beginning and take the correct path. If you select the Restart option, you will see a qualifier pop-up menu like that shown in figure 5-48. With the pop-up you select the qualifier for the pattern on which you want your analyzer to start over. When your state analyzer is reading data it proceeds through the sequence. If a term doesn’t match the branching qualifier, it is then checked against Restart. If the term matches, the state analyzer jumps back the sequence level 1. HP 16510B Front-Panel Reference Menus 5-57 Per Level. Selecting the Per level option allows you to define a secondary branching qualifier for each sequence level. A statement is added in each level so that you can configure the analyzer to move to a different level when a specified condition is met. An example of a sequence level with a secondary branching qualifier is shown in the following figure. Secondary Branching Qualifier Figure 5-67. Secondary Branching With this configuration, the state analyzer will store the state given by pattern recognizer b until it finds the state given by c. If it finds the state given by f before it finds c, it will branch to sequence level 4. If you have specified a storage macro in the next to last sequence level, the Else on statement will not appear in that level since a secondary branching qualifier already exists for that level. In the last sequence level, which only specifies states that are to be stored, the secondary branching qualifier statement looks like that shown in the following figure. Menus 5-58 HP 16510B Front-Panel Reference Figure 5-68. Secondary Branch Qualifier in Last In this example, as the state analyzer stores anystate, it will branch to sequence level 6 if it finds the state given by qualifier e. The trigger sequence level is used as a boundary for branching between levels. This level and the levels that occur before it cannot branch to levels that occur after the trigger level, and vice versa. Therefore, if there are eight sequence levels and level 5 is the trigger sequence level, then levels 1 through 5 can branch to levels 1 through 5 only, and levels 6 through 8 can branch to levels 6 through 8 only. You can tell if secondary branch qualifiers have been specified by looking at the Sequence Levels display. Figure 5-69 shows how the display looks with the configuration that was given in Figure 5-67. An arrow is drawn out of level 2 to indicate that branching originates from that level, and an arrow is drawn into level 4 to indicate that a branch is going into that level. HP 16510B Front-Panel Reference Menus 5-59 Figure 5-69. Branching Between Sequence Levels Each sequence level can branch to only one level through a secondary branching qualifier. However, the number of times to which a level can be branched is limited only by the number of levels present. A level can have only one arrow pointing away from it, but it can have two pointing to it if more than one other level is branching to it. An example of this is shown in the figure below. The arrow with two tails indicates that a level above and a level below branch to that level. Figure 5-70. Multiple Branching Between Levels Menus 5-60 HP 16510B Front-Panel Reference 4 Count The Count field allows you to place tags on states so you can count them. Counting cuts the acquisition memory in half from 1k to 512, and the maximum clock rate is reduced to 16.67 MHz. Selecting this field gives you the following pop-up menu. Figure 5-71. Count Pop-up Menu Off. If you select Off, the states are not counted in the next measurement. Time. If you select Time counting, the time between stored states is measured and displayed in the State Listing under the label Time. The time displayed can be either relative to the previous state or to the trigger. The maximum time between states is 48 hours. HP 16510B Front-Panel Reference Menus 5-61 An example of a state listing with time tagging relative to the previous state is shown below. Figure 5-72. Relative Time Tagging An example of a state listing with time tagging relative to the trigger is shown below. Figure 5-73. Absolute Time Tagging Menus 5-62 HP 16510B Front-Panel Reference States. State tagging counts the number of qualified states between each stored state. If you select this option, you will see a qualifier pop-up menu like that shown in figure 5-48. You select the qualifier for the state that you want to count. In the State Listing, the state count is displayed under the label States. The count can be relative to the previous stored state or to the trigger. The maximum count is 4.4 × 1012. An example of a state listing with state tagging relative to the previous state is shown below. Figure 5-74. Relative State Tagging HP 16510B Front-Panel Reference Menus 5-63 An example of a state listing with state tagging relative to the trigger is shown below. Figure 5-75. Absolute State Tagging 5 Prestore Prestore allows you to store two qualified states before each state that is stored. There is only one qualifier that enables prestore for each sequence level. If you select this field, you will see a pop-up with the options Off and On. Selecting On gives you a qualifier pop-up menu like that in figure 5-48, from which you choose the pattern, range or combination of patterns and ranges that you want to prestore. During a measurement, the state analyzer stores in prestore memory occurrences of the states you specify for prestore. A maximum of two occurrences can be stored. If there are more than two occurrences, previous ones are pushed out. When the analyzer finds a state that has been specified for storage, the prestore states are pushed on top of the stored state in memory and are displayed in the State Listing. Menus 5-64 HP 16510B Front-Panel Reference Qualifier and Pattern Fields The qualifier and pattern fields appear at the bottom of the State Trace Specification menu. They allow you to specify patterns for the qualifiers that are used in the sequence levels. 1 2 4 3 Figure 5-76. Qualifier and Pattern Fields 1 Label HP 16510B Front-Panel Reference The Label fields display the labels that you specified in the State Format Specification menu. The labels appear in the order that you specified them; however, you can change the order. Select one of the label fields and you will see a pop-up menu with all the labels. Decide which label you want to appear in the label field and select that label. The label that was there previously switches positions with the label you selected from the pop-up. Menus 5-65 2 Base The Base fields allow you to specify the number base in which you want to define a pattern for a label. The base fields also let you use a symbol that was specified in the State Symbol Table for the pattern. Each label has its own base defined separately from the other labels. If you select one of the base fields, you will see the following pop-up menu. When you decide which base you want to define your pattern in, select that option. One of the options in the Base pop-up is ASCII. It allows you to see the Figure 5-77. Numeric Base Pop-up Menu ASCII characters that are represented by the pattern you specify in the pattern fields. Note You cannot define ASCII characters directly. You must first define the pattern in one of the other number bases; then you can switch the base to ASCII to see the ASCII characters. The Symbol option in the Base pop-up allows you to use a symbol that has been specified in the State Symbol Tables as a pattern. In the pattern fields you specify the symbols you want to use. Menus 5-66 HP 16510B Front-Panel Reference 3 Qualifier Field If you select the qualifier field, you will see the following pop-up menu. Figure 5-78. Qualifier Field Pop-up Menu Patterns. The pattern recognizers are in two groups of four: a-d and e-h. If you select one of these two options, the qualifier field will contain only those pattern recognizers. For instance, the qualifier field in figure 5-76 contains only the recognizers a-d. Ranges. If you select the range option, the qualifier and pattern fields look similar to that shown below. Figure 5-79. Range Qualifier and Pattern Fields HP 16510B Front-Panel Reference Menus 5-67 Only one range can be defined, and it can be defined over only one label, hence over only 32 channels. The channels don’t have to be adjacent to each other. The logic analyzer selects the label over which the range will be defined by looking at the labels in order and choosing the first one that has channels assigned under only two pods. A label that contains channels from more than two pods cannot be selected for range definition. If all the labels have channels assigned under more than two pods, the range option is not offered in the qualifier field pop-up menu. 4 Pattern Fields The pattern fields allow you to specify the states that you want the state analyzer to search for and store. Each label has its own pattern field that you use to specify a pattern for that label (if you are defining a pattern for a pattern recognizer). During a run, the state analyzer looks for a specified pattern in the data. When it finds the pattern, it either stores the state or states, or it triggers, depending on the step that the sequencer is on. Menus 5-68 HP 16510B Front-Panel Reference 6 Interpreting the Display Introduction This chapter describes the Timing Waveforms and State Listing menus and how to interpret them. It also tells you how to use the fields in each of these menus to manipulate the displayed data so you can find your measurement answers. The Timing Waveforms Menu The Timing Waveforms menu is the display menu of the timing analyzer. It is accessed by selecting Waveform 1(2) in the pop-up that appears when the field second from the left at the top of the screen is touched. It will automatically be displayed when RUN is selected. There are two different areas of the timing waveforms display, the menu area and the waveforms area. The menu area is in the top one-fourth of the screen and the waveforms area is the bottom three-fourths of the screen. Figure 6-1. Timing Waveform Menu and Display HP 16510B Front-Panel Reference Interpreting the Display 6-1 The waveforms area displays the data the timing analyzer acquires. The data is displayed in a format similar to an oscilloscope with the horizontal axis representing time and the vertical axis representing amplitude. The basic difference between an oscilloscope display and the timing waveforms are: the vertical axis only displays highs (above threshold) and lows (below threshold); lows are represented by a darker line for easy differentiation. Figure 6-2. Timing Waveforms Menu with 24 Timing Waveforms Menu Fields The menu area contains fields that allow you to change the display parameters, place markers, and display waveform measurement parameters. Figure 6-3. Timing Waveforms Menu Fields Interpreting the Display 6-2 HP 16510B Front-Panel Reference Markers (Timing) The Markers field allows you to specify how the X and O markers will be positioned on the timing data. The options are: • • • • Markers Off/ Sample Period Note Off Time Patterns Statistics When the markers are off they are not visible and the sample rate is displayed. In transitional timing mode, the sample rate will always be 10 ns. In Glitch, the sample period is controlled by the s/Div setting and can be monitored by turning the markers off. The sample period displayed is the sample period of the last acquisition. If you change the s/Div setting, you must touch Run to initiate another acquisition before the sample period is updated. Although the markers are off, the logic analyzer still performs statistics, so if you have specified a stop measurement condition the measurement will stop if the pattern specified for the markers is found. Figure 6-4. Markers Off Markers Time When the markers are set to Time, you can place the markers on the waveforms at events of interest and the logic analyzer will tell you: • • • HP 16510B Front-Panel Reference Time Trig(ger) to X Time Trig(ger) to O Time X to O Interpreting the Display 6-3 To position the markers, touch the appropriate field for marker selection. The field will turn light blue and can then be set using the knob. The Trig to X field controls the green marker and the Trig to O field controls the yellow marker. The trigger point is displayed with the red marker. To set the markers at a predetermined time relationship, touch the field a second time, the field will turn white and a numeric keypad will appear. Set the desired time reference, including the time units on the right column of the keypad, and touch done to close the pop-up. When the X to O field is light blue, both markers can be moved with the knob, but the relative placement between them will not change. Figure 6-5. Time Reference Pop-up Menu Interpreting the Display 6-4 HP 16510B Front-Panel Reference Markers Pattern When the markers are set to pattern you can specify patterns that the logic analyzer will place the markers on. You can also specify how many occurrences of each marker pattern the logic analyzer looks for. This use of the markers allows you to find time between specific patterns in the acquired data. Figure 6-6. Markers Patterns Menu Patterns for each marker (X and O) can be specified. Patterns can be specified for both markers in each label, however, the logic analyzer can only search one label at a time. You can also specify whether the marker is placed on the pattern at the beginning of its occurrence (entering) or end of its occurrence (leaving). Another feature of markers set to patterns is the Stop measurement when X-O ____, which is in the pop-up that appears when you select Specify Patterns. The options are: • • • • • Off Less than Greater than In range Not in range With this feature you can use the logic analyzer to look for a specified time or range of time between the marked patterns and have it stop acquiring data when it sees this time between markers (The X marker must precede the O marker). Note HP 16510B Front-Panel Reference The upper and lower range boundaries must not be the same value. For example, if you want to stop a measurement when the X and O markers are in range of 200 ns, you should set the range values to 190 ns and 210 ns. This eliminates erroneous measurement termination. Interpreting the Display 6-5 Markers Statistics When statistics are specified for markers, the logic analyzer displays: • • Number of total runs Number of valid runs (runs where markers were able to be placed on specified patterns) • Minimum time between the X and O markers • Maximum time between the X and O markers • Average time between the X and O markers Statistics are based on the time between markers which are placed on specific patterns. If a marker pattern is not specified, the marker will be placed on the trigger point by the logic analyzer. In this case, the statistical measurement will be the time from the trigger to the specified marker. How the statistics will be updated depends on the timing trace mode (single or repetitive). In repetitive, statistics will be updated each time a valid run occurs until you press Stop. When you touch Run after Stop, the statistics will be cleared and will restart from zero. In single, each time you touch Run an additional valid run will be added to the data and the statistics will be updated. This will continue unless you change the placement of the X and O markers between runs. Accumulate Mode Accumulate mode is selected by toggling the Accumulate On/Off field. When accumulate is on, the timing analyzer displays the data from a current acquisition on top of the previously acquired data. When the old data is cleared depends on whether the trace mode is in single or repetitive. In single, new data will be displayed on top of the old each time Run is selected as long you stay in the Timing Waveforms menu between runs. Leaving the Timing Waveforms menu always clears the accumulated data. In repetitive mode, data is cleared from the screen only when you start a run after stopping acquisition with the Stop key or when changing menus. Interpreting the Display 6-6 HP 16510B Front-Panel Reference At ___ marker The At X (or O) marker _______ fields allow you to select either the X or O markers. You can place these markers on the waveforms of any label and have the logic analyzer tell you what the pattern is. For example, in the following timing waveforms display, the number 35 to the right of the field containing ADDR is the pattern in hexadecimal that is marked by the X marker. The base of the displayed field is determined by the base of the specified label you selected in the timing Trace menu. You can toggle the At____ marker field between the X an O markers. Figure 6-7. At X Marker ADDR Fields This display tells you that the pattern on the lines in the address label where the X marker is located is 35H. HP 16510B Front-Panel Reference Interpreting the Display 6-7 The next field to the right of the At____ marker field will pop up when selected and show you all the labels assigned to the timing analyzer as shown below. Figure 6-8. Label Option Pop-up s/Div (secondsper-division) Field The seconds-per-division field allows you to change the time window of the Timing Waveforms menu. To activate the s/Div field you must touch the field. The field will turn light blue indicating it can be controlled by the knob. The knob can increment or decrement the s/Div setting in a 1-2-5 sequence. If you touch the field again, a pop-up appears. Using the keypad on the pop-up you can change the seconds-per-division by entering integers and units. The range for the s/Div field is 10 ns/div to 100 s/div. When you enter a value from the keypad, the seconds-per-division does not have to be a 1-2-5 sequence. Note Interpreting the Display 6-8 Sample period is fixed at 10 ns in the Transitional acquisition mode. In Glitch mode, changing the s/Div setting changes the sample period for the next run. To view the sample period after the next run, turn the markers off if they are on and touch Run. HP 16510B Front-Panel Reference Delay Field The delay field allows you to enter a delay. The delay can be either positive or negative. Delay allows you to place the time window (selected by s/Div) of the acquired data at center screen. The center tic mark at the horizontal center and top of the waveforms area represents trigger + delay. The red vertical dotted line represents the trigger point (see figure 6-9). Figure 6-9. Trigger and Trace Points If you want to trace after the trigger point, enter a positive delay. If you want to trace before the trigger point (similar to negative time), enter a negative delay. The logic analyzer is capable of maximum delays of −2500 seconds to +2500 seconds. In transitional mode the maximum delay is determined by the number of transitions of the incoming data. Data may not be displayed at all settings of s/Div and Delay. HP 16510B Front-Panel Reference Interpreting the Display 6-9 In Glitch mode the maximum delay is 25 seconds, which is controlled by memory and sample period (512 X 50 ms). The sample rate is also dependent on the delay setting. It is represented by the following formula: if delay < 20 ns Hwdelay = 20 ns (this is an instrument constant) if delay > 10 ms Hwdelay = 10 ms else Hwdelay = delay (delay setting in waveforms menu) Sample period = larger of: s/Div ÷ 25 or absolute value [(delay - Hwdelay) ÷ 256] If sample period > 50 ms Then sample period = 50 ms The State Listing Menu The State Listing menu is the display menu of the state analyzer. It is accessed when the state analyzer is on. It will automatically be displayed when you press RUN. There are two different areas of the state listing display, the menu area and the listing area. The menu area is in the top one-fourth of the screen and the listing area is the bottom three-fourths of the screen. Interpreting the Display 6 - 10 HP 16510B Front-Panel Reference The listing area shows the data the state analyzer acquires. The data is displayed in a listing format as shown below. Figure 6-10. State Listing Menu This listing display shows you 16 of the possible 1024 lines of data at one time. You can use the knob to roll the listing to the lines of interest. The column of numbers at the far left represent the location of the acquired data in the state analyzer’s memory. The trigger state is always 0. At the vertical center of this column you will see a box containing a number. The box is used to quickly select another location in the state listing. The rest of the columns (except the Time/States column) represent the data acquired by the state analyzer. The data is grouped by label and displayed in the number base you have selected (hexadecimal is the default base). The Time or States column is on when you select either of these in the Count field of the Trace Menu. The Time column displays either the Relative time (time from one state to the next) or Absolute time (time from each state to the trigger). The States column displays the number of qualified states Relative to the previously stored state or the trigger (absolute). HP 16510B Front-Panel Reference Interpreting the Display 6 - 11 State Listing Menu Fields The menu area contains fields that allow you to change the display parameters, place markers, and display listing measurement parameters. Figure 6-11. State Listing Menu Fields Markers (State) The two markers (X & O) are horizontal lines that appear crossing the data area of the display when they are turned on. Each marker has a unique color and the border of its respective marker field is the same color. The default color for the X marker color is green and the default color for the O marker color is yellow. The Markers field allows you to specify how the X and O markers will be positioned. The marker options are: If Count is off (as specified in the Trace menu): • • Off Pattern If Count is on Time (as specified in the Trace menu): • • • • Off Pattern Time Statistics If Count is on States (as specified in the Trace menu): • • • Interpreting the Display 6 - 12 Off Pattern States HP 16510B Front-Panel Reference Markers Off When the markers are off they are not displayed, but are still placed at the specified points in the data. If Stop measurement is on and the Stop measurement criteria are present in the data, the measurement will stop even though the markers are off. Markers Pattern When the markers are set to patterns, you can specify patterns on which the logic analyzer will place the markers. You can also specify how many occurrences of each marker pattern the logic analyzer looks for. This use of the markers allows you to find a specific pattern for each label in the acquired data. Figure 6-12. Markers Pattern Patterns for each marker (X and O) can be specified. Patterns can be specified for both markers in each label. The logic analyzer searches for the logical "and" of patterns in up to 20 labels. In the X (O)-pattern from Trigger field you specify how many occurrences of the marked pattern from a reference point you want the logic analyzer to search for. The reference points are: • • • Trigger Start (of a trace) X Marker (only available when searching for the O marker). Figure 6-13. Search Reference Pop-up Menu HP 16510B Front-Panel Reference Interpreting the Display 6 - 13 Another feature of markers set to patterns is the Stop measurement when X-O ___ which is found in the Specify Patterns field. The options are: • • • • • Off Less than Greater than In range Not in range This feature is only available when Count is set to Time in the Trace menu. With this feature you can use the logic analyzer to look for a specified time or range of time between the marked patterns and to stop acquiring data when it finds this time between markers. The X marker must precede the O marker. Note Markers Time The upper and lower range boundaries must not be the same value. For example, if you want to stop a measurement when the X and O markers are in range of 200 ns, you should set the range values to 190 ns and 210 ns. This eliminates erroneous measurement termination. When the markers are set to Time, you can place the markers on states of interest in the listing and the logic analyzer will tell you: • • • Trig(ger) to X Trig(ger) to O Time X to O To position the markers, touch the field of the marker you wish to position. Figure 6-14. Markers Time Interpreting the Display 6 - 14 HP 16510B Front-Panel Reference The Time X to O field will change according to the position of the X and O markers. It displays the total time between the states marked by the X and O markers. Markers Statistics When statistics are specified for markers, the logic analyzer will display the: • • Total runs Number of valid runs (runs where markers were able to be placed on specified patterns) • Minimum time between the X and O markers • Maximum time between the X and O markers • Average time between the X and O markers How the statistics will be updated depends on the state trace mode (single or repetitive). In repetitive, statistics will be updated each time a valid run occurs until you touch Stop. When you touch Run after Stop, the statistics will be cleared and will restart from zero. In single, each time you touch Run an additional valid run will be added to the data and the statistics will be updated. This will continue unless you change the placement of the X and O markers between runs. Markers States When the Count is set to State in the State Trace Specification menu, you have the option of placing the X and O markers on states of interest in the listing and the logic analyzer will tell you: • • • Trig(ger) to X Trig(ger) to O X to O (x) This feature is similar to "Markers Time" except the number of states are displayed instead of time. HP 16510B Front-Panel Reference Interpreting the Display 6 - 15 Timing/State Mixed Mode Display When both timing and state analyzers are on, you can display both the State Listing and the Timing Waveforms simultaneously as shown. Figure 6-15. Timing/State Mixed Mode Display The data in both parts of the display can be time correlated as long as Count (State Trace menu) is set to Time. The markers for the State Listing and the Timing Waveform in time-correlated Mixed Mode are different from the markers in the individual displays. You will need to place the markers on your points of interest in the time-correlated Mixed Mode even though you have placed them in the individual displays. Interpreting the Display 6 - 16 HP 16510B Front-Panel Reference State/State Mixed Mode Display When two state analyzers are on, the logic analyzer can display both state listings as shown in figure 6-16. The acquired data of both machines is interlaced. The State/State mixed mode can be set up in either Listing 1 or Listing 2. For example, the mixed display in figure 6-16 is in Listing 1. The data acquired by machine 1 is displayed with the state location numbers centered in the far left column. The data acquired by machine 2 is displayed with the state location numbers offset to the right of this column. To time correlate data from two state machines, the Count (State Trace Menu) for both machines must be set to Time. Figure 6-16. State/State Mixed Mode Display The markers for a State/State time-correlated Mixed Mode will be the same as the markers placed in each of the individual State Listings. HP 16510B Front-Panel Reference Interpreting the Display 6 - 17 To display a two state mixed mode listing you must start with a single state listing. In this example, Listing 1 is the starting point. The desired display is: • • • • addresses of machine 1 inverse assembled data of machine 1 data on the data bus of machine 2 status of machine 2 Start with the Listing 1 display by touching the STAT field. The following pop-up appears: Figure 6-17. Machine and Label Pop-up Menu With this pop-up you can select a label from either machine to be displayed where the label "STAT" is now displayed. In this example, you want the data from machine 2. Touch the "Machine - State/TimingE- Z80" field. When the pop-up appears, choose the machine that will supply data for the display. Since you want to see the data from the data bus of the other state analyzer (State/Timing E-RS232 PORT), touch this field in the pop-up. Interpreting the Display 6 - 18 HP 16510B Front-Panel Reference The pop-up will close and machine 2 will supply data for this label location on screen. Figure 6-18. Machine Selection Pop-up Menu You now must specify what label you want from machine 2. The field to the left of the machine pop-up allows you to select a label from the labels assigned to machine 2. Touch this field to view the labels assigned to machine 2. Figure 6-19. Machine 2 Label Field HP 16510B Front-Panel Reference Interpreting the Display 6 - 19 When the pop-up appears, touch the "DATA" field. Figure 6-20. Machine 2 Labels Pop-up Menu When you are finished selecting the machine and the label, touch Done to close the original pop-up. The data from machine 2 replaces STAT in Listing 1. Time-Correlated Displays The HP 16510B Logic Analyzer can time-correlate data between the timing analyzer and the state analyzer and between two state analyzers. The logic analyzer uses a counter to keep track of the time between the triggering of one analyzer and the triggering of the second. It uses this count in the mixed mode displays to reconstruct time-correlated data. Interpreting the Display 6 - 20 HP 16510B Front-Panel Reference 7 Using The Timing Analyzer Introduction In this chapter you will learn how to use the timing analyzer by setting up the logic analyzer to make a simple measurement. We give you the measurement results as actually measured by the logic analyzer, since you may not have the same circuit available. The exercise in this chapter is organized in a task format. The tasks are ordered in the same way you will most likely use them once you become an experienced user. The steps in this format are both numbered and lettered. The numbered steps state the step objective. The lettered steps explain how to accomplish each step objective. There is also an example of each menu after it has been properly set up. How you use the steps depends on how much you remember from chapters 1 through 5. If you can set up each menu by just looking at the menu picture, go ahead and do so. If you need a reminder of what steps you need to perform, follow the numbered steps. If you still need more information about "how," use the lettered steps. Problem Solving with the Timing Analyzer HP 16510B Front-Panel Reference In this exercise, assume you are designing a dynamic RAM memory (DRAM) controller and you must verify the timing of the row address strobe (RAS) and the column address strobe (CAS). You are using a 4116 dynamic ram and the data book specifies that the minimum time from when LRAS is asserted (goes low) to when LCAS is no longer asserted (goes high) is 250 ns. You could use an oscilloscope but you have an HP 16500A/510B on your bench. Since the timing analyzer will do just fine when you don’t need voltage parametrics, you decide to go ahead and use the logic analyzer. Using the Timing Analyzer 7-1 What Am I Going to Measure? After configuring the logic analyzer and hooking it up to your circuit under test, you will be measuring the time (x) from when the RAS goes low to when the CAS goes high, as shown below. Figure 7-1. RAS and CAS Signals How Do I Configure the Logic Analyzer? In order to make this timing measurement, you must configure the logic analyzer as a timing analyzer. By following these steps you will configure Analyzer 1 as the timing analyzer. If you are in the State/Timing E Configuration menu you are in the right place and you can start with step 2; otherwise, start with step 1. 1. Touch the field in the upper left corner of the display and select State/Timing E. 2. In the State/Timing E Configuration menu, change Analyzer 1 type to Timing. If Analyzer 1 is already a timing analyzer, go on to step 3. a. Touch the field Type: _________ . b. When the pop-up appears, touch Timing. Using the Timing Analyzer 7-2 HP 16510B Front-Panel Reference 3. Name Analyzer 1 "DRAM TEST" (optional) a. Touch the field to the right of Name:_______ of Analyzer 1. b. Using the alphanumeric keyboard pop-up, change the name of Analyzer 1 to "DRAM TEST." 4. Assign pod 1 to the timing analyzer. a. Touch the Pod 1 field. b. When the pop-up appears, touch DRAM TEST (or Machine 1) to assign pod 1 to Analyzer 1. Figure 7-2. State/Timing E Configuration Menu HP 16510B Front-Panel Reference Using the Timing Analyzer 7-3 Connecting the Probes At this point, if you had a target system with a 4116 DRAM memory IC, you would connect the logic analyzer to your system. Since you will be assigning Pod 1 bit 0 to the RAS label, you hook Pod 1 bit 0 to the memory IC pin connected to the RAS signal. You hook Pod 1 bit 1 to the IC pin connected to the CAS signal. Activity Indicators When the logic analyzer is connected and your target system is running, you will see two at the right-most end (least significant bits) of the Pod 1 field in the State/Timing E Configuration menu. This indicates the RAS and CAS signals are transitioning. Activity Indicators Figure 7-3. Activity Indicators Configuring the Timing Analyzer Now that you have configured the system, you are ready to configure the timing analyzer. You will be: • • • Using the Timing Analyzer 7-4 Creating two names (labels) for the input signals Assigning the channels connected to the input signals Specifying a trigger condition HP 16510B Front-Panel Reference 1. Display the Timing Format Specification menu. a. Touch the field second from the left in the upper left corner. b. When the pop-up appears, touch the Format 1 field. 2. Name two labels, one RAS and one CAS. a. Touch the top field in the label column. b. When the pop-up appears, touch Modify Label. c. Using the alphanumeric keyboard, enter the label RAS and touch DONE. d. Touch the next field down from the RAS label and repeat steps b and c for the CAS label. Figure 7-4. Timing Format Specification Menu HP 16510B Front-Panel Reference Using the Timing Analyzer 7-5 3. Assign the channels connected to the input signals (Pod 1 bits 0 and 1) to the labels RAS and CAS respectively. a. Touch the bit assignment field below Pod 1 and to the right of RAS. b. Any combination of bits may be assigned to this pod; however, you will want only bit 0 assigned to the RAS label. The easiest way to assign bits is to touch CLEAR to un-assign any assigned bits before you start. c. Use the knob to position the cursor on bit 0 (right most bit) in the bit assignment pop-up and touch the asterisk field. This will place an asterisk in the 0 bit. Touch DONE when the asterisk is in place. d. Assign Pod 1 bit 1 to the CAS label by touching the CAS bit assignment field and placing the cursor on bit one and touching the asterisk. Touch DONE when complete. Using the Timing Analyzer 7-6 HP 16510B Front-Panel Reference Specifying a Trigger Condition To capture the data and then place the data of interest in the center of the display of the timing waveform menu, you need to tell the logic analyzer when to trigger. Since the first event of interest is when the LRAS is asserted (negative-going edge of RAS), you need to tell the logic analyzer to trigger on a negative-going edge of the RAS signal. 1. Display the Timing Trace Specification menu. a. Touch the field second from the left in the upper left corner. b. When the pop-up appears, touch the Trace 1 field. 2. Set the trigger so that the logic analyzer triggers on the negative-going edge of the RAS. a. Touch the Then find Edge field under the label RAS. b. When the pop-up appears, touch the field with the arrow pointing down. This selects a negative-going edge. Touch DONE when your selection is complete. Figure 7-5. Timing Trace Specification Menu HP 16510B Front-Panel Reference Using the Timing Analyzer 7-7 Acquiring the Data Now that you have configured and connected the logic analyzer, you acquire the data for your measurement by touching the Run field. The display switches to the Timing Waveforms menu when the logic analyzer starts acquiring data. The logic analyzer will look for a negative edge on the RAS signal and trigger if it sees one. Figure 7-6. Timing Waveforms Menu If this is the first time you acquire data and you have not previously set up the Timing Waveforms menu, you will see a label named "RAS" and a label named "CAS all." The "CAS all" indicates all bits assigned to the CAS label will be displayed. In this example, "CAS" and "CAS all" will be the same since only one bit has been assigned to the CAS label. To turn on just the "CAS" label and delete the "CAS all" label, follow these steps: 1. Touch the large blue field where the "CAS all" label resides. 2. When the pop-up appears, place the cursor on the "CAS all" label and touch the Delete field. 3. Touch the "CAS" field and the "CAS" label will appear below the "RAS" label. 4. Touch Done when you are finished. Using the Timing Analyzer 7-8 HP 16510B Front-Panel Reference Figure 7-7. RAS and CAS Labels The RAS label shows you the RAS signal and the CAS label shows you the CAS signal. Notice the RAS signal goes low at or near the center of the waveform display area (horizontal center). HP 16510B Front-Panel Reference Using the Timing Analyzer 7-9 The Timing Waveform Menu The timing waveform menu differs from the other menus you have used so far in this exercise. Besides displaying the acquired data, it has menu fields that you use to change the way the acquired data is displayed and fields that give you timing answers. Before you can use this menu to find answers, you need to know some of the special symbols and their functions. The symbols are: • • The Green and Yellow Dotted Lines The green and yellow dotted lines The red dotted line The X and O markers are green and yellow vertical dotted lines respectively. You can use them to find your answer. You place them on the points of interest on your waveforms and the logic analyzer displays the time between the markers. The X and O markers will be in the center of the display when X to trig(ger) and O to trig(ger) are both 0.000 s (see example below). The X marker displayed is green and the O marker displayed is yellow. The trigger marker is red. The Red Dotted Line Configuring the Display The red vertical dotted line indicates the trigger point you specified in the Timing Trace Specification menu. The red dotted line is at center screen and is superimposed on the negative-going edge of the RAS signal. Now that you have acquired the RAS and CAS waveforms, you need to configure the Timing Waveforms menu for best resolution and to obtain your answer. Using the Timing Analyzer 7 - 10 HP 16510B Front-Panel Reference Display Resolution You get the best resolution by changing the seconds per division (s/Div) to a value that displays one negative-going edge of both the RAS and CAS waveforms. Set the s/Div by following these steps. Figure 7-8. RAS and CAS Signals 1. Touch the s/Div field one time (the field will turn light blue) to allow you to adjust the horizontal scaling with the front-panel knob. Touch the s/Div field one more time (the field will turn white) and use the keypad pop-up to select any scaling you desire. 2. While the field is light blue, rotate the knob until your waveform shows you only one negative-going edge of the RAS and one positive-going edge of the CAS waveform (see above). In this example 200 ns is best. Figure 7-9. Waveform at 200 ns/Div HP 16510B Front-Panel Reference Using the Timing Analyzer 7 - 11 Making The Measurement What you want to know is how much time elapses between the time RAS goes low and the time CAS goes high again. You will use the X and O markers to quickly find the answer. Remember you specified the negative-going edge of the RAS to be your trigger point, therefore the X marker (green) should be on this edge if the X to Trig field = 0. If not, follow steps 1 and 2. 1. Touch the Trig to X field. The field will turn light blue. At this time you can either adjust the X to trigger time using the front-panel knob, or touch the field again and use the keypad to set the time to 0. Notice that this step has superimposed the X marker (green) over the trigger marker (red). 2. Touch the Trig to O field. The field will turn light blue. At this time you should use the front-panel knob to set O marker (yellow) on the positive going edge of the CAS waveform. It is possible to touch the field again and use the keypad pop-up to set the desired time, however, you do not know the time to set it to. The knob allows you to place the marker wherever you want it to be. Figure 7-10. Marker Placement Using the Timing Analyzer 7 - 12 HP 16510B Front-Panel Reference Finding the Answer Your answer could be calculated by adding the Trig to X and Trig to O times, but you don’t have to. The logic analyzer has already calculated this answer and displays it in the X to O field on the display. This example indicates the time is 710 ns. Since the data book specifies a minimum of 250 ns, it appears your DRAM controller circuit is designed properly. Figure 7-11. Time X to O HP 16510B Front-Panel Reference Using the Timing Analyzer 7 - 13 Summary You have just learned how to make a simple timing measurement with the HP 16510B logic analyzer. You have: • • • • • • • • • • specified a timing analyzer assigned pod 1 assigned bits assigned labels specified a trigger condition learned which probes to connect acquired the data configured the display set the s/Div for best resolution positioned the markers for the measurement answer You have seen how easy it is to use the timing analyzer to make timing measurements which you could have made with a scope. You can use the timing analyzer for any timing measurement that doesn’t require voltage parametrics or doesn’t go beyond the accuracy of the timing analyzer. The next chapter teaches you how to use the state analyzer. You will go through a simple state measurement in the same way you did the timing measurement in this chapter. Using the Timing Analyzer 7 - 14 HP 16510B Front-Panel Reference 8 Using The State Analyzer Introduction In this chapter you will learn how to use the state analyzer by setting up the logic analyzer to make a simple state measurement. We give you the measurement results as actually measured by the logic analyzer, since you may not have the same circuit available. The exercise in this chapter is organized in a task format. The tasks are ordered in the same way you will most likely use once you become an experienced user. The steps in this format are both numbered and lettered. The numbered steps state the step objective. The lettered steps explain how to accomplish each step objective. There is also an example of each menu after it has been properly set up. How you use the steps depends on how much you remember from the Getting Started Guide. If you can set up each menu by just looking at the menu picture, go ahead and do so. If you need a reminder of what steps you need to perform, follow the numbered steps. If you still need more information about "how," use the lettered steps. Problem Solving with the State Analyzer In this example assume you have designed a microprocessor controlled circuit. You have completed the hardware, and the software designer has completed the software and programmed the ROM (read-only memory). When you turn your circuit on for the first time, it doesn’t work properly. You have checked the power supply voltages and the system clock and they are working properly. Since the circuit has never worked before, you and the software engineer aren’t sure if it is a hardware or software problem. You need to do some testing to find a solution. HP 16510B Front-Panel Reference Using the State Analyzer 8-1 What Am I Going to Measure? You decide to start where the microprocessor starts when power is applied. We will describe a 68000 microprocessor; however, every processor has similar start-up routines. When you power up a 68000 microprocessor it is held in reset for a specific length of time before it starts doing anything to stabilize the power supplies. The time the microprocessor is held in reset ensures stable levels (states) on all the devices and buses in your circuit. When this reset period has ended, the 68000 performs a specific routine called "fetching the reset vector." The first thing you check is the time the microprocessor is held in reset. You find the time is correct. The next thing to check is whether the microprocessor fetches the reset vector properly. The steps of the 68000 reset vector fetch are: 1. Set the stack pointer to a location you specify which is in ROM at address locations 0 and 2. 2. Find the first address location in memory where the microprocessor fetches its first instruction. This is also specified by you and stored in ROM at address locations 4 and 6. What you decide to find out is: 1. What ROM address does the microprocessor look at for the location of the stack pointer, and what is the stack pointer location stored in ROM? 2. What ROM address does the microprocessor look at for the address where its first instruction is stored in ROM, and is the instruction correct? 3. Does the microprocessor then go to the address where its first instruction is stored? 4. Is the executable instruction stored in the first instruction location correct? Using the State Analyzer 8-2 HP 16510B Front-Panel Reference Your measurement, then, requires verification of the sequential addresses the microprocessor looks to and of the data in ROM at these addresses. If the reset vector fetch is correct (in this example), you will see the following list of numbers in HEX (default base) when your measurement results are displayed. +0000 +0001 +0002 +0003 +0004 000000 000002 000004 000006 008048 0000 04FC 0000 8048 3E7C This list of numbers will be explained in detail later in this chapter in "The State Listing." How Do I Configure the Logic Analyzer? In order to make this state measurement, you must configure the logic analyzer as a state analyzer. By following these steps you will configure Analyzer 1 as the state analyzer. If you are in the State/Timing E Configuration menu you are in the right place and you can start with step 2; otherwise, start with step 1. 1. Using the field in the upper left corner and the field second from the left of the display, get the State/Timing E Configuration menu on screen. a. Touch the field on the left and when the pop-up appears, touch the field labeled State/Timing E. b. Touch the field second from the left. When the pop-up appears, touch Configuration. 2. In the State/Timing E Configuration menu, change the Analyzer 1 type to State. If Analyzer 1 is already a state analyzer, go on to step 3. a. Touch the field to the right of Type: _________. b. Touch the field labeled State. HP 16510B Front-Panel Reference Using the State Analyzer 8-3 3. Name Analyzer 1 68000STATE (optional) a. Touch the field to the right of Name: ________. b. When the alphanumeric keyboard pop-up appears, touch the appropriate keys to change the name to 68000STATE. c. Touch DONE when you finish entering the name. 4. Assign pods 1, 2, and 3 to the state analyzer. a. Touch Pod 1 field if it is not already assigned to the state analyzer. b. In the Pod 1 pop-up, touch the field labeled 68000STATE. c. Repeat steps a and b for pods 2 and 3. The display should reflect the configuration shown below: Figure 8-1. State/Timing E Configuration Menu Using the State Analyzer 8-4 HP 16510B Front-Panel Reference Connecting the Probes At this point, if you had a target system with a 68000 microprocessor, you would connect the logic analyzer to your system. Since you have assigned labels ADDR and DATA, you would hook the probes to your system accordingly. • • • • Activity Indicators Pod 1 probes 0 through 15 to the data bus lines D0 through D15. Pod 2 probes 0 through 15 to the address bus lines A0 through A15. Pod 3 probes 0 through 7 to the address bus lines A16 through A23. Pod 1, CLK (J clock) to the address strobe (LAS). When the logic analyzer is connected and your target system is running, you will see in the Pod 1, 2, and 3 fields of the State/Timing E Configuration menu. This indicates which signal lines are transitioning. Figure 8-2. Activity Indicators HP 16510B Front-Panel Reference Using the State Analyzer 8-5 Configuring the State Analyzer Now that you have configured the system, you are ready to configure the state analyzer. You will be: • • • • Creating two names (labels) for the input signals Assigning the channels connected to the input signals Specifying the State (J) clock Specifying a trigger condition 1. Display the State Format Specification menu. a. Touch the field second from the left at the top of the screen. b. When the pop-up appears, touch the field labeled Format 1. Figure 8-3. State Format Specification Menu 2. Name two labels, one ADDR and one DATA. a. Touch the top field in the label column. Using the State Analyzer 8-6 HP 16510B Front-Panel Reference Figure 8-4. Label Selection b. When the pop-up appears, touch Modify Label. c. With the alphanumeric keypad, change the name of the label to ADDR. d. Touch DONE to close pop-up. e. Name the second label DATA. Figure 8-5. Format Specification with Labels HP 16510B Front-Panel Reference Using the State Analyzer 8-7 3. Assign Pod 1 bits 0 through 15 to the label DATA. a. Touch the bit assignment field below Pod E1 and to the right of DATA. You will see the following pop-up. Figure 8-6. Bit Assignment Field Any combination of bits may already be assigned to this pod; however, you will want all 16 bits assigned to the DATA label. b. Using the knob, place the cursor on each un-assigned bit (one at a time and touch the asterisk (*) field. When all 16 bits are assigned, touch DONE to close the pop-up. Figure 8-7. Pod E1 Bit Selection Using the State Analyzer 8-8 HP 16510B Front-Panel Reference 4. Assign Pod E2 bits 0 through 15 to the label ADDR by repeating step 3. 5. Assign Pod E3 bits 0 through 7 to the label ADDR. 6. Unassign any assigned bits in the ADDR label under Pod E1. The State Format Specification menu should now look like that below. Figure 8-8. Format Specification with Bits HP 16510B Front-Panel Reference Using the State Analyzer 8-9 Specifying the J Clock If you remember from "What’s a State Analyzer" in Feeling Comfortable With Logic Analyzers, the state analyzer samples the data under the control of an external clock which is "synchronous" with your circuit under test. Therefore, you must specify which clock probe you will use for your measurement. In this exercise, you will use the J clock which is accessible through pod 1. 1. Display the State Format Specification menu. 2. Set the J Clock to sample on a negative-going edge. a. Touch the field labeled Clock. Figure 8-9. Clock Selection Using the State Analyzer 8 - 10 HP 16510B Front-Panel Reference b. In the pop-up, touch the field to the right of J. Figure 8-10. J Clock Selection c. Touch the field with the arrow pointing down to select a negative going edge. Figure 8-11. Negative-edge Selection 3. Turn off all other clocks (K-N) if any are on by repeating steps a through c using the Off option and then touch Done to close the pop-up. HP 16510B Front-Panel Reference Using the State Analyzer 8 - 11 The State Format Specification menu should look like that shown below. Figure 8-12. Format Specification Menu Using the State Analyzer 8 - 12 HP 16510B Front-Panel Reference Specifying a Trigger Condition To capture the data and place the data of interest in the center of the display of the state listing menu, you need to tell the state analyzer when to trigger. Since the first event of interest is address 0000, you need to tell the state analyzer to trigger when it detects address 0000 on the address bus. 1. Display the State Trace Specification menu. a. Touch the field second from the left at the top of the screen. b. Touch the field labeled Trace 1. Figure 8-13. State Trace Specification Menu 2. Set the state analyzer so that it triggers on address 0000. a. Touch the 1 in the Sequence Levels field of the menu. HP 16510B Front-Panel Reference Using the State Analyzer 8 - 13 Figure 8-14. Sequence Levels b. In the pop-up, touch the field to the right of the TRIGGER on field. This field may either contain a or anystate. Another pop-up appears showing you a list of "TRIGGER on" options. Options a through h are qualifiers that allow you to assign a pattern for the trigger specification. c. Touch the field with the "a" option. Figure 8-15. Sequence Level Option Selection Using the State Analyzer 8 - 14 HP 16510B Front-Panel Reference d. Touch the field labeled Done in the Sequence Levels pop-up. e. Touch the field to the right of "a" under the label ADDR. Figure 8-16. Address Pattern Selection Keypad f. With the pop-up keypad, touch the 0 (zero) key until all zeroes appear in the display space above the keypad. Touch the Done field to close pop-up. Figure 8-17. Setting the Pattern HP 16510B Front-Panel Reference Using the State Analyzer 8 - 15 Your trigger specification now states: "While storing anystate, trigger on "a" 1 times and then store anystate." Figure 8-18. State Trace Specification When the state analyzer is connected to your circuit and is acquiring data, it continuously stores until it sees 0000 on the address bus, at which time it begins to store anystate until the analyzer memory is filled. Acquiring the Data Using the State Analyzer 8 - 16 To acquire the data, you touch the green field in the upper right-hand corner of the screen labeled Run. After touching the Run field, don’t lift you finger off the screen. HP 16510B Front-Panel Reference Figure 8-19. Acquiring Data When you touch the Run field a pop-up appears next to it with the options Single, Repetitive, and Cancel. Without lifting your finger from the screen, move it to the field labeled Single. Single will turn white. Figure 8-20. Single Acquisition HP 16510B Front-Panel Reference Using the State Analyzer 8 - 17 If you want to go to the state listing menu before taking a measurement, touch the field second from the left at the top of the screen. When the pop-up appears, touch the field labeled Listing 1. Since you want to capture the data when the microprocessor sends address 0000 on the bus after power-up, you touch the Run field to arm the state analyzer and then force a reset of your circuit. When the reset cycle ends, the microprocessor should send address 0000, trigger the state analyzer and switch the display to the state Listing menu. We’ll assume this is what happens in this example, since the odds of the microprocessor not sending address 0000 are very low. Reset Vector Fetch Figure 8-21. State Listing Using the State Analyzer 8 - 18 HP 16510B Front-Panel Reference State Locations Figure 8-22. State Listing showing State Locations The State Listing The state listing displays three columns of numbers as shown: The first column of numbers are the state line number locations as they relate to the trigger point. The trigger state is on the line 0 in the vertical center of the list area. The negative numbers indicate states occurring before the trigger and the positive numbers indicate the states occurring after the trigger. The second column of numbers are the states (listed in HEX) the state analyzer sees on the address bus. This column is labeled ADDR. The third column of numbers are the states (listed in HEX) the state analyzer sees on the data bus. This column is labeled DATA. HP 16510B Front-Panel Reference Using the State Analyzer 8 - 19 Finding the Answer Your answer is now found in this listing of the states +0000 through +0004. The 68000 always reads address locations 0, 2, 4, and 6 to find the stack pointer location and memory location for the instruction it fetches after power-up. The 68000 uses two words for each of the locations that it is looking for, a high word and a low word. When the software designer programs the ROM he must put the stack pointer location at address locations 0 and 2. 0 is the high word location and 2 is the low word location. Similarly, the high word of the instruction fetch location must be in address location 4 and the low word in location 6. Since the software design calls for the reset vector to: 1. Set the stack pointer to be set to 04FC, 2. Read memory address location 8048 for its first instruction fetch, you are interested in what is on both the address bus and the data bus in states 0 through 3. You look at the following listing and see that states 0 and 1 do contain address locations 0 and 2 under the ADDR label, indicating the microprocessor did look to the correct locations for the stack pointer data. You also see that the data contained in these ROM locations are 0000 and 04FC, which are correct. You then look at states 2 and 3. You see that the next two address locations are 4 and 6, which is correct, and the data found at these locations is 0000 and 8048, which is also correct. Using the State Analyzer 8 - 20 HP 16510B Front-Panel Reference So far you have verified that the microprocessor has performed the correct reset vector search. The next thing you must verify is whether the microprocessor addresses the correct location in ROM that it was instructed to address in state 4 and whether the data is correct in this ROM location. From the listing you see that the address in state 4 is 008048, which is correct, but the instruction found in this location is 2E7C, which is not correct. You have found your problem: incorrect data stored in ROM for the microprocessor’s first instruction. +0000 +0001 +0002 +0003 +0004 000000 000002 000004 000006 008048 0000 (high word of stack pointer location) 04FC (low word of stack pointer location) 0000 (high word of instruction fetch location) 8048 (low word of instruction fetch location) 2E7C (first microprocessor instruction) Incorrect Data Figure 8-23. State Listing showing Incorrect Data HP 16510B Front-Panel Reference Using the State Analyzer 8 - 21 Summary You have just learned how to make a simple state measurement with the HP 16510B Logic Analyzer. You have: • • • • • • • • • specified a state analyzer learned which probes to connect assigned pods 1, 2, and 3 assigned labels assigned bits specified the J clock specified a trigger condition acquired the data interpreted the State Listing You have seen how easy it is to use the state analyzer to capture the data on the address and data buses. You can use this same technique to capture and display related data on the microprocessor status, control, and various strobe lines. You are not limited to using this technique on microprocessors. You can use this technique anytime you need to capture data on multiple lines and need to sample the data relative to a system clock. The next chapter teaches you how to use the logic analyzer as an interactive timing and state analyzer. You will see a simple measurement that shows you both timing waveforms and state listings and how they are correlated. Using the State Analyzer 8 - 22 HP 16510B Front-Panel Reference 9 State Compare Menu Introduction State compare is a software post-processing feature that provides the ability to do a bit by bit comparison between the acquired state data listing and a compare data image. You can view the acquired data and the compare image separately. In addition, there is a separate difference listing that highlights the bits in the acquired data that do not match the corresponding bits in the compare image. Each state machine has its own Compare and Difference listings. You can use the editing capabilities to modify the compare image. Masking capabilities are provided for you to specify the bits that you do not want to compare. "Don’t compare" bits can be specified individually for a given label and state row, or specified by channel across all state rows. A range of states can be selected for a comparison. When a range is selected, only the bits in states on or between the specified boundaries are compared. The comparison between the acquired state listing data and the compare image data is done relative to the trigger points. This means that the two data records are aligned at the trigger points and then compared bit by bit. Any bits in the acquired data that do not match the bits in the compare image are treated as unequal. The don’t compare bits in the compare image are ignored for the comparison. When a logic analyzer configuration is saved to or loaded from a disk, any valid compare data including the data image, etc. is also saved or loaded. HP 16510B Front-Panel Reference State Compare Menu 9-1 Accessing the Compare Menu The Compare menu is accessed by selecting the field directly to the right of the Module select field in the upper left corner of the screen. When the pop-up appears you will see the options Compare 1, Compare 2 or both depending on which analyzer is a state analyzer. If both analyzers are state analyzers you will see both Compare 1 and Compare 2. You select your desired option by touching the appropriate field in the pop-up. Once you select Compare, you move between the Compare and Difference Listings (menus) by selecting the field directly below the Module select field. This field toggles between Compare Listing and Difference Listing. The Compare and Difference Listing Displays Two menus or displays, in addition to the normal State Listing, are available for making comparison measurements: the Compare Listing and the Difference Listing. The Compare Listing The Compare Listing contains the image, or template, that acquired data is compared to during a comparison measurement. The boundaries of the image, or size of the template, can be controlled by using the channel masking and compare range functions described below. Any bits inside the template displayed as "X" have been set to don’t compare bits. The Difference Listing The Difference Listing highlights which bits, if any, in the compare image that differ from those in the acquired data. The bit (or digit containing the bit) that differs from the compare image is highlighted by displaying the bit in a different color. To display the Compare Listing or the Difference Listing, select the field directly to the right of the Module select field in the upper left corner of the screen. When the pop-up appears, select "Compare 1 (or 2)." Either the Compare Listing or the Difference Listing will appear depending on which of these were previously displayed. State Compare Menu 9-2 HP 16510B Front-Panel Reference The controls that roll the list in all three menus, the normal State Listing, the Compare Listing, and the Difference Listing are synchronized. This means that when you change the current row position in the Difference Listing, the logic analyzer automatically updates the current row in the acquired State Listing, Compare Listing and vice-versa. This allows you to view corresponding areas of the two lists, to cross check the alignment, and analyze the bits that do not match. Since time tags are not required to perform the compare, they do not appear in either the compare image or difference displays. However, correlation is possible since the displays are locked together. Creating a Compare Image HP 16510B Front-Panel Reference An initial compare image can be generated by copying acquired data into the compare image buffer. When you select the "Copy Trace to Compare" field in the Compare Listing menu a pop-up appears with the options "Cancel" and "Continue". If the "Continue" is selected, the contents of the acquisition data structure for the current machine are copied to the compare image buffer. The previous compare image is lost if it has not been saved to a disk. If you select "Cancel" the current compare image remains unchanged. State Compare Menu 9-3 Bit Editing of the Compare Image Bit editing allows you to modify the values of individual bits in the compare image or specify them as don’t compare bits. The bit editing fields are located in the center of the Compare Listing display to the right of the listing number field (see figure 9-1). A bit editing field exists for every label in the display. You can access any data in the Compare Listing by rolling the desired row vertically until it is located in the bit editing field for that label (column). When you select one of the bit editing fields a pop-up appears in which you enter numeric values or don’t compare for each bit. Figure 9-1. Bit Editing Fields State Compare Menu 9-4 HP 16510B Front-Panel Reference Masking Channels in the Compare Image The channel masking function allows you to specify a bit, or bits in each label that you do not want compared. This causes the corresponding bits in all states to be ignored in the comparison. The compare data image itself remains unchanged on the display. The Mask fields are directly above the label and base fields at the top of both the Compare and Difference listings (see figure 9-2). When you select one of these fields a pop-up appears in which you specify which channels are to be compared and which channels are to be masked. A "." (period) indicates a don’t compare mask for that channel and an "*" (asterisk) indicates that channel is to be compared. Figure 9-2. Bit Masking Fields HP 16510B Front-Panel Reference State Compare Menu 9-5 Specifying a Compare Range The Compare Range function allows you to define a subset of the total number of states in the compare image to be used in the comparison. The range is specified by setting start and stop boundaries. Only bits in states (lines) on or between the boundaries are compared against the acquired data. This function can be accessed by selecting the "Compare Full"/"Compare Partial" field in either the Compare or Difference listing menus (see figure 9-3). When selected, a pop-up appears in which you select either the "Full" or "Partial" option. When the "Partial" option is selected, fields for setting the start state and stop state values appear. Figure 9-3. Compare Full/Compare Partial Field State Compare Menu 9-6 HP 16510B Front-Panel Reference Repetitive Comparisons with a Stop Condition When you do a comparison in the repetitive trace mode, a stop condition should be specified. The stop condition is either "Stop Measurement" when Compare is "Equal," "Not Equal" or "Off." In the case of "Equal", bits in the compare image must match the corresponding bits in the acquired data image for the stop condition to be a TRUE. In the case of "Not Equal", a mismatch on a single bit will cause the stop condition to be TRUE. When stop conditions are specified in two analyzers, both analyzers stop when the stop condition of either analyzer is satisfied. It is an OR function. The stop measurement function is accessed by selecting the "Specify Stop Measurement" field found in either the Compare or Difference Listing menus (see figure 9-4). When this field is selected, the "Stop Measurement" pop-up appears. The first field in this pop-up, just to the right of "when," contains either "X-O" or "Compare". When this field is selected, a pop-up appears in which you select "Compare". When you select the "Compare" option, you can access and select either the "Equal", "Not Equal" or "Off" option in the next field to the right. Figure 9-4. Specify Stop Measurement Field HP 16510B Front-Panel Reference State Compare Menu 9-7 Note Locating Mismatches in the Difference Listing You may also specify a stop measurement based on time between the X and O markers in the Compare or Difference Listing menus. This is available only when time tags are on. If the Stop Measurement is specified to run until "Compare Equal" or "Compare Not Equal" in the Compare or Difference Listings, the Stop Measurement on time X to O will not be available in another menu (i.e. State Listing). The "Find Error" feature allows you to easily locate any patterns that did not match in the last comparison. Occurrences of errors, or differences, are found in numerical ascending order from the start of the listing. The first occurrence of an error has the numerical value of one. This feature is controlled by the "Find Error" field in the Difference Listing menu. When the field is selected the field changes color and you can roll the error number with the knob. If you select this field again a numeric entry pop-up appears in which you can enter a number indicating which difference you want to find. The listing is then scanned sequentially until the specified occurrence is found and rolled into view. Saving Compare Images State Compare Menu 9-8 When you save a logic analyzer configuration to a disk, the compare images for both state analyzers are saved with it. The compare data is compacted to conserve disk space. Likewise, when you load a configuration from disk, valid compare data will also be loaded. HP 16510B Front-Panel Reference 10 State Waveform Menu Introduction The State Waveform Menu allows you to view state data in the form of waveforms identified by label name and bit number. Up to 24 waveforms can be displayed simultaneously. Only state data from the current state machine can be displayed as waveforms in the State Waveforms menu. Any intermodule label (i.e., oscilloscope or 1 GHz Timing ) that was selected when the current machine was a timing analyzer will be deleted when selecting the State Waveform menu. The presentation and user interface is generally the same as the Timing Waveform menu, except the X-axis of the state waveform display represents only samples, or states instead of seconds. This is true regardless of whether Count (in the State Trace menu) is set to Time or Off. As a result, the horizontal axis of the display is scaled by Samples/Div and Delay in terms of samples from trigger. Marker features are the same as for State List in that Time or States will only be available when Count is set to Time or States. The Sample Rate display is not available in State Waveform even when markers are off. Accessing the State Waveform Menu HP 16510B Front-Panel Reference The State Waveform menu is accessed by selecting the field directly to the right of the Module select field in the upper left corner of the screen. When the pop up appears you will see the options StateWF 1, StateWF 2, or both depending on which analyzer is a state analyzer. If both analyzers are state analyzers you will see both StateWF 1 and StateWF 2. You select your desired option by touching the appropriate field in the pop up. State Waveform Menu 10-1 Selecting a Waveform You can display up to 24 waveforms on screen at one time. Each waveform is a representation of a predefined label. To select a waveform, touch the blue bar (field) on the left side of the waveform portion of the display (see figure 10-1). Waveform Selection Field Figure 10-1. Waveform Selection Field A pop-up menu appears in which you select the label, by name, that you want to display (see figure 10-2). Figure 10-2. Waveform Selection Pop-up Menu State Waveform Menu 10-2 HP 16510B Front-Panel Reference Each waveform can display any one or all bits (channels) of a label or it can be turned off. The specific bit or bits of a label that will be displayed depends on what Channel Mode is currently displayed when you select the label. If Sequential is currently displayed, all the label bits will be inserted individually in the display (see figure 10-3). Figure 10-3. Sequential Channel Mode If Individual is currently displayed, another pop-up menu appears in which you select the specific label bit you want displayed (see figure 10-4). Figure 10-4. Individual Channel Mode HP 16510B Front-Panel Reference State Waveform Menu 10-3 If Overlay is currently displayed, all bits of the label are inserted in a single waveform to form a composite waveform (see figure 10-5). Figure 10-5. Overlay Channel Mode In the above figure, label A has all of its bits specified to be overlaid in the waveform display. The on-screen indication for the Overlay mode is All following the label name. State Waveform Menu 10-4 HP 16510B Front-Panel Reference Replacing Waveforms You can replace a currently displayed waveform (label) with another one of the predefined waveforms (labels). To replace one waveform with another, place the cursor on the waveform you wish to replace using the knob. Touch the Action Insert field to toggle it to Action Replace (see figure 10-6). Then select the label that will replace the old label. Figure 10-6. Action Insert/Replace Deleting Waveforms HP 16510B Front-Panel Reference You can delete any of the currently displayed waveforms by placing the cursor on the waveform you wish to delete using the knob and selecting Delete in the pop up. State Waveform Menu 10-5 Selecting Samples per Division You can specify the samples per division by entering the number of states per division either with a keypad or the knob. The range is from 1 to 104 per division. Delay from Trigger You can specify the delay from trigger by specifying the number of states from the trigger. The minimum is −1023 and the maximum is 1024 independent of trace position in the record. Delay is not limited to the window containing data. State Waveform Display Features The waveform display features of the State Waveform menu are the same as the Timing Waveform menu with regard to: X and O Markers for State Waveform Markers can be placed on the waveform display by specifying the number of states from trigger in the case of the X marker or number of states from either the trigger or X marker in the case of the O marker. • • low levels (below threshold) are represented by darker line red, green, and yellow dotted lines representing the trigger point, X marker, and O marker respectively. • Accumulate Mode • graticule frame with 10 horizontal divisions Markers can be automatically placed on the waveform by searching for specific patterns assigned to each marker. The X and O marker operation is identical to the marker operation in the Timing Waveform Menu (see chapter 6). State Waveform Menu 10-6 HP 16510B Front-Panel Reference 11 State Chart Menu Introduction The State Chart Menu allows you to build X-Y plots of label activity using state data. The Y-axis always represents data values for a specified label. You can select whether the X-axis represents states (i.e., rows in the State List) or the data values for another label. You can scale both the axes for selective viewing of the data of interest. An accumulate mode allows the chart display to build up over several runs. When states are plotted along the X-axis, X and O markers, synchronized with those in the normal State Listing, are available. The markers can be positioned in the State Chart display and both the current sample (state or time) relative to trigger point and the corresponding Y-axis data value can be viewed in the State Listing display. Accessing the State Chart Menu The Chart menu is accessed by selecting the field directly to the right of the Module select field in the upper left corner of the screen. When the pop-up appears you will see the options Chart 1, Chart 2, or both depending on which analyzer is a state analyzer. If both analyzers are state analyzers you will see both Chart 1 and Chart 2. You select your desired option by touching the appropriate field in the pop up. Selecting the Axes for the Chart When using the State Chart display, you should first select what data you want plotted on each axis. You assign a label to the vertical axis of the chart by selecting the XY Chart of ______ field in the menu. When selected, a pop up appears in which you select one of the labels that were defined in the State Format Specification Menu. The X-axis assignment field toggles between State and Label when selected. When label is selected, a third field appears to the right of Label that displays one of the defined labels. To select your desired label, select the label name field to display a pop up in which all the defined labels are displayed. You then select one of the defined labels and the pop up closes. HP 16510B Front-Panel Reference State Chart Menu 11-1 Scaling the Axes Either axis can be scaled by using the vertical or horizontal min (minimum) or max (maximum) value fields. When you select any one of the min or max fields a pop up appears in which you specify the actual minimum and maximum values that will be displayed on the chart (see figure 11-1). Figure 11-1. Axis Scaling Pop-up Menu When States are plotted on the X-axis the minimum and maximum values range from -1023 to +1024 depending on the trigger point location. The minimum and maximum values for labels can range from 0000H to FFFFH (0 to 232-1) regardless of axis, since labels are restricted to 32 bits. State Chart Menu 11-2 HP 16510B Front-Panel Reference The Label Value vs. States Chart The Label Value vs. State chart is a plot of label activity versus the memory location in which the label data is stored. The label value is plotted against successive analyzer memory locations. For example, in the following figure, label activity of POD 1 is plotted on the Y axis and the memory locations (States) are plotted on the X axis. Figure 11-2. Label vs. States Chart HP 16510B Front-Panel Reference State Chart Menu 11-3 The Label Value vs. Label Value Chart When labels are assigned to both axis, the chart shows how one label varies in relation to the other for a particular state trace record. Label values are always plotted in ascending order from the bottom to the top of the chart and in ascending order from left to right across the chart. Plotting a label against itself will result in a diagonal line from the lower left to upper right corner. X and O markers are disabled when operating in this mode. Figure 11-3. Label vs. Label Chart State Chart Menu 11-4 HP 16510B Front-Panel Reference X & O Markers for Chart When State is specified for the X-axis, X and O markers are available which can be moved horizontally which are synchronized with the X and O markers in the normal State Listing. To select the marker mode for Chart (if it is not presently displayed), select the Range field in the top center of the display. This field will toggle to Markers and the marker selection fields will appear (see figure 11-4). Figure 11-4. Marker Fields When a marker is positioned in the State Chart menu, it is also positioned in the State Listing menu and vice-versa.The Chart marker operation is identical to the markers in the State Listing menu (see chapter 6). HP 16510B Front-Panel Reference State Chart Menu 11-5 Marker Options The marker options in the State Chart menu depend on what Count is set to in the State Listing menu. When Count is set to Off the Chart markers can be set to: • • Off Pattern When Count is set to Time the Chart markers can be set to: • • • • Off Pattern Time Statistics When Count is set to States the Chart markers can be set to: • • State Chart Menu 11-6 Pattern States HP 16510B Front-Panel Reference 12 Using the Timing/State Analyzer Introduction In this chapter you will learn how to use the timing and state analyzers interactively by setting up the logic analyzer to make a simple measurement. We give you the measurement results as actually measured by the logic analyzer, since you may not have the same circuit available. The exercise in this chapter is organized differently than the two previous chapters. Since you have already set up both the timing and state analyzers, you should be ready to set them up for this measurement by looking at the menu pictures. Any new set-ups in this exercise will be explained in task format steps like the previous chapters. How you use the steps depends on how much you remember from previous chapters. If you can set up each menu by just looking at the menu picture, go right ahead and do so. If you need a reminder of what steps to perform, follow the numbered steps. If you still need more information about "how," use the lettered steps. HP 16510B Front-Panel Reference Using the Timing/State Analyzer 12-1 Problem Solving with the Timing/State Analyzer In this example assume you have designed a microprocessor controlled circuit. You have completed the hardware, and the software designer has completed the software and programmed the ROM. When you turn your circuit on for the first time, your circuit doesn’t work properly. You have checked the power supply voltages and the system clock and they are working properly. Since the circuit has never worked before, you and the software engineer aren’t sure if it is a hardware or software problem. The problem now requires some testing to find a solution. You also notice the circuit fails intermittently. More specifically, it only fails when the microprocessor attempts to address a routine that starts at address 8930. What Am I Going to Measure? To see what might be causing the failure, you decide to start where the microprocessor goes to the routine that starts at address 8930. The first thing you check is whether the microprocessor actually addresses address 8930. The next thing you check is whether the code is correct in all the steps in this routine. Your measurement, then, requires verification of: • • • whether the microprocessor addresses location 8930 whether all the addresses within the routine are correct whether all the data at the addresses in the routine are correct If the routine is correct, the state listing will display: +0000 +0001 +0002 +0003 +0004 Using the Timing/State Analyzer 12-2 008930 008932 008934 008936 00892E B03C 61FA 67F8 B03C 61FA HP 16510B Front-Panel Reference How Do I Configure the Logic Analyzer? In order to make this measurement, you must configure the logic analyzer as a state analyzer because you want to trigger on a specific state (8930). You also want to verify that the addresses and data are correct in the states of this routine. Configure the logic analyzer so that Analyzer 1 is a state analyzer as shown: Figure 12-1. State/Timing E Configuration Menu HP 16510B Front-Panel Reference Using the Timing/State Analyzer 12-3 Configuring the State Analyzer Now that you have configured the system, you are ready to configure the state analyzer. Configure the State Format Specification (Format 1) as shown: Figure 12-2. State Format Specification Menu Configure the State Trace Specification (Trace 1) as shown: Figure 12-3. State Trace Specification Menu Using the Timing/State Analyzer 12-4 HP 16510B Front-Panel Reference Connecting the Probes At this point, if you had a target system with a 68000 microprocessor, you would connect the logic analyzer to your system. Since you have assigned labels ADDR and DATA, you would hook the probes to your system accordingly. • • • • Acquiring the Data Pod 1 probes 0 through 15 to the data bus lines D0 through D15 Pod 2 probes 0 through 15 to the address bus lines A0 through A15 Pod 3 probes 0 through 7 to the address bus lines A16 through A23 Pod 1, CLK (J clock) to the address strobe (LAS) Since you want to capture the data when the microprocessor sends address 8930 on the bus, you press the Run field to arm the state analyzer. If the microprocessor sends address 8930, it will trigger the state analyzer and switch the display to the State Listing. We’ll assume this is what happens in this example. Finding the Problem You look at this listing to see what the data is in states +0000 through +0004. You know your routine is five states long. The 68000 does address location 8930 so you know that the routine is addressed. Now you need to compare the state listing with the following correct addresses and data: +0000 +0001 +0002 +0003 +0004 HP 16510B Front-Panel Reference 008930 008932 008934 008936 00892E B03C 61FA 67F8 B03C 61FA Using the Timing/State Analyzer 12-5 As you compare the state listing (shown below), you notice the data at address 8932 is incorrect. Now you need to find out why. Incorrect Data Figure 12-4. Incorrect Data Your first assumption is that incorrect data is stored in this memory location. Assume this routine is in ROM since it is part of the operating system for your circuit. Since the ROM is programmed by the software designer, you have the software designer verify the data at address 8932 is correct. The software designer tells you that the data is correct. Now what do you do? Using the Timing/State Analyzer 12-6 HP 16510B Front-Panel Reference Now it’s time to look at the hardware to see if it is causing incorrect data when the microprocessor reads this memory address. You decide you want to see what is happening on the address and data buses during this routine in the time domain. In order to see the time domain, you need the timing analyzer. What Additional Measurements Must I Make? Since the problem exists during the routine that starts at address 8930, you decide you want to see the timing waveforms on the address and data bus when the routine is running. You also want to see the control signals that control the read cycle. You will then compare the waveforms with the timing diagrams in the 68000 data book. Your measurement, then, requires verification of: • • correct timing of the control signals stable addresses and data during the memory read The control signals you must check are: • • • • • HP 16510B Front-Panel Reference system clock address strobe (AS) lower and upper data strobes (LDS and UDS) data transfer acknowledge (DTACK) read/write (R/W) Using the Timing/State Analyzer 12-7 How Do I Re-configure the Logic Analyzer? In order to make this measurement, you must re-configure the logic analyzer so Analyzer 2 is a timing analyzer. You leave Analyzer 1 as a state analyzer since you will use the state analyzer to trigger on address 8930. Configure the logic analyzer so Analyzer 2 is a timing analyzer as shown: Figure 12-5. State/Timing E Configuration Menu Connecting the Timing Analyzer Probes At this point you would connect the probes of pods 4 and 5 as follows: • • • • • • • • Pod 4 bit 0 to address strobe (AS) Pod 4 bit 1 to the system clock Pod 4 bit 2 to low data strobe (LDS) Pod 4 bit 3 to upper data strobe (UDS) Pod 4 bit 4 to the read/write (R/W) Pod 4 bit 5 to data transfer acknowledge (DTACK) Pod 5 bits 0 through 7 to address lines A0 through A7 Pod 5 bits 8 through 15 to data lines D0 through D7 Using the Timing/State Analyzer 12-8 HP 16510B Front-Panel Reference Configuring the Timing Analyzer Now that you have configured the system, you are ready to configure the timing analyzer. Configure the Timing Format Specification (Format 2) as shown: Figure 12-6. Timing Format Specification Menu Configure the timing Trace specification (Trace 2) as shown: Figure 12-7. Timing Trace Specification Menu HP 16510B Front-Panel Reference Using the Timing/State Analyzer 12-9 Setting the Timing Analyzer Trigger Your timing measurement requires the timing analyzer to display the timing waveforms present on the buses when the routine is running. Since you triggered the state analyzer on address 8930, you want to trigger the timing analyzer so the timing waveforms can be time correlated with the state listing. To set up the logic analyzer so that the state analyzer triggers the timing analyzer, perform these steps: 1. Display the Timing Trace Specification menu (Trace 2). 2. Touch the field labeled Armed by Run. 3. In the pop-up, touch the field labeled 68000STATE. Your timing Trace specification should match the menu shown: State Analyzer Arms Timing Analyzer Figure 12-8. Armed by 68000STATE Using the Timing/State Analyzer 12-10 HP 16510B Front-Panel Reference Time Correlating the Data In order to time correlate the data, the logic analyzer must store the timing relationships between states. Since the timing analyzer samples asynchronously and the state analyzer samples synchronously, the logic analyzer must use the stored timing relationship of the data to reconstruct a time correlated display. To set up the logic analyzer to keep track of these timing relationships, turn on a counter in the State Trace Specification menu. The following steps show you how: 1. Display the State Trace Specification menu (Trace 1). 2. Touch the field labeled Count Off. 3. In the pop-up, touch the field labeled Time. The counter will now be able to keep track of time for the time correlation. Figure 12-9. Count Time HP 16510B Front-Panel Reference Using the Timing/State Analyzer 12-11 The Timing Waveform Menu Displaying the Waveforms After pods 4 and 5 are connected, you can re-acquire the data. However, first assign the labels in the Timing Waveform menu. Display the Timing Waveform menu. Touch the long blue field on the left side of the screen. The pop-up should look like that below: Long Light Blue Field Figure 12-10. Timing Waveform Menu Touch the labels CLOCK, AS, UDS, LDS, DTACK, and R/W in that order. They will appear in the blue label area. Figure 12-11. Waveform Selection Menu Labels Using the Timing/State Analyzer 12-12 HP 16510B Front-Panel Reference This is not the order we want them in. We want LDS before UDS. To correct this, follow these steps: 1. Use the knob to place the cursor on the label LDS in the long blue label field. 2. Touch the field labeled Delete. This erases LDS. Figure 12-12. Delete Label 3. Use the knob to place the cursor over the label AS. Touch the LDS field under Labels in the pop-up. Figure 12-13. Replace Label HP 16510B Front-Panel Reference Using the Timing/State Analyzer 12-13 LDS appears in the blue label area in the correct position. Figure 12-14. Labels in Correct Position Now we want to put ADDR and DATA in the long blue label area. Position the cursor on R/W in the long blue label field. Touch ADDR under Labels in the pop-up. Since ADDR has eight bits assigned to it, eight labels appear in the label field, one for each bit, as shown. Figure 12-15. Timing Waveform Menu with Labels Using the Timing/State Analyzer 12-14 HP 16510B Front-Panel Reference This also occurs for DATA, as shown: Figure 12-16. Individual Data Labels If you want to see the waveforms of each bit, you would leave the display as it is. However, this makes the waveform display very crowded. An easy solution is overlapping the waveforms. Overlapping Timing Waveforms A convenient method of displaying the waveforms of all the bits in ADDR and DATA is to overlap them. To overlap the bits for ADDR and those for DATA, follow these steps. 1. Delete all the ADDR and DATA bit labels that were put in the label field in the last section. HP 16510B Front-Panel Reference Using the Timing/State Analyzer 12-15 2. Touch the filed labeled Channel Mode Sequential. Figure 12-17. Channel Mode Sequential Menu 3. In the new pop-up, touch the field labeled Overlay. Figure 12-18. Overlay Selection Using the Timing/State Analyzer 12-16 HP 16510B Front-Panel Reference 4. Touch the ADDR label field under Labels. 5. Touch the DATA label field under Labels. The screen should look like that shown below. Figure 12-19. Overlapped Waveforms In the long blue label field ADDR and DATA have "all" next to them to show that the bits are overlapped. Touch the Done field to close the pop-up. Re-acquiring the Data HP 16510B Front-Panel Reference Now you are ready to acquire the data. Touch Run. The logic analyzer will display the timing waveforms, unless you switched to one of the state analyzer menus, in which case the state listing will be displayed. Regardless of which menu is displayed, change the display to the Mixed Mode Display. Using the Timing/State Analyzer 12-17 Finding the Answer As you look at the overlapping waveforms, you notice there are transitions on the data lines during the read, indicating the data is unstable, which is the probable cause of the problem you’ve been looking for. You have found what is causing the problem in this routine. Additional troubleshooting of the hardware will lead you to the actual cause. Unstable Data Figure 12-20. Mixed Mode Display with Unstable Summary You have just learned how to use the timing and state analyzers interactively to find a problem that first appeared to be a software problem, but actually is a hardware problem. You have learned to: • • • • trigger one analyzer with the other time correlate measurement data interpret the Mixed mode display overlap timing waveforms Using the Timing/State Analyzer 12-18 HP 16510B Front-Panel Reference 13 Using a Printer Setting Printer Configuration All printer parameters are set in the System Configuration menu. If you have just connected your printer and are unsure of how to set the configuration, refer to the HP 16500A Reference Manual chapter entitled Connecting a Printer. The HP 16500A supports HP-IB and selected RS-232C printers. All the pictures in this manual were taken from an HP 16500A with one HP 16510A logic analyzer card. If the screens on your instrument differ from the pictures in this manual, it simply means that you have a different card configuration. All other functions will work the same except where noted. Printing Options All logic analyzer menus include a Print field in the upper right of the screen. If you are in the Format menu and touch the Print field, a pop-up like the one shown below appears. Figure 13-1. Print Option Menu There are two fields in the pop-up, Cancel and Print Screen. HP 16510B Front-Panel Reference Using a Printer 13 - 1 If you are in the State Listing, a slightly different pop-up will appear, like the one shown in figure 13-2. Figure 13-2. Print Option in Listing Menu The pop-up contains three fields, Cancel, Print Screen, and Print All. Printing OnScreen Data If you want a hardcopy record of the screen, touch the Print field and then the Print Screen field from the pop-up. This will send a copy of the screen to the printer in graphics mode. If you want to print part of a menu in graphics mode that is off screen, you must roll the screen vertically or horizontally to place the part on screen. When the desired part is on screen, touch the Print Screen field. Printing Entire State Listing Using a Printer 13 - 2 If you need a hardcopy record of an entire state listing, touch the Print field and then the Print All field from the pop-up. The Print All field causes all the list and label data to be sent to the printer, but not in graphics mode like the Print Screen field. The data is sent in text mode to speed printing of long data lists. HP 16510B Front-Panel Reference 14 Microprocessor Specific Measurements Introduction This chapter contains information about the optional accessories available for microprocessor specific measurements. In depth measurement descriptions are in the operating notes that come with each of these accessories. The accessories you will be introduced to in this chapter are the preprocessor modules and the HP 10269C General Purpose Probe Interface. Microprocessor Measurements A preprocessor module for your microprocessor enables you to quickly and easily connect the logic analyzer to your microprocessor under test. Most of the preprocessor modules require the HP 10269C General Purpose Probe Interface. The preprocessor descriptions in the following sections indicate which preprocessors require it. Included with each preprocessor module is a 3.5-inch disk which contains a configuration file and an inverse assembler file. When you load the configuration file, it configures the logic analyzer for making state measurements on the microprocessor for which the preprocessor is designed. It also loads in the inverse assembler file. HP 16510B Front-panel Reference Microprocessor Specific Measurements 14 - 1 The inverse assembler file is a software routine that will display captured information in a specific microprocessor’s mnemonics. The DATA field in the state listing is replaced with an inverse assembly field (see Figure 14-1). The inverse assembler software is designed to provide a display that closely resembles the original assembly language listing of the microprocessor’s software. It also identifies the microprocessor bus cycles captured, such as Memory Read, Interrupt Acknowledge, or I/O write. Figure 14-1. State Listing with Mnemonics Microprocessors Supported by Preprocessors Note This section lists the microprocessors that are supported by Hewlett-Packard preprocessors. Most of the preprocessors require the HP 10269C General Purpose Probe Interface. The HP 10269C accepts the specific preprocessor PC board and connects it to five connectors on the general purpose interface to which the logic analyzer probe cables connect. This chapter lists the preprocessors available at the time of printing. However, new preprocessors may become available as new microprocessors are introduced. Check with the nearest Hewlett-Packard office periodically for availability of new preprocessors. Microprocessor Specific Measurements 14 - 2 HP 16510B Front-panel Reference Z80 CPU Package: 40-pin DIP Accessories Required: HP 10300B Preprocessor HP 10269C General Purpose Probe Interface Maximum Clock Speed: 10 MHz clock input Signal Line Loading: Maximum of one 74LS TTL load + 35 pF on any line Microprocessor Cycles Identified: Maximum Power Required: Memory read/write I/O read/write Opcode fetch Interrupt acknowledge RAM refresh cycles 0.3 A at + 5 Vdc, supplied by logic analyzer Number of Probes Used: Two 16-channel probes HP 16510B Front-panel Reference Microprocessor Specific Measurements 14 - 3 NSC 800 CPU Package: 40-pin DIP Accessories Required: HP 10304B Preprocessor HP 10269C General Purpose Probe Interface Maximum Clock Speed: 4 MHz clock input Signal Line Loading: Maximum of one HCMOS load + 35 pF on any line Microprocessor Cycles Identified: Maximum Power Required: Memory read/write I/O read/write Opcode fetch Interrupt acknowledge RAM refresh cycles DMA cycles 0.1A at + 5 Vdc, supplied by logic analyzer Number of Probes Used: Two 16-channel probes Microprocessor Specific Measurements 14 - 4 HP 16510B Front-panel Reference 8085 CPU Package: 40-pin DIP Accessories Required: HP 10304B Preprocessor HP 10269C General Purpose Probe Interface Maximum Clock Speed: 6 MHz clock output (12 MHz clock input) Signal Line Loading: Maximum of one 74LS TTL load + 35 pF on any line Microprocessor Cycle Identified: Maximum Power Required: Memory read/write I/O read/write Opcode fetch Interrupt acknowledge 0.8 A at + 5 Vdc, supplied by logic analyzer Number of Probes Used: Two 16-channel probes HP 16510B Front-panel Reference Microprocessor Specific Measurements 14 - 5 8086 or 8088 CPU Package: 40-pin DIP Accessories Required: HP 10305B Preprocessor HP 10269C General Purpose Probe Interface Maximum Clock Speed: 10 MHz clock input (at CLK) Signal Line Loading: Maximum of two 74ALS TTL loads + 40 pF on any line Microprocessor Cycles Identified: Memory read/write I/O read/write Code fetch Interrupt acknowledge Halt acknowledge Transfer to 8087 or 8089 co-processors Additional Capabilities: The 8086 or 8088 can be operating in Minimum or Maximum modes. The logic analyzer can capture all bus cycles (including prefetches) or can capture only executed instructions. To capture only executed instructions, the 8086 the 8086 or 8088 must be operating in the Maximum Mode. Maximum Power Required: 1.0 A at + 5 Vdc, supplied by the logic analyzer Number of Probes Used: Three 16-channel probes Microprocessor Specific Measurements 14 - 6 HP 16510B Front-panel Reference 80186 or 80188 CPU Package: 68-contact LCC Accessories Required: HP 10306B Preprocessor HP 10269C General Purpose Probe Interface Maximum Clock Speed: 8 MHz clock output (16 MHz clock input) Signal Line Loading: Maximum of two 74ALS TTL loads + 40 pF on any line Microprocessor Cycles Identified: Memory read/write (DMA and non-DMA) I/O read/write (DMA and non-DMA) Code fetch Interrupt acknowledge Halt acknowledge Transfer to 8087, 8089, or 82586 co-processors Additional Capabilities: The 80186 or 80188 can be operating in Normal or Queue Status modes. The logic analyzer can capture all bus cycles (including prefetches) or can capture only executed instructions. Maximum Power Required: 0.66 A at + 5 Vdc, supplied by logic analyzer. 80186/188 operating current +0.15 A from system under test. Number of Probes Used: Four 16-channel probes HP 16510B Front-panel Reference Microprocessor Specific Measurements 14 - 7 80286 CPU Package: 68-contact LCC or 68-pin PGA Accessories Required: HP 10312B Preprocessor HP 10269C General Purpose Probe Interface Maximum Clock Speed: 10 MHz clock output (20 MHz clock input) Signal Line Loading: Maximum of two 74ALS TTL loads + 40 pF on any line Microprocessor Cycles Identified: Memory read/write I/O read/write Code fetch Interrupt acknowledge Halt Hold acknowledge Lock Transfer to 80287 co-processor Additional Capabilities: The logic analyzer captures all bus cycles, including prefetches Maximum Power Required: 0.66 A at +5 Vdc, supplied by logic analyzer. 80286 operating current from system under test. Number of Probes Used: Three 16-channel probes Microprocessor Specific Measurements 14 - 8 HP 16510B Front-panel Reference 80386 CPU Package: 132-pin PGA Accessories Required:HP 10314B Preprocessor HP 10269C General Purpose Probe Interface Maximum Clock Speed: 20 MHz clock output (40 MHz clock input) Signal Line Loading: Maximum of two 74ALS TTL loads + 80 pF on any line Microprocessor Cycles Identified: Memory read/write Memory read/write I/O read/write Code fetch Interrupt acknowledge, type 0-255 Halt Shutdown Transfer to 8087, 80287, or 80387 co-processors Additional Capabilities: The logic analyzer captures all bus cycles, including prefetches Maximum Power Required: 1.0 A at +5 Vdc, supplied by logic analyzer Number of Probes Used: Five 16-channel probes HP 16510B Front-panel Reference Microprocessor Specific Measurements 14 - 9 6800 or 6802 CPU Package: 40-pin DIP Accessories Required: HP 10307B Preprocessor HP 10269C General Purpose Probe Interface Maximum Clock Speed: 2 MHz clock input Signal Line Loading: Maximum of 1 74LS TTL load + 35 pF on any line Microprocessor Cycle Identified: Maximum Power Required: Memory read/write DMA read/write Opcode fetch/operand Subroutine enter/exit System stack push/pull Halt Interrupt acknowledge Interrupt or reset vector 0.8A at +5 Vdc, supplied by logic analyzer Number of Probes Used: Two 16-channel probes Microprocessor Specific Measurements 14 - 10 HP 16510B Front-panel Reference 6809 or 6809E CPU Package: 40-pin DIP Accessories Required: HP 10308B Preprocessor HP 10269C General Purpose Probe Interface Maximum Clock Speed: 2 MHz clock input Signal Line Loading: Maximum of one 74ALS TTL load + 35 pF on any line Microprocessor Cycles Identified: Memory read/write DMA read/write Opcode fetch/operand Vector fetch Halt Interrupt Additional Capabilities: The preprocessor can be adapted to 6809/09E systems that use a Memory Management Unit (MMU). This adaptation allows the capture of all address lines on a physical address bus up to 24 bits wide. Maximum Power Required: 1.0 A at +5 Vdc, supplied by logic analyzer Number of Probes Used: Two 16-channel probes HP 16510B Front-panel Reference Microprocessor Specific Measurements 14 - 11 68008 CPU Package: 40-pin DIP Accessories Required: HP 10310B Preprocessor HP 10269C General Purpose Probe Interface Maximum Clock Speed: 10 MHz clock input Signal Line Loading: Maximum of one 74S TTL load + one 74F TTL load + 35 pF on any line Microprocessor Cycles Identified: User data read/write User program read Supervisor read/write Supervisor program read Interrupt acknowledge Bus grant 6800 cycle Additional Capabilities: The logic analyzer captures all bus cycles, including prefetches Maximum Power Required: 0.4 A at +5 Vdc, supplied by logic analyzer Number of Probes Used: Three 16-channel probes Microprocessor Specific Measurements 14 - 12 HP 16510B Front-panel Reference 68000 and 68010 (64-pin DIP) CPU Package: 64-pin DIP Accessories Required: HP 10311B Preprocessor HP 10269C General Purpose Probe Interface Maximum Clock Speed: 12.5 MHz clock input Signal Line Loading: Maximum of one 74S TTL load + one 74F TTL load + 35 pF on any line Microprocessor Cycles Identified: User data read/write User program read Supervisor read/write Supervisor program read Interrupt acknowledge Bus Grant 6800 cycle Additional Capabilities: The logic analyzer captures all bus cycles, including prefetches Maximum Power Required: 0.4 A at + 5 Vdc, supplied by the logic analyzer Number of Probes Used: Three 16-channel probes HP 16510B Front-panel Reference Microprocessor Specific Measurements 14 - 13 68000 and 68010 (68-pin PGA) CPU Package: 68-pin PGA Accessories Required: HP 10311G Preprocessor Maximum Clock Speed: 12.5 MHz clock input Signal Line Loading: 100 KΩ + 10 pF on any line Microprocessor Cycles Identified: User data read/write User program read Supervisor read/write Supervisor program read Interrupt acknowledge Bus Grant 6800 cycle Additional Capabilities: The logic analyzer captures all bus cycles, including prefetches. Maximum Power Required: None Number of Probes Used: Three 16-channel probes Microprocessor Specific Measurements 14 - 14 HP 16510B Front-panel Reference 68020 CPU Package: 114-pin PGA Accessories Required: HP 10313G Maximum Clock Speed: 25 MHz clock input Signal Line Loading: 100 KΩ + 10 pF on any line Microprocessor Cycles Identified: User data read/write User program read Supervisor read/write Supervisor program read Bus Grant CPU space accesses including: Breakpoint acknowledge Access level control Coprocessor communication Interrupt acknowledge Additional Capabilities: The logic analyzer captures all bus cycles, including prefetches. The 68020 microprocessor must be operating with the internal cache memory disabled for the logic analyzer to provide inverse assembly. Maximum Power Required: None Number of Probes Used: Five 16-channel probes HP 16510B Front-panel Reference Microprocessor Specific Measurements 14 - 15 68030 CPU Package: 128-pin PGA Accessories Required: HP 10316G Maximum Clock Speed: 25 MHz input Signal Line Loading: 100 KΩ plus 18 pF on all lines except DSACK0 and DSACK1. Microprocessor Cycles Identified: User data read/write User program read Supervisor program read Bus grant CPU space accesses including: Breakpoint acknowledge Access level control Coprocessor communication Interrupt acknowledge Additional Capabilities: The logic analyzer captures all bus cycles, including prefetches. The 68030 microprocessor must be operating with the internal cache memory and MMU disabled for the logic analyzer to provide inverse assembly. Maximum Power Required: None Number of Probes Used: Five 16-channel probes Microprocessor Specific Measurements 14 - 16 HP 16510B Front-panel Reference 68HC11 CPU Package: 48-pin dual-in-line Accessories Required: HP 10315G Maximum Clock Speed: 8.4 MHz input Signal Line Loading: 100 KΩ plus 12 pF on all lines Microprocessor Cycles Identified: Data read/write Opcode/operand fetches Index offsets Branch offsets Irrelevant cycles Additional Capabilities: The 68HC11 must be operating in the expanded multiplexed mode (addressing external memory and/or peripheral devices) for the logic analyzer to provide inverse assembly. Maximum Power Required: None Number of Probes Used: Two 16-channel probes for state analysis and one to four for timing analysis. HP 16510B Front-panel Reference Microprocessor Specific Measurements 14 - 17 Loading Inverse Assembler Files You load the inverse assembler file by loading the appropriate configuration file. Loading the configuration file automatically loads the inverse assembler file. Selecting the Correct File Most inverse assembler disks contain more than one file. Each disk usually contains an inverse assembler file for use with the HP 10269C and preprocessor as well as a file for general purpose probing. Each inverse assembler filename has a suffix which indicates whether it is for the HP 10269C and preprocessor or general purpose probing. For example, filename C68000_I indicates a 68000 inverse assembler file for use with the HP 10269C and the 68000 preprocessor. Filename C68000_P is for general purpose probing. Specific file descriptions and recommended usage is contained in each preprocessor operating note. Loading the Desired File To load the inverse assembler file you want, insert the 3.5-inch disk you received with your preprocessor in the disk drive. Select System in the upper left field. Touch Front Disk or Rear Disk, depending which drive the disk is in, in the field second from the left at the top of the display. The logic analyzer will read the disk and display the disk directory. Configure the second row of fields as follows: Touch Execute to load the selected file. Load State/Timing E Microprocessor Specific Measurements 14 - 18 from file filename HP 16510B Front-panel Reference Connecting the Logic Analyzer Probes The specific preprocessor and inverse assembler you are using determines how you connect the logic analyzer probes. Since the inverse assembler files configure the State/Timing Configuration, State Format Specification, and State Trace Specification menus, you must connect the logic analyzer probe cables accordingly so that the acquired data is properly grouped for inverse assembly. Refer to the specific inverse assembler operating note for the proper connections. How to Display Inverse Assembled Data The specific preprocessor and inverse assembler you are using determines how the inverse assembled data is displayed. When you touch RUN, the logic analyzer acquires data and displays the State Listing menu. HP 16510B Front-panel Reference The State Listing menu will display as much information about the captured data as possible. For some microprocessors, the display will show a completely disassembled state listing. Microprocessor Specific Measurements 14 - 19 Some of the preprocessors and/or the microprocessors under test do not provide enough status information to disassemble the data correctly. In this case, you will need to specify additional information (i.e. tell the logic analyzer what state contains the first word of an opcode fetch). When this is necessary an additional field (Invasm) will appear in the top center of the state listing menu (see figure 14-2). This field allows you to point to the first state of an Op Code fetch. For complete details refer to the Operating Note for the specific preprocessor. Figure 14-2. Inverse Assemble Field Microprocessor Specific Measurements 14 - 20 HP 16510B Front-panel Reference A Installing New Logic Analyzer Boards into the Mainframe Introduction This appendix explains, how to initially inspect the HP 16510B State/Timing Module, how to prepare it for use, storage and shipment. Also included are procedures for module installation. Initial Inspection Inspect the shipping container for damage. If the shipping container or cushioning material is damaged, it should be kept until the contents of the shipment have been checked for completeness and the module has been checked mechanically and electrically. The contents of the shipment should be as listed in the "Accessories Supplied" paragraph in Chapter 1. If the contents of the container are incomplete, there is mechanical damage or defect, or the instrument does not pass the performance tests, notify the nearest Hewlett-Packard office. Procedures for checking electrical performance are in Section III of the HP 16510B Service Manual. If the shipping container is damaged, or the cushioning material shows signs of stress, notify the carrier as well as the Hewlett-Packard office. Keep the shipping material for the carrier’s inspection. The Hewlett-Packard office will arrange for repair or replacement at Hewlett-Packard’s option without waiting for claim settlement. Power Requirements HP 16510B Front-Panel Reference All power supplies required for operating the HP 16510B State/Timing Module are supplied to the module through the backplane connector of the HP 16500A Logic Analysis System mainframe. Installing New Logic Analyzer Boards into the Mainframe A-1 Probe Cable Installation The HP 16510B State/Timing Module comes with probe cables installed by the factory. If a cable is to be switched or replaced, refer to "Probe Cable Replacement" in Section VI of the HP 16510B Service Manual. Installation Caution Do not install, remove or replace the module in the instrument unless the instrument power is turned off. The HP 16510B State/Timing Module will take up one slot in the card cage. For every additional HP 16510B State/Timing Module you install, you will need an additional slot. They may be installed in any slot and in any order. Procedures for installing the logic analyzer module cards are shown in the step-by-step procedure in the following paragraphs. Module Installation Caution Installation Considerations The following procedure is for the installation of the HP 16510B Logic Analyzer Module. The effects of ELECTROSTATIC DISCHARGE can damage electronic components. Use grounded wrist straps and mats when you are performing any kind of service to this module. • The HP 16510B State/Timing Module(s) can be installed in any available card slot and in any order. • Cards or filler panels below the empty slots intended for module installation do not have to be removed. • The probe cables do not have to be removed to install the module. Installing New Logic Analyzer Boards into the Mainframe A-2 HP 16510B Front-Panel Reference Procedure a. Turn the front and rear panel power switches off, unplug power cord and disconnect any input BNCs. b. Starting from the top, loosen thumb screws on filler panel(s) and card(s). c. Starting from the top, begin pulling card(s) and filler panel(s) out half way. See figure A-1. Figure A-1. Endplate Overlap (Removing) HP 16510B Front-Panel Reference Installing New Logic Analyzer Boards into the Mainframe A-3 d. Lay the cable(s) flat and pointing out to the rear of the card. See figure A-2. e. Slide the analyzer card approximately half way into the card cage. f. If you have more analyzer cards to install repeat step d and e. Figure A-2. Cable Position Installing New Logic Analyzer Boards into the Mainframe A-4 HP 16510B Front-Panel Reference g. Firmly seat bottom card into backplane connector. Keep applying pressure to the center of card endplate while tightening thumb screws finger tight. h. Repeat for all cards and filler panels in a bottom to top order. See figure A-3. Figure A-3. Endplate Overlap (Installing) i. Any filler panels that are not used should be kept for future use. Filler panels must be installed in all unused card slots for correct air circulation. HP 16510B Front-Panel Reference Installing New Logic Analyzer Boards into the Mainframe A-5 Operating Environment The operating environment is listed in "General Characteristics" in Appendix C of this manual. Note should be made of the non-condensing humidity limitation. Condensation within the instrument can cause poor operation or malfunction. Protection should be provided against internal condensation. The HP 16510B State/Timing Card will operate at all specifications within the temperature and humidity range given in Appendix C. However, reliability is enhanced when operating the module within the following ranges. Temperature: +20 to +35° C (+68 to +95° F) Humidity: 20% to 80% non-condensing Storage The module may be stored or shipped in environments within the following limits: Temperature: -40° C to +75° C Humidity: Up to 90% at 65° C Altitude: Up to 15,300 meters (50,000 feet) The module should also be protected from temperature extremes which cause condensation on the module. Installing New Logic Analyzer Boards into the Mainframe A-6 HP 16510B Front-Panel Reference Packaging Tagging for Service HP 16510B Front-Panel Reference The following general instructions should be used for repacking the module with commercially available materials. • Wrap module in anti-static plastic. • Use a strong shipping container. A double-wall carton made of 350 lb. test material is adequate. • Use a layer of shock-absorbing material 70 to 100 mm (3 to 4 inch) thick around all sides of the module to provide firm cushioning and prevent movement inside the container. • Seal shipping container securely. • Mark shipping container FRAGILE to ensure careful handling. • In any correspondence, refer to module by model number and board number. If the module is to be shipped to a Hewlett-Packard office for service or repair, attach a tag showing owner (with address), complete board number, and a description of the service required. Installing New Logic Analyzer Boards into the Mainframe A-7 B Error Messages This appendix lists the error messages that require corrective action to restore proper operation of the logic analyzer. There are several messages that you will see that are merely advisories and are not listed here. For example, "Load operation complete" is one of these advisories. The messages are listed in alphabetical order and in bold type. Autoscale aborted. This message is displayed when the STOP key is pressed or if a signal is not found 15 seconds after the initiation of autoscale. Hardware ERROR: trace point in count block. Indicates the data from the last acquisition is not reliable and may have been caused by a hardware problem. Repeat the data acquisition to verify the condition. If this message re-appears, the logic analyzer requires the attention of service personnel. Insufficient memory to load IAL - load aborted. This message indicates that there is not a block of free memory large enough for the inverse assembler you are attempting to load even though there may be enough memory in several smaller blocks. Try to load the inverse assembler again. If this load is unsuccessful, load the configuration and the corresponding inverse assembler separately. Inverse assembler not loaded--bad object code. Indicates a bad inverse assembler file on the disc. A new disc or file is required. Maximum number of symbols already allocated. Indicates an attempt to create more than 200 symbols. Maximum of 32 channels per label. Indicates an attempt to assign more than 32 channels to a label. Reassign channels so that no more than 32 are assigned to a label. Must have at least one edge specified. A state clock specification requires at least one clock edge. This message only occurs if you turn off all edges in the state clock specification. HP 16510B Front-Panel Reference Error Messages B-1 No labels specified. Indicates there are no labels to which to assign symbols. (x) Occurrences Remaining in Sequence (y). Indicates the logic analyzer is waiting for (x) number of occurrences in sequence level (y) of the state trace specification before it can go on to the next sequence level. (x) Secs Remaining in Trace. Indicates the amount of time remaining until acquisition is complete in Glitch mode. Search failed - O pattern not found. Indicates the O pattern does not exist in the acquired data. Check for a correct O marker pattern specification. Search failed - X pattern not found. Indicates the X pattern does not exist in the acquired data. Check for a correct X marker pattern specification. Slow Clock or Waiting for Arm. Indicates the state analyzer is waiting for a clock or arm signal. Re-check the state clock or arming specification. Slow or missing Clock. Indicates the state analyzer has not recognized a clock for 100 ms. Check for a missing clock if the intended clock is faster than 100 ms. If clock is present but is slower than 100 ms, the data will still be acquired when a clock is recognized and should be valid. Specified inverse assembler not found. Indicates the inverse assembler specified in the configuration file cannot be found on the disc. State clock violates overdrive specification. Indicates the data from the last acquisition is not reliable due to the state clock signal not being reliable. Check the clock threshold for proper setting and the probes for proper grounding. (x) States Remaining to Post Store. Indicates the number of states required until memory is filled and acquisition is complete. Time correlation of data is not possible. "Count" must be set to "Time" in both machines to properly correlate the data. This message is also displayed when the data from this state/timing module cannot be time correlated in an intermodule "Group Run" configuration. Time from arm to trace point > 41.943 ms. The correlation counter overflows when the time from a machine’s arm to the machine’s trigger Error Messages B-2 HP 16510B Front-Panel Reference exceeds 41.493 ms. It may be possible to add a "dummy" state to the machine’s trigger specification that is closer in time to the arm signal. (x) Transitions Remaining to Post Store. Indicates the number of transitions required until memory is filled and acquisition is complete. Waiting for Arm. Indicates the arming condition has not occurred. Waiting for Prestore. Indicates the prestore condition has not occurred (timing analyzer only). Waiting for Trigger. Indicates the trigger condition has not occurred. HP 16510B Front-Panel Reference Error Messages B-3 C Specifications and Characteristics Introduction This appendix lists the specifications, operating characteristics, and supplemental characteristics of the HP 16510B Logic Analyzer Module. Specifications Probes Minimum Swing: 600 mV peak-to-peak. Threshold Accuracy: State Mode Voltage Range Accuracy −2.0V to +2.0V −9.9V to −2.1V +2.1V to +9.9V 150 mV 300 mV 300 mV Clock Repetition Rate: Single phase is 35 MHz maximum. With time or state counting, minimum time between states is 60 ns. Both mixed and demultiplexed clocking use master-slave clock timing; master clock must follow slave clock by at least 10 ns and precede the next slave clock by > 50 ns. Clock Pulse Width: ≥10 ns at threshold. Setup Time: Data must be present prior to clock transition, ≥10 ns. Hold Time: Data must be present after rising clock transition on all pods; 0 ns. Data must be present after falling clock transition on pods 1,3 and 5; 0 ns. Data must be present after falling clock transition on pods 2 and 4; 1 ns. HP 16510B Front-Panel Reference Specifications and Operating Characteristics C-1 Timing Mode Minimum Detectable Glitch: 5 ns wide at the threshold. Operating Characteristics Probes Input RC: 100 KΩ ±2% shunted by approximately 8 pF at the probe tip. TTL Threshold Preset: +1.6 volts. ECL Threshold Preset: −1.3 volts. Threshold Range: −9.9 to +9.9 volts in 0.1V increments. Threshold Setting: Threshold levels may be defined for pods 1, 2, and 3 on an individual basis and one threshold may be defined for pods 4 and 5. Minimum Input Overdrive: 250 mV or 30% of the input amplitude, whichever is greater. Maximum Voltage: ±40 volts peak. Dynamic Range: ±10 volts about the threshold. Specifications and Operating Characteristics C-2 HP 16510B Front-Panel Reference Measurement Configurations Analyzer Configurations: Analyzer 1 Analyzer 2 Timing Off State Off Timing State State Off Off Timing Off State State Timing State Off Channel Assignment: Each group of 16 channels (a pod) can be assigned to Analyzer 1, Analyzer 2, or remain unassigned. The HP 16510B contains 5 pods. State Analysis Memory Trace Specification Data Acquisition: 1024 samples/channel. Clocks: Five clocks are available and can be used by either one or two state analyzers at any time. Clock edges can be ORed together and operate in single phase, two phase demultiplexing, or two phase mixed mode. Clock edge is selectable as positive, negative, or both edges for each clock. Clock Qualifier: The high or low level of up to four clocks can be ANDed with the clock specification. Setup time: 20 ns; hold time: 5 ns. Pattern Recognizers: Each recognizer is the AND combination of bit (0, 1, or X) patterns in each label. Eight pattern recognizers are available when one state analyzer is on. Four are available to each analyzer when two state analyzers are on. HP 16510B Front-Panel Reference Specifications and Operating Characteristics C-3 Range Recognizers: Recognizes data which is numerically between or on two specified patterns (ANDed combination of 0s and/or 1s). One range term is available and is assigned to the first state analyzer turned on. The maximum size is 32 bits. Qualifier: A user-specified term that can be anystate, nostate, a single pattern recognizer, range recognizer, or logical combination of pattern and range recognizers. Sequence Levels: There are eight levels available to determine the sequence of events required for trigger. The trigger term can occur anywhere in the first seven sequence levels. Branching: Each sequence level has a branching qualifier. When satisfied, the analyzer will restart the sequence or branch to another sequence level. Occurrence Counter: Sequence qualifier may be specified to occur up to 65535 times before advancing to the next level. Storage Qualification: Each sequence level has a storage qualifier that specifies the states that are to be stored. Enable/Disable: Defines a window of post-trigger storage. States stored in this window can be qualified. Prestore: Stores two qualified states that precede states that are stored. Tagging State Tagging: Counts the number of qualified states between each stored state. Measurement can be shown relative to the previous state or relative to trigger. Maximum count is 4.4 x 1012. Time Tagging: Measures the time between stored states, relative to either the previous state or the trigger. Maximum time between states is 48 hours. With tagging on, the acquisition memory is halved; minimum time between states is 60 ns. Specifications and Operating Characteristics C-4 HP 16510B Front-Panel Reference Symbols Pattern Symbols: User can define a mnemonic for the specific bit pattern of a label. When data display is SYMBOL, mnemonic is displayed where the bit pattern occurs. Bit pattern can include 0s, 1s, and don’t cares. Range Symbols: User can define a mnemonic covering a range of values. Bit pattern for lower and upper limits must be defined as a pattern of 0s and 1s. When data display is SYMBOL, values within the specified range are displayed as mnemonic ± offset from base of range. Number of Pattern and Range Symbols: 100 per analyzer. Symbols can be down-loaded over RS-232C. Timing Analysis Transitional Timing Mode Sample is stored in acquisition memory only when the data changes. A time tag stored with each sample allows reconstruction of waveform display. Time covered by a full memory acquisition varies with the number of pattern changes in the data. Sample Period: 10 ns. Maximum Time Covered By Data: 5000 seconds. Minimum Time Covered By Data: 10.24 µs. Glitch Capture Mode Data sample and glitch information stored every sample period. Sample Period: 20 ns to 50 ms in a 1-2-5 sequence dependent on s/div and delay settings. Memory Depth: 512 samples/channel. Time Covered by Data: Sample period × 512. HP 16510B Front-Panel Reference Specifications and Operating Characteristics C-5 Waveform Display Sec/div: 10 ns to 100 s; 0.01% resolution. Delay: −2500 s to 2500 s; presence of data dependent on the number of transitions in data between trigger and trigger plus delay (transitional timing). Accumulate: Waveform display is not erased between successive acquisitions. Overlay Mode: Multiple channels can be displayed on one waveform display line. Primary use is to view summary of bus activity. Maximum Number Of Displayed Waveforms: 24 Time Interval Accuracy Channel to Channel Skew: 4 ns typical. Time Interval Accuracy: ± (sample period + channel-to-channel skew + 0.01% of time interval reading). Trigger Specification Asynchronous Pattern: Trigger on an asynchronous pattern less than or greater than specified duration. Pattern is the logical AND of specified low, high, or don’t care for each assigned channel. If pattern is valid but duration is invalid, there is a 20 ns reset time before looking for patterns again. Greater Than Duration: Minimum duration is 30 ns to 10 ms with 10 ns or 0.01% resolution, whichever is greater. Accuracy is + 0 ns to −20 ns. Trigger occurs at pattern + duration. Less Than Duration: Maximum duration is 40 ns to 10 ms with 10 ns or 0.01% resolution, whichever is greater. Pattern must be valid for at least 20 ns. Accuracy is + 20 ns to −0 ns. Trigger occurs at the end of the pattern. Glitch/Edge Triggering: Trigger on glitch or edge following valid duration of asynchronous pattern while the pattern is still present. Edge can be specified as rising, falling or either. Less than duration forces glitch and edge triggering off. Specifications and Operating Characteristics C-6 HP 16510B Front-Panel Reference Measurement and Display Functions Autoscale (Timing Analyzer Only) Acquisition Specifications Autoscale searches for and displays channels with activity on the pods assigned to the timing analyzer. Arming: Each analyzer can be armed by the run key, the other analyzer, or the Intermodule Bus. Trace Mode: Single mode acquires data once per trace specification; repetitive mode repeats single mode acquisitions until stop is pressed or until time interval between two specified patterns is less than or greater than a specified value, or within or not within a specified range. There is only one trace mode when two analyzers are on. Labels Channels may be grouped together and given a six character name. Up to 20 labels in each analyzer may be assigned with up to 32 channels per label. Primary use is for naming groups of channels such as address, data, and control busses. Indicators Activity Indicators: Provided in the Configuration, State Format, and Timing Format menus for identifying high, low, or changing states on the inputs. Markers: Two markers (X and 0) are shown as dashed lines on the display. Trigger: Displayed as a vertical dashed line in the timing waveform display and as line 0 in the state listing display. HP 16510B Front-Panel Reference Specifications and Operating Characteristics C-7 Marker Functions Time Interval: The X and 0 markers measure the time interval between one point on a timing waveform and trigger, two points on the same timing waveform, two points on different waveforms, or two states (time tagging on). Delta States: (State Analyzer Only) The X and 0 markers measure the number of tagged states between one state and trigger, or between two states. Patterns: The X and 0 markers can be used to locate the nth occurrence of a specified pattern before or after trigger, or after the beginning of data. The 0 marker can also find the nth occurrence of a pattern before or after the X marker. Statistics: X to 0 marker statistics are calculated for repetitive acquisitions. Patterns must be specified for both markers and statistics are kept only when both patterns can be found in an acquisition. Statistics are minimum X to 0 time, maximum X to 0 time, average X to 0 time, and ratio of valid runs to total runs. Run/Stop Functions Run: Starts acquisition of data in specified trace mode. Stop: In single trace mode or the first run of a repetitive acquisition, STOP halts acquisition and displays the current acquisition data. For subsequent runs in repetitive mode, STOP halts acquisition of data and does not change current display. Data Display/Entry Display Modes: State listing; timing waveforms; interleaved, time-correlated listing of two state analyzers (time tagging on); time-correlated state listing and timing waveform display (state listing in upper half, timing waveform in lower half, and time tagging on). Timing Waveform: Pattern readout of timing waveforms at X or 0 marker. Bases: Binary, Octal, Decimal, Hexadecimal, ASCII (display only), and User-defined symbols. Specifications and Operating Characteristics C-8 HP 16510B Front-Panel Reference Auxiliary Power Power Through Cables: 2/3 amp @ 5V maximum per cable. Current Draw Per Card: 2 amp @ 5V maximum per HP 16510B Operating Environments Temperature: Instrument, 0 to 55° C (+32 to 131° F). Probe lead sets and cables, 0 to 65° C (+32 to 149° F). Humidity: Instrument, up to 95% relative humidity at +40° C (+122° F). Altitude: To 4600 m (15,000 ft). Vibration: Operating: Random vibration 5-500 Hz, 10 minutes per axis, ≈0.3 g (rms). Non-operating: Random vibration 5-500 Hz, 10 minutes per axis, ≈2.41 g (rms); and swept sine resonant search, 5-500 Hz, 0.75 g (0-peak), 5 minute resonant dwell @ 4 resonances per axis. HP 16510B Front-Panel Reference Specifications and Operating Characteristics C-9 Index A absolute symbol offset 5-36 Accessing the Compare Menu 9-2 Accessing the State Chart Menu 11-1 Accessing the State Waveform Menu 10-1 Accumulate Mode C-6, 6-6 Acquisition Fields (State Trace) 5-55 acquisition memory 5-30 Acquisition Specifications C-7 Acquistion Mode 5-30 Activity Indicators 5-9, 7-4, 8-5 analyzer configuration capabilities 1-2 type 5-3 analyzers how to switch between 3-3 Armed By 5-56 Arming C-7 ASCII 5-16, 5-33 Autoscale C-7, 5-4 auxiliary power C-9 Axes (State Chart) Scaling the 11-3 Selecting the 11-1 HP 16510B Front-Panel Reference B Base (State Trace) 5-66 bit assignment 3-11, 5-11 Branches 5-57 branching C-4 multiple levels 5-60 branching options Per Level 5-58 Restart 5-57 Branching Qualifier 5-49 secondary 5-58 C cables probe 2-5 probe, installation A-2 cancel 5-4 channel mode individual 10-3 overlay 10-4 sequential 10-3 Clear 3-8, 5-3 clock 3-5, 5-21 Demultiplex 5-24, 5-26 master 5-25 Mixed 5-26 Normal 5-24 Pod 5-23 Index-1 pulse width C-1 qualifier C-3 D repetition rate C-1 slave 5-25 Specifying the J 8-10 data Clock Period 5-27 Acquiring the (State) 8-16 clocks Acquiring the (Timing) 7-8 state C-3 Acquiring the (Timing/State) 12-5 Compare Image display C-8 Bit Editing of the 9-4 how to roll 3-9 Creating a 9-3 Time Correlating the 12-11 Masking Channels in the 9-5 data entry C-8 Saving the 9-8 alpha 3-7 Compare Listing Display 9-2 numeric 3-6 Compare Menu 9-2 Delay C-6, 6-9 Compare Range 9-6 from Trigger (State) 10-6 configurations Deleting Waveforms (State) 10-5 analyzer 1-2, C-3 demultiplex clock 5-24 configuring Difference Listing Display 9-2 a printer 13-1 Difference Listing Mismatches 9-8 the Display (Timing) 7-10 Disconnecting the Logic Analyzer (State) 8-3 probes from pods 2-10 the Logic Analyzer (Timing) 7-2 disk drive 1-3, 3-1 the Logic Analyzer (Timing/State) 12-3 display resolution (Timing) 7-11 the State Analyzer 8-6 "don’t care" 3-13 the State Analyzer (Timing/State) 12-4 "don’t compare" 9-1 the Timing Analyzer 7-4 the Timing Analyzer (Timing/State) 12-9 Connecting E grabbers to probes 2-11 grabbers to test points 2-11 logic analyzer to target system 2-8, 7-4, 8-5, 12-5ECL 5-13 pods to probe cable 2-9 edges probe cables to logic analyzer 2-9 specifying 3-14 Count 5-61 Then Find 5-39 States 5-63 entering data Time 5-61 alpha 3-7 cursor 1-2, 3-1, 3-8 numeric 3-6 error messages B-1 Index-2 HP 16510B Front-Panel Reference F Format Specification 5-8 State 5-8 Timing 5-8 Format Specification menu 5-7 Full Qualification Specification 5-45 G general purpose probing 2-3 Glitch Acquisition Mode C-5, 5-31 minimum detectable glitch C-2 Glitch Triggering 5-41 grabbers 2-6 green dotted line 7-10 grounds 2-6 pod 2-6 probe 2-7 H hold time C-1 logic analyzer module A-2 module A-2 Installing New Logic Analyzer Boards A-1 interface user 3-1 interfaces HP-IB 1-1 RS-232C 1-1 user 1-1 inverse assembled data how to display 14-2, 14-19 inverse assembler file 14-18 K knob 1-1 / 1-2, 3-1 L Label Value vs. State (Chart Mode) 11-4 Label vs. Label (Chart Mode) 11-5 Labeling Pods, Probes, and Cables 2-12 labels State Format Specification menu 5-9 State Trace Specification menu 5-65 symbol table 5-14 Timing Format Specification menu 5-9 I M indicators C-7 activity 5-9, 7-4, 8-5 green dotted line 7-10 red dotted line 7-10 X and O markers 7-10 yellow dotted line 7-10 initial inspection A-1 installation HP 16510B Front-Panel Reference machine 1-2, 3-1 markers functions C-8 State Listing 6-12 Timing Waveforms 6-3 markers (State) Off 6-13 Index-3 Pattern 6-13 States 6-15 Statistics 6-15 Time 6-14 markers (Timing) Off 6-3 Pattern 6-5 Statistics 6-6 Time 6-3 master clock 5-25 / 5-26 maximum input voltage 2-8 measurements microprocessor 14-1 State Analyzer 8-1 Timing Analyzer 7-1 Timing/State 12-1 memory acquisition 5-30 data acquisition C-3 menu fields Armed By 5-56 / 5-57 Armed By (Timing Trace) 5-29 At_____marker 6-7 Base 5-66 Base (Timing Trace) 5-33 Clock 5-21 Count 5-61 Delay 6-9 Delete Level (State Trace) 5-48 Find Pattern 3-13 Find Pattern (Timing Trace) 5-34 Glitch (acquisition mode) 5-31 how to select 3-4 Insert Level (State Trace) 5-48 Label (State Trace) 5-65 Label (Timing Trace) 5-32 Pattern Duration (Timing Trace) 5-37 Patterns 5-68 pop-up 3-3 Prestore 5-64 Qualifier 5-67 Index-4 Run/Trace Mode 5-28 s/Div (seconds-per-division) 6-8 Sequence Levels (State Trace) 5-47 st/Div (states-per-division) 10-6 State Format Specification 5-9 State Listing 6-12 Symbol Name 5-17 Symbol Width 5-17 Then Find Edge 5-39 Timing Format Specification 5-9 Timing Trace Specification 5-28 Timing Waveform 6-2 toggle 3-4 Transitional (acquisition mode) 5-30 menu maps 4-1 Mixed Display 4-16 State Chart 4-14 State Compare 4-11 State Format 4-7 State Listing 4-10 State Trace 4-8 State Waveform 4-12 State/Timing Configuration 4-2 Timing Format 4-3 Timing Trace 4-4 Timing Waveform 4-5 menus 5-1 Assignment/Specification 3-11 Format Specification 5-7 / 5-8 how to select 3-2 pop-up 3-3 State Chart 11-1 State Compare 9-1 State Format Specification 5-8 State Listing 6-10, 8-19 State Trace Specification 5-43 State Waveform 10-1 State/Timing Configuration 5-2 Subsystem Level 5-1, 5-7 Symbol Table 5-15 System Configuration 3-3 HP 16510B Front-Panel Reference System Level 5-1 Timing Format Specification 5-8 Timing Trace Specification 5-27 Timing Waveforms 6-1, 7-10 Trace Specification 5-7 microprocessor measurements 14-1 microprocessor supported preprocessors 14-2 Mixed Mode Display State/State 6-17 Timing/State 6-16 mouse 3-1 Using the 3-1 N name analyzer 3-7 / 3-8, 5-2 label 5-10 symbol 5-17 normal clock 5-24 numeric entry How to enter 3-6 O Occurrence Counter C-4, 5-50 off-screen pods to view 5-9 operating characteristics C-2 State Analysis C-3 Timing Analysis C-5 operating environment A-6, C-9 Overlapping Timing Waveforms 12-15 Overlay Mode C-6 HP 16510B Front-Panel Reference P packaging A-7 Pattern Field 5-68 patterns find 5-34 recognizers C-3 specifying 3-13 State Trace 5-67 symbols 5-18 Patterns Fields 5-65 Per Level 5-58 pod thresholds 2-8, 5-12 pod clock 5-23 pods 2-4, 5-5 ground 2-6 thresholds 3-6 user-defined threshold 5-13 polarity 5-11 pop-up menus 3-3 how to close 3-4 options 3-4 power requirements A-1 preprocessor module 14-1 Prestore C-4, 5-64 print 5-5 all 5-5 / 5-6, 13-2 cancel 5-5 options 13-1 screen 5-5 / 5-6, 13-2 probes 2-4 / 2-5, C-1 cable 2-5 dynamic range C-2 ECL threshold preset C-2 grabbers 2-6 ground 2-7 input RC C-2 maximum input voltage 2-8, C-2 Index-5 minimum input overdrive C-2 minimum swing C-1 pod assembly 2-4 threshold accuracy C-1 threshold range C-2 threshold setting C-2 TTL threshold preset C-2 probing general purpose 2-3 HP 16510B System 2-4 options 2-1 termination adapter 2-3 Q qualifier C-4, 5-44 branching 5-49 storage 5-49 Qualifier Field 5-65, 5-67 R range recognizers C-4 State Trace 5-67 red dotted line 7-10 Repetitive State Trace Mode 5-55 Timing Trace Mode 5-28 repetitive comparisons 9-7 Replacing Waveforms (State) 10-5 resolution timing display 7-11 Restart 5-57 roll data 3-9 Run 5-7, 5-28, 5-55 Index-6 cancel 5-7 Run/Stop Functions C-8 S s/Div (seconds-per-division) 6-8 Sample Period 6-3 glitch C-5 transitional C-5 Saving Compare Images 9-8 secondary branching 5-58 Selecting a Waveform (State) 10-2 Selecting Samples per Division (State) 10-6 Sequence Levels C-4, 5-47 setup time C-1 signal line loading 2-8 Single State Trace Mode 5-55 Timing Trace Mode 5-28 slave clock 5-25 / 5-26 specifications C-1 State Mode C-1 Timing Mode C-2 specifying edges 3-14 specifying patterns 3-13 st/Div (states-per-division) 10-1, 10-6 starting the printout 5-5, 13-2 State Analyzer Problem Solving with 8-1 state clock 3-5 State Counting 5-63 State Format Specification 5-8 State Listing menu 3-9, 6-10 state tagging C-4 State Trace Specification menu 5-43 State/State Mixed Mode Display 6-17 storage module A-6 Storage Macro 5-50 storage qualification C-4 HP 16510B Front-Panel Reference Storage Qualifier 5-49 Symbol Name 5-17 Symbol Offset 5-36 Symbol Table 5-14 Leaving the 5-20 Symbol Width 5-17 symbols C-5, 5-14 base 5-15 label 5-15 pattern C-5, 5-18 range C-5, 5-18 / 5-19 System Configuration Menu returning to 3-3 T tagging C-4, 5-61, 5-63 termination adapter 2-3 threshold pod 2-8, 5-12 Time Correlating Data 12-11 time counting 5-61 time interval accuracy C-6 time tagging C-4 Time-Correlated Displays 6-20 timing analyzer Making the Measurement 7-12 overlapping waveforms 12-15 Problem Solving with 7-1 Timing Format Specification 5-8 Timing Trace Specification menu 5-27 Timing Waveforms menu 6-1 Timing/State Analyzer Problem Solving with 12-2 Timing/State Mixed Mode Display 6-16 Trace Specification menu 5-7 Transitional Acquisition Mode C-5, 5-30 Trigger Specification C-6 triggering glitch 5-41 HP 16510B Front-Panel Reference specifying a state trigger 8-13 specifying a timing trigger 7-7 TTL 5-13 U user interface 1-1, 3-1 Using the State Analyzer 8-1 Using the Timing/State Analyzer 12-1 W width symbol 5-17 X X and O markers State Chart 11-6 State Waveform 10-6 Timing 7-10 Y yellow dotted line 7-10 Index-7 Product Warranty This Hewlett-Packard product has a warranty against defects in material and workmanship for a period of one year from date of shipment. During warranty period, Hewlett-Packard Company will, at its option, either repair or replace products that prove to be defective. For warranty service or repair, this product must be returned to a service facility designated by Hewlett-Packard. However, warranty service for products installed by Hewlett-Packard and certain other products designated by Hewlett-Packard will be performed at the Buyer’s facility at no charge within the Hewlett-Packard service travel area. Outside Hewlett-Packard service travel areas, warranty service will be performed at the Buyer’s facility only upon Hewlett-Packard’s prior agreement and the Buyer shall pay Hewlett-Packard’s round trip travel expenses. For products returned to Hewlett-Packard for warranty service, the Buyer shall prepay shipping charges to Hewlett-Packard and Hewlett-Packard shall pay shipping charges to return the product to the Buyer. However, the Buyer shall pay all shipping charges, duties, and taxes for products returned to Hewlett-Packard from another country. Hewlett-Packard warrants that its software and firmware designated by Hewlett-Packard for use with an instrument will execute its programming instructions when properly installed on that instrument. Hewlett-Packard does not warrant that the operation of the instrument software, or firmware will be uninterrupted or error free. Limitation of Warranty The foregoing warranty shall not apply to defects resulting from improper or inadequate maintenance by the Buyer, Buyer-supplied software or interfacing, unauthorized modification or misuse, operation outside of the environmental specifications for the product, or improper site preparation or maintenance. NO OTHER WARRANTY IS EXPRESSED OR IMPLIED. HEWLETT-PACKARD SPECIFICALLY DISCLAIMS THE IMPLIED WARRANTIES OR MERCHANTABILITY AND FITNESS FOR A PARTICULAR PURPOSE. Exclusive Remedies Assistance THE REMEDIES PROVIDED HEREIN ARE THE BUYER’S SOLE AND EXCLUSIVE REMEDIES. HEWLETT-PACKARD SHALL NOT BE LIABLE FOR ANY DIRECT, INDIRECT, SPECIAL INCIDENTAL, OR CONSEQUENTIAL DAMAGES, WHETHER BASED ON CONTRACT, TORT, OR ANY OTHER LEGAL THEORY. Product maintenance agreements and other customer assistance agreements are available for Hewlett-Packard products. For any assistance, contact your nearest Hewlett-Packard Sales and Service Office. Certification Hewlett-Packard Company certifies that this product met its published specifications at the time of shipment from the factory. Hewlett-Packard further certifies that its calibration measurements are traceable to the United States National Bureau of Standards, to the extent allowed by the Bureau’s calibration facility, and to the calibration facilities of other International Standards Organization members. Safety This product has been designed and tested according to International Safety Requirements. To ensure safe operation and to keep the product safe, the information, cautions, and warnings in this manual must be heeded.