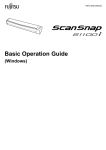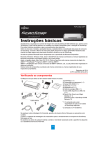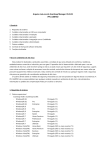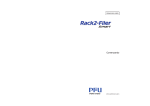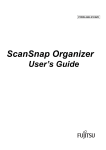Download 3. Clique no botão
Transcript
P3PC-4422-04PTZ2 Guia de operações básicas (Windows) Sumário Sobre este manual ................................................................................................................. 5 Informações de segurança ......................................................................................................................6 Manuais ...............................................................................................................................................7 Marcas registradas............................................................................................................................... 10 Fabricante .......................................................................................................................................... 11 Avisos utilizados neste manual .............................................................................................................. 12 Instruções sobre os comandos .............................................................................................................. 13 Exemplos de tela neste manual ............................................................................................................. 14 Para usuários do Windows 8.1 ou Windows 8.......................................................................................... 15 Abreviações utilizadas neste manual ...................................................................................................... 16 O que é possível fazer com o ScanSnap............................................................................. 18 Digitalizando um documento................................................................................................ 21 Digitalizando um livro ........................................................................................................... 26 Digitalizando vários documentos de uma vez...................................................................... 31 Visão geral do ScanSnap..................................................................................................... 36 Partes e funções.................................................................................................................................. 37 Ícone do ScanSnap Manager ................................................................................................................ 40 Menu do botão direito........................................................................................................................... 41 Janela ScanSnap Setup ....................................................................................................................... 43 Ligando ou desligando o ScanSnap ....................................................................................................... 45 Ligando o ScanSnap ..................................................................................................................... 46 Desligando o ScanSnap ................................................................................................................ 48 Modo de hibernação...................................................................................................................... 49 Desligamento automático............................................................................................................... 50 Documentos a digitalizar....................................................................................................................... 51 Como colocar os documentos ............................................................................................................... 52 Usando o ScanSnap de acordo com as necessidades........................................................ 55 Gerenciar formulários no ScanSnap Organizer ........................................................................................ 56 Salvando cartões de visita no CardMinder............................................................................................... 59 Reproduzindo um livro no Rack2-Filer Smart ........................................................................................... 62 Funções úteis....................................................................................................................... 67 Digitalizando os documentos usando a Detecção do folheamento da página ............................................... 68 Digitalizando documentos usando modo programado ............................................................................... 72 Digitalizando documentos com 2 ScanSnap conectados ao computador ..................................................... 75 Corrigindo as imagens digitalizadas .................................................................................... 76 Digitalizando um documento ................................................................................................................. 77 Preencher os dedos capturados na imagem digitalizada (Quando um documento for digitalizado)........... 78 Digitalizando os livros........................................................................................................................... 82 Corrigindo imagens distorcidas do livro............................................................................................ 83 Dividindo duas imagens na mesma página em duas imagens............................................................. 88 Preencher os dedos capturados na imagem digitalizada (Quando um livro estiver digitalizado) ............... 91 2 Digitalizando vários documentos de uma vez .......................................................................................... 94 Corrigindo a orientação da imagem digitalizada ................................................................................ 95 Modificando a área de recorte ........................................................................................................ 98 Adicionando as imagens digitalizadas necessárias.......................................................................... 100 Excluindo imagens digitalizadas desnecessárias............................................................................. 102 Soluções de problemas...................................................................................................... 105 Como solucionar os problemas............................................................................................................ 106 Se a instalação falhar na primeira tentativa ........................................................................................... 107 Se o aplicativo foi instalado anteriormente............................................................................................. 108 Desinstalando o aplicativo............................................................................................................ 109 Removendo as informações de instalação ..................................................................................... 110 Instalando o aplicativo pela janela [Instalação do ScanSnap]............................................................ 114 Instalando um aplicativo por vez ................................................................................................... 115 Quando o ícone do ScanSnap Manager não for exibido .......................................................................... 116 Exibindo o ícone do ScanSnap Manager........................................................................................ 117 Quando o ScanSnap Manager não funcionar normalmente ..................................................................... 118 Removendo ícones desnecessários da área de notificação .............................................................. 119 Verificando a conexão entre o ScanSnap e o computador ................................................................ 120 Verificando se o ScanSnap Manager está funcionando normalmente ................................................ 121 Removendo as informações de conexão do ScanSnap.................................................................... 124 Quando houver problemas na desinstalação do aplicativo....................................................................... 126 Instalando e desinstalando ................................................................................................ 127 Instalando os aplicativos ..................................................................................................................... 128 Visão geral dos aplicativos fornecidos ........................................................................................... 129 Requisitos do sistema ................................................................................................................. 131 Como instalar os aplicativos ......................................................................................................... 133 Instalação padrão ....................................................................................................................... 135 Instalação de cada aplicativo........................................................................................................ 140 Instalando pela página web de download ....................................................................................... 143 Instalando do Rack2-Filer Smart com Magic Desktop ...................................................................... 145 Instalando o Adobe Acrobat ......................................................................................................... 146 Desinstalando o aplicativo................................................................................................................... 148 Limpeza.............................................................................................................................. 150 Materiais de limpeza .......................................................................................................................... 151 Limpando o ScanSnap ....................................................................................................................... 152 Apêndice ............................................................................................................................ 153 Adquirindo e limpando o Pad de digitalização ........................................................................................ 154 Especificações .................................................................................................................................. 155 Documentos que podem ser digitalizados com o ScanSnap e como carregá-los (com exceção do SV600)...................................................................................................... 156 Documentos a serem digitalizados (para iX500, S1500, S1500M ou S510) ............................................... 157 Condições de documentos a serem digitalizados (para iX500, S1500, S1500M ou S510)..................... 158 Condições de uso da folha de transporte (para iX500, S1500, S1500M ou S510)................................ 160 Como carregar documentos (para iX500, S1500, S1500M ou S510)......................................................... 163 Documentos a serem digitalizados (para S1300i, S1300 ou S300) ........................................................... 167 Como carregar documentos (para S1300i, S1300 ou S300) .................................................................... 169 Documentos a serem digitalizados (S1100)........................................................................................... 172 Condições de documentos a serem digitalizados (S1100) ................................................................ 173 Condições de uso da Folha de transporte (S1100) .......................................................................... 175 3 Como carregar documentos (S1100) .................................................................................................... 178 Sobre a manutenção e o suporte ao cliente ...................................................................... 180 4 Sobre este manual Sobre este manual l "Informações de segurança" (página 6) l "Manuais" (página 7) l "Marcas registradas" (página 10) l "Fabricante" (página 11) l "Avisos utilizados neste manual" (página 12) l "Instruções sobre os comandos" (página 13) l "Exemplos de tela neste manual" (página 14) l "Para usuários do Windows 8.1 ou Windows 8" (página 15) l "Abreviações utilizadas neste manual" (página 16) 5 Informações de segurança Informações de segurança O manual "Precauções de segurança" em anexo contém informações importantes sobre o uso seguro e correto do ScanSnap. Certifique-se de ler este manual com cuidado antes de usar o ScanSnap. 6 Manuais Manuais Ao utilizar o ScanSnap, leia os seguintes manuais quando necessário. Antes de usar o ScanSnap Manual Descrição e localização Precauções de segurança Este manual contém informações importantes sobre o uso seguro do ScanSnap. Certifique-se de ler este manual antes de usar o ScanSnap. O Precauções de segurança está incluído no pacote. Além disso, quando o software já estiver instalado, este manual pode ser acessado ao clicar no menu [Iniciar] → [Todos os Programas] → [Documentos do ScanSnap] → [SV600 Precauções de segurança] (no Windows 8, clique na tela Iniciar com o botão direito e selecione [Todos os aplicativos] na barra de aplicativos → [SV600 Precauções de segurança] embaixo de [Documentos do ScanSnap]). Quando instalar o ScanSnap Manual Descrição e localização Instruções básicas do ScanSnap SV600 Este manual explica o procedimento da instalação desde a abertura do pacote até o teste das operações. O manual Instruções básicas está incluído no pacote. Além disso, quando o software já estiver instalado, este manual pode ser acessado ao selecionar o menu [Iniciar] → [Todos os Programas] → [Documentos do ScanSnap] → [SV600 Instruções básicas] (no Windows 8, clique na tela Iniciar com o botão direito e selecione [Todos os aplicativos] na barra de aplicativos → [SV600 Instruções básicas] embaixo de [Documentos do ScanSnap]). Quando utilizar o ScanSnap Manual Descrição e localização Guia de operações básicas Este manual explica as operações básicas e a limpeza do ScanSnap. do ScanSnap SV600 (este manual) Guia de operações avançadas do ScanSnap Este manual descreve as operações incluindo os vários métodos e utilizações úteis do ScanSnap. Visite a página web abaixo para consultar o Guia de operações avançadas: http://www.pfu.fujitsu.com/imaging/downloads/manual/advanced/v62/pt/common/ index.html 7 Manuais Manual Descrição e localização Ajuda do ScanSnap Manager Esta Ajuda descreve as janelas, problemas operacionais e suas soluções, bem como as mensagens do ScanSnap Manager. Este arquivo de Ajuda pode ser acessado por um dos métodos abaixo: da área de notificação com o botão l Clique o ícone do ScanSnap Manager direito e selecione [Ajuda] → [Ajuda] pelo "Menu do botão direito" (página 41). l Clique o menu [Iniciar] → [Todos os Programas] → [ScanSnap Manager] → [Ajuda do ScanSnap Manager] (no Windows 8, clique a tela Iniciar com o botão direito e selecione [Todos os aplicativos] na barra de aplicativos → [Ajuda do ScanSnap Manager] abaixo de [ScanSnap Manager]). l Clique o botão Ajuda ( ) do ScanSnap Manager. l Pressione a tecla [F1] do teclado quando a janela for exibida. l Clique no botão [Ajuda] em cada janela. Quando salvar as imagens digitalizadas no dispositivo móvel Manual Descrição e localização Guia do usuário do ScanSnap Connect Application (iOS) Este manual descreve as operações a serem efetuadas no dispositivo móvel iOS, para salvar as imagens digitalizadas. Este manual pode ser acessado da seguinte forma: 1. Inicie o ScanSnap Connect Application no dispositivo móvel. a A tela [Lista de arquivos] será exibida. ]. 2. Toque no botão [ a A tela [Informação] será exibida. 3. Toque no botão [Ajuda]. Guia do usuário do ScanSnap Connect Application (Android) Este manual descreve as operações a serem efetuadas no dispositivo móvel Android, para salvar as imagens digitalizadas. Este manual pode ser acessado da seguinte forma: 1. Inicie o ScanSnap Connect Application no dispositivo móvel. a A tela [Lista de arquivos] será exibida. 2. Abra o menu. Efetue uma das seguintes operações: l Pressione o botão [Menu] do dispositivo móvel. l Toque o botão [Menu] exibido na tela do dispositivo móvel. a O menu será exibido. 3. Toque no botão [ ]. a A tela [Informação] será exibida. 4. Toque no botão [Ajuda]. Ajuda do Scan to Mobile Esta Ajuda descreve as operações, janelas e mensagens do Scan to Mobile. Este arquivo de Ajuda pode ser acessado por um dos métodos abaixo: l O ícone [Scan to Mobile] será exibido no menu quando for clicado na área de notificação. Clique o ícone [Scan to Mobile] com o botão direito e selecione [Ajuda] pelo menu exibido. l Pressione a tecla [F1] do teclado quando a janela for exibida. l Clique no botão [Ajuda] em cada janela. 8 Manuais Quando atualizar o aplicativo Manual Descrição e localização Ajuda do ScanSnap Online Update Esta Ajuda descreve as operações, janelas e mensagens do ScanSnap Online Update. Este arquivo de Ajuda pode ser acessado por um dos métodos abaixo: l Clique o menu [Iniciar] → [Todos os Programas] → [ScanSnap Online Update] → [Ajuda] (no Windows 8, clique a tela Iniciar com o botão direito e selecione [Todos os aplicativos] na barra de aplicativos → [Ajuda] abaixo de [ScanSnap Online Update]). l Pressione a tecla [F1] do teclado quando a janela for exibida. l Clique no botão Ajuda em cada janela. Quando usar os aplicativos fornecidos Manual Descrição e localização Ajuda do ScanSnap Organizer Esta Ajuda descreve as operações, janelas e mensagens do ScanSnap Organizer. Este arquivo de Ajuda pode ser acessado por um dos métodos abaixo: l Clique o menu [Iniciar] → [Todos os Programas] → [ScanSnap Organizer] → [Ajuda] (no Windows 8, clique a tela Iniciar com o botão direito e selecione [Todos os aplicativos] na barra de aplicativos → [Ajuda] abaixo de [ScanSnap Organizer]). l Clique o botão Ajuda ( ) do ScanSnap Organizer. l Pressione a tecla [F1] do teclado quando a janela for exibida. l Clique no botão [Ajuda] em cada janela. Ajuda do CardMinder Esta Ajuda descreve as operações, janelas e mensagens do CardMinder. Este arquivo de Ajuda pode ser acessado por um dos métodos abaixo: l Clique o menu [Iniciar] → [Todos os Programas] → [CardMinder] → [Ajuda] (no Windows 8, clique a tela Iniciar com o botão direito e selecione [Todos os aplicativos] na barra de aplicativos → [Ajuda] abaixo de [CardMinder]). l Clique o botão Ajuda ( ) perto da Barra de pesquisa básica. l Pressione a tecla [F1] do teclado quando a janela for exibida. l Clique no botão [Ajuda] em cada janela. Guia do usuário do ABBYY Este manual descreve a visão geral e as operações do ABBYY FineReader for FineReader for ScanSnap ScanSnap. Este arquivo pode ser acessado por um dos métodos abaixo: l Clique o menu [Iniciar] → [Todos os Programas] → [ABBYY FineReader for ScanSnap(TM) 5.0] → [Guia do Usuário] (no Windows 8, clique a tela Iniciar com o botão direito e selecione [Todos os aplicativos] na barra de aplicativos → [Guia do Usuário] abaixo de [ABBYY FineReader for ScanSnap(TM) 5.0]). l Pressione a tecla [F1] do teclado quando a janela for exibida. l Clique no botão [Ajuda] em cada janela. Ajuda do Rack2-Filer Smart Para maiores detalhes sobre esta Ajuda, consulte o Instruções básicas fornecido com o Rack2-Filer Smart com Magic Desktop. Ajuda do Adobe Acrobat Este arquivo de Ajuda pode ser acessado selecionando [Ajuda] → [Ajuda do Adobe Acrobat XI] pela barra de menus de Adobe Acrobat. 9 Marcas registradas Marcas registradas Microsoft, Windows, Windows Vista, Excel, PowerPoint, Outlook, SharePoint, Windows Live, Internet Explorer e Entourage são marcas comerciais ou marcas registradas da Microsoft Corporation nos Estados Unidos e em outros países. Word é o produto da Microsoft Corporation nos Estados Unidos. Adobe, o logotipo Adobe, Acrobat e Reader são marcas comerciais ou marcas registradas da Adobe Systems Incorporated nos Estados Unidos e/ou outros países. Intel e Intel Core são marcas comerciais ou marcas registradas da Intel Corporation ou de suas Subsidiárias nos Estados Unidos e em outros países. ABBYY™ FineReader™ Engine © ABBYY. OCR by ABBYY ABBYY e FineReader são marcas comerciais da ABBYY. Evernote é a marca comercial ou marca registrada da Evernote Corporation. Google, Google Docs, Android e Google Play são marcas comerciais ou marcas registradas da Google Inc. Salesforce, o logotipo Salesforce e Salesforce CRM são marcas comerciais ou marcas registradas da salesforce.com, inc. nos Estados Unidos e outros países. Wi-Fi, Wi-Fi Protected Setup e o logotipo do Wi-Fi Protected Setup são marcas comerciais da Wi-Fi Alliance. ScanSnap, o logotipo ScanSnap, ScanSnap Manager, ScanSnap Organizer, CardMinder e Rack2Filer são marcas comerciais ou marcas registradas da PFU LIMITED no Japão. Outros nomes de companhias e produtos são marcas comerciais ou marcas registradas de seus respectivos proprietários. 10 Fabricante Fabricante PFU LIMITED International Sales Dept., Imaging Business Division, Products Group Solid Square East Tower 580 Horikawa-cho, Saiwai-ku, Kawasaki-shi, Kanagawa 212-8563, Japan Telefone: (81-44)-540-4538 © PFU LIMITED 2013 11 Avisos utilizados neste manual Avisos utilizados neste manual Os seguintes avisos descritos neste manual são utilizados, para evitar que o usuário e qualquer pessoa próxima a ele sofram qualquer tipo de acidente ou danifique o equipamento. As indicações de alerta consistem no nível e nas declarações de advertência. Seguem abaixo, os avisos indicando os níveis de alerta e seus significados: Indicação PERIGO CUIDADO Descrição Este aviso alerta que, caso o aparelho seja manuseado sem a cautela necessária, podem ocorrer acidentes graves ou fatais. Este aviso alerta que, caso o aparelho seja manuseado sem a cautela necessária, danos ao aparelho ou graves acidentes podem ser causados. 12 Instruções sobre os comandos Instruções sobre os comandos Os botões ou menus que devem ser selecionados consecutivamente no aplicativo são interligados com uma seta para a direita "→". Exemplo: Clique o menu [Iniciar] → [Computador]. 13 Exemplos de tela neste manual Exemplos de tela neste manual As telas do produto Microsoft foram reimpressas com a permissão da Microsoft Corporation. Neste manual são usados os exemplos de tela do Windows 7. As telas e operações podem diferir dependendo do sistema operacional. Ícone na área de notificação O ícone do ScanSnap Manager notificação. é exibido no menu quando o Para que o ícone do ScanSnap Manager ícone for clicado na área de permaneça exibido na área de notificação, arraste o para a área. A área de notificação está localizada no canto inferior direito da barra de tarefas. As explicações deste manual usam como exemplos o ícone do ScanSnap Manager sempre exibido na área de notificação. 14 está Para usuários do Windows 8.1 ou Windows 8 Para usuários do Windows 8.1 ou Windows 8 É possível abrir os aplicativos do ScanSnap ou exibir o Painel de controle a partir da tela Todos os aplicativos. Abra a tela Todos os aplicativos seguindo os procedimentos abaixo. Windows 8.1 1. Clique na no lado esquerdo inferior da tela Iniciar. Para exibir a , mova o cursor do mouse. Windows 8 1. Clique a tela Iniciar com o botão direito. 2. Clique em [Todos os aplicativos] na barra de aplicativos. 15 Abreviações utilizadas neste manual Abreviações utilizadas neste manual Quando um modelo do ScanSnap for consultado neste manual, o termo "Scanner de imagem em cores ScanSnap" será omitido. As seguintes abreviações são utilizadas neste manual. Abreviação Designação Windows 8.1 Sistema operacional Windows® 8.1, Português Sistema operacional Windows® 8.1 Pro, Português Sistema operacional Windows® 8.1 Enterprise, versão em Português Windows 8 Sistema operacional Windows® 8, Português Sistema operacional Windows® 8 Pro, Português Sistema operacional Windows® 8 Enterprise, versão em Português Windows 7 Sistema operacional Windows® 7 Starter, versão em Português Sistema operacional Windows® 7 Home Premium, versão em Português Sistema operacional Windows® 7 Professional, versão em Português Sistema operacional Windows® 7 Enterprise, versão em Português Sistema operacional Windows® 7 Ultimate, Português Windows Vista Sistema operacional Windows Vista® Home Basic, Português Sistema operacional Windows Vista® Home Premium, Português Sistema operacional Windows Vista® Business, Português Sistema operacional Windows Vista® Enterprise, Português Sistema operacional Windows Vista® Ultimate, Português Windows XP Sistema operacional Windows® XP Home Edition, Português Sistema operacional Windows® XP Professional, Português Windows Sistema operacional Windows 8.1, Windows 8, Windows 7, Windows Vista, ou Windows XP Microsoft Office Microsoft® Office Word Microsoft® Word 2013 Microsoft® Word 2010 Microsoft® Office Word 2007 Microsoft® Office Word 2003 Excel Microsoft® Excel® 2013 Microsoft® Excel® 2010 Microsoft® Office Excel® 2007 Microsoft® Office Excel® 2003 PowerPoint Microsoft® PowerPoint® 2013 Microsoft® PowerPoint® 2010 Microsoft® Office PowerPoint® 2007 Microsoft® Office PowerPoint® 2003 SharePoint Microsoft® SharePoint® Server 2010, Português Microsoft® Office SharePoint® Server 2007, Português Microsoft® Office SharePoint® Portal Server 2003, Português Microsoft® SharePoint® Foundation 2010, Português Microsoft® Windows® SharePoint® Services 2.0/3.0, Português 16 Abreviações utilizadas neste manual Abreviação Designação Internet Explorer Windows® Internet Explorer® Microsoft® Internet Explorer® .NET Framework Microsoft® .NET Framework Adobe Acrobat Adobe® Acrobat® ABBYY FineReader for ScanSnap ABBYY FineReader for ScanSnap™ Google Docs Google Docs™ Android Android® ScanSnap Scanner de Imagem em cores ScanSnap series (*1) Folha de transporte Folha de transporte do ScanSnap Todas as descrições deste manual assumem o uso do ABBYY FineReader for ScanSnap que acompanha o ScanSnap. A não ser que seja especificado, o termo ABBYY FineReader for ScanSnap se refere ao aplicativo que acompanha o ScanSnap. Observe que o ABBYY FineReader for ScanSnap está sujeito a atualizações sem aviso prévio. Se as descrições neste manual diferirem das atuais telas exibidas, consulte o Guia do usuário do ABBYY FineReader for ScanSnap. *1: O ScanSnap N1800 series não está incluído. 17 O que é possível fazer com o ScanSnap O que é possível fazer com o ScanSnap O modelo ScanSnap que efetua a digitalização overhead possui a unidade da digitalização que não toca nos documentos. As seguintes operações podem ser efetuadas com este modelo: l Um livro ou folheto até o tamanho A3 pode ser digitalizado sem cortar as páginas. l Vários documentos como cartões de visita ou outros tipos de cartões podem ser digitalizados de uma vez. As imagens digitalizadas criadas pela digitalização de documentos são corrigidas automaticamente. l Quando um documento como o folheto é digitalizado A distorção da página é corrigida automaticamente. l Quando vários documentos são digitalizados de uma vez As imagens digitalizadas são recortadas em imagens separadas conforme os respectivos documentos. Além disso, a digitalização será prosseguida automaticamente e as imagens digitalizadas serão corrigidas após a operação. Detecção do folheamento da página Quando a página é virada, o ScanSnap prossegue a digitalização automaticamente. Esta função é útil para digitalizar várias páginas de um livro ou folhetos. Para maiores detalhes, consulte a seção "Digitalizando os documentos usando a Detecção do folheamento da página" (página 68). 18 O que é possível fazer com o ScanSnap Modo programado O ScanSnap inicia a digitalização automaticamente após o término do tempo especificado. Útil para digitalizar vários documentos (de qualquer tipo) consecutivamente. Há dois métodos de configuração do modo programado: l Configurar o período de tempo desde pressionar o botão [Scan] até o ScanSnap iniciar a digitalização do documento l Configurar o período de tempo para o ScanSnap iniciar a próxima digitalização quando os documentos forem digitalizados continuamente Para maiores detalhes, consulte a seção "Digitalizando documentos usando modo programado" (página 72). Corrigindo as imagens digitalizadas Após a digitalização de documentos com o ScanSnap, as imagens digitalizadas podem ser corrigidas. As seguintes funções podem ser efetuadas: Quando um documento é digitalizado l "Preencher os dedos capturados na imagem digitalizada (Quando um documento for digitalizado)" (página 78) Quando um livro é digitalizado l "Corrigindo imagens distorcidas do livro" (página 83) 19 O que é possível fazer com o ScanSnap l "Dividindo duas imagens na mesma página em duas imagens" (página 88) 1 2 l "Preencher os dedos capturados na imagem digitalizada (Quando um livro estiver digitalizado)" (página 91) Quando vários documentos são digitalizados de uma vez l "Corrigindo a orientação da imagem digitalizada" (página 95) l "Modificando a área de recorte" (página 98) l "Adicionando as imagens digitalizadas necessárias" (página 100) l "Excluindo imagens digitalizadas desnecessárias" (página 102) Digitalizando documentos com 2 ScanSnap conectados ao computador É possível usar o SV600 e outro ScanSnap conectado a um computador. Para maiores detalhes, consulte a seção "Digitalizando documentos com 2 ScanSnap conectados ao computador" (página 75). 20 Digitalizando um documento Digitalizando um documento 1. Pressione o botão [Scan] ou [Stop] do ScanSnap para ligá-lo. Botão [Stop] Botão [Scan] a O LED indicador acenderá em azul. Além disso, o ícone do ScanSnap Manager da área de notificação altera de 2. para . Posicione o Pad de digitalização na frente do ScanSnap. Posicione o Pad de digitalização para que entre em contato com o ScanSnap. 3. Coloque um documento na área de digitalização do ScanSnap e pressione o botão [Scan]. Para maiores detalhes, consulte a seção "Como colocar os documentos" (página 52). 21 Digitalizando um documento nivelador de branco a A digitalização será iniciada. ATENÇÃO l Não efetue as seguintes operações durante a digitalização. Isto irá suspender a digitalização. - Conectar ou desconectar o ScanSnap e outros aparelhos USB. - Alterar usuários. - Permitir que o computador entre no modo de hibernação. l Não cubra o nivelador de branco com um objeto ou com a mão durante a digitalização. A reprodução de cor da imagem digitalizada pode ser afetada. l Não balance a mesa ou o local em que o ScanSnap está sendo usado e nem mova os documentos durante a digitalização. Isto fará com que a imagem fique distorcida ou borrada. DICAS A digitalização do documento pode ser iniciada clicando com botão direito o ícone do ScanSnap da área de notificação, e em seguida selecionar [Scan] pelo "Menu do botão Manager direito" (página 41). a O LED do ScanSnap piscará em azul durante a digitalização dos documentos. A janela [ScanSnap Manager - Digitalizando e salvando arquivo] será exibida. 22 Digitalizando um documento a Quando a digitalização for concluída, a janela [ScanSnap Manager - Digitalizando e salvando arquivo] exibirá o status de espera. DICAS Para continuar digitalizando, coloque o próximo documento a ser digitalizado e em seguida efetue uma das seguintes operações. A digitalização será prosseguida. l Clique o botão [Continuar a digitalização] na janela [ScanSnap Manager - Digitalizando e salvando arquivo]. l Pressione o botão [Scan] do ScanSnap. 4. Para concluir a digitalização, clique o botão [Concluir digitalização] ou pressione o botão [Stop] do ScanSnap. a Uma janela será exibida para selecionar a maneira de salvar as imagens digitalizadas. Na janela de pré-visualização, as imagens digitalizadas serão recortadas e exibidas. 5. Selecione [Recorta e salva a imagem de documento plano como é] e clique o botão [Salvar esta imagem]. 23 Digitalizando um documento DICAS Clique o botão [Verificar / Corrigir] na janela [ScanSnap Manager - Digitalizando e salvando arquivo] para corrigir a imagem digitalizada. As seguintes funções podem ser efetuadas: l "Preencher os dedos capturados na imagem digitalizada (Quando um documento for digitalizado)" (página 78) l "Corrigindo a orientação da imagem digitalizada" (página 95) l "Modificando a área de recorte" (página 98) a O Quick menu será exibido. 6. No Quick menu, clique o ícone do aplicativo para interagir com o ScanSnap Manager. , é possível usar o ScanSnap Organizer para gerenciar imagens Selecionando o digitalizadas por pasta. Para maiores detalhes, consulte a seção "Gerenciar formulários no ScanSnap Organizer" (página 56). 24 Digitalizando um documento a O aplicativo selecionado será aberto. Para maiores detalhes, consulte o Guia de operações avançadas. ATENÇÃO l A digitalização não pode ser efetuada quando o Quick menu estiver sendo exibido. Selecione um ícone pelo Quick menu e finalize o processo, ou feche o Quick menu antes de efetuar a próxima digitalização. l Não mova, exclua ou renomeie a imagem digitalizada usando outros aplicativos enquanto o Quick menu estiver sendo exibido. DICAS l Clicando o exibe a descrição do aplicativo. Colocando o cursor do mouse sobre o ícone do outro aplicativo, exibe a descrição do aplicativo. l Digitalizando enquanto um aplicativo que pode ser integrado automaticamente estiver ativo iniciará a integração entre o ScanSnap Manager e o aplicativo. Para maiores detalhes, consulte o Guia de operações avançadas. 25 Digitalizando um livro Digitalizando um livro 1. Pressione o botão [Scan] ou [Stop] do ScanSnap para ligá-lo. Botão [Stop] Botão [Scan] a O LED indicador acenderá em azul. Além disso, o ícone do ScanSnap Manager da área de notificação altera de 2. para . Posicione o Pad de digitalização na frente do ScanSnap. Posicione o Pad de digitalização para que entre em contato com o ScanSnap. 3. Coloque um livro na área de digitalização do ScanSnap e pressione o botão [Scan]. Para maiores detalhes, consulte a seção "Como colocar os documentos" (página 52). DICAS Você também pode habilitar a detecção de folheamento de página pressionando o botão [Scan] do ScanSnap por mais de 2 segundos. Quando a detecção do folheamento da página é usada, a digitalização é iniciada automaticamente quando a página é folheada. Para maiores detalhes, consulte a seção "Digitalizando os documentos usando a Detecção do folheamento da página" (página 68). 26 Digitalizando um livro nivelador de branco a A digitalização do livro é iniciada. ATENÇÃO l Não efetue as seguintes operações durante a digitalização. Isto irá suspender a digitalização. - Conectar ou desconectar o ScanSnap e outros aparelhos USB. - Alterar usuários. - Permitir que o computador entre no modo de hibernação. l Não cubra o nivelador de branco com um objeto ou com a mão durante a digitalização. A reprodução de cor da imagem digitalizada pode ser afetada. l Não balance a mesa ou o local em que o ScanSnap está sendo usado e nem mova os documentos durante a digitalização. Isto fará com que a imagem fique distorcida ou borrada. DICAS l A digitalização do livro pode ser iniciada clicando com botão direito o ícone do ScanSnap Manager da área de notificação, e em seguida selecionar [Scan] pelo "Menu do botão direito" (página 41). l Quando o modo programado está ativado, o ScanSnap inicia a digitalização automaticamente após o tempo especificado. Para maiores detalhes, consulte a seção "Digitalizando documentos usando modo programado" (página 72). a O LED do ScanSnap piscará em azul durante a digitalização do livro. A janela [ScanSnap Manager - Digitalizando e salvando arquivo] será exibida. 27 Digitalizando um livro a Quando a digitalização do livro for concluída, a janela [ScanSnap Manager - Digitalizando e salvando arquivo] exibirá o status de espera. DICAS Para continuar digitalizando o livro, abra a próxima página a ser digitalizada, em seguida efetue uma das seguintes operações. A digitalização do livro será prosseguida. l Clique o botão [Continuar a digitalização] na janela [ScanSnap Manager - Digitalizando e salvando arquivo]. l Pressione o botão [Scan] do ScanSnap. 4. Para concluir a digitalização, clique o botão [Concluir digitalização] ou pressione o botão [Stop] do ScanSnap. a Uma janela será exibida para selecionar a maneira de salvar as imagens digitalizadas. Na janela de pré-visualização, as imagens digitalizadas do livro serão recortadas e exibidas. 5. Selecione [Corrigir e salvar imagens de páginas encadernadas (livro / revista)] e clique no botão [Salvar esta imagem]. 28 Digitalizando um livro DICAS Clique o botão [Verificar / Corrigir] na janela [ScanSnap Manager - Digitalizando e salvando arquivo] para corrigir a imagem digitalizada. As seguintes funções podem ser efetuadas: l "Corrigindo imagens distorcidas do livro" (página 83) l "Dividindo duas imagens na mesma página em duas imagens" (página 88) l "Preencher os dedos capturados na imagem digitalizada (Quando um livro estiver digitalizado)" (página 91) a O Quick menu será exibido. 6. No Quick menu, clique o ícone do aplicativo para interagir com o ScanSnap Manager. Ao selecionar computador. , é possível reproduzir o livro digitalizado para ser gerenciado no Para maiores detalhes, consulte a seção "Reproduzindo um livro no Rack2-Filer Smart" (página 62). 29 Digitalizando um livro a O aplicativo selecionado será aberto. Para maiores detalhes, consulte o Guia de operações avançadas. ATENÇÃO l A digitalização não pode ser efetuada quando o Quick menu estiver sendo exibido. Selecione um ícone pelo Quick menu e finalize o processo, ou feche o Quick menu antes de efetuar a próxima digitalização. l Não mova, exclua ou renomeie a imagem digitalizada usando outros aplicativos enquanto o Quick menu estiver sendo exibido. DICAS l Clicando o exibe a descrição do aplicativo. Colocando o cursor do mouse sobre o ícone do outro aplicativo, exibe a descrição do aplicativo. l Digitalizando enquanto um aplicativo que pode ser integrado automaticamente estiver ativo iniciará a integração entre o ScanSnap Manager e o aplicativo. Para maiores detalhes, consulte o Guia de operações avançadas. 30 Digitalizando vários documentos de uma vez Digitalizando vários documentos de uma vez 1. Pressione o botão [Scan] ou [Stop] do ScanSnap para ligá-lo. Botão [Stop] Botão [Scan] a O LED indicador acenderá em azul. Além disso, o ícone do ScanSnap Manager da área de notificação altera de 2. para . Posicione o Pad de digitalização na frente do ScanSnap. Posicione o Pad de digitalização para que entre em contato com o ScanSnap. 3. Coloque um documento na área de digitalização do ScanSnap e pressione o botão [Scan]. Para maiores detalhes, consulte a seção "Como colocar os documentos" (página 52). 31 Digitalizando vários documentos de uma vez nivelador de branco a A digitalização será iniciada. ATENÇÃO l Não efetue as seguintes operações durante a digitalização. Isto irá suspender a digitalização. - Conectar ou desconectar o ScanSnap e outros aparelhos USB. - Alterar usuários. - Permitir que o computador entre no modo de hibernação. l Não cubra o nivelador de branco com um objeto ou com a mão durante a digitalização. A reprodução de cor da imagem digitalizada pode ser afetada. l Não balance a mesa ou o local em que o ScanSnap está sendo usado e nem mova os documentos durante a digitalização. Isto fará com que a imagem fique distorcida ou borrada. DICAS A digitalização dos documentos pode ser iniciada clicando com botão direito o ícone do da área de notificação, e em seguida selecionar [Scan] pelo "Menu do ScanSnap Manager botão direito" (página 41). a O LED do ScanSnap piscará em azul durante a digitalização dos documentos. A janela [ScanSnap Manager - Digitalizando e salvando arquivo] será exibida. 32 Digitalizando vários documentos de uma vez a Quando a digitalização for concluída, a janela [ScanSnap Manager - Digitalizando e salvando arquivo] exibirá o status de espera. DICAS Para continuar digitalizando, coloque o próximo documento a ser digitalizado e em seguida efetue uma das seguintes operações. A digitalização será prosseguida. l Clique o botão [Continuar a digitalização] na janela [ScanSnap Manager - Digitalizando e salvando arquivo]. l Pressione o botão [Scan] do ScanSnap. 4. Para concluir a digitalização, clique o botão [Concluir digitalização] ou pressione o botão [Stop] do ScanSnap. a Uma janela será exibida para selecionar a maneira de salvar as imagens digitalizadas. Na janela de pré-visualização, as imagens digitalizadas serão recortadas e cada imagem será exibida como um documento separado. 5. Selecione [Recorta e salva a imagem de documento plano como é] e clique o botão [Salvar esta imagem]. 33 Digitalizando vários documentos de uma vez DICAS Clique o botão [Verificar / Corrigir] na janela [ScanSnap Manager - Digitalizando e salvando arquivo] para corrigir a imagem digitalizada. As seguintes funções podem ser efetuadas: l "Corrigindo a orientação da imagem digitalizada" (página 95) l "Modificando a área de recorte" (página 98) l "Adicionando as imagens digitalizadas necessárias" (página 100) l "Excluindo imagens digitalizadas desnecessárias" (página 102) a O Quick menu será exibido. 6. No Quick menu, clique o ícone do aplicativo para interagir com o ScanSnap Manager. Selecionando o , é possível salvar os dados do cartão de visita no CardMinder. Para maiores detalhes, consulte a seção "Salvando cartões de visita no CardMinder" (página 59). 34 Digitalizando vários documentos de uma vez a O aplicativo selecionado será aberto. Para maiores detalhes, consulte o Guia de operações avançadas. ATENÇÃO l A digitalização não pode ser efetuada quando o Quick menu estiver sendo exibido. Selecione um ícone pelo Quick menu e finalize o processo, ou feche o Quick menu antes de efetuar a próxima digitalização. l Não mova, exclua ou renomeie a imagem digitalizada usando outros aplicativos enquanto o Quick menu estiver sendo exibido. DICAS l Clicando o exibe a descrição do aplicativo. Colocando o cursor do mouse sobre o ícone do outro aplicativo, exibe a descrição do aplicativo. l Digitalizando enquanto um aplicativo que pode ser integrado automaticamente estiver ativo iniciará a integração entre o ScanSnap Manager e o aplicativo. Para maiores detalhes, consulte o Guia de operações avançadas. 35 Visão geral do ScanSnap Visão geral do ScanSnap Esta seção descreve a visão geral que o usuário precisa saber antes de usar o ScanSnap. l "Partes e funções" (página 37) l "Ícone do ScanSnap Manager" (página 40) l "Menu do botão direito" (página 41) l "Janela ScanSnap Setup" (página 43) l "Ligando ou desligando o ScanSnap" (página 45) l "Documentos a digitalizar" (página 51) l "Como colocar os documentos" (página 52) 36 Partes e funções Partes e funções Esta seção descreve os nomes e as funções das partes do ScanSnap. Parte frontal 1 2 3 4 5 6 7 8 No. Nome Descrição 1 Parte superior - 2 Haste - 3 Botão [Scan] (*1) l Ligue o ScanSnap. l A digitalização será iniciada. 4 Botão [Stop] (*1) l Liga ou desliga o ScanSnap. l Suspende a digitalização. 5 Base - 6 LED indicador O status do ScanSnap será indicado nas seguintes formas: Azul (aceso): Preparado Azul (piscando): Digitalizando Laranja (piscando): Erro 7 Nivelador de branco Usado para determinar a posição inicial dos documentos a digitalizar e é também a referência de cor padrão para a cor dos documentos quando os documentos são digitalizados. 8 Marca de centralização Quando colocar um livro ou documento de tamanho comum, alinhe o centro do documento com a marca de centralização. *1: Se o ScanSnap for desligado automaticamente devido à função do desligamento automático, pressione o botão [Scan] ou [Stop] para religar o ScanSnap. (pressionando o botão [Scan] não inicia a digitalização). Para maiores detalhes, consulte a seção "Desligamento automático" (página 50). 37 Partes e funções ATENÇÃO Quando carregar o ScanSnap, segure firmemente a sua base e a haste. Não segure o scanner pela Parte superior. Parte posterior 9 10 11 No. Nome Descrição 9 Orifício da trava de segurança Usado para a conexão de cabos anti-furto (vendido à parte). 10 Conector USB Usado para conectar o cabo USB. 11 Porta de alimentação de energia Usado para conectar o cabo AC. Unidade de digitalização Opera quando os documentos são digitalizados. 38 Partes e funções 12 13 14 15 No. Nome Descrição 12 Câmera Detecta o folheamento da página e os papéis acetinados. 13 LED infravermelho Irradia a área de digitalização com a lua infravermelha para detectar o folheamento da página ou papéis acetinados. 14 Lente Protege as lentes usadas para digitalizar o documento. 15 Lâmpada Ilumina o documento a ser digitalizado. 39 Ícone do ScanSnap Manager Ícone do ScanSnap Manager Quando o ScanSnap Manager estiver aberto, o ícone do ScanSnap Manager é exibido na área de notificação. A área de notificação está localizada no canto inferior direito da barra de tarefas. O ícone também indica se o ScanSnap Manager está ou não comunicando corretamente com o ScanSnap. A aparência do ícone é alterada de acordo com o status de comunicação. Status da comunicação Ícone do ScanSnap Manager Em comunicação Fora de comunicação DICAS l Ligue o ScanSnap para iniciar a comunicação entre o ScanSnap Manager e o ScanSnap. Para maiores detalhes sobre como ligar o ScanSnap, consulte a seção "Ligando o ScanSnap" (página 46). l Quando dois ScanSnap são conectados ao computador e ambos estiverem em comunicação com o ScanSnap Manager, o seguinte ícone do ScanSnap Manager será exibido. Para maiores detalhes, consulte a seção "Digitalizando documentos com 2 ScanSnap conectados ao computador" (página 75). O menu da digitalização de documentos e as configurações do ScanSnap Manager pode ser exibido através do ícone do ScanSnap Manager. l Clicando o botão direito Exibe a "Menu do botão direito" (página 41). l Clicando o botão esquerdo Exibe o menu do botão esquerdo. Para maiores detalhes, consulte o Guia de operações avançadas. 40 Menu do botão direito Menu do botão direito Este menu será exibido quando clicar o ícone do ScanSnap Manager com o botão direito. Item Função Digitalização Digitaliza o documento colocado na área de digitalização do ScanSnap. Siga as configurações especificadas em [Configurações do botão Scan]. Configurações do botão Scan Exibe a "Janela ScanSnap Setup" (página 43). As configurações da digitalização podem ser configuradas nesta janela. Gerenciamento de perfis A janela [ScanSnap Manager - Gerenciamento de perfis] será exibida. Não é possível selecionar [Gerenciamento de perfis] equando a caixa de seleção [Usar o Quick Menu] está selecionada na janela Configurações do ScanSnap. Para maiores detalhes, consulte o Guia de operações avançadas. Conectar pelo Wi-Fi Exibe a janela [ScanSnap Manager - Conectar pelo Wi-Fi]. Disponível com iX500. Configurações do ScanSnap Folder Exibe a janela de configuração do ScanSnap. As configurações da digitalização para usar o ScanSnap Folder podem ser alteradas nesta janela. Para maiores detalhes, consulte o Guia de operações avançadas. Exibir os resultados da digitalização Após a digitalização ser concluída, uma mensagem será exibida informando se a imagem foi girada. Preferências Exibe a janela [ScanSnap Manager - Preferências]. 41 Menu do botão direito Item Função Ajuda Exibe os seguintes menus: l Ajuda Abre a Ajuda do ScanSnap Manager. l Soluções de problemas Exibe [Resolvendo problemas] na Ajuda do ScanSnap Manager. l Site do Portal ScanSnap Abre a homepage do ScanSnap (http://scansnap.fujitsu.com). l Sobre o ScanSnap Manager Exibe a janela [ScanSnap Manager - Informações de versão]. l Atualização on-line Inicia o ScanSnap Online Update. Para maiores detalhes, consulte o Guia de operações avançadas. Ajuda sobre problemas de conexão Exibido quando o ScanSnap Manager não está comunicando corretamente com o ScanSnap. Sair Fecha o ScanSnap Manager. DICAS Quando o SV600 e um dos iX500, S1500, S1500M, S1300i, S1300, S1100, S510 e S300 estiverem conectados a um computador, o menu do botão direito exibirá os itens relevantes a cada um dos modelos ScanSnap conectados. Para maiores detalhes, consulte a Ajuda do ScanSnap Manager. Quando o SV600 e o iX500 estiverem conectados a um computador 42 Janela ScanSnap Setup Janela ScanSnap Setup da área de notificação com o botão direito e Clicando o ícone do ScanSnap Manager selecionando [Configurações do botão Scan] pelo "Menu do botão direito" (página 41), a janela de configurações do ScanSnap abaixo será exibida. Na janela de configurações do ScanSnap, é possível usar ou não o Quick menu marcando a caixa [Usar o Quick menu]. É possível também usar os botões de perfil e guias de configurações detalhadas para especificar configurações de acordo com as necessidades da digitalização. Para maiores detalhes, consulte a Ajuda do ScanSnap Manager. Botões de perfil Guias de configurações de detalhes DICAS Quando o SV600 e um dos iX500, S1500, S1500M, S1300i, S1300, S1100, S510 e S300 estiverem conectados a um computador, é possível alterar as configurações da digitalização de cada um dos modelos conectados, selecionando o nome do modelo em [Scanner] na janela de configurações do ScanSnap. 43 Janela ScanSnap Setup 44 Ligando ou desligando o ScanSnap Ligando ou desligando o ScanSnap Esta seção descreve como ligar ou desligar o ScanSnap. l "Ligando o ScanSnap" (página 46) l "Desligando o ScanSnap" (página 48) l "Modo de hibernação" (página 49) l "Desligamento automático" (página 50) 45 Ligando ou desligando o ScanSnap Ligando o ScanSnap 1. Ligue o computador. a O computador será iniciado, e o ícone do ScanSnap Manager notificação. será exibido na área de DICAS não estiver exibido na área de notificação, clique o l Se o ícone do ScanSnap Manager menu [Iniciar] → [Todos os Programas] → [ScanSnap Manager] → [ScanSnap Manager] para iniciar o ScanSnap Manager (no Windows 8, clique a tela Iniciar com o botão direito e selecione [Todos os aplicativos] na barra de aplicativos → [ScanSnap Manager] abaixo de [ScanSnap Manager] para iniciar o ScanSnap Manager). l Se o ScanSnap Manager não abrir automaticamente quando o login for efetuado no computador, altere a configuração da seguinte forma: 1. Clique o ícone do ScanSnap Manager da área de notificação com o botão direito e selecione [Preferências] pelo "Menu do botão direito" (página 41). a A janela [ScanSnap Manager - Preferências] será exibida. 2. Na guia [Inicialização automática], marque a caixa [Iniciar o ScanSnap Manager quando o logon for efetuado]. 2. Pressione o botão [Scan] ou [Stop] do ScanSnap para ligá-lo. Botão [Stop] Botão [Scan] ATENÇÃO Ao desligar, não cubra a folha branca com a mão. a O botão [Scan] acenderá em azul. Além disso, o ícone do ScanSnap Manager da área de notificação altera de 46 para . Ligando ou desligando o ScanSnap DICAS l Pode levar mais tempo para o ícone do ScanSnap Manager da área de notificação ser , dependendo do desempenho do computador, ambiente de operação ou alterado para carregamento, por exemplo, quando vários aplicativos estiverem funcionando ao mesmo tempo. l Quando o ScanSnap for ligado, uma janela de notificação pop-upo status de comunicação do ScanSnap. Para desativar as notificações do status de comunicação do ScanSnap, clique na janela de notificação pop-up[Notificar o status da comunicação] na guia [Status] da janela [ScanSnap Manager - Preferências]. 47 Ligando ou desligando o ScanSnap Desligando o ScanSnap 1. Pressione o botão [Stop] do ScanSnap por mais de 3 segundos. a O LED indicador será desligado. Além disso, o ícone do ScanSnap Manager da área de notificação altera de para ATENÇÃO Ao mover o ScanSnap, desligue-o primeiro e remova todos os cabos. DICAS l Quando o ScanSnap for desligado, uma janela de notificação pop-upo status de comunicação do ScanSnap. Para desativar as notificações do status de comunicação do ScanSnap, clique na janela de notificação pop-up[Notificar o status da comunicação] na guia [Status] da janela [ScanSnap Manager - Preferências]. l Quando o computador for desligado, o ScanSnap também será desligado. 48 . Ligando ou desligando o ScanSnap Modo de hibernação Se estiver ligado e não for utilizado por 15 minutos, o ScanSnap entrará no modo de hibernação (economia de energia). 49 Ligando ou desligando o ScanSnap Desligamento automático Quando o ScanSnap estiver ligado e não for utilizado dentro do período de tempo especificado (o padrão é [4 horas]), o aparelho se desligará automaticamente. Para religar o ScanSnap, efetue uma das operações abaixo: l Pressione o botão [Scan] do ScanSnap (a digitalização não será iniciada) l Pressione o botão [Stop] do ScanSnap. DICAS l Para continuar usando o ScanSnap, efetue o reset do tempo até o desligamento automático pressionando o botão [Scan] no ScanSnap. l É possível alterar o tempo para desligar o ScanSnap automaticamente ou mudar a configuração para que não seja desligado automaticamente. Configure seguindo as instruções abaixo: 1. Clique o ícone do ScanSnap Manager da área de notificação com o botão direito e selecione [Preferências] pelo "Menu do botão direito" (página 41). a A janela [ScanSnap Manager - Preferências] será exibida. 2. Na aba [Energia], selecione a configuração desejada em [Desligar após]. l Uma janela de notificação de balão pop-up5 minutos antes do ScanSnap ser desligado automaticamente. 50 Documentos a digitalizar Documentos a digitalizar Os seguintes documentos podem ser digitalizados pois a unidade de digitalização não toca os documentos. l Documentos de espessura grossa como livros l Documentos que não devem ser danificados, como fotografias e ilustrações Condições de documentos a serem digitalizados Tipo de documento Documentos planos como papel comum, cartões postais e cartões de visita Documentos de espessura grossa como livros Espessura do documento 5 mm ou menos 5 a 30 mm Tamanho do papel Largura: 25,4 a 432 mm Comprimento: 25,4 a 300 mm Largura: 25,4 a 400 mm Comprimento: 25,4 a 300 mm ATENÇÃO l Quando digitalizar um documento acetinado, as seguintes imagens digitalizadas podem ser resultadas: - Parte da imagem digitalizada aparece mais clara ou mais escura que a original - Brilho da lâmpada é capturado na imagem digitalizada l Se o documento tiver rugas, ondulações ou dobras, alise-o antes de digitalizar. Caso contrário, a seguinte imagem digitalizada pode ser criada: - A imagem digitalizada fica distorcida - A imagem digitalizada fica manchada - Parte do documento não aparece na imagem digitalizada l Quando digitalizar documentos de formato irregular, que não sejam retangulares ou quadrados, as imagens digitalizadas não serão corrigidas automaticamente. DICAS É possível exibir a mensagem de confirmação no caso de digitalizar os documentos que refletem a luz da lâmpada causando o brilho, como o papel acetinado. Para maiores detalhes, consulte a Ajuda do ScanSnap Manager. 51 Como colocar os documentos Como colocar os documentos Quando você colocar documentos, use o Pad de digitalização. Se você digitalizar documentos sem usar o Pad de digitalização, as margens dos documentos podem não ser detectadas corretamente e a imagem digitalizada criada pode ficar diferente do documento. Para maiores detalhes sobre os documentos que podem ser digitalizados com o ScanSnap, consulte a seção "Documentos a digitalizar" (página 51). l "Área de digitalização" (página 52) l "Quando colocar um documento de tamanho padrão" (página 53) l "Quando colocar um livro" (página 53) l "Quando colocar vários documentos de uma vez" (página 53) Área de digitalização Coloque o documento com o lado a ser digitalizado voltado para cima na seguinte área de digitalização. Siga as referências abaixo para determinar a área de digitalização. l Área: Marcas de referência do Pad de digitalização l Altura: Linas na base do ScanSnap Linha 30 mm 5 mm 300 mm 400 mm 432 mm ATENÇÃO Se o documento for colocado fora da área de digitalização, parte da imagem digitalizada pode ser omitida ou manchada. 52 Como colocar os documentos Quando colocar um documento de tamanho padrão Quando selecionar uma opção diferente de [Detecção automática] em [Tamanho do papel] na guia [Papel] na "Janela ScanSnap Setup" (página 43), alinhe o centro do documento com a marca de centralização no ScanSnap. SV600 Quando colocar um livro Coloque o livro da seguinte forma: l Abra o livro horizontalmente. l Alinhe o centro do livro aberto virado para cima com a marca de centralização. l Segure o livro com os dedos dentro das áreas apropriadas. Para segurar o livro, tenha cuidado para: - Manter os dedos esticados. - Manter os dedos afastados pelo menos 2 cm (0,79 pol.) entre eles, quando segurar um livro com vários dedos. Áreas apropriadas para segurar o livro SV600 20 mm 20 mm 50 mm Quando colocar vários documentos de uma vez Para digitalizar vários documentos de uma vez, coloque-os da seguinte forma: l Os documentos devem ser colocados pelos menos 15 mm (0,59 pol.) afastados entre eles. 53 Como colocar os documentos l O número de documentos posicionados não deve ultrapassar de 10 itens. SV600 15 mm ou mais 15 mm ou mais 54 Usando o ScanSnap de acordo com as necessidades Usando o ScanSnap de acordo com as necessidades Esta seção descreve como digitalizar um documento e integrar com um aplicativo embutido de acordo com as necessidade quando usar o ScanSnap. l "Gerenciar formulários no ScanSnap Organizer" (página 56) l "Salvando cartões de visita no CardMinder" (página 59) l "Reproduzindo um livro no Rack2-Filer Smart" (página 62) 55 Gerenciar formulários no ScanSnap Organizer Gerenciar formulários no ScanSnap Organizer Esta seção descreve como digitalizar formulários como folhas de orçamento e gerenciar os dados para cada empresa cliente no ScanSnap Organizer. 1. Digitalize a folha de orçamento com o ScanSnap. Para maiores detalhes sobre a digitalização do documento, consulte a seção "Digitalizando um documento" (página 21). a O Quick menu será exibido. 2. Clique o ícone [Scan to ScanSnap Organizer] a A janela [ScanSnap Organizer]] será exibida. 56 no Quick menu. Gerenciar formulários no ScanSnap Organizer 3. Clique na guia [Início]. a Um novo gabinete será criado na Lista de pastas. 4. Renomeie o gabinete criado com o nome da companhia do cliente. DICAS Para criar vários gabinetes para cada companhia do cliente, repita os passos 3 e 4. 5. Selecione a imagem digitalizada da folha de orçamento pela lista de arquivos e arraste-o para o gabinete da companhia do cliente. 57 Gerenciar formulários no ScanSnap Organizer a A imagem digitalizada da folha de orçamento é movida do gabinete para companhia do cliente. DICAS O ScanSnap Organizer possui várias funções para usar arquivos salvos. Para maiores detalhes, consulte a Ajuda do ScanSnap Organizer. 58 Salvando cartões de visita no CardMinder Salvando cartões de visita no CardMinder Esta seção descreve como digitalizar cartões de visita e salvar os dados do cartão no CardMinder. ATENÇÃO Se não efetuar o logon como administrador, não será possível integrar corretamente o ScanSnap com qualquer outro aplicativo. 1. Digitalize cartões de visita com o ScanSnap. Para maiores detalhes sobre a digitalização de cartões de visitas, consulte a seção "Digitalizando vários documentos de uma vez" (página 31). a O Quick menu será exibido. 2. Clique no ícone [Digitalizar para CardMinder] a A janela [CardMinder] será exibida. 59 no Quick Menu. Salvando cartões de visita no CardMinder 3. Verifique os dados do cartão. Verifique se o texto das imagens é exibido corretamente no painel de Editar dados. Se os dados do cartão precisarem ser corrigidos, clique o texto a ser corrigido e arrume-o diretamente. Área de visualização da imagem Área de edição de dados DICAS Quando cartões de visitas dupla face forem digitalizados, é necessário digitalizar cada lado e editar os dados no CardMinder. 60 Salvando cartões de visita no CardMinder Para maiores detalhes, consulte a Ajuda do CardMinder. 61 Reproduzindo um livro no Rack2-Filer Smart Reproduzindo um livro no Rack2-Filer Smart Esta seção explica como digitalizar um livro, reproduzir e gerenciar o livro digitalizado no Rack2Filer Smart. É possível digitalizar a capa frontal, páginas, contracapa e a lombada do livro e importar as imagens digitalizadas no Rack2-Filer Smart. Você pode usar Easy Book Creation para reproduzir um livro. As seguintes funções podem ser efetuadas: l O tamanho do livro reproduzido pode ser reproduzido. l A capa frontal e a lombada do livro podem ser configuradas. l Após a digitalização das páginas frontais como uma imagem, é possível visualizá-las como duas imagens na mesma página. l Baseado no tamanho da página, este será alterado automaticamente no fichário. Janela Rack2-Bookshelf XXXXXXXXXXXX A capa frontal e a lombada do livro podem ser configuradas O tamanho do livro reproduzido pode ser reproduzido Páginas opostas podem ser visualizadas como imagens frente e verso na mesma página O tamanho da página é alterado automaticamente 1. Janela de visualização Digitalize o livro com o ScanSnap. Digitalize o livro na seguinte ordem: 1. Capa frontal 2. Páginas 3. Contracapa 62 Reproduzindo um livro no Rack2-Filer Smart XX XX Para maiores detalhes sobre a digitalização do livro, consulte a seção "Digitalizando um livro" (página 26). a O Quick menu será exibido. 2. Clique o ícone [Scan to Rack2-Filer Smart] a Uma janela de seleção de fichário será exibida. 3. Clique o botão [Novo fichário]. 63 no Quick Menu. Reproduzindo um livro no Rack2-Filer Smart a A janela [Configurações de importação] será exibida. 4. Selecione a direção de abertura do livro e clique o botão [OK]. a As imagens digitalizadas do livro são adicionadas na janela Rack2-Bookshelf. 64 Reproduzindo um livro no Rack2-Filer Smart XXXX Além disso, a janela de visualização abrirá e exibirá as imagens digitalizadas. Assim será concluída a importação das imagens digitalizadas do livro. Configurando a lombada do livro A espinha do livro digitalizado pode ser especificado no fichário criado. No fichário, a coluna pode ser configurada na janela [Configurações do fichário] do Rack2-Filer Smart. Também é possível alterar a configuração para que a lombada digitalizada do livro possa ser importada imediatamente após a importação das capas e páginas digitalizadas. Para maiores detalhes, consulte a Ajuda do Scan to Rack2-Filer Smart. 65 Reproduzindo um livro no Rack2-Filer Smart ATENÇÃO Ao digitalizar a lombada do livro, coloque o livro como mostra a figura abaixo: Na janela [ScanSnap Manager - Digitalizando e salvando arquivo] exibida após a digitalização, selecione [Recorta e salva a imagem de documento plano como é] e clique o botão [Salvar esta imagem]. Corrigindo as imagens digitalizadas é exibido em cada uma das páginas digitalizadas do livro. Os dados de trabalho usados para corrigir as imagens digitalizadas serão anexados em cada página com a marcação . As imagens distorcidas podem ser corrigidas no Visualizador de imagem do livro, que pode ser exibido clicando 2 vezes o . Para maiores detalhes, consulte a Ajuda do Visualizador de imagem do livro, exibida quando o botão Ajuda ( ) é clicado. ATENÇÃO Os dados de trabalho são armazenados no disco rígido. É recomendado excluir os dados de trabalho sem nenhum problema com a imagem corrigida. Para maiores detalhes, consulte a Ajuda do Scan to Rack2-Filer Smart. 66 Funções úteis Funções úteis Esta seção descreve como iniciar digitalizações contínuas automaticamente e como digitalizar com dois scanners ScanSnap simultaneamente conectados ao computador. l "Digitalizando os documentos usando a Detecção do folheamento da página" (página 68) l "Digitalizando documentos usando modo programado" (página 72) l "Digitalizando documentos com 2 ScanSnap conectados ao computador" (página 75) 67 Digitalizando os documentos usando a Detecção do folheamento da página Digitalizando os documentos usando a Detecção do folheamento da página Esta seção explica como detectar o folheamento das páginas para iniciar a digitalização automaticamente. ATENÇÃO Quando o ambiente de instalação do ScanSnap ou a especificação do livro a ser digitalizado se encontrar em uma das seguintes condições, use o modo programado para digitalizar um documento l Ambiente de instalação do ScanSnap - O ScanSnap está instalado sob exposição direta ao sol - O ScanSnap está instalado sob as luzes que emitem grande quantidade de raios infravermelhos, como as lâmpadas incandescentes - O ScanSnap está instalado sob iluminação irregular causada por alguns fatores ambientais, como a utilização do holofote - Um objeto além do livro a ser digitalizado está colocado no Pad de digitalização - Um dispositivo que emite a luz infravermelha como a do aquecedor está colocado perto do ScanSnap - Movimentos de sombras de pessoas aparecem no Pad de digitalização l Especificações do livro Livros menores do que o tamanho A4 (210 × 297 mm)/Carta (216 × 279,4 mm) quando abertos em duas páginas Exemplo: Revistas em quadrinhos ou livros de bolso DICAS Ao digitalizar um documento, você também pode habilitar a detecção de folheamento de página pressionando o botão [Scan] do ScanSnap por mais de 2 segundos. Neste caso, depois de terminar de digitalizar os documentos, a detecção de folheamento de página é novamente desativada. 1. Clique o ícone do ScanSnap Manager da área de notificação com o botão direito e selecione [Configurações do botão Scan] pelo "Menu do botão direito" (página 41). a A "Janela ScanSnap Setup" (página 43) será exibida. 2. Na janela de configurações do ScanSnap, selecione a guia [Digitalização] e clique o botão [Opção]. 68 Digitalizando os documentos usando a Detecção do folheamento da página a A janela [Opções do modo de digitalização] será exibida. 3. Marque a caixa de seleção [Ajustar configurações para iniciar a próxima digitalização] e em seguida [Detecção do folheamento da página]. 4. Clique em [OK] para fechar todas as janelas. 5. Abra a página do livro que deseja digitalizar e posicione o livro na área de digitalização do ScanSnap. Para maiores detalhes, consulte a seção "Como colocar os documentos" (página 52). 69 Digitalizando os documentos usando a Detecção do folheamento da página 6. Pressione o botão [Scan] do ScanSnap para iniciar a digitalização do livro. a A janela [ScanSnap Manager - Digitalizando e salvando arquivo] será exibida. a Quando a digitalização da página do livro for concluída, [Vire a página;] será exibida na janela [ScanSnap Manager - Digitalizando e salvando arquivo]. 7. Abra a próxima página para digitalizar. Vire as páginas em uma velocidade constante. A velocidade recomendada do folheamento da página é de aproximadamente 1 a 2 segundos por página. 70 Digitalizando os documentos usando a Detecção do folheamento da página a A página folheada será detectada e a digitalização contínua será iniciada. ATENÇÃO l Enquanto a mensagem [Vire a página.] estiver exibida na janela [ScanSnap Manager Digitalizando e salvando arquivo], se as mãos forem movidas ou sobrepostas no Pad de digitalização, estes movimentos podem ser detectados incorretamente como folheamento da página. l Se a digitalização não for prosseguida após o folheamento da página, clique o botão [Continuar a digitalização] na janela [ScanSnap Manager - Digitalizando e salvando arquivo] ou pressione o botão [Scan] do ScanSnap. DICAS l Para facilitar a detecção do folheamento da página, vire cada página da seguinte forma: - Pegue na parte inferior da página para virar. - Vire a página de forma reta, sem dobrar. l É possível alterar o tempo antes do ScanSnap começar a digitalizar o documento após a detecção do folheamento da página. Na janela [Opções do modo de digitalização] exibida no passo 3, marque a caixa de seleção [Especificar o tempo de espera para iniciar a digitalização após pressionar o botão [Scan]] e altere em [Tempo de espera]. l Para continuar a digitalização, repita o passo 7. 8. Para concluir a digitalização, clique o botão [Concluir digitalização] ou pressione o botão [Stop] do ScanSnap. 71 Digitalizando documentos usando modo programado Digitalizando documentos usando modo programado Esta seção descreve como iniciar digitalizações automaticamente configurando o período de início da digitalização do documento. 1. Clique o ícone do ScanSnap Manager da área de notificação com o botão direito e selecione [Configurações do botão Scan] pelo "Menu do botão direito" (página 41). a A "Janela ScanSnap Setup" (página 43) será exibida. 2. Na janela de configurações do ScanSnap, selecione a guia [Digitalização] e clique o botão [Opção]. a A janela [Opções do modo de digitalização] será exibida. 3. Configure o período de tempo que antecede o início da digitalização do documento pelo ScanSnap. l Para configurar o período de tempo desde pressionar o botão [Scan] até o ScanSnap iniciar a digitalização do documento: Marque a caixa de seleção [Especificar o tempo de espera para iniciar a digitalização após pressionar o botão [Scan]] e especifique em [Tempo de espera]. 72 Digitalizando documentos usando modo programado l Para configurar o período de tempo para o ScanSnap iniciar a próxima digitalização quando os documentos forem digitalizados continuamente: 1. Marque a caixa de seleção [Ajustar configurações para iniciar a próxima digitalização] e, em seguida, [Intervalo temporizado (Modo temporizado)]. 2. Especifique [Intervalo de digitalização]. 73 Digitalizando documentos usando modo programado 4. Clique em [OK] para fechar todas as janelas abertas. 5. Posicione um documento com o lado a ser digitalizado para cima na área de digitalização do ScanSnap. Para maiores detalhes, consulte a seção "Como colocar os documentos" (página 52). 6. Pressione o botão [Scan] do ScanSnap. a A digitalização é iniciada após o término do período especificado em [Tempo de espera]. 7. Posicione o próximo documento a ser digitalizado com a face voltada para cima na área de digitalização. Para maiores detalhes, consulte a seção "Como colocar os documentos" (página 52). a A digitalização é iniciada após o término do período especificado em [Intervalo da digitalização]. DICAS Para continuar a digitalização, repita o passo 7. 8. Para concluir a digitalização, clique o botão [Concluir digitalização] ou pressione o botão [Stop] do ScanSnap. 74 Digitalizando documentos com 2 ScanSnap conectados ao computador Digitalizando documentos com 2 ScanSnap conectados ao computador É possível usar o SV600 e outro ScanSnap conectado a um computador. Quando ambos os modelos ScanSnap estiverem conectados e ligados, pode ser usado um de cada vez. Quando os 2 modelos ScanSnap estiverem ligados, o ícone do ScanSnap Manager da área de notificação altera de para . Observe que um documento não pode ser digitalizado com os 2 modelos ScanSnap ao mesmo tempo. Antes de alternar para o ScanSnap a ser utilizado, certifique-se de que todas as operações (desde a digitalização à integração do ScanSnap com o aplicativo) estejam concluídas. Os modelos ScanSnap a seguir podem ser conectados a um computador e usados juntos com o SV600: l iX500 l S1500 l S1500M l S1300i l S1300 l S1100 l S510 l S300 DICAS Quando desejar criar um único arquivo PDF através de vários arquivos PDF criados pela digitalização de documentos com cada um dos modelos do ScanSnap, é possível usar o ScanSnap Organizer ou Adobe Acrobat para mesclar os arquivos PDF. Para maiores detalhes, consulte a Ajuda de cada aplicativo. 75 Corrigindo as imagens digitalizadas Corrigindo as imagens digitalizadas As imagens digitalizadas podem ser corrigidas antes do ScanSnap Manager ser integrado com um aplicativo. As imagens digitalizadas podem ser corrigidas nos seguintes casos: l "Digitalizando um documento" (página 77) l "Digitalizando os livros" (página 82) l "Digitalizando vários documentos de uma vez" (página 94) 76 Digitalizando um documento Digitalizando um documento Ao digitalizar o documento com o ScanSnap, a seguinte correção pode ser feita na imagem digitalizada: l "Preencher os dedos capturados na imagem digitalizada (Quando um documento for digitalizado)" (página 78) 77 Digitalizando um documento Preencher os dedos capturados na imagem digitalizada (Quando um documento for digitalizado) Preencha os dedos que foram capturados ao digitalizar um documento. ATENÇÃO l Não segure os cantos do documento ao digitalizar. Caso contrário, o formato da imagem pode não ser reconhecido corretamente. l Para preencher os dedos capturados na imagem digitalizada, os dedos precisam ser detectados. Quando digitalizar um documento, os dedos capturados não poderão ser detectados nos seguintes casos: - Quando 2 ou mais dedos que seguram o documento não estiverem separados (Figura 1) - Quando usar esmaltes ou unhas postiças nos dedos que seguram o documento (Figura 2) - Quando os dedos que seguram o documento estiverem dobrados (Figura 3) - Quando os dedos capturados segunrando o documento excederem mais de 1 cm (0,39 pol.) de comprimento (Figura 4) - Quando os dedos que seguram o documento estiverem a menos de 5 mm dos caracteres ou imagens no documento (Figura 5) - Quando a cor de fundo do documento não for branco (Figura 6) - Quando um documento for digitalizado após [Cinza], [Preto e branco] ou [Alta compressão de cores] é selecionado a partir da lista [Modo de cor] na guia [Digitalização] da janela de configuração do ScanSnap 1 2 3 4 5 1 cm ou mais 6 5 mm ou inferior DICAS l Até 5 dedos de cada lado (cima / baixo / esquerdo / direito) do documento podem ser preenchidos. l Para evitar a deterioração da imagem, selecione e preencha todos os dedos possíveis de uma vez. 1. Na janela que aparece após o documento ser digitalizado, selecione [Recorta e salva a imagem de documento plano como é] ]e clique o botão [Verificar / Corrigir]. 78 Digitalizando um documento Para detalhes sobre digitalização, consulte a seção "Digitalizando um documento" (página 21). a A janela [ScanSnap Manager - Visualizar imagens recortadas] será exibida. 2. Selecione uma imagem digitalizada para preencher os dedos capturados na imagem. 3. Selecione a caixa [Continuar com retoque de ponto] e clique o botão [Próximo]. DICAS A orientação da imagem digitalizada e a área de recorte não pode ser corrigida na janela [ScanSnap Manager - Visualizador de imagem do livro]. Modifique na janela [ScanSnap Manager - Visualizar imagens recortadas]. 79 Digitalizando um documento a A janela [ScanSnap Manager - Visualizador de imagem do livro] será exibida no modo retoque. 4. Clique no dedo capturado na imagem digitalizada com o mouse. a Quando o dedo for detectado, este será indicado com o contorno tracejado em vermelho. Para alterar a extensão do contorno, arraste o ponto branco no contorno. 80 Digitalizando um documento DICAS Quando o dedo capturado na imagem digitalizada não for detectado, o contorno padrão será exibido ao redor do dedo. Neste caso, arraste o ponto branco no contorno para alinhá-lo com o formato do dedo. 5. Clique o botão [Aplicar]. a O dedo capturado na imagem digitalizada será preenchido. Ao concluir o preenchimento do dedo capturado, clique no botão [Salvar e sair]. 81 Digitalizando os livros Digitalizando os livros Com a Correção de imagem do livro, é possível corrigir as imagens digitalizadas. A Correção de imagem do livro consiste em efetuar as seguintes correções nas imagens digitalizadas pelo livro, com o ScanSnap: l "Corrigindo imagens distorcidas do livro" (página 83) l "Dividindo duas imagens na mesma página em duas imagens" (página 88) l "Preencher os dedos capturados na imagem digitalizada (Quando um livro estiver digitalizado)" (página 91) 82 Digitalizando os livros Corrigindo imagens distorcidas do livro Para corrigir a distorção da imagem digitalizada pelo livro, siga o procedimento abaixo. ATENÇÃO l Para corrigir a distorção da imagem digitalizada, o formato do livro precisa estar detectado. Ao digitalizar um livro, o formato do livro pode não ser detectado corretamente, quando: - O livro a ser digitalizado é segurado fora das áreas apropriadas (Figura 1) - O livro é digitalizado sem o Pad de digitalização (Figura 2) - Quando o livro a ser digitalizado é aberto e colocado com a face para baixo (Figura 3) - O livro a ser digitalizado é colocado na orientação vertical (Figura 4) - O livro que não é quadrado ou retangular é digitalizado (Figura 5) - Quando o livro com a cor de fundo diferente de branco (revista em quadrinhos, por exemplo) é digitalizado (Figura 6) - Quando o livro com pouca margem (catálogo ou revista, por exemplo) é digitalizado (Figura 7) - Quando um livro menor do que o tamanho A5 (148 × 210 mm/5,83 × 8,27 pol.) aberto em duas páginas for digitalizado (Figura 8) 1 2 5 6 3 4 7 8 l Siga as instruções abaixo para efetuar várias correções de imagem do livro em uma página. 1. Edite no modo de correção da imagem do livro ( - Corrigir a imagem distorcida do livro - Dividir as duas imagens na mesma página 83 ). Digitalizando os livros 2. Edite no modo de retoque ( - ). Preencher os dedos capturados na imagem Se editar no modo de correção da imagem do livro depois da edição no modo de retoque, os resultados alterados no modo de retoque serão substituídos. 1. Na janela exibida após a digitalização do livro, selecione [Corrigir e salvar imagens de páginas encadernadas (livro / revista)] e clique no botão [Verificar / Corrigir]. Para maiores detalhes sobre a digitalização do livro, consulte a seção "Digitalizando um livro" (página 26). a A janela [ScanSnap Manager - Visualizador de imagem do livro] será exibida. 2. Selecione a página para corrigir a distorção em [Imagem final]. 3. Clique . a O formato do livro será detectado automaticamente, e os seguintes itens serão exibidos na página: l Pontos do canto Os pontos do canto serão exibidos nos cantos do livro e ambas as extremidades da medianiz. l Contorno O formato do livro será indicado com o contorno tracejado em vermelho. 84 Digitalizando os livros DICAS Para o botão de seleção do formato da reprodução, selecione 4. . Na página, arraste os pontos do canto para mover os cantos do livro e ambas as extremidades da medianiz para outro local. Na capa e verso do livro, deixe o contorno do meio da medianiz paralelo aos contornos da direita e esquerda. 1 Se o contorno do livro não estiver alinhado com o formato do livro na imagem digitalizada, arraste a parte superior e a parte inferior do contorno para corrigir cada posição. DICAS Se o formato do livro não for detectado, os pontos do canto e o contorno serão exibidos na janela inteira Neste caso, alinhe os pontos do canto e o contorno para alinhá-lo ao formato do livro. 85 Digitalizando os livros 1 Siga o procedimento abaixo para modificar os pontos do canto e o contorno. 1. Modifique os pontos do canto. Os pontos do canto podem ser modificados por um dos métodos abaixo: l Clique duas vezes na posição para onde você quer mover os pontos extremos. a Os pontos do canto automaticamente se movem para a posição de clique duplo. Se os pontos do canto não puderem ser devidamente modificados, arraste-os para movê-los. l Arraste os pontos do canto para as posições desejadas. Modifique os pontos do canto nas duas extremidades da medianiz e, em seguida, nos cantos do livro. 2. Modifique o contorno. Arraste o contorno para alinhá-lo com o formato do livro. É difícil alinhar o contorno ao formato do livro, posicione o controle gradualmente. Para facilitar, clique em um contorno próximo dos pontos do canto e arraste o contorno para alinhá-lo com o formato do livro repetidamente. 5. Clique o botão [Aplicar]. a Uma mensagem confirmando o destino da correção será exibida. 6. Clique o botão [Páginas selecionadas]. a A distorção da página será corrigida. Ao concluir a correção da distorção da página, clique no botão [Salvar e sair]/[Salvar e sair]. DICAS l Para corrigir a outra página distorcida, selecione a página a ser corrigida em [Imagem final] e repita os passos 2 a 6. 86 Digitalizando os livros l Quando o texto, as linhas ou os gráficos na imagem digitalizada estiverem horizontalmente desalinhados, desmarque a caixa de seleção [Corrigir texto desalinhado]. Quando houver linhas curvas/ tortas ou gráficos com linhas curvas/ tortas no documento, a imagem digitalizada poderá não ser corrigida de forma apropriada e o layout poderá não parecer correto. 87 Digitalizando os livros Dividindo duas imagens na mesma página em duas imagens Duas imagens na mesma página podem ser divididas em páginas esquerda e direita. Quando um arquivo JPEG for dividido, será separado em 2 arquivos. 1 2 ATENÇÃO Siga as instruções abaixo para efetuar várias correções de imagem do livro em uma página. 1. Edite no modo de correção da imagem do livro ( ). l Corrigir a imagem distorcida do livro l Dividir as duas imagens na mesma página 2. Edite no modo de retoque ( ). l Preencher os dedos capturados na imagem Se editar no modo de correção da imagem do livro depois da edição no modo de retoque, os resultados alterados no modo de retoque serão Substituídos. 1. Na janela exibida após a digitalização do livro, selecione [Corrigir e salvar imagens de páginas encadernadas (livro / revista)] e clique no botão [Verificar / Corrigir]. Para maiores detalhes sobre a digitalização do livro, consulte a seção "Digitalizando um livro" (página 26). 88 Digitalizando os livros a A janela [ScanSnap Manager - Visualizador de imagem do livro] será exibida. 2. Selecione a página para dividir em [Imagem final]. 3. Clique em , depois clique em ou . a A linha da divisão será indicada com a linha tracejada em verde. 1 89 Digitalizando os livros Se a linha de divisão não estiver alinhada com a medianiz do livro, arraste os pontos das extremidades para corrigir a posição. 4. Clique o botão [Aplicar]. a Uma mensagem confirmando o destino da divisão será exibida. 5. Clique o botão [Páginas selecionadas]. a A página será dividida. Ao concluir a divisão da página, clique no botão [Salvar e sair]/[Salvar e sair]. 90 Digitalizando os livros Preencher os dedos capturados na imagem digitalizada (Quando um livro estiver digitalizado) Os dedos capturados durante a digitalização do livro podem ser preenchidos. ATENÇÃO l Para preencher os dedos capturados na imagem digitalizada, os dedos precisam ser detectados. Se o livro for digitalizado das seguintes maneiras, os dedos capturados podem não ser detectados corretamente. - Quando 2 ou mais dedos que seguram o livro não estiverem separados (Figura 1) - Quando os dedos que seguram o livro a ser digitalizado tiverem unhas postiças ou esmaltes (Figura 2) - Quando os dedos que seguram o livro estiverem dobrados (Figura 3) - Quando os dedos capturados excederem mais de 1 cm de comprimento (Figura 4) - Quando há texto ou imagem ao redor dos dedos que seguram o livro a ser digitalizado, ao alcance de 5 mm (0,2 pol.) (Figura 5) - Quando o livro com a cor de fundo diferente de branco (revista em quadrinhos, por exemplo) é digitalizado (Figura 6) - Quando o livro for digitalizado após [Cinza], [Preto e branco] ou [Alta compressão de cores] é selecionado a partir da lista [Modo de cor] na guia [Digitalização] da janela de configuração do ScanSnap 1 2 3 4 5 1 cm ou mais 6 5 mm ou inferior l Siga as instruções abaixo para efetuar várias correções de imagem do livro em uma página. 1. Edite no modo de correção da imagem do livro ( - Corrigir a imagem distorcida do livro - Dividir as duas imagens na mesma página 2. Edite no modo de retoque ( - ). Preencher os dedos capturados na imagem 91 ). Digitalizando os livros Se editar no modo de correção da imagem do livro depois da edição no modo de retoque, os resultados alterados no modo de retoque serão Substituídos. DICAS l Até 5 dedos de cada lado (esquerdo / direito) podem ser preenchidos. l Para evitar a deterioração da imagem, selecione e preencha todos os dedos possíveis de uma vez. 1. Na janela exibida após a digitalização do livro, selecione [Corrigir e salvar imagens de páginas encadernadas (livro / revista)] e clique no botão [Verificar / Corrigir]. Para maiores detalhes sobre a digitalização do livro, consulte a seção "Digitalizando um livro" (página 26). a A janela [ScanSnap Manager - Visualizador de imagem do livro] será exibida. 2. Selecione a página para preencher os dedos capturados em [Imagem final]. 3. Clique 4. Clique no dedo capturado na imagem digitalizada com o mouse. . a Quando o dedo for detectado, este será indicado com o contorno tracejado em vermelho. Para alterar a extensão do contorno, arraste o ponto branco no contorno. 92 Digitalizando os livros DICAS Quando o dedo capturado na imagem digitalizada não for detectado, o contorno padrão será exibido ao redor do dedo. Neste caso, arraste o ponto branco no contorno para alinhá-lo com o formato do dedo. 5. Clique o botão [Aplicar]. a O dedo capturado na imagem digitalizada será preenchido. Ao concluir o preenchimento do dedo capturado, clique no botão [Salvar e sair]/[Salvar e sair ]. 93 Digitalizando vários documentos de uma vez Digitalizando vários documentos de uma vez Quando vários documentos são digitalizados de uma vez com o ScanSnap, as seguintes correções podem ser feitas nas imagens digitalizadas: l "Corrigindo a orientação da imagem digitalizada" (página 95) l "Modificando a área de recorte" (página 98) l "Adicionando as imagens digitalizadas necessárias" (página 100) l "Excluindo imagens digitalizadas desnecessárias" (página 102) 94 Digitalizando vários documentos de uma vez Corrigindo a orientação da imagem digitalizada A orientação das imagens digitalizadas que estiverem tortas ou invertidas podem ser corrigidas. 1. Na janela exibida após a digitalização de vários documentos de uma vez, selecione [Recorta e salva a imagem de documento plano como é] e clique o botão [Verificar/Corrigir]. Para maiores detalhes sobre a digitalização de vários documentos, consulte a seção "Digitalizando vários documentos de uma vez" (página 31). a A janela [ScanSnap Manager - Visualizar imagens recortadas] será exibida. 2. Selecione a imagem digitalizada para corrigir a orientação. 95 Digitalizando vários documentos de uma vez 3. Clique em ou . a A imagem digitalizada será girada a 90 graus. Ao concluir a correção de alteração, clique no botão [Salvar e sair]/[Salvar e sair]. 96 Digitalizando vários documentos de uma vez DICAS l Para ajustar a orientação do quadro de recorte, selecione a imagem digitalizada para girar e efetuar uma das seguintes operações: - Arraste como desejado, o ponto de operação verde que aparece no topo do quadro de recorte. - Clique ou . l Se o botão [Seguinte] for exibido, desmarque a caixa de seleção [Continuar com retoque de ponto]. O botão [Seguinte] muda para o botão [Salvar e sair]/[Salvar e sair]. 97 Digitalizando vários documentos de uma vez Modificando a área de recorte O tamanho do quadro de recorte que é usado para recortar a imagem digitalizada pode ser modificado. 1. Na janela exibida após a digitalização de vários documentos de uma vez, selecione [Recorta e salva a imagem de documento plano como é] e clique o botão [Verificar/Corrigir]. Para maiores detalhes sobre a digitalização de vários documentos, consulte a seção "Digitalizando vários documentos de uma vez" (página 31). a A janela [ScanSnap Manager - Visualizar imagens recortadas] será exibida. 2. Selecione a área de recorte da imagem digitalizada para alterar a área de recorte. 3. Arraste os pontos de operação do quadro de recorte para alterar a área do recorte. 98 Digitalizando vários documentos de uma vez 4. Clique qualquer posição na janela. a A área de recorte será fixada. Ao concluir a alteração da área de recorte, clique no botão [Salvar e sair]/[Salvar e sair]. DICAS l Para mover o quadro de recorte, coloque o mouse dentro do quadro de recorte e arraste-o quando todos os pontos de operação ficarem vermelhos. l Se o botão [Seguinte] for exibido, desmarque a caixa de seleção [Continuar com retoque de ponto]. O botão [Seguinte] muda para o botão [Salvar e sair]. 99 Digitalizando vários documentos de uma vez Adicionando as imagens digitalizadas necessárias Se as imagens digitalizadas necessárias não estiverem selecionadas para serem recortadas, podem ser adicionadas manualmente. Até 20 quadros de recorte podem ser adicionados para uma imagem digitalizada. 1. Na janela exibida após a digitalização de vários documentos de uma vez, selecione [Recorta e salva a imagem de documento plano como é] e clique o botão [Verificar/Corrigir]. Para maiores detalhes sobre a digitalização de vários documentos, consulte a seção "Digitalizando vários documentos de uma vez" (página 31). a A janela [ScanSnap Manager - Visualizar imagens recortadas] será exibida. 2. Enquadre a imagem digitalizada a ser recortada, arrastando o mouse. 100 Digitalizando vários documentos de uma vez a Um quadro de recorte será adicionado na imagem digitalizada que será automaticamente reconhecida, e a imagem digitalizada recortada será adicionada no final de [Imagem recortada]. Depois de ter adicionado um quadro de recorte, clique no botão [Salvar e sair]/[Salvar e sair]. DICAS Se o botão [Seguinte] for exibido, desmarque a caixa de seleção [Continuar com retoque de ponto]. O botão [Seguinte] muda para o botão [Salvar e sair]. 101 Digitalizando vários documentos de uma vez Excluindo imagens digitalizadas desnecessárias Quando existirem várias imagens digitalizadas, os quadros de recorte desnecessários podem ser excluídos. Imagens digitalizadas sem os quadros de recorte não serão reproduzidas e não poderão ser associadas com o aplicativo. 1. Na janela exibida após a digitalização de vários documentos de uma vez, selecione [Recorta e salva a imagem de documento plano como é] e clique o botão [Verificar/Corrigir]. Para maiores detalhes sobre a digitalização de vários documentos, consulte a seção "Digitalizando vários documentos de uma vez" (página 31). a A janela [ScanSnap Manager - Visualizar imagens recortadas] será exibida. 2. Selecione a imagem digitalizada para remover o quadro de recorte. 102 Digitalizando vários documentos de uma vez 3. Clique em . a Uma mensagem de confirmação será exibida. 4. Clique o botão [Sim]. a O quadro de recorte será removido da imagem digitalizada selecionada, e a imagem digitalizada desaparecerá de [Imagem recortada]. 103 Digitalizando vários documentos de uma vez Depois de ter removido um quadro de recorte da imagem digitalizada desnecessária, clique no botão [Salvar e sair]/[Salvar e sair]. DICAS Se o botão [Seguinte] for exibido, desmarque a caixa de seleção [Continuar com retoque de ponto]. O botão [Seguinte] muda para o botão [Salvar e sair]. 104 Soluções de problemas Soluções de problemas Esta seção descreve como resolver problemas que possa encontrar durante a instalação ou desinstalação do software embutido. l "Como solucionar os problemas" (página 106) l "Se a instalação falhar na primeira tentativa" (página 107) l "Se o aplicativo foi instalado anteriormente" (página 108) l "Quando o ícone do ScanSnap Manager não for exibido" (página 116) l "Quando o ScanSnap Manager não funcionar normalmente" (página 118) l "Quando houver problemas na desinstalação do aplicativo" (página 126) Para detalhes sobre os problemas que podem ser encontrados durante o uso do ScanSnap e suas soluções, consulte as "Soluções de problemas" da Ajuda do ScanSnap Manager. "Soluções de problemas" na Ajuda do ScanSnap Manager. da área de notificação com o Para exibir esta seção, clique no ícone do ScanSnap Manager botão direito e selecione [Ajuda] → [Soluções de problemas] pelo "Menu do botão direito" (página 41). Se mão conseguir solucionar o problema após consultar a seção acima, contate o revendedor autorizado onde o aparelho foi adquirido ou a assistência técnica da FUJITSU. 105 Como solucionar os problemas Como solucionar os problemas Quando instalação falhar ou quando o ScanSnap não funcionar normalmente após a instalação concluída, consulte o fluxograma abaixo para solucionar problemas. Sim Não 1 O programa foi instalado anteriormente? 2 A instalação foi concluída? 3 O ícone do ScanSnap Manager é exibido na área de notificação? 4 No. Tópico a ser consultado 1 "Se a instalação falhar na primeira tentativa" (página 107) 2 "Se o aplicativo foi instalado anteriormente" (página 108) 3 "Quando o ícone do ScanSnap Manager não for exibido" (página 116) 4 "Quando o ScanSnap Manager não funcionar normalmente" (página 118) 106 Se a instalação falhar na primeira tentativa Se a instalação falhar na primeira tentativa Esta seção explica como solucionar problemas quando houver falha na primeira tentativa de instalar os aplicativos fornecidos. Se algum aplicativo fornecido com o ScanSnap foi instalado anteriormente (incluindo modelos além do SV600), consulte a seção "Se o aplicativo foi instalado anteriormente" (página 108). 1. Reinicie o computador e efetue o login como administrador. 2. Reinstale o aplicativo. Para maiores detalhes, consulte a seção "Instalando os aplicativos" (página 128). 107 Se o aplicativo foi instalado anteriormente Se o aplicativo foi instalado anteriormente Esta seção descreve como solucionar problemas se a tentativa de reinstalar o software fornecido com o ScanSnap (incluindo modelos diferentes do SV600) falhar. l "Desinstalando o aplicativo" (página 109) l "Removendo as informações de instalação" (página 110) l "Instalando o aplicativo pela janela [Instalação do ScanSnap]" (página 114) l "Instalando um aplicativo por vez" (página 115) 108 Se o aplicativo foi instalado anteriormente Desinstalando o aplicativo Desinstala o software que já está instalado. O procedimento de desinstalação é o seguinte: 1. Se o ScanSnap estiver conectado ao computador, desconecte o cabo USB. 2. Efetue o login como administrador. 3. Se o aplicativo antivírus estiver sendo executado, desative-o temporariamente. ATENÇÃO Se não conseguir desativar o antivírus, verifique-o se está configurado para travar o aplicativo a ser instalado. 4. Desinstale o aplicativo. Os seguintes aplicativos devem ser desinstalados: l ScanSnap Manager l ScanSnap Organizer l CardMinder Para maiores detalhes, consulte a seção "Desinstalando o aplicativo" (página 148). l Se o aplicativo for desinstalado com sucesso, prossiga ao passo "Instalando o aplicativo pela janela [Instalação do ScanSnap]" (página 114). l Se o aplicativo não for excluído da lista, prossiga para "Removendo as informações de instalação" (página 110). 109 Se o aplicativo foi instalado anteriormente Removendo as informações de instalação Se o nome do aplicativo a ser desinstalado não for excluído da lista [Programas e Recursos] do Painel de Controle, ou se o aplicativo não for desinstalado por qualquer razão, as informações de instalação precisam ser excluídas. Remova as informações de instalação seguindo os procedimentos abaixo: ATENÇÃO Se as informações de instalação não forem removidas, contate o revendedor autorizado onde o aparelho foi adquirido ou a assistência técnica da FUJITSU. 1. Efetue o login como administrador. 2. Insira o Setup DVD-ROM no drive de DVD. a A janela [Instalação do ScanSnap] será exibida. 3. Clique o botão [Fechar] para encerrar a janela [Instalação do ScanSnap]. 4. Abra a ferramenta para remover as informações de instalação. l Windows 8.1/Windows 8/Windows 7/Windows Vista 1. Pelo Windows Explorer, abra a pasta [Tool] no Setup DVD-ROM. 2. Clique o "SSClean.exe" com o botão direito e selecione [Executar como administrador] no menu exibido. a A janela [Controle de Conta do Usuário] será exibida. 3. Clique o botão [Sim] (botão [Continuar] no Windows Vista). a A janela [Remover informações de instalação] será exibida. l Windows XP 1. Pelo Windows Explorer, abra a pasta [Tool] no Setup DVD-ROM e clique 2 vezes o "SSClean.exe". a A janela [Remover informações de instalação] será exibida. 5. Selecione o aplicativo do qual deseja remover as informações de instalação. l ScanSnap Manager 1. Selecione [ScanSnap Manager] e clique o botão [Remover]. 110 Se o aplicativo foi instalado anteriormente a Uma mensagem de confirmação será exibida. 2. Clique o botão [Sim]. a Uma mensagem de confirmação da remoção das informações será exibida. 3. Clique [Sim] para remover ou [Não] para manter as informações do perfil. 111 Se o aplicativo foi instalado anteriormente ATENÇÃO Se o problema persistir quando reinstalar o aplicativo mantendo as informações do perfil, tente novamente após remover essas informações. a A mensagem abaixo será exibida após remover as informações de instalação. 4. Clique o botão [OK] para encerrar a janela [Remover informações de instalação]. l ScanSnap Organizer / CardMinder 1. Selecione [ScanSnap Organizer] ou [CardMinder] e clique o botão [Remover]. a Uma mensagem de confirmação será exibida. 2. Clique o botão [Sim]. 112 Se o aplicativo foi instalado anteriormente a A mensagem abaixo será exibida após remover as informações de instalação. 3. Clique o botão [OK] para encerrar a janela [Remover informações de instalação]. 6. Repita o passo 5 e remova as informações de instalação de todos os aplicativos listados na janela [Remover informações de instalação]. 7. Clique o botão [Fechar] para encerrar a janela [Remover informações de instalação]. 8. Verifique se a pasta de instalação foi excluída. Se a pasta [ScanSnap] permanecer no seguinte local, renomeie a pasta ([-ScanSnap], por exemplo). Esta pasta poderá ser excluída posteriormente quando a instalação estiver concluída com sucesso. Diretório: Nome do drive (C: por exemplo)::\Program Files\PFU Após concluir o procedimento, prossiga para "Instalando o aplicativo pela janela [Instalação do ScanSnap]" (página 114). 113 Se o aplicativo foi instalado anteriormente Instalando o aplicativo pela janela [Instalação do ScanSnap] Uma vez que o aplicativo tenha sido desinstalado ou as informações de instalação tenham sido removidas, instale-o pela janela [Instalação do ScanSnap]. Instale o aplicativo seguindo os procedimentos abaixo: 1. Reinicie o computador. 2. Efetue o login como administrador. 3. Se o aplicativo antivírus estiver sendo executado, desative-o temporariamente. ATENÇÃO Se não conseguir desativar o antivírus, verifique-o se está configurado para travar o aplicativo a ser instalado. 4. Instale o aplicativo. Para maiores detalhes, consulte a seção "Instalação padrão" (página 135). Se a instalação do aplicativo falhar sem efetuar os procedimentos da seção "Removendo as informações de instalação" (página 110), efetue novamente os procedimentos abaixo: l "Desinstalando o aplicativo" (página 109) l "Removendo as informações de instalação" (página 110) l "Instalando o aplicativo pela janela [Instalação do ScanSnap]" (página 114) Se a instalação não for executada mesmo efetuando os procedimentos acima, prossiga para "Instalando um aplicativo por vez" (página 115). 114 Se o aplicativo foi instalado anteriormente Instalando um aplicativo por vez Instale um aplicativo por vez seguindo os procedimentos abaixo: 1. Reinicie o computador. 2. Efetue o login como administrador. 3. Se o aplicativo antivírus estiver sendo executado, desative-o temporariamente. ATENÇÃO Se não conseguir desativar o antivírus, verifique-o se está configurado para travar o aplicativo a ser instalado. 4. Insira o Setup DVD-ROM no drive de DVD. a A janela [Instalação do ScanSnap] será exibida. 5. Clique o botão [Fechar] para encerrar a janela [Instalação do ScanSnap]. 6. Instale o aplicativo. Abra o Setup DVD-ROM pelo Windows Explorer, e execute o "setup.exe" de cada aplicativo. l ScanSnap Manager Drive DVD-ROM:\Software\ScanSnap\setup.exe l ScanSnap Organizer Drive DVD-ROM:\Software\Organizer\setup.exe l CardMinder Drive DVD-ROM:\Software\Card\setup.exe Instale um dos aplicativos acima e em seguida instale: l ScanSnap Online Update Drive DVD-ROM:\Software\Online Update\setup.exe a A janela de configuração será exibida. Siga as instruções da tela para continuar a instalação. Se aparecer uma mensagem indicando que o aplicativo já está instalado, execute novamente o procedimento em "Desinstalando o aplicativo" (página 109). 7. Reinicie o computador. 115 Quando o ícone do ScanSnap Manager não for exibido Quando o ícone do ScanSnap Manager não for exibido Esta seção descreve como solucionar problemas quando o ícone do ScanSnap Manager não aparece na área de notificação, mesmo após instalar o aplicativo e conectar o ScanSnap ao computador. l "Exibindo o ícone do ScanSnap Manager" (página 117) 116 Quando o ícone do ScanSnap Manager não for exibido Exibindo o ícone do ScanSnap Manager 1. Clique o menu [Iniciar] → [Todos os Programas] → [ScanSnap Manager] → [ScanSnap Manager] para iniciar o ScanSnap Manager (no Windows 8, clique a tela Iniciar com o botão direito e selecione [Todos os aplicativos] na barra de aplicativos → [ScanSnap Manager] abaixo de [ScanSnap Manager] para iniciar o ScanSnap Manager). DICAS Se o problema for resolvido, altere a configuração para que o ScanSnap Manager seja iniciado automaticamente a partir da próxima vez que o logon for efetuado. Siga os procedimentos abaixo: 1. Clique o ícone do ScanSnap Manager da área de notificação com o botão direito e selecione [Preferências] pelo "Menu do botão direito" (página 41). a A janela [ScanSnap Manager - Preferências] será exibida. 2. Na guia [Inicialização automática], marque a caixa [Iniciar o ScanSnap Manager quando o logon for efetuado]. Se o problema persistir, consulte a seção "Quando o ScanSnap Manager não funcionar normalmente" (página 118). 117 Quando o ScanSnap Manager não funcionar normalmente Quando o ScanSnap Manager não funcionar normalmente Se o ícone do ScanSnap Manager da área de notificação aparece como embora a instalação do aplicativo esteja concluída e o ScanSnap ligado ao computador, efetue os seguintes procedimentos: l "Removendo ícones desnecessários da área de notificação" (página 119) l "Verificando a conexão entre o ScanSnap e o computador" (página 120) l "Verificando se o ScanSnap Manager está funcionando normalmente" (página 121) l "Removendo as informações de conexão do ScanSnap" (página 124) 118 Quando o ScanSnap Manager não funcionar normalmente Removendo ícones desnecessários da área de notificação 1. Verifique os ícones da área de notificação e feche o aplicativo que não está sendo utilizado. a O ícone será removido da área de notificação. 2. da área de notificação com o botão Clique o ícone do ScanSnap Manager direito e selecione [Sair] pelo "Menu do botão direito" (página 41). 3. Clique o menu [Iniciar] → [Todos os Programas] → [ScanSnap Manager] → [ScanSnap Manager] para iniciar o ScanSnap Manager (no Windows 8, clique a tela Iniciar com o botão direito e selecione [Todos os aplicativos] na barra de aplicativos → [ScanSnap Manager] abaixo de [ScanSnap Manager] para iniciar o ScanSnap Manager). Se o problema persistir, consulte a seção "Verificando a conexão entre o ScanSnap e o computador" (página 120). 119 Quando o ScanSnap Manager não funcionar normalmente Verificando a conexão entre o ScanSnap e o computador 1. Desconecte o cabo USB do computador e do ScanSnap e conecte-o novamente. Aguarde pelo menos 5 segundos entre desconectar e conectar o cabo. Se um hub USB estiver sendo utilizado, conecte o cabo USB diretamente ao computador. Se o problema persistir, consulte a seção "Verificando se o ScanSnap Manager está funcionando normalmente" (página 121). 120 Quando o ScanSnap Manager não funcionar normalmente Verificando se o ScanSnap Manager está funcionando normalmente 1. Desligue o ScanSnap e ligue-o novamente. Aguarde pelo menos 5 segundos entre ligar e desligar o ScanSnap. Se o problema persistir, efetue o passo 2. 2. Se um hub USB estiver sendo utilizado, conecte o ScanSnap diretamente ao computador usando um cabo USB. Se o problema persistir, efetue o passo 3. 3. Se houver mais de uma porta USB no computador, tente conectar o cabo USB em uma porta diferente. Se o problema persistir, efetue o passo 4. 4. Se outro aparelho USB estiver conectado ao computador, desconecte-o. Se o problema persistir, efetue o passo 5. 5. Se o aplicativo antivírus estiver sendo executado, desative-o temporariamente. ATENÇÃO Se não conseguir desativar o antivírus, verifique-o se está configurado para travar o aplicativo a ser instalado. Se o problema persistir, efetue o passo 6. 6. Verifique os privilégios para acessar os arquivos de instalação. 1. Clique o menu [Iniciar] → [Todos os Programas] → [ScanSnap Manager] → [ScanSnap Support Tool] (no Windows 8, clique a tela Iniciar com o botão direito e selecione [Todos os aplicativos] na barra de aplicativos → [ScanSnap Support Tool] abaixo de [ScanSnap Manager]). a A janela [ScanSnap Support Tool] será exibida. 2. Clique o botão [Verificar] na guia [Recuperar] e prossiga seguindo as instruções exibidas na tela. 121 Quando o ScanSnap Manager não funcionar normalmente a Se a mensagem "Os privilégios recomendados foram aplicados." for exibida, desligue o ScanSnap e ligue-o novamente. Aguarde pelo menos 5 segundos entre ligar e desligar o ScanSnap. Se a mensagem "Falha na alteração de privilégios. Desinstale o ScanSnap Manager e instale-o novamente." for exibida ou o problema persistir, vá ao passo 7. 7. Restaure a conexão com o ScanSnap. 1. Clique o menu [Iniciar] → [Todos os Programas] → [ScanSnap Manager] → [ScanSnap Support Tool] (no Windows 8, clique a tela Iniciar com o botão direito e selecione [Todos os aplicativos] na barra de aplicativos → [ScanSnap Support Tool] abaixo de [ScanSnap Manager]). a A janela [ScanSnap Support Tool] será exibida. 2. Clique o botão [Recuperar] na guia [Recuperar] e prossiga seguindo as instruções exibidas na tela. 122 Quando o ScanSnap Manager não funcionar normalmente 8. Desligue o ScanSnap e reinicie o computador. Se o problema persistir, consulte a seção "Removendo as informações de conexão do ScanSnap" (página 124). 123 Quando o ScanSnap Manager não funcionar normalmente Removendo as informações de conexão do ScanSnap O ScanSnap pode ter sido conectado ao computador antes de instalar o aplicativo. Neste caso, a informação de conexão do ScanSnap deve ser removida. Remova as informações de conexão do ScanSnap seguindo os procedimentos abaixo: 1. Conecte o ScanSnap ao computador, e ligue o scanner. 2. Abra o Gerenciador de dispositivos. l Windows 8.1 no lado esquerdo inferior da tela Iniciar → [Painel de controle] em Selecione [Sistema do Windows] → [Hardware e Sons] → [Gerenciador de dispositivos]. Para exibir , mova o cursor do mouse. l Windows 8 Clique a tela Iniciar com o botão direito e selecione [Todos os aplicativos] na barra de aplicativos → [Painel de Controle] abaixo de [Sistema do Windows] → [Hardware e Sons] → [Gerenciador de Dispositivos]). l Windows 7 Clique o menu [Iniciar] → [Painel de Controle] → [Hardware e Sons] → [Gerenciador de Dispositivos]. l Windows Vista Clique o menu [Iniciar] → [Painel de Controle] → [Sistema e Manutenção] → [Gerenciador de dispositivos]. l Windows XP Clique o menu [Iniciar] → [Painel de controle] → [Desempenho e Manutenção] → [Sistema] → guia [Hardware] → botão [Gerenciador de dispositivos]. 3. Selecione [Dispositivo de imagem], clique [ScanSnap SV600] com o botão direito (ou [Outros dispositivos] → [ScanSnap SV600]) e selecione [Desinstalar] do menu exibido. 4. Se outras portas USB foram usadas para conectar o ScanSnap, efetue também os passos 1 a 3 para cada porta. 5. Desligue o ScanSnap. 6. Desconecte o cabo USB do computador. 7. Reinicie o computador. 8. Conecte o cabo USB ao computador. 124 Quando o ScanSnap Manager não funcionar normalmente 9. Ligue o ScanSnap. a O ícone do ScanSnap Manager será exibido na área de notificação. Certifique-se de que o ícone a ser exibido é . Se o problema persistir, consulte a seção "Se o aplicativo foi instalado anteriormente" (página 108). Se o problema ainda persistir, siga novamente as instruções descritas na seção "Quando o ScanSnap Manager não funcionar normalmente" (página 118). Se mesmo assim o problema não for resolvido, anexe as informações do sistema em um e-mail e envie para o revendedor autorizado onde o aparelho foi adquirido ou a assistência técnica da FUJITSU. Para maiores detalhes sobre como obter as informações do sistema, consulte as "Soluções de problemas" na Ajuda do ScanSnap Manager. 125 Quando houver problemas na desinstalação do aplicativo Quando houver problemas na desinstalação do aplicativo Esta seção descreve como resolver problemas ao desinstalar o ScanSnap Manager, ScanSnap Organizer ou CardMinder. 1. Reinicie o computador e efetue o login como administrador. 2. Remova as informações da instalação. a Para maiores detalhes, consulte a seção "Removendo as informações de instalação" (página 110). 3. Instale o aplicativo. a Para maiores detalhes, consulte a seção "Instalação padrão" (página 135). 4. Desinstale o aplicativo. a Para maiores detalhes, consulte a seção "Desinstalando o aplicativo" (página 148). 126 Instalando e desinstalando Instalando e desinstalando Esta seção descreve como instalar e desinstalar os aplicativos fornecidos com o ScanSnap. l "Instalando os aplicativos" (página 128) l "Desinstalando o aplicativo" (página 148) 127 Instalando os aplicativos Instalando os aplicativos Este capítulo descreve como instalar os aplicativos fornecidos com o ScanSnap. l "Visão geral dos aplicativos fornecidos" (página 129) l "Requisitos do sistema" (página 131) l "Como instalar os aplicativos" (página 133) l "Instalação padrão" (página 135) l "Instalação de cada aplicativo" (página 140) l "Instalando pela página web de download" (página 143) l "Instalando do Rack2-Filer Smart com Magic Desktop" (página 145) l "Instalando o Adobe Acrobat" (página 146) 128 Instalando os aplicativos Visão geral dos aplicativos fornecidos Esta seção descreve informações sobre os aplicativos fornecidos e suas respectivas funções. É possível executar a edição, gerenciamento e organização das imagens digitalizadas usando os seguintes aplicativos: O software que pode ser instalado do Setup DVD-ROM ScanSnap Manager Este driver de scanner é necessário para digitalizar documentos com o ScanSnap. A imagem digitalizada pode ser salva como arquivo PDF ou JPEG no computador. O ScanSnap Connect Application deve estar instalado no dispositivo móvel para poder salvar arquivos PDF ou JPEG. Efetue o download do ScanSnap Connect Application ao dispositivo móvel pelo mercado de aplicativos. ScanSnap Organizer Este aplicativo é utilizado para visualizar as digitalizações (arquivos PDF ou JPEG) sem abri-los, criando pastas e organizando arquivos como desejado. CardMinder Este aplicativo é capaz de digitalizar com eficácia um grande número de cartões de visita. O reconhecimento de texto dos cartões possibilita a criação de banco de dados, facilitando o gerenciamento e pesquisa. O conteúdo do banco de dados pode ser impresso e integrado a vários aplicativos. ABBYY FineReader for ScanSnap Este aplicativo efetua o reconhecimento de texto da imagem digitalizada pela função OCR (Optical Character Recognition), para converter os dados para arquivos do Word, Excel ou PowerPoint, onde podem ser editados. ScanSnap Online Update Este aplicativo verifica se atualizações foram lançadas no servidor de download e atualiza os programas automaticamente. Evernote para Windows Os arquivos podem ser salvos no Evernote com praticidade usando o ScanSnap. Software que pode ser instalado a partir de Rack2-Filer Smart com Magic Desktop Rack2-Filer Smart Este aplicativo de gerenciamento integrado permite arquivar documentos digitalizados (documentos eletrônicos) e dados digitais criados por um computador, como se estivesse arquivando papéis em pastas de verdade. 129 Instalando os aplicativos Magic Desktop Este aplicativo permite ordenar os dados digitalizados pelo ScanSnap, anotações e imagens criadas no dispositivo móvel em grupos pessoais ou de trabalhos para gerenciamento. O software que pode ser instalado do DVD-ROM do Adobe Acrobat Adobe Acrobat XI Standard Este é um aplicativo de padrão global para criar, editar, gerenciar e utilizar os documentos eletrônicos no formato PDF. Software que pode ser obtido por download e instalado O Setup DVD-ROM contém links das páginas de web de download dos seguintes aplicativos. Efetue o download dos aplicativos mais recentes pelas páginas da Web do download e instale-os. Dropbox para Windows Os arquivos podem ser salvos na pasta Dropbox com praticidade usando o ScanSnap. SugarSync Manager para Windows Os arquivos podem ser salvos na pasta SugarSync com praticidade usando o ScanSnap. Scan to Microsoft SharePoint Os arquivos podem ser salvos no SharePoint com praticidade usando o ScanSnap. 130 Instalando os aplicativos Requisitos do sistema O ScanSnap possui os seguintes requisitos do sistema. Para obter as últimas informações sobre os requisitos, visite o Site de suporte do ScanSnap: http://scansnap.fujitsu.com/g-support/pt/ Sistema operacional Windows 8.1 (32-bit/64-bit) (*1) Windows 8 (32-bit/64-bit) (*1) Windows 7 (32-bit/64-bit) Windows Vista (32-bit/64-bit) (*2) Windows XP (32-bit) (*3) CPU Intel® Core™ i5 2,5 GHz ou superior Memória Acima de 4 GB Resolução do display (*4) Windows 8.1/Windows 8: 1024 × 768 pixels ou superior Windows 7 / Windows Vista / Windows XP: 800 × 600 pixels ou superior Espaço no disco Para instalar os aplicativos fornecidos com o ScanSnap, os seguintes espaços no disco são necessários: (*5) l ScanSnap Manager: 700 MB l ScanSnap Organizer: 670 MB l CardMinder: 660 MB l ABBYY FineReader for ScanSnap: 620 MB l ScanSnap Online Update: 10 MB l Evernote para Windows: 150 MB l Guia de operações básicas do ScanSnap SV600: 200 MB l Adobe Acrobat XI Standard: 1,5 GB Porta USB USB3.0 (*6) / USB2.0 / USB1.1 *1: O aplicativo fornecido com o ScanSnap opera como aplicativo de Desktop. *2: Service Pack 2 ou mais recente deve estar instalado. *3: Service Pack 3 ou mais recente deve estar instalado. *4: Algumas telas não serão exibidas corretamente se o tamanho da fonte for muito grande. Neste caso, selecione uma fonte menor. *5: Para salvar as imagens digitalizadas, maior espaço livre é necessário. Para maiores detalhes sobre o tamanho estimado da imagem, consulte a Ajuda do ScanSnap Manager. *6: Mesmo que o ScanSnap esteja conectado à porta USB 3.0 compatível, o scanner opera como dispositivo de USB 2.0. ATENÇÃO l Se os requisitos do sistema acima não estiverem satisfeitos, o ScanSnap pode não funcionar. l Se uma porta USB no teclado ou monitor estiver em uso, o ScanSnap pode não funcionar. l Quando usar um hub de USB disponível comercialmente, use um tipo que é alimentado pela fonte de energia elétrica (com adaptador). l A velocidade da digitalização diminui nos seguintes casos: - O CPU ou a memória não estiverem de acordo com os requisitos do sistema. - A versão da porta USB / hub USB é USB 1.1. 131 Instalando os aplicativos l Dependendo do gerenciamento do disco onde o Windows está instalado, o espaço atual utilizado pela instalação pode diferir do tamanho requerido. l Para digitalizar um documento, o disco deve ter um espaço 3 vezes maior que o tamanho do arquivo a ser salvo. l Se os caracteres não são exibidos corretamente quando usar o CardMinder, Scan to Mobile ou Scan to Salesforce Chatter, efetue o seguinte: - Windows XP l Selecione [Painel de controle] → [Opções regionais e de idioma] → [Instalar arquivos para idiomas do Leste Asiático] na guia [Idiomas]. l Instale a fonte universal (Arial Unicode MS) do disco de instalação para o Microsoft Office 2000 ou mais recente. - Windows Vista/Windows 7/Windows 8/Windows 8.1 Instale a fonte universal (Arial Unicode MS) do disco de instalação para o Microsoft Office 2003 ou mais recente. DICAS l No Windows 8.1, Windows 8, Windows Vista ou Windows XP, quando os softwares abaixo forem instalados, o .NET Framework 3.5 SP1 (necessário no máximo 500 MB de espaço livre no disco) pode ser instalado ao mesmo tempo: - ScanSnap Manager - ScanSnap Organizer - CardMinder l No Windows XP, quando o Scan to Microsoft SharePoint for instalado, o .NET Framework 2.0 (necessário no máximo 280 MB de espaço livre no disco) pode ser instalado ao mesmo tempo. 132 Instalando os aplicativos Como instalar os aplicativos Inserindo o Setup DVD-ROM no drive de DVD do computador, a janela [Instalação do ScanSnap] exibida. Seguem abaixo, as funções de cada botão da janela [ScanSnap Setup]. Botão Função Leiame Exibe a janela [Leiame]. O arquivo Leiame de cada aplicativo pode ser consultado nesta janela. 133 Instalando os aplicativos Botão Função Install Products Exibe a janela [Install Products]. l Botão [ScanSnap] Instala os seguintes aplicativos: - ScanSnap Manager - ScanSnap Organizer - CardMinder - ABBYY FineReader for ScanSnap - ScanSnap Online Update l Botão [Dropbox] Abre a página de download do Dropbox para Windows. l Botão [Evernote] Abre a janela [Evernote]. O Evernote para Windows pode ser instalado ou exibir a página de download. l Botão [SugarSync] Abre a página de download do SugarSync Manager para Windows. l Botão [Scan to Microsoft SharePoint] Abre a página de download do Scan to Microsoft SharePoint. Manuais Exibe a janela [Manuais]. Você pode consultar as Precauções de Segurança, Manual de Instruções Básicas, o Guia de Operações Básicas (este manual) e o manual de cada aplicativo podem ser consultados nesta janela. Exibir o conteúdo do DVD Abre o Windows Explorer para exibir os arquivos do DVD-ROM. Suporte Exibe informações de contato para atendimento ao cliente. 134 Instalando os aplicativos Instalação padrão DICAS Quando a instalação for concluída, uma notificação pop-up indicando as últimas atualizações disponíveis no servidor de downloads poderá ser exibida. Para maiores detalhes, consulte a Ajuda do ScanSnap Online Update. Instale os seguintes aplicativos: l ScanSnap Manager l ScanSnap Organizer l CardMinder l ABBYY FineReader for ScanSnap O seguinte aplicativo será instalado juntamente com os aplicativos acima: l ScanSnap Online Update Siga os procedimentos abaixo: 1. Ligue o computador e efetue o login como administrador. 2. Insira o Setup DVD-ROM no drive de DVD. a A janela [Instalação do ScanSnap] será exibida. DICAS Se a janela [Instalação do ScanSnap] não for exibida, clique 2 vezes o "ScanSnap.exe" no Setup DVD-ROM via Windows Explorer. 3. Clique no botão [Instalação]. 135 Instalando os aplicativos a A janela [Install Products] será exibida. 4. Clique o botão [ScanSnap]. 136 Instalando os aplicativos a A tela [Welcome to the InstallShield Wizard for ScanSnap] será exibida na janela [ScanSnap]. 5. Clique o botão [Avançar]. a A janela [Instalação do ScanSnap] será exibida. 6. Leia a mensagem sobre o antivírus e clique o botão [OK]. a A tela [Tipo de instalação] será exibida. 7. Clique o botão [Avançar]. a A janela do contrato de licença será exibida. 8. Leia o "Contrato de licença do usuário final", selecione [Aceito os termos do contrato de licença] e clique o botão [Avançar]. a A janela [Iniciar a cópia dos arquivos] será exibida. 137 Instalando os aplicativos 9. Verifique as configurações e clique o botão [Avançar]. a A instalação será iniciada. Quando a instalação for concluída, a tela [Sobre o desligamento automático do ScanSnap] será exibida. 10. Leia as instruções e clique o botão [Avançar]. a A janela [Instalação concluída] será exibida. 11. Clique o botão [Completar]. a Se o ScanSnap Manager for instalado, a janela [ScanSnap - Conectar ao ScanSnap] será exibida. Se o ScanSnap Manager não for instalado, avance ao passo 13. 138 Instalando os aplicativos 12. Siga as instruções da tela para verificar a conexão entre o ScanSnap e o computador. 13. Remova o Setup DVD-ROM do drive de DVD. ATENÇÃO Se a instalação não for concluída com sucesso, consulte a seção "Soluções de problemas" (página 105). 139 Instalando os aplicativos Instalação de cada aplicativo Instale o Evernote para Windows. Siga os procedimentos abaixo: 1. Ligue o computador e efetue o login como administrador. 2. Insira o Setup DVD-ROM no drive de DVD. a A janela [Instalação do ScanSnap] será exibida. DICAS Se a janela [Instalação do ScanSnap] não for exibida, clique 2 vezes o "ScanSnap.exe" no Setup DVD-ROM via Windows Explorer. 3. Clique no botão [Instalação]. a A janela [Install Products] será exibida. 4. Clique o botão [Evernote]. 140 Instalando os aplicativos a A janela [Evernote] será exibida. 5. Clique o botão [Instalação]. 141 Instalando os aplicativos DICAS Caso necessite a última versão do Evernote para Windows, clique o botão [Download da versão mais recente]. Um navegador da web será iniciado e a página de download do Evernote para Windows será aberta. Efetue o download e instale o Evernote para Windows. a A instalação será iniciada. 6. Siga as instruções da tela para concluir a instalação. 7. Clique o botão [Completar] quando a notificação de conclusão da instalação for exibida. 8. Remova o Setup DVD-ROM do drive de DVD. 142 Instalando os aplicativos Instalando pela página web de download ATENÇÃO A conexão à Internet é necessária para instalar através da página web de download. Instale os seguintes aplicativos: l Dropbox para Windows l SugarSync Manager para Windows l Scan to Microsoft SharePoint Siga os procedimentos abaixo: 1. Ligue o computador e efetue o login como administrador. 2. Insira o Setup DVD-ROM no drive de DVD. a A janela [Instalação do ScanSnap] será exibida. DICAS Se a janela [Instalação do ScanSnap] não for exibida, clique 2 vezes o "ScanSnap.exe" no Setup DVD-ROM via Windows Explorer. 3. Clique no botão [Instalação]. 143 Instalando os aplicativos a A janela [Install Products] será exibida. 4. Clique o botão do aplicativo que deseja instalar. a Um navegador da web será iniciado e a página de download do aplicativo selecionado será aberto. Efetue o download e instale o aplicativo. 5. Após concluir a instalação, remova o Setup DVD-ROM do drive de DVD. 144 Instalando os aplicativos Instalando do Rack2-Filer Smart com Magic Desktop Os seguintes aplicativos podem ser instalados selecionando o Rack2-Filer Smart com Magic Desktop. l Rack2-Filer Smart l Magic Desktop Para maiores detalhes, consulte o Leiame fornecido no Rack2-Filer Smart com Magic Desktop. 145 Instalando os aplicativos Instalando o Adobe Acrobat Siga os procedimentos abaixo: ATENÇÃO O Adobe Acrobat pode ser usado com: l Windows 8.1 l Windows 8 l Windows 7 l Windows XP (Service Pack 3 ou mais recente deve estar instalado) Os requisitos adicionais são: l Internet Explorer 7.0 ou mais recente / Firefox (ESR) / Google Chrome l Monitor com resolução acima de 1024 × 768 pixels DICAS O Adobe Acrobat pode exibir a imagem digitalizada através da integração com o ScanSnap Manager. Se a última versão do Adobe Acrobat já estiver instalada no computador, não é necessário instalar outra vez. 1. Insira o DVD-ROM do Adobe Acrobat no drive de DVD. a A janela [Reprodução Automática] será exibida. 2. Clique o [Run Setup.exe]. a A janela [Configurações] será exibida. 3. Selecione o idioma do sistema operacional e clique o botão [OK]. a A janela de instalação do Adobe Acrobat XI Standard será exibida. 4. Clique o botão [Avançar]. 146 Instalando os aplicativos 5. Siga as instruções da tela para concluir a instalação. DICAS l Para maiores detalhes sobre a instalação do Adobe Acrobat, consulte o "Leiame" incluído no DVD-ROM do Adobe Acrobat. Para abrir o Leiame, abra o arquivo abaixo via Windows Explorer. Drive de DVD-ROM: \ ReadMeJ.htm l Para detalhes sobre a utilização do Adobe Acrobat, consulte a Ajuda do Adobe Acrobat. 6. Após concluir a instalação, remova o DVD-ROM do Adobe Acrobat do drive de DVD. 147 Desinstalando o aplicativo Desinstalando o aplicativo Esta seção descreve como desinstalar os seguintes aplicativos: l ScanSnap Manager l ScanSnap Organizer l CardMinder l ABBYY FineReader for ScanSnap l Evernote para Windows DICAS Se todos os aplicativos abaixo forem desinstalados, o ScanSnap Online Update também será desinstalado ao mesmo tempo: l ScanSnap Manager l ScanSnap Organizer l CardMinder Siga os procedimentos abaixo: 1. Ligue o computador e efetue o login como administrador. 2. Encerre todos os aplicativos abertos. 3. Clique o menu [Iniciar] → [Painel de Controle] → [Desinstalar um programa] abaixo de [Programas] (no Windows 8, clique a tela Iniciar com o botão direito e selecione [Todos os aplicativos] na barra de aplicativos → [Painel de Controle] abaixo de [Sistema do Windows] → [Desinstalar um programa] abaixo de [Programas]). a A janela [Desinstala ou altera um programa] será exibida com uma lista de aplicativos instalados atualmente. 4. Selecione o aplicativo a ser desinstalado. DICAS Para desinstalar mais aplicativos, repita os passos 4 a 6 para cada aplicativo. 5. Clique o botão [Desinstalar]. a Uma mensagem de confirmação será exibida. 6. Clique o botão [Sim]. a O aplicativo será desinstalado. ATENÇÃO l As telas exibidas podem variar dependendo do sistema operacional utilizado. Siga as instruções das telas exibidas. Exemplo: - [Programas e Recursos] 148 Desinstalando o aplicativo Windows XP: [Adicionar ou remover programas] - Botão [Desinstalar] Windows XP: Botão [Remover] l Se os aplicativos abaixo não forem desinstalados corretamente, consulte a seção "Quando houver problemas na desinstalação do aplicativo" (página 126): - ScanSnap Manager - ScanSnap Organizer - CardMinder 149 Limpeza Limpeza Esta seção descreve sobre materiais de limpeza e como limpar o ScanSnap. l "Materiais de limpeza" (página 151) l "Limpando o ScanSnap" (página 152) 150 Materiais de limpeza Materiais de limpeza Os materiais de limpeza e os respectivos códigos estão descritos abaixo: Nome do produto Cód. da peça Unidade Observação Removedor F1 PA03950-0352 1 garrafa Tamanho: 100 ml Papel de limpeza (*1) CA99501-0012 1 caixa 10 folhas Lenço de limpeza (*2) PA03950-0419 1 caixa 24 folhas Pano macio (sem fibras) e seco (*3) Vendido comercialmente - - Cotonetes Vendido comercialmente - Usado para limpar partes menores como a câmera ou LED infravermelho. PFU LIMITED *1: Usado com o Removedor F1. *2: Os lenços de limpeza são lenços pré-umedecidos com o Removedor F1. No lugar deste produto, é possível usar panos umedecidos com o Removedor F1. *3: Qualquer pano sem fibra pode ser utilizado. Contate o revendedor autorizado onde o aparelho foi adquirido ou a assistência técnica da FUJITSU para maiores detalhes sobre a aquisição dos materiais de limpeza. Para maiores detalhes, consulte a seguinte página da web: http://scansnap.fujitsu.com/ 151 Limpando o ScanSnap Limpando o ScanSnap Esta seção explica como limpar a parte externa do ScanSnap. Se o nivelador de branco, lente, câmera, lâmpada ou o LED infravermelho estiver sujo, erros podem aparecer nas imagens digitalizadas. Sempre que os erros forem detectados na imagem digitalizada, limpe o ScanSnap. 1. Desconecte os cabos do ScanSnap. 2. Limpe a parte externa do ScanSnap com um pano seco, ou umedecido com o Removedor F1 ou detergente neutro. Use cotonetes para limpar as partes menores como a câmera ou LED infravermelho do ScanSnap. ATENÇÃO l Nunca use thinner ou solventes orgânicos. Podem ocorrer deformação ou descoloração. l Ao limpar o ScanSnap, evite a entrada de líquidos no ScanSnap. l O Removedor F1 pode demorar a secar se usado em grande quantidade. Umedeça o pano com pouca quantidade. Limpe completamente o removedor com pano macio para que não sobrem resíduos na superfície limpa. l Ao limpar o ScanSnap, segure a haste do ScanSnap com as mãos para não derrubá-lo. Pano Detergente neutro ou Removedor F1 LED infravermelho câmera lâmpada lente nivelador de branco 152 Apêndice Apêndice l "Adquirindo e limpando o Pad de digitalização" (página 154) l "Especificações" (página 155) 153 Adquirindo e limpando o Pad de digitalização Adquirindo e limpando o Pad de digitalização Esta seção explica como adquirir e limpar o Pad de digitalização. Adquirindo O nome do produto e o código do Pad de digitalização são: Nome do produto Quantidade Cód. da peça Pad de digitalização 1 folha PA03641-0052 Contate o revendedor autorizado onde o aparelho foi adquirido ou a assistência técnica da FUJITSU para maiores detalhes sobre a aquisição do Pad de digitalização. Para maiores detalhes, consulte a seguinte página da web: http://scansnap.fujitsu.com/ Limpeza Se o Pad de digitalização for utilizado continuamente, sujeira e pó se acumularão na superfície. Limpe o Pad de digitalização com pano seco ou pano molhado bem torcido. ATENÇÃO l Não use detergente. l Mantenha o Pad de digitalização longe do fogo ou objetos de alta temperatura. l Não amasse ou dobre o Pad de digitalização. l É recomendável que você armazene o Pad de digitalização no tubo e saco em que o Pad de digitalização foi embalado. l Mantenha o Pad de digitalização fora da luz direta do sol ao armazená-lo. 154 Especificações Especificações A tabela abaixo descreve as especificações do ScanSnap. Item Especificações Nome do produto / código ScanSnap SV600/FI-SV600 Método de digitalização Digitalização overhead Modo de digitalização colorida Colorido / cinza / preto e branco / automático (detecção automática de colorido, cinza, preto e branco) Sistema óptico / sensor de imagem Lente de redução óptica / CCD colorido × 1 Fonte de luz (LED branco + iluminação de lente) × 2 Velocidade da digitalização 3 segundos / folha Área de digitalização Detecção automática (área máxima), detecção automática (A4 paisagem / carta paisagem), A3 paisagem, A4 paisagem, A5 paisagem, A6 paisagem, B4 paisagem, B5 paisagem, B6 paisagem, cartão postal paisagem, cartão de visitas, carta paisagem, legal paisagem, 11 × 17 pol. paisagem, tamanho personalizado (máximo: 432 × 300 mm / 17,01 × 11,81 pol., mínimo: 25.4 × 25,4 mm / 1,00 × 1,00 pol.) Ampliação na digitalização vertical (comprimento) ±1.5% Espessura do documento 30 mm (1,18 pol.) ou menos Interface USB 2.0/USB 1.1 (conector: tipo B) Fonte de energia Voltagem 100 a 240 V ±10% Fase Monofásico Frequência 50/60 Hz Consumo de energia Taxa permitida de temperatura / umidade Em operação: Menos de 20 W Durante o modo de hibernação: Menos de 2.6 W Temperatura Em operação: 5 a 35 graus C No modo de espera: -20 a 60 graus C Durante a armazenagem / transporte: -20 a 60 graus C Umidade Em operação: 20 a 80% No modo de espera: 8 a 95% Durante a armazenagem / transporte: 8 a 95% Outras dimensões (Largura × Fundo × Altura) 210 × 156 × 383 mm Peso 3,0 kg Especificações ambientais De acordo com o programa internacional Energy Star e as diretivas RoHS Software embutido Driver do scanner ScanSnap Manager V6.2 Gerenciamento de arquivos ScanSnap Organizer V5.1 Gerenciamento de cartões de visita CardMinder V5.0 Reconhecimento de texto ABBYY FineReader for ScanSnap 5.0 Arquivamento Rack2-Filer Smart com Magic Desktop Edição de PDF Adobe Acrobat XI Standard Evernote Evernote para Windows 4.5 155 Documentos que podem ser digitalizados com o ScanSnap e como carregá-los (com exceção do SV600) Documentos que podem ser digitalizados com o ScanSnap e como carregá-los (com exceção do SV600) Esta seção descreve os documentos que podem ser digitalizados com os seguintes modelos do ScanSnap e explica como carregá-los. l iX500 l S1500 l S1500M l S1300i l S1300 l S1100 l S510 l S300 l "Documentos a serem digitalizados (para iX500, S1500, S1500M ou S510)" (página 157) l "Como carregar documentos (para iX500, S1500, S1500M ou S510)" (página 163) l "Documentos a serem digitalizados (para S1300i, S1300 ou S300)" (página 167) l "Como carregar documentos (para S1300i, S1300 ou S300)" (página 169) l "Documentos a serem digitalizados (S1100)" (página 172) l "Como carregar documentos (S1100)" (página 178) 156 Documentos a serem digitalizados (para iX500, S1500, S1500M ou S510) Documentos a serem digitalizados (para iX500, S1500, S1500M ou S510) Esta seção descreve sobre os documentos que podem ser digitalizados com o ScanSnap e as condições de uso da Folha de transporte. l "Condições de documentos a serem digitalizados (para iX500, S1500, S1500M ou S510)" (página 158) l "Condições de uso da folha de transporte (para iX500, S1500, S1500M ou S510)" (página 160) 157 Documentos a serem digitalizados (para iX500, S1500, S1500M ou S510) Condições de documentos a serem digitalizados (para iX500, S1500, S1500M ou S510) iX500 S1500 / S1500M S510 Tipo de documento Papel comum, cartões postais, Papel comum, cartões postais, cartões de visita cartões de visita Cartões plásticos em conformidade com o Tipo padrão ISO781A ID-1 (54 × 86 mm) Gramatura 40 a 209 g/m2 l Documentos longos 52 a 127 g/m2 52 a 127 g/m2 l Tamanho A8 (52 × 72 mm) ou inferior 127 a 209 g/m2 l Cartões plásticos 0,76 mm ou inferior (cartões com relevo podem ser usados) Tamanho do papel Largura: 50,8 a 216 mm Comprimento: 50,8 a 360 mm l Documentos longos (*1) 216 × 863 mm Largura: 50,8 a 216 mm Comprimento: 50,8 a 360 mm *1: A digitalização será iniciada se o botão [Scan] do ScanSnap for pressionado por mais de 3 segundos. ATENÇÃO l Os seguintes documentos não devem ser digitalizados: - Clipes de papel ou grampos anexados nos documentos podem danificar a parte interna do ScanSnap Remova os metais antes da digitalização. - Documentos quais a tinta ainda esteja molhada Aguarde até que a tinta seque completamente para digitalizar estes documentos. - Documentos maiores que: iX500 / S1500 / S1500M: 216 mm de largura, 863 mm de comprimento S510: 216 mm de largura, 360 mm de comprimento - Documentos além de papel como tecidos, folhas metálicas ou filmes OHP l Ao digitalizar cartões postais com fotografias, tenha cuidado para que a fotografia não seja danificada. A digitalização de cartões postais com fotografias deve ser efetuada sob responsabilidade do usuário. l Ao digitalizar cartões plásticos, selecione [Nenhum] ou [Verificar comprimento] em [Detecção de alimentação múltipla] da guia [Papel] da "Janela ScanSnap Setup" (página 43). l Tenha os seguintes cuidados ao digitalizar cartões plásticos: - Cartões dobrados ou tortos podem não ser alimentados corretamente. - Se a superfície do cartão estiver oleosa ou com marcas de impressões digitais, efetue a digitalização após remover tais sujeiras. 158 Documentos a serem digitalizados (para iX500, S1500, S1500M ou S510) - Ao digitalizar cartões plásticos com brilho forte, algumas partes da imagem podem aparecer mais claras ou escuras que o original. Exemplo: cartão de crédito dourado - Ao digitalizar cartões com relevo, vire a parte com relevo para baixo e insira o cartão na orientação paisagem. - Se os caracteres com relevo não forem dourados ou prateados, a cor de fundo do cartão e a cor dos caracteres com relevo forem similares, poderá dificultar o reconhecimento de caracteres com relevo do ScanSnap. Neste caso, efetue o seguinte para melhorar o resultado. 1. Clique o botão [Opção] na guia [Digitalização] da "Janela ScanSnap Setup" (página 43). a A janela [Opções do modo de digitalização] será exibida. 2. Marque a caixa de seleção [Aumentar o contraste do texto]. 159 Documentos a serem digitalizados (para iX500, S1500, S1500M ou S510) Condições de uso da folha de transporte (para iX500, S1500, S1500M ou S510) A Folha de transporte fornecida é uma folha projetada para transportar os documentos no ScanSnap. Podem ser digitalizados os documentos maiores que o tamanho A4 / Carta, fotografias e recortes. Os documentos que podem ser digitalizados com o uso da Folha de transporte são: CUIDADO l Não use a Folha de transporte danificada. Caso contrário, poderá danificar ou causar irregularidades no ScanSnap. l Tenha cuidado para não cortar os dedos nas margens da Folha de transporte. iX500 S1500 / S1500M S510 Tipo do papel Documentos que não podem ser carregados diretamente no ScanSnap Gramatura Até 209 g/m2 l Quando digitalizar documentos dobrados ao meio: Até 127 g/m2 l Quando digitalizar documentos dobrados ao meio: Até 63,5 g/m2 Até 104,5 g/m2 Tamanho do papel Tamanho da Folha de transporte (216 × 297 mm) A3 (297 × 420 mm) (*1) A4 (210 × 297 mm) A5 (148 × 210 mm) A6 (105 × 148 mm) B4 (257 × 364 mm) (*1) B5 (182 × 257 mm) B6 (128 × 182 mm) Cartão postal (100 × 148 mm) Cartão de visita (90 × 55 mm, 55 × 90 mm) Carta (8,5 × 11 pol.) (216 × 279,4 mm) 11 279,4 × 431,8 mm (*1) l Tamanho personalizado Largura: 25,4 a 216 mm Comprimento: 25,4 a 297 mm Tamanho da Folha de transporte (216 × 297 mm) A3 (297 × 420 mm) (*1) A4 (210 × 297 mm) A5 (148 × 210 mm) A6 (105 × 148 mm) B4 (257 × 364 mm) (*1) B5 (182 × 257 mm) B6 (128 × 182 mm) Cartão postal (100 × 148 mm) Cartão de visita (90 × 55 mm, 55 × 90 mm) Carta (8,5 × 11 pol.) (216 × 279,4 mm) 11 279,4 × 431,8 mm (*1) l Tamanho personalizado Largura: 50,8 a 216 mm Comprimento: 50,8 a 297 mm *1: Dobre ao meio para digitalizar. Documentos recomendados para a digitalização com a Folha de transporte É recomendado o uso da Folha de transporte para digitalizar os seguintes documentos. l Documentos escritos à lápis 160 Documentos a serem digitalizados (para iX500, S1500, S1500M ou S510) Como linhas pretas podem aparecer no documento, é recomendado usar a Folha de transporte para digitalizar tais documentos. Limpe os rolos ocasionalmente quando esses documentos forem digitalizados diretamente sem o uso da Folha de transporte, pois a sujeira acumulada nos rolos podem causar erros de alimentação. Para maiores detalhes sobre como efetuar a limpeza, consulte as "Soluções de problemas" na Ajuda do ScanSnap Manager. l Papel autocopiativo Como papéis autocopiativos possuem Substâncias químicas do papel podem danificar os rolos do ScanSnap, é recomendado usar a Folha de transporte ao digitalizar tais documentos. Certifique-se de limpar ocasionalmente os rolos para manter o desempenho do scanner quando digitalizar os papéis autocopiativos sem o uso da Folha de transporte. Para maiores detalhes sobre como efetuar a limpeza, consulte as "Soluções de problemas" na Ajuda do ScanSnap Manager. Dependendo do tipo do papel autocopiativo, a vida útil do scanner pode diminuir quando em comparação a um aparelho que digitaliza apenas papéis comuns. l Se os seguintes documentos forem digitalizados sem o uso da Folha de transporte, os mesmos podem ser danificados ou digitalizados incorretamente. - Documentos menores que 50,8 mm de largura e 50,8 mm de comprimento - Documentos com a gramatura inferior aos itens abaixo: iX500: 40 g/m2 S1500/S1500M/S510: 52 g/m2 - Documentos com a superfície irregular (como envelopes e papéis com materiais anexados) - Documentos amassados ou enrolados - Documentos dobrados ou rasgados - Papel vegetal - Papel revestido - Fotografias (papel fotográfico) - Documentos perfurados - Documentos que não são retangulares ou quadrados - Papel carbono ou térmico - Documentos com papéis ou notas adesivas anexadas ATENÇÃO l Usando a Folha de transporte Tenha os seguintes cuidados ao usar a Folha de transporte: - Não suje ou recorte a margem com a faixa preta e branca. Caso contrário, a Folha de transporte não será reconhecida corretamente. - Não insira a Folha de transporte com a face invertida. Isto poderá causar obstruções de papel, danos na Folha de transporte ou no documento. - Não dobre ou puxe a Folha de transporte. - Obstruções de papel podem ocorrer quando vários documentos pequenos como fotografias e cartões postais forem colocados dentro da Folha de transporte para serem digitalizados de uma vez. É recomendado que esses documentos sejam digitalizados um por vez. - Se obstruções de papel ocorrerem com frequência, alimente o scanner com aproximadamente 50 folhas de papel PPC (papel reciclado) antes de digitalizar com a Folha de transporte. As folhas PPC podem ser em branco ou impressas. 161 Documentos a serem digitalizados (para iX500, S1500, S1500M ou S510) l Armazenando a Folha de transporte Tenha os seguintes cuidados ao guardar a Folha de transporte: - Não deixe o documento dentro da Folha de transporte por um longo período. Caso contrário, a tinta do documento pode aderir na Folha de transporte. - Para evitar que a Folha de transporte fique deformada, não use ou deixe a mesma em locais de alta temperatura (exposta diretamente ao sol ou próxima de aquecedores) por um longo período. - Para evitar a deformação, mantenha a Folha de transporte em uma superfície plana, sem nenhum objeto em cima. 162 Como carregar documentos (para iX500, S1500, S1500M ou S510) Como carregar documentos (para iX500, S1500, S1500M ou S510) Carregue os documentos no ScanSnap da seguinte maneira: Para maiores detalhes sobre os tipos de documentos que podem ser carregados, consulte a seção "Documentos a serem digitalizados (para iX500, S1500, S1500M ou S510)" (página 157). 1. Ao carregar vários documentos, verifique o número de folhas. Número máximo de folhas que podem ser carregadas no ScanSnap: Menor que o tamanho A4: Até 50 folhas podem ser carregadas (com peso de papel de 80 g/m2 [20 lb] e espessura da pilha de documentos inferior a 5 mm [0,2 pol.]). ATENÇÃO Ao digitalizar mais folhas do que podem ser carregadas, os seguintes problemas podem ocorrer: l O arquivo não é criado corretamente devido ao tamanho excedido. l Obstruções de papel ocorrem durante a digitalização. 2. Folheie os documentos. 1. Segurando as laterais, folheie os documentos algumas vezes. 2. Gire o maço a 90 graus e folheie os documentos novamente. Alinhe as margens dos documentos e arrume de forma que a margem superior do maço fique na diagonal. Diagonal Ve r s o 3. Direção da alimentação ATENÇÃO Se a digitalização for executada sem alinhar as margens, os documentos podem ser danificados ou podem causar obstruções de papel. 163 Como carregar documentos (para iX500, S1500, S1500M ou S510) 4. Abra a Bandeja de entrada do AAD (Tampa) do ScanSnap. Bandeja de entrada do AAD (Tampa) 5. Puxe a Bandeja de saída em sua direção. Bandeja de saída 6. Conforme os documentos a serem digitalizados, puxe a extensão da Bandeja de entrada do AAD (Tampa) e abra a Bandeja de saída. Extensão Bandeja de saída 7. Carregue os documentos na Bandeja de entrada do AAD (Tampa). 164 Como carregar documentos (para iX500, S1500, S1500M ou S510) Carregue os documentos com a face virada para a Bandeja de entrada, e a parte superior voltada para baixo. Use as marcas de referência das Guias laterais para ajustar o número de documentos a serem carregados. Guia lateral ATENÇÃO l Não acumule mais que 50 folhas (se a gramatura dos papéis for de 80 g/m2). [20 lb]) na bandeja. l Na "Janela ScanSnap Setup" (página 43), selecione a guia [Digitalização] e clique no botão [Opção] para exibir a janela [Opções do modo de digitalização]. Se a caixa de seleção [Colocar o documento com a face para cima] for marcada na janela [Opções do modo de digitalização], carregue os documentos com a face para cima, inserindo a margem inferior primeiro. 8. Ajuste as Guias laterais de acordo com a largura dos documentos. Segure cada lado da Guia no meio para ajustá-las. Caso contrário, os documentos podem ser digitalizados com falhas de alinhamento. 165 Como carregar documentos (para iX500, S1500, S1500M ou S510) Documentos 166 Documentos a serem digitalizados (para S1300i, S1300 ou S300) Documentos a serem digitalizados (para S1300i, S1300 ou S300) Papel comum, cartões postais, cartões de visita S1300i S1300 Tipo de documento Papel comum, cartões postais, cartões de visita Gramatura 64 a 104,7 g/m2 Tamanho do papel Largura: 50,8 a 216 mm Comprimento: 50,8 a 360 mm l Documentos longos (*1) 216 × 863 mm S300 Largura: 50,8 a 216 mm Comprimento: 50,8 a 360 mm *1: A digitalização será iniciada se o botão [Scan] do ScanSnap for pressionado por mais de 3 segundos. ATENÇÃO Os seguintes documentos não devem ser digitalizados: l Clipes de papel ou grampos anexados nos documentos podem danificar a parte interna do ScanSnap Remova os metais antes da digitalização. l Documentos quais a tinta ainda esteja molhada Aguarde até que a tinta seque completamente para digitalizar estes documentos. l Documentos maiores que: S1300i / S1300: 216 mm de largura, 863 mm de comprimento S300: 216 mm de largura, 360 mm de comprimento l Documentos além de papel como tecidos, folhas metálicas ou filmes OHP ou cartões plásticos l Documentos com fotografias ou notas adesivas anexadas Documentos que precisam ser manuseados com cuidado l Documentos escritos à lápis Ao digitalizar os documentos escritos a lápis, podem aparecer linhas pretas sobre eles. Além disso, a sujeira acumulada nos rolos pode causar erros de alimentação. Limpe os rolos ocasionalmente quando digitalizar tais documentos. Para maiores detalhes sobre como efetuar a limpeza, consulte as "Soluções de problemas" na Ajuda do ScanSnap Manager. l Papel autocopiativo Os papéis autocopiativos contêm Substâncias químicas que podem danificar a Base e o Módulo de alimentação no interior do ScanSnap. Certifique-se de efetuar periodicamente a limpeza para manter o desempenho do scanner, quando digitalizar papéis autocopiativos. Para maiores detalhes sobre como efetuar a limpeza, consulte as "Soluções de problemas" na Ajuda do ScanSnap Manager. Dependendo do tipo do papel autocopiativo, a vida útil do scanner pode diminuir quando em comparação a um aparelho que digitaliza apenas papéis comuns. l A digitalização dos seguintes tipos de documentos pode causar danos ou digitalizar incorretamente. - Documentos menores que 50,8 mm de largura e 50,8 mm de comprimento 167 Documentos a serem digitalizados (para S1300i, S1300 ou S300) - Documentos com gramatura inferior a 64 g/m2 - Documentos com a superfície irregular (como envelopes e papéis com materiais anexados) - Documentos amassados ou enrolados - Documentos dobrados ou rasgados - Papel vegetal - Papel revestido - Fotografias (papel fotográfico) - Documentos perfurados - Documentos que não são retangulares ou quadrados - Papel carbono ou térmico - Documentos com papéis ou notas adesivas anexadas Cartões postais com fotografias Os cartões postais com fotografias podem ser digitalizados quando a conexão com o Cabo elétrico for utilizada. S1300i Tipo de documento S1300 Cartões postais com fotografias Gramatura 64 a 326 Tamanho do papel Largura: 50,8 a 100 mm Comprimento: 50,8 a 148 mm S300 - g/m2 - ATENÇÃO l Todas as condições abaixo devem estar satisfeitas quando digitalizar os cartões postais com fotografias. Caso contrário, pode ocorrer obstrução de papel. - Conexão via Cabo elétrico - Ambiente com temperatura e umidade normais - Carregar o cartão postal no ScanSnap com a face virada para baixo l Ao digitalizar fotografias ou cartões postais com fotografias, tenha cuidado para que a foto não seja danificada. A digitalização de fotografias ou cartões postais com fotografias deve ser efetuada sob responsabilidade do usuário. 168 Como carregar documentos (para S1300i, S1300 ou S300) Como carregar documentos (para S1300i, S1300 ou S300) Carregue os documentos no ScanSnap da seguinte maneira: Para maiores detalhes sobre os tipos de documentos que podem ser carregados, consulte a seção "Documentos a serem digitalizados (para S1300i, S1300 ou S300)" (página 167). 1. Ao carregar vários documentos, verifique o número de folhas. Número máximo de folhas que podem ser carregadas no ScanSnap: Menor que o tamanho A4: Até 10 folhas podem ser carregadas (com peso de papel de 80 g/m2 [20 lb] e espessura da pilha de documentos inferior a 1 mm [0,04 pol.]). ATENÇÃO Ao digitalizar mais folhas do que podem ser carregadas, os seguintes problemas podem ocorrer: l O arquivo não é criado corretamente devido ao tamanho excedido. l Obstruções de papel ocorrem durante a digitalização. 2. Folheie os documentos. 1. Segurando as laterais, folheie os documentos algumas vezes. 2. Gire o maço a 90 graus e folheie os documentos novamente. Alinhe as margens dos documentos e arrume de forma que a margem superior do maço fique na diagonal. Diagonal Ve r s o 3. Direção da alimentação ATENÇÃO Se a digitalização for executada sem alinhar as margens, os documentos podem ser danificados ou podem causar obstruções de papel. 169 Como carregar documentos (para S1300i, S1300 ou S300) 4. Abra a Bandeja de entrada do AAD (Tampa) do ScanSnap. Bandeja de entrada do AAD (Tampa) 5. Estique a extensão. Extensão 6. Carregue os documentos na Bandeja de entrada do AAD (Tampa). Carregue os documentos com a face virada para a Bandeja de entrada, e a parte superior voltada para baixo. Use as marcas de referência das Guias laterais para ajustar o número de documentos a serem carregados. Guia lateral ATENÇÃO Na "Janela ScanSnap Setup" (página 43), selecione a guia [Digitalização] e clique no botão [Opção] para exibir a janela [Opções do modo de digitalização]. Se a caixa de seleção [Colocar 170 Como carregar documentos (para S1300i, S1300 ou S300) o documento com a face para cima] for marcada na janela [Opções do modo de digitalização], carregue os documentos com a face para cima, inserindo a margem inferior primeiro. 7. Ajuste as Guias laterais de acordo com a largura dos documentos. Segure cada lado da Guia no meio para ajustá-las. Caso contrário, os documentos podem ser digitalizados com falhas de alinhamento. Documentos 171 Documentos a serem digitalizados (S1100) Documentos a serem digitalizados (S1100) Esta seção descreve sobre os documentos que podem ser digitalizados com o ScanSnap e as condições de uso da Folha de transporte. l "Condições de documentos a serem digitalizados (S1100)" (página 173) l "Condições de uso da Folha de transporte (S1100)" (página 175) 172 Documentos a serem digitalizados (S1100) Condições de documentos a serem digitalizados (S1100) S1100 Método de ejeção Com a Guia de saída fechada Com a Guia de saída aberta Tipo de documento Papel comum, cartões postais, cartões de visita Cartões plásticos em conformidade com o Tipo padrão ISO7810 ID-1 (54 × 86 mm) Papel comum Gramatura 52,3 a 209,3 g/m2 l Cartões plásticos 0,76 mm (cartões com relevo podem ser usados) 52,3 a 80 g/m2 Tamanho do papel Largura: 25,4 a 216 mm Comprimento: 25,4 a 360 mm l Documentos longos (*1) 216 × 863 mm *1: A digitalização será iniciada se o botão [Scan/Stop] do ScanSnap for pressionado por mais de 3 segundos. ATENÇÃO l Os seguintes documentos não devem ser digitalizados: - Clipes de papel ou grampos anexados nos documentos podem danificar a parte interna do ScanSnap Remova os metais antes da digitalização. - Documentos quais a tinta ainda esteja molhada Aguarde até que a tinta seque completamente para digitalizar estes documentos. - Documentos menores que 216 mm de largura e 863 mm de comprimento - Documentos além de papel como tecidos, folhas metálicas ou filmes OHP l Ao digitalizar cartões postais com fotografias, tenha cuidado para que a fotografia não seja danificada. A digitalização de cartões postais com fotografias deve ser efetuada sob responsabilidade do usuário. l Tenha os seguintes cuidados ao digitalizar cartões plásticos: - Cartões dobrados ou tortos podem não ser alimentados corretamente. - Se a superfície do cartão estiver oleosa ou com marcas de impressões digitais, efetue a digitalização após remover tais sujeiras. - Insira o cartão plástico sem inclinar no Compartimento de alimentação do ScanSnap. Não incline o cartão plástico ao inseri-lo pois o cartão pode não ser alimentado corretamente. - Ao digitalizar cartões plásticos com brilho forte, algumas partes da imagem podem aparecer mais claras ou escuras que o original. Exemplo: cartão de crédito dourado - Insira os cartões com relevo na orientação paisagem para obter melhores resultados de digitalização. - Se os caracteres com relevo não forem dourados ou prateados, a cor de fundo do cartão e a cor dos caracteres com relevo forem similares, poderá dificultar o reconhecimento de caracteres com relevo do ScanSnap. Neste caso, efetue o seguinte para melhorar o resultado. 1. Clique o botão [Opção] na guia [Digitalização] da "Janela ScanSnap Setup" (página 43). 173 Documentos a serem digitalizados (S1100) a A janela [Opções do modo de digitalização] será exibida. 2. Marque a caixa de seleção [Aumentar o contraste do texto]. 174 Documentos a serem digitalizados (S1100) Condições de uso da Folha de transporte (S1100) A Folha de transporte (vendida separadamente) é uma folha projetada para transportar os documentos no ScanSnap. Podem ser digitalizados os documentos maiores que o tamanho A4 / Carta, fotografias e recortes. Os documentos que podem ser digitalizados com o uso da Folha de transporte são: CUIDADO l Não use a Folha de transporte danificada. Caso contrário, poderá danificar ou causar irregularidades no ScanSnap. l Tenha cuidado para não cortar os dedos nas margens da Folha de transporte. S1100 Método de ejeção Com a Guia de saída fechada Tipo de documento Documentos que não podem ser carregados diretamente no ScanSnap Gramatura Até 127 g/m2 l Quando digitalizar documentos dobrados ao meio: Até 63,5 g/m2 Tamanho do papel Tamanho da Folha de transporte (216 × 297 mm) A3 (297 × 420 mm) (*1) A4 (210 × 297 mm) A5 (148 × 210 mm) A6 (105 × 148 mm) B4 (257 × 364 mm) (*1) B5 (182 × 257 mm) B6 (128 × 182 mm) Cartão postal (100 × 148 mm) Cartão de visita (90 × 55 mm, 55 × 90 mm) Carta (8,5 × 11 pol.) (216 × 279,4 mm) 11 279,4 × 431,8 mm (*1) l Tamanho personalizado Largura: 25,4 a 216 mm Comprimento: 25,4 a 297 mm *1: Dobre ao meio para digitalizar. Documentos recomendados para a digitalização com a Folha de transporte É recomendado o uso da Folha de transporte para digitalizar os seguintes documentos. l Documentos escritos à lápis Como linhas pretas podem aparecer no documento, é recomendado usar a Folha de transporte para digitalizar tais documentos. 175 Documentos a serem digitalizados (S1100) Limpe os rolos ocasionalmente quando esses documentos forem digitalizados diretamente sem o uso da Folha de transporte, pois a sujeira acumulada nos rolos podem causar erros de alimentação. Para maiores detalhes sobre como efetuar a limpeza, consulte as "Soluções de problemas" na Ajuda do ScanSnap Manager. l Papel autocopiativo Como papéis autocopiativos possuem Substâncias químicas do papel podem danificar os rolos do ScanSnap, é recomendado usar a Folha de transporte ao digitalizar tais documentos. Certifique-se de limpar ocasionalmente os rolos para manter o desempenho do scanner quando digitalizar os papéis autocopiativos sem o uso da Folha de transporte. Para maiores detalhes sobre como efetuar a limpeza, consulte as "Soluções de problemas" na Ajuda do ScanSnap Manager. Dependendo do tipo do papel autocopiativo, a vida útil do scanner pode diminuir quando em comparação a um aparelho que digitaliza apenas papéis comuns. l Se os seguintes documentos forem digitalizados sem o uso da Folha de transporte, os mesmos podem ser danificados ou digitalizados incorretamente. - Documentos menores que 25,4 mm (1 pol.) de largura e 25,4 mm (1 pol.) de comprimento - Documentos com gramatura inferior a 52.3 g/m2 - Documentos com a superfície irregular (como envelopes e papéis com materiais anexados) - Documentos amassados ou enrolados - Documentos dobrados ou rasgados - Papel vegetal - Papel revestido - Fotografias (papel fotográfico) - Documentos perfurados - Documentos que não são retangulares ou quadrados - Papel carbono ou térmico - Documentos com papéis ou notas adesivas anexadas ATENÇÃO l Usando a Folha de transporte Tenha os seguintes cuidados ao usar a Folha de transporte: - Não suje ou recorte a margem com a faixa preta e branca. Caso contrário, a Folha de transporte não será reconhecida corretamente. - Não insira a Folha de transporte com a face invertida. Isto poderá causar obstruções de papel, danos na Folha de transporte ou no documento. - Não dobre ou puxe a Folha de transporte. - Obstruções de papel podem ocorrer quando vários documentos pequenos como fotografias e cartões postais forem colocados dentro da Folha de transporte para serem digitalizados de uma vez. É recomendado que esses documentos sejam digitalizados um por vez. l Armazenando a Folha de transporte Tenha os seguintes cuidados ao guardar a Folha de transporte: - Não deixe o documento dentro da Folha de transporte por um longo período. Caso contrário, a tinta do documento pode aderir na Folha de transporte. - Não deixe a Folha de transporte em locais expostos diretamente ao sol ou próxima de aquecedores por um longo período. Além disso, não deixe-o em locais de alta temperatura. Caso contrário, a Folha de transporte pode ficar deformada. 176 Documentos a serem digitalizados (S1100) - Para evitar a deformação, mantenha a Folha de transporte em uma superfície plana, sem nenhum objeto em cima. 177 Como carregar documentos (S1100) Como carregar documentos (S1100) Carregue os documentos no ScanSnap da seguinte maneira: Para maiores detalhes sobre os tipos de documentos que podem ser carregados, consulte a seção "Documentos a serem digitalizados (S1100)" (página 172). ATENÇÃO Carregue apenas um documento por vez no ScanSnap. 1. Abra a Guia de entrada do ScanSnap. Bandeja de entrada do AAD (Tampa) DICAS l Se desejar que o documento seja ejetado pela frente do ScanSnap ou quando não há espaço suficiente onde o documento sai do ScanSnap, abra a Guia de saída. Para maiores detalhes sobre os documentos que podem ser digitalizados com a Guia de saída aberta, consulte a seção "Documentos a serem digitalizados (S1100)" (página 172). Guia de saída l Abaixo está indicado como o documento é ejetado, que depende se a Guia de saída está aberta ou fechada. Com a Guia de saída fechada 2. Com a Guia de saída aberta Insira o documento sem inclinar no Compartimento de alimentação do ScanSnap, com o lado a ser digitalizado para cima. 178 Como carregar documentos (S1100) a O documento será alimentado até ser fixado dentro do ScanSnap. ATENÇÃO l Quando selecionar uma opção diferente de [Detecção automática] em [Tamanho do papel] na guia [Papel] na "Janela ScanSnap Setup" (página 43), insira o documento alinhando-o à margem esquerda do Compartimento de alimentação. l Quando a digitalização for efetuada com a Guia de saída fechada, deixe um espaço suficiente na parte posterior do ScanSnap para que o documento possa ser ejetado por completo. Certifique-se de que a área onde o documento sai do scanner esteja livre de quaisquer obstáculos. Caso contrário, pode ocorrer obstrução de papel. l Se os documentos abaixo forem digitalizados com a Guia de saída aberta, pode ocorrer obstrução de papel e danificar os documentos. Portanto digitalize-os com a Guia de saída fechada. - Papéis grossos (acima de 80 g/m2) - Cartões postais - Cartões de visita - Cartões plásticos - Folha de transporte Guia de saída 179 Sobre a manutenção e o suporte ao cliente Sobre a manutenção e o suporte ao cliente Suporte ao cliente l Adobe Acrobat Consulte a seguinte página: http://www.adobe.com/support/ l ABBYY FineReader for ScanSnap A partir do menu [Iniciar], selecione [Todos os Programas] → [ABBYY FineReader for ScanSnap (TM) 5.0] → [Guia do Usuário] → [Suporte técnico]. l Evernote Consulte a seguinte página: http://www.evernote.com/about/contact/support/ l Google Docs Consulte a Central de ajuda do Google Docs ou Forum de ajuda do Google. Para abri-los, selecione [Ajuda] no Google Docs. l Salesforce Contate o administrador do sistema do seu Salesforce. l SugarSync Consulte a seguinte página: https://sugarsync.custhelp.com/ l Dropbox Consulte a seguinte página: http://www.dropbox.com/contact l ScanSnap Para outras informações relacionadas ao ScanSnap, consulte a seguinte página web: http://scansnap.fujitsu.com/g-support/pt/ Se o problema não for resolvido mesmo após consultar todas as páginas acima, visite a seguinte página para verificar o contato com o escritório da Fujitsu. http://imagescanner.fujitsu.com/warranty.html Fornecedores das peças de consumo / Opcionais http://scansnap.fujitsu.com/ Manutenção Contate o revendedor autorizado onde o aparelho foi adquirido ou a assistência técnica da FUJITSU para reparos deste produto. Para maiores detalhes, consulte a seguinte página da web: http://imagescanner.fujitsu.com/warranty.html 180 Sobre a manutenção e o suporte ao cliente ATENÇÃO Por razões de segurança, nunca efetue reparos por conta própria. 181

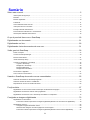

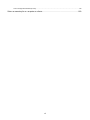


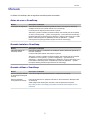






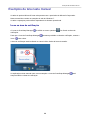

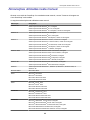

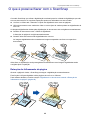
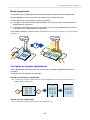

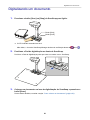


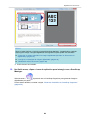

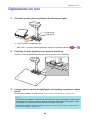

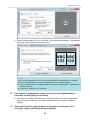

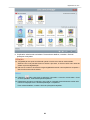
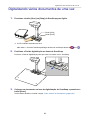
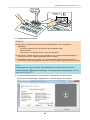
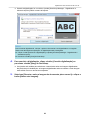

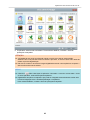


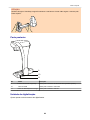

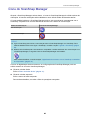



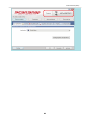
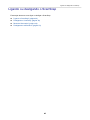

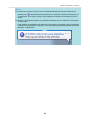
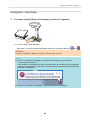
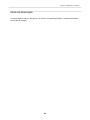
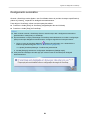

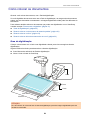
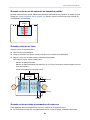
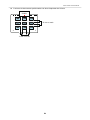
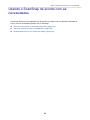
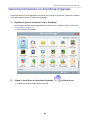
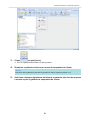
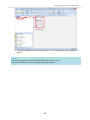

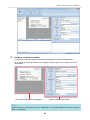
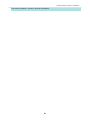
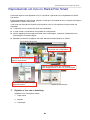

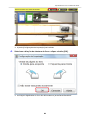
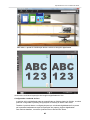

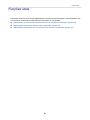


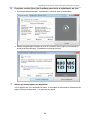
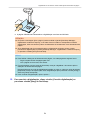

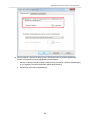
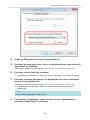

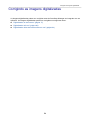



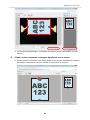
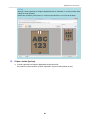

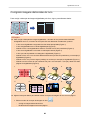
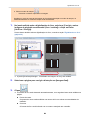


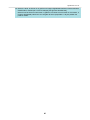
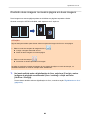

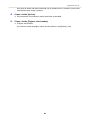

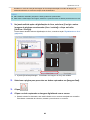
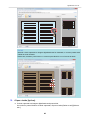
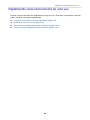
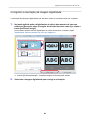
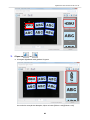
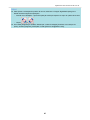
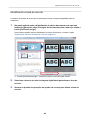
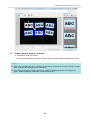
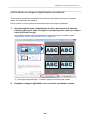
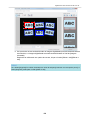
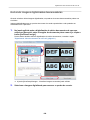
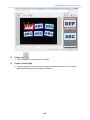
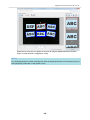
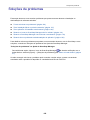
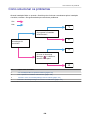
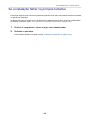
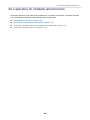

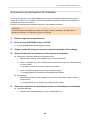

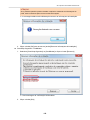

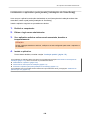
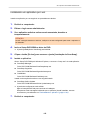
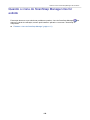
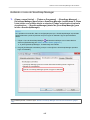
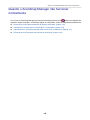

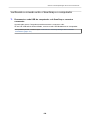
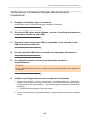
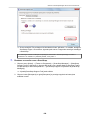
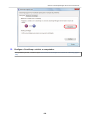
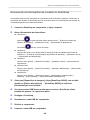
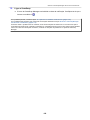


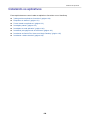


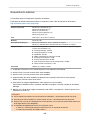
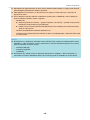
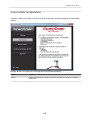
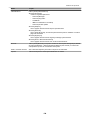
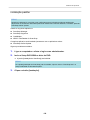
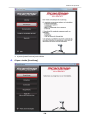
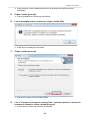

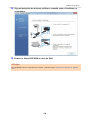
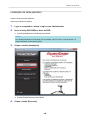
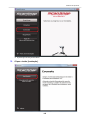
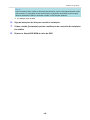
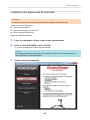
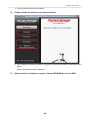
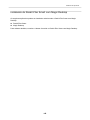

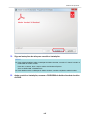

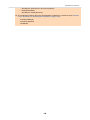



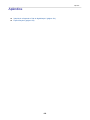
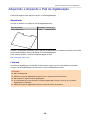
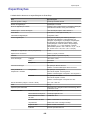

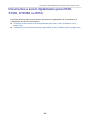
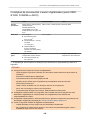
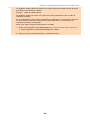

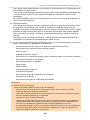
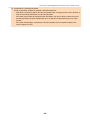

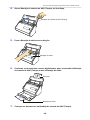

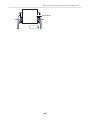
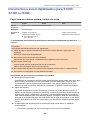

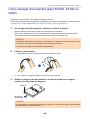

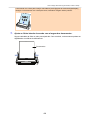

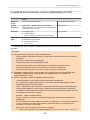

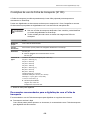
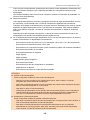

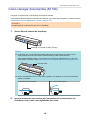



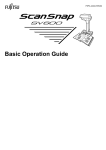
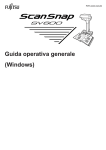
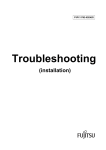
![3. Clique no botão [OK]](http://vs1.manualzilla.com/store/data/006085780_1-1e963248ed17cdf0be3b5a5218e98297-150x150.png)



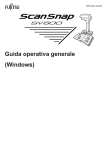
![3. Cliccare il tasto [OK]](http://vs1.manualzilla.com/store/data/006155166_1-66b7bb98c98d41f6181cd20c0b775e39-150x150.png)
![3. Clique no botão [Aplicar]](http://vs1.manualzilla.com/store/data/006085959_1-abc442ce88b6545b36fcdec1f957320c-150x150.png)