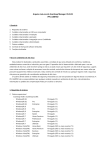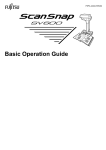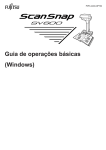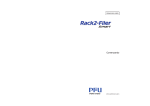Download 3. Cliccare il tasto [OK]
Transcript
P3PC-4452-04ALZ2
Guida operativa avanzata
(Windows)
Sommario
Informazioni sulla guida ......................................................................................................... 5
Informazioni di sicurezza.........................................................................................................................6
Marchi di fabbrica ..................................................................................................................................7
Produttore.............................................................................................................................................8
Simboli utilizzati nella guida.....................................................................................................................9
Simboli di collegamento nella guida........................................................................................................ 10
Schermate di esempio utilizzate nella guida ............................................................................................ 11
Utenti Windows 8.1 o Windows 8 ........................................................................................................... 12
Abbreviazioni utilizzate nella guida ......................................................................................................... 13
Esecuzione di una scansione............................................................................................... 15
Selezione delle operazioni da Accesso rapido..................................................................... 17
Gestione delle immagini scandite in ScanSnap Organizer ......................................................................... 23
Archiviazione e organizzazione dei biglietti da visita ................................................................................. 24
Gestione delle immagini scandite in una cartella specificata ...................................................................... 26
Invio di file allegati a e-mail ................................................................................................................... 29
Impostazioni del programma di e-mail.............................................................................................. 32
Uso di ScanSnap come macchina fotocopiatrice per stampare le immagini scandite con una stampante ......... 34
Gestione delle immagini scandite in un file cabinet digitale ........................................................................ 36
Gestione delle note e delle immagini scandite.......................................................................................... 38
Salvataggio dei dati in un dispositivo mobile ............................................................................................ 39
Salvataggio dei dati nella cartella Dropbox .............................................................................................. 43
Salvataggio dei documenti in Evernote (file PDF) ..................................................................................... 45
Salvataggio di note scritte a mano in Evernote (file JPEG) ........................................................................ 47
Salvataggio dei documenti in Google Documenti...................................................................................... 49
Invio a Salesforce Chatter ..................................................................................................................... 52
Salvataggio dei dati nella cartella SugarSync........................................................................................... 55
Conversione di documenti in Word, Excel o PowerPoint............................................................................ 57
Funzione di riconoscimento ottico di caratteri (OCR) di ABBYY FineReader for ScanSnap ..................... 59
Gestione delle immagini scandite in SharePoint ....................................................................................... 62
Gestione delle immagini scandite nella cartella Immagini (file JPEG) .......................................................... 64
Profilo ................................................................................................................................... 66
Uso dei profili per eseguire una scansione .............................................................................................. 68
Gestione dei profili ............................................................................................................................... 71
Aggiunta di profili .......................................................................................................................... 72
Modifica dei profili ......................................................................................................................... 75
Rinomina dei profili........................................................................................................................ 77
Cambiamento dell'ordine di visualizzazione dei profili ........................................................................ 79
Eliminazione dei profili ................................................................................................................... 81
Operazioni di ScanSnap Folder ........................................................................................... 83
Uso di ScanSnap Folder per la scansione ............................................................................................... 84
Attivazione e disattivazione di ScanSnap Folder ...................................................................................... 89
Impostazioni di scansione a seconda delle proprie necessità ............................................. 90
2
Scansione di un solo lato del documento (non disponibile per S1100 e SV600)............................................ 91
Scansione di documenti a colori in bianco e nero o grigio .......................................................................... 92
Scansione ad alta compressione di documenti a colori.............................................................................. 93
Eliminazione delle pagine vuote (non disponibile per SV600)..................................................................... 94
Correzione di stringhe di carattere storte ................................................................................................. 95
Rotazione dell'immagine scandita nell'orientamento corretto...................................................................... 97
Riduzione della permeazione................................................................................................................. 99
Riduzione dell'effetto di illuminazione (SV600) ....................................................................................... 101
Riduzione dei colori ed evidenziazioni sbiaditi (SV600) ........................................................................... 103
Correzione del testo disallineato (SV600).............................................................................................. 105
Scansione contemporanea di documenti con larghezze e lunghezze diverse (non disponibile per S100 o SV600)
................................................................................................................................................. 107
Scansione dei documenti di formato superiore ad A4 o Lettera (per i modelli iX500, S1500, S1500M, S1100 o
S510) ........................................................................................................................................ 109
Scansione di documenti quali fotografie e ritagli (per iX500, S1500, S1500M, S1100 e S510) ...................... 112
Salvataggio di immagini scandite in più file PDF .................................................................................... 114
Salvataggio delle immagini scandite di un libro come immagini separate in pagine singole (SV600).............. 116
Creazione di file PDF controllabili......................................................................................................... 118
Impostazione delle parole chiave in file PDF.......................................................................................... 121
Evidenziazione delle stringhe di caratteri........................................................................................ 125
Impostazione di una password per i file PDF ......................................................................................... 127
Creazione di file PDF/A....................................................................................................................... 132
Avvio automatico della scansione (SV600) ............................................................................................ 134
Correzione delle immagini scandite (SV600) ..................................................................... 139
Scansione di un documento ................................................................................................................ 140
Riempimento delle dita rilevate nell'immagine scandita (quando si scandisce un documento) ............... 141
Scansione di libri ............................................................................................................................... 145
Correzione delle immagini distorte di un libro .................................................................................. 146
Divisione di un'immagine su due pagine in due immagini su una pagina............................................. 151
Riempimento delle dita rilevate nell'immagine scandita (quando si scandisce un libro) ......................... 154
Scansione di più documenti contemporaneamente ................................................................................. 157
Correzione dell'orientamento delle immagini scandite ...................................................................... 158
Modifica dell'area ritagliata ........................................................................................................... 161
Aggiunta delle immagini scandite necessarie .................................................................................. 163
Eliminazione delle immagini scandite non necessarie ...................................................................... 165
Impostazione di ScanSnap Manager ................................................................................. 168
Configurazione delle impostazioni di scansione ..................................................................................... 169
Impostazioni di Accesso rapido............................................................................................................ 171
Modifica della modalità di visualizzazione....................................................................................... 172
Modifica dell'ordine di visualizzazione ............................................................................................ 173
Aggiunta di applicazioni a Preferiti................................................................................................. 176
Modifica delle impostazioni delle applicazioni collegate ........................................................................... 177
Gestione delle applicazioni collegate .................................................................................................... 178
Aggiunta di applicazioni ............................................................................................................... 179
Modifica delle impostazioni dell'applicazione .................................................................................. 183
Eliminazione delle applicazioni ..................................................................................................... 184
Gestione delle misure personalizzate ................................................................................................... 185
Aggiunta di misure della carta....................................................................................................... 186
3
Modifica del formato della carta .................................................................................................... 188
Eliminazione dei formati della carta ............................................................................................... 190
Collegamento automatico alle applicazioni ............................................................................................ 191
Cambiamento della modalità di collegamento automatico................................................................. 194
Due ScanSnap collegati al computer (in SV600) .................................................................................... 195
Collegamento di ScanSnap a una LAN wireless (per il modello iX500) ...................................................... 197
Uso di ScanSnap Organizer............................................................................................... 198
Procedura delle operazioni generali...................................................................................................... 199
Gestione dei file................................................................................................................................. 201
Modifica dei file (SV600) ..................................................................................................................... 203
Uso dei file........................................................................................................................................ 204
Uso di CardMinder ............................................................................................................. 205
Procedura delle operazioni generali...................................................................................................... 207
Collegamento dei dati del biglietto da visita ad altre applicazioni .............................................................. 210
Ricerca dei dati del biglietto da visita .................................................................................................... 211
Ricerca con CardMinder nella barra degli strumenti di ricerca semplice.............................................. 212
Ricerca tramite CardMinder Viewer ............................................................................................... 213
File in allegato ai dati del biglietto da visita ............................................................................................ 214
Uso di Rack2-Filer Smart ................................................................................................... 215
ScanSnap Online Update................................................................................................... 217
4
Informazioni sulla guida
Informazioni sulla guida
l "Informazioni di sicurezza" (pag. 6)
l "Marchi di fabbrica" (pag. 7)
l "Produttore" (pag. 8)
l "Simboli utilizzati nella guida" (pag. 9)
l "Simboli di collegamento nella guida" (pag. 10)
l "Schermate di esempio utilizzate nella guida" (pag. 11)
l "Utenti Windows 8.1 o Windows 8" (pag. 12)
l "Abbreviazioni utilizzate nella guida" (pag. 13)
5
Informazioni di sicurezza
Informazioni di sicurezza
Il manuale allegato "Precauzioni di sicurezza" contiene informazioni importanti circa l'uso sicuro e
corretto di ScanSnap. Leggerlo attentamente prima di usare ScanSnap.
6
Marchi di fabbrica
Marchi di fabbrica
Microsoft, Windows, Windows Vista, Excel, PowerPoint, Outlook, SharePoint, Windows Live,
Internet Explorer ed Entourage sono marchi di fabbrica o marchi di fabbrica registrati di Microsoft
Corporation negli Stati Uniti e in altri Paesi.
Word è un prodotto di Microsoft Corporation negli Stati Uniti.
Adobe, il logo di Adobe, Acrobat e Reader sono marchi di fabbrica registrati o marchi depositati di
Adobe Systems Incorporated negli Stati Uniti e in altri Paesi.
ABBYY™ FineReader™ Engine © ABBYY. OCR by ABBYY
ABBYY e FineReader sono marchi di fabbrica di ABBYY.
Evernote è un marchio di fabbrica o un marchio di fabbrica registrato di Evernote Corporation.
Google, Google Documenti, Android e Google Play sono marchi di fabbrica o marchi di fabbrica
registrati di Google Inc.
Salesforce, il logo di Salesforce e Salesforce CRM sono marchi di fabbrica o marchi di fabbrica
registrati di salesforce.com, inc. negli Stati Uniti e in altri Paesi.
Wi-Fi, Wi-Fi Protected Setup e il logo di Wi-Fi Protected Setup sono marchi di fabbrica di Wi-Fi
Alliance.
ScanSnap, il logo ScanSnap, ScanSnap Manager, ScanSnap Organizer, CardMinder, e Rack2-Filer
sono marchi di fabbrica o marchi di fabbrica registrati di PFU LIMITED in Giappone.
I nomi di altre compagnie e di altri prodotti sono marchi di fabbrica o marchi di fabbrica registrati
delle rispettive compagnie.
7
Produttore
Produttore
PFU LIMITED
International Sales Dept., Imaging Business Division, Products Group Solid Square East Tower, 580
Horikawa-cho, Saiwai-ku, Kawasaki-shi, Kanagawa 212-8563, Giappone
Telefono: +81-(0)44-540-4538
©2013 PFU LIMITED
8
Simboli utilizzati nella guida
Simboli utilizzati nella guida
Al fine di evitare incidenti o danni alle persone e al prodotto, nella guida vengono utilizzate le
seguenti indicazioni. Le etichette di avvertimento indicano il livello di avvertimento e le istruzioni. I
simboli indicano il livello di avvertimento e il loro significato, come di seguito riportato:
Indicazioni
ATTENZIONE
AVVISO
Descrizione
Questa indicazione segnala all’utente un’operazione che, se non osservata
attentamente, può causare lesioni gravi o morte.
Questa indicazione segnala all'utente un’operazione che, se non osservata
attentamente, può causare lesioni personali o danneggiare il prodotto.
9
Simboli di collegamento nella guida
Simboli di collegamento nella guida
Le frecce rivolte a destra (→) vengono usate per collegare le opzioni relative a icone o menu da
selezionare in successione.
Esempio: Selezionare il menu [Start] → [Computer].
10
Schermate di esempio utilizzate nella guida
Schermate di esempio utilizzate nella guida
Le schermate di esempio usate nella presente guida sono quelle visualizzate quando iX500 è
collegato.
Le schermate dei prodotti Microsoft sono riprodotte con il permesso di Microsoft Corporation.
e si riferiscono a Windows 7.
Le schermate effettivamente visualizzate e le operazioni potrebbero essere diverse a seconda del
sistema operativo.
Icona nell'area di notifica
L’icona di ScanSnap Manager
notifica.
si visualizza nel menu mostrato cliccando
Per mantenere sempre visibile l’icona di ScanSnap Manager
rilasciare l’icona
nell'area di
nell'area di notifica, trascinare e
nell'area di notifica.
L'area di notifica è posizionata a destra della barra delle applicazioni.
Le spiegazioni in questo manuale usano sempre come esempio l’icona di ScanSnap Manager
sempre visualizzata nell'area di notifica.
11
Utenti Windows 8.1 o Windows 8
Utenti Windows 8.1 o Windows 8
È possibile avviare le applicazioni di ScanSnap o visualizzare il Pannello di controllo dalla schermata
delle applicazioni.
La schermata delle applicazioni si visualizza nel modo seguente:
Windows 8.1
1.
Cliccare
Per visualizzare
in basso a sinistra nella schermata Start.
, spostare il cursore del mouse.
Windows 8
1.
facendo clic destro nella schermata Start;
2.
cliccando [Tutte le app] nella barra delle applicazioni.
12
Abbreviazioni utilizzate nella guida
Abbreviazioni utilizzate nella guida
Quando un modello di ScanSnap si riferisce a questo manuale si omette "ScanSnap Scanner di
immagini a colori".
Inoltre, nella guida vengono usate le seguenti abbreviazioni:
Abbreviazioni usate
Designazione
Windows 8.1
Sistema operativo Windows® 8.1, versione italiana
Sistema operativo Windows® 8.1 Pro, versione italiana
Sistema operativo Windows® 8.1 Enterprise, versione italiana
Windows 8
Sistema operativo Windows® 8, versione italiana
Sistema operativo Windows® 8 Pro, versione italiana
Sistema operativo Windows® 8 Enterprise, versione italiana
Windows 7
Sistema operativo Windows® 7 Starter, versione italiana
Sistema operativo Windows® 7 Home Premium, versione italiana
Sistema operativo Windows® 7 Professional, versione italiana
Sistema operativo Windows® 7 Enterprise, versione italiana
Sistema operativo Windows® 7 Ultimate, versione italiana
Windows Vista
Sistema operativo Windows Vista® Home Basic, versione italiana
Sistema operativo Windows Vista® Home Premium, versione italiana
Sistema operativo Windows Vista® Business, versione italiana
Sistema operativo Windows Vista® Enterprise, versione italiana
Sistema operativo Windows Vista® Ultimate, versione italiana
Windows XP
Sistema operativo Windows® XP Home Edition, versione italiana
Sistema operativo Windows® XP Professional, versione italiana
Windows
Sistema operativo Windows 8.1, Windows 8, Windows 7, Windows Vista e Windows
XP
Microsoft Office
Microsoft® Office
Word
Microsoft® Word 2013
Microsoft® Word 2010
Microsoft® Office Word 2007
Microsoft® Office Word 2003
Excel
Microsoft® Excel® 2013
Microsoft® Excel® 2010
Microsoft® Office Excel® 2007
Microsoft® Office Excel® 2003
PowerPoint
Microsoft® PowerPoint® 2013
Microsoft® PowerPoint® 2010
Microsoft® Office PowerPoint® 2007
Microsoft® Office PowerPoint® 2003
SharePoint
Microsoft® SharePoint® Server 2010, versione italiana
Microsoft® Office SharePoint® Server 2007, versione italiana
Microsoft® Office SharePoint® Portal Server 2003, versione italiana
Microsoft® SharePoint® Foundation 2010, versione italiana
Microsoft® Windows® SharePoint® Services 2.0/3.0, versione italiana
13
Abbreviazioni utilizzate nella guida
Abbreviazioni usate
Designazione
Internet Explorer
Windows® Internet Explorer®
Microsoft® Internet Explorer®
Windows Live Mail
Windows Live™ Mail
Windows Mail
Microsoft® Windows® Mail
Outlook
Microsoft® Outlook® 2013
Microsoft® Outlook® 2010
Microsoft® Office Outlook® 2007
Microsoft® Office Outlook® 2003
Outlook Express
Microsoft® Outlook® Express
.NET Framework
Microsoft® .NET Framework
Adobe Acrobat
Adobe® Acrobat®
Adobe Reader
Adobe® Reader®
ABBYY FineReader for
ScanSnap
ABBYY FineReader for ScanSnap™
Google Documenti
Google Documenti™
Android
Android®
ScanSnap
ScanSnap series Scanner di immagini a colori (*1)
Trasporto fogli
Trasporto fogli di ScanSnap
Tutte le descrizioni nella guida presuppongono l’uso di ABBYY FineReader for
ScanSnap fornito con ScanSnap. Se non è altrimenti specificato, il termine ABBYY
FineReader for ScanSnap si riferisce ad ABBYY FineReader for ScanSnap fornito con
ScanSnap.
ABBYY FineReader for ScanSnap potrebbe essere aggiornato senza preavviso. In
caso di differenze tra le descrizioni fornite nella guida e le schermate effettive,
consultare la guida dell'utente di ABBYY FineReader for ScanSnap.
*1: ScanSnap N1800 series non è incluso.
14
Esecuzione di una scansione
Esecuzione di una scansione
Questo paragrafo descrive le modalità di scansione dei documenti usando ScanSnap.
È possibile scandire i documenti in due modi. Usare il modo che più si addice alle proprie esigenze
per l'immagine scandita.
l "Scansione con Accesso rapido" (pag. 15)
l "Scansione con un profilo" (pag. 15)
l "Scansione con ScanSnap Folder" (pag. 16)
SUGGERIMENTO
Per SV600 è possibile eseguire anche la scansione di documenti usando un pedale che supporti i tasti
di scelta rapida (scelte rapide della tastiera).
Per dettagli consultare l'Aiuto di ScanSnap Manager.
Scansione con Accesso rapido
Una volta scandito il documento con Accesso rapido, è possibile selezionare semplicemente
l'applicazione dal menu visualizzato per salvare, inviare e-mail o stampare l'immagine scandita,
nonché collegare ScanSnap a un'applicazione o ai servizi cloud.
La scansione con Accesso rapido è un'impostazione predefinita.
Scansione
Selezionare un'applicazione
da Acccesso rapido
Salvare e usare le
immagini scandite
Per dettagli vedere "Selezione delle operazioni da Accesso rapido" (pag. 17).
Scansione con un profilo
Selezionare un profilo precedentemente impostato (impostazioni di scansione e applicazione da
collegare) e premere semplicemente il tasto [Scan] per scandire il documento e collegarlo
all'applicazione.
È utile da usare per scandire più volte i documenti mantenendo le stesse impostazioni.
15
Esecuzione di una scansione
Selezionare un profilo
precedentemente
impostato
Scansione
Salvare e usare
le immagini
scandite
Per dettagli vedere "Profilo" (pag. 66).
Scansione con ScanSnap Folder
Se si seleziona ScanSnap Folder dalla finestra di selezione del file di applicazione, è possibile
scandire un documento da ScanSnap. È possibile usare il file del documento scandito direttamente
nell'applicazione.
Selezionare ScanSnap
Folder dalla finestra di
selezione del file
Scansione
Per dettagli vedere "Operazioni di ScanSnap Folder" (pag. 83).
16
Salvare e usare le
immagini scandite
Selezione delle operazioni da Accesso rapido
Selezione delle operazioni da Accesso rapido
Accesso rapido permette di usare ScanSnap da subito.
Selezionare un'applicazione da Accesso rapido per eseguire le seguenti operazioni:
l "Con le immagini scandite" (pag. 17)
l "Connessione a un'applicazione" (pag. 19)
l "Connessione ai servizi cloud" (pag. 20)
Con le immagini scandite
Condividere con altri membri i file dei documenti scanditi.
Scan to Folder
Salvare le immagini scandite direttamente in una cartella condivisa in rete dopo la scansione,
condividere le immagini scandite e informare tutti i membri del percorso della cartella di
destinazione con un messaggio e-mail creato automaticamente con il percorso stabilito.
17
Selezione delle operazioni da Accesso rapido
Spedire file di documenti via e-mail.
Scan to E-mail
Inviare un messaggio e-mail agli altri membri allegando il file delle immagini scandite.
ATTENZIONE
Possono essere allegati a un messaggio e-mail al massimo dieci file.
Quando si scandiscono più documenti con le seguenti impostazioni di scansione, si creano più file.
Fare attenzione al numero di documenti da scandire:
l formato file: JPEG (*.jpg)
l casella di spunta [Creazione di un file PDF distinto per (n) pagine] selezionata
Fare delle copie dei documenti.
Scan to Print
Stampare il file visualizzato con una stampante.
Salvare i documenti scanditi su un dispositivo mobile.
Scan to Mobile
Salvare le immagini scandite in un dispositivo mobile collegato al computer.
È possibile accedere ai file salvati attraverso un'applicazione in grado di visualizzare file PDF o
JPEG.
È visualizzato quando è installato .NET Framework 3.0.
.NET Framework 3.0 è incluso anche in .NET Framework 3.5 (SP1 o versione successiva). Si
consiglia di installare l'aggiornamento più recente per il sistema operativo e usare .NET
Framework 3.5 (SP1 o versione successiva).
Se è già installato .NET Framework 4 o versione successiva, è necessario installare
separatamente .NET Framework 3.0 perché .NET Framework 3.0 non è incluso in .NET
Framework 4 o versione successiva.
Convertire cataloghi e dépliant in dati digitali e salvarli.
Scan to Picture Folder
Salvare le immagini scandite di cataloghi e dépliant direttamente nella cartella Immagini.
18
Selezione delle operazioni da Accesso rapido
Connessione a un'applicazione
Organizzare e gestire i file del documento scandito.
Scan to ScanSnap Organizer
Salvare le immagini scandite in una cartella specificata in ScanSnap Organizer in modo da
organizzare e gestire in ScanSnap Organizer le immagini scandite.
È visualizzato quando è installato ScanSnap Organizer.
Riordinare e organizzare un numero elevato di biglietti da visita.
Scan to CardMinder
Memorizzare e gestire i biglietti da visita in CardMinder.
È visualizzato quando è installato CardMinder.
SUGGERIMENTO
Se per la funzione di collegamento viene utilizzato CardMinder, si consiglia di selezionare
[Automatico] o [Ottima] per [Qualità immagine] nella scheda [Scansione] della finestra delle
impostazioni di ScanSnap. ScanSnap Manager non può collegarsi a CardMinder quando [Qualità
immagine] è impostato su [Eccellente].
Convertire i documenti in dati digitali per organizzarli.
Scan to Rack2-Filer Smart
Salvare le immagini scandite come file PDF in Rack2-Filer Smart per gestirle e organizzarle.
Si visualizza quando si installa la versione di prova di Rack2-Filer Smart.
Scan to Rack2-Filer
Salvare le immagini scandite come file PDF in Rack2- Filer per gestirle e organizzarle.
È visualizzato quando è installato Rack2-Filer (venduto separatamente, consigliato V5.0 o
versione successiva).
19
Selezione delle operazioni da Accesso rapido
Convertire i documenti in dati digitali per organizzarli per organizzarli
(Magic Desktop).
Scan to Magic Desktop
Salvare le immagini scandite in Magic Desktop per gestirle e organizzarle.
Si visualizza quando si installa la versione di prova o la versione di Magic Desktop.
Citare il testo di un documento cartaceo
ABBYY Scan to Word
ABBYY Scan to Excel(R)
ABBYY Scan to PowerPoint(R)
Riconoscere e convertire il testo delle immagini scandite in documenti Word, Excel o PowerPoint.
È visualizzato quando è installato ABBYY FineReader for ScanSnap (5.0 o versione successiva).
SUGGERIMENTO
Si consiglia di selezionare [Automatico] o [Ottima] per [Qualità immagine] nella scheda [Scansione]
della finestra delle impostazioni di ScanSnap.
Condividere i file dei documenti scanditi attraverso il collegamento
con SharePoint.
Scan to SharePoint
Salvare le immagini scandite con SharePoint.
È visualizzato quando è installato Scan to Microsoft SharePoint.
Connessione ai servizi cloud
Gestire i documenti scanditi attraverso il collegamento a Dropbox.
Scan to Dropbox
Salvare i file di immagine nella cartella Dropbox.
20
Selezione delle operazioni da Accesso rapido
Visualizzato se è installato Dropbox per Windows 1.1.45 o versione successiva.
Gestire i documenti scanditi attraverso il collegamento a Evernote.
Scan to Evernote (Document)
Salvare i file PDF in Evernote.
Visualizzato se è installato Evernote for Windows 3.5 o versione successiva.
Gestire delle note scritte a mano attraverso il collegamento a
Evernote.
Scan to Evernote (Note)
Salvare i file JPEG in Evernote.
Visualizzato se è installato Evernote for Windows 3.5 o versione successiva.
Gestire i documenti scanditi attraverso il collegamento a Google
Documenti.
Scan to Google Documenti(TM)
Salvare i file PDF in Google Documenti.
È visualizzato quando è installato .NET Framework 3.0.
.NET Framework 3.0 è incluso anche in .NET Framework 3.5 (SP1 o versione successiva). Si
consiglia di installare l'aggiornamento più recente per il sistema operativo e usare .NET
Framework 3.5 (SP1 o versione successiva).
Se è già installato .NET Framework 4 o versione successiva, è necessario installare
separatamente .NET Framework 3.0 perché .NET Framework 3.0 non è incluso in .NET
Framework 4 o versione successiva.
Gestire i documenti scanditi attraverso il collegamento a Salesforce
Chatter.
Scan to Salesforce Chatter
È possibile inviare i file delle immagini scandite a Salesforce Chatter. È possibile usare i file inviati
con Salesforce CRM.
È visualizzato quando è installato .NET Framework 3.0.
.NET Framework 3.0 è incluso anche in .NET Framework 3.5 (SP1 o versione successiva). Si
consiglia di installare l'aggiornamento più recente per il sistema operativo e usare .NET
Framework 3.5 (SP1 o versione successiva).
21
Selezione delle operazioni da Accesso rapido
Se è già installato .NET Framework 4 o versione successiva, è necessario installare
separatamente .NET Framework 3.0 perché .NET Framework 3.0 non è incluso in .NET
Framework 4 o versione successiva.
Gestire i documenti scanditi attraverso il collegamento a SugarSync.
Scan to SugarSync
Salvare i file di immagine nella cartella SugarSync.
Visualizzato se è installato SugarSync Manager per Windows 1.9.28 o versione successiva.
SUGGERIMENTO
Si possono aggiungere liberamente delle applicazioni ad Accesso rapido. Per dettagli vedere
"Gestione delle applicazioni collegate" (pag. 178).
22
Gestione delle immagini scandite in ScanSnap Organizer
Gestione delle immagini scandite in ScanSnap
Organizer
Questo paragrafo descrive come salvare in ScanSnap Organizer i file delle immagini scandite.
1.
Cliccare in Accesso rapido l'icona [Scan to ScanSnap Organizer]
.
a Si visualizza la finestra [ScanSnap Organizer].
ATTENZIONE
l Non è possibile avviare la scansione quando è visualizzato Accesso rapido. Attendere fino a che
ScanSnap Organizer si collega prima di scandire il documento successivo.
l Non spostare, eliminare o rinominare le immagini scandite usando altre applicazioni quando è
visualizzato Accesso rapido.
SUGGERIMENTO
l Per dettagli sulle funzioni e sull'uso di ScanSnap Organizer, consultare "Uso di ScanSnap
Organizer" (pag. 198) e l'Aiuto di ScanSnap Organizer.
l I profili possono essere inoltre usati per la funzione di collegamento. Per dettagli vedere "Profilo"
(pag. 66).
l ScanSnap Manager può collegarsi automaticamente a ScanSnap Organizer. Per dettagli vedere
"Collegamento automatico alle applicazioni" (pag. 191).
23
Archiviazione e organizzazione dei biglietti da visita
Archiviazione e organizzazione dei biglietti da visita
Questo paragrafo descrive come memorizzare le immagini dei biglietti da visita e le relative
informazioni in CardMinder.
ATTENZIONE
l Quando si memorizzano le immagini scandite di un biglietto da visita in CardMinder, le pagine
vuote non vengono eliminate neppure se è selezionato [Rimuovere le pagine vuote].
l Le immagini scandite possono essere memorizzate in una sola volta in CardMinder come mostrato
di seguito:
-
iX500/S1500/S1500M/S1300i/S1300/S510/S300
Fino a 500 fogli (1000 pagine) incluse le pagine vuote
-
S1100 e SV600
Fino a 1000 pagine incluse le pagine vuote
1.
In Accesso rapido, cliccare l'icona di [CardMinder]
.
a Si visualizza la finestra [CardMinder].
2.
Controllare l’immagine del biglietto scandito e il risultato del riconoscimento
del testo.
24
Archiviazione e organizzazione dei biglietti da visita
ATTENZIONE
l Non è possibile avviare la scansione quando è visualizzato Accesso rapido. Attendere fino a che
ScanSnap Manager si collega a CardMinder prima di scandire il documento successivo.
l Non spostare, eliminare o rinominare le immagini scandite usando altre applicazioni quando è
visualizzato Accesso rapido.
SUGGERIMENTO
l Per dettagli sulle funzioni e sull'uso di CardMinder, consultare "Uso di CardMinder" (pag. 205) e
l'Aiuto di CardMinder.
l I profili possono essere inoltre usati per la funzione di collegamento. Per dettagli vedere "Profilo"
(pag. 66).
l ScanSnap Manager può collegarsi automaticamente a CardMinder. Per dettagli vedere
"Collegamento automatico alle applicazioni" (pag. 191).
25
Gestione delle immagini scandite in una cartella specificata
Gestione delle immagini scandite in una cartella
specificata
Questo paragrafo descrive come salvare un file di immagini scandite in una cartella specificata.
È possibile condividere con altri il file delle immagini scandite salvato in una cartella condivisa in
rete. Inoltre, è possibile informare facilmente i membri del percorso di destinazione inviando un'email poiché il percorso può essere stabilito automaticamente nel messaggio.
SUGGERIMENTO
Il programma e-mail predefinito è usato come programma e-mail per il collegamento.
Anche se si usa il programma e-mail predefinito, il programma e-mail potrebbe non collegarsi
correttamente a ScanSnap Manager. In tal caso, contattare il produttore del software di e-mail.
Per dettagli sulle impostazioni del programma e-mail da collegare vedere "Impostazioni del programma
di e-mail" (pag. 32).
1.
In Accesso rapido, cliccare l'icona [Scan to Folder]
.
a Viene visualizzata la finestra [Scan to Folder].
2.
Verificare le immagini scandite nell'area dell'anteprima.
Nella finestra [Scan to Folder] è possibile modificare i nomi dei file o le cartelle di destinazione
e specificare se inserire il percorso della cartella di destinazione in un messaggio e-mail per
notificarlo ad altri membri.
Per i dettagli sulla finestra [Scan to Folder], consultare la Guida di ScanSnap Manager.
26
Gestione delle immagini scandite in una cartella specificata
Anteprima
3.
Cliccare il tasto [Salva].
a I file delle immagini scandite sono salvati in una cartella specificata.
SUGGERIMENTO
Selezionando la casella di spunta [Specificare un passaggio ad una cartella di destinazione in un
&messaggio e-mail] nella finestra [Scan to Folder], viene visualizzato un messaggio con il
percorso della cartella di destinazione in cui il file è salvato.
27
Gestione delle immagini scandite in una cartella specificata
ATTENZIONE
l Non è possibile avviare la scansione dopo l'apertura dell'Accesso rapido e prima della chiusura
della finestra [Scan to Folder]. Chiudere la finestra [Scan to Folder] prima di eseguire la scansione
di altri documenti.
l Non spostare, eliminare o rinominare le immagini sottoposte a scansione in altre applicazioni dopo
l'apertura dell'Accesso rapido e prima della chiusura della finestra [Scan to Folder].
SUGGERIMENTO
I profili possono essere inoltre usati per la funzione di collegamento. Per dettagli vedere "Profilo" (pag.
66).
28
Invio di file allegati a e-mail
Invio di file allegati a e-mail
Questo paragrafo descrive come allegare i file delle immagini scandite a un messaggio e-mail.
SUGGERIMENTO
Il programma e-mail predefinito è usato come programma e-mail per il collegamento.
Anche se si usa il programma e-mail predefinito, il programma e-mail potrebbe non collegarsi
correttamente a ScanSnap Manager. In tal caso, contattare il produttore del software di e-mail.
Per dettagli sulle impostazioni del programma e-mail da collegare vedere "Impostazioni del programma
di e-mail" (pag. 32).
1.
In Accesso rapido, cliccare l'icona [Scan to E-mail]
.
a Viene visualizzata la finestra [Scan to E-mail].
SUGGERIMENTO
È possibile configurare le impostazioni in modo da non visualizzare la finestra [Scan to E-mail].
In tal caso, viene visualizzato un nuovo messaggio con il file allegato.
Per dettagli sulla modifica delle impostazioni, vedere "Modifica delle impostazioni delle
applicazioni collegate" (pag. 177).
2.
Verificare le immagini scandite nell'area dell'anteprima.
Nella finestra [Scan to E-mail] è possibile configurare le impostazioni per allegare immagini
digitalizzate a un'e-mail.
Per i dettagli sulla finestra [Scan to E-mail], consultare la Guida di ScanSnap Manager.
29
Invio di file allegati a e-mail
Anteprima
3.
Fare clic sul tasto [Allega].
a Si visualizza un nuovo messaggio e-mail con il file allegato.
30
Invio di file allegati a e-mail
SUGGERIMENTO
Se è selezionata la casella di spunta [Impostare una "Password di apertura documento" per i
&PDF file] nella finestra [Scan to E-mail - Opzioni] o [Scan to E-mail], facendo clic sul tasto
[Allega] viene visualizzata la seguente finestra [Scan to E-mail - Impostare una password].
Inserire la password e cliccare il tasto [OK].
Se si clicca il tasto [Annulla], si visualizza un messaggio di conferma per continuare le operazioni
senza usare la password. Se non si vuole impostare una password di apertura documenti,
cliccare il tasto [Sì].
ATTENZIONE
l Non è possibile avviare la scansione dopo l'apertura dell'Accesso rapido e prima della chiusura
della finestra [Scan to E-mail]. Chiudere la finestra [Scan to E-mail] prima di eseguire la scansione
di altri documenti.
l Non spostare, eliminare o rinominare le immagini sottoposte a scansione in altre applicazioni dopo
l'apertura dell'Accesso rapido e prima della chiusura della finestra [Scan to E-mail].
SUGGERIMENTO
l È possibile cambiare le impostazioni di [Scan to E-mail]. Per dettagli vedere "Modifica delle
impostazioni delle applicazioni collegate" (pag. 177).
l I profili possono essere inoltre usati per la funzione di collegamento. Per dettagli vedere "Profilo"
(pag. 66).
l È possibile allegare le immagini scandite usando ScanSnap Folder. Per dettagli vedere "Operazioni
di ScanSnap Folder" (pag. 83).
31
Invio di file allegati a e-mail
Impostazioni del programma di e-mail
Per configurare le impostazioni del programma e-mail procedere come segue:
Windows 8
1.
Fare clic destro nella Schermata Start e cliccare [Tutte le app] nella barra
delle applicazioni → [Programmi predefiniti] → [Imposta programmi
predefiniti].
a Si visualizza la finestra [Imposta programmi predefiniti].
2.
Selezionare un programma e-mail per collegarsi a ScanSnap Manager da
[Programmi].
3.
Selezionare [Imposta questo programma come predefinito] e cliccare il tasto
[OK].
Windows 7 e Windows Vista
1.
Selezionare il menu [Start] → [Programmi predefiniti] → [Imposta programmi
predefiniti].
a Viene visualizzata la finestra [Imposta programmi predefiniti].
2.
Selezionare un programma e-mail per collegarsi a ScanSnap Manager da
[Programmi].
3.
Selezionare [Imposta questo programma come predefinito] e cliccare il tasto
[OK].
Windows XP
Per collegarsi a ScanSnap Manager viene usato un programma e-mail selezionato nel menu
[Strumenti] di Internet Explorer → [Opzioni Internet] → scheda [Programmi] → lista a discesa [Posta
elettronica].
Se non è selezionato alcun programma e-mail, selezionare quello da collegare a ScanSnap
Manager da [Posta elettronica]. I programmi e-mail selezionabili qui possono essere impostati per
collegarsi a ScanSnap Manager.
Programmi e-mail verificati
l Windows Live Mail
l Windows Mail (per Windows Vista)
l Outlook 2013, 2010, 2007, 2003
l Outlook Express 6
32
Invio di file allegati a e-mail
l Thunderbird versione 17.0.2
33
Uso di ScanSnap come macchina fotocopiatrice per stampare le immagini scandite con una stampante
Uso di ScanSnap come macchina fotocopiatrice per
stampare le immagini scandite con una stampante
Questo paragrafo descrive come stampare con una stampante le immagini scandite.
Quando una stampante si collega a ScanSnap Manager, ScanSnap può essere usato come
macchina fotocopiatrice.
ATTENZIONE
l A seconda del metodo di scansione e dello stato della carta, possono visualizzarsi delle ombre,
come delle linee, ai margini del documento nelle immagini scandite generate. Se si stampano tali
immagini, il risultato potrebbe essere un'immagine stampata con delle linee.
l L’immagine scandita verrà stampata a una risoluzione di 150 dpi indipendentemente dalle
impostazioni specificate per [Qualità immagine] nella scheda [Scansione].
1.
In Accesso rapido, cliccare l'icona [Scan to Print]
.
a Viene visualizzata la finestra [Scan to Print].
SUGGERIMENTO
È possibile configurare le impostazioni in modo da non visualizzare la finestra [Scan to Print]. Se
si configurano le impostazioni per non visualizzare la finestra [Scan to Print], la stampa viene
eseguita direttamente.
Per dettagli sulla modifica delle impostazioni, vedere "Modifica delle impostazioni delle
applicazioni collegate" (pag. 177).
2.
Controllare l'immagine digitalizzata nell'area di anteprima.
Nella finestra [Scan to Print], è possibile specificare la stampante da utilizzare, il numero di
copie e il formato dell'immagine digitalizzata da stampare, e stabilire se salvare tale immagine
nella cartella specificata in [Cartella salvataggio immagine].
Per i dettagli sulla finestra [Scan to Print], consultare la Guida di ScanSnap Manager.
34
Uso di ScanSnap come macchina fotocopiatrice per stampare le immagini scandite con una stampante
Anteprima
3.
Fare clic sul tasto [Stampa].
a L'immagine scandita è stampata.
ATTENZIONE
l Non è possibile avviare la scansione dopo l'apertura dell'Accesso rapido e prima della chiusura
della finestra [Scan to Print]. Chiudere la finestra [Scan to Print] prima di eseguire la scansione di
altri documenti.
l Non spostare, eliminare o rinominare le immagini sottoposte a scansione in altre applicazioni dopo
l'apertura dell'Accesso rapido e prima della chiusura della finestra [Scan to Print].
SUGGERIMENTO
l È possibile cambiare le impostazioni di [Scan to Print]. Per dettagli vedere "Modifica delle
impostazioni delle applicazioni collegate" (pag. 177).
l I profili possono essere inoltre usati per la funzione di collegamento. Per dettagli vedere "Profilo"
(pag. 66).
35
Gestione delle immagini scandite in un file cabinet digitale
Gestione delle immagini scandite in un file cabinet
digitale
Questo paragrafo descrive come salvare le immagini scandite come file PDF in:
l Rack2-Filer Smart
l Rack2-Filer
ATTENZIONE
Le seguenti impostazioni in ScanSnap Manager sono disabilitate quando le immagini scandite
vengono salvate su Rack2-Filer Smart o Rack2-Filer:
l Dopo la scansione cambiare il nome del file
l Alta compressione colore
1.
In Accesso rapido, cliccare l'icona [Scan to Rack2-Filer Smart]
l'icona [Scan to Rack2-Filer]
.
l Rack2-Filer Smart
Si visualizza una finestra di selezione del raccoglitore.
-
Salvare in un raccoglitore esistente
Selezionare il raccoglitore e cliccare il tasto [Racc. selez.].
-
Salvare in un raccoglitore nuovo
Cliccare il tasto [Nuovo raccoglitore].
36
o
Gestione delle immagini scandite in un file cabinet digitale
Seguire le istruzioni nella finestra visualizzata per salvare su Rack2-Filer Smart il file PDF
creato con ScanSnap.
l Rack2-Filer
Rack2-Filer si avvia e il file PDF creato con ScanSnap viene salvato in Rack2-Filer.
ATTENZIONE
l Non è possibile iniziare a scandire un altro documento dopo aver visualizzato Accesso rapido e
prima che l'importazione in Rack2-Filer Smart o Rack2-Filer sia conclusa. Salvare l'immagine
scandita in Rack2-Filer Smart o Rack2-Filer prima di scandire un altro documento.
l Non spostare, eliminare o rinominare le immagini scandite in altre applicazioni dopo aver
visualizzato Accesso rapido e prima che l'importazione in Rack2-Filer Smart or Rack2-Filer sia
conclusa.
SUGGERIMENTO
l In SV600, quando si collega "Scan to Rack2-Filer Smart" a ScanSnap Manager per scandire un
libro, è possibile riprodurre digitalmente il libro sul proprio computer scandendo la copertina e il
dorso del libro, nonché il suo contenuto. Per dettagli consultare la Guida operativa generale.
l Per dettagli sull'uso di Rack2-Filer Smart, consultare "Uso di Rack2-Filer Smart" (pag. 215) e la
Guida dell'utente di Rack2-Filer Smart.
l Per dettagli sull'uso di Rack2-Filer, consultare e la Guida dell'utente di Rack2-Filer.
l È possibile cambiare le impostazioni di "Scan to Rack2-Filer Smart" o "Scan to Rack2-Filer". Per
dettagli vedere "Modifica delle impostazioni delle applicazioni collegate" (pag. 177).
l I profili possono essere inoltre usati per la funzione di collegamento. Per dettagli vedere "Profilo"
(pag. 66).
l È possibile salvare le immagini scandite in Rack2-Filer Smart o Rack2-Filer usando ScanSnap
Folder. Per dettagli vedere "Operazioni di ScanSnap Folder" (pag. 83).
l ScanSnap Manager può collegarsi automaticamente a Rack2-Filer o Rack2-Filer Smart. Per
dettagli vedere "Collegamento automatico alle applicazioni" (pag. 191).
37
Gestione delle note e delle immagini scandite
Gestione delle note e delle immagini scandite
Questo paragrafo descrive come salvare le immagini scandite come file PDF o JPEG in Magic
Desktop.
ATTENZIONE
Le seguenti impostazioni in ScanSnap Manager sono disabilitate quando le immagini scandite
vengono salvate su Magic Desktop:
l Dopo la scansione cambiare il nome del file
l Alta compressione colore
1.
In Accesso rapido, cliccare l'icona di [Magic Desktop]
.
a Magic Desktop si avvia e l'immagine scandita creata da ScanSnap è salvata in Magic
Desktop.
ATTENZIONE
l Non è possibile avviare la scansione quando è visualizzato Accesso rapido. Salvare l'immagine
scandita in Magic Desktop prima di scandire altri documenti.
l Non spostare, eliminare o rinominare le immagini scandite usando altre applicazioni quando è
visualizzato Accesso rapido.
SUGGERIMENTO
l Per dettagli sull'uso di Magic Desktop, consultare la guida del proprio Magic Desktop.
l I profili possono essere inoltre usati per la funzione di collegamento. Per dettagli vedere "Profilo"
(pag. 66).
l È possibile usare ScanSnap Folder per salvare le immagini scandite in Magic Desktop. Per dettagli
vedere "Operazioni di ScanSnap Folder" (pag. 83).
l ScanSnap Manager può collegarsi automaticamente a Magic Desktop. Per dettagli vedere
"Collegamento automatico alle applicazioni" (pag. 191).
38
Salvataggio dei dati in un dispositivo mobile
Salvataggio dei dati in un dispositivo mobile
Questo paragrafo descrive come salvare le immagini scandite come file PDF o JPEG in un
dispositivo mobile.
ATTENZIONE
l Si può connettere al computer un solo dispositivo mobile.
l Per usare questa funzione è necessario avere installato .NET Framework 3.0.
.NET Framework 3.0 è incluso anche in .NET Framework 3.5 (SP1 o versione successiva). Si
consiglia di installare l'aggiornamento più recente per il sistema operativo e usare .NET Framework
3.5 (SP1 o versione successiva).
Se è già installato .NET Framework 4 o versione successiva, è necessario installare
separatamente .NET Framework 3.0 perché .NET Framework 3.0 non è incluso in .NET
Framework 4 o versione successiva.
l Per usare questa funzione, è necessario che ScanSnap Connect Application sia installato nel
dispositivo mobile. Scaricare ScanSnap Connect Application per dispositivi mobili da un archivio
delle applicazioni, come, per esempio, App Store o Google Play.
Per dettagli sui sistemi operativi che supportano ScanSnap Connect Application per dispositivi
mobili, visitare la seguente pagina Web:
http://scansnap.fujitsu.com/g-support/al/
l Il numero di file di immagini scandite e la misura massima dei file possono essere salvati in una
volta sola nel dispositivo mobile come riportato di seguito:
-
Numero di file: max. 100
-
Dimensione del file: 2.048 MB
SUGGERIMENTO
Se [Scan to Mobile] è in esecuzione, nell'area di notifica viene visualizzata un'icona
consultare la Guida di Scan to Mobile.
1.
In Accesso rapido cliccare l'icona
.
a Si visualizza la finestra [Scan to Mobile].
39
. Per i dettagli,
Salvataggio dei dati in un dispositivo mobile
SUGGERIMENTO
l Nella finestra visualizzata al primo avvio di [Scan to Mobile], cliccare il tasto [OK] per aprire la
finestra [Scan to Mobile - Generali]. Nella finestra [Scan to Mobile - Generali], immettere una
password per connettersi al dispositivo mobile.
Per i dettagli sulle voci di impostazione, consultare la Guida di Scan to Mobile.
40
Salvataggio dei dati in un dispositivo mobile
l Si potrebbe avvisare un avviso per il firewall. Quando è visualizzato l'avviso, cliccare il tasto
[Consenti l'accesso] o [Sblocca] per continuare l'elaborazione.
2.
Collegare il computer dal proprio dispositivo mobile.
Per dettagli sulla connessione del computer dal proprio dispositivo mobile, consultare la Guida
dell’operatore di ScanSnap Connect Application per il dispositivo mobile in uso.
a Una volta stabilita la connessione, si visualizza la finestra [Scan to Mobile] contenente il
dispositivo mobile attualmente collegato al computer. Successivamente, l’immagine
scandita viene inviata al dispositivo mobile.
SUGGERIMENTO
Selezionando la casella di spunta [In attesa fino a quando si clicca il tasto [Invia]] nella finestra
[Scan to Mobile - Generali], viene visualizzato il tasto [Invia] nella finestra [Scan to Mobile].
Cliccare il tasto [Invia] per inviare l’immagine al dispositivo mobile.
3.
Cliccare il tasto [Chiudi] per chiudere la finestra [Scan to Mobile] una volta
completato l’invio dell’immagine scandita.
SUGGERIMENTO
La finestra [Scan to Mobile] si chiude automaticamente quando il dispositivo mobile viene
scollegato dal computer.
41
Salvataggio dei dati in un dispositivo mobile
ATTENZIONE
l Non è possibile avviare la scansione quando è visualizzato Accesso rapido. Attendere fino a che
ScanSnap Manager si collega a [Scan to Mobile] prima di scandire il documento successivo.
l Non spostare, eliminare o rinominare le immagini scandite usando altre applicazioni quando è
visualizzato Accesso rapido.
SUGGERIMENTO
l Per dettagli sulle caratteristiche di ScanSnap Connect Application per dispositivi mobili e su come
usarlo, consultare la Guida dell’operatore di ScanSnap Connect Application per il dispositivo mobile
in uso.
l È possibile cambiare le impostazioni di [Scan to Mobile]. Per dettagli vedere "Modifica delle
impostazioni delle applicazioni collegate" (pag. 177).
l I profili possono essere inoltre usati per la funzione di collegamento. Per dettagli vedere "Profilo"
(pag. 66).
l ScanSnap Manager può collegarsi automaticamente a Scan to Mobile. Per dettagli vedere
"Collegamento automatico alle applicazioni" (pag. 191).
42
Salvataggio dei dati nella cartella Dropbox
Salvataggio dei dati nella cartella Dropbox
Questo paragrafo descrive come salvare le immagini scandite come file PDF o JPEG nella cartella
Dropbox.
ATTENZIONE
l È necessario avere un account Dropbox.
l Per utilizzare questa funzione è necessario avere installato Dropbox per Windows 1.1.45 o versioni
successive.
l È possibile salvare fino a 100 file in una volta nella cartella Dropbox.
SUGGERIMENTO
Al primo accesso a Dropbox dopo l'installazione dì Dropbox per Windows, viene creata
automaticamente la cartella di Dropbox.
La cartella Dropbox è una cartella sincronizzata usata in Dropbox.
1.
In Accesso rapido, cliccare l'icona [Scan to Dropbox]
.
a Viene visualizzata la finestra [Scan to Dropbox].
SUGGERIMENTO
È possibile configurare le impostazioni in modo da non visualizzare la finestra [Scan to Dropbox].
Se si configurano le impostazioni per non mostrare la finestra [Scan to Dropbox], le immagini
scandite vengono salvate direttamente nella cartella Dropbox.
Per dettagli sulla modifica delle impostazioni, vedere "Modifica delle impostazioni delle
applicazioni collegate" (pag. 177).
2.
Verificare le immagini scandite nell'area dell'anteprima.
Nella finestra [Scan to Dropbox] è possibile modificare il nome del file e specificare la propria
cartella Dropbox.
Per i dettagli sulla finestra [Scan to Dropbox], consultare la Guida di ScanSnap Manager.
43
Salvataggio dei dati nella cartella Dropbox
Anteprima
ATTENZIONE
Il file non si sincronizzerà con Dropbox, a meno che non si selezioni la cartella Dropbox come
cartella di destinazione.
3.
Cliccare il tasto [Salva].
a L’immagine scandita viene salvata nella cartella Dropbox.
ATTENZIONE
l Non è possibile avviare la scansione dopo l'apertura dell'Accesso rapido e prima della chiusura
della finestra [Scan to Dropbox]. Chiudere la finestra [Scan to Dropbox] prima di eseguire la
scansione di altri documenti.
l Non spostare, eliminare o rinominare le immagini scandite usando altre applicazioni quando è
visualizzato Accesso rapido.
SUGGERIMENTO
l È possibile cambiare le impostazioni di [Scan to Dropbox]. Per dettagli vedere "Modifica delle
impostazioni delle applicazioni collegate" (pag. 177).
l I profili possono essere inoltre usati per la funzione di collegamento. Per dettagli vedere "Profilo"
(pag. 66).
l È possibile usare ScanSnap Folder per salvare le immagini scandite in Dropbox. Per dettagli
vedere "Operazioni di ScanSnap Folder" (pag. 83).
44
Salvataggio dei documenti in Evernote (file PDF)
Salvataggio dei documenti in Evernote (file PDF)
Questo paragrafo descrive come salvare le immagini scandite in file PDF in Evernote.
Quando si salva in Evernote l'immagine scandita dopo averla convertita in un PDF controllabile, il
file PDF diviene controllabile in Evernote.
ATTENZIONE
l È necessario creare un account Evernote (gratuito o a pagamento).
l Per salvare un file su Evernote, è necessario prima accedere a Evernote per Windows.
1.
In Accesso rapido, cliccare l'icona [Scan to Evernote (Document)]
.
a Si esegue il riconoscimento del testo. Durante il riconoscimento del testo viene visualizzata
la seguente finestra.
SUGGERIMENTO
l Se si seleziona [JPEG (*.jpg)] per [Formato file] nella scheda [Opzione file] della finestra
delle impostazioni di ScanSnap, da ogni file JPEG viene creato un file PDF distinto.
Durante la creazione del file viene visualizzata la seguente finestra.
45
Salvataggio dei documenti in Evernote (file PDF)
l Il riconoscimento del testo verrà eseguito solo sulle pagine contenenti testo non ancora
riconosciuto.
a Viene avviato Evernote per Windows e il file PDF viene salvato su Evernote.
ATTENZIONE
l Non è possibile avviare la scansione quando è visualizzato Accesso rapido. Salvare il file PDF in
Evernote prima di scandire il documento successivo.
l Non spostare, eliminare o rinominare le immagini scandite usando altre applicazioni quando è
visualizzato Accesso rapido.
SUGGERIMENTO
l Anche dopo il salvataggio su Evernote dell'immagine digitalizzata, il file identico all'immagine
rimane nella cartella specificata in [Cartella salvataggio immagine] nella scheda [Salva] della
finestra delle impostazioni di ScanSnap. Eliminare il file se non è necessario.
l È possibile cambiare le impostazioni di [Scan to Evernote (Document)]. Per dettagli vedere
"Modifica delle impostazioni delle applicazioni collegate" (pag. 177).
l I profili possono essere inoltre usati per la funzione di collegamento. Per dettagli vedere "Profilo"
(pag. 66).
l È possibile usare ScanSnap Folder per salvare le immagini scandite in Evernote. Per dettagli
vedere "Operazioni di ScanSnap Folder" (pag. 83).
46
Salvataggio di note scritte a mano in Evernote (file JPEG)
Salvataggio di note scritte a mano in Evernote (file
JPEG)
Questo paragrafo descrive come salvare le immagini scandite in file JPEG in Evernote.
Quando si salva un file JPEG in Evernote, il riconoscimento è eseguito in tutto il testo, inclusi i
caratteri scritti a mano, e il file diviene controllabile in Evernote.
ATTENZIONE
l È necessario creare un account Evernote (gratuito o a pagamento).
l Per salvare un file su Evernote, è necessario prima accedere a Evernote per Windows.
1.
In Accesso rapido, cliccare l'icona [Scan to Evernote (Note)]
.
a Viene avviato Evernote per Windows e il file JPEG viene salvato su Evernote.
SUGGERIMENTO
l Se si seleziona [PDF(*.pdf)] per [Formato file] nella scheda [Opzione file] della finestra delle
impostazioni di ScanSnap, viene creato un file JPEG da un file PDF. Un singolo file JPEG
viene creato per ogni pagina del file PDF.
Durante la creazione del file viene visualizzata la seguente finestra.
l Se si seleziona [PDF (*.pdf)] per [Formato file] nella scheda [Opzione file] della finestra delle
impostazioni di ScanSnap, viene aggiunto automaticamente un numero progressivo di
quattro cifre al nome del file salvato in Evernote.
Esempio: quando il nome del file è [ScanSnap], il file viene salvato come:
ScanSnap_0001, ScanSnap_0002, ScanSnap_0003...
l Anche dopo il salvataggio su Evernote dell'immagine digitalizzata, il file identico all'immagine
rimane nella cartella specificata in [Cartella salvataggio immagine] nella scheda [Salva] della
finestra delle impostazioni di ScanSnap. Eliminare il file se non è necessario.
47
Salvataggio di note scritte a mano in Evernote (file JPEG)
ATTENZIONE
l Non è possibile avviare la scansione quando è visualizzato Accesso rapido. Salvare il file JPEG in
Evernote prima di scandire il documento successivo.
l Non spostare, eliminare o rinominare le immagini scandite usando altre applicazioni quando è
visualizzato Accesso rapido.
SUGGERIMENTO
l I profili possono essere inoltre usati per la funzione di collegamento. Per dettagli vedere "Profilo"
(pag. 66).
l È possibile usare ScanSnap Folder per salvare le immagini scandite in Evernote. Per dettagli
vedere "Operazioni di ScanSnap Folder" (pag. 83).
48
Salvataggio dei documenti in Google Documenti
Salvataggio dei documenti in Google Documenti
Questo paragrafo descrive come salvare le immagini scandite in file PDF in Google Documenti.
ATTENZIONE
l È necessario creare un account Google (gratuito).
l Per usare questa funzione è necessario avere installato .NET Framework 3.0.
.NET Framework 3.0 è incluso anche in .NET Framework 3.5 (SP1 o versione successiva). Si
consiglia di installare l'aggiornamento più recente per il sistema operativo e usare .NET Framework
3.5 (SP1 o versione successiva).
Se è già installato .NET Framework 4 o versione successiva, è necessario installare
separatamente .NET Framework 3.0 perché .NET Framework 3.0 non è incluso in .NET
Framework 4 o versione successiva.
l [Scan to Google Documenti(TM)] non è disponibile in un ambiente proxy che richiede
l'autenticazione alla connessione a Internet.
1.
In Accesso rapido, cliccare l'icona [Scan to Google Documenti(TM)]
.
a Viene visualizzata la finestra [Scan to Google Documenti(TM)].
2.
Inserire l'indirizzo e-mail e la password e cliccare il tasto [OK].
ATTENZIONE
Se il computer è condiviso con altri utenti, selezionando la casella di spunta [Salvare le
informazioni dell'account] l'ambiente condiviso consente automaticamente agli utenti di accedere
a Google Documenti.
Per evitare che ciò accada, non selezionare la casella di spunta [Salvare le informazioni
dell'account].
a Si esegue il riconoscimento del testo. Durante il riconoscimento del testo viene visualizzata
la seguente finestra.
49
Salvataggio dei documenti in Google Documenti
SUGGERIMENTO
l Se si seleziona [JPEG (*.jpg)] per [Formato file] nella scheda [Opzione file] della finestra
delle impostazioni di ScanSnap, da ogni file JPEG viene creato un file PDF distinto.
Durante la creazione del file viene visualizzata la seguente finestra.
l Il riconoscimento del testo verrà eseguito solo sulle pagine contenenti testo non ancora
riconosciuto.
a Il salvataggio in Google Documenti si avvia.
3.
Cliccare il tasto [Chiudi] per chiudere la finestra [Scan to Google Docs(TM)]
una volta completato il salvataggio.
50
Salvataggio dei documenti in Google Documenti
Google Documenti non si avvia al termine del salvataggio. Per verificare i file PDF salvati,
avviare un browser Web e accedere a Google Documenti.
ATTENZIONE
l Non è possibile avviare la scansione quando è visualizzato Accesso rapido. Salvare il file PDF in
Google Documenti prima di scandire il documento successivo.
l Non spostare, eliminare o rinominare le immagini scandite usando altre applicazioni quando è
visualizzato Accesso rapido.
SUGGERIMENTO
l È possibile cambiare le impostazioni di [Scan to Google Documenti(TM)]. Per dettagli vedere
"Modifica delle impostazioni delle applicazioni collegate" (pag. 177).
l I profili possono essere inoltre usati per la funzione di collegamento. Per dettagli vedere "Profilo"
(pag. 66).
l È possibile usare ScanSnap Folder per salvare le immagini scandite in Google Documenti. Per
dettagli vedere "Operazioni di ScanSnap Folder" (pag. 83).
51
Invio a Salesforce Chatter
Invio a Salesforce Chatter
Questo paragrafo descrive come inviare le immagini scandite come file PDF o JPEG a Salesforce
Chatter.
ATTENZIONE
l È richiesta una licenza separata di Salesforce CRM.
l ScanSnap Manager si può collegare alle seguenti edizioni di Salesforce:
-
Unlimited
-
Enterprise
l Per usare questa funzione è necessario avere installato .NET Framework 3.0.
.NET Framework 3.0 è incluso anche in .NET Framework 3.5 (SP1 o versione successiva). Si
consiglia di installare l'aggiornamento più recente per il sistema operativo e usare .NET Framework
3.5 (SP1 o versione successiva).
Se è già installato .NET Framework 4 o versione successiva, è necessario installare
separatamente .NET Framework 3.0 perché .NET Framework 3.0 non è incluso in .NET
Framework 4 o versione successiva.
l È possibile inviare in una volta sola a Salesforce Chatter al massimo 100 file di immagini scandite.
l Scan to Salesforce Chatter non è disponibile in un ambiente proxy che richiede l'autenticazione alla
connessione a Internet.
1.
In Accesso rapido, cliccare l'icona [Scan to Salesforce Chatter]
a Viene visualizzata la finestra [Scan to Salesforce Chatter - Accesso].
2.
Inserire il nome utente e la password e cliccare il tasto [OK].
Se necessario, inserire un token di protezione.
52
.
Invio a Salesforce Chatter
ATTENZIONE
Se il computer è condiviso con altri utenti, selezionando la casella di spunta [Salvare le
informazioni dell'account] l'ambiente condiviso consente automaticamente agli utenti di accedere
a Salesforce.
Per evitare che ciò accada, non selezionare la casella di spunta [Salvare le informazioni
dell'account].
a Viene visualizzata la finestra [Scan to Salesforce Chatter].
3.
Verificare le immagini scandite nell'area dell'anteprima.
Nella finestra [Scan to Salesforce Chatter] è possibile configurare le impostazioni per la
scansione su Salesforce Chatter.
Per i dettagli sulla finestra [Scan to Salesforce Chatter], consultare la Guida di ScanSnap
Manager.
Anteprima
4.
Cliccare il tasto [Invia].
a L'invio a Salesforce Chatter inizia.
5.
Cliccare il tasto [Chiudi] per chiudere la finestra [Scan to Salesforce Chatter]
una volta completato l'invio.
53
Invio a Salesforce Chatter
Salesforce non si avvia al termine dell'invio. Per verificare i file salvati delle immagini scandite,
avviare un browser Web e accedere a Salesforce.
ATTENZIONE
l Non è possibile avviare la scansione dopo l'apertura dell'Accesso rapido e prima della chiusura
della finestra [Scan to Salesforce Chatter]. Chiudere la finestra [Scan to Salesforce Chatter] prima
di eseguire la scansione di altri documenti.
l Non spostare, eliminare o rinominare le immagini scandite usando altre applicazioni quando è
visualizzato Accesso rapido.
SUGGERIMENTO
l È possibile cambiare le impostazioni di [Scan to Salesforce Chatter]. Per dettagli vedere "Modifica
delle impostazioni delle applicazioni collegate" (pag. 177).
l I profili possono essere inoltre usati per la funzione di collegamento. Per dettagli vedere "Profilo"
(pag. 66).
l È possibile usare ScanSnap Folder per salvare le immagini scandite in Salesforce Chatter. Per
dettagli vedere "Operazioni di ScanSnap Folder" (pag. 83).
54
Salvataggio dei dati nella cartella SugarSync
Salvataggio dei dati nella cartella SugarSync
Questo paragrafo descrive come salvare le immagini scandite come file PDF o JPEG nella propria
cartella SugarSync.
ATTENZIONE
l È necessario avere un account SugarSync.
l Per utilizzare questa funzione è necessario aver installato SugarSync Manager per Windows 1.9.28
o versione successiva.
l È possibile salvare fino a 100 file in una volta nella propria cartella SugarSync.
SUGGERIMENTO
Al primo accesso in SugarSync dopo l'installazione di SugarSync Manager per Windows, viene
automaticamente creata la cartella My SugarSync.
My SugarSync è una cartella di sincronizzazione usata in SugarSync.
1.
In Accesso rapido, cliccare l'icona [Scan to SugarSync]
.
a Viene visualizzata la finestra [Scan to SugarSync].
SUGGERIMENTO
È possibile configurare le impostazioni in modo da non visualizzare la finestra [Scan to
SugarSync]. In tal caso, le immagini digitalizzate vengono salvate direttamente nella cartella di
sincronizzazione di SugarSync.
Per dettagli sulla modifica delle impostazioni, vedere "Modifica delle impostazioni delle
applicazioni collegate" (pag. 177).
2.
Verificare le immagini scandite nell'area dell'anteprima.
Nella finestra [Scan to SugarSync] è possibile rinominare il file e specificare la propria cartella
SugarSync.
Per i dettagli sulla finestra [Scan to SugarSync], consultare la Guida di ScanSnap Manager.
55
Salvataggio dei dati nella cartella SugarSync
Anteprima
ATTENZIONE
Il file non si sincronizzerà con SugarSync, a meno che non si selezioni la cartella SugarSync
come cartella di destinazione.
3.
Cliccare il tasto [Salva].
a L’immagine scandita viene salvata nella propria cartella SugarSync.
ATTENZIONE
l Non è possibile avviare la scansione dopo l'apertura dell'Accesso rapido e prima della chiusura
della finestra [Scan to SugarSync]. Chiudere la finestra [Scan to SugarSync] prima di eseguire la
scansione di altri documenti.
l Non spostare, eliminare o rinominare le immagini sottoposte a scansione in altre applicazioni dopo
l'apertura dell'Accesso rapido e prima della chiusura della finestra [Scan to SugarSync].
SUGGERIMENTO
l È possibile cambiare le impostazioni per la visualizzazione di [Scan to SugarSync]. Per dettagli
vedere "Modifica delle impostazioni delle applicazioni collegate" (pag. 177).
l I profili possono essere inoltre usati per la funzione di collegamento. Per dettagli vedere "Profilo"
(pag. 66).
l È possibile salvare le immagini scandite usando SugarSync. Per dettagli vedere "Operazioni di
ScanSnap Folder" (pag. 83).
56
Conversione di documenti in Word, Excel o PowerPoint
Conversione di documenti in Word, Excel o
PowerPoint
Questo paragrafo descrive come convertire le immagini scandite in file Word, Excel e PowerPoint
attraverso ABBYY FineReader for ScanSnap fornito con ScanSnap.
ATTENZIONE
l Le seguenti applicazioni devono essere installate nel computer per eseguire il riconoscimento del
testo:
-
ABBYY FineReader for ScanSnap (fornito con ScanSnap)
-
Word
-
Excel
-
PowerPoint
l I dati convertiti vengono salvati in uno dei seguenti formati:
-
ABBYY Scan to Word: formato DOCX (.docx)
-
ABBYY Scan to Excel(R): formato XLSX (.xlsx)
-
ABBYY Scan to PowerPoint(R): formato PPTX (.pptx)
l Per visualizzare o controllare i documenti convertiti in file Word, Excel e PowerPoint, completare la
registrazione dell'utente e l'autenticazione della licenza per queste applicazioni in modo da
usufruirne sul proprio computer.
l Per dettagli sulle applicazioni supportate da ABBYY FineReader for ScanSnap e sulle loro versioni,
consultare i relativi Manuale utente. Una volta installata l'applicazione supportata, abilitarla.
l Non usare questa funzione mentre si lavora su Word, Excel o PowerPoint. Inoltre, non utilizzare
Word, Excel o PowerPoint durante l'esecuzione di tale funzione.In caso contrario, potrebbe
visualizzarsi un messaggio tipo "Chiamata rifiutata dal chiamato" e il documento risultante potrebbe
non essere visualizzato.
l Per dettagli sulla funzione OCR di ABBYY FineReader for ScanSnap, vedere "Funzione di
riconoscimento ottico di caratteri (OCR) di ABBYY FineReader for ScanSnap" (pag. 59).
1.
In Accesso rapido, cliccare l'icona [ABBYY Scan to Word]
[ABBYY Scan to Excel(R)]
, l'icona
o l'icona [ABBYY Scan to PowerPoint(R)]
.
a Si visualizza la finestra indicata di seguito e la conversione viene avviata.
57
Conversione di documenti in Word, Excel o PowerPoint
a Quando la conversione è completata, si avvia Word, Excel o PowerPoint visualizzando il
documento convertito.
ATTENZIONE
l Non è possibile avviare la scansione quando è visualizzato Accesso rapido. Attendere il
completamento della conversione prima di scandire altri documenti.
l Non spostare, eliminare o rinominare le immagini scandite usando altre applicazioni quando è
visualizzato Accesso rapido.
SUGGERIMENTO
l È possibile modificare le impostazioni per [ABBYY Scan to Word], [ABBYY Scan to Excel(R)] e
[ABBYY Scan to PowerPoint(R)]. Per dettagli vedere "Modifica delle impostazioni delle applicazioni
collegate" (pag. 177).
l I profili possono essere inoltre usati per la funzione di collegamento. Per dettagli vedere "Profilo"
(pag. 66).
58
Conversione di documenti in Word, Excel o PowerPoint
Funzione di riconoscimento ottico di caratteri (OCR) di ABBYY
FineReader for ScanSnap
Questo paragrafo descrive la funzione OCR di ABBYY FineReader for ScanSnap.
Panoramica di ABBYY FineReader for ScanSnap
ABBYY FineReader for ScanSnap è un'applicazione usata esclusivamente con ScanSnap. Questo
programma è in grado di riconoscere solo il testo di file PDF creati usando ScanSnap. Non
riconosce il testo di file PDF creati usando Adobe Acrobat o altre applicazioni.
Caratteristiche della funzione OCR
La funzione OCR presenta le seguenti caratteristiche. Prima di eseguire il riconoscimento del testo
verificare che i documenti siano adatti al riconoscimento del testo seguendo le seguenti linee guida:
Applicazione
Adatto al riconoscimento del testo
Non adatto al riconoscimento del testo
ABBYY Scan to
Word
documenti con impaginazione semplice su
una o due colonne
Documenti con impaginazione complessa con
diagrammi, tabelle e testo (come dépliant, riviste e
giornali)
59
Conversione di documenti in Word, Excel o PowerPoint
Applicazione
Adatto al riconoscimento del testo
Non adatto al riconoscimento del testo
ABBYY Scan to
Excel(R)
documenti con tabelle semplici senza celle
unite
documenti contenenti quanto segue:
l tabelle senza linee di margine
l tabelle con formati delle celle complessi
l tabelle complesse contenenti sottotabelle
l diagrammi
l grafici
l Fotografie
l testo in verticale
ABBYY Scan to
PowerPoint(R)
documenti contenenti testo e semplici
diagrammi o tabelle su sfondo bianco o in
una tinta unita chiara
l documenti con impaginazione complessa
contenente testo e diagrammi o illustrazioni
l documenti con fotografie o motivi sullo sfondo
l documenti con testo in colore chiaro su sfondo
molto colorato
Informazioni che non possono essere riprodotte come nel documento
originale
I seguenti parametri potrebbero non essere riprodotti come presenti negli originali. Si consiglia di
verificare i risultati del riconoscimento del testo con Word, Excel o PowerPoint e modificare
eventualmente i dati:
l font e dimensione dei caratteri
l spaziatura tra i caratteri e le linee
l sottolineatura, grassetto e corsivo
l esponenti e deponenti
Documenti che non possono essere riconosciuti correttamente
I seguenti tipi di documenti potrebbero non essere riconosciuti correttamente. Si possono ottenere
migliori risultati di riconoscimento del testo cambiando la modalità del colore o aumentando la
risoluzione:
l documenti con caratteri scritti a mano
60
Conversione di documenti in Word, Excel o PowerPoint
l documenti che contengono caratteri piccoli (con dimensione del carattere inferiore a 10)
l documenti storti
l documenti in lingue diverse da quella specificata
l documenti con caratteri su sfondo di colore non uniforme
Esempio: caratteri sfocati
l documenti con molti caratteri decorati
Esempio: caratteri decorati (in rilievo o delineati)
l documenti con caratteri su sfondo con motivi
Esempio: caratteri sovrapposti a illustrazioni e diagrammi
l documenti con molti caratteri a contatto con sottolineature e bordi
l documenti con un'impaginazione complessa e documenti con molte immagini non nitide
(potrebbe essere necessario più tempo per il riconoscimento del testo su questi documenti)
Ulteriori considerazioni
l Quando si converte un documento più lungo della dimensione massima consentita in Word, è
possibile usare la misura della carta massima disponibile in Word.
l Quando si converte un documento in file Excel, se il risultato di riconoscimento supera 65.536
righe, non è possibile salvare ulteriori risultati.
l Quando si converte un documento in file Excel, le informazioni per l’impaginazione dell’intero
documento, i diagrammi e l’altezza e la larghezza dei grafici e delle tabelle non vengono
riprodotti. Sono riprodotte solo le tabelle e le stringhe di caratteri.
l Un documento PowerPoint convertito non conterrà il colore originale e i motivi dello sfondo.
l I documenti posizionati capovolti od orizzontali non vengono riconosciuti correttamente. Usare
"Rotazione dell'immagine scandita nell'orientamento corretto" (pag. 97) o posizionare i
documenti nell'orientamento corretto.
l Se è abilitata la riduzione della permeabilità, il tasso di riconoscimento potrebbe diminuire. In
questo caso, disabilitarla nel modo seguente:
Selezionare [Impostazioni del tasto Scan] → scheda [Scansione] → tasto [Opzione] dal menu
clic destro per aprire la finestra [Opzione modalità scansione]. Deselezionare la casella di spunta
[Ridurre la permeabilità della stampa] (in SV600 questa casella si trova nella scheda [Qualità
immagine] nella finestra [Opzione modalità scansione]).
61
Gestione delle immagini scandite in SharePoint
Gestione delle immagini scandite in SharePoint
Questo paragrafo descrive come salvare le immagini scandite in SharePoint.
ATTENZIONE
l Per salvare un file di grandi dimensioni su SharePoint, è necessario modificare le impostazioni di
quest'ultimo. Per i dettagli sulla modifica delle impostazioni di SharePoint, contattare
l'amministratore di sistema.
l Una volta registrato il sito SharePoint, ScanSnap Manager si connette automaticamente al sito
dall'avvio successivo di Scan to Microsoft SharePoint. Per ulteriori dettagli consultare Scan to
Microsoft SharePoint Guida dell’utente.
1.
In Accesso rapido, cliccare l'icona [Scan to SharePoint]
.
a Scan to Microsoft SharePoint si avvia.
2.
Selezionare una libreria di documenti in cui salvare le immagini scandite dal
pannello con la rete ad albero del sito.
a Si visualizza il pannello dell’indice.
3.
Inserire le informazioni necessarie, come il titolo e cliccare il tasto [Accetta].
62
Gestione delle immagini scandite in SharePoint
a Le immagini scandite sono salvate nella libreria dei documenti specificata.
ATTENZIONE
l Non è possibile avviare la scansione quando è visualizzato Accesso rapido. Attendere fino a che
ScanSnap Manager si collega a Microsoft SharePoint prima di scandire il documento successivo.
l Non spostare, eliminare o rinominare le immagini scandite usando altre applicazioni quando è
visualizzato Accesso rapido.
SUGGERIMENTO
l Per dettagli su Scan to Microsoft SharePoint, consultare Scan to Microsoft SharePoint Guida
dell'utente.
l È possibile cambiare le impostazioni di [Scan to SharePoint]. Per dettagli vedere "Modifica delle
impostazioni delle applicazioni collegate" (pag. 177).
l I profili possono essere inoltre usati per la funzione di collegamento. Per dettagli vedere "Profilo"
(pag. 66).
63
Gestione delle immagini scandite nella cartella Immagini (file JPEG)
Gestione delle immagini scandite nella cartella
Immagini (file JPEG)
Questo paragrafo descrive come salvare le immagini scandite in file JPEG nella cartella Immagini.
SUGGERIMENTO
Per default, viene impostata la seguente cartella come cartella "Immagini":
l Windows 8.1, Windows 8, Windows 7 o Windows Vista
Nome unità (ad esempio C): \Utenti\nome utente\Immagini\ScanSnap
l Windows XP
Nome unità (ad esempio C): \Documents and Settings\nome utente\Documenti\Immagini
\ScanSnap
1.
In Accesso rapido, cliccare l'icona [Scan to Picture Folder]
.
a Viene visualizzata la finestra [Scan to Picture Folder].
SUGGERIMENTO
È possibile configurare le impostazioni in modo da non visualizzare la finestra [Scan to Picture
Folder]. In tal caso, le immagini digitalizzate vengono salvate direttamente nella cartella
Immagini.
Per dettagli sulla modifica delle impostazioni, vedere "Modifica delle impostazioni delle
applicazioni collegate" (pag. 177).
2.
Verificare le immagini scandite nell'area dell'anteprima.
Nella finestra [Scan to Picture Folder] è possibile rinominare il file, modificare la cartella di
destinazione e specificare se salvare le immagini digitalizzate nella cartella specificata in
[Cartella salvataggio immagine].
Per i dettagli sulla finestra [Scan to Picture Folder], consultare la Guida di ScanSnap Manager.
64
Gestione delle immagini scandite nella cartella Immagini (file JPEG)
Anteprima
3.
Cliccare il tasto [Salva].
a Le immagini scandite sono salvate nella cartella Immagini.
ATTENZIONE
l Non è possibile avviare la scansione dopo l'apertura dell'Accesso rapido e prima della chiusura
della finestra [Scan to Picture Folder]. Chiudere la finestra [Scan to Picture Folder] prima di
eseguire la scansione di altri documenti.
l Non spostare, eliminare o rinominare le immagini sottoposte a scansione in altre applicazioni dopo
l'apertura dell'Accesso rapido e prima della chiusura della finestra [Scan to Picture Folder].
SUGGERIMENTO
l È possibile cambiare le impostazioni di [Scan to Picture Folder]. Per dettagli vedere "Modifica delle
impostazioni delle applicazioni collegate" (pag. 177).
l I profili possono essere inoltre usati per la funzione di collegamento. Per dettagli vedere "Profilo"
(pag. 66).
65
Profilo
Profilo
Questo paragrafo descrive i profili.
Una volta che le impostazioni di scansione più usate sono salvate come profili, è possibile
selezionare un profilo per cambiare facilmente le impostazioni di scansione a seconda del proposito
di scansione.
È possibile gestire fino a 20 profili.
Per selezionare un profilo, fare clic sinistro sull'icona
clic sinistro.
di ScanSnap Manager per mostrare Menu
Clic sinistro
Menu clic sinistro
l Uso dei profili per eseguire una scansione
"Uso dei profili per eseguire una scansione" (pag. 68)
l Configurazione delle impostazioni per i profili di scansione a seconda del proposito d'uso delle
immagini scandite.
"Configurazione delle impostazioni di scansione" (pag. 169)
SUGGERIMENTO
l Per usare un profilo, deselezionare la casella di spunta [Usare Accesso rapido] nella finestra delle
impostazioni di ScanSnap.
66
Profilo
l È possibile selezionare un profilo anche da [Profilo] nella finestra delle impostazioni di ScanSnap.
67
Uso dei profili per eseguire una scansione
Uso dei profili per eseguire una scansione
Questo paragrafo descrive le modalità di uso dei profili per eseguire una scansione.
Di seguito viene riportato un esempio in cui il file dell'immagine scandita viene salvato in ScanSnap
Organizer.
1.
Selezionare [Impostazioni del tasto Scan] dal menu clic destro.
a Viene visualizzata la finestra [ScanSnap Setup].
2.
Deselezionare la casella di spunta [Usare Accesso rapido].
SUGGERIMENTO
Collegando SV600 e un altro ScanSnap a un computer, viene visualizzato un elenco a discesa
per modificare il modello di ScanSnap da utilizzare. Per dettagli vedere "Due ScanSnap collegati
al computer (in SV600)" (pag. 195).
3.
Cliccare il tasto [Chiudi] per chiudere la finestra delle impostazioni di
ScanSnap.
4.
Selezionare [Standard] dal menu clic sinistro.
68
Uso dei profili per eseguire una scansione
SUGGERIMENTO
Collegando SV600 e un altro ScanSnap a un computer, viene visualizzato il menu clic sinistro
specifico per ogni modello. In tale caso, selezionare un profilo dal menu clic sinistro per il
modello di ScanSnap utilizzato.
5.
Scandire i documenti con ScanSnap.
Per dettagli sulla scansione dei documenti, consultare la Guida operativa generale.
a Una volta completata la scansione, si visualizza la finestra [ScanSnap Organizer].
69
Uso dei profili per eseguire una scansione
70
Gestione dei profili
Gestione dei profili
Questo paragrafo descrive come gestire i profili.
Per dettagli su come aggiungere, modificare o eliminare i profili, vedere quanto segue:
l "Aggiunta di profili" (pag. 72)
l "Modifica dei profili" (pag. 75)
l "Rinomina dei profili" (pag. 77)
l "Cambiamento dell'ordine di visualizzazione dei profili" (pag. 79)
l "Eliminazione dei profili" (pag. 81)
SUGGERIMENTO
Quando si collegano SV600 e un altro ScanSnap al computer è possibile cambiare le impostazioni di
ciascuno ScanSnap. Per dettagli vedere "Due ScanSnap collegati al computer (in SV600)" (pag. 195).
71
Gestione dei profili
Aggiunta di profili
Questo paragrafo descrive come aggiungere un profilo.
È possibile salvare fino a 20 profili, incluso il profilo [Standard].
1.
Selezionare [Impostazioni del tasto Scan] dal menu clic destro.
a Viene visualizzata la finestra [ScanSnap Setup].
2.
Deselezionare la casella di spunta [Usare Accesso rapido].
3.
Configurare le impostazioni di scansione in ogni scheda.
Per dettagli sulle singole schede consultare l'Aiuto di ScanSnap Manager.
4.
Selezionare [Aggiungere Profilo] da [Profilo].
72
Gestione dei profili
a Viene visualizzata la finestra [Aggiunta di un nuovo profilo].
5.
Inserire il nome di un nuovo profilo e cliccare il tasto [OK].
a Il profilo aggiunto viene visualizzato in [Profilo] nella finestra delle impostazioni di
ScanSnap.
73
Gestione dei profili
6.
Cliccare il tasto [Chiudi] per chiudere la finestra delle impostazioni di
ScanSnap.
74
Gestione dei profili
Modifica dei profili
Questo paragrafo descrive come modificare le impostazioni di scansione per un profilo.
1.
Selezionare [Impostazioni del tasto Scan] dal menu clic destro.
a Viene visualizzata la finestra [ScanSnap Setup].
2.
Deselezionare la casella di spunta [Usare Accesso rapido].
3.
Selezionare il profilo da cambiare in [Profilo].
4.
Modificare le impostazioni di scansione in ogni scheda.
Per dettagli sulle singole schede consultare l'Aiuto di ScanSnap Manager.
75
Gestione dei profili
5.
Al termine delle modifiche delle impostazioni per il profilo selezionato, fare
clic sul tasto [OK].
a Viene visualizzata la finestra di conferma della sovrascrittura.
6.
Per sovrascrivere il profilo, cliccare il tasto [Sì]. Per salvare le impostazioni
come "Standard", cliccare il tasto [No].
SUGGERIMENTO
Se si seleziona il profilo [Standard] al punto 3, il messaggio di conferma non si visualizza.
76
Gestione dei profili
Rinomina dei profili
Questo paragrafo descrive come rinominare un profilo.
È possibile rinominare i profili diversi dal profilo [Standard].
1.
Selezionare [Gestione dei profili] dal menu clic destro.
a Si visualizza la finestra [ScanSnap Manager - Gestione dei profili].
SUGGERIMENTO
l Se non è possibile selezionare [Gestione dei profili] nel menu clic destro, deselezionare la
casella di spunta [Usare Accesso rapido] nella finestra delle impostazioni di ScanSnap.
l È possibile visualizzare la finestra [ScanSnap Manager - Gestione dei profili] anche
selezionando [Gestione dei profili] da [Profilo] nella finestra delle impostazioni di ScanSnap.
2.
Selezionare un profilo e cliccare il tasto [Rinomina].
a Viene visualizzata la finestra [Rinomina].
3.
Digitare un nuovo nome, quindi fare clic sul tasto [OK].
77
Gestione dei profili
a Il nome del profilo è cambiato.
4.
Cliccare il tasto [Chiudi] per chiudere la finestra [ScanSnap Manager Gestione dei profili].
78
Gestione dei profili
Cambiamento dell'ordine di visualizzazione dei profili
Questo paragrafo spiega come cambiare l'ordine di visualizzazione dei profili.
Non è comunque possibile cambiare l'ordine di visualizzazione di [Standard].
1.
Selezionare [Gestione dei profili] dal menu clic destro.
a Si visualizza la finestra [ScanSnap Manager - Gestione dei profili].
SUGGERIMENTO
l Se non è possibile selezionare [Gestione dei profili] nel menu clic destro, deselezionare la
casella di spunta [Usare Accesso rapido] nella finestra delle impostazioni di ScanSnap.
l È possibile visualizzare la finestra [ScanSnap Manager - Gestione dei profili] anche
selezionando [Gestione dei profili] da [Profilo] nella finestra delle impostazioni di ScanSnap.
2.
Selezionare un profilo dalla lista per riordinare i profili diversamente.
3.
Cliccare il tasto [Su] o [Giù] per spostare il profilo nella posizione desiderata
nella lista.
79
Gestione dei profili
4.
Cliccare il tasto [Chiudi] per chiudere la finestra [ScanSnap Manager Gestione dei profili].
80
Gestione dei profili
Eliminazione dei profili
Questo paragrafo descrive come eliminare un profilo.
È possibile eliminare i profili diversi dal profilo [Standard].
1.
Selezionare [Gestione dei profili] dal menu clic destro.
a Si visualizza la finestra [ScanSnap Manager - Gestione dei profili].
SUGGERIMENTO
l Se non è possibile selezionare [Gestione dei profili] nel menu clic destro, deselezionare la
casella di spunta [Usare Accesso rapido] nella finestra delle impostazioni di ScanSnap.
l È possibile visualizzare la finestra [ScanSnap Manager - Gestione dei profili] anche
selezionando [Gestione dei profili] da [Profilo] nella finestra delle impostazioni di ScanSnap.
2.
Selezionare un profilo, quindi fare clic sul tasto [Elimina].
a Viene visualizzata la finestra [Elimina il profilo].
3.
Cliccare il tasto [Sì].
a Il profilo selezionato è eliminato.
81
Gestione dei profili
4.
Cliccare il tasto [Chiudi] per chiudere la finestra [ScanSnap Manager Gestione dei profili].
82
Operazioni di ScanSnap Folder
Operazioni di ScanSnap Folder
Questa sezione descrive ScanSnap Folder.
"ScanSnap Folder" è una cartella temporanea in cui è possibile salvare le immagini scandite con
ScanSnap per caricare il file su applicazioni Web o allegarlo a un’e-mail.
ScanSnap Folder supporta varie applicazioni incluse le applicazioni Web.
Se si seleziona ScanSnap Folder dalla finestra di selezione del file di applicazione, è possibile
scandire un documento da ScanSnap. È possibile usare il file del documento scandito direttamente
nell'applicazione.
Cloud
SNS
Web Mail
ڦ
ڦ
ڦ
ڦ
ScanSnap Folder
to Folder
l Uso di ScanSnap folder per eseguire una scansione
"Uso di ScanSnap Folder per la scansione" (pag. 84)
l Configurazione delle impostazioni di scansione a seconda del proposito d'uso delle immagini
scandite.
"Configurazione delle impostazioni di scansione" (pag. 169)
ATTENZIONE
È possibile usare ScanSnap Folder con le applicazioni o con i servizi cloud che supportano quanto
segue:
l file PDF o file JPEG
l quelli che non hanno un formato file specificato
SUGGERIMENTO
Poiché è una cartella temporanea, i file presenti in ScanSnap Folder saranno eliminati
automaticamente dopo un numero di giorni prestabilito. I giorni di memorizzazione del file possono
essere modificati. Per dettagli consultare l'Aiuto di ScanSnap Manager.
83
Uso di ScanSnap Folder per la scansione
Uso di ScanSnap Folder per la scansione
Questo paragrafo descrive le modalità di scansione dei documenti usando ScanSnap Folder.
Le schermate di esempio utilizzate si riferiscono alle e-mail di Windows Live.
1.
Cliccare il tasto [Allega file].
a Viene visualizzata la finestra [Apri].
2.
Cliccare [Computer] (per Windows XP [Risorse del computer]).
84
Uso di ScanSnap Folder per la scansione
SUGGERIMENTO
In Windows 8.1, Windows 8, in Windows 7 e Windows Vista, quando si seleziona ScanSnap
Folder in [Preferiti] (in Windows Vista [Collegamenti preferiti]), la scansione è disponibile in
alcune applicazioni.
3.
Selezionare [ScanSnap Folder].
a Nell’icona di ScanSnap Manager nell'area di notifica si visualizza un messaggio a
comparsa che indica che la scansione del documento è possibile.
85
Uso di ScanSnap Folder per la scansione
ATTENZIONE
Selezionare "ScanSnap Folder" da certe applicazioni potrebbe causarne la chiusura.
Se l’applicazione termina, prendere delle contromisure. Usare la propria applicazione
separatamente dopo aver avviato un’applicazione in Accesso rapido per eseguire e salvare
l’immagine scandita.
4.
Scandire i documenti con ScanSnap.
Per dettagli sulla scansione dei documenti, consultare la Guida operativa generale.
a Una volta completata la scansione, viene visualizzata la finestra [ScanSnap Folder].
5.
Verificare le immagini scandite nell'area dell'anteprima.
Nella finestra di dialogo [ScanSnap Folder] è possibile rinominare i file e convertirne il formato.
Per i dettagli sulla finestra [ScanSnap to Folder], consultare la Guida di ScanSnap Manager.
86
Uso di ScanSnap Folder per la scansione
Anteprima
6.
Cliccare il tasto [Salva].
a Il file viene salvato in ScanSnap Folder.
7.
Selezionare il file da allegare e cliccare il tasto [Apri].
a Il file viene allegato.
87
Uso di ScanSnap Folder per la scansione
SUGGERIMENTO
È possibile attivare o disattivare ScanSnap Folder. Per dettagli vedere "Attivazione e disattivazione di
ScanSnap Folder" (pag. 89).
88
Attivazione e disattivazione di ScanSnap Folder
Attivazione e disattivazione di ScanSnap Folder
È possibile attivare o disattivare ScanSnap Folder.
L'attivazione o disattivazione di ScanSnap Folder causa i seguenti cambiamenti:
l se la cartella "ScanSnap Folder" è visualizzata in [Computer] ([Risorse del computer] per
Windows XP);
l in Windows 8.1, Windows 8, Windows 7 e in Windows Vista, se è presente un collegamento alla
cartella "ScanSnap Folder" in [Preferiti] (in Windows Vista [Collegamenti preferiti]).
ATTENZIONE
Per attivare o disattivare ScanSnap Folder accedere come utente con privilegi di amministratore.
Attivare o disattivare ScanSnap Folder come descritto di seguito:
1.
Selezionare [Impostazioni del tasto Scan] da Menu clic destro.
a Viene visualizzata la finestra [ScanSnap Setup].
2.
Nella scheda [Applicazione, cliccare il tasto [Impostazioni delle applicazioni].
a Si visualizza la finestra di [ScanSnap Folder - Opzioni].
3.
Cliccare il tasto [Abilita] o [Disabilita].
a Si visualizza un messaggio di conferma di cambiamento di attività di ScanSnap Folder.
4.
Cliccare il tasto [Sì].
a ScanSnap Folder è abilitato o disabilitato.
Quando l'attivazione o disattivazione di ScanSnap Folder è completata si visualizza un
messaggio di notifica circa il completamento della corretta operazione.
SUGGERIMENTO
In Windows 8.1, Windows 8, Windows 7 o in Windows Vista, il messaggio di conferma potrebbe
visualizzarsi cliccando il tasto [Sì].
Quando si visualizza il messaggio di conferma, cliccare il tasto [Sì] per attivare o disattivare
ScanSnap Folder.
5.
Cliccare il tasto [OK] per chiudere tutte le finestre aperte.
89
Impostazioni di scansione a seconda delle proprie necessità
Impostazioni di scansione a seconda delle
proprie necessità
Questo paragrafo descrive come configurare le impostazioni per creare immagini scandite a
seconda del proposito d'uso delle immagini scandite.
Le impostazioni di scansione possono essere configurate nella finestra delle impostazioni di
ScanSnap.
l "Scansione di un solo lato del documento (non disponibile per S1100 e SV600)" (pag. 91)
l "Scansione di documenti a colori in bianco e nero o grigio" (pag. 92)
l "Scansione ad alta compressione di documenti a colori" (pag. 93)
l "Eliminazione delle pagine vuote (non disponibile per SV600)" (pag. 94)
l "Correzione di stringhe di carattere storte" (pag. 95)
l "Rotazione dell'immagine scandita nell'orientamento corretto" (pag. 97)
l "Riduzione della permeazione" (pag. 99)
l "Riduzione dell'effetto di illuminazione (SV600)" (pag. 101)
l "Riduzione dei colori ed evidenziazioni sbiaditi (SV600)" (pag. 103)
l "Correzione del testo disallineato (SV600)" (pag. 105)
l "Scansione contemporanea di documenti con larghezze e lunghezze diverse (non disponibile
per S100 o SV600)" (pag. 107)
l "Scansione dei documenti di formato superiore ad A4 o Lettera (per i modelli iX500, S1500,
S1500M, S1100 o S510)" (pag. 109)
l "Scansione di documenti quali fotografie e ritagli (per iX500, S1500, S1500M, S1100 e S510)"
(pag. 112)
l "Salvataggio di immagini scandite in più file PDF" (pag. 114)
l "Salvataggio delle immagini scandite di un libro come immagini separate in pagine singole
(SV600)" (pag. 116)
l "Creazione di file PDF controllabili" (pag. 118)
l "Impostazione delle parole chiave in file PDF" (pag. 121)
l "Impostazione di una password per i file PDF" (pag. 127)
l "Creazione di file PDF/A" (pag. 132)
l "Avvio automatico della scansione (SV600)" (pag. 134)
90
Scansione di un solo lato del documento (non disponibile per S1100 e SV600)
Scansione di un solo lato del documento (non
disponibile per S1100 e SV600)
Per eseguire la scansione di un solo lato di un documento, nella scheda [Scansione] della finestra
delle impostazioni di ScanSnap selezionare la scheda [Scansione semplice] nell'elenco a discesa
[Lato da scandire].
SUGGERIMENTO
Se si seleziona [Scansione semplice] da Menu clic destro, la scansione verrà eseguita in modalità
semplice anche se è specificato [Scansione fronte-retro] in [Lato da scandire] della scheda
[Scansione].
91
Scansione di documenti a colori in bianco e nero o grigio
Scansione di documenti a colori in bianco e nero o
grigio
Se si desidera eseguire la scansione di documenti a colori e salvarli in scala di grigi o in bianco e
nero, scegliere [Grigio] o [Bianco e nero] dall'elenco a discesa [Modalità colore] nella scheda
[Scansione] della finestra delle impostazioni di ScanSnap.
92
Scansione ad alta compressione di documenti a colori
Scansione ad alta compressione di documenti a colori
È possibile scandire molti documenti a colori ad alta compressione e salvare come PDF compattati.
ATTENZIONE
Quando si effettua una scansione in modalità [Alta compressione colore], solo lo sfondo viene scandito
ad alta compressione, separato dai caratteri. Pertanto è possibile scandire e salvare documenti
composti principalmente di caratteri in un file di dimensioni inferiori senza riduzione della qualità di
immagine dei caratteri. Viceversa, i documenti composti di fotografie e illustrazioni vengono
riconosciuti come sfondo e scanditi interamente in alta compressione, dando luogo a una qualità
ridotta dell'immagine scandita. Questa funzione, quindi, non è adatta per la scansione di documenti a
colori come le fotografie.
Per eseguire la scansione di documenti a colori in modalità alta compressione, selezionare [Alta
compressione colore] dall'elenco a discesa [Modalità colore] nella scheda [Scansione] della finestra
delle impostazioni di ScanSnap.
93
Eliminazione delle pagine vuote (non disponibile per SV600)
Eliminazione delle pagine vuote (non disponibile per
SV600)
ScanSnap rileva ed elimina automaticamente le pagine vuote dalle immagini scandite. Per esempio,
quando si scandiscono contemporaneamente documenti su entrambi i lati e su singolo lato in
modalità di scansione fronte-retro, le immagini vengono generate senza il lato a tergo di documenti a
pagina singola (pagine vuote).
ATTENZIONE
Quando si usa CardMinder, le pagine vuote non vengono eliminate.
Per eliminare le pagine vuote, selezionare [Rimuovere le pagine vuote] nella scheda [Scansione]
della finestra delle impostazioni di ScanSnap.
ATTENZIONE
I seguenti documenti potrebbero essere rilevati come vuoti:
l documenti quasi completamente vuoti che contengono solo pochi caratteri
l documenti di un solo colore (incluso il nero) e senza motivi, linee o caratteri
Per la scansione di tali documenti, deselezionare la casella di spunta [Rimuovere le pagine vuote].
Quando si elimina il documento originale, controllare che tra i dati di immagine non ci siano pagine
eliminate per errore.
94
Correzione di stringhe di carattere storte
Correzione di stringhe di carattere storte
Quando si scandiscono documenti con stringhe di caratteri disallineate, ScanSnap è in grado di
rilevarle e di correggerle.
ATTENZIONE
Le stringhe di caratteri storte non vengono corrette se il Trasporto fogli si usa per la scansione.
SUGGERIMENTO
Se si specifica [Automatico] in [Misura della carta] nella scheda [Carta] della finestra delle impostazioni
di ScanSnap, la distorsione dell'immagine viene sempre corretta. Pertanto non è necessario abilitare
[Riallineare il testo del documento].
1.
Nella finestra delle impostazioni di ScanSnap selezionare la scheda
[Scansione] e cliccare il tasto [Opzione].
a Si visualizza la finestra [Opzione modalità scansione].
2.
Selezionare la casella di spunta [Riallineare il testo del documento].
Per il modello SV600, la casella di spunta [Riallineare il testo del documento] si trova nella
scheda [Qualità immagine] nella finestra [Opzione modalità scansione].
95
Correzione di stringhe di carattere storte
3.
Cliccare il tasto [OK] per chiudere tutte le finestre aperte.
ATTENZIONE
l È possibile correggere un disallineamento di ± 5 gradi.
l I caratteri distorti vengono corretti in base alle stringhe di caratteri sul documento. Per tale motivo,
le immagini digitalizzate dei tipi di documento indicati di seguito potrebbero essere corrette con
un'angolazione errata.
In questo caso, deselezionare la casella di spunta [Riallineare il testo del documento]:
-
documenti in cui c’è poca distanza tra le linee o i caratteri, o i caratteri sono sovrapposti
-
documenti con molti caratteri delineati o decorati
-
documenti con molte immagini (come fotografie e immagini) e alcuni caratteri
-
documenti con caratteri su sfondo con motivi
Esempio: caratteri sovrapposti a illustrazioni e diagrammi
-
documenti con lunghe linee diagonali
-
documenti con caratteri scritti a mano
96
Rotazione dell'immagine scandita nell'orientamento corretto
Rotazione dell'immagine scandita nell'orientamento
corretto
ScanSnap è in grado di ruotare automaticamente ogni pagina scandita nell'orientamento corretto.
In ufficio accade spesso che una singola pila contenga documenti della stessa misura con diversi
orientamenti di pagina. Questa funzione è utile con questo tipo di pila di documenti.
Per ruotare le immagini digitalizzate con l'orientamento corretto, selezionare la casella di spunta
[Ruotare automaticamente l'immagine] nella scheda [Scansione] della finestra delle impostazioni di
ScanSnap.
ATTENZIONE
Per il modello SV600, se si seleziona [Selezionare dopo] da [Tipo di documento] nella scheda [Carta]
della finestra delle impostazioni di ScanSnap per eseguire la scansione di un documento e
successivamente si seleziona [Correggere e salvare le immagini dei documenti su doppia pagina (libri
e riviste)] nella finestra [ScanSnap Manager - Scansione delle immagini e salvataggio dei file],
l'immagine digitalizzata non viene ruotata automaticamente con l'orientamento corretto.
ATTENZIONE
L'orientamento corretto dell'immagine digitalizzata viene determinato dalle stringhe di caratteri
stampate sul documento. Per tale motivo, le immagini digitalizzate per i tipi di documento indicati di
seguito potrebbero non ruotare.
In questo caso, deselezionare la casella di spunta [Ruotare automaticamente l'immagine]:
l documenti con caratteri estremamente grandi o piccoli
l documenti in cui c’è poca distanza tra le linee o i caratteri, o i caratteri sono sovrapposti
l documenti con molti caratteri a contatto con sottolineature e bordi
l documenti con molte immagini (come fotografie e immagini) e alcuni caratteri
l documenti con caratteri su sfondo di colore non uniforme
Esempio: caratteri sfocati
l documenti con molti caratteri decorati
Esempio: caratteri decorati (in rilievo o delineati)
l documenti con caratteri su sfondo con motivi
Esempio: caratteri sovrapposti a illustrazioni e diagrammi
97
Rotazione dell'immagine scandita nell'orientamento corretto
l documenti con caratteri stampati in diverse direzioni (per esempio disegni)
l documenti scritti solo in stampatello maiuscolo
l documenti con caratteri scritti a mano
l documenti storti
l documenti in una lingua non supportata (diversa da giapponese, inglese, francese, tedesco,
italiano, spagnolo, cinese semplificato, cinese tradizionale, coreano, russo e portoghese)
l documenti con impaginazione complessa
l documenti con immagini non nitide
l documenti con caratteri molto chiari
l documenti con caratteri sbiaditi
98
Riduzione della permeazione
Riduzione della permeazione
È possibile ridurre la permeazione che si visualizza nell'immagine scandita quando a tergo del
documento sono presenti testo o illustrazioni.
1.
Nella finestra delle impostazioni di ScanSnap selezionare la scheda
[Scansione] e cliccare il tasto [Opzione].
a Si visualizza la finestra [Opzione modalità scansione].
2.
Selezionare la casella di spunta [Ridurre la permeabilità della stampa].
Per il modello SV600, la casella di spunta [Ridurre la permeabilità della stampa] si trova nella
scheda [Qualità immagine] nella finestra [Opzione modalità scansione].
99
Riduzione della permeazione
a Si visualizza il seguente messaggio:
3.
Cliccare il tasto [OK] per chiudere tutte le finestre aperte.
ATTENZIONE
Per i documenti di seguito, la riduzione di permeabilità potrebbe non funzionare correttamente. In
questo caso, deselezionare la casella di spunta [Ridurre la permeabilità della stampa].
l documenti con caratteri o immagini chiari, documenti con caratteri e linee, documenti con uno
sfondo di colore scuro
Il colore potrebbe non essere riprodotto o potrebbe essere diverso. Per riconoscere le stringhe di
caratteri evidenziate, il tasso di riconoscimento per i caratteri potrebbe essere ridotto;
l documenti in cui il colore dei caratteri è chiaro o in cui i caratteri sono sottili
Il tasso di riconoscimento dei caratteri potrebbe essere ridotto;
l documenti con molta permeabilità di stampa
La permeabilità potrebbe essere enfatizzata.
100
Riduzione dell'effetto di illuminazione (SV600)
Riduzione dell'effetto di illuminazione (SV600)
È possibile ridurre le strisce orizzontali causate dall'effetto di luci fluorescenti o di altre luci
nell'immagine scandita.
ATTENZIONE
l Questo processo riduce la velocità della scansione rispetto al solito. Inoltre, allunga il tempo di
attesa dell'avvio della scansione a causa dell'utilizzo continuo.
l L'operazione potrebbe richiedere più tempo a seconda del proprio ambiente di sistema del
computer.
1.
Nella finestra delle impostazioni di ScanSnap selezionare la scheda
[Scansione] e cliccare il tasto [Opzione].
a Si visualizza la finestra [Opzione modalità scansione].
2.
Fare clic sulla scheda [Qualità immagine] e selezionare la casella di spunta
[Ridurre l'intermittenza della lampada fluorescente].
101
Riduzione dell'effetto di illuminazione (SV600)
a Si visualizza il seguente messaggio:
3.
Cliccare il tasto [OK] per chiudere tutte le finestre aperte.
102
Riduzione dei colori ed evidenziazioni sbiaditi (SV600)
Riduzione dei colori ed evidenziazioni sbiaditi (SV600)
I colori e le evidenziazioni sbiaditi possono essere ridotti nell'immagine scandita.
ATTENZIONE
Se viene selezionata la casella di spunta [Intensificare il colore delle immagini], le seguenti caselle di
spunta vengono disabilitate:
l casella di spunta [Ridurre la permeabilità della stampa]
l casella di spunta [Luminosità (solo bianco e nero)]
l casella di spunta [Incrementare il contrasto del testo]
1.
Nella finestra delle impostazioni di ScanSnap, selezionare la scheda
[Scansione], quindi scegliere [Colore] per [Modalità colore] e fare clic sul
tasto [Opzione].
a Si visualizza la finestra [Opzione modalità scansione].
2.
Cliccare la scheda [Qualità immagine] e selezionare la casella di spunta
[Intensificare il colore delle immagini].
103
Riduzione dei colori ed evidenziazioni sbiaditi (SV600)
a Si visualizza il seguente messaggio:
3.
Cliccare il tasto [OK] per chiudere tutte le finestre.
104
Correzione del testo disallineato (SV600)
Correzione del testo disallineato (SV600)
È possibile correggere il testo, le linee o i grafici nell'immagine scandita disallineati orizzontalmente.
ATTENZIONE
Nei seguenti tipi di documento, i disallineamenti non vengono corretti:
l documenti senza una linea orizzontale
l documenti con linee sottili (spesse non più di 0,5 punti), interrotte, tratteggiate, ondulate o di colore
chiaro
1.
Nella finestra delle impostazioni di ScanSnap selezionare la scheda
[Scansione] e cliccare il tasto [Opzione].
a Si visualizza la finestra [Opzione modalità scansione].
2.
Cliccare la scheda [Qualità immagine], selezionare la casella di spunta
[Correggere il testo disallineato dei seguenti tipi di documento] e
successivamente selezionare un documento da correggere nella lista a
discesa [Tipo].
105
Correzione del testo disallineato (SV600)
3.
Cliccare il tasto [OK] per chiudere tutte le finestre aperte.
SUGGERIMENTO
Quando un libro è scandito, il testo, le linee o i grafici nell'immagine scandita disallineati
orizzontalmente possono essere corretti selezionando la casella di spunta [Correggere il testo
disallineato] nella finestra [Visualizzatore di immagini del libro].
106
Scansione contemporanea di documenti con larghezze e lunghezze diverse (non disponibile per S100 o SV600)
Scansione contemporanea di documenti con
larghezze e lunghezze diverse (non disponibile per
S100 o SV600)
È possibile scandire in un'unica pila documenti con lunghezze e larghezze diverse.
1.
Nella scheda [Carta] della finestra delle impostazioni di ScanSnap,
selezionare [Automatico] in [Misura della carta].
2.
Selezionare [Nessuno] nella lista a discesa [Rilevamento dell’alimentazione
multipla].
ATTENZIONE
Se si scandiscono in un'unica pila documenti con lunghezze e larghezze diverse selezionando
[Rilevamento per lunghezza], i documenti vengono rilevati come alimentazioni multiple e non è
possibile scandirli. La scansione di documenti in formato Lettera e A4 nella stessa pila non
comporta il rilevamento di alimentazioni multiple.
107
Scansione contemporanea di documenti con larghezze e lunghezze diverse (non disponibile per S100 o SV600)
SUGGERIMENTO
Per dettagli sul caricamento dei documenti in ScanSnap, consultare la Guida operativa generale.
108
Scansione dei documenti di formato superiore ad A4 o Lettera (per i modelli iX500, S1500, S1500M, S1100 o S510)
Scansione dei documenti di formato superiore ad A4 o
Lettera (per i modelli iX500, S1500, S1500M, S1100 o
S510)
I documenti di formato maggiore di A4 o Lettera (ad esempio A3 e B4) possono essere scanditi con
il Trasporto fogli. Piegando il documento a metà e scandendo in modalità fronte-retro, i due lati
vengono uniti in un'unica immagine.
È possibile scandire e unire in una singola immagine entrambi i lati di un documento di formato
minore o uguale a A4 o Lettera fronte-retro.
ATTENZIONE
Viene disabilitata la casella di spunta [Riallineare il testo del documento] (scheda [Scansione] →
[Opzione] nella finestra delle impostazioni di ScanSnap).
1.
Selezionare [Automatico] in [Misura della carta] nella scheda [Carta] della
finestra delle impostazioni di ScanSnap e fare clic sul tasto [Impostazioni del
trasporto fogli].
a Si visualizza la finestra [Impostazioni del trasporto fogli].
2.
Selezionare [immagine su una pagina] in [Salva come] e cliccare il tasto
[OK].
Per dettagli sulle impostazioni del Trasporto fogli, consultare l'Aiuto di ScanSnap Manager.
109
Scansione dei documenti di formato superiore ad A4 o Lettera (per i modelli iX500, S1500, S1500M, S1100 o S510)
3.
In [Lato da scandire] nella scheda [Scansione], selezionare [Scansione
fronte-retro] e cliccare il tasto [OK].
ATTENZIONE
Selezionando [Scansione semplice] dal menu clic destro, si ottiene lo stesso risultato di una
scansione su un solo lato in modalità [immagini separate (fronte-retro)].
ATTENZIONE
Specificando [Automatico] in [Misura della carta] della finestra [Impostazioni del trasporto fogli], è
possibile selezionare automaticamente un formato ottimale tra quelli standard disponibili (A3, B4 o 11"
× 17") dallo stesso elenco a discesa. La dimensione dell'immagine può ridursi rispetto all'originale a
seconda del documento.
110
Scansione dei documenti di formato superiore ad A4 o Lettera (per i modelli iX500, S1500, S1500M, S1100 o S510)
Esempio: Quando i caratteri e le illustrazioni sono stampati per rientrare al centro di un documento
di formato A3
a l'immagine scandita viene emessa in formato B4.
Per stampare l'immagine digitalizzata nel suo formato originale, specificare il formato del documento
nel menu pop-up [Misura della carta].
SUGGERIMENTO
Per dettagli sul posizionamento dei documenti nel Trasporto fogli e su ScanSnap, consultare l'Aiuto di
ScanSnap Manager.
111
Scansione di documenti quali fotografie e ritagli (per iX500, S1500, S1500M, S1100 e S510)
Scansione di documenti quali fotografie e ritagli (per
iX500, S1500, S1500M, S1100 e S510)
Con un Trasporto fogli si possono scandire documenti che si rovinano facilmente, come fotografie, o
documenti di formato non standard, come ritagli, difficili da caricare direttamente in ScanSnap.
ATTENZIONE
Viene disabilitata la casella di spunta [Riallineare il testo del documento] (scheda [Scansione] →
[Opzione] nella finestra delle impostazioni di ScanSnap).
1.
Selezionare [Automatico] in [Misura della carta] nella scheda [Carta] della
finestra delle impostazioni di ScanSnap e fare clic sul tasto [Impostazioni del
trasporto fogli].
a Viene visualizzata la finestra [Impostazioni del trasporto fogli].
2.
Selezionare [immagini separate (fronte-retro)] in [Salva come] e cliccare il
tasto [OK].
Per dettagli sulle impostazioni del Trasporto fogli, consultare l'Aiuto di ScanSnap Manager.
112
Scansione di documenti quali fotografie e ritagli (per iX500, S1500, S1500M, S1100 e S510)
3.
Cliccare il tasto [Chiudi] per chiudere la finestra delle impostazioni di
ScanSnap.
ATTENZIONE
l L'immagine digitalizzata viene riprodotta al centro della pagina nel formato specificato nell'elenco a
discesa [Misura della carta] della finestra [Impostazioni del trasporto fogli]).
l Specificando [Automatico] in [Misura della carta] della finestra [Impostazioni del trasporto fogli], è
possibile selezionare automaticamente un formato ottimale tra quelli standard disponibili (A3, B4 o
11" × 17") dallo stesso elenco a discesa. La dimensione dell'immagine può ridursi rispetto
all'originale a seconda del documento scandito, oppure parte dell'immagine potrebbe andare persa.
Esempio: Quando un'immagine in formato A5 è stampata al centro di un documento A4
a l'immagine scandita viene emessa in formato A5.
Per emettere l’immagine scandita nel formato originale, specificare la misura del documento nella
lista a discesa [Misura della carta].
SUGGERIMENTO
Per dettagli sul posizionamento dei documenti nel Trasporto fogli e su ScanSnap, consultare l'Aiuto di
ScanSnap Manager.
113
Salvataggio di immagini scandite in più file PDF
Salvataggio di immagini scandite in più file PDF
ScanSnap è in grado di salvare le immagini scandite in file PDF separati in base al numero di pagine
selezionato. Per esempio, è possibile scandire una pila di ricevute e salvarle singolarmente come
file PDF.
1.
Nella finestra delle impostazioni di ScanSnap, selezionare la scheda
[Opzione file], quindi scegliere [PDF (*.pdf)] nell'elenco a discesa [Formato
file]. Cliccare il tasto [Opzione].
a Viene visualizzata la finestra [Opzioni del formato del file PDF].
2.
Selezionare [Creazione di un file PDF distinto per] e inserire il numero di
pagine da dividere.
Viene creato un file PDF ogni volta che viene salvato il numero di pagine specificato.
114
Salvataggio di immagini scandite in più file PDF
SUGGERIMENTO
In modalità fronte-retro, vengono create due pagine (fronte e retro) per ogni documento.
Se si seleziona la casella di spunta [Rimuovere le pagine vuote] nella scheda [Scansione], il
numero delle pagine del documento originale e quello delle immagini digitalizzate non
corrisponde poiché le pagine vuote vengono eliminate. Se si desidera mantenere l’ordine del
numero originale di pagine, deselezionare questa casella di spunta.
3.
Cliccare il tasto [OK] per chiudere tutte le finestre aperte.
115
Salvataggio delle immagini scandite di un libro come immagini separate in pagine singole (SV600)
Salvataggio delle immagini scandite di un libro come
immagini separate in pagine singole (SV600)
È possibile dividere l'immagine su una pagina in due immagini, una sul lato sinistro e una sul lato
destro quando si scandisce un libro.
1.
Nella finestra delle impostazioni di ScanSnap selezionare la scheda [Carta],
quindi fare clic sul tasto [Opzione].
a Si visualizza la finestra [Opzioni].
2.
Selezionare l'ordine in cui salvare le pagine singole su un'immagine su una
pagina.
116
Salvataggio delle immagini scandite di un libro come immagini separate in pagine singole (SV600)
3.
Cliccare il tasto [OK] per chiudere tutte le finestre aperte.
117
Creazione di file PDF controllabili
Creazione di file PDF controllabili
ScanSnap è in grado di eseguire automaticamente il riconoscimento del testo sulle immagini
scandite e creare file PDF controllabili.
1.
Nella finestra delle impostazioni di ScanSnap, selezionare [PDF (*.pdf)]
dall'elenco a discesa [Formato file] nella scheda [Opzione file].
SUGGERIMENTO
Si consiglia di selezionare [Buona] o [Ottima] per [Qualità immagine] nella scheda [Scansione]
nella finestra delle impostazioni di ScanSnap.
2.
Selezionare la casella di spunta [Convertire in un file PDF controllabile].
a Si visualizza il seguente messaggio:
118
Creazione di file PDF controllabili
3.
Cliccare il tasto [OK] per chiudere il messaggio.
4.
Specificare le opzioni per [Opzioni OCR].
5.
Cliccare il tasto [OK] per chiudere tutte le finestre aperte.
ATTENZIONE
l Le immagini scandite dei seguenti tipi di documenti (caratteri) potrebbero non essere riconosciute
correttamente.
In questo caso è possibile raggiungere migliori risultati nel riconoscimento del testo cambiando
l'impostazione di [Modalità colore] o specificando una risoluzione più alta in [Qualità immagine]:
-
documenti con caratteri scritti a mano
-
documenti con caratteri piccoli scanditi in bassa qualità
-
documenti storti
-
documenti in lingue diverse da quella specificata
-
documenti con testo in corsivo
-
documenti con esponenti e deponenti e complesse espressioni matematiche
-
documenti con caratteri su sfondo di colore non uniforme
Esempio: caratteri sfocati
-
documenti con molti caratteri decorati
Esempio: caratteri decorati (in rilievo o delineati)
-
documenti con caratteri su sfondo con motivi
119
Creazione di file PDF controllabili
Esempio: caratteri sovrapposti a illustrazioni e diagrammi
-
documenti con molti caratteri a contatto con sottolineature e bordi
-
Documenti con testo e diagrammi o tabelle
l Quando si esegue la correzione di immagini del libro su un'immagine scandita, è possibile che il
testo sull'immagine scandita non venga riconosciuto correttamente. In questo caso è possibile
raggiungere migliori risultati nel riconoscimento del testo cambiando le impostazioni seguenti:
-
Modalità colore
-
Qualità immagine
l Potrebbe essere necessario più tempo per il riconoscimento del testo sui seguenti documenti:
-
documenti con impaginazione complessa
-
documenti con informazioni diverse da testo
Esempio: Testo su sfondo ombreggiato
l Se è abilitata la riduzione della permeabilità, il tasso di riconoscimento potrebbe diminuire. In
questo caso, disabilitarla nel modo seguente:
Selezionare [Impostazioni del tasto Scan] → scheda [Scansione] → tasto [Opzione] dal menu clic
destro per aprire la finestra [Opzione modalità scansione]. Deselezionare la casella di spunta
[Ridurre la permeabilità della stampa] (in SV600 questa casella si trova nella scheda [Qualità
immagine] nella finestra [Opzione modalità scansione]).
120
Impostazione delle parole chiave in file PDF
Impostazione delle parole chiave in file PDF
Se il documento è in bianco e nero, le stringhe di caratteri (per esempio intestazione della pagina e il
titolo) possono essere impostate come parole chiave per la ricerca in un file PDF.
Per impostare delle parole chiave per i file PDF, evidenziare una stringa di caratteri da impostare
come parola chiave con un pennarello fluorescente ad acqua in modo che la stringa sia interamente
coperta. Quando si esegue una scansione, le stringhe di caratteri evidenziate vengono riconosciute
e impostate come parole chiave per i file PDF.
Per dettagli sull'evidenziazione dei caratteri con un pennarello fluorescente ad acqua, vedere
"Evidenziazione delle stringhe di caratteri" (pag. 125).
1.
Nella finestra delle impostazioni di ScanSnap, selezionare [PDF (*.pdf)]
dall'elenco a discesa [Formato file] nella scheda [Opzione file].
SUGGERIMENTO
Si consiglia di selezionare [Buona] o [Ottima] per [Qualità immagine] nella scheda [Scansione]
nella finestra delle impostazioni di ScanSnap.
2.
Selezionare la casella di spunta [Impostare il testo evidenziato come parola
chiave per il file PDF].
121
Impostazione delle parole chiave in file PDF
a Si visualizza il seguente messaggio:
3.
Cliccare il tasto [OK] per chiudere il messaggio.
4.
Specificare [Seleziona OCR] e [Opzioni OCR].
ATTENZIONE
Non selezionare [Tutte le sezioni evidenziate] quando l’orientamento del testo del documento è
verticale.
SUGGERIMENTO
Si usa [Prima sezione evidenziata] impostabile in [Seleziona OCR] nel modo seguente:
122
Impostazione delle parole chiave in file PDF
l Selezionare questo tasto per impostare una stringa di caratteri, per esempio il titolo di un
documento, come parola chiave per un file PDF.
Esempio: quando è evidenziato solo il titolo di un documento, la stringa di caratteri
evidenziata viene impostata come parola chiave per il file PDF, che diviene
controllabile attraverso la stringa di caratteri del titolo.
l Quando esistono più sezioni evidenziate in una riga, viene impostata come parola chiave la
stringa di caratteri evidenziata più vicina al margine superiore del documento.
Esempio: nel caso seguente, la sezione evidenziata B, più in alto della sezione evidenziata
A, viene impostata come parola chiave.
5.
Cliccare il tasto [Chiudi] per chiudere la finestra delle impostazioni di
ScanSnap.
ATTENZIONE
l A seconda dell'ambiente di sistema del proprio computer, quando è selezionata la casella di spunta
[Impostare il testo evidenziato come parola chiave per il file PDF] l'operazione di riconoscimento
del testo potrebbe richiedere più tempo.
l Le immagini scandite dei seguenti tipi di documenti (caratteri) potrebbero non essere riconosciute
correttamente.
In questo caso è possibile raggiungere migliori risultati nel riconoscimento del testo specificando
una risoluzione più alta in [Qualità immagine]:
-
documenti con caratteri scritti a mano
-
documenti con caratteri piccoli scanditi in bassa qualità
-
documenti storti
-
documenti in lingue diverse da quella specificata
-
documenti con testo in corsivo
-
documenti con esponenti e deponenti e complesse espressioni matematiche
-
documenti con caratteri su sfondo di colore non uniforme
Esempio: caratteri sfocati
-
documenti con molti caratteri decorati
Esempio: caratteri decorati (in rilievo o delineati)
-
documenti con caratteri su sfondo con motivi
Esempio: caratteri sovrapposti a illustrazioni e diagrammi
-
documenti con molti caratteri a contatto con sottolineature e bordi
l Potrebbe essere necessario più tempo per il riconoscimento del testo sui seguenti documenti:
-
documenti con impaginazione complessa
123
Impostazione delle parole chiave in file PDF
-
documenti con informazioni diverse da testo
Esempio: Testo su sfondo ombreggiato
l Se la riduzione della permeabilità è abilitata, il tasso di riconoscimento potrebbe essere ridotto
poiché l'evidenziazione potrebbe essere cancellata o schiarita. In questo caso, disabilitarla nel
modo seguente:
Selezionare [Impostazioni del tasto Scan] → scheda [Scansione] → tasto [Opzione] dal menu clic
destro per aprire la finestra [Opzione modalità scansione]. Deselezionare la casella di spunta
[Ridurre la permeabilità della stampa] (in SV600 questa casella si trova nella scheda [Qualità
immagine] nella finestra [Opzione modalità scansione]).
l Se in un documento viene selezionata più volte la stessa stringa di caratteri, la stessa parola
chiave verrà impostata altrettante volte nel file PDF.
l La lunghezza totale delle parole chiave è di 255 caratteri, inclusi segni di interpunzione tra le
parole.
l Quando si controllano le parole chiave in Adobe Acrobat o Adobe Reader, le parole chiave
aggiunte potrebbero essere visualizzate tra virgolette (per esempio "ABC").
124
Impostazione delle parole chiave in file PDF
Evidenziazione delle stringhe di caratteri
Per impostare delle parole chiave per i file PDF, evidenziare una stringa di caratteri da impostare
come parola chiave con un pennarello fluorescente ad acqua in modo che la stringa sia interamente
coperta. Quando si esegue una scansione, le stringhe di caratteri evidenziate vengono riconosciute
e impostate come parole chiave per i file PDF.
File PDF controllabile
Imposta il testo come
parola chiave per il file PDF
㸩
Scan
ScanSnap
Scan
ScanSnap
Scan
Parola
chiave
Immagine
Converte la stringa di caratteri
evidenziata in testo
Cerca il file usando la
parola chiave
Scan
Evidenziare i documenti in bianco e nero nel modo seguente:
l Si può usare qualsiasi tipo di comune evidenziatore.
I colori e lo spessore del tratto consigliati per gli evidenziatori sono i seguenti:
Rosa
Giallo
Blu
Verde
l Evidenziare con una linea diritta su una singola stringa di caratteri.
l I limiti supportati delle sezioni evidenziate sono i seguenti:
Minimo: 3 mm (lato corto) × 10 mm (lato lungo)
Massimo: 20 mm (lato corto) × 150 mm (lato lungo)
l Evidenziare con un solo colore per pagina.
l Evidenziare una stringa di caratteri in modo tale che sia interamente selezionata.
Evidenziare le sezioni in modo tale che siano colorate uniformemente.
Esempio non corretto 2
Esempio corretto Esempio non corretto 1
(non copre l'intera sezione) (non colorato uniformemente)
l Si possono evidenziare al massimo dieci sezioni per pagina.
ATTENZIONE
l S1300i, S1300 e S1100
125
Impostazione delle parole chiave in file PDF
-
Si consiglia di usare un evidenziatore azzurro o verde. Quando si usano colori come il rosa o il
giallo per evidenziare, le sezioni evidenziate potrebbero non venire riconosciute come parole
chiave.
-
Usare un evidenziatore azzurro per documenti su carta di colore scuro, come i giornali. Le
sezioni evidenziate potrebbero non venire rilevate quando si usa un colore diverso dall'azzurro.
l Le sezioni evidenziate non possono essere riconosciute e impostate come parole chiave per i
seguenti documenti:
-
documenti a colori come cataloghi o dépliant
-
documenti con due o più colori usati per evidenziare
-
documenti contenenti colori diversi dagli evidenziatori (sono state usate penne o altri tipi di
colore o il documento è macchiato)
-
documenti con troppe sezioni evidenziate per pagina
l I seguenti tipi di stringhe di caratteri evidenziate non possono essere impostati come parole chiave:
-
le dimensioni della sezione evidenziata non rientrano nei limiti consentiti
-
l'evidenziazione ha una forma irregolare (per esempio, è storta)
-
le sezioni evidenziate sono troppo vicine l'una all'altra
-
il colore dell'evidenziatore è troppo chiaro o è sbiadito
l Se si evidenziano più stringhe di caratteri, lasciare almeno 5 mm di spazio tra le sezioni
evidenziate. Le sezioni evidenziate troppo vicine potrebbero essere rilevate come un’unica sezione
evidenziata.
l Quando le sezioni evidenziate si sovrappongono alla linea superiore o inferiore, è possibile che le
stringhe di caratteri sovrapposte intorno alla sezione evidenziata siano impostate come parole
chiave.
l È possibile impostare una parola chiave non evidenziata nei seguenti casi:
-
documenti a colori come cataloghi o dépliant
-
documenti con testo colorato, diagrammi, illustrazioni, tabelle e linee
-
documenti con sezioni bordate con un evidenziatore
-
documenti macchiati
SUGGERIMENTO
l Aumentare la risoluzione quando si verificano problemi a impostare correttamente le parole chiave.
l Le parole chiave impostate per un file PDF possono essere controllate nella Finestra principale di
ScanSnap Organizer (visualizzazione in miniature) o in [Proprietà documento] di Adobe Acrobat o
Adobe Reader.
126
Impostazione di una password per i file PDF
Impostazione di una password per i file PDF
È possibile impostare delle password di apertura del documento per i file PDF quando si salvano i
dati di immagine come file PDF.
Una volta impostata una password per un file PDF, i file PDF protetti da password possono essere
aperti solo con la password impostata. È possibile proteggere informazioni importanti impostando
una password per documenti privati o riservati quando si scandiscono questo tipo di documenti.
ATTENZIONE
l Quando si usa Accesso rapido, non è possibile impostare delle password sui documenti scanditi.
l Se si specifica una password per un file PDF/A creato, questo non è conforme a PDF/A-1b.
l Se da [Applicazione] nella scheda [Applicazione] nella finestra delle impostazioni di ScanSnap si
seleziona uno degli elementi indicati di seguito e il file PDF viene protetto da password, non è
possibile eseguire la correzione di immagini del libro dall'applicazione selezionata.
1.
-
ScanSnap Organizer
-
Scan to Rack2-Filer Smart
-
Scan to Magic Desktop
Nella finestra delle impostazioni di ScanSnap, selezionare la scheda
[Opzione file], quindi scegliere [PDF (*.pdf)] nell'elenco a discesa [Formato
file]. Cliccare il tasto [Opzione].
a Viene visualizzata la finestra [Opzioni del formato del file PDF].
2.
Selezionare la casella di spunta [Impostare una password per il file PDF].
127
Impostazione di una password per i file PDF
SUGGERIMENTO
Se da [Applicazione] nella scheda [Applicazione] nella finestra delle impostazioni di ScanSnap si
seleziona uno degli elementi indicati di seguito e si seleziona la casella di spunta [Impostare una
password per il file PDF], viene visualizzato un messaggio.
l ScanSnap Organizer
l Scan to Rack2-Filer Smart
l Scan to Magic Desktop
Leggere il messaggio, quindi cliccare il tasto [OK] per chiuderlo.
l Per impostare una password diversa per la scansione
Deselezionare la casella di spunta [Usare una password fissa].
È possibile impostare una password diversa per ogni scansione.
128
Impostazione di una password per i file PDF
SUGGERIMENTO
Una volta completate le impostazioni, quando viene eseguita la scansione di un documento
viene visualizzata la finestra indicata di seguito.
Inserire la stessa password nei campi [Password] e [Conferma] e cliccare il tasto [OK].
Se si clicca il tasto [Annulla], il file PDF viene salvato senza password.
129
Impostazione di una password per i file PDF
l Uso di una password preimpostata
1. Selezionare la casella di spunta [Usare una password fissa].
La stessa password è impostata per tutti i file PDF. Non è necessario impostare una
password ogni volta che si scandisce un documento.
2. Inserire la stessa password nei campi [Password] e [Conferma].
130
Impostazione di una password per i file PDF
3.
Cliccare il tasto [OK] per chiudere tutte le finestre aperte.
ATTENZIONE
Non è possibile aprire il file PDF senza inserire la password.
SUGGERIMENTO
Possono essere usati i seguenti caratteri per impostare una password:
l max. caratteri: fino a 16 caratteri
l caratteri alfanumerici: da A a Z, da a a z, da 0 a 9
l simboli: ! " # $ % & ' ( ) * + , - . / : ; < = > ? @ [ \ ] ^ _ ` { | } ~
131
Creazione di file PDF/A
Creazione di file PDF/A
È possibile creare file PDF/A conformi a PDF/A-1b.
PDF/A è un formato di file usato per il salvataggio e la gestione a lungo termine di documenti
elettronici. Si tratta di un formato di file adatto quando è necessario convertire i documenti in dati di
immagine e conservarli per lunghi periodi. PDF/A-1b è uno dei livelli compatibili con PDF/A.
ATTENZIONE
l Se si modifica un file PDF/A creato, potrebbe non essere più conforme a PDF/A-1b.
l Non è possibile specificare le password per i file PDF/A:
1.
Nella finestra delle impostazioni di ScanSnap, selezionare la scheda
[Opzione file], quindi scegliere [PDF (*.pdf)] nell'elenco a discesa [Formato
file]. Cliccare il tasto [Opzione].
a Viene visualizzata la finestra [Opzioni del formato del file PDF].
2.
Selezionare la casella di spunta [Emettere in PDF/A-1b].
132
Creazione di file PDF/A
a Si visualizza il seguente messaggio:
3.
Cliccare il tasto [OK] per chiudere tutte le finestre aperte.
133
Avvio automatico della scansione (SV600)
Avvio automatico della scansione (SV600)
Utilizzando le funzioni seguenti è possibile avviare automaticamente la scansione.
l Rilevamento di cambio pagina
ScanSnap rileva automaticamente il cambio pagina e avvia la scansione continua.
Ciò è utile per la scansione di pagine multiple di un libro consecutivamente.
ATTENZIONE
-
Posizionare un solo libro quando si usa il rilevamento di cambio pagina.
-
Se le pagine vengono voltate rapidamente, il rilevamento di cambio di pagina potrebbe non
funzionare correttamente. Se il rilevamento di cambio pagina non funziona, voltare le pagine
lentamente.
SUGGERIMENTO
È possibile inoltre attivare il rilevamento di cambio pagina premendo il tasto [Scan] di ScanSnap
per almeno due secondi prima di eseguire la scansione del documento. In questo caso, una volta
completata un'operazione di scansione, il rilevamento di cambio pagina torna a essere disabilitato.
l Modalità a tempo
È possibile impostare il tempo di attesa prima di avviare la scansione dopo aver premuto il tasto
[Scan]. È possibile inoltre scandire un documento in modo continuo in un intervallo di tempo
specificato.
Ciò è utile per la scansione di varie forme di documenti consecutivamente.
1.
Nella finestra delle impostazioni di ScanSnap selezionare la scheda
[Scansione] e cliccare il tasto [Opzione].
a Si visualizza la finestra [Opzione modalità scansione].
2.
Cliccare la scheda [Scan].
134
Avvio automatico della scansione (SV600)
l Impostazione del rilevamento di cambio pagina
Selezionare la casella di spunta [Configurare le impostazioni per avviare la scansione
successiva.] e [Modalità rilevamento cambio di pagina].
135
Avvio automatico della scansione (SV600)
l Impostazione della modalità a tempo
-
Per impostare il tempo prima che ScanSnap cominci la scansione del documento:
selezionare la casella di spunta [Specificare il tempo di attesa per l'avvio della
scansione dopo aver premuto il tasto [Scan].] e specificare [Tempo di attesa].
136
Avvio automatico della scansione (SV600)
-
Per ripetere la scansione di un documento dopo ogni intervallo di tempo specificato:
1. selezionare la casella di spunta [Configurare le impostazioni per avviare la
scansione successiva] e selezionare [Intervallo di tempo (modalità a tempo)];
2. Specificare [Intervallo di scansione].
137
Avvio automatico della scansione (SV600)
3.
Cliccare il tasto [OK] per chiudere tutte le finestre.
138
Correzione delle immagini scandite (SV600)
Correzione delle immagini scandite (SV600)
Le immagini scandite possono essere corrette prima che ScanSnap Manager si colleghi a
un'applicazione. Le immagini scandite possono essere corrette nei seguenti casi:
l "Scansione di un documento" (pag. 140)
l "Scansione di libri" (pag. 145)
l "Scansione di più documenti contemporaneamente" (pag. 157)
139
Scansione di un documento
Scansione di un documento
Quando si scandisce un documento con ScanSnap, è possibile apportare la seguente correzione
all'immagine scandita:
l "Riempimento delle dita rilevate nell'immagine scandita (quando si scandisce un documento)"
(pag. 141)
140
Scansione di un documento
Riempimento delle dita rilevate nell'immagine scandita (quando si
scandisce un documento)
È possibile eseguire il riempimento delle dita che vengono rilevate quando si scandisce un
documento.
ATTENZIONE
l Durante la scansione non tenere il documento agli angoli.
In caso contrario, la forma dell'immagine potrebbe non essere riconosciuta correttamente.
l È necessario che le dita sull'immagine scandita vengano rilevate per poter eseguire il riempimento.
Le dita potrebbero non essere rilevate correttamente se si scandisce un documento nei seguenti
modi:
-
quando almeno due dita che tengono aperto il documento da scandire si toccano (figura 1)
-
quando si tiene aperto il documento con le unghie smaltate o artificiali (figura 2)
-
quando le dita che tengono aperto il documento da scandire sono piegate (figura 3)
-
quando le dita che tengono aperto il documento da scandire misurano almeno 1 cm (figura 4)
-
quando è presente un testo o un'immagine entro 5 mm intorno alle dita che tengono aperto il
documento da scandire (figura 5)
-
quando viene scandito un documento con un colore di sfondo diverso dal bianco (figura 6)
-
quando si scandisce un documento dopo aver selezionato [Grigio], [Bianco e nero] o [Alta
compressione colore] nella lista a discesa [Modalità colore] dalla scheda [Scansione] nella
finestra delle impostazioni di ScanSnap.
1
2
3
4
5
Min. 1 cm
6
max. 5 mm
SUGGERIMENTO
l Possono essere riempite fino a cinque dita per lato (alto, basso, sinistro o destro) del documento.
l Per evitare il deterioramento dell'immagine, selezionare e riempire quante più dita possibili in una
volta sola.
141
Scansione di un documento
1.
Selezionare [Ritagliare e salvare le immagini dei documenti piatti così come
sono] nella finestra che si visualizza dopo aver scandito il documento e
cliccare il tasto [Verifica e correggi].
Per dettagli sulla scansione, consultare la Guida operativa generale.
a Si visualizza la finestra [ScanSnap Manager - Visualizzazione delle immagini ritagliate].
2.
Selezionare un'immagine scandita in cui riempire le dita catturate
nell'immagine.
3.
Selezionare la casella di spunta [Continuare con Ritocco localizzato] e
cliccare il tasto [Avanti].
SUGGERIMENTO
L'orientamento dell'immagine scandita e l'area di ritaglio non possono essere corretti nella
finestra [ScanSnap Manager - Visualizzatore di immagini del libro]. Modificarli precedentemente
nella finestra [ScanSnap Manager - Visualizzazione delle immagini ritagliate].
142
Scansione di un documento
a Si visualizza la finestra [ScanSnap Manager - Visualizzatore di immagini del libro] in
modalità ritocco localizzato.
4.
Cliccare con il mouse sul dito che è stato rilevato nell'immagine scandita.
a Il dito rilevato è delineato da una linea puntinata rossa.
Per cambiare l'area del contorno, trascinare il punto bianco nel margine.
143
Scansione di un documento
SUGGERIMENTO
Quando le dita non vengono rilevate nell'immagine scandita, si visualizza un contorno
predefinito intorno alle dita.
In tal caso, trascinare il punto bianco nel contorno per allinearlo alla forma delle dita.
5.
Cliccare il tasto [Applica].
a Le dita rilevate nell'immagine scandita vengono riempite.
Una volta completato il riempimento delle dita rilevate, cliccare il tasto [Salva e chiudi].
144
Scansione di libri
Scansione di libri
La correzione delle immagini del libro permette di correggere le immagini scandite.
La correzione di immagini del libro si riferisce alle seguenti correzioni eseguite sulle immagini
scandite dai libri con ScanSnap:
l "Correzione delle immagini distorte di un libro" (pag. 146)
l "Divisione di un'immagine su due pagine in due immagini su una pagina" (pag. 151)
l "Riempimento delle dita rilevate nell'immagine scandita (quando si scandisce un libro)" (pag.
154)
145
Scansione di libri
Correzione delle immagini distorte di un libro
Per correggere la distorsione dell'immagine scandita da un libro seguire la seguente procedura:
ATTENZIONE
l È necessario rilevare la forma del libro per correggere la distorsione dell'immagine scandita.
La forma del libro potrebbe non essere rilevata correttamente se viene scandito come segue:
-
quando il libro da scandire si trova al di fuori delle aree appropriate (figura 1);
-
quando il libro è scandito senza lo sfondo nero (figura 2);
-
quando il libro da scandire è aperto ed è rivolto verso il basso (figura 3);
-
quando il libro da scandire è posizionato verticalmente (figura 4);
-
quando si scandisce un libro di forma non rettangolare o quadrata (figura 5);
-
quando si scandisce un libro con un colore di sfondo diverso dal bianco (come per esempio i
fumetti) (figura 6);
-
quando si scandisce un libro con un margine stretto (come per esempio cataloghi e riviste)
(figura 7).
-
quando si scandisce un libro più piccolo del formato A5 (148 mm × 210 mm) su doppia pagina
(figura 8).
1
2
5
6
3
7
4
8
l Attenersi alla procedura seguente per eseguire la correzione di più immagini del libro per una sola
pagina:
1. Modificare con la modalità di correzione di immagini del libro (
-
correggendo un'immagine del libro distorta
-
suddividendo un'immagine a doppia pagina
146
):
Scansione di libri
2. Modificare in modalità di ritocco localizzato (
-
):
riempiendo le dita rilevate nell'immagine
Se si eseguono modifiche nella modalità di correzione delle immagini del libro dopo avere
apportato modifiche nella modalità di ritocco localizzato, queste ultime vengono ignorate.
1.
Selezionare [Correggere e salvare le immagini dei documenti su doppia
pagina (libri e riviste)] nella finestra che si visualizza al termine della
scansione del libro e cliccare il tasto [Verifica e correggi].
Per dettagli sulla scansione, consultare la Guida operativa generale.
a Si visualizza la finestra [ScanSnap Manager - Visualizzatore di immagini del libro].
2.
Selezionare la pagina in cui correggere la distorsione in [Immagine finale].
3.
Cliccare
.
a La forma del libro viene rilevata automaticamente e si visualizzano nella pagina i seguenti
elementi:
l Punti d'angolo
I punti d'angolo si visualizzano intorno agli angoli del libro e su entrambe le estremità
del margine di rilegatura.
l Contorno
La forma del libro è delineata da una linea puntinata rossa.
147
Scansione di libri
SUGGERIMENTO
Per il tasto di selezione del formato di emissione, selezionare
4.
.
In qualunque parte della pagina, trascinare i punti d'angolo per muovere gli
angoli del libro ed entrambe le estremità del margine di rilegatura.
Sulla copertina e sul retro del libro, posizionare il contorno centrale del margine di rilegatura
parallelo ai contorni destro e sinistro.
1
Se il contorno del libro non è allineato alla forma del libro nell'immagine scandita, trascinare il
contorno in alto e in basso del contorno per correggere la posizione.
SUGGERIMENTO
Se la forma del libro non è stata rilevata, i punti dell'angolo e il contorno vengono visualizzati
sull'intera finestra.
In questo caso, allineare i punti d'angolo e il contorno alla forma del libro.
148
Scansione di libri
1
Attenersi alla procedura seguente per modificare i punti d'angolo e il contorno.
1. Modifica dei punti d'angolo.
I punti d'angolo possono essere modificati in più modi:
l Fare doppio clic sulla posizione in cui si desidera spostare i punti d'angolo.
a I punti d'angolo si spostano automaticamente sulla posizione su cui si è fatto doppio
clic.
Se non è possibile modificare correttamente i punti d'angolo, trascinarli per spostarli.
l Trascinare i punti d'angolo sulle posizioni desiderate.
Modificare i punti d'angolo prima su entrambe le estremità del margine di rilegatura e
quindi agli angoli del libro.
2. Modificare il contorno.
Trascinare il contorno per allinearlo alla forma del libro. Se risulta difficile eseguire questa
operazione, trascinare il contorno a poco a poco.
Per facilitare la modifica, cliccare su un contorno vicino ai punti d'angolo e trascinarlo in modo
da allinearlo alla forma del libro, ripetendo più volte l'operazione.
5.
Cliccare il tasto [Applica].
a Si visualizza un messaggio di conferma di correzione.
6.
Cliccare il tasto [Pagine selezionate].
a Il disallineamento della pagina è corretto.
Una volta completata la correzione del disallineamento della pagina, cliccare il tasto [Salva
e chiudi].
SUGGERIMENTO
l Per correggere un'altra pagina distorta, selezionare la pagina distorta da correggere in
[Immagine finale] e ripetere i punti 2 e 6.
149
Scansione di libri
l Quando il testo, le linee o i grafici nell'immagine scandita sono disallineati orizzontalmente,
deselezionare la casella di spunta [Correggere il testo disallineato].
Quando sono presenti linee curve o inclinate o grafici con linee curve o inclinate nel
documento, l'immagine scandita del documento potrebbe non essere corretta come dovrebbe
e il layout potrebbe apparire errato.
150
Scansione di libri
Divisione di un'immagine su due pagine in due immagini su una
pagina
L'immagine a doppia pagina può essere divisa nelle pagine destra e sinistra.
Quando si divide un file JPEG, il file viene diviso in due file.
1
2
ATTENZIONE
Attenersi alla procedura seguente per eseguire la correzione di più immagini del libro per una sola
pagina:
1. Modificare con la modalità di correzione di immagini del libro (
):
l correggendo un'immagine del libro distorta
l suddividendo un'immagine a doppia pagina
2. Modificare in modalità di ritocco localizzato (
):
l riempiendo le dita rilevate nell'immagine
Se si eseguono modifiche nella modalità di correzione delle immagini del libro dopo avere apportato
modifiche nella modalità di ritocco localizzato, queste ultime vengono ignorate.
1.
Selezionare [Correggere e salvare le immagini dei documenti su doppia
pagina (libri e riviste)] nella finestra che si visualizza al termine della
scansione del libro e cliccare il tasto [Verifica e correggi].
Per dettagli sulla scansione, consultare la Guida operativa generale.
151
Scansione di libri
a Si visualizza la finestra [ScanSnap Manager - Visualizzatore di immagini del libro].
2.
Selezionare la pagina da dividere in [Immagine finale].
3.
Cliccare
e cliccare
o
.
a La linea divisoria è delineata da una linea verde tratteggiata.
1
152
Scansione di libri
Se la linea divisoria non è allineata al margine di rilegatura del libro, trascinare i punti
d'angolo nella posizione corretta.
4.
Cliccare il tasto [Applica].
a Si visualizza un messaggio di conferma di divisione.
5.
Cliccare il tasto [Pagine selezionate].
a La pagina è divisa.
Una volta completata la divisione della pagina, cliccare il tasto [Salva e chiudi].
153
Scansione di libri
Riempimento delle dita rilevate nell'immagine scandita (quando si
scandisce un libro)
È possibile eseguire il riempimento delle dita che vengono rilevate quando si scandisce un libro.
ATTENZIONE
l È necessario che le dita sull'immagine scandita vengano rilevate per poter eseguire il riempimento.
Le dita potrebbero non essere rilevate correttamente se si scandisce un libro nei seguenti modi:
-
quando almeno due dita che tengono aperto il libro da scandire si toccano (figura 1)
-
quando si tiene aperto il libro con le unghie smaltate o artificiali (figura 2)
-
quando le dita che tengono aperto il libro da scandire sono piegate (figura 3)
-
quando le dita che tengono aperto il libro da scandire misurano almeno 1 cm (figura 4)
-
quando è presente un testo o un'immagine entro 5 mm intorno alle dita che tengono aperto il
libro da scandire (figura 5)
-
quando si scandisce un libro con un colore di sfondo diverso dal bianco (come per esempio i
fumetti) (figura 6);
-
quando si scandisce un libro dopo aver selezionato [Grigio], [Bianco e nero] o [Alta
compressione colore] nella lista a discesa [Modalità colore] dalla scheda [Scansione] nella
finestra delle impostazioni di ScanSnap.
1
2
3
4
5
Min. 1 cm
6
max. 5 mm
l Attenersi alla procedura seguente per eseguire la correzione di più immagini del libro per una sola
pagina:
1. Modificare con la modalità di correzione di immagini del libro (
-
correggendo un'immagine del libro distorta
-
suddividendo un'immagine a doppia pagina
2. Modificare in modalità di ritocco localizzato (
-
riempiendo le dita rilevate nell'immagine
154
):
):
Scansione di libri
Se si eseguono modifiche nella modalità di correzione delle immagini del libro dopo avere
apportato modifiche nella modalità di ritocco localizzato, queste ultime vengono ignorate.
SUGGERIMENTO
l Possono essere riempite fino a cinque dita su ciascun lato (destra e sinistra).
l Per evitare il deterioramento dell'immagine, selezionare e riempire quante più dita possibili in una
volta sola.
1.
Selezionare [Correggere e salvare le immagini dei documenti su doppia
pagina (libri e riviste)] nella finestra che si visualizza al termine della
scansione del libro e cliccare il tasto [Verifica e correggi].
Per dettagli sulla scansione, consultare la Guida operativa generale.
a Si visualizza la finestra [ScanSnap Manager - Visualizzatore di immagini del libro].
2.
Selezionare la pagina in cui riempire le dita rilevate in [Immagine finale].
3.
Cliccare
4.
Cliccare con il mouse sul dito che è stato rilevato nell'immagine scandita.
.
a Il dito rilevato è delineato da una linea puntinata rossa.
Per cambiare l'area del contorno, trascinare il punto bianco nel margine.
155
Scansione di libri
SUGGERIMENTO
Quando le dita non vengono rilevate nell'immagine scandita, si visualizza un contorno
predefinito intorno alle dita.
In tal caso, trascinare il punto bianco nel contorno per allinearlo alla forma delle dita.
5.
Cliccare il tasto [Applica].
a Le dita rilevate nell'immagine scandita vengono riempite.
Una volta completato il riempimento delle dita rilevate, cliccare il tasto [Salva e chiudi].
156
Scansione di più documenti contemporaneamente
Scansione di più documenti contemporaneamente
Quando vengono scanditi più documenti contemporaneamente con ScanSnap, è possibile apportare
le seguenti correzioni alle immagini scandite:
l "Correzione dell'orientamento delle immagini scandite" (pag. 158)
l "Modifica dell'area ritagliata" (pag. 161)
l "Aggiunta delle immagini scandite necessarie" (pag. 163)
l "Eliminazione delle immagini scandite non necessarie" (pag. 165)
157
Scansione di più documenti contemporaneamente
Correzione dell'orientamento delle immagini scandite
È possibile correggere l'orientamento delle immagini scandite storte o sottosopra.
1.
Selezionare [Ritagliare e salvare le immagini dei documenti piatti così come
sono] nella finestra che si visualizza dopo aver scandito più documenti
contemporaneamente e cliccare il tasto [Verifica e correggi].
Per dettagli sulla scansione, consultare la Guida operativa generale.
a Si visualizza la finestra [ScanSnap Manager - Visualizzazione delle immagini ritagliate].
2.
Selezionare l'immagine scandita cui correggere l'orientamento.
158
Scansione di più documenti contemporaneamente
3.
Cliccare
o
.
a L'immagine scandita è ruotata di 90°.
Una volta completata la correzione dell'orientamento, cliccare il tasto [Salva e chiudi].
159
Scansione di più documenti contemporaneamente
SUGGERIMENTO
l Selezionare l'immagine scandita da ruotare ed eseguire una delle seguenti operazioni per
ottimizzare l'orientamento del riquadro:
-
trascinare secondo le proprie necessità il cursore verde che si visualizza sul riquadro;
-
Cliccare
o
.
l Se è visualizzato il tasto [Avanti], deselezionare la casella di spunta [Continuare con Ritocco
localizzato]. Il tasto [Avanti] cambia nel tasto [Salva e chiudi].
160
Scansione di più documenti contemporaneamente
Modifica dell'area ritagliata
È possibile modificare la dimensione del fotogramma usato per ritagliare le immagini scandite.
1.
Selezionare [Ritagliare e salvare le immagini dei documenti piatti così come
sono] nella finestra che si visualizza dopo aver scandito più documenti
contemporaneamente e cliccare il tasto [Verifica e correggi].
Per dettagli sulla scansione, consultare la Guida operativa generale.
a Si visualizza la finestra [ScanSnap Manager - Visualizzazione delle immagini ritagliate].
2.
Selezionare l'area di ritaglio dell'immagine scandita per cambiarne l'area.
3.
Trascinare il cursore operativo del fotogramma per cambiare l'area di
ritaglio.
161
Scansione di più documenti contemporaneamente
4.
Cliccare in qualunque posizione della finestra.
a L'area ritagliata è modificata.
Una volta completata la modifica dell'area di ritaglio, cliccare il tasto [Salva e chiudi].
SUGGERIMENTO
l Per spostare il fotogramma, posizionare il mouse al suo interno e trascinarlo quando tutti i cursori
operativi diventano rossi.
l Se è visualizzato il tasto [Avanti], deselezionare la casella di spunta [Continuare con Ritocco
localizzato]. Il tasto [Avanti] cambia nel tasto [Salva e chiudi].
162
Scansione di più documenti contemporaneamente
Aggiunta delle immagini scandite necessarie
Se le immagini scandite necessarie non diventano destinazioni da ritagliare, è possibile aggiungere
manualmente alle destinazioni.
È possibile aggiungere fino a 20 fotogrammi per un'immagine scandita.
1.
Selezionare [Ritagliare e salvare le immagini dei documenti piatti così come
sono] nella finestra che si visualizza dopo aver scandito più documenti
contemporaneamente e cliccare il tasto [Verifica e correggi].
Per dettagli sulla scansione, consultare la Guida operativa generale.
a Si visualizza la finestra [ScanSnap Manager - Visualizzazione delle immagini ritagliate].
2.
Incorniciare l'immagine scandita da ritagliare trascinando il mouse.
163
Scansione di più documenti contemporaneamente
a Un riquadro viene aggiunto all'immagine scandita che viene automaticamente ritagliata e
'immagine scandita ritagliata trascinando il mouse viene aggiunta alla fine di [Immagine
ritagliata].
Dopo l'aggiunta di un riquadro, cliccare il tasto [Salva e chiudi].
SUGGERIMENTO
Se è visualizzato il tasto [Avanti], deselezionare la casella di spunta [Continuare con Ritocco
localizzato]. Il tasto [Avanti] cambia nel tasto [Salva e chiudi].
164
Scansione di più documenti contemporaneamente
Eliminazione delle immagini scandite non necessarie
Quando sono presenti più immagini scandite, è possibile eliminare i fotogrammi non necessari.
Le immagini scandite senza i riquadri non vengono emesse e non è possibile collegarle con
l'applicazione.
1.
Selezionare [Ritagliare e salvare le immagini dei documenti piatti così come
sono] nella finestra che si visualizza dopo aver scandito più documenti
contemporaneamente e cliccare il tasto [Verifica e correggi].
Per dettagli sulla scansione, consultare la Guida operativa generale.
a Si visualizza la finestra [ScanSnap Manager - Visualizzazione delle immagini ritagliate].
2.
Selezionare un'immagine scandita per rimuovere il riquadro.
165
Scansione di più documenti contemporaneamente
3.
Cliccare
.
a Si visualizza un messaggio di conferma.
4.
Cliccare il tasto [Sì].
a Il riquadro viene rimosso dall'immagine scandita selezionata e l'immagine è rimossa da
[Immagine ritagliata].
166
Scansione di più documenti contemporaneamente
Dopo avere rimosso il riquadro dalla pagina scandita in cui non era necessario, cliccare il
tasto [Salva e chiudi].
SUGGERIMENTO
Se è visualizzato il tasto [Avanti], deselezionare la casella di spunta [Continuare con Ritocco
localizzato]. Il tasto [Avanti] cambia nel tasto [Salva e chiudi].
167
Impostazione di ScanSnap Manager
Impostazione di ScanSnap Manager
In ScanSnap Manager è possibile configurare le impostazioni per la scansione di documenti.
l "Configurazione delle impostazioni di scansione" (pag. 169)
l "Impostazioni di Accesso rapido" (pag. 171)
l "Modifica delle impostazioni delle applicazioni collegate" (pag. 177)
l "Gestione delle applicazioni collegate" (pag. 178)
l "Gestione delle misure personalizzate" (pag. 185)
l "Collegamento automatico alle applicazioni" (pag. 191)
l "Due ScanSnap collegati al computer (in SV600)" (pag. 195)
l "Collegamento di ScanSnap a una LAN wireless (per il modello iX500)" (pag. 197)
168
Configurazione delle impostazioni di scansione
Configurazione delle impostazioni di scansione
È possibile configurare le impostazioni di scansione di ScanSnap Manager nella finestra delle
impostazioni di ScanSnap in base alle esigenze di utilizzo delle immagini digitalizzate.
1.
Aprire la finestra delle impostazioni di ScanSnap.
l Scansione con Accesso rapido o profilo:
Selezionare [Impostazioni del tasto Scan] da Menu clic destro.
l Scansione con ScanSnap Folder:
Selezionare [Impostazioni del tasto Scan] da Menu clic destro.
a Si visualizza la finestra [ScanSnap Setup].
2.
Configurare le impostazioni di scansione in ogni scheda.
Per dettagli sulle singole schede consultare l'Aiuto di ScanSnap Manager.
3.
Cliccare il tasto [OK] o [Applica].
a Le impostazioni di scansione sono cambiate.
l Quando si usa Accesso rapido, le impostazioni di scansione del tasto [Personalizza]
cambiano.
l Quando si usa un profilo, le impostazioni di scansione per il profilo attualmente
selezionato cambiano.
SUGGERIMENTO
Premendo il tasto [Scan] di ScanSnap mentre è visualizzata la relativa finestra delle
impostazioni, la finestra si chiude e viene avviata la scansione. Le impostazioni di ScanSnap
modificate vengono salvate e i documenti vengono scanditi con queste impostazioni.
Se vi sono altre finestre aperte, tali finestre non vengono chiuse e la scansione non viene avviata
nemmeno premendo il tasto [Scan] su ScanSnap.
169
Configurazione delle impostazioni di scansione
SUGGERIMENTO
l Quando si collegano SV600 e un altro ScanSnap al computer è possibile cambiare le impostazioni
di ciascuno ScanSnap. Per dettagli vedere "Due ScanSnap collegati al computer (in SV600)" (pag.
195).
l È possibile aprire la finestra delle impostazioni di ScanSnap anche nei seguenti modi. Aprendo la
cartella "ScanSnap Folder", viene visualizza la finestra delle impostazioni di ScanSnap Folder.
-
Fare doppio clic sull'icona di ScanSnap Manager
-
premendo contemporaneamente [Ctrl], [Shift] e la barra spaziatrice sulla tastiera;
-
Selezionare il menu [Start] → [Tutti i programmi] → [ScanSnap Manager] → [Impostazioni di
ScanSnap Manager] (in Windows 8, fare clic destro nella schermata Start e selezionare [Tutte
le app] nella barra delle applicazioni → [ScanSnap Manager] → [Impostazioni di ScanSnap
Manager]).
170
.
Impostazioni di Accesso rapido
Impostazioni di Accesso rapido
È possibile configurare le seguenti impostazioni in Accesso rapido:
l "Modifica della modalità di visualizzazione" (pag. 172)
l "Modifica dell'ordine di visualizzazione" (pag. 173)
l "Aggiunta di applicazioni a Preferiti" (pag. 176)
171
Impostazioni di Accesso rapido
Modifica della modalità di visualizzazione
Le seguenti modalità sono disponibili in Accesso rapido:
Modalità [Preferiti]
Mostra le applicazioni specificate come preferite.
Quando si impostano come preferite le applicazioni usate più di frequente e si visualizzano in
modalità [Preferiti], è possibile trovare le applicazioni con facilità.
Per dettagli su come specificare i preferiti, vedere "Aggiunta di applicazioni a Preferiti" (pag. 176).
Modalità [Tutte le applicazioni]
Mostra tutte le applicazioni disponibili per Accesso rapido.
Per default, Accesso rapido viene visualizzato in modalità [Preferiti] includendo tutte le applicazioni.
Per cambiare la modalità di visualizzazione, cliccare [Mostra tutte le applicazioni] o [Mostra preferiti]
in Accesso rapido.
172
Impostazioni di Accesso rapido
Modifica dell'ordine di visualizzazione
È possibile cambiare l'ordine di visualizzazione delle applicazioni in Accesso rapido.
La procedura è la seguente:
1.
Cliccare
in Accesso rapido.
a Viene visualizzata la finestra [Mostra/nascondi applicazioni].
2.
Specificare l'ordine in cui le applicazioni vengono visualizzate in Accesso
rapido.
Le applicazioni vengono visualizzate in Accesso rapido nello stesso ordine in cui sono
elencate nella finestra [Mostra/nascondi applicazioni].
È possibile cambiare l'ordine di visualizzazione delle applicazioni selezionando l'applicazione e
cliccando
o
.
173
Impostazioni di Accesso rapido
Le applicazioni vengono ordinate come illustrato di seguito nel menu di Accesso rapido e
nell'elenco delle applicazioni della finestra [Mostra/nascondi applicazioni].
174
Impostazioni di Accesso rapido
3.
Fare clic sul tasto [OK] per chiudere la finestra [Mostra/nascondi
applicazioni].
a L'ordine in cui le applicazioni vengono visualizzate in Accesso rapido è cambiato.
175
Impostazioni di Accesso rapido
Aggiunta di applicazioni a Preferiti
È possibile impostare le applicazioni più utilizzate come preferite in modo da selezionarle con facilità
da Accesso rapido.
La procedura è la seguente:
1.
Cliccare [Mostra tutte le applicazioni] in Accesso rapido.
a Accesso rapido passa alla modalità [Tutte le applicazioni].
2.
Fare clic con il pulsante destro del mouse su un'applicazione che si desidera
impostare come preferita, quindi fare clic su [Aggiungi a Preferiti] nel menu
visualizzato.
a L'applicazione è impostata come preferita.
[Aggiungi a Preferiti] è selezionato nel menu visualizzato e si visualizza una stella dietro
l’icona dell’applicazione.
SUGGERIMENTO
l Per default, tutte le applicazioni sono impostate come preferite. Per disabilitare un’impostazione
preferita per un'applicazione, deselezionare [Aggiungi ai Preferiti].
l È inoltre possibile impostare le applicazioni preferite nella finestra [Mostra/nascondi applicazioni].
176
Modifica delle impostazioni delle applicazioni collegate
Modifica delle impostazioni delle applicazioni
collegate
A seconda delle applicazioni collegate, è possibile usare delle impostazioni specifiche per ciascuna
applicazione o attivare le impostazioni specificate per le applicazioni collegate.
Questo paragrafo descrive come specificare le impostazioni delle applicazioni collegate.
Per modificare le impostazioni usando Accesso rapido
Spostare il puntatore del mouse sull’icona dell'applicazione
.
non si visualizza per le applicazioni cui non è possibile cambiare le impostazioni.
Per modificare le impostazioni nella finestra delle impostazioni di ScanSnap
Nella finestra delle impostazioni di ScanSnap, selezionare l'applicazione collegata nella scheda
[Applicazione] e cliccare il tasto [Impostazioni delle applicazioni]. Il tasto [Impostazioni delle
applicazioni] non è disponibile per le applicazioni cui non è possibile cambiare le impostazioni.
Per dettagli sulle impostazioni configurabili in ciascuna applicazione, consultare l'Aiuto di ScanSnap
Manager o il manuale dell'applicazione.
177
Gestione delle applicazioni collegate
Gestione delle applicazioni collegate
È possibile aggiungere, modificare ed eliminare le applicazioni aggiunte al menu di accesso rapido e
all'elenco a discesa[Applicazione] nella scheda [Applicazione] della finestra delle impostazioni di
ScanSnap.
l "Aggiunta di applicazioni" (pag. 179)
l "Modifica delle impostazioni dell'applicazione" (pag. 183)
l "Eliminazione delle applicazioni" (pag. 184)
178
Gestione delle applicazioni collegate
Aggiunta di applicazioni
Questo paragrafo descrive come aggiungere un'applicazione.
Si possono aggiungere fino a dieci applicazioni.
1.
Selezionare [Impostazioni del tasto Scan] dal menu clic destro.
a Si visualizza la finestra [ScanSnap Setup].
2.
Nella scheda [Applicazione, cliccare il tasto [Impostazioni delle applicazioni].
a Si visualizza la finestra [Mostra/nascondi applicazioni].
3.
Cliccare il tasto [Impostazioni].
a Si visualizza la finestra [Aggiunta o rimozione dell'applicazione]
4.
Cliccare il tasto [Aggiungi].
a Si visualizza la finestra [Impostazioni delle applicazioni].
5.
Cliccare il tasto [Sfoglia].
179
Gestione delle applicazioni collegate
a Viene visualizzata la finestra [Seleziona applicazione].
6.
Selezionare un'applicazione da aggiungere e cliccare il tasto [Apri].
a Il percorso dell'applicazione viene visualizzato in [Percorso dell'applicazione] della finestra
[Impostazioni delle applicazioni].
7.
Inserire gli elementi seguenti:
l Nome dell'applicazione
l Descrizione
8.
In [Formato file disponibile] selezionare la casella di spunta per il formato di
file da collegare.
180
Gestione delle applicazioni collegate
SUGGERIMENTO
Se necessario, verificare che l'applicazione da aggiungere supporti il formato del file.
La procedura è la seguente:
1. Cliccare il tasto [Test] accanto alla casella di spunta.
a Si visualizza un messaggio di conferma.
2. Cliccare il tasto [OK].
a Si visualizza la finestra [Selezionare il file].
3. Selezionare lo stesso formato di file da collegare e cliccare il tasto [Apri].
a Il file selezionato si apre se l'applicazione da aggiungere supporta il formato del file. Se il
file selezionato non si apre, selezionare un formato del file o un'applicazione diverso.
9.
Una volta specificate le impostazioni, cliccare il tasto [OK].
a L'applicazione viene aggiunta nella finestra [Aggiunta o rimozione dell'applicazione].
10.
Cliccare il tasto [Chiudi] per chiudere la finestra.
a Il nome dell'applicazione viene aggiunto all'elenco a discesa [Applicazione].
181
Gestione delle applicazioni collegate
SUGGERIMENTO
Se si deseleziona la casella di spunta [Usare Accesso rapido] nella finestra delle impostazioni di
ScanSnap, cliccando il tasto [Aggiungi o rimuovi] nella scheda [Applicazione] si visualizza la finestra
[Aggiunta o rimozione dell'applicazione].
182
Gestione delle applicazioni collegate
Modifica delle impostazioni dell'applicazione
1.
Selezionare [Impostazioni del tasto Scan] dal menu clic destro.
a Viene visualizzata la finestra [ScanSnap Setup].
2.
Nella scheda [Applicazione, cliccare il tasto [Impostazioni delle applicazioni].
a Viene visualizzata la finestra [Mostra/nascondi applicazioni].
3.
Cliccare il tasto [Impostazioni].
a Viene visualizzata la finestra [Aggiunta o rimozione dell'applicazione]
4.
Selezionare un'applicazione cui cambiare le impostazioni e cliccare il tasto
[Cambia].
a Viene visualizzata la finestra [Impostazioni delle applicazioni].
5.
È possibile cambiare le seguenti impostazioni:
l Percorso dell'applicazione
l Nome dell'applicazione
l Descrizione
l Formato file disponibile
6.
Una volta cambiate le impostazioni, cliccare il tasto [OK].
a Le impostazioni dell'applicazione vengono modificate e viene visualizzata la finestra
[Aggiunta o rimozione dell'applicazione].
7.
Cliccare il tasto [Chiudi] per chiudere la finestra.
SUGGERIMENTO
Se si deseleziona la casella di spunta [Usare Accesso rapido] nella finestra delle impostazioni di
ScanSnap, cliccando il tasto [Aggiungi o rimuovi] nella scheda [Applicazione] si visualizza la finestra
[Aggiunta o rimozione dell'applicazione].
183
Gestione delle applicazioni collegate
Eliminazione delle applicazioni
Questo paragrafo descrive come eliminare un'applicazione.
1.
Selezionare [Impostazioni del tasto Scan] dal menu clic destro.
a Viene visualizzata la finestra [ScanSnap Setup].
2.
Nella scheda [Applicazione, cliccare il tasto [Impostazioni delle applicazioni].
a Viene visualizzata la finestra [Mostra/nascondi applicazioni].
3.
Cliccare il tasto [Impostazioni].
a Viene visualizzata la finestra [Aggiunta o rimozione dell'applicazione]
4.
Selezionare un'applicazione da eliminare e cliccare il tasto [Rimuovi].
a Si visualizza un messaggio di conferma.
5.
Leggere il messaggio e cliccare il tasto [Sì].
a L'applicazione viene eliminata dalla finestra [Aggiunta o rimozione dell'applicazione].
6.
Cliccare il tasto [Chiudi] per chiudere la finestra.
a L'applicazione viene eliminata da [Applicazioni] in Accesso rapido.
SUGGERIMENTO
Se si deseleziona la casella di spunta [Usare Accesso rapido] nella finestra delle impostazioni di
ScanSnap, cliccando il tasto [Aggiungi o rimuovi] nella scheda [Applicazione] si visualizza la finestra
[Aggiunta o rimozione dell'applicazione].
184
Gestione delle misure personalizzate
Gestione delle misure personalizzate
È possibile gestire (aggiungere, cambiare o eliminare) qualsiasi misura della carta come una misura
della carta personalizzata.
In [Misura della carta] nella scheda [Carta] della finestra delle impostazioni di ScanSnap è possibile
aggiungere misure personalizzate.
l "Aggiunta di misure della carta" (pag. 186)
l "Modifica del formato della carta" (pag. 188)
l "Eliminazione dei formati della carta" (pag. 190)
185
Gestione delle misure personalizzate
Aggiunta di misure della carta
Questo paragrafo descrive come aggiungere la misura della carta personalizzata.
È possibile aggiungere fino a dieci misure personalizzate.
1.
Selezionare [Impostazioni del tasto Scan] dal menu clic destro.
a Viene visualizzata la finestra [ScanSnap Setup].
2.
Nella finestra delle impostazioni di ScanSnap selezionare la scheda [Carta],
quindi fare clic sul tasto [Personalizza].
a Viene visualizzata la finestra [Aggiunta o rimozione delle misure personalizzate].
3.
Cliccare il tasto [Aggiungi].
a Viene visualizzata la finestra [Impostazioni supplementari delle misure personalizzate].
4.
Inserire gli elementi seguenti:
l larghezza
l lunghezza
l nome
186
Gestione delle misure personalizzate
5.
Cliccare il tasto [OK].
a Il nome della misura personalizzata aggiunta viene visualizzato nella finestra [Aggiunta o
rimozione delle misure personalizzate].
6.
Cliccare il tasto [Chiudi] per chiudere la finestra.
a Il nome della misura della personalizzata è aggiunta a [Misura della carta].
187
Gestione delle misure personalizzate
Modifica del formato della carta
Questo paragrafo descrive come cambiare il formato della carta personalizzato.
1.
Selezionare [Impostazioni del tasto Scan] dal menu clic destro.
a Viene visualizzata la finestra [ScanSnap Setup].
2.
Nella finestra delle impostazioni di ScanSnap selezionare la scheda [Carta],
quindi fare clic sul tasto [Personalizza].
a Viene visualizzata la finestra [Aggiunta o rimozione delle misure personalizzate].
3.
Cliccare il tasto [Modifica].
a Viene visualizzata la finestra [Impostazioni supplementari delle misure personalizzate].
4.
Apportare le modifiche necessarie agli elementi seguenti:
l larghezza
l lunghezza
l nome
188
Gestione delle misure personalizzate
5.
Cliccare il tasto [OK].
a Il nome della misura personalizzata aggiunta viene visualizzato nella finestra [Aggiunta o
rimozione delle misure personalizzate].
6.
Cliccare il tasto [Chiudi] per chiudere la finestra.
189
Gestione delle misure personalizzate
Eliminazione dei formati della carta
Questo paragrafo descrive come eliminare i formati della carta personalizzati.
1.
Selezionare [Impostazioni del tasto Scan] dal menu clic destro.
a Viene visualizzata la finestra [ScanSnap Setup].
2.
Nella finestra delle impostazioni di ScanSnap selezionare la scheda [Carta],
quindi fare clic sul tasto [Personalizza].
a Viene visualizzata la finestra [Aggiunta o rimozione delle misure personalizzate].
3.
Cliccare il tasto [Rimuovi].
a Si visualizza un messaggio di conferma.
4.
Leggere il messaggio e cliccare il tasto [Sì].
a La misura personalizzata viene eliminata dalla finestra [Aggiunta o rimozione delle misure
personalizzate].
5.
Cliccare il tasto [Chiudi] per chiudere la finestra.
a La misura della carta personalizzata è eliminata da [Misura della carta].
190
Collegamento automatico alle applicazioni
Collegamento automatico alle applicazioni
Quando è avviata una delle applicazioni che si può collegare automaticamente a ScanSnap
Manager e si esegue una scansione, ScanSnap Manager si collega automaticamente
all'applicazione corrispondente indipendentemente dalle impostazioni di scansione attuali o se si stia
usando Accesso rapido.
Le applicazioni che possono collegarsi automaticamente a ScanSnap Manager sono le seguenti:
l ScanSnap Organizer
Le immagini scandite vengono visualizzate in ScanSnap Organizer.
l CardMinder
Le immagini scandite vengono visualizzate in CardMinder.
l Rack2-Filer Smart
L'immagine scandita è salvata in Rack2-Filer Smart.
l Rack2-Filer
L'immagine scandita è salvata in Rack2-Filer.
l Magic Desktop
L'immagine scandita è salvata in Magic Desktop.
l Scan to Mobile (*1)
Le immagini scandite vengono inviate a un dispositivo mobile.
ATTENZIONE
Un dispositivo mobile deve essere collegato al computer per abilitare il collegamento automatico a
[Scan to Mobile].
Per dettagli sulla connessione del computer dal proprio dispositivo mobile, consultare la Guida
dell’operatore di ScanSnap Connect Application per il dispositivo mobile in uso.
*1: il collegamento automatico è disponibile solo quando l'applicazione è attiva.
Il collegamento automatico può essere effettuato in due modi:
Effettuare il collegamento quando almeno una delle applicazioni
precedenti è attiva (consigliato).
Quando una delle applicazioni precedenti diventa attiva (con la finestra di dialogo dell’applicazione
portata in primo piano e selezionata nella barra delle applicazioni), la scansione del documento
premendo il tasto [Scan] avvia automaticamente il collegamento tra ScanSnap Manager e
l'applicazione attiva.
191
Collegamento automatico alle applicazioni
Inattivo
Attivo
L'esempio precedente mostra quando ScanSnap Manager si collega automaticamente a ScanSnap
Organizer quando la finestra principale di ScanSnap Organizer è in primo piano (attiva).
Effettuare sempre il collegamento quando almeno una delle
applicazioni precedenti è in uso
Quando una delle applicazioni precedenti viene avviata, l'applicazione specificata in [Applicazione]
nella scheda [Applicazione] della finestra delle impostazioni di ScanSnap diventa automaticamente
l'applicazione in uso. L'applicazione si collega automaticamente a ScanSnap Manager anche
quando la finestra dell'applicazione è ridotta a icona o non visualizzata in primo piano. Il
collegamento tra l'applicazione e ScanSnap Manager termina automaticamente una volta che si
chiude l'applicazione.
Quando sono avviate più applicazioni contemporaneamente, l'ordine di priorità sarà il seguente:
1. CardMinder
2. ScanSnap Organizer
3. Rack2-Filer
4. Rack2-Filer Smart o Magic Desktop
ATTENZIONE
Per Rack2-Filer Smart e Magic Desktop, la priorità di collegamento è data all'applicazione avviata
per seconda.
Esempio:
se si avvia Rack2-Filer Smart quando Magic Desktop è già avviato, ScanSnap Manager si collega
con Rack2-Filer Smart.
192
Collegamento automatico alle applicazioni
Quando Accesso rapido è disabilitato, il nome dell'applicazione interagente in Menu clic destro viene
seguito da "sta interagendo".
Quando ScanSnap Organizer interagisce
automaticamente con ScanSnap Manager
ATTENZIONE
Quando ScanSnap Manager si collega automaticamente a CardMinder
l La scansione è eseguita con le impostazioni attuali. Se alcune impostazioni non sono supportate
da CardMinder, vengono usate le impostazioni predefinite.
Per dettagli sulle impostazioni predefinite di CardMinder, consultare l'Aiuto di ScanSnap Manager.
l ScanSnap Manager si collega automaticamente a CardMinder quando il formato del documento è
un biglietto da visita. Quando si scandiscono documenti di dimensioni diverse, ScanSnap Manager
e CardMinder non si collegano automaticamente e si visualizza un messaggio di errore.
193
Collegamento automatico alle applicazioni
Cambiamento della modalità di collegamento automatico
Cambiare le opzioni della modalità di collegamento automatico secondo le seguenti procedure:
1.
Da Menu clic destro selezionare [Preferenze].
a Si visualizza la finestra [ScanSnap Manager - Preferenze].
2.
Selezionare la modalità di collegamento automatico nella scheda
[Collegamento automatico].
3.
Cliccare il tasto [OK] per chiudere la finestra [ScanSnap Manager Preferenze].
a L'impostazione è cambiata nella modalità di collegamento automatico.
SUGGERIMENTO
Per disabilitare il collegamento automatico, selezionare [Non collegare automaticamente] nella scheda
[Collegamento automatico] della finestra [ScanSnap Manager - Preferenze].
194
Due ScanSnap collegati al computer (in SV600)
Due ScanSnap collegati al computer (in SV600)
Questo paragrafo descrive le operazioni eseguibili quando due ScanSnap sono collegati al
computer.
Modelli di ScanSnap che è possibile collegare
È possibile usare SV600 e un altro ScanSnap collegati al computer.
È possibile collegare i seguenti modelli di ScanSnap al computer e usarli insieme a SV600:
l iX500
l S1500
l S1500M
l S1300i
l S1300
l S1100
l S510
l S300
Modifica delle impostazioni di ciascuno ScanSnap
Se SV600 e un altro ScanSnap sono collegati al computer, nelle finestre indicate di seguito è
possibile modificare le impostazioni di scansione o gestire i profili di ciascuno ScanSnap.
l Finestra delle impostazioni di ScanSnap
Selezionare il nome di un modello da [Scanner], quindi modificare le impostazioni di scansione
per ognuno dei modelli di ScanSnap collegati.
Per dettagli sulla modifica delle impostazioni di scansione, vedere "Configurazione delle
impostazioni di scansione" (pag. 169).
l Finestra [ScanSnap Manager - Gestione dei profili]
Si possono gestire i profili di ciascuno dei modelli di ScanSnap collegati.
Selezionare il nome di un modello da [Scanner], quindi eseguire le operazioni desiderate.
195
Due ScanSnap collegati al computer (in SV600)
Per dettagli vedere "Gestione dei profili" (pag. 71).
196
Collegamento di ScanSnap a una LAN wireless (per il modello iX500)
Collegamento di ScanSnap a una LAN wireless (per il
modello iX500)
Se ScanSnap Manager è installato, è possibile connettere il computer al modello iX500 tramite LAN
wireless ed eseguire la scansione dei documenti.
Per utilizzare questa funzione, è necessario un ambiente in cui sia possibile una LAN wireless.
Per dettagli sulle operazioni di preparazione preliminare, sulla connessione di iX500 a una LAN
wireless, nonché sulla connessione di un computer a iX500, consultare la Guida dell'operatore di
ScanSnap iX500.
197
Uso di ScanSnap Organizer
Uso di ScanSnap Organizer
ScanSnap Organizer è un'applicazione usata per visualizzare, organizzare e gestire i dati di
immagine (file PDF o JPEG) scanditi con ScanSnap.
È possibile usare questa applicazione per visualizzare i dati di immagine (file PDF e JPEG) senza
aprirli, per creare cartelle e per riordinare i file per vari usi.
È possibile anche visualizzare le pagine di un file PDF in miniature tra cui spostarsi, per verificare i
dati di immagine scanditi.
Scandire i documenti con ScanSnap
Finestra principale
Verificare le miniature e organizzare
i file per vari propositi
l "Procedura delle operazioni generali" (pag. 199)
l "Gestione dei file" (pag. 201)
l "Modifica dei file (SV600)" (pag. 203)
l "Uso dei file" (pag. 204)
198
Procedura delle operazioni generali
Procedura delle operazioni generali
Questo paragrafo descrive le procedure delle operazioni generali di ScanSnap Organizer.
1.
Avviare ScanSnap Organizer.
È possibile avviare ScanSnap Organizer facendo doppio clic sull’icona [ScanSnap Organizer]
sul desktop.
2.
Scandire i documenti con ScanSnap.
a In ScanSnap Organizer si visualizza una lista di immagini scandite.
3.
Avviare ScanSnap Organizer Viewer.
Fare doppio clic su un'immagine scandita per avviare la finestra Visualizzatore per visualizzare
e modificare le immagini scandite.
4.
Nella finestra Visualizzatore verificare l'orientamento delle immagini scandite
e le pagine non necessarie.
199
Procedura delle operazioni generali
Ruotare le immagini scandite che non sono orientate correttamente. Eliminare le pagine che
non sono necessarie.
Effettuare altre modifiche come l'inserimento di pagine laddove richiesto.
5.
Chiudere ScanSnap Organizer Viewer.
Per chiudere ScanSnap Organizer Viewer, cliccare il tasto Applicazioni e cliccare il tasto
[Uscita] nel menu visualizzato.
200
Gestione dei file
Gestione dei file
Per dettagli sulle operazioni consultare l'Aiuto di ScanSnap Organizer.
Impostazione di parole chiave per un file
È possibile impostare una stringa di caratteri (parola chiave) che indica il contenuto di un file PDF in
modo da poterlo riconoscere immediatamente senza aprirlo.
Proposal
Se si imposta "Proposal"
come parola chiave, è
possibile riconoscere che
questo è un file di proposta
senza aprirlo.
Impostazione di una stringa di caratteri evidenziati come parola
chiave
Le parole chiave possono essere impostate in un file PDF usando la funzione di impostazione della
parola chiave.
Le parole chiave possono essere usate per la ricerca nei file PDF.
Quando si scandiscono con ScanSnap documenti in bianco e nero evidenziati, la stringa di caratteri
evidenziata viene impostata come parola chiave per il file PDF.
Evidenziare i caratteri
nel documento
Proposal
"Proposal" può essere usato come
parola chiave per la ricerca nel file
Proposal
Scandire il
documento
con ScanSnap
Documento
File PDF con parola chiave
Per altri metodi di impostazione della parola chiave, consultare l'Aiuto di ScanSnap Organizer.
201
Gestione dei file
Riconoscimento di una stringa di caratteri da inserire in una pagina
Usando il software di riconoscimento del testo (OCR), è possibile inserire stringhe di caratteri nella
pagina del file PDF scandito con ScanSnap ed eseguire una ricerca nel file PDF usando le stringhe.
OCR riconosce "Proposal"
come informazione di testo
"Proposal" può essere usato come
parola chiave per la ricerca nel file
Proposal
File PDF
Ricerca dei file
È possibile cercare i file gestiti in ScanSnap Organizer.
I metodi di ricerca sono due: ricerca di Adobe Acrobat e Windows Desktop Search.
Distribuzione automatica dei file secondo le condizioni di
impostazione
È possibile usare la funzione di distribuzione della parola chiave in modo tale che i file PDF vengano
distribuiti automaticamente in cabinet e cartelle a seconda della parola chiave impostata.
Proposal
Statistical Table
Statistical Table
Proposal
File PDF con parola chiave
Finestra principale
202
Modifica dei file (SV600)
Modifica dei file (SV600)
Per dettagli sulle operazioni consultare l'Aiuto di ScanSnap Organizer.
Correzione della distorsione di un libro
Usando la correzione di immagini del libro in ScanSnap Organizer Viewer, è possibile correggere le
immagini distorte dei libri scanditi.
Per dettagli su altre funzioni di correzione dell'immagine consultare l'Aiuto di ScanSnap Organizer.
203
Uso dei file
Uso dei file
Per dettagli sulle operazioni consultare l'Aiuto di ScanSnap Organizer.
Connessione dei file ad altre applicazioni
È possibile usare i file con varie applicazioni.
Le applicazioni utilizzabili sono visualizzate in Pannello lista applicazioni nell'angolo in basso a
sinistra di Finestra principale.
Invio di file con e-mail
I file possono essere inviati tramite e-mail.
Ritaglio di elementi importanti dai documenti
È possibile usare usare la funzione di ritaglio della sezione evidenziata per ritagliare elementi
importanti dal documento.
Evidenziare le sezioni necessarie di un documento in bianco e nero e scandirlo con ScanSnap per
creare un nuovo file PDF o JPEG contenente solo le sezioni evidenziate.
Scandire il
documento
con ScanSnap
Finestra principale
Documento
204
Uso di CardMinder
Uso di CardMinder
CardMinder è un'applicazione usata per visualizzare, organizzare e gestire i dati di immagine dei
biglietti da visita digitalizzati con uno scanner.
Questa applicazione digitalizza ad alta velocità un numero notevole di biglietti da visita in immagini,
riconosce il testo dei biglietti permettendo una rapida ricerca dei dati del biglietto e crea con i dati un
comodo database dei propri contatti. CardMinder usa un motore OCR (Optical Character
Recognition - riconoscimento ottico dei caratteri) per il riconoscimento del testo nei biglietti da visita
e condivide i dati con applicazioni PIM (Personal Information Manager - programma di gestione di
dati personali).
CardMinder contiene due distinte funzioni: CardMinder Viewer, per abilitare una ricerca rapida dei
dati del biglietto da visita da altre applicazioni, e CardMinder Mobile Viewer, per abilitare la
visualizzazione dei dati dei biglietti da visita scanditi su computer in cui CardMinder non è installato.
205
Uso di CardMinder
Biglietto da visita
Scansione
Finestra di CardMinder
Finestra PIM
(Esempio: Windows Mail (*))
Dati riconosciuti
*: questo esempio è di Windows Vista.
l "Procedura delle operazioni generali" (pag. 207)
l "Collegamento dei dati del biglietto da visita ad altre applicazioni" (pag. 210)
l "Ricerca dei dati del biglietto da visita" (pag. 211)
l "File in allegato ai dati del biglietto da visita" (pag. 214)
206
Procedura delle operazioni generali
Procedura delle operazioni generali
Questo paragrafo descrive le procedure delle operazioni generali di CardMinder.
1.
Avviare CardMinder.
È possibile avviare CardMinder facendo doppio clic sull’icona [CardMinder] sul desktop.
2.
Eseguire una scansione con lo scanner.
Cliccare il tasto [Scanner] nella scheda [Finestra principale] per avviare la scansione del
biglietto da visita.
Una volta completata la scansione, le informazioni stampate sul biglietto (ad esempio nome,
azienda e indirizzo) vengono riconosciute automaticamente come testo e visualizzate nel
pannello Modifica dati.
I dati di immagine scanditi dal biglietto da visita vengono visualizzati nel pannello Immagine del
biglietto.
ATTENZIONE
Per riconoscere le seguenti lingue, è necessario installare ScanSnap Manager sul proprio
computer:
l cinese (semplificato)
l cinese (tradizionale)
l coreano
207
Procedura delle operazioni generali
3.
Verificare i dati del biglietto da visita.
Verificare che le immagini fronte/retro del biglietto da visita siano corrette e che il testo sulle
immagini del biglietto sia visualizzato correttamente nel pannello Modifica dati.
Pannello Immagine del biglietto
4.
Pannello Modifica dati
Eseguire nuovamente il riconoscimento del testo come mostrato di seguito
se la lingua da usare per il riconoscimento del testo è diversa:
1. Cliccare
nella scheda [Pagina iniziale].
a Si visualizzano le lingue riconosciute.
2. Selezionare una lingua per le stringhe di caratteri da riconoscere .
a L'icona per il tasto [Riconosci] cambia nella lingua selezionata.
3. Cliccare l'icona per il tasto [Riconosci].
Esempio: per riconoscere l'inglese, cliccare
.
a Si visualizza un messaggio di conferma del processo di riconoscimento.
4. Fare clic sul tasto [Sì].
a Le stringhe di caratteri sui dati del biglietto da visita saranno riconosciuti come lingua
selezionata.
5.
Correggere i dati del biglietto da visita se necessario.
I dati del biglietto da visita possono essere corretti nei modi descritti di seguito. Per dettagli
consultare l'Aiuto di CardMinder:
l ripetendo il processo di riconoscimento delle stringhe di caratteri nelle aree selezionate;
l inserendo direttamente il testo nel pannello Modifica dati;
l correggendo l'orientamento dell'immagine del biglietto da visita o scambiando le immagini
a fronte e a tergo.
208
Procedura delle operazioni generali
1
2
3
N. Descrizione
6.
1
Nella scheda [Immagine] è possibile eseguire correzioni quali la rotazione dell'immagine del biglietto o lo
scambio delle immagini di fronte e retro.
2
Per eseguire nuovamente il processo di riconoscimento nelle aree selezionate, selezionare le stringhe di
caratteri nell'immagine del biglietto da visita e cliccare i tasti dei campi appropriati nel pannello Modifica
dati.
3
È possibile correggere direttamente il testo di ciascun campo nel pannello Modifica dati.
Chiudere CardMinder.
Per chiudere CardMinder, cliccare il tasto dell'applicazione e cliccare il tasto [Uscita] nel menu
che si visualizza.
209
Collegamento dei dati del biglietto da visita ad altre applicazioni
Collegamento dei dati del biglietto da visita ad altre
applicazioni
Cliccare i seguenti tasti nella scheda [Pagina iniziale] per usare i dati del biglietto da visita nelle varie
applicazioni.
1
2
3
4
N. Elemento
Descrizione
1
E-mail
È possibile avviare un programma e-mail utilizzando l'indirizzo e-mail specificato
in [E-mail] per i dati del biglietto da visita come indirizzo di destinazione.
2
Ricerca Internet
Si può cercare l'URL specificato in [Sito web] per i dati del biglietto da visita con
un browser Web.
3
Collegamento dei dati del
biglietto da visita a un'altra
applicazione
È possibile collegare i dati del biglietto da visita a un'altra applicazione come
Outlook Express o Salesforce CRM per usare i dati del biglietto da visita
nell'applicazione collegata. È inoltre possibile collegarsi a un supporto USB per
usare i dati del biglietto da visita in un computer diverso.
4
Emissione dei dati del
biglietto da visita in un altro
formato.
È possibile emettere i dati del biglietto da visita in formato vCard, CSV, testo o
ContactXML.
Per dettagli consultare l'Aiuto di CardMinder.
210
Ricerca dei dati del biglietto da visita
Ricerca dei dati del biglietto da visita
I dati del biglietto da visita possono essere cercati attraverso nomi di persona e nomi delle aziende.
l "Ricerca con CardMinder nella barra degli strumenti di ricerca semplice" (pag. 212)
l "Ricerca tramite CardMinder Viewer" (pag. 213)
211
Ricerca dei dati del biglietto da visita
Ricerca con CardMinder nella barra degli strumenti di ricerca
semplice
Questo paragrafo descrive come eseguire la ricerca in CardMinder con la barra degli strumenti di
ricerca semplice.
Ricerca dei biglietti (Strumento di ricerca semplice)
Per cercare i dati del biglietto da visita, inserire un termine di ricerca (per esempio, il nome di una
persona o il nome di un'azienda) nella barra degli strumenti di ricerca semplice.
I risultati della ricerca vengono visualizzati in Finestra principale.
Se più biglietti rispondono alle condizioni di ricerca, cliccare
successivo della ricerca nella finestra principale.
212
per visualizzare il risultato
Ricerca dei dati del biglietto da visita
Ricerca tramite CardMinder Viewer
Questo paragrafo descrive come eseguire una ricerca in CardMinder Viewer.
Anche quando CardMinder non è in esecuzione, è possibile eseguire la ricerca dei dati del biglietto
da visita usando una stringa di caratteri, come parole chiave, a partire da un'altra applicazione (ad
esempio Blocco note di Microsoft).
1.
Trascinare il mouse per selezionare una stringa di caratteri da ricercare.
2.
Premere contemporaneamente i tasti [Alt] + [F3].
a CardMinder Viewer si avvia e i dati dei biglietto da visita trovati si visualizzano nella
finestra, in base ai criteri di ricerca inseriti (per esempio un nome e un nome dell'azienda).
Se più biglietti da visita corrispondono ai criteri di ricerca, cliccare
per visualizzare il
risultato successivo della ricerca nella finestra di CardMinder Viewer.
SUGGERIMENTO
Cliccare
per visualizzare nella finestra di CardMinder i dettagli dei dati del biglietto da visita
selezionati nella finestra di CardMinder Viewer.
213
File in allegato ai dati del biglietto da visita
File in allegato ai dati del biglietto da visita
È possibile allegare facilmente un file relativo ai dati del biglietto da visita trascinandolo e
rilasciandolo.
214
Uso di Rack2-Filer Smart
Uso di Rack2-Filer Smart
Rack2-Filer Smart è una libreria digitale in grado di gestire in maniera centralizzata le informazioni di
documenti cartacei digitalizzati mediante ScanSnap e di documenti elettronici. Utilizzando questa
applicazione insieme con SV600, è possibile gestire libri digitalizzati organizzandoli come su una
libreria reale.
l È possibile visualizzare ovunque i raccoglitori memorizzando le immagini scandite in un servizio
cloud (*1).
*1: SugarSync o Dropbox
l È possibile trasferire le immagini scandite e salvarle su dispositivi mobili usando il Wi-Fi.
l È possibile ricercare un raccoglitore o una pagina specificando il titolo del raccoglitore o la
stringa di caratteri nella pagina.
215
Uso di Rack2-Filer Smart
È possibile digitalizzare uno scaffale contenente
documenti, immagini e file digitali
Rack2-Bookshelf Window
Rack2-Viewer
È come usare un vero scaffale
Cloud
Wi-Fi
È possibile caricare i dati su un servizio di memorizzazione
cloud e portarli con sé in un dispositivo mobile
SUGGERIMENTO
In Rack2-Filer Smart è possibile aprire e modificare direttamente in Microsoft Word i documenti Word
memorizzati nei raccoglitori.
Per dettagli, consultare la Guida dell'utente di Rack2-Filer Smart.
216
ScanSnap Online Update
ScanSnap Online Update
Gli aggiornamenti più recenti del software per ScanSnap sono disponibili gratuitamente nel server di
download denominato ScanSnap Online Update.
Si consiglia di applicare gli ultimi aggiornamenti per aumentare la protezione, l'operatività e le
funzioni.
Per informazioni sul software aggiornabile, fare riferimento a quanto indicato di seguito:
http://www.fujitsu.com/global/support/computing/peripheral/scanners/software/online-setup-help.html
ScanSnap Online Update verifica periodicamente il server per il download.
Se è disponibile la versione più recente di ScanSnap, in ScanSnap Online Update viene visualizzata
una notifica con un fumetto pop-up.
Per installare l'aggiornamento, fare clic sul fumetto pop-up e seguire le istruzioni visualizzate nella
finestra.
Per dettagli consultare l'Aiuto di ScanSnap Online Update.
È inoltre possibile verificare manualmente da ScanSnap Manager se sia disponibile una nuova
versione del programma e avviare l'aggiornamento.
1.
In Menu clic destro cliccare [?] → [Aggiornamenti in linea].
a ScanSnap Online Update verifica che una nuova versione di ScanSnap Manager sia
disponibile. Seguire le istruzioni sullo schermo per l'aggiornamento.
Per dettagli consultare l'Aiuto di ScanSnap Online Update.
ATTENZIONE
l Per avviare l'aggiornamento in linea di ScanSnap Manager è necessario avere accesso a Internet.
l Eseguire l'accesso come utente con privilegi di amministratore.
SUGGERIMENTO
Per dettagli sugli aggiornamenti di ScanSnap Manager visitare la seguente pagina Web:
http://scansnap.fujitsu.com/g-support/al/
217

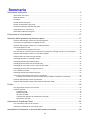
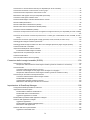
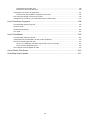
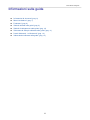


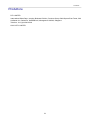
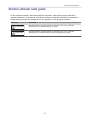

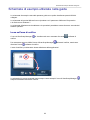
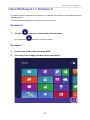
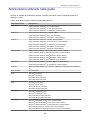

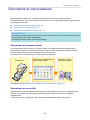
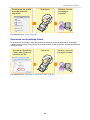
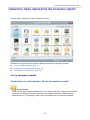
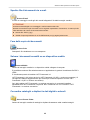
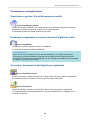
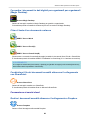

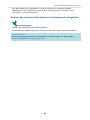
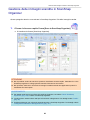
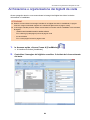
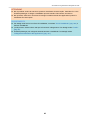
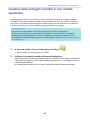

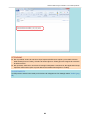
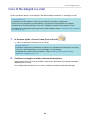
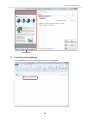


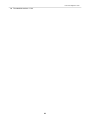
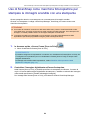
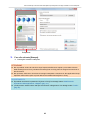
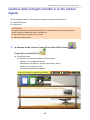
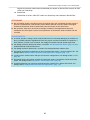
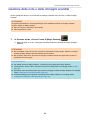
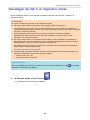
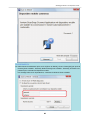
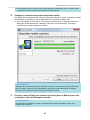
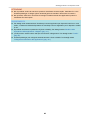

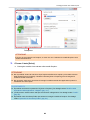
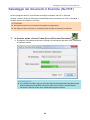
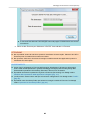
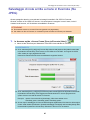
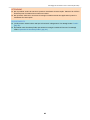
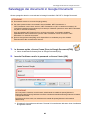
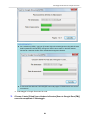
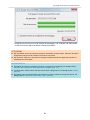
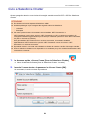
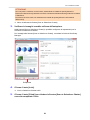

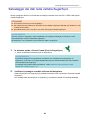
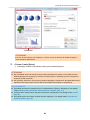
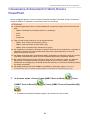
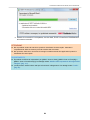
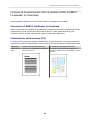
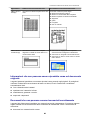
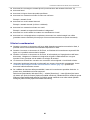
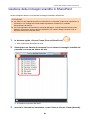
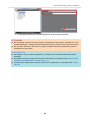
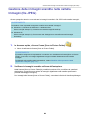
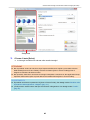
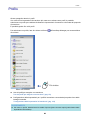
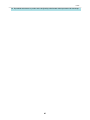
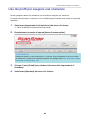
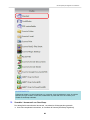
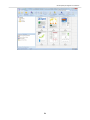
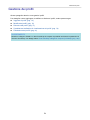
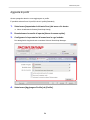
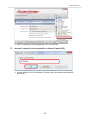
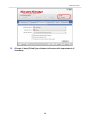
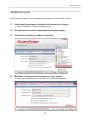
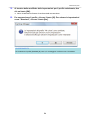
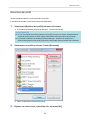
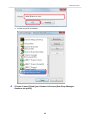
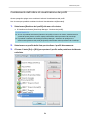
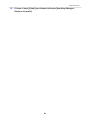
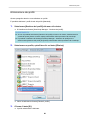
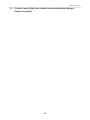
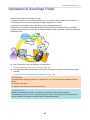
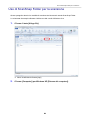
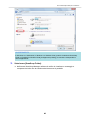
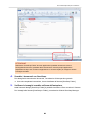
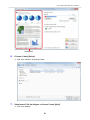
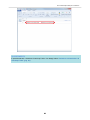

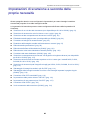
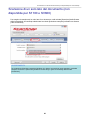
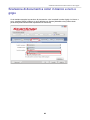
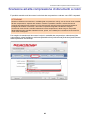
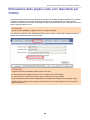
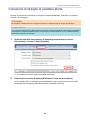
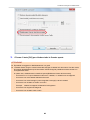
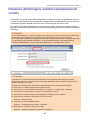
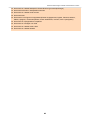
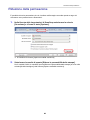
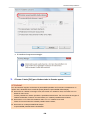
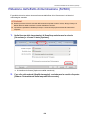
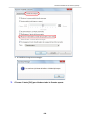
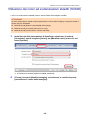
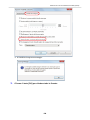
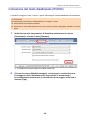
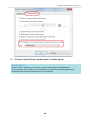
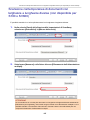
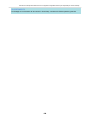
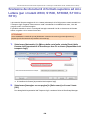
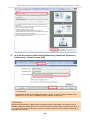
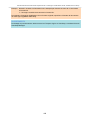
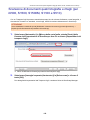
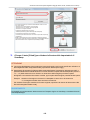
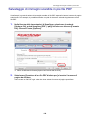
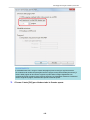
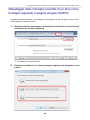

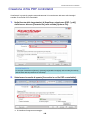
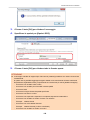
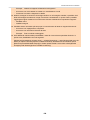
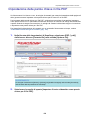
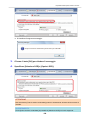
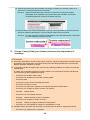
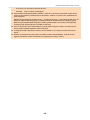
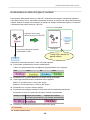
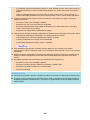
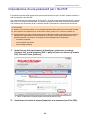
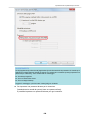
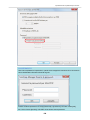
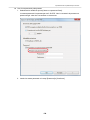
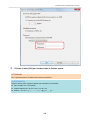
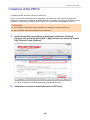
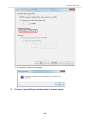
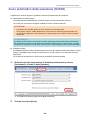
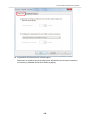
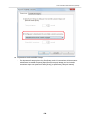
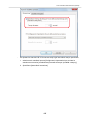
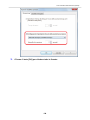
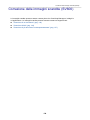
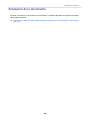
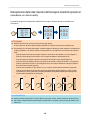
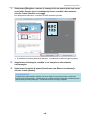
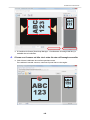
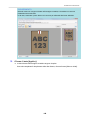
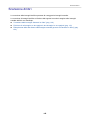
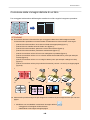
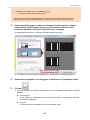
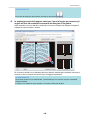
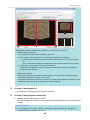
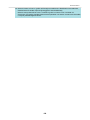
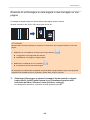
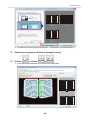
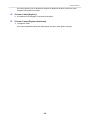
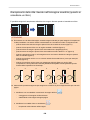
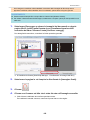
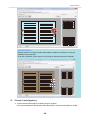
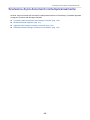
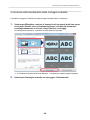
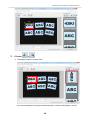
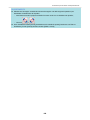
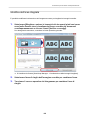
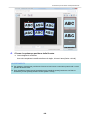
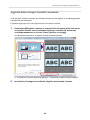
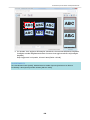
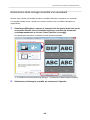
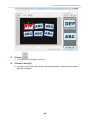

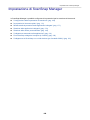
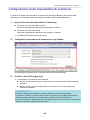
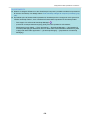
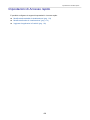
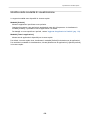
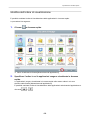
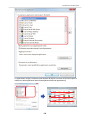
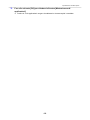
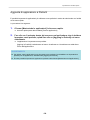
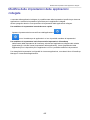
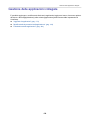
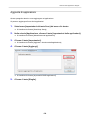
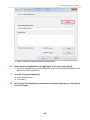
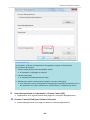
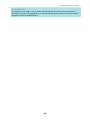
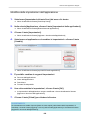
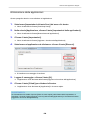
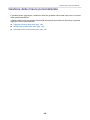
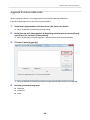
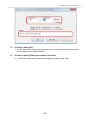
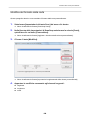
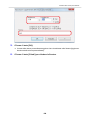
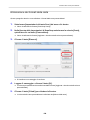
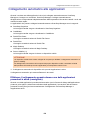
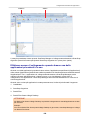
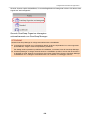
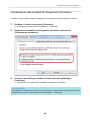



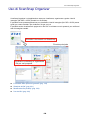
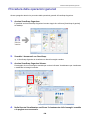

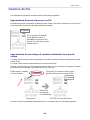
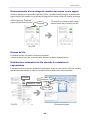
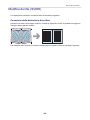
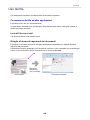

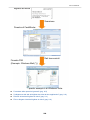
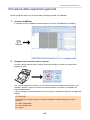
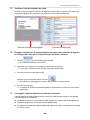
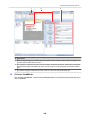
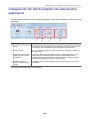
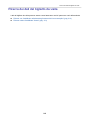
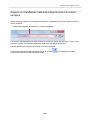
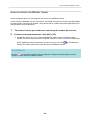
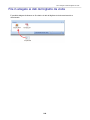

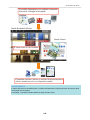
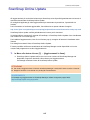
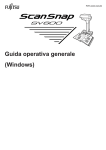
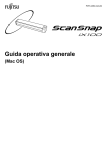
![3. Clique no botão [OK]](http://vs1.manualzilla.com/store/data/006085780_1-1e963248ed17cdf0be3b5a5218e98297-150x150.png)
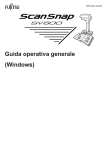
![3. Clique no botão [Aplicar]](http://vs1.manualzilla.com/store/data/006085959_1-abc442ce88b6545b36fcdec1f957320c-150x150.png)