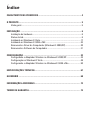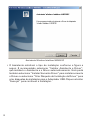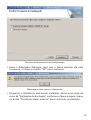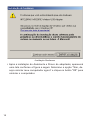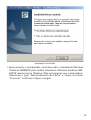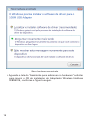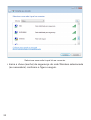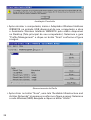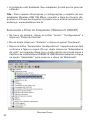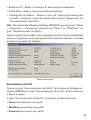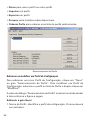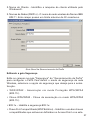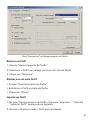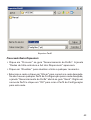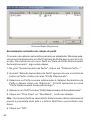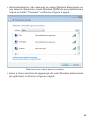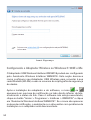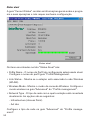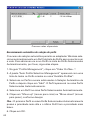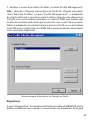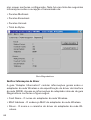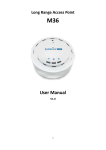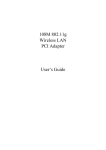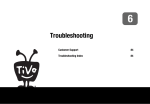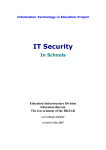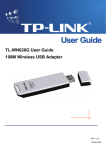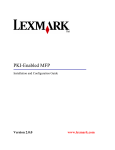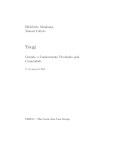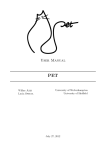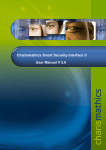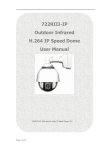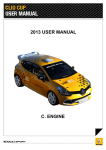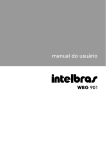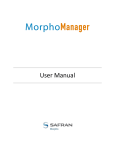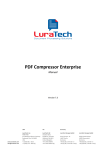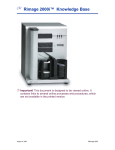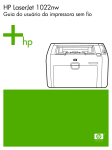Download Instalação - Intelbras
Transcript
Adaptador Wireless USB 108Mbps Super G™ & eXtended Range™ Parabéns, você acaba de adquirir um produto com a qualidade e segurança INTELBRAS. O Adaptador Wireless WBS901E é um dispositivo USB da família de produtos Wireless e viabiliza a conexão de microcomputadores a redes locais sem fio (IEEE 802.11). Índice Características principais......................................................................... 4 O Produto.......................................................................................................... 5 Visão geral.........................................................................................................5 Instalação . ..................................................................................................... 6 Instalação do hardware.....................................................................................6 Status do led.....................................................................................................6 Instalando no Windows® Vista.......................................................................17 Instalando no Windows® 98SE e ME ............................................................23 Removendo o Driver do Computador (Windows® 2000/XP)...........................30 Removendo o Software do Computador..........................................................31 Configuração................................................................................................ 32 Configurando o Adaptador Wireless no Windows® 2000/XP.........................32 Configuração no Windows® Vista..................................................................48 Configurando o Adaptador Wireless no Windows® 98SE e Me.....................50 Especificações Técnicas............................................................................. 67 Glossário........................................................................................................ 68 Informações Adicionais............................................................................. 72 Termo de garantia....................................................................................... 73 Características principais • Conformidade com as Normas IEEE802.11g e IEEE802.11b. • Adota as tecnologias de transmissão Wireless LAN 108M Super GTM e 2x to 3x eXtended RangeTM . • Suporta segurança de dados WPA/WPA2, autenticação IEEE802.1x, criptografia TKIP/AES e criptografia WEP de 64/128/152 bits. • S u p o r t a t a x a s d e t r a n s f e r ê n c i a d e d a d o s W L A N d e 108/54/48/36/24/18/12/9/6Mbps ou 11/5.5/3/2/1Mbps. • Conexão via interface USB. • Suporta os modos Ad-Hoc e Infra-estrutura. • Suporta roaming entre os Access Point quando está configurado no modo Infra-estrutura. • Fácil configuração. • Fornecimento de informações de monitoramento. • Suporta o Windows® 98SE, ME, 2000, XP e Vista. • Antena Interna. • QoS (WMM - Wi-Fi Multimedia) Este equipamento opera em caráter secundário, isto é, não tem direito à proteção contra interferência prejudicial, mesmo de estações do mesmo tipo, e não pode causar interferência a sistemas operando em caráter primário. Windows® é uma marca registrada da Microsoft Corporation nos Estados Unidos e em outros países. 4 O Produto Visão geral O Adaptador Wireless USB Intelbras WBS901E proporciona ao usuário a flexibilidade de instalar seu PC ou notebook no local mais conveniente possível. A capacidade de detecção automática do adaptador permite uma alta transferência de dados de até 108Mbps, ou uma adaptação dinâmica da faixa para velocidade menores devido à distância ou às limitações operacionais em um ambiente com alta intensidade de interferência eletromagnética. O adaptador também pode interoperar com produtos Wireless de 11Mbps (802.11b) e 54Mbps (802.11g). Suas comunicações Wireless estão protegidas por criptografia WEP 128 bits e WPA/WPA2 que garantem alta segurança ao usuário. O adaptador adota a tecnologia de transmissão WLAN 2x to 3x eXtended RangeTM de modo que a distância de transmissão seja de 2 a 3 vezes maior que soluções tradicionais Wireless 802.11b/g, alcançando até 600 m (testado em campo aberto). A faixa de transmissão é estendida de 4 a 9 vezes. O adaptador adota a tecnologia de transmissão WLAN 108M Super GTM, que oferece alta performance, com taxas de transferência de até 108Mbps. No modo 108Mbps (Dinâmico), o equipamento pode conectar equipamentos Super GTM de 108 Mbps, 802.11b e 802.11g ao mesmo tempo, em um mesmo ambiente. 5 Status do led Status Status operacional Piscando lentamente O Adaptador está na condição de economia de energia ou está conectado mas não está transmitindo ou recebendo dados. Piscando rapidamente O Adaptador está transmitindo e recebendo dados. Apagado O Adaptador estádesativado ou driver não instalado. Instalação Instalação do hardware Conecte o Adaptador Wireless Intelbras WBS901E em uma porta USB disponível em seu computador. Como o adaptador recebe a alimentação do seu computador, não há necessidade de uma fonte de alimentação externa. Obs.: • Para o Windows® Vista, siga as instruções no tópico Instalação no Windows® Vista. • Para o Windows® 98SE e Me, siga as instruções no tópico Instalação no Windows® 98SE e ME. Instalando no Windows® 2000 e XP O Assistente de Configuração do Adaptador guiará o usuário através do processo de instalação no Windows® 2000, XP e instalará o Assistente Wireless Intelbras WBS901E e os drivers para o perfeito funcionamento. As etapas de Configuração no Windows® 2000 e XP são muito similares. As etapas seguintes de configuração são descritas para o 6 Windows® XP. Insira o Adaptador Wireless Intelbras WBS901E na entrada USB disponível em seu computador e cancele o Assistente para adicionar novo hardware conforme a figura: Assistente para adicionar novo Hardware • Insira o CD de instalação fornecido com o adaptador na sua unidade de CD-ROM e aguarde o inicio automático da instalação do Assistente Wireless Intelbras WBS901E conforme a figura a seguir. Caso a instalação não inicie automaticamente, abra o Explorer do Windows®, clique na unidade correspondente à unidade de CD-ROM, execute com um duplo clique o programa WBS901E_Setup.exe e siga as instruções de instalação do Assistente no seu computador até a conclusão de todo o processo. 7 Assistente Wireless Intelbras WBS901E • O Assistente solicitará o tipo de instalação conforme a figura a seguir. É recomendado selecionar “Instalar Assistente e Driver”, que instalará o Assistente e o Driver automaticamente. Você pode também selecionar “Instalar Somente Driver” para instalar somente o Driver ou selecionar “Criar Disquete de Instalação do Driver” para criar disquetes de instalação para o Adaptador USB. Clique no botão “Avançar” para continuar a Instalação. 8 Selecionar o Tipo de Instalação • Para continuar a instalação, clique no botão “Sim”, para terminar a instalação, clique no botão “Não”, conforme a figura: Pergunta • Para alterar a pasta de destino do software, conforme a figura a seguir, clique no botão “Procurar”. Para continuar a instalação, clique no botão Avançar. Para retornar à página anterior, clique no botão “Voltar” ou para terminar a instalação, clique no botão “Cancelar”. 9 Escolher o Local de Destino • O usuário pode alterar a pasta de destino do Assistente ou selecionar uma da lista Pasta Existentes conforme a figura a seguir. É recomendado que o usuário mantenha os valores padrão (pré-configurados). Para continuar a instalação, clique no botão “Avançar”. 10 Selecionar uma Pasta de Programa 11 IMPORTANTE – Leiame! • No Windows® XP, o usuário pode configurar o Adaptador Wireless USB Intelbras WBS901E através do Assistente Wireless Intelbras WBS901E e Driver ou por um driver de terceiros conforme a figura anterior. 12 Escolha da Ferramenta de Configuração • Insira o Adaptador Wireless, caso não o tenha inserido até este momento, e clique no botão “OK” para continuar. Mensagem para inserir o Adaptador • Enquanto o Assistente está sendo instalado, abrirá uma caixa de aviso de “Instalação de hardware” conforme a figura a seguir, clique no botão “Continuar assim mesmo” para continuar a instalação. 13 Instalação Hardware • Após a instalação do Assistente e Driver do adaptador, aparecerá uma tela conforme a figura a seguir. Selecione a opção “Sim, desejo reiniciar meu computador agora” e clique no botão “OK” para reiniciar o computador. 14 Instalação Concluída • Após reiniciar o computador, você deve abrir o Assistente Wireless Intelbras WBS901E pelo atalho Assistente Wireless Intelbras WBS901E disponível no Desktop (Tela principal do seu computador). Selecione a guia “Gerenciamento de Perfis” e clique no botão “Procurar” conforme a figura a seguir. 15 Gerenciamento de Perfis • Após clicar no botão “Procurar”, uma tela “Redes de Infra-estrutura e Ad Hoc Disponíveis” irá aparecer conforme a figura a seguir. Selecione a rede Wireless (SSID) desejada e clique no botão “Ativar”. Selecionar Rede Wireless • Insira um nome para o perfil na tela “Gerenciamento de Perfil” conforme a figura a seguir. 16 Inserir Nome do Perfil • A instalação está finalizada. Seu adaptador já está pronto para ser utilizado. Instalando no Windows® Vista • Insira o Adaptador Wireless USB Intelbras WBS901E em uma porta USB disponível em seu computador e automaticamente abrirá uma tela informando “Novo hardware encontrado”, conforme a figura a seguir. • Clique em “Localizar e instalar o software de driver (recomendado)”. 17 Novo hardware encontrado • Aguarde a tela do “Assistente para adicionar no hardware” solicitar para inserir o CD de instalação do Adaptador Wireless Intelbras WBS901E, conforme a figura a seguir. 18 Assistente para adicionar novo hardware • Automaticamente, uma tela de segurança do Windows® aparecerá conforme a figura a seguir. Clique no botão “Instalar este software de driver mesmo assim” para continuar a instalação. Segurança do Windows® 19 • Uma tela do “Assistente para adicionar novo hardware” aparecerá conforme a figura a seguir indicando o processo de instalação. Assistente para adicionar novo hardware • Ao finalizar a instalação do Adaptador Wireless Intelbras WBS901E, clique no botão “Fechar” conforme a figura a seguir. 20 O software do dispositivo foi instalado com êxito Para conectar-se a uma rede Wireless, você deve clicar no ícone localizado na Área de Notificação do Windows® com o botão direito do mouse conforme a figura a seguir e clique em “Conectar a uma rede”. Conectar a uma rede • Automaticamente, aparecerão as redes Wireless que estiverem ao seu alcance. Selecione a rede (SSID) de sua preferência e clique no botão “Conectar” conforme a figura a seguir. 21 Selecione uma rede à qual irá se conectar • Insira a chave (senha) de segurança da rede Wireless selecionada (se necessário) conforme a figura a seguir. 22 Chave de segurança ou senha • A instalação está finalizada. Seu adaptador já está pronto para ser utilizado. Instalando no Windows® 98SE e ME • Com a intenção de minimizar uma possível instabilidade, a versão do Assistente Wireless Intelbras WBS901E para os sistemas operacionais Microsoft Windows® 98 e ME está disponível apenas em inglês, pois estes sistemas foram descontinuados e não há mais suporte fornecido pela Microsoft. O Assistente de Configuração do Adaptador guiará o usuário através do processo de instalação no Windows® 98SE/Me e instalará o Assistente Wireless Intelbras WBS901E e os drivers para o perfeito funcionamento. As etapas de Configuração no Windows® 98SE e ME são muito similares. As etapas seguintes de configuração são descritas para o Windows® 98SE. 23 • Insira o CD de instalação fornecido com o adaptador na sua unidade de CD-ROM e aguarde o início automático da instalação do Assistente Wireless Intelbras WBS901E conforme a figura a seguir. Caso a instalação não inicie automaticamente, abra o Explorer do Windows®, clique na unidade correspondente a unidade de CDROM, execute com um duplo clique o programa WBS901E.exe e siga as instruções de instalação do Assistente no seu computador até o passo 2. Assistente Wireless Intelbras WBS901E • O Assistente solicitará o tipo de instalação conforme a figura a seguir. É recomendado selecionar “Install Client Utilities and Driver”, que instalará o Assistente e o Driver automaticamente. Você pode também selecionar “Install Driver Only” para instalar somente o Driver ou selecionar “Make Driver Installation Diskette(s)” para criar disquetes de instalação para o Adaptador USB. Clique no botão “Next” para continuar a Instalação. 24 Selecionar o Tipo de Instalação • Para continuar a instalação, clique no botão “Sim”, para terminar a instalação, clique no botão “Não” conforme a figura: Pergunta • Para alterar a pasta de destino do software conforme a figura a seguir, clique no botão “Browse”. Para continuar a instalação, clique no botão “Next”. Para retornar à página anterior, clique no botão Back ou para terminar a instalação, clique no botão “Cancel”. 25 Escolher o Local de Destino • O usuário pode alterar a pasta de destino do Assistente ou selecionar uma da lista “Existing Folders” conforme a figura a seguir. É recomendado que o usuário mantenha os valores padrão (pré-configurados). Para continuar a instalação, clique no botão “Next”. 26 Selecionar uma Pasta de Programa • Uma caixa de aviso de Instalação de hardware abrirá conforme a figura a seguir. Clique no botão “OK” para continuar a instalação. Instalação Hardware • Após a instalação do Assistente e Driver do adaptador, uma tela aparecerá conforme a figura a seguir. Com a opção “OK” selecionada, clique em “OK” para reiniciar o computador. 27 Instalação Concluída • Após reiniciar o computador, insira o Adaptador Wireless Intelbras WBS901E na entrada USB disponível de seu computador e abra o Assistente Wireless Intelbras WBS901E pelo atalho disponível no Desktop (Tela principal do seu computador). Selecione a guia “Profile Management” e clique no botão “Scan” conforme a figura a seguir. Gerenciamento de Perfis • Após clicar no botão “Scan”, uma tela “Available Infrastructure and Ad Hoc Networks” irá aparecer conforme a figura a seguir. Selecione a rede Wireless (SSID) desejada e clique no botão “Ativar”. 28 Selecionar Rede Wireless • Após selecionar a rede (SSID), clique no botão “Activate” para conectar. • Insira um nome do perfil na tela “Profile Management” conforme a figura a seguir. Inserir Nome do Perfil 29 • A instalação está finalizada. Seu adaptador já está pronto para ser utilizado. Obs.: Para maiores informações e configurações a respeito de seu adaptador Wireless USB 108 Mbps, consulte o Guia do Usuário disponível no CD que acompanha o produto ou na Internet acessando o endereço: www.intelbras.com.br Removendo o Driver do Computador (Windows® 2000/XP) • Na barra de sistema, clique no botão “Iniciar”, “Configurações” e clique em “Painel de Controle”. • Dê um duplo clique em “Sistema” e clique no painel “Hardware”. • Clique no botão “Gerenciador de dispositivos” e aparecerá uma tela conforme a figura a seguir, Dê um duplo clique em “Adaptadores de rede”, em seguida clique com o botão direito do mouse sobre a interface de rede Intelbras WBS901E USB Wireless Adapter e clique na opção “desinstalar” para remover o driver do Windows®. Remover Driver 30 • Clique no botão “OK” para confirmar a remoção do adaptador, conforme a figura a seguir. Confirmar remoção do dispositivo Removendo o Software do Computador • Na barra de sistema, clique no botão “Iniciar”, “Configurações” e clique em “Painel de Controle”. • Dê um duplo clique em “Adicionar ou Remover Programas”, localize o “Assistente Wireless Intelbras WBS901E” e clique no botão “Remover”. • O Assistente do Install Shield irá remover o software do seu computador. Obs.: O Assistente Wireless Intelbras WBS901E para Windows® Vista não está disponível. Você pode remover somente o driver de seu computador conforme o tópico “Removendo o Driver do Computador (Windows® 2000/XP)”. 31 Configuração Configurando o Adaptador Wireless no Windows® 2000/XP O Adaptador Wireless USB Intelbras WBS901E poderá ser configurado pelo Assistente Wireless Intelbras WBS901E. Esta seção descreve como configurar seu adaptador para conectar à sua rede Wireless (WLAN) e usar os recursos de criptografia e segurança de dados. Obs.: • Para configurar no Windows® Vista, siga os passos no tópico “Instalando no Windows® Vista”. • Para configurar no Windows® 98/ME, siga os passos no tópico “Instalando no Windows® 98/ME”. Após a instalação do adaptador e do software, o ícone ou aparecerá em sua área de notificação do lado direito inferior da tela, mostrando o status do link. Caso o software não esteja executando, clique no botão Iniciar > Programas > Intelbras > WBS901E e clique em “Assistente Wireless Intelbras WBS901E”. Se o ícone não aparecer na área de notificação, o assistente ou o drive estão com algum problema de instalação ou o adaptador está desconectado. Se o ícone estiver cinza, não há conexão. Se o ícone for vermelho, a intensidade de sinal é fraca, menor do que 5 dB. Se o ícone for amarelo, a intensidade de sinal é média, entre 5 dB e 10 dB. Se o ícone for quase totalmente verde, a intensidade de sinal é boa, entre 10 dB e 20 dB. Se o ícone for totalmente verde, a intensidade de sinal é excelente, maior que 20 dB. 32 O ícone significa que a conexão foi estabelecida. O ícone significa que não há conexão. Clique duas vezes no ícone e a tela “Status Atual” do Assistente Wireless Intelbras WBS901E abrirá. Através dessa tela, o usuário poderá visualizar a intensidade do sinal do Adaptador e a qualidade de sua conexão. O usuário também poderá clicar em “Avançadas” para visualizar informações de “Status Avançado” sobre a conexão rede Wireless atual. Para editar ou adicionar a configuração de um perfil, clique na guia “Gerenciamento de Perfis”. Para mostrar as informações de diagnósticos atuais, clique em “Diagnóstico”. O Assistente Wireless Intelbras WBS901E fornece um conjunto de ferramentas completo e fácil de usar para: • Mostrar as informações atuais do status e diagnóstico da conexão. • Editar, adicionar e ativar Perfis de Configuração. A seção seguinte apresenta as capacidades mencionadas. Obs.: Se o seu Sistema Operacional for o Windows® XP ou Vista, você pode usar o assistente Wireless nativo no Windows® para gerenciar as redes Wireless disponíveis ao alcance de seu adaptador. (Disponível na versão SP1 ou superior do Windows® XP e no Windows® Vista). Status atual A guia “Status Atual” contém as informações gerais sobre o programa e suas operações e não requer nenhuma configuração. 33 Status Atual Os itens encontrados na tela “Status Atual” são: • Nome do Perfil - O nome do Perfil de configuração utilizado atualmente. Configure o nome do perfil na guia Gerenciamento de Perfis . • Status do Link– Mostra se o computador está associado e autenticado à uma rede Wireless (WLAN). • Modo Wireless – Exibe o modo da conexão Wireless. Configure o modo wireless na guia “Avançado” do “Gerenciamento de Perfis”. • Tipo de Rede - O tipo de rede com a qual a estação está conectada atualmente. As opções são: - Infra-estrutura (Access Point). - Ad-Hoc Configure o tipo de rede na guia “Avançado” do “Gerenciamento de Perfis”. • Autenticação Baseada no servidor – Mostra se a autenticação baseada em servidor (Radius) está sendo usada. 34 • Intensidade de Sinal – Exibe a intensidade do sinal do link da rede Wireless. • Endereço IP – Exibe o endereço IP associado ao adaptador. • Canal Atual – Exibe o canal conectado atualmente. • Criptografia de Dados – Mostra o tipo de criptografia usado pela conexão. Configure o tipo de criptografia na guia “Segurança” do “Gerenciamento de Perfis”. Obs.: No Assistente Wireless Intelbras WBS901E, acesse a guia “Geral > Segurança > Avançadas“ clicando em “Novo” ou “Modificar” na guia “Gerenciamento de Perfis”. Clique na guia “Avançadas” para visualizar as informações detalhadas sobre o programa e suas operações. Para mais informações, consulte o arquivo de ajuda do utilitário. Status Avançado Gerenciamento de Perfis Clique na guia “Gerenciamento de Perfis” do Assistente Wireless Intelbras WBS901E e a tela “Gerenciamento de Perfis” abrirá conforme a figura a seguir. A guia “Gerenciamento de Perfis” fornece as ferramentas para: • Novo para adicionar um perfil. • Modificar para alterar um perfil. • Remover para excluir um perfil. 35 • Ativar para usar o perfil ou outro perfil. • Importar um perfil. • Exportar um perfil. • Procurar para localizar redes disponíveis. • Ordenar Perfis para ordenar uma lista de perfis preferenciais. Gerenciamento de Perfis Adicionar ou modificar um Perfil de Configuração Para adicionar um novo Perfil de Configuração, clique em “Novo” na guia “Gerenciamento de Perfis”. Para modificar um Perfil de Configuração, selecione o perfil na lista de Perfis e depois clique em “Modificar”. A caixa de diálogo “Gerenciamento de Perfis” mostrará uma tela similar á tela conforme a figura a seguir. Editando a guia Geral 1.Nome do Perfil – Identifica o perfil da configuração. O nome deverá ser exclusivo. 36 2.Nome do Cliente - Identifica a máquina do cliente utilizado pelo Windows®. 3.Nomes de Redes (SSID´s) – O nome da rede wireless da Norma IEEE 802.11. Este campo possui um limite máximo de 32 caracteres. Guia Geral de Gerenciamento de Perfis Editando a guia Segurança Edite os campos na guia “Segurança” do “Gerenciamento de Perfis” para configurar o Perfil. Para definir o modo de segurança da rede Wireless, selecione a opção de segurança que deseja para a autenticação. • WPA/WPA2 - Associação via modo Protegido WPA/WPA2 (802.11i). • Chave WPA/WPA2 - Chave de associação no modo WPA/WPA2 (802.11i). • 802.1x – Habilita a segurança 802.1x. • Chave Pré-Compartilhada (WEP Estático) – Habilita o uso das chaves compartilhadas que estiverem definidas no Access Point e na esta37 ção. Para definir as chaves compartilhadas, escolha o botão “Chave Pré-Compartilhada (WEP Estático)” e clique no botão “Configurar” para preencher o campo Definir Chaves Pré-Compartilhadas. • Nenhum - Nenhuma associação segura habilitada (não recomendado). Obs.: Se o Access Point que o adaptador Wireless estiver se associando tiver a configuração WEP como opcional e o adaptador estiver com WEP habilitado, certifique-se de que “Permitir Associação para células mistas” está habilitado na guia “Segurança” para permitir a associação. Para completar a configuração de criptografia WEP, o usuário deverá selecionar “Modo de Autenticação 802.11” de forma apropriada na guia “Avançadas” do “Gerenciamento de Perfis”. Guia Segurança do Gerenciamento de Perfis 38 Definir Chaves Pré-Compartilhadas Editando a guia “Avançado” • Modo de Economia de Energia - Máximo - Selecione o modo máximo para permitir ao Access Point enviar as mensagens (beacom frames) para o adaptador Wireless. Se nenhuma mensagem for recebida, o adaptador detectará periodicamente o Access Point. - Normal – No modo “Normal”, o adaptador mudará para o modo Máximo automaticamente quando houver alto tráfego de pacotes. - Desligado – Desabilita o modo de economia de energia. Neste modo o adaptador trocará mensagens continuamente com o Access Point onde estiver conectado. • Preâmbulo - Especifica a configuração do preâmbulo para conexões 802.11b. A configuração padrão é Curto e Longo (Modo Access Point), que permite cabeçalhos curtos e longos nos quadros 802.11b. O adaptador só poderá usar cabeçalhos curtos se o dispositivo Wireless (Ponto de Acesso) suportar e usar este tipo de cabeçalho. Você pode ajustar para “Só Longo” para cancelar a troca de quadros curtos. 39 • Modo Wireless – Especifica uma operação a 2.4 GHz 54 Mbps (802.11g), 2.4 GHz 11 Mbps (802.11b), ou SuperG™ em uma rede wireless. O adaptador Wireless deverá corresponder com o modo Wireless do Access Point com o qual irá se associar. • Modo Wireless para Rede Ad Hoc - Inicia uma rede Ad Hoc SuperG™ ou 2.4 GHz 54/11 Mbps se nenhuma rede for encontrada (SSID) após procurar em todos os outros modos disponíveis. Este modo também permite a seleção do canal que o adaptador Wireless vai utilizar. Os canais disponíveis dependerão da região onde se está. Se o adaptador não encontrar outros adaptadores para rede Ad Hoc, esta seleção especificará qual o canal que o adaptador ativará com a rede Ad-Hoc. O adaptador Wireless deverá estar com o mesmo modo wireless e canal dos adaptadores com os quais irá se associar. • Modo de Autenticação 802.11 – Seleciona qual o modo que o adaptador Wireless usa para autenticar com um Access Point: - Automático faz o adaptador tentar a autenticação usando o modo de chave compartilhada, mas alterna para autenticação aberta se o modo compartilhado falhar. - Aberto habilita um adaptador para tentar a autenticação independente de suas configurações WEP. O adaptador associará com o Access Point somente se as chaves WEP do adaptador e do Access Point forem as mesmas. - Compartilhado permite ao adaptador se associar somente com os Access Points que tenham a mesma chave WEP. Para as redes de Infra-estrutura (Access Point), clique em “AP´s Preferidos …” para especificar até quatro Access Points para o adaptador tentar se associar. 40 Guia “Avançadas” do Gerenciamento de Perfis Remover um Perfil 1.Acesse “Gerenciamento de Perfis”. 2.Selecione o Perfil que deseja remover da Lista de Perfis. 3.Clique em “Remover”. Alternar para um outro Perfil • Acesse “Gerenciamento de Perfis” • Selecione o Perfil na Lista de Perfis. • Clique em “Ativar”. Importar um Perfil 1.Na guia “Gerenciamento de Perfis, clique em “Importar…”. A janela “Importar Perfil” aparecerá em seguida. 2.Acesse o diretório onde o Perfil está localizado. 41 3.Selecione o arquivo de Perfil. 4. Clique em “Abrir”. O Perfil Importado aparecerá em seguida na Lista de Perfis. Importar Perfil Exportar um Perfil 1.Através da guia “Gerenciamento de Perfis”, selecione o Perfil a ser exportado. 2.Clique em “Exportar…”. A janela “Exportar Perfil” aparecerá em seguida. 3.Escolha o diretório para onde deseja exportar o Perfil. 4.Clique em “Salvar”. O Perfil será exportado para o local especificado. 42 Exportar Perfil Procurando Redes Disponíveis • Clique em “Procurar” na guia “Gerenciamento de Perfis”. A janela “Redes de Infra-estrutura e Ad Hoc Disponíveis” aparecerá. • Clique em “Atualizar” para atualizar a lista a qualquer momento. • Selecione a rede e clique em “Ativar” para conectar a rede desejada. Se não houver qualquer Perfil de Configuração para a rede desejada, a janela “Gerenciamento de Perfis“ abrirá na guia “Geral”. Digite um nome de Perfil e clique em “OK” para criar o Perfil de Configuração para esta rede. 43 Procurar Redes Disponíveis Gerenciamento automático de seleção de perfis O recurso de seleção automática permite ao adaptador Wireless selecionar automaticamente um Perfil da Lista de Perfis para conectar com a rede. Para adicionar um novo Perfil na “Lista de Perfis Selecionados Automaticamente”, siga estas etapas. 1.Na guia “Gerenciamento de Perfis”, clique em “Ordenar Perfis...” 2.A janela “Seleção Automática de Perfil” aparecerá com uma lista de todos os Perfis criados na caixa “Perfis Disponíveis”. 3.Selecione os Perfis a serem adicionados à Seleção Automática de Perfis e depois clique em “Adicionar”. O Perfil aparecerá na caixa “Perfis Selecionados Automaticamente”. 4.Selecione um Perfil na caixa “Perfis Selecionados Automaticamente”. 5.Clique em “Para Cima” ou “Para Baixo”, conforme desejar. Obs.: O primeiro Perfil na caixa Perfis Selecionados Automaticamente possui a prioridade mais alta e o último Perfil tem a prioridade mais baixa. 6.Clique em “OK”. 44 7.Verifique a caixa “Perfis Selecionados Automaticamente” na guia “Gerenciamento de Perfis”. Obs.: Quando a Seleção Automática de Perfis for ativada marcando “Perfis Selecionados Automaticamente” na guia “Gerenciamento de Perfis”, o adaptador do cliente buscará alguma rede disponível. O Perfil com a prioridade mais alta e o mesmo SSID que aquele das redes encontradas será usado para conectar à rede. Se a conexão falhar, o adaptador do cliente tentará o próximo Perfil com a prioridade mais alta que corresponda com SSID até que seja possível a associação com uma rede disponível. Seleção Automática de Perfil Diagnósticos A guia “Diagnóstico” do Assistente Wireless Intelbras WBS901E exibe dados estatísticos de recepção e transmissão do adaptador. Esta guia não requer nenhuma configuração. Nela há uma lista das seguintes informações sobre a recepção e transmissão de: 45 • Pacotes Multicast. • Pacotes Broadcast. • Pacotes Unicast. • Total de Bytes. Guia Diagnóstico Verificar Informações do Driver A guia “Informações do Adaptador” contém informações gerais sobre o adaptador da rede Wireless e da especificação do driver da interface da rede (NDIS). Acesse as informações do adaptador através da guia “Diagnóstico” conforme a figura a seguir. • Nome da Placa - O nome do adaptador da rede Wireless. • Endereço MAC – O endereço MAC do adaptador da rede Wireless. • Driver – O nome e o caminho do driver do adaptador da rede Wireless. • Versão do Driver - A versão do driver do adaptador da rede Wireless. 46 • Data do Driver – A data da criação do driver do adaptador da rede Wireless. • Nome do Cliente – O nome de rede do computador. Informações do Adaptador Verificar as Informações de Estatística de Recepção e Transmissão A guia “Estatísticas Avançadas” mostra em detalhes as informações de recepção e transmissão de quadros de controle e dados do adaptador da rede Wireless. 47 Estatísticas Avançadas Configuração no Windows® Vista Para conectar-se a uma rede Wireless, você deve clicar no ícone na “Área de Notificação” do Windows® com o botão direito do mouse conforme a figura a seguir e em seguida clique em “Conectar a uma rede”. Conectar a uma rede 48 • Automaticamente, irão aparecer as redes Wireless disponíveis ao seu alcance. Selecione a rede Wireless (SSID) de sua preferência e clique no botão “Conectar” conforme a figura a seguir. Selecione uma rede à qual se conectar • Insira a chave (senha) de segurança da rede Wireless selecionada (se aplicável), conforme a figura a seguir. 49 Inserir Segurança Configurando o Adaptador Wireless no Windows® 98SE e Me O Adaptador USB Wireless Intelbras WBS901E poderá ser configurado pelo Assistente Wireless Intelbras WBS901E. Esta seção descreve como configurar seu Adaptador USB Wireless para conectar à sua rede Wireless (WLAN) e usar os recursos de criptografia de segurança de dados. Após a instalação do adaptador e do software, o ícone ou aparecerá em sua área de notificação no lado direito inferior da tela, mostrando o status do link. Caso o software não esteja executando, clique no botão “Iniciar > Programas > Intelbras > WBS901E” e clique em “Assistente Wireless Intelbras WBS901E”. Se o ícone não aparecer na área de notificação, o assistente ou o drive estão com problema de instalação ou o adaptador está desconectado. 50 Se o ícone estiver cinza, não há conexão. Se o ícone for vermelho, a intensidade de sinal é fraca, menor do que 5 dB. Se o ícone for amarelo, a intensidade de sinal é média, entre 5 dB e 10 dB. Se o ícone for quase totalmente verde, a intensidade de sinal é boa, entre 10 dB e 20 dB. Se o ícone for totalmente verde, a intensidade de sinal é excelente, maior que 20 dB. O ícone significa que a conexão foi estabelecida. O ícone significa que não há conexão. Clique duas vezes no ícone e a tela “Status Atual” do Assistente Wireless Intelbras WBS901E abrirá. Através dessa tela, o usuário poderá visualizar a intensidade do sinal do Adaptador e a qualidade de sua conexão. O usuário também poderá clicar em “Avançadas” para visualizar informações de “Status Avançado” sobre a conexão rede Wireless atual. Para editar ou adicionar a configuração de um perfil, clique na guia “Gerenciamento de Perfis”. Para mostrar as informações de diagnósticos atuais, clique em “Diagnóstico”. O Assistente Wireless Intelbras WBS901E fornece um conjunto de ferramentas completo e fácil de usar para: • Mostrar as informações atuais do status da conexão. • Editar, adicionar e ativar Perfis de Configuração. • Mostrar informações atuais de diagnóstico da conexão. A seção seguinte apresenta as capacidades mencionadas. 51 Status atual A guia “Current Status” contém as informações gerais sobre o programa e suas operações e não requer nenhuma configuração. Status atual Os itens encontrados na tela “Status Atual” são: • Pofile Name - O nome do Perfil de configuração selecionado atual. Configure o nome do perfil guia “Profile Management. • Link Status - Mostra se a estação está associada à rede Wireless (WLAN). • Wireless Mode - Mostra o modo da conexão Wireless. Configure o modo wireless na guia “Advanced” do “Profile management”. • Network Type - O tipo de rede com a qual a estação está conectada atualmente. As opções são as seguintes: - Infrastructure (Access Point). - Ad Hoc Configure o tipo de rede na guia “Advanced” do “Profile management”. 52 • Server Based Authenticatin - Mostra se a autenticação baseada no servidor está sendo usada. • Signal Strength - Mostra a intensidade do sinal do link da rede Wireless. • IP Address - Mostra o endereço IP associado ao adaptador. • Current Channel - Mostra o canal conectado atualmente. • Data Encryption - Mostra o tipo de criptografia que a conexão está usando. Configure o tipo de criptografia na guia “Advanced” do “Profile management”. Obs.: No Assistente Wireless Intelbras WBS901E, acesse a guia “General > Security > Advanced” clicando em “New” ou “Modify” na guia “Profile managemement”. Clique na guia “Advanced” para ver as informações avançadas sobre o programa e suas operações. Para mais informações, consulte arquivo de ajuda do utilitário. Status Avançado Gerenciamento de Perfis Clique na guia “Profile Management” do Assistente Wireless Intelbras WBS901E e a uma tela aparecerá conforme a figura abaixo. A guia “Profile Management” fornece as ferramentas para: • New para adicionar um Perfil. 53 • Modify para alterar um Perfil. • Delete para excluir um Perfil. • Activate para usar o perfil ou outro Perfil. • Import para importar um Perfil. • Export para exportar um Perfil. • Scan para localizar redes disponíveis. • Order Profiles para criar ordenar uma lista de perfis preferenciais. Gerenciamento de Perfis Adicionar ou modificar um Perfil de Configuração Para adicionar um novo Perfil de Configuração, clique em “New” na guia “Profile Management”. Para modificar um perfil de configuração, selecione o perfil na lista de Perfis e depois clique em “Modify”. A caixa de diálogo “Profile Management” mostrará uma tela similar à figura a seguir. 54 Editando a guia Geral 1. Profile name - Identifica o Perfil da Configuração. O nome deverá ser exclusivo. 2. Client Name - Identifica a máquina do cliente utilizado pelo Windows®. 3. Networ Names (SSID´s) - O nome da rede wireless da Norma IEEE 802.11. Este campo possui um limite máximo de 32 caracteres. Guia Geral de Gerenciamento de Perfis Editando a guia “Security” Edite os campos na guia “Segurança” do “Gerenciamento de Perfis” para configurar o Perfil. Para definir o modo de segurança da rede Wireless, selecione a opção de segurança que deseja para a autenticação. • WPA - Associação via modo Protegido WPA/WPA2 (802.11i). • WPA Passphrase - Chave de associação no modo WPA/WPA2 (802.11i). • 802.1x - Habilita a segurança 802.1x. 55 • Pré-Shared Key (Static WEP) - Habilita o uso das chaves compartilhadas que estiverem definidas no Access Point e na estação. Para definir as chaves compartilhadas, escolha o botão Chave PréCompartilhada (WEP Estático) e clique no botão “Configurar” para preencher o campo Definir Chave Compartilhada. • None: Nenhuma associação segura habilitada (não recomendado). Obs.: Se o Access Point que o adaptador Wireless estiver se associando tiver a configuração WEP como opcional e o adaptador estiver com WEP habilitado, certifique-se de que Allow Association to Mixed Cels está habilitado na guia “Segurança” para permitir a associação. Para completar a configuração de criptografia WEP, o usuário deverá selecionar Modo de Autenticação 802.11, de forma apropriada na guia “Advanced” do “Gerenciamento de Perfis”. Guia Segurança do Gerenciamento de Perfis 56 Definir Chaves Pré-Compartilhadas Editando a guia “Advanced” • Power Save Mode (Modo de Economia de Energia) - Maximum - Selecione o modo máximo para permitir ao Access Point enviar as mensagens (beacom frames) para o adaptador Wireless. O adaptador detectará periodicamente o Access Point se nenhuma mensagem for recebida. - Normal - No modo Normal, o adaptador mudará para o modo Máximo automaticamente quando houver alto tráfego de pacotes. - Off - Desabilita o modo de economia de energia. Neste modo o adaptador trocará mensagens continuamente com o Access Point onde estiver conectado. • Preamble - Especifica a configuração do preâmbulo para conexões 802.11b. A configuração padrão é Curto e Longo (Modo Access Point), que permite cabeçalhos curtos e longos nos quadros 802.11b. O adaptador poderá usar somente cabeçalhos curtos se o dispositivo Wireless (Ponto de Acesso) suportar e usar este tipo de cabeçalho. Você pode ajustar para “Long only” para cancelar a troca de quadros curtos. • Wireless Mode - Especifica uma operação a 2.4 GHz 54 Mbps (802.11g), 2.4 GHz 11 Mbps (802.11b), ou SuperG™ em uma rede 57 wireless. O adaptador Wireless deverá corresponder com o modo wireless do Access Point com o qual se associar. • Wireless mode when starting Ad Hoc Network - Inicia uma rede Ad Hoc SuperG™ ou 2.4 GHz 54/11 Mbps se nenhuma rede for encontrada (SSID) após procurar em todos os outros modos disponíveis. Este modo também permite a seleção do canal que o adaptador Wireless vai utilizar. Os canais disponíveis dependerão da região onde se está. Se o adaptador não encontrar outros adaptadores para rede Ad Hoc, esta seleção especificará qual o canal que o adaptador ativará com a rede Ad Hoc. O adaptador Wireless deverá estar com o mesmo modo Wreless e canal dos adaptadores o qual se associar. • 80.11 Authentication Mode - Seleciona qual o modo que o adaptador Wireless usa para autenticar com um Access Point: - Automatic faz o adaptador tentar a autenticação usando o modo de chave compartilhada, mas alterna para autenticação aberta se o modo compartilhado falhar. - Open System habilita um adaptador para tentar a autenticação independente de suas configurações de WEP. O adaptador associará com o Access Point somente se as chaves WEP do adaptador e do Access Point forem as mesmas. - Shared Key permite ao adaptador se associar somente com os Access Points que tenham a mesma chave WEP. Para as redes de Infra-estrutura (Access Point), clique em “Preferred AP´s …” para especificar até quatro Access Points para o adaptador tentar se associar. 58 Guia Avançado de Gerenciamento de Perfis Remover um Perfil 1. Acesse “Profile Management”. 2. Selecione o Perfil que deseja remover da Lista de Perfis. 3. Clique em “Remove”. Alternar para um outro Perfil • Acesse “Profile Management”. • Selecione o Perfil na Lista de Perfis. • Clique em “Activate”. Importar um Perfil 1. Na guia “Profile management”, clique em “Import… “. A Janela Import Profile aparecerá em seguida. 2. Acesse o diretório onde o Perfil está localizado. 3. Selecione o arquivo de Perfil. 59 4. Clique em “Abrir”. O Perfil Importado aparecerá em seguida na Lista de Perfis. Importar Perfil Exportar um Perfil 1. Através da guia “Profile Management”, selecione o Perfil a ser exportado. 2. Clique em “Export…”. A janela “Export Profile” aparecerá em seguida. 3. Escolha o diretório para onde deseja exportar o Perfil. 4. Clique em Salvar. O Perfil será exportado para o local especificado. 60 Exportar Perfil Procurar Redes Disponíveis • Clique em “Scan” na Guia “Profile Management”. A janela “Available Infrastrucutre and Ad Hoc networks” aparecerá. • Clique em “Refresh” para atualizar a lista a qualquer momento. • Selecione a rede e clique em “Activate” para conectar à rede desejada. Se não houver qualquer Perfil de Configuração para a rede desejada, a janela “Profile Management” abrirá na guia “General”. Preencha com um nome de Perfil e clique em “OK” para criar o Perfil de Configuração para esta rede. 61 Procurar redes disponíveis Gerenciamento automático de seleção de perfis O recurso de seleção automática permite ao adaptador Wireless selecionar automaticamente um Perfil da Lista de Perfis para conectar com a rede. Para adicionar um novo Perfil na Lista de Perfis Selecionados Automaticamente, por favor, siga estas etapas. 1. Na guia “Profile Management”, clique em “Order Profiles...”. 2. A janela “Auto Profile Selection Management” aparecerá com uma lista de todos os Perfis criados na caixa “Availble Profiles”. 3. Selecione os Perfis a serem adicionados à Seleção Automática de Perfis e depois clique em “Add”. O Perfil aparecerá na caixa Perfis Selecionados Automaticamente. 4. Selecione um Perfil na caixa Perfis Selecionados Automaticamente. 5. Clique em “Move up” (mover para cima) ou “Move down” (mover para paixo), conforme desejar. Obs.: O primeiro Perfil na caixa Perfis Selecionados Automaticamente possui a prioridade mais alta e o último Perfil tem a prioridade mais baixa. 6. Clique em OK. 62 7. Verificar a caixa Auto Select Profiles na Guia Profile Management. Obs.: Quando a Seleção Automática de Perfis for ativada marcando “Auto Selected Profiles” na guia “Profile Management”, o adaptador do cliente efetuará a varredura para localizar alguma rede disponível. O Perfil com a prioridade mais alta e o mesmo SSID que aquele das redes encontradas será usado para conectar com a rede. Se a conexão falhar, o adaptador do cliente tentará o próximo Perfil com a prioridade mais alta que corresponda com SSID até que seja possível a associação com uma rede disponível. Gerenciamento Automático de Seleção de Perfis Diagnósticos A guia “Diagnostics” do Assistente Wireless Intelbras WBS901E exibe dados estatísticos de recepção e transmissão do adaptador. Esta guia 63 não requer nenhuma configuração. Nela há uma lista das seguintes informações sobre a recepção e transmissão de: • Pacotes Multicast. • Pacotes Broadcast. • Pacotes Unicast. • Total de Bytes. Guia Diagnósticos Verificar Informações do Driver A guia “Adapter Information” contém informações gerais sobre o adaptador da rede Wireless e da especificação do driver da interface da rede (NDIS). Acesse as informações do adaptador através da guia Diagnósticos conforme a figura seguir. • Card Name - O nome do adaptador da rede Wireless. • MAC Address - O endereço MAC do adaptador da rede Wireless. • Driver - O nome e o caminho do driver do adaptador da rede Wireless. 64 • Driver Version - A versão do driver do adaptador da rede Wireless. • Driver Date - A data da criação do driver do adaptador da rede Wireless. • Client Name - O nome de rede do computador. Informações do Adaptador Verificar as Informações de Estatística de Recepção e Transmissão A guia “Advanced Statistics” mostra em detalhes as informações de recepção e transmissão de quadros de controle e dados do adaptador da rede Wireless. 65 Estatísticas Avançadas 66 Especificações Técnicas Padrões IEEE 802.11g; IEEE 802.11b. Protocolo de acesso ao meio CSMA/CA com ACK. Interface Conector USB 2.0 tipo “A”. Faixa de freqüência 2.4~2.4835GHz. Taxa de transferência 108/54/48/36/24/12/9/6/11/5.5/2/1 Mbps (automático). Propagação no espectro DSSS (Espalhamento espectral de seqüência direta). Distância de transmissão Interno até 100m, externo até 300m (Padrão de distância limitada ao mesmo ambiente). Potência de transmissão 17dBm (Típico). Modulação 1M DBPSK; 2M DQPSK; 5.5M, 11M CCK; 6M, 9M, 12M, 18M, 24M, 36M, 48M, 54M, 108M OFDM. Segurança dos dados WPA/WPA2; WEP 64/128/152-bits; TKIP/AES. LED indicador Status. Dimensões 96 × 30 × 12 mm. Características de ambiente Temperatura de operação: 0 °C~40 °C (32 °F~104 °F). Temperatura de armazenamento: -40 °C~70 °C (-40 °F~158 °F). Umidade de operação: 10%~90%. Umidade de armazenamento: 5%~95%. Sistema operacional Windows 98SE/ME/2000/XP/VISTA. 67 Glossário • Tecnologia de Transmissão WLAN 108M SuperG™ – A Tecnologia de Transmissão WLAN 108M SuperG™ emprega múltiplas técnicas de melhoramento do desempenho incluindo packet bursting, fast frames (quadros rápidos), compressão de dados e modo Turbo dinamic que se combinam para aumentar a taxa de transferência e largura de banda de produtos Wireless. Os usuários podem experimentar taxas de link de até 108Mbps, duas vezes a taxa máxima de links de dados padrão IEEE802.11g de 54Mbps, enquanto preserva a máxima compatibilidade com as redes tradicionais 802.11g ou 802.11b. No modo 108M Dinâmico, o dispositivo poderá conectar com equipamentos 802.11b, 802.11g e 108M Super G™, ao mesmo tempo, em um ambiente integrado. • Tecnologia de Transmissão WLAN 2x a 3x eXtended RangeTM - O equipamento WLAN com Tecnologia de Transmissão 2x a 3x eXtended RangeTM possui sensibilidade até 105 dB, o que proporciona aos usuários a capacidade de ter conexões Wireless robustas de maior alcance. Com a tecnologia de extensão do alcance, um cliente e um Access Point baseados em 2x a 3x eXtended RangeTM podem manter uma conexão com até três vezes a distância de transmissão padrão de outros produtos tradicionais 802.11b e 802.11g, para uma área de cobertura que é até nove vezes maior. A distância de transmissão de produtos tradicionais 802.11b e 802.11g é de aproximadamente 200 m. Um cliente com Access Point baseados na tecnologia 2x a 3x eXtended RangeTM podem manter uma conexão em uma distância de transmissão que poderá ser de até 600 m, dependendo das condições atmosféricas e geográficas. • 802.11b – A Norma 802.11b especifica uma rede de produto Wireless operando a 11 Mbps, usando a tecnologia de Direct Sequence SpreadSpectrum (DSSS) (espalhamento espectral por seqüência direta) operando no espectro de freqüência livre de 2.4GHz e criptografia WEP para segurança. As redes 802.11b e 802.11g também são chamadas de redes Wi-Fi. • 802.11g – especificação para as redes Wireless que operam a 54 Mbps usando a tecnologia DSSS (espalhamento espectral por seqüência direta), usando a modulação OFDM (Orthogonal Frequency Division Multiplexing) ou Multiplexação Ortogonal por Divisão de Freqüência, operando no espectro livre de 2.4GHz, com compatibilidade com os equipamentos IEEE 802.11b e criptografia WEP para segurança. • Rede Ad-hoc – Uma rede Ad-Hoc é formada por um grupo de compu68 tadores, cada um com um adaptador Wireless, conectados como uma rede WLAN 802.11 independente. Os computadores Wireless Ad-hoc operam na configuração ponto-a-ponto, comunicando diretamente uns com os outros sem o uso de um Access Point. O modo Ad-hoc também é chamado de Independent Basic Service Set (IBSS) - ou modo ponto-aponto e é útil em uma escala departamental ou numa operação SOHO (escritório virtual). • Spread Spectrum (Espalhamento Espectral) – A tecnologia de Spread Spectrum é uma técnica de modulação desenvolvida pelos militares para uso em sistemas de comunicações confiáveis, seguros e de missão crítica. Essa tecnologia foi projetada para trocar a eficiência da largura de banda pela confiabilidade, integridade e segurança. Ou seja, mais largura de banda é consumida do que na transmissão em banda estreita. Essa a troca produz um sinal mais alto e mais fácil de detectar, contanto que o receptor conheça os parâmetros do sinal espalhado no espectro emitido. Se um receptor não estiver sintonizado na freqüência correta, um sinal de espectro espalhado parecerá um ruído de fundo. Existem duas alternativas principais: Direct Sequence Spread Spectrum (DSSS) e Frequency Hopping Spread Spectrum (FHSS). Esta tecnologia também é utilizada para sistemas celulares CDMA e variantes (CDMA2000, WCDMA, etc.). • DSSS (Direct Sequence Spread Spectrum) – O espalhamento espectral por seqüência direta) gera um padrão de bits redundantes para todos os dados transmitidos. Esse padrão de bits é chamado de chip (ou chipping Code). Mesmo se um ou mais bits no chip forem danificados durante a transmissão, técnicas de estatísticas incorporadas ao receptor poderão recuperar os dados originais sem necessidade de retransmissão. Para um receptor não pretendido, o DSSS aparecerá como um ruído de banda larga de baixa potência e será rejeitado pela maioria dos receptores de banda estreita. Entretanto, para um receptor não pretendido (isto é, um outro Wireless LAN endpoint), o sinal de DSSS será reconhecido como o único sinal válido, e a interferência será rejeitada de maneira inerente. • FHSS (Frequency Hopping Spread Spectrum) - FHSS (Espalhamento espectral por Salto de Freqüência). Possui 79 canais em 20 saltos, sendo que cada canal tem 1 MHz. O objetivo desta tecnologia é transmitir dados sempre em um canal diferente, tendo um tempo de mudança de canais, que é o Hop-time, e um tempo de transmissão nos canais, que é o Dwell-time. Sendo assim, a informação é transmitida em um espectro de freqüência amplo permitindo que menos interferências ocorram. Como uma freqüência fixa não é usada, e somente o transmissor e o 69 receptor conhecem os padrões de saltos de freqüências, a interceptação do FHSS é extremamente difícil. • Rede de Infra-estrutura – grupo de computadores ou outros equipamentos, cada um equipado com um adaptador Wireless, conectados como uma rede Wireless LAN 802.11. No modo infra-estrutura, os equipamentos Wireless se comunicam uns com os outros e com uma rede de fios passando primeiro por um Access Point. Uma rede de infra-estrutura Wirelesss conectada a uma rede com fios é chamada de Basic Service Set (BSS). Um conjunto de dois ou mais BSS em uma única rede é chamado de Extended Service Set (ESS). O modo infra-estrutura é útil em escala corporativa, ou quando for necessário conectar as redes com fios e redes Wireless, aumentando assim o domínio de Broadcast. • SSID - Service Set Identification é uma chave alfanumérica de até trinta e dois caracteres que identifica uma WLAN (wireless local area network). Para os equipamentos Wireless de uma rede poderem se comunicar uns com os outros, todos os equipamentos deverão ser configurados com a mesma SSID. Esse é tipicamente o parâmetro de configuração para uma placa Wireless. • WEP (Wired Equivalent Privacy) – Um mecanismo de privacidade de dados baseado em um algoritmo de chave compartilhada de 64, 128 ou 152 bits, conforme descrito na Norma IEEE 802.11. • Wi-Fi® – Nome comercial para a Norma 802.11b dado pela Wireless Ethernet Compatibility Alliance (WECA, veja http://www.wi-fi.net), um grupo de normas industriais que promove a interoperabilidade entre equipamentos 802.11b. • WLAN (Wireless Local Area Network) - Rede Wireless Local - Um grupo de computadores e periféricos associados que se comunicam uns com os outros via Wireless, e cujas redes e usuários que servem a rede estão limitados a uma área local. • WPA (Wi-Fi Protected Access) – Um protocolo de segurança Wireless que utiliza a criptografia TKIP (Temporal Key Integrity Protocol) que pode ser usado em conjunto com um servidor RADIUS. • WPA2 (IEEE802.11i) - é um conjunto de padrões e especificações para redes wireless. Foi criado como uma evolução ao protocolo WEP e alternativa ao WPA que necessita de um servidor RADIUS. Esse objetivava tornar redes sem fio tão seguras quanto redes com fio. Porém, devido à simplicidade de sua elaboração acabou sendo decodificada, permitindo 70 aos invasores de redes acesso aos ambientes particulares. O WPA2 permitiu a implementação de um sistema completo e seguro, mantendo compatibilidade com sistemas anteriores. O 802.11i funciona utilizando um sistema de criptografia conhecido por AES (Advanced Encription Standard) ou TKIP. Esse sistema é mais complexo, fazendo uso de uma arquitetura dos componentes 802.1X para a autenticação, RSN (Robust Secure Network) para acompanhar a associação e CCMP (Counter Mode with Cipher Block Chaining Message Authentication Code Protocol) para prover confidencialidade, integridade e autenticidade de origem. 71 Informações Adicionais As redes Wireless (IEEE802.11 b/g) operam na faixa de freqüências de 2,4 a 2,4835 GHz, que não necessitam de liberação perante a Anatel para serem utilizadas (faixa não homologada). Como o meio físico utilizado nessas redes é compartilhado por vários tipos de transceptores, podem ocorrer problemas de interferência quando esses dispositivos operarem na mesma freqüência e próximos uns aos outros. Sendo assim, dependendo da localização dos dispositivos sem fio (Wireless) dentro de casa ou no escritório, estes podem interferir ou sofrer interferência uns dos outros, podendo, em alguns casos, derrubar a conexão de rede. Quanto mais barreiras físicas ou eletromagnéticas houver no caminho em que o sinal da rede estiver passando, mais interferências poderão ocorrer, diminuindo a velocidade e alcance da rede. Exemplos disso são os reservatórios de água (como aquários, bebedouros e aquecedores de água), metais, vidros, paredes de concreto e fornos microondas. Dicas: 1 Mantenha uma distância suficiente (pelo menos 1 metro) entre os dispositivos que operam na mesma faixa de freqüência, a fim de evitar a interferência de sinal entre os transmissores. 2 Evite um número excessivo de barreiras físicas entre transmissores e receptores da rede Wireless. 3 Se os dispositivos permitirem a troca de canal de operação, é recomendado configurá-los em canais diferentes uns dos outros. A Intelbras recomenda a utilização do canal 11 para seus equipamentos de rede Wireless. Termo de garantia Para a sua comodidade, preencha os dados abaixo, pois, somente com a apresentação deste em conjunto com a nota fiscal de compra do produto, você poderá utilizar os benefícios que lhe são assegurados. ___________________________________________________________________ Nome do cliente: Assinatura do cliente: Nº da nota fiscal: Data da compra: Modelo: Nº de série: Revendedor: ___________________________________________________________________________________________________________________ Fica expresso que esta garantia contratual é conferida mediante as seguintes condições: 1 Todas as partes, peças e componentes do Produto são garantidas contra eventuais defeitos de fabricação que porventura venham a apresentar, pelo prazo de 1 (um) ano, sendo este prazo de 3 (três) meses de garantia legal mais 9 (nove) meses da garantia contratual, contado da data da entrega do produto ao senhor consumidor, conforme consta na nota fiscal de compra do produto, que é parte integrante deste Termo em todo território nacional. Esta garantia contratual implica na troca gratuita das partes, peças e componentes que apresentarem defeito de fabricação, além da mão-de-obra utilizada nesse reparo. Caso não seja constatado defeito de fabricação, e sim defeito(s) proveniente(s) de uso inadequado, o senhor consumidor arcará com estas despesas. 2 Constatado o defeito, o senhor consumidor deverá imediatamente comunicar-se com o serviço autorizado mais próximo que consta na relação oferecida pelo fabricante - somente estes estão autorizados a examinar e sanar o defeito durante o prazo de garantia aqui previsto. Se isto não for respeitado esta garantia perderá sua validade, pois o produto terá sido violado. 3 Na eventualidade do senhor consumidor solicitar o atendimento domiciliar, deverá encaminhar-se ao serviço autorizado mais próximo para consulta da taxa de visita técnica. Caso seja constatada a necessidade da retirada do produto, as despesas decorrentes, transporte, segurança de ida e volta do produto, fica sob a responsabilidade do senhor consumidor. 4 A garantia perderá totalmente sua validade se ocorrer qualquer das hipóteses a seguir: a) se o defeito não for de fabricação, mas sim, ter sido causado pelo senhor consumidor, terceiros estranhos ao fabricante; b) se os danos ao produto forem oriundos de acidentes, sinistros, agentes da natureza (raios, inundações, desabamentos, etc.), umidade, tensão na rede elétrica (sobretensão provocada por acidentes ou flutuações excessivas na rede), instalação/uso em desacordo com o Manual do Usuário ou decorrente do desgaste natural das partes, peças e componentes; c) se o produto tiver sofrido influência de natureza química, eletromagnética, elétrica ou animal (insetos, etc.); d) se o número de série do produto tiver sido adulterado ou rasurado; e) se o aparelho tiver sido violado. 5 Não serão cobertos pela Garantia do Produto: I - eventuais danos, seja qual for a origem, causados nos demais componentes do computador; II - O CD (quando acompanhar o produto). 6 Em caso de inutilização do CD, o seu conteúdo poderá ser baixado no site www.intelbras.com.br. 02/08 Sendo estas condições deste termo de garantia complementar, a Intelbras S/A se reserva o direito de alterar as características gerais, técnicas e estéticas de seus produtos sem aviso prévio. Intelbras S/A – Indústria de Telecomunicação Eletrônica Brasileira Rodovia BR 101, Km 210 - Área Industrial - São José - SC - 88104-800 Fone (48) 3281-9500 - fax (48) 3281-9505 - www.intelbras.com.br