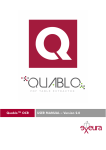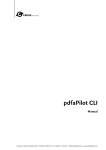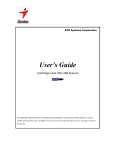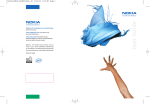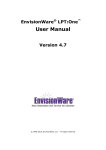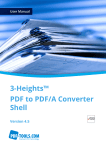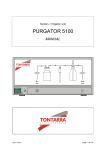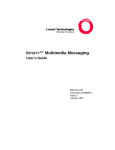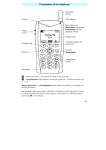Download LuraTech PDF Compressor Enterprise User Manual, V7.3
Transcript
PDF Compressor Enterprise Manual Version 7.3 www.luratech.com [email protected] USA UK Germany LuraTech, Inc. PMB #708 270 Redwood Shores Parkway Redwood City, CA 94065 USA +1 (650) 481 - 8156 +1 (650) 779 - 4644 (F) LuraTech Ltd Swatton Barn Bradbury, Swindon Wiltshire SN4 0EU United Kingdom +44 1793 384046 +44 1793 384104 (F) LuraTech Europe GmbH LuraTech Europe GmbH Neue Kantstr. 14 14057 Berlin Germany +49 (0) 30 / 39 40 50 - 0 +49 (0) 30 / 39 40 50 - 99 (F) Willy-Brandt-Platz 1 42853 Remscheid Germany +49 (0)2191 / 589 60 - 0 +49 (0)2191 / 589 60 - 29 (F) PDF Compresor Enterprise – Manual Table of Contents 1. Introduction ....................................................................................... 4 2. Installation ......................................................................................... 5 System Requirements .............................................................................................................. 5 Requirements of the Born Digital Conversion Option ............................................................. 5 Network Requirements............................................................................................................ 6 Service Requirements for OCR ................................................................................................. 6 3. Concept of PDF Compressor................................................................ 7 Graphical User Interface .......................................................................................................... 7 PDF Compressor Service .......................................................................................................... 8 Born Digital Conversion ........................................................................................................... 8 4. Getting Started ..................................................................................10 Starting the GUI ..................................................................................................................... 10 Adding Entries to the List ....................................................................................................... 10 Running Jobs .......................................................................................................................... 11 Removing List Entries ............................................................................................................. 11 5. Setting up Job Entries ........................................................................12 Configuring General Job Properties ....................................................................................... 12 Configuring Input Data........................................................................................................... 15 Configuring Data Output ........................................................................................................ 25 Configuring Post-Processing .................................................................................................. 37 Configuring OCR and Barcode Recognition ........................................................................... 39 Configuring File and Data Embedding ................................................................................... 45 Configuring Document Compression ..................................................................................... 53 Setting up the Default Properties .......................................................................................... 58 Template String Syntax Description ....................................................................................... 59 6. Managing the Job List ........................................................................65 Adding, Deleting and Copying Entries.................................................................................... 65 Changing the Sequence of Job Entries ................................................................................... 66 Starting and Stopping Job Entries .......................................................................................... 66 Monitoring Jobs ..................................................................................................................... 66 Importing and Exporting Job settings .................................................................................... 67 7. Automatic Job List Processing ............................................................68 Finding and Processing Job Lists ............................................................................................ 68 Job List File Priorities.............................................................................................................. 69 Job List File Syntax ................................................................................................................. 69 8. Submitting Jobs via the PDF Compressor API .....................................72 API Job Lifecycle ..................................................................................................................... 73 The C/C++ API ........................................................................................................................ 73 The .NET API ........................................................................................................................... 73 API Demo Applications........................................................................................................... 74 9. Administration and Licensing .............................................................75 www.luratech.com [email protected] PDF Compresor Enterprise – Manual General Configuration Settings .............................................................................................. 75 Managing Licenses ................................................................................................................. 77 Managing the PDF Compressor Service ................................................................................. 80 Born Digital Options ............................................................................................................... 82 10. Tips and Tricks ...................................................................................84 11. Troubleshooting ................................................................................85 12. License Agreement ............................................................................88 13. Support and Contact ..........................................................................92 www.luratech.com [email protected] PDF Compresor Enterprise – Manual 1. Introduction LuraTech PDF Compressor is an industrial strength solution for automated document conversion and compression. Through its scalability it is suited for processing small amounts of data as well as large quantities of input. The PDF Compressor compresses and converts scanned documents to PDF or PDF/A. Using the Born Digital Module further digital input formats such as MS Office™ documents, PDF and emails in MSG or EML format including attachments can be converted to PDF/A. The outstanding document compression provided by the PDF Compressor Enterprise greatly reduces file sizes while ensuring prime document quality in an ISO standard compliant format suitable for long-term archiving. The fully integrated OCR engine provides for full-text searchable PDF compression results. Created documents can automatically be handed over to downstream systems for various further business processes. LuraTech PDF Compressor can generate PDF files for different requirements, e.g. without using newer PDF features in order to be compatible to Adobe™ Reader™ 5.0 (or other older viewers) or archivable documents that meet the PDF/A standard (PDF/A-1, PDF/A-2, PDF/A-3). LuraTech PDF Compressor Enterprise offers the following features: Scalable high quality compression of color document images Applying OCR to create full-text searchable PDFs from scanned pages Conversion from PDF to PDF/A Optimization of images or scanned pages inside existing PDF documents Merging, splitting and renaming of documents 1D- and 2D-Barcode recognition and splitting, renaming and PDF bookmark creation by barcode Combining digital documents with scanned pages, e.g. appending certificates and credentials to an online application Unified conversion of digitally created and scanned documents to PDF/A for long term archiving Automatic input ingestion from watched input folders Time-triggered starting and stopping of jobs Fully automated processing in Job List Processing mode www.luratech.com [email protected] Introduction: 4 PDF Compresor Enterprise – Manual 2. Installation Run the self-extracting installer and follow the installer instructions. The installer should be named LT_PDFCE_Setup_<xXX>_v<N.N.NN.NNN>.exe, where xXX corresponds to the system architecture, either “x86” or “x64” and N.N.NN.NNN corresponds to the product’s version number, e.g. 7.0.0.156).´ Note: You need Administrator rights to install LuraTech PDF Compressor. System Requirements Windows™ 32 Bit or 64 Bit, Vista / Windows 7 / Windows 8 / Server 2008 / Server 2012 CPU: Intel / AMD or compatible x86- or x64 processors, single core and multi core processors supported CPU Speed: Minimum 1 GHz, 2 GHz or more recommended RAM: Minimum 1 GB per licensed processor core, 2 GB per core recommended, more than 2 GB for conversion of very large documents on 64 bit systems Disk space required for installation: 1 GB Microsoft™ .NET Framework 4.0 Note: These are minimum installation requirements. Required resources for production environments should be clarified with LuraTech. Requirements of the Born Digital Conversion Option In addition to the general system requirements, the following conditions must be met for Born Digital document conversion of the PDF Compressor Enterprise standard version. To convert PDF to PDF/A no preparations are necessary. For successful conversion of other born digital file formats the following conditions must be met: 1. The necessary office applications have to be installed. For conversion of Microsoft Office™ Documents the appropriate components of Office 2007 or higher must be installed such that all Office document types submitted to conversion can be opened. Ensure that the Microsoft Office applications can save as PDF (the 'Microsoft Save as PDF or XPS' Add-In must be installed for Office 2007 prior SP2). For conversion of ODF documents (Open Document Format) the appropriate components of OpenOffice.org 3.2 must be installed. 2. The service "LuraTech PDF Compressor Enterprise" must run under a dedicated user account. Use the Windows service manager (services.msc) to change the logon settings in the service properties. The account can be local or a regular domain user account. The account must have sufficient permissions to access the actual files to convert and to access the office applications via (D)COM interface. 3. Manual preparation before first automatic conversion: www.luratech.com [email protected] Installation: 5 PDF Compresor Enterprise – Manual Log in with the dedicated user account (set up for the service) and start each of the Office applications used for conversion. Verify that all required input file types can be opened properly in Microsoft Office™ and/or OpenOffice.org. This procedure is required to complete the Office installation and to ensure its completeness. For Microsoft Office™ test the "Save as PDF" feature. Ensure that all startup dialogs requiring user input are deactivated. Network Requirements LuraTech PDF Compressor can run as a stand-alone application without any network, but typically it will access net shares by reading and/or writing files. The system administrator must ensure that the account used to run the LuraTech PDF Compressor’s service has the corresponding access rights. See Managing the PDF Compressor Service, p. 80 for more details. Service Requirements for OCR The OCR function is implemented by using the ABBYY™ FineReader™ Engine SDK. To use the OCR function it is necessary that the ABBYY SDK 11 Licensing Service is running. The service is set up during installation and should not be disabled. www.luratech.com [email protected] Installation: 6 PDF Compresor Enterprise – Manual 3. Concept of PDF Compressor The LuraTech PDF Compressor Enterprise is designed to convert files automatically without any user interaction. The LuraTech PDF Compressor, after being configured, will run in the background. You do not need to be logged in on the system any longer. Even after a shutdown and reboot of your system, PDF Compressor will continue to process its jobs. This kind of functionality results from PDF Compressor consisting of two basic components: A graphical user interface (GUI) that allows you to configure and monitor the system. An underlying Windows™ service, which performs the conversion jobs. However, the GUI can be used as any ordinary Windows™ based application without even noticing the underlying Windows™ service. Graphical User Interface Job List The job list is the main element of the GUI. When you first start the PDF Compressor you will see an empty list. Before you can do anything you need to add an entry to this list. This can be done by creating a new entry or by simply dragging & dropping files or folders onto the list window (compare Managing the Job List, p. 65). An entry has many properties. One of them is the input file or folder you want to process, others include all the parameters that can be configured for the file conversion. Since you have a list with a virtually unlimited number of entries, you can setup different types of file conversions, each with its own, independent set of parameters. www.luratech.com [email protected] Concept of PDF Compressor: 7 PDF Compresor Enterprise – Manual You can configure entries to access different net shares within your network, or you might use them to create different versions of PDF files (high resolution, high quality up to low resolution, high compression) from the same input files. The complete job list can be stored to a file or restored from a file to enable backup functionality or the management of completely different setups. Job Entry and its Properties Within each entry you define its properties: what kind of input is accessed (a file, all files within a folder, what file types, etc.), how it is accessed (once or frequently to make a folder a hot folder), where to put the output, what to do in case of an error, what additional data (metadata) is to be added, how to compress the data (quality, resolution, PDF compatibility, etc.). Each entry can be started and stopped individually allowing you to run individual file conversions to your needs. Default Properties Since most of the time you will not want to create job entries with completely different settings, you can configure default properties for new entries. Whenever you create a new entry the settings of the default entry will be used as a template. With a properly chosen set of default properties, converting files to PDF is achieved by simply dragging & dropping files onto the list and pressing the start button. PDF Compressor Service Normally you will not notice the underlying Windows™ service. It just processes the files you setup within the GUI. Since the GUI is independent from the service, you can configure and start one or more job entries, close the GUI and log off if you want. When you open the GUI again, you will be informed of the progress of your running jobs. Born Digital Conversion The standard version of PDF Compressor Enterprise comprises an optional component for conversion of born digital files, such as Microsoft Office™ and OpenOffice™ documents and email messages. You can choose whether to install this component, since using this component requires an additional license. An installed and licensed Born Digital component provides for the following types of conversions: 1. Microsoft Office™, OpenOffice™, HTML and plain text documents are converted to PDF or PDF/A. The distinction between these output formats is specified via the options on the Output tab of the Properties dialog (see Configuring Data Output, p. 25). The exact list of format types depends on your installation and configuration of the MS Office and OpenOffice applications. Generally supported applications and www.luratech.com [email protected] Concept of PDF Compressor: 8 PDF Compresor Enterprise – Manual formats include Microsoft Word, Excel, PowerPoint and Outlook as well as OpenOffice Writer, Calc and Impress. 2. PDF Compressor also supports the conversion of e-mail messages saved in the EML and MSG formats. Attachments of the supported input file types are extracted and converted, as well. 3. PDF documents can be converted to PDF or PDF/A. Again, the distinction between these output formats is specified via the options on the Output tab of the Properties dialog (see Configuring Data Output, p. 25). Note that the conversion of PDF does not involve the MS Office or OpenOffice applications. Certain options are available to improve the stability of the Born Digital conversion, e.g. by restarting it automatically. For details see Born Digital Options, p. 82. www.luratech.com [email protected] Concept of PDF Compressor: 9 PDF Compresor Enterprise – Manual 4. Getting Started This section describes the basic steps to convert scanned document files to PDF files. More details can be found under Setting up Job Entries, p. 12. Starting the GUI To start the GUI, either double click the LuraTech PDF Compressor taskbar icon Windows™ start menu entry or use the LuraTech PDF Compressor Enterprise PDF Compressor. When you start the GUI for the first time you will see an empty list: Adding Entries to the List There are several ways to add new entries. The most straightforward one is opening the Windows™ Explorer and dragging & dropping a file or a folder onto the list window. The new entry will be set up to convert the given file (or all files within the given folder) to PDF. This output will be placed next to the corresponding input file.1 1 Changing the default properties can change this behavior. The explanations given here are related to the factory default settings. www.luratech.com [email protected] Getting Started: 10 PDF Compresor Enterprise – Manual Running Jobs There are several ways to start jobs represented by the list entries. Here we merely describe one of them: Select the entry you want to start and press the start button on the toolbar. The status of the entry will change from stopped via starting to working, and back to stopped when the job is finished. While the job is running, you can abort it by pressing the stop button on the toolbar. It may take some seconds until the conversion has been aborted. Any incomplete PDF output file will be removed. Removing List Entries You can close the GUI without saving your current job list. The list will re-appear in exactly the same way when you open the GUI again2. To remove an entry from the list, select it and press the delete button on the toolbar. 2 The current list is instantly stored within the system to make it available to the underlying PDF Compressor service. www.luratech.com [email protected] Getting Started: 11 PDF Compresor Enterprise – Manual 5. Setting up Job Entries You can edit a job entry’s properties once it has been added to the list (see Adding Entries to the List, p. 10). The properties dialog window can be opened by any of the following actions: Double-click the corresponding entry within the list. Use the right-click context menu associated with the list entry. Select the entry and use the toolbar’s properties button Select the entry and use the menu Entry Properties. . Within the properties dialog you can change the name of the entry to make it easier for you to identify the corresponding job. The entry name is also used within the log file (compare Log Files, p. 75) to identify information, warnings and errors. Configuring General Job Properties The General tab lets you configure general properties of the selected job. You can define the priority of the job here and you can configure a delayed start and periodical stop and restart of the job. www.luratech.com [email protected] Setting up Job Entries: 12 PDF Compresor Enterprise – Manual Job List Processing Order The Job priority can be set to values from 1 (highest) to 10 (lowest). Lower numbers correspond to higher priority. This setting is only available when the menu File Priority Processing Order is enabled. The toolbar button can also be used to switch Priority Processing mode on and off3. Priority Processing Order If Priority Processing Order is enabled, jobs with higher priorities are processed before lower priority jobs. All jobs with the same priority are executed concurrently by processing its job units in interleaved order: Once a unit is done, the next unit of the next job with same priority is processed. When more than one CPU core is licensed and enabled, more than one job unit will be processed at the same time. The list of progress bars located in the lower part of the main window shows information for each CPU core, including the job units that are currently processed. A job unit contains all input files that contribute to one output PDF document4. If input merging is enabled (compare Configuring Input Data, p. 15), this includes all files that are merged into a single document, otherwise it is just one single input file. 3 All entries of the job list must be stopped to change the Priority Processing mode. www.luratech.com [email protected] Setting up Job Entries: 13 PDF Compresor Enterprise – Manual Hot folder jobs (see Configuring Input Data, p. 15) are considered done when their input folder is empty. Once new input files are detected, a hot folder job becomes active again and is processed according to its priority setting. Priority Processing Order allows setting up complex job dependencies. High priority hot folder jobs can be used to dynamically suspend other lower priority jobs. The priority of a job can be changed at any time, even when it is running. Thus it allows you to start an interim job to be processed immediately without stopping a currently running job. Please find more information on priority processing options under Priority Processing, p. 77. List Processing Order Priority Processing Order is the preferred way to control the order in which jobs are processed. For backward compatibility List Processing Order is still available. To enable List Processing Order disable Priority Processing Order from the File menu. In List Processing Order mode all jobs are processed in the order they appear in the job list. Priorities are ignored and jobs are executed sequentially. There is no way to dynamically suspend a running job. Job List Processing In Job List Processing mode (see Automatic Job List Processing, p. 68) PDF Compressor dynamically reads job lists from the job list folder. In API Mode jobs can be passed via a programmatic interface (see Submitting Jobs via the PDF Compressor API, p. 72). These modes permit controlling PDF Compressor externally in a workflow setup. For Job List Processing the List Processing Order mode can be used to enforce sequential processing of the job lists and the jobs contained. In normal Priority Processing Order mode the jobs are processed in parallel and new job lists are added as soon as at least one processor core becomes idle and there are no more jobs pending. Time Scheduled Processing Settings for Time Scheduled Processing are enabled by selecting their check boxes. The following parameters can then be set for a time-scheduled job: 1. The desired start time is entered in the Start job at field. You can either type in a date and time or pick it from the calendar widget, which appears when clicking on the arrow to the right of the entry. The job is then started at this point in time. 2. The Duration specifies the time span for which the job should run. You can select days, hours or minutes to specify the duration. Once this time has elapsed the job is stopped. 3. The Restart interval denotes a second time span, after which the stopped job is started again for the given duration. This value can only be given in days. Once the job has been started, such re-starts occur periodically, unless the configuration is changed. Note: The Duration and Restart interval settings can be enabled independently. This means that a job can run just once for a given duration without restart. And on the other hand a job can be periodically restarted, without a fixed duration, assuming that it will finish once it has processed all its current input. 4 Note that an output PDF document may be divided up into multiple PDF files if output splitting is enabled. See Configuring Data Output, p. 23. www.luratech.com [email protected] Setting up Job Entries: 14 PDF Compresor Enterprise – Manual Configuring Advanced Job Options The Advanced Job Options dialog lets you configure additional error handling and LuraTech maintenance settings. 1. If the option Continue job on critical error is turned on, PDF Compressor will not stop a hot folder when a critical error occurs (such as “input folder does not exist” or “output folder cannot be created”) but to go idle instead and try again later. 2. The LuraTech Maintenance entry should not be used unless advised by the LuraTech Support Team. The Key must be left blank for normal processing. Configuring Input Data The Input tab lets you configure which input documents should be converted to PDF format. Currently TIFF, JPEG, JP2 (JPEG 2000), BMP, PNM, PDF and JPM (JPEG 2000 part 6) formats are accepted for input files. With the optional Born Digital Module additional input formats – such as Microsoft Office and saved e-mail messages – can be converted. Multipage TIFF and PDF files are recognized and converted to multipage PDF documents. Moreover you can set up input resampling to adjust the resolution of your data. www.luratech.com [email protected] Setting up Job Entries: 15 PDF Compresor Enterprise – Manual 1. Choose File if you want to convert a single file, or Directory if you want to convert all files within the given folder5. The browse button lets you select the file or directory6. You cannot use mapped network drives to specify the input file or directory. The underlying PDF Compressor Service has no knowledge on mapped network drives. Instead you can specify the network share using the syntax \\host\share\dir. See the section Choosing the Service Account, p. 81, for setting access rights in this case. 2. When Directory is selected, you have the following options: a. Enable Include subfolders if the whole directory sub tree should be converted. Otherwise only files directly within the given folder will be processed. b. Enable Delete empty folders if you have selected Include subfolders and want to clean up the input sub tree. This can be useful if you configure a setup that moves or deletes all processed input files (see also Configuring Post-Processing, p. 37). Once all files of the given job have been processed, the output folder will be examined and 5 Whenever you use the browse button, type in the path manually, or change it by drag & drop, PDF Compressor automatically checks, if the path represents a file or directory. Note that this checking might take some time, if the element is located on a net share. 6 The text edit window for the input path accepts file drag & drop: Just drag & drop a file or folder from the Windows™ Explorer into this window. www.luratech.com [email protected] Setting up Job Entries: 16 PDF Compresor Enterprise – Manual all empty subfolders will be deleted. If the input folder is a hot folder (see next item), the cleanup process will be performed whenever the hot folder becomes idle, i.e. when no more files are found to be processed at the moment. c. Enable Check every <number> seconds to make the given folder a hot folder, i.e. to let the job check that folder frequently for newly generated files (e.g. by an external scanner or capture software). A job that has this options enabled will never stop automatically, since it keeps on monitoring the given folder. You have to stop it manually. This option only makes sense, if you delete successfully converted input files, or move them into another folder. See also Configuring Post-Processing,p. 37. d. Enable Merge all pages if all pages from all processed files of a folder should be converted to a single PDF output document. The output file will be named <name_of_the_input_folder>.pdf. The input files of a folder will be processed in alphabetical, case-sensitive order. This defines the page order of the output PDF. This option can be used to merge pages from scanners that put numbered single page files (such as page000.tif, page001.tif, etc.) into a single folder. e. Input file formats can be selected from the given list. The format is derived from the file’s extension. www.luratech.com [email protected] TIFF enables the conversion of *.tif and *.tiff files. Currently PDF Compressor supports bilevel, grayscale and RGB images. CMYK and CIELab color as well as palletized images are not supported yet. JPEG enables the conversion of *.jpg files. JP2 enables the conversion of JPEG 2000 files. The extensions *.jp2, *.jpf, *.jpx. *.j2k, *.jpc and *.j2c are recognized. PDF enables the conversion of PDF files. If Always is chosen under Rasterize PDF Input will be rasterized to the resolution specified on the Advanced tab of the Advanced Input Options dialog (see Advanced Input Options, p. 19) before applying the LuraTech MRC compression technique. If Automatic has been chosen for Rasterize PDF Input, PDF files may be rasterized, e.g. if conversion to PDF/A is not possible otherwise. BMP enables the conversion of *.bmp files. Palletized images as well as some exotic variants are not supported yet. PNM enables the conversion of *.ppm and *.pgm files. GIF enables the conversion of *.gif files. PNG enables the conversion of *.png files. The formats MS Word, MS Excel, MS PowerPoint, E-Mail, OpenOffice Writer, OpenOffice Calc, OpenOffice Impress are only available if the Born Digital conversion option is installed. Any combination of these input document types can be converted to PDF or PDF/A. Refer to Born Digital Conversion, p. 8 and Requirements of the Born Digital Conversion Option, p. 5, for details on Born Digital Conversion. Setting up Job Entries: 17 PDF Compresor Enterprise – Manual Extra Extensions List serves to supply a list of additional file extensions to process. This entry is only enabled, when Born Digital Conversion is installed. The individual extensions entered must be separated by blank spaces. 3. The Advanced Input Options button opens a dialog for configuring more input options. See Sections Configuring Advanced PDF Input Options, p. 19, for details. 4. If you configure multiple PDF Compressor Enterprise installations to work with the same input directory (typically a net share), you need to enable Use lock files for PDF Compressor synchronization. This ensures that input files currently processed by one PDF Compressor are not accessed by another PDF Compressor. This is implemented by the use of lock files *.lock and *.dlock that PDF Compressor uses to lock certain input files or all files of a directory (when Merge all pages is enabled). Note: The PDF Compressor Service must have write access to the input directories when using lock files. Important note: Files ending with *.lock and *.dlock will be overwritten without notice when using lock files. You should not use these extensions for your own files. Note: A file PDF_Compressor.ulock can be used as a user defined lock for all files of a directory. In contrast to the lock files *.lock and *.dlock, this file can be managed by the user. If Use lock files for PDF Compressor synchronization is enabled, PDF Compressor will never process any file it finds within a directory that contains a file PDF_Compressor.ulock. This can be used to configure a hot folder with Merge all pages enabled: The external process creates a new directory underneath the PDF Compressor hot folder containing a file PDF_Compressor.ulock and copies all files that need to be merged afterwards. When the last file copy is done, the external process removes PDF_Compressor.ulock. Next time PDF Compressor inspects the hot folder, the processing of the given files begins. 5. The Rasterize PDF Input setting offers different modes for handling PDF input documents: a. Automatic is the default setting. In this mode PDF Compressor will automatically determine in which cases to convert typeset or vector contents of PDF input files into raster graphics. It will try to avoid such conversions, but will resort to them as a fallback option for documents that cannot be converted otherwise. b. Always – this mode will convert all pages of all PDF input documents to raster graphics before compressing or converting them. For PDF input this mode is equivalent to the former MRC Compression mode. c. With the Never setting the PDF Compressor will not try to rasterize any non-raster input. In this way you avoid unintentional conversion of typeset or vector content into raster graphics. On the other hand, this may result in failure to convert certain kinds of PDF input files to PDF/A. Please note that with the Automatic or Never setting chosen, raster graphics already present in the input documents may still be resampled or compressed, if Color image optimization or Bitonal image optimization are selected on the Compression tab. (Such graphics may e.g. be scanned pages or large images inside a PDF document.) www.luratech.com [email protected] Setting up Job Entries: 18 PDF Compresor Enterprise – Manual Configuring Advanced PDF Input Options Clicking the Advanced Input Options button brings up a dialog with further settings concerning input options. Advanced Input Options 1. Enable Read only up to <number> pages from input file to restrict the number of pages read from each input file to the given limit. When you merge all files from an input directory (see Configuring Input Data, p. 15) to a single PDF output file, setting the maximum number of input pages to 1 can be used to create documents that only contain the cover pages of these files. 2. Select Case insensitive sorting of files and folders if you want the input file processing to be in case insensitive alphanumeric order. Otherwise, the ordering will be case sensitive (with capital letters lexically smaller than lower case letters and therefore "Ac" coming before "ab"). 3. Enable Read local copy of each input file to solve problems related to the location of input files in the network. The files will be temporarily copied to the local Temp folder where they will be opened and read. Especially useful when the performance for transmitting small parts of data in the network is low. 4. Default Resolution: If the input image file does not contain any resolution information, the value (in dpi) given here will be used. In addition this value is used when an input PDF file is rasterized (PDF files do not have specific resolution information in general). www.luratech.com [email protected] Setting up Job Entries: 19 PDF Compresor Enterprise – Manual a. Enable Optimized dpi for PDF input to automatically choose an optimal dpi value for the rendering of each PDF input page. The optimal value is calculated from the resolutions of all images embedded in the PDF input page. If there are no images on the page, the setting of the Default Resolution will be used. Otherwise the highest resolution of the detected images is calculated and clipped to the resolution range given by the Resampling option of the Input tab. We recommend enabling this option only when the input PDF documents originate from a scan process. b. Born digital born PDF documents may contain images of small physical size (e.g. less than an inch in either dimension) but containing many pixels (e.g. 1000 x 1000 pixels) and thus yielding a non-realistic resolution (more than 1000 dpi in the example). For born digital documents you should either use a fixed Default Resolution value without enabling Optimized dpi for PDF input, or specify a narrow resolution range in the Resampling settings. 5. Resampling lets you change the input’s resolution. There are two reasons, why you might want to change the input’s resolution: a. If the input resolution is too low (below 150 dpi), the PDF Compressor output might have a quality that is too low for your needs (although the file size will be extremely small). Changing the resolution e.g. to 300 dpi will produce better results. b. If your original scans are high resolution (e.g. more than 600 dpi), you might want to produce a lower resolution PDF output. The Minimal and Maximal dpi settings address these requirements. Whenever the resolution of the input files is outside the given [min, max] range, the resolution will be changed by resampling to the minimum value or the maximum value. Note: Please bear in mind that the Resampling setting only affects grayscale and color images. The resolution of bilevel or B/W images will not be changed. In case of JPEG 2000 input, the ability to decode a JPEG 2000 file to a lower resolution will be used. This enables fast access to huge JPEG 2000 images, when only a lower resolution is needed. 6. When Directly create PDF pages from JPEG input without recoding is enabled JPEG input images are not submitted to MRC or JPEG2000 compression but are directly embedded as pages in the PDF output document. In this fashion repeated compression of such input documents is avoided. On the other hand these pages are not reduced in size. 7. Skip JPEG validation when adding images without recoding omits all integrity checks for JPEG images directly to embed into PDF pages. This involves the risk of creating corrupt PDF output by incorporating corrupt JPEG input images. 8. With the Use orientation stored in TIFF input files option the orientation information optionally contained in TIFF input files determines the orientation of the corresponding pages in the PDF output document. PDF Input Options The PDF Input tab of the Advanced Input Options dialog lets you configure options that are relevant for opening PDF input files. www.luratech.com [email protected] Setting up Job Entries: 20 PDF Compresor Enterprise – Manual 1. The Document Open Password is used to open password protected PDF files. The given password is stored within PDF Compressor in an encrypted way. Note that this encryption does not meet the highest security demands. The given password is ignored, when the input PDF file is not password protected. 2. In addition to a password needed to open the PDF document, it can be protected by a Change Permissions Password. This password is used whenever the PDF access permissions need to be changed. 3. PDF input rasterization options are available unless Rasterize PDF Input has been set to Never: a. The Interpolate images switch influences the rasterization of PDF input files. PDF input files may contain embedded images that need to be scaled for rasterization. Interpolate images should be turned on to obtain best image quality. However if an input PDF file contains only bitonal image content, and this PDF is rasterized to the same resolution as the embedded images’ resolution, the image interpolation can be turned off to speed up an OCR process. b. Default PDF Page Size lets you select a page size that is used only if the input file is a PDF file that is missing its page size information, but has to be rasterized. Normally all pages of a PDF file carry page size information. However some applications create ill-formed PDF files without page size information. This option has been added to deal with such malformed PDF files. www.luratech.com [email protected] Setting up Job Entries: 21 PDF Compresor Enterprise – Manual Select user defined… at the very end of the list to enter a user defined page size by specifying the width and the height of a page. c. Selecting the Alternative rasterization method can be useful when input PDF files contain very large pages which lead to out-of-memory errors. The alternative rasterization method consumes significantly less memory but is slower. 4. The option Restrict PDF Conversion - Use only PDF Optimization for converting PDF input files is only enabled when the Born Digital Module is installed. If selected it serves to suppress the attempt to use Born Digital Conversion functionality when converting PDF input files. Instead these files are only processed using PDF Optimization features. Note: This option primarily serves to guarantee backward compatibility with jobs set up with pre-7.0 versions of PDF Compressor, which used the PDF Optimization mode for converting PDF input. In general it is preferable to use the conversion provided by the Born Digital Module. Input Filter Options On the Input Filter tab of the Advanced Input Options dialog you can configure options that exclude certain input files from being processed by PDF Compressor. 1. The Bypass PDF files smaller than … kB option serves to skip the processing of input files smaller than the given file size. This can e.g. be used to suppress the processing of already compressed PDF files. www.luratech.com [email protected] Setting up Job Entries: 22 PDF Compresor Enterprise – Manual 2. The Metadata Filter options allow you to skip processing of PDF input files depending on the PDF metadata. Skipped files will not be processed to output files. Instead they are passed directly to input file post-processing (see Configuring Post-Processing, p. 37) a. Depending on the selection skipping is done either for PDF files that match the filter criteria or for PDF input files that do not match. b. The filter criterion is matched in case the Metadata key to check is found in the PDF Metadata and its value matches the Search text below. c. Depending on the Option Match whole value the Search text is either compared to the complete value or searched as part of the metadata value. d. Skipped input files can be copied to a directory by enabling Copy skipped files to directory. Office Input Options On the Office Input tab you can configure options for the Born Digital conversion of Microsoft Office input files. 1. If the Use Excel page layout option is selected, the print page layout as specified inside the Excel input files is used when converting this file to PDF. This option is disabled by default, such that each non-empty sheet inside an Excel input file is converted to one PDF output page. 2. When Process MS Office documents with OpenOffice is chosen, all office input files are converted using OpenOffice. Obviously, an OpenOffice installation must be present in this www.luratech.com [email protected] Setting up Job Entries: 23 PDF Compresor Enterprise – Manual case. This option is switched off by default and each input document is processed using its native application. 3. The option Remove tagging information ensures that structure information generated by office applications during PDF export is disposed. Structure information is important for accessible documents and should generally be kept. However, if file size is critical this option can help to create smaller PDF output. Blank Page Detection Options On the Blank Page Detection tab you can configure options for the Blank Page Detection of input files. Pages that are detected as blank are always exempt from text recognition (OCR). 1. The option Detect blank pages serves to enable or disable blank page detection. 2. In the Excluded margins box, you can choose, how much of the margins of all pages should not be part of the blank page detection. This way, it is possible to exclude invariable page headers or footers or punched holes, for example. You can also choose between the units millimeter (mm) and hundredths of an inch (1/100 inch). 3. The blank page detection segments the area of the page to be worked on into tiles of configurable size. The detection is done tile per tile. If in the end all tiles are classified as blank the whole page is considered blank. The unit for the Tile size value is “pt”, which is equal to 1/72 inch. 4. The analysis of a tile’s content is block-based. The size of a block should be set to the size of the smallest meaningful symbol, e.g. the size of a punctuation dot. Depending on the page www.luratech.com [email protected] Setting up Job Entries: 24 PDF Compresor Enterprise – Manual image’s resolution a block spans multiple pixels. The unit for the Block size is “pt”, which is equal to 1/72 inch. 5. For each block a value is calculated that represents how much the block’s color intensity differs from other blocks in the tile. Each block that has a deviance that exceeds a certain value is considered non-blank. This value is influenced by the Sensitivity property. The sensitivity is a value in the range of 1 through 100. A low sensitivity causes only strong colored structures to be counted as being non-blank. In contrast, a high sensitivity also takes pale textures into account. 6. A tile is considered non-blank if the number of non-blank blocks exceeds a certain threshold. The Threshold is given in per mill (one tenth of a percent) defining the maximum fraction of non-blank blocks in relation to blank blocks for a full size tile to still be classified as blank. 7. The option Exclude blank pages from output defines whether detected blank pages are included in the output. Checking this option results in the exclusion of detected blank pages. Configuring Data Output The Output tab lets you configure PDF output options including the exact version of PDF to generate and the location where generated PDF files are placed. www.luratech.com [email protected] Setting up Job Entries: 25 PDF Compresor Enterprise – Manual 1. Select Place output next to input file, and the generated PDF file will be placed into the same directory as the input file. Select Place output in directory and specify a folder by use of the browse button to put 7 the output somewhere else . See Section Choosing the Service Account, p. 81, for the use of network shares. 2. Overwrite existing lets you select the behavior of PDF Compressor when it attempts to write an output file that is already present at the respective location: Either the output file will not be written (and you will find an error message in the log file, see Section Log Files, p. 75) or the existing file will be overwritten. 3. Select Delete empty folders if you want to clean up the output directory sub tree. This option is only available if you select Include subfolders for the input processing (see Configuring Input Data, p. 15). PDF Compressor always creates required output folders in advance, i.e. before any file is processed whose output has to be placed in that folder. On error conditions certain output files may be deleted resulting in empty folders. Delete empty folders helps to remove unneeded folders after a job has been finished (or after a hot folder has become idle). 4. The option PDF Output Format lets you choose the exact version of PDF to create. LuraTech PDF Compressor can create PDF documents conforming with different versions of the PDF standard or different so-called conformance levels of PDF/A. These formats and their differences are briefly explained here. The general recommended default is PDF/A-2u. a. Adobe™ Reader™ 5.0 (PDF 1.4) The decomposition of images into different layers and masks is supported in a usable way since Adobe™ Reader™ 5.0 (PDF 1.4). PDF documents produced by PDF Compressor require a viewer to support at least PDF 1.4 to be displayed properly. b. Adobe™ Reader™ 6.0 (PDF 1.5) Adobe™ Reader™ 6.0 (PDF 1.5) is able to handle JPEG 2000 image compression. If you choose this format, foreground and text color images of MRC compressed pages will be stored in JPEG 2000/Part1 format. This results in better image quality and smaller file sizes. But files created in this format require a viewer to support at least PDF 1.5 to be properly displayed. c. Adobe™ Reader™ 7.0 (PDF 1.6) The Adobe™ Reader™ 7.0 compatibility mode uses the same PDF features as for Adobe™ Reader™ 6.0 with the only exception that larger page sizes are supported. With Adobe™ Reader™ 6.0 compatibility the page size is limited to 200 by 200 inches. With Adobe™ Reader™ 7.0 compatibility there is no such limit. d. PDF/A-1a (ISO 19005-1) 7 The text edit window for the output folder accepts file drag & drop: Just drag & drop a folder from the Windows™ Explorer into this window. www.luratech.com [email protected] Setting up Job Entries: 26 PDF Compresor Enterprise – Manual Same as PDF/A-1b, but with automatically inserted rudimentary tagging information to conform to basic requirements of PDF/A-1a. e. PDF/A-1b (ISO 19005-1) This is the basic compliance level of the original PDF/A document standard for longterm preservation. It is based on PDF 1.5 with further restrictions regarding e.g. metadata, encryption and transparency. f. PDF/A-2b (ISO 19005-2) PDF/A-2 is a revision of the original PDF/A-1 standard, allowing for some additional types of content, such as images compressed using JPEG2000 and other PDF/A files embedded as attachments. g. PDF/A-2u (ISO 19005-2) This is the general recommended default. The format is the same as PDF/A-2b with the additional advantage that all text within the PDF must have a consistent Unicode mapping. h. PDF/A-3b (ISO 19005-1) The PDF/A-3 standard is equivalent to PDF/A-2 with the only difference that it allows files of arbitrary type to be embedded as attachment to the PDF/A-3 documents. i. PDF/A-3u (ISO 19005-1) Corresponds to PDF/A-3b, again with the additional requirement for text within the PDF to have a consistent Unicode mapping. 5. Output Splitting can be activated in two ways: a. Split output PDF files into chunks of <number> pages lets you limit the number of pages output to a single PDF document. Instead of writing huge PDF documents with many pages, a series of output files can be created, each with the specified number of pages. (Depending on the number of input pages, the last file of the output series will contain less pages.) This mode is typically used with Output File Renaming using a template string with %P, %L, or %C escape sequences (see item 6 below). b. Split output PDF files when new barcode is detected is only available when the barcode detection is turned on at the OCR tab (see Configuring OCR and Barcode Recognition, p. 39). If enabled, this function splits the output into multiple documents, whenever a new barcode is detected on a page. (The next document begins with the first page that contains a new barcode.) This mode is typically used with Output File Renaming using a template string with %V escape sequence representing the value of the detected barcode (see item 6 below). Both Output Splitting modes imply the Output File Renaming to be turned on. 6. Output File Renaming can be used to customize the naming of PDF output files. The file name template is used to form the output file names. It uses escape sequences as specified in Template String Syntax Description, p. 59. If Output Splitting is enabled you need to enter www.luratech.com [email protected] Setting up Job Entries: 27 PDF Compresor Enterprise – Manual escape sequences to distinguish the output names of the different chunks. A typical example for page number based splitting is %F_%P-%L, were %F is substituted by the input file name, %P by the first page number within the chunk, and %L by the last page number. See Template String Syntax Description, p. 59 for details and more examples, or press the help button next to the entry. Configuring E-Mail Conversion Options Clicking the E-Mail Conversion Options button brings up a dialog with further options regarding the conversion of attachments to e-mail messages. Note: It is essential to understand, that both e-mail message formats such as MSG and EML and the PDF format support the concept of attachments. These attachments are files of arbitrary formats embedded in the overall file, which acts as a container. 1. PDF Compressor offers the following options for converting the attachments of e-mail input files. a. The Default Conversion option chooses the best conversion available for the selected PDF Output Format (see Configuring Data Output, p. 25) www.luratech.com [email protected] When converting to PDF/A-1 the e-mail attachments of all supported input file types are converted to PDF/A-1 and appended as pages to the PDF output document, since PDF/A-1 does not allow for PDF attachments. A bookmark Setting up Job Entries: 28 PDF Compresor Enterprise – Manual bearing the file name of the e-mail attachment points to the beginning its contents within the PDF output document. PDF/A-2 permits attachments in PDF/A format. Therefore the default here is converting each e-mail attachment to a PDF/A-2 document and then to attach it to the output document as a PDF attachment. Since PDF/A-3 additionally allows PDF attachments of arbitrary file format, the default here is to convert e-mail attachments to PDF/A and append them as pages to the PDF output document. In addition the e-mail attachments are embedded as PDF attachments in their original format. In all other cases – i.e. when generating Reader™ 5.0, 6.0 or 7.0 compatible PDF – each e-mail attachment is converted to a PDF document and then embedded as an attachment to the PDF output document. b. Ignore Attachments simply discards all e-mail attachments and merely converts the message bodies. c. The Specific Conversion setting lets you specify in detail how attachments should be processed. Conforming to for the selected PDF Output Format you may choose an arbitrary combination of appending e-mail attachments as pages or embedding them as PDF attachments in their original format or converted to PDF(/A). d. The option Treat errors during attachment processing as warnings causes PDF Compressor to continue processing even if it failed to process one or more e-mail attachments. Otherwise this is considered an error and processing the corresponding job is halted. 2. Filter Attachments by File Type If settings chosen under E-Mail Attachment Conversion Options require the conversion of an e-mail attachment to PDF(/A) the PDF Compressor will try to convert attachments of all supported input file types. Embedding e-mail attachments as PDF attachments in their respective original format works for any file type. The Filter Attachments by File Type option serves to discriminate among e-mail attachment types by specifying a list of file extensions. If Off is chosen here, PDF Compressor will process attachments as described in the previous paragraph. If Process only matching is selected only e-mail attachments with the specified file extensions will be processed; all others will be ignored. If Process all non-matching is chosen e-mail attachments with the specified file extensions will be ignored and all others will be processed. The file extensions must be separated by spaces, either with or without leading dot – i.e. both “mpeg mpg jpeg jpg” and “.mpeg .mpg .jpeg .jpg” are valid. 3. Filter Attachments to Convert to PDF This set of options further restricts the set of e-mail attachment types specified by the Filter Attachments by File Type options regarding the types of files to convert to PDF(/A). If Off is chosen here, PDF Compressor will convert attachments of supported input file types which have passed the previous filter. www.luratech.com [email protected] Setting up Job Entries: 29 PDF Compresor Enterprise – Manual If Convert only matching is selected only e-mail attachments with the specified file extensions will be converted to PDF(/A); all others will be ignored. If Convert all non-matching is chosen e-mail attachments with the specified file extensions will be ignored and all others will be converted to PDF(/A). Configuring Advanced Output Options Clicking the Advanced Output Options button brings up a dialog with further settings concerning output generation. PDF Security The PDF Security tab lets you configure the security features of the output PDF documents. Currently only security compatibility for Adobe™ Reader™ 3.0 and higher, and Adobe™ Reader™ 5.0 and higher is supported. Please also note, that PDF Security is disallowed for PDF/A compatibility. 1. You can either specify to not use any security on output PDF documents (No security), copy the settings from the input files (Copy security settings), or use the settings given by this dialog (Use the following security settings). Copying security settings from input files is only possible in PDF optimization mode. www.luratech.com [email protected] Setting up Job Entries: 30 PDF Compresor Enterprise – Manual 2. Compatibility lets you select Reader™ 3.0 or Reader™ 5.0 security compatibility. Depending on this setting, the following access permission options will slightly differ. See the PDF Reference document available from Adobe for details. 3. A password needed to open the PDF document can be set. If this option is selected when copying security settings from the PDF input file, the corresponding password of the input file, regardless if any is needed, will be replaced by the password given here. The given password is stored within PDF Compressor in an encrypted way. Note that this encryption does not meet the highest security demands. 4. A password needed to change permissions of the PDF document can be set. If this option is selected when copying security settings from the PDF input file, the corresponding password of the input file, regardless if any is needed, will be replaced by the password given here. Please note that the change permissions password can be bypassed by third-party products that do not fully support and respect the access permissions settings. The given password is stored within PDF Compressor in an encrypted way. Note that this encryption does not meet the highest security demands. If a change permissions password is given, and Use the following security settings is chosen, the access permissions can be specified by the following options. 5. Printing Allowed can be set to None, Low resolution (with Reader™ 5.0 security compatibility), and Full resolution. 6. Changes Allowed can be set to various restrictions depending on the PDF security compatibility. Please refer to the PDF Reference document available from Adobe for details. 7. Enable copying of text, images, and other content allows these operations on the protected PDF documents. If the security compatibility is Reader™ 3.0, this includes the access for the visually impaired. 8. With Reader™ 5.0 security compatibility, the text access for screen reader devices for the visually impaired can be selected independently from the access given in 7. PDF Initial View The PDF Initial View tab lets you configure the initial view of a PDF document when it is opened with the Adobe™ Reader™. In addition the appearance of the Adobe™ Reader™ itself can be influenced. www.luratech.com [email protected] Setting up Job Entries: 31 PDF Compresor Enterprise – Manual 1. Layout and Magnification sets the appearance of the opened PDF document a. Navigation tab lets you select the panel that is opened at the left hand side of the Adobe™ Reader™ window. It can be bookmarks, the pages, or the layout panel, or no panel at all (Page Only). b. Page layout sets the appearance (and number) of pages that will be shown in the Adobe™ Reader™ page window. There are settings for individual pages, a continuous page flow, and various options for two page display. c. Magnification sets the initial magnification of the document. It can be either a specific zoom level or an option to fit the page, its width or its height into the Adobe™ Reader™ window. Actual Size is an synonym for a zoom level of 100%. d. The initially opened page of a document can be set by Open to page. If the given page is greater than the number of pages of the document, the initial opened page will be the last page of the document. 2. Window Options influence the appearance of the Adobe™ Reader™ window when a document is opened. a. The Adobe™ Reader™ window can be resized such that the initial page fits to the window. b. The Adobe™ Reader™ window can be centered on the screen. c. The Adobe™ Reader™ can go into Full Screen mode when a PDF document is opened. www.luratech.com [email protected] Setting up Job Entries: 32 PDF Compresor Enterprise – Manual d. You can select if the PDF file name or its title is shown in the Adobe™ Reader™ title bar. 3. User Interface Options can be used to hide various elements of the Adobe™ Reader™ window. You can hide the menu bar, the tool bars, and the window controls. PDF Metadata The data entered in the fields of PDF Metadata will be embedded in the output PDF document. You can find that information within Adobe™ Reader™ under the menu File Document Properties Description. It is possible to put certain escape sequences into the PDF Metadata fields that will be substituted by information such as file name, number of pages, date, time, etc. The help button displays a list of all possible substitutions. See also Template String Syntax Description, p. 59. Thumbnails The Thumbnails tab is used to enable and configure the output of additional thumbnail images containing page views of the input documents. Thumbnails are output as JPEG files next to the PDF output file. www.luratech.com [email protected] Setting up Job Entries: 33 PDF Compresor Enterprise – Manual 1. Enable Create thumbnail image files (JPEG format) to turn the thumbnail output on. 2. Max size contains the maximal dimensions of the output thumbnail images in pixel. The first number is the horizontal size, the second is the vertical size. The aspect ratio of a page will not be changed. Example: Assume Max size is set to 150 x 150. a. A 20 x 30 cm sized page will be scaled to 100 x 150 pixels. b. A 30 x 20 cm sized page will be scaled to 150 x 100 pixels. 3. Set Quality to any value between 1 and 100. This is used to specify the image quality of the output JPEG files. Higher qualities result in larger file size. 4. The Name template is used to define the thumbnail file naming convention. It uses escape sequences as specified in Template String Syntax Description, p. 59. A typical sequence contains %F as a substitute for the input file name, and %P as a substitute for the current page number. See Template String Syntax Description, p. 59, for details and examples on output file naming, or press the help button within the PDF Compressor application. 5. Enable First page only if you only want to output a thumbnail for the first page of a document. Otherwise thumbnails for all the document pages will be output. 6. If Enable thumbnail images for page preview is activated, thumbnail images for each page will be embedded into the output PDF file. This results in a larger size of the PDF file, but speeds up the display of page images within the Pages panel of the Adobe™ Reader™. Note www.luratech.com [email protected] Setting up Job Entries: 34 PDF Compresor Enterprise – Manual that these thumbnail images do not include any imprints (see Configuring Header and Footer, p. 51) or watermark images (see Embedding Watermarks, p. 52). Advanced 1. Enabling fast web view will optimize the output PDF documents for viewing them within a web browser. Standard PDF documents need to be downloaded completely before the very first page is displayed within a web browser. This can take a significant amount of time, if the internet connection is slow or if the document contains a lot of pages. Web optimized PDF documents will show the first page immediately when this portion of the data is downloaded. Moreover you can quickly jump to other document pages. The Adobe™ Reader™ plug-in will just download the page you selected. Depending on your Adobe™ Reader™ settings, the remaining pages will be downloaded in the background. 2. Enable PDF layer switches lets you enable or disable the embedding of PDF layer switches within the output PDF document. When this feature is turned on, the Adobe™ Reader™ will show you switches within its layers tab that let you control the rendering of the internal layers: a. When the PDF Output Format (see Configuring Data Output, p. 25) is set to min. Reader™ 6.0: The Background switch lets you turn on and off the display of the background image. Turning off the background may increase the readability of poor document scans in some cases. www.luratech.com [email protected] Setting up Job Entries: 35 PDF Compresor Enterprise – Manual The Text Color switch lets you turn on and off the color of the text layer. When it is turned off, all text will be rendered in back. This may increase the readability of text, when the original text has very low contrast. b. When the PDF Output Format (see Configuring Data Output, p. 25) is set to min. Reader™ 5.0: Only the Background switch will be present. PDF layer switches are not available for PDF/A-1 output compatibility. PDF/A-1 disallows the use of optional content. By default, all layer switches are turned on when the PDF file is opened in Adobe™ Reader™. If you want to display the text layer only when a file is opened in Acrobat™, enable Display text layer only when file is opened. 3. Write file locally and move to output may be enabled to solve problems when the output file is located in the network. Especially useful when the performance for transmitting small parts of data in the network is low. 4. You can optionally Copy bookmarks and other metadata from PDF input. If configured accordingly under Rasterize PDF Input, PDF input files can be rasterized. In that case, all meta information contained in the PDF input files is lost, unless the Copy bookmarks and other metadata option has been selected. With this option all bookmarks, XMP metadata, and data of the PDF information dictionary from the input file are copied to the corresponding PDF output file. PDF Metadata set in the Advanced Output Options dialog (i.e. non-empty strings) will overwrite any value copied from the input files. In case of PDF/A compliant output, only bookmarks that contain PDF/A-compliant actions are copied (e.g. go to page is allowed, whereas execute JavaScript is disallowed). Moreover only XMP data from the schemas predefined in the XMP Specification are copied. PDF Compressor does not perform any schema validation. It is the responsibility of the user to ensure that the input files contain properly formed XMP when this option is used. 5. Enabled Suppress corrupt metadata allows the suppression of corrupt metadata. Processing of the input document will not be aborted — it continues and handles the document as if it did not contain the problematic metadata at all. 6. If the Export bitonal segmentation mask as Fax Group 4 TIFF is enabled the mask layer of the MRC Compression – sometimes referred to as text layer – is exported as a separate bitonal TIFF file. These TIFF files will be placed in the PDF output folder and will be named according to the PDF files. Multipage TIFF images are generated for multipage PDF output files. 7. To support tag based interpretation of text by PDF software you can enable Add structure tags. Tags are for example necessary to successfully read the PDF result using the “Read Out Loud” feature in Adobe™ Software. When creating PDF/A-1a output it is not necessary to enable this feature. Structure tags are always created in case of PDF/A conformance level “a” output, even in case the option is disabled. www.luratech.com [email protected] Setting up Job Entries: 36 PDF Compresor Enterprise – Manual Configuring Post-Processing The Post-Processing tab lets you configure additional actions to be performed on input files once they have been processed. 1. Rename input files renames input files according to the given File name template. See Template String Syntax Description, p. 59, for a list of possible escape sequences. The help button will display such a list within the PDF Compressor application. 2. The next two sections define the action on an input file either if the processing of the file was successful (a PDF document could be created), or if it failed (no PDF output). If the job has been aborted by the user before the processing of an input file has been finished, the input file will not be moved or deleted in any case (as a user abort is not considered a failure). There are many reasons why a PDF file cannot be generated. The error message written to the log file (see Log Files, p. 75) will give a detailed explanation. Common reasons are: the input file does not exist, or has not the needed access rights; the output files already exists, but overwriting is not allowed; the output folder does not give the right to create new files; the input file is corrupted, or its format is not supported. For successfully processed input files there are three options: www.luratech.com [email protected] Setting up Job Entries: 37 PDF Compresor Enterprise – Manual a. Keep input file: The file is just left at its location, but may be renamed according to the Rename input files setting. Note: Be careful when using this option. If you use Check every <number> seconds and overwrite existing output, you end up converting the same documents over and over. Each conversion will decrease the number of remaining pages in your license (see Managing Licenses, p. 77). b. Delete input file: After the PDF file is generated, the input file is deleted. Files used as input for embedding as file, bookmarks, metadata or hidden text are also deleted in case the option General input directory and name modifier (%F) are used. Be careful with this option! If you note later, that the output PDF does not fit your needs, e.g. you need another quality, than you have lost your original data. c. Move input file to a folder: Use the browse button to select the destination directory where all successfully processed input files should go to8. In case the input directory is scanned recursively, a corresponding directory sub tree will be generated to hold the moved input files. Files used as input for embedding as file, bookmarks, metadata or hidden text are also moved in case the option General input directory and a name modifier (%F) are used. See Choosing the Service Account, p. 81, for hints concerning the use of network shares. For this option you can select the behavior in case the destination directory already contains a file with same name as the input file: Either the input file is not moved, or the file within the destination directory will be overwritten. Delete empty folders: This option is only available if you select Move input file and Include subfolders for the input processing (compare Configuring Input Data, p. 15). It will clean up the directory sub tree of the moved input files once a job has been finished (or a hot folder becomes idle). PDF Compressor always creates required folders in advance, i.e. before any file is processed that needs to be moved into that folder on success. If errors occur such a folder may remain empty. Delete empty folders serves to remove unneeded folders resulting in a more compact file structure. 3. For failed input files there are two options: a. Keep input file: The file is just left at its location (no action on input file). b. Move input file to a folder: Use the browse button to select the destination 8 directory where all failed input files should go to . If the input directory is scanned recursively, a corresponding directory sub tree will be generated to hold the moved input files. Files used as input for embedding as file, bookmarks, metadata or hidden text are also moved in case the option General input directory and a name modifier (%F) are used. See Choosing the Service Account, p. 81 for the use of network shares. 8 The text edit window for the move folder accepts file drag & drop: Just drag & drop a folder from the Windows™ Explorer into this window. www.luratech.com [email protected] Setting up Job Entries: 38 PDF Compresor Enterprise – Manual For this option you can select the behavior when the destination directory already contains a file with same name as the input file: Either the input file is not moved, or the file within the destination directory will be overwritten. Delete empty folders: This option is only available if you select Move input file and Include subfolders for the input processing (compare Configuring Input Data, p. 15, and Configuring Post-Processing, p. 37). It will clean up the directory sub tree of the moved input files once a job has been finished (or a hot folder becomes idle). PDF Compressor always creates required folders in advance, i.e. before any file is processed that needs to be moved into that folder on error. If no error occurs such a folder may remain empty. Delete empty folders serves to remove unneeded folders making it easier to locate files in the error folder. Configuring OCR and Barcode Recognition The OCR tab contains options for configuring the optional OCR – i.e. text recognition from raster input documents – and barcode recognition. 1. The Mode section lets you control the tradeoff between OCR accuracy and speed. www.luratech.com [email protected] Setting up Job Entries: 39 PDF Compresor Enterprise – Manual a. Most accurate is the mode which gives the highest accuracy in character recognition. It should be used when the input image quality or resolution is low, and recognition time is not that critical. b. Balanced is an intermediate mode between most accurate and fast mode. c. Fast provides 2 – 2.5 times faster recognition speed at the cost of a moderately increased error rate (1.5 – 2 times more errors). On good print quality texts, the OCR engine makes an average of 1 – 2 errors per page, and such moderate increase in error rate can be tolerated in most cases. 2. Select the OCR recognition languages from the list. Text recognition will be more accurate if you select exactly those languages that appear in your documents. More languages are available upon request (please send e-mail to [email protected]). Note: OCR for Chinese, Japanese and Korean (CJK) languages is available, but requires a dedicated license. 3. You may choose Additional Output Formats to export the OCR results in various formats in addition to the PDF output. Note: Whenever you select an additional OCR output, the overwrite protection (see Overwrite existing within the Output tab under Configuring Data Output, p. 25) is extended to the additional file formats. Example: The output name is outfile.pdf, you select additional Plain Text OCR output, and Overwrite existing is disabled. If any of the files outfile.pdf or outfile.txt already exist, the PDF Compressor will not process the corresponding input file. You need to enable Overwrite existing if you want to overwrite existing files. Important Note: Some of the additional OCR output formats may create auxiliary files (e.g. JPEG images to be used within an output HTML file). These auxiliary files are not subject to overwrite protection. Thus an existing file that has the same name as an auxiliary file will be overwritten regardless of the setting for Overwrite existing. See the list below for what formats create what auxiliary files. a. Plain Text exports OCR results as unformatted text (ANSI code page). Extension is *.txt. No auxiliary files. b. CSV exports OCR results as comma separated values in plain text (ANSI code page). This mainly makes sense when the input document contains tables that should be imported into some other application. Extension is *.csv. No auxiliary files. c. Rich Text Format exports OCR results in Microsoft RTF format (to be opened with Microsoft Word). Extension is *.rtf. No auxiliary files. d. HTML exports OCR results in HTML format. Extension is *.htm. Embedded images are stored as auxiliary files with naming convention <output-name>-<imagenumber>.jpg. e. MS Excel exports OCR results in Microsoft Excel format. Extension is *.xls. No auxiliary files. f. www.luratech.com [email protected] MS PowerPoint exports OCR results in Microsoft PowerPoint format. Extension is *.ppt. An auxiliary directory <output-name>_files is created. It contains various files used by the PowerPoint document. Setting up Job Entries: 40 PDF Compresor Enterprise – Manual g. ALTO exports OCR results in the open XML standard ALTO (Analyzed Layout and Text Object). h. XML exports OCR results in XML format. Extension is *.xml. The XML style can be chosen from the list next to the XML option. i. Full – all possible XML attributes will be written (large XML files) ii. Simplified – some optional attributes will be suppressed (smaller XML files) iii. Word-level – detailed character related information is suppressed. The recognized text is set as direct content of the formatting element. Resulting XML files are very small (much smaller than simplified), they are human readable and easier to post process. iv. Line-level – similar to word-level, but without any formatting information. v. ABBYY – corresponds to the default XML format written by the FineReader Engine. Contents are written as lines of text surrounded by additional XML formatting tags. vi. ABBYY extended – corresponds to the full range of paragraph, line and character attributes and formatting information available in the ABBYY XML format, but without word or character recognition variants. Note: If the Deskewing option was chosen along with the ABBYY or ABBYY extended XML format the additional Deskew XML coordinates option lets you choose, whether coordinates written to the XML files refer to the original image or the deskewed results. With the Full, Simplified, Word-level and Line-level formats the coordinates given within the XML files always relate to the resampled and not deskewed input image (compare Advanced Input Options, p. 19). 4. Enable Deskewing if you want the OCR engine to deskew (align) your pages. This option only applies to raster input documents or PDFs which have been rasterized. 5. Auto-detect page orientation rotates the page images in steps of 90 degrees to ensure that the text is correctly oriented. This is a useful feature when pages have been scanned with wrong orientation, but it only works for raster input documents or PDFs which have been rasterized. Advanced OCR Options The Advanced OCR Options dialog is opened via the Advanced OCR Options button of the OCR tab. www.luratech.com [email protected] Setting up Job Entries: 41 PDF Compresor Enterprise – Manual 1. Unless you have special requirements for the detection of specific typographical fonts, the OCR recognized text type list should only contain a selection for the text type Normal. This refers to a common typographic type of text. Note: Whenever you select more than one entry at once, the OCR process can slow down, since it triggers an automatic text type detection among the selected text types. In some cases the OCR might even be run several times for the given text types. Note: Whenever you select something different from Normal, ordinary text might not be detected with an appropriate accuracy. If your documents exclusively use a special typographic font given in the list, you should select this and only this font from the list to obtain better OCR results. If your documents contain a mixture of normal and special typographical fonts, you might want to select multiple fonts from the list. OCR will be running slower in this case. a. Normal: This selection corresponds to a common typographic type of text. b. Typewriter: This selection tells the OCR engine to presume that the text on the recognized page is typed on a typewriter. www.luratech.com [email protected] Setting up Job Entries: 42 PDF Compresor Enterprise – Manual c. Dot matrix printer: This selection tells the OCR engine to presume that the text on the recognized page is printed on a dot matrix printer. d. OCR A: This selection corresponds to a mono-spaced font, designed for Optical Character Recognition. Largely used by banks, credit card companies and similar businesses. It is specified in ANSI INCITS 17-1981. e. OCR B: This selection corresponds to a font designed for Optical Character Recognition. It is the successor of OCR A and standardized in ISO 1073-2. f. MICR E13B: This selection corresponds to a special set of numeric characters printed with special magnetic inks. MICR (Magnetic Ink Character Recognition) characters are found in a variety of places, including personal checks. g. MICR CMC7: This selection corresponds to the special MICR barcode font (CMC-7). 2. Use the Fast binarization method to have the OCR use algorithms for fast image binarization. In most cases this leads to noticeable (in special cases dramatically) faster OCR processing but can also go along with lower recognition quality. 3. Text color detection enables the detection of text and background colors. This is only relevant, when Additional Output Formats are used, that can carry text and background color information (Rich Text Format, HTML, MS Excel, MS PowerPoint, and XML). Detecting text and background colors slightly slows down the recognition speed. 4. Detect Pictures is enabled for faster recognition ignoring areas that are recognized as images during page analysis. Disable the option to recognize all text on a page even inside pictures. 5. Enable the Equalize Brightness option to speed up recognition of input pages with low contrast or noisy backgrounds6. Performance and text structure are also affected by Table Recognition Options. Disabling Table recognition may result in slightly faster recognition. The Single line per cell and Split only by separators options define the table structure to recognize. 7. To detect that no text was found in the input document the option “Throw error, if no text is found” may be enabled. 8. Treat OCR errors as warnings means that errors during OCR are only reported as warning but will not stop the processing of the affected document. 9. Do not output PDF files disables the output of the compressed PDF file. This only makes sense if you are exclusively interested in OCR results output to some of the Additional Output Formats as described below. You cannot disable PDF output without choosing at least one of the additional output formats. 10. Some regulations for PDF documents require all fonts to embedded, even those used only for hidden text. PDF and PDF/A do not require this and the default behavior of PDF Compressor is not to embed these fonts. To comply with the more restrictive rules, select Embed fonts for OCR results. 11. The OCR can take a long time or even fail on very large pages, especially if these pages do not mostly have textual content. So it makes sense not to do OCR on such pages. Select Suppress OCR for pages larger than option if you have mixed input that includes normal textual pages www.luratech.com [email protected] Setting up Job Entries: 43 PDF Compresor Enterprise – Manual as well as very large sheets. The maximum dimensions of pages that should be run through the OCR can be given in millimeter or inch. 12. Select Put additional OCR output files in separate directory if you want the additional OCR output files not to be placed next to the output PDF files, but into its own directory. The browse button lets you select the directory9. When processing a whole input directory sub tree (see Configuring Input Data, p. 15), a corresponding directory sub tree will be created under the specified OCR output directory. Barcode Options The Barcode Options dialog is opened via the Barcode Options buttons of the OCR tab. Recognized barcode values can be added to the PDF metadata (see PDF Metadata, p. 33), used to specify an output filename (see Configuring Data Output, p. 25), and it can trigger the start of a new output document (output splitting by barcode detection, Configuring Data Output, p. 25). 1. The Detected barcode type can be selected from the drop down list. Auto Detect will recognize all supported barcode types. Many 1D barcodes as well as 2D barcodes are supported. 9 The text edit window for the directory path accepts file drag & drop: Just drag & drop a folder from the Windows® Explorer into this window. www.luratech.com [email protected] Setting up Job Entries: 44 PDF Compresor Enterprise – Manual 2. Select Restrict detection to rectangle if you do not want to detect barcodes from the whole page area, but want to specify a certain region, where barcodes are going to be detected. The rectangular region is defined by specifying two points (e.g. the upper left corner and the lower right corner of the rectangle). A point is given by its distance from the left or right edge of the page, and by its distance from the top or bottom edge of the page. Use the drop down selectors to set left or right for the horizontal distance, and top or bottom for the vertical distance. The distances can by specified in cm or inch. 3. The detection of barcodes can be restricted to barcode values that match a given regular expression. Enable Restrict to values that match the regular expression and enter the corresponding expression into the given field. For a definition of regular expressions see the <regexp> part of the syntax defined under Regular Expression Substitution, p. 63. Example: If you only want to detect barcodes that begin with the digit 4, followed by any number of digits, use the regular expression 4[0-9]* 4. Enable Exclude pages with detected barcode to not output pages that contain a barcode that is recognized with respect to the restrictions given above. This is typically used when multiple input documents are separated by a plain page with barcode for reference. 5. Enable Add bookmark for each barcode to add a bookmark pointing to the page of the barcode for each barcode that matches the restrictions given above. If page exclusion is activated, the bookmark will point to the next page. The bookmark value is used as the title. 6. The option Treat every barcode value as a new value changes the behavior with respect to recurring barcode values. The default behavior is to ignore barcode occurrences if their value equals the value of the directly preceding barcode. When Treat every barcode value as a new value is selected, every barcode instance is treated as if its value were found for the first time. Configuring File and Data Embedding The Embedding tab of the Properties dialog lets you configure options for several types of embedding files or supplementary data into your PDF output files. www.luratech.com [email protected] Setting up Job Entries: 45 PDF Compresor Enterprise – Manual Configuring Data Embedding The three buttons under Data Embedding serve to configure the embedding three different kinds of supplementary data in your PDF output files. All three kinds of data – XMP metadata, PDF bookmarks and XML OCR results – are read from files containing XML of a corresponding dialect. The XML encoding must be UTF-8. Note: Input processing as configured for the job (see Configuring Post-Processing, p. 37) to move or delete the input files after processing is applied to these files only, if they are located next to the main input files (General input directory) and have non-static file names (escape sequences in their file name templates). www.luratech.com [email protected] Setting up Job Entries: 46 PDF Compresor Enterprise – Manual 1. Select Embed XMP metadata to embed existing metadata in XMP XML format into your output PDFs. a. Select Replace existing XMP metadata to replace metadata already present in PDF input files. Otherwise, these data will be preserved and the additional metadata will be appended. This setting has no effect on input files in formats other than PDF. b. Select General input directory to read XMP metadata files from the same directory as the input files for compression. Alternatively, choose Directory and specify a different source directory. c. Under File name template you can specify a template to derive the name of each XMP metadata input file from the name of the corresponding input file for compression. See Template String Syntax Description, p. 59, for more information on template syntax. d. Enable Copy XMP Page metadata to copy XMP metadata embedded in TIFF files to the metadata associated to the resulting PDF page. e. Add list of input files may be selected to add the full path of every input file to a list in the XMP document metadata. www.luratech.com [email protected] Setting up Job Entries: 47 PDF Compresor Enterprise – Manual 1. The option Embed one bookmark per input file is only enabled when merging input documents. In that case, it will insert a bookmark for each input file, pointing to the location of its original first page in the output file. 2. Select Embed PDF bookmarks to embed existing bookmarks in XML format into your output PDFs. The XML encoding must be utf-8. A XML sample file and the schema definition can be found in the examples subfolder of the installation. a. Select Replace existing PDF bookmarks to replace bookmarks already present in PDF input files. Otherwise, these entries will be preserved and the additional metadata will be appended. This setting has no effect on input files in formats other than PDF. b. Select General input directory to read PDF bookmark files from the same directory as the input files for compression. Alternatively, choose Directory and specify a different source directory. c. Under File name template you can specify a template to derive the name of each PDF bookmark input file from the name of the corresponding input file for compression. See Template String Syntax Description, p. 59, for more information on template syntax. 1. Select Embed XML OCR results to insert OCR results in ABBYY XML format into your output PDF files. If such OCR results for your documents already exist, this is an alternative way to embed them as hidden text without submitting the files to OCR again. The XML encoding must be utf-8 and the XML schema location for the ABBYY XML format is http://www.abbyy.com/FineReader_xml/FineReader6-schema-v1.xml. Note: OCR results written to separate XML files by the PDF Compressor can only be embedded later if they were created either with the full or simplified option. Note: If PDF input files already contain hidden text and are processed in PDF optimization mode, Embed XML OCR results will not remove or replace this text. Instead, PDF Compressor will add an additional layer for further hidden text it embeds. a. Some regulations for PDF documents require all fonts to embedded, even those used only for hidden text. PDF and PDF/A do not require this and the default behavior of www.luratech.com [email protected] Setting up Job Entries: 48 PDF Compresor Enterprise – Manual PDF Compressor is not to embed these fonts. To comply with the more restrictive rules, select Embed fonts for OCR results. b. Select General input directory to read XML OCR result files from the same directory as the input files for compression. Alternatively, choose Directory and specify a different source directory. c. Under File name template you can specify a template to derive the name of each read XML OCR result file from the name of the corresponding input file for compression. See Template String Syntax Description, p. 59, for more information on template syntax. Configuring File Embedding The File Embedding group of the Embedding tab lets you configure options for adding files as attachments to your PDF output files. Note: This feature is not available for PDF/A-1 and PDF/A-2 output. If you want to create PDF/A documents and attach files the PDF Output Format has to be set to PDF/A-3 (see Configuring Data Output, p. 25). Note: If input post-processing configured for the job (see Configuring Post-Processing, p. 37) results in moving or deleting input files after processing is applied to files to embed only, if they are single files, located next to the main input files (General input directory), and have non-static file names (escape sequences in their file name templates). 1. Select Embed input file to embed the original source file(s) into your output PDFs. 2. Clicking on File Embedding Options brings up the following dialog with more configuration settings. www.luratech.com [email protected] Setting up Job Entries: 49 PDF Compresor Enterprise – Manual 3. Select Embed other file(s) to embed any other file as attachment into your output PDFs. a. Select General input directory to read the attachment files from the same directory as the input files for compression. Alternatively, choose Directory and specify a different source directory. b. Under Input select File to embed a single specific file per input file. ZUGFeROtherwise select Directory to let PDF Compressor embed all files contained in one specific directory per input file. The file or directory name must be configured in the Name template. c. The Name template lets you specify a template to derive the name of each attachment input file or directory from the name of the corresponding input file for compression. See Template String Syntax Description, p. 59, for more information on template syntax. d. The ZUGFeRD XML option refers to a German national standard for embedding XML invoice data as attachments into PDF/A-3 files. If this option is selected, PDF Compressor automatically checks and complies with the constraints required by the ZUGFeRD standard. e. Select the Relationship to the document from the drop down list. The following values are available: i. None: Do not add any relationship information to the output PDFs. Note: PDF/A-3 requires a relationship be specified for each embedded file. Thus PDF Compressor automatically sets the relationship to Unspecified when this option is selected and compatibility is set to PDF/A-3. ii. Unspecified: To be used when the relationship is not known or can’t be described using one of the other values below. iii. Source: To be used if the attachment is the original source material for the document. iv. Data: To be used if the attachment represents information used to derive a visual presentation – such as for a table or a graph. v. Alternative: To be used if the attachment is an alternative representation of content, for example audio. vi. Supplement: To be used if the attachment represents a supplemental representation of the original source or data that may be more easily consumable (eg. A MathML version of an equation). f. www.luratech.com [email protected] PDF Compressor can auto-detect the type of the attachment file for many common formats like image files, office files etc. Alternatively you can explicitly specify the MIME type for the attachment. Please ensure to use the correct syntax: type/subtype. Setting up Job Entries: 50 PDF Compresor Enterprise – Manual Configuring Header and Footer The Header Options and Footer Options buttons let you configure additional text that is added to each output PDF page. This can be used to add labels, e.g. “Draft”, page numbers, date and time of the conversion, and other information. The given text can be customized concerning font, font face, color size and position. The Header Options and Footer Options dialogs are identical except for their titles. Therefore we only describe the Header dialog here. For odd and even pages different text and horizontal position can be specified. If the corresponding text field is empty, no such text will be added. Enable Even pages same as odd pages, if you want the same text to be added to each page. 1. Enter your text at Odd pages and/or Even pages. The entered string may contain escape sequences that are replaced by corresponding substitute text once the header or footer is printed onto the page. See Template String Syntax Description, p. 59, for a list of possible escape sequences. The help button application. will display such a list within the PDF Compressor 2. The horizontal position can be set to right, center or left. 3. The vertical position can be set to top, middle or bottom. 4. The font size can be set to any positive number. 5. The three fonts Times, Helvetica and Courier can be chosen with font faces roman, bold, italic and bold italic each. 6. Printed characters can be filled or outlined with the given color, or they can be invisible. Invisible text might be used to allow text searching within the output PDF without changing the original document’s appearance. www.luratech.com [email protected] Setting up Job Entries: 51 PDF Compresor Enterprise – Manual Click the color button to select the font color. Embedding Watermarks The Watermark Options button displays a dialog which lets you add an additional image (e.g. a company logo) to each of the output pages. The position, size, scaling and transparency can be specified for the image to add. 1. Select the Watermark image file to be added to each output page of the PDF file. Use the browse button to select10 the file. See Choosing the Service Account, p. 81 for hints concerning the use of network shares. No watermark will be added if no filename is given. Supported image file formats are the same as listed on the Input tab. 2. Set the Transparency to a value in the range of 0% (opaque) to 100% (invisible). 3. Select the Horizontal and Vertical position to place the image at any edge, any corner or at the center of the page. 4. Set the Horizontal and Vertical Border to specify the distance between the image and the page’s edges. 5. Set the Maximum width and height of the image. Keeping the aspect ratio of the original image, the image will be scaled to fit into a box of the given maximum width and height. 6. Image dimensions and border length can be set in absolute Measurement units (select mm), or as a percentage of the page’s dimensions. (Horizontal border and maximum width as a 10 The text edit window accepts file drag & drop: Just drag & drop an image file from the Windows™ Explorer into this window. www.luratech.com [email protected] Setting up Job Entries: 52 PDF Compresor Enterprise – Manual percentage of the page width, vertical border and maximum height as a percentage of the page height.) 7. If the watermark image has high resolution, but is added with reduced size, then this may cause unnecessary overhead and larger output file sizes than necessary. If the watermark image is larger than necessary then it is best to reduce its resolution by selecting Scale image with an appropriate dpi value. Example: logo.tif is a 4 by 2 inch image in 300 dpi (1200 x 600 pixels). It is added to the output pages at a size of 1 x 0.5 inch. The resulting effective resolution would be 4 x 300 = 1200 dpi. You should set Scale image to 75 dpi to get an effective resolution of 300 dpi. The embedded image will only be 300 x 150 pixels, thus causing smaller output files than without scaling. The following diagram shows how the watermark image placement is calculated: vertical border top left top center horizontal border top right max. width middle left middle center middle right max. height bottom left bottom center bottom right Output page Configuring Document Compression The Compression tab lets you configure the options for the image compression. These include the overall quality setting, adoption to special input document types and other options. www.luratech.com [email protected] Setting up Job Entries: 53 PDF Compresor Enterprise – Manual 1. Quality: Affects the compression of grayscale and color images in the PDF. A higher quality value results in higher PDF image quality, but PDF file sizes will increase. A lower quality value corresponds to higher image compression ratios and thus to smaller file sizes. 2. Document Class: You can use different classes to optimize the compression results for specific input document types: a. MRC Standard should be used for all purpose input documents. This is the default setting. b. MRC Check should be used to obtain better quality if the input document contains a lot of fine structures like lines, thin graphical drawings, etc. c. Photo turns off the segmentation into layers. Everything is put into the background image layer. This should be only used if your input is of image type: no or only few text and/or graphics. d. B/W (black & white) turns off image color. Your documents are stored in black and white color, as if they had been transmitted by a b/w fax machine. 3. PDF Optimization: Optimization is done by recoding bitonal and/or color images with more efficient compression algorithms. Such optimization will be performed, unless you set the Rasterize PDF Input setting to Always (compare Configuring Input Data, p. 15). www.luratech.com [email protected] Setting up Job Entries: 54 PDF Compresor Enterprise – Manual a. Enable Bitonal image optimization to apply recoding of bitonal images using advanced JBIG2 compression. The JBIG2 options described under Configuring Advanced Compression Options, p. 55 will be used for this recoding. b. Enable Color image optimization to apply recoding of color images found within the PDF document. The color images will be analyzed and, depending on their size and resolution, be replaced by an MRC compressed version (JPEG 2000, if Reader™ 6.0 or 7.0 or PDF/A-2 or PDF/A-3 compatibility has been chosen). The compression options described above apply here, too. 4. Mask Codec: You can choose between JBIG2 and Fax G4 compression for the text mask. Fax G4 uses lossless image compression, whereas JBIG2 can be used for lossless and lossy compression (further JBIG2 options can be set within the Advanced Compression Options dialog, see Configuring Advanced Compression Options below). In lossless mode JBIG2 has a better compression performance than to Fax G4, resulting in smaller file sizes with the same visual quality. Configuring Advanced Compression Options Use the Advanced Compression Options button on the Compression tab to access the advanced compression options dialog. www.luratech.com [email protected] Setting up Job Entries: 55 PDF Compresor Enterprise – Manual 1. The Text sensitivity parameter controls how much of the text will be put into the text mask. A higher value for the text sensitivity may make the text appear bolder, whereas a lower value may make it appear thinner. Normally values in the range 60 to 70 achieve best results. However if the input images has low contrast, an adjustment of the text sensitivity from its default value may give better results. Note: Whenever you change the document class in the Encoder tab, the text sensitivity is reset to its default value which depends on the document class. 2. The foreground / text color resolution affects the visual quality of colored text or lines and the compatibility with some too simple PDF Viewer applications. Some PDF Viewer applications don’t render pages in full quality in case the resolution of the foreground image is lower than the foreground mask (standard). The following options are available: a. Use standard foreground sub sampling for minimal file size. b. increase quality will improve the visual quality of colored text and lines. The foreground sub sampling is decreased at the cost of increased file size. www.luratech.com [email protected] Setting up Job Entries: 56 PDF Compresor Enterprise – Manual c. high quality switches foreground sub sampling off. Additionally a higher foreground image compression ratio is used to limit the increase in file size. Color reproduction for text and lines is further improved. This option may be used to work around problems with PDF Viewer applications that do not render the standard sub sampled foreground in full quality. d. max quality results in maximum text and line color quality at significantly increased output file size. (No foreground sub sampling and standard compression ratio) 3. There are two JBIG2 options: The first one selects from two different compression schemes: a. High compression efficiency uses a sophisticated symbol matching algorithm that obtains very high compression results, especially if the input image contains a lot of similar pattern (like characters of a font). This option should be normally used. b. Fast encoding disables the symbol matching, resulting in a slightly faster compression, but also in larger file sizes. The second option is only available for high compression efficiency: c. Lossy encoding gives the smallest file sizes. d. Lossless encoding gives larger file sizes, but does not change the text mask. Use this option for 100% quality and to prevent symbol mismatches in case of low resolution or low symbol quality. 4. Image Coder Options determine which image codec is used for color images embedded into the various layers of the created PDF documents (e.g. text color and background image layer when page segmentation is applied): a. JPEG 2000 selects the new JPEG 2000 compression. b. JPEG selects the old DCT-based JPEG compression. c. Automatic determines the selection of JPEG 2000 or JPEG compression based on the size (in pixels) of the encoded image. Using Adobe™ Reader™, the display of document pages with large JPEG 2000 images can become very slow or even faulty, depending on the user interaction such as zooming or panning. To overcome this problem, the Automatic mode uses JPEG instead of JPEG 2000 compression whenever the width or height of an image is greater than 5120 pixels. Note: This option is not available for Reader™ 5 or PDF/A-1 compatibility. These compatibility modes must use JPEG compression by definition. Note: This option is not available for Reader™ 6, Reader™ 7, PDF/A-2, or PDF/A-3 compatibility when the Document Class is set to Photo with Quality 11 (lossless). This special setting features a lossless compression for the page image. Since lossless compression is not possible with JPEG, this mode always uses lossless JPEG 2000 compression. 5. Page Segmentation Options let you configure advanced options for the LuraTech page segmentation. These options are only available when a page segmentation is actually part of the processing, i.e. for document classes MRC Standard or MRC Check. Enable Use layout analysis to detect images on a page to improve the visual quality of a page. Detected images are excluded from the segmentation process and stored in a single www.luratech.com [email protected] Setting up Job Entries: 57 PDF Compresor Enterprise – Manual layer. This gives images a unique appearance without any disturbance by segmentation artifacts. The resolution of the detected images can be controlled as follows: a. Regular image resolution sets the image resolution identical to the resolution used for the background image. This obtains the highest compression rates. b. Increased image resolution sets the image resolution slightly higher than the regular background resolution. Images become sharper, but file sizes slightly increase. c. High image resolution sets the image resolution to the maximum possible value to obtain the best image quality. Compared to increased image resolution the file sizes are even larger, but still smaller compared to the document class Photo, where no segmentation is used. This option is only available in either of the MRC compression modes. The detection of images on a page does not increase the processing time if OCR is enabled. If the compression is done without OCR, the detection of images adds a certain amount to the overall processing time. Enable activate only when using OCR to only use this feature when OCR is enabled. (So there is no increase in processing time, but advanced image detection will not be used for job list entries without OCR.) Note: The PDF layers option present in older versions of PDF Compressor has been moved to the Advanced Output Options dialog described under Configuring Advanced Compression Options, p. 55. Note: The PDF input rasterization option present in older versions of PDF Compressor has been moved to the Advanced Input Options dialog described under Configuring Advanced PDF Input Options, p. 19. Setting up the Default Properties Each job list entry has its own properties settings. There is one additional set of properties that is not related to any specific job list entry. This set is called Default Properties. They are used as a template whenever you create a new entry in the list. You can open the Default Properties dialog by any of the following actions: Use the toolbar’s default properties button Use the menu Entry Edit Default Properties. When an entries properties dialog is already opened: Unselect the currently selected entry by clicking outside any entries region within the list window. . The Default Properties dialog is similar to an entries properties dialog. Only the few differences are described here. www.luratech.com [email protected] Setting up Job Entries: 58 PDF Compresor Enterprise – Manual Default Properties has no name that can be edited. The Start and Stop buttons are missing (there is no related job to run). Instead you can reset all parameters to the factory default values. Template String Syntax Description Template strings are used for PDF metadata (see PDF Metadata, p. 33), headers and footers (see Configuring Header and Footer, p. 51), input file renaming (see Configuring PostProcessing, p. 37), output file naming (see Configuring Data Output, p. 25), thumbnail file naming (see Thumbnails, p. 33), data embedding (Configuring Data Embedding, p. 46), and file embedding (Configuring File Embedding, p. 49). Restrictions Used in Restriction PDF Metadata Must not contain %Q or its versions with modifiers. Header and Footer Must not contain %L, %N, %C, %V or its versions with modifiers. Input file renaming Must contain %F or its version with modifiers, or regular expression substitution for F. Must not contain %P, %Q, %L, %N, %C, %V or its versions with www.luratech.com [email protected] Setting up Job Entries: 59 PDF Compresor Enterprise – Manual modifiers. Must not contain any characters disallowed for file names. XMP metadata, PDF bookmarks, XML OCR results, file attachments: Must not contain %Q or its versions with modifiers. Must not contain any characters disallowed for file names. May be constant strings without any % escape sequences. Output file naming Must at least contain one of %P, %L, %C or its versions with modifiers when page based output splitting is enabled. Must at least contain one of %P, %L, %C, %V or its versions with modifiers when barcode triggered output splitting is enabled. Must not contain %Q or its versions with modifiers. Must not contain any characters disallowed for file names. Thumbnail naming file Must not contain %L, %N or its versions with modifiers. Must not contain any characters disallowed for file names. Escape Sequences Escape Substitution %% Percent sign %F Input file (or directory) name. File name for single file input processing, directory name when merging files from a directory into a single PDF output file. The file name is printed without file extension for PDF %P First page number that is output to the PDF file (metadata or output file name) Current page number in output document (header, footer, or thumbnail output) %Q Current page number in output chunk %L Last page number that is output to the PDF file %N Number of pages output to the PDF file %C Number of PDF file when using output splitting %V Value of the last detected barcode %a Abbreviated weekday name %A Full weekday name %b Abbreviated month name %B Full month name %c Date and time representation appropriate for locale %d Day of month as decimal number (01 – 31) %H Hour in 24-hour format (00 – 23) %I Hour in 12-hour format (01 – 12) %j Day of year as decimal number (001 – 366) www.luratech.com [email protected] Setting up Job Entries: 60 PDF Compresor Enterprise – Manual %m Month as decimal number (01 – 12) %M Minute as decimal number (00 – 59) %p Current locale’s A.M./P.M. indicator for 12-hour clock %S Second as decimal number (00 – 59) %U Week of year as decimal number, with Sunday as first day of week (00 – 53) %w Weekday as decimal number (0 – 6; Sunday is 0) %W Week of year as decimal number, with Monday as first day of week (00 – 53) %x Date representation for current locale %X Time representation for current locale %y Year without century, as decimal number (00 – 99) %Y Year with century, as decimal number %z, %Z Time-zone name or abbreviation; no characters if time zone is unknown %#c Long date and time representation, appropriate for current locale. For example: “Tuesday, March 14, 1995, 12:41:29”. %#x Long date representation, appropriate to current locale. For example: “Tuesday, March 14, 1995”. %[, %], %?, %: Used for conditional and regular expression substitutions. See Conditional Substitution and Regular Expression Substitution, p. 62. Moreover adding the character ‘#’ to shortcuts that output numbers, will remove leading zeros in most cases. Modifiers Escape Modifier Function %P %Q %L %N %C %0<number>P %0<number>Q %0<number>L %0<number>N %0<number>C Minimal number of output characters. %F %<number><number>F Defines a substring of the given file name This modifier is composed by two integer numbers separated by a minus sign ‘-‘. If the modifier is present, only a substring of the filename will be substituted. The numbers represent the first and the last character index (counting from 0) of the substring. Any number greater or equal to the string length will be adjusted to represent the last character of the string. www.luratech.com [email protected] This modifier defines the number of preceding zeros used to format a page number. The modifier starts with the digit “0” and is followed by one or more digits, representing the minimal number of output characters as a decimal number. Setting up Job Entries: 61 PDF Compresor Enterprise – Manual Modifier Examples Escape Page Number Substitution %02P 1 01 %02P 9 09 %02P 10 10 %02P 100 100 Escape File name Substitution %3-10F 01_myfile01_xyz.tif myfile01.pdf %3-99F 01_myfile01_xyz.tif myfile01_xyz.pdf %50-60 01_myfile01_xyz.tif z.pdf %10-3F considered as an error Examples When a 10 pages document “MyFile.tif” is output into chunks of 4 pages, the output file template “%F, Part %C, Pages %02P - %02L” will output the files “MyFile, Part 1, Pages 01 - 04.pdf“ “MyFile, Part 2, Pages 05 - 08.pdf“ “MyFile, Part 3, Pages 09 - 10.pdf“ Conditional Substitution The following syntax can be used to make a template string substitution dependent from a condition: Condition Syntax Substitution %[<condition>%?<string1>%:<string2>%] <string1> if <condition> is true, <string2> otherwise Currently the following conditions are defined: <condition> Description C True if the number of output chunks is greater than 1 or unknown. False otherwise. V True if the value of the last detected barcode (%V) is not empty (a barcode was detected). Examples A) Output chunks: The template "%F, %[C%?Part %C, %:%]Pages %02P - %02L" www.luratech.com [email protected] Setting up Job Entries: 62 PDF Compresor Enterprise – Manual outputs the 10 pages document "MyFile.tif" with a chunk size of 5 pages to "MyFile, Part 1, Pages 01 - 05.pdf" "MyFile, Part 2, Pages 06 - 10.pdf" and the 5 pages document "MyShortFile.tif" with the same chunk size to "MyShortFile, Pages 01 - 05.pdf" B) Barcode renaming: The template "%[V%?%V%:%F%]" names the output file according to the value of the barcode found in the document (%V). If barcode detection fails for a document however, the output is named like the input file (%F) as a fallback. C) Barcode splitting: The template "%F - %[V%?%V%:PREFIX%] (%02P - %02L)" outputs for a document “MyFile.tif” with barcodes "Chapter 1" on page 3 and "Chapter 2" on page 7 the following chunks: "MyFile - PREFIX (01 - 02).pdf" "MyFile - Chapter 1 (03 - 06).pdf" "MyFile - Chapter 2 (07 - 10).pdf" Regular Expression Substitution The regular expression substitution syntax is defined by: %[<input>%?<regexp>%:<replacement>%] <input> identifies the input string the regular expression substitution is applied to: <input> Description F Input file (or directory) name. File name for single file input processing, directory name when merging files from a directory into a single PDF output file. The file name is printed without file extension for PDF metadata, input file renaming, and output file renaming. <regexp> is the regular expression. It implements the commonly used syntax for regular expressions defined as follows: A regular expression is zero or more branches, separated by '|'. It matches anything that matches one of the branches. A branch is zero or more pieces, concatenated. It matches a match for the first, followed by a match for the second, etc. A piece is an atom possibly followed by '*', '+', or '?'. An atom followed by '*' matches a sequence of 0 or more matches of the atom. An atom followed by '+' matches a sequence of 1 or more matches of the atom. An atom followed by '?' matches a match of the atom, or the null string. www.luratech.com [email protected] Setting up Job Entries: 63 PDF Compresor Enterprise – Manual An atom is a regular expression in parentheses (matching a match for the regular expression), a range (see below), '.' (matching any single character), '^' (matching the null string at the beginning of the input string), '$' (matching the null string at the end of the input string), a '\' followed by a single character (matching that character), or a single character with no other significance (matching that character). A range is a sequence of characters enclosed in '[]'. It normally matches any single character from the sequence. If the sequence begins with '^', it matches any single character not from the rest of the sequence. If two characters in the sequence are separated by '-', this is shorthand for the full list of ASCII characters between them (e.g. '[0-9]' matches any decimal digit). To include a literal ']' in the sequence, make it the first character (following a possible '^'). To include a literal '-', make it the first or last character. <replacement> is the replacement string to be used to build up the output string if the regular expression found a successful match. (If the regular expression has no match, the output string will be a copy of the input string.) In case of a successful match, each character in the replacement string will be copied to the output string except for the following special characters: Sequence Output & The complete matched string \1 Matched sub-string 1 and so on until … \9 Matched sub-string 9 Example: The template "%[F%?(.*)_From_[0-9]+_To_[0-9]+$%:\1%]_%P_To_%L" outputs the 10 pages document “MyFile_From_1_To_10.tif” with a chunk size of 5 pages to "MyFile_ 1_To_5.pdf" "MyFile_ 6_To_10.pdf" www.luratech.com [email protected] Setting up Job Entries: 64 PDF Compresor Enterprise – Manual 6. Managing the Job List This section describes in detail all operations that can be performed on the job list. Adding, Deleting and Copying Entries New entries can be added by any of the following actions: Using the context menu within an area of the list that is outside any existing entry. Use the toolbar’s new button Use the menu Entry Add New Entry. Drag & drop files and/or folders from the Windows™ Explorer to the list window. . When a new entry is created, all settings from the Default Properties are copied to the new entry. The name is set to “Entry <num>”, where <num> is the first available number. When the entry is created by drag & drop the input path is set accordingly. The output path defaults to the input path in this case. Entries can be deleted by any of the following actions: Use the context menu on top of the entry to be deleted. Choose Delete. Select an entry and use the toolbar’s delete button Select an entry and use the menu Entry Delete. . All entries can be deleted by use of the menu File Delete All Job Entries. Sometimes it is useful to create a copy of an existing entry (e.g. you might only want to change the compression quality and output folder for comparison reasons). An entry can be copied by any of the following actions: Use the context menu on top of the entry to be deleted. Choose Insert Copy. Select an entry and use the menu Entry Insert Copy. www.luratech.com [email protected] Managing the Job List: 65 PDF Compresor Enterprise – Manual Changing the Sequence of Job Entries To change the order of the list, you can move entries up and down: Select an entry and use the toolbar’s up Select an entry and use the menu Entry Move Up or Entry Move Down. and down buttons. See Priority Processing, p. 77, for details on the processing order of the job list entries. Starting and Stopping Job Entries Individual Entries A selected entry can be started and stopped (aborted) by any of the following actions: Use the context menu of the entry to be started or stopped. Choose Start or Stop. Select an entry and use the toolbar’s start Select an entry and use the menu Entry Start or Entry Stop. Use the Start and Stop buttons of the entries Properties dialog. and stop buttons. All Entries All entries can be started or stopped simultaneously by any of the following actions: Use the toolbar buttons Use the menu File Start All Job Entries or File Stop All Job Entries. or . Use the context menu of the PDF Compressor’s taskbar icon (right mouse click) and choose Start All or Stop All. Monitoring Jobs The status of all jobs is listed within the job list. It can be one of the following: Status Description no service The underlying PDF Compressor service is stopped or has not been installed. See Managing the PDF Compressor Service, p. 80, for details. stopped The job is stopped. No file conversion will take place. starting A signal has been sent from the GUI to the PDF Compressor service to start the job. The status will soon change to started or working. www.luratech.com [email protected] Managing the Job List: 66 PDF Compresor Enterprise – Manual working The job has been started, and a file conversion is currently performed. working The job has been started and is within the group of same priority jobs that are about to be processed in an interleaved order. monitoring The job is a hot folder that is idle and waiting for new files to appear. started The job has been started and is waiting for other higher priority jobs to finish before it becomes working itself.11 stopping A signal has been sent from the GUI to the PDF Compressor service to stop the job. The status will soon change to stopped. Importing and Exporting Job settings The settings of all entries within a job list can be exported to a file or restored from a file by use of the menus: File Export job list File Import job list File Append job list (imports a job list by appending its entries to the current list) This can be used for backup purposes. Append job list can be used to merge multiple job lists into a single list. Settings of a single job can be exported by right-clicking on the job entry and selecting Export Job… from the context menu. 11 If Priority Processing Order is turned off, the job is waiting for other jobs within the given list order to finish before it becomes working itself. Compare Priority Processing Order, p.13. www.luratech.com [email protected] Managing the Job List: 67 PDF Compresor Enterprise – Manual 7. Automatic Job List Processing LuraTech PDF Compressor can automatically load and process predefined job lists. Job lists are read from simple text files that can be created by external applications. Please refer to Job List File Syntax, p. 69, for a description of the syntax. Together with corresponding control files this enables PDF Compressor to integrate with many different workflows. After a list has been loaded, all its entries are automatically started. As soon as an entry has been finished (and is shown as stopped) it is removed from the list. The next job list is loaded when at least one processor core becomes idle and there are no jobs left waiting to get processed – so jobs of different lists can be processed in parallel. This ensures that all available processor cores run at full capacity as far as possible. Please find more details on scheduling priorities in the section Job List File Priorities, p. 69. The automatic job list processing is started by the menu File Start Automatic Processing Start Job List Processing or the toolbar button . Use the menu File Stop Job List Processing or the button to leave the job list processing mode. Job list processing is indicated by a yellow background color of the list window. This color reminds you that in this mode almost all operations on job lists are prohibited. You cannot add or delete entries, nor can you edit any property of an entry. It is the PDF Compressor service that loads, processes and unloads the job lists. Finding and Processing Job Lists The PDF Compressor service is looking for job list files and its associated control files within the folder that is specified by the Options dialog (see Finding and Processing Job Lists, p. 68). www.luratech.com [email protected] Automatic Job List Processing: 68 PDF Compresor Enterprise – Manual Whenever it finds one or more control files *.go it starts to process the oldest of these files. This implements a first in, first out strategy. When a file list0001.go [signal a job list to be processed] is going to be processed, PDF Compressor tries to load a job list from the file list0001.dat [the job list to be processed] You will see the corresponding jobs in the PDF Compressor’s list window12. The format of the *.dat files is the same as used for job list import and export (see Job List File Syntax, p. 69). During processing, the control file *.go is renamed to *.wrk. When all the entries of a list have been processed without any error, the control file *.wrk is renamed to *.rdy: list0001.rdy [processing is ready, all files succeeded] If an error occurred with any of the processed files, the control file is renamed to *.err: list0001.err [processing is ready, an error or abort occurred] If the stop button is pressed while there are still running entries in the list, all entries are aborted immediately, and the control file signals an error (*.err). This ensures that you will only find list0001.rdy if all files has been successfully processed. Job List File Priorities After a list has been loaded, all its entries are automatically started. As soon as an entry has finished (and is shown as stopped13) it is removed from the list. The next job list is loaded when at least one processor core becomes idle and there are no jobs left waiting to get processed – so jobs of different lists can be processed in parallel. This ensures that all available processor cores run at full capacity as far as possible. To enforce pure sequential processing of job lists and the contained jobs, the processing order can be set to List Processing Order mode (compare Job List Processing, p. 14). If this option is chosen, the next job list file is not loaded until processing all jobs from the previous file has been completed. In job list processing mode priorities cannot be assigned to individual job entries within a job list file, but only to the job list file as a whole using file extensions. To this end file extensions ".go1" (highest priority) through ".go10" (lowest) can be used for the job list files. Among files of the same priority the oldest ones are processed first. Any file with a plain ".go" extension is given a priority between ".go5" and ".go6". The option Complete all jobs of highest priority before starting further jobs does not affect job list processing. Job List File Syntax Job list files *.dat are plain text files. You can view and edit them in a simple text editor. It is recommended to work with automatically generated job list files as follows: Set up your job list 12 Note that it is not necessary for the automatic job list processing to run the GUI (or even to log in). If an entry is configured as a hot folder, this property is temporarily turned off for automatic job list processing. Hot folders do never stop processing, thus the corresponding list would never be finished and unloaded. 13 www.luratech.com [email protected] Automatic Job List Processing: 69 PDF Compresor Enterprise – Manual within PDF Compressor first. Export the job list to a file. Modify only the basic entries explained in the list at the end of this section. A job list file has the following structure. A line with the keyword LURATECH_PDF_COMPRESSOR_ENTRY_START_UTF8 <num> starts a new entry in the list. <num> is the number of the entry counting from zero. This number is written when exporting a list, but is ignored for import. The "_UTF8" bit serves to clarify the text encoding. We highly recommend using Unicode UTF8 encoding, since it will properly represent all sorts of special characters – such as accented vowels, German umlauts and Slavic or Cyrillic characters – in paths, file names and other text strings. As a fallback, the keyword LURATECH_PDF_COMPRESSOR_ENTRY_START_ANSI <num> can be used in cases where use of a Unicode compliant encoding is impossible and an ANSI encoding must be used instead. The properties of a job list entry are given by a number of lines, each of the form <property_name> <value> A <property_name> is an ASCII string defined by PDF Compressor. It does not contain any white space. PDF Compressor reads known names, and it ignores lines with unknown names. A <value> is either a decimal integer like 300 or a string in quotation marks like "Entry 01". Note that strings do not escape any contained quotation character ". A string begins after the first occurrence of the character " in a line and ends just before the last occurrence of the character ". Examples: name "Entry 01" set the name of the entry to Entry 01 name "Entry "01"" set the name of the entry to Entry "01" Line feeds (hex 0A), carriage returns (hex 0D) and the character # are escaped by the following sequences: #0A, #0D, and ##. No other substitutions occur. Example: keywords "Key ##1#0D#0AKey ##2" sets the keyword metadata field to two lines Key #1 and Key #2 using a carriage return / line feed for the line separator. A job list entry within a job list file doesn’t have to contain all the defined <property_name> keywords. When loading an entry, the value of a property is calculated as follows: 1. Use the default value. See Section Setting up the Default Properties, p. 58, on how to setup the general default values. For a single job list file with several jobs/entries the general default can be overwritten by a file specific default. Every job list entry containing the property listdefault with a value of 1 overwrites the default with its own property values. 2. If a corresponding <property_name> is found, use the specified value instead of the default. www.luratech.com [email protected] Automatic Job List Processing: 70 PDF Compresor Enterprise – Manual The following list contains the most important keywords used to create custom job list files: <property_name> Type <value> name string Name of the entry pathIn string Path of the input directory or file (see also isDir) integer 0 = pathIn is a file isDir 1 = pathIn is a directory recurse integer 0 = do not scan input directories recursively 1 = scan input directories recursively pathOut string Path of the output directory (see also outNext) outNext integer 0 = place output files in the directory specified by pathOut 1 = place output files next to input files pathMove modeIn string Path where to move input files after successful processing (see also modeIn) integer 0 = do not move input files 1 = delete input files 2 = move input files to the directory specified in pathMove pathErr moveOnErr string Path where to move input files after an error occurred during processing (see also moveOnErr) integer 0 = do not move input files on error 1 = move input files on error to the directory specified in pathErr title string PDF metadata “title” author string PDF metadata “author” subject string PDF metadata “subject” keywords string PDF metadata “keywords” New property names and/or more possible values of existing names will be added in future releases of PDF Compressor. However, LuraTech will keep existing names, values and semantics compatible as far as possible. www.luratech.com [email protected] Automatic Job List Processing: 71 PDF Compresor Enterprise – Manual 8. Submitting Jobs via the PDF Compressor API The PDF Compressor API (for Application Programming Interface) is an additional interface to the PDF Compressor Service introduced with version 7.2. Using this interface 3rd party Windows™ applications and services can programmatically submit jobs to a PDF CE instance running on the same computer. To make use of the API an external program must link against a DLL distributed with the regular PDF Compressor installation. No restrictions or extra licenses apply. The API DLL comes in three different flavors a native 32 bit DLL with a C programming interface, a native 64 bit DLL with a C programming interface, a .NET 2.0 Assembly for both 32 and 64 bit environments, which will internally load the appropriate native version. As all three interfaces offer equivalent functionality we refer to them collectively as API DLL here. An application that has incorporated the PDF Compressor API DLL becomes an API client. It can then create job configurations and submit them to the PDF Compressor via synchronous or asynchronous function calls. The progress of these jobs can then be monitored via callback functions and the caller can directly receive success or error messages. In order to accept jobs submitted via the API the PDF Compressor Service must be put in API Processing Mode. Similar to the Job List Processing mode covered in the previous chapter it is a separate mode in which the PDF Compressor solely accepts jobs issued through the API. The API Processing Mode is mutually exclusive with standard processing and Job List Processing mode. www.luratech.com [email protected] Submitting Jobs via the PDF Compressor API: 72 PDF Compresor Enterprise – Manual This color serves to remind you that in API Mode most interactive operations on job lists are disabled. You cannot add or delete entries, nor can you edit any property of an entry. It is the PDF Compressor service that loads and processes job entries as submitted by the API clients and unloads them, once they have been completed. API Job Lifecycle In contrast to the rather persistent job entries of the PDF Compressor’s standard mode in API Mode jobs have a more limited lifespan. An API client creates an instance of a job configuration, either from default settings or by loading a configuration from a *.dat file (compare Job List File Syntax, p. 69). An API Client can then access and modify all individual settings in this job configuration via set and get functions. The entire scope of options of standard and Job List Processing mode is available in API Mode, as well. Once properly configured, the job can be submitted to the PDF Compressor for processing. This, of course, requires a PDF Compressor service running in API Mode on the same computer. For now, the API does not provide for remote access. Note also, that input and output files are referenced through file system paths. For an API job to succeed, these paths must be accessible by the PDF Compressor service. The API does neither provide for passing the entire content of an input file programmatically to the service, nor for receiving the result in a similar fashion. File input and output are performed via the file system. API jobs can be submitted either synchronously – meaning the call will only return when the job has been completed – or asynchronously, where the function call will return immediately. The API client can provide a callback function to receive progress and status information regarding the submitted job. This information can also generally be retrieved using the client’s reference handle to a submitted job. A client can also prompt the server to abort a running job. Jobs can be submitted in a multithreaded and asynchronous fashion. If all processor cores on the server side are busy the PDF Compressor service will queue the submitted jobs and process them according to priority and submission time. The C/C++ API The two native API DLLs reside in the api subfolder of the PDF Compressor’s installation folder as PDF_CompApi_32.dll and PDF_CompApi_64.dll. The C header and library files required to incorporate them in an API client can be found in the api\include folder. The api folder also contains a PDF manual for the API and sample source code in the api\samples\ApiDemo sub folder. The .NET API The subfolder of the PDF Compressor’s installation also contains the .NET version of the API DLL as PDF_CompApi.NET.dll. It is also accompanied by documentation and sample source code in the api\samples\ApiDemo.NET. The API Assembly itself requires .NET 2.0, but can be used with higher versions. The assembly is strongly named and can therefore be installed in the Global Assembly Cache (GAC). www.luratech.com [email protected] Submitting Jobs via the PDF Compressor API: 73 PDF Compresor Enterprise – Manual Note: The .NET API Assembly comprises a wrapper around the native API DLLs, therefore all three DLLs are required by a .NET API client at runtime. API Demo Applications Two sample demo applications are deployed with PDF Compressor Enterprise PDF_CompApi_Demo.exe is a simple command-line client using the native C DLL (it uses the DLL version matching the operating system). PDF_CompApi_DemoGUI.exe comprises a simple WinForms™ user interface, permitting a user to interactively configure a handful of common job settings and then to launch the corresponding job and receive its progress messages. These two applications correspond to the compiled versions of the sample source code projects found under api\samples in the PDF Compressor’s installation folder. www.luratech.com [email protected] Submitting Jobs via the PDF Compressor API: 74 PDF Compresor Enterprise – Manual 9. Administration and Licensing Administration and license management can be performed via the File Options menu. The Options dialog has several tabs which are described in the following sub sections. General Configuration Settings Log Files The section Logfile of the Options dialog lets you configure PDF Compressor’s logging system. 1. You can specify path and file name of the log file. Use the browse button file14. to select the log 2. The type of logged information can be selected by the corresponding drop down box: a. Log all and extended info works like Log errors, warnings and info but also includes extended information that is usually not needed. b. Log errors, warnings and info is the recommended setting. It logs errors, warnings and other basic information. With this setting will the log file will give you detailed information on what files have been converted and how many pages from the license have been used. c. Log errors and warnings will not log the additional conversion information. d. Log error messages only will log only errors. 14 The text edit window for the log file accepts file drag & drop: Just drag & drop a file from the Windows™ Explorer into this window. www.luratech.com [email protected] Administration and Licensing: 75 PDF Compresor Enterprise – Manual 3. The size of the log file can be limited or set to unlimited by the corresponding drop down box: a. Unlimited logfile size will enable the log file to grow until all your disk space is used. This gives you the full history of all your conversions. It is the default setting. When your server is performing high volume conversions, and when it is not frequently monitored, it is recommended to limit the log file size by any of the other settings. b. Limit to <num> limits the log file size to the given amount. Once a log message is written that lets the log file size reach its limit, the file <log_file>.log is renamed to <log_file>.log.bak within the same directory, overwriting any present file of that name. A new, empty log file <log_file>.log is created. This ensures that at least the given number of bytes is always present as the logging history. 4. The Show button starts the Windows™ Notepad application to show the content of the current log file. Log File Analysis Each line within the log file represents one message. It consists of the following fields: 1. Date and time of message 2. An optional core number followed by a colon15 3. Type of message (Error, Warning, Info, InfoEx [extended information]) 4. If the message is related to a job entry: Name of the entry as shown in the job list. 5. Clear text message (error description, warning reason, information) Often related files are given with their full path in quotation marks. Some errors are directly shown by a popup box when the GUI is opened: 15 If such a number is present, the message was issued by the PDF Compressor Enterprise responsible to handle processing assigned to the given core number. Otherwise the message was issued by the PDF Compressor Windows™ service. www.luratech.com [email protected] Administration and Licensing: 76 PDF Compresor Enterprise – Manual Online check for updates If your computer is connected to the Internet, you can perform an online check for the availability of PDF Compressor updates. Use the Help Check for Updates … menu to display the installed and the most recent version of PDF Compressor. Click Browse Release History to view a list of release notes. If you like to get an updated version, please contact [email protected]. The File Options… menu lets you configure to Check for updates automatically once a month. If this function is enabled, PDF Compressor will contact the LuraTech server once a month to get update information. If a newer version is available, an Update Information dialog box will show up. Job List Processing See Automatic Job List Processing, p. 68, for further details regarding job list processing. In the Options dialog you can configure the job list processing input folder, where PDF Compressor picks up the job lists to process. You can set the polling interval that applies when PDF Compressor runs out of job lists. It then waits the specified amount of time before checking again for job lists ready to go. The value 0 (zero) is valid and tells PDF Compressor to use the minimal possible waiting time (approx. 500 milliseconds). PDF Compressor can collect all log messages that apply to jobs of the same job list and write these messages to the associated job list control file (“Write additional log messages in job list control files”). Priority Processing The option Complete all jobs of highest priority before starting further jobs only takes effect if Priority Processing Order is chosen as the general processing order. For more information on priority processing please compare List Processing Order, p. 14 . By default the option Complete all jobs of highest priority before starting further jobs is selected. This means, that no jobs of lower priority than the ones currently being processed until all jobs of this highest priority have been finished. This may be desirable in some situations, but may lead to unnecessary idle times with two or more licensed processor cores. If the option is disabled, PDF Compressor will still start jobs in order of their priorities, but will allow for jobs of different priorities to run at the same time, thereby using the full capacity of all available cores. In either case, newly started jobs of higher priority will take precedence over the currently running ones (as soon as any active processor core has finished creating its current output file). If the Complete all jobs (…) setting is changed, it will immediately take effect, but will not cause cancellation of any current processing. Managing Licenses LuraTech PDF Compressor Enterprise uses page-based licenses which may restrict the compression, or other features to a certain number of pages. It can maintain multiple licenses, each providing a contingent of remaining pages for certain set of features. A license can also be limited in time, thus be valid only during a certain period (Not valid before, Not valid after). The www.luratech.com [email protected] Administration and Licensing: 77 PDF Compresor Enterprise – Manual page contingent can be limited or unlimited. And there is also a license type that has a refilling page quota, e.g. the remaining pages count fills up to 5000 pages each month. When the LuraTech PDF Compressor is installed for the first time, it is running in evaluation mode, which causes all output document pages to contain a visible watermark. OCR is possible in evaluation mode, but you are not allowed to output the OCR results in additional formats such as XML, HTML, etc. (see Configuring OCR and Barcode Recognition, p. 39). The purchased PDF Compressor application includes a license (Server = unlimited, Basic = limited to a certain number of pages, Advanced = limited to a certain number of pages per year). You have to order the license by e-mail. This is done as follows: 1. Use the Request license button so save a license request file. Use for example the file name request.txt. 2. Send the file request.txt via e-mail to [email protected]. 3. We reply by sending a license file license.txt. 4. Use the Import License button to open the file license.txt. After that you will see the number of remaining pages (which can be unlimited), and the license capacity within the Options dialog. For a limited license the number of remaining pages will decrease when you generate PDF output. When it reaches zero you have to order a new license www.luratech.com [email protected] Administration and Licensing: 78 PDF Compresor Enterprise – Manual by redoing steps 1 to 4 as shown above. PDF Compressor will not fall back into evaluation mode once your license is empty. It will just stop creating further PDF output. A corresponding message will be displayed and written into the log file. This is to prevent you from generating PDF output with visible watermark by accident. Depending on your license (Server, Basic or Advanced) an activation of the OCR engine’s license may be necessary. If an activation is required, a corresponding dialog box will pop up once you have imported the PDF Compressor’s license. Please follow the given instructions for OCR activation. The activation can be performed online (recommended method, internet connection required), or by e-mail exchange (if your host is not connected to the internet, or a firewall prohibits an online activation). The OCR activation is bound to a single host. You do not need to activate OCR immediately. The Activate OCR button will be enabled as long as an activation is needed. Depending on the purchased license Born Digital Conversion can be enabled or disabled. The current status is shown in the License section of the Options dialog. The Number of licensed processor cores is shown in the License section of the Options dialog. You can configure the actually used number of processor cores (up to the licensed maximum) in the PDF Compressor Service section of the Options dialog. Caveats Your license is bound to a single installation. If you plan to port your installation to another computer, to recover your installation from a backup after system crash, or to reinstall Windows™, please contact [email protected] to get advice before the de-installation of PDF Compressor or reinstallation of your operating system. Under rare circumstances (e.g. after a system crash) it might be possible that your license becomes invalid. If this happens, please send a license request file to [email protected]. We will reply with a special repair license. Updating Licenses If you replace the PDF Compressor application by a newer version, an existing page-based license will remain valid. However, depending on the updated version of the PDF Compressor, you might need an update license for the new application. In such a case the Options Dialog will show an additional button Set update license which allows you to set the update license. External License Monitoring The PDF Compressor can be configured to write license status information to the Windows Event Log in a regular manner. This can help to ensure continuous PDF Compressor operation when dealing with limited page contingents. In the License section of the Options dialog activate the option Write license status to windows event log. You can configure the trigger when to write the updated license status to the event log: either in a daily manner at certain time, or based on page consumption. The license status events are written to the protocol: LuraTech-PDF Compressor Enterprise-PDF_CompSrv/License Info If your license contains sub-licenses you will see a single event for each sub-license. www.luratech.com [email protected] Administration and Licensing: 79 PDF Compresor Enterprise – Manual You can use the Windows Event Viewer to check the events but more likely you will use system management or monitoring tools to evaluate the data. Each license status event contains the following details. Name Type Description LicenseIndex Int The index of the license. This corresponds to the index shown in the Options dialog. LastUpdateTime DateTime The time when the page contingent was last changed by importing a license, e.g. installing a new cartridge. LastUpdatePages UnsignedInt The value of the LastUpdateTime. CurrentPages UnsignedInt The current value of the page counter, in other words: the remaining pages of this license. page counter at the HasUnlimitedPages Boolean True if the license has unlimited pages, False otherwise. HasCompression Boolean True if the license contains the compression feature. HasOcr Boolean True if the license contains the OCR feature. HasBornDigital Boolean True if the license contains the Born Digital feature. Managing the PDF Compressor Service The PDF Compressor Service can be directly administrated from the Options dialog of the PDF Compressor GUI. Alternatively the Windows™ service™ administration tools can be used. Here we describe only administration using the using the PDF Compressor GUI. www.luratech.com [email protected] Administration and Licensing: 80 PDF Compresor Enterprise – Manual The administration of a Windows™ service needs special rights. Make sure that you have administrative privileges when running the GUI to manage the PDF Compressor service. This is the only place where the GUI needs this kind of access rights. All other functionality also works when you log in from an ordinary user account. Choosing the Service Account The title of the PDF Compressor Service section of the Options dialog shows the current status of the service (normally running) and the current service account (LocalSystem after installation). The power of PDF Compressor lies in its ability to do automatic PDF conversions even if no user is logged in. This also enables PDF Compressor to do conversions on remote computers by use of network shares. The default service account LocalSystem typically does not have the right to access files on remote machines of a Windows™ domain. You can change the service account by use of the Options dialog. When you select a new account, make sure that it has access to: the PDF Compressor installation directory, the input folders of the jobs you want to run, the output folders of the jobs you want to run, the log file. www.luratech.com [email protected] Administration and Licensing: 81 PDF Compresor Enterprise – Manual If you have changed the account, the OK button triggers a restart of the service. If the given password is not correct, you will get an error message. Starting, stopping and restarting the service can be also done by the corresponding buttons within the Options dialog. Important Note: When configuring a network share for input or output files, make sure that you use the syntax \\host\share\directory to specify the location within the Input, Output, and Options tabs. Mapped network drives like Y:\directory cannot be used, since they are not available to the PDF Compressor Service even when you have changed the service account. Setup the Service Priority Depending on your workflow you might want to change the process priority of the PDF Compressor service. When your workflow is designed to run PDF Compressor on its own PC that is only used for document processing, it is best to set Process priority to Normal. When your PC has only a single CPU core, and you are working with the PC while PDF Compressor processes its jobs in the background, it may help to set the Process priority to Low. This will cause PDF Compressor not to interfere too much with your work. You should keep in mind that the priority Low is typically the same priority as of a screen saver. You should, therefore, turn off any screen saver when PDF Compressor priority is set to Low, so as not to waste your processing power. Taskbar Status Icon When you log in, a PDF Compressor icon will be shown in the Windows™ taskbar. Its color reflects the status of the PDF Compressor, and it can be used to open the GUI (double-click or context menu). If you want the icon to disappear, please disable the check box Show status in taskbar of the Options dialog. Born Digital Options If the Born Digital Module is installed, the Options dialog contains an extra tab for administering options specific to the PDF(/A) conversion. www.luratech.com [email protected] Administration and Licensing: 82 PDF Compresor Enterprise – Manual The born digital conversion service utilizes third-party applications (e.g. Microsoft Office™) during the conversion process. It can happen that these applications become unavailable or get stuck so that the conversion process cannot finish. To avoid such situations to block the whole conversion service there are some options for automatic clean restarting. Note: In order to enable PDF Compressor to successfully restart the conversion service the PDF Compressor service user account must be set to LocalSystem or to an account which is member of the local Administrators group (see Choosing the Service Account, p. 81 ). 1. Detect stuck conversion processes: Define how long a conversion should take at maximum. The default value of 43200 seconds means 12 hours. So if the system gets stuck and the situation is not noticed at least after half a day the conversion service will be recovered. Usually a single conversion takes much less time, so that a value of 600 (10 minutes) might be more convenient. 2. Daily restart of conversion service: In order to ensure to start with a clean system every morning you might choose to activate this option. The restart is triggered at the specified time. Running conversion processes are not aborted. PDF Compressor waits for them to finish before finally cleaning up and restarting the conversion service. 3. Maximum number of parallel conversions specifies how many Born Digital conversion processes PDF Compressor should attempt to run in parallel. The maximum available number is the number of processor cores licensed for Born Digital conversion. www.luratech.com [email protected] Administration and Licensing: 83 PDF Compresor Enterprise – Manual 10. Tips and Tricks This section contains some hints you may find useful. The easiest way to create a new entry in the job list is to drag & drop files or folders from the Windows™ Explorer to the list window. All text fields that represent file or folder names accept the dragging & dropping of files or folders. There are more valid shortcuts for header and footer text than shown in the GUI. Please refer to Template String Syntax Description, p. 59, for more details. Header and Footer are just titles of the corresponding tabs of the Properties dialog. You can configure them e.g. to set left and right bounded text in the header, or to set big sized outlined text at the center of a page. To make different types of output (e.g. high quality, high resolution and low resolution or bitonal versions) from the same input file, you can configure several job list entries in a cascade: Use Entry A to make Version A at Destination A, move processed input to the input folder of Entry B. Use Entry B to make Version B at Destination B, move processed input to the input folder of Entry C. Use Entry C to make Version C at Destination C, move processed input to the final destination folder (which could be the input of Entry A). You can duplicate job list entries (see Adding, Deleting and Copying Entries, p. 65). This lets you quickly set up two entries that only differ in a few parameters (e.g. encoder quality), and can be useful for comparison purposes. www.luratech.com [email protected] Tips and Tricks: 84 PDF Compresor Enterprise – Manual 11. Troubleshooting Problem Possible Reason / Solution The output PDF has a visible watermark. You are running in evaluation mode. The output PDF looks strange within Mozilla™ Firefox™ or other applications with PDF rendering capabilities. Unfortunately, some viewers do not properly render and display PDF layers and transparencies as generated by PDF Compressor. In order to verify the integrity of your documents try viewing them with an Adobe™ Reader™ 7.0 or higher or the Foxit™ Reader. Adobe™ Reader™ displays an error message when opening the PDF file. PDF Compressor can generate PDF output compliant with different versions of for Adobe™ Reader™ (see Configuring Data Output, p. 25). There are settings for Adobe™ Reader™ 5.0, 6.0 and 7.0 or higher. Make sure to use only corresponding Reader™ versions when opening PDF files generated by PDF Compressor. The input document is not converted into PDF. Has your license expired, i.e. the number of remaining pages is zero and you are not running in evaluation mode? Please order and install a license or an update license. (See Managing Licenses, p. 77) Please order and install a license (see Managing Licenses, p. 77). Did you select the corresponding input file format? The Input tab (see Configuring Input Data, p. 15) lets you choose among several input file formats. Is your input file of a supported file format? PDF Compressor only accepts TIFF, JPEG, JPEG 2000, PDF, BMP or PNM as input format. See Configuring Input Data, p. 15, for further formats and options. Moreover, TIFF has a large variety of sub formats. Currently we support bilevel, grayscale or RGB color TIFF images. CMYK or CIELab color, as well as palletized images are not supported. Is the underlying PDF Compressor service running? Check the status text within the PDF Compressor job list and/or the Options dialog. See Managing the PDF Compressor Service, p. 80. Is your input folder a network share where the underlying PDF Compressor service has no access rights? See Choosing the Service Account, p. 81, for details. www.luratech.com [email protected] Troubleshooting: 85 PDF Compresor Enterprise – Manual Did you use a mapped network drive letter to specify the input location? You cannot use mapped network drives. Use the syntax \\host\share\ instead. See Configuring Input Data, p. 15, for details. Processed input files are not moved to the given destination folder. The overwrite option is not set, and a file of the same name already exists at the destination? Please check the log file (see Log File Analysis, p. 76). The overwrite option is set, but a file with the same file name at the destination cannot be deleted, because it is write protected or opened and locked by another application? Try to delete the file at move destination using the Windows™ Explorer. Please check the log file (see Log File Analysis, p. 76). Is your destination directory a network share where the underlying PDF Compressor service has no access rights? See Choosing the Service Account, p. 81, for details Processed input files are not deleted, even if you use the delete option. Is the input file write protected? The output PDF file seems to be an old version from a former PDF conversion, but you are using the overwrite option. Is the output file write protected or opened by another application? Try to delete the file by use of the Windows™ Explorer. Please check the log file (see Log File Analysis, p. 76). No log file is written, or the existing log file is not appended. Check if the configured log file destination really exists. If it exists, does it have write rights? Is it opened and locked by another application? Try to delete the file by use of the Windows™ Explorer. Please also check the log file (see Log File Analysis, p. 76). Try to move the log file out of the way by use of the Windows™ Explorer. Is the log file located on a network share where the underlying PDF Compressor service has no access rights? See Choosing the Service Account, p. 81, for details. www.luratech.com [email protected] Troubleshooting: 86 PDF Compresor Enterprise – Manual PDF Compressor displays a message “Invalid license”. Does the underlying PDF Compressor service have full access rights to its installation folder? Within the Options dialog, try to stop and restart the service (compare Managing the PDF Compressor Service, p. 80.). Does a message box tell you that the service has not the rights mentioned above? Change the service’s account (as described under Choosing the Service Account, p. 81), or the access rights of the installation directory to meet the above requirements. Please send a license request file to [email protected] (see Managing Licenses, p. 77). A job configured for converting born digital input (e.g. Microsoft™ Office™ documents) does not finish and there is no processing noticeable for a long time. www.luratech.com [email protected] It can happen that a born digital conversion process gets stuck (see Born Digital Options, p. 82). If you are in the described situation, but did not configure an applicable timeout in advance you can do this right away. Within the Options dialog, change the Max. conversion time to e.g. 600 seconds (10 minutes). The new value will be evaluated instantly and the cleaning up and restarting process is initiated. Please note that this process may take a considerable amount of time. Troubleshooting: 87 PDF Compresor Enterprise – Manual 12. License Agreement LuraTech Software License PLEASE READ THIS SOFTWARE LICENSE AGREEMENT ("LICENSE") CAREFULLY. THE "LURATECH SOFTWARE PRODUCT" INCLUDES COMPUTER SOFTWARE AS WELL AS ACCOMPANYING PRINTED MATERIAL AND "ONLINE" OR ELECTRONIC DOCUMENTATION. BY INSTALLING, COPYING OR USING THE LURATECH SOFTWARE PRODUCT IN ANY WAY, YOU ARE AGREEING TO BE BOUND BY THE TERMS OF THE FOLLOWING LICENSE. YOU NEED NOT NOTIFY LURATECH OR YOUR DEALER IF YOU AGREE TO THIS LICENSE. IF YOU DO NOT AGREE TO THE TERMS OF THIS LICENSE, DESTROY THE SOFTWARE OR RETURN THE SOFTWARE TO THE PLACE WHERE YOU OBTAINED IT. 1. Copyright The license issuer is LuraTech Imaging GmbH, or its local subsidiary. The LuraTech Software Product is protected by national and international copyright law. You are obliged to treat the LuraTech Software Product in the same way as any other material protected by copyright law. 2. License The LuraTech Software Products are licensed to users, not sold. The license issuer retains the right of use of the enclosed software and any accompanying fonts (collectively referred to as LuraTech Software Product) whether on disk, in read only memory, or on any other media. You own the media on which the LuraTech Software Product is recorded but LuraTech and/or LuraTechs licensor(s) retain title to the LuraTech Software Product. The LuraTech Software Product in this package and any copies which this license authorises you to make are subject to this license. Using the LuraTech Software Product for creating a commercial or non commercial software solution that enables either the creation or display files in the LuraWave or LuraDocument File Formats requires that a Runtime-License-Contract has be concluded. This applies among other, but not limited to, the integration into other software application or to the distribution of images or documents on electronical data carrier devices (e.g. CD) or in the internet. To receive an offer or to enter into a run-time license agreement please contact the headoffice: LuraTech Imaging GmbH Willy-Brandt-Platz 1 42853 Remscheid, Germany Phone: E-Mail: +49 (0) 21 91 / 59 22 440 [email protected] or one of its local subsidiaries. 3. Usage This license allows you to install and use the LuraTech Software Product on a single computer. This license does not allow the LuraTech software to exist on more than one computer at a time. You may make one copy of the LuraTech Software Product in machine-readable form for backup purposes only. The backup copy must include all copyright information contained on the original. All other rights and title to the LuraTech Software Product are reserved. www.luratech.com [email protected] License Agreement: 88 PDF Compresor Enterprise – Manual 4. Transfer of Rights You may only transfer your rights under this license with written consent from LuraTech and only to a party who agrees to accept the terms of this license. After transferring your rights you must destroy any other copies of the LuraTech-Software-Product you have in your possession. You may not rent, lease, loan or distribute the LuraTech Software Product. 5. Restrictions You may not (i) decompile, reverse engineer or disassemble the LuraTech Software Product in any way, (ii) modify, adapt or create derivatives from the LuraTech Software, or (iii) sell, rent, lease, loan or distribute the LuraTech Software Product. Your rights under this license, and your rights to use the LuraTech Software Product, will terminate automatically, without notice from LuraTech, if you fail to comply with any of term(s) of this license. 6. Updates If this LuraTech Software Product is marked as an update then you must have a licensed version of the appropriate full software product. The LuraTech Software Product supplements the licensed version of the full product. All updates are liable for cost. 7. Demo Version LuraTech demo software, shareware and the associated documentation are copyright protected. LuraTech allows the license holder of the demo software/shareware version to make as many copies of the software as required. The license holder is forbidden from using the demo software/shareware for commercial purposes or to distribute for a fee. 8. Student Version If this LuraTech Software Product is marked as a student version then the license holder must have the status of a registered student to have the right to use the product. 9. Special Conditions - The product "LuraWave OCX-SDK" contains a license file "lurawave.lic". This file must be kept secure and not be accessible or given out to third parties - The license holders access codes must be kept secure and not be accessible or given out to third parties. - LuraTech Software Products may include the TIFF-library. Copyright reference for the TIFFlibrary: Copyright © 1988 - 1996 Sam Leffler Copyright © 1991 - 1996 Silicon Graphics, Inc. - LuraTech Software Products may include the JPEG library of the Independent JPEG group. Copyright reference for the JPEG-library (libJPEG 6b, 27-Mar-1998): Copyright (c) 1998 - Thomas G. Lane Permission to use, copy, modify, distribute, and sell this software and is documentation for any purpose is hereby granted without fee, provided that (i) the above copyright notices and this permission notice appear in all copies of the software and related documentation, and (ii) the names of Sam Leffler and Silicon Graphics may not be used in any advertising or publicity www.luratech.com [email protected] License Agreement: 89 PDF Compresor Enterprise – Manual relating to the software without the specific, prior written permission of Sam Leffler and Silicon Graphics. - LuraTech Software Products may include Ghostscript. Copyright reference for Ghostscript: Portions Copyright © 2001 artofcode LLC. This software is based in part on the work of the Independent JPEG Group. This software is based in part on the work of the Freetype Team. Portions Copyright © 2001 URW++. All Rights Reserved. - LuraTech Software Products may include ABBYY FineReader 10.0. Copyright reference for ABBYY: ABBYY™ FineReader™ Engine 10.0 © 1993-2010 ABBYY. The End User is granted a Runtime License for the ABBYY SDK contained in the APPLICATION on condition that the End User complies with the terms and conditions of the EULA which apply to the ABBYY SDK or to the APPLICATION as a whole. The Runtime License may be time-, performance- or function-limited and protected from unauthorized copying by means of a hardware or software protection key which is an integral part of the ABBYY SDK. The End User may not perform or make it possible for other persons to perform any activities included in the list below: Disassemble or decompile (i.e. extract the source code from the object code) the ABBYY SDK (applications, databases, and other ABBYY SDK components), except, and only to the extent, that such activity is expressly permitted by applicable law notwithstanding this limitation. Modify the ABBYY SDK, including making changes to the object code of the applications and databases contained in the ABBYY SDK other than those provided for by the ABBYY SDK and described in the documentation. Transfer any rights granted to the End User hereby and other rights related to the ABBYY SDK to any other person, not authorized to use the ABBYY SDK. Make it possible for any person not entitled to use the ABBYY SDK and working in the same multi-user system as the End User to use the ABBYY SDK. ABBYY SDK is supplied “as is.” ABBYY does not guarantee that the ABBYY SDK will carry no errors, nor will it be liable for any damages, either direct or indirect, including, without limitation, damages for loss of business profits, business interruption, loss of business information, or any other pecuniary loss resulting from the use of ABBYY SDK, or damages caused by possible errors or misprints in the ABBYY SDK. Export Rules. If purchased in the United States, the ABBYY SDK shall not be exported or re-exported in violation of any export provisions of the United States or any other applicable legislation. If any part of the EULA is found void and unenforceable, it will not affect the validity of the balance of the EULA, which shall remain valid and enforceable according to its terms. The EULA shall not prejudice the statutory rights of any party dealing as a consumer. 10. Duration The agreement runs for an indefinite time. The right of the license holder to use the LuraTech Software Products are terminated automatically, without notice from LuraTech, if the licensee fails www.luratech.com [email protected] License Agreement: 90 PDF Compresor Enterprise – Manual to comply with any term(s) of this license. On termination of the license the license holder is obliged destroy the original version of the product, together with any copies and documentation. 11. Warranty The license issuer gives a warranty only in within the scope of the law. The LuraTech Software Products are under warranty for twelve months from the date of delivery. The warranty covers only product redelivery or product improvement. If these remedies are unsuccessful then the license fee may be reduced or the contract cancelled. Altered, modified, changed or extended LuraTech Software Products are not covered by the warranty. 12. Disclaimer of Warranty LuraTech calls your attention to the fact that you are liable for all damage to LuraTech arising from copyright violation. LuraTech shall not be liable for any damage incurred by the use of LuraTech Software Products including loss of profit, loss of information, loss of data or any financial loss. No damages shall be paid by LuraTech unless instructed to by law. 13. Export If you wish to export the LuraTech Software Product then you are responsible for obeying all export regulations for the country of purchase. 14. Controlling Law and Severability If there is a local subsidiary of LuraTech in the country in which the LuraTech Software Product was purchased, then the local law in which the subsidiary sits shall govern this license. Otherwise, the license shall be governed by the German Law. If for any reason a court of competent jurisdiction finds any provision, or portion thereof, to be unenforceable, the remainder of this license shall continue in full force and effect. 15. Complete Agreement This license constitutes the entire agreement between the parties with respect to the use of the LuraTech Software Product and supersedes all prior or contemporaneous understandings regarding such subject matter. No amendment to or modification of this license will be binding unless in writing and signed by LuraTech. 16. Additional Items Only the product sold under the name "C-SDK incl. Runtime-License" can be acquired as a flatrate package. It consists of a LuraWave JP2 C-SDK and a runtime license which is valid no matter how many copies you make of the target product or how long you keep the license. However, the runtime license is limited to the use of just a single target product. Only for the above-named product no additional runtime licensing agreement is necessary if in your order you indicate a clearly decipherable product name for the target product into which you will integrate the LuraWave JP2 with the C-SDK. www.luratech.com [email protected] License Agreement: 91 PDF Compresor Enterprise – Manual 13. Support and Contact If you incur any problems installing or using LuraTech PDF Compressor Enterprise you can contact LuraTech’s support via e-mail. Please always include the following information: 1. The version number of LuraTech PDF Compressor Enterprise, e.g. 7.0.0.184. This number is shown in the “About…“ dialog available through the toolbar. button in the main window’s 2. The computer’s operating system, e.g. Windows 8. 3. A description of the error and the logfile as specified under File Options Log file. Please send all support requests to: [email protected] You can find further information and contact data on our web page: http://www.luratech.com The specifications contained herein are subject to change without notice. LuraTech shall not be liable for errors contained herein or for incidental or consequential damages (including lost profits) in connection with the furnishing, performance or use of this material whether based on warranty, contract, or other legal theory. © 2015 LuraTech Imaging GmbH Willy-Brandt-Platz 1 42853 Remscheid Germany www.luratech.com [email protected] Support and Contact: 92

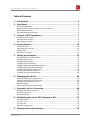
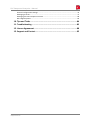



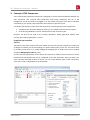
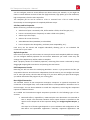

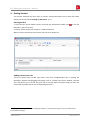
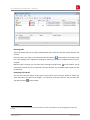
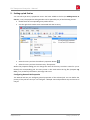
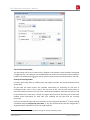

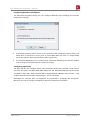
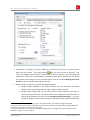
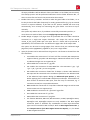

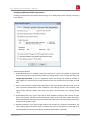

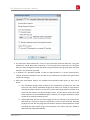
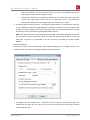
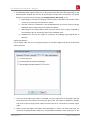
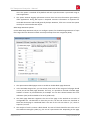
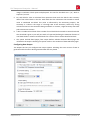
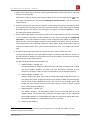
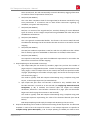
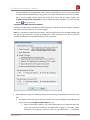

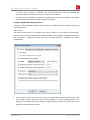

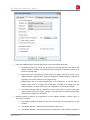
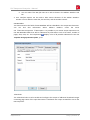
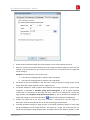
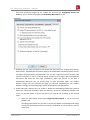

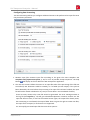

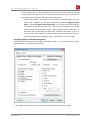


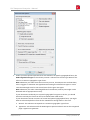
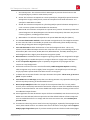
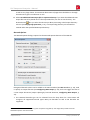

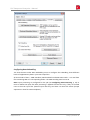
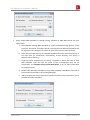
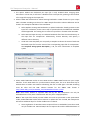
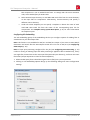

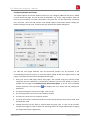
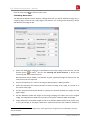
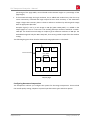
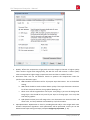

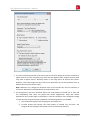
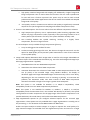

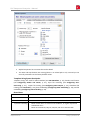
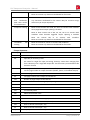
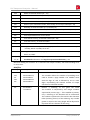
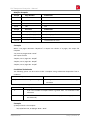
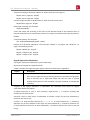

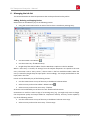
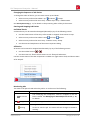
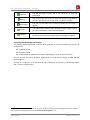
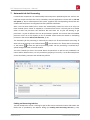

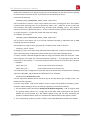
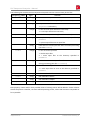
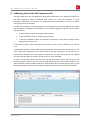

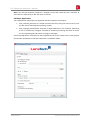
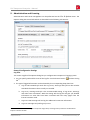
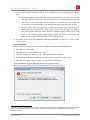
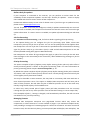
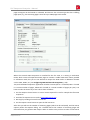
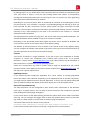
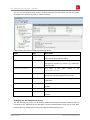
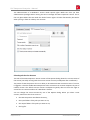

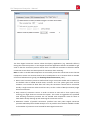

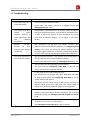
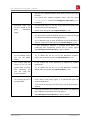
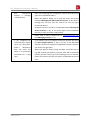
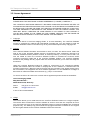
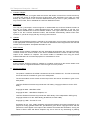
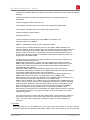

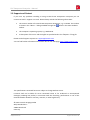
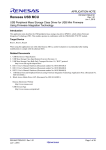

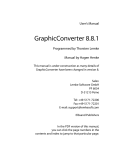
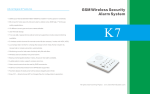
![[Scan] button on the ScanSnap.](http://vs1.manualzilla.com/store/data/005658366_1-513fc66afaf683e0c3b25d8948918383-150x150.png)