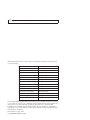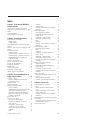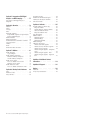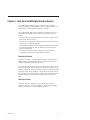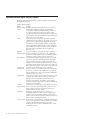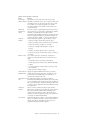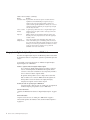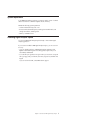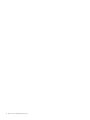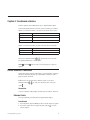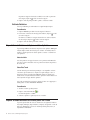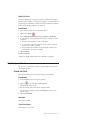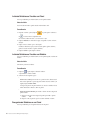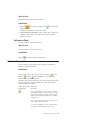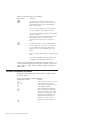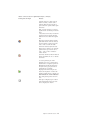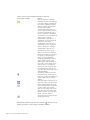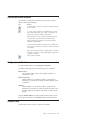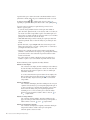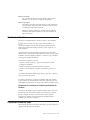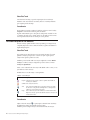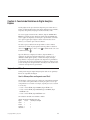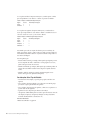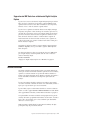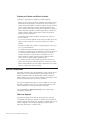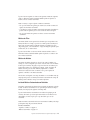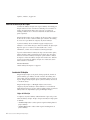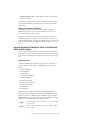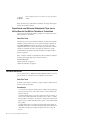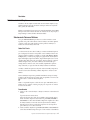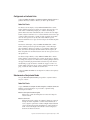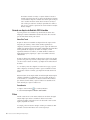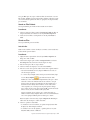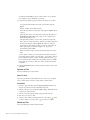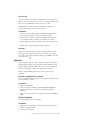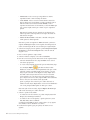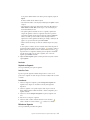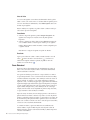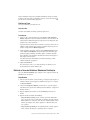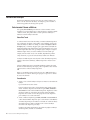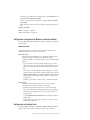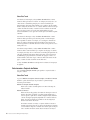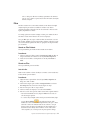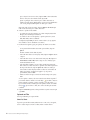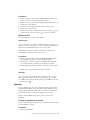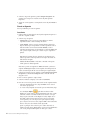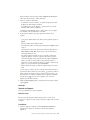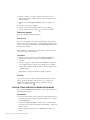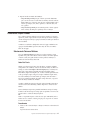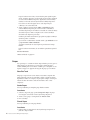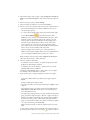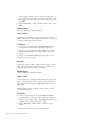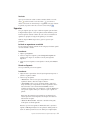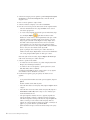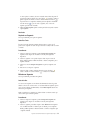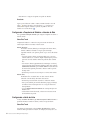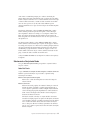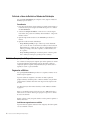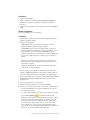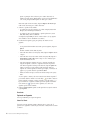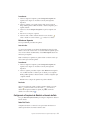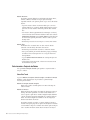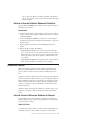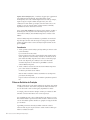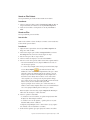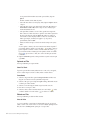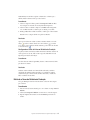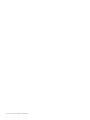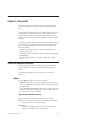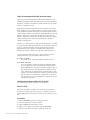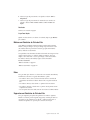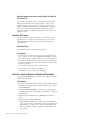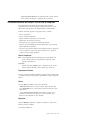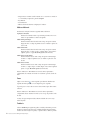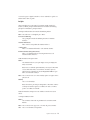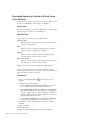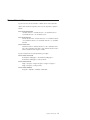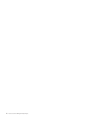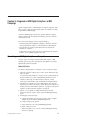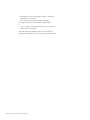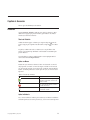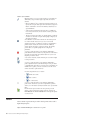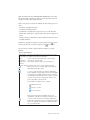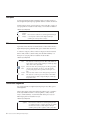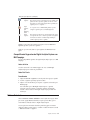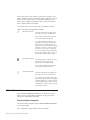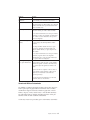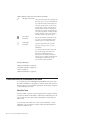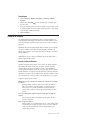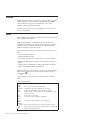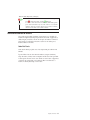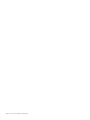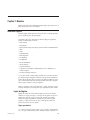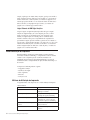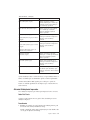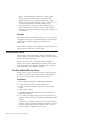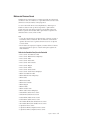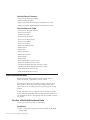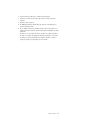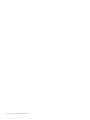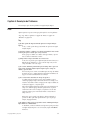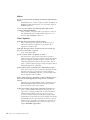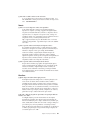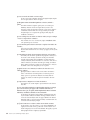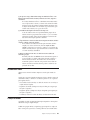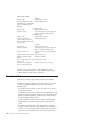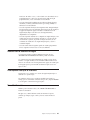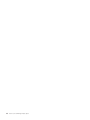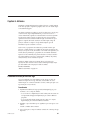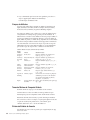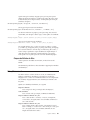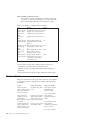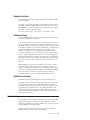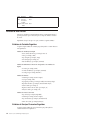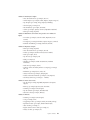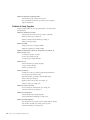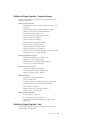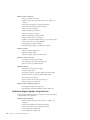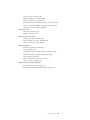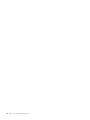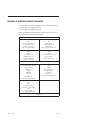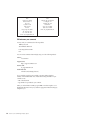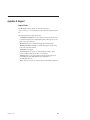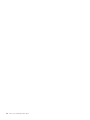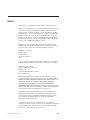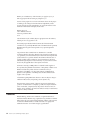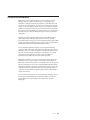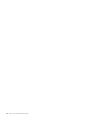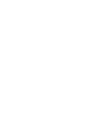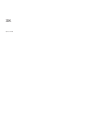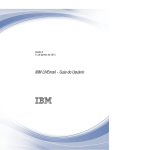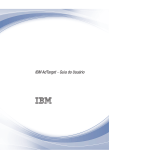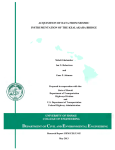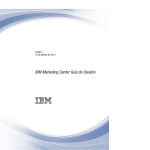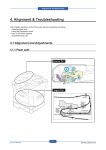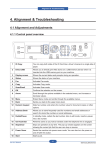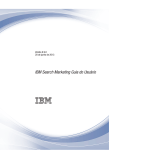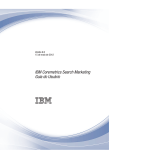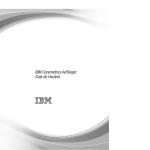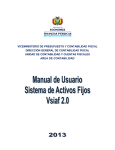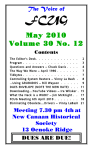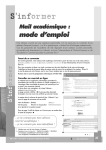Download Guia do Usuário do IBM Digital Analytics Explore
Transcript
19 de março de 2015
Guia do Usuário do IBM Digital
Analytics Explore
Note
Before using this information and the product it supports, read the information in “Notices” na página 123.
IBM Digital Marketing and Analytics is the new generation of IBM Coremetrics products. See this table for details
on new product naming.
Previous Product Name
New Product Name
IBM Coremetrics AdTarget
IBM AdTarget
IBM Coremetrics Benchmark
IBM Digital Analytics Benchmark
IBM Coremetrics Enterprise Analytics
IBM Digital Analytics Multisite
IBM Coremetrics Explore
IBM Digital Analytics Explore
IBM Coremetrics Import
IBM Digital Analytics Import
IBM Coremetrics Export
IBM Digital Analytics Export
IBM Coremetrics Intelligent Offer
IBM Digital Recommendations
IBM Coremetrics Lifecycle
IBM Digital Analytics Lifecycle
IBM Coremetrics LIVEmail
IBM LIVEmail
IBM Coremetrics Monitor
IBM Digital Analytics Monitor
IBM Coremetrics Search Marketing
IBM Search Marketing
IBM Coremetrics Social Analytics
IBM Digital Analytics for Social Media
IBM Coremetrics Tag Manager
IBM Digital Data Exchange
IBM Coremetrics Web Analytics
IBM Digital Analytics
The documentation distributed with the IBM Digital Analytics products is confidential and proprietary to IBM and
as such is subject to the provisions of any confidentiality agreement executed between the parties. Regardless of the
specific provisions of any such confidentiality agreement, the parties hereby agree to treat the referenced
documentation as the confidential information of IBM and further agree not to distribute such documentation to
any third party or to copy such documentation except as expressly permitted in any license agreement between the
parties pertaining to such products.
Licensed Materials - Property of IBM
© Copyright IBM Corporation 2008, 2015.
Índice
Capítulo 1. Visão Geral do IBM Digital
Analytics Explore . . . . . . . . . . 1
Recursos-chave do Digital Analytics Explore .
Integração do Digital Analytics Explore com o
Tealeaf . . . . . . . . . . . . .
System requirements. . . . . . . . .
Accessing Digital Analytics Explore. . . .
. .
IBM
. .
. .
. .
. 2
. 4
. 5
. 5
Capítulo 2. Visualizando relatórios . . . 7
Painéis, Relatórios e Comentários . . . . . . . 7
Exibindo Painéis . . . . . . . . . . . . 7
Exibindo Relatórios . . . . . . . . . . . 8
Disponibilizando Relatórios do Explore em Outro
Aplicativo . . . . . . . . . . . . . . . 8
Exportar os dados da sessão do visitante para o IBM
Tealeaf . . . . . . . . . . . . . . . . 8
Trabalhando com Painéis . . . . . . . . . . 9
Criando um Painel . . . . . . . . . . . 9
Incluindo Relatórios ao Visualizar um Painel . . 10
Incluindo Relatórios ao Visualizar um Relatório
10
Reorganizando Relatórios em um Painel . . . . 10
Excluindo um Painel . . . . . . . . . . 11
Alterando o Tipo de Gráfico . . . . . . . . . 11
Controles do cabeçalho do relatório . . . . . . 12
Controles de Lista de Relatórios . . . . . . . 15
Configurações de Relatório . . . . . . . . . 15
Grade de Dados . . . . . . . . . . . . . 15
Visualização de Tendência . . . . . . . . . 17
Comparando Períodos de Tempo . . . . . . . 17
Incluindo Anotações em um Relatório . . . . . 18
Capítulo 3. Construindo Relatórios do
Digital Analytics Explore . . . . . . . 19
Segmentos ou Filtros? . . . . . . . . . .
Segmentos do IBM Tealeaf em relatórios do
Digital Analytics Explore . . . . . . . .
Métricas Calculadas . . . . . . . . . .
Métricas Customizadas . . . . . . . . .
Métricas de Atribuição de Clique . . . . . .
Janelas de Atribuição . . . . . . . . .
Incluindo Métricas de Atribuição de Clique em
Relatórios do Digital Analytics Explore . . .
Especificando uma Métrica de Atribuição de
Clique como a Métrica Base de Uma Métrica
Calculada ou Customizada . . . . . . .
Relatórios entre sites . . . . . . . . . .
Relatórios de Lista Simples . . . . . . . .
Selecionando Colunas e Métricas . . . . .
Configurando a Frequência de Relatório e
Intervalo de Data . . . . . . . . . .
Configurando o Limite da Linha . . . . .
Selecionando o Conjunto de Dados . . . .
Gerando um Arquivo de Relatório CSV
Estendido . . . . . . . . . . . . .
Filtros . . . . . . . . . . . . . .
© Copyright IBM Corp. 2008, 2015
. 19
.
.
.
.
.
21
21
22
24
24
. 25
.
.
.
.
26
26
27
27
. 28
. 29
. 29
Segmentos . . . . . . . . . . . . .
Zoom Relacional. . . . . . . . . . .
Definindo o Nome do Relatório e Métodos de
Distribuição . . . . . . . . . . . .
Relatórios de Hierarquia . . . . . . . . .
Selecionando Colunas e Métricas . . . . .
Configurando a Frequência de Relatório e
Intervalo de Data . . . . . . . . . .
Configurando o Limite da Linha . . . . .
Selecionando o Conjunto de Dados . . . .
Filtros . . . . . . . . . . . . . .
Segmentos . . . . . . . . . . . . .
Definindo o Nome do Relatório e Métodos de
Distribuição . . . . . . . . . . . .
Relatórios de Grupos Filtrados . . . . . . .
Selecionando Colunas e Métricas . . . . .
Grupos . . . . . . . . . . . . . .
Segmentos . . . . . . . . . . . . .
Configurando a Frequência de Relatório e
Intervalo de Data . . . . . . . . . .
Configurando o Limite da Linha . . . . .
Selecionando o Conjunto de Dados . . . .
Definindo o Nome do Relatório e Métodos de
Distribuição . . . . . . . . . . . .
Relatórios Comparação de Segmento . . . . .
Segmentos e Métricas . . . . . . . . .
Configurando a Frequência de Relatório e
Intervalo de Data . . . . . . . . . .
Selecionando o Conjunto de Dados . . . .
Definindo o Nome do Relatório e Métodos de
Distribuição . . . . . . . . . . . .
Relatórios de Produção . . . . . . . . .
Incluindo Colunas e Métricas em Relatórios de
Produção . . . . . . . . . . . . .
Filtros em Relatórios de Produção . . . . .
Definindo o Nome do Relatório de Produção .
. 33
. 36
. 37
. 38
. 38
.
.
.
.
.
39
39
40
41
43
.
.
.
.
.
46
47
47
48
51
. 54
. 54
. 55
. 56
. 56
. 56
. 59
. 60
. 61
. 61
. 61
. 62
. 65
Capítulo 4. Ciclo de Vida . . . . . . . 67
Construindo Relatórios do Lifecycle . . . . .
Marcos . . . . . . . . . . . . . .
Métricas em Relatórios do Ciclo de Vida. . .
Datas . . . . . . . . . . . . . .
Segmentos em Relatórios do Ciclo de Vida . .
Usando a Guia Zooms. . . . . . . . .
Definindo o Nome do Relatório e Métodos de
Distribuição . . . . . . . . . . . .
Visualizando Relatórios do Lifecycle: Ciclo de Vida
do Comprador . . . . . . . . . . . .
Direcionando Segmentos de Visitantes do Ciclo
de Vida em Outros Aplicativos . . . . . .
Diversos Ciclos de Vida . . . . . . . . .
.
.
.
.
.
.
67
67
69
69
69
70
. 70
. 71
. 74
. 75
. 30
. 30
iii
Capítulo 5. Integrando o IBM Digital
Analytics e o IBM Campaign . . . . . 77
Como Integrar o IBM Digital Analytics e a
Campanha. . . . . . . . . . . .
Capítulo 6. Gerenciar
.
.
. 77
. . . . . . . . 79
Relatórios . . . . . . . . . . . . . .
Painéis . . . . . . . . . . . . . . .
Anotações . . . . . . . . . . . . . .
Filtros . . . . . . . . . . . . . . .
Gerenciando Segmentos . . . . . . . . .
Compartilhando Segmentos do Digital Analytics
Explore com IBM Campaign . . . . . . .
Métricas Calculadas . . . . . . . . . .
Métricas Customizadas . . . . . . . . .
Transmitindo métricas customizadas e calculadas.
Alocação de relatório . . . . . . . . . .
Atributos . . . . . . . . . . . . . .
Emails . . . . . . . . . . . . . . .
Monitorando créditos do relatório . . . . . .
.
.
.
.
.
79
80
82
82
82
.
.
.
.
.
.
.
.
83
83
84
86
87
88
88
89
Capítulo 7. Módulos . . . . . . . . . 91
Módulo de Registro . . . . . . . . .
Lógica de Registro . . . . . . . . .
Módulo Atribuição de Impressão . . . . .
Métricas de Atribuição de Impressão . . .
Ativando Atribuição de Impressão. . . .
Módulo Diversos Canais . . . . . . . .
Para Usar o Módulo Diversos Canais . . .
Métricas de Diversos Canais . . . . . .
Módulo Extensões de Dados. . . . . . .
Para Usar o Módulo de Extensões de Dados
.
.
.
.
.
.
.
.
.
.
Capítulo 8. Resolução de Problemas
.
.
.
.
.
.
.
.
.
.
91
91
92
92
93
94
94
95
96
96
99
FAQs . . . . . . . . . . . . . . . . 99
Exatidão dos Dados . . . . . . . . . . . 103
Coleção de Dados . . . . . . . . . . . . 103
iv
Guia do Usuário do IBM Digital Analytics Explore
Consistência de Dados . . . . . .
Nenhuma URL de Referência de Página
Atualização de Resolução de Problemas
Termo Não Fornecido . . . . . .
.
.
.
.
.
.
.
.
.
.
.
.
.
.
.
.
104
105
105
105
Capítulo 9. Atributos . . . . . . . . 107
Coletando Atributos por Meio de Tags . . . .
Campos de Atributos . . . . . . . . .
Tamanho Máximo do Campo de Atributo . .
Sintaxe de Atributo de Amostra . . . . .
Campos de Atributo de Alias . . . . . .
Video_Measurement . . . . . . . . . .
Medida no Web 2.0 . . . . . . . . . .
Medida de Aquisição . . . . . . . . .
Medida de Entrega . . . . . . . . .
Medida da Comunidade . . . . . . . .
Medida de Margem . . . . . . . . . .
Atributos de Boas Práticas . . . . . . . .
Atributos de Conteúdo Sugeridos . . . .
Atributos de Serviços Financeiros Sugeridos .
Atributos de Varejo Sugeridos . . . . . .
Atributos de Viagem Sugeridos - Companhias
Aéreas . . . . . . . . . . . . . .
Atributos de Viagem Sugeridos - Hotel . . .
Atributos de Viagem Sugeridos - Aluguel de
Carro . . . . . . . . . . . . . .
.
.
.
.
.
.
.
.
.
.
.
.
.
.
.
107
108
108
108
109
109
110
111
111
111
111
112
112
112
114
. 115
. 115
. 116
Apêndice A. Additional Contact
Information . . . . . . . . . . . . 119
Apêndice B. Support . . . . . . . . 121
Notices . . . . . . . . . . . . . . 123
Trademarks . . . . . . .
Privacy Policy Considerations .
.
.
.
.
.
.
.
.
.
.
.
.
. 124
. 125
Capítulo 1. Visão Geral do IBM Digital Analytics Explore
Com o IBM® Digital Analytics Explore, é possível usar os dados do Digital
Analytics para projetar, construir, distribuir e analisar seus próprios relatórios por
meio de seleções avançadas de linha, coluna, filtro e segmento.
Use o Digital Analytics Explore para criar relatórios customizados sobre todas as
suas iniciativas de marketing. É possível customizar seus relatórios de várias
maneiras:
v Escolha a partir de tipos de relatório flexíveis para mostrar as visualizações de
dados corretas para seus negócios.
v Use os recursos de segmentação e filtragem para relatar somente os elementos
de dados que você considera importantes.
v Visualize dados de diferentes maneiras e alterne instantaneamente entre gráficos
para exibir relacionamentos de dados escondidos sem precisar exportar seus
dados para uma planilha.
v Personalize o layout de seu relatório configurando o intervalo de data e a
continuidade e selecionando seus campos de dados e métricas.
Retenção de Relatório
Os relatórios são retidos no sistema do Digital Analytics por 13 meses (400 dias).
Qualquer relatório que contenha dados anteriores a 400 dias será elegível para
eliminação, independentemente da data de criação.
Por exemplo, um relatório único criado hoje para um intervalo de dados único 400
dias atrás é elegível para eliminação amanhã. As mesmas regras se aplicam para
relatórios recorrentes. No entanto, para relatórios semanais, o último dia na semana
fiscal marca o fim do período de 400 dias, o que resulta em um extra de 6 dias de
retenção de dados. Para relatórios mensais, o último dia do mês fiscal marca o fim
do período de 400 dias, o qual resulta em um extra de 30 dias de retenção de
dados.
Retenção de Dados
A exploração de dados é mantida por 13 meses (400 dias). É possível criar
relatórios de dados para os 13 meses anteriores se o sistema do Digital Analytics
Explore processou pelo menos 13 meses (400 dias) de dados.
© IBM 2008, 2015
1
Recursos-chave do Digital Analytics Explore
O Explore contém recursos que ajudam a analisar seus dados e a criar relatórios
que ajudam seus negócios.
Tabela 1. Recursos
Recurso
Relatórios de Boas
Práticas
do Explore
Descrição
Por Onde Começar? Que tipo de análise fornece o valor de negócios
imediato? Obter rapidamente insights de canal de marketing,
envolvimento do visitante e oportunidade imediata para analisar os
novos relatórios padrão de boas práticas. Esses relatórios obtêm
vantagem do Zoom Relacional, capacidade Agrupar Por e segmentação
de Sessão Cruzada. Esses relatórios também fornecem comentários para
ajudar a guiar sua ação sobre os dados.
Painéis
Desejo proporcionar ao meu gerente um painel estático sobre uma
campanha de 17 dias que realizamos no mês passado. Desejo criar um
painel com todo o conteúdo filtrado para minha linha de negócios.
Flexivelmente, crie painéis de qualquer combinação de relatórios do
Digital Analytics Explore incluindo relatórios em uma visualização de
painel. Também é possível fazer download do relatório para um bloco
de notas do Excel único de múltiplas guias que consolide seus
relatórios de valor.
IBM Digital
É necessário entender o ciclo de vida de um cliente e o que motiva os
Analytics Lifecycle clientes a avançarem para o próximo marco. Preciso entender quais
marcos meus visitantes atingiram e quais são as campanhas, produtos e
conteúdo que avançam os clientes por meio do ciclo de vida.
Zoom Relacional
Para cada produto adquirido, quais países trouxeram esses visitantes
para meu site? Quais canais de marketing trouxeram? Para facilitar
exploração rápida de seus cenários de análise, será possível obter
vantagem dos zooms relacionais. Esse recurso permite que os usuários
relacionem um conjunto de dados em um ou dois outros conjuntos de
dados e observem a atualização na tela conforme o zoom é aumentado.
Segmentação de
Os visitantes que procuraram a palavra-chave “hotéis em San
Sessão Cruzada
Francisco” retornam ao site usando uma palavra-chave mais específica
(por exemplo, “San Francisco Airport Holiday Inn”)? Use o perfil do
LIVE para entender como as ações em sessões anteriores influenciam a
atividade em outras sessões e datas.
Análise Remota
Você projetou seu site para suportar uso remoto? É necessário? Use um
conjunto de dados analíticos móveis, incluindo informações sobre
dispositivos móveis e transportadores para dispositivos móveis.
Correlacione essas informações para entender o tipo de conteúdo
visualizado, as geografias desses usuários, as origens de marketing que
executam touch e outra analítica.
Análise de
É necessário executar relatório entre os campos de dados? É necessário,
Categoria Cruzada talvez, ver as Promoções de Marketing e Regiões juntos ou Procura
Natural e Eventos de Conversão? É possível criar relatórios por
qualquer combinação de campos de dados.
Comparação
Em quem devo prestar atenção? O que são os movers ou as
anormalidades significativas? Inclua contexto em qualquer relatório
recorrente ao selecionar um intervalo de data de comparação. Em
seguida, é possível comparar esse intervalo de data com outro intervalo
de data e verificar a porcentagem de mudança.
Anotações de Data Há um aumento ou uma diminuição do resultado de um determinado
evento ou ação? Anote as datas ou intervalos de datas com comentários
sobre uma campanha, mudança de design do site ou outras
informações para ajudar os usuários a entenderem melhor o contexto
das flutuações dos dados.
2
Guia do Usuário do IBM Digital Analytics Explore
Tabela 1. Recursos do Explore (continuação)
Recurso
Descrição
Novos Campos,
Quão rápida é a conexão de um usuário típico? Como usuários
Métricas e Critérios reincidentes se comportam em nosso site? Use campos de dados, como
velocidade da conexão, tipo de conexão, dispositivos móveis e redes
móveis, além dos novos critérios do segmento, como Visitante
Novo/Repetir, principais sessões de linha e eventos iniciados, para
construir seu relatório.
Melhorias de
Para tornar o aplicativo Digital Analytics Explore mais fácil de usar, os
Experiência do
usuários podem usar as opções de filtro e gerenciamento de segmento
Usuário
atualizados, a capacidade de selecionar colunas na tela de
gerenciamento, uma tela admin/gerenciamento consolidada, um menu
Visualizar à esquerda reformulado, as opções de listas suspensas de
visualização de relatório, incluindo a % do Total e outras instalações.
Análise de
Coletar, relatar, filtrar e segmentar os tipos de atributos a seguir:
Atributos
v Páginas (por exemplo, autor, idioma e procura de aspecto)
v Produtos (por exemplo, marca e classificação de revisão de usuário)
v Carrinhos de compras (por exemplo, cor ou tamanho)
v Transações (por exemplo, latência de registro ou código de
promoção)
v Elementos (por exemplo, duração de vídeo ou local da tela)
Relatório Isolado
v Eventos de conversão (por exemplo, tipo de registro ou formato de
download)
Isole o relatório apenas para a visualização do seu mundo. Por
exemplo, é possível projetar relatórios para se focalizar nas áreas a
seguir:
v Sua unidade de negócios (por exemplo, Software Group)
v Sua linha de produto (por exemplo, sapatos Reebok manufaturados
na China),
v Sua área de conteúdo (por exemplo, Editoriais escritos por Smith,
Jones ou Williams)
Análise Relacional
Multidimensional
Agrupamentos Ad
Hoc
Visualizações
Dinâmicas
Acesso Restrito
v Outras áreas através de filtros avançados
Aplique um segmento multidimensional exclusivo (por exemplo,
visitantes que vieram pelo Google usando o navegador I.E. 7 e que
procuraram na área de conteúdo Esportes) em cada relatório ou
compare diversos segmentos lado a lado.
Crie agrupamentos específicos (por exemplo, os estados do
Centro-Oeste incluem Michigan, Illinois, Minnesota, Wisconsin e Ohio).
Use esses agrupamentos para assegurar a categorização apropriada dos
dados, em vez de um Arquivo de Definição da Categoria (CDF) velho
ou porque você deseja agrupar dados de maneira diferente do restante
de sua organização.
Explore os relatórios existentes como tabelas e gráfico de dados.
Alterne entre as visualizações dos seus dados como gráficos de barras,
bolhas, setores circulares e tendência (linha). Também é possível
escolher as linhas para registrar no gráfico e limitar ainda mais os
resultados ao procurar nas sequências, para que seja possível observar
a visualização ser atualizada dinamicamente.
Compartilhe seletivamente os relatórios com as principais unidades de
negócios, as organizações de terceiros ou outros. É possível manter o
relatório consigo mesmo, compartilhar com todas as pessoas ou
compartilhar com grupos de usuários específicos.
Capítulo 1. Visão Geral do IBM Digital Analytics Explore
3
Tabela 1. Recursos do Explore (continuação)
Recurso
Descrição
Velocidade e Escala O processamento de relatório do Explore é executado entre uma
arquitetura de servidor distribuída para assegurar-se de que os
sistemas possam escalar para entregar relatórios complexos em
conjuntos de dados grandes rapidamente. A interface com o usuário é
construída na plataforma Adobe Flex para assegurar resposta rápida
com cada seleção do usuário.
Acesso ao usuário As organizações podem fornecer acesso ao Digital Analytics Digital
Ilimitado
Analytics Explore, para quantos usuários você desejar, sem incorrer
encargos adicionais.
Exploração
Obtenha vantagem de criar livremente centenas de relatórios para
descobrir provas chaves, hipóteses de teste e ativar uma organização
orientada a análise.
Análise de
Desejo uma visualização mais abrangente de meus clientes e para
Múltiplos Canais
avaliar a efetividade de gastos com marketing online em conversões
que ocorrem do meu website. Importe dados de transação e de registro
off-line para criar relatórios que combinam as atividades e conversões
on-line com compras feitas por clientes na sua loja, central de
atendimento ou em outros canais off-line.
Integração do Digital Analytics Explore com o IBM Tealeaf
Os usuários do Digital Analytics Explore e do IBM Tealeaf podem executar análise
de cruzamento de dados de comportamento capturados separadamente pelas duas
soluções.
As capacidades a seguir estão disponíveis nos ambientes do Digital Analytics
Explore integrados com o IBM Tealeaf:
Analise os segmentos Tealeaf no Digital Analytics Explore
Use os relatórios do Digital Analytics Explore para analisar os dados da
sessão do visitante importados do IBM Tealeaf. Um segmento Tealeaf
consiste nos valores de ID e metadados da sessão importados, incluindo o
nome e o intervalo de data do segmento Tealeaf.
Os segmentos Tealeaf podem ser salvos no Explore através de um link
direto na interface com o usuário do IBM Tealeaf CX. Os segmentos do
Tealeaf podem ser usados em relatórios Lista Simples, Hierarquia,
Comparação de Segmento e Ciclo de Vida no Explore.
Os dados da sessão de exportação para o IBM Tealeaf
É possível exportar os dados da sessão do visitante como um segmento de
um relatório Explore para reproduzir a sessão no IBM Tealeaf.
Conceitos relacionados:
“Segmentos do IBM Tealeaf em relatórios do Digital Analytics Explore” na página
21
Tarefas relacionadas:
“Exportar os dados da sessão do visitante para o IBM Tealeaf” na página 8
“Direcionando Segmentos de Visitantes do Ciclo de Vida em Outros Aplicativos”
na página 74
4
Guia do Usuário do IBM Digital Analytics Explore
System requirements
To run IBM Digital Analytics products, you must run specific versions of software
and browsers and have a minimum required amount of memory.
Maintain the following system requirements:
v Software: Adobe Flash Player, V10 or V11
v Browsers: Microsoft Internet Explorer, V9 through V11. Mozilla Firefox, V29
through V34. Chrome, V34 through V39.
v Memory: 1 GB RAM or more
Accessing Digital Analytics Explore
You can access IBM Digital Analytics Explore directly or from another Digital
Analytics application.
If your account is enabled for IBM Digital Analytics Explore , you can access it in
two ways:
v If you are already logged in to an IBM Digital Analytics application, click
Explore in the header navigation menu. The application opens and you are
automatically authenticated.
v Go to the URL your organization was given when your account was set up. On
the Log In page, enter your client ID, user name, and password, and then click
Log In.
If you do not know the URL, contact IBM Software Support.
Capítulo 1. Visão Geral do IBM Digital Analytics Explore
5
6
Guia do Usuário do IBM Digital Analytics Explore
Capítulo 2. Visualizando relatórios
Visualize a primeira janela exibida quando acessar o Digital Analytics Explore.
A tela está inicialmente em branco. Selecione o painel ou relatório para visualizar.
Quando você visualiza um relatório, esta janela consiste em três áreas de janela.
Área de Janela
Tópicos que descrevem
Esquerda
Painéis, Relatórios e Comentários
Parte superior à direita
Gráfico de Relatório
Parte inferior à direita
Grade de Dados
Quando você visualiza um painel, esta janela consiste em duas áreas de janela.
Área de Janela
Tópicos que descrevem
Esquerda
Painéis, Relatórios e Comentários
Direita
Relatórios de Painel
Os cursores de redimensionamento
aparecem entre as áreas de janela
para permitir redimensionar as áreas de janela.
ou mostrar
Ocultar
apontam.
oculta ou mostra as áreas de janela para as quais eles
Painéis, Relatórios e Comentários
O menu de navegação esquerdo contém Painéis e opções de Relatórios expansíveis,
além da área de janela Comentários que é preenchida com informações sobre o
painel ou relatório selecionado.
Redimensione a área de janela Painéis e Relatórios usando os cursores de
redimensionamento
ocultar
ou oculte a área de janela usando o botão para
.
Comentários
A seção de comentário exibe quaisquer comentários para um relatório selecionado.
Exibindo Painéis
Use esse procedimento para exibir painéis no Digital Analytics Explore.
Procedimento
1. Para exibir painéis, clique em Painéis para abrir a lista de categorias de painéis.
2. Para exibir os painéis em uma categoria de painel, clique em
ao lado do
nome da categoria.
© Copyright IBM Corp. 2008, 2015
7
Os painéis na categoria selecionada são exibidos. Para ocultar os painéis em
uma categoria, clique em
ao lado do nome da categoria.
3. Clique no nome do painel para exibir o painel e os relatórios contidos.
Exibindo Relatórios
Use esse procedimento para exibir relatórios no Digital Analytics Explore.
Procedimento
1. Clique em Relatórios para abrir a lista de categorias de relatórios.
2. Para mostrar os relatórios em uma categoria de relatório, clique em
ao lado
do nome da categoria.
Os relatórios são exibidos na categoria selecionada. Para ocultar os relatórios
ao lado do nome da categoria.
em uma categoria, clique em
3. Clique no nome do relatório para exibir o relatório.
Disponibilizando Relatórios do Explore em Outro Aplicativo
É possível disponibilizar um relatório do Explore em outro aplicativo IBM Digital
Analytics Explore criando um marcador para o relatório. As mudanças feitas no
relatório no Explore aparecem no relatório quando os usuários o visualizam em
outro aplicativo.
Antes de Iniciar
Você deve pertencer a um grupo de usuários com a permissão Incluir Marcador
para criar ou remover marcadores. Você não pode marcar relatórios de painéis ou
de ciclo de vida.
Sobre Esta Tarefa
Criar um marcador para um relatório permite que você compartilhe o relatório
com usuários que não têm acesso ao Explore. Você pode restringir o acesso ao
Explore para usuários avançados disponibilizando relatórios do Explore para
usuários menos avançados. Relatórios marcados aparecem na lista de relatórios na
área de janela de navegação lateral do aplicativo.
Você pode criar marcadores para diversos relatórios de uma vez na página que é
aberta quando você clica em Gerenciar > Relatórios.
Procedimento
1. Visualize o relatório que deseja marcar.
).
2. Clique no ícone Incluir Marcador (
Um menu de aplicativos é exibido.
3. Selecione o aplicativo no qual deseja colocar o marcador.
Exportar os dados da sessão do visitante para o IBM Tealeaf
É possível exportar dados de sessão do visitante como um segmento de relatórios
Lista Simples, Hierarquia, Grupos Filtrados, Comparação de Segmento ou Ciclo de
Vida para o IBM Tealeaf. As sessões do visitante exportadas podem, então, ser
reproduzidas no IBM Tealeaf.
8
Guia do Usuário do IBM Digital Analytics Explore
Sobre Esta Tarefa
Use este procedimento para exportar dados a partir dos relatórios Lista Simples,
Hierarquia, Grupos Filtrados ou Comparação de Segmento. Para exportar dados do
Ciclo de Vida para o IBM Tealeaf, consulte “Direcionando Segmentos de Visitantes
do Ciclo de Vida em Outros Aplicativos” na página 74.
Procedimento
1. Abra o relatório contendo as sessões que deseja exportar.
).
2. Clique no ícone Destino (
3. Selecione IBM Tealeaf: Reproduzir sessões de segmentos no IBM Tealeaf .
4. No caixa de diálogo pop-up, especifique as informações a seguir para concluir
a exportação:
a. Insira um nome do segmento ou aceite o nome padrão.
b. Se o seu relatório incluir várias colunas de exibição, escolha a coluna que
deseja usar para construir o segmento.
c. Insira um endereço de e-mail único em que deseja que a notificação seja
enviada quando a exportação for concluída.
5. Clique em Exportar.
Conceitos relacionados:
“Integração do Digital Analytics Explore com o IBM Tealeaf” na página 4
Trabalhando com Painéis
É possível criar ou excluir painéis e incluir e reorganizar relatórios em um painel
usando etapas específicas.
Criando um Painel
Use esse procedimento para criar um painél no Digital Analytics Explore.
Procedimento
1. Selecione Painéis no menu de navegação à esquerda.
ou selecione Ações > Criar um Painel.
2. Clique em
A janela Criar um Painel é aberta.
3. Insira um nome de painel e selecione uma categoria existente.
Para criar uma nova categoria, selecione Nova Categoria no menu e insira o
nome da categoria.
4. Clique em Incluir Painel.
Resultados
O novo painel é exibido.
O que Fazer Depois
Inclua relatórios no novo painel.
Capítulo 2. Visualizando relatórios
9
Incluindo Relatórios ao Visualizar um Painel
Use esse procedimento para incluir relatórios em um painel existente.
Antes de Iniciar
Slots livres devem existir no painel antes de incluir relatórios nele.
Procedimento
1. Enquanto visualiza o painel, clique em
na parte superior à direita ou
na coluna Painéis à esquerda da tela.
em
Os slots livres exibem Arrastar e Soltar Relatório Aqui.
2. Clique em Relatórios no menu de navegação à esquerda e localize o relatório
desejado.
3. Clique e arraste o relatório para o slot desejado.
O relatório exibido nessa posição está no formato padrão (gráfico de barras,
gráfico de setores circulares ou gráfico de bolhas).
4. Clique em Salvar na parte superior à direita.
Incluindo Relatórios ao Visualizar um Relatório
Use esse procedimento para incluir relatórios em um painel enquanto visualiza um
relatório.
Antes de Iniciar
Um relatório já deverá estar aberto.
Procedimento
1. Clique em
na parte superior à direita do relatório.
A janela Incluir no Painel é exibida.
2. Selecione uma das seguintes opções.
v
Incluir no Novo Painel para criar um novo painel e incluir o relatório atual.
Insira nomes significativos para Categoria de Painel e Nome do Painel e, em
seguida, clique em Incluir Painel.
A categoria de painel e um painel em branco são criados e incluídos na lista
Painéis. O relatório é exibido ao abrir esse painel.
v
Incluir em um Painel Existente para incluir o relatório em uma categoria de
painel existente.
em uma categoria de painel para exibir os painéis
a. Clique no botão
contidos.
b. Clique no nome do painel no qual você estiver incluindo o relatório.
Reorganizando Relatórios em um Painel
Use esse procedimento para reorganizar relatórios em um painel.
10
Guia do Usuário do IBM Digital Analytics Explore
Antes de Iniciar
Um relatório deverá estar aberto antes de continuar.
Procedimento
1. Clique em
na parte superior à direita ou em
na coluna Painéis à
esquerda da tela.
Os controles de cada relatório no painel serão exibidos.
2. Clique em Clique aqui para arrastar e arraste o relatório para o centro do slot
desejado do painel. Se já houver um relatório nessa posição, os relatórios
alternarão as posições.
Excluindo um Painel
Use esse procedimento para excluir um painel.
Antes de Iniciar
Você deve visualizar o painel que deseja excluir.
Procedimento
Clique em
na coluna de Painéis à esquerda da tela.
Alterando o Tipo de Gráfico
É possível selecionar a partir de diversos tipos de gráficos ao visualizar um
relatório do Digital Analytics Explore.
Procedimento
Clique no ícone apropriado para selecionar o formato em Barras (
), Setores
Circulares (
) ou Bolha
. Clique em CTRL e no ícone adequado para
selecionar dois ou mais formatos de gráfico.
Cada gráfico mostra apenas as informações para as linhas selecionadas da grade de
dados. Os valores para as colunas de exibição para as linhas selecionadas são
mostrados à direita de cada gráfico.
Tabela 2. Tipos de Gráfico e Notas de Uso
Ícone de Gráfico
Notas de Uso
Para um gráfico de Barras, o eixo X (horizontal) é a primeira
coluna selecionada quando o relatório foi criado. Se o relatório
possuir mais de uma métrica, será possível selecionar, na lista
acima do gráfico, uma métrica alternativa para ser exibida na
métrica do eixo Y.
Mover o cursor sobre cada barra exibe os valores precisos da
coluna exibida e da métrica selecionada.
Se você selecionou Comparar, os valores do segundo período
serão exibidos à direita do gráfico com uma cor clara.
Capítulo 2. Visualizando relatórios
11
Tabela 2. Tipos de Gráfico e Notas de Uso (continuação)
Ícone de Gráfico
Notas de Uso
Para um gráfico de Setores Circulares, selecione na lista
disponível a métrica a ser usada. Se o relatório tiver mais de
uma métrica, poderá alternar para uma métrica diferente
usando o menu de métrica.
Mover o cursor sobre cada fatia do setor circular mostra seu
valor e a porcentagem do total das métricas envolvidas.
Se você selecionou Comparar, dois gráficos de setores circulares
separados são exibidos.
Nota: O gráfico de setores circulares sempre reflete todas as
linhas selecionadas como 100%, mesmo se as linhas
selecionadas não forem iguais a 100% do seu conjunto de
dados.
Para um gráfico de Bolhas, as listas são exibidas permitindo
selecionar as métricas do eixo X e do eixo Y e as métricas para
uso para o tamanho da bolha. Os gráficos de bolhas estão
disponíveis apenas se você tiver selecionado duas ou mais
métricas.
Mover o cursor sobre cada bolha mostra o valor preciso de cada
métrica.
Se você selecionou Comparar, as bolhas do segundo período
serão ligadas por linhas pontilhadas com uma cor clara.
Por padrão, as 10 principais linhas são registradas em um gráfico de barras ou, no
caso de um relatório de grupos filtrados, cada grupo é registrado no gráfico. Para
alterar as linhas ou o número de linhas, consulte as configurações descritas em
Grade de Dados.
Controles do cabeçalho do relatório
Relatórios do Digital Analytics Explore exibem controles que podem ser usados
para alterar o relatório.
Tabela 3. Controles do relatório no Digital Analytics Explore
Controle gráfico na imagem
Descrição
Exibe se o relatório foi criado para usar todos
ou
os dados ou uma amostra dos dados.
Exibe o gráfico como um relatório ou como
uma visualização de tendência.
Abre a janela Configurações de Relatório.
(Clicar no calendário tem o mesmo efeito).
Para relatórios recorrentes, você configura o
período ou o número de períodos ao longo
do qual deseja exibir a tendência, se for
adequado. Para um relatório único, esse
controle mostra os dados do relatório.
Clique para atualizar a lista de relatórios.
12
Guia do Usuário do IBM Digital Analytics Explore
Tabela 3. Controles do relatório no Digital Analytics Explore (continuação)
Controle gráfico na imagem
Descrição
O período usado para os dados. Para um
relatório recorrente, o relatório assume o
padrão do último período processado, e é
possível selecionar o período exibido a partir
de uma lista.
Nota: A caixa de comparação e o botão de
segunda data não são exibidos para relatórios
únicos.
A seleção desta caixa de seleção executa uma
comparação entre dois períodos de tempo.
Relatórios únicos não exibem uma segunda
data.
Clique para executar um relatório integral a
partir de um relatório de amostra. Essa ação
executa novamente o relatório atual contra
Todos os Dados e consume um crédito
adicional do relatório (Conjunto de Dados
Integral). O novo relatório é salvo na mesma
pasta de relatório que o relatório atual e o
sufixo " - Todos os Dados" é incluído no
nome do relatório.
(Visualização de relatório) Exibe um menu de
métodos para definir como alvo os visitantes
selecionados.
Se você tiver permissão para o IBM
Campaign e tiver acesso ao Export, poderá
destinar usuários ou segmentos por meio do
IBM Campaign. Escolher um método abre
uma janela com as opções que devem ser
configuradas para esse método.
Clique para criar um marcador para esse
relatório em um aplicativo ou remover um
marcador existente. Selecione o aplicativo em
Incluir Marcador em ou Remover Marcador
de no menu que abre quando você clica no
ícone.
Indica que as configurações para o relatório
atual incluem um filtro. Clicar nesse ícone
abre as configurações do relatório.
Capítulo 2. Visualizando relatórios
13
Tabela 3. Controles do relatório no Digital Analytics Explore (continuação)
Controle gráfico na imagem
Descrição
Envia por email relatórios configurados
anteriormente para uma lista de distribuição
e pode incluir configurações de distribuição
mais avançadas. A frequência do relatório
determina a frequência do email enviado.
Um relatório único é entregue
“instantaneamente e apenas uma vez”. É
possível configurar um relatório diário para
ser entregue “instantaneamente e apenas
uma vez”, “diariamente”, “semanalmente”
ou “mensalmente”. É possível configurar um
relatório semanal a ser entregue
“instantaneamente e apenas uma vez” ou
“semanalmente”. É possível configurar um
relatório mensal a ser entregue
“instantaneamente e apenas uma vez” ou
“mensalmente”. É possível configurar um
relatório de Produção para ser entregue
“instantaneamente e apenas uma vez”.
Opcionalmente, para todos os tipos de
relatórios, exceto relatórios de Produção, é
possível selecionar quantos períodos incluir.
Por exemplo, é possível querer que um
relatório seja enviado semanalmente
contendo uma granularidade dos últimos
sete dias. Também é possível escolher
distribuir apenas as linhas selecionadas ou
todas as linhas e declarar um tipo de anexo
de Excel ou CSV. Se você configurar um
relatório para executar com base recorrente
(não instantaneamente e apenas uma vez),
será possível editar, excluir ou parar o e-mail
em Gerenciar E-mails.
(Visualização de Tendência apenas) Abre a
janela Incluir anotação de data, assim você
pode anotar a visualização de tendência. Esse
controle é exibido apenas na visualização
Tendência.
Abre a janela Incluir no Painel para que você
possa incluir o relatório atual em um painel.
Faz download da grade de dados para um
relatório. Selecione Excel, CSV ou PNG para
especificar o formato do download. Os
gráficos não estão incluídos em downloads
Excel ou CSV. O download do Excel inclui
metadados de relatório (por exemplo, filtros
aplicados e critérios de segmento).
Abre um diálogo do navegador padrão para
imprimir páginas da Web.
Nota: Relatórios também incluem um ícone de Atualizar
à direita do ícone de
Imprimir, que atualiza os dados em tempo real exibidos no relatório.
14
Guia do Usuário do IBM Digital Analytics Explore
Controles de Lista de Relatórios
A lista Relatório à esquerda da tela contém ícones para controlar os relatórios.
Tabela 4. Controles de Lista de Relatórios
Ícone
Descrição
Ao construir um novo relatório, esse controle ativa o diálogo Construir
um Novo Relatório.
Se você for o criador do relatório ou um administrador, esse controle
abre o diálogo Editar Relatório para o relatório. As configurações do
relatório, que não podem ser editadas, são desativadas.
Edições em Relatórios Únicos ou Relatórios Recorrentes Parados não
são reprocessadas. Você pode editar apenas Nome do Relatório,
Categoria do Relatório & Comentários. Para fazer mais mudanças
substanciais, use Salvar Como.
As edições feitas em um Relatório Recorrente Ativo são refletidas em
novas execuções do relatório, mas não alteram os relatórios processados
historicamente.
Edições para relatórios de Produção são aplicadas quando os resultados
do relatório são atualizados. Você pode editar qualquer configuração de
um relatório de Produção.
Exclui o relatório selecionado.
Configurações de Relatório
Essa janela é exibida quando clicar em Configurações de Relatório.
O conteúdo da janela depende do tipo de relatório que estava visualizando.
Relatórios Únicos
Para um relatório Único, a janela mostra os detalhes do relatório e os
comentários do usuário.
Relatórios Recorrentes
Além dos detalhes e dos comentários de relatório, a janela inclui um
calendário. É possível selecionar um período de relatório diferente a partir
do calendário.
Tendência
Além dos detalhes e dos comentários de relatório, a janela inclui um
calendário. É possível selecionar o número de períodos de relatório sobre o
qual deseja especificar uma tendência desse período e do último período
incluído.
Clique em Atualizar Relatório para aceitar quaisquer mudanças feitas e retornar
para a janela do visualizador ou em Cancelar para fechar sem fazer mudanças.
Grade de Dados
A grade de dados exibe os dados para o relatório em uma tabela.
Capítulo 2. Visualizando relatórios
15
A grade de dados para o relatório selecionado é inicialmente exibida na área de
janela inferior à direita, embora ela possa ser redimensionada usando os cursores
, ocultada usando o botão de ocultar ou
de redimensionamento
expandida para preencher a área de janela inteira usando o botão para expandir
.
É possível controlar as informações na grade de dados por meio de vários
controles e opções na grade.
v As caixas de seleção permitem selecionar as linhas para serem exibidas no
gráfico de relatório. Quando marcada, a caixa de seleção exibe a cor da barra, do
setor circular ou da bolha correspondente no gráfico. Você também pode usar o
menu suspenso no primeiro cabeçalho da coluna para exibir as 5, 10 ou 20 linhas
principais, em vez de clicar em cada caixa de seleção.
v Filtro de Procura restringe as linhas mostradas para aquelas que contêm uma
sequência especificada. Todas as colunas de exibição são procuradas pelo texto
inserido.
v Quando selecionada, a opção Comparar exibe duas colunas extras para cada
métrica. Uma coluna mostra o valor para o segundo período e a outra mostra a
porcentagem de mudança entre as duas.
v Clique na seta no cabeçalho para cada coluna e métrica na grade de dados
(incluindo as colunas de métricas de comparação e de porcentagem de mudança)
para classificar usando a coluna selecionada. É possível classificar em ordem
crescente ou decrescente.
v Use o menu suspenso no primeiro cabeçalho da coluna para exibir todos os
resultados ou apenas os 5, 10 ou 20 resultados do primeiro menu de coluna.
Relatórios diferentes possuem capacidades de exibição diferentes.
Relatórios de Lista Simples
Para os relatórios Lista Simples, uma linha é exibida para cada combinação
de coluna de exibição selecionada quando o relatório foi criado, mais uma
linha de total na parte superior da grade. As colunas são exibidas para
cada métrica selecionada.
Se você criou Zooms Relacionais para um relatório de Lista Simples, cada
em cada combinação
linha com dados relacionais terá um botão lupa
de coluna de exibição. Clique nesse botão para abrir o zoom relacional
correspondente.
Relatórios de Hierarquia
Para os relatórios de Hierarquia, uma linha é exibida para cada valor para
a primeira coluna de exibição. É possível expandir qualquer linha para ver
os valores associados para a segunda coluna de exibição. Se houver mais
de duas colunas de exibição, será possível expandir qualquer linha
secundária para ver os valores associados para as colunas de exibição
ou
adicionais. É possível expandir ou reduzir as linhas ao clicar em
, respectivamente.
em
Relatórios de Grupos Filtrados
Para os relatórios de Grupos Filtrados, uma linha é exibida para cada
grupo com colunas para uma métrica selecionada. É possível expandir ou
ou em
, respectivamente.
reduzir as linhas ao clicar em
Relatórios de Comparação de Segmento
Para os relatórios de Comparação de Segmento, uma linha é exibida para
cada período de relatório contendo colunas para cada segmento
selecionado quando o relatório foi criado.
16
Guia do Usuário do IBM Digital Analytics Explore
Relatórios do Lifecycle
Para os relatórios do Lifecycle, uma grade de dados aparece quando
aumentar o zoom em um marco ou segmento de migradores.
Relatórios de Produção
Para relatórios de Produção, uma linha aparece para cada combinação de
coluna de exibição selecionada quando o relatório foi criado. As colunas
são exibidas para cada métrica selecionada.
Relatórios de Produção padrão para o dia atual. Você pode selecionar
somente dias únicos dentro dos últimos oito dias para visualização de
dados em tempo real.
Visualização de Tendência
Para relatórios de frequência diários, semanais ou mensais, o botão Tendência
é ativado e fornecido como uma opção no menu de Relatório. A
visualização de tendência exibe uma linha por data que permite plotar uma
métrica selecionada durante um tempo, mostrando os totais do período ou os
totais acumulativos.
Se seu relatório tiver mais de uma métrica, poderá alternar para uma métrica
diferente usando o menu de métrica. Opcionalmente, é possível visualizar o gráfico
de tendência como uma tendência acumulativa ao selecionar a opção acumulativa
na parte superior da página de tendência.
Na visualização de tendência, é possível:
v Selecionar o número de períodos e o período de encerramento na janela
Configurações de Relatório.
v Selecionar a métrica para ser plotada na lista mais à esquerda.
v Selecionar o tipo de tendência, se é padrão ou acumulativa, na lista mais à
direita.
A visualização de tendências também suporta Anotações para todos os relatórios,
exceto para relatórios de Produção.
Para relatórios de Produção, a visualização de tendência exibe dados em tempo
real para cada hora do dia atual. Relatórios de Produção padronizam para o dia
atual; também é possível selecionar outros dias únicos dentro dos últimos oito dias.
Comparação da Visualização de Tendência para Relatórios de
Produção
Com relatórios de Produção, é possível comparar tendências de hora em hora do
dia selecionado com outro dia único. Marque a caixa de seleção para segundo
período no cabeçalho do relatório e selecione um dia usando a janela de
Configurações do Relatório. É possível escolher tipo de tendência padrão e
acumulativa para visualizar a comparação.
Comparando Períodos de Tempo
Em um relatório recorrente ou um relatório de Produção, é possível selecionar um
segundo período de tempo para comparação.
Capítulo 2. Visualizando relatórios
17
Sobre Esta Tarefa
Com relatórios de Produção, é possível comparar períodos na visualização
Tendências. Para outros relatórios recorrentes, selecione a visualização Relatório
para comparar períodos de tempo.
Procedimento
Em um relatório recorrente ou relatório de Produção, selecione a caixa de seleção
Comparar na caixa Período B acima do gráfico do relatório.
O gráfico exibe resultados para os dois períodos. Cada período é rotulado A e B e
os segmentos do gráfico para o segundo período são mostrados em uma cor mais
clara. A grade dos dados mostra as colunas para os dois períodos.
Incluindo Anotações em um Relatório
O recurso Anotação permite sinalizar eventos importantes (por exemplo, feriado,
campanha, temporada ou uma ocorrência incomum) nos gráficos de tendência no
Digital Analytics Explore.
Sobre Esta Tarefa
Esses podem ser para uma data única ou em um período de tempo. É possível
publicar as anotações para que todos os usuários as vejam ou para que elas
estejam visíveis apenas a partir de sua conta.
Também é possível escolher exibir as anotações configuradas ao marcar Minhas
Anotações ou exibir as anotações configuradas por outros usuários ao marcar
Anotações Compartilhadas.
Mover o cursor sobre um botão de anotação exibe detalhes sobre o evento, ou você
pode editar ou excluir a anotação.
O Tabela 5 lista as cores da anotação e seus significados.
Tabela 5. Cores da Anotação
Ícone
Cor
Significado
Púrpura A data de início da anotação é anterior à primeira data incluída na
visualização de tendência.
VermelhoUma anotação de dia único.
Azul
Duplo
Uma anotação de múltiplos dias. O período de anotação é mostrado
em azul claro. Se dois períodos de múltiplos dias se sobrepuserem, a
sobreposição será mostrada em azul escuro.
Duas ou mais anotações foram incluídas com a mesma data de início.
Clique nessa anotação para mostrar detalhes de todas as anotações com
a mesma data de início.
Procedimento
Clique no botão de anotação ( ) na parte superior à direita de uma visualização
de tendência para exibir a janela Incluir Anotação de Data.
Também é possível configurar anotações na tela Gerenciamento de Anotação.
18
Guia do Usuário do IBM Digital Analytics Explore
Capítulo 3. Construindo Relatórios do Digital Analytics
Explore
Escolha qualquer um dos tipos de relatórios disponíveis para construir um novo
relatório do Digital Analytics Explore: Lista Simples, Hierarquia, Grupos Filtrados,
Comparação de Segmento, Lifecycle (para usuários licenciados) e Ativo.
Para acessar a página Construir um Novo Relatório, clique em Construir Novo
Relatório no painel de navegação lateral. Em seguida, clique em Construir para
acessar a página de configuração do relatório para o tipo de relatório selecionado.
Use as guias na página para configurar o relatório. Guias marcadas com um
asterisco (*) são necessárias para conclusão de relatório.
Para todas as guias, as tabelas de amostra que exibem as colunas e métricas
selecionadas são exibidas na parte superior da tela. Elas podem ser ocultadas ao
, exibidas ao clicar no ícone
ou redimensionadas com o ícone
clicar no ícone
de redimensionamento
.
Depois de definir suas configurações de relatório, clique em Enviar. Se a
configuração for válida, uma mensagem indicando que o relatório foi salvo e
submetido é exibida. Quando gerados, os relatórios lista simples, hierarquia,
grupos filtrados e comparação de segmentos estão disponíveis na guia Relatórios
na área de janela de navegação lateral. Relatórios de produção e relatórios de ciclo
de vida estão disponíveis das guias Relatórios de Produção e Ciclo de Vida. Todos
os relatórios estão disponíveis na guia Gerenciar.
Segmentos ou Filtros?
Grande parte da energia do Digital Analytics Explore reside em sua segmentação
flexível e em capacidades de filtragem.
Qual é a Diferença Entre um Segmento e um Filtro?
Um filtro limita o relatório apenas para as linhas que corresponderem exatamente
aos seus critérios. Um segmento limita seu relatório para apenas às sessões que
corresponderem aos seus critérios. Por exemplo, suponha que 3 sessões ocorreram
no seu site hoje:
v A sessão 1 visitou INÍCIO, depois ESPORTES, depois INÍCIO e saiu.
v A sessão 2 visitou INÍCIO, depois NEGÓCIOS, depois ESPORTES, depois
NEGÓCIOS e saiu.
v A sessão 3 visitou INÍCIO, depois NEGÓCIOS e saiu.
Um resultado da atividade seria semelhante a Tabela 6.
Tabela 6. Um
Página
TOTAL
INÍCIO
ESPORTES
NEGÓCIOS
© Copyright IBM Corp. 2008, 2015
Exemplo da Atividade Total do Site
Sessões
Visualizações de Página
3
9
3
4
2
2
2
3
19
Se você aplicar um filtro de Página Contém Esportes, considere apenas as linhas
que corresponderem aos seus critérios e o relatório se parecerá com Tabela 7.
Tabela 7. Exemplo de Atividade Filtrada para Esportes
Página
Sessões
Visualizações de Página
TOTAL
2
2
ESPORTES 2
2
Se você aplicar um segmento de Página Contém Esportes, considere todas as
sessões que corresponderem aos seus critérios e obtenha os resultados da sessão 1
e da sessão 2 (mas não a sessão 3), como mostra o Tabela 8.
Tabela 8. Exemplo de Atividade Segmentada para Esportes
Página
Sessões
Visualizações de Página
TOTAL
2
7
INÍCIO
2
3
ESPORTES 2
2
NEGÓCIOS 1
2
Use um Filtro para isolar seu conjunto de relatórios para sua visualização de
mundo (por exemplo, apenas os artigos escritos por Smith ou apenas produtos da
marca Reebok). Cada linha de dados no conjunto de resultados corresponderá aos
seus critérios de filtragem.
Use um Segmento para:
v Executar análise relacional (por exemplo, dentre aqueles que chegarem por meio
de suas campanhas de email e visualizarem 3 ou mais páginas na sua sessão,
quem conclui quais eventos de conversão?)
v Entender as afinidades (por exemplo, dentre aqueles que consultam produtos na
categoria de Pesca também consultam outras categorias de produto durante a
sessão?)
v Entender o perfil do visitante (por exemplo, Visitantes Engajados versus
Usuários do Google versus apreciadores de Esportes)
Considerações Sobre Tipo de Relatório
v Para relatórios de Lista Simples, é possível optar por aplicar um filtro e um
segmento.
v Para os relatórios de Grupos Filtrados, use os filtros para criar até dez grupos
por relatório e aplicar opcionalmente um segmento.
v Para os relatórios de Comparação de Segmento, os filtros não são aplicáveis e é
possível relatar até dez segmentos.
v Segmentos não estão disponíveis para relatórios de Produção.
Os segmentos do IBM Tealeaf podem ser usados apenas em relatórios únicos de
Lista Simples, Comparação de Segmento, Hierarquia ou Lifecycle (relatórios
executados instantaneamente e somente uma vez).
Conceitos relacionados:
“Métricas Customizadas” na página 22
v
20
Guia do Usuário do IBM Digital Analytics Explore
Segmentos do IBM Tealeaf em relatórios do Digital Analytics
Explore
É possível usar os recursos de relatório do Digital Analytics Explore para analisar
dados da sessão do visitante que são importados a partir do IBM Tealeaf. Um
segmento Tealeaf consiste nos valores de ID e metadados da sessão importados,
incluindo o nome e o intervalo de data do segmento Tealeaf.
É possível usar os segmentos do Tealeaf em relatórios Lista Simples, Hierarquia,
Comparação de Segmento ou Ciclo de Vida que são executados apenas uma vez,
sem dados de zoom relacionais. Para usar um segmento Tealeaf em um relatório,
pelo menos uma data no intervalo de datas do segmento do Tealeaf deve estar
dentro do intervalo de datas do relatório. Se nenhuma data do segmento do
Tealeaf estiver dentro do intervalo de datas do relatório, então o segmento não
poderá ser selecionado para o relatório. O relatório retorna dados somente para o
intervalo de datas do segmento.
Os segmentos do Tealeaf são listados na categoria Tealeaf na página Segmentos
(Gerenciar > Segmentos). Não é possível editar o segmento Tealeaf importado
dentro do Explore.
Para obter mais informações sobre como exportar IDs de sessão do IBM Tealeaf
para o Digital Analytics, consulte Exportando dados de sessão no Manual do
Usuário do IBM Tealeaf cxImpact.
Conceitos relacionados:
“Integração do Digital Analytics Explore com o IBM Tealeaf” na página 4
Métricas Calculadas
Uma métrica calculada no Digital Analytics Explore é uma métrica definida pelo
usuário que consiste de uma fórmula construída a partir de uma ou mais métricas,
operadores ou constantes existentes. Você pode incluir métricas calculadas nos
relatórios Lista Simples, Hierarquia, Grupos Filtrados, Comparação de Segmento e
Ciclo de Vida. Métricas calculadas não estão disponíveis para relatórios de
Produção.
É possível criar métricas calculadas e incluí-las em um relatório apenas quando
você estiver construindo ou editando um relatório. Para obter detalhes, consulte os
tópicos para o tipo de relatório que você está construindo.
É possível editar, copiar ou excluir métricas calculadas ao construir ou editar um
relatório ou usando a página Gerenciar > Métricas Calculadas. Para obter detalhes
sobre a página Métricas Calculadas, consulte “Métricas Calculadas” na página 83.
Você pode trabalhar com métricas calculadas usando qualquer uma das guias de
construção de relatório que permitem incluir métricas em um relatório. Consulte os
tópicos sobre o tipo de relatório que você está construindo para obter detalhes
sobre acesso e uso dessas guias.
Nota: Uma métrica calculada baseada em uma métrica de atribuição de clique
pode requerer tempo de processamento adicional.
Capítulo 3. Construindo Relatórios do Digital Analytics Explore
21
Diretrizes para Trabalhar com Métricas Calculadas
As diretrizes a seguir aplicam-se a trabalhar com métricas calculadas.
v Algumas guias de construção de relatório, incluindo Colunas & Métricas, Zoom
de Relações e Zoom requerem que você selecione uma ou mais colunas para
exibição antes de poder trabalhar com métricas calculadas. Depois de selecionar
colunas, a guia Calculado exibe as métricas calculadas existentes que usam
apenas as métricas padrão disponíveis que podem ser aplicadas nas colunas de
exibição selecionadas. Além disso, as métricas disponíveis para construir uma
fórmula de métricas calculadas incluem apenas as métricas que podem ser
aplicadas nas colunas selecionadas.
v As constantes em uma fórmula de métricas calculadas podem ser números
inteiros ou decimais.
v Se os erros na sua fórmula resultarem em uma expressão inválida, um erro será
exibido. Você deve corrigir todos os erros antes de poder salvar a métrica
calculada.
v Uma métrica calculada pode ser editada ou excluída apenas pelo usuário que a
criou ou por um administrador.
v Se você editar uma métrica calculada que está sendo usada por um relatório,
suas edições serão aplicadas apenas aos relatórios que não foram processados. A
nova fórmula de métrica é aplicada em relatórios avançados; os relatórios
recorrentes do Explore não são processados novamente para usar a nova
métrica. Os relatórios existentes para datas passadas continuam a exibir os
valores com base na fórmula de métrica calculada original.
v Se você tentar excluir uma métrica calculada que está sendo usada por um
relatório, uma mensagem será exibida, listando todos os relatórios que usam a
métrica calculada. Relatórios que usam a métrica calculada devem ser excluídos
antes de você poder excluir a métrica calculada.
Métricas Customizadas
Uma métrica customizada é uma métrica definida pelo usuário com base em uma
métrica padrão ou em um campo de atributo. É possível definir três tipos de
métricas customizadas: métricas de segmento, métricas de filtro e métricas de
atributo. Além disso, é possível usar o recurso de métricas customizadas para criar
um alias de uma métrica padrão com um nome customizado.
É possível usar qualquer métrica padrão ou campo de atributo como a base para
uma métrica customizada. Não é possível usar uma métrica calculada ou outra
métrica customizada como a base para uma métrica customizada.
Use a página Gerenciar > Métricas Customizadas para criar, editar, copiar e
excluir métricas customizadas.
Métricas de Segmento
Uma métrica de segmento retorna dados de métrica apenas para sessões que
correspondem a uma definição de segmento. Por exemplo, é possível aplicar um
segmento à métrica padrão Vendas/Sessão que limita os resultados para sessões de
usuários de dispositivo móvel. A lógica de segmentação é aplicada apenas à
métrica base selecionada, não ao relatório inteiro.
22
Guia do Usuário do IBM Digital Analytics Explore
É possível criar um segmento ou selecionar um segmento existente. Os segmentos
criados ao definir uma métrica customizada também podem ser aplicados aos
relatórios sem usar a métrica customizada.
Nota: As restrições a seguir se aplicam às métricas customizadas:
v Não é possível incluir um segmento que contém sessão cruzada ou critérios de
registro em uma métrica customizada.
v Se um relatório contiver uma métrica customizada segmentada, ele também não
poderá conter um segmento que use sessão cruzada ou critérios de registro.
v Não é possível incluir um segmento com diversos canais em uma métrica
customizada.
Métricas de Filtro
Uma métrica de filtro retorna apenas dados de métrica que correspondem a uma
definição de filtro. Por exemplo, é possível usar a métrica padrão Visualização da
Página para criar uma métrica customizada que limita os resultados para uma
categoria de páginas, como eletroeletrônico. A lógica de filtragem é aplicada apenas
à métrica base, não ao relatório inteiro.
É possível criar um filtro ou selecionar um filtro existente. Os filtros criados ao
definir uma métrica customizada também podem ser aplicados aos relatórios sem
usar a métrica customizada.
Métricas de Atributo
Uma métrica de atributo é baseada nos valores de um campo de atributo. Por
exemplo, se o site for configurado para coletar o nome do autor como um atributo
de uma tag de visualização de página, será possível selecionar esse atributo para
produzir uma métrica como "Visualizações da Página - Smith". As métricas de
atributo oferecem opções de cálculo diferentes, dependendo se o atributo
selecionado for baseado em texto ou numérico. Não é possível aplicar um
segmento ou um filtro a uma métrica de atributo.
Um alias deve ser designado a um campo de atributo no console Admin antes que
esteja disponível para uso nas definições de métricas customizadas. Os campos de
atributo podem ser baseados em tags ou em dados importados.
Incluindo Métricas Customizadas em Relatórios
Use métricas customizadas em relatórios de Lista Simples, de Hierarquia e de Ciclo
de Vida. As métricas customizadas não são suportadas para relatórios de Grupos
Filtrados, de Comparação de Segmento e Em Tempo Real.
É possível incluir métricas customizadas em um relatório de qualquer guia de
construção de relatório que é usada para incluir métricas em um relatório. Para
obter detalhes, consulte os tópicos para o tipo de relatório que você está
construindo.
Nota: Uma métrica customizada com base em uma métrica de atribuição de clique
pode requerer tempo de processamento adicional.
Conceitos relacionados:
“Segmentos ou Filtros?” na página 19
“Métricas Customizadas” na página 84
Capítulo 3. Construindo Relatórios do Digital Analytics Explore
23
Capítulo 9, “Atributos”, na página 107
Métricas de Atribuição de Clique
As métricas de atribuição de clique usam a lógica de atribuição de marketing para
designar crédito de conversão às iniciativas de marketing. Use essas métricas nos
relatórios do Digital Analytics Explore para avaliar como os programas de
marketing contribuem com as conversões de recebimento de dados durante um
período especificado.
O Digital Analytics Explore suporta a atribuição obsoleta, que examina o retrocesso
de um evento de conversão e crédito de atributo para as iniciativas de marketing
de acordo com a lógica definida na configuração de janela de atribuição.
As janelas de atribuição devem ser definidas na página Configurações de
Atribuição no console Admin antes que as métricas de atribuição de clique estejam
disponíveis para uso nos relatórios. Para obter detalhes sobre o console
Administrativo, consulte o Guia do Administrador do IBM Digital Analytics.
É possível combinar métricas de atribuição de clique com outras métricas padrão,
métricas calculadas e métricas customizadas em um relatório único. Os usuários
licenciados do módulo de Atribuição de Impressão podem combinar a atribuição
de impressão e métricas de atribuição de clique em um relatório único. Também é
possível usar uma métrica de atribuição de clique como a métrica base de uma
métrica calculada ou customizada.
Conceitos relacionados:
“Módulo Atribuição de Impressão” na página 92
Janelas de Atribuição
O Digital Analytics Explore usa um período de tempo especificado, chamado de
janela de atribuição, para atribuição de crédito a iniciativas de marketing. Essas
janelas podem variar em comprimento para corresponderem à duração do ciclo de
negócios. O Digital Analytics Explore suporta as janelas de atribuição obsoletas de
1 a 120 dias de duração.
O Digital Analytics Explore e o IBM Digital Analytics usam as mesmas
configurações de janela de atribuição obsoletas definidas no console Admin. O
Digital Analytics Explore não suporta as janelas de atribuição futuras. As janelas de
atribuição futuras são implementadas apenas para IBM Digital Analytics.
Lógica de Atribuição
A configuração da janela de atribuição também determina a lógica usada por uma
métrica de atribuição de clique. Três tipos de lógicas de atribuição de clique podem
ser definidas:
v O Primeiro Clique atribui o crédito à primeira origem de marketing dentro da
janela de atribuição.
v O Último Clique atribui o crédito à última origem de marketing dentro da
janela de atribuição.
24
Guia do Usuário do IBM Digital Analytics Explore
v
A Média entre Cliques atribui o crédito igualmente a todas as origens dentro
da janela de atribuição.
Para obter mais informações sobre os modelos de atribuição de clique, consulte a
seção de janelas de atribuição de marketing do Guia de melhores práticas do IBM
Digital Analytics.
Mudanças nas Janelas de Atribuição
Se uma janela de atribuição for alterada no console Admin, as métricas de
atribuição de clique que usam essa janela serão atualizadas para usar a nova
janela. A janela mais antiga torna-se inativa.
Os relatórios recorrentes que usam essas métricas de atribuição de clique são
atualizados automaticamente para usar a nova janela. Os relatórios que usam as
métricas calculadas baseadas em métricas de atribuição que possuem as janelas de
atribuição atualizadas também são atualizados automaticamente para usar a nova
janela.
Incluindo Métricas de Atribuição de Clique em Relatórios do
Digital Analytics Explore
É possível incluir métricas de atribuição de clique em relatórios de Lista Simples,
de Hierarquia e de Grupos Filtrados. Não é possível usar métricas de atribuição de
clique em relatórios de Comparação de Segmento, de Ciclo de Vida ou Em Tempo
Real.
Sobre Esta Tarefa
As métricas de atribuição de clique estarão disponíveis apenas quando uma ou
mais das colunas a seguir da categoria de Marketing forem selecionadas para
exibição:
v Categoria de Marketing
v Canal de Marketing
v Item de Marketing
v Posicionamento de Marketing
v Programa de Marketing
v Fornecedor de Marketing
v Mecanismo de Procura Natural
v Termo de Procura Natural
v Site de Referência
v URL de Referência
Quando uma coluna compatível for exibida na guia Colunas & Métricas, as
métricas de atribuição de clique estarão disponíveis na guia Padrão em Selecionar
Métricas Disponíveis. Para identificar métricas de atribuição de clique, o Digital
Analytics Explore exibe a lógica de duração, de direção e de atribuição da métrica
à direita do nome da métrica, conforme nos exemplos a seguir:
Janela de atribuição de retrocesso em dois dias com a lógica de atribuição
do primeiro clique.
Janela de atribuição de retrocesso em 14 dias com a lógica de atribuição
do último clique.
Capítulo 3. Construindo Relatórios do Digital Analytics Explore
25
Janela de atribuição de retrocesso em 20 dias com a lógica da média de
atribuição.
Nota: Os relatórios que contêm métricas de atribuição de clique podem requerer
tempo de processamento adicional.
Especificando uma Métrica de Atribuição de Clique como a
Métrica Base de Uma Métrica Calculada ou Customizada
É possível usar uma métrica de atribuição de clique como a métrica base de uma
métrica calculada ou customizada.
Sobre Esta Tarefa
Antes que seja possível usar uma métrica de atribuição de clique em uma métrica
calculada, você deve selecionar uma ou mais colunas de exibição compatíveis na
guia Colunas & Métricas na interface de construção de relatório. Uma coluna
compatível também deve ser selecionada antes que seja possível incluir a métrica
calculada ou customizada no relatório. Para obter mais informações, consulte
“Incluindo Métricas de Atribuição de Clique em Relatórios do Digital Analytics
Explore” na página 25.
Nota: As métricas calculadas e customizadas baseadas nas métricas de atribuição
de clique podem requerer tempo de processamento adicional.
Conceitos relacionados:
“Métricas Calculadas” na página 21
“Métricas Customizadas” na página 22
Relatórios entre sites
Se a sua organização tiver o IBM Digital Analytics Multisite, também será possível
usar o ID do Site ou o Alias do Site como uma dimensão em um relatório.
Sobre Esta Tarefa
No entanto, esteja ciente das considerações a seguir ao utilizar as dimensões ID do
Site Alias do Site em um relatório.
Procedimento
Se a sessão de um visitante se estender entre dois subsites, cada site poderia ter
autorização para uma sessão e um visitante. Assim, a soma de cada linha pode
exceder ao total real.
v As métricas refletem apenas as ações que ocorreram nesse site. Por exemplo, se
uma sessão de visitante estende entre dois subsites (site A e site B) e o visitante
fizer um pedido no site B, tanto o Site A quanto o Site B teriam visualizações de
páginas, sessões e visitantes atribuídos. Todavia, apenas o site B receberia crédito
para o pedido.
v A métrica Cliques refere-se aos cliques em uma campanha externa (cliques no
link MMC). É possível usar um relatório hierárquico para realizar drill down de
outras métricas de clique (por exemplo, uma promoção do site ou campo de
imóvel).
v
26
Guia do Usuário do IBM Digital Analytics Explore
Resultados
Relatórios de Lista Simples
Os relatórios de Lista Simples mostram dados em uma estrutura simples (ou seja,
nenhuma hierarquia). Esse tipo de relatório é ideal para analisar um conjunto de
dados grande (até 10.000 linhas).
Relatórios Lista Simples oferecem opções para uma linha Total além de uma Outra
linha que fornece uma somatória de valores não incluídos em sua seleção Top N se
desejar restringir o número de linhas individuais exibidas.
Selecionando Colunas e Métricas
Use a guia Colunas & Métricas para selecionar as colunas e métricas a serem
reportadas. Você pode escolher até três colunas de exibição e 10 métricas. Quando
o relatório é criado, uma grade de dados é criada a partir das combinações e
métricas da coluna de exibição selecionada.
Sobre Esta Tarefa
Ao selecionar mais de uma coluna de exibição, as métricas resultantes disponíveis
para a configuração do relatório corresponderão a uma combinação exclusiva das
colunas de exibição escolhidas. Por exemplo, se escolher exibir Páginas e Idioma
da Página juntas, a visualização da página para a página Inicial será dividida em
Página Inicial-Inglês, Página Inicial-Alemão, Página Inicial-Espanhol, etc. É correto
visualizar alguns dados lado a lado (por exemplo, Página e Categoria ou Página e
Atributo de Página: Autor), mas outras combinações não fazem sentido (por
exemplo, Nome do Produto e País). Como resultado, dependendo do primeiro
campo selecionado, as opções da coluna de exibição restantes serão limitadas.
A exibição é dividida em quatro áreas de janela: Colunas de Exibição Disponíveis,
Arrastar e Soltar Colunas de Exibição , Métricas Disponíveis e Arrastar e Soltar
Métricas.
Colunas de Exibição Disponíveis é preenchida inicialmente com Tipos de Campo
de Dados. Cada um desses tipos de campos pode ser expandido ao clicar no botão
para mostrar as colunas de exibição disponíveis.
Nota: Se você pretende exportar os dados de sessão para o IBM Tealeaf, inclua a
métrica Sessões ao construir o relatório, para que possa ser possível ver o número
de sessões em cada linha.
Procedimento
1. Arraste e solte a coluna de exibição se desejar usar Arrastar e Soltar Colunas de
Exibição.
É possível selecionar até três colunas.
Depois de selecionar uma coluna, ela será exibida na parte esquerda superior
da tela. As métricas disponíveis estão listadas nas guias Padrão, Calculadas e
Customizadas na coluna Selecionar Métricas Disponíveis. Algumas das colunas
de exibição restantes são removidas da área de janela Colunas de Exibição
Disponíveis. Essas colunas são removidas porque elas não estão disponíveis
para combinação com a coluna selecionada.
2. Arraste as métricas desejadas da guia Padrão, Calculadas ou Customizadas da
coluna Selecionar Métricas Disponíveis para a coluna Arrastar e Soltar Métricas.
Capítulo 3. Construindo Relatórios do Digital Analytics Explore
27
As métricas disponíveis para um relatório são baseadas nas colunas de exibição
selecionadas. Apenas as métricas compatíveis com as colunas de exibição
selecionadas estão disponíveis para seleção.
O relatório pode incluir até dez métricas, que podem ser qualquer combinação
de métricas padrão, calculadas ou customizadas.
É possível criar ou editar métricas calculadas usando a guia Calculadas ou usar
a página Gerenciar > Métricas Calculadas.
Para criar ou editar métricas customizadas, use a página Gerenciar > Métricas
Customizadas.
Depois de selecionar uma métrica, ela será exibida na parte direita superior da
tela.
Conceitos relacionados:
“Métricas Calculadas” na página 21
“Métricas Customizadas” na página 22
Configurando a Frequência de Relatório e Intervalo de Data
Use a guia Datas & Conjunto de Dados para configurar a frequência do relatório e
intervalo de data.
Sobre Esta Tarefa
A frequência de relatório é o número de vezes para executar um relatório. O
sistema suporta relatórios recorrentes e relatórios atuais.
Relatório Recorrente
Um relatório recorrente (definido por uma frequência de relatório Diário,
Semanal ou Mensal) é executado ao longo do período de tempo
especificado iniciando com o primeiro período ou após sua escolha da data
de início.
v É possível executar o relatório recorrente em dados para os 13 meses
anteriores (400 dias) se o sistema do Digital Analytics Explore processou
pelo menos 13 meses de dados. O intervalo padrão de dados é de 400
dias.
v Para executar o relatório perpetuamente (até a interrupção ou exclusão),
selecione uma data de início dentro de 400 dias da data atual e selecione
Nenhuma Data de Término para a Data de Término. Escolher uma data
de início histórica preenche previamente o relatório e tende ao período
de tempo atual.
v Os relatórios processados são acessíveis para os 13 meses mais recentes.
Relatório Único
Um Relatório Único é executado uma vez sobre o intervalo de data
selecionado com uma duração de relatório de até 93 dias.
v Os relatórios processados ficam acessíveis nos 93 dias mais recentes.
v Não é possível alternar para uma data alternativa porque, por definição,
um relatório Único executa apenas uma vez ao longo do intervalo de
data especificado.
v A opção Nenhuma Data de Encerramento não está disponível para um
Relatório Único.
v Se datas futuras forem selecionadas, o relatório não executa até a Data
de Encerramento ter passado.
28
Guia do Usuário do IBM Digital Analytics Explore
Configurando o Limite da Linha
A seleção de Número de Linhas na guia Datas & Conjunto de Dados determina a
quantia de informações contidas no relatório, com base no tipo de relatório.
Sobre Esta Tarefa
Para relatórios de Lista Simples, a seleção Número de Linhas define o número
máximo de linhas para retornar no relatório. Por exemplo, uma seleção de 10.000
linhas retorna as 10.000 linhas principais para o relatório classificadas pela
primeira métrica selecionada. Adicionalmente, todos os relatórios de Lista Simples
relatam a exibição de uma linha Total. Se o relatório definido contiver mais do que
o número de linhas selecionadas, o restante dos dados é resumido em uma linha
Outro. Os valores possíveis são 50, 100, 1.000 e 10.000. Também é possível
selecionar 50.000 linhas se essa opção estiver ativada para seu ID Cliente. O padrão
é 50 linhas.
Pata relatórios de hierarquia, a seleção de Número de Linhas define o número
máximo de linhas para retornar para cada nível quando o nível de hierarquia
estiver expandido no relatório. Por exemplo, se você configurar o limite de 100
linhas, seus relatórios de hierarquia retornam 100 linhas de nível superior, 100
linhas de segunda nível e 100 linhas de terceiro nível. Os valores possíveis são 50 e
100. O padrão é 50.
Para relatórios Grupos Filtrados, a seleção Número de Linhas define o número
máximo de linhas a serem retornadas após a expansão de cada grupo no relatório.
Por exemplo, uma seleção de 100 linhas retorna as 100 linhas principais dentro de
cada grupo classificadas pela primeira métrica selecionada. É possível selecionar
até 1000 linhas por grupo de relatórios consistindo de 10 grupos ou menos. Se o
relatório definido contiver mais do que o número de linhas selecionadas em cada
grupo, o restante dos dados é resumido em uma linha Outro.
A seleção de Número de Linhas não está disponível nos relatórios de Comparação
de Segmento.
Selecionando o Conjunto de Dados
Use a guia Datas & Conjunto de Dados para especificar o conjunto de dados a
usar para o relatório.
Sobre Esta Tarefa
A opção de Relatórios de Conjunto de Dados Completo ou Relatório de Amostra
determina o quanto de informações são processadas e a quantia de tempo
necessária para um relatório.
Relatórios de Conjunto de Dados Completo
Retorna todos os dados do Cliente aplicáveis no intervalo de tempo de
relatório fornecido.
Relatórios de Amostra
Relata uma amostra de população de visitantes do cliente para o intervalo
de tempo de relatório especificado e considera exaustivamente todas as
sessões e registros a partir desses visitantes. O Digital Analytics determina
a taxa de amostragem apropriada, dependendo dos volumes de dados do
cliente. A taxa de amostragem está localizada na área de configurações
aberta em cada relatório de amostra.
Capítulo 3. Construindo Relatórios do Digital Analytics Explore
29
Um relatório executado com relação ao conjunto de dados de amostra é
executado mais rápido porque ele usa apenas um subconjunto de visitantes
e suas atividades e extrapola os resultados. Esse relatório pode ser útil para
criar e visualizar um relatório de teste antes de executá-lo com relação a
todos os dados para obter uma visualização representativa dos números e
para ver como o relatório se parece antes de criar um relatório de Conjunto
de Dados Completo.
Gerando um Arquivo de Relatório CSV Estendido
É possível gerar uma versão transferível por download de seu relatório Lista
Simples que contém até 1.000.000 linhas de dados. Este recurso deve ser ativado
para seu ID de Cliente antes de poder acessá-lo.
Sobre Esta Tarefa
O arquivo do relatório CSV estendido está disponível além dos arquivos Excel e
CSV padrão que contêm até o mesmo número de linhas especificadas na
configuração do relatório. É possível escolher a opção do arquivo de relatório CSV
estendido para qualquer relatório de Lista Simples, independente de quantas linhas
foram especificadas na configuração do relatório. Por exemplo, se forem
especificadas 50 linhas em seu relatório, são exibidas 50 linhas na interface do
Digital Analytics Explore, enquanto que o arquivo CSV estendido contiver até
1.000.000 linhas.
O arquivo de relatório CSV estendido está disponível para download por sete dias
após ele ter sido gerado. Após sete dias, se desejar obter o arquivo CSV estendido,
você deve executar o relatório novamente, o que implica em um crédito adicional
de relatório.
Se o seu relatório já tiver sido configurado e executar sem essa opção, é possível
editar a configuração do relatório para incluir a opção CSV estendida. Você deve
então executar o relatório novamente, o que implica em um crédito adicional de
relatório.
Nota: Um relatório de Lista Simples exibido na interface Digital Analytics Explore
é limitado a 10.000 linhas (ou 50.000 linhas, se esta opção estiver ativada para o
seu ID do cliente). Se os resultados do seu relatório contiverem menos linhas do
que o limite do seu ID de cliente, o arquivo de relatório CSV estendido será do
mesmo tamanho que o arquivo de relatório CSV.
Procedimento
1. Clique no ícone Download (
) na visualização Relatório.
2. Selecione Executar Arquivo de Relatório CSV Estendido.
Filtros
Um filtro consiste em um ou mais critérios incluídos em um relatório do Digital
Analytics Explore para estreitar os resultados do relatório. Esses critérios
comparam uma métrica selecionada com um valor selecionado e inclui ou exclui
registros, dependendo dos critérios.
Por exemplo, poderá ser necessário restringir o relatório para visitantes dos EUA.
Um critério consiste em uma métrica e uma ou mais comparações.
30
Guia do Usuário do IBM Digital Analytics Explore
Use a guia Filtro para criar, copiar ou editar um filtro de um relatório ou use um
filtro existente. Também é possível renomear filtros existentes e editá-los de acordo
com suas necessidades específicas. Os filtros são agrupados em categorias de filtro
por conveniência.
Usando um Filtro Existente
Use este procedimento para incluir um filtro existente em um relatório.
Procedimento
1. Selecione a categoria de filtro a partir da lista Categoria de Filtro. Os filtros na
categoria selecionada são mostrados na área de janela Filtros Disponíveis.
2. Arraste um ou mais filtros a serem aplicados na área de janela Arrastar e
Soltar.
Criando um Filtro
Use esse procedimento para criar um filtro.
Antes de Iniciar
Nota: Você deve definir as colunas de exibição e as métricas a serem usadas antes
de criar um filtro para um relatório.
Procedimento
1. Clique em Novo na parte inferior da área de janela Filtros Disponíveis. O
diálogo Novo Filtro é exibido.
2. Selecione uma categoria para esse filtro em Categoria de Filtro ou selecione
Nova Categoria na lista e insira um nome de categoria no campo.
3. Insira um nome para o filtro no campo à direita.
4. Selecione a métrica de comparação a ser usada na lista Critérios.
5. Insira um ou mais valores para este critério usando um dos seguintes métodos:
v Para inserir manualmente um valor, clique em Incluir e insira o texto na
caixa de texto que aparecerá.
v Se o recurso Seleções Rápidas estiver ativado para seu ID de Cliente, clique
) para exibir uma lista em ordem
no ícone Seleções Rápidas (
alfabética dos valores exclusivos mais frequentemente usados para o critério
selecionado com base na atividade recente do site. Selecione o valor que
deseja usar para este critério na lista Registros de Seleção Rápida. Use as
teclas Shift ou Ctrl se desejar selecionar diversos valores. Para localizar
valores específicos, use a caixa de procura na parte superior do diálogo.
Após a seleção de um ou mais valores, clique em OK. Se forem selecionados
diversos valores, eles serão incluídos usando junções OR.
Apenas os principais valores exclusivos para o critério selecionado são
exibidos na lista de Seleções Rápidas. Outros valores não foram identificados
como valores principais também podem ser válidos para o critério.
Nota: Para ajudar a fazer uma seleção, clique em Registros de Amostra para
exibir valores de amostra para o critério selecionado.
6. Selecione o operador na lista exibida.
v Se a métrica tiver um valor numérico, isso poderá ser Equal, Greater Than
Or Equal, Less Than Or Equal ou Between.
v Se a métrica for um valor de sequência, o operador poderá ser: Is, Starts
With, Ends With, Contains ou Wildcard.
Capítulo 3. Construindo Relatórios do Digital Analytics Explore
31
Se adequado, marque NOT para tornar o critério exclusivo (ou seja, registros
serão incluídos se eles não atenderem a esse critério).
7. Escolha uma das seguintes opções para aplicação dos critérios em seu filtro:
v
Se não precisar definir nenhum outro critério para este filtro, clique em
Aplicar.
O critério é exibido do lado direito da janela.
v Para incluir mais critérios com uma junção AND, clique em Aplicar e retorne
à etapa 4.
v Para incluir mais valores a esse critério usando uma junção OR, clique em +
Incluir Critérios usando "OR", retorne à etapa 5 e use as instruções para
inserir manualmente um valor.
v Para aplicar filtros existentes a seu novo filtro, expanda uma categoria de
filtro e selecione os filtros necessários no painel no canto inferior esquerdo da
tela. Depois de selecionar, clique em Aplicar. Os critérios são unidos por
outros critérios usando uma junção AND. Se o filtro não contiver filtros de
métrica (por exemplo, visualizações de página >=3), será possível,
opcionalmente, selecionar NOT.
v Critérios de mais de um tipo são unidos em camadas sempre com a junção
AND.
Ao criar e aplicar os critérios, eles serão mostrados mais à direita do painel. É
possível então editá-los clicando no ícone de edição ( ) para abrir o critério no
).
painel à esquerdo novamente ou exclua-o clicando no ícone de exclusão (
É possível remover filtros existentes que foram aplicados clicando no ícone de
remoção ( ), que não remove o filtro, mas o remove do filtro que está sendo
construído.
8. Clique em Salvar Filtro quando concluir para fechar essa janela e retornar para
a guia Filtro.
Copiando um Filtro
Use esse procedimento para copiar um filtro.
Sobre Esta Tarefa
É possível copiar um filtro existente, atribuir um novo nome a ele e, em seguida,
usá-lo no estado em que se encontra ou editar, incluir ou excluir critérios.
Procedimento
1. Selecione a categoria de filtro a partir de Categoria de Filtro. Os filtros nessa
categoria são mostrados na área de janela Filtros Disponíveis.
2. Selecione o filtro para copiar e clique em Copiar. O diálogo Editar Filtro mostra
os critérios para o filtro existente.
3. Selecione ou crie uma Categoria de Filtro na qual esse filtro será salvo.
4. Insira um novo nome para o filtro.
5. Selecione e edite os critérios existentes clicando no ícone de edição ( ), exclua
os critérios clicando no ícone de exclusão (
) ou inclua novos critérios.
Editando um Filtro
Use esse procedimento para editar um filtro existente.
32
Guia do Usuário do IBM Digital Analytics Explore
Antes de Iniciar
Se você criou um filtro ou tiver direitos de administrador para ele, será possível
editá-lo e salvá-lo com o mesmo nome. Se você não tiver editado privilégios de um
filtro, clicar no ícone Editar permite apenas que você copie o filtro.
Nota: Mudanças em um filtro são globais e afetam todos os relatórios que o
utilizam, inclusive relatórios criados por outros usuários.
Procedimento
1. Selecione a categoria de filtro a partir da lista Categoria de Filtro. Os filtros
nessa categoria são mostrados na área de janela Filtros Disponíveis.
2. Selecione o filtro a ser editado e clique no ícone Editar. Uma mensagem de
aviso é exibida mostrando os relatórios que são afetados por esse filtro.
3. O diálogo Editar Filtro é exibido mostrando os critérios para o filtro existente.
Nota: O nome e a categoria do filtro não podem ser alterados.
Resultados
Agora é possível selecionar e editar os critérios existentes clicando no ícone de
edição ( ), excluir os critérios clicando no ícone de exclusão (
) ou incluir
novos critérios. Se tiver aplicado um filtro existente, é possível removê-lo clicando
no ícone de remoção ( ).
Segmentos
Use a guia Segmento para criar, copiar ou editar um segmento para um relatório
do Digital Analytics Explore ou usar um segmento existente. Também é possível
renomear segmentos existentes e editá-los de acordo com suas necessidades. Os
segmentos são agrupados em categorias de segmento por conveniência.
Nota: Não clique em Enviar até que todas as guias não opcionais sejam
preenchidas.
Incluindo um segmento em um relatório
É possível incluir um segmento existente em uma configuração de relatório quando
você está construindo o relatório.
Procedimento
1. Clique na guia Segmentos.
2. Selecione a categoria de segmento a partir de Categoria de Segmento. Os
segmentos nessa categoria são mostrados na área de janela Segmentos
Disponíveis.
3. Arraste um ou mais segmentos a serem aplicados na área de janela Arrastar e
Soltar.
Criando um Segmento
Use esse procedimento para criar um segmento.
Procedimento
1. Clique em Novo na parte inferior da área de janela Segmentos Disponíveis. A
janela Novo Segmento é exibida.
2. Selecione o tipo de segmento.
Capítulo 3. Construindo Relatórios do Digital Analytics Explore
33
Mesma Sessão - Todas as sessões que corresponderem aos critérios
especificados durante o intervalo de tempo de relatório.
v Sessão Cruzada - Todas as sessões de visitantes durante o intervalo de
tempo de relatório que corresponderem aos critérios especificados entre as
datas selecionadas. Se tiver selecionado Sessão Cruzada, você deve
especificar uma data de início e de encerramento, ou selecione Anterior para
usar o período completo anterior para o relatório no qual o segmento foi
aplicado.
v
Nota: O tipo de segmento de Sessão Cruzada não está disponível para
relatórios que usam os dados importados em um arquivo de extensão de
dados baseado em registro.
v Cliente com Diversos Canais - Inclua tanto a atividade on-line quanto
off-line apenas dos clientes registrados.
Nota: Não é possível criar segmentos do IBM Tealeaf usando a janela Novo
Segmento. O IBM Digital Analytics cria um segmento do Tealeaf quando um
usuário do Tealeaf exporta IDs de sessão do Tealeaf para o Digital Analytics.
3. Selecione uma categoria para esse segmento a partir de Categoria do Conjunto
de Segmentos ou selecione Nova Categoria na lista e insira um nome de
categoria na caixa.
4. Insira o nome do segmento no campo à direita.
5. Selecione a métrica de comparação a ser usada na lista Critérios.
6. Insira um ou mais valores para este critério usando um dos seguintes métodos:
v Para inserir manualmente um valor, clique em Incluir e insira o texto na
caixa de texto que aparecerá.
v Se o recurso Seleções Rápidas estiver ativado para seu ID de Cliente, clique
) para exibir uma lista em ordem
no ícone Seleções Rápidas (
alfabética dos valores exclusivos mais frequentemente usados para o critério
selecionado com base na atividade recente do site. Selecione o valor que
deseja usar para este critério na lista Registros de Seleção Rápida. Use as
teclas Shift ou Ctrl se desejar selecionar diversos valores. Para localizar
valores específicos, use a caixa de procura na parte superior do diálogo.
Após a seleção de um ou mais valores, clique em OK. Se forem selecionados
diversos valores, eles serão incluídos usando junções OR.
Apenas os principais valores exclusivos para o critério selecionado são
exibidos na lista de Seleções Rápidas. Outros valores não foram identificados
como valores principais também podem ser válidos para o critério.
Nota: Para ajudar a fazer uma seleção, clique em Registros de Amostra para
exibir valores de amostra para o critério selecionado.
7. Selecione o operador na lista exibida.
v Se a métrica tiver um valor numérico, isso poderá ser Equal, Greater Than
Or Equal, Less Than Or Equal ou Between.
v Se a métrica for um valor de sequência, o operador poderá ser: Is, Starts
With, Ends With, Contains ou Wildcard.
Se adequado, marque NOT para tornar o critério exclusivo (ou seja, registros
serão incluídos se eles não atenderem a esse critério).
8. Escolha uma das seguintes opções para aplicação dos critérios em seu
segmento:
v
34
Guia do Usuário do IBM Digital Analytics Explore
v
v
v
v
Se não precisar definir nenhum outro critério para este segmento, clique em
Aplicar.
O critério é exibido do lado direito da janela.
Para incluir mais critérios com uma junção AND, clique em Aplicar e retorne
à etapa 5.
Para incluir mais valores nesse critério usando uma junção OR, clique em +
Incluir Critérios usando "OR", retorne à etapa 6 e use as instruções para
inserir manualmente um valor.
Para aplicar segmentos existentes em seu novo segmento, expanda uma
categoria de segmento e selecione os segmentos necessários no painel no
canto inferior esquerdo da tela. Depois de selecionar, clique em Aplicar. Os
critérios são unidos por outros critérios usando uma junção AND. Se o
segmento não contiver segmentos de métrica (por exemplo, visualizações de
página >=3), é possível selecionar opcionalmente NOT.
Critérios de mais de um tipo são unidos em camadas sempre com a junção
AND.
Ao criar e aplicar os critérios, eles serão mostrados mais à direita do painel. É
possível então editá-los clicando no ícone de edição ( ) para abrir o critério no
).
painel à esquerdo novamente ou exclua-o clicando no ícone de exclusão (
É possível remover os segmentos existentes que foram aplicados clicando no
ícone de remoção ( ), o que não exclui o segmento, mas o remove do
segmento que está sendo construído.
9. Clique em Salvar Segmento quando concluir para fechar essa janela e retornar
à guia Segmento.
Resultados
Copiando um Segmento
Use esse procedimento para copiar um segmento.
Sobre Esta Tarefa
É possível copiar um segmento existente e designar um novo nome a ele. É
possível usar o segmento no estado em que se encontra ou editar, incluir ou excluir
os critérios.
Procedimento
1. Selecione a categoria de segmento a partir de Categoria de Segmento. Os
segmentos nessa categoria são mostrados na área de janela Segmentos
Disponíveis.
2. Selecione o segmento a ser copiado e clique no botão Copiar. A caixa de
diálogo Editar Segmento é exibida mostrando os critérios configurados para o
segmento existente.
3. Selecione ou crie uma Categoria de Segmento na qual esse segmento será
salvo.
4. Insira um novo nome para o segmento.
5. Selecione e edite os critérios existentes clicando no ícone de edição ( ),
exclua-os clicando no ícone de exclusão (
) ou inclua novos critérios.
Editando um Segmento
Use esse procedimento para editar um segmento.
Capítulo 3. Construindo Relatórios do Digital Analytics Explore
35
Antes de Iniciar
Se você criou um segmento ou tiver direitos de administrador sobre ele, poderá
editá-lo e salvá-lo com o mesmo nome. Se você tentar editar um segmento que não
criou e não tiver direitos de administrador, o botão Editar Segmento atuará como
um botão Copiar Segmento.
Nota: As mudanças nos segmentos são globais e afetam os relatórios criados por
outros usuários que usam este segmento.
Procedimento
1. Selecione a categoria de segmento a partir de Categoria de Segmento. Os
segmentos nessa categoria são mostrados na área de janela Segmentos
Disponíveis.
2. Selecione o segmento para editar e clique no botão Editar.Uma mensagem de
aviso é exibida mostrando os relatórios que são afetados por esse segmento.
O diálogo Editar Segmento é exibido mostrando os critérios configurados para
o segmento existente.
Nota: O nome e a categoria do segmento não podem ser alterados.
Resultados
Agora é possível selecionar e editar os critérios existentes clicando no ícone de
) ou incluir novos
edição ( ), excluí-los clicando no ícone de exclusão (
critérios. Se um segmento existente for aplicado, ele poderá ser removido
clicando-se no ícone de remoção ( ).
Zoom Relacional
Os Zooms de relações lhe permitem relacionar imediatamente um conjunto de
dados a um ou dois outros conjuntos de dados. A tela atualiza dinamicamente
conforme cada destino é selecionado.
Use a guia Zoom de Relações para selecionar os campos de dados e as métricas
nos quais deseja aumentar o zoom. Ao selecionar mais de uma coluna de exibição,
as métricas resultantes corresponderão a uma combinação exclusiva de colunas de
exibição escolhidas. Por exemplo, se você escolher exibir Páginas e Idioma da
Página lado a lado, a visualização da página para a página Inicial será dividida em
Página Inicial-Inglês, Página Inicial-Alemão, Página Inicial-Espanhol, etc. Enquanto
é correto visualizar alguns dados lado a lado (por exemplo, Página e Categoria ou
Página e Atributo de Página: Autor), outras combinações não são corretas (por
exemplo, Nome do Produto e País). Dependendo do primeiro campo selecionado,
as opções restantes da coluna de exibição são limitadas.
Depois da execução do relatório, há ícones de lupas próximos a cada uma das 10
primeiras linhas de seu relatório. Selecionar a lupa exibe 1 ou 2 áreas de janela de
relatório na parte inferior da tela para aplicar o zoom dos dados na sua seleção. Os
Zooms Relacionais podem aplicar um mesmo segmento de sessão com a linha de
destino como os critérios. Conforme você clica nos ícones de lupa em outras linhas,
os dados do zoom são atualizados dinamicamente.
Ao construir um relatório, a guia Zooms Relacionais será semelhante à tela
Colunas e Métricas. A guia é dividida em quatro áreas de janela: Colunas de
Exibição Disponíveis, Arrastar e Soltar Colunas de Exibição , Métricas Disponíveis
e Arrastar e Soltar Métricas.
36
Guia do Usuário do IBM Digital Analytics Explore
Colunas de Exibição Disponíveis é preenchida inicialmente com Tipos de Campo
de Dados. Cada coluna pode ser expandida ao clicar no ícone de sinal de mais
para mostrar as colunas de exibição disponíveis.
Exibindo um Zoom
Use esse procedimento para exibir um zoom.
Antes de Iniciar
Você deve estar exibindo um relatório que deseja aplicar zoom.
Procedimento
1. Arraste e solte a coluna de exibição para usar Arrastar e Soltar Colunas de
Exibição. Algumas das colunas de exibição restantes são removidas da área de
janela Colunas de Exibição Disponíveis porque elas não estão disponíveis para
combinar com a coluna selecionada.
É possível selecionar até três colunas. Conforme você seleciona colunas elas são
exibidas na parte esquerda superior da tela e as métricas disponíveis para seu
relatório são disponíveis em Métricas Disponíveis.
2. Arraste as métricas necessárias a partir da coluna Métricas Disponíveis para a
coluna Arrastar e Soltar Métricas. Você pode selecionar até 10 métricas, que
podem ter qualquer combinação de métricas padrão ou métricas calculadas.
Você pode filtrar a lista de métricas calculadas selecionando uma categoria na
lista suspensa acima da coluna.
Para obter informações sobre trabalhar com métricas calculadas, consulte
“Métricas Calculadas” na página 21.
3. Clique em Incluir Zoom.
O zoom de relações é salvo e as colunas de exibição são exibidas na seção
Zoom de Relações na extrema direita da tela.
Definindo o Nome do Relatório e Métodos de Distribuição
Use a guia Nome & Distribuição para configurar o nome, categoria e métodos de
distribuição para seu relatório.
Procedimento
1. Insira um nome de relatório (até 50 caracteres, por exemplo, Página Superior ou
Latência de Reserva para Passageiros da Primeira Classe) para o novo relatório
em Nome do Relatório.
2. Selecione uma Categoria de Relatório ou insira um novo nome de categoria.
Cada relatório deve possuir uma combinação Nome de Relatório - Categoria de
Relatório exclusiva.
3. Opcional: Digite até 250 caracteres na caixa Comentários para descrever o
relatório.
4. Opcional: Escolha um método de distribuição.
v Marque Receber por Email para que o relatório seja enviado diretamente
para você como um anexo no email. Insira seu endereço de email e selecione
Excel ou CSV como o formato do anexo. O anexo contém metadados sobre o
relatório (por exemplo, nome, filtro e segmentos) e a tabela de dados, mas
não os gráficos.
v Marque Notificar por Email para ser notificado quando o relatório é gerado.
Insira o endereço de email para o qual deseja enviar a notificação.
Capítulo 3. Construindo Relatórios do Digital Analytics Explore
37
Relatórios de Hierarquia
Os relatórios de Hierarquia mostram valores para uma coluna de exibição com
base no valor de outra coluna de exibição. Por exemplo, é possível visualizar as
marcas mais populares em cada categoria do produto.
Selecionando Colunas e Métricas
Use a guia Colunas & Métricas para selecionar as colunas e métricas a serem
reportadas. É possível escolher até cinco colunas de exibição e 10 métricas. Quando
o relatório é criado, uma grade de dados é criada a partir das combinações e
métricas da coluna de exibição selecionada.
Sobre Esta Tarefa
Ao selecionar mais de uma coluna de exibição, as métricas resultantes disponíveis
para a configuração do relatório corresponderão a uma combinação exclusiva das
colunas de exibição escolhidas. Por exemplo, se escolher exibir Páginas e Idioma
da Página juntas, a visualização da página para a página Inicial será dividida em
Página Inicial-Inglês, Página Inicial-Alemão, Página Inicial-Espanhol, etc. É correto
visualizar alguns dados lado a lado (por exemplo, Página e Categoria ou Página e
Atributo de Página: Autor), mas outras combinações não fazem sentido (por
exemplo, Nome do Produto e País). Como resultado, dependendo do primeiro
campo selecionado, as opções da coluna de exibição restantes serão limitadas.
A exibição é dividida em quatro áreas de janela: Colunas de Exibição Disponíveis,
Arrastar e Soltar Colunas de Exibição , Métricas Disponíveis e Arrastar e Soltar
Métricas.
Colunas de Exibição Disponíveis é preenchida inicialmente com Tipos de Campo
de Dados. Cada um desses tipos de campos pode ser expandido ao clicar no botão
para mostrar as colunas de exibição disponíveis.
Nota: Se você pretende exportar os dados de sessão para o IBM Tealeaf, inclua a
métrica Sessões ao construir o relatório, para que possa ser possível ver o número
de sessões em cada linha.
Procedimento
1. Arraste e solte a coluna de exibição se desejar usar Arrastar e Soltar Colunas de
Exibição.
É possível selecionar até cinco colunas.
Depois de selecionar uma coluna, ela será exibida na parte esquerda superior
da tela. As métricas disponíveis estão listadas nas guias Padrão, Calculadas e
Customizadas na coluna Selecionar Métricas Disponíveis. Algumas das colunas
de exibição restantes são removidas da área de janela Colunas de Exibição
Disponíveis. Essas colunas são removidas porque elas não estão disponíveis
para combinação com a coluna selecionada.
2. Arraste as métricas desejadas da guia Padrão, Calculadas ou Customizadas da
coluna Selecionar Métricas Disponíveis para a coluna Arrastar e Soltar Métricas.
As métricas disponíveis para um relatório são baseadas nas colunas de exibição
selecionadas. Apenas as métricas compatíveis com as colunas de exibição
selecionadas estão disponíveis para seleção.
O relatório pode incluir até dez métricas, que podem ser qualquer combinação
de métricas padrão, calculadas ou customizadas.
38
Guia do Usuário do IBM Digital Analytics Explore
É possível criar ou editar métricas calculadas usando a guia Calculadas ou usar
a página Gerenciar > Métricas Calculadas.
Para criar ou editar métricas customizadas, use a página Gerenciar > Métricas
Customizadas.
Depois de selecionar uma métrica, ela será exibida na parte direita superior da
tela.
Conceitos relacionados:
“Métricas Calculadas” na página 21
“Métricas Customizadas” na página 22
Configurando a Frequência de Relatório e Intervalo de Data
Use a guia Datas & Conjunto de Dados para configurar a frequência do relatório e
intervalo de data.
Sobre Esta Tarefa
A frequência de relatório é o número de vezes para executar um relatório. O
sistema suporta relatórios recorrentes e relatórios atuais.
Relatório Recorrente
Um relatório recorrente (definido por uma frequência de relatório Diário,
Semanal ou Mensal) é executado ao longo do período de tempo
especificado iniciando com o primeiro período ou após sua escolha da data
de início.
v É possível executar o relatório recorrente em dados para os 13 meses
anteriores (400 dias) se o sistema do Digital Analytics Explore processou
pelo menos 13 meses de dados. O intervalo padrão de dados é de 400
dias.
v Para executar o relatório perpetuamente (até a interrupção ou exclusão),
selecione uma data de início dentro de 400 dias da data atual e selecione
Nenhuma Data de Término para a Data de Término. Escolher uma data
de início histórica preenche previamente o relatório e tende ao período
de tempo atual.
v Os relatórios processados são acessíveis para os 13 meses mais recentes.
Relatório Único
Um Relatório Único é executado uma vez sobre o intervalo de data
selecionado com uma duração de relatório de até 93 dias.
v Os relatórios processados ficam acessíveis nos 93 dias mais recentes.
v Não é possível alternar para uma data alternativa porque, por definição,
um relatório Único executa apenas uma vez ao longo do intervalo de
data especificado.
v A opção Nenhuma Data de Encerramento não está disponível para um
Relatório Único.
v Se datas futuras forem selecionadas, o relatório não executa até a Data
de Encerramento ter passado.
Configurando o Limite da Linha
A seleção de Número de Linhas na guia Datas & Conjunto de Dados determina a
quantia de informações contidas no relatório, com base no tipo de relatório.
Capítulo 3. Construindo Relatórios do Digital Analytics Explore
39
Sobre Esta Tarefa
Para relatórios de Lista Simples, a seleção Número de Linhas define o número
máximo de linhas para retornar no relatório. Por exemplo, uma seleção de 10.000
linhas retorna as 10.000 linhas principais para o relatório classificadas pela
primeira métrica selecionada. Adicionalmente, todos os relatórios de Lista Simples
relatam a exibição de uma linha Total. Se o relatório definido contiver mais do que
o número de linhas selecionadas, o restante dos dados é resumido em uma linha
Outro. Os valores possíveis são 50, 100, 1.000 e 10.000. Também é possível
selecionar 50.000 linhas se essa opção estiver ativada para seu ID Cliente. O padrão
é 50 linhas.
Pata relatórios de hierarquia, a seleção de Número de Linhas define o número
máximo de linhas para retornar para cada nível quando o nível de hierarquia
estiver expandido no relatório. Por exemplo, se você configurar o limite de 100
linhas, seus relatórios de hierarquia retornam 100 linhas de nível superior, 100
linhas de segunda nível e 100 linhas de terceiro nível. Os valores possíveis são 50 e
100. O padrão é 50.
Para relatórios Grupos Filtrados, a seleção Número de Linhas define o número
máximo de linhas a serem retornadas após a expansão de cada grupo no relatório.
Por exemplo, uma seleção de 100 linhas retorna as 100 linhas principais dentro de
cada grupo classificadas pela primeira métrica selecionada. É possível selecionar
até 1000 linhas por grupo de relatórios consistindo de 10 grupos ou menos. Se o
relatório definido contiver mais do que o número de linhas selecionadas em cada
grupo, o restante dos dados é resumido em uma linha Outro.
A seleção de Número de Linhas não está disponível nos relatórios de Comparação
de Segmento.
Selecionando o Conjunto de Dados
Use a guia Datas & Conjunto de Dados para especificar o conjunto de dados a
usar para o relatório.
Sobre Esta Tarefa
A opção de Relatórios de Conjunto de Dados Completo ou Relatório de Amostra
determina o quanto de informações são processadas e a quantia de tempo
necessária para um relatório.
Relatórios de Conjunto de Dados Completo
Retorna todos os dados do Cliente aplicáveis no intervalo de tempo de
relatório fornecido.
Relatórios de Amostra
Relata uma amostra de população de visitantes do cliente para o intervalo
de tempo de relatório especificado e considera exaustivamente todas as
sessões e registros a partir desses visitantes. O Digital Analytics determina
a taxa de amostragem apropriada, dependendo dos volumes de dados do
cliente. A taxa de amostragem está localizada na área de configurações
aberta em cada relatório de amostra.
Um relatório executado com relação ao conjunto de dados de amostra é
executado mais rápido porque ele usa apenas um subconjunto de visitantes
e suas atividades e extrapola os resultados. Esse relatório pode ser útil para
criar e visualizar um relatório de teste antes de executá-lo com relação a
40
Guia do Usuário do IBM Digital Analytics Explore
todos os dados para obter uma visualização representativa dos números e
para ver como o relatório se parece antes de criar um relatório de Conjunto
de Dados Completo.
Filtros
Um filtro consiste em um ou mais critérios incluídos em um relatório do Digital
Analytics Explore para estreitar os resultados do relatório. Esses critérios
comparam uma métrica selecionada com um valor selecionado e inclui ou exclui
registros, dependendo dos critérios.
Por exemplo, poderá ser necessário restringir o relatório para visitantes dos EUA.
Um critério consiste em uma métrica e uma ou mais comparações.
Use a guia Filtro para criar, copiar ou editar um filtro de um relatório ou use um
filtro existente. Também é possível renomear filtros existentes e editá-los de acordo
com suas necessidades específicas. Os filtros são agrupados em categorias de filtro
por conveniência.
Usando um Filtro Existente
Use este procedimento para incluir um filtro existente em um relatório.
Procedimento
1. Selecione a categoria de filtro a partir da lista Categoria de Filtro. Os filtros na
categoria selecionada são mostrados na área de janela Filtros Disponíveis.
2. Arraste um ou mais filtros a serem aplicados na área de janela Arrastar e
Soltar.
Criando um Filtro
Use esse procedimento para criar um filtro.
Antes de Iniciar
Nota: Você deve definir as colunas de exibição e as métricas a serem usadas antes
de criar um filtro para um relatório.
Procedimento
1. Clique em Novo na parte inferior da área de janela Filtros Disponíveis. O
diálogo Novo Filtro é exibido.
2. Selecione uma categoria para esse filtro em Categoria de Filtro ou selecione
Nova Categoria na lista e insira um nome de categoria no campo.
3. Insira um nome para o filtro no campo à direita.
4. Selecione a métrica de comparação a ser usada na lista Critérios.
5. Insira um ou mais valores para este critério usando um dos seguintes métodos:
v Para inserir manualmente um valor, clique em Incluir e insira o texto na
caixa de texto que aparecerá.
v Se o recurso Seleções Rápidas estiver ativado para seu ID de Cliente, clique
) para exibir uma lista em ordem
no ícone Seleções Rápidas (
alfabética dos valores exclusivos mais frequentemente usados para o critério
selecionado com base na atividade recente do site. Selecione o valor que
deseja usar para este critério na lista Registros de Seleção Rápida. Use as
teclas Shift ou Ctrl se desejar selecionar diversos valores. Para localizar
valores específicos, use a caixa de procura na parte superior do diálogo.
Capítulo 3. Construindo Relatórios do Digital Analytics Explore
41
Após a seleção de um ou mais valores, clique em OK. Se forem selecionados
diversos valores, eles serão incluídos usando junções OR.
Apenas os principais valores exclusivos para o critério selecionado são
exibidos na lista de Seleções Rápidas. Outros valores não foram identificados
como valores principais também podem ser válidos para o critério.
Nota: Para ajudar a fazer uma seleção, clique em Registros de Amostra para
exibir valores de amostra para o critério selecionado.
6. Selecione o operador na lista exibida.
v Se a métrica tiver um valor numérico, isso poderá ser Equal, Greater Than
Or Equal, Less Than Or Equal ou Between.
v Se a métrica for um valor de sequência, o operador poderá ser: Is, Starts
With, Ends With, Contains ou Wildcard.
Se adequado, marque NOT para tornar o critério exclusivo (ou seja, registros
serão incluídos se eles não atenderem a esse critério).
7. Escolha uma das seguintes opções para aplicação dos critérios em seu filtro:
v
Se não precisar definir nenhum outro critério para este filtro, clique em
Aplicar.
O critério é exibido do lado direito da janela.
v Para incluir mais critérios com uma junção AND, clique em Aplicar e retorne
à etapa 4.
v Para incluir mais valores a esse critério usando uma junção OR, clique em +
Incluir Critérios usando "OR", retorne à etapa 5 e use as instruções para
inserir manualmente um valor.
v Para aplicar filtros existentes a seu novo filtro, expanda uma categoria de
filtro e selecione os filtros necessários no painel no canto inferior esquerdo da
tela. Depois de selecionar, clique em Aplicar. Os critérios são unidos por
outros critérios usando uma junção AND. Se o filtro não contiver filtros de
métrica (por exemplo, visualizações de página >=3), será possível,
opcionalmente, selecionar NOT.
v Critérios de mais de um tipo são unidos em camadas sempre com a junção
AND.
Ao criar e aplicar os critérios, eles serão mostrados mais à direita do painel. É
possível então editá-los clicando no ícone de edição ( ) para abrir o critério no
).
painel à esquerdo novamente ou exclua-o clicando no ícone de exclusão (
É possível remover filtros existentes que foram aplicados clicando no ícone de
remoção ( ), que não remove o filtro, mas o remove do filtro que está sendo
construído.
8. Clique em Salvar Filtro quando concluir para fechar essa janela e retornar para
a guia Filtro.
Copiando um Filtro
Use esse procedimento para copiar um filtro.
Sobre Esta Tarefa
É possível copiar um filtro existente, atribuir um novo nome a ele e, em seguida,
usá-lo no estado em que se encontra ou editar, incluir ou excluir critérios.
42
Guia do Usuário do IBM Digital Analytics Explore
Procedimento
1. Selecione a categoria de filtro a partir de Categoria de Filtro. Os filtros nessa
categoria são mostrados na área de janela Filtros Disponíveis.
2. Selecione o filtro para copiar e clique em Copiar. O diálogo Editar Filtro mostra
os critérios para o filtro existente.
3. Selecione ou crie uma Categoria de Filtro na qual esse filtro será salvo.
4. Insira um novo nome para o filtro.
5. Selecione e edite os critérios existentes clicando no ícone de edição ( ), exclua
os critérios clicando no ícone de exclusão (
) ou inclua novos critérios.
Editando um Filtro
Use esse procedimento para editar um filtro existente.
Antes de Iniciar
Se você criou um filtro ou tiver direitos de administrador para ele, será possível
editá-lo e salvá-lo com o mesmo nome. Se você não tiver editado privilégios de um
filtro, clicar no ícone Editar permite apenas que você copie o filtro.
Nota: Mudanças em um filtro são globais e afetam todos os relatórios que o
utilizam, inclusive relatórios criados por outros usuários.
Procedimento
1. Selecione a categoria de filtro a partir da lista Categoria de Filtro. Os filtros
nessa categoria são mostrados na área de janela Filtros Disponíveis.
2. Selecione o filtro a ser editado e clique no ícone Editar. Uma mensagem de
aviso é exibida mostrando os relatórios que são afetados por esse filtro.
3. O diálogo Editar Filtro é exibido mostrando os critérios para o filtro existente.
Nota: O nome e a categoria do filtro não podem ser alterados.
Resultados
Agora é possível selecionar e editar os critérios existentes clicando no ícone de
edição ( ), excluir os critérios clicando no ícone de exclusão (
) ou incluir
novos critérios. Se tiver aplicado um filtro existente, é possível removê-lo clicando
no ícone de remoção ( ).
Segmentos
Use a guia Segmento para criar, copiar ou editar um segmento para um relatório
do Digital Analytics Explore ou usar um segmento existente. Também é possível
renomear segmentos existentes e editá-los de acordo com suas necessidades. Os
segmentos são agrupados em categorias de segmento por conveniência.
Nota: Não clique em Enviar até que todas as guias não opcionais sejam
preenchidas.
Incluindo um segmento em um relatório
É possível incluir um segmento existente em uma configuração de relatório quando
você está construindo o relatório.
Procedimento
1. Clique na guia Segmentos.
Capítulo 3. Construindo Relatórios do Digital Analytics Explore
43
2. Selecione a categoria de segmento a partir de Categoria de Segmento. Os
segmentos nessa categoria são mostrados na área de janela Segmentos
Disponíveis.
3. Arraste um ou mais segmentos a serem aplicados na área de janela Arrastar e
Soltar.
Criando um Segmento
Use esse procedimento para criar um segmento.
Procedimento
1. Clique em Novo na parte inferior da área de janela Segmentos Disponíveis. A
janela Novo Segmento é exibida.
2. Selecione o tipo de segmento.
v Mesma Sessão - Todas as sessões que corresponderem aos critérios
especificados durante o intervalo de tempo de relatório.
v Sessão Cruzada - Todas as sessões de visitantes durante o intervalo de
tempo de relatório que corresponderem aos critérios especificados entre as
datas selecionadas. Se tiver selecionado Sessão Cruzada, você deve
especificar uma data de início e de encerramento, ou selecione Anterior para
usar o período completo anterior para o relatório no qual o segmento foi
aplicado.
Nota: O tipo de segmento de Sessão Cruzada não está disponível para
relatórios que usam os dados importados em um arquivo de extensão de
dados baseado em registro.
v Cliente com Diversos Canais - Inclua tanto a atividade on-line quanto
off-line apenas dos clientes registrados.
Nota: Não é possível criar segmentos do IBM Tealeaf usando a janela Novo
Segmento. O IBM Digital Analytics cria um segmento do Tealeaf quando um
usuário do Tealeaf exporta IDs de sessão do Tealeaf para o Digital Analytics.
3. Selecione uma categoria para esse segmento a partir de Categoria do Conjunto
de Segmentos ou selecione Nova Categoria na lista e insira um nome de
categoria na caixa.
4. Insira o nome do segmento no campo à direita.
5. Selecione a métrica de comparação a ser usada na lista Critérios.
6. Insira um ou mais valores para este critério usando um dos seguintes métodos:
v Para inserir manualmente um valor, clique em Incluir e insira o texto na
caixa de texto que aparecerá.
v Se o recurso Seleções Rápidas estiver ativado para seu ID de Cliente, clique
) para exibir uma lista em ordem
no ícone Seleções Rápidas (
alfabética dos valores exclusivos mais frequentemente usados para o critério
selecionado com base na atividade recente do site. Selecione o valor que
deseja usar para este critério na lista Registros de Seleção Rápida. Use as
teclas Shift ou Ctrl se desejar selecionar diversos valores. Para localizar
valores específicos, use a caixa de procura na parte superior do diálogo.
Após a seleção de um ou mais valores, clique em OK. Se forem selecionados
diversos valores, eles serão incluídos usando junções OR.
Apenas os principais valores exclusivos para o critério selecionado são
exibidos na lista de Seleções Rápidas. Outros valores não foram identificados
como valores principais também podem ser válidos para o critério.
44
Guia do Usuário do IBM Digital Analytics Explore
Nota: Para ajudar a fazer uma seleção, clique em Registros de Amostra para
exibir valores de amostra para o critério selecionado.
7. Selecione o operador na lista exibida.
v Se a métrica tiver um valor numérico, isso poderá ser Equal, Greater Than
Or Equal, Less Than Or Equal ou Between.
v Se a métrica for um valor de sequência, o operador poderá ser: Is, Starts
With, Ends With, Contains ou Wildcard.
Se adequado, marque NOT para tornar o critério exclusivo (ou seja, registros
serão incluídos se eles não atenderem a esse critério).
8. Escolha uma das seguintes opções para aplicação dos critérios em seu
segmento:
v
Se não precisar definir nenhum outro critério para este segmento, clique em
Aplicar.
O critério é exibido do lado direito da janela.
v Para incluir mais critérios com uma junção AND, clique em Aplicar e retorne
à etapa 5.
v Para incluir mais valores nesse critério usando uma junção OR, clique em +
Incluir Critérios usando "OR", retorne à etapa 6 e use as instruções para
inserir manualmente um valor.
v Para aplicar segmentos existentes em seu novo segmento, expanda uma
categoria de segmento e selecione os segmentos necessários no painel no
canto inferior esquerdo da tela. Depois de selecionar, clique em Aplicar. Os
critérios são unidos por outros critérios usando uma junção AND. Se o
segmento não contiver segmentos de métrica (por exemplo, visualizações de
página >=3), é possível selecionar opcionalmente NOT.
v Critérios de mais de um tipo são unidos em camadas sempre com a junção
AND.
Ao criar e aplicar os critérios, eles serão mostrados mais à direita do painel. É
possível então editá-los clicando no ícone de edição ( ) para abrir o critério no
).
painel à esquerdo novamente ou exclua-o clicando no ícone de exclusão (
É possível remover os segmentos existentes que foram aplicados clicando no
ícone de remoção ( ), o que não exclui o segmento, mas o remove do
segmento que está sendo construído.
9. Clique em Salvar Segmento quando concluir para fechar essa janela e retornar
à guia Segmento.
Resultados
Copiando um Segmento
Use esse procedimento para copiar um segmento.
Sobre Esta Tarefa
É possível copiar um segmento existente e designar um novo nome a ele. É
possível usar o segmento no estado em que se encontra ou editar, incluir ou excluir
os critérios.
Procedimento
1. Selecione a categoria de segmento a partir de Categoria de Segmento. Os
segmentos nessa categoria são mostrados na área de janela Segmentos
Disponíveis.
Capítulo 3. Construindo Relatórios do Digital Analytics Explore
45
2. Selecione o segmento a ser copiado e clique no botão Copiar. A caixa de
diálogo Editar Segmento é exibida mostrando os critérios configurados para o
segmento existente.
3. Selecione ou crie uma Categoria de Segmento na qual esse segmento será
salvo.
4. Insira um novo nome para o segmento.
5. Selecione e edite os critérios existentes clicando no ícone de edição ( ),
exclua-os clicando no ícone de exclusão (
) ou inclua novos critérios.
Editando um Segmento
Use esse procedimento para editar um segmento.
Antes de Iniciar
Se você criou um segmento ou tiver direitos de administrador sobre ele, poderá
editá-lo e salvá-lo com o mesmo nome. Se você tentar editar um segmento que não
criou e não tiver direitos de administrador, o botão Editar Segmento atuará como
um botão Copiar Segmento.
Nota: As mudanças nos segmentos são globais e afetam os relatórios criados por
outros usuários que usam este segmento.
Procedimento
1. Selecione a categoria de segmento a partir de Categoria de Segmento. Os
segmentos nessa categoria são mostrados na área de janela Segmentos
Disponíveis.
2. Selecione o segmento para editar e clique no botão Editar.Uma mensagem de
aviso é exibida mostrando os relatórios que são afetados por esse segmento.
O diálogo Editar Segmento é exibido mostrando os critérios configurados para
o segmento existente.
Nota: O nome e a categoria do segmento não podem ser alterados.
Resultados
Agora é possível selecionar e editar os critérios existentes clicando no ícone de
) ou incluir novos
edição ( ), excluí-los clicando no ícone de exclusão (
critérios. Se um segmento existente for aplicado, ele poderá ser removido
clicando-se no ícone de remoção ( ).
Definindo o Nome do Relatório e Métodos de Distribuição
Use a guia Nome & Distribuição para configurar o nome, categoria e métodos de
distribuição para seu relatório.
Procedimento
1. Insira um nome de relatório (até 50 caracteres, por exemplo, Página Superior ou
Latência de Reserva para Passageiros da Primeira Classe) para o novo relatório
em Nome do Relatório.
2. Selecione uma Categoria de Relatório ou insira um novo nome de categoria.
Cada relatório deve possuir uma combinação Nome de Relatório - Categoria de
Relatório exclusiva.
3. Opcional: Digite até 250 caracteres na caixa Comentários para descrever o
relatório.
46
Guia do Usuário do IBM Digital Analytics Explore
4. Opcional: Escolha um método de distribuição.
v Marque Receber por Email para que o relatório seja enviado diretamente
para você como um anexo no email. Insira seu endereço de email e selecione
Excel ou CSV como o formato do anexo. O anexo contém metadados sobre o
relatório (por exemplo, nome, filtro e segmentos) e a tabela de dados, mas
não os gráficos.
v Marque Notificar por Email para ser notificado quando o relatório é gerado.
Insira o endereço de email para o qual deseja enviar a notificação.
Relatórios de Grupos Filtrados
Use os relatórios de Grupos Filtrados para criar grupos específicos (ou categorias
expansíveis), usando a lógica de filtro avançado. Esse tipo de relatório é ideal para
criar até 10 categorias on the fly ou agrupar os elementos de dados para atender às
suas necessidades.
As métricas são totalizadas e deduplicadas em níveis de grupo. Também há uma
opção para uma linha Outros que fornece uma adição de valores não exibidos
dentro de cada grupo.
Selecionando Colunas e Métricas
Use a guia Colunas & Métricas para selecionar as colunas e métricas a serem
reportadas. Você pode escolher até três colunas de exibição e 10 métricas. Quando
o relatório é criado, uma grade de dados é criada a partir das combinações e
métricas da coluna de exibição selecionada.
Sobre Esta Tarefa
Quando você seleciona mais de uma coluna de exibição, as métricas resultantes
correspondem a uma combinação exclusiva de colunas de exibição escolhidas. Por
exemplo, se escolher exibir Páginas e Idioma da Página juntas, a visualização da
página para a página Inicial será dividida em Página Inicial-Inglês, Página
Inicial-Alemão, Página Inicial-Espanhol, etc. É correto visualizar alguns dados lado
a lado (por exemplo, Página e Categoria ou Página e Atributo de Página: Autor),
mas outras combinações não fazem sentido (por exemplo, Nome do Produto e
País). Como resultado, dependendo do primeiro campo selecionado, as opções da
coluna de exibição restantes serão limitadas.
A exibição é dividida em quatro áreas de janela: Colunas de Exibição Disponíveis,
Arrastar e Soltar Colunas de Exibição , Métricas Disponíveis e Arrastar e Soltar
Métricas.
Colunas de Exibição Disponíveis é preenchida inicialmente com Tipos de Campo
de Dados. Cada um desses tipos de campos pode ser expandido ao clicar no botão
para mostrar as colunas de exibição disponíveis.
Nota: Se você pretende exportar os dados de sessão para o IBM Tealeaf, inclua a
métrica Sessões ao construir o relatório, para que possa ser possível ver o número
de sessões em cada linha.
Procedimento
1. Arraste e solte a coluna de exibição se desejar usar Arrastar e Soltar Colunas de
Exibição.
É possível selecionar até três colunas.
Capítulo 3. Construindo Relatórios do Digital Analytics Explore
47
Depois de selecionar uma coluna, ela será exibida na parte esquerda superior
da tela. As métricas disponíveis são relacionadas nas guias Padrão e Calculada
na coluna Selecionar Métricas Disponíveis. Algumas das colunas de exibição
restantes são removidas da área de janela Colunas de Exibição Disponíveis.
Essas colunas são removidas porque elas não estão disponíveis para
combinação com a coluna selecionada.
2. Arraste as métricas necessárias da guia Padrão ou Calculadas da coluna
Selecionar Métricas Disponíveis para a coluna Arrastar e Soltar Métricas.
As métricas disponíveis para um relatório são baseadas nas colunas de exibição
selecionadas. Apenas as métricas compatíveis com as colunas de exibição
selecionadas estão disponíveis para seleção.
O relatório pode incluir até dez métricas, que podem ser qualquer combinação
de métricas padrão ou calculadas.
É possível criar ou editar métricas calculadas usando a guia Calculadas ou usar
a página Gerenciar > Métricas Calculadas.
As métricas customizadas não estão disponíveis para relatórios de Grupos
Filtrados.
Depois de selecionar uma métrica, ela será exibida na parte direita superior da
tela.
Conceitos relacionados:
“Métricas Calculadas” na página 21
Grupos
Use a guia Grupos ao construir um relatório Grupos Filtrados para criar, copiar ou
editar um grupo para um relatório ou usar um grupo existente. Os grupos
existentes também podem ser renomeados e editados para se adequarem aos seus
requisitos. Os grupos são agrupados em categorias de grupos por conveniência.
Sobre Esta Tarefa
Um grupo é composto de um ou mais critérios. Esses critérios comparam uma
métrica selecionada com um valor especificado e incluir ou excluir um relatório
dependendo da métrica. Por exemplo, você pode querer restringir o relatório para
visitantes dos EUA. Um critério consiste em uma métrica e uma ou mais
comparações.
Usando Grupos
Use esse procedimento para manipular grupos filtrados existentes.
Procedimento
1. Selecione a categoria de grupo a partir de Categoria de Grupo. Os grupos
nessa categoria são mostrados na área de janela Grupos Disponíveis.
2. Arraste e solte os grupos a serem aplicados em Arrastar e Soltar.
3. Envie a solicitação.
Criando Grupos
Use esse procedimento para criar grupos filtrados.
Procedimento
1. Clique em Novo na parte inferior da área de janela Grupos Disponíveis. A
janela Novo Grupo é exibida.
48
Guia do Usuário do IBM Digital Analytics Explore
2. Selecione uma categoria para esse grupo a partir de Categoria do Conjunto de
Grupos ou selecione Nova Categoria na lista e insira um nome de categoria na
caixa.
3. Insira um nome para o grupo no Nome de Grupo.
4. Selecione a métrica de comparação a ser usada na lista Critérios.
5. Insira um ou mais valores para este critério usando um dos seguintes métodos:
v Para inserir manualmente um valor, clique em Incluir e insira o texto na
caixa de texto que aparecerá.
v Se o recurso Seleções Rápidas estiver ativado para seu ID de Cliente, clique
) para exibir uma lista em ordem
no ícone Seleções Rápidas (
alfabética dos valores exclusivos mais frequentemente usados para o critério
selecionado com base na atividade recente do site. Selecione o valor que
deseja usar para este critério na lista Registros de Seleção Rápida. Use as
teclas Shift ou Ctrl se desejar selecionar diversos valores. Para localizar
valores específicos, use a caixa de procura na parte superior do diálogo.
Após a seleção de um ou mais valores, clique em OK. Se forem selecionados
diversos valores, eles serão incluídos usando junções OR.
Apenas os principais valores exclusivos para o critério selecionado são
exibidos na lista de Seleções Rápidas. Outros valores não foram identificados
como valores principais também podem ser válidos para o critério.
Nota: Para ajudar a fazer uma seleção, clique em Registros de Amostra para
exibir valores de amostra para o critério selecionado.
6. Selecione o operador na lista exibida.
v Se a métrica tiver um valor numérico, isso poderá ser Equal, Greater Than
Or Equal, Less Than Or Equal ou Between.
v Se a métrica for um valor de sequência, o operador poderá ser: Is, Starts
With, Ends With, Contains ou Wildcard.
Se adequado, marque NOT para tornar o critério exclusivo (ou seja, registros
serão incluídos se eles não atenderem a esse critério).
7. Escolha uma das opções a seguir para aplicação de critérios em seu grupo:
v
Se não precisar definir nenhum outro critério para este grupo, clique em
Aplicar.
O critério é exibido do lado direito da janela.
v Para incluir mais critérios com uma junção AND, clique em Aplicar e retorne
à etapa 4.
v Para incluir mais valores a esse critério usando uma junção OR, clique em +
Incluir Critérios usando "OR", retorne à etapa 5 e use as instruções para
inserir manualmente um valor.
v Para aplicar grupos existentes em seu novo grupo, expanda uma categoria de
grupo, expanda uma categoria de grupo e selecione os grupos necessários no
painel no campo inferior esquerdo. Depois de selecionar, clique em Aplicar.
Os critérios são unidos por outros critérios usando uma junção AND. Se o
agrupo não contiver filtros de métrica (por exemplo, visualizações da página
>=3), é possível selecionar opcionalmente NOT.
v Critérios de mais de um tipo são unidos em camadas sempre com a junção
AND.
Ao criar e aplicar os critérios, eles serão mostrados mais à direita do painel. É
possível então editá-los clicando no ícone de edição ( ) para abrir o critério no
Capítulo 3. Construindo Relatórios do Digital Analytics Explore
49
painel à esquerdo novamente ou exclua-o clicando no ícone de exclusão (
).
É possível remover grupos existentes que foram aplicados clicando no ícone
remover ( ) que não exclui o grupo, mas o remove do grupo que está sendo
construído.
8. Clique em Salvar Grupo ao concluir para fechar esta janela e retornar à guia
Grupos.
Copiando Grupos
Use esse procedimento para copiar grupos filtrados.
Sobre Esta Tarefa
Se um grupo já tiver sido definido por outro usuário, será possível copiar seus
critérios e atribuir um novo nome. Em seguida, é possível usá-lo no estado em que
se encontra ou editar, incluir ou excluir os critérios.
Procedimento
1. Selecione a categoria de grupo a partir de Categoria de Grupo. Os grupos
nessa categoria são mostrados na área de janela Grupos Disponíveis.
2. Selecione o grupo para copiar e clique no botão Copiar.A caixa de diálogo
Editar Grupo é exibida mostrando os critérios configurados para o grupo
existente.
3. Selecione ou crie uma Categoria de Grupo na qual esse grupo será salvo.
4. Insira um novo nome para o grupo.
Resultados
Agora é possível selecionar e editar os critérios existentes clicando no ícone de
edição ( ), excluí-los clicando no ícone de exclusão (
) ou incluir novos
critérios como descrito em “Criando Grupos” na página 48.
Editando Grupos
Use esse procedimento para editar grupos filtrados.
Sobre Esta Tarefa
Se você criou um grupo ou tiver direitos de administrador para o grupo, poderá
editá-lo e salvá-lo com o mesmo nome. Se você tentar editar um grupo criado e
não tiver direitos de administração, o botão Editar Grupo atuará como um botão
Copiar Grupo.
Nota: Há mudanças nos grupos são globais e afetam os relatórios criados por
outros usuários deste grupo.
Procedimento
1. Selecione a categoria do grupo na lista suspensa Categoria de Grupo. Os
grupos nessa categoria são mostrados na área de janela Grupos Disponíveis.
2. Selecione o grupo para editar e clique no botão Editar.Uma mensagem de aviso
é exibida mostrando os relatórios afetados por esse grupo.
3. O diálogo Editar Grupo é exibido mostrando os critérios para o grupo
existente.
Nota: O nome e a categoria do grupo não podem ser alterados.
50
Guia do Usuário do IBM Digital Analytics Explore
Resultados
Agora é possível selecionar e editar os critérios existentes clicando no ícone de
) ou incluir novos
edição ( ), excluí-los clicando no ícone de exclusão (
critérios como descrito em “Criando Grupos” na página 48. Se um grupo existente
for aplicado, ele poderá ser removido ao clicar no ícone de remoção ( ).
Segmentos
Use a guia Segmento para criar, copiar ou editar um segmento para um relatório
do Digital Analytics Explore ou usar um segmento existente. Também é possível
renomear segmentos existentes e editá-los de acordo com suas necessidades. Os
segmentos são agrupados em categorias de segmento por conveniência.
Nota: Não clique em Enviar até que todas as guias não opcionais sejam
preenchidas.
Incluindo um segmento em um relatório
É possível incluir um segmento existente em uma configuração de relatório quando
você está construindo o relatório.
Procedimento
1. Clique na guia Segmentos.
2. Selecione a categoria de segmento a partir de Categoria de Segmento. Os
segmentos nessa categoria são mostrados na área de janela Segmentos
Disponíveis.
3. Arraste um ou mais segmentos a serem aplicados na área de janela Arrastar e
Soltar.
Criando um Segmento
Use esse procedimento para criar um segmento.
Procedimento
1. Clique em Novo na parte inferior da área de janela Segmentos Disponíveis. A
janela Novo Segmento é exibida.
2. Selecione o tipo de segmento.
v Mesma Sessão - Todas as sessões que corresponderem aos critérios
especificados durante o intervalo de tempo de relatório.
v
Sessão Cruzada - Todas as sessões de visitantes durante o intervalo de
tempo de relatório que corresponderem aos critérios especificados entre as
datas selecionadas. Se tiver selecionado Sessão Cruzada, você deve
especificar uma data de início e de encerramento, ou selecione Anterior para
usar o período completo anterior para o relatório no qual o segmento foi
aplicado.
Nota: O tipo de segmento de Sessão Cruzada não está disponível para
relatórios que usam os dados importados em um arquivo de extensão de
dados baseado em registro.
v Cliente com Diversos Canais - Inclua tanto a atividade on-line quanto
off-line apenas dos clientes registrados.
Nota: Não é possível criar segmentos do IBM Tealeaf usando a janela Novo
Segmento. O IBM Digital Analytics cria um segmento do Tealeaf quando um
usuário do Tealeaf exporta IDs de sessão do Tealeaf para o Digital Analytics.
Capítulo 3. Construindo Relatórios do Digital Analytics Explore
51
3. Selecione uma categoria para esse segmento a partir de Categoria do Conjunto
de Segmentos ou selecione Nova Categoria na lista e insira um nome de
categoria na caixa.
4. Insira o nome do segmento no campo à direita.
5. Selecione a métrica de comparação a ser usada na lista Critérios.
6. Insira um ou mais valores para este critério usando um dos seguintes métodos:
v Para inserir manualmente um valor, clique em Incluir e insira o texto na
caixa de texto que aparecerá.
v Se o recurso Seleções Rápidas estiver ativado para seu ID de Cliente, clique
) para exibir uma lista em ordem
no ícone Seleções Rápidas (
alfabética dos valores exclusivos mais frequentemente usados para o critério
selecionado com base na atividade recente do site. Selecione o valor que
deseja usar para este critério na lista Registros de Seleção Rápida. Use as
teclas Shift ou Ctrl se desejar selecionar diversos valores. Para localizar
valores específicos, use a caixa de procura na parte superior do diálogo.
Após a seleção de um ou mais valores, clique em OK. Se forem selecionados
diversos valores, eles serão incluídos usando junções OR.
Apenas os principais valores exclusivos para o critério selecionado são
exibidos na lista de Seleções Rápidas. Outros valores não foram identificados
como valores principais também podem ser válidos para o critério.
Nota: Para ajudar a fazer uma seleção, clique em Registros de Amostra para
exibir valores de amostra para o critério selecionado.
7. Selecione o operador na lista exibida.
v Se a métrica tiver um valor numérico, isso poderá ser Equal, Greater Than
Or Equal, Less Than Or Equal ou Between.
v Se a métrica for um valor de sequência, o operador poderá ser: Is, Starts
With, Ends With, Contains ou Wildcard.
Se adequado, marque NOT para tornar o critério exclusivo (ou seja, registros
serão incluídos se eles não atenderem a esse critério).
8. Escolha uma das seguintes opções para aplicação dos critérios em seu
segmento:
v
Se não precisar definir nenhum outro critério para este segmento, clique em
Aplicar.
O critério é exibido do lado direito da janela.
v Para incluir mais critérios com uma junção AND, clique em Aplicar e retorne
à etapa 5.
v Para incluir mais valores nesse critério usando uma junção OR, clique em +
Incluir Critérios usando "OR", retorne à etapa 6 e use as instruções para
inserir manualmente um valor.
v Para aplicar segmentos existentes em seu novo segmento, expanda uma
categoria de segmento e selecione os segmentos necessários no painel no
canto inferior esquerdo da tela. Depois de selecionar, clique em Aplicar. Os
critérios são unidos por outros critérios usando uma junção AND. Se o
segmento não contiver segmentos de métrica (por exemplo, visualizações de
página >=3), é possível selecionar opcionalmente NOT.
v Critérios de mais de um tipo são unidos em camadas sempre com a junção
AND.
52
Guia do Usuário do IBM Digital Analytics Explore
Ao criar e aplicar os critérios, eles serão mostrados mais à direita do painel. É
possível então editá-los clicando no ícone de edição ( ) para abrir o critério no
).
painel à esquerdo novamente ou exclua-o clicando no ícone de exclusão (
É possível remover os segmentos existentes que foram aplicados clicando no
ícone de remoção ( ), o que não exclui o segmento, mas o remove do
segmento que está sendo construído.
9. Clique em Salvar Segmento quando concluir para fechar essa janela e retornar
à guia Segmento.
Resultados
Copiando um Segmento
Use esse procedimento para copiar um segmento.
Sobre Esta Tarefa
É possível copiar um segmento existente e designar um novo nome a ele. É
possível usar o segmento no estado em que se encontra ou editar, incluir ou excluir
os critérios.
Procedimento
1. Selecione a categoria de segmento a partir de Categoria de Segmento. Os
segmentos nessa categoria são mostrados na área de janela Segmentos
Disponíveis.
2. Selecione o segmento a ser copiado e clique no botão Copiar. A caixa de
diálogo Editar Segmento é exibida mostrando os critérios configurados para o
segmento existente.
3. Selecione ou crie uma Categoria de Segmento na qual esse segmento será
salvo.
4. Insira um novo nome para o segmento.
5. Selecione e edite os critérios existentes clicando no ícone de edição ( ),
exclua-os clicando no ícone de exclusão (
) ou inclua novos critérios.
Editando um Segmento
Use esse procedimento para editar um segmento.
Antes de Iniciar
Se você criou um segmento ou tiver direitos de administrador sobre ele, poderá
editá-lo e salvá-lo com o mesmo nome. Se você tentar editar um segmento que não
criou e não tiver direitos de administrador, o botão Editar Segmento atuará como
um botão Copiar Segmento.
Nota: As mudanças nos segmentos são globais e afetam os relatórios criados por
outros usuários que usam este segmento.
Procedimento
1. Selecione a categoria de segmento a partir de Categoria de Segmento. Os
segmentos nessa categoria são mostrados na área de janela Segmentos
Disponíveis.
2. Selecione o segmento para editar e clique no botão Editar.Uma mensagem de
aviso é exibida mostrando os relatórios que são afetados por esse segmento.
O diálogo Editar Segmento é exibido mostrando os critérios configurados para
o segmento existente.
Capítulo 3. Construindo Relatórios do Digital Analytics Explore
53
Nota: O nome e a categoria do segmento não podem ser alterados.
Resultados
Agora é possível selecionar e editar os critérios existentes clicando no ícone de
) ou incluir novos
edição ( ), excluí-los clicando no ícone de exclusão (
critérios. Se um segmento existente for aplicado, ele poderá ser removido
clicando-se no ícone de remoção ( ).
Configurando a Frequência de Relatório e Intervalo de Data
Use a guia Datas & Conjunto de Dados para configurar a frequência do relatório e
intervalo de data.
Sobre Esta Tarefa
A frequência de relatório é o número de vezes para executar um relatório. O
sistema suporta relatórios recorrentes e relatórios atuais.
Relatório Recorrente
Um relatório recorrente (definido por uma frequência de relatório Diário,
Semanal ou Mensal) é executado ao longo do período de tempo
especificado iniciando com o primeiro período ou após sua escolha da data
de início.
v É possível executar o relatório recorrente em dados para os 13 meses
anteriores (400 dias) se o sistema do Digital Analytics Explore processou
pelo menos 13 meses de dados. O intervalo padrão de dados é de 400
dias.
v Para executar o relatório perpetuamente (até a interrupção ou exclusão),
selecione uma data de início dentro de 400 dias da data atual e selecione
Nenhuma Data de Término para a Data de Término. Escolher uma data
de início histórica preenche previamente o relatório e tende ao período
de tempo atual.
v Os relatórios processados são acessíveis para os 13 meses mais recentes.
Relatório Único
Um Relatório Único é executado uma vez sobre o intervalo de data
selecionado com uma duração de relatório de até 93 dias.
v Os relatórios processados ficam acessíveis nos 93 dias mais recentes.
v Não é possível alternar para uma data alternativa porque, por definição,
um relatório Único executa apenas uma vez ao longo do intervalo de
data especificado.
v A opção Nenhuma Data de Encerramento não está disponível para um
Relatório Único.
v Se datas futuras forem selecionadas, o relatório não executa até a Data
de Encerramento ter passado.
Configurando o Limite da Linha
A seleção de Número de Linhas na guia Datas & Conjunto de Dados determina a
quantia de informações contidas no relatório, com base no tipo de relatório.
Sobre Esta Tarefa
Para relatórios de Lista Simples, a seleção Número de Linhas define o número
máximo de linhas para retornar no relatório. Por exemplo, uma seleção de 10.000
54
Guia do Usuário do IBM Digital Analytics Explore
linhas retorna as 10.000 linhas principais para o relatório classificadas pela
primeira métrica selecionada. Adicionalmente, todos os relatórios de Lista Simples
relatam a exibição de uma linha Total. Se o relatório definido contiver mais do que
o número de linhas selecionadas, o restante dos dados é resumido em uma linha
Outro. Os valores possíveis são 50, 100, 1.000 e 10.000. Também é possível
selecionar 50.000 linhas se essa opção estiver ativada para seu ID Cliente. O padrão
é 50 linhas.
Pata relatórios de hierarquia, a seleção de Número de Linhas define o número
máximo de linhas para retornar para cada nível quando o nível de hierarquia
estiver expandido no relatório. Por exemplo, se você configurar o limite de 100
linhas, seus relatórios de hierarquia retornam 100 linhas de nível superior, 100
linhas de segunda nível e 100 linhas de terceiro nível. Os valores possíveis são 50 e
100. O padrão é 50.
Para relatórios Grupos Filtrados, a seleção Número de Linhas define o número
máximo de linhas a serem retornadas após a expansão de cada grupo no relatório.
Por exemplo, uma seleção de 100 linhas retorna as 100 linhas principais dentro de
cada grupo classificadas pela primeira métrica selecionada. É possível selecionar
até 1000 linhas por grupo de relatórios consistindo de 10 grupos ou menos. Se o
relatório definido contiver mais do que o número de linhas selecionadas em cada
grupo, o restante dos dados é resumido em uma linha Outro.
A seleção de Número de Linhas não está disponível nos relatórios de Comparação
de Segmento.
Selecionando o Conjunto de Dados
Use a guia Datas & Conjunto de Dados para especificar o conjunto de dados a
usar para o relatório.
Sobre Esta Tarefa
A opção de Relatórios de Conjunto de Dados Completo ou Relatório de Amostra
determina o quanto de informações são processadas e a quantia de tempo
necessária para um relatório.
Relatórios de Conjunto de Dados Completo
Retorna todos os dados do Cliente aplicáveis no intervalo de tempo de
relatório fornecido.
Relatórios de Amostra
Relata uma amostra de população de visitantes do cliente para o intervalo
de tempo de relatório especificado e considera exaustivamente todas as
sessões e registros a partir desses visitantes. O Digital Analytics determina
a taxa de amostragem apropriada, dependendo dos volumes de dados do
cliente. A taxa de amostragem está localizada na área de configurações
aberta em cada relatório de amostra.
Um relatório executado com relação ao conjunto de dados de amostra é
executado mais rápido porque ele usa apenas um subconjunto de visitantes
e suas atividades e extrapola os resultados. Esse relatório pode ser útil para
criar e visualizar um relatório de teste antes de executá-lo com relação a
todos os dados para obter uma visualização representativa dos números e
para ver como o relatório se parece antes de criar um relatório de Conjunto
de Dados Completo.
Capítulo 3. Construindo Relatórios do Digital Analytics Explore
55
Definindo o Nome do Relatório e Métodos de Distribuição
Use a guia Nome & Distribuição para configurar o nome, categoria e métodos de
distribuição para seu relatório.
Procedimento
1. Insira um nome de relatório (até 50 caracteres, por exemplo, Página Superior ou
Latência de Reserva para Passageiros da Primeira Classe) para o novo relatório
em Nome do Relatório.
2. Selecione uma Categoria de Relatório ou insira um novo nome de categoria.
Cada relatório deve possuir uma combinação Nome de Relatório - Categoria de
Relatório exclusiva.
3. Opcional: Digite até 250 caracteres na caixa Comentários para descrever o
relatório.
4. Opcional: Escolha um método de distribuição.
v Marque Receber por Email para que o relatório seja enviado diretamente
para você como um anexo no email. Insira seu endereço de email e selecione
Excel ou CSV como o formato do anexo. O anexo contém metadados sobre o
relatório (por exemplo, nome, filtro e segmentos) e a tabela de dados, mas
não os gráficos.
v Marque Notificar por Email para ser notificado quando o relatório é gerado.
Insira o endereço de email para o qual deseja enviar a notificação.
Relatórios Comparação de Segmento
Use os relatórios de Comparação de Segmento para analisar segmentos do visitante
nos principais indicadores de desempenho. Esse tipo de relatório é ideal para
comparações rápidas de segmento comportamental (até 10 por relatório) entre os
segmentos do usuário ou pessoas definidas.
Segmentos e Métricas
Use a guia Segmentos & Métricas para selecionar os segmentos e métricas em seu
relatório Comparar Segmento.
É possível escolher até 10 segmentos e 10 métricas. As métricas podem ter
qualquer combinação de métricas padrão ou métricas calculadas. Você pode filtrar
a lista de métricas calculadas selecionando uma categoria na lista suspensa acima
da coluna.
Para obter informações sobre métricas calculadas, consulte “Métricas Calculadas”
na página 21.
Nota: Se você pretende exportar os dados de sessão para o IBM Tealeaf, inclua a
métrica Sessões ao construir o relatório, para que possa ser possível ver o número
de sessões em cada linha.
Quando o relatório é criado, uma grade de dados é criada a partir dos segmentos e
métricas selecionados.
Incluindo um segmento em um relatório
É possível incluir um segmento existente em uma configuração de relatório quando
você está construindo o relatório.
56
Guia do Usuário do IBM Digital Analytics Explore
Procedimento
1. Clique na guia Segmentos.
2. Selecione a categoria de segmento a partir de Categoria de Segmento. Os
segmentos nessa categoria são mostrados na área de janela Segmentos
Disponíveis.
3. Arraste um ou mais segmentos a serem aplicados na área de janela Arrastar e
Soltar.
Criando um Segmento
Use esse procedimento para criar um segmento.
Procedimento
1. Clique em Novo na parte inferior da área de janela Segmentos Disponíveis. A
janela Novo Segmento é exibida.
2. Selecione o tipo de segmento.
v Mesma Sessão - Todas as sessões que corresponderem aos critérios
especificados durante o intervalo de tempo de relatório.
v
Sessão Cruzada - Todas as sessões de visitantes durante o intervalo de
tempo de relatório que corresponderem aos critérios especificados entre as
datas selecionadas. Se tiver selecionado Sessão Cruzada, você deve
especificar uma data de início e de encerramento, ou selecione Anterior para
usar o período completo anterior para o relatório no qual o segmento foi
aplicado.
Nota: O tipo de segmento de Sessão Cruzada não está disponível para
relatórios que usam os dados importados em um arquivo de extensão de
dados baseado em registro.
v Cliente com Diversos Canais - Inclua tanto a atividade on-line quanto
off-line apenas dos clientes registrados.
Nota: Não é possível criar segmentos do IBM Tealeaf usando a janela Novo
Segmento. O IBM Digital Analytics cria um segmento do Tealeaf quando um
usuário do Tealeaf exporta IDs de sessão do Tealeaf para o Digital Analytics.
3. Selecione uma categoria para esse segmento a partir de Categoria do Conjunto
de Segmentos ou selecione Nova Categoria na lista e insira um nome de
categoria na caixa.
4. Insira o nome do segmento no campo à direita.
5. Selecione a métrica de comparação a ser usada na lista Critérios.
6. Insira um ou mais valores para este critério usando um dos seguintes métodos:
v Para inserir manualmente um valor, clique em Incluir e insira o texto na
caixa de texto que aparecerá.
v Se o recurso Seleções Rápidas estiver ativado para seu ID de Cliente, clique
) para exibir uma lista em ordem
no ícone Seleções Rápidas (
alfabética dos valores exclusivos mais frequentemente usados para o critério
selecionado com base na atividade recente do site. Selecione o valor que
deseja usar para este critério na lista Registros de Seleção Rápida. Use as
teclas Shift ou Ctrl se desejar selecionar diversos valores. Para localizar
valores específicos, use a caixa de procura na parte superior do diálogo.
Após a seleção de um ou mais valores, clique em OK. Se forem selecionados
diversos valores, eles serão incluídos usando junções OR.
Capítulo 3. Construindo Relatórios do Digital Analytics Explore
57
Apenas os principais valores exclusivos para o critério selecionado são
exibidos na lista de Seleções Rápidas. Outros valores não foram identificados
como valores principais também podem ser válidos para o critério.
Nota: Para ajudar a fazer uma seleção, clique em Registros de Amostra para
exibir valores de amostra para o critério selecionado.
7. Selecione o operador na lista exibida.
v Se a métrica tiver um valor numérico, isso poderá ser Equal, Greater Than
Or Equal, Less Than Or Equal ou Between.
v Se a métrica for um valor de sequência, o operador poderá ser: Is, Starts
With, Ends With, Contains ou Wildcard.
Se adequado, marque NOT para tornar o critério exclusivo (ou seja, registros
serão incluídos se eles não atenderem a esse critério).
8. Escolha uma das seguintes opções para aplicação dos critérios em seu
segmento:
v
Se não precisar definir nenhum outro critério para este segmento, clique em
Aplicar.
O critério é exibido do lado direito da janela.
v Para incluir mais critérios com uma junção AND, clique em Aplicar e retorne
à etapa 5.
v Para incluir mais valores nesse critério usando uma junção OR, clique em +
Incluir Critérios usando "OR", retorne à etapa 6 e use as instruções para
inserir manualmente um valor.
v Para aplicar segmentos existentes em seu novo segmento, expanda uma
categoria de segmento e selecione os segmentos necessários no painel no
canto inferior esquerdo da tela. Depois de selecionar, clique em Aplicar. Os
critérios são unidos por outros critérios usando uma junção AND. Se o
segmento não contiver segmentos de métrica (por exemplo, visualizações de
página >=3), é possível selecionar opcionalmente NOT.
v Critérios de mais de um tipo são unidos em camadas sempre com a junção
AND.
Ao criar e aplicar os critérios, eles serão mostrados mais à direita do painel. É
possível então editá-los clicando no ícone de edição ( ) para abrir o critério no
).
painel à esquerdo novamente ou exclua-o clicando no ícone de exclusão (
É possível remover os segmentos existentes que foram aplicados clicando no
ícone de remoção ( ), o que não exclui o segmento, mas o remove do
segmento que está sendo construído.
9. Clique em Salvar Segmento quando concluir para fechar essa janela e retornar
à guia Segmento.
Resultados
Copiando um Segmento
Use esse procedimento para copiar um segmento.
Sobre Esta Tarefa
É possível copiar um segmento existente e designar um novo nome a ele. É
possível usar o segmento no estado em que se encontra ou editar, incluir ou excluir
os critérios.
58
Guia do Usuário do IBM Digital Analytics Explore
Procedimento
1. Selecione a categoria de segmento a partir de Categoria de Segmento. Os
segmentos nessa categoria são mostrados na área de janela Segmentos
Disponíveis.
2. Selecione o segmento a ser copiado e clique no botão Copiar. A caixa de
diálogo Editar Segmento é exibida mostrando os critérios configurados para o
segmento existente.
3. Selecione ou crie uma Categoria de Segmento na qual esse segmento será
salvo.
4. Insira um novo nome para o segmento.
5. Selecione e edite os critérios existentes clicando no ícone de edição ( ),
) ou inclua novos critérios.
exclua-os clicando no ícone de exclusão (
Editando um Segmento
Use esse procedimento para editar um segmento.
Antes de Iniciar
Se você criou um segmento ou tiver direitos de administrador sobre ele, poderá
editá-lo e salvá-lo com o mesmo nome. Se você tentar editar um segmento que não
criou e não tiver direitos de administrador, o botão Editar Segmento atuará como
um botão Copiar Segmento.
Nota: As mudanças nos segmentos são globais e afetam os relatórios criados por
outros usuários que usam este segmento.
Procedimento
1. Selecione a categoria de segmento a partir de Categoria de Segmento. Os
segmentos nessa categoria são mostrados na área de janela Segmentos
Disponíveis.
2. Selecione o segmento para editar e clique no botão Editar.Uma mensagem de
aviso é exibida mostrando os relatórios que são afetados por esse segmento.
O diálogo Editar Segmento é exibido mostrando os critérios configurados para
o segmento existente.
Nota: O nome e a categoria do segmento não podem ser alterados.
Resultados
Agora é possível selecionar e editar os critérios existentes clicando no ícone de
edição ( ), excluí-los clicando no ícone de exclusão (
) ou incluir novos
critérios. Se um segmento existente for aplicado, ele poderá ser removido
clicando-se no ícone de remoção ( ).
Configurando a Frequência de Relatório e Intervalo de Data
Use a guia Datas & Conjunto de Dados para configurar a frequência do relatório e
intervalo de data.
Sobre Esta Tarefa
A frequência de relatório é o número de vezes para executar um relatório. O
sistema suporta relatórios recorrentes e relatórios atuais.
Capítulo 3. Construindo Relatórios do Digital Analytics Explore
59
Relatório Recorrente
Um relatório recorrente (definido por uma frequência de relatório Diário,
Semanal ou Mensal) é executado ao longo do período de tempo
especificado iniciando com o primeiro período ou após sua escolha da data
de início.
v É possível executar o relatório recorrente em dados para os 13 meses
anteriores (400 dias) se o sistema do Digital Analytics Explore processou
pelo menos 13 meses de dados. O intervalo padrão de dados é de 400
dias.
v Para executar o relatório perpetuamente (até a interrupção ou exclusão),
selecione uma data de início dentro de 400 dias da data atual e selecione
Nenhuma Data de Término para a Data de Término. Escolher uma data
de início histórica preenche previamente o relatório e tende ao período
de tempo atual.
v Os relatórios processados são acessíveis para os 13 meses mais recentes.
Relatório Único
Um Relatório Único é executado uma vez sobre o intervalo de data
selecionado com uma duração de relatório de até 93 dias.
v Os relatórios processados ficam acessíveis nos 93 dias mais recentes.
v Não é possível alternar para uma data alternativa porque, por definição,
um relatório Único executa apenas uma vez ao longo do intervalo de
data especificado.
v A opção Nenhuma Data de Encerramento não está disponível para um
Relatório Único.
v Se datas futuras forem selecionadas, o relatório não executa até a Data
de Encerramento ter passado.
Selecionando o Conjunto de Dados
Use a guia Datas & Conjunto de Dados para especificar o conjunto de dados a
usar para o relatório.
Sobre Esta Tarefa
A opção de Relatórios de Conjunto de Dados Completo ou Relatório de Amostra
determina o quanto de informações são processadas e a quantia de tempo
necessária para um relatório.
Relatórios de Conjunto de Dados Completo
Retorna todos os dados do Cliente aplicáveis no intervalo de tempo de
relatório fornecido.
Relatórios de Amostra
Relata uma amostra de população de visitantes do cliente para o intervalo
de tempo de relatório especificado e considera exaustivamente todas as
sessões e registros a partir desses visitantes. O Digital Analytics determina
a taxa de amostragem apropriada, dependendo dos volumes de dados do
cliente. A taxa de amostragem está localizada na área de configurações
aberta em cada relatório de amostra.
Um relatório executado com relação ao conjunto de dados de amostra é
executado mais rápido porque ele usa apenas um subconjunto de visitantes
e suas atividades e extrapola os resultados. Esse relatório pode ser útil para
criar e visualizar um relatório de teste antes de executá-lo com relação a
60
Guia do Usuário do IBM Digital Analytics Explore
todos os dados para obter uma visualização representativa dos números e
para ver como o relatório se parece antes de criar um relatório de Conjunto
de Dados Completo.
Definindo o Nome do Relatório e Métodos de Distribuição
Use a guia Nome & Distribuição para configurar o nome, categoria e métodos de
distribuição para seu relatório.
Procedimento
1. Insira um nome de relatório (até 50 caracteres, por exemplo, Página Superior ou
Latência de Reserva para Passageiros da Primeira Classe) para o novo relatório
em Nome do Relatório.
2. Selecione uma Categoria de Relatório ou insira um novo nome de categoria.
Cada relatório deve possuir uma combinação Nome de Relatório - Categoria de
Relatório exclusiva.
3. Opcional: Digite até 250 caracteres na caixa Comentários para descrever o
relatório.
4. Opcional: Escolha um método de distribuição.
v Marque Receber por Email para que o relatório seja enviado diretamente
para você como um anexo no email. Insira seu endereço de email e selecione
Excel ou CSV como o formato do anexo. O anexo contém metadados sobre o
relatório (por exemplo, nome, filtro e segmentos) e a tabela de dados, mas
não os gráficos.
v Marque Notificar por Email para ser notificado quando o relatório é gerado.
Insira o endereço de email para o qual deseja enviar a notificação.
Relatórios de Produção
Relatórios de Produção são relatórios de lista simples que atualizam dados em
tempo real com granularidade de hora em hora. Utilize relatórios de Produção
para ver os dados mais atuais em seu site e analisar as tendências de hora em
hora.
Os relatórios de Produção sempre executam em um conjunto de dados integral no
horário de visualização do relatório. Portanto, opções de amostragem, conjunto de
dados e distribuição disponíveis para outros relatórios não estão disponíveis para
relatórios de Produção. Além disso, as métricas calculadas, segmentação, destino,
anotação, zoom de relações e opções de distribuição não estão disponíveis para
relatórios de Produção.
Os dados do relatório de Produção são mantidos por, no mínimo oito dias, o que
permite que você compare os dados do dia atual com o mesmo dia da semana
anterior.
Incluindo Colunas e Métricas em Relatórios de Produção
É possível incluir até três colunas de exibição e 10 métricas em um relatório de
Produção. Quando o relatório é gerado, uma grade de dados é criada a partir das
colunas selecionadas e métricas.
Sobre Esta Tarefa
Ao selecionar uma coluna de exibição, as colunas e métricas restantes disponíveis
são limitadas com base na coluna escolhida. Por exemplo, se escolher exibir
Capítulo 3. Construindo Relatórios do Digital Analytics Explore
61
Páginas e Idioma da Página juntas, a visualização da página para a página Inicial
será dividida em Página Inicial-Inglês, Página Inicial-Alemão, Página
Inicial-Espanhol, etc. É correto visualizar alguns dados lado a lado (por exemplo,
Página e Categoria ou Página e Atributo de Página: Autor), mas outras
combinações não fazem sentido (por exemplo, Nome do Produto e País). Como
resultado, as opções de coluna de exibição e métrica restantes são limitadas,
dependendo das colunas selecionadas no momento.
Use as guias Colunas & Métricas para selecionar colunas e métricas. A exibição é
dividir em quatro áreas de janela: Colunas de Exibição Disponíveis, Arrastar e
Soltar Colunas de Exibição, Selecionar Métricas Disponíveis e Arrastar e Soltar
Métricas.
Colunas de Exibição Disponíveis inicialmente são preenchidas com uma lista de
Tipos de Campos de Dados. Cada um dos tipos de campo pode ser expandido
para mostrar as colunas de exibição disponíveis dentro de cada
clicando em
tipo de campo.
Procedimento
1. Arraste a primeira coluna de exibição que deseja utilizar para Arrastar e Soltar
Colunas de Exibição.
É possível selecionar até três colunas.
Depois de selecionar uma coluna, ela será exibida na parte esquerda superior
da tela. Algumas das colunas de exibição restantes são removidas da área de
janela Colunas de Exibição Disponíveis. Essas colunas são removidas porque
elas não estão disponíveis para combinação com a coluna selecionada.
As métricas disponíveis são relacionadas na guia Padrão na coluna de
Selecionar Métricas Disponíveis.
2. Arraste as métricas necessárias da coluna de Selecionar Métricas Disponíveis
para a coluna Arrastar e Soltar Métricas.
Seu relatório pode incluir até cinco métricas.
Nota: As métricas calculadas e métricas customizadas não estão disponíveis
para relatórios Em Tempo Real.
Depois de selecionar uma métrica, ela será exibida na parte direita superior da
tela.
Filtros em Relatórios de Produção
Um filtro consiste em um ou mais critérios incluídos em um relatório para estreitar
os resultados do relatório. Esses critérios comparam uma métrica selecionada com
um valor selecionado e inclui ou exclui registros, dependendo dos critérios.
Por exemplo, poderá ser necessário restringir o relatório para visitantes dos EUA.
Um critério consiste em uma métrica e uma ou mais comparações.
Use a guia Filtro para criar, copiar ou editar um filtro de um relatório ou use um
filtro existente. Também é possível renomear filtros existentes e editá-los de acordo
com suas necessidades específicas. Os filtros são agrupados em categorias de filtro
por conveniência.
A guia Filtro para relatórios de Produção também contém uma coluna de
Selecionar Linhas na qual você pode selecionar o número máximo de linhas para
incluir nos resultados do relatório.
62
Guia do Usuário do IBM Digital Analytics Explore
Usando um Filtro Existente
Use este procedimento para incluir um filtro existente em um relatório.
Procedimento
1. Selecione a categoria de filtro a partir da lista Categoria de Filtro. Os filtros na
categoria selecionada são mostrados na área de janela Filtros Disponíveis.
2. Arraste um ou mais filtros a serem aplicados na área de janela Arrastar e
Soltar.
Criando um Filtro
Use esse procedimento para criar um filtro.
Antes de Iniciar
Nota: Você deve definir as colunas de exibição e as métricas a serem usadas antes
de criar um filtro para um relatório.
Procedimento
1. Clique em Novo na parte inferior da área de janela Filtros Disponíveis. O
diálogo Novo Filtro é exibido.
2. Selecione uma categoria para esse filtro em Categoria de Filtro ou selecione
Nova Categoria na lista e insira um nome de categoria no campo.
3. Insira um nome para o filtro no campo à direita.
4. Selecione a métrica de comparação a ser usada na lista Critérios.
5. Insira um ou mais valores para este critério usando um dos seguintes métodos:
v Para inserir manualmente um valor, clique em Incluir e insira o texto na
caixa de texto que aparecerá.
v Se o recurso Seleções Rápidas estiver ativado para seu ID de Cliente, clique
) para exibir uma lista em ordem
no ícone Seleções Rápidas (
alfabética dos valores exclusivos mais frequentemente usados para o critério
selecionado com base na atividade recente do site. Selecione o valor que
deseja usar para este critério na lista Registros de Seleção Rápida. Use as
teclas Shift ou Ctrl se desejar selecionar diversos valores. Para localizar
valores específicos, use a caixa de procura na parte superior do diálogo.
Após a seleção de um ou mais valores, clique em OK. Se forem selecionados
diversos valores, eles serão incluídos usando junções OR.
Apenas os principais valores exclusivos para o critério selecionado são
exibidos na lista de Seleções Rápidas. Outros valores não foram identificados
como valores principais também podem ser válidos para o critério.
Nota: Para ajudar a fazer uma seleção, clique em Registros de Amostra para
exibir valores de amostra para o critério selecionado.
6. Selecione o operador na lista exibida.
v Se a métrica tiver um valor numérico, isso poderá ser Equal, Greater Than
Or Equal, Less Than Or Equal ou Between.
v Se a métrica for um valor de sequência, o operador poderá ser: Is, Starts
With, Ends With, Contains ou Wildcard.
Se adequado, marque NOT para tornar o critério exclusivo (ou seja, registros
serão incluídos se eles não atenderem a esse critério).
7. Escolha uma das seguintes opções para aplicação dos critérios em seu filtro:
v
Capítulo 3. Construindo Relatórios do Digital Analytics Explore
63
v
v
v
v
Se não precisar definir nenhum outro critério para este filtro, clique em
Aplicar.
O critério é exibido do lado direito da janela.
Para incluir mais critérios com uma junção AND, clique em Aplicar e retorne
à etapa 4.
Para incluir mais valores a esse critério usando uma junção OR, clique em +
Incluir Critérios usando "OR", retorne à etapa 5 e use as instruções para
inserir manualmente um valor.
Para aplicar filtros existentes a seu novo filtro, expanda uma categoria de
filtro e selecione os filtros necessários no painel no canto inferior esquerdo da
tela. Depois de selecionar, clique em Aplicar. Os critérios são unidos por
outros critérios usando uma junção AND. Se o filtro não contiver filtros de
métrica (por exemplo, visualizações de página >=3), será possível,
opcionalmente, selecionar NOT.
Critérios de mais de um tipo são unidos em camadas sempre com a junção
AND.
Ao criar e aplicar os critérios, eles serão mostrados mais à direita do painel. É
possível então editá-los clicando no ícone de edição ( ) para abrir o critério no
).
painel à esquerdo novamente ou exclua-o clicando no ícone de exclusão (
É possível remover filtros existentes que foram aplicados clicando no ícone de
remoção ( ), que não remove o filtro, mas o remove do filtro que está sendo
construído.
8. Clique em Salvar Filtro quando concluir para fechar essa janela e retornar para
a guia Filtro.
Copiando um Filtro
Use esse procedimento para copiar um filtro.
Sobre Esta Tarefa
É possível copiar um filtro existente, atribuir um novo nome a ele e, em seguida,
usá-lo no estado em que se encontra ou editar, incluir ou excluir critérios.
Procedimento
1. Selecione a categoria de filtro a partir de Categoria de Filtro. Os filtros nessa
categoria são mostrados na área de janela Filtros Disponíveis.
2. Selecione o filtro para copiar e clique em Copiar. O diálogo Editar Filtro mostra
os critérios para o filtro existente.
3. Selecione ou crie uma Categoria de Filtro na qual esse filtro será salvo.
4. Insira um novo nome para o filtro.
5. Selecione e edite os critérios existentes clicando no ícone de edição ( ), exclua
) ou inclua novos critérios.
os critérios clicando no ícone de exclusão (
Editando um Filtro
Use esse procedimento para editar um filtro existente.
Antes de Iniciar
Se você criou um filtro ou tiver direitos de administrador para ele, será possível
editá-lo e salvá-lo com o mesmo nome. Se você não tiver editado privilégios de um
filtro, clicar no ícone Editar permite apenas que você copie o filtro.
64
Guia do Usuário do IBM Digital Analytics Explore
Nota: Mudanças em um filtro são globais e afetam todos os relatórios que o
utilizam, inclusive relatórios criados por outros usuários.
Procedimento
1. Selecione a categoria de filtro a partir da lista Categoria de Filtro. Os filtros
nessa categoria são mostrados na área de janela Filtros Disponíveis.
2. Selecione o filtro a ser editado e clique no ícone Editar. Uma mensagem de
aviso é exibida mostrando os relatórios que são afetados por esse filtro.
3. O diálogo Editar Filtro é exibido mostrando os critérios para o filtro existente.
Nota: O nome e a categoria do filtro não podem ser alterados.
Resultados
Agora é possível selecionar e editar os critérios existentes clicando no ícone de
edição ( ), excluir os critérios clicando no ícone de exclusão (
) ou incluir
novos critérios. Se tiver aplicado um filtro existente, é possível removê-lo clicando
no ícone de remoção ( ).
Configurando o Limite da Linha em Relatórios de Produção
Por padrão, relatórios de Produção exibem um máximo de 50 linhas de dados. Os
valores possíveis são 50, 100, 1.000 e 10.000. A opção de 50.000 linhas não está
disponível para relatórios de Produção.
Procedimento
Na coluna Selecionar Linhas da guia Filtro, selecione o número máximo de linha
para retornar no relatório.
Resultados
O relatório retorna resultados até o limite da linha selecionada, com linhas
classificadas pela primeira métrica selecionada. Se os resultados do relatório
contêm mais do que o número máximo de linhas selecionadas, o restante dos
dados é resumido em outra linha.
Definindo o Nome do Relatório de Produção
Use a guia Nome para inserir um nome de relatório e selecionar uma categoria
para o relatório.
Procedimento
1. Insira um nome (de até 50 caracteres) para o novo relatório no campo Nome do
Relatório.
2. Selecione uma Categoria de Relatório ou insira um novo nome de categoria.
3. Opcional: Digite até 250 caracteres na caixa Comentários para descrever o
relatório.
Capítulo 3. Construindo Relatórios do Digital Analytics Explore
65
66
Guia do Usuário do IBM Digital Analytics Explore
Capítulo 4. Ciclo de Vida
O Lifecycle é um módulo licenciado que proporciona um entendimento de um
ciclo de vida de um cliente e o quê motiva o cliente a avançar para o próximo
marco.
O Lifecycle ajuda a entender quais marcos seus visitantes atingiram e quais são as
campanhas, produtos e conteúdo que avançam os clientes por meio do ciclo de
vida. Em seguida, é possível conduzir esses visitantes a avançarem. Mover os
clientes ao longo do seu caminho conduz mais rapidamente a melhores resultados
de negócios.
A visualização do Lifecycle segmenta os clientes em marcos principais e comunica
informações sobre esse segmento de clientes e os clientes que migraram de um
marco ou segmento para outro durante o quadro de tempo do relatório. Essas
informações permitem:
v Padronizar o conteúdo de marketing e de site para as preferências de seus
segmentos de ciclo de vida.
v Os segmentos do ciclo de vida de destino usando automaticamente a integração
do IBM LIVEmail
v Descobrir insights que incentivam os clientes a avançarem para o próximo
marco.
Construindo Relatórios do Lifecycle
Os usuários licenciados do módulo do Lifecycle possuem opções diferentes de
construção de relatórios ao selecionarem Lifecycle na tela Construir um novo
relatório.
As seguintes guias de configuração estão disponíveis para os relatórios do
Lifecycle.
Marcos
Use a guia Marcos para definir os marcos para um relatório.
v Incluir marcos define até seis marcos para o relatório. Depois de incluir cada
marco, a opção Incluir marco é movida para a direita. É possível arrastar marcos
para reposicioná-los.
v A opção Mostrar Progressão de Marco é selecionada por padrão. Se você quiser
desmarcá-la, o relatório não possui setas entre as caixas e as métricas Entre os
dias e Entre as sessões não serão calculadas.
Lógica de processamento de marcos
É possível escolher uma ou duas opções para processar dados de marcos:
Funil
Os visitantes são informados em cada marco alcançado e devem atingir os
marcos anteriores em uma sequência ordenada.
Independente
Os visitantes são relatados somente nos marcos que correspondem aos
critérios como da última sessão no período de tempo.
© Copyright IBM Corp. 2008, 2015
67
Lógica de rastreamento de visitante de sessão cruzada
Cada sessão possui um ID de visitante associado. O ID de visitante é um valor
configurado pelo Digital Analytics que é armazenado em um cookie persistente no
navegador do visitante do site. Cada ID do visitante é relatado como um visitante
exclusivo nos resultados do marco.
Digital Analytics mantém um mapeamento de muitos para muitos de valores de
IDs de visitantes para valores de IDs de registros. Por exemplo, se um visitante
acessar um Web site a partir de um dispositivo de notebook, smartphone e tablet,
o Digital Analytics criará três valores de IDs de visitantes diferentes, um para cada
dispositivo. Depois que o visitante estiver registrado em cada dispositivo (por
exemplo, concluindo uma compra), então o ID de registro exclusivo (por exemplo,
endereço de email) poderá ser usado para correlacionar toda a atividade do
visitante nos três dispositivos.
Além disso, se o visitante excluir os cookies de um desses dispositivos, na próxima
vez em que ele visitar o Web site desse dispositivo, um quarto ID do visitante será
criado. Se o visitante concluir então um evento de registro nesse dispositivo, o
Digital Analytics poderá correlacionar a atividade da sessão anterior que foi
rastreada no ID do quarto visitante como pertencente ao ID de registro único.
Se a função apropriada estiver ativada para o seu ID de cliente, será possível
escolher uma das duas opções para rastrear visitantes nas sessões:
ID exclusivo do visitante
Use somente o ID do visitante para identificar visitantes nas sessões.
ID do visitante e de registro
Use os valores de ID do visitante e de registro para identificar visitantes
nas sessões. Quando essa opção estiver selecionada, o Digital Analytics
Explore poderá detectar se vários IDs de visitantes são mapeados para um
ID de registro. Essas informações podem aprimorar a análise do ciclo de
vida do visitante. Ou seja, podem expandir o conjunto de dados no qual a
análise do ciclo de vida é executada. Por exemplo, é possível usar esse tipo
lógico para aprimorar o rastreamento do comportamento do visitante em
vários dispositivos (ou seja, onde um indivíduo foi registrado em seu site a
partir de vários dispositivos).
Incluindo marcos em um relatório do Ciclo de vida
Use a guia Marcos para incluir até seis marcos em seu relatório.
Sobre Esta Tarefa
Inclua marcos para definir o caminho do ciclo de vida. Após criar um marco, é
possível clicar e arrastá-lo para alterar sua posição na progressão dos marcos. É
possível também editar ou excluir um marco usando os ícones próximos ao nome
dele.
Procedimento
1.
2.
3.
4.
5.
68
Clique em Incluir Marco para ativar o diálogo Novo Marco.
Insira um nome do marco e critérios de entrada.
Clique em Aplicar para incluir critérios no marco.
Quando todos os critérios forem incluídos, clique em Salvar Marco.
Continue a incluir marcos para definir o caminho do ciclo de vida.
Guia do Usuário do IBM Digital Analytics Explore
6. Selecione a lógica de processamento a ser aplicada ao relatório: Funil ou
Independente.
7. Selecione a lógica de processamento do visitante de sessão cruzada a ser
aplicada ao relatório: ID do visitante exclusivo ou ID do visitante e do
registro.
Resultados
Os marcos são mostrados na página.
O que Fazer Depois
Quando a inclusão de marcos no relatório for concluída, clique na guia Métricas
para continuar.
Métricas em Relatórios do Ciclo de Vida
A guia Métricas inicialmente contém três métricas pré-selecionadas: Visitantes
Exclusivos, Dias para Atingir e Sessões para Atingir. É possível arrastar e soltar
cinco métricas adicionais para incluir no relatório, que pode incluir métricas
padrão, calculadas ou customizadas.
Você pode filtrar a lista de métricas calculadas selecionando uma categoria na lista
suspensa acima da coluna. Ao visualizar visitantes em migração, "Dias para
Atingir" se torna "Dias Entre" e "Sessões para Atingir" se torna "Sessões Entre".
Para ambas as métricas, uma mudança negativa é um bom resultado.
Conceitos relacionados:
“Métricas Calculadas” na página 21
“Métricas Customizadas” na página 22
Datas
Use a guia Datas para selecionar se o relatório deve ser executado semanalmente,
mensalmente ou uma única vez (geral). Mensalmente é o padrão.
v Para relatórios únicos, insira ou seleciona uma data de início e uma data de
encerramento. Os intervalos de data do relatório único não podem exceder 93
dias.
v Para relatórios mensais, a data de início é o primeiro dia do mês anterior.
v Para relatórios semanais, a data de início é o primeiro dia da primeira semana
completa do mês anterior.
v Para um período de Ciclo de Vida, insira um valor relativo dos últimos 400 dias.
Segmentos em Relatórios do Ciclo de Vida
Use a guia Segmentos para aplicar um segmento em seu relatório. Segmentos
limitam o seu relatório para um segmento da população visitante que atenda aos
seus critérios. Se um segmento não for aplicado, o relatório analisará todos os
visitantes. Os segmentos são opcionais para os relatórios do Lifecycle.
Capítulo 4. Ciclo de Vida
69
Aplicando segmentos de sessão cruzada Tealeaf em Relatórios
do Ciclo de Vida
É possível aplicar um segmento de sessão cruzada de IDs de visitante do IBM
Tealeaf para um relatório do Ciclo de Vida para analisar conversões, eventos
struggle e progressão por meio de marcos. Por exemplo, é possível usar um
segmento do Tealeaf para identificar quantos visitantes falharam ao migrar para
um marco, devido eventos struggle identificados em IBM Tealeaf. É possível
redirecionar o segmento não migrador para IBM Tealeaf a fim de examinar suas
experiências no site.
Usando a Guia Zooms
Use a guia Zooms para definir um total de three zooms disponíveis para cada
segmento de marco e o conjunto de novos integrantes para o marco. O zoom
Canais de Marketing é selecionado por padrão. É possível selecionar até two
zooms adicionais.
Sobre Esta Tarefa
A guia permite selecionar os zooms necessários no relatório.
Procedimento
v Para selecionar um zoom adicional, arraste e solte as colunas de exibição (até
três) e as métricas (até cinco) e clique em Salvar Zoom de Relações. Você pode
usar as métricas padrão ou as métricas calculadas no zoom. Você pode filtrar a
lista de métricas calculadas selecionando uma categoria na lista suspensa acima
da coluna. Para obter informações sobre métricas calculadas, consulte “Métricas
Calculadas” na página 21.
O zoom aparece na lista na parte superior à direita da janela.
v Para editar um zoom salvo, clique no ícone Editar ( ).
).
v Para excluir um zoom salvo, clique no ícone Excluir (
Definindo o Nome do Relatório e Métodos de Distribuição
Use a guia Nome & Distribuição para configurar o nome, categoria e métodos de
distribuição para seu relatório.
Procedimento
1. Insira um nome de relatório (até 50 caracteres, por exemplo, Página Superior ou
Latência de Reserva para Passageiros da Primeira Classe) para o novo relatório
em Nome do Relatório.
2. Selecione uma Categoria de Relatório ou insira um novo nome de categoria.
Cada relatório deve possuir uma combinação Nome de Relatório - Categoria de
Relatório exclusiva.
3. Opcional: Digite até 250 caracteres na caixa Comentários para descrever o
relatório.
4. Opcional: Escolha um método de distribuição.
v Marque Receber por Email para que o relatório seja enviado diretamente
para você como um anexo no email. Insira seu endereço de email e selecione
Excel ou CSV como o formato do anexo. O anexo contém metadados sobre o
relatório (por exemplo, nome, filtro e segmentos) e a tabela de dados, mas
não os gráficos.
70
Guia do Usuário do IBM Digital Analytics Explore
v Marque Notificar por Email para ser notificado quando o relatório é gerado.
Insira o endereço de email para o qual deseja enviar a notificação.
Visualizando Relatórios do Lifecycle: Ciclo de Vida do Comprador
Esse exemplo descreve um relatório de Visão Geral de Ciclo de Vida do
Comprador. Ele analisa de forma específica visitantes que entraram no site em
julho de 2010 e exibe que marcos eles atingiram durante os últimos 400 dias.
O relatório de exemplo responde a essas questões sobre os visitantes:
v Eles são compradores?
v Eles são compradores frequentes?
v Quantos visitantes avançaram para o próximo marco?
v Quanto tempo foi necessário para movê-los
v Em quantos de nossos programas de marketing eles clicaram?
v Em quais canais de marketing eles clicaram? Quais produtos eles compraram?
Qual conteúdo eles visualizaram?
v Os esforços nesse período de tempo tiverem um impacto positivo na progressão?
Como esse período se compara com o período anterior? Como o período se
compara ao longo do tempo (tendência)?
Datas e Comparação
Datas Selecione qualquer intervalo de data que foi processado. Quanto mais
tempo o relatório esteve ativo, mais períodos de comparação estarão
disponíveis para selecionar.
Comparação
Quando selecionado, Comparar mostra % de mudança ao lado de cada
métrica. O período (B) herda o mesmo segmento que o Período (A).
População de Visitantes
Essa seção que pode ser reduzida (expandida por padrão) mostra as métricas sobre
os visitantes que acessaram neste período e que atendem aos critérios de segmento
exibidos.
Marcos
Use a guia Marcos para definir os marcos para um relatório.
v Incluir Marcos define até 6 marcos para o relatório. Depois de incluir cada
marco, Incluir Marcos move-se para a direita. É possível arrastar marcos para
reposicioná-los.
v A opção Mostrar Progressão de Marco é selecionada por padrão. Se você
desmarcá-la, o relatório não terá setas entre as caixas e as métricas Days
Between e Sessions Between não serão calculadas.
Migradores
Cada caixa Migradores representa o segmento de visitantes novos desse marco
durante o período do calendário.
As informações exibidas são:
Capítulo 4. Ciclo de Vida
71
v Unique Visitors - O número total de visitantes novos a esse marco no Período A
e a % de mudança comparada ao período Comparar.
v Days Between
v Sessions Between
v Métricas selecionadas durante a configuração do relatório.
Métricas Adicionais
Os relatórios do Lifecycle fornecem as seguintes métricas adicionais:
População de Visitantes
O número de visitantes exclusivos que visitaram pelo menos uma vez no
Período A e que atendem aos critérios de segmento.
Média de Dias para Atingir
O número médio de dias decorridos entre o tempo em que um visitante
atingiu um marco e o tempo da primeira sessão do visitante no período do
ciclo de vida.
Média de Dias Entre
O número médio de dias decorridos entre o tempo em que um visitante
atingiu um marco e o tempo em que o visitante atingiu o marco anterior
(aplicado apenas se a opção Mostrar Progressão estiver marcada).
Média de Sessões para Atingir
O número médio de sessões entre o tempo em que um visitante atingiu
um marco e o tempo da primeira sessão do visitante no período do ciclo
de vida.
Média de Sessões Entre
O número médio de sessões entre o tempo em que um visitante atingiu
um marco e o tempo em que o visitante atingiu o marco anterior (aplicado
apenas se a opção Mostrar Progressão estiver marcada).
Nota: As métricas em + Mais Métricas nas caixas de marcos representam o
comportamento dos visitantes no Período A e não durante o período do Ciclo de
Vida.
Zoom
Clique no ícone de Zoom
em um segmento para obter mais detalhes nesse
segmento.Um menu apresenta os zooms disponíveis para o segmento.
É possível passar o mouse sobre seu cursor sobre as métricas para obter contexto
adicional.
Nota: As métricas em + Mais Métricas nas caixas de marcos representam o
comportamento desses visitantes no Período A, não ao longo do período do Ciclo
de Vida.
A seleção da opção Principais Produtos exibem os detalhes do zoom na seção
inferior da janela.
Tendência
Selecione Tendência para registrar em gráfico as mudanças de métrica por marco.
O número de períodos disponíveis para a tendência depende de quanto tempo o
relatório esteve em execução. Por padrão, o aplicativo exibe os últimos 5 períodos
72
Guia do Usuário do IBM Digital Analytics Explore
As caixas de opções na legenda controlam os valores visualizados no gráfico e na
tabela de dados abaixo do gráfico.
Insights
Selecione Insights para ver um resumo dos principais insights coletados dos
relatórios, incluindo: principais influenciadores dos fornecedores de marketing,
principais movimentadores e principais métricas.
Os Principais Influenciadores de Fornecedor de Marketing incluem:
Marco Lista cada marco e cada Migrado para o Marco.
Fornecedor de Marketing
Lista o principal Fornecedor de Marketing em termos de Visitantes
Exclusivos.
Visitantes Influenciados
Exibe o número correspondente de Visitantes Exclusivos.
% Influenciados
Exibe a % de Visitantes Influenciados ou de Visitantes de Marco.
Influência da Marca (Carregamento Direto)
Exibe a % de Visitantes Exclusivos de Carregamento Direto ou de
Visitantes de Marco Exclusivos.
Os Movimentadores Principais incluem:
Métrica
Lista Visitantes Exclusivos, Dias para Atingir, Sessões para Atingir, Dias
Entre, Sessões Entre.
Nota: Esses são codificados permanentemente, com exceção de Dias Entre
e Sessões Entre. Dias Entre e Sessões Entre são mostrados apenas se o
Lifecycle estiver configurado para mostrar Progressão de Marco na guia
Marco do assistente de construção.
Marco Lista o nome do marco com a maior mudança positiva ou negativa entre o
período A e B.
Mudança
Lista o valor da mudança.
Nota: Valores baixos para Dias para Atingir Marco e Dias Entre os Marcos
são desejáveis. Números negativos são exibidos em verde e os números
positivos são exibidos em vermelho.
Nota: Movimentadores Principais não serão exibidos se Período B não estiver
ativado.
As Principais Métricas incluem:
Métrica
Lista as métricas selecionadas na guia Métricas do assistente Construir
Relatório.
Marco Lista o nome do marco que possui o valor mais alto para essa métrica.
Valor
Lista o valor de métrica correspondente.
Capítulo 4. Ciclo de Vida
73
Direcionando Segmentos de Visitantes do Ciclo de Vida em
Outros Aplicativos
É possível direcionar segmentos selecionados de visitantes de um relatório do Ciclo
de Vida, para o IBM LIVEmail, o IBM Campaign ou o IBM Tealeaf.
Antes de Iniciar
Para direcionar segmentos do visitante para o IBM Campaign, é necessário o IBM
Campaign ativado e é necessário ter acesso à IBM Export.
Sobre Esta Tarefa
É possível optar entre as seguintes opções de redirecionamento:
População visitante
Redirecione os IDs do visitante de todos os visitantes exclusivos durante o
intervalo de datas do relatório.
Marcos
Redirecione os IDs dos visitantes que atingiram um marco especificado
dentro do período de retenção de dados (até 400 dias).
Migradores
Redirecione os IDs do visitante de visitantes que atingiram um marco
especificado durante o intervalo de datas do relatório.
Dados do não migrador
Redirecione os IDs do visitante de visitantes que não atingiram um marco
especificado durante o intervalo de datas do relatório.
Nota: Não é possível redirecionar não migradores para o IBM Campaign.
É possível selecionar um ou mais marcos, segmentos de migrador ou de não
migrador para redirecionamento. Se você escolher a opção de não migradores, não
será possível selecionar segmentos de migrador.
Procedimento
1. Clique no ícone Direcionar Visitantes (
) para direcionar usuários ou
segmentos.
2. Selecione uma opção de direcionamento.
a. Selecione LIVEmail: Direcionar Visitantes via Email para enviar email a
todos os visitantes que pertencem aos segmentos selecionados.
b. Selecione IBM Campaign: Definir como visitante alvo via marketing de
canal cruzado para redirecionar ao IBM Campaign. Você é transferido para
o Export, e o segmento selecionado pode ser localizado no formulário de
Segmento do IBM Campaign. Para obter mais informações, consulte o Guia
do Usuário do IBM Digital Analytics Export.
c. Selecionar IBM Tealeaf: Reproduza sessões de segmento no IBM Tealeaf
para redirecionar para IBM Tealeaf para a reprodução de sessão.
3. Escolha entre as opções de redirecionamento disponíveis para o aplicativo
selecionado.
4. Clique em Continuar.
Conceitos relacionados:
“Integração do Digital Analytics Explore com o IBM Tealeaf” na página 4
74
Guia do Usuário do IBM Digital Analytics Explore
Diversos Ciclos de Vida
É possível usar ciclos de vida fornecidos ou definir ciclos de vida customizados.
Além do Ciclo de Vida do Comprador, outros ciclos de vida padrão no aplicativo
incluem:
Ciclos de Vida de Frequência
1 Visitante de Sessão > 2 Visitante de Sessão > 3-5 Visitante de Sessão >
6-10 Visitante de Sessão > 10+ Visitante de Sessão
Ciclos de Vida de Evento
Iniciador de Não Evento > Iniciador de Evento > 1x Concluidor de Evento
> 2x Concluidor de Evento > 3-5x Concluidor de Evento > 6x+ Concluidor
de Evento
Ciclo de Vida de Valor
Visitantes de Valor $0 > Visitantes de Valor $1 a 100 > Visitantes de Valor
$101 a 500 > Visitantes de Valor $501 a 1.000 > Visitantes de Valor $1.001 a
10.000 > Visitantes de Valor superior a $10.000
É possível construir ciclos de vida customizados, por exemplo:
Ciclo de Vida do Downloader
Downloader do Whitepaper 1 > Downloader do Whitepaper 2 >
Downloader do Whitepaper 3, e assim por diante
Ciclo de Vida Geral Líder
Estágio 1 Prospectos > Estágio 2 Prospectos > Estágio 3 Prospectos >
Estágio 4 Prospectos, e assim por diante
Ciclo de Vida de Estudante
Navegador > Inquiridor > Candidato > Matriculado
Capítulo 4. Ciclo de Vida
75
76
Guia do Usuário do IBM Digital Analytics Explore
Capítulo 5. Integrando o IBM Digital Analytics e o IBM
Campaign
Quando o Digital Analytics e o IBM Campaign são integrados, segmentos online e
dados associados a partir do Digital Analytics podem ser combinados com dados
do perfil offline no IBM Campaign.
O usuário do IBM Campaign pode selecionar segmentos definidos no Digital
Analytics e direcioná-las em campanhas de marketing, com base na atividade e
comportamento da web.
O uso de um sistema integrado fornece os seguintes benefícios:
v Analistas da Web podem rapidamente acompanhar as tendências observadas
online, pela definição de segmentos a serem destinadas por IBM Campaign.
v Os gerenciadores do Campaign podem alinhar táticas de campanha com
demandas dos comerciais.
v Comerciantes de negócios podem controlar e acompanhar táticas de campanha,
medindo o sucesso e ROI de campanhas entre canais.
Como Integrar o IBM Digital Analytics e a Campanha
Este tópico explica como integrar o Digital Analytics Web Analytics e o IBM
Campaign, para que seja possível usar segmentos online definidos nos produtos
Digital Analytics dentro da campanha.
Sobre Esta Tarefa
Para integrar o Digital Analytics e a Campanha, você deve concluir estas etapas:
1. (Opcional): Configurar a SSO para que os usuários possam facilmente navegar
entre os produtos.
A conexão única (SSO) permite que os usuários acessem o Digital Analytics de
dentro da interface com o usuário do IBM Marketing Platform sem serem
solicitados a efetuar login. Para obter informações adicionais, consulte
Autenticação do Usuário Global no Guia do Administrador do Digital Analytics.
2. Disponibilize seus segmentos para usar no IBM Campaign. Para obter mais
informações, para relatórios do Lifecycle, consulte “Direcionando Segmentos de
Visitantes do Ciclo de Vida em Outros Aplicativos” na página 74. Para Explorar
segmentos, consulte “Gerenciando Segmentos” na página 82.
3. Gerencie os novos segmentos no Digital Analytics Export. Para obter
informações adicionais, consulte o Guia do Usuário do IBM Digital Analytics
Export.
4. Em Campaign, conclua estas etapas:
a. Configure uma tabela de conversão para converter as chaves do Digital
Analytics para IDs do Público do IBM Marketing Platform.
b. Configure a integração de segmento
c. Designe credenciais a uma conta do IBM Marketing Platform.
d. Mapeie a tabela de conversão.
Mapear uma tabela é como você torna os dados do IBM Digital Analytics
acessíveis ao Campaign.
© Copyright IBM Corp. 2008, 2015
77
e. Especifique quais usuários do Campaign podem usar os segmentos do
Digital Analytics em fluxogramas.
f. Ative a integração para partições individuais do Campaign.
g. Configure as permissões em seu(s) produto(s) Digital Analytics.
h.
Agora os usuários do Campaign podem começar a usar os segmentos do
Digital Analytics em fluxogramas.
Nota: Para obter instruções detalhadas sobre como concluir tarefas de
integração no IBM Campaign, consulte o Guia do Usuário do IBM Campaign.
78
Guia do Usuário do IBM Digital Analytics Explore
Capítulo 6. Gerenciar
Há oito opções de administração em Gerenciar.
Relatórios
A página Gerenciar > Relatórios exibe uma visão geral dos relatórios no ID do
cliente. Use essa página para procurar relatórios, parar relatórios recorrentes e
executar ações em diversos relatórios.
Tabela de Relatório
A tabela de relatório agrupa os relatórios por categoria. Clique em
antes do
para ocultar a
nome da categoria para expandir a lista de relatórios. Clique em
lista.
Por padrão, a tabela mostra todos os relatórios, mas você pode filtrar a lista
usando a opção Mostrar Tipo de Relatório acima da tabela. Você também pode
procurar relatórios.
Você pode alterar as colunas na tabela clicando na seta em qualquer título da
coluna e selecionando Configurar Colunas.
Ações em Massa
Execute uma ação em diversos relatórios de uma vez selecionando as caixas de
seleção próximas ao relatório ou nomes de categoria e clicando em um ícone de
ação em massa. Os ícones de ação em massa estão localizados acima da tabela de
relatório. Se faltarem permissões do usuário para uma ação, esse ícone não estará
disponível.
Tabela 9. Ícones de Ação em Massa
Ícone
Descrição
Crie um marcador em outro aplicativo para
cada relatório selecionado ou remova um
marcador existente.
Pare o processamento futuro dos relatórios
recorrentes selecionados.
Remova completamente os relatórios
selecionados do sistema.
Ações Individuais
Use os ícones nas linhas do relatório para executar ações em relatórios individuais.
Se faltarem permissões do usuário para uma ação, esse ícone não estará disponível.
© Copyright IBM Corp. 2008, 2015
79
Tabela 10. Ações Individuais
Editar um relatório. Se você for o criador do relatório ou tiver direitos de
administrador, será possível editar alguns componentes dos relatórios
existentes:
v Edições em Relatórios Únicos ou Relatórios Recorrentes Parados não são
reprocessadas. Você pode editar apenas Nome do Relatório, Categoria do
Relatório & Comentários. Para fazer mais mudanças substanciais, use a
opção Salvar Como.
v As edições feitas em um Relatório Recorrente Ativo são refletidas em
novas execuções do relatório, mas não alteram os relatórios processados
historicamente.
Edições para relatórios de Produção são aplicadas quando os resultados
do relatório são atualizados. Você pode editar qualquer configuração de
um relatório de Produção.
Salvar/Modificar: Use um relatório existente como um modelo para um
novo relatório clicando nesse ícone. A ação coloca você na tela de
configuração de relatório. A configuração do relatório é pré-preenchida a
partir do relatório existente, mas você deve inserir uma combinação
exclusiva de nome do relatório e categoria do relatório. Em seguida, é
possível editar e/ou expandir qualquer uma das configurações
preenchidas.
Se você for o criador do relatório ou tiver direitos de administrador,
poderá Parar um relatório recorrente.A ação de parada não exclui relatórios
processados, mas descontinua processamento futuro. Essa ação não está
disponível para relatórios únicos.
Se esse ícone for mostrado, existem comentários para esse relatório. Clique
no ícone para exibi-los.
v
Se você for o criador do relatório ou tiver direitos de administrador,
poderá compartilhar relatórios seletivamente. Clique no ícone para alterar
o compartilhamento desse relatório. Você pode optar por compartilhar com
nenhum usuário (o padrão), com todos os usuários ou com um ou mais
usuários selecionados a partir de uma lista.
O ícone mostra quem tem acesso ao relatório:
v
Nenhum outro usuário
v
Todos os usuários
v
Um ou mais usuários
Se você for o criador do relatório ou tiver direitos de administrador,
poderá excluir o relatório.Essa ação remove completamente o painel do
sistema e, se for um relatório recorrente, descontinua todo o processamento
futuro.
Crie um marcador para esse relatório em outro aplicativo para cada
relatório ou remova um marcador existente. Selecione o aplicativo em
Incluir Marcador em ou Remover Marcador de no menu que abre quando
você clica no ícone.
Painéis
Selecione Painéis na guia Gerenciar para exibir a lista de painéis criados usando o
Digital Analytics Explore.
Clique em Criar um Painel para construir um novo painel.
80
Guia do Usuário do IBM Digital Analytics Explore
Digite uma sequência de texto em Procurar Nome de Painel para procurar pela
lista de painéis para corresponder os resultados. A caixa de procura assume um
curinga nos dois lados da sua sequência de texto.
Clicar na seta suspensa ao lado de cada cabeçalho de coluna exibe opções como a
seguir:
Classificação em Ordem Decrescente.
Classificação em Ordem Crescente.
Expandir Tudo - Expande todas as categorias para ver os nomes de painéis.
Reduzir Tudo - Reduz todas as categorias para mostrar apenas as categorias de
painel.
v Selecionar Colunas - Permite exibir as colunas Criador, Data de Criação e Data
da Última Atualização.
v
v
v
v
antes do
Os painéis são agrupados por categoria do usuário. Clique no botão
nome para mostrar todos os relatórios e clique no botão
para ocultá-los.
É possível acessar e executar as tarefas mostradas no Tabela 11, caso tenha
permissão.
Tabela 11. Tarefas Disponíveis
Nome do Painel
O nome do painel. Clique nesse nome para navegar para o painel.
Para cada relatório, as seguintes colunas podem ser configuradas.
Criador
O ID do Usuário do Digital Analytics para o criador do painel.
Data de Criação
A data em que o painel foi criado.
Data da Última
A data em que o painel foi editado e salvo pela última vez.
Atualização
Os botões à direita dos painéis mostram as Ações e Direitos Específicos do Painel.
Edite o painel. Se você for o criador do painel ou tiver direitos de
administrador, poderá editar o painel.
Se você for o criador do painel ou tiver direitos de administrador,
poderá compartilhar os painéis. Clique nesse botão para compartilhar
esse painel. Um pop-up exibido permite especificar se o painel deve
ser compartilhado com nenhum outro usuário (o padrão), com todos
os usuários ou selecionar um ou mais grupos de usuários com os
quais irá compartilhar a partir de uma lista.
O ícone exibido mostra quem tem acesso ao relatório:
v
Nenhum outro usuário
v
Com Todos os Usuários
v
Um ou mais usuários
v
Nota: O usuário de um painel compartilhado deve ter acesso
compartilhado a cada relatório no painel para visualizar todos eles.
Se você for o criador do painel ou tiver direitos de administrador,
poderá excluir o painel. Essa ação remove completamente o painel do
sistema e, se um relatório recorrente estiver no painel, descontinue
todo o processamento futuro.
Capítulo 6. Gerenciar
81
Anotações
As anotações fornecem uma lista conveniente de todas as anotações usadas por
meio do Digital Analytics Explore que permitem editá-las e excluí-las em um local.
A lista de anotação mostra o nome da anotação, o intervalo de data, o criador e as
ações que podem ser executadas em cada anotação, como mostrado em Tabela 12.
Tabela 12. Ações Disponíveis
Editar
Anotação
Excluir a
Anotação
Clicar nesse botão exibe a janela Editar Filtro.
Clicar nesse botão exibe um aviso de mensagem informando que
você está prestes a excluir esse filtro. Clique em Sim para
confirmar que você deseja excluir a anotação.
Filtros
A guia Filtros fornece uma lista conveniente de todos os filtros criados em todo o
Digital Analytics Explore, permitindo editar, copiar e excluir filtros em um local.
Ao selecionar a categoria, os filtros contidos na categoria são listados mostrando
Nome do Filtro, Criado Por, Data da Criação, Data da Última Atualização e os
botões para as ações que podem ser executadas em cada um deles.
Tabela 13. Ações Disponíveis
Editar
Filtro
Copiar
Filtro
Excluir
Filtro
Clicar nesse botão exibe um aviso de mensagem de que editar um
filtro afeta todos os relatórios que usam o filtro e exibe também uma
lista de relatórios afetados. Clique em Sim para confirmar que deseja
editar o filtro e exibir a janela Editar.
Clicar nesse botão abre a janela Copiar para esse filtro, que permite
criar uma cópia desse filtro com um novo nome. Em seguida, é
possível ajustar qualquer um dos parâmetros de filtro para o novo
filtro.
Clicar nesse botão exibe um aviso de mensagem de que excluir esse
filtro afeta todos os relatórios que usam esse filtro e exibe também
uma lista de relatórios afetados. Clique em Simpara confirmar que
deseja excluir o filtro.
Gerenciando Segmentos
Use a página Segmentos no Digital Analytics Explore para criar, editar, copiar e
excluir segmentos.
Selecione uma categoria na lista acima da lista de segmentos e que os segmentos
na lista sejam exibidos mostrando o nome do segmento, o criador, a data de
criação e a última atualização. A coluna final contém botões para as ações (no
Tabela 14) que podem ser executadas nas seções.
Tabela 14. Ações Disponíveis
Editar
Segmento
82
Guia do Usuário do IBM Digital Analytics Explore
Clicar nesse botão exibe um aviso de mensagem de que editar
esse segmento afeta todos os relatórios que usam esse segmento.
Uma lista desses relatórios é exibida. Clique em Sim para
confirmar que deseja editar o segmento e exibir a janela Editar.
Tabela 14. Ações Disponíveis (continuação)
Copiar
Segmento
Copiar
Segmento
para
Marketing
Center
Excluir
Segmento
Clicar nesse botão abre a janela Copiar para esse segmento, que
permite criar uma cópia desse segmento com um novo nome.
Em seguida, é possível ajustar qualquer um dos parâmetros do
segmento para o novo segmento.
Se você possui acesso ao IBM Marketing Center, é possível
configurar o segmento para uso em Marketing Center.
Clicar nesse botão exibe um aviso de mensagem de que excluir
esse segmento afeta todos os relatórios que usam esse segmento.
Uma lista desses relatórios é exibida. Clique em Sim para
confirmar que deseja excluir o segmento.
Também é possível criar um segmento nessa página ao clicar em Criar Novo
Segmento, que abre a janela Novo Segmento.
Nota: Não é possível criar, editar ou copiar segmentos do IBM Tealeaf nesta
página.
Compartilhando Segmentos do Digital Analytics Explore com
IBM Campaign
É possível disponibilizar segmentos do Digital Analytics Explore para uso no IBM
Campaign.
Antes de Iniciar
Você deve estar ativado com o IBM Campaign e ter acesso ao IBM Digital
Analytics Export para concluir este procedimento.
Sobre Esta Tarefa
Procedimento
1. Clique em Gerenciar > Segmentos na área de janela de navegação à esquerda.
2. Localize os segmentos que deseja exportar na tabela.
3. Clique no ícone de transmissão para exportar os segmentos selecionados para
IBM Campaign.
Você é transferido para o IBM Digital Analytics Export e o segmento
selecionado pode ser localizado no formulário Segmento de Campanha.
Consulte o Guia do Usuário do IBM Digital Analytics Export para obter mais
informações.
Métricas Calculadas
Selecione Gerenciar > Métricas Calculadas na área de janela de navegação lateral
para acessar a página Métricas Calculadas, na qual é possível editar, copiar e
excluir métricas calculadas criadas no Digital Analytics Explore.
Você não pode criar uma métrica calculada a partir dessa página. As métricas
calculadas podem ser criadas apenas ao construir ou editar um relatório. Consulte
o “Métricas Calculadas” na página 21.
Capítulo 6. Gerenciar
83
Selecione uma categoria na lista suspensa na parte superior da página. Todas as
métricas calculadas na categoria selecionada são listadas. A página lista o nome da
métrica, o criador, a data de criação e a data da última atualização para cada
métrica. Clique no cabeçalho de qualquer uma dessas colunas para classificar as
linhas na ordem ascendente ou descendente.
A coluna Ação mostra ícones para editar, copiar e excluir métricas calculadas.
Tabela 15. Ações Disponíveis na Página Métricas Calculadas
Editar Métrica Calculada
Uma métrica calculada pode ser editada apenas
pelo usuário que a criou ou um administrador.
Você pode remover métricas padrão da fórmula,
mas não pode incluir métricas adicionais.
Se você editar uma métrica calculada que está
sendo usada por um relatório, suas edições serão
aplicadas apenas aos relatórios que não foram
processados. A nova fórmula de métrica é aplicada
em relatórios avançados; os relatórios recorrentes
do Explore não são processados novamente para
usar a nova métrica. Os relatórios existentes para
datas passadas continuam a exibir os valores com
base na fórmula de métrica calculada original.
Copiar Métrica Calculada
Crie uma cópia da métrica calculada com um novo
nome. Você pode editar qualquer um dos
parâmetros para a nova métrica calculada.
Você pode remover métricas padrão da fórmula,
mas não pode incluir métricas adicionais.
Excluir Métrica Calculada
Uma métrica calculada pode ser excluída apenas
pelo usuário que a criou ou um administrador.
Se você tentar excluir uma métrica calculada que
está sendo usada por um relatório, uma mensagem
será exibida, listando todos os relatórios que usam
a métrica calculada. Relatórios que usam a métrica
calculada devem ser excluídos antes de você poder
excluir a métrica calculada.
Métricas Customizadas
Selecione Gerenciar > Métricas Customizadas na área de janela de navegação
lateral para acessar a página Métricas Customizadas, em que é possível criar,
editar, copiar e excluir métricas customizadas.
Criando uma Métrica Customizada
Para criar uma métrica customizada, clique em Criar Nova Métrica Customizada
no canto superior direito.
Use as configurações a seguir para definir a métrica customizada.
84
Guia do Usuário do IBM Digital Analytics Explore
Parâmetro
Descrição
Nome, Categoria,
Comentários
Insira um nome, selecione uma categoria (ou crie uma nova)
e, opcionalmente, insira comentários sobre a métrica.
Métrica ou atributo
Formato (apenas atributos)
Selecione uma métrica ou atributo padrão como a base para
a métrica customizada. Não é possível selecionar diversas
métricas ou atributos base.
Selecione um formato para exibir os dados do atributo.
Se você selecionar uma métrica como a base para a métrica
customizada, o formato será configurado automaticamente
para o formato associado à métrica base. Não é possível
alterar esta configuração.
Lógica de cálculo (apenas
atributos)
As opções de lógica de cálculo dependem do atributo
selecionado.
Para campos de atributo baseados em texto, as opções
disponíveis são Contagem e Contagem Distinta. Para
campos de atributo numérico, as opções disponíveis são
Soma e Média.
Se você selecionar uma métrica como a base para a métrica
customizada, a lógica de cálculo será configurada
automaticamente como a lógica associada à métrica base.
Não é possível alterar esta configuração.
Aplicar Segmento ou Aplicar
Filtro (apenas métricas base) É possível limitar os dados do usuário a serem analisados
aplicando um segmento ou um filtro a uma métrica base.
Não é possível aplicar um segmento ou um filtro a um
atributo.
É possível criar um novo segmento ou um novo filtro ou
usar um existente. Apenas segmentos ou filtros que são
compatíveis com a métrica base selecionada estão
disponíveis para seleção.
Para criar um alias de uma métrica base com um nome
customizado, deixe essa área em branco.
Gerenciando Métricas Customizadas
Para trabalhar com métricas customizadas existentes, selecione uma categoria no
menu na parte superior da página Métricas Customizadas. Todas as métricas
customizadas na categoria selecionada são listadas. A página lista o nome da
métrica, a categoria, o criador, a data de criação e a data da última atualização
para cada métrica. Clique no cabeçalho de qualquer uma dessas colunas para
classificar as linhas na ordem ascendente ou descendente.
A coluna Ação mostra ícones para editar, copiar e excluir métricas customizadas.
Capítulo 6. Gerenciar
85
Tabela 16. Página Ações Disponíveis sobre as Métricas Customizadas
Editar Métrica Customizada
Uma métrica customizada pode ser editada apenas
pelo usuário que a criou ou por um administrador.
Se você editar uma métrica customizada que está
sendo usada por um relatório, suas edições serão
aplicadas apenas a relatórios recorrentes que não
foram processados. Os relatórios recorrentes do
Explore não são processados novamente para usar
a nova métrica. Os relatórios existentes para datas
passadas continuam a exibir os valores com base
na definição de métrica customizada original.
Copiar Métrica
Customizada
Excluir Métrica
Customizada
Crie uma cópia da métrica customizada com um
novo nome. É possível editar qualquer um dos
parâmetros para a nova métrica customizada.
Uma métrica customizada pode ser excluída
apenas pelo usuário que a criou ou por um
administrador.
Se você tentar excluir uma métrica customizada
que está sendo usada por um relatório, uma
mensagem será exibida, listando todos os
relatórios que usam a métrica customizada. Os
relatórios que usam a métrica customizada devem
ser interrompidos e excluídos antes que seja
possível excluir a métrica customizada.
Conceitos relacionados:
“Métricas Customizadas” na página 22
“Gerenciando Segmentos” na página 82
“Filtros” na página 82
“Métricas Customizadas” na página 22
Transmitindo métricas customizadas e calculadas
Se sua organização possuir o IBM Digital Analytics Multisite, será possível copiar
uma métrica customizada ou calculada que foi criada em um site para outros sites
dentro da empresa. É possível também copiar métricas de um site para o ID global,
ou do ID global para outros sites.
Sobre Esta Tarefa
É possível escolher os sites para os quais a métrica deverá ser copiada. No entanto,
se a métrica for baseada em um atributo, o atributo deverá estar disponível no site
para o qual ela está sendo copiada e deverá ser designada ao mesmo campo em
ambos os sites.
Se um site contiver uma métrica com o mesmo nome da métrica que você está
transmitindo, você será solicitado a renomear a métrica que está transmitindo ou
sobrescrever a métrica no site.
86
Guia do Usuário do IBM Digital Analytics Explore
Procedimento
1. Selecione Gerenciar > Métricas customizadas ou Gerenciar > Métricas
calculadas.
) ao lado da métrica que você deseja copiar
2. Clique no ícone Transmitir (
para outros sites.
3. Para copiar a métrica para um ou mais sites, marque a caixa de seleção ao lado
de cada ID de cliente do site. Para copiar a métrica para todos os sites, marque
a caixa de seleção na linha de cabeçalho.
4. Clique em Publicar.
Alocação de relatório
Essa página permite que um administrador aloque o restante de relatórios não
usados durante um mês em grupos de usuários com um ID de cliente de acordo
com as necessidades da organização. Não é necessário alocar 100% dos relatórios
disponíveis.
Dependendo do pacote do Digital Analytics Explore comprado, para sua empresa
são alocados x Relatórios de Conjunto de Dados Completo e y Relatórios de
Amostra para sua empresa. (Para usuários licenciados do Lifecycle, são alocados z
Lifecycle relatórios.)
Administradores alocam os relatórios contratados para IDs de cliente usando o
aplicativo Digital Analytics Admin.
Usando Créditos de Relatório
A partir de uma perspectiva de dotação ou de consumo, um relatório definido é
uma solicitação de relatório enviada para um relatório nomeado de maneira
exclusiva. Ou seja, uma alocação de relatório é usada ao clicar em Enviar no
construtor. Editar um relatório existente não conta como sendo um novo relatório.
Consulte “Relatórios” na página 79 para obter informações adicionais. Além disso,
um relatório recorrente (ou seja, um relatório diário, semanal ou mensal) é contado
como um relatório para o mês, mas conta no mês subsequente, se não for parado.
A seguir há algumas questões comuns:
Quando um novo mês é iniciado, nós recebemos de volta todos nossos créditos
do relatório?
Quaisquer créditos do relatório usados no mês anterior em relatórios
únicos ou em relatórios recorrentes parados são retornados para sua
dotação para uso no próximo mês. Relatórios recorrentes ainda em
execução serão contados em cada mês que forem executados até serem
parados.
Como posso saber quantos créditos de relatório restam para meu grupo de
usuários?
Essas informações podem ser localizadas na parte superior das telas
Construir e Gerenciar.
Como consigo mais créditos?
Entre em contato com seu administrador para ver se mais créditos podem
ser fornecidos para seu grupo de usuários. Se não for possível, entre em
contato com seu representante de vendas do Digital Analytics para
comprar um pacote maior.
Capítulo 6. Gerenciar
87
Atributos
Atributos importados e atributos opcionais passados pelas tags devem ter um alias
definido antes de poder usá-los nos relatórios. A página Gerenciar > Atributos
contém um link para a página no console administrativo onde é possível
especificar o alias e tipo de dados para atributos.
Para obter informações sobre casos de uso de atributos, opções de coleção e de
amostra, consulte Atributos.
Emails
Selecione Emails na guia Gerenciar para exibir a lista de emails recorrentes criados
usando o Digital Analytics Explore.
Digite uma sequência de texto em Procurar para procurar pela tabela para
corresponder os resultados. É possível procurar pelos campos Nome de Relatório,
Criador ou Endereço de Email do Destinatário.A caixa de procura assume um
curinga nos dois lados da sua sequência de texto.
Clicar na seta suspensa ao lado de cada cabeçalho de coluna exibe opções como a
seguir:
v Classificar em Ordem Decrescente
v Classificar em Ordem Crescente
v Expandir Tudo - Expande todas as categorias para ver os nomes de relatórios.
v Reduzir Tudo - Reduz todas as categorias para mostrar apenas as categorias de
relatório.
v Selecionar Colunas - Permite exibir as colunas Criador, Enviar Email, Data de
Criação, Data da Última Atualização, Incluir e Anexo.
Os emails são listados por nome do relatório e agrupados por categoria do usuário.
antes do nome para mostrar todos os relatórios e clique no
Clique no botão
para ocultá-los.
botão
Se tiver a permissão correta, poderá acessar e executar as tarefas mostradas no
Tabela 17.
Tabela 17. Tarefas Disponíveis
Nome do
Relatório
Criador
Enviar Email
Incluir
Linhas
O nome do relatório planejado para distribuição de email recorrente.
O ID do Usuário do criador do email recorrente.
A frequência em que o email é planejado para ser entregue.
O número de períodos incluídos em cada distribuição de email.
Especifica se todas as linhas do relatório devem ser distribuídas ou apenas
as linhas selecionadas.
O tipo de anexo a ser entregue.
A data em que o email foi planejado originalmente.
Anexo
Data de
Criação
Data da
A data em que o email foi editado e salvo pela última vez.
Última
Atualização
Os ícones na coluna Ação de Email mostram as Ações e Direitos Específicos do Email.
Edite o email recorrente. Se você for o criador do email ou tiver direitos de
administrador, poderá editar o email.
88
Guia do Usuário do IBM Digital Analytics Explore
Tabela 17. Tarefas Disponíveis (continuação)
Se você for o criador do email ou tiver direitos de administrador, poderá
um email recorrente ou reiniciar
um email.
parar
Se você for o criador do email ou tiver direitos de administrador, poderá
parar o email recorrente.Essa ação não exclui o relatório. Se você escolher
replanejar o email após a exclusão, deverá acessar o relatório novamente,
clicar no ícone do email e salvar o email novamente.
Monitorando créditos do relatório
Use a página Uso do Crédito do Relatório para monitorar o uso de crédito dos
relatórios no Digital Analytics Explore para um mês selecionado. A página lista os
créditos integrais, amostrados e de ciclo de vida para cada relatório. As linhas da
parte superior e da parte inferior mostram os totais de uso de crédito para os
relatórios exibidos no momento.
Sobre Esta Tarefa
O mês atual é exibido por padrão. Use a lista suspensa Mês para exibir um mês
diferente.
É possível filtrar a lista na coluna Nome do Relatório, Categoria do Relatório,
Grupo de Usuários, Criador, Status ou Frequência. Escolha uma coluna para filtrar
na lista suspensa Procurar e insira o texto do filtro na caixa de texto. A página lista
os relatórios que correspondem a seus critérios de filtro. Para exibir todos os
relatórios novamente, desmarque a caixa de texto.
Capítulo 6. Gerenciar
89
90
Guia do Usuário do IBM Digital Analytics Explore
Capítulo 7. Módulos
Módulos estão disponíveis no IBM Digital Analytics Explore que fornecem acesso a
dados adicionais para uso em seus relatórios.
Módulo de Registro
O módulo Registro permite analisar as informações sobre os visitantes registrados
que são coletadas por meio da tag de Registro.
Os seguintes campos estão disponíveis para relatório, filtragem e segmentação
quando o módulo Registro for ativado:
v ID do Visitante
v ID de Registro
v Endereço de Email (disponível apenas para IDs de Cliente com IBM LIVEmail)
v Idade
v Gênero
v
v
v
v
v
v
Cidade Registrada
Estado Registrado
País Registrado
CEP Registrado
Nível de Rendimentos
Nível de Educação
v Solicitante de Registro
v Comprador Novo/Repetido (Solicitante de Reserva Novo/Repetido para a
vertical de Viagem)
v 50 Campos de Registro Adicionais
Se você estiver usando o módulo Registro, também será possível usar um arquivo
para importar Campos de Registro de Visitantes para importa até 50 atributos de
registro além dos 50 que podem ser passados na tag Registro. Também é possível
usar o módulo Extensões de Dados para importar dados relacionados a qualquer
um dos campos de registro com tag ou importados.
Nota: Sua organização pode não preencher todos os campos de registro possíveis.
Os campos de registro não estão disponíveis para segmentação de sessão cruzada.
Lógica de Registro
Quando um visitante não insere um ID de registro para uma sessão,o Digital
Analytics usa a lógica para mapear o cookie para o ID de registro mais provável.
Quando um Cookie está associado a diversos IDs de registro (por exemplo,
quando um cônjuge compartilha um computador mas possui IDs de registro
separados), o código fornece maior peso para o ID de registro inserido mais
próximo do horário da sessão em questão.
Lógica para Horário
Se o valor de um campo de registro alterar ao longo do tempo, o Digital Analytics
usa o valor que era atual durante o período de tempo mostrado no relatório. Por
© IBM 2008, 2015
91
exemplo, suponha que um visitante afirme, em janeiro, que ele possui um filho e o
mesmo visitante em fevereiro afirma que possui dois filhos. Se você executar um
relatório em abril sobre os dados de janeiro, esse visitante será agrupado com os
visitantes que possuem um filho. Se você executar um relatório em abril sobre os
dados de fevereiro (ou em qualquer mês após fevereiro), esse visitante será
agrupado com os visitantes que possuem dois filhos.
Lógica Diferente do IBM Digital Analytics
A lógica de registro no Digital Analytics Explore difere da lógica no Digital
Analytics. No Digital Analytics, um cookie é mapeado para todos os IDs de
registro associados (em vez de adivinhar qual é o mais apropriado). Como
resultado, no Digital Analytics um visitante poderá ser considerado ambos
masculino e feminino se duas pessoas compartilharem um computador mas
possuírem IDs de registro separados. Além disso, quando um valor é alterado ao
longo do tempo, o Digital Analytics substitui o valor antigo pelo novo valor. Se um
visitante tiver um filho em janeiro e dois filhos em fevereiro e você executar um
relatório noDigital Analytics em abril sobre os dados de janeiro, o visitante será
agrupado com os visitantes de dois filhos.
Módulo Atribuição de Impressão
O módulo Atribuição de Impressão permite entender as métricas principais
relacionadas à atribuição de marketing e o comportamento no site dos visitantes
correlativos com as campanhas que eles visualizam. O resultado é um
entendimento de quais impressões de marketing influenciam a conversão de
recebimento de dados e consequentemente em quais atividades de branding você
deve investir.
As impressões de marketing incluem o seguinte:
v Propaganda de exibição
v Visualizações de widgets
v Vídeos organizados
v Microssites
v Promoções no site
Métricas de Atribuição de Impressão
As seguintes métricas estão disponíveis com o módulo Atribuição de Impressão.
Tabela 18. Métricas
92
Nome da Métrica
Descrição
Impressões
O número de vezes em que a impressão de
marketing foi visualizada.
Taxa de Clique da Impressão
As Impressões de Marketing são divididas
por Cliques de Programa de Marketing.
Visualizadores de Impressão Exclusivos
O número de visitantes exclusivos
(determinado pelo valor de cookie) que
visualizaram as impressões de marketing.
Impressões/Visualizadores de Impressão
Exclusivos
Impressões divididas por Visualizadores de
Impressão Exclusivos.
Impressões/Visitantes Exclusivos
Impressões divididas por Visitantes
Exclusivos.
Guia do Usuário do IBM Digital Analytics Explore
Tabela 18. Métricas (continuação)
Nome da Métrica
Descrição
Eventos (IMP|{Janela}|{Lógica})
O número de eventos de conversão
concluídos atribuído para os visitantes que
visualizaram a impressão de marketing na
janela de atribuição especificada.
Pontos de Evento (IMP|{Janela}|Lógica})
O número de pontos de eventos atribuído
para os visitantes que visualizaram a
impressão de marketing na janela de
atribuição especificada.
Vendas (IMP|{Janela}|Lógica})
A quantia de vendas atribuída para os
visitantes que visualizaram a impressão de
marketing na janela de atribuição
especificada.
* Receita (IMP|{Janela}|Lógica}) na vertical
de Viagem
Pedidos (IMP|{Janela}|Lógica})
* Reserva (IMP|{Janela}|Lógica}) na vertical
de Viagem
O número de pedidos atribuído para os
visitantes que visualizaram a impressão de
marketing na janela de atribuição
especificada.
* Requisições (IMP|{Janela}|Lógica}) na
vertical de Serviços Financeiros
Visualizações de Página
(IMP|{Janela}|Lógica})
O número de visualizações de página
atribuído para os visitantes que visualizaram
a impressão de marketing na janela de
atribuição especificada.
Sessões (IMP|{Janela}|Lógica})
O número de sessões atribuído para os
visitantes que visualizaram a impressão de
marketing na janela de atribuição
especificada.
Impressões (IMP|{Janela}|Tudo})
O número total de impressões de marketing
vistas durante a janela de atribuição pelos
visitantes do site durante o intervalo de data
do relatório.
A janela de atribuição (entre 1 e 93 dias de duração) e a lógica (Média, Primeiro ou
Último) são definidas pelo seu administrador quando o módulo é implementado.
A métrica Vendas (IMP|30|Méd.) significa que as vendas para o período do
relatório são creditadas igualmente em cada impressão que o visitante afirma nos
30 dias anteriores.
Ativando Atribuição de Impressão
Use a atribuição de impressão para analisar quais impressões levam a conversões.
Sobre Esta Tarefa
As etapas a seguir fornecem uma visão geral do fluxo de trabalho para ativar a
atribuição de impressão.
Procedimento
1. Identifique seu conteúdo com a tag de impressão de marketing. Primeiro pode
ser necessária uma atualização de biblioteca de tags.
Consulte o IBM Digital Analytics Guia de Implementação para obter detalhes sobre
o uso da guia de impressão de marketing.
Capítulo 7. Módulos
93
Quando o conteúdo identificado for exibido para os visitantes,o Digital
Analytics armazena um histórico de impressões para cada visitante.
Quando um visitante entra em seu site usando qualquer meio, o Digital
Analytics associa qualquer histórico de impressão para o visitante com o valor
do cookie usado para rastrear a atividade do visitante no seu site.
2. Crie relatórios que usam as métricas do atribuição de impressão. Essas
métricas estão disponíveis nos relatórios com base no campo Programa de
Marketing, nos seus derivativos (Fornecedor, Categoria, Item ou Disposição) ou
nos seus atributos.
Resultados
Nota: Como as impressões não fazem parte de uma sessão, não é possível aplicar
a segmentação em um relatório com uma métrica de impressão. É possível aplicar
a segmentação para as métricas de impressão (por exemplo, Vendas
(IMP|90|Avg)).
Nota: As métricas de impressão não estão disponíveis nos relatórios que usam um
atributo de extensão de dados como a coluna de exibição.
Módulo Diversos Canais
O módulo Diversos Canais permite analisar as informações importadas sobre os
visitantes registrados e as transações off-line em conjunto com os dados capturados
por meio de sua implementação de tags.
Importe as informações usando as configurações de importação Registro do
Visitante e Diversos Canais no IBM Digital Analytics Import. Consulte o Guia do
Usuário do IBM Digital Analytics Import para obter detalhes sobre os campos que
podem ser importados e como configurar as importações.
Para Usar o Módulo Diversos Canais
O módulo Diversos Canais está associado a três arquivos de importação: Registro
do Visitante, Loja de Diversos Canais e Pedido de Diversos Canais. Repita esse
processo uma vez para cada arquivo de importação que desejar usar.
Procedimento
1. Defina a configuração de importação no IBM Digital Analytics Import.
2. Faça download do modelo para a configuração de importação.
3. Com base no modelo, crie um arquivo que contenha os dados que deseja
importar.
4. Importe os dados no Import.
5. No IBM Digital Analytics Admin, defina um alias para cada atributo para o
qual está importando dados.
6. Use os atributos de extensões de dados quando construir seus relatórios. Os
atributos de extensão de dados que estiverem disponíveis dependem dos dados
importados.
Os relatórios com os atributos de extensão de dados não podem conter filtros
de métricas ou métricas de atribuição de impressão. Os relatórios com colunas
de exibição a partir de uma importação de extensões de dados com base no
registro não podem usar segmentação de sessão cruzada.
94
Guia do Usuário do IBM Digital Analytics Explore
Métricas de Diversos Canais
O módulo Diversos Canais fornece novas métricas que podem ser usadas quando
criar relatórios. Essas novas métricas são os equivalentes off-line ou diversos canais
(off-line mais on-line) das métricas on-line já disponíveis.
Se você tiver um módulo Diversos Canais implementado, as métricas que são
relatadas nos dados enviados por meio de tags incluirão o prefixo On-line:
portanto, ficará claro quais métricas se aplicam a uma atividade on-line, quais
métricas se aplicam a uma atividade off-line e quais métricas se aplicam a uma
atividade de diversos canais (on-line e off-line).
Nota:
v A opção de zoom relacional não está disponível para os relatórios com uma ou
mais métricas off-line ou multicanais. Os zooms relacionais são efetivamente
segmentos de mesma sessão e segmentos de mesma sessão não são aplicáveis
aos dados off-line.
v Em um relatório de comparação de segmento, as métricas off-line e de diversos
canais estarão disponíveis apenas se o relatório incluir apenas segmentos de
cliente multicanais.
Verticais de Comércio Varejista e de Conteúdo
v Diversos Canais: Valor Médio do Pedido
v Diversos Canais: Média de Frete e Manipulação
v
v
v
v
v
Diversos
Diversos
Diversos
Diversos
Diversos
Canais:
Canais:
Canais:
Canais:
Canais:
COGS
Itens/Pedido
Itens Solicitados
Margem
Pedidos
v
v
v
v
v
v
v
v
Diversos Canais: Vendas do Item
Diversos Canais: Total de Frete e Manipulação
Off-line: Valor Médio do Pedido
Off-line: Média de Frete e Manipulação
Off-line: COGS
Off-line: Itens/Pedido
Off-line: Itens Solicitados
Off-line: Margem
v Off-line: Pedidos
v Off-line: Vendas do Item
v
v
v
v
v
Off-line: Total de Frete e Manipulação
Vendas Off-line/Vendas Diversos Canais
Vendas On-line/Vendas Diversos Canais
Pedidos Off-line/Pedidos Diversos Canais
Pedidos On-line/Pedidos Diversos Canais
v Itens Vendidos Off-line/Itens Vendidos Diversos Canais
v Itens Vendidos On-line/Itens Vendidos Diversos Canais
v Compradores Diversos Canais
v Compradores Off-line/Compradores Diversos Canais
v Compradores On-line/Compradores Diversos Canais
Capítulo 7. Módulos
95
Vertical de Serviços Financeiros
v
v
v
v
Diversos Canais: Requisições Concluídas
Off-line: Requisições Concluídas
Requisições Concluídas On-line/Requisições Concluídas Diversos Canais
Requisições Concluídas Off-line/Requisições Concluídas Diversos Canais
Vertical de Serviços de Viagem
v
v
v
v
Diversos
Diversos
Diversos
Diversos
Canais:
Canais:
Canais:
Canais:
Valor Médio da Reserva
Reservas
COGS
Itens/Reserva
v
v
v
v
v
v
v
Diversos Canais: Itens Reservados
Diversos Canais: Margem
Diversos Canais: Receita
Off-line: Valor Médio da Reserva
Off-line: Reservas
Off-line: COGS
Off-line: Itens/Reserva
v Off-line: Itens Reservados
v Off-line: Margem
v
v
v
v
v
Off-line: Receita
Reservas Off-line/Reservas Diversos Canais
Reservas On-line/Reservas Diversos Canais
Itens Reservados Off-line/Itens Reservados Diversos Canais
Itens Reservados On-line/Itens Reservados Diversos Canais
v Receita Off-line/Receita Diversos Canais
v Receita On-line/Receita Diversos Canais
Módulo Extensões de Dados
O módulo Extensões de Dados permite incluir dados de outras origens nos
relatórios que analisam o comportamento on-line do visitante.
É possível importar até 50 campos de atributos associados a um tipo de tag de
dados específico ou um tipo de uma lista seleta de objetos de dados. Os 50
atributos estão além dos 50 atributos que podem ser passados por meio das tags
de página.
Os dados importados por meio do módulo de Extensões de Dados são relatados
em letras maiúsculas, independente da distinção entre maiúsculas e minúsculas do
valor transferido por upload. Se fizer upload de Smith, ele será exibido no relatório
como SMITH.
Para Usar o Módulo de Extensões de Dados
Para incorporar as extensões de dados nos seus relatórios
Procedimento
1. Defina as configurações de importação de extensões de dados no IBM Digital
Analytics Import.
96
Guia do Usuário do IBM Digital Analytics Explore
2. Faça download do modelo para a configuração de importação.
3. Com base no modelo, crie um arquivo que contenha os dados que deseja
importar.
4. Importe os dados no Import.
5. No IBM Digital Analytics Admin, defina um alias para cada atributo para o
qual está importando dados.
6. Use os atributos de extensões de dados quando construir seus relatórios. Os
atributos de extensão de dados que estiverem disponíveis dependem dos dados
importados.
Os relatórios com os atributos de extensão de dados não podem conter filtros
de métricas ou métricas de atribuição de impressão. Os relatórios com colunas
de exibição a partir de uma importação de extensões de dados com base no
registro não podem usar segmentação de sessão cruzada.
Capítulo 7. Módulos
97
98
Guia do Usuário do IBM Digital Analytics Explore
Capítulo 8. Resolução de Problemas
Use estes tópicos para solucionar problemas no Digital Analytics Explore.
FAQs
Algumas questões e respostas comuns que podem ajudá-lo a resolver problemas.
“Tag” “Tag” “Filtros e Segmentos” na página 100 “Remoto” na página 101
“Miscelânea” na página 101
Tag
Q: Os dados a partir das Tags Customizadas aparecerão no Digital Analytics
Explore?
A: Não, os dados a partir das tags customizadas não aparecem no Digital
Analytics Explore.
Q: Conforme coletamos os Atributos, isso aumenta as chamadas do meu servidor
(a métrica pela qual sou cobrado pelos serviços mensais)?
R: Não, porque os atributos são coletados sobre tags existentes, o que não
afeta os cálculos de chamada do servidor.
Q: Campos Extras e Campos de Atributo são a mesma coisa?
A: Não, eles são passados para o Digital Analytics da mesma forma, mas a
biblioteca de tags determina se o valor cai em um campo extra, em um
campo de atributo ou em outro campo.
Q: Se eu estiver atualmente passando dados para um Campo Extra e quero usar
agora a função do Digital Analytics Explore disponível para os campos de
Atributo, o que devo fazer?
R: É necessário passar o mesmo valor também para um campo de Atributo.
Na maioria dos casos, o Digital Analytics pode atualizar sua biblioteca de
tags para acomodar automaticamente essa solicitação.
Q: Posso coletar mais de 15 atributos em um tipo de tag único?
A: O limite atual é de 50 campos por tipo de tag. Também é possível
sobrecarregar qualquer campo com mais de um valor. Por exemplo, se for
necessário coletar ambos Author e Language em um campo de atributo de
visualização de página 1, você poderá passar
Author=Smith|Language=German. Em seguida, será possível efetuar alias do
campo como Author+Language. O mesmo poderá ser feito se precisar
coletar mais de um valor. Por exemplo, você pode ter 3 cores em uma
página de produto e passar "Azul|Verde|Amarelo" e efetuar alias do
campo como Cor.
Nota: Tudo o que for passado será exibido no relatório. Entretanto, é
possível usar filtros para relatar especificamente o que você quer (por
exemplo, Language=German).
Q: Os atributos de dados podem ser exportados usando o IBM Digital Analytics
Export Builder ou o IBM LIVEmail?
A: Atualmente, os dados de atributos estão disponíveis apenas para seleção
no Digital Analytics Explore. Se isso for necessário, clique em Feedback e
informe-nos.
© Copyright IBM Corp. 2008, 2015
99
Métricas
Q: Posso selecionar as métricas de atribuição de marketing no Digital Analytics
Explore?
R: Atualmente não, mas o objetivo é suportar as métricas de Atribuição de
Marketing no Digital Analytics Explore. Se isso for necessário, clique em
Feedback e informe-nos.
P: Posso selecionar as métricas selecionadas importadas a partir das APIs
associadas ao IBM Search Marketing?
R: Não, as métricas, como posição média, custo, impressões e outros não
estão atualmente disponíveis no Digital Analytics Explore. Se isso for
necessário, clique em Feedback e informe-nos.
Filtros e Segmentos
Q: Há algum limite para um número finito de segmentos?
R: Não. É possível aplicar um segmento em cada relatório e, para os
relatórios de Comparação de Segmento, é possível analisar até 10
segmentos em um relatório único.
Q: Há algum limite para o número de critérios de filtro ou de segmento que
posso usar ao criar um filtro ou segmento?
A: Não, não há nenhum limite.
Q: Como os critérios de filtro e de segmentos são unidos?
R: Os usuários têm a opção de aplicar a lógica [and] ou [or] entre os
critérios do mesmo tipo de campo (por exemplo, Categoria de Conteúdo é
Esportes [or] Categoria de Conteúdo é Negócios ou Nome do Produto
contém laptop [and] Nome do Produto contém T61). Entre os tipos de
campo, o operador de junção é [and] (por exemplo, Navegador contém IE
[and] Sistemas Operacionais contém Win).
Q: Meus segmentos-chave são transferidos para o Digital Analytics Explore?
R: Não, mas na maioria dos casos (os critérios das tags Registro não estão
disponíveis para seleção), é possível recriar os mesmos segmentos e
analisá-los mais detalhadamente. Além disso, é possível aumentar ainda
mais seus segmentos usando os atributos.
Q. Estou criando um relatório e preenchendo os critérios de filtragem, mas não
tenho certeza da sintaxe apropriada (por exemplo, insiro IE_7 ou Internet
Explorer)?
R. Quando estiver nas telas de definição de filtro e de segmento, há um
link chamado Registros de Amostra. Esse diálogo ajuda a entender a
sintaxe de amostra por tipo de campo de dados.
Q. Quero inserir critérios com um caractere curinga único. Como fazer isso?
R. Use o operador WILDCARD e insira um ponto de interrogação (?) no
espaço único. Por exemplo, para filtrar todas as variações de URLs de
referência da página inicial do seu site, (xyz.com/us, xyz.com/ca,
xyz.com/zn, e assim por diante, mas relatar apenas as páginas iniciais
(significando que você quer excluir xyz.com/us/abc.html), insira um filtro
no WILDCARD *xyz.com/?? que relatará todas as referências a xyz.com
seguidas por uma / e 2 caracteres. Se realmente estiver procurando por
um ? no seu filtro WILDCARD, será possível usar um escape \? (por
exemplo, WILDCARD *support*/?abc=*).
100
Guia do Usuário do IBM Digital Analytics Explore
Q. Como filtro ou divido com base em um valor nulo?
A. Se você desejar remover valores nulos de seu relatório, inserirá ?* no
filtro WILDCARD. A sintaxe para um relatório somente com campos nulos
seria: NOT WILDCARD ?* .
Remoto
Q: Todos os acessos do dispositivo remoto serão registrados?
A: Não. Muitos dispositivos remotos não suportam JavaScript.Se o
dispositivo não suportar o JavaScript, a tag padrão do Digital Analytics
não poderá ser executada.Além disso, nem todos os dispositivos remotos
suportam cookies. Se o dispositivo não suportar cookies, o tráfego será
considerado anônimo e não será relatado.Se estiver construindo um site ou
um aplicativo remoto, consulte Implementação Remota em
http://support.coremetrics.com para obter detalhes sobre o uso de uma
solicitação de imagem direta - “tag nenhum-script” e sobre como trabalhar
com cookies.
Q: Como é possível conhecer as informações do dispositivo remoto?
R: A sequência do agente do usuário (o conjunto de dados que contém
informações do navegador e do sistema operacional) fornece informações
referentes ao dispositivo remoto (por exemplo, APPLE IPHONE)
usado.Como resultado, o Digital Analytics mantém um arquivo de
mapeamento grande de centenas de dispositivos remotos. Qualquer
sequência do agente do usuário que não corresponder aos mapeamentos de
dispositivos remotos existentes (incluindo os visitantes que usam um
computador) é listada como “Dispositivo Não Remoto”.
Q: Como é possível conhecer as informações da rede remota?
R: O provedor de informações geográficas do Digital Analytics, Quova,
fornece ao Digital Analytics um endereço IP para o mapeamento de rede
remota.Como resultado, o Digital Analytics consulta os endereços IP
acessando seu site e determina a rede remota (por exemplo, T-Mobile
USA). Qualquer endereço IP não localizado em uma Rede remota é listado
como “Rede Não Remota”.
Miscelânea
Q: Quanto tempo um relatório demora para processar?
R: O Digital Analytics tenta entregar todos os relatórios planejados às 8h
no fuso horário do relatório diário. Os relatórios diários recebem a
prioridade mais alta, seguido por relatórios únicos, relatórios semanais e,
em seguida, relatórios mensais. Os relatórios únicos podem ser concluídos
dentro de 5 minutos, mas as características de relatório, como intervalos de
tempo maiores, conjuntos de dados maiores, muitos filtros e a seleção de
métricas exclusivas (por exemplo, visitantes, compradores, etc. exclusivos)
podem fazer com que o relatório demore mais para executar.
Q: De onde os dados de Geografia são provenientes? Por que alguns dados são
rotulados como “AOL”?
A: O Digital Analytics possui um relacionamento com uma empresa
tercerizada de geotargeting. Essa empresa fornece um mapeamento de
intervalos de endereço IP para os campos de dados-chaves, incluindo país,
estado, cidade, DMA e Domínio de 2º Nível. Todo o tráfego do AOL passa
por servidores proxy em locais particulares. Se for tráfego dos EUA, o
tráfego do AOL passará pela Virgínia. Como resultado, em vez de distorcer
os números para parecer que você possui muito tráfego da Virgínia, eles
são rotulados apenas como “AOL”.
Capítulo 8. Resolução de Problemas
101
Q: Posso ter mais de um relatório ao mesmo tempo?
R: Sim, é possível ativar instâncias adicionais do Digital Analytics Explore
em novas guias dentro do mesmo navegador.
Q: Há alguma maneira de distribuir digitalmente o relatório, incluindo o
gráfico?
R: A melhor maneira de capturar o gráfico junto com os dados para
distribuição eletrônica é fazer uma captura de tela, recortar a área
necessária e colá-la em um email, PowerPoint ou outro arquivo. Estamos
considerando incluir um PDF como uma opção futura para o Digital
Analytics Explore. Se você precisar de suporte para PDF, clique em
“Feedback” e informe-nos.
Q: Posso restringir acesso de usuário aos relatórios criados, mas posso restringir
o acesso aos componentes do construtor?
R: No momento não. Se isso for necessário, clique em Feedback e defina
como precisaria que isso fosse feito.
Q. Posso informar quantos relatórios de amostra e completos foram usados até o
momento?
R. É possível ver quantos relatórios foram usados na parte superior das
telas Construir e Gerenciar. Para ver a alocação por grupo, use Alocação de
Relatório.
Q: O quê define um relatório de uma perspectiva de dotação ou de consumo?
R: A definição de um relatório a partir de uma perspectiva de dotação ou
de consumo é uma solicitação de relatório enviada para um relatório
nomeado exclusivamente. Clicar em Enviar no construtor inclui uma
solicitação. Entretanto, editar um relatório não conta como sendo um novo
relatório. Além disso, um relatório recorrente (por exemplo, um relatório
diário, semanal ou mensal) é contado como um relatório para o mês, mas
ele também conta no mês subsequente, se não for parado.
Q: Quando um novo mês é iniciado, nós recebemos de volta todos nossos
créditos do relatório?
Quaisquer créditos do relatório usados no mês anterior em relatórios
únicos ou em relatórios recorrentes parados são retornados para sua
dotação para uso no próximo mês. Relatórios recorrentes ainda em
execução são contados em cada mês que forem executados até serem
parados.
Q: O quê acontece se atingirmos nosso limite de relatórios?
R: A interface com o usuário impede o processamento de outro relatório
desse mês.
Q. Posso criar relatórios aninhados no Digital Analytics Explore? Por exemplo,
posso criar um relatório que agregue todas as instância de Domínios de
Referência únicos que, em seguida, aninha implicitamente URLs de referência
individuais, semelhante aos Relatórios de Procura Natural?
R. Sim. Os tipos de relatórios Grupos Filtrados e Hierarquia criam, cada
um, um relatório aninhado. Um relatório de Grupos Filtrados aninha os
valores da coluna de exibição abaixo dos grupos definidos. Um relatório
Hierarquia aninha os valores da coluna de exibição secundária abaixo dos
valores da coluna de exibição principal.
Q. É possível criar um novo relatório com base em um relatório existente?
R. Sim, usando a opção Salvar Como. Se você clicar em Gerenciar e, em
seguida, clicar no botão do disco, poderá criar o mesmo relatório com a
mesma configuração, mas com um nome diferente. Em seguida, é possível
editar qualquer uma das configurações preenchidas.
102
Guia do Usuário do IBM Digital Analytics Explore
Q. Por que não consigo editar nenhum campo em um Relatório Único ou em
Relatórios Recorrentes Parados existentes, diferentes dos nomes, categorias e
comentários?
R: As edições de Relatórios Únicos ou de Relatórios Recorrentes Parados
não são reprocessadas. Se fossem, os usuários nunca usariam um crédito
de relatório porque eles poderiam continuar editando um relatório único.
Se desejar usar um relatório como um modelo (ou pondo de início) para
construir outros relatórios, use a opção Salvar Como.
Q. A tendência está disponível em relatórios de tempo real?
A. Não. Os relatórios únicos não suportam tendências porque eles são
relatórios exclusivos para períodos entre as datas x e y. Se você executar
um relatório recorrente, poderá criar uma tendência ou selecionar uma
data de início histórica para preencher a tendência.
Q. É possível alterar o relatório de dados de amostra para um relatório de dados
completo ou alterar os intervalos de data?
R. Para alterar de um relatório de amostra para um relatório de dados
completo, use o recurso Salvar Como, selecione conjunto de dados
completo e forneça um novo nome para o relatório. Se você executar um
relatório recorrente, haverá a opção de alternar entre os intervalos de data
e ver uma visualização de tendência.
Q. Enviei meu relatório há um mês e ele ainda não retornou (ainda está
esmaecido), por quê?
R. Primeiro, tente clicar em atualizar na barra de ferramentas superior ou
no seu navegador. Se o relatório ainda estiver esmaecido, verifique a o
intervalo de data do relatório. Um relatório único com uma data de
encerramento posterior a ontem não será processado até essa data. Um
relatório recorrente com uma data de início posterior a ontem não será
processado até essa data.
Exatidão dos Dados
Algumas causas comuns de relatórios imprecisos causados pela exatidão dos
dados.
Suponha que você esteja coletando precisamente os dados e entenda os termos de
consistência de dados, os números no seu relatório poderão não ser os esperados
pelos seguintes motivos:
v Você escolheu executar com relação aos dados de amostra e não com relação ao
conjunto de dados completo.
v O aplicativo de um filtro (verifique suas seleções de filtro para assegurar que
eles sejam os esperados).
v O segmento aplicado (verifique suas seleções de segmento para assegurar que
eles sejam os esperados).
v A combinação exclusiva de colunas de exibição (se relatar em mais de uma).
Coleção de Dados
A qualidade dos dados no Digital Analytics Explore depende de o cliente aplicar
efetivamente as tags do Digital Analytics.
O Tabela 19 na página 104 lista a origem de tag que corresponde aos campos de
dados comuns para os quais todos os clientes podem não estar coletando dados:
Capítulo 8. Resolução de Problemas
103
Tabela 19. Tags por Origem
Marketing
Campo de Dados
Origem de Coleção de Dados
Programa de Marketing, Fornecedor
Parâmetros MMC (cm_mmc=)
de Marketing, Categoria de Marketing,
Disposição de Marketing, Item de
Marketing
Propaganda/Produtos
Campo de Dados
Origem de Coleção de Dados
Categoria do Produto
A variável de categoria na tag de visualização do
produto ou o Category Definition File (CDF)
Propriedades Técnicas
Campo de Dados
Origem de Coleção de Dados
Tipo de Navegador, Sistema
Tag Propriedades Técnicas
Operacional, Idioma, Fuso Horário,
Resolução de Tela, Intensidade de Cor,
Versão JavaScript
Conteúdo
Campo de Dados
Origem de Coleção de Dados
Categoria de Conteúdo
A variável de categoria na tag de visualização de
página ou o Category Definition File (CDF)
Termo de Procura No Site
A variável Procura No Site na tag de visualização
de página.
Categoria de Evento, Nome do Evento Tag Evento de Conversão
Categoria do Elemento, Nome do
Identificação do Elemento
Elemento
Imóvel - Integral, Página, Versão, Área Parâmetros Imóvel (cm_re=)
de Página, Link
Promoção do Site - Integral, Tipo,
Parâmetros de Promoção do Site (cm_sp=)
Promoção, Link, Nome da Página
Além disso, todos os campos de dados do atributo dependem dos valores
relevantes de passagem do cliente para os campos Atributo nas tags (Consulte
“Coletando Atributos por Meio de Tags” na página 107).
Consistência de Dados
Alguns motivos comuns pelos quais os dados podem parecer inconsistentes.
Os números apresentados no Digital Analytics Explore podem não corresponder
aos números no IBM Digital Analytics pelo o que parece ser um relatório
semelhante porque:
v Você escolheu executar com relação aos dados de amostra e não com relação ao
conjunto de dados completo.
v Você repetiu alguns IDs de pedido ou de transação. No Digital Analytics, um ID
duplicado é descartado (considerado um registro inválido). No Digital Analytics
Explore, um ID de Pedido duplicado será descartado se o sistema encontrou o
mesmo ID de pedido nas últimas 48 horas.
v Você está comparando com métricas de Linha Principal anônimas. O Digital
Analytics Explore não relata dados anônimos (dados nos quais faltam um
cookie).
v Você localiza valores desconhecidos. Valores desconhecidos são geralmente
localizados no relatório de Geografia e Propriedades Técnicas. Para Geografia,
em alguns casos, não há nenhum mapeamento conhecido para um endereço de
IP. Em outros casos, um mapeamento existe, mas com um nível de confiança
104
Guia do Usuário do IBM Digital Analytics Explore
muito baixo. Em ambos os casos, o valor é relatado como desconhecido. Para as
propriedades técnicas, se uma sessão de usuário nunca emitir uma tag de
propriedade técnica, a sessão será relatada como desconhecida.
v Você está coletando dados multibyte em uma codificação diferente de UTF-8.
Atualmente, as codificações diferentes de UTF-8 (por exemplo, SHIFT-JIS ou
GB-2312) não serão decodificadas.
v Você está comparando informações de Carregamento Direto. O Digital Analytics
descarta quaisquer sessões de carregamento direto maiores que 100 visualizações
de página de comprimento porque a atividade é considerada excessiva. O
Digital Analytics Explore conta uma sessão de Carregamento Direto,
independente de seu comprimento.
v Você está comparando Visitantes Novos e Repetidos. No Digital Analytics, se um
visitante tiver uma sessão de visualização de página 0, o valor de cookie não
será armazenado e, portanto, na próxima vez em que ele retornar, ele será
considerado um visitante Novo. No Digital Analytics Explore, o usuário é
considerado Repetido.
v Você está somando dados de segmento quando um visitante pode pertencer a
diversos segmentos na mesma sessão ou em sessões diferentes.
Nenhuma URL de Referência de Página
Ao visualizar um relatório nas URLs de Referência de Página, um valor
“NENHUMA URL DE REFERÊNCIA DE PÁGINA” poderá ser localizado.
Se o visitante acessou uma página diretamente (por exemplo, por meio de um
marcador ou ao digitar na URL), não haverá nenhuma URL de referência. Essas
visitas não são rotuladas como um Carregamento Direto porque um visitante pode
ter uma página que não possui uma URL de referência em plena sessão e não
apenas no início.
Atualização de Resolução de Problemas
Na maioria dos casos, a interface com o usuário do Digital Analytics Explore é
atualizada com o próximo clique.
Para certificar-se de que possui a visualização atualizada mais recente (por
exemplo, para ver se um relatório esmaecido está agora ativo), clique em Atualizar
no seu navegador ou na barra de navegação superior.
Termo Não Fornecido
Também é possível encontrar valores, como “TERMO NÃO FORNECIDO” no
relatório Procura Natural.
Em alguns casos, a URL de referência será de um mecanismo de procura
conhecido (por exemplo, Google ou Yahoo!), mas não conterá um termo de
procura.
Capítulo 8. Resolução de Problemas
105
106
Guia do Usuário do IBM Digital Analytics Explore
Capítulo 9. Atributos
Os atributos no Digital Analytics Explore ajudam a descrever o conteúdo entregue
de um modo que ajuda a responder às perguntas sobre como um visitante chegou
a uma determinada página.
Seus clientes visualizam seu produto por causa da sua disposição no site, do preço
ou da marca? Esse artigo é frequentemente lido por causa do seu autor ou
conceito? Determinados segmentos de visitante tendem a reservar itens premium
mais de um mês antes da viagem? Suas páginas de serviço que apresentam o
segmento de mercado de assistência médica em inglês são mais lidas do que as
páginas no segmento de mercado automotivo em alemão? Quais códigos de
promoção conduzem as compras no Google Checkout? Quais opções de
refinamento de procura conduzem a conversão?
Cada vez mais, os proprietários de website estão procurando maneiras para
descrever o conteúdo entregue. Se os atributos de uma página, um produto, uma
transação, uma procura no site, um elemento ou um evento forem capturados, este
nível de descrição permitirá que os proprietários do site entendam totalmente o
impacto de seu site. Finalmente, eles precisam descobrir as correlações de dados
que sugerem mudanças vitais para o conteúdo, mídia, combinação de produtos,
ofertas, localização do site e resultados da procura.
Os dados do atributo podem ser provenientes de tags ou de arquivos de
importação de dados. Consulte o Guia do Usuário do IBM Digital Analytics Import
para obter detalhes sobre a importação de dados do atributo.
Conceitos relacionados:
“Métricas Customizadas” na página 22
Coletando Atributos por Meio de Tags
Use esse procedimento para coletar atributos por meio de tags. A coleção de
atributos não requer uma nova tag. Além disso, coletar atributos não causa
nenhum impacto nos volumes de chamada do servidor (a métrica pela qual você é
responsável pelos serviços mensais).
Procedimento
1. Implemente uma biblioteca de tags suportada (cmdatatagutils.js) que possa
reconhecer os novos campos de atributos.
v Se essa for uma nova implementação de ID do Cliente, entre em contato com
seu representante da Equipe de Implementação para solicitar a biblioteca
apropriada.
v Se esse for um ID do Cliente existente, entre em contato com o Suporte
Digital Analytics para solicitar uma biblioteca atualizada.
2. Identifique os tipos de atributos que são significativos para seus negócios e sua
análise.
Consulte os Atributos de Boas Práticas.
3. Passe os dados para os campos de atributos contendo um ou mais tipos de tags
disponíveis.
© IBM 2008, 2015
107
4. Peça ao administrador para fornecer um nome significativo para cada novo
campo na página Explorar Atributos em Administração.
Consulte Campos de Atributo de Alias.
Campos de Atributos
É possível coletar, relatar, filtrar e segmentar nos atributos de Visualizações da
Página, Visualizações do Produto, Carrinho de Compras, Transações/Pedidos,
Eventos de Conversão, Elementos, Programas de Marketing e Registros.
Para coletar esses atributos, passe os dados para os campos de atributos das tags
correspondentes. Para cada tipo de tag, é possível passar até 50 atributos. O
Tabela 20 oferece o método de coleta e atributos de amostra por tipo de atributo. É
possível passar atributos de um refinamento da busca no local como atributo de
página, atributo do produto, ou atributo de loja, dependendo de suas necessidades.
Os valores de campo de atributos coletados usando tags podem ser armazenados
como letras maiúsculas ou do mesmo modo em que são passados nas tags. Um
administrador pode usar a página Explorar Atributos no console Administrativo
para escolher a opção de caso para todos os atributos em um ID de cliente.
Tabela 20. Método de Coleção de Amostra de Tipo de Atributo
Tipo de
Atributo
Amostra
Método de Coleção
Visualização
Idioma, Autor
Campos de atributo da tag Visualização da
de Página
Página: (pv_a1, pv_a2, ..., pv_a50)
Visualização
Marca, Classificação de
Campos de atributo da tag Visualização do
do Produto
Revisão
Produto: (pr_a1, pr_a2, ..., pr_a50)
Loja
Tamanho, Cor
Campos de atributo da tag Loja: (s_a1, s_a2, ...,
s_a50)
Pedido/
Método de Pagamento,
Campos de atributo da tag Pedido: (o_a1, o_a2,
Transação
Latência de Reserva
..., o_a50)
Evento de
Extensão de Download, Campos de atributo da tag de evento de
Conversão
Tipo de Membro
Conversão: (c_a1, c_a2, ..., c_a50)
Elemento
Gênero, Local
Campos da tag do atributo Elemento: (e_a1,
e_a2,..., e_a50)
Programa de
Tamanho, Designer
Pares de nome/valor anexados à tag Impressão
Marketing
de Marketing ou usados nas URLs de destino
para programas de marketing (cm_mmca1=,
cm_mmca2=, ...cm_mmca50=)
Registro
Profissão, Empresa, Tipo Campos "extras" de identificação de registro (rg1,
de Membro
rg2, ..., rg50)
Tamanho Máximo do Campo de Atributo
O tamanho máximo do campo por valor de atributo é de 256 caracteres.
Conforme numerosos valores são incluídos em uma tag, lembre-se de que o
Internet Explorer possui um comprimento máximo de URL de 2083 caracteres.
Nota: Dentro do limite de 256 caracteres, é possível sobrecarregar um atributo
único com diversos valores. Por exemplo, você pode querer capturar mais de uma
cor para uma visualização de produto única e, como resultado, passar
“Vermelho|Verde|Azul” como o valor de um atributo Cor.
Sintaxe de Atributo de Amostra
Para entender como esses valores são passados para o Digital Analytics nas tags,
observe esse cenário.
108
Guia do Usuário do IBM Digital Analytics Explore
Suponha uma tag de visualização de página para a qual você precisa passar 5
atributos que descrevem ainda mais a visualização de página (Tipo, Autor, Versão
de Teste Dividido, Valor da Página e Idioma). A sintaxe padrão para uma tag de
Visualização de Página é:
cmCreatePageviewTag("PageID", "CategoryID" , "SearchTerm", "SearchResults");
Uma tag possível para executar seria semelhante a:
cmCreatePageviewTag("Spurs Win Northwest Division", "Basketball" , "Tim Duncan", "32");
Para descrever ainda mais essa página, é possível passar Tipo, Autor, Versão de
Teste Dividido, Valor da Página e Idioma. Agora, a sintaxe padrão será semelhante
a:
cmCreatePageviewTag("PageID", "CategoryID" , "SearchTerm", "SearchResults", "Type-_-Author-_-Split Test Version-_-Page Value-_-Language");
Agora é possível executar uma tag semelhante a:
cmCreatePageviewTag("Spurs Win Northwest Division", "Basketball" , "Tim Duncan", "32", "Article-_-Smith-_-C-_-150-_-Spanish");
Para o Digital Analytics, como os valores são passados na ordem: pv_a1=Type,
pv_a2=Author, pv_a3=Split_Test_Version, pv_a4=Page_Value and pv_a5=Language,
não é necessário referenciar o nome do campo na sintaxe de tag. Em vez disso, o
nome do campo é especificado no arquivo de biblioteca do Digital Analytics. A
ordem desse campo deve permanecer constante entre todas as suas páginas,
mesmo quando você não puder passar uma variável em determinadas páginas .
Campos de Atributo de Alias
Antes de poder usar um atributo em um relatório, um alias deverá ter sido
definido.
Um administrador pode definir os aliases de atributo na página Explorar Atributos
em Administração.
Video_Measurement
Para medir e analisar o consumo de vídeo no seu site, use a identificação de
Elemento. As identificações de Elemento são projetadas para visualizações
intrapágina. Como os vídeos são normalmente assistidos como um componente de
uma visualização da página tradicional, usar a identificação de elemento é uma
boa prática.
Quando usar a identificação de Elemento, use o seguinte:
Categoria do Elemento
Passa a categoria do vídeo (por exemplo, Vídeos de Adequação)
Nome do Elemento
Passa o nome do vídeo (por exemplo, Seis Minutos de Abdominais)
Campo de Atributo de Elemento 13 (e_a13)
Passa o “Status do Vídeo:” “0”=Iniciar; “1”=Pausar; “2”=Reproduzir;
“3”=Conclusão e, em seguida, efetua o alias do Atributo do Elemento 13
como “Status do Vídeo”.
Campo de Atributo de Elemento 14 (e_a14)
Passa o “Registro de Data e Hora do Vídeo” (em segundos) da ação do
status. Por exemplo, se o usuário Parar o vídeo em 1:23 para o vídeo, passe
“83” e, em seguida, efetue o alias do Atributo de Elemento 14 como
“Registro de Data de Hora do Vídeo”.
Capítulo 9. Atributos
109
Campo de Atributo de Elemento 15 (e_a15)
Passa a “Duração do Vídeo” (em segundos) para a duração total do vídeo.
Por exemplo, se o vídeo tiver 3h10 de duração, passe “190”. Em seguida,
efetue o alias do Atributo de Elemento 14 como “Duração do Vídeo”.
Usando as tags descritas, as seguintes métricas são calculadas:
Nome
Definição
Formato
Ativações do Vídeo
Pausas do Vídeo
Reproduções de
Vídeo
Conclusões de
Vídeo
Média de Ativações
de Vídeo/Visitantes
Contagem de 0s no campo de status 1.350
Contagem de 1s no campo de status 45
Contagem de 2s no campo de status 65
Contagem de 3s no campo de status 135
Contagem Média de (Campo de
Status -0) dividido pelos visitantes
exclusivos
Média de Tempo de Média do Registro de Data e Hora
Reprodução de
do Vídeo quando o Status do Vídeo
Vídeo
=3
Média de % de
Média do Registro de Data e Hora
Reprodução de
do Vídeo quando o Status = 3
Vídeo
dividido pela Duração do Vídeo
Média de Taxa de
Contagem de Status de Vídeo = 3,
Conclusão de Vídeo quando Registro de Data e Hora >=
(0,98*Duração do Vídeo) dividido
pelo Status de Vídeo=0
1.23
0:02:13
78,43%
63,54%
Como boa prática, considere coletar os atributos de vídeo adicionais como:
v Tipo de Vídeo: (por exemplo, Vídeo ou Propaganda de Vídeo)
v Reprodutor de Vídeo (por exemplo, Windows Media Player, Real Player ou
Quick Time)
v Nome da Propaganda do Vídeo (por exemplo, Holiday Inn Serenity Package)
Medida no Web 2.0
O Web 2.0 pode medir diversos fatores para muitas organizações. Para simplificar
as várias tecnologias, elas são agrupadas em três conjuntos: Aquisição, Entrega e
Comunidade.
110
Propósito
Aquisição: Expandir o
alcance de público potencial;
fornecer meios alternativos
para alcance e consumo.
Exemplo de Tecnologias
RSS, Widgets, Blogs, Redes
Sociais.
Entrega: Forneça uma
experiência on-line mais
rápida, completa,
personalizada, mais interativa
e conveniente.
Comunidade: Permitir que
usuários contribuam com o
conteúdo, incluam valores ou
desenvolvam comunidade.
Fachada de Loja do Web 2.0,
AJAX, Flash/Flex, Remoto,
Mashups, Vídeo, Podcasts,
Portais, Procura de Aspecto.
Guia do Usuário do IBM Digital Analytics Explore
Revisões do Usuário, Fóruns,
Blogs Publicados, Wikis.
O Que e Como Medir
O Quê? Origens, interesse,
profundidade, marca,
impacto nos objetivos.
Como? Parâmetros MMC.
O Quê? Interações,
popularidade, impacto nos
objetivos.
Como? Elementos e Evento.
O Quê? Interações,
contribuidores, consumidores,
impacto nos objetivos.
Como? Página e Atributos.
Medida de Aquisição
Para obter a medida relacionada à aquisição, implemente os parâmetros do MMC
nos links de entrada.
Por exemplo, se possuir uma alimentação RSS e um Widget com um link para seu
site, aplique os parâmetros MMC no link de entrada. Por exemplo, em vez de ter o
link Saiba Mais no seu ponto de widget para www.yoursite.com, faça com que ele
aponte para o widget como mostrado a seguir.
www.yoursite.com?cm_mmc=Widgets-_-News-_-TopStories-_-SpursWinDecisiveGame
Medida de Entrega
Para uma medida relacionada à entrega, implemente as tags Elemento ou Evento
de Conversão dependendo do caso de uso.
O uso das tags de Evento de Conversão ajuda a analisar eventos de conversão não
comercial (por exemplo, visualizações de registros, downloads de chaves, inscrição
em uma alimentação, encaminhamento para um amigo, clicar para fazer download
de um podcast, assinaturas ou localizador de armazenamento) e as atribui um peso
(por exemplo, um Registro Gold vale 50 pontos ao contrário de Download
Brochura, que vale 10 pontos). Use as tags Elementos para ajudar a analisar as
visualizações intrapágina. Como os sites ativam cada vez mais conteúdo Web 2.0,
em que o conteúdo é entregue de modo assíncrono (ou sem um carregamento de
visualização de página tradicional), pense sobre a página como um contêiner para
subvisualizações e ações. Como resultado, as tags do elemento são uma maneira de
medir itens, como pop-ups Ajax, interações de guia Ajax, cliques Flash, ações de
Vídeo, etc.
Quando implementar as tags de evento de elemento ou de conversão, considere
quais outros atributos sobre a interação podem ser válidos para capturar. Por
exemplo, com um pop-up do produto Ajax, você pode querer não apenas registrar
o fato de que o pop-up do produto foi visualizado, como também coletar atributos
sobre o pop-up, como o local na tela (por exemplo, Coluna 1, Linha 2) ou o
contêiner no qual ele foi servido (por exemplo, módulo de Página Central).
Medida da Comunidade
O conteúdo relacionado à comunidade pode ser localizado de muitas formas.
Por exemplo, a coleção de informações sobre as revisões do usuário pode ser feita
como um atributo da visualização do produto e de atividade de compra (por
exemplo, sua classificação de revisão, o # de classificações, etc.). Cliques no fórum
e posts no blog que são publicados em seu site normalmente resultam em uma
visualização de página (potencialmente com alguns atributos significativos). A
melhor escolha do método de tag depende de como o conteúdo é apresentado e de
como deseja pensar sobre ele.
Medida de Margem
Se precisar medir e analisar informações de margem do produto dentro do Digital
Analytics Explore, importe as informações de custo de mercadorias vendidas
(COGS) como um atributo de loja usando a identificação da compra ou arquivo de
importação Multiple Console Support (MCS).
Usando o Campo de Atributo de Loja 15 nas tags e o arquivo de importação
Multi-Channel Shop, as seguintes métricas são calculadas:
Capítulo 9. Atributos
111
Nome
Definição
Formato
COGS
Custo das
$25,00
mercadorias
vendidas
Margem Vendas de Item $25,00
- COGS
Atributos de Boas Práticas
Uma coleção de atributos no Digital Analytics Explore é extremamente flexível. É
possível passar tudo o que for necessário para os campos de atributos e relatá-los
de acordo.
Dependendo do tipo do site que você opera, considere os seguintes atributos.
Atributos de Conteúdo Sugeridos
A seguir há alguns atributos de conteúdo que podem ajudá-lo a construir relatórios
mais significativos.
Atributos de Visualização de Página
v Versão de Teste de Divisão (por exemplo, Versão A)
v Autor (por exemplo, Smith)
v Tipo de Página (por exemplo, Artigo)
v Valor da Página (por exemplo, 25)
v Data de Publicação (por exemplo, 03-25-2008)
Atributos de Refinamento de Procura No Site (passados como Atributos de
Página)
v Por Autor (por exemplo, Smith)
v Por Data de Publicação (por exemplo, 03-25-2008)
v Por Categoria (por exemplo, Eletrônico)
Atributos de Elemento
v Contêiner (por exemplo, Nome da Página)
v Local (por exemplo, C1R1)
v Propaganda por Vídeo (por exemplo, Holiday Inn Serenity Package)
v
v
v
v
Reprodutor de Vídeo (por exemplo, Windows Media Player)
Status de Vídeo (por exemplo, 2)
Registro de Data e Hora do Vídeo (por exemplo, 38)
Duração do Vídeo (por exemplo, 145)
Atributos do Evento de Conversão
v Tipo de Lead (por exemplo, High Odds)
v Contêiner (por exemplo, Nome da Página)
v Tipo de Assinatura (por exemplo, Newsletter Gold)
v Gênero do Podcast (por exemplo, Educação)
Atributos de Serviços Financeiros Sugeridos
A seguir há alguns atributos de serviços financeiros que podem ajudá-lo a
construir relatórios mais significativos.
112
Guia do Usuário do IBM Digital Analytics Explore
Atributos de Visualização de Página
v Versão de Teste de Divisão (por exemplo, Versão A)
v Linha de Negócios (por exemplo, Crédito, Hipoteca, Pequenos Negócios)
v Tipo de Página (por exemplo, Artigo, Requisição, Marketing)
v Valor da Página (por exemplo, 25)
v Data de Publicação (por exemplo, 03-25-2008)
v Assunto (por exemplo, Aquisição de Imóvel, Empréstimo Estudantil)
v Idioma (por exemplo, Espanhol)
Atributos de Refinamento de Procura No Site (passados como Atributos de
Página)
v Por Produto (por exemplo, Cartão de Crédito, Empréstimo, Conta
Corrente)
v Por Categoria (por exemplo, Indivíduo, Pequenos Negócios, Comercial)
v Resultados de Utilidade (por exemplo, Muito Útil, Não Útil)
Atributos de Requisição (Compra)
v Idioma (por exemplo, Espanhol)
v Versão de Teste de Divisão (por exemplo, Versão B)
v Produto (por exemplo, Patrimônio Inicial, Cartão de Crédito)
v Estado (por exemplo, Texas)
v Tipo de Conta (por exemplo, Joint)
v Idade (por exemplo, 25)
v Cidadania (por exemplo, Cidadão Norteamericano, Residente
Permanente)
v Estado Civil (por exemplo, Solteiro)
v Pontuação de Risco de Crédito [numérico ou categoria] (por exemplo,
720 ou A)
v Rendimento (por exemplo, baixo, médio, alto)
v Situação Profissional (por exemplo, desempregado)
v Produtos Selecionados Existentes (por exemplo, Conta, Hipoteca)
v Classificação de Revisão (por exemplo, 3 - 4 Estrelas)
Atributos do Evento de Conversão
v Tipo de Lead (por exemplo, High Odds, Empréstimos de Pequenos
Negócios)
v Bate-Papo (por exemplo, Hipoteca, Cartão de Crédito)
v Contêiner (por exemplo, Nome da Página)
v Tipo de Assinatura (por exemplo, Newsletter Gold)
v Gênero do Podcast (por exemplo, Educação)
Atributos de Elemento
v Contêiner (por exemplo, Nome da Página)
v Local (por exemplo, C1R1)
v Propaganda por Vídeo (por exemplo, Holiday Inn Serenity Package)
v Reprodutor de Vídeo (por exemplo, Windows Media Player)
v Status de Vídeo (por exemplo, 2)
v Registro de Data e Hora do Vídeo (por exemplo, 38)
v Duração do Vídeo (por exemplo, 145)
Capítulo 9. Atributos
113
Atributos de Requisição (Compra) Importados:
v Canal de Transação (por exemplo, remoto, marca)
v Tipo de Destinatário de Transação (por exemplo, Pessoal, Pequenos
Negócios, Institucional)
Atributos de Varejo Sugeridos
A seguir há alguns atributos de varejo que podem ajudá-lo a construir relatórios
mais significativos.
Atributos de Visualização do Produto
v Classificação de Revisão do Usuário (por exemplo, 3,4 Estrelas)
v Número de Revisões (por exemplo, 14)
v Número de Vendas Cruzadas Exibidas (por exemplo, 3)
v Marca (por exemplo, Reebok)
Atributos de Pedido
v Código da Promoção (por exemplo, FRSHIP)
v Método de Pagamento (por exemplo, AMEX)
Atributos de Refinamento de Procura No Site (passados como atributos de
Página ou Produto e Loja)
v Por Marca (por exemplo , Panasonic)
v Por Preço (por exemplo, $0 a $49)
v Por Categoria (por exemplo, Eletrônico)
Atributos de Loja
v Status de Inventário (por exemplo, Esgotado)
v Cor (por exemplo, Vermelho)
v Tamanho (por exemplo, GG)
Atributos de Elemento
v Conteúdo do Pop-Up (por exemplo, Página Principal de Eletrônico)
v Local do Pop-Up (por exemplo, C2,R3)
v Reprodutor de Vídeo (por exemplo, Windows Media Player)
v Status de Vídeo (por exemplo, 2)
v Registro de Data e Hora do Vídeo (por exemplo, 38)
v Duração do Vídeo (por exemplo, 145)
Atributos do Evento de Conversão
v ID do Localizador do Armazenamento (por exemplo, 314)
v Salvar Itens Posteriores (por exemplo, 5)
Atributos de Loja Importados:
v Status de Inventário (por exemplo, Esgotado)
v Custo das Mercadorias Vendidas (por exemplo, 12,99)
Atributos de Pedido Importados:
v Tipo de Pagamento (por exemplo, Cartão de Crédito, Dinheiro, Cheque)
v Tipo de Cartão de Crédito (por exemplo, Amex, Visa, MC)
v ID do Armazenamento (por exemplo, 1234)
114
Guia do Usuário do IBM Digital Analytics Explore
Atributos de Viagem Sugeridos - Companhias Aéreas
A seguir há alguns atributos de viagens aéreas que podem ajudá-lo a construir
relatórios mais significativos.
Atributos de Reserva (Transação)
v Latência de Reserva (Dias entre a data de reserva e da viagem) - (por
exemplo, 15)
v Dia da Semana da Viagem (por exemplo, Quarta-Feira|Sábado)
v Horário do Dia da Viagem (por exemplo, Manhã|Tarde)
v
v
v
v
v
v
v
v
Classe da Passagem (por exemplo, Z|Y)
Classe da Poltrona (por exemplo, Primeira|Primeira)
Número de Paradas (por exemplo, 0)
Número de Adultos (por exemplo, 2)
Número de Crianças Viajando (por exemplo, 2)
Tipo de Viagem (por exemplo, Ida e Volta)
Método de Pagamento (por exemplo, AMEX)
Duração da Viagem (Dias) - (por exemplo, 5)
v Reembolso do Programa de Fidelidade (milhas) - (por exemplo, 25.000)
v Código da Promoção (por exemplo, ENT29303)
Atributos de Visualização do Produto
v Distância da Viagem (Milhas) - (por exemplo, 2130)
v Número do Voo - (por exemplo, 895|1203)
v Modelo da Aeronave - (por exemplo, MD80|Boeing 770)
v Tipo do Voo - (por exemplo, Internacional)
Atributos do Evento de Conversão
v Contêiner (por exemplo, Nome da Página)
v Tipo de Assinatura (por exemplo, Newsletter Gold)
v Gênero do Podcast (por exemplo, Educação)
Atributos de Elemento
v Contêiner (por exemplo, Nome da Página)
v Local (por exemplo, C1R1)
v Propaganda por Vídeo (por exemplo, Holiday Inn Serenity Package)
v Reprodutor de Vídeo (por exemplo, Windows Media Player)
v Status de Vídeo (por exemplo, 2)
v Registro de Data e Hora do Vídeo (por exemplo, 38)
v Duração do Vídeo (por exemplo, 145)
Atributos de Reserva Importados:
v ID do Quiosque (por exemplo, 123)
v ID da Agência de Viagem (por exemplo, 123)
v Representante da Central de Atendimento (por exemplo, Nome do
Repres., 123)
Atributos de Viagem Sugeridos - Hotel
A seguir há alguns atributos de viagens para hotelaria que podem ajudá-lo a
construir relatórios mais significativos.
Capítulo 9. Atributos
115
Atributos de Reserva (Transação)
v Marca (por exemplo, Crown Plaza)
v Latência de Reserva (Dias entre a data de reserva e de estadia) - (por
exemplo, 3)
v Dia da Semana de Chegada (por exemplo, Quarta-Feira)
v Dia da Semana de Saída (por exemplo, Sexta-Feira)
v Classe do Preço (por exemplo, Z)
v Número de Adultos (por exemplo, 2)
v
v
v
v
v
v
v
Número de Crianças (por exemplo, 1)
Método de Pagamento (por exemplo, AMEX)
Duração da Estadia (Dias) - (por exemplo, 2)
Reembolso do Programa de Fidelidade (Pontos) - (por exemplo, 25.000)
Código da Promoção (por exemplo, ENT29303)
Tipo de Quarto (por exemplo, Standard)
Preferência de tipo de quarto (por exemplo, Não Fumante)
Atributos do Produto
v Marca (por exemplo, Hampton Inn)
v Cidade (por exemplo, Austin)
v Região (por exemplo, Sudeste dos Estados Unidos)
Atributos do Evento de Conversão
v Contêiner (por exemplo, Nome da Página)
v Tipo de Assinatura (por exemplo, Newsletter Gold)
v Gênero do Podcast (por exemplo, Educação)
Atributos de Elemento
v Contêiner (por exemplo, Nome da Página)
v Local (por exemplo, C1R1)
v Propaganda por Vídeo (por exemplo, Holiday Inn Serenity Package)
v Reprodutor de Vídeo (por exemplo, Windows Media Player)
v Status de Vídeo (por exemplo, 2)
v Registro de Data e Hora do Vídeo (por exemplo, 38)
v Duração do Vídeo (por exemplo, 145)
Atributos de Reserva (Transação) Importados:
v ID da Agência de Viagem (por exemplo, 123)
v Representante da Central de Atendimento (Nome do Repres., 123)
Atributos de Viagem Sugeridos - Aluguel de Carro
A seguir há alguns atributos de viagens para aluguel de carro que podem ajudá-lo
a construir relatórios mais significativos.
Atributos de Reserva (Transação)
v Latência de Reserva (Dias entre a data de reserva e o aluguel) - (por
exemplo, 3)
v Dia da Semana de Retirada (por exemplo, Quarta-Feira)
v Dia da Semana de Devolução (por exemplo, Sexta-Feira)
v Local do Aluguel (por exemplo, SFO)
v Local da Entrega (por exemplo, LAX)
116
Guia do Usuário do IBM Digital Analytics Explore
v
v
v
v
v
Classe do Carro (por exemplo, Padrão)
Método de Pagamento (por exemplo, AMEX)
Duração do Aluguel (Dias) - (por exemplo, 2)
Reembolso do Programa de Fidelidade (Pontos) - (por exemplo, 25.000)
Parceiro do Programa de Fidelidade (por exemplo, American Airlines)
v Código da Promoção (por exemplo, ENT29303)
Atributos do Produto
v Fabricante (por exemplo, Toyota)
v Modelo (por exemplo, Camry)
Atributos do Evento de Conversão
v Contêiner (por exemplo, Nome da Página)
v Tipo de Assinatura (por exemplo, Newsletter Gold)
v Gênero do Podcast (por exemplo, Educação)
Atributos de Elemento
v Contêiner (por exemplo, Nome da Página)
v Local (por exemplo, C1R1)
v Propaganda por Vídeo (por exemplo, Holiday Inn Serenity Package)
v Reprodutor de Vídeo (por exemplo, Windows Media Player)
v Status de Vídeo (por exemplo, 2)
v Registro de Data e Hora do Vídeo (por exemplo, 38)
v Duração do Vídeo (por exemplo, 145)
Atributos de Reserva (Transação) Importados:
v ID da Agência de Viagem (por exemplo, 123)
v Representante da Central de Atendimento (Nome do Repres., 123)
Capítulo 9. Atributos
117
118
Guia do Usuário do IBM Digital Analytics Explore
Apêndice A. Additional Contact Information
If you need additional assistance, contact IBM using one of the following methods:
v Customer support: [email protected]
v Product feedback: [email protected]
Nota: Product feedback is recommendations for product improvement; do not use
the feedback address to obtain additional assistance.
USA
IBM
1001 E Hillsdale Boulevard
Foster City, CA 94402
Toll Free: 1.866.493.2673
email: [email protected]
IBM
Client Support
[email protected]
Support Center
https://support.coremetrics.com
IBM
Austin
11501 Burnet Road
Building 905, Floor 2
Austin, TX 78758-3400
Toll Free: 1.866.493.2673
IBM
Dallas
750 W John Carpenter Freeway
Irving, TX 75039
Toll Free: 1.866.493.2673
Europe
IBM United Kingdom Limited
3 Furzeground Way
Stockley Park
Uxbridge
Middlesex
UB11 1EZ
U.K.
Tel: 020 8867 8003
email: [email protected]
IBM
GmbH
Beim Strohhause 17
D-20097 Hamburg
Germany
Tel: 0800 664 8899
email: [email protected]
IBM
France
17 Avenue de l'Europe
92275 Bois Colombes Cedex
France
Tel: 0800 91 4912
email: [email protected]
Asia Pacific
© IBM 2008, 2015
119
IBM
Hong Kong Limited
Silvercord Tower 2
Room 907
30, Canton Road
Tsim Sha Tsui
Kowloon
Hong Kong SAR, China
Tel: +852 8201 0823
Fax: +852 8201 0832
email: [email protected]
IBM
Australia and New Zealand
60 Southgate Ave
Southgate VIC 3006
AUSTRALIA
(Aus) 1800 69 CORE
(NZ) 0800 69 CORE
email: [email protected]
IBM welcomes your comments
You may send your comments to the following address.
IBM Bay Area Lab
1001 E Hillsdale Boulevard
Foster City, California 94404
USA
You can send us comments electronically by using one of the following methods:
Toll free
1+866-493-2673
Support Center:
https://support.coremetrics.com
Internet email:
[email protected]
World Wide Web:
www.ibm.com/marketing-solutions/
If you would like a reply, be sure to include your name, address, telephone
number, or FAX number. Make sure to include the following information in your
comment or note:
v Title of this document
v Page number or topic related to your comment
When you send information to IBM, you grant IBM a nonexclusive right to use or
distribute the information in any way it believes appropriate without incurring any
obligation to you.
120
Guia do Usuário do IBM Digital Analytics Explore
Apêndice B. Support
Support Center
The IBM Digital Analytics Support site can be found at https://
support.coremetrics.com or by clicking the Support link in the application menu
bar.
The Support Center Site contains the following:
v A searchable knowledge base to answer questions and provide instant access
to essential documents such as implementation guides, metrics glossaries, user
guides, release notes, and more.
Educational tools such as web-based trainings and archived webinars.
Marketing information including case studies, white papers, and upcoming
events such as the Client Summit.
v Notifications from Support.
v
v
Issue tracking from the creation of a ticket through its resolution, which
provides complete insight into the status of your inquiries.
v Feedback so that you can offer suggestions for improving the support site.
(Send feedback about the IBM Digital Analytics applications to
[email protected]).
v
v
© IBM 2008, 2015
Chat so that you can reach one of our Best Practices representatives right away.
121
122
Guia do Usuário do IBM Digital Analytics Explore
Notices
This information was developed for products and services offered in the U.S.A.
IBM may not offer the products, services, or features discussed in this document in
other countries. Consult your local IBM representative for information on the
products and services currently available in your area. Any reference to an IBM
product, program, or service is not intended to state or imply that only that IBM
product, program, or service may be used. Any functionally equivalent product,
program, or service that does not infringe any IBM intellectual property right may
be used instead. However, it is the user's responsibility to evaluate and verify the
operation of any non-IBM product, program, or service.
IBM may have patents or pending patent applications covering subject matter
described in this document. The furnishing of this document does not grant you
any license to these patents. You can send license inquiries, in writing, to:
IBM Director of Licensing
IBM Corporation
North Castle Drive
Armonk, NY 10504-1785
U.S.A.
For license inquiries regarding double-byte (DBCS) information, contact the IBM
Intellectual Property Department in your country or send inquiries, in writing, to:
Intellectual Property Licensing
Legal and Intellectual Property Law
IBM Japan, Ltd.
19-21, Nihonbashi-Hakozakicho, Chuo-ku
Tokyo 103-8510, Japan
The following paragraph does not apply to the United Kingdom or any other
country where such provisions are inconsistent with local law: INTERNATIONAL
BUSINESS MACHINES CORPORATION PROVIDES THIS PUBLICATION "AS IS"
WITHOUT WARRANTY OF ANY KIND, EITHER EXPRESS OR IMPLIED,
INCLUDING, BUT NOT LIMITED TO, THE IMPLIED WARRANTIES OF
NON-INFRINGEMENT, MERCHANTABILITY OR FITNESS FOR A PARTICULAR
PURPOSE. Some states do not allow disclaimer of express or implied warranties in
certain transactions, therefore, this statement may not apply to you.
This information could include technical inaccuracies or typographical errors.
Changes are periodically made to the information herein; these changes will be
incorporated in new editions of the publication. IBM may make improvements
and/or changes in the product(s) and/or the program(s) described in this
publication at any time without notice.
Any references in this information to non-IBM Web sites are provided for
convenience only and do not in any manner serve as an endorsement of those Web
sites. The materials at those Web sites are not part of the materials for this IBM
product and use of those Web sites is at your own risk.
© Copyright IBM Corp. 2008, 2015
123
IBM may use or distribute any of the information you supply in any way it
believes appropriate without incurring any obligation to you.
Licensees of this program who wish to have information about it for the purpose
of enabling: (i) the exchange of information between independently created
programs and other programs (including this one) and (ii) the mutual use of the
information which has been exchanged, should contact:
IBM Bay Area Lab
1001 E Hillsdale Boulevard
Foster City, California 94404
U.S.A.
Such information may be available, subject to appropriate terms and conditions,
including in some cases, payment of a fee.
The licensed program described in this document and all licensed material
available for it are provided by IBM under terms of the IBM Customer Agreement,
IBM International Program License Agreement or any equivalent agreement
between us.
Any performance data contained herein was determined in a controlled
environment. Therefore, the results obtained in other operating environments may
vary significantly. Some measurements may have been made on development-level
systems and there is no guarantee that these measurements will be the same on
generally available systems. Furthermore, some measurements may have been
estimated through extrapolation. Actual results may vary. Users of this document
should verify the applicable data for their specific environment.
Information concerning non-IBM products was obtained from the suppliers of
those products, their published announcements or other publicly available sources.
IBM has not tested those products and cannot confirm the accuracy of
performance, compatibility or any other claims related to non-IBM products.
Questions on the capabilities of non-IBM products should be addressed to the
suppliers of those products.
All statements regarding IBM's future direction or intent are subject to change or
withdrawal without notice, and represent goals and objectives only.
This information contains examples of data and reports used in daily business
operations. To illustrate them as completely as possible, the examples include the
names of individuals, companies, brands, and products. All of these names are
fictitious and any similarity to the names and addresses used by an actual business
enterprise is entirely coincidental.
Trademarks
IBM, the IBM logo, and ibm.com are trademarks or registered trademarks of
International Business Machines Corp., registered in many jurisdictions worldwide.
Other product and service names might be trademarks of IBM or other companies.
A current list of IBM trademarks is available on the Web at “Copyright and
trademark information” at www.ibm.com/legal/copytrade.shtml.
124
Guia do Usuário do IBM Digital Analytics Explore
Privacy Policy Considerations
IBM Software products, including software as a service solutions, ("Software
Offerings") may use cookies or other technologies to collect product usage
information, to help improve the end user experience, to tailor interactions with
the end user or for other purposes. A cookie is a piece of data that a web site can
send to your browser, which may then be stored on your computer as a tag that
identifies your computer. In many cases, no personal information is collected by
these cookies. If a Software Offering you are using enables you to collect personal
information through cookies and similar technologies, we inform you about the
specifics below.
Depending upon the configurations deployed, this Software Offering may use
session and persistent cookies that collect each user's user name, and other
personal information for purposes of session management, enhanced user usability,
or other usage tracking or functional purposes. These cookies can be disabled, but
disabling them will also eliminate the functionality they enable.
Various jurisdictions regulate the collection of personal information through
cookies and similar technologies. If the configurations deployed for this Software
Offering provide you as customer the ability to collect personal information from
end users via cookies and other technologies, you should seek your own legal
advice about any laws applicable to such data collection, including any
requirements for providing notice and consent where appropriate.
IBM requires that Clients (1) provide a clear and conspicuous link to Customer's
website terms of use (e.g. privacy policy) which includes a link to IBM's and
Client's data collection and use practices, (2) notify that cookies and clear gifs/web
beacons are being placed on the visitor's computer by IBM on the Client's behalf
along with an explanation of the purpose of such technology, and (3) to the extent
required by law, obtain consent from website visitors prior to the placement of
cookies and clear gifs/web beacons placed by Client or IBM on Client's behalf on
website visitor's devices
For more information about the use of various technologies, including cookies, for
these purposes, See IBM's Online Privacy Statement at: http://www.ibm.com/
privacy/details/us/en section entitled "Cookies, Web Beacons and Other
Technologies."
Notices
125
126
Guia do Usuário do IBM Digital Analytics Explore
Impresso no Brasil