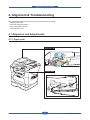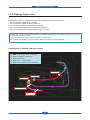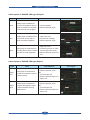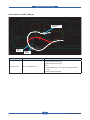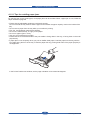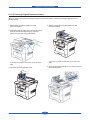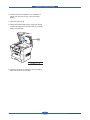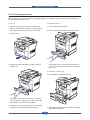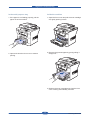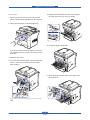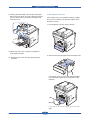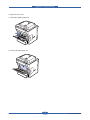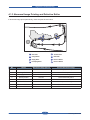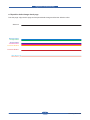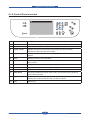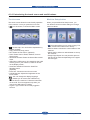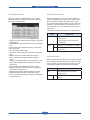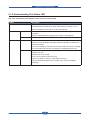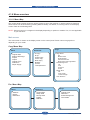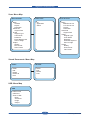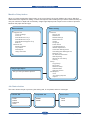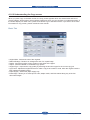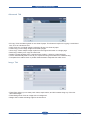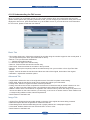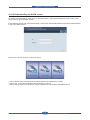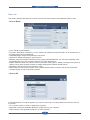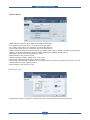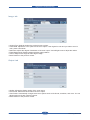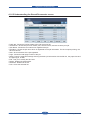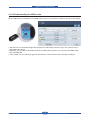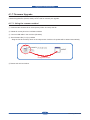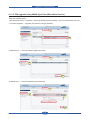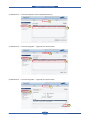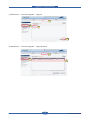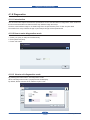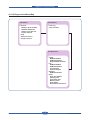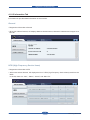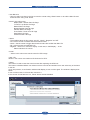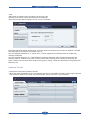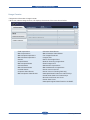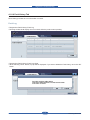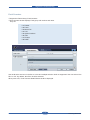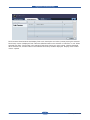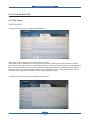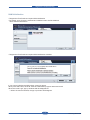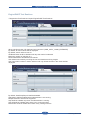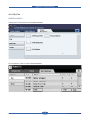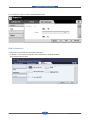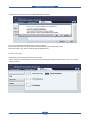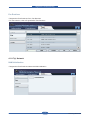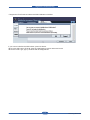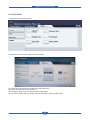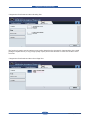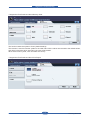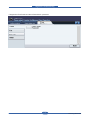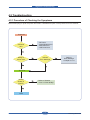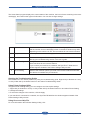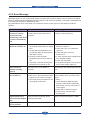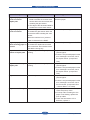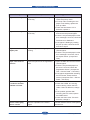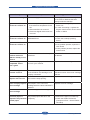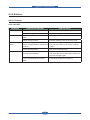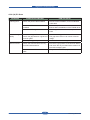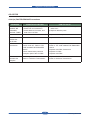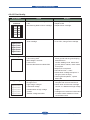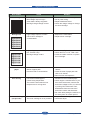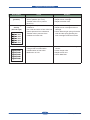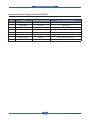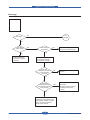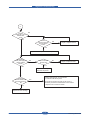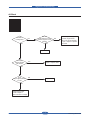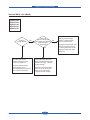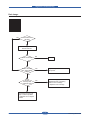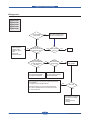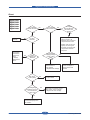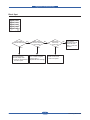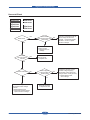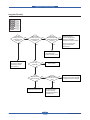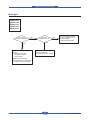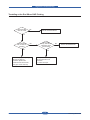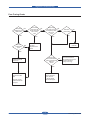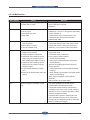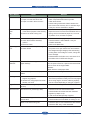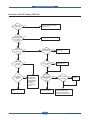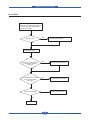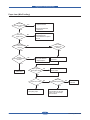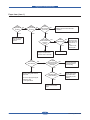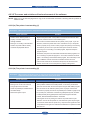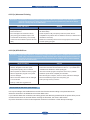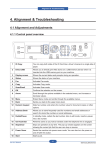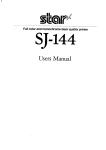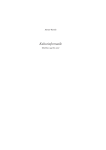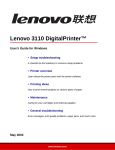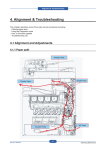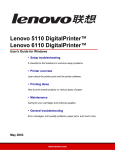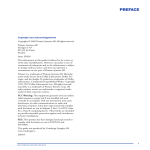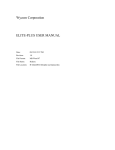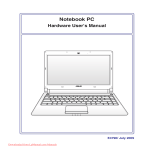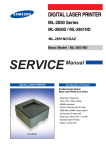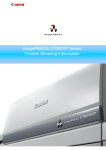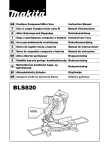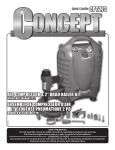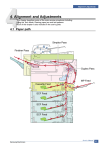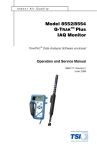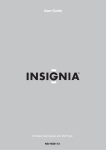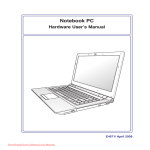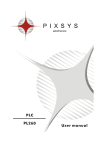Download 4. Alignment & Troubleshooting
Transcript
Alignment & Troubleshooting 4. Alignment & Troubleshooting This chapter describes some of the main service procedures including; - Clearing paper jams - Using the Diagnostic mode - How to firmware upgrade - Troubleshooting. etc. 4.1 Alignment and Adjustments 4.1.1 Paper path Scanner Part PAPER EMPTY SENSOR FEED SENSOR SCAN SENSOR Engine Part Roller-Exit Roller-Heat Roller-REGI Roller-MP OPC Roller-Transfer Roller-Feed Service Manual 4-1 Roller-Pressure Duplex Roller-Pickup Samsung Electronics Alignment & Troubleshooting 4.1.2 Clearing Paper Jams Occasionally, paper can be jammed during a print job. Some of the causes include: • The tray is loaded improperly or overfilled. • The tray has been pulled out during a print job. • The front cover has been opened during a print job. • Paper was used that does not meet paper specifications. • Paper that is outside of the supported size range was used. If a paper jam occurs, LCD window will show it’s speeds. Find and remove the jammed paper. If you don’t see the paper, open the covers. Do not use a pinset or a sharp metal tool when removing a jam. The covering of a metal part can be removed which can cause an electric leakage. ■ Description of ENGINE JAM type (Layout) (1) JAM-0 JAM- : Paper empty sensor ~ Feed sensor (2) JAM-1 : Feed sensor ~ Exit sensor (3) JAM-2 : Exit sensor ~ (4) Duplex Jam-1 : ~ Duplex sensor (5) Duplex Jam-0 : Duplex sensor ~ Feed sensor (3) EXIT SENSOR SCAN SENSOR (2) FEED SENSOR (5) DUPLEX SENSOR (4) (1) PAPER EMPTY SENSOR Service Manual 4-2 Samsung Electronics Alignment & Troubleshooting ■ Description of ENGINE JAM type (Simplex) Type Case Jam Removal Leading edge of media does not arrive at registration within a certain time after pick-up(If fails at a time,it tries pick-up again) 1. Pull out cassette 2. Remove jammed paper Jam 1 Leading edge of media does not arrive at Exit Sensor within a certain time after registration 1. Open front cover 2. Pull out toner cartridge 3. Remove jammed paper Jam 2 1. Open rear cover Trailing edge of media does not 2. Pull down jam lever on fuser leave Exit Sensor within a certain unit and open fuser cover) time after touching registration 3. Remove jammed paper from exit Jam 0 Jam Layout ■ Description of ENGINE JAM type (Duplex) Type Case Jam Removal Duplex Jam 1 Trailing edge of media leaves Exit Sensor, and does not arrive at Duplex Sensor 1. Open rear cover 2. Remove jammed paper OR 1. Pull out duplex unit 2. Remove jammed paper from duplex unit Duplex Jam 0 Leading edge of media does not arrive at registration within a certain time after touching Duplex Sensor 1. Open rear cover 2. Remove jammed paper OR 1. Pull out duplex unit 2. Remove jammed paper from duplex unit Service Manual 4-3 Jam Layout Samsung Electronics Alignment & Troubleshooting ■ Description of DADF JAM type PAPER EMPTY SENSOR FEED SENSOR Type Document Jam Service Manual SCAN SENSOR Case All case of DADF Jam Jam Removal 1. Open DADF open cover 2. Remove jammed paper OR 1. Open DADF open cover and Lift up DADF middle cover 2. Remove jammed paper 4-4 Samsung Electronics Alignment & Troubleshooting 4.1.2.1 Tips for avoiding paper jams By selecting the correct media types, most paper jams can be avoided. When a paper jam occurs, follow the steps outlined on page 98. • Ensure that the adjustable guides are positioned correctly. Do not overload the tray. Ensure that the paper level is below the paper capacity mark on the inside of the tray. • Do not remove paper from the tray while your machine is printing. • Flex, fan, and straighten paper before loading. • Do not use creased, damp, or highly curled paper. • Do not mix paper types in a tray. • Use only recommended print media. • Ensure that the recommended side of the print media is facing down in the tray, or facing down in the multipurpose tray. • If paper jams occur frequently when you print on A5/B5-sized paper: Load the paper into the tray with the long edge facing the front of the tray. If load the paper this way, printing both sides of the paper (Duplex) is not supported. In the Printer Preferences window, set the page orientation to be rotated 90 degrees. Service Manual 4-5 Samsung Electronics Alignment & Troubleshooting 4.1.2.2 Clearing Original Document Jams When an original jams while passing through the document feeder, a warming message appears on the display screen. 1. Remove any remaining pages from the document feeder. 4. Gently remove the jammed paper from the document feeder. 2. Seize the misfeed paper, and remove the paper from the document output tray by carefully pulling it to the right using both hands. If you see no paper in this area, go to the next step. If you see no paper in this area, go to the next step. 5. Open the document feeder cover. Gently remove the jammed paper. 3. Open the document feeder cover. Service Manual 4-6 Samsung Electronics Alignment & Troubleshooting 6. Close the document feeder cover. Reload the pages you removed, if any, in the document feeder. 7. Open the scanner lid. 8. Grasp the misfeed paper and, using both hands, remove the paper from the feed area by carefully pulling it to the right. 9. Close the scanner lid. Load the removed pages back into the document feeder. Service Manual 4-7 Samsung Electronics Alignment & Troubleshooting 4.1.2.3 Clearing paper jams When a paper jam occurs, a warming message appears on the display screen. Refer to the table below to locate and clear the paper jam. In tray 1 In optional tray 2 1. Open and close the front cover. The jammed paper is automatically ejected from the machine. If the paper does not exit, go to the next step. 1. Pull out optional tray 2 open. 2. Remove the jammed paper from the machine. 2. Pull out tray 1. 3. Remove the jammed paper by gently pulling it straight out. If the paper does not move when you pull or if you do not see the paper in this area, stop and go to step 3. Pull tray 1 half-way out. 4. Pull the paper straight up and out. If the paper does not move when you pull, or if you do not see the paper in this area, check the fuser area around the toner cartridge. 4. Insert tray 1 back into the machine until it snaps into place. Printing automatically resumes. Service Manual 5. Insert the trays back into the machine. Printing automatically resumes. 4-8 Samsung Electronics Alignment & Troubleshooting In the multi-purpose tray Inside the machine 1. If the paper is not feeding properly, pull the paper out of the machine. 1. Open the front cover and pull the toner cartridge out, lightly pushing it down. 2. Remove the jammed paper by gently pulling it straight out. 2. Open and close the front cover to resume printing. 3. Replace the toner cartridge and close the front cover. Printing automatically resumes. Service Manual 4-9 Samsung Electronics Alignment & Troubleshooting In exit area 5. Release the white strip, the rear cover stopper, and fully open the rear cover, as shown. 1. Open and close the front cover. The jammed paper is automatically ejected from the machine. 2. Gently pull the paper out of the output tray. 6. Unfold the duplex guide fully. If you do not see the jammed paper or if there is any resistance when you pull, stop and go to the next step. 3. Open the rear cover. 4. If you see the jammed paper, push the pressure lever on each side up and remove the paper. Skip to step 9. 7. While pushing the fuser lever to the right, open the fuser door. If you still do not see the paper, go to the next step. Service Manual 4-10 Samsung Electronics Alignment & Troubleshooting In the duplex unit area 8. Pull the jammed paper out.If the jammed paper does not move when you pull, push the pressure lever on each side up to loosen the paper, and then remove it. If the duplex unit is not inserted correctly, a paper jam may occur. Make sure that the duplex unit is inserted correctly. 1. Pull the duplex unit out of the machine. 9. Return the lever, door, stopper, and guide to their original position. 2. Remove the jammed paper from the duplex unit. 10. Close the rear cover. Printing automatically resumes. If the paper does not come out with the duplex unit, remove the paper from the bottom of the machine. If you still do not see the paper, go to the next step. Service Manual 4-11 Samsung Electronics Alignment & Troubleshooting 3. Open the rear cover. 4. Unfold the duplex guide fully. 5. Pull the jammed paper out. Service Manual 4-12 Samsung Electronics Alignment & Troubleshooting 4.1.3 Abnormal Image Printing and Defective Roller If abnormal image prints periodically, check the parts shown below. 3 4 6 2 7 1 8 5 1 2 3 4 5 6 7 8 OPC Drum Charge Roller Supply Roller Developing Roller Transfer Roller Heat Roller Pressure Roller1 Pressure Roller2 No Roller Abnormal image period Kind of abnormal image 1 OPC Drum 75.5mm White spot, Block spot 2 Charge Roller 37.7mm Black spot 3 Supply Roller 44.9mm Horizontal density band 4 Develop Roller 35.2mm Horizontal density band 5 Transfer Roller 47.1mm Black side contamination/transfer fault 6 Heat Roller 77.8mm Black spot and fuser ghost 7 Pressure Roller1 62.8mm Black side contamination 8 Pressure Roller2 50.2mm Black side contamination Service Manual 4-13 Samsung Electronics Alignment & Troubleshooting ■ Repetitive defect Image check page Print this page. Align the this page and the printed defect image and find the defective roller. Start line Develop Roller Charge Roller Supply Roller Transfer Roller Pressure Roller2 Pressure Roller1 OPC Drum Heat Roller Service Manual 4-14 Samsung Electronics Alignment & Troubleshooting 4.1.4 Control Panel overview 1 Machine Setup Guides you to the machine setup and advanced settings. 2 Job Status Shows jobs currently running, queued jobs and completed. 3 Status Shows the status of your machine. 4 Display screen Displays machine’s current status and prompts during an operation. Set menus easily using the touch screen. 5 Numeric keypad Dials fax number, and enters the number value for document copies or other options. 6 Clear: Deletes characters in the edit area. 7 Redial/Pause In standby mode, redials the last number; or in edit mode, inserts a pause into a fax number. 8 On Hook Dial Engages the telephone line. 9 Interrupt Stops a job in process to do an urgent copy job. 10 Clear All Reverts the current settings to default values. 11 Power Saver Sends the machine into power saver mode. You can also turn the power on and off with this button. 12 Stop Stops an operation at any time. The pop-up window appears on the screen showing the current job that the user can stop or resume. 13 Start Starts a job. Service Manual 4-15 Samsung Electronics Alignment & Troubleshooting 4.1.4.1 Introducing the touch screen and useful buttons Touch screen Machine Setup button The touch screen allows for user-friendly operation of the machine. Once you press the home icon ( ) on the screen, it shows the Main screen. When you press Machine Setup button, you can browse current machine settings or change machine values. • This button allows you to move to Copy, Fax, Scan, Stored Documents menu directly. • Machine Status: Shows the current status of the machine. • Admin Setting: Allows an administrator to set up the machine. • Usage Page Report:You can print the report on the amount of printouts depending on the paper size and type. • : Shows Help. You can find the explanation by feature contents. • Copy: Enters the Copy menu. • Fax: Enters the Fax menu. (Optional) • Scan: Enters Scan to Email, NetScan, Scan to Server menu. • Stored Documents: Enters the Stored Documents menu. • USB: When USB memory is inserted into the USB memory port on your machine, USB icon shows on the display screen. • SmarThru Workflow: Enters the SmarThru Workflow menu. (Optional) • Toner Info.: Shows amount of toner used. • LCD Brightness: Adjusts the brightness of the touch screen. • : You can change the display language. • : Guides you to remove the USB memory devices from the machine. Follow the instruction on the LCD. This icon appears only when you connect an USB memory module. • Logout: Logs out from the currently logged in account. Service Manual 4-16 Samsung Electronics Alignment & Troubleshooting Job Status button Power Saver button When you press Job Status button, the screen shows the lists of currently running jobs, queued jobs and completed jobs. When the machine is not in use, save electricity with the provided power save mode. Pressing this button puts the machine into power save mode. If you press Power Saver button for more than two seconds, a window appears, requesting that you turn the power off. If you choose Yes, the power is turned off. This button can also be used to turn the button on. Status Off • The machine is not in the power save mode. • Current Job tab: Shows the list of jobs in progress and pending. • Completed Job tab: Provides the list of completed jobs. • Active Notice tab: Displays any error codes that have occurred. • No.: Gives the order of jobs. • Job Name: Shows job information like name and type. • Status: Gives the current status of each job. • User: Provides user name, mainly computer name. • Job Type: Displays details of the active job, such as job type, recipient phone number and other information. • Detail: Shows the detailed information of the selected option on the Current Job, Completed Job and Active Notice list. • Delete: Removes the selected job from the list. • Delete All: Removes all the jobs from the list. • Close: Closes the job status window and switches to previous view. Service Manual Description • The machine is in the low power save mode. Blue On machine is in the power save mode. Blink The machine is in the ready power save mode. Interrupt button When you press Interrupt button, the machine goes into interrupt mode which means it stops a printing job for urgent copy job. When the urgent copy job completes, the previous printing job continues. Status Off Description The machine is not in interrupt printing mode. Blue On The machine is in interrupt printing mode. 4-17 Samsung Electronics Alignment & Troubleshooting 4.1.5 Understanding The Status LED The color of the Status LED indicates the machine’s current status. Status Description Off • The machine is powered off-line. • The machine is in power save mode. When data is received, or any button is pressed, it switches to on-line automatically. Green Red Service Manual Blinking • When the backlight slowly blinks, the machine is receiving data from the computer. • When the backlight blinks rapidly, the machine is printing data. On • The machine is powered on and can be used. Blinking • A minor error has occurred and the machine is waiting for the error to be cleared. Check the display message. When the problem is cleared, the machine resumes. • The toner cartridge is near the end of its life. Order a new toner cartridge. You can temporarily improve print quality by redistributing the toner. On • The toner cartridge is totally empty. Remove the old toner cartridge and install a new one. • A paper jam has occurred. • The cover is opened. Close the cover. • There is no paper in the tray. Load paper in the tray. • The machine has stopped due to a major error. Check the display message. 4-18 Samsung Electronics Alignment & Troubleshooting 4.1.6 Menu overview 4.1.6.1 Menu Map The control panel provides access to various menus to set up the machine or use the machine’s functions. These menus can be accessed by pressing Machine Setup, Job Status, or touching menus on the display screen. Refer to the following table. NOTE - Some menus may not appear in the display depending on options or models. If so, it is not applicable to your machine. Main screen The main screen is shown on the display screen on the control panel. Some menus are grayed out depending on your model. Copy Menu Map Basic Original Size Reduce & Enlarge Duplex Output Original Type Darkness Paper Supply Advanced Image ID copy N-Up Poster Copy Clone copy Book Copy Booklet Covers Transparencies Edge Erase Off Border Erase Small Original Hole Punch Erase Book Center and Edge Erase Erase Background Off Auto Enhance Erase Margin Shift Off Auto Center Custom Margin Scan Enhance Fax Menu Map Basic Address Duplex Resolution Service Manual Image Advanced Original Size Delay Send Priority Send Polling Mail Box 4-19 Original Type Darkness Erase Background Color Mode Samsung Electronics Alignment & Troubleshooting Scan Menu Map Scan to Email Basic Address Duplex Resolution Advanced Original Size Image Original Type Color Mode Darkness Erase Background Scan to Edge Output Quality File Format Scan Preset Scan to Server Scan to PC No. Application Select Basic SMB Server List FTP Server List Duplex Resolution Advanced Original Size Image Original Type Color Mode Darkness Erase Background Sacn to Edge Output Quality Scan Preset File Format Stored Documents Menu Map Public Detail Edit Delete Delete All Print Secured Detail Edit Delete Print USB Menu Map USB USB Format USB Print Scan to USB Basic Advanced Image Output Service Manual 4-20 Samsung Electronics Alignment & Troubleshooting Machine Setup button When you press the Machine Setup button on the control panel, the screen displays two menus. Machine Status shows the supplies life, billing, counters and reports. Admin Setting lets you set the advanced setup to use your machine in depth and conveniently. Usage Page Report prints a report on the number of printouts based on the paper size and type. Admin setting Machine Status Supplies Life Toner Cartridge Cartridge-C Fuser Kit Feed Roller Kit-Tray 1 Feed Roller Kit-Tray 2 Feed Roller Kit-Bypass Tray BTR Kit Machine Info Machine Details Tray Status Print/Report Usage Counters General Device Info Date&Time Default Settings Measurements Timers Language Power Saver Tray Management Altitude Adjustment Contention Management SoundSupplies Management Machine Test On Demand Overwrite HDD Spooling Stored Job File Policy Country Setup Copy Setup Fax Setup Network Setup Authentication Optional Service Print/Report Print Accounting Reports Report Usage Page Report Are you sure you want to print it? Job Status button This menu shows the job in process, jobs waiting and, in completed, and error messages. Current Job Detail Delete Delete All Close Service Manual Completed Job Detail Close Active Notice Detail Close 4-21 Samsung Electronics Alignment & Troubleshooting 4.1.6.2 Understanding the Copy screen When you press Copy on the Main screen, the Copy screen appears which has several tabs and lost of copying options. All the options are grouped by features so that you can configure your selections easily. If the screen displays an other menu, press Home button to go to the Main screen. If you want to know more information for copy screen, please consult the user manual. Basic Tab • Original Size : Selects the size of the originals. • Reduce/Enlarge : Reduces or enlarges the size of a copied image. • Duplex : Sets the machine to print copies on both sides of the paper. • Output : Selects Collated or Uncollated copy options. • Original Type : Improves the copy quality by selecting the document type for the current copy job. • Light, Dark : Adjusts the brightness level to make a copy that is easier to read, when the original contains faint markings and dark images. • Paper Supply : Selects the paper supply tray. • Erase Edge : Allows you to erase punch holes, staple marks, and fold creases along any of the four documents edges. Service Manual 4-22 Samsung Electronics Alignment & Troubleshooting Advanced Tab • ID Copy: Prints 2-sided originals on one sheet of paper. This feature is helpful for copying a small-sized item, such as a business card. • N-Up: Prints 2 or 4 original images, reduced to fit onto one sheet of paper. • Poster Copy: Prints a large image into divided 9 pages. • Clone Copy: Prints multiple image copies from the original document on a single page. • Book Copy: Allows you to copy an entire book. • Booklet: Creates booklets from a sequential set of either 1-sided or 2-sided originals. • Covers: Automatically adds covers to your copied set using stock taken from a different tray. • Transparencies: Adds a blank or printed divider between transparencies within a set. Image Tab • Erase Edge: Allows you to erase punch holes, staple marks, and fold creases along any of the four documents edges. • Erase Background: Prints an image with no background. • Margin Shift: Creates a binding edge for the document. Service Manual 4-23 Samsung Electronics Alignment & Troubleshooting 4.1.6.3 Understanding the FAX screen When you press Fax on the Main screen, the Fax screen appears which has several tabs and lost of fax options. All the options are grouped by features so that you can configure your selections easily.If the screen displays an other menu, press Home button to go to the Main screen. If you want to know more information for Fax screen, please consult the user manual. Basic Tab • Fax number input area : Shows the recipient’s fax number using the number keypad on the control panel. If you configured the phone book, press Individual or Group. • Add No : Lets you add more destinations. • ← : Deletes the last digit entered. • C : Removes all digits of the selected entry. • Remove : Removes the selected fax number entry. • Remove All : Removes all the fax numbers in the input area. • Address : Picks up the frequently used fax numbers directly from your machine or from SyncThru Web Service. • Duplex : Selects whether the machine send faxes one side of the original, both sides of the original. • Resolution : Adjusts the resolution options. Advanced Tab • Original Size: Selects the size of the original document. Press OK to update current setting. • Delay Send: Sets the machine to send a fax at a later time without your intervention. • Priority Send: Sends an urgent fax before reserved operations. • Polling: Used when the receiver requests the document to be faxed remotely at sender’s absence or vice versa. In order to use the polling function, the originals must be previously stored in the machine. • Mailbox: Used to store a received fax or originals in the machine memory which are ready to be polled. You can use a mailbox on the same machine you are using, or the one on a remote machine. Each mailbox has a corresponding mailbox number, name and password. • Back: Returns to the Basic tab. Image Tab • Original Type: Enhances the fax quality based on the type of the original document being scanned. • Darkness: Adjusts the level of lightness or darkness of the fax. • Erase Background: Reduces dark backgrounds or paper patterns as in newspaper originals. • Color Mode: Selects whether the user sends the fax in mono or color. • Back: Returns to the Basic tab. Service Manual 4-24 Samsung Electronics Alignment & Troubleshooting 4.1.6.4 Understanding the SCAN screen To use the scanning feature, press Scan on the Main screen. If the screen displays an other menu, press home button to go to the Main screen. If the message asking Auth. ID and Password, it means the network administrator has set the authentication in SyncThru Web Service. Press Scan to Email, Scan to PC Scan to Server. • Scan to Email: Scans and sends the scanned output to the destination by email. • Scan to PC : Scans and sends the scanned output to your PC. • Scan to Server: Scans and sends the scanned output to the destination with SMB and FTP. Service Manual 4-25 Samsung Electronics Alignment & Troubleshooting Basic tab This section explains the Basic tab of Scan to Email and Scan to Server, and NetScan’s basic screen. - Scan to Email • From: Sender’s email address. • To/Cc/Bcc: Recipients’ addresses. Cc is for copies to an additional recipient and Bcc is for the same as Cc but without their name be displayed. • Subject/Message: Subject and message of the email. • Remove All: Erases everything in the input area. • Address: Inputs the recipient’s address just by pressing stored addresses. You can store frequently used email addresses from your computer using the SyncThru Web Service. • Duplex: Selects whether the machine scans on one side of the paper (1 Sided), both sides of the paper (2 Sided), or both sides of paper but back is rotated 180 degrees (2 Sided, Rotate Side 2). • Resolution: Selects the scanning resolution value. • Back: Returns to the previous screen. If the network authentication is enabled, the log off confirmation message popes up and closes Scan to Email. - Scan to PC If the authentication for network appears, you have to enter user name and password to enter the Scan to PC screen. • No.: Lists the number in order for application programs. • Application: Shows the available application programs from your computer. • Select: Moves to the application program you have selected. Service Manual 4-26 Samsung Electronics Alignment & Troubleshooting - Scan to Server • SMB: Sends the scanned file to SMB. Press SMB for that option. • FTP: Sends the scanned file to FTP. Press FTP for that option. • No.: Index number which you entered in SyncThru Web Service. • Server: Alias name which you entered in SyncThru Web Service. • Duplex: Selects whether the machine scans on one side of the paper (1 Sided), both sides of the paper (2 Sided), or both sides of paper but back is rotated 180 degrees (2 Sided, Rotate Side 2). • Resolution: Selects the scanning resolution value. • Back: Returns to the previous screen. • Quality: Adjusts the display quality of the scan output. • File Format: Selects the file format of the scan output. • Scan Preset: Automatically changes some scan options such as file format, resolution, and more. You can adjust options to fit each specific purpose. • Back: Returns to the previous screen. Advanced tab • Original Size: Sets the originals to a specific fixed size. • Back: Returns to the previous screen. Service Manual 4-27 Samsung Electronics Alignment & Troubleshooting Image tab • Original Type: Selects whether the original is text or photo. • Color Mode: Adjusts the color options of the scan output. If the original is color and you want to scan in color, press Color Mode. • Darkness: Adjusts the degree of darkness of the scan output. Use left/right arrow to adjust the values. • Erase Background: Erases backgrounds like paper patterns. • Scan to Edge: Scans originals from edge-to-edge. • Back: Returns to the previous screen. Output tab • Quality: Adjusts the display quality of the scan output. • File Format: Selects the file format of the scan output. • Scan Preset: Automatically changes some scan options such as file format, resolution, and more. You can adjust options to fit each specific purpose. • Back: Returns to the previous screen. Service Manual 4-28 Samsung Electronics Alignment & Troubleshooting 4.1.6.5 Understanding the Stored Documents screen • Public tab : Shows the job list of delay print and store print job. • Secured tab : Shows the job list of secure print, secure receive, and secure store print job. • User Name : Shows the user name who registered the job. • File Name : Shows the job name which is registered as the job information. For the computer printing, the file name shows. • Date : Shows the date of the job registered. • Page : Shows the total page number of the job. • Detail : Pops the separate message showing the basic job information with the file size, the paper size and the paper type, as well. • Edit : Lets you to modify the file name. • Delete : Deletes the selected list. • Delete All : Deletes all the list. • Print : Prints the selected list. Service Manual 4-29 Samsung Electronics Alignment & Troubleshooting 4.1.6.6 Understanding the USB screen When USB memory is inserted into the USB memory port on your machine, USB icon shows on the display • USB Format: You can delete image files stored on an USB memory device one by one or all at once by reformatting the device. • USB Print: You can directly print files stored on an USB memory device. You can print TIFF, BMP, JPEG, PDF, and PRN files. • Scan to USB: You can specify image size, file format, or color mode for each scanning to USB job. Service Manual 4-30 Samsung Electronics Alignment & Troubleshooting 4.1.7 Firmware Upgrade • USB and Network port are used to F/W upgrade. • Network applications (SWAS, SWS) can be used for network port upgrade. 4.1.7.1. Using the common method ① Download the firmware file in the temporary folder. And unzip the file. ② Delete all current jobs from Job Status window ③ Connect USB cable in the machine (idle state) ④ Send firmware file( *.hd ) by usblist2 -D rag the f/w file and Drop down on the usbprn2.exe. And then f/w update will be started automatically. SCX-5835FN Drag and Drop ⑤ Please wait until end reboot. Service Manual 4-31 Samsung Electronics Alignment & Troubleshooting 4.1.7.2. F/W upgrade using SWAS (SyncThru Web Admin Service) - Start the SWAS program. (Windows Start menu > Programs > Samsung Netowork Printer Utilities > SyncThru Web Admin Service) ① Firmware Upgrade → Upgrade (check device using IP address) 1 1 1 2 2 2 3 3 3 ② Maintenance → Firmware upload (register firmware) 1 1 1 2 2 2 3 3 3 ③ Maintenance → Firmware Upload (upload firmware) 1 1 1 2 2 2 3 3 3 4 4 4 Service Manual 4-32 Samsung Electronics Alignment & Troubleshooting ④ Maintenance → Firmware Upload (confirm uploaded firmware) 1 1 1 2 2 3 3 2 3 ⑤ Maintenance → Firmware Upgrade → Upgrade (choose firmware) 1 1 1 2 2 3 3 2 3 ⑥ Maintenance → Firmware Upgrade → Upgrade (choose firmware) 1 1 2 2 1 2 3 3 3 Service Manual 4-33 Samsung Electronics Alignment & Troubleshooting ⑦ Maintenance → Firmware Upgrade → Upgrade 1 1 2 2 3 3 4 4 ⑧ Maintenance → Firmware Upgrade → Upgrade (Done) 1 1 2 2 Service Manual 3 3 4-34 Samsung Electronics Alignment & Troubleshooting 4.1.8 Diagnostics 4.1.8.1 Introduction This document will capture the behavior specifications for the GUI Windows for Diagnostics. Each section of this document describes one feature with a step window image and script. However, used window image is not fixed image from the specification point of view. Acquire detail information from script. Window image is just example image will be implemented. 4.1.8.2 How to enter diagnostics mode 1. Press (1,2,3) key on dial pad simultaneously. 2. Enter password(1934). 3. Press ‘OK’ button. 4.1.8.3 How to exit diagnostics mode By pressing the Home button, exit Diagnostics mode. When exit Diagnostics mode, a popup window shall display. By default, Reset Counters is No, Reboot Copier is Yes. Service Manual 4-35 Samsung Electronics Alignment & Troubleshooting 4.1.8.4 Diagnostics Menu Map Information Fault History Fault Log Fault Counters General Machine Serial number Network IP Address Images since last call Service started HFSI Software version Usage Counters Test Rountines Copier NVM Read/Write NVM Initialization Engine/DADF Routines Fax NVM Read/Write NVM Initialization Fax Routines Protocol Report Network NVM Initialization Other Print Test Pattern Shading Test Scan Edge Test Memory Clear Print Report Reset Admin Password Service Manual 4-36 Samsung Electronics Alignment & Troubleshooting 4.1.8.5 Information Tab Information tab provides detail information of the machine. General • Diagnostics>Information>General • When user selects General, OP displays Machine Serial Number, Network IP Address and Images since last call. HFSI (High Frequency Service Items) • Diagnostics>Information>HFSI • W hen user selects General, OP displays the list of HFSI( High Frequency Service Items) read from the MCB. In the list, there are “ Item”, “Status”, “Actual”, and “Max Life”. Service Manual 4-37 Samsung Electronics Alignment & Troubleshooting • User Behavior - User can select one item in the list to reset the counter using “Reset” button or to edit the Max.Life and threshold value using “Edit” button. • Items in this column are: DADF Roller / Rubber Pad Life Page T1/T2/T3 P-up Roller Life Page Retard Roller Life Page Bypass Rubber Pad Life page Transfer Roller Life Page Fuser Roller / Fuser Unit Life Page Heat Roller Life Page Pressure Roller Life Page • Status - The possible values in this column are ‘OK’, ‘Check’, ‘Negative’ and ‘Off’. - OK : Actual counter is smaller than the threshold value - Check : Actual counter is bigger than threshold value but smaller than Max.Life - Off : Actual counter exceeds Max.Life - Negative : There is no counter to display. In this case, it shall display ‘-‘ in the Status and Max Life column. • Actual - Values in this column are actual counts for HFSI usage • Max. Life Values in this column are maximum life limits set for HFSI. • Reset This button is used to reset the actual counter after replacing the HFSI unit. This button is disabled before user select one item in the list and enabled once user select any of the items in the list. Once user presses, a confirmation window shall display to user confirm again. The window is displayed as below. If user confirms reset, it will reset the counter to 0. If the counter of selected item is 0, ‘Reset’ button shall be disabled. Service Manual 4-38 Samsung Electronics Alignment & Troubleshooting • Edit “Edit” button is disabled until user select one item in the list. Selecting “Edit” button causes edit window to be displayed. There are two input filed for ‘Maximum Life’ and for ‘Threshold’. Each data field shall display default value or the last-saved value entered by the service engineer. The data field shall support the numeric characters of 0 to 9. The hard keypad characters of ‘#’, ‘phone’ and ‘*’ are not supported and shall generate an invalid entry message if selected. The hard keypad characters of ‘c’ shall delete all characters displayed within the selected data field. By selecting ‘Cancel’, window moves back to HSFI window without saving user’s setting. By selecting ‘OK’ button, window moves back to HSFI window saving user’s setting. Threshold value shall not be greater than Maximum Life. Software Version • Diagnostics>Information>Software Version • When user selects Software version, OP displays the version of the Main Controller, Image Output Terminal, User Interface, Network Controller, Document Feeder, Tray 2 Firmware, Tray 3 Firmware Service Manual 4-39 Samsung Electronics Alignment & Troubleshooting Usage Counter • Diagnostics>Information>Usage Counter • When user selects Usage Counter, OP displays the amount of the Items shown below. • Total Impressions • Black Impressions • Black Copied Impressions • Black Printed Impressions • Sheets • Copied Sheets • Black Copied Sheets • Printed Sheets • Black Printed Sheets • 2 Sided Sheets • Copied 2 Sided Sheets • Black Copied 2 Sided Sheets Service Manual • Printed 2 Sided Sheets • Black Printed 2 Sided Sheets • Fax Images Received • Images Sent • Server Fax Images Sent • Network Scanning Images Sent • Email Images Sent • Maintenance Impressions • Black Maintenance Impressions • Known Jams in the IOT • Known Jams in Finishing Device(s) • Attempted Sheet Feeds from Internal trays • Actual sheet feeds from Internal trays • Normal Level Power On Hours • Power Save Hours • Attempted Original Sheet Feeds in the DADF 4-40 Samsung Electronics Alignment & Troubleshooting 4.1.8.6 Fault History Tab Fault History provides an error information occurred. Fault Log • Diagnostics>Fault History>Fault Log • Fault log window shall display errors occurred while the product was operating. • Diagnostics>Fault History>Fault Log>Clear • When selecting “Clear” button, Pop-up will be displayed. If you want to delete the Fault history, touch the “OK” button. Service Manual 4-41 Samsung Electronics Alignment & Troubleshooting Fault Counters • Diagnostics>Fault History>Fault Counters • Fault counters window displays Fault group with number and name. They are • 01 Feeder • 02 Fuser • 03 Motor Fan • 04 LSU • 05 Option Interface • 06 CRU • 07 Finisher • 08 DADF User shall select one item in the list at a time and multiple selection shall not supported. User can select ‘Non Zero’ or ‘All’. By default, ‘Non Zero’ shall be selected. When press ‘OK’, Fault Counters Detail Window shall be displayed. Service Manual 4-42 Samsung Electronics Alignment & Troubleshooting Fault Counters Detail window shall display Fault code, description and value (counter) among the selected Fault Group. Items of displayed Fault codes are different based on the selection of ‘Non Zero’ or ‘All’. When selected ‘Non Zero’, Fault codes in the selected Fault Group having non zero counter shall be displayed. When selected ‘All’, all Fault codes in the selected Fault Group shall be displayed. Display order of Fault code is upward. Service Manual 4-43 Samsung Electronics Alignment & Troubleshooting 4.1.8.7 Test Routines Tab 4.1.8.7(a) Copier NVM Read/Write • Diagnostics>Test Routines>Copier>NVM Read/Write “Edit” button shall be disabled until any NVM item is selected. “Edit” button shall be disabled when read only NVM is selected. Search edit box has 00-000 as a default. User shall input the whole number to find a specific NVM by pressing Find button. (Refer to NVM Read/Write table) If matching NVM is found, the page including the specified NVM shall be displayed and the NVM is shown as selected. If matching NVM is not found, error message such as “Invalid NVM number” shall be displayed on the status area and search edit box displays default number. • Diagnostics>Test Routines>Copier>NVM Read/Write>Edit Service Manual 4-44 Samsung Electronics Alignment & Troubleshooting NVM Initialization • Diagnostics>Test Routines>Copier>NVM Initialization • By default, none of items is selected and Initialize button shall be disabled. There shall be Back button. • Diagnostics>Test Routines>Copier>NVM Initialization>Initialize If you want to initialize the NVM values, press OK button. When press OK button, SR shall show the initialization progress status and result. When the result is get, pop up window shall be disappeared. -> When the result is finished, the pop up window will disappear. Service Manual 4-45 Samsung Electronics Alignment & Troubleshooting Engine/DADF Test Routines • Diagnostics>Test Routines>Copier>Engine/DADF Test Routines. When exit this window, OP shall send exit command. (CMD_COPY_COMP_EXITMODE) By default, all Test routines will be displayed. By default, search edit box has 00 . OK/Reset button shall be disabled until any test routine is selected. Maximum number of selection is 3. Reset will deselect all selected test routines. User select test routine by touching the row and deselect touching it again. User input chain number in search edit box and only all test routines in the chain shall be displayed. By default, Start/Stop/Stop All shall be disabled. Start button shall be enabled when selected item is not running. Multiple selection shall not be supported. Stop shall be enabled only when the selected item is running. Stop All shall be enabled when there is any running test item. Back button shall be disable when there is any running test item. Service Manual 4-46 Samsung Electronics Alignment & Troubleshooting 4.1.8.7(b) Fax NVM Read/Write • Diagnostics>Test Routines>Fax>NVM Read/Write For the behavior, refer to Copier-NVM Read/Write. Service Manual 4-47 Samsung Electronics Alignment & Troubleshooting For the behavior, refer to Copier-NVM Read/Write-Edit. NVM Initialization • Diagnostics>Test Routines>Fax>NVM Initialization • By default, none of items is selected and Initialize button shall be disabled. There shall be Back button. Service Manual 4-48 Samsung Electronics Alignment & Troubleshooting • Diagnostics>Test Routines>Fax>NVM Initialization>Initialize If you want to initialize the NVM values, press OK button. When press OK button, SR shall show the initialization progress status and result. When the result is get, pop up window shall be disappeared. Protocol Report • Diagnostics>Test Routines>Fax>Protocol Report • When selecting Protocol Report, the sub-item will be displayed. By pressing the print, you can print the protocol report. Service Manual 4-49 Samsung Electronics Alignment & Troubleshooting Fax Routines • Diagnostics>Test Routines>Fax> Fax Routines • For the behavior, refer to Engine/DADF Test Routines 4.1.8.7(c) Network NVM Initialization • Diagnostics>Test Routines>Network>NVM Initialization Service Manual 4-50 Samsung Electronics Alignment & Troubleshooting • Diagnostics>Test Routines>Network>NVM Initialization>Initialize If you want to initialize the NVM values, press OK button. When press OK button, SR shall show the initialization progress status and result. When the result is get, pop up window shall be disappeared. Service Manual 4-51 Samsung Electronics Alignment & Troubleshooting 4.1.8.7(d) Other • Diagnostics>Test Routines>Other • Diagnostics>Test Routines>Other>Print Test Pattern You can print the test pattern by pressing the start test button. By default, Test Pattern number shall be 1. You can select paper source by selecting tray of the image. You can select simplex/duplex printing option by selecting 1 sided /2 sided button. Service Manual 4-52 Samsung Electronics Alignment & Troubleshooting • Diagnostics>Test Routines>Other>Shading Test The function is used to set the optimum scan quality determined by the specific characteristics of the CCD (Charge Coupled Device). If copy image quality is poor perform this function to check the condition of the CCD unit. • Diagnostics>Test Routines>Other>Scan Edge Test Service Manual 4-53 Samsung Electronics Alignment & Troubleshooting • Diagnostics>Test Routines>Other>Memory Clear The function resets the system to factory default settings. This function is used to reset the system to the initial value. All the values are returned to the default values, and all the information which was set by the user will be erased. When select memory clear, user can select the country. • Diagnostics>Test Routines>Other>Print Report Service Manual 4-54 Samsung Electronics Alignment & Troubleshooting • Diagnostics>Test Routines>Other>Reset Admin. password Service Manual 4-55 Samsung Electronics Alignment & Troubleshooting 4.2 Troubleshooting 4.2.1 Procedure of Checking the Symptoms Before attempting to repair the printer first obtain a detailed description of the problem from the customer. Power On OP Panel ON? - No Power - Power Module error - Main PBA error - LCD Panel error Ready or Power save Indicate Error Massage Refer to Error Massage < Chapter 4.2.2 > Test Print printing Quality is Nomal? Refer to "Solution of 4.2.3.3 Print Quality" END Service Manual 4-56 Samsung Electronics Alignment & Troubleshooting 4.2.2 USING THE SMART PANEL PROGRAM Smart Panel is a program that monitors and informs you of the machine status, and allows you to customize the machine’s settings. Smart Panel is installed automatically when you install the machine software. To use this program, you need the following: • Windows. Check for windows operating system(s) compatible with your machine. • Mac OS X 10.3 or higher • Linux. Check for Linux systems that are compatible with your machine. • Internet Explorer version 5.0 or higher for flash animation in HTML Help. Understanding Smart Panel If an error occurs while printing, Smart Panel appears automatically, showing the error.You can also launch Smart Panel manually. Double-click the Smart Panel icon on the Windows task bar (in Windows), or Notification Area (in Linux). You can also click it on the status bar (in Mac OS X). Windows Double-click this icon in Windows. Macintosh Click this icon in Mac OS X. Linux Click this icon in Linux. If you are a Windows user, from the Start menu, select Programs or All Programs > your printer driver name > Smart Panel. • If you have already installed more than one Samsung machine, first select the correct machine model you want in order to access the corresponding Smart Panel. • Right-click (in Windows or Linux) or click (in Mac OS X) the Smart Panel icon and select your machine. • The Smart Panel window and its contents shown in this user’s guide may differ depending on the machine or operating system in use. Service Manual 4-57 Samsung Electronics Alignment & Troubleshooting The Smart Panel program displays the current status of the machine, the level of toner remaining in the toner cartridge(s), and various other types of information. You can also change settings. 1 Toner Level View the level of toner remaining in the toner cartridge(s). The machine and the number of toner cartridge(s) shown in the above window may differ depending on the machine in use. Some machines do not have this feature. 2 Buy Now Order replacement toner cartridge(s) online. 3 User’s Guide This button changes to Troubleshooting Guide when error occurs. You can directly open troubleshooting section in the user’s guide. 4 Printer setting Configure various machine settings in the Printer Settings Utility window. Some machines do not have this feature. If you connect your machine to a network, the SyncThru™ Web Service window appears instead of the Printer Settings Utility window. 5 Driver Setting Set all of the machine options you need in the Printer Preferences window. This feature is available only for Windows Opening the Troubleshooting Guide Find solutions for error status problems by using the troubleshooting guide. Right-click (in Windows or Linux) or click (in Mac OS X) the Smart Panel icon and select Troubleshooting Guide. Using Printer Settings Utility Using the Printer Settings Utility, you can configure and check print settings. 1. Right-click (in Windows or Linux) or click (in Mac OS X) the Smart Panel icon and select Printer Setting. 2. Change the settings. 3. To send the changes to the machine, click the Apply. If your machine is connected to a network, the SyncThruTM Web Service window appears instead of the Printer Settings Utility window. Using On screen Help File For more information about Printer Settings Utility, click Service Manual 4-58 Samsung Electronics Alignment & Troubleshooting 4.2.3 Error Message Messages appear on the control panel display to indicate the machine’s status or errors. Refer to the tables below to understand the messages’ and their meaning, and correct the problem, if necessary. Messages and their meanings are listed in alphabetical order. [zzz] indicates the error code. When you contact the service center, this error code help to handle the problem. Message Description Suggested solutions Fax memory is almost There is no more available fax full. Print or remove memory. No more fax data can be received fax Job./ received. Fax memory is full. Print or remove received fax Job. Delete the received fax data in the memory to secure memory. Fuser error: [zzz]. Please turn off then on 1. At warm up, the temperature keep up the lower temperature for regular time. 2. In case that the temperature has not reached warm up temperature after warm-up time. 3. At ready, Less than target temperature and for more than 10 sec. 4. At printing, Less than printing Ref. temp and for more than 10 sec. 1. Check the Thermostat. If it is defective, replace it. 2. Check the Lamp. If it is defective , replace it. 3. Check the fuser connector. Reconnect it. 4. In case of printer input voltage lower than standard voltage. 5. Check the Thermistor. 6. If the Heat On signal is not occurred from Power supply, replace it. Fuser unit is not installed correctly. Install it. The fuser unit is not installed or correctly Disassemble and reassemble the fuser unit. LSU error: [zzz]. Please turn off then on 1. LSU motor does not operate. 2. After LD on, the Laser beam detect signal is not occurred or irregular. 3. LSU motor does not operate or the drive signal is abnormal. * Case 1,3 : After checking the LSU motor rotation noise, check the motor signal. * Case 2 : 1. Check the Beam Detecht signal. If there is a BD signal, replace the Main board. If or not, check the LD contol signal. 2. Check the LD Power is normal. 3. If it is normal, check the light receving part. Original paper jam in front of scanner duplex path Paper has jammed during duplex printing in the DADF. Remove the jammed paper in DADF Original paper jam in front of scanner The originals are jammed in DADF Remove the jammed paper in DADF Service Manual 4-59 Samsung Electronics Alignment & Troubleshooting Message Description Suggested solutions Original paper jam inside of scanner duplex path 1. The lead edge of the document failed to actuate the reverse stack sensor within the correct time after actuating the gate sensor. 2. The edge of the document failed to actuate the reverse stack sensor. Open the DADF cover and remove the jammmed paper Original paper jam inside of scanner The lead edge of the document failed to actuate the gate sensor within the correct time after actuating the scan sensor. When the machine is on, jammed paper is detected in the DADF. Remove the jammed paper in DADF Original paper jam The lead edge of the document failed while reversing paper in to actuate the duplex sensor within scanner the correct time when the document was fed the wrong way. Remove the jammed paper in DADF Paper Jam at the bottom of duplex path Paper has jammed during duplex printing. 1. Open the side door and remove the jammed paper. 2. If there is not jammed paper but the error message is occurred, check the duplex sensor. (Component Test) Paper Jam at the top of duplex path Paper has jammed during duplex printing. 1. Open the side door and remove the jammed paper. 2. If there is not jammed paper but the error message is occurred, check the duplex sensor. (Component Test) Paper Jam in exit area Paper has jammed in the fuser area. 1. Open the Side door and remove the jammed paper. 2. If there is not jammed paper but the error message is occurred, check the Exit sensor. (Component Test ->Sensor Read -> Ex value) Paper Jam in MP tray Paper misfed from multi-purpose tray. 1. If pick up roller does not rotate , check the pick up clutch. 2. If Pickup roller is rotating but the paper is not feeding, replace the pick up rubber. 3. Check the feed sensor. If it is defective, replace it. Service Manual 4-60 Samsung Electronics Alignment & Troubleshooting Message Description Suggested solutions Paper Jam in tray1 Paper has jammed in the feeding area 1. If pick up roller does not rotate , of the tray. check the pick up clutch. 2. If Pickup roller is rotating but the paper is not feeding, replace the pick up rubber. 3. Check the feed sensor. If it is defective, replace it. Paper Jam in tray2 Paper has jammed in the feeding area 1. Open the side door and Tray2 door of the tray. and remove the jammed paper. 2. If there is not jammed paper but the error message is occured, check the Feed sensor or Hardware. 3. If the paper is feeding by rotating the pick up roller, check the clutch and clutch signal. Paper Jam inside of duplex path Paper has jammed during duplex printing. 1. Open the side door and remove the jammed paper. 2. If there is not jammed paper but the error message is occurred, check the duplex sensor. (Component Test) Paper Jam inside of machine Paper has jammed in the registration area 1. Open the Side door and remove the jammed paper. 2. If there is not jammed paper but the error is occured, Check the Registration Sensor (Component Test -> Sensor Read -> RG value) 3. If the paper stopped after actuating the Exit sensor, Check the Exit sensor (Component Test -> Sensor Read -> EX value) Scanner locking switch is locked or another problem occurred. The CCD lock has been locked. 1. Unlock the CCD Lock 2. Check the CCDM. Is is moving when scanning. Check the FFC cable. If there is defective, change it. 3. If the problem persists after removing the FFC cable, replace the DADF board. 4. Check the Scan-motor. If there is defective, change it. Sensor Failure [zzz]. Call for service There is a problem in the sensor signal Find the defective sensor. And replace the new one. Service Manual 4-61 Samsung Electronics Alignment & Troubleshooting Message Description Suggested solutions Shake toner cartridge. The toner supply is low. System error: #02-000. Please turn off then on 1. At warm up, the temperature is less 1. In case of meaning 1, replace the than reference temperature for 20 Fuser unit. sec. 2. In case of meaning 3, replace the 2. Abnormal ADC has occurred. Engine contol board or Fuser control 3. ZeroCross Signal detect error has board or SMPS. occurred. System error: #02-003. Please turn off then on The communication error of the MEGA88 Micom 1. Open the side cover and close it. 2. Check the envelope pressing device. System error: #10-004. Please turn off then on UI error 1. check the UI connector. 2. If the problem persists, replace the OPE board. 3. If ther problem persists, replace the maina board. This IP address conflicts with an IP address already in use. Check it The IP address is used in other place elsewhere. Check the IP address or obtain a new IP address. Toner cartridge is not compatible. Check user's guide The toner cartridge you have installed is not for your machine. Replace the toner cartridge. Toner cartridge is not installed. Install it. The toner cartridge is not installed or the CRUM in the cartridege is not properly connected. Check the connection between the CRUM connector of the toner cartridge and Set. Toner cartridge is worn. Replace with new one The color toner cartridge has run out. The machine stops printing. Replace the toner cartridge. Toner is empty. Replace The lifespan of the color toner toner cartridge cartridge which the arrow indicates is reached. Replace the toner cartridge. Toner is low. Order new toner cartridge Replace the toner cartridge. Toner Cartridge is almost empty. Too much paper in The printed papers are full on the output bin tray. Remove output tray. printed paper Service Manual 4-62 Thoroughly roll the new cartridge five or six times to distribute the toner evenly inside the cartridge. 1. Remove the paper on outbin tray. 2. Check the Outbin Full Senosr (Component Test -> Sensor Read -> OB value) Samsung Electronics Alignment & Troubleshooting 4.2.4 Solution 4.2.4.1 Scanner 4.2.4.1(a)COPY PROBLEM White copy Black copy Defective image quality Abnormal noise Service Manual ITEMS TO BE CHECKED HOW TO SOLVE • Check the Scan-Cover open. • Room light can transit a thin original. • Check shading profile. • Remake shading profile in the tech mode. • Check the CCD problem in Main PBA. • Check the CCD harness contact. • Check shading profile. • Remake shading profile in the tech mode. • Check shading profile. • Remake shading profile in the tech mode. • Check the gap between original and • T he gap above 0.5mm can cause a blurred scanner. image. • Check printing quality. • See “Print” troubleshooting. • Check the Scanner Motor and any mechanical disturbance. • Check the right position of the Scanner Motor, and check the any mechanical dis turbance in the CCD carriaging part. • Check the Motor Driver in Driver PBA. • If any driver is defective, replace it. 4-63 Samsung Electronics Alignment & Troubleshooting 4.2.4.1(b) PC-Scan PROBLEM Scanning Error Defective image Quality Abnormal noise Service Manual ITEMS TO BE CHECKED HOW TO SOLVE • Check the printer cable installed. • Check correct installation, and use standard USB cable. • Check how TWAIN driver is installed. • Remove any other scanner driver. • Reboot after reinstallation of the TWAIN driver. • Check the USB signal level. • If USB signal level is defective, replace Main PBA. • Check shading profile. • Remake shading profile in the tech mode. • Check the gap between original and • T he gap above 0.5mm can cause a blurred scanner glass. image. • Check printing quality. • See “Print” troubleshooting. • Check the Scanner Motor and any mechanical disturbance. • Check the right position of the Scanner Motor, and check the any mechanical dis turbance in the CCD carriaging part. • Check the Motor Driver in Driver PBA. • If any driver is defective, replace it. 4-64 Samsung Electronics Alignment & Troubleshooting 4.2.4.2 FAX 4.2.4.2(a) FAX/TELEPHONE Precautions PROBLEM ITEMS TO BE CHECKED HOW TO SOLVE TEL LINE CANNOT BE ENGAGED (NO DIAL TONE) • When you press “ OHD” key: a) Check line cord connection. b) C heck MAIN LIU harness, and CN2 of the LIU PBA. a) insert it correctly into the connection jack called “line”. b) Replace defective parts. Cannot MF dial • Check MAIN-LIU harness. • Replace defective parts. MF dial is possible but not DP dial. • Check the LIU PBA. • Replace LIU PBA. Defective fax transmission • Check MAIN LIU harness. • Check ‘hook off’ : Refer to ‘TEL LINE CANNOT BE ENGAGED’ above. • Check transmission path and reception path of the LIU PBA. • Replace defective parts. • Refer to ‘TEL LINE CANNOT BE ENGAGED’ above. • Replace main PBA, if abnormal. • Replace LIU PBA. Replace main PBA. Defective automatic fax reception • Is the ring checked? • Refer to ‘Defective Transmission.’ • Replace LIU PBA if it cannot be checked. • Refer to ‘Defective Transmission’. Service Manual 4-65 Samsung Electronics gital Printer gital Printer gital Printer gital Printer gital Printer gital Printer gital Printer gital Printer gital Printer gital Printer gital Printer gital Printer gital Printer gital Printer gital Printer gital Printer gital Printer gital al PrinterPrinter al Printer igital Printer gital Printer al Printer igital Printer Digital Printer al Printer igital Printer Digital Printer Digital Printer gital Printer al Printer igital Printer Digital Printer Digital Printer Digital Printer igital Printer Digital Printer gital Printer Digital Printer Digital Printer Digital Printer Digital Printer Digital Printer gitalDigital Printer Printer Digital Printer Digital Printer gital Printer gital Printer gital Printer gital Printer gital Printer gital Printer gital Printer gital Printer gital Printer Printer gital gital Printer Printer gital gital Printer gital Printer gital Printer gital Printer Digital Printer Digital Printer Digital Printer igital Printer Digital Printer igital Printer Digital Printer igital Printer igital Printer igital Printer Digital Printer Digital Printer Digital Printer Alignment & Troubleshooting 4.2.4.3 Print Quality Error Status Check Vertical black line and band 1. Bad blade of Toner cartridge 2. LSU 3. Bad cleaning blade of drum cartridge. 1. Change Toner cartridge 2. Replace LSU 3. Replace drum cartridge. 1. LSU window contamination 2. Toner cartridge 1. Clean LSU window 2. If not LSU, change Toner cartridge. Digital Printer Digital Printer Digital Printer Digital Printer Digital Printer Vertical white line Digital Printer Digital Printer Digital Printer Digital Printer Digital Printer Digital Printer Digital Printer No image Digital Printer Digital Printer Digital Printer Digital Printer Digital Printer Digital Printer Digital Printer Digital Printer Digital Printer Digital Printer Digital Printer Digital Printer Printer Digital Digital Printer DigitalPrinter Printer Digital Digital Printer Digital Printer Digital Printer Digital Printer Digital Printer Digital Printer Digital Printer Digital Printer Digital Printer Digital Printer Digital Printer Digital Printer Digital Printer Digital Printer Digital Printer Digital Printer Digital Printer Digital Printer Digital Printer Digital Printer Digital Printer Digital Printer Digital Printer Digital Printer Digital Printer Digital Printer Digital Printer Digital Printer Light image Digital Printer Digital Printer Digital Printer Digital Printer Digital Printer Digital Printer Digital Printer Digital Printer Digital Printer Digital Printer DigitalPrinter Printer Digital Digital Printer Digital Digital Printer DigitalPri Printer Digital Digital Printer Digital Printer Digital Printer Digital Printer Digital Printer Digital Printer Digital Printer Digital Printer DigitalPrinter Printer Digital Digital Printer DigitalPrinter Printer Digital DigitalPrinter Printer Digital Digital Printer DigitalPrinter Printer Digital DigitalPrinter Printer Digital Service Manual Digital Printer Digital Printer Digital Printer Digital Printer Digital Printer Digital Printer Digital Printer Digital Printer Digital Printer Digital Printer Digital Printer Digital Printer Digital Printer Digital Printer Digital Printer Digital Printer Digital Printer Digital Printer Digital Printer Digital Printer Digital Printer Digital Printer Digital Printer Digital Printer Digital Printer Digital Printer Digital Printer Digital Printer Digital Printer Digital Printer 1. GND OPC is well grounded? 2. LSUPrinter running well? Digital Digital Printer 3. BiasPrinter voltage is normal? Digital Digital Printer Digital Printer 4. Lower toner? Digital Printer Digital Printer Digital Printer 5. Is there video data from Printer Main PBA Digital Printer Digital Digital Printer Digital Printer Digital Printer Digital Printer Digital Printer Digital Printer Digital Printer DigitalPrinter Printer Digital PrinterPrinter Digital Digital Digital Printer Digital Printer Digital Printer Digital Printer Digital Printer Digital Printer Digital Printer Digital Printer Digital Printer Digital Printer Digital Printer Digital Printer DigitalPrinter Printer Digital Printer Digital Printer Digital Digital Printer Digital Printer Digital Printer Digital Printer Digital Printer Digital Printer Digital Printer Digital Printer 1. LSU light power normal? Digital Printer Digital Printer Digital Printer Digital Printer Digital Printer Digital Printer Digital Printer Digital Printer Digital Printer Digital Printer 2. Enough toner? Digital Digital Printer Printer Digital Printer Digital Printer Digital Printer 3. High charger voltage? Digital Printer 4. Lower bias voltage Digital Printer 5.Digital Contamination voltage Printer of high Digital Printer Digital Printer Digital Printer contact. Digital Printer Digital Printer Digital Printer Digital Printer 6.Digital Transfer volatge and roller.Printer Printer Digital DigitalPrinter Printer Digital Digital Printer Digital Printer Digital Printer Digital Printer Digital Printer Digital Printer Digital Printer Digital Printer Digital Printer Digital Printer Digital Printer Digital Printer Digital Printer Digital Printer Digital Printer Digital Printer Digital Printer Digital Printer Digital Printer Digital Printer Digital Printer Digital4-66 Printer Solution Digital Printer Digital Printer Digital Printer Digital Printer Digital Printer Digital Printer Digital Printer Digital Printer Digital Printer Digital Printer 1. Measure the resistance between frame ground and the ground spring attached frame.Digital Printer Confirm stable Digital ground.Printer Unless bad ground, detach Digital cabinet, check where Printer is bad point Digital Printer 2. Adjust LSU or replace it Digital Printer 3. Normal Dev bias = -450V 4. Shake toner cartridge and print.If a like good, toner is empty 5. Test engine testDigital pattern , replace Digital Printer Printer Digital Printer Digital Printer Main PBA Digital Printer 1. LSU light powerDigital checkPrinter is difficult. Digital Printer Digital Printer Compare with new one and check. Digital Printer Digital Printer 2. Check toner and the toner cartridge counter 3~4. Measure all high voltage output. Digital Printertoner cause Digital Printer 5. Leakage bad contact and Digital Printercontact Digital Printer increase resistance. Clean Digital Printer Digital Printer contaminated area. Digital Printer Digital Printer Digital Printer Digital Printer Digital Printer Digital Printer Digital Printer Digital Printer Digital Printer Digital Printer Digital Printer Digital Printer Digital Printer Samsung Electronics Digital Printer gital Printer gital Printer gital Printer gital Printer gital Printer gital Printer gital Printer gital Printer gital Printer gital Printer igital Printer igital Printer igital Printer igital Printer igital Printer igital Printer igital Printer igital Printer igital Printer igital Printer igital Printer igital Printer Digital Printer Digital Printer Digital Printer Digital Printer Digital Printer Digital Printer DigitalPrinter Printer Digital DigitalPrinter Printer Digital Digital Printer Digital Printer Error Status Digital Printer Digital Printer Dark image Digital Printer Digital Printer Digital Printer Alignment & Troubleshooting Digital Printer Digital Printer Digital Printer Digital Printer Digital Printer Digital Printer Digital Printer DigitalPrinter Printer Digital Printer Digital Printer Digital Printer Digital Digital Printer Digital Printer Digital Printer DigitalPrinter Printer Digital Printer DigitalPrinter Printer Digital Printer Digital Digital Printer Digital Digital Printer Digital Printer Digital Printer Digital Printer Digital Printer Digital Printer Digital Printer Digital Printer Digital Printer Digital Printer Digital Printer Digital Printer Digital Printer Digital Printer Digital Printer Digital Printer Digital Printer Digital Printer Check Solution Digital Printer Digital Printer Digital Printer Digital Printer Digital Printer Digital Printer Digital Printer Digital Printer Digital Printer Digital Printer Printer 1. LSU light power normal? Digital Printer 1. Check the ratedDigital level and replace. Digital Printer Digital Printer Printer Digital Pri Digital Printer Digital Printer Digital Printer Background Digital Printer Digital Printer 2. Bias voltage output is high? Digital Printer Digital Printer 3. Video data is always supplied? Digital Printer Digital Printer Digital Printer Digital Printer Digital Printer 4. Bad high charge voltage contact. Digital Printer Digital Printer Digital Printer Digital Printer Digital Printer Digital Printer Digital DigitalPrinter Printer Digital DigitalPrinter Printer Digital DigitalPrinter Printer Digital Printer Digital Printer Digital Printer Digital Printer Digital Printer Digital Printer Digital Printer Digital Printer Digital Printer Digital Printer Digital Printer Digital Printer Digital Printer Digital Printer Digital Printer Digital Printer 1. High voltage output is normal? Digital Printer Digital Printer 2. Set to power rating. 3. Replace board. Digital Printer defected Digital Printer 4. C heck the charge voltage or change Digital Printer Digital Printer Digital Printer Digital Printer Digital Printer Digital Printer the drum cartridge. Digital Printer Digital Printer Digital DigitalPrinter Printer Digital DigitalPrinter Printer Digital Printer Digital Printer Digital Printer Digital Printer Digital Printer Digital Printer 1. Adjust to the rated status. Digital Digital Digital Pri Printer DigitalPrinter Printer Digital Digital Printer Digital Printer Digital Digital Printer Printer Digital Printer Digital Digital Printer Printer Digital Printer Digital Printer Digital Printer Digital 2. C/R Printer of drum cartridge is Digital Printer contaminated? Digital Printer Digital Printer Digital Printer Digital Printerdrum cartridge. Digital Printer 2. Replace Digital Printer Digital Printer Digital Printer DigitalPrinter Printer Digital Printer Digital Digital Printer Digital Printer Digital Printer Digital Printer DigitalPrinter Printer DigitalPrinter Printer Digital Digital Digital Printer Digital Printer Digital Printer Digital Printer Ghost Digital Printer Digital Printer Digital Printer Digital Printer Digital Printer Digital Printer Digital Printer Digital Printer Digital Printer Digital Printer Digital Printer Digital Printer DigitalPrinter Printer Digital Digital Printer Digital Printer Digital Printer Digital Printer Digital Printer Digital Printer 1. High voltage output. 2. Pre-Transfer Lamp. Digital Printer Digital Printer 3. Bad high voltage contact. 1. Check every highDigital voltage. Digital Printer Printer 2. Check the turn-on PTL, LED crash. Digital Printer Digital Printer Digital Printer Digital Printer 3. C lean the inside machine or replace Digital Printer Digital Printer Digital Printer DigitalPrinter Printer drum cartridge. Digital Digital Printer Digital Printer Digital Printer Digital Printer Digital Printer Digital Printer Digital Printer Digital Printer Digital Printer Digital Printer Digitalon Printer Stains back of Digital Printer Digital Printer paper Digital Printer Digital Printer Digital Printer 1. Contamination of transfer roller. Digital Printer Digital Printer 2. Stains of paper path. Digital Printerroller’s contamination. Digital Printer 3. Pressure Digital Printer Digital Printer Digital Printer Digital Printer Digital Printer Digital 1. Clean the transfer rollerPrinter with vacuum Digital Printer Digital Printer cleaner. Digital Printer 2. Clean the area ofDigital paperPrinter path with Digital Printer Digital Printer cloth or air cleaner. Digital Printer Digital Printer Digital Digital Printer Printer Digital Printer Digital Printer Digital Printer Printer Digital Digital Printer Digital Printer Digital Printer Digital Printer Poor Fusing Digital Printer Digital Printer Digital Printer Digital Printer Digital Printer Partial blank image (not periodic) Digital Printer Digital Printer Digital Printer Digital Printer Digital Printer Service Manual Digital Printer Digital Printer Digital Printer Digital Printer Digital Printer Digital Printer Digital Printer Digital Printer Digital Printer Digital Printer 3. Remove fuser and replace it. 1. Use recommended paper? 2. Check fusing temperature. 3. The machine was under the low tempera ture for a long time? 1. Should use recommended paper. 2. Check engine controller board. If you have not thermometer, measure the thermistor voltage to CPU, If 2.3V±5% in printing CPU works well. Then, disassemble fuser and check the thermistor contact and thermistor. 3. Re-check after putting the machine in the warm place for certain period. 1. Toner is low? 2. The toner cartridge is out of position? 1. Replace Toner cartridge. 2. Checkand adjust. 4-67 Samsung Electronics Digital Printer Digital Printer Digital Printer Digital Printer Digital Printer Error Status Partial blank image Digital (periodic) Digital Pri Digital Printer Digital Printer Different image Digital Printer density (left and right) Digital Printer Digital Printer Digital Printer Digital Printer Digital Printer Horizonral band Digital Printer Printer Digital Digital Printer Digital Printer Printer Digital Digital Printer Digital Printer Printer Digital Digital Printer Printer Digital Digital Printer Digital Printer Digital Printer Printer Digital Digital Printer Digital Printer Digital Printer Digital Printer Digital Printer Digital Printer Digital Printer Digital Printer Digital & Printer Troubleshooting Digital Printer Alignment Digital Printer Digital Printer Digital Printer Digital Printer Digital Printer Digital Printer Digital Printer Digital Printer Digital Printer Digital Printer Digital Printer Digital Printer Digital Printer Digital Printer Digital Printer Digital Printer Digital Printer Digital Printer Digital Printer Digital Printer Digital Printer Digital Printer Digital Printer Digital Printer Digital Printer Digital Printer Check 1. Develop roller scar or particle. Digital 2. Scar Printer or particle. (94.3 mm) Digital Printer 3. Transfer roller scar or particle. Digital (56.6 Printer mm) Solution 1. Replace toner cartridge. Digital Printer Digital Printer 2. Replace drum cartridge. Digital Printer Digital Printer 3. Replace transfer roller. Digital Printer Digital Printer Digital Printer Digital Printer 1. Replace drum cartridge. Digital Printer Digital Printer 2. Replace toner cartridge and drum Digital Printer 1. Charge roller’s pressure force Digital Printer unbalance 2. Dev. roller and OPC or Dev. roller and cartridge. blade’s pressure force unbalance 3. Check left and right spring of transfer 3. Transfer roller’s pressure force roller and the spring Digital Printer Digital Printer Digital Printer Digitalpressing Printer the Digital Printer Digital Printer Digital Printerof eachDigital Digital Printer Digitalthe Printer unbalance side Printer toner cartridge inside machine Digital Printer Digital Printer Digital Printer Digital Printer Digital Printer Digital Printer 1. Unstable high voltage contact 2. Charge roller’s contamination Digital Printer Digital Printer Digital Printer Digital Printer 3. Contamination of heat roller Digital Printer Digital Printer Digital Printer Digital Printer 4. Malfunction of LSU Digital Printer Digital Printer Digital Printer Digital Printer Digital Printer Digital Printer Digital Printer Digital Printer Digital Printer Digital Printer Digital Printer Digital Printer Digital Printer Digital Printer Digital Printer Digital Printer Digital Printer Digital Printer Digital Printer Digital Printer Digital Printer Digital Printer Digital Printer Digital Printer Digital Printer Digital Printer Digital Printer Digital Printer Digital Printer Digital Printer Digital Printer Digital Printer Digital Printer Digital Printer Digital Printer Digital Printer Digital Printer Digital Printer Digital Printer Digital Printer Digital Printer Digital Printer Digital Printer Digital Printer Digital Printer Digital Printer Digital Printer Digital Digital Pri Digital Printer Digital Printer Digital Printer Digital Printer Digital Printer Digital Printer Digital Printer Digital Printer Digital Printer Digital Printer Digital Printer Digital Printer Digital Printer Digital Digital Printer Printer Digital Printer Service Manual Digital Printer Digital Printer Digital Printer Digital Digital Printer Printer Digital Printer Digital Printer Digital Printer Digital Printer Digital Printer Digital Printer Digital Printer Digital Printer Digital Printer Digital Printer Digital Printer Digital 4-68 Printer Digital Printer Digital Printer Digital Printer Digital Printer Digital Printer Digital Printer Digital Printer Digital Printer Digital Printer Digital Printer Digital Printer Digital Printer Digital Printer Digital Printer Digital Printer Digital Printer 1. Clean each contact and check good contact Digital Printer Digital Printer Digital Printer 2. Clean charge roller Digital Printer Digital Printer 3. Replace fuser unitDigital Printer Digital Printer Digital Printer 4. Check Main PBA.Digital Printer Digital Printer Digital Printer Digital Printer Digital Printer Digital Printer Digital Printer Digital Printer Digital Printer Digital Printer Digital Printer Digital Printer Digital Printer Digital Printer Digital Printer Digital Printer Digital Printer Digital Printer Digital Printer Digital Printer Digital Printer Digital Printer Digital Printer Digital Printer Digital Printer Digital Printer Digital Printer Digital Printer Digital Printer Digital Printer Digital Printer Digital Printer Digital Printer Digital Printer Digital Printer Digital Printer Digital Printer Digital Printer Digital Printer Digital Printer Digital Printer Digital Printer Digital Printer Samsung Electronics Digital Printer Digital Printer Alignment & Troubleshooting Abnormal Image Printing and Defective Roller No Roller Abnormal image period Kind of abnormal image 1 OPC Drum 75.5mm White spot, Block spot 2 Charge Roller 37.7mm Black spot 3 Supply Roller 44.9mm Horizontal density band 4 Develop Roller 35.2mm Horizontal density band 5 Transfer Roller 47.1mm Black side contamination/transfer fault 6 Heat Roller 77.8mm Black spot and fuser ghost 7 Pressure Roller1 62.8mm Black side contamination 8 Pressure Roller2 50.2mm Black side contamination Service Manual 4-69 Samsung Electronics No Image Digital Printer Digital Printer Digital Printer Digital Printer Digital Printer Digital Printer Digital Printer Digital Printer Digital Printer Digital Printer Digital Printer Digital Printer Digital Printer Digital Printer Digital Printer Digital Printer Digital Printer Digital Printer Digital Printer Digital Printer Digital Printer Digital Printer Digital Printer Digital Printer Digital Printer No image? Digital Printer Digital Printer Digital Printer YES Digital Printer Digital Printer Digital Printer Digital Printer Digital Printer Digital Printer Digital Printer NO Digital Printer Digital Printer Digital Printer Digital Printer Digital Printer Digital Printer Digital Printer Digital Printer Digital Printer Digital Printer Digital Printer Digital Printer Digital Printer Digital Printer Digital Printer Digital Printer Digital Printer Digital Printer Digital Printer Digital Printer Digital Printer Digital Printer Digital Printer Digital Printer Digital Printer Self test pattern prints? NO Digital Digital Printer Digital Pri YES Digital Printer Digital Printer Digital Printer DigitalCheck Printer Printer connection Digital to Digitalcomputer Printer or replace Digital Printer controller Digital Printer Digital Printer Digital Printer Digital Printer Digital Printer Digital Digital Printer Printer Digital Digital Printer Printer Digital Printer Digital Printer Digital Digital Printer Printer Digital Digital Printer Printer Digital Printer Digital Printer Digital Printer Digital Printer Digital Printer Digital Printer Digital Printer Digital Printer Digital Printer Digital Printer Alignment & Troubleshooting Digital Printer Digital Printer Digital Printer Digital Printer Digital Printer A on Digital next page Printer Digital Printer Digital Printer Digital Printer Digital Printer Digital Printer Self testing is possible ? NO Digital Printer Digital Printer Digital Printer Digital Printer Retest after replacing the connector or controller board Digital Printer Digital Printer Digital Printer Take out the cartridge Digital Printer and prepare the tester Digital Printer YES for electronic connection Digital Printer Digital Printer Digital Printer Digital Printer Digital Printer Digital Printer Digital Printer Digital Printer Digital Printer Is the OPC replacePrinter the GND NO PrinterRepair orDigital terminal of machine Digital terminal is well-connected Digital Printer Digital Printer to Frame? Digital Printer Digital Printer YES Digital Printer Digital Printer Digital Printer Digital Printer Digital Printer Digital Printer Digital PrinterCheck theDigital Printer path between Does the Digital Printer Digital Printer Digital Printer Main board video data line to NO and HVPS. Repair or replace Digital Printer Digital Printer LSU transit to High/Low Digital Printer the defective component when printing? Digital Printer Digital Printer Digital Printer or board Digital Printer Digital Printer Digital Printer YES The mirror in LSU might be misplaced so the light path to the OPC deviates ->Repair or replace LSU or remove any defective matters in the machine Service Manual 4-70 Samsung Electronics Alignment & Troubleshooting A Transfer voltage OK? (on the transfer roller shaft) NO YES Are the connection terminal and connection correct? NO Repair or replace terminal YES Replace HVPS or repair defective component Developing (-450V) and supplying (-600V) voltage are OK? NO Is the connection terminal OK? NO Repair or replace terminal YES YES Replace HVPS or repair defective component Does the counter indicate over the toner's guaranty life YES NO Transfer roller might be out of its location -> Locate the roller into its place This could occurs when he power of LSU is low or the density is low due to the obstacles on the window -> Replace LSU or clean the window Replace the toner cartridge Service Manual 4-71 Samsung Electronics Digital Printer Digital Printer Digital Printer Digital Printer Digital Printer Digital Printer Digital Printer Digital Printer Digital Printer Digital Printer Digital Printer Digital Printer Digital Printer Digital Printer Digital Printer Digital Printer Digital Printer Digital Printer Digital Printer Digital Printer All Black Digital Digital Printer Digital Printer Digital Pri All black in NO Digital Printer printing area?Digital Printer Digital Printer Digital Printer Digital Printer YES Digital Printer Digital Printer Digital Printer Digital Printer Digital Printer Digital Printer Digital Printer Alignment & Troubleshooting Digital Printer Digital Printer Digital Printer Digital Printer Digital Printer Digital Printer Digital Printer Digital Printer Digital Printer Digital Printer Digital Printer Digital Printer Digital Printer Digital Printer Digital Printer Digital Printer Digital Printer Digital Printer Digital Printer Digital Printer Digital Printer Digital Printer Digital Printer Digital Printer Digital Printer Digital Printer Digital Printer Digital Printer Digital Printer YES NO Digital Digital Printer Printer YES Digital Printer Digital Digital Printer Digital Printer Printer Digital Printer Digital Printer Digital Printer Digital Digital Printer Digital Printer Printer Digital Printer Digital Printer Digital Printer Is the Hsync signal received in LSU? NO Digital Printer Digital Printer Digital Printer Digital Printer Digital Printer Digital Printer Digital Printer Digital Printer Digital Printer Digital Printer Digital Printer Digital Printer Digital Printer Digital Printer Digital Printer Digital Printer Digital Printer Does the Digital Printer video data line to LSU NO transit to High/Low whenDigital Printer Digital Printer printing? Replace LSU Is charge voltage supplied from HVPS? Digital Printer Digital Printer Digital Printer Digital Printer Digital Printer Digital Printer Digital Printer Digital Printer Digital Printer Digital Printer CheckDigital the pathPrinter among video controller, engine board, Digital Printer HVPS, LSU for the shortage Digital Printer or open -> Repair or replace Digital Printer the boards Digital Printer Repair or replace HVPS Digital Printer Digital Printer Digital Printer Digital Printer Digital Printer Digital Printer Digital Printer Digital Printer Digital Printer Digital Printer Digital Printer Digital Printer Digital Printer Digital Printer Digital Printer Replace LSU YES Charge part's contact is bad -> Repair or replace the drum cartridge Service Manual 4-72 Samsung Electronics Alignment & Troubleshooting Vertical White Line (Band) al Printer al Printer al Printer al Printer al Printer Digital Printer Digital Printer Digital Printer Digital Printer Digital Printer al Printer al Printer al Printer al Printer al Printer Digital Printer Digital Printer Digital Printer White line missing definitely? Digital Printer Digital Printer al Printer al Printer al Printer al Printer al Printer al Printer al Printer al Printer al Printer al Printer al Printer al Printer al Printer al Printer al Printer Digital Printer Digital Printer Digital Printer Digital Printer Digital Printer NO YES Digital Printer Digital Printer Digital Printer Digital Printer Digital Printer Digital Printer Digital Printer Digital Printer Digital Printer Digital Printer Digital Printer Digital Printer Digital Printer Digital Printer Digital Printer Digital Printer Digital Printer Digital Printer Digital Printer Digital Printer Digital Printer Digital Printer Dirt of Printer dust stuck onto the Digital Digital Printer Digitalof Printer window internal lens of LSU Digital Printer Digital Printer Digital Printer Digital Printer Digital Printer -> Clean it or replace LSU Preventive obstacles through Printer the path between OPCDigital of toner cartridge and LSU preventPrinter the Digital path -> Remove the obstacles Digital Printer Digital Printer Digital Printer Digital Printer Digital Printer Digital Printer Digital Printer Digital Printer Service Manual Digital Printer Digital Printer Digital Printer Digital Printer Digital Printer Digital Printer Check if the Digital Printer printout is still has the NO Digital Printer same problem even right after Digital passedPrinter through the transfer roller Digital Printer YES Digital Printer Digital Printer Digital Printer Digital Printer Toner material might be stuck to Digital blade in the Printer developer inside and it The ribs in fuser or toner on the roller may invoke the image problem -> Replace the fuser cover or the defective part The image is originally black or the black part is far close to the top -> Use the pattern which has the image below bigger than 10mm from the top prevents toner supply -> Replace the toner cartridge Printer CheckDigital both if the toner cartridge's Digital counter is overPrinter its guaranty and amount of the Printer toner material Digital -> Replace the toner cartridge Digital Printer Digital Printer Digital Printer Digital Printer Digital Printer Digital Printer Digital Printer Digital Printer Digital Printer Digital Printer Digital Printer Digital Printer Digital Printer Digital Printer Digital Printer Digital Printer Digital Printer Digital Printer Digital Printer Digital Printer Digital Printer Digital Printer 4-73 Samsung Electronics Digital Printer Digital Printer Digital Printer Digital Printer Digital Printer Digital Printer Digital Printer Digital Printer Digital Printer Digital Printer Digital Printer Digital Printer Digital Printer Digital Printer Digital Printer Digital Printer Digital Printer Digital Printer Digital Printer Digital Printer Digital Digital Pri NO Digital Printer Digital Printer Digital Printer Digital Printer Digital Printer Dark selected Digital Printer via RCP? Digital Printer YES Digital Printer Dark Image Digital Printer Alignment & Troubleshooting Digital Printer Digital Printer Digital Printer Digital Printer Digital Printer Digital Printer Digital Printer Digital Printer Digital Printer Digital Printer Digital Printer Digital Printer Digital Printer Digital Printer Digital Printer Digital Printer Digital Printer Digital Printer Digital Printer Digital Printer Digital Printer Digital Printer Digital Printer Digital Printer Digital Printer Digital Printer Digital Printer Digital Printer Digital Printer Digital Printer Digital Printer Digital Printer Digital Printer Digital Printer Digital Printer Digital Printer Digital Printer Digital Printer Digital Printer Digital Printer Digital Printer Digital Printer Digital Printer Digital Printer Digital Printer Digital Printer Digital Printer Digital Printer Digital Printer Digital Printer Digital Printer Digital Printer Digital Printer Digital Printer Digital Printer Digital Printer Digital Printer Digital Printer END Digital Printer Digital Printer Digital Printer Digital Printer Digital Printer Digital Printer Change to Normal and test Digital Printer Digital Printer Digital Printer Digital Printer Digital Printer Same at Normal? NO YES Digital Digital Printer Printer Digital Printer Digital Printer Digital Digital Printer Printer Digital Printer Digital Printer Digital Digital Printer Printer Digital Printer Digital Printer Works correctly withDigital -450V Printer of Bias voltage? Digital Printer DigitalYES Printer Works correctly after replaced LSU? Digital Printer NODigital Printer Digital Printer Digital Printer Digital Printer Digital Printer Digital Printer Digital Printer Digital Printer Repair or replace the defective Digital Printer Digital Printer component Digital Printer Digital Printer Digital Printer Digital Printer Toner over supply due to the adjustment fault of metering blade in toner cartridge -> Replace toner cartridge NO YES The power of LSU is set high or internal problem -> Replace LSU or adjust volume Service Manual 4-74 Samsung Electronics al Printer al Printer al Printer al Printer al Printer al Printer al Printer al Printer al Printer al Printer Alignment & Troubleshooting Barkground Digital Printer Digital Printer Digital Printer Digital Printer Digital Printer Recommended paper used? Digital Printer Digital Printer Digital Printer Digital Printer Digital Printer - Adjust voltage or replace HVPS - Repair or replace afterPrinter Digital checking the Digital Printer terminals' contacts Digital Printer Digital Printer Digital Printer tal Printer tal Printer tal Printer tal Printer tal Printer Digital Printer Digital Printer Digital Printer Digital Printer Digital Printer tal Printer tal Printer tal Printer tal Printer tal Printer Digital Printer Digital Printer Digital Printer Digital Printer Digital Printer tal Printer tal Printer tal Printer tal Printer tal Printer Digital Printer Digital Printer Digital Printer Digital Printer Digital Printer Service Manual NO Print 20 to 30 pages using the recommended paper YES NO Transfer, charge and developing voltage are OK? YES Same problem occurs? NO END NO Replace the toner cartridge YES Operating/ storage atmosphere is too high temperature /humidity? NO Dirty or dust around the charge roller? YES YES Clean the charge roller or replace step-up device /terminal after check Solve the problem under the recommended condition (10-32 degree Centigrade) Check Terminals or contacts and "transfer roller springs" are misplaced -> Repair or replace transfer roller etc. Check if the LED of PTL in front of the transfer roller is on when it presses the top cover switch on purpose -> If not, replace PTL NO Work OK? YES Internal blade or supplying part of the toner cartridge is defective -> Replace the toner cartridge 4-75 Samsung Electronics Digital Printer Digital Printer Digital Printer Digital Printer Digital Printer Digital Printer Digital Printer Digital Printer Digital Printer Digital Printer Digital Printer Digital Printer Digital Printer Digital Printer Digital Printer Digital Printer Digital Printer Digital Printer Digital Printer Digital Printer Digital Printer Digital Printer Digital Printer Digital Printer Digital Printer Digital Printer Is it regular Is it regular NO NO Digitalinterval Printer Digital Printer Digital Printer of 94.3mm? interval of 54.3mm? Digital Printer Digital Printer Digital Printer Digital Printer Is it regular interval of 56.6mm? Digital Printer Alignment & Troubleshooting Digital Printer Ghost Digital Digital Printer Printer Digital Printer Digital Printer Digital Digital Printer Printer Digital Printer Digital Printer Digital Digital Printer Printer YES Replace PTL assembly NO YES YES A specific part of the transfer roller has ruined or its resistance value is changed -> Replace transfer roller PTL lamp works OK? YES Check HVPS contacts and HVPS's selfoutput -> If failed, repair/replace HVPS NO Transfer roller cannot force regularly due to the gears eccentricity of transfer roller -> Replace the defective component Developing /supplying voltage normal? (-450V/ -600V) Transfer voltage is set to standard? NO YES YES Irregularity of NIP between rollers in toner cartridge -> Replace toner cartridge Bias voltage is OK? (-450V) (as transfer roller interval) NO - Repair or replace HVPS - Check and Repair or replace the terminal contacts Adjust the Bias voltage or replace HVPS YES Operating/storage temperature is too low or not recommended paper used? NO There may be a problem in toner layer control in toner cartridge -> Replace the toner cartridge YES Use the machine with recommended paper and at condition Service Manual 4-76 Samsung Electronics al Printer al Printer al Printer al Printer al Printer al Printer al Printer al Printer al Printer al Printer al al Pri al Printer al Printer al Printer Alignment & Troubleshooting Black Spot Digital Printer Digital Printer Digital Printer Digital Printer Digital Printer Digital Printer Digital Printer Digital Printer Digital Printer Digital Printer Digital Printer Digital Printer Digital Printer Digital Printer Digital Printer Digital Printer Digital Printer Digital Printer Digital Printer Digital Printer Digital Printer Digital Printer Digital Printer Digital Printer Digital Printer Digital Printer When taking NO NO Is it regular Digitalinterval Printer Digital Printer out the toner cartridge, of 38.3mm? Digital Printer Digital Printer toner leaks? Digital Printer Digital Printer Digital Printer Bad image Digital Printer removes by scratching? Digital Printer YES The problem randomly occurred due to the toner fallen -> Clean the machine Digital Printer Digital Printer Digital Printer Digital Printer Digital Printer Digital Printer Digital Printer Digital Printer Digital Printer Digital Printer Digital Printer Digital Printer Digital Printer Digital Printer Digital Printer Digital Printer The problem occured Toner leaks and much Check toner is stuck onto Digital Printer Digital Printer Digital Printer Digital Printer Digital Printer Digital Printer Digital Printer the P/R Digital Printer since the obstacles Digital toner material dropped Printer or H/R in fuser Digital Printer Digital Printer Digital Printer stuck to charge roller Digital Printer onto the paper -> Digital Printer Digital Printer Digital Printer Digital Printer -> Clean it or replace Digital Printer Digital Printer Digital Printer -> Clean the Charge Roller Replace the toner cartridge Digitaland Printer Digital Printer Digital Printer Digital Printer then reprint. Digital Printer Digital Printer Digital Printer Digital Printer Digital Printer al Printer al Printer al Printer al Printer al Printer al al Printer Printer al Printer al Printer al al Printer Printer al Printer al Printer al al Printer Printer YES YES NO Digital Printer Digital Printer Digital Printer Digital Printer Digital Printer Service Manual Digital Printer Digital Printer Digital Printer Digital Printer Digital Printer Digital Printer Digital Printer Digital Printer Digital Printer Digital Printer Digital Printer Digital Printer Digital Printer Digital Printer Digital Printer Digital Printer Digital Printer Digital Printer Digital Printer Digital Printer Digital Printer Digital Printer Digital Printer Digital Printer Digital Printer Digital Printer Digital Printer Digital Printer Digital Printer Digital Printer Digital Printer Digital Printer Digital Printer Digital Printer Digital Printer 4-77 Samsung Electronics Alignment & Troubleshooting Horzontal Band Digital Printer Digital Printer Digital Printer Digital Printer Digital Printer Digital Printer Digital Printer Digital Printer Digital Printer Digital Printer Black band? NO Black band is far about 94.3mm from white band? NO YES The OPC is damaged under the direct sunlight for around 5 minutes -> If the same problem persists in 10 hours, replace the drum cartridge Problem of internal contacts in OPC -> Replace the drum cartridge The black band has regular interval? NO This occurs when no Hsync/ at LSU -> Replace LSU YES 94.3mm interval? NO YES The OPC is damaged due to the irregular transfer voltage of HVPS -> Repair/replace HVPS -> If the same problem persists, replace the drum cartridge Service Manual Does it appear at every 83.6mm at specific place? YES NO Problems of terminal contact, transfer voltage supplying, and transfer roller's due to the charge roller is ruined (38.3mm) -> Repair/replace HVPS, drum cartridge Heat roller is ruined -> Replace the roller 4-78 Samsung Electronics Alignment & Troubleshooting Irregular Density Digital Printer Digital Printer Digital Printer Digital Printer Digital Printer Digital Printer Digital Printer Digital Printer Digital Printer Digital Printer Digital Printer Digital Printer Digital Printer Digital Printer Digital Printer Digital Printer OK after out and Digitaltaking Printer rocking the toner Digital Printer cartridge? Digital Printer YES Digital Printer Digital PrinterWhen gray Digital Printer transfer/ NO NO pattern printing, Digital Printer Digital Printer charge/developing irregular density voltage drops while Digital Printer persists?Digital Printer printing? Digital Printer Digital Printer YES Digital Printer Digital Printer YES Digital Printer Digital Printer Digital Printer Digital Printer Digital Printer Digital Printer Digital Printer Digital Printer Digital Printer Digital Printer Digital Printer Check high voltage Digital Printer Digital Printer output and repair/ Digital Printer Digital Printer Digital Printer Digital Printer Digital Printer Digital Printer Digital Printerreplace terminals, HVPS Digital Printer Digital Printer Digital Printer Digital Printer Digital Printer Digital Printer Digital Printer Digital Printer Digital Printer Digital Printer Digital Printer Digital Printer Digital Printer Digital Printer Digital Printer It is over the guaranty PTL lamp life of toner cartridge works OK? (Check the counter and replace it) Digital Digital Printer YES Digital Pri Digital Printer Digital Printer Digital Printer Digital Printer Digital Printer Digital Printer Digital Printer Any obstacles on the PTL lamp? Digital Printer Digital Printer Digital Printer Digital Printer Digital Printer NO YES Clean the window of PTL Digital Printer Digital Printer Digital Printer Digital Printer Digital Printer NO Digital Printer Digital Printer Digital Printer Digital Printer Digital Printer Defective in Digitalagitator Printer theDigital toner supplying Printerpart of the toner cartridge Digital the Printer ->Replace toner cartridge Digital Printer Check if the 'guide deve Digital Printer spring' works OK and repair/repalce Digital Printer Digital Printer Digital Printer Digital Printer Digital Printer Replace lamp Digital Printer Digital Printer Digital Printer Digital Printer Digital Printer Bad images NO around the no image area? NO Digital YES Printer Digital Printer Digital Printer Digital Printer Light distortion due to Digital Printer the mirror ruined or Digital Printer Digital Printer Digital Printer Digital Printer Digital Printer Irregularity of toner supply from the toner cartridge -> Replace the toner cartridge Digital Printer Digital Printer Digital Printer Digital Printer Digital Printer LSU's diffused reflection -> Replace LSU Digital Digital Printer Printer Digital Printer Digital Printer Digital Digital Printer Printer Digital Printer Digital Printer Digital Digital Printer Printer Service Manual Digital Printer Digital Printer Digital Printer Digital Printer Digital Printer Digital Printer Digital Printer Digital Printer Digital Printer Digital Printer 4-79 Digital Printer Digital Printer Digital Printer Digital Printer Digital Printer Digital Printer Digital Printer Digital Printer Digital Printer Digital Printer Samsung Electronics Alignment & Troubleshooting White Spot al Printer al Printer al Printer al Printer al Printer Digital Printer Digital Printer Digital Printer Digital Printer Digital Printer al Printer al Printer al Printer al Printer al Printer Digital Printer Is it regular Digital Printer interval of 94.3mm? Digital Printer Digital Printer YES Digital Printer al Printer al Printer al Printer al Printer al Printer NO Obstacles stuck on OPC's Digital Printer surface Digital Printer Digital Printer Digital Printer ->Printer Clean Digital Digital Printer the OPC and Digital Printer Digital Printer Digital Printer machine or replace Digital Printer Digital Printer Digital Printer Digital Printer Digital Printer Digital Printer toner cartridge Digital Printer Digital Printer Digital Printer Digital Printer Digital Printer Digital Printer Digital Printer When putting in/out the Digital Printer Digital Printer drum cartridge, scratch is Digital Printer Digital Printer Digital Printer Digital Printer Digital Printer Digitalmade Printer -> Replace the drum cartridge al Printer al Printer al Printer al Printer al Printer al Printer al Printer al Printer al Printer al Printer Digital Printer Digital Printer Digital Printer Digital Printer Digital Printer Digital Printer Digital Printer Digital Printer Digital Printer Digital Printer Service Manual Digital Printer Digital Printer Digital Printer Digital Printer Digital Printer Digital Printer Transfer Digital Printer voltage is normal? Digital Printer Digital PrinterYES Digital Printer NO Too high voltage supplied due to the setting error of transfer voltage -> Adjust/replace HVPS D/R in the toner cartridge unit has the defect Digital Printer ->Digital Replace the Printertoner cartridge Digital Printer Digital Printer Digital Printer Digital Printer Digital Printer Digital Printer Digital Printer Digital Printer Digital Printer Digital Printer Digital Printer Digital Printer Digital Printer Digital Printer Digital Printer Digital Printer Digital Printer Digital Printer Digital Printer Digital Printer Digital Printer Digital Printer Digital Printer Digital Printer Digital Printer Digital Printer Digital Printer Digital Printer Digital Printer Digital Printer Digital Printer Digital Printer Digital Printer 4-80 Samsung Electronics Alignment & Troubleshooting Trembling at the End When OHP Printing Recommended OHP film used? NO Use the recommended film YES Inserted over than 10 films into the MPF? NO When OHP printing, does the fan temporarily stops and revolves? YES When multi-page OHP printng, less than 10 films are guranteed. (Reduce the number of films and re-insert after paper check LED if off) Service Manual NO Use the recommended film YES Other parts are touching the fan and prevents it from revolution -> Check and repair 4-81 Samsung Electronics Alignment & Troubleshooting Poor Fusing Grade After printing NO completed, any error related fuser? YES Both ends of thermostat open? The machine placed under the severe low tempera ture for a long time? NO While printing, NO the voltage of pin 60 of U36 (CPU) on Main PBA is 2.1V - 2.6V? YES NO Thermistor's contact is OK? NO YES YES Re-assemble thermistor Place the machine at normal temperature and re-test YES Replace thermostat and re-test Open the top cover. When black printing, is the fuser NIP width is 3.03.5mm? NO Check if the hardness of P/R, and spring force is OK? (hardness: 24 degree, spring's force: 3 Kg) YES Replace the control component on Main PBA Check any contact problem in thermistor and repair Service Manual The paper used is too thick or contains too much cotton in it -> Re-test with the recommended paper 4-82 Samsung Electronics Alignment & Troubleshooting 4.2.3.4 Malfunction Error Status Check Solution No power 1. Check power is supplying 2. Check fuse F1 open 1. If supplying power differs from machine’s power rating, replace the machine. 2. Replace it. Fuser Error 1. Thermostat open 2. AC wire open 3. Thermistor wire open 4. Main PBA 1. Detach AC connector and measure the resistane between pin 1 and 2. If it is megohm, thermostat is open, Replace it. 2. Check bad connector contact or wire is cut. 3. Check thermistor wire and its connection. 4. Replace Main PBA Cover open 1. When close Side cover, check the lever is pressed 2. Micro switch’s contact 3. CPU and related circuit 1. Open Side cover and press the lever with pen. If Controller detects cover close, there is some mechanical trouble in Side cover and lever’s assembly. If not so there is electrical problem. Jam 0 Check where Jam 0 happens 1. Paper is not picked up 2. Paper is located in feed sensor 3. Happened when inserting specific papers such as envelope into the MPF (Multipurpose Paper Feeder)? 4. Happened when inserting specific papers such as envelope into the Manual Feeder? 5. Is the Stacker Extender is folded out? 6. Does not the Guide Adjust distort the papers 1. Check whether solenoid is working or not by using Engine test mode 2. Check feed sensor malfunction. 3. Re-try inserting a fewer papers. • fan the papers and align • take out the loaded papers and insert them reverse direction 4. Take out the loaded papers and insert them reverse direction • inserted papers as recommended for Manual Feeding? •W hen loading, tap the papers until paper detect sensor senses loading 5. When using long papers, use the Stacker Extender 6. Adjust Guide to fit the paper width Jam 1 Paper is stopped in just after of fuser unit. 1. It is mostly resulted from double feeding. Check paper is well stocked in feeder. 2. Check feed actuator position and actuator’s operating. There may be stiff movind or double reflection. If not so, check the operation of feed sensor by Engine test mode. 3. Check exit lever operation. Remore jam and check actuator moving by hand. If actuator is too stiff, paper is wrapped around the heat roller. Remove obstacles or replace. Service Manual 4-83 Samsung Electronics Alignment & Troubleshooting Error Status Check Solution Jam 2 Check where Jam 2 happens 1. Paper is curled and cannot exit. 2. Paper is curled in the exit cover? Jam 2 at facedown tray 1. Then paper is not drawn in because 1. Load recommended quantity of papers of the stack of papers in the Out tray. 2. O pen the Cover Front and check whether roller or 2. Does it curl while coming out? spring, which are related to paper out, is not out of position. If so, re-locate or replace. Clutch error 1. Check the spring of solenoid 2. Check the armature assembly/ cushion 3. Electrical check 1. Check whether the spring is expanded or not. 2. Check armature is well installed. It may be unstable assemble. 3. Remove the Main PBA. High voltage error 1. Check the terminal output voltage 2. Check HVPS 1. Remove the Toner cartridge and open the cover and press cover open switch lever and measure the voltage with high voltage probe and sending printing data. If the voltage is normal, change the toner cartridge. 2. Disassemble the left side cover, and check HV of the solder side of HVPS and change it. Feeding obstacles Does the Plate-knockup prevent the paper loading? MPF : Turn the power off and on. Open and close the Side cover to return to the original state. Cassette : Adjust Guide to fit the paper width. Skew Is the Guide adjust set to the paper width? Fit the paper width using the Guide adjust. Stacking 1. Took out the Stacker extender to support long papers? 2. Stacked too many papers more than Stacker can hold? 1. Use extender as per the paper length. 2. The Face-up stacker normally can hold 100 pages when using 75g/m2, however, stacking capacity can be lowered depending on the type of papers. Engine Error Check CBF Harness_CN7.(Main PBA to LSU) Refer to troubleshooring “ENGINE ERROR”. Document Jam Document is not picked up(in ADF). 1. Check document is well stocked in ADF. 2. Check whether document was been fastened together by staple or clip. 3. Load recommended quantity of papers. Document is stopped after it has fed into the ADF. 1. Check whether the Reg. sensor is working or not. 2. Check whether the Feed Roller is working or not. Does it curl while coming out? 1. Check the Open Cover whether there are bosses. 2. Check the ADF ass’y is well assemble. Service Manual 1. Remove paper using pinset or some tool and watch if separate claws have any troble. Clean around fuser. 2. Check locking works wells. Watch whether the ribs of exit cover hace any burr or resisitive edge. If they do, remove obstacles or replace. 4-84 Samsung Electronics Alignment & Troubleshooting No Power (LCD NO display LED Off) Plug in the power cord? NO Check the voltage first and plug the power cord YES The power NO voltage supplying is the same as rating? Supply the power as the rating YES The fan revolves when powered on? Connections NO on board are OK? NO YES YES LEDs blink once when powered on? NO Fuse of SMPS if open? YES Repair/replace the board Service Manual NO Replace the fuse YES YES Shortage on the OPE panel board? Re-connect firmly and re-test NO The connection error between controller board and panel board or malfunction of boards. -> Replace the boards Shortage between 5V and GND, or between 24V and GND? YES Remove the shortage or replace the board 4-85 NO Toner cartridge is in the set? NO Put in the cartridge YES Detect failure due to the board which detects side cover open or switch error -> Replace the board or switch Samsung Electronics Alignment & Troubleshooting Fuser Error Measure the resistance at the both ends of AC(Con no.2 of the SMPS board) Line with covers open Less than 10W? NO Thermostat is open due to the heat etc. -> Replace the thermostat YES Remove the covers Check CN26 of the main board. Is the conector inserted right ways? NO Re-assemble the connector. YES Check CN23 of the main board. Is the conector inserted right ways? NO Re-assemble the connector. Replace the main board. Fuser Error eliminated? YES END Service Manual 4-86 Samsung Electronics Alignment & Troubleshooting Paper Jam (Mis-Feeding) Sounds the solenoid on when starts print? NO The solenoid defected -> Replace it YES Does the paper move? The Main PBA board defected -> Replace boards NO The pick-up unit is assembled wrong -> Re-assemble or replace the unit YES Does the paper move more than NO 100mm? Too many papers in the feeder? YES Feeder sensor is assembled reverse? YES NO The sensor and Main PBA defected -> Repair/replace Reduce the amount and re-test YES Switch them Paper guides fit the paper width? NO Take out the paper and re-insert YES Paper end curled? NO YES NO Pull out the extender YES <Recommendation> Use the MPF for the thick paper such as envelope and cardstock Use the recommended and quality paper Service Manual Does the extender pulled out? 4-87 Samsung Electronics Alignment & Troubleshooting Paper Jam (Jam 1) Paper NO stopped before the OPC? Paper NO stopped before the fuser? YES YES The actuator of NO paper exit sensor works OK? Check the actuator exists and its operation and around the Main PBA -> Replace YES Check the LSU and if it has the defect replace it Is the paper rolled around the presseure roller? Feeds NO multiple pages? NO YES YES Remove the fuser, remove the paper and replace the pressure roller, if necessary Severe skew when feeding? Remove any factors The paper came out through between fuser and developer? NO YES Check the roller and ribs of fuser are in place, and remove burrs, if any -> Remove the factors of jam NO Check the input path to the fuser (such as mis-assembly) YES Too thin or sensitive paper to static electricity? Adjust the paper guides to fit the paper width The force of springs pressing the developer is weak -> Check guide-DEVE NO Check guide transfer is grounded Check the shutter prevents feeding YES Use the recommended paper Service Manual 4-88 Samsung Electronics Alignment & Troubleshooting 4.2.3.5 The cause and solutions of bad environment of the software NOTE - Always try to an internal page and a copy to be sure that the machines is working and the problem is related to SW. 4.2.3.5(a) The printer is not working (1) Description : While Power turned on, the printer is not working in the printing mode. Check and Cause 1. C heck if the PC and the printer is properly connected and the toner cartridge installed. Solution 1. R eplace the printer cable. If the problems not solved even after the cable replaced, check the amount of the remaining tone. 2. C heck if the connection between PC and printer port is proper. If you use 2. P rinting is nor working in the Windows. windows, check if the printer driver in the controller is set up. If the printer 3. C heck if the printer cable is directly driver is properly set up, check in which program the printing is not working. connected to peripheral devices The best way to find out is to open the memo pad to check the function of printing. If it is not working in a certain program, adjust the setup the program requires. Sometimes, the printout is normal within the Windows basic programs, but it’s not working in a particular program. In such case, install the new driver again. If not working in the Windows basic program, Check the setup of the port of CMOS is on ECP. And check the address of IRQ 7 and 378 3. If the scanner needs to be connected to the printer, first the remove the scanner from the PC to see if the printer is properly working alone. 4.2.3.5(b) The printer is not working (2) Description : A fter receiving the printing order, no response at all or the low speed of printing occurs due to wrong setup of the environment rather than malfunction of the printer itself. Check and Cause Solution 1. Secure more space of the hard disk. 1. N ot working with the message ‘insufficient printer memory’ means hard disk 2. P rinting error occurs even if there is space problem rather than the RAM problem. In this case, provide more enough space in the hard disk. 3. C heck the parallel-port-related items in the CMOS Setup. 4. Reboot the system to print. space for the hard disk. Secure more space using the disk utilities program. 2. The connection of the cable and printer port is not proper. Check if the connection is properly done and if the parallel port in CMOS is rightly set up. 3. As a printer port, Select ECP or SPP among SPP(Normal), ECP, and EPP modes(increase printing speed) SPP normal mode support 8-bit data transfer, while ECP Mode transfer the 12-bit data. 4. If the regular font is not printing, the cable or the printer driver may be defective. Turn the PC and printer off, and reboot the system to print again. If not solved, double-click the printer in my computer If the regular fonts are not printed this time again. the cable must be defective so replace the cable with new one. Service Manual 4-89 Samsung Electronics Alignment & Troubleshooting 4.2.3.5(c) Abnormal Printing Description : T he printing is not working properly even when the cable has no problem. (even after the cable is replaced) If the printer won’t work at all or the strange fonts are repeated, the printer driver may be defective or wrong setup in the CMOS Setup. Check and Cause 1. S et up the parallel port in the CMOS SETUP. 2. Printer Driver Error. 3. E rror message from insufficient memory. (The printing job sometimes stops or due to insufficient virtual memory, but it actually comes from the insufficient space of the hard disk.) Solution 1. Select SPP(Normal) or ECP LPT Port the among ECP, EPP or SPP in the CMOS Setup. 2. Check the printer in My Computer.(to see if the printer driver is compatible to the present driver or delete the old driver, if defective and reinstall the new driver) 3. Delete the unnecessary files to secure enough space of the hard disk and start printing job again. 4.2.3.5(d) SPOOL Error Description : T o spool which stands for “simultaneous peripheral operations online” a computer document or task list (or “job”) is to read it in and store it, usually on a hard disk or larger storage medium so that it can be printed or otherwise processed at a more convenient time (for example, when a printer is finished printing its current document). Check and Cause 1. Insufficient space of the hard disk in the directory assigned for the basic spool. 2. If the previous printing error not solved. Solution 1. Delete the unnecessary files to provide more space to start printing job. 2. If there are some files with the extension name of ****.jnl, Delete them and Reboot the Windows to restart printing job. 3. W hen expected to collide with other program. 3. Shut down all other programs except the current one, if possible. 4. W hen an application program or the printer 4. Delete the printer driver completely and reinstall it. driver is damaged. 5. W hen some files related to OS are damaged or virus infected. 5. After rebooting the computer, check for viruses, restore the damaged files and reinstall the program to do the printing job. 6. Add up enough memory to the PC. 6. Memory is less than suggested one. How to delete the data in the spool manager. In the spool manager, the installed drivers and the list of the documents waiting to be printed are shown. Select the document to be deleted and check the delete menu. If you intend to delete the current document being printed, the data being transferred to the printer will be put out and then the document is removed. Before choosing the document, the menu is still inactive. Or put the document out of the list and repeat the routine as in the above or finish the spool manager. Service Manual 4-90 Samsung Electronics