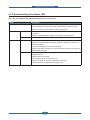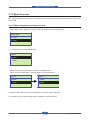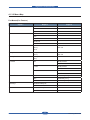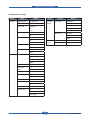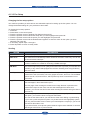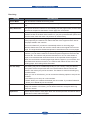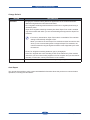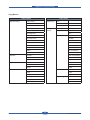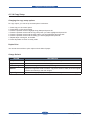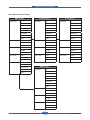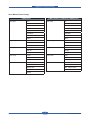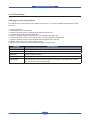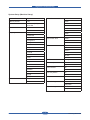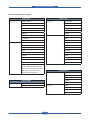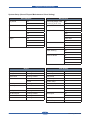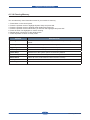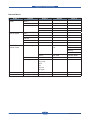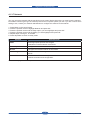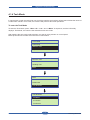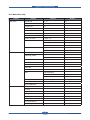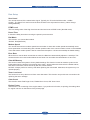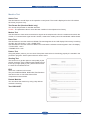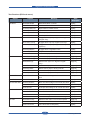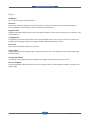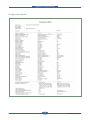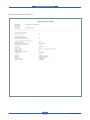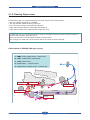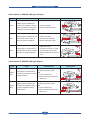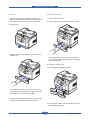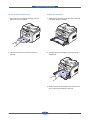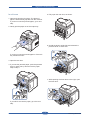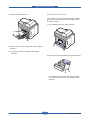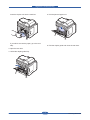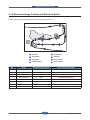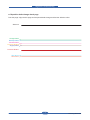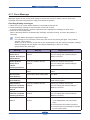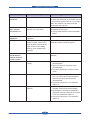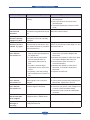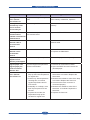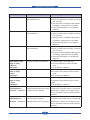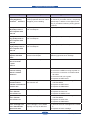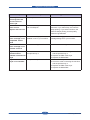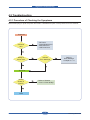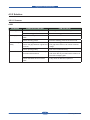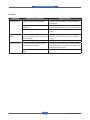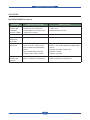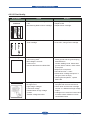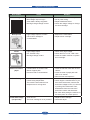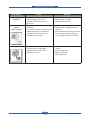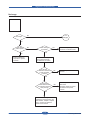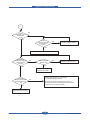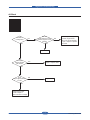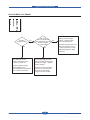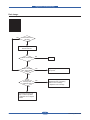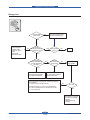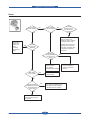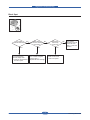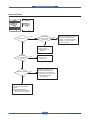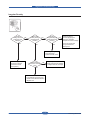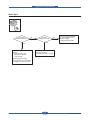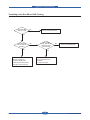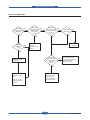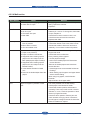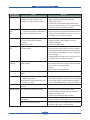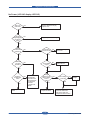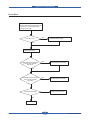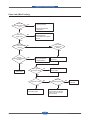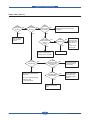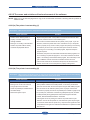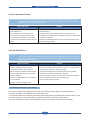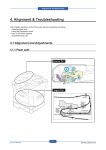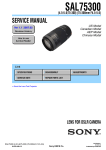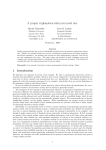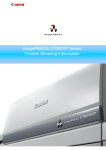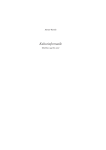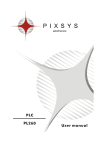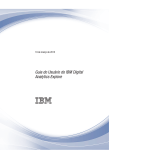Download 4. Alignment & Troubleshooting
Transcript
Alignment & Troubleshooting 4. Alignment & Troubleshooting 4.1 Alignment and Adjustments 4.1.1 Control panel overview 1 ID Copy You can copy both sides of the ID Card like a driver’s license to a single side of paper. 2 Direct USB Allows you to directly print files stores on a USB memory device when it is inserted into the USB memory port on your machine. 3 Display screen Shows the current status and prompts during an operation. 4 Status Shows the status of your machine. 5 Fax Activates Fax mode. 6 Copy Activates Copy mode. 7 Scan/Email Activates Scan mode. 8 OK Confirms the selection on the screen. 9 Arrow Scroll through the options available in the selected menu, and increase or decrease values. 10 Menu Enters Menu mode and scrolls through the available menus. 11 Back Sends you back to the upper menu level. 12 Numeric keypad Dials fax number, and enters the number value for document copies or other options. 13 Address Book Allows you to store frequently used fax numbers and email addresses or search for stored fax numbers or email addresses. 14 Redial/Pause In standby mode, redials the last number. Also in edit mode, inserts a pause into a fax number. 15 On Hook Dial Performs same as you hold a handset under the telephone line is engaged. 16 Stop/Clear Stops an operation at any time. The pop-up window appears on the screen showing the current job that the user can stop or resume. 17 Power Saver Sends the machine into power saver mode. You can also turn the power on and off with this button. 18 Start Starts a job. Service Manual 4-1 Samsung Electronics Alignment & Troubleshooting 4.1.2 Understanding The Status LED The color of the Status LED indicates the machine’s current status. Status Description Off • The machine is off-line. • The machine is in power saver mode. When data is received, or any button is pressed, it switches to on-line automatically. Green Red Service Manual Blinking • When the backlight slowly blinks, the machine is receiving data from the computer. • When the backlight blinks rapidly, the machine is printing data. On The machine is on-line and can be used. Blinking • A minor error has occurred and the machine is waiting for the error to be cleared. Check the display message. When the problem is cleared, the machine resumes. • The toner cartridge is near the end of its life. Order a new toner cartridge. You can temporarily improve print quality by redistributing the toner. On • The toner cartridge is totally empty. Remove the old toner cartridge and install a new one. • A paper jam has occurred. • The cover is opened. Close the cover. • There is no paper in the tray. Load paper in the tray. • The machine has stopped due to a major error. 4-2 Samsung Electronics Alignment & Troubleshooting 4.1.3 Menu Overview This chapter explains the menu item. If you want to know more information about the menu item, refer to the User Guide. 4.1.3.1 Menu navigation and selection item 1. Press Menu button. Select the menu you want by using the arrow and OK button. Paper Size +Tray1 >Tray1 Paper Size +Tray2 >Tray2 +Tray1 >Tray1 >Tray2 +Tray2 2. “√” mark Tray 2 indicates current setting value. √Letter Letter Tray 2 Legal √Letter Letter Legal 3. When you press up/down botton, inversion line will be moved. When user press OK button, √mark will move to new selected item. Tray 2: Tray 2: √Letter Letter Tray 2: Legal √Letter Letter Letter Letter Tray 2: √Legal Legal Letter Letter Legal √Legal Legal 4. Press the OK button to process your selection, save your input or selection. 5. To exit the menu, press the Back button repeatedly, or the Stop button. Service Manual 4-3 Samsung Electronics Alignment & Troubleshooting 4.1.3.2 Menu Map Fax Menus(Fax Feature) Depth 1 Darkness Depth 2 Depth 3 Normal * Dark Light Resolution Standard * Fine Super Fine Photo Fax Color Fax Multi Send Multi Send Fax1:| Fax2: Another No.? Yes / No Delay Send Delay Send Fax1:| Another No.? Yes / No Priority Send Priority Send Fax:| Job Name | Forward Fax Send Forward Rcv. Forward E-mail Send Forward Rcv. Forward Server Send Forward Rcv. Forward Secure Receive Add Page On Password [????] Off * Password [????] Print Password [????] 10:22Am DelayFax ABC Cancel Job 10:22Am DelayFax ABC Service Manual 4-4 Samsung Electronics Alignment & Troubleshooting Fax Menus(Fax Setup) Depth 1 Sending Depth 2 Redial Times [0-13]times:7 Redial Term [1-15]min:3 Prefix Dial Prefix Dial No. Fax:| ECM Mode Depth 1 Depth 3 Change Default Standard * Fine Photo Fax Color Fax On * Darkness Normal* Light On-Error * Dark On Auto Report Off Image TCR Resolution Depth 3 Super Fine Off Send Report Depth 2 On Off On * Off Dial Mode Tone * Pulse Receiving Receive Mode Fax * Tel Ans/Fax DRPD Ring to Answer [1-7]times:1 Stamp Rcv Name On Rcv Start Code [0-9]:9 Auto Reduction On * Off * Off Discard Size [00-30]:20 Junk Fax Setup Off * On DRPD Mode Waiting Ring Duplex Print Off * Long Edge Short Edge Service Manual 4-5 Samsung Electronics Alignment & Troubleshooting 4.1.3.3 Fax Setup Changing the fax setup options Your machine provides you with various user-selectable options for setting up the fax system. You can change the default settings for your preferences and needs. To change the fax setup options: 1. Press Fax. 2. Press Menu on the control panel. 3. Press the up/down arrow to highlight Fax Setup and press OK. 4. Press the up/down arrow until the fax setup item you want highlights and press OK. 5. Press the up/down arrow until the option you want highlights and press OK. 6. Press the up/down arrow until the desired status appears or enter the value for the option you have selected, and press OK. 7. If necessary, repeat steps 4 through 6. 8. Press Stop/Clear to return to ready mode. Sending OPTION DESCRIPTION Redial Times You can specify the number of redial attempts. If you enter 0, the machine will not redial. Redial Term Your machine can automatically redial a remote fax machine if it was busy. You can set an interval between attempts. Prefix Dial You can set a prefix of up to five digits. This number dials before any automatic dial number is started. It is useful for accessing a PABX exchange. ECM Mode This mode helps with poor line quality and makes sure any faxes you send are sent smoothly to any other ECM-equipped fax machine. Sending a fax using ECM may take more time. Send Report You can set your machine to print a confirmation report showing whether a transmission was successful, how many pages were sent, and more. The available options are On, Off, and On-Error, which prints only when a transmission is not successful. Image TCR This function allows users to know what fax messages have been sent by showing sent messages in the transmission report. The first page of the message is turned into an image file than is printed on the transmission report so the users can see what messages have been sent. However, you can not use this function when sending fax without saving the data in the memory. Dial Mode This setting may not be available depending on your country. If you cannot reach this option, your machine does not support this feature. You can set the dial mode for your machine to either tone dialling or pulse dialling. If you have a public telephone system or a private branch exchnage(PBX) system, you may need to select Pulse. Contact your local telephone company if you are not sure which dial mode to use. If you select Pulse, some phone system features might not be available. It can also take longer to dial a fax or phone number. Service Manual 4-6 Samsung Electronics Alignment & Troubleshooting Receiving OPTION DESCRIPTION Receive Mode You can select the default fax receiving mode. Ring to Answer You can specify the number of times the machine rings before answering an incoming call. Stamp RCV Name This option allows the machine to automatically print the page number, and the date and time of reception at the bottom of each page of a received fax. Rcv Start Code This code allows you to initiate fax reception from an extension phone plugged into the EXT socket on the back of the machine. If you pick up the extension phone and hear fax tones, enter the code. It is preset to *9* at the factory. Auto Reduction When receiving a fax containing pages as long as or longer than the paper loaded in the paper tray, the machine can reduce the size of the original to fit the size of the paper loaded in the machine. Turn on this feature if you want to automatically reduce an incoming page. With this feature set to Off, the machine cannot reduce the original to fit onto one page. The original will be divided and printed in actual size on two or more pages. Discard Size When receiving a fax containing pages as long as or longer than the paper in your machine, you can set the machine to discard a specific length from the end of the received fax. The machine will print the received fax on one or more sheets of paper, minus the data that would have been on the specified discard segment. When the received fax contains pages larger than the paper in your machine, and Auto Reduction has been turned on, the machine will reduce the fax to fit on the existing paper, and nothing will be discarded. Junk Fax Setup This setting may not be available depending on your country. Using this feature, the system will not accept faxes sent from remote stations whose numbers are stored in the memory as junk fax numbers. This feature is useful for blocking any unwanted faxes. When you turn on this feature, you can access the following options to set junk fax numbers. • Add: Allows you to set up to 10 fax numbers. • Delete: Allows you to delete the desired junk fax number. If you select Delete All, Allows you to delete all junk fax numbers. DRPD Mode This mode enables a user to use a single telephone line to answer several different telephone numbers. In this menu, you can set the machine to recognize which ring patterns to answer. Duplex Print Set this duplex feature to save paper. When the machine prints the received fax data, it prints them on both sides of the paper. Service Manual 4-7 Samsung Electronics Alignment & Troubleshooting Change Default OPTION Resolution DESCRIPTION Changing the resolution setting affects the appearance of the received document. • Standard: Originals with normal sized characters. • Fine: Originals containing small characters or thin lines or originals printed using a dot-matrix printer. • Super Fine: Originals containing extremely fine detail. Super Fine mode is enabled only if the machine with which you are communicating also supports the Super Fine resolution. • For memory transmission, Super Fine mode is not available. The resolution setting is automatically changed to Fine. • When your machine is set to Super Fine resolution and the fax machine with which you are communicating does not support Super Fine resolution, the machine transmits using the highest resolution mode supported by the other fax machine. • Photo Fax: Originals containing shades of gray or photographs. • Color Fax: Originals with colors. Sending a color fax is enabled only if the machine with which you are communicating supports color fax reception and you send the fax manually. In this mode, memory transmission is not available. Darkness You can select the default contrast mode to fax your originals lighter or darker. Auto Report You can set the machine to print a report with detailed information about the previous 50 communication operations, including time and dates. Service Manual 4-8 Samsung Electronics Alignment & Troubleshooting Copy Menus Copy Feature Reduce/Enlarge Copy Setup Org.(100%) * Duplex Print Off * Custom 1->2Side Long Auto Fit 1->2SideShort LGL->LTR(78%) Change Default LGL->A4(83%) # of Copies [1-99] : 1 Copy Collation On A4->A5(71%) Off * A4->LTR(94%) Darkness Original Type Layout Reduce/Enlarge Org.(100%) * A5->A4(141%) Custom EXE->LTR(104%) Auto Fit 25% LGL->LTR(78%) 50% LGL->A4(83%) 150% A4->A5(71%) 200% A4->LTR(94%) 400% A5->A4(141%) Normal * EXE->LTR(104%) Light 25% Dark 50% Text * 150% Text/Photo 200% Photo 400% Normal * Darkness 2-Up Light 4-Up Dark ID copy Service Manual Normal * Original Type Text * Poster Copy Text/Photo Clone Copy Photo 4-9 Samsung Electronics Alignment & Troubleshooting 4.1.3.4 Copy Setup Changing the copy setup options For copy output, you can set up several options in advance. 1. Press Copy on the control panel. 2. Press Menu on the control panel. 3. Press the up/down arrow to highlight Copy Setup and press OK. 4. Press the up/down arrow until the copy setup item you want highlights and press OK. 5. Press the up/down arrow until the setup option you want highlights and press OK. 6. Press the up/down arrow until the setting you want highlights and press OK. 7. Repeat steps 4 through 6, as needed. 8. Press Stop/Clear to return to ready mode. Duplex Print You can set the machine to print copies on both sides of paper. Change Default OPTION DESCRIPTION #of Copies You can enter the number of copies using the number keypad. Copy Collation You can set the machine to sort the copy job. Reduce/Enlarge Reduces or enlarges the size of a copied image. Darkness Adjusts the brightness level to make a copy that is easier to read, when the original contains faint markings and dark images. Original Type Improves the copy quality by selecting the document type for the current copy job. Service Manual 4-10 Samsung Electronics Alignment & Troubleshooting Scan Menus (Scan Feature) USB Feature Scan Size Original Type Resolution Scan Color Scan Format A4 * E-mail Feature Scan Size A4 * FTP Feature Scan Size A4 * A5 A5 A5 B5 B5 B5 Letter Letter Letter Legal Legal Legal Executive Executive Executive Folio Folio Folio Oficio Oficio Oficio Text * Original Type Text * Original Type Text * Text/Photo Text/Photo Text/Photo Photo Photo Photo 100 dpi Resolution 100 dpi Resolution 100 dpi 200 dpi 200 dpi 200 dpi 300 dpi * 300 dpi * 300 dpi * Color * Scan Color Color Scan Color Color * Gray Gray Gray Mono Mono * Mono BMP SINGLE-TIFF MULTI-TIFF PDF SMB Feature Scan Size A4 * A5 JPEG* B5 Letter Legal Executive Folio Oficio Original Type Text * Text/Photo Photo Resolution 100 dpi 200 dpi 300 dpi * Scan Color Color * Gray Mono Service Manual 4-11 Samsung Electronics Alignment & Troubleshooting Scan Menus (Scan Setup) USB Default Scan Size Original Type Resolution Scan Color Scan Format E-Mail Default / FTP Default / SMB Default A4 * Scan Size A4 * A5 A5 B5 B5 Letter Letter Legal Legal Executive Executive Folio Folio Oficio Oficio Text * Original Type Text * Text/Photo Text/Photo Photo Photo 100 dpi Resolution 100 dpi 200 dpi 200 dpi 300 dpi * 300 dpi * Color * Scan Color Color Gray Gray Mono Mono * BMP Scan Format SINGLE-TIFF SINGLE-TIFF MULTI-TIFF MULTI-TIFF PDF : MULTI-TIFF* PDF JPEG JPEG* Service Manual 4-12 Samsung Electronics Alignment & Troubleshooting 4.1.3.5 Scan Setup Changing the scan setup options To avoid having to customize the scan settings for each job, you can set up default scan settings for each scan type. 1. Press Scan/Email. 2. Press Menu on the control panel. 3. Press the up/down arrow to highlight Scan Setup and press OK. 4. Press OK when Change Default highlights . 5. Press the up/down until the scan type you want highlights and press OK. 6. Press the up/down until the scan setting option you want highlights and press OK. 7. Press the up/down arrow until the desired status highlights and press OK. 8. Repeat steps 6 and 7 to set other setting options. 9. When you have finished, press Stop/Clear to return to ready mode. OPTION DESCRIPTION Scan Size Sets the image size. Original Type Sets the original document’s type. Resolution Sets the image resolution. Scan Color Sets the color mode. Scan Format Sets the file format in which the image is to be saved. If you select TIFF or PDF, you can select to scan multiple pages. Service Manual 4-13 Samsung Electronics Alignment & Troubleshooting System Setup (Machine Setup) Machine ID ID:| Machine Fax No. Fax:| 10 Min Date & Time 12-31-2004[MDY] 12:00 AM 15 Min Clock Mode 12 Hours * 30 Min * 24 Hours 45 Min English * 60 Min FRANCAIS 120 Min Language Power Save 20 Min Espanol Scan Power Save 30 Min * Portugues E. 60 Min Portugues B. 120 Min Deutsch Timeout Off Italiano 15 Sec Nederlands 30 Sec * Русский 60 Sec Norsk 120 Sec Polski 180 Sec Suomi Job Timeout [0-300]sec:15* Magyar Altitude Adj. Normal * Dansk High 1 Cestina Auto Continue Svenska On * Off Turkce Auto Tray Switch 中國語 On * Off 한국어 Default Mode 5 Min Toner Save Copy * On Off * Fax Import Setting Address Book Setup Data Export Setting Address Book Setup Data Service Manual 4-14 Samsung Electronics Alignment & Troubleshooting System Setup (Paper Setup) Paper Size Tray 1/ 2 Paper Type Letter * (USA...) Tray 1/2 Legal Thick Oficio Thin Folio Preprinted A4 * (UK…) Recycled ISO B5 Archive JIS B5 MP Tray Plain Paper * MP Tray Plain Paper * Executive Thick A5 Thin Letter * (USA...) Cotton Legal Colored Oficio Preprinted Folio Recycled A4 * (UK…) Transparency ISO B5 Labels JIS B5 Card Stock Statement Bond Executive Archive Letter>Legal>Oficio>Folio>A4> IsoB5>JisB5>Statement>Execu tive>A5>A6>Monarch ENV>DL Env>C5 Env>C6 Env>No.10 Env>Post Card>Custom Paper Source Copy Tray Tray 1 Tray 2 MP Tray Tray1/2 Tray Confirm Tray 1/2 Auto * On * Fax Tray Off Tray 1 Tray 2 Tray1/2 Auto * Service Manual 4-15 Samsung Electronics Alignment & Troubleshooting System Setup (Sound/ Report/ Maintenance/ Clear Setting) Sound/Volume Key Sound Alarm Sound Maintenance On Off * Off * CLR Empty Msg(In case of occuring Toner Low) On * Ignore Toner Off * Off Speaker Ringer On On On Supplies Life Supplies Info Off Total Comm. * ADF Scan Off Platen Scan Low Transfer Belt Mid * Toner Low Alert High On * Off Serial Number Serial No. Paper Stacking Off * On Toner low Notice 1% 5% 10% * 15% Report Clear Setting All Reports Printing? Yes/No All Settings Configuration Printing? Yes/No Fax Setup Phone Book Printing? Yes/No Copy Setup Address Book Fax Scan Setup E-mail System Setup Send Report Printing? Yes/No Network Setup Sent Report Fax Phone Book E-mail Address Book Rcv Report Printing? Yes/No Fax Rcv Report Printing? Yes/No Schedule Jobs Printing? Yes/No User Auth List Printing? Yes/No Fax Email Sent Report Fax Email Rcv Report Fax Rcv Report Service Manual 4-16 Samsung Electronics Alignment & Troubleshooting 4.1.3.6 Clearing Memory You can selectively clear information stored in your machine’s memory. 1. Press Menu on the control panel. 2. Press the up/down arrow to highlight System Setup and press OK. 3. Press the up/down arrow to highlight Clear Setting and press OK. 4. Press the up/down arrow until the item you want to clear highlights and press OK. 5. Press OK when Yes highlights to confirm clearing. 6. Repeat steps 4 through 5 to clear another item. 7. Press Stop/Clear to return to ready mode. OPTION DESCRIPTION All settings Clears all of the data stored in memory and resets all of your settings to the factory default. Fax Setup Restores all of the fax options to the factory default. Copy Setup Restores all of the copy options to the factory default. Scan Setup Restores all of the scan options to the factory default. System Setup Restores all of the system options to the factory default. Network Setup Restores all of the network options to the factory default. Address Book Clears all of the email address entries stored in memory. Sent Report Clears all records of sent faxes and emails. Fax Rcv Report Clears all records of received faxes. Service Manual 4-17 Samsung Electronics Alignment & Troubleshooting Network Menus Depth 1 TCP/IP Depth 2 Depth 3 Depth 4 Depth 5 DHCP * BOOTP Static Ethernet Speed IP Address 192.0.0.192 Subnet Mask Primary DNS 0.0.0.0 Secondary DNS 0.0.0.0 Wizard * Search ListTestSSID WLAN Security List Authentication Auto * 10M Half 10M Full 100M Half 100M Full Wireless(for only wireless model) WLAN Setting WPA Key Error Custom Edit SSID WLAN Default Restore WLAN Signal Excellent Very Good Good Low Very Low No Signal Clear Settings Clearing? Yes/No Clearing… Network Info. Printing? Yes/No Printing... Service Manual 4-18 Operation Mode Samsung Electronics Alignment & Troubleshooting 4.1.3.7 Network You may set up the network with the machine’s touch screen. Before doing that, you must have the relevant information concerning the type of network protocols and computer system you use. If you are not sure which setting to use, contact your network administrator to configure this machine to the network. 1. Press Menu on the control panel. 2. Press the up/down arrow to highlight Network and press OK. 3. Press the up/down arrow until the setup option you want highlights and press OK. 4. Press the up/down arrow until the setting you want highlights and press OK. 5. Repeat steps 3 through 4, as needed. 6. Press Stop/Clear to return to ready mode. OPTION TCP/IP Select appropriate protocol and configure parameters to use the network environment. Ethernet Speed Wireless DESCRIPTION a Configure the network transmission speed. Configure the wireless network environments. Clear Settings Reverts the network settings to the default values. Network Info. This list shows information on your machine’s network connection and configuration. a.This menu only appears when an optional wireless network interface has been installed. Service Manual 4-19 Samsung Electronics Alignment & Troubleshooting 4.1.4 Tech Mode In service (tech) mode, the technician can check the machine and perform various test to isolate the cause of a malfunction. While in Tech mode, the machine still performs all normal operations. To enter the Tech Mode To enter the Tech Mode, press “ Menu + # + 1 + 9 + 3 + 4 + Menu” in sequence, and the LCD briefly displays ‘Tech Mode’, the machine has entered service tech mode. After entering the tech mode, select the item you want by using a button on control panel. Below picutre shows to select the motor item in Test Routine. Tech Mode Data Setup Machine Test Report Machine Test Pattern Test Shading Test EDC EDC NVM Read/Write NVM Initial Test Routines Test Routines 100-Motor 101-Clutch 102-Sensor Service Manual 4-20 Samsung Electronics Alignment & Troubleshooting Tech Mode Menu Map Depth 1 Data Setup Depth 2 Depth 3 Depth 4 Send Level -9~-15 -12 DTMF Level [Hi]=xx,[Lo]=xx Pause Time 0~9 Dial Mode Tone,Pulse Tone Modem Speed 33.6, 28.8, 14.4, 12.0, 9.6, 4.8 33.6 Error Rate 5%, 10% 10% Clear All Mem. Toner Low Level [1-30]% : 10 Clear Count Total Page Count Enter Password FLT Scan Count ADF Scan Count Engine Footer Off* On Machine Test Switch Test REDUCE_PANEL COMPLETE_PANEL Test Param Set Modem Test Dram Test Rom Test Pattern Test EDC NVM Read/Write NVM Initial Test Routines Shading Test Adjust Shading ? Shading&Print Restart Machine TEST USB HOST Report All Report Protocol Supplies Info Configuration Error Info Usage Page ComponentCheck Service Support Service Manual 4-21 Samsung Electronics Alignment & Troubleshooting Data Setup Send Level You can set the level of the transmission signal. Typically, the Tx level should be under -12 dBm. Caution : The Send Fax Level is set at the best condition in the shipment from factory. Never change settingsarbitrarily. DTMF Level This is a setting value of the High level tone and low level tone at DTMF mode. (Not dial mode) Pause Time It shows the delay time when receving the pause input at auto dial. Dial Mode This function can choose dial method. *Default : Dial(Dial/Pulse) Modem Speed You can set the maximum modem speed.Communication is done with modem speed automatically set at lower speed when communicating with a slower speed modem since communication is done on the standard of the side where modem speed is low for transmission/reception. It is best set 33.6Kbps as default setting. Error Rate When the error rate is about exceed the set value, the Baud rate automatically adjusts to 2400 bps. This ensures that the error rate remains below the set value.You can select the rate between 5% and 10%. Clear All Memory The function resets the system to factory default settings.This function is used to reset the system to the initial value when the product is functioning abnor-mally . All the values are returned to the default values, and all the information, which was set by the user, will be erased. NOTICE : Always perform a memory clear after replacing the main board. Otherwise, the system may not operate properly. Toner Low Level The function is to set up the time to inform toner low status. This function can provide user convenience for replacing the toner cartridge. Clear Count This function resets Total Page Count, Flatbed Scan Count, ADF Scan Count. Engine Footer This function is for monitoring of the engine status. If you perform this function, at printing, the setting value for engine is shown on the bottom of the printed page. Service Manual 4-22 Samsung Electronics Alignment & Troubleshooting Machine Test Switch Test Use this feature to test all keys on the operation control panel. The result is displayed on the LCD window each time you press a key. Test Param Set (Handset Model only) You can set the parmeter for handset standard. Caution : The parameter value is set at the best condition in the shipment from factory. Modem Test Use this feature to hear various transmission signals to the telephone line from the modem and tocheck the modem. If no transmission signal sound is heard, it means the modem part of the mainboard malfunctioned. Dram Test Use this feature to test the machine’s DRAM. The result appears in the LCD display.If all memory is working normally, the LCD shows << O K >>ROM TEST Use this feature to test the machine’S ROM. The result and the software version appear in the LCD display. • FLASH VER : 1.00 V • ENGINE VER :1.00V Pattern Test Using this pattern printout, you can check if the printer mechanism is functioning properly.It is needed in the production progress. Service person doesn’t need to use it. Shading Test The function is to get the optimum scan quality by the specific character of the CCD(ChargeCoupled Device). If the copy image quality is poor, perform this function to check the conditionCCD unit. EDC There are 3 sub item in this menu. They are NVM Read/Write, NVM initial, Test Routines. Use this function to check the status of the components in the machine. Restart Machine You can reboot the machine by using a key without mechanic rebooting. Test USB HOST Service Manual 4-23 Samsung Electronics Alignment & Troubleshooting Test Routines (EDC sub menu) Depth 1 100-Motor Depth 2 Meaning State Displayed 0000-Main BLDC Main BLDC Motor is On/Off On[Off] 0120-Exit Mot Fwd Exit Motor Forward Fast On/Off On[Off] 0140-Dup Mot Fwd Duplex Motor Forward On/Off On[Off] 0150-Dup Mot Bwd Duplex Motor Backward On/Off On[Off] 0160-Dup Fan1Run Start/Stop Duplex Fan1 run On[Off] 0260-SMPS Fan Start/Stop Deve. Fan run On[Off] 0000-MP Feed Clutch Engages drive to pick up a paper from bypass Tray(MP Tray). On[Off] 0010-Tray1 Pickup Engages drive to pick up a paper from tray1. On[Off] 0020-Tray2 Pickup Engages drive to pick up a paper from tray2. (Optional) On[Off] 0050-Registration Engages drive to registartion rolls. On[Off] 0130-Tray2 Feed Mot Tray2 Feed Motor On/Off On[Off] 0170-OutBin Full Detect when paper is at outbin full sensor On[Off] 0010-Tray1 Empty Detect when paper is in Tray1. High[low] 0080-Tray2 Empty Detect when paper is in tray2. High[low] 0280-MP Empty Detects when paper is in Bypass Tray(MP Tray). High[low] 0290-Feed Sensor Detect when a paper is at Feed sensor. High[low] 0360-Regi Sens Detect when a paper is at Regi. sensor. High[low] 0370-Exit Sens Detect when a paper is at Exit. sensor. High[low] 0380-Dup Jam1 Detect when a paper is at Duplex Jam1 sensor. High[low] 105-MHV Bias 0030-B MHV Bias Black MHV bias voltage on at normal drive level On[Off] 106-DEV Bias 0030-B Dev Bias Black Dev bias voltage on at normal drive level On[Off] 107-Transfer Bias 0030-B THV Bias Black THV bias voltage on at normal drive level On[Off] 0070-B THV Read Detect what the THV value is on the THV Roller Numeric 3 digits 0120-THV-Ve ATTR plus bias voltage on at normal drive level On[Off] 0000-Temp A Detects what the temperature A is on fuser. Numeric 3 digits 0040-Fan Run Fuser Fan Motor On/Off On[Off] 0050-Bias Fuser bias voltage on at normal drive level On[Off] 0090-Power On It controls temperature of fuser as 180 degrees. On[Off] 0000-Motor1 Rdy Detects if LSU motor1 runs at normal speed. High[Low] 0060-Motor1 Run LSU Motor1 On/Off On[Off] 0110-LD Power4 LSU LD4 Power On/Off (black) On[Off] 101-Clutch 102-Sensor 109-Fuser Heater 110-LSU Service Manual 4-24 Samsung Electronics Alignment & Troubleshooting Report All Report You can print all report at the same time. Protocol Protocol list shows the sequence of the CCITTgroup 3 T.30 protocol during the most recent sending or receivingoperation. Use this list to check for send and receive errors. Supplies info Supplies Information Report shows toner cartridge information such as toner remaining, toner capacity, toner product date etc. Configuration Configuration report shows the status of the user-selectable options. You may print this list to confirm your changes after changing settings. This page provides useful information for service. Error Info Error Information Report shows error records. Usage page Usage page report shows usage page counts since service date. It shows total counts of the simplex print and dupex print. Component Check Component Check Report shows the operation procedure of the machine test in tech mode. Service Support Customer Assistance Report shows the country setting procedure, F/W upgrade procedure, printing a Test pattern page. Service Manual 4-25 Samsung Electronics Alignment & Troubleshooting Configuration Report Service Manual 4-26 Samsung Electronics Alignment & Troubleshooting Supplies Information Report Service Manual 4-27 Samsung Electronics Alignment & Troubleshooting 4.1.5 Clearing Paper Jams Occasionally, paper can be jammed during a print job. Some of the causes include: • The tray is loaded improperly or overfilled. • The tray has been pulled out during a print job. • The front cover has been opened during a print job. • Paper was used that does not meet paper specifications. • Paper that is outside of the supported size range was used. If a paper jam occurs, LCD window will show the error message. Find and remove the jammed paper. If you don’t see the paper, open the covers. Do not use a pinset or a sharp metal tool when removing a jam. The covering of a metal part can be removed which can cause an electric leakage. ■ Description of ENGINE JAM type (Layout) JAM- : Paper empty sensor ~ Feed sensor (1) JAM-0 (2) JAM-1 : Feed sensor ~ Exit sensor (3) JAM-2 : Exit sensor ~ 3 (4) Duplex Jam-1 : ~ Duplex sensor (5) Duplex Jam-0 : Duplex sensor ~ Feed sensor FEED SENSOR 4 SCAN SENSOR EXIT SENSOR 2 5 DUPLEX SENSOR PAPER EMPTY SENSOR 1 Service Manual 4-28 Samsung Electronics Alignment & Troubleshooting ■ Description of ENGINE JAM type (Simplex) Type Case Jam Removal Jam Layout FEED SENSOR FEED SENSOR Jam 0 Jam 1 Leading edge of media does not arrive at registration within a certain time after pick-up(If fails at a time,it tries pick-up again) 1. Pull out cassette 2. Remove jammed paper Leading edge of media does not arrive at Exit Sensor within a certain time after registration 1. Open front cover 2. Pull out toner cartridge 3. Remove jammed paper FEED SENSOR FEED SENSOR SCAN SENSOR EXIT SENSOR FEED SENSOR SCAN SENSOR EXIT SENSOR FEED SENSOR SCAN SENSOR EXIT SENSOR Jam 2 1. Open rear cover Trailing edge of media does not 2. Pull down jam lever on fuser leave Exit Sensor within a certain unit and open fuser cover) time after touching registration 3. Remove jammed paper from exit EXIT SENSOR EXIT SENSOR EXIT SENSOR ■ Description of ENGINE JAM type (Duplex) Type Duplex Jam 1 Duplex Jam 0 Case Jam Removal 1. Open rear cover 2. Remove jammed paper Trailing edge of media leaves OR Exit Sensor, and does not arrive 1. Pull out duplex unit at Duplex Sensor 2. Remove jammed paper from duplex unit Leading edge of media does not arrive at registration within a certain time after touching Duplex Sensor 1. Open rear cover 2. Remove jammed paper OR 1. Pull out duplex unit 2. Remove jammed paper from duplex unit Jam Layout EXIT SENSOR DUPLEX SENSOR EXIT SENSOR DUPLEX SENSOR FEED SENSOR DUPLEX SENSOR FEED SENSOR DUPLEX SENSOR Service Manual 4-29 Samsung Electronics Alignment & Troubleshooting In Tray 1 In optional tray 2 1. Open and close the front door. The jammed paper is automatically ejected from the machine. If the paper does not exit, go to the next step. 1. Pull out optional tray 2. 2. Remove the jammed paper from the machine. 2. Pull out tray 1 . 3. Remove the jammed paper by gently pulling it straight out. If the paper does not move when you pull or if you do not see the paper in this area, stop and go to the next step. 3. Pull tray 1 half-way out. 4. Pull the paper straight up and out. If the paper does not move when you pull, or if you do not see the paper in this area, check the fuser area around the toner cartridge. 4. Insert tray 1 back into the machine until it snaps into place. Printing automatically resumes. 5. Insert the trays back into the machine. Printing automatically resumes. Service Manual 4-30 Samsung Electronics Alignment & Troubleshooting In the multi-purpose tray Inside the machine 1. If the paper is not feeding properly, pull the paper out of the machine. 1. Open the front door and pull the toner cartridge out, lightly pushing it down. 2. Open and close the front door to resume printing. 2. Remove the jammed paper by gently pulling it straight out. 3. Replace the toner cartridge and close the front door. Printing automatically resumes. Service Manual 4-31 Samsung Electronics Alignment & Troubleshooting In exit area 5. Fully open the rear door, as shown. 1. Open and close the front door. The jammed paper is automatically ejected from the machine. If you do not see the jammed paper, go to next step. 2. Gently pull the paper out of the output tray. 6. Unfold the duplex guide fully and release the pressure lever on each side. If you do not see the jammed paper or if there is any resistance when 3. Open the rear door. 4. If you see the jammed paper, push the pressure lever on each side up and remove the paper. Skip to step 9. 7. While pushing the fuser lever to the right, open the fuser door. If you still do not see the paper, go to the next step. Service Manual 4-32 Samsung Electronics Alignment & Troubleshooting In the duplex unit area 8. Pull the jammed paper out. If the duplex unit is not inserted correctly, a paper jam may occur. Make sure that the duplex unit is inserted correctly. 1. Pull the duplex unit out of the machine. 9. Return the lever, door, and guide to their original position. 10. Close the rear door. Printing automatically resumes. 2. Remove the jammed paper from the duplex unit. If the paper does not come out with the duplex unit, remove the paper from the bottom of the machine. Service Manual 4-33 Samsung Electronics Alignment & Troubleshooting Insert the duplex unit into the machine. 5. Pull the jammed paper out. If you still do not see the paper, go to the next step. 6. Fold the duplex guide and close the rear door. 3. Open the rear door. 4. Unfold the duplex guide fully. Service Manual 4-34 Samsung Electronics Alignment & Troubleshooting 4.1.6 Abnormal Image Printing and Defective Roller If abnormal image prints periodically, check the parts shown below. 3 4 6 2 7 1 8 5 1 2 3 4 5 6 7 8 OPC Drum Charge Roller Supply Roller Developing Roller Transfer Roller Heat Roller Pressure Roller1 Pressure Roller2 No Roller Abnormal image period Kind of abnormal image 1 OPC Drum 75.5mm White spot, Block spot 2 Charge Roller 37.7mm Black spot 3 Supply Roller 51mm Horizontal density band 4 Develop Roller 39mm Horizontal density band 5 Transfer Roller 47.1mm Black side contamination/transfer fault 6 Heat Roller 77.8mm Black spot and fuser ghost 7 Pressure Roller1 62.8mm Black side contamination 8 Pressure Roller2 50.2mm Black side contamination Service Manual 4-35 Samsung Electronics Alignment & Troubleshooting ■ Repetitive defect Image check page Print this page. Align the this page and the printed defect image and find the defective roller. Start line Charge Roller Develop Roller Transfer Roller Pressure Roller2 Supply Roller Pressure Roller1 OPC Drum Heat Roller Service Manual 4-36 Samsung Electronics Alignment & Troubleshooting 4.1.7 Error Message Messages appear on the control panel display to indicate the machine’s status or errors. Some error messages are shown with graphics to help you troubleshoot problem. Checking display messages 1. When errors occur, Check Status appears on the display and press OK. 2. Check the display message to see what kind of error has occured. If several messages appear, press the up/down arrow to highlight the message you want solve. 3. Press OK on the control panel. Refer to the tables below to understand the messages’ and their meaning, and solve the problem, if necessary. • If Check Status still appears, repeat above steps. • If a message is not in the table, reboot the power and try the printing job again. If the problem persists, call for service. • When you call for service, provide the service representative with the contents of display message. • Some messages may not appear in the display depending on options or models. • [xxx] indicates the media type. Message Meaning Suggested Solutions BOOTP problem BOOTP has a problem. Reconfigure DHCP/static IP There is a problem with the network. Check your network environment. You can change the network setting to DHCP or STATIC. BOOTP problem BOOTP has a problem. Switching to Auto IP There is a problem with the network. Check your network environment. You can change the network setting to DHCP or STATIC. Connection Error Connection with the SMTP server failed. Check the server settings and the network cable. Data Read Fail Check USB key Time expired while reading date. Try again. Data Write Fail Check USB key Storing to the USB memory failed. Check the available USB memory space. DHCP problem DHCP has a problem. Reconfigure BOOTP/ static IP There is a problem with the network. Check your network environment. You can change the network setting to BOOTP or STATIC. DHCP problem DHCP has a problem. Switching to Auto IP There is a problem with the network. Check your network environment. You can change the network setting to BOOTP or STATIC. Door is open. Close it The front door is not securely latched. 1. Close the door. If the message is not disappeared, check the below steps. 2. Check that the door switch is pushed. 3. Check that the LCD message is changed by door switch action. Service Manual 4-37 Samsung Electronics Alignment & Troubleshooting Message Meaning Suggested Solutions Fax memory is almost full Fax memory is almost full. Press the left/right arrow to highlight Cancel or Start, then press OK. If you select Cancel , the machine stops the fax job. If you select Start, the machine only sends scanned documents of the fax job. Fax unit error Error: #10-002 Turn off then on The fax card is not installed properly or is out of order. 1. Check the Fax card connector. 2. Replace the Fax Card. 3. If the problem persists, replace the PBAMAIN. File Format is Not Supported. The selected file format is not supported. Use the correct file format. Group Not Available You have tried to select a group location number where only a single location number can be used, such as when adding locations for a multiple send operation. Use a speed dial number or dial number manually using the number keypad. IP Conflict This IP address conflicts with that of other system The IP address is used elsewhere. Check the IP address or obtain a new IP address. Jam bottom of duplex Paper has jammed during duplex printing. 1. Remove the duplex unit and remove the jammed paper. 2. Open the rear door and remove the jammed paper. 3. Check the duplex jam1 sensor on EDC mode. Jam in exit area Paper has jammed in exit area. 1. Remove the jammed paper from output tray. If you don't see the jammed paper, open the rear door and remove the jammed paper. 2. Check the exit sensor. If it is defective, replace it. Jam inside machine Paper has jammed inside the machine. 1. Open the front door and remove the toner cartridge. Remove the jammed paper. 2. If the paper is removed but message is displayed, check the Regi.sensor on EDC mode. If it is defective replace it. 3. Check the exit sensor. If it is defective, replace it. Service Manual 4-38 Samsung Electronics Alignment & Troubleshooting Message Meaning Suggested Solutions Jam top of duplex Paper has jammed during duplex printing. 1. Remove the duplex unit and remove the jammed paper. 2. Open the rear door and remove the jammed paper. 3. Check the duplex jam1 sensor on EDC mode. Junk Fax Error Junk Fax Job Cancelled The machine has received a fax from which is registered as a junk fax. The received fax data will be deleted. Reconfirm junk fax setup. Line Busy The line is already engaged. Try later The receiving fax machine did not answer or the line is already engaged. Try again after a few minutes. Line Error The Fax Line has a problem. Try again Your machine cannot connect with Try again. If the problem persists, wait an the receiving fax machine or has hour or so for the line to clear again. Or, turn lost contact because of a problem the ECM mode on with the phone line. Low Heat error Error: #02-001 Turn off then on 1. At warm up, the temperature keep up the lower temperature for regular time. 2. In case that the temperature has not reached warm up temperature after warm-up time. 3. At ready, Less than target temperature and for more than 10 sec. 4. At printing, Less than printing Ref. temp and for more than 10 sec. 1. Measure the resistance value of the thermostat. Is it infinite? Replace the thermostat. 2. Measure the resistance value of the lamp. Is it infinite? Replace the fuser unit. 3. Check that the fuser connector is connected properly. 4. Measure the resistance value of the thermistor. Is it infinite? Replace the thermistor. 5. Replace the fuser unit. LSU error Error: #04-001 Turn off then on After LD on, the Laser beam detect signal is not occurred or irregular. 1. Replace the Main board. 2. If the problem persists after replacing the Main board, replace the LSU unit. LSU error Error: #04-002 Turn off then on LSU motor does not operate or the drive signal is abnormal. 1. Replace the LSU unit 2. Check the 24V power. If the voltage is not occurred, replce the SMPS board. 3. Check the motor connector, MAIN-PBA connector. Mail Size Error Mail exceeds than server support The mail size is larger than the supported size by SMTP server. Divide your mail or reduce the resolution. Mail Size Error One Page is Too Large Single page data exceeds the configured mail size. Reduce the resolution and try again. Service Manual 4-39 Samsung Electronics Alignment & Troubleshooting Message Meaning Suggested Solutions Memory Failure Error: #10-001 Turn off then on At system booting, memory is not read. Enter the Tech mode. Check the Dram Test. If the memory is defective, replace it. Memory Full Fax memory is full. Print or remove received fax job The memory is full. Print or remove the received fax data in the memory. Network problem Communication problem occurred Communication with network board. problem occurred with network board Replace the PBA-MAIN. Network Problem Network cable is not connected. Check it Network cable is not connected. Connect the machine to the network with a network cable. Network Problem Network card is not installed. Check it Network card is not installed. 1. Turn off the machine and reboot it. 2. Replace the PBA-MAIN. Output bin Full The document output tray is full. Output bin Full. Remove printed paper Remove the paper from output tray. Original paper Jam Original paper jam inside of scanner. Remove Jam The load original has jammed in the document feeder. 1. Remove all documents on DADF. 2. Open the DADF door and remove the jammed paper. Over Heat error Error: #02-002 Turn off then on 1. At warm up, the temperature keep up the lower temperature for regular time. 2. At warm up, after temperature checking time, more than regular temperature and for more 30 sec. 3. At standby or not sleep, more than Top temp and for a few minutes. 4. At power save mode, the temperature keep up the constant for regular time. 1. Measure the resistance value of the thermostat. Is it infinite? Replace the thermostat. 2. Measure the resistance value of the lamp. Is it infinite? Replace the fuser unit. 3. Check that the fuser connector is connected properly. 4. Measure the resistance value of the thermistor. Is it infinite? Replace the thermistor. 5. Replace the fuser unit. Service Manual 4-40 Samsung Electronics Alignment & Troubleshooting Message Meaning Suggested Solutions Paper Jam in MP tray Paper has jammed in the feeding area of the MP tray. 1. Remove the paper from MP tray. 2. If pick up roller does not rotate , check the pick up clutch. 3. If Pickup roller is rotating but the paper is not feeding, replace the pick up rubber. 4. Check the feed sensor. If it is defective, replace it. Paper Jam in tray1 Paper has jammed in the feeding area of the tray1. 1. Remove the paper from tray1. 2. If pick up roller does not rotate , check the pick up clutch. 3. If pickup roller is rotating but the paper is not feeding, replace the pick up rubber. 4. Check the feed sensor. If it is defective, replace it. Paper Jam in tray2 Paper has jammed in the feeding area of the tray2. 1. Remove the paper from tray2. 2. If pick up roller does not rotate , check the pick up clutch. 3. If pickup roller is rotating but the paper is not feeding, replace the pick up rubber. 4. Check the feed sensor. If it is defective, replace it. Paper Empty in MP Paper is empty in MP tray. Load paper There is no paper in the MP tray. 1. Load the papers in the MP Tray. 2. Check the MP empty sensor on EDC mode. 3. If it is defective, replace it. Paper Empty in tray1 Paper is empty in tray1. Load paper There is no paper in the tray1. 1. Load the papers in the Tray1. 2. Check the Tray1 empty sensor on EDC mode. 3. If it is defective, replace it. Paper Empty in tray2 Paper is empty in tray2. Load paper There is no paper in the tray2. 1. Load the papers in the Tray2. 2. Check the Tray2 empty sensor on EDC mode. 3. If it is defective, replace it. Paper mismatch MP Load [A4] [Plain] Continue ⊙ Cancel X The paper size specified in the printer properties does not match the paper you are loading. You can select the option between Continue or Cancel. If you select Cancel , the printing job will stop. Load the correct paper in the tray. If you select Continue, printing job will continue. Paper mismatch Tray1 The paper size specified in the Load [A4] [Plain] printer properties does not Continue ⊙ Cancel X match the paper you are loading. You can select the option between Continue or Cancel. If you select Cancel , the printing job will stop. Load the correct paper in the tray. If you select Continue, printing job will continue. Service Manual 4-41 Samsung Electronics Alignment & Troubleshooting Message Meaning Suggested Solutions Paper mismatch Tray2 The paper size specified in the Load [A4] [Plain] printer properties does not match Continue ⊙ Cancel X the paper you are loading. You can select the option between Continue or Cancel. If you select Cancel , the printing job will stop. Load the correct paper in the tray. If you select Continue, printing job will continue. Pickup roller is worn MP pickup roller is worn. Replace with new one The pickup roller has reached the end of its lifespan. Replace pick-up roller of MP tray Pickup roller is worn Tray pickup roller is worn. Replace with new one The pickup roller has reached the end of its lifespan. Replace pick-up roller of tray1 Pickup roller is worn Tray2 pickup roller is worn. Replace with new one The pickup roller has reached the end of its lifespan. Replace pick-up roller of tray2. Replace New Toner Replace with New Toner The toner cartridge has reached the end of its lifespan. Replace the toner cartridge with a Samsung-genuine toner cartridge. Scanner door Open Door of scanner is open. Close it Door of scanner is open. Close the scanner door. Scanner locked Scanner locking switch is locked. Release it The scanner module is locked. 1. Unlock the scanner lock switch. 2. Check the CCDM is moving at power on. 3. Check the connection of CCDM module flat cable. 4. Check the belt unit or gears. 5. Replace the ADF board. Scanner problem Communication problem occurred Communication with scanner unit problem occurred with scanner unit 1. Check the harness connecting ADF board and PBA-MAIN. 2. Replace the ADF board. 3. Replace the PBA-MAIN. System error Error: #02-000 Turn off then on Fuser has some problems. 1. Remove the fuser unit and re-install it. 2. Replace the fuser unit. 3. Replace the SMPS board. System error Error: #10-004 Turn off then on Communication problem occurred. 1. Check the harness connecting OPE PBA and PBA-MAIN. 2. Replace the OPE PBA. 3. Replace the PBA-MAIN. Toner cartridge error Error: #06-006/7/20 Open/close door Toner Cartridge is not installed properly or S-chip is defective. Service Manual 4-42 1. Take out the toner cartridge and re-install it. 2. Replace the toner cartridge. Samsung Electronics Alignment & Troubleshooting Message Meaning Suggested Solutions Too many Faxes Too many faxes are received. Print or remove job Too many faxes are received Print or remove received fax. Toner is worn Toner is worn. Replace with new one The toner cartridge is near the end of its lifespan. You can select the option among Stop or Continue. If you select Stop, the machine stops printing. If you select Continue, the machine keeps printing, but the quality cannot be guaranteed. Toner Not Compatible Toner cartridge is not compatible. Check guide The toner cartridge you have installed is not for your machine. Install a Samsung-genuine toner cartridge designed for your machine. Toner Not Installed Toner cartridge is not installed. Install it The toner cartridge is not installed. Install the toner cartridge. Tray2 has a problem The machine cannot communicate 1. Check the cable connecting the machine Communication the optional tray 2. and the optional tray 2. problem occurred with 2. Replace the PBA of the tray2. Tray2 3. Replace the MAIN-PBA. Tray2 Not Installed Tray2 is not installed Service Manual The optional tray2 is not installed. 4-43 1. Re-install the tray2. 2. Check the cable connecting the machine and the optional tray 2. 3. Replace the PBA of the tray2. 4. Replace the MAIN-PBA. Samsung Electronics Alignment & Troubleshooting 4.2 Troubleshooting 4.2.1 Procedure of Checking the Symptoms Before attempting to repair the printer first obtain a detailed description of the problem from the customer. Power On OP Panel ON? - No Power - Power Module error - Main PBA error - LCD Panel error Ready or Power save Indicate Error Massage Refer to Error Massage < Chapter 4.1.7 > Test Print printing Quality is Nomal? Refer to "Solution of 4.2.2.3 Print Quality" END Service Manual 4-44 Samsung Electronics Alignment & Troubleshooting 4.2.2 Solution 4.2.2.1 Scanner COPY PROBLEM White copy Black copy Defective image quality Abnormal noise Service Manual ITEMS TO BE CHECKED HOW TO SOLVE • Check the Scan-Cover open. • Room light can transit a thin original. • Check shading profile. • Remake shading profile in the tech mode. • Check the CCD problem in Main PBA. • Check the CCD harness contact. • Check shading profile. • Remake shading profile in the tech mode. • Check shading profile. • Remake shading profile in the tech mode. • Check the gap between original and • T he gap above 0.5mm can cause a blurred scanner. image. • Check printing quality. • See “Print” troubleshooting. • Check the Scanner Motor and any mechanical disturbance. • Check the right position of the Scanner Motor, and check the any mechanical dis turbance in the CCD carriaging part. • Check the Motor Driver in Driver PBA. • If any driver is defective, replace it. 4-45 Samsung Electronics Alignment & Troubleshooting PC-Scan PROBLEM Scanning Error Defective image Quality Abnormal noise Service Manual ITEMS TO BE CHECKED HOW TO SOLVE • Check the printer cable installed. • Check correct installation, and use standard USB cable. • Check how TWAIN driver is installed. • Remove any other scanner driver. • Reboot after reinstallation of the TWAIN driver. • Check the USB signal level. • If USB signal level is defective, replace Main PBA. • Check shading profile. • Remake shading profile in the tech mode. • Check the gap between original and • T he gap above 0.5mm can cause a blurred scanner glass. image. • Check printing quality. • See “Print” troubleshooting. • Check the Scanner Motor and any mechanical disturbance. • Check the right position of the Scanner Motor, and check the any mechanical dis turbance in the CCD carriaging part. • Check the Motor Driver in Driver PBA. • If any driver is defective, replace it. 4-46 Samsung Electronics Alignment & Troubleshooting 4.2.2.2 FAX FAX/TELEPHONE Precautions PROBLEM ITEMS TO BE CHECKED HOW TO SOLVE TEL LINE CANNOT BE ENGAGED (NO DIAL TONE) • When you press “ OHD” key: a) Check line cord connection. b) C heck MAIN LIU harness, and CN2 of the LIU PBA. a) insert it correctly into the connection jack called “line”. b) Replace defective parts. Cannot MF dial • Check MAIN-LIU harness. • Replace defective parts. MF dial is possible but not DP dial. • Check the LIU PBA. • Replace LIU PBA. Defective fax transmission • Check MAIN LIU harness. • Check ‘hook off’ : Refer to ‘TEL LINE CANNOT BE ENGAGED’ above. • Check transmission path and reception path of the LIU PBA. • Replace defective parts. • Refer to ‘TEL LINE CANNOT BE ENGAGED’ above. • Replace main PBA, if abnormal. • Replace LIU PBA. Replace main PBA. Defective automatic fax reception • Is the ring checked? • Refer to ‘Defective Transmission.’ • Replace LIU PBA if it cannot be checked. • Refer to ‘Defective Transmission’. Service Manual 4-47 Samsung Electronics Alignment & Troubleshooting 4.2.2.3 Print Quality Error Status Check Vertical black line and band 1. Bad blade of Toner cartridge 2. LSU 3. Bad cleaning blade of drum cartridge. 1. Change Toner cartridge 2. Replace LSU 3. Replace drum cartridge. Vertical white line 1. LSU window contamination 2. Toner cartridge 1. Clean LSU window 2. If not LSU, change Toner cartridge. Digital Printer Digital Printer Digital Printer Digital Printer Digital Printer No image 1. GND OPC is well grounded? 2. LSU running well? 3. BiasPrinter voltage is normal? Digital Digital Printer 4. Lower toner? Digital Printer Digital Printer 5. Is there video data from Printer Main PBA Digital Printer Digital Digital Printer Digital Printer Digital Printer Digital Printer Digital Printer Digital Printer Digital Printer Digital Light Printer image Digital Printer Digital Printer Digital Printer Digital Printer Digital Printer Digital Printer Digital Printer Digital Printer Digital Printer Digital Printer Digital Printer Digital Printer Digital Printer Digital Printer Digital Printer Digital Printer Digital Printer Digital Printer Digital Printer 1. LSU light power normal? Digital Printer Digital Printer Digital Printer Digital Printer Digital Printer Digital Printer Digital Printer Digital Printer 2. Enough toner? Digital Printer Digital Printer Digital 3. HighPrinter charger voltage? Digital Printer 4. Lower bias voltage 5. Contamination of high voltage Digital Printer contact. Digital Printer 6. Transfer volatge and roller. Digital Digital Pri Digital Printer Digital Printer Digital Printer Digital Printer Digital Printer Digital Printer 62.8 or 77.6mm 75.5mm Digital Printer Digital Printer Digital Printer Service Manual Digital Printer Digital Printer Digital Printer Digital Printer Digital Printer Digital Printer Digital Printer 62.8 or 77.6mm 75.5mm Digital Printer Digital Printer Digital Printer Digital Printer Digital Printer Solution 4-48 Digital Printer Digital Printer Digital Printer Digital Printer Digital Printer Digital Printer Digital Printer Digital Printer Digital Printer Digital Printer 1. Measure the resistance between frame ground and the ground spring attached frame.Digital Printer Confirm stable Digital ground.Printer Unless bad ground, detach Digital cabinet, check where Printer is bad point Digital Printer 2. Adjust LSU or replace it Digital Printer 3. Normal Dev bias = -450V 4. Shake toner cartridge and print.If a like good, toner is empty 5. Test engine testDigital pattern , replace Digital Printer Printer Digital Printer Digital Printer Main PBA Digital Printer 1. LSU light powerDigital checkPrinter is difficult. Digital Printer Digital Compare with new onePrinter and check. Digital Printer Digital Printer 2. Check toner and the toner cartridge counter 3~4. Measure all high voltage output. Digital Printertoner cause Digital Printer 5. Leakage bad contact and Digital Printercontact Digital Printer increase resistance. Clean Digital Printer Digital Printer contaminated area. Digital Printer Digital Printer Digital Printer Digital Printer Digital Printer Digital Printer Digital Printer Digital Printer Digital Printer Digital Printer Digital Printer Digital Printer Samsung Digital PrinterElectronics Digital Printer Digital Printer Digital Printer Digital Printer Digital Printer Digital Printer Error Status Dark image Digital Printer Digital Printer Digital Printer Digital Printer Digital Printer Background Digital Printer Digital Printer Alignment & Troubleshooting Digital Printer Digital Printer Digital Printer Digital Printer Digital Printer Digital Printer Digital Printer Digital Printer Check 1. LSU light power normal? 2. Bias voltage output is high? Digital Printer Digital Printer 3. Video data is always supplied? Digital Printer Digital Printer Digital Printer Digital Printer Digital Printer 4. Bad Printer high charge Digital voltage contact. Digital Printer Digital Printer Digital Printer Digital Printer Digital Printer Digital Printer Digital Printer Digital Printer Digital Printer Digital Printer Digital Printer Digital Printer Digital Printer Digital Printer Digital Printer Digital Printer Digital Printer Digital Printer Digital Printer Digital Printer Digital Printer Digital Printer 1. High voltage output is normal? Digital Printer Digital Printer Digital Printer Digital Printer Digital Printer Solution 1. Check the rated level and replace. 2. Set to power rating. 3. Replace board. Digital Printer defected Digital Printer 4. Check the charge voltage or change Digital Printer Digital Printer Digital Printer Digital Printer the drum cartridge. Digital Printer Digital Printer Digital Printer Digital Printer 1. Adjust to the rated status. Digital Digital Pri Digital Printer Digital Printer Digital Printer Digital 2. C/R Printer of drum cartridge is Digital Printer contaminated? Digital Printer Digital Printer Digital Printer Digital Printerdrum cartridge. Digital Printer 2. Replace Digital Printer Digital Printer Digital Printer Digital Printer Digital Printer Digital Printer Digital Printer Digital Printer Ghost Digital Printer Digital Printer Digital Printer Digital Printer Digital Printer 1. High voltage output. 2. Pre-Transfer Lamp. 3. Bad high voltage contact. 1. Check every highDigital voltage. Digital Printer Printer 2. Check the turn-on PTL, Printer LED crash. Digital Printer Digital 3. Clean the inside Digital machine or replace Digital Printer Printer drum cartridge. Digital Printer Digital Printer Digital Printer Digital Printer Digital Digital Printer Printer Digital Printer Digital Printer 1. Contamination of transfer roller. Digital Printer Digital Printer 2. Stains of paper path. Digital Printer Digital Printer 3. Pressure Digital Printerroller’s contamination. Digital Printer Digital Printer Digital Printer Digital Printer Digital Printer 1. Clean the transfer roller with vacuum Digital Printer Digital Printer cleaner. Digital Printer Digital Printer 2. Clean the area ofDigital paperPrinter path with Digital Printer cloth or air cleaner. Digital Printer Digital Printer Stains on back of Digital Digital Printer Printer paper Digital Printer Digital Printer Digital Digital Printer Printer Digital Digital Printer Printer Poor Fusing Partial blank image (not periodic) Service Manual 3. Remove fuser and replace it. 1. Use recommended paper? 2. Check fusing temperature. 3. The machine was under the low tempera ture for a long time? 1. Should use recommended paper. 2. Check engine controller board. If you have not thermometer, measure the thermistor voltage to CPU, If 2.3V±5% in printing CPU works well. Then, disassemble fuser and check the thermistor contact and thermistor. 3. Re-check after putting the machine in the warm place for certain period. 1. Toner is low? 2. The toner cartridge is out of position? 1. Replace Toner cartridge. 2. Checkand adjust. 4-49 Samsung Electronics Alignment & Troubleshooting Error Status Partial blank image (periodic) Check Solution 1. Develop roller scar or particle. 2. Scar or particle. (94.3 mm) 3.Transfer roller scar or particle. (56.6 mm) 1. Replace toner cartridge. 2. Replace drum cartridge. 3. Replace transfer roller. 1. Charge roller’s pressure force 1. Replace drum cartridge. unbalance 2. Replace toner cartridge and drum 2. Dev. roller and OPC or Dev. roller and cartridge. blade’s pressure force unbalance 3. Check left and right spring of transfer 3. Transfer roller’s pressure force roller and the spring pressing the unbalance of each side toner cartridge inside the machine Horizonral band 1. Unstable high voltage contact 2. Charge roller’s contamination 3. Contamination of heat roller 4. Malfunction of LSU 62.8 or 77.6mm Different image density (left and right) Service Manual 4-50 1. Clean each contact and check good contact 2. Clean charge roller 3. Replace fuser unit 4. Check Main PBA. Samsung Electronics No Image Digital Printer Digital Printer Digital Printer Digital Printer Digital Printer Digital Printer Digital Printer Digital Printer Digital Printer Digital Printer Digital Printer Digital Printer Digital Printer Digital Printer Digital Printer Digital Printer Digital Printer Digital Printer Digital Printer Digital Printer Digital Printer Digital Printer Digital Printer Digital Printer Digital Printer No image? Digital Printer Digital Printer Digital Printer YES Digital Printer Digital Printer Digital Printer Digital Printer Digital Printer Digital Printer Digital Printer NO Digital Printer Digital Printer Digital Printer Digital Printer Digital Printer Digital Printer Digital Printer Digital Printer Digital Printer Digital Printer Digital Printer Digital Printer Digital Printer Digital Printer Digital Printer Digital Printer Digital Printer Digital Printer Digital Printer Digital Printer Digital Printer Digital Printer Digital Printer Digital Printer Digital Printer Self test pattern prints? NO Digital Digital Printer Digital Pri YES Digital Printer Digital Printer Digital Printer DigitalCheck Printer Printer connection Digital to Digitalcomputer Printer or replace Digital Printer controller Digital Printer Digital Printer Digital Printer Digital Printer Digital Printer Digital Digital Printer Printer Digital Digital Printer Printer Digital Printer Digital Printer Digital Digital Printer Printer Digital Digital Printer Printer Digital Printer Digital Printer Digital Printer Digital Printer Digital Printer Digital Printer Digital Printer Digital Printer Digital Printer Digital Printer Alignment & Troubleshooting Digital Printer Digital Printer Digital Printer Digital Printer Digital Printer A on Digital next page Printer Digital Printer Digital Printer Digital Printer Digital Printer Digital Printer Self testing is possible ? NO Digital Printer Digital Printer Digital Printer Digital Printer Retest after replacing the connector or controller board Digital Printer Digital Printer Digital Printer Take out the cartridge Digital Printer and prepare the tester Digital Printer YES for electronic connection Digital Printer Digital Printer Digital Printer Digital Printer Digital Printer Digital Printer Digital Printer Digital Printer Digital Printer Is the OPC replacePrinter the GND NO PrinterRepair orDigital terminal of machine Digital terminal is well-connected Digital Printer Digital Printer to Frame? Digital Printer Digital Printer YES Digital Printer Digital Printer Digital Printer Digital Printer Digital Printer Digital Printer Digital PrinterCheck theDigital Printer path between Does the Digital Printer Digital Printer Digital Printer Main board video data line to NO and HVPS. Repair or replace Digital Printer Digital Printer LSU transit to High/Low Digital Printer the defective component when printing? Digital Printer Digital Printer Digital Printer or board Digital Printer Digital Printer Digital Printer YES The mirror in LSU might be misplaced so the light path to the OPC deviates ->Repair or replace LSU or remove any defective matters in the machine Service Manual 4-51 Samsung Electronics Alignment & Troubleshooting A Transfer voltage OK? (on the transfer roller shaft) NO YES Are the connection terminal and connection correct? NO Repair or replace terminal YES Replace HVPS or repair defective component Developing (-450V) and supplying (-600V) voltage are OK? NO Is the connection terminal OK? NO Repair or replace terminal YES YES Replace HVPS or repair defective component Does the counter indicate over the toner's guaranty life YES NO Transfer roller might be out of its location -> Locate the roller into its place This could occurs when he power of LSU is low or the density is low due to the obstacles on the window -> Replace LSU or clean the window Replace the toner cartridge Service Manual 4-52 Samsung Electronics Digital Printer Digital Printer Digital Printer Digital Printer Digital Printer Digital Printer Digital Printer Digital Printer Digital Printer Digital Printer Digital Printer Digital Printer Digital Printer Digital Printer Digital Printer Digital Printer Digital Printer Digital Printer Digital Printer Digital Printer All Black Digital Digital Printer Digital Printer Digital Pri All black in NO Digital Printer printing area?Digital Printer Digital Printer Digital Printer Digital Printer YES Digital Printer Digital Printer Digital Printer Digital Printer Digital Printer Digital Printer Digital Printer Alignment & Troubleshooting Digital Printer Digital Printer Digital Printer Digital Printer Digital Printer Digital Printer Digital Printer Digital Printer Digital Printer Digital Printer Digital Printer Digital Printer Digital Printer Digital Printer Digital Printer Digital Printer Digital Printer Digital Printer Digital Printer Digital Printer Digital Printer Digital Printer Digital Printer Digital Printer Digital Printer Digital Printer Digital Printer Digital Printer Digital Printer YES NO Digital Digital Printer Printer YES Digital Printer Digital Digital Printer Digital Printer Printer Digital Printer Digital Printer Digital Printer Digital Digital Printer Digital Printer Printer Digital Printer Digital Printer Digital Printer Is the Hsync signal received in LSU? NO Digital Printer Digital Printer Digital Printer Digital Printer Digital Printer Digital Printer Digital Printer Digital Printer Digital Printer Digital Printer Digital Printer Digital Printer Digital Printer Digital Printer Digital Printer Digital Printer Digital Printer Does the Digital Printer video data line to LSU NO transit to High/Low whenDigital Printer Digital Printer printing? Replace LSU Is charge voltage supplied from HVPS? Digital Printer Digital Printer Digital Printer Digital Printer Digital Printer Digital Printer Digital Printer Digital Printer Digital Printer Digital Printer CheckDigital the pathPrinter among video controller, engine board, Digital Printer HVPS, LSU for the shortage Digital Printer or open -> Repair or replace Digital Printer the boards Digital Printer Repair or replace HVPS Digital Printer Digital Printer Digital Printer Digital Printer Digital Printer Digital Printer Digital Printer Digital Printer Digital Printer Digital Printer Digital Printer Digital Printer Digital Printer Digital Printer Digital Printer Replace LSU YES Charge part's contact is bad -> Repair or replace the drum cartridge Service Manual 4-53 Samsung Electronics Alignment & Troubleshooting Vertical White Line (Band) White line missing definitely? NO YES Dirt of dust stuck onto the window of internal lens of LSU -> Clean it or replace LSU Preventive obstacles through the path between OPC of toner cartridge and LSU prevent the path -> Remove the obstacles Service Manual Check if the printout is still has the NO same problem even right after passed through the transfer roller YES The ribs in fuser or toner on the roller may invoke the image problem -> Replace the fuser cover or the defective part The image is originally black or the black part is far close to the top -> Use the pattern which has the image below bigger than 10mm from the top Toner material might be stuck to blade in the developer inside and it prevents toner supply -> Replace the toner cartridge Check both if the toner cartridge's counter is over its guaranty and amount of the toner material -> Replace the toner cartridge 4-54 Samsung Electronics Digital Printer Digital Printer Digital Printer Digital Printer Digital Printer Digital Printer Digital Printer Digital Printer Digital Printer Digital Printer Digital Printer Digital Printer Digital Printer Digital Printer Digital Printer Digital Printer Digital Printer Digital Printer Digital Printer Digital Printer Digital Digital Pri NO Digital Printer Digital Printer Digital Printer Digital Printer Digital Printer Dark selected Digital Printer via RCP? Digital Printer YES Digital Printer Dark Image Digital Printer Alignment & Troubleshooting Digital Printer Digital Printer Digital Printer Digital Printer Digital Printer Digital Printer Digital Printer Digital Printer Digital Printer Digital Printer Digital Printer Digital Printer Digital Printer Digital Printer Digital Printer Digital Printer Digital Printer Digital Printer Digital Printer Digital Printer Digital Printer Digital Printer Digital Printer Digital Printer Digital Printer Digital Printer Digital Printer Digital Printer Digital Printer Digital Printer Digital Printer Digital Printer Digital Printer Digital Printer Digital Printer Digital Printer Digital Printer Digital Printer Digital Printer Digital Printer Digital Printer Digital Printer Digital Printer Digital Printer Digital Printer Digital Printer Digital Printer Digital Printer Digital Printer Digital Printer Digital Printer Digital Printer Digital Printer Digital Printer Digital Printer Digital Printer Digital Printer Digital Printer END Digital Printer Digital Printer Digital Printer Digital Printer Digital Printer Digital Printer Change to Normal and test Digital Printer Digital Printer Digital Printer Digital Printer Digital Printer Same at Normal? NO YES Digital Digital Printer Printer Digital Printer Digital Printer Digital Digital Printer Printer Digital Printer Digital Printer Digital Digital Printer Printer Digital Printer Digital Printer Works correctly withDigital -450V Printer of Bias voltage? Digital Printer DigitalYES Printer Works correctly after replaced LSU? Digital Printer NODigital Printer Digital Printer Digital Printer Digital Printer Digital Printer Digital Printer Digital Printer Digital Printer Repair or replace the defective Digital Printer Digital Printer component Digital Printer Digital Printer Digital Printer Digital Printer Toner over supply due to the adjustment fault of metering blade in toner cartridge -> Replace toner cartridge NO YES The power of LSU is set high or internal problem -> Replace LSU or adjust volume Service Manual 4-55 Samsung Electronics Alignment & Troubleshooting Barkground Recommended paper used? NO Print 20 to 30 pages using the recommended paper YES - Adjust voltage or replace HVPS - Repair or replace after checking the terminals' contacts NO Transfer, charge and developing voltage are OK? YES Same problem occurs? NO END NO Replace the toner cartridge YES Operating/ storage atmosphere is too high temperature /humidity? NO Dirty or dust around the charge roller? YES YES Clean the charge roller or replace step-up device /terminal after check Solve the problem under the recommended condition (10-32 degree Centigrade) Check Terminals or contacts and "transfer roller springs" are misplaced -> Repair or replace transfer roller etc. Check if the LED of PTL in front of the transfer roller is on when it presses the top cover switch on purpose -> If not, replace PTL NO Work OK? YES Internal blade or supplying part of the toner cartridge is defective -> Replace the toner cartridge Service Manual 4-56 Samsung Electronics Alignment & Troubleshooting Ghost Is it regular interval of 76.5mm? Is it regular interval of 39mm? NO YES Check HVPS contacts and HVPS's selfoutput -> If failed, repair/replace HVPS Is it regular interval of 47mm? (as transfer roller interval) NO YES YES A specific part of the transfer roller has ruined or its resistance value is changed -> Replace transfer roller NO Transfer roller cannot force regularly due to the gears eccentricity of transfer roller -> Replace the defective component Transfer voltage is set to standard? YES Developing /supplying voltage normal? (-450V/ -650V) NO YES Irregularity of NIP between rollers in toner cartridge -> Replace toner cartridge Bias voltage is OK? (-450V) NO - Repair or replace HVPS - Check and Repair or replace the terminal contacts Adjust the Bias voltage or replace HVPS YES Operating/storage temperature is too low or not recommended paper used? NO There may be a problem in toner layer control in toner cartridge -> Replace the toner cartridge YES Use the machine with recommended paper and at condition Service Manual 4-57 Samsung Electronics Alignment & Troubleshooting Black Spot Is it regular interval of 38.3mm? NO YES The problem occured since the obstacles stuck to charge roller -> Clean the Charge Roller and then reprint. Service Manual When taking NO out the toner cartridge, toner leaks? Bad image removes by scratching? YES YES Toner leaks and much toner material dropped onto the paper -> Replace the toner cartridge 4-58 NO The problem randomly occurred due to the toner fallen -> Clean the machine Check toner is stuck onto the P/R or H/R in fuser -> Clean it or replace Samsung Electronics Alignment & Troubleshooting Horzontal Band Black band? NO Black band is far about 76.5mm from white band? NO YES The OPC is damaged under the direct sunlight for around 5 minutes -> If the same problem persists in 10 hours, replace the drum cartridge Problem of internal contacts in OPC -> Replace the drum cartridge The black band has regular interval? NO This occurs when no Hsync/ at LSU -> Replace LSU YES 76.5mm interval? NO YES Problems of terminal contact, transfer voltage supplying, and transfer roller's due to the charge roller is ruined (38.3mm) -> Repair/replace HVPS, drum cartridge The OPC is damaged due to the irregular transfer voltage of HVPS -> Repair/replace HVPS -> If the same problem persists, replace the drum cartridge Service Manual 4-59 Samsung Electronics Alignment & Troubleshooting Irregular Density 62.8 or 77.6mm OK after taking out and rocking the toner cartridge? YES NO When gray pattern printing, irregular density persists? transfer/ charge/developing voltage drops while printing? NO YES YES NO Defective agitator in the toner supplying part of the toner cartridge ->Replace the toner cartridge Check if the 'guide deve spring' works OK and repair/repalce Check high voltage output and repair/ replace terminals, HVPS It is over the guaranty life of toner cartridge (Check the counter and replace it) Bad images around the no image area? NO Irregularity of toner supply from the toner cartridge -> Replace the toner cartridge YES 1. Clean the window of LSU 2. Light distortion due to the mirror ruined or LSU's diffused reflection -> Replace LSU Service Manual 4-60 Samsung Electronics Alignment & Troubleshooting White Spot Is it regular interval of 76.5mm? NO YES 62.8 or 77.6mm 75.5mm Obstacles stuck on OPC's surface -> Clean the OPC and machine or replace toner cartridge Transfer voltage is normal? NO Too high voltage supplied due to the setting error of transfer voltage -> Adjust/replace HVPS YES D/R in the toner cartridge unit has the defect -> Replace the toner cartridge When putting in/out the drum cartridge, scratch is made -> Replace the drum cartridge Service Manual 4-61 Samsung Electronics Alignment & Troubleshooting Trembling at the End When OHP Printing Recommended OHP film used? NO Use the recommended film YES Inserted over than 10 films into the MPF? NO When OHP printing, does the fan temporarily stops and revolves? YES When multi-page OHP printng, less than 10 films are guranteed. (Reduce the number of films and re-insert after paper check LED if off) Service Manual NO Use the recommended film YES Other parts are touching the fan and prevents it from revolution -> Check and repair 4-62 Samsung Electronics Alignment & Troubleshooting Poor Fusing Grade After printing NO completed, any error related fuser? YES Both ends of thermostat open? The machine placed under the severe low tempera ture for a long time? NO While printing, NO the voltage of pin 60 of U36 (CPU) on Main PBA is 2.1V - 2.6V? YES NO Thermistor's contact is OK? NO YES YES Re-assemble thermistor Place the machine at normal temperature and re-test YES Replace thermostat and re-test Open the top cover. When black printing, is the fuser NIP width is 3.03.5mm? NO Check if the hardness of P/R, and spring force is OK? (hardness: 24 degree, spring's force: 3 Kg) YES Replace the control component on Main PBA Check any contact problem in thermistor and repair Service Manual The paper used is too thick or contains too much cotton in it -> Re-test with the recommended paper 4-63 Samsung Electronics Alignment & Troubleshooting 4.2.2.4 Malfunction Error Status Check Solution No power 1. Check power is supplying 2. Check fuse F1 open 1. If supplying power differs from machine’s power rating, replace the machine. 2. Replace it. Fuser Error 1. Thermostat open 2. AC wire open 3. Thermistor wire open 4. Main PBA 1. Detach AC connector and measure the resistane between pin 1 and 2. If it is megohm, thermostat is open, Replace it. 2. Check bad connector contact or wire is cut. 3. Check thermistor wire and its connection. 4. Replace Main PBA Cover open 1. When close Side cover, check the lever is pressed 2. Micro switch’s contact 3. CPU and related circuit 1. Open Side cover and press the lever with pen. If Controller detects cover close, there is some mechanical trouble in Side cover and lever’s assembly. If not so there is electrical problem. Jam 0 Check where Jam 0 happens 1. Paper is not picked up 2. Paper is located in feed sensor 3. Happened when inserting specific papers such as envelope into the MPF (Multipurpose Paper Feeder)? 4. Happened when inserting specific papers such as envelope into the Manual Feeder? 5. Is the Stacker Extender is folded out? 6. Does not the Guide Adjust distort the papers 1. Check whether solenoid is working or not by using Engine test mode 2. Check feed sensor malfunction. 3. Re-try inserting a fewer papers. • fan the papers and align • take out the loaded papers and insert them reverse direction 4. Take out the loaded papers and insert them reverse direction • inserted papers as recommended for Manual Feeding? •W hen loading, tap the papers until paper detect sensor senses loading 5. When using long papers, use the Stacker Extender 6. Adjust Guide to fit the paper width Jam 1 Paper is stopped in just after of fuser unit. 1. It is mostly resulted from double feeding. Check paper is well stocked in feeder. 2. Check feed actuator position and actuator’s operating. There may be stiff movind or double reflection. If not so, check the operation of feed sensor by Engine test mode. 3. Check exit lever operation. Remore jam and check actuator moving by hand. If actuator is too stiff, paper is wrapped around the heat roller. Remove obstacles or replace. Service Manual 4-64 Samsung Electronics Alignment & Troubleshooting Error Status Check Solution Jam 2 Check where Jam 2 happens 1. Paper is curled and cannot exit. 2. Paper is curled in the exit cover? Jam 2 at facedown tray 1. Then paper is not drawn in because 1. Load recommended quantity of papers of the stack of papers in the Out tray. 2. O pen the Cover Front and check whether roller or 2. Does it curl while coming out? spring, which are related to paper out, is not out of position. If so, re-locate or replace. Clutch error 1. Check the spring of solenoid 2. Check the armature assembly/ cushion 3. Electrical check 1. Check whether the spring is expanded or not. 2. Check armature is well installed. It may be unstable assemble. 3. Remove the Main PBA. High voltage error 1. Check the terminal output voltage 2. Check HVPS 1. Remove the Toner cartridge and open the cover and press cover open switch lever and measure the voltage with high voltage probe and sending printing data. If the voltage is normal, change the toner cartridge. 2. Disassemble the left side cover, and check HV of the solder side of HVPS and change it. Feeding obstacles Does the Plate-knockup prevent the paper loading? MPF : Turn the power off and on. Open and close the Side cover to return to the original state. Cassette : Adjust Guide to fit the paper width. Skew Is the Guide adjust set to the paper width? Fit the paper width using the Guide adjust. Stacking 1. Took out the Stacker extender to support long papers? 2. Stacked too many papers more than Stacker can hold? 1. Use extender as per the paper length. 2. The Face-up stacker normally can hold 100 pages when using 75g/m2, however, stacking capacity can be lowered depending on the type of papers. Engine Error Check CBF Harness_CN7.(Main PBA to LSU) Refer to troubleshooring “ENGINE ERROR”. Document Jam Document is not picked up(in ADF). 1. Check document is well stocked in ADF. 2. Check whether document was been fastened together by staple or clip. 3. Load recommended quantity of papers. Document is stopped after it has fed into the ADF. 1. Check whether the Reg. sensor is working or not. 2. Check whether the Feed Roller is working or not. Does it curl while coming out? 1. Check the Open Cover whether there are bosses. 2. Check the ADF ass’y is well assemble. Service Manual 1. Remove paper using pinset or some tool and watch if separate claws have any troble. Clean around fuser. 2. Check locking works wells. Watch whether the ribs of exit cover hace any burr or resisitive edge. If they do, remove obstacles or replace. 4-65 Samsung Electronics Alignment & Troubleshooting No Power (LCD NO display LED Off) Plug in the power cord? NO Check the voltage first and plug the power cord YES The power NO voltage supplying is the same as rating? Supply the power as the rating YES The fan revolves when powered on? Connections NO on board are OK? NO YES YES LEDs blink once when powered on? NO Fuse of SMPS if open? YES Repair/replace the board Service Manual NO Replace the fuse YES YES Shortage on the OPE panel board? Re-connect firmly and re-test NO The connection error between controller board and panel board or malfunction of boards. -> Replace the boards Shortage between 5V and GND, or between 24V and GND? YES Remove the shortage or replace the board 4-66 NO Toner cartridge is in the set? NO Put in the cartridge YES Detect failure due to the board which detects side cover open or switch error -> Replace the board or switch Samsung Electronics Alignment & Troubleshooting Fuser Error Measure the resistance at the both ends of AC(Con no.2 of the SMPS board) Line with covers open Less than 10Ω? NO Thermostat is open due to the heat etc. -> Replace the thermostat YES Remove the covers Check CN25 of the main board. Is the conector inserted right ways? NO Re-assemble the connector. YES Check CN29 of the main board. Is the conector inserted right ways? NO Re-assemble the connector. Replace the main board. Fuser Error eliminated? YES END Service Manual 4-67 Samsung Electronics Alignment & Troubleshooting Paper Jam (Mis-Feeding) Sounds the solenoid on when starts print? NO The solenoid defected -> Replace it YES Does the paper move? The Main PBA board defected -> Replace boards NO The pick-up unit is assembled wrong -> Re-assemble or replace the unit YES Does the paper move more than NO 100mm? Too many papers in the feeder? YES Feeder sensor is assembled reverse? YES NO The sensor and Main PBA defected -> Repair/replace Reduce the amount and re-test YES Switch them Paper guides fit the paper width? NO Take out the paper and re-insert YES Paper end curled? NO YES NO Pull out the extender YES <Recommendation> Use the MPF for the thick paper such as envelope and cardstock Use the recommended and quality paper Service Manual Does the extender pulled out? 4-68 Samsung Electronics Alignment & Troubleshooting Paper Jam (Jam 1) Paper NO stopped before the OPC? Paper NO stopped before the fuser? YES YES The actuator of NO paper exit sensor works OK? Check the actuator exists and its operation and around the Main PBA -> Replace YES Check the LSU and if it has the defect replace it Is the paper rolled around the presseure roller? Feeds NO multiple pages? NO YES YES Remove the fuser, remove the paper and replace the pressure roller, if necessary Severe skew when feeding? Remove any factors The paper came out through between fuser and developer? NO YES Check the roller and ribs of fuser are in place, and remove burrs, if any -> Remove the factors of jam NO Check the input path to the fuser (such as mis-assembly) YES Too thin or sensitive paper to static electricity? Adjust the paper guides to fit the paper width The force of springs pressing the developer is weak -> Check guide-DEVE NO Check guide transfer is grounded Check the shutter prevents feeding YES Use the recommended paper Service Manual 4-69 Samsung Electronics Alignment & Troubleshooting 4.2.2.5 The cause and solutions of bad environment of the software NOTE - Always try to an internal page and a copy to be sure that the machines is working and the problem is related to SW. 4.2.2.5(a) The printer is not working (1) Description : While Power turned on, the printer is not working in the printing mode. Check and Cause 1. C heck if the PC and the printer is properly connected and the toner cartridge installed. Solution 1. R eplace the printer cable. If the problems not solved even after the cable replaced, check the amount of the remaining tone. 2. C heck if the connection between PC and printer port is proper. If you use 2. P rinting is nor working in the Windows. windows, check if the printer driver in the controller is set up. If the printer 3. C heck if the printer cable is directly driver is properly set up, check in which program the printing is not working. connected to peripheral devices The best way to find out is to open the memo pad to check the function of printing. If it is not working in a certain program, adjust the setup the program requires. Sometimes, the printout is normal within the Windows basic programs, but it’s not working in a particular program. In such case, install the new driver again. If not working in the Windows basic program, Check the setup of the port of CMOS is on ECP. And check the address of IRQ 7 and 378 3. If the scanner needs to be connected to the printer, first the remove the scanner from the PC to see if the printer is properly working alone. 4.2.2.5(b) The printer is not working (2) Description : A fter receiving the printing order, no response at all or the low speed of printing occurs due to wrong setup of the environment rather than malfunction of the printer itself. Check and Cause Solution 1. Secure more space of the hard disk. 1. N ot working with the message ‘insufficient printer memory’ means hard disk 2. P rinting error occurs even if there is space problem rather than the RAM problem. In this case, provide more enough space in the hard disk. 3. C heck the parallel-port-related items in the CMOS Setup. 4. Reboot the system to print. space for the hard disk. Secure more space using the disk utilities program. 2. The connection of the cable and printer port is not proper. Check if the connection is properly done and if the parallel port in CMOS is rightly set up. 3. As a printer port, Select ECP or SPP among SPP(Normal), ECP, and EPP modes(increase printing speed) SPP normal mode support 8-bit data transfer, while ECP Mode transfer the 12-bit data. 4. If the regular font is not printing, the cable or the printer driver may be defective. Turn the PC and printer off, and reboot the system to print again. If not solved, double-click the printer in my computer If the regular fonts are not printed this time again. the cable must be defective so replace the cable with new one. Service Manual 4-70 Samsung Electronics Alignment & Troubleshooting 4.2.2.5(c) Abnormal Printing Description : T he printing is not working properly even when the cable has no problem. (even after the cable is replaced) If the printer won’t work at all or the strange fonts are repeated, the printer driver may be defective or wrong setup in the CMOS Setup. Check and Cause 1. S et up the parallel port in the CMOS SETUP. 2. Printer Driver Error. 3. E rror message from insufficient memory. (The printing job sometimes stops or due to insufficient virtual memory, but it actually comes from the insufficient space of the hard disk.) Solution 1. Select SPP(Normal) or ECP LPT Port the among ECP, EPP or SPP in the CMOS Setup. 2. Check the printer in My Computer.(to see if the printer driver is compatible to the present driver or delete the old driver, if defective and reinstall the new driver) 3. Delete the unnecessary files to secure enough space of the hard disk and start printing job again. 4.2.2.5(d) SPOOL Error Description : T o spool which stands for “simultaneous peripheral operations online” a computer document or task list (or “job”) is to read it in and store it, usually on a hard disk or larger storage medium so that it can be printed or otherwise processed at a more convenient time (for example, when a printer is finished printing its current document). Check and Cause 1. Insufficient space of the hard disk in the directory assigned for the basic spool. 2. If the previous printing error not solved. Solution 1. Delete the unnecessary files to provide more space to start printing job. 2. If there are some files with the extension name of ****.jnl, Delete them and Reboot the Windows to restart printing job. 3. W hen expected to collide with other program. 3. Shut down all other programs except the current one, if possible. 4. W hen an application program or the printer 4. Delete the printer driver completely and reinstall it. driver is damaged. 5. W hen some files related to OS are damaged or virus infected. 5. After rebooting the computer, check for viruses, restore the damaged files and reinstall the program to do the printing job. 6. Add up enough memory to the PC. 6. Memory is less than suggested one. How to delete the data in the spool manager. In the spool manager, the installed drivers and the list of the documents waiting to be printed are shown. Select the document to be deleted and check the delete menu. If you intend to delete the current document being printed, the data being transferred to the printer will be put out and then the document is removed. Before choosing the document, the menu is still inactive. Or put the document out of the list and repeat the routine as in the above or finish the spool manager. Service Manual 4-71 Samsung Electronics