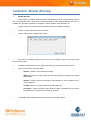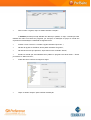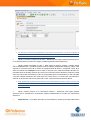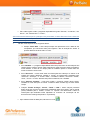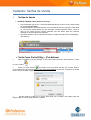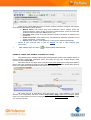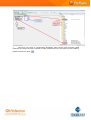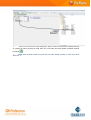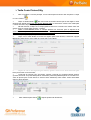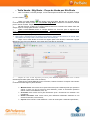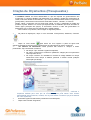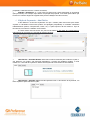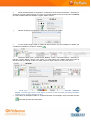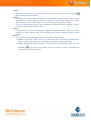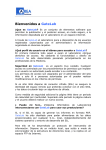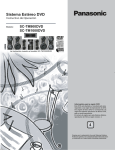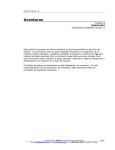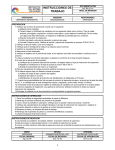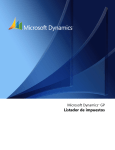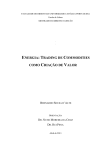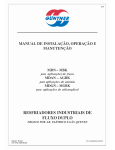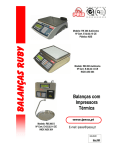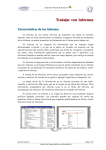Download PB 2011.12 - Prefsuite
Transcript
GUIA DO USUÁRIO Preference Brasil Cadastros: Codificando seu documento Um dos cadastros básicos que necessitamos realizar para alimentar o PrefSuíte com o intuito de deixá-lo pronto para nosso uso é criar as codificações ou numerações padrões para nossos documentos de vendas e compras. O PrefGest trabalha basicamente com 02 diferentes tipos de documentos: Venda (orçamentos) e Compras (necessidade de materiais). E agora vamos aprender como criar códigos padrões e sequenciais para cada um deles. Numerações (Numeraciones): Antes de se criar qualquer documento de venda ou compra, o programa exige que seja definido uma numeração para controle dos mesmos. Para cada tipo de documento, venda ou compra, deve ser definido 3 tipos de numerações. Esta numeração será gerada automaticamente e será um número único para cada documento. Para criar esses padrões de numeração, siga os passos a seguir: • Na área de "Painel de Programas", acesse a aba chamada "Venta"; • Clique sobre o ícone chamado "Numeraciones" • Será aberta a tela que lista todos registros já criados para as numerações. • Para inserir uma nova numeração, clique sobre o botão Añadir; • Aparecerá a seguinte tela: ; O campo ID já virá preenchido automaticamente, porém, essa informação pode ser alterada de acordo com sua necessidade. Caso você digite algum código que já está cadastrado, o programa não permitirá inserí-lo. • Preencha os campos "Nombre" e "Tipo"; Nombre = nome que você quer visualizar ao utilizá-lo no programa; Tipo = defina qual a finalidade da numeração (presupuestos, albarán, pedido ou factura); • Ainda nessa tela, selecione para qual documento a numeração será criada, venda ou compra; • Após configurar todas as informações dessa tela, clique no botão "Añadir". Automaticamente, será aberta a tela de edição do registro criado, onde você verá as informações de "Seguiente" e "IVA". O campo "Seguiente" corresponde a sequência numérica que será adotada pelo programa. O campo "IVA" está relacionado ao imposto usado na Europa que incide sobre o registro criado (valor em percentual - %). A seguir, tela de edição do registro: • Clique no botão Salvar para confirmar as alterações realizadas. Conforme a imagem: • Agora, crie as numerações conforme sua necessidade. O exemplo a seguir dá uma sugestão: Numeração - Documento de Vendas Cadastro I Cadastro II Cadastro III Nome da Numeração Presupuesto Albarán Factura Tipo Presupuesto Albarán Factura Seguiente (valor inicial) 2011.000.001 2011.300.001 2011.600.001 Cadastro I Cadastro II Cadastro III Nome da Numeração Pedido Albarán Factura Tipo Pedido Albarán Factura Seguiente (valor inicial) 1 1 1 Numeração - Documento de Compra Nota I: A numeração indicada nos cadastros I ,II e III, no quadro "Numeração – Documento de Vendas" (2011.000.001) deve ser atualizada anualmente. Para o ano de 2020, por exemplo, esse valor deve ser atualizado para 2020.000.001 (cadastro II) e 2020.500.001 (cadastro III). Nota II: Não é permitido alterar o nome de uma numeração criada. Cadastros: Moeda (Divisas) Moeda (Divisas): Esse recurso ou cadastro está relacionado a definições de preços e tarifas do programa. Tem por finalidade indicar qual será a moeda utilizada e suas particularidades, tais como o símbolo que representa, paridade com relação a outras moedas, casas decimais, etc. A seguir veremos o processo de inserção de uma divisa (unidade monetária): • Acesse o caminho do menu Varios > Divisas... • A tela a seguir ilustra o cadastro de Divisas; • Para inserir um registro utilize a tecla "Insert" do seu teclado ou utilize a tecla que indica uma seta para baixo; • Confirme a inserção de um novo registro que aparecerá após utilizar a tecla "Insert"; • Preencha as colunas conforme segue: Nombre = defina o nome da divisa (moeda); ISO4712 = escolha o código padrão da norma ISO para essa moeda. Para o Brasil, utilize o BRL; Símbolo = informe como essa moeda é representada. No caso do Brasil, real, o símbolo será R$; Paridad = defina o valor da moeda em questão (R$1,00); Decimales = informe quantas casas decimais serão mostradas para os valores trabalhados no programa para a moeda em questão; • O resultado desse cadastramento será conforme o mostrado a seguir: • Para concluir o registro, clique no botão chamado "Aceptar". O PrefGest permite que seja definida uma divisa por padrão, ou seja, a moeda que será utilizada em todos os eventos do programa, por exemplo, na definição do preço de venda dos orçamentos. Essa definição é realizada da seguinte forma: • Acesse o menu "Archivo" e escolha a opção chamada "Opciones..."; • Na tela de opções do PrefGest, abra a pasta chamada "Programa"; • Na lista de recursos que aparecer, clique sobre o item chamado "Divisa"; • Escolha a moeda que será utilizada como padrão no programa nas duas áreas – "Divisa por defecto" e "Mano de obra"; • A tela deve ficar conforme a imagem a seguir: • Clique no botão "Aceptar" para confirmar a alteração. Cadastros: Formas de Pagamento Formas de Pagamento: Este recurso permite-lhe cadastrar diversas formas de pagamento que serão utilizadas no momento de preparação do orçamento. Após cadastrá-las, poderemos relacioná-las aos clientes e fornecedores do banco de dados. Essa informação será importante para gerarmos os documentos de vendas e de compras. O cadastramento das formas de pagamento é realizado conforme o procedimento a seguir: • Na área de Painel de Programa, clique na guia chamada "Varios"; • Clique no ícone "Formas de Pago" ilustração a seguir: • Acione o Añadir de registros para cadastrar a nova forma de pagto; • Defina um nome para a nova forma de pagamento conforme a tela ilustra a seguir: • Clique no botão "Aceptar" para confirmar a informação; • A seguinte tela aparecerá: para visualizar o cadastro conforme • Preencha os seguintes campos conforme informação (aba "General"): Descripción = informe uma breve descrição do novo registro; Definición* = nessa área ficarão todas as configurações dos pagamentos do registro inserido. A inserção de linhas nessa área é realizada pela tecla "Insert" ou a seta indicativa para baixo no teclado; • Na área Definición podemos inserir novas linhas pressionando a tecla Insert. Preencha a coluna Día com o número de dias que serão contados à partir da data de criação do pedido ao qual deverá ser feito um pagamento. Da mesma forma na coluna % indicamos o total de porcentagem a se pagar. Por exemplo, se o primeiro pagamento deve ser feito em 30 dias, a coluna Día deverá conter o valor 30. E na coluna % indicaremos qual o valor da porcentagem a ser pago no dia 30. Da mesma forma inseremos uma nova linha para o valor de porcentagem para 60 dias e depois 90 dias. (Veja imagem ilustrativa abaixo) Ao associar uma forma de pagamento a um cliente ou fornecedor, o nome dos clientes ou fornecedores estarão associados a esta forma de pagamento. E esta informação aparecerá de forma informativa na área Dependencias; Opção "Comenzar el última día de mês" = Marcamos essa opção quando queremos que o nº de dias marcados na coluna Día, sejam contados à partir do ultimo dia do mês; Opção "Utilizar porcentaje de IVA" = Esta opção se refere a quando o usuário deseja cobrar separadamente o montante da base fiscal do imposto IVA(imposto espanhol). Nesse caso especifico, a primeira coluna % se refere ao montante fiscal da fatura, e a segunda coluna % se refere ao imposto IVA. Exemplo: Para se cobrar o IVA junto com a data de emissão da fatura e o montante fiscal em 60 dias, teriamos que criar uma nova linha na área Definición clicando na tecla Insert. No campo Día colocariamos o valor 0. Na segunda coluna % marcariamos o valor 100 para o IVA. Em seguida criariamos uma nova linha com a tecla Insert, e na coluna Día colocariamos o valor 60. E na primeira coluna marcaremos % o valor 100 para montante fiscal da fatura; Esta opção está explicada acima apenas como informação ao usuário, porém seu uso não deve ocorrer pelo fato de este recurso referir-se a uma forma de trabalho exclusiva de países europeus; Opção "Cálculo basado en el vencimiento anterior" = Marcamos essa opção quando queremos que a dedução dos vencimentos estejam estabelecidos em função dos vencimentos anteriores; Dependencias = essa área lista todos os fornecedores e clientes que estão relacionados à forma de pagamento que está sendo editada. • Se desejar inserir um desconto para a forma de pagamento cadastrada, acesse a aba chamada "Todos" que se encontra na parte superior dessa tela; • No campo "Descuento", informe o percentual que será relacionado à forma de pagamento sendo editada; • Salve o registro clicando no ícone ; Cadastros: Clientes Clientes: Esta é a área do programa que permite a inserção de todos os clientes da empresa. É um cadastro completo, pois dispõe de local para registrar as informações gerais do cliente, contatos, endereços para envio e faturamento. Para abrir o cadastro de clientes, acesse no Painel de Programa a guia chamada "Ventas". Clique no ícone para abrir o cadastro de clientes. Para inserir um cliente, siga os passos a seguir: • Clique no botão • Preencha os campos "Código" e "Nombre" com as informações solicitadas e clique no botão "Aceptar"; para inserir novo registro; Nota: a informação de código do cliente pode ser alterada conforme necessidade, contudo, o programa não permitirá a utilização de um código já utilizado por outro cliente no banco de dados. Na criação de um novo cliente, o PrefGest sempre trará um valor padrão que está disponível para utilização. • Após confirmar as informações, o programa abre automaticamente a edição do registro; • Note que na parte superior da tela criou-se uma guia com o nome definido na tela anterior; • Para cada registro criado o programa disponibiliza as guias "General", "Contactos", "Dir. Envio*", "Dir. Facturación*" e "Todos"; Obs: Além da aba General que é a principal a ser preenchida, as abas Direccion Envio e Direccion Facturacion são importantes para alimentar o cadastro do cliente com as informações de endereço de Envio e endereço de Cobrança. • Na aba General preencha as seguintes áreas: Campo "Fecha Alta" = esse campo sempre virá preenchido com a data do seu computador, que servirá de base para registrar o dia de inserção do cliente. É possivel alterá-la clicando sobre o ícone. Área "Nombre" = o programa disponibiliza três linhas para inserir as informações dos clientes. Esses campos servem para especificar a razão social do cliente e também o nome fantasia, e mais de um campo pode ser utilizado quando o cliente tenha um nome Comercial e outro fiscal. Área "Dirección" = nessa área estão as informações de endereço do cliente e de contato do mesmo (telefones, website e e-mail). As informações solicitadas são: "Dirección = endereço", "C. Postal = CEP", "Localidad = cidade", "Provincia = estado", "País", "Correo = e-mail", além da área para os telefones, fax e website. Área "Persona Contacto" = local para indicar o principal contato desse cliente. Também há uma área para se inserir o telefone desse contato logo a frente desse campo. Campos "Forma de Pago", "Divisa", "Tarifa" e "IVA" = esses campos permitem definir qual será a forma de pagamento trabalhada para esse cliente, qual a moeda (divisa) adotada para o cliente, a tarifa e o imposto IVA relacionado. Todas as informações aqui definidas serão aplicadas no momento de construção de um documento de venda (presupuestos / orçamentos). • Após realizar todas as alterações, salve-as no ícone . Cadastro: Vendedores Vendedores (Comerciales): Esta função tem por objetivo alimentar o banco de dados do Pref Gest com um cadastro de todos os vendedores da empresa. • Abra o Pref Gest; • Dentro da janela Aplicaciones, selecione o grupo Ventas e vá na opção Comerciales ; Na area central da tela aparecerão todos os cadastros de vendedores existentes; • • Para inserir um novo cadastro de vendedor, clique no ícone Añadir de ferramentas. Na tela aparecerá o quadro Añadir Comercial; • • • que está na barra Preencha os campos Código e Nome. Por padrão o campo código virá preenchido com um valor que poderá ser alterado sempre, desde que o valor a ser inserido não esteja relacionado com outro vendedor; Clique em Aceptar. Se criará um novo registro dentro da aba Comerciales, e automaticamente aparecerá na área central da tela um cadastro com o nome do novo vendedor cadastro; Preencha os campos da aba General na seguinte ordem: Campo Fecha de Alta: Por padrão esse campo virá preenchido com a data em que o Vendedor foi cadastrado, no caso a data atual. Se desajar pode modificar essa data, clicando na seta mostrada à direita do campo e escolher uma nova data; Campo Nombre: Este campo está preenchido por padrão com o nome do vendedor cadastrado. O usuário pode edita-lo nesse momento; Campo Direccion: Preencha os campos C. Postal, Localidad, Provincia e País para registrar o endereço completo do vendedor cadastrado; Campos Teléfono e Fax: Preencha-o conforme desejar; Campo %Recargo PAF: Determine a porcentagem a ser acrescentada ao preço unitario de cada item do documento de venda que estiver relacionado a este vendedor; (observe a imagem ilustrativa abaixo com os campos preenchidos corretamente) • Para salvar as alterações, clique no ícone Guardar que está localizado na barra de Ferramentas. Para sair da tela, clique no ícone X que está do lado direito da tela ou pressione as teclar Ctrl+F4; Cadastro: Tarifas de Venda Tarifas de Venda TIPOS DE TARIFAS: Tarifa Normal e Al Largo • • • Para cada tarifa que se cria, o Pref Gest automaticamente a coloca como Tarifa Normal no campo Tipo de Tarifa; Automaticamente o Pref Gest tambem cria uma tarifa do tipo Al Largo para cada Tarifa do Tipo Normal. Essas tarifas Al Largo são para calcular materiais "soltos', como no caso de um cliente querer comprar materiais que não fazem parte de nenhuma tipologia ou calcular sobras de materiais; Para mais detalhes veja o exemplo feito dentro do tópico da tarifa Custo Perfis/($/Kg) – (Pré-Nativos) Tarifa Custo Perfis/($/Kg) – (Pré-Nativos) • Abra o PrefGest e na tela principal, vá na coluna Aplicaciones do lado esquerdo e clique no ícone Tarifas ; • Clique no botão Añadir para inserir uma nova tarifa. Na tela que se abrir digite o nome da tarifa que deseja criar(nesse caso Custo Perfis/($/Kg)) e selecione a moeda a ser usada para o cálculo da tarifa. Clique em Aceptar para concluir; • Na aba General, verifique se o campo Divisa está com a moeda a ser usada. Caso não esteja, clique no campo para escolher a moeda; • Ainda na aba General, deixe os campos Fator de Correción para el Importe de la Pintura, Unidades para el Importe de la Pintura e Unidades para el Cálculo de Importes Lineales preenchidos na seguinte ordem: 1, Metros Cuadrados e Metro; • Marque a opção Tarifa para Documentos de Venta*; NOTA: Esta opção Tarifa para Documentos de Venta é obrigatória para as tarifas que queremos utilizar em Documentos de Venda. Para documentos de Compra não é necessário fazer esta marcação; • Clique com o botão direito do mouse em alguma parte cinza da tela, e selecione a opção Importes por Peso para Material. Isso criará uma nova aba em sua tarifa; • Depois de criar a aba Importes por Peso para Material, aperte a tecla com a SETA direcional para baixo para inserir uma nova linha; • Preencha as colunas Materia Prima, Proveedor, Ordem Proveedor e Importe. Para inserir novas linhas basta seguir o passo anterior; Materia Prima: esta coluna serve para indicarmos qual a matéria prima que queremos aplicar o preço por Kg. No geral se usará Aluminio, porem se necessário podemos indicar outras como Madeira, PVC, etc; Proveedor: Esta coluna serve para indicarmos qual o Fornecedor do material a ser precificado; Ordem Proveedor: Esta coluna serve para diferenciar diferentes materiais de um mesmo fornecedor, se houverem; Importe: Esta coluna é onde definimos o custo para o material especificado; NOTA: O valor inserido será o valor de CUSTO, ou seja, o valor cobrado pelo fornecedor; • Para finalizar clique em Salvar e depois poderá sair dessa tela; EXEMPLO: TARIFA TIPO NORMAL E NORMAL AL LARGO • Caso deseje que o PrefGest calcule tanto para tipologias quanto para materiais soltos os mesmo valores, então será necessário 'linkar' sua tarifa Al Largo com a tarifa Normal. Esse recurso se chama Tarifa Base; • Para fazer isso dê um duplo clique na tarifa Custo Perfis ($/Kg) tipo Al Largo para edita-la. Dentro dela você inicialmente estará na aba General. Dentro dela, na área Tarifas Base aperte a tecla com a SETA direcional para baixo para inserir uma nova linha; • Na coluna Tipo de la Tarifa Base, deixe preenchido com o tipo NORMAL, e na coluna Nombre de la Tarifa Base selecione a tarifa Custo Perfis ($/Kg) (para esse exemplo). Desse modo voce está criando um link ou amarração entre a tarifa Custo Perfis ($/kg) do tipo Al Largo com a do tipo Normal; DICA: O processo de amarração entre Tarifas do Tipo Normal e do Tipo Al Largo, poderá ser feito do mesmo modo explicado acima para as próximas tarifas, que no caso serão: Custo Componentes, Custo Vidros e Custo Pintura, Venda - $Kg Bruto e Venda - $kg Liquido; NOTA I: Na coluna Nombre de la Tarifa Base deverá estar especificado o nome da tarifa que se deseja usar como base de cálculo; NOTA II: As tarifas ‘Al Largo‘ podem ou não estar relacionadas com tarifas base. Caso o usuário deseje a tarifa tipo Al Largo pode ser uma tarifa com valores próprios ou independentes como veremos mais a frente; • Tarifa Custo Componentes Abra o PrefGest e na tela principal, vá na coluna Aplicaciones do lado esquerdo e entre na opção Tarifas ; • Clique no botão Añadir para inserir uma nova tarifa. Na tela que se abrir digite o nome da tarifa que deseja criar(nesse caso Custo Componentes) e selecione a moeda a ser usada para o cálculo da tarifa. Clique em Aceptar para concluir; • Na aba General, (1) verifique se o campo Divisa está com a moeda a ser usada; • Deixe os campos (2) Fator de Correción para el Importe de la Pintura, Unidades para el Importe de la Pintura e Unidades para el Cálculo de Importes Lineales preenchidos na seguinte ordem: 1, Metros Cuadrados e Metro; • Marque a opção (3) Tarifa para Documentos de Venta; • Clique com o botão direito do mouse em alguma parte cinza da tela, e selecione a opção (4) Importes para Material. Isso criará uma nova aba em sua tarifa; • Depois de criar a aba Importes para Material, aperte a tecla com a SETA direcional para baixo para inserir uma nova linha; • Do lado direito você precisa estar visualizando a aba Materiales. • Dentro dela você irá clicar na pasta Componentes, e dentro dela poderá escolher componentes que estão subclassificados por alguns diretórios, como por exemplo Alavanca, Arruela, Chumbador, Guarnição, Parafuso, Roldana, etc; • Escolha a subclasse de componentes desejada e clique no sinal de '+' que fica ao lado das pastas. Depois de visualizar o conteúdo da pasta escolhida, você deve selecionar o componente e com o botão esquerdo do mouse pressionado, deverá arrasta-lo para a área da aba Importes para Materiales; • Faça isso com todos os componentes desejados. Após concluir esse processo, basta preencher os campos da coluna Importe de cada componente com o seu valor de custo unitário e finalize clicando em Salvar ; • Tarifa Custo Vidros Abra o PrefGest e na tela principal, vá na coluna Aplicaciones do lado esquerdo e entre na opção Tarifas ; • Clique no botão Añadir para inserir uma nova tarifa. Na tela que se abrir digite o nome da tarifa que deseja criar(nesse caso Custo Vidros) e selecione a moeda a ser usada para o cálculo da tarifa. Clique em Aceptar para concluir; • Na aba General, (1) verifique se o campo Divisa está com a moeda a ser usada; • Deixe os campos (2) Fator de Correción para el Importe de la Pintura, Unidades para el Importe de la Pintura e Unidades para el Cálculo de Importes Lineales preenchidos na seguinte ordem: 1, Metros Cuadrados e Metro; • Marque a opção (3) Tarifa para Documentos de Venta; • Clique com o botão direito do mouse em alguma parte cinza da tela, e selecione a opção (4) Importes para Material. Isso criará uma nova aba em sua tarifa; • Depois de criar a aba Importes para Material, aperte a tecla com a SETA direcional para baixo para inserir uma nova linha; • Do lado direito você precisa estar visualizando a aba Materiales. • Dentro dela você irá clicar na pasta Vidros, e dentro dela poderá escolher vários tipos de vidros; • Depois de escolher o tipo do vidro, escolha a espessura de vidro desejada e clique no sinal de '+' que fica ao lado das pastas. Depois de visualizar o conteúdo da pasta escolhida, você deve selecionar o vidro e com o botão esquerdo do mouse pressionado, deverá arrasta-lo para a área da aba Importes para Materiales; • Faça isso com todos os vidros desejados. Após concluir esse processo, basta preencher os campos da coluna Importe de cada vidro com o seu valor de custo unitário e finalize clicando em Salvar ; DICA: Para arrastar todas as cores de um vidro, basta arrastar o item sem clicar antes no ‘+‘; Tarifa Custo Pintura $/Kg • Abra o PrefGest e na tela principal, vá na coluna Aplicaciones do lado esquerdo e clique no ícone Tarifas ; • Clique no botão Añadir para inserir uma nova tarifa. Na tela que se abrir digite o nome da tarifa que deseja criar(nesse caso Custo Pintura $/Kg ) e selecione a moeda a ser usada para o cálculo da tarifa. Clique em Aceptar para concluir; • Na aba General, verifique se o campo (1)Divisa está com a moeda a ser usada. Caso não esteja, clique no campo para escolher a moeda; • Ainda na aba General, deixe os campos (2)Fator de Correción para el Importe de la Pintura, Unidades para el Importe de la Pintura e Unidades para el Cálculo de Importes Lineales preenchidos na seguinte ordem: 1, Metros Cuadrados e Metro; • Marque a opção (3)Tarifa para Documentos de Venta; • Clique com o botão direito do mouse em alguma parte cinza da tela, e selecione a opção (4)Importes Para Pintura. Isso criará uma nova aba em sua tarifa; • Depois de criar a aba Importes para Pintura, aperte a tecla com a SETA direcional para baixo para inserir uma nova linha; • Preencha as colunas Color, Proveedor, Importe e Importe por Cara(essa ultima opção é opcional, devendo ser preenchida quando a barra de perfil será pintada apenas de um lado ou o valor de pintura para o lado interno e externo forem diferentes). Para inserir novas linha basta seguir o passo anterior; • Para finalizar aperte Salvar e depois poderá sair dessa tela; Tarifa Custo Materiais orçamento – Custo de todos os insumos do O PrefGest tem por padrão que se pode definir uma tarifa padrão como “Tarifa Custo“. E agora iremos cria-la e relacionar a ela as tarifas que serão usadas como base de cálculo, usando o recurso de Tarifas Base. • Abra o PrefGest e na tela principal, vá na coluna Aplicaciones do lado esquerdo e entre na opção Tarifas ; • Clique no botão Añadir para inserir uma nova tarifa. Na tela que se abrir digite o nome da tarifa que deseja criar(nesse caso Materiais(custo)) e selecione a moeda a ser usada para o cálculo da tarifa. Clique em Aceptar para concluir; • Na aba General, verifique se o campo (1)Divisa está com a moeda a ser usada; • Deixe os campos (2)Fator de Correción para el Importe de la Pintura, Unidades para el Importe de la Pintura e Unidades para el Cálculo de Importes Lineales preenchidos na seguinte ordem: 1, Metros Cuadrados e Metro; • Marque a opção (3)Tarifa para Documentos de Venta; • TARIFAS BASE: o recurso de Tarifas Base como ja vimos anteriormente serve para 'amarrar' uma tarifa a outra. No caso da tarifa que estamos criando, vamos amarra-la as 4 tarifas de Insumos ja cadastradas; • Insira uma nova linha na área Tarifas Base apertando a tecla que indica uma seta direcional em seu teclado, e em seguida dois campos devem ser preenchidos: (4)Tipo de la Tarifas Base e Nombre de la Tarifas Base; • O campo Tipo de la Tarifas deve estar preenchido com o tipo normal. O campo Nombre de la Tarifas Base deve estar preenchido com os nomes das tarifas 4 tarifas que criamos anteriormente: Tarifa Perfis($/Kg), Custo Componentes, Custo Vidros e Custo Pintura; • Cada uma dessas tarifas deverão estar relacionadas em uma linha diferente. Sendo assim para as 4 Tarifas Base, teremos 4 linhas criadas; • Após terminado, clique em Salvar e pode sair da tela; • Volte a tela de Cadastro de Tarifas, e marque a tarifa Materiais (custo) na coluna COSTE para que o PrefGest entenda que esta será a tarifa que sempre mostrará os valores de custo do orçamento; • Tarifa Venda - $Kg Liquido – Preço de Venda por Kilo Liquido Abra o PrefGest e na tela principal, vá na coluna Aplicaciones do lado esquerdo e clique no ícone Tarifas ; • Clique no botão Añadir para inserir uma nova tarifa. Na tela que se abrir digite o nome da tarifa que deseja criar(nesse caso Venda - $Kg Liquido) e selecione a moeda a ser usada para o cálculo da tarifa. Clique em Aceptar para concluir; • Na aba General, verifique se o campo (1)Divisa está com a moeda a ser usada. Caso não esteja, clique no campo para escolher a moeda; • Ainda na aba General, deixe os campos (2)Fator de Correción para el Importe de la Pintura, Unidades para el Importe de la Pintura e Unidades para el Cálculo de Importes Lineales preenchidos na seguinte ordem: 1, Metros Cuadrados e Metro; • Marque a opção (3)Tarifa para Documentos de Venta; Esta opção é obrigatória para as tarifas que queremos utilizar em Documentos de Venda. Para documentos de Compra não é necessário fazer esta marcação; • Clique com o botão direito do mouse em alguma parte cinza da tela, e selecione a opção (4)Importes por Peso para Material. Isso criará uma nova aba em sua tarifa; • Depois de criar a aba Importes por Peso para Material, aperte a tecla com a SETA direcional para baixo para inserir uma nova linha; • Preencha as colunas Materia Prima, Proveedor, Ordem Proveedor e Importe. Para inserir novas linhas basta seguir o passo anterior; Materia Prima: esta coluna serve para indicarmos qual a matéria prima que queremos aplicar o preço por Kg. No geral se usará Aluminio, porem se necessário podemos indicar outras como Madeira, PVC, etc; Proveedor: Esta coluna serve para indicarmos qual o Fornecedor do material a ser precificado; Ordem Proveedor: Esta coluna serve para diferenciar diferentes materiais de um mesmo fornecedor, se houverem; Importe: Esta coluna é onde definimos o valor de venda para o material especificado; NOTA: O valor inserido será o valor de VENDA, ou seja, o valor cobrado pela empresa ao cliente referente as topilogias; • Para finalizar clique em Salvar e depois poderá sair dessa tela; • Tarifa Venda - $Kg Bruto – Preço de Venda por Kilo Bruto Abra o PrefGest e na tela principal, vá na coluna Aplicaciones do lado esquerdo e clique no ícone Tarifas ; • Clique no botão Añadir para inserir uma nova tarifa. Na tela que se abrir digite o nome da tarifa que deseja criar(nesse caso Venda - $Kg Bruto) e selecione a moeda a ser usada para o cálculo da tarifa. Clique em Aceptar para concluir; • Na aba General, verifique se o campo (1)Divisa está com a moeda a ser usada. Caso não esteja, clique no campo para escolher a moeda; • Ainda na aba General, deixe os campos (2)Fator de Correción para el Importe de la Pintura, Unidades para el Importe de la Pintura e Unidades para el CálculoAmém de Importes Lineales preenchidos na seguinte ordem: 1, Metros Cuadrados e Metro; • Marque a opção (3)Tarifa para Documentos de Venta; Esta opção é obrigatória para as tarifas que queremos utilizar em Documentos de Venda. Para documentos de Compra não é necessário fazer esta marcação; • Clique com o botão direito do mouse em alguma parte cinza da tela, e selecione a opção (4)Importes por Peso para Material. Isso criará uma nova aba em sua tarifa; • Depois de criar a aba Importes por Peso para Material, aperte a tecla com a SETA direcional para baixo para inserir uma nova linha; • Preencha as colunas Materia Prima, Proveedor, Ordem Proveedor e Importe. Para inserir novas linhas basta seguir o passo anterior; Materia Prima: esta coluna serve para indicarmos qual a matéria prima que queremos aplicar o preço por Kg. No geral se usará Aluminio, porem se necessário podemos indicar outras como Madeira, PVC, etc; Proveedor: Esta coluna serve para indicarmos qual o Fornecedor do material a ser precificado; Ordem Proveedor: Esta coluna serve para diferenciar diferentes materiais de um mesmo fornecedor, se houverem; Importe: Esta coluna é onde definimos o valor de venda para o material especificado; NOTA I: O valor inserido será o valor de VENDA, ou seja, o valor cobrado pela empresa ao cliente; NOTA II: Para aplicar valores as sobras, será utilizada a tela Estudio y Manipulación de Precios. O usuário poderá encontrar informações sobre como faze-lo no documento Orçamentos; • Para finalizar clique em Salvar e depois poderá sair dessa tela; • Tarifa Venda - % Mat. Prima – Porcentagem de Lucro sobre os custos Abra o PrefGest e na tela principal, vá na coluna Aplicaciones do lado esquerdo e entre na opção Tarifas ; • Clique no botão Añadir para inserir uma nova tarifa. Na tela que se abrir digite o nome da tarifa que deseja criar(nesse caso Tarifa Venda - % Mat. Prima) e selecione a moeda a ser usada para o cálculo da tarifa. Clique em Aceptar para concluir; • Na aba General, verifique se o campo (1)Divisa está com a moeda a ser usada; • Deixe os campos (2)Fator de Correción para el Importe de la Pintura, Unidades para el Importe de la Pintura e Unidades para el Cálculo de Importes Lineales preenchidos na seguinte ordem: 1, Metros Cuadrados e Metro; • Marque a opção (3)Tarifa para Documentos de Venta; • Aqui tambem teremos uma Tarifa Base a ser relacionada. Essa Tarifa Base será a tarifa que criamos para custos: Custos Materiais; • Para adicionar nossa Tarifa Base aperte a tecla com a SETA direcional para baixo para inserir uma nova linha na área da tela denominada Tarifas Base; • Ao inserir uma nova linha, dois campos devem ser preenchidos: Tipo de la Tarifas Base e Nombre de la Tarifas Base; • O campo (4)Tipo de la Tarifas Base deve estar preenchido com tipo normal. O campo (5)Nombre de la Tarifa Base deve estar preenchido com o nome de nossa tarifa de custos: Custos Materiais; • Depois de inserida nossa Tarifa Base, clique com o botão direito do mouse na área cinza da tela e selecione a opção (6)%Grupo Presup (Materiales); • Nessa aba aperte a tecla com a SETA direcional para baixo para inserir uma nova linha. Uma nova linha foi criada e os campos que apareceram são: Grupo, Color, Porcentaje e Tipo; • Preencha a coluna Porcentage com o valor a ser incrementado em cima do valor de custo dos insumos. E na coluna Tipo, preencha-a com a palavra Incremento(com essa configuração todos os materiais contidos na tarifa Custos Materiais serão considerados na aplicação da porcentagem de lucro inserida); NOTA: O campo grupo pode ser usado caso o usuário tenha a necessidade de incrementar diferentes valores de porcentagem para os materiais, como por exemplo Contramarcos ou Vidros; • Feito isso clique em Salvar e poderá sair da tela; Tarifa Venda - $Kg Liquido (+ Perda) – Preço de Venda por Kilo Liquido + Kilo da Perda Para se calcular um orçamento baseando o valor venda por Kg, nós ja vimos anteriormente. Porem se o usuário desejar considerar valores diferentes para o Kg dos perfis que serão usados e perfis que são sobras, a tarifa de Venda $Kg Liquido que nós ja cadastramos poderá ser usada, porém neste caso deve-se seguir os seguintes passos: • Abra o Cadastro de Tarifas aonde se pode visualizar todas as Tarifas, com os tipos Normal e Normal Al Largo; • Selecione a tarifa $Kg Liquido do tipo Normal Al Largo de um duplo clique para edita-la; • Ainda na aba General, verifique se o campo (1)Divisa está com a moeda a ser usada; • Deixe os campos (2)Fator de Correción para el Importe de la Pintura, Unidades para el Importe de la Pintura e Unidades para el Cálculo de Importes Lineales preenchidos na seguinte ordem: 1, Metros Cuadrados e Metro; • Clique com o botão direito do mouse em alguma parte cinza da tela, e selecione a opção (3)Importes por Peso para Material. Isso criará uma nova aba em sua tarifa; • Certifique-se que a tarifa $Kg Liquido do tipo Normal Al Largo, não tem em sua aba General nenhuma (4)Tarifa Base relacionada; • Depois de criar a aba Importes por Peso para Material, aperte a tecla com a SETA direcional para baixo para inserir uma nova linha; • Preencha as colunas Materia Prima, Proveedor, Ordem Proveedor e Importe. Para inserir novas linhas basta seguir o passo anterior; Materia Prima: esta coluna serve para indicarmos qual a matéria prima que queremos aplicar o preço por Kg. No geral se usará Aluminio, porem se necessário podemos indicar outras como Madeira, PVC, etc; Proveedor: Esta coluna serve para indicarmos qual o Fornecedor do material a ser precificado; Ordem Proveedor: Esta coluna serve para diferenciar diferentes materiais de um mesmo fornecedor, se houverem; Importe: Esta coluna é onde definimos o valor de venda para o material especificado; NOTA: O valor inserido será o valor de VENDA, ou seja, o valor cobrado pela empresa ao cliente referentes as sobras de perfis; • Para finalizar clique em Salvar e depois poderá sair dessa tela; Criação de Orçamentos (Presupuestos): O PrefGest trabalha de forma diferenciada no que diz respeito ao gerenciamento dos orçamentos. O conceito adotado pela ferramenta é de realizar a gestão de documentos de venda, onde há a divisão de documentos, o que veremos exclusivamente serão os orçamentos (presupuesto). Ainda temos os documentos chamados "Pedido", "Albarán", e "Factura". Pedido, indica o orçamento que foi aceito pelo cliente, ou seja, a realização da venda dos produtos orçados. Albarán é o recurso que aponta todos os materiais que serão enviados ao cliente (após produção das peças). O documento Factura é onde são gerenciados os pagamentos que o cliente terá que realizar para o pedido gerado. Para criarmos o orçamento, vamos seguir os seguintes passos: • No painel de Aplicações, clique o ícone chamado "Presupuestos, Albaranes, Facturas" ; • Clique no ícone Añadir para inserir um novo registro. A partir de agora uma sequencia de telas irá aparecer para configurarmos as informações em nosso orçamento; • Tela Número de Documento: nessa primeira tela teremos 3 campos a serem preenchidos: Tipo, Numeración e Número; No campo "Tipo" escolha a opção Presupuesto; No campo “Numeración“ escolha um padrão de códigos para os orçamentos caso haja mais de um; No campo “Número“ se visualizará o formato de código adotado no campo Numeración. Este campo é editável, podendo o usuário colocar qualquer informação que deseje; • • NOTA: Automaticamente o campo Número será preenchido, conforme a sequencia definida para esse tipo de documento (você pode alterar esse número manualmente nesse momento, contudo, não se pode utilizar um número que já foi utilizado em outro orçamento); As demais opções da tela devem permanecer sem alterações; Clique sobre o botão "Seguiente"; • Tela Dados do Cliente: (são 3 possibilidades de relacionar o cliente): Coloque o código do cliente no campo chamado "Cliente". Isso fará com que todas as informações do mesmo sejam preenchidas automaticamente caso ele já seja cadastrado; Escolha o nome do cliente no campo correspondente, à frente do campo de código do cliente. Serão listados somente clientes que estejam cadastrados no banco dados previamente; Digite as informações do cliente em todos os campos que aparecem nessa tela. Ao fazê-lo, esse cliente não ficará armazenado no banco de dados, ou seja, esse registro existirá somente para esse orçamento; NOTA: Dentro do orçamento o usuário pode se desejar, inserir o cliente ao qual está enviando o orçamento no seu Cadastro de Clientes. Isso pode ser feito na aba Visor, subaba Cliente, no campo aonde fica o código do cliente o usuário pode clicar com o botão direito, e então lhe aparecerão as opções Editar ou Añadir Clientes; Os principais campos a preencher são: Cliente – nome do cliente do orçamento; Dirección (Endereço) – endereço completo do cliente; Código Postal (CEP) – CEP do cliente; Localidad (Cidade) – cidade do cliente; Província (UF) – estado do cliente; País – país do cliente; Teléfono (telefone) – telefone principal do cliente; • Clique sobre o botão "Seguiente"; • Tela Dirección de Envío (Endereço de envio): preencha os dados da obra, para onde serão enviados os produtos. Se as informações da obra forem as mesmas que as do cliente, clique sobre o botão para copiar os dados do cliente da tela anterior; • Preencha os campos adicionais às informações do endereço: Obra – nome da obra; Contacto (contato) – nome do contato da obra; Fecha Entrega (Data de Entrega) – data de previsão de entrega da obra; • Clique sobre o botão "Seguiente"; • Tela Dirección de Facturación: preencha as informações para faturamento. O preenchimento pode ser feito manualmente ou utilizando o mesmo ícone informações do cliente que vimos há pouco; • de copiar as Clique sobre o botão "Seguiente"; • Na tela de "Tarifas, Divisas y Recargos", preencha os seguintes campos (os campos em negrito são obrigatórios): Plantilla de Tarifas – este campo está relacionado ao módulo de Projetos do PrefSuite. Caso a empresa não tenha este módulo, o campo não há utilidade e o mesmo pode ser ocultado; Tarifa – escolha a tarifa que criou para essa finalidade; Tarifa (opcional) – esta opção permite que em um orçamento se possa calcular valores padrões para todos os materiais e também valores ‘especiais‘ conforme clientes ou tipo de pedido; Divisa (moeda) – escolha a moeda que deseja empregar nesse orçamento; Forma de Pago (forma de pagamento) – escolha a forma de pagamento que deseja utilizar no orçamento; IVA – imposto europeu aplicado ao valor do orçamento; Recargo de Equivalencia – este campo é referente a um imposto espanhol que se aplica às pequenas empresas; Nota: caso você já tenha determinado a divisa, uma forma de pagamento e o imposto IVA para o cliente escolhido no orçamento, essas informações já virão preenchidas automaticamente. As informações podem ser alteradas conforme a necessidade do orçamento. • Clique sobre o botão "Seguiente"; • Tela "Otros Parámetros" (outros parâmetros): preencha os seguintes campos: Responsable (responsável) – pessoa responsável pelo documento (orçamento) que está sendo criado; Comercial – indique o vendedor da obra; Porcentaje Descuento Comercial (Porcentagem de desconto comercial) – indique um percentual de desconto ao orçamento, que incidirá sobre o preço final; Porcentaje Pronto Pago (Porcentagem de pagamento a vista) – informe o percentual de desconto para pagamento a vista; • Clique sobre o botão "Finalizar" para criar o novo documento (orçamento); Nota: se faltar o preenchimento de alguma informação que influencie na continuidade do orçamento, o PrefGest exibirá uma mensagem indicando quais são os campos que devem ser preenchidos e o conduzirá às páginas correspondentes. Edição de Orçamento: Após a criação do documento de venda orçamento, vamos verificar diversos recursos que auxiliarão na composição da proposta ao cliente. Automaticamente, ao finalizarmos a criação do documento, o PrefGest abre a edição do orçamento conforme tela a seguir. Note que a edição do orçamento inicia-se em uma aba como o nome do cliente que escolhemos para a obra. E dentro da tela de edição, note ainda que temos mais duas abas, Visor e Edición (edição), que servirão de base para a composição da proposta. Edição de Orçamento – Aba Visor: A aba "Visor" da edição do orçamento contém diversas sub-abas que estão posicionadas no centro da tela. São elas: "Documento", "Cliente", "Dir. Envío", "Dir. Factura", "Estado", "Subtotales" e "Planificación"; • Sub-Aba "Documento": contém informações gerais da obra, como data de solicitação (criação) do orçamento, responsáveis comerciais e técnicos, numeração à que está relacionada, previsão de entrega e informação sobre o pedido realizado; • Sub-Aba "Cliente": exibe todas as informações do cliente relacionado à obra. São as mesmas informações vistas na tela de criação do orçamento. É possível alterar qualquer informação dessa tela de acordo com a necessidade utilizando as mesmas 3 opções que vimos no momento da criação do orçamento; • Sub-Aba "Dir. Envío" e "Dir. Factura": mostra todas as informações que relacionamos ao documento no momento de sua criação; • Sub-Aba "Estado": contém informativo de datas para as devidas marcações pelo responsável do orçamento; • Na área "Seguimiento" (acompanhamento) é possível indicar as revisões da proposta, quando o estoque foi atualizado, se o documento já foi liberado para produção (após conclusão do pedido esse campo é liberado para edição); • Na área "Facturación" (faturamento) é possível indicar o dia em que o cliente fez o pagamento da obra, o dia em essa informação foi realmente contabilizada e o dia do faturamento da mesma; • Na área de "Cancelación" pode-se informar, caso o cliente recuse o orçamento preparado, a data da recusa e o motivo da mesma; • Sub-Aba "Subtotales": é o local onde se pode inserir custos adicionais ao orçamento (serviços extras). Por exemplo, após toda a composição da proposta, você ainda pode indicar que haverá um custo de aluguel de equipamentos para a instalação dos itens na obra; Edição de Orçamento – Aba Edición: A aba Edición é a área do Orçamento em que o usuário pode inserir itens para serem orçados ou calculados. Esses itens podem ser tipologias (esquadrias) ou materiais calculados individualmente (Vidros, Componentes, Perfis, etc.). A parte superior da tela mostra o Tipo do Documento, seu número e também a sua versão. E nessa mesma tela nós temos um pouco mais abaixo 3 Sub-Abas de configurações e informações do orçamento e 1 sub-aba de inserção de itens: • Aba Edición > Sub-Aba Modelo: Nesta aba o sistema mostrará para cada item orçado, o seu desenho, seu código, sua descrição automática, o número de unidades orçadas, o custo unitário e o custo total do orçamento. Essas informações são exclusivamente informativas; • Aba Edición > Sub-Aba Texto: Esta aba permite incluir no documento do orçamento, um texto explicativo para cada item orçado; • Aba Edición > Sub-Aba Servicio: Esta aba permite registrar possíveis danos nos itens que estão sendo orçados. As causas desses danos podem ser registradas através de códigos de serviços, que se associam ao orçamento ao serem inseridos na tabela desta ficha; • Aba Edición > Sub-Aba Versión 1: Por padrão a aba Edición apresenta uma única Subaba chamada Versión 1. O nome dessa aba poderá ser alterado quando desejar. Para isso clique com o botão direito do mouse em cima dela e selecione a opção Cambiar Nombre. A aba Edición pode ter quantas sub-abas de Versión desejar, porem só uma estará ativa, e desta é que será gerado o Pedido; Inserir Tipologias Na sub-aba Versión é aonde serão inseridos os itens a serem orçados. Para isso siga os passos seguintes: • Dentro da aba Edición se pode inserir itens para serem orçados de 3 maneiras: Opção 1: Dentro da árvore de Modelos, dê um duplo clique no modelo a ser incluído no orçamento. (Busque dentro da pasta ao qual se foi armazenado na base de dados). Automaticamente se criará uma nova linha a tabela de itens orçados com as informações dos modelos selecionados; Opção 2: Dentro da árvore Galeria, dê um duplo clique no desenho do modelo a ser incluído no orçamento. Automaticamente se criará uma nova linha a tabela de itens orçados com as informações dos modelos selecionados; Opção 3: Clique no botão Añadir ou tecle a seta direcional para baixo, e uma nova linha será inserida. Para colocar um item nessa linha, pressione a tecla CTRL e de um duplo clique sobre a linha; • Janela Propriedades do Modelo (Opções 1 e 2): Para editar as informações do item inserido, você precisa estar na tela de Propriedades do Modelo. Quando você utilizar a Opção 1 ou 2 para inserir um item, para entrar na tela de Propriedades do Modelo basta dar um duplo clique na linha do item inserido. Após editar as informações do item a ser orçado através das abas Modelo, Edición, Opciones, Esquema, Texto, Texto Producción, Vidros e Planta, basta clicar em Aceptar para confirmar as alterações; Após sair da tela de Propriedades do Modelo, possivelmente um quadro com uma pequena lista de mensagens aparecerá: Se as mensagens forem apenas informativas, clique no ícone com o símbolo de um X no canto direito do quadro ou no botão Exit para sair; Se as mensagens estiverem apresentando algum erro, então se deverão corrigir os erros antes de inserir esse item no Orçamento; • Quando estiver novamente na aba Edición, complete/edite a linha onde o item está inserido nas seguintes colunas: Concepto: De uma identificação para o item daquela linha. Por exemplo, o item da linha 1 pode AL1, o item da linha 2 pode ser AL2, e assim por diante; Descripción: Embora esta informação já venha preenchida, o usuário pode editá-la como melhor achar; UDS (Unidades): Identifique o número de unidades para orçar do modelo especificado; I.U. (Importe Unitário): Embora o valor unitário provavelmente já venha calculado por conta da Tarifa que está sendo usada no orçamento, este campo pode ser editado; %: Indique a porcentagem de desconto a aplicar ao modelo orçado; Importes: Este campo não é editável. Ele mostra o resultado do valor gerado do Importe Unitário (Custo Unitário) multiplicado pela quantidade de itens (UDS); Medidas: Campo não editável. Suas informações podem ser alteradas nas Propriedades do Item, bastando dar um duplo clique sobre a linha do item para acessar suas Propriedades; Color: Campo não editável. Suas informações podem ser alteradas nas Propriedades do Item, bastando dar um duplo clique sobre a linha do item para acessar suas Propriedades; NOTA: quando o orçamento for feito de maneira simplificada, ou seja, os itens inseridos não estiverem na base de dados, o campo Concepto terá a função de mostrar o caminho em que o sistema está buscando a imagem do croqui para o item a ser calculado. • Janela Propriedades do Modelo (Opção 3): Se tiver utilizando a Opção 3, terá de dar o duplo clique pressionando a tecla CTRL para abrir a tela de propriedades do item, aonde a partir daí será utilizado à ferramenta Fast Offering para inserir o modelo desejado; NOTA: Para maiores informações sobre Fast Offering, ver documento Orçamento – Ferramenta Fast Offering. • Versões Um mesmo orçamento pode ter várias versões ou revisões desde o orçamento original. Porém somente uma delas poderá estar ativa. Estas versões sempre serão variáveis de algum valor modificado no orçamento original; Para inserir uma nova versão em um orçamento, nenhuma versão deverá ter sido “Aceita”. Estando nessas condições, prossiga conforme os passos abaixo: • Dentro da aba Edición do orçamento, você pode ir até ao menu Documento > Versiones, e selecionar a opção ‘Añadir Versión’, ou clicar com o botão direito do mouse na aba de uma Versão já criada e então selecionar também a opção ‘Añadir Versión’; • Na tela de dialogo que aparecer, escreva o nome da nova versão; • A nova versão sempre trará os dados da ultima versão. Por isso modifique os dados que considerar necessários e clique em Guardar ; Depois de definir qual a versão será a “Activa”, vá até o menu Documento > Versiones, e • marque a opção “Marcar versión como activa”, ou então clique com o botão direito do mouse na aba da versão que deseja modificar e então marque a opção “Marcar versión como activa”; NOTA: para eliminar uma versão vá até o menu Documento > Versiones > Eliminar version, ou então clique com o botão direito do mouse na aba da versão que deseja modificar e então marque a opção Eliminar version; • Para salvar as alterações feitas no orçamento durante a sua edição, clique no botão Guardar que está na barra de ferramentas; Inserir Materiais Extras • Para inserir e calcular itens individuais, como perfis, componentes ou vidros, siga os passos abaixo; • Abra a ficha de Edición do Orçamento; • Selecione o material a ser orçado. Para isso existem 2 formas de selecioná-los: Opção 1: Dentro da árvore de materiais e dê um duplo clique sobre o material escolhido para incluí-lo no orçamento. Busque-o dentro da pasta ou nível a que ele pertence e foi cadastrado no PrefWise. Ao fazer isso automaticamente será criada mais uma linha na tabela de itens orçados com o novo item selecionado; • Opção 2: Insira uma nova linha clicando no botão Añadir que está acima dela. Escreva o código de referencia do item a ser orçado e tecle ENTER ou TAB no teclado; Para continuar, na linha criada você deverá preencher as seguintes colunas: Nomen: Dê um nome ou identificação à linha criada; UDS: Identifique o número de unidades para orçar do modelo especificado; %: Indique a porcentagem de desconto a aplicar ao modelo orçado; • Para salvar as alterações clique no botão Guardar que está na barra de ferramentas; Inserir Itens que não estejam cadastrados na base de dados (Orçamento Simplificado) • Abra a aba Edición do orçamento; • Insira uma nova linha na tabela da aba Versión 1 clicando sobre o ícone Añadir que está acima dela; • Para continuar, na linha criada você deverá preencher as colunas da tabela cujo você considera importante para este item: Concepto, Descripción, UDS, % e Importe; • Clique no ícone de Guardar para salvar as alterações feitas no orçamento; NOTA: Para maiores informações sobre Orçamento Simplificado, ver documento Orçamento Simplificado. DICA 1: Lembre-se sempre de salvar quaisquer alterações que fizer, clicando no ícone Guardar que está na barra de ferramentas; DICA 2: Se deseja criar uma nova linha se baseando no conteúdo de uma linha anterior, clique na linha de origem com o botão direito do mouse e selecione a opção Copiar Líneas. Em seguida clique novamente com o botão direito do mouse e selecione a opção Pegar Líneas; O recurso acima também pode ser feito selecionando a linha de origem e teclando CTRL+C no teclado e em seguida teclando CTRL+V; DICA 3: Se desejar entrar na tela de Propriedades do Modelo, basta dar um duplo clique com o botão esquerdo do mouse sobre a linha do item desejado que esteja na tabela de itens a serem orçados; DICA 4: Se for necessário, poderá eliminar uma linha da tabela de itens orçados: Opção 1: Selecione a linha clicando no começo dela (lado esquerdo), tecle DELETE no teclado e aceite a mensagem de confirmação da exclusão da linha selecionada; Opção 2: Selecione a linha clicando no começo dela (lado esquerdo), clique no ícone ELIMINAR que está no canto direito superior da tabela, e aceite a mensagem de confirmação da exclusão da linha;