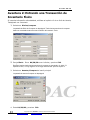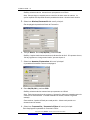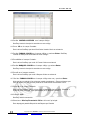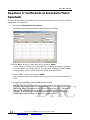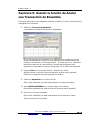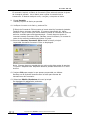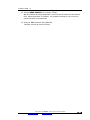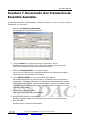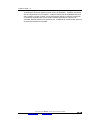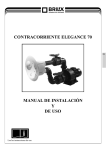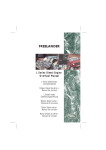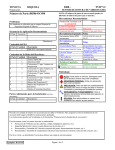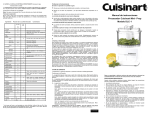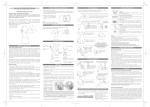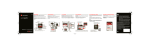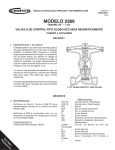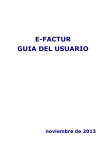Download Aventuras
Transcript
C A P Í T U L O 9 Aventuras Capítulo 9 INVENTARIO DacEasy® Contabilidad Versión 11 Este capítulo le provee una forma de aplicar lo que ha aprendido en este libro de trabajo. Las aventuras usan los datos ejemplos incluidos en el programa. Si no instala los datos ejemplos, necesitará reinstalar el programa y seleccionar Yes para instalar los datos ejemplos. Esto no afectará ningún dato que haya entrado. Para más información sobre instalar los datos ejemplos, refiérase al capítulo Empezando a familiarizarse con DacEasy en la Guía del Usuario. El método de asiento es importante si está trabajando con inventario. Si está experimentando con transacciones de inventario, debe asentarlas antes de completar las siguientes aventuras Copyright 2002, DacFlex. Todos los Derechos Reservados Email: [email protected] Web: www.DacFlex.com . Tel: (809) 563-3232, Fax (809) 547-3967 9 - 1 A V E N T U R A S Aventura 1: Usando Hoja de Conteo Para Contar el Inventario Si necesita información más detallada, refiérase al capítulo 12 de su Guía de Usuario, Trabajando con Inventario. 1. Escoja Reporte/Inventario/Hojas de Conteo. Se desplegará la pantalla de Hoja de Conteo de Producto. 2. Escoja Número Producto de la lista que se desplega en la pantalla. Esto coloca la lista por el campo Número Producto y le dice a DacEasy que liste la hoja de conteo por el código del producto en los próximos dos campos. 3. Presione Enter en los campos Desde y Hasta para aceptar la información por defecto. Cuando acepte por defecto de la primera a la última, DacEasy incluye todos los productos del módulo de Productos en el reporte. 4. Seleccione Valor Vendido de la lista que se desplega en la pantalla. Esto coloca valor vendido en el campo Rango. La hoja de conteo gradúa todos los productos basados en la venta. 5. Escriba 1000 en el campo Desde. Entrando1000.00 le dice a DacEasy que inicie el reporte en los productos que tengan por los menos $1000 en ventas. Probablemente quiere usar condiciones tal como esta: si está haciendo solamente una cuenta parcial de inventario. Pero en lugar de esto probablemente sólo quiera hacer ajustes para productos con altas ventas en dólares. 9 - 2 Copyright 2002, DacFlex. Todos los Derechos Reservados Email: [email protected] Web: www.DacFlex.com . Tel: (809) 563-3232, Fax (809) 547-3967 C A P Í T U L O 9 6. Presione Enter en el campo Hasta. Esto acepta el valor por defecto de último. DacEasy genera una hoja de conteo para todos los productos que tengan un total de ventas de $1000 o más. 7. Presione F10. Escoja Impresora y presione F10 otra vez. DacEasy desplega la pantalla de Disposición del Reporte, entonces imprime la hoja de conteo. Note las líneas en blanco que aparecen en la hoja de conteo. Use estas líneas para marcar el número de unidades a contar y la fracción de compra de cada producto. Este campo le ayuda cuando entre una transacción de inventario físico. Copyright 2002, DacFlex. Todos los Derechos Reservados Email: [email protected] Web: www.DacFlex.com . Tel: (809) 563-3232, Fax (809) 547-3967 9 - 3 A V E N T U R A S Aventura 2: Entrando una Transacción de Inventario Físico Si necesita información más detallada, refiérase al capítulo 12 de su Guía de Usuario, Trabajando con Inventario. 1. Seleccione Diarios/compras. La pantalla de Diario de Compras se desplegará. Todas las transacciones de compras deben ser asentadas antes de entrar al módulo de Inventario Físico. 2. Escoja Diario. Entre 04/30/00 como la fecha y presione F10. DacEasy imprime todas las transacciones de compras no asentadas de Abril. Si aparece el error, “no hay registros en el rango seleccionado” procese el paso 5. 3. Seleccione Asentar/Compras del menú principal La pantalla de asentar Compras se desplegará. 4. Entre 04/30/00 y presione F10. 9 - 4 Copyright 2002, DacFlex. Todos los Derechos Reservados Email: [email protected] Web: www.DacFlex.com . Tel: (809) 563-3232, Fax (809) 547-3967 C A P Í T U L O 9 DacEasy asienta todas las transacciones que aparecen en el Diario. Nota: Siempre haga un respaldo para sus archivos de datos antes de asentar. La opción respaldo está disponible desde la pantalla de asiento o desde el menú Archivo. 5. Seleccione Diarios/Facturación del menú principal. Esto desplegará la pantalla del Diario de Facturación. 6. Escoja Diario. Entre 04/30/00 y presione F10. DacEasy imprime todas las transacciones de facturación de Abril. Si le aparece el error, “No hay registros en el rango seleccionado”, procese el paso 9. 7. Seleccione Asentar/Facturacion del menú principal. La pantalla de Asentando Factura se desplegará. 8. Entre 04/30/00 y presione F10. DacEasy asienta todas las transacciones que aparecen en el Diario. Nota: Todas las transacciones de compras y facturación deben ser asentadas antes de continuar con esta Aventura. Si existen entradas sin asentar, recibirá el siguiente mensaje: Para continuar, imprima el Diario para cada período. Asiente cada período con transacciones sin asentar. 9. Seleccione Transacción / Inventario Físico del menú principal. Esto desplegará la pantalla de Inventario Físico. Copyright 2002, DacFlex. Todos los Derechos Reservados Email: [email protected] Web: www.DacFlex.com . Tel: (809) 563-3232, Fax (809) 547-3967 9 - 5 A V E N T U R A S 10.Escriba SWIVEL-LEATHER en el campo código. DacEasy inserta la descripción asociada con este código. 11.Entre 25 en el campo Contado. Esto le dice a DacEasy que tiene 25 de Swivel Leather Chairs en existencia. 12.Escriba FORMAL-CHAIR en el campo código y presione Enter. DacEasy inserta la descripción asociada con este código. 13.Entre 10 en el campo Contado. Esto le dice a DacEasy que contó 10 Formal Chairs en existencia. 14.Escriba BARQUEL-CHAIR en el campo código y presione Enter. DacEasy inserta la descripción asociada con este código. 15.Entre 2 en el campo contado. Esto le dice a DacEasy que contó 2 Barquea Chairs en existencia. 16. Escriba FORMAL-CHAIR en el campo código otra vez y presione Enter. Note que hay un valor de 10 en el campo contado previamente. Este es el número que entró la primera vez que usó este producto en la transacción de Inventario Físico. 17.Entre -2 en el campo Contado. Esto le dice a DacEasy que los 10 que contó originalmente fue incorrecto. Entrando -2 reduce el monto en lo que contó previamente por 2, llevando el total a 8. 18.Presione F10. DacEasy salva la transacción. 19.Seleccione Diarios/Inventario Físico del menú principal. Esto desplega la pantalla Disposición del Reporte por Pantalla. 9 - 6 Copyright 2002, DacFlex. Todos los Derechos Reservados Email: [email protected] Web: www.DacFlex.com . Tel: (809) 563-3232, Fax (809) 547-3967 C A P Í T U L O 9 20.Escoja Pantalla y presione F10. DacEasy imprime el Diario por Pantalla. 21.Verifique el monto en el Diario y presione Esc. El Diario de Inventario Físico muestra el monto total del ajuste de Inventario. También le da un resumen transferido. El resumen transferido del Libro Mayor le dice el monto que vino de la cuenta de Inventario para costear la buena venta por departamento. Si quiere imprimir el Diario, presione F7 desde la pantalla y DacEasy imprimirá una copia del Diario. 22.Seleccione Asentar/Inventario Físico del menú principal. Esto desplegará la pantalla Asentando del Inventario Físico. Nota: siempre haga un respaldo de sus archivos de datos antes de asentar. La opción Respaldo está disponible desde la pantalla de asiento o desde el menú Archivo. 23.Presione F10 para aceptar por defecto lo que aparece en pantalla. DacEasy usa la fecha del sistema para asentar la transacción de Inventario Físico. Esto es importante para asentar las transacciones de Inventario Físico después de entrarlas, porque DacEasy no le permite accesar a los módulos de Compras, Facturas y de Ensambles hasta no asentar el Inventario Físico. Copyright 2002, DacFlex. Todos los Derechos Reservados Email: [email protected] Web: www.DacFlex.com . Tel: (809) 563-3232, Fax (809) 547-3967 9 - 7 A V E N T U R A S Aventura 3: Verificando el Inventario Físico Asentado Si necesita información más detallada, refiérase al capítulo 12 de su Guía de Usuario, Trabajando con Inventario. 1. Seleccione Transacción/Libro Mayor. Se desplegará la pantalla de entrada de Transacción del Libro Mayor. 2.Escriba IN en el campo código de Diario y presione Enter. Cuando asiente una transacción de Inventario Físico, DacEasy transfiere la transacción en el Libro Mayor con el código diario IN. El código IN es un código de Diario protegido que el programa sólo usa cuando asiente a un ajuste de Inventario Físico. 3. Presione F5 y escoja IN transacción 0002. Esta transacción tiene la misma fecha que la fecha que usa cuando asiente el Inventario Físico. 4. Revise la transacción y presione Esc cuando termine. Note que la entrada tiene el mismo monto que aparece en el Libro Mayor del resumen transferido cuando corrió el Diario de Inventario Físico. Esto no es necesario para seguir esta función cada vez que asiente las transacciones de Inventario Físico. Este paso es para ayudarlo a identificar que hace DacEasy con las transacciones cuando son asentadas. Si detecta un error cuando estaba asentando el Libro Mayor, retroceda el respaldo hecho antes de asentar, corrija el error y asiente otra vez. 9 - 8 Copyright 2002, DacFlex. Todos los Derechos Reservados Email: [email protected] Web: www.DacFlex.com . Tel: (809) 563-3232, Fax (809) 547-3967 C A P Í T U L O 9 Aventura 4: Ensamble de un Producto. Si necesita información más detallada, refiérase al capítulo 12 de su Guía de Usuario, Trabajando con Inventario. 1. Escoja Transacción/Ensamble. La pantalla de ensamble se desplegará. Los pasos en esta aventura están escritos asumiendo que siguió la aventura como se presenta en este folleto. Si cualquier paso fue hecho fuera de orden, seguro recibirá un mensaje de error cuando entre a este módulo. Por ejemplo, si entra cualquier Aventura sobre compra, facturación o inventario físico primero que esta aventura, seguro recibirá un mensaje de error enumerado que debe asentar este módulo antes de entrar ensambles. Si recibe este mensaje, imprima el diario para cada módulo y asiente cualquier transacción que este listada. 2. Presione Enter en los campos Número, Referencia y Fecha. DacEasy asigna el próximo número disponible, salta el campo opcional referencia y acepta la fecha que aparece por defecto. 3. Seleccione Ensamblar en el campo Acción. Esto le dice a DacEasy que está Ensamblando un producto terminado. 4. Entre ASSM-CANOPY en el campo código del Producto. Está ensamblando componentes de una cama canopy dentro de un producto terminado. El producto que escoja debe ser un artículo de ensamble. Esto es porque debe tener una lista de componentes. Copyright 2002, DacFlex. Todos los Derechos Reservados Email: [email protected] Web: www.DacFlex.com . Tel: (809) 563-3232, Fax (809) 547-3967 9 - 9 A V E N T U R A S 5. Entre 5 en el campo Cantidad. Esto le dice a DacEasy que está ensamblando 5 camas Canopy. 6. Revise la información en pantalla. DacEasy desplega todos los componentes que necesita para ensamblar una cama canopy, incluyendo las cantidades disponibles de cada componente y cualquier mercancía. Note que para CANOPY-QBED sólo tiene cuatro unidades disponibles y usted necesita cinco. Esto deja una unidad de mercancía fuera. Cuando produce mercancía ocurre, que puede escoger entre anular la mercancía o recibir bastante unidades dentro del inventario para cubrir la mercancía. En este ejemplo, debería escoger no anular la mercancía. 7. Presione F6. DacEasy borra la transacción de ensamble. Debe borrar esta transacción para accesar al módulo de compras y recibir el producto dentro del inventario. DacEasy no le permite entrar compras con una transacción de ensamble no asentada. Una vez recibida y asentada la mercancía, entre al módulo Ensamble y otra vez entre la transacción de Ensamble. 9 - 1 0 Copyright 2002, DacFlex. Todos los Derechos Reservados Email: [email protected] Web: www.DacFlex.com . Tel: (809) 563-3232, Fax (809) 547-3967 C A P Í T U L O 9 Aventura 5: Usando la función de Anular una Transacción de Ensamble Si necesita información más detallada, refiérase al capítulo 12 de su Guía de Usuario, Trabajando con Inventario 1. Seleccione Transacción/Ensamble. La pantalla de entrada de Ensamble se desplegará. Si no está siguiendo las Aventuras en la secuencia como aparecen en este folleto, probablemente recibirá un error indicando que necesita asentar las Compras, las Facturas o el Inventario Físico. Si recibe este error, imprima el diario para cada uno de estos módulos. Asiente toda transacción que aparezca en estos diarios, entonces accese otra vez al módulo de Ensamble. 2. Presione Enter en los campos Número, Referencia y Fecha. DacEasy asigna el próximo número disponible, salta el campo opcional Referencia y acepta la fecha que aparece por defecto. 3. Seleccione Ensamblar en el campo Acción. Esto le dice a DacEasy que está ensamblando un artículo terminado. 4. Entre ASSEM-METLDESK en el campo Código del Producto. Está usando componentes de metal de escritorios dentro del artículo terminado. 5. Entre 10 en el campo Cantidad. Esto le dice a DacEasy que está ensamblando 10 escritorios de metal. Revise la transacción en la pantalla. Copyright 2002, DacFlex. Todos los Derechos Reservados Email: [email protected] Web: www.DacFlex.com . Tel: (809) 563-3232, Fax (809) 547-3967 9 - 1 1 A V E N T U R A S DacEasy desplega todos los componentes que necesita para ensamblar un escritorio de metal, las cantidades a mano de cada componente y toda la mercancía. Note que para MTL-GLASS-DESK sólo tiene ocho unidades disponibles y necesita 10. Esto deja una mercancía de dos unidades. Cuando ocurren pendientes ensamblando un producto, puede escoger entre anular la mercancía o recibir bastante unidades dentro del inventario para cubrir la mercancía. En este ejemplo, se está anulando el ensamble. Si escoge en lugar de recibir las unidades, necesitará borrar la transacción, entrar al módulo de Compras, recibir la mercancía y asentarla. Una vez hecho esto, entre a la transacción de ensamble otra vez. 6. Marque 9 en el campo Sobrepasa para MTL-GLASS-DESK. DacEasy anula la mercancía y ensambla el escritorio de metal Si escoge anular, DacEasy no incluye el costo del componente de anulación en el costo del producto terminado. 7. Presione F10. DacEasy salva la transacción de ensamble. 8. Escoja Diarios/Ensamble de la pantalla principal. Se desplegará la pantalla del Diario de ensamble. 10. Escoja Diario. Presione F10 y seleccione Pantalla para la Disposición del Reporte. Esto le dice a DacEasy que quiere imprimir y desplegar el diario en la pantalla. 11. Revise el reporte y presione Esc. Este reporte desplega información acerca de cada transacción de ensamble que entró. El Diario de Ensamble es su rastro de auditoria para sus transacciones de ensamble no asentadas. Para imprimir este reporte, presione F7 desde la pantalla. No solo note el cambio para el total de Assem-Metldesk que tiene. Note el valor transferido para las unidades cortas 12. Escoja Asentar/Ensamble del menú principal. Se desplegará la pantalla de Asentar Ensambles. Desde Siempre haga un backup de sus archivos de datos antes de asentar. La opción Respaldo está disponible la pantalla de asiento o el menú Archivo. 13. Presione Enter en el campo Fecha, entonces presione F10. DacEasy inicia el proceso de asiento para la fecha desplegada en pantalla Si esta fecha corresponde a la fecha para la cual quiere correr el diario, DacEasy desplega un mensaje de error. 9 - 1 2 Copyright 2002, DacFlex. Todos los Derechos Reservados Email: [email protected] Web: www.DacFlex.com . Tel: (809) 563-3232, Fax (809) 547-3967 C A P Í T U L O 9 Aventura 6: Removiendo un Producto Dañado Desde el Inventario con un Ajuste de Inventario Físico Si necesita información más detallada, refiérase al capítulo 12 de su Guía de Usuario, Trabajando con Inventario. 1. Seleccione Edición/Productos. La pantalla de Editar Productos se desplegará. 2. Escriba DESK-CHERRY en el campo Código. DacEasy desplega la información asociada con este código. 3. Verifique las unidades disponibles de Compras. DacEasy muestra que hay 10 unidades disponibles. Necesita remover una unidad porque está dañada. 4. Seleccione Transacción/Inventario Físico desde el menú principal. Se desplegará la pantalla de Inventario Físico. 5. Escriba DESK-CHERRY en el campo Código. DacEasy inserta la descripción asociada con este código. 6. Entre 9 en el campo Contado. Esto le dice a DacEasy que tiene nueve en existencia del producto Cherry Desk. 7. Presione F10. DacEasy salva la transacción. 8. Seleccione Diario/ Inventario Físico del menú principal. Se desplegará la Disposición del Reporte por pantalla. Copyright 2002, DacFlex. Todos los Derechos Reservados Email: [email protected] Web: www.DacFlex.com . Tel: (809) 563-3232, Fax (809) 547-3967 9 - 1 3 A V E N T U R A S Es necesario imprimir el Diario de Inventario Físico antes de asentar el ajuste de inventario entrado. Use el diario para verificar la exactitud de la transacción. Si detecta cualquier error, corríjalo y reimprima el diario. 9. Escoja Pantalla. DacEasy imprime el diario por pantalla. 10. Verifique el monto en el diario y presione Esc. El Diario del Inventario Físico muestra el monto total del inventario ajustado. También da un resumen transferido. El resumen transferido del Mayor General le dice el monto que movió desde la cuenta de inventario al costo de artículos vendidos para cada departamento. Cuando haga un ajuste de inventario usando Inventario Físico, DacEasy usa el inventario y la cuenta de costo de los artículos vendidos para hacer el ajuste. 11.Seleccione Asentar/Inventario Físico desde el menú principal. La pantalla Asentando Inventario Físico se desplegará. Nota: Siempre haga un respaldo de sus archivos de datos antes de asentar. La opción Respaldo está disponible desde la pantalla de asiento o el menú Archivo. 12. Presione F10 para aceptar lo que aparece en pantalla por defecto. DacEasy usa la fecha del sistema como la fecha para asentar las transacciones del Inventario. 13. Seleccione Edición/Productos del menú principal. Se desplegará la pantalla de productos. 9 - 1 4 Copyright 2002, DacFlex. Todos los Derechos Reservados Email: [email protected] Web: www.DacFlex.com . Tel: (809) 563-3232, Fax (809) 547-3967 C A P Í T U L O 9 14. Escriba DESK-CHERRY en el campo Código. Mire las unidades de compra disponibles. Antes de hacer la transacción de inventario físico, habían disponibles 10 unidades. Las unidades se redujeron a 9, el cual es el número que entró en la transacción. 15. Presione Esc para salir de la pantalla. DacEasy retorna al menú principal. Copyright 2002, DacFlex. Todos los Derechos Reservados Email: [email protected] Web: www.DacFlex.com . Tel: (809) 563-3232, Fax (809) 547-3967 9 - 1 5 A V E N T U R A S Aventura 7: Reversando Una Transacción de Ensamble Asentada. Si necesita información más detallada, refiérase al capítulo 12 de su Guía de Usuario, Trabajando con Inventario 1. Seleccione Transacción/Ensamble. Se desplegará la pantalla de ensamble. 2. Presione Enter en los campos Número, Referencia y Fecha. DacEasy asigna el próximo número disponible, salta el campo opcional Referencia y acepta la fecha que aparece por defecto. 3. Seleccione Desensamblar en el campo Acción. Esto le dice a DacEasy que está desensamblando un producto terminado y retornando los componentes al inventario. 4. Entre ASSM-CANOPY en el campo Código del Producto. Está desensamblando una cama canopy y regresando sus componentes a existencias. Usualmente se entra una transacción de desensamble cuando algún cliente devuelve un producto ensamblado o compra el producto como un producto terminado y vende estos individualmente o usa estos en otros productos terminados. 5. Entre 3 en el campo Cantidad. Está desensamblando tres camas canopy. 6. Revise la información en la pantalla. DacEasy desplega todos los componentes que forman una cama canopy. 7. Presione F10 DacEasy salva la transacción de Ensamble. 9 - 1 6 Copyright 2002, DacFlex. Todos los Derechos Reservados Email: [email protected] Web: www.DacFlex.com . Tel: (809) 563-3232, Fax (809) 547-3967 C A P Í T U L O 8. 9 Escoja Diarios/Ensamble del menú principal. Se desplegará la pantalla del Diario de Ensamble. Es necesario imprimir el Diario de Ensamble antes de asentar las transacciones de ensamble. Use el diario para verificar la exactitud de las transacciones. Si detecta algún error, corríjalo y reimprima el diario. 9. Escoja Diario. Presione F10 y seleccione Pantalla para la Disposición del Reporte . DacEasy desplega el Diario de Ensamble por pantalla. 10. Mire el reporte y presione Esc. El Diario de Ensamble es su rastro de auditoría para sus transacciones de ensamble no asentadas. Esto desplega información sobre cada transacción de ensamble entrada. Entre y asiente todas las transacciones de ensamble. Asentar las transacciones es importante porque DacEasy no le permitirá accesar a los módulos de Compras, Facturación o Inventario Físico hasta que todas las transacciones de ensamble estén asentadas. DacEasy requiere que siga estas operaciones para ayudar a mantener el balance correcto de inventario 11.Escoja Asentar/Ensamble del menú principal. Se desplegará la pantalla de Asentando Ensambles. 12. Presione Enter en el campo Fecha, entonces presione F10. DacEasy empieza el proceso de asiento usando la fecha que aparece en la pantalla. Si esta fecha no corresponde a la fecha para la cual corrió el diario, DacEasy desplegará un mensaje de error. Copyright 2002, DacFlex. Todos los Derechos Reservados Email: [email protected] Web: www.DacFlex.com . Tel: (809) 563-3232, Fax (809) 547-3967 9 - 1 7 A V E N T U R A S Aventura 8: Añadiendo la Labor Directa al Costo del Producto Terminado. Si necesita información más detallada, refiérase al capítulo 12 de su Guía de Usuario, Trabajando con Inventario 1. Seleccione Edición/ Producto. Se desplegará la pantalla de Editar Productos. 2. Escriba FONTANA-SUIT en el campo Código del Producto. DacEasy desplega la información del producto asociada con este código de producto. 3. Presione Shift+F5 para accesar a la pantalla de Entrar Lista de Componente. DacEasy desplega la lista de componentes para el producto Fontana-Suit. 4. Use la tecla de movimiento hacia abajo o Enter hasta llegar a la próxima línea en blanco disponible. Cuando añada un componente a la lista, insértelo en la próxima línea en blanco disponible. El orden en que los componentes aparecen en la pantalla no afecta como DacEasy ensambla el producto. 5. Presione F5 y seleccione Servicio. Esto desplegará una búsqueda de todos los servicios disponibles. 6. Escoja Ensamble desde la búsqueda. DacEasy coloca ensamble en la lista de componentes. Ensamble es el código para labor directa de Furniture Factory. 7. Escriba 2 en el campo Unidades. Esto le dice a DacEasy que toda unidad que se termine requiere dos unidades del servicio de Ensamble. 8. Presione F10. 9 - 1 8 Copyright 2002, DacFlex. Todos los Derechos Reservados Email: [email protected] Web: www.DacFlex.com . Tel: (809) 563-3232, Fax (809) 547-3967 C A P Í T U L O 9 Se desplegará “Entrando registros para el archivo de Ensamble”. DacEasy actualiza la lista de componentes con los cambios. Cualquier transacción de ensamble hecha en el futuro usando el código “Cuenta” con el costo de labor directa, el valor de la cuenta de su inventario aumentará por el costo de las unidades envueltas en el proceso de ensamble. DacEasy balancea las transacciones acreditando la cuenta de labor directa a la cuenta de interface de la pantalla. Copyright 2002, DacFlex. Todos los Derechos Reservados Email: [email protected] Web: www.DacFlex.com . Tel: (809) 563-3232, Fax (809) 547-3967 9 - 1 9