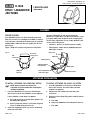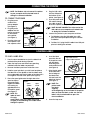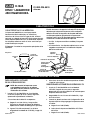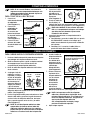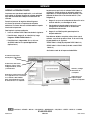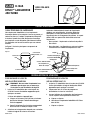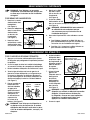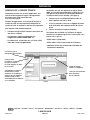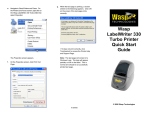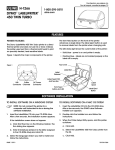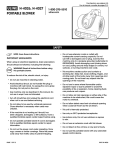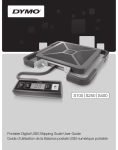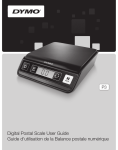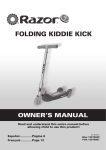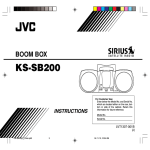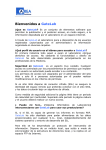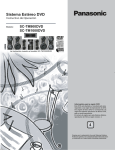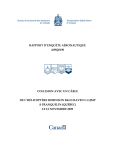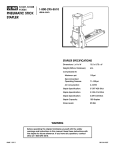Download Instrucciones
Transcript
π H-1265 DYMO® LABELWRITER 450 TURBO Para Español, vea páginas 4-6. Pour le français, consulter les pages 7-9. 1-800-295-5510 uline.com FEATURES PRINTER FEATURES Your LabelWriter printer is a direct thermal printer and does not use toner, ink cartridges or a ribbon. Instead, it uses heat from a thermal print head to print on specially treated labels. Labels are the only supply you will ever have to buy. Figure 1 depicts the major components of the printer. Figure 1 USB Connector The form-feed button on the front of the printer advances a single label. The label eject button is used to remove labels from the printer when changing rolls. The LED status light allows you to visually determine the current state of the printer: • Solid blue - power is on and the printer is ready. • Flashing blue - labels are not loaded properly or label spool is empty. Top Cover DC Power Connnector Label Roll Label Release Label Feed Path and Tear Bar Label Spool Form-feed Button and Status Light Cable Channel Label Eject Button SOFTWARE INSTALLATION TO INSTALL SOFTWARE ON A WINDOWS SYSTEM TO INSTALL SOFTWARE ON A MAC OS SYSTEM NOTE: Do not connect the printer to a computer until instructed to do so during the software installation. 1. Insert the LabelWriter CD into the CD-ROM drive. After a few seconds, the DYMO Label Software Installer icon appears. 1. Insert the LabelWriter CD into your CD-ROM drive. After a few seconds, the installation screen appears. If the installation screen does not appear: a. Click Start then Run on the Windows taskbar. The Run dialog box appears. b. Enter D:\Install.exe (where D is the letter assigned to the CD-ROM drive) and click OK. 2. Double-click the Installer icon and follow the instructions. 3. When the Printer Setup Utility opens, add this printer as follows: a. Click Add. b. Select the LabelWriter 450 Turbo printer from list. c. Click Add. 2. Select the language version you wish to install and follow the instructions. PAGE 1 OF 9 0915 IH-1265 CONNECTING THE PRINTER NOTE: For Windows, do not connect the printer to your computer until instructed to do so during the software installation. TO CONNECT THE POWER USB Port 5. Insert the power and USB cables through the cable channel and set the printer down. (See Figure 4) KINER. SHOCK RISK HAZARD USE OF ONLY. ELECTRIC ABLE PARTS ITE SHOCK ONLY. INSIDE. KONTORSMAS CAUTION N10926 E198850 I.T.E. Tested with FOR FCC tocomply OFFICEHOMEstandar USE OR ds POWER SUPPLY C UL Model ng U.S. No.:TESA2 Adapte EuropeP/N: -2401000 r INPUT:100-P/N:90819 OUTPUT:24 924883 240V-50/60 LISTEDV --0-1.0A Hz Max0.64A 15WM UL NOTE: DO NOT CONNECT the other end of the USB cable to your computer until asked to do so during the software installation. Switchi 3. Plug the other end of the power cord into a power outlet. Power Adapter Figure 4 DRY LOCATION NON-SERVICE 2. Plug the power adapter into the power connector on the bottom of the printer. (See Figure 3) Figure 2 FOR USE MADE END WITH AST IN CHINA FOR 1. Plug the power cord into the power adapter. (See Figure 2) 4. Plug the USB cable into the USB port on the bottom of the printer. (See Figure 4) Power Cord 6. Connect the printer to your computer as follows: Figure 3 USB Port USB 24VDC Power Connector a. For Windows: plug the USB cable into a USB port ONLY when prompted during the software installation. b. For Mac OS X: plug the USB cable into a USB port prior to installing the software. Cable Channel LOADING LABELS TO LOAD A LABEL ROLL 1. Press the form-feed button to eject the labels that protected the printer during shipment. 2. Open the top cover and remove any packing material inside the label compartment. 3. Remove the label spool from inside the cover. 4. Hold the spool spindle in your left hand and place the label roll on the spindle so that the labels feed from underneath and the left edge of the label roll is flush against the side of the spool. (See Figure 5) 5. Place the spool guide onto the right side of the spool and press Figure 5 the guide tightly Spool Spool against the label Spindle Guide roll, leaving no gap between the roll and the spool. (See Figure 5) NOTE: The label roll must fit snugly against both sides of the label spool (with no gaps) to avoid drifting as the label feeds through the printer. PAGE 2 OF 9 6. Insert the label spool into the slot in the printer cover with the labels extending from underneath the roll. (See Figure 6) 7. Align the left edge of the label with the left edge of the label feed slot and insert the label into the slot. (See Figure 7) Align label with left edge of label feed slot Figure 6 Figure 7 NOTE: The printer feeds the labels, stopping at the beginning of the first label. If the printer does not feed the labels, make sure the first label is fully inserted and then press the form-feed button. 8. Lower the top cover. 0915 IH-1265 PRINTING PRINTING THE FIRST LABEL The first time you open the application, you are asked to register the software. Registering the software ensures that you will be informed of any software updates. During the registration process, you will be asked to enter the serial number for your label printer. The serial number is located on the bottom of the printer. To print your first label: 1. Start DYMO Label software by doing one of the following: • For Windows, click Start, then Programs>DYMO>DYMO Label v.8. • For Macintosh, double-click the DYMO Label icon in the Applications folder. The first time you start DYMO Label software, a list of available label types is displayed on the left side of the window and an address label is displayed in the Edit area. (See Figure 8) 2. Click once in the address label in the Edit area and type some text. 3. Optionally, choose a font and a justification setting from the Formatting toolbar. 4. Click Print to print the label. For complete details on using the software, refer to the online Help. From the Help menu, you can view the following: • DYMO Label v.8 Help • DYMO Label v.8 User Guide • LabelWriter Printer User Guide Visually choose label type and apply layouts. Insert text, addresses, images, shapes, lines, barcodes, dates and counters. Verify and correct addresses on your label. Store your favorite addresses in the Address Book or view your Outlook or Mac Address Book contacts; automatically insert addresses on your label. Select a printer to print your labels. Figure 8 π CHICAGO • ATLANTA • DALLAS • LOS ANGELES • MINNEAPOLIS • NYC/PHILA • SEATTLE • MEXICO • CANADA 1-800-295-5510 PAGE 3 OF 9 uline.com 0915 IH-1265 π H-1265 01-800-295-5510 uline.mx DYMO® LABELWRITER 450 ETIQUETADORA CARACTERÍSTICAS CARACTERÍSTICAS DE LA IMPRESORA Su impresora LabelWriter es una impresora de transferencia térmica directa y no utiliza tóner, cartuchos de tinta o cinta. En lugar de ello, utiliza el calor de un cabezal de impresión térmico para imprimir sobre etiquetas adhesivas con un tratamiento especial. Las etiquetas adhesivas serán el único suministro que usted tendrá que comprar. El Diagrama 1 muestra los componentes principales de la impresora. El botón de avance de papel e indicador LED de la parte delantera de la impresora avanza una única etiqueta adhesiva. El botón de expulsión de etiquetas adhesivas se utiliza para quitar las etiquetas de la impresora al cambiar el rollo. La luz LED de estado permite determinar visualmente el estado actual de la impresora: • Azul fijo - la impresora está encendida y lista para imprimir. • Azul intermitente - las etiquetas adhesivas no se han cargado correctamente o el rodillo de etiquetas adhesivas está vacío. Cubierta Superior Diagrama 1 Conector USB Conector Eléctrico DC Rollo de Etiquetas Liberación de Etiqueta Vía de Avance de Etiquetas y Varilla de Rasgado Botón de Avance de Papel e Indicador LED Canal para Cables Rodillo de Etiquetas Botón de Expulsión de Etiquetas INSTALACIÓN DEL SOFTWARE PARA INSTALAR EL SOFTWARE EN UN SISTEMA WINDOWS NOTA: No conecte la impresora a una computadora hasta que se le indique que debe hacerlo durante el proceso de instalación del software. 1. Inserte el CD de LabelWriter en la unidad de CD-ROM. Después de unos cuantos segundos, aparecerá la pantalla de instalación. Si la ventana de instalación no aparece: a. Haga clic en Start (Inicio) y luego en Run (Ejecutar) en la barra de tareas de Windows. Aparecerá el cuadro de diálogo Run (Ejecutar). b. Ingrese D:\Install.exe (donde D es la letra asignada a la unidad de CD-ROM) y haga clic en OK. PAGE 4 OF 9 2. Seleccione la versión de idioma que desee instalar y siga las instrucciones. PARA INSTALAR EL SOFTWARE EN UN SISTEMA MAC OS 1. Inserte el CD de LabelWriter en la unidad de CD-ROM. Después de unos pocos segundos, aparecerá el icono de Instalación de Software para Etiquetas Adhesivas DYMO. 2. Haga doble clic en el icono de instalación y siga las instrucciones. 3. Cuando se abra la ventana de Configuración de la Impresora (Printer Setup) agregue la impresora como se indica: a. Haga clic en Add (Añadir). b. Seleccione la impresora LabelWriter 450 Turbo de la lista. c. Haga clic en Add (Añadir). 0915 IH-1265 CONECTAR LA IMPRESORA NOTA: En el caso de Windows, no conecte la impresora a una computadora hasta que se le indique que debe hacerlo durante el proceso de instalación del software. PARA CONECTAR A LA ELECTRICIDAD 1. Conecte el Diagrama 2 cable de electricidad Adaptador de Electricidad al adaptador. (Vea Diagrama 2) 2. Conecte el adaptador de electricidad Cable Eléctrico al conector de potencia ubicado Diagrama 3 en la parte inferior de Conector la impresora. Puerto USB Eléctrico (Vea Diagrama 3) 3. Conecte el otro Canal extremo del cable para de electricidad a un Cables enchufe. KINER. SHOCK RISK HAZARD USE OF ONLY. ELECTRIC ABLE PARTS ITE SHOCK ONLY. INSIDE. KONTORSMAS FOR USE MADE END WITH AST IN CHINA FOR DRY LOCATION NON-SERVICE CAUTION N10926 E198850 I.T.E. Tested with FOR FCCto comply OFFICEHOMEstandards USE OR POWER SUPPLY C UL Model g Adapter U.S. No.:TESA2 Europe P/N: 90819 -2401000 INPUT:100P/N: OUTPUT:24 924883 240V-50/60 LISTEDV --0-1.0A Hz Max0.64A 15WM UL Switchin USB 24VDC 4. Conecte el cable Diagrama 4 Puerto USB USB al puerto USB ubicado en la parte inferior de la impresora. (Vea Diagrama 4) 5. Inserte el cable de electricidad y el cable USB a través del canal para cables y coloque la impresora sobre una superficie. (Vea Diagrama 4) NOTA: NO CONECTE el otro extremo del cable USB a su computadora hasta que se le indique que debe hacerlo durante el proceso de instalación del software. 6. Conecte la impresora a su computadora de la siguiente forma: a. Para Windows: conecte el cable USB a un puerto USB ÚNICAMENTE cuando se le indique que debe hacerlo durante el proceso de instalación del software. b. Para Mac OS X: conecte el cable USB a un puerto USB antes de instalar el software. CARGA DE ETIQUETAS PARA CARGAR UN ROLLO DE ETIQUETAS ADHESIVAS 1. Presione el botón de expulsión para retirar las etiquetas que protegen a la impresora durante el envío. 2. Abra la cubierta superior y quite cualquier material de empaque que se encuentre dentro del compartimento para etiquetas adhesivas. 3. Retire el rodillo de etiquetas adhesivas del interior de la cubierta. 4. Sostenga el eje del Diagrama 5 rodillo en su mano Eje del Guía del izquierda y coloque Rodillo Rodillo el rollo de etiquetas adhesivas en el eje de forma que las etiquetas adhesivas salgan por debajo y que el extremo izquierdo del rollo de etiquetas adhesivas quede al ras con el lateral del rodillo. (Vea Diagrama 5) 5. Deslice la guía del rodillo para colocarla en el lado derecho del rodillo y presione la guía firmemente contra el rollo de etiquetas adhesivas, de forma que no quede espacio entre el rollo y el rodillo. (Vea Diagrama 5) NOTA: El rollo de etiquetas adhesivas debe quedar bien ajustado a ambos lados del rodillo de etiquetas adhesivas (sin espacios) para evitar que se mueva mientras la etiqueta adhesiva se inserta a través de la impresora. PAGE 5 OF 9 6. Inserte el rodillo de etiquetas adhesivas en la ranura de la cubierta de la impresora con las etiquetas adhesivas saliendo por debajo del rollo. (Vea Diagrama 6) Alinee la etiqueta adhesiva con el extremo izquierdo de la ranura de alimentación de etiquetas adhesivas 7. Alinee el extremo Diagrama 6 izquierdo de la etiqueta adhesiva Diagrama 7 con el extremo izquierdo de la ranura de alimentación de etiquetas adhesivas e inserte la etiqueta adhesiva en la ranura. (Vea Diagrama 7) NOTA: La impresora emitirá las etiquetas adhesivas, deteniéndose al principio de la primera etiqueta adhesiva. Si la impresora no emite las etiquetas adhesivas, asegúrese de que la primera etiqueta adhesiva esté completamente insertada y luego presione el botón de expulsión. 8. Baje la tapa superior. 0915 IH-1265 IMPRIMIR IMPRIMIR LA PRIMERA ETIQUETA La primera vez que inicie el software DYMO Label, se mostrará un listado de tipos de etiquetas adhesivas disponibles en el lado izquierdo de la ventana y una etiqueta de dirección en la zona de edición. (Vea Diagrama 8) La primera vez que abra la aplicación, se le solicitará que registre el software. Registrar el software garantiza que será informado de cualquier actualización de software. Durante el proceso de registro, deberá ingresar el número de serie de su impresora de etiquetas adhesivas. El número de serie está ubicado en la parte inferior de la impresora. Para imprimir su primera etiqueta: 1. Inicie el software DYMO Label haciendo lo siguiente: • Para Windows, haga clic en Start (Inicio), luego Programs>DYMO>DYMO Label v.8 • Para Macintosh, haga doble clic en el icono de DYMO Label en la carpeta Applications (Aplicaciones). 2. Haga clic una vez en la etiqueta de dirección en la zona de edición y escriba algo de texto. 3. Opcionalmente puede elegir una fuente y una configuración de alineación en la barra de herramientas de formato. 4. Haga clic en Print (Imprimir) para imprimir la etiqueta adhesiva. Para obtener detalles completos sobre cómo usar el software, consulte la ayuda en línea. En el menú Help (Ayuda) podrá ver lo siguiente: • DYMO Label v.8 Help (Ayuda para DYMO Label v.8) • DYMO Label v.8 User Guide (Guía del usuario DYMO Label v.8) • Guía del usuario de la impresora LabelWriter Visualmente elija el tipo de etiquetas y elija diseño. Insertar texto, direcciones, imágenes, figuras, líneas, códigos de barras, fechas y numeraciones. Verificar y corregir direcciones en su etiqueta. Almacenar sus direcciones favoritas en su Agenda o vea sus contactos en su Outlook o Mac Address Book; automáticamente inserta las direcciones en sus etiquetas. Seleccionar una impresora para imprimir sus etiquetas. Diagrama 8 π CHICAGO • ATLANTA • DALLAS • LOS ANGELES • MINNEAPOLIS • NYC/PHILA • SEATTLE • MEXICO • CANADA 01-800-295-5510 PAGE 6 OF 9 uline.mx 0915 IH-1265 π H-1265 1-800-295-5510 uline.ca DYMOMD LABELWRITER 450 TURBO CARACTÉRISTIQUES CARACTÉRISTIQUES DE L'IMPRIMANTE Votre imprimante LabelWriter est une imprimante thermique directe qui ne requiert ni encre en poudre, ni cartouche d'encre, ni ruban. L'imprimante utilise plutôt la chaleur à partir d'une tête d'impression thermique pour imprimer sur des étiquettes spécialement traitées. Les étiquettes sont la seule fourniture que vous devrez acheter. La Figure 1 illustre les principaux composants de l'imprimante. Figure 1 Connecteur USB Connecteur d'alimentation c.c. Le bouton d'alimentation à l'avant de l'imprimante distribue une seule étiquette. Le bouton d'éjection d'étiquettes est utilisé pour retirer les étiquettes de l'imprimante lors du changement de rouleau. Le voyant d'état à DEL vous permet de vérifier l'état actuel de l'imprimante : • Bleu constant – l'imprimante est allumée et prête à être utilisée. • Bleu clignotant – les étiquettes ne sont pas installées correctement ou la bobine d'étiquettes est vide. Capot Rouleau d'étiquettes Levier de libération d'étiquettes Chemin d'alimentation des étiquettes et barre de coupe Bouton d'alimentation et voyant DEL Chemin de câbles Bobine d'étiquettes Bouton d'éjection d'étiquettes INSTALLATION DU LOGICIEL POUR INSTALLER LE LOGICIEL SUR UN SYSTÈME WINDOWS REMARQUE : Ne raccordez l'imprimante à un ordinateur que lorsque vous en aurez reçu l'instruction lors de l'installation du logiciel. 1. Insérez le CD LabelWriter dans votre lecteur de CD-ROM. L'ecran d'installation apparaîtra après quelques secondes. Si l'écran d'installation n'apparaît pas : POUR INSTALLER LE LOGICIEL SUR UN SYSTÈME MAC OS 1. Insérez le CD LabelWriter dans le lecteur de CD-ROM. L'icône d'installation du logiciel d'etiquettes DYMO apparaîtra après quelques secondes. 2. Cliquez deux fois sur l'icône du programme d'installation et suivez les instructions. 3. Lorsque l'utilitaire de configuration de l'imprimante s'ouvre, ajoutez cette imprimante comme suit : a. Cliquez sur Démarrer, puis Exécuter sur la barre des tâches Windows. La boîte de dialogue Exécuter apparaît. a. Cliquez sur Ajouter. b. Tapez D:\Install.exe (D est la lettre correspondant au lecteur de CD-ROM) et cliquez sur OK. c. Cliquez sur Ajouter. b. Sélectionnez l'imprimante LabelWriter 450 Turbo dans la liste. 2. Sélectionnez la langue dans laquelle vous souhaitez installer le logiciel et suivez les instructions. PAGE 7 OF 9 0915 IH-1265 BRANCHEMENT DE L'IMPRIMANTE REMARQUE : Pour Windows, ne raccordez l'imprimante à un ordinateur que lorsque vous en aurez reçu l'instruction lors de l'installation du logiciel. POUR BRANCHER L'ALIMENTATION Figure 2 Adaptateur KINER. 5. Insérez les câbles d'alimentation et USB dans les encoches et déposez l'imprimante. (Voir Figure 4) N10926 E198850 I.T.E. Tested with FOR FCCto comply OFFICEHOMEstandards USE OR POWER SUPPLY C UL Model g Adapter U.S. No.:TESA2 Europe P/N: 90819 -2401000 INPUT:100P/N: OUTPUT:24 924883 240V-50/60 LISTEDV --0-1.0A Hz Max0.64A 15WM UL Switchin USB Port USB CAUTION 2. Branchez l'adaptateur Cordon d'alimentation dans le connecteur d'alimentation en dessous de Figure 3 l'imprimante. Port (Voir Figure 3) USB 3. Branchez l'autre extrémité du cordon Chemin de d'alimentation dans câble une prise de courant. Figure 4 DRY SHOCK LOCATION NON-SERVICE RISK HAZARD FOR USE OF USE ONLY. ELECTRIC MADE END WITH ABLE PARTS AST IN CHINA ITE SHOCK FOR ONLY. INSIDE. KONTORSMAS 1. Branchez le cordon d'alimentation dans l'adaptateur. (Voir Figure 2) 4. Branchez le câble USB dans le port USB en dessous de l'imprimante. (Voir Figure 4) 24VDC Connecteur d'alimentation REMARQUE : NE BRANCHEZ PAS l'autre extrémité du câble USB à votre ordinateur tant que vous n'en aurez pas reçu l'instruction lors de l'installation du logiciel. 6. Raccordez l'imprimante à votre ordinateur comme suit : a. Pour Windows : branchez le câble USB dans un port USB UNIQUEMENT lorsque vous en aurez reçu l'instruction lors de l'installation du logiciel. b. Pour Mac OS X : branchez le câble USB dans un port USB avant d'installer le logiciel. CHARGEMENT DES ÉTIQUETTES POUR CHARGER UN ROULEAU D'ÉTIQUETTES 1. Appuyez sur le bouton d'alimentation pour éjecter les étiquettes qui protégeaient l'imprimante pendant l'expédition. 2. Ouvrez le capot et retirez tout matériel d'emballage se trouvant à l'intérieur du compartiment d'étiquettes. 3. Retirez la bobine d'étiquettes de l'intérieur du capot. 4. Tenez la tige de bobine de la main gauche et placez le rouleau d'étiquettes sur la tige de façon à ce que les étiquettes se distribuent du dessous et que le bord gauche du rouleau d'étiquettes soit directement appuyé contre le côté de la bobine. (Voir Figure 5) 5. Placez le guide de bobine du côté droit de la bobine et appuyez le guide fermement contre le rouleau d'étiquettes, en ne laissant aucun espace entre le rouleau et la bobine. (Voir Figure 5) Figure 5 Tige de bobine Guide de bobine 6. Insérez la bobine d'étiquettes dans la fente du capot de l'imprimante, les étiquettes sortant à partir du dessous du rouleau. (Voir Figure 6) 7. Alignez le bord gauche de l'étiquette avec le bord gauche de la fente d'alimentation d'étiquettes et insérez l'étiquette dans la fente. (Voir Figure 7) Alignez l'étiquette avec le bord gauche de la fente d'alimentation d'étiquettes Figure 6 Figure 7 REMARQUE : L'imprimante distribue les étiquettes, en arrêtant au début de la première étiquette. Si l'imprimante ne distribue pas les étiquettes, rassurez-vous que la première étiquette est complètement insérée, puis appuyez sur le bouton d'alimentation. 8. Fermez le capot. REMARQUE : Pour éviter que les étiquettes ne se déplacent lors de l'impression, le rouleau d'étiquettes doit être bien serré entre les deux côtés de la bobine d'étiquettes, sans qu'il y ait d'espace. PAGE 8 OF 9 0915 IH-1265 IMPRESSION IMPRESSION DE LA PREMIÈRE ÉTIQUETTE La première fois que vous démarrez le logiciel DYMO Label, une liste de types d'étiquettes est affichée sur le côté gauche de la fenêtre et une étiquette d'adresse est affichée dans la zone à droite. (Voir Figure 8) La première fois que vous ouvrirez l'application, vous serez invité à enregistrer le logiciel. L'enregistrement assure que vous soyez informé de toute mise à jour du logiciel. Pendant l'enregistrement, vous serez invité à entrer le numéro de série de votre imprimante d'étiquettes Le numéro de série est indiqué en dessous de l'imprimante. Pour imprimer votre première étiquette : 1. Démarrez le logiciel DYMO Label en effectuant l'une des actions suivantes : • Pour Windows, cliquez sur Démarrer, puis Programmes>DYMO>DYMO Label v.8. • Pour Macintosh, cliquez deux fois sur l'icône DYMO Label dans le dossier Applications. 2. Cliquez une fois sur l'étiquette d'adresse dans la zone à droite et saisissez un texte. 3. Si vous le souhaitez, choisissez un réglage de police et de justification dans la barre d'outils de mise en forme. 4. Cliquez sur Print pour imprimer l'étiquette. Pour obtenir tous les détails sur l'utilisation du logiciel, reportez-vous à l'aide en ligne. Dans le menu Aide, vous pouvez voir ce qui suit : • DYMO Label v.8 Help (Aide) • DYMO Label v.8 User Guide (Guide de l'utilisateur) • LabelWriter Printer User Guide (Guide d'utilisation de l'imprimante LabelWriter) Choisissez le type et la disposition des étiquettes. Insérez le texte, les adresses, les images, les formes, les lignes, les codes à barres, les dates et les numéros. Vérifiez et corrigez l'adresse sur l'étiquette. Sauvegardez vos adresses favorites dans le carnet d'adresses ou accédez aux adresses de votre répertoire Outlook ou Mac; insérez automatiquement les adresses sur vos étiquettes. Choisissez une imprimante pour l'impression de vos étiquettes. Figure 8 π CHICAGO • ATLANTA • DALLAS • LOS ANGELES • MINNEAPOLIS • NYC/PHILA • SEATTLE • MEXICO • CANADA 1-800-295-5510 PAGE 9 OF 9 uline.ca 0915 IH-1265