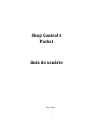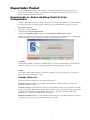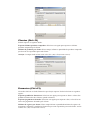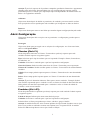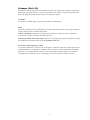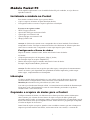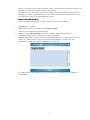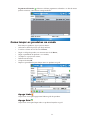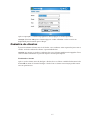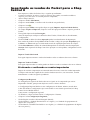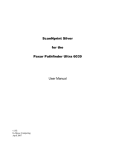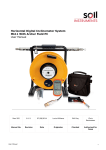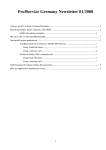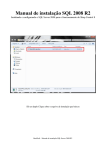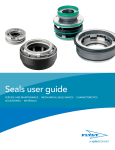Download Shop Control 8 Pocket Guia do usuário
Transcript
Shop Control 8 Pocket Guia do usuário Abril / 2007 1 Pocket O módulo Pocket permite fazer vendas dos produtos diretamente em handhelds Pocket PC, pelos vendedores externos da empresa. Os cadastros (clientes, produtos, preços, etc) são exportados do Shop Control 8 e importados para o módulo Pocket. As vendas poderão ser exportadas do Módulo Pocket e importadas para o Shop Control 8, agilizando as finalizações das vendas e facilitando o recebimento. Requisitos mínimos para utilizar o Pocket no Computador • • Adquirir o Shop Control com a versão Corporate ou Corporate PLUS; O computador deve ter sistema operacional Windows 2000, XP, 2003 Server ou Vista. Requisitos mínimos para o Pocket • • • • • Pocket PC, com sistema operacional Windows Mobile 5; Memória ROM de 64Mb ou superior; Memória RAM de 64Mb ou superior; Processador 400 MHz ou superior; Aconselhamos Tecnologia Bluetooth para conexão com telefone celular compatível. 2 Exportador Pocket Neste capítulo explicaremos como utilizar o exportador do Shop Control 8 para gerar os arquivos com os dados a serem enviados para os vendedores externos. Para isso, instale o Pocket Exportador no Shop control 8. Exportando os dados do Shop Control 8 no Computador Poderá exportar os cadastros do Shop Control 8 para o Pocket, permitindo o uso dos cadastros da empresa (produtos e clientes) pelo vendedor, para o lançamento de vendas no Pocket. • • • Para abrir esta tela: Selecione o módulo Outros; Clique no menu Exportador Pocket; Abrirá a tela Exportar dados, clique no botão Exportar dados para o Pocket. Nesta tela configure as informações que serão exportadas para o vendedor. Esta configuração poderá ser salva, para que a utilize novamente nas próximas exportações. Vendedor Neste campo informe o código do vendedor para o qual serão selecionadas as permissões de acesso às vendas do Pocket. As permissões podem ser diferentes por vendedor. E-mail No campo e-mail, poderá digitar o e-mail do vendedor. Este será utilizado caso selecione a opção de enviar os dados por e-mail. Vendas (Ctrl+F1) Nesta aba defina as permissões do vendedor informado: Pode alterar preço: Marque esta opção para permitir ao vendedor alterar os preços dos produtos, durante a venda. Controlar estoque: Selecione esta opção para não permitir vendas, caso o produto não tenha estoque suficiente cadastrado no Pocket. O Exportador envia a posição de estoque, que consta no Shop 8 no momento da exportação. Lembre-se que a posição do estoque pode sofrer alterações até o momento da importação das vendas. Desconto máximo: Informe o valor máximo de desconto que o vendedor poderá conceder na venda. Digite 0 (zero) para não permitir desconto na venda. 3 Clientes (Ctrl+F2) Poderá exportar os seguintes dados: Exportar últimos produtos comprados: Selecione esta opção para exportar os últimos produtos comprados pelo cliente. Máximo de produtos por cliente: Neste campo, informe a quantidade de produtos comprados que deverão ser exportados para cada cliente. Atenção: O campo citado acima aceita valor de 1 (um) a 99 (noventa e nove). Financeiro (Ctrl+F3) Nesta aba selecione os dados financeiros que deseja exportar. Poderá selecionar as seguintes opções: Exportar pendências financeiras: Selecione esta opção para exportar as datas e valores das pendências financeiras dos clientes, quando existentes. Exportar pagamentos efetuados: Selecione esta opção para exportar a data, valor e dias em atraso dos pagamentos efetuados pelo cliente. Máximo de registro por cliente: Neste campo informe a quantidade máxima de registros de pagamentos efetuados e pendências financeiras que serão exportados para cada cliente. Aceita valores de 1 (um) a 99 (noventa e nove). 4 Atenção: É possível exportar até 99 produtos comprados, pendências financeiras e pagamentos efetuados para cada cliente. Recomendamos que seja configurada para exportar a menor quantidade possível, evitando que a importação fique lenta dependendo do tamanho banco de dados e do equipamento utilizado. Adicionar Clique neste botão depois de definir as permissões do vendedor, para acrescentá-lo na lista. Essa operação deverá ser repetida para cada vendedor que irá importar os dados no Pocket. Remover Clique neste botão para remover uma linha que contenha alguma configuração lançada errada. Abrir Configuração Clique neste botão para abrir o arquivo com as permissões e configurações gravadas para os vendedores. Prosseguir Clique neste botão para prosseguir com as seleções de configurações. Ao clicar neste botão, abrirá a tela Exporta Dados. Clientes (Ctrl+F1) Nesta tela poderá selecionar os Clientes / Fornecedores que deseja exportar para cada vendedor. Poderá exportar as seguintes opções: Tipo: Selecione qual o tipo de cadastro que será exportado. Exemplo: clientes, fornecedores, revendedores, etc. Vendedor: Selecione o vendedor para o qual será exportada a configuração. Classe de Clientes: Poderá escolher uma classe de Cliente / Fornecedor para a exportação. Clientes do Vendedor: Poderá escolher apenas os Clientes / Fornecedores de um determinado vendedor. Cidade: Neste campo poderá exportar apenas os Clientes / Fornecedores de uma determinada cidade. Bairro: Neste campo poderá exportar apenas os Clientes / Fornecedores de um determinado Bairro. Atenção: É possível determinar inúmeros filtros para o mesmo vendedor. Exemplo: Poderá criar um filtro exportando para o vendedor 1 todos os clientes da cidade de São Paulo.Em outra linha, poderá criar um filtro exportando para o vendedor 1 todos os clientes da cidade de Curitiba, e assim sucessivamente. Produtos (Ctrl+F2) Nesta aba poderá definir os produtos que deseja exportar para cada vendedor. Poderá exportar as seguintes opções: Tabela de Preços: Informe pelo menos uma tabela de preços. Vendedor: Selecione o vendedor para o qual será exportada a configuração. Poderá utilizar os filtros para produtos por classe, subclasse, grupo e família. Atenção: O módulo Pocket PC aceita somente produtos do tipo Normal. Produtos com os tipos Série e Lote podem ser utilizados somente em conjunto com o Corporate PLUS. O módulo Pocket PC não aceita produtos com os tipos Grade ou Edição. 5 Estoque (Ctrl+F3) Nesta aba defina de qual filial será utilizada a posição de estoque para exportar os produtos. Esta opção exportará apenas o estoque dos produtos, sem alterar o restante do conteúdo do banco de dados do Pocket.Poderá exportar as seguintes opções: Vendedor Selecione o vendedor para o qual será exportada a configuração. Filial Selecione a filial que terá a quantidade de estoque exportada. Utilize 0 (zero) para exportar o estoque total de todas as filiais cadastradas. Todos os produtos: Selecione esta opção para exportar o estoque de todos os produtos cadastrados no banco de dados do Shop Control 8. Somente produtos desta exportação: Selecione esta opção para exportar somente o estoque dos produtos selecionados através da aba Produtos Ctrl+ F2. Enviando a exportação por e-mail Caso tenha cadastrado o endereço de e-mail para o vendedor, clique neste botão para enviar automaticamente o e-mail para o vendedor com os arquivos a serem importados no módulo Pocket PC. A configuração de e-mail deve ter sido criada no Shop Control 8, no módulo Configurações de acordo com as orientações do Guia do Usuário do Shop Control 8. 6 Módulo Pocket PC Neste capítulo explicaremos o uso do módulo Pocket PC pelo vendedor, ou seja, direto no aparelho Pocket PC. Instalando o módulo no Pocket • • Para instalar o módulo Pocket siga os passos abaixo: Copie os arquivos existentes na pasta Instalação Pocket; Em seguida localize e execute os arquivos para fazer a instalação. • • • • • Execute-os na seguinte ordem: NETCFv2.ppc.armv4.cab sqlce30.dev.ENU.ppc.wce4.armv4.CAB sqlce30.ppc.wce4.armv4.CAB sqlce30.repl.ppc.wce4.armv4.CAB Shop8_Pocket.CAB Atenção: O Software de conexão com o computador deverá estar instalado. Este Software acompanha o Pocket. Verifique no manual do Pocket e do fabricante do Software para saber como fazer a conexão com o computador e como copiar arquivos para o Pocket. Configurando o Banco de dados Depois de instalar o módulo Pocket, defina onde ficará o banco de dados. • • • No Pocket: Clique na pasta Arquivos de Programas \ Shop 8_Pocket; Dê um duplo clique no arquivo ARQID.TXT; Dentro deste arquivo digite o caminho onde ficará o banco de dados. Exemplo: \My documents\Banco_Pocket.sdf Atenção: Escolha um local em seu pocket que tenha espaço, como placas de armazenamento interno ou externo, pois dependendo das quantidades de dados importados, poderá ocupar muito espaço, comprometendo seu desempenho. Liberação Ao abrir o módulo Pocket pela primeira vez, será exibido a tela de liberação do sistema, conforme mostra a imagem abaixo. Entre em contato com a IdealSoft com o número de Identificação existente na tela, pelo telefone (41) 3013-3363. Caso não seja colocada uma liberação válida, o sistema funcionará em Modo de Demonstração. Neste modo, todo o funcionamento é como na versão liberada, porém todos os produtos vendidos terão o valor de R$ 10,00. Copiando o arquivo de dados para o Pocket Verifique o manual do Pocket e do fabricante do software para obter maiores informações sobre conexão, pois existem diversas formas de copiar o arquivo de dados gerado pelo exportador para o Pocket. A forma mais simples é conectar o Pocket PC ao computador, através de um cabo USB ou base que acompanha o Pocket. Poderá utilizar o programa que acompanha o Pocket ou adquiri-lo de terceiros. Outra forma de copiar os arquivos, quando se tem vendedores externos que não voltam para a empresa e precisam atualizar seus dados, assim como enviar suas vendas, é a conexão do 7 Pocket com a Internet através de um telefone celular. As formas mais comuns de conexão com um telefone celular são via Infra-Vermelha ou Bluetooth. Para uso desse tipo de conexão, o pocket e o celular deverão ser compatíveis com a mesma tecnologia. Verifique o manual do Pocket e do celular, assim como sua operadora de serviços de celular, para verificar a disponibilidade do serviço. Importando dados Após ter copiado o arquivo para o Pocket, importe para o banco de dados. • • • • Para importar os arquivos: Abra o módulo Pocket, e escolha a opção Importar dados; Abrirá a tela de importação mostrada abaixo; Clique no botão Importar Dados, e localize o arquivo gerado pelo exportador; Dê um duplo clique sobre o arquivo para iniciar a importação. Atenção: Caso tenha efetuado vendas ou cadastrado cliente, antes de importar dados novos, exporte as vendas existentes, para evitar perda desta informação. Ao fazer uma nova importação, os dados que constam no Pocket serão apagados. Se a importação for interrompida antes de sua conclusão, o programa pode não funcionar corretamente. 8 Vendas Para fazer uma venda no módulo Pocket PC, clique no botão Vendas na tela inicial. Tabela Selecione neste campo a tabela de preço de venda. A tela de Busca • • • Para fazer a busca dos cadastros de clientes e produtos clique no ícone da lupa. A busca poder ser feita pelo nome ou código do cliente e produto.Para fazer a busca: No campo Buscar selecione Nome ou Código para fazer a busca; No campo ao lado, digite parte do nome ou código, de acordo com a opção escolhida anteriormente; Localize o cadastro desejado e dê um duplo clique para selecioná-lo. Atenção: Para tornar a sua pesquisa mais rápida e precisa, digite o máximo de informações possíveis. A tela de informações Ao lado do nome do cliente clique no ícone Informações informações sobre compras e pagamentos. 9 para consultar dados cadastrais e A tela de informações mostra os dados cadastrais do cliente selecionado. A quantidade de informações mostradas nessa tela depende da configuração selecionada no momento da exportação dos dados. Nenhum dado poderá ser alterado, apenas consultado. Produtos comprados : Mostra a relação dos últimos produtos comprados pelo cliente, como mostra a imagem abaixo. Pendências Financeiras : Mostra a relação das pendências financeiras do cliente com a empresa, como mostra a imagem abaixo. 10 Pagamentos Efetuados : Mostra os últimos pagamentos efetuados e os dias de atraso quando existirem, como mostra a imagem abaixo. Como lançar os produtos na venda • • • • • • • • Para lançar os produtos, siga os passos abaixo: Selecione a tabela de preços que deseja utilizar; Localize o cliente através da tela de Busca; Digite o código do produto, ou encontre através da Busca; Digite a quantidade do produto a ser vendida; Verifique se o preço está correto; Informe um desconto; Clique no botão OK; Repita os procedimento para lançar outros os produtos no grid. Apaga Linha Clique neste ícone para apagar uma linha no grid dos produtos. Apaga Grid Clique neste ícone para limpar todos os produtos lançados na grid. 11 Desconto Clique neste ícone para abrir a tela de descontos, nela poderá fornecer um desconto total sobre a venda. Os descontos fornecidos nas linhas dos produtos serão desconsiderados. Após a alteração dos valores, pressione o botão Confirma. Ao sair da tela clicando no botão OK, as alterações não serão gravadas e o valor permanecerá como estava. Será considerado o percentual de desconto máximo configurado para o vendedor no momento da exportação dos dados. Maximizar a tela Clique neste ícone para aumentar a grid dos produtos na tela. O campo Tabela e Cliente serão omitidos. Recebimento da Venda Clique neste botão para informar a forma de recebimento da venda. As formas de recebimentos disponíveis são dinheiro, conta cliente, cheque, parcelamento e outros. Em uma venda poderá utilizar até 3 (três) formas de recebimentos diferentes. Atenção: Não é possível selecionar duas vezes a mesma forma de recebimento. 12 Conta Caderno Com este tipo de recebimento, o valor será sempre total, não permitindo outras formas de recebimento. A tela de cheques Ao selecionar a opção Cheque, abrirá automaticamente a tela de cadastro de cheques. Informe o banco, o número do cheque, a data e o valor para cada cheque recebido. Nessa tela poderão ser lançados até 6 cheques. A tela de parcelamento Ao selecionar a opção Parcelamento, abrirá automaticamente a tela abaixo. Nela poderá ser informada até 6 parcelas. Digite o intervalo em dias entre cada parcela, o valor total que será parcelado (o sistema automaticamente irá dividir o valor total pelo número de parcelas) e a data do vencimento da primeira parcela. Também será possível lançar parcelas com valores e datas diferentes, lançando uma parcela de cada vez. Atenção: No caso do valor parcelado não possibilitar ser dividido igualmente entre todas as parcelas, a diferença existente ficará na primeira parcela. Esta diferença não passará de alguns centavos, para mais ou para menos, do valor das outras parcelas. 13 A tela de consulta de vendas As vendas feitas no Pocket poderão ser consultadas e apagadas através desta tela. Esta tela contém os dados das vendas, os produtos vendidos, o total de itens da venda, o valor total da venda e a tabela de preços utilizada. O valor total vendido refere-se a soma do valor de todas as vendas efetuadas. Atenção: Após ser apagada uma venda, esta opção não poderá ser desfeita. Quando uma venda é apagada, todos os dados referentes a esta venda são removidos do sistema, não sendo possível recuperá-los. Exportando as vendas Após concluído as vendas do dia, de um determinado período ou antes de importar novos dados, as vendas devem ser exportadas. Para posteriormente serem importadas no Shop Control 8. Para exportar as vendas, clique no botão Exporta Vendas na tela inicial. O sistema irá perguntar a localização e o nome do arquivo que será gerado. O nome do arquivo será preenchido automaticamente com a palavra Vendas, o dia e o mês do sistema. 14 Após a exportação, o sistema irá perguntar se deseja apagar as vendas exportadas. Atenção: Selecione sim, para o sistema apagar as vendas efetuadas e evitar o envio em duplicidade posteriormente para o Shop 8. Cadastro de clientes É possível cadastrar clientes através do Pocket, esses cadastros serão exportados junto com as vendas. A tela de cadastro de clientes é apresentada abaixo. Atenção: Ao apagar as vendas os cadastros dos novos clientes também serão apagados. Esses serão recebidos novamente no próximo arquivo enviado pela empresa. Finalizando o Sistema Após o uso do sistema, antes de desligar o Pocket, deve-se fechar o módulo Pocket através do botão OK no menu do sistema. Desligar o Pocket com o sistema em execução poderá causar erros no próximo uso. 15 Importando as vendas do Pocket para o Shop Control 8 • • • • • • • Para importar os dados do Pocket, faça o seguinte procedimento: Conecte o Pocket PC no micro e copie os arquivos das vendas, caso tenha recebido os arquivos por e-mail salve-os em uma pasta no computador; Abra o Shop Control 8; Clique no módulo Movimento; Clique no menu Saídas, e escolha a tela de saídas de sua preferência; • Clique no ícone ; Clique na opção Saídas, em seguida clique na opção Importa Arquivos Padrão Pocket; No campo Arquivo a Importar, clique no ícone da Lupa para localizar o arquivo gerado no Pocket; Em seguida clique no botão Prosseguir; Antes da importação verifique os dados nas abas Vendas, Clientes Novos, Recebimento, Configurações; Na aba Venda os dados da coluna Operação poderá ser alterada antes da importação. • Para vendas de produtos do tipo Série e Lote escolha o código da operação Expedição, pois as Séries e os Lotes terão que ser informados na tela de expedição para baixa do estoque; Na aba Recebimento os dados da coluna Caixa poderão ser alterados antes da importação; • • Atenção: Será exportado do Shop Control 8 a operação e o caixa padrão, configurados na tela de Saídas. Importa Venda Selecionada Esta opção importa somente a venda selecionada e todos os cadastros dos novos clientes. Importar Todas as Vendas Esta opção importa todas as vendas geradas no Pocket e todos os cadastros dos novos clientes. Efetivando e verificando as vendas importadas Depois de concluir a importação será mostrada uma tela com o status das vendas importadas. Verifique cada uma das seqüências de vendas citadas nessa tela e, caso necessário, conclua manualmente a venda corrigindo a pendência. Configurações Regionais As configurações regionais do Pocket devem ser iguais ao do computador que estiver importando os dados, para que não haja erros com os valores decimais. A Configuração Regional define as suas configurações de idioma, número, moeda, hora. e data. Ela define as configurações que serão usadas no seu sistema operacional, no Shop Control 8 e no Módulo Pocket. • • • • • Como acertar a configuração regional: No Windows, clique no botão Iniciar / Configurações / Sistema; Clique no ícone Configurações Regionais; Na aba Região, escolha o idioma Português (Brasil); Na aba Número, o Símbolo Decimal deve ser vírgula (,) e o Símbolo de agrupamento de dígitos deve ser ponto (.); Na aba Moeda, o Símbolo Decimal deve ser vírgula (,) e o Símbolo de agrupamento de dígitos deve ser ponto (.); 16 • • • • Na aba Hora, o Separador de Hora deve ser dois pontos (:); Na aba Data, o Estilo de Data Abreviada deve ser dd/MM/aa e o Separador de data deve ser a barra (/); Depois clique no botão OK. Solucionando erros Erros possíveis de acontecer no Pocket PC Erro não especificado Motivo: Este erro acontece quando o pocket é desligado com o sistema aberto. Solução: Para solucionar este erro, feche todas as telas do módulo Pocket através do botão OK, no canto superior direito das telas. Após todas as telas fechadas, abra o sistema novamente. A área de dados transferida para uma chamada do sistema é muito pequena Motivo: Erro de acesso aos dados armazenados no banco. Pode ser causado também por um excesso de informações trazidas de uma única vez e o pocket não consegue mostrar essas informações na tela. Esta limitação depende do modelo do pocket, processamento e memória disponível. Solução 1: Tente fazer buscas mais específicas, colocando mais letras para encontrar. Solução 2: Importe novamente os dados para o banco de dados. • • • Solução 3: Saia do programa exclua o banco de dados existente (o arquivo configurado no ARQUID.TXT). Abra novamente o módulo Pocket. Aparecerá uma mensagem avisando que o banco de dados não existe e perguntando se deseja criar um banco novo. Escolha SIM Importe novamente os dados para o banco de dados. Solução 4: Reinstale todos os arquivos do módulo Pocket. 17