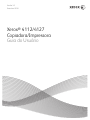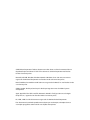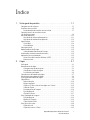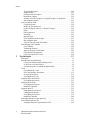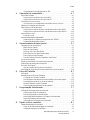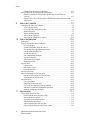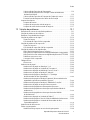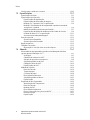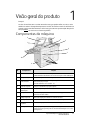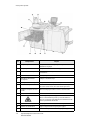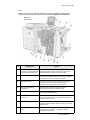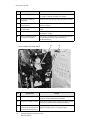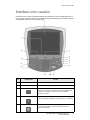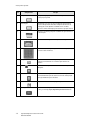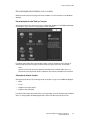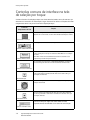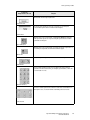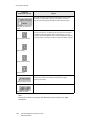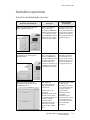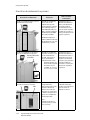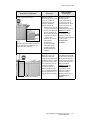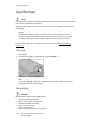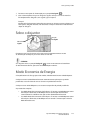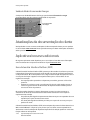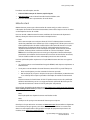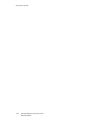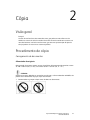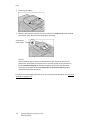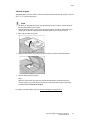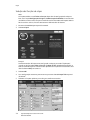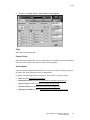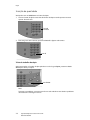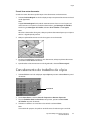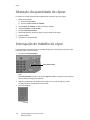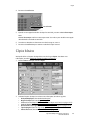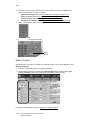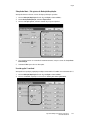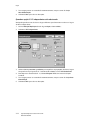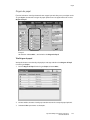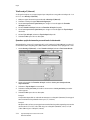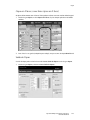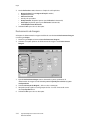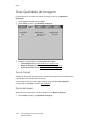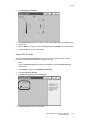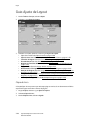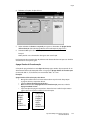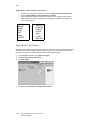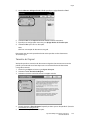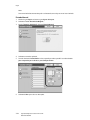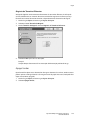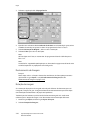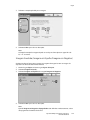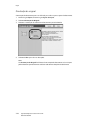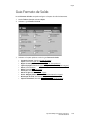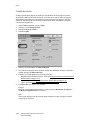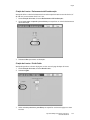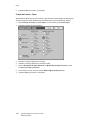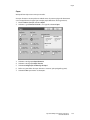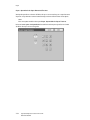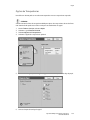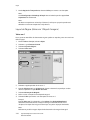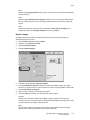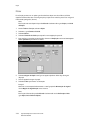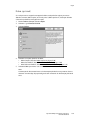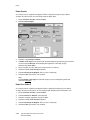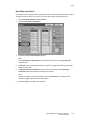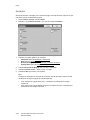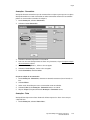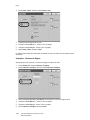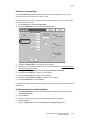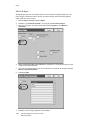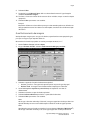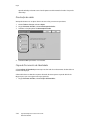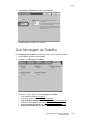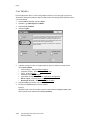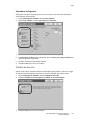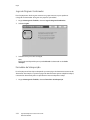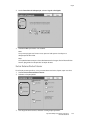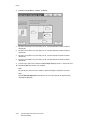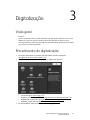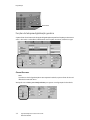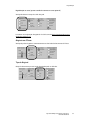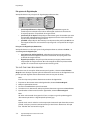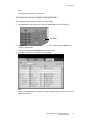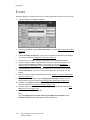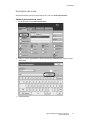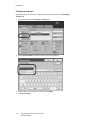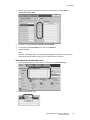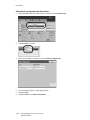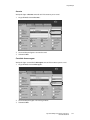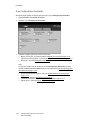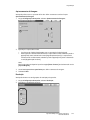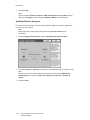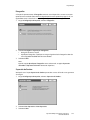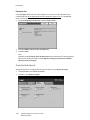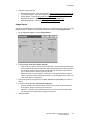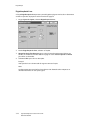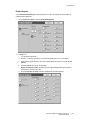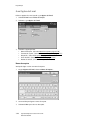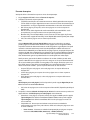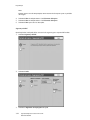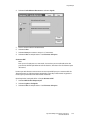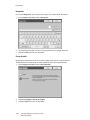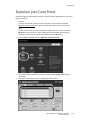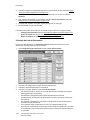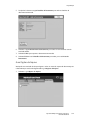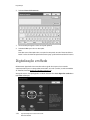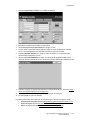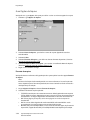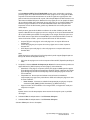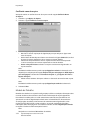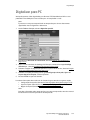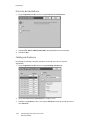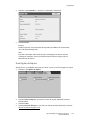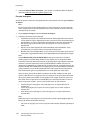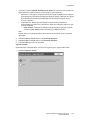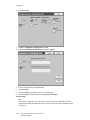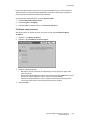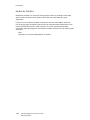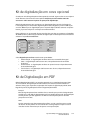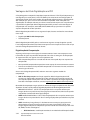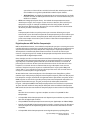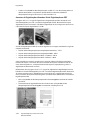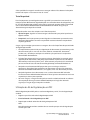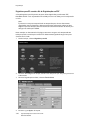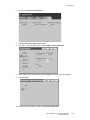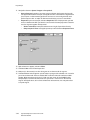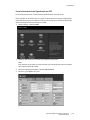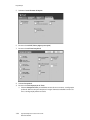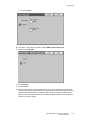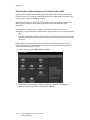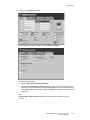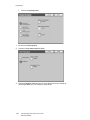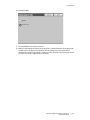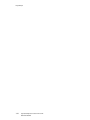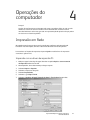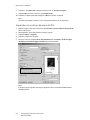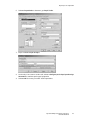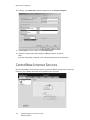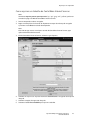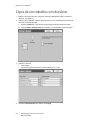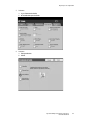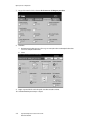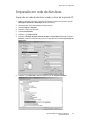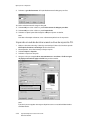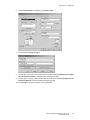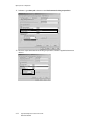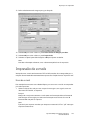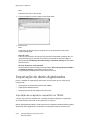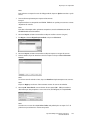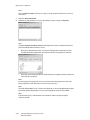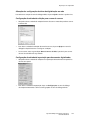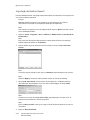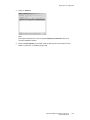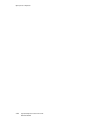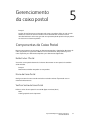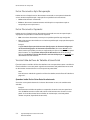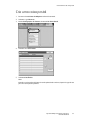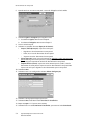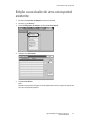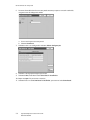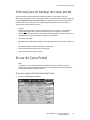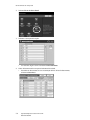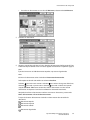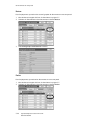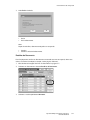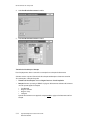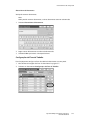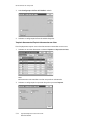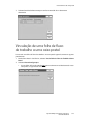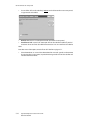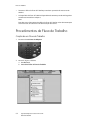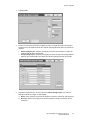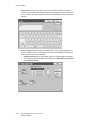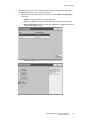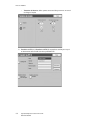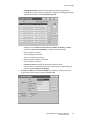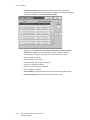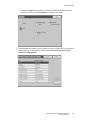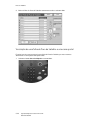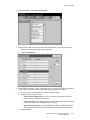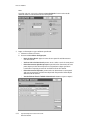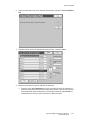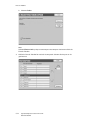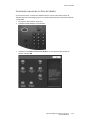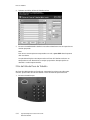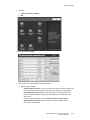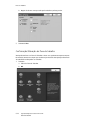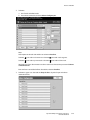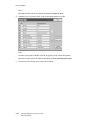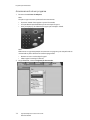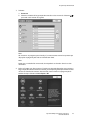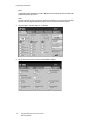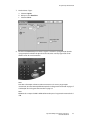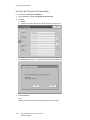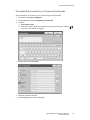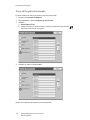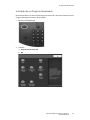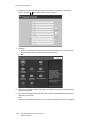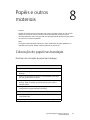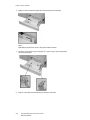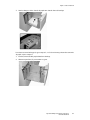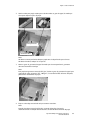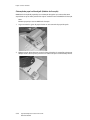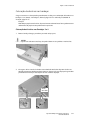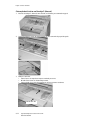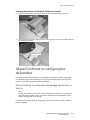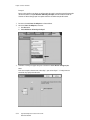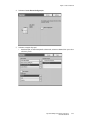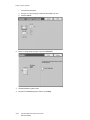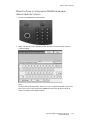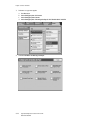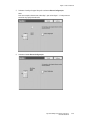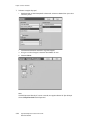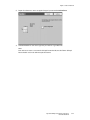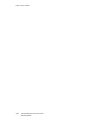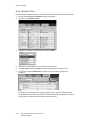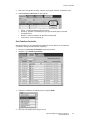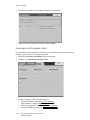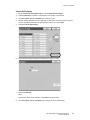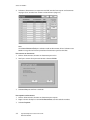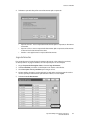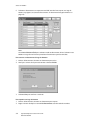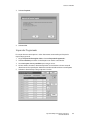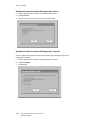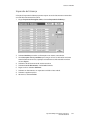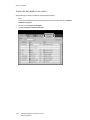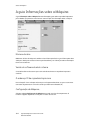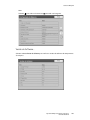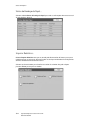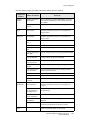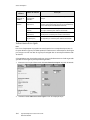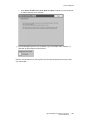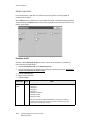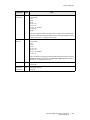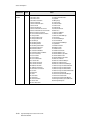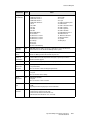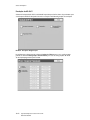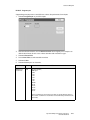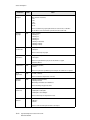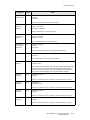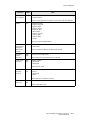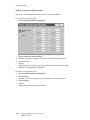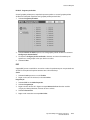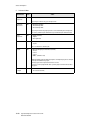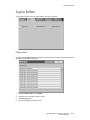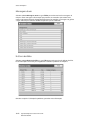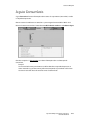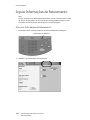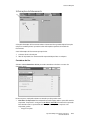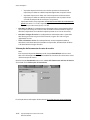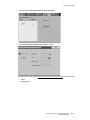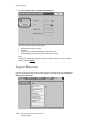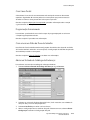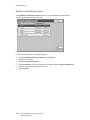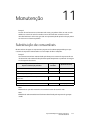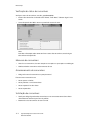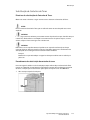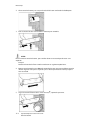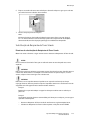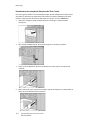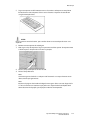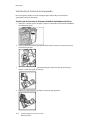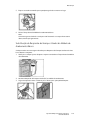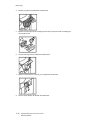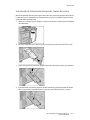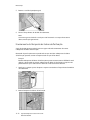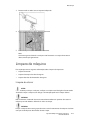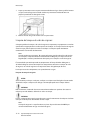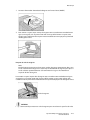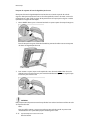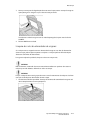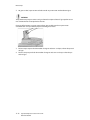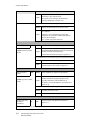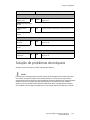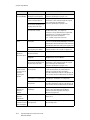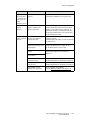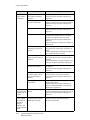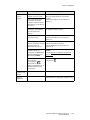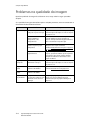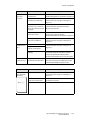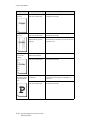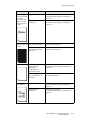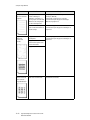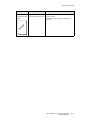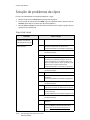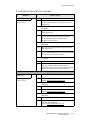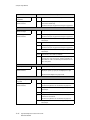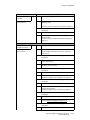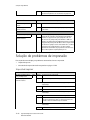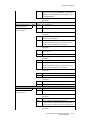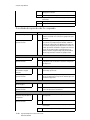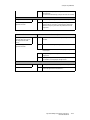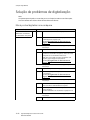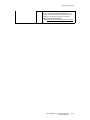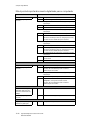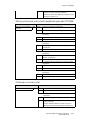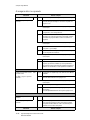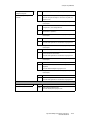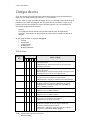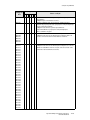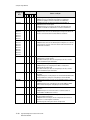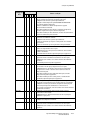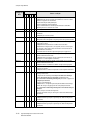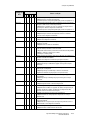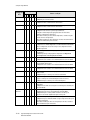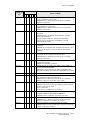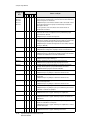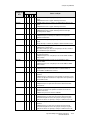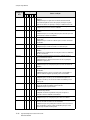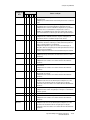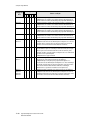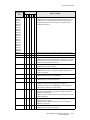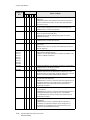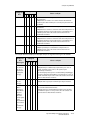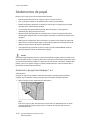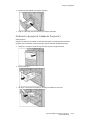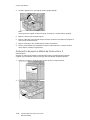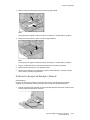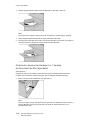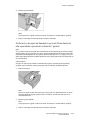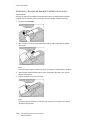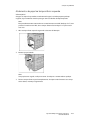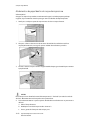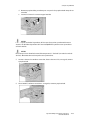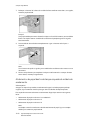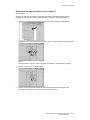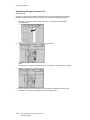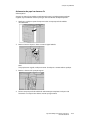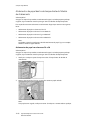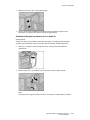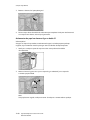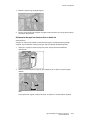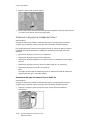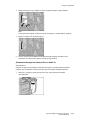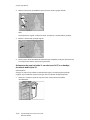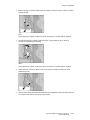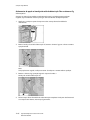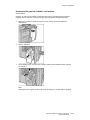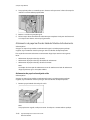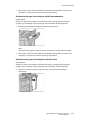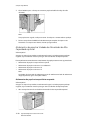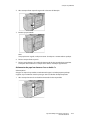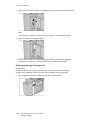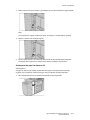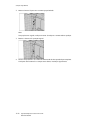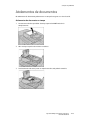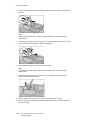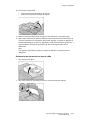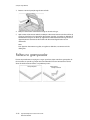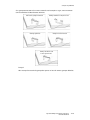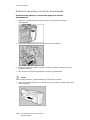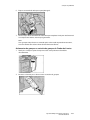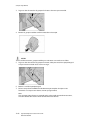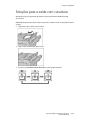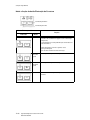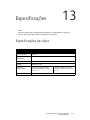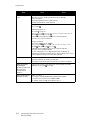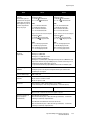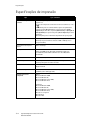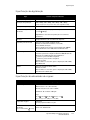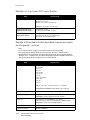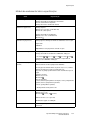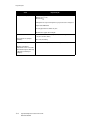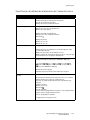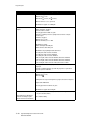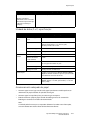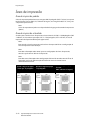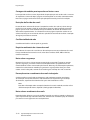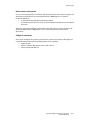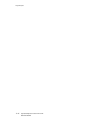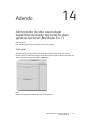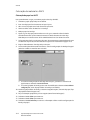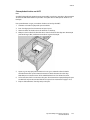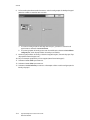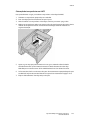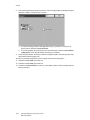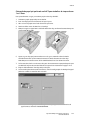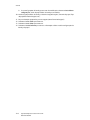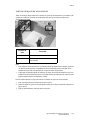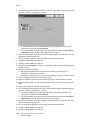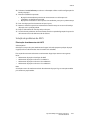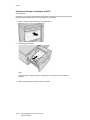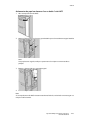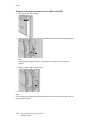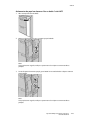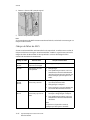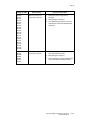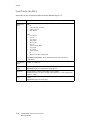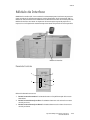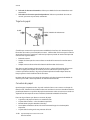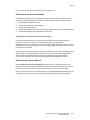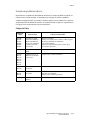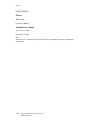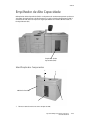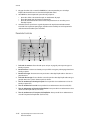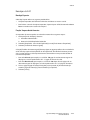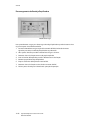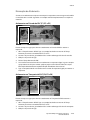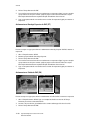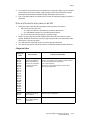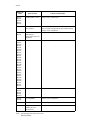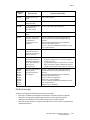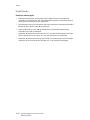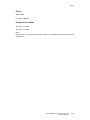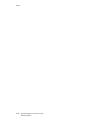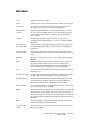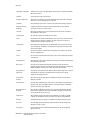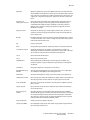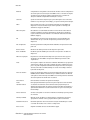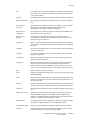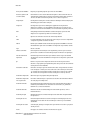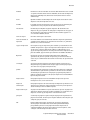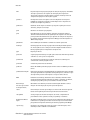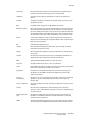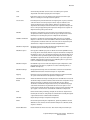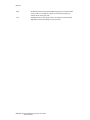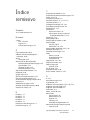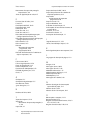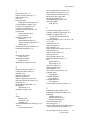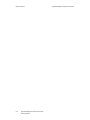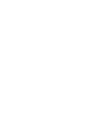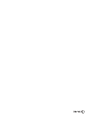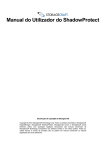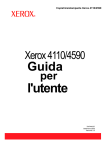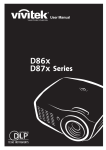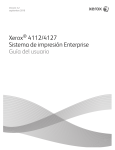Download Xerox 4112/4127 Copiadora/Impressora Guia do Usuário
Transcript
Versão 3.2 Setembro 2010 Xerox® 4112/4127 Copiadora/Impressora Guia do Usuário ©2010 Xerox Corporation. Todos os direitos reservados. Xerox, a esfera de conectividade e a Copiadora/Impressora Xerox 4112/4127TM são marcas da Xerox Corporation nos Estados Unidos e/ou outros países. Microsoft, MS-DOS, Windows, Windows Network e Windows Server são marcas ou marcas registradas da Microsoft Corporation nos Estados Unidos e/ou em outros países. Novell, NetWare, IntranetWare e NDS são marcas registradas da Novell, Inc. nos Estados Unidos e em outros países. Adobe, Acrobat, PostScript, PostScript3 e PostScript Logo são marcas da Adobe Systems Incorporated. Apple, AppleTalk, EtherTalk, LocalTalk, Macintosh, MacOS e TrueType são marcas da Apple Computer, Inc., registradas nos Estados Unidos e em outros países. HP, HPGL, HPGL/2 e HP-UX são marcas registradas da Hewlett-Packard Corporation. Este documento é atualizado periodicamente. Quaisquer atualizações, alterações técnicas e correções tipográficas serão incluídas nas edições subsequentes. Índice 1 Visão geral do produto. . . . . . . . . . . . . . . . . . . . . . . . . . . . . . . . . . . 1-1 Componentes da máquina . . . . . . . . . . . . . . . . . . . . . . . . . . . . . . . . . . . . . . . . . . . . . . . . . 1-1 Interface com o usuário . . . . . . . . . . . . . . . . . . . . . . . . . . . . . . . . . . . . . . . . . . . . . . . . . . . . 1-5 Personalização da interface com o usuário . . . . . . . . . . . . . . . . . . . . . . . . . . . . . . 1-7 Controles comuns de interface na tela de seleção por toque . . . . . . . . . . . . . . . . . . . . . . . . . . . . . . . . . . . . . . . . . . . . . . . . . . . . . . 1-8 Acessórios opcionais . . . . . . . . . . . . . . . . . . . . . . . . . . . . . . . . . . . . . . . . . . . . . . . . . . . . . . 1-11 Acessórios de alimentação opcionais . . . . . . . . . . . . . . . . . . . . . . . . . . . . . . . . . . 1-11 Acessórios de acabamento opcionais . . . . . . . . . . . . . . . . . . . . . . . . . . . . . . . . . . 1-12 Ligar/Desligar. . . . . . . . . . . . . . . . . . . . . . . . . . . . . . . . . . . . . . . . . . . . . . . . . . . . . . . . . . . . . 1-14 Como ligar . . . . . . . . . . . . . . . . . . . . . . . . . . . . . . . . . . . . . . . . . . . . . . . . . . . . . . . . . . . 1-14 Como desligar . . . . . . . . . . . . . . . . . . . . . . . . . . . . . . . . . . . . . . . . . . . . . . . . . . . . . . . . 1-14 Sobre o disjuntor. . . . . . . . . . . . . . . . . . . . . . . . . . . . . . . . . . . . . . . . . . . . . . . . . . . . . . . . . . 1-15 Modo Economia de Energia . . . . . . . . . . . . . . . . . . . . . . . . . . . . . . . . . . . . . . . . . . . . . . . 1-15 Saída do Modo Economia de Energia . . . . . . . . . . . . . . . . . . . . . . . . . . . . . . . . . . 1-16 Atualizações da documentação do cliente. . . . . . . . . . . . . . . . . . . . . . . . . . . . . . . . . . 1-16 Aplicativos/recursos adicionais. . . . . . . . . . . . . . . . . . . . . . . . . . . . . . . . . . . . . . . . . . . . . 1-16 Xerox Extensible Interface Platform (XEIP) . . . . . . . . . . . . . . . . . . . . . . . . . . . . . 1-16 MeterAssistant . . . . . . . . . . . . . . . . . . . . . . . . . . . . . . . . . . . . . . . . . . . . . . . . . . . . . . . 1-17 2 Cópia . . . . . . . . . . . . . . . . . . . . . . . . . . . . . . . . . . . . . . . . . . . . . . . . . . . 2-1 Visão geral . . . . . . . . . . . . . . . . . . . . . . . . . . . . . . . . . . . . . . . . . . . . . . . . . . . . . . . . . . . . . . . . 2-1 Procedimento de cópia. . . . . . . . . . . . . . . . . . . . . . . . . . . . . . . . . . . . . . . . . . . . . . . . . . . . . 2-1 Carregamento de documentos . . . . . . . . . . . . . . . . . . . . . . . . . . . . . . . . . . . . . . . . . 2-1 Seleção das funções de cópia . . . . . . . . . . . . . . . . . . . . . . . . . . . . . . . . . . . . . . . . . . 2-4 Inserção de quantidade . . . . . . . . . . . . . . . . . . . . . . . . . . . . . . . . . . . . . . . . . . . . . . . 2-6 Cancelamento do trabalho de cópia . . . . . . . . . . . . . . . . . . . . . . . . . . . . . . . . . . . . . . . . 2-7 Alteração da quantidade de cópias . . . . . . . . . . . . . . . . . . . . . . . . . . . . . . . . . . . . . . . . . 2-8 Interrupção do trabalho de cópia . . . . . . . . . . . . . . . . . . . . . . . . . . . . . . . . . . . . . . . . . . . 2-8 Cópia básica. . . . . . . . . . . . . . . . . . . . . . . . . . . . . . . . . . . . . . . . . . . . . . . . . . . . . . . . . . . . . . . 2-9 Reduzir/Ampliar . . . . . . . . . . . . . . . . . . . . . . . . . . . . . . . . . . . . . . . . . . . . . . . . . . . . . . 2-10 Origem do papel . . . . . . . . . . . . . . . . . . . . . . . . . . . . . . . . . . . . . . . . . . . . . . . . . . . . . 2-13 Cópia em 2 faces (como fazer cópias em 2 faces) . . . . . . . . . . . . . . . . . . . . . . 2-15 Saída de Cópias . . . . . . . . . . . . . . . . . . . . . . . . . . . . . . . . . . . . . . . . . . . . . . . . . . . . . . 2-15 Deslocamento da Imagem . . . . . . . . . . . . . . . . . . . . . . . . . . . . . . . . . . . . . . . . . . . 2-16 Tipo do Original . . . . . . . . . . . . . . . . . . . . . . . . . . . . . . . . . . . . . . . . . . . . . . . . . . . . . . 2-17 Clarear/Escurecer . . . . . . . . . . . . . . . . . . . . . . . . . . . . . . . . . . . . . . . . . . . . . . . . . . . . . 2-17 Guia Qualidade da Imagem . . . . . . . . . . . . . . . . . . . . . . . . . . . . . . . . . . . . . . . . . . . . . . . 2-18 Tipo do Original . . . . . . . . . . . . . . . . . . . . . . . . . . . . . . . . . . . . . . . . . . . . . . . . . . . . . . 2-18 Opções de Imagem . . . . . . . . . . . . . . . . . . . . . . . . . . . . . . . . . . . . . . . . . . . . . . . . . . 2-18 Supressão de fundo . . . . . . . . . . . . . . . . . . . . . . . . . . . . . . . . . . . . . . . . . . . . . . . . . . 2-19 Guia Ajuste de Layout. . . . . . . . . . . . . . . . . . . . . . . . . . . . . . . . . . . . . . . . . . . . . . . . . . . . . 2-20 Cópia de Livro . . . . . . . . . . . . . . . . . . . . . . . . . . . . . . . . . . . . . . . . . . . . . . . . . . . . . . . . 2-20 Cópia de Livro em 2 Faces . . . . . . . . . . . . . . . . . . . . . . . . . . . . . . . . . . . . . . . . . . . . 2-22 Copiadora/Impressora Xerox 4112/4127 Guia do Usuário i Índice Tamanho do Original . . . . . . . . . . . . . . . . . . . . . . . . . . . . . . . . . . . . . . . . . . . . . . . . . 2-23 Apagar bordas . . . . . . . . . . . . . . . . . . . . . . . . . . . . . . . . . . . . . . . . . . . . . . . . . . . . . . . 2-25 Deslocamento da Imagem . . . . . . . . . . . . . . . . . . . . . . . . . . . . . . . . . . . . . . . . . . . 2-26 Rotação da imagem . . . . . . . . . . . . . . . . . . . . . . . . . . . . . . . . . . . . . . . . . . . . . . . . . . 2-26 Imagem Invertida (Imagem em Espelho/Imagem em Negativo) . . . . . . . 2-27 Orientação do original . . . . . . . . . . . . . . . . . . . . . . . . . . . . . . . . . . . . . . . . . . . . . . . . 2-28 Guia Formato de Saída . . . . . . . . . . . . . . . . . . . . . . . . . . . . . . . . . . . . . . . . . . . . . . . . . . . 2-29 Criação de livretos . . . . . . . . . . . . . . . . . . . . . . . . . . . . . . . . . . . . . . . . . . . . . . . . . . . . 2-30 Opções de Transparências . . . . . . . . . . . . . . . . . . . . . . . . . . . . . . . . . . . . . . . . . . . . 2-35 Layout de Página (Várias em 1/Repetir Imagem) . . . . . . . . . . . . . . . . . . . . . . 2-36 Pôster . . . . . . . . . . . . . . . . . . . . . . . . . . . . . . . . . . . . . . . . . . . . . . . . . . . . . . . . . . . . . . . 2-38 Dobra (opcional) . . . . . . . . . . . . . . . . . . . . . . . . . . . . . . . . . . . . . . . . . . . . . . . . . . . . . 2-39 Anotações . . . . . . . . . . . . . . . . . . . . . . . . . . . . . . . . . . . . . . . . . . . . . . . . . . . . . . . . . . . 2-42 Marca d'água . . . . . . . . . . . . . . . . . . . . . . . . . . . . . . . . . . . . . . . . . . . . . . . . . . . . . . . . 2-46 Guia Deslocamento da imagem . . . . . . . . . . . . . . . . . . . . . . . . . . . . . . . . . . . . . . . 2-47 Orientação da saída . . . . . . . . . . . . . . . . . . . . . . . . . . . . . . . . . . . . . . . . . . . . . . . . . . 2-48 Cópia de Documento de Identidade . . . . . . . . . . . . . . . . . . . . . . . . . . . . . . . . . . 2-48 Guia Montagem de Trabalho. . . . . . . . . . . . . . . . . . . . . . . . . . . . . . . . . . . . . . . . . . . . . . 2-49 Criar Trabalho . . . . . . . . . . . . . . . . . . . . . . . . . . . . . . . . . . . . . . . . . . . . . . . . . . . . . . . . 2-50 Trabalho de Amostra . . . . . . . . . . . . . . . . . . . . . . . . . . . . . . . . . . . . . . . . . . . . . . . . . 2-51 Jogos de Originais Combinados . . . . . . . . . . . . . . . . . . . . . . . . . . . . . . . . . . . . . . . 2-52 Formulário de Sobreposição . . . . . . . . . . . . . . . . . . . . . . . . . . . . . . . . . . . . . . . . . . 2-52 Excluir Exterior/Excluir Interior . . . . . . . . . . . . . . . . . . . . . . . . . . . . . . . . . . . . . . . . 2-53 3 Digitalização . . . . . . . . . . . . . . . . . . . . . . . . . . . . . . . . . . . . . . . . . . . . .3-1 Visão geral . . . . . . . . . . . . . . . . . . . . . . . . . . . . . . . . . . . . . . . . . . . . . . . . . . . . . . . . . . . . . . . . 3-1 Procedimento de digitalização . . . . . . . . . . . . . . . . . . . . . . . . . . . . . . . . . . . . . . . . . . . . . 3-1 Funções de tela para digitalização genérica . . . . . . . . . . . . . . . . . . . . . . . . . . . . 3-2 Se você tiver mais documentos . . . . . . . . . . . . . . . . . . . . . . . . . . . . . . . . . . . . . . . . 3-4 Cancelamento de um trabalho de digitalização . . . . . . . . . . . . . . . . . . . . . . . . . 3-5 E-mail . . . . . . . . . . . . . . . . . . . . . . . . . . . . . . . . . . . . . . . . . . . . . . . . . . . . . . . . . . . . . . . . . . . . . 3-6 Destinatários de e-mail . . . . . . . . . . . . . . . . . . . . . . . . . . . . . . . . . . . . . . . . . . . . . . . . 3-7 Guia Configurações Avançadas . . . . . . . . . . . . . . . . . . . . . . . . . . . . . . . . . . . . . . . 3-12 Guia Ajuste de Layout . . . . . . . . . . . . . . . . . . . . . . . . . . . . . . . . . . . . . . . . . . . . . . . . 3-16 Guia Opções de E-mail . . . . . . . . . . . . . . . . . . . . . . . . . . . . . . . . . . . . . . . . . . . . . . . . 3-20 Digitalizar para Caixa Postal. . . . . . . . . . . . . . . . . . . . . . . . . . . . . . . . . . . . . . . . . . . . . . . 3-25 Guia Opções de Arquivo . . . . . . . . . . . . . . . . . . . . . . . . . . . . . . . . . . . . . . . . . . . . . . 3-27 Digitalização em Rede . . . . . . . . . . . . . . . . . . . . . . . . . . . . . . . . . . . . . . . . . . . . . . . . . . . . 3-28 Guia Opções de Arquivo . . . . . . . . . . . . . . . . . . . . . . . . . . . . . . . . . . . . . . . . . . . . . . 3-30 Modelo de Trabalho . . . . . . . . . . . . . . . . . . . . . . . . . . . . . . . . . . . . . . . . . . . . . . . . . . 3-32 Digitalizar para PC . . . . . . . . . . . . . . . . . . . . . . . . . . . . . . . . . . . . . . . . . . . . . . . . . . . . . . . . 3-33 Protocolo de transferência . . . . . . . . . . . . . . . . . . . . . . . . . . . . . . . . . . . . . . . . . . . . 3-34 Catálogo de Endereços . . . . . . . . . . . . . . . . . . . . . . . . . . . . . . . . . . . . . . . . . . . . . . . 3-34 Guia Opções de Arquivo . . . . . . . . . . . . . . . . . . . . . . . . . . . . . . . . . . . . . . . . . . . . . . 3-35 Modelo de Trabalho . . . . . . . . . . . . . . . . . . . . . . . . . . . . . . . . . . . . . . . . . . . . . . . . . . 3-40 Kit de digitalização em cores opcional . . . . . . . . . . . . . . . . . . . . . . . . . . . . . . . . . . . . . 3-41 Kit de Digitalização em PDF . . . . . . . . . . . . . . . . . . . . . . . . . . . . . . . . . . . . . . . . . . . . . . . 3-41 Vantagens do Kit de Digitalização em PDF . . . . . . . . . . . . . . . . . . . . . . . . . . . . 3-42 ii Copiadora/Impressora Xerox 4112/4127 Guia do Usuário Índice Utilização do Kit de Digitalização em PDF . . . . . . . . . . . . . . . . . . . . . . . . . . . . . 3-45 4 Operações do computador . . . . . . . . . . . . . . . . . . . . . . . . . . . . . . . 4-1 Impressão em Rede. . . . . . . . . . . . . . . . . . . . . . . . . . . . . . . . . . . . . . . . . . . . . . . . . . . . . . . . 4-1 Impressão com os drivers de impressão PS . . . . . . . . . . . . . . . . . . . . . . . . . . . . . . 4-1 Impressão com os drivers de impressão PCL . . . . . . . . . . . . . . . . . . . . . . . . . . . . 4-2 CentreWare Internet Services. . . . . . . . . . . . . . . . . . . . . . . . . . . . . . . . . . . . . . . . . . . . . . . 4-4 Como imprimir um trabalho do CentreWare Internet Services . . . . . . . . . . . 4-5 Cópia de um trabalho com divisórias. . . . . . . . . . . . . . . . . . . . . . . . . . . . . . . . . . . . . . . . 4-6 Impressão em rede de divisórias . . . . . . . . . . . . . . . . . . . . . . . . . . . . . . . . . . . . . . . . . . . . 4-9 Impressão em rede de divisórias usando o driver de impressão PS . . . . . . . . 4-9 Impressão em rede de divisórias usando o driver de impressão PCL . . . . . 4-10 Impressão de e-mails . . . . . . . . . . . . . . . . . . . . . . . . . . . . . . . . . . . . . . . . . . . . . . . . . . . . . 4-13 Envio de e-mails . . . . . . . . . . . . . . . . . . . . . . . . . . . . . . . . . . . . . . . . . . . . . . . . . . . . . . 4-13 Importação de dados digitalizados . . . . . . . . . . . . . . . . . . . . . . . . . . . . . . . . . . . . . . . . 4-14 Importação de um aplicativo compatível com TWAIN . . . . . . . . . . . . . . . . . . 4-14 Importação do Mailbox Viewer2 . . . . . . . . . . . . . . . . . . . . . . . . . . . . . . . . . . . . . . 4-18 5 Gerenciamento da caixa postal. . . . . . . . . . . . . . . . . . . . . . . . . . . 5-1 Componentes da Caixa Postal . . . . . . . . . . . . . . . . . . . . . . . . . . . . . . . . . . . . . . . . . . . . . . 5-1 Botão Excluir CPostal . . . . . . . . . . . . . . . . . . . . . . . . . . . . . . . . . . . . . . . . . . . . . . . . . . 5-1 Nome da Caixa Postal . . . . . . . . . . . . . . . . . . . . . . . . . . . . . . . . . . . . . . . . . . . . . . . . . 5-1 Verificar Senha da Caixa Postal . . . . . . . . . . . . . . . . . . . . . . . . . . . . . . . . . . . . . . . . 5-1 Excluir Documentos Após Recuperação . . . . . . . . . . . . . . . . . . . . . . . . . . . . . . . . . 5-2 Excluir Documentos Expirados . . . . . . . . . . . . . . . . . . . . . . . . . . . . . . . . . . . . . . . . . 5-2 Vincular Folha de Fluxo de Trabalho à Caixa Postal . . . . . . . . . . . . . . . . . . . . . . 5-2 Crie uma caixa postal . . . . . . . . . . . . . . . . . . . . . . . . . . . . . . . . . . . . . . . . . . . . . . . . . . . . . . 5-3 Edição ou exclusão de uma caixa postal existente . . . . . . . . . . . . . . . . . . . . . . . . . . . 5-5 Informações de backup da caixa postal . . . . . . . . . . . . . . . . . . . . . . . . . . . . . . . . . . . . . 5-7 Enviar da Caixa Postal. . . . . . . . . . . . . . . . . . . . . . . . . . . . . . . . . . . . . . . . . . . . . . . . . . . . . . 5-7 Acesso às opções de Enviar da Caixa Postal . . . . . . . . . . . . . . . . . . . . . . . . . . . . . 5-7 Vinculação de uma folha de fluxo de trabalho a uma caixa postal . . . . . . . . . . . 5-15 6 Fluxo de Trabalho . . . . . . . . . . . . . . . . . . . . . . . . . . . . . . . . . . . . . . . 6-1 Visão geral . . . . . . . . . . . . . . . . . . . . . . . . . . . . . . . . . . . . . . . . . . . . . . . . . . . . . . . . . . . . . . . . 6-1 Procedimentos de Fluxo de Trabalho. . . . . . . . . . . . . . . . . . . . . . . . . . . . . . . . . . . . . . . . 6-2 Criação de um Fluxo de Trabalho . . . . . . . . . . . . . . . . . . . . . . . . . . . . . . . . . . . . . . 6-2 Vinculação de uma folha de fluxo de trabalho a uma caixa postal . . . . . . 6-10 Inicialização manual de um fluxo de trabalho . . . . . . . . . . . . . . . . . . . . . . . . . . 6-15 Filtro da Folha de Fluxo de Trabalho . . . . . . . . . . . . . . . . . . . . . . . . . . . . . . . . . . . 6-16 Confirmação/Alteração do fluxo de trabalho . . . . . . . . . . . . . . . . . . . . . . . . . . . 6-18 7 Programação Armazenada . . . . . . . . . . . . . . . . . . . . . . . . . . . . . . . 7-1 Visão geral da Programação Armazenada. . . . . . . . . . . . . . . . . . . . . . . . . . . . . . . . . . . 7-1 Armazenamento de um programa . . . . . . . . . . . . . . . . . . . . . . . . . . . . . . . . . . . . . 7-2 Exclusão de Programas Armazenados . . . . . . . . . . . . . . . . . . . . . . . . . . . . . . . . . . 7-6 Nomeação/Renomeação de um Programa Armazenado . . . . . . . . . . . . . . . . 7-7 Ícones de Programa Armazenado . . . . . . . . . . . . . . . . . . . . . . . . . . . . . . . . . . . . . . 7-8 Solicitação de um Programa Armazenado . . . . . . . . . . . . . . . . . . . . . . . . . . . . . . 7-9 8 Papéis e outros materiais . . . . . . . . . . . . . . . . . . . . . . . . . . . . . . . . 8-1 Colocação do papel nas bandejas . . . . . . . . . . . . . . . . . . . . . . . . . . . . . . . . . . . . . . . . . . 8-1 Diretrizes de colocação do papel nas bandejas . . . . . . . . . . . . . . . . . . . . . . . . . . 8-1 Colocação do papel nas bandejas . . . . . . . . . . . . . . . . . . . . . . . . . . . . . . . . . . . . . . 8-2 Copiadora/Impressora Xerox 4112/4127 Guia do Usuário iii Índice Colocação de divisórias nas bandejas . . . . . . . . . . . . . . . . . . . . . . . . . . . . . . . . . 8-11 Alterar/Confirmar as configurações da bandeja . . . . . . . . . . . . . . . . . . . . . . . . . . . . 8-13 Alterar/Confirmar as configurações da bandeja na tela Todos os Serviços . . . . . . . . . . . . . . . . . . . . . . . . . . . . . . . . . . . . . . . . . . . . . . . . . . . . . . . . . . . . . 8-13 Alterar/Confirmar as configurações PADRÃO da bandeja (Administração do Sistema) . . . . . . . . . . . . . . . . . . . . . . . . . . . . . . . . . . . . . . . . . . . . . . . . . . . . . . . . . 8-17 9 Status do Trabalho . . . . . . . . . . . . . . . . . . . . . . . . . . . . . . . . . . . . . . .9-1 Visão geral de Status do Trabalho . . . . . . . . . . . . . . . . . . . . . . . . . . . . . . . . . . . . . . . . . . 9-1 Guia Trabalhos Ativos . . . . . . . . . . . . . . . . . . . . . . . . . . . . . . . . . . . . . . . . . . . . . . . . . 9-2 Guia Impressões Protegidas e Mais . . . . . . . . . . . . . . . . . . . . . . . . . . . . . . . . . . . . 9-4 Jogo de Amostra . . . . . . . . . . . . . . . . . . . . . . . . . . . . . . . . . . . . . . . . . . . . . . . . . . . . . . 9-7 Impressão Programada . . . . . . . . . . . . . . . . . . . . . . . . . . . . . . . . . . . . . . . . . . . . . . . . 9-9 Impressão de Cobrança . . . . . . . . . . . . . . . . . . . . . . . . . . . . . . . . . . . . . . . . . . . . . . 9-11 Impressão de trabalhos em espera . . . . . . . . . . . . . . . . . . . . . . . . . . . . . . . . . . . . 9-12 10 Status da Máquina . . . . . . . . . . . . . . . . . . . . . . . . . . . . . . . . . . . . . 10-1 Visão geral . . . . . . . . . . . . . . . . . . . . . . . . . . . . . . . . . . . . . . . . . . . . . . . . . . . . . . . . . . . . . . . 10-1 A guia Informações sobre a Máquina . . . . . . . . . . . . . . . . . . . . . . . . . . . . . . . . . . . . . . 10-2 Número de série . . . . . . . . . . . . . . . . . . . . . . . . . . . . . . . . . . . . . . . . . . . . . . . . . . . . . 10-2 Versão do software atual do sistema . . . . . . . . . . . . . . . . . . . . . . . . . . . . . . . . . . 10-2 O endereço IP da copiadora/impressora . . . . . . . . . . . . . . . . . . . . . . . . . . . . . . . 10-2 Configuração da Máquina... . . . . . . . . . . . . . . . . . . . . . . . . . . . . . . . . . . . . . . . . . . 10-2 Versão do Software... . . . . . . . . . . . . . . . . . . . . . . . . . . . . . . . . . . . . . . . . . . . . . . . . . 10-3 Status da Bandeja de Papel.... . . . . . . . . . . . . . . . . . . . . . . . . . . . . . . . . . . . . . . . . . 10-4 Imprimir Relatórios... . . . . . . . . . . . . . . . . . . . . . . . . . . . . . . . . . . . . . . . . . . . . . . . . . 10-4 Sobrescrever disco rígido . . . . . . . . . . . . . . . . . . . . . . . . . . . . . . . . . . . . . . . . . . . . . . 10-6 Modo Impressão... . . . . . . . . . . . . . . . . . . . . . . . . . . . . . . . . . . . . . . . . . . . . . . . . . . . 10-8 A guia Falhas . . . . . . . . . . . . . . . . . . . . . . . . . . . . . . . . . . . . . . . . . . . . . . . . . . . . . . . . . . . .10-21 Falhas atuais . . . . . . . . . . . . . . . . . . . . . . . . . . . . . . . . . . . . . . . . . . . . . . . . . . . . . . . .10-21 Mensagens atuais . . . . . . . . . . . . . . . . . . . . . . . . . . . . . . . . . . . . . . . . . . . . . . . . . . .10-22 Histórico da falha . . . . . . . . . . . . . . . . . . . . . . . . . . . . . . . . . . . . . . . . . . . . . . . . . . . 10-22 A guia Consumíveis . . . . . . . . . . . . . . . . . . . . . . . . . . . . . . . . . . . . . . . . . . . . . . . . . . . . . . 10-23 A guia Informações de Faturamento . . . . . . . . . . . . . . . . . . . . . . . . . . . . . . . . . . . . . 10-24 Acesso às Informações de Faturamento . . . . . . . . . . . . . . . . . . . . . . . . . . . . . . 10-24 Informações de Faturamento . . . . . . . . . . . . . . . . . . . . . . . . . . . . . . . . . . . . . . . . 10-25 A guia Recursos. . . . . . . . . . . . . . . . . . . . . . . . . . . . . . . . . . . . . . . . . . . . . . . . . . . . . . . . . . 10-28 Criar Caixa Postal . . . . . . . . . . . . . . . . . . . . . . . . . . . . . . . . . . . . . . . . . . . . . . . . . . . 10-29 Programação Armazenada . . . . . . . . . . . . . . . . . . . . . . . . . . . . . . . . . . . . . . . . . . 10-29 Criar uma nova folha de fluxo de trabalho . . . . . . . . . . . . . . . . . . . . . . . . . . . .10-29 Adicionar Entrada do Catálogo de Endereços . . . . . . . . . . . . . . . . . . . . . . . . .10-29 Atributos da Bandeja do Papel . . . . . . . . . . . . . . . . . . . . . . . . . . . . . . . . . . . . . . . 10-30 11 Manutenção . . . . . . . . . . . . . . . . . . . . . . . . . . . . . . . . . . . . . . . . . . . 11-1 Substituição de consumíveis. . . . . . . . . . . . . . . . . . . . . . . . . . . . . . . . . . . . . . . . . . . . . . . 11-1 Verificação do status de consumíveis . . . . . . . . . . . . . . . . . . . . . . . . . . . . . . . . . . 11-2 Manuseio de consumíveis . . . . . . . . . . . . . . . . . . . . . . . . . . . . . . . . . . . . . . . . . . . . . 11-2 Armazenamento de consumíveis . . . . . . . . . . . . . . . . . . . . . . . . . . . . . . . . . . . . . . 11-2 Solicitação de consumíveis . . . . . . . . . . . . . . . . . . . . . . . . . . . . . . . . . . . . . . . . . . . . 11-2 Substituição de Cartuchos de Toner . . . . . . . . . . . . . . . . . . . . . . . . . . . . . . . . . . . 11-3 Substituição de Recipiente de Toner Usado . . . . . . . . . . . . . . . . . . . . . . . . . . . . 11-5 iv Copiadora/Impressora Xerox 4112/4127 Guia do Usuário Índice Substituição do Cartucho do Grampeador . . . . . . . . . . . . . . . . . . . . . . . . . . . . . 11-8 Substituição do Recipiente de Grampos Usados do Módulo de Acabamento Básico . . . . . . . . . . . . . . . . . . . . . . . . . . . . . . . . . . . . . . . . . . . . . . . . . . 11-9 Substituição do Cartucho de Grampos do Criador de Livretos . . . . . . . . . .11-11 Esvaziamento do Recipiente de Sobras da Perfuração . . . . . . . . . . . . . . . . .11-12 Limpeza da máquina. . . . . . . . . . . . . . . . . . . . . . . . . . . . . . . . . . . . . . . . . . . . . . . . . . . . .11-13 Limpeza do exterior . . . . . . . . . . . . . . . . . . . . . . . . . . . . . . . . . . . . . . . . . . . . . . . . .11-13 Limpeza da tampa e do vidro de originais . . . . . . . . . . . . . . . . . . . . . . . . . . . . .11-14 Limpeza dos rolos do alimentador de originais . . . . . . . . . . . . . . . . . . . . . . . .11-17 12 Solução de problemas . . . . . . . . . . . . . . . . . . . . . . . . . . . . . . . . . . 12-1 Procedimentos iniciais de solução de problemas . . . . . . . . . . . . . . . . . . . . . . . . . . . . 12-1 Solução de problemas da máquina . . . . . . . . . . . . . . . . . . . . . . . . . . . . . . . . . . . . . . . . 12-3 Problemas na qualidade da imagem . . . . . . . . . . . . . . . . . . . . . . . . . . . . . . . . . . . . . . . 12-8 Solução de problemas de cópia . . . . . . . . . . . . . . . . . . . . . . . . . . . . . . . . . . . . . . . . . . .12-14 Impossível copiar . . . . . . . . . . . . . . . . . . . . . . . . . . . . . . . . . . . . . . . . . . . . . . . . . . . .12-14 O resultado da Cópia não foi o esperado . . . . . . . . . . . . . . . . . . . . . . . . . . . . .12-15 Solução de problemas de impressão . . . . . . . . . . . . . . . . . . . . . . . . . . . . . . . . . . . . . .12-18 Impossível imprimir . . . . . . . . . . . . . . . . . . . . . . . . . . . . . . . . . . . . . . . . . . . . . . . . .12-18 O resultado da impressão não foi o esperado. . . . . . . . . . . . . . . . . . . . . . . . . .12-20 Solução de problemas de digitalização . . . . . . . . . . . . . . . . . . . . . . . . . . . . . . . . . . . .12-22 Não é possível digitalizar com a máquina . . . . . . . . . . . . . . . . . . . . . . . . . . . . .12-22 Não é possível importar documento digitalizado para o computador . . .12-24 Não é possível enviar o documento digitalizado pela rede (FTP/SMB) . .12-25 Problemas ao enviar e-mail . . . . . . . . . . . . . . . . . . . . . . . . . . . . . . . . . . . . . . . . . .12-25 A imagem não é o esperado . . . . . . . . . . . . . . . . . . . . . . . . . . . . . . . . . . . . . . . . .12-26 Códigos de erro . . . . . . . . . . . . . . . . . . . . . . . . . . . . . . . . . . . . . . . . . . . . . . . . . . . . . . . . . .12-28 Outros erros . . . . . . . . . . . . . . . . . . . . . . . . . . . . . . . . . . . . . . . . . . . . . . . . . . . . . . . . .12-28 Atolamentos de papel. . . . . . . . . . . . . . . . . . . . . . . . . . . . . . . . . . . . . . . . . . . . . . . . . . . .12-44 Atolamentos de papel nas Bandejas 1 a 4 . . . . . . . . . . . . . . . . . . . . . . . . . . . .12-44 Atolamentos de papel na Unidade de Transporte 4 . . . . . . . . . . . . . . . . . . .12-45 Atolamentos de papel no Módulo de Frente e Verso 3 . . . . . . . . . . . . . . . . .12-46 Atolamentos de papel na Bandeja 5 (Manual) . . . . . . . . . . . . . . . . . . . . . . . .12-47 Atolamentos de papel nas Bandejas 6 e 7 (bandeja do Alimentador de Alta Capacidade) . . . . . . . . . . . . . . . . . . . . . . . . . . . . . . . . .12-48 Atolamentos de papel na Bandeja 6 opcional (Alimentador de alta capacidade superdimensionado de 1 gaveta) . . . . . . . . . . . . . . . . . . . . . . . .12-49 Atolamentos de papel na Bandeja 8 (Módulo de Inserção) . . . . . . . . . . . .12-50 Atolamentos de papel na tampa inferior esquerda . . . . . . . . . . . . . . . . . . . .12-51 Atolamentos de papel dentro do corpo da impressora . . . . . . . . . . . . . . . . .12-52 Atolamentos de papel dentro da tampa esquerda do módulo de acabamento . . . . . . . . . . . . . . . . . . . . . . . . . . . . . . . . . . . . . . . . . . . . . . . . . . . . . . . .12-54 Atolamentos de papel dentro da tampa direita do Módulo de Acabamento . . . . . . . . . . . . . . . . . . . . . . . . . . . . . . . . . . . . . . . . . . . . . . . . . . . .12-58 Atolamentos de papel na Unidade de Dobra Z . . . . . . . . . . . . . . . . . . . . . . . .12-62 Atolamentos de papel na Área de Saída do Módulo de Acabamento . . .12-68 Atolamentos de papel na Unidade do Alimentador de Alta Capacidade opcional . . . . . . . . . . . . . . . . . . . . . . . . . . . . . . . . . . . . . . . . . . . . . . . .12-70 Atolamentos de documentos . . . . . . . . . . . . . . . . . . . . . . . . . . . . . . . . . . . . . . . . . . . . .12-75 Falhas no grampeador . . . . . . . . . . . . . . . . . . . . . . . . . . . . . . . . . . . . . . . . . . . . . . . . . . .12-78 Atolamentos de grampos no cartucho do grampeador . . . . . . . . . . . . . . . .12-80 Copiadora/Impressora Xerox 4112/4127 Guia do Usuário v Índice Soluções para a saída com curvatura . . . . . . . . . . . . . . . . . . . . . . . . . . . . . . . . . . . . . 12-83 13 Especificações. . . . . . . . . . . . . . . . . . . . . . . . . . . . . . . . . . . . . . . . . . 13-1 Especificações de cópia . . . . . . . . . . . . . . . . . . . . . . . . . . . . . . . . . . . . . . . . . . . . . . . . . . . 13-1 Especificações de impressão . . . . . . . . . . . . . . . . . . . . . . . . . . . . . . . . . . . . . . . . . . . . . . 13-4 Especificações de digitalização . . . . . . . . . . . . . . . . . . . . . . . . . . . . . . . . . . . . . . . . 13-5 Especificações do alimentador de originais . . . . . . . . . . . . . . . . . . . . . . . . . . . . 13-5 Bandejas 6 e 7 opcionais (AAC) especificações . . . . . . . . . . . . . . . . . . . . . . . . 13-6 Bandeja 6 (Alimentador de alta capacidade superdimensionado de uma gaveta) - opcional . . . . . . . . . . . . . . . . . . . . . . . . . . . . . . . . . . . . . . . . . . . . . . 13-6 Módulo de acabamento básico especificações . . . . . . . . . . . . . . . . . . . . . . . . . 13-7 Especificações do Módulo de Acabamento do Criador de Livretos . . . . . . . 13-9 Unidade de dobra (Z e C) especificações . . . . . . . . . . . . . . . . . . . . . . . . . . . . . 13-11 Armazenamento adequado do papel . . . . . . . . . . . . . . . . . . . . . . . . . . . . . . . . . 13-11 Área de impressão . . . . . . . . . . . . . . . . . . . . . . . . . . . . . . . . . . . . . . . . . . . . . . . . . . . . . . . 13-12 Área de impressão padrão . . . . . . . . . . . . . . . . . . . . . . . . . . . . . . . . . . . . . . . . . . . 13-12 Área de impressão estendida . . . . . . . . . . . . . . . . . . . . . . . . . . . . . . . . . . . . . . . . 13-12 Opções disponíveis . . . . . . . . . . . . . . . . . . . . . . . . . . . . . . . . . . . . . . . . . . . . . . . . . . . . . . 13-13 Cuidados e limitações. . . . . . . . . . . . . . . . . . . . . . . . . . . . . . . . . . . . . . . . . . . . . . . . . . . . 13-13 Observações e restrições sobre o uso da máquina . . . . . . . . . . . . . . . . . . . . .13-13 14 Adendo . . . . . . . . . . . . . . . . . . . . . . . . . . . . . . . . . . . . . . . . . . . . . . . . 14-1 Alimentador de alta capacidade superdimensionado opcional de duas gavetas opcional (Bandejas 6 e 7) . . . . . . . . . . . . . . . . . . . . . . . . . . . . . . . . . . . . . . . . 14-1 Visão geral . . . . . . . . . . . . . . . . . . . . . . . . . . . . . . . . . . . . . . . . . . . . . . . . . . . . . . . . . . . 14-1 Colocação de material no AACS . . . . . . . . . . . . . . . . . . . . . . . . . . . . . . . . . . . . . . . 14-2 Seletores de ajuste de enviesamento . . . . . . . . . . . . . . . . . . . . . . . . . . . . . . . . . . 14-9 Solução de problemas do AACS . . . . . . . . . . . . . . . . . . . . . . . . . . . . . . . . . . . . . . 14-11 Códigos de falhas do AACS . . . . . . . . . . . . . . . . . . . . . . . . . . . . . . . . . . . . . . . . . . 14-16 Especificações do AACS . . . . . . . . . . . . . . . . . . . . . . . . . . . . . . . . . . . . . . . . . . . . . 14-18 Módulo da Interface . . . . . . . . . . . . . . . . . . . . . . . . . . . . . . . . . . . . . . . . . . . . . . . . . . . . . 14-19 Painel de Controle . . . . . . . . . . . . . . . . . . . . . . . . . . . . . . . . . . . . . . . . . . . . . . . . . . . 14-19 Trajeto do papel . . . . . . . . . . . . . . . . . . . . . . . . . . . . . . . . . . . . . . . . . . . . . . . . . . . . 14-20 Curvatura do papel . . . . . . . . . . . . . . . . . . . . . . . . . . . . . . . . . . . . . . . . . . . . . . . . . .14-20 Eliminação de atolamento . . . . . . . . . . . . . . . . . . . . . . . . . . . . . . . . . . . . . . . . . . . 14-22 Solução de problemas básicos . . . . . . . . . . . . . . . . . . . . . . . . . . . . . . . . . . . . . . . 14-23 Especificações . . . . . . . . . . . . . . . . . . . . . . . . . . . . . . . . . . . . . . . . . . . . . . . . . . . . . .14-24 Empilhador de Alta Capacidade . . . . . . . . . . . . . . . . . . . . . . . . . . . . . . . . . . . . . . . . . . 14-25 Identificação dos Componentes . . . . . . . . . . . . . . . . . . . . . . . . . . . . . . . . . . . . . 14-25 Painel de Controle . . . . . . . . . . . . . . . . . . . . . . . . . . . . . . . . . . . . . . . . . . . . . . . . . . . 14-26 Bandejas do EAC . . . . . . . . . . . . . . . . . . . . . . . . . . . . . . . . . . . . . . . . . . . . . . . . . . . . 14-27 Eliminação de Atolamento . . . . . . . . . . . . . . . . . . . . . . . . . . . . . . . . . . . . . . . . . . . 14-29 Dicas e informações úteis para uso do EAC . . . . . . . . . . . . . . . . . . . . . . . . . . . 14-31 Perda de energia . . . . . . . . . . . . . . . . . . . . . . . . . . . . . . . . . . . . . . . . . . . . . . . . . . . . 14-33 Especificações . . . . . . . . . . . . . . . . . . . . . . . . . . . . . . . . . . . . . . . . . . . . . . . . . . . . . .14-34 vi Copiadora/Impressora Xerox 4112/4127 Guia do Usuário 1 Visão geral do produto Principal As telas da interface com o usuário mostradas neste guia podem refletir, ou não, as telas exibidas no sistema da copiadora/impressora. As telas da interface variam de acordo com o sistema e com o mercado. Portanto, as telas neste guia são uma representação dos tipos de tela que podem ser vistas em seu sistema específico. Componentes da máquina 3 2 4 5 1 6 7 10 8 9 Nº Componente Função 1 AAOFV O Alimentador Automático de Originais em Frente e Verso alimenta de forma automática documentos de 1 ou de 2 faces para o Vidro de Originais. 2 Tampa de originais Mantém o original no vidro de originais. 3 Interface com o Usuário A Interface do Usuário (IU) é composta pelo Painel de controle e a Tela de seleção por toque. Consulte Interface com o usuário 1-5. 4 Vidro de originais Coloque o documento aqui para copiá-lo. 5 Interruptor de alimentação Desliga e liga a máquina. 6 Tampa dianteira Abra esta tampa para eliminar os atolamentos de papel e substituir os frascos de toner usados. 7 Tampa esquerda Abra esta tampa para substituir o cartucho de toner. 8 Bandeja 1, 2, 3, 4 Contém o material usado para a saída de cópia ou impressão. 9 Tampa inferior esquerda Abra esta tampa para remover atolamentos de papel. 10 Bandeja 5 (manual) Coloque papel não padrão, como papel de alta gramatura ou outro material especial, que não pode ser colocado nas Bandejas 1 a 4 ou nas Bandejas 6 e 7. Copiadora/Impressora Xerox 4112/4127 Guia do Usuário 1-1 Visão geral do produto Nº Componente Função 14 Tampa esquerda Abra para ter acesso à tampa superior e para remover atolamentos de papel. 15 Tampa superior Abra para remover atolamentos de papel. 16 Indicador de confirmação Esse indicador acende quando um documento é alimentado corretamente. 17 Guias de originais Use as guias para alinhar as bordas do documento. 18 Bandeja do alimentador de originais Coloque o documento aqui. 19 Bandeja de saída de originais Recupere documentos digitalizados aqui. 20 Batente de originais Retém documentos grandes, como de 11 x 17"/A3. Quando não estiver sendo usado, deve estar voltado para cima. 21 Tampa do recipiente de toner usado Abra esta tampa para remover o frasco de toner usado. 22 Recipiente de toner usado Contém o toner usado. 23 Fusor Une a imagem impressa ao papel. O fusor é extremamente quente e provocará ferimentos sérios se as instruções para eliminação de atolamentos não forem rigorosamente obedecidas. 24 Alavanca Use para puxar o módulo de transferência para fora. 25 Módulo de transferência Copia a imagem do fotorreceptor para o papel. 26 Cartucho de toner Fornece o toner para transferir a imagem para o papel. 1-2 Copiadora/Impressora Xerox 4112/4127 Guia do Usuário Visão geral do produto Nota NotaEm todo este guia, o Módulo de Acabamento Básico e Módulo de Acabamento Criador de livretos podem ser chamados simplesmente de Módulo de Acabamento. Módulo de Acabamento Nº Componente Função 27 Insersor (Bandeja de capa/separadores de transparências)/Bandeja 8 Carrega papel para separadores de transparências ou capa. O papel carregado aqui não é usado para cópias. (Essa bandeja também é conhecida como Interposer) 28 Botão Eliminador de curvatura Quando esse botão é pressionado, ele ativa um recurso de redução de curvatura do material de saída. Isso se aplica especialmente aos papéis de baixa gramatura 29 Bandeja de Saída As cópias são colocadas aqui quando funções de saída específicas são selecionadas, como Classificação automática, Alceado, Não Alceado ou Normal. 30 Bandeja do Módulo de Acabamento Recebe as cópias quando você seleciona cópias grampeadas, perfuradas ou dobradas em Z. 31 Bandeja de Saída de Livretos Recebe as cópias quando você seleciona Dobra dupla ou Dobra dupla + Grampeamento. 32 Botão Bandeja de Saída de Livretos Quando esse botão é pressionado, a bandeja de saída de livretos é elevada, de modo que seja possível recolher os livretos na área de saída. 33 Tampa direita Abra para eliminar atolamentos de papel, substituir grampos, eliminar grampos atolados ou remover as sobras da perfuração. 34 Cartuchos de grampos para livreto Existem dois cartuchos de grampos para livreto. Remova este cartucho para substituir os grampos e eliminar atolamentos de grampos. Copiadora/Impressora Xerox 4112/4127 Guia do Usuário 1-3 Visão geral do produto Nº Componente Função 35 Cartucho de grampos Contém grampos; remova este cartucho para substituir os grampos e eliminar atolamentos de grampos. 36 Recipiente de sobras da perfuração Coleta as sobras da perfuração. Abra para remover as sobras. 37 Bandeja de saída de dobra tripla (opcional) Recebe as cópias quando você seleciona Dobra tripla interior ou exterior. 38 Botão Bandeja de saída de dobra tripla Pressione este botão para abrir a bandeja de saída de dobra tripla. 39 Tampa esquerda. Abra esta tampa para ter acesso à máquina e eliminar atolamentos de papel. 40 Espaço de armazenamento do cartucho de grampos Um cartucho de grampos adicional para substituição pode ser armazenado nesse local (apenas Módulo de Acabamento Básico). 41 Interior do Módulo de Acabamento 42 43 Nº Componente Função 41 Cartucho de grampos Contém grampos; remova este cartucho para substituir os grampos e eliminar atolamentos de grampos. 42 Recipiente de grampos usados Recipiente de grampos usados; remova esse cartucho quando estiver cheio (apenas Módulo de Acabamento Básico). 43 Insersor (Bandeja de capa/separadores de transparências)/Bandeja 8 Carrega papel para separadores de transparências ou capa. O papel carregado aqui não é usado para cópias. 1-4 Copiadora/Impressora Xerox 4112/4127 Guia do Usuário Visão geral do produto Interface com o usuário A interface com o usuário é composta pelo painel de controle e a tela de seleção por toque. A figura a seguir descreve os nomes e as funções dos componentes do painel de controle e da tela de seleção por toque tela de seleção por toque. 2 1 15 3 4 5 6 7 8 14 13 12 11 Nº Componente 10 9 Função 1 Painel de controle Permite selecionar as funções pelo teclado numérico. 2 Tela de seleção por toque Permite seleções com um simples toque na tela. 3 Status do trabalho Use para exibir as diversas telas da função Status do Trabalho. Pressione este botão para confirmar ou cancelar trabalhos em execução ou concluídos, ou para confirmar ou imprimir documentos salvos. 4 Status da Máquina Use para selecionar as diversas funções de Status da Máquina como, por exemplo, informações de faturamento e consumíveis. 5 Economia de Energia Acende quando a máquina está no modo de economia de energia. Para cancelar o modo de economia de energia, pressione este botão. Copiadora/Impressora Xerox 4112/4127 Guia do Usuário 1-5 Visão geral do produto Nº Componente Função 6 Limpar Tudo Limpa toda a programação e retorna a máquina às suas configurações padrão. 7 Interrupção Interrompe o processo de cópia ou impressão para promover outro a uma prioridade mais alta. A lâmpada do indicador de interrupção acende. Quando o trabalho estiver concluído, pressione o botão Interromper para retomar a operação anterior. 8 Parar 9 Pressione este botão para parar o trabalho de cópia atual ou a comunicação. Pressione este botão para iniciar o processo de cópia. Inicia 10 Teclado numérico Pressione estes botões para digitar o número de cópias, senha e outros valores numéricos. 11 Limpar Este botão do teclado é usado para limpar um valor numérico inserido incorretamente ou se instruído pela interface do usuário. 12 Idioma Este botão é usado para selecionar o idioma de exibição da máquina. 13 Acessar Este botão é usado pelo administrador do sistema para entrar no modo Administração do sistema ou no modo Configuração de login/Administração do Auditron. 14 Botão de Brilho Ajusta o brilho da tela de seleção por toque. 15 Serviços Pressione este botão para acessar as diversas telas de serviço como, por exemplo, Cópia, Digitalizar para Caixa Postal etc. 1-6 Copiadora/Impressora Xerox 4112/4127 Guia do Usuário Visão geral do produto Personalização da interface com o usuário O Administrador do Sistema pode personalizar os botões e os itens exibidos na tela Todos os Serviços. Personalização da tela Todos os Serviços Você pode personalizar os tipos de funções e a localização de botões na tela Todos os Serviços. A ilustração a seguir mostra as configurações padrão de fábrica. Para obter informações sobre como atribuir funções, consulte "Padrões de Tela" no Guia de Administração do Sistema ou peça ao administrador do sistema para fazer as alterações. Nota Quando uma função não estiver disponível, o botão não será exibido. Além disso, se a função não estiver disponível devido a problemas de hardware, o botão ficará esmaecido. Alteração da tela de funções Você pode personalizar a tela de configuração das funções a seguir na tela Todos os Serviços. • Cópia • E-mail • Digitalizar para Caixa Postal • Digitalizar para FTP/SMB Para obter informações sobre como alterar as configurações, consulte "Configurações do Modo Cópia" e "Configurações do Modo Digitalização" no Guia de Administração do Sistema. Copiadora/Impressora Xerox 4112/4127 Guia do Usuário 1-7 Visão geral do produto Controles comuns de interface na tela de seleção por toque A maioria das telas de seleção por toque usa vários controles, botões, caixas de texto etc. que são comuns a outras telas. As informações a seguir descrevem os nomes e as funções dos vários componentes comuns no painel das telas de seleção por toque. Controle/ Componente da Tela Função Este ícone está presente na maioria das telas de seleção por toque. Quando ele é selecionado, a tela de menu Todos os Serviços é exibida. Ícone Todos os Serviços Usado para controlar o brilho da imagem. Controle de Clarear/Escurecer Botão de link do teclado Ao selecionar este botão, a tela Teclado relacionada será exibida. Essa tela é usada para a inserção de caracteres alfanuméricos nos campos de texto. Há várias versões de teclado diferentes usadas no sistema e suas aparências possuem variações mínimas. Se este botão for selecionado, a Lista de Documentos será exibida. Use esta lista para verificar ou excluir documentos armazenados. Botão Lista de Documentos Use este botão para diminuir um valor específico em incrementos de um ou para exibir a próxima tela em uma série de telas como, por exemplo, em uma lista. Diminuir/Avançar Use este botão para selecionar e treinar a opção, a configuração ou a função relacionada. Botão de funções Use este botão para aumentar um valor específico em incrementos de um ou para exibir a tela anterior em uma série de telas como, por exemplo, uma lista. Aumentar/Anterior Use esta caixa para digitar e/ou exibir dados ou texto especificamente relacionados a um recurso ou uma função. Caixa de entrada de texto 1-8 Copiadora/Impressora Xerox 4112/4127 Guia do Usuário Visão geral do produto Controle/ Componente da Tela Função Este botão cancela a operação atual. Botão Cancelar A seleção deste botão faz com que a operação ou as alterações selecionadas sejam salvas na memória da máquina. Botão Salvar Quando este ícone é selecionado, a tela Tipo do Original é exibida e nela é possível especificar o tipo de imagem que oferecerá a melhor qualidade de imagem. Tipo do Original Quando esse ícone é selecionado, é possível especificar a cópia de 2, 4 ou 8 imagens separadas em uma única folha de papel. Várias em 1 Este ícone permite especificar o método de saída da cópia. Acabamento Use o teclado numérico para inserir ou alterar um valor numérico presente nas várias telas como, por exemplo, quantidades, o valor das coordenadas X e Y etc. Teclado numérico Use este controle para inserir ou alterar o valor das coordenadas X e Y. Em alguns casos, o teclado numérico também poderá ser usado. Controles X/Y Copiadora/Impressora Xerox 4112/4127 Guia do Usuário 1-9 Visão geral do produto Controle/ Componente da Tela Função Este estilo de botão é usado para navegar para uma tela de opção de função, a qual contém as opções ou os atributos, conforme especificados pela etiqueta, diretamente relacionados à função. Configurações de Funções (Varia) Apagar Superior/Inferior Quando você faz cópias com a tampa do vidro de originais aberta ou faz cópias de um livro, as sombras pretas que aparecem nas bordas e na margem central do papel podem ser apagadas com o uso dos controles relacionados. Quando esses ícones de apagamento de borda são selecionados, a tela relacionada que contém os controles é aberta. Apagar Bordas Apagar Bordas (4 lados) Apagar centro Quando você marca uma caixa de seleção, a opção/função relacionada é ativada. (Indicado por uma marca de seleção quando selecionado.) Caixa de Seleção (função) Este ícone permite especificar a orientação da saída da cópia. Orientação da Saída Nota Os controles individuais ou especiais são abordados em cada instância nas seções relacionadas. 1-10 Copiadora/Impressora Xerox 4112/4127 Guia do Usuário Visão geral do produto Acessórios opcionais Acessórios de alimentação opcionais Acessório de alimentação Descrição Onde encontrar informações Alimentador de Alta Capacidade de 2 gavetas (AAC/Bandejas 6 e 7) O AAC de duas bandejas oferece capacidade adicional para 4.000 folhas de papel tamanho Carta (8,5 x 11") ou A4. Cada gaveta suporta 2.000 folhas (Papel comum de 52 g/m² a Capa de 216 g/m²/16 lb. a 80 lb.). Informações sobre o AAC (Bandejas 6 e 7) podem ser encontradas em todo o guia do usuário. Consulte a tabela de conteúdo e o Índice para obter locais de páginas específicos. Alimentador de Alta Capacidade Superdimensionado de uma gaveta (AACS/Bandeja 6) O AACS de uma gaveta oferece capacidade para armazenar 2.000 folhas de material de tamanho grande (8x10"/B5 a um máximo de 13x19,2"/SRA3) em intervalos de gramaturas de 64-300 g/m² (não revestido) e 106-300 g/m² (revestido). Informações sobre o AACS (Bandejas 6) podem ser encontradas em todo o guia do usuário. Consulte a tabela de conteúdo e o Índice para obter locais de páginas específicos. Alimentador de alta capacidade superdimensionado de duas gavetas (AACS/Bandejas 6 e 7) Informação útil Informações sobre o AACS de duas gavetas (Bandejas 6 e 7) podem ser encontradas em todo este guia. Consulte a seção chamada Alimentador de alta capacidade superdimensionado opcional de duas gavetas opcional (Bandejas 6 e 7) na página 14-1 para obter informações específicas. Este acessório pode não estar disponível em seu mercado local. O Alimentador de alta capacidade superdimensionado (AACS) opcional de duas gavetas fornece material em diversos tamanhos, incluindo tamanhos padrão e superdimensionados até 330,2 x 488 mm. Cada gaveta comporta 2.000 folhas. Copiadora/Impressora Xerox 4112/4127 Guia do Usuário 1-11 Visão geral do produto Acessórios de acabamento opcionais Descrição Onde encontrar informações O Módulo de Acabamento Básico (com ou sem Dobrador C/Z opcional) permite grampear ou furar a saída. A Bandeja Superior retém 500 folhas (80 g/m²/ 20 lb.), enquanto a Bandeja Empilhadora retém 3.000 folhas (80 g/m²/20 lb.). Informações sobre o Módulo de Acabamento Básico (e Dobrador C/Z opcional) podem ser encontradas em todo o guia do usuário. Consulte a tabela de conteúdo e o Índice para obter locais de páginas específicos. Acessório de acabamento Módulo de Acabamento Básico (com ou sem Dobrador C/Z opcional) O Dobrador C/Z opcional permite a dobra C e Z da saída em papel Carta (8,5 x 11")/A4 e material de 11 x 17"/A3. Módulo de Acabamento do Criador de Livretos com Dobrador C/Z opcional Bandeja do Criador de Livretos Empilhador de Alta Capacidade (AAC) e Módulo de Interface necessário EAC O Módulo de Acabamento do Criador de Livretos (com ou sem o Dobrador C/Z opcional) inclui todas as funções do Módulo de Acabamento Básico mais: • Automaticamente cria livretos de até 25 páginas • Cria livretos de 12 x 18"/SRA3, 11 x 17"/A3, 8,5 x 14" e 8,5 x 11"/A4. Informações sobre o Módulo de Acabamento do Criador de Livretos (e Dobrador C/Z opcional) podem ser encontradas em todo o guia do usuário. Consulte a tabela de conteúdo e o Índice para obter locais de páginas específicos. O EAC oferece capacidade de empilhamento e deslocamento para a saída, enquanto o Módulo de Interface atua como um dispositivo de comunicação e caminho do papel entre a impressora e o Empilhador de Alta Capacidade. Informações sobre o EAC e Módulo de Interface podem ser encontradas no guia do usuário no Capítulo 14, Anexo. Nota: o Módulo de Interface é necessário para que o EAC possa ser usado. 1-12 Copiadora/Impressora Xerox 4112/4127 Guia do Usuário Visão geral do produto Acessório de acabamento Módulo Aparador SquareFold Nota: O Módulo Aparador SquareFold necessita de um dispositivo de acabamento que tenha um criador de livretos. Perfuração Avançada GBC Módulo de Interface Descrição Onde encontrar informações O Módulo Aparador SquareFold opcional é usado junto com o Módulo de Acabamento do Criador de Livretos. O Módulo Aparador SquareFold: • Recebe o livreto da área do criador de livretos do módulo de acabamento, • Aplaina a lombada do livreto, reduzindo assim a espessura do mesmo e dando a ele a aparência de um livro perfeitamente encadernado e • Apara/corta a sobra da borda do livreto, resultando em uma borda perfeitamente acabada. Informações sobre o Módulo Aparador SquareFold podem ser encontradas no CD da documentação do cliente no Guia do Usuário do Módulo Aparador SquareFold ou na página www.xerox.com para fazer o download da versão mais recente, digitando o nome do produto no campo Buscar e selecionando Documentação do Usuário. A Perfuração Avançada GBC fornece opções de acabamento adicionais, permitindo a perfuração em documentos de 8,5 x 11"/A4, que aceitam diversos estilos de encadernação. Tipos de perfuração incluem de 19 furos até 32 furos no máximo para material de 8,5 x 11". Material tamanho A4 aceita perfuração de 21 furos até 47 furos no máximo. Informações sobre a Perfuração Avançada GBC podem ser encontradas no CD da documentação do cliente no Guia do Usuário de Perfuração Avançada GBC ou na página www.xerox.com para fazer o download da versão mais recente, digitando o nome do produto no campo Buscar e selecionando Documentação do Usuário. Copiadora/Impressora Xerox 4112/4127 Guia do Usuário 1-13 Visão geral do produto Ligar/Desligar AVISO Nunca toque em uma área que contenha uma etiqueta identificando Alta temperatura. O contato com essas áreas pode causar queimaduras. Depois que estiver ligada, a máquina levará cerca de 5 minutos para aquecer antes de começar a fazer cópias. Principal É recomendável desligar a máquina no final do dia ou quando ela não estiver em uso durante um longo período. Além disso, para reduzir o consumo de energia, use a função de economia de energia quando a máquina não estiver em uso durante um tempo. Para obter informações sobre a função Economia de Energia, consulte Modo Economia de Energia 1-15. Como ligar 1. Abra a tampa. 2. Pressione o interruptor de alimentação para a posição Ligado ( l ). Nota A mensagem Aguarde... indica que a máquina está aquecendo. A máquina não pode ser usada enquanto estiver sendo aquecida. Como desligar CUIDADO Nunca desligue a máquina nas situações a seguir: • Durante o recebimento de dados • Durante o envio de dados (FTP/SMB/e-mail) • Durante a impressão de trabalhos • • • Durante a cópia de trabalhos Durante uma digitalização Durante a importação de dados de um computador 1-14 Copiadora/Impressora Xerox 4112/4127 Guia do Usuário Visão geral do produto 1. Pressione o interruptor de alimentação para a posição Desligado ( 2. Caso a alimentação tenha que ser desligada e ligada, verifique se o visor da interface foi completamente desligado e, em seguida, ligue a máquina. ). Principal O processo de desligamento é realizado internamente na máquina e continua depois que o interruptor é desligado. Portanto, não desconecte a máquina da tomada imediatamente depois de desligá-la. Sobre o disjuntor Posição Desligado Normalmente Ligado Caso ocorra uma fuga de corrente, o disjuntor cortará automaticamente o circuito de alimentação da máquina para evitar danos ou incêndios. CUIDADO Se o disjuntor estiver na posição Desligado ( ), entre em contato com o Centro Xerox de Atendimento ao Cliente, pois talvez existam condições incomuns. Modo Economia de Energia A função Economia de Energia possui dois modos, o Modo Baixo Consumo e Modo Repouso. A máquina entrará no Modo Baixo Consumo automaticamente após expirar o período predefinido, se esta for deixada sem uso durante um período determinado. A máquina entra no Modo Repouso, se transcorrer tempo além do período predefinido. Aqui estão dois exemplos: • • Se o Modo Baixo Consumo estiver definido para 15 minutos e o Modo Repouso estiver definido para 60 minutos, o Modo Repouso será ativado após 60 minutos de inatividade total e não 60 minutos após o início do Modo Baixo Consumo. Se o Modo Baixo Consumo estiver definido para 15 minutos e o Modo Repouso estiver definido para 20 minutos, o Modo Repouso será ativado 5 minutos após o início do Modo Baixo Consumo. Copiadora/Impressora Xerox 4112/4127 Guia do Usuário 1-15 Visão geral do produto Saída do Modo Economia de Energia A máquina sai do Modo Economia de Energia quando o botão Economia de energia é pressionado ou quando a máquina recebe dados de impressão. Botão Economia de energia Atualizações da documentação do cliente Você pode obter as mais recentes atualizações da documentação do cliente para seu produto no site da Xerox: www.xerox.com. Visite-o periodicamente para obter informações atualizadas sobre o produto. Aplicativos/recursos adicionais Os seguintes aplicativos estão disponíveis para a sua máquina. Para obter mais informações, entre em contato com o representante Xerox ou vá para www.xerox.com. Xerox Extensible Interface Platform (XEIP) A Xerox Extensible Interface Platform (XEIP) permite que fornecedores de software e parceiros independentes desenvolvam programas personalizados cujo acesso seja feito diretamente de um dispositivo Xerox. Os usuários podem inserir o login de autenticação no dispositivo e acessar um conjunto de funções e opções criado especificamente para as necessidades de seus negócios. Por exemplo: • • Um hospital poderia personalizar o dispositivo para melhor gerenciar as fichas dos pacientes. Ao tocar em um ícone no visor, um profissional da área de saúde poderia acessar o sistema de gerenciamento de documentos do hospital baseado na Web e procurar uma lista de fichas de pacientes. Os usuários podem digitalizar e capturar documentos em papel, visualizar miniaturas e adicioná-los aos locais de armazenamento de documentos usados com mais freqüência rapidamente. Por exemplo: • • Um professor pode digitalizar apontamentos diretamente para um repositório de curso específico para que os alunos tenham acesso. Um aluno pode digitalizar trabalhos para nota para a pasta de seu curso para que o professor os avalie. A Xerox Extensible Interface Platform (XEIP) utiliza soluções de parceiros da Xerox baseadas na Web, incluindo Omtool™ e Equitrac™ para permitir que os usuários acessem repositórios de documentos na tela de exibição do dispositivo. Dependendo da solução, podem ser necessárias funções adicionais no dispositivo. 1-16 Copiadora/Impressora Xerox 4112/4127 Guia do Usuário Visão geral do produto Para obter mais informações, consulte. • O Guia de Administração do Sistema, capítulo Opções, • www.xerox.com e procure Xerox Extensible Interface Platform, e/ou • Entre em contato com o representante de vendas Xerox. MeterAssistant O MeterAssistant permite que o administrador do sistema configure, exiba e acesse as informações do medidor de faturamento automático, eliminando as etapas manuais da coleta e informação das leituras do medidor. Uma vez ativado, o MeterAssistant fornece os medidores de faturamento do dispositivo à Cobrança Xerox pela Internet com o mínimo de interação humana. Nota Toda a comunicação entre a máquina Xerox 4112/4127 e Cobrança Xerox é realizada através dos protocolos Secure Socket Layer (SSL) e criptografia de 128 bits para manter as informações bloqueadas de todos os observadores não autorizados. Ao ativar a função MeterAssistant no dispositivo Xerox 4112/4127, você simplesmente permite que o dispositivo automaticamente envie informações do medidor de faturamento, em base periódica, à Cobrança Xerox, conforme acordado nos "Termos e Condições". A Xerox NÃO acessa seus dados particulares ou investiga seu dispositivo. Somente informações pertencentes aos medidores de faturamento do seu sistema são transferidas ativamente; nenhum dado de trabalho ou outras informações particulares são transferidas. Usuários qualificados podem implementar a função MeterAssistant com base nos seguintes critérios: • "Se a máquina possui uma Controladora Integrada APENAS, você só precisa implementar o MeterAssistant. • Se ela possui uma controladora de outro fabricante, como a EFI Fiery, você TEM que ter: • • Duas entradas/portas para duas conexões de Internet separadas Dois endereços IP (um para a máquina e outro para a controladora); o MeterAssistant usa o endereço IP da máquina para obter informações do medidor de faturamento. Nota Clientes existentes da Família Xerox 4112/4127 podem executar o teste de qualificação, conforme listado abaixo, para ver se o equipamento está qualificado. O cliente que tiver adquirido recentemente a Xerox 4112/4127 pode pular este processo. Utilize o Teste de Qualificação da Máquina em http://www.xerox.com/account-management/ meter-reading-test/enus.html para determinar se você pode tirar vantagem dos recursos do SMart eSolutions. Nota Esta função pode estar disponível somente nos Estados Unidos. Nota Certifique-se de que haja uma conexão de Internet para a máquina. Certifique-se de que você tenha uma conta em www.xerox.com. Adicione todos os dispositivos no inventário que deseja registrar para Leituras Automáticas do Medidor à sua conta. Para obter mais informações sobre a configuração e ativação do equipamento para leituras do medidor, vá até www.xerox.com/meterreads. Copiadora/Impressora Xerox 4112/4127 Guia do Usuário 1-17 Visão geral do produto 1-18 Copiadora/Impressora Xerox 4112/4127 Guia do Usuário 2 Cópia Visão geral Principal As telas da interface do usuário mostradas neste guia podem ou não refletir as telas exibidas no sistema. As telas da interface do usuário variam de acordo com o sistema e o mercado. Portanto, as telas de interface neste guia são uma representação dos tipos de tela que podem ser vistas em seu sistema específico. Procedimento de cópia Carregamento de documentos Alimentador de originais O alimentador de originais suporta uma ou várias folhas de documentos. Os tamanhos variam de 140 × 210 mm (A5, 5,5 × 8,5") ao máximo de 297 × 432 mm (A3, 11 × 17"). CUIDADO Coloque os originais dobrados ou amassados no vidro, pois, se forem colocados no AAOFV, eles podem causar atolamentos de papel, o que os danificaria. 1. Remova todos os grampos e clipes antes de colocar os documentos. Copiadora/Impressora Xerox 4112/4127 Guia do Usuário 2-1 Cópia 2. Ajuste as guias móveis. 3. Coloque o documento e certifique-se de que o indicador de Confirmação tenha acendido para mostrar que o documento está colocado corretamente. Indicador de confirmação Principal O alimentador de originais detecta automaticamente apenas originais de tamanho padrão. Para documentos que não possuem um tamanho padrão, insira o tamanho no campo Tamanho do Original. Os tamanhos padrão de documentos são detectados automaticamente dependendo das Configurações do Tamanho do Papel definidas no Modo Administração do Sistema. Para obter mais informações sobre como inserir um tamanho personalizado, consulte Tamanho do Original na página 2-23. 2-2 Copiadora/Impressora Xerox 4112/4127 Guia do Usuário Cópia Vidro de originais Você pode colocar uma única folha, um livro ou um documento semelhante de até 297 × 432 mm (A3, 11 × 17") no vidro de originais. • • AVISO Ao copiar um documento espesso, não aplique força excessiva sobre o vidro de originais. O vidro pode quebrar e ferir alguém. Quando você fizer cópias com a tampa de originais aberta, evite olhar diretamente para a lâmpada de cópia. A exposição direta dos olhos pode causar cansaço ou danos. 1. Abra o alimentador de originais. 2. Coloque o documento com a face para baixo e alinhe-o, conforme mostrado abaixo. 3. Feche o alimentador de originais. Nota Apenas os documentos com tamanho padrão são detectados automaticamente no vidro de originais. Para documentos com tamanho fora do padrão, digite um tamanho personalizado em Tamanho do original. Para obter mais informações, consulte Tamanho do Original na página 2-23. Copiadora/Impressora Xerox 4112/4127 Guia do Usuário 2-3 Cópia Seleção das funções de cópia Nota As funções exibidas na tela Todos os Serviços dependem da configuração da máquina. Para usar a função Configuração de Login ou Administração do Auditron, é necessário ter uma ID do usuário e senha, ou apenas uma ID do usuário. Para obter informações sobre as IDs de usuário e senhas, entre em contato com o Administrador do Sistema. 1. Pressione o botão Serviços no painel de controle. 2. Selecione Copiar. Principal Se o Administrador do Sistema tiver configurado a máquina para exibir "Explicações", (usando as configurações Todos os Serviços - Padrão de Tela no Modo Administrador), o texto será exibido no painel à direita da tela. Quando esta função estiver desativada, você deverá selecionar OK para continuar. 3. Selecione OK. 4. Se as configurações anteriores permanecerem, pressione o botão Limpar Tudo no painel de controle. 5. Selecione as funções aplicáveis para cada guia, conforme necessário. 2-4 Copiadora/Impressora Xerox 4112/4127 Guia do Usuário Cópia 6. Selecione entre Copiar, Copiar e Salvar arquivo ou Salvar Apenas. Copiar e Salvar Cópia Copia documentos digitalizados. Copiar e Salvar Copia documentos digitalizados e os salva como dados na caixa postal da máquina. Você pode imprimir os dados salvos da caixa postal ou alterar as configurações. Salvar Apenas Salva documentos digitalizados como dados na caixa postal da máquina. Você pode imprimir os dados salvos da caixa postal ou alterar as configurações. Para obter mais informações sobre as funções das guias, consulte as seguintes seções: • Cópia (Consulte Cópia básica na página 2-9) • Qualidade da Imagem (Consulte Guia Qualidade da Imagem na página 2-18) • Ajuste de Layout (Consulte Guia Ajuste de Layout na página 2-20) • Formato de Saída (Consulte Guia Formato de Saída na página 2-29) • Montagem de Trabalho (Consulte Guia Montagem de Trabalho na página 2-49) Copiadora/Impressora Xerox 4112/4127 Guia do Usuário 2-5 Cópia Inserção de quantidade Você pode inserir até 9.999 como o número de cópias. 1. Insira o número de cópias necessárias. O número de cópias inserido aparece no canto superior direito da tela. Teclado numérico 2. Para corrigir um valor incorreto, pressione o botão C e digite o valor correto. Botão C Início do trabalho de cópia Após ajustar todas as funções de cópia aplicáveis na tela da guia Copiar, pressione o botão Iniciar para começar a copiar. Botão Iniciar Nota Se ocorrer um problema, uma mensagem de erro será exibida no visor. Resolva o problema de acordo com a mensagem no visor. 2-6 Copiadora/Impressora Xerox 4112/4127 Guia do Usuário Cópia Se você tiver outro documento Se você tiver outro documento, poderá copiar vários documentos simultaneamente. 1. Selecione Próximo Original na tela de seleção por toque enquanto o documento atual está sendo digitalizado. Nota A opção Próximo Original não é exibida automaticamente. Para usar essa função, será necessário ativar a função Criar Trabalho selecionando a guia Montagem de Trabalho. Na tela da guia Montagem de Trabalho, selecione Criar Trabalho e então Ligado. Nota Ao utilizar o alimentador de originais, coloque o próximo documento depois que a máquina concluir a digitalização do primeiro. 2. Coloque o próximo documento no vidro de originais ou no alimentador. 3. Pressione o botão Iniciar. Se você tiver mais documentos, coloque o próximo documento e pressione o botão Iniciar novamente. 4. Quando todos os documentos tiverem sido digitalizados, selecione Último original. Cancelamento do trabalho de cópia 1. Selecione Excluir na tela de seleção por toque Cópia ou pressione o botão Parar no painel de controle. Botão Parar 2. Na tela Parar/Pausar, selecione Cancelar Impressão ou Retomar Impressão. 3. Se a tela Trabalhos Atuais ou Pendentes não aparecer, pressione o botão Status do Trabalho no painel de controle. 4. Selecione o trabalho a ser cancelado na lista exibida e selecione Parar. Nota Se o trabalho for pequeno, ele pode ser concluído antes de você conseguir cancelá-lo. Copiadora/Impressora Xerox 4112/4127 Guia do Usuário 2-7 Cópia Alteração da quantidade de cópias Para alterar o número de documentos digitalizados ou copiados, siga estas etapas: 1. No painel de controle: a. Pressione o botão Parar b. Pressione o botão Status do Trabalho 2. Na tela Status do Trabalho, selecione o trabalho de cópia. 3. Selecione Detalhes ou Trab. andam... 4. Selecione Alterar quantidade. 5. No teclado do painel de controle, digite a nova quantidade de cópias. 6. Selecione Salvar. 7. Selecione ou pressione Iniciar. Interrupção do trabalho de cópia Para interromper temporariamente um trabalho de cópia em andamento para executar outro trabalho de cópia, siga estas etapas: 1. Pressione o botão Interromper. Botão Interromper Nota O botão Interromper acende e a tela da guia Copiar é exibida. Isso significa que a máquina está no modo de interrupção do trabalho. 2. Coloque um documento no alimentador de originais ou no vidro de originais e altere as configurações da função conforme necessário. 3. Insira a quantidade. Teclado 2-8 Copiadora/Impressora Xerox 4112/4127 Guia do Usuário Cópia 4. Pressione o botão Iniciar. Botão Iniciar 5. Quando a interrupção do trabalho de cópia for concluída, pressione o botão Interromper. Nota O botão Interromper não fica muito tempo aceso. Isso indica que o modo de interrupção do trabalho foi cancelado ou concluído. 6. Se você tiver colocado um documento no vidro de originais, retire-o. 7. Pressione o botão Iniciar para retomar o trabalho de cópia anterior. Cópia básica Você pode definir as funções de cópia básica na tela da guia Copiar. Para obter mais informações, consulte Seleção das funções de cópia na página 2-4 1. Na tela Todos os Serviços, selecione Cópia. 2. Selecione funções de cópia. Para obter mais informações, consulte o seguinte: • • • • • • • Redução/Ampliação (Consulte Reduzir/Ampliar) Origem do Papel (Consulte Origem do papel) 2 Faces (Consulte Cópia em 2 faces (como fazer cópias em 2 faces) na página 2-15) Saída de Cópias (Consulte Saída de Cópias na página 2-15) Deslocamento da Imagem (Consulte Deslocamento da Imagem na página 2-16) Tipo do Original (Consulte Tipo do Original na página 2-17) Clarear/Escurecer (Consulte Clarear/Escurecer na página 2-17) Copiadora/Impressora Xerox 4112/4127 Guia do Usuário 2-9 Cópia 3. Selecione as outras funções aplicáveis das seções restantes da guia na tela Cópia. Para obter mais informações, consulte o seguinte: • • • • 4. Qualidade da Imagem (Consulte Guia Qualidade da Imagem na página 2-18) Ajuste de Layout (Consulte Guia Ajuste de Layout na página 2-20) Formato de Saída (Consulte Guia Formato de Saída na página 2-29) Montagem de Trabalho (Consulte Guia Montagem de Trabalho na página 2-49) Digite a quantidade de cópias usando o teclado numérico. Teclado 5. Pressione Iniciar no painel de controle. Botão Iniciar Reduzir/Ampliar Você pode definir as funções de redução ou ampliação da cópia na tela da guia Copiar na área Redução/Ampliação. 1. Selecione a proporção aplicável de redução/ampliação. 2. Você também pode definir a proporção de Redução/Ampliação usando os botões para cima ou para baixo. Nesse caso, a proporção será exibida na caixa de texto. Para obter mais informações, consulte Seleção das funções de cópia. 2-10 Copiadora/Impressora Xerox 4112/4127 Guia do Usuário Cópia Seleção de Mais... Pré-ajustes de Redução/Ampliação Você pode selecionar dentre as taxas de cópia padrão pré-ajustadas. 1. Na área Redução/Ampliação da tela da guia Copiar, selecione Mais... 2. Na tela Redução/Ampliação, selecione Proporcional. 3. Na área % de pré-ajustes, selecione o botão de pré-ajuste aplicável. 4. Se a imagem precisar ser centralizada automaticamente, marque a caixa de seleção Auto Centralização. 5. Selecione Salvar para salvar as alterações. Uso da opção % variável Você pode inserir qualquer proporção para cópia no intervalo de 25 a 400% em incrementos de 1%. 1. Na área Redução/Ampliação da tela da guia Copiar, selecione Mais... 2. Na área % variável, especifique a taxa com os botões para cima e para baixo. Copiadora/Impressora Xerox 4112/4127 Guia do Usuário 2-11 Cópia 3. Se a imagem precisar ser centralizada automaticamente, marque a caixa de seleção Auto Centralização. 4. Selecione Salvar para salvar as alterações. Quando a opção % X-Y independente está selecionada Você pode especificar taxas de altura e largura diferentes para dimensionar a altura e a largura de forma independente. 1. Na área Redução/Ampliação da tela da guia Copiar, selecione Mais... 2. Selecione % X-Y Independente. 3. Utilize os botões para cima e para baixo para especificar as proporções de altura e largura ou especificar um pré-ajuste de X - Y selecionando os botões na área X-Y% Predefinida. 4. Para bloquear as coordenadas X - Y, selecione Bloquear X-Y%. Uma marca de seleção é exibida. 5. Se a imagem precisar ser centralizada automaticamente, marque a caixa de seleção Auto Centralização. 6. Selecione Salvar para salvar as alterações. 2-12 Copiadora/Impressora Xerox 4112/4127 Guia do Usuário Cópia Origem do papel É possível selecionar a bandeja abastecida com o papel que você deseja usar para cópia na tela da guia Copiar, selecionando a origem do papel aplicável entre as opções mostradas na área Origem do Papel. Principal Ao selecionar o botão Mais..., você exibirá a tela Origem do Papel. Tela Origem do papel Você pode selecionar uma bandeja do papel que não seja exibida na área Origem do Papel na tela da guia Copiar. 1. Na área Origem do Papel da tela da guia Copiar, selecione Mais... 2. Na lista exibida, selecione a bandeja que contém o tamanho e o tipo do papel aplicável. 3. Selecione Salvar para manter as alterações. Copiadora/Impressora Xerox 4112/4127 Guia do Usuário 2-13 Cópia Tela Bandeja 5 (Manual) Se deseja fazer cópias em um papel especial que não pode ser carregado nas Bandejas de 1 a 4 ou 6 a 7, use a Bandeja 5 (Manual). 1. Coloque o papel de tamanho personalizado na Bandeja 5 (Manual). 2. Selecione a bandeja de papel Alterar Configurações. 3. Use os botões para cima e para baixo para navegar na lista de opções de Tamanho do Papel mostradas. 4. Na lista Tamanho do Papel, selecione o Tamanho do Papel adequado. 5. Use os botões para cima e para baixo para navegar na lista de opções de Tipo do Papel mostradas. 6. Na lista Tipo do Papel, selecione o Tipo do Papel adequado. 7. Selecione Salvar para salvar as alterações. Quando a opção de tamanho personalizado é selecionada Você pode definir a largura (X) no intervalo de 5,9 a 19,2 polegadas (140 a 400 mm) e a altura (Y) no intervalo de 4,0 a 12,9 polegadas (100 a 330 mm) em incrementos de 0,1 polegada ou 1 mm. 1. Na tela Bandeja 5 (Manual), na lista Tamanho do Papel, selecione Tam. Personalizado. 2. Ajuste as dimensões do Tamanho do Papel usando os botões para cima/para baixo, esquerda/direita. 3. Selecione o Tipo do Papel na lista exibida. 4. Selecione o botão para cima para exibir a tela anterior e o botão para baixo para exibir a tela seguinte. 5. Selecione Salvar para salvar as alterações. Principal A impressão não poderá ser realizada corretamente se a direção X (horizontal) de um papel com tamanho fora do padrão for menor que 5,7" (148 mm). Principal Ao copiar ambas as faces em um papel com tamanho fora do padrão, especifique o tamanho no intervalo de 7,2 a 19,2" (182 a 488 mm) para a direção X (horizontal) e de 5,5 a 13,0" (140 a 330 mm) para a direção Y (vertical). 2-14 Copiadora/Impressora Xerox 4112/4127 Guia do Usuário Cópia Cópia em 2 faces (como fazer cópias em 2 faces) As cópias de documentos com 1 face ou 2 faces podem ser feitas em um ou nos dois lados do papel. 1. Na tela da guia Copiar, na área Cópia em 2 Faces, faça as seleções aplicáveis nos botões exibidos. 2. Para a face 2 a ser girada (cabeçalho para rodapé), marque a caixa de seleção Girar Face 2. Saída de Cópias A saída de cópias pode ser definida usando o botão Saída de Cópias na tela da guia Copiar. 1. Na tela da guia Copiar, selecione o botão Saída de Cópias. Copiadora/Impressora Xerox 4112/4127 Guia do Usuário 2-15 Cópia 2. Na tela Perfurador e mais, selecione as funções de saída aplicáveis: • • • • • • • 3. Origem do Papel (A tela Origem do Papel é exibida.) Função Alceamento Adicionar Divisória Bandeja de separadores Grampeamento (Disponível apenas quando Alceado é selecionado) Perfuração (Disponível apenas quando Alceado é selecionado) Saída/Empilhamento Deslocado Selecione Salvar para salvar as alterações. Deslocamento da Imagem As funções de deslocamento de imagem são definidas usando o botão Deslocamento Imagem na tela da guia Copiar. 1. Na tela da guia Copiar, selecione o botão Deslocamento Imagem. 2. Selecione as funções aplicáveis de deslocamento de imagem na tela Deslocamento Imagem. 3. Quando Deslocamento Margem estiver selecionado, ajuste os parâmetros de deslocamento da imagem usando os botões para a esquerda/para a direita (ou) para cima/para baixo. 4. Selecione Orientação do Original..., defina e salve a orientação. 5. Você pode decidir espelhar as configurações da face 1 na face 2 marcando a caixa de seleção Espelho Face 1. 6. Selecione Salvar para salvar as alterações. 2-16 Copiadora/Impressora Xerox 4112/4127 Guia do Usuário Cópia Tipo do Original As especificações do tipo de original podem ser definidas usando o botão Tipo do Original na tela da guia Copiar. 1. Na tela da guia Copiar, selecione o botão Tipo do Original. 2. Selecione as especificações aplicáveis para o tipo de original. 3. Selecione Salvar para salvar as alterações. Clarear/Escurecer Você pode ajustar a densidade da cópia em um dos sete níveis da guia Cópia, na área Clarear/ Escurecer. A densidade é ajustada selecionando-se os botões para a esquerda ou para a direita. Mais escuro Mais claro Copiadora/Impressora Xerox 4112/4127 Guia do Usuário 2-17 Cópia Guia Qualidade da Imagem É possível configurar as funções de qualidade da imagem na tela da guia Qualidade da Imagem. 1. Na tela Todos os Serviços, selecione Cópia. 2. Na tela Cópia, selecione a guia Qualidade da Imagem. 3. Selecione a função aplicável na tela Qualidade da Imagem. • • • Tipo do Original (Consulte Tipo do Original na página 2-18) Opções de Imagem (Consulte Opções de Imagem na página 2-18) Supressão de Fundo (Consulte Supressão de fundo na página 2-19) Tipo do Original As cópias de documentos são reproduzidas na qualidade de imagem mais fiel selecionando-se o tipo de documento correspondente ao original. A informação restante para esta função é idêntica a quando o botão Tipo do Original é selecionado na guia Copiar. (Consulte Tipo do Original) Opções de Imagem Você pode ajustar o contraste e a nitidez da imagem na tela Opções de Imagem. 1. Na tela Cópia, selecione a guia Qualidade da Imagem. 2-18 Copiadora/Impressora Xerox 4112/4127 Guia do Usuário Cópia 2. Selecione Opções de Imagem. 3. Ajuste Clarear/Escurecer para a imagem, usando o botão para cima ou para baixo nesta área da tela. 4. Ajuste a Nitidez da imagem, usando o botão para cima ou para baixo nessa área da tela. 5. Selecione Salvar para salvar as alterações. Supressão de fundo Quando a opção Supressão de fundo está selecionada, a cor de fundo de originais como jornais e documentos em papel colorido é apagada na cópia. Nota Quando Tipo de Documento está definido como Foto, a função Supressão de Fundo não funciona. 1. Na tela Cópia, selecione a guia Qualidade da Imagem. 2. Selecione Supressão de fundo. 3. Selecione Sem supressão ou Auto Supressão. 4. Selecione Salvar para salvar as alterações. Copiadora/Impressora Xerox 4112/4127 Guia do Usuário 2-19 Cópia Guia Ajuste de Layout 1. Na tela Todos os Serviços, selecione Cópia. 2. Selecione a guia Ajuste de Layout. 3. Selecione as funções aplicáveis na tela da guia Ajuste de Layout: • • • • • • • • • • Cópia de Livro (Consulte Cópia de Livro na página 2-20) Cópia de Livros em 2 Faces (Consulte Cópia de Livro em 2 Faces na página 2-22) Tamanho do Original (Consulte Tamanho do Original na página 2-23) Entrada Manual (Consulte Entrada Manual na página 2-24) Originais de Tamanhos Diferentes (Consulte Originais de Tamanhos Diferentes na página 2-25) Apagar Bordas (Consulte Apagar bordas na página 2-25 Deslocamento da Imagem (Consulte Deslocamento da Imagem na página 2-26) Rotação da Imagem (Consulte Imagem Invertida (Imagem em Espelho/Imagem em Negativo) na página 2-27) Imagem Invertida (Consulte Imagem Invertida (Imagem em Espelho/Imagem em Negativo) na página 2-27) Orientação do Original (Consulte Orientação do original na página 2-28) Cópia de Livro A função Cópia de Livro permite que você copie páginas vizinhas de um documento em folhas separadas de papel em ordem numérica de páginas. 1. Na guia Copiar, selecione a guia Ajuste de Layout. 2. Selecione Cópia de Livro... 3. Na tela Cópia de Livro, selecione Ligado. 2-20 Copiadora/Impressora Xerox 4112/4127 Guia do Usuário Cópia 4. Selecione as funções de cópia de livro. 5. Utilize os botões da direita ou esquerda para ajustar as dimensões de Apagar Bordas de Encadernação. (Consulte Apagar Bordas de Encadernação na página 2-21) 6. Selecione Salvar para salvar as alterações. Principal Não é possível usar o alimentador de originais com esta função. Um documento com tamanho fora do padrão ou não detectado talvez não possa ser dividido exatamente em duas partes iguais. Apagar Bordas de Encadernação A função de apagar lombada na tela Cópia de Livro apaga a sombra da parte central de um documento encadernado. Você pode definir a largura para Apagar Bordas de Encadernação no intervalo de 0 a 1,9" (0 a 50 mm) em incrementos de 0,1" ou 1 mm. Exemplos: Apagar Bordas de Encadernação, valor: 0 mm • • • • O original encadernado é um livro encadernado em espiral e você deseja copiar as páginas direitas e esquerdas do livro. Selecione Página Esquerda depois Direita. Não aumente o valor de Apagar Bordas de Encadernação; portanto, o valor de Apagar Lombada é 0 mm. Faça uma cópia das páginas esquerdas e direitas do livro. A saída da cópia mostra cópias com marcas pretas na borda de encadernação. xjdhjcjhkjs sjhfjhksfh kshdhfd kshfkhf’ skhfk shfjdka fh8&02034 xjdhjcjhkjs sjhfjhksfh kshdhfd kshfkhf’ skhfk shfjdka fh8&02034 Copiadora/Impressora Xerox 4112/4127 Guia do Usuário 2-21 Cópia Apagar Bordas de Encadernação, valor: 10 mm • • • Usando o mesmo original encadernado, selecione Página Esquerda depois Direita. Aumente Apagar Bordas de Encadernação para 10 mm. Faça uma cópia das páginas esquerdas e direitas do livro. A saída da cópia mostra cópias sem marcas pretas na borda de encadernação e você obtém uma cópia clara e branca das páginas: xjdhjcjhkjs sjhfjhksfh kshdhfd kshfkhf’ skhfk shfjdka fh8&02034 xjdhjcjhkjs sjhfjhksfh kshdhfd kshfkhf’ skhfk shfjdka fh8&02034 Cópia de Livro em 2 Faces Você pode atribuir páginas ao fazer cópias de páginas vizinhas em um documento encadernado, de forma que as faces das páginas fiquem viradas uma para as outras, como no documento. Uma folha em branco é inserida automaticamente como primeira página. 1. Na guia Copiar, selecione a guia Ajuste de Layout. 2. Selecione Cópia de Livro em 2 Faces... 3. Selecione Ligado. 4. Selecione o botão Números da Página Inicial e Final... 2-22 Copiadora/Impressora Xerox 4112/4127 Guia do Usuário Cópia 5. Na tela Números da Página Inicial e Final, especifique a página Inicial e a Final. 6. 7. 8. Selecione Salvar. A tela Cópia de Livro em 2 Faces é exibida novamente. Especifique as configurações necessárias para Apagar Bordas de Encadernação. Selecione Salvar para salvar as alterações. Nota Confirme a orientação do documento carregado. Documentos com tamanho personalizado não serão separados em dois documentos de tamanho igual. Tamanho do Original Você pode especificar o tamanho do documento ao digitalizar documentos com tamanho padrão e personalizado ou ao fazer cópias com um tamanho diferente do documento carregado atualmente. 1. 2. 3. Na tela da guia Copiar, selecione a guia Ajuste de Layout. Selecione o botão Tamanho do Original... Selecione o tamanho real do documento nas opções exibidas. 4. Se você selecionar a Entrada Manual, especifique valores para as direções X e Y. (Consulte Entrada Manual na página 2-24) Selecione Salvar para salvar as alterações. 5. Copiadora/Impressora Xerox 4112/4127 Guia do Usuário 2-23 Cópia Nota Se o tamanho do documento não puder ser detectado, uma tela para inseri-lo será exibida. Entrada Manual 1. Na tela da guia Copiar, selecione a guia Ajuste de Layout. 2. Selecione o botão Tamanho do Original.... 3. Na tela Tamanho do Original, selecione Entrada Manual. 4. Selecione o tamanho aplicável. 5. Se você selecionar Personalizado na lista, especifique valores para X Y usando os botões para a esquerda/ para a direita e para cima/para baixo. 6. Selecione Salvar para salvar as alterações. 2-24 Copiadora/Impressora Xerox 4112/4127 Guia do Usuário Cópia Originais de Tamanhos Diferentes Você pode digitalizar simultaneamente documentos de tamanhos diferentes. A saída pode ser feita também com um material do mesmo tamanho dos originais ou de forma que seja fornecida em material do mesmo tamanho, independentemente do tamanho do original. 1. Na tela da guia Copiar, selecione a guia Ajuste de Layout. 2. Selecione o botão Tamanho do Original... 3. Na tela Tamanho do Original, selecione Originais de Tamanhos Diferentes. 4. Selecione Salvar para salvar as alterações. Principal Sempre coloque documentos A5 na orientação de Alimentação pela Borda Longa. Apagar bordas Quando você faz cópias com o alimentador de originais aberto ou de um livro, sombras escuras podem aparecer ao longo da borda e da margem central do papel. Nesse caso, você pode fazer cópias com sombras apagadas. 1. Na tela da guia Copiar, selecione a guia Ajuste de Layout. 2. Selecione Apagar Bordas... Copiadora/Impressora Xerox 4112/4127 Guia do Usuário 2-25 Cópia 3. Selecione a opção aplicável de Apagar Bordas. 4. Quando estiver selecionando o botão Bordas Individuais ou um botão de pré-ajuste, utilize os botões de controle para ajustar os valores de apagamento de Face 1 e Face 2. 5. Selecione Orientação do Original..., defina e salve a orientação. 6. Selecione Salvar para salvar as alterações. Nota Ao fazer cópias em 2 faces, o mesmo valor de apagamento de borda é definido para as faces 1 e 2. Nota Se você definir a opção Redução/Ampliação, as dimensões de apagamento da borda serão reduzidas/ampliadas na proporção da taxa configurada. Deslocamento da Imagem Principal Nesta seção, a tela e as funções relacionadas são idênticas às informações previamente apresentadas na guia Copiar, na seção Deslocamento da Imagem (Consulte Deslocamento da Imagem na página 2-16). Rotação da imagem Se a orientação do papel atual carregado na bandeja for diferente do documento que está carregado, a máquina irá girar a imagem do documento automaticamente para fazer cópias com orientações do documento e do papel correspondentes. Também é possível selecionar qual das bordas do documento original será usada como referência para a rotação da imagem, se os documentos tiverem orientações diferentes. 1. Na tela da guia Copiar, selecione a guia Ajuste de Layout. 2. Selecione Rotação da Imagem... 2-26 Copiadora/Impressora Xerox 4112/4127 Guia do Usuário Cópia 3. Selecione a rotação aplicável para a imagem. 4. Selecione Salvar para salvar as alterações. Nota A função de rotação da imagem só pode ser usada para fazer cópias em papel A4 e de 8,5 × 11" ou menor. Imagem Invertida (Imagem em Espelho/Imagem em Negativo) As cópias podem ser feitas com a imagem em negativo do original ou com as imagens da esquerda e da direita do documento invertido. 1. Na tela da guia Copiar, selecione a guia Ajuste de Layout. 2. Selecione Imagem Invertida... 3. Selecione Imagem em Espelho e/ou a opção Imagem em Negativo. 4. Selecione Salvar para salvar as alterações. Nota Quando Imagem em Negativo e Apagar bordas são definidos simultaneamente, a área de apagamento das bordas fica branca. Copiadora/Impressora Xerox 4112/4127 Guia do Usuário 2-27 Cópia Orientação do original A orientação do documento precisa ser definida para indicar a parte superior do documento. 1. Na tela da guia Copiar, selecione a guia Ajuste de Layout. 2. Selecione Orientação do Original... 3. Selecione a orientação de acordo com o documento que está colocado. 4. Selecione Salvar para salvar as alterações. Nota Se a Orientação do Original for diferente da orientação do documento real, a máquina poderá detectar equivocadamente o lado errado como o cabeçalho do documento. 2-28 Copiadora/Impressora Xerox 4112/4127 Guia do Usuário Cópia Guia Formato de Saída Na tela Formato de Saída, você pode configurar as funções de saída do documento. 1. Na tela Todos os Serviços, selecione Cópia. 2. Selecione a guia Formato de Saída. 3. Selecione as funções aplicáveis na tela da guia Formato de Saída. • • • • • • • • • • • Criação de Livretos (Consulte Criação de livretos) Capas (Consulte Criação de Livretos - Capas) Opções de transparências (Consulte Opções de Transparências) Layout de página (Consulte Layout de Página (Várias em 1/Repetir Imagem)) Pôster (Consulte Pôster) Dobra (Consulte Dobra (opcional)) Anotações (Consulte Anotações) Marcas d'água (Consulte Marca d'água) Desloc. Margem p/ Guia (Consulte Guia Deslocamento da imagem) Orientação da Saída (Consulte Orientação da saída) Cópia de Identidade (Consulte Cópia de Documento de Identidade) Copiadora/Impressora Xerox 4112/4127 Guia do Usuário 2-29 Cópia Criação de livretos A máquina pode copiar páginas de modo que, quando folhas de várias páginas estiverem sobrepostas e dobradas no centro (medianiz), um livreto seja criado na ordem das páginas. Você também pode configurar a dimensão da medianiz e anexar uma capa ou, quando o módulo de acabamento de livretos estiver instalado, pode dobrar e/ou dobrar e grampear o livreto como especificado. 1. Na tela Todos os Serviços, selecione Cópia. 2. Selecione a guia Formato de Saída. 3. Selecione Criação de Livretos... 4. Selecione Ligado. 5. Selecione a função aplicável de Saída do Original. 6. Se a máquina é equipada com a opção de módulo de acabamento de livretos, selecione as funções aplicáveis de Dobra e Grampo. 7. Selecione as funções aplicáveis para criação de livretos: • • • 8. Deslocamento da Encadernamento... (Consulte Criação de Livretos - Deslocamento da Encadernação na página 2-31) Dividir Saída... (Consulte Criação de Livretos - Dividir Saída na página 2-31) Capas... (Consulte Criação de Livretos - Capas na página 2-32) Selecione Salvar para manter suas escolhas. Principal Confirme se a orientação do documento e a configuração da Orientação do original na tela Opções de digitalização são as mesmas. Nota Se o número de páginas do documento não for múltiplo de quatro, as páginas restantes serão páginas em branco. 2-30 Copiadora/Impressora Xerox 4112/4127 Guia do Usuário Cópia Criação de Livretos - Deslocamento da Encadernação Você pode definir o valor do deslocamento de encadernação do livreto no intervalo de 0 a 1,9" (0 a 50 mm) em incrementos de 0,1" ou 1 mm. 1. 2. Na tela Criação de Livretos, selecione Deslocamento da Encadernação... Use os botões para a esquerda e para a direita para especificar um valor de deslocamento de encadernação. 3. Selecione Salvar para manter as alterações. Criação de Livretos - Dividir Saída Você pode especificar o número de páginas a incluir em cada jogo de cópias de livreto. 1. 2. Na tela Criação de Livretos, selecione Dividir Saída... Selecione Ligado. 3. Utilize os botões para cima e para baixo para especificar o número de páginas a serem incluídas. Copiadora/Impressora Xerox 4112/4127 Guia do Usuário 2-31 Cópia 4. Selecione Salvar para manter as alterações. Criação de Livretos - Capas Você pode fazer cópias com capas anexadas. As capas dianteira e traseira podem ser obtidas antes da primeira página e depois da última página do documento e em um tipo diferente de papel. 1. Na tela Criação de Livretos, selecione Capas... A tela é exibida (padrão Sem Capas). 2. Selecione as opções de capa aplicáveis. 3. Selecione a bandeja aplicável para as capas. 4. Selecione a bandeja aplicável para o miolo principal. 5. Ajuste a Quantidade de Capas Dianteiras e a Quantidade de Capas Traseiras usando os botões para cima e para baixo. 6. Se necessário, marque a caixa de seleção Última Página na Capa Traseira. 7. Selecione Salvar para manter as alterações. 2-32 Copiadora/Impressora Xerox 4112/4127 Guia do Usuário Cópia Capas Você pode fazer cópias com uma capa anexada. As capas dianteira e traseira podem ser obtidas antes da primeira página do documento e em um tipo diferente de papel (por exemplo, papel colorido ou de alta gramatura). 1. Na tela Todos os Serviços, selecione Cópia. 2. Selecione a guia Formato de Saída e, em seguida, selecione Capas. 3. Selecione a configuração Capa Dianteira. 4. Selecione a configuração Capa Traseira. 5. Selecione Configurações da Bandeja do Papel. 6. Defina as quantidades de capas dianteiras e traseiras (pelo parágrafo seguinte). 7. Selecione Salvar para manter as alterações. Copiadora/Impressora Xerox 4112/4127 Guia do Usuário 2-33 Cópia Capas - Quantidade de Capas Dianteiras/Traseiras Você pode especificar o número de folhas de capa a serem usadas para a capa dianteira. Imprime a capa dianteira como o texto do corpo, mesmo se forem feitas várias cópias. Nota Estas instruções também valem para Capas - Quantidade de Capas Traseiras. Utilize os botões para cima/para baixo do teclado numérico para especificar o número de folhas de capa a serem carregadas. 2-34 Copiadora/Impressora Xerox 4112/4127 Guia do Usuário Cópia Opções de Transparências Uma folha em branco pode ser inserida como separador entre as transparências copiadas. CUIDADO A Xerox recomenda filme de transparência OHP para cópias de transparências. O uso de filmes não recomendados pode causar falha na máquina ou atolamentos de papel. 1. Na tela Todos os Serviços, selecione Cópia. 2. Selecione a guia Formato de Saída. 3. Selecione Opções de Transparência... 4. Selecione a opção de transparência aplicável. 5. Selecione as configurações de Origem do papel e defina as funções da bandeja de papel. 6. Salve as funções da bandeja de papel. Copiadora/Impressora Xerox 4112/4127 Guia do Usuário 2-35 Cópia 7. Na tela Opções de Transparências, selecione Salvar para manter suas alterações. Nota A tela Configurações da Bandeja do Papel não será exibida quando a opção Sem Separadores for selecionada. Nota Ao colocar transparências na Bandeja 5 (Manual), verifique se o papel separador está colocado na mesma orientação das transparências. Layout de Página (Várias em 1/Repetir Imagem) Várias em 1 Duas, quatro ou oito folhas de documentos originais podem ser copiadas juntas em uma única folha de papel. 1. Na tela Todos os Serviços, selecione Cópia. 2. Selecione a guia Formato de Saída. 3. Selecione Layout de Página... 4. Selecione Várias em 1. 5. 6. Selecione a opção aplicável de várias em 1. Quando 4 Páginas em 1 ou 8 Páginas em 1 estiver selecionada, especifique a ordem de leitura aplicável na seção Ordem de Leitura. Selecione Orientação do Original... Defina e salve as funções de orientação do original. Selecione Salvar para manter suas alterações de várias em 1. 7. 8. 9. Principal Quando Várias em 1 é selecionada, a função Auto % ou Redução/Ampliação é selecionada automaticamente. A máquina configura automaticamente a taxa de cópias e faz cópias das imagens de forma que se ajustem ao papel selecionado. Nota Pode ocorrer perda de imagens dependendo do tamanho da imagem do original. 2-36 Copiadora/Impressora Xerox 4112/4127 Guia do Usuário Cópia Nota Quando a opção Apagar bordas é configurada, ela é usada para cada documento copiado de todo o original. Nota Quando a opção Deslocamento da Imagem é definida, ela é usada em todo o documento. Por essa razão, pode ocorrer perda de imagens dependendo do tamanho da imagem do original. Nota Você precisa selecionar qualquer outra função além de Auto Seleção de Papel para a bandeja de papel na área Origem do Papel da tela da guia Cópia. Repetir imagem A imagem do documento pode ser copiada repetidamente em uma folha de papel um determinado número de vezes. 1. 2. 3. 4. Na tela Todos os Serviços, selecione Cópia. Selecione a guia Formato de Saída. Selecione Layout de Página... Selecione Repetir Imagem. 5. 6. Selecione a opção aplicável de Repetir Imagem. Se a opção Repetição Variável for solicitada, selecione o botão de layout da imagem correto e, em seguida, defina o número de colunas e linhas usando os botões relacionados. Selecione Orientação do original... Defina e salve as funções de orientação do original. Selecione Salvar para manter suas alterações de repetir imagem. 7. 8. 9. Principal Quando a taxa de cópia é definida como Auto, as cópias repetidas da imagem são reduzidas para que se ajustem ao papel selecionado. Você também pode especificar como as cópias repetidas da imagem são organizadas. Nota Ao fazer cópias repetidas no mesmo tamanho da imagem do documento, você pode especificar um número de repetições que se ajustará ao papel. Copiadora/Impressora Xerox 4112/4127 Guia do Usuário 2-37 Cópia Pôster Essa função permite criar um pôster grande colando as cópias em várias folhas. As folhas copiadas são fornecidas com uma margem para que possam ser coladas juntas. Essa margem é fixada em 0,4 polegadas (10 mm). Nota Esta função não está disponível quando Alceado é selecionado na guia Copiar, em Saída de Cópias. 1. Na tela Todos os Serviços, selecione Cópia. 2. Selecione a guia Formato de Saída. 3. Selecione Pôster... 4. Selecione Tamanho da Saída para especificar uma opção pré-ajustada. 5. Para configurar tamanhos personalizados, selecione % Ampliação e utilize os botões para cima e para baixo para definir os valores. 6. Selecione Origem do Papel e configure as opções aplicáveis de bandeja de origem do papel. 7. Salve as opções de origem de papel. 8. Selecione Salvar para manter as alterações Principal Confirme se a orientação do documento e a configuração da Orientação do original na tela Opções de digitalização são as mesmas. Nota Esta função é desativada quando Alceado é selecionado na tela Perfuração e Mais (guia Cópia, botão Saída de Cópias). 2-38 Copiadora/Impressora Xerox 4112/4127 Guia do Usuário Cópia Dobra (opcional) Se a máquina estiver equipada com opção de dobra, você pode fazer cópias para serem dobradas ao meio (dobra simples) ou em três partes (dobra tipo C ou Z). Cada tipo de dobra é discutida em detalhes ao longo desta seção. 1. Na tela Todos os Serviços, selecione Cópia. 2. Selecione a guia Formato de Saída. 3. Selecione Dobra... 4. Selecione as funções aplicáveis de dobra: • • • 5. Dobra Simples (Consulte Dobra Simples na página 2-40) Dobra C ou Dobra Z (Consulte Dobra C ou Dobra Z na página 2-40) Meia Folha com Dobra Z (Consulte Meia Folha com Dobra Z na página 2-41) Selecione Salvar para manter suas escolhas. Nota A orientação de documentos limita-se à alimentação pela borda curta; portanto, deve-se selecionar uma bandeja de papel configurada com o material de alimentação pela borda curta. Copiadora/Impressora Xerox 4112/4127 Guia do Usuário 2-39 Cópia Dobra Simples Se a máquina estiver equipada com opção de dobra, você pode configurá-la para dobrar as cópias de saída ao meio, em uma configuração de dobra dupla. 1. Na guia Formato de Saída, selecione Dobra... 2. Selecione Dobra Simples. 3. Selecione a opção Página a Dobrar. 4. Se Dobrar como Jogo estiver especificado, você pode optar por grampear o jogo marcando a caixa de seleção Grampo. Você também pode especificar a bandeja de capa selecionando o botão Capa. 5. Ajuste as opções de capa (dobra com imagem interna ou externa). 6. Selecione o botão Saída de Cópias aplicável. 7. Selecione Orientação do Original, defina e salve a orientação. 8. Selecione Salvar para manter suas escolhas. Nota A função Dobrar como Jogo é desativada sempre que uma anotação é especificada (Consulte Anotações). Dobra C ou Dobra Z Se a máquina estiver equipada com opção de dobra, você poderá configurá-la para dobrar as cópias de saída em três partes, em uma configuração de dobra tripla em formato C ou Z. 1. Na guia Formato de Saída, selecione Dobra... 2. Selecione Dobra C ou Dobra Z, como aplicável. 3. Selecione as opções específicas de tipo de dobra. 4. Selecione o botão Saída de Cópias aplicável. 5. Selecione Orientação do Original, defina e salve a orientação. 6. Selecione Salvar para manter suas escolhas. 2-40 Copiadora/Impressora Xerox 4112/4127 Guia do Usuário Cópia Meia Folha com Dobra Z Se a máquina estiver equipada com uma opção de dobra, você poderá configurá-la para dobrar as cópias de saída maiores em três partes, em uma configuração de dobra tripla em Z. 1. Na guia Formato de Saída, selecione Dobra... 2. Selecione Meia Folha com Dobra Z. 3. Selecione o botão Saída de Cópias aplicável. Nota As funções Grampo e Perfuração ficam disponíveis apenas quando a opção Alceado é especificada. 4. Se Alceado estiver especificado, selecione os ajustes de grampeamento e/ou perfuração, conforme necessário. 5. Se Não Alceado com Separadores estiver selecionado, selecione o botão Bandeja Separadora e defina os atributos da bandeja separadora. Nota Em alguns ambientes de fluxo de trabalho, o termo "Enchimento" é usado para fazer referência a jogos não alceados com separadores. 6. Selecione Salvar para manter suas escolhas. Copiadora/Impressora Xerox 4112/4127 Guia do Usuário 2-41 Cópia Anotações Você pode adicionar anotações, data, número de página e Estampa Bates às cópias finais que não estão incluídas no documento original. 1. Na tela Todos os Serviços, selecione Cópia. 2. Selecione a guia Formato de Saída e, em seguida, selecione Anotações... 3. Selecione as funções aplicáveis de anotação: • • • • Comentário (Consulte Anotações - Comentário) Data (Consulte Anotações - Data) Números de Página (Consulte Anotações - Números de Página) Estampa Bates (Consulte Anotações - Estampa Bates) 4. Selecione Orientação do Original, defina e salve a orientação. 5. Selecione Formato e Estilo..., defina e salve as funções. 6. Selecione Salvar para manter suas escolhas. Nota A imagem da anotação e o tamanho dos caracteres não são alterados mesmo que você modifique ou configure a opção de redução/ampliação. • • 2-42 Se for configurada a opção Várias em 1, a anotação será adicionada à imagem combinada. Se for configurada a opção Repetir Imagem ou Criação de Livretos, a anotação será adicionada a cada imagem individual. Copiadora/Impressora Xerox 4112/4127 Guia do Usuário Cópia Anotações - Comentário Você pode adicionar comentários que são armazenados na máquina para imprimir nas cópias. Você pode também criar novos comentários ou editar comentários existentes. Estes também podem ser armazenados na memória da máquina. 1. Na tela Anotações, selecione Comentário... 2. Selecione o botão Comentário. 3. Selecione o comentário aplicável na lista exibida. 4. Para criar uma nova Estampa Bates ou editar uma já existente, vá para Criação ou edição de um comentário, abaixo. 5. Selecione o botão Aplicar a..., defina e salve as opções. 6. Selecione o botão Posição..., defina e salve as opções. 7. Na tela Comentário, selecione Salvar. Criação ou edição de um comentário 1. Na tela Anotações - Comentário, selecione um comentário existente (ou em branco) na lista. 2. Selecione Editar. 3. Utilize a tela de teclado para inserir os comentários novos ou editados. 4. Selecione Salvar. A tela Anotações - Comentário volta a ser exibida. 5. Vá para a Etapa 5, do procedimento de Anotações - Comentário acima. Anotações - Data Você pode fazer cópias com a data adicionada. A data impressa é a data e a hora em que a cópia foi feita. 1. Na tela Anotações, selecione Data e Hora... Copiadora/Impressora Xerox 4112/4127 Guia do Usuário 2-43 Cópia 2. Na tela Data e Hora, selecione o botão Data e Hora. 3. Selecione o formato aplicável de data. 4. Selecione o botão Aplicar a..., defina e salve as opções. 5. Selecione o botão Posição..., defina e salve as opções. 6. Na tela Data e Hora, selecione Salvar. Para obter informações sobre o formato de exibição da data, consulte o Guia de Administração do Sistema. Anotações - Números de Página Você pode optar por adicionar um número de página às cópias de saída. 1. Na tela Anotações, selecione Números de Página... 2. Na tela Números de Página, selecione o botão Números de Página. 3. Utilize os botões para cima e para baixo para selecionar o número da página inicial. 4. Selecione o botão Aplicar a..., defina e salve as opções. 5. Selecione o botão Posição..., defina e salve as opções. 6. Na tela Números de Página, selecione Salvar. 2-44 Copiadora/Impressora Xerox 4112/4127 Guia do Usuário Cópia Anotações - Estampa Bates A função Estampa Bates permite colocar prefixos alfanuméricos, seguidos de um número de página seqüencial nas margens da cópia de saída. Você pode especificar uma Estampa Bates armazenada na máquina, criar uma nova ou editar uma Estampa Bates existente. 1. Na tela Anotações, selecione Estampa Bates... 2. Na tela Estampa Bates, selecione o botão Estampa Bates. 3. Selecione a Estampa Bates a ser aplicada na lista exibida. 4. Para criar uma nova Estampa Bates ou editar uma já existente, vá para Criação ou edição de uma Estampa Bates, abaixo. 5. Especifique o Número Inicial, utilizando o botão para cima ou para baixo. 6. Selecione o botão Aplicar a..., defina e salve as opções. 7. Selecione o botão Posição..., defina e salve as opções. 8. Selecione o botão Número de dígitos..., defina e salve as opções. 9. Na tela Estampa Bates, selecione Salvar. Para obter informações sobre o formato de exibição da data, consulte o Guia de Administração do Sistema. Criação ou edição de uma Estampa Bates 1. Na tela Estampa Bates, selecione uma Estampa Bates existente (ou em branco) na lista Prefixos Armazenados. 2. Selecione Editar. 3. Utilize a tela do teclado para inserir as Estampas Bates novas ou editadas. 4. Selecione Salvar. 5. Vá para a Etapa 5, do procedimento de Anotações - Estampa Bates acima. Copiadora/Impressora Xerox 4112/4127 Guia do Usuário 2-45 Cópia Marca d'água Você pode optar por fazer uma impressão clara de um número de controle seqüencial, uma marca d'água armazenada, data e hora ou um número de série no fundo de cada jogo de cópia, como uma marca d'água. 1. 2. 3. Na tela Todos os Serviços, selecione Cópia. Selecione a guia Formato de Saída e, em seguida, selecione Marca d'água... Se a marca d'água é um número de controle, selecione Ligado na área Número de Controle. 4. 6. Utilize o botão para cima ou para baixo para especificar um número inicial para a marca d'água de número de controle. Se a marca d'água desejada é uma das armazenadas na memória da máquina, selecione Marcas D'água Armazenadas. Selecione Ligado. 7. Selecione a marca d'água aplicável na lista exibida. 5. 2-46 Copiadora/Impressora Xerox 4112/4127 Guia do Usuário Cópia Selecione Salvar. Se aplicável, na tela Marca d'água, defina e salve o efeito de marca d'água desejado usando o botão Marca d'água... 10. Se a data e a hora ou o número de série tiverem de ser incluídos, marque a caixa de seleção apropriada. 11. Selecione Salvar para manter suas escolhas. 8. 9. Principal O tamanho da fonte ou a densidade impressa por vários controles podem ser definidos nas configurações do sistema. Para obter mais informações, consulte o Guia de Administração do Sistema. Guia Deslocamento da imagem Você pode copiar imagens para uma guia de divisória, especificando a exata posição da guia, para que as imagens sejam copiadas sobre ela. Os tamanhos de divisória que podem ser usados para cópia são A4, 8,5 x 11". 1. 2. Na tela Todos os Serviços, selecione Cópia. Na guia Formato de Saída, selecione Deslocamento de Margem para Guia... 3. Selecione a opção de função de deslocamento aplicável: • Deslocar para Guia - A imagem será copiada apenas na parte da guia do papel. • Deslocar Tudo - A imagem inteira do documento é copiada para a divisória. Use os botões para a esquerda ou para a direita para especificar um valor de deslocamento. Selecione o tamanho e o tipo da divisória aplicável. Selecione Adicionar Divisória para definir a quantidade de divisórias. Selecione Salvar para manter suas escolhas. 4. 5. 6. 7. Nota Ao carregar a divisória na Bandeja 5 (Manual), carregue o papel com o lado que deverá ser copiado voltado para cima e com a borda oposta à divisória sendo carregada primeiro. Nota Você só pode carregar a divisória na Bandeja 3 e 4 ao selecionar Divisória (106-216 g/m2). Ao carregar a divisória na Bandeja 3 ou 4, carregue o papel com o lado que deverá ser Copiadora/Impressora Xerox 4112/4127 Guia do Usuário 2-47 Cópia copiado voltado para baixo e com a borda oposta ao alinhamento da divisória à esquerda da bandeja. Orientação da saída Você pode selecionar se as cópias devem sair com a face para cima ou para baixo. 1. Na tela Todos os Serviços, selecione Cópia. 2. Na guia Formato de Saída, selecione Orientação da Saída... 3. Selecione a função aplicável de Orientação da Saída. 4. Selecione Salvar para manter a sua escolha. Cópia de Documento de Identidade A função Cópia de Identidade permite copiar os dois lados de um documento de identidade no mesmo lado do papel. A identidade deve ser colocada um pouco afastada do canto superior esquerdo do Vidro de Originais para que sua imagem inteira seja capturada. 1. Na guia Formato de Saída, selecione Cópia de Identidade... 2-48 Copiadora/Impressora Xerox 4112/4127 Guia do Usuário Cópia 2. Na tela Cópia de Identidade, selecione o botão Ligado. 3. Selecione Salvar para manter suas escolhas. Guia Montagem de Trabalho Na tela Montagem de Trabalho, você pode configurar as várias funções de trabalho. 1. Na tela Todos os Serviços, selecione Cópia. 2. Selecione a guia Montagem de Trabalho. 3. Selecione as funções aplicáveis na tela Montagem de Trabalho: • • • • • • Criar Trabalho (Consulte Criar Trabalho) Trabalho de Amostra (Consulte Trabalho de Amostra) Jogos de Originais Combinados (consulteJogos de Originais Combinados) Formulário de Sobreposição (Consulte Formulário de Sobreposição) Excluir Exterior/Excluir Interior (Consulte Excluir Exterior/Excluir Interior) Programação Armazenada (Consulte o capítulo 7. ) Copiadora/Impressora Xerox 4112/4127 Guia do Usuário 2-49 Cópia Criar Trabalho Esta função permite alterar e salvar configurações individuais para cada página ou pilha de documentos. Você pode então fazer cópias de documentos com configurações diferentes como um único trabalho. 1. Na tela Todos os Serviços, selecione Cópia. 2. Selecione a guia Montagem de Trabalho. 3. Selecione Criar Trabalho. 4. Selecione Ligado. 5. Selecione, configure e salve as funções aplicáveis dentre as exibidas na parte inferior da tela Criar Trabalho. • • • • • • • Saída de cópias... (Consulte Saída de Cópias) Criação de Livretos... (Consulte Criação de livretos) Capas... (Consulte Capas) Anotações (Consulte Anotações) Separadores de Segmento (Consulte Separadores de Segmento) Marca d'água... (Consulte Marca d'água) Orientação da Saída... (Consulte Orientação da saída) 6. Selecione Salvar para manter suas escolhas. 7. Pressione o botão Iniciar para iniciar o trabalho. Principal Você pode exibir a tela das funções anteriores selecionando o botão para cima e pode exibir a próxima tela selecionando o botão para baixo. 2-50 Copiadora/Impressora Xerox 4112/4127 Guia do Usuário Cópia Separadores de Segmento Você pode inserir folhas de papel impressas ou em branco para atuarem como separadores entre trabalhos de documentos. 1. 2. Na guia Montagem de Trabalho, selecione Criar Trabalho. Na tela Criar Trabalho, selecione Separadores de Segmento... 3. 4. Selecione as funções de separador aplicáveis. Se Separadores em Branco está selecionado, utilize os botões para cima/para baixo para ajustar o número de separadores. Selecione a bandeja de separadores aplicável. Selecione Salvar para salvar suas escolhas. 5. 6. Trabalho de Amostra Ao fazer várias cópias, você pode continuar fazendo cópias após produzir e examinar um jogo de amostra. Você pode optar por continuar ou cancelar o trabalho após a confirmação. 1. Na guia Montagem de Trabalho, selecione Trabalho de Amostra. 2. Selecione Trabalho de amostra ligado ou Trabalho de amostra desligado. 3. Selecione Salvar para salvar suas escolhas. Copiadora/Impressora Xerox 4112/4127 Guia do Usuário 2-51 Cópia Jogos de Originais Combinados Esta função permite dividir originais extensos em grupos menores, os quais podem ser carregados no alimentador de originais em pequenas quantidades. 1. Na guia Montagem de Trabalho, selecione Jogos de Originais Combinados. 2. Selecione Ligado. 3. Selecione Salvar para salvar sua opção. Nota Esta função está disponível apenas quando Alceado é selecionado na tela Saída de Cópias. Formulário de Sobreposição Essa função permite fazer cópias sobrepondo a primeira página do documento ao restante dos documentos. Por exemplo, se a primeira página do documento tem apenas cabeçalho e rodapé, o restante dos documentos pode ser copiado com o mesmo cabeçalho e rodapé. 1. Na guia Montagem de Trabalho, selecione Formulário de Sobreposição. 2-52 Copiadora/Impressora Xerox 4112/4127 Guia do Usuário Cópia 2. Na tela Formulário de Sobreposição, selecione Ligado ou Desligado. 3. Selecione Salvar para manter suas escolhas. Nota Se a primeira página tiver frente e verso, apenas o lado superior é usado para a sobreposição de formulário. Nota As funções Deslocamento para Canto, Deslocamento da Imagem, Excluir Exterior/Excluir Interior, Apagar Bordas são aplicadas ao corpo do texto. Excluir Exterior/Excluir Interior Essa função permite especificar a área para omissão ou exclusão e, depois, copiar essa área. 1. Selecione Excluir Exterior/Excluir Interior. 2. Selecione a função aplicável. 3. Se os originais têm duas faces, selecione as configurações aplicáveis. Copiadora/Impressora Xerox 4112/4127 Guia do Usuário 2-53 Cópia 4. Selecione o botão Área 1..., Área 2... ou Área 3... 5. Pressione a caixa Y1 e insira um valor para Y1, usando o teclado numérico no Painel de Controle. 6. Pressione a caixa Y2 e insira um valor para Y2, usando o teclado numérico no Painel de Controle. 7. Pressione a caixa X1 e insira um valor para X1, usando o teclado numérico no Painel de Controle. 8. Pressione a caixa X2 e insira um valor para X2, usando o teclado numérico no Painel de Controle. 9. Se você inserir algo errado, selecione o botão Limpar Tudo (z) (onde z = número da área). 10. Selecione Salvar para manter suas escolhas. Nota Ao especificar as diversas áreas, também é possível sobrepor e especificar uma área. Nota Quando Redução/Ampliação é selecionada, as áreas são reduzidas ou ampliadas por ampliação de bloqueio. 2-54 Copiadora/Impressora Xerox 4112/4127 Guia do Usuário 3 Digitalização Visão geral Principal As telas da interface com o usuário mostradas neste guia podem refletir, ou não, as telas exibidas no sistema. As telas da interface variam de acordo com o sistema e com o mercado. Portanto, as telas neste guia são uma representação dos tipos de tela que podem ser vistas em seu sistema específico. Procedimento de digitalização 1. Carregue os documentos. (Para obter mais informações, consulte o Capítulo 2, Carregamento de documentosna página 2-1) 2. Na tela Todos os Serviços, selecione a função de digitalização aplicável: • • • • 3. E-mail (Consulte E-mailna página 3-6) Digitalizar para Caixa Postal (Consulte Digitalizar para Caixa Postalna página 3-25) Digitalização em Rede (Consulte Digitalização em Redena página 3-28) Digitalizar para PC (Consulte Digitalizar para PCna página 3-33) Pressione Iniciar no painel de controle para iniciar a digitalização. Copiadora/Impressora Xerox 4112/4127 Guia do Usuário 3-1 Digitalização . Botão Iniciar Funções de tela para digitalização genérica A parte inferior das inúmeras telas de opção de digitalização compartilham funções que são comuns entre si. Para evitar a redundância, abordaremos estas funções uma só vez, conforme a seguir: Clarear/Escurecer Nota Se você tiver o kit de digitalização em cores opcional instalado, a parte inferior da tela será diferente da mostrada acima. Você pode usar os botões para cima/para baixo para ajustar as configurações de densidade. 3-2 Copiadora/Impressora Xerox 4112/4127 Guia do Usuário Digitalização Digitalização em cores (apenas com kit de scanner em cores opcional) Você pode selecionar o tipo de saída desejado. Para obter uma explicação da opção Cor de Saída, consulte Kit de digitalização em cores opcionalna página 3-41 Originais em 2 Faces Você pode preferir digitalizar automaticamente os dois lados do documento de 2 faces. Tipo do Original O tipo de documento que está sendo digitalizado pode ser definido. Copiadora/Impressora Xerox 4112/4127 Guia do Usuário 3-3 Digitalização Pré-ajustes de Digitalização Você pode selecionar os pré-ajustes de digitalização predeterminados. • • • para Compartilhamento e Impressão: adequado para documentos gerais de escritório para visualização na tela. O uso desta opção resultará em um tamanho de arquivo pequeno e em qualidade de imagem normal. para Gravação de Arquivo: adequado para documentos gerais de escritório que serão armazenados automaticamente. O uso desta opção resultará no menor tamanho de arquivo e em qualidade de imagem normal. para OCR: adequado para documentos que serão processados pela função OCR. O uso desta opção resultará em um tamanho de arquivo grande e em qualidade de imagem máxima. Pré-ajustes de Digitalização, Botão Mais... Você pode selecionar e salvar pré-ajustes de digitalização adicionais selecionando Mais... na área Pré-ajustes de Digitalização. • • para Impressão de Alta Qualidade: adequado para documentos com gráficos e fotografias. O uso desta opção resultará em um tamanho de arquivo grande e em qualidade de imagem máxima. Digitalização Simples: adequada para documentos que exigem processamento e compactação de imagem mínimos. O uso desta opção resultará em processamento rápido e em um tamanho de arquivo excessivamente grande. Se você tiver mais documentos Se você tiver mais de uma pilha de documentos para digitalizar, selecione o botão Próximo Original na tela de toque enquanto a pilha de documentos atual estiver sendo digitalizada. Isto permite que você digitalize diversos documentos como um conjunto de dados. Nota Essa tela só aparece quando os documentos estão sendo digitalizados. 1. 2. 3. 4. 5. Enquanto os documentos estão sendo digitalizados, selecione Próximo Original. Coloque o próximo documento. Pressione o botão Iniciar no painel de controle. Se você tiver mais documentos, coloque o próximo documento e pressione o botão Iniciar. Quando todos os documentos estiverem digitalizados, selecione Último Original. Nota Ao utilizar o alimentador de originais de 2 faces, a máquina aguarda o próximo jogo de documentos após concluir a digitalização do primeiro jogo. Nota Quando a tela acima é exibida e nenhuma operação é executada após decorrido um certo período, a máquina presume automaticamente que não há mais documentos. A função Criar Trabalho deve estar ativada e ligada. 3-4 Copiadora/Impressora Xerox 4112/4127 Guia do Usuário Digitalização Nota Até 999 páginas podem ser armazenadas. Cancelamento de um trabalho de digitalização Siga o procedimento abaixo para cancelar uma digitalização. 1. Selecione Parar na tela de toque ou pressione o botão Parar no painel de controle. Botão Parar 2. No painel de controle, pressione Cancelar para encerrar a digitalização ou Iniciar para reiniciar a digitalização. 3. Pressione o botão Status do Trabalho no painel de controle. 4. Selecione o trabalho a ser cancelado e pressione Parar. Nota Quando uma digitalização é cancelada, os dados da digitalização já armazenados na caixa postal são excluídos. Copiadora/Impressora Xerox 4112/4127 Guia do Usuário 3-5 Digitalização E-mail Você pode digitalizar um documento e enviar os dados digitalizados como um anexo de e-mail. 1. Selecione E-mail na tela Todos os Serviços. 2. Na tela da guia E-mail, selecione Novo Destinatário... (Consulte Destinatários de e-mailna página 3-7) - OU - 3. Selecione Catálogo de Endereços... para procurar e especificar destinatários no catálogo de endereços. (Consulte Catálogo de endereçosna página 3-8) 4. Se desejar incluir a máquina como um destinatário, selecione Adicionar usuário. 5. Se quiser remover ou alterar um destinatário, selecione o destinatário aplicável e, em seguida, selecione Remover ou Editar... no menu pop-up. (Consulte Remoção de destinatários de e-mailna página 3-9 ou Selecione Remover no menu.na página 3-9) 6. Selecione Assunto... para inserir e salvar o assunto do e-mail usando a tela de teclado. 7. Selecione Mensagem... para inserir e salvar a mensagem do e-mail usando a tela de teclado. 8. Defina as diversas funções de digitalização. (Consulte Funções de tela para digitalização genéricana página 3-2) 9. Conforme necessário, selecione a guia Configurações Avançadas e defina e salve as configurações avançadas. (Consulte Guia Configurações Avançadasna página 3-12) 10. Selecione a guia Ajuste de Layout, defina e salve os ajustes de layout, conforme necessário. (Consulte Guia Ajuste de Layoutna página 3-16) 11. Selecione, defina e salve as inúmeras opções na guia Opções de E-mail. (Consulte Guia Opções de E-mailna página 3-20) 12. Pressione Iniciar no painel de controle. Nota As funções Notificação de entrega de mensagem (MDN) e Envio Dividido na tela Formato de Saída somente estão disponíveis na função E-mail. 3-6 Copiadora/Impressora Xerox 4112/4127 Guia do Usuário Digitalização Destinatários de e-mail Você pode compilar uma lista de destinatários de e-mail usando Novo Destinatário... Adição de destinatários de e-mail: 1. Na guia E-mail, selecione Novo Destinatário... 2. Digite o(s) novo(s) destinatário(s). Você pode selecionar +Adicionar para adicionar outro destinatário. 3. Selecione Fechar. Copiadora/Impressora Xerox 4112/4127 Guia do Usuário 3-7 Digitalização Catálogo de endereços Você pode procurar ou selecionar um destinatário específico usando a função Catálogo de Endereços. 1. Na guia E-mail, selecione Catálogo de Endereços... 2. Na tela Procurar Nomes, selecione a área na qual fará a pesquisa. 3. Digite o nome a ser pesquisado na caixa de texto Nome. 4. Selecione Pesquisar. 3-8 Copiadora/Impressora Xerox 4112/4127 Guia do Usuário Digitalização 5. Quando a pesquisa estiver concluída, especifique o destinatário na coluna Nome e selecione Para, CC ou CCO. 6. Use a barra de rolamento para navegar na lista Nome. 7. Se necessário, selecione Detalhes para exibir a tela Detalhes. 8. Selecione Fechar. Nota Para obter informações sobre a configuração do Catálogo de endereços, consulte o Guia de Administração do Sistema ou peça ajuda ao Administrador do Sistema. Remoção de destinatários de e-mail 1. Na guia E-mail, selecione o destinatário a ser excluído na lista Destinatário(s). 2. Selecione Remover no menu. Copiadora/Impressora Xerox 4112/4127 Guia do Usuário 3-9 Digitalização Alteração de configurações do destinatário 1. Na guia E-mail, selecione o destinatário a ser alterado na lista Destinatário(s). 2. Selecione Editar... no menu. 3. Realce a informação a ser alterada e selecione Alterar Configurações. 4. Use o teclado para digitar a informação alterada. 5. Selecione Salvar. 6. Selecione Salvar na tela Editar Destinatário. 3-10 Copiadora/Impressora Xerox 4112/4127 Guia do Usuário Digitalização Assunto Você pode digitar o Assunto contendo até 128 caracteres para o e-mail. 1. Na guia E-mail, selecione Assunto... 2. Use o teclado para digitar o assunto do e-mail. 3. Selecione Salvar. Conteúdo da mensagem Você pode digitar o conteúdo de Mensagem com até 128 caracteres para o e-mail. 1. Na guia E-mail, selecione Mensagem... 2. Use o teclado para digitar uma mensagem breve. 3. Selecione Salvar. Copiadora/Impressora Xerox 4112/4127 Guia do Usuário 3-11 Digitalização Guia Configurações Avançadas Você pode definir opções de configuração avançada na guia Configurações Avançadas. 1. Selecione E-mail na tela Todos os Serviços. 2. Selecione a guia Configurações Avançadas. 3. Selecione as opções aplicáveis, conforme necessário: • • • Opções de imagem... (Consulte o Capítulo 2, Opções de Imagemna página 2-18) Aprimoramento de imagem... (Consulte Aprimoramento da Imagemna página 3-13) Resolução... (Consulte Resoluçãona página 3-13) Nota As seguintes funções estarão disponíveis na guia Configurações Avançadas, somente quando o Scanner em cores opcional estiver instalado (Consulte Kit de digitalização em cores opcionalna página 3-41). • • • • 3-12 Qualidade/Tamanho do arquivo... (Consulte Qualidade/Tamanho do Arquivona página 3-14) Fotografias... (Consulte Fotografiasna página 3-15) Supressão de Sombra... (Consulte Supressão de Sombrana página 3-15) Espaço de cor... (Consulte Espaço de Corna página 3-16) Copiadora/Impressora Xerox 4112/4127 Guia do Usuário Digitalização Aprimoramento da Imagem Você pode preferir ativar a supressão de fundo e definir o contraste usando a função Aprimoramento da Imagem. 1. Na guia Configurações Avançadas, selecione Aprimoramento da Imagem... 2. Especifique a supressão de fundo. • • Sem Supressão - Realiza digitalizações com a supressão de fundo desligada. Auto Supressão - Realiza automaticamente a supressão de fundos coloridos quando a opção [Preto] estiver selecionada na tela [Digitalização em Cores] e a supressão de fundos brancos em documentos coloridos quando a opção [Cores] estiver selecionada na tela [Digitalização em Cores]. Nota Esta função não está disponível quando a opção [Preto e Branco] está selecionada na tela [Tipo do Original]. 3. 4. Use os botões para cima e para baixo para definir o contraste da imagem. Selecione Salvar. Resolução Você pode selecionar as configurações de resolução pré-ajustadas. 1. Na guia Configurações Avançadas, selecione Resolução... 2. Especifique a resolução da imagem. Copiadora/Impressora Xerox 4112/4127 Guia do Usuário 3-13 Digitalização 3. Selecione Salvar. Nota Quando as opções Formato de Arquivo > MRC de Alta Compactação ou OCR estiverem definidas como Ligado, somente as opções 200 dpi e 300 dpi estarão disponíveis. Qualidade/Tamanho do Arquivo Essa função permite selecionar a taxa de compactação de dados para imagens digitalizadas em cores e em tons de cinza. Nota Esta função estará sempre indisponível quando a opção Preto e Branco estiver selecionada. 1. Na guia Configurações Avançadas, selecione Qualidade/Tamanho do Arquivo... 2. Use o botão direito ou esquerdo para especificar qualidade/tamanho do arquivo na saída. Nota Somente três níveis de compactação estão disponíveis quando a opção MRC de Alta Compactação estiver ativada em PDF (Várias páginas por arquivo) em Formato de Arquivo. 3. Selecione Salvar. 3-14 Copiadora/Impressora Xerox 4112/4127 Guia do Usuário Digitalização Fotografias A função de aprimoramento de Fotografias somente estará disponível se o scanner em cores opcional estiver instalado (Consulte Kit de digitalização em cores opcionalna página 3-41) e a opção Cores estiver selecionada na seção Digitalização em Cores de uma guia da tela. 1. Na guia Configurações Avançadas, selecione Fotografias... 2. Selecione Desligado ou Aperfeiçoar Fotografias: • • 3. Desligado: desativa a função. Aperfeiçoar Fotografias: aperfeiçoa as imagens digitalizadas de fotografias coloridas com a opção Cor de Saída definida como 4 cores. Selecione Salvar. Nota Quando a opção Aperfeiçoar Fotografias estiver selecionada, as opções Supressão de Sombra e Supressão de Fundo não estarão disponíveis. Supressão de Sombra Você pode usar a função Supressão de Sombra para ocultar as cores de fundo e o sangramento da imagem. 1. Na guia Configurações Avançadas, selecione Supressão de Sombra... 2. Selecione Sem Supressão ou Auto Supressão. 3. Selecione Salvar. Copiadora/Impressora Xerox 4112/4127 Guia do Usuário 3-15 Digitalização Espaço de Cor A função Espaço de Cor somente estará disponível se o scanner em cores opcional estiver instalado (Consulte Kit de digitalização em cores opcionalna página 3-41) e a opção Cores estiver selecionada na seção Digitalização em Cores de uma guia da tela. 1. Na guia Configurações Avançadas, selecione Espaço de Cor... 2. Selecione sRGB ou Espaço de Cor do Dispositivo. 3. Selecione Salvar. Nota Quando essa opção Espaço de Cor do Dispositivo estiver selecionada, os valores padrão de fábrica serão usados, ou então as funções Opções de Imagem, Supressão de Sombra e Aprimoramento da Imagem. Guia Ajuste de Layout Você pode especificar as configurações de ajuste de layout na guia Ajuste de Layout. 1. Selecione E-mail na tela Todos os Serviços. 2. Selecione a guia Ajuste de Layout. 3-16 Copiadora/Impressora Xerox 4112/4127 Guia do Usuário Digitalização 3. Selecione a opção aplicável: • • • • • Orientação do original... (Consulte o Capítulo 2, Orientação do originalna página 2-28) Tamanho do original... (Consulte o Capítulo 2, Tamanho do Originalna página 2-23) Apagar Bordas... (Consulte Apagar Bordasna página 3-17) Digitalização de Livro... (Consulte Digitalização de Livrona página 3-18) Redução/Ampliação... (Consulte Reduzir/Ampliarna página 3-19) Apagar Bordas Ao realizar digitalização com o alimentador de originais na posição aberta ou de um livro, você poderá remover as sombras pretas ao longo das bordas usando a função Apagar Bordas. 1. Na guia Ajuste de Layout, selecione Apagar Bordas... 2. Selecione Todas as Bordas ou Bordas Paralelas: • • Todas as Bordas: apaga a mesma extensão de todas as quatro bordas do documento. A quantidade de apagamento da borda é especificada pelo Administrador do Sistema. Se não quiser apagar nenhuma borda, selecione [Bordas Paralelas] e especifique 0 para as bordas superior, inferior, esquerda e direita. Bordas Paralelas: permite especificar a extensão a ser apagada das bordas superior, inferior, esquerda e direita do documento. Pode ser especificado para cada campo um valor de até 50 mm (2 polegadas). 3. Para bordas paralelas, você pode usar os botões para cima ou para baixo para definir os valores. 4. Selecione a opção aplicável de Orientação do Original: • • 5. Vertical - Seleciona a orientação vertical, onde a parte superior do documento está orientada em direção à parte traseira da máquina. Horizontal - Seleciona a orientação horizontal, onde a parte superior do documento está orientada em direção à parte esquerda da máquina. Selecione Salvar. Copiadora/Impressora Xerox 4112/4127 Guia do Usuário 3-17 Digitalização Digitalização de Livro A função Digitalização de Livro permite que você digitalize páginas vizinhas de um documento em folhas separadas de papel em ordem numérica de páginas. 1. Na guia Ajuste de Layout, selecione Digitalização de Livro... 2. Na tela Digitalização de Livro, selecione as funções. 3. Apagar Bordas de Encadernação apaga a área de encadernação central do livro que tende a ser sombreada, devido à dobra nas páginas. Use os botões Esquerdo ou Direito para definir as dimensões. 4. Selecione Salvar para salvar as alterações. Principal Não é possível usar o alimentador de originais com esta função. Nota Um documento com tamanho fora do padrão ou não detectado talvez não possa ser dividido exatamente em duas partes iguais. 3-18 Copiadora/Impressora Xerox 4112/4127 Guia do Usuário Digitalização Reduzir/Ampliar A função Redução/Ampliação permite especificar um valor de redução ou ampliação para o documento digitalizado. 1. Na guia Ajuste de Layout, selecione Redução/Ampliação... 2. Selecione em: • % Proporcional (padrão): a. Na área % variável, especifique a taxa com os botões para cima e para baixo. b. Você também pode selecionar um valor selecionado previamente na área % de préajustes. c. Selecione Salvar para salvar as alterações. • a. Digitar Tamanho da Saída: selecione taxas de digitalização padrão pré-ajustadas para definir o tamanho de saída. Na área Tamanho da Saída, selecione o botão pré-ajustado aplicável. b. Selecione Salvar para salvar as alterações. Copiadora/Impressora Xerox 4112/4127 Guia do Usuário 3-19 Digitalização Guia Opções de E-mail Defina as opções de e-mail usando a guia Opções de E-mail. 1. Selecione E-mail na tela Todos os Serviços. 2. Selecione a guia Opções de E-mail. 3. Selecione a opção aplicável: • • • • • Nome do Arquivo... (Consulte Nome do arquivona página 3-20) Formato de arquivo... (Consulte Formato de arquivona página 3-21) Responder... (Consulte Responderna página 3-24) Envio dividido... (Consulte Envio divididona página 3-24) Recibos de Leitura... (Envia confirmação ao remetente) Nome do arquivo Você pode digitar e salvar um nome de arquivo. 1. Na guia Opções de E-mail, selecione Nome do Arquivo... 2. Use o teclado para digitar o nome do arquivo. 3. Selecione Salvar para salvar as alterações. 3-20 Copiadora/Impressora Xerox 4112/4127 Guia do Usuário Digitalização Formato de arquivo Você pode definir o formato do arquivo e os níveis de compactação. 1. Na guia Opções de E-mail, selecione Formato de arquivo... 2. Selecione o formato de arquivo aplicável: • • • • • TIFF/JPEG Auto Seleção: salva automaticamente os dados digitalizados como arquivos TIFF ou JPEG. As imagens digitalizadas em cores e em tons de cinza são armazenadas no formato JPEG e as imagens digitalizadas monocromáticas são salvas no formato TIFF. PDF (Várias páginas por arquivo): salva várias páginas em um único arquivo no formato PDF. PDF/A: salva os dados digitalizados no formato PDF/A; o formato PDF/A é usado principalmente para arquivamento e conservação de longo prazo. Otimizar PDF p/ Visual. Rápida Web: se você selecionar uma das opções de formato de arquivo PDF, a opção Otimizar PDF p/ Visual. Rápida Web estará disponível para seleção. XPS: salva diversas páginas em um único arquivo em XPS. Nota A função Otimizar PDF p/ Visual. Rápida Web permite que o usuário abra e visualize a primeira página de um documento em PDF de várias páginas em um navegador da Web, enquanto o restante do documento continua sendo carregado em segundo plano. Isso pode aumentar o tamanho total do arquivo. A Visualização Rápida na Web reestrutura um documento em Adobe PDF para o download de uma página por vez (em porções de bytes) dos servidores da Web. Com o download de uma página por vez, o servidor da Web envia somente a página solicitada, em vez do documento PDF inteiro. Isto é especialmente importante no caso de documentos grandes cujo download de um servidor pode levar muito tempo. Verifique com o gerenciador da Web se o software de servidor da Web que você utiliza suporta o download de uma página por vez. Para assegurar-se de que os documentos PDF do seu site da Web sejam exibidos em navegadores mais antigos, você talvez queira criar links HTML (contra scripts ASP ou o método POST) para os documentos PDF e manter os nomes de caminho--ou URLs-- para os arquivos com menos de 256 caracteres. • • • Arquivo TIFF para cada página: salva cada página em um arquivo diferente no formato TIFF. mTIFF Várias páginas por arquivo: salva várias páginas em um único arquivo no formato TIFF. JPEG (Arquivo para cada página): salva cada página em um arquivo diferente no formato JPEG. Nota JPEG (Arquivo para cada página) não fica disponível quando a opção Digitalização em Cores está definida como Preto e Branco. • 3. XPS: salva várias páginas em um único arquivo no formato XPS (Especificação de Papel XML). Se aplicável, selecione Método de Compactação. O botão fica ativo somente quando uma opção diferente de JPEG (Arquivo para cada página) está selecionada. • • Automática - Para páginas em preto e branco, esta opção usa MMR quando a opção Tipo do Original está definida como Foto e Texto ou Texto, e MH quando a opção Tipo do Original está definida como Foto. JPEG é usado para páginas em tons de cinza e coloridas. Seleção Manual - Permite que você selecione manualmente um método de compactação para páginas em preto e branco. JPEG será usado para páginas em tons de cinza e coloridas. – Preto e Branco - Seleciona um método de compactação para páginas em preto e branco de MH, MMR, JBIG2 (Aritmético), e JBIG2 (Huffman). Copiadora/Impressora Xerox 4112/4127 Guia do Usuário 3-21 Digitalização Nota Quanto maior a taxa de compactação, menor o tamanho do arquivo e pior a qualidade da imagem. 4. Selecione Salvar. A exibição retorna à tela Formato de Arquivo. 5. Selecione Salvar. A exibição retorna à tela Formato de Arquivo. 6. Selecione Salvar para salvar as alterações. Segurança de PDF Quando aplicável, você pode definir uma senha de segurança para arquivos PDF criados: 1. Selecione Segurança de PDF. 2. Selecione Senha. 3. Selecione o Algoritmo de Criptografia desejado. 3-22 Copiadora/Impressora Xerox 4112/4127 Guia do Usuário Digitalização 4. Selecione Senha Abertura Documento e selecione Ligado. 5. Insira a senha de abertura do documento. 6. Selecione Salvar. 7. Selecione Avançar e execute as etapas 4 e 5 novamente. 8. Selecione Salvar. A exibição retorna à tela Formato de Arquivo. Assinatura PDF Nota Para que essa função possa ser executada, é necessário que um certificado tenha sido previamente definido pelo Administrador do Sistema. (Consulte o Guia de Administração do Sistema) Permite que você adicione uma assinatura ao seu arquivo PDF para que a autenticidade do documento possa ser definitivamente comprovada, evitando que documentos enganosos e falsos sejam apresentados como documentos autênticos. Quando aplicável, você pode definir a função Assinatura PDF: 1. Selecione MRC de Alta Compactação. 2. Selecione Ligado ou Desligado. 3. Selecione Salvar. A exibição retorna à tela Formato de Arquivo. Copiadora/Impressora Xerox 4112/4127 Guia do Usuário 3-23 Digitalização Responder Use a função Responder... para especificar ou pesquisar um destinatário de resposta. 1. Na guia Opções de E-mail, selecione Responder... 2. Use o teclado para digitar ou procurar o nome aplicável para o campo Responder. 3. Selecione Salvar para salvar as alterações. Envio dividido Quando o tamanho do arquivo de um e-mail enviado é muito grande, o arquivo pode ser dividido em outros com tamanhos de dados específicos para envio separadamente. 1. Na guia Opções de E-mail, selecione Envio Dividido... 2. Selecione Desligado ou Dividir por página. 3. Selecione Salvar para salvar as alterações. 3-24 Copiadora/Impressora Xerox 4112/4127 Guia do Usuário Digitalização Digitalizar para Caixa Postal Você pode digitalizar documentos na máquina e salvar os dados digitalizados em uma caixa postal na máquina. Principal Para usar essa função, é preciso que haja uma caixa postal. Consulte o capítulo 4, Operações do computador, para obter instruções sobre como criar uma caixa postal. Nota Se uma senha for definida para a caixa postal especificada, insira a senha e selecione Confirmar. Se você esqueceu a senha, o Administrador do Sistema pode configurar novamente a senha da caixa postal no Modo Administração do Sistema. 1. Na tela Todos os Serviços, selecione Digitalizar para Caixa Postal. 2. Se as configurações ainda forem exibidas, pressione o botão Limpar Tudo no painel de controle. 3. Especifique a caixa postal em que a digitalização deve ser salva. Copiadora/Impressora Xerox 4112/4127 Guia do Usuário 3-25 Digitalização 4. Selecione as opções de digitalização aplicáveis na parte inferior da tela. (Consulte Funções de tela para digitalização genéricana página 3-2) 5. Se uma senha for definida para a caixa postal selecionada, insira a senha e selecione Confirmar. 6. Para acessar os documentos na caixa postal, selecione Lista de Documentos. (Consulte Utilização da Lista de Documentosna página 3-26) 7. Se apropriado, selecione as funções a serem configuradas de cada guia. 8. Pressione Iniciar no painel de controle. Para obter informações sobre cada uma das funções da guia, consulte as seguintes seções: • • • Configurações Avançadas (Consulte Guia Configurações Avançadasna página 3-12) Ajuste de Layout (Consulte Guia Ajuste de Layoutna página 3-16) Opções de Arquivo (Consulte Guia Opções de Arquivona página 3-27) Utilização da Lista de Documentos Há várias funções disponíveis na Lista de Documentos. Você pode confirmar ou excluir documentos armazenados dentro da caixa postal. 1. Na tela Digitalizar para Caixa Postal, selecione Lista de Documentos. 2. Use a barra de rolagem para navegar na lista de documentos. 3. Selecione o documento aplicável na lista exibida. 4. Selecione as funções aplicáveis na tela Lista de Documentos: • • • • • 3-26 Ao selecionar Atualizar, você vê uma lista de documentos atualizados com todos os dados digitalizados recentemente. Ao selecionar o cabeçalho da coluna Nome do Documento ou Data de Armazenamento, você classifica os documentos na ordem crescente ou decrescente nessa coluna. Ao selecionar a opção Revisar, você exibe as configurações da lista de documentos para o documento selecionado. Para selecionar todos os documentos na lista, use a opção Selecionar Tudo. Para remover os documentos selecionados na lista, selecione a opção Excluir. Isto deve ser confirmado na tela Excluir Documentos para que o documento selecionado possa ser removido. Copiadora/Impressora Xerox 4112/4127 Guia do Usuário Digitalização 5. Se aplicável, selecione a opção Detalhes do Documento para exibir os detalhes do documento selecionado. 6. Selecione a opção Alterar Nome do Documento para editar o nome existente usando o teclado exibido. 7. Selecione Salvar para imprimir o documento armazenado. 8. Selecione Fechar na tela Detalhes do Documento para voltar para a tela Lista de Documentos. Guia Opções de Arquivo Você pode usar o teclado da tela para digitar e salvar um nome de arquivo do documento para o documento que está sendo digitalizado na guia Opções de Arquivo. 1. Selecione a guia Opções de Arquivo. Copiadora/Impressora Xerox 4112/4127 Guia do Usuário 3-27 Digitalização 2. Selecione Nome do Documento... 3. Use o teclado para digitar o nome do arquivo aplicável. 4. Selecione Salvar para salvar as alterações. Nota Para obter mais informações sobre a criação da caixa postal, consulte "Disco Local/Caixa Postal" no Guia de Administração do Sistema ou peça ajuda ao Administrador do Sistema. Digitalização em Rede O documento digitalizado é armazenado no disco rígido da máquina e é transmitido automaticamente para um computador conectado a uma rede (servidor), usando um Modelo de Trabalho (Consulte Modelo de Trabalhona página 3-32). Você pode acessar a função Digitalizar em Rede selecionando o botão Digitalizar em Rede na tela Todos os Serviços. 3-28 Copiadora/Impressora Xerox 4112/4127 Guia do Usuário Digitalização 1. Selecione Digitalização em Rede na tela Todos os Serviços. 2. Especifique um Modelo de Trabalho na lista exibida. 3. Use os botões para cima e para baixo para navegar na lista. 4. Se você souber o número de modelo aplicável, digite o número do Modelo de Trabalho na caixa de texto Ir para usando o teclado numérico no painel de controle. 5. Selecione Atualizar Modelos para atualizar a lista de modelos, se um modelo criado recentemente não aparecer na lista. 6. Selecione Descrição do Modelo para exibir uma descrição do Modelo de Trabalho. Uma descrição somente será exibida se tiver sido definida quando o Modelo de Trabalho foi criado. 7. Selecione as opções de digitalização aplicáveis na parte inferior da tela. (Consulte Funções de tela para digitalização genéricana página 3-2) 8. Se apropriado, selecione as funções a serem configuradas de cada guia. 9. Pressione Iniciar no painel de controle. Para obter informações sobre cada uma das funções da guia, consulte as seguintes seções: • • • Configurações Avançadas (Consulte Guia Configurações Avançadasna página 3-12) Ajuste de Layout (Consulte Guia Ajuste de Layoutna página 3-16) Opções de Arquivo (Consulte Guia Opções de Arquivona página 3-30) Copiadora/Impressora Xerox 4112/4127 Guia do Usuário 3-29 Digitalização Guia Opções de Arquivo Você pode usar a guia Opções de Arquivo para definir e salvar as inúmeras opções de arquivo. 1. Selecione a guia Opções de Arquivo. 2. Selecione Nome do Arquivo... para definir o nome do arquivo digitalizado usando o teclado exibido. 3. Selecione Salvar. 4. Selecione Formato do Arquivo... para definir os diversos formatos disponíveis. (Consulte Formato de arquivona página 3-30) 5. Selecione Conflito de Nome do Arquivo... para resolver um conflito de Nome de Arquivo. (Consulte Conflito de nome do arquivona página 3-32) 6. Digite a senha do Nome de Login. Formato de arquivo Você pode selecionar o formato de digitalização de arquivo aplicável usando a opção Formato de Arquivo. Nota O número de funções de formato disponível varia entre os formatos. Se uma função não estiver disponível para o formato especificado, ela não será exibida ou ficará esmaecida e não disponível para seleção. 1. Na guia Opções de Arquivo, selecione Formato do Arquivo... 2. Selecione o formato de arquivo aplicável: • • • • 3-30 TIFF/JPEG Auto Seleção: salva automaticamente os dados digitalizados como arquivos TIFF ou JPEG. As imagens digitalizadas em cores e em tons de cinza são armazenadas no formato JPEG e as imagens digitalizadas monocromáticas são salvas no formato TIFF. PDF (Várias páginas por arquivo): salva várias páginas em um único arquivo no formato PDF. PDF/A: salva os dados digitalizados no formato PDF/A; o formato PDF/A é usado principalmente para arquivamento e conservação de longo prazo. Otimizar PDF p/ Visual. Rápida Web: se você selecionar uma das opções de formato de arquivo PDF, a opção Otimizar PDF p/ Visual. Rápida Web estará disponível para seleção. Copiadora/Impressora Xerox 4112/4127 Guia do Usuário Digitalização Nota A função Otimizar PDF p/ Visual. Rápida Web permite que o usuário abra e visualize a primeira página de um documento em PDF de várias páginas em um navegador da Web, enquanto o restante do documento continua sendo carregado em segundo plano. Isto pode aumentar o tamanho total do arquivo. A Visualização Rápida na Web reestrutura um documento em Adobe PDF para o download de uma página por vez (em porções de bytes) dos servidores da Web. Com o download de uma página por vez, o servidor da Web envia somente a página solicitada, em vez do documento PDF inteiro. Isto é especialmente importante no caso de documentos grandes cujo download de um servidor pode levar muito tempo. Verifique com o gerenciador da Web se o software de servidor da Web que você utiliza suporta o download de uma página por vez. Para assegurar-se de que os documentos PDF do seu site da Web sejam exibidos em navegadores mais antigos, você talvez queira criar links HTML (contra scripts ASP ou o método POST) para os documentos PDF e manter os nomes de caminho--ou URLs-- para os arquivos com menos de 256 caracteres. • • • Arquivo TIFF para cada página: salva cada página em um arquivo diferente no formato TIFF. mTIFF Várias páginas por arquivo: salva várias páginas em um único arquivo no formato TIFF. JPEG (Arquivo para cada página): salva cada página em um arquivo diferente no formato JPEG. Nota [JPEG (Arquivo para cada página)] não fica disponível quando a opção [Digitalização em Cores] está definida como [Preto e Branco]. • 3. XPS: salva várias páginas em um único arquivo no formato XPS (Especificação de Papel XML). Se aplicável, selecione Método de Compactação. O botão fica ativo somente quando uma opção diferente de [JPEG (Arquivo para cada página)] está selecionada. • • Automática - Para páginas em preto e branco, esta opção usa MMR quando a opção [Tipo do Original] está definida como [Foto e Texto] ou [Texto], e MH quando a opção [Tipo do Original] está definida como [Foto]. JPEG é usado para páginas em tons de cinza e coloridas. Seleção Manual - Permite que você selecione manualmente um método de compactação para páginas em preto e branco. JPEG será usado para páginas em tons de cinza e coloridas. Preto e Branco - Seleciona um método de compactação para páginas em preto e branco de [MH], [MMR], [JBIG2 (Aritmético)], e [JBIG2 (Huffman)]. Páginas em tons de cinza/coloridas - Para imagens JPEG, a imagem será usada para compactar a imagem. – • Nota Quanto maior a taxa de compactação, menor o tamanho do arquivo e pior a qualidade da imagem. 4. Selecione Salvar. A exibição retorna à tela Formato de Arquivo. 5. Selecione Salvar. A exibição retorna à tela Formato de Arquivo. Selecione Salvar para salvar as alterações. Copiadora/Impressora Xerox 4112/4127 Guia do Usuário 3-31 Digitalização Conflito de nome do arquivo Você pode resolver um conflito de nome do arquivo usando a opção Conflito de Nome do Arquivo. 1. 2. Selecione a guia Opções de Arquivo. Selecione a opção Conflito de nome do arquivo. 3. Selecione a opção apropriada: • Não Salvar: cancela a operação de digitalização para que você possa digitar outro nome de arquivo. • Mudar Nome do Novo Arquivo: adiciona um número de 4 dígitos (0000-9999) ao final do nome de arquivo duplicado e salva o arquivo no mesmo diretório. • Sobrescrever Arquivo Existente: exclui o arquivo existente com o nome duplicado e salva o novo arquivo com o nome especificado no mesmo diretório. • Anexar a Arquivo Existente: adiciona um arquivo recentemente digitalizado a um arquivo existente. Nota Este botão é exibido somente quando a opção Digitalizar em Rede é selecionada e fica disponível para seleção quando a opção Arquivo TIFF para cada página ou JPEG (Arquivo para cada página) é selecionada em Formato de Arquivo na guia Opções do E-mail ou Opções de Arquivo. • Adicionar Data ao Nome do Arquivo: adiciona a data atual ao nome do novo arquivo. Nota Este botão é exibido somente quando a opção Digitalização em Rede é selecionada. 4. Selecione Salvar. Modelo de Trabalho O modelo de trabalho é um arquivo de configuração que define as condições, informações sobre o servidor do destino de transferência, além de outras informações do arquivo digitalizado. Um modelo de trabalho pode ser criado remotamente utilizando-se o CentreWare ou um aplicativo de servidor de Digitalização em Rede como a Controladora EFI. De acordo com as configurações no modelo, os documentos são automaticamente digitalizados, salvos no formato TIFF/JPEG ou PDF e então enviados a um servidor especificado. Para obter informações sobre como programar um modelo de trabalho, consulte Digitalização em Rede no capítulo 3 do Guia de Administração do Sistema. Nota Você pode criar no mínimo 500 modelos de trabalho. 3-32 Copiadora/Impressora Xerox 4112/4127 Guia do Usuário Digitalização Digitalizar para PC Você pode converter dados digitalizados para formatos TIFF, DocuWorks ou PDF e usar os protocolos FTP ou SMB para enviar os dados para um computador na rede. Nota É preciso criar uma pasta compartilhada no computador para salvar os documentos digitalizados antes de digitalizar o documento. 1. Na tela Todos os Serviços, selecione Digitalizar para PC. 2. Especifique um Protocolo de Transferência (Consulte Protocolo de transferênciana página 3-34). 3. Defina e salve os atributos do Catálogo de Endereços, selecionando a opção Catálogo de Endereços... (Consulte Catálogo de Endereçosna página 3-34) 4. Selecione as opções de digitalização aplicáveis na parte inferior da tela. (Consulte Funções de tela para digitalização genéricana página 3-2) 5. Selecione as funções para configurar nas guias Configurações Avançadas, Ajuste de Layout e Opções de Arquivo, conforme aplicável. 6. Pressione Iniciar no painel de controle. Para obter informações sobre cada uma das funções da guia, consulte as seguintes seções: • • • Configurações Avançadas (Consulte Guia Configurações Avançadasna página 3-12) Ajuste de Layout (Consulte Guia Ajuste de Layoutna página 3-16) Opções de Arquivo (Consulte Guia Opções de Arquivona página 3-30) Nota Para obter informações sobre como configurar o ajuste no computador, consulte o manual fornecido com os sistemas operacionais do computador. Copiadora/Impressora Xerox 4112/4127 Guia do Usuário 3-33 Digitalização Protocolo de transferência 1. Na guia Digitalizar para PC, selecione a opção Protocolo de Transferência... 2. Selecione FTP, SMB ou SMB (Formato UNC) como protocolo de encaminhamento. 3. Selecione Salvar. Catálogo de Endereços No catálogo de endereços, você pode selecionar um servidor para salvar os arquivos digitalizados. 1. Na guia Digitalizar para PC, selecione a opção Catálogo de Endereços... 2. Use os botões para cima e para baixo para navegar na lista. 3. Selecione a opção Nome na lista e, em seguida, Adicionar. O nome do servidor aparece na caixa Salvar em. 3-34 Copiadora/Impressora Xerox 4112/4127 Guia do Usuário Digitalização 4. Selecione a opção Detalhes... e verifique as informações relacionadas. 5. Selecione Fechar. Principal Somente é possível usar destinatários configurados para SMB ou FTP. Destinatários de e-mail não estão disponíveis. Nota Para obter informações sobre como configurar o Catálogo de endereços, consulte "Catálogo de endereços" no Guia de Administração do Sistema ou peça ajuda ao Administrador do Sistema. Guia Opções de Arquivo Você pode usar a guia Opções de Arquivo para definir e salvar as inúmeras opções de arquivo. 1. Selecione a guia Opções de Arquivo. 2. Selecione Nome do Arquivo... para definir o nome do arquivo digitalizado usando o teclado exibido. 3. Selecione Salvar. 4. Selecione Formato do Arquivo... para definir os diversos formatos disponíveis. (Consulte Formato de arquivona página 3-36) Copiadora/Impressora Xerox 4112/4127 Guia do Usuário 3-35 Digitalização 5. Selecione Conflito de Nome do Arquivo... para resolver um conflito de Nome de Arquivo. (Consulte Conflito de nome do arquivona página 3-39) Formato de arquivo Você pode selecionar o formato de digitalização de arquivo aplicável usando a opção Formato de Arquivo. Nota O número de funções de formato disponível varia entre os formatos. Se uma função não estiver disponível para o formato especificado, ela não será exibida ou ficará esmaecida e não disponível para seleção. 1. Na guia Opções de Arquivo, selecione Formato do Arquivo... 2. Selecione o formato de arquivo aplicável: • • • • TIFF/JPEG Auto Seleção: salva automaticamente os dados digitalizados como arquivos TIFF ou JPEG. As imagens digitalizadas em cores e em tons de cinza são armazenadas no formato JPEG e as imagens digitalizadas monocromáticas são salvas no formato TIFF. PDF (Várias páginas por arquivo): salva várias páginas em um único arquivo no formato PDF. PDF/A: salva os dados digitalizados no formato PDF/A; o formato PDF/A é usado principalmente para arquivamento e conservação de longo prazo. Otimizar PDF p/ Visual. Rápida Web: se você selecionar uma das opções de formato de arquivo PDF, a opção Otimizar PDF p/ Visual. Rápida Web estará disponível para seleção. Nota A função Otimizar PDF p/ Visual. Rápida Web permite que o usuário abra e visualize a primeira página de um documento em PDF de várias páginas em um navegador da Web, enquanto o restante do documento continua sendo carregado em segundo plano. Isto pode aumentar o tamanho total do arquivo. A Visualização Rápida na Web reestrutura um documento em Adobe PDF para o download de uma página por vez (em porções de bytes) dos servidores da Web. Com o download de uma página por vez, o servidor da Web envia somente a página solicitada, em vez do documento PDF inteiro. Isto é especialmente importante no caso de documentos grandes cujo download de um servidor pode levar muito tempo. Verifique com o gerenciador da Web se o software de servidor da Web que você utiliza suporta o download de uma página por vez. Para assegurar-se de que os documentos PDF do seu site da Web sejam exibidos em navegadores mais antigos, você talvez queira criar links HTML (contra scripts ASP ou o método POST) para os documentos PDF e manter os nomes de caminho--ou URLs-- para os arquivos com menos de 256 caracteres. • • • Arquivo TIFF para cada página: salva cada página em um arquivo diferente no formato TIFF. mTIFF Várias páginas por arquivo: salva várias páginas em um único arquivo no formato TIFF. JPEG (Arquivo para cada página): salva cada página em um arquivo diferente no formato JPEG. Nota [JPEG (Arquivo para cada página)] não fica disponível quando a opção [Digitalização em Cores] está definida como [Preto e Branco]. • 3-36 XPS: salva várias páginas em um único arquivo no formato XPS (Especificação de Papel XML). Copiadora/Impressora Xerox 4112/4127 Guia do Usuário Digitalização 3. Se aplicável, selecione Método de Compactação. O botão fica ativo somente quando uma opção diferente de [JPEG (Arquivo para cada página)] está selecionada. • • Automática - Para páginas em preto e branco, esta opção usa MMR quando a opção [Tipo do Original] está definida como [Foto e Texto] ou [Texto], e MH quando a opção [Tipo do Original] está definida como [Foto]. JPEG é usado para páginas em tons de cinza e coloridas. Seleção Manual - Permite que você selecione manualmente um método de compactação para páginas em preto e branco. JPEG será usado para páginas em tons de cinza e coloridas. – Preto e Branco - Seleciona um método de compactação para páginas em preto e branco de [MH], [MMR], [JBIG2 (Aritmético)], e [JBIG2 (Huffman)]. Nota Quanto maior a taxa de compactação, menor o tamanho do arquivo e pior a qualidade da imagem. 4. 5. 6. Selecione Salvar. A exibição retorna à tela Formato de Arquivo. Selecione Salvar. A exibição retorna à tela Formato de Arquivo. Selecione Salvar para salvar as alterações. Segurança de PDF Quando aplicável, você pode definir uma senha de segurança para arquivos PDF criados: 1. Selecione Segurança de PDF. Copiadora/Impressora Xerox 4112/4127 Guia do Usuário 3-37 Digitalização 2. Selecione Senha. 3. Selecione o Algoritmo de Criptografia desejado. 4. Selecione Senha Abertura Documento e selecione Ligado. 5. Insira a senha de abertura do documento. 6. Selecione Salvar. 7. Selecione Avançar e execute as etapas 4 e 5 novamente. 8. Selecione Salvar. A exibição retorna à tela Formato de Arquivo. Assinatura PDF Nota Para que essa função possa ser executada, é necessário que um certificado tenha sido previamente definido pelo Administrador do Sistema. (Consulte o Guia de Administração do Sistema) 3-38 Copiadora/Impressora Xerox 4112/4127 Guia do Usuário Digitalização Permite que você adicione uma assinatura ao seu arquivo PDF para que a autenticidade do documento possa ser definitivamente comprovada, evitando que documentos enganosos e falsos sejam apresentados como documentos autênticos. Quando aplicável, você pode definir a função Assinatura PDF: 1. Selecione MRC de Alta Compactação. 2. Selecione Ligado ou Desligado. 3. Selecione Salvar. A exibição retorna à tela Formato de Arquivo. Conflito de nome do arquivo Você pode resolver um conflito de nome do arquivo usando a opção Conflito de Nome do Arquivo. 1. Selecione a guia Opções de Arquivo. 2. Selecione a opção Conflito de nome do arquivo. 3. Selecione a opção apropriada: • • • 4. Não Salvar: cancela a operação de digitalização para que você possa digitar outro nome de arquivo. Mudar Nome do Novo Arquivo: adiciona um número de 4 dígitos (0000-9999) ao final do nome de arquivo duplicado e salva o arquivo no mesmo diretório. Sobrescrever Arquivo Existente: exclui o arquivo existente com o nome duplicado e salva o novo arquivo com o nome especificado no mesmo diretório. Selecione Salvar. Copiadora/Impressora Xerox 4112/4127 Guia do Usuário 3-39 Digitalização Modelo de Trabalho O modelo de trabalho é um arquivo de configuração que define as condições, informações sobre o servidor do destino de transferência, além de outras informações do arquivo digitalizado. É possível criar um modelo de trabalho remotamente utilizando o CentreWare. De acordo com as configurações no modelo, os documentos são automaticamente digitalizados, salvos no formato TIFF/JPEG ou PDF e então enviados a um servidor especificado. Para obter informações sobre como programar um modelo de trabalho, consulte o Guia de Administração do Sistema. Nota Você pode criar no mínimo 500 modelos de trabalho. 3-40 Copiadora/Impressora Xerox 4112/4127 Guia do Usuário Digitalização Kit de digitalização em cores opcional Se você tiver o Kit de Digitalização em Cores opcional instalado, algumas telas em sua máquina serão diferentes das mostradas neste capítulo. As diferenças serão notadas onde elas ocorrerem e onde causarem impacto na operação de digitalização. O Kit de digitalização em cores permite que as digitalizações feitas através das funções de E-mail, Digitalizar para Caixa Postal, Digitalização em Rede e Digitalizar para FTP/SMB sejam em cores. Observe que as digitalizações para a função de Cópia são feitas somente em preto e branco, já que esta máquina é uma impressora monocromática. Como referência, eis um exemplo de uma parte das telas com abas que mostram a função Cor de Saída. Somente é diferente quando o Kit de Digitalização em Cores opcional está instalado e substitui a função Escurecer/Clarear. A área Digitalização em Cores contém estes quatro botões: • • • • Auto detecção - as digitalizações são feitas com base no conteúdo do original Cores - as digitalizações são feitas em cores, independentemente do conteúdo do original Preto e Branco - as digitalizações são feitas em preto e branco, independentemente do conteúdo do original Tons de Cinza - as digitalizações são feitas em tons de cinza, independentemente do conteúdo do original Kit de Digitalização em PDF O Kit de Digitalização em PDF é um acessório opcional para a copiadora/impressora Xerox 4112/4127. O Kit de Digitalização em PDF consiste em hardware (memória adicional) e software (licença) que expandem as aplicações das funções de digitalização padrão, como Digitalizar para PC, Digitalização de E-mail e Digitalização em Rede. Principal O Kit de Digitalização em Cores também deve ser ativado para que o Kit de Digitalização em PDF seja usado. O Kit de Digitalização em Cores combinado com o Kit de Digitalização em PDF permite que você digitalize e crie PDFs de alta compactação e/ou de texto pesquisável em 4 cores. Nota As telas mostradas neste documento podem refletir, ou não, a interface com o usuário do sistema. As telas podem variar de acordo com a configuração da máquina e com o mercado. As telas mostradas aqui são apenas uma representação. Copiadora/Impressora Xerox 4112/4127 Guia do Usuário 3-41 Digitalização Vantagens do Kit de Digitalização em PDF A função Digitalizar incorporada à copiadora/impressora Xerox 4112/4127 padrão permite que você digitalize para caixa postal, e-mail, FTP/SMB e para outros locais com configurações de digitalização padrão. Essas configurações de digitalização padrão permitem a digitalização de alta resolução, que, por sua vez, cria um tamanho de arquivo PDF maior. Você pode usar digitalizações de resoluções menores para diminuir o tamanho do arquivo, mas isso pode afetar a qualidade da digitalização. O Kit de Digitalização em PDF permite o uso de tecnologias de compactação mais avançadas, como MRC, JBIG2, MMR e MH, que permitem a criação de arquivos compactados de alta qualidade. O Kit de Digitalização em PDF inclui as seguintes funções, descritas em detalhes mais adiante nesta seção: • Digitalização MRC de Alta Compactação • Texto Pesquisável O Kit de Digitalização em PDF pode ser usado com os seguintes serviços: Digitalizar para PC, E-mail e Digitalização em Rede. Este documento apresenta um exemplo de uso de cada serviço com o Kit de Digitalização em PDF mais adiante. Digitalização de Compactação Arquivos grandes ocupam mais espaço de armazenamento e levam mais tempo para serem transmitidos do que os arquivos PDF compactados. São várias as vantagens da compactação de arquivos em PDF, mas algumas das mais importantes são: • PDFs compactados podem ser enviados até 10 vezes mais rápido do que os arquivos não compactados. • Os arquivos PDF compactados ocupam bem menos espaço de armazenamento no sistema. • Durante a transferência de arquivos PDF compactados na Internet ou Intranet, você utiliza menos largura de banda. Ao usar o Kit de Digitalização em PDF, você tem acesso aos seguintes modelos de compactação: • MRC de Alta Compactação: esta função, específica do Kit de Digitalização em PDF, permite criar digitalizações compactadas de alta qualidade e alta resolução, permitindo um transporte rápido e eficaz pelas redes sem afetar a qualidade da imagem digitalizada. Para obter informações adicionais, consulte: Digitalização com MRC de Alta Compactação. Os modelos de compactação a seguir aplicam-se somente às imagens em preto e branco. Eles estão disponíveis durante o uso do pacote de digitalização padrão e do Kit de Digitalização em PDF. • MH: Modified Huffman - (CCITT-G3) compactação de fax sem perdas somente para imagens binárias em preto e branco. Para páginas em Preto e Branco, MH é usado quando a opção Foto é selecionada como Tipo de Original. • MMR: Modified Modified Read - (CCITT-G4) compactação de fax sem perdas somente para imagens binárias em preto e branco. Esta é a configuração padrão para trabalhos em preto e branco. • JBIG2: Joint Binary Image Group v2 - O substituto mais recente para os esquemas de compactação sem perda de imagens binárias em preto e branco CCITT-G3/G4. Uma imagem digitalizada pode ser compactada para ficar até 10 vezes menor do que com TIFF G4 (MMR). Há duas subcategorias: – 3-42 JBIG2-Arithmetic: a codificação aritmética é um método de codificação de dados Copiadora/Impressora Xerox 4112/4127 Guia do Usuário Digitalização que utiliza um número de bits variável. O número de bits utilizado para codificar cada símbolo varia segundo a probabilidade atribuída àquele símbolo. JBIG2-Huffman: um método de compactação extremamente popular para dados baseados em texto. A codificação Huffman utiliza um número inteiro de bits para codificar um símbolo. JPEG: Joint Photographic Experts Group - Um método de compactação comumente utilizado para imagens. Para imagens em tons de cinza e coloridas, utiliza-se JPEG para compactar a imagem. A resolução em JPEG depende das configurações do sistema. Consulte o Guia do Administrador do Sistema ou entre em contato com o administrador do sistema para obter informações adicionais. – • Nota A compactação de dados sem perdas permite que os mesmos dados originais sejam reconstruídos a partir dos dados compactados. A compactação sem perdas é utilizada para arquivos de dados e de texto. A compactação de dados com perda de informações não produz reconstruções exatas. Os arquivos de áudio e vídeo utilizam compactação com perda de informações. Digitalização com MRC de Alta Compactação MRC, ou Mixed Raster Content, é um modelo de compactação que separa uma imagem em três camadas diferentes: primeiro plano, segundo plano e máscara. Cada camada é compactada em separado utilizando o tipo de compactação mais adequado para aquele tipo de dados e é descompactada e recombinada posteriormente com base na camada de máscara para restaurar a imagem original. Esse modelo de compactação está disponível somente durante a utilização do Kit de Digitalização em PDF. Como exemplo, considere um documento com texto, fotos e elementos gráficos. Utilizando o modelo MRC de Alta Compactação colocaríamos os elementos fotográficos na camada do segundo plano, os elementos gráficos coloridos (incluindo texto em cores) na camada do primeiro plano e as formas do texto (ou outros elementos similares de alto contraste e alta freqüência) na camada de máscara. Como o texto carrega informações visuais em alto contraste e freqüência espacial, ele pode ser codificado como 1 bit por pixel a 600 spi. Os valores de 0 e 1 para a camada da máscara indicam qual das outras duas camadas deve ser usada para a reconstrução da imagem composta. Ao contrário do texto, a comunicação precisa das informações visuais fotográficas e gráficas coloridas requer menos pixels por polegada (menor freqüência espacial), porém mais bits por pixel. Para compactar a imagem, utilizaríamos um algoritmo binário e tipicamente sem perdas, como o MMR, enquanto as camadas de segundo e primeiro plano seriam compactadas utilizando-se um algoritmo de tom contínuo e que, em geral, produz perda de informações, como o JPEG. Em geral, a utilização do MRC de Alta Compactação produzirá um tamanho de arquivo menor do que o de outros modelos de compactação. Você pode utilizar o modelo de Compactação MRC sozinho ou com os outros modelos de compactação para outros cenários de compactação. Nota Você deve levar em conta as seguintes condições ao utilizar a função MRC de Alta Compactação: • A função MRC de Alta Compactação não está disponível para trabalhos em preto e branco com o Kit de Digitalização em Cores. • A função MRC de Alta Compactação é aceita somente para digitalizações em 200 ou 300 dpi. • Quando a função MRC de Alta Compactação é atribuída, as opções de tipo de documento não estão disponíveis. O dispositivo digitaliza automaticamente o documento no modo Texto/Foto. • A função MRC de Alta Compactação não aceita digitalização em papel fotográfico. Copiadora/Impressora Xerox 4112/4127 Guia do Usuário 3-43 Digitalização • A saída na função MRC de Alta Compactação é em PDF v1.3 e os documentos podem ser abertos com Acrobat 4.x ou posterior. Quando JBIG2 é usado como método de compactação da imagem de máscara, a saída é em PDF v1.4. Amostras de Digitalização utilizando o Kit de Digitalização em PDF A imagem de 8,5 x 14" a seguir foi digitalizada na Digitalização em Cores Padrão da 4127 utilizando Digitalizar para FTP - sem o Kit de Digitalização em PDF. O tamanho do arquivo digitalizado em cores resultante é 5,95 MB. Na digitalização de uma imagem em tons de cinza, o tamanho do arquivo digitalizado é 1.19 MB. Se o Kit de Digitalização em PDF for usado ao digitalizar essa imagem, você obterá as seguintes reduções de tamanho: • Arquivo de Alta Compactação (com compactação automática) - 727 K • Arquivo de Alta Compactação (com compactação MMR) - 403 K • Arquivo de Alta Compactação (com JBIG2 - aritmético) - 401 K • Arquivo de Alta Compactação (com JBIG2 - Huffman) - 406 K A alta qualidade da imagem é mantida com a vantagem adicional da drástica redução do tamanho do arquivo - na maioria dos casos o tamanho do arquivo é reduzido em mais de 10 vezes. Como você pode ver, a redução do tamanho do arquivo é especialmente grande na digitalização de documentos em cores. O documento de duas páginas de 8,5 x 11" a seguir foi digitalizado na Digitalização em Cores Padrão da 4127 utilizando Digitalizar para FTP - sem o Kit de Digitalização em PDF. O tamanho do arquivo resultante para a digitalização em cores é 893 K. Para a digitalização em tons de cinza, o tamanho do arquivo é 916 K O seguintes resultados foram obtidos com o uso do Kit de Digitalização em PDF: • Com a função MRC de Alta Compactação definida como Ligado, o tamanho foi reduzido para 295 K. • Se o documento foi digitalizado como Tons de Cinza com a função MRC de Alta Compactação definida como Ligado, o tamanho foi reduzido para 251 K. 3-44 Copiadora/Impressora Xerox 4112/4127 Guia do Usuário Digitalização A alta qualidade da imagem é mantida com a vantagem adicional da substancial redução do tamanho do arquivo - nesse caso em mais de 3 vezes. Texto Pesquisável Esta função permite que você digitalize texto e gere PDFs que contenham uma camada de texto pesquisável. O documento digitalizado pode ser transmitido utilizando-se Digitalizar para PC, E-mail ou Digitalização em Rede, onde pode ser pesquisado, copiado, colado e comentado com o uso do software Adobe Acrobat ou Microsoft Word. Por motivo de segurança, o documento original não pode ser editado. Você pode escolher entre duas seleções na tela Texto Pesquisável: • Apenas Imagem: digitaliza e transmite imagens. O texto não é pesquisável quando essa opção é utilizada. • Pesquisável: esta função permite que você digitalize um documento que contenha texto, compacte o documento e transmita o arquivo PDF resultante. O texto é incorporado ao arquivo digitalizado. A seguir, alguns exemplos que mostram as vantagens do uso da função Texto Pesquisável do Kit de Digitalização em PDF: • A função Texto Pesquisável é útil para digitalização de documentos que contenham grande volume de texto (por ex.: manuais de usuário, relatórios, memorandos, documentos jurídicos, etc.), de modo que você possa visualizá-los e pesquisá-los ao usar aplicativos como o Adobe Acrobat Reader. • A função Texto Pesquisável é útil para arquivar páginas digitalizadas. Por exemplo, após a digitalização dos documentos, você pode pesquisar todo o arquivo em busca de todos os documentos que incluam a palavra "pena". Como o texto é pesquisável, ele é reconhecido por mecanismos de busca de texto como o Google Desktop, o Microsoft Windows etc. • Você pode enviar documentos PDF pesquisáveis para seus colegas revisarem e comentarem. Eles podem fazer comentários nos documentos usando as ferramentas de comentários do Adobe Acrobat Reader e, em seguida, enviar o os documentos para você. • Você pode digitalizar vários documentos e criar um único documento PDF utilizando ferramentas como o Adobe Acrobat Professional. Talvez seja mais conveniente ter um único arquivo do que dez arquivos separados. • Ao enviar imagens, a imagem enviada pode ser cortada e editada utilizando um software de manipulação de imagens como o Adobe Photoshop ou o SnagIt. Por motivo de segurança, a imagem original não pode ser editada. Utilização do Kit de Digitalização em PDF O Kit de Digitalização em PDF pode ser usado com Digitalizar para PC, E-mail e Digitalização em Rede. • Digitalizar para PC usando o Kit de Digitalização em PDF • E-mail utilizando o Kit de Digitalização em PDF • Digitalização em Rede utilizando o Kit de Digitalização em PDF Nota O Kit de Digitalização em Cores também deve ser ativado para que o Kit de Digitalização em PDF seja usado. Copiadora/Impressora Xerox 4112/4127 Guia do Usuário 3-45 Digitalização Digitalizar para PC usando o Kit de Digitalização em PDF A função Digitalizar para PC permite converter dados digitalizados para formatos TIFF, DocuWorks ou PDF e usar os protocolos FTP ou SMB para enviar os dados para um computador na rede. Nota É preciso criar uma pasta compartilhada no computador para salvar os documentos digitalizados antes de digitalizar o documento. Para obter informações adicionais sobre Digitalizar para PC, consulte o Guia do Usuário. Consulte o Administrador do sistema para configurar os endereços FTP/SMB. Neste exemplo, um documento de 26 páginas com texto e imagens será compactado com texto pesquisável e enviado para um local FTP. O documento digitalizado original em preto e branco tem 2,15 MB. 1. Na tela Serviços, selecione Digitalizar para PC. 2. No menu do Catálogo de Endereços, selecione o endereço FTP que deseja usar para enviar o documento. 3. No menu Digitalização em Cores, selecione Tons de Cinza. 4. Pressione a guia Opções de Arquivo. 3-46 Copiadora/Impressora Xerox 4112/4127 Guia do Usuário Digitalização 5. Pressione o botão Formato de Arquivo. 6. Selecione PDF (Várias páginas por arquivo). 7. Para definir a compactação, selecione o botão MRC de Alta Compactação. 8. Na tela MRC de Alta Compactação, selecione Ligado, para ativar a alta compactação. 9. Selecione Salvar. 10. Na tela Formato de Arquivo, selecione o botão Texto Pesquisável. Copiadora/Impressora Xerox 4112/4127 Guia do Usuário 3-47 Digitalização 11. Você pode selecionar Apenas Imagem ou Pesquisável: • • Apenas Imagem: digitaliza e transmite imagens. O texto não é pesquisável quando esta opção é utilizada. Por exemplo, esta opção seria útil se você estivesse digitalizando para arquivar um documento digitado com assinaturas. Uma vez digitalizado, você poderia copiar e colar as seções do documento relevantes para suas necessidades. Pesquisável: para este exemplo, selecione Pesquisável. Esta função permite que você envie o trabalho como PDF que contenha uma camada de texto pesquisável. Selecione uma das seguintes opções de Pesquisável: – Idioma a identificar: você pode selecionar entre Inglês, Espanhol ou Francês. – Compactação de Texto: esta opção permite que você selecione Compactar Texto. 12. Após selecionar as opções, selecione Salvar. 13. Selecione Salvar na tela Texto Pesquisável. 14. Coloque o(s) documento(s) no vidro de originais ou no alimentador de originais. 15. Selecione Iniciar. A tela Digitalizar para PC mostra o progresso do trabalho e ele é enviado para o local selecionado. Acesse o trabalho PDF resultante utilizando o software Adobe Acrobat. O documento original tinha 2,15 MB, mas com o uso da função MRC de Alta Compactação, o tamanho do documento caiu para 644 K - menos de 1/3 do tamanho original. Você pode cortar, colar e fazer comentários no documento, mas não pode editar o arquivo original. 3-48 Copiadora/Impressora Xerox 4112/4127 Guia do Usuário Digitalização E-mail utilizando o Kit de Digitalização em PDF Essa função permite enviar um documento digitalizado como anexo de e-mail. Neste exemplo, um livreto em cores de 2 páginas, contendo texto e imagens, é digitalizado utilizando tons de cinza e enviado por e-mail para três pessoas para que façam comentários. O tamanho original do livreto em cores é 1,63 MB. 1. Na tela Serviços, selecione E-mail. 2. Na tela E-mail, adicione os usuários que receberão o documento. Nota Para adicionar novas contas de e-mail, consulte o Guia do Usuário ou entre em contato com o administrador do sistema. 3. No menu Digitalização em Cores, selecione Tons de Cinza. 4. Pressione a guia Opções de E-mail. Copiadora/Impressora Xerox 4112/4127 Guia do Usuário 3-49 Digitalização 5. Selecione o botão Formato de Arquivo. 6. Pressione o botão PDF (Várias páginas por arquivo). 7. Pressione o botão Texto Pesquisável. 8. Selecione Pesquisável. 9. Pressione o botão Compactação de Texto: a. 3-50 Selecione Compactar Texto: para trabalhos em tons de cinza e em cores, a configuração padrão de JPEG é usada para compactar a imagem. Como este trabalho é em tons de cinza, a configuração padrão será usada. Copiadora/Impressora Xerox 4112/4127 Guia do Usuário Digitalização b. Pressione Salvar. 10. Para definir a compactação, selecione o botão MRC de Alta Compactação. 11. Pressione o botão Ligado. 12. Pressione Salvar. 13. Pressione Salvar. 14. Coloque o documento no alimentador de originais e pressione Iniciar. Se ativada, a tela E-mail mostra o progresso do trabalho e ele é enviado para o local selecionado. O tamanho do documento foi reduzido de 1,63 MB para 293 K. Uma vez recebidos, os documentos podem receber comentários utilizando-se o software Adobe Acrobat e serem enviados de volta por e-mail para revisão. Copiadora/Impressora Xerox 4112/4127 Guia do Usuário 3-51 Digitalização Digitalização em Rede utilizando o Kit de Digitalização em PDF Quando você usa Digitalização em Rede, o documento digitalizado é armazenado no disco rígido da máquina e é transmitido automaticamente para um computador conectado a uma rede (servidor), usando um Modelo de Trabalho. O modelo de trabalho é um arquivo de configuração que define as condições, informações sobre o servidor do destino de transferência, além de outras informações do arquivo digitalizado. De acordo com as configurações no modelo, os documentos são automaticamente digitalizados, salvos no formato TIFF/JPEG ou PDF e então enviados a um servidor especificado. Nota Para obter informações adicionais sobre a criação de modelos de trabalho, consulte o Guia do Administrador do Sistema, o Guia do Usuário ou entre em contato com o administrador do sistema. Neste exemplo, um modelo em cores de três páginas será digitalizado em preto e branco, compactado e enviado em formato PDF para um local de rede especificado. O tamanho do arquivo digitalizado original é 1,77 MB. 1. Na tela Serviços, pressione Digitalização em Rede. 2. Na tela Digitalização em Rede, selecione o modelo de trabalho que deseja utilizar. 3. No menu Digitalização em Cores, selecione Preto e Branco. 3-52 Copiadora/Impressora Xerox 4112/4127 Guia do Usuário Digitalização 4. Pressione a guia Opções de Arquivo. 5. Na guia Opções de Arquivo, selecione o botão Formato de Arquivo. 6. Na tela Formato de Arquivo: a. Selecione PDF (Várias páginas por arquivo).. b. Selecione o botão Método de Compactação para exibir a compactação padrão para documentos em preto e branco. A seleção padrão é MMR, uma vez que Foto e Texto é o Tipo de Original para este trabalho. Selecione Cancelar para voltar para a tela Formato de Arquivo. Nota A função MRC de Alta Compactação não está disponível para trabalhos em preto e branco. Copiadora/Impressora Xerox 4112/4127 Guia do Usuário 3-53 Digitalização c. Selecione Texto Pesquisável. 7. Pressione o botão Pesquisável. 8. Selecione o botão Compactação de Texto. 9. Selecione Compactar Texto. O texto será compactado utilizando o método de compactação MMR, que é o padrão para este trabalho. 3-54 Copiadora/Impressora Xerox 4112/4127 Guia do Usuário Digitalização 10. Selecione Salvar. 11. Pressione Salvar nas duas próximas telas. 12. Coloque o documento no alimentador de originais e selecione Iniciar. A tela Digitalização em Rede mostra o progresso do trabalho e ele é enviado para o local selecionado. O tamanho do arquivo foi reduzido de 1,77 MB para 293 K. Uma folha de confirmação deverá ser impressa quando a digitalização for concluída. Copiadora/Impressora Xerox 4112/4127 Guia do Usuário 3-55 Digitalização 3-56 Copiadora/Impressora Xerox 4112/4127 Guia do Usuário 4 Operações do computador Principal As telas da interface com o usuário mostradas neste guia podem refletir, ou não, as telas exibidas no sistema. As telas da interface variam de acordo com o sistema e com o mercado. Portanto, as telas neste guia são uma representação dos tipos de tela que podem ser vistas em seu sistema específico. Impressão em Rede Os procedimentos de impressão variam de acordo com o software aplicativo utilizado. Para obter mais informações, consulte o documento fornecido com cada aplicativo. Para conhecer as funções de impressão, clique em Ajuda na tela do driver de impressão e consulte a ajuda on-line. Impressão com os drivers de impressão PS 1. Coloque o papel na bandeja do papel. Consulte o capítulo Papéis e outros materiais de impressão do Guia do Usuário. 2. No computador, abra o documento que deseja imprimir. 3. Selecione Arquivo > Imprimir. 4. Selecione a impressora desejada. 5. Selecione Propriedades. 6. Selecione a guia Papel / Saída. 7. Selecione a Bandeja do Papel, Tamanho do Papel e Tipo do Papel apropriados. Copiadora/Impressora Xerox 4112/4127 Guia do Usuário 4-1 Operações do computador 8. Selecione a guia Avançado e selecione qualquer uma das Funções Avançadas. 9. Selecione OK para salvar e fechar a janela Propriedades. 10. Selecione as cópias/quantidade desejadas e OK para imprimir o trabalho. Nota Para obter informações adicionais, revise a documentação do driver de impressão. Impressão com os drivers de impressão PCL 1. Coloque o papel na bandeja. Consulte o capítulo Papéis e outros materiais de impressão do Guia do Usuário. 2. No computador, abra o documento que deseja imprimir. 3. Selecione Arquivo > Imprimir. 4. Selecione a impressora desejada. 5. Assegure-se de que as opções Girar automaticamente e centralizar e Escolher origem do papel por tamanho de página do PDF estejam desmarcadas. Nota É possível que essas opções não estejam disponíveis com sua versão do Adobe Acrobat ou Adobe Reader. 4-2 Copiadora/Impressora Xerox 4112/4127 Guia do Usuário Operações do computador 6. Selecione Propriedades e selecione a guia Papel / Saída. 7. Clique no botão Seleção do Papel. 8. Se a bandeja 3 ou 4 estiver sendo usada, selecione Configurações de Papel para Bandeja Automática e escolha o tipo de papel apropriado. 9. Selecione OK duas vezes para voltar à tela Propriedades. Copiadora/Impressora Xerox 4112/4127 Guia do Usuário 4-3 Operações do computador 10. Selecione a guia Avançado e selecione qualquer uma das Funções Avançadas. 11. Selecione OK para salvar e fechar a janela Propriedades. 12. Selecione as cópias/quantidade desejadas e OK para imprimir o trabalho. Nota Para obter informações adicionais, revise a documentação do driver de impressão. CentreWare Internet Services O recurso CentreWare Internet Services requer um ambiente TCP/IP e permite exibir o status da máquina e seus trabalhos, bem como enviar trabalhos para impressão. 4-4 Copiadora/Impressora Xerox 4112/4127 Guia do Usuário Operações do computador Como imprimir um trabalho do CentreWare Internet Services Nota Somente os arquivos prontos para impressão (*.ps, *.pcl, *.jpeg, *.tiff, *.pdf, etc.) podem ser enviados da página da Web do CentreWare Internet Services. 1. Inicie o computador e abra o navegador. 2. Digite o endereço IP ou da Internet do dispositivo no campo de endereço do navegador e pressione a tecla Enter no teclado do computador. Nota Caso não consiga acessar sua máquina através do CentreWare Internet Services, peça ajuda ao Administrador do sistema. 3. Na tela CentreWare Internet Services, selecione a guia Imprimir. 4. Selecione um arquivo a ser impresso clicando no botão Procurar e navegando até o arquivo desejado. 5. Selecione as opções de impressão desejadas. 6. Selecione o botão Enviar Trabalho para imprimir o trabalho. Copiadora/Impressora Xerox 4112/4127 Guia do Usuário 4-5 Operações do computador Cópia de um trabalho com divisórias 1. Coloque a divisória na Bandeja 5 (Manual). Consulte “Colocação do papel na bandeja 5 (Manual)” na página 8-5. 2. A tela Bandeja 5 (Manual) é aberta automaticamente. Use a controladora para confirmar ou alterar o tamanho do papel. 3. a. Selecione Confirmar, se o tamanho e o tipo do papel exibidos estiverem corretos. b. Selecione Alterar Configurações para selecionar as configurações corretas do papel. Selecione a divisória: • • 4. 4-6 Tipo do Papel Tamanho do papel: Selecione o Tamanho padrão (8,5 x 11"/A4). Selecione Salvar/Confirmar até retornar à tela Cópia. Copiadora/Impressora Xerox 4112/4127 Guia do Usuário Operações do computador 5. 6. Selecione: a. A guia Formato de Saída. b. O botão Orientação da Saída. Selecione: a. Face para Baixo. b. Salvar. Copiadora/Impressora Xerox 4112/4127 Guia do Usuário 4-7 Operações do computador 7. 8. 9. Na guia Formato de Saída, selecione Deslocamento da Margem para Guia. Selecione: a. Deslocamento da Margem para Guia: siga as instruções sobre a colocação de divisórias e revise as seleções de divisórias. b. Salvar. Digite a quantidade de saída desejada usando o teclado numérico. 10. Selecione Iniciar para começar a copiar. 4-8 Copiadora/Impressora Xerox 4112/4127 Guia do Usuário Operações do computador Impressão em rede de divisórias Impressão em rede de divisórias usando o driver de impressão PS 1. Coloque a divisória na Bandeja 3, Bandeja 4 ou Bandeja 5 (Manual). Consulte o capitulo Colocação de Divisórias nas Bandejas do Guia do Usuário. 2. No computador, abra o documento que deseja imprimir. 3. Selecione Arquivo > Imprimir. 4. Selecione a impressora desejada. 5. Selecione Propriedades. 6. Selecione a guia Papel / Saída. 7. Selecione a Bandeja do Papel, Tamanho do Papel e Tipo de Papel adequados (Selecione Divisória se estiver usando a Bandeja manual 5, caso contrário, selecione Tipo Padrão da Impressora). 8. Selecione a guia Avançado e selecione qualquer uma das Funções Avançadas. Copiadora/Impressora Xerox 4112/4127 Guia do Usuário 4-9 Operações do computador 9. Selecione a guia Deslocamento da função Deslocamento de Margem para Guia. 10. Defina o deslocamento de margem desejado. 11. Selecione OK para salvar e fechar a janela Deslocamento de Margem para Guia. 12. Selecione OK para salvar e fechar a janela Propriedades. 13. Selecione as cópias/quantidade desejadas e OK para imprimir o trabalho. Nota Para obter informações adicionais, revise a documentação do driver de impressão. Impressão em rede de divisórias usando o driver de impressão PCL 1. Coloque a divisória na Bandeja 3, Bandeja 4 ou Bandeja 5 (Manual). Consulte o capitulo Colocação de Divisórias nas Bandejas do Guia do Usuário. 2. No computador, abra o documento que deseja imprimir. 3. Selecione Arquivo > Imprimir. 4. Selecione a impressora desejada. 5. Assegure-se de que as opções Girar automaticamente e centralizar e Escolher origem do papel por tamanho de página do PDF estejam desmarcadas. Nota É possível que essas opções não estejam disponíveis com sua versão do Adobe Acrobat ou Adobe Reader. 4-10 Copiadora/Impressora Xerox 4112/4127 Guia do Usuário Operações do computador 6. Selecione Propriedades e selecione a guia Papel / Saída. 7. Clique no botão Seleção do Papel. 8. Se a bandeja 3 ou 4 estiver sendo usada para a divisória, selecione Configurações de Papel para Bandeja Automática e escolha Divisória como tipo de papel. 9. Se a Bandeja 5 (manual) estiver sendo usada para a divisória, selecione Configurações da Bandeja 5 (Manual) e escolha Divisória como tipo de papel. 10. Selecione OK duas vezes para voltar à tela Propriedades. Copiadora/Impressora Xerox 4112/4127 Guia do Usuário 4-11 Operações do computador 11. Selecione a guia Avançado e selecione o item Deslocamento de Margem para Guia. 12. No menu suspenso Deslocamento de Margem para Guia, selecione a opção Deslocamento da Guia. 4-12 Copiadora/Impressora Xerox 4112/4127 Guia do Usuário Operações do computador 13. Defina o deslocamento de margem para guia desejado. 14. Selecione OK para salvar e fechar a janela Deslocamento de Margem para Guia. 15. Selecione OK para salvar e fechar a janela Propriedades. 16. Selecione as cópias/quantidade desejadas e OK para imprimir o trabalho. Nota Para obter informações adicionais, revise a documentação do driver de impressão. Impressão de e-mails Você pode enviar e-mails com documentos TIFF ou PDF anexados de um computador para a máquina. O e-mail recebido é automaticamente impresso. Essa função chama-se "Imprimir E-mail". Envio de e-mails Este exemplo descreve como usar o Outlook Express para enviar um e-mail de um computador para cada impressora. 1. Utilize seu cliente de e-mail para criar o corpo da mensagem e, em seguida, anexe um documento TIFF ou PDF, se disponível. Principal O corpo do e-mail permite somente o uso de texto sem formatação. Altere o formato do texto do corpo da mensagem para texto sem formatação no seu cliente de e-mail. O formato HTML não pode ser impresso. Nota É possível que os arquivos anexados que não possuam extensão ".tiff" ou ".pdf" não sejam impressos corretamente. Copiadora/Impressora Xerox 4112/4127 Guia do Usuário 4-13 Operações do computador Nota É possível anexar até 31 documentos. 2. Insira o endereço de e-mail da máquina como destinatário. 3. Envie o e-mail. Nota A impressora de destino imprime o corpo do e-mail e os documentos anexos com a seguinte configuração: Corpo do e-mail: o driver de impressão PCL da máquina está instalado no computador remetente com um anexo de documento em formato TIFF padrão. O valor padrão da impressora lógica é configurado por TIFF Memory Allocation Settings em Emulation Settings no CentreWare Internet Services. Anexo de documento em formato PDF: O valor padrão da impressora lógica é configurado por Postscript Logical Printer Number em Emulation Settings no CentreWare Internet Services. A especificação de deslocamento é desativada em cada caso. Importação de dados digitalizados Existem 3 métodos de importação de documentos da caixa postal de uma máquina para o computador. • Importação de um Aplicativo Compatível com TWAIN • Importação do Mailbox Viewer2 • Importação utilizando o CentreWare Internet Services Importação de um aplicativo compatível com TWAIN A seção a seguir descreve métodos para a utilização de software aplicativo na importação de um documento armazenado na caixa postal de uma máquina. O driver de Digitalização em Rede é usado para permitir que o software aplicativo do cliente importe documentos (dados digitalizados) armazenados na caixa postal da máquina através da rede. 4-14 Copiadora/Impressora Xerox 4112/4127 Guia do Usuário Operações do computador Nota Para conhecer os campos da caixa de diálogo exibida, clique em Ajuda e consulte a ajuda on-line. 1. Inicie o software aplicativo para importar o documento. Principal O aplicativo deve ser compatível com TWAIN. TWAIN é um padrão para scanners e outros dispositivos de entrada. Nota Para obter informações sobre aplicativos compatíveis, consulte o Leia-me contido no CD-ROM Utilitários do CentreWare. 2. No menu Arquivo, selecione o comando usado para escolher o scanner (origem). 3. Em Origem, selecione Digitalização em Rede e clique em Selecionar. 4. No menu Arquivo, selecione o comando usado para importar a imagem do scanner. 5. Na lista exibida, clique no nome do scanner da máquina e clique no botão Selecionar Scanner. Nota Se nenhum item for exibido na lista, clique em Atualizar. O aplicativo procura os scanners. Nota Clique em Opções para alterar a forma como os nomes de scanner são exibidos. 6. No campo Nº Caixa Postal, insira o número da caixa postal (001 - 500) que contém o documento que deseja importar e insira uma senha (até 20 dígitos) no campo Senha. Nota Se você marcar a caixa de seleção Salvar Senha, você poderá pular as etapas 5 a 7 da próxima vez que selecionar a mesma caixa postal. Copiadora/Impressora Xerox 4112/4127 Guia do Usuário 4-15 Operações do computador Nota Clicar em Alterar Scanner retorna para a etapa 5, onde você pode selecionar um scanner novamente. 7. Clique em Abrir Caixa Postal. 8. Selecione o(s) documento(s) a ser(em) importado(s) da lista e clique em Importar. Nota As opções Importar, Atualizar e Excluir estão disponíveis no menu exibido quando você clica com o botão direito do mouse na lista. • Quando a importação tem início, uma caixa de diálogo como a mostrada à direita é exibida. Os dados digitalizados são encaminhados da caixa postal para o cliente. • Quando o encaminhamento termina, o documento é carregado no software aplicativo e excluído da caixa postal. Nota Se você importar uma página de cada vez, os documentos com páginas que ainda não foram importadas serão mostrados na lista com um asterisco (*). Nota À exceção do DocuWorks, para a maioria dos aplicativos, o driver de Digitalização em Rede expande os dados compactados e os envia para o aplicativo como um arquivo BMP. Nota É possível configurar se o documento será excluído ou não da caixa postal após o encaminhamento. 4-16 Copiadora/Impressora Xerox 4112/4127 Guia do Usuário Operações do computador Alteração das configurações do driver de digitalização em rede Para conhecer os campos da caixa de diálogo exibida, clique em Ajuda e consulte a ajuda on-line. Configuração do método de exibição para o nome do scanner • Você pode alterar o método de exibição do nome do scanner mostrado quando o scanner é selecionado. • Para alterar o método de exibição do nome do scanner, clique em Opções na caixa de diálogo de seleção do scanner e configure a exibição. • Se um scanner estiver registrado por Outros Scanners de Rede, é possível que o scanner de uma sub-rede diferente seja exibido. Configuração do método de importação para documentos digitalizados. • Você pode alterar o método de exibição e de importação de documentos ao importá-los de uma caixa postal. • Para alterar o método de importação, clique em Configurações na caixa de diálogo de seleção do documento e defina as configurações na caixa de diálogo exibida. Copiadora/Impressora Xerox 4112/4127 Guia do Usuário 4-17 Operações do computador Importação do Mailbox Viewer2 Usando o Mailbox Viewer2, você pode importar documentos armazenados na caixa postal sem usar nenhum software aplicativo. Principal O Mailbox Viewer2 não aceita a importação de um documento por vez. Todos os documentos armazenados na caixa postal selecionada são importados. Nota Para conhecer os campos da caixa de diálogo exibida, clique em Ajuda e consulte a ajuda on-line do Mailbox Viewer2. 1. Clique em Iniciar > Programas > Xerox > Utilitários > Mailbox Viewer 2 (Visualizador de Caixa Postal 2). Nota Caso uma pasta de programa diferente tenha sido especificada durante a instalação, escolha o nome correto em vez de Utilitários. 2. Na lista exibida, clique no nome do scanner da máquina e clique no botão Selecionar Scanner. Nota Se nenhum item for exibido na lista, clique em Atualizar. O aplicativo procura os scanners. Nota Clique em Opções para alterar a forma como os nomes de scanner são exibidos. 3. No campo Nº Caixa Postal, insira o número da caixa postal de 1 a 500 que contém o documento que deseja importar. Insira uma senha (até 20 dígitos) no campo Senha. Nota Se você marcar a caixa de seleção Salvar Senha, você poderá pular as etapas 2 a 4 da próxima vez que selecionar a mesma caixa postal. Nota Clicar em Alterar Scanner retorna para a etapa 2, onde você pode selecionar um scanner novamente. 4. Clique em Abrir Caixa Postal. 4-18 Copiadora/Impressora Xerox 4112/4127 Guia do Usuário Operações do computador 5. Clique em Importar. Nota Para importar documentos, a caixa de seleção Importação automática deve estar marcada no Mailbox Viewer2. 6. Clique no botão Importar para remover todos os documentos armazenados da caixa postal e salvá-los em um diretório especificado. Copiadora/Impressora Xerox 4112/4127 Guia do Usuário 4-19 Operações do computador 4-20 Copiadora/Impressora Xerox 4112/4127 Guia do Usuário 5 Gerenciamento da caixa postal Principal As telas da interface com o usuário mostradas neste guia podem refletir, ou não, as telas exibidas no sistema. As telas da interface variam de acordo com o sistema e com o mercado. Portanto, as telas neste guia são uma representação dos tipos de tela que podem ser vistas em seu sistema específico. Componentes da Caixa Postal Registre caixas postais para armazenar os documentos copiados e digitalizados. O máximo de caixas que podem ser registradas é 500. Para fins de conveniência, você pode desejar criar caixas separadas para documentos copiados e para documentos digitalizados. Botão Excluir CPostal Isso exclui a caixa postal selecionada. Se houver documentos na caixa postal, eles também serão excluídos. Principal Documentos excluídos não podem ser recuperados. Nome da Caixa Postal Configure o nome da caixa usando o teclado e o teclado numérico. É permitido usar um máximo de 20 caracteres. Verificar Senha da Caixa Postal Defina a senha da caixa postal. Insira até 20 dígitos numéricos (0 a 9). Nota A configuração da senha é opcional. Copiadora/Impressora Xerox 4112/4127 Guia do Usuário 5-1 Gerenciamento da caixa postal Excluir Documentos Após Recuperação Habilite ou não a função de excluir documentos armazenados na caixa postal selecionada em um momento específico após a expiração de um período de armazenamento. • Salvar: o documento é armazenado. • Excluir: o documento é automaticamente excluído após sua impressão ou após ser recuperado por uma ação externa. Excluir Documentos Expirados Habilite ou não a função de excluir documentos armazenados em uma caixa postal após a expiração de um período de armazenamento específico. • Não: não exclui os documentos, mesmo que um período específico seja configurado. • Sim: os documentos são excluídos em um horário específico após a expiração do tempo de armazenamento. Principal A opção Data de Expiração do Documento (Configurações do Sistema>Configurações do Sistema>Configurações de Documentos Armazenados) deve estar ativada e uma data e horário especificados precisam ser configurados para que essa opção de caixa postal possa funcionar. Se a opção Data de Expiração do Documento não estiver ativada, a configuração Ativada em Excluir Documentos com Data de Expiração será ignorada e os documentos não serão excluídos. Vincular Folha de Fluxo de Trabalho à Caixa Postal É possível associar uma folha de fluxo de trabalho a uma caixa postal. Ao associar uma folha de fluxo de trabalho a uma caixa postal registrada anteriormente, você poderá determinar como os documentos armazenados em uma caixa postal são processados. Nota Para conhecer o método de registro de um fluxo de trabalho, consulte Fluxo de Trabalho na página 6-1. Quando o botão Excluir Caixa Postal é selecionado Isso exclui a caixa postal selecionada. Se houver documentos na caixa, eles também serão excluídos. Principal Os documentos excluídos não podem ser recuperados. Ao excluir uma caixa postal com mais de 100 documentos armazenados, exclua os documentos antes de excluir a caixa postal. Se vários documentos forem excluídos ao mesmo tempo, a exclusão poderá demorar um pouco (dependendo do tamanho). 5-2 Copiadora/Impressora Xerox 4112/4127 Guia do Usuário Gerenciamento da caixa postal Crie uma caixa postal 1. Pressione o botão Status da Máquina no Painel de controle. 2. Selecione a guia Recursos. 3. Na tela Configurações do Sistema, selecione Criar Caixa Postal. 4. Selecione uma Caixa Postal. 5. Selecione Criar/Excluir. Nota Quando um número de três dígitos é inserido pelo teclado numérico, é possível seguir direto para uma caixa postal específica. Copiadora/Impressora Xerox 4112/4127 Guia do Usuário 5-3 Gerenciamento da caixa postal 6. Quando você cria uma nova caixa postal, a caixa de diálogo da senha é exibida. 7. Selecione Ligado ou Desligado para a opção de senha. a. Se selecionar Ligado, continue com a Etapa 8. b. Se selecionar Desligado, continue com a Etapa 11. 8. Insira a senha desejada. 9. Selecione as restrições de acesso (Operação de Destino): • • • Sempre (Todas Operações): requer uma senha para: – Digitalizar e salvar documentos na caixa postal – Exibir (ler) a Lista de documentos da caixa postal – Imprimir ou excluir documentos da caixa postal Salvar (Gravação): exige uma senha somente ao digitalizar e salvar para uma caixa postal. Não exige uma senha para leitura (exibição) da Lista de documentos da caixa postal nem para impressão ou exclusão de documentos da caixa postal. Imprimir/Excluir (Leitura): requer uma senha somente para ler (exibir) a Lista de documentos da caixa postal e imprimir ou excluir documentos da caixa postal. Não requer uma senha para digitalizar e salvar documentos para a caixa postal. 10. Selecione Salvar. 11. Selecione o item a ser configurado e selecione Alterar Configurações. 12. Selecione a configuração desejada para o item. 13. Selecione Salvar; você voltará à tela Caixa Postal - Criar/Excluir. 14. Repita as etapas 11-13 para os itens restantes. 15. Selecione Fechar na tela Caixa Postal - Criar/Excluir, para retornar à tela Caixa Postal. 5-4 Copiadora/Impressora Xerox 4112/4127 Guia do Usuário Gerenciamento da caixa postal Edição ou exclusão de uma caixa postal existente 1. Pressione o botão Status da Máquina no Painel de controle. 2. Pressione a guia Recursos. 3. Na tela Configurações do Sistema, selecione Criar Caixa Postal. 4. Selecione uma Caixa Postal. 5. Selecione Criar/Excluir. Nota Quando um número de três dígitos é inserido pelo teclado numérico, é possível seguir direto para uma caixa postal específica. Copiadora/Impressora Xerox 4112/4127 Guia do Usuário 5-5 Gerenciamento da caixa postal 6. Se estiver editando/excluindo uma caixa postal existente que possua uma senha atribuída, a seguinte caixa de diálogo será exibida. a. Insira a senha para essa caixa postal. b. Selecione Confirmar. 7. Selecione o item a ser configurado e selecione Alterar Configurações. 8. Selecione a configuração desejada para o item. 9. Selecione Salvar; você voltará à tela Caixa Postal - Criar/Excluir. 10. Repita as etapas 7-9 para os itens restantes. 11. Selecione Fechar na tela Caixa Postal - Criar/Excluir, para retornar à tela Caixa Postal. 5-6 Copiadora/Impressora Xerox 4112/4127 Guia do Usuário Gerenciamento da caixa postal Informações de backup da caixa postal O administrador do sistema pode fazer o backup de todas as caixas postais e de seus documentos da máquina para um computador remoto. Isso é feito com um software aplicativo chamado Backup Tool for restored document. Isso garante que se a máquina não funcionar corretamente, as caixas postais e seus respectivos conteúdos poderão ser restaurados na máquina pelo administrador do sistema. Principal Quando o administrador de sistema faz o backup das caixas postais, as configurações a seguir não são gravadas e serão perdidas; portanto, se usar qualquer uma destas configurações, você deve gravá-las de modo que possa reprogramar sua caixa postal e seus documentos após serem restaurados na máquina, se necessário: • Senhas da caixa postal • Restrições de acesso (Operações de Destino ), consulte Etapa 4 do procedimento na página 54 • Exclusão automática de documentos após a recuperação • Exclusão de documentos após a data de expiração • Links para Folhas de Fluxo de Trabalho Enviar da Caixa Postal Nota A função Enviar da Caixa Postal não está disponível em alguns modelos. Talvez seja necessário ter um pacote adicional. Para obter mais informações, entre em contato com o Centro Xerox de Atendimento ao Cliente. Acesso às opções de Enviar da Caixa Postal 1. Pressione o botão Todos os Serviços. Copiadora/Impressora Xerox 4112/4127 Guia do Usuário 5-7 Gerenciamento da caixa postal 2. Selecione Enviar da Caixa Postal. 3. Selecione a caixa postal desejada. • 4. A lista de documentos da caixa postal selecionada é exibida. • 5-8 Se necessário, digite a senha e selecione o botão Confirmar. Para exibir os documentos em uma visualização de lista da lista de documentos, selecione o botão Lista. Copiadora/Impressora Xerox 4112/4127 Guia do Usuário Gerenciamento da caixa postal • Para exibir os documentos em uma lista de Miniaturas, selecione o botão Miniatura. 5. Selecione um documento. 6. Selecione a opção desejada: Revisar, Excluir, Detalhes do Documento, Configuração de Fluxo Trabalho ou Impressão Lotes. Cada uma dessas opções será detalhada nas próximas páginas. Nota É possível armazenar até 100 documentos copiados, impressos ou digitalizados. Nota O número de documentos salvos é exibido em Documentos Armazenados. Informações atualizadas são exibidas ao selecionar Atualizar. Selecione para exibir a tela anterior e selecione para exibir a tela seguinte. Além disso, selecione para exibir a primeira tela e selecione para exibir a última tela. Quando a opção Selecionar Tudo estiver selecionada, todos os documentos na caixa estarão selecionados. A seleção será cancelada se o botão for selecionado novamente. Você pode classificar os documentos na ordem crescente ou decrescente, pressionando Nome do Documento ou Data de Armazenamento. À esquerda do nome do documento é exibido um ícone mostrando o conteúdo do documento. : Documento copiado : Documento impresso : Documento editado : Documento digitalizado Copiadora/Impressora Xerox 4112/4127 Guia do Usuário 5-9 Gerenciamento da caixa postal Revisar Esta função permite que você analise as configurações do documento em uma caixa postal. 1. Consulte Acesso às opções de Enviar da Caixa Postal na página 5-7 2. Selecione um documento ou vários documentos e selecione Revisar. 3. A tela Configurações do Documento é exibida. Excluir Esta função permite que você exclua documentos em uma caixa postal 1. Consulte Acesso às opções de Enviar da Caixa Postal na página 5-7. 2. Selecione um documento ou vários documentos e selecione Excluir. 5-10 Copiadora/Impressora Xerox 4112/4127 Guia do Usuário Gerenciamento da caixa postal 3. A tela Excluir é exibida. • • Excluir Exclui o documento. Nota Depois de excluído, o documento não pode ser recuperado. • • Cancelar Cancela a exclusão do documento. Detalhes do Documento Esta função permite verificar os documentos armazenados em uma caixa postal, alterar seus nomes, o tamanho da exibição, a rotação, e exibir páginas diferentes. 1. Consulte Acesso às opções de Enviar da Caixa Postal na página 5-7. 2. Selecione um documento e selecione Detalhes do Documento. 3. Selecione a visualização Lista ou Miniatura. Copiadora/Impressora Xerox 4112/4127 Guia do Usuário 5-11 Gerenciamento da caixa postal 4. A tela Detalhes do Documento é exibida. 5. A tela Detalhes do Documento é exibida. Tamanho da Visualização e Rotação Esta função permite alterar o tamanho e a rotação da visualização do documento. Selecione o menu suspenso Tamanho da Visualização ou Rotação e selecione o tamanho de visualização e a rotação desejados: • Tamanho da Visualização: selecione Página Inteira ou Visual. Ampliada • Rotação: Permite que você gire TODAS as páginas do documento selecionado. Selecione uma das quatro opções de rotação: • • • • Sem Rotação 90 graus à direita 90 graus à esq. 180 graus Quando você seleciona uma opção de rotação, todas as páginas do documento sofrem rotação. 5-12 Copiadora/Impressora Xerox 4112/4127 Guia do Usuário Gerenciamento da caixa postal Alterar Nome do Documento Você pode renomear documentos. Nota Não é possível renomear documentos, se vários documentos estiverem selecionados. 1. Selecione Alterar Nome do Documento. 2. Digite o nome do documento usando o teclado mostrado. 3. Selecione Salvar para manter a alteração do nome. Configurações do Fluxo de Trabalho Esta função permite configurar o fluxo de trabalho de documentos na caixa postal. 1. Consulte Acesso às opções de Enviar da Caixa Postal na página 5-7. 2. Selecione um documento e Configurações do Fluxo de Trabalho. Copiadora/Impressora Xerox 4112/4127 Guia do Usuário 5-13 Gerenciamento da caixa postal 3. A tela Configurações do Fluxo de Trabalho é exibida. 4. Selecione as configurações do fluxo de trabalho desejadas. Imprimir documentos/Imprimir documentos em lotes Esta função permite imprimir um ou vários documentos armazenados em uma caixa. 1. Selecione um ou vários documentos e selecione Imprimir ou Impressão em Lotes. Nota Os documentos serão mesclados na ordem em que foram selecionados. 2. Selecione as configurações de impressão desejadas e pressione Imprimir. 5-14 Copiadora/Impressora Xerox 4112/4127 Guia do Usuário Gerenciamento da caixa postal 3. Selecione Detalhes do Documento para verificar o conteúdo de um documento selecionado. Vinculação de uma folha de fluxo de trabalho a uma caixa postal Para vincular uma folha de fluxo de trabalho a uma caixa postal registrada, execute o seguinte procedimento: 1. Na tela Caixa Postal - Criar/Excluir, selecione Vincular Folha de Fluxo de Trabalho à Caixa Postal. 2. Selecione Alterar Configurações. • Se uma folha de fluxo de trabalho não estiver atualmente vinculada/associada a esta caixa postal, a seguinte tela será exibida: Copiadora/Impressora Xerox 4112/4127 Guia do Usuário 5-15 Gerenciamento da caixa postal • Se uma folha de fluxo de trabalho já estiver vinculada/associada a esta caixa postal, a seguinte tela será exibida. • • Eliminar Link: encerra a associação do fluxo de trabalho à caixa postal. Criar/Alterar Link: uma tela de associação de fluxo de trabalho é exibida. É possível selecionar dentre os fluxos de trabalho existentes ou criar um novo fluxo de trabalho. Nota Para obter mais informações, consulte Fluxo de Trabalho na página 6-1. • 5-16 Início Automático: se a caixa Início Automático for marcada, quando um documento for armazenado na caixa postal, o procedimento registrado no fluxo de trabalho será iniciado automaticamente. Copiadora/Impressora Xerox 4112/4127 Guia do Usuário 6 Fluxo de Trabalho Visão geral Principal As telas da interface com o usuário mostradas neste guia podem refletir, ou não, as telas exibidas no sistema. As telas da interface variam de acordo com o sistema e com o mercado. Portanto, as telas neste guia são uma representação dos tipos de tela que podem ser vistas em seu sistema específico. A Folha de Fluxo de Trabalho permite processar os documentos armazenados em caixas postais privadas. Um Fluxo de Trabalho é iniciado das seguintes maneiras: • Automaticamente, quando um documento é vinculado a uma caixa postal • Manualmente, quando um fluxo de trabalho é selecionado para agir em documentos armazenados na caixa postal. Para iniciar um fluxo de trabalho, é necessário primeiro vincular uma caixa postal a uma Folha de Fluxo de Trabalho específica. Quando a Folha de Fluxo de Trabalho for configurada para ser iniciada de forma automática, os documentos são processados automaticamente pelo fluxo de trabalho quando são exibidos na caixa postal. As seguintes condições se aplicam às Folhas de Fluxo de Trabalho: • As Folhas de Fluxo de Trabalho criadas podem ser executadas, modificadas, duplicadas ou excluídas apenas pela caixa postal na qual foram criadas. • É possível registrar os seguintes tipos de processamento de documentos em uma Folha de Fluxo de Trabalho: • • • Especificação de destinos (FTP, SMB e e-mail) Especificação de vários destinos e processamento em lote Impressão Os tipos de processamento de documentos que podem ser registrados em uma Folha de Fluxo de Trabalho dependem de como os documentos estão armazenados em uma caixa postal privada. Consulte o gráfico a seguir: Entrada Saída Impressora E-mail FTP SMB Digitalização Sim Sim Sim Sim Impressão Armazenada Sim Não Não Não Copiadora/Impressora Xerox 4112/4127 Guia do Usuário 6-1 Fluxo de Trabalho • Somente as Folhas de Fluxo de Trabalho que você tem permissão de executar serão exibidas. • A função Folha de Fluxo de Trabalho é disponibilizada somente quando o Kit Digitalizar em Rede está instalado na máquina. Nota Para obter mais informações sobre Folhas de Fluxo de Trabalho, incluindo Autenticação e Caixas Postais, consulte o Guia de Administração do Sistema. Procedimentos de Fluxo de Trabalho Criação de um Fluxo de Trabalho 1. Pressione o botão Status da Máquina. 2. No menu de guias, selecione: 6-2 a. Guia Recursos. b. Botão Criar Folha de Fluxo de Trabalho Copiadora/Impressora Xerox 4112/4127 Guia do Usuário Fluxo de Trabalho 3. Selecione Criar. 4. A tela Criar Nova Folha de Fluxo de Trabalho permite a inserção dos dados necessários à criação de uma nova Folha de Fluxo de Trabalho. Cada opção listada pode ser excluída ou alterada. • • 5. Alterar Configurações: selecione esta opção para confirmar ou alterar os valores da configuração dos itens selecionados. Excluir Configurações: selecione esta opção para excluir os valores de configuração de todos os itens selecionados. Será solicitada a confirmação do processo de exclusão. Selecione os seguintes itens de linha e pressione Alterar Configurações. Use a tela do teclado numérico para digitar as informações. a. Nome: defina o nome para o fluxo de trabalho, usando um máximo de 128 caracteres. b. Descrição: defina a descrição para o fluxo de trabalho, usando um máximo de 256 caracteres. Copiadora/Impressora Xerox 4112/4127 Guia do Usuário 6-3 Fluxo de Trabalho c. Palavra-chave: usada para pesquisar uma Folha de Fluxo de Trabalho, usando um máximo de 12 caracteres. Por exemplo, digite Contabilidade como palavra-chave para acessar as folhas de fluxo de trabalho que contêm Contabilidade no nome do fluxo de trabalho. d. Enviar como E-mail: especifique os destinatários do e-mail. É possível especificar um total de até 100 endereços. Selecione entre os números do catálogo de endereços ou digite-os diretamente usando o teclado. – 6-4 Catálogo de Endereços: os destinatários podem ser especificados pelo catálogo de endereços. O destinatário especificado aparece em Nome/Endereço de E-mail na tela Envio de E-mail. Copiadora/Impressora Xerox 4112/4127 Guia do Usuário Fluxo de Trabalho 6. Novo Destinatário: especifica um novo destinatário. O destinatário especificado aparece em Nome/Endereço de E-mail na tela Envio de E-mail. a. Selecione o item que deseja alterar e, em seguida, selecione Alterar Configurações para ajustar. – Assunto: se desejado, defina um assunto específico. – Excluir: essa opção exclui todas as informações dos destinatários selecionados. – Alterar Configurações: confirma ou altera os destinatários selecionados conforme mostrado na imagem a seguir. – Formato do Arquivo: especifica o formato de arquivo de saída. Copiadora/Impressora Xerox 4112/4127 Guia do Usuário 6-5 Fluxo de Trabalho – b. 6-6 Tentativas de Reenvio: define quantas vezes você deseja reenviar um e-mail ou desliga a função: Transferir via FTP (1) e Transferir via FTP (2): especifica o servidor para o qual os documentos são enviados usando os protocolos FTP. Copiadora/Impressora Xerox 4112/4127 Guia do Usuário Fluxo de Trabalho c. – Catálogo de Endereços: quando o endereço do servidor está registrado no catálogo de endereços, você pode especificar o endereço do catálogo. O endereço especificado é exibido na tela Transferência por FTP. – Selecione um entre Nome, Servidor, Salvar em, Nome do Usuário ou Senha e pressione o botão Inserir Detalhes para exibir uma tela de entrada. – Nome: 18 bytes no máximo – Servidor: 64 bytes no máximo – Salvar em: 128 bytes no máximo – Nome do Usuário: 32 bytes no máximo – Senha: 32 bytes no máximo – Formato do Arquivo: especifica o formato de arquivo de saída. – É possível inserir a quantidade de vezes que você deseja que a informação seja reenviada usando Tentativas de Reenvio. Transferir via SMB (1) e Transferir via SMB (2): especifica o servidor para o qual os documentos são enviados usando os protocolos SMB. Copiadora/Impressora Xerox 4112/4127 Guia do Usuário 6-7 Fluxo de Trabalho 6-8 – Catálogo de Endereços: quando o endereço do servidor está registrado no catálogo de endereços, você pode especificar o endereço do catálogo. O endereço especificado é exibido na tela Transferência por SMB. – Selecione um entre Nome, Servidor, Nome Compartilhado, Salvar em, Nome do Usuário ou Senha e pressione o botão para exibir uma tela de entrada. – A quantidade de caracteres que podem ser inseridos é definida a seguir. – Nome: 18 bytes no máximo – Servidor: 64 bytes no máximo – Nome Compartilhado: 18 bytes no máximo – Salvar em: 128 bytes no máximo – Nome do Usuário: 32 bytes no máximo – Senha: 32 bytes no máximo – Inserir Detalhes: é possível confirmar ou alterar os destinatários selecionados. – Formato do Arquivo: especifica o formato de arquivo de saída. Copiadora/Impressora Xerox 4112/4127 Guia do Usuário Fluxo de Trabalho d. 7. A seleção de Imprimir permite definir as opções de impressão da Folha de Fluxo de Trabalho vinculada. Selecione Desligado para desativar essa função. Selecione Salvar para manter as configurações. Para ativar a opção Salvar, será necessário inserir valores em um dos seguintes campos: Enviar como E-mail, Transferir via FTP, Transferir via SMB, Imprimir. Copiadora/Impressora Xerox 4112/4127 Guia do Usuário 6-9 Fluxo de Trabalho 8. Exiba as Folhas de Fluxo de Trabalho recentemente criadas e selecione Sair. Vinculação de uma folha de fluxo de trabalho a uma caixa postal É possível vincular uma caixa postal a uma Folha de Fluxo de Trabalho, que instrui como os documentos na caixa postal serão processados. 1. Selecione o botão Status da Máquina na controladora. 6-10 Copiadora/Impressora Xerox 4112/4127 Guia do Usuário Fluxo de Trabalho 2. 3. 4. Na guia Recursos, selecione Criar Caixa Postal. Neste exercício, você vinculará uma folha de fluxo de trabalho a uma nova caixa postal. a. Selecione uma caixa postal que esteja "Disponível". b. Selecione Criar/Excluir. Na tela Nova Caixa Postal - Senha, você poderá inserir uma senha de acesso à caixa postal. A senha deve ser inserida quando o processo de fluxo de trabalho for iniciado. a. Insira uma senha de até 20 dígitos usando o teclado numérico. b. Selecione uma restrição de senha: c. – Sempre (Todas as Operações): a senha será necessária para todo o acesso da Folha de Fluxo de Trabalho à caixa postal. – Salvar (Gravação): a tela de digitação de senha será exibida quando for feita uma tentativa de edição de um documento na caixa postal. – Imprimir/Excluir (Leitura): a tela de digitação de senha será exibida quando for feita uma tentativa de impressão ou de exclusão de um documento na caixa postal. Selecione Salvar. Copiadora/Impressora Xerox 4112/4127 Guia do Usuário 6-11 Fluxo de Trabalho Nota Se preferir não usar uma senha, selecione o botão Desligado. Se uma senha não for atribuída, todos os usuários terão acesso à caixa postal. 5. Digite as informações a seguir conforme especificado: a. Selecione cada barra de menu. b. Pressione o botão Alterar Configurações. 6-12 – Nome da Caixa Postal: digite um nome de caixa postal de até 20 caracteres usando o teclado. – Verificar Senha da Caixa Postal: permite revisar e editar a senha da caixa postal. – Excluir Documentos Após Recuperação: é possível excluir documentos da caixa postal depois que eles forem impressos ou recuperados ou depois que forem transferidos e impressos por meio de uma Folha de Fluxo de Trabalho. – Excluir Documentos Expirados: permite excluir os documentos na caixa postal após o encerramento de um determinado período. Este período é definido pelo Administrador do Sistema. – Vincular Folha de Fluxo de Trabalho à Caixa Postal: selecione e vá para a etapa 6. Copiadora/Impressora Xerox 4112/4127 Guia do Usuário Fluxo de Trabalho 6. Na tela Vincular Folha de Fluxo de Trabalho à Caixa Postal, selecione o botão Criar/Alterar Link. 7. Selecione a Folha de Fluxo de Trabalho que deseja vincular e selecione Salvar. 8. Na tela Vincular Folha de Fluxo de Trabalho à Caixa Postal: a. É possível marcar Início Automático se quiser que a Folha de Fluxo de Trabalho seja executada automaticamente quando um novo documento for salvo na caixa postal. Se Início Automático não for selecionado, será necessário pressionar o botão Iniciar na controladora para executar a Folha de Fluxo de Trabalho vinculada. Copiadora/Impressora Xerox 4112/4127 Guia do Usuário 6-13 Fluxo de Trabalho b. Selecione Fechar. Nota Selecione Eliminar Link a qualquer momento para interromper o vínculo com a Folha de Fluxo de Trabalho. 9. A Folha de Fluxo de Trabalho foi vinculada à caixa postal. Selecione Fechar para sair da guia Recursos. 6-14 Copiadora/Impressora Xerox 4112/4127 Guia do Usuário Fluxo de Trabalho Inicialização manual de um fluxo de trabalho Será necessário iniciar um Fluxo de Trabalho de forma manual caso a Folha de Fluxo de Trabalho não tenha sido configurada para ser iniciada automaticamente quando foi atribuída à caixa postal. 1. Carregue o(s) documento(s) original(is). 2. Selecione o botão Serviços na controladora. 3. Selecione o ícone Folhas de Fluxo de Trabalho e, se ativado pelo Administrador do Sistema, selecione OK. Copiadora/Impressora Xerox 4112/4127 Guia do Usuário 6-15 Fluxo de Trabalho 4. Selecione uma Folha de Fluxo de Trabalho na lista. 5. Pressione o botão Iniciar. O trabalho é executado e colocado em uma caixa postal ou no servidor apropriado. Nota Para ativar a comunicação com computadores em rede, a porta SOAP deste dispositivo deve estar aberta. As ações Alterar/Duplicar não são permitidas em Fluxos de Trabalho criados em um computador em rede. No entanto, os campos que permitem alterações podem ser alterados e usados temporariamente. Filtro da Folha de Fluxo de Trabalho Os fluxos de trabalho podem ser filtrados por autorização. Para obter mais informações, consulte "Tipos de folha de fluxo de trabalho" no Guia de Administração do Sistema. 1. Pressione o botão Serviços. 6-16 Copiadora/Impressora Xerox 4112/4127 Guia do Usuário Fluxo de Trabalho 2. Selecione: a. Folhas de Fluxo de Trabalho. b. OK. 3. Selecione Filtro de Folhas. 4. Veja a seguir as principais opções de filtro disponíveis: a. Opções do proprietário: – Administrador do Sistema - Se esta caixa estiver marcada, somente as Folhas de Fluxo de Trabalho disponíveis para o Administrador do Sistema serão exibidas. – Não-Administrador do Sistema - Se esta caixa estiver marcada, as Folhas de Fluxo de Trabalho exibidas não incluirão as disponíveis para o Administrador do Sistema. – Sem Filtro - Quando ambas as caixas Administrador do Sistema e NãoAdministrador do Sistema estiverem marcadas, todas as Folhas de Fluxo de Trabalho serão exibidas. Copiadora/Impressora Xerox 4112/4127 Guia do Usuário 6-17 Fluxo de Trabalho b. 5. Opções de destino: marque cada tipo de trabalho que deseja exibir. Selecione Salvar. Confirmação/Alteração do fluxo de trabalho Você pode confirmar um Fluxo de Trabalho e alterar seus parâmetros temporariamente. No entanto, somente os campos que receberam permissão de alteração quando o fluxo de trabalho foi criado podem ser editados. 1. Selecione: a. Folhas de Fluxo de Trabalho. b. OK. 6-18 Copiadora/Impressora Xerox 4112/4127 Guia do Usuário Fluxo de Trabalho 2. Selecione: a. Um fluxo de trabalho listado. b. Para alterar o conteúdo, selecione Alterar Configurações. Nota Informações atualizadas são exibidas ao selecionar Atualizar. Selecione para exibir a tela anterior e selecione para exibir a tela seguinte. Selecione para exibir a primeira tela e selecione para exibir a última tela. Você pode classificar documentos na ordem crescente ou decrescente pressionando Nome ou Atualizado em. Para confirmar o conteúdo do fluxo de trabalho, selecione Detalhes. 3. Selecione o grupo a ser alterado em Grupo de Itens. A janela Grupo será aberta automaticamente. Copiadora/Impressora Xerox 4112/4127 Guia do Usuário 6-19 Fluxo de Trabalho Nota Os dados incluídos no Fluxo de Trabalho são exibidos em Grupo de Itens. 4. Selecione os itens que deseja alterar e faça as alterações conforme instruído. Nota Um ícone de triângulo é exibido à esquerda dos grupos que têm campos obrigatórios. Os dados incluídos no Fluxo de trabalho são exibidos em Itens e Configurações Atuais. 5. Feche todas as telas abertas para manter suas alterações. 6-20 Copiadora/Impressora Xerox 4112/4127 Guia do Usuário 7 Programação Armazenada Principal As telas da interface com o usuário mostradas neste guia podem refletir, ou não, as telas exibidas no sistema. As telas da interface variam de acordo com o sistema e com o mercado. Portanto, as telas neste guia são uma representação dos tipos de tela que podem ser vistas em seu sistema específico. Visão geral da Programação Armazenada Funções e configurações de trabalho usadas com freqüência podem ser salvas como Programação Armazenada, que pode ser acessada por meio de um atalho. A Programação Armazenada não apenas lembra as configurações da função, mas também pode registrar uma série de operações. Isso permite que você registre a hierarquia das telas exibidas para cada etapa. Por exemplo, é possível usar a Programação Armazenada para registrar as seguintes ações: pressione o botão Status da Máquina e exiba a tela Imprimir Relatórios para imprimir relatórios. • É possível gravar até 100 operações consecutivas em cada programa armazenado • Até 40 programas podem ser armazenados. Principal A função Criar Trabalho não pode ser usada com a Programação Armazenada. Principal Há situações nas quais um programa armazenado se tornará inválido: • • • • Quando valores padrão ou configurações de bandeja de papel são alterados na configuração do sistema Quando botões são adicionados ou removidos de uma tela de toque, já que a programação armazenada lembra apenas o local de um botão na tela, não o nome do botão. Por exemplo, as posições dos botões podem ser alteradas quando um fluxo ou um modelo de trabalho é adicionado ou excluído Ao alterar os valores da função Marca d'água quando ela é usada em um programa armazenado Ao alterar a senha da caixa postal usada no programa armazenado após o armazenamento. Principal As funções Configurações de Sistema, Folhas de Fluxo de Trabalho, Digitalizar em Rede, Catálogo de Endereços e Procurar em Digitalizar para PC não podem ser usadas com a Programação Armazenada. Copiadora/Impressora Xerox 4112/4127 Guia do Usuário 7-1 Programação Armazenada Armazenamento de um programa 1. Pressione o botão Status da Máquina. Nota As ações a seguir encerram o processo de armazenamento: • • • Pressionar o botão <Interrupção> no painel de controle. A função Restauração Automática produz um tempo de espera. Uma janela pop-up (de atolamento de papel, por exemplo) é exibida. Nota Não execute as seguintes operações ao armazenar um programa, pois este pode não ser armazenado ou pode não funcionar conforme programado: • • 2. 7-2 Remover ou inserir uma bandeja de papel Colocar papel na Bandeja 5 (Manual) Na guia Recursos, selecione Programação Armazenada. Copiadora/Impressora Xerox 4112/4127 Guia do Usuário Programação Armazenada 3. Selecione a. Armazenar b. Selecione um botão de Programação Armazenada na lista numerada. Selecione para exibir a tela anterior ou seguinte Nota Ao armazenar um programa para a Bandeja 5, armazene tanto o tamanho quanto o tipo do papel ou o programa pode não ser chamado com êxito. Nota Depois que um trabalho for armazenado, ele não poderá ser editado e deverá ser salvo novamente. 4. Defina as funções que deseja registrar. Funções que não estão disponíveis para uso com a Programação Armazenada ficam esmaecidas; por exemplo, Digitalização em Rede e Folhas de Fluxo de Trabalho. No restante deste exercício, você armazenará a programação de trabalho de cópia. Selecione o botão Copiar e OK. Copiadora/Impressora Xerox 4112/4127 Guia do Usuário 7-3 Programação Armazenada Nota A disponibilidade dos botões de função e OK dependerá dos botões que foram habilitados pelo Administrador do Sistema. Nota Um tom é gerado durante o registro na memória de trabalho. Para alterar o volume do tom, consulte "Tom de Programação Armazenada" no Guia de Administração do Sistema. 5. Na janela Cópia, selecione cópia em 1 ->2 Faces. 6. Na guia Formato de Saída, selecione o botão Marca d'água. 7-4 Copiadora/Impressora Xerox 4112/4127 Guia do Usuário Programação Armazenada 7. Na tela Marca d'água: a. 8. Selecione Ligado b. Marque a caixa Data/Hora c. Selecione Salvar Pressione o botão Iniciar para finalizar o registro e armazenar a programação. Quando a programação de trabalho de cópia for chamada, todas as telas programadas serão exibidas antes do envio do trabalho. Nota Para obter informações adicionais sobre como nomear e chamar a programação armazenada, consulte: Nomeação/Renomeação de um Programa Armazenado na página 7 e Solicitação de um Programa Armazenado na página 9 Nota Os botões de um toque de M01 a M20 são fornecidos para a Programas Armazenados de 1 a 20. Copiadora/Impressora Xerox 4112/4127 Guia do Usuário 7-5 Programação Armazenada Exclusão de Programas Armazenados 1. Pressione o botão Status da Máquina. 2. Na guia Recursos, selecione Programação Armazenada. 3. Selecione a. Excluir b. Selecione o número do Programa Armazenado que deseja excluir 4. Selecione Sim para confirmar a exclusão da Programação Armazenada. 5. Selecione Fechar. Nota Os Programas Armazenados excluídos não podem ser restaurados. 7-6 Copiadora/Impressora Xerox 4112/4127 Guia do Usuário Programação Armazenada Nomeação/Renomeação de um Programa Armazenado São permitidos até 18 caracteres em um nome de Programa Armazenado. 1. Pressione o botão Status da Máquina. 2. Na guia Recursos, selecione Programação Armazenada. 3. Selecione: a. Inserir/Alterar nome b. Selecione o número do programa armazenado que deseja renomear. Selecione para exibir a tela anterior ou seguinte 4. Digite o nome e selecione Salvar. 5. Confirme a alteração de nome. 6. Selecione Fechar para salvar as alterações. Copiadora/Impressora Xerox 4112/4127 Guia do Usuário 7-7 Programação Armazenada Ícones de Programa Armazenado É possível adicionar ou alterar um ícone de programa armazenado. 1. Pressione o botão Status da Máquina. 2. Na guia Recursos, selecione Programação Armazenada. 3. Selecione: 4. a. Atribuir/Alterar Ícone b. Selecione o programa armazenado para adicionar ou alterar o ícone. Selecione para exibir a tela anterior ou seguinte Selecione um ícone e selecione Salvar. O ícone será adicionado ao programa armazenado listado. 7-8 Copiadora/Impressora Xerox 4112/4127 Guia do Usuário Programação Armazenada Solicitação de um Programa Armazenado Quando você solicitar um determinado Programa Armazenado, a última tela mostrada durante o registro do Programa Armazenado será exibida. 1. 2. Pressione o botão Serviços. Selecione: a. Programação Armazenada b. OK Copiadora/Impressora Xerox 4112/4127 Guia do Usuário 7-9 Programação Armazenada 3. Selecione o Programa Armazenado registrado que contém as funções que você deseja chamar. Selecione para exibir a tela anterior ou seguinte 4. Selecione: a. O ícone de caminho do Programa Armazenado que você deseja usar. Os caminhos de Programação Armazenada indisponíveis ficam esmaecidos. b. OK 5. Cada tela programada é exibida. Após solicitar um Programa Armazenado, selecione outras funções, se necessário. 6. Se o caminho do Programa Armazenado exigir, pressione o botão Iniciar. O trabalho será concluído e programado. Nota Se o Programa Armazenado contiver erros, ele não será executado e precisará ser corrigido. 7-10 Copiadora/Impressora Xerox 4112/4127 Guia do Usuário 8 Papéis e outros materiais Principal As telas da interface com o usuário mostradas neste guia podem refletir, ou não, as telas exibidas no sistema. As telas da interface variam de acordo com o sistema e com o mercado. Portanto, as telas neste guia são uma representação dos tipos de tela que podem ser vistas em seu sistema específico. Nota Use o papel recomendado pela Xerox para evitar: atolamentos de papel, problemas na qualidade da impressão, defeitos e outros problemas de impressão. Colocação do papel nas bandejas Diretrizes de colocação do papel nas bandejas É recomendado: • Alinhar a pilha de papel antes de colocá-la na bandeja. • Ventilar as transparências e as etiquetas antes de colocá-las nas bandejas • Ventilar as transparências impressas a cada 20 folhas, para evitar que elas grudem umas nas outras. • Colar a etiqueta do tamanho do papel na parte da frente da bandeja, depois de colocar o papel na bandeja, para indicar o tamanho usado. • Configurar os atributos da bandeja do papel para que eles correspondam ao papel colocado na bandeja. Não é recomendado: • Usar papel que esteja dobrado, amassado, ondulado, curvado ou muito deformado. • Colocar papéis de tamanhos diferentes juntos na bandeja. Copiadora/Impressora Xerox 4112/4127 Guia do Usuário 8-1 Papéis e outros materiais Informações adicionais • Para obter uma descrição de como fazer cópias em um tamanho de papel fora do padrão e informações sobre a configuração de Tipo do Papel, Prioridades de Tipos de Papéis, Prioridade das Bandejas do Papel, qualidade do papel e também sobre a configuração da função de substituição do papel, consulte "Configurações da bandeja do papel" no Guia de Administração do Sistema. • A máquina automaticamente detecta o tamanho e a orientação do papel carregado nas bandejas. O tipo de papel, no entanto, precisa ser definido. Para obter detalhes sobre como trocar o tipo de papel, consulte "Atributos da bandeja do papel" no Guia de Administração do Sistema. Colocação do papel nas bandejas Quando uma bandeja fica sem papel durante uma cópia ou uma impressão, uma mensagem é exibida no painel de controle. Adicione papel à bandeja de acordo com as instruções exibidas. A cópia ou a impressão são automaticamente retomadas após a adição do papel à bandeja. Ao colocar o papel nas bandejas: • Não coloque papel acima da linha de preenchimento máximo. Dessa forma, podem ocorrer atolamentos do papel e outros problemas de impressão. • Coloque o papel na bandeja com a face a ser copiada ou impressa virada para cima. As instruções para divisórias podem ser diferentes. Colocação do papel nas bandejas 1 e 2 1. Retire a bandeja devagar, puxando-a para você até que pare. AVISO Se a bandeja for retirada com muita força, ela poderá bater em seus joelhos e machucá-los. 8-2 Copiadora/Impressora Xerox 4112/4127 Guia do Usuário Papéis e outros materiais 2. Coloque e alinhe a borda do papel com a borda esquerda da bandeja. Nota Não coloque papel acima da linha de preenchimento máximo. 3. Empurre a bandeja com cuidado até que encontre resistência. Nota Se precisar alterar o tamanho do papel nas Bandejas 1 e 2, entre em contato com o Centro Xerox de Atendimento ao Cliente. Colocação do papel nas bandejas 3 e 4 1. Retire a bandeja devagar, puxando-a para você até que pare. AVISO Se a bandeja for retirada com muita força, ela poderá bater em seus joelhos e machucá-los. Copiadora/Impressora Xerox 4112/4127 Guia do Usuário 8-3 Papéis e outros materiais 2. Coloque e alinhe a borda do papel com a borda esquerda da bandeja. Nota Não coloque papel acima da linha de preenchimento máximo. 3. Pressione as alavancas da guia do papel (2) e ajuste as guias para corresponder ao tamanho do papel. 4. Empurre a bandeja com cuidado até que encontre resistência. 8-4 Copiadora/Impressora Xerox 4112/4127 Guia do Usuário Papéis e outros materiais Colocação do papel na bandeja 5 (Manual) Ao usar a bandeja 5 (Manual): • É necessário inserir o tamanho do papel manualmente • Se você usar um tamanho de papel fora do padrão, será possível pré-ajustar o tamanho no dispositivo. O tamanho de pré-ajuste é exibido em Tamanhos Padrão na tela Bandeja 5 (Manual). Para obter informações sobre configuração, consulte "Bandeja 5 (Manual) Tamanhos padrão" no Guia de Administração do Sistema. • É possível colocar até 280 folhas de papel 75 g/m² Principal Não coloque papéis de tamanhos diferentes na Bandeja 5 (Manual) 1. Estenda a Bandeja 5 (Manual) com cuidado, o suficiente para acomodar o papel. 2. Segure o centro das guias do papel e deslize-as até o tamanho de papel desejado. Copiadora/Impressora Xerox 4112/4127 Guia do Usuário 8-5 Papéis e outros materiais 3. Empurre o papel com cuidado ao longo da guia de papel até que ele encontre resistência. 4. Selecionar cópia ou impressão. Colocação do papel nas Bandejas 6 e 7 (Alimentador de Alta Capacidade opcional) 1. Retire a bandeja devagar, puxando-a para você até que pare. AVISO Se a bandeja for retirada com muita força, ela poderá bater em seus joelhos e machucá-los. 8-6 Copiadora/Impressora Xerox 4112/4127 Guia do Usuário Papéis e outros materiais 2. Ventile, coloque e alinhe a borda do papel com a borda direita da bandeja. Para alterar o tamanho do papel, siga as etapas 3, 4 e 5. Caso não esteja alterando o tamanho do papel, vá para a etapa 6. 3. Primeiro, remova todo o papel colocado na bandeja. 4. Afrouxe os parafusos (2) para remover as guias. Copiadora/Impressora Xerox 4112/4127 Guia do Usuário 8-7 Papéis e outros materiais 5. Recoloque as guias de modo que elas se ajustem ao novo tamanho do papel e aperte os parafusos (2). 6. Empurre a bandeja com cuidado até que encontre resistência. Colocação do papel na Bandeja 6 (Alimentador de alta capacidade superdimensionado opcional de 1 gaveta) Nota Se sua máquina estiver equipada com o Alimentador de alta capacidade superdimensionado (AACS) opcional de duas gavetas, consulte a seção chamada Alimentador de alta capacidade superdimensionado opcional de duas gavetas opcional (Bandejas 6 e 7) na página 14-1 para obter informações específicas. O AACS opcional de duas gavetas pode não estar disponível em seu mercado local. 1. Retire a bandeja devagar, puxando-a em sua direção até que pare. AVISO Se a bandeja for retirada com muita força, ela poderá bater em seus joelhos e machucá-los. 8-8 Copiadora/Impressora Xerox 4112/4127 Guia do Usuário Papéis e outros materiais 2. Ventile e coloque o papel, então aperte e deslize ambas as guias do papel, de modo que elas apenas toquem a pilha de papel. borda perfurada borda com abas Nota Ao colocar material perfurado, coloque o papel com o lado perfurado para a direita. Ao colocar divisórias, coloque-as à esquerda. 3. Mova as guias de gramatura do papel de modo que elas correspondam à gramatura do material contido na bandeja. Nota Para papel com gramatura acima de 256 g/m², deslize as guias de gramatura de papel para a posição de maior gramatura (257 - 300 g/m²). Se isso não for feito de forma adequada, poderá haver atolamentos de papel. 4. Empurre a bandeja com cuidado até que encontre resistência. Nota Quando a bandeja carregada é fechada, a posição da bandeja é ajustada automaticamente na direção dianteira/traseira, de acordo com o tamanho do papel. Copiadora/Impressora Xerox 4112/4127 Guia do Usuário 8-9 Papéis e outros materiais Colocação do papel na Bandeja 8 (Módulo de Inserção) O Módulo de Inserção foi projetado para a colocação dos papéis que serão usados como separadores ou capas. Não é possível fazer cópias usando o material do Módulo de Inserção. Nota Remova o papel que restar no Módulo de Inserção. 1. Segure o centro das guias do papel e deslize-as até o tamanho de papel desejado. 2. Coloque o papel, alinhando-o com a parte da frente da bandeja. Se o papel for pré-impresso, coloque-o com a face impressa para cima e o lado da aba para ser alimentado primeiro. 8-10 Copiadora/Impressora Xerox 4112/4127 Guia do Usuário Papéis e outros materiais Colocação de divisórias nas bandejas A seguir, encontra-se a descrição dos procedimentos usados para a colocação de divisórias nas Bandejas 3 e 4 (abaixo), na Bandeja 5 (Manual) página 8-12 e na Bandeja 8 (Módulo de Inserção) página 8-13. Principal Não coloque papel acima da linha de preenchimento máximo. Dessa forma, podem ocorrer atolamentos do papel e outros problemas de impressão. Colocação de divisórias nas Bandejas 3 e 4 1. Retire a bandeja devagar, puxando-a para você até que pare. AVISO Se a bandeja for retirada com muita força, ela poderá bater em seus joelhos e machucá-los. 2. Carregue e alinhe a borda da divisória com a borda direita da bandeja com o lado a ser copiado ou impresso voltado para baixo. Mova as alavancas da guia do papel segurando os prendedores de forma que eles toquem de leve as bordas do papel. borda com abas Copiadora/Impressora Xerox 4112/4127 Guia do Usuário 8-11 Papéis e outros materiais Colocação de divisórias na Bandeja 5 (Manual) 1. Estenda a Bandeja 5 (Manual) com cuidado, o suficiente para acomodar o papel. 2. Segure o centro das guias do papel e deslize-as até o tamanho de papel desejado. 3. Coloque a divisória: • • • Com a face a ser copiada ou impressa voltada para cima. O lado inferior deve ser alimentado primeiro. Com cuidado, faça a guia de papel correr até que encontre resistência. Borda com aba 8-12 Copiadora/Impressora Xerox 4112/4127 Guia do Usuário Papéis e outros materiais Colocação de divisórias na Bandeja 8 (Módulo de Inserção) 1. Segure o centro das guias do papel e deslize-as até o tamanho de papel desejado. 2. Se o papel for pré-impresso, coloque-o com a face impressa para cima e o lado da aba para ser alimentado primeiro. borda com aba Alterar/Confirmar as configurações da bandeja Se os tipos de papel forem alterados, as configurações da bandeja deverão ser modificadas para refletir o papel que foi colocado nela. A seguir está uma descrição de como alterar ou confirmar os atributos do papel colocado nas bandejas. Alterar/Confirmar as configurações da bandeja na tela Todos os Serviços Nota As telas da interface do usuário (UI) variam de sistema para sistema e de mercado para mercado. Como resultado, as telas da interface mostradas nesta seção podem ou não refletir a configuração de seu sistema. É possível confirmar e/ou alterar as configurações do papel como, por exemplo, gramatura, tamanho, tipo etc. Copiadora/Impressora Xerox 4112/4127 Guia do Usuário 8-13 Papéis e outros materiais Principal Para o usuário confirmar ou alterar as configurações do papel, é necessário que o Administrador do Sistema habilite a função Atributos da Bandeja do Papel. Consulte o Administrador do Sistema ou "Menu Configuração" no capítulo 8 do Guia de Administração do Sistema. 1. Pressione o botão Status da Máquina na Controladora. 2. No menu Status da Máquina, selecione: 3. a. Guia Recursos b. Botão Atributos da Bandeja do Papel Selecione a bandeja de papel desejada e selecione o botão Alterar Configurações. Nota Para este exemplo, selecionamos a Bandeja 3, pois as Bandejas 1 e 2 não permitem tamanhos de papel personalizados. 8-14 Copiadora/Impressora Xerox 4112/4127 Guia do Usuário Papéis e outros materiais 4. Selecione o botão Alterar Configurações. 5. Selecione as opções do papel: • Auto Detecção: se Auto Detecção for selecionada, selecione o botão Salvar para salvar e fechar a janela. Copiadora/Impressora Xerox 4112/4127 Guia do Usuário 8-15 Papéis e outros materiais • a. Tamanho Personalizado: A largura e a altura do papel, selecionando os botões de seta. b. Selecione Salvar. 6. Revise as configurações do papel e pressione Confirmar. 7. Selecione Fechar na próxima tela. 8. Pressione o botão Serviços para retornar à tela Cópia. 8-16 Copiadora/Impressora Xerox 4112/4127 Guia do Usuário Papéis e outros materiais Alterar/Confirmar as configurações PADRÃO da bandeja (Administração do Sistema) 1. Pressione o botão Acessar na Controladora. 2. Digite a ID de login (senha) do Administrador do Sistema usando o teclado numérico e selecione Enter. Nota O valor padrão da ID do Usuário é 11111. Para usar a função Autenticação, é necessário possuir uma senha. A senha padrão é x-admin. Consulte o Guia do Administrador do Sistema para obter informações adicionais. Copiadora/Impressora Xerox 4112/4127 Guia do Usuário 8-17 Papéis e outros materiais 3. Selecione as seguintes opções: a. 4. Guia Recursos b. Botão Configurações do Sistema c. Botão Configurações Comuns d. Botão Configurações da Bandeja do Papel. ADICIONAR NOVA IMAGEM Selecione Atributos da Bandeja do Papel. 8-18 Copiadora/Impressora Xerox 4112/4127 Guia do Usuário Papéis e outros materiais 5. Selecione a bandeja de papel desejada e selecione Alterar Configurações. Nota Para este exemplo, selecionamos a Bandeja 3, pois as Bandejas 1 e 2 não permitem tamanhos de papel personalizados. 6. Selecione o botão Alterar Configurações. Copiadora/Impressora Xerox 4112/4127 Guia do Usuário 8-19 Papéis e outros materiais 7. Selecione as opções do papel: • Auto Detecção: se Auto Detecção for selecionada, selecione o botão Salvar para salvar e fechar a janela. • a. Tamanho Personalizado: selecione as seguintes opções: A largura e a altura do papel, selecionando os botões de seta. b. Selecione Salvar. Nota Se o AACS opcional (Bandeja 6) estiver anexado, uma opção adicional de Tipo do Papel chamada Papel Revestido estará disponível. 8-20 Copiadora/Impressora Xerox 4112/4127 Guia do Usuário Papéis e outros materiais 8. Depois de selecionar e revisar as opções do papel, pressione o botão Confirmar. 9. Selecione Fechar nas duas telas seguintes para retornar à guia Recursos. Nota Para atribuir um nome a uma entrada de Papel Personalizado, consulte "Nome do Papel Personalizado" no Guia de Administração do Sistema. Copiadora/Impressora Xerox 4112/4127 Guia do Usuário 8-21 Papéis e outros materiais 8-22 Copiadora/Impressora Xerox 4112/4127 Guia do Usuário 9 Status do Trabalho Principal As telas da interface com o usuário mostradas neste guia podem refletir, ou não, as telas exibidas no sistema. As telas da interface variam de acordo com o sistema e com o mercado. Portanto, as telas neste guia são uma representação dos tipos de tela que podem ser vistas em seu sistema específico. Visão geral de Status do Trabalho A função Status do Trabalho permite verificar trabalhos ativos, pendentes e concluídos. Você também pode cancelar a impressão ou imprimir trabalhos de impressão pendentes. É possível acessar a área Status do Trabalho pressionando o botão Status do Trabalho no painel de controle. Status do Trabalho botão Copiadora/Impressora Xerox 4112/4127 Guia do Usuário 9-1 Status do Trabalho Guia Trabalhos Ativos É possível verificar os trabalhos ativos e cancelar ou executar trabalhos na ordem definida por você. 1. Pressione o botão Status do Trabalho no painel de controle. 2. Selecione a guia Trabalhos Ativos. 3. Selecione o trabalho a ser exibido no menu suspenso Exibir. 4. Selecione o trabalho aplicável a ser visualizado na lista exibida. 5. Use o botão para cima ou para baixo na barra de rolagem para navegar na lista. 6. Se necessário, selecione Exibir Hora para exibir a hora necessária para processar o trabalho. Nota Para obter mais informações sobre as configurações de hora, consulte "Tempo estimado para trabalhos únicos ou todos os trabalhos" no Guia de Administração do Sistema ou entre em contato com o Administrador do Sistema para obter ajuda. 9-2 Copiadora/Impressora Xerox 4112/4127 Guia do Usuário Status do Trabalho 7. Para excluir um trabalho ou alterar a ordem de execução, selecione o trabalho na lista. 8. Selecione Excluir ou Promover no menu pop-up. • • • • Excluir - cancela o trabalho atual ou pendente. Promover - promove um trabalho para que seja executado após a execução do trabalho atual. Detalhes - mostra os detalhes do documento selecionado. Fechar Menu - fecha o menu pop-up. Guia Trabalhos Concluídos Você pode verificar se um trabalho foi concluído com sucesso. Além disso, ao selecionar um trabalho, você pode exibir detalhes específicos. 1. Pressione o botão Status do Trabalho no painel de controle. 2. Selecione a guia Trabalhos Concluídos. 3. Selecione o trabalho a ser exibido no menu suspenso Exibir. 4. Use a barra de rolagem para navegar na lista. Copiadora/Impressora Xerox 4112/4127 Guia do Usuário 9-3 Status do Trabalho 5. Para verificar os detalhes de um trabalho, selecione-o na lista exibida. 6. Depois de verificar os detalhes do trabalho, selecione Fechar. Guia Impressões Protegidas e Mais Esta seção descreve como manipular os documentos armazenados pelas funções de impressão protegida, jogo de amostra e impressão programada. 1. Pressione o botão Status do Trabalho no painel de controle. 2. Selecione a guia Impressões Protegidas e Mais. 3. Selecione, configure e salve as funções aplicáveis: • • • • 9-4 Impressão Protegida... (Consulte Impressão Protegida) Jogo de Amostra... (Consulte Jogo de Amostra) Impressão Programada... (Consulte Impressão Programada) Impressão de Cobrança... (Consulte Impressão de Cobrança) Copiadora/Impressora Xerox 4112/4127 Guia do Usuário Status do Trabalho Impressão Protegida 1. Na guia Impressões Protegidas e Mais, selecione Impressão Protegida... 2. Selecione Atualizar para exibir as informações mais recentes e atualizadas. 3. Use o botão para cima ou para baixo para navegar na lista. 4. Na lista exibida, selecione o usuário aplicável. Se você souber o número exato do usuário na lista, especifique-o diretamente pelo teclado numérico, na caixa Ir para. 5. Selecione Lista de Documentos. 6. Use o teclado numérico no painel de controle para digitar a senha. 7. Selecione Confirmar. Nota Se nenhuma senha estiver definida, a tela Senha não será exibida. 8. Use o botão para cima ou para baixo para navegar na lista de documentos. Copiadora/Impressora Xerox 4112/4127 Guia do Usuário 9-5 Status do Trabalho 9. Selecione o documento a ser impresso ou excluído (consulte Para imprimir um documento na página 6) ou (consulte Para remover um documento na página 6). Nota Use o botão Selecionar Tudo para selecionar todos os documentos da lista. Selecionar este botão uma segunda vez fará com que todos os documentos sejam desmarcados. Para remover um documento 1. Na lista de documentos, selecione um documento para excluir. 2. Verifique se o nome do arquivo está correto e selecione Excluir. 3. Selecione Sim para confirmar a exclusão. Para imprimir um documento 1. Na lista de documentos, selecione um documento para imprimir. 2. Digite o número de cópias na caixa Nº de Documentos: usando o teclado numérico. 3. Selecione Imprimir. 9-6 Copiadora/Impressora Xerox 4112/4127 Guia do Usuário Status do Trabalho 4. Selecione o que você deseja fazer com o documento após a impressão. • • • Imprimir e Excluir - inicia a impressão do documento. Após a impressão, o documento é removido. Imprimir e Salvar - inicia a impressão do documento. Após a impressão, o documento é salvo na lista de documentos do usuário. Cancelar - esta opção cancela a impressão do documento. Jogo de Amostra Esta seção descreve a função de jogo de amostra. Ao imprimir várias cópias de um cliente, se você especificar um jogo de amostra, ele será impresso para fins de validação. 1. Na guia Impressões Protegidas e Mais, selecione Jogo de Amostra... 2. Selecione Atualizar para exibir as informações mais recentes e atualizadas. 3. Use o botão para cima ou para baixo para navegar na lista. 4. Na lista exibida, selecione o usuário aplicável. Se você souber o número exato do usuário na lista, especifique-o diretamente pelo teclado numérico, na caixa Ir para. 5. Selecione Lista de Documentos. Copiadora/Impressora Xerox 4112/4127 Guia do Usuário 9-7 Status do Trabalho 6. Selecione o documento a ser impresso ou excluído (consulte Para imprimir um Jogo de Amostra na página 8) ou (consulte Para remover um documento do Jogo de Amostra na página 8). Nota Use o botão Selecionar Tudo para selecionar todos os documentos da lista. Selecionar este botão uma segunda vez fará com que todos os documentos sejam desmarcados. Para remover um documento do Jogo de Amostra 1. Na lista de documentos, selecione um documento para excluir. 2. Verifique se o nome do arquivo está correto e selecione Excluir. 3. Selecione Sim para confirmar a exclusão. Para imprimir um Jogo de Amostra 1. Na lista de documentos, selecione um documento para imprimir. 2. Digite o número de cópias na caixa Nº de Documentos: usando o teclado numérico. 9-8 Copiadora/Impressora Xerox 4112/4127 Guia do Usuário Status do Trabalho 3. Selecione Imprimir. 4. Selecione Sim. Impressão Programada Essa seção descreve como imprimir e excluir documentos armazenados pela função de impressão programada. 1. Na guia Impressões Protegidas e Mais, selecione Impressão Programada... 2. Selecione Atualizar para exibir as informações mais recentes e atualizadas. 3. Use o botão para cima ou para baixo para navegar na lista. 4. Na lista exibida, selecione o documento aplicável. Se você souber o número exato do documento na lista, especifique-o diretamente usando o teclado numérico na caixa Ir para. 5. Selecione o documento que deseja imprimir ou excluir. Copiadora/Impressora Xerox 4112/4127 Guia do Usuário 9-9 Status do Trabalho Quando você seleciona Impressão Programada - Excluir 1. Na lista de documentos, selecione um documento para excluir. 2. Selecione Excluir. 3. Verifique se o nome do arquivo está correto e selecione Sim. Quando você seleciona Impressão Programada - Imprimir Imprime o documento salvo pela função de impressão programada. Após a impressão, o documento é excluído. 1. Na lista de documentos, selecione um documento para imprimir. 2. Selecione Imprimir. 3. Selecione Sim. 9-10 Copiadora/Impressora Xerox 4112/4127 Guia do Usuário Status do Trabalho Impressão de Cobrança A função de Impressão de Cobrança permite imprimir ou excluir documentos armazenados em cada ID de faturamento do usuário. 1. Na guia Impressões Protegidas e Mais, selecione Impressão de Cobrança... 2. Selecione Atualizar para exibir as informações mais recentes e atualizadas. 3. Use o botão para cima ou para baixo para navegar na lista. Se você souber o número exato do documento na lista, especifique-o diretamente usando o teclado numérico na caixa Ir para. 4. Selecione o ID de faturamento do usuário necessário. 5. Selecione Lista de Documentos. A tela Senha é exibida. 6. Digite a senha e selecione Confirmar. 7. Selecione um documento a ser impresso ou excluído na lista exibida. 8. Selecione a opção necessária. 9. Ao terminar, selecione Fechar. Copiadora/Impressora Xerox 4112/4127 Guia do Usuário 9-11 Status do Trabalho Impressão de trabalhos em espera Você pode imprimir todos os trabalhos de impressão pendentes. Nota Se não houver trabalhos de impressão pendentes, você não poderá selecionar Imprimir Trabalhos em Espera. 1. Pressione o botão Status do Trabalho. 2. Selecione Imprimir Trabalhos em Espera. 9-12 Copiadora/Impressora Xerox 4112/4127 Guia do Usuário Status da Máquina 10 Principal As telas da interface com o usuário mostradas neste guia podem refletir, ou não, as telas exibidas no sistema. As telas da interface variam de acordo com o sistema e com o mercado. Portanto, as telas neste guia são uma representação dos tipos de tela que podem ser vistas em seu sistema específico. Visão geral O botão Status da Máquina é usado para acessar as informações sobre o status da máquina e as funções. Botão Status da Máquina Pressione o botão Status da Máquina na Interface do Usuário para acessar as guias a seguir. • • • • • Informações sobre a Máquina Falhas Suprimentos Informações de Faturamento Recursos Copiadora/Impressora Xerox 4112/4127 Guia do Usuário 10-1 Status da Máquina A guia Informações sobre a Máquina A guia Informações sobre a Máquina fornece informações gerais sobre a copiadora/impressora e possui botões que permitem a você acessar outras funções de informações sobre a máquina. Número de série O Número de Série da Máquina é exibido na área Informação Geral na guia Informações sobre a Máquina. Você precisará deste número quando telefonar para a Xerox para obter informações técnicas ou assistência. Versão do software atual do sistema A versão do software do sistema que está instalado atualmente na copiadora/impressora é exibida. O endereço IP da copiadora/impressora Um endereço IP é um endereço exclusivo que um dispositivo eletrônico usa para se comunicar com outros dispositivos em uma rede usando o padrão Internet Protocol (IP). Configuração da Máquina... Selecione o botão Configuração da Máquina para exibir uma lista de componentes de hardware e opções disponíveis na máquina e o status de cada um. 10-2 Copiadora/Impressora Xerox 4112/4127 Guia do Usuário Status da Máquina Nota Selecione para exibir a tela anterior e para exibir a tela seguinte. Versão do Software... Selecione o botão Versão do Software para verificar as versões do software dos componentes da máquina. Copiadora/Impressora Xerox 4112/4127 Guia do Usuário 10-3 Status da Máquina Status da Bandeja de Papel.... Selecione o botão Status da Bandeja de Papel para exibir as informações sobre o status atual de cada bandeja do papel. Imprimir Relatórios... O botão Imprimir Relatórios tem que ser ativado pelo Administrador do Sistema para que os relatórios possam ser impressos. Algumas funções na tela Imprimir Relatórios ficam disponíveis somente no Modo Administrador do Sistema. Selecione os diversos botões para identificar os critérios de relatório desejados e depois pressione Iniciar para imprimir o relatório. 10-4 Copiadora/Impressora Xerox 4112/4127 Guia do Usuário Status da Máquina Consulte a tabela a seguir para obter informações sobre os diversos relatórios. Categoria do relatório Status do Trabalho Nome do relatório Descrição Relatório de Histórico de Trabalhos Lista os dados para os últimos 200 trabalhos registrados na máquina. Os trabalhos podem ser filtrados pelo tipo de trabalho. Relatório do Histórico de Erros Lista os erros mais recentes ocorridos na máquina. Relatórios de Cópia Relatório de Configuração Lista configurações comuns, como a configuração de hardware, informações da rede e as configurações de funções atuais. Relatórios da Impressora Relatório de Configuração Lista configurações comuns, como a configuração de hardware, informações da rede e as configurações de funções atuais. Lista de Configurações PCL Lista as configurações do modo de emulação PCL. Lista de Macros PCL Lista as macros registradas para uso com a emulação PCL. Lista de Configurações PDF Lista as configurações para o modo de impressão PDF. Lista de configurações TIFF/JPEG Lista as configurações para o modo de impressão TIFF/JPEG. Lista de Impressoras Lógicas TIFF/JPEG Lista as configurações para até 20 impressoras lógicas criadas no modo de impressão TIFF/JPEG. Lista de Impressoras Lógicas PostScript Lista as impressoras lógicas criadas no modo PostScript. Lista de Configurações HP-GL/2 Lista as configurações do modo de emulação HP-GL/2. Lista de Impressoras Lógicas HP-GL/2 Lista as configurações do modo de emulação HP-GL/2 armazenadas na memória. Lista de Fontes Lista todas as fontes disponíveis na máquina. Lista de Fontes PCL Lista as fontes disponíveis no modo de emulação PCL. Lista de Fontes PostScript Lista as fontes PostScript disponíveis. Relatórios: Relatório de Configuração Lista configurações comuns, como a configuração de hardware, informações da rede e as configurações de funções. Relatórios: Relatório de configuração de Digitalização/Fax Lista as configurações específicas às funções de digitalização. Relatórios: Lista de Filtros de Domínios Lista os domínios registrados para o filtro de domínios. Lista de Modelos de Trabalhos Lista os modelos de trabalho que podem ser usados na máquina. Catálogo de Endereços Lista o conteúdo de catálogos de endereços e estações retransmissoras mostrado no lado direito da tela. Lista da Caixa Postal Lista as configurações da caixa postal e o procedimento usado ao armazenar dados na caixa postal. Relatórios de Digitalização Lista da Caixa Postal Copiadora/Impressora Xerox 4112/4127 Guia do Usuário 10-5 Status da Máquina Categoria do relatório Nome do relatório Descrição Relatório de Contagem de Trabalhos Relatório de Contagem de Trabalhos Lista os relatórios do contador do trabalho para cada função. Relatórios do Auditron Relatório do Medidor (Impressões) Lista o número de páginas impressas por usuário e por todos os usuários. (Disponível quando a função Tipo de Contabilidade estiver definida para Contabilidade Desativada.) Relatório do Auditron (Cópias) Lista os relatórios do Auditron para todos os trabalhos de cópia concluídos pelos usuários selecionados. Relatório do Auditron (Impressões) Lista os relatórios do Auditron para todos os trabalhos de impressão concluídos pelos usuários selecionados. Relatório do Auditron (Digitalizações) Lista os relatórios do Auditron para todos os trabalhos de digitalização concluídos pelos usuários selecionados. Sobrescrever disco rígido Nota Esta é uma função opcional que pode não estar disponível em sua copiadora/impressora; ela faz parte do Kit de segurança de dados opcional. Ela sobrescreve as informações no disco rígido para assegurar o nível mais alto de segurança. Essa opção deve ser ativada pelo Administrador do Sistema. A função Sobrescrever disco rígido impede que a imagem do documento e os dados registrados gravados no disco rígido sejam recuperados ilegalmente. 1. O acesso a essa função é feito através do botão Status da máquina no painel de controle. 2. Selecione o botão Sobrescrever disco rígido na tela de seleção por toque. 10-6 Copiadora/Impressora Xerox 4112/4127 Guia do Usuário Status da Máquina • 3. A tela Status de Sobrescrever disco rígido em espera é exibida enquanto o processo de sobrescrição está em andamento. Quando Em espera aparecer junto ao botão na guia Informações sobre a Máquina, a operação de sobrescrição terá sido concluída. Consulte a seção Sobrescrever disco rígido no Guia de Administração do Sistema para obter mais informações. Copiadora/Impressora Xerox 4112/4127 Guia do Usuário 10-7 Status da Máquina Modo Impressão... Esta função permite a você alterar o modo da impressora padrão e as configurações do parâmetro de emulação. Quando On-line estiver selecionado na janela Modo Impressão, a copiadora/impressora poderá aceitar dados. Quando Off-line estiver selecionado, a copiadora/impressora ficará off-line e não poderá aceitar dados. Emulação de PCL Selecione o botão Emulação de PCL para definir valores de parâmetros para trabalhos de impressão com emulação de PCL. 1. Selecione Emulação de PCL na tela Modo Impressão. 2. Insira o número do item de 3 dígitos para o parâmetro que você deseja alterar. Os números de itens são mostrados na tabela a seguir. 3. Selecione Alterar Valor. 4. Digite o valor necessário. 5. Selecione Salvar. Parâmetro Item Bandeja do papel 201 Valor 0: Auto (Padrão) 1: Bandeja 1 2: Bandeja 2 3: Bandeja 3 4: Bandeja 4 5: Bandeja 5 (Manual) 6: Bandeja 6 (AAC) 7: Bandeja 7 (AAC) Selecione a bandeja do papel. Quando Auto é selecionado, a máquina automaticamente seleciona a bandeja com base no tamanho do papel especificado na tela Origem do Papel. 10-8 Copiadora/Impressora Xerox 4112/4127 Guia do Usuário Status da Máquina Parâmetro Item Tamanho automático 202 Valor 3: A3 4: A4 (Padrão) 5: A5 14: B4 15: B5 21: 8,5 x 14" 22: 8,5 x 13" 23: 8,5 x 11" (Padrão) 24: 11 x 17" 30: 8K Selecione o tamanho padrão do papel quando a máquina estiver definida para selecionar o tamanho do papel automaticamente (definida para Auto). O valor padrão é A4 ou 8,5 x 11", dependendo da região. Tamanho Manual 203 3: A3 4: A4 (Padrão) 5: A5 14: B4 15: B5 21: 8,5 x 14" 22: 8,5 x 13" 23: 8,5 x 11" (Padrão) 24: 11 x 17" Define o tamanho do papel para a bandeja manual. Disponível apenas quando Bandeja do Papel estiver definida como Bandeja 5 (Manual). O valor padrão é A4 ou 8,5 x 11", dependendo da região. Orientação 205 0: Retrato (Padrão) 1: Paisagem Impressão em 2 Faces 206 0: Desligada (Padrão) 1: Ligada Copiadora/Impressora Xerox 4112/4127 Guia do Usuário 10-9 Status da Máquina Parâmetro Item Fonte Padrão 207 10-10 Valor 0: CG Times 1: CG Times Italic 2: CG Times Bold 3: CG Times Bold Italic 4: Univers Medium 5: Univers Medium Italic 6: Univers Bold 7: Univers Bold Italic 8: Univers Medium Condensed 9: Univers Medium Condensed Italic 10: Univers Bold condensed 11: Univers Bold Condensed Italic 12: Antique Olive 13: Antique Olive Italic 14: Antique Olive Bold 15: CG Omega 16: CG Omega Italic 17: CG Omega Bold 18: CG Omega Bold Italic 19: Garamond Antiqua 20: Garamond Kursiv 21: Garamond Halbfett 22: Garamond Kursiv Halbfett 23: Courier (Padrão) 24: Courier Italic 25: Courier Bold 26: Courier Bold Italic 27: Letter Gothic 28: Letter Gothic Italic 29: Letter Gothic Bold 30: Albertus Medium 31: Albertus Extra Bold 32: Clarendon Condensed 33: Coronet 34: Marigold 35: Arial 36: Arial Italic 37: Arial Bold 38: Arial Bold Italic 39: Times New 40: Time New Italic Copiadora/Impressora Xerox 4112/4127 Guia do Usuário 41: Times New Bold 42: Times New Bold Italic 43: Symbol 44: Wingdings 45: Line Printer 46: Times Roman 47: Times Italic 48: Times Bold 49: Times Bold Italic 50: Helvetica 51: Helvetica Oblique 52: Helvetica Bold 53: Helvetica Bold Oblique 54: CourierPS 55: CourierPS Oblique 56: CourierPS Bold 57: CourierPS Bold Oblique 58: SymbolPS 59: Palatino Roman 60: Palatino Italic 61: Palatino Bold 62: Palatino Bold Italic 63: ITC Bookman Light 64: ITC Bookman Light Italic 65: ITC Bookman Demi 66: ITC Bookman Demi Italic 67: Helvetica Narrow 68: Helvetica Narrow Oblique 69: Helvetica Narrow Bold 70: Helvetica Narrow Bold Oblique 71: New Century Schoolbook Roman 72: New Century Schoolbook Italic 73: New Century Schoolbook Bold 74: New Century Schoolbook Bold Italic 75: ITC Avant Garde Book 76: ITC Avant Garde Book Oblique 77: ITC Avant Garde Demi 78: ITC Avant Garde Demi Oblique 79: ITC Zapf Chancery Medium Italic 80: ITC Zapf Dingbats Status da Máquina Parâmetro Item Valor Conjunto de Símbolos 208 0: Roman 8 (Padrão) 1: ISO 8859-1 Latin 1 2: ISO 8859-2 Latin 2 3: ISO 8859-9 Latin 5 4: ISO 8859-10 Latin 6 5: PC-8 6: PC-8 DN 7: PC-775 8: PC-850 9: PC-852 10: PC-1004 (QS/2) 11: PC Turkish 12: Windows 3.1 Latin 1 13: Windows 3.1 Latin 2 14: Windows 3.1 Latin 5 15: DeskTop 16: PS Text 17: MC Text 18: Microsoft Publishing Tamanho da Fonte 209 400-5000 (Padrão: 1200): especifique o tamanho do ponto de uma fonte em incrementos de 25. O valor de 100 representa 1 ponto. Pitch da Fonte 210 600-2400 (Padrão: 1000): especifique o tamanho do pitch de uma fonte. O valor de 100 representa um tamanho do pitch de 1. Linha de formulários 211 5-128 (Padrão: 64 ou 60, dependendo da região): especifique o número de linhas em uma página. Nº de Jogos 212 1-999 (Padrão: 1): especifique o número de jogos de impressão. Aperfeiçoamento de imagem 213 0: Desligado 1: Ligado (Padrão) Ative ou desative o modo de imagem aprimorado. Hex Dump 214 0: Desligado (Padrão) 1: Ligado Ative ou desative um hex dump. Modo Rascunho 215 0: Desligado (Padrão) 1: Ligado Ative ou desative o modo rascunho. Encadernação 217 0: ABL (Padrão) 1: ABC Especifique a borda do papel que será encadernada. Terminação de linha 218 0: Desligado (Padrão) 1: Adicionar LF (Adiciona um LF a CR) 2: Adicionar CR (Adiciona um CR a LF e FF) 3: CR-XX (Adiciona um CR a LF e FF, e LF a CR) 19: Math 8 20: PS Math 21: Pi Font 22: Legal 23: ISO 4 United Kingdom 24: ISO 6 ASCII 25: ISO 11 Swedish:names 26: ISO 15 Italian 27: ISO 17 Spanish 28: ISO 21 German 29: ISO 60 Norwegian v1 30: ISO 69 French 31: Windows 3.0 Latin 1 32: Windows Baltic 33: Symbol 34: Wingdings Copiadora/Impressora Xerox 4112/4127 Guia do Usuário 10-11 Status da Máquina Emulação de HP-GL/2 Selecione Emulação de HP-GL/2 na tela Modo Impressão para definir valores de parâmetros para a emulação de HP-GL/2. Você pode armazenar e recuperar até 20 configurações de emulação. HP-GL/2 - Recuperar Programação Na tela Recuperar Programação, selecione Padrões de Fábrica para usar as configurações padrão ou selecione Configurações Personalizadas para usar as configurações do modo de emulação programadas pelo usuário. 10-12 Copiadora/Impressora Xerox 4112/4127 Guia do Usuário Status da Máquina HP-GL/2 - Programação A opção Programação permite a você definir os valores dos parâmetros da emulação. 1. Selecione Programação na janela Emulação. 2. Usando o teclado numérico, insira o Número do Item de três dígitos para a função a ser definida. Os números de itens e seus valores são mostrados na tabela a seguir. 3. Selecione Alterar Valor. 4. Insira o Novo Valor, usando o teclado numérico. 5. Selecione Salvar. 6. Selecione Fechar para sair desta tela. Parâmetro Tamanho do Documento Item 101 Valor 99: Auto (Padrão) 100: Papel 0: A0 1: A1 2: A2 3: A3 4: A4 5: A5 10: B0 11: B1 12: B2 13: B3 14: B4 15: B5 Defina o tamanho do documento lógico PDL de entrada. Quando Auto for selecionado, o tamanho do documento será determinado pelo Modo Escala (Item 160). Copiadora/Impressora Xerox 4112/4127 Guia do Usuário 10-13 Status da Máquina Parâmetro Tamanho do Papel Item 102 Valor 99: Automático 101: Tamanho A (Padrão) 3: A3 4: A4 5: A5 14: B4 15: B5 Defina o tamanho do papel. Quando Auto for selecionado, o tamanho do documento será determinado pelo Modo Escala (Item 160). Bandeja do papel 103 0: Auto (Padrão) 1: Bandeja 1 2: Bandeja 2 3: Bandeja 3 4: Bandeja 4 5: Bandeja 5 (Manual) 6: Bandeja 6 (AAC) 7: Bandeja 7 (AAC) Rotação Coordenada 104 0: 0 graus 1: 90 graus Defina a orientação do papel. Layout Automático 106 0: Ligado (Padrão) 1: Desligado Defina se é para alinhar a posição do documento e o papel automaticamente. Palheta Ativa 107 0: Comando (Padrão) 1: Painel Defina se é para usar a palheta especificada por um comando ou o painel. Nº de Impressões 108 1 a 250 (1: Padrão) Defina o número de impressões a ser feito. Bandeja de Saída 109 0: Bandeja Central (Padrão) 1: Bandeja Lateral 80: Bandeja do Módulo de Acabamento Defina a bandeja do papel de saída. Impressão em 2 Faces 110 0: Nenhum (Padrão) 1: Cabeçalho x cabeçalho 2: Cabeçalho contra Rodapé Defina a orientação do original em 2 faces. Caracteres chineses 111 0: Stroke 1: Mincho 2: Gothic Defina o estilo da saída para caracteres de 2 bytes. 10-14 Copiadora/Impressora Xerox 4112/4127 Guia do Usuário Status da Máquina Parâmetro Caracteres alfanuméricos Item 112 Valor 0: Stroke 1: Roman 2: Sans-serif Defina o estilo da saída para caracteres de 1 byte. Deslocamento Vertical de Imagem 113 0: Nenhum (Padrão) 1-250: -1 a -250 mm 251-500: +1 a +250 mm Defina o deslocamento vertical de imagem. Deslocamento Horizontal de Imagem 114 0: Nenhum (Padrão) 1-250: -1 a -250 mm 251-500: +1 a +250 Defina o deslocamento horizontal de imagem. Configuração do Número de Impressões 115 0: Protocolo (Padrão) 1: Painel 2: Comando Defina o método para especificar a quantidade de impressões. Modo HP-GL 150 0: HP-GL (Padrão) 1: HP-GL/2 Defina a linguagem de descrição de página (PDL). Limite Absoluto 151 0: Padrão 2: Papel (Padrão) Defina a área de limite absoluto. A área de limite absoluto [Padrão] para A4, Carta e Duplo Carta é a mesma da Hewlett Packard HP7550A. Para outros tamanhos, a área de limite absoluto é a área de impressão da máquina. A área de limite absoluto [Papel] possui o mesmo tamanho do papel. Comando Ejetar SP 152 0: Desligado (Padrão) 1: Ligado Defina se o comando deve ser processado como um comando de ejeção. Comando Ejetar SPO 153 0: Desligado 1: Ligado (Padrão) Defina se o comando deve ser processado como um comando de ejeção. Comando Ejetar NR 154 0: Desligado (Padrão) 1: Ligado Defina se o comando deve ser processado como um comando de ejeção. Comando Ejetar FR 155 0: Desligado (Padrão) 1: Ligado Defina se o comando deve ser processado como um comando de ejeção. Copiadora/Impressora Xerox 4112/4127 Guia do Usuário 10-15 Status da Máquina Parâmetro Comando Ejetar PG Item 156 Valor 0: Desligado (Padrão) 1: Ligado Defina se o comando deve ser processado como um comando de ejeção. Comando Ejetar AF 157 0: Desligado (Padrão) 1: Ligado Defina se o comando deve ser processado como um comando de ejeção. Comando Ejetar AH 158 0: Desligado (Padrão) 1: Ligado Defina se o comando deve ser processado como um comando de ejeção. Escala 159 0: Desligado 1: Ligado (Padrão) Defina se o redimensionamento deve ser executado para ampliar ou reduzir o tamanho do documento para se adequar ao tamanho do papel. Modo Escala 160 0: Tamanho do Papel (Padrão) 1: Área de coordenada ativa Defina como o tamanho do documento deve ser especificado quando [Tamanho do Documento] (101) for definido para [Auto] (99). [Tamanho do Papel] Defina o tamanho do documento para o tamanho mínimo que combina a área de coordenada ativa do método de determinação da coordenada ativa e a coordenada ativa obtida pelas configurações de Posição de Origem e Margem do Papel. [Área de Coordenada Ativa] Defina o tamanho do documento para a área da qual a margem do papel é subtraída da área de coordenada ativa obtida pelo método de determinação da coordenada ativa. Comando de determinação da área ativa 161 0: Auto (Padrão) 1: PS 2: IW 3: IP 4: Adaptado Defina o método para obter a área de coordenada ativa. [Auto] define o método para obter a área de coordenada ativa. [PS]: a área retangular é definida pela área especificada pelo primeiro comando [PS]. [IW]: a área retangular é definida pela área especificada pelo último comando [IW]. [IP]: a área retangular é definida pela área que compreende todos os comandos [IP]. [Adaptado]: a área retangular é definida por uma área calculada das coordenadas máxima/mínima da área e as coordenadas traçadas pelos comandos de desenho e o tamanho máximo dos caracteres e as larguras de linha presentes na página. Margem do Papel 162 0-99: 0 a 99 mm (0: Padrão) Defina as margens do papel. 10-16 Copiadora/Impressora Xerox 4112/4127 Guia do Usuário Status da Máquina Parâmetro Aperfeiçoamen to de imagem Item 163 Valor 0: Desligado 1: Ligado (Padrão) Defina se é para aprimorar a resolução e suavizar as bordas artificialmente. Grampo 164 0: Nenhum (Padrão) 1: Superior esquerda 2: Superior duplo 3: Superior direita 4: Esquerda duplo 5: Direita duplo 6: Inferior esquerda 7: Inferior duplo 8: Inferior direita 9: Centro Defina a posição de grampeamento. Indicador de verificação da Bandeja de alimentação manual 165 Largura da Caneta (No. 0-15) 800815 Forma do fim (No. 0-15) 850865 0: Nenhum 1: Sim (Padrão) Defina o indicador da bandeja de alimentação manual. 0-255: 0 a 25,5 mm (0: Padrão) Defina a largura da caneta em unidades de 0,1 mm. 0: Cortar (Padrão) 1: Arredondar 2: Retangular Defina a forma do fim. Cruzamentos de Linhas (Nº 0-15) 900915 0: Nenhum (Padrão) 1: Cruzar 2: Arredondar 3: Cortar Defina a forma do cruzamento de linhas. Cor da caneta (No. 0 -15) 950965 0-100: Preto e branco Defina a densidade da cor. Copiadora/Impressora Xerox 4112/4127 Guia do Usuário 10-17 Status da Máquina HP-GL/2 - Armazenar/Excluir Programação Você pode salvar até 5 modos de impressão para a emulação de HP-GL/2. Para armazenar as seleções atuais: 1. Selecione Armazenar/Excluir programação. 2. Selecione Armazenar Seleções Atuais. 3. Selecione o número da memória na qual deseja armazenar as seleções atuais. 4. Selecione Fechar. Principal Se você selecionar um número no qual haja informações armazenadas, elas serão sobrescritas e não poderão ser restauradas. Para excluir a programação atual: 1. Selecione Armazenar/Excluir programação. 2. Selecione Excluir. 3. Selecione o número da memória para as informações que você deseja excluir. 4. Selecione Fechar. Principal Dados excluídos não podem ser restaurados. 10-18 Copiadora/Impressora Xerox 4112/4127 Guia do Usuário Status da Máquina HP-GL/2 - Programação Padrão As configurações padrão para a copiadora/impressora podem ser as configurações padrão de fábrica ou você pode especificar configurações padrão personalizadas. 1. Selecione Programação Padrão. 2. Selecione Padrões de Fábrica para usar as configurações padrão de fábrica ou selecione Configurações Personalizadas. 3. Se selecionar Configurações Personalizadas, selecione um número de memória para especificar as configurações salvas que devem ser usadas. 4. Selecione Salvar. PDF A opção PDF permite a você definir uma senha e valores de parâmetros para a impressão direta de PDF. Essa função está disponível somente com o driver PostScript. Senha 1. Selecione Senha para acessar a tela Teclado. 2. Digite a senha (até 32 caracteres) e selecione Salvar. Programação 1. Selecione PDF na tela Modo Impressão. 2. Selecione Programação. 3. Digite o número do item de 3 dígitos no campo Número do Item. Consulte a tabela a seguir para obter parâmetros, números de itens e valores. 4. Selecione Alterar Valor. 5. Digite o valor necessário no campo Novo Valor. Copiadora/Impressora Xerox 4112/4127 Guia do Usuário 10-19 Status da Máquina 6. Selecione Salvar. Parâmetro Jogos de Impressão Item 401 Valor 1-999 (Padrão: 1) Especifique o número de jogos de impressão. Impressão em 2 Faces 402 0: Desligado (Padrão) 1: Encadernação ABL 2: Encadernação ABC Especifique a borda do papel que deve ser encadernada para a impressão em 2 faces; Alimentação da Borda Longa ou Alimentação da Borda Curta. Modo Impressão 403 0: Padrão (Padrão) 1: Rápida 2: Alta qualidade Classificar 404 0: Desligado (Padrão) 1: Ligado Ative ou desative a classificação. Layout 405 0: Redução/Ampliação automática (Padrão) 1: Livreto 2: 2 em 1 3: 4 em 1 4: 100% (tamanho real) [Redução/Ampliação automática] imprime com ampliação para se adequar à seleção do tamanho do papel. [Livreto] especifica a impressão em frente e verso. [2 em 1] e [4 em 1] imprimem duas e quatro páginas em uma única folha de papel. Tamanho do Papel 10-20 406 0: Automático 1: A4 ou Carta (Padrão) Copiadora/Impressora Xerox 4112/4127 Guia do Usuário Status da Máquina A guia Falhas A guia Falhas fornece acesso às informações e mensagens de falhas. Falhas atuais Selecione o botão Falhas atuais para exibir uma lista de falhas da máquina que estão afetando atualmente a copiadora/impressora. 1. Selecione Falhas atuais na tela Falhas. 2. Selecione uma mensagem de falha na lista. 3. Selecione Instruções. 4. Siga as instruções para corrigir o erro. Copiadora/Impressora Xerox 4112/4127 Guia do Usuário 10-21 Status da Máquina Mensagens atuais Selecione o botão Mensagens atuais na guia Falhas para exibir uma lista de mensagens da máquina. Estas mensagens indicam ações que precisam ser executadas para continuar ou retomar a operação adequada da copiadora/impressora. Por exemplo, as mensagens no gráfico a seguir indicam que o cartucho do fotorreceptor tem que ser substituído. Histórico da falha Selecione o botão Histórico da falha na guia Falhas para exibir uma lista de códigos de falha. Essas informações são usadas para diagnosticar e solucionar problemas da máquina. Consulte o capítulo 12, Solução de problemas, para obter mais informações. 10-22 Copiadora/Impressora Xerox 4112/4127 Guia do Usuário Status da Máquina A guia Consumíveis A guia Consumíveis fornece informações sobre o status de suprimentos (consumíveis) usados na copiadora/impressora. O toner restante é exibido em um contador e a porcentagem do conteúdo de 100% a 0%. O status de outros consumíveis é mostrado como OK, Substituir em Breve, ou Substituir Agora. Consulte o capítulo 11, Manutenção, para obter informações sobre a substituição de consumíveis. Principal Se um cartucho de toner parcialmente usado for colocado na copiadora/impressora, o status mostrado na guia Consumíveis pode não corresponder à quantidade real de toner restante no cartucho. O uso de cartuchos novos é recomendado. Copiadora/Impressora Xerox 4112/4127 Guia do Usuário 10-23 Status da Máquina A guia Informações de Faturamento Nota As telas mostradas neste documento podem refletir, ou não, a interface com o usuário do sistema. As telas podem variar de acordo com a configuração da máquina e com o mercado. As telas mostradas aqui são apenas uma representação. Acesso às Informações de Faturamento 1. Na interface com o usuário da máquina, pressione o botão Status da Máquina. Botão Status da Máquina 2. Selecione a guia Informações de Faturamento. 10-24 Copiadora/Impressora Xerox 4112/4127 Guia do Usuário Status da Máquina Informações de Faturamento 1 2 A função Informações de Faturamento exibe o número total de impressões/cópias feitas pela máquina e também permite que você visualize informações específicas do medidor de faturamento. A tela Informações de Faturamento principal exibe: 1. o número de série da máquina 2. Total de Impressões: é o número total de impressões/cópias feitas na máquina. Contadores de Uso Selecione o botão Contadores de Uso para exibir contadores individuais e o status das contagens atuais. Na lista suspensa, você pode selecionar o contador que deseja exibir entre: • Contadores de Impressão: Esta exibição fornece informações sobre a quantidade total de impressões. "Impressão" é a imagem em um lado de uma folha de material de impressão. Este contador mostra a quantidade total de impressões copiadas e impressas e de impressões grandes. – Imagens em preto: Copiadora/Impressora Xerox 4112/4127 Guia do Usuário 10-25 Status da Máquina – • Impressões Copiadas em Preto: este número representa o número total de impressões para todos os trabalhos copiados/digitalizados em preto e branco. • Impressões Impressas em Preto: este número representa o número total de impressões para todos os trabalhos de impressão em rede em preto e branco (enviados do computador do usuário para a impressora). Impressões Grandes: estas impressões são um lado de uma folha de um documento grande (tal como 11 x 17"/A3). Impressões grandes são documentos/originais/ impressões que são maiores que 8,5 x 14"/B4. • Contadores de Folhas: Essa exibição fornece informações sobre o número total de folhas que a máquina alimenta para a área de saída. Cada folha é contada como um clique no contador (independente de o trabalho de cópia/impressão ser em uma ou duas faces). • Contadores Imagens Enviadas: Essa exibição fornece informações sobre a quantidade total de imagens de fax, imagens de fax da Internet, imagens de e-mail e imagens digitalizadas em rede. • Todos os Contadores de Uso: Essa exibição fornece um total completo de todos os contadores, incluindo os totais dos Contadores de Impressões, dos Contadores de Folhas e dos Contadores de Imagens Enviadas. Informações de faturamento da conta do usuário Nota Essa função está disponível somente quando a função Contabilidade está ativa. Para obter mais informações sobre a função Contabilidade, consulte o Guia do Usuário e o Guia de Administração do Sistema. Quando a função Contabilidade estiver ativa, o botão Info Faturamento da Conta do Usuário será exibido na tela Informações de Faturamento: Essa função exibe as informações de faturamento do usuário com login ativo no momento. 10-26 Copiadora/Impressora Xerox 4112/4127 Guia do Usuário Status da Máquina 1. Selecione o botão Info Faturamento da Conta do Usuário. 2. A tela Info Faturamento da Conta do Usuário é exibida. As informações de faturamento do usuário com login ativo no momento são exibidas para: • • Cópias Digitalizações Copiadora/Impressora Xerox 4112/4127 Guia do Usuário 10-27 Status da Máquina 3. Selecione Medidor (Cópias) ou Medidor (Digitalizações): Essas telas exibes as seguintes informações: • • • • Quantidade de uso dessa sessão Uso total Limite da Conta (definido pelo Administrador do Sistema) Equilíbrio Disponível (quantidade não utilizada para a conta) Nota Lembre-se: as informações exibidas nestas telas refletem a conta do usuário com login ativo no momento apenas. A guia Recursos Usuários regulares possuem acesso limitado às funções de Configuração na guia Recursos. O login Administrador do Sistema ativa recursos adicionais, descritos no capítulo 8 do Guia de Administração do Sistema. 10-28 Copiadora/Impressora Xerox 4112/4127 Guia do Usuário Status da Máquina Criar Caixa Postal A Caixa Postal é uma área de armazenamento onde você pode armazenar documentos copiados e digitalizados. Os usuários podem criar caixas postais que permitem o acesso de todos os usuários e caixas postais com Senhas para uso pessoal. Consulte o capítulo 4, Operações do computador, para obter informações sobre a criação e gerenciamento de caixas postais. Programação Armazenada Para melhorar a produtividade, uma série de etapas de programação pode ser salva com a função Programação Armazenada. Consulte o capítulo 7 para obter mais informações. Criar uma nova folha de fluxo de trabalho Uma Folha de fluxo de trabalho contém configurações de trabalho salvas. Quando uma Folha de fluxo de trabalho é atribuída a uma caixa postal, as configurações do trabalho são aplicadas aos trabalhos que estão na caixa postal. Consulte o capítulo 6, Fluxo de Trabalho, para obter mais informações. Adicionar Entrada do Catálogo de Endereços Para adicionar uma entrada ao catálogo de endereços eletrônico: 1. Selecione Adicionar Entrada do Catálogo de Endereços na guia Recursos. 2. Selecione um número de Endereço disponível (linha). Se for necessário, use os botões de seta para rolar para um endereço disponível. 3. Selecione Criar/Excluir para exibir uma lista de itens. 4. Altere as configurações atuais, conforme desejado. Selecione um item, selecione Alterar Configurações e selecione a configuração desejada. Copiadora/Impressora Xerox 4112/4127 Guia do Usuário 10-29 Status da Máquina Atributos da Bandeja do Papel A opção Atributos da Bandeja do Papel aparecerá na guia Recursos se o Administrador do Sistema disponibilizá-la para os usuários. Para alterar os atributos de uma bandeja do papel: 1. Selecione Atributos da Bandeja do Papel na guia Recursos. 2. Selecione uma bandeja. 3. Selecione Alterar Configurações. 4. Selecione Confirmar se as configurações estiverem OK ou selecione Alterar Configurações. 5. Selecione as novas configurações, se necessário. 6. Selecione Salvar. 10-30 Copiadora/Impressora Xerox 4112/4127 Guia do Usuário 11 Manutenção Principal As telas da interface com o usuário mostradas neste guia podem refletir, ou não, as telas exibidas no sistema. As telas da interface variam de acordo com o sistema e com o mercado. Portanto, as telas neste guia são uma representação dos tipos de tela que podem ser vistas em seu sistema específico. Substituição de consumíveis Os consumíveis são peças ou suprimentos que precisam de substituição periódica para que o sistema da impressora execute todas as suas funções de forma adequada. Principal Use somente consumíveis recomendados pela Xerox para o sistema da impressora. O uso de consumíveis não recomendados pela Xerox pode comprometer a qualidade da imagem e o desempenho do sistema. Tipo de consumível/ Peça de substituição periódica Código do Produto Quantidade/caixa Cartucho de Toner 6R1237 1 item/1 caixa Recipiente de Toner Usado 8R13036 1 unidade/1 caixa Cartucho de grampos (R1) para o Módulo de acabamento básico O Cartucho de Grampos inclui o Recipiente de Grampos Usados (R5) 8R13041 1 unidade/1 caixa 8R12925 5.000 × 4 jogos Grampos de livretos Refil de grampos de livretos Nota Recomenda-se que você mantenha um cartucho de toner de reserva à mão. Nota O Módulo de acabamento básico é facilmente identificado pelo recipiente de grampos usados. Copiadora/Impressora Xerox 4112/4127 Guia do Usuário 11-1 Manutenção Verificação do status de consumíveis Verifique o status de consumíveis usando a guia Consumíveis. • O status dos consumíveis é indicado como "Pronto", "Pedir Novo", "Substituir Agora" entre outros. • Uma indicação de 0 a 100% mostra a quantidade restante de toner. Nota Para obter informações sobre como confirmar o status dos consumíveis, consulte A guia Consumíveis no Capítulo 10. Manuseio de consumíveis • Antes de usar consumíveis, leia com atenção as instruções e as precauções na embalagem. • Não desembale os consumíveis até o momento do uso. Armazenamento de consumíveis • Não guarde caixas de consumíveis na posição vertical. Evite armazenar consumíveis em: • Locais quentes e úmidos • Locais próximos a uma chama aberta • Locais expostos à luz solar direta • Locais empoeirados Solicitação de consumíveis • Verifique o código do produto dos consumíveis e entre em contato com o Centro Xerox de Atendimento ao Cliente para fazer os pedidos. • Recomenda-se ter consumíveis de reserva à mão. 11-2 Copiadora/Impressora Xerox 4112/4127 Guia do Usuário Manutenção Substituição de Cartuchos de Toner Diretrizes de substituição do Cartucho de Toner Observe os avisos e diretrizes a seguir ao manusear e substituir os Cartuchos de Toner: AVISO Nunca incinere o Cartucho de Toner, pois o resíduo de toner no cartucho pode causar uma explosão. CUIDADO Não use água morna ou solventes para remover o toner da pele ou de roupas. Isto fará com que o toner fixe, dificultando a sua remoção. Para remover o toner da pele ou roupas, use uma escova, assopre ou lave-o com água fria e sabão suave. CUIDADO Não tente usar um aspirador comercial padrão ou um aspirador residencial para limpar respingos de toner dentro ou perto da máquina. Aspiradores comerciais e residenciais não são equipados com a filtragem correta e contaminarão o ambiente. Principal Recomenda-se que você coloque um papel no chão para recolher o toner residual que possa cair. Procedimento de substituição do cartucho de toner Uma mensagem é exibida na tela de seleção por toque indicando que o Cartucho de Toner precisa ser substituído. Se você continuar copiando ou imprimindo sem substituir o cartucho de toner, a máquina parará de funcionar após copiar ou imprimir cerca de 5.000 folhas. 1. Abra a tampa esquerda da máquina. Copiadora/Impressora Xerox 4112/4127 Guia do Usuário 11-3 Manutenção 2. Gire o cartucho de toner para a esquerda até alinhá-lo com o indicador de desbloqueio. 3. Puxe o cartucho de toner com cuidado e levante-o para removê-lo. AVISO Nunca incinere o cartucho de toner, pois o resíduo de toner no cartucho pode causar uma explosão. Principal Descarte o Cartucho de Toner vazio de acordo com as regulamentações locais. 4. Retire o cartucho novo da caixa. Antes de removê-lo do saco, agite com cuidado o cartucho de toner algumas vezes para a esquerda e para a direita para misturar o toner que possa estar assentado. 5. Segure o cartucho de toner com a marca da seta (Ç) apontada para cima. 11-4 Copiadora/Impressora Xerox 4112/4127 Guia do Usuário Manutenção 6. Empurre o cartucho de toner com cuidado para dentro da máquina e gire-o para a direita para alinhá-lo com o indicador de travamento. 7. Feche a tampa esquerda da máquina. Nota O número de páginas declarado no diálogo de mensagens refere-se ao uso de papel 8,5 x 11"/A4 e é somente uma estimativa que pode variar, dependendo de condições como conteúdo, tamanho do papel, tipo do papel e ambiente do computador. Substituição de Recipiente de Toner Usado Diretrizes de substituição do Recipiente de Toner Usado Observe os avisos e diretrizes a seguir ao manusear e substituir os Recipientes de Toner Usado: AVISO Nunca incinere o Cartucho de Toner, pois o resíduo de toner no cartucho pode causar uma explosão. CUIDADO Não use água morna ou solventes para remover o toner da pele ou de roupas. Isto fará com que o toner fixe, dificultando a sua remoção. Para remover o toner da pele ou roupas, use uma escova, assopre ou lave-o com água fria e sabão suave. CUIDADO Não tente usar um aspirador comercial padrão ou um aspirador residencial para limpar respingos de toner dentro ou perto da máquina. Aspiradores comerciais e residenciais não são equipados com a filtragem correta e contaminarão o ambiente. Principal Recomenda-se que você coloque um papel no chão para recolher o toner residual que possa cair. Principal Use somente cartuchos de toner recomendados pela Xerox para a máquina, para assegurar qualidade e desempenho. – Descarte o Recipiente de Toner Usado de acordo com as regulamentações locais. – Substitua os Recipientes de Toner Usado enquanto a máquina estiver LIGADA. Copiadora/Impressora Xerox 4112/4127 Guia do Usuário 11-5 Manutenção Procedimento de remoção do Recipiente de Toner Usado Uma mensagem é exibida na tela de seleção por toque quando o Recipiente de Toner Usado está cheio. Se você continuar copiando ou imprimindo sem substituir o Recipiente de Toner Usado, a máquina parará de funcionar após copiar ou imprimir cerca de 18.000 folhas. 1. Verifique se a máquina parou de copiar/imprimir e então abra a Tampa Dianteira da máquina. 2. Abra a tampa do Recipiente de Toner Usado e empurre a alavanca para baixo. 3. Segure a alça do Recipiente de Toner Usado com uma mão e puxe-o da máquina até a metade. 4. Com a outra mão segure a parte intermediária superior do recipiente e, usando ambas as mãos, retire o recipiente inteiro da máquina. 11-6 Copiadora/Impressora Xerox 4112/4127 Guia do Usuário Manutenção 5. Segure o recipiente usado firmemente com as duas mãos e coloque-o no saco plástico fornecido com o novo recipiente. Feche o saco e descarte o recipiente de acordo com as regulamentações locais. AVISO Nunca incinere o cartucho de toner, pois o resíduo de toner no cartucho pode causar uma explosão. 6. Remova o novo recipiente da embalagem. 7. Não segure a alça do recipiente. Segure a parte intermediária superior do recipiente novo e deslize-o para a máquina até se encaixar na posição. 8. Feche a tampa do Recipiente de Toner Usado. 9. Feche a Tampa Dianteira. Nota Uma mensagem será exibida e a máquina não funcionará se a tampa dianteira estiver aberta, mesmo que ligeiramente. Nota O número de páginas declarado no diálogo de mensagens refere-se ao uso de papel 8,5 x 11"/A4 e é somente uma estimativa que pode variar, dependendo de condições como conteúdo, tamanho do papel, tipo do papel e ambiente do computador. Copiadora/Impressora Xerox 4112/4127 Guia do Usuário 11-7 Manutenção Substituição do Cartucho do Grampeador Uma mensagem é exibida na tela de seleção por toque indicando que o cartucho do grampeador precisa ser substituído. Substituição do Cartucho de Grampos do Módulo de Acabamento Básico 1. Verifique se a máquina parou de copiar e imprimir e então abra a Tampa direita do Módulo de acabamento básico. 2. Segure a alça do Cartucho de grampos localizada em R1 e levante-a um pouco, retirando o cartucho de grampos. 3. Empurre os indicadores de posição, localizados pelas setas nos lados do cartucho, para remover a caixa de grampos do cartucho. 4. Coloque um novo cartucho de grampos no cartucho do grampeador. 11-8 Copiadora/Impressora Xerox 4112/4127 Guia do Usuário Manutenção 5. Empurre o cartucho removido para a posição original até se encaixar no lugar. 6. Feche a Tampa direita do Módulo de acabamento básico. Nota Uma mensagem será exibida e a máquina não funcionará se a tampa direita estiver aberta, mesmo que ligeiramente. Substituição do Recipiente de Grampos Usados do Módulo de Acabamento Básico A máquina exibe uma mensagem indicando que o Recipiente de Grampos Usados está cheio. Para substituir o recipiente: 1. Verifique se a máquina parou de copiar e imprimir e então abra a Tampa Direita do módulo de acabamento. 2. Localize o Recipiente de Grampos Usados (R5) no módulo de acabamento. 3. Segure o recipiente e mova a alavanca para a direita, para a posição Desbloquear. Copiadora/Impressora Xerox 4112/4127 Guia do Usuário 11-9 Manutenção 4. Remova o recipiente do módulo de acabamento. 5. Remova o novo recipiente da embalagem. Descarte o recipiente cheio na embalagem do recipiente novo. 6. Insira o novo recipiente no módulo de acabamento. 7. Mova a alavanca para a esquerda, para a posição de travamento. 8. Feche a Tampa Direita do módulo de acabamento. 11-10 Copiadora/Impressora Xerox 4112/4127 Guia do Usuário Manutenção Substituição do Cartucho de Grampos do Criador de Livretos O Painel de Controle exibe uma mensagem indicando que o cartucho de grampos do Criador de Livretos tem que ser substituído. Use o procedimento a seguir para substituir o cartucho neste módulo de acabamento opcional. 1. Verifique se a máquina parou de copiar e imprimir e então abra a Tampa Direita do módulo de acabamento. 2. Pressione a alavanca para a direita e puxe o cartucho de grampos do Criador de Livretos. 3. Segure as lingüetas do cartucho de grampos do Criador de Livretos e levante para removê-lo. 4. Enquanto estiver segurando as lingüetas do novo cartucho de grampos do Criador de Livretos, volte o cartucho para a posição original e empurre-o com cuidado até ouvir um clique. Copiadora/Impressora Xerox 4112/4127 Guia do Usuário 11-11 Manutenção 5. Retorne a unidade à posição original. 6. Feche a Tampa Direita do módulo de acabamento. Nota Uma mensagem será exibida e a máquina não funcionará se a tampa direita estiver aberta, mesmo que ligeiramente. Esvaziamento do Recipiente de Sobras da Perfuração A tela de seleção por toque exibirá uma mensagem indicando o momento de esvaziar o Recipiente de Sobras da Perfuração. O contador de perfuração restaura para 0 toda vez que você abrir o Recipiente de Sobras da Perfuração, portanto, esvazie o recipiente toda vez que ele for aberto. Principal Remova o Recipiente de Sobras da Perfuração enquanto o sistema estiver LIGADO. Se você desligar a alimentação ao esvaziar o Recipiente de Sobras da Perfuração, a máquina não poderá detectar que as sobras foram removidas e não restaurará o contador. 1. Verifique se a máquina parou de copiar e imprimir e então abra a Tampa Direita do módulo de acabamento. 2. Retire o Recipiente de Sobras da Perfuração. 11-12 Copiadora/Impressora Xerox 4112/4127 Guia do Usuário Manutenção 3. Descarte todas as sobras em um recipiente adequado. 4. Reinsira o Recipiente de Sobras da Perfuração vazio. 5. Feche a Tampa Direita do módulo de acabamento. Nota Uma mensagem será exibida e a máquina não funcionará se a tampa direita estiver aberta, mesmo que ligeiramente. Limpeza da máquina Esta seção apresenta as seguintes informações sobre a limpeza da impressora: • Limpeza do exterior • Limpeza da tampa e do vidro de originais • Limpeza dos rolos do alimentador de originais Limpeza do exterior AVISO Antes de começar a limpar a máquina, verifique se a máquina está desligada e desconectada da tomada. Limpar a máquina sem desligar a alimentação pode causar choque elétrico. CUIDADO Não use benzeno, removedor de tinta, outros solventes voláteis ou repelente de insetos na máquina para não desbotar, deformar ou rachar as tampas. CUIDADO Limpar a máquina com muita água pode causar o mau funcionamento da máquina e/ou fazer com que ela danifique os documentos durante a cópia. Copiadora/Impressora Xerox 4112/4127 Guia do Usuário 11-13 Manutenção 1. Limpe a parte externa com um pano macio umedecido com água. Caso seja difícil remover a sujeira, tente esfregar com cuidado usando um pano macio umedecido com uma pequena quantidade de detergente neutro. 2. Retire o excesso de água do exterior com um pano macio. Limpeza da tampa e do vidro de originais A limpeza periódica da tampa e do vidro de originais é importante para proporcionar a melhor qualidade de imagem possível na saída impressa ou de cópia. Se a tampa e o vidro de originais estiverem sujos, podem aparecer manchas nas cópias e a máquina pode não detectar corretamente os tamanhos do documento. Nota Se você receber esta mensagem, "O scanner pode estar sujo. Consulte o Guia do Usuário ou instruções na etiqueta existente no Alimentador de Originais para limpar o Vidro de Digitalização", execute o procedimento de limpeza para a tampa e o vidro de originais. É recomendado que você limpe todos os componentes da Tampa do Vidro de Originais e do Vidro de Originais ao mesmo tempo. Esses componentes consistem na tampa do vidro de originais, no vidro de originais e no conjunto da lente de digitalização do verso. Para limpar esses três componentes, use o procedimento a seguir. Limpeza da tampa de originais AVISO Antes de começar a limpar a máquina, verifique se a máquina está desligada e desconectada da tomada. Limpar a máquina sem desligar a alimentação pode causar choque elétrico. CUIDADO Não use benzeno, removedor de tinta, outros solventes voláteis ou repelente de insetos na máquina para não desbotar, deformar ou rachar as tampas. CUIDADO Limpar a máquina com muita água pode causar o mau funcionamento da máquina e/ou fazer com que ela danifique os documentos durante a cópia. Nota A tampa de originais é a superfície branca e plana da parte de baixo do AAOFV que mantém o documento no lugar no vidro de originais. 11-14 Copiadora/Impressora Xerox 4112/4127 Guia do Usuário Manutenção 1. Levante o Alimentador Automático de Originais em Frente e Verso (AAOFV). 2. Para remover a sujeira, limpe a tampa de originais com um tecido macio umedecido com água e, em seguida, use um pano macio seco. Caso seja difícil remover a sujeira, tente esfregar com cuidado usando um pano macio umedecido com uma pequena quantidade de detergente neutro. Limpeza do vidro de originais Nota O vidro de originais consiste em duas partes: o vidro de originais propriamente dito e uma tira de vidro. O vidro de originais é o vidro no qual são colocados os originais para cópia. A tira de vidro tem aproximadamente 2,54 centímetros de largura e fica localizada à esquerda do vidro de originais. Para remover a sujeira, limpe o vidro de originais com um tecido macio umedecido com água e, em seguida, use um pano macio seco. Caso seja difícil remover a sujeira, tente esfregar com cuidado usando um pano macio umedecido com uma quantidade pequena de detergente neutro. Vidro de originais CUIDADO Não pressione com força excessiva o vidro de originais para evitar danos à superfície do vidro. Copiadora/Impressora Xerox 4112/4127 Guia do Usuário 11-15 Manutenção Limpeza do conjunto da lente de digitalização do verso O conjunto da lente de digitalização do verso localiza-se na lateral esquerda do vidro de originais. O conjunto consiste em uma tira de vidro espelhado, uma tira de metal, uma tira de plástico branca e rolos. Todas as peças do conjunto devem ser limpas para assegurar a melhor qualidade de imagem ao fazer cópias. 1. Com o AAOFV aberto, puxe a alavanca localizada na parte superior da tampa de originais. Parte da tampa de originais é liberada do módulo, permitindo melhor acesso ao conjunto das lentes de digitalização do verso. 2. Para remover a sujeira, limpe o vidro espelhado, a tira de metal, os dois lados da tira de plástico branca e os rolos com um pano macio umedecido com água e, em seguida, limpeos com um pano macio e seco. CUIDADO Não pressione com força excessiva o vidro espelhado. Isso resultará em danos ao filme ao redor da superfície do vidro. Nota Caso seja difícil remover a sujeira, tente esfregar com cuidado usando um pano macio umedecido com uma quantidade pequena de detergente neutro. 11-16 Copiadora/Impressora Xerox 4112/4127 Guia do Usuário Manutenção 3. Assim que o conjunto de digitalização do verso estiver limpo, retorne a tampa de originais à posição original e assegure-se que a alavanca esteja travada. Se você tocar o vidro de originais com as mãos desprotegidas, limpe-o antes de fechar o AAOFV. 4. Feche o AAOFV com cuidado. Limpeza dos rolos do alimentador de originais Se a máquina estiver equipada com um alimentador de originais e os rolos do alimentador estiverem sujos, podem aparecer pontos nas cópias e a máquina pode ter dificuldade para detectar os tamanhos dos documentos. Para garantir cópias de qualidade, limpe essa área uma vez por mês. CUIDADO Não use benzeno, removedor de tinta, outros solventes voláteis ou repelente de insetos na máquina para não desbotar, deformar ou rachar as tampas. CUIDADO Limpar a máquina com muita água pode causar o mau funcionamento da máquina e/ou fazer com que ela danifique os documentos durante a cópia. 1. Levante com cuidado o prendedor da tampa do alimentador automático de originais até abri-la completamente em uma posição fixa. Copiadora/Impressora Xerox 4112/4127 Guia do Usuário 11-17 Manutenção 2. Ao girar os rolos, limpe-os com cuidado usando um pano macio umedecido com água. CUIDADO Torça bastante o pano para evitar cair água dentro da máquina. Gotas d'água podem causar mau funcionamento em componentes internos. Caso seja difícil remover a sujeira, tente esfregar com cuidado usando um pano macio umedecido com uma quantidade pequena de detergente neutro. 3. Feche a tampa superior do alimentador de originais até ouvir um clique, indicando que está no lugar. 4. Feche a tampa esquerda do alimentador de originais até ouvir um clique, indicando que está no lugar. 11-18 Copiadora/Impressora Xerox 4112/4127 Guia do Usuário Solução de problemas 12 Principal As telas da interface com o usuário mostradas neste guia podem refletir, ou não, as telas exibidas no sistema. As telas da interface variam de acordo com o sistema e com o mercado. Portanto, as telas neste guia são uma representação dos tipos de tela que podem ser vistas em seu sistema específico. Procedimentos iniciais de solução de problemas Para usar os procedimentos de solução de problemas da máquina a seguir: 1. Comece lendo o primeiro Sintoma no lado esquerdo da página. 2. Se a descrição do sintoma for Falsa (NÃO), siga para o próximo sintoma. Continue com os Sintomas até encontrar o sintoma que descreve o problema. 3. Consulte Causas e Ações à direita do sintoma correto. Execute as ações sugeridas até que o problema seja solucionado. Sintomas A alimentação não está ligada. Causas e Ações Sim Se NÃO, siga para o próximo sintoma. Causa Ação O interruptor de alimentação da máquina está desligado? Ligue o interruptor de alimentação. Consulte Ligar/Desligar na página 1-14. Se o problema não for solucionado, siga para a próxima Causa/Ação. Causa O cabo de alimentação está ligado na tomada elétrica? Desligue o interruptor de alimentação e conecte firmemente o cabo de alimentação. Ação Em seguida, ligue o interruptor de alimentação. Consulte Ligar/Desligar na página 1-14. Se o problema não for solucionado, siga para a próxima Causa/Ação. Causa A alimentação está desconectada da máquina ou da parte traseira do rack? Copiadora/Impressora Xerox 4112/4127 Guia do Usuário 12-1 Solução de problemas Sintomas Causas e Ações Desligue o interruptor de alimentação e conecte firmemente o cabo de alimentação. Ação Em seguida, ligue o interruptor de alimentação. Consulte Ligar/Desligar na página 1-14. Se o problema não for solucionado, siga para a próxima Causa/Ação. Causa A tensão de alimentação fornecida está correta? Verifique se a alimentação fornecida é 200 - 240 V (volts), 15 A (ampères). Sim O visor está escuro. Se NÃO, siga para o próximo sintoma. Ação Certifique-se de que alimentação de capacidade compatível com o consumo de alimentação máximo especificado da máquina (2,8 - 3,1 KVA) esteja sendo fornecida. Causa O botão Economia de Energia está ligado? Ação A máquina está em Modo Economia de Energia. Pressione o botão Economia de Energia no Painel de Controle para cancelar o Modo Economia de Energia. Consulte Modo Economia de Energia na página 1-15. Se o problema não for solucionado, siga para a próxima Causa/Ação. Causa Ação Uma mensagem é exibida. Sim Se NÃO, siga para o próximo sintoma. Causa O botão de brilho está definido para pouco brilho? Use o botão de brilho para ajustar o brilho do visor. Consulte Interface com o usuário na página 1-5. Houve atolamento de papel ou de documento? Para obter informações sobre atolamentos de papel, consulte Atolamentos de papel na página 12-44. Ação Para obter informações sobre atolamentos de documentos, consulte Atolamentos de documentos na página 12-75. Se o problema não for solucionado, siga para a próxima Causa/Ação. A máquina não está funcionando corretamente. Sim Causa Foi exibido um código de erro? Ação Consulte Códigos de erro na página 12-28. Ação Consulte Solução de problemas da máquina na página 12-3. Se NÃO, siga para o próximo sintoma. 12-2 Copiadora/Impressora Xerox 4112/4127 Guia do Usuário Solução de problemas Sintomas A qualidade da imagem é ruim. Causas e Ações Sim Ação Consulte Problemas na qualidade da imagem na página 12-8. Se NÃO, siga para o próximo sintoma. Problemas durante a cópia. Sim Ação Consulte Solução de problemas de cópia na página 12-14. Ação Consulte Solução de problemas de impressão na página 12-18. Ação Consulte Solução de problemas de digitalização na página 12-22. Se NÃO, siga para o próximo sintoma. Problemas durante a impressão. Sim Se NÃO, siga para o próximo sintoma. Problemas durante a digitalização. Sim Solução de problemas da máquina Verifique o status da máquina quanto à solução de problemas. AVISO Esta máquina usa componentes de precisão e fontes de alimentação de alta tensão. Nunca abra nem remova as tampas da máquina que estão parafusadas, a menos que isso seja instruído especificamente no Guia do Usuário. Um componente de alta tensão pode causar choques elétricos. Ao abrir os painéis e as tampas que estão aparafusadas para instalar ou remover acessórios opcionais, siga as instruções no Guia do Usuário. Não tente alterar a configuração da máquina nem modificar nenhuma peça. Isso poderá causar mau funcionamento da máquina ou incêndio. Copiadora/Impressora Xerox 4112/4127 Guia do Usuário 12-3 Solução de problemas Sintomas A alimentação não está LIGADA. Verificar O interruptor de alimentação da máquina está desligado? Ligue o interruptor de alimentação. Consulte Ligar/Desligar na página 1-14. O cabo de alimentação está ligado na tomada elétrica? Desligue o interruptor de alimentação e conecte firmemente o cabo de alimentação. Em seguida, ligue o interruptor de alimentação. Consulte Ligar/Desligar na página 1-14. O cabo de alimentação está desconectado da máquina ou da parte traseira do rack? O visor está escuro. Impossível imprimir ou impossível copiar. O indicador Online não acende apesar de você ter instruído a máquina para imprimir. Solução A tensão de alimentação fornecida está correta? Certifique-se de que a fonte de alimentação seja de 200 -240 V (volts), 15 A (ampères). Certifique-se de que alimentação de capacidade compatível com o consumo de alimentação máximo especificado da máquina (2,8 - 3,1 KVA) esteja sendo fornecida. O botão Economia de Energia está ligado? A máquina está no Modo Economia de Energia. Pressione o botão Economia de Energia no Painel de Controle para cancelar o Modo Economia de Energia. Consulte Modo Economia de Energia na página 1-15. O botão de brilho está definido para pouco brilho? Ajuste o brilho do visor usando o botão Brilho. Consulte Interface com o usuário na página 1-5. Uma mensagem é exibida no Painel de Controle? Siga as instruções exibidas. O modo de impressora está Desligado? Pressione o botão Status da máquina e no Modo de impressora, selecione On-line. O cabo de alimentação está desconectado da máquina ou da parte traseira do rack? Desligue o interruptor de alimentação e conecte firmemente o cabo de alimentação. Em seguida, ligue o interruptor de alimentação. Consulte Ligar/Desligar na página 1-14. O cabo de interface está desconectado? Desligue o interruptor de alimentação, desconecte o cabo de alimentação da tomada elétrica e verifique a conexão do cabo de interface. Para obter informações sobre as configurações da rede, consulte o Guia de Administração do Sistema. O ambiente está configurado Verifique o driver de impressão e outras corretamente no computador? configurações de ambiente no computador. A interface necessária está configurada? Verifique o status da porta de interface usada. Para obter informações sobre as configurações da rede, consulte o Guia de Administração do Sistema. Falha de impressão na Bandeja 5 (Manual) O papel correto está colocado na bandeja? Siga as instruções para colocar o papel de tamanho correto e envie para impressão novamente. Consulte Colocação do papel na bandeja 5 (Manual) na página 8-5. Qualidade de impressão insatisfatória. Defeito de imagem. Consulte Problemas na qualidade da imagem na página 12-8. O texto é impresso Fontes fora do padrão usadas de forma incorreta para impressão. (texto corrompido). 12-4 Copiadora/Impressora Xerox 4112/4127 Guia do Usuário Verifique as configurações do aplicativo ou do driver de impressão. Solução de problemas Sintomas Verificar Solução O indicador OnHá dados na memória da line acende, mas máquina. as cópias não são feitas, apesar de On-line permanecer aceso. Cancele a impressão ou remova os dados restantes. Consulte Guia Trabalhos Ativos na página 9-2. Impossível abrir ou fechar bandejas. Você abriu a tampa ou desligou a alimentação durante a impressão? Desligue o interruptor de alimentação sem fechar ou abrir uma bandeja de papel. Aguarde alguns instantes e, em seguida, ligue o interruptor de alimentação. Verifique se a máquina está ligada (pronta para receber dados) e, em seguida, feche ou abra a bandeja do papel. As cópias não são feitas no tamanho desejado. O vidro de digitalização de originais ou a tampa de originais está suja? Limpe o vidro do alimentador de originais ou a tampa de originais. Consulte Limpeza da tampa e do vidro de originais na página 11-14. O documento é feito de material Coloque o documento no vidro de originais e altamente transparente, como coloque uma folha branca de papel em cima transparências? do documento antes de fazer a cópia. O documento está na posição correta? O documento está colocado corretamente? Coloque o documento corretamente. Consulte Carregamento de documentos na página 2-1. As guias do documento estão na posição correta? Configure as guias do documento corretamente. Consulte Carregamento de documentos na página 2-1. O documento está dobrado ou encurvado? Endireite e reposicione o documento corretamente. Consulte Carregamento de documentos na página 2-1. O documento é de um tamanho fora do padrão? Insira o tamanho do documento. Consulte Tamanho do Original na página 2-23. Copiadora/Impressora Xerox 4112/4127 Guia do Usuário 12-5 Solução de problemas Sintomas O papel está sempre atolado ou amassado. Verificar Solução O papel foi colocado corretamente na bandeja do papel? Coloque o papel corretamente. Consulte Colocação do papel nas bandejas na página 8-1. A bandeja do papel foi colocada corretamente? Para assegurar o fechamento da bandeja, empurre-a com firmeza até encontrar resistência. Consulte Colocação do papel nas bandejas na página 8-1. O papel está úmido? Substitua por papel de uma nova resma. Consulte Colocação do papel nas bandejas na página 8-1. O papel está com curvatura? Vire o papel para o outro lado, de modo que a curvatura fique voltada para baixo na bandeja do papel ou use papel de uma nova resma. Consulte Colocação do papel nas bandejas na página 8-1. Consulte Soluções para a saída com curvatura na página 12-83. As configurações do papel e da bandeja de papel estão corretas? Verifique se o papel e a bandeja de papel correspondem às configurações de tamanho do papel. Consulte "Configurações da Bandeja do Papel" no Guia de Administração do Sistema. Há pedaços de papel ou objetos estranhos dentro da máquina? Abra a porta da máquina ou retire a bandeja de papel para remover pedaços de papel ou objetos estranhos. Consulte Atolamentos de papel na página 12-44, Colocação do papel nas bandejas na página 8-1. Foi colocado na bandeja papel fora das especificações? Substitua por papel que atenda às especificações da máquina. Consulte Colocação do papel nas bandejas na página 8-1. O papel está colocado na bandeja de papel acima da linha de preenchimento máximo? Coloque o papel na bandeja de modo a não exceder a linha de preenchimento máximo. Consulte Colocação do papel nas bandejas na página 8-1. A guia do papel está colocada corretamente? Coloque o papel corretamente e posicione as guias de papel com cuidado. Consulte Colocação do papel nas bandejas na página 8-1, Alterar/Confirmar as configurações da bandeja na página 8-13. Os documentos não são inseridos no alimentador de originais. Os documentos são pequenos demais? O tamanho mínimo do documento que pode ser colocado no alimentador de originais é A5 e 5,5 x 8,5" Consulte Colocação do papel nas bandejas na página 8-1. Uma mensagem de erro é exibida após o papel ser colocado na Bandeja 5 (Manual) e após pressionar o botão Iniciar. Verifique a posição das guias do papel na parte da frente da Bandeja 5 (Manual). Coloque as guias de papel nas posições corretas. Consulte Colocação do papel na bandeja 5 (Manual) na página 8-5. 12-6 Copiadora/Impressora Xerox 4112/4127 Guia do Usuário Solução de problemas Sintomas Atolamento de originais freqüente. Verificar O tipo correto de papel/ material está sendo usado? Você está tentando copiar documentos de formatos irregulares, cartões de visitas, transparências ou documentos muito finos? Solução Verifique se o alimentador de originais está abastecido adequadamente com material aceitável. Consulte Carregamento de documentos na página 2-1. Você está tentando copiar documentos com etiquetas, clipes de papel ou fita adesiva? Remova etiquetas, clipes de papel ou fitas adesivas do documento antes de copiar. As guias do documento estão na posição correta? Configure as guias do documento corretamente. Consulte Carregamento de documentos na página 2-1. Parte do documento está rasgado e um pedaço de papel ainda está dentro do alimentador de originais? Abra a tampa do alimentador de originais e verifique se há pedaços de papel. Consulte Atolamentos de documentos na página 12-75. Ao importar originais de tamanhos diferentes, a configuração de Originais de Tamanhos Diferentes está definida para LIGADA? Configure Originais de Tamanhos Diferentes para LIGADA. Consulte Originais de Tamanhos Diferentes na página 2-25. Um documento de tamanho A5 foi colocado horizontalmente ( ) no alimentador de originais quando a função Originais de Tamanhos Diferentes está sendo usada? Coloque o documento de tamanho A5 verticalmente ( ). Uma ponta do documento está dobrada. O documento está enrugado? Retire a ruga e coloque o documento novamente. Falhas no grampeador – Consulte Falhas no grampeador na página 12-78. Copiadora/Impressora Xerox 4112/4127 Guia do Usuário 12-7 Solução de problemas Problemas na qualidade da imagem Quando a qualidade da imagem da saída estiver ruim, reveja a tabela a seguir para obter soluções. Se a qualidade da imagem não melhorar após as soluções pertinentes, entre em contato com o Centro Xerox de Atendimento ao Cliente. Sintomas Verificar Solução O vidro de originais ou a tampa de originais está suja? Limpe o vidro de originais ou a tampa de originais. Consulte Limpeza da tampa e do vidro de originais na página 11-14. O documento é feito de material altamente transparente, como transparências? Se o documento for altamente transparente, serão copiadas também as marcas da tampa de originais. Coloque uma folha de papel em branco sobre o documento e faça uma cópia. O documento é colorido, de textura irregular ou papel heliográfico? Ajuste a densidade da cópia ou a qualidade da imagem e tente copiar novamente. Consulte Guia Qualidade da Imagem na página 218, Clarear/Escurecer na página 2-17. Você está fazendo cópias em papel brilhante? Papel brilhante gruda-se com facilidade ao vidro de originais, produzindo sombras que são copiadas e reproduzidas como sujeira. Coloque um filme transparente embaixo do documento e tente copiar novamente. A cópia apresenta linha pretas. O vidro de digitalização no alimentador está sujo? Limpe o vidro de originais. Consulte Limpeza da tampa e do vidro de originais na página 11-14. A cópia está escura demais. A densidade da cópia foi definida como Escuro? Ajuste a densidade da cópia. Consulte Clarear/Escurecer na página 2-17. A cópia está clara demais. A densidade da cópia foi definida como Claro? A cópia deslocouse ligeiramente. O papel está se deslocando ou a borda do papel não está alinhada com os cantos da bandeja? A cópia está suja. 12-8 Copiadora/Impressora Xerox 4112/4127 Guia do Usuário Coloque o papel para que fique nivelado em relação aos cantos da bandeja do papel. Consulte Colocação do papel nas bandejas na página 8-1. Solução de problemas Sintomas As imagens na cópia estão enviesadas. Parte da imagem está faltando na cópia. As cópias apresentam tiras. Sintomas A impressão está fraca (manchada, sem nitidez). Verificar Solução O documento está colocado corretamente? Coloque o documento corretamente. Consulte Carregamento de documentos na página 2-1. O papel foi colocado corretamente na bandeja? Coloque o papel corretamente. Consulte Colocação do papel nas bandejas na página 8-1. A guia do papel da Bandeja 5 (Manual) foi posicionada de modo que a bandeja encoste no papel? Coloque o papel corretamente. Consulte Colocação do papel na bandeja 5 (Manual) na página 8-5. As guias do documento estão na posição correta? Coloque o documento corretamente e alinhe as guias com a borda do documento. Consulte Carregamento de documentos na página 2-1. A bandeja do papel foi colocada corretamente? Empurre com firmeza a bandeja o máximo possível. Consulte Colocação do papel nas bandejas na página 8-1. O papel está úmido? Substitua por papel de uma nova resma Consulte Colocação do papel nas bandejas na página 8-1. O papel colocado está dobrado ou amassado? O documento está colado ou dobrado? As partes coladas ou dobradas podem estar enrolando e levantando da superfície do vidro de originais. Coloque uma pilha de folhas brancas sobre o documento para mantê-lo reto no vidro de originais. A proporção de ampliação do documento está muito alta? Algumas proporções de ampliação podem causar tiras. Ajuste a proporção de ampliação da cópia. Consulte Reduzir/Ampliar na página 2-10. Verificar Solução O papel está úmido? Substitua por papel de uma nova resma. Consulte Colocação do papel nas bandejas na página 8-1. O cartucho do fotorreceptor está vazio ou danificado. Entre em contato com o Centro Xerox de Atendimento ao Cliente. Copiadora/Impressora Xerox 4112/4127 Guia do Usuário 12-9 Solução de problemas Sintomas Verificar Solução Pontos pretos são impressos. O cartucho do fotorreceptor está vazio ou danificado. Entre em contato com o Centro Xerox de Atendimento ao Cliente. Linhas pretas são impressas. O cartucho do fotorreceptor está vazio ou danificado. Entre em contato com o Centro Xerox de Atendimento ao Cliente. O vidro de digitalização do alimentador de originais está sujo. Limpe o vidro do alimentador de originais. Consulte Limpeza da tampa e do vidro de originais na página 11-14. A sujeira aparece em intervalos regulares. Há sujeira no trajeto de alimentação do papel. Imprima algumas páginas. O cartucho do fotorreceptor está vazio ou danificado. Entre em contato com o Centro Xerox de Atendimento ao Cliente. Pontos brancos aparecem em áreas de preenchimento preto. O papel em uso é inadequado. Coloque papel adequado. Consulte Colocação do papel nas bandejas na página 8-1. O cartucho do fotorreceptor está vazio ou danificado. Entre em contato com o Centro Xerox de Atendimento ao Cliente. 12-10 Copiadora/Impressora Xerox 4112/4127 Guia do Usuário Solução de problemas Sintomas Verificar Solução - O toner impresso mancha em contato com o dedo. - O toner não está fundido no papel. - O papel está sujo de toner. O papel está úmido? Substitua por papel de uma nova resma. Consulte Colocação do papel nas bandejas na página 8-1. O papel em uso é inadequado. Coloque papel adequado. Consulte Colocação do papel nas bandejas na página 8-1. A área inteira do papel está impressa em preto. O cartucho do fotorreceptor está vazio ou danificado. Entre em contato com o Centro Xerox de Atendimento ao Cliente. Mau funcionamento da fonte de alimentação de alta tensão. Entre em contato com o Centro Xerox de Atendimento ao Cliente. Nada é impresso. Duas ou mais folhas de papel estão sendo alimentadas simultaneamente (alimentação dupla). Ventile o papel e reinicialize. Consulte Colocação do papel nas bandejas na página 8-1. Mau funcionamento da fonte de alimentação de alta tensão. Entre em contato com o Centro Xerox de Atendimento ao Cliente. O papel está úmido? Substitua por papel de uma nova resma. Consulte Colocação do papel nas bandejas na página 8-1. O papel em uso é inadequado. Coloque papel adequado. Consulte Colocação do papel nas bandejas na página 8-1. Aparecem áreas ou tiras em branco. Copiadora/Impressora Xerox 4112/4127 Guia do Usuário 12-11 Solução de problemas Sintomas A página inteira é impressa de forma apagada. O papel fica amassado. O texto está borrado. Verificar Solução Se a impressão foi feita usando a Bandeja 5 (Manual), o tamanho e o tipo do papel colocado eram diferentes da configuração no driver da impressora. Coloque papel de tamanho e tipo corretos na Bandeja 5 (Manual). Ventile bem o papel antes de colocá-lo. Consulte Colocação do papel na bandeja 5 (Manual) na página 8-5. Duas ou mais folhas podem estar sendo alimentadas ao mesmo tempo. Ventile bem o papel e reinicialize. Consulte Colocação do papel nas bandejas na página 8-1. O papel em uso é inadequado. Substitua por papel de uma nova resma. Consulte Colocação do papel nas bandejas na página 8-1. O papel está sendo adicionado enquanto está sendo alimentado. O papel está úmido? Contornos de caracteres em um fundo colorido longitudinalmente. 12-12 O cartucho do fotorreceptor está vazio ou danificado. Copiadora/Impressora Xerox 4112/4127 Guia do Usuário Entre em contato com o Centro Xerox de Atendimento ao Cliente. Solução de problemas Sintomas Verificar Solução Textos ou imagens estão impressas em ângulo. A guia do papel na bandeja não está na posição correta. Coloque as guias horizontal e vertical do papel nas posições corretas. Consulte Colocação do papel nas bandejas na página 8-1. Copiadora/Impressora Xerox 4112/4127 Guia do Usuário 12-13 Solução de problemas Solução de problemas de cópia Para usar os procedimentos de solução de problemas a seguir: 1. Comece lendo o primeiro Sintoma no lado esquerdo da página. 2. Se a descrição do sintoma for Falsa (NÃO), siga para o próximo sintoma. Continue com os Sintomas até encontrar o sintoma que descreve o problema. 3. Consulte Causas e Ações à direita do sintoma correto. Execute as ações sugeridas até que o problema seja solucionado. Impossível copiar Sintomas Causas e Ações O documento não foi SIM alimentado corretamente no alimentador de originais Causa O tamanho do documento é muito pequeno. Se NÃO, siga para o próximo sintoma. Ação O tamanho mínimo do documento que pode ser colocado no alimentador de originais é A5. Consulte Carregamento de documentos na página 2-1. Se o problema não for solucionado, siga para a próxima Causa/Ação. Causa Não está sendo usado o tipo correto de documento. Ação O alimentador de originais não pode ser usado com documentos de tamanhos irregulares, cartões de visitas, transparências ou documentos muito finos. Além disso, não podem ser usados documentos com etiquetas, clipes de papel e fitas adesivas. Consulte Carregamento de documentos na página 2-1. Se o problema não for solucionado, siga para a próxima Causa/Ação. Causa As guias do original estão definidas de forma incorreta. Ação Posicione as guias para corresponder ao tamanho do documento. Consulte Carregamento de documentos na página 2-1. Se o problema não for solucionado, siga para a próxima Causa/Ação. Causa Parte do documento está rasgado e um pedaço de papel ainda está dentro do alimentador de originais. Ação Abra a tampa do alimentador de originais e remova o pedaço de papel. Consulte Atolamentos de documentos na página 12-75. Se o problema não for solucionado, siga para a próxima Causa/Ação. 12-14 Causa Estão configurados documentos de tamanhos diferentes. Ação Ao configurar documentos de tamanhos diferentes, especifique Originais de Tamanhos Diferentes. Consulte Originais de Tamanhos Diferentes na página 2-25. Copiadora/Impressora Xerox 4112/4127 Guia do Usuário Solução de problemas O resultado da Cópia não foi o esperado Sintomas A cópia está suja Causas e Ações SIM Se NÃO, siga para o próximo sintoma. Causa O vidro de originais ou a tampa de originais estão sujos. Ação Limpe o vidro de originais ou a tampa de originais. Consulte Limpeza da tampa e do vidro de originais na página 11-14. Se o problema não for solucionado, siga para a próxima Causa/Ação. Causa O documento é feito de material altamente transparente, como transparências. Ação Se o documento for altamente transparente, serão copiadas também as marcas da tampa de originais. Coloque uma folha de papel em branco sobre o documento e faça uma cópia. Se o problema não for solucionado, siga para a próxima Causa/Ação. Causa Papel colorido, de textura irregular ou papel heliográfico estão sendo usados. Ação A cor de fundo do papel é copiada. Ajuste a densidade da cópia ou a qualidade da imagem ou especifique supressão de cor de fundo e tente copiar novamente. Se o problema não for solucionado, siga para a próxima Causa/Ação. A cópia está muito escura ou muito clara Se NÃO, siga para o próximo sintoma. SIM Causa Papel brilhante está sendo usado. Ação Papel brilhante gruda-se com facilidade ao vidro de originais, produzindo sombras que são copiadas e reproduzidas como sujeira. Coloque um filme transparente embaixo do documento e tente copiar novamente. Causa A densidade de cópia está definida como Escuro ou Claro. Ação Ajuste a densidade da cópia. Consulte Clarear/Escurecer na página 2-17. Se o problema não for solucionado, siga para a próxima Causa/Ação. Causa A densidade do documento está clara demais. Ação Ajuste a densidade da cópia. Consulte Clarear/Escurecer na página 2-17. Se o problema não for solucionado, siga para a próxima Causa/Ação. Causa O Tipo do Original é impróprio. Ação Copie um texto preto. Se estiver claro demais, selecione Texto para Tipo do Original. Consulte Tipo do Original na página 2-18. Copiadora/Impressora Xerox 4112/4127 Guia do Usuário 12-15 Solução de problemas Sintomas A cópia deslocou-se ligeiramente Causas e Ações SIM Se NÃO, siga para o próximo sintoma. Parte da imagem está faltando na cópia SIM Se NÃO, siga para o próximo sintoma. Causa O papel está desalinhado na bandeja. Ação Alinhe as bordas do papel e coloque-o de modo a alinhá-lo com a frente da bandeja. Consulte Colocação do papel nas bandejas na página 8-1. Causa O papel está úmido. Ação Substitua por papel de uma nova resma. Consulte Colocação do papel nas bandejas na página 8-1. Se o problema não for solucionado, siga para a próxima Causa/Ação. Causa Papel com dobras ou amassado foi colocado na bandeja. Ação Substitua por papel de uma nova resma. Consulte Colocação do papel nas bandejas na página 8-1. Se o problema não for solucionado, siga para a próxima Causa/Ação. A cópia apresenta tiras. SIM Se NÃO, siga para o próximo sintoma. Causa O documento está colado ou dobrado. Ação A parte dobrada ou colada do documento pode não estar encostando no vidro de originais. Coloque uma pilha de folhas brancas sobre o documento para mantê-lo reto no vidro de originais. Causa A proporção de ampliação é muito grande. Ação Tiras podem aparecer em algumas proporções de ampliação. Ajuste a proporção de ampliação da cópia. Consulte Reduzir/Ampliar na página 2-10. As imagens na cópia estão enviesadas Se NÃO, siga para o próximo sintoma. SIM Causa O documento não foi colocado corretamente. Ação Coloque o documento corretamente. Consulte Carregamento de documentos na página 2-1. Se o problema não for solucionado, siga para a próxima Causa/Ação. Causa As guias do original estão colocadas de forma incorreta. Ação Coloque o documento corretamente e alinhe as guias com as bordas do documento. Consulte Carregamento de documentos na página 2-1. Se o problema não for solucionado, siga para a próxima Causa/Ação. 12-16 Copiadora/Impressora Xerox 4112/4127 Guia do Usuário Solução de problemas Sintomas As imagens na cópia estão enviesadas Causas e Ações Sim Se NÃO, siga para o próximo sintoma. Causa A bandeja de papel não está colocada corretamente. Ação Coloque a bandeja empurrando-a de forma firme o máximo possível. Consulte Colocação do papel nas bandejas na página 8-1. Se o problema não for solucionado, siga para a próxima Causa/Ação. As cópias não são feitas no tamanho desejado Se NÃO, siga para o próximo sintoma. SIM Causa A guia do papel para a Bandeja 5 (Manual) está desalinhada. Ação Coloque o papel corretamente e alinhe as guias com a borda do papel. Consulte Colocação do papel na bandeja 5 (Manual) na página 8-5. Causa O vidro de originais ou a tampa de originais estão sujos. Ação Limpe o vidro de originais ou a tampa de originais. Consulte Limpeza da tampa e do vidro de originais na página 11-14. Se o problema não for solucionado, siga para a próxima Causa/Ação. Causa O documento é feito de material altamente transparente, como transparências. Ação Coloque uma folha de papel em branco sobre o documento antes de copiar. Se o problema não for solucionado, siga para a próxima Causa/Ação. Causa O documento está desalinhado. Ação Coloque o documento corretamente. Consulte Carregamento de documentos na página 2-1. Se o problema não for solucionado, siga para a próxima Causa/Ação. Causa As guias de originais estão na posição incorreta. Ação Coloque o documento corretamente e alinhe as guias com as bordas do documento. Consulte Carregamento de documentos na página 2-1. Se o problema não for solucionado, siga para a próxima Causa/Ação. Causa O documento é de um tamanho fora do padrão. Ação Insira o tamanho do documento e, em seguida, copie. Consulte Tamanho do Original na página 2-23. Se o problema não for solucionado, siga para a próxima Causa/Ação. Causa O documento está dobrado ou encurvado. Copiadora/Impressora Xerox 4112/4127 Guia do Usuário 12-17 Solução de problemas Ação Endireite e reposicione o documento corretamente. Consulte Carregamento de documentos na página 2-1. Sintomas Um canto da cópia está cortado Causas e Ações SIM Se NÃO, siga para o próximo sintoma. Não é possível grampear SIM Se NÃO, siga para o próximo sintoma. Causa O documento excede a área de impressão. Ação Ajuste o recurso de redução/ampliação para que a cópia fique menor. Causa O número de páginas para grampear excede 100 ou o número excede 50 com o cartucho do grampeador para 50 folhas. O número de páginas limite para grampear é 50, com um cartucho do grampeador para 50 folhas e 100 com cartucho do grampeador para 100 folhas. Reduza o número de páginas impressas para 50, 100 ou inferior, dependendo do cartucho de grampos usado. Para dobra em Z, o número de páginas para grampeamento é de 10 ou 5 folhas, dependendo do tamanho do papel usado. Para um livreto, até 15 folhas podem ser grampeadas por vez. Ação Solução de problemas de impressão Esta seção descreve soluções para problemas encontrados durante a impressão. • Impossível imprimir • O resultado da impressão não foi o esperado. na página 12-20 Impossível imprimir Sintomas Os dados permanecem no ícone da impressora Se NÃO, siga para o próximo sintoma. Causas e Ações SIM Causa A impressora não está ligada. Ação Ligue o interruptor de alimentação. Se o problema não for solucionado, siga para a próxima Causa/Ação. Causa O cabo de rede está desconectado do computador. Ação Conecte o cabo de rede ao computador. Se o problema não for solucionado, siga para a próxima Causa/Ação. Causa O cabo de rede está desconectado da máquina. Ação Conecte o cabo de rede à máquina. Para obter informações sobre as configurações da rede, consulte o Guia de Administração do Sistema. Se o problema não for solucionado, siga para a próxima Causa/Ação. Causa 12-18 O modo de impressora está desligado. Copiadora/Impressora Xerox 4112/4127 Guia do Usuário Solução de problemas Ação Pressione o botão Status da Máquina e confirme o Modo Impressora na tela Status da Máquina. Se o Modo de impressora estiver Desligado, selecione Ligado na tela Modo de impressora. Se o problema não for solucionado, siga para a próxima Causa/Ação. Sintomas Os dados permanecem no ícone da impressora Causas e Ações SIM Se NÃO, siga para o próximo sintoma. Causa Erro da impressora. Ação Verifique os detalhes do erro. Se o problema não for solucionado, siga para a próxima Causa/Ação. Causa O endereço IP ou o caminho da rede SMB está configurado incorretamente. Ação Configure o endereço IP correto ou o caminho da rede SMB. Para obter informações sobre as configurações da rede, consulte o Guia de Administração do Sistema. Se o problema não for solucionado, siga para a próxima Causa/Ação. Causa A conexão de rede entre o computador e a máquina está anormal. Ação Consulte o administrador do sistema. Se o problema não for solucionado, siga para a próxima Causa/Ação. Causa A porta não está habilitada. Ação Habilite a porta em uso. Para obter informações sobre as configurações da rede, consulte o Guia de Administração do Sistema. Se o problema não for solucionado, siga para a próxima Causa/Ação. Causa Espaço disponível insuficiente no disco rígido. Ação Exclua os dados desnecessários para aumentar o espaço livre. Se o problema não for solucionado, siga para a próxima Causa/Ação. Enviado para a impressora Se NÃO, siga para o próximo sintoma. SIM Causa A impressora está conectada a vários computadores. Ação Espere alguns minutos e tente imprimir novamente. Causa Sem papel. Ação Coloque papel na impressora. Se o problema não for solucionado, siga para a próxima Causa/Ação. Causa Não há papel para o tamanho especificado. Ação Coloque papel para o tamanho especificado. Consulte Colocação do papel nas bandejas na página 8-1 ou Colocação do papel na bandeja 5 (Manual) na página 8-5. Se o problema não for solucionado, siga para a próxima Causa/Ação. Copiadora/Impressora Xerox 4112/4127 Guia do Usuário 12-19 Solução de problemas Causa A operação de cópia estava em andamento quando a interrupção foi ativada. Ação Cancele a opção de interrupção. Se o problema não for solucionado, siga para a próxima Causa/Ação. Causa Erro da impressora. Ação Verifique os detalhes do erro. O resultado da impressão não foi o esperado. Sintomas Não é possível grampear Causas e Ações SIM Se NÃO, siga para o próximo sintoma. Não é possível dobrar SIM Se NÃO, siga para o próximo sintoma. Impressão realizada com um tamanho de papel diferente SIM Se NÃO, siga para o próximo sintoma. A imagem está cortada na borda do papel SIM Se NÃO, siga para o próximo sintoma. As fontes impressas diferem das fontes especificadas no computador Se NÃO, siga para o próximo sintoma. SIM Causa O número de páginas para grampear excede 100 ou o número excede 50 com o cartucho do grampeador para 50 folhas. Ação O número de páginas limite para grampear é 50, com um cartucho do grampeador para 50 folhas e 100 com cartucho do grampeador para 100 folhas. Para dobra em Z, o número de páginas para grampeamento é de 10 ou 5 folhas dependendo do tamanho do papel usado. Para um livreto, até 15 folhas podem ser grampeadas por vez. Reduza o número de páginas impressas para 50, 100 ou inferior, dependendo do cartucho de grampos usado Causa O dobrador não está conectado. Ação Verifique se os opcionais conectados à impressora são compatíveis com este modelo e restaure a configuração da impressora Causa O tamanho de papel fornecido é diferente do tamanho de bandeja especificado. Ação Altere o tamanho do papel na bandeja ou altere as opções de impressão para especificar uma bandeja com o tamanho apropriado. Causa A imagem excede a área de impressão da máquina. Ação Aumente a área de impressão da máquina ou diminua a área de impressão do documento. Causa A substituição de fonte está configurada no driver de impressão. Ação Verifique a tabela de substituição de fonte. Se o problema não for solucionado, siga para a próxima Causa/Ação. Causa 12-20 Fontes fora do padrão usadas para impressão. Copiadora/Impressora Xerox 4112/4127 Guia do Usuário Solução de problemas A impressão está lenta SIM Se NÃO, siga para o próximo sintoma. Ação Verifique as configurações do aplicativo ou do driver de impressão. Se estiver usando PostScript, carregue as fontes necessárias. Causa O modo impressão especifica Qualidade de Impressão. Ação Ao imprimir dados de imagens em que a qualidade é imprescindível, como fotos, a velocidade de impressão diminui. Desligue a prioridade de qualidade no modo impressão. Sintomas As configurações especificadas para opções de impressão não têm efeito Causas e Ações SIM Se NÃO, siga para o próximo sintoma. Causa Está sendo usado um driver de impressão para outro modelo. Ação Instale o driver de impressão para esse modelo. Se o problema não for solucionado, siga para a próxima Causa/Ação. Não há borda. SIM Causa O dispositivo opcional não pode ser conectado à impressora. Ação Verifique as opções conectadas a essa impressora e reinicialize a configuração da impressora. Causa A imagem excede a área de impressão da máquina. Ação Aumente a área de impressão da máquina ou diminua a área de impressão do documento. Copiadora/Impressora Xerox 4112/4127 Guia do Usuário 12-21 Solução de problemas Solução de problemas de digitalização Nota Um pacote opcional pode ser necessário para essa função. Para obter mais informações, entre em contato com o Centro Xerox de Atendimento ao Cliente. Não é possível digitalizar com a máquina Sintomas O documento não foi alimentado corretamente no alimentador de originais. Causas e Ações SIM Causa O tamanho do documento é muito pequeno. Ação O tamanho mínimo do documento que pode ser colocado no alimentador de originais é A5. Consulte Carregamento de documentos na página 2-1. Se o problema não for solucionado, siga para a próxima Causa/Ação. Causa Não está sendo usado o tipo correto de documento. Ação O alimentador de originais não pode ser usado com documentos de tamanhos irregulares, cartões de visitas, transparências ou documentos muito finos. Além disso, não podem ser usados documentos com etiquetas, clipes de papel e fitas adesivas. Consulte Carregamento de documentos na página 2-1. Se o problema não for solucionado, siga para a próxima Causa/Ação. Causa As guias de originais estão na posição incorreta. Ação Posicione as guias para corresponder ao tamanho do documento. Consulte Carregamento de documentos na página 2-1. Se o problema não for solucionado, siga para a próxima Causa/Ação. Causa Parte do documento está rasgado e um pedaço de papel ainda está dentro do alimentador de originais. Ação Abra a tampa do alimentador de originais e remova o pedaço de papel. Consulte Atolamentos de documentos na página 12-75. Se o problema não for solucionado, siga para a próxima Causa/Ação. Causa 12-22 Estão configurados documentos de tamanhos diferentes. Copiadora/Impressora Xerox 4112/4127 Guia do Usuário Solução de problemas Ação Ao usar documentos de tamanhos diferentes, você deve especificar Originais de Tamanhos Diferentes, caso contrário, ocorrerá atolamento de papel. Ao configurar documentos de tamanhos diferentes, especifique Originais de Tamanhos Diferentes. Consulte Originais de Tamanhos Diferentes na página 225. Copiadora/Impressora Xerox 4112/4127 Guia do Usuário 12-23 Solução de problemas Não é possível importar documento digitalizado para o computador Sintomas Causas e Ações Não é possível localizar scanner SIM Causa A impressora não está ligada. Se NÃO, siga para o próximo sintoma. Ação Ligue o interruptor de alimentação. Se o problema não for solucionado, siga para a próxima Causa/Ação. Causa Ação O cabo de rede está desconectado do computador. Conecte o cabo de rede ao computador. Se o problema não for solucionado, siga para a próxima Causa/Ação. Causa O cabo de rede está desconectado da máquina. Ação Conecte o cabo de rede à máquina. Para obter informações sobre as configurações da rede, consulte o Guia de Administração do Sistema. Se o problema não for solucionado, siga para a próxima Causa/Ação. Causa A porta Saudação não está habilitada. Ação Habilite a porta Saudação. Para obter informações sobre as configurações da rede, consulte o Guia de Administração do Sistema. Se o problema não for solucionado, siga para a próxima Causa/Ação. Causa A conexão de rede entre o computador e a máquina está anormal. Ação Consulte o administrador do sistema. Impossível abrir a caixa postal SIM Causa Não foi criada uma caixa postal Se NÃO, siga para o próximo sintoma. Ação Crie uma caixa postal. Consulte "Disco local/Caixa postal" no Guia de Administração do Sistema. Se o problema não for solucionado, siga para a próxima Causa/Ação. O scanner não consegue digitalizar dados devido a um erro de transmissão do TWAIN SIM Se NÃO, siga para o próximo sintoma. A operação é interrompida durante a digitalização 12-24 SIM Causa Senha da caixa postal esquecida. Ação Impossível verificar senha. Configure a senha como Desligada e, em seguida, restaure a senha. Consulte "Disco local/Caixa postal" no Guia de Administração do Sistema. Causa O driver de digitalização não está instalado. Ação Instale o driver de digitalização. Causa O arquivo é muito grande? Copiadora/Impressora Xerox 4112/4127 Guia do Usuário Solução de problemas Ação Reduza a resolução ou escolha um formato compactado de arquivo de saída e digitalize novamente. Consulte Pré-ajustes de Digitalização na página 3-4 ou Resolução na página 3-13. Não é possível enviar o documento digitalizado pela rede (FTP/SMB) Sintomas Não é possível encaminhar pela rede Causas e Ações SIM Causa O servidor foi digitado corretamente? Ação Verifique o servidor informado. Se o problema não for solucionado, siga para a próxima Causa/Ação. Causa O local de salvamento foi digitado corretamente? Ação Verifique o local de salvamento. Se o problema não for solucionado, siga para a próxima Causa/Ação. Causa Ao usar SMB, o Nome Compartilhado foi digitado corretamente? Ação Verifique o Nome Compartilhado. Se o problema não for solucionado, siga para a próxima Causa/Ação. Causa Ação Ao usar SMB (formato UNC), o local de salvamento foi digitado corretamente? Verifique o local de salvamento. Se o problema não for solucionado, siga para a próxima Causa/Ação. Causa Ação O nome de login foi digitado corretamente? Verifique o nome de login. Se o problema não for solucionado, siga para a próxima Causa/Ação. Causa A senha foi digitada corretamente? Ação Verifique a senha. Problemas ao enviar e-mail Sintomas Não é possível enviar e-mail Causas e Ações SIM Causa O endereço de e-mail está incorreto Ação Verifique o endereço de e-mail. Se o problema não for solucionado, siga para a próxima Causa/Ação. Causa Excedido o tamanho máximo para envio de e-mail Ação Altere o tamanho máximo para envio de e-mail ou reduza a resolução. Consulte "Tamanho Máximo de E-mail" no Guia de Administração do Sistema ou Resolução na página 3-13. Copiadora/Impressora Xerox 4112/4127 Guia do Usuário 12-25 Solução de problemas A imagem não é o esperado Sintomas A imagem está suja Causas e Ações SIM Se NÃO, siga para o próximo sintoma. Causa O vidro de originais ou a tampa de originais estão sujos. Ação Limpe o vidro de originais ou a tampa de originais. Consulte Limpeza da tampa e do vidro de originais na página 11-14. Se o problema não for solucionado, siga para a próxima Causa/Ação. Causa O documento é feito de material altamente transparente, como transparências. Ação Se o documento for altamente transparente, as marcas da tampa de originais aparecerão na imagem. Coloque uma folha de papel em branco sobre o documento e digitalize. Se o problema não for solucionado, siga para a próxima Causa/Ação. Causa O documento é colorido, de textura irregular ou papel heliográfico, por exemplo. Ação Ajuste a densidade da cópia ou a qualidade da imagem e tente digitalizar novamente. Se o problema não for solucionado, siga para a próxima Causa/Ação. A imagem está muito escura ou muito clara SIM Se NÃO, siga para o próximo sintoma. Causa Papel brilhante está sendo digitalizado. Ação Papel brilhante gruda-se com facilidade ao vidro de originais, produzindo sombras que são digitalizadas e reproduzidas como sujeira. Coloque um filme transparente embaixo do documento e tente digitalizar novamente. Causa A densidade de digitalização está definida como Escuro ou Claro. Ação Ajuste a densidade da digitalização. Consulte Clarear/Escurecer na página 3-2. Se o problema não for solucionado, siga para a próxima Causa/Ação. Parte da imagem está faltando Se NÃO, siga para o próximo sintoma. SIM Causa O Tipo do Original é inapropriado. Ação Selecione a qualidade de imagem apropriada para o documento. Consulte Qualidade/Tamanho do Arquivo na página 3-14. Causa O documento está colado ou dobrado. Ação É possível que a parte dobrada ou colada do documento não esteja encostando no vidro de originais. Coloque uma pilha de folhas brancas sobre o documento para mantê-lo reto no vidro de originais. Sintomas 12-26 Copiadora/Impressora Xerox 4112/4127 Guia do Usuário Causas e Ações Solução de problemas A imagem não está do tamanho desejado SIM Se NÃO, siga para o próximo sintoma. Causa O vidro de originais ou a tampa de originais estão sujos. Ação Limpe o vidro de originais ou a tampa de originais. Consulte Limpeza da tampa e do vidro de originais na página 11-14. Se o problema não for solucionado, siga para a próxima Causa/Ação. Causa O documento é feito de material altamente transparente, como transparências. Ação Coloque uma folha de papel em branco sobre o documento e digitalize. Se o problema não for solucionado, siga para a próxima Causa/Ação. Causa O documento está desalinhado. Ação Coloque o documento corretamente. Consulte Carregamento de documentos na página 2-1. Se o problema não for solucionado, siga para a próxima Causa/Ação. Causa As guias de originais estão na posição incorreta. Ação Coloque o documento corretamente e alinhe as guias com as bordas do documento. Consulte Carregamento de documentos na página 2-1. Se o problema não for solucionado, siga para a próxima Causa/Ação. Causa O documento é de um tamanho fora do padrão. Ação Insira o tamanho do documento e, em seguida, digitalize. Consulte Reduzir/Ampliar na página 3-19. Se o problema não for solucionado, siga para a próxima Causa/Ação. A imagem está granulada SIM Causa O documento está dobrado ou encurvado. Ação Endireite e reposicione o documento corretamente. Consulte Carregamento de documentos na página 2-1. Causa A resolução está muito baixa. Ação Defina uma resolução maior. Consulte Resolução na página 3-13. Copiadora/Impressora Xerox 4112/4127 Guia do Usuário 12-27 Solução de problemas Códigos de erro Se um erro causou interrupção anormal da impressão ou se ocorreu mau funcionamento da impressora, um código de mensagem de erro (***-***) será exibido. Consulte a tabela a seguir para obter os códigos de erro e as informações sobre como corrigir o problema. Se for exibido um código de erro que não foi descrito nas tabelas a seguir ou se o problema persistir mesmo depois de tentar as soluções propostas, entre em contato com o Centro Xerox de Atendimento ao Cliente. Principal Se um código de erro for exibido, serão perdidos todos os dados de impressão da impressora, assim como os dados de impressão armazenados na memória embutida da máquina. Os erros estão divididos nas seguintes Categorias: • • • • • C: Cópia P: Impressão S: Digitalização M: Mensagem O: Outros problemas Outros erros Código de Erro Categoria Causa e solução C P S ❍ 002-770 003-750 ❍ 003-751 ❍ M O ❍ Causa Impossível processar modelo de trabalho devido a espaço insuficiente no disco. Solução Remova os dados desnecessários do disco rígido para aumentar o espaço livre. Causa Impossível armazenar documentos com a função Cópia de Livros em 2 Faces. Solução Verifique as configurações da função Cópia de Livros em 2 Faces. Consulte Cópia de Livro em 2 Faces na página 2-22. 003-753 ❍ Causa A máquina não consegue processar o tamanho porque a área especificada do documento é pequena demais. Solução Aumente a resolução ou o tamanho da área de digitalização. ❍ Causa A resolução selecionada foi muito alta para digitalizar originais de tamanhos diferentes utilizando o alimentador de originais. Solução Diminua a resolução de digitalização para 200dpi ou menos e digitalize novamente. 003-754 ❍ ❍ Causa Ocorreu um erro no scanner de documentos. Solução Processe o trabalho novamente. 003-755 ❍ ❍ Causa Ocorreu um erro no scanner de documentos. Solução Processe o trabalho novamente. ❍ Causa Uma combinação incompatível de funções está especificada nas condições de digitalização do documento. Solução Verifique as opções selecionadas. 003-760 003-761 12-28 ❍ ❍ Causa O tamanho de papel da bandeja selecionada como bandeja automática é diferente do tamanho do papel da bandeja selecionada como Repetição Automática. Solução Altere o tamanho de papel para a bandeja ou altere as configurações de Prioridade de Tipos de Papel. Copiadora/Impressora Xerox 4112/4127 Guia do Usuário Solução de problemas Categoria Código de Erro C 003-764 ❍ Causa Nenhum documento digitalizado pela Sobreposição de Formulário. Solução Prepare 2 documentos ou mais. 003-795 ❍ Causa Ao ampliar/reduzir um documento digitalizado para o tamanho de papel especificado, a proporção de redução/ampliação excede o intervalo permitido. Solução Execute um dos seguintes procedimentos: Digite manualmente a proporção de redução/ampliação. Altere o tamanho do papel. Causa e solução P S M O 005-275 005-280 005-281 005-282 005-283 005-284 ❍ Causa Ocorreu um erro no alimentador de originais. Solução Execute um ciclo de alimentação na máquina. Entre em contato com o Centro Xerox de Atendimento ao Cliente. 012-211 012-212 012-213 012-214 012-215 012-216 012-217 012-218 012-219 012-221 012-223 012-225 012-226 012-227 012-228 012-229 012-230 012-235 012-236 012-237 012-238 012-239 012-240 012-241 012-243 012-246 012-247 012-248 012-250 012-251 012-252 012-253 012-254 012-255 012-260 012-264 012-265 012-282 012-291 ❍ Causa Mau funcionamento do módulo de acabamento. Solução Execute um ciclo de alimentação na máquina. Se o erro do módulo de acabamento não for corrigido, entre em contato com o Centro Xerox de Atendimento ao Cliente. Copiadora/Impressora Xerox 4112/4127 Guia do Usuário 12-29 Solução de problemas Categoria Código de Erro C P 012-400 ❍ ❍ Causa Recipiente de grampos usados quase cheio. Solução Siga os procedimentos para remover e substituir o recipiente de grampos usados no módulo de acabamento. 012-949 ❍ ❍ Causa O Recipiente de sobras da perfuração do Módulo de acabamento não está acoplado. Solução Verifique se o recipiente de sobras da perfuração está instalado no módulo de acabamento e inserido corretamente. Causa e solução S M ❍ 016-210 016-211 016-212 016-213 016-214 016-215 016-220 016-221 016-222 016-223 016-224 016-225 016-226 016-227 016-228 O ❍ ❍ Causa Ocorreu um erro nas configurações do software. Solução Execute um ciclo de alimentação na impressora. Entre em contato com o Centro Xerox de Atendimento ao Cliente. Causa Ocorreu um erro no scanner de documentos. Solução Execute um ciclo de alimentação na máquina. Se o erro do scanner não for corrigido, entre em contato com o Centro Xerox de Atendimento ao Cliente. 016-450 ❍ Causa O nome de host SMB já existe. Solução Altere o nome do host. Para obter informações sobre as configurações da rede, consulte o Guia de Administração do Sistema. 016-454 ❍ Causa Impossível recuperar endereço IP do DNS. Solução Verifique as configurações de DNS e o método de recuperação de endereço IP. Para obter informações sobre as configurações da rede, consulte o Guia de Administração do Sistema. 016-503 ❍ Causa Impossível resolver nome de servidor SMTP durante o envio de e-mail. Solução Verifique se as configurações de servidor SMTP do CWIS estão corretas. Além disso, verifique as configurações do servidor DNS. 016-504 ❍ Causa Impossível resolver nome de servidor POP3 durante o envio de e-mail. Solução Verifique se as configurações de servidor POP3 do CWIS estão corretas. Verifique as configurações do servidor DNS. 016-505 ❍ Causa Impossível fazer login no servidor POP3 durante o envio de e-mail. Solução Verifique se o nome de usuário e a senha usados no servidor POP3 do CWIS estão corretos. 016-701 12-30 ❍ Causa Os dados de impressão PCL não puderam ser processados devido à memória insuficiente. Solução Reduza a resolução, cancele a impressão em 2 faces ou Várias em 1 e tente imprimir novamente. Consulte a Ajuda on-line para o driver de impressão. Copiadora/Impressora Xerox 4112/4127 Guia do Usuário Solução de problemas Código de Erro Categoria Causa e solução C P S M O ❍ 016-702 Causa Os dados de impressão PCL não puderam ser processados devido ao buffer de impressão de página insuficiente. Solução Execute um dos seguintes procedimentos: Configure o Modo Impressão para Prioridade de Velocidade. Use a função Garantir impressão. Aumente o tamanho do buffer de impressão de página. Adicione memória adicional. Para obter informações sobre modos e garantias de impressão, consulte a Ajuda on-line para o driver de impressão. Para obter informações sobre memória, consulte "Alocar Memória" no Guia de Administração do Sistema. ❍ 016-703 Causa Um e-mail especificando um número de caixa postal não registrado ou inválido foi recebido. Solução Execute um dos seguintes procedimentos: Solicite ao remetente que registre a caixa postal com o número especificado. Solicite ao remetente que envie para uma caixa postal válida. ❍ 016-704 Causa Os documentos armazenados na caixa postal atingiram o limite de capacidade do disco rígido. Solução Remova da caixa postal os documentos desnecessários e salve o documento. Consulte Excluir Documentos Após Recuperação na página 5-2. 016-705 ❍ Causa Os documentos de impressão protegida não podem ser registrados devido a um mau funcionamento do disco rígido. Solução Entre em contato com o Centro Xerox de Atendimento ao Cliente. Consulte Impressão Protegida na página 9-5. 016-706 ❍ Causa O número máximo de usuários de Impressão Protegida foi excedido e não há espaço disponível no disco rígido. Solução Remova os documentos desnecessários armazenados na impressora e exclua os usuários desnecessários da lista de Impressão Protegida. Para obter informações sobre Impressão Protegida, consulte Impressão Protegida na página 9-5. Para obter informações sobre caixas postais, consulte Excluir Documentos Após Recuperação na página 5-2. 016-707 ❍ Causa Impossível imprimir amostra porque o kit de expansão de função não está instalado ou não está funcionando corretamente. Solução É necessário possuir um kit de expansão de função para usar a função Impressão de Amostra. Se o kit não estiver funcionando corretamente, entre em contato com o Centro Xerox de Atendimento ao Cliente. 016-708 ❍ Causa Não é possível fazer uma anotação devido a espaço insuficiente no disco rígido. Solução Remova os dados desnecessários do disco rígido para aumentar o espaço livre. 016-709 ❍ Causa Ocorreu um erro durante o processamento de PCL. Solução Tente imprimir novamente. 016-710 ❍ Causa Os documentos de Impressão Programada não podem ser registrados devido a um mau funcionamento do disco rígido. Solução Entre em contato com o Centro Xerox de Atendimento ao Cliente. Copiadora/Impressora Xerox 4112/4127 Guia do Usuário 12-31 Solução de problemas Código de Erro Categoria Causa e solução C P S M O ❍ 016-711 ❍ 016-712 Causa O tamanho máximo de e-mail configurado foi excedido. Solução Execute um dos seguintes procedimentos e reenvie o e-mail: Diminua as páginas do documento Reduza a Resolução de Digitalização Reduza a Ampliação da Digitalização Peça ao administrador do sistema para aumentar o Tamanho máximo para envio de dados de e-mail Consulte 003-751. 016-713 ❍ Causa A senha definida para a caixa postal é diferente da senha informada. Solução Digite a senha correta. 016-714 ❍ Causa A caixa postal especificada não existe. Solução Crie uma caixa postal ou especifique uma caixa postal existente. 016-716 ❍ Causa Impossível fazer o spool do arquivo TIFF devido a espaço insuficiente no disco. Solução Remova documentos e usuários desnecessários armazenados na impressora e, em seguida, conecte o disco rígido. Ao conectar o disco rígido, entre em contato com o Centro Xerox de Atendimento ao Cliente. Consulte Excluir Documentos Após Recuperação na página 5-2. 016-718 ❍ Causa Os dados de impressão PCL não puderam ser processados devido à memória insuficiente. Solução Reduza a resolução, cancele a impressão em 2 Faces ou Várias em 1 e tente imprimir novamente. 016-719 ❍ Causa Os dados de impressão PCL não puderam ser processados devido à memória insuficiente. Solução Aumente o tamanho do buffer de impressão de página. 016-720 ❍ Causa Os dados de impressão PCL incluíam um comando que não pode ser processado. Solução Confirme os dados de impressão e tente imprimir novamente. 016-721 ❍ 016-722 ❍ Causa Uma posição incompatível do grampo é especificada. Solução Confirme a posição e especifique os dados de impressão novamente. 016-723 ❍ Causa Uma posição incompatível de perfuração é especificada. Solução Confirme a posição e especifique os dados de impressão novamente. 12-32 ❍ Causa Ocorreu um erro durante o processamento de impressão. As causas prováveis são: 1. Impressão foi instruída pela Seleção automática de bandeja quando Prioridades de Tipos de Papel está definido para Troca automática de bandejas Desligada para todos os papéis nas Configurações Comuns. 2. Erro de comando ESC/P Solução Para 1, ao imprimir pela Seleção automática de bandeja, defina um dos tipos de papel para um configuração diferente Troca automática de bandejas Desligada em Prioridades de Tipos de Papel. Para 2, verifique os dados de impressão. Consulte "Prioridade de Tipos de Papel" no Guia de Administração do Sistema. Copiadora/Impressora Xerox 4112/4127 Guia do Usuário Solução de problemas Código de Erro Categoria Causa e solução C P S M O 016-728 ❍ Causa Uma tag incompatível foi incluída no arquivo TIFF. Solução Verifique os dados de impressão. Consulte Funções de tela para digitalização genérica na página 3-2. 016-729 ❍ Causa Impossível imprimir porque o número de cores e a resolução do arquivo TIFF excede o intervalo permitido. Solução Altere o número de cores e a resolução do arquivo TIFF e especifique os dados de impressão novamente. Consulte Funções de tela para digitalização genérica na página 3-2. 016-730 ❍ Causa Foi detectado um comando não aceito pelo ARTIV. Solução Verifique os dados de impressão, remova o comando incorreto e tente imprimir novamente. 016-731 ❍ Causa Impossível imprimir dados TIFF devido à interrupção. Solução Tente imprimir novamente. 016-732 ❍ Causa Impossível usar formulário registrado especificado pela emulação com host. Solução Reenvie os dados do formulário. 016-733 ❍ 016-735 ❍ ❍ Causa 1. Impossível recuperar endereço IP do texto no lado direito da @ de um endereço durante o envio de e-mail. 2. Impossível resolver endereço de Internet no lado direito da @ por DNS. Solução 1. Verifique o endereço de e-mail. 2. Verifique o endereço DNS. ❍ Causa Tentativa de imprimir uma Lista de Modelos de Trabalhos ao atualizar o modelo de trabalho. Solução Tente imprimir novamente após alguns instantes. 016-738 ❍ Causa Criação de Livretos não se aplica ao papel especificado. Solução Especifique o tamanho de papel correto para a criação de livretos. 016-739 ❍ Causa O tamanho do papel e o documento especificado são uma combinação incompatível. Solução Especifique a combinação correta de documento imprimível e tamanho de papel para a criação de livretos. 016-740 ❍ Causa Criação de Livretos não se aplica à bandeja de papel especificada. Solução Especifique a bandeja do papel correta para a criação de livretos. 016-746 ❍ Causa O PDF recebido contém recurso incompatível. Solução Imprima usando o driver da impressora. 016-748 ❍ ❍ ❍ Causa Não é possível imprimir devido a espaço insuficiente no disco. Solução Reduza o número de páginas dos dados de impressão, por exemplo, dividindo os dados de impressão ou imprimindo uma cópia de cada vez ao fazer diversas cópias. 016-749 ❍ Causa Ocorreu um erro na sintaxe de comando PJL. Solução Confirme as configurações de impressão ou corrija o comando PJL. 016-755 ❍ Causa Tentativa de processar arquivo PDF especificado como impressão proibida. Solução Cancele a especificação de impressão proibida usando o Adobe Reader e tente imprimir novamente. 016-756 ❍ Causa Não há permissão para usar o serviço. Solução Consulte o Administrador do Sistema. Copiadora/Impressora Xerox 4112/4127 Guia do Usuário 12-33 Solução de problemas Código de Erro Categoria Causa e solução C P S M O 016-757 ❍ Causa A senha está incorreta. Solução Digite a senha correta. 016-758 ❍ Causa Não há permissão para usar o serviço. Solução Consulte o Administrador do Auditron. 016-759 ❍ Causa Foi atingido o número máximo de páginas para esse serviço. Solução Consulte o Administrador do Auditron. 016-760 ❍ Causa Ocorreu um erro durante o processamento de PostScript. Solução Execute um dos seguintes procedimentos: Configure o Modo Impressão para prioridade de velocidade. Aumente a memória de PostScript. Para obter informações sobre modos Impressão, consulte a Ajuda on-line do driver de impressão. Para obter informações sobre memória, consulte "Alocar Memória" no Guia de Administração do Sistema. 016-761 ❍ Causa Ocorreu um erro durante o processamento de imagem. Solução Defina o Modo Impressão como Prioridade de velocidade e reinicie a impressão. Se isto não corrigir o erro, imprima no modo Garantir impressão. 016-762 ❍ Causa Foi especificada uma linguagem de impressão não instalada na máquina. Solução Especifique a linguagem de impressão em Especificar Modo Impressão em Configurações da Porta. 016-764 ❍ Causa Não foi possível estabelecer conexão com o servidor SMTP. Solução Entre em contato com o Administrador do Servidor SMTP. 016-765 ❍ Causa Não foi possível enviar e-mail porque o disco rígido no servidor SMTP estava cheio. Solução Entre em contato com o Administrador do Servidor SMTP. 016-766 ❍ Causa Ocorreu um erro no servidor SMTP. Solução Entre em contato com o Administrador do Servidor SMTP. 016-767 ❍ Causa Impossível enviar e-mail porque o endereço de e-mail estava errado. Solução Verifique o endereço de e-mail e retransmita. 016-768 ❍ Causa Não foi possível estabelecer conexão com o servidor SMTP porque o endereço de e-mail da máquina estava incorreto. Solução Verifique o endereço de e-mail da máquina. 016-769 ❍ Causa O servidor SMTP não aceita confirmação de distribuição de email (DSN). Solução Envie e-mail sem configurar a confirmação de distribuição de e-mail (DSN). 016-771 016-772 ❍ ❍ 016-773 12-34 Causa Não é possível recuperar endereço do repositório dos dados digitalizados pelo serviço de digitalização do CentreWare. SoluçãoVerifique o endereço DNS ou defina o endereço do repositório dos dados digitalizados pelo endereço IP. Causa O endereço IP da máquina não está configurado corretamente. Solução Verifique o ambiente DHCP ou especifique um endereço IP fixo para a máquina. Para obter informações sobre as configurações da rede, consulte o Guia de Administração do Sistema. Copiadora/Impressora Xerox 4112/4127 Guia do Usuário Solução de problemas Código de Erro Categoria Causa e solução C P S M O 016-774 ❍ ❍ Causa Não é possível fazer uma conversão de compactação devido a espaço insuficiente no disco rígido. Solução Remova os dados desnecessários do disco rígido para aumentar o espaço livre. 016-775 ❍ ❍ Causa Não é possível fazer uma conversão de imagem devido a espaço insuficiente no disco rígido. Solução Remova os dados desnecessários do disco rígido para aumentar o espaço livre. 016-776 ❍ ❍ Causa Ocorreu um erro durante o processamento da conversão da imagem. Solução Uma parte dos dados pode ter finalizado o processo de conversão de imagem. Verifique os dados via Serviços de Internet do CentreWare. Consulte "Serviços de Internet do CentreWare" no Guia de Administração do Sistema. ❍ Causa Ocorreu um erro no disco rígido durante o processamento de imagem. Solução O disco rígido pode estar com defeito. Ao substituir o disco rígido, entre em contato com o Centro Xerox de Atendimento ao Cliente. 016-777 016-778 ❍ Causa O processo de conversão de uma imagem digitalizada foi interrompido devido a espaço insuficiente no disco. Solução Remova os dados desnecessários do disco rígido para aumentar o espaço livre. 016-779 ❍ Causa Ocorreu um erro durante o processamento da conversão da imagem digitalizada. Solução Tente digitalizar novamente. 016-780 ❍ Causa Ocorreu um erro no disco rígido durante o processamento da conversão da imagem digitalizada. Solução O disco rígido pode estar com defeito. Ao substituir o disco rígido, entre em contato com o Centro Xerox de Atendimento ao Cliente. 016-781 ❍ ❍ Causa Ao usar a função de digitalização, a capacidade do disco rígido é insuficiente para gravar em arquivo. Solução Remova os dados desnecessários do disco rígido para aumentar o espaço livre ou inicialize o disco rígido. 016-788 ❍ Causa Falha ao carregar arquivo do navegador da Web. Solução Execute um dos seguintes procedimentos e tente novamente. Atualize a página do navegador Reinicie o navegador Execute um ciclo de alimentação na máquina 016-792 ❍ Causa O histórico de trabalhos especificado não pôde ser obtido ao imprimir o Relatório do Contador de Trabalhos Solução O histórico de trabalhos especificado não existe. 016-793 ❍ Causa O disco rígido está sem espaço livre. Solução Remova os dados desnecessários do disco rígido para aumentar o espaço livre ou inicialize o disco rígido. 016-786 016-799 ❍ Causa Um parâmetro de impressão inválido foi incluído. Solução Confirme os dados de impressão e as opções e especifique os dados de impressão novamente. Copiadora/Impressora Xerox 4112/4127 Guia do Usuário 12-35 Solução de problemas Código de Erro Categoria Causa e solução C P S M O ❍ 021-750 021-751 021-770 021-771 021-772 Causa Durante uma solicitação de inspeção ou manutenção, ocorreu um erro de transmissão e o Centro Xerox de Atendimento ao Cliente não pôde ser contactado. Solução Verifique se as linhas de telefone estão conectadas e tente enviar uma solicitação de inspeção ou manutenção novamente após alguns minutos. Se o erro persistir, entre em contato com o Centro Xerox de Atendimento ao Cliente. 024--746 ❍ Causa Uma função (tipo de papel, bandeja, bandeja de saída ou impressão em 2 faces) incompatível com a qualidade do papel especificado foi definida. Solução Verifique os dados de impressão. 024-747 ❍ Causa Uma combinação inválida de parâmetros de impressão foi definida. Por exemplo, um tamanho fora do padrão foi especificado e a opção Seleção de bandeja foi definida para Automática. Solução Verifique os dados de impressão. No caso acima, selecione Bandeja 5 (Manual). 024-931 ❍ ❍ Causa O Recipiente de grampos usados está cheio ou quase cheio. Solução Remova o Recipiente de grampos usados e instale um novo. 024-932 ❍ ❍ Causa O Recipiente de grampos usados não está acoplado. Solução Verifique se o Recipiente de grampos usados está instalado no módulo de acabamento e inserido corretamente. 024-956 ❍ ❍ Causa A Bandeja 7 (insersor) está vazia/sem papel. Solução Adicione papel à Bandeja 7. 024-957 ❍ ❍ Causa As bandejas do Insersor estão vazias/sem papel. Solução Adicione papel às bandejas de papel do Insersor. 024-974 ❍ ❍ Causa O tamanho do papel atribuído e o tamanho do papel na bandeja diferem quando o papel é alimentado do insersor. Solução Redefina o papel ou cancele o trabalho. 024-976 ❍ ❍ Causa O status de grampo do módulo de acabamento é NG. Solução Verifique os grampos e redefina de forma correta. 024-977 ❍ ❍ Causa A alimentação de grampos do módulo de acabamento não está pronta. Solução Verifique os grampos e redefina de forma correta. 024-978 ❍ ❍ Causa A operação de grampos do Módulo de acabamento de livretos não está pronta. Solução Verifique os grampos e redefina de forma correta. 024-979 ❍ ❍ Causa O cartucho de grampos está vazio. Solução Verifique os grampos. Siga os procedimentos para remover e substituir o cartucho de grampos. 024-980 ❍ ❍ Causa A bandeja do empilhador do módulo de acabamento está cheia. Solução Remova todo o papel da bandeja do empilhador. 024-981 ❍ ❍ Causa A bandeja superior do módulo de acabamento está cheia. Solução Remova todo o papel da bandeja superior do módulo de acabamento. 024-982 ❍ ❍ Causa O aviso de segurança inferior da bandeja do empilhador do módulo de acabamento está ligado. Solução Remova todo o papel da bandeja do empilhador e remova as outras obstruções. 024-983 ❍ ❍ Causa A bandeja de livretos do módulo de acabamento está cheia. Solução Remova todo o papel da bandeja de livretos. 12-36 Copiadora/Impressora Xerox 4112/4127 Guia do Usuário Solução de problemas Categoria Código de Erro C P 024-984 ❍ ❍ Causa O sinal F de pouco grampo do grampeador de livretos está ligado. Solução Remova todo o papel da bandeja de livretos. 024-985 ❍ ❍ Causa O sinal R de pouco grampo do grampeador de livretos está ligado. Solução Remova todo o papel da bandeja de livretos. 024-987 ❍ ❍ Causa A bandeja do dobrador de envelopes está cheia. Solução Remova todo o papel da bandeja. Defina a bandeja de saída para três dobras. 024-988 ❍ ❍ Causa A bandeja do dobrador de envelopes não foi detectada. Solução Verifique se a bandeja do dobrador está acoplada e ajustada corretamente. 024-989 ❍ ❍ Causa O sinal R de pouco grampo do grampeador de livretos está ligado. Solução Verifique o cartucho de grampos e redefina de forma correta. Causa e solução S M 027-452 O ❍ Causa O endereço IP já existe. Solução Altere o endereço IP. Para obter informações sobre as configurações da rede, consulte o Guia de Administração do Sistema. 027-500 ❍ ❍ Causa Impossível resolver nome de servidor SMTP durante o envio de e-mail de resposta. Solução Verifique se as configurações de servidor SMTP do CWIS estão corretas. 027-501 ❍ ❍ Causa Impossível resolver nome de servidor POP3 ao usar o protocolo POP3. Solução Verifique se as configurações de servidor POP3 do CWIS estão corretas. 027-502 ❍ ❍ Causa Impossível fazer login no servidor POP3 ao usar o protocolo POP3. Solução Verifique se o nome de usuário e a senha usados no servidor POP3 do CWIS estão corretos. 027-720 ❍ Causa Impossível encontrar o servidor de um destino de interface de aplicativo. Solução Verifique o aplicativo do servidor DNS ou verifique se uma interface de aplicativo instalada no computador está registrada por servidor DNS ou não. 027-721 ❍ Causa O destino de interface de aplicativo não existe. Solução Verifique se o aplicativo de interface está funcionando corretamente. 027-722 ❍ Causa O trabalho esgotou o tempo limite durante a conexão com um destino de interface de aplicativo. O destino do vínculo do aplicativo não existe. Solução Tente processar o fluxo de trabalho. 027-724 ❍ Causa O destino de interface de aplicativo não pode ser acessado. Solução Verifique se o aplicativo de interface está funcionando corretamente. Quando estiver em operação, verifique o registro. Quando não estiver em operação, verifique os ambientes de rede. 027-725 ❍ Causa Uma operação de trabalho falhou ao usar a interface do aplicativo. Solução Verifique se o aplicativo vinculado está funcionando corretamente. Quando estiver em operação, verifique o registro. Quando não estiver em operação, verifique os ambientes de rede. Copiadora/Impressora Xerox 4112/4127 Guia do Usuário 12-37 Solução de problemas Código de Erro Categoria Causa e solução C P S M O 027-726 ❍ Causa O status do trabalho não está claro durante a interface do aplicativo. Solução Verifique se o aplicativo vinculado está funcionando corretamente. Quando estiver em operação, verifique o registro. Quando não estiver em operação, verifique os ambientes de rede. 027-727 ❍ Causa O parâmetro é inválido durante a interface do aplicativo. Solução Tente processar o fluxo de trabalho. 027-737 ❍ ❍ Causa Erro ao ler os dados de um servidor de pool de modelo de trabalho. Solução Verifique se você tem privilégios para o diretório que está armazenando o modelo de trabalho. 027-739 ❍ ❍ Causa Não é possível encontrar o servidor do modelo de trabalho especificado. Solução Verifique o nome do caminho para o servidor do modelo de trabalho. 027-740 ❍ ❍ Causa Não é possível fazer login no servidor do modelo de trabalho. Solução Verifique o nome de usuário e a senha de login. 027-741 ❍ ❍ Causa Não é possível conectar-se ao servidor do modelo de trabalho. Solução Peça ao administrador de rede para verificar os ambientes da rede e do servidor. 027-742 ❍ ❍ Causa Não é possível armazenar modelo de trabalho devido a espaço insuficiente no disco. Solução Remova os dados desnecessários do disco rígido para aumentar o espaço livre. 027-743 ❍ ❍ Causa O servidor do modelo de trabalho especificado está incorreto. Solução Verifique as configurações para o servidor do modelo de trabalho. 027-744 ❍ ❍ Causa Há um problema no nome de domínio do servidor do modelo de trabalho. Solução Certifique-se de que a conexão com o servidor DNS e o nome de domínio estejam registrados para o servidor DNS. 027-745 ❍ ❍ Causa O endereço do servidor DNS não está registrado na máquina. Solução Registre o endereço de servidor DNS na máquina ou configure o endereço do servidor do modelo de trabalho por um endereço IP. 027-746 ❍ ❍ Causa As configurações especificadas para o protocolo do servidor de pool do modelo de trabalho estão incorretas. Solução Configure a porta correta. 027-750 ❍ Causa Tentativa de realizar um trabalho de impressão para um documento digitalizado. Solução O documento digitalizado não pode ser impresso. Configure o fluxo de trabalho corretamente. 027-751 ❍ Causa Ocorreu um erro ao seguir o fluxo de trabalho. Solução Verifique as configurações para o fluxo de trabalho. 027-752 ❍ Causa Em um fluxo de trabalho, o início do trabalho foi especificado antes de um item necessário ter sido informado. Solução Configure um padrão para informar o item necessário no fluxo de trabalho ou altere o fluxo de trabalho para que o item exigido seja vinculado à caixa postal. 12-38 Copiadora/Impressora Xerox 4112/4127 Guia do Usuário Solução de problemas Código de Erro Categoria Causa e solução C P S M 027-753 O ❍ Causa A porta necessária para o fluxo de trabalho está desabilitada ou indisponível. Solução Peça ao Administrador do Sistema para verificar o status da porta. 027-770 ❍ ❍ Causa Erro de PDL (Printer Description Language) detectado pela controladora ao processar um trabalho de impressão da rede. Solução Cancele e reenvie o trabalho de impressão. Se o problema continuar, reinicie a controladora e a impressora e reenvie o trabalho. Se o problema persistir, entre em contato com o Centro Xerox de Atendimento ao Cliente para obter mais ajuda/instruções. 027-771 ❍ ❍ Causa Mensagem de erro de disco cheio na controladora. Solução Cancele o trabalho. Exclua os arquivos indesejados da controladora. Reenvie o trabalho de impressão da rede. 027-796 ❍ ❍ ❍ Causa Quando a máquina está configurada para somente imprimir documentos anexados recebidos por e-mail, uma mensagem sem anexos é descartada após o recebimento. Solução Para imprimir o corpo do e-mail ou as informações de cabeçalho, altere as configurações na tela Propriedades dos Serviços de Internet do CentreWare. Consulte "Impressão de E-mail" no Guia de Administração do Sistema. ❍ ❍ Causa Destino inválido de saída de e-mail recebido. Solução Especifique um destino de saída correto e envie o e-mail novamente. 062-211 ❍ Causa Ocorreu um erro no alimentador de originais. Solução Entre em contato com o Centro Xerox de Atendimento ao Cliente. 062-220 ❍ Causa O scanner de documentos não está funcionando corretamente. Solução Entre em contato com o Centro Xerox de Atendimento ao Cliente. 062-277 ❍ Causa Erro de comunicação entre a digitalização de documentos e o alimentador de originais. Solução Entre em contato com o Centro Xerox de Atendimento ao Cliente. 062-278 ❍ Causa Ocorreu um erro no scanner de documentos. Solução Execute um ciclo de alimentação na máquina. Se o erro do scanner do documento não for corrigido após as soluções pertinentes, entre em contato com o Centro Xerox de Atendimento ao Cliente. 062-790 ❍ Causa O documento digitalizado é protegido contra cópia. Solução Consulte o Guia de Segurança e verifique se o documento pode ser copiado. 063-210 ❍ Consulte 062-211. 065-210 ❍ Causa Ocorreu um erro na máquina. Solução Entre em contato com o Centro Xerox de Atendimento ao Cliente. 027-797 065-215 065-216 Causa Ocorreu um erro no scanner de documentos. Solução Execute um ciclo de alimentação na máquina. Se o erro do scanner do documento não for corrigido após as soluções pertinentes, entre em contato com o Centro Xerox de Atendimento ao Cliente. Copiadora/Impressora Xerox 4112/4127 Guia do Usuário 12-39 Solução de problemas Código de Erro Categoria Causa e solução C P S M O 071-210 ❍ Causa A bandeja do papel 1 não está funcionando corretamente. Solução Entre em contato com o Centro Xerox de Atendimento ao Cliente. Podem ser usadas outras bandejas do papel além da Bandeja 1. 072-210 ❍ Causa A Bandeja do Papel 2 não está funcionando corretamente. Solução Entre em contato com o Centro Xerox de Atendimento ao Cliente. Podem ser usadas outras bandejas do papel além da Bandeja 2. 073-210 ❍ Causa A Bandeja do Papel 3 não está funcionando corretamente. Solução Entre em contato com o Centro Xerox de Atendimento ao Cliente. Podem ser usadas outras bandejas do papel além da Bandeja 3. 074-210 ❍ Causa A Bandeja do Papel 4 não está funcionando corretamente. Solução Entre em contato com o Centro Xerox de Atendimento ao Cliente. Podem ser usadas outras bandejas do papel além da Bandeja 4. 075-210 075-211 ❍ Causa A Bandeja 5 (Manual) não está funcionando corretamente. Solução Execute um ciclo de alimentação na máquina. Se o erro de bandeja não for corrigido após as soluções pertinentes, entre em contato com o Centro Xerox de Atendimento ao Cliente. 077-142 ❍ Causa "Sensor de Pré-transferência LIGADO" indica um atolamento; este atolamento pode ser causado por uma das condições a seguir: um erro pelo sensor de Pré-transferência, um rolo de fusor gasto, material estranho (tal como papel) na máquina ou o uso de material que não é aceito pela máquina. Solução Remova o papel atolado. 078-210 078-211 ❍ Causa As bandejas do Alimentador de Alta Capacidade (bandejas do papel 6 e 7) não estão funcionando corretamente. Solução Marque a configuração de papel das bandejas 6 e 7 e execute um ciclo de alimentação na máquina. Se os erros de bandeja não forem corrigidos após as soluções pertinentes, entre em contato com o Centro Xerox de Atendimento ao Cliente. As bandejas diferentes de 6 e 7 podem ser usadas nesse enquanto isso. 078-213 078-214 078-282 078-283 ❍ Causa A Bandeja 5 (Manual) não está funcionando corretamente. Solução Execute um ciclo de alimentação na máquina. Se os erros de bandeja não forem corrigidos após as soluções pertinentes, entre em contato com o Centro Xerox de Atendimento ao Cliente. 12-40 Copiadora/Impressora Xerox 4112/4127 Guia do Usuário Solução de problemas Código de Erro Categoria Causa e solução C P S M O 078-260 078-261 078-262 078-263 078-264 078-265 078-266 078-267 078-268 078-269 078-270 078-271 078-272 078-273 078-274 078-275 078-276 078-277 078-278 078-279 078-280 ❍ Causa A Bandeja do Papel 6 não está funcionando corretamente. Solução Verifique o papel colocado na Bandeja 6. Desligue e ligue a máquina. Se os erros de bandeja não forem corrigidos após as soluções pertinentes, entre em contato com o Centro Xerox de Atendimento ao Cliente. 078-281 ❍ Verifique o papel colocado na Bandeja 5. Desligue e ligue a máquina. 078-282 ❍ Desligue e ligue a impressora. 091-311 ❍ Causa Falha do limpador do corotron de carga. Solução Execute um ciclo de alimentação na máquina. Se o erro não for corrigido após as soluções pertinentes, entre em contato com o Centro Xerox de Atendimento ao Cliente. ❍ Causa Falha do corotron de carga. Solução Desligue e ligue a máquina. 091-320 ❍ ❍ 112-700 ❍ ❍ Causa O Recipiente de sobras da perfuração está cheio ou quase cheio. Solução Remova e esvazie o recipiente de sobras da perfuração e instale-o novamente. 116-701 ❍ ❍ Causa A impressão em 2 faces não pôde ser feita. Solução Imprima cada lado separadamente. 116-702 ❍ Causa A impressão foi executada com uma fonte substituta. Solução Verifique os dados de impressão. 116-703 ❍ Causa Ocorreu um erro durante o processamento de PostScript. Solução Confirme os dados de impressão ou clique em Configurações de spool na guia Detalhes no driver de impressão para desligar as comunicações bidirecionais. 116-710 ❍ Causa Uma causa provável é que o tamanho correto do documento não pôde ser identificado já que os dados recebidos excederam o tamanho de spool HP-GL/2. Solução Aumente o tamanho designado para a memória de layout automático HP-GL/2. ❍ 116-713 116-714 ❍ Causa O trabalho foi dividido e impresso devido a espaço insuficiente no disco rígido. Solução Remova os dados desnecessários do disco rígido para aumentar o espaço livre. Causa Ocorreu um erro de comando HP-GL/2. Solução Verifique os dados de impressão. Copiadora/Impressora Xerox 4112/4127 Guia do Usuário 12-41 Solução de problemas Código de Erro Categoria Causa e solução C P S M O 116-720 ❍ Causa Ocorreu um erro durante a impressão devido à memória insuficiente. Solução Interrompa o funcionamento de portas desnecessárias e remova os dados desnecessários do disco rígido para aumentar o espaço livre no disco. 116-740 ❍ Causa Erro ocorrido na operação de valor numérico já que o valor que excedeu o limite da impressora foi usado nos dados de impressão. Solução Verifique os dados de impressão. 116-747 ❍ Causa Há muitos valores de margem de papel para a área de coordenada efetiva HP-GL/2 Solução Reduza os valores da margem do papel e envie para impressão novamente. 116-748 ❍ Causa Não há dados de plotagem nos dados de impressão HP-GL/2. Solução Verifique os dados de impressão. 116-749 ❍ Causa Trabalho cancelado devido à indisponibilidade da fonte especificada. Solução Instale a fonte ou configure uma substituição de fonte no driver de impressão. 116-771 116-772 116-773 116-774 116-775 116-776 116-777 116-778 116-790 ❍ Causa Houve um problema com os parâmetros nos dados JBIG. Eles foram editados automaticamente. Solução Se ocorrer algum problema no resultado do trabalho, tente processar o trabalho novamente. ❍ 116-780 ❍ Causa Há um problema com o documento anexado ao e-mail recebido. Solução Verifique o documento anexado. 123-400 ❍ 127-210 ❍ ❍ Causa Erro de comunicação entre a impressora e a controladora. Erro detectado pela impressora. Solução Remova e reinsira a conexão de cabo entre a impressora e a controladora. Desligue e ligue a impressora e a controladora. Se o problema persistir, entre em contato com o Centro Xerox de Atendimento ao Cliente. 127-211 ❍ ❍ Causa Detectado um erro de comunicação entre a impressora e a controladora. Solução Remova e reinsira a conexão de cabo entre a impressora e a controladora. Desligue e ligue a impressora e a controladora. Se o problema persistir, entre em contato com o Centro Xerox de Atendimento ao Cliente. 127-212 ❍ ❍ Causa Detectado um erro interno de verificação de impressão pela controladora. Solução Remova e reinsira o comando/cabo de vídeo entre a controladora e a impressora. Desligue e ligue a impressora e a controladora. Se o problema persistir, entre em contato com o Centro Xerox de Atendimento ao Cliente. 12-42 Causa Ocorreu um erro na máquina. Solução Execute um ciclo de alimentação na máquina. Se o erro da máquina não for corrigido após as soluções pertinentes, entre em contato com o Centro Xerox de Atendimento ao Cliente. Copiadora/Impressora Xerox 4112/4127 Guia do Usuário Solução de problemas Código de Erro Categoria Causa e solução C P S O M 127-213 ❍ ❍ Causa Detectada uma divergência com a versão do software da controladora. Solução Entre em contato com o Centro Xerox de Atendimento ao Cliente para obter informações e/ou instruções para solucionar o problema. 127-220 ❍ ❍ Causa Detectado um erro de comunicação do sistema de vídeo pela controladora. Solução Remova e reinsira a conexão de cabo entre a impressora e a controladora. Desligue e ligue a impressora e a controladora. Se o problema persistir, entre em contato com o Centro Xerox de Atendimento ao Cliente 127-221 ❍ ❍ Causa Detectado um erro de comunicação pela controladora. Solução Remova e reinsira a conexão de cabo entre a impressora e a controladora. Desligue e ligue a impressora e a controladora. Se o problema persistir, entre em contato com o Centro Xerox de Atendimento ao Cliente. 127-311 ❍ ❍ Causa Detectado um erro fatal pela controladora. Solução Ligue/desligue a controladora e a impressora. Se o problema persistir, entre em contato com o Centro Xerox de Atendimento ao Cliente. Essa seção descreve soluções para situações em que as seguintes mensagens são exibidas. Código de Erro Categoria Causa e solução Mensagem C P S ✭ O Ocorreu um erro. Execute um ciclo de alimentação na máquina. (xxx-yyy) ❍ ❍ ❍ ❍ ❍ Causa Ocorreu um erro. Solução Desligue a alimentação, aguarde até que o visor do Painel de Controle fique escuro e, em seguida, ligue a alimentação novamente. Se a mensagem persistir, grave o conteúdo exibido para (xxx-yyy). Desligue a máquina imediatamente, aguarde até que o visor do Painel de Controle fique escuro e entre em contato com o Centro Xerox de Atendimento ao Cliente. Concluído com ❍ um erro. (xxx-yyy) ❍ ❍ ❍ ❍ Causa Ocorreu um erro e o trabalho está concluído. Solução Tente a operação novamente após alguns instantes. Ocorreu uma ❍ falha. A máquina foi reinicializada. Selecione Fechar. Se estiver em dúvida, reporte o mau funcionamento para a central de atendimento. (xxx-yyy) ❍ ❍ ❍ ❍ Causa Ocorreu um erro interno auto-recuperável e a máquina foi reinicializada automaticamente. Solução Selecione o botão Fechar. A máquina está operando normalmente agora. Se o erro persistir, entre em contato com o Centro Xerox de Atendimento ao Cliente. Copiadora/Impressora Xerox 4112/4127 Guia do Usuário 12-43 Solução de problemas Atolamentos de papel Reveja a lista a seguir para lidar com atolamentos de papel: • Quando o papel atola dentro da máquina, ela pára e emite um alarme. • Siga as instruções exibidas na controladora para remover o papel atolado. • Remova o papel com delicadeza, cuidando para não rasgá-lo. Se o papel estiver rasgado, certifique-se de remover todos os pedaços. • Se um pedaço de papel atolado for deixado dentro da máquina, a mensagem de atolamento de papel permanecerá no visor. • Os atolamentos de papel podem ser removidos com a máquina ainda ligada. Quando a alimentação é desligada, todas as informações armazenadas na memória da máquina são apagadas. • Não toque nos componentes dentro da máquina. Isso pode causar defeitos de impressão. • Após eliminar um atolamento do papel, a impressão será retomada automaticamente do ponto em que parou quando ocorreu o atolamento. • Se o atolamento de papel ocorreu durante a cópia, pressione o botão Iniciar. A cópia é retomada do ponto anterior ao atolamento de papel. AVISO Ao remover o papel atolado, verifique se não ficaram pedaços rasgados dentro da máquina. Um pedaço de papel restante na máquina pode causar incêndio. Se um pedaço de papel estiver preso em uma área escondida ou envolto na unidade ou nos rolos do fusor, não force a remoção. Você poderá se ferir ou se queimar. Desligue a máquina imediatamente e entre em contato com o Centro Xerox de Atendimento ao Cliente. Atolamentos de papel nas Bandejas 1 a 4 Informação útil Assegure-se sempre de que todos os atolamentos de papel, incluindo pequenos pedaços rasgados, sejam removidos antes de prosseguir com os trabalhos de cópia/impressão. 1. Retire a bandeja onde o atolamento de papel ocorreu. Nota Para evitar rasgar o papel, verifique o local em que ocorreu o atolamento antes de retirar a bandeja. O papel rasgado que permanecer no interior da máquina pode causar um funcionamento ruim. 12-44 Copiadora/Impressora Xerox 4112/4127 Guia do Usuário Solução de problemas 2. Remova o papel atolado e os pedaços de papel. 3. Empurre a bandeja com cuidado até que encontre resistência. Atolamentos de papel na Unidade de Transporte 4 Informação útil Assegure-se sempre de que todos os atolamentos de papel, incluindo pequenos pedaços rasgados, sejam removidos antes de prosseguir com os trabalhos de cópia/impressão. 1. Verifique se a máquina parou de imprimir antes de abrir a tampa dianteira. 2. Retire a Bandeja 1. 3. Ao retirar a Unidade de Transporte 4, a Bandeja 2 também será retirada. Copiadora/Impressora Xerox 4112/4127 Guia do Usuário 12-45 Solução de problemas 4. Levante a alavanca 4a e, em seguida, remova o papel atolado. Nota Se o papel estiver rasgado, verifique o interior da máquina e remova todos os pedaços. 5. Retorne a alavanca 4a à posição original. 6. Empurre a Bandeja 2 com cuidado até que encontre resistência. A Unidade de Transporte 4 será inserida simultaneamente. 7. Empurre a Bandeja 1 com cuidado até que encontre resistência. 8. Feche a tampa dianteira por completo. A máquina não funcionará se a tampa dianteira estiver aberta, mesmo que ligeiramente. Atolamentos de papel no Módulo de Frente e Verso 3 Informação útil Assegure-se sempre de que todos os atolamentos de papel, incluindo pequenos pedaços rasgados, sejam removidos antes de prosseguir com os trabalhos de cópia/impressão. 1. Verifique se a máquina parou de imprimir antes de abrir a tampa dianteira. 2. Puxe o Módulo de Frente e Verso 3. 12-46 Copiadora/Impressora Xerox 4112/4127 Guia do Usuário Solução de problemas 3. Mova a alavanca de liberação 3a para remover o papel atolado. Nota Se o papel estiver rasgado, verifique o interior da máquina e remova todos os pedaços. 4. Mova a alavanca 3b para a direita e remova o papel atolado. Nota Se o papel estiver rasgado, verifique o interior da máquina e remova todos os pedaços. 5. Empurre o módulo de frente e verso com cuidado até que encontre resistência. 6. Retorne todas alavancas para suas posições iniciais. 7. Feche a tampa dianteira por completo. A máquina não funcionará se a tampa dianteira estiver aberta, mesmo que ligeiramente. Atolamentos de papel na Bandeja 5 (Manual) Informação útil Assegure-se sempre de que todos os atolamentos de papel, incluindo pequenos pedaços rasgados, sejam removidos antes de prosseguir com os trabalhos de cópia/impressão. 1. Quando a bandeja do alimentador de alta capacidade opcional não estiver instalada, abra a tampa superior da Bandeja 5 (Manual). Copiadora/Impressora Xerox 4112/4127 Guia do Usuário 12-47 Solução de problemas 2. Remova o papel atolado e todos os papéis colocados na Bandeja 5 (Manual). Nota Se o papel estiver rasgado, verifique o interior da máquina e remova todos os pedaços. 3. Ventile o papel removido mantendo os quatro cantos bem alinhados. 4. Insira o papel na bandeja com o lado a ser impresso voltado para cima até que a borda se levante levemente na direção da entrada de alimentação do papel. Atolamentos de papel nas Bandejas 6 e 7 (bandeja do Alimentador de Alta Capacidade) Informação útil Assegure-se sempre de que todos os atolamentos de papel, incluindo pequenos pedaços rasgados, sejam removidos antes de prosseguir com os trabalhos de cópia/impressão. 1. Retire a bandeja onde o atolamento de papel ocorreu. Nota Para evitar rasgar o papel, verifique o local em que ocorreu o atolamento antes de retirar a bandeja. O papel rasgado que permanecer no interior da máquina pode causar um funcionamento ruim. 12-48 Copiadora/Impressora Xerox 4112/4127 Guia do Usuário Solução de problemas 2. Remova o papel atolado. Nota Se o papel estiver rasgado, verifique o interior da máquina e remova todos os pedaços. 3. Empurre a bandeja com cuidado até que encontre resistência. Atolamentos de papel na Bandeja 6 opcional (Alimentador de alta capacidade superdimensionado de 1 gaveta) Nota Se sua máquina estiver equipada com o Alimentador de alta capacidade superdimensionado (AACS) opcional de duas gavetas, consulte a seção chamada Alimentador de alta capacidade superdimensionado opcional de duas gavetas opcional (Bandejas 6 e 7) na página 14-1 para obter informações específicas. O AACS opcional de duas gavetas pode não estar disponível em seu mercado local. Informação útil Assegure-se sempre de que todos os atolamentos de papel, incluindo pequenos pedaços rasgados, sejam removidos antes de prosseguir com os trabalhos de cópia/impressão. 1. Retire a Bandeja 6. Nota Para evitar rasgar o papel, verifique o local em que ocorreu o atolamento antes de retirar a bandeja. O papel rasgado que permanecer no interior da máquina pode causar um funcionamento ruim. 2. Remova o papel atolado. Nota Se o papel estiver rasgado, verifique o interior da máquina e remova todos os pedaços. 3. Empurre a bandeja com cuidado até que encontre resistência. Copiadora/Impressora Xerox 4112/4127 Guia do Usuário 12-49 Solução de problemas Atolamentos de papel na Bandeja 8 (Módulo de Inserção) Informação útil Assegure-se sempre de que todos os atolamentos de papel, incluindo pequenos pedaços rasgados, sejam removidos antes de prosseguir com os trabalhos de cópia/impressão. 1. Pressione o botão Tampa. 2. Abra a tampa 1e e remova o papel atolado e todos os papéis colocados no Módulo de inserção. Nota Se o papel estiver rasgado, verifique o interior da máquina e remova todos os pedaços. 3. Ventile o papel removido mantendo os quatro cantos bem alinhados e, em seguida, coloque-os novamente. 4. Empurre a tampa 1e até ouvir um clique. Nota Uma mensagem será exibida e a máquina não funcionará se a tampa estiver aberta, mesmo que ligeiramente. 12-50 Copiadora/Impressora Xerox 4112/4127 Guia do Usuário Solução de problemas Atolamentos de papel na tampa inferior esquerda Informação útil Assegure-se sempre de que todos os atolamentos de papel, incluindo pequenos pedaços rasgados, sejam removidos antes de prosseguir com os trabalhos de cópia/impressão. Nota Este procedimento mostra como eliminar um atolamento sem o AAC (Bandejas 6 e 7) estar presente. Se você tem um AAC, abra a tampa dianteira das Bandejas 6 e 7 para acessar essa área. 1. Abra a tampa inferior esquerda segurando a alavanca de liberação. 2. Remova o papel atolado. Nota Se o papel estiver rasgado, verifique o interior da máquina e remova todos os pedaços. 3. Feche a tampa inferior esquerda completamente. A máquina não funcionará se a tampa estiver aberta, mesmo que ligeiramente. Copiadora/Impressora Xerox 4112/4127 Guia do Usuário 12-51 Solução de problemas Atolamentos de papel dentro do corpo da impressora Informação útil Assegure-se sempre de que todos os atolamentos de papel, incluindo pequenos pedaços rasgados, sejam removidos antes de prosseguir com os trabalhos de cópia/impressão. 1. Verifique se a máquina parou de imprimir antes de abrir a tampa dianteira. 2. Gire para a direita a alavanca verde no centro do módulo de transferência até ficar na posição horizontal e, em seguida, puxe o módulo de transferência para fora. 3. Levante a alavanca 2b para remover o papel atolado. Depois gire o botão 2b para remover o papel atolado. AVISO Nunca toque a área identificada como "Alta temperatura" e "Cuidado" (em volta da unidade do fusor). O contato com esta área pode causar queimaduras. 4. Se o atolamento ocorrer na parte superior do módulo de transferência ou na parte interna do fusor: a. Abra a Tampa dianteira. b. Desbloqueie a unidade empurrando a alavanca 2. c. Puxe a gaveta do fusor para você até que pare. 12-52 Copiadora/Impressora Xerox 4112/4127 Guia do Usuário Solução de problemas d. Remova o papel atolado, puxando-o para a esquerda. Se o papel atolado não puder ser removido, e. Levante a alavanca 2c e remova o papel atolado. AVISO Nunca toque os seis Dedos Separadores do Fusor que ficam visíveis quando você levanta a alavanca 2c. Os Dedos Separadores do Fusor estão QUENTES e podem causar queimaduras se forem tocados. AVISO Nunca toque a área identificada como "Alta temperatura" e "Cuidado" (em volta da unidade do fusor). O contato com esta área pode causar queimaduras. 5. Levante a alavanca 2c conforme necessário, afaste a alavanca 2d e, em seguida, remova o papel atolado. 6. Gire o botão 2f, conforme necessário e, em seguida, remova o papel atolado. Copiadora/Impressora Xerox 4112/4127 Guia do Usuário 12-53 Solução de problemas 7. Desloque a alavanca 3b à direita da unidade do fusor conforme necessário e, em seguida, remova o papel atolado. Principal Se o papel atolado permanecer dentro da máquina e ficar difícil remover, retire o módulo frente e verso após retornar o módulo de transferência à posição original. Em seguida, tente novamente. 8. Insira o módulo de transferência completamente e gire a alavanca verde 2 para a esquerda. Nota Se a alavanca não puder ser girada, puxe o módulo de transferência até o meio e insira-o novamente. 9. Feche a tampa dianteira por completo. A máquina não funcionará se a tampa dianteira estiver aberta, mesmo que ligeiramente. Atolamentos de papel dentro da tampa esquerda do módulo de acabamento Informação útil Assegure-se sempre de que todos os atolamentos de papel, incluindo pequenos pedaços rasgados, sejam removidos antes de prosseguir com os trabalhos de cópia/impressão. Esta seção descreve como solucionar os atolamentos de papel que ocorrem nos seguintes locais: • Atolamentos de papel na alavanca 1a e no botão 1c • Atolamentos de papel na alavanca 1d • Atolamentos de papel na alavanca 1b Nota As soluções variam de acordo com o local do atolamento de papel. Siga as instruções exibidas para remover o papel atolado. 12-54 Copiadora/Impressora Xerox 4112/4127 Guia do Usuário Solução de problemas Atolamentos de papel na alavanca 1a e no botão 1c Informação útil Assegure-se sempre de que todos os atolamentos de papel, incluindo pequenos pedaços rasgados, sejam removidos antes de prosseguir com os trabalhos de cópia/impressão. 1. Verifique se a máquina parou e abra a tampa esquerda do módulo de acabamento. 2. Mova a alavanca 1a para baixo e gire o botão 1c para a esquerda. Remova o papel atolado. Nota Se o papel estiver rasgado, verifique o interior da máquina e remova todos os pedaços. 3. Retorne a alavanca 1a à posição original. 4. Feche a tampa esquerda do módulo de acabamento por completo. A máquina não funcionará se a tampa estiver aberta, mesmo que ligeiramente. Copiadora/Impressora Xerox 4112/4127 Guia do Usuário 12-55 Solução de problemas Atolamentos de papel na alavanca 1d Informação útil Assegure-se sempre de que todos os atolamentos de papel, incluindo pequenos pedaços rasgados, sejam removidos antes de prosseguir com os trabalhos de cópia/impressão. 1. Verifique se a máquina parou de imprimir e abra a tampa esquerda do módulo de acabamento. 2. Mova a alavanca 1d para cima e remova o papel atolado. Nota Se o papel estiver rasgado, verifique o interior da máquina e remova todos os pedaços. 3. Retorne a alavanca 1d à posição original. 4. Feche a tampa esquerda do módulo de acabamento por completo. A máquina não funcionará se a tampa estiver aberta, mesmo que ligeiramente. 12-56 Copiadora/Impressora Xerox 4112/4127 Guia do Usuário Solução de problemas Atolamentos de papel na alavanca 1b Informação útil Assegure-se sempre de que todos os atolamentos de papel, incluindo pequenos pedaços rasgados, sejam removidos antes de prosseguir com os trabalhos de cópia/impressão. 1. Verifique se a máquina parou de imprimir e abra a tampa esquerda do módulo de acabamento. 2. Mova a alavanca 1b para a direita e remova o papel atolado. Nota Se o papel estiver rasgado, verifique o interior da máquina e remova todos os pedaços. 3. Retorne a alavanca 1b à posição original. 4. Feche a tampa esquerda do módulo de acabamento por completo. A máquina não funcionará se a tampa estiver aberta, mesmo que ligeiramente. Copiadora/Impressora Xerox 4112/4127 Guia do Usuário 12-57 Solução de problemas Atolamentos de papel dentro da tampa direita do Módulo de Acabamento Informação útil Assegure-se sempre de que todos os atolamentos de papel, incluindo pequenos pedaços rasgados, sejam removidos antes de prosseguir com os trabalhos de cópia/impressão. Esta seção descreve como solucionar os atolamentos de papel que ocorrem nos seguintes locais: • Atolamentos de papel nas alavancas 3b e 3d • Atolamentos de papel na alavanca 3e e no botão 3c • Atolamentos de papel na alavanca 3g e no botão 3f • Atolamentos de papel na alavanca 4b e no botão 3a Nota As soluções variam de acordo com o local do atolamento de papel. Siga as instruções exibidas e remova o papel atolado. Atolamentos de papel nas alavancas 3b e 3d Informação útil Assegure-se sempre de que todos os atolamentos de papel, incluindo pequenos pedaços rasgados, sejam removidos antes de prosseguir com os trabalhos de cópia/impressão. 1. Verifique se a máquina parou de imprimir e abra a Tampa direita do módulo de acabamento. 2. Mova as alavancas 3b e 3d para a esquerda e remova o papel atolado. Nota Se o papel estiver rasgado, verifique o interior da máquina e remova todos os pedaços. 12-58 Copiadora/Impressora Xerox 4112/4127 Guia do Usuário Solução de problemas 3. Retorne as alavancas 3b e 3d à posição original. 4. Feche a tampa direita do Módulo de Acabamento por completo. A máquina não funcionará se a tampa estiver aberta, mesmo que ligeiramente. Atolamentos de papel na alavanca 3e e no botão 3c Informação útil Assegure-se sempre de que todos os atolamentos de papel, incluindo pequenos pedaços rasgados, sejam removidos antes de prosseguir com os trabalhos de cópia/impressão. 1. Verifique se a máquina parou de imprimir e abra a tampa direita do módulo de acabamento. 2. Mova a alavanca 3e, gire o botão 3c para a direita e remova o papel atolado. Nota Se o papel estiver rasgado, verifique o interior da máquina e remova todos os pedaços. Copiadora/Impressora Xerox 4112/4127 Guia do Usuário 12-59 Solução de problemas 3. Retorne a alavanca 3e à posição original. 4. Feche a tampa direita do módulo de acabamento por completo. A máquina não funcionará se a tampa estiver aberta, mesmo que ligeiramente. Atolamentos de papel na alavanca 3g e no botão 3f Informação útil Assegure-se sempre de que todos os atolamentos de papel, incluindo pequenos pedaços rasgados, sejam removidos antes de prosseguir com os trabalhos de cópia/impressão. 1. Verifique se a máquina parou de imprimir e abra a tampa direita do módulo de acabamento. 2. Mova a alavanca 3g para cima e para a esquerda, gire o botão 3f para a esquerda e remova o papel atolado. Nota Se o papel estiver rasgado, verifique o interior da máquina e remova todos os pedaços. 12-60 Copiadora/Impressora Xerox 4112/4127 Guia do Usuário Solução de problemas 3. Retorne a alavanca 3g à posição original. 4. Feche a tampa direita por completo. A máquina não funcionará se a tampa estiver aberta, mesmo que ligeiramente. Atolamentos de papel na alavanca 4b e no botão 3a Informação útil Assegure-se sempre de que todos os atolamentos de papel, incluindo pequenos pedaços rasgados, sejam removidos antes de prosseguir com os trabalhos de cópia/impressão. 1. Verifique se a máquina parou de imprimir e abra a tampa direita do módulo de acabamento. 2. Mova a alavanca 4b para a esquerda, gire o botão 3a para a direita e remova o papel atolado. Nota Se o papel estiver rasgado, verifique o interior da máquina e remova todos os pedaços. Copiadora/Impressora Xerox 4112/4127 Guia do Usuário 12-61 Solução de problemas 3. Retorne a alavanca 4b à posição original. 4. Feche a tampa direita do módulo de acabamento por completo. A máquina não funcionará se a tampa estiver aberta, mesmo que ligeiramente. Atolamentos de papel na Unidade de Dobra Z Informação útil Assegure-se sempre de que todos os atolamentos de papel, incluindo pequenos pedaços rasgados, sejam removidos antes de prosseguir com os trabalhos de cópia/impressão. Esta seção explica como remover papel atolado de dentro da unidade de dobra Z instalada no Módulo de Acabamento Básico ou no Módulo de Acabamento do Criador de Livretos (opcional). • Atolamentos de papel na alavanca 2a e no botão 3a • Atolamentos de papel na alavanca 2b e no botão 2c • Atolamentos de papel no botão 2c, nas alavancas 2e/2f e na bandeja de saída de dobra tripla 2d. • Atolamentos de papel na bandeja de saída de dobra tripla 2d e na alavanca 2g • Atolamentos de papel na unidade 4 e no botão 4a Nota As soluções de eliminação de atolamento variam de acordo com o local do atolamento de papel, portanto, siga as instruções exibidas. Atolamentos de papel na alavanca 2a e no botão 3a Informação útil Assegure-se sempre de que todos os atolamentos de papel, incluindo pequenos pedaços rasgados, sejam removidos antes de prosseguir com os trabalhos de cópia/impressão. 1. Verifique se a máquina parou de imprimir e abra a tampa direita do módulo de acabamento. 12-62 Copiadora/Impressora Xerox 4112/4127 Guia do Usuário Solução de problemas 2. Mova a alavanca 2a e gire o botão 3a para a esquerda. Remova o papel atolado. Nota Se o papel estiver rasgado, verifique o interior da máquina e remova todos os pedaços. 3. Retorne a alavanca 2a à posição original. 4. Feche a tampa direita do Módulo de Acabamento por completo. A máquina não funcionará se a tampa estiver aberta, mesmo que ligeiramente. Atolamentos de papel na alavanca 2b e no botão 2c Informação útil Assegure-se sempre de que todos os atolamentos de papel, incluindo pequenos pedaços rasgados, sejam removidos antes de prosseguir com os trabalhos de cópia/impressão. 1. Verifique se a máquina parou de imprimir e abra a tampa direita do módulo de acabamento. Copiadora/Impressora Xerox 4112/4127 Guia do Usuário 12-63 Solução de problemas 2. Mova a alavanca 2b, gire o botão 2c para a direita e remova o papel atolado. Nota Se o papel estiver rasgado, verifique o interior da máquina e remova todos os pedaços. 3. Retorne a alavanca 2b à posição original. 4. Feche a tampa direita do módulo de acabamento por completo. A máquina não funcionará se a tampa estiver aberta, mesmo que ligeiramente. Atolamentos de papel no botão 2c, nas alavancas 2e/2f, e na bandeja de saída de dobra tripla 2d Informação útil Assegure-se sempre de que todos os atolamentos de papel, incluindo pequenos pedaços rasgados, sejam removidos antes de prosseguir com os trabalhos de cópia/impressão. 1. Verifique se a máquina parou de imprimir e abra a tampa direita do módulo de acabamento. 12-64 Copiadora/Impressora Xerox 4112/4127 Guia do Usuário Solução de problemas 2. Retire a bandeja de saída de dobra tripla 2d, acione a alavanca 2e para a direita e remova o papel atolado. Nota Se o papel estiver rasgado, verifique o interior da máquina e remova todos os pedaços. 3. Se você não conseguir remover o papel na Etapa 2, gire o botão 2c para a direita e, em seguida, remova o papel atolado. Nota Se o papel estiver rasgado, verifique o interior da máquina e remova todos os pedaços. 4. Incline para trás a alavanca aberta (2f ou 2e) e empurre de volta a bandeja de saída de dobra tripla 2d. 5. Feche a tampa direita do módulo de acabamento por completo. A máquina não funcionará se a tampa estiver aberta, mesmo que ligeiramente. Copiadora/Impressora Xerox 4112/4127 Guia do Usuário 12-65 Solução de problemas Atolamentos de papel na bandeja de saída de dobra tripla 2d e na alavanca 2g Informação útil Assegure-se sempre de que todos os atolamentos de papel, incluindo pequenos pedaços rasgados, sejam removidos antes de prosseguir com os trabalhos de cópia/impressão. 1. Verifique se a máquina parou de imprimir e abra a tampa direita do módulo de acabamento. 2. Retire a bandeja de saída de dobra tripla 2d, acione a alavanca 2g para a direita e remova o papel atolado. Nota Se o papel estiver rasgado, verifique o interior da máquina e remova todos os pedaços. 3. Retorne a alavanca 2g à posição original e empurre de volta a bandeja de saída de dobra tripla 2d. 4. Feche a tampa direita do módulo de acabamento por completo. A máquina não funcionará se a tampa estiver aberta, mesmo que ligeiramente. 12-66 Copiadora/Impressora Xerox 4112/4127 Guia do Usuário Solução de problemas Atolamentos de papel na unidade 4 e no botão 4a Informação útil Assegure-se sempre de que todos os atolamentos de papel, incluindo pequenos pedaços rasgados, sejam removidos antes de prosseguir com os trabalhos de cópia/impressão. 1. Verifique se a máquina parou de imprimir e abra a tampa direita do módulo de acabamento. 2. Retire a unidade 4. 3. Gire o botão 4a para a esquerda para remover todo o papel atolado do lado esquerdo da unidade 4. Nota Se o papel estiver rasgado, verifique o interior da máquina e remova todos os pedaços. Copiadora/Impressora Xerox 4112/4127 Guia do Usuário 12-67 Solução de problemas 4. Se o papel não puder ser removido, puxe a alavanca verde para cima à direita da tampa da unidade 4 e remova todo o papel atolado. 5. Retorne a unidade 4 à posição original. 6. Feche a tampa direita do módulo de acabamento por completo. A máquina não funcionará se a tampa estiver aberta, mesmo que ligeiramente. Atolamentos de papel na Área de Saída do Módulo de Acabamento Informação útil Assegure-se sempre de que todos os atolamentos de papel, incluindo pequenos pedaços rasgados, sejam removidos antes de prosseguir com os trabalhos de cópia/impressão. Esta seção descreve como solucionar os atolamentos de papel que ocorrem nos seguintes locais: • • • Atolamentos de papel na bandeja de saída Atolamentos de papel na bandeja do módulo de acabamento Atolamentos de papel na bandeja de saída de livretos Nota As soluções de eliminação de atolamento variam de acordo com o local do atolamento de papel, portanto, siga as instruções exibidas. Atolamentos de papel na bandeja de saída Informação útil Assegure-se sempre de que todos os atolamentos de papel, incluindo pequenos pedaços rasgados, sejam removidos antes de prosseguir com os trabalhos de cópia/impressão. 1. Remova o papel atolado da bandeja de saída. Nota Se o papel estiver rasgado, verifique o interior da máquina e remova todos os pedaços. 12-68 Copiadora/Impressora Xerox 4112/4127 Guia do Usuário Solução de problemas 2. Abra e feche a tampa direita do módulo de acabamento por completo. A máquina não funcionará se a tampa estiver aberta, mesmo que ligeiramente. Atolamentos de papel na bandeja do módulo de acabamento Informação útil Assegure-se sempre de que todos os atolamentos de papel, incluindo pequenos pedaços rasgados, sejam removidos antes de prosseguir com os trabalhos de cópia/impressão. 1. Remova o papel atolado da bandeja do módulo de acabamento. Nota Se o papel estiver rasgado, verifique o interior da máquina e remova todos os pedaços. 2. Abra e feche a tampa direita do módulo de acabamento por completo. A máquina não funcionará se a tampa estiver aberta, mesmo que ligeiramente. Atolamentos de papel na bandeja de saída de livretos Informação útil Assegure-se sempre de que todos os atolamentos de papel, incluindo pequenos pedaços rasgados, sejam removidos antes de prosseguir com os trabalhos de cópia/impressão. 1. Verifique se a máquina parou de imprimir e abra a tampa direita do módulo de acabamento. Copiadora/Impressora Xerox 4112/4127 Guia do Usuário 12-69 Solução de problemas 2. Gire o botão 4a para a direita para remover o papel atolado da bandeja de saída de livretos. Nota Se o papel estiver rasgado, verifique o interior da máquina e remova todos os pedaços. 3. Feche a tampa direita do Módulo de Acabamento por completo. A máquina não funcionará se a tampa estiver aberta, mesmo que ligeiramente. Atolamentos de papel na Unidade do Alimentador de Alta Capacidade opcional Informação útil Assegure-se sempre de que todos os atolamentos de papel, incluindo pequenos pedaços rasgados, sejam removidos antes de prosseguir com os trabalhos de cópia/impressão. Esta seção descreve como solucionar os atolamentos de papel que ocorrem nos seguintes locais: • • • • Atolamentos de papel na tampa inferior esquerda Atolamentos de papel na alavanca 1a e no botão 1c Atolamentos de papel na alavanca 1b Atolamentos de papel na alavanca 1d Nota As soluções de eliminação de atolamento variam de acordo com o local do atolamento de papel, portanto, siga as instruções exibidas. Atolamentos de papel na tampa inferior esquerda Informação útil Assegure-se sempre de que todos os atolamentos de papel, incluindo pequenos pedaços rasgados, sejam removidos antes de prosseguir com os trabalhos de cópia/impressão. 1. Abra a tampa dianteira da unidade do alimentador de alta capacidade opcional. 12-70 Copiadora/Impressora Xerox 4112/4127 Guia do Usuário Solução de problemas 2. Abra a tampa inferior esquerda segurando a alavanca de liberação. 3. Remova o papel atolado. Nota Se o papel estiver rasgado, verifique o interior da máquina e remova todos os pedaços. 4. Feche a tampa inferior esquerda. 5. Feche a tampa dianteira da unidade do alimentador de alta capacidade por completo. A máquina não funcionará se a tampa estiver aberta, mesmo que ligeiramente. Atolamentos de papel na alavanca 1a e no botão 1c Informação útil Assegure-se sempre de que todos os atolamentos de papel, incluindo pequenos pedaços rasgados, sejam removidos antes de prosseguir com os trabalhos de cópia/impressão. 1. Abra a tampa dianteira da unidade do alimentador de alta capacidade. Copiadora/Impressora Xerox 4112/4127 Guia do Usuário 12-71 Solução de problemas 2. Mova a alavanca 1a para a direita e gire o botão 1c para a direita. Remova o papel atolado. Nota Se o papel estiver rasgado, verifique o interior da máquina e remova todos os pedaços. 3. Retorne a alavanca 1a à posição original. 4. Feche a tampa dianteira da unidade do alimentador de alta capacidade por completo. A máquina não funcionará se a tampa estiver aberta, mesmo que ligeiramente. Atolamentos de papel na alavanca 1b Informação útil Assegure-se sempre de que todos os atolamentos de papel, incluindo pequenos pedaços rasgados, sejam removidos antes de prosseguir com os trabalhos de cópia/impressão. 1. Abra a tampa dianteira da unidade do alimentador de alta capacidade. 12-72 Copiadora/Impressora Xerox 4112/4127 Guia do Usuário Solução de problemas 2. Mova a alavanca 1b para a direita e gire o botão 1c para a direita. Remova o papel atolado. Nota Se o papel estiver rasgado, verifique o interior da máquina e remova todos os pedaços. 3. Retorne a alavanca 1b à posição original. 4. Feche a tampa dianteira da unidade do alimentador de alta capacidade por completo. A máquina não funcionará se a tampa estiver aberta, mesmo que ligeiramente. Atolamentos de papel na alavanca 1d Informação útil Assegure-se sempre de que todos os atolamentos de papel, incluindo pequenos pedaços rasgados, sejam removidos antes de prosseguir com os trabalhos de cópia/impressão. 1. Abra a tampa dianteira da unidade do alimentador de alta capacidade. Copiadora/Impressora Xerox 4112/4127 Guia do Usuário 12-73 Solução de problemas 2. Mova a alavanca 1d para cima e remova o papel atolado. Nota Se o papel estiver rasgado, verifique o interior da máquina e remova todos os pedaços. 3. Retorne a alavanca 1d à posição original. 4. Feche a tampa dianteira da unidade do alimentador de alta capacidade por completo. A máquina não funcionará se a tampa estiver aberta, mesmo que ligeiramente. 12-74 Copiadora/Impressora Xerox 4112/4127 Guia do Usuário Solução de problemas Atolamentos de documentos Os atolamentos de documentos podem ocorrer na tampa de originais e na área de saída. Atolamentos de documento na tampa 1. Levante com cuidado o prendedor da tampa superior do AAOFV até abri-la completamente. 2. Abra a tampa esquerda até encontrar resistência. 3. Se o documento não estiver preso na seção de entrada, você poderá removê-lo. Copiadora/Impressora Xerox 4112/4127 Guia do Usuário 12-75 Solução de problemas 4. Se houver instruções para girar o botão, gire o botão verde para retirar o documento por cima. Nota Se o documento estiver preso, não puxe-o diretamente, pois isso pode danificar o documento. 5. Se houver instruções para abrir a tampa interna, levante a alavanca com o lacre verde e abra a tampa interna. Remova o documento atolado. 6. Gire o botão verde para retirar o documento por cima. Nota Se o documento estiver preso, não puxe-o diretamente, pois isso pode danificar o documento. 7. Quando houver indicação de atolamento na área da tampa esquerda, remova o documento atolado nesse local. 8. Feche a tampa interna até ouvir um clique, indicando que está no lugar. 9. Feche a tampa esquerda do alimentador de originais até ouvir um clique, indicando que está no lugar. 12-76 Copiadora/Impressora Xerox 4112/4127 Guia do Usuário Solução de problemas 10. Para localizar o documento: • • Levante o alimentador de originais devagar, ou, Levante a bandeja do alimentador de originais. 11. Retorne a bandeja do alimentador de originais com cuidado para a posição original. 12. Após remover o documento atolado, recoloque o documento inteiro incluindo as folhas já entregues. Certifique-se de não colocar documentos rasgados, enrugados ou dobrados no Alimentador de Originais. As folhas já digitalizadas serão automaticamente ignoradas e a digitalização será retomada da última folha do documento digitalizada antes do atolamento. Nota Para digitalizar documentos rasgados, enrugados ou dobrados, use somente o Vidro de Originais. Atolamentos de documentos na área de saída 1. Abra a tampa de originais. 2. Abra a área da correia segurando a alavanca e remova o documento atolado. Copiadora/Impressora Xerox 4112/4127 Guia do Usuário 12-77 Solução de problemas 3. Retorne a correia à posição original com cuidado. 4. Coloque o alimentador automático de originais de volta no lugar. 5. Após remover o documento atolado, recoloque o documento inteiro incluindo as folhas já entregues. Certifique-se de não colocar documentos rasgados, enrugados ou dobrados no Alimentador de originais. As folhas já digitalizadas serão automaticamente ignoradas e a digitalização será retomada da última folha do documento digitalizada antes do atolamento. Nota Para digitalizar documentos rasgados, enrugados ou dobrados, use somente o Vidro de Originais. Falhas no grampeador Execute os procedimentos nas páginas a seguir quando as cópias não forem grampeadas de forma correta ou quando os grampos estiverem dobrados. Entre em contato com o Centro Xerox de Atendimento ao Cliente se o problema persistir. Não grampeado 12-78 Copiadora/Impressora Xerox 4112/4127 Guia do Usuário Grampo dobrado Solução de problemas Se o grampeamento ocorrer da maneira mostrada nas ilustrações a seguir, entre em contato com o Centro Xerox de Atendimento ao Cliente. Um lado do grampo levantado Grampo aplainado Grampo dobrado na direção reversa Grampo inteiro levantado Grampo levantado com o centro pressionado Principal Abra a tampa do cartucho do grampeador apenas na hora de remover grampos dobrados. Copiadora/Impressora Xerox 4112/4127 Guia do Usuário 12-79 Solução de problemas Atolamentos de grampos no cartucho do grampeador Atolamentos de grampos no cartucho de grampos do módulo de acabamento 1. Verifique se a máquina parou de imprimir e abra a tampa dianteira do módulo de acabamento. 2. Segure o R1 na posição mostrada no diagrama e retire-o da máquina. 3. Remova o cartucho de grampos e verifique o interior do módulo de acabamento e retire os grampos restantes. 4. Abra a tampa do cartucho do grampeador e remova o grampo atolado. AVISO Tenha cuidado ao remover grampos atolados para não machucar os dedos. 5. Se o grampo atolado não puder ser removido, empurre o grampo na direção indicada pela seta na ilustração. 12-80 Copiadora/Impressora Xerox 4112/4127 Guia do Usuário Solução de problemas 6. Empurre o cartucho de volta para a posição original. 7. Feche a tampa direita do módulo de acabamento por completo. A máquina não funcionará se a tampa estiver aberta, mesmo que ligeiramente. Nota Se os grampos não puderem ser removidos após realizar todos os procedimentos acima, entre em contato com o Centro Xerox de Atendimento ao Cliente. Atolamentos de grampos no cartucho de grampos do Criador de Livretos 1. Verifique se a máquina parou de imprimir e abra a tampa dianteira do módulo de acabamento. 2. Pressione a alavanca para a direita e retire o cartucho de grampos. Copiadora/Impressora Xerox 4112/4127 Guia do Usuário 12-81 Solução de problemas 3. Segure as abas do cartucho de grampos de livretos e levante-o para removê-lo. 4. Remova os grampos atolados conforme mostrado na ilustração. AVISO Tenha cuidado ao remover grampos atolados para não cortar nem machucar os dedos. 5. Segure as abas do cartucho do grampos de livretos, coloque o cartucho na posição original e empurre-o com cuidado até se encaixar no lugar. 6. Retorne a unidade à posição original. 7. Feche a tampa direita do Módulo de Acabamento por completo. A máquina não funcionará se a tampa estiver aberta, mesmo que ligeiramente. Nota Se os grampos não puderem ser removidos após realizar todos os procedimentos acima, entre em contato com o Centro Xerox de Atendimento ao Cliente. 12-82 Copiadora/Impressora Xerox 4112/4127 Guia do Usuário Solução de problemas Soluções para a saída com curvatura Você pode corrigir enrugamentos do papel da saída pressionando o botão Eliminação de Curvatura. O botão Eliminação de Curvatura funciona enquanto a máquina estiver em operação ou ociosa e ligada. 1. Veja como a cópia impressa está curvada. 2. Veja as luzes de Eliminação de Curvatura. 3. Pressione o botão Eliminação de Curvatura na configuração desejada. Copiadora/Impressora Xerox 4112/4127 Guia do Usuário 12-83 Solução de problemas Modo e função do botão Eliminação de Curvatura Curvatura para baixo Curvatura para cima Botão Eliminação de Curvatura Funções Indicador Modo Automático A correção de curvatura é automaticamente realizada de acordo com o tamanho do papel ou com a orientação da impressão. É recomendável usar a função Eliminação de Curvatura no modo Automático. O Modo Automático é útil nos seguintes casos: Após ligar a máquina Após cancelar o Modo Economia de Energia Curvatura para cima Ligada Pressione para corrigir a curvatura para cima. Curvatura para baixo Ligada Pressione para corrigir a curvatura para baixo. DESLIGADO Pressione DESLIGADO quando a impressão não tiver curvatura. 12-84 Copiadora/Impressora Xerox 4112/4127 Guia do Usuário 13 Especificações Nota No que diz respeito ao desenvolvimento do produto, as especificações e a aparência externa do produto estão sujeitas à alteração sem aviso prévio. Especificações de cópia Item 4112 4127 Tipo de copiadora Console Resolução da digitalização 600 × 600 dpi (23,6 × 23,6 pontos/mm) Resolução da saída 600 × 600 dpi (23,6 × 23,6 pontos/mm) Gradação Gradação de 256 Tempo de preaquecimento 6 minutos ou menos (quando a temperatura ambiente for de 68 20 C) Cópia O tamanho máximo é 297 × 432 mm (A3, 11 × 17") para folhas e livros F/ 5 minutos ou menos (quando a temperatura ambiente for de 68º F/ 20 C) Copiadora/Impressora Xerox 4112/4127 Guia do Usuário 13-1 Especificações Item Tamanho do papel de cópia 4112 4127 Máx: A3/11 x 17", 12,6 × 19,2" (330 × 488 mm) Mín: A5/5,75 x 8,25" (Cartão postal para bandeja 5 (Manual)) Perda da imagem: Borda de ataque/fuga: 0,157"/4 mm ou menos Dianteira/traseira 0,157"/4 mm ou menos Bandejas do papel 1 e 2 8,5 x 11"/A4 Bandejas do papel 3 e 4 A5, A4, A4 , A3, B5, B4 8,5 × 11", 8,5 × 11 ", 8,5 × 13", 8,5 × 14", 11 × 17", 12,6 × 19,2", 13 × 18" 8K,16K , divisória (8,5 x 11"/A4 ) Tamanho fora do padrão:direção X de 5,5 a 13"/140 a 330 mm, direção Y de 7 a 19"/182 a 488 mm Bandeja 5 (Manual) A6, A5, A4, A4 , A3, B6, B5, B5 , B4 8,5 × 11", 8,5 × 11 ", 8,5 × 13", 8,5 × 14", 11 × 17", 12 × 18", 13 × 19" 8K,16K , 16K, divisória (A4 , 8,5 × 11" ) Tamanho fora do padrão:direção X de 5,8 a 19"/148 a 488 mm, direção Y de 4 a 13"/100 a 330 mm Ao usar as Bandejas 3 e 4 e 5 (Manual) para copiar documentos de tamanho fora do padrão em ambas as faces, defina a direção X de 5,5 x 13"/ 140 a 330 mm e a direção Y de 7 x 19"/182 a 488 mm. Papel da cópia Bandejas 1 a 4, 6, 7: 13 a 57 lb / 52 a 216 g/m² Bandeja 5 (Manual): 13 a 67 lb / 52 a 253 g/m² Use papéis recomendados pela Xerox para obter os melhores resultados. Tempo de Saída da Primeira Cópia Os valores podem variar de acordo com a configuração da máquina. 3,0 segundos (quando o Vidro de Originais, Redução/Ampliação 100%, Bandeja 1, 8,5 x 11"/A4 são usados) Proporção de redução/ ampliação de cópia 100%: 1:1 ± 0.7% % Pré-ajuste: 1:0,250,1:0,500,1:0,612,1:0,707,1:0,816,1:0,866, 1:1,154,1:1,225,1:1,414,1:1,632, 1:2,000, 1:4,000 % Variável: 1:0,25 a 1:4,00 (em incrementos de 1%) 13-2 Copiadora/Impressora Xerox 4112/4127 Guia do Usuário Especificações Item Velocidade de cópia contínua A velocidade pode ser reduzida a fim de ajustar a qualidade da imagem. O desempenho pode ser reduzido dependendo do tipo de papel. 4112 4127 Cópia contínua de 1 face/redução/ ampliação 100% 7 x 10"/B5 :95 folhas/min 8,5 x 11"/A4 :90 folhas/min Cópia contínua de 1 face/redução/ ampliação 100% 7 x 10"/B5 :116 folhas/min 8,5 x 11"/A4 :110 folhas/min ABC: 8,5 x 11"/A4:64 folhas/min 7 x 10"/B5:64 folhas/min 10 x 14"/B4:56 folhas/min 11 x 17"/A3:50 folhas/min ABC: 8,5 x 11"/A4:78 folhas/min 7 x 10"/B5:78 folhas/min 10 x 14"/B4:69 folhas/min 11 x 17"/A3:55 folhas/min Cópia contínua de 2 faces/redução/ ampliação 100% 7 x 10"/B5 :86 páginas/min 8,5 x 11"/A4 :81 páginas/min Cópia contínua de 2 faces/redução/ ampliação 100% 7 x 10"/B5 :116 páginas/min 8,5 x 11"/A4 :110 páginas/min ABC: 8,5 x 11"/A4:64 páginas/min 7 x 10"/B5:64 páginas/min 10 x 14"/B4:56 páginas/min 11 x 17"/A3:50 páginas/min ABC: 8,5 x 11"/A4:70 páginas/min 7 x 10"/B5:70 páginas/min 10 x 14"/B4:62 páginas/min 11 x 17"/A3:55 páginas/min Método de alimentação do papel/ Capacidade Padrão: Bandeja 1: 1.200 folhas Bandeja 2: 1.800 folhas Bandejas 3 e 4: 600 folhas cada Bandeja 5/Manual: 280 folhas Bandejas 6 e 7 (Alimentador de Alta Capacidade opcional): 2.300 folhas cada. Capacidade máxima de papel: 9.080 páginas (incluindo as Bandejas 6 e 7 (Alimentador de Alta Capacidade opcional) A capacidade máxima de papel (9080) está baseada em 20 lb/75 g/m² Páginas de cópia contínua 9.999 folhas A máquina pode ficar em pausa temporariamente para realizar uma estabilização de imagem. Fonte de alimentação 200 - 240V, 15A Alimentação máxima Consumo Consumo máximo de alimentação: 2,8 - 3,1 KVA Modo de baixo consumo: 225W Modo de repouso: 15W Dimensões 50,2" (largura) × 30,8" (profundidade) × 57,3" (altura) 1.275 mm (largura) × 781 mm (profundidade) × 1.455 mm (altura) Peso 268 Kg (591 lb) 266 kg (585 lb) O peso exclui o cartucho de toner novo, papéis e opções. Requisitos mínimos de espaço (largura e profundidade) Com Módulo de Acabamento 90,3"/2.294 mm (largura) × 30,8"/781 mm (profundidade) - estendendo a Bandeja 5 (Manual) completamente Com Módulo de Acabamento do Criador de Livretos 90,5"/2.299 mm (largura) × 30,8"/781 mm (profundidade) - estendendo a Bandeja 5 (Manual) completamente Copiadora/Impressora Xerox 4112/4127 Guia do Usuário 13-3 Especificações Especificações de impressão Tipo Tipo embutida Velocidade de impressão contínua Assim como para Copiar; consulte , Velocidade de cópia contínua na página 13-3. Ao executar a impressão contínua de um único documento 8,5 x 11"/ A4 : A velocidade pode ser reduzida durante o ajuste da qualidade da imagem quando [Alta Precisão] for especificado para o [Modo Impressão] do driver PCL, ou quando [Alta Precisão] ou [Imagem de Alta Qualidade] for especificado para o [Modo Impressão] do driver PostScript. O desempenho pode ser diminuído dependendo do tipo de papel. Resolução Resolução da saída: 1200 × 1200 dpi (47,2 × 47,2 pontos/mm) Resolução do processamento de dados: 1200 × 1200 dpi (47,2 × 47,2 pontos/mm) Linguagem de descrição de página PCL5c, PostScript Emulação ESC/P (VP-1000), HP-GL (HP7586B), HP-GL2/RTL (HP Design Jet 750C Plus), PCL5c/PCLXL (HP Color Laser Jet 5500), ESCP/ K, KS/KSSM Capacidade da memória 512 MB (máximo) Fontes incorporadas PCL: Européia 81 estilos de fontes, symbol 35 conjuntos PostScript: Européia 136 estilos de fontes Interface Padrão: Ethernet (100Base-TX/10Base-T) Opção: USB 2.0 Protocolos compatíveis Ethernet: TCP/IP (SMB, LPD, Port9100, IPP), NetBEUI (SMB), IPX, SPX (NetWare), Ether Talk (Apple Talk) Sistema operacional compatível PCL5c: Microsoft Windows 2000, Microsoft Windows XP, Microsoft Windows Server 2003, Microsoft Windows Vista PostScript: Microsoft Windows 2000, Microsoft Windows XP, Microsoft Windows Server 2003, Microsoft Windows Vista, Mac OS 7.5 ou superior Mac OS 8x, 9x Mac OS X 10.x 13-4 Copiadora/Impressora Xerox 4112/4127 Guia do Usuário Especificações Especificações de digitalização Tipo Scanner em preto-e-branco Tamanho da Digitalização Tamanho máximo: 297 × 432 mm (A3/11 × 17") para folhas e livros Resolução da digitalização 600 × 600dpi, 400 × 400dpi, 300 × 300dpi, 200 × 200dpi (23,6 × 23,6, 15,7 × 15,7, 11,8 × 11,8, 7.9 × 7,9 pontos / mm) Gradação de digitalização Entrada de 1 bit, saída de 1 bit Velocidade de digitalização do documento 100 cópias/min (digitalização para a caixa postal com ITU-T Nº 1 8,5 x 11"/A4 200 dpi) Importante: a velocidade de digitalização varia conforme o documento. Interface Compartilhamento com controladora de impressão Digitalizar para Caixa Postal Protocolo aceito: TCP/IP (Saudação, HTTP) Formato de saída: Monocromático (2 cores:TIFF) Driver: TWAIN (Saudação) Driver compatível com sistema operacional: Windows 2000/XP, Microsoft Windows Server 2003, Microsoft Windows Vista Digitalizar para PC Protocolos aceitos: TCP/IP (SMB, FTP), NetBEUI(SMB) Sistemas operacionais compatíveis: Windows 2000, Windows XP, Windows Server 2003, Windows Vista, NetWare 5.x *1 Somente o protocolo SMB é compatível. *2 Somente o protocolo FTP é compatível. Formato de saída: Monocromático 2 cores: TIFF (tipo de compactação: MH e MMR) DocuWorks, PDF E-mail Protocolo compatível: TCP/IP (SMTP) Formato de saída Monocromático 2 cores: TIFF (tipo de compactação: MH e MMR) Documentos DocuWorks, PDF Especificações do alimentador de originais Item Tamanho/Tipo do documento Especificação Tamanho: Máximo: A3/11 × 17" (297 ×432 mm) Mínimo: A5/5,82 x 8,26" (148 x 210 mm) Gramatura: 10 a 53 lb/38 a 200 g/m² Tipo: A5, A5 , A4, A4 , A3, B5, B5 , B4, 8,5 × 11" , 8,5 × 11", 8,5 × 14" (ABC), 11 × 17" (ABC) Capacidade de papel 250 folhas Ao usar papel Xerox 20 lb / 75 g/m². Velocidade de alteração de documento (8,5 x 11"/A4 retrato, , 1 face) Xerox 4127: 100 folhas/min Xerox 4112: 90 folhas/min Copiadora/Impressora Xerox 4112/4127 Guia do Usuário 13-5 Especificações Bandejas 6 e 7 opcionais (AAC) especificações Item Tamanho/Tipo da cópia (folha) Especificação Tamanhos: Máximo: 8,5 x 11", A4 Mínimo: 7,25" x 10,5" (executivo), B5 Gramatura: 13 a 57 lb / 52 a 216 g/m² Níveis de alimentação do papel/Capacidade de papel 2.300 folhas × 2 níveis Ao usar papel Xerox 20 lb / 75 g/m². Tamanho/Peso (largura, profundidade, altura) Tamanho: 23,5"/597 mm (largura) × 27,3"/694 mm (profundidade) × 39,1"/992 mm (altura) Peso: 159 lbs/72 kg O peso não inclui o papel colocado. Bandeja 6 (Alimentador de alta capacidade superdimensionado de uma gaveta) - opcional Nota Se sua máquina estiver equipada com o Alimentador de alta capacidade superdimensionado (AACS) opcional de duas gavetas, consulte a seção chamada Alimentador de alta capacidade superdimensionado opcional de duas gavetas opcional (Bandejas 6 e 7) na página14-1 para obter informações específicas. O AACS opcional de duas gavetas pode não estar disponível em seu mercado local Item Tamanho da folha Especificação ABC: 8,5 x 11"/A4 8,5 x 13" 8,5 x 14" 10 x 14"/B4 11 x 17"/A3 12 x 18" 12,6 x 17,7"/SRA3 12,6 x 19,2" 13 x 18" 13 x 19" ABL: B5, 7,25 x 10,5" (executivo), A4, 8,5 x 11", 8,0 x 10" Tamanhos personalizados: 210 a 330 mm - 182 x 488 mm Gramatura de papel capa 18 lb a 110 lb / 64 - 300 g/m² Capacidade de papel 2.000 folhas Importante: ao usar papel Xerox de 24 lb / 90 g/m². Dimensões 39" (largura) × 32" (profundidade) × 37" (altura) 988 mm (largura) × 785 mm (profundidade) × 930 mm (altura) Importante: o peso não inclui qualquer papel. Peso 115 Kg (254 lb.) Consumo de energia Máximo de 300 watts 13-6 Copiadora/Impressora Xerox 4112/4127 Guia do Usuário Especificações Módulo de acabamento básico especificações Item Especificação Tipo de Bandeja Bandeja de Saída: alceado/não alceado Bandeja do Módulo de Acabamento: alceado/não alceado (Deslocamento disponível) Bandeja de Livretos: alceado/não alceado Tamanho do papel aceito Bandeja Superior: Máximo: A3, 12,6 x 19,2" (330 x 488 mm) Mínimo: A6 (cartão postal) Bandeja do Módulo de Acabamento: Máximo: 12,6 × 19,2" (330 x 488 mm) Mínimo: B5 Gramatura de papel aceita Bandeja superior e Bandeja do módulo de acabamento: 52 a 253 g/m² Capacidade 500 folhas Importante: ao usar papel Xerox de 10 lb / 75 g/m². Capacidade da Bandeja Bandeja Superior: 500 folhas Bandeja do Módulo de Acabamento: 3.000 folhas, 200 jogos* * Ao usar A4 , B5 , 8,5 × 11" , 8 x 10" , 7,5 x 10,5" , 16K somente. Ao usar papel de outros tamanhos, a capacidade da bandeja é de 1.500 folhas e 100 jogos. Grampeamento (comprimento variável) Número máximo de folhas grampeadas: 100 folhas Ao usar papel de tamanho maior do que A4 ou 8,5 x 11", o número máximo de folhas que podem ser grampeadas é 65. As pontas do grampo podem dobrar ao usar determinados tipos de papel. Tamanho do papel: Máximo: A3, 11 x 17" Mínimo: B5 Posição do grampo: 1 local: (dianteira: grampeamento em ângulo, centro: grampeamento paralelo, traseira: grampeamento paralelo*) 2 locais: (grampeamento paralelo) *: Grampeamento em ângulo A3 e A4 Perfurado Tamanho do papel aceito: Máximo: A3, 11 x 17" Mínimo: B5 (2 furos), A4 (4 furos) Número de furos: 2, 4, 3 (opcional) Gramatura do papel: 52 a 200 g/m² Dobra Consulte especificações do Módulo de Acabamento do Criador de Livretos Copiadora/Impressora Xerox 4112/4127 Guia do Usuário 13-7 Especificações Item Interposer (Bandeja 8) Especificação Tamanho do papel: Máximo: A3, 11 x 17", Mínimo: B5 A máquina não copia nem imprime no papel colocado no interposer. Capacidade: 200 folhas Ao usar papel Xerox de 20 lb / 75 g/m². Gramatura do papel: 60 a 220 g/m² Tamanho/Peso Tamanho: 41,1"/1.045 mm (largura) × 28,5"/725 mm (profundidade) × 45,9"/1.165 mm (altura), (Com cartucho de grampos instalado) Peso: 231,5 lb/105 kg Requisitos de espaço 90,3"/2.294 mm (largura) × 30,7"/781 mm (profundidade) (Quando o Módulo de Acabamento estiver conectado à Unidade Principal e a Bandeja 5 (Manual) estendida por completo) 13-8 Copiadora/Impressora Xerox 4112/4127 Guia do Usuário Especificações Especificações do Módulo de Acabamento do Criador de Livretos Item Especificação Tipo de Bandeja Bandeja de Saída: alceado/não alceado Bandeja do Módulo de Acabamento: alceado/não alceado (Deslocamento disponível) Bandeja de Livretos: alceado/não alceado Tamanho do papel aceito Bandeja Superior: Máximo: A3, 12,6 x 19,2" (330 x 488 mm) Mínimo: A6 (cartão postal) Bandeja do Módulo de Acabamento: Máximo: 12,6 x 19,2" (330 mm x 488 mm) Mínimo: B5 Bandeja de Livretos: Máximo: A3, 13 x 18" Mínimo: A4, 8,5 × 11", Gramatura de papel aceita Bandeja superior e Bandeja do módulo de acabamento: 52 a 253 g/m² Bandeja de livretos: encadernação no centro 60 a 90 g/m², dobra no centro 60 a 105 g/m² NOTA: para capas, papel de até 220 g/m² é aceito. NOTA: se papel de 91 a 220 g/m² for usado para capas, o corpo principal dos documentos deve usar papel de 60 a 80 g/m². Capacidade da Bandeja Bandeja Superior: 500 folhas Bandeja do Módulo de Acabamento: 2.000 folhas, 200 jogos* * Ao usar A4 , B5 , 8,5 × 11" , 8 x 10" , 7,5 x 10,5" , 16K somente. Ao usar papel de outros tamanhos, a capacidade da bandeja é de 1.500 folhas e 100 jogos. Bandeja de Livretos: 20 jogos A bandeja de papel pode não aceitar alguns tipos de papel. Grampeamento (comprimento variável) Número máximo de folhas grampeadas: 100 folhas Ao usar papel de tamanho maior do que A4 ou 8,5 x 11", o número máximo de folhas que podem ser grampeadas é 65. As pontas do grampo podem dobrar ao usar determinados tipos de papel. Tamanho do papel: Máximo: A3, 11 x 17" Mínimo: B5 Posição do grampo: 1 local: (dianteira: grampeamento em ângulo, centro: grampeamento paralelo, traseira: grampeamento paralelo*) 2 locais: (grampeamento paralelo) * Grampeamento em ângulo A3 e A4 Copiadora/Impressora Xerox 4112/4127 Guia do Usuário 13-9 Especificações Item Perfurado Especificação Tamanho do papel aceito: Máximo: A3, 11 x 17" Mínimo: B5 (2 furos), A4 (4 furos) Número de furos: 2, 4, 3 (opcional) Gramatura do papel: 52 a 200 g/m² Criação de livretos/Dobra simples Número máximo de folhas: Dobra e Grampo: 25 folhas Somente dobra: 5 folhas Ao usar papel Xerox 20 lb / 75 g/m². Somente 14 folhas podem ser grampeadas se houver a adição de uma capa. Tamanho do papel: Máximo: A3. 13 x 18" Mínimo: A4 ABC, 8,5 x 11" ABC Gramatura do papel: Dobra e Grampo: 60 a 90 g/m² Dobra somente: 60 a 105 g/m² Gramaturas do papel/Capacidade de livretos: 64 a 80 g/m², Não revestido: 25 folhas 81 a 90 g/m², Não revestido: 20 folhas 91 a 105 g/m², Não revestido: 10 folhas 106 a 128 g/m², Não revestido: 10 folhas, Revestido: 10 folhas 129 a 150 g/m², Não revestido: 10 folhas, Revestido: 10 folhas 151 a 176 g/m², Não revestido: 10 folhas, Revestido: 10 folhas 177 a 220 g/m², Não revestido: 5 folhas, Revestido: 5 folhas Dobra Nota: jogos dobrados não grampeados são limitados a 5 folhas de papel. Consulte a tabela Dobrador opcional em página13-11 para obter especificações do dobrador. Interposer (Bandeja 8) Tamanho do papel: Máximo: A3, 11 x 17", Mínimo: B5 A máquina não copia nem imprime no papel colocado no interposer. Capacidade: 200 folhas Ao usar papel Xerox de 20 lb / 75 g/m². Gramatura do papel: 60 a 220 g/m² Tamanho/Peso (Com Cartucho de Grampos e Cartucho de Grampos para Criador de Livretos instalados) 13-10 Tamanho: 41,3"/1.050 mm (largura) × 28,5"/725 mm (profundidade) × 45,9"/1.165 mm (altura), Peso: 286 lb/130 kg Copiadora/Impressora Xerox 4112/4127 Guia do Usuário Especificações Item Especificação Requisitos de espaço 90,5"/2.299 mm (largura) × 44,9"/1.140 mm (profundidade) (Quando o Módulo de Acabamento estiver conectado à Unidade Principal e a Bandeja 5 (Manual) estendida por completo) Unidade de dobra (Z e C) especificações Item Dobra Z meia folha Dobra C Dobra Z Especificação Tamanho de papel em Z 11 x 17"/A3, 10 x 14"/B4, 8K Capacidade Máximo: 80 folhas (Módulo de acabamento básico) (dobra Z de papel A3/11 × 17", Xerox 75 g/m²) 20 folhas para 8K e 10 x 14"/B4 Gramatura do papel 16 a 24 lb/60 a 90 g/m² Bandeja de Saída Bandeja do Módulo de Acabamento Tamanho do papel A4/8,5 × 11" Número de folhas a serem dobradas 1 folha Capacidade 40 folhas Ao usar papel Xerox 20 lb / 75 g/m². Gramatura do papel 16 a 24 lb/60 a 90 g/m² Bandeja de Saída Bandeja de saída com Dobra C/Z Dobra Simples Consulte as especificações de Criação de livretos/Dobra simples localizadas na tabela de especificações do Módulo de Acabamento do Criador de Livretos. Tamanho/Peso 7,9" (largura) × 28,5" (profundidade) × 43,9" (altura), 88,2 lb 200 mm (largura) × 725 mm (profundidade) × 1.115 mm (altura), 40 kg Armazenamento adequado do papel • Armazene papel em um lugar seco. O uso de papel que absorveu umidade pode causar atolamentos de papel e defeitos de qualidade de imagem. • Armazene papel em superfície plana, para não enrugar ou empenar. • Embale novamente qualquer papel retirado da embalagem antes de armazená-lo. Embalagens resistentes à umidade são recomendadas. Nota A umidade pode fazer com que as impressões desbotem. Para obter mais informações, entre em contato com o Centro Xerox de Atendimento ao Cliente. Copiadora/Impressora Xerox 4112/4127 Guia do Usuário 13-11 Especificações Área de impressão Área de impressão padrão A área de impressão padrão deixa uma margem de 0,16 polegadas (0,161"/4,1mm) nas quatro bordas do papel (para o SRA3, 12,6"/320 mm de largura, uma margem de 0,45"/11,5 mm, para a esquerda e para a direita). Nota A área de impressão real pode variar dependendo da linguagem de controle de impressora (plotter). Área de impressão estendida Se você quiser estender a área de impressão, a área máxima é de 12,01 × 18,90 polegadas (305 × 480 mm). A área máxima para cópia é 43,2 × 17,01 polegadas (297 × 432 mm). A área de impressão muda dependendo do tipo de papel usado. Nota Para estender a área de impressão, mude o driver de impressão PCL ou a configuração da Área de impressão na tela de toque. Nota Para obter informações sobre como ajustar as configurações do driver de impressão, consulte a ajuda on-line do driver de impressão. Nota Para obter mais informações sobre configurações do Painel de controle, consulte "Área de Impressão" no Guia de Administração do Sistema ou entre em contato com o administrador do sistema. Quando a largura do papel é menor que 12 polegadas Área não passível de impressão Área não passível de impressão Área passível de impressão 13-12 Quando a largura do papel é 12 polegadas Área não passível de impressão Área passível de impressão Copiadora/Impressora Xerox 4112/4127 Guia do Usuário Quando a largura do papel é de 12,6" (SRA3 (320 mm de largura)) Área passível de impressão Especificações Área não passível de impressão Área não passível de impressão Área passível de impressão Área não passível de impressão Área passível de impressão Área passível de impressão Opções disponíveis Nome do produto Descrição Kit de atualização da impressora Permite que uma máquina DC (apenas copiadora) seja atualizada para um sistema habilitado para ST (Impressão em Rede) Placas de mobilidade Essas placas permitem que o sistema seja instalado em piso ou carpete irregular. Kit de segurança de dados Esse kit aumenta a segurança de dados escritos no disco rígido. Kit de contas de rede (kit de contas de trabalhos) Permite acompanhar as contas de usuários através de um servidor de autenticação externo. Nota Para adquirir e receber informações sobre os produtos mais recentes, entre em contato com o Centro Xerox de Atendimento ao Cliente. Cuidados e limitações Observações e restrições sobre o uso da máquina Quando os resultados de impressão são diferentes das configurações A memória insuficiente para o buffer de impressão de página pode causar os efeitos listados abaixo, fornecendo resultados inesperados. Nesse caso, é recomendável acrescentar memória. • • Impressão em um único lado quando foi especificada impressão em frente e verso Os trabalhos são cancelados (se a página não puder ser colocada no buffer de impressão de página, o trabalho, incluindo a página, será cancelado) Instalação e transporte da máquina • • • • Ao mover a máquina do rack, entre em contato com o Centro Xerox de Atendimento ao Cliente. Ao mover a máquina, evite submeter a unidade a impactos. Ao fechar a tampa de originais, cuidado para não prender os dedos. Não coloque objetos próximos à abertura de ventilação do exaustor da máquina. Copiadora/Impressora Xerox 4112/4127 Guia do Usuário 13-13 Especificações Contagem do medidor para impressão em frente e verso Para impressão em frente e verso, dependendo da aplicação que está sendo usada e a maneira de especificar o número de cópias, páginas em branco podem ser inseridas automaticamente. Nesse caso, a página em branco inserida pela aplicação é contada para fins de medição. Restrições do Servidor de e-mail De acordo com o ambiente do sistema (restrições do servidor de e-mail etc), talvez não seja possível enviar ou receber e-mails de grande volume. Durante a configuração do número de páginas para envio de e-mail dividido, verifique o ambiente do sistema do remetente e do destinatário, respectivamente. Se a divisão do e-mail em páginas separadas resultar em um volume excessivo para a transmissão, reduza a qualidade da transmissão ou altere a resolução do original para reduzir o tamanho. Confidencialidade da rede A confidencialidade da rede não pode ser garantida. Requisitos ambientais do sistema de e-mail Um ambiente de sistema de e-mail deve ser fornecido para o envio ou recebimento de e-mail. Forneça o ambiente do sistema de e-mail, incluindo os servidores SMTP, POP3 e DNS etc, conforme necessário. Notas sobre a segurança O sistema de e-mail usa a Internet como o caminho de transmissão. É preciso ter atenção quanto a segurança, para evitar curiosos ou falsificações como as que podem ocorrer em correio eletrônico e outras transmissões pela Internet. Portanto, para informações importantes, recomenda-se utilizar outros métodos que garantam a segurança. Além disso, para evitar receber e-mails indesejados, recomenda-se não divulgar o endereço de e-mail a estranhos. Prevenção contra o recebimento de e-mails indesejados A máquina oferece uma função para bloquear e-mails maliciosos enviados ao endereço do usuário por um estranho com um e-mail conhecido. Essa função restringe o endereço do remetente, especificando os domínios dos quais serão recebidos os e-mails. Nota Para obter informações sobre restrição de domínios de e-mails recebidos, consulte o Guia de Administração do Sistema, Capítulo 9 (Configurações de Domínio). Notas sobre o recebimento de e-mails Dependendo dos dados em um e-mail recebido, é possível que não haja memória suficiente ou que a impressão não seja executada. Neste caso, adicione mais memória ou peça ao remetente para reenviar a mensagem com uma resolução menor. 13-14 Copiadora/Impressora Xerox 4112/4127 Guia do Usuário Especificações Notas sobre a caixa postal Crie uma nova caixa postal para armazenar documentos quando o número total de páginas do documento armazenado em uma caixa postal exceder 15.000 páginas e os seguintes fenômenos ocorrerem: • • A velocidade de digitalização do documento diminui. As velocidades para copiar ou mover um documento armazenado em uma caixa postal diminuem. Além disso, quando os fenômenos mencionados acima ocorrerem e o número de páginas do documento não exceder 15.000 páginas, crie uma nova caixa postal para armazenar documentos. Código de caracteres Veja a seguir os códigos de caracteres que podem ser impressos pela máquina. Os códigos de caracteres diferentes dos mostrados abaixo podem não ser impressos. • • • Inglês: CP1252 Chinês Tradicional: Big5 (CNS 11643-1, CNS 11643-2) Chinês Simplificado: GB2312 Copiadora/Impressora Xerox 4112/4127 Guia do Usuário 13-15 Especificações 13-16 Copiadora/Impressora Xerox 4112/4127 Guia do Usuário 14 Adendo Alimentador de alta capacidade superdimensionado opcional de duas gavetas opcional (Bandejas 6 e 7) Informação útil Este acessório pode não estar disponível em seu mercado local. Visão geral O Alimentador de alta capacidade superdimensionado (AACS) opcional de duas gavetas fornece material em diversos tamanhos, incluindo tamanhos padrão e superdimensionados até 330,2 x 488 mm. Cada gaveta comporta 2.000 folhas. Nota O AACS vem equipado da fábrica com o Kit de cartão postal. Copiadora/Impressora Xerox 4112/4127 Guia do Usuário 14-1 Adendo Colocação de material no AACS Colocação de papel no AACS Use o procedimento a seguir para colocar papel na bandeja do AACS. 1. Selecione o papel apropriado para o trabalho. 2. Puxe a bandeja para fora lentamente até que ela pare. 3. Abra a resma de papel com o lado da emenda para cima. 4. Ventile as folhas antes de colocá-las na bandeja. 5. Coloque papel na bandeja. 6. Ajuste as guias do papel pressionando a trava da guia e movendo a Guia da borda cuidadosamente até que ela encoste levemente na borda do material na bandeja. Não coloque os materiais acima da linha MAX localizada na Guia de borda traseira. 7. Se for necessário, defina as alavancas de ajuste de enviesamento na posição desejada para o trabalho de impressão; consulte Seletores de ajuste de enviesamento na página 14-9. 8. Empurre delicadamente a bandeja até que ela pare. 9. Se for ativada pelo administrador do sistema, a tela de configurações da Bandeja do papel poderá ser exibida na interface com o usuário. a. Se as tela de configurações da bandeja exibir o tipo, a gramatura e o tamanho de papel corretos, selecione o botão Confirmar. b. Se as configurações da bandeja precisarem de modificação, selecione o botão Alterar configurações; a tela de propriedades da bandeja será exibida. 10. Na tela de propriedades da bandeja, selecione a opção desejada (Tamanho do papel, Tipo do papel/Gramatura do papel, etc.). 11. Faça as alterações apropriadas para essa opção (como Tamanho do papel). 12. Selecione o botão Salvar para continuar. 13. Selecione o botão Salvar para continuar. 14. Selecione o botão Confirmar para salvar as informações e feche a tela de configurações da Bandeja do papel. 14-2 Copiadora/Impressora Xerox 4112/4127 Guia do Usuário Adendo Colocação de divisórias no AACS Nota Se o GBC AdvancedPunch opcional estiver conectado à sua máquina, consulte a documentação do cliente do GBC AdvancedPunch para obter instruções sobre a colocação de divisórias nas bandejas. Use o procedimento a seguir para colocar divisórias na bandeja do AACS. 1. Selecione as divisórias apropriadas para o trabalho. 2. Puxe a bandeja para fora lentamente até que ela pare. 3. Ventile as folhas de divisória antes de colocá-las na bandeja. 4. Coloque e alinhe a borda da divisória contra a borda direita da bandeja com alimentação pela borda longa (ABL), conforme mostrado na seguinte ilustração: 5. Ajuste as guias do papel pressionando a trava da guia e movendo a Guia da borda cuidadosamente até que ela encoste levemente na borda do material na bandeja. Não coloque os materiais acima da linha MAX localizada na Guia de borda traseira. 6. Se for necessário, defina as alavancas de ajuste de enviesamento na posição desejada para o trabalho de impressão; consulte Seletores de ajuste de enviesamento na página 14-9. 7. Empurre delicadamente a bandeja até que ela pare. Copiadora/Impressora Xerox 4112/4127 Guia do Usuário 14-3 Adendo 8. 9. Se for ativada pelo administrador do sistema, a tela de configurações da Bandeja do papel poderá ser exibida na interface com o usuário. a. Se as tela de configurações da bandeja exibir o tipo, a gramatura e o tamanho de papel corretos, selecione o botão Confirmar. b. Se as configurações da bandeja precisarem de modificação, selecione o botão Alterar configurações; a tela de propriedades da bandeja será exibida. Na tela de propriedades da bandeja, selecione a opção desejada (Tamanho do papel, Tipo do papel/Gramatura do papel, etc.). 10. Faça as alterações apropriadas para essa opção (como Tamanho do papel). 11. Selecione o botão Salvar para continuar. 12. Selecione o botão Salvar para continuar. 13. Selecione o botão Confirmar para salvar as informações e feche a tela de configurações da Bandeja do papel. 14-4 Copiadora/Impressora Xerox 4112/4127 Guia do Usuário Adendo Colocação de transparências no AACS Use o procedimento a seguir para colocar transparências na bandeja do AACS. 1. Selecione a transparência apropriada para o trabalho. 2. Puxe a bandeja para fora lentamente até que ela pare. 3. Antes de colocar as transparências na bandeja, ventile-as para evitar que grudem. 4. Coloque as transparências sobre uma pequena pilha de papel do mesmo tamanho e alinhe a borda da transparência contra a borda direita da bandeja, conforme mostrado na seguinte ilustração: 5. Ajuste as guias do papel pressionando a trava da guia e movendo a Guia da borda cuidadosamente até que ela encoste levemente na borda do material na bandeja. Não coloque os materiais acima da linha MAX localizada na Guia de borda traseira. 6. Se for necessário, defina as alavancas de ajuste de enviesamento na posição desejada para o trabalho de impressão; consulte Seletores de ajuste de enviesamento na página 14-9. 7. Empurre delicadamente a bandeja até que ela pare. Copiadora/Impressora Xerox 4112/4127 Guia do Usuário 14-5 Adendo 8. 9. Se for ativada pelo administrador do sistema, a tela de configurações da Bandeja do papel poderá ser exibida na interface com o usuário. a. Se as tela de configurações da bandeja exibir o tipo, a gramatura e o tamanho de papel corretos, selecione o botão Confirmar. b. Se as configurações da bandeja precisarem de modificação, selecione o botão Alterar configurações; a tela de propriedades da bandeja será exibida. Na tela de propriedades da bandeja, selecione a opção desejada (Tamanho do papel, Tipo do papel/Gramatura do papel, etc.). 10. Faça as alterações apropriadas para essa opção (como Tamanho do papel). 11. Selecione o botão Salvar para continuar. 12. Selecione o botão Salvar para continuar. 13. Selecione o botão Confirmar para salvar as informações e feche a tela de configurações da Bandeja do papel. 14-6 Copiadora/Impressora Xerox 4112/4127 Guia do Usuário Adendo Colocação de papel pré-perfurado no AACS para trabalhos de impressão em 1 ou 2 faces Use o procedimento a seguir para colocar papel na bandeja do AACS. 1. Selecione o papel apropriado para o trabalho. 2. Puxe a bandeja para fora lentamente até que ela pare. 3. Abra a resma de papel com o lado da emenda para cima. 4. Ventile as folhas antes de colocá-las na bandeja. 5. Coloque e registre o papel contra o lado direito da bandeja, conforme descrito abaixo para a orientação ABL ou ABC: 6. Ajuste as guias do papel pressionando a trava da guia e movendo a Guia da borda cuidadosamente até que ela encoste levemente na borda do material na bandeja. Não coloque os materiais acima da linha MAX localizada na Guia de borda traseira. 7. Se for necessário, defina as alavancas de ajuste de enviesamento na posição desejada para o trabalho de impressão; consulte Seletores de ajuste de enviesamento na página 14-9. 8. Empurre delicadamente a bandeja até que ela pare. 9. Se for ativada pelo administrador do sistema, a tela de configurações da Bandeja do papel poderá ser exibida na interface com o usuário. a. Se as tela de configurações da bandeja exibir o tipo, a gramatura e o tamanho de papel corretos, selecione o botão Confirmar. Copiadora/Impressora Xerox 4112/4127 Guia do Usuário 14-7 Adendo b. Se as configurações da bandeja precisarem de modificação, selecione o botão Alterar configurações; a tela de propriedades da bandeja será exibida. 10. Na tela de propriedades da bandeja, selecione a opção desejada (Tamanho do papel, Tipo do papel/Gramatura do papel, etc.). 11. Faça as alterações apropriadas para essa opção (como Tamanho do papel). 12. Selecione o botão Salvar para continuar. 13. Selecione o botão Salvar para continuar. 14. Selecione o botão Confirmar para salvar as informações e feche a tela de configurações da Bandeja do papel. 14-8 Copiadora/Impressora Xerox 4112/4127 Guia do Usuário Adendo Seletores de ajuste de enviesamento Todas as bandejas de papel possuem seletores de ajuste de enviesamento. Esses seletores são usados para melhorar a precisão da alimentação do papel e para reduzir problemas de enviesamento de papel. Número de item Descrição 1 Seletor de ajuste de enviesamento traseiro 2 Seletor de ajuste de enviesamento da lateral direita Nota • Esses seletores devem permanecer na posição padrão. A posição desses seletores só deverá ser alterada quando houver um problema de enviesamento durante a execução de um trabalho de impressão e/ou utilização de um tipo de material específicos. • A alteração da posição padrão dos seletores de ajuste de enviesamento pode causar mais problemas de enviesamento durante a execução de determinados tipos de material, como papel revestido, etiqueta, transparência e filme. Execute o procedimento a seguir para definir os seletores de ajuste de enviesamento. 1. Puxe a bandeja para fora lentamente até que ela pare. 2. Deslize o seletor de ajuste de enviesamento traseiro para a direita (conforme mostrado na figura acima). 3. Empurre delicadamente a bandeja até que ela pare. Copiadora/Impressora Xerox 4112/4127 Guia do Usuário 14-9 Adendo 4. Se for ativada pelo administrador do sistema, a tela de configurações da Bandeja do papel poderá ser exibida na interface com o usuário. a. Se as tela de configurações da bandeja exibir o tipo, a gramatura e o tamanho de papel corretos, selecione o botão Confirmar. b. Se as configurações da bandeja precisarem de modificação, selecione o botão Alterar configurações; a tela de propriedades da bandeja será exibida. 5. Na tela de propriedades da bandeja, selecione a opção desejada (Tamanho do papel, Tipo do papel/Gramatura do papel, etc.). 6. Faça as alterações apropriadas para essa opção (como Tamanho do papel). 7. Selecione o botão Salvar para continuar. 8. Selecione o botão Salvar para continuar. 9. Selecione o botão Confirmar para salvar as informações e feche a tela de configurações da Bandeja do papel. 10. Execute o trabalho de impressão. • • O papel é alimentado com precisão sem enviesamento e a saída impressa é satisfatória; o trabalho está concluído. O papel fica enviesado e a saída impressa é insatisfatória; passe para a próxima etapa. 11. Puxe a bandeja para fora lentamente até que ela pare. 12. Retorne o Seletor de ajuste de enviesamento traseiro para a posição padrão à esquerda. 13. Deslize o Seletor de ajuste de enviesamento da lateral direita para a frente da bandeja do papel. 14. Empurre delicadamente a bandeja até que ela pare. 15. Se for ativada pelo administrador do sistema, a tela de configurações da Bandeja do papel poderá ser exibida na interface com o usuário. a. Se as tela de configurações da bandeja exibir o tipo, a gramatura e o tamanho de papel corretos, selecione o botão Confirmar. b. Se as configurações da bandeja precisarem de modificação, selecione o botão Alterar configurações; a tela de propriedades da bandeja será exibida. 16. Na tela de propriedades da bandeja, selecione a opção desejada (Tamanho do papel, Tipo do papel/Gramatura do papel, etc.). 17. Faça as alterações apropriadas para essa opção (como Tamanho do papel). 18. Selecione o botão Salvar para continuar. 19. Selecione o botão Salvar para continuar. 14-10 Copiadora/Impressora Xerox 4112/4127 Guia do Usuário Adendo 20. Selecione o botão Confirmar para salvar as informações e feche a tela de configurações da Bandeja do papel. 21. Execute o trabalho de impressão. • • O papel é alimentado com precisão sem enviesamento e a saída impressa é satisfatória; o trabalho está concluído. O papel fica enviesado e a saída impressa é insatisfatória; passe para a próxima etapa. 22. Puxe a bandeja para fora lentamente até que ela pare. 23. Retorne o Seletor de ajuste de enviesamento da lateral direita para a traseira da bandeja do papel; essa é a posição padrão. 24. Empurre delicadamente a bandeja até que ela pare. 25. Se ainda houver problemas de enviesamento, consulte a seção Configurações de ajuste de alinhamento no Guia do Administrador do Sistema. Solução de problemas do AACS Eliminação de atolamentos do AACS Informação útil Certifique-se sempre de que os atolamentos de papel, incluindo pequenos pedaços de papel rasgado, tenham sido eliminados antes de continuar os trabalhos. Esta seção descreve como solucionar os atolamentos de papel que ocorrem nos seguintes locais: • • • • Atolamentos de papel nas bandejas do AACS Atolamentos de papel na alavanca 1a e botão 1c Atolamentos de papel na alavanca 1b e no botão 1c Atolamentos de papel na alavanca 1d e no botão 1c Nota As soluções variam de acordo com o local do atolamento de papel. Siga as instruções exibidas para remover o papel atolado. Copiadora/Impressora Xerox 4112/4127 Guia do Usuário 14-11 Adendo Atolamentos de papel nas bandejas do AACS Informação útil Certifique-se sempre de que os atolamentos de papel, incluindo pequenos pedaços de papel rasgado, tenham sido eliminados antes de continuar os trabalhos. 1. Retire a bandeja onde o atolamento de papel ocorreu. 2. Remova o papel atolado. Nota Se o papel estiver rasgado, verifique a parte interna da máquina e remova todos os pedaços. 3. Empurre delicadamente a bandeja até que ela pare. 14-12 Copiadora/Impressora Xerox 4112/4127 Guia do Usuário Adendo Atolamentos de papel na alavanca 1a e no botão 1c do AACS 1. Abra a tampa dianteira do AACS. 2. Mova a alavanca 1a para a direita e gire o botão 1c para a direita. Remova o papel atolado. Nota Se o papel estiver rasgado, verifique a parte interna da máquina e remova todos os pedaços. 3. Retorne a alavanca 1a para a posição original. 4. Feche a tampa dianteira do AACS. Nota Se a tampa dianteira do AACS não estiver totalmente fechada, será exibida uma mensagem e a máquina não funcionará. Copiadora/Impressora Xerox 4112/4127 Guia do Usuário 14-13 Adendo Atolamentos de papel na alavanca 1b e no botão 1c do AACS 1. Abra a tampa dianteira do AACS. 2. Mova a alavanca 1b para a direita e gire o botão 1c para a direita. Remova o papel atolado. Nota Se o papel estiver rasgado, verifique a parte interna da máquina e remova todos os pedaços. 3. Retorne a alavanca 1b à posição original. 4. Feche a tampa dianteira do AACS. Nota Se a tampa dianteira do AACS não estiver totalmente fechada, será exibida uma mensagem e a máquina não funcionará. 14-14 Copiadora/Impressora Xerox 4112/4127 Guia do Usuário Adendo Atolamentos de papel na alavanca 1d e no botão 1c do AACS 1. Abra a tampa dianteira do AACS. 2. Mova a alavanca 1d para cima e remova o papel atolado. Nota Se o papel estiver rasgado, verifique a parte interna da máquina e remova todos os pedaços. 3. Se não for possível remover o papel, gire o botão 1c no sentido horário e depois remova o papel atolado. Nota Se o papel estiver rasgado, verifique a parte interna da máquina e remova todos os pedaços. Copiadora/Impressora Xerox 4112/4127 Guia do Usuário 14-15 Adendo 4. Retorne a alavanca 1d à posição original. 5. Feche a tampa dianteira do AACS. Nota Se a tampa dianteira do AACS não estiver totalmente fechada, será exibida uma mensagem e a máquina não funcionará. Códigos de falhas do AACS Se ocorrer atolamento/falha no Alimentador de alta capacidade, a interface com o usuário da máquina exibirá uma mensagem de atolamento/falha. A tabela a seguir fornece uma lista de códigos de falhas do Alimentador de alta capacidade e uma lista dos códigos de falha relacionados do módulo de acabamento. Código de falha Possível causa Solução recomendada 024 955 024 956 Uma bandeja do AACS está vazia ou sem papel Adicione papel à bandeja correta do AACS. 077 210 Uma bandeja do AACS está quebrada 1. Desligar/Ligar. 2. Se os problemas persistirem, entre em contato com o Centro de Atendimento ao Cliente. Enquanto isso, é possível usar outras bandejas que não sejam as do AACS. Mal funcionamento de uma bandeja do AACS 1. Verifique o papel existente na bandeja que não está funcionando. 2. Desligue/ligue a máquina. 3. Se o erro persistir, entre em contato com o Centro de Atendimento ao Cliente. 1. Verifique a configuração do papel das bandejas e desligue/ligue a máquina. 2. Se os problemas persistirem, entre em contato com o Centro de Atendimento ao Cliente. 078 100 078 101 078 102 078 210 078 211 Mal funcionamento de uma bandeja opcional do AACS Nota Enquanto isso, é possível usar outras bandejas que não sejam as do AACS. 14-16 Copiadora/Impressora Xerox 4112/4127 Guia do Usuário Adendo Código de falha Possível causa 078 260 078 261 078 262 078 263 078 264 078 265 078 266 078 267 078 268 078 269 078 270 078 271 078 272 078 273 078 274 078 275 078 276 078 277 078 278 078 279 078 280 Mal funcionamento de uma bandeja do AACS 078 300 078 301 078 500 078 901 078 941 078 942 078 943 Mal funcionamento de uma bandeja do AACS Solução recomendada 1. Verifique o papel carregado nas bandejas. 2. Desligue/ligue a máquina. 3. Se os problemas persistirem, entre em contato com o Centro de Atendimento ao Cliente. 1. Verifique o papel existente na bandeja que não está funcionando. 2. Desligue/ligue a máquina. 3. Se o erro persistir, entre em contato com o Centro de Atendimento ao Cliente. Copiadora/Impressora Xerox 4112/4127 Guia do Usuário 14-17 Adendo Especificações do AACS Alimentador de alta capacidade superdimensionado (AACS/Bandejas 6 e 7) Item Tamanho da folha Especificação ABL: • B5 • 7,25 x 10,5 pol. (executivo) • A4/8,5 x 11 pol. • 8,0 x 10 pol. ABC: • 8,5 x 11"/A4 • 8,5 x 13" • 8,5 x 14 pol. • 10 x 14"/B4 • 11 x 17"/A3 • 12 x 18" • 12,6 x 17,7 pol./SRA3 • 13 x 18 pol. • 13 x 19 pol. • 12,6 x 19,2 pol. • B5 • 101,6 x 152,4 mm (cartão postal) Tamanhos personalizados: 182 a 330 mm de largura e 182 a 488 mm de comprimento Gramatura de papel Capa de 55 a 350 g/m² Capacidade de papel 2.000 folhas/gaveta Importante: Quando usar papel Xerox de até 90 g/m². Dimensões 39 pol. (largura) x 30 pol. (profundidade) x 39 pol. (altura) 988 mm de largura (+/5 mm) x 762 mm de profundidade (+/- 5 mm) x 992 mm de altura (+/- 5 mm) Peso 115 kg Importante: O peso não inclui papel. 14-18 Copiadora/Impressora Xerox 4112/4127 Guia do Usuário Adendo Módulo da Interface O Módulo da interface (MI) é um acessório de acabamento opcional usado em conjunto com outros acessórios de acabamento opcionais, como o Empilhador de alta capacidade (EAC), o Módulo de acabamento básico ou o Módulo de acabamento do criador de livretos opcional. O Módulo da interface atua como um dispositivo de comunicação e trajeto do papel entre a impressora e um dispositivo de acabamento opcional como o Empilhador de alta capacidade. Módulo de Interface Painel de Controle 4 1 2 5 3 O Painel de Controle consiste em: 1. Botão Curvatura Automática: Esse botão seleciona a função Eliminação de Curvatura Automática. 2. Botão Curvatura Manual para Cima: Esse botão seleciona os três valores de curvatura manual para cima. 3. Botão Curvatura Manual para Baixo:Esse botão seleciona os três valores de curvatura manual para baixo. Copiadora/Impressora Xerox 4112/4127 Guia do Usuário 14-19 Adendo 4. Indicador de Curvatura Automática: Indica que o Modo de Curvatura Automática está selecionado. 5. Indicadores de Curvatura para Cima/para Baixo: Indicam a quantidade de curvatura manual (para cima ou para baixo) selecionada. Trajeto do papel do IOT para EAC / Módulo de Acabamento Eliminador À medida que o material de impressão entra no Módulo de Interface, ele é alimentado para o Eliminador de curvatura para correção da curvatura. O Eliminador de Curvatura possui rolos de eliminação de curvatura superiores e inferiores que aplicam pressão ao material de impressão com base nos seguintes fatores: • • • Padrão do sistema Seleções de eliminação de curvatura feitas no modo de ferramentas da interface com o usuário. Seleções manuais feitas no Painel de Controle do Eliminador de Curvatura. Com base nas configurações de eliminação de curvatura, a Porta do Eliminador de Curvatura direciona o papel para o trajeto de curvatura para cima (côncavo) ou para o trajeto de curvatura para baixo (convexo). O grau de pressão é aplicado de modo independente nos braços superior e inferior do Eliminador de Curvatura. No eliminador de curvatura, o material de impressão é resfriado e direcionado do Módulo de Interface para o EAC e outros dispositivos de acabamento conectados. Curvatura do papel Quando o papel é exposto ao calor, ele perde umidade e forma uma curvatura na direção da fonte de calor. Trabalhos de alta cobertura têm mais tendência à curvatura devido ao efeito de plastificação do toner na superfície do papel. O sistema tenta reduzir esta curvatura usando um dispositivo de eliminação de curvatura mecânico, localizado no Módulo de Interface. Estes são alguns fatores que afetam a curvatura do papel: • • • • • A gramatura do papel e o fato de ser revestido ou não. A quantidade de toner e a área de cobertura por folha. O modo como o papel é colocado na bandeja. As condições atmosféricas do local de armazenamento do papel e a localização da impressora. A quantidade de calor gerada nos processos de fusão. 14-20 Copiadora/Impressora Xerox 4112/4127 Guia do Usuário Adendo Se a curvatura for inaceitável, você pode alterar a configuração. Eliminador de Curvatura Automático No modo Eliminador de Curvatura Automático, as configurações de eliminação de curvatura adequadas são feitas no Modo Ferramentas da interface com o usuário da seguinte forma: 1. Fazendo login como Administrador 2. Pressionando o botão Status da Máquina. 3. Selecionando a guia Recursos. 4. Selecionando Configurações do Sistema>Configurações Comuns do Serviço>Manutenção e 5. Selecionando Configuração do Eliminador de Curvatura Configurações predefinidas do Eliminador de Curvatura O seu sistema também possui várias configurações predefinidas automaticamente para controlar a curvatura do papel. Ao usar essas configurações, a máquina define automaticamente o grau de correção da curvatura no Eliminador de Curvatura. Por isso, se tiver problemas com a curvatura do papel, use uma das configurações predefinidas do Eliminador de Curvatura para eliminá-los. Quando o material de impressão passa pelo eliminador de curvatura, você é informado do grau de correção da curvatura atual através de vários LEDs no Painel de Controle do Módulo de Interface. Além do modo Eliminador de Curvatura Automático, você pode selecionar manualmente a correção da curvatura no Painel de Controle do Módulo de Interface. Eliminador de Curvatura Manual O modo Eliminador de Curvatura Manual apresenta sete níveis de correção de curvatura disponíveis no Painel de controle do Módulo de Interface: três níveis de correção de curvatura Para cima e três níveis de correção de curvatura Para baixo, mais o nível Sem correção. O grau de correção de curvatura é alterado através da seleção do botão relacionado. O grau de correção de curvatura atualmente selecionado é exibido pelos LEDs do Painel de Controle. Copiadora/Impressora Xerox 4112/4127 Guia do Usuário 14-21 Adendo Eliminação de atolamento Se ocorrer um atolamento, a máquina interromperá a impressão e uma mensagem será exibida na interface com o usuário. Siga todas as instruções exibidas completamente e na seqüência mostrada. Atolamentos no Módulo de Interface Execute as etapas a seguir para eliminar o atolamento do Módulo de Interface e retomar a impressão: 1. Abra a Tampa Dianteira do Módulo de Interface. 2. Levante as alças verdes e/ou gire o botão verde e remova todo o papel atolado e sobras de papel. 3. Feche a Tampa Dianteira do Módulo de Interface. 4. Se a interface com o usuário indica um atolamento na impressora digital, siga as instruções que aparecem na tela para remover qualquer papel na área indicada. Consulte a seção Eliminação de Atolamento no capítulo Solução de Problemas deste manual. 5. Siga as instruções exibidas na interface com o usuário da impressora digital para retomar a impressão. 14-22 Copiadora/Impressora Xerox 4112/4127 Guia do Usuário Adendo Solução de problemas básicos Quando ocorrer um problema com o Módulo de Interface, instruções poderão ser exibidas na interface com o usuário. Consulte as informações nesta seção para resolver o problema. A tabela de códigos de falha, que começa na próxima página, lista os problemas e as possíveis soluções aplicáveis ao Módulo de Interface. Se o problema continuar após ter seguido todas as instruções, entre em contato com o representante Xerox. Códigos de Falha Código de falha Possível causa Solução recomendada 048 100 048 102 048 103 048 900 048 901 048 903 Atolamento de papel Ocorreu um atolamento durante a alimentação Um aviso de atolamento é exibido na interface com o usuário Abra a porta dianteira. Remova, com cuidado, todas as folhas e sobras de papel das áreas de eliminação de atolamento. Feche a porta dianteira. Verifique se o papel utilizado está de acordo com as especificações aprovadas. 048 300 A porta dianteira está aberta. Feche a porta dianteira. 048 310 048 311 048 312 048 313 048 314 048 315 048 316 Problema no sensor do eliminador de curvatura ou na correia Desligue e ligue o módulo de interface 048 318 048 319 Falha no ventilador de refrigeração Desligue e ligue o módulo de interface 048 320 048 321 048 322 Falha de comunicação ou de conexão Verifique a conexão entre o Módulo de Interface e o dispositivo de acabamento. Desligue e ligue o módulo de interface. 048 323 Falha no Módulo de Interface Desligue e ligue o módulo de interface Copiadora/Impressora Xerox 4112/4127 Guia do Usuário 14-23 Adendo Especificações Elétrica 100V a 240V Freqüência: 50/60 Hz Temperatura e umidade 10 a 32°C, 15 a 85RH 50 a 90°F, 15 a 85RH Nota Acima de 28º C, é necessário que o nível de umidade seja reduzido para manter o desempenho especificado. 14-24 Copiadora/Impressora Xerox 4112/4127 Guia do Usuário Adendo Empilhador de Alta Capacidade O Empilhador de Alta Capacidade (EAC) é um dispositivo de acabamento opcional que fornece aplicações de empilhamento e deslocamento para a saída na Bandeja Empilhadora. O EAC é conectado ao lado direito da impressora digital pelo Módulo de Interface. O EAC substitui a Bandeja Coletora (BC). Empilhador de Alta Capacidade (EAC) Identificação dos Componentes 1 3 Módulo de Interface 4 2 1. Fornece o controle manual de várias funções do EAC. Copiadora/Impressora Xerox 4112/4127 Guia do Usuário 14-25 Adendo 2. Os jogos alceados (até um total de 5000 folhas) são transportados para a Bandeja Empilhadora localizada em um Carrinho do Empilhador móvel. 3. Até 500 folhas são transportadas para a Bandeja Superior: • • • 4. Quando as folhas são removidas após um atolamento do papel. Quando o botão Jogo de Amostra é selecionado. Quando selecionada como Local de Saída. Etiquetas devem ser enviadas para a Bandeja Superior. Utilizado somente quando um segundo dispositivo de empilhamento/acabamento é instalado. Este trajeto transporta jogos alceados através do EAC para um dispositivo de acabamento conectado ou para outro EAC. Painel de Controle 7 8 2 1 5 6 4 3 1. Indicador de amostra: Esse indicador pisca até que um jogo de prova seja entregue na Bandeja Superior. 2. Botão Amostra: Pressione esse botão para que o EAC entregue o próximo jogo alceado na bandeja superior. 3. Botão Descarregar: Pressione uma vez para baixar a Bandeja Empilhadora e destravar a porta dianteira. 4. Indicador Descarregar: Esse indicador se acende quando a Bandeja Empilhadora atinge a posição abaixada e a porta dianteira pode ser aberta. 5. Área de atolamento na Bandeja Superior: Pisca quando há um atolamento na área da bandeja superior (E7). 6. Área de atolamento na saída: Pisca quando há um atolamento na área de saída (E8). 7. Área de atolamento na Entrada do Empilhador: Pisca quando há um atolamento na área da Entrada do Empilhador (E1, E2 ou E3). 8. Área de atolamento no Transporte do Empilhador: Pisca quando há um atolamento na área do Transporte do Empilhador (E4, E5 ou E6). 14-26 Copiadora/Impressora Xerox 4112/4127 Guia do Usuário Adendo Bandejas do EAC Bandeja Superior A Bandeja Superior oferece as seguintes possibilidades: • As cópias/impressões são facilmente alinhadas sem dobras ou vincos na saída. • Para facilitar a retirada das cópias/impressões, é possível parar o EAC selecionando o botão Parar na interface com o usuário da máquina. Função Impressão de Amostra As impressões de amostra podem ser realizadas executando as seguintes etapas: 1. Na função [Saída de Cópias], selecione: a. Alceado ou Não Alceado e b. Destino da Saída/Empilhador Deslocado 2. Selecione [Empilhador - Carrinho do Empilhador] e então [Trab. Amostra Tempo Real]. 3. Selecione [Trabalho de Amostra Ligado]. A função [Trabalho de Amostra Ligado] fornece páginas ou jogos específicos de um trabalho de saída à bandeja superior do empilhador de alta capacidade. O trabalho de amostra permite que o usuário verifique a saída enquanto continua fornecendo a maior parte do trabalho ao carrinho do empilhador. • • Para saída Alceada, por exemplo, se a saída for 100 jogos de um documento original de 50 páginas, o usuário pode escolher de 1 a 3 jogos de amostra de saída. Para saída Não Alceada, por exemplo, se a saída for 100 cópias de cada página de um documento original de 50 páginas, o usuário pode escolher de 1 a 3 páginas de amostra. 4. Insira as páginas/jogos de amostra desejados para impressão da [Primeira Amostra] e então da [Segunda Amostra] e [Terceira Amostra] (se aplicável). 5. Selecione [Salvar]. Copiadora/Impressora Xerox 4112/4127 Guia do Usuário 14-27 Adendo Descarregamento da Bandeja Empilhadora Botão Descarregar Use o procedimento a seguir para descarregar a Bandeja Empilhadora quando ela estiver cheia ou para recuperar um trabalho concluído: 1. Pressione o botão Descarregar no painel de controle do EAC. O indicador luminoso Aguardar pisca até que a Bandeja Empilhadora seja abaixada. 2. Abra a porta dianteira quando o indicador Descarregar se iluminar. 3. Posicione a barra de fixação em cima do papel empilhado. 4. Puxe o Carrinho do Empilhador para fora. Remova a barra de fixação. 5. Remova o papel da Bandeja Empilhadora. 6. Empurre o Carrinho do Empilhador vazio no EAC. 7. Posicione a barra de fixação na área fixada no interior do EAC. 8. Feche a porta. A bandeja será elevada até a posição de operação. 14-28 Copiadora/Impressora Xerox 4112/4127 Guia do Usuário Adendo Eliminação de Atolamento Se ocorrer um atolamento, a máquina interromperá a impressão e uma mensagem será exibida na interface com o usuário. Siga todas as instruções exibidas completamente e na seqüência mostrada. Atolamentos na Entrada do EAC (E1, E2 e E3) Execute as etapas a seguir para eliminar o atolamento na Entrada do EAC e retomar a impressão: 1. Abra a Tampa Dianteira do EAC. Siga as instruções localizadas no interior da Tampa Dianteira para eliminar o atolamento E1, E2 ou E3. 2. Levante a alça verde e/ou gire o botão verde e remova todo o papel da área de entrada. 3. Coloque a alça verde no lugar. 4. Feche a Tampa Dianteira do EAC. 5. Se a interface com o usuário indica um atolamento na impressora digital, siga as instruções que aparecem na tela para remover qualquer papel na área indicada. Consulte a seção Eliminação de Atolamento no capítulo Solução de Problemas deste manual. 6. Siga as instruções exibidas na interface com o usuário da impressora digital para retomar a impressão. Atolamentos no Transporte do EAC (E4, E5 e E6) Execute as etapas a seguir para eliminar o atolamento no Transporte do EAC e retomar a impressão: 1. Abra a Tampa Dianteira do EAC. Siga as instruções localizadas no interior da Tampa Dianteira para eliminar o atolamento E4, E5 ou E6. 2. Levante a alça verde e/ou gire o botão verde e remova todo o papel da área de transporte. 3. Coloque a alça verde no lugar. Copiadora/Impressora Xerox 4112/4127 Guia do Usuário 14-29 Adendo 4. Feche a Tampa Dianteira do EAC. 5. Se a interface com o usuário indica um atolamento na impressora digital, siga as instruções que aparecem na tela para remover qualquer papel na área indicada. Consulte a seção Eliminação de Atolamento no capítulo Solução de Problemas deste manual. 6. Siga as instruções exibidas na interface com o usuário da impressora digital para retomar a impressão. Atolamento na Bandeja Superior do EAC (E7) Execute as etapas a seguir para eliminar o atolamento na Bandeja Superior do EAC e retomar a impressão: 1. Abra a Tampa Dianteira do EAC. 2. Remova o papel atolado da Bandeja Superior. 3. Feche a Tampa Dianteira do EAC. 4. Se a interface com o usuário indica um atolamento na impressora digital, siga as instruções que aparecem na tela para remover qualquer papel na área indicada. Consulte a seção Eliminação de Atolamento no capítulo Solução de Problemas deste manual. 5. Siga as instruções exibidas na interface com o usuário da impressora digital para retomar a impressão. Atolamento na Saída do EAC (E8) Execute as etapas a seguir para eliminar o atolamento na Saída do EAC e retomar a impressão: 1. Abra a Tampa Dianteira do EAC. Siga as instruções localizadas no interior da Tampa Dianteira para eliminar o atolamento E8. 2. Levante a alça verde e/ou gire o botão verde e remova todo o papel da área de saída. 3. Feche a Tampa Dianteira do EAC. 14-30 Copiadora/Impressora Xerox 4112/4127 Guia do Usuário Adendo 4. Se a interface com o usuário indica um atolamento na impressora digital, siga as instruções que aparecem na tela para remover qualquer papel na área indicada. Consulte a seção Eliminação de Atolamento no capítulo Solução de Problemas deste manual. 5. Siga as instruções exibidas na interface com o usuário da impressora digital para retomar a impressão. Dicas e informações úteis para uso do EAC 1. Verifique o papel na Bandeja do Empilhador quanto à presença de curvatura. • • Não, não há curvatura presente. • Se a saída for aceitável e satisfatória para o cliente, você concluiu. • Se a saída não for aceitável, chame o Atendimento Técnico. Sim, há curvatura presente: prossiga para a próxima etapa. 2. Ajuste a curvatura do papel usando os Controles do eliminador de curvatura na parte superior do Módulo de Interface; consulte a página 20 para obter mais informações sobre como ajustar a curvatura do papel. 3. Se a saída não tiver melhorado, ajuste a curvatura do papel novamente. 4. Se a saída ainda não tiver melhorado, chame o Centro Xerox de Atendimento ao Cliente. Códigos de Falha Código de falha Possível causa Solução recomendada 049 100 049 101 049 102 049 104 049 106 049 108 049 113 049 114 049 115 049 116 049 117 049 119 049 121 049 900 049 901 049 902 049 903 049 905 049 907 049 908 Atolamento de papel Ocorreu um atolamento durante a alimentação Um aviso de atolamento é exibido na interface com o usuário Abra a porta dianteira. Remova, com cuidado, todas as folhas e sobras de papel das áreas de eliminação de atolamento. Feche a porta dianteira. Verifique se o papel utilizado está de acordo com as especificações aprovadas. 049 210 049 211 Problema no sensor da porta dianteira Desligue e ligue o empilhador 049 212 049 213 A bandeja do empilhador não levanta ou abaixa corretamente Desligue e ligue o empilhador Copiadora/Impressora Xerox 4112/4127 Guia do Usuário 14-31 Adendo Código de falha Possível causa Solução recomendada 049 214 049 215 049 216 049 217 049 218 Problema/falha no sensor Desligue e ligue a alimentação 049 219 Falha no software da porta dianteira O interruptor da porta dianteira é detectado como "aberto", mas, na verdade, a porta dianteira está fechada (travada). Desligue e ligue o empilhador. 049 220 049 221 Falha no limite superior do Empilhador Falha no limite inferior do Empilhador Desligue e ligue o empilhador 049 222 049 223 049 224 049 225 049 228 049 229 049 232 049 233 049 234 049 235 049 236 049 237 049 238 049 239 049 240 049 241 049 242 049 243 049 244 049 245 049 246 049 247 049 248 049 249 049 250 049 251 049 252 049 253 Problema/falha no sensor Desligue e ligue a alimentação 049 280 049 281 049 282 049 283 049 284 Problema/falha no sensor Desligue e ligue a alimentação 049 285 049 286 Erro na EEPROM Desligue e ligue o empilhador 049 287 Erro no sistema Desligue e ligue o empilhador 049 288 Uma placa na máquina ou EAC pode estar desconectada. Desligue e ligue a alimentação 14-32 Copiadora/Impressora Xerox 4112/4127 Guia do Usuário Adendo Código de falha Possível causa Solução recomendada 049 300 A tampa superior está aberta Feche a tampa superior 049 310 Falha no modo de download do EAC Desligue e ligue o empilhador 049 700 Erro no empilhamento do papel/material de impressão de saída Remova o papel da bandeja empilhadora 049 940 A porta dianteira está aberta Feche a porta dianteira 049 941 A interface com o usuário indica que o Carrinho e/ ou a Bandeja do Empilhador precisa ser restaurada. Pressione o botão Descarregar O indicador luminoso Aguardar pisca até que a Bandeja Empilhadora seja abaixada. Quando a Bandeja Empilhadora estiver totalmente abaixada, abra a porta dianteira. Posicione o Carrinho do Empilhador firmemente no EAC. Feche a porta dianteira. 049 945 A interface com o usuário exibe uma mensagem indicando que a Bandeja Superior está cheia. Remova todo o papel da Bandeja Superior. 049 960 Mensagem na interface com o usuário afirma que a Bandeja do Empilhador precisa estar vazia, antes de alcançar sua capacidade total. • • A interface com o usuário exibe a seguinte mensagem: "Remova a pilha de papel". Pressione o botão Descarregar. O indicador luminoso Aguardar pisca até que a Bandeja Empilhadora seja abaixada. Quando a Bandeja Empilhadora estiver totalmente abaixada, abra a porta dianteira. Remova o Carrinho do Empilhador. Remova todo o papel empilhado. Posicione o Carrinho do Empilhador firmemente no EAC. Feche a porta dianteira. Desligue e ligue o empilhador 049 960 049 961 049 962 049 963 049 964 049 967 049 969 049 970 049 971 049 972 • Esvazie a Bandeja do Empilhador. Verifique a saída para ver se a curvatura do papel excede 1"/25,4 mm. Se a curvatura do papel na saída excede 1"/25,4 mm, ajuste a curvatura do papel no Módulo de Interface; consulte a página 20 para obter instruções específicas. Perda de energia Se houver interrupção no fornecimento de energia para o EAC: • • • • Verifique se o cabo de alimentação está conectado na tomada de parede adequada Verifique se o interruptor de alimentação da máquina está na posição "Ligado" Verifique se o Indicador de Falha de Aterramento está na posição "Ligado" Caso não consiga restaurar a energia verificando os itens acima, entre em contato com o atendimento técnico Copiadora/Impressora Xerox 4112/4127 Guia do Usuário 14-33 Adendo Especificações Diretrizes sobre o papel • A Bandeja do empilhador aceitará papel de 64 a 280 g/m2 (material de impressão revestido ou sem revestimento) com a possibilidade de degradar a qualidade do material de impressão e aumentar a taxa de atolamentos • As transparências devem ser executadas na Bandeja Superior ou na Bandeja Empilhadora. O limite de altura da pilha é de 100 transparências. • Papel revestido mais leve que 100 g/m2 pode não ser tão confiável quanto o papel revestido mais pesado que 100 g/m2. • Papéis fora do padrão com mais de 305 mm (12") no sentido da alimentação necessitam de uma medida mínima de 210 mm (8,3") no sentido transversal à alimentação. • Papéis fora do padrão com menos de 254 mm (10") no sentido transversal à alimentação necessitam de uma medida mínima de 330 mm (13") no sentido da alimentação. 14-34 Copiadora/Impressora Xerox 4112/4127 Guia do Usuário Adendo Elétrica 100V a 240V Freqüência: 50/60 Hz Temperatura e umidade 10 a 32°C, 15 a 85RH 50 a 90°F, 15 a 85RH Nota Acima de 28º C, é necessário que o nível de umidade seja reduzido para manter o desempenho especificado. Copiadora/Impressora Xerox 4112/4127 Guia do Usuário 14-35 Adendo 14-36 Copiadora/Impressora Xerox 4112/4127 Guia do Usuário Glossário 1 face Impressão em uma face do papel. 2 Faces A seleção de 2 Faces ativa ou desativa a impressão em ambas as faces do papel. acabamento As operações executadas depois que um documento deixa a impressora. Por exemplo, a encadernação é uma operação de acabamento. Administrador do Sistema A pessoa em geral responsável por configurar, operar e manter os sistemas de rede e estações de trabalho. O Administrador do Sistema pode acessar e controlar todos os dados do sistema e trabalho com exceção de dados de serviço e funções. alceado Um método para empilhar as páginas impressas. As impressões são agrupadas em uma ordem de página 1-2-3, 1-2-3, 1-2-3. Consulte também, não alceado Alimentação pela Borda Curta (ABC) Impressão a laser na qual o papel é alimentado com a borda longa primeiro no sistema de formação de imagem. Consulte também, Alimentação pela Borda Longa. Alimentação pela Borda Longa (ABL) A orientação na qual o papel é alimentado com a borda longa primeiro no sistema de formação de imagem. Consulte também, Alimentação pela Borda Curta. AppleTalk O protocolo de comunicação em rede inerente ao sistema operacional Apple Macintosh. ASCII American Standard Code for Information Interchange: código padronizado que representa letras, números e outros caracteres estabelecidos pelo American National Standards Institute para obter compatibilidade entre processamento de dados e equipamento de comunicação de dados. aviso Um aviso que alerta os usuários para a informação de segurança que evitará ferimento pessoal. bandeja classificadora Um classificador localizado no interior do módulo de acabamento da impressora. A bandeja classificadora alceia as páginas de cada jogo de impressão. bandeja preferida Essa é a bandeja na impressora que contém o material de impressão usado mais freqüentemente. A impressora pode ser configurada para usar essa bandeja como o padrão, até que o material de impressão termine. barra de rolagem Um controle usado para mover a exibição dos dados exibidos em uma janela ou as configurações do espaço de trabalho. bitmap Uma imagem eletrônica. É composto de uma matriz de elementos de imagem (pixels ou pontos), em que um valor de bit de um significa que o elemento de imagem tem formação de imagem e um valor de bit de zero significa que o elemento de imagem não tem formação de imagem. O número de elementos de imagem em uma área quadrada é uma função da resolução do dispositivo de exibição. buffer Uma área da memória usada para o armazenamento temporário de dados quando são transferidos de um local para outro. cabeçalho contra rodapé Imprimir a face reversa de uma página de forma que o documento acabado abra como um calendário. Copiadora/Impressora Xerox 4112/4127 Guia do Usuário Glossário-1 Glossário cabeçalho x cabeçalho Imprimir a face reversa de uma página de forma que o documento acabado abra como um livro. caminho A rota para um arquivo em um disco. cliente de impressão O aplicativo ou máquina no sistema distribuído que monta uma solicitação de serviço e envia a solicitação para o servidor. comando Uma declaração que instrui o sistema a executar uma operação específica. Comando de traço PostScript A operação gráfica PostScript na qual o comprimento de um caminho é pintado com uma cor, como o preto. conectar O processo de obter acesso a um sistema inserindo um nome de usuário e, opcionalmente, uma senha. configurações Os controles usados para a definição de valores. conta Uma maneira de identificar um trabalho. Uma conta pode consistir em uma mistura de letras, números e símbolos. Se uma conta não for inserida, o sistema indicará "nenhuma especificada". controladora Um componente importante do sistema de impressão que gerencia a fila e o processamento de trabalhos de impressão enviados pela rede, bem como várias outras tarefas. cuidado Um aviso que alerta o usuário para a informação de segurança que evitará danos ao equipamento. cursor Um controle usado para definir um valor e fornecer uma indicação visual da configuração. decomponente Um subsistema do Servidor de Impressão que gera a imagem em bitmap que é baseada no arquivo PDL. Denteação Um controle que simula uma alteração parcial na posição de um pixel imprimindo pixels alternados e permitindo a impressora suavizar as ondulações. O efeito resultante é que os picos e vales dos pixels são suavizados. dependente do dispositivo Uma função associada com um determinado modelo de dispositivo. Funções dependentes do dispositivo resultam em uma saída que varia de um dispositivo de saída para outro. desconectar O processo de sair de uma sessão de trabalho de usuário de um sistema. desligar Desligar o sistema. deslocamento Uma opção de empilhamento que fornece a saída impressa de forma que a borda de cada jogo de trabalho impresso é colocada a alguns centímetros da borda de outros jogos impressos. Deslocamento de Imagem Uma opção de trabalho que permite a você ajustar a localização em uma página onde a impressão ocorrerá, deslocando a imagem na horizontal e/ ou na vertical em um eixo X e/ou Y. diagnósticos Os programas usados para diagnosticar problemas no sistema ou ajudar a equipe de atendimento técnico a localizar a origem de tais problemas. diretório Agrupamento lógico de arquivos e subdiretórios identificados pelo nome. disco fixo Uma unidade de disco montada permanentemente em um computador. O mesmo que disco rígido. disco rígido Uma unidade de disco montada permanentemente em um computador. Igual a disco fixo. Glossário-2 Copiadora/Impressora Xerox 4112/4127 Guia do Usuário Glossário dispositivo Qualquer equipamento que aceite trabalhos PDL e forneça saída resultante desses trabalhos. Uma impressora a laser capaz de interpretar PDL e produzir texto e imagens é um dispositivo. Termos equivalentes para "dispositivo" são "impressora", "dispositivo de impressão", "dispositivo de saída" e "dispositivo raster". dispositivo de renderização de fonte Essa é uma opção que permite que o Administrador do Sistema selecione um dispositivo raster que será usado para processar trabalhos PCL que contenham fontes redimensionáveis. Parâmetros adicionais podem ser definidos para o dispositivo raster para aprimorar a impressão de fontes Intellifont e True Type. dispositivo raster Uma parte do software que converte objetos gráficos feitos de vetores, ou segmentos de linha, em pontos para produzir a saída em retículas gráficas raster e impressoras. DocuSP O software aplicativo Xerox executado na estação de trabalho que se torna a conexão da interface entre o cliente e a impressora. DocuSP recebeu agora o nome Xerox FreeFlow Print Server. dpi Pontos por polegada. driver Um programa que vincula um dispositivo periférico ao sistema operacional. economia de energia Um modo da impressora que permite a você minimizar o consumo de alimentação da impressora durante os momentos de inatividade. A ativação da economia de energia manual e automática está disponível. eixo X O eixo horizontal em uma grade. eixo Y O eixo vertical em uma grade. empilhamento Deslocar pilhas para saída alceada, saída não alceada, ou ambas. Isso permite que pilhas ou jogos de impressões sejam entregues em uma pilha escalonada. encadernar Unir páginas impressas e capas para criar um livreto. Encaminhamento de trabalho Uma opção do FreeFlow Print Server que proporciona a você a capacidade de encaminhar um trabalho de um sistema para outro. Enchimento Um termo utilizada para se referir a jogos não alceados com separadores. enrolamento no fusor Uma condição, que resulta em atolamento do papel, durante a qual a folha de saída do papel adere ao fusor, fazendo com que o papel se enrole nele. envio de trabalho O processo de enviar um documento com um tíquete de trabalho em anexo para o servidor. espaço de spool Espaço alocado em um servidor de impressão para armazenar solicitações na fila da impressora. Especificado pelo sistema O sistema determina as configurações mais apropriadas para o trabalho determinado, O que pode ser um local da saída, ordem da saída, ou resolução. As configurações Especificado pelo Sistema em geral podem ser alteradas, selecionando-se diversas opções do sistema FreeFlow Print Server na janela Configurar: Preferências. Consulte também, padrão. espessura mínima A largura de um traço mínimo em pixels. estação de trabalho Um computador capaz de processar dados, mas projetado especificamente para a interação em uma rede. Copiadora/Impressora Xerox 4112/4127 Guia do Usuário Glossário-3 Glossário Ethernet A arquitetura de rede padrão consistindo em um cabo coaxial e componentes associados para conectar estações de trabalho entre si, servidores de arquivo e periféricos. Esse sistema de comunicação permite que os usuários de estação de trabalho compartilhem informações e serviços. extensão A parte de um nome de arquivo após o ponto. Em alguns casos a extensão identifica o tipo de arquivo. Por exemplo, .ps especifica um arquivo PostScript. falha Uma condição que evita o processamento adequado de um trabalho de impressão e necessita da intervenção de um operador. Por exemplo, um atolamento de papel é uma falha. falha de registro O resultado de cores alinhadas de forma incorreta devido a vários fatores incluindo estiramento do papel e alinhamento da impressora. A falha de registro resulta em lacunas em branco e tonalidades deslocadas. Consulte também, trapping. fila Um subdiretório em um servidor de impressão no qual os trabalhos são armazenados até que o servidor de impressão possa fornecê-los para a impressora. fila de impressão Uma fila que armazena temporariamente trabalhos de impressão enviados pela rede. fluxo de dados O formato dos dados passados de um dispositivo para outro. fluxo de trabalho O caminho que um trabalho percorre desde a criação até a conclusão na impressora. Folhas de separação Papel extra ou outro material de impressão que é inserido entre jogos de documentos de um trabalho de impressão. Também especificado como "Separadores". fonte Um conjunto completo de caracteres e símbolos alfanuméricos que possuem características comuns como estilo (a família de fontes), tamanho do ponto, peso e carga. Os computadores armazenam imagens de fontes em arquivos de dados, definidas no formato bitmap ou contour. Por exemplo, Helvetica Light Italic de 10 pontos. Fonte de cartucho Fontes que foram adicionadas ao Servidor de Impressão usando-se disquete, CD ROM, diretório UNIX ou transferência por download através de uma fila como parte de uma solicitação de trabalho. Essas fontes podem ser excluídas do sistema quando não forem mais necessárias. Fonte interna Uma das fontes residentes carregada na instalação. fontes redimensionáveis Uma equação matemática que descreve para a impressora como desenhar os caracteres de uma fonte. Como somente uma equação tem que ser armazenada para produzir um caractere em uma variedade de tamanhos, a quantidade de memória necessária é bem menor do que a necessária para fontes bitmap. Fontes residentes As fontes carregadas no servidor no momento da instalação que não podem ser excluídas. formato; formatar O layout de um documento, incluindo margens, comprimento de página, espaçamento de linhas e fonte; preparar um disco para aceitar dados. FreeFlow Print Server O software aplicativo Xerox executado na estação de trabalho que se torna a conexão da interface entre o cliente e a impressora. frente e verso Imprimir em ambas as faces de uma folha de papel. Glossário-4 Copiadora/Impressora Xerox 4112/4127 Guia do Usuário Glossário FTP File Transfer Protocol (protocolo de transferência de arquivo): uma camada de protocolo de rede usada para a transferência confiável de arquivos em uma rede, criada em TCP/IP. gateway Um dispositivo de alternação de rede usado para conectar redes incompatíveis. Gerenciador de filas Um componente do software que permite a você criar, gerenciar e modificar filas. Gerenciador de impressora Um componente do software projetado para configurar e gerenciar funções da impressora como bandejas do papel, material de impressão, empilhamento e verificação do tamanho do material. Gerenciador de reimpressão Um componente do software que permite a reimpressão de trabalhos salvos através do serviço de decomposição. Gerenciador de trabalho Um módulo de controle da impressora que fornece gerenciamento e processamento de trabalhos desde o momento em que são recebidos até o momento em que são impressos. gramatura Refere-se ao peso do material de impressão em gramas por metro quadrado (g/m²) ou libras. A gramatura do papel em geral vem impressa na embalagem da resma. grampear Uma opção de acabamento que usa fio de metal pré-cortado para grampear cada jogo de impressão. grampear Uma opção de acabamento que corta e insere grampos de fio de metal em cada jogo de impressão. gravar branco O laser faz a formação de imagem do local no fotorreceptor em que marcas em branco devem ser impressas. gravar preto O laser faz a formação de imagem do local no fotorreceptor em que marcas em preto devem ser impressas. A tecnologia melhora a capacidade de imprimir de forma consistente detalhes associados a linhas, texto e pontos em meio tom, produzindo assim tons em cinza e gráficos uniformes e suaves. GUI Consulte Interface gráfica com o usuário. HTTP Protocolo de Transferência de Hipertexto: o protocolo de comunicação usado na World Wide Web. ícone Uma representação gráfica pequena de uma janela básica. Quando um ícone é usado, ele conserva espaço na tela e mantém a janela disponível para se ter um acesso mais fácil. imagem O arranjo retangular de valores de amostra. Cada valor de amostra representa um valor nível cinza ou cor. Também conhecido como "imagem em amostra". impressora O componente de hardware que coloca a imagem de página em uma página física. impressoras virtuais Nomes lógicos para a impressora que permite que conjuntos diferentes de atributos padrão sejam aplicados a trabalhos enviados. O Operador de Impressão e o Administrador do Sistema definem os nomes das impressoras virtuais e o conjunto associado de atributos e valores. Imprimir Agora Uma opção do Gerenciador de Trabalhos que permite interromper o trabalho de impressão atual para imprimir um outro trabalho selecionado. inicialização a quente Reiniciar o Servidor de Impressão enquanto a alimentação estiver ligada. inicializar Carregar as instruções iniciais na memória do computador. Essas instruções então direcionam então a carga do resto do programa. Copiadora/Impressora Xerox 4112/4127 Guia do Usuário Glossário-5 Glossário Inserções de trabalho Páginas que separam páginas específicas de um trabalho. Interface gráfica com o usuário (GUI) Uma interface com o usuário baseada em gráficos. Atua como um meio de entrada/saída, permitindo aos usuários terem uma interface mais intuitiva e eficiente. As GUIs consistem em janelas, ícones e menus suspensos. interpolação Um algoritmo usado para converter dados de bitmap de uma resolução para um bitmap que tenha outra resolução. interposer Um dispositivo que fornece bandejas de papel adicionais para uma impressora e permite o uso de formulários pré-impressos ou inserções que podem ser inseridas em um trabalho, sem a necessidade de passar pelo fusor. IOT Image Output Terminal (terminal de saída da imagem): a parte de uma impressora ou copiadora que marca na verdade o papel. IP O protocolo de Internet da suíte de comunicação TCP/IP. LAN Local Area Network (rede de área local): uma rede que conecta o computador e dispositivos periféricos através de cabos. liberar Permite que o trabalho retido selecionado seja impresso. O trabalho é colocado imediatamente após todos os trabalhos em impressão ou pendentes da fila. ligar Iniciar o sistema. linha de comando Uma seqüência de declarações com argumentos possíveis que você insere para instruir o sistema a executar uma operação ou uma série de operações. lista de material de impressão Uma lista disponível na interface que identifica todos os tipos de material de impressão colocados atualmente na impressora ou disponíveis para serem colocados. lpr Refere-se ao protocolo de impressão fornecido na suíte de protocolo de Internet e ao programa que implementa parte desse protocolo. Um comando usado para enviar um trabalho. máscara de sub-rede Uma série de 4 bytes cujos bits identificam os bits correspondentes em uma rede de 4 bytes—endereços do host como rede contra endereços do host. Os "1s" na máscara correspondem aos bits usados para o endereço de rede. Os "0s" na máscara correspondem aos bits usados para o endereço do host. material de impressão Os diversos tipos de papel usados para impressão. Material de impressão não especificado Um nome de material que se apresenta ao sistema com um número mínimo de restrições para a impressão. material nomeado Um determinado papel atribuído a um nome em particular para facilitar a identificação do material e as características associadas (cor, gramatura, tamanho etc.) na lista de materiais. material ordenado Material colocado em uma bandeja em uma ordem específica, como o material divisória. material principal O material principal é o material de impressão usado mais freqüentemente na impressora. mensagem de erro Uma mensagem exibida no sistema ou impressa em uma página de erros, informando a você sobre um erro ou falha que ocorreu no processamento de trabalho. mensagem de status A informação gerada por um aplicativo que informa a você sobre o progresso de um processo. menu Um grupo de controles contidos em uma lista de opções. Glossário-6 Copiadora/Impressora Xerox 4112/4127 Guia do Usuário Glossário módulos Unidades de controle individuais no software. O FreeFlow Print Server contém os seguintes módulos: Gerenciador de Trabalhos, Gerenciador de Impressora, Gerenciador de Reimpressão, Gerenciador de Fila, Gerenciador de Cores e Administração. moiré O padrão resultante da sobreimpressão de um ângulo de retícula em outros ângulos de retícula na impressão em cores. moldura A unidade de dados em um pacote cujas especificações são definidas pela arquitetura de rede e pelo protocolo de comunicação em rede. não alceado Um método para empilhar as páginas impressas. Os documentos são impressos em jogos separados de cada página. A impressão de dois jogos de um documento de três páginas resultaria em uma ordem de página 1-1-1, 2-2-2. Consulte também, alceado nome de arquivo Um nome de um arquivo ou diretório. nome do material de impressão Um nome atribuído a um determinado material de impressão para facilitar a identificação do material e as características associadas (cor, gramatura, tamanho etc.) na lista de materiais. opções de impressão Um conjunto de opções disponíveis para controlar o processamento de um trabalho de impressão. A opções de impressão incluem impressão em 1 face ou em 2 faces, seleção de material, alceamento, grampeamento etc. As opções de impressão podem ser enviadas para o Servidor de Impressão como parte do trabalho, proporcionando processamento do trabalho automático. Operador Um nível de conexão do sistema FreeFlow Print Server. O Operador, equivalente em geral ao operador de impressão, possui menos direitos de acesso do que o Administrador do Sistema e mais direitos do que um usuário ocasional. orientação A posição da imagem de página em relação à página real; descreve se a imagem impressa é paralela ao lado longo do papel (orientação paisagem) ou ao lado curto do papel (orientação retrato). padrão Uma determinada configuração ou valor para uma variável que é atribuída automaticamente pelo software e permanece em efeito até ser cancelada ou alterada pelo operador. Essa configuração é projetada para produzir os melhores resultados usando as configurações disponíveis. Consulte também: Especificado pelo Sistema. Página de erro Uma página impressa no fim de um trabalho de impressão que inclui mensagens de erro, se tiver ocorrido um. Página de identificação Uma página impressa com cada solicitação de impressão que mostra a você quem enviou a solicitação, a ID da solicitação, a hora em que foi impressa e outras informações sobre o trabalho impresso. Páginas de Exceção As páginas de um trabalho nas quais características especiais de página são definidas. As Páginas de Exceção podem ter tamanho ou cor diferente, faces impressas ou outras opções disponíveis no FreeFlow Print Server. paisagem A orientação de página na qual as imagens da página são organizadas na página na horizontal, de forma que a imagem resultante é mais larga do que comprida; oposição a retrato. PCL Printer Command Language (programa de conversão de linguagem): uma linguagem orientada a texto desenvolvida pela Hewlett Packard principalmente para uso na sua própria variedade de impressoras. É compatível também com várias outras impressoras. Aceita gráficos, texto e imagens com uma ampla variedade de fontes. Copiadora/Impressora Xerox 4112/4127 Guia do Usuário Glossário-7 Glossário PDL Page Description Language (linguagem de descrição de página): um formato de arquivo que fornece um conjunto de instruções para a impressora descrevendo a aparência de uma página ou páginas. PostScript e PCL são exemplos de linguagens de descrição de página. periférico Um dispositivo usado em conjunto com um computador ou estação de trabalho em geral para a entrada ou saída. Impressoras e dispositivos de modem são exemplos de periféricos. permissões O atributo de um arquivo ou diretório que especifica quem possui acesso de leitura, gravação ou execução. pitch O número de caracteres por polegada. pixel Uma abreviação de "picture element" (elemento de imagem). O menor elemento manuseável na linha de digitalização do dispositivo de saída. Os pixels possuem um tamanho finito que depende da resolução do dispositivo. Por exemplo, um pixel em uma impressora 300 spi possui uma largura de 1/ 300 de uma polegada. plataforma Uma combinação de hardware e software do sistema operacional. PostScript Uma linguagem de descrição de página desenvolvida pela Adobe Systems, Inc. Aceita gráficos, texto e imagens com uma ampla variedade de fontes. Ela foi projetada para ser independente de impressoras. ppm Páginas por minuto. preencher A operação gráfica PostScript na qual a parte interna de uma forma é pintada com uma cor, como o preto ou um padrão. preferências As configurações preferidas que podem ser definidas no software para controlar itens como linguagem e fontes. prioridade A ordem na qual as filas são atendidas. promover Mover um trabalho para uma posição acima de todos os trabalhos pendentes na fila. qualidade da imagem Uma opção que permite a um Administrador do Sistema definir uma variedade de funções para melhorar a qualidade da imagem impressa, com base no tipo de arquivo PDL que está sendo impresso e no tipo de fontes em uso. RAM Random Access Memory (memória de acesso aleatório). Memória volátil usada para armazenamento temporário de dados e comandos do software, usada pelos programas para o processamento imediato de tarefas. Raster Image Processor (processador de imagem raster) O hardware e/ou software que rasteriza uma imagem alterando o texto e imagens em uma disposição de pixels que serão impressos. realce Uma indicação visual de que um objeto se encontra em um estado especial. Usado com freqüência para denotar que um item está selecionado. rede pública A rede principal, de extensão da empresa, do cliente, compreendendo possivelmente vários segmentos unidos por gateways e roteadores. Redimensionamento duplo O redimensionamento duplo é um controle de qualidade de imagem PCL que redimensiona os padrões por um fator de dois. Esse processo funciona bem para padrões de impressão definidos pelo usuário projetados para 300 dpi. registro (log) Um arquivo que contém um registro de eventos como mensagens, erros e informações sobre o trabalho e contabilidade. Glossário-8 Copiadora/Impressora Xerox 4112/4127 Guia do Usuário Glossário reinicializar Recarregamento das instruções iniciais na memória do computador. Essas instruções então direcionam a carga do resto dos programas. rendimento A medição da velocidade de uma impressora, expressa em páginas por minuto. resolução A medição do número de elementos de imagem (pixels ou pontos) por área quadrada de unidade. Reter Programar (adiar) a impressão de um trabalho selecionado. Retícula estocástica O processo de usar pontos espaçados aleatoriamente, em vez dos pontos em meio tom tradicionais alinhados ao longo de ângulos de retícula designados. O conceito da Retícula estocástica é que os pontos espaçados aleatoriamente não produzirão padrões moiré. A Retícula estocástica evita a retícula de padrões de interferência, mas pode produzir granularidade e outros artefatos visuais. retrato A orientação de página na qual as imagens da página são organizadas na página na vertical, de forma que a imagem resultante é mais comprida do que larga; oposição a paisagem. RIP Consulte Raster Image Processor. rolagem O uso da barra de rolagem para exibir dados que não podem ser exibidos inteiramente em um único painel. rotação Girar uma imagem de página da sua posição atual. 0 (zero) grau representa sem rotação. roteador Um dispositivo usado para conectar redes ou arquiteturas semelhantes ou diferentes para isolar a transmissão de dados em cada rede. SBM Signature Booklet Marker (módulo do criador de livretos). selecionar Escolher em uma lista de opções, como as de um menu. senha Uma combinação de letras e números associados a um nome de usuário. Uma senha fornece segurança para uma conta de usuário. Separadores Papel extra ou outro material de impressão que é inserido entre jogos de documentos de um trabalho de impressão. Também especificado como "Folhas de separação". serviço de decomposição Um processo no serviço de impressão que permite, através do uso de diversas aplicações e opções, o armazenamento de arquivos como arquivos de imagens TIFF. serviço de impressão Um serviço de impressão aceita solicitações de impressão e executa as ações indicadas. servidor Em uma rede de computadores, uma unidade que fornece um serviço específico (como o armazenamento de dados e serviços de computador) para os usuários da rede. sistema operacional (SO) O software do computador que controla as operações de nível inferior de hardware do computador, incluindo a entrada na memória e a saída dela, unidades de disco e periféricos. SNMP Simple Network Management Protocol (protocolo simples de gerenciamento de redes): um protocolo amplamente usado para o gerenciamento de redes. Copiadora/Impressora Xerox 4112/4127 Guia do Usuário Glossário-9 Glossário Soft Fonts Fontes que foram carregadas no servidor em qualquer momento após a instalação inicial usando-se disquete, CD ROM, diretório UNIX ou transferência por download, através de uma fila como parte de uma solicitação de trabalho. Essas fontes podem ser excluídas quando não forem mais necessárias. software aplicativo O software residente na estação de trabalho cliente usado para criar documentos de impressão. software aplicativo de impressão O software residente na estação de trabalho cliente usado para criar documentos de impressão. software cliente O software que permite o envio de trabalhos de impressão para o Servidor de Impressão. Solaris Uma versão de software de bonificação da Sun Microsystems que inclui o Sistema Operacional Sun. spi Pontos por polegada (spots per inch). status A condição atual de um componente do sistema. status do trabalho O status de um trabalho de impressão na fila de impressão. string Uma seqüência de caracteres alfanuméricos tratada como uma unidade de dados por um programa. stroke A largura de um caractere ou linha. Superposição 2D A Superposição 2D é um controle de qualidade de imagem PCL que faz com que cada linha de digitalização seja deslocada em um pixel nas direções de digitalização rápida e lenta e então combinada com a linha de digitalização original. Isso fará com que padrões muito escuros sejam impressos como uma linha em preto sólido. suspender Encerrar um programa, impressão ou uma execução diferente de impressão antes da conclusão. Tagged Image File Format (TIFF) Um formato de imagem comum desenvolvido pela Aldus e Microsoft para imagens digitalizadas em cores e em preto e branco. É um formato bitmap versátil, confiável e amplamente aceito, projetado para a troca de informação digital. tamanho do trabalho O tamanho do arquivo de dados mestre de impressão medido em bytes. TCP/IP Transmission Control Protocol/Internet Protocol (protocolo de controle de transmissão/protocolo de Internet): Protocolo de comunicação em rede comumente usado, aceito pelo FreeFlow Print Server. É um conjunto de protocolos de comunicação de dados, ou um tipo de "linguagem" que os dispositivos usam para "conversar" entre si. tela em meio tom Um recurso usado na impressão offset, composição e processo de impressão a laser para converter uma imagem (fotográfica) em tom contínuo para pontos. Isso permite que a imagem seja impressa usando um dos processos de impressão. TIFF Consulte Tagged Image File Format. tíquete de trabalho Um arquivo que contém todas as configurações que determinarão como a impressora imprimirá o documento. Por exemplo, um tíquete de trabalho típico contém informações sobre o tipo de papel, 1 ou 2 faces, encadernador ou páginas de divisória e o número de cópias a ser feito. Também contém informações sobre se o documento possui opções de acabamento definidas, como grampeamento, encadernação etc. Glossário-10 Copiadora/Impressora Xerox 4112/4127 Guia do Usuário Glossário toner As minúsculas partículas de resina e toner de carbono preto que são depositadas e fundidas na página para criar imagens. toner Partículas de resina e toner de carbono preto. O toner aceita uma carga elétrica e é usado para criar impressões xerográficas. tons de cinza Uma imagem na qual cada elemento de imagem (pixel ou ponto) é definido como um valor de cinza em oposição a valores de preto ou branco. Um arquivo de imagem pode conter números diferentes de valores de cinza, dependendo da resolução. Uma tela em meio-tom é aplicada a imagens em tons de cinza para prepará-las para a impressão em dispositivos capazes de imprimir somente pontos pretos sólidos. trabalho Um arquivo de documento que é associado a um conjunto de instruções de impressão. Dados de impressão, dados de opções de impressão e outras informações necessárias para processar e imprimir um documento. Trabalho de Amostra Um arquivo de impressão em um formato PDL específico cujo resultado impresso é conhecido. A saída do Trabalho de Amostra em uma impressora é comparada ao resultado conhecido como um recurso de diagnóstico para determinar se a impressora está funcionando adequadamente. trabalho de impressão Um objeto que representa uma solicitação para imprimir um ou mais documentos juntos em uma impressora lógica. trabalho de prova Uma opção de trabalho que pode ser obtida selecionando [Trabalho: Prova]. Se esta opção for selecionada, uma única cópia do documento será impressa. Um benefício disso é que o operador da impressora tem oportunidade de ver o documento antes que uma tiragem longa da impressão comece. Quando um trabalho é aprovado, ele não é removido da fila, o que ocorre quando o trabalho é liberado para a impressora. Isso também ajuda você, pois evita o reenvio do trabalho da estação de trabalho. trabalho inelegível Um trabalho cujos recursos não estão disponíveis para a impressora (como papel amarelo, divisórias etc.). Quando os recursos ficarem disponíveis, o trabalho será impresso. trabalho PostScript Um programa PostScript como a forma final de criador de um documento. Também denominado de "mestre PostScript" ou "arquivo PDL". trapping Uma técnica de processamento de imagem usada para compensar a falha de registro em um mecanismo de impressão ou impressora. tratamento das bordas A Retícula da Borda de Ataque é usada para evitar enrolamentos no fusor em documentos impressos borda a borda, tornando mais leve a imagem ao longo da borda de ataque e reduzindo assim a quantidade de toner. Alguns documentos contêm uma imagem densa ao longo de uma borda do papel, ocasionando um aumento na quantidade de toner nessa região. Se essa região estiver na borda de ataque do papel, o toner excessivo pode fazer com que o papel se enrole no fusor, causando um atolamento na impressora. UFST Universal Font Scaling Technology da Agfa, um dos diversos dispositivos de rasterização de fontes. A configuração de controle USFT é usada para ajustar a espessura das fontes redimensionáveis Intellifont. umidade O grau de água em vapor ou líquido na impressora. UNIX Um sistema operacional para computadores, operando geralmente em um ambiente de rede. Consiste em um sistema hierárquico de comandos, shells, arquivos e diretórios. Usuário Ocasional Possui o mínimo de direitos de acesso. Esse usuário não precisa fazer login. Copiadora/Impressora Xerox 4112/4127 Glossário-11 Guia do Usuário Glossário VIPP Variable Data Internet PostScript PrintWare: Configurar e usar uma fila "VIPP cache" permite a você reutilizar os objetos do documento desejados que existem em um estado após o RIP. zona Agrupamento lógico, definido pelo usuário, de dispositivos em uma intranet AppleTalk que facilita a localização de serviços da rede. Glossário-12 Copiadora/Impressora Xerox 4112/4127 Guia do Usuário Índice remissivo Símbolos % X-Y Independente, 2-12 Numeros 2 Faces livro, 2-22, 2-23 originais, 3-3 transmissão de originais, 3-3 A A guia Consumíveis, 10-23 Adicionar Entrada do Catálogo de Endereços, 10-29 Ajuste numeração, 2-46 Alimentador de Alta Capacidade Alimentação/capacidade do papel, 13-6 especificações, 13-6 tamanho da folha, 13-6 tamanho/gramatura, 13-6 Alterar nome do documento, 5-12 Ampliação, 2-10 Apagar centro, 2-21 Área de impressão estendida, 13-12 Área de impressão padrão, 13-12 Armazenamento de programação, 10-18 Assunto, 3-11 Atolamentos de papel, 12-44 Atributos da Bandeja do Papel, 10-30 Auto (Cor de Saída), 3-41 B Bandeja 1, 1-1 Bandeja 2, 1-1 Bandeja 3, 1-1 Bandeja 4, 1-1 Bandeja 5, 1-1 bandeja de saída de originais, 1-2 batente de originais, 1-2 C Capacidade da memória, 13-4 Capacidade de abastecimento de papel, 13-3 Capas, 2-32, 2-33 Cartucho de grampos, 1-4 Cartuchos de toner, 11-1, 11-3, 11-5 cartuchos de toner, 1-2 Catálogo de Endereços, 3-8, 3-34 CentreWare Internet Services, 4-4 Como desligar, 1-14 Como fazer cópias em 2 faces, 2-15 limpar cópias de jornais (consulte "Exposição Automática"), 2-19 Como ligar, 1-14 Configuração, 10-13 Configuração da máquina, 10-2 Configurações ao iniciar, 10-19 detalhadas, 3-23, 3-38 Configurações detalhadas, 3-23, 3-38 Consumo de energia, 13-3 Conteúdo da mensagem, 3-11 Cópia básica, 2-9, 2-10 Grampeamento, 2-48 Perfuração, 2-48 Cópia básica, 2-9, 2-10 Cópia com divisória, 2-47 Cópia e Impressão exclusão, 5-10 Cor de Saída, 3-41 Criação de livretos, 2-30 Criar Trabalho, 2-50, 2-51, 2-52 D D, 13-4 Densidade da cópia, 2-17 digitalização, 4-14 Digitalizar para caixa postal, 3-25, 3-28, 13-5 Digitalizar para FTP / SMB, 3-33 Digitalizar para FTP/SMB, 13-5 Dimensões, 13-3 Dobra, 2-39, 2-40, 2-41 Documento alterar nome, 5-12 atolamentos, 12-75 originais, 2-3 tamanho, 13-5 velocidade de digitalização, 13-5 Documento de impressão programada exclusão, 9-10 Copiadora/Impressora Xerox 4112/4127 Guia do Usuário I-1 Índice remissivo Documentos de impressão protegida impressão, 9-6, 9-8 driver de digitalização em rede, 4-17 E Em cores (Cor de Saída), 3-41 E-mail, 3-6 Emulação de HP-GL/2, 10-12 Emulação de PCL, 10-8 Endereço IP, 10-2 Envio de e-mail, 13-5 Envio de e-mails, 4-13 Excluir Documentos Após Recuperação (configurações do sistema), 5-2 Excluir Documentos com Data de Expiração (configurações do sistema), 5-2 Excluir Exterior, 2-53 Excluir Interior, 2-53 Exclusão documento de impressão programada, 9-10 programação, 10-18 Exclusão de documentos de Trabalhos de cópia e impressão, 5-10 Copiadora/Impressora Xerox 4112/4127 Impressão direta de PDF, 10-19 Impressão preferencial de trabalhos de impressão pendentes, 9-12 Imprimindo um documento de impressão programada, 9-10 Imprimir e-mail, 4-13 Imprimir Relatórios, 10-4 Indicador de confirmação, 1-2 Informações de faturamento da conta do usuário, 10-28 Interface, 13-4, 13-5 Interface de Usuário, 1-1 Interruptor de alimentação, 1-1 J Jogo de Amostra, 2-51, 2-52 Jornais, fazendo cópias limpas, 2-19 K Kit de digitalização em cores opcional, 3-41 L Linguagem de descrição de página, 13-4 F Falhas atuais, 10-21 Falhas no grampeador, 12-78 Fonte de alimentação, 13-3 Fontes incorporadas, 13-4 Formulário de Sobreposição, 2-52 FTP/SMB, digitalizar para, 3-33 fusor, 1-2 G Gradação, 13-1 Gradação de digitalização, 13-5 Guia Recursos, 10-28 guias de originais, 1-2 H M Margem, 2-26 Mensagens atuais, 10-22 Mensagens de erro, 12-28 Modo Baixo Consumo, 1-15 Modo Economia de Energia, 1-15 Modo Impressão, 10-8 Modo Repouso, 1-15 Montagem de Trabalho, 2-49 N Número de estágios de alimentação/ capacidade de papel, 13-6 Número de série, 10-2 Número de série da máquina, 10-2 Histórico da falha, 10-22 O I Impossível imprimir, 12-18 Impressão documentos de impressão protegida, 96, 9-8 impressão, 4-1 I-2 Copiadora/Impressora Xerox 4112/4127 Guia do Usuário Observações e restrições, 13-13 Origem do papel, 2-13 Originais de Tamanhos Diferentes, 2-24, 225, 2-26, 2-27, 2-28 Originais encadernados, 2-20, 3-18 Índice remissivo P Página Única TIFF, 3-4 Páginas de cópia contínua, 13-3 Papel da cópia, 13-2 Peso, 13-3 Posição de cópia Deslocamento de Margem, 2-26 Pré-ajuste Repetir Imagem, 2-48 Pré-ajustes de ampliação, 2-11 Pré-ajustes de redução, 2-11 Preto e Branco (Cor de Saída), 3-41 Programação armazenamento, 10-18 exclusão, 10-18 Programas armazenados exclusão, 7-6 nomeação/renomeação, 7-7 registro e alteração de nomes, 7-7 solicitação, 7-9 Protocolo de encaminhamento, 3-34 Protocolos compatíveis, 13-4 Q Qualidade da Imagem precária, 2-18 Qualidade da imagem problemas, 12-8 Qualidade da imagem ruim, 12-8 R Recipiente de toner usado, 11-1 recipiente de toner usado, 1-2 Redução, 2-10 Redução de cópia, 13-2 Repetir imagem, 2-37 Repetir imagem, pré-ajuste, 2-48 Requisitos mínimos de espaço, 13-3 Resolução, 13-4 Resolução da digitalização, 13-5 Resolução de digitalização, 13-1 Rotação da imagem, 2-27 S Saída formato, 2-29 orientação, 2-48 resolução, 13-1 Saída do Modo Economia de Energia, 1-16 Scanner em cores opcional, 3-41 Senha (configurações do sistema), 5-1 Separadores de transparências, 2-35 Sistema operacional compatível, 13-4 Sobrescrever disco rígido, 10-6 Solução de problemas, 12-1 Status da Bandeja de Papel, 10-4 Status do trabalho visão geral, 9-1 T Tamanho da cópia (folha), 13-2, 13-6 Tamanho da cópia de documento, 13-1 Tamanho da digitalização, 13-5 tamanho do documento fora do padrão, 2-23 Tamanho do Original, 2-23, 2-24, 2-25, 2-26, 2-27, 2-28 Tamanho/Peso, 13-6 tampa de originais, 1-1 tampa dianteira, 1-1 tampa do recipiente de toner usado, 1-2 tampa esquerda, 1-2 tampa inferior esquerda, 1-1 Teclado, 3-23, 3-38 Tempo de cópia rápida, 13-2 Tempo de preaquecimento, 13-1 TIFF página única, 3-4 Várias Páginas, 3-4 TIFF Várias Páginas, 3-4 Tipo de copiadora, 13-1 Tipo do Original, 2-18 Tons de Cinza (Cor de Saída), 3-41 Trabalhos atuais verificação, 9-2 Trabalhos concluídos verificação, 9-3 Trabalhos pendentes verificação, 9-2 Transmissão de originais de 2 faces, 3-3 V Velocidade de cópia contínua, 13-3 Velocidade de impressão contínua, 13-4 Verificação trabalhos atuais, 9-2 trabalhos concluídos, 9-3 trabalhos pendentes, 9-2 Versão do software, 10-3 vidro de originais, 1-1 Vincular Folha de Fluxo de Trabalho à Caixa Postal (configurações do sistema), 5-2 Copiadora/Impressora Xerox 4112/4127 Guia do Usuário I-3 Índice remissivo I-4 Copiadora/Impressora Xerox 4112/4127 Guia do Usuário Copiadora/Impressora Xerox 4112/4127