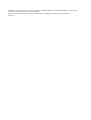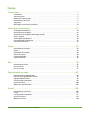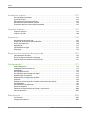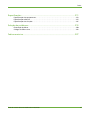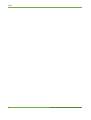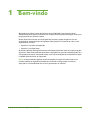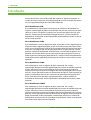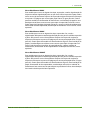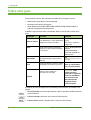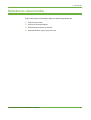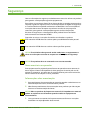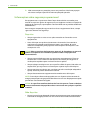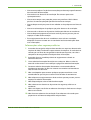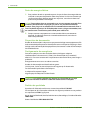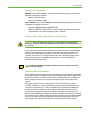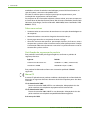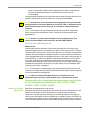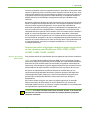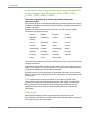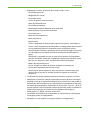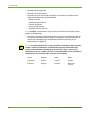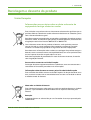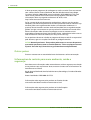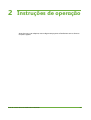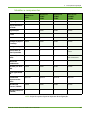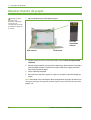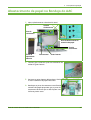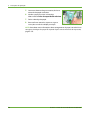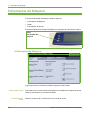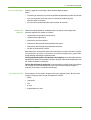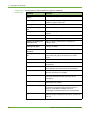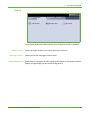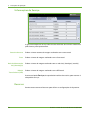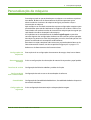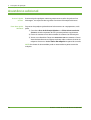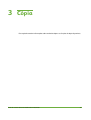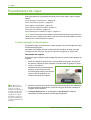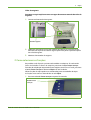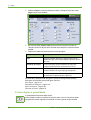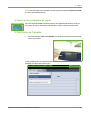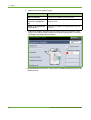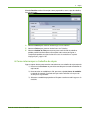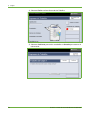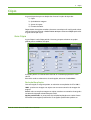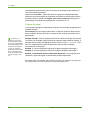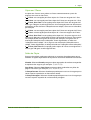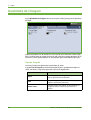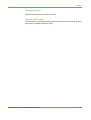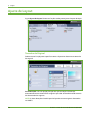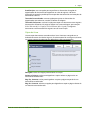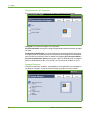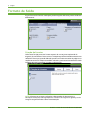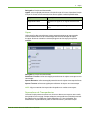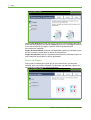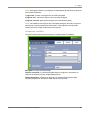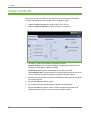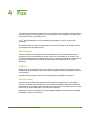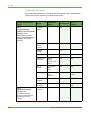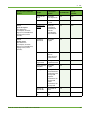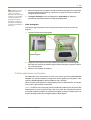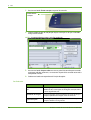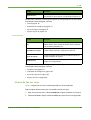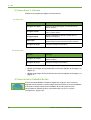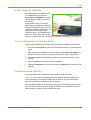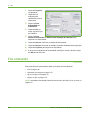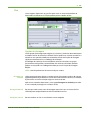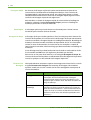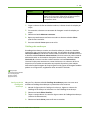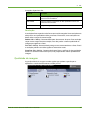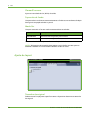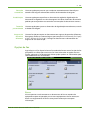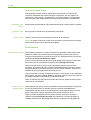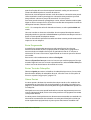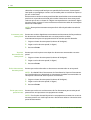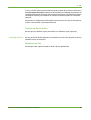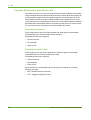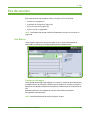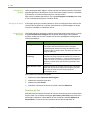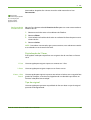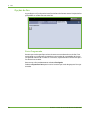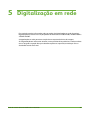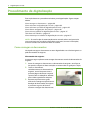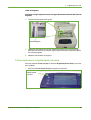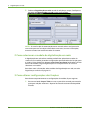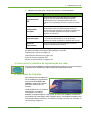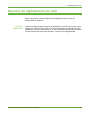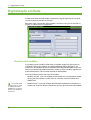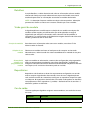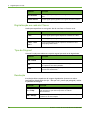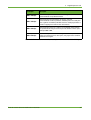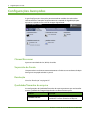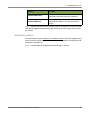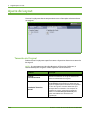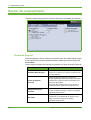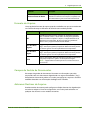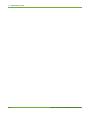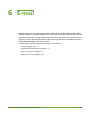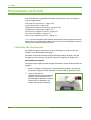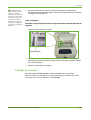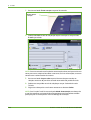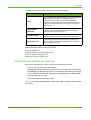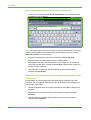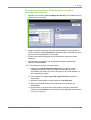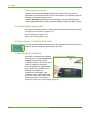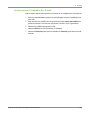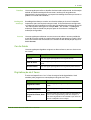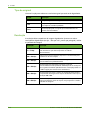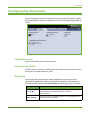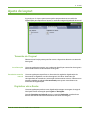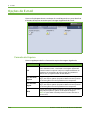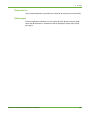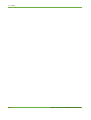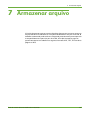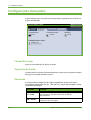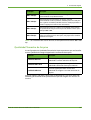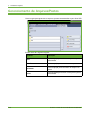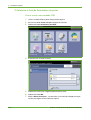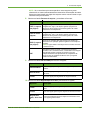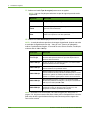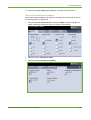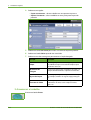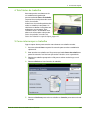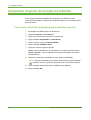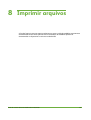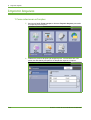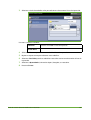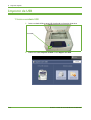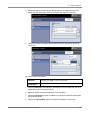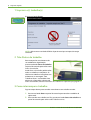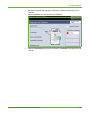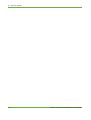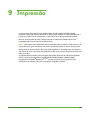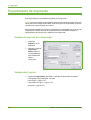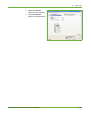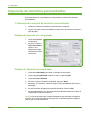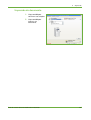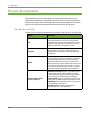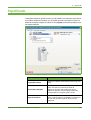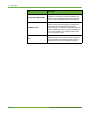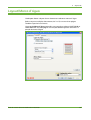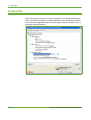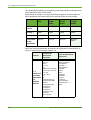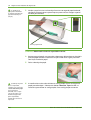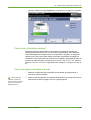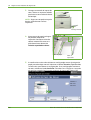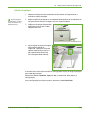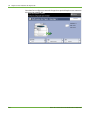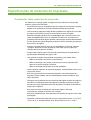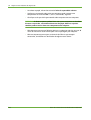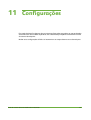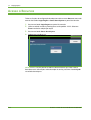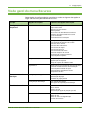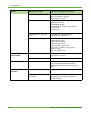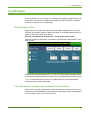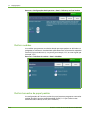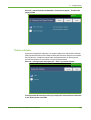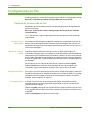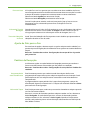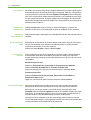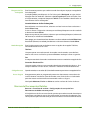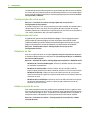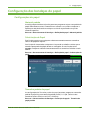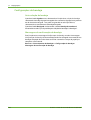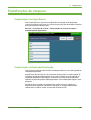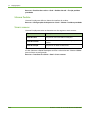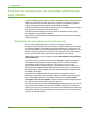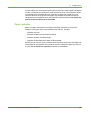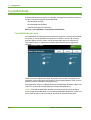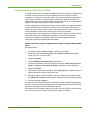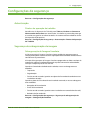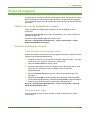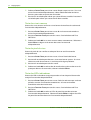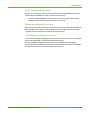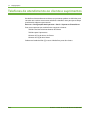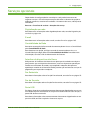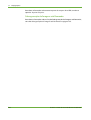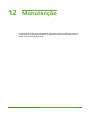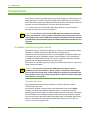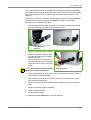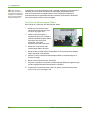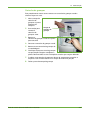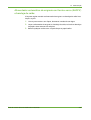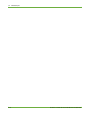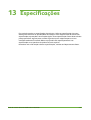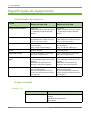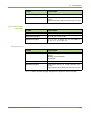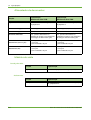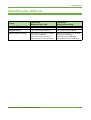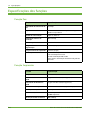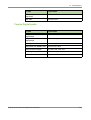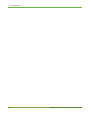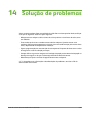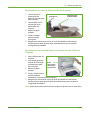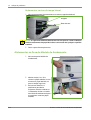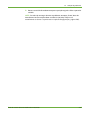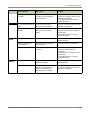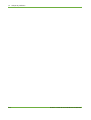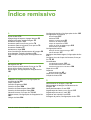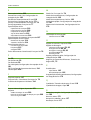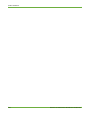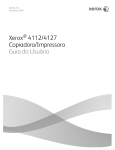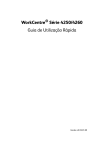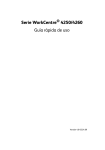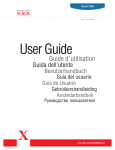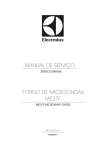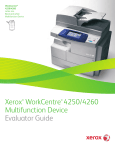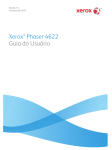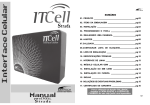Download XEROX® WORKCENTRE 4250/4260 GUIA DO USUÁRIO
Transcript
XEROX® WORKCENTRE
4250/4260
GUIA DO USUÁRIO
© 2013 Xerox Corporation. Todos os direitos reservados. Xerox® e XEROX com a marca figurativa® são marcas da Xerox
Corporation nos Estados Unidos e/ou em outros países.
Os nomes e marcas comerciais de produtos de outras empresas também são reconhecidos neste documento.
Versão 5.0
Índice
Bem-vindo ..............................................................................................................................1
Introdução . . . . . . . . . . . . . . . . . . . . . . . . . . . . . . . . . . . . . . . . . . . . . . . . . . . . . . . . . . . . . . . . . . . . . . . . . . . . 2
Sobre este guia . . . . . . . . . . . . . . . . . . . . . . . . . . . . . . . . . . . . . . . . . . . . . . . . . . . . . . . . . . . . . . . . . . . . . . . . 4
Referências relacionadas. . . . . . . . . . . . . . . . . . . . . . . . . . . . . . . . . . . . . . . . . . . . . . . . . . . . . . . . . . . . . . . . 5
Atendimento ao cliente. . . . . . . . . . . . . . . . . . . . . . . . . . . . . . . . . . . . . . . . . . . . . . . . . . . . . . . . . . . . . . . . . 6
Segurança . . . . . . . . . . . . . . . . . . . . . . . . . . . . . . . . . . . . . . . . . . . . . . . . . . . . . . . . . . . . . . . . . . . . . . . . . . . . . 7
Reciclagem e descarte do produto . . . . . . . . . . . . . . . . . . . . . . . . . . . . . . . . . . . . . . . . . . . . . . . . . . . . . . 19
Instruções de operação ................................................................................................... 21
Visão geral da máquina . . . . . . . . . . . . . . . . . . . . . . . . . . . . . . . . . . . . . . . . . . . . . . . . . . . . . . . . . . . . . . . 22
Abastecimento de papel . . . . . . . . . . . . . . . . . . . . . . . . . . . . . . . . . . . . . . . . . . . . . . . . . . . . . . . . . . . . . . . 26
Abastecimento de papel na Bandeja do AAC. . . . . . . . . . . . . . . . . . . . . . . . . . . . . . . . . . . . . . . . . . . . 27
Login / Logout . . . . . . . . . . . . . . . . . . . . . . . . . . . . . . . . . . . . . . . . . . . . . . . . . . . . . . . . . . . . . . . . . . . . . . . . 29
Informações da Máquina . . . . . . . . . . . . . . . . . . . . . . . . . . . . . . . . . . . . . . . . . . . . . . . . . . . . . . . . . . . . . . 30
Personalização da máquina . . . . . . . . . . . . . . . . . . . . . . . . . . . . . . . . . . . . . . . . . . . . . . . . . . . . . . . . . . . . 35
Assistência adicional . . . . . . . . . . . . . . . . . . . . . . . . . . . . . . . . . . . . . . . . . . . . . . . . . . . . . . . . . . . . . . . . . . 36
Cópia ...................................................................................................................................... 37
Procedimento de cópia . . . . . . . . . . . . . . . . . . . . . . . . . . . . . . . . . . . . . . . . . . . . . . . . . . . . . . . . . . . . . . . . 38
Cópia. . . . . . . . . . . . . . . . . . . . . . . . . . . . . . . . . . . . . . . . . . . . . . . . . . . . . . . . . . . . . . . . . . . . . . . . . . . . . . . . . 45
Qualidade de Imagem. . . . . . . . . . . . . . . . . . . . . . . . . . . . . . . . . . . . . . . . . . . . . . . . . . . . . . . . . . . . . . . . . 48
Ajuste de Layout . . . . . . . . . . . . . . . . . . . . . . . . . . . . . . . . . . . . . . . . . . . . . . . . . . . . . . . . . . . . . . . . . . . . . . 50
Formato de Saída . . . . . . . . . . . . . . . . . . . . . . . . . . . . . . . . . . . . . . . . . . . . . . . . . . . . . . . . . . . . . . . . . . . . . 54
Cópia Cartão ID . . . . . . . . . . . . . . . . . . . . . . . . . . . . . . . . . . . . . . . . . . . . . . . . . . . . . . . . . . . . . . . . . . . . . . . 58
Fax........................................................................................................................................... 59
Procedimento de fax . . . . . . . . . . . . . . . . . . . . . . . . . . . . . . . . . . . . . . . . . . . . . . . . . . . . . . . . . . . . . . . . . . 62
Fax embutido . . . . . . . . . . . . . . . . . . . . . . . . . . . . . . . . . . . . . . . . . . . . . . . . . . . . . . . . . . . . . . . . . . . . . . . . . 68
Fax de servidor . . . . . . . . . . . . . . . . . . . . . . . . . . . . . . . . . . . . . . . . . . . . . . . . . . . . . . . . . . . . . . . . . . . . . . . . 81
Digitalização em rede....................................................................................................... 87
Procedimento de digitalização . . . . . . . . . . . . . . . . . . . . . . . . . . . . . . . . . . . . . . . . . . . . . . . . . . . . . . . . . 88
Recursos de digitalização em rede . . . . . . . . . . . . . . . . . . . . . . . . . . . . . . . . . . . . . . . . . . . . . . . . . . . . . . 93
Digitalização em Rede . . . . . . . . . . . . . . . . . . . . . . . . . . . . . . . . . . . . . . . . . . . . . . . . . . . . . . . . . . . . . . . . . 94
Configurações Avançadas. . . . . . . . . . . . . . . . . . . . . . . . . . . . . . . . . . . . . . . . . . . . . . . . . . . . . . . . . . . . . . 98
Ajuste de Layout . . . . . . . . . . . . . . . . . . . . . . . . . . . . . . . . . . . . . . . . . . . . . . . . . . . . . . . . . . . . . . . . . . . . . 100
Opções de arquivamento . . . . . . . . . . . . . . . . . . . . . . . . . . . . . . . . . . . . . . . . . . . . . . . . . . . . . . . . . . . . . 102
E-mail ...................................................................................................................................105
Procedimento de E-mail . . . . . . . . . . . . . . . . . . . . . . . . . . . . . . . . . . . . . . . . . . . . . . . . . . . . . . . . . . . . . . 106
E-mail . . . . . . . . . . . . . . . . . . . . . . . . . . . . . . . . . . . . . . . . . . . . . . . . . . . . . . . . . . . . . . . . . . . . . . . . . . . . . . . 114
Configurações Avançadas. . . . . . . . . . . . . . . . . . . . . . . . . . . . . . . . . . . . . . . . . . . . . . . . . . . . . . . . . . . . . 117
Ajuste de Layout . . . . . . . . . . . . . . . . . . . . . . . . . . . . . . . . . . . . . . . . . . . . . . . . . . . . . . . . . . . . . . . . . . . . . 119
Opções de E-mail. . . . . . . . . . . . . . . . . . . . . . . . . . . . . . . . . . . . . . . . . . . . . . . . . . . . . . . . . . . . . . . . . . . . . 120
Guia do Usuário do Xerox WorkCentre 4250/4260
i
Índice
Armazenar arquivo..........................................................................................................123
Configurações Avançadas . . . . . . . . . . . . . . . . . . . . . . . . . . . . . . . . . . . . . . . . . . . . . . . . . . . . . . . . . . . . 124
Ajuste de Layout . . . . . . . . . . . . . . . . . . . . . . . . . . . . . . . . . . . . . . . . . . . . . . . . . . . . . . . . . . . . . . . . . . . . . 126
Gerenciamento de Arquivos/Pastas. . . . . . . . . . . . . . . . . . . . . . . . . . . . . . . . . . . . . . . . . . . . . . . . . . . . 128
Procedimento de Armazenar arquivo . . . . . . . . . . . . . . . . . . . . . . . . . . . . . . . . . . . . . . . . . . . . . . . . . . 129
Armazenar arquivos da estação de trabalho . . . . . . . . . . . . . . . . . . . . . . . . . . . . . . . . . . . . . . . . . . . 136
Imprimir arquivos ............................................................................................................137
Imprimir Arquivos . . . . . . . . . . . . . . . . . . . . . . . . . . . . . . . . . . . . . . . . . . . . . . . . . . . . . . . . . . . . . . . . . . . . 138
Imprimir de USB . . . . . . . . . . . . . . . . . . . . . . . . . . . . . . . . . . . . . . . . . . . . . . . . . . . . . . . . . . . . . . . . . . . . . 140
Impressão...........................................................................................................................145
Procedimento de impressão. . . . . . . . . . . . . . . . . . . . . . . . . . . . . . . . . . . . . . . . . . . . . . . . . . . . . . . . . . . 146
Impressão de tamanhos personalizados . . . . . . . . . . . . . . . . . . . . . . . . . . . . . . . . . . . . . . . . . . . . . . . 148
Drivers de impressão . . . . . . . . . . . . . . . . . . . . . . . . . . . . . . . . . . . . . . . . . . . . . . . . . . . . . . . . . . . . . . . . . 150
Papel/Saída. . . . . . . . . . . . . . . . . . . . . . . . . . . . . . . . . . . . . . . . . . . . . . . . . . . . . . . . . . . . . . . . . . . . . . . . . . 151
Layout/Marca d'água . . . . . . . . . . . . . . . . . . . . . . . . . . . . . . . . . . . . . . . . . . . . . . . . . . . . . . . . . . . . . . . . 153
Avançado. . . . . . . . . . . . . . . . . . . . . . . . . . . . . . . . . . . . . . . . . . . . . . . . . . . . . . . . . . . . . . . . . . . . . . . . . . . . 154
Papel e outros materiais de impressão ....................................................................157
Carregamento de papel . . . . . . . . . . . . . . . . . . . . . . . . . . . . . . . . . . . . . . . . . . . . . . . . . . . . . . . . . . . . . . 159
Como configurar o tamanho do papel . . . . . . . . . . . . . . . . . . . . . . . . . . . . . . . . . . . . . . . . . . . . . . . . . 165
Especificações de materiais de impressão. . . . . . . . . . . . . . . . . . . . . . . . . . . . . . . . . . . . . . . . . . . . . . 167
Configurações ...................................................................................................................171
Acesso a Recursos . . . . . . . . . . . . . . . . . . . . . . . . . . . . . . . . . . . . . . . . . . . . . . . . . . . . . . . . . . . . . . . . . . . . 172
Visão geral do menu Recursos. . . . . . . . . . . . . . . . . . . . . . . . . . . . . . . . . . . . . . . . . . . . . . . . . . . . . . . . . 173
Localização . . . . . . . . . . . . . . . . . . . . . . . . . . . . . . . . . . . . . . . . . . . . . . . . . . . . . . . . . . . . . . . . . . . . . . . . . . 175
Configurações do fax . . . . . . . . . . . . . . . . . . . . . . . . . . . . . . . . . . . . . . . . . . . . . . . . . . . . . . . . . . . . . . . . . 178
Configuração das bandejas do papel . . . . . . . . . . . . . . . . . . . . . . . . . . . . . . . . . . . . . . . . . . . . . . . . . . 183
Predefinições da máquina . . . . . . . . . . . . . . . . . . . . . . . . . . . . . . . . . . . . . . . . . . . . . . . . . . . . . . . . . . . . 185
Alteração das configurações padrão. . . . . . . . . . . . . . . . . . . . . . . . . . . . . . . . . . . . . . . . . . . . . . . . . . . 187
Software . . . . . . . . . . . . . . . . . . . . . . . . . . . . . . . . . . . . . . . . . . . . . . . . . . . . . . . . . . . . . . . . . . . . . . . . . . . . 189
Padrões de substituição de unidades substituíveis pelo cliente . . . . . . . . . . . . . . . . . . . . . . . . . . 190
Contabilidade. . . . . . . . . . . . . . . . . . . . . . . . . . . . . . . . . . . . . . . . . . . . . . . . . . . . . . . . . . . . . . . . . . . . . . . . 192
Configurações de segurança . . . . . . . . . . . . . . . . . . . . . . . . . . . . . . . . . . . . . . . . . . . . . . . . . . . . . . . . . . 195
Testes da máquina . . . . . . . . . . . . . . . . . . . . . . . . . . . . . . . . . . . . . . . . . . . . . . . . . . . . . . . . . . . . . . . . . . . 197
Telefones de atendimento ao cliente e suprimentos . . . . . . . . . . . . . . . . . . . . . . . . . . . . . . . . . . . . 200
Serviços opcionais. . . . . . . . . . . . . . . . . . . . . . . . . . . . . . . . . . . . . . . . . . . . . . . . . . . . . . . . . . . . . . . . . . . . 201
Manutenção ......................................................................................................................203
Consumíveis . . . . . . . . . . . . . . . . . . . . . . . . . . . . . . . . . . . . . . . . . . . . . . . . . . . . . . . . . . . . . . . . . . . . . . . . . 204
Limpeza da máquina . . . . . . . . . . . . . . . . . . . . . . . . . . . . . . . . . . . . . . . . . . . . . . . . . . . . . . . . . . . . . . . . . 208
ii
Guia do Usuário do Xerox WorkCentre 4250/4260
Índice
Especificações ...................................................................................................................211
Especificações do equipamento . . . . . . . . . . . . . . . . . . . . . . . . . . . . . . . . . . . . . . . . . . . . . . . . . . . . . . . 212
Especificações elétricas . . . . . . . . . . . . . . . . . . . . . . . . . . . . . . . . . . . . . . . . . . . . . . . . . . . . . . . . . . . . . . . 215
Especificações das funções . . . . . . . . . . . . . . . . . . . . . . . . . . . . . . . . . . . . . . . . . . . . . . . . . . . . . . . . . . . 216
Solução de problemas ....................................................................................................219
Eliminação de falhas . . . . . . . . . . . . . . . . . . . . . . . . . . . . . . . . . . . . . . . . . . . . . . . . . . . . . . . . . . . . . . . . . 220
Códigos de falha e erro . . . . . . . . . . . . . . . . . . . . . . . . . . . . . . . . . . . . . . . . . . . . . . . . . . . . . . . . . . . . . . . 224
Índice remissivo................................................................................................................227
Guia do Usuário do Xerox WorkCentre 4250/4260
iii
Índice
iv
Guia do Usuário do Xerox WorkCentre 4250/4260
1 Bem-vindo
Obrigado por escolher o Xerox WorkCentre série 4250/4260. Estes produtos foram
desenvolvidos para facilitar o uso Para usar a máquina em seu potencial integral, reserve um
tempo para ler este Guia do Usuário.
O Guia do Usuário fornece uma visão geral das funções e opções disponíveis em seu
equipamento, dependendo da configuração. Para ajudá-lo a se familiarizar com o novo
equipamento, consulte:
• Capítulo 2 Instruções de operação.
• Capítulo 11 Configurações.
Os demais capítulos deste guia oferecem informações adicionais sobre as funções e opções
disponíveis. Para obter ajuda adicional sobre o equipamento, pressione o botão Ajuda. Se o
seu equipamento estiver conectado à rede, use o sistema de Ajuda do CentreWare ou clique
no botão Ajuda do Driver de Impressão.
NOTA: As representações gráficas da tela de seleção por toque em todo este Guia do
Usuário poderão ser ligeiramente diferentes conforme a configuração. Contudo, as
descrições e a funcionalidade dos recursos permanecem as mesmas.
Guia do Usuário do Xerox WorkCentre 4250/4260
1
1
Bem-vindo
Introdução
O Xerox WorkCentre série 4250 e 4260 são dispositivos digitais que podem ser
usados para cópia, impressão, fax e digitalização. Os recursos e funções disponíveis
em seu equipamento dependem do modelo adquirido:
Xerox WorkCentre 4250
Esse modelo possui cópia digital. Fazem parte do modelo um alimentador de
originais, uma bandeja de papel e uma bandeja manual, bem como recursos para
cópia em 2 faces. Ele copia a 45 páginas por minuto para papel Carta (43 ppm
para A4). Estão disponíveis bandejas de papel adicionais, suporte, módulo de
acabamento, alimentador de alta capacidade, atualização de memória e recurso
de fax, como opcionais.
Xerox WorkCentre 4250S
Este modelo possui recursos digitais de cópia, impressão, e-mail e digitalização. O
dispositivo aceita digitalização para um pen drive USB e impressão a partir dele e
tem o recurso de armazenar arquivos de impressão e cópia no dispositivo. Ele copia
e imprime a 45 páginas por minuto para papel Carta (43 ppm para A4). Fazem
parte do modelo um alimentador de documentos, uma bandeja de papel e uma
bandeja manual, bem como recursos para cópia e impressão em frente e verso.
Estão disponíveis bandejas de papel adicionais, suporte, módulo de acabamento,
alimentador de alta capacidade, atualização de memória e recurso de fax, como
opcionais.
Xerox WorkCentre 4250X
Este modelo possui recursos digitais de cópia, impressão, fax, e-mail e
digitalização. O dispositivo aceita digitalização para um pen drive USB e impressão
a partir dele e tem o recurso de armazenar arquivos de impressão e cópia no
dispositivo. Ele copia e imprime a 45 páginas por minuto para papel Carta (43 ppm
para A4). Fazem parte do modelo um alimentador de originais, duas bandejas de
papel e uma bandeja manual, bem como recursos para cópia e impressão em 2
faces. Estão disponíveis bandejas de papel adicionais, suporte, módulo de
acabamento, alimentador de alta capacidade e atualização de memória, como
opcionais.
Xerox WorkCentre 4250XF
Este modelo possui recursos digitais de cópia, impressão, fax, e-mail e
digitalização. O dispositivo aceita digitalização para um pen drive USB e impressão
a partir dele e tem o recurso de armazenar arquivos de impressão e cópia no
dispositivo. Ele copia e imprime a 45 páginas por minuto para papel Carta (43 ppm
para A4). Fazem parte do modelo um alimentador de originais, duas bandejas de
papel, alimentador de alta capacidade, uma bandeja manual e um módulo de
acabamento, bem como recursos para cópia e impressão em 2 faces. A atualização
de memória está disponível como opcional.
2
Guia do Usuário do Xerox WorkCentre 4250/4260
1
Bem-vindo
Xerox WorkCentre 4260S
Este modelo possui recursos digitais de cópia, impressão, e-mail e digitalização. O
dispositivo aceita digitalização para um pen drive USB e impressão a partir dele e
tem o recurso de armazenar arquivos de impressão e cópia no dispositivo. Ele copia
e imprime a 55 páginas por minuto para papel Carta (53 ppm para A4). Fazem
parte do modelo um alimentador de documentos, uma bandeja de papel e uma
bandeja manual, bem como recursos para cópia e impressão em frente e verso.
Estão disponíveis bandejas de papel adicionais, suporte, módulo de acabamento,
alimentador de alta capacidade, atualização de memória e recurso de fax, como
opcionais.
Xerox WorkCentre 4260X
Este modelo possui recursos digitais de cópia, impressão, fax, e-mail e
digitalização. O dispositivo aceita digitalização para um pen drive USB e impressão
a partir dele e tem o recurso de armazenar arquivos de impressão e cópia no
dispositivo. Ele copia e imprime a 55 páginas por minuto para papel Carta (53 ppm
para A4). Fazem parte do modelo um alimentador de originais, duas bandejas de
papel e uma bandeja manual, bem como recursos para cópia e impressão em 2
faces. Estão disponíveis bandejas de papel adicionais, suporte, módulo de
acabamento, alimentador de alta capacidade e atualização de memória, como
opcionais.
Xerox WorkCentre 4260XF
Este modelo possui recursos digitais de cópia, impressão, fax, e-mail e
digitalização. O dispositivo aceita digitalização para um pen drive USB e impressão
a partir dele e tem o recurso de armazenar arquivos de impressão e cópia no
dispositivo. Ele copia e imprime a 55 páginas por minuto para papel Carta (53 ppm
para A4). Fazem parte do modelo um alimentador de originais, duas bandejas de
papel, alimentador de alta capacidade, uma bandeja manual e um módulo de
acabamento, bem como recursos para cópia e impressão em 2 faces. A atualização
de memória está disponível como opcional.
Guia do Usuário do Xerox WorkCentre 4250/4260
3
1
Bem-vindo
Sobre este guia
Neste Guia do Usuário, são utilizadas equivalências entre alguns termos:
• Material de impressão é sinônimo de papel.
• Documento é sinônimo de original.
• Xerox WorkCentre 4250/4250S/4250X/4250XF/4260S/4260X/4260XF é
sinônimo de equipamento/dispositivo.
A tabela a seguir oferece mais informações sobre as convenções usadas neste
guia.
Convenção
Descrição
Exemplo
Usada para indicar títulos em telas ou Recursos básicos de
guias. Referências a outras publicações cópia.
Fonte em itálico também são exibidas em itálico.
Consulte o capítulo 3,
página 42.
Notas
Informações
Aviso
Usadas para fornecer informações
adicionais ou úteis sobre uma função
ou um recurso.
NOTA: O equipamento
detecta
automaticamente
tamanhos padrão de
documentos.
Oferece informações mais detalhadas
sobre especificações relacionadas à
máquina.
Até 75 folhas de 75 g/m²
(20 lb) de papel bond podem ser
colocadas.
Usado para alertar os usuários sobre a
possibilidade de ferimentos pessoais.
AVISO: Este produto
deve ser conectado a
um circuito aterrado.
Os avisos de cuidado são frases que se
referem a danos mecânicos
decorrentes de uma ação.
Cuidado
CUIDADO: NÃO
utilize solventes
químicos ou orgânicos
fortes ou limpadores
em aerossol e não
derrame líquidos
diretamente em
nenhuma parte.
A maioria das telas de opção inclui três botões para confirmar ou cancelar suas
opções.
• O botão Desfazer restaura a tela atual aos valores que foram exibidos quando
a tela foi aberta.
• O botão Cancelar restaura a tela e retorna à tela anterior.
• O botão Salvar salva as seleções feitas e retorna à tela anterior..
4
Guia do Usuário do Xerox WorkCentre 4250/4260
1
Bem-vindo
Referências relacionadas
É possível encontrar informações sobre esta família de produtos em:
1. Este Guia do Usuário
2. O Guia de Utilização Rápida
3. O CD do Administrador do Sistema
4. O portal da Xerox: http://www.xerox.com
Guia do Usuário do Xerox WorkCentre 4250/4260
5
1
Bem-vindo
Atendimento ao cliente
Se você precisar de assistência durante ou após a instalação do produto, visite o
portal da Xerox para obter soluções e suporte on-line.
http://www.xerox.com
Caso você precise de assistência adicional, entre em contato com nossos
especialistas do Centro Xerox de Atendimento ao Cliente ou com seu
representante local. Ao telefonar, informe o número de série do equipamento.
Utilize o espaço abaixo para anotar o número de série do equipamento:
# ____________________________________________
Para acessar o número de série, abra a tampa lateral usando a trava de liberação
e, em seguida, abra a porta dianteira. O número de série encontra-se em um painel
acima do cartucho de toner. O número do Centro Xerox de Atendimento ao Cliente
ou do representante local é fornecido no momento da instalação do equipamento.
Para sua conveniência e referência posterior, anote o número de telefone no
espaço abaixo:
Número do Centro Xerox de Atendimento ao Cliente ou representante local:
# ____________________________________________
6
Guia do Usuário do Xerox WorkCentre 4250/4260
1
Bem-vindo
Segurança
Leia as informações de segurança cuidadosamente antes de utilizar este produto
para garantir uma operação segura do equipamento.
Os produtos e suprimentos Xerox foram desenvolvidos e testados para atender a
requisitos rígidos de segurança. Eles incluem aprovações de órgãos de segurança
e a conformidade com padrões ambientais estabelecidos. Leia com cuidado as
instruções abaixo antes de operar o produto e consulte-as sempre que for
necessário, para garantir uma operação segura e contínua do produto.
Os testes de segurança e o desempenho deste produto foram verificados
exclusivamente com materiais XEROX.
Siga todos os avisos e instruções fornecidos ou indicados no produto.
Esta marca de AVISO alerta os usuários para a possibilidade de lesão pessoal.
Esta marca de AVISO alerta os usuários sobre superfícies quentes.
AVISO: Este símbolo indica que está sendo usado Laser no equipamento e
alerta o usuário para consultar as respectivas informações de segurança.
AVISO: Este produto deve ser conectado a um circuito aterrado.
Áreas acessíveis ao operador
Este equipamento foi projetado para oferecer ao operador acesso somente às
áreas seguras. O acesso do operador às áreas perigosas é restrito pelo uso de
tampas ou protetores, que precisam de uma ferramenta para serem removidos.
Nunca remova essas tampas ou esses protetores.
Informações sobre manutenção
1. Os procedimentos de manutenção por parte do operador serão descritos na
documentação do usuário, fornecida com o produto.
2. Não efetue procedimentos de manutenção neste produto que não estejam
descritos na documentação do cliente.
AVISO: Não use produtos de limpeza em aerossol. Os limpadores em aerossol
podem ser explosivos ou inflamáveis quando usados em equipamento
eletromecânico.
3. Use suprimentos e materiais de limpeza somente conforme as instruções
localizadas na seção Operador deste manual.
Guia do Usuário do Xerox WorkCentre 4250/4260
7
1
Bem-vindo
4. Não retire tampas ou proteções presas com parafusos. Nenhuma peça por
trás dessas tampas é passível de manutenção pelo operador.
Informações sobre segurança operacional
Os equipamentos e suprimentos Xerox foram desenvolvidos e testados para
atender a requisitos rígidos de segurança. Essas exigências incluem a inspeção de
agências de segurança, a aprovação e a conformidade com os padrões ambientais
estabelecidos.
Para assegurar a operação segura contínua do seu equipamento Xerox, sempre
siga estas diretrizes de segurança:
Faça isto
• Sempre siga todos os avisos e instruções marcados ou fornecidos com o
equipamento.
• Antes de limpar este produto, desconecte-o da tomada. Use materiais e
suprimentos projetados especificamente para o seu produto. O uso de
materiais inadequados pode prejudicar o desempenho da máquina e criar
situações de risco.
AVISO: Não use produtos de limpeza em aerossol. Os limpadores em aerossol
podem ser explosivos ou inflamáveis quando usados em equipamento
eletromecânico.
• Sempre tome cuidado ao mover ou reposicionar o equipamento. Entre em
contato com o Centro Xerox de Atendimento ao Cliente para organizar a
mudança da copiadora para um local fora de seu prédio.
• Sempre coloque a máquina em uma superfície sólida de apoio (não sobre um
carpete fofo) que seja forte o suficiente para suportar o peso da máquina.
• Sempre posicione a máquina em uma área que tenha ventilação adequada e
espaço suficiente para o atendimento técnico.
• Sempre desconecte este equipamento da tomada antes da limpeza.
NOTA: Sua máquina Xerox está equipada com um dispositivo de economia de
energia para poupar energia quando ela não estiver em uso. O equipamento pode
permanecer constantemente ligado.
AVISO: As superfícies metálicas da área do fusor são quentes. Tome cuidado ao
remover atolamentos de papel dessa área e evite tocar em qualquer superfície
metálica.
Não faça isto
• Nunca use um plugue adaptador de aterramento para conectar o equipamento
à tomada de energia que não tiver um terminal de conexão de aterramento.
8
Guia do Usuário do Xerox WorkCentre 4250/4260
1
Bem-vindo
• Nunca tente qualquer função de manutenção que não esteja especificamente
descrita nesta documentação.
• Nunca obstrua as aberturas de ventilação. Elas existem para evitar
superaquecimento.
• Nunca retire tampas nem proteções presas com parafusos. Não há áreas
passíveis de manutenção pelo operador dentro dessas tampas.
• Nunca coloque a máquina perto de um radiador ou de qualquer outra fonte de
calor.
• Nunca introduza objetos de qualquer tipo pelas aberturas de ventilação.
• Nunca anule ou desative os dispositivos de bloqueio elétricos ou mecânicos.
• Nunca coloque o equipamento em locais onde as pessoas possam pisar ou
tropeçar no cabo de alimentação.
• Este equipamento não deve ser instalado em uma sala sem ventilação
adequada. Entre em contato com o revendedor local autorizado para obter
mais informações.
Informações sobre segurança elétrica
1. A tomada de energia da máquina deve atender aos requisitos determinados
na placa de dados, localizada na parte traseira da máquina. Se você não tiver
certeza que sua fonte de energia elétrica atende aos requisitos, consulte a
companhia de energia elétrica local para obter informações.
2. A tomada deve ser instalada próxima ao equipamento e deverá ser
facilmente acessível.
3. Use o cabo de alimentação fornecido com a máquina. Não use cabo de
extensão e não remova nem modifique o plugue do cabo de alimentação.
4. Conecte o cabo de alimentação diretamente a uma tomada elétrica
devidamente aterrada. Se não tiver certeza se a tomada está aterrada ou
não, consulte um eletricista.
5. Não use adaptador para conectar qualquer equipamento Xerox a uma
tomada elétrica que não possua terminal de conexão de aterramento.
6. Não coloque este equipamento em locais onde as pessoas possam pisar ou
tropeçar no cabo de alimentação.
7. Não coloque objetos sobre o cabo de alimentação.
8. Não substitua nem desative os dispositivos de segurança, elétricos ou
mecânicos.
9. Não insira objetos nas fendas ou aberturas da máquina. Pode ocorrer choque
elétrico ou incêndio.
10. Não obstrua as aberturas de ventilação. Essas aberturas são usadas para
proporcionar resfriamento adequado à máquina Xerox.
Guia do Usuário do Xerox WorkCentre 4250/4260
9
1
Bem-vindo
Fonte de energia elétrica
1. Este produto deverá ser operado a partir do tipo de fonte de energia elétrica
indicado na etiqueta da placa de dados do produto. Se não tiver certeza que
sua fonte de energia elétrica atende aos requisitos, consulte um eletricista
profissional para obter informações.
AVISO: Este produto deve ser conectado a um circuito protetor aterrado. Este
produto é fornecido com um plugue que possui um pino de aterramento
protetor. Esse plugue só se adaptará a uma tomada elétrica aterrada. Esta é
uma função de segurança. Se você não puder inserir o plugue na tomada, entre
em contato com um eletricista profissional para substituí-la.
2. Sempre conecte o equipamento a uma tomada elétrica corretamente
aterrada. Se não tiver certeza se a tomada está aterrada, consulte um
eletricista qualificado.
Dispositivo de desconexão
O cabo de alimentação é o dispositivo que permite desligar este equipamento. Ele
está conectado à parte posterior da máquina como um dispositivo de plug-in. Para
desligar toda a alimentação do equipamento, desconecte o cabo de alimentação
da tomada elétrica.
Desligamento de emergência
Se ocorrer qualquer uma das condições abaixo, desligue a máquina
imediatamente e desconecte o(s) cabo(s) de alimentação da(s) tomada(s)
elétrica(s). Entre em contato com o representante técnico da Xerox para corrigir o
problema:
O equipamento emite sons ou odores estranhos.
O cabo de alimentação está danificado ou gasto.
Um disjuntor, fusível ou outro dispositivo de segurança foi desativado.
Foi derramado líquido dentro da máquina.
A máquina foi exposta à água.
Alguma peça da máquina está danificada.
CUIDADO: Há risco de explosão se a bateria for substituída por um tipo
incorreto. Descarte as baterias usadas de acordo com as instruções.
Padrões de qualidade
O produto foi fabricado conforme o sistema de qualidade ISO9002.
Se você precisar de informações adicionais de segurança relativas a este produto
ou suprimentos XEROX, ligue para:
Rio de Janeiro, São Paulo, Brasília, Belo Horizonte, Porto Alegre, Curitiba e Salvador:
4004-4050
Outras localidades: DDG 0800-99-3769
10
Guia do Usuário do Xerox WorkCentre 4250/4260
1
Bem-vindo
Padrões de segurança
EUROPA: este produto XEROX é certificado pela seguinte agência, conforme os
padrões de segurança descritos.
Agência: TUV Rheinland
Padrão: IEC60950-1, 2001
EUA/CANADÁ: este produto XEROX é certificado pela seguinte agência, conforme
os padrões de segurança descritos.
Agência: UNDERWRITERS LABORATORIES
Padrão: UL60950-1, 2003 Edition. A certificação é baseada em acordos de
reciprocidade, que incluem exigências para o Canadá.
Informações sobre segurança no uso do laser
CUIDADO: O uso de controles, ajustes ou a realização de procedimentos
diferentes daqueles aqui especificados pode resultar em risco de exposição à
luz do laser.
Em se tratando especificamente da segurança relativa ao laser, o equipamento
está em conformidade com os padrões de desempenho para produtos a laser
definidos por órgãos governamentais, nacionais e internacionais, como um
'produto a laser classe 1'. O equipamento não emite radiação perigosa, pois o
feixe é completamente protegido durante todas as fases da operação e
manutenção feitas pelo cliente.
AVISO: Não olhe diretamente para a fonte de luz se a tampa do vidro de
originais estiver aberta.
Informações sobre ozônio
Este produto produzirá ozônio durante sua operação normal. O ozônio produzido
é mais pesado que o ar e depende do volume de cópias. Respeitar os parâmetros
ambientais corretos, conforme especificado no procedimento de instalação da
Xerox, assegurará que os níveis de concentração estejam dentro dos limites
seguros.
Os produtos Xerox que por projeto exijam o filtro de ozônio têm esse item
instalado na fábrica, na hora da produção, e são substituídos periodicamente
durante as visitas técnicas. Todos os modelos Xerox, operando normalmente
durante um dia de trabalho, sob as condições ambientais básicas conforme
especificações do procedimento de instalação, atendem ao padrão Xerox de
concentração de 0,02 ppm (partes por milhão). O padrão mundial é de 0,1 ppm de
concentração para a média ponderada de tempo para um dia de trabalho de 08
(oito) horas. Desta forma, o padrão Xerox está, aproximadamente, 05 (cinco)
vezes abaixo do padrão mundial descrito. O Ministério do Trabalho (Brasil)
Guia do Usuário do Xerox WorkCentre 4250/4260
11
1
Bem-vindo
estabeleceu o limite de tolerância em 0,08 ppm para até 48 horas/semana, ou
seja, 04 (quatro) vezes acima do padrão Xerox.
Em todos os cálculos parte-se do pressuposto que os requerimentos para
instalação dos equipamentos são observados.
Se você precisar de informações adicionais sobre o ozônio, entre em contato com
o Centro Xerox de Atendimento ao Cliente (Rio de Janeiro, São Paulo, Brasília, Belo
Horizonte, Porto Alegre, Curitiba e Salvador: 4004-4050; outras localidades: DDG
0800-99-3769).
Sobre consumíveis
• Armazene todos os consumíveis de acordo com as instruções da embalagem ou
do recipiente.
• Mantenha todos os consumíveis longe do alcance de crianças.
• Nunca jogue cartuchos ou recipientes de toner no fogo.
• Cartuchos: ao manusear cartuchos, por exemplo, de toner, do fusor etc., evite o
contato com a pele e os olhos. O contato com os olhos pode provocar irritação
e inflamação. Não tente desmontar o cartucho. Isso pode aumentar o risco de
contato com a pele e os olhos.
Certificação de segurança do produto
Este produto é certificado pela seguinte agência, conforme os padrões de
segurança descritos.
Agência
Padrão
Underwriters Laboratories Inc
UL60950-1 1º (2003) (EUA/Canadá)
Intertek ETL SEMKO
IEC60950-1 Edição 1 (2001)
Este produto foi fabricado conforme um sistema de qualidade ISO9001
registrado.
Marca CE
A marca CE aplicada a este produto simboliza a declaração de conformidade da
Xerox com as seguintes diretrizes relevantes da União Européia a partir das datas
indicadas:
12 de dezembro de 2006:
Diretriz do conselho 2006/95/EC e suas alterações. Adequação às leis dos
países membros em relação aos equipamentos de baixa tensão.
15 de dezembro de 2004:
Diretriz do conselho 2004/108/EC e suas alterações. Adequação às leis dos
países membros em relação à compatibilidade eletromagnética.
9 de março de 1999:
12
Guia do Usuário do Xerox WorkCentre 4250/4260
1
Bem-vindo
Diretriz do conselho 99/5/EC sobre equipamento de rádio e equipamento
terminal de telecomunicações e o reconhecimento mútuo de sua
conformidade.
Uma declaração completa de conformidade, definindo as diretrizes relevantes e os
padrões referenciados, pode ser obtida com o representante XEROX.
AVISO: Para permitir o funcionamento deste equipamento nas proximidades
de equipamentos Industriais, Médicos e Científicos (ISM), a radiação externa
desses equipamentos talvez tenha que ser limitada ou consideravelmente
reduzida.
NOTA: As alterações não especificamente aprovadas pela Xerox Corporation
feitas neste equipamento podem anular o direito do usuário de operar este
equipamento.
AVISO: Devem ser usados cabos blindados com este equipamento, para
manter a conformidade com a Diretriz do conselho 2004/108/EC.
Emissões de radiofreqüência
FCC Parte 15
Este equipamento foi testado e está em conformidade com os limites de um
dispositivo digital classe A, de acordo com a parte 15 das regras da FCC (Federal
Communications Commission). Esses limites destinam-se a fornecer uma proteção
razoável contra interferência indesejável quando o equipamento for operado em
uma instalação comercial. Este equipamento gera, usa e pode irradiar energia de
radiofreqüência. Se não for instalado e usado conforme descrito no manual de
instruções, poderá causar interferências indesejadas nas radiocomunicações.
É possível que a operação deste equipamento em uma área residencial provoque
interferências prejudiciais. Neste caso, o usuário deverá se responsabilizar pelas
despesas para corrigir o problema.
NOTA: As alterações ou modificações neste equipamento que não tenham sido
expressamente aprovadas pela Xerox Corporation podem anular a autorização do
usuário para operar o equipamento.
AVISO: Cabos de interface blindados devem ser utilizados com este
equipamento para manter a conformidade com os regulamentos da FCC.
Informações sobre a legislação americana para a opção do kit
de fax (somente para WorkCentre 4250, 4250S, 4250X,
4250XF, 4260S, 4260X, 4260XF)
Número do modelo:
XRX-FAXKIT
Requisitos do cabeçalho de envio de FAX:
a lei norte-americana de proteção ao consumidor de serviços telefônicos de 1991
classifica como ilegal o uso de computador ou qualquer outro dispositivo
eletrônico, incluindo aparelhos de FAX, para o envio de qualquer mensagem, a
menos que a mensagem contenha claramente na margem superior ou inferior de
cada página transmitida ou na primeira página da transmissão a data e a hora do
envio, a identificação da empresa, da entidade ou da pessoa que está enviando a
Guia do Usuário do Xerox WorkCentre 4250/4260
13
1
Bem-vindo
mensagem, e ainda o número de telefone do aparelho, da empresa, da entidade
ou da pessoa que está enviando a mensagem. (O número de telefone fornecido
não pode ser um número para serviços pagos (0300, por exemplo) ou qualquer
outro cujas tarifas excedam a cobrança de ligações locais ou de longa distância.)
Para programar essas informações em seu aparelho de FAX, consulte
Configuração da máquina e siga as instruções fornecidas.
Informações sobre o acoplador de dados:
este equipamento está em conformidade com a Parte 68 das regras da FCC e com
os requisitos adotados pelo Administrative Council for Terminal Attachments
(ACTA). Na parte traseira deste equipamento há uma etiqueta que contém, entre
outras informações, um identificador de produto no formato US:AAAEQ##TXXXX.
Se solicitado, este número deve ser fornecido à companhia telefônica.
O plugue e o conector utilizados para conectar este equipamento à rede elétrica e
telefônica do local devem estar de acordo com as regras e exigências relevantes
da Parte 68 da FCC adotados pelo ACTA. Um cabo telefônico com plugue modular
compatível com essas diretrizes é fornecido com este equipamento. Ele foi
projetado para ser conectado a um conector modular também compatível.
Consulte as instruções de instalação para obter detalhes.
Você pode conectar a máquina com segurança ao seguinte conector modular
padrão: USOC RJ-11C, utilizando o fio de telefone compatível (com plugues
modulares) fornecido com o kit de instalação. Consulte as instruções de instalação
para obter detalhes.
O número de equivalência de toque (ou REN) é usado para determinar o número
de dispositivos que podem ser conectados à linha telefônica. O excesso de RENs na
linha telefônica pode resultar em dispositivos que não tocam em resposta a uma
chamada. Na maioria das áreas, o total de RENs não deverá ser maior que cinco
(5.0). Para saber ao certo quantos dispositivos podem ser conectados a uma linha,
de acordo com o total de RENs, entre em contato com a companhia telefônica
local. Para produtos aprovados após 23 de julho de 2001, o REN para esse produto
faz parte do identificador de produto que possui o formato US:AAAEQ##TXXXX.
Os dígitos representados por ## correspondem ao REN sem o ponto decimal (por
exemplo, 03 corresponde a um REN de 0.3). Em produtos mais antigos, o REN é
exibido separadamente na etiqueta.
Se este equipamento Xerox provocar danos à rede telefônica, a companhia
telefônica poderá notificá-lo antecipadamente da necessidade de interromper
temporariamente a prestação de serviço. Contudo, se um aviso antecipado não for
viável, a companhia telefônica notificará o cliente assim que possível. Além disso,
você será informado sobre o direito de apresentar uma queixa junto à FCC, se
julgar necessário.
A companhia telefônica poderá fazer alterações nas instalações, no equipamento,
no funcionamento ou nos procedimentos. Essas alterações poderão afetar o
funcionamento deste equipamento. Se isso ocorrer, a companhia telefônica vai
avisá-lo com antecedência, para que você possa fazer as modificações necessárias
a fim de manter o serviço sem interrupções.
14
Guia do Usuário do Xerox WorkCentre 4250/4260
1
Bem-vindo
Se houver problemas com este equipamento Xerox, para obter informações sobre
reparos ou garantia, entre em contato com a respectiva Central de Serviços. Você
encontrará os detalhes dessas informações na máquina ou no guia do usuário. Se
o equipamento estiver prejudicando a rede telefônica, a companhia telefônica
poderá solicitar que você desligue o equipamento até que o problema seja
resolvido.
Os reparos à máquina deverão ser feitos somente por um representante técnico da
Xerox ou empresa de manutenção da Xerox. Isso se aplica a qualquer momento
durante ou após o período da garantia. Se um reparo não autorizado for
executado, o período restante da garantia será anulado. Este equipamento não
deve ser usado em linhas compartilhadas. A conexão com um serviço de linha
compartilhada está sujeita às tarifas estatais. Entre em contato com a entidade, o
órgão ou a comissão reguladora de serviços públicos para obter informações.
Se seu escritório estiver equipado com um sistema de alarme especial conectado
à linha telefônica, assegure-se de que a instalação deste equipamento Xerox não
desative seu sistema de alarme. Em caso de dúvidas sobre o que poderá desativar
o sistema de alarme, consulte sua companhia telefônica ou um técnico de
instalação qualificado.
Informações sobre a legislação canadense para a opção do kit
de fax (somente para WorkCentre 4250, 4250S, 4250X,
4250XF, 4260S, 4260X, 4260XF)
Número do modelo:
XRX-FAXKIT
Este produto atende às especificações técnicas aplicáveis da indústria canadense.
NOTA: O número de equivalência de toque (REN) é uma indicação do número
máximo de dispositivos permitidos para a conexão com uma interface telefônica.
O terminal de uma interface pode ser constituído por qualquer combinação de
dispositivos, estando apenas sujeito à regra que especifica que o total de números
de equivalência de toque de todos os dispositivos não seja maior do que cinco.
Os reparos no equipamento certificado deverão ser coordenados por um
representante designado pelo fornecedor. Qualquer reparo ou alteração feita
neste equipamento pelo usuário, ou o mau funcionamento do equipamento,
permitirá que a companhia telefônica solicite ao usuário que desligue o
equipamento.
Os usuários devem assegurar que, para sua própria segurança, as tomadas
elétricas aterradas de alimentação, as linhas telefônicas e os sistemas de
tubulação metálica interna, se presentes, estejam conectados. Esse cuidado pode
ser especialmente importante em áreas rurais.
CUIDADO: O usuário não deve tentar fazer conexões sozinho, e sim entrar em
contato com um eletricista ou autoridade de inspeção elétrica apropriada,
conforme necessário.
Guia do Usuário do Xerox WorkCentre 4250/4260
15
1
Bem-vindo
Informações sobre a legislação européia para a opção do kit
de fax (somente para WorkCentre 4250, 4250S, 4250X,
4250XF, 4260S, 4260X, 4260XF)
Diretriz para equipamento de rádio e equipamento terminal de
telecomunicações
Este produto Xerox foi certificado pela Xerox para conexão única de terminal paneuropeu à PSTN (Rede Comutada de Telefonia Pública) analógica de acordo com
a diretriz 1999/5/EC.
O produto foi desenvolvido para funcionar com as PSTNs nacionais e PBXs
compatíveis dos seguintes países:
Áustria
Bélgica
Bulgária
Chipre
República
Tcheca
Dinamarca
Estônia
Finlândia
França
Alemanha
Grécia
Hungria
Islândia
Irlanda
Itália
Letônia
Liechtenstein
Lituânia
Luxemburgo
Malta
Holanda
Noruega
Polônia
Portugal
Romênia
Eslováquia
Eslovênia
Espanha
Suécia
Suíça
Reino Unido
Caso surja algum problema, entre em contato primeiro com o representante local
da Xerox autorizado.
Este produto foi testado e está em conformidade com as especificações técnicas
TBR21 ou ES 103 021-1/2/3 ou ES 203 021-1/2/3, para uso em redes comutadas
de telefonia analógica na Área Econômica Européia.
O produto pode ser configurado para ser compatível com redes de outros países.
Entre em contato com o representante Xerox, caso precise ser reconectado à rede
de outro país.
NOTA: Embora este produto possa utilizar sinais de pulso ou DTMF (tom),
recomendamos que seja configurado para utilizar sinais DTMF. Os sinais DTMF
fornecem a configuração de chamada confiável e mais rápida. A modificação
deste produto ou sua conexão com um software de controle externo ou um
equipamento de controle externo não autorizado pela Xerox invalidará sua
certificação.
Cópia ilegal
O estatuto do Congresso proibiu a reprodução dos seguintes itens sob
determinadas circunstâncias. Punições como multa ou prisão podem ser impostas
aos responsáveis por tais reproduções.
16
Guia do Usuário do Xerox WorkCentre 4250/4260
1
Bem-vindo
• Obrigações ou títulos do governo dos Estados Unidos, como:
Certificados de dívida
Obrigações com cupom
Certificados prata
Títulos do governo norte-americano
Notas do Federal Reserve
Certificados de depósito
Papel-moeda do Banco Nacional norte-americano
Notas do Banco Central norte-americano
Certificados ouro
Notas do Tesouro Nacional
Notas fracionárias
Papel-moeda
Títulos e obrigações de determinadas agências do governo, como FHA etc.
Títulos (Títulos de poupança dos EUA podem ser fotografados somente para
fins de publicidade relativa à campanha para a venda desses títulos).
Selos da Receita Federal (a reprodução de um documento legal em que haja
um selo da Receita cancelado é permitida desde que executada para fins
legais).
Selos postais, cancelados ou não (os selos postais podem ser fotografados
para fins de filatelia, desde que a reprodução seja em preto-e-branco, menor
que 75% ou maior que 150% das dimensões lineares do original).
Ordens de pagamento postal
Contas, cheques ou saques de dinheiro realizados ou emitidos por
funcionários autorizados dos Estados Unidos
Selos e outras representações de valor, seja qual for a denominação, que
tenham sido ou possam ser emitidos durante a vigência de um Ato do
Congresso
• Certificados de compensação ajustada para veteranos de guerras mundiais.
• Obrigações ou títulos de qualquer corporação, banco ou governo estrangeiro.
• Material suscetível de registro de direitos autorais (exceto com a permissão do
detentor dos direitos autorais ou se a reprodução for enquadrada nas cláusulas
de direitos de reprodução de documentos ou de uso legal - "fair use" - da lei de
direitos autorais). Mais informações sobre essas cláusulas podem ser obtidas no
Gabinete de Copyright dos Estados Unidos, Biblioteca do Congresso,
Washington, D.C. 20559 (solicite a circular R21).
• Certificados de cidadania ou naturalização (os certificados de naturalização
estrangeira podem ser fotografados).
• Passaportes (os passaportes estrangeiros podem ser fotografados).
Guia do Usuário do Xerox WorkCentre 4250/4260
17
1
Bem-vindo
• Documentos de imigração.
• Documentos de alistamento.
• Documentos de serviço militar obrigatório que contenham qualquer uma
destas informações do indivíduo alistado:
Salário ou renda
Situação de dependência
Tribunal de registro
Serviço militar anterior
Condições mentais e físicas
NOTA: Exceção: certificados de dispensa do serviço militar dos Estados Unidos
podem ser fotografados.
• Distintivos, carteiras de identidade, passes ou insígnias portados por militares
ou membros de departamentos federais ou agências, como FBI e Receita (a
menos que a fotografia seja solicitada pelo diretor responsável por tal
departamento ou agência).
AVISO: A reprodução dos itens a seguir também é proibida em determinados
estados: carteira de motorista, certificado de registro e licenciamento de
veículo e certificado de propriedade do automóvel. A lista a seguir não é
totalmente inclusiva, e não assumimos a responsabilidade por sua precisão ou
completitude. Em caso de dúvida, consulte seu advogado.
18
Chipre
Espanha
Itália
Malta
Eslováquia
Estônia
Letônia
Polônia
Eslovênia
Hungria
Lituânia
República
Tcheca
Guia do Usuário do Xerox WorkCentre 4250/4260
1
Bem-vindo
Reciclagem e descarte do produto
União Européia
Informações para usuários sobre a coleta e descarte de
equipamento antigo e baterias usadas
Estes símbolos nos produtos e/ou nos documentos relacionados significam que os
produtos elétricos e eletrônicos usados e baterias não devem ser colocados juntos
com o descarte doméstico geral.
Para obter tratamento apropriado, recuperação e reciclagem de produtos antigos
e baterias usadas, encaminhe-os para pontos de coleta aplicáveis, de acordo com
a legislação nacional e a Diretiva 2002/96/EC e 2006/66/EC.
Com o descarte correto desses produtos e baterias, você ajudará a preservar
recursos de valor e a evitar qualquer efeito negativo em potencial na saúde
humana e no ambiente que poderia se originar do descarte inapropriado.
Para obter mais informações sobre a coleta e a reciclagem de produtos antigos e
baterias, entre em contato com a municipalidade local, com o serviço de descarte
ou com o ponto de vendas no qual adquiriu os itens.
Pode haver aplicação de penalidades em caso de descarte incorreto, de acordo
com a legislação nacional.
Para usuários comerciais na União Européia
Se desejar descartar equipamento elétrico e eletrônico, entre em contato com o
revendedor ou fornecedor para obter mais informações.
Informações sobre descarte em outros países fora da União Européia
Estes símbolos são válidos somente na União Européia. Se desejar descartar esses
itens, entre em contato com as autoridades locais ou com o revendedor e solicite
o método correto de descarte.
Nota sobre o símbolo da bateria
Este símbolo de lixeira com rodas pode ser usado em combinação com um símbolo
químico, o que estabelece a conformidade com os requisitos definidos pela
Diretiva.
Remoção
Hg
As baterias devem ser substituídas por um fornecedor de serviços aprovado pelo
FABRICANTE.
Guia do Usuário do Xerox WorkCentre 4250/4260
19
1
Bem-vindo
A Xerox promove programas de reciclagem em todo o mundo. Entre em contato
com a Xerox (Rio de Janeiro, São Paulo, Brasília, Belo Horizonte, Porto Alegre,
Curitiba e Salvador: 4004-4050; outras localidades: DDG 0800-99-3769) para
saber se este produto Xerox está incluído nesse programa. Para obter mais
informações sobre os programas ambientais da Xerox, visite
http://www.xerox.com/environment.
Se for o responsável pelo descarte do produto Xerox, observe que ele contém
lâmpada(s) de mercúrio e pode conter chumbo, perclorato e outros materiais cujo
descarte pode estar regulamentado devido a considerações ambientais. A
presença desses materiais está em total conformidade com as regulamentações
globais em vigor no momento em que o produto foi colocado no mercado. Para
obter informações sobre descarte e reciclagem, entre em contato com as
autoridades competentes locais. Nos Estados Unidos, você pode consultar o site na
web da Electronic Industries Alliance, em http://www.eiae.org/.
Se seu produto não estiver incluído no programa da Xerox e você for o responsável
pelo descarte, siga as instruções fornecidas no parágrafo anterior.
AVISO: Material perclorato - Este produto pode conter um ou mais dispositivos
que contêm perclorato, como no caso das baterias. Talvez se aplique manuseio
especial. Consulte http://www.dtsc.ca.gov/hazardouswaste/perchlorate/
Outros países
Entre em contato com as autoridades locais de descarte e solicite orientação.
Informações de contato para meio ambiente, saúde e
segurança
Para obter mais informações sobre meio ambiente, saúde e segurança em relação
a este produto e aos suprimentos Xerox, entre em contato com o Centro Xerox de
Atendimento ao Cliente:
Rio de Janeiro, São Paulo, Brasília, Belo Horizonte, Porto Alegre, Curitiba e Salvador:
4004-4050
Outras localidades: DDG 0800-99-3769
Informações sobre segurança do produto nos Estados Unidos
www.xerox.com/about-xerox/environment/enus.html
Informações sobre segurança do produto na União Européia
www.xerox.com/about-xerox/environment/eneu.html
20
Guia do Usuário do Xerox WorkCentre 4250/4260
2 Instruções de operação
Antes de usar a sua máquina, reserve algum tempo para se familiarizar com as diversas
funções e opções.
Guia do Usuário do Xerox WorkCentre 4250/4260
21
2
Instruções de operação
Visão geral da máquina
Localização dos componentes
Alimentador de Originais, Bandejas 1, 2, Alimentador de Alta Capacidade e
Módulo de acabamento
Alimentador
de originais
Painel de
controle
Bandeja
manual
Bandeja do
Papel 1
Porta USB
Módulo de
Acabamento
Bandeja do
Papel 2
Alimentador de
Alta Capacidade
(bandeja 3)
Vidro de originais, interface com o usuário e painel de controle
Ponto de
registro do
original
Tela de seleção por toque da
interface com o usuário (IU)
22
Vidro de
originais
Teclado numérico
Painel de controle
Guia do Usuário do Xerox WorkCentre 4250/4260
2
Instruções de operação
Modelos e componentes
WorkCentre
4250
WorkCentre
4250S/
4260S
WorkCentre
4250X/
4260X
WorkCentre
4250XF/
4260XF
Padrão
Padrão
Padrão
Padrão
Impressão Direta/
em Rede
Padrão
Padrão
Padrão
Digitalização
Padrão
Padrão
Padrão
E-mail
Padrão
Padrão
Padrão
Cópia digital
Fax
Opcional
Opcional
Padrão
Padrão
Bandeja do papel 1
e Bandeja
Padrão
Padrão
Padrão
Padrão
Bandeja do Papel 2 Opcional
Opcional
Opcional
Padrão
Alimentador de
Alta Capacidade
Opcional
Opcional
Opcional
Opcional/
Padrão
Suporte *(consulte
Nota)
Opcional
Opcional
Opcional
Padrão/
Não é necessário
Módulo de
Acabamento
Opcional
Opcional
Opcional
Padrão
Unidade pen drive
USB
Padrão
Padrão
Padrão
Padrão
Disco rígido de 80
GB
Padrão
Padrão
Padrão
Padrão
Interface de
dispositivo nãoXerox
Opcional
Opcional
Opcional
Opcional
Memória do
sistema (256MB)
Padrão
Padrão
Padrão
Padrão
Memória adicional
(256MB)
Opcional
Opcional
Opcional
Opcional
NOTA: O tipo de suporte disponível depende da configuração.
Guia do Usuário do Xerox WorkCentre 4250/4260
23
2
Instruções de operação
Visão geral do painel de controle
Serviços
Status do
Trabalho
Iniciar
serviços
Visor e tela de
Login/Logout
seleção por
toque
Ajuda
Alimentação
Limpar
Tudo
Interromper Impressão
Parar
Idioma
24
Status da
Máquina
Pausa de
discagem
Cancelar
Entrada
Teclado
numérico
Iniciar
Função
Descrição
Serviços
Exibe a função padrão na tela de seleção por toque.
Iniciar serviços
Exibe as funções disponíveis na tela de seleção por toque.
Status do Trabalho
Exibe informações sobre o andamento do trabalho de impressão.
Status da Máquina
Exibe o status atual da máquina.
Visor e tela de seleção por
toque
Exibem e selecionam todas as funções de programação
disponíveis, bem como os procedimentos de eliminação de falhas
e informações gerais sobre a máquina.
Ajuda
Acessa informações adicionais.
Idioma
Altera o idioma do texto exibido na tela.
Login/Logout
Acessa Recursos, usado para ajustar os padrões da máquina.
Teclado numérico
Utilizado para digitar caracteres numéricos.
Cancelar Entrada
Pressione para cancelar a entrada feita pelo teclado numérico.
Guia do Usuário do Xerox WorkCentre 4250/4260
2
Instruções de operação
Função
Descrição
Alimentação
Indica quando a máquina está no modo de economia de energia.
Toque em qualquer botão ou toque na tela para reativar a
máquina. O toque no botão de inicialização colocará as opções de
economia de energia na tela de seleção por toque.
O botão da Alimentação permite ao usuário ir instantaneamente
para Economia de energia (repouso) ou Desligar na exibição de
opções. Se a máquina for desligada dessa forma, ela deverá ser
religada pressionando-se o botão da alimentação novamente.
Limpar Tudo (AC)
Pressione para voltar aos padrões normais de cópia e
digitalização.
Interromper Impressão
Pressione para inserir um trabalho local.
Parar
Pressione para cancelar o trabalho de impressão atual.
Iniciar
Pressione para iniciar um trabalho de impressão local.
Pausa de discagem
Insere uma pausa em um número de telefone durante a
transmissão de um fax.
Como ligar o equipamento
O interruptor Liga/Desliga e a tomada elétrica estão na parte traseira da máquina.
1. Conecte o cabo de alimentação à máquina e a uma tomada elétrica.
O cabo de alimentação deve ser conectado em uma tomada com
aterramento.
2. Pressione o interruptor
LIGA/DESLIGA para a
posição LIGA (I).
3. Para desligar, pressione o
interruptor
LIGA/DESLIGA
novamente, colocando-o
na posição (O).
Interruptor
LIGA/
DESLIGA
Tomada
elétrica AC
Guia do Usuário do Xerox WorkCentre 4250/4260
25
2
Instruções de operação
Abastecimento de papel
Bandejas de papel
adicionais estão
disponíveis como opção.
As instruções de
carregamento para todas
as bandejas de papel são
as mesmas.
1. Abra cuidadosamente a bandeja de papel.
Bandeja do Papel 1
Linha de
capacidade
máxima
Guia traseira
Guia lateral
2. Ventile o papel e insira-o na bandeja. Não exceda a linha de capacidade
máxima.
3. Posicione a guia lateral, pressionando a alavanca e deslizando-a em direção à
pilha de papel até tocar suavemente na pilha. Não deixe a guia pressionar
com força a borda do papel.
4. Feche a bandeja do papel.
5. Para confirmar tamanho, tipo e cor, siga as instruções na tela de seleção por
toque.
NOTA: Para obter mais informações sobre carregamento de papel, consulte Como
carregar as bandejas de papel no capítulo Papel e outros materiais de impressão,
página 159.
26
Guia do Usuário do Xerox WorkCentre 4250/4260
2
Instruções de operação
Abastecimento de papel na Bandeja do AAC
1. Abra cuidadosamente a bandeja de papel.
Bandeja do
Seta de
AAC
alinhamento
Pino de
travamento
Guia de alinhamento do
tamanho do papel
Pino de
travamento
Linha de
capacidade
máxima
Guia traseira
Guias laterais
2. Levante, gire e remova os pinos de travamento em
ambas as guias laterais.
3. Posicione as guias laterais deslizando-as. Alinhe
a seta no tamanho do papel necessário.
4. Recoloque os pinos de travamento no orifício do
tamanho do papel apropriado, gire os pinos de
travamento de forma que as setas fiquem uma
de frente para a outra.
Guia do Usuário do Xerox WorkCentre 4250/4260
27
2
Instruções de operação
5. Levante a alavanca da guia traseira, alinhe no
tamanho do papel necessário.
6. Ventile o papel e insira-o na bandeja.
Não exceda a linha de capacidade máxima.
7. Feche a bandeja do papel.
8. Para confirmar tamanho, tipo e cor, siga as
instruções na tela de seleção por toque.
NOTA: Para obter mais informações sobre carregamento de papel, consulte Como
carregar as bandejas de papel no capítulo Papel e outros materiais de impressão,
página 159.
28
Guia do Usuário do Xerox WorkCentre 4250/4260
2
Instruções de operação
Login / Logout
O administrador do sistema pode optar por ativar determinadas funções de
autenticação local, de rede e de contabilidade que exigem que os usuários sejam
autenticados para utilizar o dispositivo.
Se a autenticação tiver sido ativada:
1. Use o painel e/ou teclado para inserir as credenciais do usuário e então
selecione Entrar.
2. Conclua o trabalho.
3. Para efetuar logout, selecione o botão Login/Logout na tela de seleção por
toque.
Entre em contato com o administrador do sistema para obter mais informações.
Para obter informações sobre funções de contabilidade, tal como Contabilidade
da rede, consulte Contabilidade na página 192
Guia do Usuário do Xerox WorkCentre 4250/4260
29
2
Instruções de operação
Informações da Máquina
A função Informações da Máquina exibe o seguinte:
• Informações da Máquina
• Falhas
• Informações de Serviço
Pressione o botão Informações da Máquina, à esquerda da interface do usuário.
Botão
Informações da
Máquina
Informações da Máquina
A guia Informações da Máquina exibe as seguintes informações:
Informações Gerais
Informações da
Rede
30
Esta seção inclui o número de série da máquina e os detalhes do suporte ao cliente.
Utilize-os ao contatar a assistência da Xerox.
Mostra o endereço IP, o nome do host e os números de fax.
Guia do Usuário do Xerox WorkCentre 4250/4260
2
Status das Bandejas
Instruções de operação
Exibe as seguintes informações sobre cada bandeja de papel:
Status
• Tamanho, por exemplo, A4 (conforme predefinido pelo administrador do sistema)
• Tipo, por exemplo, perfurado, comum (conforme predefinido pelo
administrador do sistema)
• Cor (conforme predefinida pelo administrador do sistema)
Detalhes da
Máquina
Selecione o botão Detalhes da Máquina para visualizar informações úteis
definidas pelo administrador do sistema.
• Informações de atendimento ao cliente
• Telefone para suprimentos
• Número de série da máquina
• Número da identificação de propriedade do cliente
• Número da identificação de propriedade da Xerox
• Versão do Software do Sistema
Para obter mais informações sobre como configurar essa tela, consulte Telefones
de atendimento ao cliente e suprimentos no capítulo Configurações, página 200.
A tela Detalhes da Máquina também exibe:
Configuração de opções do hardware da máquina: essa tela exibe qual das
opções de hardware, por exemplo, bandejas de papel, módulo de acabamento, fax
etc. estão instaladas na máquina.
Versão do software da máquina: essa tela exibe as versões atuais de software
das funções como o controlador principal, o terminal de saída de imagem, a
interface do usuário e o firmware da bandeja.
Contadores de Uso
Os contadores de uso exibem imagens bem como páginas físicas. O número de
imagens feitas por cada função da máquina é exibido:
• Cópia
• Impressão
• Fax
• E-mail
• Digitalização em rede
Guia do Usuário do Xerox WorkCentre 4250/4260
31
2
Instruções de operação
Páginas de
informações
32
Permite que o usuário imprima os seguintes relatórios:
Relatório
Descrição
Chamar o Atendimento
Técnico
Exibe o erro e o registro de falha da máquina.
Lista de ajuda
Exibe uma lista dos botões do painel de controle, padrões
de fábrica e opções disponíveis.
Mensagens de erro
Exibe a lista de erros da máquina.
Últimas 40 mensagens de
erro
Exibe as últimas 40 mensagens de erro da máquina.
Configuração do sistema
Exibe a configuração de hardware e software da
máquina.
Envio E-mail
Exibe a lista de transmissões de e-mail.
Autenticação de usuário
Exibe as IDs de login e endereços do usuário.
Membros do catálogo de
endereços local
Exibe os números armazenados no catálogo de
endereços local.
Membros do catálogo de
endereços de grupo
Exibe os números armazenados no Catálogo de
Endereços de Grupo.
Todos os relatórios
anteriores
Imprime todos os relatórios listados acima.
Catálogo de Endereços de
Fax
Exibe os números armazenados na lista de discagem
rápida, na lista de grupos de contatos e nas caixas
postais.
Transmissão de Fax
Exibe os últimos 50 fax enviados pelo equipamento.
Recepção de Fax
Exibe os últimos 50 trabalhos de fax recebidos pelo
equipamento.
Difusão de Fax
Exibe relatório sobre o sucesso ou falha de um trabalho
de fax específico que inclui mais de um destinatário.
Protocolo de Fax
Exibe detalhes da comunicação de nível inferior do
último fax transmitido ou recebido.
Busca Múltipla de Fax
Exibe relatório sobre o sucesso ou falha de um trabalho
de busca de fax específico que inclui mais de um
destinatário.
Lista de Fax Indesejados
Exibe os números de fax definidos como indesejados pelo
administrador do sistema.
Trabalhos Pendentes
Exibe os trabalhos de fax que estão na memória do
equipamento aguardando para serem enviados ou
impressos. Esse relatório também fornece a
porcentagem de memória disponível no equipamento.
Opções de Fax
Exibe as configurações de Opções de fax atuais, como
volume do toque, contagem de rediscagens, formato da
data, etc.
Guia do Usuário do Xerox WorkCentre 4250/4260
2
Instruções de operação
Falhas
A guia Falhas exibe informações sobre os erros e falhas ocorridos na máquina.
Todas as Falhas
Mensagens Ativas
Registro de Eventos
Exibe a descrição da falha e instruções sobre como resolvê-la.
Exibe uma lista das mensagens de erro ativas.
Exibe todas as mensagens de falha e quando ocorreram. As mensagens de falha
podem ser organizadas por hora ou por código de erro.
Guia do Usuário do Xerox WorkCentre 4250/4260
33
2
Instruções de operação
Informações de Serviço
A guia Informações de Serviço exibe o status atual dos consumíveis substituíveis
pelo cliente e pelo representante.
Cartucho de toner
Fusor
Rolo de Alimentação
da(s) Bandeja(s)
Rolo de
Transferência (BTR)
Exibe o número restante de imagens realizadas com o toner atual.
Exibe o número de imagens realizadas com o fusor atual.
Exibe o número de imagens realizadas com os rolos da(s) bandeja(s) atual(is).
Exibe o número de imagens realizadas com o BTR atual.
Pressione o botão Serviços, à esquerda da interface do usuário, para retornar à
tela padrão Serviços.
Recursos
Permite acesso ao menu Recursos para definir as configurações do dispositivo.
34
Guia do Usuário do Xerox WorkCentre 4250/4260
2
Instruções de operação
Personalização da máquina
Sua máquina pode ser personalizada para se adequar a seu ambiente e práticas
de trabalho. Os Recursos de Gerenciamento do Sistema permitem que o
administrador do sistema ou da máquina configure, personalize e faça a
manutenção na máquina.
Após a máquina ser instalada, recomenda-se que as configurações e opções sejam
personalizadas para atender totalmente às exigências dos usuários. Analise suas
necessidades com o administrador do sistema ou da máquina para assegurar que
você obtenha o melhor desempenho da máquina.
A função Recursos é acessada através do botão Login/Logout no painel de
controle. Algumas das configurações de Recursos são essenciais para a operação
da máquina e, portanto, as telas são protegidas por senha, de modo que elas não
possam ser alteradas ou corrompidas acidentalmente.
Para obter instruções completas sobre o acesso e personalização de Recursos de
Gerenciamento do Sistema, consulte o capítulo Configurações na página 171.
Os Recursos de Gerenciamento do Sistema incluem:
Configurações do
dispositivo
Esta seção inclui as configurações de economia de energia, data, hora e idioma.
Gerenciamento de
bandejas
Inclui as configurações de substituição do material de impressão e papel padrão.
Interface do usuário
Configuração da folha de trabalho e padrões da função.
Configuração da
rede e conectividade
Configuração da rede e recursos de atualização do software.
Contabilidade
Configurações de
segurança
Configuração de Contabilidade Padrão Xerox, Contabilidade da Rede e dispositivo
de interface não-Xerox.
Inclui configuração de autenticação e sobreposição de imagem.
Guia do Usuário do Xerox WorkCentre 4250/4260
35
2
Instruções de operação
Assistência adicional
Acesso à Ajuda
on-line:
Para obter ajuda
adicional
Pressione Ajuda a qualquer momento para acessar as telas de ajuda on-line.
Mensagens, instruções de telas e gráficos fornecem informações adicionais.
Se precisar de qualquer ajuda adicional sobre como usar o equipamento, você
pode:
1) Consultar o Guia de Utilização Rápida ou o CD do Administrador do
Sistema, contido no pacote de CDs que acompanha o equipamento.
2) Entrar em contato com o administrador do sistema e/ou da máquina.
3) Visitar nosso Portal do Cliente em www.xerox.com ou contatar o Centro
Xerox de Atendimento ao Cliente, tendo em mãos o número de série da
máquina. Pressione o botão Status da máquina no painel de controle.
NOTA: O número de série também pode ser encontrado na parte traseira da
máquina.
36
Guia do Usuário do Xerox WorkCentre 4250/4260
3 Cópia
Este capítulo contém informações sobre a tela de cópia e as funções de cópia disponíveis.
Guia do Usuário do Xerox WorkCentre 4250/4260
37
3
Cópia
Procedimento de cópia
Esta seção descreve o procedimento básico para se fazer cópias. Siga as etapas
abaixo.
Como carregar os documentos – página 38
Como selecionar as funções – página 39
Como digitar a quantidade – página 40
Como iniciar o trabalho de cópia – página 41
Tela Status do Trabalho – página 41
Como interromper o trabalho de cópia – página 43
NOTA: Se estiver ativada uma função de autenticação, talvez você precise de uma
conta para usar a máquina. Para obter uma conta, ou mais informações, entre em
contato com o administrador do sistema.
1 Como carregar os documentos
Você pode carregar os documentos a serem copiados no vidro de originais ou pelo
alimentador de originais.
Para obter informações sobre a configuração das bandejas de papel, consulte
Configuração das bandejas do papel no capítulo Configurações, página 183.
Alimentador de originais:
As etapas a seguir explicam como carregar documentos através do alimentador de
originais:
1. Antes de carregar os documentos no alimentador de originais, certifique-se
de que eles estejam em boas condições e remova todos os grampos e clipes.
2. Insira os documentos
cuidadosamente no alimentador de
originais, com a face para cima.
A primeira página deve estar na parte
superior com os cabeçalhos em
direção à esquerda da máquina.
Até 100 folhas de 75
g/m² (20 lb) de papel bond
podem ser colocadas. A
gramatura pode variar de 50
a 120 g/m² (12,5 lb a 28 lb) consulte Especificações do
equipamento no capítulo
Especificações, página 212.
para obter as especificações
completas do alimentador de
documentos.
38
3. Posicione a pilha entre as guias, alinhando a borda esquerda com a bandeja
do alimentador de documentos, e posicione as guias de forma a tocarem a
margem dos documentos.
4. Se Origem do Papel estiver configurado em Automático, a máquina
selecionará automaticamente uma bandeja apropriada.
Guia do Usuário do Xerox WorkCentre 4250/4260
3
Cópia
Vidro de originais:
As etapas a seguir explicam como carregar documentos através do vidro de
originais:
1. Levante o alimentador de originais.
Seta de registro
2. Coloque o documento com a face voltada para baixo no vidro de originais,
alinhado com a ponta da seta de registro próxima à parte esquerda superior
do vidro de originais.
3. Abaixe o alimentador de originais.
2 Como selecionar as funções
Por padrão, a tela Cópia é a primeira tela exibida na máquina. Se a tela exibir
Status do trabalho ou Status da máquina, pressione o botão Iniciar serviços.
Se a tela de seleção por toque exibir outras opções, como Fax ou E-mail, pressione
o botão Iniciar serviços e selecione Cópia nos itens exibidos.
Várias funções de cópia podem ser selecionadas para seu trabalho de cópia.
As funções mais comuns são exibidas na tela Cópia.
1. Pressione o botão Iniciar serviços no painel de controle.
Botão Iniciar
serviços
Guia do Usuário do Xerox WorkCentre 4250/4260
39
3
Cópia
2. Selecione Cópia na tela de seleção por toque. Certifique-se de que a tela
Cópia esteja sendo exibida.
3. Pressione o botão Limpar tudo no painel de controle para cancelar as
seleções anteriores. O painel de controle retornará para a tela de entrada
padrão.
4. Selecione o botão correspondente à função desejada.
Função
Descrição
Cópia
Use esta guia para selecionar as opções padrão de um
trabalho de cópia, como reduzir/ampliar, cópia em frente e
verso, etc.
Qualidade de imagem
Use esta guia para ajustar a aparência da cópia; por
exemplo, clarear/escurecer, supressão de fundo etc.
Ajuste de Layout
Use esta guia para ajustar o layout de saída da cópia, por
exemplo, tamanho do original, apagar margem etc.
Formato de Saída
Use esta guia para obter diferentes opções de acabamento
da saída, como criação de livretos, capas, etc.
Se necessário, selecione uma das guias e ajuste as configurações de cópia.
Para obter informações sobre cada guia, consulte:
Guia Cópia – página 45
Qualidade de Imagem – página 48
Ajuste de Layout – página 50
Formato de Saída – página 54
3 Como digitar a quantidade
A quantidade máxima de cópias é 999.
Use o teclado numérico no painel de controle para inserir o número de cópias
desejado. O número digitado será exibido no canto superior direito da tela.
40
Guia do Usuário do Xerox WorkCentre 4250/4260
3
Cópia
NOTA: Para cancelar uma entrada incorreta, pressione o botão Cancelar Entrada
e insira a quantidade correta.
4 Como iniciar o trabalho de cópia
Pressione o botão Iniciar. Cada documento será digitalizado somente uma vez.
O número de cópias solicitadas será exibido no canto superior direito da tela.
5 Tela Status do Trabalho
1. Pressione o botão Status do trabalho no painel de controle para exibir a tela
Status do trabalho.
A tela padrão Status do trabalho exibe todos os trabalhos ativos, incluindo os
trabalhos de cópia que estão na fila.
Guia do Usuário do Xerox WorkCentre 4250/4260
41
3
Cópia
2. Selecione uma das opções a seguir:
Fila
Descrição
Todos os trabalhos
Exibe todos os trabalhos que estão na fila.
Trabalhos de cópia,
impressão e recepção de
fax
Exibe todos os trabalhos de cópia, impressão e
recepção de fax.
Trabalhos de digitalização
e envio de fax
Exibe todos os trabalhos de digitalização e envio de
fax ativos.
3. Selecione o trabalho desejado para ver a tela Progresso do trabalho. A tela
Progresso do trabalho exibe o número de originais digitalizados e o número
de imagens concluídas até o momento.
• O botão Excluir permite que o usuário exclua o trabalho selecionado da fila de
trabalhos ativos.
42
Guia do Usuário do Xerox WorkCentre 4250/4260
3
Cópia
O botão Detalhes exibe informações como proprietário, status, tipo de trabalho,
hora de envio etc.
4. Selecione Fechar para retornar à tela Progresso do trabalho.
5. Selecione Fechar para retornar à tela Status do Trabalho.
6. Selecione Padrão da Tela para retornar para a tela da fila de trabalhos
padrão predefinida. Para obter informações sobre como configurar a
visualização padrão, consulte Padrão do status do trabalho no capítulo
Configurações, página 187.
6 Como interromper o trabalho de cópia
Siga as etapas abaixo para cancelar manualmente um trabalho de cópia ativado.
1) Pressione o botão Parar no painel de controle para cancelar o trabalho de
cópia atual.
2) Para cancelar um trabalho em fila, pressione o botão Status do trabalho
no painel de controle. Isso fará com que a tela Trabalhos de impressão
Incompletos seja exibida.
3) Selecione o trabalho apropriado na fila para visualizar a tela Progresso do
trabalho.
Guia do Usuário do Xerox WorkCentre 4250/4260
43
3
Cópia
4) Selecione Excluir na lista Comandos do Trabalho.
5) Selecione Confirmar para excluir o trabalho ou Cancelar para retornar à
tela anterior.
44
Guia do Usuário do Xerox WorkCentre 4250/4260
3
Cópia
Cópia
As guias disponíveis para a seleção das diversas funções de cópia são:
1) Cópia
2) Qualidade da imagem
3) Ajuste de Layout
4) Formato de Saída
Dependendo das opções ativadas e de como sua máquina foi configurada, talvez
você tenha que pressionar o botão Iniciar serviços e selecionar Cópia para exibir
as guias da função Cópia.
Guia Cópia
A guia Cópia é a tela Cópia padrão. Use esta guia para selecionar as opções
padrão para os trabalhos de cópia.
As opções podem ser selecionadas tocando-se no botão apropriado em cada
coluna.
Para exibir todas as alternativas de cada opção, selecione o botão Mais....
Redução/Ampliação
Com esta opção, os originais podem ser reduzidos ou ampliados de 25 a 400%.
100%: produz uma imagem nas cópias com o mesmo tamanho da imagem do
original.
Auto%: reduz ou amplia a imagem nas cópias, com base no tamanho do original e
no tamanho do papel selecionado para saída.
Opções predefinidas: os percentuais de redução/ampliação mais usados foram
fornecidos como opções predefinidas. Essas opções predefinidas podem ser
Guia do Usuário do Xerox WorkCentre 4250/4260
45
3
Cópia
personalizadas pelo administrador do sistema ou da máquina para atender às
suas necessidades específicas.
Selecione o botão Mais... para exibir todas as opções de redução/ampliação.
Selecione uma porcentagem personalizada de redução ou ampliação conforme
desejado. Utilize os botões de rolagem para cima e para baixo para ajustar a
porcentagem de redução ou ampliação em incrementos de 1%.
Origem do papel
use as opções de Origem do Papel para selecionar uma bandeja de papel para o
trabalho de cópia.
Auto seleção: com esta opção selecionada, a máquina escolhe o papel correto
para o trabalho de cópia, com base no tamanho dos originais que estão sendo
digitalizados.
A bandeja 1 e a
bandeja 2 retêm cada
uma 520 folhas de papel
de 75 g/m². O Alimentador
de Alta Capacidade retém
2100 folhas de papel de
75 g/m². A gramatura
pode variar entre 60 e 105
g/m². O tamanho pode
variar de A4(ABC) a Ofício
e inclui envelopes (máx
50).
Bandeja manual): use esta opção quando estiver alimentando tipos de material
individuais; por exemplo, papel timbrado ou etiquetas para trabalhos isolados. A
Bandeja manual retém até 100 folhas de A4; B5; A5 ou 8,5 x 11"; 8,5 x 14"; 7,25 x
10,5" e é adequada para papéis de gramatura mais elevada, envelopes,
transparências ou etiquetas.
Bandeja 1: use esta opção para selecionar o papel carregado na bandeja 1.
Bandeja 2: use esta opção para selecionar o papel carregado na bandeja 2.
Bandeja 3 (Alimentador de Alta Capacidade, Opcional): use esta opção para
selecionar o papel carregado no Alimentador de Alta Capacidade.
Para obter mais informações, consulte Especificações de materiais de impressão
no capítulo Papel e outros materiais de impressão, página 167.
46
Guia do Usuário do Xerox WorkCentre 4250/4260
3
Cópia
Cópia em 2 Faces
As cópias em frente e verso podem ser feitas automaticamente a partir de
originais com uma ou duas faces.
1
1 Face: use esta opção para fazer cópias de 1 face com originais de 1 face.
1
2 faces: use esta opção para fazer cópias de 2 faces com originais de 1 face.
1 2 faces, Girar face 2: essa opção produz cópias de 2 faces com originais de 1
face e gira 180 graus a cada segunda face. Use esta opção para criar documentos
que podem ser lidos da forma "cabeçalho contra rodapé", como em um calendário,
por exemplo.
2
2 faces: use esta opção para fazer cópias de 2 faces com originais de 2 faces.
2
1 face: use esta opção para fazer cópias de 1 face com originais de 2 faces.
2 1 Face, Girar Face 2: essa opção produz cópias de 1 face com originais de 2
faces e gira 180 graus a cada segunda face. A orientação da "leitura" dessa opção
varia, dependendo dos originais de entrada. Por exemplo, se originais com a
orientação "cabeçalho contra cabeçalho" forem digitalizados, a saída será
“cabeçalho contra rodapé”. Se os originais com orientação “cabeçalho contra
rodapé” forem digitalizados, a saída produzida será "cabeçalho contra cabeçalho”.
2 2 Faces, Girar Face 2: essa opção produz cópias de 2 faces com originais de 2
faces e gira 180 graus a cada segunda face.
Saída da Cópia
O recurso de saída é usado para selecionar os requisitos de acabamento para o
trabalho. As opções dependerão do dispositivo de saída de acabamento instalado.
Alceado: Selecione Alceado para gerar cópias agrupadas de modo a corresponder
à seqüência dos originais, por exemplo: (1,2,3 / 1,2,3).
Sem Alcear: Selecione Sem Alcear para gerar cópias ordenadas em pilhas de
páginas individuais, por exemplo (1,1,1 / 2,2,2 / 3,3,3).
1 Grampo Retrato: Selecione o botão apropriado para inserir um único grampo no
canto superior esquerdo de um documento retrato.
1 Grampo Paisagem: Selecione o botão apropriado para inserir um único grampo
no canto superior esquerdo de um documento paisagem.
Guia do Usuário do Xerox WorkCentre 4250/4260
47
3
Cópia
Qualidade de Imagem
A guia Qualidade de Imagem fornece as funções usadas para ajustar a aparência
da cópia.
Selecione qualquer um dos botões de nível superior para selecionar uma função.
Para visualizar todas as opções de uma função, selecione a opção desejada. Se for
necessário, várias opções podem ser selecionadas para cada trabalho de cópia.
Tipo de Original
Use esta função para aperfeiçoar a qualidade da saída.
A opção Tipo de original é utilizada para aperfeiçoar a qualidade de cópia da
saída, com base no tipo de original que está sendo digitalizado.
48
Tipo
Descrição
Texto
Use esta opção para os originais que contenham
texto ou gravuras monocromáticas.
Foto
Use para fotografias em tom contínuo ou originais
impressos reticulados (meio-tom).
Foto e Texto
Use para imagens litográficas de alta qualidade ou
fotografias em tons contínuos com texto e/ou
gráficos.
Guia do Usuário do Xerox WorkCentre 4250/4260
3
Cópia
Clarear/escurecer
Ajusta a intensidade de luz (brilho) da saída.
Supressão de fundo
Use para reduzir ou eliminar automaticamente o fundo escuro resultante da cópia
de originais em papel colorido ou jornal.
Guia do Usuário do Xerox WorkCentre 4250/4260
49
3
Cópia
Ajuste de Layout
A guia Ajuste de Layout fornece as funções usadas para ajustar o layout da cópia.
Tamanho do Original
Selecione esta função para especificar como o dispositivo determina o tamanho
do original.
Auto Detecção: use esta opção para permitir que a máquina reconheça
automaticamente o tamanho dos originais que estão sendo alimentados através
do alimentador de originais.
NOTA: A Auto detecção só está disponível quando existem originais detectados
no AAOFV.
50
Guia do Usuário do Xerox WorkCentre 4250/4260
3
Cópia
Predefinições: use esta opção para especificar as dimensões da região de
digitalização do documento ao digitalizar no vidro de originais. Há várias
dimensões de tamanho padrão que correspondem aos tamanhos e orientações de
documentos comuns.
Tamanho Personalizado: use esta opção para ajustar as dimensões da
digitalização manualmente, usando os botões de rolagem.
Tamanhos Diferentes: use esta função para copiar um documento com originais
de tamanhos diferentes. Os originais devem ter a mesma largura; por exemplo
216 x 279 mm (8,5 x 11 pol.) e 216 x 355 mm (8,5 x 14 pol.). Carregue os
documentos no alimentador de originais ao usar esta função.
Cópia de Livro
Use ao copiar documentos encadernados e livros. Posicione o original com a
lombada ao centro do vidro de originais. Se o documento for muito grosso, levante
um pouco a tampa da máquina das dobradiças e feche-a novamente.
Desligado: utilize essa opção para desativar a função.
Ambas as Páginas: utilize para digitalizar e copiar ambas as páginas de um
documento encadernado.
Pág. Esq. Somente: utilize para digitalizar e copiar a página esquerda de um
documento encadernado.
Pág. Dir. Somente: utilize essa opção para digitalizar e copiar a página direita de
um documento encadernado.
Guia do Usuário do Xerox WorkCentre 4250/4260
51
3
Cópia
Deslocamento de Imagem
Essa função permite que a posição da imagem na página seja ajustada.
Desligado: a posição da imagem não é ajustada.
Auto Centralização: centraliza a imagem digitalizada automaticamente no papel
de saída.
Deslocamento de Margem: cria uma margem para encadernação do documento.
A imagem pode ser ajustada para cima ou para baixo na página e/ou deslocada
para a direita ou esquerda. Utilize os botões de rolagem para cima/para baixo e
para a esquerda/para a direita para ajustar o grau de deslocamento. A imagem
pode ser deslocada entre 0 e 2 cm (0 e 0,8"), em incrementos de 0,25 cm (0,1").
Apagar Margem
Use esta função para “atualizar” a qualidade de um original que ficou rasgado ou
corroído nas margens ou que tenha perfurações, grampos ou outras marcas.
52
Guia do Usuário do Xerox WorkCentre 4250/4260
3
Cópia
Todas as bordas (mínimo): apaga todas as bordas das cópias, com medidas iguais
(no mínimo 1 mm [0,04 pol.]).
Todas as bordas (máximo): apaga todas as bordas das cópias, com medidas
iguais (no máximo 6 mm [0,24 pol.]).
Apagar Original Pequeno: use para apagar 6 mm ( 0,25") a partir da borda do
documento.
Apagar perfuração: utilize para apagar marcas de perfuração à esquerda e à
direita do documento.
Guia do Usuário do Xerox WorkCentre 4250/4260
53
3
Cópia
Formato de Saída
A guia Formato de Saída é usada para produzir opções diferentes para a saída com
acabamento.
Criação de Livretos
Utilize esta função para criar livretos a partir de um conjunto seqüencial de
originais de uma face ou frente e verso. A máquina produz automaticamente uma
saída de 2 faces que, quando dobrada, produz um livreto com todas as páginas na
seqüência correta. A máquina também reduzirá e posicionará corretamente cada
imagem para que se encaixe na página selecionada.
NOTA: Alimente os originais utilizando o alimentador de documentos e
certifique-se de que as configurações em Tamanho do original na guia Ajuste de
imagem estejam definidas como Auto detecção.
54
Guia do Usuário do Xerox WorkCentre 4250/4260
3
Cópia
Desligado: a função está desativada.
Ligado: use esta opção para ativar a função Criação de livretos. Quando a função
Criação de livretos estiver ativada, duas outras opções serão disponibilizadas.
Opção
Descrição
Originais de 1 face
Selecione essa opção se os originais forem de uma
face.
Originais de 2 faces
Selecione essa opção se os originais forem frente e
verso.
Capas
Utilize esta função para adicionar capas automaticamente ao jogo copiado,
usando material oriundo de uma bandeja diferente da bandeja de cópias.
As capas devem ter tamanho e orientação iguais aos do corpo principal do
trabalho.
Desligado: a função está desativada.
Dianteira e Traseira: utilize esta opção para adicionar às cópias uma capa e uma
contracapa.
Apenas Dianteira: utilize esta opção para adicionar às cópias uma capa de frente.
Apenas Traseira: utilize esta opção para adicionar às cópias uma contracapa.
NOTA: Alguns materiais de impressão não podem ser usados como capas.
Separadores de Transparências
Use esta função para acrescentar um divisor em branco ou impresso entre cada
transparência em um jogo. Sempre coloque as transparências na bandeja manual.
Os trabalhos de transparências serão realizados em 1 face e alceados sem
acabamento. A quantidade só pode ser definida como 1 para esta função.
Guia do Usuário do Xerox WorkCentre 4250/4260
55
3
Cópia
Selecione Em branco para fazer com que o sistema insira uma página em branco
entre cada transparência, ou selecione Impresso para inserir uma página impressa
entre cada transparência. Depois escolha o material apropriado para
transparência e separador.
Origem da transparência: selecione este botão para especificar a bandeja a partir
da qual a máquina deverá obter as folhas de transparência.
Origem do separador: selecione este botão para especificar a bandeja a partir da
qual a máquina deverá obter as folhas separadoras.
Layout da Página
Esta função é utilizada para copiar dois ou mais documentos, em tamanho
reduzido, para uma só folha de papel. É o ideal para criar panfletos, roteiros ou
documentos usados para fins de arquivamento.
56
Guia do Usuário do Xerox WorkCentre 4250/4260
3
Cópia
NOTA: Os originais devem ser carregados no alimentador de documentos quando
esta função é utilizada.
1 página em 1: copia um original em uma folha de papel.
2 páginas em 1: copia dois originais em uma folha de papel.
4 páginas em Uma: copia quatro originais em uma folha de papel.
NOTA: Ao trabalhar com originais em orientação paisagem, posicione o topo do
documento na parte posterior do alimentador. Com originais em orientação
retrato, posicione o topo do documento à esquerda.
Armazenar trabalho
Use esta função para armazenar arquivos e configurações de trabalho.
Desligado: a função está desativada.
Copiar e armazenar: use esta opção para copiar os originais e armazenar na
memória do dispositivo para recuperação posterior.
Apenas Armazenar: armazene os originais na memória do dispositivo para
recuperação posterior. Nenhuma saída impressa é produzida.
Guia do Usuário do Xerox WorkCentre 4250/4260
57
3
Cópia
Cópia Cartão ID
Utilize esta função para copiar os dois lados de um documento de identidade
(carteira de habilitação, por exemplo) em um só lado do papel.
1. Selecione Iniciar serviços para exibir a tela Iniciar serviços.
2. Selecione Cópia Cartão ID para exibir a tela Cópia cartão ID.
3. Configure a saída para melhorar a qualidade da cópia.
Origem do Papel: use as opções de Origem do Papel para selecionar uma
bandeja de papel para o trabalho de cópia.
Clarear/Escurecer: ajusta a intensidade de luz (brilho) da saída.
Supressão de fundo: use para reduzir ou eliminar automaticamente o fundo
escuro resultante da cópia de originais em papel colorido ou jornal.
4. Posicione um canto do documento de identidade no canto posterior esquerdo
do vidro de originais.
5. Pressione Iniciar para copiar a face 1.
6. Vire o documento de identidade para digitalizar a segunda face.
7. Pressione Iniciar para copiar a face 2. Ambos os lados do documento de
identidade serão impressos na mesma face da cópia de saída.
58
Guia do Usuário do Xerox WorkCentre 4250/4260
4 Fax
A função Fax pode não estar disponível na sua máquina, dependendo da configuração. Os
serviços opcionais Fax Embutido e Fax de Servidor podem ser instalados, mas apenas um
serviço de fax pode ser ativado por vez.
NOTA: O fax embutido é o serviço padrão quando ambos os serviços de fax estão
instalados.
Seu administrador do sistema configurará o serviço de fax padrão. Este capítulo contém
informações sobre as opções de fax.
Fax Embutido
Uma vez ativado em seu equipamento, você poderá transmitir e receber documentos,
diretamente de outro equipamento de fax, através da rede telefônica. As imagens são
enviadas diretamente de seu equipamento para o número de fax digitado. Este tipo de fax
percorre linhas telefônicas normais e, portanto, pode ser cobrado como um serviço
telefônico.
LAN Fax
O LAN (rede de área local) Fax permite a você enviar documentos para máquinas de fax
diretamente do computador. Uma vez ativado, você pode selecionar a opção Fax no driver
de impressora.
A opção LAN fax exige que o Kit de Fax Embutido esteja instalado na máquina.
Fax de servidor
Uma vez que o fax de servidor opcional esteja ativado no equipamento, você poderá
transmitir e receber fax de documentos sem uma linha telefônica dedicada instalada no
equipamento. Suas imagens serão enviadas, através da rede, da sua máquina a um servidor
de fax que as encaminhará para o número de fax digitado.
O acesso à função Fax é obtido com o botão Iniciar serviços no painel de controle e Fax
para exibir as guias da função Fax.
Guia do Usuário do Xerox WorkCentre 4250/4260
59
4
Fax
Diferenças da função
O Fax embutido oferece mais funções do que o Fax de servidor. A tabela abaixo
identifica as funções presentes em cada serviço de fax.
Guia Fax da Interface do
Usuário
Função
Subfunções/
Opções
Discagem
Guia 1:
Rápida
Fax (Fax Embutido)
Fax básico (Fax de Servidor)
Fax Embutido
Fax de
Servidor
Sim
Para obter mais
informações, consulte
página 59 (Fax Embutido)
ou página 59 (Fax de
Servidor).
Guia 2:
Qualidade de imagem
Para obter mais
informações, consulte
página 73 (Fax Embutido)
ou página 84 (Fax de
Servidor).
60
Adicionar
(vários
destinos)
Sim
Discagem
manual
Sim
Rediscagem
Sim
Sim
Digitalização
de 2 faces
1 face
2 faces
2 faces - Girar
face 2
Sim
Sim
Tipo do
Original
Foto e Texto
Texto
Foto
Sim
Sim
Resolução
Padrão
Fina
Superfina
Sim
Apenas Padrão
e Fina
Caracteres de
Discagem
Sim
Sim
Catálogo de
endereços
Sim
Diretório de
Fax
Clarear/
escurecer
Sim
Sim
Guia do Usuário do Xerox WorkCentre 4250/4260
4
Guia Fax da Interface do
Usuário
Função
Subfunções/
Opções
Fax Embutido
Fax de
Servidor
Supressão de
Fundo
Desligado
Auto Supressão
Sim
Sim
Modo cor
Preto-e-Branco
4 cores
Sim
Guia 3:
Ajuste de Layout
Para obter mais
informações, consulte
página 74 (Fax Embutido)
ou página 85 (Fax de
Servidor).
Tamanho do
original
Detecção
automática
Predefinições
Área de
Digitalização
Personalizada
Sim
Guia 4:
Opções de Fax
Para obter mais
informações, consulte
página 75 (Fax Embutido)
ou página 86 (Fax de
Servidor).
Armazenar
para Busca
Desligado
Ligado
Sim
Busca remota
Busca de fax
remoto
Busca de caixapostal remota
Sim
Envio
programado
Desligado
Especificar Hora
Sim
Enviar texto do
cabeçalho
Desligado
Ligado
Sim
Caixas postais
Enviar p/
CPostal Remota
Armazenar para
caixa-postal
Imprimir
documentos da
caixa-postal
Excluir
documentos da
caixa-postal
Sim
Funções de
envio de fax
Prioridade de
Envio
Sim
Relatórios de
fax
Selecionar da
lista
Sim
Guia do Usuário do Xerox WorkCentre 4250/4260
Fax
Sim
Sim
61
4
Fax
Procedimento de fax
Esta seção descreve o procedimento básico para o envio de fax. Siga as etapas
abaixo.
Procedimento de Fax Embutido e Fax de Servidor – página 62
Como carregar os documentos – página 62
Como selecionar as funções – página 63
Como discar o número – página 66
Como iniciar o trabalho de fax – página 66
Tela Status do Trabalho – página 67
Como interromper o trabalho de fax – página 67
Procedimento de LAN Fax – página 67
NOTA: Se uma função de autenticação estiver ativada, talvez você precise de
uma conta para usar a máquina. Para obter uma conta, ou mais informações,
entre em contato com o administrador do sistema.
Procedimento de Fax Embutido e Fax de Servidor
1 Como carregar os documentos
Você pode carregar os documentos a serem enviados por fax no vidro de originais
ou pelo alimentador de originais.
Para obter informações sobre a configuração das bandejas de papel, consulte
Configuração das bandejas do papel no capítulo Configurações, página 183.
Alimentador de originais:
As etapas a seguir explicam como carregar documentos através do alimentador de
originais:
1. Antes de carregar os documentos no alimentador de originais, certifique-se
de que eles estejam em boas condições e remova todos os grampos e clipes.
2. Insira os documentos
cuidadosamente no alimentador de
originais, com a face para cima. A
primeira página deve estar na parte
superior com os cabeçalhos em
direção à esquerda da máquina.
62
Guia do Usuário do Xerox WorkCentre 4250/4260
4
Até 100 folhas de 75 g/
m² (20 lb) de papel bond
podem ser colocadas. A
gramatura pode variar de 50
a 120 g/m² (12,5 lb a 28 lb) consulte Especificações do
equipamento no capítulo
Especificações, página 212.
para obter as especificações
completas do alimentador de
documentos.
Fax
3. Posicione a pilha entre as guias, alinhando a borda esquerda com a bandeja
do alimentador de documentos, e posicione as guias de forma a tocarem a
margem dos documentos.
4. Se Origem do Papel estiver configurado em Automático, a máquina
selecionará automaticamente uma bandeja apropriada.
Vidro de originais:
As etapas a seguir explicam como carregar documentos através do vidro de
originais:
1. Levante o alimentador de originais.
Seta de registro
2. Coloque o documento com a face voltada para baixo no vidro de originais,
alinhado com a ponta da seta de registro próxima à parte esquerda superior
do vidro de originais.
3. Abaixe o alimentador de originais.
2 Como selecionar as funções
Se a tela exibir Status do trabalho ou Status da máquina, pressione o botão Iniciar
serviços. Se a tela de seleção por toque exibir outras opções, por exemplo, E-mail,
selecione Iniciar serviços e selecione Fax nos itens exibidos.
Várias funções de fax podem ser selecionadas para seu trabalho de fax. As funções
mais comuns são exibidas na tela Fax.
NOTA: A tela Fax não é a mesma para Fax embutido e para Fax de servidor. O Fax
embutido possui mais funções do que o Fax de servidor. Por exemplo, além de ter
as funções padrão Discagem no teclado e Discagem de Grupo, também possui as
funções Discagem Manual, Discagem Rápida e Rediscagem.
Guia do Usuário do Xerox WorkCentre 4250/4260
63
4
Fax
1. Pressione o botão Iniciar serviços no painel de controle.
Botão Iniciar
serviços
2. Selecione Fax na tela de seleção por toque. Certifique-se de que a tela Fax
esteja sendo exibida.
NOTA: A imagem abaixo mostra a tela Fax embutido.
3. Pressione o botão Limpar tudo uma vez no painel de controle para cancelar
quaisquer seleções anteriores, se necessário. O painel de controle retornará à
tela padrão Entrada.
4. Selecione o botão correspondente à função desejada.
Fax Embutido
64
Função
Descrição
Fax
Use esta guia para selecionar as opções padrão de um
trabalho de fax, como opções de discagem, resolução, lados
a serem digitalizados, etc.
Qualidade de imagem
Use esta guia para ajustar a aparência da saída de fax, por
exemplo, qualidade de imagem, modo de cores etc.
Ajuste de Layout
Use esta guia para ajustar o layout da saída de fax, por
exemplo, tamanho do original etc.
Guia do Usuário do Xerox WorkCentre 4250/4260
4
Fax
Função
Descrição
Opções de Fax
Utilize esta guia para acessar as funções avançadas de fax,
como relatórios, caixas postais, configurações de busca, etc.
Se necessário, selecione uma das guias e ajuste as configurações de fax. Para obter
informações sobre cada guia, consulte:
• Fax na página 69.
• Qualidade de imagem na página 73.
• Ajuste de layout na página 74.
• Opções de fax na página 75.
Fax de Servidor
Função
Descrição
Fax
Use esta guia para selecionar as opções padrão de um
trabalho de fax, como entrada do número de fax, resolução,
lados a serem digitalizados etc.
Qualidade de imagem
Use esta guia para ajustar a aparência da cópia; por
exemplo, clarear/escurecer, supressão de fundo etc.
Ajuste de Layout
Use esta guia para ajustar o layout de saída da cópia, por
exemplo, tamanho do original.
Opções de Fax
Use esta guia para ajustar as funções de envio como, por
exemplo, envio programado.
Se necessário, selecione uma das guias e ajuste as configurações de fax. Para obter
informações sobre cada guia, consulte:
• Fax Básico na página 81.
• Qualidade de Imagem na página 84.
• Ajuste de Layout na página 85.
• Opções de Fax na página 86.
3 Envio de fax em cores
NOTA: A opção Fax em cores só está disponível com o Fax embutido.
Siga as etapas abaixo para enviar um trabalho de fax em cores.
1. Para enviar fax em cores, selecione Modo cor na guia Qualidade de imagem.
2. Selecione 4 cores e depois selecione Salvar para confirmar as configurações.
Guia do Usuário do Xerox WorkCentre 4250/4260
65
4
Fax
4 Como discar o número
Selecione uma opção para digitar o número de fax.
Fax Embutido
Opcional
Descrição
Discagem no teclado
Utilize esta opção para digitar o número através do
teclado numérico.
Discagem manual
Permite que você escute o tom de discagem antes de
inserir o número de fax.
Discagem Rápida
Seleciona rapidamente números armazenados no
catálogo de endereços.
Rediscagem
Permite que você realize uma chamada para o último
número discado ou para a lista de números discados.
Discagem de Grupo
Usada para múltiplos destinatários.
Opcional
Descrição
Discagem no teclado
Utilize esta opção para digitar o número através do
teclado numérico.
Discagem de Grupo
Usada para múltiplos destinatários.
Fax de Servidor
Para obter mais informações sobre as opções de discagem para:
• Opções de discagem de Fax Embutido: em Consulte “Opções de discagem” na
página 69.
• Opções de discagem de Fax de Servidor em Consulte “Opções de discagem” na
página 81.
5 Como iniciar o trabalho de fax
Pressione o botão Iniciar. A máquina digitaliza os originais, disca o número
digitado e tenta conectar-se com a máquina de fax remota. Assim que estabelece
a conexão, a máquina local envia o trabalho de fax. Para imprimir uma
confirmação ou relatório de erros, consulte Relatório de fax no capítulo
Configurações, página 182.
66
Guia do Usuário do Xerox WorkCentre 4250/4260
4
Fax
6 Tela Status do Trabalho
Para acompanhar o andamento de
seu trabalho de fax, pressione o
botão Status do trabalho no painel
de controle para exibir a tela Status
do trabalho.
A tela padrão Status do trabalho
exibe todos os trabalhos incompletos,
incluindo trabalhos de fax em fila. Se
não houver trabalhos incompletos em
andamento, a mensagem "Sem
Trabalhos Ativos" será exibida. Para
obter mais informações sobre a tela
Status do trabalho, consulte Tela Status do Trabalho no capítulo Cópia, página 41.
7 Como interromper o trabalho de fax
Siga as etapas abaixo para cancelar manualmente um trabalho de fax ativado.
1. Pressione o botão Parar no painel de controle para cancelar o trabalho de fax
atual.
2. Para cancelar um trabalho em fila, pressione o botão Status do trabalho no
painel de controle. Isso fará com que a tela Trabalhos ativos seja exibida.
3. Selecione o trabalho apropriado na fila para visualizar a tela Progresso do
trabalho.
4. Selecione Excluir na lista Comandos do Trabalho.
5. Selecione Confirmar para excluir o trabalho ou Cancelar para retornar à tela
anterior.
Procedimento de LAN Fax
Esta seção descreve o procedimento básico para o envio de LAN fax.
NOTA: Se uma função de autenticação estiver ativada, talvez você precise de
uma conta para usar a máquina. Para obter uma conta, ou mais informações,
entre em contato com o administrador do sistema.
Os documentos podem ser enviados por fax a partir do computador com os drivers
de impressão fornecidos. O driver de impressão deve ser instalado em todos os
computadores que forem usar a máquina para fax.
Guia do Usuário do Xerox WorkCentre 4250/4260
67
4
Fax
1. Clique em Imprimir
no aplicativo.
2. Clique em sua
máquina para
selecioná-la como a
impressora.
3. Clique no botão
Propriedades ou
Preferências.
4. Clique em Fax no
menu suspenso Tipo
de Trabalho.
5. Clique no botão
Adicionar destinatário ou Adicionar do catálogo de endereços para
adicionar um destinatário.
6. Clique em OK para confirmar a seleção de destinatário.
7. Clique em OK para confirmar as seleções na janelas Preferência de impressão.
8. Clique em Imprimir para imprimir o documento.
9. A caixa Confirmação de Fax será exibida. Verifique o número do fax e clique
em OK para enviar o fax.
Fax embutido
Esta seção fornece mais detalhes sobre as funções de Fax Embutido.
• Fax na página 69.
• Qualidade de imagem na página 73.
• Ajuste de layout na página 74.
• Opções de fax na página 75.
NOTA: Para obter informações sobre Fax de Servidor, consulte Fax de servidor na
página 81.
68
Guia do Usuário do Xerox WorkCentre 4250/4260
4
Fax
Fax
Use as opções disponíveis na guia Fax para inserir o número de telefone do
destinatário e selecionar as funções padrão para o trabalho de fax.
Opções de discagem
Use as opções de discagem para digitar o(s) número(s) de fax do destinatário para
o trabalho de fax. Os números individuais de fax podem ser inseridos usando-se o
teclado ou um aparelho telefônico conectado, através da função de discagem
rápida ou selecionando-os no Catálogo de endereços.
O Catálogo de endereços é uma relação de números individuais ou grupos
previamente configurados e armazenados. Os números individuais também
podem ser acessados no Catálogo de endereços com a função de Discagem
Rápida.
NOTA: Não há preferências de transmissão por usuário.
Discagem no
Teclado
Utilize esta opção para digitar o número através do teclado numérico. O número
digitado aparece na janela do fax. Se for feita uma entrada incorreta, use o botão
C para excluir o número e depois digitar o número correto.
Após usar os métodos alternativos, use a opção Discagem no teclado para voltar
a usar o teclado para digitar os números de fax.
Discagem Manual
Permite que você escute o tom de discagem antes de inserir o número de fax.
Utilizada para compartilhamento de linha telefônica ou fax.
Recepção manual
Permite receber um fax se um telefone estiver acoplado.
Guia do Usuário do Xerox WorkCentre 4250/4260
69
4
Fax
Discagem rápida
Os números de discagem rápida são criados automaticamente quando um
número de fax é armazenado no Catálogo de endereços. Com o número de
Discagem Rápida, você economiza tempo, pois não precisa digitar o número
completo do destinatário de fax. Para usar a discagem rápida, digite o número
necessário de discagem rápida de três algarismos.
Para descobrir o número de discagem rápida de uma entrada no Catálogo de
endereços, selecione a opção Discagem de Grupo e percorra o Catálogo de
endereços para exibir os números atribuídos.
Rediscagem
Discagem de Grupo
A rediscagem permite que você efetue uma chamada para o último número
discado ou para a lista de números discados.
A Discagem de Grupo é usada quando um fax é enviado para vários destinos. Os
números de fax podem ser inseridos na lista de Discagem de Grupo manualmente
usando-se o teclado, a discagem rápida ou o catálogo de endereços. O catálogo de
endereços armazena e exibe os detalhes do destinatário do fax. As informações
incluem o nome do destinatário, o número do fax e a resolução e o modo de
comunicação. As entradas individuais e de grupo são armazenadas no Catálogo de
endereços.
A lista Discagem de Grupo Atual exibe uma lista de todos os destinatários do fax.
A lista contém até 200 locais (46 algarismos permitidos por entrada).
Para enviar um fax para vários destinos, usa-se a opção Discagem de Grupo. Os
números de destino do fax podem ser adicionados à lista Discagem de Grupo Atual
usando-se qualquer um dos métodos de discagem disponíveis.
Caracteres de
Discagem
70
Você pode adicionar caracteres especiais de discagem ao número de fax, usando
a opção Caracteres de discagem. Os caracteres de discagem são caracteres
especiais usados ao se inserir números de fax. Eles são digitados como parte do
número de telefone.
Caractere
Descrição
Pausa [,]
Dá tempo ao equipamento para trocar de uma linha
interna para uma linha externa durante a discagem
automática. Para números de código de cobrança, insira
uma pausa após o número de fax, mas antes do número de
código de cobrança.
Delimitador de Dados
Privados [/]
Protege informações confidenciais. Por exemplo, se for
necessário um código especial de cobrança ou número de
cartão de crédito. O caractere '/' deve ser selecionado antes
e depois de inserir os números confidenciais. Os números e
caracteres inseridos entre este caractere aparecerão como
asteriscos (*).
Guia do Usuário do Xerox WorkCentre 4250/4260
4
Fax
Caractere
Descrição
Passar de Pulso a Tom
[:]
Usado para passar da discagem de pulso para a discagem
DTMF (tom ou um toque). Após passar de pulso para tom,
você não pode voltar ao modo original durante o
procedimento de fax.
Para selecionar o caractere desejado:
1. Digite o número de fax no teclado numérico, à direita da tela de seleção por
toque.
2. Se necessário, selecione um caractere de discagem na tela de seleção por
toque.
3. Selecione o botão Adicionar caractere.
4. Repita o procedimento conforme necessário e selecione o botão Salvar
quando tiver concluído.
5. Pressione o botão Iniciar para enviar o fax.
Catálogo de endereços
O catálogo de endereços contém uma lista de endereços, números e detalhes
importantes para sua empresa e/ou para você. Use os botões de rolagem para
cima e para baixo para encontrar o destinatário. Selecione o destinatário na lista
e selecione o botão Adicionar a destinatários. Continue com esse processo até ter
adicionado todos os destinatários desejados. Para terminar, selecione o botão
Concluído. Os números inseridos serão mostrados na lista Destinatários.
Use esta função para armazenar os nomes de destino e os números de fax no
dispositivo. As entradas armazenadas aqui estarão disponíveis para seleção
dentro da função Discagem de Grupo na guia Fax. Os grupos de discagem também
podem ser configurados, englobando várias entradas individuais.
Esta função
economiza tempo quando
você envia fax para
destinos usados
freqüentemente.
Configuração do
catálogo de
endereços
Na guia Fax, selecione o botão Catálogo de endereços para criar uma nova
entrada no Catálogo de endereços ou para editar uma existente:
1. Na tela Configuração do Catálogo de endereços, digite um número do
Catálogo de endereços ou selecione-o na lista Catálogo de endereços.
2. Selecione o botão Editar Detalhes.
3. Toque no campo Nome de entrada e digite o nome do Catálogo de endereços
(máximo de 20 caracteres).
4. Selecione o botão Salvar para confirmar as entradas.
Guia do Usuário do Xerox WorkCentre 4250/4260
71
4
Fax
5. Toque no campo Número de fax e digite o número do fax (inclusive quaisquer
caracteres de discagem) usando o teclado numérico.
6. Selecione o botão Salvar para confirmar as entradas.
7. Selecione o botão Salvar novamente para salvar a entrada no Catálogo de
endereços e retornar à tela Configuração. Você pode salvar até 200 entradas.
Configuração do
catálogo de
endereços de grupo
Na guia Fax, selecione o botão Catálogo de endereços para criar uma nova
entrada no Catálogo de endereços de grupo ou para editar uma existente:
1. Selecione Grupos a partir do menu suspenso.
2. Na tela Configuração do catálogo de endereços de grupo, digite um número
do Catálogo de endereços ou selecione-o na lista Catálogo de endereços.
3. Selecione o botão Editar Detalhes.
4. Toque no campo Nome do grupo e digite um número de grupo exclusivo
(máximo de 20 caracteres).
5. Selecione o botão Salvar para confirmar a entrada.
6. Selecione o botão Adicionar destinatários.
7. Selecione a entrada desejada em Catálogo de endereços para adicioná-la ao
Grupo. Você pode escolher na lista, com os botões de rolagem, ou digitar o
número do Local do Catálogo de endereços com o teclado.
8. Selecione o botão Adicionar ao grupo para adicionar o número individual ao
grupo. Repita o processo de selecionar e adicionar conforme desejado.
9. Selecione o botão Salvar para salvar suas entradas e retornar à tela
Configuração.
Digitalização de 2 faces
Essa opção é usada para especificar se os originais são de uma face ou frente e
verso.
1 Face
2 Faces
2 faces - Girar
Face 2
Use esta opção para originais impressos somente em 1 face.
Use essa opção para originais impressos em frente e verso.
Use esta opção para originais impressos em ambos os lados e com a segunda face
girada. Por exemplo, se você estiver digitalizando um calendário que utilize um
formato "cabeçalho contra rodapé".
Tipo de Original
Use esta opção para aprimorar a qualidade do fax com base no tipo de original
que está sendo digitalizado.
72
Guia do Usuário do Xerox WorkCentre 4250/4260
4
Fax
As opções disponíveis são:
Opcional
Descrição
Texto
Use esta opção para os originais que contenham texto ou
gravuras monocromáticas.
Foto e Texto
Use para imagens litográficas de alta qualidade ou fotos em
tom contínuo com texto.
Foto
Use para fotografias em tom contínuo.
Resolução
A resolução afeta a aparência do fax no terminal de recepção. Uma resolução mais
alta produz uma qualidade melhor para fotos. Entretanto, uma resolução mais
baixa reduz o tempo de comunicação.
Padrão 200 x 100 dpi - Recomendado para documentos de texto. Esta resolução
requer menos tempo de comunicação, mas não produz a melhor qualidade de
imagem para gráficos e fotos.
Fina 200 x 200 dpi - Recomendado para gravuras monocromáticas e fotos. Esta é
a resolução padrão e a melhor opção na maioria dos casos.
Superfina 600 x 600 dpi - Recomendada para fotos e gráficos de alta qualidade.
Produz um tamanho maior de arquivo, mas proporciona a melhor qualidade de
imagem.
Qualidade de imagem
A guia Qualidade de imagem contém opções que ajudam a aperfeiçoar a
aparência e o estilo do documento enviado por fax.
Guia do Usuário do Xerox WorkCentre 4250/4260
73
4
Fax
Clarear/Escurecer
Ajusta a intensidade de luz (brilho) da saída.
Supressão de fundo
Use para reduzir ou eliminar automaticamente o fundo escuro resultante da cópia
de originais em papel colorido ou jornal.
Modo Cor
Use para transmitir o fax em modo monocromático ou colorido..
Opcional
Descrição
Preto-e-Branco
Transmite uma imagem em preto-e-branco.
4 cores
Transmite uma imagem em cores.
Selecione o botão Salvar para confirmar a seleção do Modo cor.
NOTA: O dispositivo de recepção deve aceitar o envio de fax em cores para os
trabalhos recebidos a fim de receber trabalhos de fax em cores.
Ajuste de layout
Tamanho do original
Selecione esta função para especificar como o dispositivo determina o tamanho
do original.
74
Guia do Usuário do Xerox WorkCentre 4250/4260
4
Detecção
automática
Fax
Use essa opção para permitir que a máquina automaticamente identifique o
tamanho dos originais alimentados através do alimentador de originais.
Predefinições
Use esta opção para especificar as dimensões da região de digitalização do
documento ao digitalizar no vidro de originais. Há várias dimensões de tamanho
padrão que correspondem aos tamanhos e orientações de documentos comuns.
Tamanho
personalizado
Use esta opção para ajustar as dimensões da digitalização manualmente, usando
os botões de rolagem.
Originais de
tamanhos
diferentes
Use esta função para copiar um documento com originais de tamanhos diferentes.
Os originais devem ter a mesma largura; por exemplo 216 x 279 mm (8,5 x 11 pol.)
e 216 x 355 mm (8,5 x 14 pol.). Carregue os documentos no alimentador de
originais ao usar esta função.
Opções de fax
A guia Opções de fax disponível com o Fax embutido fornece outras funções de fax
que podem ser usadas para transmitir fax. Para exibir todas as opções de uma
função, selecione a função desejada. Várias opções podem ser selecionadas para
cada trabalho de fax, se necessário.
Busca
A busca permite a você armazenar os documentos de fax na memória do
equipamento para recuperação por um outro equipamento de fax remoto, ou
buscar um equipamento de fax ou caixa-postal remotos para recuperar
informações.
Guia do Usuário do Xerox WorkCentre 4250/4260
75
4
Fax
Armazenar para busca
Esta opção permite aos usuários digitalizar os documentos e armazená-los.
Quando os equipamentos remotos buscam o dispositivo, eles são capazes de
recuperar o(s) documento(s) digitalizado(s). As senhas podem ser configuradas
para controlar quais equipamentos têm acesso aos documentos armazenados.
Armazenar para
Busca
Imprimir Tudo
Excluir Tudo
Os documentos armazenados não serão excluídos após uma busca bem-sucedida.
Para imprimir os documentos armazenados para busca.
Todos os documentos armazenados para busca serão excluídos.
NOTA: as opções Imprimir e Excluir ficam disponíveis somente quando a função
Armazenar p/ Busca estiver definida para Ligado.
Busca remota
Busca de fax remoto
Esta opção permite que os usuários contatem um aparelho remoto de fax para
localizar e receber fax armazenados pelo equipamento remoto. Mais de uma
máquina remota pode ser buscada de uma só vez. Você pode ativar esta função
selecionando Buscar Fax Remoto e Ligado.
Insira o número da máquina remota na qual deseja efetuar a busca. Você pode
buscar em mais de uma máquina remota usando Discagem de Grupo.
Utilize a função de Envio programado para efetuar a busca em uma hora
específica. Isso permite buscar a máquina remota quando a linha estiver menos
congestionada ou em horários em que as tarifas são mais baratas. Somente um
trabalho de busca programada é permitido por vez.
Uma vez inserido o número da máquina remota e, se necessário, a hora desejada
para a busca, pressione o botão Iniciar no painel de controle para iniciar a busca
na máquina remota ou armazenar o comando de busca.
Todos os documentos que forem buscados com êxito na máquina remota serão
impressos na sua máquina.
Busca de caixapostal remota
Esta opção permite que os usuários contatem a caixa-postal remota, configurada
em um equipamento de fax remoto. Quando o contato é estabelecido, o
equipamento remoto envia os fax armazenados na caixa-postal. Para usar esta
opção, você precisa saber o número da caixa-postal remota e a senha.
Digite o número do aparelho de fax remoto usando o painel de controle ou
selecione o botão Discagem de Grupo para selecionar o número desejado no
Catálogo de endereços. O Catálogo de endereços de grupo não fica disponível
76
Guia do Usuário do Xerox WorkCentre 4250/4260
4
Fax
quando a função de busca de caixa-postal remota é usada, pois somente um
número de telefone pode ser inserido de cada vez.
Para buscar uma caixa-postal remota, você deve saber o número da caixa-postal.
Utilize o teclado numérico para digitar o número da caixa-postal em que você
deseja efetuar a busca no campo de entrada Nº da caixa-postal.
Se a caixa-postal remota for protegida por senha, utilize o teclado numérico para
digitar a senha no campo Senha. Se a senha inserida não corresponder à senha da
caixa-postal remota, a busca irá falhar.
NOTA: Se o campo da senha for deixado em branco, a senha padrão 0000 será
usada.
Uma vez inseridos o número e os detalhes da caixa-postal da máquina remota
desejada para busca, pressione o botão Iniciar no painel de controle para iniciar a
busca na caixa-postal da máquina remota.
Todos os documentos que forem buscados com êxito na caixa-postal remota serão
impressos na sua máquina.
Envio Programado
A opção Envio programado permite que você especifique a hora de uma
transmissão ou busca de fax. Esta opção pode ser usada para se programar a
transmissão de um trabalho de fax por um período mínimo de 15 minutos e
máximo de 23 horas e 59 minutos, especificando-se a hora em que o fax deverá
ser enviado.
Para enviar o fax imediatamente selecione Desligado.
Selecione Especificar hora para inserir a hora em que você deseja que o fax seja
enviado. Digite as horas e os minutos separadamente e selecione AM ou PM para
indicar se o envio deverá ocorrer de manhã ou à tarde.
Enviar Texto do Cabeçalho
Selecione Ligado para ativar os detalhes do cabeçalho de envio nos fax enviados.
Para formatar detalhes do cabeçalho de envio, consulte Texto do Cabeçalho de
Envio no capítulo Configurações, página 179.
Caixas Postais
As caixas postais são áreas da memória da máquina onde os fax recebidos são
armazenados ou de onde os fax enviados podem ser buscados (consulte Busca –
página 75). O administrador do sistema pode configurar até 200 caixas postais em
sua máquina.
Você pode usar uma caixa-postal localizada no mesmo equipamento que estiver
usando (caixa-postal local) ou em uma caixa-postal em um equipamento remoto
(caixa-postal remota).
As caixas postais locais podem conter documentos armazenados ou recebidos. Os
documentos armazenados são colocados na caixa-postal local pelo usuário que
estiver operando o equipamento, ao passo que os documentos recebidos são
Guia do Usuário do Xerox WorkCentre 4250/4260
77
4
Fax
colocados na caixa-postal local por um aparelho de fax remoto. A caixa-postal
local pode ser protegida por senha e seu conteúdo pode ser excluído ou impresso
por um usuário local.
Os documentos retidos na caixa-postal local são reconhecidos como armazenados
para busca, impressão ou exclusão pelo usuário. Para acessar uma caixa-postal,
você tem que inserir o número de 3 dígitos correspondente e a senha de 4 dígitos
da caixa-postal, se houver. Entre em contato com o administrador do sistema para
obter mais informações.
NOTA: O tempo de armazenamento para fax é definido pelo administrador do
sistema.
Armazenar para
caixa-postal
Permite aos usuários digitalizarem e armazenarem documentos de fax para busca.
Os documentos são armazenados em sua caixa-postal e enviados
automaticamente para um equipamento de fax remoto quando solicitado.
1. Digite o número da caixa-postal (máximo de 20 dígitos).
2. Digite a senha da caixa-postal (4 dígitos).
3. Pressione Iniciar.
Imprimir
documentos da
caixa-postal
Permite que você imprima uma cópia dos documentos armazenados na caixapostal.
1. Digite o número da caixa-postal (máximo de 20 dígitos).
2. Digite a senha da caixa-postal (4 dígitos).
3. Pressione Iniciar.
Excluir documentos
da caixa-postal
Permite que você exclua todos os documentos armazenados na caixa-postal.
NOTA: Se o botão Excluir Documentos da Caixa-Postal ou Imprimir Documentos
da Caixa-Postal estiver selecionado, os documentos recebidos e armazenados na
caixa-postal selecionada serão impressos ou excluídos.
1. Digite o número da caixa-postal (máximo de 20 dígitos).
2. Digite a senha da caixa-postal (4 dígitos).
3. Pressione Iniciar.
Enviar para caixapostal remota
Permite que você envie um documento de fax diretamente para a caixa-postal
particular de uma pessoa em um equipamento remoto.
NOTA: Esta função só estará disponível se o equipamento remoto tiver o recurso
de caixa-postal e se o usuário que enviar o documento souber o número da caixapostal do destinatário.
78
Guia do Usuário do Xerox WorkCentre 4250/4260
4
Fax
Insira o número do fax do destinatário usando o painel de controle ou selecione o
botão Discagem de Grupo e selecione o destinatário no Catálogo de endereços. O
Catálogo de endereços de grupo não fica disponível ao usar a função de envio para
caixa-postal remota, pois somente um número de telefone pode ser inserido de
cada vez.
Se ativado, um relatório de confirmação será impresso assim que os documentos
tiverem sido enviados à caixa-postal remota.
Funções de Envio de Fax
Permite que os trabalhos sejam priorizados e os relatórios sejam impressos.
Prioridade de Envio
Permite que você dê prioridade ao seu trabalho e o envie antes de todos os outros
trabalhos de fax na memória.
Relatórios de Fax
Permite que você imprima relatórios de fax da lista predefinida.
Guia do Usuário do Xerox WorkCentre 4250/4260
79
4
Fax
Funções Encaminhar para fax/e-mail
A função Encaminhar para fax/e-mail permite que os faxes recebidos ou enviados
sejam automaticamente encaminhados para outro número de fax ou endereço de
e-mail. O administrador do sistema pode configurar a função através da UI da
Web. O administrador do sistema também pode ativar a opção Imprimir cópia
local para imprimir uma cópia local do fax ou do e-mail encaminhado ou recebido.
Para obter mais informações sobre essa função, consulte o Guia do administrador
do sistema ou entre em contato com o administrador do sistema.
Encaminhar para Fax
Esta função permite que os fax de entrada ou de saída sejam encaminhados
automaticamente a um destinatário de fax anônimo.
Você pode encaminhar o seguinte:
• Fax transmitidos
• Fax recebidos
• Todos os fax
Encaminhar para E-mail
Esta função permite que os fax recebidos ou enviados sejam encaminhados
automaticamente a outro destinatário de e-mail.
Você pode encaminhar o seguinte:
• Fax transmitidos
• Fax recebidos
• Todos os fax
Ao encaminhar a um destinatário de e-mail, é possível selecionar um destes
formatos de saída:
• PDF - Portable Document Format
• TIFF - Tagged-Image File Format
80
Guia do Usuário do Xerox WorkCentre 4250/4260
4
Fax
Fax de servidor
Esta seção fornece mais detalhes sobre as funções de Fax de Servidor.
• Fax Básico na página 81.
• Qualidade de Imagem na página 84.
• Ajuste de Layout na página 85.
• Opções de Fax na página 86.
NOTA: Para obter informações sobre Fax Embutido, consulte Fax embutido na
página 68.
Fax Básico
Use as opções disponíveis na guia Fax para inserir o número de telefone do
destinatário e selecionar as funções padrão para o trabalho de fax.
Opções de discagem
Use as opções de discagem para digitar o(s) número(s) de fax do destinatário para
o trabalho de fax. Os números individuais de fax podem ser inseridos usando-se o
teclado ou um aparelho telefônico conectado, ou selecionando-os no Diretório de
Fax.
O Diretório de Fax é uma relação de números individuais previamente
configurados e armazenados.
NOTA: Não há preferências de transmissão por usuário.
Guia do Usuário do Xerox WorkCentre 4250/4260
81
4
Fax
Discagem no
Teclado
Utilize esta opção para digitar o número através do teclado numérico. O número
digitado aparece na janela do fax. Se for feita uma entrada incorreta, use o botão
C para excluir o número e depois digitar o número correto.
Após usar os métodos alternativos, use a opção Discagem no teclado para voltar
a usar o teclado para digitar os números de fax.
Discagem de Grupo
A Discagem de Grupo é usada quando um fax é enviado para vários destinos. Os
números de fax podem ser inseridos manualmente na lista Discagem de Grupo
usando-se o teclado ou o Diretório de Fax.
Caracteres de
Discagem
Você pode adicionar caracteres especiais de discagem ao número de fax, usando
a opção Caracteres de discagem. Os caracteres de discagem são caracteres
especiais usados ao se inserir números de fax. Eles são digitados como parte do
número de telefone.
Caractere
Descrição
Pausa [,]
Dá tempo ao equipamento para trocar de uma linha
interna para uma linha externa durante a discagem
automática. Para números de código de cobrança, insira
uma pausa após o número de fax, mas antes do número de
código de cobrança.
Delimitador de Dados
Privados [/]
Protege informações confidenciais. Por exemplo, se for
necessário um código especial de cobrança ou número de
cartão de crédito. O caractere '/' deve ser selecionado antes
e depois de inserir os números confidenciais. Os números e
caracteres inseridos entre este caractere aparecerão como
asteriscos (*).
Passar de Pulso a Tom
[:]
Usado para passar da discagem de pulso para a discagem
DTMF (tom ou um toque). Após passar de pulso para tom,
você não pode voltar ao modo original durante o
procedimento de fax.
Para selecionar o caractere desejado:
1. Selecione o botão Caracteres de Discagem.
2. Selecione o caractere necessário.
3. Selecione o botão Fechar.
4. Quando o número de fax estiver concluído, selecione Adicionar.
Diretório de Fax
O Diretório de Fax contém uma lista de números importantes para sua empresa e/
ou para você. Use os botões de rolagem para cima e para baixo para encontrar o
destinatário. Selecione o destinatário na lista e selecione o botão Adicionar a
destinatários. Continue com esse processo até ter adicionado todos os
82
Guia do Usuário do Xerox WorkCentre 4250/4260
4
Fax
destinatários desejados. Os números inseridos serão mostrados na lista
Destinatários.
Esta função
economiza tempo quando
você envia fax para
destinos usados
freqüentemente.
Configuração do
Diretório de Fax
Na guia Fax, selecione o botão Diretório de Fax para criar uma nova entrada no
Diretório de Fax:
1. Selecione uma linha vazia na lista Número de Telefone.
2. Selecione Editar.
3. Use o teclado na Interface do Usuário ou no Painel de Controle para inserir o
número de fax.
4. Selecione Salvar.
NOTA: Para editar uma entrada, siga o processo acima, mas selecione a entrada
a ser editada em vez de uma linha vazia.
Digitalização de 2 faces
Essa opção é usada para especificar se os originais são de uma face ou frente e
verso.
1 Face
2 Faces
2 faces - Girar
Face 2
Use esta opção para originais impressos somente em 1 face.
Use essa opção para originais impressos em frente e verso.
Use esta opção para originais impressos em ambos os lados e com a segunda face
girada. Por exemplo, se você estiver digitalizando um calendário que utilize um
formato "cabeçalho contra rodapé".
Tipo de original
Use esta opção para aprimorar a qualidade do fax com base no tipo de original
que está sendo digitalizado.
Guia do Usuário do Xerox WorkCentre 4250/4260
83
4
Fax
As opções disponíveis são:
Opcional
Descrição
Texto
Use esta opção para os originais que contenham texto ou
gravuras monocromáticas.
Foto e Texto
Use para imagens litográficas de alta qualidade ou fotos em
tom contínuo com texto.
Foto
Use para fotografias em tom contínuo.
Resolução
A resolução afeta a aparência do fax no terminal de recepção. Uma resolução mais
alta produz uma qualidade melhor para fotos. Entretanto, uma resolução mais
baixa reduz o tempo de comunicação.
Padrão 200 x 100 dpi - Recomendado para documentos de texto. Esta resolução
requer menos tempo de comunicação, mas não produz a melhor qualidade de
imagem para gráficos e fotos.
Fina 200 x 200 dpi - Recomendado para gravuras monocromáticas e fotos. Esta é
a resolução padrão e a melhor opção na maioria dos casos.
Qualidade de Imagem
A guia Qualidade de Imagem contém opções que ajudam a aperfeiçoar a
aparência e o estilo do documento enviado por fax.
Clarear/Escurecer
Ajusta a intensidade de luz (brilho) da saída.
84
Guia do Usuário do Xerox WorkCentre 4250/4260
4
Fax
Supressão de Fundo
Use para reduzir ou eliminar automaticamente o fundo escuro resultante da cópia
de originais em papel colorido ou jornal.
Ajuste de Layout
Tamanho do original
Selecione esta função para especificar como o dispositivo determina o tamanho
do original.
Detecção
automática
Use essa opção para permitir que a máquina automaticamente identifique o
tamanho dos originais alimentados através do alimentador de originais.
Predefinições
Use esta opção para especificar as dimensões da região de digitalização do
documento ao digitalizar no vidro de originais. Há várias dimensões de tamanho
padrão que correspondem aos tamanhos e orientações de documentos comuns.
Tamanho
personalizado
Use esta opção para ajustar as dimensões da digitalização manualmente, usando
os botões de rolagem.
Guia do Usuário do Xerox WorkCentre 4250/4260
85
4
Fax
Opções de Fax
A guia Opções de fax disponível com Fax de Servidor fornece outras funções de fax
que podem ser usadas ao transmitir fax.
Envio Programado
Permite que você especifique a hora de uma transmissão ou busca de fax. Esta
opção pode ser usada para se retardar a transmissão de um trabalho de fax por
um período máximo de 23 horas e 59 minutos, especificando-se a hora em que o
fax deverá ser enviado.
Para enviar o fax imediatamente selecione Desligado.
Selecione Especificar hora para inserir a hora em que você deseja que o fax seja
enviado.
86
Guia do Usuário do Xerox WorkCentre 4250/4260
5 Digitalização em rede
Este capítulo contém informações sobre as opções de digitalização em rede disponíveis.
Digitalização em rede é uma função padrão no WorkCentre 4250S/4260S, 4250X/4260X e
4250XF/4260XF.
A digitalização em rede permite a criação de um arquivo eletrônico de imagem.
Se a digitalização em rede estiver ativada, um arquivo eletrônico poderá ser criado com base
em um original em papel. O arquivo eletrônico pode ser arquivado, enviado por fax ou
distribuído através de e-mail.
Guia do Usuário do Xerox WorkCentre 4250/4260
87
5
Digitalização em rede
Procedimento de digitalização
Esta seção descreve o procedimento básico para digitalização. Siga as etapas
abaixo.
Como carregar os documentos – página 88
Como selecionar a digitalização em rede – página 89
Como selecionar o modelo de digitalização em rede – página 90
Como alterar configurações das funções – página 90
Como iniciar o trabalho de digitalização em rede – página 91
Tela Status do Trabalho – página 91
Como interromper o trabalho de digitalização em rede – página 92
NOTA: Se uma função de autenticação estiver ativada, talvez você precise de
uma conta para usar a máquina. Para obter uma conta, ou mais informações,
entre em contato com o administrador do sistema.
Como carregar os documentos
Você pode carregar os documentos a serem digitalizados no vidro de originais ou
pelo alimentador de originais.
Alimentador de originais:
As etapas a seguir explicam como carregar documentos através do alimentador de
originais:
1. Antes de carregar os documentos no alimentador de originais, certifique-se
de que eles estejam em boas condições e remova todos os grampos e clipes.
2. Insira os documentos
cuidadosamente no alimentador de
originais, com a face para cima. A
primeira página deve estar na parte
superior com os cabeçalhos voltados
para o lado esquerdo da máquina.
3. Posicione a pilha entre as guias,
alinhando a margem esquerda com a
bandeja do alimentador de originais,
e posicione as guias de forma a
tocarem a margem dos documentos.
88
Guia do Usuário do Xerox WorkCentre 4250/4260
5
Digitalização em rede
Vidro de originais:
As etapas a seguir explicam como carregar documentos através do vidro de
originais:
1. Levante o alimentador de originais.
Seta de registro
2. Coloque o documento com a face voltada para baixo no vidro de originais,
alinhado com a ponta da seta de registro próxima à parte esquerda superior
do vidro de originais.
3. Abaixe o alimentador de originais.
1 Como selecionar a digitalização em rede
Pressione o botão Iniciar serviços e selecione Digitalização em rede a partir dos
itens exibidos.
1. Pressione o botão Iniciar serviços no painel de controle.
Botão Iniciar
serviços
Guia do Usuário do Xerox WorkCentre 4250/4260
89
5
Digitalização em rede
2. Selecione Digitalização em rede na tela de seleção por toque. Certifique-se
de que a tela Digitalização em rede esteja sendo exibida.
NOTA: Se uma função de autenticação estiver ativada, talvez você precise de
uma conta para usar a máquina. Para obter uma conta, ou mais informações,
entre em contato com o administrador do sistema.
2 Como selecionar o modelo de digitalização em rede
A digitalização em rede utiliza modelos predefinidos pelo administrador do
sistema. Esses modelos já contêm configurações personalizadas das funções para
o usuário. Use os botões de rolagem para cima e para baixo localizados à direita
da lista de modelos na guia Digitalização em rede para mover-se na lista e
selecionar um modelo.
Para obter mais informações sobre modelos da Digitalização em rede, consulte
Digitalização em Rede na página 94..
3 Como alterar configurações das funções
Para alterar temporariamente as configurações do modelo, faça o seguinte:
1. Pressione o botão Limpar Tudo uma vez no painel de controle para cancelar
quaisquer seleções anteriores. O painel de controle retornará à tela padrão
Entrada.
90
Guia do Usuário do Xerox WorkCentre 4250/4260
5
Digitalização em rede
2. Selecione uma das guias a seguir para acessar a função desejada.
Função
Descrição
Digitalização em
rede
Use as funções dessa guia para selecionar o modelo
desejado. Use essa função também para modificar
temporariamente as informações relacionadas a seu
original, como digitalização em cores, originais de 2 faces
etc.
Configurações
avançadas
Use as funções dessa guia para atualizar modelos
recentemente criados ou alterar temporariamente as
configurações de digitalização que afetam a aparência e o
estilo, por exemplo qualidade da imagem, resolução,
tamanho do arquivo etc.
Ajuste de Layout
Use as funções dessa guia para modificar temporariamente
as informações relacionadas ao seu original, como
tamanho do original digitalizado e digitalizar até a borda.
Opções de
arquivamento
Use as funções dessa guia para gerenciar os destinos,
formatos e metadados dos arquivos.
Se necessário, selecione uma das guias e ajuste as configurações de digitalização
em rede. Para obter informações sobre cada guia, consulte:
Digitalização em Rede na página 94.
Configurações Avançadas na página 98.
Ajuste de Layout na página 100.
Opções de arquivamento na página 102.
4 Como iniciar o trabalho de digitalização em rede
Pressione o botão Iniciar. A máquina digitalizará os originais e os transferirá para
o repositório de digitalização, identificado pelo modelo selecionado.
5 Tela Status do Trabalho
Para acompanhar o andamento
de seu trabalho de digitalização,
pressione o botão Status do
trabalho no painel de controle
para exibir a tela Status do
trabalho.
A tela padrão Status do trabalho
exibirá todos os trabalhos
incompletos, incluindo os
trabalhos de digitalização em rede na fila. Se não houver trabalhos incompletos
em andamento, a mensagem "Sem Trabalhos Ativos" será exibida. Para obter mais
informações sobre a tela Status do trabalho, consulte Tela Status do Trabalho no
capítulo Cópia, página 41.
Guia do Usuário do Xerox WorkCentre 4250/4260
91
5
Digitalização em rede
6 Como interromper o trabalho de digitalização em rede
Siga as etapas abaixo para cancelar manualmente um trabalho de digitalização
ativado.
1. Pressione o botão Parar no painel de controle para cancelar o trabalho de
digitalização em andamento.
2. Para cancelar um trabalho em fila, pressione o botão Status do trabalho no
painel de controle. Isso fará com que a tela Trabalhos ativos seja exibida.
3. Selecione o trabalho apropriado na fila.
4. Selecione Excluir na lista Comandos do Trabalho.
5. Selecione Confirmar para excluir o trabalho ou Cancelar para retornar à tela
anterior.
92
Guia do Usuário do Xerox WorkCentre 4250/4260
5
Digitalização em rede
Recursos de digitalização em rede
Pode-se acrescentar software adicional de digitalização aos recursos de
digitalização da máquina:
FreeFlow™
SMARTsend™
Software de digitalização e roteamento baseado em servidor, que suporta vários
dispositivos multifuncionais Xerox. Converta documentos em papel em formato
eletrônico e envie para vários destinos - e-mail, repositórios de documentos, pastas
da rede, até mesmo impressoras remotas - com uma única digitalização.
Guia do Usuário do Xerox WorkCentre 4250/4260
93
5
Digitalização em rede
Digitalização em Rede
Existem duas áreas de informações importantes na guia Digitalização em Rede:
Lista de modelos e Detalhes do modelo.
Para obter mais informações sobre modelos, consulte Visão geral do modelo na
página 95 e Repositórios na página 95.
Destinos dos modelos
A lista Destinos dos modelos exibe todos os modelos disponíveis ao usuário no
momento. Durante a instalação, o modelo padrão de fábrica ’DEFAULT’, em
maiúsculas, será exibido na lista de modelos. O modelo padrão aparece no início
da lista e é selecionado automaticamente. Todos os outros modelos seguem uma
ordem alfanumérica. Há um limite máximo de 250 modelos.
A lista de modelos contém dois tipos de modelos:
• Modelos da rede - esses são modelos armazenados em um repositório remoto
do conjunto de modelos e criados com um software, como o FreeFlow ou o
SMARTsend.
Um modelo padrão
também pode ser criado
no software FreeFlow™
SMARTsend™. A palavra
’default’ será exibida em
minúsculas.
94
• Modelos locais - esses são modelos armazenados localmente no dispositivo e
criados com os drivers WIA ou TWAIN dos Serviços de Internet do CentreWare.
Guia do Usuário do Xerox WorkCentre 4250/4260
5
Digitalização em rede
Detalhes
A seção Detalhes, no lado direito da tela, exibe as informações sobre o modelo
selecionado. Sempre que você seleciona outro arquivo de modelo, essa área é
atualizada para exibir as informações associadas ao modelo selecionado.
NOTA: As alterações feitas ao modelo na máquina são temporárias. Alterações
permanentes devem ser feitas com o mesmo utilitário que criou o modelo.
Visão geral do modelo
A digitalização bem-sucedida requer a seleção de um modelo na máquina. Os
modelos contêm opções pré-selecionadas que serão aplicadas ao original
digitalizado; por exemplo, informações sobre o destino final do trabalho (o
repositório) e as configurações de qualidade de imagem são definidas dentro do
modelo, juntamente com o nome dele.
Criação de modelos
Seleção de um
modelo
Alteração de
seleções préprogramadas do
modelo
Para obter mais informações sobre como criar modelos, consulte o CD do
Administrador do Sistema.
Selecione um modelo com base no local para onde o arquivo será enviado.
Normalmente, o administrador do sistema estabelecerá um modelo de uso para
cada usuário.
Após um modelo ser selecionado, a maioria das configurações pré-programadas
pode ser temporariamente alterada, como faces digitalizadas, qualidade de
imagem e resolução. O destino de saída atribuído ao modelo não pode ser alterado
na máquina, mas um destino alternativo pode ser incluído.
Repositórios
Repositórios são diretórios ou locais de arquivamento configurados no servidor
onde os arquivos digitalizados são mantidos. Antes de usar a digitalização em
rede, o administrador do sistema deve configurar os repositórios disponíveis para
sua máquina. Os repositórios são definidos no modelo e não podem ser alterados
no equipamento. Até 5 repositórios (1 padrão, 1 dedicado ao fax de servidor e 3
adicionais) podem ser definidos.
Cor de saída
Use esta opção para digitalizar originais monocromáticos, em escala de cinza ou
em cores.
Opcional
Descrição
4 cores
Use esta opção para digitalizar um original colorido.
Guia do Usuário do Xerox WorkCentre 4250/4260
95
5
Digitalização em rede
Opcional
Descrição
Tons de cinza
Use esta opção para digitalizar um original com vários tons de
cinza.
Preto-e-Branco
Use esta opção para digitalizar um original em preto-e-branco.
Digitalização em rede de 2 faces
Usada para especificar se os originais são de uma face ou frente e verso.
Opcional
Descrição
1 face
Use esta opção para originais impressos somente em 1 face.
2 faces
Use essa opção para originais impressos em frente e verso.
2 faces - Girar
face 2
Use essa opção para originais impressos em frente e verso.
Esta opção girará a face 2.
Tipo do Original
Use esta função para selecionar o tipo de original que está sendo digitalizado.
Opcional
Descrição
Foto e Texto
Use para originais com fotografias e texto.
Foto
Use para fotografias de tons contínuos ou originais em meiostons impressos com alta qualidade.
Texto
Use esta opção para os originais que contenham texto ou
gravuras monocromáticas.
Resolução
A resolução afeta a aparência da imagem digitalizada. Quanto mais alta a
resolução da digitalização (em dpi - "dots per inch", pontos por polegada), melhor
a qualidade da imagem.
96
Resolução
Descrição
72 x 72 dpi
Produz o menor tamanho de arquivo de imagem e é recomendada
para documentos que serão arquivados ou exibidos
eletronicamente.
100 x 100 dpi
Produz um arquivo de tamanho pequeno e é recomendada para
documentos de texto simples.
Guia do Usuário do Xerox WorkCentre 4250/4260
5
Digitalização em rede
Resolução
Descrição
200 x 200 dpi
Recomendada para documentos de texto e gravuras
monocromáticas de qualidade média.
300 x 300 dpi
Recomendada para documentos de texto e gravuras
monocromáticas de alta qualidade. Também pode ser usada para
fotos e gráficos de média qualidade. Esta é a resolução padrão e é
a melhor opção para a maioria dos documentos.
400 x 400 dpi
Recomendada para fotos e gráficos de qualidade média. Produz
boa qualidade de imagens e um arquivo de tamanho menor que a
resolução 600 x 600.
600 x 600 dpi
Recomendada para uso com fotos e gráficos de alta qualidade.
Produz um tamanho maior de arquivo, mas proporciona a melhor
qualidade de imagem.
Se o modo de cores estiver ativado, a resolução máxima será de 300 x 300 dpi.
Guia do Usuário do Xerox WorkCentre 4250/4260
97
5
Digitalização em rede
Configurações Avançadas
A guia Configurações Avançadas permite atualizar modelos de rede criados
recentemente ou manipular temporariamente o modelo de digitalização para
aprimorar a aparência e o estilo da imagem digitalizada.
Clarear/Escurecer
Ajusta a intensidade de luz (brilho) da saída.
Supressão de Fundo
Use para reduzir ou eliminar automaticamente o fundo escuro resultante da cópia
de originais em papel colorido ou jornal.
Resolução
Consulte “Resolução” na página 96.
Qualidade/Tamanho do arquivo
As configurações de Qualidade/Tamanho do arquivo permitem que você escolha
entre a qualidade da imagem digitalizada e o tamanho do arquivo.
98
Opcional
Descrição
Qualidade normal
Use esta opção para produzir imagens de boa
qualidade e o menor tamanho de arquivo.
Guia do Usuário do Xerox WorkCentre 4250/4260
5
Digitalização em rede
Opcional
Descrição
Qualidade Mais Alta
O uso desta opção produz imagens de alta
qualidade e tamanhos de arquivo maiores.
Qualidade Máxima
Use esta opção para obter a mais alta
qualidade de imagem e o maior tamanho de
arquivo.
NOTA: Arquivos maiores não são os ideais para se compartilhar e transmitir pela
rede devido à grande demanda de processamento que eles exigem dos recursos
do sistema.
Atualizar modelos
Use esta função se quiser atualizar os modelos de rede e não puder aguardar até
que o sistema se atualize automaticamente. As atualizações de modelo local são
imediatas e automáticas.
NOTA: A atualização do modelo pode demorar alguns minutos.
Guia do Usuário do Xerox WorkCentre 4250/4260
99
5
Digitalização em rede
Ajuste de Layout
Use esta função para alterar temporariamente as informações relacionadas ao
seu original.
Tamanho do Original
Selecione esta função para especificar como o dispositivo determina o tamanho
do original.
NOTA: Se o equipamento não exibe Originais de Tamanhos Diferentes, é
recomendado que os originais usados sejam do mesmo tamanho.
100
Opcional
Descrição
Detectar
automaticamente
Use essa opção para permitir que a máquina
determine o tamanho dos originais alimentados
através do alimentador de originais.
Entrada de Tamanho
Manual
Use as opções Predefinições e Tamanho
personalizado para especificar as dimensões da
região de digitalização do documento ao digitalizar
no vidro de originais. Há várias dimensões que
correspondem aos tamanhos e orientações de
documentos comuns. Selecione um tamanho
padrão ou use Tamanho personalizado para
ajustar manualmente as dimensões de
digitalização.
Guia do Usuário do Xerox WorkCentre 4250/4260
5
Digitalização em rede
Digitalizar até a Borda
Use esta função para “atualizar” a qualidade de um original que ficou rasgado ou
corroído nas margens ou que tenha perfurações, grampos ou outras marcas.
Quando Digitalizar até a borda estiver configurado como Ligado, o dispositivo
digitalizará a imagem até as bordas do original.
Quando Digitalizar até a borda estiver Desligado, uma pequena borda em branco
será adicionada em torno das margens digitalizadas para evitar linhas irregulares
ao redor delas.
Guia do Usuário do Xerox WorkCentre 4250/4260
101
5
Digitalização em rede
Opções de arquivamento
Use esta função para gerenciar os destinos, formatos e metadados dos arquivos.
Nome do Arquivo
Use esta opção para alterar o Nome do arquivo a partir do modelo padrão. Digite
o nome do arquivo usando o teclado da tela de seleção por toque e selecione o
botão Salvar.
Use as seguintes opções para configurar a política se o nome do arquivo já existir:
102
Opcional
Descrição
Renomear Novo Arquivo
Use esta opção quando quiser que a máquina
determine o nome do novo arquivo (ou pasta) com
um nome exclusivo.
Anexar ao Arquivo
Existente
Use esta opção para adicionar o arquivo de
imagem digitalizada recém-criado a um documento
existente com o mesmo nome do documento que
está sendo digitalizado.
Esta opção não está disponível com as opções de
formato de arquivo Tiff de várias páginas e PDF.
Sobregravar arquivo
existente
Use esta opção para substituir o arquivo existente
que tem o mesmo nome que o arquivo de imagem
digitalizada recém-criado.
Não Salvar
Use esta opção para cancelar a operação de
digitalização, se for detectado um arquivo com o
mesmo nome que o arquivo de imagem
digitalizada recém-criado.
Guia do Usuário do Xerox WorkCentre 4250/4260
5
Digitalização em rede
Opcional
Descrição
Adicionar Data ao Nome
Use esta opção quando quiser que a máquina
determine o nome do novo arquivo (ou pasta) com
um nome exclusivo, junto com data e hora atuais.
Formato do Arquivo
Use a opção de formato de arquivo quando o trabalho tiver que ser enviado com
um formato de arquivo diferente do definido como modelo padrão.
Opcional
Descrição
PDF
"Portable Document Format" (Formato de documento portátil).
Com o software correto, o destinatário da imagem digitalizada
poderá visualizar ou imprimir o arquivo, independentemente da
plataforma do computador. Os arquivos PDF são geralmente
abertos com o programa Adobe Acrobat Reader.
TIFF de várias
páginas
"Tagged-Image File Format" (Formato de arquivo de imagem com
"tags"). Um arquivo gráfico que pode ser aberto em vários pacotes
de software gráfico em várias plataformas de computador.
TIFF de Uma
Página
"Tagged-Image File Format" (Formato de arquivo de imagem com
"tags"). Um arquivo gráfico que pode ser aberto em vários pacotes
de software gráfico em várias plataformas de computador.
JPEG
Arquivos em formato JPEG são imagens que podem ser acessadas
com qualquer aplicativo gráfico ou de edição de imagens.
NOTA: A opção JPEG só está disponível nos modos em cores e
tons de cinza.
Campos de Gestão de Documentos
Os campos de gestão de documentos fornecem as informações que estão
arquivadas com seus documentos digitalizados no registro de trabalhos ("log").
Os aplicativos de terceiros podem ser usados para pesquisar, arquivar e distribuir
trabalhos baseados nas informações do Registro do Trabalho.
Adicionar Destinos de Arquivo
O administrador do sistema pode configurar múltiplos destinos de digitalização
em rede na máquina. Uma vez configurados, um usuário pode adicionar um
qualquer dos destinos a seus modelos existentes.
Guia do Usuário do Xerox WorkCentre 4250/4260
103
5
Digitalização em rede
104
Guia do Usuário do Xerox WorkCentre 4250/4260
6 E-mail
Digitalizar para E-mail é uma função padrão no WorkCentre 4250S/4260S, 4250X/4260X e
4250XF/4260XF. Este capítulo contém informações sobre as opções disponíveis para E-mail.
Quando ela é ativada, as imagens digitalizadas podem ser enviadas como anexos de e-mail
para um ou vários destinatários do e-mail. O acesso às funções de E-mail é obtido usando o
botão Iniciar serviços no painel de controle.
As guias disponíveis para selecionar as funções de E-mail são:
• E-mail na página 114.
• Configurações Avançadas na página 117.
• Ajuste de Layout na página 119.
• Opções de E-mail na página 120.
Guia do Usuário do Xerox WorkCentre 4250/4260
105
6
E-mail
Procedimento de E-mail
Esta seção descreve o procedimento básico para envio de e-mails da máquina.
Siga as etapas abaixo:
Colocação dos documentos – página 106
Seleção das funções – página 107
Digitação dos detalhes do endereço na página 109.
Configurações avançadas na página 112.
Como iniciar o trabalho de E-mail – página 112
Tela Status do trabalho – página 112
Como parar o trabalho de E-mail – página 113
NOTA: Se estiver ativada uma função de autenticação, talvez você precise de uma
conta para usar a máquina. Para obter uma conta, ou mais informações, entre em
contato com o administrador do sistema.
Colocação dos documentos
Você pode carregar os documentos a serem enviados por e-mail no vidro de
originais ou no alimentador de originais.
Para obter informações sobre a configuração das bandejas de papel, consulte
Configuração das bandejas do papel no capítulo Configurações, página 183.
Alimentador de originais:
As etapas a seguir explicam como carregar documentos através do alimentador de
originais:
1. Antes de carregar os documentos no alimentador de originais, certifique-se
de que eles estejam em boas condições e remova todos os grampos e clipes.
2. Insira os documentos
cuidadosamente no alimentador de
originais, com a face para cima. A
primeira página deve estar na parte
superior com os cabeçalhos em
direção à esquerda da máquina.
106
Guia do Usuário do Xerox WorkCentre 4250/4260
6 E-mail
Até 100 folhas de 75
g/m² (20 lb) de papel bond
podem ser colocadas. A
gramatura pode variar de 50
a 120 g/m² (12,5 lb a 28 lb) consulte Especificações do
equipamento no capítulo
Especificações, página 212.
para obter as especificações
completas do alimentador de
documentos.
3. Posicione a pilha entre as guias, alinhando a margem esquerda com a
bandeja do alimentador de originais, e posicione as guias de forma a tocarem
a margem dos documentos.
Vidro de originais:
As etapas a seguir explicam como carregar documentos através do vidro de
originais:
1. Levante o alimentador de originais.
Seta de registro
2. Coloque o documento com a face voltada para baixo no vidro de originais,
alinhado com a ponta da seta de registro próxima à parte esquerda superior
do vidro de originais.
3. Abaixe o alimentador de originais.
1 Seleção das funções
Pressione o botão Iniciar serviços e selecione E-mail nos itens exibidos.
Várias funções de e-mail podem ser selecionadas para seu trabalho de e-mail.
As funções mais comuns aparecem na tela E-mail.
Guia do Usuário do Xerox WorkCentre 4250/4260
107
6
E-mail
1. Pressione o botão Iniciar serviços no painel de controle.
Botão Iniciar
serviços
2. Selecione E-mail na tela de seleção por toque. Certifique-se de que a tela
E-mail seja exibida.
NOTA: Se estiver ativada uma função de autenticação, talvez você precise de uma
conta para usar a máquina. Para obter uma conta, ou mais informações, entre em
contato com o administrador do sistema.
3. Pressione o botão Limpar tudo no painel de controle para cancelar as
seleções anteriores. O painel de controle retornará à tela padrão Entrada.
4. Selecione o campo De: na tela de seleção por toque. Será exibida a tela
Teclado.
5. Digite seu endereço de e-mail como remetente e selecione Salvar.
NOTA: Se a função E-mail for acessada pelo Modo Autenticação, o endereço de
e-mail do remetente será preenchido automaticamente. O remetente também
pode pesquisar o endereço de e-mail no catálogo de endereços.
108
Guia do Usuário do Xerox WorkCentre 4250/4260
6 E-mail
6. Selecione uma das guias a seguir para a função desejada.
Função
Descrição
E-mail
Use as funções desta guia para selecionar as opções padrão
de um trabalho de e-mail, por exemplo, campos de
endereço, linhas de assunto, corpo da mensagem etc.
Use esta guia para digitar as configurações dos originais do
e-mail, como digitalização em cores, originais em frente e
verso, tipo etc.
Configurações
Avançadas
Use as funções desta guia para acessar as configurações
avançadas de e-mail, por exemplo, opções de imagem,
resolução, tamanho do arquivo etc.
Ajuste de Layout
Use as funções desta guia para ajustar o layout, por
exemplo, tamanho do original, apagamento da borda etc.
Opções de E-mail
Use as funções desta guia para selecionar o formato do
arquivo, adicionar um endereço Responder a ou adicionar
uma mensagem de e-mail.
Se necessário, selecione uma das guias e ajuste as configurações de e-mail. Para
obter informações sobre cada guia, consulte:
E-mail na página 114.
Configurações Avançadas na página 117.
Ajuste de Layout na página 119.
Opções de E-mail na página 120.
2 Digitação dos detalhes do endereço
Existem três métodos para inserir um destino de endereço de e-mail:
• Insira o endereço de e-mail manualmente.
• Use a opção Catálogo de endereços para inserir um endereço de e-mail a partir
do catálogo de endereços disponível em sua máquina. Você não precisa digitar
o nome completo e pode fazer uma pesquisa no catálogo de endereços pelas
primeiras letras de um nome.
• Use a tecla .com no teclado do e-mail
NOTA: As instruções para programar a tecla .com estão no Guia do administrador
do sistema.
Guia do Usuário do Xerox WorkCentre 4250/4260
109
6
E-mail
Para inserir manualmente um endereço de e-mail
1. Na tela E-mail escolha o botão Novos Destinatários. Será exibida a tela do
teclado Novos Destinatários.
NOTA: Para exibir maiúsculas ou minúsculas, caracteres acentuados ou especiais,
selecione a tecla Shift na tela Teclado. Para alterar idiomas, selecione a tecla
Layout do teclado na tela do teclado.
2. Digite um endereço de e-mail válido e selecione o botão Adicionar.
3. Para adicionar mais destinatários, repita a etapa anterior.
4. Para digitar endereço(s) de destinatário(s) como Cópia (Cc:) ou endereços
como Cópia oculta (Bcc:), selecione o botão Para:. Selecione Cc: ou Bcc: nas
opções do menu suspenso.
5. Quando todos os endereços dos destinatários estiverem adicionados,
selecione o botão Fechar.
Para inserir um endereço de destinatário programado usando
a tecla .com
A tecla .com é uma tecla programável que pode conter endereços de e-mail
completos (por exemplo, [email protected]) ou endereços de e-mail parciais
(por exemplo, xerox.com).
1. Na tela do teclado Novo destinatário selecione a tecla .com e selecione um
endereço.
2. Para adicionar um endereço à lista de destinatários, selecione o botão
Adicionar.
3. Quando todos os endereços dos destinatários estiverem adicionados,
selecione o botão Fechar.
110
Guia do Usuário do Xerox WorkCentre 4250/4260
6 E-mail
Para adicionar endereços de destinatários usando os
catálogos de endereços
1. Na tela E-mail escolha o botão Catálogo de endereços. Será exibida a tela do
teclado Novo destinatário.
2. Digite os primeiros caracteres do nome do destinatário ou do endereço de
e-mail e selecione o botão Pesquisar. O dispositivo Xerox retornará uma lista
de nomes que correspondem à sua entrada.
3. Escolha o destinatário desejado na lista retornada e selecione o botão
Adicionar.
4. Quando todos os endereços dos destinatários estiverem adicionados,
selecione o botão Fechar.
NOTA: Se não houver entradas correspondentes:
1) selecione o botão Catálogo de endereços para pesquisar o outro
catálogo de endereços. Se uma ou mais correspondências forem
encontradas com base nos critérios de pesquisa, elas serão exibidas na
tela de seleção por toque.
2) Use os botões de rolagem para cima e para baixo para encontrar o
destinatário.
3) Selecione o destinatário na lista e depois o botão Adicionar.
4) Repita o procedimento acima para adicionar mais endereços de
destinatários.
5) Quando todos os endereços dos destinatários estiverem adicionados,
selecione o botão Fechar. Os endereços de e-mail digitados serão exibidos
na Lista de endereços.
Guia do Usuário do Xerox WorkCentre 4250/4260
111
6
E-mail
Informações opcionais
Na tela E-mail, selecione Assunto para adicionar uma linha de assunto que
aparecerá na caixa de entrada de e-mail do destinatário. Use o teclado da tela de
seleção por toque para digitar o texto.
Selecione Mensagem para adicionar uma mensagem curta que acompanhará o
original digitalizado. Use o teclado da tela de seleção por toque para digitar o texto.
3 Configurações avançadas
Para obter informações sobre as configurações avançadas em cada guia, consulte:
Configurações Avançadas na página 117.
Ajuste de Layout na página 119.
Opções de E-mail na página 120.
4 Como iniciar o trabalho de E-mail
Pressione o botão Iniciar. Cada documento será digitalizado somente uma vez e a
máquina enviará os originais como anexos de e-mail.
5 Tela Status do trabalho
Para exibir o andamento do trabalho
de e-mail, pressione o botão Status do
trabalho no painel de controle.
A tela padrão Status do trabalho exibe
todos os trabalhos incompletos,
incluindo trabalhos de digitalização
para e-mail em fila. Se não houver
trabalhos incompletos em
andamento, a mensagem "Sem
Trabalhos Ativos" será exibida. Para
obter mais informações sobre a tela
Status do trabalho, consulte Tela
Status do Trabalho no capítulo Cópia, página 41.
112
Guia do Usuário do Xerox WorkCentre 4250/4260
6 E-mail
6 Como parar o trabalho de E-mail
Siga as etapas abaixo para cancelar manualmente um trabalho de e-mail ativado:
1. Pressione o botão Parar no painel de controle para cancelar o trabalho atual
de e-mail.
2. Para cancelar um trabalho em fila, pressione o botão Status do trabalho no
painel de controle. Isso fará com que a tela Trabalhos ativos seja exibida.
3. Selecione o trabalho apropriado na fila.
4. Selecione Excluir na lista Comandos do Trabalho.
5. Selecione Confirmar para excluir o trabalho ou Cancelar para retornar à tela
anterior.
Guia do Usuário do Xerox WorkCentre 4250/4260
113
6
E-mail
E-mail
A tela E-mail contém as informações básicas necessárias para enviar um
documento como anexo de e-mail.
A tela E-mail permite alterar temporariamente as informações relacionadas ao
original. A alteração dessas configurações permite obter a qualidade máxima de
digitalização para cada original de E-mail.
Use as seguintes opções para inserir as informações do destinatário.
De...
Este botão fornece informações sobre o remetente, inclusive o endereço de e-mail
do remetente. Selecione o botão De... para exibir o teclado de e-mail e para digitar
o endereço de e-mail.
NOTA: Se o E-mail for acessado através do modo de autenticação, as informações
contidas serão vinculadas ao nome de login.
Novos Destinatários
114
Selecione o botão Novos Destinatários para digitar um ou mais destinatários
para o anexo de e-mail. A seleção do botão Novos Destinatários exibe o teclado
de e-mail para digitar um endereço de e-mail.
Opcional
Descrição
Para:
Use o teclado na tela de seleção por toque para digitar o
endereço de e-mail do destinatário.
Cc:
Use o teclado na tela de seleção por toque para digitar o
endereço de e-mail do destinatário ao qual você deseja enviar
cópia do trabalho de e-mail.
Bcc:
Use o teclado na tela de seleção por toque para digitar o
endereço de e-mail do destinatário que você deseja copiar no
trabalho de e-mail, sem que o nome dele seja exibido no e-mail.
Guia do Usuário do Xerox WorkCentre 4250/4260
6 E-mail
Detalhes
Use esta opção para exibir os detalhes do destinatário selecionado. A informação
exibida será determinada pela forma como o endereço foi originalmente
adicionado à Lista de endereços, seja a partir do catálogo de endereços interno ou
público ou inserido manualmente.
Catálogo de
endereços
O catálogo de endereços contém uma lista de endereços de e-mail e detalhes
importantes para sua empresa e/ou para você. Se for devidamente configurada,
sua máquina será compatível com dois tipos de catálogos de endereços de e-mail
- em rede e público. Ao digitar nos campos Para..., Cc... ou Bcc... o catálogo de
endereços exibe resultados de pesquisa para um ou ambos os catálogos de
endereços configurados.
Assunto
Use esta opção para adicionar um novo assunto ou editar o assunto padrão do
e-mail. O assunto é o título do e-mail e não o texto da mensagem no e-mail. A linha
de assunto contém até 50 caracteres e é exibida na tela de seleção por toque no
botão Assunto.
Cor da Saída
Use esta opção para digitalizar originais em Preto-e-Branco, em tons de cinza ou
em 4 cores.
Opcional
Descrição
4 Cores
Use esta opção para digitalizar um original colorido.
Tons de cinza
Use esta opção para digitalizar um original com vários tons de
cinza.
Preto e Branco
Use esta opção para digitalizar um original em preto-e-branco.
Digitalização de 2 faces
É onde você especifica se 1 ou 2 faces do original serão digitalizadas. Você
também pode programar a orientação para originais de 2 faces.
Opção
Descrição
Original de 1 Face
Use esta opção para originais impressos somente em
1 face.
Original de 2 Faces
Use essa opção para originais impressos em frente e
verso.
Original de 2 Faces, Girar
Face 2
Use esta opção para originais impressos em ambos os
lados e com a segunda face girada. Por exemplo, se
você estiver digitalizando um calendário que utilize um
formato "cabeçalho contra rodapé".
Guia do Usuário do Xerox WorkCentre 4250/4260
115
6
E-mail
Tipo de original
Use esta função para selecionar o estilo do original que está sendo digitalizado.
Opção
Descrição
Foto e Texto
Use para originais com fotografias e texto.
Foto
Use para fotografias de tons contínuos ou originais em meiostons impressos com alta qualidade.
Texto
Use esta opção para os originais que contenham texto ou
gravuras monocromáticas.
Resolução
A resolução afeta a aparência da imagem digitalizada. Quanto mais alta a
resolução da digitalização (em dpi - "dots per inch", pontos por polegada), melhor
a qualidade da imagem.
Resolução
Descrição
72 x 72 dpi
Produz o menor tamanho de arquivo de imagem e é recomendada
para documentos que serão arquivados ou exibidos
eletronicamente.
100 x 100 dpi
Produz um arquivo de tamanho pequeno e é recomendada para
documentos de texto simples.
200 x 200 dpi
Recomendada para documentos de texto e gravuras
monocromáticas de qualidade média.
300 x 300 dpi
Recomendada para documentos de texto e gravuras
monocromáticas de alta qualidade. Também pode ser usada para
fotos e gráficos de média qualidade. Esta é a resolução padrão e é
a melhor opção para a maioria dos documentos.
400 x 400 dpi
Recomendada para fotos e gráficos de qualidade média. Produz
boa qualidade de imagens e um arquivo de tamanho menor que a
resolução 600 x 600.
600 x 600 dpi
Recomendada para uso com fotos e gráficos de alta qualidade.
Produz um tamanho maior de arquivo, mas proporciona a melhor
qualidade de imagem.
Se o modo de cores estiver ativado, a resolução máxima será de 300 x 300 dpi.
116
Guia do Usuário do Xerox WorkCentre 4250/4260
6 E-mail
Configurações Avançadas
A guia Configurações Avançadas permite manipular temporariamente o modelo
de digitalização para aprimorar a aparência e o estilo da imagem digitalizada de
e-mail.
Clarear/Escurecer
Ajusta a intensidade de luz (brilho) da saída.
Supressão de Fundo
Use para reduzir ou eliminar automaticamente o fundo escuro resultante da cópia
de originais em papel colorido ou jornal.
Resolução
A resolução afeta a aparência da imagem digitalizada. Quanto mais alta a
resolução da digitalização, melhor a qualidade da imagem. A configuração da
resolução atual é exibida no botão Resolução na tela Configurações avançadas.
Resolução
Descrição
72 x 72 dpi
Produz o menor tamanho de arquivo de imagem e é recomendada
para documentos que serão arquivados ou exibidos
eletronicamente.
100 x 100 dpi
Produz um arquivo de tamanho pequeno e é recomendada para
documentos de texto simples.
Guia do Usuário do Xerox WorkCentre 4250/4260
117
6
E-mail
Resolução
Descrição
200 x 200 dpi
Recomendada para documentos de texto e gravuras
monocromáticas de qualidade média.
300 x 300 dpi
Recomendada para documentos de texto e gravuras
monocromáticas de alta qualidade. Também pode ser usada para
fotos e gráficos de média qualidade. Esta é a resolução padrão e é
a melhor opção para a maioria dos documentos.
400 x 400 dpi
Recomendada para fotos e gráficos de qualidade média. Produz
boa qualidade de imagens e um arquivo de tamanho menor que a
resolução 600 x 600.
600 x 600 dpi
Recomendada para uso com fotos e gráficos de alta qualidade.
Produz um tamanho maior de arquivo, mas proporciona a melhor
qualidade de imagem.
NOTA: Se o modo de cores estiver ativado, a resolução máxima será de 300 x 300 dpi.
Qualidade/Tamanho do Arquivo
As configurações de Qualidade/Tamanho do arquivo permitem que você escolha
entre a qualidade da imagem digitalizada e o tamanho do arquivo.
Opcional
Descrição
Qualidade normal
Use esta opção para produzir imagens de boa
qualidade e o menor tamanho de arquivo.
Qualidade Mais Alta
O uso desta opção produz imagens de alta
qualidade e tamanhos de arquivo maiores.
Qualidade Máxima
Use esta opção para obter a mais alta
qualidade de imagem e o maior tamanho de
arquivo.
Arquivos maiores não são os ideais para se compartilhar e transmitir pela rede
devido à grande demanda de processamento que eles exigem dos recursos do
sistema.
118
Guia do Usuário do Xerox WorkCentre 4250/4260
6 E-mail
Ajuste de Layout
A guia Ajuste de Layout permite manipular temporariamente o modelo de
digitalização para aprimorar o layout e o estilo da imagem digitalizada de e-mail.
Tamanho do Original
Selecione esta função para especificar como o dispositivo determina o tamanho
do original.
Auto Detecção
Use essa opção para permitir que a máquina identifique o tamanho dos originais
alimentados através do alimentador de originais.
Entrada de tamanho
manual
Use esta opção para especificar as dimensões da região de digitalização do
documento ao digitalizar no vidro de originais. Há várias dimensões que
correspondem aos tamanhos e orientações de documentos comuns. Selecione um
tamanho padrão ou selecione Personalizado para ajustar manualmente as
dimensões de digitalização.
Digitalizar até a Borda
Use esta opção para produzir uma digitalização margem a margem do original.
Você pode mudar esta opção para Ligado ou Desligado.
Quando Digitalizar até a borda estiver na posição Desligado, uma borda em
branco será adicionada automaticamente em torno das margens.
Guia do Usuário do Xerox WorkCentre 4250/4260
119
6
E-mail
Opções de E-mail
Use essa função para alterar o endereço de e-mail Responder a e para identificar
o formato do arquivo necessário para a imagem digitalizada de e-mail.
Formato do Arquivo
Use essa opção para definir o formato do arquivo da imagem digitalizada.
120
Opcional
Descrição
PDF
"Portable Document Format" (Formato de documento portátil).
Com o software correto, o destinatário da imagem digitalizada
poderá visualizar ou imprimir o arquivo, independentemente da
plataforma do computador. Os arquivos PDF são geralmente
abertos com o programa Adobe Acrobat Reader.
TIFF de várias
páginas
"Tagged-Image File Format" (Formato de arquivo de imagem com
"tags"). Um arquivo gráfico que pode ser aberto em vários pacotes
de software gráfico em várias plataformas de computador.
TIFF de Uma
Página
"Tagged-Image File Format" (Formato de arquivo de imagem com
"tags"). Um arquivo gráfico que pode ser aberto em vários pacotes
de software gráfico em várias plataformas de computador.
JPEG
Arquivos em formato JPEG são imagens que podem ser acessadas
com qualquer aplicativo gráfico ou de edição de imagens.
NOTA: A opção JPEG só está disponível nos modos em cores e
tons de cinza.
Guia do Usuário do Xerox WorkCentre 4250/4260
6 E-mail
Responder a
Use a função Responder a para alterar o endereço de resposta de e-mail padrão.
Mensagem
Use esta opção para adicionar um novo corpo de texto. O corpo de texto pode
conter até 80 caracteres e é exibido na tela de seleção por toque sob o campo
Mensagem.
Guia do Usuário do Xerox WorkCentre 4250/4260
121
6
E-mail
122
Guia do Usuário do Xerox WorkCentre 4250/4260
7
Armazenar arquivo
7 Armazenar arquivo
A função Armazenar arquivos permite digitalizar documentos impressos como um
arquivo eletrônico e colocá-los em uma pasta localizada em um pen drive USB. O
trabalho armazenado pode então ser recuperado posteriormente para impressão
e compartilhamento a partir do pen drive USB. A função Armazenar arquivos
permite armazenar um trabalho nos seguintes formatos: PDF, TIFF, TIFF de várias
páginas e JPEG.
Guia do Usuário do Xerox WorkCentre 4250/4260
123
7
Armazenar arquivo
Configurações Avançadas
A guia Configurações Avançadas permite aprimorar a aparência e o estilo de seu
arquivo armazenado.
Clarear/Escurecer
Ajusta a intensidade de luz (brilho) da saída.
Supressão de Fundo
Use para reduzir ou eliminar automaticamente o fundo escuro resultante da cópia
de originais em papel colorido ou jornal.
Resolução
A resolução afeta a aparência da imagem digitalizada. Quanto mais alta a
resolução da digitalização (em dpi - "dots per inch", pontos por polegada), melhor
a qualidade da imagem.
124
Resolução
Descrição
72 x 72 dpi
Produz o menor tamanho de arquivo de imagem e é recomendada
para documentos que serão arquivados ou exibidos
eletronicamente.
100 x 100 dpi
Produz um arquivo de tamanho pequeno e é recomendada para
documentos de texto simples.
Guia do Usuário do Xerox WorkCentre 4250/4260
7
Armazenar arquivo
Resolução
Descrição
200 x 200 dpi
Recomendada para documentos de texto e gravuras
monocromáticas de qualidade média.
300 x 300 dpi
Recomendada para documentos de texto e gravuras
monocromáticas de alta qualidade. Também pode ser usada para
fotos e gráficos de média qualidade. Esta é a resolução padrão e é
a melhor opção para a maioria dos documentos.
400 x 400 dpi
Recomendada para fotos e gráficos de qualidade média. Produz
boa qualidade de imagens e um arquivo de tamanho menor que a
resolução 600 x 600.
600 x 600 dpi
Recomendada para uso com fotos e gráficos de alta qualidade.
Produz um tamanho maior de arquivo, mas proporciona a melhor
qualidade de imagem.
NOTA: Se o modo de cores estiver ativado, a resolução máxima será de 300 x 300
dpi.
Qualidade/Tamanho do Arquivo
As configurações de Qualidade/Tamanho do Arquivo permitem que você escolha
entre a qualidade da imagem digitalizada e o tamanho do arquivo.
Opcional
Descrição
Qualidade Normal
Use esta opção para produzir imagens de boa
qualidade e o menor tamanho de arquivo.
Qualidade Mais Alta
O uso desta opção produz imagens de alta
qualidade e tamanhos de arquivo maiores.
Qualidade Máxima
Use esta opção para obter a mais alta
qualidade de imagem e o maior tamanho de
arquivo.
Arquivos maiores não são os ideais para se compartilhar e transmitir pela rede,
devido à grande demanda de processamento que eles exigem dos recursos do
sistema.
Guia do Usuário do Xerox WorkCentre 4250/4260
125
7
Armazenar arquivo
Ajuste de Layout
Use esta guia para alterar as informações relacionadas ao seu original.
Tamanho do Original
Selecione esta função para especificar como o dispositivo determina o tamanho
do original.
NOTA: Se o equipamento não exibe Originais de Tamanhos Diferentes, é
recomendado que os originais usados sejam do mesmo tamanho.
126
Opcional
Descrição
Auto Detecção
Use essa opção para permitir que a máquina
determine o tamanho dos originais alimentados
através do alimentador de originais.
Entrada de Tamanho
Manual
Use as opções Predefinições e Tamanho
personalizado para especificar as dimensões da
região de digitalização do documento ao digitalizar
no vidro de originais. Há várias dimensões que
correspondem aos tamanhos e orientações de
documentos comuns. Selecione um tamanho
padrão ou use Tamanho personalizado para
ajustar manualmente as dimensões de
digitalização.
Guia do Usuário do Xerox WorkCentre 4250/4260
7
Armazenar arquivo
Digitalizar até a Borda
Use esta função para “atualizar” a qualidade de um original que ficou rasgado ou
corroído nas margens ou que tenha perfurações, grampos ou outras marcas.
Quando Digitalizar até a Borda estiver configurado como Ligado, o dispositivo
digitalizará a imagem até as bordas do original.
Quando Digitalizar até a Borda estiver Desligado, uma pequena borda em
branco será adicionada em torno das margens digitalizadas para evitar linhas
irregulares ao redor delas.
Guia do Usuário do Xerox WorkCentre 4250/4260
127
7
Armazenar arquivo
Gerenciamento de Arquivos/Pastas
Use essa guia para gerenciar os arquivos e pastas armazenados no pen drive USB.
Escolha uma das seguintes opções:
128
Opcional
Descrição
Abrir
Use esta opção para abrir um arquivo ou pasta
selecionado.
Nova Pasta
Use esta opção para criar uma nova pasta.
Renomear
Use esta opção para renomear um arquivo ou
pasta.
Excluir
Use esta opção para excluir um arquivo ou pasta
selecionado.
Guia do Usuário do Xerox WorkCentre 4250/4260
7
Armazenar arquivo
Procedimento de Armazenar arquivo
1 Como carregar os documentos
Você pode carregar os documentos a serem digitalizados no vidro de originais ou
pelo alimentador de originais.
Alimentador de originais:
As etapas a seguir explicam como carregar documentos através do alimentador de
originais:
1. Antes de carregar os documentos no alimentador de originais, certifique-se
de que eles estejam em boas condições e remova todos os grampos e clipes.
2. Insira os documentos cuidadosamente
no alimentador de originais, com a
face para cima.
3. Posicione a pilha entre as guias,
alinhando a margem esquerda com a
bandeja do alimentador de originais, e
posicione as guias de forma a tocarem
a margem dos documentos.
Vidro de originais:
As etapas a seguir explicam como carregar documentos através do vidro de
originais:
1. Levante o alimentador de originais.
Seta de registro
2. Coloque o documento com a face voltada para baixo no vidro de originais,
alinhado com a ponta da seta de registro próxima à parte esquerda superior
do vidro de originais.
3. Abaixe o alimentador de originais.
Guia do Usuário do Xerox WorkCentre 4250/4260
129
7
Armazenar arquivo
2 Selecione a função Armazenar arquivos
Com o uso de uma unidade USB
1. Insira a unidade USB na parte dianteira da máquina.
2. Pressione o botão Iniciar serviços no Painel de controle.
3. Selecione o botão Armazenar para USB.
4. O diretório raiz no USB é exibido.
5. Selecione a pasta onde a digitalização deverá ser salva.
6. Selecione o botão OK.
7. Altere o Nome do arquivo... se necessário. Use a tecla de seleção por toque
na tela para digitar o novo nome de arquivo.
130
Guia do Usuário do Xerox WorkCentre 4250/4260
7
Armazenar arquivo
NOTA: Se o nome do arquivo corresponder a outro arquivo na pasta
selecionada, o sistema automaticamente anexará as informações ao nome
do arquivo para impedir que haja dois arquivos com o mesmo nome ou que
substitua o arquivo existente.
8. Selecione o botão Formato de arquivo... para alterar o formato.
Opcional
Descrição
TIFF (1 arquivo
por página)
"Tagged-Image File Format" (Formato de arquivo de
imagem com "tags"). Um arquivo gráfico que pode ser
aberto em vários pacotes de software gráfico em várias
plataformas de computador.
TIFF de várias
páginas
"Tagged-Image File Format" (Formato de arquivo de
imagem com "tags"). Um arquivo gráfico que pode ser
aberto em vários pacotes de software gráfico em várias
plataformas de computador.
JPEG (1 arquivo
por página)
Arquivos em formato JPEG são imagens que podem ser
acessadas com qualquer aplicativo gráfico ou de edição de
imagens.
NOTA: A opção JPEG só está disponível nos modos em cores
e escala de cinza.
PDF
"Portable Document Format" (Formato de documento
portátil). Com o software correto, o destinatário da imagem
digitalizada poderá visualizar ou imprimir o arquivo,
independentemente da plataforma do computador. Os
arquivos PDF são geralmente abertos com o programa
Adobe Acrobat Reader.
9. Selecione o botão Cor da saída para acessar as opções:
Opcional
Descrição
Preto-e-Branco
Use esta opção para digitalizar um original em preto-ebranco.
Tons de cinza
Use esta opção para digitalizar um original com vários tons
de cinza.
4 cores
Use esta opção para digitalizar um original colorido.
10. Selecione o botão Digitalização de 2 faces para acessar as opções:
Opcional
Descrição
1 face
Use esta opção para originais impressos somente em 1
face.
2 faces
Use essa opção para originais impressos em frente e verso.
Original de 2
Faces, Girar Face
2
Use essa opção para originais impressos em frente e verso.
Esta opção girará a face 2.
Guia do Usuário do Xerox WorkCentre 4250/4260
131
7
Armazenar arquivo
11. Selecione o botão Tipo de original para acessar as opções:
NOTA: Use esta função para selecionar o tipo de original que está sendo
digitalizado.
Opcional
Descrição
Foto e Texto
Use para originais com fotografias e texto.
Texto
Use esta opção para os originais que contenham texto ou
gravuras monocromáticas.
Foto
Use para fotografias de tons contínuos ou originais em
meios-tons impressos com alta qualidade.
12. Selecione o botão Resolução para acessar as opções:
NOTA: A resolução afeta a aparência da imagem digitalizada. Quanto mais alta
a resolução da digitalização (em dpi - "dots per inch", pontos por polegada),
melhor a qualidade da imagem. Se o modo de cores estiver ativado, a resolução
máxima será de 300 x 300 dpi.
Resolução
Descrição
72 x 72 dpi
Produz o menor tamanho de arquivo de imagem e é
recomendada para documentos que serão arquivados ou
exibidos eletronicamente.
100 x 100 dpi
Produz um arquivo de tamanho pequeno e é recomendada
para documentos de texto simples.
200 x 200 dpi
Recomendada para documentos de texto e gravuras
monocromáticas de qualidade média.
300 x 300 dpi
Recomendada para documentos de texto e gravuras
monocromáticas de alta qualidade. Também pode ser usada
para fotos e gráficos de média qualidade. Esta é a resolução
padrão e é a melhor opção para a maioria dos documentos.
400 x 400 dpi
Recomendada para fotos e gráficos de qualidade média.
Produz boa qualidade de imagens e um arquivo de tamanho
menor que a resolução 600 x 600.
600 x 600 dpi
Recomendada para uso com fotos e gráficos de alta
qualidade. Produz um tamanho maior de arquivo, mas
proporciona a melhor qualidade de imagem.
NOTA: Para obter mais informações, consulte Configurações Avançadas na
página 124. Arquivos maiores não são os ideais para se compartilhar e transmitir
pela rede, devido à grande demanda de processamento que eles exigem dos
recursos do sistema.
132
Guia do Usuário do Xerox WorkCentre 4250/4260
7
Armazenar arquivo
13. Pressione o botão Iniciar para digitalizar e armazenar o documento.
Com o uso de Serviço de cópias
Esta função armazena cópias dos originais no dispositivo e armazena-os em um
formato específico do dispositivo.
1. Pressione o botão Iniciar serviços e selecione Cópia na tela de seleção por
toque. Certifique-se de que a tela Cópia esteja sendo exibida.
2. Selecione a guia Formato de Saída.
3. Selecione o botão Armazenar trabalho....
Guia do Usuário do Xerox WorkCentre 4250/4260
133
7
Armazenar arquivo
4. Selecione uma opção:
• Copiar e armazenar - salva o trabalho em uma pasta e imprime-o
• Apenas Armazenar - salva o trabalho em uma pasta para impressão
posterior
5. Selecione a caixa Sem título para inserir um nome de arquivo específico.
6. Selecione o botão Salvar quando tiver concluído.
7. Selecione uma das outras guias para acessar a função desejada.
Função
Descrição
Cópia
Use esta guia para selecionar as opções padrão de
um trabalho de cópia, como reduzir/ampliar, cópia
em frente e verso, etc.
Qualidade da
imagem
Use esta guia para ajustar a aparência da cópia; por
exemplo, clarear/escurecer, supressão de fundo etc.
Ajuste de Layout
Use esta guia para ajustar o layout de saída da cópia,
por exemplo, tamanho do original, apagar margem
etc.
Formato de Saída
Use esta guia para obter diferentes opções de
acabamento da saída, como criação de livretos,
capas, etc.
3 Armazenar o trabalho
Pressione o botão Iniciar.
134
Guia do Usuário do Xerox WorkCentre 4250/4260
7
Armazenar arquivo
4 Tela Status do trabalho
Para acompanhar o andamento de
seu trabalho de digitalização,
pressione o botão Status do trabalho
no painel de controle para exibir a tela
Status do trabalho.
A tela Status do trabalho padrão exibe
todos os trabalhos incompletos. Se
não houver trabalhos incompletos em
andamento, a mensagem "Sem
Trabalhos Ativos" será exibida. Para
obter mais informações sobre a tela
Status do trabalho, consulte Tela
Status do Trabalho no capítulo Cópia, página 41.
5 Como interromper o trabalho
Siga as etapas abaixo para cancelar manualmente um trabalho ativado.
1. Pressione o botão Parar no painel de controle para cancelar o trabalho de
cópia atual.
2. Para cancelar um trabalho em fila, pressione o botão Status do trabalho no
painel de controle. Isso fará com que a tela Trabalhos ativos seja exibida.
3. Selecione o trabalho apropriado na fila para visualizar a tela Progresso do
Trabalho.
4. Selecione Excluir na lista Controles do trabalho.
5. Selecione Confirmar para excluir o trabalho ou Cancelar para retornar à tela
anterior.
Guia do Usuário do Xerox WorkCentre 4250/4260
135
7
Armazenar arquivo
Armazenar arquivos da estação de trabalho
Esta função armazena os trabalhos de impressão na unidade interna do
dispositivo. Os trabalhos de impressão são armazenados em um formato pronto
para impressão.
Como usar o driver de impressão para armazenar arquivos
1. Na estação de trabalho, abra um documento.
2. Clique em Arquivo e então Imprimir.
3. Clique no ícone da impressora para seu dispositivo.
4. Clique no botão Propriedades ou Preferências.
5. Clique no menu suspenso Tipo de trabalho.
6. Clique na opção Trabalhos salvos...
7. Clique em uma das seguintes opções:
Salvar - salva o trabalho em uma pasta para ser impresso posteriormente.
Salvar e imprimir - salva o trabalho em uma pasta e imprime uma cópia
imediatamente.
8. Digite um nome para seu trabalho no menu [Nome do trabalho].
NOTA: Para que o trabalho tenha o nome do documento, clique no botão
para abrir o menu suspenso e clique em [Usar nome do documento].
9. Clique na pasta onde deseja salvar o trabalho na lista [Pasta].
10. Clique no botão OK.
136
Guia do Usuário do Xerox WorkCentre 4250/4260
8 Imprimir arquivos
A função Imprimir arquivos permite selecionar e gerar a saída de trabalhos previamente
armazenados tantas vezes quantas forem necessárias. Os trabalhos podem ser
armazenados no dispositivo ou em uma unidade USB.
Guia do Usuário do Xerox WorkCentre 4250/4260
137
8
Imprimir arquivos
Imprimir Arquivos
1 Como selecionar as funções
1. Pressione o botão Iniciar serviços e selecione Imprimir Arquivos para exibir
a função Imprimir arquivos.
2. Selecione a pasta ou arquivo que deseja imprimir. Se você tocou em uma
pasta, ela será aberta para permitir a seleção dos arquivos a imprimir.
138
Guia do Usuário do Xerox WorkCentre 4250/4260
3. Selecione o título do trabalho salvo para adicionar o documento à lista de impressão.
Um menu suspenso é exibido:
Adicionar
Adicione um trabalho à lista de impressão.
Fechar Menu
Feche o menu e retorne à lista de trabalhos salvos.
4. Selecione Adicionar para adicionar o trabalho à lista de impressão.
5. Repita as etapas acima para adicionar mais trabalhos.
6. Selecione Concluído quando os trabalhos necessários estiverem adicionados à lista de
impressão.
7. Selecione a Quantidade (número de cópias) desejada, se necessário.
8. Pressione Iniciar.
Guia do Usuário do Xerox WorkCentre 4250/4260
139
8
Imprimir arquivos
Imprimir de USB
1 Insira a unidade USB
1. Insira a unidade USB na porta USB, localizada na frente do dispositivo.
Porta USB
2. Selecione o botão Imprimir do USB na tela Opções com USB.
140
Guia do Usuário do Xerox WorkCentre 4250/4260
8
Imprimir arquivos
3. Selecione a pasta ou arquivo que deseja imprimir. Se você tocou em uma
pasta, ela será aberta para permitir a seleção dos arquivos a imprimir.
4. Selecione o título do trabalho salvo para adicionar o documento à lista de
impressão.
Um menu suspenso é exibido:
Adicionar
Adicione um trabalho à lista de impressão.
Fechar Menu
Feche o menu e retorne à lista de trabalhos salvos.
5. Selecione Adicionar para adicionar o trabalho à lista de impressão. Um sinal
aparecerá junto ao nome do arquivo.
6. Repita as etapas acima para adicionar mais trabalhos.
7. Selecione Concluído quando os trabalhos necessários estiverem adicionados
à lista de impressão.
8. Selecione a Quantidade (número de cópias) desejada, se necessário.
Guia do Usuário do Xerox WorkCentre 4250/4260
141
8
Imprimir arquivos
1 Imprimir o(s) trabalho(s)
Pressione o botão Iniciar.
NOTA: Não remova a unidade USB do dispositivo até que a impressão esteja
concluída.
2 Tela Status do trabalho
Para acompanhar o andamento de
seu trabalho de digitalização,
pressione o botão Status do trabalho
no painel de controle para exibir a tela
Status do trabalho.
A tela Status do trabalho padrão exibe
todos os trabalhos incompletos. Se
não houver trabalhos incompletos em
andamento, a mensagem "Sem
Trabalhos Ativos" será exibida. Para
obter mais informações sobre a tela
Status do trabalho, consulte Tela Status do Trabalho no capítulo Cópia, página 41.
3 Como interromper o trabalho
Siga as etapas abaixo para cancelar manualmente um trabalho ativado.
1. Pressione o botão Parar no painel de controle para cancelar o trabalho de
cópia atual.
2. Para cancelar um trabalho em fila, pressione o botão Status do trabalho no
painel de controle para exibir a tela Trabalhos ativos.
142
Guia do Usuário do Xerox WorkCentre 4250/4260
8
Imprimir arquivos
3. Selecione o trabalho apropriado na fila para visualizar a tela Progresso do
Trabalho.
4. Selecione Excluir na lista Comandos do Trabalho.
5. Selecione Confirmar para excluir o trabalho ou Cancelar para retornar à tela
anterior.
Guia do Usuário do Xerox WorkCentre 4250/4260
143
8
Imprimir arquivos
144
Guia do Usuário do Xerox WorkCentre 4250/4260
9 Impressão
As impressoras Xerox WorkCentre 4250S/4260S, 4250X/4260X e 4250XF/4260XF
produzem impressões de alta qualidade de documentos eletrônicos. Você pode acessar a
impressora a partir de seu computador, instalando o driver de impressão apropriado.
O driver de impressão converte o código contido no documento eletrônico em uma
linguagem que a impressora possa compreender.
NOTA: Informações mais detalhadas sobre impressão estão contidas nas telas do driver de
impressão ou nos guias eletrônicos do usuário que acompanham os drivers de impressão.
Para acessar os diversos drivers de impressão que podem ser utilizados com sua máquina,
consulte o CD Drivers ou faça o download das versões mais recentes do portal da Xerox em
www.xerox.com.
As páginas abaixo contêm uma visão geral das opções de driver de impressora Windows
para as impressoras WorkCentre 4250S/4260S, 4250X/4260X e 4250XF/4260XF
compatível com Adobe® PostScript® 3TM. As telas do driver de impressora PCL são
semelhantes às exibidas mas com uma seleção de opções reduzida.
Guia do Usuário do Xerox WorkCentre 4250/4260
145
9
Impressão
Procedimento de impressão
Esta seção descreve o procedimento básico para impressão.
NOTA: Se estiver ativada uma função de autenticação, talvez você precise de uma
conta para usar a máquina. Para obter uma conta, ou mais informações, entre em
contato com o administrador do sistema.
Os documentos podem ser impressos a partir de um computador com os drivers de
impressão fornecidos. O driver de impressão deve ser instalado em todos os
computadores que forem usar a máquina para impressão.
Seleção de imprimir do computador
1. Clique em
Imprimir no seu
aplicativo.
2. No menu suspenso
Impressora:
Nome, clique no
seu equipamento
para selecioná-lo
como a
impressora.
Seleção das funções
1. Clique em Propriedades para fazer as seleções de impressão. Para obter
informações sobre cada guia, consulte:
Papel/Saída – página 151
Layout/Marca d'água – página 153
Avançado – página 154
146
Guia do Usuário do Xerox WorkCentre 4250/4260
9
Impressão
2. Clique em OK para
confirmar suas seleções.
3. Clique em OK para
imprimir seu documento.
Guia do Usuário do Xerox WorkCentre 4250/4260
147
9
Impressão
Impressão de tamanhos personalizados
Esta seção descreve o procedimento de impressão em material de tamanho
personalizado.
1 Colocação do material de tamanho personalizado
1. Coloque o material de tamanho personalizado na máquina.
2. Siga as instruções na tela de seleção por toque para confirmar o tamanho e o
tipo de papel.
Seleção de imprimir do computador
1. Clique em Imprimir
no aplicativo.
2. No menu suspenso
Impressora: Nome,
clique no seu
equipamento para
selecioná-lo como a
impressora.
Seleção do Tamanho personalizado
1. Clique em Propriedades para fazer as seleções de impressão.
2. Clique na guia Papel/Saída e clique no menu suspenso Papel.
3. Clique em Outro tamanho.
4. No menu suspenso Tamanho do original, clique em Novo.
5. Renomeie, se necessário, e altere a largura. Clique em OK para confirmar as
alterações.
6. O novo Tamanho de papel personalizado é exibido. Clique em OK.
7. Na guia Papel/Saída, seu novo tamanho personalizado estará pronto para ser
selecionado, conforme necessário.
NOTA: Cuide sempre para que o material adequado seja colocado na máquina.
As folhas de rosto continuarão sendo impressas no tamanho padrão de papel a
não ser que isso seja desativado.
148
Guia do Usuário do Xerox WorkCentre 4250/4260
9
Impressão
Impressão do documento
1. Clique em OK para
confirmar suas seleções.
2. Clique em OK para
imprimir seu
documento.
Guia do Usuário do Xerox WorkCentre 4250/4260
149
9
Impressão
Drivers de impressão
Este capítulo fornece uma visão geral das funções oferecidas pelo driver de
impressão para Windows - a aparência de outros drivers de impressão pode ser
diferente. Para obter mais informações sobre uma função específica, consulte a
Ajuda on-line fornecida como parte do software do driver de impressão.
Opções de controle
Existem diversas opções que aparecem em todas as telas do driver de impressão:
150
Opção
Descrição
OK
Salva todas as novas configurações e fecha o driver
ou a caixa de diálogo. Essas novas configurações
permanecem em uso até serem alteradas ou até que
o aplicativo seja fechado e as opções do driver de
impressão voltem às configurações padrão.
Cancelar
Fecha a caixa de diálogo e retorna todas as
configurações das guias aos valores anteriores à
abertura da caixa de diálogo. Quaisquer alterações
são perdidas.
Ajuda
Clique em Ajuda na parte inferior direita da tela do
driver de impressão ou F1 no teclado do computador
para obter informações sobre a tela do driver de
impressão exibida. Se o ponteiro do mouse estiver
sobre um controle, o Microsoft Windows exibirá uma
breve Dica de Ajuda sobre esse controle. Se o botão
direito do mouse selecionar um controle, o sistema
de Ajuda fornecerá informações mais detalhadas.
Configurações salvas
(menu suspenso)
PADRÃO DO DRIVER: Redefine a guia atual e suas
configurações para os valores padrão do sistema.
A ação deste botão aplica-se somente à guia atual.
Todas as outras guias permanecem inalteradas.
SALVAR COMO: Salva as configurações atuais como
padrão para o trabalho impresso do aplicativo atual.
RENOMEAR: Permite especificar um novo nome para
as configurações salvas atuais.
COMPARTILHAR...: Permite compartilhar as
configurações com outros aplicativos.
Guia do Usuário do Xerox WorkCentre 4250/4260
9
Impressão
Papel/Saída
Usado para selecionar opções como o tipo de trabalho e os requisitos de material.
As escolhas disponíveis baseiam-se nas opções ativadas na máquina. Clique no
botão de seta para a opção ou clique no ícone Opção para alterar qualquer uma
das opções exibidas.
Escolha um dos seguintes tipos de trabalho:
Fila
Descrição
Impressão normal
Imprime os trabalhos imediatamente sem exigir uma
senha.
Impressão protegida
Imprime os trabalhos somente depois que você
inserir uma senha no painel de controle da
impressora. Quando você escolhe este tipo de
trabalho, é exibida a caixa de diálogo Impressão
protegida. Depois você pode salvar a senha.
Jogo de amostras
Imprime uma cópia do trabalho como amostra e
retém as cópias restantes do trabalho na impressora
até que você as libere no painel de controle da
impressora.
Guia do Usuário do Xerox WorkCentre 4250/4260
151
9
Impressão
152
Fila
Descrição
Impressão programada
Imprime o trabalho no momento em que você
especificar. Ao escolher esse tipo de trabalho, será
exibida a caixa de diálogo Impressão programada
para que se possa especificar a hora da impressão.
Trabalho salvo
Armazena o trabalho na unidade de disco rígido da
impressora para que seja impresso sob demanda a
partir do painel de controle da impressora. Ao
escolher esse tipo de trabalho, será exibida a caixa de
diálogo Trabalho salvo para que possa ser atribuído
um nome do trabalho e, se desejado, para que ele
possa ser impresso e salvo.
Fax
Você pode enviar um fax diretamente da estação de
trabalho para um número de fax remoto através da
máquina WorkCentre 4260. Esta opção somente é
exibida quando o fax está instalado na máquina.
Guia do Usuário do Xerox WorkCentre 4250/4260
9
Impressão
Layout/Marca d'água
Usada para alterar o layout de um documento e adicionar marcas d'água.
Pode-se imprimir múltiplos documentos, de 2 a 16, em uma única página.
Também é possível criar livretos.
Use a opção Marca d'água para exibir, por exemplo, a palavras RASCUNHO ou
CONFIDENCIAL em cada página. Esta função também ajusta o tamanho e a
posição da marca d'água.
Guia do Usuário do Xerox WorkCentre 4250/4260
153
9
Impressão
Avançado
Clique nesta guia para acessar as opções compatíveis com Adobe® PostScript®
3TM e as funções avançadas de programação para o seu trabalho de impressão.
Use as setas de rolagem para mover-se pelas opções. Clique no símbolo "mais" (+)
para exibir opções adicionais.
154
Guia do Usuário do Xerox WorkCentre 4250/4260
10 Papel e outros
materiais de impressão
Neste capítulo, você aprenderá sobre os diferentes tipos e tamanhos de material que podem
ser usados na máquina, as bandejas disponíveis e os tipos e tamanhos de material que
podem ser alimentados em cada bandeja.
Guia do Usuário do Xerox WorkCentre 4250/4260
157
10
Papel e outros materiais de impressão
Há uma bandeja de papel e uma bandeja manual como padrão nos equipamentos
Xerox WorkCentre série 4250 e 4260.
Dependendo do modelo, uma segunda bandeja de papel e um Alimentador de
Alta Capacidade se encontram disponíveis para aquisição ou como padrão.
WorkCentre
4250
WorkCentre
4250S/
4260S
WorkCentre
4250X/
4260X
WorkCentre
4250XF/
4260XF
Bandeja
manual
Padrão
Padrão
Padrão
Padrão
Bandeja 1
Padrão
Padrão
Padrão
Padrão
Bandeja 2
Opcional
Opcional
Opcional
Padrão
Alimentador
de Alta
Capacidade
Opcional
Opcional
Opcional
Opcional/
Padrão
Pode-se usar vários tamanhos e tipos de materiais de impressão nas bandejas. Para
saber mais sobre especificações de materiais de impressão, Consulte Origem do
papel no capítulo Especificações, página 212.
158
manual
Tamanho do
Material de
Impressão
1, 2,
Alimentad
or de Alta
Capacidad
ee
Bandeja
Manual
8,5 x 11"
8,5 x 14"
Ofício
8,5 x 13"
A4
ISO B5 176 x 250 mm
JIS B5 182 x 257 mm
5,5 x 8,5"
7,25 x 10,5"
A5
A6
Cartão Postal 4 x 6"
Cartão Postal 100 x
148mm
Envelope Monarch
Envelope DL
Envelope C5
Envelope C6
Envelope No 10
Tamanho
personalizado
Tipos de Material de
Impressão
Papel comum
Baixa gramatura
Pré-impresso
Reciclado
Transparência
Etiquetas
Cartão
Bond
Timbrado
Perfurado
Arquivo
Envelopes
Alta gramatura
Personalizado 1 - 7
Outro
Guia do Usuário do Xerox WorkCentre 4250/4260
10
Papel e outros materiais de impressão
Carregamento de papel
Como preparar o papel para carregamento
Antes de colocar o papel nas bandejas, ventile suas bordas. Este procedimento
separa as folhas coladas e reduz a possibilidade de atolamentos.
NOTA: Para evitar atolamentos e problemas de alimentação, não remova o papel
de sua embalagem até que seja necessário.
Como carregar as bandejas de papel
Siga as instruções abaixo para carregar papel na máquina. Pode haver até três
bandejas de papel, dependendo da configuração de sua máquina.
1. Para colocar papel, puxe a bandeja de papel para fora, com cuidado.
Guia de
papel
traseira
Guia de
papel lateral
NOTA: Tome cuidado para não deixar a bandeja cair ao removê-la do dispositivo.
2. Ajuste a guia de papel traseira conforme o
comprimento necessário do papel. Ela já está
ajustada para A4 ou carta, dependendo do país.
Para carregar outro tamanho, pressione a guia
traseira e mova-a para a posição desejada.
Guia do Usuário do Xerox WorkCentre 4250/4260
159
10
Papel e outros materiais de impressão
As bandejas de
papel podem acomodar
no máximo 520 folhas de
papel bond de 80 g/m²
(20 pol.).
3. Ventile o papel e insira-o na bandeja. Se estiver carregando papel timbrado,
certifique-se de posicionar a parte impressa para cima e a margem superior
da folha para a direita.
Guia de papel lateral
CUIDADO: Não exceda a linha de capacidade máxima.
4. Posicione a guia lateral, pressionando a alavanca e deslizando-a em direção à
pilha de papel até tocar suavemente na pilha. Não deixe a guia pressionar
com força a borda do papel.
5. Feche a bandeja do papel.
Quando for imprimir
de seu computador,
certifique-se de selecionar
o botão Selecionar papel
para especificar o
tamanho, a cor e o tipo
corretos de papel. Se os
detalhes do papel não
forem confirmados,
poderá haver atrasos na
impressão.
160
6. A interface do usuário exibe à direita as configurações atuais da origem do
papel para a bandeja 1. Selecione os botões Tamanho, Tipo e/ou Cor, se
necessário, para alterar as configurações. Se as configurações estiverem
Guia do Usuário do Xerox WorkCentre 4250/4260
10
Papel e outros materiais de impressão
corretas, selecione o botão Confirmar. Consulte Como configurar o tamanho
do papel no capítulo Papel e outros materiais de impressão, página 165.
Como usar a bandeja manual
A bandeja manual está localizada no lado direito da máquina. Ela pode ser
fechada quando não estiver em uso, tornando o equipamento mais compacto.
Utilize a bandeja manual para imprimir transparências, etiquetas, envelopes ou
cartões postais, bem como para realizar impressões esporádicas em papéis de
tamanhos ou tipos diferentes dos atualmente carregados na bandeja de papel. O
material de impressão aceito é papel comum de 3,9" x 5,8" a 8,5" x 14" (98 mm x
148 mm a 216 mm x 356 mm) e gramatura entre 60 g/m² e 163 g/m² (16 lb e 43
lb).
Como carregar a bandeja manual
1. Abaixe a bandeja manual, localizada no lado direito do equipamento, e
estenda o suporte de papel.
Elimine quaisquer
saliências curvadas de
cartões postais e etiquetas
antes de carregá-los na
bandeja manual.
2. Prepare a pilha de papel a ser colocada flexionando-a ou ventilando-a de trás
para frente. Alinhe as margens em uma superfície plana.
Guia do Usuário do Xerox WorkCentre 4250/4260
161
10
Papel e outros materiais de impressão
3. Carregue o material de impressão
com a face a ser impressa voltada
para baixo e contra a borda direita
da bandeja.
NOTA: Segure as transparências pelas
bordas, evitando tocar na face
imprimível.
Bandeja manual
4. Ajuste a guia de papel na largura
da pilha do material de
impressão. Certifique-se de não
colocar material em excesso. A
pilha deverá estar abaixo da
linha de capacidade máxima.
Guia de papel
Linha de
capacidade
5. A interface do usuário exibe à direita as configurações atuais da origem do
papel para a bandeja manual. Selecione os botões Tamanho, Tipo e/ou Cor,
se necessário, para alterar as configurações. Se as configurações estiverem
corretas, selecione o botão Confirmar. Consulte Como configurar o tamanho
do papel no capítulo Papel e outros materiais de impressão, página 165.
162
Guia do Usuário do Xerox WorkCentre 4250/4260
10
Papel e outros materiais de impressão
Modo envelope
1. Abaixe a bandeja manual, localizada no lado direito do equipamento, e
estenda o suporte de papel.
Remova qualquer
ondulação dos envelopes
antes de colocá-los na
bandeja manual.
2. Prepare a pilha de envelopes a ser colocada flexionando-a ou ventilando-a de
trás para frente. Alinhe as margens em uma superfície plana.
3. Coloque os envelopes alimentados
pela borda curta e com as abas
voltada para cima.
Bandeja manual
4. Ajuste a guia de papel na largura
da pilha do material de
impressão. Certifique-se de não
colocar material em excesso. A
pilha deverá estar abaixo da
linha de capacidade máxima.
Guia de papel
Linha de
A interface do usuário exibe à direita as configurações atuais da origem do papel
para a bandeja manual.
Selecione os botões Tamanho, Tipo e/ou Cor, se necessário, para alterar as
configurações.
Se as configurações estiverem corretas, selecione o botão Confirmar.
Guia do Usuário do Xerox WorkCentre 4250/4260
163
10
Papel e outros materiais de impressão
Consulte Como configurar o tamanho do papel no capítulo Papel e outros materiais
de impressão, página 165.
164
Guia do Usuário do Xerox WorkCentre 4250/4260
10
Papel e outros materiais de impressão
Como configurar o tamanho do papel
Toda vez que abrir e fechar uma bandeja do papel, o equipamento solicitará a você
para identificar o tipo de papel em uso.
NOTA: A tela de informações sobre cada bandeja do papel pode ser alternada
usando as configurações Recursos. Por padrão, cada bandeja é configurada para
exibir a tela de informações da bandeja de papel.
As configurações atuais da bandeja são exibidas na parte direita da interface do
usuário.
Alterar tamanho
Selecione a seta para cima para escolher na lista de opções de tamanho de papel.
Salve sua seleção para retornar à tela Informações sobre a bandeja.
Alterar tipo
Selecione a seta para cima para escolher na lista de opções de tipo de papel. Salve
sua seleção para retornar à tela Informações sobre a bandeja.
Alterar cor
Selecione a seta para cima para escolher na lista de opções de tamanho de papel.
Salve sua seleção para retornar à tela Informações sobre a bandeja.
Confirmar
Selecione o botão Confirmar se as configurações da bandeja na interface do
usuário estiverem corretas, para acessar a tela padrão dessa função.
Guia do Usuário do Xerox WorkCentre 4250/4260
165
10
Papel e outros materiais de impressão
NOTA: Se você não confirmar corretamente o tamanho e o tipo do papel, poderá
haver problemas ao usar a função de impressão. Os drivers de impressão
selecionam a bandeja de papel com base nas informações disponíveis sobre
tamanho e tipo de papel, podendo haver erros de impressão se tais informações
não forem definidas corretamente na máquina.
166
Guia do Usuário do Xerox WorkCentre 4250/4260
10
Papel e outros materiais de impressão
Especificações de materiais de impressão
Orientações sobre materiais de impressão
Ao selecionar ou carregar papel, envelopes ou outros materiais de impressão
especiais, siga estas orientações:
• Se você tentar imprimir em papel úmido, com saliências, amassado ou rasgado
poderá haver atolamento de papel e baixa qualidade de impressão.
• Utilize somente papel para cópia de alta qualidade. Evite papel com inscrições
em relevo, perfurações ou texturas excessivamente lisas ou ásperas.
• Mantenha o papel guardado em sua embalagem até o momento do uso. As
caixas de papelão não devem ser colocadas no chão, mas em estantes ou
prateleiras. Não coloque objetos pesados sobre o papel, estando ele embalado
ou não. Mantenha o papel longe de umidade ou outras condições que possam
amassá-lo ou enrugá-lo.
• Durante o armazenamento, deve-se usar embalagens à prova de umidade
(qualquer recipiente ou saco de plástico) para evitar que seu papel seja
contaminado com poeira e umidade.
• Sempre utilize papel e outros materiais de impressão que correspondam às
especificações detalhadas em página TOC.
• Use somente envelopes de qualidade, com dobras justas e bem-feitas:
• NÃO use envelopes com fechos ou prendedores.
• NÃO use envelopes com janelas, revestimento interno, etiquetas auto-
adesivas ou outros materiais sintéticos.
• NÃO use envelopes danificados ou de má qualidade.
• Utilize somente materiais de impressão especiais, recomendados para uso em
impressoras a laser.
• Para evitar que materiais de impressão especiais, como transparências e
etiquetas, fiquem colados, retire-os da bandeja de saída à medida em que
forem impressos.
• Coloque as transparências em uma superfície plana após retirá-los da máquina.
• Não deixe o material de impressão especial na bandeja manual por longos
períodos de tempo. Pode haver acúmulo de poeira e umidade, resultando em
impressões irregulares.
• Para evitar manchas causadas por impressões digitais, manuseie
transparências e papéis revestidos com cuidado.
• Para evitar desbotamento, não exponha as transparências impressas à luz solar
prolongada.
• Armazene o material de impressão sem uso a temperaturas entre 15 °C e 30 °C
(59°F e 86°F). A umidade relativa do ar deverá estar entre 10 % e 70 %.
Guia do Usuário do Xerox WorkCentre 4250/4260
167
10
Papel e outros materiais de impressão
• Ao colocar o papel, não encha acima da linha de capacidade máxima.
• Verifique se o material adesivo de suas etiquetas pode suportar uma
temperatura de fusão de 200o C (392o F) durante 0,1 segundo.
• Certifique-se de que não haja material adesivo exposto entre as etiquetas.
CUIDADO: As áreas expostas podem fazer com que as etiquetas se descolem
durante a impressão, causando atolamentos de papel. Adesivos expostos
também podem causar danos aos componentes da máquina.
• Não alimente uma mesma folha de adesivos na máquina mais de uma vez. O
verso do adesivo foi desenvolvido para uma só passagem pela máquina.
• Não use etiquetas que estejam se soltando da folha ou que estejam
amassadas, com bolhas ou danificadas de alguma outra forma.
168
Guia do Usuário do Xerox WorkCentre 4250/4260
11 Configurações
Este capítulo identifica algumas das principais configurações que podem ser personalizadas
de acordo com necessidades específicas. Ele é destinado principalmente ao administrador
do sistema da máquina.
Mudar essas configurações é fácil e irá economizar seu tempo durante o uso da máquina.
Guia do Usuário do Xerox WorkCentre 4250/4260
171
11
Configurações
Acesso a Recursos
Todas as funções de configuração da máquina estão no menu Recursos, acessado
através dos botões Login/Logout e Status da máquina no painel de controle.
1. Pressione o botão Login/Logout no painel de controle.
2. Utilize o teclado numérico para digitar a senha padrão - 1111. Selecione
Entrar na tela de seleção por toque.
3. Pressione o botão Status da máquina.
4. Selecione a guia Recursos.
NOTA: 1111 é a senha padrão de fábrica. Recomendamos que você a altere.
Para obter mais informações sobre alteração de senha, pressione o botão Ajuda
no teclado da máquina.
172
Guia do Usuário do Xerox WorkCentre 4250/4260
11
Configurações
Visão geral do menu Recursos
Dependendo da configuração de sua máquina, todas ou algumas das opções a
seguir são acessíveis pela tela Modo Recursos:
Função
Opções de Funções
Submenu das Opções de Funções
Configurações do
dispositivo
Geral
Economia de energia
Definir data e hora
Diferença no fuso horário
Idioma padrão
Centro Xerox de Atendimento ao Cliente
Relatórios do administrador do sistema
Ajuste da altitude
Gerenciamento de contenção
Testes e restaurações
Testes-padrão da qualidade de imagem
Teste do botão da interface do usuário
Teste dos sinais sonoros
Teste dos LEDs indicadores
Teste da área de toque
Teste de pixel do visor
Teste de memória do vídeo
Restaurar interface do usuário
Verificação da soma do aplicativo
Restauração do Software
Temporizadores
Tempo de espera do sistema
Digitalização incompleta
Tempo de espera do trabalho retido
Suprimentos
Notificação de novo pedido do cartucho de toner
Restaurar medidor de rolos de alimentação
Restauração do medidor do fusor
Restauração do contador do rolo de
transferência de bias
Configurações de papel
Material padrão
Substituição do papel
Tamanho de papel padrão
Configuração de bandeja
Auto seleção de bandeja
Mensagem de confirmação de bandeja
Geral
Medidas
Sinais sonoros
Padrões da tela
SFO (Ativação opção de função especial)
Folhas do Trabalho
Folhas de identificação
Folhas de erro
Folhas de status de digitalização
Escolha de materiais
Gerenciamento de
bandejas
Interface do usuário
Guia do Usuário do Xerox WorkCentre 4250/4260
173
11
Configurações
Função
Opções de Funções
Submenu das Opções de Funções
Funções padrão
Definir padrões de fax (NOTA: só está disponível
com o Fax embutido ativado)
Definir padrões de cópia
Ativações de serviços
E-mail
Digitalização em rede
Contabilidade da Rede
Sobregravação de Imagem sob Demanda
Fax Embutido
Fax de Servidor
Configurações do serviço de
cópia
Predefinição de redução/ampliação
Predefinições de cópia básica
Configurações do serviço de fax
Ajuste de País para o Fax
Configuração da linha
Padrões de fax recebido
Padrões de transmissão
Configuração da caixa postal
Documentos recebidos na caixa postal
Relatórios de fax
Modo correção de erros
Geral
Meio físico
Atualização do software
Avançado
Configurações da rede
Contabilidade
Ativação de contabilidade
Fluxo de trabalho de autenticação
Configuração da Contabilidade da Rede
Configuração do dispositivo da interface nãoXerox
Configurações de
segurança
Autenticação
Direitos de operação do trabalho
Segurança de sobregravação
de imagem
Sobregravação Imediata
Sobregravação de imagem sob demanda
(quando ativada)
Configuração da Rede e
Conectividade
174
Guia do Usuário do Xerox WorkCentre 4250/4260
11
Configurações
Localização
Antes de utilizar sua nova máquina, as configurações regionais abaixo terão sido
feitas com o assistente de instalação da máquina. Se for necessário, você pode
restaurar ou ajustar estas configurações.
Definir data e hora
Alguns recursos e funções da máquina, por exemplo, o cabeçalho de um fax e a
folha de configuração, exigem a data e hora locais. Este utilitário permite definir e
alterar a data e hora locais na máquina.
Recursos >Configurações do dispositivo > Geral >Definir data e hora
Defina o formato da data como mm/dd/aa ou dd/mm/aa ou aa/mm/dd e insira a
data correta.
Defina a hora correta no padrão de 12 ou 24 horas. Digite a hora nos campos Hora
e Minutos e escolha AM e PM, conforme o caso, se o padrão atual for de 12 horas.
NOTA: As alterações feitas na hora ou na data requerem a reinicialização da
máquina para que sejam efetivadas.
Fuso horário em relação ao meridiano de Greenwich
Selecione o fuso horário apropriado usando os botões para aumentar e diminuir à
esquerda, e selecione Salvar. Você pode obter informações sobre a configuração
do fuso horário no Guia de utilização rápida.
Guia do Usuário do Xerox WorkCentre 4250/4260
175
11
Configurações
Recursos > Configurações do dispositivo > Geral > Diferença no fuso horário
Definir medidas
As medidas que aparecem na tela de seleção por toque podem ser definidas em
polegadas ou milímetros. Você também pode determinar o formato do separador
decimal (Separador Numérico): um ponto (por exemplo, 12.3) ou uma vírgula (por
exemplo, 12,3).
Recursos > Interface do usuário > Geral > Medidas
Definir tamanho de papel padrão
As configurações de Tamanho padrão do papel permitem programar o tamanho
padrão do papel. Ajuste o tamanho padrão para 8,5 x 11 pol. (refere-se aos
tamanhos carta e ofício) ou A4 (297 x 210 mm).
176
Guia do Usuário do Xerox WorkCentre 4250/4260
11
Configurações
Recursos > Gerenciamento de bandejas > Definição de papel > Tamanho de
papel padrão
Definir altitude
O processo xerográfico usado em sua máquina para fazer impressões é afetado
pela pressão atmosférica. Ela é determinada pela altura da máquina em relação
ao nível do mar. A máquina compensará automaticamente as diferenças de
pressão atmosférica se você ativar a função correspondente.
Recursos > Configurações do dispositivo > Geral > Ajuste da altitude
A configuração da altitude permite que a máquina funcione de forma eficiente
e com desempenho otimizado.
Guia do Usuário do Xerox WorkCentre 4250/4260
177
11
Configurações
Configurações do fax
As configurações do serviço de fax permitem personalizar as configurações do fax.
Recursos > Interface do usuário> Configurações do serviço de fax
Padrões de transmissão de fax
Os padrões de transmissão permitem que você personalize as configurações de
transmissão do fax.
Recursos> Interface do usuário> Configurações do serviço de fax> Padrões
transmissão fax
NOTA: Os recursos a seguir estão disponíveis somente quando o Fax embutido
está ativado.
Configurar Auto
Rediscagem
Se a máquina não conseguir estabelecer contato com o equipamento de fax de
destino, ela aguardará automaticamente e fará a rediscagem mais tarde. Esta
opção permite especificar o intervalo entre tentativas sem êxito (em minutos) e o
número de rediscagens.
Monitor de Linha de
Áudio
Quando a máquina está transmitindo um fax, os dados de discagem, de
"handshake" e digitais criam sons de bipes e zumbidos audíveis na linha telefônica.
Normalmente, eles não são ouvidos. No entanto, o Monitor de linha áudio permite
que o usuário acompanhe o andamento da chamada e ouça o número discado e
o início do "handshake". Isto é normalmente conhecido como "acompanhamento
da discagem".
Se você quiser ouvir o monitor de áudio do fax, selecione o botão Ligado.
Selecione Salvar para confirmar a configuração. Os tons de discagem e de
"handshake" agora serão audíveis todas as vezes que um fax for enviado.
Discagem de Prefixo
Tarifa Econômica
A Discagem de prefixo permite que você insira um código de discagem usado com
freqüência e que possa ser utilizado em todos os fax a serem enviados. Esse código
normalmente inclui códigos internacionais de discagem ou ramais do local de
trabalho. Utilize 5 dígitos, no máximo.
A função Tarifa Econômica permite que você defina um período de tarifas
reduzidas para enviar fax armazenados e aproveitar as tarifas mais baixas de
horários de baixo tráfego.
Selecione Ligado para ativar esta função. Defina a data e hora de início do envio
e, em seguida, defina a data e hora finais (sempre nos formatos mm/dd/aa, h/min
e AM/PM).
Selecione Desligado para desativar esta função.
178
Guia do Usuário do Xerox WorkCentre 4250/4260
11
Envio em Lote
Configurações
A função Envio em Lote permite que o usuário envie vários trabalhos de fax ao
mesmo equipamento de fax de destino durante uma única transmissão. Isto reduz
o tempo de conexão e proporciona uma economia em contas telefônicas.
Selecione o botão Ligado para ativar esta função.
Selecione o botão Desligado para desativar esta função.
Se esta função estiver ativada, você verá uma janela "pop-up" ao enviar um
documento por fax, solicitando que confirme se deseja enviar o fax
imediatamente.
Volume do Tom de
Discagem
Texto do Cabeçalho
de Envio
Quando o Monitor de Linha de Áudio está ativo, os tons de discagem são audíveis
durante o envio de fax. Use os botões de rolagem na tela Volume do tom de
discagem para selecionar um volume para o tom de discagem (de 1 a 7).
A tela Texto do Cabeçalho de Envio permite inserir detalhes que aparecerão no
cabeçalho de todos os fax de saída.
Ajuste de País para o Fax
Em uma lista de opções, selecione o país no qual a máquina está instalada. Isso
permitirá que as configurações do modem do fax se ajustem ao sistema telefônico
do país.
Recursos> Interface do usuário> Configurações do serviço de fax> Ajuste de
país para o fax
Padrões de Recepção
As diferentes opções na seção Padrões de Recepção permitem personalizar a
forma como documentos transmitidos por fax podem ser recebidos.
Recursos> Interface do usuário> Configurações do serviço de fax> Padrões fax
recebidos
Programação de
auto atendimento
Esta ferramenta permite que o administrador da máquina defina uma
programação de tempo antes que a máquina responda a uma chamada. Isto é
particularmente útil se a máquina estiver conectada a uma linha telefônica
compartilhada.
A programação de espera padrão é de 1 toque. Para programar o tempo de
atendimento, digite um número entre 1 e 7 toques com o teclado. Selecione Salvar
para confirmar a configuração.
Volume do Toque
Esta função permite que o usuário ouça um tom de chamada na máquina quando
um fax está sendo recebido.
Para ouvir um tom de chamada quando a máquina receber um fax, selecione o
botão Desligado. Se você não desejar ouvir um tom de chamada quando a
máquina receber um fax, selecione o botão Ligado. Quando a função estiver
ativada, você poderá ajustar o volume do toque selecionando uma definição de
Alto, Médio ou Baixo.
Guia do Usuário do Xerox WorkCentre 4250/4260
179
11
Configurações
Auto redução
Ao receber um fax mais longo do que o papel selecionado, a máquina pode reduzir
automaticamente o documento para se ajustar ao papel. Para isso, a função Auto
redução precisa estar ativada. Selecione Ligado ou Desligado conforme desejado.
Se a Auto redução estiver desativada e o documento a ser recebido for mais longo
do que o papel selecionado, qualquer imagem ao pé da página será descartada
conforme a configuração Tamanho do Descarte. O tamanho do descarte pode ser
definido entre 0 e 30 mm.
Cabeçalho de
Recebimento
Selecione Ativar para imprimir a hora, o número de página e o número do
aparelho de fax do envio no cabeçalho de todos os trabalhos de fax recebidos.
Bandeja de
Recepção de Fax
Selecione a Bandeja 1, a Bandeja 2 ou a Bandeja Manual para transmissões de fax
recebido.
Opções Padrão de
Saída
Dependendo do dispositivo de saída instalado, você poderá imprimir em frente e
verso os fax recebidos. Este utilitário é usado para ativar as opções de saída
necessárias para todos os seus fax recebidos.
Selecione o botão Duplex e depois o botão Ligado.
Encaminhar Email/Fax
Esta função permite que os fax recebidos ou enviados sejam automaticamente
encaminhados para outro destinatário, tanto por fax como por e-mail. Mais
funções de encaminhamento de fax estão disponíveis nos Serviços de Internet do
CentreWare.
Encaminhar para E-mail
Selecione Encaminhar fax transmitidos ou Encaminhar fax recebidos.
Selecione Formato de Saída PDF ou Formato de Saída TIFF.
Digite um endereço de e-mail para encaminhamento e selecione Salvar.
Encaminhar para Fax
Selecione Encaminhar fax transmitidos, Encaminhar fax recebidos ou
Encaminhar todos os fax.
Digite um número de fax para encaminhamento e selecione Salvar.
Recepção Protegida
Para maior proteção, esta função permite que o administrador da máquina
controle quando e como serão impressos os fax que estão sendo recebidos.
Para imprimir um fax ao receber, a função Recepção Protegida deve estar
Desligada. Selecione o botão Ligado para reter o fax recebido até que seja usada
uma senha. A configuração de Senha para Impressão pode ser alterada com o
teclado numérico. Pressione Salvar para confirmar as alterações.
Quando um fax for recebido, a tela lhe solicitará que seja inserida uma senha
numérica de quatro dígitos (a senha padrão é 1111). Este número será usado pelo
usuário para liberar fax recebido da fila de impressão.
180
Guia do Usuário do Xerox WorkCentre 4250/4260
11
Bloqueio de Fax
Indesejado
Configurações
Esta ferramenta permite que o administrador da máquina impeça a recepção de
fax indesejados.
A seleção padrão para Bloqueio de Fax Indesejado é Desligado, ou seja, não há
filtragem dos fax recebidos. Selecione o botão Ligado para ativar a função. Com
a função ativada, a máquina bloqueará TODOS os fax recebidos relacionados na
lista Números de fax indesejados.
Lista de Números de Fax Indesejados
Para adicionar um número à lista, selecione um local vazio na lista e selecione o
botão Editar Lista.
Insira os últimos 7 dígitos do número que você deseja bloquear usando o teclado
e selecione o botão Salvar.
Repita esse processo para todos os números que você deseja bloquear (máximo de
10 números) e selecione o botão Salvar.
Para apagar um número dessa lista, selecione-o na lista e selecione o botão Editar Lista.
Pressione E (Eliminar) no teclado para eliminar o número e selecione o botão Salvar.
Modo Recepção
Esta função permite que você alterne entre as opções de recepção Telefone,
Secretária Eletrônica / Fax e Fax.
Telefone
Use para operar em modo manual. Ao receber uma chamada, use o telefone
externo. Ao ouvir o sinal de fax, pressione Iniciar e recoloque o fone no gancho.
Fax
A máquina atende à chamada e imediatamente ativa o modo de recepção de fax.
Secretária Eletrônica/Fax
Use esta opção se houver uma secretária eletrônica conectada à máquina. Se a
máquina detectar um tom de fax, irá ativar o modo de fax automaticamente.
Código Remoto
Busca Segura
Quando ativado, use as teclas (0-9) do telefone externo para iniciar a recepção do fax.
O equipamento pode ser programado para enviar documentos na ausência do
usuário durante uma busca. Quando ativada, uma Senha de Busca é solicitada
para dar acesso aos documentos armazenados na Busca Segura.
Você pode Adicionar, Excluir ou Salvar as senhas na lista de Senhas de Busca.
Norma de Documentos Retidos
Recursos > Interface do usuário > Configurações do serviço de fax >
Documentos recebidos na caixa postal
A função Norma de Documentos Retidos permite que o administrador da máquina
especifique o período em que os fax serão retidos na memória da máquina uma
vez impressos a partir de uma caixa postal ou enviados a um destinatário de busca.
Guia do Usuário do Xerox WorkCentre 4250/4260
181
11
Configurações
Um período de tempo diferente pode ser especificado para documentos recebidos
em caixas postais e para documentos armazenados para busca (na memória geral
ou em uma caixa postal particular). Escolha a opção apropriada e selecione Excluir
na Impressão ou Manter.
Configuração da caixa postal
Recursos > Interface do usuário> Configurações do serviço de fax >
Configuração da caixa postal
A função Configurar Caixa Postal permite que o administrador do sistema edite a
identificação, a senha e o nome da caixa postal. O administrador do sistema
também pode ativar ou desativar a função Notificação da Caixa Postal, que define
se o usuário receberá ou não uma notificação de fax.
Configuração da linha
A opção de fax suporta uma linha telefônica analógica. Esta função permite que o
administrador do sistema configure as linhas de fax para sistemas RTPC (Rede
Telefônica Pública Comutada). Selecione o tipo de discagem da linha: tom ou pulso.
Digite o número de fax e o nome da máquina (um nome fácil de ser lembrado).
Recursos> Interface do usuário> Configurações do serviço de fax>
Configuração da linha
Relatório de fax
Este recurso permite ativar as funções Imprimir sempre e Imprimir em erro para
os relatórios abaixo. Pode ser usada uma função Auto impressão para o Relatório
de transmissão/recepção.
Recursos > Interface do usuário > Configurações do serviço de fax > Relatório de fax
• Relatório de Transmissão/Recepção: informa os detalhes de fax transmitidos
ou recebidos recentemente.
• Relatório de Confirmação: informa o status da transmissão e pode ser
impresso após cada transmissão ou somente se houver um erro na transmissão.
• Relatório de Difusão: informa o sucesso ou falha no envio de um fax para
diversos destinatários e pode ser impresso após cada transmissão ou somente
se houver um erro.
• Relatório de Busca Múltipla: informa o sucesso ou falha de uma busca de fax
por diversos destinatários e pode ser impresso após cada transmissão ou
somente se houver um erro.
Modo correção de erros
Este modo compensa eventuais problemas de qualidade da linha e garante uma
transmissão precisa e livre de erros com qualquer outro aparelho de fax equipado
com modo de correção de erros. Entretanto, se a qualidade da linha for baixa, o
tempo de transmissão poderá ser maior quando esse modo estiver ativado.
Recursos > Interface do usuário > Configurações do serviço de fax > Modo
correção de erros
182
Guia do Usuário do Xerox WorkCentre 4250/4260
11
Configurações
Configuração das bandejas do papel
Configurações do papel
Material padrão
As configurações de Material padrão permitem programar o tipo e a cor padrão do
papel. Normalmente, este é o material mais comum a ser usado na máquina e
aquele que será alimentado na máquina se não for especificado um tipo de
material específico.
Recursos > Gerenciamento de bandejas > Definição de papel > Material padrão
Substituição do Papel
Esta função permite que a máquina substitua automaticamente os tamanhos
comuns de papel ao imprimir.
Se a função for desativada, a máquina irá suspender o trabalho e indicar que o
tamanho apropriado de papel deverá ser carregado. Se esta função estiver
ativada, a máquina substituirá automaticamente os tamanhos exibidos na tela
abaixo.
Recursos > Gerenciamento de bandejas > Definição de papel > Substituição do
papel
Tamanho padrão do papel
As configurações de Tamanho padrão do papel permitem programar o tamanho
padrão do papel. Ajuste o tamanho padrão para 8,5 x 11 pol. (refere-se aos
tamanhos carta e ofício) ou A4 (297 x 210 mm).
Recursos > Gerenciamento de bandejas > Definição de papel > Tamanho de
papel padrão
Guia do Usuário do Xerox WorkCentre 4250/4260
183
11
Configurações
Configurações de bandeja
Auto seleção de bandeja
Quando o botão Ligado estiver selecionado, a função Auto seleção de bandeja
selecionará a bandeja de papel carregada com o tamanho de papel mais próximo
ao do documento original. Isso pode ser ignorado na tela Cópia Básica,
selecionando-se manualmente a bandeja desejada.
Quando o botão Desligado é selecionado, o botão Bandeja Automática é
desativado na tela Cópia. O padrão para seleção de bandeja é a Bandeja 1.
Mensagens de confirmação da bandeja
Esta função ativa a mensagem Confirmação da Bandeja na tela. A mensagem
Confirmação da Bandeja será mostrada quando for carregado novo material nas
bandejas do papel. O usuário deve confirmar o tamanho e o tipo do papel que
compõe o novo material.
Recursos > Gerenciamento de bandejas > Configuração da bandeja >
Mensagens de confirmação da bandeja
184
Guia do Usuário do Xerox WorkCentre 4250/4260
11
Configurações
Predefinições da máquina
Predefinições de Cópia Básica
Esta função define as duas taxas predefinidas de redução ou de ampliação
(consulte o tópico Predefinições de redução/ampliação) que são exibidas no painel
Redução/ampliação da tela Cópia.
Recursos > Interface do usuário > Configurações de serviços de cópias >
Predefinições de cópia básica
Predefinições de Redução/Ampliação
Esta função permite ao administrador da máquina definir as seis taxas padrão de
redução ou ampliação.
Quando a janela Predefinições de Redução/Ampliação abrir, as taxas padrão de
redução e ampliação serão exibidas. Essas taxas resultam em uma redução ou
ampliação proporcional da imagem. Para alterar uma das taxas predefinidas,
selecione a janela de predefinição apropriada e use o teclado para digitar o valor
desejado.
Os valores comuns exibem as predefinições usadas com mais freqüência,
dependendo da região do mercado. Por exemplo, na imagem abaixo estão
relacionados os valores usados no mercado do Reino Unido.
Guia do Usuário do Xerox WorkCentre 4250/4260
185
11
Configurações
Recursos > Interface do usuário > Configurações de serviços de cópias >
Predefinições de redução/ampliação
186
Guia do Usuário do Xerox WorkCentre 4250/4260
11
Configurações
Alteração das configurações padrão
A alteração dos padrões dos usuários para refletir suas necessidades tornará a
máquina mais amigável e aumentará sua eficácia e produtividade.
Definir duração (Economia de energia)
Este recurso permite que o administrador do sistema modifique o padrão de 30
minutos em que a máquina entrará nos modos de espera e de baixo consumo de
energia.
A máquina foi projetada para poupar energia e reduzirá automaticamente seu
consumo de energia após períodos de inatividade.
Para alterar o período de tempo necessário a fim de que a máquina passe do Modo
de Espera para o Modo de Baixo Consumo de Energia, selecione o período
apropriado, por exemplo, após 5 minutos, após 45 minutos, etc.
Selecione o botão Salvar para confirmar a alteração.
Recursos > Configurações do dispositivo > Geral > Econ. energia
Padrão de tela de entrada
Esta função permite que o administrador da máquina defina qual tela o usuário
verá primeiro.
A Tela de Entrada é exibida quando a máquina restaura seleções após a conclusão
de um trabalho pelo usuário ou após o botão Limpar Tudo ser pressionado. As
opções disponíveis são Funções, Status do trabalho, Status da máquina e Todos
os serviços. Para definir uma das opções, pressione o respectivo botão e, em
seguida, selecione Salvar.
Recursos> Interface do usuário> Geral > Padrões da tela> Padrão da Tela de
Entrada
Padrão do status do trabalho
Use esta função para definir a tela padrão quando o usuário pressionar o botão Status
do Trabalho, à esquerda da interface do usuário. Para obter a lista completa das telas
disponíveis, consulte Tela Status do Trabalho no capítulo Cópia, página 41.
Recursos> Interface do usuário> Geral > Padrões da tela> Padrão do status do
trabalho
Função padrão e prioridade
Use esta função para alterar a prioridade das funções Cópia, Cópia Cartão ID,
Digitalização da Rede, Fax e E-mail.
O serviço de prioridade mais alta será exibido como serviço padrão na máquina.
Todos os serviços restantes poderão ser acessados através do botão Iniciar
serviços.
Guia do Usuário do Xerox WorkCentre 4250/4260
187
11
Configurações
Recursos> Interface do usuário > Geral > Padrões da tela > Função padrão e
prioridade.
Idioma Padrão
Use esta função para definir o idioma da interface do usuário.
Recursos > Configurações do dispositivo > Geral > Idioma > Padrão e prioridade
Sinais sonoros
Use esta função para ativar ou desativar um dos seguintes sinais sonoros:
Tom
Descrição
Tom de Falha
Soa quando ocorre uma falha na máquina.
Tom de Conflito
Soa quando ocorre um conflito nas configurações do
sistema.
Tom de Seleção
Soa quando um botão é selecionado.
Quando está ativado, a intensidade do tom pode ser definida como baixa, média
ou alta. Selecione o botão Teste para verificar o volume do tom. Selecione Salvar
para confirmar a configuração.
Recursos > Interface do usuário > Geral > Sinais sonoros
188
Guia do Usuário do Xerox WorkCentre 4250/4260
11
Configurações
Software
Restauração do software
Este recurso permite que se restaure o software da máquina sem ter que desligála e ligá-la novamente.
Recursos > Configurações do dispositivo > Testes e restaurações > Restauração
software
Este recurso permite que você restaure o software do sistema. Selecione o botão
Restaurar Software do Sistema. Será exibida uma janela pop-up avisando que os
trabalhos existentes no sistema poderão ser perdidos e solicitando que você
confirme se deseja continuar. Se você confirmar esta mensagem, a máquina
reiniciará o software do sistema.
Guia do Usuário do Xerox WorkCentre 4250/4260
189
11
Configurações
Padrões de substituição de unidades substituíveis
pelo cliente
Unidades Substituíveis pelo Cliente (CURs) são módulos internos da máquina que
podem ser substituídos quando necessário. A máquina monitora o número de
cópias feitas para fins de informações de serviço. Essas informações ajudam a
manter a produtividade da máquina e a qualidade de imagem.
Quando um módulo está próximo do fim de sua vida útil, é exibida uma mensagem
aconselhando a aquisição de um novo módulo.
Quando um módulo atinge o fim de sua vida útil, é exibida uma mensagem
aconselhando a substituição do módulo.
Para facilitar a identificação das Unidades Substituíveis pelo Cliente, os engates
são da cor laranja.
Notificação de novo pedido do cartucho de toner
O uso do toner depende do tipo e do número de imagens impressas.
O equipamento calcula quanto tempo o toner durará de acordo com a utilização
da máquina e exibe a informação na tela Status da Máquina - Informações de
Serviço. Ela também usa essa informação para notificar quando comprar um novo
cartucho de toner e quando o instalar. Este recurso permite que você controle a
forma de funcionamento do sistema de monitoração do uso do toner.
Selecione a guia Suprimentos e depois o botão Notificação de novo pedido do
cartucho de toner.
Quando o status do cartucho de toner estiver Ativado, a máquina analisará a
utilização do toner para prever a porcentagem de toner restante e exibirá as
informações na tela Status da máquina – Informações de serviço. Se a
porcentagem de toner restante for igual ao número definido nessa tela, será
exibida uma mensagem aconselhando o pedido de um novo cartucho de toner.
Você pode definir a porcentagem que ocasionará a exibição da imagem através
dos botões de rolagem.
Quando o limite da Notificação de novo pedido do cartucho de toner for
alcançado, será exibida uma mensagem. Depois de receber o novo cartucho de
toner, você poderá desativar a mensagem, selecionando o botão Cancelar
mensagens atuais de novo pedido. A máquina exibirá uma mensagem quando
for o momento de instalar o novo cartucho de toner.
Se o Status do cartucho de toner for Desativado, a máquina não preverá o uso de
toner e você não receberá um aviso de novo pedido. A tela Status da Máquina Informações de Serviço informará que a função de monitoramento do toner está
desativada. Quando o toner da máquina tiver terminado, você será avisado para
substituir o cartucho de toner.
190
Guia do Usuário do Xerox WorkCentre 4250/4260
11
Configurações
Se você substituir o cartucho de toner quando instruído a fazê-lo pela mensagem
na tela, a máquina assumirá que o novo cartucho de toner foi instalado e zerará
os contadores de utilização do toner. Contudo, se optar por instalar um novo
cartucho de toner antes que a mensagem seja exibida, você terá que zerar os
contadores de utilização do toner manualmente, selecionando o botão Confirmar
que novo cartucho de toner foi Instalado.
Zerar contador
Outras unidades substituíveis da máquina também rastreiam o número de
imagens feitas para medir sua expectativa de vida útil. São elas:
• Medidor do Fusor
• Medidor do Rolo de Transferência de Bias
• Medidor de Rolos de Alimentação
• Medidor da Almofada de Fricção do Alimentador
Ao final de sua vida útil, essas unidades continuam a funcionar sem mensagens de
notificação de novo pedido. No momento da troca, selecione a guia Suprimentos
e use os botões Restaurar contador para zerar os contadores.
Guia do Usuário do Xerox WorkCentre 4250/4260
191
11
Configurações
Contabilidade
A contabilidade permite rastrear a utilização da máquina e controlar o acesso às
funções. Existem três opções de contabilidade:
• Contabilidade da Rede
• Contabilidade Padrão Xerox
• Interface de dispositivo não-Xerox
Recursos > Contabilidade > Ativação de contabilidade
Contabilidade da rede
A Contabilidade da rede proporciona ao administrador do sistema a possibilidade
de rastrear o uso do equipamento conforme o trabalho e a conta. Os usuários
precisam digitar a ID de usuário e a ID da conta para acessar a máquina. As
informações sobre os trabalhos executados são armazenados no registro do
trabalho.
Serão rastreados trabalhos de cópia, impressão, transmissão e recepção no fax
embutido, transmissão no fax de servidor, e-mail e digitalização em rede (se essas
opções estiverem instaladas no equipamento).
O equipamento requer a instalação do Kit de Contabilidade da Rede e o acesso da
rede a um sistema de contabilidade externa aprovado pela Xerox.
NOTA: A função Contabilidade da Rede é mutuamente exclusiva de qualquer
outra função de contabilidade. Se a função Contabilidade da Rede for usada, será
possível ativar XSA ou usar a função de Interface de dispositivo não-Xerox.
192
Guia do Usuário do Xerox WorkCentre 4250/4260
11
Configurações
Contabilidade padrão Xerox (XSA)
A função XSA rastreia os números de trabalhos de cópia, impressão, digitalização
em rede, e-mail, fax de servidor e fax embutido (se essas funções estiverem
instaladas na máquina), para cada usuário. Limites de uso podem ser aplicados a
usuários para restringir o número total de trabalhos de cópia, impressão, fax e
digitalização que o usuário pode executar. Os administradores do sistema podem
imprimir um relatório que contém todos os dados XSA.
A XSA é configurada via Serviços de Internet do CentreWare, o navegador da Web
incorporado da máquina. Os administradores do sistema devem criar contas e
especificar limites antes que os usuários sejam autorizados a acessar a máquina.
A XSA é padrão no dispositivo e não exige nenhum outro software.
Quando a XSA estiver configurada, os usuários deverão digitar suas IDs da conta
na máquina para usar o equipamento e acessar os recursos. Quando eles
concluírem o trabalho, a alocação de XSA será reduzida pelo número de
impressões, cópias ou digitalizações executadas.
Etapas sobre como acessar o equipamento usando a Contabilidade padrão
Xerox
No equipamento:
1. Pressione o botão <Iniciar serviços> no Painel de controle.
2. A tela Login da Contabilidade padrão Xerox [ID do usuário] será exibida.
Digite sua ID de usuário da XSA.
3. Toque em [Entrar].
4. A tela [Validação em Andamento] será exibida.
5. Se você for membro de mais de um grupo, toque em [Fazer Login p/ Conta
Geral] ou [Login p/ uma Conta de Grupo] e selecione a conta requerida.
6. Toque em [Entrar].
7. Quando o usuário estiver conectado, a tela [Serviços] será exibida. O usuário
poderá selecionar o recurso que deseja usar.
8. Para fazer logout, ou para fazer login em outro grupo ou Conta Geral, toque
em [Nome do usuário] na parte superior direita da tela de seleção por toque.
9. Pressione o botão <Logout>.
A função XSA é mutuamente exclusiva de qualquer outra função de contabilidade.
Se a XSA estiver ativada no equipamento, você não poderá ativar a Interface do
dispositivo não-Xerox nem a Contabilidade da rede.
Para obter mais informações sobre essa função, consulte o Guia do administrador
do sistema ou entre em contato com o administrador do sistema.
Guia do Usuário do Xerox WorkCentre 4250/4260
193
11
Configurações
Interface de dispositivo não-Xerox
A Interface de dispositivo não-Xerox (FDI) é uma interface para dispositivos de
controle de acesso de terceiros, máquinas operadas por moedas e leitoras de
cartões. Eles podem ser adicionados para fazer a cobrança dos usuários. Os
serviços de cópia e impressões podem ser definidos para cobrança no dispositivo
não-Xerox.
O Controle do trabalho de impressão permite a cobrança de trabalhos de
impressão. Os trabalhos de impressão enviados quando ele estiver ativado serão
retidos na fila de trabalhos e podem ser liberados manualmente quando os
créditos estiverem disponíveis no dispositivo não-Xerox.
Os serviços disponíveis na máquina podem ser definidos usando-se Inibir serviços.
A seleção de Cópia somente necessitará de créditos no dispositivo não-Xerox para
copiar, mas permite o acesso a outros serviços. A inibição de Todos os serviços
necessitará de créditos para acessar qualquer serviço que exigir papel.
Esta opção só estará disponível se for instalado um kit do dispositivo da interface
não-Xerox, na máquina.
NOTA: A função Interface de dispositivo não-Xerox é mutuamente exclusiva de
qualquer outra função de contabilidade. Se a função Interface de dispositivo nãoXerox for usada, não será possível ativar XSA ou Contabilidade da rede.
194
Guia do Usuário do Xerox WorkCentre 4250/4260
11
Configurações
Configurações de segurança
Recursos > Configurações de segurança
Autenticação
Direitos de operação do trabalho
Ative Direitos de Operação do Trabalho para Todos os Usuários ou Somente o
Administrador do Sistema com esta função. Isso define as permissões para que
os usuários em geral ou os administradores do sistema excluam trabalhos da fila
de impressão do dispositivo.
Recursos > Configurações de segurança > Autenticação > Direitos de Operação
do Trabalho
Segurança de sobregravação de imagem
Sobregravação de Imagem Imediata
A Sobregravação de Imagem Imediata é uma medida de segurança para os
clientes preocupados com o acesso e a duplicação não autorizados de documentos
confidenciais ou particulares.
A função Sobregravação de Imagem Imediata apaga todos os dados residuais de
imagem da máquina imediatamente após o processamento de cada trabalho,
sem que a máquina precise ficar off-line.
Quando a Controladora de Rede está instalada, o recurso sobregrava estes
trabalhos:
• Impressão
• Digitalização
• Fax de servidor enviado (quando uma placa de fax embutido também estiver
instalada e ativada)
Quando a placa de Fax embutido está instalada e ativada, o recurso sobregrava
estes trabalhos:
• Recepção do fax embutido
• Envio de fax embutido
• Fax de servidor enviado (quando estiver instalada uma controladora de rede)
• Relatório de fax embutido
Recursos > Configurações de segurança > Segurança de sobregravação de
imagem > Sobregravação Imediata
Guia do Usuário do Xerox WorkCentre 4250/4260
195
11
Configurações
Sobregravação de Imagem sob Demanda
A Sobregravação de Imagem sob Demanda é uma medida de segurança para os
clientes preocupados com o acesso e a duplicação não autorizados de documentos
confidenciais ou particulares.
A função Sobregravação de imagem sob demanda possibilita ao administrador do
sistema apagar, sob demanda, todos os dados residuais de imagem da memória
da máquina. O processo de sobregravação padrão leva aproximadamente 30
minutos. Um processo de sobregravação total leva aproximadamente 160
minutos.
Pressione Iniciar para começar a sobregravação.
Todos os trabalhos existentes serão apagados, independentemente de seu status,
e qualquer envio de trabalho não será permitido enquanto durar a sobregravação.
Recursos > Configurações de segurança > Segurança de sobregravação de
imagem > Sobregravação de imagem sob demanda
196
Guia do Usuário do Xerox WorkCentre 4250/4260
11
Configurações
Testes da máquina
Se você precisar informar a ocorrência de quaisquer falhas na máquina, o Centro
Xerox de Atendimento ao Cliente poderá orientá-lo na realização dos seguintes
testes da máquina para verificar o desempenho da máquina e da tela da interface
do usuário.
Padrões de teste de qualidade de imagem
Utilize os botões de rolagem para selecionar um dos 19 padrões de teste
disponíveis.
Selecione o botão Função para testar a impressão em 1 ou 2 faces a partir das
bandejas disponíveis.
Selecione o botão Iniciar Teste para iniciar o teste.
Recursos > Configurações do dispositivo > Testes e restaurações > Testespadrão da qualidade de imagem
Testes da interface do usuário
Teste de botão da interface do usuário
O teste de botão da interface do usuário assegura que todos os botões do painel
estejam funcionando adequadamente.
1. Assegure-se de que os sinais sonoros de seleção estejam ativados – consulte
Sinais sonoros no capítulo Configurações, página 188.
2. Pressione Iniciar Teste para iniciar o teste.
3. Pressione cada botão no painel à direita da tela de seleção por toque. Será
produzido um sinal sonoro curto se o botão estiver funcionando
adequadamente.
4. Pressione Terminar Teste para concluir o teste. Será exibida a tela Teste
OK/Falhou.
5. Selecione o botão OK se todos os botões da interface do usuário estiverem
funcionando adequadamente. Selecione o botão Falhou se algum botão da
interface do usuário não estiver funcionando adequadamente.
Recursos > Configurações do dispositivo > Testes e restaurações > Teste do
botão da interface do usuário
Teste da área de toque
O teste da área de toque verifica se todas as áreas de toque do visor estão
funcionando.
Guia do Usuário do Xerox WorkCentre 4250/4260
197
11
Configurações
1. Selecione Iniciar Teste para iniciar o teste. Depois, toque no visor. Se o visor
estiver funcionando adequadamente, a área selecionável alternará entre
branco e preto cada vez que a área for tocada.
2. Pressione 1 no teclado para indicar que o teste foi bem-sucedido. Pressione 2
no teclado para indicar que o teste não foi bem-sucedido.
Teste dos sinais sonoros
O teste dos sinais sonoros verifica se o sinal sonoro da interface do usuário está
funcionando adequadamente.
1. Pressione Iniciar Teste para iniciar o teste. O sinal sonoro será ativado se
estiver funcionando adequadamente.
2. Pressione Terminar Teste para concluir o teste. Será exibida a tela Teste
OK/Falhou.
3. Selecione o botão OK se os sinais sonoros soaram corretamente. Selecione o
botão Falhou se algum sinal sonoro não estiver funcionando
adequadamente.
Teste de pixel do visor
O teste de pixel do visor verifica se cada pixel do visor está funcionando
adequadamente.
1. Pressione Iniciar Teste para iniciar o teste. O visor ficará todo branco.
2. Pressione 2 no teclado para alternar o visor entre branco e preto. Se o visor
não estiver todo da mesma cor, é sinal de que há algum problema.
3. Pressione 1 no teclado para concluir o teste.
4. Selecione o botão OK se toda a tela da interface do usuário mudou a cor de
preto para branco. Caso contrário, selecione o botão Falhou.
Teste dos LEDs indicadores
O teste dos LEDs indicadores assegura que todas as luzes do painel de controle
estejam funcionando adequadamente.
1. Pressione Iniciar Teste para iniciar o teste. Cada luz será acesa por um breve
período, se estiver funcionando corretamente. As luzes continuarão
acendendo até o término do teste.
2. Pressione Terminar Teste para concluir o teste. Será exibida a tela Teste
OK/Falhou.
3. Selecione o botão OK se todos os LEDs do painel de controle estiverem
funcionando adequadamente. Selecione o botão Falhou se algum dos LEDs
do painel de controle não estiver funcionando adequadamente.
198
Guia do Usuário do Xerox WorkCentre 4250/4260
11
Configurações
Teste de memória do vídeo
O teste de memória do vídeo verifica o funcionamento adequado da memória
usada pela controladora de vídeo na interface do usuário.
1. Pressione Iniciar Teste para iniciar o teste. Uma mensagem será exibida,
indicando se o teste foi ou não concluído com sucesso.
Restaurar interface do usuário
Reinicializar / reiniciar a interface do usuário fará com que o ciclo de autoteste de
alimentação seja iniciado. A interface do usuário entrará em pausa por vários
segundos antes de começar o processo de reinicialização.
Verificação da soma do aplicativo
A soma de verificação do aplicativo da interface do usuário verifica se o software
da IU está atualizado e sendo executado corretamente.
Pressione Iniciar Teste para iniciar o teste. Será exibida uma mensagem
indicando que o teste está em andamento. Uma segunda mensagem será exibida,
indicando se o teste foi ou não concluído com sucesso.
Guia do Usuário do Xerox WorkCentre 4250/4260
199
11
Configurações
Telefones de atendimento ao cliente e suprimentos
Os telefones de atendimento ao cliente e suprimentos podem ser definidos para
conceder aos usuários o acesso aos telefones e detalhes vitais para que o tempo
produtivo da máquina seja mantido.
Recursos > Configurações do dispositivo > Geral > Suporte ao Cliente Xerox
Este recurso permite que você defina os seguintes números:
Telefone do Centro de Atendimento ao Cliente
Telefone para Suprimentos
Número de Tag de Ativos do Cliente
Número de Tag de Ativo Xerox
Selecione o botão de hífen [-] se esse símbolo fizer parte do número.
200
Guia do Usuário do Xerox WorkCentre 4250/4260
11
Configurações
Serviços opcionais
Dependendo da configuração de sua máquina, você poderá ter acesso aos
seguintes serviços. Este recurso permite que você ative ou desative as opções a
qualquer momento, se estiverem instaladas. Na maioria dos casos, não é preciso
reinicializar.
Recursos > Interface do usuário > Ativações de serviço
Digitalização em rede
Para obter mais informações sobre digitalização em rede, consulte Digitalização
em Rede na página 94.
E-mail
Para obter mais informações sobre e-mail, consulte E-mail na página 105.
Contabilidade da Rede
Para ativar essa opção, defina o modo de autenticação em Acesso e Contabilidade
para Contabilidade da Rede.
Para desativar esta opção, configure o modo de autenticação em Acesso e
Contabilidade para algo diferente de Contabilidade da Rede. Para obter mais
informações, consulte o CD do Administrador do Sistema.
Interface de dispositivo não-Xerox
O Dispositivo da Interface não-Xerox é uma placa que é instalada na máquina
para permitir que um dispositivo de terceiros, como um dispositivo operado por
moedas ou uma leitora de cartões, seja acoplado à máquina. O dispositivo
operado por moedas ou a leitora de cartões permite que você execute serviços de
pagamento por impressão na máquina.
Fax Embutido
Para obter informações sobre a função Fax embutido, consulte Fax na página 59.
Fax de Servidor
Para obter informações sobre a função Fax de servidor, consulte Fax na página 59.
Porta USB
Em alguns dispositivos você pode armazenar documentos digitalizados em um pen
drive USB e imprimir documentos de um pen drive USB. Para usar estes serviços, a
porta USB deve estar ativada.
Para obter informações sobre como armazenar documentos digitalizados em um
pen drive USB, consulte o capítulo Armazenar arquivo.
Guia do Usuário do Xerox WorkCentre 4250/4260
201
11
Configurações
Para obter informações sobre como imprimir de um pen drive USB, consulte o
capítulo Imprimir arquivos.
Sobregravação de Imagem sob Demanda
Para obter informações sobre a função Sobregravação de Imagem sob Demanda,
consulte Sobregravação de Imagem sob Demanda na página 196.
.
202
Guia do Usuário do Xerox WorkCentre 4250/4260
12 Manutenção
A realização de tarefas de manutenção de rotina permite que sua máquina continue a
funcionar com um desempenho ideal. Este capítulo fornece instruções sobre todas as
tarefas de manutenção necessárias.
Guia do Usuário do Xerox WorkCentre 4250/4260
203
12
Manutenção
Consumíveis
Consumíveis são itens da máquina que precisam de recarga ou substituição, como
papel, grampos e unidades substituíveis pelo cliente. Para solicitar consumíveis
Xerox, entre em contato com o Representante Xerox local, fornecendo o nome da
empresa, o número do produto e o número de série da máquina.
NOTA: Para obter mais informações sobre como localizar o número de série,
consulte Atendimento ao cliente na página 6.
CUIDADO: Ao substituir consumíveis, NÃO remova as tampas ou protetores
presos com parafusos. Sob as tampas e protetores, não há peças passíveis de
manutenção pelo usuário. NÃO tente qualquer procedimento de manutenção
que NÃO esteja especificamente descrito na documentação fornecida com sua
máquina.
Unidades substituíveis pelo cliente
O Cartucho de toner, Cartucho de grampos e o Cartucho do fotorreceptor SMart
são CRUs (unidades substituíveis pelo cliente) no equipamento.
Quando houver a necessidade de fazer um novo pedido, a máquina exibirá uma
mensagem na tela de seleção por toque. Essa mensagem é um aviso de que a
unidade está chegando ao final de sua vida útil. Somente substitua a unidade
quando uma mensagem realmente instruí-lo para tal.
Para substituir uma CRU, siga as instruções na interface do usuário ou consulte as
seções relevantes abaixo.
CUIDADO: Ao substituir consumíveis, NÃO remova as tampas nem os
protetores presos com parafusos. Sob as tampas e protetores, não há peças
passíveis de manutenção pelo usuário. NÃO tente qualquer procedimento de
manutenção, a menos que esteja especificamente descrito na documentação
fornecida com sua máquina.
Cartucho de toner
Este procedimento mostra como remover um cartucho de toner usado e
substituí-lo por um novo.
Os cartuchos de toner novos possuem uma capacidade de cerca de 20.000
imagens com uma área média de cobertura de 5%. A máquina indicará a
porcentagem de toner usado e o número de dias restantes. Quando a mensagem
de notificação estiver ativada, a máquina informará quando você deve solicitar
um novo cartucho e quando instalá-lo. Para obter mais informações sobre como
definir a mensagem de notificação, consulte Notificação de novo pedido do
cartucho de toner na página 190.
204
Guia do Usuário do Xerox WorkCentre 4250/4260
12
Manutenção
Se a função estiver ativada, será exibida uma mensagem na tela avisando que
você deve substituir o cartucho de toner. Para substituir o cartucho de toner agora,
abra a porta dianteira. As instruções na tela mostrarão como instalar o novo
cartucho.
Se não quiser substituir o cartucho de toner agora, selecione o botão Suspender.
A máquina continuará a funcionar, mas NÃO fará cópias ou impressões.
Para substituir um Cartucho de Toner:
1. Abra a tampa do lado direito da máquina. Esta ação revelará a trava usada
para abrir a tampa dianteira. Abra a tampa dianteira.
Trava da tampa
dianteira
2. Mova a trava laranja para a direita.
3. Levante um pouco a alça laranja e
em seguida remova com cuidado o
Cartucho de Toner.
As instruções que acompanham o
novo cartucho de toner informarão
como descartar o cartucho de toner
usado.
AVISO: Instale somente o Cartucho de
toner Xerox correto na máquina.
Cartucho de toner
4. Antes de desembalar o novo cartucho de toner, agite-o bem para distribuir o
toner. Remova-o da embalagem.
5. Para instalar o novo cartucho de toner, certifique-se de que o toner esteja
com o lado certo para cima.
6. Deslize o Cartucho de Toner para dentro da máquina até que se encaixe no
lugar.
7. Mova a trava laranja para a esquerda.
8. Feche a tampa dianteira.
9. Feche a tampa lateiral.
10. Selecione o botão Confirmar no visor da máquina.
Guia do Usuário do Xerox WorkCentre 4250/4260
205
12
Manutenção
Se após instalar o
novo cartucho de toner a
porta dianteira não fechar,
verifique se o cartucho de
toner está posicionado e
travado corretamente.
Quando um novo cartucho de toner for instalado, o dispositivo irá restaurar o
contador de uso de toner e exibirá uma mensagem automaticamente.
Se o cartucho de toner instalado não for novo, o dispositivo detectará
automaticamente a quantidade de toner restante, restaurará os contadores
de uso de acordo e exibirá uma mensagem.
Cartucho do Fotorreceptor SMart
Para substituir o Cartucho do Fotorreceptor SMart:
1. Remova o Cartucho de Toner,
Trava do Cartucho do
Fotorreceptor SMart
conforme descrito em Cartucho
de toner na página 204.
2. Mova a trava verde para a
esquerda e retire com cuidado o
Cartucho do Fotorreceptor SMart.
Quando a alça verde ficar
disponível, use-a para
ajudá-lo a remover o cartucho.
3. Remova o novo Cartucho do
Fotorreceptor SMart da caixa.
4. Remova com cuidado a folha de proteção do Cartucho do Fotorreceptor
SMart retirando a fita de lacre.
5. Deslize o novo Cartucho do Fotorreceptor SMart no entalhe até que se
encaixe no lugar.
6. Retire a fita do cartucho sem danificá-la.
7. Empurre novamente o Cartucho do Fotorreceptor SMart para garantir que
ainda esteja posicionado corretamente no entalhe.
8. Substitua o Cartucho de Toner e feche as portas, conforme descrito em
Cartucho de toner na página 204.
206
Guia do Usuário do Xerox WorkCentre 4250/4260
12
Manutenção
Cartucho de grampos
Este procedimento mostra como remover um cartucho de grampos usado e
substituí-lo por um novo.
1. Abra a tampa do
cartucho de
grampos na parte
dianteira da
máquina.
2. Puxe a alça para
remover o
cartucho de
grampos vazio.
Tampa do
cartucho de
grampos
3. Remova o
cartucho de grampos usado do suporte
para cartucho.
4. Descarte o cartucho de grampos usado.
5. Remova o novo cartucho de grampos de
sua embalagem.
6. Certifique-se de que as tiras de grampos
no topo da pilha estejam completas e
planas. Remova todas as tiras incompletas e todas que estejam dobradas.
7. Instale o novo cartucho de grampos dentro do suporte para cartuchos e
empurre-o com firmeza até ouvir um clique de encaixe na posição.
8. Feche a porta da tampa do grampo.
Guia do Usuário do Xerox WorkCentre 4250/4260
207
12
Manutenção
Limpeza da máquina
AVISO: Ao limpar a máquina, NÃO utilize solventes químicos fortes, orgânicos
ou limpadores em aerossol. NÃO derrame fluidos diretamente na máquina.
Só utilize suprimentos e materiais de limpeza de acordo com as instruções
fornecidas na documentação. Mantenha todos os materiais de limpeza fora do
alcance de crianças.
AVISO: NÃO use limpadores aerossóis pressurizados sobre o equipamento ou
dentro dele. Alguns recipientes em spray contêm misturas explosivas e não são
adequados para uso em aparelhos elétricos. O uso de tais limpadores pode
resultar em risco de explosão e incêndio.
CUIDADO: NÃO remova tampas ou protetores presos com parafusos. Sob as
tampas e protetores, não há peças passíveis de manutenção pelo usuário.
NÃO tente qualquer procedimento de manutenção que NÃO esteja
especificamente descrito na documentação fornecida com sua máquina.
Vidro de originais e vidro de transporte de velocidade constante (TVC)
1. Use um pano macio e sem
Vidro de
originais
fiapos, levemente umedecido
com água. Nunca derrame
líquidos diretamente no vidro.
Vidro de
TVC
2. Limpe a área do vidro
completamente.
3. Remova qualquer resíduo com
um pano limpo ou papel toalha.
NOTA: Manchas ou marcas no vidro
aparecerão nas impressões durante a cópia feita no vidro de originais.
As manchas do vidro de transporte de velocidade constante aparecerão como
faixas nas cópias feitas no alimentador de originais.
O painel de controle e a tela de seleção por toque
A limpeza regular mantém a tela de seleção por toque e o painel de controle livres
de pó e sujeira. Para remover manchas e marcas de dedos, limpe a tela de seleção
por toque e o painel de controle da seguinte maneira:
1. Use um pano macio e sem fiapos, levemente umedecido com água.
2. Limpe a área completamente, incluindo a tela de seleção por toque.
3. Remova qualquer resíduo com um pano limpo ou papel toalha.
208
Guia do Usuário do Xerox WorkCentre 4250/4260
12
Manutenção
Alimentador automático de originais em frente e verso (AAOFV)
e bandeja de saída
A limpeza regular mantém o alimentador de originais e a bandeja de saída livres
de pó e sujeira.
1. Use um pano macio e sem fiapos, levemente umedecido com água.
2. Limpe o alimentador de originais e a bandeja de saída, incluindo as bandejas
de papel e áreas externas da máquina.
3. Remova qualquer resíduo com um pano limpo ou papel toalha.
Guia do Usuário do Xerox WorkCentre 4250/4260
209
12
210
Manutenção
Guia do Usuário do Xerox WorkCentre 4250/4260
13 Especificações
Este capítulo contém as especificações da máquina. Utilize as especificações descritas
abaixo para identificar as possibilidades da máquina. Esta máquina está de acordo com
especificações, aprovações e certificações rígidas. Essas especificações foram desenvolvidas
para proporcionar segurança aos usuários e garantir que a máquina opere em uma
condição totalmente funcional. Observe que pode haver aperfeiçoamentos nas
especificações e na aparência do produto sem aviso prévio.
Para obter mais informações sobre as especificações, contate seu Representante Xerox.
Guia do Usuário do Xerox WorkCentre 4250/4260
211
13
Especificações
Especificações do equipamento
Configurações da máquina
Especificação
WorkCentre Série 4250
Especificação
WorkCentre Série 4260
Configuração de hardware
Processador
AAOFV ou tampa do vidro de originais
1 a 2 bandejas de papel e bandeja
manual
Processador
AAOFV ou tampa do vidro de originais
1 a 2 bandejas de papel e bandeja
manual
Tamanho da máquina
Configuração básica: largura 472 x
profundidade 478 x altura 543 mm (L
18,6 x P 18,8 x A 21,4 pol.)
Configuração básica: largura 472 x
profundidade 478 x altura 543 mm (L
18,6 x P 18,8 x A 21,4 pol.)
Peso da máquina
Aproximadamente 19 kg (41,9 lb )
sem a bandeja 2
26 kg (57,3 lb) com a bandeja 2
Aproximadamente 19 kg (41,9 lb )
sem a bandeja 2
26 kg (57,3 lb) com a bandeja 2
Acesso
Da parte dianteira
Da parte dianteira
Velocidade de cópia
A partir da bandeja 1: 45 cpm, uma
face, carta (43 cpm em A4)
A partir da bandeja 1: 55 cpm, uma
face, carta (53 cpm em A4)
Tempo de saída da primeira
cópia
Vidro de originais da bandeja de papel
1 para a bandeja superior: menos de 6
segundos
Alimentador de documentos da
bandeja 1: menos de 9 segundos
Vidro de originais da bandeja de papel
1 para a bandeja superior: menos de 5
segundos
Alimentador de documentos da
bandeja 1: menos de 8 segundos
Tempo de aquecimento
Início a frio: pronta para cópia em
menos de 50 segundos
Partindo do modo de economia de
energia: pronta para cópia em menos
de 2 segundos
Início a frio: pronta para cópia em
menos de 50 segundos
Partindo do modo de economia de
energia: pronta para cópia em menos
de 2 segundos
Função
Origem do papel
Bandejas 1 e 2
212
Função
Especificação
Capacidade
520 folhas de papel bond de 75 g/m² (20 lb) por
bandeja
100 folhas de transparências
50 envelopes
Guia do Usuário do Xerox WorkCentre 4250/4260
13 Especificações
Alimentador de Alta
Capacidade
Função
Especificação
Gramaturas de papel
60 a 120 g/m² (16 lb a 32 lb)
Tamanhos de papel
Comprimento mínimo 148 - máximo 356 mm (5,8 a
14 pol.)
Largura mínima 98 - máxima 216 mm (3,9 a 8,5 pol.)
Função
Especificação
Capacidade
2.100 folhas de papel bond de 75 g/m² (20 lb)
Gramaturas de papel
60 a 120 g/m² (16 lb a 32 lb)
Tamanhos de papel
8,5" x 11", 8,5" x 14", Ofício, 8,5" x 13", A4, ISO B5, JIS
B5, 8,5" x 5,5", 7,25" x 10,5", A5
Função
Especificação
Capacidade
100 folhas de papel bond de 75 g/m² (20 lb) por
bandeja
20 folhas de transparências
10 envelopes
Gramaturas de papel
60 a 163 g/m² (16 lb a 43 lb)
Tamanhos de papel
Comprimento mínimo 148 - máximo 356 mm (5,8 a
14 pol.)
Largura mínima 98 - máxima 216 mm (3,9 a 8,5 pol.)
Bandeja manual
NOTA: A altura da pilha de papel não pode ser superior a 10 mm (0,4 pol).
Guia do Usuário do Xerox WorkCentre 4250/4260
213
13
Especificações
Alimentador de documentos
Especificação
WorkCentre Série 4250
Especificação
WorkCentre Série 4260
Capacidade
Cerca de 100 folhas de 75 g/m² (20 lb)
de papel bond
Cerca de 100 folhas de 75 g/m² (20 lb)
de papel bond
Gramaturas de papel
50 a 120 g/m² (12,5 lb a 28 lb)
50 a 120 g/m² (12,5 lb a 28 lb)
Tamanhos de papel
A5, A4, Carta ou A4, Ofício (11" x 14")
A5, A4, Carta ou A4, Ofício (11" x 14")
Tamanhos diferentes
Sim - quando selecionados na
interface do usuário e se as dimensões
das margens de base forem iguais
Sim - quando selecionados na
interface do usuário e se as dimensões
das margens de base forem iguais
Velocidade do alimentador de
documentos (8,5 x 11 pol.)
1-1: 45 ipm
1-2: 45 ipm
2 para 2 alceadas: 48 ipm
1-1: 55 ipm
1-2: 55 ipm
2 para 2 alceadas: 48 ipm
Velocidade do alimentador de
documentos (A4)
1-1: 43 ipm
1-2: 43 ipm
2 para 2 alceadas: 46 ipm
1-1: 53 ipm
1-2: 53 ipm
2 para 2 alceadas: 46 ipm
Função
Módulos de saída
Bandeja de saída
Função
Especificação
Capacidade
500 folhas de papel bond de 75 g/m² (20 lb)
Função
Especificação
Grampos
1.500 grampos por cartucho, até 50 folhas, 1 posição
de grampeamento
Acabamento
214
Guia do Usuário do Xerox WorkCentre 4250/4260
13 Especificações
Especificações elétricas
Função
Especificação
WorkCentre Série 4250
Especificação
WorkCentre Série 4260
Freqüência
50/60 Hz
50/60 Hz
Voltagem elétrica
110 - 127 VCA e 220 - 240 VCA
110 - 127 VCA e 220 - 240 VCA
Consumo médio de energia
Modo economia de energia: 20 Watts
Modo espera: 120 Watts
Impressão só frente: 785 Watts
Impressão frente e verso: 785 Watts
Modo economia de energia: 20 Watts
Modo espera: 120 Watts
Impressão só frente: 800 Watts
Impressão frente e verso: 800 Watts
Guia do Usuário do Xerox WorkCentre 4250/4260
215
13
Especificações
Especificações das funções
Função Fax
Função
Especificação
Velocidade de transmissão de
fax
33,6 Kbps
Tipo de linha telefônica
Linha comutada de telefonia pública analógica
padrão ou equivalente
Padrão de comunicação
Super G3, ECM, G3
Capacidade máxima de
resolução
406 x 392 dpi
Memória padrão do fax
Armazenado em HDD = 80G
Largura efetiva de
digitalização
208 mm (8,2 pol.)
Largura máxima de impressão
216 mm (8,5 pol.)
Certificações de conexão
UE/AEE: certificação TBR21
EUA: certificação FCC Pt 68
Canadá: certificação DOC CS-03
Outros países: certificações de telefonia de padrões
nacionais
Função Impressão
216
Função
Especificação
Compatibilidade
IBM PC / MAC / Linux
Velocidade do WorkCentre
4250
45 ppm uma face (Carta)/ 43 ppm (A4)
Velocidade do WorkCentre
4260
55 ppm uma face (Carta)/53 ppm (A4)
Área máxima de impressão
Ofício 216 mm x 356 mm (8,5 pol. x 14 pol.)
Resolução avançada
1.200 dpi
Rendimento (cobertura de 5%)
12.000 impressões (kit inicial)
25.000 impressões
Resolução Padrão ou Normal
600 x 600 dpi
Guia do Usuário do Xerox WorkCentre 4250/4260
13 Especificações
Função
Especificação
Memória padrão da
impressora
256 MB
PDL / PCL
PCL6, PS/3-clone
Função Digitalização
Função
Especificação
Largura máxima de
digitalização
216 mm (8,5 pol.)
Largura efetiva de
digitalização
208 mm (8,2 pol.)
Resolução máxima
600 x 600 dpi
Compatível com TWAIN / ISIS
Network Twain / WIA
Compressão de imagem
MH, MMR, LZW, JPEG, Flate
Modo digitalização
Texto Mono, Foto Mono e True Color
Tons de cinza
256 níveis
Guia do Usuário do Xerox WorkCentre 4250/4260
217
13
218
Especificações
Guia do Usuário do Xerox WorkCentre 4250/4260
14 Solução de problemas
Várias situações podem afetar a qualidade da saída. Para um desempenho ideal, certifiquese de que as seguintes diretrizes sejam seguidas:
• Não posicione a máquina sob luz direta do sol ou próximo a uma fonte de calor, como
um radiador.
• Evite mudanças bruscas no ambiente ao redor da máquina. Quando ocorrer uma
mudança, deixe que o equipamento se ajuste a seu novo ambiente por pelo menos duas
horas, dependendo da amplitude da mudança.
• Siga as programações de manutenção de rotina quanto à limpeza de áreas como o vidro
de originais e a tela de seleção por toque.
• Sempre defina as guias de margem nas bandejas de papel para o tamanho do papel na
bandeja e assegure-se de que a tela esteja exibindo o tamanho correto.
• Não deixe que clipes e resíduos de papel contaminem a máquina.
NOTA: Para obter mais informações sobre Resolução de problemas, consulte o CD do
Administrador do Sistema.
Guia do Usuário do Xerox WorkCentre 4250/4260
219
14
Solução de problemas
Eliminação de falhas
Quando ocorrer uma falha, a tela exibirá instruções de recuperação.
Siga as instruções na tela para eliminar a falha
NOTA: As folhas impressas removidas serão automaticamente reimpressas assim
que o atolamento de papel for eliminado.
Atolamentos de papel
A tela de exibição indicará o local do atolamento. As áreas de eliminação de
atolamentos variam dependendo do modelo e da configuração do equipamento.
Área do Alimentador
de Originais
Área do Vidro de
Originais
Área da Tampa
Lateral
Área do Módulo
de Acabamento
220
Guia do Usuário do Xerox WorkCentre 4250/4260
14
Solução de problemas
Atolamentos na área do Alimentador de Originais
1. Levante a alça do
Alimentador de
Originais Principal para
abrir a tampa.
Alça do Alimentador
de Originais
Tampa Interna
do Alimentador
2. Levante para abrir a
tampa interna do
alimentador de
originais.
3. Remova o papel
atolado.
4. Feche as tampas
do alimentador
de originais.
5. Reorganize os documentos como no início do trabalho e realimente-os.
Os documentos serão reprocessados automaticamente para recuperar
a integridade do trabalho.
Atolamentos na unidade frente e verso da área do Vidro de
Originais
1. Abra o alimentador de
originais.
2. Puxe a alça da Tampa
Inferior de Eliminação
de Atolamento para
abrir a tampa.
3. Remova o papel
Alça da
tampa inferior
de eliminação
de atolamento
atolado.
4. Feche a Tampa Inferior
de Eliminação de
Atolamento e o alimentador de originais.
5. Reorganize os documentos como no início do trabalho e realimente-os.
Os documentos serão reprocessados automaticamente para recuperar a
integridade do trabalho.
NOTA: Esta área é usada somente durante a cópia de documentos em duas faces.
Guia do Usuário do Xerox WorkCentre 4250/4260
221
14
Solução de problemas
Atolamentos na área da tampa lateral
1. Abra a tampa lateral do equipamento e remova o papel atolado ali.
Área do atolamento
de papel
Área do Fusor
AVISO: As superfícies metálicas da área do fusor são quentes. Tome cuidado ao
remover atolamentos de papel dessa área e evite tocar em qualquer superfície
metálica.
2. Feche a porta da tampa traseira.
Atolamentos na Área do Módulo de Acabamento
1. Abra a tampa do Módulo de
Acabamento.
2. Abaixe as alças 1a e 1b e
remova o papel atolado. Se não
encontrar o papel atolado, vá
para as etapas seguintes.
3. Pressione a alavanca 1c
totalmente para baixo.
Enquanto mantém a alavanca
1c abaixada, deslize a unidade
do módulo de acabamento para
a esquerda e remova o papel
atolado.
222
1b
1a
1c
Guia do Usuário do Xerox WorkCentre 4250/4260
14
Solução de problemas
4. Retorne o módulo de acabamento para a posição original e feche a porta do
módulo.
NOTA: Se você não conseguir eliminar o problema, contate o Centro Xerox de
Atendimento ao Cliente para obter assistência (consulte Telefones de
atendimento ao cliente e suprimentos no capítulo Configurações, página 200).
Guia do Usuário do Xerox WorkCentre 4250/4260
223
14
Solução de problemas
Códigos de falha e erro
Se uma condição anormal surgir na máquina ou se uma operação incorreta for
realizada, será exibida uma mensagem indicando a natureza do erro na interface
do usuário.
Siga as instruções na tela para corrigir o problema.
Se a falha persistir, desligue e ligue o equipamento.
Se o problema persistir, solicite a assistência técnica.
Alimenta
dor de
papel
Erros e falhas
Descrição
Solução
Porta Aberta
As tampas traseira ou dianteira
não estão travadas
firmemente.
Feche as tampas até travá-las no
local correto. Se o problema persistir,
contate a assistência.
Bandeja com Pouco Papel
O suprimento de papel na
bandeja está acabando (há
menos de 50 folhas).
Carregue papel na bandeja indicada
pela mensagem de aviso.
Sem Papel na Bandeja
Acabou o papel para cópia na
bandeja de papel.
Carregue papel na bandeja indicada
pela mensagem de aviso.
Sem Papel na Bandeja
Manual
Acabou o papel para cópia na
bandeja manual.
Carregue papel na bandeja manual.
Bandeja Mal Colocada
A bandeja de papel não está
fechada corretamente.
Feche a bandeja até travá-la no local
correto.
Atolamento na Bandeja
O papel para cópia atolou na
bandeja de papel.
Abra a bandeja indicada e remova o
papel atolado.
Abra as tampas dianteira e traseira e
elimine o atolamento.
Atolamento Frente e
Verso
O papel para cópia atolou na
tampa lateral.
Abra as tampas traseiras e remova o
papel atolado.
Bandeja de Saída Lotada
A bandeja de saída está mais
de 90% cheia.
Retire o material impresso da área de
saída de páginas.
Pouco Toner
O cartucho de toner está quase
vazio.
Abra a tampa dianteira. Retire o
cartucho de toner e agite-o
levemente. Ao fazer isso, as
operações de impressão podem
prosseguir temporariamente.
Reinstale o cartucho de toner. Feche
a tampa dianteira. Providencie um
novo cartucho de toner.
Toner Vazio
O cartucho de toner está vazio.
Abra a tampa dianteira.
Substitua o cartucho de toner por um
novo.
CRU
224
Guia do Usuário do Xerox WorkCentre 4250/4260
14
Saída
AAOFV
Solução de problemas
Erros e falhas
Descrição
Solução
Cartucho de toner não
instalado
O cartucho de toner não está
instalado ou está instalado
incorretamente.
Instale o cartucho de toner.
Se já estiver instalado, verifique se foi
instalado corretamente.
Se o problema persistir, solicite a
assistência técnica.
Erro no Abastecimento do
Toner
O toner não está sendo
abastecido corretamente.
Verifique se o cartucho de toner está
instalado corretamente.
Cartucho de Toner
Inválido
O cartucho de toner instalado
não é um cartucho Xerox
válido.
Verifique o cartucho de toner e
instale um cartucho Xerox válido se
for necessário.
Se o problema persistir, solicite a
assistência técnica.
Pilha Cheia
A bandeja de saída está cheia.
Retire o material impresso da
bandeja de saída.
Cartucho de Grampos
Não Instalado
O cartucho de grampos não
está instalado.
Instale um cartucho de grampos.
Falha no Grampeador
A unidade grampeadora não
funciona.
Abra a porta do grampeador e
verifique-o. Feche a porta do
grampeador.
Se a falha persistir, desligue e ligue o
equipamento.
Se o problema persistir, solicite a
assistência técnica.
Atolamento no AAOFV
O documento carregado está
atolado no AAOFV.
Abra a tampa do AAOFV e remova o
material atolado.
Colocar Original
Você tentou realizar um
trabalho sem carregar um
original ou carregando-o
incorretamente no AAOFV.
Carregue o original no AAOFV.
Se já estiver carregado, remova-o e
carregue-o novamente.
Guia do Usuário do Xerox WorkCentre 4250/4260
225
14
226
Solução de problemas
Guia do Usuário do Xerox WorkCentre 4250/4260
Índice remissivo
A
Ajuste de País 179
Apagar Original Pequeno, Apagar Margem 53
Apagar Perfuração, Apagar Margem 53
Armazenar arquivos 123
Armazenar para busca, Envio por fax 76
Armazenar para caixa-postal, Envio por fax 78
Armazenar trabalho 57
Atolamentos, Papel 220
Auto Centralização, Deslocamento de Imagem 52
Auto detecção, Tamanho do Original 50
Auto redução, Configurações de recepção de fax
180
B
Bandeja do AAC 27
Busca de caixa-postal remota, Envio por fax 76
Busca de fax remoto, Envio por fax 76
Busca segura, Configurações de recepção de fax
181
C
Cabeçalho de recebimento, Configurações de
recepção de fax 180
Capas, Cópia 55
Cartucho de grampos 204
Cartucho de toner 204
Cartucho do Fotorreceptor SMart 206
Cartucho do fotorreceptor SMart 204
Clarear/Escurecer, Envio por fax 74, 84
Código remoto, Configurações de recepção de fax
181
Códigos de falha 224
Guia do Usuário do Xerox WorkCentre 4250/4260
Configuração da linha, Configurações do fax 182
Configurações da máquina
Acessibilidade 212
Hardware 212
Modelos e componentes 23
Tamanho da máquina 212
Tempo de aquecimento 212
Tempo de saída da primeira cópia
Velocidade de cópia 212
212
Configurações Padrão
Duração da Economia de Energia
Tela de Entrada 187
187
Configurar Auto Rediscagem, Configurações do fax
178
Configurar Lista de Grupos de Contatos, Envio por
fax 72, 83
Contabilidade
Contabilidade da Rede 192
Contabilidade Padrão Xerox 193
Interface de dispositivo não-Xerox
194
Cópia de livro 51
Copiando
Redução/ampliação
45
Cópias em Frente e Verso 47
Criação de livretos 54
D
Deslocamento de Imagem, Cópia 52
Deslocamento de Margem, Deslocamento de
Imagem 52
Detecção Automática, E-mail 119
Digitalização de frente e verso, E-mail 115
Digitalização em cores, E-mail 115
Digitalizar até a Borda, E-mail 119
Discagem de prefixo, Configurações do fax 178
227
Índice remissivo
E
M
Eliminação de falhas 220
Encaminhar e-mail / fax, Configurações de
recepção de fax 180
Entrada de Tamanho Manual, E-mail 119
Envio em lote, Configurações do fax 179
Envio p/ Cx Postal Remota, Envio por fax 78
Envio programado, Envio por fax 77
Especificações de fax
Modo Cor, Envio por Fax 74
Modo de correção de erros, Configurações de
recepção de fax 182
Modo de correção de erros, Definir 182
Modo de recepção, Configurações de recepção de
fax 181
Monitor de linha de áudio, Configurações do fax
178
Capacidade de resolução 216
Certificações de conexão 216
Compressão de imagem 217
Tipo de linha telefônica 216
Velocidade de transmissão 216
N
Notificação de novo pedido
Especificações de materiais de impressão 167
Especificações do recirculador
Gramaturas de papel 214
Tamanhos diferentes 214
190
O
Opções de controle, Impressão 150
Opções de Discagem
Especificações elétricas
Consumo de energia
Freqüência 215
Voltagem 215
Cartucho de toner
215
Caracteres de Discagem 70, 82
Discagem manual 69, 82
Discagem no teclado 69, 82
Discagem Rápida 70
Rediscagem 70
Excluir Documentos Caixa-Postal, Envio por fax 78
F
Fax 59
Fax de Servidor 59
Fax Embutido 59
Fax indesejado, Configurações de recepção de fax
Opções padrão de saída, Configurações de
recepção de fax 180
Originais de Tamanhos Diferentes, Tamanho do
Original 51, 75
181
P
FDI (Interface de dispositivo não-Xerox) 194
Fotorreceptor 206
Predefinições
I
Programação de auto atendimento, Configurações
de recepção de fax 179
Cópia Básica 185
Redução/ampliação
Imprimir arquivos 137
Imprimir Docs. Caixa-Postal, Envio por fax 78
Interface de dispositivo não-Xerox 194
185
Q
L
Qualidade / Tamanho do Arquivo, E-mail 118
Qualidade de imagem, Cópia 48
Layout / Marca d'água, Impressão 153
Limpeza
R
AAOFV e bandeja de saída 209
Painel de controle / Tela de seleção por toque
Vidro de originais 208
228
208
Recepção protegida, Configurações de recepção de
fax 180
Recursos, Menu 172
Reimprimir trabalhos salvos 137
Resolução, E-mail 117
Guia do Usuário do Xerox WorkCentre 4250/4260
Índice remissivo
Memória do vídeo 199
Restaurar IU 199
Sinais sonoros 198
Teste da área de toque 197
Teste de pixel do visor 198
Verificação da soma do aplicativo
Resolução, Envio de fax 73, 84
S
Separadores de transparências 55
Software
Restaurar
189
Supressão de fundo, Envio por fax 74, 85
T
Tarifa Econômica, Configurações do fax 178
Telefones de atendimento ao cliente e suprimentos
200
199
Texto do Cabeçalho de Envio 179
Tipo de original, E-Mail 116
Tipo de original, Envio por fax 72, 83
Transporte de velocidade constante 208
U
USB 140
Testes da máquina
Interface do usuário 197
Qualidade da imagem 197
Teste da IU
Autoteste de Comunicações
Botão da IU 197
LEDs indicadores 198
V
199
Guia do Usuário do Xerox WorkCentre 4250/4260
Várias em Uma, Cópia 56
Volume do toque, Configurações de recepção de
fax 179
229
Índice remissivo
230
Guia do Usuário do Xerox WorkCentre 4250/4260