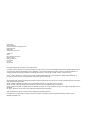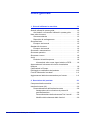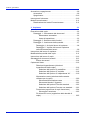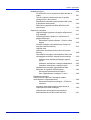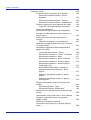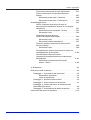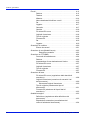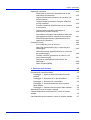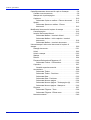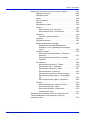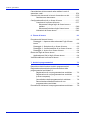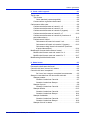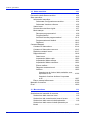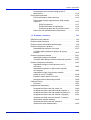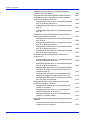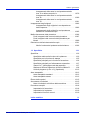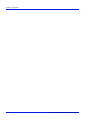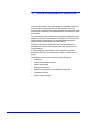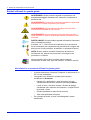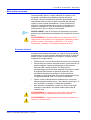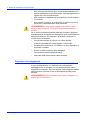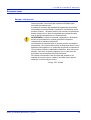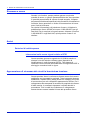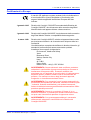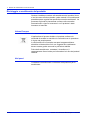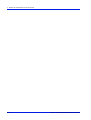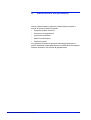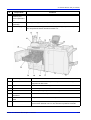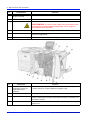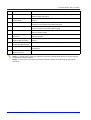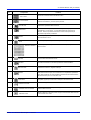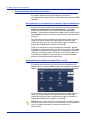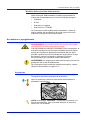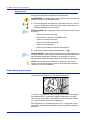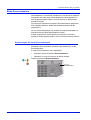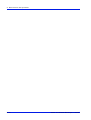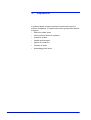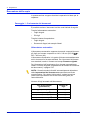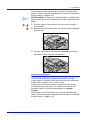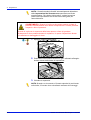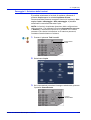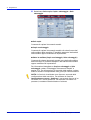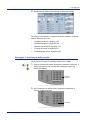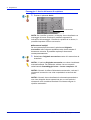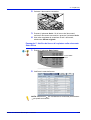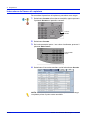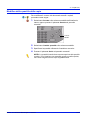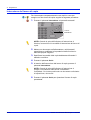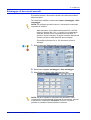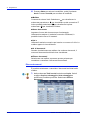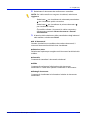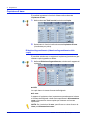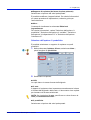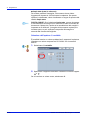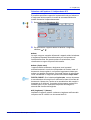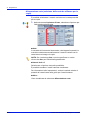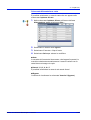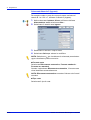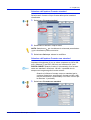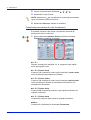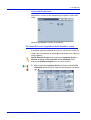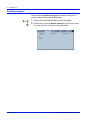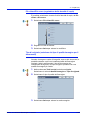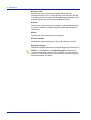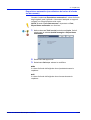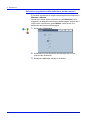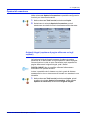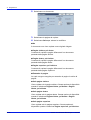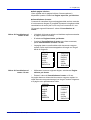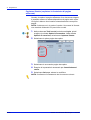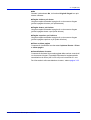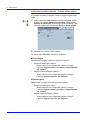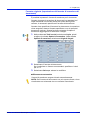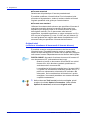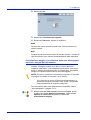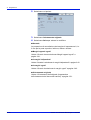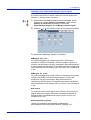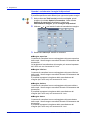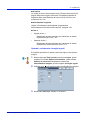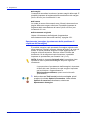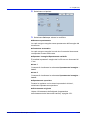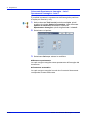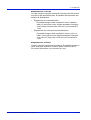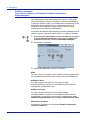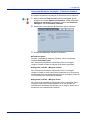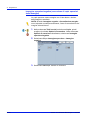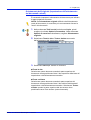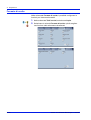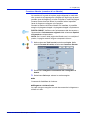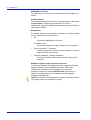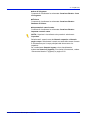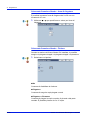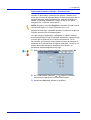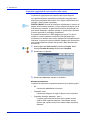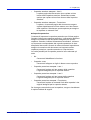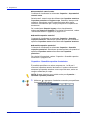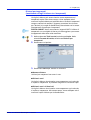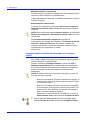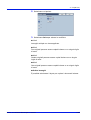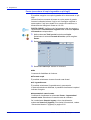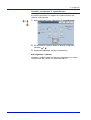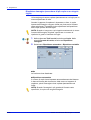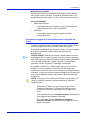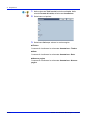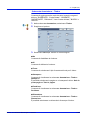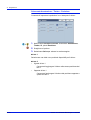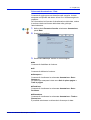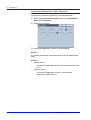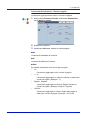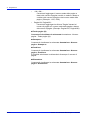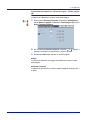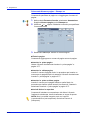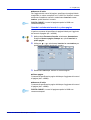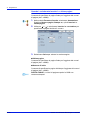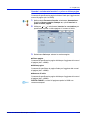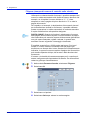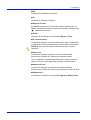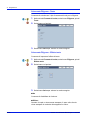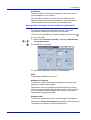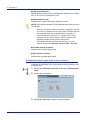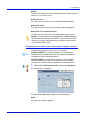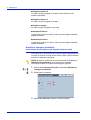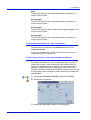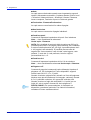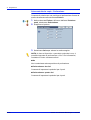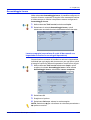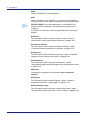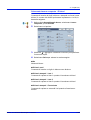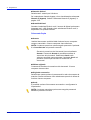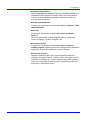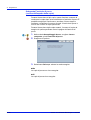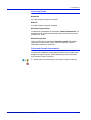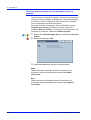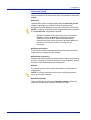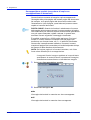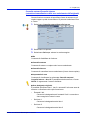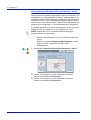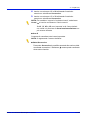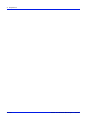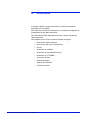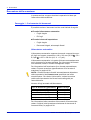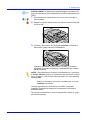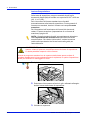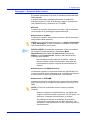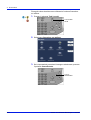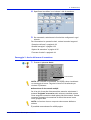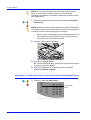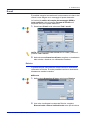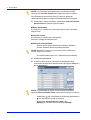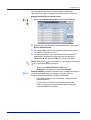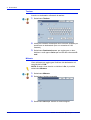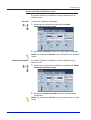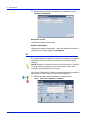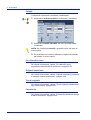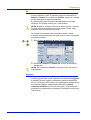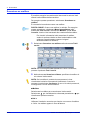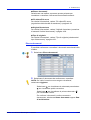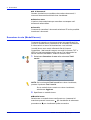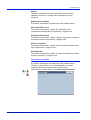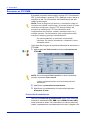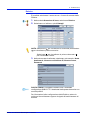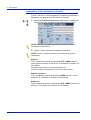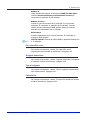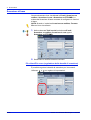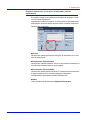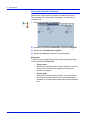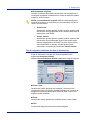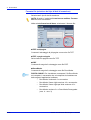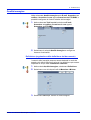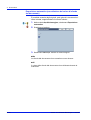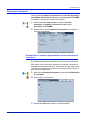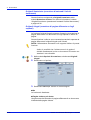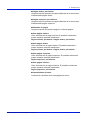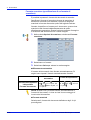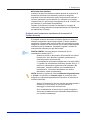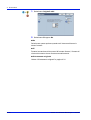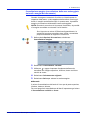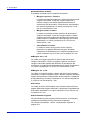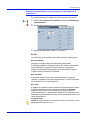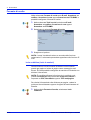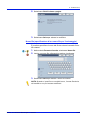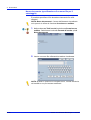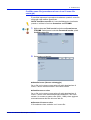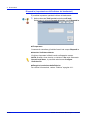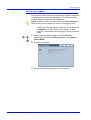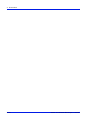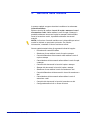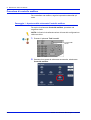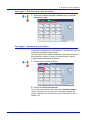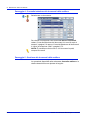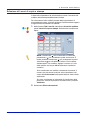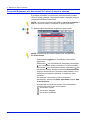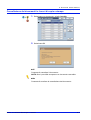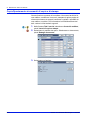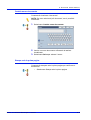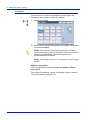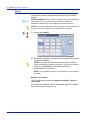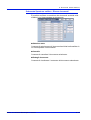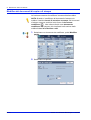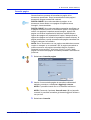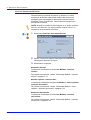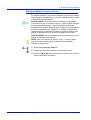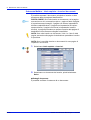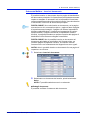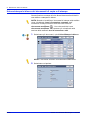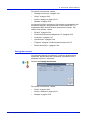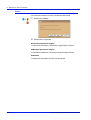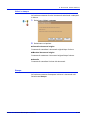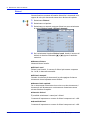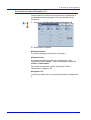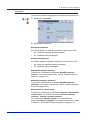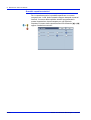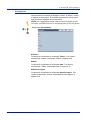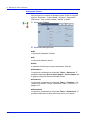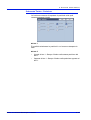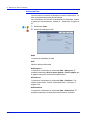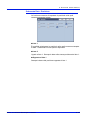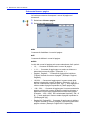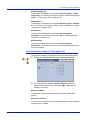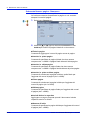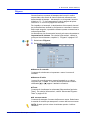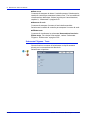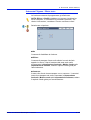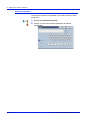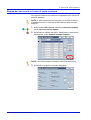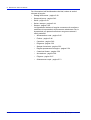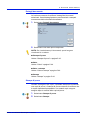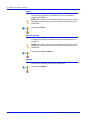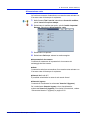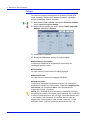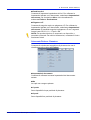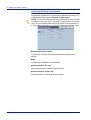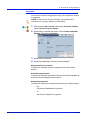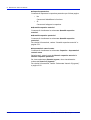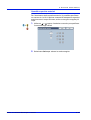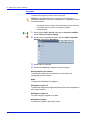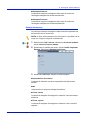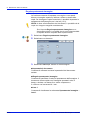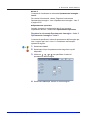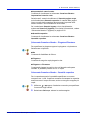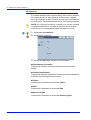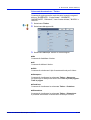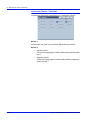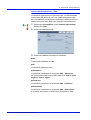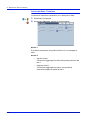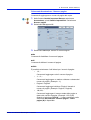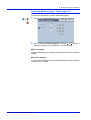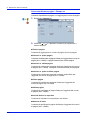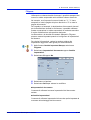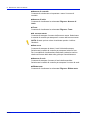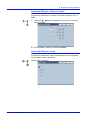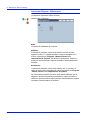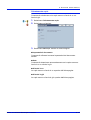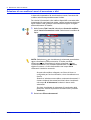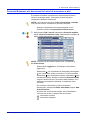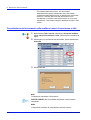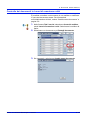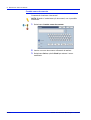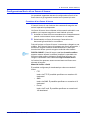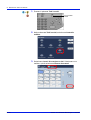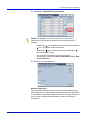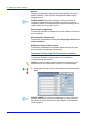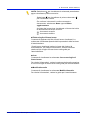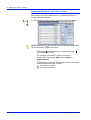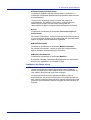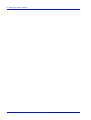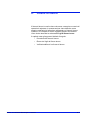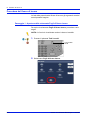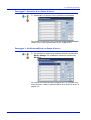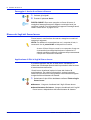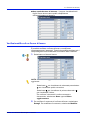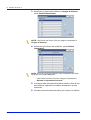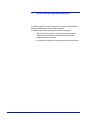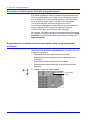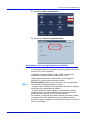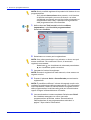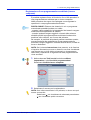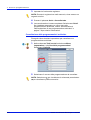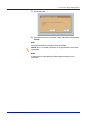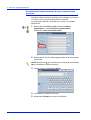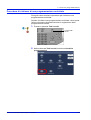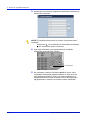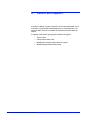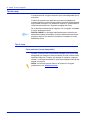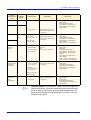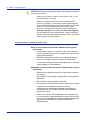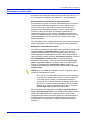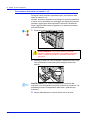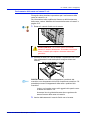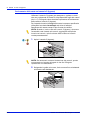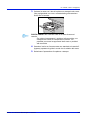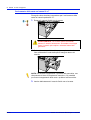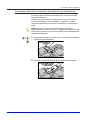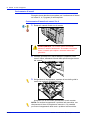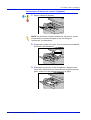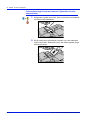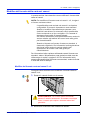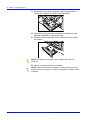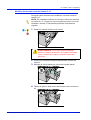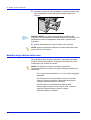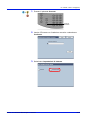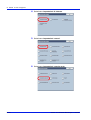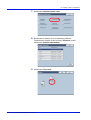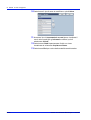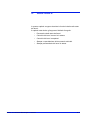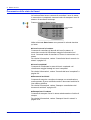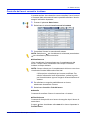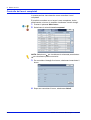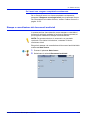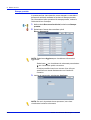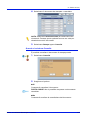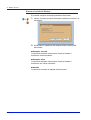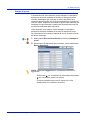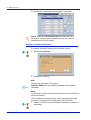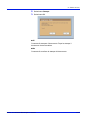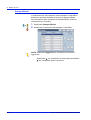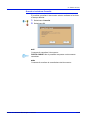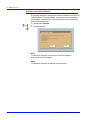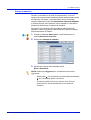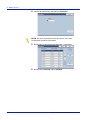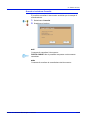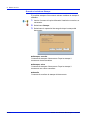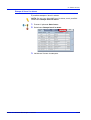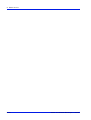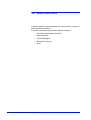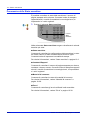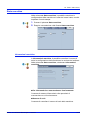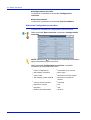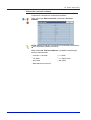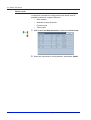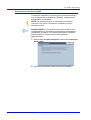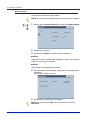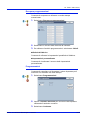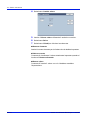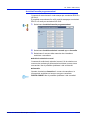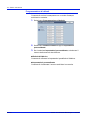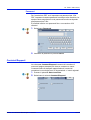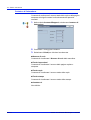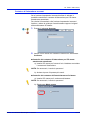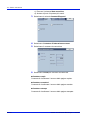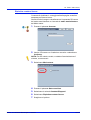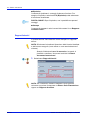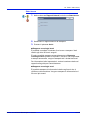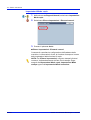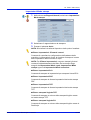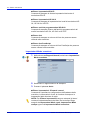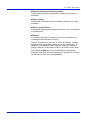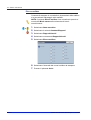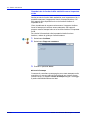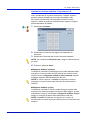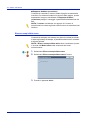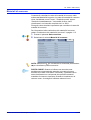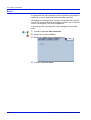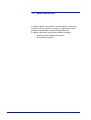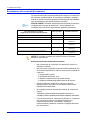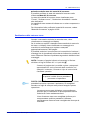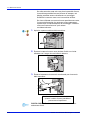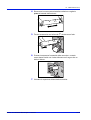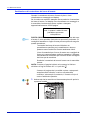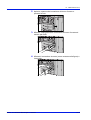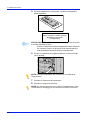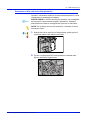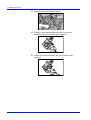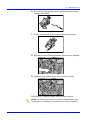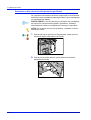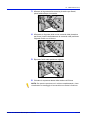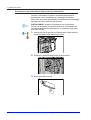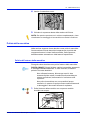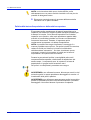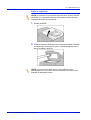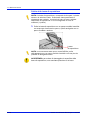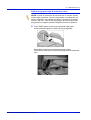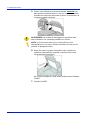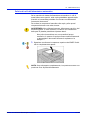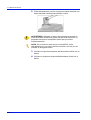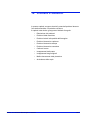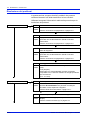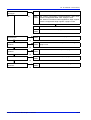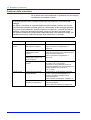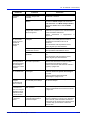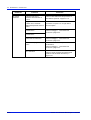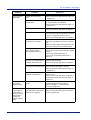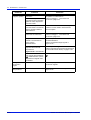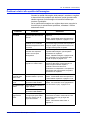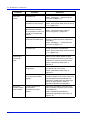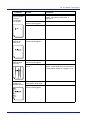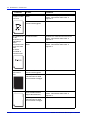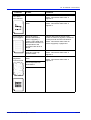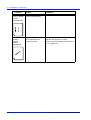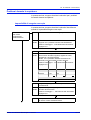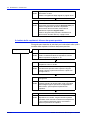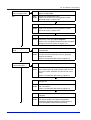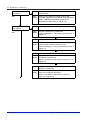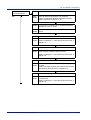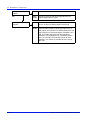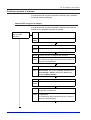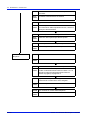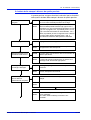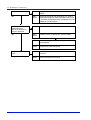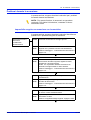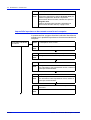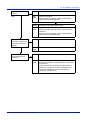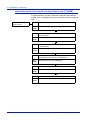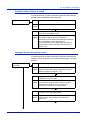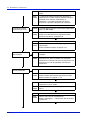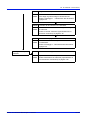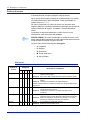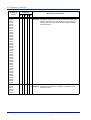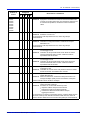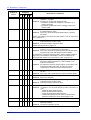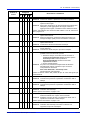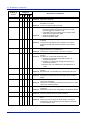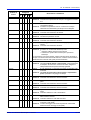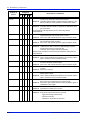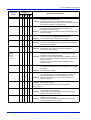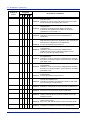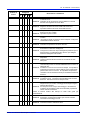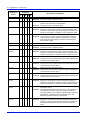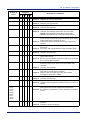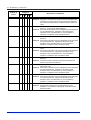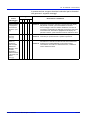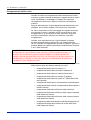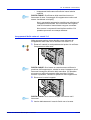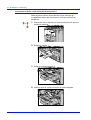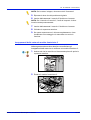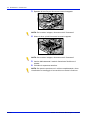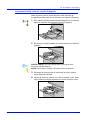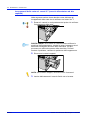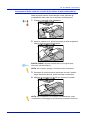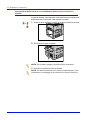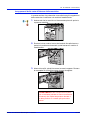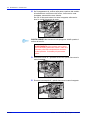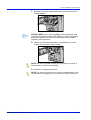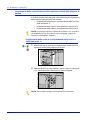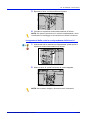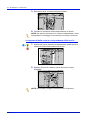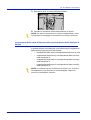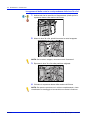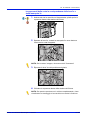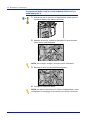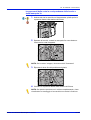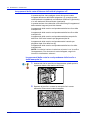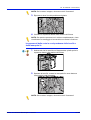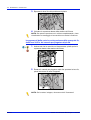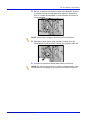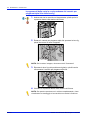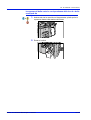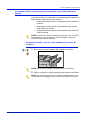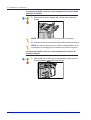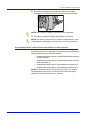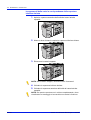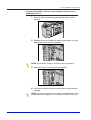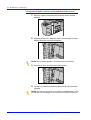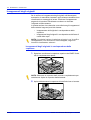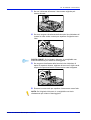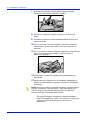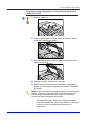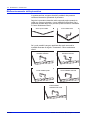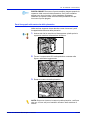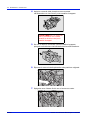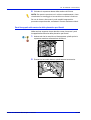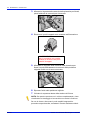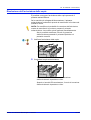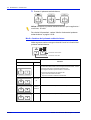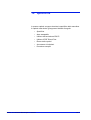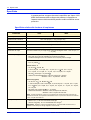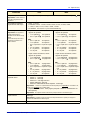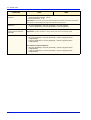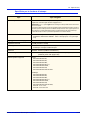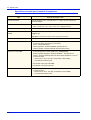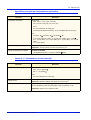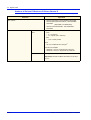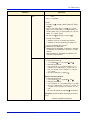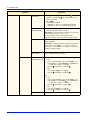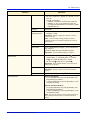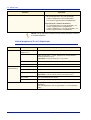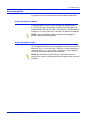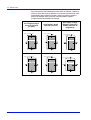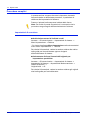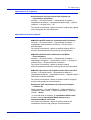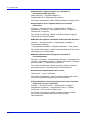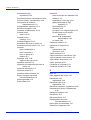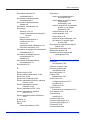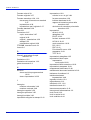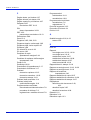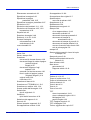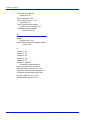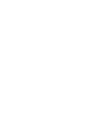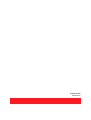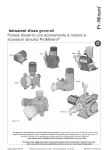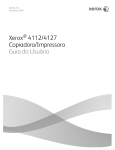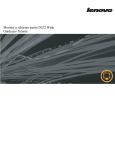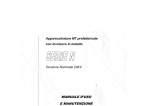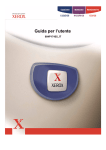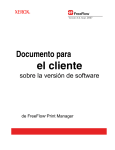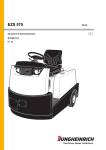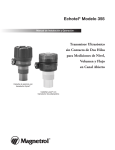Download Xerox 4110/4590 per
Transcript
Copiatrice/stampante Xerox 4110/4590
Xerox 4110/4590
Guida
per
l'utente
701P44357
Settembre 2005
Versione 2.0
Preparata da:
Xerox Corporation
Global Knowledge & Language Services
800 Phillips Road
Building 845
Webster, New York 14580
Tradotta da:
Xerox
GKLS European Operations
Bessemer Road
Welwyn Garden City
Hertfordshire
AL7 1BU
Regno Unito
Copyright© 2005 Xerox Corporation. Tutti i diritti riservati.
La protezione dei diritti d'autore è rivendicata tra l'altro per tutte le forme e i contenuti di materiale e informazioni soggetti al diritto d'autore,
come ammesso attualmente dalla legge scritta o giudiziale, o come successivamente concesso, compreso, a titolo esemplificativo, il
materiale generato dai programmi software visualizzati sullo schermo, quale gli stili, i modelli, le icone, le schermate, ecc.
Xerox® e tutti i prodotti Xerox e rispettivi numeri citati in questa pubblicazione sono marchi registrati di XEROX CORPORATION. Si
riconoscono anche marchi o marchi registrati di altre società citati in questa guida.
Microsoft, MS-DOS, Windows, Windows NT, Microsoft Network e Windows Server sono marchi o marchi registrati di Microsoft Corporation
negli Stati Uniti e/o in altri Paesi.
Novell, NetWare, IntranetWare e NDS sono marchi registrati di Novell, Inc. negli Stati Uniti e in altri Paesi.
Adobe, Acrobat, PostScript, PostScript3 e PostScript Logo sono marchi di Adobe Systems Incorporated.
Apple, AppleTalk, EtherTalk, LocalTalk, Macintosh, MacOS e TrueType sono marchi di Apple Computer, Inc., registrati negli Stati Uniti e in
altri Paesi.
HP, HPGL, HPGL/2 e HP-UX sono marchi registrati di Hewlett-Packard Corporation.
Tutti i prodotti/marchi citati sono marchi o marchi registrati dei rispettivi proprietari.
Le informazioni di questa guida si riferiscono alla versione 0205.1 del software e alla configurazione TM200017 della macchina.
Stampato negli Stati Uniti
Indice generale
1. Prima di utilizzare la macchina
1-1
Simboli utilizzati in questa guida . . . . . . . . . . . . . . . . . . . . . . . . 1-2
Altri simboli o convenzioni utilizzati in questa guida . . . . . . 1-2
Note sulla sicurezza . . . . . . . . . . . . . . . . . . . . . . . . . . . . . . . . . 1-3
Sicurezza elettrica . . . . . . . . . . . . . . . . . . . . . . . . . . . . . . . 1-3
Dispositivo di scollegamento. . . . . . . . . . . . . . . . . . . . . . . . 1-4
Sicurezza laser . . . . . . . . . . . . . . . . . . . . . . . . . . . . . . . . . . . . . 1-5
Europa e altri mercati . . . . . . . . . . . . . . . . . . . . . . . . . . . . . 1-5
Standard di sicurezza . . . . . . . . . . . . . . . . . . . . . . . . . . . . . . . . 1-6
Europa e altri mercati . . . . . . . . . . . . . . . . . . . . . . . . . . . . . 1-6
Sicurezza e manutenzione . . . . . . . . . . . . . . . . . . . . . . . . . . . . 1-6
Sicurezza operativa . . . . . . . . . . . . . . . . . . . . . . . . . . . . . . . . . 1-7
Sicurezza e ozono . . . . . . . . . . . . . . . . . . . . . . . . . . . . . . . . . . 1-8
Avvisi . . . . . . . . . . . . . . . . . . . . . . . . . . . . . . . . . . . . . . . . . . . . 1-8
Emissioni di radiofrequenza . . . . . . . . . . . . . . . . . . . . . . . . 1-8
Informazioni sulle norme vigenti relative a RFID . . . . . 1-8
Approvazione di sicurezza dei circuiti a bassissima
tensione . . . . . . . . . . . . . . . . . . . . . . . . . . . . . . . . . . . . . . . . . . 1-8
Certificazioni in Europa . . . . . . . . . . . . . . . . . . . . . . . . . . . . . . . 1-9
Riciclaggio e smaltimento del prodotto . . . . . . . . . . . . . . . . . . 1-10
Fonti di informazioni correlate. . . . . . . . . . . . . . . . . . . . . . . . . 1-11
Aggiornamenti della documentazione per l'utente . . . . . . . . . 1-11
2. Descrizione del prodotto
2-1
Componenti della macchina . . . . . . . . . . . . . . . . . . . . . . . . . . .
Interfaccia utente (IU) . . . . . . . . . . . . . . . . . . . . . . . . . . . . . . . .
Personalizzazione dell'interfaccia utente . . . . . . . . . . . . . .
Assegnazione di una funzione ai pulsanti di
personalizzazione . . . . . . . . . . . . . . . . . . . . . . . . . . . . .
Personalizzazione della schermata Tutti i servizi . . . . .
Modifica della schermata delle funzioni . . . . . . . . . . . .
2-2
2-6
2-8
X er o x 4 110 /4 5 90 G ui d a pe r l’ u te n te
2-8
2-8
2-9
i
In d ic e g e ne r a l e
Accensione e spegnimento. . . . . . . . . . . . . . . . . . . . . . . . . . . . 2-9
Accensione . . . . . . . . . . . . . . . . . . . . . . . . . . . . . . . . . . . . . 2-9
Spegnimento . . . . . . . . . . . . . . . . . . . . . . . . . . . . . . . . . . . 2-10
Interruttore di sicurezza . . . . . . . . . . . . . . . . . . . . . . . . . . . . . 2-10
Modo Economizzatore . . . . . . . . . . . . . . . . . . . . . . . . . . . . . . 2-11
Disattivazione del modo Economizzatore . . . . . . . . . . . . . 2-11
3. Copiatura
3-1
Esecuzione delle copie . . . . . . . . . . . . . . . . . . . . . . . . . . . . . . . 3-2
Passaggio 1 - Caricamento dei documenti . . . . . . . . . . . . . 3-2
Alimentatore automatico . . . . . . . . . . . . . . . . . . . . . 3-2
Lastra di esposizione . . . . . . . . . . . . . . . . . . . . . . . 3-3
Passaggio 2 - Selezione delle funzioni . . . . . . . . . . . . . . . . 3-5
Passaggio 3 - Inserimento della quantità . . . . . . . . . . . . . . 3-7
Passaggio 4 - Avvio del lavoro di copiatura . . . . . . . . . 3-8
Passaggio 5 - Verifica del lavoro di copiatura
nella schermata Stato lavoro. . . . . . . . . . . . . . . . . . . . . 3-9
Interruzione del lavoro di copiatura. . . . . . . . . . . . . . . . . . . . . 3-10
Modifica della quantità delle copie . . . . . . . . . . . . . . . . . . . . . 3-11
Interruzione del lavoro di copia. . . . . . . . . . . . . . . . . . . . . . . . 3-12
Salvataggio di documenti scansiti. . . . . . . . . . . . . . . . . . . . . . 3-13
Elenco documenti . . . . . . . . . . . . . . . . . . . . . . . . . . . . 3-14
Copiatura di base . . . . . . . . . . . . . . . . . . . . . . . . . . . . . . . . . . 3-16
Riduzione/Ingrandimento (riduzione/
ingrandimento delle copie) . . . . . . . . . . . . . . . . . . . . . 3-16
Selezione dell'opzione % predefinita . . . . . . . . . . 3-17
Selezione dell'opzione % variabile . . . . . . . . . . . . 3-18
Selezione dell'opzione % indipendente X/Y . . . . . 3-19
Alimentazione carta (selezione della carta da
utilizzare per la copia) . . . . . . . . . . . . . . . . . . . . . . . . . 3-20
Schermata Alimentazione carta . . . . . . . . . . . . . . 3-21
Schermata Vassoio 5 (bypass) . . . . . . . . . . . . . . . 3-22
Selezione dell'opzione Formato standard . . . . . . . 3-23
Selezione dell'opzione Formato non standard . . . 3-23
Fronte/retro (esecuzione di copie fronte/retro) . . . . . . 3-24
Schermata Fronte/retro . . . . . . . . . . . . . . . . . . . . . 3-25
Più chiaro/Più scuro (regolazione della densità di
copia) . . . . . . . . . . . . . . . . . . . . . . . . . . . . . . . . . . . . . 3-25
ii
X er o x 4 110 /4 5 90 G u i d a pe r l ’ u te nt e
I n di c e ge n er a l e
Qualità immagine . . . . . . . . . . . . . . . . . . . . . . . . . . . . . . . . . .
Più chiaro/Più scuro (regolazione della densità di
copia) . . . . . . . . . . . . . . . . . . . . . . . . . . . . . . . . . . . . .
Tipo di originale (selezione del tipo di qualità
immagine per il documento) . . . . . . . . . . . . . . . . . . . .
Esposizione automatica (cancellazione del colore
di sfondo del documento) . . . . . . . . . . . . . . . . . . . . . .
Definizione (regolazione della definizione del
documento) . . . . . . . . . . . . . . . . . . . . . . . . . . . . . . . . .
Opzioni di scansione. . . . . . . . . . . . . . . . . . . . . . . . . . . . . . . .
Originali rilegati (copiatura di pagine affiancate su
fogli separati) . . . . . . . . . . . . . . . . . . . . . . . . . . . . . . .
Copiatura libretto (copiatura in fronte/retro di
pagine affiancate) . . . . . . . . . . . . . . . . . . . . . . . . . . . .
Schermata Copiatura libretto - Prima e ultima
pagina . . . . . . . . . . . . . . . . . . . . . . . . . . . . . . . . . .
Formato originale (impostazione del formato di
scansione del documento) . . . . . . . . . . . . . . . . . . . . .
Originali misti
(scansione simultanea di documenti di formato
diverso) . . . . . . . . . . . . . . . . . . . . . . . . . . . . . . . . . . . .
Cancellazione margine (cancellazione delle aree
ombreggiate da bordi e margini del documento) . . . .
Quando viene selezionato Margini opposti
uguali. . . . . . . . . . . . . . . . . . . . . . . . . . . . . . . . . . .
Quando è selezionato 4 margini indipendenti . . . .
Quando è selezionato 4 margini uguali. . . . . . . . .
Spostamento immagine (spostamento della
posizione di copiatura dell'immagine) . . . . . . . . . . . . .
Schermata Spostamento immagine Lato 1/Spostamento immagine - Lato 2 . . . . . . . .
Rotazione immagine
(esecuzione di copie con l'immagine ruotata
verticalmente o orizzontalmente) . . . . . . . . . . . . . . . . . . .
Schermata Rotazione immagine – Direzione
rotazione . . . . . . . . . . . . . . . . . . . . . . . . . . . . . . . .
Immagine speculare/negativa (esecuzione di
copie speculari delle immagini). . . . . . . . . . . . . . . . . .
Orientamento dell'originale (impostazione
dell'orientamento dei documenti caricati) . . . . . . . . . .
X er o x 4 110 /4 5 90 G ui d a pe r l’ u te n te
3-26
3-27
3-27
3-29
3-30
3-31
3-31
3-34
3-36
3-37
3-38
3-39
3-41
3-42
3-43
3-44
3-46
3-48
3-49
3-50
3-51
iii
In d ic e g e ne r a l e
Formato di uscita . . . . . . . . . . . . . . . . . . . . . . . . . . . . . . . . . .
Creazione libretto (creazione di un libretto) . . . . . . . .
Schermata Creazione libretto - Area di
rilegatura . . . . . . . . . . . . . . . . . . . . . . . . . . . . . . . .
Schermata Creazione libretto - Finitura. . . . . . . . .
Schermata Creazione libretto - Sottofascicoli . . . .
Copertine (aggiunta di una copertina alle copie) . . . .
Copertine - Quantità copertine fronte/retro . . . . . .
Divisori per trasparenti
(inserimento di fogli in bianco tra i trasparenti) . . . . . .
Immagini multiple (copiatura di più pagine su un
singolo foglio) . . . . . . . . . . . . . . . . . . . . . . . . . . . . . . .
Poster (esecuzione di copie ingrandite su
più fogli) . . . . . . . . . . . . . . . . . . . . . . . . . . . . . . . . . . .
Quando è selezionato % ingrandimento . . . . . . . .
Ripetizione immagine (esecuzione di più copie su
un singolo foglio). . . . . . . . . . . . . . . . . . . . . . . . . . . . .
Annotazione (aggiunta di timbri/data/numeri di
pagina alle copie) . . . . . . . . . . . . . . . . . . . . . . . . . . . .
Schermata Annotazione - Timbro. . . . . . . . . . . . .
Schermata Annotazione - Timbro - Posizione. . . .
Schermata Annotazione - Data . . . . . . . . . . . . . . .
Schermata Annotazione - Data - Posizione . . . . .
Schermata Annotazione - Numero pagina . . . . . .
Schermata Annotazione - Numero pagina Totale pagine (N). . . . . . . . . . . . . . . . . . . . . . . . . .
Schermata Numero pagina - Stampa su . . . . . . . .
Quando è selezionato Inserisci n. prima
pagina . . . . . . . . . . . . . . . . . . . . . . . . . . . . . . . . . .
Quando è selezionato Inserisci n. ultima
pagina . . . . . . . . . . . . . . . . . . . . . . . . . . . . . . . . . .
Quando è selezionato Inserisci n. prima e
ultima pagina. . . . . . . . . . . . . . . . . . . . . . . . . . . . .
Filigrana (stampa del numero di controllo sullo
sfondo) . . . . . . . . . . . . . . . . . . . . . . . . . . . . . . . . . . . .
Schermata Filigrana - Testo . . . . . . . . . . . . . . . . .
Schermata Filigrana - Effetto testo . . . . . . . . . . . .
Spostamento su margine inserto (copiatura sugli
inserti) . . . . . . . . . . . . . . . . . . . . . . . . . . . . . . . . . . . . .
Orientamento copie (verso l'alto o verso il basso) . . .
Piegatura (uscita delle copie con piegatura
doppia o tripla) . . . . . . . . . . . . . . . . . . . . . . . . . . . . . .
Ripetizione immagine predefinita
(esecuzione di più copie su un singolo foglio di
carta) . . . . . . . . . . . . . . . . . . . . . . . . . . . . . . . . . . . . . .
iv
3-52
3-53
3-56
3-56
3-57
3-58
3-60
3-61
3-62
3-64
3-65
3-66
3-67
3-69
3-70
3-71
3-72
3-73
3-75
3-76
3-77
3-78
3-79
3-80
3-82
3-82
3-83
3-84
3-85
3-86
X er o x 4 110 /4 5 90 G u i d a pe r l ’ u te nt e
I n di c e ge n er a l e
Fronte/retro (esecuzione di copie fronte/retro) . . . . . . 3-87
Finitura (esecuzione di copie specificando la
finitura) . . . . . . . . . . . . . . . . . . . . . . . . . . . . . . . . . . . . 3-87
Schermata Uscita copie - Pinzatura . . . . . . . . . . . 3-89
Schermata Uscita copie - Perforazione. . . . . . . . . 3-90
Assemblaggio lavoro . . . . . . . . . . . . . . . . . . . . . . . . . . . . . . . 3-91
Lavoro composto (esecuzione di copie di
documenti con impostazioni diverse in una singola
operazione) . . . . . . . . . . . . . . . . . . . . . . . . . . . . . . . . . 3-91
Schermata Lavoro composto - Divisori . . . . . . . . . 3-93
Schermata Copia . . . . . . . . . . . . . . . . . . . . . . . . . 3-94
Schermata Fascicolo di prova
(verifica dell'aspetto della copia) . . . . . . . . . . . . . . . . . 3-96
Schermata Copia . . . . . . . . . . . . . . . . . . . . . . . . . 3-97
Schermata Cambia impostazioni . . . . . . . . . . . . . 3-97
Fascicolo grande (caricamento di documenti in
piccole quantità) . . . . . . . . . . . . . . . . . . . . . . . . . . . . . 3-98
Schermata Copia . . . . . . . . . . . . . . . . . . . . . . . . . 3-99
Sovrapposizione modulo (esecuzione di copie con
sovrapposizione di documenti) . . . . . . . . . . . . . . . . . 3-100
Cancella esterno/Cancella interno
(estrazione/cancellazione delle aree selezionate
dall'originale) . . . . . . . . . . . . . . . . . . . . . . . . . . . . . . . 3-101
Schermata Cancella esterno/Cancella
interno - Area X . . . . . . . . . . . . . . . . . . . . . . . . . . 3-102
4. Scansione
4-1
Esecuzione della scansione . . . . . . . . . . . . . . . . . . . . . . . . . . . 4-2
Passaggio 1 - Caricamento dei documenti . . . . . . . . . . . . . 4-2
Alimentatore automatico . . . . . . . . . . . . . . . . . . . . . 4-2
Lastra di esposizione . . . . . . . . . . . . . . . . . . . . . . . 4-4
Passaggio 2 - Selezione delle funzioni . . . . . . . . . . . . . . . . 4-5
Passaggio 3 - Avvio del lavoro di scansione. . . . . . . . . . . . 4-7
Passaggio 4 - Verifica del lavoro di scansione nella
schermata Stato lavoro . . . . . . . . . . . . . . . . . . . . . . . . . . . . 4-8
Passaggio 5 - Archiviazione dei dati di scansione . . . . . . . 4-9
Interruzione del lavoro di scansione . . . . . . . . . . . . . . . . . . . . 4-10
X er o x 4 110 /4 5 90 G ui d a pe r l’ u te n te
v
In d ic e g e ne r a l e
E-mail . . . . . . . . . . . . . . . . . . . . . . . . . . . . . . . . . . . . . . . . . . .
Rubrica . . . . . . . . . . . . . . . . . . . . . . . . . . . . . . . . . . . .
Tastiera . . . . . . . . . . . . . . . . . . . . . . . . . . . . . . . . . . . .
Mittente . . . . . . . . . . . . . . . . . . . . . . . . . . . . . . . . . . . .
Nome destinatario/Indirizzo e-mail . . . . . . . . . . . . . . .
Da . . . . . . . . . . . . . . . . . . . . . . . . . . . . . . . . . . . . . . . .
Oggetto . . . . . . . . . . . . . . . . . . . . . . . . . . . . . . . . . . . .
Cancella . . . . . . . . . . . . . . . . . . . . . . . . . . . . . . . . . . .
Cambia . . . . . . . . . . . . . . . . . . . . . . . . . . . . . . . . . . . .
Più chiaro/Più scuro . . . . . . . . . . . . . . . . . . . . . . . . . .
Originali fronte/retro . . . . . . . . . . . . . . . . . . . . . . . . . .
Tipo di originale. . . . . . . . . . . . . . . . . . . . . . . . . . . . . .
Formato file . . . . . . . . . . . . . . . . . . . . . . . . . . . . . . . . .
Da . . . . . . . . . . . . . . . . . . . . . . . . . . . . . . . . . . . . . . . .
Oggetto . . . . . . . . . . . . . . . . . . . . . . . . . . . . . . . . . . . .
Scansione su mailbox. . . . . . . . . . . . . . . . . . . . . . . . . . . . . . .
Elenco documenti . . . . . . . . . . . . . . . . . . . . . . . . . . . .
Scansione in rete (Modelli lavoro) . . . . . . . . . . . . . . . . . . . . .
Descrizione modello . . . . . . . . . . . . . . . . . . . . . . .
Scansione su FTP/SMB . . . . . . . . . . . . . . . . . . . . . . . . . . . . .
Protocollo di trasferimento . . . . . . . . . . . . . . . . . . . . .
Rubrica . . . . . . . . . . . . . . . . . . . . . . . . . . . . . . . . . . . .
Impostazione di una destinazione di inoltro . . . . . . . .
Più chiaro/Più scuro . . . . . . . . . . . . . . . . . . . . . . . . . .
Originali fronte/retro . . . . . . . . . . . . . . . . . . . . . . . . . .
Tipo di originale. . . . . . . . . . . . . . . . . . . . . . . . . . . . . .
Formato file . . . . . . . . . . . . . . . . . . . . . . . . . . . . . . . . .
Scansione di base . . . . . . . . . . . . . . . . . . . . . . . . . . . . . . . . .
Più chiaro/Più scuro (regolazione della densità di
scansione). . . . . . . . . . . . . . . . . . . . . . . . . . . . . . . . . .
Originali fronte/retro (scansione di entrambi i lati
del documento) . . . . . . . . . . . . . . . . . . . . . . . . . . . . . .
Schermata Originali fronte/retro . . . . . . . . . . . . . .
Tipo di originale (selezione del tipo di
documento) . . . . . . . . . . . . . . . . . . . . . . . . . . . . . . . . .
Formato file (selezione del tipo di dati di
scansione). . . . . . . . . . . . . . . . . . . . . . . . . . . . . . . . . .
Qualità immagine . . . . . . . . . . . . . . . . . . . . . . . . . . . . . . . . . .
Definizione (regolazione della definizione del
documento) . . . . . . . . . . . . . . . . . . . . . . . . . . . . . . . . .
Esposizione automatica (cancellazione del
colore di sfondo del documento). . . . . . . . . . . . . . . . .
vi
4-11
4-11
4-14
4-14
4-15
4-16
4-17
4-17
4-18
4-18
4-18
4-18
4-18
4-19
4-19
4-20
4-21
4-22
4-23
4-24
4-24
4-25
4-26
4-27
4-27
4-27
4-27
4-28
4-28
4-29
4-30
4-31
4-32
4-33
4-33
4-34
X er o x 4 110 /4 5 90 G u i d a pe r l ’ u te nt e
I n di c e ge n er a l e
Opzioni di scansione. . . . . . . . . . . . . . . . . . . . . . . . . . . . . . . .
Risoluzione di scansione (impostazione di una
risoluzione di scansione). . . . . . . . . . . . . . . . . . . . . . .
Originali fronte/retro (scansione di entrambi i lati
del documento) . . . . . . . . . . . . . . . . . . . . . . . . . . . . . .
Originali rilegati (scansione di pagine affiancate
su fogli separati) . . . . . . . . . . . . . . . . . . . . . . . . . . . . .
Formato scansione (specificazione di un formato
di scansione). . . . . . . . . . . . . . . . . . . . . . . . . . . . . . . .
Originali misti (scansione simultanea di
documenti di formato diverso). . . . . . . . . . . . . . . . . . .
Cancellazione margine (cancellazione delle aree
ombreggiate da bordi e margini del documento) . . . .
Riduzione/Ingrandimento (specificazione di un
rapporto di scansione) . . . . . . . . . . . . . . . . . . . . . . . .
Formato di uscita . . . . . . . . . . . . . . . . . . . . . . . . . . . . . . . . . .
Invio suddiviso (invio in sezioni) . . . . . . . . . . . . . . . . .
Nome file (specificazione di un nome file per il
salvataggio). . . . . . . . . . . . . . . . . . . . . . . . . . . . . . . . .
Nome documento (specificazione di un nome file
per il salvataggio) . . . . . . . . . . . . . . . . . . . . . . . . . . . .
Conflitto nome file (procedura nel caso in cui il
nome file esista già) . . . . . . . . . . . . . . . . . . . . . . . . . .
Rispondi a (impostazione dell'indirizzo dei
destinatari) . . . . . . . . . . . . . . . . . . . . . . . . . . . . . . . . .
Stato di lettura (MDN) . . . . . . . . . . . . . . . . . . . . . . . . .
4-35
4-35
4-36
4-36
4-38
4-39
4-41
4-43
4-44
4-44
4-45
4-46
4-47
4-48
4-49
5. Gestione delle mailbox
5-1
Procedura di controllo mailbox . . . . . . . . . . . . . . . . . . . . . . . . .
Passaggio 1 - Apertura della schermata Controllo
mailbox . . . . . . . . . . . . . . . . . . . . . . . . . . . . . . . . . . . . . . . .
Passaggio 2 - Selezione di un tipo di mailbox . . . . . . . . . .
Passaggio 3 - Selezione di una mailbox . . . . . . . . . . . . . . .
Passaggio 4 - Controllo/selezione dei documenti
della mailbox . . . . . . . . . . . . . . . . . . . . . . . . . . . . . . . . . . . .
Passaggio 5 - Gestione dei documenti della mailbox . . . . .
Selezione di Lavori di copia e stampa . . . . . . . . . . . . . . . . . . .
Controllo/Selezione dei documenti in Lavori di copia e
stampa . . . . . . . . . . . . . . . . . . . . . . . . . . . . . . . . . . . . . . . . . . .
Cancellazione dei documenti in Lavori di copia e stampa . . . .
5-2
X er o x 4 110 /4 5 90 G ui d a pe r l’ u te n te
5-2
5-3
5-3
5-4
5-4
5-5
5-6
5-7
vii
In d ic e g e ne r a l e
Copia/Spostamento documenti di copia e di stampa . . . . . . . . 5-8
Cambia nome documento. . . . . . . . . . . . . . . . . . . . . . . . . . 5-9
Stampa solo la prima pagina. . . . . . . . . . . . . . . . . . . . . . . . 5-9
Copiatura . . . . . . . . . . . . . . . . . . . . . . . . . . . . . . . . . . . . . 5-10
Schermata Copia su mailbox - Elenco documenti . . . 5-11
Sposta . . . . . . . . . . . . . . . . . . . . . . . . . . . . . . . . . . . . . . . . 5-12
Schermata Sposta su mailbox - Elenco
documenti . . . . . . . . . . . . . . . . . . . . . . . . . . . . . . . . . . 5-13
Modifica dei documenti di copia e di stampa . . . . . . . . . . . . . 5-14
Cancella pagine . . . . . . . . . . . . . . . . . . . . . . . . . . . . . . . . 5-15
Inserisci documento/divisori . . . . . . . . . . . . . . . . . . . . . . . 5-16
Schermata Mailbox - Inserisci divisori. . . . . . . . . . . . . 5-17
Schermata Mailbox - Inizio capitolo + Inserisci
documento . . . . . . . . . . . . . . . . . . . . . . . . . . . . . . . . . 5-18
Schermata Mailbox - Inserisci documento . . . . . . . . . 5-19
Unione/stampa in blocco dei documenti di copia e di
stampa . . . . . . . . . . . . . . . . . . . . . . . . . . . . . . . . . . . . . . . . . . 5-20
Dettagli documento . . . . . . . . . . . . . . . . . . . . . . . . . . . . . . 5-21
Unisci . . . . . . . . . . . . . . . . . . . . . . . . . . . . . . . . . . . . . . . . 5-22
Unisci e stampa . . . . . . . . . . . . . . . . . . . . . . . . . . . . . . . . 5-23
Stampa . . . . . . . . . . . . . . . . . . . . . . . . . . . . . . . . . . . . . . . 5-23
Divisori . . . . . . . . . . . . . . . . . . . . . . . . . . . . . . . . . . . . . . . 5-24
Pinzatura/Perforazione/Piegatura a Z. . . . . . . . . . . . . . . . 5-25
Schermata Finitura - Perforazione . . . . . . . . . . . . . . . 5-26
Copertine . . . . . . . . . . . . . . . . . . . . . . . . . . . . . . . . . . . . . 5-27
Quantità copertine anteriori. . . . . . . . . . . . . . . . . . . . . 5-28
Annotazione . . . . . . . . . . . . . . . . . . . . . . . . . . . . . . . . . . . 5-29
Schermata Timbro. . . . . . . . . . . . . . . . . . . . . . . . . . . . 5-30
Schermata Timbro - Posizione . . . . . . . . . . . . . . . . . . 5-31
Schermata Data . . . . . . . . . . . . . . . . . . . . . . . . . . . . . 5-32
Schermata Data - Posizione . . . . . . . . . . . . . . . . . . . . 5-33
Schermata Numero pagina . . . . . . . . . . . . . . . . . . . . . 5-34
Schermata Numero pagina - Totale pagine (N). . . . . . 5-35
Schermata Numero pagina - Stampa su . . . . . . . . . . . 5-36
Filigrana . . . . . . . . . . . . . . . . . . . . . . . . . . . . . . . . . . . . . . 5-37
Schermata Filigrana - Testo . . . . . . . . . . . . . . . . . . . . 5-38
Schermata Filigrana - Effetto testo . . . . . . . . . . . . . . . 5-39
Nome documento . . . . . . . . . . . . . . . . . . . . . . . . . . . . . . . 5-40
v i ii
X er o x 4 110 /4 5 90 G u i d a pe r l ’ u te nt e
I n di c e ge n er a l e
Stampa dei documenti in Lavori di copia e stampa. . . . . . . . .
Dettagli documento . . . . . . . . . . . . . . . . . . . . . . . . . . .
Stampa di prova . . . . . . . . . . . . . . . . . . . . . . . . . . . . .
Salva . . . . . . . . . . . . . . . . . . . . . . . . . . . . . . . . . . . . . .
Salva e stampa . . . . . . . . . . . . . . . . . . . . . . . . . . . . . .
Stampa . . . . . . . . . . . . . . . . . . . . . . . . . . . . . . . . . . . .
Alimentazione carta. . . . . . . . . . . . . . . . . . . . . . . . . . .
Finitura . . . . . . . . . . . . . . . . . . . . . . . . . . . . . . . . . . . .
Schermata Finitura - Pinzatura . . . . . . . . . . . . . . .
Schermata Finitura - Perforazione . . . . . . . . . . . .
Copertine . . . . . . . . . . . . . . . . . . . . . . . . . . . . . . . . . .
Quantità copertine anteriori. . . . . . . . . . . . . . . . . .
Piegatura. . . . . . . . . . . . . . . . . . . . . . . . . . . . . . . . . . .
Stampa fronte/retro . . . . . . . . . . . . . . . . . . . . . . . . . . .
Regola spostamento immagine . . . . . . . . . . . . . . . . .
Regolare la schermata Spostamento
immagine - Lato 1/Spostamento immagine Lato 2 . . . . . . . . . . . . . . . . . . . . . . . . . . . . . . . . . .
Creazione libretto . . . . . . . . . . . . . . . . . . . . . . . . . . . .
Schermata Creazione libretto - Piegatura/
Pinzatura. . . . . . . . . . . . . . . . . . . . . . . . . . . . . . . .
Schermata Creazione libretto - Quantità
copertine . . . . . . . . . . . . . . . . . . . . . . . . . . . . . . . .
Annotazione . . . . . . . . . . . . . . . . . . . . . . . . . . . . . . . .
Schermata Annotazione - Timbro . . . . . . . . . . . . .
Schermata Timbro - Posizione . . . . . . . . . . . . . . .
Schermata Annotazione - Data . . . . . . . . . . . . . . .
Schermata Data - Posizione . . . . . . . . . . . . . . . . .
Schermata Annotazione - Numero pagina . . . . . .
Schermata Numero pagina - Totale pagine
(N) . . . . . . . . . . . . . . . . . . . . . . . . . . . . . . . . . . . . .
Schermata Numero pagina - Stampa su . . . . . . . .
Filigrana . . . . . . . . . . . . . . . . . . . . . . . . . . . . . . . . . . .
Schermata Filigrana - Numero di inizio . . . . . . . . .
Schermata Filigrana - Testo . . . . . . . . . . . . . . . . .
Schermata Filigrana - Effetto testo . . . . . . . . . . . .
Orientamento copie. . . . . . . . . . . . . . . . . . . . . . . .
Selezione di una mailbox Lavori di scansione e altri . . . . . . .
Controllo/Selezione dei documenti in Lavori di
scansione e altri . . . . . . . . . . . . . . . . . . . . . . . . . . . . . . . . . . .
X er o x 4 110 /4 5 90 G ui d a pe r l’ u te n te
5-41
5-43
5-43
5-44
5-44
5-44
5-45
5-46
5-47
5-48
5-49
5-51
5-52
5-53
5-54
5-55
5-56
5-57
5-57
5-58
5-59
5-60
5-61
5-62
5-63
5-65
5-66
5-67
5-69
5-69
5-70
5-71
5-72
5-73
ix
In d ic e g e ne r a l e
Cancellazione dei documenti nella mailbox Lavori di
scansione e altri . . . . . . . . . . . . . . . . . . . . . . . . . . . . . . . . . . .
Controllo dei documenti in Lavori di scansione e altri. . . . . . .
Cambia nome documento. . . . . . . . . . . . . . . . . . . . . .
Configurazione/Avvio di un flusso di lavoro . . . . . . . . . . . . . .
Creazione di un flusso di lavoro . . . . . . . . . . . . . . . . .
Schermata Collega foglio di flusso lavoro a
mailbox . . . . . . . . . . . . . . . . . . . . . . . . . . . . . . . . .
Schermata Seleziona foglio flusso lavoro . . . . . . .
Limitazioni del flusso lavoro . . . . . . . . . . . . . . . . . . . .
x
5-74
5-75
5-76
5-77
5-77
5-80
5-82
5-83
6. Flusso di lavoro
6-1
Procedura del flusso di lavoro . . . . . . . . . . . . . . . . . . . . . . . . .
Passaggio 1 - Apertura della schermata Fogli di flusso
lavoro . . . . . . . . . . . . . . . . . . . . . . . . . . . . . . . . . . . . . . . . .
Passaggio 2 - Selezione di un flusso di lavoro . . . . . . . . . .
Passaggio 3 - Verifica/modifica di un flusso di lavoro . . . . .
Passaggio 4 - Avvio di un flusso di lavoro . . . . . . . . . . . . .
Elenco dei fogli del flusso lavoro . . . . . . . . . . . . . . . . . . . . . . .
Applicazione di filtri ai fogli di flusso lavoro. . . . . . . . . . . . .
Verifica/modifica di un flusso di lavoro . . . . . . . . . . . . . . . . . . .
6-2
6-2
6-3
6-3
6-4
6-4
6-4
6-5
7. Archivio programmazioni
7-1
Descrizione della funzione Archivio programmazioni . . . . . . . .
Registrazione/cancellazione/ridenominazione delle
programmazioni archiviate7-2
Registrazione di una programmazione archiviata . . . . .
Registrazione di una programmazione archiviata
(Lavoro composto) . . . . . . . . . . . . . . . . . . . . . . . . . . . .
Cancellazione delle programmazioni archiviate . . . . . .
Denominazione/ridenominazione di una
programmazione archiviata. . . . . . . . . . . . . . . . . . . . . .
Procedura di richiamo di una programmazione archiviata . . . .
7-2
7-3
7-5
7-6
7-8
7-9
X er o x 4 110 /4 5 90 G u i d a pe r l ’ u te nt e
I n di c e ge n er a l e
8. Carta e altri supporti
8-1
Tipi di carta . . . . . . . . . . . . . . . . . . . . . . . . . . . . . . . . . . . . . . . . 8-2
Tipi di carta . . . . . . . . . . . . . . . . . . . . . . . . . . . . . . . . . . . . . 8-2
Carta standard (carta stampabile). . . . . . . . . . . . . . . . . 8-2
Conservazione e gestione della carta. . . . . . . . . . . . . . . . . 8-4
Caricamento della carta . . . . . . . . . . . . . . . . . . . . . . . . . . . . . . 8-5
Caricamento della carta nei vassoi 1 e 2 . . . . . . . . . . . . . . 8-6
Caricamento della carta nei vassoi 3 e 4 . . . . . . . . . . . . . . 8-7
Caricamento della carta nel vassoio 5 (bypass) . . . . . . . . . 8-8
Caricamento della carta nei vassoi 6 e 7 . . . . . . . . . . . . . 8-10
Caricamento della carta nel vassoio 8 (inseritore di
post-elaborazione) . . . . . . . . . . . . . . . . . . . . . . . . . . . . . . 8-11
Caricamento di inserti . . . . . . . . . . . . . . . . . . . . . . . . . . . . 8-12
Caricamento di inserti nei vassoi 3 e 4 . . . . . . . . . . . . 8-12
Caricamento di inserti nel vassoio 5 (bypass) . . . . . . 8-13
Caricamento degli inserti nel vassoio 8 (inseritore
di post-elaborazione) . . . . . . . . . . . . . . . . . . . . . . . . . 8-14
Modifica del formato della carta nei vassoi. . . . . . . . . . . . . . . 8-15
Modifica del formato carta nei vassoi 3 e 4. . . . . . . . . . . . 8-15
Modifica del formato carta nei vassoi 6 e 7. . . . . . . . . . . . 8-17
Modifica degli attributi della carta . . . . . . . . . . . . . . . . . . . . . . 8-18
9. Stato lavoro
9-1
Panoramica dello stato dei lavori . . . . . . . . . . . . . . . . . . . . . . . 9-2
Controllo dei lavori correnti e in attesa . . . . . . . . . . . . . . . . . . . 9-3
Controllo dei lavori completati. . . . . . . . . . . . . . . . . . . . . . . . . . 9-4
Se i lavori non vengono completati correttamente . . . . 9-5
Stampa e cancellazione dei documenti archiviati . . . . . . . . . . . 9-5
Stampa protetta. . . . . . . . . . . . . . . . . . . . . . . . . . . . . . . . . . 9-6
Quando si seleziona Cancella . . . . . . . . . . . . . . . . . . . 9-7
Quando si seleziona Stampa . . . . . . . . . . . . . . . . . . . . 9-8
Stampa di prova . . . . . . . . . . . . . . . . . . . . . . . . . . . . . . . . . 9-9
Quando si seleziona Cancella . . . . . . . . . . . . . . . . . . 9-10
Stampa differita . . . . . . . . . . . . . . . . . . . . . . . . . . . . . . . . . 9-12
Quando si seleziona Cancella . . . . . . . . . . . . . . . . . . 9-13
Quando si seleziona Stampa . . . . . . . . . . . . . . . . . . . 9-14
Stampa di addebito . . . . . . . . . . . . . . . . . . . . . . . . . . . . . . 9-15
Quando si seleziona Cancella . . . . . . . . . . . . . . . . . . 9-17
Quando si seleziona Stampa . . . . . . . . . . . . . . . . . . . 9-18
Stampa di lavori in attesa . . . . . . . . . . . . . . . . . . . . . . . . . 9-19
X er o x 4 110 /4 5 90 G ui d a pe r l’ u te n te
xi
In d ic e g e ne r a l e
10. Stato macchina
10-1
Panoramica dello Stato macchina . . . . . . . . . . . . . . . . . . . . . 10-2
Stato macchina . . . . . . . . . . . . . . . . . . . . . . . . . . . . . . . . . . . . 10-3
Informazioni macchina . . . . . . . . . . . . . . . . . . . . . . . . . . . 10-3
Schermata Configurazione macchina . . . . . . . . . . . . . 10-4
Schermata Versione software . . . . . . . . . . . . . . . . . . . 10-5
Vassoi carta . . . . . . . . . . . . . . . . . . . . . . . . . . . . . . . . . . . 10-6
Sovrascrittura del disco rigido. . . . . . . . . . . . . . . . . . . . . . 10-7
Modo stampa . . . . . . . . . . . . . . . . . . . . . . . . . . . . . . . . . . 10-8
Recupera programmazioni . . . . . . . . . . . . . . . . . . . . . 10-9
Programmazioni . . . . . . . . . . . . . . . . . . . . . . . . . . . . . 10-9
Archivia/Cancella programmazioni . . . . . . . . . . . . . . 10-11
Programmazione di default . . . . . . . . . . . . . . . . . . . . 10-12
Password . . . . . . . . . . . . . . . . . . . . . . . . . . . . . . . . . 10-13
Contatori/Rapporti. . . . . . . . . . . . . . . . . . . . . . . . . . . . . . . . . 10-13
Contatore di fatturazione. . . . . . . . . . . . . . . . . . . . . . . . . 10-14
Contatore di fatturazione account . . . . . . . . . . . . . . . . . . 10-15
Ripristina contatori lavoro . . . . . . . . . . . . . . . . . . . . . . . . 10-17
Rapporti/elenchi . . . . . . . . . . . . . . . . . . . . . . . . . . . . . . . 10-18
Stato lavoro . . . . . . . . . . . . . . . . . . . . . . . . . . . . . . . . 10-19
Impostazioni Modo copia . . . . . . . . . . . . . . . . . . . . . 10-20
Impostazioni Modo stampa . . . . . . . . . . . . . . . . . . . . 10-21
Impostazioni Modo scansione. . . . . . . . . . . . . . . . . . 10-22
Elenco mailbox . . . . . . . . . . . . . . . . . . . . . . . . . . . . . 10-24
Rapporto contatore lavori . . . . . . . . . . . . . . . . . . . . . 10-25
Auditron. . . . . . . . . . . . . . . . . . . . . . . . . . . . . . . . . . . 10-25
Quando tutte le funzioni delle statistiche sono
impostate su No . . . . . . . . . . . . . . . . . . . . . . . . . 10-26
Quando la funzione Auditron è impostata
su Sì . . . . . . . . . . . . . . . . . . . . . . . . . . . . . . . . . . 10-27
Elenco esempi effetto testo. . . . . . . . . . . . . . . . . . . . . . . 10-28
Materiali di consumo. . . . . . . . . . . . . . . . . . . . . . . . . . . . . . . 10-29
Errori . . . . . . . . . . . . . . . . . . . . . . . . . . . . . . . . . . . . . . . . . . . 10-30
11. Manutenzione
11-1
Sostituzione dei materiali di consumo . . . . . . . . . . . . . . . . . . 11-2
Sostituzione delle cartucce toner . . . . . . . . . . . . . . . . . . . 11-3
Sostituzione del contenitore del toner di scarto . . . . . . . . 11-6
Sostituzione della cartuccia della pinzatrice . . . . . . . . . . . 11-9
Sostituzione della cartuccia della pinzatrice per
libretti . . . . . . . . . . . . . . . . . . . . . . . . . . . . . . . . . . . . . . . 11-12
xii
X er o x 4 110 /4 5 90 G u i d a pe r l ’ u te nt e
I n di c e ge n er a l e
Svuotamento del contenitore degli scarti di
perforazione . . . . . . . . . . . . . . . . . . . . . . . . . . . . . . . . . .
Pulizia della macchina . . . . . . . . . . . . . . . . . . . . . . . . . . . . .
Pulizia dell'esterno della macchina . . . . . . . . . . . . . . . . .
Pulizia della lastra di esposizione e della relativa
copertura. . . . . . . . . . . . . . . . . . . . . . . . . . . . . . . . . . . . .
Pulire la copertura. . . . . . . . . . . . . . . . . . . . . . . .
Pulizia della lastra di esposizione . . . . . . . . . . . .
Pulizia del gruppo lenti di scansione retro. . . . . .
Pulizia dei rulli dell'alimentatore automatico . . . . . . . . . .
12. Problemi e soluzioni
11-14
11-15
11-15
11-16
11-17
11-18
11-19
11-21
12-1
Risoluzione dei problemi. . . . . . . . . . . . . . . . . . . . . . . . . . . . . 12-2
Problemi della macchina. . . . . . . . . . . . . . . . . . . . . . . . . . . . . 12-4
Problemi relativi alla qualità dell'immagine . . . . . . . . . . . . . . . 12-9
Problemi durante la copiatura. . . . . . . . . . . . . . . . . . . . . . . . 12-15
Impossibilità di eseguire una copia . . . . . . . . . . . . . . . . . 12-15
Il risultato della copiatura è diverso da quanto
previsto . . . . . . . . . . . . . . . . . . . . . . . . . . . . . . . . . . . . . . 12-16
Problemi durante la stampa . . . . . . . . . . . . . . . . . . . . . . . . . 12-21
Impossibile eseguire la stampa. . . . . . . . . . . . . . . . . . . . 12-21
Il risultato della stampa è diverso da quello previsto . . . 12-23
Problemi durante la scansione . . . . . . . . . . . . . . . . . . . . . . . 12-25
Impossibile eseguire una scansione con la
macchina. . . . . . . . . . . . . . . . . . . . . . . . . . . . . . . . . . . . . 12-25
Impossibile importare un documento scansito
nel computer . . . . . . . . . . . . . . . . . . . . . . . . . . . . . . . . . . 12-26
Impossibile inviare il documento scansito
tramite la rete (FTP/SMB) . . . . . . . . . . . . . . . . . . . . . . . . 12-28
Problemi relativi all'invio di e-mail . . . . . . . . . . . . . . . . . . 12-29
Immagine diversa da quella prevista . . . . . . . . . . . . . . . 12-29
Codice di errore . . . . . . . . . . . . . . . . . . . . . . . . . . . . . . . . . . 12-32
Altri errori . . . . . . . . . . . . . . . . . . . . . . . . . . . . . . . . . . . . 12-32
Inceppamenti della carta. . . . . . . . . . . . . . . . . . . . . . . . . . . . 12-48
Inceppamenti della carta nei vassoi 1-4 . . . . . . . . . . . . . 12-49
Inceppamenti della carta nell'unità di trasporto 4 . . . . . . 12-50
Inceppamenti della carta nel modulo fronte/retro 3. . . . . 12-51
Inceppamenti della carta nel vassoio 5 (bypass) . . . . . . 12-53
Inceppamenti della carta nei vassoi 6-7 (vassoio
alimentatore ad alta capacità) . . . . . . . . . . . . . . . . . . . . . 12-54
Inceppamenti della carta nel vassoio 8
(inseritore di post elaborazione) . . . . . . . . . . . . . . . . . . . 12-55
X er o x 4 110 /4 5 90 G ui d a pe r l’ u te n te
xiii
In d ic e g e ne r a l e
Inceppamenti della carta in corrispondenza della
copertura inferiore sinistra . . . . . . . . . . . . . . . . . . . . . . .
Inceppamenti della carta all'interno della macchina . . . .
Inceppamenti della carta all'interno della copertura
sinistra della stazione di finitura . . . . . . . . . . . . . . . . . . .
Inceppamenti della carta in corrispondenza della
leva 1a e della manopola 1c . . . . . . . . . . . . . . . . . . .
Inceppamenti della carta in corrispondenza della
leva 1d . . . . . . . . . . . . . . . . . . . . . . . . . . . . . . . . . . .
Inceppamenti della carta in corrispondenza della
leva 1b . . . . . . . . . . . . . . . . . . . . . . . . . . . . . . . . . . .
Inceppamenti della carta all'interno della copertura
destra della stazione di finitura . . . . . . . . . . . . . . . . . . . .
Inceppamenti della carta in corrispondenza delle
leve 3b e 3d . . . . . . . . . . . . . . . . . . . . . . . . . . . . . . .
Inceppamenti della carta in corrispondenza della
leva 3e e della manopola 3c . . . . . . . . . . . . . . . . . . .
Inceppamenti della carta in corrispondenza della
leva 3g e della manopola 3f . . . . . . . . . . . . . . . . . . .
Inceppamenti della carta in corrispondenza della
leva 4a e della manopola 3a . . . . . . . . . . . . . . . . . . .
Inceppamenti della carta all'interno dell'unità di
piegatura a Z. . . . . . . . . . . . . . . . . . . . . . . . . . . . . . . . . .
Inceppamenti della carta in corrispondenza della
leva 2a e della manopola 3a . . . . . . . . . . . . . . . . . . .
Inceppamenti della carta in corrispondenza della
leva 2b e della manopola 2c . . . . . . . . . . . . . . . . . . .
Inceppamenti della carta in corrispondenza della
manopola 2c, delle leve 2e/2f e del vassoio per
piegatura tripla 2d. . . . . . . . . . . . . . . . . . . . . . . . . . .
Inceppamenti della carta in corrispondenza del
vassoio per piegatura tripla 2d e della leva 2g . . . . .
Inceppamenti della carta in corrispondenza della
leva 4 e della manopola 4a . . . . . . . . . . . . . . . . . . . .
Inceppamenti della carta nell'area di uscita delle
copie della stazione di finitura. . . . . . . . . . . . . . . . . . . . .
Inceppamenti della carta in corrispondenza del
vassoio di ricezione. . . . . . . . . . . . . . . . . . . . . . . . . .
Inceppamenti della carta in corrispondenza del
vassoio della stazione di finitura . . . . . . . . . . . . . . . .
Inceppamenti della carta in corrispondenza del
vassoio di ricezione libretti . . . . . . . . . . . . . . . . . . . .
Inceppamenti della carta nell'unità dei vassoi ad alta
capacità. . . . . . . . . . . . . . . . . . . . . . . . . . . . . . . . . . . . . .
Inceppamenti della carta in corrispondenza della
copertura inferiore sinistra . . . . . . . . . . . . . . . . . . . .
xiv
12-56
12-57
12-60
12-60
12-61
12-62
12-63
12-64
12-65
12-66
12-67
12-68
12-68
12-69
12-70
12-72
12-73
12-75
12-75
12-76
12-76
12-77
12-78
X er o x 4 110 /4 5 90 G u i d a pe r l ’ u te nt e
I n di c e ge n er a l e
Inceppamenti della carta in corrispondenza della
leva 1a e della manopola 1c . . . . . . . . . . . . . . . . . . .
Inceppamenti della carta in corrispondenza della
leva 1b . . . . . . . . . . . . . . . . . . . . . . . . . . . . . . . . . . .
Inceppamenti della carta in corrispondenza della
leva 1d . . . . . . . . . . . . . . . . . . . . . . . . . . . . . . . . . . .
Inceppamenti degli originali . . . . . . . . . . . . . . . . . . . . . . . . .
Inceppamenti degli originale in corrispondenza
della copertura. . . . . . . . . . . . . . . . . . . . . . . . . . . . . .
Inceppamenti degli originali in corrispondenza
dall'area di uscita delle copie . . . . . . . . . . . . . . . . . .
Malfunzionamento della pinzatrice . . . . . . . . . . . . . . . . . . . .
Punti inceppati nella cartuccia della pinzatrice . . . . . . . .
Punti inceppati nella cartuccia della pinzatrice per
libretti . . . . . . . . . . . . . . . . . . . . . . . . . . . . . . . . . . . . . . .
Risoluzione dell'arricciatura delle copie . . . . . . . . . . . . . . . .
Modi e funzione del pulsante antiarricciatura . . . . . .
13. Specifiche
12-79
12-80
12-81
12-82
12-82
12-85
12-86
12-87
12-89
12-91
12-92
13-1
Specifiche . . . . . . . . . . . . . . . . . . . . . . . . . . . . . . . . . . . . . . . . 13-2
Specifiche relative alla funzione di copiaturas . . . . . . . . . 13-2
Specifiche per la funzione di stampa . . . . . . . . . . . . . . . . 13-5
Specifiche principali per le funzioni di scansione . . . . . . . 13-6
Specifiche principali per l'alimentatore automatico . . . . . . 13-7
Vassoi 6 e 7 (alimentatore ad alta capacità) . . . . . . . . . . . 13-7
Stazione di finitura D/Stazione di finitura libretto D . . . . . . 13-8
Unità di piegatura (a Z e a C) (Opzionale) . . . . . . . . . . . 13-12
Area stampabile . . . . . . . . . . . . . . . . . . . . . . . . . . . . . . . . . . 13-13
Area stampabile standard . . . . . . . . . . . . . . . . . . . . . . . . 13-13
Area stampabile estesa . . . . . . . . . . . . . . . . . . . . . . . . . 13-13
Elenco delle opzioni . . . . . . . . . . . . . . . . . . . . . . . . . . . . . . . 13-15
Avvertenze e limitazioni . . . . . . . . . . . . . . . . . . . . . . . . . . . . 13-15
Note e limitazioni sull'utilizzo della macchina . . . . . . . . . 13-15
Procedure semplici . . . . . . . . . . . . . . . . . . . . . . . . . . . . . . . . 13-18
Impostazioni di scansione. . . . . . . . . . . . . . . . . . . . . . . . 13-18
Impostazioni di copiatura . . . . . . . . . . . . . . . . . . . . . . . . 13-19
Impostazioni funzioni comuni . . . . . . . . . . . . . . . . . . . . . 13-19
Indice analitico
X er o x 4 110 /4 5 90 G ui d a pe r l’ u te n te
I-1
xv
In d ic e g e ne r a l e
xvi
X er o x 4 110 /4 5 90 G u i d a pe r l ’ u te nt e
1.
Prima di utilizzare la macchina
Questa guida fornisce tutte le informazioni necessarie relative al
funzionamento e alla manutenzione del prodotto, incluse le
informazioni sull'eliminazione degli inceppamenti della carta, sulla
manutenzione ordinaria, sull'impostazione dei vari elementi e sulle
precauzioni.
Per informazioni sulla configurazione del proprio ambiente di rete,
vedere la guida per l'amministratore di sistema. Per informazioni
sugli accessori opzionali per le funzionalità della stampante,
vedere anche la guida fornita con tali accessori.
Poiché la macchina è dotata di funzioni anticontraffazione, è
possibile che in alcuni casi la copiatura di certi documenti non
venga eseguita.
In questo capitolo viene descritto come utilizzare il presente
documento nonché come utilizzare il prodotto in modo sicuro e
legale.
Nel capitolo sono incluse le sezioni indicate di seguito.
•
Prefazione
•
Fonti di informazioni correlate
•
Utilizzo della guida
•
Note sulla sicurezza
•
Obiettivi del programma International Energy Star
•
Contratto di licenza
•
Copie e stampe illegali
X er o x 4 110 /4 5 90 G ui d a pe r l’ u te n te
1-1
1. P r i m a d i u ti l i z z ar e l a m a c c hi n a
Simboli utilizzati in questa guida
AVVERTENZA: Questo simbolo segnala un'operazione che
potrebbe danneggiare l'hardware e il software o comportare la
perdita di dati.
AVVERTIMENTO: I simboli di avvertenza segnalano le parti della
macchina in cui esiste un pericolo per l'utente.
AVVERTIMENTO: Questo simbolo identifica una parte della
macchina surriscaldata da non toccare.
AVVERTIMENTO: Questo simbolo indica che nella macchina
viene utilizzato un laser e rimanda alle relative informazioni sulla
sicurezza.
PUNTO CHIAVE: Questo simbolo segnala informazioni importanti
che è necessario ricordare.
Il simbolo 1 2 3... indica l'inizio di un'attività o di un processo di
lavoro necessario per completare una procedura ed è seguito dal
primo punto di una procedura, un'attività o un processo di lavoro.
NOTA: Questo simbolo richiama l'attenzione del lettore su
informazioni utili, benché non essenziali, per eseguire una
procedura o un'attività.
Questo simbolo indica che è possibile ottenere ulteriori
informazioni da altre fonti, quali, ad esempio, siti Web o manuali.
Altri simboli o convenzioni utilizzati in questa guida
•
In questo documento, il termine "Computer" fa riferimento a un
PC o a una workstation.
•
Le seguenti voci utilizzate in questa guida vengono
visualizzate in Grassetto:
•
1- 2
•
Cartelle, file, applicazioni e nomi di pulsanti o menu
visualizzati sullo schermo sensibile, ad esempio Menu
•
I nomi di menu, comandi, finestre o finestre di dialogo
visualizzate sullo schermo del computer e i rispettivi nomi
di pulsanti e menu
•
Pulsanti hardware sul pannello di controllo
•
Tasti sulla tastiera del computer
Per i pulsanti di scelta, la voce contrassegnata è quella
selezionata.
X er o x 4 110 /4 5 90 G u i d a pe r l ’ u te nt e
1 . P r i m a d i ut il i z z a r e l a ma c c hi n a
Note sulla sicurezza
Questo prodotto Xerox e i relativi materiali di consumo sono
progettati e collaudati per soddisfare rigorosi requisiti di
sicurezza. Questi comprendono esami ed approvazioni di enti
responsabili della sicurezza e della conformità agli standard
vigenti in tema di tutela dell'ambiente. Prima di utilizzare la
macchina, leggere attentamente le istruzioni riportate qui di
seguito e consultarle in caso di necessità, per garantire un
funzionamento sicuro e duraturo del sistema.
PUNTO CHIAVE: I test di sicurezza e di prestazione su questo
prodotto sono stati effettuati utilizzando solo materiali di consumo
Xerox.
AVVERTIMENTO: Eventuali modifiche non autorizzate, tra cui
l’aggiunta di nuove funzioni o il collegamento a dispositivi esterni,
possono rendere nulla questa certificazione. Per ulteriori
informazioni, contattare il rivenditore autorizzato di zona.
Sicurezza elettrica
Il prodotto deve essere alimentato con il tipo di corrente indicata
sull'etichetta in cui sono riportati i dati della macchina. In caso di
dubbio sul tipo di alimentazione da utilizzare, rivolgersi all'ente
erogatore di energia elettrica.
•
Utilizzare solo il cavo di alimentazione fornito con la macchina.
•
La macchina può essere collegata anche a circuiti derivati con
portata maggiore rispetto all'amperaggio e alla tensione
nominali della macchina stessa. Per informazioni
sull'amperaggio e sulla tensione nominali del prodotto, vedere
la targhetta dati riportata sul pannello posteriore. Se è
necessario spostare la macchina in un'altra posizione,
contattare un rappresentante del servizio di assistenza Xerox,
un rappresentante di zona o un centro di assistenza.
•
Inserire il cavo di alimentazione direttamente in una presa
elettrica dotata di messa a terra. Non utilizzare prolunghe. In
caso di dubbio, consultare un elettricista qualificato.
•
Non utilizzare un adattatore a spina con messa a terra per
collegare la macchina a una presa elettrica sprovvista di
messa a terra.
AVVERTIMENTO: Il collegamento errato della messa a terra
dell'apparecchiatura potrebbe causare scosse elettriche.
AVVERTIMENTO: Questo prodotto deve essere connesso a un
circuito con messa a terra.
X er o x 4 110 /4 5 90 G ui d a pe r l’ u te n te
1-3
1. P r i m a d i u ti l i z z ar e l a m a c c hi n a
•
Non collocare la macchina dove il cavo di alimentazione può
essere calpestato o essere d'inciampo. Non appoggiare alcun
oggetto sul cavo di alimentazione.
•
Non escludere o disabilitare gli interruttori di sicurezza elettrici
o meccanici.
•
Non ostruire le aperture di ventilazione in quanto servono a
prevenire il surriscaldamento della macchina.
AVVERTIMENTO: Non inserire oggetti nelle fessure e nelle
aperture della macchina. Ciò può causare scosse elettriche o
incendi.
Se si verifica una delle situazioni elencate di seguito, spegnere
immediatamente la macchina e scollegare il cavo di alimentazione
dalla presa elettrica. Per risolvere il problema, contattare un
tecnico Xerox autorizzato.
•
La macchina emette un rumore o un odore insolito.
•
Il cavo di alimentazione è danneggiato o consumato.
•
Un interruttore automatico, un fusibile o un altro dispositivo di
sicurezza è scattato.
•
È stato versato del liquido nella stampante.
•
La macchina è stata esposta all’acqua.
•
Una parte della macchina ha subito dei danni.
Dispositivo di scollegamento
Il cavo di alimentazione è il dispositivo di scollegamento
dell'apparecchio ed è fissato sul retro della macchina come
dispositivo incorporato. Per interrompere l'alimentazione elettrica
della macchina, staccare il cavo di alimentazione dalla presa
elettrica.
AVVERTIMENTO: Questo prodotto deve essere collegato a un
circuito con messa a terra.
1- 4
X er o x 4 110 /4 5 90 G u i d a pe r l ’ u te nt e
1 . P r i m a d i ut il i z z a r e l a ma c c hi n a
Sicurezza laser
Europa e altri mercati
Questo prodotto è conforme alla normativa IEC60825 sulla
sicurezza dei prodotti laser.
Il prodotto è conforme agli standard di prestazione dei prodotti
laser stabiliti da enti governativi, nazionali e internazionali come
prodotto Classe 1. Questa macchina non emette luce pericolosa
poiché il fascio di luce laser è completamente protetto durante
tutte le fasi di funzionamento e di manutenzione.
AVVERTENZA: L’utilizzo di comandi, registrazioni o procedure
diversi da quelli descritti in questa guida può comportare
l’esposizione a radiazioni pericolose.
Le etichette di avvertenza laser su questo prodotto contengono
informazioni per il tecnico del servizio di assistenza Xerox e sono
applicate sulla superficie o in prossimità di pannelli o coperture la
cui rimozione richiede un'attrezzatura specifica. Non rimuovere i
pannelli. All'interno di queste coperture non ci sono aree che
prevedono la manutenzione da parte dell'utente.
Per ulteriori informazioni sulla sicurezza del prodotto o dei
materiali di consumo Xerox, vedere il sito Web Xerox oppure
chiamare il numero (Regno Unito):
+44 (0) 1707 353434
X er o x 4 110 /4 5 90 G ui d a pe r l’ u te n te
1-5
1. P r i m a d i u ti l i z z ar e l a m a c c hi n a
Standard di sicurezza
Europa e altri mercati
La sicurezza di questo prodotto Xerox è certificata da
Underwriters Laboratories Incorporated conformemente alla
pubblicazione IEC60950-1 (2001), prima edizione.
Sicurezza e manutenzione
•
Non tentare di eseguire procedure di manutenzione non
descritte nella documentazione della macchina.
•
Non utilizzare detergenti spray. L’uso di prodotti non approvati
può pregiudicare le prestazioni e determinare situazioni
pericolose.
•
Utilizzare i materiali di consumo e i detergenti esclusivamente
come indicato in questa guida. Tenere tali materiali fuori della
portata dei bambini.
•
Non rimuovere le coperture o le protezioni fissate con
viti. All'interno di queste coperture non esistono parti riparabili
dall'utente.
Non eseguire procedure di manutenzione a meno che non siano
specificamente descritte in uno dei manuali forniti con la
stampante oppure si sia ricevuto un addestramento da parte di un
rappresentante Xerox.
1- 6
X er o x 4 110 /4 5 90 G u i d a pe r l ’ u te nt e
1 . P r i m a d i ut il i z z a r e l a ma c c hi n a
Sicurezza operativa
L'apparecchio Xerox e i relativi materiali di consumo sono
progettati e collaudati per soddisfare rigorosi requisiti di sicurezza.
Questi comprendono esami ed approvazioni di enti responsabili
della sicurezza e della conformità agli standard vigenti in tema di
tutela dell’ambiente.
L'osservanza delle norme di sicurezza descritte di seguito
garantisce l'uso ininterrotto e in sicurezza del prodotto.
•
Utilizzare forniture e materiali di consumo appositi per il
proprio prodotto Xerox. L'uso di materiali non idonei può
compromettere le prestazioni della macchina e determinare
situazioni pericolose.
•
Attenersi a tutte le avvertenze e istruzioni riportate sulla
macchina o fornite con essa.
•
Posizionare la macchina in un ambiente sufficientemente
spazioso per garantire una ventilazione adeguata e consentire
la manutenzione.
•
Posizionare la macchina su una superficie piana, stabile e
sufficientemente robusta da sostenerne il peso. Non collocare
la macchina su moquette spessa.
•
Non tentare di spostare la macchina. Il dispositivo di
livellamento abbassato al momento dell'installazione della
macchina potrebbe danneggiare la moquette o il pavimento.
•
Non posizionare la stampante in prossimità di una fonte di
calore.
•
Evitare di esporre la macchina alla luce diretta del sole.
•
Non esporre direttamente la macchina al flusso di aria fredda
proveniente da condizionatori d'aria.
•
Non appoggiare contenitori di caffè o di altri liquidi sulla
macchina.
•
Non ostruire o coprire gli slot e le aperture della macchina.
•
Non escludere o disattivare interruttori di sicurezza elettrici o
meccanici.
AVVERTIMENTO: Procedere con cautela durante gli interventi in
aree contrassegnate con il simbolo di avvertenza. Queste aree
potrebbero essere surriscaldate e non devono essere toccate.
Per ottenere ulteriori informazioni sulla sicurezza relative alla
macchina o ai materiali di consumo, contattare il rappresentante
Xerox di zona.
X er o x 4 110 /4 5 90 G ui d a pe r l’ u te n te
1-7
1. P r i m a d i u ti l i z z ar e l a m a c c hi n a
Sicurezza e ozono
Quando è in funzione, questo prodotto genera una piccola
quantità di ozono, un gas più pesante dell’aria che viene prodotto
in quantità proporzionale al volume di copie eseguito. Il rispetto
dei parametri ambientali specificati nelle procedure di installazione
fornite da Xerox garantisce un livello di concentrazione di ozono
entro i limiti di sicurezza.
Per ulteriori informazioni sull’emissione di ozono, richiedere la
pubblicazione Xerox OZONE al numero 1-800-828-6571 per gli
Stati Uniti. Per la versione in lingua francese, chiamare il numero
1-800-828-6571 negli Stati Uniti, quindi premere il tasto 2 sul
telefono.
Avvisi
Emissioni di radiofrequenza
Informazioni sulle norme vigenti relative a RFID
Questo prodotto genera un segnale da 13,56 MHz tramite un
sistema a circuito induttivo utilizzato come dispositivo di
identificazione in radio frequenza (RFID). Tale sistema è
certificato come conforme alla Direttiva del Consiglio 99/5/CEE e
alle leggi e normative locali in vigore.
Approvazione di sicurezza dei circuiti a bassissima tensione
Questo prodotto Xerox è conforme a diverse norme di sicurezza
stabilite da enti governativi e nazionali. Tutte le porte del sistema
soddisfano i requisiti SELV (Safety Extra Low Voltage) per circuiti
di connessione per reti e dispositivi appartenenti al cliente. Per il
collegamento alla stampante di accessori di proprietà del cliente o
di altre marche, è necessario rispettare i requisiti descritti in
precedenza. Tutti i modelli che richiedono un collegamento
esterno devono essere installati in base alle procedure Xerox.
1- 8
X er o x 4 110 /4 5 90 G u i d a pe r l ’ u te nt e
1 . P r i m a d i ut il i z z a r e l a ma c c hi n a
Certificazioni in Europa
Il marchio CE applicato a questo prodotto indica la dichiarazione
di conformità Xerox (Xerox Declaration of Conformity) alle
seguenti direttive applicabili dell'Unione Europea alle date
indicate:
1 gennaio 1995
Direttiva del Consiglio 73/23/CEE emendata dalla Direttiva del
Consiglio 93/68/CE, riavvicinamento delle normative degli Stati
Membri relative ad apparecchiature a bassa tensione.
1 gennaio 1996
Direttiva del Consiglio 89/336/CE, riavvicinamento delle normative
degli Stati Membri relative a compatibilità elettromagnetica.
9 marzo 1999
Direttiva del Consiglio 99/5/CE, relativa ad apparecchiature radio
per le telecomunicazioni e al riconoscimento reciproco della loro
conformità.
Una dichiarazione completa che definisce le direttive rilevanti e gli
standard di conformità può essere ottenuta da qualsiasi
rivenditore Xerox oppure rivolgendosi a:
Environment, Health and Safety
Xerox
Bessemer Road
Welwyn Garden City
Herts
AL7 1BU
Regno Unito
Numero di tel.: +44 (0) 1707 353434
AVVERTIMENTO: Questo sistema è stato certificato, prodotto e
collaudato in conformità a rigorose norme relative a sicurezza e
interferenze di frequenze radio. Eventuali modifiche non
autorizzate, tra cui l'aggiunta di nuove funzioni o il collegamento a
dispositivi esterni, possono rendere nulla la certificazione del
prodotto. Per ottenere un elenco degli accessori approvati,
rivolgersi a un rivenditore autorizzato Xerox.
AVVERTIMENTO: Per consentire l'uso di questo apparecchio in
prossimità di strumentazione industriale, scientifica e medica (ISM
- Industrial, Scientific and Medical), può rendersi necessario
limitare le radiazioni esterne generate dalla strumentazione ISM o
prendere speciali precauzioni.
AVVERTIMENTO: Questo è un prodotto di Classe A. In un
ambiente domestico, il prodotto può causare interferenze radio,
nel qual caso l'utente dovrà prendere le opportune misure.
AVVERTIMENTO: Con questa apparecchiatura è necessario
utilizzare cavi schermati in conformità con la Direttiva del
Consiglio 89/336/CE.
X er o x 4 110 /4 5 90 G ui d a pe r l’ u te n te
1-9
1. P r i m a d i u ti l i z z ar e l a m a c c hi n a
Riciclaggio e smaltimento del prodotto
Qualora si debba provvedere allo smaltimento del prodotto Xerox,
si noti che esso contiene piombo e altre materie il cui smaltimento
potrebbe essere regolato da specifiche normative ambientali. La
presenza di piombo è pienamente conforme alle normative
internazionali in vigore al momento in cui il prodotto è stato
immesso sul mercato.
Unione Europea
L'applicazione di questo simbolo sul prodotto conferma la
necessità di smaltire la macchina in conformità con le procedure
in vigore nel proprio paese.
In conformità con la normativa europea le apparecchiature
elettriche ed elettroniche fuori uso soggette allo smaltimento
devono essere gestite secondo le procedure stabilite.
Prima dello smaltimento, contattare il rivenditore o il
rappresentante Xerox locale per informazioni sul ritiro dei prodotti
utilizzati.
Altri paesi
Contattare le autorità locali e richiedere le disposizioni per lo
smaltimento.
1- 1 0
X er o x 4 110 /4 5 90 G u i d a pe r l ’ u te nt e
1 . P r i m a d i ut il i z z a r e l a ma c c hi n a
Fonti di informazioni correlate
In questa sezione vengono descritte le guide fornite con la
macchina.
•
Guida introduttiva: questa guida fornisce informazioni di
base relative ai processi di copiatura/stampa/scansione,
all'eliminazione degli inceppamenti della carta, alla
manutenzione ordinaria e alla sicurezza.
•
Guida per l'amministratore di sistema: gli amministratori di
sistema utilizzano questa guida per selezionare le
impostazioni/i valori predefiniti della macchina e l'ambiente di
rete.
•
Guida per l'utente PostScript: questa guida fornisce le
informazioni relative all'installazione del driver di stampa, alla
configurazione dell'ambiente della stampante e al CD delle
utilità CentreWare.
Aggiornamenti della documentazione per l'utente
Per aggiornare la documentazione fornita a corredo della
macchina, visitare il sito www.xerox.com. Per disporre di una
documentazione sempre aggiornata per il prodotto, si consiglia di
visitare regolarmente questo sito Web.
X er o x 4 110 /4 5 90 G ui d a pe r l’ u te n te
1-11
1. P r i m a d i u ti l i z z ar e l a m a c c hi n a
1- 1 2
X er o x 4 110 /4 5 90 G u i d a pe r l ’ u te nt e
2.
Descrizione del prodotto
Questo capitolo tratta le operazioni di base della macchina e
include le sezioni indicate di seguito.
•
Componenti della macchina
•
Accensione e spegnimento
•
Interruttore automatico
•
Modo Economizzatore
•
Interfaccia utente
Le schermate riportate nel presente manuale/guida possono
essere diverse da quelle effettivamente visualizzate a seconda del
sistema utilizzato e del mercato di appartenenza.
X er o x 4 110 /4 5 90 G ui d a pe r l’ u te n te
2- 1
2. D es c r iz i o ne de l p r o do tt o
Componenti della macchina
AVVERTIMENTO: Per evitare infortuni, non toccare aree
contrassegnate con un'etichetta che indica alta temperatura.
N.
Componente
Funzione
1
DADF
Alimentatore automatico fronte/retro
2
Copertura
documento
Consente di mantenere un documento in posizione sulla lastra di esposizione.
3
Interfaccia utente
L'interfaccia utente (UI, User Interface) si compone del pannello comandi e
dello schermo sensibile.
Vedere “Interfaccia utente (IU)” a pagina 2-6.
4
Lastra di
esposizione
Collocare qui un originale per copiarlo.
5
Interruttore di
alimentazione
Consente di accendere e spegnere la macchina.
6
Copertura
anteriore
Aprire questa copertura per rimuovere gli inceppamenti della carta e sostituire
i contenitori del toner di scarto.
7
Copertura sinistra
Aprire questa copertura per sostituire la cartuccia del toner.
8
Vassoi 1, 2, 3, 4
Contengono i supporti utilizzati per la copiatura o la stampa.
9
Ruote orientabili
Consentono di bloccare la macchina in posizione. Bloccare queste ruote dopo
aver collocato la macchina nella posizione prescelta.
10
Copertura sinistra
inferiore
Aprire questa copertura per rimuovere gli inceppamenti della carta.
2- 2
X er o x 4 110 /4 5 90 G u i d a pe r l ’ u te nt e
2 . D es c r i z i o ne de l p r o do tt o
N.
Componente
Funzione
11
Copertura
anteriore per i
vassoi opzionali 6
e 7.
Aprire questa copertura per accedere alla copertura inferiore sinistra.
12
Vassoi 6, 7
(opzionali)
Contengono i supporti utilizzati per la copiatura o la stampa.
13
Vassoio 5 (bypass) Consente di caricare supporti non standard, quali supporti pesanti o speciali,
che non possono essere caricati nei vassoi 1-4.
N.
Componente
Funzione
14
Copertura sinistra
Consente di accedere alla copertura superiore e di rimuovere gli
inceppamenti della carta.
15
Copertura anteriore
Consente di rimuovere inceppamenti della carta.
16
Indicatore di conferma
Si accende quando un documento viene caricato correttamente.
17
Guide documento
Utilizzare queste guide per allineare i margini del documento.
18
Vassoio dell'alimentatore
automatico
Caricare i documenti in questo vassoio.
19
Vassoio documenti in
uscita
Recuperare i documenti scansiti in questo vassoio.
20
Fermo documenti
Mantiene in posizione i documenti di grandi dimensioni, ad esempio 279
x 432 mm/A3. Quando non è in uso, lasciarlo in posizione verticale.
X er o x 4 110 /4 5 90 G ui d a pe r l’ u te n te
2-3
2. D es c r iz i o ne de l p r o do tt o
N.
Componente
Funzione
21
Copertura del contenitore
del toner di scarto
Aprire questa copertura per rimuovere il contenitore del toner di scarto.
22
Contenitore toner di scarto Raccoglie il toner usato.
23
Fusore
Consente di fondere l'immagine stampata sulla carta.
AVVERTIMENTO: Il fusore è molto caldo e può provocare ustioni
se, durante la rimozione degli inceppamenti, non si seguono
scrupolosamente le istruzioni.
24
Leva
Utilizzare la leva per estrarre il modulo di trasferimento.
25
Modulo di trasferimento
Consente di copiare l'immagine dal fotoricettore al supporto. Aprirlo per
rimuovere inceppamenti.
26
Cartuccia toner
Fornisce il toner per stampare l'immagine sul supporto.
N.
Componente
Funzione
27
Vassoio 8/inseritore di postelaborazione (vassoio per
copertine/divisori per
trasparenti)
Caricare qui i supporti per le copertine o i divisori per trasparenti. I fogli caricati
in questo vassoio non vengono utilizzati per eseguire copie.
28
Pulsante antiarricciatura
Premere questo pulsante per eliminare l'arricciatura delle copie.
29
Vassoio di ricezione
Le copie vengono inviate a questo vassoio quando si selezionano specifiche
funzioni di uscita quali, ad esempio, Ordinamento automatico, Fascicolate, Non
fascicolate o Normale.
30
Vassoio stazione di finitura
Riceve le copie quando si selezionano le opzioni di pinzatura, perforazione e
piegatura a Z.
2- 4
X er o x 4 110 /4 5 90 G u i d a pe r l ’ u te nt e
2 . D es c r i z i o ne de l p r o do tt o
N.
Componente
Funzione
31
Vassoio di ricezione libretti
Riceve le copie quando si selezionano le opzioni di piegatura doppia o
piegatura doppia e pinzatura.
32
Pulsante del vassoio di
ricezione libretti
Premere questo pulsante per inviare i libretti all'area di uscita delle copie per il
recupero.
33
Copertura destra
Aprire la copertura per sostituire i punti metallici, rimuovere la carta e i punti
inceppati nonché i residui di carta della perforatrice.
34
Cartucce pinzatrici per libretti
Sono disponibili due cartucce pinzatrici per libretti. Estrarre queste cartucce per
caricare nuovi punti e rimuovere quelli inceppati.
35
Cartuccia pinzatrice
Contiene i punti metallici; estrarre questa cartuccia per caricare nuovi punti e
rimuovere quelli inceppati.
36
Contenitore degli scarti di Consente di raccogliere gli scarti della perforazione. Aprire il contenitore per
perforazione
rimuovere gli scarti.
37
Vassoio di ricezione per Riceve le copie quando si selezionano le opzioni di piegatura tripla (interna o
piegatura tripla (opzionale)
esterna).
38
Pulsante del vassoio di Premere questo pulsante per aprire il vassoio per piegatura tripla.
ricezione per piegatura tripla
39
Copertura sinistra
Aprire questa copertura per accedere alla macchina e rimuovere gli
inceppamenti.
40
Area di conservazione della
cartuccia pinzatrice
Consente di conservare la cartuccia pinzatrice sostitutiva.
NOTA 1: In questa guida, la stazione di finitura D e la stazione di finitura libretto D possono essere chiamate
semplicemente stazione di finitura.
NOTA 2: In questa guida, l'alimentatore automatico fronte/retro (DADF) viene abbreviato in "alimentatore
automatico".
X er o x 4 110 /4 5 90 G ui d a pe r l’ u te n te
2-5
2. D es c r iz i o ne de l p r o do tt o
Interfaccia utente (IU)
L'interfaccia utente (IU) è costituita dal pannello comandi e dello
schermo sensibile. La seguente tabella riporta i nomi e le funzioni
dei componenti del pannello comandi.
N.
Componente
Funzione
1
Pannello comandi
Consente la selezione delle funzioni tramite un tastierino.
2
Schermo sensibile
Consente di eseguire le selezioni semplicemente toccando un pulsante sullo
schermo.
3
Copia,
Possono essere utilizzati per la funzione di copiatura o per una funzione
personalizzata.
2- 6
Personalizzato 2, Personalizzato 3
X er o x 4 110 /4 5 90 G u i d a pe r l ’ u te nt e
2 . D es c r i z i o ne de l p r o do tt o
N.
4
5
6
7
8
9
Componente
Tutti i servizi
12
13
14
15
16
17
18
Consente di accedere alla schermata dei menu.
Economizzatore
Si illumina quando la macchina è in modo Economizzatore. Per disinserire il
modo Economizzatore, premere questo pulsante.
Annulla tutto
Consente di annullare tutte le programmazioni e di ripristinare le
impostazioni predefinite della macchina.
Interruzione
Consente di interrompere la procedura di stampa o di copia per dare la
precedenza a un altro lavoro. La spia dell'indicatore di interruzione si
illumina. Premere il pulsante Interruzione al termine del processo per
riprendere l'operazione precedente.
Premere questo pulsante per interrompere il lavoro di copia o il processo di
comunicazione in corso.
Arresto
Premere questo pulsante per avviare il processo di copiatura.
Avvio
10
11
Funzione
Tastierino numerico
Cancella
Accesso
Stato macchina
Verifica
Stato lavoro
Selettore luminosità
Premere questi pulsanti per immettere il numero di copie, le password e altri
valori numerici.
Premere questo pulsante se si è immesso un valore numerico errato o se
viene richiesto sull'interfaccia utente.
Questo pulsante viene utilizzato dall'amministratore di sistema per accedere
al modo amministratore o al modo Impostazioni accesso/Auditron.
Premere questo pulsante per controllare lo stato della macchina, i contatori, i
materiali di consumo e i rapporti di stampa.
Premere questo pulsante per aprire la schermata di verifica e controllare lo
stato delle funzioni di copia, fax e scansione le cui impostazioni predefinite
sono state modificate. È inoltre possibile controllare le informazioni relative
alla destinazione per l'invio di fax ed e-mail.
Premere questo pulsante per confermare o annullare i processi in corso o
completati, oppure per confermare o stampare i documenti salvati.
Consente di regolare la luminosità dello schermo sensibile.
Indicatore Lavori in memoria
Questo indicatore si illumina quando vengono memorizzati dati nella
memoria della macchina.
Indicatore online
Questo indicatore si illumina quando vengono trasmessi dati dalla macchina
o ricevuti dati da un client.
X er o x 4 110 /4 5 90 G ui d a pe r l’ u te n te
2-7
2. D es c r iz i o ne de l p r o do tt o
Personalizzazione dell'interfaccia utente
È possibile adattare alle proprie esigenze i pulsanti di
personalizzazione e gli elementi visualizzati nella schermata Tutti
i servizi.
Assegnazione di una funzione ai pulsanti di personalizzazione
Quando si assegna una funzione ai pulsanti di personalizzazione
(Copia, Personalizzato 2 e Personalizzato 3), è possibile
attivare quella funzione senza tornare alla schermata Tutti i
servizi. Le impostazioni predefinite di fabbrica per questi pulsanti
sono Copia per il primo e nessuna funzione per il secondo e terzo
pulsante.
Per informazioni sulla procedura di assegnazione delle funzioni,
vedere la sezione relativa alle impostazioni predefinite della
schermata nella guida per l'amministratore oppure chiedere al
proprio amministratore di eseguire le modifiche.
Dopo aver modificato le funzioni assegnate ai pulsanti, apporre
sul display le apposite etichette (fornite con il prodotto). Se è stata
impostata una funzione per la quale non è disponibile un'etichetta,
utilizzare un'etichetta vuota e scrivere il nome della funzione con
un pennarello indelebile, quindi apporla in corrispondenza del
pulsante di personalizzazione appropriato.
Personalizzazione della schermata Tutti i servizi
È possibile personalizzare i tipi di funzione e la posizione dei
pulsanti nella schermata Tutti i servizi. Nell'immagine riportata di
seguito vengono mostrate le impostazioni predefinite di fabbrica.
Per informazioni sulla procedura di assegnazione delle funzioni,
vedere la sezione relativa alle impostazioni predefinite della
schermata nella guida per l'amministratore oppure chiedere al
proprio amministratore di eseguire le modifiche.
NOTA: Quando una funzione non è disponibile, il relativo pulsante
non viene visualizzato. Inoltre, se una funzione non è disponibile a
causa di problemi hardware, il relativo pulsante non è
selezionabile.
2- 8
X er o x 4 110 /4 5 90 G u i d a pe r l ’ u te nt e
2 . D es c r i z i o ne de l p r o do tt o
Modifica della schermata delle funzioni
Nella schermata Tutti i servizi è possibile personalizzare la
schermata di impostazione per le funzioni indicate di seguito.
•
Copiatura
•
E-mail
•
Scansione su mailbox
•
Scansione su FTP/SMB
Per informazioni sulla modifica delle impostazioni, vedere le
sezioni relative alle impostazioni del modo copia e del modo
scansione nella guida per l'amministratore.
Accensione e spegnimento
AVVERTIMENTO: Per evitare ustioni, non toccare mai un'area
con l'etichetta che indica temperature elevate.
Prima di utilizzare la macchina, accenderla. Dopo l'accensione, la
macchina impiega circa 5 minuti per riscaldarsi prima di essere
pronta per la copiatura. Spegnere la macchina alla fine della
giornata o quando non viene utilizzata per lunghi periodi. Inoltre,
per ridurre il consumo energetico, utilizzare la funzione
Economizzatore per i periodi di inattività del sistema.
AVVERTENZA: Lo spegnimento della macchina può provocare la
perdita dei dati in fase di elaborazione.
Per informazioni sulla funzione di risparmio energetico, vedere
“Modo Economizzatore” a pagina 2-11.
Accensione
Di seguito è descritta la procedura di accensione.
Aprire la copertura e premere l'interruttore di alimentazione
portandolo in posizione |.
NOTA: Il messaggio "Attendere..." indica che la macchina è in
fase di riscaldamento. Non è possibile utilizzare la macchina
finché non si è riscaldata.
X er o x 4 110 /4 5 90 G ui d a pe r l’ u te n te
2-9
2. D es c r iz i o ne de l p r o do tt o
Spegnimento
Di seguito è descritta la procedura di spegnimento.
AVVERTENZA: Lo spegnimento della macchina può provocare la
perdita dei dati in fase di elaborazione.
1.
Prima di spegnere la macchina, assicurarsi che tutti i lavori di
copia o stampa siano stati completati. Inoltre, assicurarsi che
l'indicatore Online non sia acceso.
PUNTO CHIAVE: Non spegnere mai la macchina nei casi indicati
di seguito.
2.
•
Durante la ricezione dei dati.
•
Durante l'invio dei dati (FTP/SMB/e-mail)
•
Durante la stampa dei lavori.
•
Durante la copiatura dei lavori.
•
Durante una scansione.
•
Durante l'importazione dei dati dal computer
Posizionare l'interruttore di alimentazione su
.
PUNTO CHIAVE: La procedura di spegnimento continua ad essere
eseguita all'interno della macchina per un breve periodo dopo che è
stato premuto l'interruttore. Pertanto, non scollegare il cavo di
alimentazione dalla presa subito dopo aver premuto l'interruttore.
NOTA: Se si accende nuovamente la macchina dopo averla
spenta, assicurarsi innanzitutto che la schermata dell'interfaccia
utente non sia più visualizzata.
Interruttore di sicurezza
La macchina è dotata di un interruttore automatico.
In caso di una dispersione di corrente, l'interruttore interromperà
automaticamente il circuito per impedire dispersioni o incendi.
L'interruttore automatico è normalmente nella posizione Acceso
("l"), come indicato nella figura soprastante.
Se l'interruttore è in posizione Spento ("O"), rivolgersi al Centro
assistenza clienti perché potrebbero essersi verificate condizioni
anomale.
2- 1 0
X er o x 4 110 /4 5 90 G u i d a pe r l ’ u te nt e
2 . D es c r i z i o ne de l p r o do tt o
Modo Economizzatore
All'installazione, la macchina è dotata di una funzione di risparmio
energetico che interrompe automaticamente l'alimentazione se
non vengono eseguite copie o ricevuti dati per un determinato
periodo di tempo.
La funzione di risparmio energetico (Economizzatore) dispone di
due modalità operative: Modo alimentazione ridotta e Modo
sospensione.
Se non viene utilizzata per un periodo di tempo preimpostato, la
macchina attiva il Modo alimentazione ridotta.
Il Modo sospensione viene attivato se trascorre un ulteriore
periodo di tempo preimpostato in cui la macchina rimane inattiva.
Disattivazione del modo Economizzatore
Di seguito viene descritta la procedura per disattivare il modo
Economizzatore.
Il modo Economizzatore viene disattivato:
•
Quando si preme il pulsante Economizzatore.
•
Quando è in corso la ricezione di dati di stampa.
Premere il pulsante Economizzatore.
Pulsante
Economizzatore
X er o x 4 110 /4 5 90 G ui d a pe r l’ u te n te
2-11
2. D es c r iz i o ne de l p r o do tt o
2- 1 2
X er o x 4 110 /4 5 90 G u i d a pe r l ’ u te nt e
3.
Copiatura
In questo capitolo vengono descritte la schermata Copia e le
funzioni di copiatura. Il capitolo tratta inoltre gli argomenti indicati
di seguito:
•
Esecuzione delle copie
•
Interruzione del lavoro di copiatura
•
Copiatura di base
•
Qualità dell'immagine
•
Opzioni di scansione
•
Formato di uscita
•
Assemblaggio del lavoro
X er o x 4 110 /4 5 90 G ui d a pe r l’ u te n te
3-1
3. C op i a tu r a
Esecuzione delle copie
In questa sezione vengono descritte le operazioni di base per la
copiatura.
Passaggio 1 - Caricamento dei documenti
È possibile caricare i documenti nei due modi indicati di seguito.
Tramite l'alimentatore automatico:
•
Foglio singolo
•
Più fogli
Tramite la lastra di esposizione:
•
Foglio singolo
•
Documenti rilegati, ad esempio libretti
Alimentatore automatico
L'alimentatore automatico supporta documenti composti da uno o
più fogli con formato compreso tra 140 × 210 mm (A5, A5
)e
297 × 432 mm (A3).
L'alimentatore automatico è in grado di rilevare automaticamente
solo i documenti in formato standard. Per i documenti di formato
non standard, inserire il formato nel campo Formato originale.
Per informazioni sull'inserimento di un formato personalizzato,
vedere “Formato originale (impostazione del formato di scansione
del documento)” a pagina 3-37.
NOTA: I formati standard rilevabili automaticamente dipendono
dalle impostazioni del formato carta specificate nel modo
amministratore. Per ulteriori informazioni, vedere la sezione
relativa alle impostazioni dei formati carta nella guida per
l'amministratore.
Numero di fogli accettati nell'alimentatore
Tipo di documento
(grammatura)
Carta leggera (38-49 g/m2)
250 fogli
2
250 fogli
Carta standard (50-80 g/m )
Carta pesante (81-128 g/m2)
150 fogli
2
100 fogli
Carta pesante (129-200 g/m )
3- 2
Numero di
fogli
X er o x 4 110 /4 5 90 G u i d a pe r l ’ u te nt e
3 . Co pi a tu r a
Per informazioni sulla copiatura di documenti di formato misto,
vedere “Formato originale (impostazione del formato di scansione
del documento)” a pagina 3-37.
PUNTO CHIAVE: Posizionare gli originali piegati o ondulati sulla
lastra di esposizione poiché potrebbero causare inceppamenti nel
DADF.
1.
Prima di caricare il documento, rimuovere tutti i fermagli e i
punti metallici.
2.
Regolare le guide laterali finché non sfiorano il bordo della pila
di documenti.
3.
Caricare il documento. Se la spia di conferma si accende, il
documento è stato caricato correttamente.
Lastra di esposizione
Sulla lastra di esposizione è possibile posizionare un foglio
singolo oppure un libretto o altro documento simile di dimensioni
massime non superiori a 297 × 432 mm (A3).
Inoltre, solo i documenti di formato standard vengono rilevati
automaticamente sulla lastra. Per i documenti di formato non
standard, inserire un formato personalizzato in Formato
originale.
Per informazioni sull'inserimento di un formato personalizzato,
vedere “Formato originale (impostazione del formato di scansione
del documento)” a pagina 3-37.
X er o x 4 110 /4 5 90 G ui d a pe r l’ u te n te
3-3
3. C op i a tu r a
NOTA: I formati standard rilevabili automaticamente dipendono
dalle impostazioni del formato carta specificate nel modo
amministratore. Per ulteriori informazioni, vedere la sezione
relativa alle impostazioni dei formati carta nella guida per
l'amministratore.
AVVERTIMENTO: Quando si copia un documento spesso, evitare di
premerlo eccessivamente sulla lastra di esposizione. La lastra potrebbe
rompersi e ferire l'operatore.
Quando si copia con la copertura della lastra aperta, evitare di guardare
direttamente la luce prodotta durante la copiatura, in quanto l'esposizione diretta
può affaticare o danneggiare la vista.
1.
Aprire la copertura della lastra.
2.
Posizionare il documento a faccia in giù e allinearlo all'angolo
sinistro interno della lastra di esposizione.
3.
Chiudere la copertura.
NOTA: Quando un documento di formato standard è posizionato
sulla lastra, il formato viene visualizzato nell'area dei messaggi.
3- 4
X er o x 4 110 /4 5 90 G u i d a pe r l ’ u te nt e
3 . Co pi a tu r a
Passaggio 2 - Selezione delle funzioni
È possibile selezionare le funzioni di copiatura utilizzando il
pulsante Copia oppure la scheda Copiatura di base.
Questa macchina presenta le seguenti funzioni di copiatura: Solo
copia, Copia e salvataggio e Solo salvataggio; è possibile
selezionarne una nella schermata Copia.
NOTA: Le funzioni visualizzate dipendono dalla configurazione
della macchina. Per utilizzare la funzione Impostazione accesso
o Auditron, è necessario disporre di un D utente con o senza
password. Per ulteriori informazioni su ID utente e password,
contattare l'amministratore di sistema.
1.
Premere il pulsante Tutti i servizi.
Pulsante Tutti i
servizi
2.
Selezionare Copia.
3.
Se le impostazioni precedenti rimangono selezionate, premere
il pulsante Cancella tutto.
Pulsante
Cancella tutto
X er o x 4 110 /4 5 90 G ui d a pe r l’ u te n te
3-5
3. C op i a tu r a
4.
Selezionare Solo copia, Copia e salvataggio o Solo
salvataggio.
Solo copia
Consente di copiare i documenti scansiti.
Copia e salvataggio
Consente di copiare i documenti scansiti e di salvarli come dati
nella mailbox della macchina. È possibile stampare i dati salvati
nella mailbox oppure modificare le impostazioni.
Salva in mailbox (Copia e salvataggio, Solo salvataggio)
Consente di salvare documenti scansiti come dati nella mailbox
della macchina. È possibile stampare i dati salvati nella mailbox
oppure modificare le impostazioni.
Per informazioni dettagliate su Copia e salvataggio e Solo
salvataggio, vedere “Salvataggio di documenti scansiti” a
pagina 3-13. Per informazioni sul controllo della mailbox, vedere
inoltre la sezione corrispondente nella guida per l'amministratore.
NOTA: Le funzioni visualizzate sono diverse a seconda della
configurazione della macchina. Per utilizzare la funzione
Impostazione accesso o Auditron, è necessario disporre di un
ID utente con o senza password. Per ottenere l'ID utente e la
password, contattare l'amministratore di sistema.
3- 6
X er o x 4 110 /4 5 90 G u i d a pe r l ’ u te nt e
3 . Co pi a tu r a
5.
Selezionare le funzioni necessarie in ciascuna scheda.
Per ulteriori informazioni su ognuna di queste funzioni, vedere le
sezioni elencate qui sotto.
•
“Copiatura di base” a pagina 3-16
•
“Qualità immagine” a pagina 3-26
•
“Opzioni di scansione” a pagina 3-31
•
“Formato di uscita” a pagina 3-52
•
“Assemblaggio lavoro” a pagina 3-91
Passaggio 3 - Inserimento della quantità
Per il numero di copie, è possibile inserire fino a 9999.
1.
Inserire il numero di copie utilizzando il tastierino numerico. Il
numero di copie viene visualizzato nell'angolo superiore
destro del display.
Tastierino
numerico
2.
Se si inserisce un valore errato, premere il pulsante C e
inserire il valore corretto.
Pulsante C
X er o x 4 110 /4 5 90 G ui d a pe r l’ u te n te
3-7
3. C op i a tu r a
Passaggio 4 - Avvio del lavoro di copiatura
1.
Premere il pulsante Avvio.
Pulsante Avvio
NOTA: Se si verifica un errore, sul display viene visualizzato un
messaggio di errore. Risolvere il problema seguendo le
indicazioni del messaggio. Durante la copiatura di un lavoro, è
possibile impostare il lavoro successivo.
Documenti multipli
Se sono presenti più documenti, selezionare Originale
successivo sullo schermo sensibile mentre viene scansito il
documento corrente. È possibile copiare più documenti
contemporaneamente.
1.
Selezionare Originale successivo mentre è in esecuzione la
scansione.
NOTA 1: L'opzione Originale successivo non viene visualizzata
automaticamente. Per utilizzarla, attivare Lavoro composto
selezionando Assemblaggio lavoro - Lavoro composto - Sì.
NOTA 2: Quando si utilizza l'alimentatore automatico, caricare il
documento successivo una volta completata la scansione del
primo.
NOTA 3: Quando viene visualizzata la schermata precedente e
non viene eseguita alcuna operazione per un certo periodo, i
documenti sono considerati terminati e il sistema esegue un
ripristino automatico.
3- 8
X er o x 4 110 /4 5 90 G u i d a pe r l ’ u te nt e
3 . Co pi a tu r a
2.
Caricare il documento successivo.
3.
Premere il pulsante Avvio. Se si hanno altri documenti,
caricare il documento successivo e premere il pulsante Avvio.
4.
Una volta completata la scansione di tutti i documenti,
selezionare Ultimo originale.
Passaggio 5 - Verifica del lavoro di copiatura nella schermata
Stato lavoro
1.
Premere il pulsante Stato lavoro.
Pulsante Stato
lavoro
2.
Verificare lo stato del lavoro.
NOTA: Selezionare per visualizzare la schermata precedente e
per quella successiva.
X er o x 4 110 /4 5 90 G ui d a pe r l’ u te n te
3-9
3. C op i a tu r a
Interruzione del lavoro di copiatura
Per annullare l'operazione di copiatura, procedere come segue.
1.
Selezionare Arresto sullo schermo sensibile, oppure premere
il pulsante Arresto sul pannello comandi.
Pulsante
Arresto
2.
Selezionare Arresto.
3.
Se la schermata del punto 1 non viene visualizzata, premere il
pulsante Stato lavoro.
Pulsante Stato
lavoro
4.
Selezionare il lavoro da annullare, quindi selezionare Arresto.
NOTA: Se il lavoro è di dimensioni ridotte, è possibile che venga
completato prima di poter essere annullato.
3- 1 0
X er o x 4 110 /4 5 90 G u i d a pe r l ’ u te nt e
3 . Co pi a tu r a
Modifica della quantità delle copie
Per modificare il numero dei documenti scansiti o copiati,
procedere come segue:
1.
Selezionare Arresto sullo schermo sensibile dell'interfaccia
utente, oppure premere il pulsante Arresto sul pannello
comandi.
Pulsante
Arresto
2.
Selezionare Cambia quantità sullo schermo sensibile.
3.
Specificare la quantità utilizzando il tastierino numerico.
4.
Premere il pulsante Avvio sul pannello comandi.
NOTA: La quantità inserita deve essere superiore alla quantità
copiata. Se si inserisce una quantità uguale a quella copiata,
non verrà eseguita alcuna copia supplementare.
X er o x 4 110 /4 5 90 G ui d a pe r l’ u te n te
3-11
3. C op i a tu r a
Interruzione del lavoro di copia
Per interrompere temporaneamente una copia in corso per
eseguire un altro lavoro di copia, seguire la seguente procedura:
1.
Premere il pulsante Interruzione sul pannello comandi.
Pulsante
Interruzione
NOTA: Quando la spia dell'indicatore di interruzione si
illumina, la macchina è in modalità di interruzione del lavoro di
copia.
2.
Mettere un documento nell'alimentatore o sulla lastra di
esposizione e modificare le impostazioni della funzione in
base alle proprie esigenze.
3.
Specificare la quantità delle copie desiderata utilizzando il
tastierino numerico.
4.
Premere il pulsante Avvio.
5.
Al termine dell'interruzione del lavoro di copia, premere il
pulsante Interruzione.
NOTA: Quando la spia dell'indicatore di interruzione si
spegne, la modalità di interruzione è annullata o
completata. Se è stato posizionato un documento sulla lastra
di esposizione, rimuoverlo.
6.
3- 1 2
Premere il pulsante Avvio per riprendere il lavoro di copia
precedente.
X er o x 4 110 /4 5 90 G u i d a pe r l ’ u te nt e
3 . Co pi a tu r a
Salvataggio di documenti scansiti
È possibile salvare i documenti scansiti come dati nella mailbox
della macchina.
Per utilizzare la mailbox, selezionare Copia e salvataggio o Solo
salvataggio.
NOTA: Per utilizzare questa funzione, è necessario innanzitutto
impostare le mailbox.
Nella macchina, è possibile memorizzare fino a 45.000
pagine di formato A4 o 8,5 x 11 pollici con orientamento
verticale. Questa cifra è semplicemente indicativa, in
quanto il numero massimo di pagine scansite dipende dal
formato, dal tipo e dalla direzione del documento.
È possibile archiviare fino a 100 documenti copiati e
stampati.
1.
Nella schermata Tutti i servizi, selezionare Copia.
2.
Selezionare Copia e salvataggio o Solo salvataggio.
3.
Specificare la mailbox nella quale salvare i dati.
NOTA: Se per la mailbox è impostata una password, viene
visualizzata la corrispondente schermata di inserimento. Inserire
la password e selezionare Conferma. Se non si ricorda la
password, contattare l'amministratore di sistema.
X er o x 4 110 /4 5 90 G ui d a pe r l’ u te n te
3-13
3. C op i a tu r a
4.
Premere Salva per salvare le modifiche, quindi il pulsante
Avvio. Premere Annulla per annullare le modifiche.
Mailbox
Consente di salvare i dati. Selezionare
per visualizzare la
schermata precedente e
per visualizzare quella successiva. È
inoltre possibile selezionare
per visualizzare la prima
schermata e
per visualizzare l'ultima.
Nome documento
Impostare il nome del documento per il salvataggio.
Utilizzando la tastiera e il tastierino numerico visualizzati, è
possibile inserire fino a 20 caratteri.
Vai a
Utilizzare il tastierino numerico per inserire un numero a 3 cifre. La
mailbox appare in cima all'elenco.
N. di documenti
Quando si selezionata una mailbox che contiene documenti, il
numero di documenti archiviati viene visualizzato.
Elenco documenti
Selezionare una mailbox e premere questo pulsante per
controllare o cancellare i documenti memorizzati.
Elenco documenti
È possibile selezionare o cancellare i documenti archiviati nella
mailbox.
1.
3- 1 4
Nella schermata Tutti i servizi, selezionare Copia. Quindi
scegliere Copia e salvataggio o Solo salvataggio e
specificare la mailbox prescelta. Selezionare Elenco
documenti.
X er o x 4 110 /4 5 90 G u i d a pe r l ’ u te nt e
3 . Co pi a tu r a
2.
Selezionare il documento da confermare o cancellare.
NOTA: Se i dati scansiti non vengono visualizzati, selezionare
Aggiorna.
Selezionare per visualizzare la schermata precedente e
per visualizzare quella successiva.
Selezionare per visualizzare la prima schermata e
per visualizzare l’ultima.
È possibile ordinare i documenti in ordine crescente o
decrescente premendo Nome documento o Data di
archiviazione.
3.
Al termine della selezione o della cancellazione degli elementi
nella mailbox, selezionare Chiudi.
N. di documenti
Quando si seleziona una mailbox che contiene documenti, il
numero di documenti archiviati viene visualizzato.
Seleziona tutto
Selezionare l'opzione per scegliere tutti i documenti archiviati nella
mailbox.
Cancella
Consente di cancellare i documenti selezionati.
Sì/No
Consente di confermare l'eliminazione del documento
selezionato. È valido solo quando si seleziona un documento.
Dettagli documento
Consente di visualizzare le informazioni relative al documento
selezionato.
X er o x 4 110 /4 5 90 G ui d a pe r l’ u te n te
3-15
3. C op i a tu r a
Copiatura di base
È possibile impostare le funzioni di base nella schermata
Copiatura di base.
1.
Nella schermata Tutti i servizi, selezionare Copia.
2.
Selezionare le funzioni nella schermata Copiatura di base
(visualizzata per prima).
Riduzione/Ingrandimento (riduzione/ingrandimento delle
copie)
È possibile selezionare un rapporto di copiatura (riproduzione) per
ottenere copie ingrandite o ridotte.
1.
Nell'area Riduzione/Ingrandimento, selezionare il rapporto di
copiatura.
100%
Le copie hanno lo stesso formato dell'originale.
% auto
Il rapporto di copiatura viene impostato automaticamente in base
al formato dell'originale e della carta specificata in Alimentazione
carta e il documento viene copiato per rientrare nel formato
specificato.
NOTA: Se si seleziona % auto, specificare un valore diverso da
Auto per Alimentazione carta.
3- 1 6
X er o x 4 110 /4 5 90 G u i d a pe r l ’ u te nt e
3 . Co pi a tu r a
Rapporto di copiatura (dal terzo al quinto pulsante)
Selezionare un'opzione dai valori preimpostati.
È possibile modificare i rapporti indicati. Per ulteriori informazioni
su queste procedure di impostazione, vedere la guida per
l'amministratore.
Altro...
Consente di visualizzare la schermata Riduzione/
Ingrandimento.
Per ulteriori informazioni, vedere "Selezione dell'opzione %
predefinita", "Selezione dell'opzione % variabile", "Selezione
dell'opzione % indipendente X/Y" e "Selezione dell'opzione
Calcolatore %".
Selezione dell'opzione % predefinita
È possibile selezionare un rapporto di copiatura tra quelli
predefiniti.
1.
Nella schermata Copiatura di base, selezionare Altro...,
quindi scegliere % predefinita.
2.
Selezionare un'opzione.
100%
Le copie hanno lo stesso formato dell'originale.
% auto
Il rapporto di copiatura viene impostato automaticamente in base
al formato dell'originale e della carta, e il documento viene copiato
per rientrare nel formato selezionato.
NOTA: Se si seleziona % auto, specificare un valore diverso da
Auto per Alimentazione carta.
% predefinita
Selezionare un'opzione dai valori preimpostati.
X er o x 4 110 /4 5 90 G ui d a pe r l’ u te n te
3-17
3. C op i a tu r a
Copia tutto (tutto lo schermo)
Per evitare perdite di immagine, il documento viene ridotto
leggermente rispetto al 100% durante la copiatura. Se questa
opzione è selezionata, viene visualizzato un segno di spunta nella
casella Copia tutto.
PUNTO CHIAVE: Se si seleziona Copia tutto, occorre impostare
la cancellazione dei margini su 0 millimetri in base al formato del
documento. Notare che, anche se la cancellazione dei margini è
impostata su 0 millimetri, il margine del documento copiato può
risultare sporco o può verificarsi una perdita d'immagine a
seconda del formato dell'originale.
Selezione dell'opzione % variabile
È possibile inserire un valore qualsiasi per il rapporto di copiatura.
Impostare un valore compreso tra 25 e 400% con incrementi
dell'1%.
1.
Selezionare % variabile.
2.
Specificare il rapporto utilizzando il tastierino numerico oppure
e .
Se si inserisce un valore errato, selezionare C.
3- 1 8
X er o x 4 110 /4 5 90 G u i d a pe r l ’ u te nt e
3 . Co pi a tu r a
Selezione dell'opzione % indipendente X/Y
È possibile specificare rapporti di copiatura diversi per l'altezza e
la larghezza del documento in modo da aumentare/diminuire
queste dimensioni indipendentemente.
1.
Selezionare % indipendente X/Y.
2.
Per specificare i rapporti relativi ad altezza e larghezza,
utilizzare
e .
Auto
Le copie vengono eseguite utilizzando i rapporti relativi ad altezza
e larghezza impostati automaticamente per corrispondere al
formato della carta. Se questa opzione è selezionata, viene
visualizzato un segno di spunta nella casella.
Auto (Copia tutto)
I rapporti relativi ad altezza e larghezza sono impostati
automaticamente in modo da corrispondere al formato carta e il
documento viene copiato in un formato leggermente ridotto per
evitare una perdita d'immagine. Se questa opzione è selezionata,
viene visualizzato un segno di spunta nella casella Copia tutto.
PUNTO CHIAVE: Se si seleziona Copia tutto, occorre impostare
la cancellazione dei margini su 0 millimetri in base al formato del
documento. Notare che, anche se la cancellazione dei margini è
impostata su 0 millimetri, il margine del documento copiato può
risultare sporco o può verificarsi una perdita d'immagine a
seconda del formato dell'originale.
X (larghezza) Y (altezza)
Impostare il rapporto relativo a altezza e larghezza nell'intervallo
compreso tra 25 e 400% con incrementi dell'1%.
X er o x 4 110 /4 5 90 G ui d a pe r l’ u te n te
3-19
3. C op i a tu r a
Alimentazione carta (selezione della carta da utilizzare per la
copia)
È possibile selezionare il vassoio caricato con la carta prescelta
per le copie.
1.
Nella schermata Copiatura di base, selezionare l'opzione per
l'alimentazione della carta.
Auto
A seconda del formato del documento e dei rapporti impostati, la
macchina seleziona automaticamente il vassoio caricato con la
carta idonea ed esegue le copie.
NOTA: Se si seleziona Auto, occorre specificare un valore
diverso da Auto per Riduzione/Ingrandimento.
Vassoi da 2 a 5
Selezionare un'opzione tra quelle predefinite.
È possibile cambiare i vassoi carta da visualizzare.
Per informazioni sulle impostazioni, vedere le sezioni relative ai
pulsanti dei vassoi carta nella guida per l'amministratore.
Altro...
Viene visualizzata la schermata Alimentazione carta.
3- 2 0
X er o x 4 110 /4 5 90 G u i d a pe r l ’ u te nt e
3 . Co pi a tu r a
Schermata Alimentazione carta
È possibile selezionare un vassoio carta che non appare nella
schermata Copiatura di base.
1.
Nella schermata Copiatura di base, all'interno dell'area
Alimentazione carta, selezionare Altro....
2.
Selezionare il vassoio carta bypass.
3.
Selezionare il formato e il tipo di carta.
4.
Selezionare Salva per salvare le modifiche.
Auto
A seconda del formato del documento e dei rapporti impostati, la
macchina seleziona automaticamente il vassoio caricato con la
carta idonea ed esegue le copie.
Vassoi 1, 2, 3, 4, 6 e 7
È possibile selezionare la carta da sei vassoi diversi.
Bypass
Consente di visualizzare la schermata Vassoio 5 (bypass).
X er o x 4 110 /4 5 90 G ui d a pe r l’ u te n te
3-21
3. C op i a tu r a
Schermata Vassoio 5 (bypass)
Per eseguire copie su carta che non può essere caricata nei
vassoi da 1 a 4 o 6 e 7, utilizzare il vassoio 5 (bypass).
1.
Nella schermata Copiatura di base, all'interno dell'area
Alimentazione carta, selezionare Altro....
2.
Selezionare il vassoio carta bypass.
3.
Selezionare il formato e il tipo di carta.
4.
Selezionare Salva per salvare le modifiche.
NOTA: Selezionare per visualizzare la schermata precedente e
per visualizzare quella successiva.
Formato carta
Selezionare Rilevamento automatico, Formato standard o
Formato non standard.
Quando è selezionato Rilevamento automatico, il formato carta
viene identificato automaticamente.
NOTA: Rilevamento automatico consente di rilevare solo formati
standard.
Tipo carta
Selezionare il tipo di carta.
3- 2 2
X er o x 4 110 /4 5 90 G u i d a pe r l ’ u te nt e
3 . Co pi a tu r a
Selezione dell'opzione Formato standard
Selezionare il formato e il tipo di carta dalle opzioni standard
visualizzate.
1.
Selezionare Formato standard.
2.
Selezionare il formato e il tipo di carta.
NOTA: Selezionare per visualizzare la schermata precedente e
per visualizzare quella successiva.
3.
Selezionare Salva per salvare le modifiche.
Selezione dell'opzione Formato non standard
Impostare la larghezza (X) su un valore compreso tra 140 e 400
mm e l'altezza (Y) tra 100 e 330 mm con incrementi di 1 mm.
PUNTO CHIAVE: Quando il valore X (orizzontale) di un formato
carta non standard è inferiore a 148 mm, è possibile che la
stampa non venga eseguita in modo corretto.
Quando si utilizza un formato carta non standard per la
copiatura fronte/retro, specificare il formato tra 182 e 488
mm per la direzione X (orizzontale) e tra 140 e 330 mm per
la direzione Y (verticale).
1.
Selezionare Formato non standard.
X er o x 4 110 /4 5 90 G ui d a pe r l’ u te n te
3-23
3. C op i a tu r a
2.
Inserire il formato carta utilizzando
3.
Selezionare il tipo di carta.
,
,
e
.
NOTA: Selezionare per visualizzare la schermata precedente e
per visualizzare quella successiva.
4.
Selezionare Salva per salvare le modifiche.
Fronte/retro (esecuzione di copie fronte/retro)
È possibile eseguire copie fronte o fronte/retro partendo da
documenti fronte o fronte/retro.
1.
Nella schermata Copiatura di base, all'interno dell'area
Fronte/retro, scegliere un'opzione.
1 Æ 1
Quando si seleziona il pulsante 1-1, si eseguono copie rapide
fronte da originali fronte.
1 Æ 2 (Testa a testa)
L'opzione 1-2 consente di creare copie fronte/retro, testa a testa,
come ad esempio presentazioni e bollettini.
1 Æ 2 (Testa a piede)
L'opzione 1-2 consente di creare copie fronte/retro testa a piede,
come ad esempio calendari e presentazioni PowerPoint con
orientamento orizzontale.
2 Æ 2 (Testa a testa)
L'opzione 2-2 consente di generare copie rapide fronte/retro da
originali fronte/retro.
2 Æ 1 (Testa a testa)
Consente di eseguire copie fronte da originali fronte/retro.
Altro...
Consente di visualizzare la schermata Fronte/retro.
3- 2 4
X er o x 4 110 /4 5 90 G u i d a pe r l ’ u te nt e
3 . Co pi a tu r a
Schermata Fronte/retro
Specificare il numero di lati stampati degli originali e quello delle
copie.
Selezionare Salva per salvare le modifiche.
Più chiaro/Più scuro (regolazione della densità di copia)
È possibile regolare la densità di copia in livelli da uno a sette. La
copia è più scura quando si sposta
senso opposto.
verso sinistra e più chiara in
NOTA: Densità di copia nella schermata Copiatura di base e
Densità di copia di Più chiaro/Più scuro/Contrasto della
schermata Qualità immagine sono la stessa opzione.
1.
Nella schermata Copiatura di base, all'interno dell'area Più
chiaro/Più scuro, regolare la densità selezionando il pulsante
o .
X er o x 4 110 /4 5 90 G ui d a pe r l’ u te n te
3-25
3. C op i a tu r a
Qualità immagine
Nella schermata Qualità immagine è possibile configurare le
funzioni relative alla qualità dell'immagine.
3- 2 6
1.
Nella schermata Tutti i servizi, selezionare Copia.
2.
Selezionare la scheda Qualità immagine, quindi selezionare
una delle funzioni visualizzate nella schermata.
X er o x 4 110 /4 5 90 G u i d a pe r l ’ u te nt e
3 . Co pi a tu r a
Più chiaro/Più scuro (regolazione della densità di copia)
È possibile selezionare da sette livelli di densità di copia, da Più
chiaro a Più scuro.
1.
Selezionare Più chiaro/Più scuro.
2.
Regolare il livello di densità.
3.
Selezionare Salva per salvare le modifiche.
Tipo di originale (selezione del tipo di qualità immagine per il
documento)
Quando si eseguono copie di fotografie, testo e altri documenti, è
possibile ottenere copie con la stessa qualità dell'immagine
originale. Infatti, selezionando il tipo di documento che
corrisponde all'originale, le copie vengono riprodotte con una
qualità d'immagine più fedele.
1.
Nella schermata Tutti i servizi, selezionare Copia.
Selezionare la scheda Qualità immagine e Tipo di originale.
2.
Selezionare il tipo di qualità dell'immagine.
3.
Selezionare Salva per salvare la scelta eseguita.
X er o x 4 110 /4 5 90 G ui d a pe r l’ u te n te
3-27
3. C op i a tu r a
Testo e foto
Selezionare questa opzione per copiare documenti che
contengono testo e foto. Le aree di testo e foto vengono rilevate
automaticamente e la qualità dell'immagine appropriata per ogni
area del documento viene impostata dalla macchina.
Testo
Selezionare questa opzione per eseguire copie definite del testo.
In questa modalità è possibile eseguire anche copie di grafici e
illustrazioni.
Foto
Selezionare questa opzione per le fotografie.
Testo a matita
Selezionare questa opzione per i documenti di testo a matita.
Originali leggeri
Selezionare questa opzione per gli originali leggeri (da 38 a 49 g/m2).
NOTA: La visualizzazione di Originali leggeri nell'interfaccia
utente dipende dalle impostazioni di sistema. Per informazioni in
proposito, vedere la guida per l'amministratore oppure rivolgersi
all'amministratore di sistema.
3- 2 8
X er o x 4 110 /4 5 90 G u i d a pe r l ’ u te nt e
3 . Co pi a tu r a
Esposizione automatica (cancellazione del colore di sfondo
del documento)
Quando si seleziona Esposizione automatica, il colore di sfondo
degli originali (quali i giornali o i documenti stampati su supporti
colorati) non viene riprodotto sulle copie.
NOTA: Quando Tipo di documento è impostato su Foto,
Esposizione automatica non funziona.
1.
Nella schermata Tutti i servizi, selezionare Copia. Quindi
selezionare la scheda Qualità immagine e Esposizione
automatica.
2.
Selezionare No oppure Sì.
3.
Selezionare Salva per salvare le modifiche.
No
Il colore di sfondo dell'originale viene riprodotto durante la
copiatura.
Sì
Il colore di sfondo dell'originale viene rimosso durante la
copiatura.
X er o x 4 110 /4 5 90 G ui d a pe r l’ u te n te
3-29
3. C op i a tu r a
Definizione (regolazione della definizione del documento)
È possibile selezionare tra cinque livelli di definizione compresi tra
Massimo e Minimo.
Quanto più il livello scelto è prossimo a quello Massimo, tanto
maggiore è la definizione dei contorni dell'immagine. Quanto più il
livello scelto è prossimo a quello Minimo, tanto minore è la
definizione dei contorni dell'immagine.
3- 3 0
1.
Selezionare Definizione.
2.
Selezionare il livello del profilo dell'immagine da uno dei
cinque livelli visualizzati.
3.
Selezionare Salva per salvare le modifiche.
X er o x 4 110 /4 5 90 G u i d a pe r l ’ u te nt e
3 . Co pi a tu r a
Opzioni di scansione
Nella schermata Opzioni di scansione è possibile configurare le
funzioni per i documenti scansiti.
1.
Nella schermata Tutti i servizi, selezionare Copia.
2.
Selezionare la scheda Opzioni di scansione, quindi
selezionare una delle funzioni visualizzate nella schermata.
Originali rilegati (copiatura di pagine affiancate su fogli
separati)
La funzione Originali rilegati consente di copiare le pagine
affiancate di un documento su fogli separati in ordine di pagina.
Questa funzione è utile se sono necessarie copie separate da
pagine affiancate di originali rilegati, quali i libretti.
PUNTO CHIAVE: Non è possibile utilizzare l'alimentatore
automatico con questa funzione.
Inoltre, è possibile che il sistema non sia in grado di dividere
esattamente in due un documento di formato non standard o non
rilevabile.
1.
Nella schermata Tutti i servizi, selezionare Copia, quindi
scegliere la scheda Opzioni di scansione. Nella scheda
Opzioni di scansione, selezionare Originali rilegati.
X er o x 4 110 /4 5 90 G ui d a pe r l’ u te n te
3-31
3. C op i a tu r a
2.
Selezionare un documento.
3.
Selezionare la pagina da copiare.
4.
Selezionare Salva per salvare le modifiche.
No
Il documento non viene copiato come originale rilegato.
Pagina sinistra, poi destra
Consente di copiare le pagine affiancate di un documento
partendo dalla pagina sinistra.
Pagina destra, poi sinistra
Consente di copiare le pagine affiancate di un documento
partendo dalla pagina destra.
Pagina superiore, poi inferiore
Consente di copiare le pagine affiancate di un documento
partendo dalla pagina superiore.
Entrambe le pagine
Le copie vengono eseguite per entrambe le pagine in ordine di
pagina.
Solo pagina sinistra
Viene copiata solo la pagina sinistra. Questa opzione è disponibile
quando si seleziona Pagina sinistra, poi destra o Pagina
destra, poi sinistra.
Solo pagina destra
Viene copiata solo la pagina destra. Questa opzione è disponibile
quando si seleziona Pagina sinistra, poi destra o Pagina
destra, poi sinistra.
Solo pagina superiore
Viene copiata solo la pagina superiore. Questa opzione è
disponibile quando si seleziona Pagina superiore, poi inferiore.
3- 3 2
X er o x 4 110 /4 5 90 G u i d a pe r l ’ u te nt e
3 . Co pi a tu r a
Solo pagina inferiore
Viene copiata solo la pagina inferiore. Questa opzione è
disponibile quando si seleziona Pagina superiore, poi inferiore.
Cancellazione al centro
Consente di cancellare l'area ombreggiata della sezione centrale
di un documento rilegato. È possibile impostare la larghezza della
cancellazione al centro (da 0 a 50 mm) con incrementi di 1 mm.
Gli esempi seguenti illustrano il valore di Cancellazione al
centro.
Valore di Cancellazione al
centro: 0 mm
•
L'originale è rilegato a spirale e si desidera copiarne entrambe
le pagine (destra e sinistra).
•
Si seleziona Pagina sinistra, poi destra.
•
Il valore di Cancellazione al centro non viene aumentato,
quindi Cancellazione al centro è 0 mm.
•
La pagina destra e quella sinistra del documento vengono
copiate. Sulla copia ottenuta appaiono dei segni neri lungo il
bordo di rilegatura.
xjdhjcjhkjs
sjhfjhksfh
kshdhfd
kshfkhf’
skhfk
shfjdka
fh8&02034
Valore di Cancellazione al
centro: 10 mm
xjdhjcjhkjs
sjhfjhksfh
kshdhfd
kshfkhf’
skhfk
shfjdka
fh8&02034
•
Utilizzando lo stesso originale rilegato, selezionare Pagina
sinistra, poi destra.
•
Portare il valore di Cancellazione al centro a 10 mm.
La pagina destra e sinistra del documento vengono copiate. La
copia ottenuta non presenta segni neri lungo il bordo di rilegatura
e le pagine sono perfettamente nitide.
xjdhjcjhkjs
sjhfjhksfh
kshdhfd
kshfkhf’
skhfk
shfjdka
fh8&02034
X er o x 4 110 /4 5 90 G ui d a pe r l’ u te n te
xjdhjcjhkjs
sjhfjhksfh
kshdhfd
kshfkhf’
skhfk
shfjdka
fh8&02034
3-33
3. C op i a tu r a
Copiatura libretto (copiatura in fronte/retro di pagine
affiancate)
Quando si copiano le pagine affiancate di un documento rilegato,
è possibile ottenere la stessa disposizione di pagina nelle copie.
Un foglio in bianco viene inserito automaticamente come prima
pagina.
NOTA: Il sistema non è in grado di copiare i documenti di formato
non standard dividendoli con precisione a metà.
1.
Nella schermata Tutti i servizi, selezionare Copia, quindi
scegliere la scheda Opzioni di scansione. Nella scheda
Opzioni di scansione, selezionare Copiatura libretto.
2.
Selezionare la prima pagina da copiare.
3.
Selezionare le successive pagine da copiare.
4.
Eseguire le impostazioni necessarie per Cancellazione al
centro.
5.
Selezionare Salva per salvare le modifiche.
NOTA: Confermare l'orientamento del documento caricato.
3- 3 4
X er o x 4 110 /4 5 90 G u i d a pe r l ’ u te nt e
3 . Co pi a tu r a
No
Quando è selezionato No, la funzione Originali rilegati non può
essere utilizzata.
Pagina sinistra, poi destra
Vengono copiate entrambe le pagine di un documento rilegato
(prima la pagina sinistra e poi quella destra).
Pagina destra, poi sinistra
Vengono copiate entrambe le pagine di un documento rilegato
(prima la pagina destra e poi quella sinistra).
Pagina superiore, poi inferiore
Vengono copiate entrambe le pagine di un documento rilegato
(prima la pagina superiore e poi quella inferiore).
Prima e ultima pagina
Consente di visualizzare la schermata Copiatura libretto - Prima
e ultima pagina.
Cancellazione al centro
Consente di eliminare l'area ombreggiata dalla sezione centrale di
un documento rilegato. È possibile impostare la larghezza della
cancellazione al centro (da 0 a 50 mm) con incrementi di 1 mm.
Per informazioni sulla cancellazione al centro, vedere pagina 3-33.
X er o x 4 110 /4 5 90 G ui d a pe r l’ u te n te
3-35
3. C op i a tu r a
Schermata Copiatura libretto - Prima e ultima pagina
È possibile impostare la pagina iniziale e la pagina finale della
copia.
1.
Nella schermata Tutti i servizi, selezionare Copia, quindi
scegliere la scheda Opzioni di scansione. Nella scheda
Opzioni di scansione, selezionare Copiatura libretto e poi
una delle opzioni per visualizzare Prima e ultima pagina.
2.
Impostare la prima e l'ultima pagina.
3.
Selezionare Salva per salvare le modifiche.
Prima pagina
Selezionare la pagina iniziale dai seguenti elementi.
•
Pagina sinistra/Pagina destra
Questi elementi sono disponibili quando si sceglie
l'opzione Pagina sinistra, poi destra o Pagina destra,
poi sinistra.
•
Pagina superiore/Pagina inferiore
Questi elementi sono disponibili quando si sceglie
l'opzione Pagina superiore, poi inferiore.
Ultima pagina
Selezionare la pagina finale dai seguenti elementi.
•
Pagina sinistra/Pagina destra
Questi elementi sono disponibili quando si sceglie
l'opzione Pagina sinistra, poi destra o Pagina destra,
poi sinistra.
•
Pagina superiore/Pagina inferiore
Questi elementi sono disponibili quando si sceglie
l'opzione Pagina superiore, poi inferiore.
3- 3 6
X er o x 4 110 /4 5 90 G u i d a pe r l ’ u te nt e
3 . Co pi a tu r a
Formato originale (impostazione del formato di scansione del
documento)
È possibile impostare il formato di scansione per il documento.
Quando si esegue la scansione di documenti non standard o si
copia utilizzando un formato diverso da quello dell'originale
caricato, è necessario specificare il formato del documento.
Quando viene specificato il formato di un documento, la scansione
viene eseguita in base al formato specificato e non a quello del
documento caricato. Questa funzione consente di copiare il
documento aggiungendo o eliminando i margini.
1.
Nella schermata Tutti i servizi, selezionare Copia, quindi
scegliere la scheda Opzioni di scansione. Nella scheda
Opzioni di scansione, selezionare Originali rilegati.
2.
Selezionare il formato del documento.
Se si seleziona un formato non standard, specificare i valori
per X e Y.
3.
Selezionare Salva per salvare le modifiche.
Rilevamento automatico
I formati di scansione vengono rilevati automaticamente.
NOTA: Se il formato del documento non può essere rilevato, viene
visualizzata una schermata che ne consente l'inserimento.
X er o x 4 110 /4 5 90 G ui d a pe r l’ u te n te
3-37
3. C op i a tu r a
Formato standard
Selezionare dai pulsanti per il formato preselezionati.
È possibile modificare i formati indicati. Per informazioni sulle
procedure di impostazione, vedere la sezione relativa ai formati
originale predefiniti nella guida per l'amministratore.
Formato non standard
Utilizzare l'area destra dello schermo per specificare il formato di
scansione prescelto durante la scansione di documenti non
standard o per eseguire copie in un formato diverso da quello
dell'originale caricato. Per un documento sulla lastra di
esposizione, è possibile specificare un valore compreso tra 15 e
432 mm per la larghezza (X) e tra 15 e 297 mm per l'altezza (Y).
La scala graduata sul margine della lastra di esposizione è uno
strumento utile per specificare il formato del documento.
Originali misti
(scansione simultanea di documenti di formato diverso)
È possibile scansire contemporaneamente dei documenti di
formato diverso. È possibile eseguire copie su supporti dello
stesso formato dell'originale o in modo che le copie siano eseguite
nello stesso formato indipendentemente dal formato dell'originale.
PUNTO CHIAVE: Accertarsi di caricare documenti di formato A5
con orientamento LEF (alimentazione lato lungo).
Quando si carica un documento di formato B5 con altri di
formato A3 o A4 in direzione verticale, posizionare in
verticale anche il documento B5.
Le combinazioni di formati consigliati sono: formato A4/8,5
x 11 pollici con orientamento verticale e formato A3/11 x 17
pollici con orientamento orizzontale o B5 verticale e B4
orizzontale. Se la combinazione di formati non è quella
consigliata, i documenti potrebbero non essere alimentati
e copiati correttamente.
1.
3- 3 8
Nella schermata Tutti i servizi, selezionare Copia, quindi
scegliere la scheda Opzioni di scansione. Nella scheda
Opzioni di scansione, selezionare Originali misti.
X er o x 4 110 /4 5 90 G u i d a pe r l ’ u te nt e
3 . Co pi a tu r a
2.
Selezionare Sì
3.
Selezionare Orientamento originale.
4.
Selezionare Salva per salvare le modifiche.
No
Selezionare questa opzione quando tutti i documenti hanno lo
stesso formato.
Sì
Durante la scansione di documenti di formato diverso, il formato di
ogni documento viene rilevato automaticamente dalla macchina.
Cancellazione margine (cancellazione delle aree ombreggiate
da bordi e margini del documento)
Quando si eseguono copie di un libro o si lascia aperta la
copertura della lastra, a volte appaiono delle ombre nere lungo i
bordi e i margini centrali delle copie. In questo caso, è possibile
eseguire la copiatura eliminando le aree ombreggiate.
NOTA: Durante la copiatura di documenti fronte/retro, la quantità
di margine cancellata su entrambi i lati è identica.
Se si imposta un valore di Riduzione/Ingrandimento, la
quantità di margine cancellata viene ridotta o aumentata
proporzionalmente al rapporto configurato.
Per informazioni sulle aree effettivamente stampabili, vedere
“Area stampabile” a pagina 13-13.
1.
Nella schermata Tutti i servizi, selezionare Copia, quindi
scegliere la scheda Opzioni di scansione. Nella scheda
Opzioni di scansione visualizzata, selezionare
Cancellazione margine.
X er o x 4 110 /4 5 90 G ui d a pe r l’ u te n te
3-39
3. C op i a tu r a
2.
Selezionare un'opzione.
3.
Selezionare Orientamento originale.
4.
Selezionare Salva per salvare le modifiche.
Normale
La proporzione di cancellazione del margine è impostata tra 0,1 e
2 mm per la parte superiore, inferiore, destra e sinistra.
Margini opposti uguali
Vedere “Quando viene selezionato Margini opposti uguali” a
pagina 3-41.
4 margini indipendenti
Vedere “Quando è selezionato 4 margini indipendenti” a pagina 3-42.
4 margini uguali
Vedere “Quando è selezionato 4 margini uguali” a pagina 3-43.
Orientamento originale
Vedere “Orientamento dell'originale (impostazione
dell'orientamento dei documenti caricati)” a pagina 3-51.
3- 4 0
X er o x 4 110 /4 5 90 G u i d a pe r l ’ u te nt e
3 . Co pi a tu r a
Quando viene selezionato Margini opposti uguali
È possibile specificare lo stesso valore per il bordo superiore e
inferiore e i margini destro e sinistro.
1.
Nella schermata Tutti i servizi, selezionare Copia, quindi
scegliere la scheda Opzioni di scansione. Nella scheda
Opzioni di scansione visualizzata, selezionare
Cancellazione margine, quindi Margini opposti uguali.
2.
Utilizzare
3.
Selezionare Salva per salvare le modifiche.
e
per inserire il valore di Cancellazione margine.
Margine sup. e inf.
Le aree ombreggiate sul margine superiore e inferiore del
documento vengono cancellate. I bordi al margine superiore e
inferiore del documento vengono cancellati in base alla direzione
di caricamento del documento. È possibile impostare la larghezza
della cancellazione del margine (da 0 a 50 mm) con incrementi di
1 mm.
Margine sin. e des.
Le aree ombreggiate sul margine sinistro e destro del documento
vengono cancellate. I bordi al margine destro e sinistro del
documento vengono cancellati in base alla direzione di
caricamento del documento. È possibile impostare la larghezza
della cancellazione del margine (da 0 a 50 mm) con incrementi di
1 mm.
Al centro
Le ombre al centro di documenti come i libretti o documenti con
pagine affiancate vengono eliminate. È possibile impostare la
larghezza della cancellazione del centro (da 0 a 50 mm) con
incrementi di 1 mm.
Orientamento originale
Vedere “Orientamento dell'originale (impostazione
dell'orientamento dei documenti caricati)” a pagina 3-51.
X er o x 4 110 /4 5 90 G ui d a pe r l’ u te n te
3-41
3. C op i a tu r a
Quando è selezionato 4 margini indipendenti
È possibile specificare valori differenti per ognuno dei quattro margini.
1.
Nella schermata Tutti i servizi, selezionare Copia, quindi
scegliere la scheda Opzioni di scansione. Nella scheda
Opzioni di scansione visualizzata, selezionare
Cancellazione margine, quindi 4 margini indipendenti.
2.
Utilizzare
3.
Selezionare Salva per salvare le modifiche.
e
per inserire il valore di cancellazione margine.
Margine superiore
Consente di cancellare le aree ombreggiate nella parte superiore
delle copie. I bordi vengono cancellati secondo l'orientamento del
documento.
La larghezza di cancellazione del margine può essere impostata
da 0 a 50 mm con incrementi di 1 mm.
Margine inferiore
Consente di cancellare le aree ombreggiate nella parte inferiore
delle copie. I bordi vengono cancellati secondo l'orientamento del
documento.
È possibile impostare la larghezza della cancellazione del
margine (da 0 a 50 mm) con incrementi di 1 mm.
Margine sinistro
Consente di cancellare le aree ombreggiate nella parte sinistra
delle copie. I bordi vengono cancellati secondo l'orientamento del
documento.
È possibile impostare la larghezza della cancellazione del
margine (da 0 a 50 mm) con incrementi di 1 mm.
Margine destro
Consente di cancellare le aree ombreggiate nella parte destra
delle copie. I bordi vengono cancellati secondo l'orientamento del
documento.
È possibile impostare la larghezza della cancellazione del
margine (da 0 a 50 mm) con incrementi di 1 mm.
3- 4 2
X er o x 4 110 /4 5 90 G u i d a pe r l ’ u te nt e
3 . Co pi a tu r a
Al centro
Le ombre al centro di documenti come i libretti o documenti con
pagine affiancate vengono eliminate. È possibile impostare la
larghezza della cancellazione del centro (da 0 a 50 mm) con
incrementi di 1 mm.
Orientamento originale
Vedere “Orientamento dell'originale (impostazione
dell'orientamento dei documenti caricati)” a pagina 3-51.
Lato 2
•
Uguale al lato 1
Selezionare questo elemento per mantenere le stesse
impostazioni per il lato 1 e 2.
•
Opposto al lato 1
Selezionare questo elemento per mantenere le stesse
impostazioni di simmetria per il lato 1 e 2.
Quando è selezionato 4 margini uguali
È possibile specificare lo stesso valore per ognuno dei quattro
margini.
1.
Nella schermata Tutti i servizi, selezionare Copia, quindi
scegliere la scheda Opzioni di scansione. Nella scheda
Opzioni di scansione visualizzata, selezionare
Cancellazione margine, quindi scegliere 4 margini uguali.
2.
Utilizzare
3.
Selezionare Salva per salvare le modifiche.
X er o x 4 110 /4 5 90 G ui d a pe r l’ u te n te
e
per inserire il valore di cancellazione margine.
3-43
3. C op i a tu r a
4 margini
Consente di cancellare le ombre sui quattro margini delle copie. È
possibile impostare la larghezza della cancellazione del margine
(da 0 a 50 mm) con incrementi di 1 mm.
Al centro
Le ombre al centro di documenti come i libretti o documenti con
pagine affiancate vengono eliminate. È possibile impostare la
larghezza della cancellazione del centro (da 0 a 50 mm) con
incrementi di 1 mm.
Orientamento originale
Vedere “Orientamento dell'originale (impostazione
dell'orientamento dei documenti caricati)” a pagina 3-51.
Spostamento immagine (spostamento della posizione di
copiatura dell'immagine)
È possibile eseguire copie spostando l'immagine originale nella
parte superiore, inferiore, destra e sinistra del foglio o al centro di
questo. È anche possibile eseguire le copie aggiungendo un
margine sul bordo superiore, inferiore, destro e sinistro del
documento. Se si eseguono copie fronte/retro, è possibile
impostare lo spostamento per entrambi i lati (1 e 2).
NOTA: Quando è impostato Originali misti, la posizione viene
spostata in base a quella dell'immagine del primo foglio del
documento.
La proporzione di spostamento dell'immagine è impostata
in base alla carta. Anche se le copie vengono impostate
per la riduzione o l'ingrandimento in
Riduzione/Ingrandimento, questo non incide sullo
spostamento.
1.
3- 4 4
Nella schermata Tutti i servizi, selezionare Copia, quindi
scegliere la scheda Opzioni di scansione. Nella scheda
Opzioni di scansione visualizzata, selezionare
Spostamento immagine.
X er o x 4 110 /4 5 90 G u i d a pe r l ’ u te nt e
3 . Co pi a tu r a
2.
Selezionare un'opzione.
3.
Selezionare Salva per salvare le modifiche.
Nessuno spostamento
Le copie vengono eseguite senza spostamento dell'immagine del
documento.
Centratura automatica
Le copie vengono eseguite in modo che il centro del documento
corrisponda al centro della carta.
Spostam. immagine/Spostamento variabile
È possibile impostare il margine da 0 a 50 mm con incrementi di
1 mm.
Lato 1
Consente di visualizzare la schermata Spostamento immagine Lato 1.
Lato 2
Consente di visualizzare la schermata Spostamento immagine Lato 2.
Spostamento speculare
Durante la copiatura con le stesse impostazioni del lato 1,
selezionare Spostamento speculare.
Orientamento originale
Vedere “Orientamento dell'originale (impostazione
dell'orientamento dei documenti caricati)” a pagina 3-51.
X er o x 4 110 /4 5 90 G ui d a pe r l’ u te n te
3-45
3. C op i a tu r a
Schermata Spostamento immagine - Lato 1/
Spostamento immagine - Lato 2
È possibile impostare lo spostamento dell'immagine/la posizione
di copia per i due lati (1 o 2).
1.
Nella schermata Tutti i servizi, selezionare Copia, quindi
scegliere la scheda Opzioni di scansione. Nella schermata
Opzioni di scansione visualizzata, selezionare
Spostamento immagine, quindi scegliere Lato 1 o Lato 2.
2.
Selezionare un'opzione.
3.
Selezionare Salva per salvare le modifiche.
Nessuno spostamento
Le copie vengono eseguite senza spostamento dell'immagine del
documento.
Centratura automatica
Le copie vengono eseguite in modo che il centro del documento
corrisponda al centro della carta.
3- 4 6
X er o x 4 110 /4 5 90 G u i d a pe r l ’ u te nt e
3 . Co pi a tu r a
Spostamento su bordo
Le copie vengono eseguite spostando l'immagine del documento
sui bordi o agli angoli della carta. È possibile selezionare da otto
direzioni di spostamento.
•
Regolazione fine a destra/sinistra
È possibile eseguire delle regolazioni minori a sinistra/
destra. Il documento viene copiato spostando l'immagine
verso sinistra o destra (da 0 a 50 mm) con incrementi di
1 mm.
•
Regolazione fine nella parte superiore/inferiore
È possibile eseguire delle regolazioni minori in alto e in
basso. Il documento viene copiato spostando l'immagine
verso l'alto o il basso (da 0 a 50 mm) con incrementi di
1 mm.
Spostamento variabile
Inserire i valori dei margini per la copiatura. È possibile impostare i
valori della parte superiore, inferiore, destra e sinistra (da 0 e
50 mm) del documento con incrementi di 1 mm.
X er o x 4 110 /4 5 90 G ui d a pe r l’ u te n te
3-47
3. C op i a tu r a
Rotazione immagine
(esecuzione di copie con l'immagine ruotata verticalmente o
orizzontalmente)
Se l'orientamento della carta caricata nel vassoio è diverso da
quello dell'originale caricato, l'immagine viene automaticamente
ruotata per ottenere copie il cui orientamento corrisponde a quello
della carta. Se gli originali hanno un orientamento misto, è
possibile inoltre selezionare quale margine utilizzare come
riferimento per la rotazione dell'immagine.
La funzione di rotazione dell'immagine può essere utilizzata solo per
eseguire copie su carta di formato A4 e 8,5 × 11 pollici (o inferiore).
1.
Nella schermata Tutti i servizi, selezionare Copia, quindi scegliere
la scheda Opzioni di scansione. Nella schermata Opzioni di
scansione visualizzata, selezionare Rotazione immagine.
2.
Selezionare un'opzione.
3.
Selezionare Salva per salvare le modifiche.
No
Le copie vengono eseguite senza rotazione dell'immagine anche
se l'orientamento del documento è diverso da quello della carta.
Sempre attiva
Le copie vengono eseguite con l'immagine ruotata
automaticamente in modo che l'orientamento del documento
corrisponda a quello della carta.
Attiva con Auto
Le copie vengono eseguite con l'immagine ruotata
automaticamente in modo che l'orientamento del documento
corrisponda a quello della carta quando è selezionato % auto,
Riduzione/Ingrandimento oppure Auto in Alimentazione carta.
Direzione rotazione
Consente di visualizzare la schermata Rotazione immagine Direzione rotazione.
3- 4 8
X er o x 4 110 /4 5 90 G u i d a pe r l ’ u te nt e
3 . Co pi a tu r a
Schermata Rotazione immagine – Direzione rotazione
È possibile impostare la posizione di riferimento per la rotazione.
1.
Nella schermata Tutti i servizi, selezionare Copia, quindi
scegliere la scheda Opzioni di scansione. Nella schermata
Opzioni di scansione visualizzata, selezionare Rotazione
immagine, quindi Direzione rotazione.
2.
Selezionare una posizione di riferimento per la rotazione.
3.
Selezionare Salva per salvare le modifiche.
Posizione punti
Quando è installata la stazione di finitura, viene visualizzata
l'opzione Posizione punti.
Se i documenti presentano orientamenti misti, le immagini
vengono ruotate in base al margine di pinzatura impostato.
Originale verticale - Margine sinistro
Se i documenti presentano orientamenti misti, le immagini
vengono ruotate in modo che il bordo superiore di un documento
con orientamento orizzontale sia allineato con il margine sinistro di
un documento con orientamento verticale.
Originale verticale - Margine destro
Se i documenti presentano orientamenti misti, l'immagine viene
ruotata in modo che il bordo superiore di un documento con
orientamento orizzontale sia allineato con il margine destro di un
documento con orientamento verticale.
X er o x 4 110 /4 5 90 G ui d a pe r l’ u te n te
3-49
3. C op i a tu r a
Immagine speculare/negativa (esecuzione di copie speculari
delle immagini)
Le copie possono essere eseguite con il lato destro e sinistro
dell'immagine rovesciato.
NOTA: Quando Immagine negativa e Cancellazione margine
sono impostate contemporaneamente, l'area di cancellazione del
margine diventa bianca.
3- 5 0
1.
Nella schermata Tutti i servizi, selezionare Copia, quindi
scegliere la scheda Opzioni di scansione. Nella schermata
Opzioni di scansione visualizzata, selezionare Immagine
speculare/negativa.
2.
Selezionare Sì per Immagine speculare e Immagine
negativa.
3.
Selezionare Salva per salvare le modifiche.
X er o x 4 110 /4 5 90 G u i d a pe r l ’ u te nt e
3 . Co pi a tu r a
Orientamento dell'originale (impostazione dell'orientamento
dei documenti caricati)
È necessario impostare l'orientamento del documento per indicare
la parte superiore di questo.
NOTA: Se Orientamento originale differisce dall'orientamento
reale del documento, la macchina può erroneamente rilevare la
"testa" del documento.
1.
Nella schermata Tutti i servizi, selezionare Copia, quindi
scegliere la scheda Opzioni di scansione. Nella schermata
Opzioni di scansione visualizzata, scegliere Orientamento
originale.
2.
Selezionare Testa in alto o Testa a sinistra a seconda
dell'orientamento del documento caricato.
3.
Selezionare Salva per salvare le modifiche.
Testa in alto
Selezionare questo elemento quando la parte superiore del
documento viene posizionata verso il lato superiore della lastra di
esposizione o dell'alimentatore automatico.
Testa a sinistra
Selezionare questo elemento quando la parte superiore del
documento viene posizionata verso il lato sinistro della lastra di
esposizione o dell'alimentatore automatico. Selezionare Testa a
sinistra quando la parte superiore del documento viene
posizionata verso il lato sinistro (testo orizzontale).
X er o x 4 110 /4 5 90 G ui d a pe r l’ u te n te
3-51
3. C op i a tu r a
Formato di uscita
Nella schermata Formato di uscita, è possibile configurare le
funzioni per i documenti scansiti.
3- 5 2
1.
Nella schermata Tutti i servizi, selezionare Copia.
2.
Selezionare la scheda Formato di uscita, quindi scegliere
una funzione nella schermata visualizzata.
X er o x 4 110 /4 5 90 G u i d a pe r l ’ u te nt e
3 . Co pi a tu r a
Creazione libretto (creazione di un libretto)
La macchina è in grado di copiare pagine disposte in modo tale
che, quando si sovrappongono e piegano più fogli lungo la parte
centrale (area di rilegatura), si crea un libretto in ordine di pagina.
Durante l'esecuzione dei libretti, è possibile inoltre impostare
l'area di rilegatura e allegare una copertina.
Quando la stazione di finitura libretto D è installata, è possibile
eseguire la piegatura doppia o la piegatura doppia e la pinzatura.
PUNTO CHIAVE: Verificare che l'orientamento del documento e
l'impostazione Orientamento originale della schermata Opzioni
di scansione corrispondano.
NOTA: Se il numero delle pagine del libretto non è un multiplo di
quattro, le pagine restanti vengono stampate in bianco.
1.
Nella schermata Tutti i servizi, selezionare Copia. Nella
scheda Formato di uscita, selezionare Creazione libretto.
2.
Selezionare Rilegatura a sinistra/in alto o Rilegatura a
destra.
3.
Selezionare Salva per salvare le scelte eseguite.
No
Consente di disabilitare la funzione.
Rilegatura a sinistra/in alto
Le copie vengono eseguite in modo da consentire la rilegatura a
sinistra o in alto.
X er o x 4 110 /4 5 90 G ui d a pe r l’ u te n te
3-53
3. C op i a tu r a
Rilegatura a destra
Le copie vengono eseguite in modo da consentire la rilegatura a
destra.
Copia libretto
Se si desidera eseguire libretti da un originale libretto, selezionare
Copia libretto. L'originale verrà scansito così come è
specificando Piegatura doppia/Pinzatura senza dover specificare
l'imposizione libretto.
Copertine
È possibile allegare una copertina a un libretto. Le scelte possibili
per le copertine sono elencate sotto.
•
No
Consente di disabilitare la funzione.
•
Copertine vuote
Consente di allegare un foglio in bianco come copertina.
•
Divisori stampati - Fronte/retro
La prima pagina del documento viene copiata su un tipo di
supporto diverso (copertina).
•
Copertine stampate - Stampa all'esterno
Consente di copiare il documento sul lato esterno della
copertina.
Ultimo originale come copertina posteriore
Consente di stampare l'immagine dell'ultimo originale sull'ultima
pagina del libretto come copertina posteriore. Selezionare
l'opzione per specificare l'ultima pagina come copertina
posteriore. Quando si utilizza Sottofascicoli per dividere un
libretto, l'immagine finale viene stampata sull'ultima pagina
dell'ultimo sottofascicolo.
NOTA: Per garantire una paginazione corretta, è possibile inserire
una pagina vuota prima dell'ultima pagina.
3- 5 4
X er o x 4 110 /4 5 90 G u i d a pe r l ’ u te nt e
3 . Co pi a tu r a
Area di rilegatura
Consente di visualizzare la schermata Creazione libretto - Area
di rilegatura.
Finitura
Consente di visualizzare la schermata Creazione libretto Stazione di finitura.
Impostazioni vassoio carta
Consente di visualizzare la schermata Creazione libretto Impostaz. vassoio carta.
NOTA: L'opzione è visualizzata solo quando è selezionato
Copertine.
Selezionare il vassoio carta da Vassoio copertine e Vassoio
pagine corpo. Selezionare i vassoi con carta dello stesso formato
e orientamento per il corpo principale del documento e la
copertina.
Se è selezionato Vassoio bypass, viene visualizzata la
schermata Vassoio 5 (bypass). Per ulteriori informazioni, vedere
“Schermata Vassoio 5 (bypass)” a pagina 3-22.
X er o x 4 110 /4 5 90 G ui d a pe r l’ u te n te
3-55
3. C op i a tu r a
Schermata Creazione libretto - Area di rilegatura
È possibile impostare l'area di rilegatura da 0 a 50 mm con
incrementi di 1 mm.
1.
Utilizzare
rilegatura.
e
per specificare un valore per l'area di
Schermata Creazione libretto - Finitura.
Quando la stazione di finitura libretto D è installata, è possibile
eseguire la piegatura doppia o la piegatura doppia e la pinzatura.
1.
Selezionare un'opzione.
No
Consente di disabilitare la funzione.
Piegatura
Consente di eseguire copie piegate a metà.
Piegatura + Pinzatura
Consente di piegare le copie a metà e di pinzarle nella parte
centrale. È possibile pinzare da 2 a 15 copie.
3- 5 6
X er o x 4 110 /4 5 90 G u i d a pe r l ’ u te nt e
3 . Co pi a tu r a
Schermata Creazione libretto - Sottofascicoli
Quando un documento contiene molte pagine, il libretto viene
diviso per il numero di fogli specificato: le copie fronte/retro che ne
risultano possono essere piegate a loro volta per diventare un
libretto. È possibile impostare il numero di fogli su un valore
compreso tra 1 e 50 con incrementi di 1.
.
NOTA: Quando si specifica Piegatura, impostare il numero per la
divisione dei fogli su un valore compreso tra 1 e 15.
Nel caso di molti fogli, è possibile dividerne il numero in modo che
il libretto ottenuto non sia troppo spesso.
Le copie vengono elaborate e consegnate in ordine in base al
numero specificato di fogli. È possibile impostare il numero di fogli
(numero per la divisione) su un valore compreso tra 1 e 50.
Ad esempio, se il numero di fogli (ossia il numero di divisione) è
impostato su 5 per utilizzare un foglio di carta (lato 1 e lato 2) con
quattro documenti durante la creazione di un libretto, un
documento viene assegnato per 20 fogli.
1.
Nella schermata Creazione libretto, selezionare Sì o No.
2.
Se si seleziona Sì, utilizzare
e
oppure il tastierino
numerico per specificare il numero delle pagine.
3.
Selezionare Salva per salvare le modifiche.
X er o x 4 110 /4 5 90 G ui d a pe r l’ u te n te
3-57
3. C op i a tu r a
Copertine (aggiunta di una copertina alle copie)
Consente di aggiungere una copertina alle copie eseguite.
La copertina anteriore e posteriore può essere eseguita prima
della prima pagina del documento su un tipo di carta diversa (ad
esempio, carta colorata o pesante).
PUNTO CHIAVE: Quando la funzione è selezionata e il numero di
pagine del documento supera il numero massimo di pagine che la
macchina può scansire, la parte del documento già scansita non
può essere stampata, copiata o salvata. In questo caso, eliminare
il lavoro seguendo il messaggio visualizzato.
È possibile scansire fino a 2000 pagine per lavoro. Per lavori
multipli, il numero massimo consentito è 20.000 pagine per
documento con formato A4 o Letter. Questa cifra è semplicemente
indicativa, in quanto il numero massimo di pagine che la macchina
può scansire dipende dal tipo, dal formato e dalla direzione del
documento.
1.
Nella schermata Tutti i servizi, selezionare Copia. Nella
scheda Formato di uscita, selezionare Copertine.
2.
Selezionare un'opzione.
3.
Selezionare Salva per salvare le modifiche.
Copertina anteriore
Consente di impostare la copertina anteriore per la prima pagina.
•
No
Consente di disabilitare la funzione.
•
Copertine vuote
Consente di allegare un foglio in bianco come copertina.
•
Copertina anteriore stampata - Lato 1
La prima pagina del documento viene copiata sul lato
esterno della copertina anteriore. Selezionare questa
opzione per copiare solo sul lato esterno della copertina
anteriore.
3- 5 8
X er o x 4 110 /4 5 90 G u i d a pe r l ’ u te nt e
3 . Co pi a tu r a
•
Copertina anteriore stampata - Lato 2
La prima pagina del documento viene copiata sul lato
interno della copertina anteriore. Selezionare questa
opzione per copiare solo sul lato interno della copertina
anteriore.
•
Copertina anteriore stampata - Fronte/retro
La prima e la seconda pagina del documento vengono
copiate rispettivamente sul lato esterno e sul lato interno
della copertina. Selezionare questa opzione per eseguire
la copiatura su entrambi i lati.
Copertina posteriore
Consente di impostare la copertina posteriore per l'ultima pagina.
Quando si allega una copertina posteriore, è necessario dapprima
eseguire la scansione del documento designato per questa
copertina. Quando si utilizza l'alimentatore automatico, collocare
un documento corrispondente alla copertina posteriore in cima
alla pila dei documenti. Quando si utilizza la lastra di esposizione,
eseguire la scansione del documento nel seguente ordine:
copertina posteriore, copertina anteriore e corpo del testo.
Le scelte possibili per le copertine posteriori sono elencate qui
sotto.
•
No
Consente di disabilitare la funzione.
•
Copertine vuote
Consente di allegare un foglio in bianco come copertina.
•
Copertina posteriore stampata - Lato 1
Consente di copiare sul lato esterno della copertina
l’originale designato per la copertina stessa.
•
Copertina posteriore stampata - Lato 2
Consente di copiare sul lato interno della copertina
l’originale designato per la copertina stessa.
•
Copertina posteriore stampata - Fronte/retro
Consente di copiare su entrambi i lati della copertina i due
originali designati per la copertina stessa.
Se si esegue una selezione per la copertina, vengono visualizzate
le opzioni indicate di seguito.
X er o x 4 110 /4 5 90 G ui d a pe r l’ u te n te
3-59
3. C op i a tu r a
Impostazioni vassoio carta
Consente di visualizzare la schermata Copertine - Impostazioni
vassoio carta.
Selezionare il vassoio carta da utilizzare da Copertina anteriore,
Copertina posteriore e Pagine corpo. Quando si stampa sulla
copertina, selezionare vassoi contenenti carta dello stesso
formato e orientamento per il corpo principale e la copertina del
documento.
Se è selezionato Vassoio bypass, viene visualizzata la
schermata Vassoio 5 (bypass). Per ulteriori informazioni, vedere
“Schermata Vassoio 5 (bypass)” a pagina 3-22.
Quantità copertine anteriori
Consente di visualizzare la schermata Copertina - Quantità
copertine anteriori. Selezionare questa opzione solo quando si
specifica Copertine vuote nella schermata Copertina anteriore.
Quantità copertine posteriori
Consente di visualizzare la schermata Copertina - Quantità
copertine posteriori. Selezionare questa opzione solo quando si
specifica Copertine vuote nella schermata Copertina
posteriore.
Per ulteriori informazioni, vedere “Copertine - Quantità copertine
fronte/retro” a pagina 3-60.
Copertine - Quantità copertine fronte/retro
È possibile specificare un valore compreso tra 1 e 99 per il
numero di copertine anteriori da inserire. L'opzione consente di
stampare la copertina anteriore come corpo del testo, anche se
vengono effettuate più copie.
NOTA: Queste istruzioni sono valide anche per Copertine Quantità copertine posteriori.
1.
3- 6 0
Utilizzare
e
oppure il tastierino numerico per specificare
il numero di fogli caricati.
X er o x 4 110 /4 5 90 G u i d a pe r l ’ u te nt e
3 . Co pi a tu r a
Divisori per trasparenti
(inserimento di fogli in bianco tra i trasparenti)
Un foglio in bianco può essere inserito come separatore tra i
trasparenti copiati. Allo stesso tempo, viene stampato solo il
numero di copie richiesto per la distribuzione. Quando i trasparenti
vengono caricati nel vassoio 5 (bypass), accertarsi che la carta
per i divisori (o le copie di distribuzione) sia caricata con lo stesso
orientamento di quella per i trasparenti.
PUNTO CHIAVE: Xerox raccomanda i supporti OHP. L'utilizzo di
trasparenti non consigliati da Xerox può danneggiare o provocare
inceppamenti della carta nella macchina.
1.
Nella schermata Tutti i servizi, selezionare Copia. Nella
scheda Formato di uscita, selezionare Divisori per
trasparenti.
2.
Selezionare un'opzione.
3.
Selezionare Salva per salvare le modifiche.
Nessun divisore
I divisori per trasparenti non sono in uso.
Divisori vuoti
Un foglio in bianco viene inserito come separatore ogni volta che
si copia un trasparente. È possibile eseguire un solo set di copie.
Divisori vuoti + N fascicoli
Un foglio in bianco viene inserito come separatore ogni volta che
si copia un trasparente. Allo stesso tempo, viene stampato solo il
numero di copie richiesto per la distribuzione.
X er o x 4 110 /4 5 90 G ui d a pe r l’ u te n te
3-61
3. C op i a tu r a
Nessun divisore + N fascicoli
Le copie vengono eseguite sui trasparenti e viene stampato solo il
numero di copie richiesto per la distribuzione.
In base alla selezione effettuata, è possibile visualizzare le opzioni
indicate di seguito.
Impostazioni vassoio carta
Consente di visualizzare la schermata Divisori per trasparenti Impostazioni vassoio carta. Selezionare ogni vassoio carta da
utilizzare.
NOTA: Se è selezionata l'opzione Nessun divisore, la schermata
Divisori per trasparenti - Impostazioni vassoio carta non viene
visualizzata.
Da Formato/orientamento trasparenti, selezionare
l'orientamento e il formato dei trasparenti. Da Vassoio divisori/N
fascicoli o Vassoio N fascicoli, selezionare il vassoio da
utilizzare. Selezionare i vassoi con carta dello stesso formato e
orientamento per i trasparenti e i divisori
(N fascicoli).
Immagini multiple (copiatura di più pagine su un singolo
foglio)
Due, quattro, oppure otto pagine del documento originale possono
essere copiate su un singolo foglio.
Quando si seleziona Immagini multiple, l'opzione % auto o
Riduzione/Ingrandimento viene selezionata automaticamente.
La macchina imposta automaticamente il rapporto di copiatura e
copia le immagini in modo che rientrino nel formato carta
selezionato.
NOTA: Potrebbe verificarsi una perdita d'immagine a causa del
formato immagine originale.
Quando è impostata la funzione Cancellazione margine, la
cancellazione viene eseguita per ogni documento copiato
nel documento intero.
Quando è impostata la funzione Spostamento immagine,
lo spostamento viene eseguito sull'intero documento. Per
questo motivo, può verificarsi una perdita d'immagine in
base al formato immagine originale.
Selezionare un'opzione diversa da Auto per il vassoio di
Alimentazione carta nella schermata Copiatura di base.
1.
3- 6 2
Nella schermata Tutti i servizi, selezionare Copia. Nella
scheda Formato di uscita, selezionare Immagini multiple.
X er o x 4 110 /4 5 90 G u i d a pe r l ’ u te nt e
3 . Co pi a tu r a
2.
Selezionare un'opzione.
3.
Selezionare Salva per salvare le modifiche.
1 in 1
Immagini multiple non viene applicato.
2 in 1
Due originali possono essere copiati insieme su un singolo foglio
di carta.
4 in 1
Quattro originali possono essere copiati insieme su un singolo
foglio di carta.
8 in 1
Otto originali possono essere copiati insieme su un singolo foglio
di carta.
Ordine immagini
È possibile selezionare il layout per copiare i documenti insieme.
X er o x 4 110 /4 5 90 G ui d a pe r l’ u te n te
3-63
3. C op i a tu r a
Poster (esecuzione di copie ingrandite su più fogli)
È possibile eseguire una copia ingrandita di un documento su più
fogli.
Questa funzione consente di creare un unico poster di grande
formato incollando insieme i fogli su cui l'immagine originale è
stata copiata. I fogli sono dotati di un margine di incollatura; la
dimensione del margine è fissata su 10 mm.
PUNTO CHIAVE: Verificare che l'orientamento del documento e
l'impostazione Orientamento originale della schermata Opzioni
di scansione corrispondano.
1.
Nella schermata Tutti i servizi, selezionare Copia.
Selezionare la scheda Formato di uscita, quindi scegliere
Poster.
2.
Selezionare un'opzione.
3.
Selezionare Salva per salvare le modifiche.
No
Consente di disabilitare la funzione.
Formato copie
È possibile selezionare da sette formati carta diversi.
% ingrandimento
È possibile selezionare l'ingrandimento in percentuale.
In base alla selezione effettuata, è possibile visualizzare le opzioni
indicate di seguito.
Impostazioni vassoio carta
Consente di visualizzare la schermata Poster - Impostazioni
vassoio carta. Selezionare il vassoio carta da utilizzare.
Se è selezionato Vassoio bypass, viene visualizzata la
schermata Vassoio 5 (bypass). Per ulteriori informazioni, vedere
“Schermata Vassoio 5 (bypass)” a pagina 3-22.
3- 6 4
X er o x 4 110 /4 5 90 G u i d a pe r l ’ u te nt e
3 . Co pi a tu r a
Quando è selezionato % ingrandimento
È possibile specificare un rapporto di copiatura diverso per
l'altezza e la larghezza.
1.
Nella schermata Poster, selezionare % ingrandimento.
2.
Per specificare i rapporti relativi ad altezza e larghezza,
utilizzare
e .
3.
Selezionare Salva per salvare l'impostazione.
X (larghezza) Y (altezza)
Impostare i rapporti relativi ad altezza e larghezza su un valore
compreso tra 100 e 400% con incrementi dell'1%.
X er o x 4 110 /4 5 90 G ui d a pe r l’ u te n te
3-65
3. C op i a tu r a
Ripetizione immagine (esecuzione di più copie su un singolo
foglio)
Un'immagine può essere copiata ripetutamente su un foglio per un
numero specificato di volte.
Quando il rapporto di copiatura è impostato su Auto, le copie
ripetute dell'immagine vengono ridotte per rientrare nel formato
carta selezionato. È possibile inoltre specificare la disposizione
delle copie ripetute dell'immagine.
NOTA: Quando si eseguono copie ripetute mantenendo lo stesso
formato dell'immagine originale, specificare un numero di
ripetizioni in grado di rientrare nel foglio.
1.
Nella schermata Tutti i servizi, selezionare Copia. Nella
scheda Formato di uscita, selezionare Ripetizione
immagine.
2.
Selezionare Ripetizione automatica o Ripetizione variabile.
No
La funzione viene disattivata.
Ripetizione automatica
Il numero di copie viene impostato automaticamente dal sistema
in base al formato del documento, della carta e al rapporto di
copiatura, quindi l'immagine viene copiata ripetutamente sul
foglio.
NOTA: Quando l'immagine è più grande del formato carta
specificato, le copie non vengono eseguite.
3- 6 6
X er o x 4 110 /4 5 90 G u i d a pe r l ’ u te nt e
3 . Co pi a tu r a
Ripetizione variabile
Specificare il numero di ripetizioni dell'immagine lungo ciascun
lato (lungo o corto) del foglio. È possibile specificare da 1 a 23
ripetizioni lungo il lato lungo (Y) e da 1 a 33 lungo il lato corto (X).
Layout immagini
•
Spaziatura uniforme
Le immagini vengono copiate sul foglio uniformemente
suddiviso in base al numero di ripetizioni.
•
Affiancate
Le immagini ripetute vengono copiate sul foglio
consecutivamente.
Annotazione (aggiunta di timbri/data/numeri di pagina alle
copie)
Quando si eseguono copie, è possibile aggiungere timbri, date e
numeri di pagina non inclusi nel documento da copiare.
È possibile selezionare il tipo di timbro, la data, il numero di pagina
e la relativa posizione sul documento tra varie opzioni
preimpostate.
PUNTO CHIAVE: Quando la funzione è selezionata e il numero
delle pagine del documento supera il numero massimo di pagine
che la macchina può scansire, la parte del documento già scansita
non può essere stampata, copiata o salvata. In questo caso,
annullare il lavoro seguendo il messaggio visualizzato.
È possibile scansire fino a 2.000 pagine per lavoro. Per lavori
multipli, il numero massimo consentito è 20.000 pagine per
documento con formato A4 o Letter. Questa cifra è semplicemente
indicativa, in quanto il numero massimo di pagine che la macchina
può scansire dipende dal tipo, dal formato e dalla direzione del
documento.
NOTA: L'immagine di annotazione e il formato del carattere non
vengono cambiati nemmeno dall'impostazione di riduzione/
ingrandimento.
Se il timbro, la data e la pagina vengono specificate
contemporaneamente, si consiglia di verificare che le
posizioni non siano sovrapposte prima di eseguire le
copie.
Se è impostata l'opzione Immagini multiple, l'annotazione
viene aggiunta all'immagine combinata.
Se è impostata l'opzione Ripetizione immagine o
Creazione libretto, l'annotazione viene aggiunta a ogni
singola immagine.
X er o x 4 110 /4 5 90 G ui d a pe r l’ u te n te
3-67
3. C op i a tu r a
1.
Nella schermata Tutti i servizi, selezionare Copia. Nella
scheda Formato di uscita, selezionare Annotazione.
2.
Selezionare un'opzione.
3.
Selezionare Salva per salvare le scelte eseguite.
Timbro
Consente di visualizzare la schermata Annotazione - Timbro.
Data
Consente di visualizzare la schermata Annotazione - Data.
Numero pagina
Consente di visualizzare la schermata Annotazione - Numero
pagina.
3- 6 8
X er o x 4 110 /4 5 90 G u i d a pe r l ’ u te nt e
3 . Co pi a tu r a
Schermata Annotazione - Timbro
Consente di aggiungere alle copie dei timbri recanti le seguenti
diciture: "RISERVATO", "Copia vietata", "URGENTE",
"IMPORTANTE", "Diffusione", "Lato 2 carta riciclata", "BOZZA" e
"NULLO".
1.
Nella schermata Annotazione, selezionare Timbro.
2.
Scegliere un'opzione.
3.
Selezionare Salva per salvare le scelte eseguite.
No
Consente di disabilitare la funzione.
Sì
Consente di abilitare la funzione.
Testo
Consente di selezionare 8 tipi di carattere diversi per il timbro.
Stampa su
Consente di visualizzare la schermata Annotazione - Timbro Stampa su.
È possibile selezionare le pagine su cui stampare il timbro: Solo la
prima pagina e Tutte le pagine.
Posizione
Consente di visualizzare la schermata Annotazione - Timbro Posizione.
Dimensione
Consente di visualizzare la schermata Annotazione - Timbro Dimensione.
È possibile selezionare tre dimensioni diverse per il timbro.
X er o x 4 110 /4 5 90 G ui d a pe r l’ u te n te
3-69
3. C op i a tu r a
Schermata Annotazione - Timbro - Posizione
Consente di impostare la posizione in cui stampare il timbro.
1.
Nella scheda Formato di uscita, selezionare Annotazione,
Timbro, Sì, quindi Posizione.
2.
Scegliere un'opzione.
3.
Selezionare Salva per salvare le scelte eseguite.
Lato 1
Selezionare una delle nove posizioni disponibili per il timbro.
Lato 2
•
Uguale al lato 1
Consente di aggiungere il timbro nella stessa posizione del
lato 1.
•
Opposto al lato 1
Consente di aggiungere il timbro nella posizione opposta a
quella del lato 1.
3- 7 0
X er o x 4 110 /4 5 90 G u i d a pe r l ’ u te nt e
3 . Co pi a tu r a
Schermata Annotazione - Data
Consente di aggiungere una data alle copie eseguite. La data
stampata corrisponde alla data e all'ora in cui è stata eseguita la
copiatura.
Per informazioni sul formato di visualizzazione della data, vedere
la sezione relativa al formato della data nella guida per
l'amministratore.
1.
Nella scheda Formato di uscita, selezionare Annotazione,
quindi Data.
2.
Scegliere un'opzione.
3.
Selezionare Salva per salvare le scelte eseguite.
No
Consente di disabilitare la funzione.
Sì
Consente di abilitare la funzione.
Stampa su...
Consente di visualizzare la schermata Annotazione - Data Stampa su.
Le opzioni per stampare le date sono Solo la prima pagina e
Tutte le pagine.
Posizione
Consente di visualizzare la schermata Annotazione - Data Posizione.
Dimensione
Consente di visualizzare la schermata Annotazione - Timbro Dimensione.
È possibile selezionare tre dimensioni diverse per la data.
X er o x 4 110 /4 5 90 G ui d a pe r l’ u te n te
3-71
3. C op i a tu r a
Schermata Annotazione - Data - Posizione
Consente di impostare la posizione di stampa della data.
1.
Nella scheda Formato di uscita, selezionare Annotazione,
Data, quindi Posizione.
2.
Scegliere un'opzione.
3.
Selezionare Salva per salvare le scelte eseguite.
Lato 1
È possibile selezionare sei posizioni diverse per la stampa della
data.
Lato 2
•
Uguale al lato 1
Consente di aggiungere la data nella stessa posizione del
lato 1.
•
Opposto al lato 1
Consente di aggiungere la data in una posizione
simmetrica rispetto al lato 1.
3- 7 2
X er o x 4 110 /4 5 90 G u i d a pe r l ’ u te nt e
3 . Co pi a tu r a
Schermata Annotazione - Numero pagina
Consente di aggiungere alle copie un numero di pagina.
1.
Nella scheda Formato di uscita, selezionare Annotazione,
quindi Numero pagina.
2.
Scegliere un'opzione.
3.
Selezionare Salva per salvare le scelte eseguite.
No
Consente di disabilitare la funzione.
Sì
Consente di abilitare la funzione.
Stile
È possibile selezionare da 6 numeri per la pagina.
•
1,2,...
Consente di aggiungere solo i numeri di pagina.
•
-1-,-2-,...
Consente di aggiungere un trattino a sinistra e a destra del
numero di pagina. (Esempio: -1-)
•
Pagina1, Pagina2
Consente di aggiungere la dicitura "Pagina" davanti al
numero di pagina. (Esempio: Pagina1, Pagina2)
•
1/N,2/N,...
Consente di aggiungere il numero totale delle pagine a
destra del numero di pagina. (Esempio: 1/50, 2/50)
X er o x 4 110 /4 5 90 G ui d a pe r l’ u te n te
3-73
3. C op i a tu r a
•
-1/N-,-2/N-,...
Consente di aggiungere il numero totale delle pagine a
destra del numero di pagina nonché un trattino a destra e
a sinistra del numero di pagina e del numero totale delle
pagine. (Esempio: -1/50, -2/50-)
•
Pagina1/N, Pagina2/N,...
Consente di aggiungere la dicitura "Pagina" davanti al
numero di pagina e il numero totale delle pagine a destra
del numero di pagina. (Esempio: Pagina1/50, Pagina2/50)
Totale pagine (N)
Consente di visualizzare la schermata Annotazione - Numero
pagina - Totale pagine (N).
Stampa su
Consente di visualizzare la schermata Annotazione - Numero
pagina - Stampa su.
Posizione
Consente di visualizzare la schermata Annotazione - Numero
pagina - Posizione.
È possibile selezionare tre dimensioni diverse per il numero di
pagina.
Dimensione
Consente di visualizzare la schermata Annotazione - Numero
pagina - Dimensione.
3- 7 4
X er o x 4 110 /4 5 90 G u i d a pe r l ’ u te nt e
3 . Co pi a tu r a
Schermata Annotazione - Numero pagina - Totale pagine
(N)
Consente di impostare il numero totale delle pagine.
1.
Nella scheda Formato di uscita, selezionare Annotazione,
quindi Numero pagina. Selezionare Totale pagine (N) quindi
Auto o Inserisci numero.
2.
Se si seleziona Inserisci numero, utilizzare
e
oppure il
tastierino numerico per specificare il numero di fogli.
3.
Selezionare Salva per salvare le scelte eseguite.
Auto
Consente di abilitare il conteggio automatico del numero totale
delle pagine.
Inserisci numero
Consente di specificare un numero totale di pagine compreso tra 1
e 9999.
X er o x 4 110 /4 5 90 G ui d a pe r l’ u te n te
3-75
3. C op i a tu r a
Schermata Numero pagina - Stampa su
Consente di specificare le pagine a cui aggiungere il numero di
pagina.
1.
Nella scheda Formato di uscita, selezionare Annotazione.
Scegliere Numero pagina, quindi Stampa su.
2.
Utilizzare
e
oppure il tastierino numerico per specificare
il numero di inizio.
3.
Selezionare Salva per salvare le scelte eseguite.
Tutte le pagine
Consente di aggiungere un numero di pagina a tutte le pagine.
Inserisci n. prima pagina
Vedere “Quando è selezionato Inserisci n. prima pagina” a
pagina 3-77.
Inserisci n. ultima pagina
Inserire il numero di pagina finale. La procedura per inserire un
numero per la pagina finale è la stessa di “Quando è selezionato
Inserisci n. prima pagina” a pagina 3-77.
Inserisci n. prima e ultima pagina
Inserire il numero per la pagina iniziale e quella finale. La
procedura per inserire questi numeri è la stessa di “Quando è
selezionato Inserisci n. prima pagina” a pagina 3-77.
Includi divisori e copertine
Consente di includere una copertina o dei divisori. Quando
l'opzione è selezionata, viene visualizzato un segno di spunta.
NOTA: Non è possibile eseguire copie sui supporti
(copertine/divisori per trasparenti) caricati nel vassoio 8
(interposer).
3- 7 6
X er o x 4 110 /4 5 90 G u i d a pe r l ’ u te nt e
3 . Co pi a tu r a
Numero di inizio
Per l'aggiunta dei numeri di pagina, specificare la pagina iniziale
scegliendo un valore compreso tra 1 e 999. Per inserire il numero
attraverso il tastierino numerico, selezionare Inserisci n. con
tastiera, quindi inserire il numero.
PUNTO CHIAVE: I numeri di pagina superiori a 9999 non
verranno stampati.
Quando è selezionato Inserisci n. prima pagina
L'opzione consente di specificare la pagina iniziale per l'aggiunta
dei numeri di pagina (da 1 a 9999).
1.
Nella scheda Formato di uscita, selezionare Annotazione.
Scegliere Numero pagina, Stampa su, quindi Inserisci n.
prima pagina.
2.
Utilizzare
e
o selezionare Inserisci n. con tastiera per
specificare la pagina iniziale e il numero.
3.
Selezionare Salva per salvare le scelte eseguite.
Prima pagina
Consente di specificare la pagina iniziale per l'aggiunta dei numeri
di pagina (da 1 a 9999).
Numero di inizio
Consente di specificare la pagina iniziale per l'aggiunta dei numeri
di pagina (da 1 a 9999).
PUNTO CHIAVE: I numeri di pagina superiori a 9999 non
verranno stampati.
X er o x 4 110 /4 5 90 G ui d a pe r l’ u te n te
3-77
3. C op i a tu r a
Quando è selezionato Inserisci n. ultima pagina
Consente di specificare la pagina finale per l'aggiunta dei numeri
di pagina (da 1 a 9999).
1.
Nella scheda Formato di uscita, selezionare Annotazione.
Scegliere Numero pagina, Stampa su, quindi Inserisci n.
ultima pagina.
2.
Utilizzare
e
o selezionare Inserisci n. con tastiera per
specificare la pagina iniziale e il numero.
3.
Selezionare Salva per salvare le scelte eseguite.
Ultima pagina
Consente di specificare la pagina finale per l'aggiunta dei numeri
di pagina (da 1 a 9999).
Numero di inizio
Consente di specificare la pagina iniziale per l'aggiunta dei numeri
di pagina (da 1 a 9999).
PUNTO CHIAVE: I numeri di pagina superiori a 9999 non
verranno stampati.
3- 7 8
X er o x 4 110 /4 5 90 G u i d a pe r l ’ u te nt e
3 . Co pi a tu r a
Quando è selezionato Inserisci n. prima e ultima pagina
Consente di specificare la pagina iniziale e finale per l'aggiunta dei
numeri di pagina (da 1 a 9999).
1.
Nella scheda Formato di uscita, selezionare Annotazione.
Scegliere Numero pagina, Stampa su, quindi Inserisci n.
prima e ultima pagina.
2.
Utilizzare
e
o selezionare Inserisci n. con tastiera per
specificare la prima e ultima pagina e il numero di inizio.
3.
Selezionare Salva per salvare le scelte eseguite.
Prima pagina
Consente di specificare la pagina iniziale per l'aggiunta dei numeri
di pagina (da 1 a 9999).
Ultima pagina
Consente di specificare la pagina finale per l'aggiunta dei numeri
di pagina (da 1 a 9999).
Numero di inizio
Consente di specificare la pagina iniziale per l'aggiunta dei numeri
di pagina (da 1 a 9999).
PUNTO CHIAVE: I numeri di pagina superiori a 9999 non
verranno stampati.
X er o x 4 110 /4 5 90 G ui d a pe r l’ u te n te
3-79
3. C op i a tu r a
Filigrana (stampa del numero di controllo sullo sfondo)
Utilizzando una bassa densità di stampa, è possibile stampare dei
numeri in ordine sequenziale sullo sfondo di ciascun fascicolo. Ad
esempio, se si imposta il numero iniziale su "1", "1" viene
stampato su tutte le pagine del primo fascicolo e "2" su tutte le
pagine del secondo.
Per impedire, ad esempio, la duplicazione di documenti riservati
per la distribuzione durante le conferenze, è possibile utilizzare
questa numerazione in ordine sequenziale in modo da associare
le copie di distribuzione alle persone designate.
PUNTO CHIAVE: Quando la funzione è selezionata e il numero
delle pagine del documento supera il numero massimo di pagine
che la macchina può scansire, la parte del documento già scansita
non può essere stampata, copiata o salvata. In questo caso,
annullare il lavoro seguendo il messaggio visualizzato.
È possibile scansire fino a 2.000 pagine per lavoro. Per lavori
multipli, il numero massimo consentito è 20.000 pagine per
documento con formato A4 o Letter. Questa cifra è semplicemente
indicativa, in quanto il numero massimo di pagine che la macchina
può scansire dipende dal tipo, dal formato e dalla direzione del
documento.
Il formato o la densità del carattere stampato per il controllo può
essere configurato nelle impostazioni di sistema. Per informazioni,
vedere la guida per l'amministratore.
3- 8 0
1.
Nella scheda Formato di uscita, selezionare Filigrana.
2.
Selezionare Sì.
3.
Selezionare un'opzione.
4.
Selezionare Salva per salvare le scelte eseguite.
X er o x 4 110 /4 5 90 G u i d a pe r l ’ u te nt e
3 . Co pi a tu r a
No
Consente di disabilitare la funzione.
Sì
Consente di abilitare la funzione.
Numero di inizio
È possibile impostare un numero di controllo compreso tra 1 e
9999. Al momento di inserire il numero di controllo, utilizzare
e
o il tastierino numerico.
Testo
Consente di visualizzare la schermata Filigrana - Testo.
N. account utente
Consente di stampare il numero dell'account utente. Selezionare
la casella di controllo per stampare il numero dell'account utente.
NOTA: Questa opzione viene visualizzata quando si utilizza
l'Auditron.
Data e ora
Consente di stampare la data e l'ora di inizio della copia.
Selezionare la casella di controllo per stampare la data.
Per le modalità di visualizzazione della data, vedere la sezione
relativa al formato della data nella guida per l'amministratore.
Numero di serie
Consente di stampare il numero di serie della macchina.
Selezionare la casella di controllo per stampare il numero di serie.
Effetto testo
Consente di visualizzare la schermata Filigrana - Effetto testo.
X er o x 4 110 /4 5 90 G ui d a pe r l’ u te n te
3-81
3. C op i a tu r a
Schermata Filigrana - Testo
Consente di selezionare 3 tipi di carattere diversi per la filigrana.
1.
Nella scheda Formato di uscita, selezionare Filigrana, quindi
Testo.
2.
Selezionare un'opzione.
3.
Selezionare Salva per salvare la scelta eseguita.
Schermata Filigrana - Effetto testo
Consente di impostare l'effetto di testo.
1.
Nella scheda Formato di uscita, selezionare Filigrana, quindi
Effetto testo.
2.
Selezionare un'opzione.
3.
Selezionare Salva per salvare la scelta eseguita.
No
Consente di disabilitare la funzione.
Rilievo
Quando si copia un documento stampato, il testo sullo sfondo
viene stampato in modo da farlo apparire in rilievo.
3- 8 2
X er o x 4 110 /4 5 90 G u i d a pe r l ’ u te nt e
3 . Co pi a tu r a
Contorno
Quando si copia un documento stampato, il testo sullo sfondo
viene stampato con un contorno.
Per informazioni relative al motivo di sfondo utilizzato per la
filigrana e ad altri elementi di impostazione, vedere la sezione
relativa all'effetto testo nella guida per l'amministratore.
Spostamento su margine inserto (copiatura sugli inserti)
È possibile copiare le immagini degli originali sugli inserti
specificando esattamente la posizione di copiatura.
I formati carta utilizzabili per la copiatura degli inserti sono A4
8,5 a 11 pollici.
e
1.
Nella scheda Formato di uscita, selezionare Spostamento
su margine inserto.
2.
Selezionare un'opzione.
3.
Selezionare Salva per salvare le scelte eseguite.
No
Consente di disattivare la funzione.
Sposta su linguetta
Consente di copiare sulla linguetta dell'inserto l'immagine che
appare sul margine dell'originale.
Specificare il valore di spostamento dell'immagine originale in
modo che venga copiata sulla linguetta (ovvero, inserire il valore
per lo spostamento dell'immagine sulla linguetta). È possibile
copiare solo l'immagine spostata.
Sposta tutto
Consente di copiare sull'inserto l'intera immagine dell'originale.
Specificare il Valore spostamento per spostare sull'inserto anche
l'immagine che appare sul margine dell'originale.
X er o x 4 110 /4 5 90 G ui d a pe r l’ u te n te
3-83
3. C op i a tu r a
Valore spostamento
Specificare la posizione per lo spostamento scegliendo un valore
tra 0 e 15 mm con incrementi di 1 mm.
Alimentazione carta
Selezionare il vassoio carta per caricare gli inserti.
NOTA: Se è selezionato No, l'icona Alimentazione carta non viene
visualizzata.
Quando si caricano inserti nel vassoio 5 (bypass), caricarli
con il lato di copiatura rivolto verso l'alto e il bordo opposto
alla linguetta come lato di alimentazione. Quando si
caricano inserti nei vassoi 3 e 4, caricarli con il lato di
copiatura rivolto verso il basso e il bordo opposto alla
linguetta allineato al lato sinistro del vassoio.
È possibile caricare gli inserti nei vassoio 3 e 4 solo
quando si seleziona Inserti a rubrica 1 105 - 216 g/m².
Formato inserto a rubrica
Selezionare il formato degli inserti.
Tipo inserto a rubrica
Selezionare la qualità degli inserti.
Orientamento copie (verso l'alto o verso il basso)
Consente di specificare se le copie devono uscire a faccia in su o
a faccia in giù.
3- 8 4
1.
Nella scheda Formato di uscita, selezionare Orientamento
copie.
2.
Selezionare un'opzione.
3.
Selezionare Salva per salvare la scelta eseguita.
X er o x 4 110 /4 5 90 G u i d a pe r l ’ u te nt e
3 . Co pi a tu r a
Auto
Consente di determinare automaticamente se le copie escono a
faccia in su o a faccia in giù.
A faccia in su
Le copie escono a faccia in su iniziando dall'ultima pagina.
A faccia in giù
Le copie escono a faccia in giù iniziando dall'ultima pagina.
A faccia in su (ordine inverso)
Le copie escono a faccia in su iniziando dalla prima pagina.
NOTA: La visualizzazione di A faccia in su (ordine inverso)
dipende dall'impostazione del sistema. Per la visualizzazione,
vedere la guida per l'amministratore, Capitolo 9 Impostazioni,
“Impostazioni Modo copia".
Piegatura (uscita delle copie con piegatura doppia o tripla)
Consente di piegare le copie in due o in tre parti.
PUNTO CHIAVE: Per questa selezione, è necessario un
dispositivo o pacchetto opzionale. Per ulteriori informazioni,
contattare il Centro assistenza clienti.
PUNTO CHIAVE: L'orientamento dei documenti è limitato
all'alimentazione lato corto; di conseguenza, è necessario
utilizzare un vassoio carta con questo tipo di alimentazione.
1.
Nella scheda Formato di uscita, selezionare Piegatura.
2.
Selezionare un'opzione.
3.
Selezionare Salva per salvare le scelte eseguite.
No
Le copie non vengono piegate.
X er o x 4 110 /4 5 90 G ui d a pe r l’ u te n te
3-85
3. C op i a tu r a
Piegatura tripla a Z
Le copie vengono piegate in tre parti (come illustrato sullo
schermo sensibile).
Piegatura tripla a C
Le copie vengono piegate in tre parti.
Piegatura doppia
Le copie vengono piegate in due parti.
Stampa all'interno
Consente di piegare le copie in modo che l'immagine stampata
appaia all'interno.
Stampa all'esterno
Consente di piegare le copie in modo che l'immagine stampata
appaia all'esterno.
Ripetizione immagine predefinita
(esecuzione di più copie su un singolo foglio di carta)
L'immagine di un documento può essere copiata ripetutamente su
un foglio di carta la cui area viene divisa in parti uguali in base al
numero di ripetizioni specificato.
NOTA: Quando si seleziona un'opzione diversa da % auto per
Riduzione/Ingrandimento, può verificarsi una perdita
d'immagine in base al formato dell'immagine originale.
3- 8 6
1.
Nella scheda Formato di uscita, selezionare Ripetizione
immagine predefinita.
2.
Selezionare un'opzione.
3.
Selezionare Salva per salvare la scelta eseguita.
X er o x 4 110 /4 5 90 G u i d a pe r l ’ u te nt e
3 . Co pi a tu r a
No
Consente di eseguire una copia dell'immagine originale su un
singolo foglio di carta.
2 immagini
Consente di eseguire due copie dell'immagine originale su un
singolo foglio di carta.
4 immagini
Consente di eseguire quattro copie dell'immagine originale su un
singolo foglio di carta.
8 immagini
Consente di eseguire otto copie dell'immagine originale su un
singolo foglio di carta.
Fronte/retro (esecuzione di copie fronte/retro)
Questa funzione corrisponde a Fronte/retro nella scheda
Copiatura di base.
Per ulteriori informazioni, vedere “Fronte/retro (esecuzione di
copie fronte/retro)” a pagina 3-24.
Finitura (esecuzione di copie specificando la finitura)
È possibile specificare il modo di uscita delle copie. Quando si
seleziona Pinzatura, ciascun fascicolo viene pinzato prima di
essere consegnato. Inoltre, la posizione di uscita delle copie è
sfalsata in ordine alternato per distinguere ciascun fascicolo.
Quando è installato il modulo per l'impilatura sfalsata, la posizione
di uscita delle copie è sfalsata in ordine alternato per distinguere
ogni fascicolo.
1.
Nella scheda Formato di uscita, selezionare Finitura.
2.
Selezionare un'opzione.
3.
Selezionare Salva per salvare le scelte eseguite.
X er o x 4 110 /4 5 90 G ui d a pe r l’ u te n te
3-87
3. C op i a tu r a
Auto
Le copie escono fascicolate quando sono impostate le seguenti
opzioni: Alimentatore automatico, Copiatura libretto, Divisori vuoti
+ N fascicoli, Nessun divisore + N fascicoli, Libretto, Pinzatura,
Lavoro composto, Fascicolo di prova e Fascicolo grande.
Fascicolate - Pinzatura/Perforazione
Le copie escono come fascicoli in ordine di pagina.
Non fascicolate
Le copie escono come serie di pagine individuali.
Posizione punti
Consente di impostare la posizione dei punti. Se si seleziona
Altro..., viene visualizzata la schermata
Uscita copie - Pinzatura.
NOTA: Se è installata la cartuccia della pinzatrice per 50 fogli, è
possibile pinzare da 2 a 50 pagine (carta standard). Se è installata
la cartuccia della pinzatrice per 100 fogli, è possibile pinzare da 2
a 100 pagine (carta standard). È possibile pinzare carta dei
seguenti tipi: carta standard, carta riciclata, carta leggera, carta
pesante 1, carta lato 2, carta perforata, inserti e supporti
personalizzati da 1 a 5.
Posizione fori
Consente di impostare la posizione dei fori. Se si seleziona
Altro..., viene visualizzata la schermata Uscita copie - Pinzatura.
Piegatura a Z
Consente di eseguire la stampa di copie utilizzando l'opzione di
piegatura a Z. Per la piegatura a Z sono disponibili i seguenti
formati carta: B4, A3 e 11 x 17 pollici.
Quando si caricano originali misti, caricarli con il lato di lunghezza
identica come lato di inserimento. Ad esempio, caricare il formato
8,5 x 11 pollici/A4 verticale e A3, oppure B5 verticale e B4.
Quando si carica un foglio A4 verticale/8,5 x 11 pollici con un
foglio A3, solo la copia in formato A3 viene piegata a Z.
PUNTO CHIAVE: Per questa selezione, è necessario un
dispositivo o pacchetto opzionale. Per ulteriori informazioni,
contattare il Centro assistenza clienti.
3- 8 8
X er o x 4 110 /4 5 90 G u i d a pe r l ’ u te nt e
3 . Co pi a tu r a
Schermata Uscita copie - Pinzatura
Consente di selezionare una posizione di pinzatura diversa da
quella visualizzata nella schermata Finitura.
PUNTO CHIAVE: Nei seguenti casi, la direzione di pinzatura che
appare nella schermata e la direzione in cui sono collocati i punti
differiscono:
a) Quando il documento è collocato nella posizione di lettura
(parte superiore in alto) e un punto è stato collocato in alto a
sinistra.
b) Quando il documento è collocato con il lato sinistro in alto e un
punto è stato collocato in alto a sinistra.
1.
Nella schermata Finitura, all'interno dell'area Posizione
punti, selezionare Altro....
2.
Scegliere un'opzione.
3.
Selezionare Salva per salvare la scelta eseguita.
No
La pinzatura non viene eseguita.
1 punto
Consente di impostare la posizione di un punto.
2 punti
Consente di impostare la posizione di due punti.
X er o x 4 110 /4 5 90 G ui d a pe r l’ u te n te
3-89
3. C op i a tu r a
Schermata Uscita copie - Perforazione
Consente di selezionare una posizione di perforazione diversa da
quella visualizzata nella schermata Finitura.
1.
Nella schermata Finitura, all'interno dell'area Posizione
punti, selezionare Perforazione.
2.
Scegliere un'opzione.
3.
Selezionare Salva per salvare la scelta eseguita.
NOTA: In base al dispositivo o pacchetto opzionale in uso, è
possibile impostare la perforazione a 3 fori. Per informazioni,
contattare il Centro assistenza clienti.
No
Non è selezionata alcuna posizione di perforazione.
Perforazione a due fori
Consente di impostare le posizioni per 2 punti.
Perforazione a quattro fori
Consente di impostare le posizioni per 4 punti.
3- 9 0
X er o x 4 110 /4 5 90 G u i d a pe r l ’ u te nt e
3 . Co pi a tu r a
Assemblaggio lavoro
Nella schermata Assemblaggio lavoro, è possibile configurare le
funzioni di Lavoro composto. Di seguito viene mostrata la sezione
di riferimento per le funzioni che possono essere configurate in
Assemblaggio lavoro.
1.
Nella schermata Tutti i servizi, selezionare Copia.
2.
Selezionare la scheda Assemblaggio lavoro, quindi
selezionare una delle funzioni visualizzate nella schermata.
Lavoro composto (esecuzione di copie di documenti con
impostazioni diverse in una singola operazione)
Questa funzione consente di cambiare e salvare le impostazioni
individuali per ogni pagina del documento o per ogni pila e quindi
di eseguire copie con differenti impostazioni come lavoro singolo.
1.
Nella schermata Tutti i servizi selezionare Copia, quindi
scegliere la scheda Assemblaggio lavoro. Nella scheda
Assemblaggio lavoro, selezionare Lavoro composto.
2.
Selezionare Sì.
3.
Scegliere un'opzione.
4.
Selezionare Salva per salvare le scelte eseguite.
NOTA: Selezionare L per visualizzare la schermata precedente e
M quella successiva.
X er o x 4 110 /4 5 90 G ui d a pe r l’ u te n te
3-91
3. C op i a tu r a
No
Lavoro composto non viene applicato.
Sì
Lavoro composto viene applicato. Le funzioni che si applicano
all'intero lavoro devono essere selezionate in base alle necessità.
PUNTO CHIAVE: Una volta selezionate, le impostazioni non
possono essere modificate o annullate durante il processo di
copiatura.
Le funzioni che possono essere programmate sono elencate di
seguito.
Finitura
Per informazioni sulla funzione di finitura, vedere “Finitura
(esecuzione di copie specificando la finitura)” a pagina 3-87.
Creazione libretto
Per informazioni sulla funzione di creazione libretto, vedere
“Creazione libretto (creazione di un libretto)” a pagina 3-53.
Copertine
Per informazioni sulla funzione di copertine, vedere “Copertine
(aggiunta di una copertina alle copie)” a pagina 3-58.
Annotazione
Per informazioni sulla funzione di annotazione, vedere
“Annotazione (aggiunta di timbri/data/numeri di pagina alle copie)”
a pagina 3-67.
Divisori
Consente di visualizzare la schermata Lavoro composto Divisori.
Filigrana
Per informazioni sulla funzione filigrana, vedere “Quando è
selezionato Inserisci n. ultima pagina” a pagina 3-78.
Orientamento copie
Per informazioni sulla funzione di orientamento copie, vedere
“Orientamento copie (verso l'alto o verso il basso)” a pagina 3-84.
3- 9 2
X er o x 4 110 /4 5 90 G u i d a pe r l ’ u te nt e
3 . Co pi a tu r a
Schermata Lavoro composto - Divisori
Consente di inserire dei fogli in bianco o stampati tra i lavori come
divisori. Il numero dei divisori può essere impostato tra 1 e 99, in
base alle esigenze.
1.
Nella scheda Assemblaggio lavoro, selezionare Lavoro
composto, quindi Divisori.
2.
Selezionare un'opzione.
3.
Utilizzare
e
oppure il tastierino numerico per specificare
il numero di copie.
4.
Selezionare Salva per salvare le scelte eseguite.
No
Nessun divisore.
Divisori vuoti
Consente di inserire un foglio in bianco come divisore.
Divisori stampati - Lato 1
Consente di copiare sul lato 1 quando si inseriscono divisori.
Divisori stampati - Lato 2
Consente di copiare sul lato 2 quando si inseriscono divisori.
Divisori stampati - Fronte/retro
Consente di copiare su entrambi i lati quando si inseriscono
divisori.
X er o x 4 110 /4 5 90 G ui d a pe r l’ u te n te
3-93
3. C op i a tu r a
Vassoio divisori
Selezionare il vassoio per il divisore.
Se è selezionato Vassoio bypass, viene visualizzata la schermata
Vassoio 5 (bypass). Vedere “Schermata Vassoio 5 (bypass)” a
pagina 3-22.
Quantità divisori
Quando si seleziona Divisori vuoti, il numero di divisori può essere
impostato tra 1 e 99. Quando viene selezionato Divisori vuoti, è
disponibile solo questa funzione.
Schermata Copia
Arresto
I dati del documento archiviati dalla funzione Lavoro composto
vengono cancellati e il lavoro composto viene eliminato.
NOTA: La stessa operazione viene eseguita premendo il pulsante
C o Cancella tutto sul pannello comandi.
Durante la scansione dei documenti viene visualizzato
Arresto. Premendo Arresto è possibile annullare la
scansione dei documenti. Selezionare Avvio sullo
schermo sensibile oppure premere il pulsante Avvio sul
pannello comandi per riavviare la scansione dei
documenti.
Ultimo originale
Consente di terminare la scansione dei documenti. Il lavoro
composto viene avviato.
Originale successivo
Selezionare questa opzione in presenza di un altro documento da
scansire. Questo elemento viene selezionato quando si utilizza la
funzione Lavoro composto.
Avvio
È possibile caricare il documento successivo e configurarne le
impostazioni.
NOTA: La stessa operazione può essere eseguita premendo
Avvio sul pannello comandi.
3- 9 4
X er o x 4 110 /4 5 90 G u i d a pe r l ’ u te nt e
3 . Co pi a tu r a
Cambia impostazioni
Viene visualizzata la schermata Copia ed è possibile modificare le
impostazioni del documento caricato. Dopo avere impostato le
funzioni, premere Avvio sul pannello comandi per iniziare la
scansione del documento.
Inizio capitolo/Divisori
Consente di visualizzare la schermata Lavoro composto - Inizio
capitolo/Divisori.
Divisori
Consente di visualizzare la schermata Lavoro composto Divisori.
Per informazioni sulla funzione filigrana, vedere “Schermata
Lavoro composto - Divisori” a pagina 3-93.
Cambia quantità
Consente di visualizzare la schermata Lavoro composto Cambia quantità. Digitare il numero di copie prescelto utilizzando
il tastierino. È possibile modificare il numero di copie.
Fascicolo di prova
Quando si eseguono più copie, questa opzione consente di
stampare una copia di prova. L'esecuzione di una copia di prova
consente di verificare che il lavoro risponda alle proprie esigenze.
Dopo aver controllato la copia di prova, è possibile scegliere se
proseguire o annullare il lavoro.
X er o x 4 110 /4 5 90 G ui d a pe r l’ u te n te
3-95
3. C op i a tu r a
Schermata Fascicolo di prova
(verifica dell'aspetto della copia)
Durante l'esecuzione di più copie, questa funzione consente di
continuare le copie dopo avere esaminato un fascicolo di prova. È
possibile scegliere di continuare o annullare il lavoro dopo la
conferma e modificare il numero di copie. Il fascicolo di prova è
incluso nel numero di copie specificato.
Durante l'esecuzione delle copie restanti, il numero di copie da
eseguire è quello specificato meno le pagine del fascicolo di
prova.
1.
Nella scheda Assemblaggio lavoro, scegliere Lavoro
composto, quindi Fascicolo di prova.
2.
Scegliere un'opzione.
3.
Selezionare Salva per salvare la scelta eseguita.
No
La copia di prova non viene eseguita.
Sì
La copia di prova viene eseguita.
3- 9 6
X er o x 4 110 /4 5 90 G u i d a pe r l ’ u te nt e
3 . Co pi a tu r a
Schermata Copia
Annulla
Le copie restanti vengono annullate.
Avvio
Le copie restanti vengono eseguite.
Cambia impostazioni
Consente di visualizzare la schermata Cambia impostazioni. Le
impostazioni di questa schermata possono essere rimosse solo
dal lavoro in corso.
Cambia quantità
Viene visualizzata la schermata Cambia quantità. È possibile
cambiare il numero delle copie, incluso il fascicolo di prova,
utilizzando il tastierino numerico.
Schermata Cambia impostazioni
Consente di modificare le impostazioni delle funzioni dopo avere
eseguito la copia di prova. Una funzione può essere annullata
rimuovendo il segno di spunta.
1.
Selezionare un elemento per rimuovere il segno di spunta.
X er o x 4 110 /4 5 90 G ui d a pe r l’ u te n te
3-97
3. C op i a tu r a
Fascicolo grande (caricamento di documenti in piccole
quantità)
Questa funzione consente di copiare i documenti che superano il
numero massimo di pagine consentito per volta nell'alimentatore
automatico nonché di copiare più documenti come un singolo
lavoro utilizzando la lastra di esposizione.
Se questa funzione è impostata, viene visualizzata l'opzione
Originale successivo sull'interfaccia utente. Inoltre, se è
impostato Auto per Finitura, il documento viene fascicolato. Per
terminare la scansione, selezionare Ultimo originale.
1.
Nella scheda Assemblaggio lavoro, selezionare Fascicolo
grande.
2.
Selezionare Sì oppure No.
3.
Selezionare Salva per salvare la scelta eseguita.
No
Nella schermata visualizzata durante la scansione di un
documento viene automaticamente selezionato Ultimo
documento.
Sì
Nella schermata visualizzata durante la scansione di un
documento viene automaticamente selezionato Originale
successivo.
3- 9 8
X er o x 4 110 /4 5 90 G u i d a pe r l ’ u te nt e
3 . Co pi a tu r a
Schermata Copia
Dopo la scansione dei documenti viene visualizzata la schermata
Copia.
Arresto
I dati del documento archiviati dalla funzione Fascicolo grande
vengono cancellati e la funzione Fascicolo grande viene
annullata. Premere Avvio per continuare a scansire i documenti.
NOTA: La stessa operazione viene eseguita premendo il pulsante
C o Cancella tutto sul pannello comandi.
Durante la scansione dei documenti viene visualizzato
Arresto. Premendo Arresto è possibile annullare la
scansione dei documenti. Selezionare Avvio sullo
schermo sensibile oppure premere il pulsante Avvio sul
pannello comandi per riavviare la scansione dei
documenti.
Ultimo documento
Consente di terminare l'operazione di scansione dei documenti.
L'operazione di copiatura viene avviata.
Originale successivo
Selezionare questa opzione in presenza di un altro documento da
scansire. Quando si utilizza la funzione Fascicolo grande, questo
elemento viene automaticamente selezionato.
Avvio
È possibile caricare il documento successivo e configurarne le
impostazioni.
NOTA: La stessa operazione può essere eseguita premendo
Avvio sul pannello comandi.
Cambia quantità
Viene visualizzata la schermata Cambia quantità. Utilizzare il
tastierino numerico per cambiare il numero di copie.
X er o x 4 110 /4 5 90 G ui d a pe r l’ u te n te
3-99
3. C op i a tu r a
Sovrapposizione modulo (esecuzione di copie con
sovrapposizione di documenti)
Questa funzione consente di eseguire copie sovrapponendo
l'immagine della prima pagina alle restanti pagine del documento.
Ad esempio, se la prima pagina del documento contiene solo
l'intestazione e il piè di pagina, questi elementi possono essere
copiati sul resto dei documenti.
PUNTO CHIAVE: Quando la funzione è selezionata e il numero
delle pagine del documento supera il numero massimo di pagine
che la macchina può scansire, la parte del documento già scansita
non può essere stampata, copiata o salvata. In questo caso,
annullare il lavoro seguendo il messaggio visualizzato.
È possibile scansire fino a 2.000 pagine per lavoro. Per lavori
multipli, il numero massimo consentito è 20.000 pagine per
documento con formato Letter o 8,5 x 11 pollici/A4 orizzontale.
Questa cifra è semplicemente indicativa, in quanto il numero
massimo di pagine che la macchina può scansire dipende dal tipo,
dal formato e dalla direzione del documento.
NOTA: Se la prima pagina è in formato fronte/retro, solo il lato
fronte viene utilizzato per la sovrapposizione.
Le seguenti funzioni vengono applicate al corpo del testo:
spostamento al centro/sul bordo, spostamento immagine,
cancellazione esterno/interno e cancellazione margine.
1.
Selezionare Sovrapposizione modulo.
2.
Selezionare Sì oppure No.
No
L'immagine del modulo in memoria non viene sovrapposta.
Sì
L'immagine del modulo in memoria viene sovrapposta.
3- 1 0 0
X er o x 4 110 /4 5 90 G u i d a pe r l ’ u te nt e
3 . Co pi a tu r a
Cancella esterno/Cancella interno
(estrazione/cancellazione delle aree selezionate dall'originale)
Questa funzione consente di specificare l'area da estrarre e poi
copiare oppure quella da cancellare. Si possono selezionare fino
a 3 aree.
1.
Selezionare Cancella esterno/Cancella interno.
2.
Selezionare un'opzione.
3.
Selezionare Salva per salvare le scelte eseguite.
No
Consente di disabilitare la funzione.
Cancella esterno
Consente di estrarre e copiare solo le aree selezionate.
Cancella interno
Consente di cancellare le aree selezionate (il resto viene copiato).
Impostazioni area
Consente di visualizzare la schermata Cancella esterno/
Cancella interno - Area X. È possibile selezionare fino a 3 aree.
NOTA: X rappresenta il numero dell'area.
Aree designate originale
È possibile specificare lato 1, lato 2 o entrambi i lati come aree da
estrarre o cancellare nelle copie fronte/retro.
•
Entrambi i lati
Consente la designazione di entrambi i lati. La scansione
viene eseguita in senso inverso.
•
Solo lato 1
Consente la designazione del lato 1
•
Solo lato 2
Consente la designazione del lato 2
X er o x 4 110 /4 5 90 G ui d a pe r l’ u te n te
3-101
3. C op i a tu r a
Schermata Cancella esterno/Cancella interno - Area X
Questa funzione consente di specificare le aree di estrazione e di
cancellazione. L'area cancellata o estratta è rappresentata da un
quadrato contenente una diagonale e quattro lati che collegano le
coordinate X1/Y1 e X2/Y2. Impostando l'angolo superiore destro
del documento come punto iniziale, l'asse X viene impostato come
direzione per la larghezza e Y come direzione per la lunghezza.
È possibile specificare un valore compreso tra 0 e 432 mm per la
larghezza (X) e la lunghezza (Y) con incrementi di 1 mm.
NOTA: Specificare le due coordinate a partire dall'angolo
superiore destro del documento.
Quando si specificano più aree, è possibile sovrapporne
alcune.
Quando si seleziona Riduzione/Ingrandimento, le aree
vengono ridotte o ingrandite in base a valori
interdipendenti.
3- 1 0 2
1.
Selezionare Cancella esterno/Cancella interno - Area X.
2.
Inserire un valore per X1 in X1 utilizzando il tastierino
numerico e selezionare Successivo.
3.
Inserire un valore per Y1 in Y1 utilizzando il tastierino
numerico e selezionare Successivo.
X er o x 4 110 /4 5 90 G u i d a pe r l ’ u te nt e
3 . Co pi a tu r a
4.
Inserire un valore per X2 in X2 utilizzando il tastierino
numerico e selezionare Successivo.
5.
Inserire un valore per Y2 in Y2 utilizzando il tastierino
numerico e selezionare Successivo.
NOTA: Per cambiare i rapporti di copiatura inseriti, selezionare
Avanti, e inserire nuovamente i valori numerici.
Se X1, Y1, X2 e Y2 sono impostati su 0, l'area risulterà
non valida e la funzione di estrazione/cancellazione non
può essere utilizzata.
Area X
Consente di cancellare tutte le aree impostate.
NOTA: X rappresenta il numero dell'area.
Salva/Successivo
Premendo Successivo è possibile spostarsi alla sezione della
coordinata successiva. L'indicatore
mostra quale coordinata
deve essere inserita.
X er o x 4 110 /4 5 90 G ui d a pe r l’ u te n te
3-103
3. C op i a tu r a
3- 1 0 4
X er o x 4 110 /4 5 90 G u i d a pe r l ’ u te nt e
4.
Scansione
In questo capitolo vengono descritte le funzioni di scansione
disponibili con il prodotto.
Per utilizzare le funzioni di scansione, è necessario configurare le
impostazioni di rete della macchina.
Per informazioni sulle impostazioni di rete, vedere la guida per
l'amministratore.
Nel capitolo sono incluse le sezioni indicate di seguito.
•
Esecuzione della scansione
•
Interruzione del lavoro di scansione
•
E-mail
•
Scansione su mailbox
•
Scansione in rete (Modelli lavoro)
•
Scansione su FTP/SMB
•
Scansione di base
•
Qualità immagine
•
Opzioni di scansione
•
Formato di uscita
X er o x 4 110 /4 5 90 G ui d a pe r l’ u te n te
4- 1
4. S c a n s io n e
Esecuzione della scansione
In questa sezione vengono descritte le operazioni di base per
l'esecuzione della scansione.
Passaggio 1 - Caricamento dei documenti
È possibile caricare i documenti nei due modi indicati di seguito.
Tramite l'alimentatore automatico:
•
Foglio singolo
•
Più fogli
Tramite la lastra di esposizione:
•
Foglio singolo
•
Documenti rilegati, ad esempio libretti
Alimentatore automatico
L'alimentatore automatico supporta documenti composti da uno o
più fogli con formato compreso tra 140 × 210 mm (A5, A5 , 5,5 x
8,5 poll. ) e 297 × 432 mm (A3, 11 × 17 poll.).
L'alimentatore automatico è in grado di rilevare automaticamente
solo i documenti in formato standard. Per i documenti di formato
non standard, inserire il formato nell'apposito campo.
Per informazioni sull'inserimento di un formato personalizzato,
vedere “Formato scansione (specificazione di un formato di
scansione)” a pagina 4-38.
NOTA: I formati standard rilevabili automaticamente dipendono
dalle impostazioni del formato carta specificate nel modo
amministratore. Per ulteriori informazioni, vedere la sezione
relativa alle impostazioni dei formati carta nella guida per
l'amministratore.
Numero di fogli accettati nell'alimentatore
Tipo di documento (grammatura)
Numero di fogli
Carta leggera (38-49 g/m2)
250 fogli
Carta standard (50-80 g/m2)
250 fogli
Carta pesante (81-128g/m2)
150 fogli
Carta pesante (129-200
g/m2)
100 fogli
Per informazioni sulla scansione di documenti di formato misto,
vedere “Originali misti (scansione simultanea di documenti di
formato diverso)” a pagina 4-39.
4- 2
X er o x 4 110 /4 5 90 G u i d a pe r l ’ u te nt e
4 . S c a ns i o ne
PUNTO CHIAVE: Posizionare gli originali piegati o ondulati sulla
lastra di esposizione poiché potrebbero causare inceppamenti nel
DADF.
1.
Prima di caricare il documento, rimuovere tutti i fermagli e i
punti metallici.
2.
Regolare le guide laterali finché non sfiorano il bordo della pila
di documenti.
3.
Caricare il documento. Se la spia di conferma si accende, il
documento è stato caricato correttamente.
Quando si posiziona un documento nel DADF, è possibile
impostare l'intervallo di tempo per l'innalzamento del vassoio
dell'alimentatore.
NOTA: L'impostazione da utilizzare normalmente per i documenti
è Testa a sinistra. Quando si visualizzano dei documenti scansiti
su un computer, il documento viene importato con l'impostazione
Testa in alto.
Quando il documento è caricato correttamente, la spia di
conferma si accende.
Quando si posiziona un documento nel DADF, è possibile
impostare l'intervallo di tempo per l'innalzamento del vassoio
dell'alimentatore.
Per ulteriori informazioni su queste impostazioni, vedere la guida
per l'amministratore.
X er o x 4 110 /4 5 90 G ui d a pe r l’ u te n te
4-3
4. S c a n s io n e
Lastra di esposizione
Sulla lastra di esposizione vengono accettati singoli fogli o
documenti rilegati (libri) di formato non superiore a 297 × 432 mm
(A3, 11 x 17 poll.).
Solo i documenti di formato standard sono rilevabili
automaticamente sulla lastra di esposizione. Per documenti di
formato non standard, inserire il formato nel campo Formato
scansione.
Per informazioni sull'inserimento dei formati dei documenti,
vedere "Formato scansione (impostazione di un formato di
scansione)" pagina 38.
NOTA: I formati standard rilevabili automaticamente dipendono
dalle impostazioni del formato carta specificate nel modo
amministratore. Per ulteriori informazioni, vedere la sezione
relativa alle impostazioni dei formati carta nella guida per
l'amministratore.
AVVERTIMENTO: Quando si esegue la scansione di un documento
spesso, evitare di premerlo eccessivamente sulla lastra di esposizione.
La lastra potrebbe rompersi e ferire l'utente.
Quando si eseguono scansioni con la copertura della lastra aperta, evitare di
guardare direttamente la luce prodotta durante la copiatura, in quanto l'esposizione
diretta può affaticare o danneggiare la vista.
4- 4
1.
Aprire la copertura della lastra.
2.
Posizionare il documento a faccia in giù e allinearlo all'angolo
sinistro interno della lastra di esposizione.
3.
Chiudere la copertura.
X er o x 4 110 /4 5 90 G u i d a pe r l ’ u te nt e
4 . S c a ns i o ne
Passaggio 2 - Selezione delle funzioni
È possibile selezionare le funzioni di scansione nella schermata
Tutti i servizi.
In questa schermata è possibile selezionare 4 modalità di
scansione diverse: E-mail, Scansione su mailbox, Scansione in
rete (Modelli lavoro) e Scansione su FTP/SMB.
E-mail
Consente di scansire i documenti e di inviare i dati di scansione
come allegato a un messaggio di posta elettronica.
Scansione su mailbox
Consente di scansire i documenti e di salvare i dati di scansione
nella mailbox della macchina.
NOTA: Non confondere queste funzioni con Copia e salvataggio
o Solo salvataggio, le quali consentono solamente di salvare i
dati di scansione sul disco locale.
PUNTO CHIAVE: È necessario innanzitutto creare una mailbox.
Per eseguire questa operazione, selezionare Menu
Impostazione nella schermata Tutti i servizi. Selezionare
Mailbox, quindi Crea/Cancella. Inserire i dati necessari alla
creazione della mailbox.
Per informazioni sulla creazione di mailbox, vedere la
sezione relativa a disco locale/mailbox nella guida per
l'amministratore oppure rivolgersi all'amministratore di
sistema.
Scansione in rete (Modelli lavoro)
Consente di scansire un documento dopo aver specificato il file
(ovvero il modello lavoro) che descrive le condizioni di scansione,
le informazioni sul server di destinazione e vari altri dati.
Scansione su FTP/SMB
Consente di eseguire la scansione di un documento e di inviare i
dati di scansione a un computer di rete tramite i protocolli FTP o
SMB.
NOTA: Le funzioni visualizzate variano in base al modello
utilizzato.
Quando si utilizza la modalità Auditron, è possibile che
vengano richiesti ID utente e password. Per l'ID utente e la
password, contattare l'amministratore di sistema.
Per utilizzare le funzioni di scansione, è necessario
configurare le impostazioni di rete della macchina. Per
informazioni sulle impostazioni di rete, vedere la guida per
l'amministratore.
X er o x 4 110 /4 5 90 G ui d a pe r l’ u te n te
4-5
4. S c a n s io n e
Di seguito viene descritto come utilizzare la funzione Scansione
su mailbox.
1.
Premere il pulsante Tutti i servizi.
Pulsante Tutti i
servizi
2.
Selezionare Scansione su mailbox.
3.
Se le impostazioni precedenti rimangono selezionate, premere
il pulsante Cancella tutto.
Pulsante
Cancella tutto
4- 6
X er o x 4 110 /4 5 90 G u i d a pe r l ’ u te nt e
4 . S c a ns i o ne
4.
Specificare la mailbox in cui salvare i dati di scansione.
5.
Se necessario, selezionare le funzioni da configurare in ogni
scheda.
Per informazioni su queste funzioni, vedere le sezioni seguenti:
“Scansione di base” a pagina 4-28
“Qualità immagine” a pagina 4-33
“Opzioni di scansione” a pagina 4-35
“Formato di uscita” a pagina 4-44
Passaggio 3 - Avvio del lavoro di scansione
1.
Premere il pulsante Avvio.
Pulsante Avvio
NOTA: Se si verifica un problema, sul display viene visualizzato
un messaggio di errore. Seguire le istruzioni visualizzate per
risolvere il problema.
Scansione di documenti multipli
Se si ha più di una pila di documenti da scansire, selezionare il
pulsante Originale successivo sullo schermo sensibile mentre
viene eseguita la scansione della prima pila di documenti. Questo
consente di eseguire la scansione di diversi documenti come
unico gruppo di dati.
NOTA: La funzione Lavoro composto deve essere abilitata e
attivata.
È possibile memorizzare fino a 999 pagine.
X er o x 4 110 /4 5 90 G ui d a pe r l’ u te n te
4-7
4. S c a n s io n e
NOTA: Se il numero di pagine del documento supera questo
limite, la scansione si arresta. Seguire le indicazioni del
messaggio visualizzato e annullare l'operazione oppure salvare i
dati di scansione.
1.
Durante la scansione dei documenti, selezionare Originale
successivo.
NOTA: Quando si utilizza un alimentatore automatico fronte/retro,
una volta terminata la scansione del primo gruppo di documenti, la
macchina rimane in attesa del gruppo successivo.
Quando viene visualizzata la schermata precedente e non
viene eseguita alcuna operazione per un certo periodo, i
documenti sono considerati terminati.
2.
Caricare il documento successivo.
3.
Premere il pulsante Avvio.
Se si hanno altri documenti, caricare il documento successivo
e premere il pulsante Avvio.
4.
Una volta completata la scansione di tutti i documenti,
selezionare Ultimo originale.
Passaggio 4 - Verifica del lavoro di scansione nella schermata Stato lavoro
1.
Premere il pulsante Stato lavoro
Pulsante Stato
lavoro
4- 8
X er o x 4 110 /4 5 90 G u i d a pe r l ’ u te nt e
4 . S c a ns i o ne
2.
Verificare lo stato del lavoro.
NOTA: Selezionare
per visualizzare la schermata precedente e
per visualizzare quella successiva.
Se il lavoro è di dimensioni ridotte, non viene visualizzato
in Lavori correnti e in attesa. Controllare, invece, in
Lavori completati.
Passaggio 5 - Archiviazione dei dati di scansione
Durante la scansione su mailbox, il documento memorizzato nella
mailbox può essere importato nel computer. L'importazione può
essere eseguita nei modi descritti di seguito.
Importazione da un'applicazione
Utilizzare un driver di scansione in rete.
Importazione tramite Visualizzatore mailbox 2
È possibile eseguire l'importazione utilizzando il software Xerox
Visualizzatore mailbox 2.
Importazione tramite Servizi Internet CentreWare
Consente di utilizzare Servizi Internet CentreWare per eseguire
l'importazione.
Importazione tramite il protocollo WebDAV
Utilizzare un software compatibile con il protocollo
WebDAV. Questa funzione potrebbe non essere disponibile su
tutti i computer.
Per informazioni su ciascuna di queste modalità, vedere la guida
per l'amministratore oppure rivolgersi all'amministratore di
sistema.
X er o x 4 110 /4 5 90 G ui d a pe r l’ u te n te
4-9
4. S c a n s io n e
Interruzione del lavoro di scansione
Per annullare la scansione, seguire la procedura riportata di
seguito.
1.
Premere Arresto sullo schermo sensibile oppure premere il
pulsante Arresto sul pannello comandi.
Pulsante
Arresto
2.
Selezionare Annulla per terminare la scansione oppure Avvio
per riavviare la scansione.
3.
Se non viene visualizzata la schermata al punto 1, premere il
pulsante Stato lavoro.
Pulsante Stato
lavoro
4.
Selezionare il lavoro da annullare, quindi selezionare Arresto.
NOTA: Quando la scansione viene annullata, i dati di scansione
già memorizzati nella mailbox vengono cancellati.
4- 1 0
X er o x 4 110 /4 5 90 G u i d a pe r l ’ u te nt e
4 . S c a ns i o ne
E-mail
È possibile eseguire la scansione di un documento e inviare i dati
ottenuti come allegato a un messaggio di posta elettronica.
Le funzioni di notifica di recapito del messaggio (MDN) e
Invio suddiviso nella schermata Formato di uscita sono
disponibili solo per la posta elettronica.
1.
Selezionare E-mail nella schermata Tutti i servizi.
NOTA: Se la schermata Tutti i servizi non è visibile, premere il
pulsante Tutti i servizi.
2.
Nella schermata Scansione di base, scegliere un destinatario
dalla rubrica o inserirne uno utilizzando la tastiera.
Rubrica
In questa sezione viene descritto come inserire un destinatario
utilizzando la Rubrica. È anche possibile inserire un destinatario
direttamente tramite la tastiera.
Ricerca
1.
Nella scheda Scansione di base, selezionare Rubrica.
2.
Una volta visualizzata la schermata Rubrica, scegliere
Ricerca locale o Elenco indirizzi locale come tipo di rubrica.
X er o x 4 110 /4 5 90 G ui d a pe r l’ u te n te
4-11
4. S c a n s io n e
NOTA: La schermata precedente viene visualizzata quando
l'opzione del servizio elenchi viene selezionata per la rubrica.
Per informazioni sul servizio elenchi, vedere la guida per
l'amministratore oppure rivolgersi all'amministratore di sistema.
3.
Selezionare i campi necessari, selezionare Inserisci/Cambia
parola chiave e inserire le parole chiave.
Nome destinatario
È consentito un massimo di 18 caratteri alfanumerici. Esempio:
Marco Rossi
Indirizzo e-mail
È consentito un massimo di 128 caratteri.
Esempio: [email protected]
Elemento personalizzato
Questo campo viene selezionato quando si desidera
cercare elementi diversi da quelli precedenti.
NOTA: Durante la ricerca con più parole chiave, utilizzare la
parola "AND" per la ricerca.
È possibile selezionare solo 1 elemento personalizzato.
4.
Selezionare Cerca ora.
5.
Al termine della ricerca, specificare il destinatario nella
schermata visualizzata e selezionare A, CC oppure CCN per il
tipo di destinatario.
NOTA: La schermata qui sopra viene visualizzata quando
l'opzione Elenco indirizzi locale viene selezionata per la rubrica.
Selezionare
per visualizzare la schermata precedente e
per visualizzare quella successiva.
Selezionare Nome/Indirizzo e-mail e poi
Dettagli per visualizzare la schermata Dettagli.
4- 1 2
X er o x 4 110 /4 5 90 G u i d a pe r l ’ u te nt e
4 . S c a ns i o ne
Per informazioni sul servizio elenchi, vedere la guida per
l'amministratore oppure rivolgersi all'amministratore di sistema.
Apertura dell'Elenco indirizzi locale
1.
Nella scheda Scansione di base, selezionare Rubrica.
2.
Quando viene visualizzata la schermata Rubrica, selezionare
Elenco indirizzi locale.
3.
Nel campo Vai a, utilizzare il tastierino numerico per inserire
un numero di indirizzo a 3 cifre.
4.
Il numero specificato viene visualizzato in cima all'elenco.
Specificare il destinatario nella schermata visualizzata e
selezionare A, CC oppure CCN per il tipo di destinatario.
NOTA: Selezionare
per visualizzare la schermata precedente e
per visualizzare quella successiva.
Selezionare Nome/Indirizzo e-mail e poi
Dettagli per visualizzare la schermata Dettagli.
PUNTO CHIAVE: Il tastierino numerico non consente la selezione
dei destinatari dalle seguenti categorie: Numero indirizzo,
pulsante di selezione diretta o gruppo di destinatari.
È possibile utilizzare solo i destinatari configurati per la
posta elettronica.
Per informazioni sulla configurazione della Rubrica,
vedere la guida per l'amministratore oppure rivolgersi
all'amministratore di sistema.
X er o x 4 110 /4 5 90 G ui d a pe r l’ u te n te
4-13
4. S c a n s io n e
Tastiera
Inserire un destinatario utilizzando la tastiera.
1.
Selezionare Tastiera.
2.
Utilizzare la tastiera visualizzata sullo schermo sensibile per
specificare un destinatario (fino a un massimo di 128
caratteri).
3.
Selezionare Destinatario succ. per aggiungere un altro
indirizzo e-mail oppure Salva per tornare alla schermata Email.
Mittente
Viene utilizzato per aggiungere l'indirizzo del destinatario nei
campi A, CC o CCN.
NOTA: Quando viene inserito un indirizzo in Da, è possibile
selezionare Mittente.
4- 1 4
1.
Selezionare Mittente.
2.
Selezionare l'opzione prescelta.
3.
Selezionare Salva per salvare la scelta eseguita.
X er o x 4 110 /4 5 90 G u i d a pe r l ’ u te nt e
4 . S c a ns i o ne
Nome destinatario/Indirizzo e-mail
È possibile eliminare o modificare i nomi dei destinatari e gli
indirizzi e-mail.
Cancella
Consente di cancellare i destinatari.
1.
Selezionare un elemento da cancellare da Nome
destinatario/Indirizzo e-mail.
2.
Selezionare Cancella dal menu di scelta rapida visualizzato.
NOTA: Se si seleziona Annulla, si può chiudere il menu di scelta
rapida.
Cambia impostazioni
È possibile verificare o modificare i nomi dei destinatari e gli
indirizzi e-mail.
1.
Selezionare un elemento da verificare o modificare da Nome
destinatario/Indirizzo e-mail.
2.
Selezionare Cambia impostaz. dal menu di scelta rapida
visualizzato.
NOTA: Se si seleziona Annulla, si può chiudere il menu di scelta
rapida.
X er o x 4 110 /4 5 90 G ui d a pe r l’ u te n te
4-15
4. S c a n s io n e
3.
Selezionare gli elementi da verificare o modificare, quindi
Cambia impostazioni.
Indirizzo e-mail
Utilizzare la tastiera visualizzata.
Nome destinatario
Utilizzare la tastiera visualizzata. I nomi dei destinatari verranno
visualizzati una volta registrati nella Rubrica.
Da
È possibile registrare l'indirizzo e-mail di un mittente. Può essere
specificato un unico indirizzo, contenente un massimo di 128
caratteri.
NOTA: Quando si utilizza la funzione di autorizzazione, l'indirizzo
di posta elettronica registrato tra le informazioni utente viene
impostato automaticamente nel campo.
Per ulteriori informazioni, vedere la sezione relativa alla creazione
degli account utente nella guida per l'amministratore.
1.
4- 1 6
Selezionare Da; verrà visualizzato il menu di scelta
rapida. Selezionare Rubrica o Tastiera.
X er o x 4 110 /4 5 90 G u i d a pe r l ’ u te nt e
4 . S c a ns i o ne
2.
Se si seleziona Tastiera, inserire l'indirizzo e-mail del mittente
utilizzando la tastiera visualizzata.
Se si seleziona Rubrica, selezionare l'indirizzo e-mail del
mittente utilizzando la rubrica visualizzata.
Per ulteriori informazioni, vedere “Rubrica” a pagina 4-25.
Oggetto
È possibile inserire oggetti e-mail.
1.
Selezionare Oggetto e inserire l'oggetto utilizzando la tastiera
visualizzata.
NOTA: Se si lascia vuoto, lo spazio dell'oggetto verrà
automaticamente riempito con “dati di scansione da XXX” (dove
XXX è il nome host). È inoltre possibile inserire un massimo di
128 caratteri.
Cancella
Consente di cancellare un destinatario e-mail.
1.
Selezionare l'indirizzo e-mail da cancellare.
2.
Selezionare Cancella dal menu di scelta rapida visualizzato.
NOTA: Se si seleziona Annulla, è possibile uscire dal menu di
scelta rapida.
X er o x 4 110 /4 5 90 G ui d a pe r l’ u te n te
4-17
4. S c a n s io n e
Cambia
Consente di confermare o modificare il destinatario.
1.
Selezionare l'indirizzo e-mail da confermare o modificare.
2.
Selezionare Cambia impostaz. dal menu di scelta rapida
visualizzato.
NOTA: Se si seleziona Annulla, è possibile uscire dal menu di
scelta rapida.
3.
Per modificare un indirizzo, utilizzare la tastiera visualizzata
per inserire un nuovo valore.
Più chiaro/Più scuro
Per ulteriori informazioni, vedere “Più chiaro/Più scuro
(regolazione della densità di scansione)” a pagina 4-28.
Originali fronte/retro
Per ulteriori informazioni, vedere “Originali fronte/retro (scansione
di entrambi i lati del documento)” a pagina 4-29.
Tipo di originale
Per ulteriori informazioni, vedere “Tipo di originale (selezione del
tipo di documento)” a pagina 4-31.
Formato file
Per ulteriori informazioni, vedere “Formato file (selezione del tipo
di dati di scansione)” a pagina 4-32
4- 1 8
X er o x 4 110 /4 5 90 G u i d a pe r l ’ u te nt e
4 . S c a ns i o ne
Da
Inserire l'indirizzo e-mail. È possibile eseguire la selezione da
Rubrica o Tastiera. Se si seleziona Tastiera, inserire un indirizzo
e-mail utilizzando la tastiera visualizzata.
È possibile specificare l'indirizzo del destinatario in una sola
posizione. È possibile inserire fino a 128 caratteri.
NOTA: Quando si utilizza la funzione di autorizzazione, l'indirizzo
di posta elettronica registrato tra le informazioni utente viene
impostato automaticamente nel campo.
Per ulteriori informazioni sulle informazioni utente, vedere
la sezione relativa alla creazione degli account utente nella guida
per l'amministratore.
1.
Nella scheda Scansione di base, selezionare Da.
2.
Selezionare Rubrica o Tastiera dal menu di scelta rapida
visualizzato.
NOTA: Se si seleziona Annulla, è possibile uscire dal menu di
scelta rapida.
Oggetto
Inserire l'oggetto della e-mail. Quando viene selezionato Oggetto,
è possibile inserire l'oggetto utilizzando la tastiera visualizzata.
Se non si inserisce alcun oggetto ed è impostata la configurazione
automatica l'oggetto è rappresentato dall'opzione dati di
scansione da XXX(dove XXX è il nome host). Configurazione
automatica è l'impostazione predefinita. È possibile inserire fino a
128 caratteri.
X er o x 4 110 /4 5 90 G ui d a pe r l’ u te n te
4-19
4. S c a n s io n e
Scansione su mailbox
È possibile eseguire la scansione dei documenti e salvare i dati
ottenuti nella mailbox della macchina.
Per eseguire questa operazione, selezionare Scansione su
mailbox.
È necessario innanzitutto creare una mailbox.
PUNTO CHIAVE: Creare una mailbox in anticipo. Per eseguire
questa operazione, selezionare Menu Impostazione nella
schermata Tutti i servizi. Selezionare Mailbox, quindi Crea/
Cancella. Inserire i dati necessari alla creazione della mailbox.
Per ulteriori informazioni sulla creazione di mailbox,
vedere la sezione relativa a disco locale/mailbox nella
guida per l'amministratore oppure rivolgersi
all'amministratore di sistema.
1.
Selezionare Scansione su mailbox nella schermata Tutti i
servizi.
NOTA: Se la schermata Tutti i servizi non viene visualizzata,
premere il pulsante Tutti i servizi.
2.
Nella schermata Scansione di base, specificare la mailbox in
cui salvare i dati scansiti.
NOTA: Se la mailbox è protetta da una password, viene
visualizzata la relativa schermata di inserimento. Inserire la
password e selezionare Conferma. Se non si ricorda la password,
riconfigurarla in modo amministratore.
Mailbox
Selezionare la mailbox per memorizzare i dati scansiti.
per visualizzare la schermata precedente e
Selezionare
visualizzare quella successiva.
per
Vai a
Utilizzare il tastierino numerico per inserire un numero di mailbox
a 3 cifre. La mailbox appare in cima all'elenco.
4- 2 0
X er o x 4 110 /4 5 90 G u i d a pe r l ’ u te nt e
4 . S c a ns i o ne
Elenco documenti
Selezionare una mailbox e premere questo pulsante per
controllare o cancellare i documenti memorizzati contenuti.
Più chiaro/Più scuro
Per ulteriori informazioni, vedere “Più chiaro/Più scuro
(regolazione della densità di scansione)” a pagina 4-28.
Originali fronte/retro
Per ulteriori informazioni, vedere “Originali fronte/retro (scansione
di entrambi i lati del documento)” a pagina 4-29.
Tipo di originale
Per ulteriori informazioni, vedere “Tipo di originale (selezione del
tipo di documento)” a pagina 4-31.
Elenco documenti
È possibile confermare o cancellare i documenti memorizzati nella
mailbox.
1.
Selezionare Elenco documenti.
2.
Selezionare il documento da confermare o cancellare.
NOTA: Se i dati di scansione non vengono visualizzati,
selezionare Aggiorna.
Selezionare per visualizzare la schermata precedente e
per visualizzare quella successiva.
Selezionare per visualizzare la prima schermata e
per visualizzare l’ultima.
Per ordinare i documenti in ordine crescente o
decrescente, selezionare Nome documento oppure Data
di archiviazione.
X er o x 4 110 /4 5 90 G ui d a pe r l’ u te n te
4-21
4. S c a n s io n e
N. di documenti
Quando si seleziona una mailbox che contiene documenti, il
numero di documenti archiviati viene visualizzato.
Seleziona tutto
L'opzione viene selezionata per cancellare o stampare tutti i
documenti nella mailbox.
Cancella
Consente di cancellare i documenti selezionati. È anche possibile
rinominare i documenti.
Scansione in rete (Modelli lavoro)
Consente di scansire un documento dopo aver specificato il file
(ovvero il modello lavoro) che descrive le condizioni di scansione,
le informazioni sul server di destinazione e vari altri dati.
I modelli lavoro sono creati utilizzando Servizi Internet
CentreWare. I dati scansiti vengono convertiti in formato TIFF o
JPEG e inviati automaticamente al server. Per informazioni su
Servizi Internet CentreWare, vedere la Guida in linea.
1.
Selezionare Scansione in rete nella schermata Tutti i
servizi.
NOTA: Se la schermata Tutti i servizi non viene visualizzata,
premere il pulsante Tutti i servizi.
Se un modello lavoro creato non viene visualizzato,
selezionare Aggiorna.
2.
Specificare un modello lavoro.
Modello lavoro
Selezionare un modello lavoro configurato con i parametri di
per visualizzare la schermata
scansione prescelti. Selezionare
precedente e
per visualizzare quella successiva.
4- 2 2
X er o x 4 110 /4 5 90 G u i d a pe r l ’ u te nt e
4 . S c a ns i o ne
Vai a
Quando si inserisce il numero del modello lavoro tramite il
tastierino numerico, il modello viene visualizzato in cima
all'elenco.
Descrizione modello
È possibile visualizzare una descrizione del modello lavoro.
Più chiaro/Più scuro
Per ulteriori informazioni, vedere “Più chiaro/Più scuro
(regolazione della densità di scansione)” a pagina 4-28.
Originali fronte/retro
Per ulteriori informazioni, vedere “Originali fronte/retro (scansione
di entrambi i lati del documento)” a pagina 4-29.
Tipo di originale
Per ulteriori informazioni, vedere “Tipo di originale (selezione del
tipo di documento)” a pagina 4-31.
Formato file
Per ulteriori informazioni, vedere “Formato file (selezione del tipo
di dati di scansione)” a pagina 4-32.
Descrizione modello
È possibile visualizzare una descrizione del modello lavoro.
Tuttavia, la descrizione viene visualizzata solo se è stata
impostata durante la creazione del modello lavoro.
Selezionare il modello lavoro, quindi Descrizione modello.
X er o x 4 110 /4 5 90 G ui d a pe r l’ u te n te
4-23
4. S c a n s io n e
Scansione su FTP/SMB
È possibile convertire i dati scansiti in formato TIFF, DocuWorks o
PDF, quindi utilizzare i protocolli FTP o SMB per inviare i dati a un
computer di rete. Per informazioni sull'inizializzazione dei dati,
vedere quanto segue.
NOTA: Prima di eseguire la scansione, è necessario creare sul
computer una cartella condivisa per i documenti scansiti. È inoltre
necessario configurare il servizio FTP durante l'utilizzo del
protocollo di trasmissione FTP. Per informazioni sulla
configurazione del computer, vedere il manuale fornito con il
sistema operativo. Per informazioni sulla configurazione della
macchina, vedere la guida per l'amministratore.
Per questa selezione, è necessario un pacchetto
opzionale. Per ulteriori informazioni, contattare il Centro
assistenza clienti.
Viene descritta di seguito la procedura di base per la scansione su
FTP/SMB.
1.
Nella schermata Tutti i servizi, selezionare Scansione su
FTP/SMB.
NOTA: Se la schermata Tutti i servizi non viene visualizzata,
premere il pulsante Tutti i servizi.
I campi visualizzati variano a seconda del protocollo
selezionato.
2.
Specificare il protocollo di trasferimento.
3.
Specificare una destinazione di inoltro nella schermata
Scansione di base.
Protocollo di trasferimento
Selezionare Protocollo di trasferimento quindi, nella schermata
successiva, selezionare FTP, SMB oppure SMB (Formato UNC)
come protocollo di inoltro. Per informazioni su ciascun protocollo,
vedere “Impostazione di una destinazione di inoltro” a pagina 4-26.
4- 2 4
X er o x 4 110 /4 5 90 G u i d a pe r l ’ u te nt e
4 . S c a ns i o ne
Rubrica
È possibile selezionare il nome server o il nome di accesso dalla
Rubrica.
1.
Nella scheda Scansione di base, selezionare Rubrica.
2.
Selezionare un indirizzo, quindi Dettagli.
NOTA: Selezionare per visualizzare la schermata precedente e
per visualizzare quella successiva.
Selezionare per visualizzare la prima schermata e
per visualizzare l’ultima.
3.
Nella schermata visualizzata, selezionare, ad esempio, Nome
destinatario, Nome server/Indirizzo IP, Nome accesso,
Password.
PUNTO CHIAVE: È possibile utilizzare solo i destinatari
configurati per SMB o FTP. I destinatari della posta elettronica non
sono disponibili.
Per informazioni sulla configurazione della Rubrica, vedere la
guida per l'amministratore oppure rivolgersi all'amministratore di
sistema.
X er o x 4 110 /4 5 90 G ui d a pe r l’ u te n te
4-25
4. S c a n s io n e
Impostazione di una destinazione di inoltro
Inserire i valori per i campi appropriati al protocollo selezionato e
specificare una destinazione di inoltro in cui salvarli.
1.
Nella scheda Scansione di base, selezionare e completare i
campi richiesti per specificare una destinazione di inoltro.
NOTA: È inoltre possibile scegliere Rubrica per inserire un
destinatario dalla Rubrica.
2.
Inserire i valori utilizzando la tastiera visualizzata.
NOTA: I campi visualizzati variano a seconda del protocollo
selezionato.
Server
Viene visualizzato quando è selezionato FTP o SMB. Inserire il
nome oppure l'indirizzo IP del server. È consentito un massimo di
64 caratteri.
Esempio Nome server: host.nomeazienda.com
(host: Nomehost, nomeazienda.com: Nome del dominio)
Nome condiviso
Viene visualizzato quando è selezionato SMB. Inserire il nome
condiviso. È consentito un massimo di 64 caratteri.
Salva in:
Viene visualizzato quando è selezionato FTP o SMB. Inserire una
directory. È consentito un massimo di 128 caratteri.
4- 2 6
X er o x 4 110 /4 5 90 G u i d a pe r l ’ u te nt e
4 . S c a ns i o ne
Salva in
Viene visualizzato quando è selezionato SMB (Formato UNC).
Inserire \\Nome host\Nome condiviso\Nome directory. È
consentito un massimo di 260 caratteri.
Nome accesso
Inserire il nome di accesso per il computer a cui si intende
accedere. È consentito un massimo di 32 caratteri. Quando
l'inoltro avviene utilizzando SMB, questo campo può essere
omesso se il destinatario non lo richiede.
Password
Inserire la password per il nome di accesso. È consentito un
massimo di 32 caratteri.
PUNTO CHIAVE: Quando si utilizza SMB, è possibile inserire fino
a 14 caratteri.
Più chiaro/Più scuro
Per ulteriori informazioni, vedere “Più chiaro/Più scuro
(regolazione della densità di scansione)” a pagina 4-28.
Originali fronte/retro
Per ulteriori informazioni, vedere “Originali fronte/retro (scansione
di entrambi i lati del documento)” a pagina 4-29.
Tipo di originale
Per ulteriori informazioni, vedere “Tipo di originale (selezione del
tipo di documento)” a pagina 4-31.
Formato file
Per ulteriori informazioni, vedere “Formato file (selezione del tipo
di dati di scansione)” a pagina 4-32.
X er o x 4 110 /4 5 90 G ui d a pe r l’ u te n te
4-27
4. S c a n s io n e
Scansione di base
Questa schermata viene visualizzata in E-mail, Scansione su
mailbox, Scansione in rete e Scansione su FTP/SMB. La
schermata Scansione di base consente di configurare le funzioni
di base.
NOTA: Quando si seleziona Scansione su mailbox, Formato
file non viene visualizzato.
1.
Nella schermata Tutti i servizi, selezionare E-mail,
Scansione su mailbox, Scansione in rete oppure
Scansione su FTP/SMB.
2.
Selezionare la scheda Scansione di base.
Più chiaro/Più scuro (regolazione della densità di scansione)
È possibile regolare la densità di scansione per i documenti.
Utilizzare
4- 2 8
e
per regolare le impostazioni.
X er o x 4 110 /4 5 90 G u i d a pe r l ’ u te nt e
4 . S c a ns i o ne
Originali fronte/retro (scansione di entrambi i lati del
documento)
È possibile eseguire la scansione automatica di entrambi i lati di
un documento fronte/retro.
Impostando lo stile di rilegatura, le informazioni sull'orientamento
delle pagine possono anche essere incluse nei dati di scansione.
Selezionare un'opzione.
Fronte
Selezionare questa opzione per eseguire la scansione di un solo
lato del documento.
Fronte/retro (Testa a testa)
Selezionare quando entrambi i lati di un documento fronte/retro si
trovano nella stessa posizione sulla pagina.
Fronte/retro (Testa a piede)
Selezionare questa opzione quando, in un documento fronte/retro,
la parte superiore di un lato della pagina è stampata in
corrispondenza della parte inferiore dell'altro lato.
Altro
Viene visualizzata la schermata Originali fronte/retro.
X er o x 4 110 /4 5 90 G ui d a pe r l’ u te n te
4-29
4. S c a n s io n e
Schermata Originali fronte/retro
Selezionare questa opzione quando si desidera specificare
l'orientamento di un documento ed eseguire la scansione di
entrambi i lati.
1.
Selezionare Fronte o Fronte/retro.
2.
Quando è selezionato Fronte/retro, selezionare Originali.
3.
Selezionare Orientamento originale.
4.
Selezionare Salva per salvare le scelte eseguite.
Originali
L'opzione viene visualizzata quando nella schermata Originali
viene selezionato Fronte/retro.
•
Testa a testa
Selezionare questa opzione quando entrambi i lati di un
documento fronte/retro sono stampati sulla stessa
posizione di pagina.
•
Testa a piede
Selezionare questa opzione quando, in un documento
fronte/retro, la parte superiore di un lato della pagina è
stampata in corrispondenza della parte inferiore dell'altro
lato.
4- 3 0
X er o x 4 110 /4 5 90 G u i d a pe r l ’ u te nt e
4 . S c a ns i o ne
Orientamento originale
Quando si utilizza l'alimentatore automatico per la scansione, è
necessario impostare l'orientamento in modo da indicare la parte
superiore del documento.
NOTA: Se Orientamento originale differisce dall'orientamento
reale del documento, la macchina può erroneamente rilevare la
"testa" del documento.
•
Testa in alto
Selezionare questa opzione quando la parte superiore del
documento viene posizionata verso l'interno della lastra di
esposizione o del DADF.
•
Testa a sinistra
Selezionare questa opzione quando la parte superiore del
documento viene posizionata verso il lato sinistro della
lastra di esposizione o del DADF. Quando il documento
viene posizionato o caricato sul lato sinistro (testo
orizzontale), accertarsi di selezionare Testa a sinistra.
Tipo di originale (selezione del tipo di documento)
Il tipo di documento scansito può essere impostato nella
schermata Scansione di base.
Nella schermata Scansione di base, selezionare il tipo di originale.
Testo e foto
Selezionare questo elemento per scansire i documenti che
contengono testo e fotografie. Questa impostazione consente di
eseguire la scansione automatica di aree di testo e foto con la
migliore qualità ottenibile.
Testo
Selezionare questa opzione per scansire testo in modo chiaro.
Foto
Consente di eseguire la scansione delle fotografie.
X er o x 4 110 /4 5 90 G ui d a pe r l’ u te n te
4-31
4. S c a n s io n e
Formato file (selezione del tipo di dati di scansione)
Selezionare il tipo di dati di scansione.
NOTA: Quando si seleziona Scansione su mailbox, Formato
file non viene visualizzato.
Nella scheda Scansione di base, selezionare il formato file.
TIFF multipagina
Consente il salvataggio di più pagine come unico file TIFF.
TIFF a pagina singola
Salva ciascuna pagina come file TIFF.
PDF
Consente di eseguire il salvataggio come file PDF.
DocuWorks
Consente di eseguire il salvataggio come file DocuWorks.
PUNTO CHIAVE: Per visualizzare o stampare i file DocuWorks
sul computer, è necessario che sul computer sia installata una
delle seguenti applicazioni software:
4- 3 2
–
DocuWorks Versione 4.0 o successiva
–
DocuWorks Viewer Light versione 4.0 o successiva
–
DocuWorks Viewer Light per Web versione 4.0 o
successiva
–
DocuWorks versione 3.x e DocuWorks Downgrader
(vers. 4 - vers. 3)
X er o x 4 110 /4 5 90 G u i d a pe r l ’ u te nt e
4 . S c a ns i o ne
Qualità immagine
Nella schermata Qualità immagine sotto E-mail, Scansione su
mailbox, Scansione in rete oppure Scansione su FTP/SMB, è
possibile configurare le funzioni relative alle immagini.
1.
Nella schermata Tutti i servizi, selezionare E-mail,
Scansione su mailbox, Scansione in rete oppure
Scansione su FTP/SMB.
2.
Selezionare la scheda Qualità immagine e configurare
ciascuna funzionalità.
Definizione (regolazione della definizione del documento)
I contorni delle immagini possono essere elaborati in modo da
apparire più definiti oppure più sfumati. La definizione può essere
impostata in cinque livelli da Massimo a Minimo.
1.
Nella scheda Qualità immagine, selezionare Definizione.
2.
Selezionare uno dei cinque livelli da Massimo a Minimo.
3.
Selezionare Salva per salvare la scelta eseguita.
X er o x 4 110 /4 5 90 G ui d a pe r l’ u te n te
4-33
4. S c a n s io n e
Esposizione automatica (cancellazione del colore di sfondo
del documento)
È possibile scansire degli originali, quali giornali o documenti su
carta colorata, sopprimendone il colore di sfondo.
1.
Nella scheda Qualità immagine, selezionare Esposizione
automatica.
2.
Scegliere un'opzione.
3.
Selezionare Salva per salvare la scelta eseguita.
No
Lo sfondo del documento viene scansito ma non rimosso.
Sì
Il colore dello sfondo del documento viene eliminato durante la
scansione.
4- 3 4
X er o x 4 110 /4 5 90 G u i d a pe r l ’ u te nt e
4 . S c a ns i o ne
Opzioni di scansione
Nella schermata Opzioni di scansione sotto E-mail, Scansione
su mailbox, Scansione in rete oppure Scansione su FTP/SMB,
è possibile configurare il metodo di scansione.
1.
Nella schermata Tutti i servizi, selezionare E-mail,
Scansione su mailbox, Scansione in rete oppure
Scansione su FTP/SMB.
2.
Selezionare la scheda Opzioni di scansione e configurare
ciascuna funzionalità.
Risoluzione di scansione (impostazione di una risoluzione di
scansione)
È possibile impostare la risoluzione per i documenti da scansire.
Man mano che la risoluzione aumenta, la scansione diventa più
dettagliata ma aumenta anche la dimensione dei dati. Man mano
che aumenta la dimensione dei dati, aumentano anche i tempi di
scansione e trasferimento.
1.
Nella scheda Opzioni di scansione, selezionare Risoluzione
di scansione
2.
Selezionare la risoluzione.
3.
Selezionare Salva per salvare la scelta eseguita.
X er o x 4 110 /4 5 90 G ui d a pe r l’ u te n te
4-35
4. S c a n s io n e
Originali fronte/retro (scansione di entrambi i lati del
documento)
Questa funzione corrisponde a Originali fronte/retro nella
scheda Scansione di base. Per ulteriori informazioni, vedere
“Originali fronte/retro (scansione di entrambi i lati del documento)”
a pagina 4-36.
Originali rilegati (scansione di pagine affiancate su fogli
separati)
La funzione Originali rilegati consente di eseguire la scansione di
pagine affiancate di un documento su fogli separati in ordine di
pagina.
Questa funzione è utile se sono necessarie scansioni separate da
pagine affiancate di originali rilegati quali i libretti.
NOTA: L'alimentatore automatico non supporta l'utilizzo di questa
funzione.
Inoltre, è possibile che il sistema non sia in grado di
dividere esattamente in due un documento di formato non
standard o non rilevabile.
1.
Nella scheda Opzioni di scansione, selezionare Originali
rilegati
2.
Selezionare un'opzione.
3.
Selezionare Salva per salvare le scelte eseguite.
No
La funzione è disattivata.
Pagina sinistra, poi destra
Vengono scansite entrambe le pagine affiancate di un documento,
iniziando dalla pagina sinistra.
4- 3 6
X er o x 4 110 /4 5 90 G u i d a pe r l ’ u te nt e
4 . S c a ns i o ne
Pagina destra, poi sinistra
Vengono scansite entrambe le pagine affiancate di un documento,
iniziando dalla pagina destra.
Pagina superiore, poi inferiore
Vengono scansite entrambe le pagine affiancate di un documento,
iniziando dalla pagina superiore.
Entrambe le pagine
Vengono scansite entrambe le pagine in ordine di pagina.
Solo pagina sinistra
Viene scansita solo la pagina sinistra. È possibile selezionare
questo elemento quandoè selezionato
Pagina sinistra, poi destra o Pagina destra, poi sinistra.
Solo pagina destra
Viene scansita solo la pagina destra. È possibile selezionare
questo elemento quandoè selezionato
Pagina sinistra, poi destra o Pagina destra, poi sinistra.
Solo pagina superiore
Viene scansita solo la pagina superiore. È possibile selezionare
questo elemento quandoè selezionato
Pagina superiore, poi inferiore.
Solo pagina inferiore
Viene scansita solo la pagina inferiore. È possibile selezionare
questo elemento quandoè selezionato
Pagina superiore, poi inferiore.
Cancellazione al centro
Consente di cancellare l'area ombreggiata al centro.
X er o x 4 110 /4 5 90 G ui d a pe r l’ u te n te
4-37
4. S c a n s io n e
Formato scansione (specificazione di un formato di
scansione)
È possibile impostare il formato dei documenti da scansire.
Specificare il formato di scansione durante la scansione di
documenti di formato non standard o quando si eseguono
scansioni in formato diverso da quello dell'originale caricato.
Quando si specifica un formato per il documento, questo viene
scansito in tale formato indipendentemente da quello
effettivamente posseduto. Questa funzione consente di eseguire
la scansione del documento con o senza margine.
1.
Nella scheda Opzioni di scansione, selezionare Formato
scansione.
2.
Selezionare un formato.
3.
Selezionare Salva per salvare le scelte eseguite.
Rilevamento automatico
Il formato dei documenti viene rilevato automaticamente. Di
seguito sono riportati i formati automaticamente rilevabili.
Alimentatore
automatico
Rilevamento automatico
è disponibile
Formato documento
B5, B5 , B4, A5 , A4,
A4 , A3, 8,5 × 11 poll., 8,5
× 11 poll. , 8,5 x 14 poll., 11
× 17 poll.
Lastra di esposizione
B6, B6 , B5, B5 , B4, A6,
A5, A5 , A4, A4 , A3, 8,5
× 11 poll.
NOTA: Quando non è possibile rilevare automaticamente il
formato dei documenti, si viene avvisati da un messaggio di
inserire tale informazione.
Formato standard
Selezionare il formato del documento dall'elenco degli 11 tipi
preconfigurati.
4- 3 8
X er o x 4 110 /4 5 90 G u i d a pe r l ’ u te nt e
4 . S c a ns i o ne
Formato non standard
Inserire il formato di scansione richiesto durante la scansione di
documenti di formato non standard o quando si eseguono
scansioni in formato diverso da quello del documento caricato. Il
formato, specificato con incrementi di 1 millimetro, può essere
compreso tra 15 e 432 mm per la larghezza (X) e da 15 a 297 mm
per l'altezza (Y) sulla lastra di esposizione.
Quando si inserisce un formato non standard, si consiglia di
utilizzare la scala graduata sul margine della lastra di esposizione
per specificare il formato.
Originali misti (scansione simultanea di documenti di
formato diverso)
È possibile scansire documenti di formato diverso su carta il cui
formato corrisponde a quello degli originali. È inoltre possibile
specificare il formato della carta in modo che la scansione venga
eseguita su carta di un unico formato. Se si utilizza l'alimentatore
automatico per la scansione, è possibile regolare il formato di
scansione da utilizzare per ogni documento.
PUNTO CHIAVE: Caricare sempre i documenti A5 con
orientamento verticale (LEF).
Quando si carica un documento di formato B5 con altri di
formato A3 o A4 in direzione verticale, posizionare in
verticale anche il documento B5.
Le combinazioni di formati consigliati sono: formato A4/8,5
x 11 pollici con orientamento verticale e formato A3/11 x 17
pollici con orientamento orizzontale o B5 verticale e B4
orizzontale. Quando si utilizza una combinazione di
formati diversi, i documenti potrebbero non essere
alimentati e copiati correttamente.
NOTA: Quando si imposta la funzione Riduzione/Ingrandimento
e % auto e si specifica un formato copie, la scansione viene
eseguita con riduzione/ingrandimento automatico in relazione al
formato specificato.
Quando il sistema non riesce a rilevare automaticamente il
formato di un documento, si viene avvisati da un
messaggio di inserire tale informazione.
Se la combinazione di formati non è quella consigliata, i
documenti potrebbero essere alimentati obliquamente e
non copiati correttamente.
X er o x 4 110 /4 5 90 G ui d a pe r l’ u te n te
4-39
4. S c a n s io n e
1.
Selezionare Originali misti.
2.
Selezionare Sì oppure No.
No
Selezionare questa opzione quando tutti i documenti hanno lo
stesso formato.
Sì
Durante la scansione di documenti di formato diverso, il formato di
ciascun documento viene rilevato automaticamente.
Orientamento originale
Vedere “Orientamento originale” a pagina 4-31.
4- 4 0
X er o x 4 110 /4 5 90 G u i d a pe r l ’ u te nt e
4 . S c a ns i o ne
Cancellazione margine (cancellazione delle aree ombreggiate
da bordi e margini del documento)
Quando si eseguono scansioni di un libro o si lascia aperta la
copertura della lastra, a volte appaiono delle ombre nere lungo i
bordi e i margini centrali delle copie. In questo caso, è possibile
eseguire la scansione eliminando le aree ombreggiate.
NOTA: Durante la scansione di documenti fronte/retro, la quantità
di margine cancellata su entrambi i lati è identica.
Se si imposta un valore di Riduzione/Ingrandimento, la
quantità di margine cancellata viene ridotta o aumentata
proporzionalmente al rapporto di scansione.
1.
Nella scheda Opzioni di scansione, selezionare
Cancellazione margine.
2.
Selezionare Cancellazione variabile.
3.
Utilizzare
e
per impostare l'ampiezza dell'area da
cancellare sul margine superiore, inferiore, destro e sinistro
nonché al centro.
4.
Selezionare Orientamento originale.
5.
Selezionare Salva per salvare le scelte eseguite.
Normale
Il valore di cancellazione del bordo è 2 mm per la parte superiore,
inferiore, destra e sinistra.
Per non eseguire la cancellazione dei bordi, impostare ogni valore
di Cancellazione variabile su 0 mm.
X er o x 4 110 /4 5 90 G ui d a pe r l’ u te n te
4-41
4. S c a n s io n e
Cancellazione variabile
È possibile cancellare solo la quantità necessaria.
•
Margine superiore e inferiore
Le ombre sul margine superiore e inferiore del documento
vengono cancellate. I bordi sul margine superiore e
inferiore vengono cancellati rispetto alla direzione di
caricamento del documento. L'ampiezza di cancellazione
può essere impostata su un valore compreso tra 0 e 50
mm con incrementi di 1 mm.
•
Margine sinistro e destro
Le ombre sul margine sinistro e destro del documento
vengono cancellate. I bordi sul margine sinistro e destro
vengono cancellati rispetto alla direzione di caricamento
del documento. L'ampiezza di cancellazione può essere
impostata su un valore compreso tra 0 e 50 mm con
incrementi di 1 mm.
•
Cancellazione al centro
Le ombre al centro di documenti come i libretti o
documenti con pagine affiancate vengono eliminate.
L'ampiezza di cancellazione può essere impostata su un
valore compreso tra 0 e 50 mm con incrementi di 1 mm.
Margine sup. e inf.
Le ombre sul margine superiore e inferiore del documento
vengono cancellate. I bordi sul margine superiore e inferiore
vengono cancellati rispetto alla direzione di caricamento del
documento. L'ampiezza di cancellazione può essere impostata su
un valore compreso tra 0 e 50 mm con incrementi di 1 mm.
Margine sin. e des.
Le ombre sul margine sinistro e destro del documento vengono
cancellate. I bordi sul margine destro e sinistro vengono cancellati
rispetto alla direzione di caricamento del documento. L'ampiezza
di cancellazione può essere impostata su un valore compreso tra
0 e 50 mm con incrementi di 1 mm.
Al centro
Le ombre al centro di documenti come i libretti o documenti con
pagine affiancate vengono eliminate. L'ampiezza di cancellazione
può essere impostata su un valore compreso tra 0 e 50 mm con
incrementi di 1 mm.
Orientamento originale
Per identificare la parte superiore del documento, è necessario
configurare l'orientamento del documento impostato.
Per ulteriori informazioni, vedere “Orientamento originale” a
pagina 4-31.
4- 4 2
X er o x 4 110 /4 5 90 G u i d a pe r l ’ u te nt e
4 . S c a ns i o ne
Riduzione/Ingrandimento (specificazione di un rapporto di
scansione)
È possibile impostare il rapporto di scansione per i documenti.
1.
Nella scheda Opzioni di scansione, selezionare Riduzione/
Ingrandimento.
2.
Selezionare il rapporto di scansione prescelto.
3.
Selezionare Salva per salvare le modifiche.
100%
La scansione viene eseguita nello stesso formato dell'originale.
% predefinita
Scegliere tra dodici rapporti di scansione preimpostati.
È possibile modificare i rapporti indicati. Per ulteriori informazioni
sulle impostazioni, vedere la sezione relativa ai rapporti di
copiatura preimpostati nella guida per l'amministratore oppure
rivolgersi all'amministratore di sistema.
% variabile
È possibile eseguire la scansione selezionando un rapporto
variabile. Il rapporto può essere impostato su un valore compreso
tra 25 e 400% con incrementi dell'1%.
% auto
Il rapporto di copiatura viene impostato automaticamente in base
al formato della carta e dei documenti specificati in Formato
copie e il documento viene scansito per essere adattato al
formato specificato. In questo modo il rapporto di scansione viene
impostato automaticamente in base al formato del documento e al
valore specificato in
Formato copie.
NOTA: Gli spazi bianchi che rimangono dopo la scansione con %
auto rappresentano dati vuoti.
X er o x 4 110 /4 5 90 G ui d a pe r l’ u te n te
4-43
4. S c a n s io n e
Formato di uscita
Nella schermata Formato di uscita sotto E-mail, Scansione su
mailbox, Scansione in rete oppure Scansione su FTP/SMB, è
possibile configurare il formato di uscita.
1.
Nella schermata Tutti i servizi, selezionare E-mail,
Scansione su mailbox, Scansione in rete oppure
Scansione su FTP/SMB.
2.
Selezionare la scheda Formato di uscita.
3.
Scegliere un'opzione.
NOTA: I campi visualizzati variano a seconda della funzione
selezionata. La schermata precedente appartiene alla funzione Email.
Invio suddiviso (invio in sezioni)
Questa funzione e-mail consente di dividere un documento
grande per pagine e inviare le pagine come messaggi e-mail
diversi. È inoltre possibile configurare la macchina in modo da non
dividere il documento.
NOTA: È possibile utilizzare la funzione Invio suddiviso solo
quando Formato file nella schermata Scansione di base è
impostato su PDF, DocuWorks oppure TIFF multipagina.
Per ulteriori informazioni sulla divisione per pagine, vedere la
guida per l'amministratore oppure rivolgersi all'amministratore di
sistema.
1.
4- 4 4
Nella scheda Formato di uscita, selezionare Invio
suddiviso.
X er o x 4 110 /4 5 90 G u i d a pe r l ’ u te nt e
4 . S c a ns i o ne
2.
Selezionare Dividi in base a pagina.
3.
Selezionare Salva per salvare le modifiche.
Nome file (specificazione di un nome file per il salvataggio)
È possibile specificare il nome del file da salvare inserendo fino a
28 caratteri.
1.
Nella scheda Formato di uscita, selezionare Nome file.
2.
Inserire un nome file utilizzando la tastiera visualizzata.
3.
Selezionare Salva per salvare il nome file inserito.
NOTA: Quando si specifica un modello lavoro, il nome file deriva
dal modello e non può essere modificato.
X er o x 4 110 /4 5 90 G ui d a pe r l’ u te n te
4-45
4. S c a n s io n e
Nome documento (specificazione di un nome file per il
salvataggio)
È possibile specificare il file da salvare inserendo fino a 28
caratteri.
NOTA: Nome documento è il nome dell'elemento visualizzato
solo quando si utilizza la funzione Scansione su mailbox.
1.
Nella schermata Tutti i servizi, selezionare Scansione su
mailbox. Selezionare la scheda Formato di uscita, quindi
Nome documento.
2.
Inserire un nome file utilizzando la tastiera visualizzata.
NOTA: Quando si specifica un modello lavoro, il nome file deriva
dal modello e non può essere modificato.
4- 4 6
X er o x 4 110 /4 5 90 G u i d a pe r l ’ u te nt e
4 . S c a ns i o ne
Conflitto nome file (procedura nel caso in cui il nome file
esista già)
È possibile impostare la procedura da adottare quando il nome file
esiste già nella mailbox specificata.
NOTA: Conflitto nome file è il nome dell'elemento visualizzato
quando si utilizza la funzione Scansione su FTP/SMB.
1.
Nella schermata Tutti i servizi, selezionare Scansione su
FTP/SMB. Selezionare la scheda Formato di uscita, quindi
Conflitto nome file.
2.
Selezionare un'opzione.
Annulla lavoro (Nessun salvataggio)
Se un file con lo stesso nome esiste già nella destinazione di
inoltro, il lavoro viene annullato e non viene salvato.
Cambia nome e salva
Se un file con lo stesso nome esiste già nella destinazione di
inoltro, il nome viene automaticamente cambiato e il file viene
salvato. Un numero a quattro cifre (0001 - 9999) viene aggiunto
automaticamente alla fine del nome del file.
Sovrascrivi nome e salva
Il file esistente viene sostituito con il nuovo file.
X er o x 4 110 /4 5 90 G ui d a pe r l’ u te n te
4-47
4. S c a n s io n e
Rispondi a (impostazione dell'indirizzo dei destinatari)
È possibile impostare qualsiasi indirizzo di destinatario.
1.
Nella schermata Tutti i servizi, selezionare E-mail.
Selezionare la scheda Formato di uscita, quindi Rispondi a.
Trasparente
Consente di cancellare gli indirizzi inseriti nel campo Rispondi a.
Inserisci indirizzo mittente
L'indirizzo impostato in Da è inserito nell'apposito campo.
NOTA: Quando viene inserito un indirizzo in Da nella schermata
Scansione di base , è possibile selezionare Configura
l'indirizzo Da.
Eseguire la selezione dalla Rubrica
Per ulteriori informazioni, vedere “Rubrica” a pagina 4-11.
4- 4 8
X er o x 4 110 /4 5 90 G u i d a pe r l ’ u te nt e
4 . S c a ns i o ne
Stato di lettura (MDN)
La funzione E-mail consente di configurare la notifica di lettura dei
messaggi inviati da parte del destinatario. È necessario che la
funzione MDN sia supportata dal destinatario.
NOTA: Quando si inviano più mail utilizzando Invio suddiviso, lo
stato di lettura viene richiesto per ciascun messaggio e-mail.
Il destinatario del messaggio e-mail di ritorno è specificato
in Rispondi a,se tale campo è stato definito. In caso
contrario, il destinatario del messaggio di ritorno è indicato
in Da.
1.
Nella schermata Tutti i servizi, selezionare E-mail.
Selezionare la scheda Formato di uscita, quindi Stato di
lettura (MDN).
2.
Scegliere un'opzione.
3.
Selezionare Salva per salvare la scelta eseguita.
X er o x 4 110 /4 5 90 G ui d a pe r l’ u te n te
4-49
4. S c a n s io n e
4- 5 0
X er o x 4 110 /4 5 90 G u i d a pe r l ’ u te nt e
5.
Gestione delle mailbox
In questo capitolo vengono descritte le mailbox e la schermata
Controllo mailbox.
Esistono due tipi di mailbox: Lavori di copia e stampa e Lavori
di scansione e altri. Nella mailbox Lavori di copia e stampa, è
possibile elaborare documenti copiati e stampati. Nella mailbox
Lavori di scansione e altri, è possibile elaborare documenti
scansiti.
NOTA: La funzione Controllo mailbox non è disponibile per alcuni
modelli e richiede un pacchetto opzionale. Per ulteriori
informazioni, contattare il Centro assistenza clienti.
Questo capitolo tratta inoltre gli argomenti indicati di seguito.
•
Procedura di controllo mailbox
•
Selezione di una mailbox Lavori di copia e stampa
•
Controllo/Selezione di documenti nella mailbox Lavori di
copia e stampa
•
Cancellazione dei documenti nella mailbox Lavori di copia
e stampa
•
Controllo dei documenti in Lavori di copia e stampa
•
Stampa dei documenti in Lavori di copia e stampa
•
Selezione di una mailbox Lavori di scansione e altri
•
Controllo/Selezione dei documenti in Lavori di scansione e
altri
•
Cancellazione dei documenti nella mailbox Lavori di
scansione e altri
•
Controllo dei documenti in Lavori di scansione e altri
•
Configurazione/Avvio di un flusso di lavoro
X er o x 4 110 /4 5 90 G ui d a pe r l’ u te n te
5- 1
5. G es t io n e d el l e m ai l b ox
Procedura di controllo mailbox
Per controllare una mailbox, seguire la procedura descritta qui
sotto.
Passaggio 1 - Apertura della schermata Controllo mailbox
Per aprire la schermata Controllo mailbox, procedere nel
seguente modo.
NOTA: Le funzioni visualizzate variano in base alla configurazione
della macchina.
1.
Premere il pulsante Tutti i servizi.
Pulsante Tutti i
servizi
2.
5- 2
Quando viene aperta la schermata successiva, selezionare
Controllo mailbox.
X er o x 4 110 /4 5 90 G u i d a pe r l ’ u te nt e
5. G e s ti o ne de l l e ma i l bo x
Passaggio 2 - Selezione di un tipo di mailbox
1.
Selezionare Lavori di copia e stampa oppure Lavori di
scansione e altri.
Passaggio 3 - Selezione di una mailbox
In base alle impostazioni di autorizzazione, l'accesso alla mailbox
selezionata potrebbe essere limitato.
Per informazioni sulle mailbox disponibili in base alla funzione di
autorizzazione, vedere la guida per l'amministratore oppure
rivolgersi all'amministratore di sistema.
1.
Selezionare la mailbox richiesta.
2.
Selezionare Elenco documenti.
Per ulteriori informazioni sulla schermata Controllo mailbox,
vedere “Selezione di Lavori di copia e stampa” a pagina 5-5
oppure “Selezione di una mailbox Lavori di scansione e altri” a
pagina 5-72.
X er o x 4 110 /4 5 90 G ui d a pe r l’ u te n te
5- 3
5. G es t io n e d el l e m ai l b ox
Passaggio 4 - Controllo/selezione dei documenti della mailbox
Selezionare un documento.
Per ulteriori informazioni sulla schermata Elenco documenti,
vedere “Controllo/Selezione dei documenti in Lavori di copia e
stampa” a pagina 5-6 oppure “Controllo/Selezione dei documenti
in Lavori di scansione e altri” a pagina 5-73.
NOTA: È possibile archiviare fino a 100 documenti copiati,
stampati e scansiti.
Passaggio 5 - Gestione dei documenti della mailbox
Le operazioni disponibili nella schermata Controllo mailbox e le
relative descrizioni sono riportate di seguito.
5- 4
X er o x 4 110 /4 5 90 G u i d a pe r l ’ u te nt e
5. G e s ti o ne de l l e ma i l bo x
Selezione di Lavori di copia e stampa
In base alle impostazioni di autorizzazione utente, l'accesso alle
mailbox selezionate potrebbe essere limitato.
Per informazioni sulle mailbox protette dalle impostazioni di
autorizzazione utente, vedere la guida per l'amministratore oppure
rivolgersi all'amministratore di sistema.
1.
Nella finestra Tutti i servizi, selezionare Controllo mailbox,
quindi Lavori di copia e stampa. Selezionare la mailbox da
aprire.
NOTA: Selezionare per visualizzare la schermata
precedente e per visualizzare quella successiva. È
inoltre possibile selezionare per visualizzare la prima
schermata e per visualizzare l'ultima. Per accedere
direttamente a una mailbox, digitare il numero a 3 cifre
della mailbox nel campo Vai a utilizzando il tastierino
numerico.
Se è selezionata una mailbox contenente documenti, il
numero dei documenti archiviati viene visualizzato nel
campo N. di documenti nella parte inferiore destra della
schermata.
Se viene visualizzata la schermata di inserimento della
password, inserire la password e selezionare il pulsante
Conferma.
2.
Selezionare Elenco documenti.
X er o x 4 110 /4 5 90 G ui d a pe r l’ u te n te
5- 5
5. G es t io n e d el l e m ai l b ox
Controllo/Selezione dei documenti in Lavori di copia e stampa
È possibile controllare o selezionare i documenti nella mailbox
Lavori di copia e stampa. I documenti copiati e stampati vengono
visualizzati nell'Elenco documenti.
NOTA: I documenti archiviati nella mailbox Lavori di scansione e
altri non possono essere visualizzati in questa schermata.
1.
Nella mailbox selezionata, scegliere un documento.
NOTA: Il numero dei documenti salvati viene visualizzato in
N. di documenti.
Selezionando Aggiorna si visualizzano informazioni
aggiornate.
Selezionare per visualizzare la schermata precedente e
per visualizzare quella successiva. È inoltre possibile
selezionare per visualizzare la prima schermata e per
visualizzare l'ultima. Quando si seleziona Seleziona tutto,
vengono selezionati tutti i documenti della mailbox. Se si
seleziona nuovamente il pulsante, la selezione viene
annullata.
Per ordinare i documenti in ordine crescente o
decrescente, selezionare Nome documento oppure Data
di archiviazione.
A sinistra del nome del documento viene visualizzata
un'icona che indica il tipo di documento.
: documento copiato
: documento stampato
: documento modificato
5- 6
X er o x 4 110 /4 5 90 G u i d a pe r l ’ u te nt e
5. G e s ti o ne de l l e ma i l bo x
Cancellazione dei documenti in Lavori di copia e stampa
1.
Selezionare un documento, quindi Cancella.
2.
Selezionare Sì.
Sì
Consente di cancellare il documento.
NOTA: Non è possibile recuperare un documento cancellato.
No
Consente di annullare la cancellazione del documento.
X er o x 4 110 /4 5 90 G ui d a pe r l’ u te n te
5- 7
5. G es t io n e d el l e m ai l b ox
Copia/Spostamento documenti di copia e di stampa
Questa funzione consente di controllare i documenti archiviati in
una mailbox, modificare i loro nomi, stampare la prima pagina di
ciascun documento a scopo di conferma e copiarli o spostarli da
una mailbox a un'altra. Per informazioni sull'inizializzazione dei
dati, vedere le informazioni seguenti.
5- 8
1.
Nella finestra Tutti i servizi, selezionare Controllo mailbox,
quindi Lavori di copia e stampa.
2.
Selezionare la mailbox da aprire. Selezionare un documento,
quindi Dettagli documento.
3.
Selezionare un'opzione.
X er o x 4 110 /4 5 90 G u i d a pe r l ’ u te nt e
5. G e s ti o ne de l l e ma i l bo x
Cambia nome documento
Consente di rinominare i documenti.
NOTA: Se sono selezionati più documenti, non è possibile
rinominarli.
1.
Selezionare Cambia nome documento.
2.
Inserire un nome documento utilizzando la tastiera
visualizzata.
3.
Selezionare Salva per salvare il nome.
Stampa solo la prima pagina
Consente di stampare solo la prima pagina per verificare un
documento.
•
X er o x 4 110 /4 5 90 G ui d a pe r l’ u te n te
Selezionare Stampa solo la prima pagina.
5- 9
5. G es t io n e d el l e m ai l b ox
Copiatura
Questa funzione consente di stampare le prime pagine dei
documenti della mailbox a scopo di conferma.
1.
Selezionare Copia.
2.
Selezionare la mailbox nella quale verrà copiato il documento
e selezionare Salva.
NOTA: Se è stata impostata una password per la mailbox,
verrà visualizzata la relativa schermata. Inserire la password
e selezionare Conferma. Richiedere la password
all'amministratore di sistema.
NOTA: Se la mailbox è piena, il documento non potrà essere
copiato.
Elenco documenti
Viene visualizzata la schermata Copia su mailbox - Elenco
documenti.
Per ulteriori informazioni, vedere “Schermata Copia su mailbox Elenco documenti” a pagina 5-11.
5- 1 0
X er o x 4 110 /4 5 90 G u i d a pe r l ’ u te nt e
5. G e s ti o ne de l l e ma i l bo x
Schermata Copia su mailbox - Elenco documenti
Questa funzione consente di verificare o cancellare altri
documenti archiviati nella mailbox in cui viene copiato un
documento.
Seleziona tutto
Consente di selezionare tutti i documenti archiviati nella mailbox in
cui viene copiato un documento.
Cancella
Consente di cancellare il documento selezionato.
Dettagli documento
Consente di visualizzare il contenuto del documento selezionato.
X er o x 4 110 /4 5 90 G ui d a pe r l’ u te n te
5 - 11
5. G es t io n e d el l e m ai l b ox
Sposta
La funzione consente di spostare i documenti da una mailbox
all'altra.
PUNTO CHIAVE: Anche quando un documento viene spostato in
una mailbox con un foglio di flusso di lavoro collegato, il
documento stesso non viene collegato al flusso di lavoro.
NOTA: La mailbox nella quale viene spostato un documento deve
essere diversa da quella in cui è attualmente archiviato.
1.
Selezionare Sposta.
2.
Selezionare la mailbox nella quale verrà spostato il documento
e selezionare Salva.
NOTA: Se è stata impostata una password per la mailbox,
verrà visualizzata la relativa schermata. Inserire la password
e selezionare Conferma. Richiedere la password
all'amministratore di sistema.
NOTA: Se la mailbox è piena, il documento non potrà essere
spostato.
Elenco documenti
Viene visualizzata la schermata Sposta su mailbox - Elenco
documenti.
Per ulteriori informazioni, vedere “Schermata Sposta su mailbox Elenco documenti” a pagina 5-13.
5- 1 2
X er o x 4 110 /4 5 90 G u i d a pe r l ’ u te nt e
5. G e s ti o ne de l l e ma i l bo x
Schermata Sposta su mailbox - Elenco documenti
È possibile verificare o cancellare altri documenti archiviati nella
mailbox in cui viene spostato un documento.
Seleziona tutto
Consente di selezionare tutti i documenti archiviati nella mailbox in
cui viene spostato un documento.
Cancella
Consente di cancellare il documento selezionato.
Dettagli documento
Consente di visualizzare il contenuto del documento selezionato.
X er o x 4 110 /4 5 90 G ui d a pe r l’ u te n te
5 - 13
5. G es t io n e d el l e m ai l b ox
Modifica dei documenti di copia e di stampa
La funzione consente di modificare i documenti della mailbox.
NOTA: Quando si modificano dei documenti di stampa e la
mailbox visualizza Lavori di scansione e stampa, tali documenti
di stampa vengono archiviati sotto forma di documento
modificato ( ). Una volta archiviati come documento
modificato, non vengono più visualizzati nella sezione della
mailbox Lavori di scansione e altri.
5- 1 4
1.
Selezionare un documento da modificare, quindi Modifica
pagine.
2.
Selezionare un'opzione.
X er o x 4 110 /4 5 90 G u i d a pe r l ’ u te nt e
5. G e s ti o ne de l l e ma i l bo x
Cancella pagine
Questa funzione consente di cancellare le pagine di un
documento specificate. Dopo la cancellazione delle pagine, i
documenti vengono sovrascritti e salvati.
PUNTO CHIAVE: Una volta cancellate le pagine, se un
documento viene ridotto a una pagina di copertina senza
immagini, viene cancellato.
PUNTO CHIAVE: Una volta cancellata una pagina specificata, se
la pagina successiva non è in successione (ad es. una pagina di
testo e una pagina di copertina senza immagini, oppure due
pagine con diverse impostazioni di divisione capitoli/divisore,
oppure due pagine con impostazioni di copia o stampa diverse,
oppure due pagine con formati o impostazioni vassoio diverse), la
pagina precedente e quella successiva alla pagina cancellata non
vengono collegate l'una all'altra.
NOTA: Se un documento con una pagina cancellata deve essere
copiato o stampato su su entrambi i lati, la pagina precedente e
quella successiva alla pagina cancellata vengono copiate o
stampate in successione. In tal caso, il Lato 1 e Lato 2 delle
pagine successive alla pagina cancellata potrebbero scambiarsi di
posizione.
1.
Selezionare Cancella pagine.
2.
Inserire il numero della pagina da cancellare utilizzando il
tastierino numerico e selezionare Aggiungi a elenco.
NOTA: È possibile inserire fino a 20 elementi nell'elenco.
NOTA: Premendo il pulsante Cancella tutto (C) sul pannello
comandi, è possibile cancellare gli elementi aggiunti all'elenco
uno per uno.
3.
Selezionare Cancella.
X er o x 4 110 /4 5 90 G ui d a pe r l’ u te n te
5 - 15
5. G es t io n e d el l e m ai l b ox
Inserisci documento/divisori
Questa funzione consente di inserire un divisore o un altro
documento archiviato nella stessa mailbox del documento
principale dopo una pagina di destinazione del documento
principale. Dopo l'inserimento, il documento principale viene
sovrascritto e salvato.
NOTA: Quando la mailbox è piena oppure se lo spazio sull'hard
disk non è sufficiente, non sarà possibile inserire i divisori o i
documenti nel documento principale.
1.
Selezionare Inserisci documento/divisori.
2.
Inserire il numero di pagina della pagina di destinazione
utilizzando il tastierino numerico.
3.
Selezionare un'opzione.
Inserisci divisori
Consente di visualizzare la schermata Mailbox - Inserisci
divisori.
Per ulteriori informazioni, vedere “Schermata Mailbox - Inserisci
divisori” a pagina 5-17.
Inizio capitolo + Inserisci doc.
Consente di visualizzare la schermata Mailbox - Inizio capitolo +
Inserisci documento.
Per ulteriori informazioni, vedere “Schermata Mailbox - Inizio
capitolo + Inserisci documento” a pagina 5-18.
Inserisci documento
Consente di visualizzare la schermata Mailbox - Inserisci
documento.
Per ulteriori informazioni, vedere “Schermata Mailbox - Inserisci
documento” a pagina 5-19.
5- 1 6
X er o x 4 110 /4 5 90 G u i d a pe r l ’ u te nt e
5. G e s ti o ne de l l e ma i l bo x
Schermata Mailbox - Inserisci divisori
È possibile separare il documento principale e inserire un divisore
dopo la pagina di destinazione. Una volta inserito il divisore, verrà
unito al documento principale.
PUNTO CHIAVE: Una volta inserito un divisore, se la pagina
successiva non è in successione (ad es., pagina di testo e pagina
di copertina senza immagini; oppure 2 pagine con diverse
impostazioni divisione capitoli/divisore; 2 pagine con impostazioni
di copia o stampa diverse; 2 pagine con formati o impostazioni
vassoio diverse), la pagina precedente e quella successiva alla
pagina di destinazione non verranno collegate l'una all'altra.
PUNTO CHIAVE: Non è possibile inserire un documento fra una
pagina di copertina e un divisore.
NOTA: Una volta inserito un divisore, il lato 1 e il lato 2 delle
pagine successive alla pagina di destinazione potrebbero
scambiarsi di posizione.
1.
Selezionare Inserisci divisore.
2.
Selezionare il vassoio carta per i divisori da inserire.
3.
Utilizzare [L] e [M] oppure il tastierino numerico per inserire il
numero di divisori da inserire.
X er o x 4 110 /4 5 90 G ui d a pe r l’ u te n te
5 - 17
5. G es t io n e d el l e m ai l b ox
Schermata Mailbox - Inizio capitolo + Inserisci documento
È possibile separare il documento principale e inserire un altro
documento dopo la pagina di destinazione.
PUNTO CHIAVE: Una volta inserito un documento, se la pagina
successiva non è in successione (ad es., pagina di testo e pagina
di copertina senza immagini; 2 pagine con diverse impostazioni
divisione capitoli/divisore; 2 pagine con impostazioni di copia o
stampa diverse; 2 pagine con formati o impostazioni vassoio
diverse), la pagina precedente e quella successiva alla pagina di
destinazione non verranno collegate l'una all'altra.
NOTA: Una volta inserito un documento, il lato 1 e il lato 2 delle
pagine successive alla pagina di destinazione potrebbero invertire
la posizione.
NOTA: Non è possibile inserire un documento fra una pagina di
copertina e un divisore.
1.
Selezionare Inizio capitolo + Inserisci.
2.
Selezionare un documento da inserire, quindi selezionare
Salva.
Dettagli documento
È possibile verificare il contenuto di un documento.
5- 1 8
X er o x 4 110 /4 5 90 G u i d a pe r l ’ u te nt e
5. G e s ti o ne de l l e ma i l bo x
Schermata Mailbox - Inserisci documento
È possibile inserire un documento dopo la pagina di destinazione
del documento principale. Se il documento principale deve essere
copiato o stampato su entrambi i lati, le impostazioni fronte/retro
verranno applicate anche al documento inserito. Una volta inserito
il documento, verrà unito al documento principale.
PUNTO CHIAVE: Una volta inserito un documento, se la pagina
successiva non è in successione (ad es., pagina di testo e pagina
di copertina senza immagini; 2 pagine con diverse impostazioni
divisione capitoli/divisore; 2 pagine con impostazioni di copia o
stampa diverse; 2 pagine con formati o impostazioni vassoio
diverse), la pagina precedente e quella successiva alla pagina di
destinazione non verranno collegate l'una all'altra.
PUNTO CHIAVE: Non è possibile inserire un documento nel
documento principale se quest'ultimo è di formato misto, se
contiene pagine di copertina o divisori, se contiene carta di
formato misto o se l'orientamento dei supporti non sono uguali.
NOTA 2: Non è possibile inserire un documento fra una pagina di
copertina e un divisore.
1.
Selezionare Inserisci documento.
2.
Selezionare un documento da inserire, quindi selezionare
Salva.
NOTA: È possibile selezionare solo un elemento.
Dettagli documento
È possibile verificare il contenuto del documento.
X er o x 4 110 /4 5 90 G ui d a pe r l’ u te n te
5 - 19
5. G es t io n e d el l e m ai l b ox
Unione/stampa in blocco dei documenti di copia e di stampa
Questa funzione consente di unire diversi documenti archiviati in
una mailbox e stamparli in blocco.
NOTA: Quando si modificano i documenti di stampa nella mailbox
viene visualizzato Lavori di scansione e stampa, detti
documenti di stampa verranno archiviati sotto forma di
documento modificato ( ). Una volta archiviati come
documento modificato, non verranno più visualizzati nella
sezione della mailbox Lavori di scansione e altri.
1.
Selezionare più documenti, quindi Unisci/Stampa in blocco.
NOTA: I documenti verranno uniti nell'ordine selezionato.
2.
5- 2 0
Selezionare un'opzione.
X er o x 4 110 /4 5 90 G u i d a pe r l ’ u te nt e
5. G e s ti o ne de l l e ma i l bo x
Per ulteriori informazioni, vedere:
•
“Dettagli documento” a pagina 5-21
•
“Unisci” a pagina 5-22
•
“Unisci e stampa” a pagina 5-23
•
“Stampa” a pagina 5-23
Le seguenti funzioni consentono di annullare le impostazioni dei
documenti originali e riprogrammarle sui documenti uniti. Le
impostazioni delle funzioni diverse rimarranno invariate. Per
ulteriori informazioni, vedere:
•
“Divisori” a pagina 5-24
•
“Pinzatura/Perforazione/Piegatura a Z” a pagina 5-25
•
“Copertine” a pagina 5-27
•
“Annotazione” a pagina 5-29
•
“Filigrana” a pagina 5-37Numerazione fascicolo 176
•
“Nome documento” a pagina 5-40
Dettagli documento
La funzione consente di verificare il contenuto dei documenti
selezionati. Nella schermata visualizzata, è possibile unire o
stampare in blocco i documenti.
Selezionare Dettagli documento.
Per ulteriori informazioni, vedere:
•
“Unisci” a pagina 5-22
•
“Unisci e stampa” a pagina 5-23
•
“Stampa” a pagina 5-23
X er o x 4 110 /4 5 90 G ui d a pe r l’ u te n te
5 - 21
5. G es t io n e d el l e m ai l b ox
Unisci
La funzione consente di unire i documenti selezionati.
1.
Selezionare Unisci.
2.
Selezionare un'opzione.
Cancella documenti origine
Consente di cancellare i documenti originali dopo l'unione.
Mantieni documenti origine
Consente di mantenere i documenti originali dopo l'unione.
Annulla
Consente di cancellare l'unione dei documenti.
5- 2 2
X er o x 4 110 /4 5 90 G u i d a pe r l ’ u te nt e
5. G e s ti o ne de l l e ma i l bo x
Unisci e stampa
La funzione consente di unire i documenti selezionati e stamparli
in blocco.
1.
Selezionare Unisci e stampa.
2.
Selezionare un'opzione.
Cancella documenti origine
Consente di cancellare i documenti originali dopo l'unione.
Mantieni documenti origine
Consente di mantenere i documenti originali dopo l'unione.
Annulla
Consente di cancellare l'unione dei documenti.
Stampa
La funzione consente di stampare in blocco i documenti uniti.
Selezionare Stampa.
X er o x 4 110 /4 5 90 G ui d a pe r l’ u te n te
5 - 23
5. G es t io n e d el l e m ai l b ox
Divisori
Questa funzione consente di inserire divisori fra i documenti uniti,
oppure di unire più documenti senza alcun divisore di capitolo.
1.
Selezionare Divisori.
2.
Selezionare un'opzione.
3.
Selezionare un vassoio carta per divisori se sono selezionate
le opzioni Divisori vuoti o Divisori stampati.
4.
Se è selezionata l'opzione Divisori vuoti, inserire il numero di
divisori da inserire utilizzando [L] e [M] oppure il tastierino
numerico.
Nessun divisore
Nessun divisore inserito.
Divisori vuoti
Divisori vuoti inseriti. Il numero di divisori può essere compreso
fra 1 e 99, in base alle necessità.
Divisori stampati
Quando si uniscono più documenti, la prima pagina di ciascun
documento viene impostata come divisore.
Nessun inizio capitolo
Se un documento fronte/retro viene unito a un altro documento, i
documenti uniti diventeranno un documento fronte/retro senza
alcuna divisione di capitolo.
Vassoio divisori
È possibile selezionare i vassoi per i divisori.
Consente di impostare un numero di divisori compreso tra 1 e 99.
Quantità divisori
Consente di impostare un numero di divisori compreso tra 1 e 99.
5- 2 4
X er o x 4 110 /4 5 90 G u i d a pe r l ’ u te nt e
5. G e s ti o ne de l l e ma i l bo x
Pinzatura/Perforazione/Piegatura a Z
Questa funzione consente di programmare le impostazioni di
pinzatura/perforazione/piegatura a Z prima dell'unione dei
documenti.
1.
Selezionare Pinzatura/Perforazione/Piegatura a Z.
2.
Selezionare un'opzione.
Posizione punti
È possibile impostare la posizione di pinzatura.
Posizione fori
È possibile impostare la posizione di perforazione. Se è
selezionata l'opzione Altro..., verrà visualizzata la schermata
Finitura - Perforazione.
Per ulteriori informazioni, vedere “Schermata Finitura Perforazione” a pagina 5-26.
Piegatura a Z
Consente di determinare se è possibile impostare la piegatura a
Z.
X er o x 4 110 /4 5 90 G ui d a pe r l’ u te n te
5 - 25
5. G es t io n e d el l e m ai l b ox
Schermata Finitura - Perforazione
Questa funzione consente di programmare le posizioni di
perforazione non visualizzate nella schermata Pinzatura/
Perforazione/Piegatura a Z.
No
Consente di disabilitare la perforazione.
Perforazione a due fori
È possibile selezionare la posizione della perforazione a due fori.
Perforazione a quattro fori
È possibile selezionare la posizione della perforazione a quattro
fori.
5- 2 6
X er o x 4 110 /4 5 90 G u i d a pe r l ’ u te nt e
5. G e s ti o ne de l l e ma i l bo x
Copertine
La funzione consente di aggiungere copertine ai documenti uniti.
1.
Selezionare Copertine.
2.
Selezionare un'opzione.
Copertina anteriore
È possibile allegare la copertina anteriore al documento unito.
•
No: Nessuna copertina anteriore allegata.
•
Sì: Copertina anteriore allegata.
Copertina posteriore
È possibile allegare la copertina posteriore al documento unito.
•
No: Nessuna copertina posteriore allegata.
•
Sì: Copertina posteriore allegata.
Quantità copertine anteriori
Consente di visualizzare la schermata Quantità copertine
anteriori. Per ulteriori informazioni, vedere “Quantità copertine
anteriori” a pagina 5-28.
Quantità copertine posteriori
Consente di visualizzare la schermata Quantità copertine
posteriori. Per ulteriori informazioni, vedere “Quantità copertine
anteriori” a pagina 5-28.
Impostazioni vassoio carta
Consente di visualizzare la schermata Copertine - Impostazioni
vassoio carta. È possibile selezionare Vassoio copertine
anteriori o Vassoio copertine posteriori.
Se è selezionato Vassoio bypass, viene visualizzata la
schermata Vassoio 5 (bypass). Per ulteriori informazioni, vedere
il capitolo 3, “Schermata Vassoio 5 (bypass)” a pagina 3-22.
X er o x 4 110 /4 5 90 G ui d a pe r l’ u te n te
5 - 27
5. G es t io n e d el l e m ai l b ox
Quantità copertine anteriori
Per le copertine anteriori è possibile specificare un numero
compreso tra 1 e 99. Anche quando vengono stampati numerosi
fascicoli, il numero delle copertine anteriori programmato in
questa impostazione viene stampato per ogni fascicolo.
Impostare il numero delle copertine anteriore utilizzando [L] e [M]
oppure il tastierino numerico.
5- 2 8
X er o x 4 110 /4 5 90 G u i d a pe r l ’ u te nt e
5. G e s ti o ne de l l e ma i l bo x
Annotazione
Questa funzione consente di stampare i timbri, le date e i numeri
di pagina sui documenti. È possibile selezionare il tipo di timbro,
data e numero di pagina dai formati forniti.
NOTA: Se si aggiungono timbri, date e numeri di pagina in una
sola volta, accertarsi che non si sovrappongano gli uni con gli altri.
Selezionare Annotazione.
Timbro
Consente di visualizzare la schermata Timbro. Per ulteriori
informazioni, vedere “Schermata Timbro” a pagina 5-30.
Data
Consente di visualizzare la schermata Data. Per ulteriori
informazioni, vedere “Schermata Data” a pagina 5-32.
Numero pagina
Consente di visualizzare la schermata Numero pagina. Per
ulteriori informazioni, vedere “Schermata Numero pagina” a
pagina 5-34.
X er o x 4 110 /4 5 90 G ui d a pe r l’ u te n te
5 - 29
5. G es t io n e d el l e m ai l b ox
Schermata Timbro
Questa funzione consente di stampare timbri recanti le seguenti
diciture: "Riservato", "Copia vietata", "Urgente", "Importante",
"Diffusione", "Lato 2 carta riciclata", "Bozza" e "Nullo".
1.
Selezionare Timbro.
2.
Selezionare No oppure Sì.
No
Consente di disabilitare il timbro.
Sì
Consente di abilitare il timbro.
Stile
Il carattere del timbro può essere selezionato fra 8 tipi.
Stampa su...
Consente di visualizzare la schermata Timbro - Stampa su. È
possibile selezionare Solo la prima pagina o Tutte le pagine per
le pagine sulle quali verranno stampati i timbri.
Posizione
Consente di visualizzare la schermata Timbro - Posizione. Per
ulteriori informazioni, vedere “Schermata Timbro - Posizione” a
pagina 5-31.
Dimensione
Consente di visualizzare la schermata Timbro - Dimensione. È
possibile selezionare la dimensione del timbro fra 3 opzioni.
5- 3 0
X er o x 4 110 /4 5 90 G u i d a pe r l ’ u te nt e
5. G e s ti o ne de l l e ma i l bo x
Schermata Timbro - Posizione
La funzione consente di impostare le posizioni nelle quali
verranno stampati i timbri.
Lato 1
È possibile selezionare le posizioni in cui verranno stampate le
date.
Lato 2
•
Uguale al lato 1: Stampa il timbro nella stessa posizione del
lato 1.
•
Opposto al lato 1: Stampa il timbro nella posizione opposta al
lato 1.
X er o x 4 110 /4 5 90 G ui d a pe r l’ u te n te
5 - 31
5. G es t io n e d el l e m ai l b ox
Schermata Data
Questa funzione consente di stampare le date sui documenti. Le
date corrisponderanno alla data di stampa.
Per informazioni sul formato di visualizzazione della data, vedere
la guida per l'amministratore, capitolo 9, “Watermark” a pagina 961.
1.
Selezionare Data.
2.
Selezionare No oppure Sì.
No
Consente di disabilitare la data.
Sì
Abilita la stampa della data.
Stampa su...
Consente di visualizzare la schermata Data - Stampa su. È
possibile selezionare Solo la prima pagina o Tutte le pagine per
le pagine sulle quali verranno stampate le date.
Posizione
Consente di visualizzare la schermata Data - Posizione. Per
ulteriori informazioni, vedere “Schermata Data - Posizione” a
pagina 5-33.
Dimensione
Consente di visualizzare la schermata Data - Dimensione. È
possibile selezionare la dimensione della data fra 3 opzioni.
5- 3 2
X er o x 4 110 /4 5 90 G u i d a pe r l ’ u te nt e
5. G e s ti o ne de l l e ma i l bo x
Schermata Data - Posizione
La funzione consente di impostare le posizioni nelle quali
verranno stampate le date.
Lato 1
È possibile selezionare le posizioni nelle quali verranno stampate
le date. Selezionare fra sei opzioni disponibili.
Lato 2
Uguale al lato 1: Stampa le date nella stessa posizione del lato 1.
Opposto al lato 1
Stampa le date nella posizione opposta al lato 1.
X er o x 4 110 /4 5 90 G ui d a pe r l’ u te n te
5 - 33
5. G es t io n e d el l e m ai l b ox
Schermata Numero pagina
La funzione consente di stampare i numeri di pagina sui
documenti.
1.
Selezionare Numero pagina.
2.
Selezionare No oppure Sì.
No
Consente di disabilitare i numeri di pagina.
Sì
Consente di abilitare i numeri di pagina.
Stile
Lo stile dei numeri di pagina può essere selezionato fra 6 opzioni.
5- 3 4
•
1,2,...: Consente di abilitare solo i numeri di pagina.
•
1-,-2-,...: Consente di aggiungere un trattino a sinistra e a
destra del numero di pagina. (Esempio: -1-)
•
Pagina1, Pagina2,...: Consente di aggiungere la dicitura
"Pagina" davanti al numero di pagina. (Esempio: Pagina1,
Pagina2)
•
1/N,2/N,...: Consente di aggiungere il numero totale delle
pagine a destra del numero di pagina. (Esempio: 1/ 50, 2/
50) Se è selezionata l'opzione [1/N, 2/N,...], verrà applicato il
numero totale di pagine impostato su [Totale pagine (N)].
•
-1/N-, -2/N-,...: Consente di aggiungere il numero totale delle
pagine a destra del numero di pagina e trattini a sinistra e a
destra del numero delle pagine/numero totale delle pagine.
(Esempio: - 1/50-,-2/50-) Se è selezionata l'opzione [-1/N, -2/
N,...], verrà applicato il numero totale di pagine impostato su
[Totale pagine (N)].
•
Pagina1/N, Pagina2/N...: Consente di aggiungere la dicitura
"Pagina" davanti al numero di pagina e il numero totale delle
pagine a destra. (Esempio: Pagina1/50, Pagina2/50)
X er o x 4 110 /4 5 90 G u i d a pe r l ’ u te nt e
5. G e s ti o ne de l l e ma i l bo x
Totale pagine (N)
Consente di visualizzare la schermata Numero pagina - Totale
pagine (N). Per ulteriori informazioni, vedere “Schermata Numero
pagina - Totale pagine (N)” a pagina 5-35.
Stampa su...
Consente di visualizzare la schermata Numero pagina - Stampa
su. Per ulteriori informazioni, vedere “Schermata Numero pagina
- Stampa su” a pagina 5-36.
Posizione
Consente di visualizzare la schermata Numero pagina Posizione. Per ulteriori informazioni, vedere “Schermata Data Posizione” a pagina 5-33.
Dimensione
Consente di visualizzare la schermata Numero pagina Dimensione. È possibile selezionare tre dimensioni diverse per il
numero di pagina.
Schermata Numero pagina - Totale pagine (N)
La funzione consente di impostare il numero totale delle pagine.
1.
Selezionare Da documento oppure Inserisci numero.
2.
Se è selezionata l'opzione Inserisci numero, inserire il
numero totale delle pagine utilizzando [L] e [M] oppure il
tastierino numerico.
Da documento
Consente di contare automaticamente il numero totale delle
pagine.
Inserisci numero
Consente di specificare il numero totale di pagine che deve essere
compreso tra 1 e 9999.
X er o x 4 110 /4 5 90 G ui d a pe r l’ u te n te
5 - 35
5. G es t io n e d el l e m ai l b ox
Schermata Numero pagina - Stampa su
La funzione consente di specificare le pagine su cui verranno
stampati i numeri di pagina.
1.
Selezionare Stampa su...
2.
Utilizzare [L] e [M] oppure selezionare Inserisci n. con
tastiera per inserire la pagina iniziale di un documento.
Tutte le pagine
Consente di aggiungere i numeri di pagina a tutte le pagine.
Inserisci n. prima pagina
Consente di specificare la pagina iniziale che deve essere
compresa tra 1 e 9999. La pagina finale diventa l'ultima pagina.
Inserisci n. ultima pagina
Consente di specificare la pagina finale che deve essere
compresa tra 1 e 9999. La pagina iniziale diventa la prima pagina.
Inserisci n. prima e ultima pagina
Consente di selezionare la pagina iniziale e quella finale per
l'aggiunta dei numeri di pagina (da 1 a 9999).
Prima pagina
Consente di selezionare la pagina iniziale per l'aggiunta dei
numeri di pagina (da 1 a 9999).
Ultima pagina
Consente di specificare la pagina finale per l'aggiunta dei numeri
di pagina (da 1 a 9999).
Includi divisori e copertine
Aggiungere un segno di spunta quando il documento include
copertine anteriori o divisori.
Numero di inizio
Consente di specificare la pagina iniziale per l'aggiunta dei numeri
di pagina (da 1 a 9999).
5- 3 6
X er o x 4 110 /4 5 90 G u i d a pe r l ’ u te nt e
5. G e s ti o ne de l l e ma i l bo x
Filigrana
Questa funzione consente di stampare dei numeri in ordine
sequenziale sullo sfondo di ciascun fascicolo utilizzando una
bassa densità di stampa. Ad esempio, se si imposta il numero
iniziale su "1", "1" viene stampato su tutte le pagine del primo
fascicolo e "2" su tutte le pagine del secondo.
Per impedire, ad esempio, la duplicazione di documenti riservati
per la distribuzione durante le conferenze e controllare il numero
delle copie eseguite, è possibile utilizzare questa numerazione in
ordine sequenziale.
La dimensione e la sfumatura dei numeri può essere impostata su
Impostazioni di sistema. Per ulteriori informazioni, vedere la
guida per l'amministratore, capitolo 9, “Filigrana” a pagina 5-37.
1.
Selezionare Filigrana.
2.
Selezionare un'opzione.
Numero di controllo
Consente di selezionare se impostare o meno il numero di
controllo.
Numero di inizio
I numeri di controllo possono essere impostati su un valore
compreso tra 1 e 9999. Il numero iniziale può essere inserito
utilizzando [L] e [M] oppure il tastierino numerico.
Testo
Consente di visualizzare la schermata [Numerazione fascicolo Testo]. Per ulteriori informazioni, vedere “Schermata Filigrana Testo” a pagina 5-38.
N. account utente
Consente di stampare il numero dell'account utente. Selezionare
la casella di controllo per stampare il numero dell'account utente.
NOTA: Questa opzione viene visualizzata quando si utilizza
l'Auditron.
X er o x 4 110 /4 5 90 G ui d a pe r l’ u te n te
5 - 37
5. G es t io n e d el l e m ai l b ox
Data e ora
Consente di stampare la data e l'ora della stampa. Selezionare la
casella di controllo per stampare la data e l'ora. Per le modalità di
visualizzazione della data, vedere la guida per l'amministratore,
capitolo 9, “Watermark” a pagina 9-61.
Numero di serie
Consente di stampare il numero di serie della macchina.
Selezionare la casella di controllo per stampare il numero di serie.
Effetto testo
Consente di visualizzare la schermata Numerazione fascicolo Effetto testo. Per ulteriori informazioni, vedere “Schermata
Filigrana - Effetto testo” a pagina 5-39.
Schermata Filigrana - Testo
Questa funzione consente di selezionare tre tipi di carattere
diversi per la numerazione del fascicolo.
Selezionare un'opzione.
5- 3 8
X er o x 4 110 /4 5 90 G u i d a pe r l ’ u te nt e
5. G e s ti o ne de l l e ma i l bo x
Schermata Filigrana - Effetto testo
La funzione consente di programmare gli effetti testo.
NOTA: Rilievo e Profili potrebbero non essere visualizzati su
alcuni computer. È necessario un pacchetto opzionale. Per
ulteriori informazioni, contattare il Centro assistenza clienti.
Selezionare un'opzione.
No
Consente di disabilitare la funzione.
Rilievo
Consente di stampare il testo sullo sfondo in modo da farlo
apparire in rilievo. Il tipo di carattere del testo sarà quello
programmato in Numerazione fascicolo - Motivo sondo nelle
impostazioni di sistema; vedere il capitolo 9 della guida per
l'amministratore.
Contorno
Il testo sullo sfondo viene stampato con un contorno. Il resto del
testo viene stampato nel motivo impostato in Numerazione
fascicolo - Motivo sondo nelle impostazioni di sistema; vedere
il capitolo 9 della guida per l'amministratore.
X er o x 4 110 /4 5 90 G ui d a pe r l’ u te n te
5 - 39
5. G es t io n e d el l e m ai l b ox
Nome documento
La funzione consente di impostare i nomi dei documenti dopo
averli uniti.
5- 4 0
1.
Selezionare Nome documento.
2.
Inserire un nome documento utilizzando la tastiera
visualizzata.
X er o x 4 110 /4 5 90 G u i d a pe r l ’ u te nt e
5. G e s ti o ne de l l e ma i l bo x
Stampa dei documenti in Lavori di copia e stampa
La funzione consente di modificare le impostazioni dei documenti
prima di stamparli.
NOTA: In base all'elemento da impostare, la velocità di stampa
potrebbe diminuire in relazione all'elaborazione delle immagini
eseguita.
1.
Nella finestra Tutti i servizi, selezionare Controllo mailbox,
quindi Lavori di copia e stampa.
2.
Selezionare la mailbox da aprire. Selezionare un documento
da stampare, quindi Cambia impostaz./Stampa.
NOTA: I documenti vengono stampati nell'ordine selezionato.
3.
Selezionare un'opzione tra quelle disponibili.
X er o x 4 110 /4 5 90 G ui d a pe r l’ u te n te
5 - 41
5. G es t io n e d el l e m ai l b ox
Per informazioni sull'inizializzazione dei dati, vedere le sezioni
elencate di seguito.
5- 4 2
•
Dettagli documento - pagina 5-43
•
Stampa di prova - pagina 5-43
•
Salva - pagina 5-44
•
Salva e stampa - pagina 5-44
•
Stampa - pagina 5-44
Le impostazioni indicate di seguito consentono di annullare o
modificare le impostazioni del documento selezionato. Per le
impostazioni non presenti nell'elenco vengono mantenuti i
valori predefiniti.
•
Alimentazione carta - pagina 5-45
•
Finitura - pagina 5-46
•
Copertine - pagina 5-49
•
Piegatura - pagina 5-52
•
Stampa fronte/retro - pagina 5-53
•
Regola spostamento immagine - pagina 5-54
•
Creazione libretto - pagina 5-56
•
Annotazione - pagina 5-58
•
Filigrana - pagina 5-67
•
Orientamento copie - pagina 5-71
X er o x 4 110 /4 5 90 G u i d a pe r l ’ u te nt e
5. G e s ti o ne de l l e ma i l bo x
Dettagli documento
La funzione consente di verificare i dettagli dei documenti
selezionati. Questi dettagli possono essere salvati o stampati
nuovamente dalla schermata visualizzata.
1.
Selezionare Dettagli documento.
2.
Selezionare una delle opzioni disponibili.
NOTA: Se si selezionano più documenti, questi vengono
visualizzati in un elenco.
Stampa di prova
Vedere “Stampa di prova” a pagina 5-43.
Salva
Vedere “Salva” a pagina 5-44.
Salva e stampa
Vedere “Salva e stampa” a pagina 5-44.
Stampa
Vedere “Stampa” a pagina 5-44.
Stampa di prova
Quando si eseguono più copie, è possibile stampare innanzitutto
una copia di prova. La stampa di prova consente di verificare che
la copia risponda alle aspettative. Le restanti copie vengono
eseguite dopo la verifica della copia di prova.
1.
Selezionare Stampa di prova.
2.
Selezionare Stampa.
X er o x 4 110 /4 5 90 G ui d a pe r l’ u te n te
5 - 43
5. G es t io n e d el l e m ai l b ox
Salva
Consente di aggiornare le impostazioni di un documento in
seguito alla modifica.
NOTA: Se il numero di documenti memorizzati nel disco locale
raggiunge il limite massimo, non è possibile salvare di nuovo il
documento.
Selezionare Salva.
Salva e stampa
Consente di salvare nuovamente i documenti selezionati e di
stamparli.
NOTA: Se il numero di documenti memorizzati nel disco locale
raggiunge il limite massimo, non è possibile salvare di nuovo il
documento.
Selezionare Salva e stampa.
Stampa
Consente di stampare i documenti selezionati.
Selezionare Stampa.
5- 4 4
X er o x 4 110 /4 5 90 G u i d a pe r l ’ u te nt e
5. G e s ti o ne de l l e ma i l bo x
Alimentazione carta
La funzione consente di selezionare un vassoio carta caricato con
il formato carta richiesto per la copiatura.
1.
Nella finestra Tutti i servizi, selezionare Controllo mailbox,
quindi Lavori di copia e stampa.
2.
Selezionare la mailbox da aprire, quindi Cambia impostaz./
Stampa. Selezionare Alimentazione carta.
3.
Selezionare un'opzione.
4.
Selezionare Salva per salvare la scelta eseguita.
Impostazioni documento
Consente di mantenere le impostazioni al momento del
salvataggio del documento.
Auto
Consente la selezione automatica di un vassoio carta caricato con
il formato carta richiesto per la copiatura.
Vassoi da 1 a 4, 6, 7
È possibile selezionare la carta da sei vassoi diversi.
Vassoio bypass
Consente di visualizzare la schermata Vassoio 5 (bypass).
Se è selezionato Vassoio bypass, viene visualizzata la
schermata Vassoio 5 (bypass). Per ulteriori informazioni, vedere
“Schermata Vassoio 5 (bypass)” a pagina 3-22.
X er o x 4 110 /4 5 90 G ui d a pe r l’ u te n te
5 - 45
5. G es t io n e d el l e m ai l b ox
Finitura
La funzione consente di specificare la modalità di uscita delle
copie. Quando è selezionata l'opzione Pinzatura, è possibile
pinzare e stampare ciascun fascicolo.
1.
Nella finestra Tutti i servizi, selezionare Controllo mailbox,
quindi Lavori di copia e stampa.
2.
Selezionare la mailbox da aprire, quindi Cambia impostaz./
Stampa. Selezionare Finitura.
3.
Selezionare un'opzione.
4.
Selezionare Salva per salvare la scelta eseguita.
Impostazioni documento
Consente di mantenere le impostazioni al momento del
salvataggio del documento.
Fascicolate
Le copie escono come fascicoli in ordine di pagina.
Non fascicolate
Le copie escono come serie di pagine individuali.
Posizione punti
Consente di impostare la posizione dei punti. Per utilizzare le
impostazioni salvate con il documento, selezionare Impostazioni
documento. Se si seleziona Altro, viene visualizzata la
schermata Finitura - Pinzatura.
NOTA: Se è installata la cartuccia della pinzatrice per 50 fogli, è
possibile pinzare da 2 a 50 pagine (carta standard). Se è installata
la cartuccia della pinzatrice per 100 fogli, è possibile pinzare da 2
a 100 pagine (carta standard). È possibile pinzare carta dei
seguenti tipi: carta standard, carta riciclata, carta lato 2, carta
perforata, inserti a rubrica e supporti personalizzati da 1 a 5.
5- 4 6
X er o x 4 110 /4 5 90 G u i d a pe r l ’ u te nt e
5. G e s ti o ne de l l e ma i l bo x
Posizione fori
Consente di impostare la posizione dei fori. Per utilizzare le
impostazioni salvate con il documento, selezionare Impostazioni
documento. Se si seleziona Altro, viene visualizzata la
schermata Finitura - Perforazione.
Piegatura a Z
Consente di eseguire copie con piegatura a Z. Per utilizzare le
impostazioni salvate con il documento, selezionare Impostazioni
documento. È possibile eseguire la piegatura a Z con i seguenti
formati carta: B4, A3, 11 x 17 poll. e 8K.
NOTA: Per questa selezione, è necessario un dispositivo o
pacchetto opzionale. Per ulteriori informazioni, contattare il Centro
assistenza clienti.
Schermata Finitura - Pinzatura
Consente di selezionare la posizione di pinzatura che non è
visualizzata nella schermata Finitura.
Impostazioni documento
Consente di utilizzare le stesse impostazioni del documento
salvato.
No
Le copie non vengono pinzate.
1 punto
Sono disponibili cinque posizioni di pinzatura.
2 punti
Sono disponibili tre posizioni di pinzatura.
X er o x 4 110 /4 5 90 G ui d a pe r l’ u te n te
5 - 47
5. G es t io n e d el l e m ai l b ox
Schermata Finitura - Perforazione
Consente di selezionare una posizione di perforazione che non è
visualizzata nellaschermata Finitura - Perforazione.
NOTA: In base alla funzione opzionale della macchina, è possibile
configurare inoltre tre posizioni diverse di perforazione. In questo
caso, non è possibile selezionare le posizioni di perforazione 2 e
4. Per ulteriori informazioni, rivolgersi al Centro assistenza clienti.
Impostazioni documento
Consente di utilizzare le stesse impostazioni del documento
salvato.
No
Consente di disabilitare la perforazione.
Perforazione a due fori
Sono disponibili tre posizioni di perforazione.
Perforazione a quattro fori
Sono disponibili tre posizioni di perforazione.
5- 4 8
X er o x 4 110 /4 5 90 G u i d a pe r l ’ u te nt e
5. G e s ti o ne de l l e ma i l bo x
Copertine
La funzione consente di aggiungere fogli come copertine durante
la copiatura.
NOTA: In base al tipo di carta utilizzato, è possibile che le
copertine non vengano allegate correttamente.
1.
Nella finestra Tutti i servizi, selezionare Controllo mailbox,
quindi Lavori di copia e stampa.
2.
Selezionare la mailbox da aprire, quindi Cambia impostaz./
Stampa. Selezionare Copertine.
3.
Selezionare un'opzione.
4.
Selezionare Salva per salvare la scelta eseguita.
Impostazioni documento
Consente di utilizzare le stesse impostazioni del documento
salvato.
Cambia impostazioni
Consente di utilizzare impostazioni diverse da quelle impostate al
momento del salvataggio del documento.
Copertina anteriore
Consente di impostare la copertina anteriore per la prima pagina.
•
No
Consente di disabilitare la funzione.
•
Sì
Consente di allegare la copertina.
X er o x 4 110 /4 5 90 G ui d a pe r l’ u te n te
5 - 49
5. G es t io n e d el l e m ai l b ox
Copertina posteriore
Consente di impostare la copertina posteriore per l'ultima pagina.
•
No
Consente di disabilitare la funzione.
•
Sì
Consente di allegare la copertina.
Quantità copertine anteriori
Consente di visualizzare la schermata Quantità copertine
anteriori.
Quantità copertine posteriori
Consente di visualizzare la schermata Quantità copertine
posteriori.
Per ulteriori informazioni, vedere “Quantità copertine anteriori” a
pagina 5-51.
Impostazioni vassoio carta
Consente di visualizzare la schermata Copertine - Impostazioni
vassoio carta.
Selezionare il vassoio carta da Vassoio copertine anteriori e
Vassoio copertine posteriori.
Se viene selezionato Vassoio bypass, viene visualizzata la
schermata Vassoio 5 (bypass).
Per ulteriori informazioni, vedere “Schermata Vassoio 5 (bypass)”
a pagina 3-22.
5- 5 0
X er o x 4 110 /4 5 90 G u i d a pe r l ’ u te nt e
5. G e s ti o ne de l l e ma i l bo x
Quantità copertine anteriori
Per l'inserimento delle copertine anteriori, è possibile specificare
un numero da 1 a 99. L'opzione consente di stampare la copertina
anteriore come il corpo del testo, anche se vengono eseguite più
copie.
1.
Utilizzare
e
oppure il tastierino numerico per specificare
il numero di fogli caricati.
2.
Selezionare Salva per salvare la scelta eseguita.
X er o x 4 110 /4 5 90 G ui d a pe r l’ u te n te
5 - 51
5. G es t io n e d el l e m ai l b ox
Piegatura
Consente di piegare le copie in due o tre parti.
NOTA: Per questa selezione, è necessario un dispositivo o
pacchetto opzionale. Per ulteriori informazioni, contattare il Centro
assistenza clienti.
In base al vassoio carta e all'orientamento del documento,
è possibile che le copie non vengano piegate
correttamente.
1.
Nella finestra Tutti i servizi, selezionare Controllo mailbox,
quindi Lavori di copia e stampa.
2.
Selezionare la mailbox da aprire, quindi Cambia impostaz./
Stampa. Selezionare Piegatura.
3.
Selezionare un'opzione.
4.
Selezionare Salva per salvare la scelta eseguita.
Impostazioni documento
Consente di mantenere le impostazioni al momento del
salvataggio del documento.
No
Consente di disabilitare la piegatura.
Piegatura tripla a Z
Consente di eseguire la piegatura tripla dei documenti piegando le
parti verso l'esterno.
Piegatura tripla a C
Le copie vengono piegate in tre parti.
Piegatura doppia
Consente di piegare i documenti in due.
5- 5 2
X er o x 4 110 /4 5 90 G u i d a pe r l ’ u te nt e
5. G e s ti o ne de l l e ma i l bo x
Stampa all'interno
Consente di eseguire la piegatura delle copie in modo che
l'immagine stampata sia rivolta internamente.
Stampa all'esterno
Consente di eseguire la piegatura delle copie in modo che
l'immagine stampata sia rivolta esternamente.
Stampa fronte/retro
La funzione consente di eseguire copie fronte/retro partendo da
documenti fronte o fronte/retro.
NOTA: In base all'orientamento del documento, è possibile che le
copie non vengano eseguite correttamente.
1.
Nella finestra Tutti i servizi, selezionare Controllo mailbox,
quindi Lavori di copia e stampa.
2.
Selezionare la mailbox da aprire, quindi Cambia impostaz./
Stampa. Selezionare Stampa fronte/retro.
3.
Selezionare Salva per salvare la scelta eseguita.
Impostazioni documento
Consente di utilizzare le stesse impostazioni del documento
salvato.
No
I documenti non vengono stampati fronte/retro.
Testa a testa
Consente di stampare l'immagine su entrambi i lati nella stessa
direzione.
Testa a piede
Consente di stampare l'immagine su entrambi i lati in direzioni
opposte.
X er o x 4 110 /4 5 90 G ui d a pe r l’ u te n te
5 - 53
5. G es t io n e d el l e m ai l b ox
Regola spostamento immagine
La funzione consente di impostare un margine o uno spazio
bianco sul margine superiore, inferiore, sinistro o destro della
copia. Se si eseguono copie fronte/retro, è possibile impostare lo
spostamento dell'immagine per i due lati (1 e 2).
NOTA: In base all'orientamento del documento, è possibile che le
copie non vengano eseguite correttamente.
Se si imposta Regola spostamento immagine su un
documento salvato, è possibile che la copia ottenuta abbia
un aspetto diverso da quello della copia normale.
1.
Selezionare Regola spostamento immagine.
2.
Selezionare un elemento
3.
Selezionare Salva per salvare le scelte eseguite.
Impostazioni documento
Consente di utilizzare le stesse impostazioni del documento
salvato.
Regola spostamento immagine
Consente di specificare il valore di spostamento dell'immagine. Il
documento viene copiato con l'immagine spostata in alto, in
basso, a sinistra o a destra di un valore compreso tra
0 e 50 mm con incrementi di 1 mm.
Lato 1
Consente di visualizzare la schermata Spostamento immagine Lato 1.
5- 5 4
X er o x 4 110 /4 5 90 G u i d a pe r l ’ u te nt e
5. G e s ti o ne de l l e ma i l bo x
Lato 2
Consente di visualizzare la schermata Spostamento immagine Lato 2.
Per ulteriori informazioni, vedere “Regolare la schermata
Spostamento immagine - Lato 1/Spostamento immagine - Lato 2”
a pagina 5-55.
Spostamento speculare
Quando si esegue la copiatura del lato 2 con le stesse
impostazioni di Lato 1, selezionare Spostamento speculare.
Regolare la schermata Spostamento immagine - Lato 1/
Spostamento immagine - Lato 2
Consente di specificare il valore di spostamento dell'immagine per
Lato 1 oppure per Lato 2. Lato 1 è visualizzato nell'esempio
riportato di seguito.
1.
Selezionare Lato 1.
2.
Selezionare il tipo di spostamento da eseguire tra quelli
disponibili.
3.
Utilizzare , ,
e
per specificare il valore di
spostamento dell'immagine.
4.
Selezionare Salva per salvare le scelte eseguite.
X er o x 4 110 /4 5 90 G ui d a pe r l’ u te n te
5 - 55
5. G es t io n e d el l e m ai l b ox
Creazione libretto
È possibile eseguire la copiatura delle pagine ordinate in modo
tale che, quando più fogli vengono sovrapposti e piegati lungo la
parte centrale (area di rilegatura), viene creato un libretto in ordine
di pagina.
1.
Selezionare Creazione libretto.
2.
Selezionare un'opzione.
3.
Selezionare Salva per salvare le scelte eseguite.
Impostazioni documento
Consente di utilizzare le stesse impostazioni del documento
salvato.
No
Consente di disabilitare la funzione.
Solo Piegatura/Pinzatura
Consente di eseguire le copie nello stesso modo in cui viene
scansito il documento. Selezionare questa funzione quando non è
necessario che un documento venga copiato in ordine di pagina.
Copertine
Consente di specificare se allegare o meno una copertina a un
libretto.
Piegatura/Pinzatura
Consente di visualizzare la schermata Creazione libretto Piegatura/Pinzatura.
5- 5 6
X er o x 4 110 /4 5 90 G u i d a pe r l ’ u te nt e
5. G e s ti o ne de l l e ma i l bo x
Impostazioni vassoio carta
Consente di visualizzare la schermata Creazione libretto Impostazioni vassoio carta.
Selezionare il vassoio da utilizzare in Vassoio pagine corpo,
quindi selezionare Vassoio copertine. Il vassoio delle pagine
corpo e quello delle copertine devono essere impostati sullo
stesso formato e sull'orientamento orizzontale.
Se è selezionato Vassoio bypass, viene visualizzata la
schermata Vassoio 5 (bypass). Per ulteriori informazioni, vedere
“Schermata Vassoio 5 (bypass)” a pagina 3-22.
Quantità copertine
Consente di visualizzare la schermata Creazione libretto Quantità copertine.
Schermata Creazione libretto - Piegatura/Pinzatura.
Per specificare la piegatura oppure la piegatura e la pinzatura:
Selezionare un'opzione.
No
Consente di disabilitare la finitura.
Piegatura
Consente di eseguire copie piegate in due.
Piegatura + Pinzatura
Consente di piegare le copie in due e di pinzarle nella parte
centrale. È possibile pinzare da 2 a 15 copie
Schermata Creazione libretto - Quantità copertine
Per le copertine anteriori è possibile specificare un numero
compreso tra 1 e 99. L'opzione consente di stampare la copertina
anteriore come il corpo del testo, anche se vengono eseguite più
copie.
1.
Utilizzare
e
oppure il tastierino numerico per specificare
il numero di fogli caricati.
2.
Selezionare Salva per salvare le scelte eseguite.
X er o x 4 110 /4 5 90 G ui d a pe r l’ u te n te
5 - 57
5. G es t io n e d el l e m ai l b ox
Annotazione
È possibile stampare sulle copie dei timbri, dei numeri di pagina e
dei commenti che non sono presenti sul documento originale.
Per il tipo di timbro, la data, il numero di pagina e la loro posizione
sul documento, è possibile selezionare tra vari formati predefiniti.
NOTA: Se si specifica un timbro, una data e un numero di pagina
contemporaneamente, si consiglia di verificare che le relative
posizioni non si sovrappongano prima di eseguire le copie.
1.
Selezionare Annotazione.
2.
Selezionare un'opzione.
3.
Selezionare Salva per salvare le scelte eseguite.
Impostazioni documento
Consente di utilizzare le stesse impostazioni del documento
salvato.
Cambia impostazioni
Consente di utilizzare impostazioni diverse da quelle impostate al
momento del salvataggio del documento.
Timbro
Consente di visualizzare la schermata Timbro.
Data
Consente di visualizzare la schermata Data.
Numero pagina
Consente di visualizzare la schermata Numero pagina.
5- 5 8
X er o x 4 110 /4 5 90 G u i d a pe r l ’ u te nt e
5. G e s ti o ne de l l e ma i l bo x
Schermata Annotazione - Timbro
Consente di aggiungere alle copie dei timbri recanti le seguenti
diciture: "RISERVATO", "Copia vietata", "URGENTE",
"IMPORTANTE", "Diffusione", "Lato 2 carta riciclata", "BOZZA" e
"NULLO".
1.
Selezionare Timbro.
2.
Selezionare No oppure Sì.
3.
Selezionare Salva per salvare le scelte eseguite.
No
Consente di disabilitare il timbro.
Sì
Consente di abilitare il timbro.
Stile
Consente di selezionare 8 tipi di carattere diversi per il timbro.
Stampa su
Consente di visualizzare la schermata Timbro - Stampa su.
Le opzioni per la stampa del timbro sono Solo la prima pagina e
Tutte le pagine.
Posizione
Consente di visualizzare la schermata Timbro - Posizione.
Dimensione
Consente di visualizzare la schermata Timbro - Dimensione.
È possibile selezionare tre dimensioni diverse per il timbro.
X er o x 4 110 /4 5 90 G ui d a pe r l’ u te n te
5 - 59
5. G es t io n e d el l e m ai l b ox
Schermata Timbro - Posizione
Consente di impostare la posizione in cui stampare il timbro.
Lato 1
Selezionare una delle nove posizioni disponibili per il timbro.
Lato 2
•
Uguale al lato 1
Consente di aggiungere il timbro nella stessa posizione del
lato 1.
•
Opposto al lato 1
Consente di aggiungere il timbro nella posizione opposta a
quella del lato 1.
5- 6 0
X er o x 4 110 /4 5 90 G u i d a pe r l ’ u te nt e
5. G e s ti o ne de l l e ma i l bo x
Schermata Annotazione - Data
Consente di aggiungere una data alle copie. La data stampata
corrisponde alla data e all'ora in cui è stata eseguita la copia.
Per le modalità di visualizzazione della data, vedere la sezione
relativa al formato della data nella guida per l'amministratore.
1.
Selezionare Annotazione, quindi Cambia impostazioni.
Selezionare Data.
2.
Selezionare No oppure Sì.
3.
Selezionare Salva per salvare le modifiche.
No
Consente di disabilitare la data.
Sì
Consente di abilitare la data.
Stampa su
Consente di visualizzare la schermata Data - Stampa su.
Le opzioni relative alla stampa delle date sono Solo la prima
pagina e Tutte le pagine.
Posizione
Consente di visualizzare la schermata Data - Posizione.
Dimensione
Consente di visualizzare la schermata Data - Dimensione.
È possibile selezionare tre dimensioni diverse per la data.
X er o x 4 110 /4 5 90 G ui d a pe r l’ u te n te
5 - 61
5. G es t io n e d el l e m ai l b ox
Schermata Data - Posizione
Consente di impostare la posizione in cui stampare la data.
1.
Selezionare un'opzione.
2.
Selezionare Salva per salvare le scelte eseguite.
Lato 1
È possibile selezionare sei posizioni diverse in cui stampare la
data.
Lato 2
•
Uguale al lato 1
Consente di aggiungere la data nella stessa posizione del
lato 1.
•
Opposto al lato 1
Consente di aggiungere la data in una posizione
simmetrica rispetto a quella del lato 1.
5- 6 2
X er o x 4 110 /4 5 90 G u i d a pe r l ’ u te nt e
5. G e s ti o ne de l l e ma i l bo x
Schermata Annotazione - Numero pagina
Consente di aggiungere un numero di pagina alle copie.
1.
Nella finestra Cambia impostaz./Stampa, selezionare
Annotazione, quindi Cambia impostazioni. Selezionare
Numero pagina.
2.
Selezionare No oppure Sì.
3.
Selezionare Salva per salvare le scelte eseguite.
No
Consente di disabilitare il numero di pagina.
Sì
Consente di abilitare il numero di pagina.
Stile
È possibile selezionare 6 stili diversi per i numeri di pagina.
•
1,2,...
Consente di aggiungere solo il numero di pagina.
•
-1-,-2-,...
Consente di aggiungere un trattino a sinistra e a destra del
numero di pagina. (Esempio: -1-)
•
Pagina1, Pagina2
Consente di aggiunge la dicitura "Pagina" davanti al
numero di pagina. (Esempio: Pagina1, Pagina2)
•
1/N,2/N,...
Consente di aggiungere il numero totale delle pagine a
destra del numero di pagina. (Esempio: 1/50, 2/50)
Quando si seleziona 1/N,2/N,..., il valore specificato nella
schermata Annotazione - Numero pagina - Totale
pagine (N) è disponibile.
X er o x 4 110 /4 5 90 G ui d a pe r l’ u te n te
5 - 63
5. G es t io n e d el l e m ai l b ox
•
-1/N-,-2/N-,...
Consente di aggiungere il numero totale delle pagine a
destra del numero di pagina nonché un trattino prima e
dopo i numeri. (Esempio: -1/50-, -2/50-)
Quando si seleziona -1/N,2/N,..., il valore specificato nella
schermata Annotazione - Numero pagina - Totale
pagine (N) è disponibile.
•
Pagina1/N, Pagina2/N,...
Consente di aggiungere la dicitura "Pagina" davanti al
numero di pagina e il numero totale delle pagine a destra
del numero di pagina. (Esempio: Pagina 1/50, Pagina 2/50)
Totale pagine (N)
Consente di visualizzare la schermata Numero pagina - Totale
pagine (N).
Stampa su...
Consente di visualizzare la schermata Numero pagina - Stampa
su.
Posizione
Consente di visualizzare la schermata Numero pagina Posizione.
Per ulteriori informazioni, vedere “Schermata Data - Posizione” a
pagina 5-62.
Dimensione
Consente di visualizzare la schermata Numero pagina Dimensione.
È possibile selezionare tre dimensioni diverse per il numero di
pagina.
5- 6 4
X er o x 4 110 /4 5 90 G u i d a pe r l ’ u te nt e
5. G e s ti o ne de l l e ma i l bo x
Schermata Numero pagina - Totale pagine (N)
Consente di impostare il numero totale delle pagine.
1.
Selezionare Da documento oppure Inserisci numero.
2.
Se si seleziona Inserisci numero, utilizzare
e
oppure il
tastierino numerico per specificare il numero di fogli.
Da documento
Consente di eseguire il conteggio automatico del numero totale di
pagine.
Inserisci numero
Consente di specificare il numero totale di pagine che deve essere
compreso tra 1 e 9999.
X er o x 4 110 /4 5 90 G ui d a pe r l’ u te n te
5 - 65
5. G es t io n e d el l e m ai l b ox
Schermata Numero pagina - Stampa su
Consente di specificare le pagine a cui aggiungere il numero di pagina.
1.
Selezionare Stampa su.
2.
Utilizzare
e
o il tastierino numerico per specificare il
numero di inizio.
Tutte le pagine
Consente di aggiungere un numero di pagina a tutte le pagine.
Inserisci n. prima pagina
Consente di selezionare la pagina iniziale per l'aggiunta dei numeri di
pagina (da 1 a 9999). La pagina finale diventa l'ultima pagina.
Inserisci n. ultima pagina
Consente di selezionare la pagina finale per l'aggiunta dei numeri
di pagina (da 1 a 9999). La pagina iniziale diventa la prima pagina.
Inserisci n. prima e ultima pagina
Consente di selezionare la pagina iniziale e quella finale per
l'aggiunta dei numeri di pagina (da 1 a 9999).
Prima pagina
Consente di selezionare la pagina iniziale per l'aggiunta dei
numeri di pagina (da 1 a 9999).
Ultima pagina
Consente di specificare la pagina finale per l'aggiunta dei numeri
di pagina (da 1 a 9999).
Includi divisori e copertine
Consente di includere una copertina o dei divisori.
Numero di inizio
Consente di specificare la pagina iniziale per l'aggiunta dei numeri
di pagina (da 1 a 9999).
5- 6 6
X er o x 4 110 /4 5 90 G u i d a pe r l ’ u te nt e
5. G e s ti o ne de l l e ma i l bo x
Filigrana
Utilizzando una bassa densità di stampa, è possibile stampare dei
numeri in ordine sequenziale sullo sfondo di ciascun fascicolo.
Ad esempio, se si imposta il numero iniziale su "1", "1" viene
stampato su tutte le pagine del primo fascicolo e "2" su tutte le
pagine del secondo.
Per impedire, ad esempio, la duplicazione di documenti riservati
per la distribuzione durante le conferenze, è possibile utilizzare
questa numerazione in ordine sequenziale in modo da associare
le copie di distribuzione alle persone designate.
La dimensione o la densità dei caratteri stampati in Filigrana
possono essere impostate quando si configurano le impostazioni
del sistema.
Per ulteriori informazioni, vedere la sezione relativa alle
impostazioni aggiuntive nella guida per l'amministratore.
1.
Nella finestra Cambia impostaz./Stampa, selezionare
Filigrana.
2.
Selezionare Impostazioni documento oppure Cambia
impostazioni.
3.
Selezionare Sì oppure No.
4.
Selezionare un'opzione.
5.
Selezionare Salva per salvare le modifiche.
Impostazioni documento
Consente di utilizzare le stesse impostazioni del documento
salvato.
Cambia impostazioni
Consente di utilizzare impostazioni diverse da quelle impostate al
momento del salvataggio del documento.
X er o x 4 110 /4 5 90 G ui d a pe r l’ u te n te
5 - 67
5. G es t io n e d el l e m ai l b ox
Numero di controllo
Consente di selezionare se impostare o meno il numero di
controllo.
Numero di inizio
Consente di visualizzare la schermata Filigrana - Numero di
inizio.
Testo
Consente di visualizzare la schermata Filigrana - Testo.
N. account utente
Consente di stampare il numero dell'account utente. Selezionare
la casella di controllo per stampare il numero dell'account utente.
NOTA: Questa opzione viene visualizzata quando si utilizza
l'Auditron.
Data e ora
Consente di stampare la data e l'ora di inizio della stampa.
Selezionare la casella di controllo per stampare la data e l'ora.
Per le modalità di visualizzazione della data, vedere la sezione
relativa al formato della data nella guida per l'amministratore.
Numero di serie
Consente di stampare il numero di serie della macchina.
Selezionare la casella di controllo per stampare il numero di serie.
Effetto testo
Consente di visualizzare la schermata Filigrana - Effetto testo.
5- 6 8
X er o x 4 110 /4 5 90 G u i d a pe r l ’ u te nt e
5. G e s ti o ne de l l e ma i l bo x
Schermata Filigrana - Numero di inizio
Consente di impostare un numero di controllo compreso tra 1 e
9999.
1.
Utilizzare
e
numero iniziale.
2.
Per impostare il numero, selezionare Salva.
oppure il tastierino numerico per inserire il
Schermata Filigrana - Testo
Consente di selezionare 3 tipi di carattere diversi per la filigrana:
Copia vietata, Copia e Duplicato.
Selezionare un'opzione.
X er o x 4 110 /4 5 90 G ui d a pe r l’ u te n te
5 - 69
5. G es t io n e d el l e m ai l b ox
Schermata Filigrana - Effetto testo
Consente di impostare l'effetto di testo.
Selezionare un'opzione.
No
Consente di disabilitare la funzione.
Rilievo
Consente di stampare il testo sullo sfondo in modo da farlo
apparire in rilievo. I caratteri del testo vengono stampati con il
motivo impostato per Filigrana - Motivo sfondo nelle
impostazioni di sistema. Per ulteriori informazioni, vedere la
guida per l'amministratore oppure contattare l'amministratore di
sistema.
Contorno
Consente di stampare il testo sullo sfondo con un contorno. Il
resto del testo viene stampato nel motivo impostato per Filigrana
- Motivo sfondo nelle impostazioni di sistema.
Per informazioni relative al motivo dello sfondo utilizzato per la
filigrana e ad altri elementi di impostazione, vedere la sezione
relativa a questa funzione nella guida per l'amministratore oppure
contattare l'amministratore di sistema.
5- 7 0
X er o x 4 110 /4 5 90 G u i d a pe r l ’ u te nt e
5. G e s ti o ne de l l e ma i l bo x
Orientamento copie
Consente di selezionare se le copie escono a faccia in su o a
faccia in giù.
1.
Selezionare Orientamento copie.
2.
Selezionare un'opzione.
3.
Selezionare Salva per salvare la scelta eseguita.
Impostazioni documento
Consente di utilizzare le stesse impostazioni del documento
salvato.
Auto
Consente di determinare automaticamente se le copie escono a
faccia in su o a faccia in giù.
A faccia in su
Le copie escono a faccia in su a partire dall'ultima pagina.
A faccia in giù
Le copie escono a faccia in giù a partire dall'ultima pagina.
X er o x 4 110 /4 5 90 G ui d a pe r l’ u te n te
5 - 71
5. G es t io n e d el l e m ai l b ox
Selezione di una mailbox Lavori di scansione e altri
In base alle impostazioni di autorizzazione utente, l'accesso alla
mailbox selezionata potrebbe essere limitato.
Per ulteriori informazioni sulle mailbox disponibili a seconda delle
impostazioni di autorizzazione utente, vedere la sezione relativa ai
tipi di mailbox nella guida per l'amministratore oppure rivolgersi
all'amministratore di sistema.
1.
Nella finestra Tutti i servizi, selezionare Controllo mailbox,
quindi Lavori di scansione e altri. Selezionare la mailbox da
aprire.
NOTA: Selezionare per visualizzare la schermata precedente e
per visualizzare quella successiva. È inoltre possibile
selezionare per visualizzare la prima schermata e per
visualizzare l'ultima. Per accedere direttamente a una mailbox,
digitare il numero a 3 cifre della mailbox nel campo Vai a
utilizzando il tastierino numerico.
Accanto alle mailbox collegate a un flusso di lavoro e
configurate per l'avvio automatico, viene visualizzata una
freccia.
Quando si seleziona una mailbox contenente documenti, il
numero totale dei documenti archiviati viene visualizzato
nel campo N. di documenti a destra in basso nella
schermata.
Se viene visualizzata la schermata di inserimento della
password, inserire la password e selezionare il pulsante
Conferma.
2.
5- 7 2
Selezionare Elenco documenti.
X er o x 4 110 /4 5 90 G u i d a pe r l ’ u te nt e
5. G e s ti o ne de l l e ma i l bo x
Controllo/Selezione dei documenti in Lavori di scansione e altri
È possibile controllare o selezionare i documenti archiviati in
Lavori di scansione e altri. I documenti scansiti vengono
visualizzati nell'Elenco documenti.
NOTA: I documenti archiviati in Lavori di scansione e stampa
non possono essere visualizzati in questa schermata.
Quando si selezionano documenti stampati, non è
possibile selezionare Impostazioni flusso lavoro.
1.
Nella finestra Tutti i servizi, selezionare Controllo mailbox,
quindi Lavori di scansione e altri. Selezionare la mailbox da
aprire, quindi selezionare un documento.
NOTA: Il numero dei documenti salvati viene visualizzato in
N. di documenti.
Selezionando Aggiorna si visualizzano informazioni
aggiornate.
Selezionare per visualizzare la schermata precedente e
per visualizzare quella successiva. È inoltre possibile
selezionare per visualizzare la prima schermata e per
visualizzare l'ultima. Quando si seleziona Seleziona tutto,
vengono selezionati tutti i documenti della mailbox. Se si
seleziona nuovamente il pulsante, la selezione viene
annullata.
Per ordinare i documenti in ordine crescente o
decrescente, selezionare Nome documento oppure Data
di archiviazione.
A sinistra del nome del documento viene visualizzata
un'icona che mostra i contenuti del documento.
: documento scansito
: documento stampato
X er o x 4 110 /4 5 90 G ui d a pe r l’ u te n te
5 - 73
5. G es t io n e d el l e m ai l b ox
È possibile selezionare fino a 100 documenti
separatamente oppure selezionare tutti i documenti
contemporaneamente Quando si selezionano documenti
specifici, a sinistra dell'icona del documento viene
visualizzato un numero che indica l'ordine in cui è stato
selezionato. I documenti vengono elaborati in base a tale
ordine.
Cancellazione dei documenti nella mailbox Lavori di scansione e altri
1.
Nella finestra Tutti i servizi, selezionare Controllo mailbox,
quindi Lavori di scansione e altri. Selezionare la mailbox da
aprire.
2.
Selezionare un documento da cancellare, quindi selezionare
Cancella.
3.
Selezionare Sì.
Sì
Consente di cancellare il documento.
PUNTO CHIAVE: Non è possibile recuperare un documento
cancellato.
No
Consente di annullare la cancellazione del documento.
5- 7 4
X er o x 4 110 /4 5 90 G u i d a pe r l ’ u te nt e
5. G e s ti o ne de l l e ma i l bo x
Controllo dei documenti in Lavori di scansione e altri
È possibile controllare un documento in una mailbox o modificare
il nome del documento stesso. Per informazioni
sull'inizializzazione dei dati, vedere “Cambia nome documento” a
pagina 5-9.
1.
Nella finestra Tutti i servizi, selezionare Controllo mailbox,
quindi Lavori di scansione e altri. Selezionare la mailbox da
aprire.
2.
Selezionare un documento e poi Dettagli documento.
3.
Se necessario, selezionare Cambia nome documento.
X er o x 4 110 /4 5 90 G ui d a pe r l’ u te n te
5 - 75
5. G es t io n e d el l e m ai l b ox
Cambia nome documento
Consente di rinominare i documenti.
NOTA: Quando si selezionano più documenti, non è possibile
rinominarli.
5- 7 6
1.
Selezionare Cambia nome documento.
2.
Inserire un nome documento utilizzando la tastiera.
3.
Selezionare Salva, quindi Chiudi per salvare il nome
modificato.
X er o x 4 110 /4 5 90 G u i d a pe r l ’ u te nt e
5. G e s ti o ne de l l e ma i l bo x
Configurazione/Avvio di un flusso di lavoro
Le operazioni supportate durante la configurazione/l'avvio di un
flusso lavoro e gli argomenti correlati sono riportati qui sotto.
Creazione di un flusso di lavoro
Il flusso di lavoro è una funzione che consente di eseguire una
serie di operazioni preimpostate.
Un flusso di lavoro viene utilizzato sui documenti archiviati in una
mailbox e può essere eseguito nei modi indicati qui sotto.
1.
Avviando un flusso di lavoro manualmente o automaticamente
quando un documento viene archiviato in una mailbox.
2.
Selezionando un flusso di lavoro per l'esecuzione su
documenti già archiviati in una mailbox.
Prima di avviare un flusso di lavoro, è necessario collegarlo a una
mailbox. Se il flusso di lavoro è impostato per l'avvio automatico, i
documenti vengono elaborati automaticamente in base alle
istruzioni del flusso quando vengono archiviati nella mailbox.
PUNTO CHIAVE: I flussi di lavoro creati da Controllo mailbox
possono essere utilizzati, modificati, duplicati o cancellati solo
all'interno della mailbox collegata. Questi flussi di lavoro non
vengono visualizzati nella schermata Fogli di flusso lavoro.
Le funzioni che possono essere memorizzate nel flusso sono
elencate di seguito.
Metodi di inoltro e limiti
È possibile configurare più destinatari per ciascun metodo di
inoltro.
•
FTP
Inoltro via FTP. È possibile specificare un massimo di 2
destinatari.
•
SMB
Inoltro via SMB. È possibile specificare un massimo di 2
destinatari.
•
E-mail
Inoltro via E-mail. È possibile specificare un massimo di
100 destinatari.
X er o x 4 110 /4 5 90 G ui d a pe r l’ u te n te
5 - 77
5. G es t io n e d el l e m ai l b ox
1.
Premere il pulsante Tutti i servizi.
Pulsante Tutti i
servizi
5- 7 8
2.
Nella schermata Tutti i servizi, selezionare Controllo
mailbox.
3.
Selezionare Lavori di scansione e altri. Selezionare una
mailbox, quindi selezionare Elenco documenti.
X er o x 4 110 /4 5 90 G u i d a pe r l ’ u te nt e
5. G e s ti o ne de l l e ma i l bo x
4.
Selezionare Impostazioni flusso lavoro.
NOTA: Per eseguire un flusso di lavoro su un documento,
selezionare il documento di destinazione prima di premere il
pulsante.
Selezionare per visualizzare la schermata precedente e
per visualizzare quella successiva.
Selezionare per visualizzare la prima schermata e
per visualizzare l’ultima.
Per ordinare i documenti in ordine crescente o
decrescente, selezionare Nome documento oppure Data
di archiviazione.
5.
Eseguire un flusso di lavoro.
Avvio automatico
Questa configurazione consente di avviare automaticamente un
flusso di lavoro su un documento quando questo viene archiviato
in una mailbox. Se questa casella di controllo è attivata, il flusso di
lavoro viene avviato automaticamente quando si archivia un
documento.
X er o x 4 110 /4 5 90 G ui d a pe r l’ u te n te
5 - 79
5. G es t io n e d el l e m ai l b ox
Avvio
Quando si selezionano dei documenti nella mailbox e si preme
questo pulsante, i flussi di lavoro collegati alla mailbox stessa
vengono avviati.
PUNTO CHIAVE: Dopo aver eseguito un flusso di lavoro, si
consiglia di stampare sempre il rapporto cronologia lavori per
verificare i risultati. Per informazioni sul rapporto cronologia lavori,
vedere “Stato lavoro” a pagina 10-19.
Interrompi collegamento
Consente di annullare il collegamento tra una mailbox e il flusso di
lavoro utilizzato.
Crea/Cambia collegamento
Consente di visualizzare la schermata Collega foglio di flusso di
lavoro a mailbox.
Seleziona foglio di flusso lavoro
Consente di visualizzare la schermata Seleziona foglio di flusso
lavoro quando si selezionano i documenti.
Schermata Collega foglio di flusso lavoro a mailbox
Consente di annullare il collegamento tra una mailbox e i
corrispondenti flussi di lavoro.
NOTA: È anche possibile creare e annullare collegamenti come
impostazioni di avvio automatico quando si crea una mailbox.
1.
Selezionare il flusso di lavoro da collegare, quindi selezionare
Crea.
PUNTO CHIAVE: Per creare un collegamento, non è sufficiente
premere Crea senza aver prima selezionato un flusso di lavoro.
Se il flusso di lavoro selezionato è già collegato, il collegamento
viene annullato.
5- 8 0
X er o x 4 110 /4 5 90 G u i d a pe r l ’ u te nt e
5. G e s ti o ne de l l e ma i l bo x
NOTA: Selezionare per visualizzare la schermata precedente e
per visualizzare quella successiva.
Selezionare per visualizzare la prima schermata e
per visualizzare l'ultima.
Per ordinare i documenti in ordine crescente o
decrescente, selezionare Nome oppure Ultimo
aggiornamento.
A sinistra del nome viene visualizzata un'icona che indica
la destinazione del flusso di lavoro.
: documento scansito
: documento mailbox
Titolare foglio di flusso lavoro
Consente di applicare dei filtri ai flussi lavoro visualizzati. La
schermata visualizzata dipende dalle impostazioni della funzione
di autorizzazione.
I flussi lavoro visualizzati variano in base alle funzioni di
autorizzazione. Per ulteriori informazioni, vedere la sezione
relativa ai tipi di foglio di flusso lavoro nella guida per
l'amministratore.
Crea
Consente di visualizzare la schermata Crea nuovo foglio di
flusso lavoro.
Per ulteriori informazioni, vedere la sezione relativa alla creazione
di un nuovo foglio di flusso lavoro nella guida per l'amministratore.
Modifica/Cancella
Consente di visualizzare la schermata Modifica/Cancella.
Per ulteriori informazioni, vedere la guida per l'amministratore.
X er o x 4 110 /4 5 90 G ui d a pe r l’ u te n te
5 - 81
5. G es t io n e d el l e m ai l b ox
Schermata Seleziona foglio flusso lavoro
Per ciascun documento selezionato, è possibile specificare e
avviare un flusso di lavoro.
1.
Selezionare il flusso di lavoro e premere il pulsante Avvio.
NOTA: Selezionare per visualizzare la schermata precedente e
per visualizzare quella successiva.
Selezionare per visualizzare la prima schermata e
per visualizzare l'ultima.
Per ordinare i documenti in ordine crescente o
decrescente, selezionare Nome oppure Ultimo
aggiornamento.
A sinistra del nome viene visualizzata un'icona che indica
la destinazione del flusso di lavoro.
: documento scansito
: documento mailbox
5- 8 2
X er o x 4 110 /4 5 90 G u i d a pe r l ’ u te nt e
5. G e s ti o ne de l l e ma i l bo x
Titolare foglio di flusso lavoro
Consente di applicare dei filtri ai flussi lavoro visualizzati. La
schermata visualizzata dipende dalle impostazioni della funzione
di autorizzazione.
I flussi lavoro visualizzati variano in base alle funzioni di
autorizzazione. Per ulteriori informazioni, vedere la sezione
relativa ai tipi di foglio di flusso lavoro nella guida per
l'amministratore oppure rivolgersi all'amministratore di sistema.
Crea
Consente di visualizzare la schermata Crea nuovo foglio di
flusso lavoro.
Per ulteriori informazioni, vedere la sezione relativa alla creazione
di un nuovo foglio di flusso lavoro nella guida per l'amministratore
oppure rivolgersi all'amministratore di sistema.
Modifica/Cancella
Consente di visualizzare la schermata Modifica/Cancella.
Per ulteriori informazioni, vedere la guida per l'amministratore
oppure rivolgersi all'amministratore di sistema.
Modifica destinazione
Consente di visualizzare la schermata Modifica.
È possibile utilizzare CentreWare EasyOperator per selezionare
flussi lavoro registrati su un computer di rete.
Limitazioni del flusso lavoro
I flussi lavoro possono essere assegnati a utenti individuali,
essere condivisi da più utenti oppure essere accessibili solo da
una mailbox specifica alla quale sono collegati.
Le limitazioni dei flussi lavoro dipendono dalle funzioni di
autorizzazione. Per ulteriori informazioni sull'inizializzazione dei
dati, vedere la sezione relativa ai tipi di foglio di flusso lavoro nella
guida per l'amministratore oppure rivolgersi all'amministratore di
sistema.
X er o x 4 110 /4 5 90 G ui d a pe r l’ u te n te
5 - 83
5. G es t io n e d el l e m ai l b ox
5- 8 4
X er o x 4 110 /4 5 90 G u i d a pe r l ’ u te nt e
6.
Flusso di lavoro
Il flusso di lavoro è una funzione che serve a eseguire una serie di
operazioni registrate. In questa sezione viene descritto come
eseguire operazioni di scansione utilizzando un flusso di lavoro
creato su un computer di rete e registrato presso la macchina.
Viene inoltre descritta la schermata Fogli di flusso lavoro.
Il capitolo tratta gli argomenti indicati di seguito.
•
Procedura del flusso di lavoro
•
Elenco dei fogli del flusso lavoro
•
Verifica/modifica di un flusso di lavoro
X er o x 4 110 /4 5 90 G ui d a pe r l’ u te n te
6- 1
6. F lu s s o d i l a v or o
Procedura del flusso di lavoro
Le fasi della procedura del flusso di lavoro e gli argomenti correlati
sono riportati di seguito.
Passaggio 1 - Apertura della schermata Fogli di flusso lavoro
Per aprire la schermata Fogli di flusso lavoro, procedere come
segue.
NOTA: Le funzioni visualizzate variano in base al modello.
1.
Premere il pulsante Tutti i servizi.
Pulsante Tutti i
servizi
2.
6- 2
Selezionare Fogli di flusso lavoro.
X er o x 4 110 /4 5 90 G u i d a pe r l ’ u te nt e
6. Fl us s o di l av o r o
Passaggio 2 - Selezione di un flusso di lavoro
1.
Selezionare un flusso di lavoro nell'elenco visualizzato.
Per ulteriori informazioni sulla schermata Fogli di flusso lavoro,
vedere “Elenco dei fogli del flusso lavoro” a pagina 6-4.
Passaggio 3 - Verifica/modifica di un flusso di lavoro
1.
Per verificare il contenuto di un flusso di lavoro, selezionare
Mostra dettagli. Per modificare il contenuto, selezionare
Modifica.
Per ulteriori informazioni sulla configurazione e la modifica di un
flusso di lavoro, vedere “Verifica/modifica di un flusso di lavoro” a
pagina 6-5.
X er o x 4 110 /4 5 90 G ui d a pe r l’ u te n te
6-3
6. F lu s s o d i l a v or o
Passaggio 4 - Avvio di un flusso di lavoro
1.
Caricare gli originali.
2.
Premere il pulsante Avvio.
PUNTO CHIAVE: Dopo aver eseguito un flusso di lavoro, si
consiglia di stampare sempre il rapporto cronologia lavori per
verificare i risultati. Per informazioni sul rapporto cronologia lavori,
vedere “Stato lavoro” a pagina 10-19.
Elenco dei fogli del flusso lavoro
Flusso lavoro è una funzione che serve a eseguire una serie di
operazioni registrate.
NOTA: Per abilitare la comunicazione con i computer di rete, è
necessario che la porta SOAP sul dispositivo sia attiva.
In caso di flussi di lavoro creati su un computer di rete non
è consentita la modifica/duplicazione di operazioni. È
tuttavia possibile modificare e utilizzare temporaneamente
i campi che consentono modifiche.
Applicazione di filtri ai fogli di flusso lavoro
È possibile applicare dei filtri ai flussi lavoro visualizzati. La
schermata visualizzata dipende dalle impostazioni della funzione
di autorizzazione dell'utente.
I flussi lavoro visualizzati variano in base alle funzioni di
autorizzazione. Per ulteriori informazioni, vedere la sezione
relativa ai flussi di lavoro nella guida per l'amministratore oppure
rivolgersi all'amministratore di sistema.
1.
Selezionare il tipo di filtro desiderato nell'area Titolare foglio
flusso lavoro.
Nessuno - Vengono visualizzati tutti i fogli di flusso lavoro.
Amministratore di sistema - Vengono visualizzati solo i fogli di
flusso lavoro a disposizione dell'amministratore di sistema.
6- 4
X er o x 4 110 /4 5 90 G u i d a pe r l ’ u te nt e
6. Fl us s o di l av o r o
Non amministratore di sistema - Vengono visualizzati tutti i
fogli di flusso lavoro tranne quelli a disposizione
dell'amministratore di sistema.
Verifica/modifica di un flusso di lavoro
È possibile verificare un flusso di lavoro e modificarne
temporaneamente i parametri. Tuttavia è possibile cambiare solo i
campi designati come modificabili al momento della creazione.
1.
Selezionare un flusso di lavoro.
NOTA: Selezionando Aggiorna si visualizzano informazioni
aggiornate.
Selezionare per visualizzare la schermata precedente e
per visualizzare quella successiva.
Selezionare per visualizzare la prima schermata e
per visualizzare l’ultima.
Per ordinare i documenti in ordine crescente o
decrescente, selezionare Nome oppure Ultimo
aggiornamento.
2.
Per verificare il contenuto di un flusso di lavoro, selezionare
Dettagli. Per modificare il contenuto, selezionare Modifica.
X er o x 4 110 /4 5 90 G ui d a pe r l’ u te n te
6-5
6. F lu s s o d i l a v or o
3.
Selezionare il gruppo da modificare in Gruppo di elementi,
quindi Cambia impostazioni.
NOTA: I dati inclusi nel flusso di lavoro vengono visualizzati in
Gruppo di elementi.
4.
Selezionare gli elementi da modificare, quindi Cambia
impostazioni.
NOTA: Un'icona a forma di triangolo viene visualizzata a sinistra
dei gruppi con campi obbligatori.
I dati inclusi nel flusso di lavoro vengono visualizzati in
Elementi e Impostazioni correnti.
6- 6
5.
Il contenuto della schermata di modifica cambia in base ai dati
da modificare. Apportare le modifiche desiderate in questa
schermata.
6.
Chiudere eventuali schermate aperte per salvare le modifiche.
X er o x 4 110 /4 5 90 G u i d a pe r l ’ u te nt e
7.
Archivio programmazioni
In questo capitolo vengono descritte le funzioni di archiviazione
delle programmazioni offerte dalla macchina.
Il capitolo tratta inoltre gli argomenti indicati di seguito.
•
Descrizione delle funzioni di Archivio programmazioni
•
Registrazione/cancellazione/ridenominazione delle
programmazioni archiviate
•
Procedura di richiamo di una programmazione archiviata
X er o x 4 110 /4 5 90 G ui d a pe r l’ u te n te
7- 1
7. A r c h i v i o pr o g r am m az i o n i
Descrizione della funzione Archivio programmazioni
È possibile registrare le funzioni utilizzate frequentemente sotto
forma di programmazioni archiviate e poi richiamarle premendo
un solo pulsante. È inoltre possibile registrare una schermata in
modo da poterla aprire tramite un pulsante di scelta rapida.
Una programmazione archiviata consente non solo di
memorizzare le impostazioni delle funzioni, ma di registrare una
serie di operazioni. Ciò consente di registrare l'ordine di
visualizzazione delle schermate per ogni passaggio.
Ad esempio, è possibile utilizzare una programmazione archiviata
per registrare le seguenti operazioni: selezione del pulsante Stato
macchina e visualizzazione della schermata per la stampa del
Rapporto attività.
Registrazione/cancellazione/ridenominazione delle programmazioni
archiviate
Nella schermata Archivio programmazioni è possibile eseguire
le seguenti operazioni:
•
Registrazione di una programmazione archiviata
•
Registrazione di una programmazione archiviata (Lavoro
composto)
•
Cancellazione delle programmazioni archiviate
•
Denominazione/ridenominazione di una programmazione
archiviata
1.
Premere il pulsante Tutti i servizi.
Pulsante Tutti i
servizi
7- 2
X er o x 4 110 /4 5 90 G u i d a pe r l ’ u te nt e
7 . A r c hi v i o p r og r a mm a z io n i
2.
Selezionare Menu Impostazione.
3.
Selezionare Archivio programmazioni.
Registrazione di una programmazione archiviata
In una programmazione archiviata è possibile registrare fino a 100
funzioni e fino a 58 operazioni.
I pulsanti di selezione diretta da M01 a M20 consentono di
richiamare le programmazioni archiviate da 1 a 20.
Nella seguente procedura viene descritto come registrare
operazioni in una programmazione archiviata.
PUNTO CHIAVE: Esistono due situazioni in cui un programma
memorizzato potrebbe risultare non valido:
- quando i valori predefiniti o le impostazioni del vassoio vengono
modificate nelle impostazioni di sistema
- quando i pulsanti vengono aggiunti o rimossi dallo schermo
sensibile poiché la programmazione archiviata ricorda solo la
posizione sullo schermo, non il nome del pulsante.
Ad esempio, le posizioni dei pulsanti possono cambiare quando,
successivamente alla registrazione di una programmazione
archiviata, vengono aggiunti o cancellati flussi di lavoro, modelli di
lavoro o destinatari.
X er o x 4 110 /4 5 90 G ui d a pe r l’ u te n te
7-3
7. A r c h i v i o pr o g r am m az i o n i
NOTA: Non è possibile registrare le impostazioni di sistema in una
programmazione.
Se il pulsante Interruzione viene premuto, se la funzione
di ripristino automatico provoca un timeout o se viene
visualizzata una finestra pop-up (che indica ad esempio un
inceppamento della carta), l'operazione di registrazione
della programmazione viene annullata.
1.
Nella schermata Tutti i servizi, selezionare Menu
Impostazione, quindi Archivio programmazioni.
Selezionare Archivia.
2.
Selezionare un numero per la registrazione.
NOTA: Una volta memorizzato in un pulsante, un lavoro non può
essere modificato. Per modificare il lavoro, è necessario
registrarlo nuovamente.
Selezionare per visualizzare la schermata precedente e
per visualizzare quella successiva.
3.
Impostare le funzioni da registrare.
NOTA: Durante la registrazione nella memoria, viene emesso un
segnale acustico.
4.
Premere il pulsante Avvio o Cancella tutto per terminare la
registrazione.
NOTA: È possibile modificare il volume del segnale acustico che
conferma la registrazione della programmazione. Per informazioni
sulle impostazioni, vedere la sezione relativa al segnale acustico
delle programmazioni archiviate nella guida per l'amministratore
oppure rivolgersi all'amministratore di sistema.
5.
7- 4
La memorizzazione è stata completata. Selezionare Chiudi.
Se si desidera assegnare un nuovo nome alla
programmazione archiviata, vedere “Denominazione/
ridenominazione di una programmazione archiviata” a
pagina 7-8 per ulteriori informazioni.
X er o x 4 110 /4 5 90 G u i d a pe r l ’ u te nt e
7 . A r c hi v i o p r og r a mm a z io n i
Registrazione di una programmazione archiviata (Lavoro
composto)
È possibile registrare fino a 40 funzioni e fino a 100 operazioni in
una programmazione archiviata per un lavoro composto.
Nella procedura che segue viene spiegato come registrare le
operazioni in una programmazione archiviata.
PUNTO CHIAVE: Esistono due situazioni in cui un programma
memorizzato potrebbe risultare non valido:
- quando i valori predefiniti o le impostazioni del vassoio vengono
modificate nelle impostazioni di sistema
- quando i pulsanti vengono aggiunti o rimossi dallo schermo
sensibile poiché la programmazione archiviata ricorda solo la
posizione sullo schermo, non il nome del pulsante.
Ad esempio, le posizioni dei pulsanti possono cambiare quando,
successivamente alla registrazione di una programmazione
archiviata, vengono aggiunti o cancellati flussi di lavoro, modelli di
lavoro o destinatari.
NOTA: Se il pulsante Interruzione viene premuto, se la funzione
di ripristino automatico provoca un timeout o se viene visualizzata
una finestra pop-up (che indica ad esempio un inceppamento
della carta), l'operazione di registrazione della programmazione
viene annullata.
1.
Nella schermata Tutti i servizi, selezionare Menu
Impostazione, quindi Archivio programmazioni.
Selezionare Archivia lavoro composto.
2.
Selezionare il numero per la registrazione.
NOTA: Una volta memorizzato in un pulsante, un lavoro non può
essere sovrascritto.
Selezionare per visualizzare la schermata precedente e
per visualizzare quella successiva.
X er o x 4 110 /4 5 90 G ui d a pe r l’ u te n te
7-5
7. A r c h i v i o pr o g r am m az i o n i
3.
Impostare la funzione da registrare.
NOTA: Durante la registrazione nella memoria, viene emesso un
segnale acustico.
4.
Premere il pulsante Avvio o Cancella tutto.
5.
La memorizzazione è stata completata. Selezionare Chiudi.
Se si desidera assegnare un nuovo nome alla
programmazione archiviata, vedere “Denominazione/
ridenominazione di una programmazione archiviata” a
pagina 7-8 per ulteriori informazioni.
Cancellazione delle programmazioni archiviate
Di seguito viene descritta la procedura per cancellare una
programmazione archiviata.
1.
Nella schermata Tutti i servizi, selezionare Menu
Impostazione, quindi Archivio programmazioni.
Selezionare Cancella.
2.
Selezionare il numero della programmazione da cancellare.
NOTA: Selezionare per visualizzare la schermata precedente e
per visualizzare quella successiva.
7- 6
X er o x 4 110 /4 5 90 G u i d a pe r l ’ u te nt e
7 . A r c hi v i o p r og r a mm a z io n i
3.
Selezionare Sì.
4.
La programmazione archiviata è stata cancellata. Selezionare
Chiudi.
Sì
La programmazione archiviata viene cancellata.
NOTA: Non è possibile ripristinare le programmazioni archiviate
cancellate.
No
L'operazione di cancellazione della programmazione viene
annullata.
X er o x 4 110 /4 5 90 G ui d a pe r l’ u te n te
7-7
7. A r c h i v i o pr o g r am m az i o n i
Denominazione/ridenominazione di una programmazione
archiviata
Di seguito viene descritta la procedura per assegnare un nome o
un nuovo nome a una programmazione archiviata.
La lunghezza massima consentita per il nome è 18 caratteri
alfanumerici.
1.
Nella schermata Tutti i servizi, selezionare Menu
Impostazione, quindi Archivio programmazioni.
Selezionare Inserisci/Cambia nome.
2.
Selezionare il numero della programmazione da denominare/
rinominare.
NOTA: Selezionare per visualizzare la schermata precedente e
per visualizzare quella successiva.
7- 8
3.
Inserire il nome e selezionare Salva.
4.
Confermare la modifica del nome.
5.
Selezionare Chiudi per salvare le modifiche.
X er o x 4 110 /4 5 90 G u i d a pe r l ’ u te nt e
7 . A r c hi v i o p r og r a mm a z io n i
Procedura di richiamo di una programmazione archiviata
Di seguito viene descritta la procedura per richiamare una
programmazione archiviata.
Quando si richiama una programmazione archiviata, viene aperta
l'ultima schermata visualizzata durante la registrazione della
programmazione stessa.
1.
Premere il pulsante Tutti i servizi.
Pulsante Tutti i
servizi
2.
Nella schermata Tutti i servizi, selezionare Archivio
programmazioni.
X er o x 4 110 /4 5 90 G ui d a pe r l’ u te n te
7-9
7. A r c h i v i o pr o g r am m az i o n i
3.
Selezionare il numero del programma archiviato contenente le
funzioni da richiamare.
NOTA: È possibile selezionare solo numeri di programmazioni
registrate.
Selezionare per visualizzare la schermata precedente e
per visualizzare quella successiva.
4.
Una volta richiamata una programmazione archiviata,
selezionare eventuali altre funzioni.
Pulsante Avvio
5.
7- 1 0
Se necessario, premere il pulsante Avvio. Il lavoro viene
completato in base alla programmazione. In caso di errore
nella programmazione, il lavoro non viene completato. Le
programmazioni archiviate contenenti errori devono essere
riprogrammate in quanto non possono essere modificate.
X er o x 4 110 /4 5 90 G u i d a pe r l ’ u te nt e
8.
Carta e altri supporti
In questo capitolo vengono descritti i tipi di carta utilizzabili con la
macchina, le precauzioni da adottare per la conservazione e la
gestione della carta e le modalità di caricamento della carta nei
vassoi.
Il capitolo tratta inoltre gli argomenti indicati di seguito.
•
Tipo di carta
•
Caricamento della carta
•
Modifica del formato della carta nei vassoi
•
Modifica degli attributi della carta
X er o x 4 110 /4 5 90 G ui d a pe r l’ u te n te
8- 1
8. C ar ta e a l tr i s u p po r t i
Tipi di carta
In questa sezione vengono descritti i tipi di carta disponibili per la
macchina.
L'utilizzo di supporti non adatti può provocare inceppamenti,
malfunzionamenti e altri problemi nonché incidere negativamente
sulla qualità di stampa. Per prestazioni ottimali, si raccomanda di
utilizzare esclusivamente i supporti consigliati da Xerox.
Se si desidera utilizzare tipi di supporto non consigliati, contattare
il Centro assistenza clienti.
PUNTO CHIAVE: Le immagini stampate possono scolorire per
effetto dell'umidità, ad esempio in caso di esposizione ad acqua,
pioggia o vapore. Per ulteriori informazioni, contattare il Centro
assistenza clienti.
Tipi di carta
Carta standard (carta stampabile)
Quando si utilizza carta commerciale standard (nota come carta
stampabile) per stampe e copie, accertarsi che sia conforme alle
specifiche seguenti. Tuttavia, per risultati di copiatura e stampa
ottimali, si consiglia di utilizzare i tipi di carta standard indicati alla
pagina successiva.
NOTA: Consultare sempre l'elenco dei materiali consigliati
pubblicata sul sito www.xerox.com.
8- 2
X er o x 4 110 /4 5 90 G u i d a pe r l ’ u te nt e
8 . Ca r ta e al t r i s u pp o r ti
Vassoi di
alimentazione
carta
Capacità
(foglio)
Vassoio 1
1,100
Vassoio 2
1,600
Formato carta
8,5 x 11 pollici/A4
Vassoio 3
550
Vassoio 4
Variabile da:
5,5 x 7,2 poll.
(140 mm x 182 mm)
a
13,0 x 19,2 poll.
(330 mm x 488 mm)
Grammatura
Tipo di carta
•
•
•
•
•
•
Carta standard
Carta riciclata
Carta leggera (52-63 g/m2)
Carta pesante 1 (106-216 g/m2)
Carta fronte/retro (prestampata)
Carta perforata
•
•
•
•
•
•
•
Carta standard
Carta riciclata
Carta leggera (52-63 g/m2)
Carta pesante 1 (106-216 g/m2)
Carta fronte/retro (prestampata)
Carta perforata
Inserto a rubrica 1 (106-216 g/m2)
Dalla carta comune di 16 lb.
(52 g/m2) alle copertine di 80
lb. (216 g/m2)
Dalla carta comune di 16 lb.
(52 g/m2) alle copertine di 80
lb. (216 g/m2)
Vassoio 5
(Vassoio
bypass)
250
Variabile da:
4 x 6 poll./Cartolina
a
12,5 x 18 poll./SRA3
Max: 13 x 19,2 poll.
Dalla carta comune di 16 lb.
(52 g/m2)
agli
inserti di 140 lb. (253 g/m2)
•
•
•
•
•
•
•
•
•
•
•
Carta standard
Carta riciclata
Trasparenti
Carta leggera (52-63 g/m2)
Carta pesante 1 (106-216 g/m2)
Carta pesante 2 (217-253 g/m2)
Etichette
Carta fronte/retro (prestampata)
Carta perforata
Inserto a rubrica 1 (106-216 g/m2)
Inserto a rubrica 2 (217-253 g/m2)
Vassoi 6, 7
(alimentatore ad
alta capacità
opzionale)
2,000
•
8,5 x 11 pollici/A4
•
6,9 x 9,9 poll./B5
•
8,0 x 10,5 poll.
e
Variabile da:
11,7 x 8,3 poll. (297,2
mm x 210,8 mm)
a
12,9 x 9,4 poll. (327,7
mm x 238,8 mm)
Dalla carta comune di 16 lb.
(52 g/m2) alle copertine di 80
lb. (216 g/m2)
•
•
•
•
•
•
Carta standard
Carta riciclata
Carta leggera (52-63 g/m2)
Carta pesante 1 (106-216 g/m2)
Carta fronte/retro (prestampata)
Carta perforata
Vassoio 8
(inseritore di
postelaborazione)
175
8,5 x 11 pollici/A4
a
11 x 17 poll./A3
Dalla carta comune di 16 lb.
(52 g/m2) alle copertine di 90
lb. (220 g/m2)
Inserti prestampati su:
•
Carta standard
•
Carta riciclata
•
Carta leggera (52-63 g/m2)
•
Carta pesante 1 (106-216 g/m2)
•
Carta perforata
PUNTO CHIAVE: Se si utilizza un vassoio carta non supportato
oppure carta di tipo o formato diverso da quello selezionato dal
driver di stampa, potrebbero verificarsi degli inceppamenti. Per
garantire una stampa corretta, selezionare il formato, il tipo e il
vassoio carta corretti.
X er o x 4 110 /4 5 90 G ui d a pe r l’ u te n te
8-3
8. C ar ta e a l tr i s u p po r t i
NOTA: GSM indica la grammatura della carta espressa in grammi
per metro quadrato.
Il peso di una risma è il peso di una risma di 788 × 1.091
mm formata da 1.000 fogli.
Quando si utilizza carta di formato non standard dal
vassoio 5 (bypass), è necessario inserirla manualmente.
Se si utilizza con frequenza un formato carta non standard,
inoltre, è possibile preimpostare tale formato nella
macchina. Il formato preimpostato viene visualizzato in
Formato standard nella schermata Vassoio 5 (bypass).
Per informazioni sulla configurazione, vedere la sezione
relativa ai formati carta preimpostati del vassoio 5 (bypass)
nella guida per l'amministratore.
Conservazione e gestione della carta
Per la conservazione della carta, attenersi alle seguenti
indicazioni.
•
Conservare la carta in un armadio o altro luogo asciutto.
La carta umida può provocare inceppamenti e problemi di
qualità delle immagini.
•
Richiudere sempre le confezioni di carta aperte prima di
riporle. Si consiglia l'utilizzo di bustine di dessiccante.
•
La carta deve essere riposta orizzontalmente, in modo da
evitare piegature e deformazioni.
Quando si carica la carta nel vassoio, attenersi alle seguenti
indicazioni.
8- 4
•
Allineare accuratamente la pila di carta prima di caricarla
nel vassoio.
•
Non utilizzare carta piegata, spiegazzata o notevolmente
deformata.
•
Non utilizzare carta ondulata o arricciata.
•
Non caricare carta di formato diverso nello stesso vassoio.
•
I trasparenti e le etichette possono provocare
inceppamenti o alimentazioni multiple (alimentazione
contemporanea di più fogli). Smazzare accuratamente
questi tipi di carta.
•
Quando si utilizzano ininterrottamente dei trasparenti per
un certo periodo, questi potrebbero incollarsi l'uno all'altro.
Rimuovere i trasparenti dal vassoio approssimativamente
ogni 20 fogli e smazzarli in modo da consentirne il
raffreddamento.
X er o x 4 110 /4 5 90 G u i d a pe r l ’ u te nt e
8 . Ca r ta e al t r i s u pp o r ti
Caricamento della carta
Di seguito viene descritto come caricare la carta nei vassoi 1, 2, 3
e 4, nel vassoio 5 (bypass), nei vassoi 6 e 7 e nell'Interposer.
Caricamento dei diversi tipi di carta nei vassoi
La macchina è in grado di rilevare automaticamente il formato e
l'orientamento della carta caricata nei vassoi. Il tipo di carta,
tuttavia, deve essere impostato manualmente. Di norma, è
impostata carta standard per ciascun vassoio. Se si intende
caricare un altro tipo di carta, è necessario modificare le
impostazioni relative al tipo. Inoltre, è possibile assegnare un
nome a un determinato tipo di carta e impostarlo come supporto
definito dall'utente. Sono consentiti fino a cinque tipi di carta
definiti dall'utente.
Per informazioni sulla modifica del tipo di carta, vedere la sezione
relativa agli attributi dei vassoi nella guida per l'amministratore.
Selezione automatica dei vassoi
La selezione automatica dei vassoi è attiva quando è selezionata
l'opzione Auto per Selezione autom. (Tipo). Se, durante la
selezione automatica del vassoio, vengono rilevati due o più
vassoi appropriati all'operazione in corso, viene data priorità al
vassoio che ha il valore più alto di Priorità tipo carta per l'opzione
delle impostazioni vassoio carta. Durante la selezione
automatica del vassoio, i vassoi per cui l'opzione Priorità tipo
carta è impostata su No non vengono presi in considerazione.
Inoltre, se l'impostazione Priorità tipo carta è uguale, la
selezione automatica del vassoio viene determinata da Priorità
vassoio carta.
NOTA: Non è possibile selezionare il vassoio 5 (bypass) per la
selezione automatica dei vassoi.
Per i casi in cui la macchina esaurisce la carta durante la
copiatura o la stampa, selezionare il vassoio contenente
carta dello stesso formato e orientamento utilizzati e
proseguire con il lavoro (funzione di scambio automatico
dei vassoi). Durante questa operazione, non è possibile
passare a un vassoio contenente carta per cui l'opzione
Priorità tipo carta è stata impostata su No.
Per informazioni sull'impostazione di Tipo carta, Priorità tipo
carta e Priorità vassoi carta e per l'impostazione della funzione
relativa alla carta sostitutiva, vedere la sezione relativa alle
impostazioni dei vassoi carta nella guida per l'amministratore. È
possibile eseguire le stesse impostazioni dai Servizi Internet
CentreWare. Per informazioni, rivolgersi all'amministratore di
sistema.
X er o x 4 110 /4 5 90 G ui d a pe r l’ u te n te
8-5
8. C ar ta e a l tr i s u p po r t i
Caricamento della carta nei vassoi 1 e 2
Di seguito viene descritta la procedura per il caricamento della
carta nei vassoi 1 e 2.
Quando, durante la copiatura o la stampa, la macchina esaurisce
la carta, viene visualizzato un messaggio sul display del pannello
comandi. Aggiungere carta seguendo le istruzioni visualizzate.
Dopo l'aggiunta della carta, la copiatura e la stampa riprendono
automaticamente.
1.
Estrarre il vassoio finché non si arresta.
AVVERTIMENTO: Per evitare lesioni accidentali,
estrarre il vassoio lentamente. Se estratto con troppa
forza, il vassoio può colpire e arrecare lesioni alle
ginocchia.
2.
Caricare la carta con il lato di stampa o copiatura rivolto verso
l'alto, allineando il bordo della pila al margine sinistro del
vassoio.
MAX
PUNTO CHIAVE: Per evitare inceppamenti o problemi alla
macchina, non oltrepassare la linea di riempimento massimo. Ciò
potrebbe provocare inceppamenti della carta o problemi alla
macchina.
3.
8- 6
Inserire delicatamente il vassoio finché non si arresta.
X er o x 4 110 /4 5 90 G u i d a pe r l ’ u te nt e
8 . Ca r ta e al t r i s u pp o r ti
Caricamento della carta nei vassoi 3 e 4
Di seguito viene descritta la procedura per il caricamento della
carta nei vassoi 3 e 4.
Per informazioni sulla modifica del formato e dell'orientamento
della carta, vedere “Modifica del formato della carta nei vassoi” a
pagina 8-15.
1.
Estrarre il vassoio finché non si arresta.
AVVERTIMENTO: Per evitare lesioni accidentali,
estrarre il vassoio lentamente. Se estratto con troppa
forza, il vassoio può colpire e arrecare lesioni alle
ginocchia.
2.
Caricare la carta con il lato di stampa o copiatura rivolto verso
l'alto, allineando il bordo della pila al margine sinistro del
vassoio.
MAX
PUNTO CHIAVE: Per evitare inceppamenti o problemi alla
macchina, non oltrepassare la linea di riempimento massimo. Ciò
potrebbe provocare inceppamenti della carta o problemi alla
macchina.
Inoltre, non inserire carta o altri oggetti nello spazio vuoto
a destra dei vassoi 3 e 4.
Accertarsi che le guide della carta siano regolate sullo
stesso formato della carta nel vassoio.
3.
Inserire delicatamente il vassoio finché non si arresta.
X er o x 4 110 /4 5 90 G ui d a pe r l’ u te n te
8-7
8. C ar ta e a l tr i s u p po r t i
Caricamento della carta nel vassoio 5 (bypass)
Utilizzare il vassoio 5 (bypass) per stampare o copiare su carta
che non corrisponde ai formati o ai tipi disponibili negli altri vassoi
(da 1 a 7). Di seguito viene descritta la procedura di caricamento
della carta nel vassoio 5 (bypass).
Per impartire istruzioni dettagliate durante la stampa, specificarle
utilizzando la scheda Carta/Copie nel driver di stampa.
Specificare allo stesso tempo il tipo di carta da caricare.
NOTA: Quando si carica carta nel vassoio 5 (bypass), rimuovere
l'eventuale carta rimasta nel vassoio, aggiungerla alla pila da
inserire nel vassoio, quindi caricare tutta la carta nel vassoio
contemporaneamente.
1.
Aprire il vassoio 5 (bypass).
NOTA: Se necessario, estrarre l'estensione del vassoio; questo
componente può essere allungato in due fasi. Eseguire
l'operazione con delicatezza.
2.
8- 8
Stringendo le guide nel mezzo, farle scorrere fino ad adattarle
al formato carta desiderato.
X er o x 4 110 /4 5 90 G u i d a pe r l ’ u te nt e
8 . Ca r ta e al t r i s u pp o r ti
3.
Caricare la carta con il lato di copiatura o stampa rivolto verso
l'alto, spingendola con cura a contatto della guida anteriore
finché non si arresta.
PUNTO CHIAVE: Non caricare carta di formato diverso nel
vassoio.
Per evitare inceppamenti o problemi alla macchina, non
oltrepassare la linea di riempimento massimo. Ciò
potrebbe provocare inceppamenti della carta o problemi
alla macchina.
4.
Quando si carica un formato carta non standard nel vassoio 5
(bypass), spostare le guide in modo che si adattino alla carta.
5.
Selezionare l'operazione di copiatura o stampa.
X er o x 4 110 /4 5 90 G ui d a pe r l’ u te n te
8-9
8. C ar ta e a l tr i s u p po r t i
Caricamento della carta nei vassoi 6 e 7
Di seguito viene descritta la procedura per il caricamento della
carta nei vassoi opzionali 6 e 7.
1.
Estrarre il vassoio finché non si arresta.
AVVERTIMENTO: Per evitare lesioni accidentali,
estrarre il vassoio lentamente. Se estratto con troppa
forza, il vassoio può colpire e arrecare lesioni alle
ginocchia.
2.
Caricare la carta con il lato di stampa o copiatura rivolto verso
l'alto, allineando il bordo della pila al margine destro del
vassoio.
NOTA: Per evitare inceppamenti o problemi alla macchina, non
oltrepassare la linea di riempimento massimo. Ciò potrebbe
provocare inceppamenti della carta o problemi alla macchina.
3.
8- 1 0
Inserire delicatamente il vassoio finché non si arresta.
X er o x 4 110 /4 5 90 G u i d a pe r l ’ u te nt e
8 . Ca r ta e al t r i s u pp o r ti
Caricamento della carta nel vassoio 8 (inseritore di post-elaborazione)
Di seguito viene descritta la procedura per il caricamento della
carta nell'Interposer.
L'Interposer serve a caricare fogli di carta (nuova, già copiata e
così via) da utilizzare come separatori o copertine. I supporti
caricati nell'Interposer non vengono utilizzati per l'esecuzione di
copie.
NOTA: Quando si carica carta nell'Interposer, rimuovere
l'eventuale carta rimasta nel vassoio, aggiungerla alla pila di carta
da inserire nel vassoio, quindi caricare tutta la carta nell'Interposer
contemporaneamente.
1.
Stringendo le guide nel mezzo, farle scorrere fino ad adattarle
al formato carta desiderato.
2.
Caricare la carta allineandola al lato anteriore del vassoio.
X er o x 4 110 /4 5 90 G ui d a pe r l’ u te n te
8-11
8. C ar ta e a l tr i s u p po r t i
Caricamento di inserti
Di seguito viene descritta la procedura per il caricamento di inserti
nei vassoi 3, 4, 5 (bypass) e nell'Interposer.
Caricamento di inserti nei vassoi 3 e 4
1.
Estrarre il vassoio finché non si arresta.
AVVERTIMENTO: Per evitare lesioni accidentali,
estrarre il vassoio lentamente. Se estratto con troppa
forza, il vassoio può colpire e arrecare lesioni alle
ginocchia.
2.
Caricare gli inserti con il lato di stampa o copiatura rivolto
verso il basso, allineando il bordo della pila al margine destro
del vassoio.
M A X
3.
Stringendone le impugnature, spostare le leve delle guide in
modo che tocchino i bordi della carta.
Accertarsi che le leve siano posizionate in modo corretto.
NOTA: Per evitare inceppamenti o problemi alla macchina, non
oltrepassare la linea di riempimento massimo. Ciò potrebbe
provocare inceppamenti della carta o problemi alla macchina.
8- 1 2
X er o x 4 110 /4 5 90 G u i d a pe r l ’ u te nt e
8 . Ca r ta e al t r i s u pp o r ti
Caricamento di inserti nel vassoio 5 (bypass)
1.
Aprire il vassoio 5 (bypass)
NOTA: Se necessario, estrarre l'estensione del vassoio; questo
componente può essere allungato in due fasi. Eseguire
l'operazione con delicatezza.
2.
Stringendo le guide nel mezzo, farle scorrere fino ad adattarle
al formato carta desiderato.
3.
Posizionare la carta con il lato di copiatura o stampa rivolto
verso l'alto. Assicurarsi che il lato inferiore venga inserito per
primo. Inserire la carta spingendola lungo la guida.
X er o x 4 110 /4 5 90 G ui d a pe r l’ u te n te
8-13
8. C ar ta e a l tr i s u p po r t i
Caricamento degli inserti nel vassoio 8 (inseritore di postelaborazione)
1.
Stringendo le guide nel mezzo, farle scorrere fino ad adattarle
al formato carta desiderato.
2.
Se gli inserti sono già stampati, caricarli con il lato stampato
rivolto verso l'alto. Assicurarsi che il lato della linguetta venga
inserito per primo.
A
A
8- 1 4
X er o x 4 110 /4 5 90 G u i d a pe r l ’ u te nt e
8 . Ca r ta e al t r i s u pp o r ti
Modifica del formato della carta nei vassoi
In questa sezione viene descritto come modificare il formato della
carta nei vassoi.
NOTA: Per modificare il formato carta nei vassoi 1 e 2, rivolgersi
al Centro assistenza clienti.
La qualità della carta caricata nel vassoio è un'opzione
configurabile. Di norma è impostata su carta standard.
Quando si modifica l'impostazione per passare a una
qualità di carta diversa, è necessario che la qualità della
carta corrisponda a un tipo consigliato. Ciò consente di
mantenere una qualità di stampa ottimale.
Per ulteriori informazioni sulla qualità della carta, vedere la
sezione relativa agli attributi dei vassoi carta nella guida
per l'amministratore.
Quando si imposta un formato di carta non standard, è
necessario registrarlo. Per informazioni sulla registrazione
dei formati carta, vedere la sezione relativa alle
impostazioni dei formati carta nella guida per
l'amministratore.
Per informazioni sulla copiatura utilizzando carta di formato non
standard, vedere “Alimentazione carta (selezione della carta da
utilizzare per la copia)” a pagina 3-20. Per informazioni sulla
stampa utilizzando carta di formato non standard, vedere la Guida
in linea del driver di stampa.
Modifica del formato carta nei vassoi 3 e 4
Di seguito viene descritto come modificare il formato carta nei
vassoi 3 e 4.
1.
Estrarre il vassoio finché non si arresta.
AVVERTIMENTO: Per evitare lesioni accidentali,
estrarre il vassoio lentamente. Se estratto con troppa
forza, il vassoio può colpire e arrecare lesioni alle
ginocchia.
2.
Rimuovere l'eventuale carta rimasta nel vassoio.
X er o x 4 110 /4 5 90 G ui d a pe r l’ u te n te
8-15
8. C ar ta e a l tr i s u p po r t i
3.
Stringendo la leva delle due guide, regolare quest'ultime in
modo che si adattino al formato carta desiderato.
4.
Verificare che le guide siano alloggiate correttamente nelle
apposite scanalature e rilasciare la leva.
5.
Caricare la carta allineando il bordo della pila al lato sinistro
del vassoio.
NOTA: Accertarsi che le guide siano adattate alla carta da
utilizzare.
6.
Inserire il vassoio finché non si arresta.
NOTA: Applicare l'etichetta indicante il formato della carta sulla
parte anteriore del vassoio in modo da segnalare il formato carta
presente.
8- 1 6
X er o x 4 110 /4 5 90 G u i d a pe r l ’ u te nt e
8 . Ca r ta e al t r i s u pp o r ti
Modifica del formato carta nei vassoi 6 e 7
Di seguito viene descritto come modificare il formato carta nei
vassoi 6 e 7.
NOTA: Se si desidera utilizzare un formato di carta non standard
nei vassoi 6 e 7, rivolgersi al Centro assistenza clienti. Una volta
cambiato il formato, è impossibile ripristinare l'impostazione
originale.
1.
Estrarre il vassoio finché non si arresta.
AVVERTIMENTO: Per evitare lesioni accidentali,
estrarre il vassoio lentamente. Se estratto con troppa
forza, il vassoio può colpire e arrecare lesioni alle
ginocchia.
2.
Rimuovere eventuale carta precedentemente caricata nel
vassoio.
3.
Allentare la vite di destra per rimuovere le guide laterali.
4.
Fissare le guide in base al foro del formato carta e serrare le
viti.
X er o x 4 110 /4 5 90 G ui d a pe r l’ u te n te
8-17
8. C ar ta e a l tr i s u p po r t i
5.
Caricare la carta con il lato di stampa o copiatura rivolto verso
l'alto, allineando il bordo della pila al margine destro del
vassoio.
PUNTO CHIAVE: Per evitare inceppamenti o problemi alla
macchina, non oltrepassare la linea di riempimento massimo. Ciò
potrebbe provocare inceppamenti della carta o problemi alla
macchina.
6.
Inserire delicatamente il vassoio finché non si arresta.
NOTA: Applicare l'etichetta indicante il formato della carta sulla
parte anteriore del vassoio.
Modifica degli attributi della carta
Se si modifica il tipo di carta in vassoio, è necessario cambiare
anche le relative impostazioni. Di seguito viene descritto come
modificare il tipo di carta nei vassoi.
NOTA: Per questa procedura è richiesta la password
dell'amministratore di sistema. Rivolgersi all'amministratore per
assistenza.
Per i supporti personalizzati da 1 a 5 con nome assegnato
dall'utente:
Per informazioni sulle impostazioni dei nomi di questi
supporti, vedere la guida per l'amministratore oppure
rivolgersi all'amministratore di sistema.
Per informazioni sull'elaborazione della qualità
dell'immagine in base ai diversi tipi di carta, vedere la
guida per l'amministratore oppure rivolgersi
all'amministratore di sistema.
8- 1 8
X er o x 4 110 /4 5 90 G u i d a pe r l ’ u te nt e
8 . Ca r ta e al t r i s u pp o r ti
1.
Premere il pulsante Accesso.
Pulsante
Accesso
2.
Inserire l'ID utente con il tastierino numerico e selezionare
Conferma.
3.
Selezionare Impostazioni di sistema.
X er o x 4 110 /4 5 90 G ui d a pe r l’ u te n te
8-19
8. C ar ta e a l tr i s u p po r t i
8- 2 0
4.
Selezionare Impostazioni di sistema.
5.
Selezionare Impostazioni comuni.
6.
Selezionare Impostazioni vassoio carta.
X er o x 4 110 /4 5 90 G u i d a pe r l ’ u te nt e
8 . Ca r ta e al t r i s u pp o r ti
7.
Selezionare Attributi vassoi carta.
8.
Selezionare il vassoio di cui si desidera modificare
l'impostazione relativa al tipo di carta in Elementi, quindi
selezionare Cambia impostazioni.
9.
Selezionare Tipo carta.
X er o x 4 110 /4 5 90 G ui d a pe r l’ u te n te
8-21
8. C ar ta e a l tr i s u p po r t i
10.Selezionare il tipo di carta da modificare, quindi Salva.
11.Accertarsi che in Impostazioni correnti siano visualizzati i
nuovi valori inseriti per gli elementi modificati, quindi
selezionare Chiudi.
12.Selezionare Chiudi ripetutamente finché non viene
visualizzata la schermata Copiatura di base.
13.Selezionare Esci per uscire dalla modalità amministrativa.
8- 2 2
X er o x 4 110 /4 5 90 G u i d a pe r l ’ u te nt e
9.
Stato lavoro
In questo capitolo vengono descritte le funzioni relative allo stato
dei lavori.
Il capitolo tratta inoltre gli argomenti indicati di seguito.
•
Panoramica dello stato dei lavori
•
Controllo dei lavori correnti e in attesa
•
Controllo dei lavori completati
•
Stampa e cancellazione dei documenti archiviati
•
Stampa preferenziale dei lavori in attesa
X er o x 4 110 /4 5 90 G ui d a pe r l’ u te n te
9- 1
9. Stat o l av o r o
Panoramica dello stato dei lavori
La funzione Stato lavoro consente di controllare i lavori in attesa,
in esecuzione e completati; consente inoltre di stampare i lavori in
attesa o di annullarne la stampa.
Premere il pulsante Stato lavoro.
Pulsante Stato
lavoro
Nella schermata Stato lavoro sono presenti le schede descritte
qui sotto.
Lavori correnti e in attesa
Consente di controllare gli elenchi dei lavori in attesa e in
esecuzione nonché di visualizzare maggiori informazioni sui
lavori. Consente inoltre di annullare un lavoro in esecuzione o in
attesa.
Per ulteriori informazioni, vedere “Controllo dei lavori correnti e in
attesa” a pagina 9-3.
Lavori completati
Consente di visualizzare lo stato dei lavori completati e di
visualizzare maggiori dettagli sui lavori completati.
Per ulteriori informazioni, vedere “Controllo dei lavori completati” a
pagina 9-4.
Documenti archiviati
Consente di eseguire o annullare la stampa con autenticazione,
quella protetta, di prova e differita nonché i documenti archiviati in
una mailbox pubblica.
Per ulteriori informazioni, vedere “Stampa e cancellazione dei
documenti archiviati” a pagina 9-5.
Stampa lavori in attesa
Consente di stampare i lavori in attesa selezionandone l'ordine di
stampa.
Per ulteriori informazioni, vedere “Stampa di lavori in attesa” a
pagina 9-19.
9- 2
X er o x 4 110 /4 5 90 G u i d a pe r l ’ u te nt e
9 . Stat o l av o r o
Controllo dei lavori correnti e in attesa
In questa sezione viene descritto come controllare i lavori correnti
o in attesa. Nella schermata di stato è possibile eliminare i lavori o
eseguirli nell'ordine impostato.
1.
Premere il pulsante Stato lavoro.
2.
Selezionare la scheda Lavori correnti e in attesa
3.
Controllare il lavoro in esecuzione/in attesa.
NOTA: Selezionare per visualizzare la schermata precedente e
per visualizzare quella successiva.
Visualizza ora
Viene visualizzato il tempo stimato per il completamento del
lavoro. Il tempo viene visualizzato come tempo cumulativo
richiesto o tempo richiesto.
NOTA: Il tempo stimato per il completamento del lavoro non viene
visualizzato durante l'elaborazione dei dati.
L'informazione visualizzata può essere modificata. Per
ulteriori informazioni sulle impostazioni, vedere la guida
per l'amministratore oppure rivolgersi all'amministratore di
sistema.
4.
Per eliminare o eseguire preferibilmente un lavoro,
selezionare innanzitutto il lavoro.
5.
Selezionare Annulla o Priorità lavoro.
Annulla
Consente di annullare il lavoro in esecuzione o in attesa.
Priorità lavoro
Consente di dare priorità a un lavoro da eseguire dopo il lavoro in
esecuzione.
Il segno viene visualizzato sullo stato di un lavoro impostato in
Priorità lavoro.
X er o x 4 110 /4 5 90 G ui d a pe r l’ u te n te
9-3
9. Stat o l av o r o
Controllo dei lavori completati
In questa sezione viene descritto come controllare i lavori
completati.
È possibile controllare se un lavoro è stato completato, inoltre,
selezionando un lavoro, è possibile visualizzare ulteriori dettagli.
1.
Premere il pulsante Stato lavoro.
2.
Selezionare la scheda Lavori completati.
NOTA: Selezionare per visualizzare la schermata precedente e
per visualizzare quella successiva.
9- 4
3.
Per controllare i dettagli di un lavoro, selezionare innanzitutto il
lavoro.
4.
Dopo aver controllato il lavoro, selezionare Chiudi.
X er o x 4 110 /4 5 90 G u i d a pe r l ’ u te nt e
9 . Stat o l av o r o
Se i lavori non vengono completati correttamente
Se un flusso di lavoro non viene completato correttamente,
stampare il Rapporto cronologia lavori per visualizzare l'errore.
Per informazioni sul codice di errore, vedere “Codice di errore” a
pagina 12-32.
Stampa e cancellazione dei documenti archiviati
In questa sezione viene descritto come stampare o cancellare i
documenti archiviati mediante la funzione di stampa protetta, di
prova oppure mediante la stampa di autenticazione.
NOTA: Per questa selezione, è necessario un pacchetto
opzionale. Per ulteriori informazioni, contattare il Centro
assistenza clienti.
Eseguire la stampa e la cancellazione di documenti archiviati dalla
schermata Stato lavoro.
1.
Premere il pulsante Stato lavoro.
2.
Selezionare la scheda Documenti archiviati.
X er o x 4 110 /4 5 90 G ui d a pe r l’ u te n te
9-5
9. Stat o l av o r o
Stampa protetta
In questa sezione viene descritto come stampare e cancellare i
documenti archiviati mediante la funzione di stampa protetta.
Per informazioni sulle operazioni di stampa protetta, vedere la
Guida del driver di stampa.
1.
Nella scheda Documenti archiviati, selezionare Stampa
protetta.
2.
Selezionare l'utente da controllare quindi
Elenco documenti.
NOTA: Selezionare Aggiorna per visualizzare informazioni
aggiornate.
Selezionare per visualizzare la schermata precedente e
per visualizzare quella successiva.
È inoltre possibile inserire un numero di tre cifre per
specificare un utente direttamente con il tastierino
numerico.
3.
Inserire la password e selezionare Conferma.
NOTA: Se non è impostata alcuna password, non viene
visualizzata la relativa schermata.
9- 6
X er o x 4 110 /4 5 90 G u i d a pe r l ’ u te nt e
9 . Stat o l av o r o
4.
Selezionare il documento da stampare o cancellare.
NOTA: Selezionare Seleziona tutto per selezionare tutti i
documenti. Premere questo pulsante ancora una volta per
deselezionare tutti i documenti.
5.
Selezionare Stampa oppure Cancella.
Quando si seleziona Cancella
È possibile cancellare il documento di stampa protetta.
1.
Selezionare Cancella.
2.
Scegliere un'opzione.
Sì
Consente di cancellare il documento.
PUNTO CHIAVE: Non è possibile recuperare un documento
cancellato.
No
Consente di annullare la cancellazione del documento.
X er o x 4 110 /4 5 90 G ui d a pe r l’ u te n te
9-7
9. Stat o l av o r o
Quando si seleziona Stampa
È possibile eseguire la stampa protetta dei documenti.
1.
Inserire il numero di copie utilizzando il tastierino numerico, se
necessario.
2.
Selezionare le operazioni da eseguire dopo la stampa del
documento.
Stampa e cancella
Consente di stampare il documento. Dopo la stampa, il
documento viene cancellato.
Stampa e salva
Consente di stampare il documento. Dopo la stampa, il
documento non viene cancellato.
Annulla
Consente di annullare la stampa del documento.
9- 8
X er o x 4 110 /4 5 90 G u i d a pe r l ’ u te nt e
9 . Stat o l av o r o
Stampa di prova
In questa sezione viene descritto come stampare e cancellare i
documenti archiviati mediante la funzione di stampa di prova.
Quando si stampano più copie da un client, specificare una
stampa di prova significa che il lavoro termina dopo la stampa di
una sola copia. Dopo aver controllato la prima copia ottenuta, per
stampare le copie rimanenti, selezionare la stampa del lavoro di
prova sulla schermata della macchina.
Viene descritto qui di seguito come stampare e cancellare i
documenti archiviati mediante la funzione di stampa di prova.
Per informazioni sul metodo di stampa di prova, vedere la Guida
del driver di stampa.
1.
Nella scheda Documenti archiviati, selezionare Stampa di
prova.
2.
Selezionare l'ID dell'utente da controllare, quindi selezionare
Elenco documenti.
NOTA: Selezionare Aggiorna per visualizzare informazioni
aggiornate.
Selezionare per visualizzare la schermata precedente e
per visualizzare quella successiva.
È inoltre possibile inserire un ID utente di tre cifre
direttamente con il tastierino numerico.
X er o x 4 110 /4 5 90 G ui d a pe r l’ u te n te
9-9
9. Stat o l av o r o
3.
Selezionare il documento da stampare o cancellare.
NOTA: Selezionare Seleziona tutto per selezionare tutti i
documenti. Premere questo pulsante ancora una volta per
deselezionare tutti i documenti.
Quando si seleziona Cancella
È possibile eliminare il documento di stampa di prova.
1.
Selezionare Cancella.
2.
Scegliere un'opzione.
Sì
Consente di cancellare il documento.
PUNTO CHIAVE: Non è possibile recuperare un documento
cancellato.
No
Consente di annullare la cancellazione del documento.Quando si
seleziona Stampa
Viene eseguita la stampa di prova. Dopo la stampa delle copie
rimanenti, la stampa di prova archiviata viene cancellata.
1.
9- 1 0
Inserire il numero di copie utilizzando il tastierino numerico, se
necessario.
X er o x 4 110 /4 5 90 G u i d a pe r l ’ u te nt e
9 . Stat o l av o r o
2.
Selezionare Stampa.
3.
Selezionare Sì.
Sì
Consente di stampare il documento. Dopo la stampa, il
documento viene cancellato.
No
Consente di annullare la stampa del documento.
X er o x 4 110 /4 5 90 G ui d a pe r l’ u te n te
9-11
9. Stat o l av o r o
Stampa differita
In questa sezione viene descritto come stampare e cancellare i
documenti archiviati mediante la funzione di stampa differita.
Per informazioni sulle operazioni di stampa differita, vedere le
Guida del driver di stampa.
1.
Selezionare Stampa differita.
2.
Selezionare il documento da stampare o cancellare.
NOTA: Selezionare Aggiorna per visualizzare informazioni
aggiornate.
Selezionare per visualizzare la schermata precedente e
per visualizzare quella successiva.
9- 1 2
X er o x 4 110 /4 5 90 G u i d a pe r l ’ u te nt e
9 . Stat o l av o r o
Quando si seleziona Cancella
È possibile cancellare il documento salvato mediante la funzione
di stampa differita.
1.
Selezionare Cancella.
2.
Selezionare Sì.
Sì
Consente di cancellare il documento.
PUNTO CHIAVE: Non è possibile recuperare un documento
cancellato.
No
Consente di annullare la cancellazione del documento.
X er o x 4 110 /4 5 90 G ui d a pe r l’ u te n te
9-13
9. Stat o l av o r o
Quando si seleziona Stampa
È possibile stampare il documento salvato mediante la funzione di
stampa differita. Dopo la stampa, il documento viene cancellato.
Se stampato manualmente, il documento non viene stampato di
nuovo all'ora pianificata.
1.
Selezionare Stampa.
2.
Selezionare Sì.
Sì
Consente di stampare il documento. Dopo la stampa, il
documento viene cancellato.
No
Consente di annullare la stampa del documento.
9- 1 4
X er o x 4 110 /4 5 90 G u i d a pe r l ’ u te nt e
9 . Stat o l av o r o
Stampa di addebito
Quando si utilizzano le funzioni di autorizzazione, i lavori di
stampa che non sono stati autenticati (dati di autenticazione errati,
ad esempio, l'ID utente o la password sui driver di stampa)
vengono elaborati in base alle Impostazioni stampa di addebito.
In questa sezione viene descritto come stampare o cancellare i
documenti archiviati per la stampa di addebito.
Per ulteriori informazioni sulle impostazioni della stampa di
addebito, vedere la guida per l'amministratore oppure rivolgersi
all'amministratore di sistema.
1.
Premere il pulsante Stato lavoro, quindi selezionare la
scheda Documenti archiviati.
2.
Selezionare Stampa di addebito.
3.
Selezionare l'utente da controllare quindi
Elenco documenti.
NOTA: Selezionare Aggiorna per visualizzare informazioni
aggiornate.
Selezionare per visualizzare la schermata precedente e
per visualizzare quella successiva.
È inoltre possibile inserire un numero di tre cifre per
specificare un utente direttamente con il tastierino
numerico.
X er o x 4 110 /4 5 90 G ui d a pe r l’ u te n te
9-15
9. Stat o l av o r o
4.
Inserire la password e selezionare Conferma.
NOTA: Se non è impostata alcuna password, non viene
visualizzata la relativa schermata.
9- 1 6
5.
Selezionare il documento da stampare o cancellare.
6.
Selezionare Cancella oppure Stampa.
X er o x 4 110 /4 5 90 G u i d a pe r l ’ u te nt e
9 . Stat o l av o r o
Quando si seleziona Cancella
È possibile cancellare il documento archiviato per la stampa di
autenticazione.
1.
Selezionare Cancella.
2.
Scegliere un'opzione.
Sì
Consente di cancellare il documento.
PUNTO CHIAVE: Non è possibile recuperare un documento
cancellato.
No
Consente di annullare la cancellazione del documento.
X er o x 4 110 /4 5 90 G ui d a pe r l’ u te n te
9-17
9. Stat o l av o r o
Quando si seleziona Stampa
È possibile stampare il documento salvato mediante la stampa di
addebito.
1.
Inserire il numero di copie utilizzando il tastierino numerico, se
necessario.
2.
Selezionare Stampa.
3.
Selezionare le operazioni da eseguire dopo la stampa del
documento.
Stampa e cancella
Consente di stampare il documento. Dopo la stampa, il
documento viene cancellato.
Stampa e salva
Consente di stampare il documento. Dopo la stampa, il
documento non viene cancellato.
Annulla
Consente di annullare la stampa del documento.
9- 1 8
X er o x 4 110 /4 5 90 G u i d a pe r l ’ u te nt e
9 . Stat o l av o r o
Stampa di lavori in attesa
È possibile stampare i lavori in attesa.
NOTA: Se non sono disponibili lavori in attesa, non è possibile
selezionare Stampa lavori in attesa.
1.
Premere il pulsante Stato lavoro.
2.
Selezionare Stampa lavori in attesa.
3.
Individuare il lavoro da stampare.
X er o x 4 110 /4 5 90 G ui d a pe r l’ u te n te
9-19
9. Stat o l av o r o
9- 2 0
X er o x 4 110 /4 5 90 G u i d a pe r l ’ u te nt e
10. Stato macchina
In questo capitolo vengono descritte le funzioni relative al controllo
dello stato della macchina.
Il capitolo tratta inoltre gli argomenti indicati di seguito.
•
Panoramica dello Stato macchina
•
Stato macchina
•
Contatori/Rapporti
•
Materiali di consumo
•
Errori
X er o x 4 110 /4 5 90 G ui d a pe r l’ u te n te
10 - 1
10 . Sta to ma c c hi n a
Panoramica dello Stato macchina
È possibile controllare lo stato della macchina e il numero di
pagine stampate sullo schermo. Consente inoltre di stampare
rapporti/elenchi, nonché di controllare la cronologia lavori, le
impostazioni e i valori registrati.
1.
Premere il pulsante Stato macchina.
Pulsante
Stato
macchina
Nella schermata Stato macchina vengono visualizzate le schede
descritte qui sotto.
Stato macchina
Consente di controllare la configurazione della macchina, lo stato
dei vassoi carta e lo stato di sovrascrittura del disco rigido.
Consente inoltre di impostare la modalità di stampa.
Per ulteriori informazioni, vedere “Stato macchina” a pagina 10-3.
Contatori/Rapporti
Consente di controllare il numero di pagine stampate per ciascun
contatore o ciascun utente. Consente inoltre di stampare rapporti/
elenchi, nonché di controllare la cronologia lavori, le impostazioni
e i valori registrati.
Materiali di consumo
Consente di controllare lo stato dei materiali di consumo.
Per ulteriori informazioni, vedere “Materiali di consumo” a
pagina 10-29.
Errori
Consente di controllare gli errori verificatisi nella macchina.
Per ulteriori informazioni, vedere “Errori” a pagina 10-30.
10 - 2
X er o x 4 110 /4 5 90 G u i d a pe r l ’ u te nt e
1 0. Sta t o ma c c hi n a
Stato macchina
Nella schermata Stato macchina, è possibile controllare la
configurazione della macchina e lo stato dei vassoi carta, nonché
impostare il modo stampa.
1.
Premere il pulsante Stato macchina.
2.
Eseguire una selezione nella finestra Stato macchina.
Informazioni macchina
In Informazioni macchina, è possibile controllare il numero di
serie, la configurazione della macchina e la versione del software.
Nella schermata Stato macchina, selezionare Informazioni
macchina.
Per informazioni su manutenzione e funzionamento
Consente di ottenere informazioni sulle operazioni di
manutenzione e sul funzionamento.
Numero di serie
Consente di controllare il numero di serie della macchina.
X er o x 4 110 /4 5 90 G ui d a pe r l’ u te n te
10-3
10 . Sta to ma c c hi n a
Configurazione macchina
Consente di visualizzare la schermata Configurazione
macchina.
Versione software
Consente di visualizzare la schermata Versione software.
Schermata Configurazione macchina
Consente di controllare la configurazione della macchina.
Nella schermata Stato macchina, selezionare Configurazione
macchina.
NOTA: Selezionare per visualizzare la schermata precedente e
per visualizzare quella successiva.
Nella schermata Configurazione macchina, è possibile
controllare gli elementi elencati sotto.
10 - 4
z
Codice configurazione
z
Contenitore toner di scarto
z
Alimentatore automatico
z
Disco rigido
z
Vassoi carta
z
Dimensione memoria pagine
z
Alimentatore ad alta capacità
z
Dimensione memoria di
sistema
z
Vassoio divisori/copertine
z
PostScript
z
Dispositivo di uscita
z
PCL
z
Piegatrice
z
PDF
z
Stazione di finitura libretto
z
HP-GL/2
X er o x 4 110 /4 5 90 G u i d a pe r l ’ u te nt e
1 0. Sta t o ma c c hi n a
Schermata Versione software
Consente di controllare la versione del software.
Nella schermata Stato macchina, selezionare Versione
software.
NOTA: Selezionare per visualizzare la schermata precedente e
per visualizzare quella successiva.
Nella schermata Versione software, è possibile controllare gli
elementi elencati sotto.
z
Controller + PS ROM
z
I I T ROM
z
IOT ROM
z
I I T Option ROM
z
HCF ROM
z
ADF ROM
z
ROM Stazione di finitura D
X er o x 4 110 /4 5 90 G ui d a pe r l’ u te n te
10-5
10 . Sta to ma c c hi n a
Vassoi carta
Consente di controllare la configurazione dei vassoi carta. È
possibile controllare i seguenti elementi:
10 - 6
•
Stato vassoio
•
Quantità di carta rimanente
•
Formato carta
•
Tipo di carta
1.
Nella schermata Stato macchina, selezionare Vassoi carta.
2.
Dopo aver controllato la configurazione, selezionare Chiudi.
X er o x 4 110 /4 5 90 G u i d a pe r l ’ u te nt e
1 0. Sta t o ma c c hi n a
Sovrascrittura del disco rigido
Consente di controllare se il disco rigido è stato sovrascritto o
meno. Quando viene visualizzato "Standby", l'operazione di
sovrascrittura è completata.
NOTA: Per questa selezione, è necessario un pacchetto
opzionale. Per ulteriori informazioni, contattare il Centro
assistenza clienti.
PUNTO CHIAVE: La funzione Sovrascrivi disco rigido viene
visualizzata solo se la funzione corrispondente è impostata in
Impostazioni di sistema. Per ulteriori informazioni, vedere la
sezione relativa a questa funzione nella guida per
l'amministratore.
1.
Nella schermata Stato macchina, selezionare Sovrascrivi
disco rigido.
2.
Dopo aver controllato lo stato, selezionare Chiudi.
X er o x 4 110 /4 5 90 G ui d a pe r l’ u te n te
10-7
10 . Sta to ma c c hi n a
Modo stampa
Consente di impostare il modo stampa.
NOTA: Gli elementi visualizzati dipendono dalle opzioni installate.
1.
Nella schermata Stato macchina, selezionare Modo stampa.
2.
Scegliere un'opzione.
3.
Selezionare Chiudi per salvare la scelta eseguita.
Offline
I dati non vengono accettati dalla stampante. I dati inviati vengono
respinti e non vengono stampati.
Online
I dati vengono accettati dalla stampante.
4.
Per impostare il modo stampa, selezionare il linguaggio della
stampante.
Ad esempio, Emulazione ESC/P.
5.
Selezionare un elemento da impostare.
NOTA: Se è selezionato PDF, viene visualizzato il pulsante
Password.
10 - 8
X er o x 4 110 /4 5 90 G u i d a pe r l ’ u te nt e
1 0. Sta t o ma c c hi n a
Recupera programmazioni
Consente di recuperare e utilizzare un modo stampa
memorizzato.
1.
Selezionare Recupera programmazioni.
2.
Selezionare il numero della memoria da utilizzare.
3.
Per utilizzare l'archivio programmazioni, selezionare Chiudi.
Default di fabbrica
Consente di utilizzare le impostazioni predefinite di fabbrica.
Impostazioni personalizzate
Consente di visualizzare il numero delle impostazioni
personalizzate.
Programmazioni
Consente di controllare o di impostare il valore impostato per il
numero di un elemento del modo stampa.
1.
Selezionare Programmazioni.
2.
Inserire il Numero elemento per la funzione da impostare
utilizzando il tastierino numerico.
3.
Selezionare Conferma.
X er o x 4 110 /4 5 90 G ui d a pe r l’ u te n te
10-9
10 . Sta to ma c c hi n a
4.
Selezionare Cambia valore.
5.
Inserire il Nuovo valore utilizzando il tastierino numerico.
6.
Selezionare Salva.
7.
Selezionare Chiudi per chiudere la schermata.
Numero elemento
Inserire il numero elemento per la funzione che si desidera impostare.
Valore corrente
Consente di visualizzare il valore attualmente impostato quando si
inserisce il Numero elemento.
Nuovo valore
Consente di inserire il valore con cui si desidera cambiare
l'impostazione.
10 - 1 0
X er o x 4 110 /4 5 90 G u i d a pe r l ’ u te nt e
1 0. Sta t o ma c c hi n a
Archivia/Cancella programmazioni
Consente di memorizzare il modo stampa per emulazioni ESC/P e
HP-GL/2.
È possibile memorizzare fino a 20 modi di stampa per emulazioni
ESC/P e 5 modi per emulazioni HP-GL/2.
1.
Selezionare Archivia/Cancella programmazioni.
2.
Selezionare Archivia selezioni correnti oppure Cancella.
3.
Selezionare il numero della memoria che si desidera
archiviare o cancellare.
Archivia selezioni correnti
Consente di archiviare le selezioni correnti. Se si seleziona un
numero che contiene già informazioni archiviate, questo viene
sovrascritto. Non è possibile ripristinare i dati sovrascritti.
Cancella
Quando si seleziona Cancella e il numero da cancellare, le
informazioni archiviate nel numero vengono cancellate.
PUNTO CHIAVE: Non è possibile ripristinare i dati cancellati.
X er o x 4 110 /4 5 90 G ui d a pe r l’ u te n te
10-11
10 . Sta to ma c c hi n a
Programmazione di default
Consente di avviare la stampante con un modo di stampa
archiviato in memoria.
1.
Selezionare Programmazione di default.
2.
Selezionare Default di fabbrica oppure Impostazioni
personalizzate.
3.
Se si seleziona Impostazioni personalizzate, selezionare il
numero della memoria da utilizzare.
Default di fabbrica
Consente di utilizzare le impostazioni predefinite di fabbrica.
Impostazioni personalizzate
Consente di visualizzare il numero archiviato in memoria.
10 - 1 2
X er o x 4 110 /4 5 90 G u i d a pe r l ’ u te nt e
1 0. Sta t o ma c c hi n a
Password
Per l'emulazione PDF, se è impostata una password per il file
PDF, impostare la stessa password in anticipo sulla macchina. La
stampa viene eseguita solo se la password inserita corrisponde
alla password per il file.
È possibile inserire una password fino a un massimo di 32
caratteri.
1.
Selezionare Password.
2.
Immettere la password e premere Salva.
Contatori/Rapporti
La schermata Contatori/Rapporti consente di controllare il
numero di pagine stampate per ciascun contatore o utente.
Consente inoltre di stampare rapporti/elenchi, nonché di
controllare la cronologia lavori, le impostazioni e i valori registrati.
1.
Premere il pulsante Stato macchina.
2.
Selezionare la scheda Contatori/Rapporti.
X er o x 4 110 /4 5 90 G ui d a pe r l’ u te n te
10-13
10 . Sta to ma c c hi n a
Contatore di fatturazione
Consente di confermare il numero totale delle copie e delle pagine
stampate dai singoli contatori sulla schermata del pannello
comandi.
1.
Nella scheda Contatori/Rapporti, selezionare Contatore di
fatturazione.
2.
Controllare i conteggi del contatore.
3.
Selezionare Chiudi per chiudere la schermata.
Numero di serie
Consente di visualizzare il Numero di serie della macchina.
Totale impressioni
Consente di visualizzare il numero delle pagine copiate o
stampate.
Totale copie
Consente di visualizzare il numero totale delle copie.
Totale stampe
Consente di visualizzare il numero totale delle stampe.
Contatore 4
Non definito
10 - 1 4
X er o x 4 110 /4 5 90 G u i d a pe r l ’ u te nt e
1 0. Sta t o ma c c hi n a
Contatore di fatturazione account
Se la funzione Impostazioni accesso/Auditron è attivata, è
possibile controllare il contatore di fatturazione per l'ID utente
attualmente autenticato.
Per ulteriori informazioni sulla funzione Impostazioni accesso/
Auditron, vedere la guida per l'amministratore oppure rivolgersi
all'amministratore di sistema.
1.
Premere il pulsante Accesso.
2.
Inserire un ID utente con il tastierino numerico e selezionare
Conferma.
Controllo del contatore di fatturazione per l'ID utente
attualmente autenticato.
a) Inserire l'ID utente per l'utente di cui si desidera controllare
il contatore di fatturazione.
NOTA: Se necessario, inserire la password.
b) Andare al punto 3 riportato più avanti.
Controllo del contatore dell'amministratore di sistema
a) Inserire l'ID utente per il modo amministratore.
NOTA: Se necessario, inserire la password.
b) Selezionare Modo utente.
X er o x 4 110 /4 5 90 G ui d a pe r l’ u te n te
10-15
10 . Sta to ma c c hi n a
c) Premere il pulsante Stato macchina.
d) Andare al punto 3 riportato più avanti.
3.
Selezionare la scheda Contatori/Rapporti.
4.
Selezionare Contatore di fatturazione account.
5.
Selezionare il contatore da controllare.
6.
Selezionare Chiudi per chiudere la schermata.
Contatore copie
Consente di visualizzare il numero delle pagine copiate.
Contatore scansioni
Consente di visualizzare il numero delle pagine scansite.
Contatore stampe
Consente di visualizzare il numero delle pagine stampate.
10 - 1 6
X er o x 4 110 /4 5 90 G u i d a pe r l ’ u te nt e
1 0. Sta t o ma c c hi n a
Ripristina contatori lavoro
Consente di ripristinare i conteggi totali delle pagine scansite e
stampate per ciascun lavoro.
Queste funzioni vengono visualizzate se è impostato l'ID utente
del modo amministratore e si accede al modo amministratore
dal Modo utente.
1.
Premere il pulsante Accesso.
2.
Inserire l'ID utente con il tastierino numerico e selezionare
Conferma.
NOTA: Per l'ID utente corretto, contattare l'amministratore di
sistema, se necessario.
3.
Selezionare Modo utente.
4.
Premere il pulsante Stato macchina.
5.
Selezionare la scheda Contatori/Rapporti.
6.
Selezionare Ripristina contatori lavoro.
7.
Scegliere un'opzione.
X er o x 4 110 /4 5 90 G ui d a pe r l’ u te n te
10-17
10 . Sta to ma c c hi n a
Ripristina
Consente di ripristinare i conteggi di ciascuna funzione. Per
eseguire il ripristino, selezionare Sì (Ripristina) nella schermata
di conferma visualizzata.
PUNTO CHIAVE: Dopo il ripristino, non è possibile recuperare i
conteggi.
Stampa
Consente di stampare i valori correnti dei contatori in un Rapporto
contatore lavori.
Rapporti/elenchi
In questa sezione viene descritto come stampare un rapporto/
elenco.
NOTA: Gli elementi visualizzati dipendono dalle funzioni installate
e dall'accesso eseguito (come utente o come amministratore di
sistema).
Quando l'indicatore Lavori in memoria si accende, è
possibile controllare i documenti archiviati in Elenco
documenti memorizzati.
1.
Selezionare Rapporti/elenchi.
NOTA: Se si utilizzano schede di addebito copia opzionali,
caricarne una prima di stampare un Elenco dati di fatturazione
oppure un Rapporto Auditron.
10 - 1 8
X er o x 4 110 /4 5 90 G u i d a pe r l ’ u te nt e
1 0. Sta t o ma c c hi n a
Stato lavoro
1.
Nella schermata Rapporti/elenchi, selezionare Stato lavoro.
2.
Selezionare il rapporto/elenco da stampare.
3.
Premere il pulsante Avvio.
Rapporto cronologia lavori
È possibile controllare il risultato di un lavoro e stampare i dati
relativi agli ultimi 50 lavori eseguiti.
È inoltre possibile stampare automaticamente un Rapporto
cronologia lavori quando si superano i 50 lavori. Se è impostata
la stampa automatica, vengono stampati tutti i risultati dei lavori.
Per informazioni sulle impostazioni, vedere la sezione relativa ai
rapporti nella guida per l'amministratore.
Rapporto cronologia errori
È possibile stampare le informazioni relative agli errori che si
verificano nella macchina. Vengono stampate le informazioni sui
50 errori più recenti.
X er o x 4 110 /4 5 90 G ui d a pe r l’ u te n te
10-19
10 . Sta to ma c c hi n a
Impostazioni Modo copia
1.
Nella schermata Rapporti/elenchi, selezionare Impostazioni
Modo copia.
2.
Selezionare Elenco impostazioni - Elementi comuni.
3.
Premere il pulsante Avvio.
Elenco impostazioni - Elementi comuni
Consente di controllare la configurazione dell'hardware della
macchina, le informazioni di rete, la funzione di stampa e lo stato
delle impostazioni della funzione di copia.
NOTA: Per l'Elenco impostazioni, vengono stampati gli stessi
contenuti, indipendentemente dal fatto che la stampa venga
eseguita da Impostazioni Modo copia, Impostazioni Modo
stampa oppure da Impostazioni Modo scansione.
10 - 2 0
X er o x 4 110 /4 5 90 G u i d a pe r l ’ u te nt e
1 0. Sta t o ma c c hi n a
Impostazioni Modo stampa
1.
Nella schermata Rapporti/elenchi, selezionare Impostazioni
Modo stampa.
2.
Selezionare il rapporto/elenco da stampare.
3.
Premere il pulsante Avvio.
NOTA: Gli elementi visualizzati dipendono dalle opzioni installate.
Elenco impostazioni - Elementi comuni
Consente di controllare la configurazione dell'hardware della
macchina, le informazioni di rete, la funzione di stampa e lo stato
delle impostazioni della funzione di copia.
NOTA: Per l'Elenco impostazioni, vengono stampati gli stessi
contenuti indipendentemente dal fatto che la stampa venga
eseguita da Impostazioni Modo copia, Impostazioni Modo
stampa oppure da Impostazioni Modo scansione.
Elenco impostazioni PCL
Consente di stampare le impostazioni per stampanti virtuali PCL.
Elenco impostazioni PDF
Consente di stampare le diverse impostazioni del modo stampa
PDF.
Elenco impostazioni TIFF
Consente di stampare le diverse impostazioni del modo stampa
TIFF.
Elenco stampanti logiche TIFF
Consente di stampare un elenco delle stampanti logiche create
nel modo stampa TIFF.
Elenco stampanti logiche PS
Consente di stampare un elenco delle stampanti logiche create in
PostScript.
X er o x 4 110 /4 5 90 G ui d a pe r l’ u te n te
10-21
10 . Sta to ma c c hi n a
Elenco impostazioni ESC/P
Consente di stampare le diverse impostazioni del modo di
emulazione ESC/P.
Elenco impostazioni HP-GL/2
Consente di stampare le impostazioni dei modi di emulazione HPGL, HP-GL/2 e HP-RTL.
Elenco archivio programmazioni HP-GL/2
Consente di stampare l'elenco dell'archivio programmazioni dei
modi di emulazione HP-GL, HP-GL/2 e HP-RTL.
Elenco font
Consente di stampare un elenco dei font che possono essere
utilizzati nella macchina.
Elenco font PostScript
Consente di stampare un elenco dei font PostScript che possono
essere utilizzati nella macchina.
Impostazioni Modo scansione
1.
Nella schermata Rapporti/elenchi, selezionare Impostazioni
Modo scansione.
2.
Selezionare il rapporto/elenco da stampare.
3.
Premere il pulsante Avvio.
Elenco impostazioni - Elementi comuni
Consente di controllare la configurazione dell'hardware della
macchina, le informazioni di rete, la funzione di stampa e le
impostazioni della funzione di copia.
NOTA: Per l'Elenco impostazioni vengono stampati gli stessi
contenuti indipendentemente dal fatto che la stampa venga
eseguita da Impostazioni Modo copia, Impostazioni Modo
stampa oppure da Impostazioni Modo scansione.
10 - 2 2
X er o x 4 110 /4 5 90 G u i d a pe r l ’ u te nt e
1 0. Sta t o ma c c hi n a
Elenco impostazioni funzioni avanzate
Consente di controllare le impostazioni relative alle funzioni di
scansione.
Elenco domini
Consente di controllare i domini consentiti e registrati per il filtro
dei domini.
Elenco modelli lavoro
Consente di stampare le impostazioni del server in cui è archiviato
il modello lavoro.
Rubrica
Consente di controllare il contenuto dei numeri di indirizzo e le
impostazioni della stazione di rilancio.
Quando si specifica un intervallo di numeri di indirizzo, vengono
stampate le tre tabelle della rubrica per i numeri specificati e la
tabella per le impostazioni della stazione di rilancio. Ciascuna
pagina contiene le informazioni relative a 50 numeri della rubrica.
Se si seleziona Rubrica, viene visualizzata la schermata per
impostare l'intervallo dei numeri di indirizzo. Selezionare il numero
da archiviare e premere il pulsante Avvio.
X er o x 4 110 /4 5 90 G ui d a pe r l’ u te n te
10-23
10 . Sta to ma c c hi n a
Elenco mailbox
Consente di stampare in una tabella le impostazioni della mailbox
e la procedura di salvataggio nella mailbox.
NOTA: Il pulsante Elenco mailbox viene visualizzato quando si
accede dal Modo utente nella schermata del modo
amministratore.
10 - 2 4
1.
Selezionare Stato macchina
2.
Selezionare la scheda Contatori/Rapporti.
3.
Selezionare Rapporti/elenchi.
4.
Selezionare nuovamente Rapporti/elenchi.
5.
Selezionare Elenco mailbox.
6.
Selezionare l'intervallo dei numeri mailbox da stampare.
7.
Premere il pulsante Avvio.
X er o x 4 110 /4 5 90 G u i d a pe r l ’ u te nt e
1 0. Sta t o ma c c hi n a
Rapporto contatore lavori
Consente di stampare il rapporto del contatore per ciascuna
funzione.
NOTA: Il Rapporto contatore lavori viene visualizzato quando si
accede dal Modo utente nella schermata del modo
amministratore.
1.
Selezionare la scheda Contatori/Rapporti, quindi Rapporto
contatore lavori.
2.
Selezionare Rapporto contatore lavori.
3.
Premere il pulsante Avvio.
Auditron
Consente di stampare un rapporto di statistiche per utente. Tenere
presente che il rapporto delle statistiche per utente che viene
visualizzato dipende dal fatto che la funzione Auditron sia attivata
o meno.
NOTA: La funzione Auditron viene visualizzata quando si accede
dal Modo utente nella schermata del modo amministratore.
X er o x 4 110 /4 5 90 G ui d a pe r l’ u te n te
10-25
10 . Sta to ma c c hi n a
Quando tutte le funzioni delle statistiche sono impostate
su No
Anche se tutte le funzioni delle statistiche sono impostate su No, è
possibile stampare il rapporto dei lavori di stampa Auditron. Gli
altri rapporti sono disponibili solo se la funzione Auditron è
impostata su Sì.
Viene visualizzata la seguente schermata e il rapporto Auditron
Lavori di stampa può ancora essere stampato. Altri rapporti
possono essere stampati solo se la funzione Auditron è impostata
su Sì.
Per ulteriori informazioni sulle impostazioni della funzione
Auditron, vedere la guida per l'amministratore.
1.
Selezionare Auditron.
2.
Selezionare Rapporto contatore.
3.
Premere il pulsante Avvio.
Lavori di stampa
Consente di controllare quante pagine sono state stampate sulla
macchina e il numero totale di fogli utilizzati per ciascun cliente
(titolare lavoro). Il rapporto Lavori di stampa esegue il conteggio
a partire dall'inizializzazione dei dati.
10 - 2 6
X er o x 4 110 /4 5 90 G u i d a pe r l ’ u te nt e
1 0. Sta t o ma c c hi n a
Quando la funzione Auditron è impostata su Sì
Viene visualizzata la seguente schermata. I rapporti Auditron
possono essere stampati per le funzioni impostate su Sì.
Per ulteriori informazioni sulle impostazioni della funzione
Auditron, vedere la guida per l'amministratore oppure rivolgersi
all'amministratore di sistema.
1.
Selezionare Auditron.
2.
Selezionare la funzione del rapporto di statistiche da
stampare.
3.
Selezionare l'intervallo dei numeri utente da stampare.
NOTA: Se si seleziona Seleziona tutto, vengono selezionati tutti
gli utenti.
4.
Premere il pulsante Avvio.
Rapporto Auditron (stampa)
Consente di controllare quante pagine sono state stampate dalla
macchina e il numero totale di fogli utilizzati per ciascun cliente
(titolare lavoro). Il Rapporto contatore (lavori stampa) esegue il
conteggio a partire dall'inizializzazione dei dati.
NOTA: In questo rapporto, il numero corrisponde al numero
assegnato a ciascun utente nella funzione di autenticazione/
Auditron.
Rapporto Auditron (copia)
Consente di controllare il numero totale di pagine copiate dalla
macchina. Se esistono limitazioni al numero delle pagine, queste
impostazioni vengono visualizzate. Il Rapporto Auditron (copia)
esegue il conteggio a partire dall'inizializzazione dei dati.
NOTA: Il numero visualizzato sul rapporto è il numero di
amministrazione utente registrato nella funzione di autenticazione/
Auditron.
X er o x 4 110 /4 5 90 G ui d a pe r l’ u te n te
10-27
10 . Sta to ma c c hi n a
Rapporto Auditron (scansione)
Consente di controllare il numero totale di pagine scansite dalla
macchina. Se esistono limitazioni al numero delle pagine, queste
impostazioni vengono visualizzate. Il Rapporto Auditron
(scansione) esegue il conteggio a partire dall'inizializzazione dei
dati.
NOTA: Il numero visualizzato sul rapporto è il numero di
amministrazione utente registrato nella funzione di autenticazione/
Auditron.
Elenco esempi effetto testo
Consente di stampare vari esempi con diversi contrasti di sfondo.
In base agli esempi di stampa, è possibile selezionare il contrasto
di sfondo ottimale.
NOTA: L'Elenco esempi effetto testo viene visualizzato quando
si accede dal Modo utente nella schermata del modo
amministratore.
10 - 2 8
1.
Selezionare Elenco esempi effetto testo.
2.
Selezionare Elenco esempi effetto testo di nuovo.
3.
Premere il pulsante Avvio.
X er o x 4 110 /4 5 90 G u i d a pe r l ’ u te nt e
1 0. Sta t o ma c c hi n a
Materiali di consumo
Consente di controllare lo stato dei materiali di consumo nella
schermata Materiali di consumo. Lo stato dei materiali di consumo
viene visualizzato come "Pronto", "Sostituire presto" oppure
"Sostituire immediatamente." La quantità di toner viene
visualizzata in un intervallo compreso tra 0 e 100%.
Di seguito viene descritta la procedura per controllare lo stato dei
materiali di consumo.
Per informazioni sulla sostituzione dei materiali di consumo,
vedere “Sostituzione dei materiali di consumo” a pagina 11-2.
1.
Premere il pulsante Stato macchina.
2.
Selezionare la scheda Materiali di consumo.
NOTA: Selezionare per visualizzare la schermata precedente e
per visualizzare quella successiva.
PUNTO CHIAVE: Quando si utilizza una cartuccia toner
parzialmente consumata (ad esempio, una cartuccia toner
rimossa da un'altra unità Xerox 4110/4590), è possibile che lo
stato visualizzato non corrisponda alla quantità corretta di
materiale di consumo rimanente. Quando si sostituiscono le
cartucce toner, si consiglia di utilizzare elementi nuovi.
X er o x 4 110 /4 5 90 G ui d a pe r l’ u te n te
10-29
10 . Sta to ma c c hi n a
Errori
In questa sezione viene descritto come controllare le informazioni
relative a un errore verificatosi all'interno della macchina.
Nel Rapporto cronologia errori vengono visualizzati i 50 errori più
recenti. Gli elementi visualizzati includono la data, l'ora, il codice di
errore e la categoria a cui l'errore appartiene.
In questa sezione viene descritto come stampare la cronologia
errori.
10 - 3 0
1.
Premere il pulsante Stato macchina.
2.
Selezionare la scheda Errori.
3.
Selezionare Rapporto cronologia errori.
4.
Premere il pulsante Avvio.
X er o x 4 110 /4 5 90 G u i d a pe r l ’ u te nt e
11. Manutenzione
In questo capitolo viene descritto come sostituire i materiali di
consumo, pulire la macchina, eseguire la registrazione della
gradazione automatica e stampare rapporti/elenchi.
Il capitolo tratta inoltre gli argomenti indicati di seguito.
•
Sostituzione dei materiali di consumo
•
Pulizia della macchina
X er o x 4 110 /4 5 90 G ui d a pe r l’ u te n te
11- 1
11 . M an u te nz i o ne
Sostituzione dei materiali di consumo
La macchina include i seguenti materiali di consumo e componenti
da sostituire periodicamente. Si consiglia di utilizzare i materiali
indicati in quanto sono stati prodotti conformemente agli standard
che corrispondono alle specifiche della macchina.
PUNTO CHIAVE: Utilizzare esclusivamente materiali di consumo
consigliati da Xerox per la macchina. L'uso di materiali non
consigliati da Xerox può compromettere qualità e prestazioni.
Tipo di materiali di consumo/
componenti da sostituire periodicamente
Codice prodotto
Quantità/confezione
Cartuccia toner
CT200554
1 pz/1 confezione
Contenitore toner di scarto
CWAA0552
1 unità/1 confezione
Cartuccia pinzatrice per 50 fogli
EM200053
5.000 punti metallici x 3/
1 confezione
Cartuccia pinzatrice per 100 fogli
CWAA0499
5.000 punti metallici x 3/
1 confezione
Cartuccia pinzatrice per 50 fogli
CWAA0500
5.000 punti metallici x 3/
1 confezione
Cartuccia pinzatrice per stazione di finitura libretto XC
CWAA0501
5.000 punti metallici x 4/
1 confezione
NOTA: Si consiglia di tenere una cartuccia toner di ricambio
sempre a disposizione.
Conservazione dei materiali di consumo
11 - 2
•
Non conservare le confezioni di materiali di consumo in
posizione verticale.
•
Non rimuovere i materiali di consumo dalla confezione fino
al momento dell'utilizzo. Evitare di conservare i materiali di
consumo:
- in luoghi caldi e umidi;
- in prossimità di fiamme vive;
- in posizioni esposte alla luce solare diretta;
- in ambienti caratterizzati dalla presenza di polvere.
•
Prima di utilizzare i materiali di consumo, leggere
attentamente le istruzioni e le precauzioni per l'utilizzo
riportate sulla confezione.
•
Si consiglia di tenere sempre dei materiali di consumo di
riserva.
•
Verificare il codice prodotto dei materiali di consumo e
contattare il Centro assistenza clienti per effettuare ordinazioni.
•
L'uso di cartucce toner, cartucce per pinzatrici o contenitori
per il toner di scarto non consigliati da Xerox può
compromettere qualità e prestazioni. Utilizzare
esclusivamente materiali e accessori consigliati da Xerox
per la macchina.
X er o x 4 110 /4 5 90 G u i d a pe r l ’ u te nt e
11 . M an ut e nz i o ne
Conferma dello stato dei materiali di consumo
È possibile verificare lo stato dei materiali di consumo nella
schermata Materiali di consumo.
Lo stato dei materiali di consumo viene visualizzato come
"Pronto", "Ordinare nuovo", "Sostituzione immediata" o tramite
altre indicazioni.
La quantità di toner restante è indicata con un valore compreso tra
0 e 100%.
Per informazioni sulla verifica dei materiali di consumo, vedere
“Materiali di consumo” a pagina 10-29.
Sostituzione delle cartucce toner
Quando è necessario sostituire la cartuccia toner, viene
visualizzato un messaggio sul display.
Se si continua a copiare o stampare senza sostituire la cartuccia
del toner, sul display viene visualizzato un messaggio e la
macchina si arresta dopo aver copiato o stampato
approssimativamente 5.000 pagine.
È possibile sostituire il toner anche con la macchina in funzione. I
messaggi via via visualizzati sullo schermo indicano la quantità di
toner rimanente. Risolvere il problema seguendo le indicazioni del
messaggio.
NOTA: il numero di pagine indicato nei messaggi si riferisce
all'utilizzo di fogli di formato 8.5 x 11 poll./A4 ( ).
Il numero di pagine che è possibile copiare o stampare è
approssimativo e varia a seconda delle condizioni, ad
esempio il contenuto, il formato e il tipo di carta nonché
l'ambiente operativo.
Non bruciare mai una cartuccia toner,
in quanto i residui di toner potrebbero
provocare un'esplosione.
PUNTO CHIAVE: Durante la sostituzione della cartuccia, il toner
potrebbe fuoriuscire e sporcare il pavimento. Si consiglia di
stendere un foglio di carta per terra prima di eseguire questa
operazione.
Le cartucce toner usate richiedono un procedimento
specifico per lo smaltimento e devono pertanto essere
restituite al Centro assistenza clienti.
L'uso di cartucce toner non consigliate da Xerox può
compromettere qualità e prestazioni. Utilizzare
esclusivamente cartucce toner consigliate da Xerox per la
macchina.
X er o x 4 110 /4 5 90 G ui d a pe r l’ u te n te
11-3
11 . M an u te nz i o ne
Se nella cartuccia resta solo una piccola quantità di toner,
la macchina potrebbe fermarsi durante la stampa e sul
display potrebbe essere visualizzato un messaggio.
Sostituire le cartucce toner con la macchina accesa.
Se viene utilizzata una cartuccia toner parzialmente usata,
il numero delle pagine che possono essere stampate o
copiate dopo la visualizzazione del messaggio "Ordinare
una nuova cartuccia toner" può variare
considerevolmente.
1.
Aprire la copertura sinistra della macchina.
2.
Ruotare la cartuccia toner verso sinistra finché non risulta
allineata con il segno che ne indica lo sblocco.
3.
Estrarre lentamente la cartuccia e sollevarla per rimuoverla
dalla macchina.
Non bruciare mai una cartuccia toner, in
quanto i residui di toner potrebbero
provocare un'esplosione.
PUNTO CHIAVE: Restituire le cartucce toner usate al Centro
assistenza clienti.
11 - 4
X er o x 4 110 /4 5 90 G u i d a pe r l ’ u te nt e
11 . M an ut e nz i o ne
4.
Rimuovere la nuova cartuccia dalla confezione e agitarla
prima di estrarla dall'involucro.
5.
Tenere la cartuccia con la freccia (Ç) rivolta verso l'alto.
6.
Premere lentamente l'estremità della cartuccia e ruotarla
verso destra finché non risulta allineata con il segno che ne
indica il blocco.
7.
Chiudere la copertura sinistra della macchina.
X er o x 4 110 /4 5 90 G ui d a pe r l’ u te n te
11-5
11 . M an u te nz i o ne
Sostituzione del contenitore del toner di scarto
Quando il contenitore del toner di scarto è pieno, viene
visualizzato un messaggio sul display.
Se si continua a copiare o stampare senza sostituire il contenitore
del toner di scarto, sul display viene visualizzato un messaggio e
la macchina si arresta dopo avere copiato o stampato
approssimativamente 18.000 pagine.
Non bruciare mai una cartuccia
toner, in quanto i residui di toner
potrebbero provocare
un'esplosione.
PUNTO CHIAVE: Durante la sostituzione del contenitore del toner
di scarto, il toner potrebbe fuoriuscire e sporcare il pavimento. Si
consiglia di stendere un foglio di carta per terra prima di eseguire
questa operazione.
I contenitori del toner di scarto richiedono un
procedimento specifico per lo smaltimento e devono
pertanto essere restituiti al Centro assistenza clienti.
L'uso di contenitori per il toner di scarto non consigliati da
Xerox può compromettere qualità e prestazioni. Utilizzare
esclusivamente contenitori per il toner di scarto consigliati
da Xerox per la macchina.
Sostituire i contenitori del toner di scarto con la macchina
accesa.
NOTA: Il numero di pagine indicato nei messaggi si riferisce
all'utilizzo di fogli di formato 8.5 x 11 poll./A4 ( ).
Il numero di pagine che è possibile copiare o stampare è
semplicemente indicativo e varia a seconda delle
condizioni, ad esempio il contenuto, il formato e il tipo di
carta e l'ambiente operativo.
1.
11 - 6
Assicurarsi che la macchina si sia arrestata prima di aprire la
copertura frontale.
X er o x 4 110 /4 5 90 G u i d a pe r l ’ u te nt e
11 . M an ut e nz i o ne
2.
Aprire la copertura del contenitore del toner di scarto e
premere la leva.
3.
Afferrare l'impugnatura del contenitore del toner di scarto ed
estrarlo per metà.
4.
Afferrare il contenitore al centro (come mostrato nella figura) e
rimuoverlo.
X er o x 4 110 /4 5 90 G ui d a pe r l’ u te n te
11-7
11 . M an u te nz i o ne
5.
Tenendo saldamente il contenitore e inserirlo nell'apposita
busta di plastica.
Non bruciare mai una cartuccia
toner, in quanto i residui di toner
potrebbero provocare
un'esplosione.
PUNTO CHIAVE: Restituire i contenitori usati per il toner di scarto
al Centro assistenza clienti.
Inserire il contenitore usato nell'apposita busta e chiuderla
con l'elastico fornito. Se la busta viene lasciata aperta, il
toner potrebbe fuoriuscire durante lo smaltimento.
6.
Tenere il contenitore per la parte superiore e inserirlo finché
non si arresta.
NOTA: Durante l'inserimento del contenitore, non afferrarne
l'impugnatura.
7.
Chiudere la copertura del contenitore.
8.
Chiudere la copertura anteriore.
NOTA: Se questa copertura non è chiusa completamente, viene
visualizzato un messaggio e la macchina non entra in funzione.
11 - 8
X er o x 4 110 /4 5 90 G u i d a pe r l ’ u te nt e
11 . M an ut e nz i o ne
Sostituzione della cartuccia della pinzatrice
Quando è necessario sostituire la cartuccia della pinzatrice, viene
visualizzato un messaggio sul display.
PUNTO CHIAVE: L'uso di cartucce per pinzatrice non consigliate
da Xerox può compromettere qualità e prestazioni. Utilizzare
esclusivamente cartucce consigliate da Xerox per la macchina.
NOTA: Per ordinare cartucce per pinzatrice, contattare il Centro
assistenza clienti.
1.
Assicurarsi che la macchina si sia arrestata, quindi aprire la
copertura destra sulla stazione di finitura.
2.
Tenere il componente UR1 nella posizione mostrata nella
figura e sollevarlo leggermente.
X er o x 4 110 /4 5 90 G ui d a pe r l’ u te n te
11-9
11 . M an u te nz i o ne
11 - 1 0
3.
Estrarre la cartuccia della pinzatrice.
4.
Premere i punti indicati dalle frecce per rimuovere il
contenitore dei punti metallici dalla cartuccia.
5.
Inserire un nuovo contenitore dei punti metallici nella
cartuccia.
X er o x 4 110 /4 5 90 G u i d a pe r l ’ u te nt e
11 . M an ut e nz i o ne
6.
Rimuovere la linguetta dal nuovo contenitore dei punti come
mostrato nella figura.
7.
Tenere il contenitore dei punti come mostrato nella figura.
8.
Riportare la cartuccia della pinzatrice nella posizione originale.
9.
Spingerla verso il basso finché non si sente uno scatto.
10.Chiudere la copertura destra sulla stazione di finitura.
NOTA: Se questa copertura non è chiusa completamente, viene
visualizzato un messaggio e la macchina non entra in funzione.
X er o x 4 110 /4 5 90 G ui d a pe r l’ u te n te
11-11
11 . M an u te nz i o ne
Sostituzione della cartuccia della pinzatrice per libretti
Se è presente una stazione di finitura (opzionale) ed è necessario
sostituire la cartuccia della pinzatrice per libretti, viene visualizzato
un messaggio sul display.
PUNTO CHIAVE: L'uso di cartucce per pinzatrice non consigliate
da Xerox può compromettere qualità e prestazioni. Utilizzare
esclusivamente cartucce consigliate da Xerox per la macchina.
NOTA: Per ordinare cartucce per pinzatrice, contattare il Centro
assistenza clienti.
1.
Assicurarsi che la macchina si sia arrestata, quindi aprire la
copertura destra sulla stazione di finitura.
2.
Premere la leva sulla destra, quindi estrarre la cartuccia
pinzatrice per libretti.
R3
R2
11 - 1 2
X er o x 4 110 /4 5 90 G u i d a pe r l ’ u te nt e
11 . M an ut e nz i o ne
3.
Afferrare le linguette della cartuccia pinzatrice per libretti,
quindi sollevarle per rimuoverle.
4.
Afferrando le linguette della nuova cartuccia della pinzatrice
per libretti, inserire delicatamente la cartuccia nella posizione
originale finché non si blocca.
5.
Riportare l'unità nella posizione originale.
6.
Chiudere la copertura destra della stazione di finitura.
NOTA: Se questa copertura non è chiusa completamente, viene
visualizzato un messaggio e la macchina non entra in funzione.
X er o x 4 110 /4 5 90 G ui d a pe r l’ u te n te
11-13
11 . M an u te nz i o ne
Svuotamento del contenitore degli scarti di perforazione
Quando è necessario svuotare il contenitore degli scarti di
perforazione, viene visualizzato un messaggio sul display.
Rimuovere gli scarti di perforazione conformemente al messaggio.
Accertarsi di avere eliminato tutti gli scarti.
PUNTO CHIAVE: Sostituire il contenitore con la macchina
accesa. Se si spegne la macchina durante lo svuotamento del
contenitore degli scarti di perforazione, la rimozione degli scarti
non viene rilevata.
11 - 1 4
1.
Assicurarsi che la macchina si sia arrestata, quindi aprire la
copertura destra sulla stazione di finitura.
2.
Estrarre il contenitore degli scarti di perforazione.
3.
Rimuovere tutti gli scarti.
X er o x 4 110 /4 5 90 G u i d a pe r l ’ u te nt e
11 . M an ut e nz i o ne
4.
Inserire il contenitore vuoto.
5.
Chiudere la copertura destra della stazione di finitura.
NOTA: Se questa copertura non è chiusa completamente, viene
visualizzato un messaggio e la macchina non entra in funzione.
Pulizia della macchina
Nella sezione seguente viene descritto come pulire la macchina.
Questa sezione include descrizioni separate per la pulizia dei
componenti esterni e interni della macchina, della copertura,
dell'alimentatore automatico e della lastra di esposizione.
Pulizia dell'esterno della macchina
Di seguito viene descritto come pulire l'esterno della macchina.
PUNTO CHIAVE: Prima di iniziare a pulire la macchina, spegnerla
e scollegarla dall'alimentazione. In caso contrario, sussiste il
pericolo di scosse elettriche.
Non utilizzare benzene, diluente per vernici, altre
sostanze liquide volatili o insetticidi sulla macchina per
evitare scolorimenti, deformazioni o incrinature sulle
coperture.
Non pulire la macchina con una quantità di acqua
eccessiva, in quanto ciò può provocare malfunzionamenti
o danneggiare i documenti durante la copiatura.
1.
Pulire l'esterno della macchina con un panno morbido
inumidito con acqua.
X er o x 4 110 /4 5 90 G ui d a pe r l’ u te n te
11-15
11 . M an u te nz i o ne
NOTA: se la rimozione dello sporco risulta difficile, pulire
delicatamente con un panno morbido inumidito con una piccola
quantità di detergente neutro.
2.
Rimuovere eventuale acqua in eccesso dall'esterno della
macchina con un panno morbido.
Pulizia della lastra di esposizione e della relativa copertura
È importante pulire regolarmente la lastra di esposizione e la
copertura per ottenere la migliore qualità immagine possibile per
la stampa o la copia. Se la lastra di esposizione e la relativa
copertura sono sporche, sulle copie potrebbero apparire delle
macchie e la macchina potrebbe non rilevare correttamente il
formato dei documenti. Pertanto, è importante pulire
regolarmente la copertura e la lastra di esposizione.
NOTA: è possibile che venga visualizzato il messaggio “Lo
scanner potrebbe essere sporco. Per pulire la lastra di scansione,
vedere la Guida per l'utente o le istruzioni sull'etichetta
dell'alimentatore automatico.” Se viene visualizzato questo
messaggio, eseguire la procedura di pulizia per la lastra di
esposizione e la copertura del documento.
Durante la procedura di pulizia, è consigliabile pulire tutti i
componenti della copertura e della lastra di esposizione allo
stesso tempo. I componenti sono: la copertura, la lastra di
esposizione e il gruppo lenti di scansione retro.
Per pulire i tre componenti, procedere come segue.
AVVERTENZA: non utilizzare benzene, diluente per vernici o altri
solventi organici in quanto potrebbero danneggiare la vernice o il
rivestimento delle parti in plastica.
AVVERTENZA: non utilizzare troppa acqua per pulire la macchina
poiché ciò potrebbe provocare un malfunzionamento o potrebbe
danneggiare i documenti durante il processo di copiatura.
11 - 1 6
X er o x 4 110 /4 5 90 G u i d a pe r l ’ u te nt e
11 . M an ut e nz i o ne
Pulire la copertura.
NOTA: la copertura è la superficie piatta e bianca sul lato inferiore
del DADF. La copertura mantiene il documento nella posizione
corretta sulla lastra di esposizione.
1.
Durata del DADF.
2.
Pulire la copertura della lastra con un panno morbido inumidito
con acqua per rimuovere lo sporco, quindi asciugarla con un
panno morbido e asciutto.
NOTA: se la rimozione dello sporco risulta difficile, pulire
delicatamente con un panno morbido inumidito con una piccola
quantità di detergente neutro.
X er o x 4 110 /4 5 90 G ui d a pe r l’ u te n te
11-17
11 . M an u te nz i o ne
Pulizia della lastra di esposizione
NOTA: La lastra di esposizione e composta da due parti: la lastra
stessa e la striscia di vetro. Sulla lastra viene posizionato il
documento per copiarlo. La striscia di vetro si trova a sinistra
della lastra di esposizione e ha una larghezza di circa 25
millimetri (1 pollice).
3.
Pulire la lastra di esposizione con un panno morbido inumidito
con acqua per rimuovere lo sporco, quindi asciugarla con un
panno morbido e asciutto.
Lastra
di esposizione
NOTA: se la rimozione dello sporco risulta difficile, pulire
delicatamente con un panno morbido inumidito con una piccola
quantità di detergente neutro.
AVVERTENZA: per evitare di danneggiare la superficie della
lastra di esposizione, non esercitare pressione su di essa.
11 - 1 8
X er o x 4 110 /4 5 90 G u i d a pe r l ’ u te nt e
11 . M an ut e nz i o ne
Pulizia del gruppo lenti di scansione retro
NOTA: Le lenti di scansione del secondo lato si trovano sul lato
sinistro della copertura. Questo componente è costituito da una
striscia riflettente, una striscia di metallo, una striscia di plastica
bianca e dei rulli. Tutte le parti del gruppo devono essere pulite
per garantire la migliore qualità immagine durante la copiatura.
4.
Con il DADF aperto, tirare la leva presente nella parte
superiore della copertura. Vedere la figura seguente.
Parte della copertura viene allontanata dal gruppo
consentendo un accesso migliore al gruppo lenti di scansione
retro.
X er o x 4 110 /4 5 90 G ui d a pe r l’ u te n te
11-19
11 . M an u te nz i o ne
5.
Pulire il vetro riflettente, la striscia di metallo, entrambi i lati
della striscia di plastica bianca e i rulli con un panno morbido
inumidito con acqua per rimuovere lo sporco, quindi pulire con
un panno morbido e asciutto.
AVVERTENZA: per evitare di danneggiare la superficie della
lastra riflettente, non esercitare pressione su di essa.
NOTA: se la rimozione dello sporco risulta difficile, pulire
delicatamente con un panno morbido inumidito con una piccola
quantità di detergente neutro.
6.
Dopo aver pulito il gruppo di scansione retro, riportare la
copertura nella posizione originale e verificare che la leva
venga bloccata in posizione.
Se si tocca la copertura a mani nude, pulirla prima di chiudere
il DADF.
7.
11 - 2 0
Chiudere il DADF.
X er o x 4 110 /4 5 90 G u i d a pe r l ’ u te nt e
11 . M an ut e nz i o ne
Pulizia dei rulli dell'alimentatore automatico
Se la macchina è dotata di alimentatore automatico e i rulli di
quest'ultimo sono sporchi, sulle copie potrebbero apparire delle
macchie e la macchina potrebbe non rilevare correttamente il
formato dei documenti.
Per evitare la comparsa di macchie sulle copie, pulire questi
componenti almeno una volta al mese.
AVVERTENZA: Non utilizzare benzene, diluente per vernici o altri
solventi organici. In caso contrario, la vernice e il rivestimento
delle parti in plastica potrebbero riportare danni.
Non pulire la macchina con una quantità di acqua
eccessiva, in quanto ciò può provocare malfunzionamenti
o danneggiare i documenti durante la copiatura o la
stampa.
1.
Sganciare e sollevare la copertura superiore del DADF finché
non è completamente aperta.
NOTA: Una volta aperta completamente, la copertura assume una
posizione fissa. Aprirla delicatamente.
X er o x 4 110 /4 5 90 G ui d a pe r l’ u te n te
11-21
11 . M an u te nz i o ne
2.
Pulire delicatamente i rulli con un panno morbido inumidito con
acqua facendoli contemporaneamente ruotare.
AVVERTENZA: Utilizzare un panno accuratamente strizzato in
modo da evitare la caduta di gocce d'acqua nella macchina. La
presenza di acqua nei componenti interni può provocare
malfunzionamenti.
NOTA: Se la rimozione dello sporco risulta difficile, pulire
delicatamente con un panno morbido inumidito con una piccola
quantità di detergente neutro.
11 - 2 2
3.
Chiudere la copertura superiore dell'alimentatore finché non si
blocca.
4.
Chiudere la copertura sinistra dell'alimentatore finché non si
blocca.
X er o x 4 110 /4 5 90 G u i d a pe r l ’ u te nt e
12. Problemi e soluzioni
In questo capitolo vengono descritti i potenziali problemi durante
l'uso della macchina e la relativa soluzione.
Il capitolo tratta inoltre gli argomenti indicati di seguito.
•
Risoluzione dei problemi
•
Problemi della macchina
•
Problemi relativi alla qualità dell'immagine
•
Problemi durante la copiatura
•
Problemi durante la stampa
•
Problemi durante la scansione
•
Codice di errore
•
Inceppamenti della carta
•
Inceppamenti degli originali
•
Malfunzionamento della pinzatrice
•
Arricciatura delle copie
X er o x 4 110 /4 5 90 G ui d a pe r l’ u te n te
12-1
12 . P r o bl e mi e s o lu z i on i
Risoluzione dei problemi
In questa sezione vengono descritti i problemi che possono
verificarsi durante l'uso della macchina e le loro soluzioni.
Utilizzare le seguenti informazioni relative alle procedure per la
risoluzione dei problemi.
La macchina non è accesa.
No
Sì
Causa
L'interruttore di alimentazione della macchina è spento?
Intervento
Accendere l'interruttore.
Vedere “Accensione e spegnimento” a pagina 2-9.
No
Causa
Il cavo di alimentazione è collegato alla presa di corrente?
Intervento
Spegnere l'interruttore di alimentazione e inserire bene la
spina del cavo di alimentazione. Quindi accendere
l'interruttore.
Vedere “Accensione e spegnimento” a pagina 2-9.
No
Causa
Il cavo di alimentazione non è collegato alla macchina o al
retro del supporto?
Intervento
Spegnere l'interruttore di alimentazione e inserire bene la
spina del cavo di alimentazione. Quindi accendere
l'interruttore.
Vedere “Accensione e spegnimento” a pagina 2-9.
No
Il display è nero.
No
Sì
Causa
Il voltaggio della corrente è corretto?
Intervento
Assicurarsi che l'alimentazione corrisponda a 200 -240 V
(volt),
15 A (ampere).
Assicurarsi che venga utilizzata corrente di capacità
compatibile con il consumo massimo di energia specificato
per la macchina
(2.8 - 3.1 KVA).
Causa
È stato premuto il pulsante Economizzatore?
Intervento
La macchina è in modo risparmio energetico. Premere il
pulsante Economizzatore sul pannello comandi per
annullare il modo risparmio energetico.
Vedere “Modo Economizzatore” a pagina 2-11.
No
Causa
Il valore impostato per la luminosità è troppo basso?
Intervento
Selezionare il valore appropriato per la luminosità del
display.
Vedere “Interfaccia utente (IU)” a pagina 2-6.
12 - 2
X er o x 4 110 /4 5 90 G u i d a pe r l ’ u te nt e
12 . P r o b le m i e s ol u z io n i
Viene visualizzato un
messaggio.
No
Sì
Causa
Si è verificato un inceppamento della carta o dell'originale?
Intervento
Per ulteriori informazioni sull'inceppamento della carta,
vedere “Inceppamenti della carta” a pagina 12-48.
Per ulteriori informazioni sull'inceppamento degli originali,
vedere “Inceppamenti degli originali” a pagina 12-82.
No
La macchina non funziona
correttamente.
No
Vedere “Codice di errore” a pagina 12-32.
Intervento
Vedere “Problemi della macchina” a pagina 12-4.
Intervento
Vedere “Problemi relativi alla qualità dell'immagine” a
pagina 12-9.
Intervento
Vedere “Problemi durante la copiatura” a pagina 12-15.
Intervento
Vedere “Problemi durante la stampa” a pagina 12-21.
Intervento
Vedere “Problemi durante la scansione” a pagina 12-25.
Sì
Problemi durante la stampa.
No
Intervento
Sì
Problemi durante la
copiatura.
No
È stato visualizzato un codice di errore?
Sì
La qualità dell'immagine è
scadente.
No
Causa
Sì
Problemi durante la
scansione.
Sì
X er o x 4 110 /4 5 90 G ui d a pe r l’ u te n te
12-3
12 . P r o bl e mi e s o lu z i on i
Problemi della macchina
Se si ritiene che si stia verificando un problema con la macchina,
controllarne nuovamente lo stato.
Su questa macchina sono utilizzati componenti di precisione e corrente ad alto
voltaggio.
Non aprire o rimuovere le coperture della macchina avvitate, a meno che non sia
specificamente richiesto in questa guida. Un componente ad alto voltaggio potrebbe
provocare scosse elettriche. Quando si aprono le coperture e i pannelli avvitati per
installare o rimuovere accessori opzionali, seguire le istruzioni in questa guida.
Non tentare di alterare la configurazione della macchina o di modificarne le parti. Ciò
potrebbe provocare il malfunzionamento della macchina o un incendio.
Problema
La macchina non è
accesa.
Controllo
L'interruttore di alimentazione
della macchina è spento?
Accendere l'interruttore.
Vedere “Accensione e spegnimento” a
pagina 2-9.
Il cavo di alimentazione è
collegato alla presa di
corrente?
Spegnere l'interruttore di alimentazione e
inserire bene la spina del cavo di alimentazione.
Quindi accendere l'interruttore.
Vedere “Accensione e spegnimento” a
pagina 2-9.
Il cavo di alimentazione non è
collegato alla macchina o al
retro del supporto?
Il display è nero.
12 - 4
Soluzione
Il voltaggio della corrente è
corretto?
Assicurarsi che l'alimentazione corrisponda a
200 -240 V (volt), 15 A (ampere).
Assicurarsi che venga utilizzata corrente di
capacità compatibile con il consumo massimo di
energia specificato per la macchina
(2.8 - 3.1 KVA).
È stato premuto il pulsante
Economizzatore?
La macchina è in modo risparmio energetico.
Premere il pulsante Economizzatore sul
pannello comandi per annullare il modo
risparmio energetico.
Vedere “Modo Economizzatore” a pagina 2-11.
Il valore impostato per la
luminosità è troppo basso?
Selezionare il valore appropriato per la
luminosità del display.
Vedere “Interfaccia utente (IU)” a pagina 2-6.
X er o x 4 110 /4 5 90 G u i d a pe r l ’ u te nt e
12 . P r o b le m i e s ol u z io n i
Problema
Impossibile
stampare o
copiare.
Controllo
Soluzione
È visualizzato un messaggio
sul display del pannello
comandi?
Per risolvere il problema, seguire le istruzioni
visualizzate a schermo.
La stampante è in modo
Offline?
Premere il pulsante Stato macchina e
confermare il Modo stampa nella schermata
Stato macchina. Se il Modo stampa è Offline,
selezionare Online nella schermata Modo
stampa.
Il cavo di alimentazione non è
collegato alla macchina o al
retro del supporto?
Spegnere l'interruttore di alimentazione e
inserire bene la spina del cavo di alimentazione.
Quindi accendere l'interruttore.
Vedere “Accensione e spegnimento” a
pagina 2-9.
Il cavo dell'interfaccia è
scollegato?
Spegnere l'interruttore di alimentazione,
scollegare il cavo dalla presa di corrente e
controllare la connessione del cavo di
interfaccia.
Per informazioni sulle impostazioni di rete,
vedere la guida per l'amministratore.
L'ambiente è impostato
correttamente sul PC?
Verificare le impostazioni del driver di stampa e
altre impostazioni dell'ambiente sul PC.
L'interfaccia richiesta è
impostata?
Verificare lo stato della porta dell'interfaccia in
uso.
Per informazioni sulle impostazioni di rete,
vedere la guida per l'amministratore.
Nonostante si
abbia impostato il
vassoio 5 (bypass)
per la stampa, la
stampa non è stata
eseguita.
La carta caricata nel vassoio è
del formato specificato?
Seguire le istruzioni visualizzate a schermo per
caricare carta del formato corretto e inviare
nuovamente il documento in stampa.
Vedere “Caricamento della carta nel vassoio 5
(bypass)” a pagina 8-8.
Qualità di stampa
non soddisfacente.
La causa probabile è un difetto
di immagine.
Risolvere il problema consultando la sezione
Problemi relativi alla qualità dell'immagine
più avanti.
Vedere “Problemi relativi alla qualità
dell'immagine” a pagina 12-9.
Il testo non è
stampato
correttamente (il
testo è corrotto).
Sono stati utilizzati caratteri
non standard per la stampa.
Controllare le impostazioni dell'applicazione o
del driver di stampa.
L'indicatore Online
si accende e le
copie non vengono
effettuate quando
l'indicatore Online
è ancora acceso.
Dati rimanenti nella memoria
della macchina.
Annullare la stampa o eliminare i dati rimanenti.
Vedere “Controllo dei lavori correnti e in attesa”
a pagina 9-3.
Impossibile inserire
o rimuovere
vassoi.
È stata aperta una copertura o
scollegata l'alimentazione
durante la stampa?
Scollegare l'alimentazione senza inserire ed
estrarre inutilmente un vassoio carta. Attendere
alcuni secondi, quindi accendere l'interruttore.
Assicurarsi che la macchina sia in linea (pronta
a ricevere dati), quindi inserire o estrarre il
vassoio carta.
L'indicatore Online
non si accende
anche se si sono
impartite le
istruzioni di
stampa.
X er o x 4 110 /4 5 90 G ui d a pe r l’ u te n te
12-5
12 . P r o bl e mi e s o lu z i on i
Problema
Le copie non sono
del formato
desiderato.
Controllo
La lastra di esposizione o la
copertura usata per la
scansione del documento è
sporca?
Pulire la lastra di esposizione o la copertura.
Vedere “Pulizia della lastra di esposizione e
della relativa copertura” a pagina 11-16.
Il supporto del documento è
costituito da un materiale
altamente trasparente come un
lucido?
Collocare il documento sulla lastra di
esposizione e coprirlo con un foglio bianco
prima di copiarlo.
Il documento è posizionato
correttamente?
Caricare il documento correttamente.
Vedere “Passaggio 1 - Caricamento dei
documenti” a pagina 3-2.
Il documento è caricato
correttamente?
12 - 6
Soluzione
Le guide originali sono
posizionate correttamente?
Posizionare le guide originali correttamente.
Vedere “Passaggio 1 - Caricamento dei
documenti” a pagina 3-2.
Il documento è piegato o
storto?
Raddrizzare il documento e posizionarlo
correttamente.
Vedere “Passaggio 1 - Caricamento dei
documenti” a pagina 3-2.
Il formato del documento
non è standard?
Immettere il formato del documento.
Vedere “Formato originale (impostazione del
formato di scansione del documento)” a
pagina 3-37.
X er o x 4 110 /4 5 90 G u i d a pe r l ’ u te nt e
12 . P r o b le m i e s ol u z io n i
Problema
La carta si inceppa
spesso oppure è
spiegazzata.
Controllo
Soluzione
La carta è stata caricata
correttamente nel vassoio
carta?
Caricare la carta correttamente.
Vedere “Caricamento della carta nei vassoi 1 e
2” a pagina 8-6.
Il vassoio carta è impostato
correttamente?
Spingere il vassoio carta con fermezza finché
non sia posizionato correttamente.
Vedere “Caricamento della carta nei vassoi 1 e
2” a pagina 8-6.
La carta è umida?
Sostituire con carta di una nuova risma.
Vedere “Caricamento della carta” a pagina 8-5.
La carta è arricciata?
Posizionare la carta in modo tale che
l'arricciatura sia rivolto verso il basso o sostituire
la carta con supporti di una nuova risma.
Vedere “Caricamento della carta” a pagina 8-5.
Le impostazioni della carta e
del vassoio sono corrette?
Assicurarsi che le impostazioni del formato della
carta siano compatibili con la carta e il vassoio
carta.
Vedere la sezione relativa alle impostazioni dei
vassoi carta nella guida per l'amministratore.
Permangono dei frammenti di
carta o oggetti estranei
all'interno della macchina?
Aprire lo sportello della macchina o estrarre il
vassoio carta per rimuovere frammenti o oggetti
estranei.
Vedere “Inceppamenti della carta” a
pagina 12-48, “Caricamento della carta” a
pagina 8-5.
Nel vassoio è stata caricata
carta che non corrisponde alle
specifiche della macchina?
Sostituire con carta corrispondente alle
specifiche della macchina.
Vedere “Caricamento della carta” a pagina 8-5.
La carta caricata nel vassoio
Caricare la carta nel vassoio in modo che non
supera la linea di riempimento? superi la linea di riempimento massimo.
Vedere “Caricamento della carta nei vassoi 1 e
2” a pagina 8-6.
La guida della carta è
impostata correttamente?
Caricare la carta correttamente e posizionare la
guide con cura.
Vedere “Caricamento della carta” a pagina 8-5,
“Modifica del formato della carta nei vassoi” a
pagina 8-15.
I documenti non
sono inseriti
nell'alimentatore.
I documenti sono troppo
piccoli?
A5 e 5,5 x 8,5 poll. sono i formati minimi
caricabili nell'alimentatore automatico.
Vedere “Passaggio 1 - Caricamento dei
documenti” a pagina 3-2.
Viene visualizzato
un messaggio di
errore quando si
carica la carta nel
vassoio carta 5
(bypass) e si
preme il pulsante
Avvio.
Controllare la posizione delle
guide nella parte anteriore del
vassoio carta 5 (bypass).
Impostare le guide nella posizione corretta.
Vedere “Caricamento della carta nel vassoio 5
(bypass)” a pagina 8-8.
X er o x 4 110 /4 5 90 G ui d a pe r l’ u te n te
12-7
12 . P r o bl e mi e s o lu z i on i
Problema
Controllo
I documenti si
inceppano spesso.
Viene utilizzato il tipo corretto di
documenti?
Si è tentato di copiare un
documento di forma irregolare,
biglietti da visita, trasparenti o
documenti sottili?
Soluzione
Caricare correttamente un documento
compatibile con l'alimentatore.
Vedere “Passaggio 1 - Caricamento dei
documenti” a pagina 3-2.
Si è tentato di copiare
documenti affissi con etichette
adesive, fermagli metallici o
nastro adesivo?
Rimuovere le etichette adesive, i fermagli
metallici o il nastro adesivo dal documento
prima di copiarlo.
Le guide originali sono
posizionate correttamente?
Posizionare correttamente le guide originali.
Vedere “Passaggio 1 - Caricamento dei
documenti” a pagina 3-2.
Una parte del documento è
lacerata e un frammento di
carta è rimasto
nell'alimentatore?
Aprire la copertura dell'alimentatore e
controllare all'interno.
Vedere “Inceppamenti degli originali” a
pagina 12-82.
Durante l'importazione di
Attivare l'opzione Originali misti.
originali di diversi formati,
Vedere “Originali misti (scansione simultanea di
l'impostazione
documenti di formato diverso)” a pagina 3-38.
Originali misti è stata attivata?
12 - 8
Un documento di formato A5 è
stato caricato orizzontalmente
( ) nell'alimentatore quando
l'impostazione Originali misto
era attivata?
Caricare il documento di formato A5 in verticale
( ).
Un angolo del
documento è
piegato.
Il documento è arricciato?
Eliminare la piega o l'arricciatura e ricaricare il
documento originale.
Malfunzionamento
della pinzatrice
–
Vedere “Malfunzionamento della pinzatrice” a
pagina 12-86.
X er o x 4 110 /4 5 90 G u i d a pe r l ’ u te nt e
12 . P r o b le m i e s ol u z io n i
Problemi relativi alla qualità dell'immagine
Quando la qualità d'immagine della stampa è scadente, scegliere
la descrizione del problema più simile tra quelle riportate nella
tabella seguente, quindi eseguire le istruzioni indicate per
risolvere il problema.
Se la qualità dell'immagine non migliora dopo aver eseguito le
istruzioni per la soluzione del problema, contattare il Centro
assistenza clienti.
Problemi
La copia è
macchiata.
Controllo
Soluzione
La lastra di esposizione o la
copertura del documento è
sporca?
Pulire la lastra di esposizione o la
copertura.
Il supporto del documento è
costituito da un materiale
altamente trasparente come
un lucido?
Se il documento è altamente trasparente,
gli eventuali segni presenti sulla copertura
vengono copiati. Coprire il documento con
un foglio bianco prima di copiare.
Il documento è colorato,
presenta una superficie
ruvida o è una copia
cianografica?
È possibile regolare la densità della copia o
la qualità dell'immagine, quindi ripetere
l'operazione di copiatura.
È in corso la copiatura di
originali con carta lucida?
La carta per stampa lucida aderisce
facilmente alla lastra di esposizione e le
ombre vengono talvolta copiate e
riprodotte come macchie scure.
Posizionare un trasparente o una pellicola
trasparente sotto il documento e ripetere
l'operazione di copiatura.
La copia
presenta delle
strisce nere.
La lastra di esposizione
dell'alimentatore è sporca?
Pulire la lastra di esposizione.
La copia è troppo
scura.
La densità della copia è
impostata su Più scuro?
Regolare la densità della copia.
La copia è troppo
chiara.
La densità del documento è
troppo chiara?
Vedere “Pulizia della lastra di esposizione
e della relativa copertura” a pagina 11-16.
Vedere “Qualità immagine” a pagina 3-26,
“Più chiaro/Più scuro (regolazione della
densità di copia)” a pagina 3-27.
Vedere “Pulizia della lastra di esposizione
e della relativa copertura” a pagina 11-16.
Vedere “Più chiaro/Più scuro (regolazione
della densità di copia)” a pagina 3-27.
La densità della copia è
impostata su Più chiaro?
La copia è
leggermente
storta.
La carta si è mossa oppure
il margine principale della
carta non è a filo con gli
angoli del vassoio?
Allineare i margini della carta e caricare
nuovamente la carta in modo tale che sia
nuovamente a filo con gli angoli del
vassoio carta.
Vedere “Caricamento della carta” a
pagina 8-5.
X er o x 4 110 /4 5 90 G ui d a pe r l’ u te n te
12-9
12 . P r o bl e mi e s o lu z i on i
Problemi
Controllo
Le immagini sulla Il documento è caricato
copia sono
correttamente?
distorte.
Soluzione
Caricare il documento correttamente.
Vedere “Passaggio 1 - Caricamento dei
documenti” a pagina 3-2.
La carta è caricata
correttamente nel vassoio?
Caricare la carta correttamente.
Le guide carta del vassoio 5
(alimentazione manuale)
sono impostate in modo che
la carta sia a contatto del
vassoio?
Caricare la carta correttamente.
Le guide originali sono
posizionate correttamente?
Caricare il documento correttamente e
allineare le guide originali al margine del
documento.
Vedere “Caricamento della carta nei vassoi
1 e 2” a pagina 8-6.
Vedere “Caricamento della carta nel
vassoio 5 (bypass)” a pagina 8-8.
Vedere “Passaggio 1 - Caricamento dei
documenti” a pagina 3-2.
Il vassoio carta è impostato
correttamente?
Spingere il vassoio con fermezza finché
non sia posizionato correttamente.
Vedere “Caricamento della carta nei vassoi
1 e 2” a pagina 8-6.
Parte
dell'immagine
manca sulla
copia.
La carta è umida?
Se la carta è umida, alcune parti della
copia non sono visibili oppure la copia
presenta delle macchie ed è poco chiara.
Sostituire con carta di una nuova risma.
Vedere “Caricamento della carta” a
pagina 8-5.
La carta caricata è piegata o
spiegazzata?
Rimuovere la carta difettosa e sostituire
con carta di una nuova risma.
Vedere “Caricamento della carta” a
pagina 8-5.
Sulle copie
compaiono delle
strisce regolari.
12 - 1 0
Il documento è composto da
due o più parti incollate o
piegate?
La causa probabile è che la sezione
incollata o piegata si sia accartocciata e sia
sollevata dalla superficie della lastra di
esposizione. Posizionare una pila di fogli
bianchi sul documento in modo da
appiattirlo sulla lastra di esposizione.
È stata impostata una
percentuale di
ingrandimento troppo
grande?
Delle strisce potrebbero comparire sulle
copie ingrandite. Regolare la percentuale
di ingrandimento.
Vedere “Riduzione/Ingrandimento
(riduzione/ingrandimento delle copie)” a
pagina 3-16.
X er o x 4 110 /4 5 90 G u i d a pe r l ’ u te nt e
12 . P r o b le m i e s ol u z io n i
Problemi
Verifica
Soluzione
La stampa è
appena leggibile
(presenta
macchie ed è
poco chiara).
La carta è umida?
Sostituire con carta di una nuova risma.
La cartuccia fotorecettore è
esaurita o danneggiata.
Contattare il Centro assistenza clienti.
Vengono
stampati dei
puntini neri.
La cartuccia fotorecettore è
esaurita o danneggiata.
Contattare il Centro assistenza clienti.
Vengono
stampate delle
righe nere.
La cartuccia fotorecettore è
esaurita o danneggiata.
Contattare il Centro assistenza clienti.
La lastra di esposizione è
sporca.
Pulire la lastra di esposizione.
Sporco sul percorso di
alimentazione della carta.
Stampare alcune pagine.
La cartuccia fotorecettore è
esaurita o danneggiata.
Contattare il Centro assistenza clienti.
Tracce scure
compaiono a
intervalli regolari.
Vedere “Caricamento della carta” a
pagina 8-5.
X er o x 4 110 /4 5 90 G ui d a pe r l’ u te n te
Vedere “Pulizia della lastra di esposizione
e della relativa copertura” a pagina 11-16.
12-11
12 . P r o bl e mi e s o lu z i on i
Problemi
Verifica
Soluzione
La carta utilizzata non è
adatta.
Caricare carta appropriata.
La cartuccia fotorecettore è
esaurita o danneggiata.
Contattare il Centro assistenza clienti.
Se si strofina con
un dito,
l'inchiostro toner
sulla stampa
sbava.
L'inchiostro toner
non è fuso sulla
carta.
La carta è
macchiata di
inchiostro toner.
La carta è umida?
Sostituire con carta di una nuova risma.
La carta utilizzata non è
adatta.
Caricare carta appropriata.
L'intera area
della carta è
nera.
La cartuccia fotorecettore è
esaurita o danneggiata.
Contattare il Centro assistenza clienti.
La causa probabile è un
malfunzionamento della
corrente ad alto voltaggio.
Contattare il Centro assistenza clienti.
Stampe vuote.
Due o più fogli di carta sono
inseriti nell'alimentatore
(doppia alimentazione).
Smazzare la carta e inserirla nuovamente.
La causa probabile è un
malfunzionamento della
corrente ad alto voltaggio.
Contattare il Centro assistenza clienti.
Puntini bianchi
compaiono nelle
aree nere.
12 - 1 2
Vedere “Caricamento della carta” a
pagina 8-5.
Vedere “Caricamento della carta” a
pagina 8-5.
Vedere “Caricamento della carta” a
pagina 8-5.
Vedere “Caricamento della carta” a
pagina 8-5.
X er o x 4 110 /4 5 90 G u i d a pe r l ’ u te nt e
12 . P r o b le m i e s ol u z io n i
Problemi
Compaiono delle
aree o delle
strisce bianche.
L'intera pagina è
appena leggibile.
La carta è
spiegazzata.
Il testo è sfocato.
Verifica
Soluzione
La carta è umida?
Sostituire con carta di una nuova risma.
Vedere “Caricamento della carta” a
pagina 8-5.
La carta utilizzata non è
adatta.
Caricare carta appropriata.
Durante la stampa
effettuata utilizzando il
vassoio 5 (bypass), il
formato e il tipo della carta
effettivamente caricata non
corrispondevano alle
impostazioni del driver di
stampa.
Caricare della carta di formato e tipo
corretti sul vassoio 5 (bypass) o smazzare
la carta prima di caricarla nuovamente.
Potrebbero essere stati
inseriti due o più fogli
nell'alimentatore.
Smazzare la carta e inserirla nuovamente.
La carta utilizzata non è
adatta.
Sostituire con carta di una nuova risma.
È stata aggiunta della carta
durante l'operazione di
alimentazione.
Vedere “Caricamento della carta” a
pagina 8-5.
Vedere “Caricamento della carta nel
vassoio 5 (bypass)” a pagina 8-8.
Vedere “Caricamento della carta” a
pagina 8-5.
Vedere “Caricamento della carta” a
pagina 8-5.
La carta è umida?
X er o x 4 110 /4 5 90 G ui d a pe r l’ u te n te
12-13
12 . P r o bl e mi e s o lu z i on i
Problemi
12 - 1 4
Verifica
Soluzione
Caratteri di
profilo su sfondo
colorato
orizzontalmente.
La cartuccia fotorecettore è
esaurita o danneggiata.
Contattare il Centro assistenza clienti.
Il testo o le
immagini
vengono
stampati
obliquamente.
La guida del vassoio carta
non è impostata nella
posizione corretta.
Impostare la guida orizzontale e quella
verticale nella posizione corretta.
Vedere “Caricamento della carta nei vassoi
1 e 2” a pagina 8-6.
X er o x 4 110 /4 5 90 G u i d a pe r l ’ u te nt e
12 . P r o b le m i e s ol u z io n i
Problemi durante la copiatura
In questa sezione vengono descritte le soluzioni per i problemi
incontrati durante la copiatura.
Impossibilità di eseguire una copia
In questa sezione vengono descritte le soluzioni da utilizzare
quando è impossibile eseguire una copia.
I documenti non sono
stati inseriti
correttamente
nell'alimentatore
Causa
Il formato del documento è troppo piccolo.
Intervento
Il formato A5 è il formato minimo dei documenti
originali che è possibile caricare nell'alimentatore.
Vedere “Passaggio 1 - Caricamento dei documenti”
a pagina 3-2.
Causa
Non è stato utilizzato il tipo corretto di documento.
Intervento
L'alimentatore non può essere utilizzato con
documenti di formato irregolare, biglietti da visita,
trasparenti o documenti sottili.
Inoltre, non è possibile utilizzare documenti con
etichette, fermagli metallici e nastro adesivo.
Vedere “Passaggio 1 - Caricamento dei documenti”
a pagina 3-2.
Project Number
received:
Date
Deliverable Na
YES
NO
RED
YELLOW
GREEN
:
Causa
Le guide degli originali non sono posizionate
correttamente.
Intervento
Impostare le guide degli originali conformemente al
formato del documento.
Vedere “Passaggio 1 - Caricamento dei documenti”
a pagina 3-2.
Causa
X er o x 4 110 /4 5 90 G ui d a pe r l’ u te n te
Una parte del documento è lacerata e un frammento
di carta è rimasto nell'alimentatore.
12-15
12 . P r o bl e mi e s o lu z i on i
Intervento
Aprire la copertura dell'alimentatore ed estrarre il
frammento di carta.
Vedere “Inceppamenti degli originali” a pagina 12-82.
Causa
Sono impostati documenti di diverso formato.
Intervento
Quando si utilizzano documenti di diverso formato, è
necessario selezionare l'opzione Originali misti per
evitare inceppamenti. Quando si impostano
documenti di diverso formato, assicurarsi di
selezionare l'opzione Originali misti.
Vedere “Originali misti (scansione simultanea di
documenti di formato diverso)” a pagina 3-38.
Il risultato della copiatura è diverso da quanto previsto
Di seguito sono descritte le soluzioni per le situazioni nelle quali il
risultato della copiatura è diverso da quanto previsto.
La copia è macchiata.
Causa La lastra di esposizione o la copertura è sporca.
No
Intervento
Pulire la lastra di esposizione o la copertura.
Vedere “Pulizia della lastra di esposizione e della
relativa copertura” a pagina 11-16.
Causa Il documento è costituito da un materiale altamente
trasparente come un lucido.
Intervento
Se il documento è altamente trasparente, i segni
eventualmente presenti sulla copertura vengono
copiati. Prima di copiare il documento, coprirlo con
un foglio bianco.
Causa È stata utilizzata carta colorata, ruvida o
cianografica.
Intervento
Il colore dello sfondo della carta è stato copiato. È
possibile regolare la densità della copia o la qualità
dell'immagine oppure specificare la soppressione
dello sfondo, quindi ripetere l'operazione di
copiatura.
Causa È stata utilizzata carta per stampa lucida.
Intervento
12 - 1 6
La carta lucida aderisce facilmente alla lastra di
esposizione e le ombre vengono talvolta copiate e
riprodotte come macchie. Posizionare un trasparente
o una pellicola trasparente sotto il documento e
ripetere l'operazione di copiatura.
X er o x 4 110 /4 5 90 G u i d a pe r l ’ u te nt e
12 . P r o b le m i e s ol u z io n i
Le copie sono troppo
chiare o troppo scure
Causa La densità della copia è impostata su Più scuro
oppure su Più chiaro.
No
Intervento
Regolare la densità della copia.
Vedere “Più chiaro/Più scuro (regolazione della
densità di copia)” a pagina 3-27.
Causa Il documento è troppo chiaro.
Intervento
Regolare la densità della copia.
Vedere “Più chiaro/Più scuro (regolazione della
densità di copia)” a pagina 3-27.
Causa Il Tipo di originale non è adatto.
Intervento
Copiare del testo nero. Se è troppo chiaro,
selezionare Testo per Tipo di originale.
Vedere “Tipo di originale (selezione del tipo di qualità
immagine per il documento)” a pagina 3-27.
La copia è leggermente
storta
Causa La carta posizionata sul vassoio non è allineata
correttamente.
No
Intervento
Allineare i margini della carta e caricarla nuovamente
in modo che sia nuovamente a filo con gli angoli
anteriori del vassoio.
Vedere “Caricamento della carta” a pagina 8-5.
Parte dell'immagine
manca sulla copia
Causa La carta è umida.
No
Intervento
Se la carta è umida, alcune parti della copia non
sono visibili oppure la copia presenta delle macchie
ed è poco chiara. Sostituire con carta di una nuova
risma.
Vedere “Caricamento della carta” a pagina 8-5.
Causa Nel vassoio è stata posizionata carta piegata o
spiegazzata.
Intervento
Rimuovere la carta difettosa e sostituire con carta di
una nuova risma.
Vedere “Caricamento della carta” a pagina 8-5.
Causa Il documento è composto da due o più parti incollate
o piegate.
Intervento
X er o x 4 110 /4 5 90 G ui d a pe r l’ u te n te
È possibile che le parti piegate o incollate del documento
non siano a contatto con la lastra di esposizione.
Posizionare una pila di fogli bianchi sul documento in
modo da appiattirlo sulla lastra di esposizione.
12-17
12 . P r o bl e mi e s o lu z i on i
Sulla copia appaiono
delle strisce
Causa È stata impostata una percentuale di ingrandimento
troppo elevata.
No
Intervento
Delle strisce potrebbero comparire sulle copie
ingrandite. Regolare la percentuale di ingrandimento.
Vedere “Riduzione/Ingrandimento (riduzione/
ingrandimento delle copie)” a pagina 3-16.
Le immagini sulla copia
sono distorte
No
Causa Il documento non è stato caricato correttamente.
Intervento
Caricare il documento correttamente.
Vedere “Passaggio 1 - Caricamento dei documenti” a
pagina 3-2.
Causa Le guide non sono posizionate correttamente.
Intervento
Caricare il documento correttamente e allineare le
guide originali al margine del documento.
Vedere “Passaggio 1 - Caricamento dei documenti” a
pagina 3-2.
Causa Il vassoio carta non è impostato correttamente.
Intervento
Spingere il vassoio con fermezza finché non sia
posizionato correttamente.
Vedere “Caricamento della carta nei vassoi 1 e 2” a
pagina 8-6.
Causa La guida della carta per il vassoio 5 (bypass) non è
allineata correttamente.
Intervento
Caricare la carta correttamente e allineare la guida
della carta al margine della carta.
Vedere “Caricamento della carta nel vassoio 5
(bypass)” a pagina 8-8.
12 - 1 8
X er o x 4 110 /4 5 90 G u i d a pe r l ’ u te nt e
12 . P r o b le m i e s ol u z io n i
Le copie non sono del
formato desiderato
Causa La lastra di esposizione o la copertura è sporca.
No
Intervento
Pulire la lastra di esposizione o la copertura.
Vedere “Pulizia della lastra di esposizione e della
relativa copertura” a pagina 11-16.
Causa Il documento è costituito da un materiale altamente
trasparente come un lucido.
Intervento
Prima di copiare il documento, coprirlo con un foglio
bianco.
Causa Il documento non è allineato correttamente.
Intervento
Caricare il documento correttamente.
Vedere “Passaggio 1 - Caricamento dei documenti” a
pagina 3-2.
Causa Le guide non sono posizionate correttamente.
Intervento
Caricare il documento correttamente e allineare le
guide originali al margine del documento.
Vedere “Passaggio 1 - Caricamento dei documenti” a
pagina 3-2.
Causa Il formato del documento non è standard.
Intervento
Immettere il formato del documento, quindi eseguire
la copia.
Vedere “Formato originale (impostazione del formato
di scansione del documento)” a pagina 3-37.
Causa Il documento è piegato o storto.
Intervento
Raddrizzare il documento e posizionarlo
correttamente.
Vedere “Passaggio 1 - Caricamento dei documenti” a
pagina 3-2.
X er o x 4 110 /4 5 90 G ui d a pe r l’ u te n te
12-19
12 . P r o bl e mi e s o lu z i on i
Un angolo della copia è
tagliato
Causa Il documento è più grande dell'area stampabile.
No
Intervento
Nessuna pinzatura
eseguita
Causa Si desidera pinzare più di 100 pagine oppure più di
50 con la cartuccia della pinzatrice da 50 fogli.
Intervento
12 - 2 0
Regolare l'opzione Riduzione/Ingrandimento per
ridurre leggermente la copia.
È possibile pinzare fino a 50 pagine con una
cartuccia della pinzatrice da 50 fogli oppure fino a
100 pagine con una cartuccia della pinzatrice da 100
fogli. Ridurre il numero delle pagine stampate a 50 o
100, a seconda della cartuccia della pinzatrice
utilizzata. Per la piegatura a Z, è possibile pinzare
fino a 10 o 5 fogli a seconda del formato di carta
utilizzato. Per i libretti, è possibile pinzare 15 fogli
alla volta.
X er o x 4 110 /4 5 90 G u i d a pe r l ’ u te nt e
12 . P r o b le m i e s ol u z io n i
Problemi durante la stampa
In questa sezione vengono descritte le soluzioni per i problemi
incontrati durante la stampa.
Impossibile eseguire la stampa
In questa sezione vengono descritte le soluzioni da utilizzare
quando non è possibile eseguire la stampa.
I dati rimangono
nell'icona della
stampante
Causa La stampante non è accesa.
No
Intervento
Accendere la stampante.
Causa Il cavo di rete non è collegato al computer.
Intervento
Collegare il cavo di rete al computer.
Causa Il cavo di rete non è collegato alla macchina.
Intervento
Collegare il cavo di rete alla macchina.
Per informazioni sulle impostazioni di rete, vedere la
guida per l'amministratore.
Causa Il Modo stampa è impostato su Offline.
Intervento
Premere il pulsante Stato macchina e confermare il
Modo stampa nella schermata Stato macchina. Se il
Modo stampa è Offline, selezionare Online nella
schermata Modo stampa.
Causa Si è verificato un errore della stampante.
Intervento
Controllare le informazioni dell'errore.
Causa L'indirizzo IP o il percorso della rete SMB non è
configurato correttamente.
Intervento
Configurare l'indirizzo IP o il percorso della rete SMB
correttamente.
Per informazioni sulle impostazioni di rete, vedere la
guida per l'amministratore.
X er o x 4 110 /4 5 90 G ui d a pe r l’ u te n te
12-21
12 . P r o bl e mi e s o lu z i on i
Causa Connessione di rete anomala tra il computer e la
macchina.
Intervento
Contattare l'amministratore di sistema.
Causa La porta non è attivata.
Intervento
Attivare la porta in uso.
Per informazioni sulle impostazioni di rete, vedere la
guida per l'amministratore.
Causa Spazio disponibile sul disco rigido non sufficiente.
Intervento
Eliminare i dati superflui per liberare spazio.
Causa La stampante è connessa a più computer.
Intervento
Dati inviati alla
stampante
Attendere, quindi riprovare a stampare.
Causa Carta esaurita.
Intervento
Inserire della carta nella stampante.
Causa Carta del formato specificato non disponibile.
Intervento
Inserire carta del formato specificato.
Vedere “Caricamento della carta nei vassoi 1 e 2” a
pagina 8-6 oppure“Caricamento della carta nel
vassoio 5 (bypass)” a pagina 8-8.
Causa L'operazione di copiatura è eseguita durante
l'interruzione e l'interruzione viene eseguita.
Intervento
Annullare l'operazione di interruzione.
Causa Si è verificato un errore della stampante.
Intervento
12 - 2 2
Controllare le informazioni dell'errore.
X er o x 4 110 /4 5 90 G u i d a pe r l ’ u te nt e
12 . P r o b le m i e s ol u z io n i
Il risultato della stampa è diverso da quello previsto
In questa sezione vengono descritte le soluzioni per le situazioni
nelle quali il risultato della stampa è diverso da quello previsto.
Nessuna pinzatura
eseguita
Causa
Si desidera pinzare più di 100 pagine oppure più di
50 con la cartuccia della pinzatrice da 50 fogli.
No
Intervento
È possibile pinzare fino a 50 pagine con una
cartuccia della pinzatrice da 50 fogli oppure fino a
100 pagine con una cartuccia della pinzatrice da 100
fogli. Per la piegatura a Z, è possibile pinzare 10 o 5
fogli a seconda del formato di carta utilizzato. Per i
libretti, è possibile pinzare 15 fogli alla volta. Ridurre
il numero delle pagine stampate a 50 o 100, a
seconda della cartuccia della pinzatrice utilizzata.
Nessuna piegatura
Causa
La piegatrice non è collegata.
No
Intervento
Controllare le opzioni della stampante e ripristinare la
configurazione della stampante.
Stampa eseguita con un
formato di carta diverso
Causa
Il formato della carta inserita è diverso dal formato del
vassoio specificato.
Intervento
Modificare il formato della carta inserita nel vassoio o
le opzioni di stampa e selezionare un vassoio che
contenga carta del formato appropriato.
L'immagine è tagliata
sul margine del foglio
Causa
L'immagine è più grande dell'area stampabile della
macchina.
No
Intervento
Aumentare l'area stampabile della macchina o ridurre
l'area di stampa del documento.
Il font stampato è
diverso dal font
specificato sul computer
Causa
La sostituzione dei font è configurata sul driver di
stampa.
No
Intervento
Controllare la tabella di sostituzione dei font.
Causa
Sono stati utilizzati font non standard per la stampa.
Intervento
Controllare le impostazioni dell'applicazione o del
driver di stampa.
Se è stato usato PostScript, scaricare i font
necessari.
X er o x 4 110 /4 5 90 G ui d a pe r l’ u te n te
12-23
12 . P r o bl e mi e s o lu z i on i
La stampa è lenta
Causa
La qualità di stampa è specificata dal modo di
stampa.
No
Intervento
Durante la stampa di dati d'immagine per i quali la
qualità dell'immagine è stata impostata come priorità,
la velocità di stampa diminuisce. Disattivare la priorità
Qualità per il modo stampa.
Le impostazioni
specificate per le
opzioni di stampa non
vengono applicate.
Causa
È in uso un driver di stampa per un altro modello.
No
Intervento
Installare il driver di stampa per questo modello.
Causa
L'attrezzatura opzionale non può essere collegata
alla stampante.
Intervento
Controllare le opzioni della stampante e ripristinare la
configurazione della stampante.
Causa
L'immagine è più grande dell'area stampabile della
macchina.
Intervento
Aumentare l'area stampabile della macchina o ridurre
l'area di stampa del documento.
Margine assente sulle
copie
12 - 2 4
X er o x 4 110 /4 5 90 G u i d a pe r l ’ u te nt e
12 . P r o b le m i e s ol u z io n i
Problemi durante la scansione
In questa sezione vengono descritte le soluzioni per i problemi
incontrati durante la scansione.
NOTA: Per questa funzione, è necessario un pacchetto
opzionale. Per ulteriori informazioni, contattare il Centro
assistenza clienti.
Impossibile eseguire una scansione con la macchina.
In questa sezione vengono descritte le soluzioni da utilizzare
quando non è possibile eseguire la scansione.
I documenti non sono
stati inseriti
correttamente
nell'alimentatore
Causa
Il formato del documento è troppo piccolo.
Intervento
Il formato A5 è il formato minimo dei documenti
originali che è possibile caricare nell'alimentatore.
Vedere “Passaggio 1 - Caricamento dei documenti” a
pagina 4-2.
Causa
Non è stato utilizzato il tipo corretto di documento.
Intervento
L'alimentatore non può essere utilizzato con
documenti di formato irregolare, biglietti da visita,
trasparenti o documenti sottili.
Inoltre, non è possibile utilizzare documenti con
etichette, fermagli metallici e nastro adesivo.
Vedere “Passaggio 1 - Caricamento dei documenti” a
pagina 4-2.
Causa
Le guide degli originali non sono posizionate
correttamente.
Intervento
Impostare le guide degli originali conformemente al
formato del documento.
Vedere “Passaggio 1 - Caricamento dei documenti” a
pagina 4-2.
Causa
Una parte del documento è lacerata e un frammento
di carta è rimasto nell'alimentatore.
Intervento
Aprire la copertura dell'alimentatore ed estrarre il
frammento di carta.
Vedere “Inceppamenti degli originali” a pagina 12-82.
X er o x 4 110 /4 5 90 G ui d a pe r l’ u te n te
12-25
12 . P r o bl e mi e s o lu z i on i
Causa
Sono impostati documenti di diverso formato.
Intervento
Quando si utilizzano documenti di diverso formato, è
necessario selezionare l'opzione Originali misti per
evitare inceppamenti. Quando si impostano
documenti di diverso formato, selezionare l'opzione
Originali misti.
Vedere “Originali misti (scansione simultanea di
documenti di formato diverso)” a pagina 4-39.
Impossibile importare un documento scansito nel computer
In questa sezione vengono descritte le soluzioni da utilizzare
quando non è possibile importare un documento scansito nel
computer.
12 - 2 6
Impossibile individuare
lo scanner
Causa
La stampante non è accesa.
No
Intervento
Accendere la stampante.
Causa
Il cavo di rete non è collegato al computer.
Intervento
Collegare il cavo di rete al computer.
Causa
Il cavo di rete non è collegato alla macchina.
Intervento
Collegare il cavo di rete alla macchina.
Causa
La porta Salutation non è attivata.
Intervento
Attivare la porta Salutation.
Causa
Connessione di rete anomala tra il computer e la
macchina.
Intervento
Contattare l'amministratore di sistema.
Per informazioni sulle impostazioni di rete, vedere la
guida per l'amministratore.
Per informazioni sulle impostazioni di rete, vedere la
guida per l'amministratore.
X er o x 4 110 /4 5 90 G u i d a pe r l ’ u te nt e
12 . P r o b le m i e s ol u z io n i
Impossibile aprire la
mailbox
Causa
Non è stata creata alcuna mailbox.
No
Intervento
Creare una mailbox.
Causa
Password della mailbox dimenticata.
Intervento
Impossibile verificare la password. Impostare la
password su No, quindi impostare nuovamente la
password.
Vedere la sezione relativa a disco locale/mailbox
nella guida per l'amministratore.
Vedere la sezione relativa a disco locale/mailbox
nella guida per l'amministratore.
Lo scanner non riesce
a scansire i dati per un
errore di trasmissione
TWAIN
Causa
Il driver di scansione non è installato.
No
Intervento
Installare il driver di scansione.
L'operazione viene
interrotta durante la
scansione
Causa
La dimensione del file è troppo grande?
Intervento
Ridurre la risoluzione o selezionare un formato di
scansione compresso, quindi effettuare nuovamente
la scansione.
Vedere “Formato file (selezione del tipo di dati di
scansione)” a pagina 4-32 oppure“Risoluzione di
scansione (impostazione di una risoluzione di
scansione)” a pagina 4-35.
X er o x 4 110 /4 5 90 G ui d a pe r l’ u te n te
12-27
12 . P r o bl e mi e s o lu z i on i
Impossibile inviare il documento scansito tramite la rete (FTP/SMB)
In questa sezione vengono descritte le soluzioni da utilizzare
quando non è possibile inviare un documento scansito tramite la
rete.
Impossibile inoltrare
tramite la rete
12 - 2 8
Causa
Il server è stato specificato correttamente?
Intervento
Verificare il server specificato.
Causa
Il percorso di salvataggio è stato inserito
correttamente?
Intervento
Verificare il percorso di salvataggio.
Causa
Se si utilizza SMB, il nome condiviso è stato inserito
correttamente?
Intervento
Verificare il nome condiviso.
Causa
Se si utilizza SMB (formato UNC), il percorso di
salvataggio è stato inserito correttamente?
Intervento
Verificare il percorso di salvataggio.
Causa
Il nome di accesso è stato inserito correttamente?
Intervento
Verificare il nome di accesso.
Causa
La password è stata inserita correttamente?
Intervento
Verificare la password.
X er o x 4 110 /4 5 90 G u i d a pe r l ’ u te nt e
12 . P r o b le m i e s ol u z io n i
Problemi relativi all'invio di e-mail
In questa sezione vengono descritte le soluzioni da utilizzare
quando non è possibile inviare un'e-mail.
Impossibile inviare e-mail
Causa
L'indirizzo e-mail è errato
Intervento
Verificare l'indirizzo e-mail.
Causa
Sono state superate le dimensioni massime per
l'invio di un messaggio e-mail
Intervento
Modificare le dimensioni massime per l'invio di un
messaggio e-mail o ridurre la risoluzione.
Vedere la sezione relativa alle dimensioni massime
di un messaggio e-mail nella guida per
l'amministratore oppure “Risoluzione di scansione
(impostazione di una risoluzione di scansione)” a
pagina 4-35.
Immagine diversa da quella prevista
In questa sezione vengono descritte le soluzioni da utilizzare
quando i dati di scansione non producono immagini nel modo
previsto.
L'immagine è
macchiata.
Causa La lastra di esposizione o la copertura è sporca.
No
Intervento
Pulire la lastra di esposizione o la copertura.
Vedere “Pulizia della lastra di esposizione e della
relativa copertura” a pagina 11-16.
Causa Il documento è costituito da un materiale altamente
trasparente come un lucido.
Intervento
Se il documento è altamente trasparente, i segni
eventualmente presenti sulla copertura vengono
riprodotti sull'immagine. Prima di scansire il
documento, coprirlo con un foglio bianco.
Causa Il documento è colorato, presenta una superficie
ruvida o è una copia cianografica.
Intervento
X er o x 4 110 /4 5 90 G ui d a pe r l’ u te n te
È possibile regolare la densità della copia o la qualità
dell'immagine, quindi ripetere l'operazione di
scansione.
12-29
12 . P r o bl e mi e s o lu z i on i
Causa È stata eseguita una scansione di carta per stampa
lucida.
Intervento
La carta lucida aderisce facilmente alla lastra di
esposizione e le ombre vengono talvolta scansite e
riprodotte come macchie. Posizionare un
trasparente o una pellicola trasparente sotto il
documento e ripetere l'operazione di scansione.
L'immagine è troppo
chiara o troppo scura
Causa La densità della scansione è impostata su Più scuro
oppure su Più chiaro.
No
Intervento
Regolare la densità della scansione.
Vedere “Più chiaro/Più scuro (regolazione della
densità di scansione)” a pagina 4-28.
Causa Il Tipo di originale non è appropriato.
Intervento
Selezionare la qualità dell'immagine appropriata per
il documento.
Vedere “Qualità immagine” a pagina 4-33.
Manca una parte
dell'immagine
Causa Il documento è composto da due o più parti incollate
o piegate.
No
Intervento
L'immagine non è del
formato desiderato.
Causa La lastra di esposizione o la copertura è sporca.
No
Intervento
È possibile che le parti piegate o incollate del
documento non siano a contatto con la lastra di
esposizione. Posizionare una pila di fogli bianchi sul
documento in modo da appiattirlo sulla lastra di
esposizione.
Pulire la lastra di esposizione o la copertura.
Vedere “Pulizia della lastra di esposizione e della
relativa copertura” a pagina 11-16.
Causa Il documento è costituito da un materiale altamente
trasparente come un lucido.
Intervento
Prima di scansire il documento, coprirlo con un foglio
bianco.
Causa Il documento non è allineato correttamente.
Intervento
12 - 3 0
Caricare il documento correttamente.
Vedere “Passaggio 1 - Caricamento dei documenti”
a pagina 4-2.
X er o x 4 110 /4 5 90 G u i d a pe r l ’ u te nt e
12 . P r o b le m i e s ol u z io n i
Causa Le guide non sono posizionate correttamente.
Intervento
Caricare il documento correttamente e allineare le
guide degli originali al margine del documento.
Vedere “Passaggio 1 - Caricamento dei documenti”
a pagina 4-2.
Causa Il formato del documento non è standard.
Intervento
Immettere il formato del documento, quindi eseguire
la scansione.
Vedere “Formato scansione (specificazione di un
formato di scansione)” a pagina 4-38.
Causa Il documento è piegato o storto.
Intervento
Raddrizzare il documento e posizionarlo
correttamente.
Vedere “Passaggio 1 - Caricamento dei documenti”
a pagina 4-2.
L'immagine è di qualità
scadente
Causa La risoluzione è troppo bassa.
Intervento
X er o x 4 110 /4 5 90 G ui d a pe r l’ u te n te
Impostare una risoluzione più alta.
Vedere “Risoluzione di scansione (impostazione di
una risoluzione di scansione)” a pagina 4-35.
12-31
12 . P r o bl e mi e s o lu z i on i
Codice di errore
In questa sezione vengono spiegati i codici di errore.
Se un errore interrompe la stampa in modo anomalo o si verifica
un malfunzionamento della stampante, viene visualizzato un
codice di errore (***-***).
Se viene visualizzato un codice di errore non descritto nelle
seguenti tabelle o il problema persiste anche dopo aver provato le
soluzioni descritte di seguito, contattare il Centro assistenza
clienti.
Consultare la seguente tabella per i codici di errore e per
informazioni sulla risoluzione dei problemi.
PUNTO CHIAVE: Se viene visualizzato un codice di errore, tutti i
dati di stampa della stampante e quelli memorizzati nella memoria
integrata della macchina vengono eliminati.
Gli errori sono divisi nelle seguenti Categorie:
•
C: Copiatura
•
P: Stampa
•
S: Scansione
•
M: Posta elettronica
•
O: Altri problemi
Altri errori
Codice di
errore
Categoria
C
002-770
003-751
003-753
12 - 3 2
Descrizione e soluzione
S M O
003-750
003-754
P
Causa
Impossibile elaborare un modello lavoro per mancanza di
spazio sul disco rigido.
Soluzione Rimuovere i dati superflui dal disco rigido per liberare spazio.
Causa
Impossibile memorizzare documenti con la funzione Copiatura
libretto.
Soluzione Verificare le impostazioni di Copiatura libretto.
Vedere “Copiatura libretto (copiatura in fronte/retro di pagine affiancate)” a
pagina 3-34.
Causa
Impossibile elaborare il formato, perché l'area del documento
specificata è troppo piccola.
Soluzione Aumentare la risoluzione o le dimensioni dell'area di
scansione.
Causa
Causa
Si è verificato un errore nello scanner.
Soluzione Elaborare nuovamente il lavoro.
La risoluzione selezionata è troppo elevata per scansire
originali di formato misto utilizzando l'alimentatore automatico.
Soluzione Ridurre la risoluzione di scansione a 200 dpi o a un valore
inferiore ed eseguire nuovamente la scansione.
X er o x 4 110 /4 5 90 G u i d a pe r l ’ u te nt e
12 . P r o b le m i e s ol u z io n i
Codice di
errore
003-755
Categoria
C
P
003-760
Descrizione e soluzione
S M O
Causa
Si è verificato un errore nello scanner.
Soluzione Elaborare nuovamente il lavoro.
Causa
Una combinazione di funzioni non compatibili è stata
specificata nelle condizioni di scansione del documento.
Soluzione Verificare le opzioni selezionate.
003-761
Causa
003-764
Causa
003-795
Causa
005-274
005-275
005-280
005-281
005-282
005-283
005-284
005-285
005-286
Il formato della carta del vassoio impostato su Auto è diverso
dal formato del vassoio impostato su Ripetizione automatica.
Soluzione Modificare il formato della carta per il vassoio o le impostazioni
Priorità tipo carta.
Non viene scansito alcun documento tramite Sovrapposizione
modulo.
Soluzione Preparare due o più documenti.
Quando si esegue la riduzione o l'ingrandimento di un
documento per un formato carta specificato, la percentuale di
tale riduzione o ingrandimento supera i valori consentiti.
Soluzione Procedere in uno dei modi descritti qui sotto.
z Immettere manualmente una percentuale di riduzione o ingrandimento.
z
Modificare il formato della carta.
Causa
Si è verificato un errore nell'alimentatore automatico.
Soluzione Spegnere e riaccendere la macchina. Contattare il Centro
assistenza clienti.
X er o x 4 110 /4 5 90 G ui d a pe r l’ u te n te
12-33
12 . P r o bl e mi e s o lu z i on i
Codice di
errore
Categoria
C
P
S M O
Descrizione e soluzione
012-211
012-212
012-213
012-214
012-215
012-216
012-217
012-218
012-219
012-221
012-223
012-225
012-226
012-227
012-228
012-229
012-230
012-235
012-236
012-237
012-238
012-239
012-240
012-241
012-243
012-246
012-247
012-248
012-250
012-251
012-252
012-253
012-254
012-255
012-260
012-264
012-265
012-282
012-283
012-284
012-285
012-291
Causa
Malfunzionamento della stazione di finitura.
Soluzione Spegnere e riaccendere la macchina. Se l'errore relativo alla
stazione di finitura non è stato risolto dopo aver eseguito le
istruzioni per la soluzione del problema, contattare il Centro
assistenza clienti.
016-210
016-211
016-212
016-213
016-214
016-215
Causa
Si è verificato un errore nelle impostazioni del software.
Soluzione Spegnere e riaccendere la stampante. Contattare il Centro
assistenza clienti.
12 - 3 4
X er o x 4 110 /4 5 90 G u i d a pe r l ’ u te nt e
12 . P r o b le m i e s ol u z io n i
Codice di
errore
016-220
016-221
016-222
016-223
016-224
016-225
016-226
016-227
016-228
Categoria
C
P
Descrizione e soluzione
S M O
Causa
Si è verificato un errore nello scanner.
Soluzione Spegnere e riaccendere la macchina. Se l'errore relativo allo
scanner non è stato risolto dopo aver eseguito le istruzioni per
la soluzione del problema, contattare il Centro assistenza
clienti.
016-450
Causa
Il nome host SMB esiste già.
Soluzione Modificare il nome host.
Per informazioni sulle impostazioni di rete, vedere la guida per
l'amministratore.
016-454
Causa
Impossibile recuperare indirizzo IP da DNS.
Soluzione Verificare le configurazioni DNS e il metodo di recupero
dell'indirizzo IP.
Per informazioni sulle impostazioni di rete, vedere la guida per
l'amministratore.
016-503
Causa
Impossibile risolvere il nome del server SMTP durante l'invio di
un messaggio e-mail.
Soluzione Verificare che le impostazioni del server SMTP da Servizi
Internet CentreWare siano corrette. Verificare inoltre le
impostazioni del server DNS.
016-504
Causa
016-505
Causa
Impossibile risolvere il nome del server POP3 durante l'invio di
un messaggio e-mail.
Soluzione Verificare che le impostazioni del server POP3 da Servizi
Internet CentreWare siano corrette. Verificare inoltre le
impostazioni del server DNS.
Impossibile accedere al server POP3 durante l'invio di un
messaggio e-mail.
Soluzione Verificare che il nome utente e la password del server POP3
da Servizi Internet CentreWare siano corrette.
016-701
Causa
Impossibile elaborare i dati di stampa PCL per mancanza di
spazio nella memoria.
Soluzione Ridurre la risoluzione, annullare la stampa fronte/retro o le
immagini multiple, quindi provare nuovamente a stampare.
Vedere la Guida in linea del driver di stampa.
016-702
Causa
Impossibile elaborare i dati di stampa PCL per mancanza di
spazio nel buffer di stampa.
Soluzione Procedere in uno dei modi descritti qui sotto.
z Impostare il Modo stampa su Alta velocità.
z
Selezionare l'opzione di stampa garantita.
z
Aumentare la dimensione del buffer di stampa.
z Aggiungere memoria.
Per informazioni sui modi e le garanzie di stampa, vedere la Guida in linea
del driver di stampa. Per ulteriori informazioni sulla memoria, vedere la
sezione relativa all'allocazione di memoria nella guida per l'amministratore.
X er o x 4 110 /4 5 90 G ui d a pe r l’ u te n te
12-35
12 . P r o bl e mi e s o lu z i on i
Codice di
errore
Categoria
C
P
Descrizione e soluzione
S M O
016-703
016-704
Causa
È stata ricevuta un'e-mail con un numero di mailbox non
registrato o non valido.
Soluzione Procedere in uno dei modi descritti qui sotto.
z Richiedere al mittente di configurare una mailbox con il
numero specificato.
z
Richiedere al mittente di inviare i messaggi e-mail a una
mailbox valida.
Causa
I documenti memorizzati nella mailbox hanno raggiunto il limite
di capacità del disco rigido.
Soluzione Rimuovere i documenti superflui dalla mailbox e salvare il
documento.
Vedere “Cancellazione dei documenti nella mailbox Lavori di scansione e
altri” a pagina 5-74.
016-705
Causa
016-706
Causa
016-707
Causa
016-708
La stampa protetta non può essere registrata per un
malfunzionamento del disco rigido.
Soluzione Contattare il Centro assistenza clienti.
Vedere “Stampa protetta” a pagina 9-6.
È stato superato il numero massimo di utenti della stampa
protetta e non vi è spazio libero sul disco rigido.
Soluzione Rimuovere i documenti superflui memorizzati sulla stampante
ed eliminare gli utenti della stampa protetta superflui.
Per informazioni sull'opzione Stampa protetta, vedere “Stampa protetta” a
pagina 9-6. Per informazioni sulle mailbox, vedere “Cancellazione dei
documenti nella mailbox Lavori di scansione e altri” a pagina 5-74.
Impossibile eseguire una stampa di prova perché il kit di
espansione delle funzionalità non è stato installato o non
funziona correttamente.
Soluzione Per utilizzare la funzione Stampa di prova, è necessario un kit
di espansione delle funzionalità. Se il kit non funziona
correttamente, contattare il Centro assistenza clienti.
Causa
Impossibile aggiungere annotazioni per mancanza di spazio
sul disco.
Soluzione Rimuovere i dati superflui dal disco rigido per liberare spazio.
016-709
Causa
Si è verificato un errore durante l'elaborazione PCL.
Soluzione Riprovare a stampare.
016-710
Causa
La stampa differita non può essere registrata per un
malfunzionamento del disco rigido.
Soluzione Contattare il Centro assistenza clienti.
016-711
016-712
016-713
12 - 3 6
Causa
Soluzione
Il formato e-mail massimo configurato è stato superato.
Procedere in uno dei modi descritti qui sotto e reinviare la email:
z
Ridurre le pagine del documento
z Ridurre la risoluzione di scansione
z
Ridurre l'ingrandimento della scansione
z
Chiedere all'amministratore di sistema di aumentare le
dimensioni massime per l'invio dei messaggi e-mail
Vedere il codice 003-751.
Causa
La password impostata per la mailbox non corrisponde alla
password immessa.
Soluzione Immettere la password corretta.
X er o x 4 110 /4 5 90 G u i d a pe r l ’ u te nt e
12 . P r o b le m i e s ol u z io n i
Codice di
errore
Categoria
C
P
016-714
Descrizione e soluzione
S M O
Causa
La mailbox specificata non esiste.
Soluzione Creare una mailbox o specificare una mailbox esistente.
016-716
Causa
Impossibile eseguire lo spooling del file TIFF per mancanza di
spazio sul disco rigido.
Soluzione Rimuovere i documenti e gli utenti superflui memorizzati sulla
stampante, quindi aggiungere il disco rigido. Quando si
aggiunge il disco rigido, contattare il Centro assistenza clienti.
Vedere “Cancellazione dei documenti nella mailbox Lavori di scansione e
altri” a pagina 5-74.
016-718
Causa
016-719
Causa
016-720
Causa
016-721
Causa
016-722
Causa
È stata specificata una posizione di punti non supportata.
Soluzione Confermare la posizione e specificare nuovamente i dati di
stampa.
016-723
Causa
È stata specificata una posizione di fori non supportata.
Soluzione Confermare la posizione e specificare nuovamente i dati di
stampa.
016-728
Causa
Nel file TIFF è stato incluso un tag non supportato.
Soluzione Verificare i dati di stampa.
Vedere “Opzioni di scansione” a pagina 4-35.
016-729
Causa
016-730
Causa
È stato rilevato un comando non supportato da ARTIV.
Soluzione Verificare i dati di stampa, rimuovere il comando non
supportato e riprovare a stampare.
Impossibile elaborare i dati di stampa PCL per mancanza di
spazio nella memoria.
Soluzione Ridurre la risoluzione, annullare la stampa fronte/retro o le
immagini multiple, quindi provare nuovamente a stampare.
Impossibile elaborare i dati di stampa PCL per mancanza di
spazio nella memoria.
Soluzione Aumentare la dimensione del buffer di stampa.
I dati di stampa PCL includono un comando che non può
essere elaborato.
Soluzione Confermare i dati di stampa e riprovare a stampare.
Si è verificato un errore durante l'elaborazione della stampa. Le
probabili cause sono elencate qui sotto.
1. Durante la stampa, sono state ricevute istruzioni di
selezione automatica del vassoio quando l'opzione
Priorità tipo carta è stata impostata su
Auto carta disattivato per tutta la carta nelle
Impostazioni comuni.
2. Errore comando ESC/P
Soluzione Per prima cosa, durante la stampa tramite la selezione
automatica del vassoio, impostare un tipo di carta su
un'impostazione diversa da
Auto carta disattivato in Priorità tipo carta.
Quindi verificare i dati di stampa.
Vedere la sezione relativa alla priorità del tipo di carta nella guida per
l'amministratore.
Impossibile eseguire la stampa perché il numero di colori o la
risoluzione del file TIFF supera i valori consentiti.
Soluzione Modificare il numero di colori o la risoluzione del file TIFF e
specificare nuovamente i dati di stampa.
Vedere “Opzioni di scansione” a pagina 4-35.
X er o x 4 110 /4 5 90 G ui d a pe r l’ u te n te
12-37
12 . P r o bl e mi e s o lu z i on i
Codice di
errore
Categoria
C
P
Descrizione e soluzione
S M O
016-731
Causa
Impossibile stampare i dati TIFF a causa di un'interruzione.
Soluzione Riprovare a stampare.
016-732
Causa
016-733
Impossibile utilizzare il modulo registrato specificato da
Emulazione con l'host.
Soluzione Inviare nuovamente i dati del modulo.
Causa
Soluzione
016-734
1. Durante l'invio di messaggi e-mail, non è possibile
recuperare l'indirizzo IP dal testo sul lato destro della
chiocciola (@) di un indirizzo e-mail.
2. Impossibile risolvere l'indirizzo Internet sul lato destro
della chiocciola (@) tramite DNS.
1. Verificare l'indirizzo e-mail.
2. Verificare l'indirizzo DNS.
Causa
La stampa di un semplice rapporto dei risultati dell'indirizzo non
è riuscita.
Soluzione Configurare le impostazioni per la ricezione di e-mail del
dispositivo definite dalla parte trasmittente come ricezione
SMTP.
016-735
Causa
Tentativo di stampare un elenco di modelli di lavoro durante
l'aggiornamento di un modello lavoro.
Soluzione Attendere per qualche minuto e riprovare a stampare.
016-736
Causa
016-737
Causa
Nessun dato può essere salvato nella directory di destinazione
di inoltro.
Soluzione Procedere in uno dei modi descritti qui sotto.
1. Verificare lo spazio libero disponibile nel disco di
destinazione di inoltro.
2. Verificare se si dispone di privilegi per la directory di
destinazione di inoltro.
3. Eliminare il file .LCK dalla directory di destinazione di
inoltro.
Nessun dato può essere salvato nella directory di destinazione
di inoltro.
Soluzione Eliminare il file .LCK dalla directory di destinazione di inoltro.
016-738
Causa
La Creazione libretto non è applicata alla carta specificata.
Soluzione Specificare il formato della carta stampabile per la creazione
libretto.
016-739
Causa
016-740
Causa
016-746
Causa
Una funzione non supportata è inclusa nel PDF ricevuto.
Soluzione Stampare utilizzando il driver della stampante.
016-748
12 - 3 8
La combinazione del documento specificato e del formato della
carta non è autorizzata.
Soluzione Specificare la combinazione del formato del documento e della
carta per la creazione libretto.
La Creazione libretto non è applicata al vassoio carta
specificato.
Soluzione Specificare il vassoio carta stampabile per la creazione libretto.
Causa
Impossibile eseguire la stampa per mancanza di spazio sul
disco.
Soluzione Ridurre il numero di pagine di dati di stampa, ad esempio
suddividendo i dati di stampa in più parti oppure stampando
una sola copia per volta.
X er o x 4 110 /4 5 90 G u i d a pe r l ’ u te nt e
12 . P r o b le m i e s ol u z io n i
Codice di
errore
Categoria
C
P
Descrizione e soluzione
S M O
016-749
Causa
Si è verificato un errore di sintassi in un comando PJL.
Soluzione Confermare le impostazioni di stampa o correggere il comando
PJL.
016-755
Causa
Si è tentato di elaborare un file PDF per il quale non è
consentita la stampa.
Soluzione Annullare le impostazioni che non consentono la stampa
utilizzando Acrobat Reader, quindi riprovare a stampare.
016-756
Causa
Nessuna autorizzazione per l'utilizzo del servizio.
Soluzione Contattare l'amministratore di sistema.
016-757
Causa
La password non è corretta.
Soluzione Immettere la password corretta.
016-758
Causa
Nessuna autorizzazione per l'utilizzo del servizio.
Soluzione Contattare l'amministratore Auditron.
016-759
Causa
È stato raggiunto il numero massimo di pagine per questo
servizio.
Soluzione Contattare l'amministratore Auditron.
016-760
Causa
Si è verificato un errore durante l'elaborazione PostScript.
Soluzione Procedere in uno dei modi descritti qui sotto.
z Impostare il Modo stampa su Alta velocità.
z Aumentare lo spazio nella memoria per le operazioni
PostScript.
Per informazioni sui modi di stampa, vedere la Guida in linea del driver di
stampa. Per ulteriori informazioni sulla memoria, vedere la sezione relativa
all'allocazione di memoria nella guida per l'amministratore.
016-761
Causa
Si è verificato un errore durante l'elaborazione delle immagini.
Soluzione Impostare il Modo stampa su Alta velocità, quindi ricominciare
a stampare. Se l'errore non viene ancora risolto, eseguire la
stampa selezionando l'opzione di stampa garantita.
016-762
Causa
È stato specificato un linguaggio di stampa non installato sulla
macchina.
Soluzione Nel modo di specificazione della stampa in Impostazioni
porta, specificare un linguaggio di stampa.
016-764
Causa
Impossibile collegarsi al server SMTP.
Soluzione Contattare l'amministratore del server SMTP.
016-765
Causa
016-766
Causa
Si è verificato un errore sul server SMTP.
Soluzione Contattare l'amministratore del server SMTP.
016-767
Causa
016-768
Causa
016-769
Causa
Impossibile inviare l'e-mail perché il disco del server SMTP è
pieno.
Soluzione Contattare l'amministratore del server SMTP.
Impossibile inviare l'e-mail perché l'indirizzo del destinatario è
errato.
Soluzione Verificare l'indirizzo e-mail e ritrasmettere.
Impossibile collegarsi al server SMTP perché l'indirizzo e-mail
della macchina è errato.
Soluzione Verificare l'indirizzo e-mail della macchina.
Il server SMTP non supporta la notifica della distribuzione dei
messaggi e-mail (DSN).
Soluzione Inviare i messaggi e-mail senza impostare la notifica della
distribuzione dei messaggi e-mail (DSN).
X er o x 4 110 /4 5 90 G ui d a pe r l’ u te n te
12-39
12 . P r o bl e mi e s o lu z i on i
Codice di
errore
016-771
016-772
Categoria
C
P
Descrizione e soluzione
S M O
016-773
Causa
Impossibile recuperare l'indirizzo dell'archivio dei dati di
scansione da Servizi di scansione CentreWare.
Soluzione Verificare l'indirizzo DNS o definire l'indirizzo dell'archivio dei
dati di scansione in base all'indirizzo IP dell'archivio stesso.
Causa
L'indirizzo IP della macchina non è impostato correttamente.
Soluzione Verificare l'ambiente DHCP o specificare un indirizzo IP fisso
per la macchina.
Per informazioni sulle impostazioni di rete, vedere la guida per
l'amministratore.
016-774
Causa
016-775
Causa
016-776
Causa
Si è verificato un errore durante la conversione delle immagini.
Soluzione L'elaborazione della conversione delle immagini potrebbe
essere terminata per una parte dei dati.
Verificare i dati in Servizi Internet CentreWare.
Vedere la sezione relativa ai servizi Internet CentreWare nella guida per
l'amministratore.
016-777
Non è stato possibile elaborare la conversione della
compressione per mancanza di spazio sul disco.
Soluzione Rimuovere i dati superflui dal disco rigido per liberare spazio.
Non è stato possibile elaborare la conversione delle immagini
per mancanza di spazio sul disco.
Soluzione Rimuovere i dati superflui dal disco rigido per liberare spazio.
Causa
Si è verificato un errore durante l'elaborazione delle immagini.
Soluzione Il disco rigido potrebbe essere difettoso. Per sostituire il disco
rigido, contattare il Centro assistenza clienti.
016-778
Causa
016-779
Causa
016-780
Causa
016-786
Causa
016-787
016-788
La conversione dell'immagine scansita è stata interrotta per
mancanza di spazio sul disco rigido.
Soluzione Rimuovere i dati superflui dal disco rigido per liberare spazio.
Si è verificato un errore durante la conversione dell'immagine
scansita.
Soluzione Riprovare a scansire.
Si è verificato un errore del disco rigido durante la conversione
dell'immagine scansita.
Soluzione Il disco rigido potrebbe essere difettoso. Per sostituire il disco
rigido, contattare il Centro assistenza clienti.
Quando si utilizza la funzione di scansione, la capacità del
disco rigido non è sufficiente per la scrittura su file.
Soluzione Rimuovere i dati superflui dal disco rigido per liberare spazio o
inizializzare il disco rigido.
Causa
Indirizzo IP non valido specificato nel modello lavoro.
Soluzione Specificare il modello lavoro corretto.
Causa
Impossibile caricare un file dal browser Web.
Soluzione Eseguire le seguenti operazioni e riprovare.
• Aggiornare la pagina del browser
• Riavviare il browser
• Spegnere e riaccendere la macchina.
12 - 4 0
X er o x 4 110 /4 5 90 G u i d a pe r l ’ u te nt e
12 . P r o b le m i e s ol u z io n i
Codice di
errore
Categoria
C
P
Descrizione e soluzione
S M O
016-789
Causa
Spazio insufficiente per l'elaborazione dei messaggi e-mail.
L'elaborazione è stata interrotta.
Soluzione Diminuire la risoluzione o la percentuale di riduzione/
ingrandimento per ridurre la dimensione dei dati oppure inviare
il documento suddiviso in unità più piccole.
016-791
Causa
Nello scanner (salvataggio su PC) o nel modello lavoro, è
impossibile accedere alla destinazione di inoltro o di
salvataggio del modello lavoro.
Soluzione Accertarsi di disporre dei diritti di accesso alla destinazione di
inoltro specificata.
016-792
Causa
016-793
Causa
Lo spazio del disco rigido è esaurito.
Soluzione Rimuovere i dati superflui dal disco rigido per liberare spazio o
inizializzare il disco rigido.
016-799
Impossibile acquisire la cronologia del lavoro specificato
durante la stampa del Rapporto contatore lavori
Soluzione La cronologia del lavoro specificato non esiste.
021-750
021-751
021-770
021-771
021-772
Causa
È stato incluso un parametro di stampa non consentito.
Soluzione Confermare i dati e l'opzione di stampa e specificare
nuovamente i dati di stampa.
Causa
Durante una richiesta di ispezione o manutenzione si è
verificato un errore di trasmissione e non è stato possibile
contattare il Centro assistenza clienti.
Soluzione Verificare che le linee telefoniche siano connesse e provare a
inviare nuovamente una richiesta di ispezione o manutenzione
dopo pochi minuti.
Se l'errore non viene ancora risolto, contattare il Centro
assistenza clienti.
024-746
Causa
024-747
Causa
027-452
È stata specificata un'opzione (formato carta, vassoio, vassoio
di ricezione o stampa fronte/retro) incompatibile con la qualità
della carta.
Soluzione Verificare i dati di stampa.
È stata impostata una combinazione di parametri di stampa
non valida. Ad esempio, è stato specificato un formato non
standard e la selezione dei vassoi è impostata su Auto.
Soluzione Verificare i dati di stampa. In questo caso, selezionare il
vassoio 5 (bypass).
Causa
L'indirizzo IP esiste già.
Soluzione Modificare l'indirizzo IP.
Per informazioni sulle impostazioni di rete, vedere la guida per
l'amministratore.
027-500
Causa
Impossibile risolvere il nome del server SMTP durante l'invio di
un messaggio e-mail di risposta.
Soluzione Verificare che le impostazioni del server SMTP da Servizi
Internet Centreware siano corrette.
027-501
Causa
Impossibile risolvere il nome del server POP3 quando si
utilizza un protocollo POP3.
Soluzione Verificare che le impostazioni del server POP3 da Servizi
Internet CentreWare siano corrette.
X er o x 4 110 /4 5 90 G ui d a pe r l’ u te n te
12-41
12 . P r o bl e mi e s o lu z i on i
Codice di
errore
Categoria
C
P
Descrizione e soluzione
S M O
027-502
Causa
Impossibile accedere al server POP3 quando si utilizza un
protocollo POP3.
Soluzione Verificare che il nome utente e la password del server POP3
da Servizi Internet CentreWare siano corrette.
027-720
Causa
027-721
Causa
Non esiste alcuna destinazione d'interfaccia di un'applicazione.
Soluzione Verificare il corretto funzionamento dell'applicazione
interfacciata.
027-722
Causa
027-724
Causa
027-725
Causa
027-726
Causa
027-727
Causa
Impossibile trovare il server di destinazione dell'interfaccia di
un'applicazione.
Soluzione Controllare l'applicazione server DNS o verificare se
l'interfaccia di un'applicazione installata sul computer è
registrata da un server DNS o no.
Il tempo per il lavoro è scaduto durante la connessione con la
destinazione d'interfaccia di un'applicazione. Non esiste alcuna
destinazione di collegamento di un'applicazione.
Soluzione Provare ad elaborare il flusso di lavoro.
Impossibile accedere alla destinazione d'interfaccia di
un'applicazione.
Soluzione Verificare il corretto funzionamento dell'applicazione
interfacciata. Se funziona, controllare il registro. Se non
funziona, controllare gli ambienti di rete.
Operazione su un lavoro fallita durante l'utilizzo dell'interfaccia
di un'applicazione.
Soluzione Verificare il corretto funzionamento dell'applicazione collegata.
Se funziona, controllare il registro. Se non funziona, controllare
gli ambienti di rete.
Stato del lavoro non definito durante l'utilizzo dell'interfaccia di
un'applicazione.
Soluzione Verificare il corretto funzionamento dell'applicazione collegata.
Se funziona, controllare il registro. Se non funziona, controllare
gli ambienti di rete.
Un parametro non è valido durante l'utilizzo dell'interfaccia di
un'applicazione.
Soluzione Provare ad elaborare il flusso di lavoro.
027-737
Causa
027-739
Causa
Impossibile trovare il server dei modelli di lavoro specificato.
Soluzione Verificare il nome del percorso del server dei modelli di lavoro.
027-740
Causa
Impossibile accedere al server dei modelli di lavoro.
Soluzione Immettere il nome di accesso utente e la password.
027-741
Causa
Impossibile collegarsi al server dei modelli di lavoro.
Soluzione Chiedere all'amministratore di rete di verificare la rete e gli
ambienti del server.
027-742
Causa
027-743
Causa
Il server dei modelli di lavoro specificato non è corretto.
Soluzione Verificare le impostazioni del server dei modelli di lavoro.
12 - 4 2
Si è verificato un errore durante la lettura di dati dal server di
raccolta dei modelli di lavoro.
Soluzione Verificare se si dispone di privilegi per la directory nella quale
sono memorizzati i modelli di lavoro.
Impossibile memorizzare un modello lavoro per mancanza di
spazio sul disco rigido.
Soluzione Rimuovere i dati superflui dal disco rigido per liberare spazio.
X er o x 4 110 /4 5 90 G u i d a pe r l ’ u te nt e
12 . P r o b le m i e s ol u z io n i
Codice di
errore
Categoria
C
P
Descrizione e soluzione
S M O
027-744
Causa
Si è verificato un problema nel nome del dominio del server dei
modelli di lavoro.
Soluzione Verificare che la connessione al server DNS e il nome del
dominio siano registrati sul server DNS.
027-745
Causa
L'indirizzo del server DNS non è registrato sulla macchina.
Soluzione Registrare l'indirizzo del server DNS sulla macchina o
impostare l'indirizzo del server dei modelli di lavoro.
027-746
Causa
Le impostazioni del protocollo del server di raccolta dei modelli
di lavoro non sono corrette.
Soluzione Impostare la porta corretta.
027-750
Causa
Tentativo di impartire istruzioni di stampa a un documento
scansito.
Soluzione I documenti scansiti non possono essere stampati. Configurare
correttamente il flusso di lavoro.
027-751
Causa
Si è verificato un errore durante il controllo del flusso di lavoro.
Soluzione Verificare le impostazioni del flusso di lavoro.
027-752
Causa
027-753
Causa
In un flusso di lavoro è stato specificato l'inizio del lavoro prima
di immettere un elemento obbligatorio.
Soluzione Configurare un elemento di input obbligatorio predefinito per un
flusso di lavoro o modificare il flusso di lavoro per collegare
l'elemento obbligatorio alla mailbox.
La porta necessaria per il flusso di lavoro non è attivata o non è
disponibile.
Soluzione Chiedere all'amministratore di sistema di verificare lo stato
della porta.
027-770
Causa
Errore PDL (Printer Description Language) rilevato dal
controller Fiery EXP4110 durante l'elaborazione di un lavoro di
stampa di rete.
Soluzione Annullare e inviare di nuovo il lavoro di stampa. Se il problema
si ripresenta, riavviare sia il server EXP4110 che la stampante,
quindi inviare di nuovo il lavoro. Se il problema si ripresenta,
contattare il Centro assistenza clienti per richiedere assistenza/
istruzioni.
027-771
Causa
Messaggio di errore disco pieno sul controller EXP4110.
Soluzione Annullare il lavoro. Cancellare i file indesiderati dal controller
EXP4110. Reinviare il lavoro di stampa di rete.
027-796
Causa
Se la macchina è configurata solo per stampare i documenti
allegati ricevuti per e-mail, i messaggi senza allegati vengono
eliminati alla ricezione.
Soluzione Per stampare anche il corpo del messaggio o l'intestazione,
modificare le impostazioni sulla schermata delle proprietà dei
servizi Internet CentreWare.
Vedere la sezione relativa alla stampa di e-mail nella guida per
l'amministratore.
027-797
Causa
Destinazione delle copie delle e-mail ricevute non valida.
Soluzione Specificare una destinazione delle copie corretta e inviare
nuovamente il messaggio e-mail.
062-211
Causa
Si è verificato un errore nell'alimentatore automatico.
Soluzione Contattare il Centro assistenza clienti.
X er o x 4 110 /4 5 90 G ui d a pe r l’ u te n te
12-43
12 . P r o bl e mi e s o lu z i on i
Codice di
errore
Categoria
C
P
Descrizione e soluzione
S M O
062-220
Causa
Malfunzionamento dello scanner.
Soluzione Contattare il Centro assistenza clienti.
062-277
Causa
062-278
Causa
Si è verificato un errore nello scanner.
Soluzione Spegnere e riaccendere la macchina. Se l'errore relativo allo
scanner non viene risolto dopo aver eseguito le istruzioni per la
soluzione del problema, contattare il Centro assistenza clienti.
062-790
Causa
Il documento scansito è protetto da copia.
Soluzione In alcuni paesi, è vietato copiare certi documenti. Vedere la
sezione relativa a questo argomento nella Xerox 4110/4590
User Guide (in lingua inglese) e verificare che il documento
possa essere copiato.
063-210
Vedere il codice 062-211.
065-210
Causa
Si è verificato un errore nella macchina.
Soluzione Contattare il Centro assistenza clienti.
Si è verificato un errore di comunicazione tra l'unità di
scansione del documento e l'alimentatore.
Soluzione Contattare il Centro assistenza clienti.
065-215
065-216
Causa
Si è verificato un errore nello scanner.
Soluzione Spegnere e riaccendere la macchina. Se l'errore relativo allo
scanner non viene risolto dopo aver eseguito le istruzioni per la
soluzione del problema, contattare il Centro assistenza clienti.
071-210
Causa
Malfunzionamento del vassoio carta 1.
Soluzione Contattare il Centro assistenza clienti. È possibile utilizzare tutti
i vassoi tranne il vassoio carta 1.
072-210
Causa
Malfunzionamento del vassoio carta 2.
Soluzione Contattare il Centro assistenza clienti. È possibile utilizzare tutti
i vassoi tranne il vassoio carta 2.
073-210
Causa
Malfunzionamento del vassoio carta 3.
Soluzione Contattare il Centro assistenza clienti. È possibile utilizzare tutti
i vassoi tranne il vassoio carta 3.
074-210
Causa
Malfunzionamento del vassoio carta 4.
Soluzione Contattare il Centro assistenza clienti. È possibile utilizzare tutti
i vassoi tranne il vassoio carta 4.
075-210
075-211
Causa
Malfunzionamento del vassoio carta 5 (bypass).
Soluzione Spegnere e riaccendere la macchina. Se l'errore relativo al
vassoio non viene risolto dopo aver eseguito le istruzioni per la
soluzione del problema, contattare il Centro assistenza clienti.
078-210
078-211
Causa
078-213
078-214
Causa
Malfunzionamento del vassoio carta 5 (bypass).
Soluzione Spegnere e riaccendere la macchina. Se gli errori relativi ai
vassoi non vengono risolti dopo aver eseguito le istruzioni per
la soluzione del problema, contattare il Centro assistenza
clienti.
12 - 4 4
Malfunzionamento del vassoio alimentatore ad alta capacità
(dal vassoio 6 al 7).
Soluzione Controllare le impostazioni dei vassoi 6 e 7, quindi spegnere e
riaccendere la macchina. Se gli errori relativi ai vassoi non
vengono risolti dopo aver eseguito le istruzioni per la soluzione
del problema, contattare il Centro assistenza clienti. Nel
frattempo è possibile utilizzare vassoi diversi.
X er o x 4 110 /4 5 90 G u i d a pe r l ’ u te nt e
12 . P r o b le m i e s ol u z io n i
Codice di
errore
Categoria
C
P
Descrizione e soluzione
S M O
091-311
Causa
Problemi di pulizia del corotron di carica.
Soluzione xSostituire la cartuccia fotorecettore.
116-701
Causa
Impossibile eseguire stampe fronte/retro.
Soluzione Stampare i lati singolarmente.
116-702
Causa
Per la stampa è stato utilizzato un font sostitutivo
Soluzione Verificare i dati di stampa.
116-703
Causa
Si è verificato un errore durante l'elaborazione PostScript.
Soluzione Verificare i dati di stampa oppure fare clic sulla scheda
Dettagli delle impostazioni di spooling nel driver della
stampante per disattivare la comunicazione bidirezionale.
116-710
Causa
116-713
È possibile che il formato corretto del documento non possa
essere rilevato, poiché le dimensioni dei dati ricevuti eccedono
quelle massime per lo spooling HP-GL/2.
Soluzione Aumentare la dimensione della memoria layout automatico
HP-GL/2
Causa
Il lavoro è stato diviso e stampato per mancanza di spazio sul
disco rigido.
Soluzione Rimuovere i dati superflui dal disco rigido per liberare spazio.
116-714
Causa
Si è verificato un errore di comando HP-GL/2.
Soluzione Verificare i dati di stampa.
116-720
Causa
116-740
Causa
116-747
Causa
116-748
Causa
I dati di stampa di HP-GL/2 non contengono dati di traccia.
Soluzione Verificare i dati di stampa.
116-749
Causa
Lavoro annullato perché il font specificato non è disponibile.
Soluzione Installare il font o impostare la sostituzione dei font nel driver di
stampa.
116-771
116-772
116-773
116-774
116-775
116-776
116-777
116-778
116-790
Causa
116-780
Si è verificato un errore durante la stampa per mancanza di
spazio nella memoria.
Soluzione Bloccare le porte superflue e rimuovere i dati non necessari dal
disco rigido per liberare spazio.
Si è verificato un errore in un'operazione numerica perché i dati
di stampa contengono un valore che supera il limite della
stampante.
Soluzione Verificare i dati di stampa.
Troppi valori dei margini per la carta impostati per
l'area delle coordinate HP-GL/2 effettiva.
Soluzione Ridurre i valori dei margini per la carta, quindi inviare
nuovamente i documenti in stampa.
Si è verificato un problema con i parametri nei dati JBIG.
Questi parametri sono stati modificati automaticamente.
Soluzione Se si verifica un problema in un lavoro, elaborare nuovamente
il lavoro.
Causa
Il documento allegato all'e-mail ricevuta ha causato un
problema.
Soluzione Verificare il documento allegato.
X er o x 4 110 /4 5 90 G ui d a pe r l’ u te n te
12-45
12 . P r o bl e mi e s o lu z i on i
Codice di
errore
Categoria
C
P
Descrizione e soluzione
S M O
123-400
127-210
Causa
127-211
Causa
127-212
Causa
127-213
Causa
127-220
Causa
127-221
Causa
Il controller EXP4110 ha rilevato un errore di comunicazione.
Soluzione Rimuovere e reinserire il cavo di collegamento fra la stampante
e il controller EXP4110. Spegnere e riaccendere sia la
stampante che il controller EXP4110. Se il problema si
ripresenta, contattare il Centro assistenza clienti.
127-311
Causa
Il controller EXP4110 ha rilevato un errore fatale.
Soluzione Spegnere/riaccendere sia il controller EXP4110 che la
stampante. Se il problema si ripresenta, contattare il Centro
assistenza clienti.
12 - 4 6
Causa
Si è verificato un malfunzionamento nella macchina.
Soluzione Spegnere e riaccendere la macchina. Se l'errore relativo alla
macchina non è stato risolto dopo aver eseguito le istruzioni
per la soluzione del problema, contattare il Centro assistenza
clienti.
Errore di comunicazione fra la stampante e il controller
EXP4110. Errore rilevato dalla stampante.
Soluzione Rimuovere e reinserire il cavo di collegamento fra la stampante
e il controller EXP4110. Spegnere e riaccendere sia la
stampante che il controller EXP4110. Se il problema si
ripresenta, contattare il Centro assistenza clienti.
Rilevato errore di comunicazione fra la stampante e il controller
EXP4110.
Soluzione Rimuovere e reinserire il cavo di collegamento fra la stampante
e il controller EXP4110. Spegnere e riaccendere sia la
stampante che il controller EXP4110. Se il problema si
ripresenta, contattare il Centro assistenza clienti.
Il controller EXP4110 ha rilevato un errore di controllo stampa
interno.
Soluzione Rimuovere e reinserire il cavo video/comando fra la stampante
e il controller EXP4110. Spegnere e riaccendere sia la
stampante, sia il controller EXP4110. Se il problema si
ripresenta, contattare il Centro assistenza clienti.
Rilevato difetto nella versione del software del controller
EXP4110.
Soluzione Contattare il Centro assistenza clienti per informazioni e/o
istruzioni per risolvere il problema.
Il controller EXP4110 ha rilevato un errore di comunicazione
del sistema video.
Soluzione Rimuovere e reinserire il cavo di collegamento fra la stampante
e il controller EXP4110. Spegnere e riaccendere sia la
stampante che il controller EXP4110. Se il problema si
ripresenta, contattare il Centro assistenza clienti.
X er o x 4 110 /4 5 90 G u i d a pe r l ’ u te nt e
12 . P r o b le m i e s ol u z io n i
In questa sezione vengono descritte le soluzioni per le situazioni
che generano i seguenti messaggi.
Codice di
errore
Messaggio
Categoria
C
P
S M O
Descrizione e soluzione
Si è verificato un Causa
Si è verificato un errore.
malfunzionamen
Soluzione Spegnere la macchina, attendere lo spegnimento del display
to. Spegnere e
del pannello comandi, quindi riaccendere la macchina.
riaccendere la
Se il messaggio continua a essere visualizzato, annotare le
macchina. (xxxinformazioni visualizzate per (xxx-yyy). Spegnere la macchina
yyy)
immediatamente, attendere lo spegnimento del display del
pannello comandi, quindi contattare il Centro assistenza clienti.
Completato con
un errore.
(xxx-yyy)
Causa
Si è verificato un errore e il lavoro è stato completato.
Soluzione Attendere per qualche minuto e ripetere l'operazione.
Si è verificato un Causa
Si è verificato un errore interno reversibile in maniera
errore. La
automatica e la macchina è stata riavviata automaticamente.
macchina è
Soluzione Selezionare il pulsante Chiudi. La macchina funziona
stata riavviata.
normalmente. Se continua a verificarsi l'errore, contattare il
Selezionare
Centro assistenza clienti.
Chiudi. In caso
di dubbio,
segnalare il
malfunzionamen
to al nostro Call
Center.
(xxx-yyy)
X er o x 4 110 /4 5 90 G ui d a pe r l’ u te n te
12-47
12 . P r o bl e mi e s o lu z i on i
Inceppamenti della carta
Quando si verifica un inceppamento della carta all'interno della
macchina, questa si arresta ed emette un segnale acustico. Inoltre
viene visualizzato un messaggio sul display. Per eliminare
l'inceppamento della carta, seguire le istruzioni visualizzate a
schermo.
Estrarre delicatamente i fogli inceppati facendo attenzione a non
strapparli. Se la carta si strappa, rimuoverne tutti i frammenti.
Se viene visualizzato un altro messaggio di inceppamento dopo
aver rimosso la carta, è possibile che si sia verificato un altro
inceppamento in un punto diverso della macchina. Seguire le
istruzioni visualizzate a schermo per eliminare il secondo
inceppamento.
Quando sono stati eliminati tutti i fogli inceppati, la stampa
riprende automaticamente dal punto in cui è stata interrotta.
Se si è verificato un inceppamento durante la copiatura, premere il
pulsante Avvio. La copiatura riprende automaticamente dal punto
in cui è stata interrotta.
AVVERTIMENTO: Quando si rimuove la carta inceppata, assicurarsi di non lasciare
dei frammenti di carta all'interno della macchina, poiché potrebbero causare un
incendio. Se un pezzetto di carta è rimasto inceppato in un'area nascosta del
sistema o avvolto attorno al fusore o ai rulli, non rimuoverlo con la forza, perché ci si
potrebbe ferire o scottare. In casi simili, spegnere immediatamente la macchina e
contattare il Centro assistenza clienti.
In questa sezione viene descritto come eliminare gli inceppamenti
della carta nei punti del sistema elencati qui sotto.
12 - 4 8
•
Inceppamenti della carta nei vassoi 1-4
•
Inceppamenti della carta nell'unità di trasporto 4
•
Inceppamenti della carta nel modulo fronte/retro 3
•
Inceppamenti della carta nel vassoio 5 (bypass)
•
Inceppamenti della carta nei vassoi 6-7 (alimentatore ad
alta capacità)
•
Inceppamenti della carta in corrispondenza dell'Interposer
•
Inceppamenti della carta in corrispondenza della copertura
inferiore sinistra
•
Inceppamenti della carta all'interno della macchina
•
Inceppamenti della carta all'interno della copertura sinistra
della stazione di finitura
•
Inceppamenti della carta all'interno della copertura destra
della stazione di finitura
•
Inceppamenti della carta all'interno dell'unità di piegatura a Z
•
Inceppamenti della carta nell'area di uscita delle copie
della stazione di finitura
X er o x 4 110 /4 5 90 G u i d a pe r l ’ u te nt e
12 . P r o b le m i e s ol u z io n i
•
Inceppamenti della carta nell'unità dei vassoi ad alta
capacità
PUNTO CHIAVE: Se all'interno della macchina rimane un
frammento di carta, il messaggio di inceppamento continua ad
essere visualizzato sul display.
Non è necessario spegnere la macchina per eliminare gli
inceppamenti della carta. Se la macchina viene spenta,
tutte le informazioni memorizzate vengono cancellate.
Non toccare i componenti interni della macchina. Ciò
potrebbe provocare una stampa difettosa.
Inceppamenti della carta nei vassoi 1-4
Nella seguente sezione viene descritto come eliminare gli
inceppamenti della carta che si verificano nei vassoi 1-4.
1.
Estrarre il vassoio in corrispondenza del quale si è verificato
l'inceppamento della carta.
PUNTO CHIAVE: Se si estrae un vassoio senza verificare la
posizione dell'inceppamento, talvolta la carta si strappa e alcuni
frammenti rimangono all'interno della macchina. Ciò potrebbe
provocare un malfunzionamento della macchina. Prima di
risolvere il problema, verificare la posizione dell'inceppamento.
2.
Rimuovere la carta inceppata.
PUNTO CHIAVE: Se la carta si strappa, rimuoverne tutti i
frammenti.
3.
Inserire delicatamente il vassoio finché non si arresta.
X er o x 4 110 /4 5 90 G ui d a pe r l’ u te n te
12-49
12 . P r o bl e mi e s o lu z i on i
Inceppamenti della carta nell'unità di trasporto 4
Nella seguente sezione viene descritto come eliminare gli
inceppamenti della carta che possono verificarsi nell'unità di
trasporto 4.
12 - 5 0
1.
Assicurarsi che la macchina si sia arrestata prima di aprire la
copertura anteriore.
2.
Estrarre il vassoio 1.
3.
Estrarre l'unità di trasporto 4.
4.
Alzare la leva 4a, quindi rimuovere la carta inceppata.
X er o x 4 110 /4 5 90 G u i d a pe r l ’ u te nt e
12 . P r o b le m i e s ol u z io n i
NOTA: Se la carta si strappa, rimuoverne tutti i frammenti.
5.
Riportare la leva 4a nella posizione originale.
6.
Inserire delicatamente il vassoio 2 finché non si arresta.
NOTA: Se si inserisce il vassoio 2, l'unità di trasporto 4 viene
inserita contemporaneamente.
7.
Inserire delicatamente il vassoio 1 finché non si arresta.
8.
Chiudere la copertura anteriore.
9.
Se questa copertura non è chiusa completamente, viene
visualizzato un messaggio e la macchina non entra in
funzione.
Inceppamenti della carta nel modulo fronte/retro 3
Nella seguente sezione viene descritto come eliminare gli
inceppamenti della carta che si verificano nel modulo fronte/retro 3.
1.
Assicurarsi che la macchina si sia arrestata prima di aprire la
copertura anteriore.
2.
Estrarre il modulo fronte/retro 3.
X er o x 4 110 /4 5 90 G ui d a pe r l’ u te n te
12-51
12 . P r o bl e mi e s o lu z i on i
3.
Spostare la leva 3a per rimuovere la carta inceppata.
NOTA: Se la carta si strappa, rimuoverne tutti i frammenti.
4.
Alzare la leva, quindi rimuovere la carta inceppata.
NOTA: Se la carta si strappa, rimuoverne tutti i frammenti.
5.
Inserire delicatamente il modulo fronte/retro finché non si
arresta.
6.
Chiudere la copertura anteriore.
NOTA: Se questa copertura non è chiusa completamente, viene
visualizzato un messaggio e la macchina non entra in funzione.
12 - 5 2
X er o x 4 110 /4 5 90 G u i d a pe r l ’ u te nt e
12 . P r o b le m i e s ol u z io n i
Inceppamenti della carta nel vassoio 5 (bypass)
Nella seguente sezione viene descritto come eliminare gli
inceppamenti della carta che si verificano nel vassoio 5 (bypass).
1.
Se il vassoio dell'alimentatore ad alta capacità non è installato,
aprire la copertura superiore del vassoio 5 (bypass).
2.
Rimuovere la carta inceppata e la carta caricata nel vassoio 5
(bypass).
PUNTO CHIAVE: Se sono caricati due o più fogli di carta,
rimuoverli tutti dal vassoio.
NOTA: Se la carta si strappa, rimuoverne tutti i frammenti.
3.
Smazzare la carta rimossa e assicurarsi che tutti i quattro
angoli siano ben allineati.
4.
Inserire la carta nel vassoio con il lato di stampa rivolto verso
l’alto e finché il margine anteriore non tocca l'ingresso carta.
X er o x 4 110 /4 5 90 G ui d a pe r l’ u te n te
12-53
12 . P r o bl e mi e s o lu z i on i
Inceppamenti della carta nei vassoi 6-7 (vassoio alimentatore ad alta
capacità)
Nella seguente sezione viene descritto come eliminare gli
inceppamenti della carta che si verificano nei vassoi 6 e 7.
1.
Estrarre il vassoio in corrispondenza del quale si è verificato
l'inceppamento della carta.
PUNTO CHIAVE: Se si estrae un vassoio senza verificare la
posizione dell'inceppamento, talvolta la carta si strappa e alcuni
frammenti rimangono all'interno della macchina. Ciò può
provocare un malfunzionamento della macchina. Prima di
risolvere il problema, verificare la posizione dell'inceppamento.
2.
Rimuovere la carta inceppata.
NOTA: Se la carta si strappa, rimuoverne tutti i frammenti.
3.
12 - 5 4
Inserire delicatamente il vassoio finché non si arresta.
X er o x 4 110 /4 5 90 G u i d a pe r l ’ u te nt e
12 . P r o b le m i e s ol u z io n i
Inceppamenti della carta nel vassoio 8 (inseritore di post elaborazione)
Nella seguente sezione viene descritto come eliminare gli
inceppamenti della carta che si verificano nell'Interposer.
1.
Premere il pulsante della copertura.
2.
Aprire la copertura 1e, quindi rimuovere la carta inceppata e
tutta la carta caricata nell'Interposer.
PUNTO CHIAVE: Se sono caricati due o più fogli di carta,
rimuoverli tutti dal vassoio.
NOTA: Se la carta si strappa, rimuoverne tutti i frammenti.
3.
Smazzare la carta rimossa e assicurarsi che tutti i quattro
angoli siano ben allineati, quindi caricarla nuovamente.
4.
Spingere la copertura 1e finché non si sente uno scatto.
NOTA: Se la copertura non è chiusa completamente, viene
visualizzato un messaggio e la macchina non entra in funzione.
X er o x 4 110 /4 5 90 G ui d a pe r l’ u te n te
12-55
12 . P r o bl e mi e s o lu z i on i
Inceppamenti della carta in corrispondenza della copertura inferiore
sinistra
In questa sezione viene descritto come eliminare gli inceppamenti
della carta che si verificano nella copertura sinistra.
1.
Alzare la leva di rilascio e aprire la copertura inferiore sinistra.
2.
Rimuovere la carta inceppata.
NOTA: Se la carta si strappa, rimuoverne tutti i frammenti.
3.
Chiudere la copertura inferiore sinistra.
NOTA: Se questa copertura non è chiusa completamente, viene
visualizzato un messaggio e la macchina non entra in funzione.
12 - 5 6
X er o x 4 110 /4 5 90 G u i d a pe r l ’ u te nt e
12 . P r o b le m i e s ol u z io n i
Inceppamenti della carta all'interno della macchina
In questa sezione viene descritto come eliminare gli inceppamenti
della carta che si verificano nel modulo di trasferimento.
1.
Assicurarsi che la macchina si sia arrestata prima di aprire la
copertura anteriore.
2.
Ruotare la leva verde al centro del modulo di trasferimento e
portarla in posizione orizzontale, quindi estrarre il modulo di
trasferimento.
3.
Alzare la leva 2b, quindi rimuovere la carta inceppata. Ruotare
la manopola 2b, quindi rimuovere la carta inceppata.
AVVERTIMENTO: Non toccare mai un'area
con un'etichetta (situata sul fusore o nelle sue
vicinanze) che indica temperature elevate o
un altro pericolo. Il contatto può provocare
ustioni.
X er o x 4 110 /4 5 90 G ui d a pe r l’ u te n te
12-57
12 . P r o bl e mi e s o lu z i on i
4.
Se l'inceppamento si verifica nella parte superiore del modulo
di trasferimento o all'interno del fusore, rimuovere la carta
inceppata, estraendola verso sinistra.
Se non si riesce ad estrarre la carta inceppata, sollevare la
leva 2c, quindi rimuovere la carta.
PUNTO CHIAVE: Non toccare le sei sporgenze visibili quando si
solleva la leva 2c.
AVVERTIMENTO: Non toccare mai un'area
con un'etichetta (situata sul fusore o nelle sue
vicinanze) che indica temperature elevate o
un altro pericolo. Il contatto può provocare
ustioni.
12 - 5 8
5.
Sollevare la leva 2c , spostare la leva 2d, quindi rimuovere la
carta inceppata.
6.
Ruotare la manopola 2f , quindi rimuovere la carta inceppata.
X er o x 4 110 /4 5 90 G u i d a pe r l ’ u te nt e
12 . P r o b le m i e s ol u z io n i
7.
Spostare la leva 3b a destra del fusore, quindi rimuovere la
carta inceppata.
PUNTO CHIAVE: Se la carta inceppata rimane all'interno della
macchina ed è difficile rimuoverla, estrarre il modulo fronte/retro
dopo aver riportato il modulo di trasferimento nella posizione
originale, quindi riprovare.
8.
Inserire il modulo di trasferimento completamente, quindi
ruotare la leva verde 2 verso sinistra.
NOTA: Se non è possibile ruotare la leva, estrarre il modulo di
trasferimento e inserirlo nuovamente.
9.
Chiudere la copertura anteriore.
NOTA: Se questa copertura non è chiusa completamente, viene
visualizzato un messaggio e la macchina non entra in funzione.
X er o x 4 110 /4 5 90 G ui d a pe r l’ u te n te
12-59
12 . P r o bl e mi e s o lu z i on i
Inceppamenti della carta all'interno della copertura sinistra della stazione di
finitura
In questa sezione viene descritto come eliminare gli inceppamenti
della carta dai seguenti punti del sistema:
•
Inceppamenti della carta in corrispondenza della leva 1a e
della manopola 1c
•
Inceppamenti della carta in corrispondenza della leva 1d
•
Inceppamenti della carta in corrispondenza della leva 1b
NOTA: Le soluzioni variano in relazione al punto in cui si verifica
l'inceppamento. Per rimuovere la carta inceppata, seguire le
istruzioni visualizzate a schermo.
Inceppamenti della carta in corrispondenza della leva 1a e
della manopola 1c
1.
Assicurarsi che la macchina si sia arrestata, quindi aprire la
copertura sinistra della stazione di finitura.
2.
Spostare la leva 1a verso il basso, quindi ruotare la manopola
1c in senso antiorario. Rimuovere la carta inceppata.
NOTA: Se la carta si strappa, rimuoverne tutti i frammenti.
12 - 6 0
X er o x 4 110 /4 5 90 G u i d a pe r l ’ u te nt e
12 . P r o b le m i e s ol u z io n i
3.
Riportare la leva 1a nella posizione originale.
4.
Chiudere la copertura sinistra della stazione di finitura.
NOTA: Se questa copertura non è chiusa completamente, viene
visualizzato un messaggio e la macchina non entra in funzione.
Inceppamenti della carta in corrispondenza della leva 1d
1.
Assicurarsi che la macchina si sia arrestata, quindi aprire la
copertura sinistra della stazione di finitura.
2.
Alzare la leva 1d, quindi rimuovere la carta inceppata.
NOTA: Se la carta si strappa, rimuoverne tutti i frammenti.
X er o x 4 110 /4 5 90 G ui d a pe r l’ u te n te
12-61
12 . P r o bl e mi e s o lu z i on i
3.
Riportare la leva 1d nella posizione originale.
4.
Chiudere la copertura sinistra della stazione di finitura.
NOTA: Se questa copertura non è chiusa completamente, viene
visualizzato un messaggio e la macchina non entra in funzione.
Inceppamenti della carta in corrispondenza della leva 1b
1.
Assicurarsi che la macchina si sia arrestata, quindi aprire la
copertura sinistra della stazione di finitura.
2.
Spostare la leva 1b a destra, quindi rimuovere la carta
inceppata.
NOTA: Se la carta si strappa, rimuoverne tutti i frammenti.
12 - 6 2
X er o x 4 110 /4 5 90 G u i d a pe r l ’ u te nt e
12 . P r o b le m i e s ol u z io n i
3.
Riportare la leva 1b nella posizione originale.
4.
Chiudere la copertura sinistra della stazione di finitura.
NOTA: Se questa copertura non è chiusa completamente, viene
visualizzato un messaggio e la macchina non entra in funzione.
Inceppamenti della carta all'interno della copertura destra della stazione di
finitura
In questa sezione viene descritto come eliminare gli inceppamenti
della carta dai seguenti punti del sistema:
•
Inceppamenti della carta in corrispondenza delle leve 3b e 3d
•
Inceppamenti della carta in corrispondenza della leva 3e e
della manopola 3c
•
Inceppamenti della carta in corrispondenza della leva 3g e
della manopola 3f
•
Inceppamenti della carta in corrispondenza della leva 4b e
della manopola 3a
NOTA: Le soluzioni variano in relazione al punto in cui si verifica
l'inceppamento. Per rimuovere la carta inceppata, seguire le
istruzioni visualizzate a schermo.
X er o x 4 110 /4 5 90 G ui d a pe r l’ u te n te
12-63
12 . P r o bl e mi e s o lu z i on i
Inceppamenti della carta in corrispondenza delle leve 3b e 3d
1.
Assicurarsi che la macchina si sia arrestata, quindi aprire la
copertura destra sulla stazione di finitura.
2.
Alzare le leve 3b e 3d, quindi rimuovere la carta inceppata.
NOTA: Se la carta si strappa, rimuoverne tutti i frammenti.
3.
Riportare le leve 3b e 3d nella posizione originale.
4.
Chiudere la copertura destra della stazione di finitura.
NOTA: Se questa copertura non è chiusa completamente, viene
visualizzato un messaggio e la macchina non entra in funzione.
12 - 6 4
X er o x 4 110 /4 5 90 G u i d a pe r l ’ u te nt e
12 . P r o b le m i e s ol u z io n i
Inceppamenti della carta in corrispondenza della leva 3e e
della manopola 3c
1.
Assicurarsi che la macchina si sia arrestata, quindi aprire la
copertura destra sulla stazione di finitura.
2.
Spostare la leva 3e, ruotare la manopola 3c verso destra e
rimuovere la carta inceppata.
NOTA: Se la carta si strappa, rimuoverne tutti i frammenti.
3.
Riportare la leva 3e nella posizione originale.
4.
Chiudere la copertura destra della stazione di finitura.
NOTA: Se questa copertura non è chiusa completamente, viene
visualizzato un messaggio e la macchina non entra in funzione.
X er o x 4 110 /4 5 90 G ui d a pe r l’ u te n te
12-65
12 . P r o bl e mi e s o lu z i on i
Inceppamenti della carta in corrispondenza della leva 3g e
della manopola 3f
1.
Assicurarsi che la macchina si sia arrestata, quindi aprire la
copertura destra sulla stazione di finitura.
2.
Spostare la leva 3g, ruotare la manopola 3f verso sinistra e
rimuovere la carta inceppata.
NOTA: Se la carta si strappa, rimuoverne tutti i frammenti.
3.
Riportare la leva 3g nella posizione originale.
4.
Chiudere la copertura destra.
NOTA: Se questa copertura non è chiusa completamente, viene
visualizzato un messaggio e la macchina non entra in funzione.
12 - 6 6
X er o x 4 110 /4 5 90 G u i d a pe r l ’ u te nt e
12 . P r o b le m i e s ol u z io n i
Inceppamenti della carta in corrispondenza della leva 4a e
della manopola 3a
1.
Assicurarsi che la macchina si sia arrestata, quindi aprire la
copertura destra sulla stazione di finitura.
2.
Spostare la leva 4b, ruotare la manopola 3a verso destra e
rimuovere la carta inceppata.
NOTA: Se la carta si strappa, rimuoverne tutti i frammenti.
3.
Riportare la leva 4b nella posizione originale.
4.
Chiudere la copertura destra della stazione di finitura.
NOTA: Se questa copertura non è chiusa completamente, viene
visualizzato un messaggio e la macchina non entra in funzione.
X er o x 4 110 /4 5 90 G ui d a pe r l’ u te n te
12-67
12 . P r o bl e mi e s o lu z i on i
Inceppamenti della carta all'interno dell'unità di piegatura a Z
In questa sezione viene spiegato come rimuovere la carta
inceppata all'interno dell'unità di piegatura a Z, quando questa
unità opzionale è installata in una stazione di finitura D (opzionale)
o in una stazione di finitura libretto (opzionale).
In questa sezione viene descritto come eliminare gli inceppamenti
della carta dai seguenti punti del sistema:
Inceppamenti della carta in corrispondenza della leva 2a e della
manopola 3a
Inceppamenti della carta in corrispondenza della leva 2b e della
manopola 2c
Inceppamenti della carta in corrispondenza della manopola 2c,
delle leve 2e/2f e del vassoio per piegatura tripla 2d.
Inceppamenti della carta in corrispondenza del vassoio per
piegatura tripla 2d e della leva 2g
Inceppamenti della carta in corrispondenza della leva 4 e della
manopola 4a
NOTA: Le soluzioni variano in relazione al punto in cui si verifica
l'inceppamento. Per rimuovere la carta inceppata, seguire le
istruzioni visualizzate a schermo.
Inceppamenti della carta in corrispondenza della leva 2a e
della manopola 3a
12 - 6 8
1.
Assicurarsi che la macchina si sia arrestata, quindi aprire la
copertura destra sulla stazione di finitura.
2.
Spostare la leva 2a e ruotare la manopola 3a in senso
antiorario. Rimuovere la carta inceppata.
X er o x 4 110 /4 5 90 G u i d a pe r l ’ u te nt e
12 . P r o b le m i e s ol u z io n i
NOTA: Se la carta si strappa, rimuoverne tutti i frammenti.
3.
Riportare la leva 2a nella posizione originale.
4.
Chiudere la copertura destra della stazione di finitura.
NOTA: Se questa copertura non è chiusa completamente, viene
visualizzato un messaggio e la macchina non entra in funzione.
Inceppamenti della carta in corrispondenza della leva 2b e
della manopola 2c
1.
Assicurarsi che la macchina si sia arrestata, quindi aprire la
copertura destra sulla stazione di finitura.
2.
Spostare la leva 2b, ruotare la manopola 2c verso destra e
rimuovere la carta inceppata.
NOTA: Se la carta si strappa, rimuoverne tutti i frammenti.
X er o x 4 110 /4 5 90 G ui d a pe r l’ u te n te
12-69
12 . P r o bl e mi e s o lu z i on i
3.
Riportare la leva 2b nella posizione originale.
4.
Chiudere la copertura destra della stazione di finitura.
NOTA: Se questa copertura non è chiusa completamente, viene
visualizzato un messaggio e la macchina non entra in funzione.
Inceppamenti della carta in corrispondenza della manopola 2c,
delle leve 2e/2f e del vassoio per piegatura tripla 2d.
1.
Assicurarsi che la macchina si sia arrestata, quindi aprire la
copertura destra sulla stazione di finitura.
2.
Estrarre il vassoio per piegatura tripla 2d, spostare la leva 2e,
quindi rimuovere la carta inceppata.
NOTA: Se la carta si strappa, rimuoverne tutti i frammenti.
12 - 7 0
X er o x 4 110 /4 5 90 G u i d a pe r l ’ u te nt e
12 . P r o b le m i e s ol u z io n i
3.
Se non si riesce a rimuovere la carta come descritto al punto
2, riportare la leva 2e nella posizione originale. Spostare la
leva 2e, ruotare la manopola 2c verso destra e rimuovere la
carta inceppata.
NOTA: Se la carta si strappa, rimuoverne tutti i frammenti.
4.
Riportare la leva aperta nella posizione iniziale (2f o 2e),
quindi inserire nuovamente il vassoio per piegatura tripla 2d.
5.
Chiudere la copertura destra della stazione di finitura.
NOTA: Se questa copertura non è chiusa completamente, viene
visualizzato un messaggio e la macchina non entra in funzione.
X er o x 4 110 /4 5 90 G ui d a pe r l’ u te n te
12-71
12 . P r o bl e mi e s o lu z i on i
Inceppamenti della carta in corrispondenza del vassoio per
piegatura tripla 2d e della leva 2g
1.
Assicurarsi che la macchina si sia arrestata, quindi aprire la
copertura destra sulla stazione di finitura.
2.
Estrarre il vassoio per piegatura tripla 2d, spostare la leva 2g,
quindi rimuovere la carta inceppata.
NOTA: Se la carta si strappa, rimuoverne tutti i frammenti.
3.
Riportare la leva 2g nella posizione originale, quindi inserire
nuovamente il vassoio per piegatura tripla 2d.
4.
Chiudere la copertura destra della stazione di finitura.
NOTA: Se questa copertura non è chiusa completamente, viene
visualizzato un messaggio e la macchina non entra in funzione.
12 - 7 2
X er o x 4 110 /4 5 90 G u i d a pe r l ’ u te nt e
12 . P r o b le m i e s ol u z io n i
Inceppamenti della carta in corrispondenza della leva 4 e della
manopola 4a
1.
Assicurarsi che la macchina si sia arrestata, quindi aprire la
copertura destra sulla stazione di finitura.
2.
Estrarre l'unità 4
X er o x 4 110 /4 5 90 G ui d a pe r l’ u te n te
12-73
12 . P r o bl e mi e s o lu z i on i
3.
Ruotare la manopola 4a a sinistra per rimuovere la carta
inceppata dal lato sinistro dell'unità 4.
NOTA: Se la carta si strappa, rimuoverne tutti i frammenti.
4.
Riportare l'unità 4 nella posizione originale.
5.
Chiudere la copertura destra della stazione di finitura.
NOTA: Se questa copertura non è chiusa completamente, viene
visualizzato un messaggio e la macchina non entra in funzione.
12 - 7 4
X er o x 4 110 /4 5 90 G u i d a pe r l ’ u te nt e
12 . P r o b le m i e s ol u z io n i
Inceppamenti della carta nell'area di uscita delle copie della stazione di
finitura
In questa sezione viene descritto come eliminare gli inceppamenti
della carta nei seguenti punti del sistema:
•
Inceppamenti della carta in corrispondenza del vassoio di
ricezione
•
Inceppamenti della carta in corrispondenza del vassoio
della stazione di finitura
•
Inceppamenti della carta in corrispondenza del vassoio di
ricezione libretti
NOTA: Le soluzioni variano in relazione al punto in cui si verifica
l'inceppamento. Per rimuovere la carta inceppata, seguire le
istruzioni visualizzate a schermo.
Inceppamenti della carta in corrispondenza del vassoio di
ricezione
1.
Rimuovere la carta inceppata dal vassoio di ricezione.
NOTA: Se la carta si strappa, rimuoverne tutti i frammenti.
2.
Aprire e chiudere la copertura destra della stazione di finitura.
NOTA: Se questa copertura non è chiusa completamente, viene
visualizzato un messaggio e la macchina non entra in funzione.
X er o x 4 110 /4 5 90 G ui d a pe r l’ u te n te
12-75
12 . P r o bl e mi e s o lu z i on i
Inceppamenti della carta in corrispondenza del vassoio della
stazione di finitura
1.
Rimuovere la carta inceppata dal vassoio della stazione di
finitura.
NOTA: Se la carta si strappa, rimuoverne tutti i frammenti.
2.
Chiudere e aprire la copertura destra della stazione di finitura.
NOTA: Se questa copertura non è chiusa completamente, viene
visualizzato un messaggio e la macchina non entra in funzione.
Inceppamenti della carta in corrispondenza del vassoio di
ricezione libretti
1.
12 - 7 6
Assicurarsi che la macchina si sia arrestata, quindi aprire la
copertura destra sulla stazione di finitura.
X er o x 4 110 /4 5 90 G u i d a pe r l ’ u te nt e
12 . P r o b le m i e s ol u z io n i
2.
Ruotare la manopola 4a a destra per rimuovere la carta
inceppata in corrispondenza del vassoio di ricezione libretti.
NOTA: Se la carta si strappa, rimuoverne tutti i frammenti.
3.
Chiudere la copertura destra della stazione di finitura.
NOTA: Se questa copertura non è chiusa completamente, viene
visualizzato un messaggio e la macchina non entra in funzione.
Inceppamenti della carta nell'unità dei vassoi ad alta capacità
In questa sezione viene descritto come eliminare gli inceppamenti
della carta dai seguenti punti del sistema:
•
Inceppamenti della carta in corrispondenza della copertura
inferiore sinistra
•
Inceppamenti della carta in corrispondenza della leva 1a e
della manopola 1c
•
Inceppamenti della carta in corrispondenza della leva 1b
• Inceppamenti della carta in corrispondenza della leva 1d
NOTA: Le soluzioni variano in relazione al punto in cui verifica
l'inceppamento della carta. Per rimuovere la carta inceppata,
seguire le istruzioni visualizzate a schermo.
X er o x 4 110 /4 5 90 G ui d a pe r l’ u te n te
12-77
12 . P r o bl e mi e s o lu z i on i
Inceppamenti della carta in corrispondenza della copertura
inferiore sinistra
1.
Aprire la copertura anteriore dell'unità dei vassoi ad alta
capacità.
2.
Alzare la leva di rilascio e aprire la copertura inferiore sinistra.
3.
Rimuovere la carta inceppata.
NOTA: Se la carta si strappa, rimuoverne tutti i frammenti.
4.
Chiudere la copertura inferiore sinistra.
5.
Chiudere la copertura anteriore dell'unità dei vassoi ad alta
capacità.
NOTA: Se questa copertura non è chiusa completamente, viene
visualizzato un messaggio e la macchina non entra in funzione.
12 - 7 8
X er o x 4 110 /4 5 90 G u i d a pe r l ’ u te nt e
12 . P r o b le m i e s ol u z io n i
Inceppamenti della carta in corrispondenza della leva 1a e
della manopola 1c
1.
Aprire la copertura anteriore dell'unità dei vassoi ad alta
capacità.
2.
Spostare la leva 1a a destra e ruotare la manopola 1c verso
destra. Rimuovere la carta inceppata.
NOTA: Se la carta si strappa, rimuoverne tutti i frammenti.
3.
Riportare la leva 1a nella posizione originale.
4.
Chiudere la copertura anteriore dell'unità dei vassoi ad alta
capacità.
NOTA: Se questa copertura non è chiusa completamente, viene
visualizzato un messaggio e la macchina non entra in funzione.
X er o x 4 110 /4 5 90 G ui d a pe r l’ u te n te
12-79
12 . P r o bl e mi e s o lu z i on i
Inceppamenti della carta in corrispondenza della leva 1b
1.
Aprire la copertura anteriore dell'unità dei vassoi ad alta
capacità.
2.
Spostare la leva 1b a destra e ruotare la manopola 1c verso
destra. Rimuovere la carta inceppata.
NOTA: Se la carta si strappa, rimuoverne tutti i frammenti.
3.
Riportare la leva 1b nella posizione originale.
4.
Chiudere la copertura anteriore dell'unità dei vassoi ad alta
capacità.
NOTA: Se questa copertura non è chiusa completamente, viene
visualizzato un messaggio e la macchina non entra in funzione.
12 - 8 0
X er o x 4 110 /4 5 90 G u i d a pe r l ’ u te nt e
12 . P r o b le m i e s ol u z io n i
Inceppamenti della carta in corrispondenza della leva 1d
1.
Aprire la copertura anteriore dell'unità dei vassoi ad alta
capacità.
2.
Alzare la leva 1d, quindi rimuovere la carta inceppata.
NOTA: Se la carta si strappa, rimuoverne tutti i frammenti.
3.
Riportare la leva 1d nella posizione originale.
4.
Chiudere la copertura anteriore dell'unità dei vassoi ad alta
capacità.
NOTA: Se questa copertura non è chiusa completamente, viene
visualizzato un messaggio e la macchina non entra in funzione.
X er o x 4 110 /4 5 90 G ui d a pe r l’ u te n te
12-81
12 . P r o bl e mi e s o lu z i on i
Inceppamenti degli originali
Se si verifica un inceppamento degli originali nell'alimentatore
automatico, la macchina si arresta e sullo schermo sensibile viene
visualizzato un messaggio di errore. Eliminare l'inceppamento
seguendo le istruzioni visualizzate a schermo e ricaricare
l'originale nell'alimentatore.
In questa sezione viene descritto come eliminare gli inceppamenti
della carta dai seguenti punti del sistema:
•
Inceppamento dell'originale in corrispondenza della
copertura
•
Inceppamenti degli originali in corrispondenza dell'area di
uscita delle copie
NOTA: Le soluzioni variano in relazione al punto in cui si verifica
l'inceppamento. Per rimuovere la carta inceppata, seguire le
istruzioni visualizzate a schermo.
Inceppamenti degli originale in corrispondenza della
copertura.
1.
Sganciare e sollevare la copertura superiore del DADF finché
non è completamente aperta.
NOTA: Sbloccare la copertura dello scanner completamente per
stabilizzarla. Aprire la copertura delicatamente.
2.
12 - 8 2
Aprire delicatamente la copertura sinistra finché non si arresta.
X er o x 4 110 /4 5 90 G u i d a pe r l ’ u te nt e
12 . P r o b le m i e s ol u z io n i
3.
Se non è bloccato all'entrata, il documento originale può
essere rimosso.
4.
Se sono vengono visualizzate delle istruzioni che richiedono di
ruotare la ruota verde, ruotarla per espellere l'originale verso
l'alto.
PUNTO CHIAVE: Se l'originale è bloccato, è consigliabile non
tirarlo direttamente per evitare di danneggiarlo.
5.
Se vengono visualizzate delle istruzioni che richiedono di
aprire la copertura interna, sollevare la leva con il sigillo verde
e aprire la copertura interna. Rimuovere la carta inceppata.
6.
Ruotare la ruota verde per espellere il documento verso l'alto.
NOTA: Se l'originale è bloccato, è consigliabile non tirarlo
direttamente per evitare di danneggiarlo.
X er o x 4 110 /4 5 90 G ui d a pe r l’ u te n te
12-83
12 . P r o bl e mi e s o lu z i on i
7.
Quando viene indicato l'interno della copertura sinistra,
rimuovere il documento originale inceppato.
8.
Chiudere la copertura superiore finché non si sente uno
scatto.
9.
Chiudere la copertura sinistra dell'alimentatore finché non si
sente uno scatto.
10.Se non si riesce a trovare l'originale, sollevare lentamente
l'alimentatore, quindi rimuovere il documento originale, se
presente.
11.Se non si riesce a trovare l'originale seguendo le istruzioni del
punto 10, sollevare l'alimentatore, quindi rimuovere il
documento originale.
12.Posizionare nuovamente l'originale nell'alimentatore con
delicatezza.
13.Assicurarsi che l'originale non sia strappato, spiegazzato o
piegato, quindi ricaricarlo seguendo le istruzioni visualizzate
sul display.
NOTA: Dopo aver rimosso l'originale inceppato, ricaricare tutti gli
originali, includendo i fogli già copiati. I fogli dell'originale già
scansiti vengono ignorati automaticamente e la scansione
riprende dal foglio precedente dell'originale.
Gli originali strappati, spiegazzati o piegati potrebbero
causare inceppamenti o danni. Per scansire e copiare tali
originali, posizionarli direttamente sulla lastra di
esposizione.
12 - 8 4
X er o x 4 110 /4 5 90 G u i d a pe r l ’ u te nt e
12 . P r o b le m i e s ol u z io n i
Inceppamenti degli originali in corrispondenza dall'area di
uscita delle copie
1.
Aprire la copertura.
2.
Alzare la leva e aprire l'area del nastro di trasporto, quindi
rimuovere l'originale inceppato.
3.
Riportare delicatamente l'area del nastro di trasporto nella
posizione originale.
4.
Riportare il DADF nella posizione originale.
5.
Assicurarsi che l'originale non sia strappato, spiegazzato o
piegato, quindi ricaricarlo seguendo le istruzioni visualizzate
sul display.
NOTA: Dopo aver rimosso l'originale inceppato, ricaricare tutti gli
originali, includendo i fogli già copiati. I fogli dell'originale già
scansiti vengono ignorati automaticamente e la scansione
riprende dal foglio precedente dell'originale.
Gli originali strappati, spiegazzati o piegati potrebbero
causare inceppamenti o danni. Per scansire e copiare tali
originali, posizionarli direttamente sulla lastra di
esposizione.
X er o x 4 110 /4 5 90 G ui d a pe r l’ u te n te
12-85
12 . P r o bl e mi e s o lu z i on i
Malfunzionamento della pinzatrice
In questa sezione vengono descritti i problemi che possono
verificarsi durante le operazioni di pinzatura.
Seguire le procedure descritte nelle seguenti pagine quando le
copie non vengono pinzate o i punti metallici sono piegati. Se il
problema persiste dopo aver provato queste soluzioni, contattare
il Centro assistenza clienti.
Punto
mancante
Senza
punti
metallici
PuntiPunto
metallici
storti
curvato
Se i punti metallici vengono applicati alle copie secondo le
modalità illustrate di seguito, contattare il Centro assistenza
clienti.
metallici sollevato
Punti
metallici
storti in
Punto
piegato
in direzione
direzione
inversa
inversa
Punto appiattito
Punto interamente sollevato
Unparzialmente
lato dei punti
Punto
sollevato
Punti metallici piatti
Punti metallici sollevati
Punti
metallici
Punto sollevato con parte
sollevati
ai lati
centralesolo
appiattita
12 - 8 6
X er o x 4 110 /4 5 90 G u i d a pe r l ’ u te nt e
12 . P r o b le m i e s ol u z io n i
PUNTO CHIAVE: Rimuovere il punto metallico piegato aprendo la
copertura della cartuccia della pinzatrice. Se il punto metallico
piegato non viene rimosso, i punti potrebbero incepparsi.
Utilizzare la copertura della cartuccia della pinzatrice solo per
rimuovere il punto piegato.
Punti inceppati nella cartuccia della pinzatrice
Nella sezione seguente viene descritto come rimuovere i punti
inceppati dalla cartuccia della pinzatrice.
1.
Assicurarsi che la macchina si sia arrestata, quindi aprire la
copertura anteriore sulla stazione di finitura.
2.
Tenere il componente UR1 nella posizione mostrata nella
figura e sollevarlo leggermente.
3.
Estrarre la cartuccia della pinzatrice.
NOTA: Dopo aver rimosso la cartuccia della pinzatrice, verificare
che non vi siano altri punti metallici all'interno della stazione di
finitura.
X er o x 4 110 /4 5 90 G ui d a pe r l’ u te n te
12-87
12 . P r o bl e mi e s o lu z i on i
4.
Aprire la cartuccia della pinzatrice come mostrato
nell'illustrazione e rimuovere il punto metallico inceppato.
AVVERTIMENTO: Per evitare di
ferirsi, procedere con cautela
durante la rimozione dei punti
metallici inceppati.
12 - 8 8
5.
Se non si riesce a rimuovere il punto metallico inceppato,
spingerlo nella direzione indicata dalla freccia nell'illustrazione.
6.
Riportare la cartuccia della pinzatrice nella posizione originale.
7.
Spingerla verso il basso finché non si sente uno scatto.
X er o x 4 110 /4 5 90 G u i d a pe r l ’ u te nt e
12 . P r o b le m i e s ol u z io n i
8.
Chiudere la copertura destra della stazione di finitura.
NOTA: Se questa copertura non è chiusa completamente, viene
visualizzato un messaggio e la macchina non entra in funzione.
Se non si riesce a rimuovere i punti metallici seguendo le
procedure sopra descritte, contattare il Centro assistenza clienti.
Punti inceppati nella cartuccia della pinzatrice per libretti
Nella sezione seguente viene descritto come rimuovere i punti
inceppati dalla cartuccia della pinzatrice per libretti.
1.
Assicurarsi che la macchina si sia arrestata, quindi aprire la
copertura anteriore sulla stazione di finitura.
2.
Premere la leva sulla destra, quindi estrarre la cartuccia.
R3
R2
X er o x 4 110 /4 5 90 G ui d a pe r l’ u te n te
12-89
12 . P r o bl e mi e s o lu z i on i
3.
Afferrare le linguette della cartuccia della pinzatrice per libretti,
quindi sollevare la cartuccia per rimuoverla.
4.
Rimuovere i punti inceppati come mostrato nell'illustrazione.
AVVERTIMENTO: Per evitare di
ferirsi, procedere con cautela
durante la rimozione dei punti
metallici inceppati.
5.
Afferrando le linguette della cartuccia della pinzatrice per
libretti, inserire delicatamente la cartuccia nella posizione
originale finché non si sente uno scatto.
6.
Riportare l'unità nella posizione originale.
7.
Chiudere la copertura destra della stazione di finitura.
NOTA: Se questa copertura non è chiusa completamente, viene
visualizzato un messaggio e la macchina non entra in funzione.
Se non si riesce a rimuovere i punti metallici seguendo le
procedure sopra descritte, contattare il Centro assistenza clienti.
12 - 9 0
X er o x 4 110 /4 5 90 G u i d a pe r l ’ u te nt e
12 . P r o b le m i e s ol u z io n i
Risoluzione dell'arricciatura delle copie
È possibile correggere l'arricciatura delle copie premendo il
pulsante antiarricciatura.
Se la macchina è collegata all'alimentazione, il pulsante
antiarricciatura funziona sia quando la macchina è in funzione sia
quando è ferma.
NOTA: Per modificare la modalità di correzione dell'arricciatura
mentre la macchina è in funzione, premere il pulsante
antiarricciatura. La modifica viene applicata immediatamente.
Non è possibile modificare il modo di correzione
dell'arricciatura premendo il pulsante Ripristina sul
pannello comandi.
1.
Verificare l'arricciatura della copia.
2.
Controllare le spie antiarricciatura.
All'avvio della macchina, il modo di correzione
dell'arricciatura è impostato su Auto.
Quando si annulla l'Economizzatore, il modo di correzione
dell'arricciatura è impostato su Auto.
X er o x 4 110 /4 5 90 G ui d a pe r l’ u te n te
12-91
12 . P r o bl e mi e s o lu z i on i
3.
Premere il pulsante antiarricciatura.
SI
NO
NOTA: Premendo il pulsante antiarricciatura si può scegliere tra i
modi Auto, SÌ e NO.
Per ulteriori informazioni, vedere “Modi e funzione del pulsante
antiarricciatura” a pagina 12-92.
Modi e funzione del pulsante antiarricciatura
Nella seguente sezione vengono descritti i modi e le funzioni del
pulsante antiarricciatura.
Arricciatura verso il basso
Arricciatura verso l'alto
Pulsante antiarricciatura
Funzioni
Indicatore
Modo
Auto
Esegue la correzione dell'arricciatura automaticamente.
La correzione dell'arricciatura viene eseguita automaticamente, in base
al formato della carta e all'orientamento delle copie.
Si consiglia di utilizzare questa funzione in modo Auto.
Il modo Auto viene attivato nei seguenti casi:
z
dopo l'accensione della macchina;
z
dopo aver annullato il modo Economizzatore.
Arricciatura
verso l'alto
SÌ
L'arricciatura verso l'alto può essere corretta per tutta la carta.
Arricciatura
verso il
basso SÌ
L'arricciatura verso il basso può essere corretta per tutta la carta.
NO
12 - 9 2
Premere questo pulsante quando la copia non è arricciata.
X er o x 4 110 /4 5 90 G u i d a pe r l ’ u te nt e
13. Specifiche
In questo capitolo vengono descritte le specifiche della macchina.
Il capitolo tratta inoltre gli argomenti indicati di seguito.
•
Specifiche
•
Area stampabile
•
Utilizzo dell'emulazione ESC/P
•
Utilizzo di PDF Direct Print
•
Elenco delle opzioni
•
Avvertenze e limitazioni
•
Procedure semplici
X er o x 4 110 /4 5 90 G ui d a pe r l’ u te n te
1 3- 1
13 . Sp ec i fi c h e
Specifiche
In questa sezione vengono elencate le specifiche per Xerox 4110/
4590. Nell'interesse dello sviluppo del prodotto, le specifiche e
l'aspetto esterno della macchina possono subire modifiche senza
preavviso.
Specifiche relative alla funzione di copiaturas
Elemento
4110
Tipo di copiatrice
4590
Console
Risoluzione di scansione
600 × 600 dpi (23,6 × 23,6 punti per mm)
Risoluzione copie
600 × 1200 dpi (23,6 × 47,2 punti per mm)
Gradazione
Tempo di riscaldamento
256 gradazioni
Fino a 5 minuti (con una temperatura ambientale di 68° F/20° C)
Documento di copia
Il formato massimo sia per i fogli sia per i documenti rilegati è di 297 × 432 mm (A3, 11
× 17 poll.).
Formato copia (fogli)
• Max: A3/11 × 17 poll., 12,6 × 19,2 poll. (330 x 488 mm)
• Min: A5/5,75 x 8,25 poll. (Cartolina per il vassoio 5 (bypass))
• Perdita di immagine: fino a un massimo di 4 mm/0,157 poll. sui margini.
Vassoi carta 1 - 2
• 8,5 x 11 poll./A4
Vassoi carta 3 - 4
• A5, A4, A4 , A3, B5, B4
• 5,75 x 8,25 poll., 7 x 10 poll., 8,5 × 11 poll., 8,5 × 11 poll., 8,5 × 13 poll.,
8,5 × 14 poll., 10 x 14 poll.,11 × 17 poll., 12,6 × 19,2 poll., 13 × 18 poll.
• 8K,16K , inserti (8,5 x 11 poll./A4 )
• formato non standard:direzione X da 5,5-13 poll./140 - 330 mm,
direzione Y da 7 - 19 poll./182 - 488 mm
Vassoio 5 (bypass)
• A6, A5, A4, A4 , A3, B6, B5, B5 , B4
• 4,133 x 5,826 poll., 4,921 x 6,929 poll., 5,75 x 8,25 poll., 7 x 10 poll., 8,5 × 11 poll.,
8,5 × 11 poll., 8,5 × 13 poll., 8,5 × 14 poll., 10 x 14 poll., 11 × 17 poll., 12 × 18 poll.,
13 × 19 poll.
• 8K,16K , 16K, inserti (A4 , 8,5 × 11 poll. )
• formato non standard: direzione X da 5,8-19 poll./148 -488 mm,
direzione Y da 4 -13 poll./100 -330 mm
Nota: Quando si utilizzano i vassoi 3, 4 e 5 (Bypass) per copiare documenti di formato non
standard su entrambi i lati, impostare la direzione X tra 5,5 x 13 poll./140 e 330 mm e la direzione
Y tra 7 x 19 poll./182 e 488 mm.
Carta per la copia
• Vassoi 1-4, 6, 7 da 13 a 57 lb./da 52 a 216 g/m2
• Vassoio 5 (bypass): da 13 a 67 libbre/da 52 a 253 g/m2
Importante: Utilizzare i supporti consigliati da Xerox. A seconda delle condizioni d'uso, è
possibile che la stampa non venga eseguita in modo corretto.
13 - 2
X er o x 4 110 /4 5 90 G u i d a pe r l ’ u te nt e
1 3. Sp ec i f ic h e
Elemento
Tempo di copia veloce
4110
4590
3 secondi (lastra di esposizione, ingrandimento 100%, vassoio 1/8,5 x 11 poll./A4 )
Importante: I valori variano in
base alla configurazione del
dispositivo.
Percentuale di riduzione/
ingrandimento della copia
• 100%: 1:1±0.7%
• Preselezione di R/I: 1:0.250,1:0.500,1:0.612,1:0.707,1:0.816,1:0.866,
1:1.154,1:1.225,1:1.414,1:1.632, 1:2.000, 1:4.000
• R/I variabile: da 1:0,25 a 1:4 (con incrementi dell'1%)
Velocità copia continua
• Copia continua solo fronte, stesso
rapporto di copiatura
• 7 x 10 poll./B5 : 116 copie/min
• 8,5 x 11 poll./A4 : 110 copie/min
Importante: Per regolare la
qualità dell'immagine, è
possibile che la velocità venga
ridotta.
A seconda del tipo di carta, le
prestazioni potrebbero non
essere ottimali.
SEF:
• 8,5 x 11 poll./A4: 78 copie/min
• 7 x 10 poll./B5:
78 copie/min
• 8,5 x 14 poll./8,5 x 13 poll.:69 copie/
min
• 10 x 14 poll./B4:
69 copie/min
• 11 x 17 poll./A3:
55 copie/min
• 12 x 18 poll.:
34 copie/min
• Copia continua fronte/retro, stesso
rapporto di copiatura
• 7 x 10 poll./B5 : 116 pagine/min
• 8,5 x 11 poll./A4 : 110 pagine/min
SEF:
• 8,5 x 11 poll./A4: 70 pagine/min
• 7 x 10 poll./B5:
70 pagine/min
• 8,5 x 14 poll./8,5 x 13 poll.:62 copie/
min
• 10 x 14 poll./B4:
62 pagine/min
• 11 x 17 poll./A3:
55 pagine/min
• 12 x 18 poll.:
34 copie/min
Metodo di alimentazione/
Capacità vassoi
• Copia continua solo fronte, stesso
rapporto di copiatura
• 7 x 10 poll./B5 : 95 copie/min
• 8,5 x 11 poll./A4 : 90 copie/min
SEF:
• 8,5 x 11 poll./A4: 64 copie/min
• 7 x 10 poll./B5:
64 copie/min
• 8,5 x 14 poll./8,5 x 13 poll.:56 copie/
min
• 10 x 14 poll./B4: 56 copie/min
• 11 x 17 poll./A3:
50 copie/min
• 12 x 18 poll.:
34 copie/min
• Copia continua fronte/retro, stesso
rapporto di copiatura
• 7 x 10 poll./B5 : 86 pagine/min
• 8,5 x 11 poll./A4 : 81 pagine/min
SEF:
• 8,5 x 11 poll./A4: 64 pagine/min
• 7 x 10 poll./B5:
64 pagine/min
• 8,5 x 14 poll./8,5 x 13 poll.:56 copie/
min
• 10 x 14 poll./B4: 56 pagine/min
• 11 x 17 poll./A3:
50 pagine/min
• 12 x 18 poll.:
34 copie/min
• Standard:
• Vassoio 1: 1.100 fogli
• Vassoio 2: 1.600 fogli
• Vassoi 3 e 4: 550 fogli ciascuno
• Vassoio 5/Bypass: 250 fogli
• Vassoi 6 e 7/alimentatore ad alta capacità: 2.000 fogli+
Importante: I vassoi 6 e 7 (alimentatore ad alta capacità) sono opzionali per il modello 4110;
mentre sono standard per il modello 4590.
• Capacità massima vassoi: 8.225 pagine (compresi i vassoi 6 e 7/alimentatore ad
alta capacità)
Importante: La capacità massima dei vassoi (8.225) è basata su 20 libbre/75 g/m2
Copie continue
9999 fogli
Importante: È possibile che la macchina entri temporaneamente in pausa per eseguire il
processo di stabilizzazione dell'immagine.
Alimentazione
200 - 240 V, 15 A
X er o x 4 110 /4 5 90 G ui d a pe r l’ u te n te
13-3
13 . Sp ec i fi c h e
Elemento
Alimentazione massima
Consumo
4110
4590
• Consumo energetico massimo): 2,8 - 3,1KVA
• Modo alimentazione ridotta: 225 W
• Modo sospensione: 15 W
Importante: Le stime del consumo per il Modo alimentazione ridotta e per il Modo sospensione
sono basate su calcoli eseguiti dal programma International Energy Star.
Dimensioni
• 50,2 poll. (larghezza) x 30,8 poll. (profondità) x 57,3 poll. (altezza)
• 1.275 mm (larghezza) x 781 mm (profondità) x 1.455 mm (altezza)
Peso
(esclusi carta e accessori
opzionali)
268 kg (591 libbre)
Ingombro minimo
Con stazione di finitura D
• 90,3 poll. (larghezza) x 30,8 poll. (profondità) - vassoio 5 (bypass) esteso
completamente
• 2.294 mm (larghezza) x 781 mm (larghezza) - vassoio 5 (bypass) esteso
completamente
Importante: Il peso è calcolato con una cartuccia toner nuova e senza fogli caricati.
Con stazione di finitura libretto D
• 90,5 poll. (larghezza) x 30,8 poll. (profondità) - vassoio 5 (bypass) esteso
completamente
• 2.299 mm (larghezza) x 781 mm (profondità) - vassoio 5 (bypass) esteso
completamente
13 - 4
X er o x 4 110 /4 5 90 G u i d a pe r l ’ u te nt e
1 3. Sp ec i f ic h e
Specifiche per la funzione di stampa
Tipo
Velocità copia continua
Tipo integrato
La stessa della funzione di copia; vedere Specifiche relative alla funzione di
copiaturas, Velocità copia continua a pagina 13-3.
Importante: 8,5 x 11 poll./A4 : Quando si esegue la stampa dello stesso ducumento
che viene copiato.
La riduzione della velocità è dovuta alla regolazione della qualità dell'immagine quando si
specifica l'opzione di alta precisione nel Modo stampa del driver PCL oppure l'opzione di
alta precisione o di alta qualità dell'immagine nel Modo stampa del driver PostScript.
A seconda del tipo di carta, le prestazioni potrebbero non essere ottimali.
Risoluzione
• Risoluzione copie: 2400 × 1200 dpi (47,2 × 47,2 punti per mm)
• Risoluzione elaborazione dati/RIP: 1200 × 1200 dpi (47,2 × 47,2 punti per
mm)
Linguaggio di descrizione pagina
PCL5c, PCL6, PostScript3
Capacità di memoria
512 MB (massimo 512 MB)
Font integrati
• PCL
: 81 tipi di caratteri europei, 35 set di simboli
• PostScript: 136 tipi di caratteri europei
Interfaccia
Standard: Ethernet (100Base-TX/10Base-T)
Protocolli supportati
Ethernet: TCP/IP (SMB, LPD, Port9100, IPP), NetBEUI (SMB), IPX, SPX
(NetWare), Ether Talk (Apple Talk)
Sistemi operativi supportati
PCL5c:
• Microsoft Windows 95,
• Microsoft Windows 98,
• Microsoft Windows Me,
• Microsoft Windows NT 4.0,
• Microsoft Windows 2000,
• Microsoft Windows XP,
• Microsoft Windows Server 2003
PostScript:
• Microsoft Windows 95,
• Microsoft Windows 98,
• Microsoft Windows Me,
• Microsoft Windows NT 4.0,
• Microsoft Windows 2000,
• Microsoft Windows XP,
• Microsoft Windows Server 2003,
• Mac OS 7.5.3 - 9.2.2,
• Mac OS X 10.2.x/10.3.3
X er o x 4 110 /4 5 90 G ui d a pe r l’ u te n te
13-5
13 . Sp ec i fi c h e
Specifiche principali per le funzioni di scansione
Tipo
Scanner in bianco e nero
Formato scansione
Formato massimo: 297 × 432 mm (A3/11 × 17 poll.) sia per i fogli sia per i
documenti rilegati
Risoluzione di scansione
• 600 × 600 dpi, 400 × 400 dpi, 300 × 300 dpi, 200 × 200 dpi
• (23,6 × 23,6, 15,7 × 15,7, 11,8 × 11,8, 7,9 × 7,9 punti per mm)
Gradazione di scansione
1 bit in entrata, 1 bit in uscita
Scansione documento
velocità
100 copie al minuto (scansione su mailbox per ITU-T N.1 grafico 8,5 x 11 poll./
A4 200 dpi)
Importante: la velocità di scansione varia a seconda del documento.
Interfaccia
Condivisione con il controller di stampa
Scansione su mailbox
•
•
•
•
•
Scansione su FTP/SMB
• Protocolli supportati: TCP/IP (SMB, FTP), NetBEUI(SMB)
Protocollo supportato: TCP/IP (Salutation, HTTP)
Formato di uscita: Monocromo (2 colori:TIFF)
Driver: TWAIN (Salutation)
Driver supportato: Windows 95/98/Me, Windows NT 4.0,
Sistemi operativi: Windows 2000/XP, Windows Server 2003
• Sistemi operativi supportati: Windows 95/98/Me*1, Windows NT 4.0
• Sistemi: Windows 2000/XP, Windows Server 2003, NetWare 5.11J/5.12J*2
• Formato di uscita:
• Monocromo 2 colori: TIFF (tipo compressione: MH e MMR)
• Documenti DocuWorks, PDF
*1 è supportato solo il protocollo SMB.
*2 è supportato solo il protocollo FTP.
Invio E-mail
13 - 6
• Protocolli supportati: TCP/IP (SMTP)
• Formato di uscita
• Monocromo 2 colori: TIFF (tipo compressione: MH e MMR)
• Documenti DocuWorks, PDF
X er o x 4 110 /4 5 90 G u i d a pe r l ’ u te nt e
1 3. Sp ec i f ic h e
Specifiche principali per l'alimentatore automatico
Elemento
Formato/Tipo documento
Specifiche
Dimensione:
• Max: A3/11 × 17poll. (297 × 432 mm)
• Min: A5/5,82 x 8,26 poll. (148 x 210 mm)
• Peso:
• da 10 a 53 libbre/da 38 a 200 g/m2
(scansione simultanea fronte/retro: da 13 a 34 libbre/da 50 a 128 g/m2)
Tipo:
• A5 (SEF), A5 , A4 (SEF), A4 , A3, B5, B5 , B4
• 5,75 x 8,25 poll. (LEF e SEF), 7 x 10 poll. (LEF e SEF), 8,5 × 11 poll. ,
8,5 × 11 poll. (SEF), 8,5 × 13 poll. (SEF), 8,5 × 14 poll. (SEF), 10 x 14 poll.
(SEF),
11 × 17 poll. (SEF)
Numero di originali caricabili
250 fogli
Importante: Quando si utilizza carta Xerox da 20 libbre/75 g/m2.
Velocità di cambiamento originale
Per Xerox 4110/4590:
• 100 fogli al minuto (8,5 x 11 poll./A4 verticale/
fronte)
Vassoi 6 e 7 (alimentatore ad alta capacità)
Elemento
Formato/Tipo copia (foglio)
Specifiche
Dimensione:
• Max: 8,5 x 11 poll./A4
• Min: 7 x 10 poll./B5
Peso:
• da 13 a 57 libbre/da 52 a 216 g/m2
Numero fase di alimentazione/
capacità vassoi
2000+ fogli × 2 fasi
Importante: Quando si utilizza carta Xerox da 20 libbre/75 g/m2.
Dimensioni/Peso
23,5 poll. (larghezza) x 27,3 poll. (profondità) x 39,1 poll. (altezza), 159 libbre
597 mm (larghezza) x 694 mm (profondità) x 992 mm (altezza), 72 kg
Importante: Nel peso non è inclusa la carta.
X er o x 4 110 /4 5 90 G ui d a pe r l’ u te n te
13-7
13 . Sp ec i fi c h e
Stazione di finitura D/Stazione di finitura libretto D
Elemento
Specifiche
Tipo vassoio
Vassoio di ricezione
• Vassoio di ricezione: Fascicolate/Non fascicolate
• Vassoio della stazione di finitura: Fascicolate/Non
fascicolate
(disponibile con sfalsamento)
• Vassoio di ricezione libretto: Fascicolate/Non
fascicolate
Formati/Tipi di
carta
Formati:
• Max:
• 11 x 17 poll./A3
• 13 × 19 poll. (330 × 488 mm)
• Min:
• 4,133 x 5,826 poll./A6
Peso:
• da 13 a 67 libbre/da 52 a 253 g/m2
Formati non standard:
• direzione Y: da 4 a 13 poll./da 100 a 330 mm
• direzione X: da 5,8 a 19 poll./da 148 a 488 mm
Capacità
500 fogli
Importante: Quando si utilizza carta Xerox da 20 libbre/
75 g/m2.
13 - 8
X er o x 4 110 /4 5 90 G u i d a pe r l ’ u te nt e
1 3. Sp ec i f ic h e
Elemento
Vassoio stazione di finitura
Specifiche
Formati/Tipi di
carta
• Max: 11 x 17 poll./A3, 12,6 × 19,2 poll. (330 × 488
mm)
• Min: 7 x 10 poll/B51
Formati:
• A4 (SEF), A4 , A3 (SEF), SRA32 (SEF), B52 (SEF),
B5 , B4
• 8,5 × 11 poll. (SEF), 8,5 × 11 poll. , 8,5 × 13 poll.
(SEF), 8,5 × 14 poll. (SEF), 11 × 17 poll. (SEF), 12 ×
18 poll.2 (SEF), 12,6 × 19,2 poll.2 (SEF), 13 × 18 poll.2
(SEF), 13 × 19 poll.2 (SEF)
• 8K, 16K2, 16K , inserti (8,5 x 11 poll./A4 )
• Formato non standard:
• direzione Y: da 7 a 13 poll./da 182 a 330 mm
• direzione X: da 13 a 19 poll./da 182 a 488 mm3
*1 1da 3 a 57 libbre/da 52 a 216 g/m2
*2 sfalsamento non disponibile
*3 Sfalsamento non disponibile: la direzione Y massima
è 8 poll./203 mm, la direzione Y minima è 11,7 poll./
297 mm.
Non fascicolate non disponibile: la direzione X o Y
massima è 13poll./182 mm.
Capacità
Stazione di finitura D
• 3.000 fogli, 200 fascicoli*
• 7 x 10 poll./B5 , 8,5 x 11 poll./A4 , 16K
• 1.500 fogli, 100 fascicoli*
• 8,5 x 11 poll./A4, 11 x 17 poll./A3, SRA3, 7 x 10
poll./B5, 10 x 14 poll./B4, 8,5 × 13 poll., 8,5 × 14
poll., 12 × 18 poll., 12,6 × 19,2 poll., 13 × 18 poll.,
13 × 19 poll.
• 8K, 16K, inserti (8,5 x 11 poll./A4 )
Stazione di finitura libretto D
• 2.000 fogli, 200 fascicoli*
• 8,5 x 11 poll./A4 , 7 x 10 poll./B5 , 16K
• 1.500 fogli, 100 fascicoli*
• 8,5 x 11 poll./A4, 11 x 17 poll./A3, SRA3, 7 x 10 poll./
B5, 10 x 14 poll./B4, 8,5 × 13 poll., 8,5 × 14 poll., 12
× 18 poll., 12,6 × 19,2 poll., 13 × 18 poll., 13 × 19
poll.
• 8K, 16K, A4 speciale, A4 speciale , A3 speciale
Importante: Quando si utilizza carta Xerox da 20 libbre/
75 g/m2.
* Quando si specifica la pinzatura
X er o x 4 110 /4 5 90 G ui d a pe r l’ u te n te
13-9
13 . Sp ec i fi c h e
Elemento
Pinzatura
Specifiche
Formati idonei per
la pinzatura
• 8,5 x 11 poll./A4 (SEF), 8,5 x 11 poll./A4 , 11 x 17
poll./A3, 7 x 10 poll./B5 , 10 x 14 poll./B4, 8,5 x 13
poll., 8,5 x 14 poll.
• 8K, 16K
• Formato non standard:
• direzione Y: da 8 a 11,7 poll./da 203 a 297 mm
• direzione X: da 13 a 17 poll./da 182 a 432 mm
Numero massimo
di pagine pinzate
• Con cartuccia per 100 fogli: 100 fogli
• Con cartuccia per 50 fogli: 50 fogli
Importante: Il numero massimo è 65 fogli solo per documenti
di formato superiore ad A4 o a 8,5 x 11 poll.
La cartuccia della pinzatrice per 50 fogli è opzionale.
Applicabile quando si utilizza carta Xerox da 20 libbre/75 g/m2.
Posizione punti
1 posizione (fronte/interno, punto obliquo), 2 posizioni
(punto parallelo)
Importante: La pinzatura obliqua è possibile solo per fogli di
formato 8,5 x 11 poll./A4 e 11 x 17 poll./A3. Per formati
diversi da 8,5 x 11 poll./A4 e da 11 x 17 poll./A3, la pinzatura è
parallela al margine del foglio.
Perforazione
Tipo di carta
da 13 a 43 libbre/da 52 a 162 g/m2
Formato idoneo
per la perforazione
In Canada/USA:
• 2 fori:
• 8,5 x 11 poll./A4 (SEF), 8,5 x 11 poll./A4 , 11 x 17
poll./A3 (SEF), 7 x 10 poll./B5 , 10 x 14 poll./B4, 8,5
× 13 poll., 8,5 × 14poll., 11 × 17 poll.
• 8K, 16K , inserti (8,5 x 11 poll./A4 )
• 3 fori:
• 8,5 x 11 poll./A4 , 11 x 17 poll./A3
• 8K, 16K , inserti (8,5 x 11 poll./A4 )
XE:
• 2 fori:
• 8,5 x 11 poll./A4 (SEF), 8,5 x 11 poll./A4 , 11 x 17
poll./A3 (SEF), 7 x 10 poll./B5 , 10 x 14 poll./B4, 8,5
× 13 poll., 8,5 × 14poll., 11 × 17 poll.
• 8K, 16K , inserti (8,5 x 11 poll./A4 )
• 4 fori:
• 8,5 x 11 poll./A4 , 11 x 17 poll./A3
• 8K, 16K , inserti (8,5 x 11 poll./A4 )
Tipo di carta
13 - 1 0
da 13 a 53 libbre/da 52 a 200 g/m2
X er o x 4 110 /4 5 90 G u i d a pe r l ’ u te nt e
1 3. Sp ec i f ic h e
Elemento
Vassoio di ricezione libretto
Specifiche
Formato carta
• 8,5 x 11 poll./A4, 11 x 17 poll./A3, SRA3, 10 x 14 poll./
B4, 8,5 × 13 poll., 8,5 × 14 poll., 12 × 18 poll., 13 × 18
poll., 8K
• Formati non standard:
• direzione Y: da 8,26 a 13 poll./da 210 a 330 mm
• direzione X: da 11 a 18 poll./da 279 a 457 mm
(La lunghezza della direzione Y è inferiore a quella
della direzione X)
Capacità
20 fascicoli
Numero massimo
di pagine pinzate
• Libretto: 15 fogli
• Piegatura: 5 fogli
Importante: Quando si aggiungono copertine, il numero
massimo è 14 fogli.
Nota: Il numero massimo di fogli pinzabili può essere
modificato mediante un'impostazione eseguita da un tecnico
dell'assistenza.
Posizione punti
2 punti
Tipo di carta
da 16 a 24 libbre/da 60 a 90 g/m2; da 16 a 28 libbre/da
60 a 105 g/m2
(quando si utilizza la funzione Piegatura doppia)
Importante: fino a 58 libbre/220 g/m2 per copertine
Vassoio 8 (inseritore di postelaborazione)
Formato carta
• 8,5 x 11 poll./A4 (SEF), 8,5 x 11 poll./A4 , 11 x 17
poll./A3 (SEF), 7 x 10 poll./B5 (SEF), 7 x 10 poll./
B5 , 10 x 14 poll./B4 (SEF), 8,5 × 13 poll.
• 8K, 16K, 16K , inserti (8,5 x 11 poll./A4 )
Importante: Non è possibile utilizzare la carta caricata nel
vassoio 8 per la copiatura.
Capacità
175 fogli
Importante: Quando si utilizza carta Xerox da 20 libbre/
75 g/m2.
Tipo di carta
Dimensioni/Peso
da 16 a 58 libbre/da 60 a 200 g/m2
Stazione di finitura D
• 41,1 poll. (larghezza) x 28,5 poll. (profondità) x 45,9
poll. (altezza), 231,5 libbre
• 1.045 mm (larghezza) x 725 mm (profondità) x 1.165
mm (altezza), 105kg
Stazione di finitura libretto D
• 41,3 poll. (larghezza) x 28,5 poll. (profondità) x 45,9
poll. (altezza), 286,6 libbre
• 1.050 mm (larghezza) x 725 mm (profondità) x 1.165
mm (altezza), 130kg
Nota: Nel peso sono incluse la cartuccia della pinzatrice e la
cartuccia della pinzatrice libretto (con la stazione di finitura
libretto).
X er o x 4 110 /4 5 90 G ui d a pe r l’ u te n te
13-11
13 . Sp ec i fi c h e
Elemento
Specifiche
Ingombro
Corpo principale + stazione di finitura D
• 90,3 poll. (larghezza) x 30,7 poll. (profondità)
• 2.294 mm (larghezza) x 781 mm (profondità)
(con vassoio 5 (bypass) esteso completamente)
Corpo principale + stazione di finitura D
• 51,1 poll. (larghezza) x 44,9 poll. (profondità) - con
vassoio 5 (bypass) esteso completamente
• 2.299 mm (larghezza) x 1.140 mm (profondità) - con
vassoio 5 (bypass) esteso completamente
NOTA: Per la stazione di finitura libretto viene utilizzato il vassoio
di ricezione libretto.
Unità di piegatura (a Z e a C) (Opzionale)
Elemento
Piegatura a Z
Specifiche
Formato carta per
piegatura a Z
11 x 17 poll./A3, 10 x 14 poll./B4, 8K
Capacità
Max: 30 fogli (A3/11 × 17 poll., piegatura a Z di carta standard
Xerox da 20 libbre/75 g/m2)
Importante: 20 fogli per formati 8K e 10 x 14 poll./B4
Piegatura tripla
(interna/esterna)
Tipo di carta
da 16 a 24 libbre/da 60 a 90 g/m2
Vassoio di ricezione
Vassoio stazione di finitura
Formato carta
A4/8,5 × 11 poll.
Numero di fogli da piegare
1 foglio
Capacità
40 fogli
Importante: Quando si utilizza carta Xerox da 20 libbre/75 g/m2.
Dimensioni/Peso
13 - 1 2
Tipo di carta
da 16 a 24 libbre/da 60 a 90 g/m2
Vassoio di ricezione
Vassoio di ricezione per piegatura tripla
7,9 poll. (larghezza) x 28,5 poll. (profondità) x 43,9 poll. (altezza),
88,2 libbre
200 mm (larghezza) x 725 mm (profondità) x 1.115 mm (altezza),
40kg
X er o x 4 110 /4 5 90 G u i d a pe r l ’ u te nt e
1 3. Sp ec i f ic h e
Area stampabile
In questa sezione viene descritta l'area stampabile disponibile.
Area stampabile standard
L'area standard in cui può essere eseguita la stampa inizia a
4,1 mm (0,161 poll.) dal margine di ciascun lato del foglio. Con
formato SRA3 (320 mm/12,6 poll. di larghezza), viene lasciato un
margine di 11,5 mm (0,45 poll.) a sinistra e a destra del supporto.
NOTA: L'area stampabile effettiva dipende dal linguaggio di
controllo della stampante (plotter).
Area stampabile estesa
Se si sceglie di estendere l'area stampabile, l'area massima per la
stampa è 12,01 × 18,90 poll. (305 × 480 mm). L'area massima per
una copia è 43,2 × 17,01 poll. (297 × 432 mm). L'area di stampa
cambia a seconda del formato carta utilizzato.
NOTA: Per estendere l'area di stampa, cambiare il driver di
stampa PCL oppure l'impostazione Area di stampa sullo schermo
sensibile.
X er o x 4 110 /4 5 90 G ui d a pe r l’ u te n te
13-13
13 . Sp ec i fi c h e
Per informazioni sull'impostazione del driver di stampa, vedere la
Guida in linea del driver di stampa. Per ulteriori informazioni sulle
impostazioni del pannello comandi, vedere la sezione relativa
all'area di stampa nella guida per l'amministratore oppure
rivolgersi all'amministratore di sistema.
Se il foglio è largo
meno di 305 mm
(12 poll.)
Area non stampabile 3mm
Area stampabile
Area non stampabile 3mm
Area stampabile
13 - 1 4
Se il foglio è largo
305 mm (12 poll.)
Area non stampabile
Se il foglio è largo
320 mm (12,6 poll.)
(SRA3 (320 mm di
larghezza))
Area non stampabile 4mm
Area stampabile
Area non stampabile
Area stampabile
Area non stampabile 9mm
Area stampabile
Area stampabile
X er o x 4 110 /4 5 90 G u i d a pe r l ’ u te nt e
1 3. Sp ec i f ic h e
Elenco delle opzioni
Di seguito vengono riportate le principali opzioni disponibili. Per
informazioni sull'acquisto delle opzioni, contattare il Centro
assistenza clienti.
Nome prodotto
Descrizione
Alimentatore ad alta
capacità (HCF - standard su
4950)
Consente di caricare fogli nei vassoi 6 e 7. In dotazione con il
prodotto viene fornito un ripiano pieghevole su cui riporre i
documenti.
Piegatrice
Consente di eseguire copie con piegatura a Z.
Nota: Questa opzione è disponibile se è installata la stazione di
finitura o la stazione di finitura libretto D.
Kit stampante
Consente di utilizzare le funzioni della stampante anche in
assenza di funzioni.
Kit di protezione dei dati
Consente di aumentare la protezione dei dati scritti sul disco
rigido.
Kit per la gestione degli
account di rete
(Kit per account base di
lavoro)
Consente di tenere traccia degli account utente mediante un
server di autenticazione esterno.
NOTA: I prodotti disponibili sono soggetti a modifica.
Per informazioni, contattare il Centro assistenza clienti.
Avvertenze e limitazioni
In questa sezione vengono descritte le note e le limitazioni relative
all'utilizzo della macchina.
Note e limitazioni sull'utilizzo della macchina
Se i risultati di stampa differiscono dalle impostazioni
eseguite
Una memoria insufficiente per il buffer delle pagine di stampa può
causare gli effetti elencati di seguito, fornendo risultati diversi
rispetto alle impostazioni eseguite. In questo caso, si consiglia di
aumentare la memoria.
•
Stampa solo fronte quando è stata specificata la stampa
fronte/retro
•
I lavori vengono annullati (se una pagina non può essere
riprodotta nel buffer delle pagine di stampa, il lavoro,
inclusa tale pagina, viene annullato).
X er o x 4 110 /4 5 90 G ui d a pe r l’ u te n te
13-15
13 . Sp ec i fi c h e
Installazione e spostamento della macchina
•
Se si desidera spostare la macchina dalla sua posizione,
contattare il Centro assistenza clienti.
•
Se si desidera spostare la macchina, si consiglia di non
sottoporre l'unità a scosse elettriche.
•
Quando si chiude la copertura dei documenti, fare
attenzione a non intrappolare le dita.
•
Non collocare oggetti vicino alle griglie di ventilazione della
macchina.
Conteggi del contatore per la stampa fronte/retro
•
Per la stampa fronte/retro, a seconda dell'applicazione
utilizzata e del modo in cui viene specificato il numero di
copie, è possibile che vengano inserite pagine vuote
automaticamente. In questo caso, la pagina vuota inserita
dall'applicazione viene conteggiata a scopi di fatturazione.
Limitazioni relative al server di posta
A seconda dell'ambiente di sistema (limitazioni relative al server di
posta, ecc.), potrebbe non essere possibile inviare o ricevere
grandi volumi di e-mail. Quando si imposta il numero di pagine
per inviare e-mail suddivise, confermare l'ambiente di sistema del
mittente e del destinatario. Se anche dopo la suddivisione delle email da inviare in pagine singole il volume per la trasmissione
risulta eccessivo, ridurre la qualità di trasmissione o modificare la
risoluzione dell'originale per rimpicciolire il formato.
Riservatezza di rete
Non è possibile garantire la riservatezza di rete.
Requisiti per il sistema di posta elettronica
Per inviare o ricevere e-mail, è necessario un sistema di posta
elettronica. Configurare il sistema di posta elettronica, compresi i
server SMTP, POP3 e DNS, ecc, in base alle esigenze.
Note sulla sicurezza
Il servizio di posta elettronica utilizza Internet come canale di
trasmissione per collegare i computer di tutto il mondo. Prestare
attenzione alla sicurezza al fine di evitare intercettazioni da terze
parti o manomissioni che possono verificarsi con i sistemi di posta
elettronica e altre trasmissioni via Internet. Di conseguenza, per
informazioni importanti, si raccomanda di utilizzare altri metodi per
garantire la massima sicurezza. Inoltre, per evitare la ricezione di
e-mail indesiderate, si raccomanda di non divulgare il proprio
indirizzo ad altri.
13 - 1 6
X er o x 4 110 /4 5 90 G u i d a pe r l ’ u te nt e
1 3. Sp ec i f ic h e
Come evitare la ricezione di e-mail indesiderate
La macchina è dotata di una funzione che blocca i messaggi email a rischio inviati all'indirizzo di un utente da una terza parte
esterna da un indirizzo e-mail noto. Questa funzione limita
l'indirizzo del mittente specificando i domini dai quali potrebbe
essere ricevuta la e-mail. Per informazioni sulla limitazione dei
domini dai quali si ricevono le e-mail, vedere il capitolo 9 relativo
alle impostazioni di dominio della guida per l'amministratore.
Note sulla ricezione di e-mail
A seconda del volume dei dati contenuti in una e-mail, è possibile
che non possa essere memorizzata o stampata. In tal caso,
aggiungere memoria oppure chiedere al mittente di inviare di
nuovo il messaggio con una risoluzione più bassa.
Note sulla mailbox
Quando il numero totale delle pagine di un documento archiviato
in una mailbox supera le 15.000 pagine, si possono verificare i
fenomeni indicati di seguito. Creare una nuova mailbox per
memorizzare i documenti. Quando si verificano le seguenti
situazioni, anche se il documento non supera le 15.000 pagine,
creare una nuova mailbox per memorizzare i documenti.
•
La velocità di scansione del documento diminuisce.
•
La velocità di copiatura o spostamento di un documento
archiviato in una mailbox diminuisce.
Codice carattere
Di seguito sono riportati i codici carattere che possono essere
stampati dalla macchina. I codici carattere diversi da quelli
elencati potrebbero non essere stampati.
•
Inglese: CP1252
•
Cinese tradizionale: Big5 (CNS 11643-1, CNS 11643-2)
•
Cinese semplificato: GB2312
X er o x 4 110 /4 5 90 G ui d a pe r l’ u te n te
13-17
13 . Sp ec i fi c h e
Procedure semplici
In questa sezione vengono elencate le risposte a domande
frequenti relative a determinate procedure, in particolare in
relazione alle impostazioni di sistema.
Premere i pulsanti nella sequenza indicata dalle frecce.
Nota: Per molte di queste impostazioni è necessario che la
procedura venga eseguita dall'amministratore di sistema.
Impostazioni di scansione
Archiviazione numeri di indirizzi e-mail
Accesso ID utente inserito Impostazioni di sistema
Menu Impostazione Rubrica
* Se viene visualizzato Menu Impostazione nella schermata del
menu: Menu Impostazione
Rubrica
Per ulteriori informazioni, vedere la sezione relativa alla rubrica
nella guida per l'amministratore oppure rivolgersi
all'amministratore di sistema.
Caricamento di diversi formati dell'originale per
impostazione predefinita
Accesso ID utente inserito Impostazioni di sistema
Impostazioni di sistema Impostazioni Modo scansione
Default scansione
Originali misti Sì
Per ulteriori informazioni, vedere la sezione relativa agli originali
misti nella guida per l'amministratore.
13 - 1 8
X er o x 4 110 /4 5 90 G u i d a pe r l ’ u te nt e
1 3. Sp ec i f ic h e
Impostazioni di copiatura
Caricamento di diversi formati dell'originale per
impostazione predefinita
Accesso ID utente inserito Impostazioni di sistema
Impostazioni di sistema Impostazioni Modo copia Default
copiatura Originali misti Sì
Per ulteriori informazioni, vedere la sezione relativa agli originali
misti nella guida per l'amministratore.
Impostazioni funzioni comuni
Modifica dell'ID utente per l'amministratore di sistema
Accesso ID utente inserito Impostazioni di sistema
Impostazioni amministratore di sistema ID di accesso
amministratore
Per ulteriori informazioni, vedere la sezione relativa all'ID di
accesso amministratore nella guida per l'amministratore.
Modifica dell'intervallo di attivazione del Modo
Economizzatore
Accesso ID utente inserito Impostazioni di sistema
Impostazioni di sistema Impostazioni comuni Orologio di
sistema/Timer Economizzatore automatico
Per ulteriori informazioni, vedere la sezione relativa
all'Economizzatore automatico nella guida per l'amministratore.
Modifica del volume dei segnali acustici della macchina
Accesso ID utente inserito Impostazioni di sistema
Impostazioni di sistema Impostazioni comuni Segnali acustici
Selezionare il volume desiderato.
Per ulteriori informazioni, vedere la sezione relativa ai segnali
acustici nella guida per l'amministratore.
Controllo delle impostazioni di sistema (ad esempio,
l'indirizzo IP)
Stato macchina Contatori/Rapporto Rapporti/elenchi
Impostazioni Modo copia* Elenco impostazioni - Elementi
comuni Avvio
* A seconda delle circostanze, le Impostazioni Modo copia
possono essere Impostazioni Modo stampa oppure
Impostazioni Modo scansione.
Per ulteriori informazioni, vedere la sezione relativa alle
impostazioni comuni nella guida per l'amministratore.
X er o x 4 110 /4 5 90 G ui d a pe r l’ u te n te
13-19
13 . Sp ec i fi c h e
Stampa di un rapporto/elenco per controllare le
informazioni della macchina
Stato macchina
Rapporti/elenchi
Contatori/Rapporti
Selezionare un rapporto
Per ulteriori informazioni, vedere “Rapporti/elenchi” a pagina 10-18.
Impostazione di un rapporto/elenco per la stampa
automatica
Accesso ID utente inserito Impostazioni di sistema
Impostazioni di sistema Impostazioni comuni Rapporti
Selezionare un rapporto
Per ulteriori informazioni, vedere la sezione relativa ai rapporti
nella guida per l'amministratore.
Modifica dei pulsanti visualizzati nella schermata del menu
Accesso ID utente inserito
Impostazioni di sistema
Impostazioni di sistema
Impostazioni di sistema
Default schermata
Tutti i servizi
Per ulteriori informazioni, vedere la sezione relativa a Tutti i servizi
nella guida per l'amministratore.
Modifica delle funzioni assegnate ai pulsanti di
personalizzazione
Accesso ID utente Impostazioni di sistema Impostazioni di
sistema Impostazioni comuni Default schermata Pulsante
personalizzato 1 - Pulsante personalizzato 3
Per ulteriori informazioni, vedere la sezione relativa ai pulsanti
personalizzati da 1 a 3 nella guida per l'amministratore.
Verifica del completamento di un lavoro
Stato lavoro
Lavori completati
Per ulteriori informazioni, vedere la sezione relativa alla verifica
dei lavori completati nella guida per l'amministratore.
Visualizzazione solo di determinati lavori nella schermata
Stato lavoro (Lavori completati)
Accesso ID utente inserito Impostazioni di sistema
Impostazioni di sistema Impostazioni comuni Default
schermata Tipi di lavoro in Stato lavoro
Per ulteriori informazioni, vedere la sezione relativa al tipo di
lavoro nella schermata Stato lavoro nella guida per
l'amministratore.
13 - 2 0
X er o x 4 110 /4 5 90 G u i d a pe r l ’ u te nt e
Indice analitico
Simboli
% indipendente X/Y 3-19
% variabile 3-18
A
A faccia in giù
impostazione 3-84
A faccia in su
impostazione 3-84
Accensione 2-9
Alimentatore
automatico 3-2, 4-2
Alimentazione 13-3
Alimentazione carta 3-20, 5-45
Annotazione 3-67, 5-58
Archiviazione programmazioni 10-11
Area stampabile estesa 13-13
Area stampabile standard 13-13
Aspetto della copia, verifica 3-96
Assemblaggio lavoro 3-91
Auditron 10-26
C
Cambia impostaz. 4-18
Cambia nome documento 5-9
Cancella 4-17
Cancella esterno 3-101
Cancella interno 3-101
X er o x 4 110 /4 5 90 G ui d a pe r l’ u te n te
Cancellazione
aree ombreggiate di bordi e margini
nel documento 4-41
aree selezionate dall'originale 3-101
colore dello sfondo 4-34
colore di sfondo degli originali 3-29
documenti archiviati 9-5
documenti di stampa protetta 9-7
documento di stampa di
autenticazione 9-17
documento di stampa di prova 9-10
documento di stampa differita 9-13
programmazioni 10-11
Cancellazione al centro 3-33
Cancellazione centro 4-37
Cancellazione dei documenti in Lavori di
copia e stampa 5-7
Cancellazione margine 3-39, 4-41
ombre dei margini 3-39
Capacità di memoria 13-5
Capacità vassoi carta 13-3
Caricamento dei documenti 4-2
Caricamento della carta 8-5
vassoio 5 (bypass) 8-8
Caricamento di documenti
in gruppi 3-98
Caricamento di documenti in piccole
quantità 3-98
Carta
caricamento 8-5
conservazione e gestione 8-4
linea di riempimento massimo 8-6
stampabile 8-2
standard 8-2
Carta per la copia 13-2
Cartucce toner 11-2, 11-3
Cartuccia pinzatrice 2-5, 11-2, 11-9
per 100 fogli 11-2
per 50 fogli 11-2
per stazione di finitura libretto 11-2
cartuccia toner 2-4
Codici di errore 12-32
I-1
In d ic e a n al i t ic o
Colore della copia
regolazione 3-26
Colore dello sfondo, cancellazione 4-34
Colore di sfondo, cancellazione 3-29
Componenti da sostituire
periodicamente 11-2
Configurazione macchina 10-4
Consumo energetico 13-4
Contatore di fatturazione 10-14
Contatori lavori
elenco 10-25
Contatori lavoro
ripristino 10-17
Contatori/Rapporti 10-13
contenitore del toner di scarto 2-4
Contenitore toner di scarto 11-2, 11-6
Controllo
lavori completati 9-4
lavori correnti 9-3
lavori in attesa 9-3
mailbox 5-2
Copertine 3-58, 5-49
aggiunta alle copie 3-58
copertura anteriore 2-2
copertura del contenitore del toner di
scarto 2-4
copertura documento 2-2
copertura sinistra 2-3
copertura sinistra inferiore 2-2
Copia e stampa, documenti
Controllo/Selezione 5-6
Copia ingrandita 3-16
Copia ridotta 3-16
I-2
Copiatura
carta di formato non standard 3-20
di base 3-16
ingrandite e su più fogli 3-64
pagine affiancate su fogli
separati 3-31
Perforazione 3-87
Pinzatura 3-87
più copie su un singolo foglio 3-66
più documenti su un singolo
foglio 3-62
posizione di spostamento
dell'immagine 3-44
su inserti 3-83
Copiatura di base 3-16
Copiatura su inserto 3-83
Copie
orientamento 3-84
risoluzione 13-2
Copie continue 13-3
Copie fronte/retro, esecuzione 3-24
copie ingrandite, esecuzione 3-16
copie ridotte, esecuzione 3-16
Copie, speculari 3-50
Creazione di un libretto 3-53
Creazione libretto 3-53, 5-56
D
Da 4-19
Data, aggiunta alle copie 3-67
Definizione 4-33
regolazione 3-30
Densità di copia 3-25
regolazione 3-27
Densità di scansione, regolazione 4-28
Destinazioni di inoltro, impostazione
4-26
Dettagli documento 5-42
Dimensioni 13-4
Dimensioni/Peso 13-7
Disattivazione del modo
Economizzatore 2-11
Disco rigido, sovrascrittura 10-7
Divisori per trasparenti 3-61
X er o x 4 110 /4 5 90 G u i d a pe r l ’ u te nt e
In di c e a na l i ti c o
Documenti archiviati 9-5
cancellazione 9-5
Documenti di stampa protetta
cancellazione 9-7
documenti di stampa protetta
stampa 9-8
Documenti, caricamento 4-2
Documento
elenco 3-14, 4-21
eseguire la scansione di entrambi i
lati 4-36
formato 13-7
lastra di esposizione 4-4
modifica nome 5-9
nome 4-46
regolazione della definizione 3-30
velocità di scansione 13-6
Documento di stampa di autenticazione
cancellazione 9-17
Documento di stampa di prova
cancellazione 9-10
stampa 9-10
Documento di stampa differita
cancellazione 9-13
DocuWorks 4-32
E
Elenco domini 10-23
Elenco esempi effetto testo 10-28
Elenco font 10-22
Elenco font PostScript 10-22
Elenco impostazioni funzioni (elementi
comuni) 10-20
Elenco impostazioni funzioni
avanzate 10-23
Elenco impostazioni PDF 10-21
Elenco impostazioni, elementi
comuni 10-21
Elenco stampanti logiche PostScript
10-21
E-mail 4-11
Errori 10-30
ESC/P
elenco impostazioni 10-22
X er o x 4 110 /4 5 90 G ui d a pe r l’ u te n te
Esecuzione
copie con sovrapposizione di
documenti 3-100
copie definite di giornali (vedere
"Esposizione
automatica") 3-29
copie di originali con impostazioni
diverse in una singola
operazione 3-91
copie fonte/retro 3-24, 3-87
copie ingrandite 3-16
copie ridotte 3-16
libretto di pagine affiancate 3-34
più copie su un singolo foglio
di carta 3-86
Esecuzione di copie specificando la
finitura 3-87
Esposizione automatica 4-34
Estensione vassoio 8-8
Estrazione di aree selezionate
dall'originale 3-101
F
Fascicolo
numerazione 3-80
Fascicolo di prova 3-96
Fascicolo grande 3-98
caricamento 3-98
fermo documenti 2-3
Finitura 5-46
impostazione 3-87
Flusso lavoro 6-2
configurazione/avvio 5-77
creazione 5-77
limitazioni 5-83
Fogli in bianco
inserimento tra i trasparenti 3-61
Font integrati 13-5
Formato carta
modifica 8-15
Formato copia 13-2
Formato copia (fogli) 13-2
Formato copia (foglio) 13-7
Formato file 4-32
Formato libero 4-39
I-3
In d ic e a n al i t ic o
Formato misto 4-39
Formato originale 3-37
Formato scansione 4-38, 13-6
documento di formato non standard
3-37
impostazione 4-38
impostazione per l'originale 3-37
Formato standard 4-38
Foto 4-31
Fronte/retro 3-87
copie, esecuzione 3-87
originali 4-29
originali - trasmissione 4-36
stampa 5-53
trasmissione originali 4-29
FTP/SMB, scansione su 4-24
fusore 2-4
G
Giornali, esecuzione di copie
definite 3-29
Gradazione 13-2
Gradazione di scansione 13-6
guide documento 2-3
H
HP-GL/2
elenco archivio programmazioni
10-22
elenco impostazioni 10-22
I
Immagine
rotazione orizzontale 3-48
rotazione verticale 3-48
Immagine negativa 3-50
Immagine speculare 3-50
Immagini multiple 3-62
Impossibile eseguire la stampa 12-21
I-4
Impostazione 10-9
a faccia in su o in giù 3-84
formato scansione 4-38
indirizzo destinatari 4-48
rapporto di scansione prima della
scansione 4-43
risoluzione di scansione prima della
scansione 4-35
Impostazioni
all'avvio 10-12
dettagliate 4-25
ESC/P 10-22
funzioni avanzate 10-23
HP-GL/2 10-22
modo scansione 10-22
PCL 10-21
PDF 10-21
Più chiaro/Più scuro 4-28
stampante 10-21
TIFF 10-21
Impostazioni dettagliate 4-25
Impostazioni Modo copia
Impostazioni
modo copia 10-20
Impostazioni Modo scansione 10-22
Impostazioni stampante 10-21
Inceppamenti della carta 12-48
Indicatore dei documenti archiviati 10-18
Indicatore di conferma 2-3
Indirizzo destinatari
impostazione 4-48
Ingombro minimo 13-4
Ingrandimento 3-16
Interfaccia 13-5, 13-6
Interfaccia utente 2-2
Interruttore automatico 2-10
Interruttore di alimentazione 2-2
Invio E-mail 13-6
Invio in sezioni 4-44
Invio suddiviso 4-44
X er o x 4 110 /4 5 90 G u i d a pe r l ’ u te nt e
In di c e a na l i ti c o
L
Lastra
di esposizione 3-3
lastra di esposizione 2-2
Lavori completati
controllo 9-4
Lavori correnti
controllo 9-3
Lavori di copia e stampa
cancellazione 5-7
selezione 5-5
stampa 5-41
Lavori in attesa
controllo 9-3
Lavoro composto 3-91, 3-93, 3-96
Libretto
copiatura 3-34
Linea di riempimento massimo 8-6
Linguaggio di descrizione pagina 13-5
M
Macchina
configurazione 10-4
informazioni 10-3
stato 10-3
Mailbox 5-3
controllo 5-2
elenco 10-24
selezione del tipo 5-3
selezione documenti 5-4
Malfunzionamento della pinzatrice
12-86
Margine 3-44
Materiali di consumo 11-2
stato 10-29
MDN 4-49
Messaggi di errore 12-32, 12-48
Mittente 4-14
X er o x 4 110 /4 5 90 G ui d a pe r l’ u te n te
Modello lavoro 4-22
elenco 10-23
Modo alimentazione ridotta 2-11
Modo Economizzatore 2-11
Modo sospensione 2-11
Modo stampa 10-8
N
Nome accesso 4-27
Nome condiviso 4-26
Nome file, impostazione per il
salvataggio 4-45
Note e limitazioni 13-15
Numerazione fascicolo 5-67
Numero di controllo
stampa sullo sfondo 3-80
Numero di originali caricabili 13-7
Numero di pagina, aggiunta alle
copie 3-67
Numero di serie 10-3
Numero fase di alimentazione/capacità
vassoi 13-7
O
Oggetto 4-19
Opzioni di scansione 3-31
Ordine pagine, scansione di un
libro 4-36
Orientamento
degli originali 4-31
dell'originale caricato 3-51
Orientamento originale 3-51, 4-31
originale
inceppamenti 12-82
Originali misti 3-38
Originali rilegati 3-31, 4-36
scansione 4-36
I-5
In d ic e a n al i t ic o
P
Pagina destra, poi sinistra 4-37
Pagina sinistra, poi destra 4-36
Pagina superiore, poi inferiore 4-37
Password 4-27
Emulazione PDF 10-13
PCL
elenco impostazioni 10-21
PDF 4-32
password per emulazione 10-13
Perforazione 3-88
Peso 13-4
Piegatura 3-85, 3-88, 5-52
Piegatura doppia, uscita copie 3-85
Piegatura tripla, uscita copie 3-85
Pinzatura 3-88
Più chiaro/Più scuro 4-28
Più scuro 4-28
Posizione di copia
Spostamento margine 3-44
Posizione di copiatura dell'immagine
spostamento 3-44
Poster 3-64
PostScript 10-22
Preselezioni di ingrandimento 3-17
Preselezioni di riduzione 3-17
Problemi
durante la copiatura 12-15
durante la scansione. 12-25
durante la stampa 12-21
Problemi della macchina 12-4
Problemi relativi alla
qualità dell'immagine 12-9
Programmazione archiviata
denominazione/ridenominazione 7-8
procedura di richiamo 7-9
registrazione e modifica dei nomi 7-8
I-6
Programmazioni
archiviazione 10-11
cancellazione 10-11
Programmazioni archiviate
cancellazione 7-6
registrazione 7-3
Protocolli supportati 13-5
Protocollo di inoltro 4-24
Pulizia 11-15
Q
Qualità immagine 3-26, 4-33
scarsa 3-26
R
R/I 4-43
Rapporti
cronologia errori 10-19, 10-30
cronologia lavori 10-19
statistiche di copia 10-27
statistiche di scansione 10-28
statistiche di stampa 10-27
stato lavoro/attività 10-19
Rapporti/elenchi, stampa 10-18
Rapporto cronologia errori 10-19, 10-30
Rapporto cronologia lavori 10-19
Rapporto di scansione,
impostazione 4-43
Rapporto statistiche di copia 10-27
Rapporto statistiche di scansione 10-28
Rapporto statistiche di stampa 10-27
Regolazione
definizione del documento 3-30,
4-33
densità di copia 3-25
densità di scansione 4-28
Ricambi 11-2
Riduzione 3-16
Riduzione copia 13-3
X er o x 4 110 /4 5 90 G u i d a pe r l ’ u te nt e
In di c e a na l i ti c o
Rilevamento automatico 4-38
Ripetizione immagine 3-66
Ripetizione immagine
predefinita 3-86, 3-87
Ripetizione immagine, predefinita 3-87
Risoluzione 13-5
Risoluzione dei problemi 12-1, 12-2
Risoluzione di scansione 4-35, 13-6
impostazione 4-35
Rispondi a 4-48
Rotazione immagine 3-48
Rubrica 4-11, 4-25, 10-23
Ruotare l'immagine
orizzontalmente 3-48
verticalmente 3-48
ruote orientabili 2-2
S
Salva 5-44
Salva e stampa 5-44
Scansione
documenti di formato diverso 4-39
documenti rilegati in ordine di pagine
(vedere Originali
rilegati) 4-36
documento rilegato su fogli
separati 4-36
entrambi i lati del documento 4-36
libro in ordine di pagine (vedere
"Originale rilegato") 3-31
originali misti 3-38
risoluzione 13-2
Scansione di base 4-28
Scansione su FTP/SMB 4-24, 13-6
Scansione su mailbox 4-20, 13-6
Scarsa qualità dell'immagine 12-9
Selezionare
tipo di originale 4-31
Selezione
tipi di dati di scansione 4-32
Selezione del rapporto 3-16
Server 4-26
Sistemi operativi supportati 13-5
Sovrapposizione modulo 3-100
X er o x 4 110 /4 5 90 G ui d a pe r l’ u te n te
Sovrapposizioni 3-100
Sovrascrittura disco rigido 10-7
Specificazione
nome file da salvare 4-45
Spegnimento 2-10
Spostamento 5-54
Spostamento margine 4-41
Stampa 5-44
di un rapporto/elenco 10-18
documenti archiviati 9-5
documenti di stampa protetta 9-8
documento di stampa di
autenticazione 9-18
documento di stampa di prova 9-10
documento di stampa differita 9-14
numero di controllo sullo sfondo 3-80
solo la prima pagina 5-9
stampa 9-5
Stampa dei documenti in Lavori di copia
e stampa 5-41
Stampa di prova 5-43
Stampa preferenziale dei lavori in
attesa 9-19
Stato di lettura 4-49
Stato lavoro
panoramica 9-2
Rapporto attività 10-19
T
Tastiera 4-14, 4-25
Tempo di copia veloce 13-3
Tempo di riscaldamento 13-2
Testa a sinistra 4-31
Testa in alto 4-31
Testo 4-31
Testo e foto 4-31
TIFF
elenco impostazioni 10-21
elenco stampanti logiche 10-21
Multipagina 4-32
pagina singola 4-32
TIFF a pagina singola 4-32
TIFF multipagina 4-32
Timbro, aggiunta alle copie 3-67
I-7
In d ic e a n al i t ic o
Tipi di dati di scansione
selezione 4-32
Tipo di copiatrice 13-2
Tipo di originale 3-27, 4-31
selezione 4-31
Tipo di qualità dell'immagine
selezione per l'originale 3-27
Trasmissione degli originali
fronte/retro 4-29
U
Uscita
formato 3-52, 4-44
Uscita delle copie con piegatura doppia
o tripla 3-85
V
Vassoio 1 2-2
Vassoio 2 2-2
Vassoio 3 2-2
Vassoio 4 2-2
Vassoio 5 2-3
Vassoio 5 (bypass)
caricamento della carta 8-8
vassoio documenti in uscita 2-3
Velocità copia continua 13-3, 13-5
Velocità di cambiamento originale 13-7
Verificare l'aspetto della copia 3-96
Versione software 10-4, 10-5
Visualizzatore mailbox 2 4-9
I-8
X er o x 4 110 /4 5 90 G u i d a pe r l ’ u te nt e
Settembre 2005
Versione 2.0