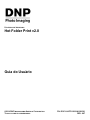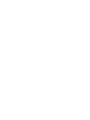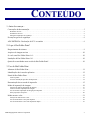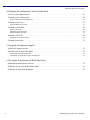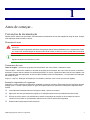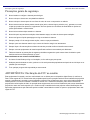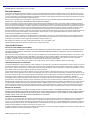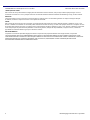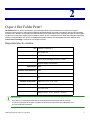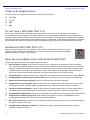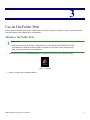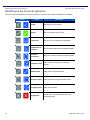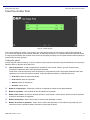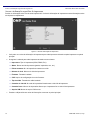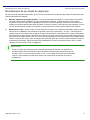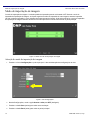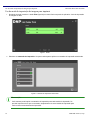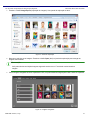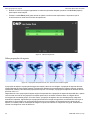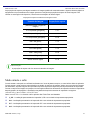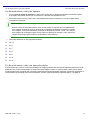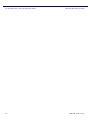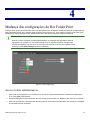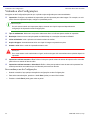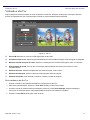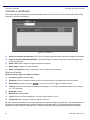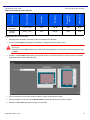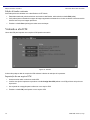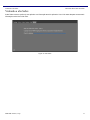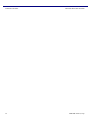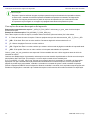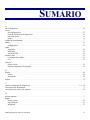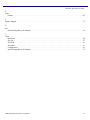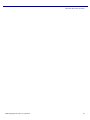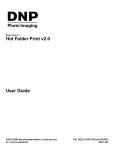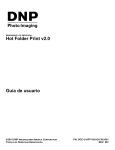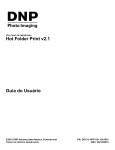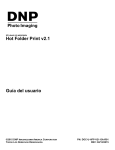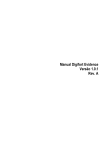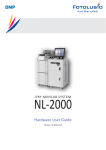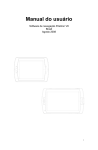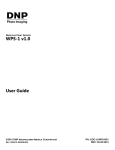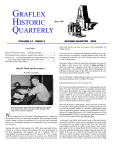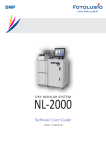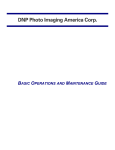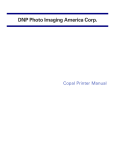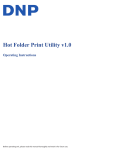Download Hot Folder Print v2.0 Guia do Usuário
Transcript
UTILITÁRIO DE IMPRESSÃO Hot Folder Print v2.0 Guia do Usuário ©2014 DNP IMAGINGCOMM AMERICA CORPORATION TODOS OS DIREITOS RESERVADOS. PN: DOC-U-HFP-V20-GA-XX-R01 REV: 007 CONTEÚDO 1. Antes de começar... Convenções da documentação . . . . . . . . . . . . . . . . . . . . . . . . . . . . . . . . . . . . . . . . . . . . . . . . . . . . . . . . . . . . . 5 Elementos do texto . . . . . . . . . . . . . . . . . . . . . . . . . . . . . . . . . . . . . . . . . . . . . . . . . . . . . . . . . . . . . . . . . . . . . . . . . . . . . . . . . . . . 5 Tratamentos de texto . . . . . . . . . . . . . . . . . . . . . . . . . . . . . . . . . . . . . . . . . . . . . . . . . . . . . . . . . . . . . . . . . . . . . . . . . . . . . . . . . . . 5 Instruções importantes de segurança . . . . . . . . . . . . . . . . . . . . . . . . . . . . . . . . . . . . . . . . . . . . . . . . . . . . . . . . . . . . . . . . . . . . . . . 5 Precauções gerais de segurança . . . . . . . . . . . . . . . . . . . . . . . . . . . . . . . . . . . . . . . . . . . . . . . . . . . . . . . . . . . . 6 ADVERTÊNCIA: Declaração do FCC ao usuário . . . . . . . . . . . . . . . . . . . . . . . . . . . . . . . . . . . . . . . . . . . . . 6 2. O que é Hot Folder Print? Requerimentos do sistema . . . . . . . . . . . . . . . . . . . . . . . . . . . . . . . . . . . . . . . . . . . . . . . . . . . . . . . . . . . . . . . . 9 Arquivos de imagem aceitos . . . . . . . . . . . . . . . . . . . . . . . . . . . . . . . . . . . . . . . . . . . . . . . . . . . . . . . . . . . . . 10 Se você usou Hot Folder Print v1.0... . . . . . . . . . . . . . . . . . . . . . . . . . . . . . . . . . . . . . . . . . . . . . . . . . . . . . . 10 Instalação do Hot Folder Print v2.0 . . . . . . . . . . . . . . . . . . . . . . . . . . . . . . . . . . . . . . . . . . . . . . . . . . . . . . . . 10 Quais são as novidades nesta versão do Hot Folder Print? . . . . . . . . . . . . . . . . . . . . . . . . . . . . . . . . . . . . . . 10 3. Uso do Hot Folder Print Abertura do Hot Folder Print . . . . . . . . . . . . . . . . . . . . . . . . . . . . . . . . . . . . . . . . . . . . . . . . . . . . . . . . . . . . . 11 Identificação dos ícones do aplicativo . . . . . . . . . . . . . . . . . . . . . . . . . . . . . . . . . . . . . . . . . . . . . . . . . . . . . . 12 Painel do Hot Folder Print . . . . . . . . . . . . . . . . . . . . . . . . . . . . . . . . . . . . . . . . . . . . . . . . . . . . . . . . . . . . . . . 13 Visita ao painel . . . . . . . . . . . . . . . . . . . . . . . . . . . . . . . . . . . . . . . . . . . . . . . . . . . . . . . . . . . . . . . . . . . . . . . . . . . . . . . . . . . . . . 13 Acesso à informação específica da impressora . . . . . . . . . . . . . . . . . . . . . . . . . . . . . . . . . . . . . . . . . . . . . . . . . . . . . . . . . . . . . . 14 Determinação do seu modo de impressão . . . . . . . . . . . . . . . . . . . . . . . . . . . . . . . . . . . . . . . . . . . . . . . . . . . 15 Modo de importação de imagem . . . . . . . . . . . . . . . . . . . . . . . . . . . . . . . . . . . . . . . . . . . . . . . . . . . . . . . . . . 16 Ativação do modo de importação de imagem . . . . . . . . . . . . . . . . . . . . . . . . . . . . . . . . . . . . . . . . . . . . . . . . . . . . . . . . . . . . . . . Visita ao modo de importação de imagem . . . . . . . . . . . . . . . . . . . . . . . . . . . . . . . . . . . . . . . . . . . . . . . . . . . . . . . . . . . . . . . . . Uso do modo de importação de imagem para imprimir . . . . . . . . . . . . . . . . . . . . . . . . . . . . . . . . . . . . . . . . . . . . . . . . . . . . . . . Sobre proporções do aspecto . . . . . . . . . . . . . . . . . . . . . . . . . . . . . . . . . . . . . . . . . . . . . . . . . . . . . . . . . . . . . . . . . . . . . . . . . . . . 16 17 17 20 Modo arraste e solte . . . . . . . . . . . . . . . . . . . . . . . . . . . . . . . . . . . . . . . . . . . . . . . . . . . . . . . . . . . . . . . . . . . . 21 Ativação do modo arraste e solte. . . . . . . . . . . . . . . . . . . . . . . . . . . . . . . . . . . . . . . . . . . . . . . . . . . . . . . . . . . . . . . . . . . . . . . . . 22 Uso do modo arraste e solte para imprimir . . . . . . . . . . . . . . . . . . . . . . . . . . . . . . . . . . . . . . . . . . . . . . . . . . . . . . . . . . . . . . . . . 22 Uso do modo arraste e solte com impressões duplex . . . . . . . . . . . . . . . . . . . . . . . . . . . . . . . . . . . . . . . . . . . . . . . . . . . . . . . . . 23 DNP Imagingcomm America Corporation 3 Hot Folder Print Guia do usuário 4. Mudança das configurações do Hot Folder Print Acesso às abas administrativas . . . . . . . . . . . . . . . . . . . . . . . . . . . . . . . . . . . . . . . . . . . . . . . . . . . . . . . . . . . 25 Visitando a aba Configurações . . . . . . . . . . . . . . . . . . . . . . . . . . . . . . . . . . . . . . . . . . . . . . . . . . . . . . . . . . . 26 Fazer mudanças na aba Configurações . . . . . . . . . . . . . . . . . . . . . . . . . . . . . . . . . . . . . . . . . . . . . . . . . . . . . . . . . . . . . . . . . . . . 26 Visitando a aba Cores . . . . . . . . . . . . . . . . . . . . . . . . . . . . . . . . . . . . . . . . . . . . . . . . . . . . . . . . . . . . . . . . . . 27 Fazer mudanças na aba Cores . . . . . . . . . . . . . . . . . . . . . . . . . . . . . . . . . . . . . . . . . . . . . . . . . . . . . . . . . . . . . . . . . . . . . . . . . . . 27 Visitando a aba Bordas . . . . . . . . . . . . . . . . . . . . . . . . . . . . . . . . . . . . . . . . . . . . . . . . . . . . . . . . . . . . . . . . . 28 Sobre novas bordas . . . . . . . . . . . . . . . . . . . . . . . . . . . . . . . . . . . . . . . . . . . . . . . . . . . . . . . . . . . . . . . . . . . . . . . . . . . . . . . . . . . 28 Importação de novas bordas . . . . . . . . . . . . . . . . . . . . . . . . . . . . . . . . . . . . . . . . . . . . . . . . . . . . . . . . . . . . . . . . . . . . . . . . . . . . 29 Edição de bordas existentes. . . . . . . . . . . . . . . . . . . . . . . . . . . . . . . . . . . . . . . . . . . . . . . . . . . . . . . . . . . . . . . . . . . . . . . . . . . . . 30 Visitando a aba ICM . . . . . . . . . . . . . . . . . . . . . . . . . . . . . . . . . . . . . . . . . . . . . . . . . . . . . . . . . . . . . . . . . . . 30 Importação de um arquivo ICM . . . . . . . . . . . . . . . . . . . . . . . . . . . . . . . . . . . . . . . . . . . . . . . . . . . . . . . . . . . . . . . . . . . . . . . . . 30 Visitando a aba Sobre . . . . . . . . . . . . . . . . . . . . . . . . . . . . . . . . . . . . . . . . . . . . . . . . . . . . . . . . . . . . . . . . . . 31 5. Integração da impressão duplex Arquivos de imagem aceitos . . . . . . . . . . . . . . . . . . . . . . . . . . . . . . . . . . . . . . . . . . . . . . . . . . . . . . . . . . . . . 33 Especificações da impressão duplex . . . . . . . . . . . . . . . . . . . . . . . . . . . . . . . . . . . . . . . . . . . . . . . . . . . . . . . 33 Localização das pastas do aplicativo . . . . . . . . . . . . . . . . . . . . . . . . . . . . . . . . . . . . . . . . . . . . . . . . . . . . . . . . . . . . . . . . . . . . . . 33 Convenções dos nomes dos arquivos de impressão . . . . . . . . . . . . . . . . . . . . . . . . . . . . . . . . . . . . . . . . . . . . . . . . . . . . . . . . . . 34 6. Resolução de problemas do Hot Folder Print Problemas na instalação do software . . . . . . . . . . . . . . . . . . . . . . . . . . . . . . . . . . . . . . . . . . . . . . . . . . . . . . . 35 Problemas de operação do Hot Folder Print . . . . . . . . . . . . . . . . . . . . . . . . . . . . . . . . . . . . . . . . . . . . . . . . . 36 Problemas de impressão de imagens . . . . . . . . . . . . . . . . . . . . . . . . . . . . . . . . . . . . . . . . . . . . . . . . . . . . . . . 36 4 DNP Imagingcomm America Corporation 1 Antes de começar... Convenções da documentação Quando estiver usando este documento, vários elementos e tratamentos do texto são repetidos ao longo do texto. A seguir uma explicação destes símbolos e títulos: Elementos do texto Atenção: Indica informações importantes referentes à segurança quando estiver trabalhando com o equipamento. Falha em cumprir com uma declaração de Atenção pode causar lesões ou danos a você ou causar danos ao sistema. O b se r v a ç ã o: Significa instruções convenientes ou úteis. Tratamentos de texto Texto em negrito – Indica itens que podem ser selecionados, tais como botões e entradas de menu. Texto em itálico – Indica texto variável ou marcador de posição para informação, tais como nome do usuário e caminhos de diretório. Quando estiver entrando nos caminhos de diretório ou outros, a palavra em itálico não deve ser digitada, mas sim substituída pelo texto apropriado. O texto em itálico também introduz novas palavras, e é ocasionalmente usado para dar ênfase no texto. Espaço simples– Distingue informação que é mostrada na tela bem como o texto que deve ser digitado. Instruções importantes de segurança Segurança é o mais importante quando estiver instalando e operando o sistema. Estas instruções de segurança são para proteger você e o cliente e para o público em geral. Os seguintes pontos se aplicam às instruções de segurança deste manual: Leia todas estas instruções antes de configurar, instalar e operar seu sistema. Siga todos os avisos, precauções de segurança e notificações para todos os procedimentos neste manual. Se ficar em dúvida, pare o que está fazendo e reavalie a segurança da situação ou do procedimento. Nunca continue com um passo ou procedimento quando houver a menor dúvida sobre segurança. Guarde estas instruções para futura referência. DNP Imagingcomm America Corporation 5 Precauções gerais de segurança Hot Folder Print Guia do usuário Precauções gerais de segurança Nunca instale ou configure o sistema perto da água. Nunca coloque o sistema em uma plataforma instável. Nunca coloque o sistema perto de uma fonte de calor, tal como um aquecedor ou caldeira. Nunca execute nenhum destes passos usando joias (anéis, colares longos, pulseiras, etc.), gravatas, ou outras roupas que podem ficar presas no equipamento. Os itens podem ser condutores de eletricidade ou podem ser presos pela unidade e causar lesões. Nunca insira nenhum objeto estranho no sistema. Nunca bloqueie as portas de ventilação; deixe bastante espaço ao redor do sistema para ventilação. Nunca use água ou líquido para apagar um fogo na unidade do sistema. Sempre proteja o fio de energia contra torções, cortes e tropeços acidentais. Sempre opere este sistema usando o tipo correto de fonte de energia com aterramento. Sempre limpe e dê manutenção ao sistema da maneira prescrita conforme instruído neste manual. Sempre use este equipamento da maneira especificada conforme recomendado pelo fabricante. Falha em observar as precauções de segurança invalida sua garantia e pode causar danos à unidade e pode também resultar em lesões pessoais ou morte. Entre imediatamente em contato com DNP IAM se: O sistema for danificado por fogo ou inundação; ou não está seguro para operar. Qualquer parte do sistema se soltou, quebrou ou não está operando apropriadamente depois de ter sido limpo ou ter passado por manutenção. Tiver qualquer pergunta não respondida por este manual. ADVERTÊNCIA: Declaração do FCC ao usuário Este equipamento foi testado e está em conformidade com os limites para um dispositivo digital Classe A, conforme a Parte 15 das regras da FCC. Estes limites são projetados para fornecer proteção razoável contra interferência prejudicial quando o equipamento é operado em uma instalação comercial. Este equipamento gera, usa e pode irradiar energia de radiofrequência e, se não for instalado e utilizado de acordo com o manual de instruções, pode causar interferência prejudicial às comunicações de rádio. A operação deste equipamento em uma área residencial pode causar interferência prejudicial e neste caso será requerido que o usuário corrija a interferência às suas próprias custas. Modificações não aprovadas expressamente pelo fabricante podem invalidar a autoridade do usuário de operar o equipamento dentro das regras do FCC. 6 DNP Imagingcomm America Corporation ADVERTÊNCIA: Declaração do FCC ao usuário Hot Folder Print Guia do usuário Reconhecimentos A informação contida neste documento representa a visão atual da DNP Imagingcomm America Corporation sobre os pontos discutidos até a data de publicação. Como a DNP Imagingcomm America Corporation deve responder às mudanças das condições de mercado, isso não deve ser interpretado como um compromisso por parte da DNP Imagingcomm America Corporation e a DNP Imagingcomm America Corporation não pode garantir a precisão de nenhuma informação apresentada após a data de publicação. Este documento é somente para fins informativos. A DNP Imagingcomm America Corporation NÃO PRODUZ NENHUMA GARANTIA, EXPRESSA OU IMPLÍCITA, COM RELAÇÃO À INFORMAÇÃO CONTIDA NESTE DOCUMENTO. Estar em conformidade com todas as leis de direitos autorais aplicáveis é responsabilidade do usuário. Sem limitar os direitos referentes aos direitos autorais, nenhuma parte deste documento deve ser reproduzida, armazenada ou introduzida em um sistema de recuperação ou transmitida de nenhuma forma ou por nenhum meio (eletrônico, mecânico, fotocópias, gravação ou qualquer outro), ou para qualquer propósito, sem a permissão expressa por escrito da DNP Imagingcomm America Corporation DNP Imagingcomm America Corporation que podem ter patentes, inscrições de patentes, marcas comerciais, direitos autorais, ou outros direitos de propriedade intelectual abrangendo assuntos importantes neste documento. Salvo expressa disposição em contrário em qualquer acordo escrito de licenciamento da DNP Imagingcomm America Corporation, o fornecimento deste documento não dá a você nenhuma licença a estas patentes, marcas registradas, direitos autorais, ou outras propriedades intelectuais. Todas as outras marcas comerciais são propriedades de seus respectivos proprietários. Tomo™, Hot Folder Print™, PrintCenter™, DS-Series Printers™ e PrintTurbine™ são marcas comerciais e NexLab® é uma marca registrada da DNP Imagingcomm America Corporation Os nomes de empresas e produtos mencionados aqui podem ser marcas comerciais de seus respectivos donos. PrintRush® e Party Print® são marcas registradas da Dai Nippon Printing Company LTD. DNP Imagingcomm America Corporation * 4524 Enterprise Dr NW * Concord, NC 28027 * USA © 2000-2014 DNP Imagingcomm America Corporation Todos os direitos reservados. Acordos de licenças ACORDO DE LICENCIAMENTO DE SOFTWARE. LEIA COM ATENÇÃO OS TERMOS E CONDIÇÕES A SEGUIR ANTES DE UTILIZAR ESTE SOFTWARE. O USO DESTE SOFTWARE INDICA SUA ACEITAÇÃO DESTES TERMOS E CONDIÇÕES. CASO NÃO CONCORDE COM ESTES TERMOS E CONDIÇÕES, NÃO FAÇA O DOWNLOAD OU USE ESTE SOFTWARE. Este Contrato de Licença de Software (o “Contrato de Licença de Software”) é um acordo firmado entre Você (doravante referido como “Você” ou “Seu”) e a DNP Imagingcomm America Corporation (DNP IAM) (o “Licenciante”) para todo e qualquer software e documentação fornecidos pelo Licenciante (o “Software”). O Software inclui itens disponíveis por download de internet, contido em um CD/DVD ou contido dentro de um terceiro instalador de software. Ao utilizar o software, Você concorda com os termos deste Contrato de Licença de Software. O Licenciante lhe concede uma licença não exclusiva e não transferível para usar uma cópia do Software somente em código objeto. PROPRIEDADE RETIDA PELO LICENCIANTE. O Licenciante detém todos os títulos e direitos do e para o Software e o Licenciante tem o pleno direito e autoridade para conceder a licença. Sua licença não dará nenhum título ou propriedade do Software, nem será uma venda de quaisquer direitos sobre o Software. O único direito concedido a Você é o direito de usar o Software de acordo com os termos deste Contrato de Licença de Software. Todos os direitos não concedidos expressamente a Você nos termos deste Contrato de Licença de Software são reservados pelo Licenciante. Você pode fazer apenas uma única cópia do Software como uma cópia de segurança, desde que inclua todos os avisos e as marcações, incluindo direitos autorais, marcas registradas e outros direitos de propriedade, assim como no original. Essa cópia de backup do Software não pode estar em uso em nenhum momento, a menos que o Software original esteja danificado, e tanto o original quanto a cópia devem permanecer em sua posse e controle. Você não pode copiar o software em nenhuma rede pública. Você não pode, e Você não pode permitir que outros modifiquem, desmontem, descompilem, traduzam, façam engenharia reversa, reproduzam, criem trabalhos derivados de ou melhorem o Software. Você não pode, e Você não pode permitir que outros aluguem, arrendem, vendam, sublicenciem, exportem ou de outra forma transfiram o Software para qualquer outra pessoa. Além de quaisquer outros direitos que possa ter, o Licenciante poderá rescindir este Contrato de Licença de Software se Você deixar de cumprir com os termos e condições deste instrumento. Nesse caso, Você deve deixar de utilizar o Software e destruir todas as cópias do Software e todos os seus componentes. A critério exclusivo do Licenciante, este poderá, de tempos em tempos, fornecer atualizações para o Software. Todas essas atualizações se tornarão parte do Software licenciado a Você nos termos deste instrumento e sujeitas a todos os termos e condições deste Contrato de Licença de Software. RENÚNCIA DE GARANTIAS. O Licenciante renuncia expressamente todas e quaisquer garantias em relação ao Software. O SOFTWARE É FORNECIDO “COMO ESTÁ”, SEM GARANTIA DE QUALQUER TIPO, EXPRESSA OU IMPLÍCITA, INCLUINDO, SEM LIMITAÇÃO, AS GARANTIAS IMPLÍCITAS DE COMERCIALIZAÇÃO E ADEQUAÇÃO A UM DETERMINADO FIM, DE NÃO-VIOLAÇÃO, CURSO DE NEGOCIAÇÃO E USO DE COMÉRCIO. VOCÊ POR MEIO DESTE, ASSUME O RISCO TOTAL COM A QUALIDADE E DESEMPENHO DO SOFTWARE. LIMITAÇÃO DE RESPONSABILIDADE. Em nenhum caso o Licenciante será responsável por quaisquer perdas e danos diretos, indiretos, especiais ou de qualquer natureza a Você (incluindo, sem limitação, danos por perda de lucros, vendas de dados ou interrupção de negócios) decorrentes do uso ou incapacidade de uso do Software, mesmo se o Licenciante tiver sido aconselhado da possibilidade de tais danos. Em qualquer caso, a responsabilidade total do Licenciante ao abrigo de qualquer disposição será limitada ao valor efetivamente pago por Você pelo Software. Como alguns estados e jurisdições não permitem a exclusão ou limitação de responsabilidade, a limitação acima pode não se aplicar a Você. Se qualquer disposição do Contrato de Licença de Software for declarada por um tribunal de jurisdição competente como inválida por qualquer razão, tal invalidade não afetará as demais disposições deste instrumento. DNP Imagingcomm America Corporation 7 ADVERTÊNCIA: Declaração do FCC ao usuário Hot Folder Print Guia do usuário LEGISLAÇÃO APLICÁVEL. Este Contrato de Licença de Software será regido pelas leis do Estado da Carolina do Norte, sem que haja conflito de princípios legais. Você e o Licenciante concordam com o foro e jurisdição exclusivos dos tribunais estaduais e federais localizados em Mecklenburg County, Carolina do Norte. IMPOSTOS. Você é responsável por todos os impostos ou taxas impostas por qualquer governo ou autoridade reguladora com relação à entrega e utilização do Software, excluindo os impostos com base no lucro líquido do Licenciante. PRAZO. Este Contrato de Licença tem vigor até sua rescisão. Você pode rescindir este Contrato de Licença, deixando de utilizar o Software e, se for o caso, devolver o Software ao Licenciante. O Licenciante poderá rescindir este Contrato de Licença, se Você violar qualquer dos termos e condições. Em caso de rescisão deste Contrato de Licença, por qualquer razão, Você deve deixar de utilizar o Software e, se for o caso, devolver o Software ao Licenciante. Todas as disposições do presente Acordo pertinentes a renúncias de garantias, limitação de responsabilidade, correções ou danos, e direitos de propriedade do Licenciante deverão vigorar após o término do contrato. RECONHECIMENTOS. Os perfis do ICC fornecidos pela DNP Imagingcomm America Corporation são preparados utilizando a tecnologia da X-Rite, Incorporated. VOCÊ RECONHECE QUE LEU E COMPREENDEU ESTE ACORDO E CONCORDA EM CUMPRIR OS SEUS TERMOS. ALÉM DISSO, VOCÊ CONCORDA QUE ESTE CONTRATO É A DECLARAÇÃO COMPLETA E EXCLUSIVA DO ACORDO ENTRE VOCÊ E LICENCIANTE, E SUBSTITUI QUALQUER PROPOSTA OU CONTRATO ANTERIOR, ORAL OU ESCRITO, E QUAISQUER OUTRAS COMUNICAÇÕES RELATIVAS AO SOFTWARE CONTEMPLADO NO PRESENTE ACORDO. 8 DNP Imagingcomm America Corporation 2 O que é Hot Folder Print? Hot Folder Print™ (ou HFP) é um aplicativo que monitora pastas de arquivos de sistema com arquivos de imagens compatíveis para enviá-los a uma impressora DNP anexada para saída de impressão. As pastas de arquivos são nomeadas de acordo com o tamanho da impressão que será produzida. O HFP imprime seu número específico de cópias de cada imagem e então move o arquivo de imagem para uma pasta de arquivo. O HFP é compatível com a adição de bordas para impressões usando os controles Admin HFP. O HFP é projetado para trabalhar somente com impressoras das séries DNP DS e RX. O Hot Folder Print Utility é compatível com múltiplos idiomas. Requerimentos do sistema PC Windows 8, Windows 7 .NET versão 4.5 2 GB Ram ou maior 1024 x 768 de resolução de vídeo ou maior 20 GB de espaço livre de disco Impressoras DS40 (vendidas separadamente) DS80 DS80-DX RX1 Tamanho da impressão DS40 4ʺx6ʺ, 5ʺx7ʺ, 6ʺx8ʺ, 6ʺx9ʺ DS80 8ʺx10ʺ, 8ʺx12ʺ RX1 4ʺx6ʺ, 6ʺx8ʺ DS80-DX 8”x10”, 8”x12”, 8”x10,75”, 8”x10,5” O b se r v a ç ã o: Hot Folder Print carrega automaticamente seus tamanhos de impressão quando você usa o modo de importação de imagem. Somente os tamanhos de impressão que estão disponíveis com sua mídia são mostrados. DNP Imagingcomm America Corporation 9 Arquivos de imagem aceitos Hot Folder Print Guia do usuário Arquivos de imagem aceitos Os seguintes tipos de imagem são aceitos nesta versão do Hot Folder Print: JPG/JPEG TIF/TIFF PNG BMP Se você usou o Hot Folder Print v1.0... Se você usa a versão anterior do Hot Folder Print, pode instalar a v2.0 em seu PC sem apagar a versão anterior. O Hot Folder Print v2.0 é instalado em um diretório diferente. Se você está usando a versão anterior para integrar com as impressoras DNP, precisará redirecionar sua saída para a nova localização. A funcionalidade de monitoramento de pastas de arquivo do Hot Folder Print não mudou, então nenhuma outra ação é necessária. A DNP Imagingcomm America Corporation não recomenda usar ambas as versões do software simultaneamente já que isso pode causar conflitos de comunicação. Instalação do Hot Folder Print v2.0 Depois que você copiar o arquivo de instalação em seu sistema, simplesmente clique duas vezes no ícone para lançar o ajudante de instalação (ícone mostrado à direita). Siga as instruções na tela para finalizar a instalação e iniciar o uso do software. Quais são as novidades nesta versão do Hot Folder Print? A seguir uma lista dos novos recursos nesta versão do aplicativo: Nova interface do usuário. O Hot Folder Print mostra a você o status de suas impressoras com uma interface nova, moderna que também destaca os erros e as condições de advertência para facilidade de uso. A nova interface também permite que você selecione um tamanho de impressão, mude a ordem das impressões (necessário para impressão duplex), e facilmente faça alterações de cores e outros ajustes de configuração. Agora é mais fácil do que nunca ver quando seu sistema está ficando com pouca mídia graças ao novo painel de status. Impressão duplex. O Hot Folder Print agora é compatível com impressões nas impressoras duplex DNP DS80-DX. Compatibilidade com alta resolução de impressão. Agora você pode imprimir suas imagens em 300x600 dpi. Seleção de acabamento da impressão. Selecione entre impressões foscas ou brilhantes. Configurações de cor avançadas. Agora, o Hot Folder Print é compatível com mais controle de cores para suas impressões. Você pode configurar ajustes de RGB, gama, brilho, saturação e nitidez conforme necessário. Limites de mídia personalizados. Usando os novos limites de mídia personalizados, você pode ajustar quando seu software retorna uma advertência ou um status de erro quando você estiver ficando com pouca mídia. Compatibilidade ICM mais fácil. Usando a nova interface agora é mais fácil do que nunca carregar novos arquivos ICM. Compatível com múltiplas impressoras. Esta versão do Hot Folder Print permite compatibilidade com até 6 impressoras das séries DS ou RX (incluindo a impressora DS80-DX). Dois modos de impressão. Alterne entre o modo arraste e solte (pasta de arquivos) ou o novo modo de importação de imagens (interface do usuário). Compatibilidade expandida de idiomas. É compatível com inglês, espanhol da América Latina, Português do Brasil e Francês do Canadá. 10 DNP Imagingcomm America Corporation 3 Uso do Hot Folder Print Use a seguinte informação para visitar a interface Hot Folder Print e conhecer o aplicativo. Usando a interface intuitiva, você pode imprimir fotos rapidamente e com facilidade. Abrindo o Hot Folder Print O b se r v a ç ã o: Antes de iniciar o Hot Folder Print, certifique-se de que sua impressora da série DS ou RX está conectada ao seu sistema via USB e ligada. Você pode ter que instalar o driver da impressora para que ela seja exibida em seu computador. 1. Clique duas vezes no ícone Hot Folder Print em seu desktop para iniciar a Hot Folder Print Utility. Figura 1. ícone HFP 2. O HFP começa a abrir no sistema desktop. DNP Imagingcomm America Corporation 11 Identificação dos Ícones do aplicativo Hot Folder Print Guia do usuário Identificação dos Ícones do aplicativo Use esta seção para identificar os diferentes botões e ícones que são usados no aplicativo do software. Ícone 12 Nome Descrição Voltar Retorna para a tela anterior. Salvar Salva a mudança que você fez. Impressão Acessa o fluxo de trabalho da impressão. Importação de imagem Abre a pasta de arquivos para importar imagens. Desfazer mudanças Retorna os valores da tela aos valores padrão. Importar borda Abre a pasta de arquivos para importar bordas. Editar borda Abre a tela de edição da borda. Arraste e solte Abre as pastas de arquivo arraste e solte. Configurações Abre as telas admin. Apagar/sair Apaga o item selecionado (bordas) ou sai da tela/aplicativo. DNP IMS America, Corp. Painel Hot Folder Print Hot Folder Print Guia do usuário Painel Hot Folder Print Figura 2. Painel principal Com a nova interface de usuário, você pode ter uma visão geral do status de seu sistema. O painel HFP principal dá a você uma visão rápida das impressoras anexadas, do status da impressora, e de quantas impressões estão pendentes no conjunto de mídia atual. Use o painel como sua tela de operação principal já que você pode acessar todas as partes da interface HFP no painel principal. Visita pelo painel A seção seguinte explica os botões, ou ícones, usados no painel principal. Use esta seção para identificar os ícones e para entender melhor o aplicativo Hot Folder Print. Lista da impressora - A lista da impressora é mostrada no meio da tela. Permite que você veja facilmente informações importantes sobre suas impressoras anexadas. A lista exibe o tipo da impressora, status da impressora, carga atual da mídia e impressões pendentes para cada impressora que você tem anexada ao sistema. A lista da impressora também é codificada por cores: Verde claro: status de impressora parada Verde escuro: status de impressão Amarelo: status de advertência Vermelho: status de erro Botão de configurações - Pressionar o botão de configurações acessa as telas administrativas. Botão de impressão - Abre a janela de fluxo de trabalho de impressão. Botão arraste e solte - Somente é mostrado quando o modo arraste e solte é ativado. Usado para abrir as pastas de arquivo de tamanho de impressão. Botões pausar/ativar - Alterna entre todas as ordens sendo pausadas ou ativas. Botões de controle do aplicativo - Assim como a maioria dos aplicativos, o Hot Folder Print permite que você minimize ou feche o aplicativo usando os botões no canto superior direito. DNP IMS America, Corp. 13 Acesso a informação específica de impressora Hot Folder Print Guia do usuário Acesso a informação específica de impressora Precisa ver informação sobre uma de suas impressoras? A caixa de informação da impressora mostra informações sobre sua impressora rapidamente. Figura 3. Caixa de informação da impressora 1. Você pode ver a caixa de informação da impressora para cada impressora clicando naquela impressora no painel principal. 2. O seguinte é relatado para cada impressora anexada em seu sistema: Impressora: Tipo de impressora (DS40, DS80, RX1). Status: Status atual da impressora (parada, imprimindo, erro, etc). Folhas restantes: Nr. de impressões restantes na mídia. Número de série: Número de série da impressora. Firmware: Firmware instalado. CVD: Arquivo de configuração de cor do firmware. Tipo de mídia: Tamanho da mídia instalada Contador de vida útil: Nr. total de impressões feitas durante a vida útil da impressora. Contador fosco: Número de impressões foscas que a impressora fez na vida útil da impressora. Arquivo ICM: Nome do arquivo ICM em uso. 3. Pressione o X para fechar a caixa de informações e retornar ao painel principal. 14 DNP IMS America, Corp. Determinação do seu modo de impressão Hot Folder Print Guia do usuário Determinação do seu modo de impressão Há dois modos de impressão nesta versão do HFP. Como você planeja usar o aplicativo Hot Folder Print determina qual modo de impressão deve habilitar. Modo de importação de imagem (padrão) – O modo de importação de imagem é o modo padrão de impressão oferecido quando o HFP é instalado. Ao usar este método de impressão, você pode escolher suas imagens e organizar a ordem de impressão no aplicativo HFP antes de iniciar a impressão. Permite que você visualize as imagens em miniatura previamente antes de imprimir e controla a ordem na qual suas fotos são impressas. Ao usar o modo de importação de imagem de impressão, você também pode escolher quando imprimir suas imagens. Modo arraste e solte – Arraste e solte ou modo explorador de pastas, era o método de impressão usado na versão anterior do HFP. Habilitando este método de impressão permite que você arraste – ou copie – suas imagens de qualquer lugar em seu sistema para as pastas de arquivo de tamanho de impressão dentro da estrutura de pastas do Hot Folder Print. Este método é preferível para usuários que não tem uma ordem de impressão de preferência ou para usuários que estão usando o HFP como um motor de impressão para outro aplicativo de fotos. Quando estiver usando o modo arraste e solte, todas as imagens são impressas assim que elas são coladas na pasta de arquivos de tamanho de impressão. Para informações sobre habilitação do modo de impressão arraste e solte, consulte‚ “Ativação do modo arraste e solte”‚ na página 22. O b se r v a ç ã o: Tenha em mente que as ações arraste e solte são definidas pelo Windows. Isto significa que arrastar imagens para uma pasta de arquivos de tamanho de impressão causará uma ação de recortar e colar - e não uma ação de copiar e colar - e sua imagem é removida do local da pasta original. A forma simples de evitar isto é sempre usar uma ação de copiar/colar ao invés de recortar/colar. DNP IMS America, Corp. 15 Modo de importação de imagem Hot Folder Print Guia do usuário Modo de importação de imagem O modo de importação de imagem é o método padrão de impressão quando você instala o HFP. Usando o modo de impressão de importação de imagem, você pode organizar a ordem de impressão de suas imagens, atrasar a impressão (se ficar na tela de impressão) e ver a miniatura das imagens antes de imprimir. Você pode verificar se o modo de impressão de importação de imagens está ativo através do ícone da impressora no canto inferior direito no painel principal. Figura 4. Painel do modo de importação de imagem Ativação do modo de importação de imagem 1. Pressione o ícone Configurações no painel principal. A aba administração das configurações se abre. Figura 5. Aba Configurações 2. Na aba Configurações, mude a opção Arraste e solte para OFF (desligado). 3. Pressione o botão Save (salvar) para salvar suas mudanças. 4. Pressione o botão Back (voltar) para voltar ao painel principal. 16 DNP IMS America, Corp. Visita ao modo de importação de imagem Hot Folder Print Guia do usuário Visita ao modo de importação de imagem Use esta sessão para aprender sobre a tela de impressão de imagem. Atenção: As miniaturas de imagens são mostradas no tamanho original da imagem, não no tamanho selecionado de impressão. Se for necessário, o Hot Folder Print executa um recorte central na imagem para obter a proporção de aspecto necessária para o tamanho de impressão selecionado. Para mais informações, consulte‚ “Sobre proporções do aspecto”‚ na página 20. Figura 6. Tela de impressão de imagem Miniaturas das imagens: Todas as imagens que foram carregadas para a sessão atual de impressão são exibidas no painel de miniaturas. Tamanhos de impressão: Somente os tamanhos de impressão disponíveis para as impressoras anexadas são exibidos. Se o tamanho da impressão tem um “d” depois dele, isso significa uma opção de mídia duplex. Botão de importação de imagem: Abre a janela de importação de imagens. Botão de impressão: Imprime todas as imagens exibidas no painel de miniaturas. DNP IMS America, Corp. 17 Uso do modo de importação de imagem para imprimir Hot Folder Print Guia do usuário Uso do modo de importação de imagem para imprimir 1. No painel principal, pressione o botão Print (imprimir) no canto inferior esquerdo do aplicativo. A tela de impressão de imagem se abre. Figura 7. Painel 2. Selecione seu tamanho de impressão. Um ponto verde aparece próximo ao tamanho de impressão selecionado. Figura 8. Tamanho de impressão selecionado O b se r v a ç ã o: Você somente pode imprimir um tamanho de impressão para cada sessão de impressão. Se precisar imprimir mais do que um tamanho, simplesmente crie outra sessão de impressão para cada um dos outros tamanhos de impressão. 18 DNP IMS America, Corp. Uso do modo de importação de imagem para imprimir Hot Folder Print Guia do usuário 3. Pressione o botão Image Import (importação de imagem). Uma janela de exploração se abre. Figura 9. Janela de exploração 4. Navegue e selecione suas imagens. Pressione o botão Open (abrir) na janela de exploração para carregar as imagens selecionadas. O b se r v a ç ã o: Você pode selecionar múltiplas imagens segurando a tecla Control no teclado e selecionando a imagem. 5. Com as imagens carregadas na tela de impressão do HFP, você pode arrastar as imagens para mudar a ordem de impressão. Figura 10. Imagens carregadas DNP IMS America, Corp. 19 Sobre proporções do aspecto Hot Folder Print Guia do usuário 6. Quando você tiver as imagens organizadas na ordem de impressão desejada, pressione o botão Print (imprimir) para imprimir suas imagens. 7. Pressione o botão Back (voltar) para retornar ao painel e monitorar suas impressoras. A impressora que foi envolvida torna-se verde escuro na lista de impressoras. Figura 11. Status de impressão Sobre proporções do aspecto Figura 12. Proporções de aspecto de 4x6, 5x7, 8x10 e 4x4 na mesma imagem A proporção de aspecto é a proporção da largura em relação à altura de uma imagem. A proporção de aspecto das suas imagens depende da fonte dessas imagens. Equipamentos diferentes de processamento de imagens (câmeras, scanners, impressoras, software) usam diferentes proporções de aspecto. Por exemplo, a proporção de aspecto de câmeras de filme de 35 mm é de 1:1.5. Dependendo de como a proporção de aspecto original é comparada com a proporção de aspecto da impressão alvo, quando você converte uma foto de uma proporção de aspecto para outra, é necessário recortar a altura ou a largura da foto. As imagens são recortadas porque, em muitos casos, a proporção de aspecto deve ser alterada para se adequar ao tamanho de impressão, significando que a proporção de altura em relação à largura deve ser alterada.Se você forçar a adequação de uma imagem com uma proporção de aspecto em um tamanho de impressão de outra proporção de aspecto, o resultado pode ser a distorção da imagem: ela pode ficar esticada ou comprimida. Em geral, recomenda-se recortar uma imagem ao invés de distorcê-la. 20 DNP IMS America, Corp. Modo arraste e solte Hot Folder Print Guia do usuário As proporções de aspecto para alguns tamanhos de imagem padrão são mostrados abaixo. Algumas câmeras digitais ou equipamentos de processamento de imagem permitem a seleção da proporção de aspecto de suas imagens. Para verificar se essa opção está disponível, consulte a documentação da câmera digital.. Proporções de aspecto de tamanhos de imagem comuns Tamanho da imagem Proporção do aspecto (Altura da imagem / largura da imagem) 4 x 6 Impressão [polegadas] 1:1.5 5 x 7 Impressão [polegadas] 1:1.4 8 x 10 Impressão [polegadas] 1:1.25 640 x 420 [pixels] 1:1.5 1024 x 680 [pixels] 1:1.5 1152 x 820 [pixels] 1:1.4 1600 x 1280 [pixels] 1:1.25 2000 x 1570 [pixels] 1:1.27 Muitas câmeras digitais 1:1.33 O b se r v a ç ã o: A proporção de aspecto não é a mesma do tamanho da imagem. Modo arraste e solte O modo arraste e solte pode ser verificado localizando-se o ícone da pasta ou arquivo, no canto inferior direito do aplicativo. O modo arraste e solte monitora certos diretórios ou pastas, de arquivos de imagens. Assim que os arquivos de imagens são detectados, aquelas imagens são impressas na próxima impressora disponível para aquele tamanho de impressão. Colocar um arquivo de imagem em qualquer um dos seguintes diretórios de tamanho de impressão resulta em impressões daquele tamanho de impressão. A localização das pastas de arquivo de tamanho de impressão é a seguinte: <InstallDir>\Hot Folder Print\Prints Onde <InstallDir> é o diretório onde o aplicativo Hot Folder Print está instalado. 3_5x5 – Localização para tamanho de impressão 3,5x5 a ser enviada às impressoras apropriadas. 4x6 – Localização para tamanho de impressão 4x6 a ser enviada às impressoras apropriadas. 5x7 – Localização para tamanho de impressão 5x7 a ser enviada às impressoras apropriadas. 6x8 – Localização para tamanho de impressão 6x8 a ser enviada às impressoras apropriadas. DNP IMS America, Corp. 21 Ativação do modo arraste e solte Hot Folder Print Guia do usuário 6x9 – Localização para tamanho de impressão 6x9 a ser enviada às impressoras apropriadas. 8x10 – Localização para tamanho de impressão 8x10 a ser enviada às impressoras apropriadas. 8x10_50D – Localização para tamanho de impressão 8x10,5 duplex a ser enviada às impressoras apropriadas. 8x10_75D – Localização para tamanho de impressão 8x10,75 duplex a ser enviada às impressoras apropriadas. 8x10D – Localização para tamanho de impressão 8x10 duplex a ser enviada às impressoras apropriadas. 8x12 – Localização para tamanho de impressão 8x12 a ser enviada às impressoras apropriadas. 8x12D – Localização para tamanho de impressão 8x12 duplex a ser enviada às impressoras apropriadas. Figura 13. Modo arraste e solte Ativação do modo arraste e solte 8. Pressione o ícone Configurações no painel principal. A aba administração das configurações se abre. Figura 14. Aba Configurações 9. Na aba Configurações, mude a opção Arraste e solte para ON (ligado). 10. Pressione o botão Save (salvar) para salvar suas mudanças. 11. Pressione o botão Back (voltar) para voltar ao painel principal. 22 DNP IMS America, Corp. Uso do modo arraste e solte para imprimir Hot Folder Print Guia do usuário Uso do modo arraste e solte para imprimir 1. Tocar o ícone de pastas de arquivos no canto inferior direito abre as pastas monitoradas no Windows Explorer. O navegador das pastas permite que você selecione o tamanho da impressão do HFP. 2. Copie uma imagem em uma pasta e ela é automaticamente enviada à impressora. O nome da pasta indica o tamanho da impressão. O b se r v a ç ã o: Embora o modo de impressão tenha o nome “arraste e solte” é sugerido que você copie e cole suas imagens na pasta de arquivos de tamanho de impressão apropriada. Arrastando e soltando suas imagens, você estará executando uma ação do Windows de recortar e colar, o que remove suas imagens da localização original. Devido à ação do Windows de recortar e colar, arquivar as imagens está sempre ligado quando o modo arraste e solte está ativo. 3. Você pode selecionar um dos seguintes tamanhos: 3,5 x 5” 4 x 6” 5 x 7” 6 x 8” 6 x 9” 8 x 10” 8 x 12” Uso do modo arraste e solte com impressões duplex É recomendável que você use o modo de importação de imagem quando estiver imprimindo impressões duplex para evitar problemas com a ordem da impressão. Se estiver imprimindo imagens duplex, ou nos dois lados, quando estiver usando o modo arraste e solte você deve usar convenções específicas de nomenclatura para especificar a ordem das impressões no mesmo trabalho de impressão. Para mais informações, consulte‚ “Especificações da impressão duplex”‚ na página 33. DNP IMS America, Corp. 23 Uso do modo arraste e solte com impressões duplex 24 Hot Folder Print Guia do usuário DNP IMS America, Corp. 4 Mudança das configurações do Hot Folder Print Conforme você ajusta o Hot Folder Print para o uso pela primeira vez, há algumas mudanças iniciais de configuração que serão feitas para garantir que o sistema opere da melhor forma para seu uso. Se a qualquer momento você quiser fazer alterações em sua configuração inicial, simplesmente abra a tela admin novamente e faça as mudanças. O b se r v a ç ã o: Quando você faz mudanças nas abas administrativas, as mudanças são aplicadas a todas as impressões. Por exemplo, se você muda o ajuste de cores, aquelas mudanças são aplicadas a qualquer impressão que você fizer. Você sempre pode reiniciar os valores para o padrão inicial clicando no botão Undo Changes (desfazer mudanças). Figura 15. Aba Configurações Acesso às abas administrativas 1. Para mudar as configurações no Hot Folder Print, acesse as funções administrativas clicando nas configurações ou no ícone gear (equipamento). 2. A aba Configurações é aberta e permite que você navegue para as abas Cor, Bordas, ICM e Sobre se necessário. 3. Para sua conveniência, a aba Impressão também pode ser acessada pelas telas admin. Isto permite uma facilidade de impressão quando necessário. DNP Imagingcomm America Corp. 25 Visitando a aba Configurações Hot Folder Print Guia do usuário Visitando a aba Configurações As opções na aba Configurações permite que o aplicativo seja configurado para suas necessidades. Impressões: Configura a quantidade de impressões que são impressas para cada imagem. Por exemplo, se você quiser oferecer impressões duplas, configure a quantidade para 2. O b se r v a ç ã o: Se você estiver usando uma impressora duplex, somente uma cópia é impressa independente da configuração de impressão na aba Configurações. Tipo de acabamento: Mude entre os tipos de acabamento fosco ou brilhante para a sessão de impressão. Resolução: Alterne entre a resolução padrão de 300x300 dpi ou a resolução mais alta de 300x600. Iniciar minimizado: Inicia o aplicativo minimizado na barra de tarefas. Arquiva imagens: Automaticamente salva uma cópia da imagem na pasta de arquivos. Arraste e solte: Ativa o modo de impressão arraste e solte. Atenção: Se o modo arraste e solte está ativado ou ligado, então as imagens são automaticamente arquivadas depois da impressão. Impressões mínimas restantes - Erro: Define o limite para quando a barra de status da impressora fica vermelha para indicar um estado de falta de mídia. Impressões mínimas restantes - Advertência: Define o limite para quando a barra de status da impressora fica amarela para indicar um estado de que a mídia está próxima de seu término. Fazer mudanças na aba Configurações 1. Quando necessário, faça qualquer alteração de configurações na aba Configurações. 2. Para salvar suas alterações, pressione o botão Save (salvar) no canto inferior direito. 3. Pressione o botão Back (voltar) para voltar ao painel. 26 DNP IMS America, Corp. Visitando a aba Cor Hot Folder Print Guia do usuário Visitando a aba Cor Faça mudanças universais ao ajuste de cores do aplicativo na aba Cor. Qualquer mudança que você faça é aplicada a todas as impressões até que a mudança seja revertida ou outras mudanças sejam efetuadas. Figura 16. Aba Cor Use o ICM: Seleciona se você usa o ICM especificado na aba ICM. Use autocorreção da cor: Aplica correções automáticas de cores a todas as imagens. Pode ser ligada ou desligada. Menu de escolhas do ajuste de cores: Seleciona a mudança entre os valores RGB, gama, brilho, ou contraste. Sincronização de canais: Faz com que as mudanças sejam aplicadas em todos os três canais de cores simultaneamente. Seletores de cores: Altera as configurações dos canais vermelho, verde ou azul. Seletores de saturação: Altera os valores de saturação para todas as imagens. Seletores de nitidez: Pode aumentar ou diminuir a nitidez em todas as imagens. Fazer mudanças na aba Cor 1. Quando necessário, faça qualquer alteração de configurações na aba Cor. 2. Para salvar suas alterações, pressione o botão Save (salvar) no canto inferior direito. 3. Se quiser reverter ou desfazer todas as mudanças, pressione o botão Undo Changes (desfazer mudanças). Isto reverte as mudanças para a configuração padrão de quando seu software foi instalado. 4. Pressione o botão Back (voltar) para voltar ao painel. DNP IMS America, Corp. 27 Visitando a aba Bordas Hot Folder Print Guia do usuário Visitando a aba Bordas Use a aba Bordas para adicionar sua borda selecionada a todas as suas impressões. Você também pode editar bordas existentes e adicionar novas bordas. Figura 17. Aba Bordas Selecione o tamanho da impressão: Use o menu de escolhas para selecionar o tamanho desejado da impressão. Caixa de seleção habilitada/desabilitada: Você pode habilitar uma borda por tamanho de impressão para cada sessão de impressão. Botão editar: Edite o espaço da imagem nas bordas existentes. Botão apagar: Apague as bordas existentes. Botão de importação: Importe novas bordas. Abre o fluxograma de importação. Sobre novas bordas As bordas devem cumprir os seguintes critérios: Formato do arquivo: Somente PNG. Orientação: Tanto as bordas horizontais quanto as verticais devem ser carregadas para cada nova borda. Nomenclatura: [name]_o.png onde [name] é o nome de sua borda, e o é a orientação da borda. Tamanho: Tamanho total para aquele tamanho de impressão. Por exemplo, uma borda 4x6 seria 4” x 6” (vertical) e 6” x 4” (horizontal). Resolução: 300 dpi. Modo de cor: Somente RGB. Fundo: Deve ter um fundo transparente - não pode ser preenchido com cor. Compressão: Não é permitido comprimir. (Nenhum LZW, etc.) Em geral, a abertura na borda deve ser da mesma proporção de aspecto da imagem em geral (isto é: 4:6), embora a abertura não precise ser estritamente retangular e possa ter tratamentos de bordas variados. Ter elementos da borda sobrepondo o espaço da imagem é aceitável, entretanto tenha em mente que isto pode bloquear partes importantes de suas imagens. 28 DNP IMS America, Corp. Importação de novas bordas Hot Folder Print Guia do usuário Orientação Nomenclatura Tamanho Resolução Formato do arquivo Modo de cor Segue um exemplo de uma borda 4x6: Horizontal (paisagem) [name]_h.png 4”x6” 300 dpi PNG RGB Vertical (Retrato) [name]_v.png 6”x4” 300 dpi PNG RGB Importação de novas bordas 1. Para adicionar uma borda, selecione primeiro um tamanho de impressão. 2. Toque no botão Import (importação) na aba Borda, o diálogo Adicionar bordas se abre. Atenção: Cada borda requer both (ambas) uma versão horizontal (paisagem) e vertical (retrato) da borda para que seja impressa. 3. Pressione o botão Import (importação) para importar ambas as versões horizontal e vertical da borda. O software detecta automaticamente a área da figura. 4. Use os controles de círculo para ajustar a largura e a altura do espaço da imagem. 5. Você deve digitar um nome no campo Border Name (nome da borda) antes de salvar o arquivo. 6. Pressione o botão Save (salvar) para salvar a nova borda. DNP IMS America, Corp. 29 Edição de bordas existentes Hot Folder Print Guia do usuário Edição de bordas existentes As bordas podem ser editadas com a aba Bordas no HFP Admin. 1. Para editar uma borda, primeiro selecione uma borda na aba Bordas, então selecione o botão Edit (editar). 2. Você pode ajustar o tamanho do espaço da imagem agarrando e arrastando os círculos na borda. A área escurecida indica a área em que a imagem aparecerá. 3. Pressione o botão Save (salvar) para salvar suas mudanças. Visitando a aba ICM Use a aba ICM para importar novos arquivos ICM quando necessário. Figura 18. aba ICM A tela exibe qualquer dado do arquivo de ICM existente à direita de cada tipo de impressora. Importação de um arquivo ICM 1. Acesse as telas admin e selecione a aba ICM. 2. Localize seu tipo de impressora e pressione o botão Assign New ICM (atribua novo ICM) próximo ao tipo de sua impressora. 3. Use a janela de navegação para localizar seu novo arquivo ICM. 4. Pressione o botão OK para importar o novo arquivo ICM. 30 DNP IMS America, Corp. Visitando a aba Sobre Hot Folder Print Guia do usuário Visitando a aba Sobre A aba Sobre mostra a versão de seu aplicativo e a informação atual do aplicativo. Use o link nesta aba para acessar mais informações sobre Hot Folder Print. Figura 19. Aba sobre DNP IMS America, Corp. 31 Visitando a aba Sobre 32 Hot Folder Print Guia do usuário DNP IMS America, Corp. 5 Integração da impressão duplex Usando técnicas de integração de sistemas, é possível integrar aplicações de software de terceiros com Hot Folder Print para imprimir automaticamente quando as pastas de arquivos de tamanho de impressão são usadas. Hot Folder Print é uma aplicação “hot folder” - quando um arquivo de imagem é colocado em uma pasta de arquivos monitorada, aquela imagem é impressa automaticamente. Arquivos de imagem aceitos Os seguintes tipos de imagem são aceitos nesta versão de Hot Folder Print: JPG/JPEG TIF/TIFF PNG BMP Especificações da impressão duplex Hot Folder Print permite a impressão para a impressora duplex DNP DS80-DX usando as seguintes diretrizes. Localização das pastas do aplicativo Colocar um arquivo de imagem em qualquer um dos seguintes diretórios de tamanho de impressão monitorados resulta em impressões daquele tamanho de impressão. A localização das pastas de arquivo de tamanho de impressão é a seguinte: <InstallDir>\Hot Folder Print\Prints onde <InstallDir> é o diretório em que o aplicativo Hot Folder Print está instalado. Tipicamente, o diretório de instalação para o Hot Folder Print é o: C:\DNP\Hot Folder Os nomes das pastas de arquivo abaixo especificam cada tamanho de impressão que está disponível. 3_5x5 – Localização para tamanho de impressão 3,5x5 a ser enviada às impressoras apropriadas. 4x6 – Localização para tamanho de impressão 4x6 a ser enviada às impressoras apropriadas. 5x7 – Localização para tamanho de impressão 5x7 a ser enviada às impressoras apropriadas. 6x8 – Localização para tamanho de impressão 6x8 a ser enviada às impressoras apropriadas. 6x9 – Localização para tamanho de impressão 6x9 a ser enviada às impressoras apropriadas. 8x10 – Localização para tamanho de impressão 8x10 a ser enviada às impressoras apropriadas. 8x10_50D – Localização para tamanho de impressão 8x10,5 duplex a ser enviada às impressoras apropriadas. 8x10_75D – Localização para tamanho de impressão 8x10,75 duplex a ser enviada às impressoras apropriadas. 8x10D – Localização para tamanho de impressão 8x10 duplex a ser enviada às impressoras apropriadas. 8x12 – Localização para tamanho de impressão 8x12 a ser enviada às impressoras apropriadas. 8x12D – Localização para tamanho de impressão 8x12 duplex a ser enviada às impressoras apropriadas. DNP Imagingcomm America Corporation 33 Convenções dos nomes dos arquivos de impressão Hot Folder Print Guia do usuário O b se r v a ç ã o: Enquanto é possível adicionar imagens a qualquer pasta de arquivos de tamanho de impressão existente, se não houver o tamanho de mídia de impressora instalado na impressora conectada, as imagens não imprimem. As imagens permanecem na pasta de arquivos de impressão até que o tamanho de mídia de impressora seja carregado ou a imagem seja apagada manualmente da pasta de arquivos. Convenções dos nomes dos arquivos de impressão Esquema de nomenclatura do arquivo: ?_KIDX_PX_POX_OIDX.? onde KIDX_PX_POX_OIDX é o bloco duplex do nome do arquivo. Exemplo de nome de arquivo: Print_KID1000_P1_PO10_OID1.png Para o bloco duplex do nome do arquivo, somente valores numéricos (números inteiros) 0 a 9 são aceitos. ? – Parte da frente do nome do arquivo. Pode ter qualquer texto que não inclua as teclas _KID, _P,_PO ou _OID. _KID – ID do kiosk. Deve ser um valor numérico. Caracteres legais são números inteiros 0 a 9. _P – Número da página. Deve ser um valor numérico. _PO – Página final. Este é um valor numérico que mostra o número total de páginas no trabalho de impressão atual. _OID – ID do pedido. Deve ser um valor numérico e único para cada trabalho de impressão. O bloco _KIDX_PX_POX_OIDX deve ser sequencial. O bloco também deve ser o último segmento antes do início da extensão do arquivo. Conforme um trabalho duplex é processado, cada arquivo tem uma extensão .dp adicionada ao final do nome do arquivo pelo aplicativo Hot Folder Print. (Por exemplo, o nome do arquivo usado acima é mudado para Print_KID1000_P1_PO10_OID1.png.dp uma vez que aquele arquivo é processado.) A extensão .dp (impressões duplex) faz com que o software não fique processando continuamente os mesmos arquivos. Uma vez que todas as páginas do pedido forem processadas, o trabalho é colocado em um estado de pronto e então o trabalho é impresso quando a impressora DS80-DX se torna disponível. Quando o trabalho é concluído, ele é arquivado se aquela opção está ativada na configuração e a extensão .dp é retirada dos arquivos conforme eles são movidos ao diretório de arquivação. 34 DNP IMS America, Corp. 6 Resolução de problemas do Hot Folder Print Problemas na instalação do software Antes da instalação da Hot Folder Print Utility, certifique-se de que seu sistema cumpre os seguintes requerimentos PC Windows 8, Windows 7 .NET version 4.5 2 GB Ram ou maior 1024 x 768 de resolução de vídeo ou maior 20 GB de espaço livre de disco Impressoras DS40 (vendidas separadamente) DS80 DS80-DX RX1 Tamanho da impressão DS40 4ʺx6ʺ, 5ʺx7ʺ, 6ʺ8ʺ, 6ʺx9ʺ DS80 8ʺx10ʺ, 8ʺx12ʺ RX1 4ʺx6ʺ, 6ʺx8ʺ DS80-DX 8ʺx10ʺ, 8ʺx12ʺ, 8ʺx10,75ʺ, 8ʺx10,5ʺ Se você usou o Hot Folder Print em seu sistema anteriormente, siga as instruções de desinstalação no guia de instalação para remover a versão anterior do software. DNP Imagingcomm America Corporation 35 Problemas de operação do Hot Folder Print Hot Folder Print Guia do usuário Problemas de operação do Hot Folder Print Preparado para instalar .NET: O HFP requer no mínimo a versão 4.5 do Microsoft .NET para funcionar apropriadamente. Se você não tem esta versão em seu computador, deve instalar .NET antes de poder usar o HFP. A borda não imprime: Há várias razões pelas quais a borda pode não estar imprimindo. Verifique para ter certeza de que a borda está instalada na pasta de arquivos correta. Abra Admin e navegue para a aba Bordas. Selecione o tamanho da impressão no menu de escolhas. Se a borda não aparecer na lista, instale a borda usando‚ “Importação de novas bordas”, na página 29. Verifique para ter certeza de que a borda está habilitada nos controles Admin/aba Bordas. Abra Admin e navegue para a aba Bordas. Encontre a borda na lista e verifique para ver se o indicador de habilitação está marcado. Se não estiver marcado, selecione a caixa próxima a Enabled (habilitado). Salve suas mudanças. A borda não está imprimindo apropriadamente (o espaço da imagem é muio grande ou muito pequeno na borda): A borda‚ no canal alpha não está configurada apropriadamente. Verifique para ter certeza de que a borda têm canais alpha bem definidos. Abra Admin e navegue para a aba Bordas. Selecione o tamanho da impressão no menu de escolhas. Encontre a borda na lista e clique no ícone do lápis para editar. Use os círculos para definir a área de impressão da imagem na borda (consulte‚ “Edição de bordas existentes”‚ na página 30.) Se o espaço da imagem estiver se sobrepondo à área da borda, aquela parte da imagem será coberta durante a impressão. Clique OK para salvar as mudanças. A borda não carrega no programa. As bordas devem ser salvas no formato correto e ter tanto borda horizontal quanto vertical fornecidas para que funcione. Verifique sua configuração de borda. Verifique para ter certeza de que a borda tenha uma versão horizontal e vertical e está salva no formato correto. As bordas devem estar no formato PNG com um fundo transparente e uma abertura onde o espaço da imagem apareça. Para mais informações, consulte‚ “Sobre novas bordas”, na página 28. Problemas de impressão de imagens A impressora não imprime: Certifique-se de que sua impressora está conectada, tem energia, e está em bom estado. Verifique o painel Hot Folder Print para qualquer erro relatado. Se a impressora está em um estado de erro, siga o guia de resolução de problemas na impressora‚ Äôs manual para trazer a impressora de volta a um estado de pronta. Verifique se a impressora está se comunicando com o computador. Abra o Hot Folder Print e veja se a impressora aparece no painel. Siga os cabos até as duas extremidades para ver se eles estão conectados apropriadamente. Verifique se você está usando a pasta de arquivos de tamanho de impressão correta. Se você está no modo arraste e solte, certifique-se de que está copiando suas imagens na pasta de arquivos de tamanho de impressão correta. 36 DNP IMS America, Corp. SUMÁRIO A aba configurações . . . . . . . . . . . . . . . . . . . . . . . . . . . . . . . . . . . . . . . . . . . . . . . . . . . . . . . . . . . . . . . . . . . . . . . . 25 acesso aba configurações . . . . . . . . . . . . . . . . . . . . . . . . . . . . . . . . . . . . . . . . . . . . . . . . . . . . . . . . . . . . . . . . . . . . . 25 caixa de informação da impressora . . . . . . . . . . . . . . . . . . . . . . . . . . . . . . . . . . . . . . . . . . . . . . . . . . . . . . . . 14 hot folder print . . . . . . . . . . . . . . . . . . . . . . . . . . . . . . . . . . . . . . . . . . . . . . . . . . . . . . . . . . . . . . . . . . . . . . . . 11 painel . . . . . . . . . . . . . . . . . . . . . . . . . . . . . . . . . . . . . . . . . . . . . . . . . . . . . . . . . . . . . . . . . . . . . . . . . . . . . . . 13 acordo de licenciamento . . . . . . . . . . . . . . . . . . . . . . . . . . . . . . . . . . . . . . . . . . . . . . . . . . . . . . . . . . . . . . . . . . . . 7 admin . . . . . . . . . . . . . . . . . . . . . . . . . . . . . . . . . . . . . . . . . . . . . . . . . . . . . . . . . . . . . . . . . . . . . . . . . . . . . . . . . . 25 configurações . . . . . . . . . . . . . . . . . . . . . . . . . . . . . . . . . . . . . . . . . . . . . . . . . . . . . . . . . . . . . . . . . . . . . . . . . 25 ajuda impressão . . . . . . . . . . . . . . . . . . . . . . . . . . . . . . . . . . . . . . . . . . . . . . . . . . . . . . . . . . . . . . . . . . . . . . . . . . . . 36 instalação . . . . . . . . . . . . . . . . . . . . . . . . . . . . . . . . . . . . . . . . . . . . . . . . . . . . . . . . . . . . . . . . . . . . . . . . . . . . 35 operação HFP . . . . . . . . . . . . . . . . . . . . . . . . . . . . . . . . . . . . . . . . . . . . . . . . . . . . . . . . . . . . . . . . . . . . . . . . . 36 arraste e solte . . . . . . . . . . . . . . . . . . . . . . . . . . . . . . . . . . . . . . . . . . . . . . . . . . . . . . . . . . . . . . . . . . . . . . . . . . . . 21 com impressões duplex . . . . . . . . . . . . . . . . . . . . . . . . . . . . . . . . . . . . . . . . . . . . . . . . . . . . . . . . . . . . . . . . . 23 uso . . . . . . . . . . . . . . . . . . . . . . . . . . . . . . . . . . . . . . . . . . . . . . . . . . . . . . . . . . . . . . . . . . . . . . . . . . . . . . . . . 23 ativação arraste e solte . . . . . . . . . . . . . . . . . . . . . . . . . . . . . . . . . . . . . . . . . . . . . . . . . . . . . . . . . . . . . . . . . . . . . . . . . 21 modo de importação de imagem . . . . . . . . . . . . . . . . . . . . . . . . . . . . . . . . . . . . . . . . . . . . . . . . . . . . . . . . . . 16 B bordas . . . . . . . . . . . . . . . . . . . . . . . . . . . . . . . . . . . . . . . . . . . . . . . . . . . . . . . . . . . . . . . . . . . . . . . . . . . . . . . . . . 28 edição . . . . . . . . . . . . . . . . . . . . . . . . . . . . . . . . . . . . . . . . . . . . . . . . . . . . . . . . . . . . . . . . . . . . . . . . . . . . . . . 30 importação . . . . . . . . . . . . . . . . . . . . . . . . . . . . . . . . . . . . . . . . . . . . . . . . . . . . . . . . . . . . . . . . . . . . . . . . . . . 29 botões . . . . . . . . . . . . . . . . . . . . . . . . . . . . . . . . . . . . . . . . . . . . . . . . . . . . . . . . . . . . . . . . . . . . . . . . . . . . . . . . . . 12 C caixa de informação da impressora . . . . . . . . . . . . . . . . . . . . . . . . . . . . . . . . . . . . . . . . . . . . . . . . . . . . . . . 13, -14 convenções dos documentos . . . . . . . . . . . . . . . . . . . . . . . . . . . . . . . . . . . . . . . . . . . . . . . . . . . . . . . . . . . . . . . . . 5 convenções dos nomes dos arquivos . . . . . . . . . . . . . . . . . . . . . . . . . . . . . . . . . . . . . . . . . . . . . . . . . . . . . . . . . . 34 D direitos autorais . . . . . . . . . . . . . . . . . . . . . . . . . . . . . . . . . . . . . . . . . . . . . . . . . . . . . . . . . . . . . . . . . . . . . . . . . . . 7 duplex arraste e solte . . . . . . . . . . . . . . . . . . . . . . . . . . . . . . . . . . . . . . . . . . . . . . . . . . . . . . . . . . . . . . . . . . . . . . . . . 23 especificações . . . . . . . . . . . . . . . . . . . . . . . . . . . . . . . . . . . . . . . . . . . . . . . . . . . . . . . . . . . . . . . . . . . . . . . . 33 integração . . . . . . . . . . . . . . . . . . . . . . . . . . . . . . . . . . . . . . . . . . . . . . . . . . . . . . . . . . . . . . . . . . . . . . . . . . . . 33 DNP Imagingcomm America Corporation 37 Hot Folder Print Guia do usuário E editar bordas . . . . . . . . . . . . . . . . . . . . . . . . . . . . . . . . . . . . . . . . . . . . . . . . . . . . . . . . . . . . . . . . . . . . . . . . . . . . . . . 30 I ICM . . . . . . . . . . . . . . . . . . . . . . . . . . . . . . . . . . . . . . . . . . . . . . . . . . . . . . . . . . . . . . . . . . . . . . . . . . . . . . . . . . . 30 ícones . . . . . . . . . . . . . . . . . . . . . . . . . . . . . . . . . . . . . . . . . . . . . . . . . . . . . . . . . . . . . . . . . . . . . . . . . . . . . . . . . . 12 importação bordas . . . . . . . . . . . . . . . . . . . . . . . . . . . . . . . . . . . . . . . . . . . . . . . . . . . . . . . . . . . . . . . . . . . . . . . . . . . . . . . 29 ICM . . . . . . . . . . . . . . . . . . . . . . . . . . . . . . . . . . . . . . . . . . . . . . . . . . . . . . . . . . . . . . . . . . . . . . . . . . . . . . . . 30 importação de imagem . . . . . . . . . . . . . . . . . . . . . . . . . . . . . . . . . . . . . . . . . . . . . . . . . . . . . . . . . . . . . . . . . . . . . 16 impressora acesso a informação da impressora . . . . . . . . . . . . . . . . . . . . . . . . . . . . . . . . . . . . . . . . . . . . . . . . . . . . . . . . 13 caixa de informação . . . . . . . . . . . . . . . . . . . . . . . . . . . . . . . . . . . . . . . . . . . . . . . . . . . . . . . . . . . . . . . . . . . . 13 informação da impressora . . . . . . . . . . . . . . . . . . . . . . . . . . . . . . . . . . . . . . . . . . . . . . . . . . . . . . . . . . . . . . . . . . 14 intro . . . . . . . . . . . . . . . . . . . . . . . . . . . . . . . . . . . . . . . . . . . . . . . . . . . . . . . . . . . . . . . . . . . . . . . . . . . . . . . . . . . . 9 introdução . . . . . . . . . . . . . . . . . . . . . . . . . . . . . . . . . . . . . . . . . . . . . . . . . . . . . . . . . . . . . . . . . . . . . . . . . . . . . . . 9 M modo arraste e solte . . . . . . . . . . . . . . . . . . . . . . . . . . . . . . . . . . . . . . . . . . . . . . . . . . . . . . . . . . . . . . . . . . . . . . . . . 21 importação de imagem . . . . . . . . . . . . . . . . . . . . . . . . . . . . . . . . . . . . . . . . . . . . . . . . . . . . . . . . . . . . . . . . . . 16 modo de impressão . . . . . . . . . . . . . . . . . . . . . . . . . . . . . . . . . . . . . . . . . . . . . . . . . . . . . . . . . . . . . . . . . . . . . . . 15 modo da pasta . . . . . . . . . . . . . . . . . . . . . . . . . . . . . . . . . . . . . . . . . . . . . . . . . . . . . . . . . . . . . . . . . . . . . . . . . . . 23 mudança aba cor . . . . . . . . . . . . . . . . . . . . . . . . . . . . . . . . . . . . . . . . . . . . . . . . . . . . . . . . . . . . . . . . . . . . . . . . . . . . . . 27 configurações . . . . . . . . . . . . . . . . . . . . . . . . . . . . . . . . . . . . . . . . . . . . . . . . . . . . . . . . . . . . . . . . . . . . . . . . . 26 N novidades . . . . . . . . . . . . . . . . . . . . . . . . . . . . . . . . . . . . . . . . . . . . . . . . . . . . . . . . . . . . . . . . . . . . . . . . . . . . . . . 10 P painel . . . . . . . . . . . . . . . . . . . . . . . . . . . . . . . . . . . . . . . . . . . . . . . . . . . . . . . . . . . . . . . . . . . . . . . . . . . . . . . . . . 13 precauções de segurança . . . . . . . . . . . . . . . . . . . . . . . . . . . . . . . . . . . . . . . . . . . . . . . . . . . . . . . . . . . . . . . . . . . . 6 proporção do aspecto . . . . . . . . . . . . . . . . . . . . . . . . . . . . . . . . . . . . . . . . . . . . . . . . . . . . . . . . . . . . . . . . . . . . . . 17 R requerimentos . . . . . . . . . . . . . . . . . . . . . . . . . . . . . . . . . . . . . . . . . . . . . . . . . . . . . . . . . . . . . . . . . . . . . . . . . . . . 9 requerimentos do sistema . . . . . . . . . . . . . . . . . . . . . . . . . . . . . . . . . . . . . . . . . . . . . . . . . . . . . . . . . . . . . . . . . . . 9 resolução de problemas . . . . . . . . . . . . . . . . . . . . . . . . . . . . . . . . . . . . . . . . . . . . . . . . . . . . . . . . . . . . . . . . . . . . 35 impressão . . . . . . . . . . . . . . . . . . . . . . . . . . . . . . . . . . . . . . . . . . . . . . . . . . . . . . . . . . . . . . . . . . . . . . . . . . . . 36 instalação . . . . . . . . . . . . . . . . . . . . . . . . . . . . . . . . . . . . . . . . . . . . . . . . . . . . . . . . . . . . . . . . . . . . . . . . . . . . 35 operação HFP . . . . . . . . . . . . . . . . . . . . . . . . . . . . . . . . . . . . . . . . . . . . . . . . . . . . . . . . . . . . . . . . . . . . . . . . . 36 38 DNP Imagingcomm America Corporation Hot Folder Print Guia do usuário S sobre bordas . . . . . . . . . . . . . . . . . . . . . . . . . . . . . . . . . . . . . . . . . . . . . . . . . . . . . . . . . . . . . . . . . . . . . . . . . . . . . . . 28 T tipo de imagem . . . . . . . . . . . . . . . . . . . . . . . . . . . . . . . . . . . . . . . . . . . . . . . . . . . . . . . . . . . . . . . . . . . . . . . . . . 33 U uso modo de importação de imagem . . . . . . . . . . . . . . . . . . . . . . . . . . . . . . . . . . . . . . . . . . . . . . . . . . . . . . . . . . 18 V visita aba borda . . . . . . . . . . . . . . . . . . . . . . . . . . . . . . . . . . . . . . . . . . . . . . . . . . . . . . . . . . . . . . . . . . . . . . . . . . . . 28 aba cor . . . . . . . . . . . . . . . . . . . . . . . . . . . . . . . . . . . . . . . . . . . . . . . . . . . . . . . . . . . . . . . . . . . . . . . . . . . . . . 27 aba ICM . . . . . . . . . . . . . . . . . . . . . . . . . . . . . . . . . . . . . . . . . . . . . . . . . . . . . . . . . . . . . . . . . . . . . . . . . . . . . 30 aba sobre . . . . . . . . . . . . . . . . . . . . . . . . . . . . . . . . . . . . . . . . . . . . . . . . . . . . . . . . . . . . . . . . . . . . . . . . . . . . 31 configurações . . . . . . . . . . . . . . . . . . . . . . . . . . . . . . . . . . . . . . . . . . . . . . . . . . . . . . . . . . . . . . . . . . . . . . . . . 26 modo de importação de imagem . . . . . . . . . . . . . . . . . . . . . . . . . . . . . . . . . . . . . . . . . . . . . . . . . . . . . . . . . . 17 DNP Imagingcomm America Corporation 39 Hot Folder Print Guia do usuário 40 DNP Imagingcomm America Corporation Hot Folder Print Guia do usuário DNP Imagingcomm America Corporation 45