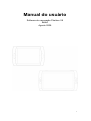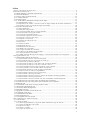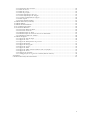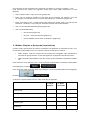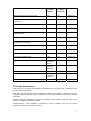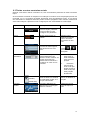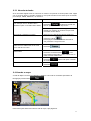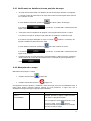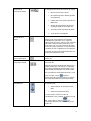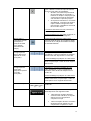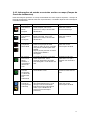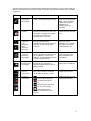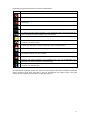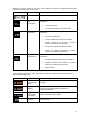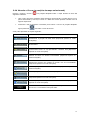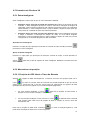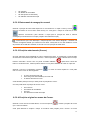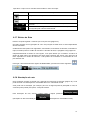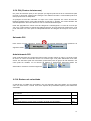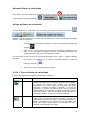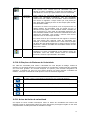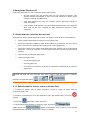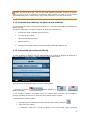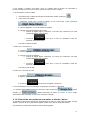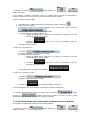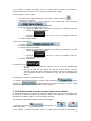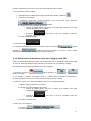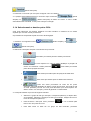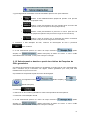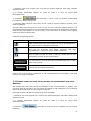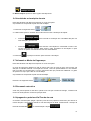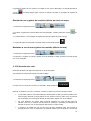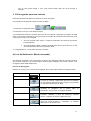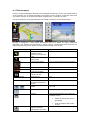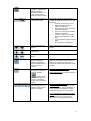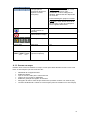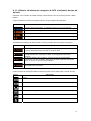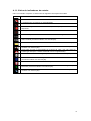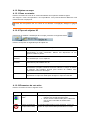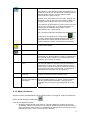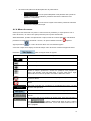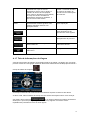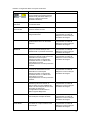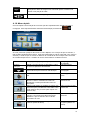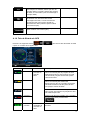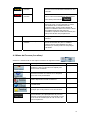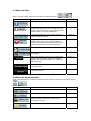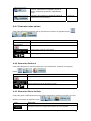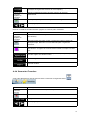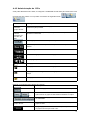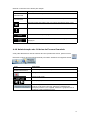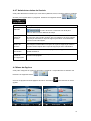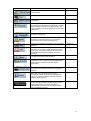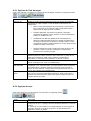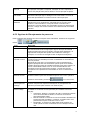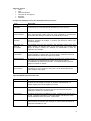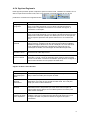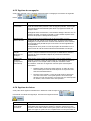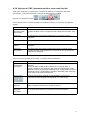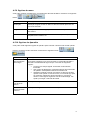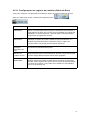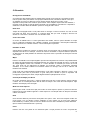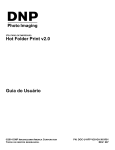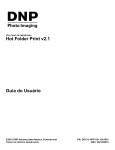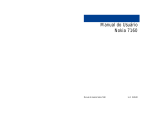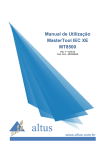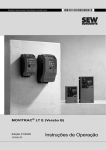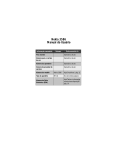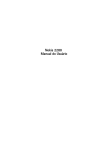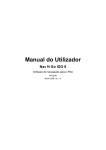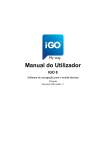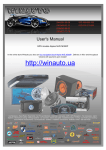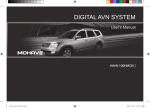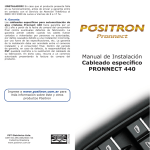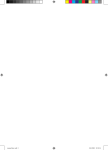Download Manual do usurio
Transcript
Manual do usuário Software de navegação Pósitron V8 Brasil Agosto 2008 1 Manual do usuário Software de navegação Pósitron V8 Brasil Agosto 2008 Direito autoral O produto e as informações contidas neste documento estão sujeitos a mudança sem notificação prévia. Este manual não pode, no todo ou em parte, ser reproduzido ou transmitido por qualquer formulário, eletronica ou mecanicamente, inclusive cópia e gravação, sem o consentimento expresso, por escrito, pela PST Eletrônica S. A. © 2008 - PST Eletrônica S.A. © 2008 - Nav N Go Kft. POIs Powered by TeleListas.net. Mapas © 2008 Tele Atlas Todos os direitos reservados Obrigado por escolher nosso software como navegador do seu carro. Leia primeiro o Guia Rápido e comece a usar Pósitron V8 imediatamente. Este documento é a descrição detalhada do programa. Você pode facilmente aprender o Pósitron V8 enquanto o estiver usando mas mesmo assim recomendamos que você leia este manual para entender as telas e as características do Pósitron V8. 2 Índice 1 Avisos e informações de Segurança ..........................................................................................................5 2 Iniciando o Pósitron V8............................................................................................................................6 2.1 Modos Simples e Avançado (especialista) .........................................................................................8 2.2 Teclas de Hardware ............................................................................................................................9 2.3 Teclas e outros controles na tela.......................................................................................................10 2.3.1 Usando teclados.............................................................................................................................11 2.4 Usando o mapa .................................................................................................................................11 2.4.1 Verificando os detalhes de uma posição de mapa .........................................................................12 2.4.2 Manipulando o mapa.................................................................................................................12 2.4.3 Informações de estado e controles ocultos no mapa (Campo de Previsão de Manobra)..........15 2.4.4 Usando o Cursor (a posição de mapa selecionado)..................................................................19 2.5 Conceitos do Pósitron V8 .................................................................................................................20 2.5.1 Zoom Inteligente ........................................................................................................................20 2.5.2 Marcadores de posição .............................................................................................................20 2.5.2.1 Posição de GPS Atual e Trava de Estrada .............................................................................20 2.5.2.2 Retornando à navegação normal............................................................................................21 2.5.2.3 Posição selecionada (Cursor) ................................................................................................21 2.5.2.4 Posição original no menu de Cursor......................................................................................21 2.5.3 Perfis de cor para o dia e noite .................................................................................................22 2.5.4 Perfil de cor em túneis...............................................................................................................22 2.5.5 Cálculo e Recálculo de rota ......................................................................................................22 2.5.6 Itinerário ...................................................................................................................................23 2.5.7 Diários de Rota..........................................................................................................................24 2.5.8 Simulação de rota......................................................................................................................24 2.5.9 POI (Pontos de Interesse)..........................................................................................................25 2.5.10 Radares de velocidade.............................................................................................................25 2.5.10.1 Tipos de Radar de velocidade...............................................................................................26 2.5.10.2 Direções de Radares de Velocidade .....................................................................................27 2.5.11 Aviso de limite de velocidade ..................................................................................................27 2.5.12 TMC (Canal de Mensagem de Tráfego) - somente para modelos com esta função ................28 3 Navegando Pósitron V8...........................................................................................................................29 3.1 Selecionando o destino de uma rota .................................................................................................29 3.1.1 Selecionando o Cursor como o destino final .............................................................................29 3.1.2 Inserindo um endereço ou parte de um endereço......................................................................30 3.1.2.1 Inserindo um endereço (Brasil) ..............................................................................................30 3.1.2.2 Inserindo um endereço com números de casa desordenados .................................................31 3.1.2.3 Inserindo um endereço sem saber o distrito / bairro..............................................................32 3.1.2.4 Selecionando uma interseção/cruzamento como o destino.....................................................33 3.1.2.5 Selecionando o centro de uma cidade como destino ..............................................................34 3.1.2.6 Entrando um endereço com um código postal CEP ...............................................................35 3.1.2.7 Dicas ao inserir endereços rapidamente ................................................................................36 3.1.3 Selecionando o destino pelos seus Favoritos ............................................................................36 3.1.4 Selecionando o destino pelos POIs............................................................................................37 3.1.5 Selecionando o destino a partir de critérios de Pesquisa de POIs guardados..........................38 3.1.6 Selecionando o destino pelo histórico .......................................................................................39 3.1.7 Selecionando o destino entrando com suas coordenadas (latitude/longitude)..........................39 3.2 Criando uma rota com vários pontos (inserindo uma Via/Trecho)...................................................39 3.3 Criando uma rota com vários pontos (acrescentando um novo destino) ..........................................40 3.4 Edição da rota...................................................................................................................................41 3.5 Visualizando a rota inteira no mapa (Ajustar à Tela) .......................................................................41 3.6 Assistindo a simulação da rota .........................................................................................................42 3.7 Ativando o Modo de Segurança .......................................................................................................42 3.8 Pausando rota ativa...........................................................................................................................42 3.9 Apagando a próxima Via/Trecho da rota..........................................................................................42 3.10 Apagando a rota ativa .....................................................................................................................43 3.11 Usando Diários de Rota..................................................................................................................43 3.12 Salvando uma rota ..........................................................................................................................44 3.13 Carregando uma rota salvada .........................................................................................................45 4 Livro de Referência (Modo avançado) ...................................................................................................45 4.1 Tela de mapa ....................................................................................................................................46 4.1.1 Ícones no mapa ..............................................................................................................................48 4.1.1.1 Bateria, Qualidade de recepção de GPS e indicador de tipo de Veículo ...............................49 4.1.1.2 faixa de indicadores de estado: ..............................................................................................50 4.1.2 Objetos no mapa........................................................................................................................52 4.1.2.1 Ruas e estradas.......................................................................................................................52 4.1.2.2 Tipos de objetos 3D ................................................................................................................52 3 4.1.2.3 Elementos da rota ativa..........................................................................................................52 4.1.3 Menu de desvio ..........................................................................................................................53 4.1.4 Menu de cursor..........................................................................................................................54 4.1.5 Menu de posição........................................................................................................................55 4.1.6 Tela de Informações da rota......................................................................................................56 4.1.7 Tela de Informações de Viagem ................................................................................................57 4.1.7.1 Tela de Computador de viagem..............................................................................................59 4.1.8 Menu rápido ..............................................................................................................................60 4.1.9 Tela de Estado do GPS..............................................................................................................61 4.2 Menu de Procura (Localizar)............................................................................................................62 4.3 Menu de Rota ...................................................................................................................................63 4.4 Menu de Gerenciamento...................................................................................................................63 4.4.1 Controlar rotas salvas ....................................................................................................................64 4.4.2 Gerenciar Histórico .......................................................................................................................64 4.4.3 Gerenciar Diário de Rota..........................................................................................................64 4.4.4 Gerenciar Favoritos ..................................................................................................................65 4.4.5 Administração de POIs.............................................................................................................66 4.4.6 Administração dos Critérios de Procura Guardada .................................................................67 4.4.7 Administrar dados de Usuário...................................................................................................68 4.5 Menu de Opções ...............................................................................................................................68 4.5.1 Opções de Tela de mapa............................................................................................................70 4.5.2 Opções de som...........................................................................................................................70 4.5.3 Opções de Planejamento de percurso .......................................................................................71 4.5.4 Opções Regionais ......................................................................................................................73 4.5.5 Opções de navegação ................................................................................................................74 4.5.6 Opções de Avisos.......................................................................................................................74 4.5.7 Opções de GPS ..........................................................................................................................75 4.5.8 Opções de TMC (somente modelos com essa função) ...............................................................76 4.5.9 Opções de menu.........................................................................................................................77 4.5.10 Opções do Aparelho ................................................................................................................77 4.5.11 Configurações de registro de caminho (Diário de Rota) ........................................................78 5 Glossário..................................................................................................................................................79 6 Contrato de Licença do Usuário Final .....................................................................................................81 4 1 Avisos e informações de Segurança Pósitron V8 é um sistema de navegação que ajuda você a escolher o caminho certo para chegar ao destino desejado, com um receptor de GPS conectado. Pósitron V8 não transmite sua posição de GPS; você não pode ser localizado. Cuidado, olhe para a tela somente quando for seguro para fazer isso. Se você for o condutor do veículo, nós recomendamos que você programe o Pósitron V8 antes de você começar sua jornada. Planeje a rota antes de sua partida e pare se for necessário alterar os parâmetros da rota. Pósitron V8 tem um Modo de Segurança: se você ligar o Modo de Segurança, você não poderá mudar nenhum item do Pósitron V8 enquanto o veículo estiver se locomovendo a uma velocidade acima de 10 km/h (6 mi/h). A menos que outros passageiros operem o Pósitron V8, nós aconselhamos ligar o Modo de Segurança. Você deve obedecer aos sinais e leis de trânsito e seguir as condições das avenidas e ruas. Se você divergir da rota recomendada pelo Pósitron V8, as instruções serão recalculadas automaticamente de acordo com a nova rota. Nunca instale o dispositivo onde possa obstruir a visão do condutor, onde possa atrapalhar o funcionamento do airbag ou onde possa causar danos em um acidente. Para mais informações, consulte o 6 Contrato de Licença do Usuário Final. 5 2 Iniciando o Pósitron V8 Pósitron V8 foi idealizado para ser usado dentro do veículo. Você pode usá-lo facilmente pressionando as teclas de tela e o mapa com a ponta do dedo ou com a caneta stylus que acompanha o produto. Pósitron V8 pode planejar rotas através da configuração do mapa instalado; não é necessário mudar os mapas ou mudar para um mapa mais detalhado para navegar entre segmentos de mapa ou estados. Tarefas Instruções Usando a caneta stylus fornecido Duplo toque na tela Não é obrigatório o uso da caneta stylus para usar Pósitron V8. Pressione as teclas e o mapa com a ponta do dedo. Pressione e mantenha pressionado na tela Não é necessário isto para acessar as funções de navegação básica. Pressione as seguintes teclas para alcançar funções extras: Não é necessário pressionar a tela duas vezes para qualquer ação. Com teclas e controles, um simples toque é suficiente. • na tela de Mapa: Pressione e mantenha pressionado você pode configurar o nível de zoom de mínimo e máximo do Zoom Inteligente. • Pressione e mantenha pressionada qualquer uma das teclas na tela de Mapa: você pode configurar ou reconfigurar o tamanho de zoom da tecla (mapa 2D). • Pressione e mantenha pressionada qualquer uma das teclas na tela de Mapa: você pode configurar ou reconfigurar a inclinação e tamanho de zoom da tecla (mapa 3D). • sobre tela Pressione e mantenha pressionado com listas ou telas de menu: o Menu de Navegação aparece. • Pressione e mantenha pressionada qualquer uma das teclas na tela de Mapa. Você pode girar ou ajustar a inclinação ou ajustar a escala do mapa continuamente. • Pressione e mantenha pressionada na tela do teclado: você pode apagar vários caracteres rapidamente. • Pressione e mantenha pressionado ou em listas longas: você pode avançar as páginas continuamente. • Pressione e mantenha pressionado uma das teclas no Menu Rápido para abrir diretamente as telas do Menu Gerenciamento ou do Menu Opções relacionadas com a função da tecla. 6 Gestos (arrastar&soltar) Não é necessário gestos de arrastar&soltar para acessar as características de navegação básica. Você precisa arrastar&soltar na tela apenas nos casos abaixo: • Para movimentar seletor em uma barra deslizante. • Para movimentar o mapa: toque sobre o mapa, e mova-o na direção desejada sem soltar o dedo da tela. • Atalho para retornar à tela de Mapa: deslize seu dedo do canto direito inferior até o canto esquerdo inferior, em qualquer tela. • Atalho para retornar ao Menu de Navegação: deslize seu dedo do canto superior esquerdo até o canto inferior esquerdo, em qualquer tela. Comece usando Pósitron V8 Quando Pósitron V8 é iniciado pela primeira vez, você precisa fazer o seguinte: 1. Selecione o idioma escrito do aplicativo. Você pode mudar esta configuração em Opções (página 73) depois. 2. Selecione a Linguagem do Programa e o Idioma de Orientação usado para verbalizar mensagens de direção. Pressione OK para confirmar cada seleção. Você pode mudar esta configuração em Opções (página 73) depois. 3. Leia o Contrato de Licença do Usuário da Base de Dados e Software e pressione ACEITAR para aceitar os termos (se selecionar REJEITAR, não poderá utilizar o programa). 4. Selecione o programa em modo Simples ou em modo Avançado. Depois você pode mudar entre os dois modos operacionais em Opções (página 8). Depois disto, o Menu de Navegação aparece e você pode começar a usar o Pósitron V8. O Menu de Navegação em modo Simples: O Menu de Navegação em modo Avançado: 7 O modo típico de usar o Pósitron V8 é selecionar um destino, e começar a navegar. Você pode selecionar seu destino nos seguintes modos (nem todos estão disponíveis no modo Simples): • Use um ponto sobre o mapa (o Cursor) (página 29). • Entre com um endereço completo ou uma parte de um endereço, por exemplo, um nome de rua sem o número da casa ou os nomes das ruas de um cruzamento (página 30). • Entre um endereço com o código postal CEP (página 35). Deste modo você não precisa selecionar o endereço e a procura por nomes de rua será mais rápida também. • Use uma coordenada latitude/longitude (página 39) • Use uma localidade salva: o Um Favorito (página 36) o Um POI – Ponto de Interesse (página 37) o Uma localidade recente salva no Histórico. (página 39) 2.1 Modos Simples e Avançado (especialista) Os dois modos operacionais do Pósitron V8 diferem principalmente na estrutura de menu e no número de funções disponíveis. Os controles e planos de tela são os mesmos. • Modo simples: você tem acesso fácil às funções de navegação mais importantes e somente às opções básicas. O resto das opções é configurado para valores típicos. • Modo avançado (especialista): você tem acesso à funcionalidade completa do Pósitron V8. Para mudar do modo Simples para o modo avançado (especialista): na tela de partida (Menu e de Navegação), pressione . Para mudar de modo Avançado para modo Simples: na tela de partida (Menu de Navegação), pressione e As funções e opções disponíveis em cada modo são as seguintes: Tipo de ação Disponível no Modo Simples Disponível em Modo Avançado Explicação Navegando para um ponto do mapa selecionado sim sim Página 29 Navegando para um endereço de rua sim sim Página 30 Navegando para um endereço incompleto sim sim Página 30 Navegando para um cruzamento de rua (intersecção) sim sim Página 33 Navegando para destinos recentes (Histórico) sim sim Página 39 8 Tipo de ação Disponível no Modo Simples Disponível em Modo Avançado Explicação Navegando para lugares Favoritos sim sim Página 36 Navegando para um POI (Ponto de Interesse) sim sim Página 37 Navegando para coordenadas não sim Página 39 Criando uma rota com múltiplos pontos não sim Página 39 Salvando um ponto do mapa como um destino favorito sim sim Página 54 Salvando um ponto do mapa como um POI não sim Página 54 Salvando um ponto do mapa como um ponto de Radar de velocidade não sim Página 54 Marque um ponto do mapa com um Alfinete não sim Página 54 Salvando a rota ativa não sim Página 44 Salvando Diários de Rota não sim Página 24 Opções de Tela de mapa não sim Página 70 Opções de Menu Apenas Segundo Plano Sim Página 77 Opções de Som Apenas Volume principal sim Página 70 Opções de Planejamento de Percurso sim sim Página 71 Opções Regionais Apenas seleção de idiomas sim Página 73 Avisos não sim Página 74 2.2 Teclas de Hardware Você pode usar o Pósitron V8 simplesmente pressionando a tela de toque. O dispositivo tem poucas teclas no aparelho. Você pode ligar o dispositivo móvel ou desligar a qualquer hora. Quando o dispositivo móvel é desligado o Pósitron V8 não calcula a posição do GPS e não atualiza a rota ou as instruções de direção. Quando você ligar o dispositivo novamente, o Pósitron V8 continuará navegando assim que o receptor do GPS determinar sua posição. Pressionando-se a tecla POWER do dispositivo, a tela se alterna entre os dois menus seguintes: Informações de Rota e Itinerário. 9 2.3 Teclas e outros controles na tela Quando você estiver usando o Pósitron V8, você normalmente pressiona as teclas na tela de toque. Só é necessário confirmar as seleções ou mudanças no Pósitron V8 se a aplicação precisar ser reiniciada, ou se o programa necessitar apresentar uma reconfiguração maior, ou se alguns dos seus dados ou seleções estiverem prestes a serem apagados. Caso contrário, Pósitron V8 salva suas seleções e aplica as novas configurações sem necessidade de confirmação. Tipo Exemplo Descrição Como usar Tecla Pressione na tecla para iniciar a função, para abrir uma nova tela ou para configurar um parâmetro Pressione uma vez. Ícone Mostra informações de estado Alguns ícones também funcionam como uma tecla. Pressione-os uma vez. Lista Quando precisar selecionar um item de várias opções, elas aparecem em uma lista. Vire a página com as Tecla deslizante Interruptor (ativado) (desativado) Teclado Virtual teclas e pressione a opção desejada. Quando uma função tem valores diferentes com diversos níveis, Pósitron V8 mostra uma tecla que desliza sobre uma barra e configura um valor em um intervalo. • Arraste-a para mover a tecla deslizante para sua nova posição. • Pressione sobre a barra onde você quer ajustar a tecla; a tecla muda para essa posição diretamente. Quando existirem apenas duas escolhas, um símbolo de verificação mostra se a função está ativada. Pressione-o para ativar ou desativar a função Teclados alfabéticos ou Alfanuméricos para digitar textos e números. Cada tecla é uma tecla de toque na tela. 10 2.3.1 Usando teclados Só é necessário digitar letras ou números no Pósitron V8 quando você não puder evitar. Digite com a ponta do dedo no teclado completo e você pode escolher entre vários tipos de teclado, por exemplo, ABCD, QWERTY, ou numérico. Ação Detalhes Mudando para outro tipo de teclado, por exemplo, de um teclado Latino QWERTY para um teclado latino ABCD Pressione e selecione a partir da lista de tipos de teclados disponíveis. Pósitron V8 guarda sua última opção de teclado e a mantém na próxima vez que você necessitar inserir dados. Corrigindo a entrada no teclado Remover o(s) caractere(s) desnecessário(s): pressione a tecla . Para apagar todos os caracteres de uma só vez, pressione e segure a tecla. Digitando um espaço, por exemplo, entre nome e sobrenome ou em ruas com mais de um nome. Digitando letras maiúsculas e minúsculas Pressione Pressione sucessivamente , para inserir letras minúsculas, iniciais maiúsculas ou todas as letras maiúsculas. Inserindo símbolos Pressione de símbolos. para mudar para o teclado Finalizando a entrada do teclado Pressione 2.4 Usando o mapa A Tela de Mapa é a tela mais utilizada no Pósitron V8. Pode ser acessado pelo Menu de Navegação pressionando . Para informações adicionais sobre a tela de mapa, veja página 46. 11 2.4.1 Verificando os detalhes de uma posição de mapa • Se você estiver interessado nos detalhes de sua atual posição durante a navegação: 1. Cheque a linha da parte inferior do mapa. Ela mostra as informações atuais sobre a rua e número da casa para abrir o Menu de Posição. 2. Para detalhes adicionais, pressione 3. Pressione região serão exibidos. • . O endereço, a coordenada e a lista de POIs da Você pode checar os detalhes de qualquer outra posição selecionando no mapa: 1. Pressione o mapa em qualquer lugar para abrir as teclas de controle do mapa. 2. Pressione a posição desejada no mapa. O Cursor ( posição é exibido na parte inferior do mapa. 3. Para detalhes adicionais, pressione 4. Pressione região serão exibidos. • ) aparece. O endereço da para abrir o Menu de Cursor. . O endereço, a coordenada e a lista de POIs da É ainda mais fácil se você selecionar o ponto desejado no Menu Procurar (Localizar). Então o Menu de Cursor abre automaticamente. Você apenas precisa pressionar a . tecla 2.4.2 Manipulando o mapa Marcadores de posição no mapa: • Posição atual do GPS: • Posição selecionada (Cursor): (página 20) (página 21) Os seguintes controles ajudam a modificar a visão de mapa para suas necessidades reais. A maior parte destes controles aparece apenas se você pressionar o mapa uma vez, e desaparecem depois de alguns segundos de inatividade. Ação Tecla Descrição Movendo o mapa com o Arrasta&Solta Sem teclas Você pode mover o mapa em qualquer direção: pressione, segure o mapa e mova o seu dedo na direção desejada. Se a posição do GPS está disponível e você moveu o mapa, a tecla aparece. Pressione esta tecla para retornar à posição de GPS na tela de mapa. 12 Abrindo e fechando as teclas de controle do mapa Diminuindo e Aumentando o Zoom Pressione esta tecla para mostrar ou ocultar a seqüência das teclas de controle do mapa. • Diminui e Aumenta o Zoom • Gira para esquerda / direita (apenas em mapa 3D) • Inclina para cima / baixo (apenas em Mapa 3D) • Teclas de programação de Zoom e inclinação (apenas em mapa 3D) • Tecla de retorno à posição do GPS • Tecla de Zoom Inteligente Muda o tamanho do mapa exibido na tela. Pósitron V8 usa mapas de vetor de alta qualidade que permitem ver o mapa em vários níveis de zoom, sempre com conteúdo otimizado. Sempre exibe nomes de rua e outro texto com o mesmo tamanho de fonte, nunca de cabeça pra baixo, e você somente visualiza as ruas e objetos que você precisa. A escala do mapa tem limites diferentes nos modos de visão de 2D e 3D. Inclinando para cima e para baixo Muda o ângulo de visão vertical do mapa no modo 3D. Girando para esquerda e direita Muda o ângulo de visão horizontal do mapa no modo 3D. Quando a posição de GPS está disponível, o mapa sempre gira, colocando-o na direção da viagem (Orientação pela direção). Você pode mudar essa direção com estas teclas. Se a posição de GPS está disponível e você girou o mapa, a tecla aparece. Pressione esta tecla para reativar a rotação de mapa automática (sempre para frente) Modos de Visualização Fornece as seguintes perspectivas de mapa no Pósitron V8: • Visão clássica de cima para baixo (2D) • Visão em perspectiva (3D) O valor sempre mostra o modo de visualização a ser mudado: se está no modo 2D, você pode ver a tecla eé necessário pressioná-lo para mudar para o modo 3D. 13 Zoom inteligente Pósitron V8 pode automaticamente inclinar, girar e alterar a escala do mapa de forma a fornecer uma visão personalizada: • Quando você esta se aproximando de uma manobra ou conversão, o Pósitron V8 amplia o mapa para que você possa reconhecer facilmente sua manobra na próxima junção. • Se a próxima manobra ou conversão está distante, o Pósitron V8 afasta o mapa e abaixa o ângulo de visão para mostrar a estrada na sua frente de um modo amplo. Pressione esta tecla uma vez para ativar o Zoom Inteligente. Pressiona&Segura a tecla para configurar os limites de zoom do Zoom Inteligente. Retornando a navegação normal (volta para a posição do GPS com rotação automática de mapa) Pressione esta tecla para voltar para a posição atual de GPS. Se o mapa foi girado no modo 3D, a rotação automática de mapa é reativada também. Teclas de configuração de Zoom (disponível apenas no modo avançado) Pressione uma das teclas programadas para configurar o nível de zoom para um valor predefinido. O Zoom Inteligente se desativa. Estas teclas são disponíveis no modo 2D. Pressione&Segure qualquer uma das teclas para salvar o nível de zoom atual nessa tecla, ou para repor o valor de zoom original dessa tecla. Teclas de configuração de Inclinação (disponível apenas no modo avançado) Pressione uma das teclas programadas para configurar o nível de inclinação para um valor predefinido. O Zoom Inteligente se desativa. Estas teclas são disponíveis no modo 3D. Pressione&Segure qualquer uma das teclas para salvar os níveis de inclinação e zoom atuais nessa tecla, ou para repor o valor de inclinação e zoom originais dessa tecla. Escala do mapa Pósitron V8 mostra a escala do mapa no modo 2D. Ajuste à tela Esta tecla não aparece na tela de Mapa. Está disponível nas seguintes telas: • Tela Planejar no Mapa: Quando você tem uma rota ativa, você pode exibi-la em seu comprimento completo no mapa. • Tela Informação de Rota: Um Diário de Rota pode ser exibido em seu comprimento completo no mapa. 14 2.4.3 Informações de estado e controles ocultos no mapa (Campo de Previsão de Manobra) Estas informações aparecem no campo arredondado do canto superior esquerdo, o Campo de Previsão de Manobra. Quando esta área é pressionada, o resultado depende das informações mostradas atualmente. Ícone Informação Detalhes Ação Não existe rota ativa no Modo Simples Se não há rota a ser navegada no modo Simples, este ícone aparece no Campo de Previsão de Manobra. Pressione esta área para abrir o Menu Procurar Endereço. Não existe rota ativa no Modo Avançado Se não há rota a ser navegada no Modo avançado, este ícone aparece no Campo de Previsão de Manobra. Pressione esta área para abrir o Menu Procurar. Não existe posição de GPS válida Se uma rota ativa existe, e não existe uma posição de GPS válida, a visão do céu é mostrada com pontos coloridos para cada satélite. Alguns pontos precisam se tornar verdes para habilitar a navegação. Pressione esta área para abrir a tela Informações de Rota. Se o ícone esta com a figura estática, é necessário o cálculo da rota A posição de GPS e a rota ativa estão disponíveis, mas o recálculo automático de trajeto está desligado e você desviou da rota. Pressione esta área para fazer com que o Pósitron V8 recalcule a rota. Se o ícone está em movimento, o cálculo de trajeto está em andamento Pósitron V8 está calculando ou recalculando a rota. Nada acontece se você pressiona esta área da tela. Próximo evento de rota (próxima manobra) A posição de GPS e uma rota ativa estão disponíveis, e você navega a rota recomendada. Está área fornece informações sobre o tipo e distância do próximo evento de trajeto (manobra) Pressione esta área para abrir a tela Informações de Rota. 15 A área seguinte (Campo de Previsão Secundária) aparece abaixo do Campo de Previsão de Manobra. Quando esta área é pressionada o resultado depende das informações mostradas atualmente. Ícone Informação Detalhes Ações Não existe posição de GPS válida Se não há posição de GPS válida, este símbolo aparece aqui. Pressione esta área para abrir a tela Estado GPS e para verificar o estado dos sinais de satélite ou as configurações de conexão. Restrição do Tráfego Quando a posição de GPS está disponível, mas não há rota a ser navegada, a restrição de tráfego do próximo cruzamento é mostrado aqui, se houver. Nada acontece se você pressionar esta área da tela. Segundo evento de rota (manobra após manobra seguinte) Quando a posição de GPS e uma rota ativa estão ambos disponíveis, este campo mostra a manobra seguinte da próxima manobra. Pressione esta área para abrir a tela itinerário com a lista de estradas e instruções detalhadas da rota. Aproximando -se de um Radar de velocidade Este ícone aparece quando você está se aproximando de um radar de velocidade e o Aviso para Radares de Velocidade está ativo no Menu Opções/Avisos. Pressione esta área para desligar o aviso sonoro do Radar de velocidade. Para a simulação de navegação Este ícone aparece durante uma simulação de navegação ou durante exibição de uma rota do Diário de Rota. Pressione esta área para parar a simulação. Recálculo da rota em andamento Durante o recálculo de trajeto, este campo mostra o recalculo em andamento de 0% a 100% Nada acontece se você pressionar esta área. Faixa de indicadores - Sons mudo/ habilitado Nada acontece se você pressionar esta área. - Localize gravação de registro - Status de TMC (somente modelos com esta função) - Status de Bluetooth (somente modelos com esta função) 16 Os símbolos seguintes aparecem na Faixa de Indicadores: Ícone Descrição A saída de som de Pósitron V8 esta muda. A saída de som de Pósitron V8 está habilitada. Pósitron V8 grava um Diário de Rota quando a posição de GPS estiver disponível. Gravação de Diário de Rota está desativada. Nenhum receptor de TMC está conectado ou TMC esta desligado. O receptor de TMC esta conectado e uma estação de rádio com transmissão de TMC recebida (somente modelos com esta função). Existem novos eventos de TMC não lidos (somente modelos com esta função). Uma parte da rota é contornada baseada em eventos de TMC (somente modelos com esta função). Uma parte da rota é mencionada em eventos de TMC, mas não pôde ser evitada (por exemplo, o destino final estar na rua congestionada). O rádio de Bluetooth está desligado (somente modelos com esta função). O rádio de Bluetooth esta ligado, mas nenhum telefone esta conectado (somente modelos com esta função). Existe uma falha na conexão de Bluetooth (somente modelos com esta função). Pósitron V8 está conectado a um telefone com viva voz configurado pelo Bluetooth (somente modelos com esta função). Um telefonema esta em andamento durante a conexão de Bluetooth (somente modelos com esta função). As informações seguintes podem ser vistas nos três Campos de Dados mostrados na tela de mapa. Pressione esta área para abrir a tela de Informações de Viagem onde você pode selecionar que valores são mostrados nestes três Campos. 17 Quando não existir nenhuma rota ativa, estes Campos mostram as seguintes informações: velocidade atual, bússola e hora atual. Ícone Tipo Mais informações Bússola Mostra a direção seguida do momento. Informação de velocidade Existem valores de velocidade que podem ser mostrados: Informação de horário Informação de Distância • Velocidade atual • Limite de velocidade na estrada atual Existem valores mostrados: de horário que podem ser • Horário do GPS atual • Tempo restante para alcançar o destino • Tempo restante para alcançar o próximo ponto de passagem (próxima Via) • Tempo de chegada estimado no destino • Tempo de chegada estimado no próximo ponto de passagem (próxima Via) Existem valores de tipos de distância que podem ser mostrados: • Distância restante para alcançar o destino. • Distância restante para alcançar o próximo ponto de passagem (próxima Via). • Altitude atual. A próxima área esta em um campo de estado combinado. Pressione esta área para abrir o menu Rápido (página 60). Ícone Status para Mais Informações Qualidade da recepção do GPS Quanto mais barras iluminadas, melhor é a recepção do GPS. Estado da bateria O dispositivo está alimentado somente por bateria. O número de barras iluminadas representa a capacidade restante. A bateria esta sendo carregada O dispositivo está alimentado por fonte externa. A bateria está sendo recarregada. Tipo de veículo O símbolo exibe o tipo de veículo usado para o cálculo da rota. 18 2.4.4 Usando o Cursor (a posição de mapa selecionado) Primeiro, coloque o Cursor ( seguintes maneiras: ) na posição desejada sobre o mapa através de uma das • Use o menu Procurar (Localizar) para selecionar uma posição. O mapa retorna com o ponto selecionado (o Cursor) no meio e o Menu de Cursor aparece à direita com as opções disponíveis. • Pressione a tela e pressione novamente para colocar o Cursor na posição desejada. Agora pressione para abrir o menu de Cursor. Você pode apresentar as ações seguintes: Tecla Ação A rota ativa usa a posição do Cursor como o ponto inicial substituindo a posição de GPS atual (disponível apenas no modo Avançado). A rota ativa usa o Cursor como destino final substituindo o destino final anterior. A rota ativa usa o Cursor como um destino intermediário (adicionando trecho ou via) precedendo o destino final (disponível apenas no modo Avançado). A rota ativa usa o Cursor como o destino final e o destino final anterior se torna um destino intermediário (disponível apenas no modo Avançado). Mostra rotas diferentes calculados pelos diversos métodos de rota disponíveis. Escolha um método de acordo com sua necessidade (disponível apenas no modo Avançado). Salva a posição do Cursor como um POI (disponível apenas no modo Avançado). Salva a posição do Cursor como uma posição Favorita Salva a posição do Cursor como um ponto de Radar de velocidade (disponível apenas no modo Avançado). Marca a posição no mapa do Cursor com um alfinete (disponível apenas no modo Avançado). Abre uma tela com nome, endereço e informações de coordenadas do Cursor, e uma lista de POIs perto dele. 19 2.5 Conceitos do Pósitron V8 2.5.1 Zoom Inteligente Zoom Inteligente é muito mais do que um zoom automático habitual: • Enquanto seguir uma rota calculada por Pósitron V8: quando se aproximar de uma manobra, o zoom inteligente aproxima o mapa e aumenta a inclinação do ângulo de visão para você reconhecer facilmente sua manobra na próxima junção. Se a manobra estiver distante, o zoom inteligente reduz o mapa e abaixa o ângulo de visão para que você possa ver a estrada na sua frente mais amplamente. • Enquanto dirigir sem uma rota ativa por Pósitron V8: O zoom inteligente aproxima o mapa e aumenta a inclinação do ângulo de visão se você estiver dirigindo lentamente. O zoom inteligente reduz o mapa e abaixa o ângulo de visão para o limite configurado se você estiver dirigindo em alta velocidade. Ativando Zoom Inteligente Pressione o mapa para que apareçam as teclas de controle de mapa e então pressione para ativar o Zoom Inteligente. Ajuste do Zoom Inteligente Pressione o mapa para que apareçam as teclas de controle de mapa, e então pressione e segure para abrir a tela de Opções de Zoom Inteligente. Modifique os limites de zoom se necessário. 2.5.2 Marcadores de posição 2.5.2.1 Posição de GPS Atual e Trava de Estrada Quando sua posição de GPS está disponível, o Pósitron V8 marca sua posição atual com o no mapa. A posição exata do marcador de posição depende do tipo de veículo ícone usado para o cálculo da rota. O tipo de veículo pode ser selecionado em Opções de Rota (planejamento de percurso, página 71) ou no Menu Rápido (página 60). • Se você escolher Pedestre: O ícone está fica na posição de GPS exata. A direção do ícone mostra a direção e sentido atual. • Se você escolher qualquer um dos veículos: O ícone é alinhado sobre a estrada mais próxima para evitar erros de posição de GPS. A direção do ícone é uma das direções da rota. . O menu de Posição aparece e você Para usar a posição de GPS atual, Pressione pode salvar a posição de GPS como um dos seguintes: 20 • • • • Um Favorito Um Radar de velocidade Um POI (Ponto de interesse) Um Alfinete marcador de mapa 2.5.2.2 Retornando à navegação normal Quando a posição de GPS está disponível e você deslocou o mapa na tela (o ícone está se movendo ou nem mesmo está visível), ou você girou o mapa no modo 3D, a tecla aparece. Pressione-o para retornar o mapa para a posição de GPS e reativar orientação por rastreamento no mapa (rotação automática de mapa). Nota! Mesmo que você desloque o mapa enquanto você estiver dirigindo, o Pósitron V8 continua navegando desde que exista uma rota ativa: instruções de voz são faladas e ícones de previsão de virada são exibidas, de acordo com sua posição de GPS atual. 2.5.2.3 Posição selecionada (Cursor) Se você selecionar uma localidade no menu Localizar (Procurar), ou pressionar o mapa quando as teclas de controle de mapa estão visíveis, o Cursor aparece no ponto selecionado no mapa. ) para tornar visível em Pósitron V8 exibe o Cursor com um ponto vermelho radiante ( todos os níveis de zoom, mesmo quando estiver em um plano distante da visão no mapa 3D. Quando o Cursor é configurado, pressione usar o Cursor como um dos seguintes: • • • . O menu de Cursor aparece e você pode O ponto inicial de uma rota Uma Via (ponto intermediário) em uma rota O destino final de uma rota Você também pode procurar por POIs perto da posição do Cursor. Ou você pode salvar a posição do Cursor como: • • • • Um Favorito Um Radar de velocidade Um POI Um Alfinete marcador de mapa 2.5.2.4 Posição original no menu de Cursor Quando o menu de Cursor está aberto, um ícone especial ( que o menu foi aberto. ) mostra a posição de Cursor Você pode deslocar e ampliar o mapa, ou escolher outra posição para o Cursor. O Cursor 21 ) aparece, e as teclas do menu de Cursor iniciam as ações para este nova habitual ( posição. Para retornar a posição de Cursor original, pressione . O mapa salta de volta para a posição na qual o menu de Cursor foi aberto, e o ícone aparece novamente. 2.5.3 Perfis de cor para o dia e noite Pósitron V8 usa perfis de cor diferentes durante o dia e durante a noite. • Cores para o dia são semelhantes ao papel de mapas de estrada. • Os perfis de cor para noite usam cores escuras para objetos grandes, mantém baixa a intensidade média do brilho da tela. Pósitron V8 oferece perfis de cor diferentes para o dia e para a noite. Também pode mudar automaticamente entre perfil do dia e da noite baseado no horário atual, e a posição do GPS poucos minutos antes de amanhecer, quando o céu já amanheceu, e alguns minutos depois do pôr-do-sol, e antes dele ficar escuro. 2.5.4 Perfil de cor em túneis Ao entrar em um túnel, as cores do mapa mudam. Todos os edifícios desaparecem, os grandes objetos (como superfície aquática ou florestas) e as áreas vazias entre estradas se tornam pretas. Porém estradas e ruas mantêm suas cores originais dos perfis de cor diurna ou noturna atualmente usados. Ao sair do túnel, as cores originais retornam. 2.5.5 Cálculo e Recálculo de rota Pósitron V8 calcula a rota baseado em suas preferências: • Método de cálculo de rota: o Mais Rápido o Mais Curto o Mais Econômico o Mais Fácil • Tipos de veículo: o Carro o Táxi o Ônibus/Autocarro o Veículos de emergência o Bicicleta o Pedestre • Tipos de estrada o Estradas não pavimentadas o Com autorização necessária o Rodovias/auto-estradas o Estradas com Pedágio 22 o o o Estradas com taxa de circulação Balsas/Ferries Planejamento de fronteira Pósitron V8 automaticamente recalcula a rota se você desviar do itinerário proposto. Dependendo do tipo do evento de TMC, Pósitron V8 também recalcula a rota se um evento de TMC trata de uma parte da recomendada na rota (somente para modelos com a função TMC). Para informações adicionais sobre opções de Planejamento de percurso (opções de rota), veja página 71. 2.5.6 Itinerário O Itinerário é a lista das manobras da rota, isto é, as instruções de direção. Quando você está na tela de Mapa, você pode exibir o itinerário das seguintes maneiras: • Pressione Campo de Previsão Secundária (a área abaixo do Campo de Previsão de Manobra e acima dos Campos de Dados de Viagem) onde o símbolo da segunda próxima manobra é exibido (por exemplo • No modo Avançado, pressione as teclas seguintes: ). , e . Você tem as seguintes opções na tela de Itinerário: Tecla Descrição Qualquer um dos itens de lista Abre o mapa com a manobra selecionada no centro do mapa. Muda o nível de detalhe do itinerário. Os níveis são os seguintes: • Instruções Detalhadas: todos os cruzamentos (intersecções) são listados. • Itinerário: apenas cruzamentos (intersecções) significantes (aqueles anunciados em direção de voz) são listados. • Lista de estradas: a lista das estradas usadas enquanto navega na rota. Vire a página para itens adicionais da lista. , 23 Após abrir o mapa com a manobra selecionada no centro do mapa: Tecla Descrição Amplia zoom no mapa. Diminui o zoom no mapa. Exibe o mapa com a manobra anterior ou a próxima manobra prevista. Abre a tela Evitar Segmento onde você pode evitar uma parte da rota começando pela manobra selecionada. , 2.5.7 Diários de Rota Pósitron V8 pode registrar o caminho que você percorre (página 43). Um Diário de Rota é uma gravação de como sua posição de GPS variou e esta independente da rota calculada. Os Diários de Rota podem ser registrados, renomeados, executados novamente, mostrados no mapa, enviados para um cartão de memória no formato de GPX, e apagados. Veja página 64. Independentemente do diário de rota regular, você pode definir que o Pósitron V8 salve os dados de GPS nativos do dispositivo de GPS. Estes registros são salvos como arquivos de texto separados no cartão de memória, e não podem ser mostrados ou executados de novo pelo Pósitron V8. Para ligar o armazenamento de registro de NMEA/SIRF, pressione as teclas seguintes: , , e , . 2.5.8 Simulação de rota Uma simulação navega você pela rota, seguindo as instruções de direção (página 42). Você pode escolher uma simulação em velocidade alta ou em velocidade normal. Você pode usar a simulação, por exemplo, para ver se alguma ponte foi planejada na rota; se você não quiser passar pela ponte, você pode evitá-la. Para simulação de rota, acesse o Menu Rota e depois pressione (simulação em alta velocidade) ou (simulação em velocidade normal). 24 2.5.9 POI (Pontos de Interesse) Um ponto de interesse (POI) é uma posição que alguém pode achar útil ou interessante para procurar ou encontrar. Pósitron V8 é entregue com milhares de POIs e você também pode criar seus próprios POIs no dispositivo. As posições de POI são marcadas no mapa com ícones especiais. Os ícones de POI são bastante grandes assim você pode facilmente reconhecer o símbolo. Os ícones também são semitransparentes: eles não cobrem as ruas e cruzamentos/interseções. POIs são agrupados em vários níveis de categorias e subcategorias. O ícone de um POI que vem com o mapa mostra o símbolo da categoria de POI. Se você salvar seu próprio POI, você pode selecionar um ícone para ele independentemente da categoria de POI que você colocálo. Salvando POI Para salvar um POI, coloque o Cursor ( seguintes teclas: , ) na posição desejada, então pressione as e . Administrando POI Você pode selecionar que grupos de POIs mostrar e quais ocultar no mapa, e de quais níveis de zoom os ícones de POI são visíveis. No mesmo lugar você pode administrar seus POIs salvos. Um POI salvo pode ser renomeado, posicionado para um grupo de POI diferente, seu ícone pode ser mudado, ou um número de telefone e informações adicionais podem ser adicionados. Pressione as teclas seguintes: , e . 2.5.10 Radares de velocidade A posição de um Radar de velocidade é um POI especial. Eles não podem ser procurados como os outros POIs, e existe uma aviso especial de proximidade apenas para radares de velocidade. O dispositivo é transportado com um banco de dados embutido no Radar de velocidade? Não É possível levantar localizações de Radares de velocidade do POI? Sim As localizações do Radar de velocidade podem ser levantadas em um arquivo de texto? Sim Você pode salvar o Cursor como a posição do Radar de velocidade? Sim 25 Salvando Radar de velocidade Para salvar a posição do Radar de velocidade, coloque o Cursor ( então pressione as seguintes teclas: , ) na posição desejada, e . Avisos de Radar de velocidade O aviso de Radar de velocidade pode ser ativado em Opções de Avisos. Pressione: , e , . Quando você se aproximar de um Radar de velocidade com o Aviso de Radar de Velocidade ativado, o seguinte acontece: • Aviso visível: O tipo de Radar é exibido no Campo de Previsão Secundária (por exemplo • ). Aviso sonoro: Se não existe nenhum limite de velocidade designado para o radar, ou sua velocidade está abaixo do limite de velocidade fornecido, bips simples advertem você sobre a proximidade do radar. Se você estiver acima do limite de velocidade designado para o radar, o seguinte também acontece: • Aviso visível: Um símbolo com o limite de velocidade aparece no canto do mapa (por exemplo: • ), Aviso sonoro: Som de alerta especial é tocado. 2.5.10.1 Tipos de Radar de velocidade Existem tipos diferentes de Radar de velocidade ou câmeras. Símbolo Tipo Descrição Fixo Alguns Radares de velocidade aguardam à margem da estrada, apontados em uma direção, medindo uma ou ambas as direções do trânsito. Eles medem sua velocidade instantânea. Para estes radares de velocidade você pode especificar a direção de tráfego monitorado e o limite de velocidade. O Pósitron V8 alerta quando você se aproxima destes Radares de velocidade na direção monitorada. Se sua velocidade excede o limite de velocidade próximo ao radar de velocidade, Pósitron V8 emite som de alerta especial. Móvel Alguns radares de velocidade são operados de veículos. Os radares não necessariamente estão operando e eles não são configurados para verificar limite de velocidade prefixado. O alerta é semelhante ao dos radares fixos de velocidade, mas como não existe nenhum limite de velocidade fornecido, somente a proximidade é anunciada. 26 Embutido Alguns radares de velocidade são instalados nos semáforos. Eles operam como radares fixos de velocidade mas são difíceis de serem localizados. O alerta da proximidade e da velocidade é o mesmo que para radares fixos de velocidade. Controle de seção Estes radares de velocidade trabalham aos pares, e não medem sua velocidade instantânea, mas sua velocidade média entre dois radares de velocidade. Ambos identificam seu veículo e registram o tempo exato que você passa por elas. Elas usam a diferença entre os dois tempos para calcular sua velocidade média. O Pósitron V8 avisa você quando você se aproxima de um destes radares de velocidade, mas ao passar por um, a advertência fica ligada, e sua velocidade média é medida até que você alcance o outro radar de velocidade deste tipo. Se sua velocidade média excede o limite de velocidade entre dois radares de velocidade, você recebe o mesmo aviso sonoro especial como os outros tipos de radar. Em casos raros em que o Pósitron V8 não registre o momento que você passa pelo segundo radar de velocidade (por exemplo, é colocado na saída de um o túnel onde a posição de GPS não está ainda disponível) o alerta continua. Apenas pressione o símbolo de Radar de velocidade exibida na tela para parar o aviso. Semáforo Estas câmeras verificam se você obedece aos sinais dos semáforos. O aviso é semelhante ao de radares móveis de velocidade: como não existe nenhum limite de velocidade fornecido, somente a proximidade é anunciada. 2.5.10.2 Direções de Radares de Velocidade Um radar de velocidade pode medir a velocidade em uma direção do tráfego, ambas as direções, ou até várias direções em uma interseção ou cruzamento, quando elas são montadas em uma base giratória. As mesmas direções se aplicam para câmeras fotográficas de semáforo. O Pósitron V8 avisa se você estiver dirigindo na mesma direção controlada dos radares. A direção controlada do radar aparece como os símbolos seguintes: Símbolo Descrição O radar verifica a velocidade na direção em que você está dirigindo. O radar verifica a velocidade na direção oposta a que você está dirigindo. O radar verifica a velocidade em ambas as direções na estrada. O radar pode verificar a velocidade em qualquer direção. 2.5.11 Aviso de limite de velocidade Os mapas às vezes contêm informações sobre os limites de velocidade dos trechos das estradas. Estas as informações podem não estar disponíveis para alguma região ou não estar completamente corretas para todas as estradas no mapa. 27 Você pode configurar Pósitron V8 para avisar se você exceder o limite atual. Pressione: , e , . Quando você exceder o limite de velocidade, o seguinte acontece: • Aviso visível: Um símbolo com o limite de velocidade aparece no canto do mapa (por exemplo: • ) Aviso sonoro: Uma mensagem de voz é tocada usando o perfil do idioma de voz selecionado. 2.5.12 TMC (Canal de Mensagem de Tráfego) - somente para modelos com esta função Pósitron V8 pode fornecer rotas ainda melhores se as informações do Canal de Mensagem de Tráfego (TMC) estiverem disponíveis. O TMC é um aplicativo específico do Sistema de Dados de Rádio de FM (RDS) usado para transmitir em tempo real as condições do transito e do clima. TMC está habilitado por padrão no Pósitron V8. Nota! TMC não é um serviço global. Pode não estar disponível em seu país ou região. Se dados públicos de TMC são transmitidos na sua região, Pósitron V8 automaticamente considera os dados de TMC recebidos. Você não precisa configurar nada no programa. O receptor automaticamente procurará as estações de rádio de FM para dados de TMC, e as informações decodificadas imediatamente são usadas no planejamento da rota. No momento em que o Pósitron V8 recebe as informações do tráfego que possam afetar sua rota, o programa advertirá você que está recalculando a rota e a navegação continuará com a nova rota otimizada desconsiderando condições de tráfego mais atualizadas. Se necessário você pode mudar as configurações relacionadas ao TMC, ou selecionar uma emissora de rádio específica. Pressione as seguintes teclas: , , e . 28 3 Navegando Pósitron V8 Você pode configurar sua rota no Pósitron V8 de vários modos: • Se você precisa uma rota simples (uma rota com apenas um destino, sem qualquer destino intermediário ou vias), você pode selecionar o destino final e começar a navegar imediatamente. • Você pode planejar uma rota com múltiplos pontos (disponível apenas no modo Avançado) • Você também pode planejar uma rota independentemente de sua posição de GPS atual ou até sem recepção de GPS (disponível apenas no modo Avançado) 3.1 Selecionando o destino de uma rota O Pósitron V8 oferece vários modos de escolher seu destino e Vias (destinos intermediários): • Use a posição selecionada no mapa (o Cursor) (página 29). • Entre com endereço completo ou parte de um endereço, por exemplo, um nome de rua sem o número ou os nomes de duas ruas que se cruzam (página 30). • Entre com endereço com código postal CEP (página 35). Deste modo você não precisa selecionar o nome do endereço e a procura por nomes de rua pode ser mais rápido também. • Use uma das coordenadas (página 39) • Use uma posição salva: o Um Favorito (página 36) o Um POI (página 37) o Do histórico dos destinos e pontos de referência armazenados na memória. (página 39) Dica! Se você vai usar uma rota mais tarde, salve-o antes de começar a navegar. Pressione as seguintes teclas: , e . 3.1.1 Selecionando o Cursor como o destino final 1. Localize seu destino final no mapa: posicione e ajuste a escala do mapa conforme necessário (página 12). 2. Pressione a posição que você quer selecionar como seu destino final. O Cursor ( aparece. 3. Pressione ( ) ) para abrir o menu de Cursor. 4. O ponto selecionado aparece no centro do mapa. Pressione (Modo simples) ou (Modo avançado) do menu de Cursor. A rota é então automaticamente calculada, e você pode começar a navegar. 29 Dica! Se você souber que você vai usar esse destino mais tarde, no menu de Cursor, salve-o como um POI ou coloque-o na lista dos seus favoritos. O menu de cursor retorna automaticamente para o mesmo ponto. Agora você pode usá-lo como um ponto da rota. 3.1.2 Inserindo um endereço ou parte de um endereço Se você souber pelo menos uma parte do endereço, é o caminho mais rápido para selecionar o destino da rota. Usando a mesma tela, você pode encontrar um endereço entrando com: • O endereço exato, incluindo número da casa • O centro de uma cidade • Uma intersecção/cruzamento • Meio de uma rua • Qualquer um dos itens acima, através do código postal CEP (página 35) 3.1.2.1 Inserindo um endereço (Brasil) O mapa do Brasil no Pósitron V8 não utiliza Estados em endereços. Depois de selecionar o país, o próximo passo é definir a cidade. Existem quatro linhas na tela: O procedimento é explicado a partir do menu de Navegação. 1. Pressione as teclas: (Modo Avançado). (Modo Simples), ou e 2. Por padrão, o Pósitron V8 propõe o país e a cidade onde você está. Se necessário e possível, pressione a tecla com o nome do país e selecione outro na lista. 3. Se necessário, mude a cidade: • • Para selecionar a cidade da lista dos recentemente usados, pressione Insira uma nova cidade: . 1. Pressione a tecla com o nome da cidade, ou se você mudou o país, pressione 30 2. Comece digitando o nome de cidade no teclado. 3. Chegue à lista de resultados de procura: • Depois de digitar alguns caracteres, os nomes que combinam com essa entrada aparecem em uma lista. • para abrir a lista de resultados antes de Pressione aparecer automaticamente. 4. Escolha a cidade da lista. 4. Entre com o nome da rua: 1. Pressione 2. Comece digitando o nome da rua no teclado. . 3. Chegue à lista de resultados: • Depois de digitar alguns caracteres, os nomes que combinam com esta entrada aparecem em uma lista. • para abrir a lista de resultados antes de Pressione aparecer automaticamente. 4. Escolha a rua da lista. 5. Entre com o número da casa: 1. Pressione 2. Digite o número da casa no teclado. 3. Pressione . para terminar de digitar o endereço. 6. A posição selecionada aparece no centro do mapa. Pressione (Modo simples) ou (Modo Avançado) do Menu de Cursor. A rota é então automaticamente calculada, e você pode começar a navegar. 3.1.2.2 Inserindo um endereço com números de casa desordenados Existem estradas longas onde o número da casa é reiniciado em certo ponto. Deste modo o mesmo número da casa pode aparecer duas vezes ou até mais vezes na mesma estrada. Se for o caso, depois de entrar com o número da casa, você precisa selecionar o endereço apropriado pelas informações da cidade. O procedimento é explicado a partir do menu de Navegação. 1. Pressione as teclas: (Modo Avançado). (Modo Simples), ou e 31 2. Por padrão, o Pósitron V8 propõe o país e a cidade onde você está. Se necessário e possível, pressione a tecla com o nome do país e selecione outro na lista. 3. Se necessário, mude a cidade: • • Para selecionar a cidade da lista dos recentemente usados, pressione Insira uma nova cidade: . 1. Pressione a tecla com o nome da cidade, ou se você mudou o país, pressione 2. Comece digitando o nome de cidade no teclado. 3. Chegue à lista de resultados de procura: • Depois de digitar alguns caracteres, os nomes que combinam com essa entrada aparecem em uma lista. • para abrir a lista de resultados antes de Pressione aparecer automaticamente. 4. Escolha a cidade da lista. 4. Entre com o nome da rua: 1. Pressione 2. Comece digitando o nome da rua no teclado. . 3. Chegue à lista de resultados: • Depois de digitar alguns caracteres, os nomes que combinam com esta entrada aparecem em uma lista. • para abrir a lista de resultados antes de Pressione aparecer automaticamente. 4. Escolha a rua da lista. 5. Entre com o número da casa: 1. Pressione 2. Digite o número da casa no teclado. 3. Pressione . para terminar de digitar o endereço. 6. Uma lista aparece com os endereços compatíveis. Pressione no desejado. 7. A posição selecionada aparece no centro do mapa. Pressione (Modo simples) ou (Modo Avançado) do Menu de Cursor. A rota é então automaticamente calculada, e você pode começar a navegar. 3.1.2.3 Inserindo um endereço sem saber o distrito / bairro As estradas longas podem atravessar vários distritos ou bairros. Você pode não saber em qual distrito o número de uma casa está localizado. Neste caso, siga as instruções abaixo: O procedimento é explicado a partir do menu de Navegação. 32 1. Pressione as teclas: (Modo Avançado). (Modo Simples), ou e 2. Por padrão, o Pósitron V8 propõe o país e a cidade onde você está. Se necessário e possível, pressione a tecla com o nome do país e selecione outro na lista. 3. Se necessário, mude a cidade: • • . Para selecionar a cidade da lista dos recentemente usados, pressione Insira uma nova cidade: 1. Pressione a tecla com o nome da cidade, ou se você mudou o país, pressione 2. Comece digitando o nome de cidade no teclado. 3. Chegue à lista de resultados de procura: • Depois de digitar alguns caracteres, os nomes que combinam com essa entrada aparecem em uma lista. • Pressione para abrir a lista de resultados antes de aparecer automaticamente. 4. Escolha a cidade da lista. 4. Entre com o nome da rua: . 1. Pressione 2. Comece digitando o nome da rua no teclado. 3. Cheque à lista de resultados: • Depois de digitar alguns caracteres, os nomes que combinam com esta entrada aparecem em uma lista. • para abrir a lista de resultados antes de Pressione aparecer automaticamente. . 4. Invés de escolher uma das ruas, pressione 5. Entre com o número da casa: 1. Pressione 2. Digite o número da casa no teclado. 3. Pressione . para terminar de digitar o endereço. 6. Uma lista aparece com os endereços compatíveis. Pressione o desejado. 7. A posição selecionada aparece no centro do mapa. Pressione (Modo (Modo Avançado) do Menu de Cursor. A rota é então simples) ou automaticamente calculada, e você pode começar a navegar. 3.1.2.4 Selecionando uma interseção/cruzamento como o destino O procedimento é explicado a partir do menu de Navegação. 1. Pressione as teclas: (Modo Avançado). (Modo Simples), ou e 33 2. Por padrão, o Pósitron V8 propõe o país e a cidade onde você está. Se necessário e possível, pressione a tecla com o nome do país e selecione outro na lista. 3. Se necessário, mude a cidade: • • . Para selecionar a cidade da lista dos recentemente usados, pressione Insira uma nova cidade: 1. Pressione a tecla com o nome da cidade, ou se você mudou o país, pressione 2. Comece digitando o nome de cidade no teclado. 3. Chegue à lista de resultados de procura: • Depois de digitar alguns caracteres, os nomes que combinam com essa entrada aparecem em uma lista. • Pressione para abrir a lista de resultados antes de aparecer automaticamente. 4. Escolha a cidade da lista. 4. Entre com o nome da rua: . 1. Pressione 2. Comece digitando o nome da rua no teclado. 3. Chegue à lista de resultados: • Depois de digitar alguns caracteres, os nomes que combinam com esta entrada aparecem em uma lista. • para abrir a lista de resultados antes de Pressione aparecer automaticamente. 4. Escolha a rua da lista. . 5. Pressione a tecla • Se apenas poucos cruzamento existirem na rua, sua lista imediatamente aparece. • No caso de uma rua mais longa, uma tela de teclado aparece. Comece entrando o nome da rua do cruzamento no teclado. Logo que você digita, se as ruas compatíveis podem ser mostradas na tela, sua lista automaticamente aparece. 6. Pressione no cruzamento desejado na lista. 7. A posição selecionada aparece no centro do mapa. Pressione (Modo (Modo Avançado) do Menu de Cursor. A rota é então simples) ou automaticamente calculada, e você pode começar a navegar. 3.1.2.5 Selecionando o centro de uma cidade como destino O Centro da Cidade não é o centro geométrico da determinação, mas um ponto arbitrário que os criadores de mapa escolheram. Em cidades e aldeias, é normalmente a interseção mais importante; em cidades maiores, é uma interseção importante. O procedimento é explicado a partir do menu de Navegação. 1. Pressione as teclas: (Modo Avançado). (Modo Simples), ou e 2. Por padrão, o Pósitron V8 propõe o país e a cidade onde você está. Se necessário e 34 possível, pressione a tecla com o nome do país e selecione outro na lista. 3. Se necessário, mude a cidade: • • . Para selecionar a cidade da lista dos recentemente usados, pressione Insira uma nova cidade: 1. Pressione a tecla com o nome da cidade, ou se você mudou o país, pressione 2. Comece digitando o nome de cidade no teclado. 3. Chegue à lista de resultados de procura: • Depois de digitar alguns caracteres, os nomes que combinam com essa entrada aparecem em uma lista. • para abrir a lista de resultados antes de Pressione aparecer automaticamente. 4. Escolha a cidade da lista. . 4. Pressione a tecla 5. A posição selecionada aparece no centro do mapa. Pressione (Modo (Modo Avançado) do Menu de Cursor. A rota é então simples) ou automaticamente calculada, e você pode começar a navegar. 3.1.2.6 Entrando um endereço com um código postal CEP Todas as buscas de endereços podem ser pesquisadas com a entrada do código postal CEP ao invés do nome de cidade. Encontre abaixo um exemplo com um endereço completo: O procedimento é explicado a partir do menu de Navegação. 1. Pressione as teclas: (Modo Avançado). (Modo Simples), ou e 2. Por padrão, o Pósitron V8 propõe o país e a cidade onde você está. Se necessário e possível, pressione a tecla com o nome do país e selecione outro na lista. 3. Pressione a tecla com o nome da cidade e entre com o código postal CEP: 1. Digite o código postal CEP no teclado. 2. Chegue à lista de resultados de procura: • Depois de digitar alguns números, os CEPs que combinam com essa entrada aparecem em uma lista. • Pressione para abrir a lista de resultados antes de aparecer automaticamente. 3. Escolha o CEP da lista. 4. Entre com o nome da rua: 1. Pressione 2. Comece digitando o nome da rua no teclado. . 35 3. Chegue à lista de resultados: • Depois de digitar alguns caracteres, os nomes que combinam com esta entrada aparecem em uma lista. • para abrir a lista de resultados antes de Pressione aparecer automaticamente. 4. Escolha a rua da lista. 5. Entre com o número da casa: . 1. Pressione 2. Digite o número da casa no teclado. 3. Pressione para terminar de digitar o endereço. 6. A posição selecionada aparece no centro do mapa. Pressione (Modo simples) ou (Modo Avançado) do Menu de Cursor. A rota é então automaticamente calculada, e você pode começar a navegar. 3.1.2.7 Dicas ao inserir endereços rapidamente • Quando você está entrando o nome de uma cidade ou de uma rua, o Pósitron V8 somente exibe aqueles caracteres possíveis de aparecer nos resultados de busca. As teclas dos outros caracteres não compatíveis ficam escurecidos. • Quando você esta entrando com o nome de uma cidade ou de uma rua, pressione a depois de algumas letras; o Pósitron V8 lista os itens que contêm tecla o conjunto de caracteres. • Você pode acelerar a busca de uma intersecção: o Busque primeiro a rua de nome menos comum ou menos usual; poucas letras são suficientes para encontrá-lo. o Se uma das ruas é bem menor que a outra, procure por ela primeiro. Você pode então achar a segunda mais rapidamente. • Você pode procurar pelo tipo de rua e pelo nome dela simultaneamente. Se a mesma palavra aparece em vários nomes, por exemplo, no nome de ruas, estradas e avenidas, você pode obter o resultado mais rápido se você inserir a primeira letra do tipo de rua: Por exemplo, insira R Pinh para obter Rua Pinheirinho e “pule” Av. Pinheirinho ou Al. Pinheirinho. • Você também pode procurar em códigos postais. Isto é útil quando um nome de rua for muito comum e é usado em vários bairros/distritos de uma cidade. 3.1.3 Selecionando o destino pelos seus Favoritos Você pode selecionar uma posição que você já salvou como um Favorito como seu destino. O procedimento é explicado a partir do menu de Navegação. 1. Pressione as seguintes teclas: (modo simples) ou e 36 (Modo avançado). 2. Pressione no Favorito que você quer configurar como seu destino. 3. A posição selecionada aparece no centro do mapa. Pressione (Modo simples) ou (Modo Avançado) do Menu de Cursor. A rota é então automaticamente calculada, e você pode começar a navegar. 3.1.4 Selecionando o destino pelos POIs Você pode selecionar seu destino utilizando os POIs incluídos no Pósitron V8 ou dentre aqueles que você tem criado previamente. O procedimento é explicado a partir do menu de Navegação. 1. Pressione as seguintes teclas: (Modo Simples), ou e (Modo Avançado). 2. Selecione a área perto da qual o POI deverá ser procurado: • • POIs serão procurados perto do endereço fornecido. O cursor aparece no meio do mapa. Modifique a posição do Cursor se necessário e então pressione perto dessa posição fornecida. . POIs serão procurados • POIs serão procurados perto da posição de GPS atual. • POIs serão procurados perto do destino da rota ativa. • POIs não serão procurados ao redor de um ponto específico mas pela dimensão do desvio a partir da rota ativa. Isto pode ser útil se você pretende procurar um local para descansar que cause apenas um desvio mínimo. Por exemplo, postos de gasolina ou restaurantes. 3. Você pode estreitar a procura da seguinte maneira: • Selecione o grupo de POI (por exemplo, Transportes públicos), e depois disto, se necessário, selecione o subgrupo de POI (por exemplo, estação de trem ou Ponto de transportes públicos). • Para encontrar o POI pelo nome, pressione inserir com uma parte do nome. • Para listar todos os POIs em um grupo de POI fornecido, pressione , e use o teclado para 37 . 4. [opcional] Quando finalmente a lista de resultados aparece você pode ordená-la: • Ordene a lista alfabeticamente (disponível quando você procura perto de uma posição única) • Ordene a lista pela distância de sua posição atual em linha reta (disponível quando você procura perto de uma posição única) • Ordene a lista pela distância a percorrer na rota a partir de sua posição atual (disponível quando você procura ao longo de uma rota ativa) • Ordene a lista de acordo com a dimensão do desvio necessário (disponível quando você procura ao longo de uma rota ativa) 5. Pressione o POI desejado da lista, confirme as informações do POI e pressione para confirmar. 6. O POI selecionado aparece no centro do mapa. Pressione (Modo simples) ou (Modo Avançado) do Menu de Cursor. A rota é então automaticamente calculada, e você pode começar a navegar. 3.1.5 Selecionando o destino a partir de critérios de Pesquisa de POIs guardados Os critérios de pesquisa de POI podem ser guardados na seção POI do menu Administração, mas o Pósitron V8 já é fornecido com alguns critérios guardados que você pode usar imediatamente ao procurar um POI. O procedimento é explicado a partir do menu de Navegação. 1. Pressione as seguintes teclas: (Modo Simples), ou e (Modo Avançado). 2. Pressione 3. Selecione um dos critérios guardados e a lista correspondente de POIs aparece. 4. Pressione o POI desejado na lista. 5. O POI selecionado aparece no centro do mapa. Pressione (Modo (Modo Avançado) do Menu de Cursor. A rota é então simples) ou automaticamente calculada, e você pode começar a navegar. 38 3.1.6 Selecionando o destino pelo histórico Os destinos definidos anteriormente ficam registrados no Histórico. O procedimento é explicado a partir do menu de Navegação. 1. Pressione as seguintes teclas: (modo simples) ou e (Modo avançado). 2. Se necessário, vire as páginas para ver destinos antigos pressionando . 3. Pressione o item desejado. 4. O destino selecionado do histórico aparece no centro do mapa. Pressione (Modo simples) ou (Modo Avançado) do Menu de Cursor. A rota é então automaticamente calculada, e você pode começar a navegar. 3.1.7 Selecionando o destino entrando com suas coordenadas (latitude/longitude) Esta função está disponível apenas no modo Avançado. O procedimento é explicado a partir do menu de Navegação. 1. Pressione as seguintes teclas: , . 2. [opcional] Pressione coordenadas exibidas. para mudar o formato das 3. Pressione a latitude ou valor de longitude para mudar as coordenadas. 4. Entre com os valores das coordenadas no formato de WGS84 no teclado: a latitude (N ou S) e a longitude (E ou W) e confirme pressionando 5. Pressione . . 6. As coordenadas selecionadas aparecem no centro do mapa. Pressione (Modo simples) ou (Modo Avançado) do Menu de Cursor. A rota é então automaticamente calculada, e você pode começar a navegar. 3.2 Criando uma rota com vários pontos (inserindo uma Via/Trecho) São criados rotas com vários pontos de passagem a partir de rotas simples e, portanto, uma rota deve estar ativa primeiro. Um dos modos de expandir a rota é manter o destino, e adicionar Vias/Trechos (destinos intermediários) Esta característica está disponível apenas no modo Avançado. 39 1. Selecione uma nova posição como você fez nas seções anteriores. Este será o destino adicional na rota. 2. A posição selecionada aparece no centro do mapa e o menu de Cursor abre automaticamente. para adicionar o ponto como um destino intermediário 3. Pressione precedendo o destino final da rota. 4. [opcional] Para adicionar mais pontos à rota, repita os passos anteriores quantas vezes forem necessárias. Se você inserir uma Via/Trecho em uma rota que já é uma rota com múltiplos pontos, você automaticamente será levado para a tela Editar Rota onde você pode determinar a posição do ponto da rota intermediária. Ao entrar na tela, a nova Via/Trecho é colocada como a última Via/Trecho antes do destino final. Você tem as seguintes opções: Tecla Ação O ponto selecionado desloca-se para cima na lista (se torna uma Via para ser alcançado mais cedo). Pressione esta tecla repetidamente, e o ponto se torna o ponto de início da rota. O ponto selecionado desloca-se para baixo na lista (se torna uma Via para ser alcançado mais tarde). Pressione esta tecla repetidamente, e o ponto se torna o destino final da rota. A rota é invertida. O ponto de início se torna o destino final, o destino final se torna o ponto de início e todos os pontos da rota são alcançados na ordem oposta à rota anterior. A rota é otimizada. O ponto de início e o destino final permanecem em suas posições, mas as Vias são reordenadas para criar o trajeto mais curto possível. O ponto selecionado é removido da rota. A rota permanece como era antes de ter adicionando esse ponto. Sempre que um novo ponto é adicionado, a rota é automaticamente recalculada e você pode começar a navegar de imediato. 3.3 Criando uma rota com vários pontos (acrescentando um novo destino) São criados rotas com vários pontos de passagem a partir de rotas simples e, portanto, uma rota deve estar ativa primeiro. Um dos modos de expandir a rota é adicionar um novo destino final. O destino final prévio se torna a última Via da rota. Esta característica está disponível apenas no modo Avançado. 1. Selecione uma nova posição como você fez nas seções anteriores. este será o destino final adicional na rota. 2. A posição selecionada aparece no centro do mapa e o menu de Cursor abre automaticamente. 3. Pressione adicionais. para abrir o menu de Cursor completo com as funções 40 4. Pressione para adicionar o ponto como o novo destino final rebaixando o anterior para o último destino intermediário. 5. [opcional] Para adicionar mais pontos à rota, repita os passos anteriores quantas vezes forem necessárias. Sempre que um novo ponto é adicionado, a rota é automaticamente recalculada e você pode começar a navegar de imediato. 3.4 Edição da rota Esta característica está disponível apenas no modo Avançado. Pressione as seguintes teclas: , e . A lista de pontos da rota aparece com o ponto de início no nível superior da lista e o destino final na parte inferior. Se várias Vias existem, talvez você precise virar a página. Pressione em uma das Vias/trechos da lista. Você tem as seguintes opções: Ação Tecla O ponto selecionado desloca-se para cima na lista (se torna uma Via para ser alcançado mais cedo). Pressione esta tecla repetidamente, e o ponto se torna o ponto de início da rota. O ponto selecionado desloca-se para baixo na lista (se torna uma Via para ser alcançado mais tarde). Pressione esta tecla repetidamente, e o ponto se torna o destino final da rota. A rota é invertida. O ponto de início se torna o destino final, o destino final se torna o ponto de início e todos os pontos da rota são alcançados na ordem oposta à rota anterior. A rota é otimizada. O ponto de início e o destino final permanecem em suas posições, mas as Vias são reordenadas para criar o trajeto mais curto possível. O ponto selecionado é removido da rota. A rota permanece como era antes de ter adicionando esse ponto. Ao sair desta tela, a rota é automaticamente recalculada e você pode começar a navegar de imediato. 3.5 Visualizando a rota inteira no mapa (Ajustar à Tela) O mapa pode ser posicionado e redimensionado para mostrar toda a linha da rota. Você não precisa manipular o mapa manualmente. A função Planejar no Mapa faz isso para você. No Modo Avançado você tem seguintes opções para Planejar no Mapa: • A partir da Tela de Mapa, pressione • Através da tela Informações da Rota, pressione , e , . , e . • Através da tela Informações da Rota utilizando um atalho na Tela de Mapa, pressione 41 e . No Modo Simples apenas a última opção está disponível. 3.6 Assistindo a simulação da rota Esta característica está disponível apenas no modo Avançado. O procedimento é explicado a partir da Tela de Mapa. 1. Pressione as seguintes teclas: e . 2. O Menu Rota aparece. Existem dois modos de executar a simulação de trajeto: • Pressione uma descrição geral da rota. • para executar a simulação em velocidade normal e com Pressione voz de instruções de direção. Esta opção é para propósitos de simulação ou para verificar as partes mais difíceis da rota com antecedência. 3. Pressione para executar a simulação em velocidade alta para ver a qualquer momento para cancelar a simulação. 3.7 Ativando o Modo de Segurança Esta característica está disponível apenas no modo Avançado. O modo de segurança desativa a tela de toque acima de 10 km/h (6 mph) para manter sua atenção na estrada. Durante a condução do veículo, você não poderá definir um novo destino final ou mudar as configurações. O único controle de tela que permanece habilitado é o gesto de apenas um toque que volta na Tela de Mapa. O procedimento é explicado a partir da tela de Mapa. Pressione as seguintes teclas: , , e . 3.8 Pausando rota ativa Você não precisa pausar a rota ativa: quando você começar novamente a dirigir, o Pósitron V8 reinicia as instruções de voz da sua posição atual. 3.9 Apagando a próxima Via/Trecho da rota O caminho mais fácil para apagar o próximo ponto da rota (a próxima Via/Trecho) em ambos os modos Simples e Avançado é abrindo a Tela Informações de Rota, pressionando o Campo de Previsão de Manobra na Tela de Mapa e depois . 42 , No modo Avançado, você tem outra opção. Pressione as seguintes teclas: , e . 3.10 Apagando a rota ativa O caminho mais fácil para apagar a rota ativa em ambos os modos Simples e Avançado é abrindo a Tela Informações de Rota, pressionando o Campo de Previsão de Manobra na Tela de Mapa e depois . No modo Avançado, você tem outra opção. Pressione as seguintes teclas: , , . Nota! Caso existam vários pontos intermediários (Vias/Trechos) na rota ativa, você não poderá apagar a rota imediatamente pela Tela Informações de Rota. Pressione repetidamente até que todas as Vias/Trechos desapareçam e a tecla Pressione-a para apagar a rota inteira. apareça. 3.11 Usando Diários de Rota O Pósitron V8 pode registrar o caminho (a forma como sua posição de GPS muda) que você percorrer. Dica! Não é necessário criar uma rota para poder gravar Diário de Rota. Esta característica está disponível apenas no modo Avançado. O procedimento é explicado a partir da tela de Mapa. Gravando o caminho viajado (criando um registro de caminho) 1. Comece a dirigir. , , 3. Comece a gravação: pressione a tecla . 2. Pressione as seguintes teclas: . Você retorna ao mapa e você pode continuar dirigindo. 4. Para parar a gravação, repita os passos do item 2 e então pressione . O Pósitron 43 V8 guarda o registro de um caminho com data e hora. (Como alternativa, você pode pressionar a tecla Caminho). no Menu Rápido para começar e depois para parar a gravação do registro de Simulando um registro de caminho (diário de rota) no mapa 1. Pressione as seguintes teclas: , , . 2. Localize o registro de caminho (diário de rota) desejado, e então pressione a tecla lado. ao 3. O mapa retorna, e a simulação de registro de caminho (diário de rota) começa. 4. Você pode parar a simulação a qualquer hora pressionando a tecla . Mudando a cor de um registro de caminho (diário de rota) 1. Pressione as seguintes teclas: , , . 2. Pressione o registro de caminho (diário de rota) desejado e então pressione uma das teclas com a cor desejada. 3.12 Salvando uma rota Esta característica está disponível apenas no modo Avançado. O procedimento é explicado a partir da Tela de Mapa. 1. Pressione as seguintes teclas: , , 2. Entre com um nome para a rota a ser salvada e então pressione . . Quando você salvar uma rota, o Pósitron V8 salva os pontos da rota e o itinerário inteiro: • A rota salva pode ter sido influenciada por informações de TMC (somente modelos com essa função). Quando você usa depois a rota, aparece como foi salvo, mas se precisar ser recalculado, as informações atuais do TMC serão usadas nos novos trajetos. • Se você atualizou seu mapa TMC (somente modelos com essa função) após ter salvado uma rota, o Pósitron V8 reconhece a mudança e recalcula as instruções de direção de acordo com as informações disponíveis no último mapa. • O Pósitron V8 apaga da rota as Vias que já foram deixadas para trás durante a navegação junto com os segmentos de estrada usados para alcançá-las. Para evitar 44 isto, se você quiser salvar a rota, você precisa salvar antes de você começar a navegar. 3.13 Carregando uma rota salvada Esta característica está disponível apenas no modo Avançado. O procedimento é explicado a partir da Tela de Mapa. 1. Pressione as seguintes teclas: , , 2. Pressione a rota que você deseja navegar. 3. Provavelmente quando a posição de início da rota salvada é diferente da posição de GPS atual, você precisa confirmar se você quer parar de navegar da posição de GPS atual para usar o ponto de início da rota carregada. • Se você escolher esta opção, o recálculo automático da rota fora da posição será desativada. • Se você escolher manter a posição de GPS atual como o ponto de início, a rota será recalculada a partir de sua posição atual. 4. O mapa aparece, e você pode começar a navegar. 4 Livro de Referência (Modo avançado) Nas páginas seguintes você encontrará a descrição das diferentes telas de menu do Pósitron V8 no modo Avançado. No modo Simples, estas funções trabalham da mesma maneira, mas só algumas delas estão disponíveis. O menu de Navegação: Pósitron V8 começa com o menu de Navegação. De lá você pode acessar as seguintes telas: Tela Tecla Descrição Mapa A tela de Mapa. Localizar/ Procurar Selecionando o destino (por exemplo, um endereço ou um POI) ou usando a ferramenta de busca do Pósitron V8 por qualquer outra razão (por exemplo, para verificar o número de telefone de um POI). Rota Usando a rota ativa (obtendo informações sobre rota, mudando ou apagando ela ou partes dela) ou planejando uma rota sem a recepção de GPS. Gerenciamento Usando dados de usuário, como posições salvas (POIs, Favoritos, Alfinetes, e itens de Histórico), Trajetos salvos, e registro de caminho (diário de rota). Opções Configurando opções do Pósitron V8, por exemplo, o plano de mapa durante a navegação, os idiomas utilizados ou as advertências. 45 4.1 Tela de mapa Pósitron V8 é principalmente utilizado para navegação terrestre. É por isso que mapas Pósitron V8 se parecem com os mapas de papel convencional. Porém, Pósitron V8 fornece muito mais que mapas normais: você pode personalizar a aparência e o conteúdo do mapa. A mais importante e mais freqüentemente tela usada no Pósitron V8 é a tela de Mapa. Durante a navegação, a tela mostra informações da rota e dados da viagem (figura da esquerda), mas quando você pressionar no mapa, teclas e controles adicionais aparecem por alguns segundos (figura da direita). Grande parte da tela age como teclas. Símbolo Nome Ação Campo de Previsão de Manobra, isto é, próximo do evento da rota Campo de Previsão Secundária Abre Tela de Informações de Rota Campos de Dados Abre a tela de Informações da Viagem Estado da bateria Abre o menu Rápido A qualidade de recepção de GPS O veículo usado no cálculo da rota Abre o menu Rápido Abre o itinerário Abre o menu Rápido Fileira superior Próxima rua n/a Fileira inferior rua atual e números de casa à esquerda e direita Modos de visão do Mapa n/a Mudanças entre os modos de mapa 2D e 3D Menu Abre o menu de Navegação Desvio Abre a tela de Desvio, dois modos de modificar a rota: , • A lista de critérios de procura guardados. • Menu de posição (aparece quando Navegando uma rota) Uma tecla para evitar partes da rota. Abre o menu de Posição 46 Menu de cursor (aparece quando não existe nenhuma posição de GPS ou o cursor não está na Posição atual de GPS) Abre o menu de Cursor Abre /Fecha Teclas de controle do mapa Pressione esta tecla para mostrar ou ocultar as seguintes teclas de controle do mapa: • Ampliar ou diminuir o zoom • Girar esquerda / direita (apenas mapa 3D) • Inclinação pra cima / pra baixo (apenas mapa 3D) • Teclas de zoom programados (apenas mapa 2D) • Teclas de zoom e inclinação programados (apenas mapa 3D). • Tecla de Retorno para posição GPS • Tecla de zoom Inteligente Girar esquerda, girar direita Gira o mapa 3D para esquerda ou direita Inclinar para cima, para baixo Inclina o mapa 3D Ampliar e diminuir zoom Redimensiona o mapa Retornar para posição de GPS (aparece quando posição de GPS está disponível e você deslocou o mapa) Pressione esta tecla para posicionar o mapa de volta para posição de GPS atual. Se for girado no modo 3D, a rotação de mapa automática é ativada também. Ativar Zoom Inteligente (substitui a tecla de posição Pressione esta tecla uma vez para ativar o Zoom inteligente. Pressiona&Segura configura os limites do Zoom inteligente. , , , se não existe nenhuma posição de GPS ou o mapa foi deslocada da posição atual) Teclas de configuração de Zoom (disponível apenas no modo avançado) Pressione uma das teclas programadas para configurar o nível de zoom para um valor predefinido. O Zoom Inteligente se desativa. Estas teclas são disponíveis no modo 2D. Pressione&Segure qualquer uma das teclas para salvar o nível de zoom atual nessa tecla, ou para repor o valor de zoom original dessa tecla. 47 Teclas de configuração de Inclinação (disponível apenas no modo avançado) Pressione uma das teclas programadas para configurar o nível de inclinação para um valor predefinido. O Zoom Inteligente se desativa. Estas teclas são disponíveis no modo 3D. Pressione&Segure qualquer uma das teclas para salvar os níveis de inclinação e zoom atuais nessa tecla, ou para repor o valor de inclinação e zoom originais dessa tecla. Linha verde Posição de GPS atual (mais próxima da estrada) Cursor (posição selecionada no mapa) n/a Informações de pista n/a Rota ativa n/a Escala de Mapa (apenas mapa 2D) n/a n/a 4.1.1 Ícones no mapa Existem vários ícones de estados no mapa. A maior parte deles também funciona como uma tecla. As informações que eles fornecem são: • • • • • • • Qualidade de recepção de GPS Estado de bateria Tipo de veículo usado para o cálculo da rota Volume do som (mudo ou habilitado) Estado de gravação de registro de Caminho Recepção de TMC e status de processamento (somente modelos com essa função) Conexão de Bluetooth e estado de comunicação (somente modelos com essa função) 48 4.1.1.1 Bateria, Qualidade de recepção de GPS e indicador de tipo de Veículo Esta área é um indicador de estado múltiplo e atua também como uma tecla que abre o Menu Rápido. A parte de bateria mostra a informações sobre a carga da bateria do dispositivo. Ícone Descrição A bateria está recarregando. O dispositivo funciona com fonte externa. A bateria não está carregando, mas esta cheia A bateria não está cheia, mas ainda tem capacidade suficiente Você precisa recarregar a bateria. A qualidade da recepção de GPS resulta em maior precisão das informações de posição. Ícone Descrição Conexão do receptor de GPS desligado: a navegação de GPS não é possível. Necessário fazer conexão do receptor GPS. O receptor de GPS está ligado mas o sinal de satélite está muito fraco e não consegue determinar a posição de GPS. A navegação de GPS não é possível. Só alguns satélites são recebidos. As informações de posição estão disponíveis, mas não a altitude. Navegação de GPS é possível mas pode haver um pouco de erro de posicionamento. Informação de altitude está disponível e a posição é tridimensional. Navegação GPS é possível. A parte restante do Campo de Dados mostra ao tipo de veículo usado para o cálculo da rota. Ícone Descrição Carro Táxi Ônibus/Autocarro Veículos de emergência Bicicleta Pedestre 49 4.1.1.2 faixa de indicadores de estado: Isto é um indicador complexo. A faixa indica as seguintes informações de estado: Ícone Descrição A saída de som de Pósitron V8 está muda. A saída de som de Pósitron V8 está habilitada. Pósitron V8 grava um Diário de Rota quando a posição de GPS estiver disponível. Gravação de Diário de Rota está desativada. Nenhum receptor de TMC está conectado ou TMC esta desligado. O receptor de TMC esta conectado e uma estação de rádio com transmissão de TMC recebida (somente modelos com esta função). Existem novos eventos de TMC não lidos (somente modelos com esta função). Uma parte da rota está ultrapassada baseada em eventos de TMC (somente modelos com esta função). Uma parte da rota é mencionada em eventos de TMC, mas não pode ser evitada (por exemplo, o destino final estar na rua congestionada). O rádio de Bluetooth esta desligado (somente modelos com esta função). O rádio de Bluetooth esta ligado, mas nenhum telefone esta conectado (somente modelos com esta função). Existe uma falha na conexão de Bluetooth (somente modelos com esta função). Pósitron V8 está conectado a um telefone com viva voz configurado pelo Bluetooth (somente modelos com esta função). Um telefonema esta em andamento durante a conexão de Bluetooth (somente modelos com esta função). 50 4.1.1.3 Próximos dois eventos de trajeto (Campo de Previsão de Manobra) Existem dois campos reservados na tela de Mapa para mostrar as próximas duas manobras os eventos de tráfego que estão listados no Itinerário. Ambos o tipo do evento (virar, desviar, saindo rodovia, etc.) e sua distância para a posição de GPS atual são exibidos. A maior parte destes ícones é muito intuitivo e você também os conhece como sinais de estrada. A seguinte tabela lista alguns dos eventos de rota freqüentemente mostrados. Os mesmos símbolos são usados em ambos os campos: Ícone Descrição Vire à esquerda. , Vire à direita. , Retorne. , Curva leve à direita. , Curva acentuada à esquerda. , Mantenha a esquerda. , Seguir em frente nas intersecções/cruzamentos. , Entrada e saída de Rotatória. O número da saída é mostrado no círculo, mas somente pela próxima manobra. , Entrada de rodovia. , Saída de rodovia. , Entrada em balsa. , Saída da balsa. , Aproximando da próxima Via/Trecho. , Aproximando-se do destino. , Em certas situações quando eventos de trajetos não são importantes, estes Campos mostram outras informações úteis. Eles são descritos aqui: página 15. 51 4.1.2 Objetos no mapa 4.1.2.1 Ruas e estradas Pósitron V8 mostra as ruas de um modo semelhante aos mapas de estrada de papel. Sua largura e cores correspondem a sua importância: você pode facilmente diferenciar uma rodovia de uma rua pequena. Dica! Se você preferir não ver nomes de rua durante a navegação, desligue-os (página 70). 4.1.2.2 Tipos de objetos 3D Para ativar ou desativar visualização 3D no mapa, pressione as seguintes teclas: , , , . Pósitron V8 suporta os seguintes tipos de objeto 3D: Tipo Descrição Marcos 3D Marcos são representações em bloco ou artísticas em 3D de objetos proeminentes ou bem conhecidos. Marcos são disponíveis só em algumas cidades e países. modelos elevados Colinas e montanhas são mostradas no fundo do pIano da visão no mapa 3D e ilustrado por cor no mapa 2D. Estradas elevadas Cruzamentos complexos verticalmente isolados (como viadutos ou túneis subterrâneos) são exibidos em 3D. Edifícios 3D Dados das edifícios de uma cidade completamente em 3D que representam a posição e tamanho reais dos edifícios no mapa. Os dados de edifícios são limitados apenas para centros de cidades mais importantes nos EUA e na Europa. Terreno 3D Terreno 3D mostra mudanças no relevo do terreno, elevações ou depressões no mapa e é usado para navegar no mapa em rotas 3D. 4.1.2.3 Elementos da rota ativa Pósitron V8 mostra a rota no seguinte modo: Símbolo Nome Posição atual de GPS Descrição • • Cursor (posição de mapa selecionado) Sua posição atual exibida no mapa. No modo pedestre é a posição de GPS exata. Se um veículo é selecionado para o cálculo da rota, a seta é colocada na estrada mais próxima. A posição selecionada no menu de busca, ou em um ponto do mapa selecionado pressionando no mapa. 52 Ponto de início O primeiro ponto da rota. Normalmente, se a posição de GPS está disponível, é o ponto de início da rota. Se não existe nenhuma posição de GPS válido, Pósitron V8 usa a última posição conhecida como ponto de início. Quando você está usando uma rota salva, Pósitron V8 pergunta a você se quer usar sua posição de GPS ou o primeiro ponto salvo da rota como o ponto de início. Você também pode modificar o ponto inicial no menu do Cursor. Se você fizer isso, o recálculo automático da rota precisa ser desligado para manter o ponto selecionado como o ponto inicial. Se o recálculo automático de trajeto esta desativado por qualquer um dos itens acima, pressionando no ícone do Campo de Previsão de Manobra não só inicia um recálculo de rota da posição de GPS atual, mas também ativará o cálculo automático da rota também. Via/Trecho Uma Via é um destino intermediário. Você pode colocar quantas Vias desejar. Destino (ponto final) O último ponto da rota, o destino final. Cor da rota A rota sempre se distingue pela sua cor no mapa, tanto no perfil de cor diurno quanto no noturno. O trecho ativo da rota está sempre exibido em uma tonalidade mais brilhante que a inativa (a chegar). O trecho ativo da rota O trecho da rota em que você está dirigindo. Se você não adicionou nenhuma Via (só um destino), a rota inteira é o trecho ativo. Se você adicionou Vias, o trecho ativo é a parte da rota de sua posição atual até o próximo ponto da rota (a próxima Via, ou o destino se não existe mais nenhuma Via para alcançar). Trechos inativos de uma rota Os trechos futuros da rota; cada um deles se torna ativo quando você alcança a Via de seus inícios. As ruas e estradas que são excluídas da navegação Você pode escolher se você quer usar ou evitar certos tipos de estrada (página 71). Porém, quando Pósitron V8 não pode evitar tais estradas, a rota manterá e mostrará eles com uma cor que é diferente da cor da rota. 4.1.3 Menu de desvio Esta tela contém possibilidades de desvio rápido durante a navegação. Pode ser diretamente aberto da tela de Mapa pressionando . Você tem as seguintes opções: • Na parte principal da tela você pode ver a primeira página de Critérios de Procura Guardados. Selecione qualquer um dos critérios rapidamente para receber a lista de POIs compatíveis mais próximos, e imediatamente planeje uma nova rota para o POI desejado ou insira-o como uma Via em sua rota ativa. 53 • No modo Avançado mais teclas aparecem na parte inferior: o Se você quiser ultrapassar uma parte da rota a partir da próxima intersecção/cruzamento, pressione esta tecla e selecione uma distância a ultrapassar. o Se você usou a função acima antes, pressione esta tecla cancelar as restrições do mapa. 4.1.4 Menu de cursor Assim que você selecionar um ponto no menu Procurar (Localizar), o mapa aparece com o menu de Cursor, um menu com ações possíveis para o ponto selecionado. Alternativamente, quando você pressionar o mapa, teclas de controle aparecem. Novamente pressione no mapa para posicionar o Cursor, um ponto radiante vermelho Agora pressione aparece. e o menu de Cursor abre com uma lista de opções. A fim não ocupar muito espaço na tela do mapa, menu de Cursor contém só algumas teclas. Pressione para conseguir todas as opções. Tecla Descrição Fecha o menu de Cursor, e retorna a tela prévia Diminui o mapa Amplia no mapa. Com o menu de Cursor aberto, você pode ainda posicionar ou ajustar a escala do mapa e posicionar o Cursor em qualquer nova posição no mapa, mas quando você usar esta tecla, o Cursor volta para o lugar onde estava no momento quando você abriu o Menu de Cursor. Exibido no Cursor se estiver na mesma posição em que o Menu de Cursor foi aberto. Exibido no Cursor se for reposicionado depois que o Menu de Cursor foi aberto. Abre uma nova tela com o endereço e coordenada do Cursor, e a lista de POIs mais próximos. Abre o menu de Cursor em tela cheia com todas as opções possíveis. A rota ativa usa o Cursor como destino final substituindo o destino final anterior. Se o Cursor está no ou próximo do destino final, esta tecla substitui a tecla e apaga o destino final atual da rota. A última Via é promovida como destino final, ou se não existe nenhuma Via, a rota é apagada. 54 A rota ativa usa o Cursor como um destino intermediário (adicionando trecho ou via) precedendo o destino final. Se já houver uma via na rota atual, a tela Editar Rota aparece para definir a seqüência das vias na rota. Se o Cursor está na ou próximo de uma Via/Trecho, essa tecla substitui e remove a Via/trecho selecionada da rota. A a tecla rota é recalculada sem essa Via. O Cursor é acrescentado no fim da rota como o novo destino final. O destino final anterior é rebaixado como última Via. Esta tecla é semelhante à tecla , mas uma nova tela abre e a rota é calculada por todos os métodos de cálculo de rota possíveis (Mais Rápido, Curto, Econômico e Fácil). Observe os resultados, e escolha uma das rotas para navegar. O Cursor se torna o ponto inicial da rota. Isto significa que a rota não será iniciada da posição de GPS atual, e o recálculo de rota automático precisa ser desligado para manter o Ponto inicial selecionado. Se o Cursor está em ou próximo ao ponto inicial selecionado, esta tecla substitui a tecla e apaga o ponto inicial da rota. A posição de GPS atual é novamente usada como o ponto inicial, e o recálculo de rota automático é reativado. O Cursor é salvo como um POI. Selecione o grupo de POI e dê um nome para o POI, então selecione um ícone apropriado e entre um número de telefone e informações adicionais se você desejar. As posições de mapa podem ser marcadas com Alfinetes. Diferentemente de POIs, um Alfinete não tem nome nem outros detalhes, tem só uma cor para diferenciar de outros itens no mapa. Se o Cursor está em ou próximo a um Alfinete, esta tecla substitui a tecla e remove esse Alfinete. O Cursor é salvo como Radar de velocidade (ou câmera fotográfica de semáforo). Uma nova tela aparece onde você pode configurar o tipo de radar, a direção do radar ou da câmera, e o limite de velocidade verificado (se aplicável). Se o Cursor está em ou próxima a um radar de velocidade, esta tecla substitui a tecla e abre uma nova tela onde você pode editar os detalhes do radar. A posição do Cursor é adicionada à lista de destinos freqüentemente visitados, os denominados Favoritos. Você pode dar um nome para o Favorito. 4.1.5 Menu de posição Quando você estiver seguindo pela rota recomendada no mapa (o Cursor é a posição GPS atual), o menu de Posição substitui o menu de Cursor. Não contém teclas que possam modificar a rota atual, uma vez que a posição de GPS não é útil como ponto de rota. Para abrir o menu de Posição, Pressione . 55 4.1.6 Tela de Informações da rota A tela de informações da rota tem todos os dados e algumas das funções que você precisa enquanto navega. Existem dois caminhos para abrir esta tela: o Pode ser diretamente aberta da tela de Mapa pressionando o Campo de Previsão de Manobra ( o ). No modo Avançado, do menu de Navegação pressione as seguintes teclas: , . Na parte superior da tela você verá informações sobre a rota atual. Os campos desta tela estão continuamente atualizados enquanto você mantiver a tela aberta. Quando você abrir a tela, todos os Campos contêm informações sobre como alcançar seu destino final. Pressione qualquer um dos campos para ver dados nas Vias a partir do primeiro até o destino final novamente. Existem os seguintes dados e funções nesta tela: Nome Descrição Função Linha da rota A parte superior desta tela mostra a sua rota planejada como uma linha horizontal. Seu ponto mais a esquerda é o início da rota, o ponto mais a direita é o destino final, e você pode ver as bandeiras amarelas das suas Vias ao longo da linha, espaçadas proporcionalmente às suas distâncias. Pressione este campo para mudar o conteúdo de todos os campos de dados, de acordo com as informações de cada Via. Chegada prevista Mostra a hora da chegada estimada no final de cada trecho da rota baseado em informações disponíveis para os segmentos restantes da rota. O cálculo não pode levar em conta engarrafamentos e outros possíveis atrasos. Pressione este campo para mudar o conteúdo de todos os campos de dados, de acordo com as informações de cada Via. Distância restante Mostra à distância necessária para alcançar o final de cada Via/Trecho. Tempo restante Mostra o tempo necessário para alcançar o final de cada Via/Trecho baseado nas informações disponíveis para os segmentos restantes da rota. O cálculo não pode levar em conta engarrafamentos e outros possíveis atrasos. Pressione este campo para mudar o conteúdo de todos os campos de dados, de acordo com as informações de cada Via. Pressione este campo para mudar o conteúdo de todos os campos de dados, de acordo com as informações de cada Via. 56 Método Este campo mostra como a rota foi calculada. Se o tipo de veículo escolhido for Carro, Táxi ou ônibus, o método de cálculo de rota (Rápido, curto, Fácil ou Econômico) será exibido; se o tipo de veículo escolhido for Emergência, Bicicleta ou Pedestre, o tipo de veículo será exibido. Pressione este campo para mudar o conteúdo de todos os campos de dados, de acordo com as informações de cada Via. Ícones de aviso Nestes campos quadrados são apresentados símbolos gráficos caso estejam anexados avisos à rota planejada inteira. Pressione qualquer ícone para explicação. Abre a tela Opções de Rota para planejamento de percurso do menu Opções. Abre a tela de planejamento de percurso. Aparece apenas se existe pelo menos uma Via/Trecho. remove a próxima Via/Trecho da rota. Aparece apenas se não existe nenhuma Via/Trecho. Apague a rota ativa. . 4.1.7 Tela de Informações de Viagem A tela de Informações de Viagem possui dados relativos ao trajeto e à viagem que você pode precisar durante sua navegação. Pode ser diretamente aberta da tela de Mapa pressionando o Campo de Dados de Viagem ( ). Os Campos nesta tela são continuamente atualizados enquanto mantiver a tela aberta. Ao abrir a tela, todos os dados de Campo da rota contêm informações sobre como alcançar e os campos relativos aos trajeto apresentam seu destino final. Pressione dados para o ponto de passagem (próxima Via/trecho) seguinte. Pressione a tecla repetidamente para alternar entre as duas opções. 57 Existem os seguintes dados e funções nesta tela: Nome Descrição ou Função Mostra se os campos de dados da rota mostram informações sobre o destino final (bandeira xadrez) ou sobre a próxima Via/Trecho (bandeira amarela). Campo junto à bandeira Mostra o nome ou número da rua ou estrada atual. Pré-visualização de manobra Mostra o tipo e a distância do próximo evento da rota. Bússola Mostra a direção para onde se dirige atualmente. Pressione este campo para o apresentar na Tela de Mapa em um dos Campos de Dados da viagem. Velocímetro Mostra a velocidade atual tanto graficamente como em forma de número. Pressione este campo para o apresentar na Tela de Mapa em um dos Campos de Dados da viagem. Distância Restante Mostra a distância que você precisa viajar na rota até alcançar seu destino final ou próxima Via/Trecho. Tempo Restante Mostra o tempo necessário para alcançar o final de cada Via/Trecho baseado nas informações disponíveis para os segmentos restantes da rota. O cálculo não pode levar em conta engarrafamentos e outros possíveis atrasos. Pressione este campo para o apresentar na Tela de Mapa em um dos Campos de Dados da viagem. Pressione este campo para o apresentar na Tela de Mapa em um dos Campos de Dados da viagem. Tempo chegada Mostra a hora da chegada estimada no final de cada trecho da rota baseado em informações disponíveis para os segmentos restantes da rota. O cálculo não pode levar em conta engarrafamentos e outros possíveis atrasos. Pressione este campo para o apresentar na Tela de Mapa em um dos Campos de Dados da viagem. Hora GPS Mostra o tempo atual corrigido com a diferença de fuso horário. O tempo exato vem dos satélites de GPS e as informações de fuso vêm do mapa ou podem ser configuradas manualmente no Menu Opções Regionais. Pressione este campo para o apresentar na Tela de Mapa em um dos Campos de Dados da viagem. Altitude Mostra a altitude caso seja fornecida pelo receptor de GPS. Pressione este campo para o apresentar na Tela de Mapa em um dos Campos de Dados da viagem. Limite de Velocidade Mostra o limite de velocidade da rua atual se o mapa contiver essa informação. Pressione este campo para o apresentar na Tela de Mapa em um dos Campos de Dados da viagem. 58 Abre uma nova tela com três computadores de viagem cujas definições podem ser repostas. Pressione esta tecla para mudar o conteúdo dos campos de dados com informações sobre a próxima Via/Trecho. Pressione esta tecla e os campos de Dados da rota mostram informações sobre o destino final novamente. Se você pressionar a tecla , esta tecla é substituída. próximo a eles. Este símbolo mostra se o A maioria dos campos nesta tela tem um símbolo campo a que está anexado será mostrado no mapa como Dados de Viagem. Também mostra à posição dos dados: Símbolo Descrição Este valor não é mostrado na tela de mapa. Este valor aparece na tela de mapa na área de dados de Viagem. Este é o valor indicado no nível superior. Este valor aparece na tela de mapa na área de dados de Viagem. Este é o valor indicado no meio. Este valor aparece na tela de mapa na área de dados de Viagem. Este é o valor indicado na parte inferior. 4.1.7.1 Tela de Computador de viagem A tela de Computador de Viagem fornece dados coletados da viagem. Pode ser aberto na Tela de Informações de viagem pressionando . Os Campos nesta tela são continuamente atualizados enquanto mantiver a tela aberta. É possível alternar entre três viagens, pausar e, em seguida, retomá-los, ou repor seus dados. Existem as seguintes funções nesta tela: Nome Descrição Pausa a viagem atualmente mostrada na tela. Os valores na tela param de mudar. Esta tecla substitui se Pausa estiver ativada. Pressione para continuar a aquisição de dados de viagem. 59 Repõe todos os contadores da viagem atualmente mostrados. A aquisição de dados de viagem só é reiniciada quando o Pósitron V8 receber uma posição do GPS. Alterna entre as três viagens gravadas. , 4.1.8 Menu rápido O menu Rápido é uma seleção de controles que são freqüentemente utilizados durante a navegação. Pode seja diretamente aberta da tela de Mapa pressionando . Se você pressionar qualquer das teclas no menu Rápido, com exceção do tipo de Veículo, a tela de Mapa imediatamente retorna. Uma tecla está ligada se estiver iluminada (com contorno amarelo). A tecla de tipo de Veículo é diferente. É uma tecla de valor múltiplo. Abre uma lista de escolhas disponíveis e o símbolo do veículo selecionado é mostrado na tecla. Nome Função principal (toque simples) Volume principal Ajusta o som do volume do dispositivo. Todos os sons do aplicativo são afetados. Função (pressionar e segurar) Nenhuma ação. Se você ajustar somente o volume, precisa usar esta tecla para retornar à tela de Mapa. Abre o menu de navegação. Ativa ou desativa todos os sons do Pósitron V8. Abre Opções de Som. Interruptor para alternar entre os perfis de cor diurno e noturno manualmente. Este não desativará a mudança automática entre os dois perfis. Edifícios 3D podem ser exibidos no mapa. Use este interruptor para alternar entre exibir e não exibir edifícios 3D (somente para mapas com edifícios 3D). Abre o menu de Perfis de Cor. Pressione esta tecla e selecione o tipo de Veículo a ser usado para cálculo de trajeto. Mudando o tipo de Veículo ativa o cálculo automático da rota. Abre o menu Opções de Rota. Liga ou desliga gravação de registro de caminho (Diário de Rota). Abre menu gerir Trajetos (Diários de Rota). Abre o menu Opções Visual 3D. 60 Abre a tela de Estado do GPS com informações de satélites, dados que vêm do receptor GPS e um atalho para a tela Opções do GPS, se necessário (caso necessite ligar o receptor GPS) Nenhuma ação. Quando um receptor de TMC está conectado ao Pósitron V8, esta tecla abre a lista mensagens de TMC, e fornece acesso às opções de TMC e às opções da tela da emissoras de rádio (somente para modelos com essa função). Nenhuma ação. Abre a tela de Opções de Bluetooth (somente para modelos com essa função). Nenhuma ação. 4.1.9 Tela de Estado do GPS Pressione as seguintes teclas: e para ver o status da recepção GPS. Ícone , para abrir a tela de Estado do GPS Cor Nome Descrição Verde Indicador de precisão de posição GPS. Pósitron V8 tem conexão ao receptor de GPS e as informações de posição do GPS estão disponíveis em 3D: Pósitron V8 pode calcular tanto posições horizontais quanto verticais do GPS. Amarelo Pósitron V8 tem conexão ao receptor de GPS e as informações GPS estão disponíveis em 2D: só a posição horizontal é calculada e Pósitron V8 não pode calcular sua posição vertical de GPS. Cinza Pósitron V8 tem conexão ao receptor de GPS, porém informações da posição de GPS não estão disponíveis. Vermelho Pósitron V8 não tem conexão com o receptor de GPS. Ative GPS pressionando . Verde, piscante Indicador de qualidade de conexão do GPS. Pósitron V8 está conectado ao receptor GPS de GPS. 61 Amarelo, piscante Pósitron V8 não tem conexão com o receptor do GPS, mas está tentando estabelecer uma conexão. Vermelho, piscante Pósitron V8 não tem conexão ao receptor de GPS e nem tenta estabelecer uma conexão. . Ative GPS pressionando Círculo de visão do céu O céu virtual mostra a parte visível do céu acima de você, com sua posição ao centro. Os satélites são mostrados em suas posições reais. O GPS recebe dados de ambos os satélites verdes e amarelos. Sinais de satélites amarelos são somente recebidos, enquanto verdes são usados pelo GPS para calcular sua posição atual. N/A Coordenadas Sua posição de GPS atual no formato WGS84. N/A Barra de estado para os satélites Barras escuras são para satélites amarelos e barras iluminadas são para os satélites verdes. Quanto mais satélites seu GPS localizar (os verdes) melhor é sua posição calculada. 4.2 Menu de Procura (Localizar) Selecione o destino final de seu trajeto. Pressione as seguintes teclas: Tecla , . Descrição Referência Se você souber pelo menos uma parte do endereço, este é o caminho mais rápido para buscar uma localidade. página 29 Você pode selecionar seu destino dos milhares de POIs incluídos no Pósitron V8 ou daqueles que você criou previamente. página 37 Os destinos que você já entrou no Pósitron V8 estão disponíveis na lista do Histórico. página 39 Você pode selecionar seu destino entrando suas coordenadas. página 39 Você pode selecionar como seu destino uma posição que você já salvou como um Favorito. página 36 Abre uma tela de mapa especial 2D personalizada para planejamento de percurso. Apenas as teclas de diminuir e aumentar o zoom e as teclas de modificação de rota do menu de Cursor aparecem. 62 4.3 Menu de Rota Salve, carregue e edite suas rotas. Pressione as seguintes teclas: Tecla , . Descrição Referência Abra uma tela com dados úteis da rota página 56 Você pode confirmar as instruções de direção que Pósitron V8 segue durante a navegação. Você pode excluir manobras ou as ruas para ajustar a rota de acordo com suas preferências. página 23 Você pode modificar a rota: remova pontos da rota ou mude sua ordem. página 41 Apague a rota ativa com todo seus pontos de trajeto (ponto inicial, Vias e destino final). Se depois você decidir que precisa da mesma rota terá que reconstruí-lo, caso não tenha salvo. página 43 Você pode salvar a rota ativa para usá-la depois. página 44 Você pode carregar uma rota salva para navegação. página 45 Abre a tela Opções de Rota com controles para alterar o tipo de veículo, os tipos de estradas usadas para cálculo de trajeto, ou o método de cálculo da rota. página 71 Você pode executar uma simulação da rota em velocidade alta. página 24 Você pode executar uma simulação da rota em velocidade normal. página 24 4.4 Menu de Gerenciamento Você pode administrar o conteúdo que Pósitron V8 armazena. Pressione as seguintes teclas: , Tecla . Descrição Referência Mantendo ou apagando rotas salvas. página 64 Apagando itens do Histórico. página 64 Gravando, simulando, renomeando ou apagando Diários de Rota, atribuindo cor para serem mostrados no mapa. página 64 Renomeando ou apagando Favoritos. página 65 63 Criando, atualizando ou apagando POIs; criando, atualizando ou apagando grupos de POIs; modificando opções de visibilidade de POIs. página 66 Criando, renomeando ou apagando página de Critérios de Procura Salvos. página 67 4.4.1 Controlar rotas salvas Você pode administrar os trajetos salvos previamente. Pressione as seguintes teclas: e , . . Tecla Descrição Tecla com o nome da rota salva Abre a rota selecionada para edição. Apaga a rota selecionada. Apaga toda a lista de rotas salvas. Vire a página para itens adicionais na lista. , 4.4.2 Gerenciar Histórico Você pode administrar a lista de posições que usou ultimamente. Pressione as seguintes , teclas: . Tecla e . Descrição Apaga o item selecionado do Histórico. Apaga o Histórico inteiro. Vire a página para itens adicionais na lista. , 4.4.3 Gerenciar Diário de Rota Você pode gravar os Diários de Rota, para depois reproduzi-los, exibi-los no mapa e ver seus detalhes. Pressione as seguintes teclas: Tecla , e . Descrição Inicia a gravação do caminho que você percorre (Você também pode começar a gravar um registro de caminho do menu Rápido). 64 Para a gravação de registro de caminho (Você também pode parar a gravação de registro de caminho do menu Rápido.) Tecla com o nome do registro do caminho Mostra os detalhes do Diário de Rota (registro de caminho) selecionado. Começa a reprodução da simulação do caminho gravado. Vire a página para itens adicionais na lista. , Quando os detalhes do Diário de Rota (registro de caminho) são mostrados: Tecla Descrição Tecla com o nome de registro do caminho Abre uma tela de teclado para você nomear o Diário de Rota (registro de caminho) Pressione esta tecla para ocultar o registro de Caminho (Diário de Rota) do mapa. Nenhuma cor será atribuída para o registro de Caminho. Pressione um das teclas de cores para atribuir uma cor para o registro de caminho. O registro de caminho será mostrado no mapa com esta cor. O registro de Caminho aparece no mapa. O mapa é ajustado para mostrar registro de caminho inteiro. Exclui o registro de Caminho selecionado. Salva o registro de Caminho no cartão de memória inserido em formato de GPX. 4.4.4 Gerenciar Favoritos Você pode administrar a lista de seus Favoritos. Pressione as seguintes teclas: e , . Tecla Descrição Tecla com o nome do favorito Abre o favorito selecionado para a edição. Remove o item selecionado da lista de favoritos. Apaga toda a lista de Favoritos. Vire a página para itens adicionais na lista. , 65 4.4.5 Administração de POIs Você pode administrar seus POIs, e configurar a visibilidade de POI tanto para seus POIs como para aqueles que vieram com o produto. Pressione as seguintes teclas: , e . Tecla/Ícone Descrição Tecla com o nome do grupo de POI Abre a lista dos subgrupos deste grupo de POI. A nova lista tem a mesma função que esta. Tecla com o nome e endereço de um item de POI Abre o POI selecionado para edição. Apenas os POIs que você criou aparecem nesta lista. Abre o grupo de POI selecionado para edição. Pressione para filtrar a lista para conter apenas os POIs que você salvou. Pressione para ver todos os POIs na lista. Crie um novo grupo de POI no nível do grupo indicado. Vire a página para itens adicionais na lista. , Este grupo de POI não é mostrado no mapa. Este grupo de POI e todos os seus subgrupos são mostrados no mapa. Este grupo de POI e alguns de seus subgrupos são mostrados no mapa. Este grupo de POI contém POIs que você salvou. Quando um grupo de POI é aberto para edição: Tecla Descrição Os itens no grupo de POI não serão mostrados no mapa. , , .... As teclas de distância definem o nível de zoom a partir do qual os itens no grupo de POI serão mostrados no mapa. Os subgrupos no grupo de POI editado herdarão as opções de visibilidade. Tecla com o ícone do grupo de POI Pressione esta tecla para selecionar um novo ícone para o grupo de POI. Apaga o grupo de POI editado. Você apenas pode remover os grupos de Pois que você criou. 66 Quando um item de POI é aberto para edição: Tecla Descrição Tecla com o nome do POI Pressione esta tecla para renomear o POI. Tecla com o ícone do POI Pressione esta tecla para selecionar um novo ícone para o POI. Pressione esta tecla para inserir um número de telefone para o POI. Pressione esta tecla para inserir as informações adicionais para o POI. Pressione esta tecla para apagar o POI selecionado. Pressione esta tecla para mover o POI para um outro grupo de POI ou subgrupo. 4.4.6 Administração dos Critérios de Procura Guardada Você pode administrar a lista de critérios de busca previamente salvos, para encontrar facilmente os tipos de POIs frequentemente procurados. Pressione as seguintes teclas: e , . Tecla Descrição Tecla com o nome dos Critérios de Procura Pressione para renomear a procura salva. Apaga o item selecionado da lista. Apaga toda a lista. Vire a página para itens adicionais na lista. , Pressione para salvar novos critérios de procura. Tal como quando você procura um POI, selecione a referência de pesquisa primeiro e, em seguida, selecione o grupo de POI ou subgrupo onde pretende procurar. 67 4.4.7 Administrar dados de Usuário Você pode administrar os dados que você salvou (Alfinetes, POIs, Favoritos, Histórico e Diários de Rota) e as opções feitas no programa. Pressione as seguintes teclas: , e . Tecla Descrição Remover Alfinetes Posições de Mapa pode ser marcados com Alfinetes usando a tecla no menu de Cursor. Pressione esta tecla para remover todos os seus Alfinetes do mapa. Backup de dados de Usuário. Todos os dados de usuário e as opções atuais serão salvos no cartão de memória (não incluído) inserido. Se você realizar mais uma cópia de segurança mais tarde, a cópia de segurança anterior será substituída com as novas informações. Restaurar Dados de Usuário Todos os dados de usuário e as opções serão substituídos pelas informações armazenadas no arquivo de cópia de segurança. Dados e opções criados depois dessa cópia de segurança serão substituídos. Deletar Dados de Usuário Todos os dados de usuário serão apagados, e as opções retornarão ao padrão de fábrica. Restaurar Todas as Configurações Todas as opções retornarão ao padrão de fábrica, mas nenhum dado do usuário será apagado. 4.5 Menu de Opções Você pode configurar as opções do programa e modificar o comportamento do Pósitron V8. Pressione as seguintes teclas: , . O menu de Opções tem duas páginas de menus. Pressione opções. para acessar as outras 68 Tecla Descrição Referência Você pode melhorar a aparência e conteúdo da tela do Mapa. página 70 Você pode ajustar os sons do Pósitron V8. página 70 Estas opções definem como os trajetos serão calculados. página 71 Estas opções permitem a você ajustar o programa para seu idioma, unidades de medida, hora e data e respectivos formatos locais, bem como escolher o perfil de direção de voz de sua preferência. página 73 Você pode controlar como o Pósitron V8 age durante a navegação. página 74 Você pode ativar algumas advertências úteis e desativar o toque de tela em um veículo em movimento com o Modo de Segurança. página 74 Você pode configurar a conexão com o receptor de GPS. página 75 Você pode configurar a conexão para o receptor de TMC. Se o receptor TMC está funcionando, você pode selecionar a estação de rádio a ser recebida (somente para modelos com essa função). Você pode modificar a aparência e comportamento das telas de Menu. página 76 página 77 Você pode mudar algumas opções do dispositivo como controlar a iluminação da tela fundo quando o Pósitron V8 está sendo executado. página 77 Você pode configurar uma gravação automática de registro de caminho e afinar as respectivas opções. página 78 Esta tela não tem nenhuma função de navegação. Meramente fornece informações sobre os mapas e licenças incluídas com seu sistema de navegação. Você pode trocar para o modo Simples. Em modo Simples só algumas das opções acima estão disponíveis. O resto das opções é configurado de acordo com os valores ideais para a utilização normal. página 8 69 4.5.1 Opções de Tela de mapa Você pode melhorar a aparência e conteúdo da tela de Mapa. Pressione as seguintes teclas: , , . Tecla Descrição Opções 3D Utilize as opções 3D para determinar qual dos objetos 3D atuais são mostrados no mapa e ajuste o nível de detalhe visual de 3D. As opções são: • Marcos: são representações de construções e monumentos bem conhecidos ou importantes. Marcos 3D estão apenas disponíveis em alguns países e cidades. Perfis de cor Terreno 2D Mostrar nomes das Estradas Informações de faixa • Estradas Elevadas: interseções complexas e estradas verticalmente isoladas (como viadutos ou túneis subterrâneo) podem ser exibidos em 3D. • Visibilidade dos edifícios (Distância de renderização de edifícios): Dados de edifícios de uma cidade completamente em 3D que representam o tamanho e posição reais no mapa. Os dados dos edifícios estão limitados ao centro das principais cidades nos EUA e na Europa. • Nível de Detalhe de Terreno: Dados de mapa de terreno 3D mostram o relevo do terreno, elevações ou depressões enquanto você visualiza o mapa. Pósitron V8 tem capacidade de mostrar o mapa e os menus em cores diferentes durante o dia e durante a noite. Selecione os perfis de cor para serem usados em cada modo e selecione a alternância automática ou manual entre os perfis de cor diurno e noturno. Mapa 2D também pode exibir informações 3D. Estes mapas podem indicar a elevação com cores e sombreamento. Nomes de Rua e ícones de POI podem atrapalhar durante a navegação. Com este interruptor você pode suprimir estes elementos do mapa quando o Pósitron V8 estiver seguindo a sua posição no mapa. Se você deslocar o mapa, tanto os nomes das ruas como os ícones POI reaparecem imediatamente. Alguns mapas contêm informações de pista para ajudar a posicionar seu veículo na próxima interseção/cruzamento. Esta opção indica o Pósitron V8 se deverá exibir estas informações na parte superior ou na parte inferior do mapa. 4.5.2 Opções de som Você pode ajustar os sons do Pósitron V8. Pressione as seguintes teclas: , , . Tecla Descrição Volume principal Use o interruptor para suprimir todos os sons do dispositivo ou para reativá-los de novo. A posição da tecla deslizante determina o nível de volume. O volume do som de Pósitron V8 é independente de suas opções do aparelho. Quando você sair do programa, as determinações do dispositivo voltam ao padrão. 70 Volume Guia em voz A tecla deslizante ajusta o volume do som da voz de orientação. Com sua posição mais para a esquerda, a direção de voz é suprimida; e com a sua posição mais para a direita, o volume principal se aplica. Volume do Som nas teclas Sons de teclas são a confirmações sonoras da ativação de toques na tela. Este interruptor liga ou desliga os sons das teclas. Os sons de tecla são reproduzidos no mesmo nível do volume principal. Volume dinâmico Ao conduzir em velocidade alta, o ruído do veículo pode estar alto demais para ouvir claramente a orientação de voz e outros sons. Usando o volume dinâmico você pode instruir o Pósitron V8 a aumentar o volume quando sua velocidade exceder um determinado mínimo, e atingir seu volume máximo numa determinada velocidade máxima. 4.5.3 Opções de Planejamento de percurso Estas configurações determinam como os trajetos serão calculados. Pressione as seguintes teclas: , , . Tecla Descrição Veículo Você pode configurar o tipo de veículo que você irá usar para navegar na rota. Baseado nesta configuração, alguns dos tipos de estrada serão excluídos da rota (por exemplo, rodovias para pedestres), ou algumas das restrições não podem ser levadas em conta (por exemplo, os veículos de emergência têm só algumas restrições). Tipos de estrada a incluir A rota é ajustada conforme suas necessidades e você também pode configurar tipos de estrada que serão consideradas ou excluídas da rota, se possível. Excluindo de uma rota é uma preferência. Não necessariamente significa proibição total. Se seu destino apenas pode ser acessado usando alguns dos tipos de estradas excluídas, eles serão usados, se houver necessidade. Neste caso um ícone de advertência será mostrado na tela de Informações da Rota, e a parte da rota não compatível á sua preferência será exibida em uma cor diferente no mapa. Método de Cálculo da rota Você pode escolher entre diferentes tipos de rota. O método de itinerário também pode ser escolhido enquanto cria a rota: quando o destino é selecionado, pressione no Cursor menu. Utilizar Informações de Tráfego Quando mensagens de TMC forem recebidas, esta opção diz ao Pósitron V8 para usar aquelas informações no planejamento de percurso (somente para modelos com essa função). Recalcular para evitar Tráfego Este opção determina como o Pósitron V8 usa as informações TMC recebidas no recálculo da rota (somente para modelos com essa função): • Automático: Quando o recalculo da rota é necessário baseado nos eventos de TMC recebidos, o Pósitron V8 recalcula automaticamente trajeto. • Manual: Quando o recálculo da rota é necessário baseado nos eventos de TMC recebidos, o Pósitron V8 notifica mas você pode decidir se quer recalcular a rota ou não. • Desativado: os eventos de TMC estão sendo levados em conta quando a rota é recalculado em uma situação fora da rota. 71 Tipos de veículo: • Carro • Táxi • Ônibus/Autocarro • Veículos de emergência • Bicicleta • Pedestre Os tipos de estrada a incluir para Planejamento de percurso : Tipos Descrição Rodovias/ autoestradas Você pode precisar evitar rodovias quando você esta dirigindo um veículo lento ou você esta sendo rebocado por outro veículo. Estradas não pavimentadas O Pósitron V8 exclui estradas não pavimentas por padrão: as estradas sem pavimentação podem estar em más condições e normalmente você pode não alcançar o limite de velocidade das mesmas. Estradas com pedágio Por padrão Pósitron V8 inclui estradas com pedágio na rota. Se você desativar estradas de pedágio, o Pósitron V8 planeja a melhor rota livre de pedágios. Estradas com taxa de circulação As estradas com taxa de circulação são estradas pagas onde você pode comprar um bilhete único ou um para usar um período mais longo de tempo. Podem ser ativadas ou desativadas a partir de estradas com pedágio. Autorização necessária Você pode precisar de licença ou permissão dos donos para usar certas estradas ou para entrar em certas áreas. O Pósitron V8 exclui estas estradas do cálculo de trajeto por padrão. Balsas/Ferries O Pósitron V8 inclui balsas em trajetos planejados por padrão. Porém, um mapa não necessariamente contém informações sobre a acessibilidade de balsas temporárias. Você pode também precisar pagar uma tarifa em balsas. Planejamento de Fronteira Em alguns casos a rota calculada de acordo com suas opções de navegação da rota conduz por outro país. Caso não deseje sair do país, desligue esta opção. Tipos de Método de Cálculo da rota: Opção Descrição Mais Rápido Sugere a rota mais rápida possível caso você possa viajar na média do limite de velocidade em todas as estradas. Normalmente é a melhor opção para carros rápidos e normais. Curto Sugere uma rota que tem distância total mais curta de todos os possíveis trajetos entre os pontos da rota. Normalmente útil para pedestres, ciclistas ou veículos lentos. Econômico Combina os benefícios de Rápido e Curto: o Pósitron V8 calcula como se ele estivesse calculando a rota mais rápida, mas leva em conta outras estradas para economizar combustível. Fácil Resulta em uma rota com menos curvas. Com esta opção, você pode fazer Pósitron V8 escolha, por exemplo, a rodovia invés de séries de pequenas estradas ou ruas. 72 4.5.4 Opções Regionais Estas opções permitem ajustar o aplicativo para seu idioma local, unidades de medida, hora e data e respectivos formatos locais, bem como escolher o perfil de direção de voz de sua preferência. Pressione as seguintes teclas: , , . Tecla Descrição Linguagem do programa Esta tecla apresenta o idioma atual do Pósitron V8. Pressionando a tecla, você pode selecionar um novo idioma da lista de idiomas disponíveis. O aplicativo reiniciará se você mudar esta opção; é necessário confirmação. Idioma de voz Esta tecla mostra o idioma atual da voz de orientação. Pressionando a tecla, você pode selecionar um novo idioma da lista de idiomas de Voz disponíveis. Pressione qualquer um destes para ouvir um exemplo de da voz. Apenas pressione OK quando selecionar o novo idioma de voz. Unidades de medida Você pode configurar as unidades de distância para serem usadas pelo programa. O Pósitron V8 não pode suportar todas as unidades listadas em alguns idiomas de voz de orientação. Se você selecionar uma unidade de medida não suportada pelo idioma de voz de orientação escolhida, uma mensagem de advertência aparecerá. Definir Formato de Data e Hora Você pode configurar o formato da data e da hora. Vários formatos internacionais estão disponíveis. Opções de Hora e Fuso Horário Você pode acessar as opções de hora e de fuso horário. O Pósitron V8 ajuda a corrigir a hora do dispositivo para mantê-lo sempre exato com a hora do GPS. O Pósitron V8 também pode ajudar a configurar a fuso horário baseado em sua posição de GPS atual. Opções de Hora e Fuso Horário: Tecla Descrição Auto-correção de Tempo para GPS Use esta função para sincronizar o relógio de seu dispositivo com o tempo exato fornecido pelo receptor de GPS. Utilizar Fuso Horário automático Use esta função para sincronizar a zona de tempo do relógio do seu dispositivo com base na sua posição do GPS atual. Isto é útil para viajar por fusos horários diferentes. Definir Fuso Horário Define manualmente o fuso horário caso você não queira sincronizar automaticamente. Isto permite que você use a Auto-correção de Tempo para GPS e aplique em uma diferença de fuso horário para obter a hora desejada. Compare horários do GPS e do dispositivo A hora atual do receptor de GPS e do relógio do dispositivo são exibidos. Note que o relógio de GPS apenas está disponível com a recepção de GPS. Isto permite verificar se alguma correção é necessária. 73 4.5.5 Opções de navegação Você pode controlar como o Pósitron V8 age durante a navegação. Pressione as seguintes teclas: , , . Tecla Descrição Manter Posição na Estrada Esta função corrige a posição de GPS do veículo sempre em cima da rede de estrada mais próxima. Para navegação pedestre, esta função é automaticamente desativada para deixar o programa mostrar sua posição exata. Desligando esta característica, você também desliga o filtro de erro da posição de GPS. A posição mostrada no mapa estará sujeita a todos os erros de posição e flutuações de posição. Recálculo de desvio de rota Este interruptor diz ao Pósitron V8 se deve proceder um novo recálculo de rota quando você desviar dele. Se esta função estiver desligada, você precisa iniciar recálculo manualmente, caso contrário a navegação será parada até que você retorne à rota originalmente recomendada. Configurando outro ponto ao invés da posição de GPS atual como o ponto inicial da rota ativa automaticamente desativará esta função. Restaurar a função Bloquear-naPosição Se você deslocou ou girou o mapa durante a navegação, esta função coloca o mapa novamente na sua posição de GPS atual e reativa a rotação de mapa automática depois do período de inatividade determinado. Modo Vista Superior (perspectiva automática) Esta função muda a visão de mapa para modo de vista superior quando o próximo evento de trajeto está em uma distância grande. A vista superior é uma ampla visão em 2D para visualizar a área circundante. Você tem os seguintes controles para Vista Superior automática: • Distância para mudar para Vista Superior: A visão de mapa será trocado para modo de Vista Superior se a próxima rota está acima desta distância. • Nível de Zoom Padrão: o modo de vista superior aparecerá com este nível zoom. Você pode ajustar o zoom do mapa durante o modo vista superior, mas toda vez que vista superior for ativado, este nível de zoom será aplicado. 4.5.6 Opções de Avisos Você pode ativar algumas advertências e desativar a tela de toque de um veículo em movimento com Modo de segurança. Pressione as seguintes teclas: , , . Tecla Descrição Avisos de Velocidade excessiva Mapas de Velocidade contêm informações sobre os limites de velocidade dos segmentos de estrada. O Pósitron V8 avisa se você exceder o limite atual. Estas informações podem não estar disponíveis para sua região ou pode não ser completamente correto para todas as 74 estradas no mapa. Esta opção leva você a decidir se você deseja receber os avisos. Você pode configurar a velocidade relativa em que o aplicativo avisa (100% é o limite de velocidade atual): • Em áreas urbanizadas: nas cidades e metrópoles • Em outro lugar: em todas outras posições Existem dois tipos de avisos. Você pode ligar ou desligar separadamente: • Aviso Audível: Uma mensagem de voz é tocada usando o perfil de voz de direção selecionado. • Aviso Visível: Um símbolo com o limite de velocidade aparece no canto do mapa (por exemplo: ). Avisos de Radar de Velocidade Esta função permite receber um aviso quando se aproxima de radar de velocidade. Você deve assegurar por conta própria se o uso é legal no seu país ou onde você pretende usar isso. Você tem as seguintes opções: • Aviso Audível: um bip pode ser tocado enquanto você está se aproximando do radar, ou só alerta de sons se você exceder o limite de velocidade enquanto se aproxima de um destes radares. • Aviso Visível: o tipo de radar e o controle de limite de velocidade aparecem na tela de Mapa enquanto você está se aproximando de uma destes radares. Aviso no modo pedestre Ative este aviso para ser alertado quando o modo pedestre estiver ativado e você estiver se locomovendo com grande velocidade. Será perguntado se você quer mudar para navegação no modo carro. Deste modo você pode ter certeza de que não estará trafegando em uma estrada de mão única ou na mão errada como um pedestre poderia estar, por exemplo. Modo de Segurança Modo de segurança desativa a tela de toque acima de 10 km/h (6 mph) para manter sua atenção na estrada. Enquanto dirige, você não poderá configurar um novo destino nem mudar as opções. O único controle de tela que permanece ativado é o gesto para voltar na tela do mapa (pág. 6). 4.5.7 Opções de GPS Você pode configurar a conexão com o receptor de GPS. Pressione as seguintes teclas: , , . Tecla Descrição O receptor de GPS... A primeira linha da tela informa você sobre o estado da conexão do receptor de GPS. Caso o receptor de GPS esteja desconectado, ative ele. Ligue ou desligue a conexão do receptor de GPS. Desligar o receptor de GPS pode ser útil em lugar de uso fechado ou com propósitos de simulação. GPS Ativado Porta A porta de comunicação usada entre o receptor de GPS e o aplicativo Velocidade em bauds A velocidade de comunicação usada entre o receptor de GPS e o aplicativo. Detecção automática Pressione esta tecla e deixe Pósitron V8 buscar e conectar-se ao receptor de GPS automaticamente, nos casos em que o receptor de GPS estiver desligado. 75 4.5.8 Opções de TMC (somente modelos com essa função) Você pode configurar a conexão para o receptor de TMC. Se o receptor de TMC está funcionando, você pode selecionar a estação de rádio para ser recebida. Pressione as seguintes teclas: , , . Se não existe nenhum receptor de TMC conectado ao Pósitron V8, você tem as seguintes opções: Tecla Descrição Nenhum Hardware TMC encontrado! A primeira linha da tela informa você sobre o estado da conexão do receptor de GPS. Caso o receptor de TMC esteja desconectado, ativeo. Protocolo O protocolo de comunicação usada entre o receptor de TMC e o aplicativo. Porta A porta de comunicação usada entre o receptor de TMC e o aplicativo. Velocidade em Bauds A velocidade de comunicação usada entre o receptor de TMC e o aplicativo. Detecção automática Pressione esta tecla e deixe Pósitron V8 buscar e conectar-se ao receptor de TMC automaticamente, nos casos em que o receptor de TMC estiver desligado. Com um receptor de TMC já conectado, o conteúdo da tela é diferente: Tecla Descrição Utilizar sintonizador automático Se sintonizador automático esta ativado, o sintonizador de Pósitron V8 percorre a faixa de rádio de FM CCIR em busca de um sinal de TMC. A primeira emissora com dados de TMC será automaticamente usada. Quando nenhum sinal de TMC está disponível, o sintonizador continua buscando. Deixe o sintonizador automático desativado para selecionar uma emissora de rádio manualmente. , Quando sintonizador automático está desligado, procure pela emissora de rádio desejada manualmente com estas teclas. Excluir Esta Estação Pressione nesta tecla para excluir a atual emissora de rádio de FM e fazer o Pósitron V8 buscar por outras emissoras. Mostrar Estações Excluídas Esta tecla abre a lista das emissoras de rádio previamente excluídas. Você pode ativar qualquer ou todas as emissoras excluídas. 76 4.5.9 Opções de menu Você pode modificar a aparência e comportamento das telas de Menu. Pressione as seguintes teclas: , , . Tecla Descrição Animação Você pode ativar e desativar as animações de Menu. Quando a animação é ligada, teclas em Menu e telas de teclado aparecem em um modo animado. Segundo PIano Você pode escolher a imagem para ser usado como o pIano de fundo dos menus. Máscara Você pode escolher de uma lista de máscaras disponíveis para mudar a aparência do Pósitron V8. 4.5.10 Opções do Aparelho Você pode mudar algumas opções do aparelho para controlar a luz de fundo da tela quando Pósitron V8 estiver sendo executado. Pressione as seguintes teclas: , , . Tecla Descrição Gerenciamento de energia Você pode configurar como a luz de fundo se comportará quando a tela não é tocada durante algum tempo. Você tem as seguintes opções: • Luz de fundo sempre ligada: A tela está continuamente iluminada. • Use opções do Dispositivo: As determinações da luz de fundo do aparelho será aplicado também ao Pósitron V8. • Inteligente: Quando usando com bateria, a tela só acenderá quando você apertar uma tecla na tela, ou se existe algo para ser mostrado. Depois de alguns segundos o nível de luz diminui e mais alguns segundos a luz de fundo desliga. Isto ajuda a prolongar a vida útil da bateria. Intensidade da luz de fundo diurna Você pode configurar o nível da luz de fundo para o dia. A intensidade de luz de fundo noturna Você pode configurar o nível de luz de fundo para noite. 77 4.5.11 Configurações de registro de caminho (Diário de Rota) Você pode configurar uma gravação automática de registro de caminho (Diário de Rota) e afinar as respectivas opções. Pressione as seguintes teclas: , , . Tecla Descrição Intervalo de atualização Este item determina com que freqüência os pontos de caminho serão salvos. As informações sobre posições normalmente são recebidos a cada segundo do GPS. Se você não tiver necessidade um registro tão detalhado, você pode aumentar o intervalo para economizar espaço de gravação de registro de caminho. Ativar autosalvamento Quando a gravação automática está ativada, você não é preciso ligar e desligar o registro de caminho (diário de rota) manualmente. O Pósitron V8 automaticamente começará a gravar o registro de caminho assim que posição de GPS estiver disponível. Tamanho da gravação automática da rota Tamanho Maximo de registro de rota Este número mostra quanta memória está sendo usada pelo registro de caminho automaticamente salvos. Crie Registro de NMEA/SIRF Independentemente do diário de rota normal, você pode definir que o Pósitron V8 salve os dados de GPS nativos recebidos do dispositivo de GPS. Estes registros são salvos como arquivos de texto separados no cartão de memória, e não podem ser mostrados ou reproduzidos de novo pelo Pósitron V8. Você pode configurar o tamanho máximo da base de dados para os Diários de Rota salvos automaticamente. Quando o limite é alcançado, os mais antigos Diários de Rota salvos serão apagados. 78 5 Glossário Recepção de GPS 2D/3D O receptor de GPS utiliza sinais de satélite para calcular a sua posição e necessita de pelo menos quatro sinais para definir uma posição tridimensional, incluindo a altitude. Visto que os satélites se movem e dado que certos objetos podem bloquear os sinais, o seu dispositivo GPS poderá não receber quatro sinais. Caso estejam disponíveis três satélites, o receptor pode calcular a posição GPS horizontal mas a exatidão é mais baixa e o dispositivo GPS não concede dados de altitude: apenas a recepção 2D é viável. Rota ativa Trajeto de navegação atual. Você pode salvar e carregar a rota no Pósitron V8, mas só uma rota pode ser ativa num momento, e é sempre ativa até que você a apague, alcance seu destino ou você feche o Pósitron V8. Ver também: Rota. Centro da cidade O Centro da Cidade não é o centro geométrico da cidade, mas um ponto arbitrário no mapa que os criadores escolheram. Em cidades e aldeias, é normalmente a intersecção/cruzamento mais importante; em cidades maiores, é uma intersecção importante. Exatidão de GPS Vários fatores poderão ter impacto no desvio entre a sua posição real e aquela fornecida pelo dispositivo de GPS. Por exemplo, o atraso do sinal na ionosfera ou objetos refletores próximos ao dispositivo de GPS poderão ter diferentes impactos sobre a precisão do GPS para calcular sua posição. Mapa Pósitron V8 trabalha com mapas digitais que não são simplesmente versões computadorizadas de mapas de papel tradicional. Semelhantemente aos mapas de estrada de papel, o modo 2D de mapas digitais mostra ruas, estradas, e o relevo também é mostrado por cores. No modo 3D, você pode ver as diferenças de altitude, por exemplo, vales e montanhas, estradas elevadas, e em certas cidades nos Estados Unidos ou Europa, marcos 3D e edifícios 3D também são exibidos. Você pode usar mapas digitais interativamente: você pode aumentar e diminuir o zoom, você pode inclinar para cima e para baixo ou girar eles para a direita ou para a esquerda. Na navegação suportada pelo GPS, mapas digitais facilitam planejamento da rota. Orientação de Mapa pelo Norte No modo orientação pelo norte, o mapa é girado de modo que a parte superior sempre indique o Norte. Isto é a orientação Modo 2D de visão de mapa e em modo de Vista Superior. Veja também: Orientação pela condução. Modo de Vista Superior Esta função muda a visão de mapa para modo de vista superior quando o próximo evento de trajeto está em uma distância grande. A vista superior é uma ampla visão em 2D para visualizar a área circundante. Rota Uma série de destinos para serem alcançados um após o outro. Uma rota simples contém um ponto inicial e só um destino. Pontos múltiplos na rota contém um ou mais Vias (destinos intermediários). O último ponto da rota é o destino final e a rota é dividida em partes diferentes (de um destino intermediário até o próximo). Perfil Pósitron V8 vem com perfis de cor diferentes para o mapa para dia ou noite. Os perfis são 79 definições gráficas personalizadas para o mapa e eles podem ter cores diferentes para ruas, blocos ou superfícies de água nos modos 2D e 3D e exibem tonalidades e sombreamento de diferentes maneiras no modo 3D. Um perfil de dia ou de noite está sempre selecionado. Pósitron V8 usa para alternar entre os modos de dia e de noite. Orientação pela condução Neste modo o mapa é girado com o topo sempre apontando para direção do motorista. Essa é a orientação padrão em 3D. Veja também: Orientação de mapa pelo Norte. Radares de velocidade Um tipo de POI especial para radares de velocidade e câmeras fotográficas de semáforo. Diferentes fontes de dados são disponíveis, e você também pode marcar a posição de um radar de velocidade no mapa. Você pode configurar o Pósitron V8 para avisar quando você se aproximar de um destes radares. 80 6 Contrato de Licença do Usuário Final 1. As Partes contratantes 1.1. As partes contratantes deste presente instrumento são, por um lado: Nav N Go Kft (23 Bérc utca, H-1016 Budapest, Hungria; reg.no.: 03-09-111944) como Concessionário de licença; e o usuário legal (definido no artigo 2 do presente Acordo) do objeto definido no artigo 4 do presente acordo, doravante denominado Partes Contratantes). 2. Rescisão do Contrato 2.1. As partes por meio deste reconhecem o presente Contrato deverá ser rescindido por implícita conduta das Partes, sem a assinatura delas. 2.2. As Partes Contratantes, por meio deste, reconhecem que de acordo com a aquisição legal do software, produto constituindo o objeto do presente Contrato (Artigo 4), qualquer nível de uso, instalação para um computador ou outro hardware, instalação de tal hardware em um veículo, pressionando a tecla “Aceitar” exibido pelo software durante a instalação ou uso (denominado ações de uso) deve ser julgado como conduta implícita, resultando na rescisão deste Contrato entre as Partes Contratantes e o Concessionário de licença. 2.3. O presente Contrato não deverá de nenhuma forma, permitir que pessoas que tenham adquirido tal software ilegalmente o utilizem, instalem em um computador, em um veículo ou o utilizem de qualquer outra forma. 2.4. O Contrato de licença do usuário final entre as Partes deverá ser celebrado de acordo com as condições determinadas neste Contrato. 2.5. O tempo de rescisão do presente Contrato é o tempo de executar a primeira ação do uso (início do uso). 3. Lei aplicável 3.1. Para os assuntos não contemplados neste Contrato, deverá o foro da República da Hungria ser aplicável, com especial referência para a Lei Nº. 4 de 1959 do Código Civil (CC) e Lei Nº.: 76 de 1999 dos direitos autorais. 3.2. O presente Contrato é válido em português e em húngaro. No caso de dúvidas, prevalece o texto em húngaro. 4. Escopo do Contrato 4.1. O escopo do presente Contrato é o software de navegação do Concessionário de licença (doravante “Produto de Software”). 4.2. O Produto de Software engloba o programa, sua documentação completa, e o banco de dados de mapa pertencente a ele. 4.3. Qualquer forma de display, armazenamento, codificação, inclusive impressão, eletrônica ou gráfica, armazenamento, fonte ou código do Produto de Software, ou qualquer outro display ainda não definido, armazenamento, ou codificação, ou qualquer parte dele, deverá ser considerado como parte de tal Produto de Software. 4.4. Correções de erros, complementos, atualizações usados pelas Partes Contratantes, conforme definido no artigo 2 após a rescisão deste Contrato deverão também ser considerados como parte do Produto de Software. 5. Proprietário de direitos autorais 5.1. O Concessionário de licença - a menos que determinado por leis estaduais ou por este Contrato - é o exclusivo proprietário de todos os direitos autorais materiais deste Produto de Software. 5.2. Os direitos autorais se aplicam ao Produto de Software em sua integridade, assim como às suas partes, separadamente. 5.3. O(s) proprietário(s) dos direitos autorais do banco de dados de mapa que constitui parte do Produto de Software é (são) de pessoa(s) física(s) ou entidade(s) corporativa(s) como 81 relacionado em anexo a este Contrato ou em “Sobre/Mapa” no menu do programa (doravante denominado Proprietário do Banco de dados). Concessionário de licença, por meio deste, declara que o Concessionário de licença obteve direitos suficientes representação do Proprietário do Banco de dados a fim de utilizar banco de dados de mapas como determinado neste Contrato. 5.4. Na conclusão e assinatura do presente Contrato, o Proprietário do Banco de dados é representado pelo Concessionário de licença em relação às Partes Contratantes. 5.5. Ao assinar este Contrato, o Concessionário de licença deterá todos os direitos deste Produto de Software, com exceção àqueles das Partes Contratantes de acordo com este Contrato. 6. Direitos das Partes Contratantes 6.1. As Partes Contratantes poderão instalar o Produto de Software em um hardware (desktop, computador portátil, dispositivo de navegação) de cada vez, e poderá executar e utilizar apenas uma cópia. 6.2. As Partes Contratantes estão autorizadas a fazer uma cópia de segurança. Entretanto, caso o Produto de Software seja utilizado após sua instalação a partir de uma cópia não original, então esta deverá ser uma cópia se segurança. Em todos os outros casos, as Partes Contratantes estão apenas autorizadas a utilizar uma cópia de segurança, caso o mídia da cópia original do Produto de Software tenha se tornado incompatível para sua utilização adequada e legal, podendo tal fato ser comprovado. 7. Limitações de uso. 7.1. Não é permitido que as Partes Contratantes: 7.1.1 reproduzam o Produto de Software (através de cópias); 7.1.2. Arrendem, aluguem, distribuam, transfiram-no para terceiros com, ou sem uma consideração; 7.1.3. Traduzam o Produto de Software (incluindo tradução e compilação para outras linguagens de programação); 7.1.4. Descompilem o Produto de Software; 7.1.5. Modifiquem, acrescentem, transformem o Produto de Software (total ou parcialmente), separem-no em partes, o componham, instalem ou utilizem em outros produtos, mesmo com o propósito de obter uma cooperação com outros produtos; 7.1.6. Além de utilizar o programa, obtenham informações sobre o banco de dados de mapas incluso no Produto de Software, para descompilar, utilizar, copiar, modificar, acrescentar ou transformar total ou parcialmente tal banco de dados de mapa, ou instalá-lo ou utilizá-lo em outros produtos mesmo com o propósito de obter uma cooperação com outros produtos; 8. Isenção de garantia, limitação das responsabilidades 8.1. O Concessionário de licença, por meio deste instrumento, informa às Partes Contratantes que apesar do maior cuidado durante a produção do Produto de Software, ainda em respeito à sua essência e limitações técnicas, o Concessionário de licença não garante que tal Produto de Software seja completamente isento de erros, e o Concessionário de licença não é vinculado a nenhuma obrigação contratual de que o produto obtido pelas Partes Contratantes seja isento de erros. 8.2. O Concessionário de licença não garante que o Produto de Software é compatível a qualquer finalidade definida tanto pelo Concessionário de licença, quanto pelas Partes Contratantes, e também não garante que o Produto de Software seja compatível com qualquer outro sistema, dispositivo ou produto (Produto de Software ou hardware). 8.3. O Concessionário de licença não assume qualquer responsabilidade por danos incorridos por um erro do Produto de Software (incluindo erros do programa, da documentação ou do banco de dados de mapas). 82 8.4. O Concessionário de licença não assume qualquer responsabilidade por danos incorridos por uma não-compatibilidade do Produto de Software para qualquer finalidade definida, ou erro, ou falta de cooperação com qualquer outro sistema, dispositivo ou produto (Produto de Software ou hardware). 8.5. O Concessionário de licença também deverá prestar atenção às Partes Contratantes, dando grande ênfase ao fato de que, enquanto estiver utilizando o Produto de Software em qualquer meio de transporte, em relação às leis de tráfego (por exemplo, utilização obrigatória e/ou razoável e leis de segurança aplicáveis, cuidado e atenção gerais ou específicas em dada situação, e cuidado especial exigido para utilizar o Produto de Software) é de exclusiva responsabilidade das Partes Contratantes; o Concessionário de licença não deverá assumir qualquer responsabilidade por quaisquer danos incorridos da utilização do Produto de Software durante o transporte. 8.6. Ao assinar o presente contrato as Partes Contratantes deverá reconhecer as informações contidas na Artigo 8, supramencionada. 9. Liminares 9.1. O Concessionário de licença, por meio deste, informa às Partes Contratantes que, de acordo com as estipulações de DA, caso o Concessionário de licença julgue que seus direitos foram infringidos, o Concessionário de licença poderá: 9.1.1. Reivindicar o reconhecimento de tal infração em tribunal; 9.1.2. Reivindicar o final de tal infração e convocar o responsável; 9.1.3. Reivindicar que o responsável conceda ressarcimento adequado (mesmo por meio de publicidade, à custa do responsável por tal infração); 9.1.4. Reivindicar a devolução dos ativos, devido a tal infração; 9.1.5. Reivindicar o término de tal situação de infração, a restituição do bem antes da infração à custa do infrator, e poderá também reivindicar a destruição dos instrumentos e materiais utilizados para tal infração e dos objetos originados por tal infração; 9.1.6. Reivindicar os danos. 9.1.7. O Concessionário de licença, por meio deste, também informa às Partes Contratantes que a quebra dos Direitos Autorais e outros crimes relacionados estão sob vigência da Lei Nº. 4 de 1978 do Código Criminal húngaro, podendo ser considerada como uma sentença liminar de dois anos de reclusão (para infrações menores) até oito anos (para casos qualificados). 9.3. Para as disputas provenientes deste Contrato, as partes concordam exclusivamente sob a competência – dependendo do valor e título disputado – tanto o Tribunal Central de Budapeste (Pesti Központi Kerületi Bíróság) ou o Tribunal Municipal de Budapeste (Fövárosi Bíróság) 83