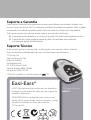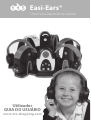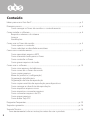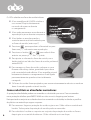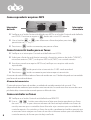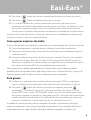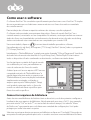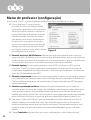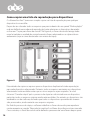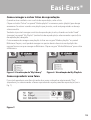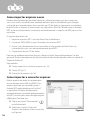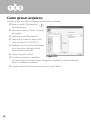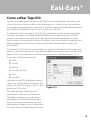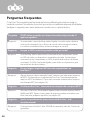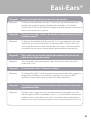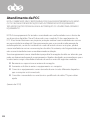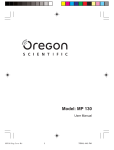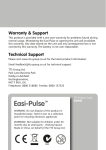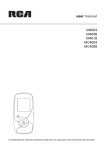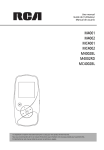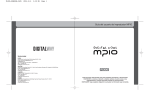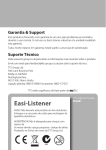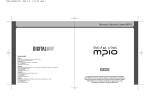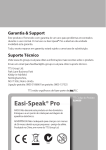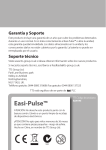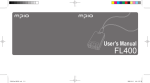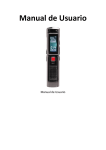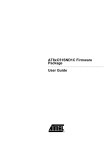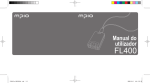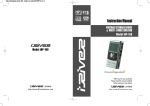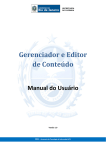Download Easi-Ears®
Transcript
Suporte e Garantia Este produto é fornecido com garantia de um ano para problemas encontrados durante o uso normal. O mau uso do Easi-Ears® ou a abertura a unidade irá invalidar esta garantia. Todos os dados armazenados na unidade e qualquer perda consecutiva não são cobertos por esta garantia. Tudo, exceto reparos em garantia, estará sujeito a uma taxa de substituição. n A garantia será invalidada se a carcaça do produto for aberta para qualquer motivo. n A garantia não cobre qualquer perda de dados da unidade, nem qualquer consequente perda de informações. Suporte Técnico Visite www.tts group.co.uk para obter as informações mais recentes sobre o produto. Envie um email para [email protected] para obter suporte técnico. TTS Group Ltd. Park Lane Business Park Kirkby-in-Ashfield Nottinghamshire, NG17 9GU, Reino Unido. Ligação gratuita: 0800 318686 Fax gratuito: 0800 137525 TTS estão orgulhosos de fazer parte de PLC Easi-Ears® AVISO: Não descarte este produto em lixo doméstico. Entregue-o a um ponto de coleta para reciclagem de aparelhos eletrônicos. ADVERTÊNCIA! Não é adequado para crianças com menos de 36 meses devido a peças pequenas - perigo de asfixia. Produzido na China, em nome do TTS Group Ltd. Nxxxxx N448 7.5V TTS Código do Produto: EL00295 Easi-Ears® Uma nova experiência sonora Utilizador GUIA DO USUÁRIO www.tts-shopping.com Conteúdo Ideias para usar o Easi-Ears®��������������������������������������������������������������������������������������������������������������������������p. 3 Primeiros passos���������������������������������������������������������������������������������������������������������������������������������������������������p. 4 Como carregar os fones de ouvido e o controle remoto Como instalar o software�������������������������������������������������������������������������������������������������������������������������������p. 4 Requisitos mínimos do sistema Licença Atualizações Como usar os fones de ouvido�������������������������������������������������������������������������������������������������������������������p. 5 Como operar os controles Como substituir as almofadas auriculares Como usar o controle remoto����������������������������������������������������������������������������������������������������������������������������������������p. 7 Como reproduzir arquivos MP3 Como transmitir áudio para os fones Como controlar os fones Como gravar arquivos de áudio Como usar o software�����������������������������������������������������������������������������������������������������������������������������������p. 10 Como criar arquivos de biblioteca Como conectar os fones de ouvido Como copiar arquivos Menu do professor (configuração) Organização da biblioteca Organização da lista de reprodução Como copiar uma lista de reprodução para dispositivos Como carregar e salvar listas de reprodução Como importar arquivos novos Como importar e converter arquivos Como converter arquivos de CDs Como gravar arquivos Como editar Tags ID3 Perguntas frequentes�������������������������������������������������������������������������������������������������������������������������������������p. 20 Suporte e garantia�������������������������������������������������������������������������������������������������������������������������������������������p. 24 Suporte Técnico�������������������������������������������������������������������������������������������������������������������������������������������������p. 24 Leia atentamente todas as instruções antes de usar o produto. 2 Easi-Ears® Obrigado por adquirir o Easi-Ears®. O Easi-Ears® traz uma nova experiência de escuta para sua sala de aula! Não poderia ser mais fácil criar suas próprias gravações ou fazer download de conteúdo de áudio, e em seguida, transferir esses conteúdos aos fones de ouvido sem fio para que as crianças possam ouvir individualmente ou em grupo, em ambiente fechado ou ao ar livre. O Easi-Ears® foi projetado para as escolas primárias e maternais. Os fones de ouvido são recarregáveis e extremamente robustos. O software permite que você coloque o mesmo conteúdo ou conteúdo diferente de áudio nos fones e é simples de usar. Esperamos que você goste de usar o Easi-Ears®. Apreciamos seus comentários. Se você desejar encontrar em contato, envie-nos uma mensagem para: Easi-Ears®@tts-group.co.uk. Gostaríamos muito de ouvir sua opinião! Ideias para o Easi-Ears® O Easi-Ears® pode ser usado como suporte ao ensino e à aprendizagem de muitas maneiras diferentes, tanto ao longo do currículo como em toda a escola. Aqui estão alguns exemplos: o que você pode ouvir: n histórias, versos, poemas e narrativas n gravações feitas por outras crianças n instruções como, por exemplo, a adição de recursos a um mapa a partir de uma descrição n música criativa como, por exemplo, música usada para escrever histórias, fazer modelos ou pintar n informações para extrair respostas ou ajudar a criar uma apresentação n dicas como, por exemplo, em uma caça ao tesouro, trilhas de forma matemática Para mais sugestões e amostras de arquivos de áudio que ajudarão você a começar, visite nosso site,www.tts-shopping.com/easiears Informações Importantes Leia com atenção: n Easi-Ears® tem baterias recarregáveis não-substituíveis n As proteções almofadadas podem ser removidas e substituídas por novas. Para obter instruções sobre como substituir, consulte a p.6. Para encomendar novas proteções telefone para 0800 318 686 ou visite: www.tts shopping.com/easiears n O Easi-Ears® é um produto elétrico e não deve ser imerso em água, nem utilizado ao ar livre durante condições de chuva 3 Primeiros passos Como carregar os fones de ouvido e o controle remoto Os fones de ouvido Easi-Ears® e unidade de controle remoto são completamente recarregáveis. Estas baterias recarregáveis não são, porém, substituíveis pelo usuário. É aconselhável que os fones de ouvido e unidade de controle remoto estejam totalmente carregados antes do uso. Para isso certifique-se de que os fones de ouvido e a unidade de controle remoto estejam devidamente acoplados à docking station e conecte a base à rede de alimentação. Levará aproximadamente 16 horas para carregar totalmente o dispositivo. Quando os fones de ouvido necessitarem de mais carga a luz vermelha piscará lentamente. Você saberá quando a unidade de controle remoto necessitará de mais carga pois será mostrado com um símbolo de bateria fraca. A luz de LED vermelha nos fones de ouvido e no controle remoto piscará lentamente durante o carregamento e permanecerá acesa quando os fones estiverem totalmente carregados. Como instalar o software O software Easi-Ears® permite gerenciar as faixas de áudio que você quer em cada fone de ouvido - fazer o upload do mesmo conteúdo para todos eles ou diferenciar cada fone de ouvido. Mais sobre a utilização do software à página 10 Para instalar o software Easi-Ears®: ...... n Insira o CD no seu computador e a instalação começará automaticamente. Se não começar, vá até ao CD e clique em setup.exe. n Não há opções para selecionar durante a instalação, basta pressionar "Próxima" para avançar de uma tela à seguinte. n Quando a instalação terminar, clique em "concluir", e o aplicativo Easi-Ears® iniciará 4 Easi-Ears® Requisitos mínimos do sistema Os requisitos mínimos de sistema para o software Easi-Ears® são: n Windows XP, Vista ou Windows 7 n 100 MB de espaço livre em disco n Pelo menos 1 GB de memória Atualizações Visite www.tts-group.co.uk/easiears para obter informações sobre nova atualização para nova versão e os downloads mais recentes. Licença O software Easi-Ears® é licenciado para uso em qualquer computador na escola. Como usar os fones de ouvido Como operar os controles Os fones de ouvido operam independentemente e o conteúdo de áudio é carregado através da docking station e do software da Easi-Ears® (veja página 10). Podem também receber sinais da unidade de controle remoto pois contêm um receptor sem fio infravermelho e são recarregáveis (veja página 4). Os fones de ouvido também foram cuidadosamente desenhados para que a faixa da cabeça se ajuste de forma fácil e confortável em diferentes tamanhos de cabeça. n Para ligar os fones de ouvido, simplesmente estenda a faixa de cabeça e eles estarão prontos para reproduzir. A melhor maneira de fazer isso é colocá-los. Após alguns segundos eles terão sido inicializados. n Para desligá-los novamente, retraia a faixa de cabeça. Isto irá acontecer automaticamente quando você tirá-los n Os fones de ouvido tem um recurso de pausa automática. Quando retirados (e.g. eles podem ser retirados temporariamente para uma breve pausa) eles mudam para o modo de "standby" de baixo consumo por 20 minutos. Isto permite que eles comecem a tocar outra vez imediatamente após colocá-los novamente. Depois de 20 minutos, eles desligarão completamente. 5 Os LEDs coloridos nos fones de ouvido indicam: n A luz vermelha está LIGADA e indica o uso normal. Ela pisca lentamente no modo de espera e durante o carregamento n A luz verde permanece acesa durante a reprodução e pisca durante uma pausa. n A luz âmbar se acende quando o controle remoto está transmitindo para os fones de ouvido (mais na p.7) Rewind (rebobinar) Play/pause (reproduzir/pausar) Avançar n Pressione para reproduzir a faixa atual ou para fazer uma pausa durante uma reprodução. n Pressione os botões ou para voltar à faixa anterior ou passar para a faixa seguinte n Para ajustar o volume dos fones de ouvido, use o botão giratório no lado dos fones de ouvido, próximo à entrada USB. n Para carregar os fones de ouvido, coloque-os com firmeza na docking station, garantindo que a base está conectada à rede elétrica. A luz vermelha piscará lentamente durante o carregamento e ficará ligada permanentemente quando estiver totalmente carregado. n Os fones de ouvido foram projetados para serem extremamente robustos e nenhum dano é causado quando a tiara é torcida. Como substituir as almofadas auriculares As proteções almofadadas podem ser removidas e substituídas por novas. Para encomendar novas proteções telefone para 0800 318 686 ou visite: www.tts shopping.com/easiears Note que todo o conjunto auscultador deverá ser removido e substituído, incluindo as presilhas de plástico e o material que segura a espuma. n Para remover: Segure a proteção do ouvido e gire-a em 1/8 de volta no sentido antihorário. Toda a parte da proteção do ouvido pode ser removida 6 n Para substituir: Localize os suportes no conjunto da proteção de ouvido no fone e depois gire-o no sentido horário em 1/8 de volta até ouvir um clique. Easi-Ears® Como usar o controle remoto Transmit (transmitir) Rewind (rebobinar) Record (gravar) Avançar Ligado Play/pause (reproduzir/ pausar) A unidade de controle remoto é um leitor de MP3, com um gravador de MP3 e tem um transmissor sem fio infravermelho para que o professor possa controlar coletivamente os fones de ouvido. Com esta unidade, você poderá: n Reproduzir arquivos MP3 pelo alto-falante embutido, ou conectar um par de fones de ouvido. n Transmitir conteúdo de áudio aos fones de ouvido. Este conteúdo pode ser: n enviado para o controle remoto através do software Easi-Ears® (ver p. 10) n transmissão de MP3: transmitido diretamente de um microfone ou outro dispositivo de áudio que estiver ligado à unidade. n Controlar a execução dos fones de ouvido, pausar e o recurso faixa anterior/ próxima n Gravar áudio diretamente em formato MP3, usando o microfone embutido ou um microfone externo conectado na entrada do microfone. 7 Como reproduzir arquivos MP3 Interruptor de fonte Interruptor de controle n Verifique se o botão Fonte está definido em MP3 e se o botão Controle está definido em LOCAL. Pressione e segure o botão até o visor LCD acender n Use os botões e para iniciar a reprodução n Pressione o para selecionar a faixa desejada e pressione botão novamente para pausar a faixa. Como transmitir áudio para os fones n Verifique se o interruptor Controle está definido em LOCAL n Selecione a fonte da qual deseja transmitir: dispositivo externo de áudio ("LINE-IN"), microfone externo ("MIC") ou arquivo MP3 local ("MP3") no controle remoto n Se estiver usando um arquivo MP3 local, verifique se o arquivo está sendo reproduzido. n Pressione o botão para iniciar a transmissão. O LED verde acenderá n Pressione o botão novamente para interromper a transmissão A transmissão será enviada a todos os fones de ouvido em uso. O áudio não pode ser transmitido para fones de ouvido individuais. Alcance de transmissão O intervalo entre os fones de ouvido e a unidade de controle remoto é de cerca de 12 m (dependendo do ambiente) para receber uma transmissão. Se usado ao ar livre ou em salas com pé-direito alto, a transmissão ocorrerá apenas na linha de visão. Como controlar os fones n Verifique se o botão Controle está definido em REMOTO 8 n Use os botões para selecionar a faixa que deseja reproduzir nos fones de ouvido. Observe que o mesmo número de faixa será reproduzido nos fones de ouvido, mesmo que o conteúdo dessa faixa não seja o mesmo que na unidade de controle remoto. Ao controlar os fones de ouvido, geralmente é melhor garantir que as mesmas faixas estejam nos fones de ouvido na mesma ordem que na unidade de controle remoto, de forma que não haja confusão. Easi-Ears® n Pressione o botão para iniciar a reprodução de áudio nos fones de ouvido. n Pressione o botão novamente para pausar o áudio n Os controles de fones de ouvido continuarão a funcionar, de forma que os estudantes ainda terão a liberdade de mudar e pausar as faixas. No entanto, o sinal de controle seguinte enviado a partir do controle remoto reverterá os fones de ouvido para o conteúdo selecionado no momento na unidade de controle remoto. A transmissão será enviada a todos os fones de ouvido em uso. A unidade de controle remoto não pode controlar os fones de ouvido individuais. Como gravar arquivos de áudio O recurso de gravação na unidade de controle remoto é extremamente útil. Com ele você pode: n Gravar diretamente no controle remoto, utilizando o microfone embutido. n Plugar um microfone externo à entrada de microfone e gravar diretamente para o controle remoto. n Conectar qualquer dispositivo de áudio externo à entrada "Lined In", por exemplo, um leitor de cassetes, leitor de CD, rádio, TV, leitor e gravador de MP3 e gravar as faixas para a unidade de controle remoto. Isto significa que se o formato de arquivo não estava no formato MP3 ele será perfeitamente convertido Todas as gravações captadas pela unidade de controle remoto serão evidente quando o aparelho estiver sincronizado através da docking station com o software Easi-Ears® (veja a p.10). Daqui, as gravações MP3 podem ser salvas localmente em seu computador. Para gravar: n Verifique se o interruptor de controle está ajustado para LOCAL e o interruptor Source (origem) está ajustado para a entrada necessária (microfone ou Line-In). n Pressione o botão para iniciar a gravação, em seguida, pressione novamente para terminar a gravação. O arquivo de áudio será salva como um arquivo MP3 com o nome VOICExxx.MP3, onde o xxx será substituído pelo nome de arquivo seguinte na sequência, começando em 001. Este nome de arquivo ficará visível no painel controle remoto no software-Ears Easi, da próxima vez que você encaixar a unidade de controle remoto e abrir o software (veja a p.11). A unidade de controle remoto pode ser carregada colocando-a com firmeza na docking station e assegurando-se que a base esteja ligada à rede elétrica. A luz vermelha de LED pisca lentamente durante a carga e ficará fixa quando totalmente carregada (consulte a p.4). 9 Como usar o software O software Easi-Ears® foi concebido especificamente para funcionar com o Easi-Ears®. É simples de usar e permite que você adicione e remova músicas nos fones de ouvido e na unidade de controle remoto. Para instalação do software e requisitos mínimos de sistema, consulte a página 4. O software será executado sem quaisquer dispositivos (Fones de ouvido Easi-Ears® ou o controle remoto) conectados ao seu computador. No entanto, se desejar transferir ou remover áudio dos fones ou da unidade de controle remoto, eles deverão estar colocados na docking station e esta deverá estar conectada ao seu computador por conexão USB. Uma vez instalado, clique no ícone na área de trabalho para abrir o software. Uma alternativa é ir até Start | All Programs | TTS Group | Easi-Ears® (iniciar | todos os programas | TTS Group | Easi-Ears®). Inicialmente, o "Minha Biblioteca" conterá uma pasta chamada "O Novo Playground" (um título de áudio-livro de amostra da série Kids & Co por Rising Stars), "Minha Playlist" estará vazia e todos os dispositivos ficarão sombreados e desativados, conforme mostrado abaixo. Você notará que os painéis do fone de ouvido são codificados por cores, para refletirem as cores de cada um dos fones de ouvido. A ideia é que você acesse arquivos MP3 em seu computador através de "Minha biblioteca" e a partir daqui selecione então os arquivos em "Minha biblioteca" para criar playlists individuais, simplesmente arrastando e soltando os arquivos para a pasta "Minha playlist". Daqui, você poderá copiar para todos os fones de ouvido ou selecionar faixas específicas para fones de ouvido específicos. Figura 1: Como criar arquivos de biblioteca Antes de criar uma biblioteca de histórias úteis ou de música, você deve primeiro configurar a localização de seus arquivos de biblioteca. Na tela principal, pressione <Ctrl-T> (por exemplo, pressione a tecla "Ctrl" e a tecla "T" no seu teclado ao mesmo tempo). Isto abrirá o "Menu de Professores" que permite que você altere uma variedade de configurações. Você pode proteger por senha este menu se quiser. 10 Selecione a pasta que deseja usar para a sua biblioteca e clique em "Concluído". Esta pode ser uma pasta de rede para permitir que todos os usuários acessem a mesma biblioteca de faixas. Easi-Ears® Como conectar os fones de ouvido Verifique se a base base "docking station" está conectada à rede elétrica e conecte o cabo USB ao seu PC. Quando encaixar os fones de ouvido ou unidade de controle remoto em sua docking station, eles aparecerão no software como dispositivos habilitados, e o conteúdo de áudio será mostrado. Consulte a Figura 2 - os fones de ouvido laranja foram conectados, mas todos os outros dispositivos não estão Figura 2: conectados. Como copiar arquivos Para copiar arquivos a qualquer um dos dispositivos conectados, você pode arrastar um arquivo MP3 a partir de qualquer janela aberta ao seu computador (não apenas dentro do software Easi-Ears®) para o dispositivo no software Easi-Ears® que você precisa. Você também pode arrastar e soltar a partir de qualquer lista para qualquer outra lista dentro do software, assim, é fácil de copiar um arquivo de um dispositivo para outro, a partir da biblioteca de um dispositivo ou de um dispositivo (por exemplo, o controle remoto) para a biblioteca . Se você clicar com o botão direito do mouse em um arquivo, aparecerá um menu pop-up para permitir copiar, colar, renomear, apagar e reproduzir arquivos diretamente. Mantenha pressionadas as teclas "Shift" ou "Ctrl" para selecionar vários arquivos para copiar, colar ou excluir. No final do processo de cópia, o software irá definir os fones de ouvido para reproduzir continuamente se a opção "Reprodução contínua" no Menu do professor estiver marcada. Caso contrário, os fones de ouvido serão definidos para executar uma faixa e depois parar. Consulte "Como copiar playlist a dispositivos" (p.14) para obter uma maneira rápida e fácil de criar o mesmo conteúdo em vários dispositivos simultaneamente. Capacidade do fone de ouvido Os fones de ouvido e o controle remoto contêm 256 MB de memória flash, o que é suficiente para armazenar mais de 2 horas de gravações em MP3. 11 Menu do professor (configuração) Ao pressionar <Ctrl-T>, a janela de diálogo Configuração "Menu do Professor" se abrirá: n Classic Windows: Com esta opção marcada, as caixas de diálogo padrão do Windows aparecerão com uma barra de título na parte superior contendo os botões Minimizar e Maximizar. Quando está desmarcada, são exibidas janelas sem bordas com cantos arredondados. Quando tiver uma janela sem bordas, use o mouse perto do topo da caixa de diálogo para arrastá-la ao redor da tela ou clique e arraste o canto inferior direito Figura 3 para redimensionar a janela. n Permitir exclusões da Biblioteca: Marque esta opção para permitir que os arquivos sejam excluídos da Biblioteca. Essa é uma configuração transitória e terá que ser verificada a cada vez que você executar o programa se você desejar excluir os arquivos da biblioteca. A exclusão dos dispositivos ou a lista de reprodução atual não será afetada. n Permitir ripping: Se você quiser permitir a cópia de CDs em arquivos MP3, marque esta caixa. "Copiar" é o termo usado para converter faixas de áudio de CD em faixas de computador digitalizadas em algum formato. O software suporta apenas a conversão de áudio de CD diretamente para MP3. n Permitir a importação: Marque esta opção para permitir a importação de arquivos externos para a biblioteca, por exemplo, arquivos em outro lugar de seu computador ou da rede. Esta função também permite que você converta outros formatos de áudio para MP3 enquanto estiver importando. n Permitir reprodução contínua: Marque esta opção para permitir que os arquivos copiados através dos fones de ouvido e da unidade de controle remoto sejam executados como um único arquivo. Pressionar Reproduzir mais uma vez no fone de ouvido ou na unidade de controle remoto fará com que todas as faixas sejam reproduzidas sem intervalo entre cada faixa. Esta função só pode ser aplicada a uma playlist inteira de uma só vez. n Para ativar o "Menu do Professor" para ser protegido por senha, marque a caixa "Ativar senha" e digite a nova senha duas vezes. Se a senha for aceita, então será necessário digitá-la na próxima vez em que você acessar este menu. Há uma senha mestra se você esquecer a sua, você terá que enviar um e-mail para [email protected] para obtê-la. n Clique Concluído em para salvar suas novas configurações e voltar à tela principal. 12 Easi-Ears® Organização da biblioteca A Biblioteca pode conter arquivos ou pastas. Você pode criar uma nova pasta dentro da Biblioteca clicando com o botão direito do mouse dentro da área de biblioteca e selecionando "Nova pasta". Não há limite para o número de novas de pastas, ou a profundidade da estrutura da pastas, então você deve usar isso para criar uma área de armazenamento bem estruturada para o seu conteúdo. Por exemplo, as pastas de nível superior poderiam ser para Alfabetização, Aritmética, MFL etc. e pastas de nível mais baixo para Estágio 1, Estágio 2 etc. Dentro da área de biblioteca, há diferentes símbolos usados no início de cada linha: Isso permite que você retorne a um nível superior dentro da estrutura da Biblioteca. Clique duas vezes para selecionar. Isso indica uma pasta de nível mais baixo que você pode acessar. Clique duas vezes para selecionar Isso indica um arquivo de som MP3 válido. Clique uma vez para mostrar as propriedades, ou clique duas vezes para executar o arquivo. Organização da lista de reprodução O painel "Minha playlist" permite que você selecione um número de arquivos a partir de qualquer lugar em seu computador e coloque-os na ordem em que deseja que sejam reproduzidos nos dispositivos. Você pode arrastar e soltar arquivos MP3 de "Minha Biblioteca" ou dos painéis dos dispositivos ao painel "Minha playlist" ou copiar e colá-los. Você também pode reproduzir, renomear ou apagar clicando com o botão direito e selecionando a ação necessária. Os arquivos podem ser reproduzidos nos dispositivos na ordem mostrada (de cima para baixo). Existem dois métodos para alterar a ordem de reprodução: 1. Selecione um arquivo e use ossoutbotões para movê-lo para cima e para baixo na lista Arrastar e soltar um arquivo dentro da lista na posição desejada A ordem de reprodução é definida por dados nos arquivos, chamados de "ID3 Tag". Sempre que você ajustar a ordem dentro da lista de reprodução ou nos dispositivos, essas ID3 Tags são gravadas novamente com informações diferentes para que a ordem de reprodução esteja correta. 13 Como copiar uma lista de reprodução para dispositivos O software Easi-Ears® torna mais simples copiar sua lista de reprodução para qualquer dispositivo à sua escolha. Depois de ter colocado todos os arquivos que precisa dentro do seu painel "Minha playlist" e de ter definido uma ordem de reprodução, basta selecionar os dispositivos desejados e clicar em "Copiar para fones de ouvido". Na Figura 4, os fones de ouvido laranja, verde e azul e também a unidade de controle remoto foram selecionados e a cópia está em andamento (veja as caixas destacadas com marca de tique). Figura 4: Este método de copiar os arquivos para os dispositivos duplicará a lista de reprodução para cada dispositivo selecionado. Portanto, todos os arquivos existentes nos dispositivos selecionados serão excluídos antes que os novos arquivos sejam copiados. Se você clicar em "Cancelar cópia" após o processo de cópia ter sido iniciado em um dispositivo particular, todos os arquivos originais ainda serão excluídos. No entanto, os dispositivos são atualizados um de cada vez, de modo que todos os dispositivos que ainda não tiverem sido processados, ainda conterão seus arquivos originais. No final do processo de cópia, o software irá definir os fones de ouvido para reproduzir continuamente se a opção "Reprodução contínua" no Menu do professor estiver marcada. Caso contrário, os fones de ouvido serão definidos para executar uma faixa e depois parar. 14 Easi-Ears® Como carregar e salvar listas de reprodução Quando estiver satisfeito com sua lista de reprodução, salve a lista. Clique no botão "Salvar" no painel "Minha playlist" e nomeie a pasta (playlist) que deseja armazenar. Se estiver usando uma playlist que já existe, você será perguntado se deseja sobrescrevê-la. Também é possível carregar uma lista de reprodução já salva, clicando no botão"Load" (carregar) no painel "My Playlist" (minha lista de reprodução) e selecionando a pasta (lista de reprodução) desejada. Outra maneira de carregar uma playlist é clicar no na guia "Minhas playlists" no painel Biblioteca. Depois, você poderá navegar nas pastas dentro da estrutura da playlist da mesma forma com que navega na Biblioteca. Clique na guia "Minha Biblioteca" para voltar à Biblioteca. Figura 5 -Visualização de "My Library" Figura 6 - Visualização de My Playlists Como reproduzir uma faixa É possível reproduzir uma faixa clicando duas vezes sobre ela e selecionando "Play" (reproduzir), ou selecionando a faixa e reproduzindo-a pelo painel de reprodução (ver a Fig. 7). Figura 7: 15 Como importar arquivos novos Existem várias ferramentas fornecidas dentro do software para que você possa importar sons, voz e música a partir de uma variedade de fontes para a sua biblioteca, por exemplo, você pode ter comprado alguns livros que têm um CD de áudio ou quer gravar a sua própria história. Todos os arquivos a serem usados nos dispositivos Easi-Ears® devem estar no formato MP3, assim essas ferramentas converterão automaticamente os arquivos de MP3 para você se necessário. As opções disponíveis são: 1. Importar arquivos MP1. de uma fonte fora da biblioteca. 2. Converter WAV, WMA e outros formatos de som em MP3. 3. Gravar sons diretamente de um microfone ou da entrada de linha (Line-in), convertendo esses sons automaticamente para MP3. 4. Copie faixas de um CD de áudio Para acessar qualquer uma destas funções, clique no botão "Importar ferramentas" na tela principal. Observe que algumas das funções pode ter sido desativada pelo professor a partir do "Menu do Professor". Veja também: n Como importar e converter arquivos (p. 16) n Copiar CD (p.17) n Gravação de arquivos (p.18) Como importar e converter arquivos Muitos arquivos de áudio são armazenados em um formato como WAV ou WMA. Esses arquivos precisam ser convertidos para o formato MP3 para permitir que o Easi-Ears® os reproduza. A função de importação automaticamente converterá qualquer arquivo em MP3, se necessário, antes de importar para a biblioteca. Para fazer isso: n Clique no botão "Ferramentas" na tela principal n Selecione a opção "Importar" Arquivos de origem, como mostrado na Figura 8 16 Figura 8: Easi-Ears® n Selecione os arquivos que deseja importar/converter. n Selecione a pasta de destino. n Clique no botão "Iniciar" n Todos os arquivos selecionados serão copiados para a pasta de destino e convertidos para o formato MP3, se necessário. Como converter arquivos de CDs Se tiver um CD com conteúdo de áudio que deseja usar em seu Easi-Ears®, você precisará "copiar" o CD em um arquivo no formato MP3. O software Easi-Ears® tem uma ferramenta interna para permitir isso. Ao selecionar a função copiar, o software Easi-Ears® irá lhe mostrar o conteúdo da primeira unidade de CD em seu computador. Você pode selecionar outras unidades de CD, se disponíveis, a partir da lista suspensa. Para copiar como CD: n Clique no botão "Ferramentas" na tela principal n Selecione a opção "Copiar CD" de arquivos de origem n A primeira unidade de CD disponível será mostrada. n Se houver mais de uma unidade de CD, selecione aquela que você precisa. n Selecione as faixas que deseja extrair. n Selecione a pasta de destino. Figura 9: n Clique em "Iniciar" n Será solicitado que você aceite os termos de cópia antes de iniciar a ripagem. Observe que é um delito usar material protegido por direito autoral para obter lucro ou para uso não pessoal. Verifique se tem as permissões e direitos necessários para fazer uma cópia antes de fazer isso. Você será solicitado a aceitar estes termos antes de que a Cópia de CD possa ser realizada. 17 Como gravar arquivos É simples gravar seus próprios arquivos diretamente no software. nClique no botão "Ferramentas" na tela principal n Selecione a opção "Gravar" Arquivos de origem n Selecione a pasta de destino. n Selecione o nome do arquivo de saída (o padrão é "VOICE001") n Verifique se o microfone está ligado, ou o dispositivo de reprodução externo está conectado. n Clique no botão "Iniciar" Figura 10: n Durante a gravação, o medidor do nível medidor será mostrado. Mantenha o medidor na área verde para obter os melhores resultados n Quando terminar a gravação, pressione o botão "Parar". 18 Easi-Ears® Como editar Tags ID3 Tags ID3 são usadas dentro de arquivos MP3 para fornecer informações adicionais sobre a faixa, como autor, nome do álbum, ano de gravação, etc. Também é possível adicionar uma imagem para cada arquivo, que pode ser exibido quando a faixa for selecionada para reprodução no software Easi-Ears® ou em um dispositivo de MP3. O software Easi-Ears® usa a tag de título ID3 para reproduzir as faixas na ordem desejada. Isto é feito anexando um número de faixa à frente do título. Este número irá substituir qualquer outro número que tenha sido colocado lá. Você pode querer fazer isso para forçar a ordem de reprodução do arquivo. Para fazer isso e assim mudar o campo de título de forma adequada saiba que este campo será modificado sempre que o arquivo for reclassificado. O software Easi-Ears® permite que você altere as seguintes informações. Você pode querer fazer isso, como você pode usar as tags para armazenar informações sobre cada faixa que depois ficará visível para todos os usuários daquela faixa em uma data posterior. O uso dessas tags é totalmente opcional. n Título n Artista n Álbum n Número de faixa n Ano n Imagem Para editar as tags ID3 de qualquer arquivo, clique com o botão direito do mouse sobre o arquivo e selecione a opção "Edit ID3 tags (editar tags ID3) na lista. Figura 11: Para editar qualquer campo de texto, basta digitar o texto que você necessita. Para alterar a imagem associada, clique na imagem e, em seguida, navegue até o arquivo de imagem que deseja usar. Você pode apagar a imagem com o botão direito do mouse sobre ele e selecionando "Excluir". 19 Perguntas frequentes O Easi-Ears® foi projetado para funcionar de forma confiável e previsível em todas as condições normais. No entanto, é possível que você possa enfrentar algumas dificuldades. Verifique os seguintes itens antes entrar em contato com o suporte técnico: Pergunta O LED de luz vermelho nos fones de ouvido está piscando. O que isso significa? Resposta Se conectado a uma docking station ligada, isso indica que a bateria está sendo carregada. Se os fones de ouvido não estiverem na base, isso indica uma bateria fraca, assim recarregue-a (ver p.4) Pergunta Porque os LEDs na docking station estão piscando? Resposta Se a docking station não estiver conectada a um computador, então os LEDs de todos os dispositivos acoplados piscarão. Se ele estiver conectado a um computador os LEDs então ficarão acesos de forma constante. Os LEDs ficarão desligados para todos os dispositivos que não estão na docking station. Pergunta Por que alguns arquivos MP3 não são reproduzidos no Easi-Ears®? Resposta Alguns arquivos têm a extensão “mp3”, mesmo que não sejam arquivos de MP3. Os dispositivos e software do Easi-Ears® reproduzirá apenas arquivos MP3 “verdadeiros”. É possível converter a maioria dos arquivos em formato MP3 (ver página 16). Pergunta O software Easi-Ears® converterá meu arquivo de som para MP3? Resposta Pergunta Sim, mas o Easi-Ears® foi projetado apenas para converter arquivos WAV e WMA para MP3. Alguns outros tipos de arquivos podem converter com êxito, mas não podemos apoiá-lo (ver página 16). Qual é a capacidade dos fones de ouvido Easi-Ears® e do controle remoto? Resposta Os dispositivos Easi-Ears® têm 256 MB de memória, mais de 2 horas de gravações. 20 Easi-Ears® Pergunta Qual é a duração da bateria dos fones de ouvido? Resposta Os fones de ouvido têm cerca de 12 horas de vida útil da bateria de reprodução contínua quando totalmente carregados. O controle remoto tem 20 horas de vida útil da bateria de reprodução contínua e 8 horas em transmissão contínua. Pergunta Por que nem todos os fones de ouvido recebem transmissões do controle remoto? Resposta O alcance da unidade será de cerca de 12 m num ambiente claro sem obstáculos ou sem outras fontes de infravermelhos. Alguns fones de ouvido podem estar ocultos da linha de visão com o controle remoto ou podem ser um pouco longe demais para receber a transmissão. Pergunta É possível usar o controle remoto para operar mais de um con junto de seis fones de ouvido? Resposta Sim, é possível usá-lo para operar vários fones de ouvido dentro do alcance de 12 m. Pergunta O software Easi-Ears® funciona em Mac? Resposta O software Easi-Ears® não funciona em um computador Mac, porém os dispositivos podem ser conectados a um Mac e os arquivos MP3 poderão ser arrastados para as pastas de cada dispositivo. Pergunta Por que nos meus fones de ouvido ou meu controle remoto não reproduzem nada? Resposta Existem várias causas possíveis: a bateria está descarregada (ver p.4); não há arquivos MP3 no aparelho (ver p.11); o controle de volume está definido como muito baixo (ver p.6). Se nenhuma dessas alternativas parecer ser a causa, entre em contato com o suporte técnico (ver p.22). 21 Atendimento da FCC NOTA: O FABRICANTE NÃO É RESPONSÁVEL POR QUALQUER INTERFERÊNCIA DE RÁDIO OU TV CAUSADA POR MODIFICAÇÕES NÃO AUTORIZADAS NESTE EQUIPAMENTO. TAIS MODIFICAÇÕES PODEM ANULAR A AUTORIZAÇÃO DO USUÁRIO PARA OPERAR O EQUIPAMENTO. NOTA: Este equipamento foi testado e considerado em conformidade com os limites de um dispositivo digital de Classe B, de acordo com o capítulo 15 dos regulamentos da FCC. Esses limites destinam-se a propiciar proteção razoável contra interferências nocivas em uma instalação residencial. Este equipamento gera, usa e pode irradiar energia de radiofrequência e, se não for instalado ou usado de acordo com as instruções, poderá causar interferência nociva a comunicações de rádio. No entanto, não há garantia de que não ocorrerá interferência em uma determinada instalação. Se este equipamento causar interferência prejudicial à recepção de rádio ou televisão, que pode ser determinada quando o equipamento é ligado e desligado, recomendamos que o usuário tente corrigir a interferência através de uma ou mais das seguintes medidas: n Reoriente ou reposicione a antena de recepção. n Aumente a distância entre o equipamento e o receptor. n Conecte o equipamento a uma tomada de um circuito diferente daquele a que o receptor está conectado. n Consulte o revendedor ou um técnico qualificado de rádio/TV para obter ajuda. (Janeiro de 2013) 22 Easi-Ears® 23