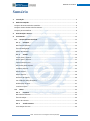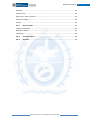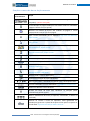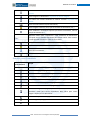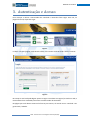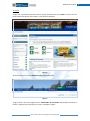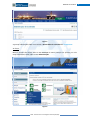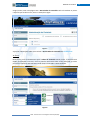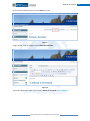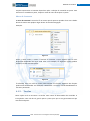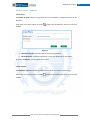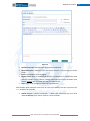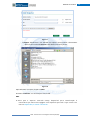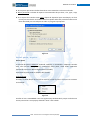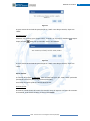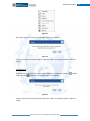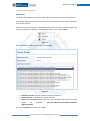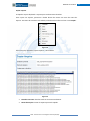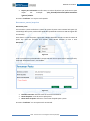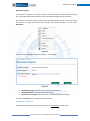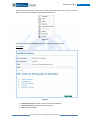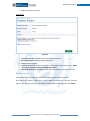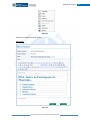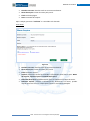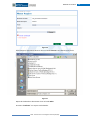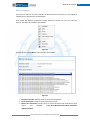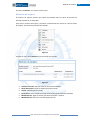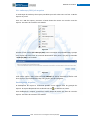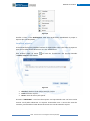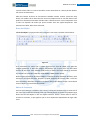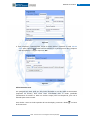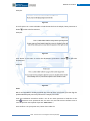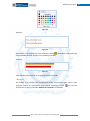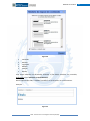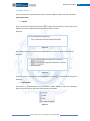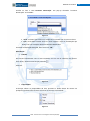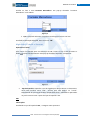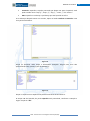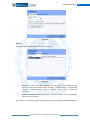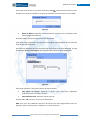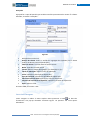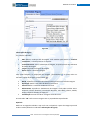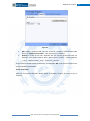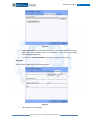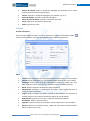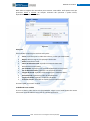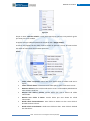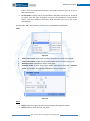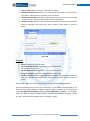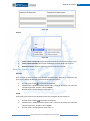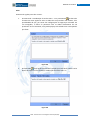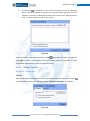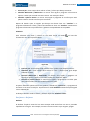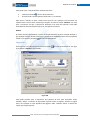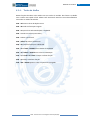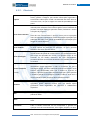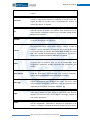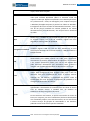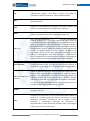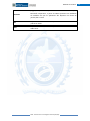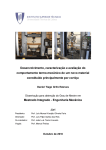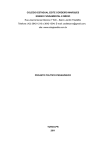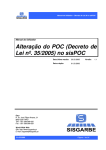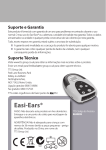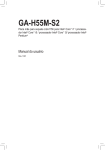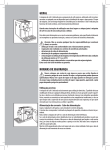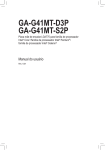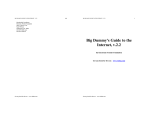Download Gerenciador e Editor de Conteúdo Manual do Usuário
Transcript
Gerenciador e Editor de Conteúdo Manual do Usuário Versão 1.0 2011 - Assessoria de Tecnologia da Informação (ATI) Manual do Usuário Sumário 1. Introdução............................................................................................................................. 4 2. Referência Rápida ................................................................................................................. 4 Funções do Gerenciador de conteúdo ...................................................................................... 4 Funções comuns da barra de ferramenta ................................................................................. 5 Funções para Formulário .......................................................................................................... 6 3. Autenticação e Acesso .......................................................................................................... 7 4. Ferramentas ........................................................................................................................ 12 4.1. Gerenciador de Conteúdo .......................................................................................... 12 4.1.1. Interface .............................................................................................................. 12 Barra de ferramentas .......................................................................................................... 12 Área de Navegação.............................................................................................................. 12 Menu de Contexto .............................................................................................................. 13 4.1.2. Tarefas................................................................................................................. 13 Incluir pasta / arquivo ......................................................................................................... 14 Excluir pasta / arquivo ......................................................................................................... 17 Copiar pasta/arquivo ........................................................................................................... 20 Renomear pasta/arquivo .................................................................................................... 22 Visualizar arquivo ................................................................................................................ 23 Editar arquivo ...................................................................................................................... 25 Mover arquivo ..................................................................................................................... 29 Histórico do arquivo ............................................................................................................ 30 Ver endereço (URL) do arquivo ........................................................................................... 31 Desbloquear arquivo ........................................................................................................... 31 Localizar arquivo ................................................................................................................. 32 4.2. Editor ........................................................................................................................... 33 4.2.1. Interface .............................................................................................................. 33 Barra de ferramentas .......................................................................................................... 33 Área de Edição..................................................................................................................... 34 Menu de Contexto .............................................................................................................. 34 4.2.2. Tarefas Comuns .................................................................................................. 35 Formatação de Texto .......................................................................................................... 35 2011 - Assessoria de Tecnologia da Informação (ATI) 2 Manual do Usuário Modelos............................................................................................................................... 40 Criando listas ....................................................................................................................... 42 Hiperlinks, E-mails e Âncoras .............................................................................................. 44 Inserindo Imagens ............................................................................................................... 50 Tabelas ................................................................................................................................ 54 4.2.3. Outras Tarefas..................................................................................................... 62 Localizar e Substituir ........................................................................................................... 62 Desfazer e Refazer............................................................................................................... 63 Impressão ............................................................................................................................ 64 4.2.4. Teclas de Atalho.................................................................................................. 65 4.2.5. Glossário ............................................................................................................. 66 2011 - Assessoria de Tecnologia da Informação (ATI) 3 Manual do Usuário 1. Introdução O Manual do Usuário é uma documentação referente a todas as funcionalidades do Gerenciador de Conteúdo. Ele explica como a ferramenta funciona e dá uma oportunidade para aprender sobre todas as suas funções. No momento, a versão 9 do Internet Explorer não é compatível. Neste caso, utilize o Firefox última versão. 2. Referência Rápida Nesta seção, você pode ter uma visão geral sobre todas as funções disponíveis na barra de ferramentas padrão do Gerenciador de Conteúdo e do Editor. Funções do Gerenciador de conteúdo Elemento da barra Função de ferramentas Volta para o início da pasta Inclui novo arquivo no diretório corrente Cria nova pasta no diretório corrente Exclui conteúdos ou pastas selecionadas Localiza conteúdos em pastas e subpastas Visualiza conteúdo Edita conteúdo Move conteúdo para outra pasta Lista o histórico de alterações do conteúdo Visualiza o endereço (URL) do conteúdo Desbloqueia conteúdo bloqueado Copia conteúdo ou pasta para outra pasta Renomeia conteúdo ou pasta Exclui conteúdo ou pasta 2011 - Assessoria de Tecnologia da Informação (ATI) 4 Manual do Usuário Funções comuns da barra de ferramenta Elemento da barra Função de ferramentas Visualiza ou edita o código fonte do documento (para usuários avançados). (Usuário avançado) Pré-visualização da página HTML que está sendo criada ou visualizada. (a página é aberta em nova janela) Seleciona um modelo de layout. São modelos de páginas a serem usados quando criamos uma nova página. Corta o texto selecionado para o clipboard. Veja mais em Recortar, Copiar e Colar. Copia o texto selecionado para o clipboard. Veja mais em Recortar, Copiar e Colar. Cola os dados copiados para o clipboard (com ou sem formatação). Veja mais em Recortar, Copiar e Colar. Cola o conteúdo copiado do Microsoft Word ou aplicações similares. Veja mais em Recortar, Copiar e Colar. Imprime o documento atual. Veja mais em Impressão. Faz a verificação ortográfica do texto no documento. (Desabilitado) Desfaz / refaz as ações mais recentes. Veja mais em Desfazer e Refazer. Localiza uma palavra ou frase dentro do documento. Veja mais em Localizar e Substituir. Localiza e substitui uma palavra ou frase dentro do documento. Veja mais em Localizar e Substituir. Seleciona todo o texto no documento. Remove a formatação do texto selecionado. Aplica negrito, itálico, sublinhado ou tachado para o destaque do texto. Cria listas numeradas ou com marcadores. Veja mais em Criando listas. Aumenta ou diminui o recuo do texto. Formata um bloco de texto para identificar as cotações (texto proveniente de outras fontes). Define o alinhamento do texto (à esquerda, centralizado, à direita ou justificado). Converte ou remove o texto em hiperlinks. Pode igualmente ser utilizada para gerenciar o upload de arquivos e links para os arquivos no servidor web. Veja mais em Links, E-mails e âncoras. 2011 - Assessoria de Tecnologia da Informação (ATI) 5 Manual do Usuário Insere ou modifica um link âncora. Veja mais em Links, E-mails e Âncoras. Insere imagens no documento. Veja mais em inserir imagens. Cria tabela com número definido de colunas e linhas. Veja mais em tabelas. Insere uma linha divisória (linha horizontal). Insere imagem emoticon (seta, tipo de formato de documento, etc.) Insere símbolos e caracteres especiais (caracteres acentuados, marcas, símbolo da moeda, etc.) Determina estilos para a aparência e valor semântico do documento. Você pode usar a caixa de drop-down para aplicar estilos. Para remover o estilo aplicado selecione o nome do novo estilo. Muda a cor do texto. Ver em formatação do texto. Muda a cor de fundo do texto. Ver em formatação do texto. Maximiza o tamanho do editor dentro do navegador. Para Minimizar basta clicar novamente. Mostra os elementos dos blocos do texto. Funções para Formulário Elemento da barra Função de ferramentas Cria um bloco novo de formulário na página. Insere uma caixa para a página. Insere um botão de rádio para a página. Insere um campo de texto na página. Insere uma área de texto com múltiplas linhas na página. Insere um campo de seleção para a página. Insere um botão de formulário na página. Insere uma imagem na página, que se comporta como um botão de formulário usado para enviar formulários. Não usá-lo para inserir imagens simples para o documento. Insere um campo oculto na página. Adiciona legenda para grupo de formulário. Adiciona rótulo. 2011 - Assessoria de Tecnologia da Informação (ATI) 6 Manual do Usuário 3. Autenticação e Acesso Para começar a utilizar o Gerenciador de conteúdo é necessário fazer Login. Para isso, na página do Portal, clique em Login: Figura 1 Irá abrir uma nova página, onde deverá colocar seu e-mail e senha de rede e clicar em entrar: Figura 2 No campo e-mail você pode digitar apenas o Login. Caso altere seu Login e/ou senha na rede, a mesma deverá ser atualizada para acesso ao Gerenciador de Conteúdo. Na página que será aberta existem três formas para acesso, de acordo com o conteúdo a ser gerenciado / editado: 2011 - Assessoria de Tecnologia da Informação (ATI) 7 Manual do Usuário 1ª forma: Clique com o ponteiro do mouse sobre o campo selecionar do menu Sítios. Irá abrir um submenu onde você deverá clicar sobre o nome do sítio desejado: Figura 3 Na nova tela clique no item Administração na barra de menu: Figura 4 Surgirá, então, uma nova página com o Gerenciador de conteúdo. Nela poderá visualizar as pastas e arquivos que tenha acesso, como no exemplo a seguir: 2011 - Assessoria de Tecnologia da Informação (ATI) 8 Manual do Usuário Figura 5 Veja mais informações sobre como utilizar o Gerenciador de conteúdo em Ferramentas. 2ª forma: Mova o ponteiro do mouse sobre o item Serviços do menu principal. Irá aparecer um submenu onde deverá clicar sobre o item Administração: Figura 6 2011 - Assessoria de Tecnologia da Informação (ATI) 9 Manual do Usuário Surgirá, então, uma nova página com o Gerenciador de conteúdo. Nela irá visualizar as pastas e arquivos que tenha acesso, como no exemplo a seguir: Figura 7 Veja mais informações sobre como utilizar o Gerenciador de conteúdo em Ferramentas. 3ª forma: Nesta forma, você vai diretamente para o Editor de Conteúdo. Sendo, assim, o processo mais rápido para edições. Para isso, mova o ponteiro do mouse sobre o item desejado do menu principal. Irá aparecer um sub-menu onde deverá clicar sobre o item escolhido: Figura 8 2011 - Assessoria de Tecnologia da Informação (ATI) 10 Manual do Usuário Na nova tela você deverá clicar no item Editar no menu: Figura 9 Surgirá, então, uma nova página com o Editor de conteúdo: Figura 10 Veja mais informações sobre como utilizar o Editor de conteúdo em Ferramentas. 2011 - Assessoria de Tecnologia da Informação (ATI) 11 Manual do Usuário 4. Ferramentas 4.1. Gerenciador de Conteúdo 4.1.1. Interface O Editor oferece uma interface limpa e simples que deve ser familiar aos usuários que utilizam a área de trabalho comum de gerenciadores de arquivos como a do Microsoft Windows Explorer. Barra de ferramentas A barra de ferramentas é a área do gerenciador de conteúdo onde você pode ativar a maioria dos recursos referentes ao diretório corrente: Figura 11 Para usar os botões na barra de ferramentas mova o ponteiro do mouse sobre o botão. O botão selecionado exibirá uma mensagem com as informações sobre sua função. Clique no botão para executá-lo. Com mais experiência você terá total controle sobre todos os recursos do gerenciador e não precisará ler a descrição dos botões. Irá usá-los intuitivamente. Área de Navegação A área de navegação é o local onde pode navegar pelos diretórios e acessar os conteúdos existentes: Figura 12 Se o diretório corrente tiver muitos conteúdos, irá aparecer uma barra de paginação para que possam ser visualizados os outros conteúdos. 2011 - Assessoria de Tecnologia da Informação (ATI) 12 Manual do Usuário Funções importantes só estarão disponíveis após a seleção do conteúdo ou pasta. Para selecionar o conteúdo ou pasta, clique em cima do nome do arquivo ou pasta. Menu de Contexto O menu de contexto é muito útil. É um menu que irá aparecer quando clicar com o botão direito do mouse em qualquer lugar dentro da área de navegação. Exemplo: Figura 13 Como o nome indica, o menu é sensível ao contexto. O que significa que os itens disponíveis dependem do lugar onde clicar. Por exemplo, as seguintes opções podem aparecer se clicar em uma pasta: Figura 14 É suficiente clicar no item do menu para executar sua função. Algumas das funções podem estar desativadas. Por exemplo, o Renomear e o Excluir estarão desabilitados se não tiver permissão. 4.1.2. Tarefas Nesta seção você vai encontrar as tarefas mais usuais do Gerenciador de conteúdo. A instrução de como usá-las irá guiá-lo passo a passo para que o seu gerenciamento seja mais fácil e objetivo. 2011 - Assessoria de Tecnologia da Informação (ATI) 13 Manual do Usuário Incluir pasta / arquivo Incluir pasta A inclusão de pasta facilita a organização de seus conteúdos e subpastas dentro de seu diretório. Para incluir uma pasta clique no botão exibida: na barra de ferramentas. Uma nova tela será Figura 15 Diretório corrente: diretório onde se encontra atualmente. Nome da pasta: você deve especificar o nome que deseja dar a nova pasta. Pressione “Confirma” e a nova pasta será criada. Incluir arquivo A inclusão de arquivo possibilitará a disponibilização do seu texto ou documento. Para incluir um arquivo clique no botão exibida: na barra de ferramentas. Uma nova tela será 2011 - Assessoria de Tecnologia da Informação (ATI) 14 Manual do Usuário Figura 16 Diretório corrente: diretório onde se encontra atualmente. Nome do arquivo: coloque o nome que deseja dar para o arquivo que está sendo criado. Título: especifique o título da página. Página inicial: deve ser selecionado quando o conteúdo for o principal da pasta onde for incluído ou que contiver a listagem de links para outros conteúdos. Este arquivo sempre terá seu nome alterado para index.shtml. Texto: local onde irá digitar o texto que será publicado. Você também pode adicionar neste local um texto e/ou tabela já escritos. Veja como em Colar do Editor de conteúdo. Anexar arquivo: quando selecionado, o editor será substituído por uma área chamada Arquivo, para anexar arquivos a este conteúdo: 2011 - Assessoria de Tecnologia da Informação (ATI) 15 Manual do Usuário Figura 17 Arquivo: documento a ser anexado ao arquivo. Para localizar o documento deve-se clicar no botão Procurar. Será aberta uma nova janela: Figura 18 Após selecionar o arquivo, clique em Abrir. Pressione “Confirma” e o novo arquivo será criado. OBS: 1- Para que o arquivo inserido esteja disponível para visualização é necessário que exista uma página com hiperlink para ele. Veja como criar um em Hiperlinks, E-mails e Âncoras. 2011 - Assessoria de Tecnologia da Informação (ATI) 16 Manual do Usuário 2- Os arquivos que serão incluídos deverão ter suas extensões em letras minúsculas. 3- Não é permitida a inclusão de arquivos com extensões do tipo:.docx, .xlsx, .pptx, .mp3, .flv e .mov. 4- Se o arquivo for inserido como anexo, depois de disponível para visualização, ao clicar no link para visualizá-lo será aberta uma nova janela onde será possível escolher entre fazer download para sua máquina ou abrir no programa apropriado: Figura 19 Excluir pasta / arquivo Excluir pasta A exclusão de pasta é definitiva excluindo, também, os conteúdos e subpastas contidos nela. Caso existam links para o(s) conteúdo(s) desta pasta, serão todos quebrados (Conhecido como erro 404 ou Página não encontrada). A exclusão de pasta pode ser feita de duas formas: Primeira forma: Pressione o botão direito do mouse em cima do nome da pasta. Um menu de contexto será exibido: Figura 20 Escolha na lista o item Excluir. Caso esta opção esteja desabilitada é porque você não tem acesso para excluir. Uma pop-up chamada “Aviso” será exibida: 2011 - Assessoria de Tecnologia da Informação (ATI) 17 Manual do Usuário Figura 21 Se tiver certeza da exclusão da pasta clique em “SIM”. Caso deseje cancelar, clique em “NÃO”. Segunda forma: Selecione a(s) pasta(s) que deseja excluir, clicando na respectiva checkbox clique no botão . Depois . Uma pop-up chamada “Aviso” será exibida: Figura 22 Se tiver certeza da exclusão da pasta clique em “SIM”. Caso deseje cancelar, clique em “NÃO”. Excluir arquivo A exclusão de arquivo é definitiva. Caso existam links para ele, serão todos quebrados (Conhecido como erro 404 ou Página não encontrada). A exclusão de arquivo pode ser feita de duas formas: Primeira forma: Pressionar o botão direito do mouse em cima do nome do arquivo. Um menu de contexto será exibido, onde deverá escolher na lista o item Excluir: 2011 - Assessoria de Tecnologia da Informação (ATI) 18 Manual do Usuário Figura 23 Para evitar enganos, uma pop-up chamada “Aviso” será exibida: Figura 24 Se tiver certeza da exclusão do arquivo clique em “SIM”. Caso deseje cancelar, clique em “NÃO”. Segunda forma: Selecione o(s) arquivo(s) que deseja excluir, clicando na respectiva checkbox clique no botão . Depois . Uma pop-up chamada “Aviso” será exibida: Figura 25 Se tiver certeza da exclusão do arquivo clique em “SIM”. Caso deseje cancelar, clique em “NÃO”. 2011 - Assessoria de Tecnologia da Informação (ATI) 19 Manual do Usuário Copiar pasta/arquivo Copiar pasta A cópia de pasta duplicará, além dela, todo o seu conteúdo para um determino diretório. Caso deseje copiar uma pasta é necessário que a mesma não possua muitas sub-pastas nem muitos arquivos. Para fazer uma cópia pressione o botão direito do mouse em cima do nome da pasta. Um menu de contexto será exibido, onde deverá escolher na lista o item Copiar: Figura 26 Uma nova tela, chamada “Copiar Pasta”, será exibida: Figura 27 Diretório corrente: diretório onde se encontra atualmente. Nome da pasta: nome da pasta que será copiada. Copiar para o diretório: escolha entre os vários diretórios que tenha acesso para copiar. Por exemplo: \site_fazenda\informacao\declaracaoeletro \giaicms\tabelas. Pressione “Confirma” e a pasta será copiada. 2011 - Assessoria de Tecnologia da Informação (ATI) 20 Manual do Usuário Copiar arquivo A cópia de arquivo duplicará o arquivo para um determino diretório. Para copiar um arquivo, pressione o botão direito do mouse em cima do nome do arquivo. Um menu de contexto será exibido, onde deverá escolher na lista o item Copiar: Figura 28 Uma nova tela, chamada “Copiar Arquivo”, será exibida: Figura 29 Diretório corrente: diretório onde se encontra atualmente. Nome do arquivo: nome do arquivo que será copiado. 2011 - Assessoria de Tecnologia da Informação (ATI) 21 Manual do Usuário Copiar para o diretório: escolha entre os vários diretórios que tenha acesso para copiar. Por exemplo: \site_fazenda\informacao\declaracaoeletro \giaicms\tabelas. Pressione “Confirma” e o arquivo será copiado. Renomear pasta/arquivo Renomear pasta Ao renomear a pasta você altera o nome de acesso da pasta. Caso existam links para o(s) conteúdo(s) desta pasta, serão todos quebrados (Conhecido como erro 404 ou Página não encontrada). Para alterar o nome da pasta, clique com o botão direito do mouse em cima do nome da pasta. Um menu de contexto será exibido, onde deverá escolher na lista o item Renomear: Figura 30 Caso esta opção esteja desabilitada é porque não tem acesso para excluir. Uma nova tela, chamada “Renomear Pasta”, será exibida: Figura 31 Diretório corrente: diretório onde se encontra atualmente. Nome da pasta: nome de acesso pelo portal. Novo nome da pasta: informe o novo nome desejado para a pasta. Pressione “Confirma” e a nova pasta será renomeada. 2011 - Assessoria de Tecnologia da Informação (ATI) 22 Manual do Usuário Renomear arquivo Ao renomear o arquivo o nome de acesso ao arquivo é alterado. Caso existam links para ele, serão todos quebrados (Conhecido como erro 404 ou Página não encontrada). Para alterar o nome do arquivo, clique com o botão direito do mouse em cima do nome do arquivo. Um menu de contexto será exibido, onde deverá escolher na lista o item Renomear: Figura 32 Uma nova tela, chamada “Renomear Arquivo”, será exibida: Figura 33 Diretório corrente: diretório onde se encontra atualmente. Nome do arquivo: nome de acesso pelo portal. Novo nome do arquivo: informe o novo nome desejado para o arquivo. Pressione “Confirma” e a nova pasta será renomeada. Visualizar arquivo A visualização de arquivo permite que você veja as informações contidas nele. 2011 - Assessoria de Tecnologia da Informação (ATI) 23 Manual do Usuário Para visualizar um arquivo, clique com o botão direito do mouse em cima do nome do arquivo. Um menu de contexto será exibido, onde deverá Figura 34 Escolha na lista o item Visualizar.Podem ser exibidos dois tipos de tela: Sem anexo: Figura 35 Diretório corrente: diretório onde se encontra atualmente. Nome do arquivo: nome de acesso pelo portal. Título: título da página. 2011 - Assessoria de Tecnologia da Informação (ATI) 24 Manual do Usuário Texto: conteúdo do arquivo. Com anexo: Figura 36 Diretório corrente: diretório onde se encontra atualmente. Nome do arquivo: nome de acesso pelo portal. Título: título da página. Arquivo: documento anexo ao conteúdo e informações deste anexo como: Nome do Arquivo, Tipo de arquivo e Tamanho do arquivo. Download do arquivo: possibilita baixar para sua máquina uma copia do anexo. Editar arquivo A edição de arquivo permite que você atualize alguma informação do arquivo. Para editar um arquivo, clique com o botão direito do mouse em cima do nome do arquivo. Um menu de contexto será exibido, onde deverá escolher na lista o item Editar: 2011 - Assessoria de Tecnologia da Informação (ATI) 25 Manual do Usuário Figura 37 Podem ser exibidos dois tipos de tela: Sem Anexo: Figura 38 2011 - Assessoria de Tecnologia da Informação (ATI) 26 Manual do Usuário Diretório corrente: diretório onde se encontra atualmente. Nome do arquivo: nome de acesso pelo portal. Título: título da página. Texto: conteúdo do arquivo. Após a edição, pressione “Confirma” e o conteúdo será alterado. Com anexo: Figura 39 Diretório corrente: diretório onde se encontra atualmente. Nome do arquivo: nome de acesso pelo portal. Título: título do arquivo. Arquivo: documento anexo ao conteúdo e informações deste anexo como: Nome do Arquivo, Tipo de arquivo e Tamanho do arquivo. Download do arquivo: possibilita baixar para sua máquina uma copia do anexo. Substituir arquivo: permite a substituição do documento em anexo, quando clicado aparecerá um novo campo para localizar o documento desejado: 2011 - Assessoria de Tecnologia da Informação (ATI) 27 Manual do Usuário Figura 40 Para localizar o documento deve-se clicar no botão Procurar. Será aberta nova janela: Figura 41 Depois de localizado o documento clicar no botão Abrir. Pressione “Confirma” e o arquivo será alterado. 2011 - Assessoria de Tecnologia da Informação (ATI) 28 Manual do Usuário Mover arquivo Ao mover um arquivo ele será removido do diretório onde se encontra, e em seguida é copiado para o diretório que você escolheu. Para mover um arquivo, pressione o botão direito do mouse em cima do nome do arquivo. Um menu de contexto será exibido: Figura 42 Escolha na lista o item Mover. Uma nova tela será exibida: Figura 43 Diretório corrente: diretório onde se encontra atualmente. Nome do arquivo: nome do arquivo que será movido. Mover para o diretório: escolha entre os vários diretórios que tenha acesso para mover. Por exemplo: \site_fazenda\informacao\declaracaoeletro \giaicms\tabelas. 2011 - Assessoria de Tecnologia da Informação (ATI) 29 Manual do Usuário Pressione “Confirma” e o arquivo será movido. Histórico do arquivo O histórico do arquivo permite que sejam visualizadas todas as datas de quando foi alterado e quem fez as alterações. Para listar o histórico do arquivo, pressione o botão direito do mouse em cima do nome do arquivo. Um menu de contexto será exibido: Figura 44 Escolha na lista o item Histórico. Uma nova tela será exibida: Figura 45 Diretório corrente: diretório onde se encontra atualmente. Nome do arquivo: nome do arquivo que será movido. Versão: identificação da versão. Comentário: texto incluído automaticamente pelo gerenciador de conteúdo. Modificado por: login do usuário que alterou/incluiu o arquivo. Modificado em: data e hora da alteração/inclusão. 2011 - Assessoria de Tecnologia da Informação (ATI) 30 Manual do Usuário Ver endereço (URL) do arquivo A visualização do endereço do arquivo possibilita que você saiba como vai ficar a URL do arquivo no portal. Para ver a URL do arquivo, pressione o botão direito do mouse em cima do nome do arquivo. Um menu de contexto será exibido: Figura 46 Escolha na lista o item Ver endereço (URL). Caso esta opção esteja desabilitada é porque este arquivo não tem como ser acessado diretamente pelo portal. Um pop-up chamado “Endereço (URL)” será exibido: Figura 47 Caso queira copiar a URL, clique no botão COPIAR. Se estiver utilizando o Firefox você deve copiar e colar manualmente em outra janela / aba do navegador. Desbloquear arquivo O desbloqueio de arquivo é necessário quando ocorre alguma falha de gravação do arquivo. O arquivo bloqueado será sinalizado com um ao lado do seu nome. Para desbloquear o arquivo, pressione o botão direito do mouse em cima do nome do arquivo. Um menu de contexto será exibido: 2011 - Assessoria de Tecnologia da Informação (ATI) 31 Manual do Usuário Figura 48 Escolha na lista o item Desbloquear. Caso esta opção esteja desabilitada é porque o arquivo não está bloqueado. Localizar arquivo A localização de arquivo possibilita a busca de arquivo pelo nome e/ou título do arquivo a partir de um determinado diretório e nos seus subdiretórios. Para localizar clique no botão “Localizar arquivo” será exibido: na barra de ferramentas. Um pop-up chamado Figura 49 Caminho: diretório onde deseja começar a busca. Título: título do arquivo. Nome: nome de acesso pelo portal. Pressione “PROCURAR” e uma lista de arquivos será apresentada caso sua busca tenha sucesso. Você pode administrar os arquivos encontrados com o recurso do menu de contexto, pressionando o botão direito do mouse em cima do nome do arquivo. 2011 - Assessoria de Tecnologia da Informação (ATI) 32 Manual do Usuário Figura 50 4.2. Editor 4.2.1. Interface Editor oferece uma interface limpa e simples que deve ser familiar para os usuários que utilizam a área de trabalho comum de editores de texto como o Microsoft Word ou Open Office. Barra de ferramentas A Barra de ferramentas é a área do Editor onde pode ativar a maioria dos recursos. Cada botão na barra de acesso tem uma função diferente. Existem funções simples para a formatação do texto base e funcionalidades mais avançadas como a criação de links e tabelas: Figura 51 Para usar os botões na barra de ferramentas mova o ponteiro do mouse sobre o botão. O botão será realçado e uma mensagem com as informações sobre a função do botão será exibida. Clique no botão para executar sua função. Com mais experiência você terá total 2011 - Assessoria de Tecnologia da Informação (ATI) 33 Manual do Usuário controle sobre todos os recursos do Editor e não necessitará ler a descrição dos botões. Vai usá-los intuitivamente. Além dos botões da barra de ferramentas também existem combos (caixas de drop down). Os combos são as áreas brancas com uma pequena seta no seu lado direito. Elas podem ser facilmente acessadas clicando sobre a área branca ou na seta. Depois de clicar o menu irá expandir de modo que possa escolher uma das opções disponíveis. Para executar uma delas, basta clicar sobre ela. Área de Edição A área de edição é o espaço onde você irá digitar o seu texto e formatar o documento. Figura 52 Se o documento for maior que o espaço disponível na área de edição, uma barra de rolagem aparecerá. A barra de rolagem irá permitir que vá para cima ou para baixo através de seu texto. Você também pode mover-se dentro do texto usando as teclas de seu teclado. Por exemplo: PAGE UP, PAGE DOWN, HOME, END e SETAS. Outra função importante durante a edição é a seleção de texto (destaque do texto). Para selecionar uma parte do texto, pressione o botão esquerdo do mouse sobre o inicio do texto que deseja selecionar. Segure-o e vá para a direção que deseje realçar o texto. Basta soltar o botão e o texto ficará selecionado. Menu de Contexto Uma vez que começar a trabalhar com o texto, o menu de contexto torna-se muito útil. É um menu que irá aparecer quando clicar com o botão direito do mouse em qualquer lugar dentro da área de edição ou em um objeto existente. Como o nome indica o menu é sensível ao contexto, o que significa que os itens disponíveis dependerão do lugar onde clicar. 2011 - Assessoria de Tecnologia da Informação (ATI) 34 Manual do Usuário Exemplo: Figura 53 As seguintes opções podem aparecer se clicar dentro de uma tabela: Figura 54 Clique no item de menu desejado para executar sua função. Algumas das funções podem estar desativadas. Por exemplo, Recortar e Copiar estarão desabilitados se não houver nenhum texto em destaque. 4.2.2. Tarefas Comuns Nesta seção vai encontrar a maioria das tarefas comuns usadas no Editor. A instrução de como usá-las irá guiá-lo passo a passo para que o seu processamento de texto seja mais fácil. Formatação de Texto A formatação do texto determina como o texto ficará em seu documento. Vamos começar o guia através da formatação das fontes de texto com negrito, itálico, sublinhado e tachado. 2011 - Assessoria de Tecnologia da Informação (ATI) 35 Manual do Usuário Negrito, itálico, sublinhado e tachado Para tornar sua fonte em negrito clique no botão Se quer uma fonte itálico clique no botão Para sublinhar a fonte clique no botão E, finalmente, para tornar sua fonte riscada clique no botão ferramentas. na barra de ferramentas. na barra de ferramentas. na barra de ferramentas. na barra de Exemplo: Figura 55 Se escolher quaisquer dessas opções vai observar que o botão na barra de ferramentas irá se destacar. Se desejar desativar a função pressione o botão novamente. Claro que pode misturar essas opções, tanto quanto desejar. Exemplo: Figura 56 Observe que se não retirar a opção sublinhar os espaços entre as palavras também serão sublinhados. Exemplo: Figura 57 A mesma coisa acontece quando utiliza a opção tachado (riscado). 2011 - Assessoria de Tecnologia da Informação (ATI) 36 Manual do Usuário Estilos A função Estilo ajuda a fazer toda a formatação do texto. Cada opção contém uma combinação de estilos pré-definidos de recursos de formatação, que foram definidas pelo administrador do portal. Certifique-se que foram instruídos sobre como usar corretamente cada um dos estilos disponíveis. Caso ainda não exista um estilo adequado ao seu trabalho, solicite ao administrador do portal. Os estilos são, também, uma maneira de combinar todas as funções de formatação descritas nesta página. Eles permitem um acesso rápido ao formato padrão de texto utilizado. Se você está começando a escrever seu texto e já quiser deixá-lo formatado, você deve clicar no menu Estilo da barra de ferramentas e selecionar o estilo desejado. Por exemplo: Comentário. Automaticamente o texto que será digitado irá assumir este estilo. Para mudar o estilo, basta repetir o procedimento e selecionar um novo. Caso já tenha um texto pronto e deseje formatá-lo, você simplesmente deve selecionar o texto desejado e a seguir clicar no menu Estilo, escolhendo, então, o estilo desejado. Automaticamente o texto selecionado irá assumir este estilo. É a melhor maneira de mudar a aparência do texto: Figura 58 Exemplo: Figura 59 Estilo Link de item: Existem duas formas para formatar um hiperlink no padrão do portal: 1- clique em na barra de ferramentas, e na janela que vai abrir, selecione “Avançado”. No menu Estilos, na parte de baixo da janela, selecione “Link de item”, e a seguir clique em “OK”: 2011 - Assessoria de Tecnologia da Informação (ATI) 37 Manual do Usuário Figura 60 2- Após selecionar a palavra/frase, clique no menu Estilos e selecione o estilo Link de item. Após, clique em na barra de ferramentas, e na janela que vai abrir, coloque a URL do hiperlink, e a seguir clique em “OK”: Figura 61 Alinhamento de texto Um parágrafo de texto pode ter suas linhas alinhadas a um dos lados do documento (esquerdo ou direito), bem como estar centralizada nele. O modo justificado (alinhamento de ambos os lados ao mesmo tempo) não está disponível, pois não é indicado para textos na web. Para alinhar o texto no lado esquerdo da área de edição, pressione o botão de ferramentas. 2011 - Assessoria de Tecnologia da Informação (ATI) na barra 38 Manual do Usuário Exemplo: Figura 62 Se você quiser ter o texto alinhado no lado direito da área de edição, basta pressionar o botão na barra de ferramentas. Exemplo: Figura 63 Para alinhar o seu texto ao centro do documento, pressione o botão ferramentas. na barra de Exemplo: Figura 64 Cores Não é recomendada a mudança manual das cores do texto e/ou fundo, para não fugir do padrão adotado pelo portal. Dê preferência à edição por Estilos. Caso seja realmente necessário mudar a cor de seu texto pressione o botão de cor do texto . Diversas cores aparecerão em um menu. Se você não estiver satisfeito com as cores disponíveis nesse painel clique em "Mais cores...". Para escolher a cor que quiser usar, basta clicar sobre ela: 2011 - Assessoria de Tecnologia da Informação (ATI) 39 Manual do Usuário Figura 65 Exemplo: Figura 66 Para mudar a cor de fundo do texto pressione o botão . Novamente você encontrará uma variedade de cores. Clique na cor que deseja escolher. Exemplo: Figura 67 Você também pode misturar as cores de seu texto e do fundo. Modelos Um modelo é uma função que lhe permitirá mudar o layout da página, estilo e para organizar melhor seu documento. Para ativá-lo pressione o botão ferramentas. A pop-up chamada "Modelo de Conteúdo" será exibida: 2011 - Assessoria de Tecnologia da Informação (ATI) na barra de 40 Manual do Usuário Figura 68 Conteúdo Subitens Legislação Relação Cotação Revista Caso esteja editando um documento existente e não deseje substituir seu conteúdo, desmarque a caixa Substituir o conteúdo atual. Dê um clique duplo sobre o modelo escolhido e ele irá aparecer no seu documento. Exemplo: Figura 69 2011 - Assessoria de Tecnologia da Informação (ATI) 41 Manual do Usuário Criando listas Criar uma lista é uma questão muito fácil e intuitiva. O Editor oferece dois tipos de listas: Listas Numeradas: Criando Para criar uma lista numerada pressione na barra de ferramentas. O texto que vai ao lado de seu cursor automaticamente ganha um número na lista. Exemplo: Figura 70 Para definir outro número abaixo, pressione ENTER e o próximo número será exibido. Exemplo: Figura 71 Se quiser parar a enumeração basta pressionar o botão desativar. novamente. A função irá Propriedades Para alterar as propriedades de lista, pressione o botão direito do mouse em qualquer lugar dentro da sua lista. Um menu de contexto será exibido: Figura 72 2011 - Assessoria de Tecnologia da Informação (ATI) 42 Manual do Usuário Escolha na lista o item Formatar Numeração. Um pop-up chamado “Formatar Numeração” será exibido: Figura 73 Início: o número que colocar no campo será o número que irá iniciar sua lista. Tipo: você pode escolher entre as várias opções o tipo de formatação que deseja usar. Por exemplo: Números Romanos Maiúsculos. Escolhida a formatação desejada, basta clicar em “OK”. Marcadores: Criando Ele funciona exatamente como a lista numerada, mas em vez de números tem pontos. Para ativar / desativar esta função pressione . Exemplo: Figura 74 Propriedades Se desejar alterar as propriedades de lista, pressione o botão direito do mouse em qualquer lugar dentro de sua lista. Um menu de contexto será exibido: Figura 75 2011 - Assessoria de Tecnologia da Informação (ATI) 43 Manual do Usuário Escolha na lista o item Formatar Marcadores. Um pop-up chamado “Formatar Marcadores” será exibido: Figura 76 Tipo: você pode selecionar o tipo de marcador que usará em sua lista. Escolhida a formatação desejada, basta clicar em “OK”. Hiperlinks, E-mails e Âncoras Hiperlinks e E-mails Para inserir um hiperlink para um endereço de URL, âncora ou um e-mail pressione o botão na barra de ferramentas. Uma pop-up chamada "Hiperlink" irá aparecer: Figura 77 Tipo de hiperlink: especifica o tipo de ligação que deseja colocar no documento. Você pode escolher entre "URL", "Ancora para está página" ou "e-mail". Dependendo de qual opção escolher opções diferentes e marcadores aparecerão na janela. Vamos iniciar a partir do Tipo de hiperlink: URL. URL Informações Escolhendo o Tipo de hiperlink: URL , a imagem acima aparecerá. 2011 - Assessoria de Tecnologia da Informação (ATI) 44 Manual do Usuário Protocolo: especifica o tipo de protocolo que deseja usar para o hiperlink. Você pode escolher entre "http://", "https ://"," ftp://", " news: / / "ou <outro>". URL: Especifica o endereço o qual deseje que seu hiperlink se refira. Se o endereço desejado estiver no servidor, clique no botão Localizar no Servidor. Uma nova janela será aberta: Figura 78 Clique no diretório onde esteja o documento desejado. Surgirá uma nova tela apresentando sua(s) pasta(s) e/ou documento(s): Figura 79 Clique no arquivo ou na seqüência de pastas necessárias até encontrá-lo. O campo URL do hiperlink, da janela Hiperlink será preenchido, conforme o exemplo a seguir. Clique em “OK”: 2011 - Assessoria de Tecnologia da Informação (ATI) 45 Manual do Usuário Figura 80 Destino O segundo indicador da janela refere-se ao “Destino”. Figura 81 Destino: é o alvo de seu link. Especifica em que tipo de janela aparecerá um hiperlink. Você pode escolher entre "<frame>", “<janela popup>”, “Nova Janela (_blank)”, “Janela Superior (_top )”, “Mesma Janela (_self)”, “Janela Pai (_parent)”. Nome do Frame de Destino: Nesta janela, você encontrará o nome da opção que selecionou em "Destino" Em "Destino", se escolher a opção <janela pop-up> verá que as opções na ficha mudarão: 2011 - Assessoria de Tecnologia da Informação (ATI) 46 Manual do Usuário Figura 82 Nome da Janela Pop-up: especifica o nome da janela pop-up. Atributos da Janela Pop-up: você pode marcar ou desmarcar várias opções sobre a aparência da janela de pop-up. Algumas das opções são em função do navegador que está utilizando. Largura: especifica a largura da janela onde o endereço ligado aparecerá. Altura: especifica a largura da janela onde o endereço ligado aparecerá. Esquerda: define a posição horizontal da janela onde o endereço ligado irá aparecer, a partir do lado esquerdo da tela. Superior: define a posição vertical da janela onde o endereço ligado irá aparecer, a partir do topo da tela. Pressionando "OK" irá inserir o link no seu documento. Âncora nesta página A utilização de âncoras permite a inserção de marcações em determinados pontos de um documento, possibilitando “saltar” diretamente para estes pontos através da criação de referências. É possível criar referências para marcações existentes dentro de uma mesma página, para um ponto dentro de outra página interna do site, ou ainda, para uma marcação presente em uma página de outro site qualquer, disponível na Internet. O recurso da criação de âncoras é bastante utilizado como índice de documentos, facilitando o deslocamento do leitor diretamente para um ponto desejado. Para o funcionamento de uma âncora devem-se estabelecer, então, dois comandos: Um que defina o lugar da página para onde se pretende "saltar", que é a âncora. E outro que identifique esse ponto de destino, a referência, através de Hiperlinks. 2011 - Assessoria de Tecnologia da Informação (ATI) 47 Manual do Usuário Para inserir uma âncora no seu texto, pressione o botão na barra de ferramentas, antes da palavra ou seção de referência. Um pop-up chamado "Formatar Âncora" será exibido: Figura 83 Nome da Âncora: especifica o nome da âncora. Você vai estar se referindo a este nome ao ligar para a âncora. Pressione "OK" e aparecerá a âncora em seu documento. Você pode incluir quantas âncoras quiser em sua página, mas lembre-se de que cada uma deve ter um nome diferente. Para fazer um Hiperlink para a(s) âncora(s) que criou escolha, na janela Hiperlink, no Tipo de hiperlink: Âncora nesta página. Novas opções aparecerão na ficha Informações: Figura 84 Você pode selecionar o link para a âncora de duas maneiras: Pelo Nome da Âncora: seleciona a âncora pelo nome que especificou anteriormente em “Formatar Âncora”. Pelo id do Elemento: seleciona a âncora pelo ID. Pressionando "OK" irá inserir o link no seu documento. OBS.: Para criar uma referência manual a uma âncora em outra página basta incluir no hiperlink, após o endereço URL, o símbolo # + o nome da âncora: 2011 - Assessoria de Tecnologia da Informação (ATI) 48 Manual do Usuário Exemplo: Figura 85 E-mail Escolhendo o Tipo de hiperlink: E-mail, novas opções aparecerão na ficha Informações: Figura 86 Endereço E-mail: especifica o endereço de email para o qual deseja que o link aponte. Assunto da Mensagem: especifica o assunto da mensagem que será enviada para o endereço de email. Corpo da mensagem: especifica o texto da mensagem que será enviada para o endereço de email (opcional). Pressione "OK" para inserir o link no seu documento. 2011 - Assessoria de Tecnologia da Informação (ATI) 49 Manual do Usuário Avançado Seja qual for o Tipo de hiperlink que escolher uma ficha permanecerá a mesma. É o último indicador, chamado "Avançado": Figura 87 Id: especifica o ID do link. Direção do idioma: define o sentido da linguagem da esquerda para a direita (LTR) ou da direita para a esquerda (RTL). Chave de Acesso: cria uma chave de acesso ao link. Nome: especifica o nome do link. Idioma: define o código da linguagem, por exemplo, en, pt,... Índice de Tabulação: define o índice de tabulação. Título: Especifica a descrição do objeto alvo. Tipo de Conteúdo: especifica o tipo MIME do objeto alvo. Classes de Folha de Estilo: especifica o nome da classe CSS. Conjunto de Caracteres do Hiperlink: especifica o charset do objeto alvo. Estilo: define o estilo Pressione "OK" para inserir o link. Inserindo Imagens Inserir Imagens no Editor é muito simples. Basta pressionar o botão na barra de ferramentas. Um pop-up chamado "Formatar Figura" vai aparecer. Ele inclui quatro indicadores: 2011 - Assessoria de Tecnologia da Informação (ATI) 50 Manual do Usuário Figura 88 Informações da Figura É o primeiro indicador: URL: define o endereço URL da imagem. Você também pode utilizar o “Localizar no Servidor”, a fim de procurar os arquivos. Texto Alternativo: coloca a descrição da imagem, se quiser que ele seja diferente do nome da imagem. Largura: especifica a largura da imagem. Altura: define a altura da imagem. Você pode bloquear as proporções da imagem, pressionando tamanho original da imagem, pressionando ou pode voltar ao .. Borda: especifica o tamanho da borda que deseja colocar ao redor da imagem. Horizontal: define o tamanho da abertura horizontal. Vertical: define o tamanho da abertura vertical. Alinhamento: especifica o alinhamento da imagem. Você pode escolher entre: Esquerda, Inferior Absoluto, Centralizado Absoluto, Linha Base, Inferior, Médio, Direito, Superior Absoluto ou Superior. Visualização: Permite visualizar a imagem antes de inserir. Pressionando "OK" você insere a imagem com as propriedades especificadas. Hiperlink Refere-se ao segundo indicador. Aqui você cria um hiperlink a partir da imagem que está sendo inserida (definida no indicador Informações da Figura). 2011 - Assessoria de Tecnologia da Informação (ATI) 51 Manual do Usuário Figura 89 URL: define o endereço URL que será vinculado à imagem. Você também pode utilizar o “Localizar no Servidor”, a fim de procurar os arquivos. Destino: é o alvo de seu link. Especifica em que tipo de janela aparecerá um hiperlink. Você pode escolher entre “Nova Janela (_blank)”, “Janela Superior (_top )”, “Mesma Janela (_self)”, “Janela Pai (_parent)”. Se o primeiro indicador estiver preenchido, pressionando "OK" você insere a imagem com as propriedades especificadas. Enviar ao Servidor Refere-se ao terceiro indicador. Neste campo é enviado o arquivo de imagem para o servidor: 2011 - Assessoria de Tecnologia da Informação (ATI) 52 Manual do Usuário Figura 90 Enviar ao Servidor: especifica a localização do arquivo de imagem em seu disco rígido local. Você também pode usar "Procurar" se você não quiser digitar manualmente a localização. Pressionando "Enviar ao Servidor" é enviada a imagem para o servidor. Avançado Este indicador é apenas para usuários avançados: Figura 91 Id: especifica o ID da imagem. 2011 - Assessoria de Tecnologia da Informação (ATI) 53 Manual do Usuário Direção do idioma: define o sentido da linguagem da esquerda para a direita (LTR) ou da direita para a esquerda (RTL). Idioma: especifica o código de linguagem, por exemplo, en, pt, pl. Descrição da URL: Especifica a descrição da página. Classe de Folha de Estilo: especifica o nome da classe CSS. Título: Especifica a descrição do objeto alvo. Estilos: especifica o estilo. Tabelas Criando uma tabela Para criar uma tabela no Editor você deve pressionar o botão “Inserir/Editar Tabela” na barra de ferramentas. Uma pop-up chamada “Inserir Tabela” vai aparecer: Figura 92 Geral Linhas: neste campo deve ser especificada quantas linhas quer ter em sua tabela. Colunas: neste campo deve ser especificada quantas colunas quer ter na tabela. Cabeçalho: define onde vai ficar o cabeçalho da tabela. As opções são “First Row” (Primeira Linha), “First column” (Primeira coluna) ou “Both” (Ambas) Borda: define a espessura da borda da tabela (moldura). Alinhamento: especifica o alinhamento da tabela. Pode configurá-lo para a esquerda, centro ou direita. Largura: define a largura da tabela em pixels ou porcentagem. Por exemplo, se escolher 40 por cento a tabela terá 40% da largura da área de edição. Espaçamento: especifica como será a espessura da borda das células. Enchimento: define a altura da célula. Legenda: Especifica o título da sua tabela. O título aparecerá no topo da tabela. Resumo: define um comentário sobre a tabela. O comentário não aparecerá na tabela. É apenas para o uso. 2011 - Assessoria de Tecnologia da Informação (ATI) 54 Manual do Usuário Nem todas as opções são necessárias para construir uma tabela. Você apenas tem que preencher linhas e colunas. Os campos restantes são opcionais e pode usá-los, dependendo de suas necessidades. Figura 93 Avançado Este indicador é apenas para usuários avançados: Frame: especifica quais os lados das colunas / linhas que terão bordas. Regras: define as regras para aplicação das bordas. Estilos: especifica o estilo. Classe de folhas de Estilo: especifica o nome da classe CSS. Id: especifica o ID da tabela. Cor da Borda: especifica a cor da borda especificada no item frame. Cor do Plano de Fundo: especifica a cor do plano de fundo. Imagem de fundo: especifica uma imagem para o fundo da tabela. Estilo de borda: especifica o estilo da linha da borda. Largura de borda: especifica a espessura da borda. Transpor colunas: estendem-se células em uma linha horizontal. Pressione "OK" para inserir a tabela. Trabalhando com a tabela Se criou a tabela, pode alterar suas propriedades. Clique com o botão direito do mouse sobre uma célula da tabela e um menu de contexto aparecerá: 2011 - Assessoria de Tecnologia da Informação (ATI) 55 Manual do Usuário Figura 94 Clique no item "Formatar Tabela" e uma janela pop-up irá aparecer. Esta janela é igual a que usou para criar a tabela. Se quiser excluir a tabela simplesmente clique no item "Apagar Tabela". As outras três opções são de célula, linha e coluna. Se apontar o cursor do mouse sobre um deles um novo menu de contexto aparecerá: Célula Figura 95 Inserir célula à esquerda: insere uma nova célula antes da célula onde está o cursor. Inserir célula à direita: insere uma nova célula após a célula onde está o cursor. Remover Células: exclui a célula onde está o cursor. Você também pode destacar mais células e excluí-las. Mesclar com célula à direita: mescla célula que está à direita da célula selecionada. Mesclar com célula à abaixo: mescla célula que está abaixo da célula selecionada. Dividir célula horizontalmente: uma célula se divide em dois. Uma célula é dividida em duas colunas. Dividir célula verticalmente: divide uma célula em dois. Uma célula é dividida em duas linhas. 2011 - Assessoria de Tecnologia da Informação (ATI) 56 Manual do Usuário Formatar Célula: se clicar na opção formatar célula, uma pop-up chamada “Formatar Célula” será exibida: Figura 96 Largura: define a largura da célula em pixels ou em porcentagem da largura da tabela. Altura: define a altura da célula. Quebra de Linha: liga / desliga a quebra de texto. Alinhamento Horizontal: determina o alinhamento horizontal do texto da célula. Ela pode ser definida para a esquerda, centro ou direita. Alinhamento Vertical: determina o alinhamento vertical do texto da célula. Pode ser definida como Superior, Centralizado, Inferior ou Linha Base. Transpor Linhas: estendem-se linhas verticais, conforme abaixo. Transpor Colunas: estendem-se células em uma linha horizontal (esquerda e direita) conforme exemplo abaixo: Figura 97 Cor do Plano de fundo: Não é recomendada a alteração manual da cor de fundo da célula, para não fugir do padrão do portal. Dê preferência à utilização de 2011 - Assessoria de Tecnologia da Informação (ATI) 57 Manual do Usuário Estilos. Caso seja realmente necessário, você pode selecionar uma cor ou por o tipo manualmente. Cor da Borda: Também não é recomendada a alteração manual da cor da borda da célula, para não fugir do padrão do portal. Dê preferência à utilização de Estilos. Caso seja realmente necessário, pode selecionar uma cor ou por o tipo manualmente. Pressionando "OK" você formata a célula com as propriedades especificadas. Linha Figura 98 Inserir linha acima: insere uma nova linha acima da linha onde está o cursor. Inserir linha abaixo: insere uma nova linha abaixo da linha onde está o cursor. Remover Linhas: exclui linhas onde o cursor está. Formatar Linha: se você clicar nesta opção, uma pop-up chamado “Formatar Linha” será exibida. Ela inclui dois indicadores: Geral e Avançado. Figura 99 Geral Largura: define a largura da linha em porcentagem da largura da tabela. Altura: define a altura da linha, em pixels. 2011 - Assessoria de Tecnologia da Informação (ATI) 58 Manual do Usuário Tipo de Linha: define se é corpo, cabeçalho ou rodapé. Alinhamento Horizontal: determina o alinhamento horizontal do texto da linha. Ela pode ser definida para a esquerda, centro ou direita. Alinhamento Vertical: determina o alinhamento vertical do texto da linha. Pode ser definida como Superior, Centralizado, Inferior ou Baseline. Atualizar a linha: determina em quais linhas da tabela a formatação será aplicada. Pode ser definida como linha atual, linhas ímpares, linhas pares ou todas as linhas. Figura 100 Avançado Estilos: especifica o estilo da linha. Classe de folhas de Estilo: especifica o nome da classe CSS. Id: especifica o ID da linha. Cor do Plano de Fundo: especifica a cor do plano de fundo. Imagem de fundo: especifica a imagem do plano de fundo. Atualizar a linha: determina em quais linhas da tabela a formatação será aplicada. Pode ser definida como linha atual, linhas ímpares, linhas pares ou todas as linhas. Pressionando "OK" você formata a(s) linha(s) com as propriedades especificadas. Uma funcionalidade muito útil da guia “Avançado” é a formatação automatizada de cor de fundo para linhas ímpares ou pares. Para isso, basta preencher a cor desejada no campo Cor do Plano de Fundo ou clicar no botão Selecionar e escolher a cor desejada. Feito isso, clique no campo “Atualizar linhas”, selecione a formatação desejada, e clique em “OK”. Você obterá uma tabela como no exemplo a seguir: 2011 - Assessoria de Tecnologia da Informação (ATI) 59 Manual do Usuário Figura 101 Coluna Figura 102 Inserir coluna à esquerda: insere uma coluna antes da coluna onde está o cursor. Inserir Coluna à direita: Insere uma coluna após a coluna onde está o cursor. Remover Colunas: exclui a coluna ou colunas onde está o cursor. Recortar, Copiar e Colar Recortar Para começar a cortar o texto você deve em primeiro lugar, destacar o fragmento que quer cortar. Depois de destacar existem três métodos para cortar: 1. 2. 3. Pressionando o botão na barra de ferramentas. Clicando com o botão direito do mouse sobre a área em destaque. Um menu de contexto aparecerá. Escolha o item “recortar”. Pressionando a combinação de teclas CTRL + X. Copiar Você pode copiar uma área de destaque (texto e/ou imagem) de três maneiras: 1. 2. 3. Pressionando o botão na barra de ferramentas. Clicando com o botão direito do mouse sobre a área em destaque. Um menu de contexto aparecerá. Escolha o item “copiar”. Pressionando a combinação de teclas CTRL + C. 2011 - Assessoria de Tecnologia da Informação (ATI) 60 Manual do Usuário Colar Existem três opções para colar o texto: 1. Pressionando a combinação de teclas CTRL + V ou pressionando na barra de ferramentas. Esta opção irá colar os dados de sua prancheta. No entanto, há a possibilidade de que, por causa das configurações de segurança colocadas em seu navegador, o editor só permitirá colar os dados diretamente de sua prancheta. Se isso acontecer, uma janela pop-up será exibida com a instrução do que fazer: Figura 103 2. Pressionando . Esta opção cola um texto simples que você deve primeiro colar dentro da seguinte caixa usando a combinação de teclas CTRL + V: Figura 104 2011 - Assessoria de Tecnologia da Informação (ATI) 61 Manual do Usuário 3. Pressionando . Esta opção cola um texto previamente escrito no editor MS Word. Ao usar esta opção, você pode colar o texto do Word ignorando as fontes definidas ou remover as definições de estilos. Para colar o texto, basta pressionar CTRL + V, combinação de teclas de seu teclado. Figura 105 Uma vez colado o texto deve pressionar o botão para selecionar tudo, e a seguir no botão para retirar a formatação externa. Desta forma, podem ser utilizados os Estilos predefinidos para formatar o texto no padrão do portal. 4.2.3. Outras Tarefas Localizar e Substituir Localizar Para encontrar uma frase/palavra no texto, em primeiro lugar deve pressionar o botão na barra de ferramentas. Uma pop-up chamada “Localizar e Substituir” será exibida: Figura 106 2011 - Assessoria de Tecnologia da Informação (ATI) 62 Manual do Usuário Procurar por: neste campo deve colocar a frase / palavra que deseja encontrar. Coincidir Maiúsculas / Minúsculas: se marcar esta opção o programa irá encontrar apenas o texto que coincida com texto escrito. Por exemplo: Albert Coincidir a palavra inteira: se marcar esta opção o programa só vai olhar para uma palavra inteira. Ele não vai olhar para uma frase. Depois de decidir quais as opções que deseja usar basta clicar em "Localizar" e o programa irá destacar a frase / palavra encontrada. Se clicar em "Localizar" novamente o programa irá encontrar a próxima frase / palavra correspondente ao seu pedido. Substituir Para substituir uma frase / palavra no seu texto clique no botão ferramentas. Um pop-up será exibido: na barra de Figura 107 Procurar por: neste campo você coloca a frase / palavra que deseja encontrar. Substituir por: neste campo deve colocar a frase / palavra pela qual deseja substituir o texto. Coincidir Maiúsculas / Minúsculas: se marcar esta opção o programa irá encontrar apenas o texto com os casos exatos. Por exemplo: Albert Coincidir a palavra inteira: se marcar esta opção o programa só vai olhar para uma palavra inteira. Ele não vai olhar para uma frase. Se quiser substituir apenas uma frase / palavra, clicando em "Substituir", o programa irá encontrar o seu texto e realçá-lo. Se pressionar o botão Substituir novamente prosseguirá com a substituição. Se desejar substituir todas as frases / palavras clique em "Substituir Tudo". Desfazer e Refazer Desfazer O desfazer função é muito útil em uma situação onde tenha feito um erro e pretende rapidamente corrigi-lo. Por exemplo, escreveu um texto inteiro e por engano, apagou. 2011 - Assessoria de Tecnologia da Informação (ATI) 63 Manual do Usuário Você pode ativar a função desfazer de duas maneiras: Clicando no botão na barra de ferramentas. Pressionando a combinação de teclas CTRL + Z no teclado. Após ativar a função, irá para a última coisa que fez. Por exemplo: você escreveu um capítulo inteiro em seu texto e excluiu por engano. Ao ativar a função "Desfazer" ele volta para o momento em que o capítulo foi destaque, mas antes da exclusão. Você pode naturalmente dar muitos passos para trás, não apenas um passo. Refazer O refazer função é exatamente o oposto da função desfazer. Se usou a função desfazer e, por qualquer motivo, decidiu voltar para o estado antes de desfazer deve usar a função de refazer. Para ativá-lo pressione na barra de ferramentas. Impressão Para imprimir o seu documento pressione o botão up chamado “Imprimir” será exibido: na barra de ferramentas. Um pop- Figura 108 Você pode escolher qual a impressora que gostaria de usar para impressão. Pode, também, definir o intervalo de impressão: imprimir todas as páginas, somente a página atual, uma seleção ou uma seqüência de páginas. Pode, também, definir o número de cópias que deseja imprimir. 2011 - Assessoria de Tecnologia da Informação (ATI) 64 Manual do Usuário 4.2.4. Teclas de Atalho Muitas funções do Editor têm atalhos em suas teclas do teclado. Eles fazem o trabalho com o editor mais rápido e fácil. Abaixo você encontrará uma lista em ordem alfabética com todos os atalhos de teclado: CTRL + A destaca a área de edição inteira CTRL + B muda sua fonte para negrito. CTRL + C copia a área selecionada para o clipboard. CTRL + I muda a sua fonte para itálico. CTRL + L abre a janela Link. CTRL + SHIFT + S salva o documento. CTRL + U muda sua fonte para sublinhado. CTRL + V ou SHIFT + INSERT cola os dados do clipboard CTRL + X ou SHIFT + DELETE corta a área em destaque. CTRL + Y ou CTRL + Z + SHIFT começa a refazer função. CTRL + Z começa a desfazer função. CTRL + ALT + ENTER ajusta o editor na janela do navegador. 2011 - Assessoria de Tecnologia da Informação (ATI) 65 Manual do Usuário 4.2.5. Glossário Arquivo [Do inglês, Archive]. Conjunto de dados relacionados, na forma de textos, gráficos e imagens, que contém informação organizada e estruturada. Cada arquivo criado e armazenado em disco deve ter um nome único, ao qual se segue sua extensão precedida por um ponto. A Barra de ferramentas (em inglês: toolbar) é um componente utilizado pelos softwares com interface gráfica com a finalidade de permitir uma ação rápida por parte do usuário, facilitanto o acesso a funções do programa. Barra de Ferramentas Uma das suas características é possuir ícones para as operações mais corriqueiras e representar através de imagens operações que poderiam demandar uma grande quantidade de informações para chegar ao mesmo objetivo. Barra de Menu [Do inglês Menu Bar] Faixa retangular, normalmente apresentada na área superior da janela de um aplicativo, na qual é possível selecionar um entre diversos menus. Barra de Rolagem [Do inglês Scroll Bar] Barras localizadas ao longo da parte inferior e no lado direito da janela de um documento, que quando acionadas, pelo toque do apontador do mouse, em qualquer parte de sua extensão ou em botões existentes em suas extremidades, permitem deslocar esse mesmo documento nos sentidos horizontal ou vertical. Correio eletrônico (E-mail) Forma de trocar mensagens entre usuários. Não é necessário que o destinatário esteja conectado à rede no momento em que a mensagem chegar. Um aviso indicando quantas mensagens novas existem será apresentado assim que o usuário se conectar ao sistema. É possível enviar cópias de mensagens para várias pessoas e também guardar as mensagens enviadas. Pode-se ainda usar o correio eletrônico para participar de listas de distribuição. Diretório Arquivos em alguns sistemas de computadores que ficam agrupados juntos. Arquivos comuns para um mesmo tópico geralmente ficam organizados em diretórios e subdiretórios separados. .Doc Arquivos do software editor de texto Microsoft Word versão padrão 97-2003 .Docx Arquivos do software editor de texto Microsoft Word versão 2007atual Documento Todo o trabalho executado em um computador e gravado em qualquer meio de armazenamento, disco rígido, disquete, CD-Rom, 2011 - Assessoria de Tecnologia da Informação (ATI) 66 Manual do Usuário de modo que possa ser recuperado posteriormente. O mesmo que arquivo. Download [Ing. down = baixo + load = carregar] (Descarregar). Ato de transferir cópias de um arquivo ou programa de um site ou de uma página da Web do servidor para o computador do usuário. O mesmo que baixar. Cf. Upload. .Flv É o formato de arquivo de vídeo originário do Adobe Flash Player utilizado a partir da versão 6 do software. Este formato tornou-se muito comum na Internet em sites como o YouTube, Google Video, MySpace entre outros. Formatar Determinar a apresentação dos elementos na tela do computador ou de um documento a ser impresso. Internet Conjunto de redes de computadores que se comunicam por meio dos protocolos TCP/IP. Entre outros serviços, oferece a cópia de arquivos, correio eletrônico, participação em grupos de discussão e, o principal deles, o acesso à World Wide Web (WWW). O mesmo que rede mundial de computadores. Erroneamente, a Internet é usada como sinônimo de World Wide Web. Cf. WWW. Janela 1.Quadro que apresenta, na tela do computador, informações ou perguntas para o usuário.2. Área, na tela do computador, onde programas e aplicativos, quando executados são visualizados pelo usuário. Janela pop-up [Do inglês pop-up window] Pequena janela, geralmente com conteúdo publicitário, eventualmente com recursos multimídia, que se abre imediatamente sobre uma página solicitada. JPEG (.jpg) [Ing. Sigla para Joint Photographic Expert Groups]. Formato de arquivo desenvolvido para imagens true colors, por isso é ideal para armazenar fotografias. Compacto, é um dos formatos mais utilizados para utilização na Internet. Extensão .jpg. Login No endereço eletrônico [email protected], o login é o nome que o usuário usa para acessar a rede, neste caso abcsilva. Quando você entra na rede, precisa digitar o seu login, seguido de uma senha (password). Mouse [Ing.] (Rato) Periférico que controla os movimentos do cursor na tela do computador, permitindo a abertura de programas e de menus e a seleção e execução de diversas funções por meio de um 2011 - Assessoria de Tecnologia da Informação (ATI) 67 Manual do Usuário clique, entre outras funções. .Mov É um formato multimídia utilizado para armazenar sequências de vídeo pelo software QuickTime (Mov é a extensão usada nos arquivos criados por default no QuickTime e sua abreviação referese à palavra movie = filme, em Português). Com o Quick Time para o Windows (da Apple Computer) é possível ver vídeos no Windows. Em algumas das novas versões de determinados browsers, com o uso de um plug-in instalado no sistema, podem-se ver vídeos directamente na janela do browser, sem ter que fazer o download do vídeo. MP3 MPEG Layer 3. Padrão de compactação de áudio que permite que as músicas fiquem com 1/10 do tamanho original sem uma degradação muito grande da qualidade. O navegador é uma ferramenta normalmente utilizada para visualizar páginas HTML em sites da web. Atualmente, os mais Navegador ou Browser comuns para desktops são o Internet Explorer, o Mozilla Firefox e o Google Chrome. .Pdf Portable Document Format (PDF) é um formato de arquivo, desenvolvido pela Adobe Systems em 1993, para representar documentos de maneira independente do aplicativo, do hardware e do sistema operacional usados para criá-los. Um arquivo PDF pode descrever documentos que contenham texto, gráficos e imagens num formato independente de dispositivo e resolução. Pixel Nome dado para Picture element (elemento de imagem). É a menor área retangular de uma imagem. Cada pixel é uma cor diferente. Com essa combinação de cores, é possível mostrar qualquer cor. No entanto, a capacidade de mostrar todas as combinações de cores possíveis vai depender da qualidade e da configuração do monitor do usuário. Um portal é um site na internet que funciona como centro aglomerador e distribuidor de conteúdo para uma série de outros sites ou subsites dentro, e também fora, do domínio ou subdomínio da empresa gestora do portal. Portal Na sua estrutura mais comum, os portais constam de um motor de busca, um conjunto, por vezes considerável, de áreas subordinadas com conteúdos próprios, uma área de notícias, um ou mais fóruns e outros serviços de geração de comunidades e um diretório, podendo incluir ainda outros tipos de conteúdos. 2011 - Assessoria de Tecnologia da Informação (ATI) 68 Manual do Usuário .Ppt Arquivos de apresentação do software Microsoft PowerPoint podendo usar imagens, sons, textos e vídeos, que podem ser animados de diferentes maneiras. Versão padrão 97-2003. .Pptx Arquivos de apresentação do software Microsoft PowerPoint versão 2007-atual. Rede Conjunto de computadores interligados, de modo a permitir aos usuários o compartilhamento de programas e arquivos. Senha Palavra usada por um usuário na seqüência de um login para acessar o servidor de uma rede. O mesmo que Password. Sítio (site) Sítio, site, sítio eletrônico (português brasileiro) ou sítio eletrónico/da Internet, website (português europeu) é um conjunto de páginas web, isto é, de hipertextos acessíveis geralmente pelo protocolo HTTP na Internet. O conjunto de todos os sites públicos existentes compõe a World Wide Web. As páginas num site são organizadas a partir de um URL básico, ou sítio, onde fica a página principal, e geralmente residem no mesmo diretório de um servidor. As páginas são organizadas dentro do site numa hierarquia observável no URL, embora as hiperligações entre elas controlem o modo como o leitor se apercebe da estrutura global, modo esse que pode ter pouco a ver com a estrutura hierárquica dos arquivos do site. Teclas de atalho [Do inglês shortcut key]. Combinação de teclas usada para executar uma determinada função, sem que se precise recorrer à barra de ferramentas. Ex. No Word, Ctrl + C substitui o comando para cópia. Padrão de endereçamento da Web. Permite que todos os itens na Internet sejam eles sites Web, páginas Web ou partes de páginas, gophers, sites FTP ou caixas de correio (mailboxes), tenham um URL (Uniform Resource endereço próprio, que consiste de seu nome, diretório, máquina Location) onde está armazenado e protocolo pelo qual deve ser transmitido. Por isso se diz que cada página da rede tem sua própria URL. Um exemplo de URL é http://www.fazenda.rj.gov.br/. Usuário Indivíduo que utiliza um computador, rede de computadores ou os serviços de um site. Web Sinônimo mais conhecido do serviço World-Wide-Web (WWW) da internet. É a interface gráfica da internet que torna os serviços disponíveis totalmente transparentes para o usuário e ainda possibilita a manipulação multimídia da informação. É disponibilizado na rede através do protocolo HTTP e das páginas HTML, através de um servidor web. 2011 - Assessoria de Tecnologia da Informação (ATI) 69 Manual do Usuário Windows [Ing.] (Janela). Sistema operacional multitarefa desenvolvido pela Microsoft Corporation, a partir de 1983. Apresenta um ambiente de trabalho em que os aplicativos são dispostos na forma de janelas; daí o nome. .Xls Arquivos do software editor de planilhas Microsoft Excel versão padrão 97-2003. .Xlsx Arquivos do software editor de planilhas Microsoft Excel versão 2007-atual. 2011 - Assessoria de Tecnologia da Informação (ATI) 70