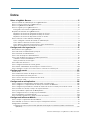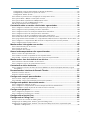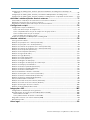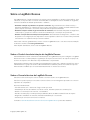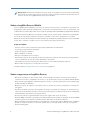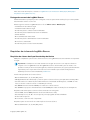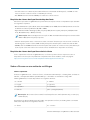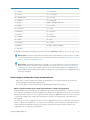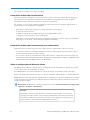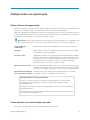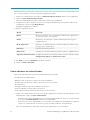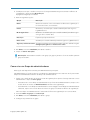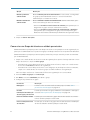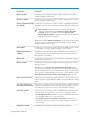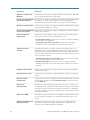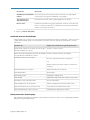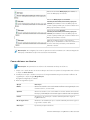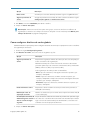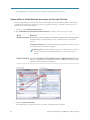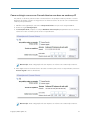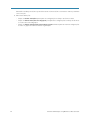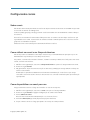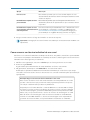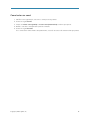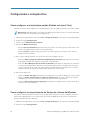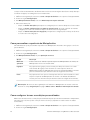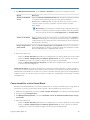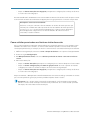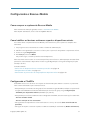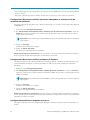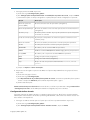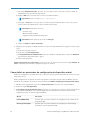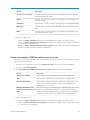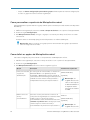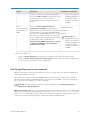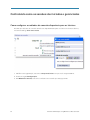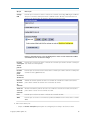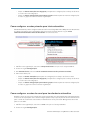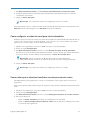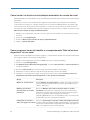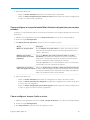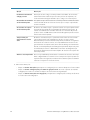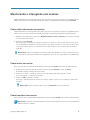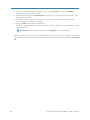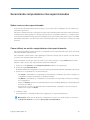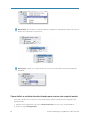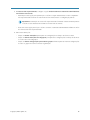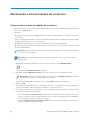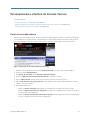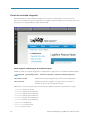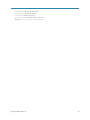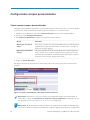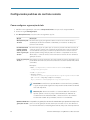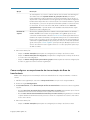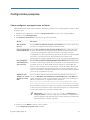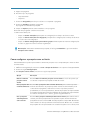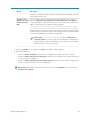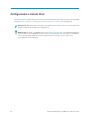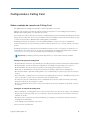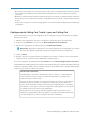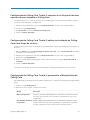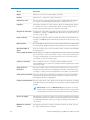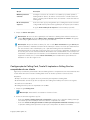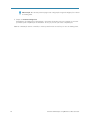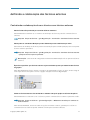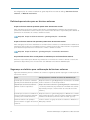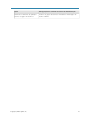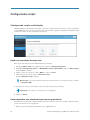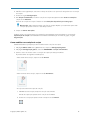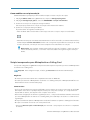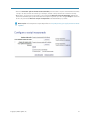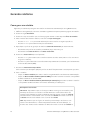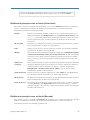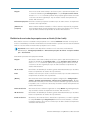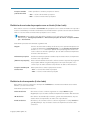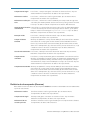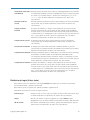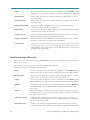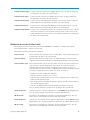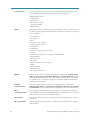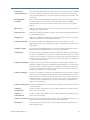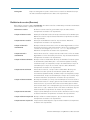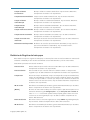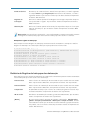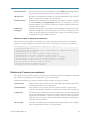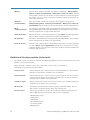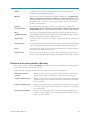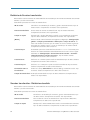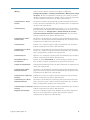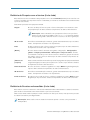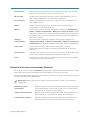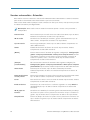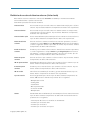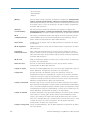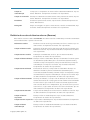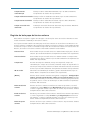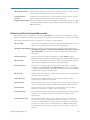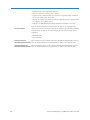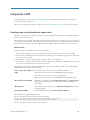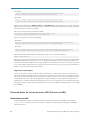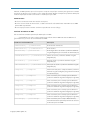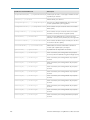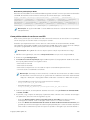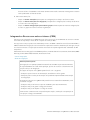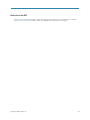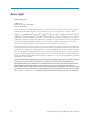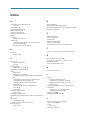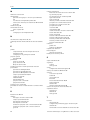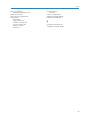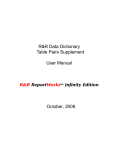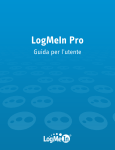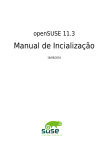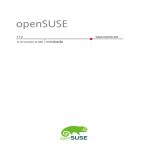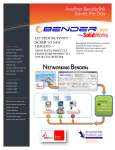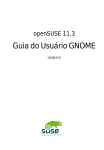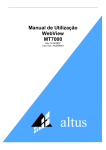Download Central de Administração do LogMeIn Rescue Guia do Usuário
Transcript
Central de
Administração do
LogMeIn Rescue
Guia do Usuário
Índice
Sobre o LogMeIn Rescue.........................................................................................................5
Sobre a Central de administração do LogMeIn Rescue.............................................................................................5
Sobre o Console técnico do LogMeIn Rescue..............................................................................................................5
Sobre o LogMeIn Rescue+Mobile.....................................................................................................................................6
Sobre a segurança no LogMeIn Rescue.........................................................................................................................6
Protegendo sua conta do LogMeIn Rescue...............................................................................................................7
Requisitos de sistema do LogMeIn Rescue....................................................................................................................7
Requisitos do sistema do dispositivo desktop do técnico.....................................................................................7
Requisitos do sistema do dispositivo desktop do cliente......................................................................................8
Requisitos do sistema do dispositivo móvel do cliente..........................................................................................8
Sobre o Rescue em um ambiente multilíngue...............................................................................................................8
Como configurar o idioma da Central de administração........................................................................................9
Como definir o idioma do Console técnico..............................................................................................................10
Como definir o idioma do Console técnico para colaboradores........................................................................10
Sobre as configurações de idioma do cliente.........................................................................................................10
Configurando sua organização..............................................................................................11
Sobre a Árvore da organização.........................................................................................................................................11
Como adicionar um administrador principal..................................................................................................................11
Como adicionar um administrador..................................................................................................................................12
Como criar um Grupo de administradores....................................................................................................................13
Como criar um Grupo de técnicos e atribuir permissões..........................................................................................14
ocultando recursos desabilitados................................................................................................................................17
Sobre permissões de bate-papo.................................................................................................................................17
Como adicionar um técnico...............................................................................................................................................18
Como configurar diretivas de senha globais................................................................................................................19
Como definir a Visibilidade de hierarquia no Console Técnico.............................................................................20
Como restringir o acesso ao Console técnico com base no endereço IP...........................................................21
Configurando canais...............................................................................................................23
Sobre canais.........................................................................................................................................................................23
Como atribuir um canal a um Grupo de técnicos.......................................................................................................23
Como disponibilizar um canal para uso........................................................................................................................23
Como remover um técnico individual de um canal....................................................................................................24
Como testar um canal........................................................................................................................................................25
Configurando o miniaplicativo..............................................................................................26
Como configurar o miniaplicativo padrão (Padrão ou Instant Chat)......................................................................26
Como configurar o comportamento do Serviço de sistema do Windows...........................................................26
Como configurar a prioridade de entrada de dados via mouse e teclado para controle remoto ...............27
Como mostrar aos clientes o tempo de espera estimado.......................................................................................27
Como personalizar a aparência do Miniaplicativo.....................................................................................................28
Como configurar termos e condições personalizados.............................................................................................28
Como desabilitar a tecla Pause/Break..........................................................................................................................29
Como solicitar permissões ao cliente no início da sessão......................................................................................30
Configurando o Rescue+Mobile.............................................................................................31
Como comprar o suplemento Rescue+Mobile.............................................................................................................31
Como habilitar os técnicos a oferecer suporte a dispositivos móveis..................................................................31
Configurando o Click2Fix ..................................................................................................................................................31
Configurando o Rescue para verificar aplicativos indesejados ou ausentes (Lista do verificador de
aplicativo)....................................................................................................................................................................32
2
Central de Administração do LogMeIn Rescue Guia do Usuário
Índice
Configurando o Rescue para verificar problemas de firmware..........................................................................32
Configurando predefinições de pontos de acesso ..............................................................................................32
Configurando atalhos da web ....................................................................................................................................33
Como definir as permissões de configuração do dispositivo móvel.....................................................................34
Como personalizar o SMS do convite para a sessão ...............................................................................................35
Como personalizar a aparência do Miniaplicativo móvel.........................................................................................36
Como definir as opções do Miniaplicativo móvel.......................................................................................................36
Link Google Play para sessões Android.......................................................................................................................37
Controlando como as sessões são iniciadas e gerenciadas.............................................38
Como configurar os métodos de conexão disponíveis para os técnicos............................................................38
Como configurar sessões privadas para início automático.....................................................................................40
Como configurar sessões de canal para transferência automática......................................................................40
Como configurar sessões de canal para início automático......................................................................................41
Como evitar que os técnicos transfiram sessões para canais vazios ...................................................................41
Como isentar um técnico da inicialização automática da sessão de canal........................................................42
Como programar horas de trabalho e o comportamento "Não há técnicos disponíveis" de um canal......42
Como configurar o comportamento Não há técnicos disponíveis para sessões privadas.............................43
Como configurar tempos limite e avisos.......................................................................................................................43
Monitorando e interagindo com sessões............................................................................45
Como exibir informações de sessões...........................................................................................................................45
Como iniciar um sessão ...................................................................................................................................................45
Como transferir uma sessão............................................................................................................................................45
Gerenciando computadores não supervisionados.............................................................47
Sobre o acesso não supervisionado..............................................................................................................................47
Como atribuir ou excluir computadores não supervisionados...............................................................................47
Como definir o método de autenticação para acesso não supervisionado.......................................................48
Monitorando a área de trabalho de um técnico.................................................................50
Como monitorar a área de trabalho de um técnico...................................................................................................50
Como configurar opções de monitoramento técnico................................................................................................51
Controlando o status do técnico...........................................................................................52
Como configurar controles de status do técnico (Máximo de sessões, Ocupado, Ausente, Logout
automático).....................................................................................................................................................................52
Personalizando a interface do Console Técnico................................................................53
Portal de conteúdo externo..............................................................................................................................................53
Portal de conteúdo integrado..........................................................................................................................................54
Configurando campos personalizados................................................................................56
Como nomear campos personalizados........................................................................................................................56
Como habilitar campos personalizados para sessões privadas.............................................................................57
Configurando padrões de controle remoto.........................................................................58
Como configurar a gravação de tela.............................................................................................................................58
Como configurar o comportamento de sincronização da Área de transferência.............................................59
Como desabilitar o papel de parede de todas as sessões remotas.....................................................................60
Configurando pesquisas.........................................................................................................61
Como configurar a pesquisa com o cliente..................................................................................................................61
Como configurar a pesquisa com o cliente.................................................................................................................62
Configurando o Instant Chat.................................................................................................64
Configurando o Calling Card.................................................................................................65
Sobre o método de conexão do Calling Card............................................................................................................65
Configuração do Calling Card, Tarefa 1: gerar um Calling Card.............................................................................66
Configuração de Calling Card, Tarefa 2: conceder a um Grupo de técnicos a permissão para
implantar o Calling Card..............................................................................................................................................67
3
Configuração do Calling Card, Tarefa 3: aplicar um instalador do Calling Card a um Grupo de
técnicos............................................................................................................................................................................67
Configuração do Calling Card, Tarefa 4: personalizar o Miniaplicativo do Calling Card.................................67
Configuração do Calling Card, Tarefa 5: implantar o Calling Card no computador de um cliente..............69
definindo a colaboração dos técnicos externos .................................................................71
Controlando a colaboração de seus técnicos com técnicos externos..................................................................71
Definindo permissões para os técnicos externos......................................................................................................72
Segurança e relatórios para colaboração de técnicos externos............................................................................72
Configurando scripts..............................................................................................................74
Configurando scripts centralizados................................................................................................................................74
Como criar uma coleção de scripts nova.................................................................................................................74
Como compartilhar uma coleção de scripts com um grupo técnico.................................................................74
Como modificar uma coleção de scripts..................................................................................................................75
Como modificar um script na coleção.......................................................................................................................76
Scripts incorporados para Miniaplicativo e Calling Card..........................................................................................76
Gerando relatórios..................................................................................................................78
Como gerar um relatório...................................................................................................................................................78
Relatório de pesquisa com o cliente (Listar tudo).......................................................................................................79
Relatório de pesquisa com o cliente (Resumo)...........................................................................................................79
Relatório de emissão de pesquisa com o cliente (Listar tudo)...............................................................................80
Relatório de emissão de pesquisa com o cliente (Listar tudo)................................................................................81
Relatório de desempenho (Listar tudo)..........................................................................................................................81
Relatório de desempenho (Resumo).............................................................................................................................82
Relatório de login (Listar tudo).........................................................................................................................................83
Relatório de login (Resumo).............................................................................................................................................84
Relatório de sessão (Listar tudo).....................................................................................................................................85
Relatório de sessão (Resumo).........................................................................................................................................88
Relatório de Registro do bate-papo...............................................................................................................................89
Relatório de Registro de bate-papo de colaboração................................................................................................90
Relatório de Campos personalizados.............................................................................................................................91
Relatório de Sessões perdidas (Listar tudo)................................................................................................................92
Relatório de Sessões perdidas (Resumo).....................................................................................................................93
Relatório de Sessões transferidas..................................................................................................................................94
Sessões transferidas - Relatório estendido.................................................................................................................94
Relatório de Pesquisa com o técnico (Listar tudo).....................................................................................................96
Relatório de Sessões malsucedidas (Listar tudo).......................................................................................................96
Relatório de Sessões malsucedidas (Resumo)............................................................................................................97
Sessões malsucedidas - Estendido................................................................................................................................98
Relatório de sessão de técnico externo (Listar tudo)................................................................................................99
Relatório de sessão de técnico externo (Resumo)....................................................................................................101
Registro de bate-papo de técnico externo.................................................................................................................102
Relatório de Reinicialização/Reconexão ....................................................................................................................103
Integração e API....................................................................................................................105
Configurando a autenticação de logon único...........................................................................................................105
Enviando dados da sessão para uma URL (Publicar em URL)..............................................................................106
Sobre Publicar em URL................................................................................................................................................106
Como publicar dados da sessão em uma URL.....................................................................................................109
Integrando o Rescue com outros sistemas (CRM).....................................................................................................110
Referência de API................................................................................................................................................................111
Aviso legal...............................................................................................................................112
4
Central de Administração do LogMeIn Rescue Guia do Usuário
Sobre o LogMeIn Rescue
O LogMeIn Rescue é usado para fornecer suporte remoto instantâneo a clientes e funcionários. Com
o Rescue, você pode obter o controle de um PC, Mac ou smartphone remoto via Web em segundos,
sem a necessidade de instalar previamente o software.
• Aumentar solução de problemas na primeira chamada. O gerenciamento de várias sessões, o
bate-papo instantâneo, a colaboração técnica, entre outros fatores, ajudam a reduzir transferências
para o suporte de nível 2 e a resolver mais problemas na primeira chamada.
• Reduzir os tempos médios de gerenciamento de chamadas. Ferramentas avançadas de diagnóstico,
colaboração e geração de relatórios aceleram a identificação e a solução dos problemas.
• Reduzir as dispendiosas devoluções de dispositivos. As ferramentas de diagnóstico, o histórico dos
dispositivos e a configuração dos dispositivos remotos ajudam os técnicos a resolver mais problemas
remotamente e a reduzir devoluções desnecessárias.
Para testar o Rescue gratuitamente, acesse o site do LogMeIn Rescue e crie uma conta de avaliação
do Rescue clicando em Testar gratuitamente.
Para adquirir assinaturas, vá até o site do LogMeIn Rescue.
Sobre a Central de administração do LogMeIn Rescue
Os administradores usam a Central de administração do LogMeIn Rescue para configurar o LogMeIn
Rescue de modo a refletir qualquer organização de suporte: de um técnico de suporte a equipes de
técnicos de suporte com diferentes responsabilidades e capacidades.
Esta interface intuitiva online é usada pelos administradores para criar e atribuir permissões a outros
administradores e grupos de técnicos. Os administradores também podem criar canais de suporte links baseados na Web que conectam automaticamente os clientes aos técnicos.
Sobre o Console técnico do LogMeIn Rescue
Os técnicos fornecem suporte remoto usando o Console técnico do LogMeIn Rescue.
Os técnicos podem optar por executar o Console técnico em um navegador suportado ou como um
aplicativo de computador.
Recursos fundamentais:
• Conexão direta com o cliente via código ou link por email
• Visualização da área de trabalho e Controle remoto, incluindo quadro de comunicações
• Histórico e observações de sessões, com detalhes
• Interface de bate-papo com Respostas predefinidas, Envio de URL e Transferência de arquivo
• Diagnóstico detalhado do sistema, incluindo Reinicialização e reconexão
• Colaboração com técnicos internos e externos
Consulte o Guia do Usuário do Console Técnico do LogMeIn Rescue para obter detalhes.
Copyright © 2015 LogMeIn, Inc.
5
Observação: Uma versão limitada do Console Técnico é usada por técnicos sem licença durante
uma sessão de colaboração externa. Consulte o Guia do Usuário da Versão de Colaboração do
Console Técnico do LogMeIn Rescue para obter detalhes.
Sobre o LogMeIn Rescue+Mobile
Com o LogMeIn Rescue+Mobile, os técnicos de suporte remoto podem, com rapidez, conectar-se aos
smartphones mais conhecidos atualmente e solucionar os problemas deles, como se estivessem com
os dispositivos em mãos. O produto oferece suporte para dispositivos BlackBerry®, Apple iOS e Android.
O suplemento Rescue+Mobile pode ajudar a reduzir custos, poupar tempo, aumentar a possibilidade
de resolução na primeira chamada e mostrar aos usuários como usar o smartphone ou o tablet.
O Rescue oferece uma simulação de vários modelos de smartphone populares. O técnico pode manipular
a tela, usar e controlar o teclado como se ele estivesse em suas próprias mãos.
O que você obtém
• Controle remoto sobre a maioria das principais plataformas de smartphone
• Tecnologia comprovada de helpdesk
• Custos de suporte reduzidos
• Maior satisfação do cliente
• Adoção acelerada de novos serviços
• Aumento da solução de problemas na primeira chamada e redução das devoluções de dispositivos
com a constatação de que não foram identificados problemas
• Capacidade de solucionar problemas difíceis para os seus clientes altamente valiosos
• Menos linhas de suporte nos seus pontos de venda
Consulte também Configurando o Rescue+Mobile na página 31.
Sobre a segurança no LogMeIn Rescue
• Não há necessidade de abrir portas extras em seu firewall corporativo ou pessoal, pois todas as
comunicações entre o computador do técnico e o do cliente usam o protocolo padrão da Web (HTTP).
• Uma conexão criptografada é estabelecida entre o técnico e o cliente, usando protocolos estabelecidos
da Internet (SSL de 256 bits).
• Quando a sessão de suporte é encerrada, todos os direitos de acesso ao dispositivo do cliente são
revogados.
• É possível canalizar sessões para um grupo de técnicos escolhido. Por exemplo, as solicitações de
suporte de determinados executivos com acesso a informações confidenciais podem ser canalizadas
exclusivamente para técnicos de suporte sênior.
• As sessões podem ser gravadas para fornecer um registro das ações do técnico.
• Um hash MD5 é calculado e gravado para cada transferência de arquivo. A geração de um hash MD5
permite verificar se um arquivo enviado para um dispositivo do cliente foi alterado.
• Nada é instalado permanentemente no computador do cliente. Um pequeno Miniaplicativo é baixado
quando a sessão é iniciada e é removido quando ela é encerrada. A única exceção é o aplicativo
Rescue Calling Card.
6
Central de Administração do LogMeIn Rescue Guia do Usuário
Para obter mais informações, consulte o LogMeIn Rescue Architecture Whitepaper (Whitepaper
Arquitetura do LogMeIn Rescue).
Protegendo sua conta do LogMeIn Rescue
Os Administradores principais podem configurar o Rescue para enviar notificações por email quando
determinados eventos ocorrerem.
Efetue login na conta do LogMeIn Rescue e vá até Minha conta > Notificações .
• Tentativa bem-sucedida de login
• Tentativa malsucedida de login
• As informações de contato foram modificadas
• As informações de faturamento foram modificadas
• Senha alterada
• Novo administrador adicionado
• As informações do administrador foram modificadas
• Novo técnico adicionado
• As informações do técnico foram alteradas
Requisitos de sistema do LogMeIn Rescue
Requisitos do sistema do dispositivo desktop do técnico
Qualquer computador que execute o Console técnico do LogMeIn Rescue deve atender aos requisitos
a seguir:
Importante: Certifique-se de estar usando tecnologias de terceiros com suporte oficial em
conjunto com o LogMeIn Rescue. O LogMeIn Rescue foi desenvolvido para ser usado com
produtos e serviços de terceiros (navegadores, sistemas operacionais, etc.) que sejam oficialmente
suportados pelos respectivos fornecedores e bem mantidos pelo usuário final (patches e
atualizações mais recentes instaladas). Saiba mais
Versão independente do Console técnico:
• Microsoft Windows 7, 8, 8.1, XP (SP3), Vista
• SO Apple Macintosh X 10.7 (Lion) e posterior para o Console Técnico para aplicativos desktop Mac
• Conexão ativa com a Internet (velocidade mínima recomendada de 28 Kbytes/s, ou ISDN ou mais
veloz, se houver controle remoto ou visualização remota)
• Até 100 MB de memória mais 20 MB por sessão de controle remoto
• Até 30 MB de espaço de armazenamento mais 20 MB para todas as simulações de smartphone
Requisitos adicionais para o Console técnico baseado em navegador:
• Server 2003, Server 2008 (incluindo versões de 64 bits de cada)
• Internet Explorer 7, 8, 9, 10 e 11 com suporte para criptografia de 128 ou 256 bits
• Firefox 3.6 ou superior
• No momento, o Chrome não é suportado.
Requisitos para uso da versão de colaboração do Console técnico:
• Microsoft Windows 7, 8, 8.1, XP (SP3), Vista
Copyright © 2015 LogMeIn, Inc.
7
• Conexão ativa com a Internet (velocidade mínima recomendada de 28 Kbytes/s, ou ISDN ou mais
veloz, se houver controle remoto ou visualização remota)
• Até 100 MB de memória mais 20 MB por sessão de controle remoto
Requisitos do sistema do dispositivo desktop do cliente
Os técnicos que usam o LogMeIn Rescue podem fornecer suporte remoto a computadores que atendam
aos seguintes requisitos:
• Microsoft Windows 7, 8, 8.1, 10, XP, Vista, Server 2003, Server 2008, Server 2012 (incluindo as versões
de 64 bits de cada um); Windows 98, ME e 2000.
• Apple Macintosh OS X 10.4 (Tiger), 10.5 (Leopard), 10.6 (Snow Leopard), 10.7 (Lion), 10.8 (Mountain
Lion), 10.9 (Mavericks) e 10.10 (Yosemite).
Observação: O Rescue Applet em execução no Mac via Instant Chat dá suporte somente a SO
MAC X 10.6 (Snow Leopard) e superior.
• Para um desempenho ideal, o cliente deve estar conectado à Internet por meio de uma conexão de
banda larga (T1, modem a cabo, ISDN ou DSL); há suporte também para conexão discada de 28K
• 100 MB, além de 20 MB adicionais de memória para cada sessão de controle remoto. (A Colaboração
técnica pode ocasionar sessões de controle remoto simultâneas no dispositivo do cliente.)
Requisitos do sistema do dispositivo móvel do cliente
Com o suplemento móvel do LogMeIn Rescue, os técnicos podem oferecer suporte a todos os
dispositivos em execução em plataforma compatível. Para obter detalhes, visite esta página:
https://secure.logmeinrescue.com/br/helpdesk/mobilesupport/overview.aspx.
Sobre o Rescue em um ambiente multilíngue
Idiomas suportados
O site do LogMeIn Rescue, o Console técnico, a Central de administração, o Calling Card, os Guias de
Usuário, o miniaplicativo Mobile para BlackBerry e o formulário de entrada de código PIN
www.LogMeIn123.com estão disponíveis nos seguintes idiomas:
de - alemão
it - italiano
en - inglês
ja - japonês
es - espanhol
nl - holandês
fr - francês
pt-br - português (Brasil)
Observação: O Console técnico também está disponível em chinês (zh-TW e zh), coreano (ko)
e tailandês (th).
As interfaces do Rescue Applet para PC e Mac, dos aplicativos móveis, do Calling Card e do Instant
Chat estão disponíveis nos seguintes idiomas:
ar - árabe
8
ko - coreano
Central de Administração do LogMeIn Rescue Guia do Usuário
bg – búlgaro
nl - Holandês
cz - Tcheco
no - norueguês
da - dinamarquês
pl - polonês
de - Alemão
pt - português
el – grego
pt-BR - português (Brasil)
en - Inglês
ro – romeno
es - espanhol
ru - russo
fi - finlandês
sk - eslovaco
fr - Francês
sv - sueco
he - hebraico
th – tailandês
hr - croata
tr - turco
hu - húngaro
zh - chinês
it - Italiano
zh-TW – chinês (Taiwan)
ja - Japonês
O aplicativo para Android está disponível nestes idiomas adicionais: es-AR, et, fa, in, lt, lv, my, sl, sr, vi
Observação: Para solucionar problemas do layout do teclado durante o controle remoto, consulte
"Como usar layouts de teclado remoto e local (Sincronização de teclado)" no Guia do Usuário do
Console Técnico do LogMeIn Rescue.
Observação: Para Instant Chat auto-hospedado, você pode adicionar ou remover idiomas de
modo a atender aos requisitos da sua organização. Consulte How to Customize Instant Chat
Language Files ("Como personalizar arquivos de idioma do Instant Chat") no LogMeIn Rescue
Customization and Integration Guide (Guia de integração e personalização do LogMeIn Rescue)
(somente em inglês).
Como configurar o idioma da Central de administração
•
Para alterar o idioma usado pela Central de administração, use a lista suspensa de idiomas em
qualquer página da Central de administração.
Você pode alterar o idioma da Central de administração sempre que desejar.
Sobre a seleção de idioma para campos personalizados e a Árvore da organização
O idioma padrão usado pela Árvore da organização da Central de administração, os nomes de canal
e os campos personalizados na guia Configurações globais são configurados de acordo com o idioma
usado no momento em que você se registra em uma conta do LogMeIn Rescue. Este recurso protege
os nomes de entidade dos campos personalizados e da Árvore da organização contra alterações
indesejadas.
Por exemplo, se você se registrar em uma conta do LogMeIn Rescue usando o formulário de registro
alemão, a Árvore da organização e os campos personalizados serão mostrados em alemão até que
sejam editados manualmente. O seletor de idiomas não alterará o idioma exibido na Árvore da
organização ou nos campos personalizados.
Copyright © 2015 LogMeIn, Inc.
9
Os códigos de exemplo são sempre em inglês.
Como definir o idioma do Console técnico
A versão baseada no navegador do Console técnico usará o idioma que estiver ativo na página de
login do Rescue, da Central de administração ou de Minha conta quando for iniciado. O app de
computador usará o idioma selecionado no momento da instalação.
Por exemplo, se você estiver exibindo a página de login do Rescue em espanhol quando iniciar o
Console técnico, ele será aberto em espanhol.
•
Para alterar o idioma ativo usado pelo console baseado em navegador:
a) Saia do Console Técnico.
b) Altere o idioma ativo na página de Login ou na página Minha conta.
c) Reinicie o Console técnico em seu navegador.
•
Para alterar o idioma usado pelo app de computador, desinstale e reinstale o app de computador.
Assegure-se de escolher o idioma desejado durante a instalação.
Como definir o idioma do Console técnico para colaboradores
O idioma usado pelo Console técnico para colaboradores é determinado conforme a seguir:
•
•
se o técnico externo for convidado via link, a versão do colaborador do Console técnico usará o
mesmo idioma do técnico que fez o convite.
Se o técnico externo for convidado via código PIN, o técnico colaborador poderá selecionar um
idioma em uma lista de idiomas disponíveis na página do código PIN (por exemplo, LogMeIn123.com).
Idiomas disponíveis: DE, EN, ES, FR, IT, JA, NL, PT-BR
Sobre as configurações de idioma do cliente
O LogMeIn Rescue Applet, o Instant Chat e o Calling Card serão executados no idioma selecionado
como o idioma ativo no computador do cliente.
Se o Miniaplicativo não estiver disponível no idioma do cliente, será usada a versão em inglês.
O painel do Instant Chat possui um seletor de idioma, enquanto o Miniaplicativo e o Calling Card não.
O Miniaplicativo móvel detectará automaticamente a configuração de idioma do smartphone de destino
e será executado nesse idioma. Se o Miniaplicativo não estiver disponível no idioma do cliente, será
usada a versão em inglês.
Observação: No Windows, o idioma é definido por meio do Painel de controle > Configurações
regionais e de idioma > Guia Idioma .
Exemplo
Suponhamos que você seja um técnico morando no Reino Unido e use o Rescue
em inglês. Você faz contato com um cliente na Alemanha. Sua cliente está usando
uma versão do Windows em alemão, mas alterou as Configurações regionais e de
idioma para turco. Ela visualizará o Miniaplicativo em turco.
10
Central de Administração do LogMeIn Rescue Guia do Usuário
Configurando sua organização
Sobre a Árvore da organização
É na Árvore da organização que você configura o Rescue para fazer corresponder sua organização de
suporte. Ela é exibida no painel esquerdo da interface da Central de administração.
Uma vez configurada a sua organização, a Árvore da organização oferece uma representação clara da
sua estrutura e facilita a seleção dos membros e dos canais existentes na organização, e a realização
de alterações com um simples movimento de arrastar e soltar.
Observação: Para obter desempenho ideal, feche todos os itens da Árvore da organização que
não estejam em uso no momento. Isso é importante sobretudo em contas muito grandes.
Expandir/Ocultar
ramificações
As ramificações podem ser expandidas com um clique no sinal de +/-
Pesquisar
Insira o texto no campo de pesquisa de um grupo, técnico ou de qualquer
outra unidade da sua organização.
Arrastar e soltar
Alguns itens da Árvore da organização podem ser arrastados e soltados
na árvore. Por exemplo, os Administradores podem ser atribuídos a um
Grupo de técnicos se arrastados para dentro do grupo. Os Técnicos e
os Grupos de técnicos também podem ser movidos e atribuídos
facilmente usando o recurso de arrastar e soltar.
Menu de clique à direita
Para abrir um menu de atalho, clique com o botão direito do mouse em
qualquer item da árvore. As seleções disponíveis no menu são alteradas
de acordo com a função do usuário e o item em que você está clicando.
Relacionamento dinâmico
com o espaço de trabalho
A seleção de um item na árvore da organização abre o formulário
pertinente no Espaço de trabalho (o painel direito).
Exemplo dinâmico de espaço de trabalho
Selecione o Grupo de técnicos 1 na Árvore da organização e selecione a guia
Configurações. As Configurações do Grupo técnico 1 são exibidas na guia
Configuração local.
Em seguida, selecione Técnico 2. As Configurações do Técnico 2 são exibidas na
guia Configurações.
Em seguida, se você selecionar a guia Sessões, as informações da sessão do Técnico
2 serão exibidas na guia Sessões.
Como adicionar um administrador principal
Esta opção está disponível somente para Administradores principais.
Copyright © 2015 LogMeIn, Inc.
11
Os Administradores principais possuem total controle sobre as áreas da Central de administração. Eles
são os únicos usuários com acesso à guia Configurações globais.
1. Clique com o botão direito do mouse nos Administradores principais na Árvore da organização.
2. Clique em Criar Administrador principal.
Um novo Administrador principal é adicionado à Árvore da organização.
3. Certifique-se de que o usuário com que você deseja trabalhar esteja selecionado na Árvore da
organização e clique na guia Organização.
A página Configuração é exibida.
4. Edite as seguintes opções:
Opção
Descrição
Nome
O nome do usuário como será exibido na Árvore da organização e
no Console técnico, se licenciado.
E-mail
O endereço de email que o usuário utilizará para fazer login no
LogMeIn Rescue.
ID de logon único
O número de identificação que o usuário utilizará para fazer logon
se Logon único estiver ativo.
Descrição
É para sua própria referência.
Nova senha
A senha que o usuário utilizará para fazer login no LogMeIn Rescue.
Segurança mínima da senha A segurança mínima necessária da senha conforme definido na guia
Configurações globais em Políticas de senha.
5. Em Status, selecione Habilitado para ativar o usuário.
6. Clique em Salvar alterações.
Como adicionar um administrador
Esta opção está disponível somente para Administradores principais.
Características do administrador:
• Mantém todos os técnicos e grupos de técnicos atribuídos
• Desativa todos os técnicos e grupos de técnicos se for necessário
• Gera relatórios
• Configura canais de suporte para Grupos de técnicos
• Pode ser atribuído a vários grupos de técnicos
• Pode realizar todas as funções de um técnico (se tiver licença)
1. Clique com o botão direito do mouse no local da organização ao qual você deseja adicionar o novo
administrador e clique em Criar administrador.
•
•
Para adicionar o novo administrador ao nível raiz de Administradores, clique com o botão direito
do mouse em Administradores na Árvore da organização.
Para adicionar o novo administrador como membro de um Grupo de administradores existente,
clique com o botão direito do mouse no grupo escolhido na Árvore da organização.
Um novo administrador é adicionado à Árvore da organização no local escolhido.
12
Central de Administração do LogMeIn Rescue Guia do Usuário
2. Certifique-se de que o usuário com que você deseja trabalhar esteja selecionado na Árvore da
organização e clique na guia Organização.
A página Configuração é exibida.
3. Edite as seguintes opções:
Opção
Descrição
Nome
O nome do usuário como será exibido na Árvore da organização e
no Console técnico, se licenciado.
E-mail
O endereço de email que o usuário utilizará para fazer login no
LogMeIn Rescue.
ID de logon único
O número de identificação que o usuário utilizará para fazer logon
se Logon único estiver ativo.
Descrição
É para sua própria referência.
Nova senha
A senha que o usuário utilizará para fazer login no LogMeIn Rescue.
Segurança mínima da senha A segurança mínima necessária da senha conforme definido na guia
Configurações globais em Políticas de senha.
4. Em Status, selecione Habilitado para ativar o usuário.
5. Clique em Salvar alterações.
Observação: Para atribuir o usuário a um grupo (ou grupos), arraste o ícone do usuário para um
grupo de destino.
Como criar um Grupo de administradores
Esta opção está disponível somente para Administradores principais.
Um Administrador só pode pertencer a um Grupo de administradores de cada vez. Você pode incluir
Grupos de administradores dentro de Grupos de administradores.
1. Clique com o botão direito do mouse no local da organização ao qual você deseja adicionar o novo
administrador e clique em Criar grupo.
•
•
Para adicionar o novo Grupo de administradores ao nível raiz de Administradores, clique com o
botão direito do mouse em Administradores na Árvore da organização.
Para adicionar o novo Grupo de administradores como subgrupo de um Grupo de administradores
existente, clique com o botão direito do mouse no grupo escolhido na Árvore da organização.
Um novo Grupo de administradores é adicionado à Árvore da organização no local escolhido.
2. Insira um Nome de grupo e uma Descrição.
3. Em Status, selecione Habilitado para ativar o grupo.
4. Configure as permissões de grupo.
Copyright © 2015 LogMeIn, Inc.
13
Opção
Descrição
Direitos padrão de
administrador
Quando Direitos padrão de administrador for selecionado, os integrantes
do grupo podem administrar técnicos e acessar a Central de
administração e a Central de controle.
Direitos restritos de
administrador
Quando Direitos restritos de administrador estiver selecionado, pelo
menos uma subopção deve ser marcada:
• Selecione Permitir acesso à Central de controle para permitir que os
integrantes do grupo acessem a Central de controle.
• Selecione Permitir acesso à Central de administração > Relatórios
para permitir que os integrantes do grupo acessem apenas a guia
Relatórios na Central de administração. Nenhuma outra guia está visível.
5. Clique em Salvar alterações.
Como criar um Grupo de técnicos e atribuir permissões
Os Administradores principais podem criar Grupos de técnicos em qualquer local da organização, ao
passo que os administradores só podem criar grupos em Grupos de técnicos aos quais foram atribuídos.
Os Administradores principais podem bloquear permissões para que elas não possam ser alteradas
por um Administrador.
1. Clique com o botão direito do mouse no local da organização ao qual você deseja adicionar o novo
Grupo de técnicos e clique em Criar grupo.
•
•
Para adicionar o novo Grupo de técnicos ao nível raiz de Técnicos, clique com o botão direito
do mouse em Técnicos na Árvore da organização.
Para adicionar o novo Grupo de técnicos como subgrupo de um Grupo de técnicos existente,
clique com o botão direito do mouse no grupo escolhido na Árvore da organização
Um novo Grupo de técnicos é adicionado à Árvore da organização no local escolhido.
2. Insira um Nome de grupo e uma Descrição.
3. Em Status, selecione Habilitado para ativar o grupo.
4. Configure as permissões de grupo.
Permissão
Descrição
Bate-papo
Permite o início de uma sessão de bate-papo. Consulte Sobre
permissões de bate-papo na página 17.
Permitir
Permite que membros do grupo habilitem ou desabilitem o bate-papo.
habilitação/desabilitação Consulte Sobre permissões de bate-papo na página 17.
de bate-papo pelo técnico
14
Iniciar o controle remoto
Permite que os membros do grupo iniciem uma sessão de controle
remoto durante qualquer sessão ativa.
Iniciar a exibição da área
de trabalho
Permite que os membros do grupo iniciem uma Sessão de visualização
da área de trabalho durante qualquer sessão ativa.
Central de Administração do LogMeIn Rescue Guia do Usuário
Permissão
Descrição
Enviar arquivos
Permite que os membros do grupo enviem arquivos a um cliente
durante qualquer sessão ativa.
Receber arquivos
Permite que os membros do grupo recebam arquivos de um cliente
durante qualquer sessão ativa.
Acesso à guia Gerenciador Permite que os membros do grupo acessem a guia Gerenciador de
de arquivos
arquivos no Console técnico do Rescue durante qualquer sessão ativa.
Observação: O recurso atual de enviar/receber arquivos
depende das permissões para Enviar arquivos e Receber
arquivos; portanto, quando a permissão Acesso à guia
Gerenciador de arquivos é negada, os membros do grupo ainda
podem enviar/receber arquivos.
Quando a permissão Gerenciar arquivos for selecionada, os membros
do grupo terão permissão para gerenciar arquivos de um cliente
durante qualquer sessão ativa.
Enviar URLs
Permite que os membros do grupo enviem uma URL que será aberta
no dispositivo do cliente durante qualquer sessão ativa.
Exibir informações do
sistema
Permite que os membros do grupo visualizem as informações do
sistema do cliente durante uma sessão ativa de desktop ou móvel.
Não aplicável ao Click2Fix.
Reinicializar
Permite que os membros do grupo reinicializem o dispositivo do cliente
durante uma sessão ativa.
Gravar sessões
Permite que os membros do grupo façam uma gravação de tela de
qualquer sessão.
Quando a opção apenas com consentimento do cliente estiver
selecionada, os integrantes do grupo terão permissão para gravar a
tela do cliente apenas com seu consentimento. Sempre será solicitado
que o cliente conceda permissão ao técnico, mesmo quando a opção
Usar solicitação única para todas as permissões estiver ativada.
Iniciar sessões privadas
Permite que os membros do grupo iniciem uma sessão usando um
método privado (Código PIN, Link, SMS com Rescue+Mobile, Calling
Card).
Usar um prompt único
Os clientes receberão apenas uma solicitação de permissão para que
para todas as permissões o técnico desempenhe as ações remotas. Caso contrário, o cliente
será solicitado sempre que o técnico desempenhar uma ação.
Transferir sessões
Permite que os membros do grupo transfiram uma sessão para um
membro válido da organização. Você tem as seguintes opções:
• para qualquer técnico permite que os técnicos transfiram as sessões
para qualquer outro técnico na organização.
• para grupos ou canais específicos de técnicos permite que os
técnicos transfiram as sessões para canais e Grupos de técnicos
selecionados.
Suspender sessões
Copyright © 2015 LogMeIn, Inc.
Permite que os membros do grupo suspendam sessões.
15
Permissão
Descrição
Solicitar credenciais do
Windows
Permite que os membros do grupo solicitem credenciais do Windows
de um cliente durante uma sessão ativa.
Permitir a sincronização da Permite que os membros do grupo sincronizem a área de transferência
área de transferência
do cliente com a deles. Tudo copiado em uma máquina fica
automaticamente disponível para ser copiado em outra máquina.
Implantar o Calling Card
Permite que os membros do grupo implantem o miniaplicativo Calling
Card na área de trabalho do cliente.
Permitir compartilhamento Permite que os membros do grupo compartilhem a área de trabalho
de tela com clientes
deles com os clientes.
Enviar convites de
colaboração
Permite que os membros do grupo convidem outros técnicos para
uma sessão ativa. Você tem as seguintes opções:
• para qualquer técnico permite que os técnicos convidem qualquer
outro técnico na organização.
• para grupos de técnicos específicos permite que os técnicos
convidem membros dos Grupos de técnicos selecionados.
Convidar técnicos
externos
Permitir que membros do grupo colaborem em uma sessão com
indivíduos externos à sua organização Rescue. Técnicos externos não
precisam ter sua própria assinatura do Rescue. Em outras palavras,
eles não estão registrados como usuários na conta do Rescue. Você
tem as seguintes opções:
• qualquer pessoa pode ser convidada permite que técnicos enviem
um convite a qualquer endereço de e-mail.
• Somente aprovados permite que técnicos convidem somente
indivíduos aprovados que foram adicionados a Grupos de técnicos
externos.
16
Edição em linha da Fila
Permite que os membros do grupo editem Campos personalizados
durante uma sessão.
Implantação de scripts
Permite que os membros do grupo implantem scripts no sistema do
cliente.
Executar scripts
incorporados
Permitir que os membros do grupo executem manualmente os scripts
incorporados clicando no botão Executar script no Console técnico,
na guia Reiniciar.
Acesso não
supervisionado
O acesso não supervisionado permite ao técnico se conectar a um
computador remoto quando não há usuários presentes. Permite que
membros do grupo solicitem permissão para acessar o computador
do cliente quando o cliente não está presente e para iniciar sessões
não supervisionadas.
Conectar na LAN
Conceder acesso aos membros a computadores não supervisionados
na rede da área local. Não é necessária nenhuma interação com o
cliente.
Definir configurações do
dispositivo móvel
Permite que membros do grupo gerenciem as configurações do
dispositivo móvel usando a guia Configuração do dispositivo no
Console técnico. Não aplicável ao Click2Fix.
Central de Administração do LogMeIn Rescue Guia do Usuário
Permissão
Descrição
Click2Fix para dispositivos Com esta opção selecionada, todas as sessões com dispositivos
móveis
móveis irão para a guia do Click2Fix como padrão.
Tela clássica para
dispositivo móvel
Para sessões móveis, ative a guia legada Tela do cliente.
Rescue Lens
Permite aos membros do grupo suspender sessões. Com o Rescue
Lens, os clientes podem usar os dispositivos móveis para transmitir
vídeos ao vivo para um técnico.
5. Clique em Salvar alterações.
ocultando recursos desabilitados
Para garantir que os técnicos se concentrem nas ferramentas certas para o trabalho, o Console técnico
oculta determinadas guias e botões quando um técnico não tem permissão para utilizar o recurso
associado.
Ocultar isto...
Negar esta permissão na guia Organização...
Botão iniciar sessão de controle remoto na guia
Área de Trabalho do cliente
Iniciar o controle remoto
Botão de iniciar visualização da área de trabalho Iniciar a exibição da área de trabalho
na guia Área de Trabalho do cliente
Guia Gerenciamento de Arquivo
Acesso à guia Gerenciador de arquivos
ou
Enviar arquivos, Receber arquivos e Gerenciar
arquivos
Guia Informações do sistema
Exibir informações do sistema
Guia Reinicializar
Reinicializar
Guia Calling Card
Implantar o Calling Card
Guia Scripts
Implantar Script e Executar scripts incorporados
Guia Acesso não supervisionado
Acesso automático
Guia Configuração do dispositivo
Definir configurações do dispositivo móvel
Guia Tela clássica para sessões móveis
Tela clássica para dispositivo móvel
Guia Click2Fix para sessões móveis
Click2Fix para dispositivos móveis
Sobre permissões de bate-papo
Um administrador define a permissão para um Grupo de técnicos usar o recurso Habilitar/Desabilitar
Bate-papo na guia Organização.
Copyright © 2015 LogMeIn, Inc.
17
Selecione somente Bate-papo para habilitar o
início do Bate-papo na sessão.
Selecione Bate-papo mais Permitir
habilitação/desabilitação de bate-papo pelo
técnico para habilitar o início do Bate-papo na
sessão e para permitir que os técnicos alternem o
Bate-papo durante a sessão.
Selecione somente Permitir
habilitação/desabilitação de bate-papo pelo
técnico para habilitar o início do Bate-papo na
sessão e para permitir que os técnicos alternem o
Bate-papo durante a sessão.
Quando nenhuma opção é selecionada, o
Bate-papo é desabilitado no início da sessão e os
técnicos não têm permissão para habilitá-lo
durante a sessão.
Observação: As configurações acima se aplicam a sessões iniciadas com o Rescue Applet. O
bate-papo é habilitado sempre nas sessões do Instant Chat.
Como adicionar um técnico
Observação: As permissões de Técnico são herdadas do Grupo de técnicos.
1. Clique com o botão direito do mouse no Grupo de técnicos ao qual você deseja adicionar o técnico
e clique em Criar técnico.
2. Certifique-se de que o usuário com que você deseja trabalhar esteja selecionado na Árvore da
organização e clique na guia Organização.
A página Configuração é exibida.
3. Edite as seguintes opções:
18
Opção
Descrição
Nome
O nome do usuário como será exibido na Árvore da organização e no
Console técnico, se licenciado.
Apelido
O nome do usuário como será exibido no cliente durante uma sessão.
Exemplo: [10:46 AM] Sessão de bate-papo estabelecida com Apelido.
E-mail
O endereço de email que o usuário utilizará para fazer login no
LogMeIn Rescue.
ID de logon único
O número de identificação que o usuário utilizará para fazer logon se
Logon único estiver ativo.
Descrição
É para sua própria referência.
Central de Administração do LogMeIn Rescue Guia do Usuário
Opção
Descrição
Nova senha
A senha que o usuário utilizará para fazer login no LogMeIn Rescue.
Segurança mínima da
senha
A segurança mínima necessária da senha conforme definido na guia
Configurações globais em Políticas de senha.
4. Em Status, selecione Habilitado para ativar o usuário.
5. Clique em Salvar alterações.
Observação: Para mover um técnico para outro grupo, selecione um técnico na Árvore da
organização e arraste-o até o Grupo de técnicos desejado ou use a lista suspensa Mover para
o Grupo de técnicos na página Configuração.
Como configurar diretivas de senha globais
Os Administradores principais podem configurar diretivas de senha que se apliquem a todos os usuários
da organização do Rescue.
1. Selecione a guia Configurações globais.
2. Em Diretivas de senha, selecione entre as seguintes opções:
Opção
Descrição
Segurança mínima da
senha
Especifica a segurança mínima da senha que deve ser cumprida por
todos os membros da organização.
Nenhuma senha pode conter menos de 8 caracteres. As senhas
possuem quatro tipos de caracteres: minúsculas ("abc"), maiúsculas
("ABC"), números ("123") e especiais ("%#&").
Três seguranças de senha podem ser atribuídas:
• Boa:3 tipos de caracteres, mas alguns caracteres repetidos, por
exemplo, "Sampla12"
• Forte: 3 tipos de caracteres, nenhum caractere repetido, por
exemplo, "Sample12" ou 4 tipos de caracteres, mas alguns caracteres
repetidos, por exemplo, "Sampla1%
• Excelente: 4 tipos de caracteres, nenhum caractere repetido, por
exemplo, "Sampla1%"
Idade máxima da senha
Especifica o número máximo de dias que uma senha permanece
válida (0 = sem limites).
Notificação antes da
expiração da senha
Notifica os usuários de que a senha deles expirará em tantos dias (0
= sem notificação).
As alterações de senha do
Admin obrigam o usuário a
alterar a senha no login
seguinte
Força um usuário a alterar sua senha na próxima vez que fizer login
na conta caso a senha do Rescue tenha sido alterada. Após efetuar
login com a nova senha criada pelo administrador, o usuário será
solicitado a criar sua própria senha nova.
3. Clique em Salvar alterações.
Copyright © 2015 LogMeIn, Inc.
19
As configurações se aplicam a todos os usuários na organização do Rescue.
Como definir a Visibilidade de hierarquia no Console Técnico
O recurso Visibilidade de hierarquia permite aos Administradores principais simplificar a hierarquia
organizacional exibida aos usuários do Rescue ao transferir sessões, convidar outros técnicos ou
escolher um técnico para monitorar.
1. Selecione a guia Configurações globais.
2. Em Visibilidade de hierarquia no Console técnico, selecione entre as opções a seguir:
Opção
Descrição
Exibição compacta Os técnicos podem ver apenas as entidades organizacionais que sejam alvos
relevantes para a ação (transferir sessão, convidar técnico ou monitorar
técnico).
A exibição compacta mostra uma visualização agregada de canais (somente
uma instância de cada canal é exibida).
Observação: O recurso Monitorar sessão, convidar técnico e monitorar
sessão está disponível para Administradores com uma licença de
técnico.
Exibição estendida As janelas Transferir sessão, Convidar técnico e Monitorar técnico exibem
a Árvore da organização completa. Os canais são exibidos para cada entidade
organizacional aos quais são atribuídos.
3. Clique em Salvar alterações.
As configurações se aplicam a todos os usuários na organização do Rescue.
20
Central de Administração do LogMeIn Rescue Guia do Usuário
Como restringir o acesso ao Console técnico com base no endereço IP
Por padrão, os técnicos podem acessar o Console técnico de qualquer endereço IP. Use o recurso
Restrição de IP para conceder ou negar acesso ao Console técnico de acordo com os intervalos de
endereço IP especificados.
1. Na Árvore da organização, selecione o Grupo de técnicos com que você deseja trabalhar.
2. Selecione a guia Configurações.
3. Em Restrições de IP, complete os campos Adicionar nova exceção para permitir acesso ao Console
técnico de todos os endereços IP, exceto os especificados.
Observação: Essa configuração não tem impacto em Técnicos de colaboração externos.
4. Para negar acesso ao Console técnico de todos os endereços IP, exceto os especificados, selecione
Acesso negado e insira o ID da rede.
Observação: Essa configuração não tem impacto em Técnicos de colaboração externos.
Copyright © 2015 LogMeIn, Inc.
21
Os usuários no Grupo de técnicos poderão acessar o Console técnico somente no endereço definido
como exceção.
5. Salve suas alterações.
•
•
•
22
Clique em Salvar alterações para aplicar as configurações ao Grupo de técnicos atual.
Clique em Salvar alterações em subgrupos para aplicar as configurações ao Grupo de técnicos
e a todos dos seus subgrupos
Clique em Salvar configurações para todos os grupos a fim de aplicar as mesmas configurações
a todos os grupos de técnicos da sua organização
Central de Administração do LogMeIn Rescue Guia do Usuário
Configurando canais
Sobre canais
Os clientes usam canais para iniciar as sessões de suporte do Rescue clicando em uma URL incorporada
no seu site ou através do Calling Card.
Controle qual(is) grupo(s) pode(m) gerenciar sessões baseadas em canal atribuindo canais a Grupos
de técnicos.
As sessões de entrada são adicionadas à fila para todos os membros de um Grupo de técnicos que
seja atribuído a um canal. Toda sessão de canal de entrada é exibida para todos os técnicos em um
grupo até ser atendida ou expirar.
O Rescue fornece dez canais para roteamento flexível de sessões.
Como atribuir um canal a um Grupo de técnicos
Os canais podem ser atribuídos a um Grupo de técnicos por um Administrador principal ou por um
Administrador responsável por esse Grupo de técnicos.
Por padrão, os canais são nomeados “Canal 1”, “Canal 2” e assim por diante. Você não pode criar novos
canais, somente renomeá-los.
1. Na Árvore da organização, selecione o Grupo de técnicos ao qual você deseja atribuir um canal.
2. Selecione a guia Canais.
3. Na guia Canais, clique na caixa de seleção ao lado do(s) canal(is) que deseja atribuir ao Grupo de
técnicos selecionado.
A atribuição é aplicada imediatamente na Central de administração. Todo técnico que esteja
conectado ao Console técnico deve se desconectar e se conectar novamente para que a alteração
seja aplicada.
Como disponibilizar um canal para uso
Integre um link de canal ou código de formulário ao seu site de suporte.
1. Na Árvore da organização, selecione o canal com que você deseja trabalhar.
2. Selecione a guia Canais. A página Configuração de canais será exibida.
3. Insira o Nome do canal.
Ele será visto na Central de administração e no Console técnico.
4. Insira uma Descrição (opcional). É para sua própria referência.
5. Copie o link de canal ou código apropriado do seu tipo de canal preferido.
Copyright © 2015 LogMeIn, Inc.
23
Opção
Descrição
Link de canal
Este método permite que você crie um link simples no seu
site/na intranet. Os clientes clicam no link para estabelecer uma
sessão de suporte.
Formulário de suporte ao vivo
personalizado
Esse método permite que você hospede um link em seu
site/intranet, além de um questionário a que os clientes devem
responder.
Formulário de suporte ao vivo Para obter informações detalhadas sobre o Instant Chat e sua
personalizado com Instant Chat personalização e integração, consulte o LogMeIn Rescue
auto-hospedado
Customization and Integration Guide (Guia de integração e
personalização do LogMeIn Rescue) (somente em inglês)
6. Integre o link de canal ou código de formulário ao seu site de suporte.
Importante: A integração de canal é melhor executada por um desenvolvedor da Web com
experiência.
Como remover um técnico individual de um canal
Os técnicos e os canais são atribuídos aos Grupos de técnicos. Por padrão, cada técnico pode trabalhar
com sessões em qualquer canal atribuído ao seu Grupo de técnicos. Para negar acesso de um técnico
individual a um canal, siga este procedimento:
1. Na Árvore da organização, selecione o técnico que você deseja remover de um canal.
2. Selecione a guia Canais.
A guia Canais apresenta uma lista de canais atribuídos ao técnico selecionado.
3. Na guia Canais, desmarque a caixa Atribuído a… de cada canal restrito.
A atribuição é aplicada imediatamente na Central de administração. Todo técnico que esteja
conectado ao Console técnico deve se desconectar e se conectar novamente para que a alteração
seja aplicada.
Exemplo: Negar acesso de um técnico individual a um canal
Este recurso será útil se você usar canais baseados em uma plataforma ou em um
produto e tiver técnicos que possam não estar preparados para fornecer suporte
em relação a determinados produtos ou plataformas.
Suponha que você tenha atribuído o canal do Windows e o canal do Mac ao Grupo
de técnicos 1. Todos os técnicos do Grupo de técnicos 1, exceto o técnico chamado
"Técnico de amostragem”, possuem as habilidades para resolver problemas no Mac.
Nesse caso, você poderá remover o acesso do “Técnico de amostragem” ao canal
Mac. O "Técnico de amostragem” verá as sessões recebidas no canal Windows,
mas não no canal Mac. Quando o “Técnico de amostragem” tiver capacidade de
gerenciar as sessões do Mac, você poderá atribuí-lo novamente ao canal Mac.
24
Central de Administração do LogMeIn Rescue Guia do Usuário
Como testar um canal
1.
2.
3.
4.
5.
Na Árvore da organização, selecione o canal que deseja testar.
Selecione a guia Canais.
Clique em Testar canal (padrão) ou Testar canal (Instant Chat) conforme apropriado.
Baixar e executar o miniaplicativo quando solicitado.
Selecione a guia Sessões.
Se o canal estiver funcionando adequadamente, a sessão de teste será exibida na fila apropriada.
Copyright © 2015 LogMeIn, Inc.
25
Configurando o miniaplicativo
Como configurar o miniaplicativo padrão (Padrão ou Instant Chat)
Escolha executar o Rescue Applet ou o Instant Chat no início de qualquer sessão com um PC ou Mac.
Observação: O Instant Chat é executado por padrão para todas as sessões com um dispositivo
Palm Pre. Não há necessidade de configurações.
1. Na Árvore da organização, selecione o canal ou Grupo de técnicos com o qual você deseja trabalhar.
2. Selecione a guia Configurações.
3. Vá até a seção Miniaplicativo do cliente.
4. Escolha um Modo de execução:
•
•
Escolha Usar o Instant Chat para ativar todas as sessões do canal ou grupo selecionado como
sessões do Instant Chat no modo somente bate-papo.
Escolha Padrão para ativar todas as sessões do canal ou grupo selecionado como sessões
padrão do Rescue Applet.
5. Para o Rescue Applet padrão, você pode selecionar as seguintes opções:
•
•
Selecione Exibir a página de download do Miniaplicativo do cliente para mostrar aos clientes
uma página da Web que explique como baixar o miniaplicativo.
Selecione Use o Miniaplicativo do cliente em ActiveX para instalar no dispositivo do cliente um
componente do ActiveX que baixará e executará automaticamente o miniaplicativo. Use esse
recurso para superar as restrições relacionadas ao download direto de arquivos .exe ou para
reduzir o número de etapas necessárias para estabelecer uma conexão.
6. Salve suas alterações.
•
•
•
Clique em Salvar alterações para aplicar as configurações ao canal ou Grupo de técnicos atual
Clique em Salvar configurações para todos os grupos/canais de modo a aplicar as mesmas
configurações a todos os canais ou Grupos de técnicos da sua organização
Clique em Salvar alterações em subgrupos para aplicar as configurações ao Grupo de técnicos
e a todos dos seus subgrupos
Como configurar o comportamento do Serviço de sistema do Windows
Por padrão, o Rescue Applet é iniciado como um aplicativo normal. Você pode configurar o Rescue
para iniciar o Miniaplicativo como um Serviço de sistema do Windows toda vez que o cliente tiver
direitos administrativos do Windows.
1. Na Árvore da organização, selecione o canal ou Grupo de técnicos com o qual você deseja trabalhar.
2. Selecione a guia Configurações.
26
Central de Administração do LogMeIn Rescue Guia do Usuário
3. Em Miniaplicativo do cliente, vá até Iniciar automaticamente como um Serviço de sistema do
Windows e selecione as opções apropriadas:
•
•
Selecione Se o cliente tem direitos administrativos para iniciar o Miniaplicativo como um Serviço
do sistema Windows sempre que o cliente tiver direitos administrativos do Windows.
Selecione e se o UAC estiver ativado para iniciar o miniaplicativo como um Serviço de sistema
do Windows quando o cliente tiver direitos administrativos mas estiver sendo executado em um
sistema operacional com o UAC habilitado.
4. Salve suas alterações.
•
•
•
Clique em Salvar alterações para aplicar as configurações ao canal ou Grupo de técnicos atual
Clique em Salvar configurações para todos os grupos/canais de modo a aplicar as mesmas
configurações a todos os canais ou Grupos de técnicos da sua organização
Clique em Salvar alterações em subgrupos para aplicar as configurações ao Grupo de técnicos
e a todos dos seus subgrupos
Observação: Se o cliente não tiver direitos administrativos ou se estiver executando um Mac, o
técnico poderá reiniciar manualmente o Miniaplicativo como descrito na seção “Como reiniciar
o Rescue Applet como um Serviço de sistema do Windows ou como um daemon Mac” do Guia
do Usuário do Console Técnico.
Como configurar a prioridade de entrada de dados via mouse e teclado para
controle remoto
Durante uma sessão de controle remoto, o técnico e o cliente podem usar os respectivos mouses e
teclados simultaneamente. Selecione o usuário cujas ações devem ser processadas primeiro.
1. Na Árvore da organização, selecione o Grupo de técnicos com que você deseja trabalhar.
2. Selecione a guia Configurações.
3. Em Miniaplicativo do cliente, vá até Prioridade sobre as ações do mouse e do teclado durante o
controle remoto e selecione o usuário cujas ações devem ser processadas primeiro: as do técnico
ou as do cliente.
4. Salve suas alterações.
•
•
•
Clique em Salvar alterações para aplicar as configurações ao Grupo de técnicos atual.
Clique em Salvar alterações em subgrupos para aplicar as configurações ao Grupo de técnicos
e a todos dos seus subgrupos
Clique em Salvar configurações para todos os grupos a fim de aplicar as mesmas configurações
a todos os grupos de técnicos da sua organização
Como mostrar aos clientes o tempo de espera estimado
Mostre aos seus clientes quanto tempo eles provavelmente esperarão até que um técnico esteja
habilitado a ativar a sessão deles. O Rescue calcula um tempo de espera estimado com base no tempo
médio de atendimento das últimas dez sessões de um técnico específico (para Sessões privadas) ou
Copyright © 2015 LogMeIn, Inc.
27
o tempo médio de atendimento das últimas dez sessões de um canal (para Sessões de canal). O tempo
é exibido no Applet, no Calling Card ou no Instant Chat.
1.
2.
3.
4.
Na Árvore da organização, selecione o canal ou Grupo de técnicos com o qual você deseja trabalhar.
Selecione a guia Configurações.
Em Miniaplicativo do cliente, selecione Exibir tempo de espera estimado.
Salve suas alterações.
•
•
•
Clique em Salvar alterações para aplicar as configurações ao canal ou Grupo de técnicos atual
Clique em Salvar configurações para todos os grupos/canais de modo a aplicar as mesmas
configurações a todos os canais ou Grupos de técnicos da sua organização
Clique em Salvar alterações em subgrupos para aplicar as configurações ao Grupo de técnicos
e a todos dos seus subgrupos
Como personalizar a aparência do Miniaplicativo
Um administrador pode personalizar a aparência do Miniaplicativo inserindo um logotipo e um ícone
personalizados.
1. Na Árvore da organização, selecione o canal ou Grupo de técnicos com o qual você deseja trabalhar.
2. Selecione a guia Configurações.
3. Em Miniaplicativo do cliente, vá para Aplicação de marca.
Opção
Descrição
Nome do
aplicativo
Insira o texto a ser exibido na parte superior do Miniaplicativo do cliente, do
Miniaplicativo móvel e do Instant Chat.
Logotipo
Faça upload do logotipo para ser usado pelo Grupo de técnicos ou canal
selecionado. O logotipo será mostrado no canto superior direito do
Miniaplicativo padrão, do Miniaplicativo móvel e do Instant Chat. Baixe o modelo
para ver uma amostra que atenda a todas as exigências de formato.
Ícone
Faça upload do ícone que você deseja usar. O ícone será mostrado no canto
superior esquerdo do Miniaplicativo do cliente e do Instant Chat. Baixe o
modelo para ver uma amostra que atenda a todas as exigências de formato.
Observação: O nome de sua organização será exibido no Miniaplicativo do cliente conforme
inserido no campo Organização da página Minha conta > Modificar informações de contato .
Como configurar termos e condições personalizados
Mostre aos clientes Termos e condições personalizados depois que eles tiverem baixado o miniaplicativo,
mas antes que o técnico possa começar a fornecer serviço (enquanto a sessão estiver no status
Conectando).
1. Na Árvore da organização, selecione o canal ou Grupo de técnicos com o qual você deseja trabalhar.
2. Selecione a guia Configurações.
28
Central de Administração do LogMeIn Rescue Guia do Usuário
3. Em Miniaplicativo do Cliente, vá até Termos e condições e selecione as seguintes opções:
Opção
Descrição
Termos e condições
de uso
Selecione Termos e condições de uso para mostrar aos clientes os Termos
e condições personalizados depois que eles tiverem baixado o
Miniaplicativo ou Miniaplicativo móvel, mas antes que o técnico possa
começar a fornecer serviço (enquanto a sessão estiver no status
Conectando).
Observação: Para permitir aos clientes tempo suficiente para ler os
Termos e condições, aumente o tempo permitido antes da expiração
das conexões de sessão (na guia Configurações, em Tempos limite).
Termos e condições
Digite ou insira o texto dos seus Termos e condições na caixa Termos e
condições exibida para os clientes que estiverem usando computadores
ou dispositivos móveis. Somente texto sem formatação. Sem formatação.
Sem limite de caracteres.
Forçar rolagem para a Selecione Forçar rolagem para a parte inferior para forçar os clientes a
parte inferior
lerem integralmente os Termos e condições antes que seja ativado o botão
Aceitar no Miniaplicativo ou Miniaplicativo móvel.
4. Salve suas alterações.
•
•
•
Clique em Salvar alterações para aplicar as configurações ao canal ou Grupo de técnicos atual
Clique em Salvar configurações para todos os grupos/canais de modo a aplicar as mesmas
configurações a todos os canais ou Grupos de técnicos da sua organização
Clique em Salvar alterações em subgrupos para aplicar as configurações ao Grupo de técnicos
e a todos dos seus subgrupos
Como isso funciona? Uma sessão permanece no status Conectando enquanto o cliente está lendo
os Termos e condições. Depois que o cliente aceitar os Termos e condições, a janela de bate-papo do
miniaplicativo será exibida e a conexão com o técnico será feita. A sessão aparecerá como Aguardando
na fila do técnico. Se o cliente recusar os Termos e condições, o miniaplicativo será fechado e excluído
imediatamente.
Como desabilitar a tecla Pause/Break
Desabilite a tecla Pause/Break como tecla de atalho que os clientes pressionam para revogar todas as
permissões e encerrar a ação atual, mesmo quando o Rescue Applet não estiver em foco.
1. Na Árvore da organização, selecione o canal ou Grupo de técnicos com o qual você deseja trabalhar.
2. Selecione a guia Configurações.
3. Em Miniaplicativo do Cliente, selecione Desabilitar a tecla de atalho Pause/Break para revogar
permissões.
4. Salve suas alterações.
•
•
Clique em Salvar alterações para aplicar as configurações ao canal ou Grupo de técnicos atual
Clique em Salvar configurações para todos os grupos/canais de modo a aplicar as mesmas
configurações a todos os canais ou Grupos de técnicos da sua organização
Copyright © 2015 LogMeIn, Inc.
29
•
Clique em Salvar alterações em subgrupos para aplicar as configurações ao Grupo de técnicos
e a todos dos seus subgrupos
A tecla Pause/Break é desabilitada como tecla de atalho do Rescue. Os clientes serão forçados a clicar
no X vermelho da barra de ferramentas do Applet para revogar permissões e encerrar a ação atual.
Exemplo de uso da tecla Pause/Break
O técnico começa a controlar a área de trabalho do cliente. O cliente percebe que
informações confidenciais estão expostas na área de trabalho. O cliente pressiona
a tecla Pause/Break para encerrar imediatamente o controle remoto ainda que o
Rescue Applet não esteja em foco na área de trabalho. O controle remoto é
encerrado; a sessão continua.
Como solicitar permissões ao cliente no início da sessão
Force o Rescue Applet a exibir uma caixa de diálogo de permissão antes que ocorra qualquer outra
atividade na sessão. Caso contrário, os clientes serão avisados quando o técnico tentar uma ação
remota pela primeira vez; por exemplo, ao iniciar o controle remoto ou solicitar informações do sistema.
1. Na Árvore da organização, selecione o canal ou Grupo de técnicos com o qual você deseja trabalhar.
2. Selecione a guia Configurações.
3. Em Miniaplicativo do cliente, selecione Solicitar permissão ao cliente > Uma vez no início da
sessão .
4. Salve suas alterações.
•
•
•
Clique em Salvar alterações para aplicar as configurações ao canal ou Grupo de técnicos atual
Clique em Salvar configurações para todos os grupos/canais de modo a aplicar as mesmas
configurações a todos os canais ou Grupos de técnicos da sua organização
Clique em Salvar alterações em subgrupos para aplicar as configurações ao Grupo de técnicos
e a todos dos seus subgrupos
Depois de baixado, o Miniaplicativo exibirá imediatamente uma caixa de diálogo solicitando ao cliente
que conceda permissão geral que permaneça válida enquanto durar a sessão.
Importante: Se o cliente negar a permissão na inicialização, será solicitada nova permissão
quando o técnico tentar uma ação remota de uma próxima vez. Se o cliente aceitar a primeira
solicitação, não serão feitas novas solicitações.
30
Central de Administração do LogMeIn Rescue Guia do Usuário
Configurando o Rescue+Mobile
Como comprar o suplemento Rescue+Mobile
Para assinar uma avaliação gratuita, acesse o site do Rescue+Mobile.
Para adquirir assinaturas, vá até o site do LogMeIn Rescue.
Como habilitar os técnicos a oferecer suporte a dispositivos móveis
Você deve ativar o suplemento Rescue+Mobile para cada técnico para o qual você adquiriu uma
assinatura.
1.
2.
3.
4.
Faça login na sua conta do Rescue e abra a Central de administração.
Na Árvore da organização, selecione o técnico para o qual você deseja ativar o suplemento móvel.
Selecione a guia Organização.
Em Licenças, selecione Móvel.
No próximo login, o usuário poderá aceitar smartphones.
Para obter mais controle sobre os recursos disponíveis para os técnicos, defina qualquer uma das várias
permissões relacionadas a dispositivos móveis na guia Organização ou na guia Configurações para
um Grupo técnico.
Consulte também:
• Como criar um Grupo de técnicos e atribuir permissões na página 14
• Configurando o Click2Fix na página 31
• Como definir as permissões de configuração do dispositivo móvel na página 34
Configurando o Click2Fix
O Click2Fix oferece aos técnicos um conjunto de ferramentas para analisar e resolver os problemas
mais comuns enfrentados pelos clientes móveis.
• Para permitir que os membros de um grupo técnico visualizem a guia Click2Fix, verifique se a permissão
a seguir está habilitada na Central de Administração em nível de grupo, na guia Organização:
• Click2Fix para dispositivos móveis (habilitado por padrão)
• Para permitir que os técnicos utilizem todos os widgets do Click2Fix, selecione estas opções adicionais:
• Iniciar o controle remoto
• Iniciar a exibição da área de trabalho
• Carregue listas de aplicativos a serem verificados no começo da sessão (Lista do verificador de
aplicativo).
• Carregue um arquivo contendo requisitos e URLs de atualização de firmwares (Dados do firmware).
Copyright © 2015 LogMeIn, Inc.
31
• Crie e atribua pacotes de configurações de ponto de acesso (APN) que os técnicos possam transferir
para os clientes.
• Carregue e atribua uma lista de atalhos da web que os técnicos possam enviar aos clientes.
Configurando o Rescue para verificar aplicativos indesejados ou ausentes (Lista do
verificador de aplicativo)
Carregue uma lista de aplicativos que o Rescue buscará após a conexão com um dispositivo Android
ou BlackBerry.
1. Selecione a guia Configurações globais.
2. Em Configurações do dispositivo móvel > Atualizar lista do verificador de aplicativo , clique em
Procurar e selecione o arquivo que contém a lista de aplicativos que você quer que os técnicos
sejam capazes de conferir.
Importante: Faça download do arquivo XML de modelo para garantir que o formato adequado
seja seguido.
3. Clique em Carregar.
O arquivo selecionado é carregado.
4. Clique em Salvar alterações.
Os dados são disponibilizados no Click2Fix.
Como isso funciona para o técnico? No Console técnico, a barra de alerta do Click2Fix vai notificar o
técnico quando um aplicativo indesejado ou ausente for detectado.
Configurando o Rescue para verificar problemas de firmware
Carregue um arquivo que o Rescue utilize para identificar quando o firmware de um dispositivo não
estiver atualizado. O arquivo contém propriedades do SO e pode incluir um link para o firmware
atualizado.
1. Selecione a guia Configurações globais.
2. Em Configurações do dispositivo móvel > Upload dos dados do firmware , clique em Procurar e
selecione o arquivo que contém requisitos de firmware e URLs direcionando os clientes para versões
atuais do firmware.
Importante: Faça download do arquivo XML de modelo para garantir que o formato adequado
seja seguido.
3. Clique em Carregar.
O arquivo selecionado é carregado.
4. Clique em Salvar alterações.
Os dados são disponibilizados no Click2Fix.
Como isso funciona para o técnico? No Console técnico, a barra de alerta do Click2Fix vai notificar o
técnico quando for detectada uma diferença entre o firmware no dispositivo do cliente e as propriedades
definidas no arquivo carregado.
Configurando predefinições de pontos de acesso
Carregue e atribua pacotes de configurações APN que os técnicos possam enviar ao dispositivo do
cliente.
32
Central de Administração do LogMeIn Rescue Guia do Usuário
1. Carregue pacotes de APN. Veja como:
a) Selecione a guia Configurações globais.
b) Em Configurações do dispositivo móvel > Predefinições de pontos de acesso , clique em Nova.
c) Insira valores para os campos obrigatórios e para quaisquer outras configurações opcionais:
Opção
Descrição
Nome do ponto de
acesso (APN)
O nome curto da rede da operadora. (obrigatório)
Nome da predefinição
O nome do usuário como será visto pelo técnico no Console técnico.
(obrigatório)
Servidor proxy
O endereço IP do servidor de proxy da operadora ao qual o dispositivo
do cliente se conecta.
Porta do servidor proxy A porta que o dispositivo do cliente usa para se comunicar com o
servidor proxy.
Nome de usuário
O nome de usuário para acessar o servidor proxy da operadora.
Senha
A senha para acessar o servidor proxy da operadora.
SERVIDOR
O endereço IP do servidor WAP da operadora.
MMSC
A URL do servidor MMS (Multimedia Messaging Service) da operadora.
Proxy MMS
O endereço IP e a porta do servidor MMS da operadora.
MCC
Código de país móvel (obrigatório)
MNC
Código de rede móvel (obrigatório)
Tipo
O tipo de rede da operadora. Normalmente internet, mms ou
padrão.
d) Clique em Aplicar e Salvar alterações.
2. Depois de ter carregado os pacotes de APN, você precisa disponibilizá-los aos grupos técnicos.
Veja como:
a) Selecione um grupo técnico.
b) Selecione a guia Configurações.
c) Em Disponibilidade de predefinição de ponto de acesso, selecione as predefinições no painel
direito e clique em Adicionar para torná-las disponíveis para o grupo.
d) Salve suas alterações.
Como isso funciona para o técnico?No Console técnico, os técnicos podem usar o widget Rede móvel
> Configuração de rede do Click2Fix para transferir configurações para os clientes.
Configurando atalhos da web
Carregue uma lista de atalhos da web e os atribua a grupos técnicos. Os técnicos podem transferir
atalhos para a tela inicial de um cliente a partir da guia Click2Fix, oferecendo aos clientes acesso aos
sites usados com frequência.
1. Carregue os atalhos da web que você quer que os técnicos possam transferir. Veja como:
a) Selecione a guia Configurações globais.
b) Em Configurações do dispositivo móvel > Atalhos da web , clique em Novo.
Copyright © 2015 LogMeIn, Inc.
33
c) No campo Etiqueta do ícone, dê nome ao ícone. Esse nome é visto pelos técnicos antes da
transferência e pelos clientes depois dela.
d) Digite a URL que você quer que os técnicos possam transferir.
Importante: Use o formato http:// ou https://.
e) Carregue o ícone que você quer que os técnicos possam transferir. Esse ícone é visto pelos
técnicos antes da transferência e pelos clientes depois dela.
Importante: Requisitos do ícone:
• Formato .png
• Mesma largura e altura
• Largura e altura máximas de 512 pixels
Importante: Não esqueça de clicar em Carregar.
f) Clique em Aplicar e Salvar alterações.
2. Depois de ter carregado os Atalhos da web, você precisa disponibilizá-los aos grupos técnicos. Veja
como:
a) Selecione um grupo técnico.
b) Selecione a guia Configurações.
c) Em Disponibilidade de atalho da web, selecione os atalhos no painel direito e clique em Adicionar
para torná-los disponíveis para o grupo.
d) Salve suas alterações.
Como isso funciona para o técnico?No Console técnico, os técnicos podem usar o widget Atalhos da
web do Click2Fix para transferir configurações para os clientes.
Como definir as permissões de configuração do dispositivo móvel
Defina as configurações do dispositivo que os técnicos podem gerenciar durante as sessões com um
dispositivo móvel.
Essas configurações se aplicam somente aos agentes com uma licença do Rescue+Mobile que são
membros de um Grupo de técnicos com permissão para Definir configurações do dispositivo móvel.
1. Na Árvore da organização, selecione o Grupo de técnicos com que você deseja trabalhar.
2. Selecione a guia Configurações.
3. Em Configuração do dispositivo móvel, selecione os recursos que os técnicos terão permissão de
usar enquanto trabalham com a guia Configuração de dispositivo no Console técnico. Essas
configurações não se aplicam à guia Click2Fix.
34
Opção
Descrição
E-mail (IMAP/POP)
Permite que os técnicos alterem as configurações de e-mail em um
dispositivo iOS.
Exchange ActiveSync
Permite que os técnicos alterem as configurações de Exchange
ActiveSync em um dispositivo iOS.
Central de Administração do LogMeIn Rescue Guia do Usuário
Opção
Descrição
Ponto de acesso (APN)
Permite que os técnicos alterem as configurações de APN em um
dispositivo Android ou iOS.
Senha
Permite que os técnicos alterem as configurações de Senha em um
dispositivo iOS.
Restrições
Permite que os técnicos alterem as Restrições em um dispositivo iOS.
Web Clips
Permite que os técnicos transmitam Web Clips para um dispositivo
iOS.
Wi-Fi
Permite que os técnicos alterem as configurações de Wi-Fi em um
dispositivo Android ou iOS.
4. Salve suas alterações.
•
•
•
Clique em Salvar alterações para aplicar as configurações ao Grupo de técnicos atual.
Clique em Salvar alterações em subgrupos para aplicar as configurações ao Grupo de técnicos
e a todos dos seus subgrupos
Clique em Salvar configurações para todos os grupos a fim de aplicar as mesmas configurações
a todos os grupos de técnicos da sua organização
Como personalizar o SMS do convite para a sessão
Personalize a mensagem SMS enviada aos dispositivos móveis quando o técnico convida um cliente
para uma sessão do Rescue.
1. Na Árvore da organização, selecione o Grupo de técnicos com que você deseja trabalhar.
2. Selecione a guia Configurações.
3. Em Personalização de SMS do convite para a sessão, insira os valores personalizados:
Opção
Descrição
texto acima da URL
Texto exibido acima da URL de download do miniaplicativo.
URL
URL na qual o destinatário clica para baixar o miniaplicativo.
texto abaixo da URL
Texto exibido abaixo da URL de download do miniaplicativo. Ele
deve conter o parâmetro para o número de identificação do
miniaplicativo: $PINCODE$
Miniaplicativo Android de
Selecione essa opção para impedir que o Miniaplicativo móvel seja
inicialização automática com baixado caso já tenha sido instalado no dispositivo Android do
SMS
cliente. Um ouvinte SMS detectará o código da sessão recebida e
solicitará ao cliente que aceite o SMS e inicie o Miniaplicativo.
4. Salve suas alterações.
•
•
Clique em Salvar alterações para aplicar as configurações ao Grupo de técnicos atual.
Clique em Salvar alterações em subgrupos para aplicar as configurações ao Grupo de técnicos
e a todos dos seus subgrupos
Copyright © 2015 LogMeIn, Inc.
35
•
Clique em Salvar configurações para todos os grupos a fim de aplicar as mesmas configurações
a todos os grupos de técnicos da sua organização
Como personalizar a aparência do Miniaplicativo móvel
Os administradores podem alterar o logotipo exibido para os clientes que estão usando um dispositivo
BlackBerry.
1. Na Árvore da organização, selecione o canal ou Grupo de técnicos com o qual você deseja trabalhar.
2. Selecione a guia Configurações.
3. Em Miniaplicativo do cliente, carregue o logotipo a ser usado pelo Grupo de técnicos ou canal
selecionado.
O arquivo deve ser um bitmap (bmp) de 78 x 32 pixels de no máximo 8.192 bytes.
Observação: Baixe o modelo do logotipo para ver uma amostra de logotipo que atenda a
todas as exigências de formato.
Como definir as opções do Miniaplicativo móvel
Use essas configurações para controlar o comportamento do Miniaplicativo móvel.
1. Na Árvore da organização, selecione o Grupo de técnicos com o qual você deseja trabalhar.
2. Selecione a guia Configurações.
3. Em Miniaplicativo móvel, selecione entre as seguintes opções:
Opção
Descrição
Plataformas suportadas
Fornece ao usuário Se esta opção for selecionada, os clientes do
(Windows Mobile)
a opção de
Windows Mobile e do Symbian poderão
desinstalação
desinstalar o Miniaplicativo móvel ao final de (Symbian)
cada sessão. Esta é a mensagem exata que será
exibida aos seus clientes: "Deseja manter o
Observação: O
miniaplicativo Rescue para suporte futuro?"
LogMeIn Rescue não
oferece mais suporte
ao Windows Mobile e
ao Symbian desde
sua versão de outubro
de 2015.
Exibir Termos de
serviço
personalizados
36
Use este recurso para enviar os Termos de
Android
serviço da sua organização aos clientes. Insira
a URL em que os Termos de serviço
(Windows Mobile)
personalizados estão armazenados Selecione
(Symbian)
somente na primeira vez se desejar que seus
clientes vejam os Termos de serviço
Observação: O
personalizados na primeira vez que usarem o
LogMeIn Rescue não
Central de Administração do LogMeIn Rescue Guia do Usuário
Opção
Descrição
serviço, mas não em ocasiões subsequentes.
Selecione todas as vezes se desejar que seus
clientes vejam os Termos de serviço
personalizados todas as vezes que usarem o
serviço.
Iniciar
automaticamente
miniaplicativo via
SMS
Plataformas suportadas
oferece mais suporte
ao Windows Mobile e
ao Symbian desde
sua versão de outubro
de 2015.
Selecione Iniciar automaticamente o
(Windows Mobile)
miniaplicativo via SMS para impedir que o
Miniaplicativo móvel seja baixado caso já tenha (Symbian)
sido instalado no dispositivo Windows Mobile
Android
do cliente. Um ouvinte SMS detectará o código
da sessão recebida e solicitará ao cliente que
Observação: O
aceite o SMS e inicie o Miniaplicativo. Há uma
LogMeIn Rescue não
configuração similar para Android em
oferece mais suporte
Personalização SMS do convite para a sessão
ao Windows Mobile e
> Miniaplicativo Android de inicialização
ao Symbian desde
automática com SMS .
sua versão de outubro
de 2015.
4. Salve suas alterações.
•
•
Clique em Salvar alterações para aplicar as configurações ao Grupo de técnicos atual.
Clique em Salvar configurações para todos os grupos a fim de aplicar as mesmas configurações
a todos os grupos de técnicos da sua organização.
Link Google Play para sessões Android
Quando conectados a um dispositivo Android, os técnicos podem enviar um link do Google Play na
sessão Convite SMS aos clientes.
Por exemplo, uma empresa chamada “ACME Support” direciona todos os seus clientes a baixar o
aplicativo "Rescue Mobile para ACME Support”. Isso é feito pelo link SMS, e não pela orientação de
que o cliente vá ao Google Play e procure o aplicativo.
Fastpath: Os administradores definem o link personalizado em Configurações globais >
Personalizar a URL Google Play .
Como isso funciona? Quando os clientes abrem a sessão Convite SMS, eles não veem um link Google
Play, mas sim um link padronizado da sessão do Rescue http://rescuemobile.com/xxxxxx no
qualxxxxxx é o código PIN da sessão. O serviço do Rescue corresponde o código PIN ao técnico e
redireciona o cliente ao link Google Play, definido na Central de Administração.
Copyright © 2015 LogMeIn, Inc.
37
Controlando como as sessões são iniciadas e gerenciadas
Como configurar os métodos de conexão disponíveis para os técnicos
Escolha que métodos de conexão deverão ser disponibilizados para os técnicos no Console técnico,
na caixa de diálogo Criar nova sessão.
1. Na Árvore da organização, selecione o Grupo de técnicos com que você deseja trabalhar.
2. Selecione a guia Configurações.
3. Em Método de conexão, selecione os métodos de conexão que deseja permitir.
38
Central de Administração do LogMeIn Rescue Guia do Usuário
Opção
Descrição
Código
PIN
Permitir que os técnicos usem o método de conexão de Código PIN. Digite a URL do
site que os clientes usam para inserir o PIN da sessão. O valor será mostrado aos
técnicos na guia Código da caixa de diálogo Criar nova sessão.
Figura 1: Console técnico, caixa de diálogo Criar nova sessão mostrando a URL a
ser exibida ao criar sessões de código
Permitir
Permite que os técnicos usem o método de conexão por email e enviem o email por
e-mail pelo seu cliente de email padrão.
cliente
padrão
Permitir
Permite que os técnicos usem o método de conexão por email e enviem o email pelos
email
servidores do LogMeIn Rescue.
pelos
servidores
do Rescue
Assunto
do email
de
conexão
A linha de assunto padrão de todos os emails de conexão de sessão. Um técnico
pode alterar a linha de assunto em seu cliente de email.
Texto do
email de
conexão
O texto introdutório padrão de todos os emails de conexão de sessão. Um técnico
pode alterar o texto em seu cliente de email.
Link
Permitir que os técnicos usem o método de conexão de link.
SMS
Permite que os técnicos com uma licença Rescue+Mobile usem o método de conexão
SMS.
4. Salve suas alterações.
•
Clique em Salvar alterações para aplicar as configurações ao Grupo de técnicos atual.
Copyright © 2015 LogMeIn, Inc.
39
•
•
Clique em Salvar alterações em subgrupos para aplicar as configurações ao Grupo de técnicos
e a todos dos seus subgrupos
Clique em Salvar configurações para todos os grupos a fim de aplicar as mesmas configurações
a todos os grupos de técnicos da sua organização
Como configurar sessões privadas para início automático
Os administradores podem configurar todas as sessões de Código PIN, Link e SMS para irem diretamente
do status Conectando para o status Ativo. Os técnicos não poderão alterar a opção Iniciar
automaticamente Sessões Privadas Recebidas no Console técnico.
1.
2.
3.
4.
Na Árvore da organização, selecione o Grupo de técnicos com que você deseja trabalhar.
Selecione a guia Configurações.
Em Console técnico, selecione Iniciar automaticamente sessões privadas recebidas.
Salve suas alterações.
•
•
•
Clique em Salvar alterações para aplicar as configurações ao Grupo de técnicos atual.
Clique em Salvar alterações em subgrupos para aplicar as configurações ao Grupo de técnicos
e a todos dos seus subgrupos
Clique em Salvar configurações para todos os grupos a fim de aplicar as mesmas configurações
a todos os grupos de técnicos da sua organização
Como configurar sessões de canal para transferência automática
Reduza o tempo de espera do cliente para sessões baseadas em canal transferindo automaticamente
as sessões de espera para outro canal. Configure quanto tempo esperar para iniciar uma transferência
para o canal de recebimento selecionado. A transferência em si pode levar 90 segundos adicionais
para ser concluída.
1. Na Árvore da organização, selecione o canal com que você deseja trabalhar.
2. Selecione a guia Configurações.
40
Central de Administração do LogMeIn Rescue Guia do Usuário
3. Em Gerenciamento de sessões, vá até Transferir automaticamente as sessões em espera.
4. Configure quanto tempo (em minutos) esperar para iniciar uma transferência para o canal de
recebimento selecionado.
5. Clique em Salvar alterações.
Observação: Você não pode salvar esta configuração em todos os canais.
Da perspectiva do técnico, o status de uma sessão transferida automaticamente será mostrado como
Enviada na fila do canal original e como Recebida na fila de recebimento.
Como configurar sessões de canal para início automático
Reduza o tempo de espera do cliente para sessões baseadas em canal ativando automaticamente as
sessões com o técnico menos ocupado (definido como o técnico com o menor número de sessões
ativas ou com o maior tempo ocioso na entrada da sessão).
1. Na Árvore da organização, selecione o canal com que você deseja trabalhar.
2. Selecione a guia Configurações.
3. Em Gerenciamento de sessões, selecione a caixa Sessões de espera de início automático.
As sessões só serão iniciadas automaticamente quando o técnico estiver gerenciando um número
de sessões dentro do limite definido na lista suspensa ...menos de X sessões ativas.
Observação: Selecione um valor de 10 para iniciar sessões automaticamente,
independentemente do número de sessões ativas que um técnico esteja gerenciando.
4. Clique em Salvar alterações.
Observação: Você não pode salvar esta configuração em todos os canais.
Como evitar que os técnicos transfiram sessões para canais vazios
Um Administrador pode garantir que os técnicos só transfiram sessões para canais com técnicos
disponíveis.
Esse recurso ajuda a evitar tempos longos de espera do cliente devido a transferências para um canal
vazio.
1.
2.
3.
4.
Na Árvore da organização, selecione o canal com que você deseja trabalhar.
Selecione a guia Configurações.
Em Gerenciamento de sessões, selecione a caixa Restringir transferência de sessões recebidas.
Salve suas alterações.
•
•
Clique em Salvar alterações para aplicar as configurações ao canal atual.
Clique em Salvar configurações para todos os canais a fim de aplicar as configurações a todos
os canais da sua organização.
Copyright © 2015 LogMeIn, Inc.
41
Como isentar um técnico da inicialização automática da sessão de canal
Um Administrador pode substituir a opção de inicialização automática da sessão de espera para técnicos
individuais.
O uso desse recurso é recomendado para supervisores que devem ser isentados de roteamento
“round-robin” de sessão. Por exemplo, digamos que você tenha um Administrador que efetue login
como técnico a fim de monitorar técnicos usando o recurso de monitoramento do Console técnico.
Você não quer que o Administrador seja interrompido por novas sessões e, portanto, seleciona a opção
Nunca iniciar sessões de espera automaticamente.
1. Na Árvore da organização, selecione o técnico que deve ser isentado do roteamento de sessões
de canal.
2. Selecione a guia Organização.
3. Selecione Nunca iniciar sessões de espera automaticamente.
4. Clique em Salvar alterações.
Como programar horas de trabalho e o comportamento "Não há técnicos
disponíveis" de um canal
Aplique as horas de trabalho a um canal e configure o comportamento padrão em resposta a solicitações
que chegam quando não há técnicos disponíveis.
1. Na Árvore da organização, selecione o canal com que você deseja trabalhar.
2. Selecione a guia Configurações.
3. Em Nenhum técnico disponível e Programação, escolha a Hora de início e a Hora de término do
seu dia de trabalho.
4. Escolha o Fuso horário que será associado às horas de trabalho selecionadas.
5. Desmarque a caixa ao lado de cada dia que não deverá ser um dia de trabalho.
6. Configure o comportamento padrão em resposta a sessões que chegam durante as horas de
trabalho em que não há técnicos disponíveis e fora das horas de trabalho.
Opção
Descrição
Manter as sessões ativas
Escolha Manter as sessões ativas se quiser que todas as sessões
permaneçam em uma fila, mesmo que não haja nenhum técnico
online e disponível.
Notificar por email os
técnicos sobre as sessões
pendentes
Selecione Notificar por email os técnicos sobre as sessões
pendentes para enviar um email para os técnicos relacionados
quando for recebida uma solicitação de suporte mas não houver
técnicos conectados. Uma mensagem de email de
[email protected] será enviada a todos os técnicos que
podem lidar com essa solicitação de suporte.
Interromper as sessões e
Selecione Interromper as sessões e exibir esta página ao cliente
exibir esta página ao cliente se quiser exibir uma página da Web específica para o cliente quando
não houver nenhum técnico disponível. Insira a URL da página da
Web a ser exibida na caixa correspondente.
42
Central de Administração do LogMeIn Rescue Guia do Usuário
7. Salve suas alterações.
•
•
Clique em Salvar alterações para ativar o formulário para o Canal atual.
Clique em Salvar configurações para todos os canais a fim de aplicar as mesmas configurações
a todos os canais da sua organização.
Como configurar o comportamento Não há técnicos disponíveis para sessões
privadas
Configure o comportamento padrão em resposta a solicitações que chegam quando não há técnicos
disponíveis.
1. Na Árvore da organização, selecione o Grupo de técnicos com que você deseja trabalhar.
2. Selecione a guia Configurações.
3. Em Não há técnicos disponíveis, selecione entre as seguintes opções:
Opção
Descrição
Manter as sessões ativas
Escolha Manter as sessões ativas se quiser que todas as sessões
permaneçam em uma fila, mesmo que não haja nenhum técnico
online e disponível.
Notificar por email os
técnicos sobre as sessões
pendentes
Selecione Notificar por email os técnicos sobre as sessões
pendentes para enviar um email para os técnicos relacionados
quando for recebida uma solicitação de suporte mas não houver
técnicos conectados. Uma mensagem de email de
[email protected] será enviada a todos os técnicos que
podem lidar com essa solicitação de suporte.
Interromper as sessões e
Selecione Interromper as sessões e exibir esta página ao cliente
exibir esta página ao cliente se quiser exibir uma página da Web específica para o cliente quando
não houver nenhum técnico disponível. Insira a URL da página da
Web a ser exibida na caixa correspondente.
4. Salve suas alterações.
•
•
•
Clique em Salvar alterações para aplicar as configurações ao Grupo de técnicos atual.
Clique em Salvar alterações em subgrupos para aplicar as configurações ao Grupo de técnicos
e a todos dos seus subgrupos
Clique em Salvar configurações para todos os grupos a fim de aplicar as mesmas configurações
a todos os grupos de técnicos da sua organização
Como configurar tempos limite e avisos
1. Na Árvore da organização, selecione o canal ou Grupo de técnicos com o qual você deseja trabalhar.
2. Selecione a guia Configurações.
3. Em Tempos limites, selecione entre as seguintes opções:
Copyright © 2015 LogMeIn, Inc.
43
Opção
Descrição
Período de validade do
código pessoal
A duração de um código ou Link permanecerá válida. Se um cliente
tentar iniciar uma sessão depois de esse período ter expirado, ele
receberá uma mensagem dizendo que o código ou o Link expirou.
As sessões em conexão
serão interrompidas
Por quanto tempo uma sessão em conexão permanece válida. A sessão
será removida da fila do Console técnico após o tempo especificado
ter sido excedido.
As sessões em espera
serão interrompidas
O número de minutos após o qual uma sessão em espera (uma sessão
em uma fila que ainda não foi atendida) sai da fila de um técnico. A
sessão será exibida em vermelho antes de ser removida. O período
pode ser entre 1 e 999 minutos. Um valor de 0 significa que as sessões
nunca serão interrompidas.
Tempo limite por
ociosidade da sessão
ativa
O número de minutos após o qual uma sessão ativa será encerrada
caso nenhum ação seja realizada pelo técnico ou pelo cliente.
Determinados processos evitarão tempo limite, incluindo os seguintes:
uma sessão de controle remoto, de compartilhamento de tela ou de
gerenciamento de arquivo ativa; uma caixa de diálogo de salvamento
aberta; ou uma implantação de Calling Card pendente. O período pode
ter uma duração entre 1 e 999 minutos. Um valor de 0 significa que
uma sessão ativa nunca será interrompida. As sessões em espera não
têm tempo limite.
Alarmes de tempo limite Use cores predefinidas para destacar os alarmes de sessões de Tempo
limite e Aguardando. A conexão e/ou os tempos de espera podem ser
especificados em segundos, incluindo vários alarmes para encaminhar
sessões em espera no Console técnico.
4. Salve suas alterações.
•
•
•
44
Clique em Salvar alterações para aplicar as configurações ao canal ou Grupo de técnicos atual
Clique em Salvar configurações para todos os grupos/canais de modo a aplicar as mesmas
configurações a todos os canais ou Grupos de técnicos da sua organização
Clique em Salvar alterações em subgrupos para aplicar as configurações ao Grupo de técnicos
e a todos dos seus subgrupos
Central de Administração do LogMeIn Rescue Guia do Usuário
Monitorando e interagindo com sessões
Os Administradores usam a guia Sessões para gerenciar as sessões de suporte do LogMeIn Rescue.
Uma sessão pode ser iniciada, transferida, encerrada ou suspensa diretamente da guia Sessões.
Como exibir informações de sessões
Os Administradores usam a guia Sessões para gerenciar as sessões de suporte do LogMeIn Rescue.
Uma sessão pode ser iniciada, transferida, encerrada ou suspensa diretamente na guia Sessões.
1. Na Árvore da organização, selecione o Grupo de técnicos, canal ou técnico para o qual você deseja
ver informações da sessão.
2. Selecione a guia Sessão.
As sessões são exibidas para o Grupo de técnicos, o canal ou o técnico selecionado. Você pode
ver um instantâneo simples de sessões ativas e em espera, inclusive os nomes dos técnicos que
estão gerenciando sessões, os horários de início das sessões e se as sessões são de canal ou
privadas.
Observação: Para ver informações da sessão para outro Grupo de técnicos, Canal ou Técnico,
selecione um novo item na Árvore da organização de modo que a guia Sessão seja atualizada.
Como iniciar um sessão
As sessões podem ser iniciadas manualmente direto da guia Sessão da Central de administração.
1. Selecione a sessão apropriada na lista de sessões da guia Sessão e clique em Iniciar.
É exibida a caixa de diálogo Início da sessão.
2. Selecione o técnico, o Grupo de técnicos ou o canal pelo qual deseja iniciar a sessão.
Você é solicitado a confirmar sua seleção.
3. Clique em OK para iniciar a sessão.
A sessão é exibida na lista de sessões do Técnico, Grupo de técnicos ou Canal pelo qual ela foi
iniciada.
Observação: Talvez seja necessário clicar em Atualizar para ver a alteração.
Como transferir uma sessão
As sessões podem ser transferidas manualmente direto da guia Sessão da Central de administração.
Observação: Somente é possível transferir sessões móveis para um técnico com uma assinatura
válida do Rescue + Mobile.
Copyright © 2015 LogMeIn, Inc.
45
1. Selecione a sessão apropriada na lista de sessões na guia Sessão e clique em Transferir.
A caixa de diálogo Transferir é exibida.
2. Digite uma descrição na caixa Comentário (por exemplo, um motivo para a transferência ou um
breve resumo do caso).
3. Selecione o técnico, o Grupo de técnicos ou o canal para o qual deseja transferir a sessão.
Você é solicitado a confirmar sua seleção.
4. Clique em OK para executar a transferência.
A sessão é exibida na lista de sessões do Técnico, do Grupo de técnicos ou do Canal para o qual
ela foi transferida.
Observação: Talvez seja necessário clicar em Atualizar para ver a alteração.
O técnico original verá a sessão como Transferida em sua fila do Console técnico. Qualquer comentário
que o administrador tiver adicionado durante a transferência também ficará visível na caixa Transferido
por.
46
Central de Administração do LogMeIn Rescue Guia do Usuário
Gerenciando computadores não supervisionados
Sobre o acesso não supervisionado
O acesso não supervisionado permite ao técnico se conectar a um computador remoto quando não
há usuários presentes.
Os técnicos muitas vezes não conseguem resolver um problema durante uma única sessão do Rescue;
a tarefa pode ser muito grande ou o cliente pode precisar do computador. O técnico e o cliente podem,
teoricamente, arranjar um tempo para uma segunda sessão, mas é mais prático para o técnico continuar
trabalhando mais tarde – em um horário mais conveniente para todos – mesmo que o cliente não esteja
presente.
Como atribuir ou excluir computadores não supervisionados
Use a guia Computadores para gerenciar os computadores não supervisionados que estão acessíveis
para uma unidade organizacional.
Um computador é adicionado à sua organização do Rescue toda vez que um cliente concede direitos
de acesso não supervisionado a um técnico.
Cada computador recebe um nome de acordo com o valor inserido no campo Nome para a sessão
durante a qual o acesso não supervisionado tenha sido habilitado.
1. Selecione o raiz Técnicos ou um Grupo de técnicos na Árvore da organização.
2. Selecione a guia Computadores.
É exibida uma lista de computadores com acesso não supervisionado atribuído à unidade selecionada.
3. Selecione os computadores e escolha uma ação:
•
•
•
•
Use Copiar... para atribuir os computadores selecionados a um Grupo de técnicos ou Grupo de
computadores adicional mantendo as atribuições atuais.
Use Mover... para atribuir os computadores selecionados a um outro Grupo de técnicos ou Grupo
de computadores.
Clique em Excluir para remover a(s) atribuição(ões) selecionada(s). Quaisquer outras atribuições
permanecem válidas.
Para revogar o acesso não supervisionado de determinado computador, selecione todas as
atribuições e clique em Excluir.
4. Confirme a ação.
A nova atribuição é refletida na Árvore da organização e na guia Computadores.
Observação: Para criar um Grupo de computadores, clique com o botão direito do mouse em
um Grupo de técnicos e selecione Criar grupo de computadores.
Copyright © 2015 LogMeIn, Inc.
47
Observação: Use arrastar e soltar para atribuir computadores individuais a Grupos de técnicos,
Grupos de computadores ou técnicos.
Observação: Clique com o botão direito do mouse em um item para excluir uma atribuição
individual.
Como definir o método de autenticação para acesso não supervisionado
Você deve decidir como os técnicos serão autenticados quando acessarem um computador não
supervisionado.
1. Na Árvore da organização, selecione o Grupo de técnicos com que você deseja trabalhar.
2. Selecione a guia Configurações.
48
Central de Administração do LogMeIn Rescue Guia do Usuário
3. Em Acesso não supervisionado, configure a opção O técnico fornece credenciais administrativas
no início de cada sessão :
•
Desmarque esta opção para permitir que os técnicos sejam autenticados em um computador
não supervisionado usando as credenciais de um cliente. Esta é a configuração padrão.
Importante: A duração do acesso não supervisionado é limitado a duas semanas quando
os técnicos são autenticados usando as credenciais do cliente.
•
Selecione esta opção para forçar o técnico a inserir credenciais administrativas válidas no início
de cada sessão não supervisionada.
4. Salve suas alterações.
•
•
•
Clique em Salvar alterações para aplicar as configurações ao Grupo de técnicos atual.
Clique em Salvar alterações em subgrupos para aplicar as configurações ao Grupo de técnicos
e a todos dos seus subgrupos
Clique em Salvar configurações para todos os grupos a fim de aplicar as mesmas configurações
a todos os grupos de técnicos da sua organização
Copyright © 2015 LogMeIn, Inc.
49
Monitorando a área de trabalho de um técnico
Como monitorar a área de trabalho de um técnico
Os administradores podem ver a área de trabalho dos técnicos em sua organização a partir do Console
técnico do LogMeIn Rescue.
Requisitos:
• O Administrador principal ou o Administrador com licença de administrador e de técnico pode usar
este recurso.
• Tanto o administrador quanto o técnico monitorado precisam estar executando uma versão ativada
do Monitoramento técnico do Console técnico.
• O Administrador principal pode monitorar qualquer técnico em uma organização.
• O Administrador pode monitorar qualquer técnico em um Grupo de técnicos para o qual ele possua
direitos administrativos.
Restriction: Não há suporte para o monitoramento do computador de um técnico executando
o Console técnico para Mac.
Observação: O monitoramento técnico é iniciado no Console técnico, e não na Central de
administração.
1. Na barra de ferramentas Sessão do Console técnico, clique no botão Monitoramento.
A caixa de diálogo Monitorar técnico é exibida.
2. Na caixa de diálogo Monitorar técnico, selecione o técnico que você deseja monitorar.
Observação: A lista de técnicos visíveis na caixa de diálogo Monitorar técnico depende de
uma permissão dada por um Administrador do Rescue.
Opcional: em uma grande organização, use o campo Filtrar para localizar técnicos.
3. Clique em OK.
É estabelecida uma conexão com o computador do técnico e é exibida uma nova guia Sessão no
espaço de trabalho do Console técnico mostrando o nome dos técnicos.
4. Você deve se autenticar no computador do técnico: Na guia Sessão que mostra o nome do técnico,
selecione um método de autenticação.
•
•
50
Selecione Usar as credenciais atuais para enviar as credenciais do Windows que você usou
para se conectar à sessão atual do Windows. Você precisa ser um administrador do Windows
ou ter direitos de usuário na máquina de destino.
Selecione Adicionar nome de usuário e senha para usar outra combinação com direitos de
usuário válidos na máquina de destino.
Central de Administração do LogMeIn Rescue Guia do Usuário
Observação: Se o nome do domínio for necessário no campo Nome do usuário, os
formatos aceitáveis serão nomedeusuário@domínio e domínio\nomedeusuário.
•
Selecione Solicitar autorização para pedir permissão ao técnico para monitorar a área de trabalho
dele.
5. Clique em Iniciar monitoramento.
A área de trabalho do técnico é exibida na guia Sessão do espaço de trabalho do Console técnico.
Como configurar opções de monitoramento técnico
Configure as exigências de autenticação para administradores que estejam tentando monitorar a área
de trabalho de um técnico. Controle como os técnicos serão notificados quando estiverem sendo
monitorados.
1. Selecione a guia Configurações globais.
2. Em Monitoramento técnico, selecione entre as seguintes opções:
Opção
Descrição
Credenciais necessárias
para autenticação
Selecione esta opção para permitir o monitoramento somente por
usuários com conta administrativa no computador do técnico
monitorado. Selecione qualquer usuário para permitir o
monitoramento por usuários com qualquer tipo de conta no
computador do técnico monitorado.
Notificar técnico ao
Selecione esta opção se quiser que os técnicos monitorados recebam
monitorar área de trabalho notificação quando estiverem sendo monitorados. Quando a
notificação estiver desativada, será exibida uma mensagem aos
técnicos listando os usuários com permissão para monitorar a área
de trabalho deles sem a necessidade de notificação.
3. Clique em Salvar alterações.
As configurações se aplicam a todos os administradores na sua organização do Rescue.
Copyright © 2015 LogMeIn, Inc.
51
Controlando o status do técnico
Como configurar controles de status do técnico (Máximo de sessões,
Ocupado, Ausente, Logout automático)
O Rescue oferece um grupo de configurações que ajudam a controlar o status do técnico.
1. Na Árvore da organização, selecione o Grupo de técnicos com que você deseja trabalhar.
2. Selecione a guia Configurações.
3. Em Console técnico, selecione entre as seguintes opções:
Opção
Descrição
O técnico pode gerenciar no
máximo X sessões ativas
Configure o número máximo de sessões simultâneas que
você deseja permitir que os técnicos gerenciem. Quando for
atingido o número máximo, o técnico não conseguirá ativar
novas sessões.
O técnico entrará automaticamente As sessões não podem ser transferidas para um técnico
em estado Ocupado quando estiver Ocupado, mas um técnico Ocupado pode visualizar todas as
gerenciando mais de X sessões
sessões de sua fila e assumir novas sessões.
ativas
O técnico entrará automaticamente As sessões não podem ser transferidas para um técnico
em estado Ausente após X
Ausente, mas um técnico Ausente pode visualizar todas as
minuto(s) de inatividade
sessões de sua fila e assumir novas sessões.
O técnico faz logout automático
após X minuto(s) de inatividade
A inatividade é medida como o tempo em que não são
executadas ações no navegador no qual o Console técnico
está em execução. Determinados processos em execução
no Console técnico evitarão o logout automático, incluindo
os seguintes: uma sessão de controle remoto, de
compartilhamento de tela ou de gerenciamento de arquivo
ativa; uma transferência de arquivo pendente ou uma caixa
de diálogo de salvamento aberta.
4. Salve suas alterações.
•
•
•
52
Clique em Salvar alterações para aplicar as configurações ao Grupo de técnicos atual.
Clique em Salvar alterações em subgrupos para aplicar as configurações ao Grupo de técnicos
e a todos dos seus subgrupos
Clique em Salvar configurações para todos os grupos a fim de aplicar as mesmas configurações
a todos os grupos de técnicos da sua organização
Central de Administração do LogMeIn Rescue Guia do Usuário
Personalizando a interface do Console Técnico
Consulte também:
• ocultando recursos desabilitados na página 17
• Como configurar os métodos de conexão disponíveis para os técnicos na página 38
• Configurando campos personalizados na página 56
Portal de conteúdo externo
Adicione um link a qualquer fonte de informação que venha a ajudar os técnicos a realizar seu trabalho,
como uma Base de conhecimento, documentação ou outro material valioso de suporte. Os técnicos
verão um link adicionado ao menu na parte superior esquerda da interface do Console técnico.
Figura 2: Exemplo de link informativo personalizado
1.
2.
3.
4.
5.
6.
Na Árvore da organização, selecione o Grupo de técnicos com que você deseja trabalhar.
Selecione a guia Configurações.
Em Portais de conteúdo, vá até Portal de conteúdo externo.
Selecione Mostrar link no menu Console técnico para ativar o recurso.
Insira o Nome do link quando quiser que ele seja mostrado no Console técnico.
Na caixa O link abre uma nova janela em, insira a URL do site que será aberta quando o link for
clicado no Console técnico.
7. Salve suas alterações.
•
•
•
Clique em Salvar alterações para aplicar as configurações ao Grupo de técnicos atual.
Clique em Salvar alterações em subgrupos para aplicar as configurações ao Grupo de técnicos
e a todos dos seus subgrupos
Clique em Salvar configurações para todos os grupos a fim de aplicar as mesmas configurações
a todos os grupos de técnicos da sua organização
Copyright © 2015 LogMeIn, Inc.
53
Portal de conteúdo integrado
Os administradores podem definir uma URL que os técnicos possam abrir no Console técnico.
Este recurso integra uma janela modificada do navegador do Internet Explorer no Console técnico. A
janela pode ser configurada para exibir qualquer URL.
Como configurar a URL do portal de conteúdo integrado
A URL do portal de conteúdo integrado é configurada pelo grupo técnico na Central de Administração.
Fastpath: guia Configurações > Portais de conteúdo > Portal de conteúdo integrado
Abre com a sessão
O link fornecido abre quando uma sessão entra no status Ativo.
Abre ao iniciar
O link fornecido abre quando o Console técnico é iniciado, e
permanece aberto até que haja uma sessão.
Além disso, você pode postar dados da sessão para a URL ao adicionar os parâmetros a seguir:
• $cfield0$ Nome do cliente
• $cfield1$Campo personalizado 1
• $cfield2$Campo personalizado 2
• $cfield3$Campo personalizado 3
• $cfield4$Campo personalizado 4
• $cfield5$Campo personalizado 5
• $platform$ Plataforma
• $sessionid$ ID da sessão
• $techid$ ID do técnico
54
Central de Administração do LogMeIn Rescue Guia do Usuário
• $techdescr$ Descrição do técnico
• $techemail$ E-mail do técnico
• $techname$ Nome do técnico
• $techssoid$ ID de logon único do técnico
• Exemplo: http://myurl.com/$techid$
Copyright © 2015 LogMeIn, Inc.
55
Configurando campos personalizados
Como nomear campos personalizados
Os Campos personalizados permitem a coleta de informações sobre seus clientes ou sessões. Defina
os nomes dos campos à medida que aparecerem nos relatórios e no Console técnico.
1. Na Árvore da organização, selecione o Grupo de técnicos com que você deseja trabalhar.
2. Selecione a guia Configurações globais.
3. Em Campos personalizados, configure os nomes dos vários campos.
Opção
Descrição
Nome para o campo de
nomes
Este campo é usado como principal identificador de sessão. Algumas
organizações podem usar um número de funcionário ou código de
ID em vez de nome próprio.
Nome para personalizar
campos
Há outros identificadores de sessão. Os técnicos podem adicionar
esses campos como colunas na Lista de sessões. Os técnicos com
permissão de usar a Edição em linha da Fila poderão editar os valores
inseridos nesses campos durante uma sessão.
4. Clique em Salvar alterações.
Os campos de valor são inseridos pelo cliente para sessões de canal e pelo técnico para sessões
privadas.
Figura 3: Campos personalizados como vistos no Console técnico
Observação: Para alterar o nome dos campos personalizados usados em um Formulário de
canal, edite o código dos Formulários de suporte ao vivo personalizados ao integrá-lo no seu
site. Consulte Como disponibilizar um canal para uso na página 23.
Observação: O idioma padrão usado pela Árvore da organização da Central de administração,
os nomes de canal e os campos personalizados na guia Configurações globais são configurados
56
Central de Administração do LogMeIn Rescue Guia do Usuário
de acordo com o idioma usado no momento em que você se registra em uma conta do LogMeIn
Rescue. Este recurso protege os nomes de entidade dos campos personalizados e da Árvore da
organização contra alterações indesejadas.
Como habilitar campos personalizados para sessões privadas
Os campos personalizados aparecem no Console técnico, na caixa de diálogo Criar nova sessão. Eles
são visualizados por um técnico durante a criação de uma nova sessão.
1. Na Árvore da organização, selecione o Grupo de técnicos com que você deseja trabalhar.
2. Selecione a guia Configurações.
3. Em Campos personalizados (sessões privadas), escolha entre as seguintes opções:
•
•
•
•
Para ativar um Campo personalizado, selecione Habilitado. Ele será exibido na caixa de diálogo
Criar nova sessão.
Selecione Obrigatório para cada campo a ser preenchido pelo técnico para que uma sessão
possa ser gerada.
Selecione Texto aberto se quiser que os técnicos possam inserir textos na caixa de texto do
campo (até 64 caracteres)
Selecione Suspenso para adicionar uma lista suspensa e opções a um campo.
4. Salve suas alterações.
•
•
•
Clique em Salvar alterações para aplicar as configurações ao Grupo de técnicos atual.
Clique em Salvar alterações em subgrupos para aplicar as configurações ao Grupo de técnicos
e a todos dos seus subgrupos
Clique em Salvar configurações para todos os grupos a fim de aplicar as mesmas configurações
a todos os grupos de técnicos da sua organização
Copyright © 2015 LogMeIn, Inc.
57
Configurando padrões de controle remoto
Como configurar a gravação de tela
1. Na Árvore da organização, selecione o Grupo de técnicos com que você deseja trabalhar.
2. Selecione a guia Configurações.
3. Em Gravação de tela, selecione entre as seguintes opções:
Opção
Descrição
Gravação forçada Escolha esta opção para gravar todas as sessões de controle remoto e
de telas
visualização da área de trabalho conduzidas por membros do Grupo de
técnicos selecionado.
Permitir Controle
remoto quando
não for possível
salvar a gravação
da tela
Escolha esta opção se quiser que os técnicos possam executar sessões de
controle remoto mesmo que a gravação da sessão não possa ser salva. Se
você desativar esta opção, os técnicos poderão iniciar o controle remoto
apenas quando uma gravação puder ser salva no computador do técnico.
Além disso, o controle remoto será encerrado se houver um erro durante a
gravação de tela.
Local de gravação Especifique um local central em que serão salvas as sessões gravadas. Você
da tela
pode salvar de forma local, em um local de rede ou em um servidor FTP, HTTP
ou HTTPS.
Exemplos:
• Rede: \\computador\caminhododiretório. Por exemplo,
\\suporte\gravações
• Local: C:\gravações
• Servidor externo:
<scheme>://<user>:<pass>@<domain>:<port><path><extra> em
que <scheme> é ftp, http e https. Por exemplo,
ftp://usuário:[email protected]:21/gravações
Restriction: Para técnicos que trabalham no Console Técnico para Mac,
a opção de upload de registros de tela para um servidor HTTP ou HTTPS
não está disponível.
Observação: O nome de usuário e a senha na URL são solicitados
apenas quando o host ou proxy solicita autenticação. Quando as
credenciais forem omitidas da URL, o Console técnico as solicitará.
Credenciais na URL são permitidas, mas não recomendadas.
Upload adiado de Por padrão, as gravações de tela são transferidas por upload em tempo real
gravações de tela para o local de gravação da tela, assim que a sessão ocorre. Isso funciona
bem em um ambiente com alta largura de banda, mas pode causar problemas
58
Central de Administração do LogMeIn Rescue Guia do Usuário
Opção
Descrição
de desempenho se o técnico estiver usando uma conexão de baixa largura
de banda. Selecione Upload adiado de gravações de tela para salvar
temporariamente todas as gravações de tela na unidade local do técnico e
depois fazer o upload delas no local de gravação de tela quando a largura de
banda estiver disponível. Se o Console técnico for fechado durante o upload
de um arquivo, o processo de upload será iniciado quando o Console técnico
for reiniciado. Se você selecionou FTP, HTTP ou HTTPS como Local de
gravação de tela, o upload adiado será habilitado automaticamente sejam
quais forem suas configurações.
Formato de
arquivo
As sessões gravadas podem ser salvas como arquivos AVI ou no formato
RCREC. RCREC é um formato de propriedade do LogMeIn que deve ser
convertido em AVI usando o Rescue Conversor AVI. Cada opção AVI oferece
tamanho de arquivo semelhante, com algumas variações de cor e uniformidade.
Faça o teste e escolha a opção que melhor atenda às suas necessidades. O
codificador LogMeIn (RASC) foi projetado para oferecer a mais alta qualidade
geral, mas requer o codec LogMeIn para reprodução. Qualquer pessoa com
acesso de leitura aos seus registros deve ter o codec apropriado para o tipo
de AVI escolhido.
4. Salve suas alterações.
•
•
•
Clique em Salvar alterações para aplicar as configurações ao Grupo de técnicos atual.
Clique em Salvar alterações em subgrupos para aplicar as configurações ao Grupo de técnicos
e a todos dos seus subgrupos
Clique em Salvar configurações para todos os grupos a fim de aplicar as mesmas configurações
a todos os grupos de técnicos da sua organização
Como configurar o comportamento de sincronização da Área de
transferência
Defina como deseja que a sincronização da área de transferência se comporte durante o Controle
remoto.
1. Na Árvore da organização, selecione o Grupo de técnicos com que você deseja trabalhar.
2. Selecione a guia Configurações.
3. Em Console técnico, vá até Sincronização da Área de transferência e selecione entre as seguintes
opções:
•
•
Escolha Usar área de transferência universal em todas as sessões para permitir que a área de
transferência de um técnico armazene itens copiados de várias sessões.
Escolha Usar uma área de transferência exclusiva para cada sessão para garantir que o material
copiado durante determinada sessão possa ser colado no computador do técnico, mas nunca
no de outro cliente.
4. Salve suas alterações.
•
Clique em Salvar alterações para aplicar as configurações ao Grupo de técnicos atual.
Copyright © 2015 LogMeIn, Inc.
59
•
•
Clique em Salvar alterações em subgrupos para aplicar as configurações ao Grupo de técnicos
e a todos dos seus subgrupos
Clique em Salvar configurações para todos os grupos a fim de aplicar as mesmas configurações
a todos os grupos de técnicos da sua organização
Como desabilitar o papel de parede de todas as sessões remotas
Force a desabilitação do papel de parede da área de trabalho do cliente e de todos os efeitos da
interface do usuário durante o controle remoto. Entre os efeitos da interface do usuário estão os de
transição (esvanecimento, rolagem), os de sombras sob menus e os de rastro ao arrastar janelas.
1.
2.
3.
4.
Na Árvore da organização, selecione o Grupo de técnicos com que você deseja trabalhar.
Selecione a guia Configurações.
Em Console técnico, selecione Desabilitar papel de parede e efeitos visuais.
Salve suas alterações.
•
•
•
Clique em Salvar alterações para aplicar as configurações ao Grupo de técnicos atual.
Clique em Salvar alterações em subgrupos para aplicar as configurações ao Grupo de técnicos
e a todos dos seus subgrupos
Clique em Salvar configurações para todos os grupos a fim de aplicar as mesmas configurações
a todos os grupos de técnicos da sua organização
A caixa Desabilitar papel de parede e efeitos visuais no Console técnico será desativada. O papel de
parede e os efeitos serão desabilitados para todas as sessões de controle remoto.
60
Central de Administração do LogMeIn Rescue Guia do Usuário
Configurando pesquisas
Como configurar a pesquisa com o cliente
Os administradores podem personalizar e ativar uma pesquisa a ser completada pelo cliente ao final
de uma sessão.
1. Na Árvore da organização, selecione o Grupo de técnicos com que você deseja trabalhar.
2. Selecione a guia Configurações.
3. Em Pesquisa com o técnico, selecione as opções apropriadas:
Opção
Descrição
Sem pesquisa
técnica
Escolha Não há nenhuma pesquisa com o técnico se você não quiser que
os técnicos completem a pesquisa ao final da sessão.
Use a pesquisa com Escolha Use a pesquisa com o técnico do Rescue para coletar respostas
o técnico do Rescue usando uma interface de pesquisa padrão do Rescue. O formulário pode
conter até dez perguntas, cada uma com cinco respostas possíveis
predefinidas, ou com respostas livres, abertas. A pesquisa será apresentada
aos técnicos ao final da sessão. Os resultados da pesquisa serão
apresentados no relatório Pesquisa com o técnico, gerado na guia Relatórios.
Use a pesquisa
auto-hospedada
com o técnico
Escolha Use a pesquisa auto-hospedada com o técnico para redirecionar
os técnicos para uma pesquisa auto-hospedada ou para uma ferramenta de
pesquisa de terceiros. Insira a URL da sua pesquisa no campo URL. Os
técnicos serão levados ao site especificado ao final da sessão. Neste caso,
os dados da pesquisa não são apresentados no relatório Pesquisa com o
técnico, mas usando o mecanismo nativo ao site de pesquisa auto-hospedada
ou ao site de pesquisa de terceiros.
Adicionar mais
detalhes da sessão
do Rescue a esta
URL
Se você estiver usando uma pesquisa auto-hospedada ou de terceiros,
selecione Adicionar mais detalhes da sessão do Rescue a esta URL para
enviar à pesquisa o valor do ID da sessão e dos Campos personalizados. A
URL de pesquisa terá os seguintes dados anexados:
RescueSessionID=xxxxxxxxx&CField0=xxxxx&CField1=xxxxx
&CField2=xxxxx&CField3=xxxxx&CField4=xxxxx&CField5=xxxxx
Esses parâmetros podem ser usados, por exemplo, para mapear um relatório
do Rescue para um relatório externo. Sua pesquisa pode ser codificada para
aceitar esses parâmetros em uma solicitação GET.
Observação: CField0, CField1, etc. se refere ao Nome para o
campo de nomes e a outros Campos personalizados configurados na
guia Configurações globais. Os valores reais passados à pesquisa são
inseridos quando a sessão é gerada.
4. Clique no botão Editar ao lado de uma pergunta.
A caixa Digite sua pergunta aqui é ativada.
Copyright © 2015 LogMeIn, Inc.
61
5. Digite sua pergunta.
6. Escolha o tipo de pergunta:
•
•
resposta aberta
suspenso
7. Selecione obrigatório para forçar os técnicos a completar a pergunta.
8. Selecione habilitar para ativar a pergunta.
A pergunta será incluída na pesquisa.
9. Clique em Aplicar quando estiver satisfeito com a pergunta.
10. Inclua mais perguntas conforme necessário.
11. Salve suas alterações.
•
•
•
Clique em Salvar alterações para aplicar as configurações ao Grupo de técnicos atual.
Clique em Salvar alterações em subgrupos para aplicar as configurações ao Grupo de técnicos
e a todos dos seus subgrupos
Clique em Salvar configurações para todos os grupos a fim de aplicar as mesmas configurações
a todos os grupos de técnicos da sua organização
Observação: Para exibir resultados da pesquisa, vá até a guia Relatórios e gere um relatório
Pesquisa com o cliente.
Como configurar a pesquisa com o cliente
Os administradores podem personalizar e ativar uma pesquisa a ser completada pelo cliente ao final
de uma sessão.
1. Na Árvore da organização, selecione o canal ou Grupo de técnicos com o qual você deseja trabalhar.
2. Selecione a guia Configurações.
3. Em Pesquisa com o cliente, selecione as opções apropriadas:
Opção
Descrição
Não há nenhuma
pesquisa com o
cliente
Escolha Não há nenhuma pesquisa com o cliente se você não quiser que
os clientes completem a pesquisa ao final da sessão.
Use a pesquisa com Escolha Use a pesquisa com o cliente do Rescue para coletar respostas
o cliente do Rescue usando uma interface de pesquisa padrão do Rescue. O formulário pode
conter até dez perguntas, cada uma com cinco respostas possíveis
predefinidas, ou com respostas livres, abertas. A pesquisa será apresentada
aos clientes ao final da sessão. Os resultados da pesquisa serão apresentados
no relatório Pesquisa com o cliente, gerado na guia Relatórios.
Use a pesquisa
auto-hospedada
com o cliente
62
Escolha Use a pesquisa auto-hospedada com o cliente para redirecionar os
clientes para uma pesquisa auto-hospedada ou para uma ferramenta de
pesquisa de terceiros. Insira a URL da sua pesquisa no campo URL. Os clientes
serão levados ao site especificado ao final da sessão. Neste caso, os dados
da pesquisa não são apresentados no relatório Pesquisa com o cliente, mas
Central de Administração do LogMeIn Rescue Guia do Usuário
Opção
Descrição
usando o mecanismo nativo ao site de pesquisa auto-hospedada ou ao site
de pesquisa de terceiros.
Adicionar mais
detalhes da sessão
do Rescue a esta
URL
Se você estiver usando uma pesquisa auto-hospedada ou de terceiros,
selecione Adicionar mais detalhes da sessão do Rescue a esta URL para
enviar à pesquisa o valor do ID da sessão e dos Campos personalizados. A
URL de pesquisa terá os seguintes dados anexados:
RescueSessionID=xxxxxxxxx&CField0=xxxxx&CField1=xxxxx
&CField2=xxxxx&CField3=xxxxx&CField4=xxxxx&CField5=xxxxx
Esses parâmetros podem ser usados, por exemplo, para mapear um relatório
do Rescue para um relatório externo. Sua pesquisa pode ser codificada para
aceitar esses parâmetros em uma solicitação GET.
Observação: CField0, CField1, etc. se refere ao Nome para o
campo de nomes e a outros Campos personalizados configurados na
guia Configurações globais. Os valores reais passados à pesquisa são
inseridos quando a sessão é gerada.
4. Clique em habilitar e, em seguida, em editar para ativar e editar perguntas.
5. Salve suas alterações.
•
•
•
Clique em Salvar alterações para aplicar as configurações ao Grupo de técnicos atual.
Clique em Salvar alterações em subgrupos para aplicar as configurações ao Grupo de técnicos
e a todos dos seus subgrupos
Clique em Salvar configurações para todos os grupos a fim de aplicar as mesmas configurações
a todos os grupos de técnicos da sua organização
Observação: Para exibir resultados da pesquisa, vá até a guia Relatórios e gere um relatório
Pesquisa com o cliente.
Copyright © 2015 LogMeIn, Inc.
63
Configurando o Instant Chat
Você pode definir o Instant Chat como modo de execução padrão para todas as sessões de PC e Mac.
Consulte Como configurar o miniaplicativo padrão (Padrão ou Instant Chat) na página 26.
Observação: O Instant Chat é executado por padrão para todas as sessões com um dispositivo
Palm Pre. Não há necessidade de configurações.
Observação: Consulte o LogMeIn Rescue Customization and Integration Guide (Guia de integração
e personalização do LogMeIn Rescue) (somente em inglês) para obter informações detalhadas
sobre o Instant Chat, incluindo dicas de implementação e um guia “Como fazer” para
personalização do Instant Chat.
64
Central de Administração do LogMeIn Rescue Guia do Usuário
Configurando o Calling Card
Sobre o método de conexão do Calling Card
O LogMeIn Rescue Calling Card permite conexões privadas e de canal.
Quando seus clientes precisam de suporte, basta que cliquem no ícone Calling Card para abrir o
Miniaplicativo Calling Card com aplicação de marca.
Ao contrário dos outros métodos de conexão, o Calling Card precisa ser instalado na máquina do cliente
para poder ser usado. Ele existe como um atalho na área de trabalho ou um ícone Início rápido em que
o cliente clica para abrir o Miniaplicativo Calling Card pré-instalado.
O Calling Card pode ser baixado como um instalador MSI no seu site ou pode ser implantado
silenciosamente por técnicos durante a primeira sessão do Rescue com o cliente, usando o Console
técnico.
O Calling Card pode ter a aparência personalizada, inclusive o texto, os logotipos, as imagens e os
esquemas de cores. Para obter as opções de personalização de Calling Card avançadas, consulte o
Customization and Integration Guide (Guia de personalização e integração).
Importante: O Calling Card não estará disponível se o cliente estiver usando um Mac.
Visão geral do processo: Calling Card
• O administrador do Rescue gera instalações do Calling Card para canais na Central de administração.
• O administrador do Rescue permite a implantação do Calling Card para Grupos de técnicos.
• O administrador do Rescue associa instalações do Calling Card a Grupos de técnicos.
• Opcional: os administradores do Rescue podem personalizar a aparência do Calling Card.
• Os clientes baixam o aplicativo Calling Card ou ele é implantado por técnicos por meio do Console
técnico.
• Um cliente abre o Calling Card e se conecta à sua organização por meio de um PIN fornecido por um
técnico específico ou por meio do canal associado ao Calling Card.
• A sessão de suporte é atribuída ao técnico individual que forneceu o PIN ou à Fila do canal do(s)
Grupo(s) de técnicos associado(s) ao canal.
• O técnico individual ou um técnico online em um Grupo de técnicos atribuído pode ativar a sessão
de suporte.
Vantagens da conexão do Calling Card
• Após a instalação, o Calling Card oferece uma conexão fácil, com apenas um clique, sem download.
• A aplicação de marca permite que você estenda o direito da aparência de sua empresa à área de
trabalho do cliente.
• O layout pode ser alterado de maneira dinâmica, por exemplo, para anunciar ofertas especiais e
mensagens de marketing.
• Todo Calling Card é vinculado a um canal.
Pontos a serem considerados:
Copyright © 2015 LogMeIn, Inc.
65
• Os clientes podem tentar se conectar 24 horas por dia, então os administradores do Rescue devem
usar configurações "Não há técnicos disponíveis" para lidar com conexões feitas fora do horário
comercial.
• Quando os clientes enviam solicitações para iniciar sessões de suporte, os administradores do Rescue
devem usar um novo roteamento de equipe e canal dinâmico para controlar o tráfego durante horários
de pico.
• Podem ser necessários recursos de design gráfico e/ou desenvolvedor da Web para personalização
e integração.
Configuração do Calling Card, Tarefa 1: gerar um Calling Card
A primeira tarefa no processo de configuração de um Calling Card é gerar um instalador de Calling
Card para um canal.
1. Na Árvore da organização, selecione o canal para o qual deseja gerar um Calling Card.
2. Selecione a guia Canais e role até a seção Gerar Calling Card para este Canal.
3. Dê um nome significativo ao Calling Card na caixa Nome do instalador.
Observação: Em grandes organizações com muitos instaladores de Calling Card, use sempre
um nome de instalador significativo que ajude a identificar diferentes instaladores.
4. Clique em Gerar.
5. Execute o arquivo .msi para instalá-lo na máquina local ou salvar o arquivo .msi em uma pasta na
máquina local ou em uma rede para distribuição manual posterior.
Você verá os detalhes do Calling Card na guia Canais da seção Gerar Calling Card para este canal.
Cada instalador de Calling Card que você gera possui um ID de indicação exclusivo. Esse ID de indicação
exclusivo é rastreado quando uma nova sessão do Rescue é iniciada usando o aplicativo Calling Card,
e aparecerá em todos os relatórios de sessão.
Usando vários instaladores
Cada instalador é vinculado a determinado canal; no entanto, os administradores
podem rastrear sessões com base em diferentes instaladores, gerando vários
instaladores para o mesmo canal.
Isso pode ser útil, por exemplo, se você tiver dois Grupos de técnicos e quiser avaliar
quantas sessões são iniciadas no instalador de cada grupo. Os dois Grupos de
técnicos terão dois IDs de indicação diferentes para a implantação do seu Calling
Card. Assim, os dois grupos começarão a implantar os Calling Cards e você poderá
ver quantas sessões provêm de cada implantação.
Da mesma forma, você poderá usar duas páginas iniciais do site para os seus
instaladores. Usando IDs de indicação à parte, você pode rastrear qual é mais usada
com mais frequência, com base no número de sessões iniciadas.
66
Central de Administração do LogMeIn Rescue Guia do Usuário
Configuração de Calling Card, Tarefa 2: conceder a um Grupo de técnicos
a permissão para implantar o Calling Card
A segunda tarefa no processo de ativação de um Calling Card é conceder uma permissão ao Grupo
de técnicos para implantar o Calling Card.
1.
2.
3.
4.
Na Árvore da organização, selecione o Grupo de técnicos com que você deseja trabalhar.
Selecione a guia Organização.
Em Permissões, selecione Implantar o Calling Card.
Clique em Salvar alterações.
Configuração do Calling Card, Tarefa 3: aplicar um instalador do Calling
Card a um Grupo de técnicos
A terceira tarefa no processo de ativação de um Calling Card é aplicar um Calling Card a um Grupo de
técnicos.
1. Na guia Canais na seção Gerar Calling Card para este canal, copie o ID de indicação do Calling
Card que você deseja aplicar.
2. Na Árvore da organização, selecione o Grupo de técnicos com que você deseja trabalhar.
3. Selecione a guia Organização.
4. Role até a seção Aplicar Calling Card e insira o ID de indicação no campo ID de indicação do
instalador.
5. Clique em Salvar alterações.
Todo técnico do Grupo de técnicos poderá implantar o Calling Card através do Console técnico.
Configuração do Calling Card, Tarefa 4: personalizar o Miniaplicativo do
Calling Card
Um administrador principal pode personalizar a aparência e o conteúdo do Calling Card na guia Calling
Card.
1. Selecione a guia Calling Card.
2. Edite as opções a seguir, conforme necessário.
Opção
Descrição
Nome do aplicativo
Como se chamará o Miniaplicativo no dispositivo do usuário. Escolha
um nome que seja fácil para os clientes se identificarem com a sua
organização.
Cor da Barra de menus, Essas configurações determinam a cor da barra de menus e o texto
cor do texto
exibido na barra. É importante garantir que essas duas cores tenham
um alto contraste para que o texto fique claramente visível.
Copyright © 2015 LogMeIn, Inc.
67
Opção
Descrição
Borda
Defina a cor da borda e sua largura em pixels.
Rodapé
Defina a cor e a altura do rodapé em pixels.
Arquivo de ícone
O ícone em que o cliente clicará para abrir o Calling Card. O tamanho
do arquivo é de 50 kilobytes. O formato do arquivo deve ser .ico.
Logotipo
O logotipo mostrado no canto superior direito do Calling Card quando
a conexão ao técnico é estabelecida. Baixe o modelo para ver uma
amostra que atenda a todas as exigências de formato.
Imagem de cabeçalho
A imagem do cabeçalho mostrada na parte superior do Calling Card. O
tamanho do arquivo é de 100 kilobytes. O formato do arquivo deve ser
de .bmp, .png ou .jpg.
Plano de fundo
A imagem mostrada no plano de fundo do Calling Card. O tamanho do
arquivo é de 100 kilobytes. O formato do arquivo deve ser de .bmp, .png
ou .jpg.
URL da ajuda
É recomendável oferecer para os seus clientes instruções relacionadas
ao Calling Card. A URL da ajuda deverá apontar para essas instruções.
Desabilitar URL da
Ajuda
Selecione esta opção se você não quiser exibir o item de menu da Ajuda
no Calling Card.
Links e texto do rodapé Há um espaço no rodapé do Calling Card para incluir até cinco hiperlinks
para outros sites. Você deve manter o texto o mais curto possível, pois
o espaço da linha pode se tornar um problema se você usar todos os
cinco links ou nomes de links longos.
Termos e condições
Use os campos Termos e condições para configurar um link
personalizado para os Termos e condições da sua organização ou para
outro texto legal.
Texto antes do
formulário
Use estes campos para especificar até três linhas de texto que serão
exibidas na parte superior do Calling Card. Exemplo: “Preencha todos
os campos e clique em Conectar para entrar em contato com um técnico”
Texto após o formulário Use este campo para especificar uma linha de texto que será exibida
na parte inferior da caixa de diálogo Conexão ao suporte remoto do
Calling Card. Exemplo: “Obrigado!”
Campos personalizados Escolha quais campos de entrada serão incluídos na interface do Calling
Card. Os Campos personalizados são nomeados na guia Configurações
globais.
Observação: Selecione Manter texto para preservar os valores
inseridos pelo cliente. Ou seja, na próxima vez que o cliente iniciar
o Calling Card, os valores inseridos anteriormente serão mantidos.
68
Linhas de código
Na página de conexão do código, você pode especificar até três linhas
de texto para explicar ao usuário o que fazer para preencher o formulário
corretamente. Exemplo: “Informe o código de 6 dígitos fornecido por
seu técnico”
Métodos de conexão
aceitos
O Calling Card pode ser usado para iniciar sessões de canal, sessões
de código PIN (privadas) ou ambas.
Central de Administração do LogMeIn Rescue Guia do Usuário
Opção
Descrição
Método padrão de
conexão
Configure o método de conexão a ser exibido por padrão quando o
Calling Card for aberto. Se ambos os métodos de conexão estiverem
ativos, o cliente poderá alternar entre eles usando o menu Conexão no
Calling Card.
ID de validação da
empresa
Selecione essa opção para garantir que o Calling Card aceite somente
códigos PIN criados pela mesma organização de suporte que o instalou.
A opção ID de validação da empresa é selecionada por padrão.
3. Clique em Salvar alterações.
Observação: O nome de sua organização será exibido no Calling Card conforme inserido no
campo Organização da página Minha conta > Modificar informações de contato . O logotipo
“Powered by LogMeIn Rescue” não pode ser personalizado.
Observação: Depois de fazer as alterações, use o botão Gerar novamente na guia Canal para
gerar novamente o instalador. O mesmo ID de indicação é usado. Você não precisará informar
aos seus clientes sobre a atualização, pois o aplicativo Calling Card será atualizado
automaticamente ao ser iniciado. A exceção a isso é se você colocar o instalador em algum local
do seu site para os seus clientes baixarem. O instalador não será atualizado. Porém, depois de
ser baixado e executado por seus clientes, ele será atualizado automaticamente. Se o instalador
original for excluído, use o recurso Gerar novamente para reinstalar uma cópia idêntica do
instalador no seu disco rígido local.
Configuração do Calling Card, Tarefa 5: implantar o Calling Card no
computador de um cliente
Siga este procedimento para instalar o Rescue Calling Card no computador de um cliente durante uma
sessão ativa. Um técnico instala o Calling Card no PC do cliente a partir do Console técnico.
Requisitos:
• O Grupo de técnicos do agente deve ter permissão para implantar o Calling Card.
• O administrador do Rescue já deve ter aplicado um Calling Card a Grupo de técnicos do agente.
• A sessão deve estar Ativa
• O Calling Card não pode ser implantado em um Mac
1. Clique na guia Calling Card.
Observação: Esta tarefa é executada no Console técnico.
2. Selecione uma das seguintes opções:
•
•
Selecione Iniciar o Calling Card após a instalação se quiser que o aplicativo Calling Card seja
executado após uma instalação bem-sucedida no computador do cliente.
Selecione Iniciar o Calling Card todas as vezes que o dispositivo remoto for iniciado para que
o aplicativo Calling Card seja aberto sempre que o dispositivo de destino for iniciado.
Copyright © 2015 LogMeIn, Inc.
69
Observação: Os clientes podem apagar essa configuração na guia Configurações > Geral
do Calling Card.
3. Clique em Instalar Calling Card.
O instalador do Calling Card é implantado e executado. O cliente pode ser solicitado a conceder
permissão para a implantação do instalador. Se for, peça a ele que aceite a implantação.
Quando a instalação estiver concluída, o cliente poderá iniciar as sessões por meio do Calling Card.
70
Central de Administração do LogMeIn Rescue Guia do Usuário
definindo a colaboração dos técnicos externos
Controlando a colaboração de seus técnicos com técnicos externos
Quais técnicos têm permissão para convidar técnicos externos?
Os administradores definem se os membros de um Grupo de técnicos poderão convidar técnicos
externos.
Fastpath: Grupo de técnicos > guia Organização > Permissões > Convidar técnicos externos
Quem pode ser convidado? Qualquer pessoa? Somente pessoas autorizadas por mim?
Os membros de um Grupo de técnicos podem ter autorização para convidar qualquer pessoa ou apenas
técnicos externos aprovados.
Fastpath: Grupo de Técnicos > guia Organização > Permissões > Convidar técnicos externos
> qualquer técnico/ apenas aprovados
Observação: controles de IP configurados na Central de Administração não se aplicam a técnicos
externos.
É possível especificar que técnicos externos sejam convidados apenas por determinados técnicos
ou grupos?
Para disponibilizar um técnico externo ou grupo a um determinado técnico ou grupo, arraste a tag de
seus respectivos nomes para o técnico ou grupo desejado na árvore Organização.
Como os técnicos externos são convidados a colaborar? De quais opções os técnicos dispõem?
Os administradores controlam como os técnicos podem convidar técnicos externos para uma sessão.
Fastpath: Grupo de técnicos > guia Configurações > Método de conexão para convites de
técnico externo
Para maior flexibilidade, selecione todas as opções. Para maior controle, permita que os técnicos
convidem técnicos externos apenas enviando e-mails pelos servidores Rescue.
Copyright © 2015 LogMeIn, Inc.
71
As configurações de convite modificam as guias disponíveis na caixa de diálogo Convidar técnicos
externos, em Método de Conexão.
Definindo permissões para os técnicos externos
O que os técnicos externos aprovados podem fazer durante uma sessão?
Para cada grupo de técnicos externos aprovados, os administradores definem as permissões que
podem ser concedidas ao técnico externo pelo Técnico líder. O técnico responsável pode alternar as
permissões no momento do convite e durante a sessão.
Fastpath: Grupo de técnicos externos > guia Organização > Permissões
O que os técnicos externos não aprovados podem fazer durante uma sessão?
Para cada grupo de técnicos autorizado a convidar técnicos externos, os administradores definem as
permissões que podem ser concedidas ao técnico externo pelo Técnico líder. O técnico responsável
pode alternar as permissões no momento do convite e durante a sessão.
Fastpath: Grupo de técnicos > guia Organização > Permissões de Externos
As permissões de uma única sessão podem ser definidas para um único técnico externo?
O técnico responsável pode alternar as permissões no momento do convite e durante a sessão. As
permissões disponíveis para o Técnico líder são definidas na Central de Administração.
Segurança e relatórios para colaboração de técnicos externos
Siga estas diretrizes para ter o máximo de controle e segurança quando empregar a colaboração de
um técnico externo.
Ação
Configuração ou caminho na Central de Administração
Permitir que os técnicos convidem
Grupo de técnicos > guia Organização > Permissões > Convidar
apenas pessoas da lista de aprovados técnicos externos > somente aprovados
Impedir que os técnicos externos
utilizem recursos específicos
Grupo de técnicos externos > guia Organização > Permissões
> remover permissões (as permissões removidas não estarão
disponíveis para que o Técnico líder as conceda ao técnico
externo)
Permitir que os técnicos convidem os Grupo de técnicos > guia Configurações > Método de conexão
técnicos externos apenas enviando para convites de técnico externo > E-mail > Permitir e-mail pelos
e-mails pelos servidores Rescue
servidores do Rescue (remover todas as outras opções)
Verificar relatórios de qualquer
Técnico externo ou grupo de técnicos externos > Relatórios >
técnico externo ou grupo de técnicos Bate-papo, Sessão
externos.
72
Central de Administração do LogMeIn Rescue Guia do Usuário
Ação
Configuração ou caminho na Central de Administração
Verificar os relatórios de qualquer
técnico ou grupo de técnicos
Técnico ou grupo de técnicos > Relatórios > Bate-papo do
técnico externo
Copyright © 2015 LogMeIn, Inc.
73
Configurando scripts
Configurando scripts centralizados
Os Administradores principais podem fazer o upload de scripts para um repositório comum, organizá-los
e compartilhá-los com os técnicos. Dessa forma, fica mais fácil organizar, compartilhar e distribuir scripts
usados em comum em sua organização de suporte.
Como criar uma coleção de scripts nova
Esta opção está disponível para Administradores principais.
1. Na página Minha conta do LogMeIn Rescue, clique em Configuração global.
2. Na página Configuração global, em RECURSOS > Scripts centralizados, clique em Nova coleção.
A janela Criar é exibida.
3. Digite o nome da coleção no campo Nome: e clique em Criar.
4. Para adicionar um script, clique em Adicionar script.
A janela Adicionar script é exibida.
Observação: Você pode importar scripts do Console técnico ou de outra coleção, clicando
em Importar XML.
5. Preencha os campos necessários e selecione o(s) arquivo(s) necessário(s).
Importante: Os campos com asterisco são obrigatórios.
6. Clique em Salvar.
Como compartilhar uma coleção de scripts com um grupo técnico
Administradores principais e Administradores podem fornecer coleções de scripts a qualquer Grupo
técnico em sua árvore da organização.
1. Efetue login na Central de administração do LogMeIn Rescue.
74
Central de Administração do LogMeIn Rescue Guia do Usuário
2. Na Árvore da organização, selecione o Grupo de técnicos ao qual você deseja fornecer a coleção
de scripts.
3. Selecione a guia Configurações.
4. Em Scripts centralizados, escolha a coleção de scripts desejada na caixa Todas as coleções e
clique em << Adicionar.
O nome da coleção de scripts é listado na caixa Coleções disponíveis para este grupo.
Observação: Quer adicionar mais coleções de scripts? Repita o procedimento para cada
coleção que quiser fornecer a este Grupo técnico.
5. Clique em Salvar alterações.
O Grupo técnico do agente deve ter permissão para implantar scripts. Verifique se a permissão
Implantação de scripts está habilitada na Central de administração em nível de grupo, na guia
Organização.
Como modificar uma coleção de scripts
Os Administradores principais podem modificar suas coleções de scripts.
1. Na página Minha conta do LogMeIn Rescue, clique em Configuração global.
2. Na página Configuração global,, selecione RECURSOS > Scripts centralizados.
3. Deixe o cursor do mouse sobre a coleção de scripts que deseja modificar.
É possível fazer as seguintes modificações:
• Para excluir uma coleção, clique no botão Excluir.
• Para renomear uma coleção, clique no botão Renomear.
• Você pode excluir um script da coleção:
1. Na Biblioteca de scripts, clique na coleção selecionada.
A lista de scripts que pertencem à coleção será exibida.
2. Selecione o script que quiser excluir e clique no botão Excluir.
Copyright © 2015 LogMeIn, Inc.
75
Como modificar um script na coleção
Os Administradores principais podem modificar scripts em suas coleções de scripts.
1. Na página Minha conta do LogMeIn Rescue, clique em Configuração global.
2. Na página Configuração global,, selecione RECURSOS > Scripts centralizados.
3. Selecione a coleção de scripts que deseja modificar.
Os scripts que pertencem à coleção de scripts selecionada serão listados.
4. Selecione o script que deseja modificar.
É possível fazer as seguintes modificações:
• Para modificar dados relacionados a um script, selecione o script e clique no botão Editar.
• Para fazer um script ser executado automaticamente no início da sessão, escolha um valor numérico
na lista suspensa Início automático. O valor real corresponde à prioridade de execução do script
no início da sessão, em relação aos outros scripts de início automático na coleção.
Observação: Por exemplo, quando uma sessão de suporte é iniciada, o script com valor 1
vai ser executado primeiro, o com valor 2 será executado em segundo lugar e assim por
diante.
Scripts incorporados para Miniaplicativo e Calling Card
Você pode configurar o LogMeIn Rescue para executar scripts incorporados por meio do Miniaplicativo
do Cliente e do Calling Card.
Fastpath: Para configurar scripts, vá até a guia Recursos da Central de administração.
Exigências
• O cliente precisa estar usando um computador baseado em Windows
• A sessão precisa usar o Miniaplicativo do Cliente ou o Calling Card (não o Miniaplicativo Móvel ou o
Instant Chat no modo somente bate-papo)
Como funciona
• Você pode especificar um script de até 64 KB, com um arquivo de recursos associado de até 2 MB.
Um arquivo de recursos é qualquer arquivo usado pelo script. Por exemplo, se o script enviar um
arquivo ZIP ao cliente, esse arquivo será o arquivo de recursos.
• Esta é uma configuração de nível de organização. Isto é, o script será transferido durante cada sessão
que usa o Miniaplicativo do Cliente ou o Calling Card, para cada Grupo de técnicos e canal em sua
organização.
• O script é transferido quando o Miniaplicativo do Cliente é baixado ou quando o Calling Card é iniciado.
• O script é executado de acordo com a sua preferência:
• Selecione Executar após a reinicialização para executar o script depois de reiniciar o computador
do cliente.
76
Central de Administração do LogMeIn Rescue Guia do Usuário
• Selecione Executar após X minutos de desconexão para executar o script a cada X minutos durante
o tempo de desconexão da sessão (por exemplo, devido a um problema de conexão na rede).
• Além disso, os técnicos em um grupo com a permissão Executar script incorporado definida na
Central de administração podem executar um script incorporado por meio da guia Script do Console
técnico. A permissão Executar scripts incorporados está desativada por padrão.
Observação: Há exemplos de scripts disponíveis no Script Repository (em inglês) da Comunidade
LogMeIn.
Copyright © 2015 LogMeIn, Inc.
77
Gerando relatórios
Como gerar um relatório
Siga este procedimento para gerar um relatório na Central de administração do LogMeIn Rescue.
1.
2.
3.
4.
Na Árvore da organização, selecione a unidade organizacional para a qual deseja gerar um relatório.
Selecione a guia Relatórios.
Selecione o tipo de relatório que você deseja gerar usando a caixa suspensa Área de relatório.
Para a maioria das áreas de relatório, selecione um Tipo de listagem.
•
•
Escolha Listar tudo para exibir informações sobre sessões ou logins específicos.
Escolha Resumo para exibir informações acumuladas.
5. Especifique o período de geração de relatórios (Intervalo entre datas) de duas maneiras:
•
•
Escolhendo um período de relatório predefinido (hoje, ontem etc.); ou
Escolhendo uma Data de início e uma Data de término.
6. Selecione o Fuso horário que será aplicado:
•
•
Escolha Local para relatar todos os horários usando seu fuso atual (onde você se encontra e
ao gerar o relatório).
Escolha UTC para relatar todos os horários No Tempo Universal Coordenado, que é efetivamente
a Hora de Greenwich (GMT).
7. Escolha um Intervalo de tempo diário.
Gere relatórios que abranjam qualquer período do dia. É útil para avaliar o desempenho por turno.
8. Gere o relatório.
•
•
•
Clique em Gerar relatório para exibir o relatório na guia Relatórios da Central de administração.
Clique em Gerar relatório em Excel (formato XML) para exibir ou salvar o relatório como planilha
do Microsoft Excel em formato XML.
Clique em Gerar relatório em Excel (delimitado por tabulações) para exibir ou salvar o relatório
como planilha do Microsoft Excel em formato delimitado por tabulações.
Exemplo de fuso horário
Hora local. Suponhamos que você esteja em Nova York e gere um relatório para
um Grupo de técnicos com técnicos em San Francisco e Paris. Os horários dos
eventos serão relatados no horário local (Nova York). Um evento ocorrido às 14:00:00
em San Francisco será relatado como ocorrido às 17:00:00. Um evento ocorrido às
14:00:00 em Paris será relatado como ocorrido às 8:00:00.
UTC. Suponhamos que você gere um relatório para um Grupo de técnicos com
técnicos em San Francisco e Paris. Independentemente da sua localização, os
horários dos eventos serão relatados em UTC. Um evento ocorrido às 14:00:00 no
78
Central de Administração do LogMeIn Rescue Guia do Usuário
fuso de San Francisco (UTC-8) será relatado como ocorrido às 22:00:00. Um evento
ocorrido às 14:00:00 em Paris (UTC+1) será relatado como ocorrido às 13:00:00.
Relatório de pesquisa com o cliente (Listar tudo)
Este relatório retorna os resultados das pesquisas com o cliente individual enviadas em resposta a
sessões conduzidas por membros da unidade selecionada durante o período selecionado.
Cada linha representa uma pesquisa enviada.
Origem
O nome de cada canal ou Grupo de técnicos para o qual uma Pesquisa com o
cliente foi ativada na guia Configurações > seção Pesquisa com o cliente. O valor
Técnicos é retornado quando uma pesquisa global é feita com todos os técnicos
de uma organização. Tipo de dados: Cadeia. Comprimento de dados: 128
caracteres
ID da sessão
Um número de identificação exclusivo, gerado automaticamente. Tipo de dados:
Inteiro. Comprimento de dados: não especificado.
Data
A data e a hora em que o técnico encerrou a sessão. Tipo de dados: DateTime.
Comprimento de dados: não especificado.
[Nome]
O nome desta coluna é derivado da seguinte configuração: Configurações globais
> Campos personalizados > Nome para o campo de nomes . O valor real relatado
é inserido por um cliente ou técnico durante a geração da sessão. Por padrão,
este é o nome do cliente.Tipo de dados: Cadeia. Comprimento de dados: 128
caracteres
[Colunas da
pesquisa]
Estas colunas variáveis mostrarão respostas às perguntas da pesquisa definidas
na guia Configurações da seção Pesquisa com o cliente. Os valores numéricos
correspondem aos valores atribuídos ao definir o conteúdo da pesquisa (
Configurações > Pesquisa com o cliente > Editar ) Tipo de dados: Cadeia.
Comprimento de dados: 128 caracteres
Nome do técnico
O nome do técnico conforme registrado no campo Nome na guia Organização.
Tipo de dados: Cadeia. Comprimento de dados: 128 caracteres
ID do técnico
Um número de identificação exclusivo, gerado automaticamente. Tipo de dados:
Inteiro. Comprimento de dados: não especificado.
Email do técnico
O endereço de e-mail do técnico. Para técnicos aprovados, o e-mail é registrado
no campo E-mail na guia Organização. Para técnicos não listados, o e-mail é
registrado durante o processo de convite. Tipo de dados: Cadeia. Comprimento
de dados: 128 caracteres
Relatório de pesquisa com o cliente (Resumo)
Este relatório retorna os resultados acumulados das pesquisas com o cliente enviadas em resposta a
sessões conduzidas por membros da unidade selecionada durante o período selecionado.
Cada linha representa uma unidade organizacional.
Copyright © 2015 LogMeIn, Inc.
79
Origem
O nome de cada canal ou Grupo de técnicos para o qual uma Pesquisa com
o cliente foi ativada na guia Configurações > seção Pesquisa com o cliente.
O valor Técnicos é retornado quando uma pesquisa global é feita com todos
os técnicos de uma organização. Tipo de dados: Cadeia. Comprimento de
dados: 128 caracteres
Número de pesquisas O número total de pesquisas recebidas. Tipo de dados: Inteiro. Comprimento
de dados: não especificado.
[Colunas da
pesquisa]
Estas colunas variáveis mostrarão o número total de respostas às perguntas
da pesquisa definido na guia Configurações da seção Pesquisa com o cliente.
Tipo de dados: Cadeia. Comprimento de dados: 128 caracteres
Relatório de emissão de pesquisa com o cliente (Listar tudo)
Este relatório retorna os resultados das pesquisas com o cliente individual enviadas em resposta a
sessões conduzidas por membros da unidade selecionada durante o período selecionado. Ele também
exibe se o técnico final ou inicial emitiu a pesquisa com o cliente.
Importante: Este relatório está disponível somente se você selecionar, na Central de
Administração, Configurações Globais > Emissão de pesquisa do cliente > Pesquisa emitida
por > Técnico final .
Cada linha representa uma pesquisa enviada.
80
Origem
O nome de cada canal ou Grupo de técnicos para o qual uma Pesquisa com o
cliente foi ativada na guia Configurações > seção Pesquisa com o cliente. O
valor Técnicos é retornado quando uma pesquisa global é feita com todos
os técnicos de uma organização. Tipo de dados: Cadeia. Comprimento de
dados: 128 caracteres
ID da sessão
Um número de identificação exclusivo, gerado automaticamente. Tipo de dados:
Inteiro. Comprimento de dados: não especificado.
Data
A data e a hora em que o técnico encerrou a sessão. Tipo de dados: DateTime.
Comprimento de dados: não especificado.
[Nome]
O nome desta coluna é derivado da seguinte configuração: Configurações
globais > Campos personalizados > Nome para o campo de nomes . O valor
real relatado é inserido por um cliente ou técnico durante a geração da sessão.
Por padrão, este é o nome do cliente.Tipo de dados: Cadeia. Comprimento de
dados: 128 caracteres
Nome do técnico
O nome do técnico conforme registrado no campo Nome na guia Organização.
Tipo de dados: Cadeia. Comprimento de dados: 128 caracteres
ID do técnico
Um número de identificação exclusivo, gerado automaticamente. Tipo de dados:
Inteiro. Comprimento de dados: não especificado.
Email do técnico
O endereço de e-mail do técnico. Para técnicos aprovados, o e-mail é registrado
no campo E-mail na guia Organização. Para técnicos não listados, o e-mail é
registrado durante o processo de convite. Tipo de dados: Cadeia. Comprimento
de dados: 128 caracteres
Central de Administração do LogMeIn Rescue Guia do Usuário
Pesquisa emitida
pelo técnico final
Exibe qual técnico emitiu a pesquisa do cliente:
• Sim – o técnico final emitiu a pesquisa
• Não – o técnico inicial emitiu a pesquisa
Relatório de emissão de pesquisa com o cliente (Listar tudo)
Este relatório retorna os resultados acumulados das pesquisas com o cliente enviadas em resposta a
sessões conduzidas por membros da unidade selecionada durante o período selecionado. Ele também
exibe se o técnico final ou inicial emitiu a pesquisa com o cliente.
Importante: Este relatório está disponível somente se você selecionar, na Central de
Administração, Configurações Globais > Emissão de pesquisa do cliente > Pesquisa emitida
por > Técnico final .
Cada linha representa uma unidade organizacional.
Origem
O nome de cada canal ou Grupo de técnicos para o qual uma Pesquisa com
o cliente foi ativada na guia Configurações > seção Pesquisa com o cliente.
O valor Técnicos é retornado quando uma pesquisa global é feita com
todos os técnicos de uma organização. Tipo de dados: Cadeia. Comprimento
de dados: 128 caracteres
Número de pesquisas
O número total de pesquisas recebidas. Tipo de dados: Inteiro. Comprimento
de dados: não especificado.
[Colunas da pesquisa]
Estas colunas variáveis mostrarão o número total de respostas às perguntas
da pesquisa definido na guia Configurações da seção Pesquisa com o
cliente. Tipo de dados: Cadeia. Comprimento de dados: 128 caracteres
Pesquisa emitida pelo
técnico final
Exibe qual técnico emitiu a pesquisa do cliente:
• Sim – o técnico final emitiu a pesquisa
• Não – o técnico inicial emitiu a pesquisa
Relatório de desempenho (Listar tudo)
Este relatório retorna os dados de desempenho individual dos membros da unidade selecionada
durante o período selecionado.
Cada linha representa um técnico.
Nome do técnico
O nome do técnico conforme registrado no campo Nome na guia
Organização. Tipo de dados: Cadeia. Comprimento de dados: 128 caracteres
ID do técnico
Um número de identificação exclusivo, gerado automaticamente. Tipo de
dados: Inteiro. Comprimento de dados: não especificado.
Email do técnico
O endereço de e-mail do técnico conforme registrado no campo Email na
guia Organização. Tipo de dados: Cadeia. Comprimento de dados: 128
caracteres
Copyright © 2015 LogMeIn, Inc.
81
Tempo total de login
Por técnico, o tempo total gasto conectado ao Console técnico. Tipo de
dados: DateTime. Comprimento de dados: não especificado.
Número de sessões
Por técnico, o número de sessões gerenciadas. Tipo de dados: Inteiro.
Comprimento de dados: não especificado.
Número de sessões por Por técnico, o número de sessões dividido pelo tempo total de login. Use
hora
este valor para avaliar quantas sessões um técnico pode gerenciar em uma
hora. Tipo de dados: Cadeia. Comprimento de dados: 128 caracteres
Velocidade média até o Para o técnico, o tempo médio decorrido entre o início do status Aguardando
atendimento
e o início da sessão pelo técnico. Da perspectiva do cliente, é por quanto
tempo o cliente vê a mensagem Aguardando técnico. Tipo de dados:
DateTime. Comprimento de dados: não especificado.
Duração média
Por técnico, a duração média da sessão. Tipo de dados: DateTime.
Comprimento de dados: não especificado.
Tempo médio de
trabalho
O Tempo de trabalho é o tempo real de utilização do Console técnico durante
uma sessão. É o tempo gasto de fato usando a funcionalidade Console
técnico: (1) a sessão deve estar selecionada; (2) deve haver uma conexão
ativa com o miniaplicativo; (3) o Console técnico precisa estar em foco; e (4)
o status do técnico não deve ser Ausente. Tipo de dados: DateTime.
Comprimento de dados: não especificado.
Sessão mais demorada Por técnico, a duração da sessão única mais demorada. Tipo de dados:
DateTime. Comprimento de dados: não especificado.
Tempo total de
atividade
Por técnico, o tempo acumulado gasto no status Ativo com todas as sessões.
O tempo de atividade é medido a partir do atendimento (status Ativo) até o
encerramento (status Fechado), excluindo Tempo em suspensão, Tempo
de transferência, Tempo de reinicialização e Tempo de reconexão. Tipo de
dados: DateTime. Comprimento de dados: não especificado.
Tempo total de trabalho O Tempo de trabalho é o tempo real de utilização do Console técnico durante
uma sessão. É o tempo gasto de fato usando a funcionalidade Console
técnico: (1) a sessão deve estar selecionada; (2) deve haver uma conexão
ativa com o miniaplicativo; (3) o Console técnico precisa estar em foco; e (4)
o status do técnico não deve ser Ausente. Tipo de dados: DateTime.
Comprimento de dados: não especificado.
Relatório de desempenho (Resumo)
Este relatório retorna os dados de desempenho coletivo dos membros da unidade selecionada durante
o período selecionado.
82
Número de sessões
O número total de sessões gerenciadas. Tipo de dados: Inteiro.
Comprimento de dados: não especificado.
Tempo total de login
O tempo total gasto conectado ao Console técnico. Tipo de dados:
DateTime. Comprimento de dados: não especificado.
Número médio de
sessões por hora
O número médio de sessões gerenciadas por hora. Tipo de dados: Cadeia.
Comprimento de dados: 128 caracteres
Central de Administração do LogMeIn Rescue Guia do Usuário
Velocidade média até o O tempo médio decorrido entre o início do status Aguardando até a entrada
atendimento
no status Ativo (quando a sessão é atendida pelo técnico). Da perspectiva
do cliente, é por quanto tempo o cliente vê a mensagem Aguardando
técnico. Tipo de dados: DateTime. Comprimento de dados: não
especificado.
Duração média da
sessão
O tempo médio que duram as sessões gerenciadas por técnicos na unidade
selecionada. Tipo de dados: DateTime. Comprimento de dados: não
especificado.
Tempo médio de
trabalho
O Tempo de trabalho é o tempo real de utilização do Console técnico
durante uma sessão. É o tempo gasto de fato usando a funcionalidade
Console técnico: (1) a sessão deve estar selecionada; (2) deve haver uma
conexão ativa com o miniaplicativo; (3) o Console técnico precisa estar em
foco; e (4) o status do técnico não deve ser Ausente. Tipo de dados:
DateTime. Comprimento de dados: não especificado.
Tempo total da sessão
A duração total das sessões gerenciadas por técnicos na unidade
selecionada. Tipo de dados: DateTime. Comprimento de dados: não
especificado.
Sessão mais demorada A duração da sessão mais demorada conduzida, durante o período
selecionado, por qualquer membro da unidade selecionada. Tipo de dados:
DateTime. Comprimento de dados: não especificado.
Tempo total de atividade O tempo acumulado gasto no status Ativo com todas as sessões. O tempo
de atividade é medido a partir do atendimento (status Ativo) até o
encerramento (status Fechado), excluindo Tempo em suspensão, Tempo
de transferência, Tempo de reinicialização e Tempo de reconexão. Tipo de
dados: DateTime. Comprimento de dados: não especificado.
Tempo total de trabalho O Tempo de trabalho é o tempo real de utilização do Console técnico
durante uma sessão. É o tempo gasto de fato usando a funcionalidade
Console técnico: (1) a sessão deve estar selecionada; (2) deve haver uma
conexão ativa com o miniaplicativo; (3) o Console técnico precisa estar em
foco; e (4) o status do técnico não deve ser Ausente. Tipo de dados:
DateTime. Comprimento de dados: não especificado.
Relatório de login (Listar tudo)
Este relatório retorna os dados de cada login exclusivo executado por um membro da unidade
selecionada durante o período selecionado.
Este relatório pode ser gerado por qualquer unidade organizacional.
Cada linha representa um evento de login exclusivo.
Data do login
A data em que ocorreu o login, com base no fuso horário selecionado. Tipo
de dados: DateTime. Comprimento de dados: não especificado.
Nome
O nome do usuário conforme registrado no campo Nome na guia
Organização. Tipo de dados: Cadeia. Comprimento de dados: 128 caracteres
ID do usuário
Um número de identificação exclusivo, gerado automaticamente. Tipo de
dados: Inteiro. Comprimento de dados: não especificado.
Copyright © 2015 LogMeIn, Inc.
83
E-mail
O nome do usuário do Rescue conforme registrado no campo Email na guia
Organização. Tipo de dados: Cadeia. Comprimento de dados: 128 caracteres
Hora de início
A hora exata do login. Tipo de dados: DateTime. Comprimento de dados:
não especificado.
Hora de término
A hora exata do logout. Tipo de dados: DateTime. Comprimento de dados:
não especificado.
Tempo total de login
Tempo de conexão no LogMeIn Rescue. Tipo de dados: DateTime.
Comprimento de dados: não especificado.
Endereço IP
O endereço IP através do qual foi efetuado o login. Tipo de dados: Cadeia.
Comprimento de dados: 15 caracteres
Tempo ocupado
Tempo no status Ocupado. Relatado somente para técnicos. Tipo de dados:
DateTime. Comprimento de dados: não especificado.
Tempo de ausência
Tempo no status Ausente. Relatado somente para técnicos. Tipo de dados:
DateTime. Comprimento de dados: não especificado.
Tempo ocioso
Tempo ocioso é quando um técnico se conecta ao Console técnico mas não
há sessões. O tempo ocioso termina assim que uma sessão entra em um
status qualquer no Console técnico. Tipo de dados: DateTime. Comprimento
de dados: não especificado.
Relatório de login (Resumo)
Este relatório retorna os dados de login acumulado dos membros da unidade selecionada durante o
período selecionado.
Este relatório pode ser gerado por qualquer unidade organizacional.
Cada linha representa um membro da organização.
84
Nome
O nome do usuário do Rescue conforme registrado no campo Nome na guia
Organização. Tipo de dados: Cadeia. Comprimento de dados: 128 caracteres
ID do usuário
Um número de identificação exclusivo, gerado automaticamente. Tipo de
dados: Inteiro. Comprimento de dados: não especificado.
E-mail
O nome do usuário do Rescue conforme registrado no campo Email na guia
Organização. Tipo de dados: Cadeia. Comprimento de dados: 128 caracteres
Apelido
O apelido do usuário do Rescue conforme registrado no campo Apelido na
guia Organização. Tipo de dados: Cadeia. Comprimento de dados: 128
caracteres
Grupo
O nome do Grupo de administradores ou do Grupo de técnicos ao qual o
usuário pertencia no momento do login. Tipo de dados: Cadeia. Comprimento
de dados: 128 caracteres
Usuário criado em
A data em que o usuário foi incorporado à organização com um nome e
email válidos na guia Organização. Tipo de dados: DateTime. Comprimento
de dados: não especificado.
Número de logins
O número de eventos de login exclusivos registrados durante o período
selecionado. Tipo de dados: Inteiro. Comprimento de dados: não especificado.
Central de Administração do LogMeIn Rescue Guia do Usuário
Tempo médio de login Tempo médio de conexão no LogMeIn Rescue. Tipo de dados: DateTime.
Comprimento de dados: não especificado.
Tempo total de login
Tempo total de conexão no LogMeIn Rescue. Tipo de dados: DateTime.
Comprimento de dados: não especificado.
Tempo total ocupado
Tempo total no status Ocupado. Relatado somente para técnicos. Tipo de
dados: DateTime. Comprimento de dados: não especificado.
Tempo total ausente
Tempo total no status Ausente. Relatado somente para técnicos. Tipo de
dados: DateTime. Comprimento de dados: não especificado.
Total de tempo ocioso Tempo ocioso é quando um técnico se conecta ao Console técnico mas não
há sessões. O tempo ocioso termina assim que uma sessão entra em um
status qualquer no Console técnico. Tipo de dados: DateTime. Comprimento
de dados: não especificado.
Relatório de sessão (Listar tudo)
Este relatório retorna os dados de cada sessão exclusiva conduzida por membros da unidade
selecionada durante o período selecionado.
Cada linha representa uma sessão exclusiva.
Hora de início
A hora exata em que a sessão entrou no status Ativo. Tipo de dados: DateTime.
Comprimento de dados: não especificado.
Hora de término
A hora exata em que a sessão entrou no status Fechado ou Tempo limite
esgotado. Tipo de dados: DateTime. Comprimento de dados: não especificado.
Hora da última ação
A hora exata da ação que encerrou o status “em ação” do técnico. Um técnico
está “em ação” quando participa de uma sessão e o Console Técnico e o
miniaplicativo têm uma conexão de trabalho com tal sessão (ou seja, os
soquetes entre o Console Técnico e o Miniaplicativo estão conectados). Todas
as opções a seguir encerram o status “em ação” do técnico:
• O status do técnico muda para “Ausente”.
• O técnico perde a conexão com o cliente.
• A guia sessão é desmarcada ou o TC fica em segundo plano enquanto não
houver janela ativa da sessão.
• A janela da sessão fica inativa enquanto a guia da sessão é desmarcada ou
o TC fica em segundo plano.
• O técnico ou Administrador finaliza, aguarda ou transfere a sessão.
Tipo de dados: DateTime. Comprimento de dados: não especificado.
Nome do técnico
O nome do técnico conforme registrado no campo Nome na guia Organização.
Tipo de dados: Cadeia. Comprimento de dados: 128 caracteres
ID do técnico
Um número de identificação exclusivo, gerado automaticamente. Tipo de
dados: Inteiro. Comprimento de dados: não especificado.
Email do técnico
O endereço de e-mail do técnico conforme registrado no campo Email na guia
Organização. Tipo de dados: Cadeia. Comprimento de dados: 128 caracteres
ID da sessão
Um número de identificação exclusivo, gerado automaticamente. Tipo de
dados: Inteiro. Comprimento de dados: não especificado.
Copyright © 2015 LogMeIn, Inc.
85
Tipo de sessão
A tecnologia usada pelo cliente. Tipo de dados: Cadeia. Comprimento de
dados: 100 caracteres Os valores possíveis são os seguintes:
• Miniaplicativo móvel
• Calling Card
• Instant Chat
• Não supervisionado
• Conectar na LAN
• Miniaplicativo
Status
O status final da hora da última ação executada pelo técnico fornecido. Tipo
de dados: Cadeia. Comprimento de dados: 64 caracteres Os valores possíveis
são os seguintes:
• Conectando
• Em espera
• Ativo
• Fechado por um cliente
• Fechado por um técnico
• Transferindo
• Transferido
• Fechado por um cliente em espera
• Expirou
• Interrompido: O técnico foi excluído ou desabilitado
• Reinicializando
• Reconectando
• Em espera
• Expirado: fechado por um técnico
• Offline
• Desconectado
• Reinicializado
• Recusado pelo cliente
86
[Nome]
O nome desta coluna é derivado da seguinte configuração: Configurações
globais > Campos personalizados > Nome para o campo de nomes . O valor
real relatado é inserido por um cliente ou técnico durante a geração da sessão.
Por padrão, este é o nome do cliente.Tipo de dados: Cadeia. Comprimento
de dados: 128 caracteres
[Campos
personalizados]
Os nomes destas colunas são derivados das seguintes configurações:
Configurações globais > Campos personalizados > Nome para o campo de
personalizado Tipo de dados: Cadeia. Comprimento de dados: 64 caracteres
ID de
acompanhamento
Um campo personalizado usado para mapear sessões do Rescue para um
sistema CRM ou para outros fins administrativos personalizados. Tipo de dados:
Cadeia. Comprimento de dados: 256 caracteres
IP do cliente
O endereço IP do cliente. Tipo de dados: Cadeia. Comprimento de dados: 15
caracteres
ID do dispositivo
O ID do dispositivo do cliente. Tipo de dados: Cadeia. Comprimento de dados:
128 caracteres
Central de Administração do LogMeIn Rescue Guia do Usuário
Ferramenta
relacionada usada
Esta coluna lista as ferramentas do Console técnico usadas pelo técnico durante
a sessão. Consulte a legenda na parte inferior do relatório para obter uma
chave de abreviaturas. Tipo de dados: Cadeia. Comprimento de dados: 128
caracteres
Resolvido/Não
resolvido
Esta coluna não é mais utilizada ativamente, embora possa exibir resultados
ao emitir relatórios de sessões acontecidas antes de maio de 2009
(Resolvido/Não resolvido, conforme enviado pelo técnico). Tipo de dados:
Cadeia.
ID do canal
O ID do canal usado durante a sessão. Tipo de dados: Inteiro. Comprimento
de dados: não especificado.
Nome do canal
O nome do canal usado durante a sessão. Tipo de dados: Cadeia. Comprimento
de dados: 64 caracteres
Calling Card
O Nome do instalador do Calling Card usado durante a sessão. Tipo de dados:
Cadeia. Comprimento de dados: 64 caracteres
Tempo de conexão
Do início do download do Miniaplicativo até a sessão aparecer como
Aguardando em fila. Tipo de dados: DateTime. Comprimento de dados: não
especificado.
Tempo de espera
Do início do status Aguardando até o início da sessão (status Ativo). Tipo de
dados: DateTime. Comprimento de dados: não especificado.
Tempo total
A soma de Tempo de atividade, Tempo em suspensão, Tempo de transferência,
Tempo de reinicialização e Tempo de reconexão, excluindo Tempo de conexão
e Tempo de espera. Não é o mesmo que Tempo total, conforme mostrado na
Lista de sessões do Console técnico.Tipo de dados: DateTime. Comprimento
de dados: não especificado.
Tempo em atividade O tempo total em que a sessão permaneceu no status Ativo. O tempo de
atividade é medido a partir do atendimento (status Ativo) até o encerramento
(status Fechado), excluindo Tempo em suspensão, Tempo de transferência,
Tempo de reinicialização e Tempo de reconexão. Tipo de dados: DateTime.
Comprimento de dados: não especificado.
Tempo de trabalho
O Tempo de trabalho é o tempo real de utilização do Console técnico durante
uma sessão. É o tempo gasto de fato usando a funcionalidade Console técnico:
(1) a sessão deve estar selecionada; (2) deve haver uma conexão ativa com o
miniaplicativo; (3) o Console técnico precisa estar em foco; e (4) o status do
técnico não deve ser Ausente. Tipo de dados: DateTime. Comprimento de
dados: não especificado.
Tempo em suspensão Tempo no status Suspenso. Tipo de dados: DateTime. Comprimento de dados:
não especificado.
Tempo de
transferência
Tempo no status Transferência. Tipo de dados: DateTime. Comprimento de
dados: não especificado.
Tempo de
reinicialização
Tempo no status Reinicializando. Tipo de dados: DateTime. Comprimento de
dados: não especificado.
Tempo de reconexão O tempo no status Reconectando devido a um problema do cliente. Tipo de
dados: DateTime. Comprimento de dados: não especificado.
Plataforma
Copyright © 2015 LogMeIn, Inc.
O sistema operacional do cliente. Tipo de dados: Cadeia.Comprimento de
dados: 20 caracteres
87
Navegador
O tipo de navegador no qual o cliente iniciou a sessão do Instant Chat. Tipo
de dados: Cadeia.Comprimento de dados: não especificado.
Relatório de sessão (Resumo)
Este relatório retorna os dados acumulados de todas as sessões conduzidas por membros da unidade
selecionada durante o período selecionado.
Número de sessões
O número total de sessões gerenciadas. Tipo de dados: Inteiro.
Comprimento de dados: não especificado.
Tempo médio da sessão
A duração média das sessões. O Tempo total das sessões dividido pelo
Número de sessões. Tipo de dados: DateTime. Comprimento de dados:
não especificado.
Tempo total das sessões
A duração acumulada das sessões. Tipo de dados: DateTime.
Comprimento de dados: não especificado.
Tempo médio até o
atendimento
O tempo médio decorrido entre o início do status Aguardando e o início
da sessão pelo técnico. Da perspectiva do cliente, é por quanto tempo
o cliente vê a mensagem Aguardando técnico. Tipo de dados:
DateTime. Comprimento de dados: não especificado.
Tempo total até o
atendimento
Para todas as sessões, o tempo total decorrido entre o início do status
Aguardando e o início da sessão pelo técnico. Tipo de dados: DateTime.
Comprimento de dados: não especificado.
Tempo médio de atividade
O tempo médio no status Ativo. O tempo de atividade é medido a partir
do atendimento (status Ativo) até o encerramento (status Fechado),
excluindo Tempo em suspensão, Tempo de transferência, Tempo de
reinicialização e Tempo de reconexão. Tipo de dados: DateTime.
Comprimento de dados: não especificado.
Tempo total de atividade
Para todas as sessões, o tempo total no status Ativo. O tempo de
atividade é medido a partir do atendimento (status Ativo) até o
encerramento (status Fechado), excluindo Tempo em suspensão, Tempo
de transferência, Tempo de reinicialização e Tempo de reconexão. Tipo
de dados: DateTime. Comprimento de dados: não especificado.
Tempo médio de trabalho
O Tempo de trabalho é o tempo real de utilização do Console técnico
durante uma sessão. É o tempo gasto de fato usando a funcionalidade
Console técnico: (1) a sessão deve estar selecionada; (2) deve haver
uma conexão ativa com o miniaplicativo; (3) o Console técnico precisa
estar em foco; e (4) o status do técnico não deve ser Ausente. Tipo de
dados: DateTime. Comprimento de dados: não especificado.
Tempo total de trabalho
Tempo total de utilização do Console técnico durante as sessões. Tipo
de dados: DateTime. Comprimento de dados: não especificado.
Tempo médio em suspensão O tempo médio no status Suspenso. Tipo de dados: DateTime.
Comprimento de dados: não especificado.
Tempo total em suspensão Tempo total no status Suspenso. Tipo de dados: DateTime. Comprimento
de dados: não especificado.
88
Central de Administração do LogMeIn Rescue Guia do Usuário
Tempo médio de
transferência
O tempo médio no status Transferência. Tipo de dados: DateTime.
Comprimento de dados: não especificado.
Tempo total de transferência Tempo total no status Transferência. Tipo de dados: DateTime.
Comprimento de dados: não especificado.
Tempo médio de
reinicialização
O tempo médio no status Reinicializando. Tipo de dados: DateTime.
Comprimento de dados: não especificado.
Tempo total de
reinicialização
O tempo total no status Reinicializando. Tipo de dados: DateTime.
Comprimento de dados: não especificado.
Tempo médio de reconexão O tempo médio no status Reconectando. Tipo de dados: DateTime.
Comprimento de dados: não especificado.
Tempo total de reconexão
O tempo total no status Reconectando. Tipo de dados: DateTime.
Comprimento de dados: não especificado.
Tempo da sessão mais
demorada
A duração da sessão única mais demorada. Tipo de dados: DateTime.
Comprimento de dados: não especificado.
Número de sessões perdidas O número de sessões que nunca foram atendidas (ou seja, sessões
que nunca entraram no status Ativo). Tipo de dados: Inteiro.
Comprimento de dados: não especificado.
Relatório de Registro do bate-papo
Este relatório recupera o registro do bate-papo e observações sobre as sessões relativos a cada sessão
exclusiva conduzida por um membro da unidade selecionada durante o período selecionado.
Cada linha representa uma sessão exclusiva.
Hora de início
A hora exata em que a sessão entrou no status Ativo. Tipo de dados: DateTime.
Comprimento de dados: não especificado.
Hora de término
A hora exata em que a sessão entrou no status Fechado ou Tempo limite
esgotado. Tipo de dados: DateTime. Comprimento de dados: não especificado.
Tempo total
A soma de Tempo de atividade, Tempo em suspensão, Tempo de transferência,
Tempo de reinicialização e Tempo de reconexão, excluindo Tempo de conexão
e Tempo de espera. Não é o mesmo que Tempo total, conforme mostrado na
Lista de sessões do Console técnico.Tipo de dados: DateTime. Comprimento
de dados: não especificado.
ID da sessão
Um número de identificação exclusivo, gerado automaticamente. Tipo de dados:
Inteiro. Comprimento de dados: não especificado.
[Nome]
O nome de cada canal ou Grupo de técnicos para o qual uma Pesquisa com o
cliente foi ativada na guia Configurações > seção Pesquisa com o cliente. O
valor Técnicos é retornado quando uma pesquisa global é feita com todos
os técnicos de uma organização. Tipo de dados: Cadeia. Comprimento de
dados: 128 caracteres
Nome do técnico
O nome do técnico conforme registrado no campo Nome na guia Organização.
Tipo de dados: Cadeia. Comprimento de dados: 128 caracteres
ID do técnico
Um número de identificação exclusivo, gerado automaticamente. Tipo de dados:
Inteiro. Comprimento de dados: não especificado.
Copyright © 2015 LogMeIn, Inc.
89
Email do técnico
O endereço de e-mail do técnico. Para técnicos aprovados, o e-mail é registrado
no campo E-mail na guia Organização. Para técnicos não listados, o e-mail é
registrado durante o processo de convite. Tipo de dados: Cadeia. Comprimento
de dados: 128 caracteres
Registro do
bate-papo
Um ícone é exibido quando há um Registro do bate-papo disponível. Clique no
ícone para exibir o registro. Tipo de dados: Cadeia. Comprimento de dados:
2048 caracteres
Observações
Um ícone é exibido quando há observações disponíveis. Clique no ícone para
exibir as observações. Tipo de dados: Cadeia. Comprimento de dados: 1024
caracteres
Observação: Para sessões de colaboração, o log contém detalhes completos da sessão, inclusive
mensagens do sistema, bate-papo entre técnicos e bate-papo entre técnicos e clientes.
Exemplo de registro de bate-papo
Este exemplo mostra o Registro do bate-papo da mesma sessão mostrada no exemplo do relatório
Registro de bate-bapo de colaboração. Note que a perspectiva é do Técnico líder.
9:19
9:19
9:19
9:19
9:19
9:19
9:20
9:20
9:20
9:20
9:20
AM
AM
AM
AM
AM
AM
AM
AM
AM
AM
AM
Conectando a: [...]
Conectado ao Miniaplicativo (RSA 2048 bits, AES256-SHA 256 bits)
Alternado para P2P
O Técnico 2 fez um convite para a sessão...
O Técnico 2 entrou na sessão
«Técnico 1»: Esta conversa é entre técnicos
«Técnico 2»: Esta conversa é entre técnicos
Técnico 1: Esta conversa é entre técnico e cliente
Técnico 2: Esta conversa é entre técnico e cliente
Cliente: Esta conversa é entre cliente e técnicos
O técnico encerrou a sessão.
Relatório de Registro de bate-papo de colaboração
Este relatório retorna o registro de bate-papo de cada sessão exclusiva da qual um membro da unidade
selecionada participou como técnico de colaboração.
90
Hora de início
Para o técnico de colaboração. A hora exata em que a sessão entrou no status
Ativo. Tipo de dados: DateTime. Comprimento de dados: não especificado.
Hora de término
Para o técnico de colaboração. A hora exata em que a sessão entrou no status
Ativo. Tipo de dados: DateTime. Comprimento de dados: não especificado.
Tempo total
A quantidade de tempo que o técnico de colaboração gastou na sessão. Tipo
de dados: DateTime. Comprimento de dados: não especificado.
ID da sessão
Um número de identificação exclusivo, gerado automaticamente. Tipo de dados:
Inteiro. Comprimento de dados: não especificado.
[Nome]
O nome desta coluna é derivado da seguinte configuração: Configurações
globais > Campos personalizados > Nome para o campo de nomes . O valor
real relatado é inserido por um cliente ou técnico durante a geração da sessão.
Por padrão, este é o nome do cliente.Tipo de dados: Cadeia. Comprimento de
dados: 128 caracteres
Central de Administração do LogMeIn Rescue Guia do Usuário
Nome do técnico
O nome do técnico conforme registrado no campo Nome na guia Organização.
Tipo de dados: Cadeia. Comprimento de dados: 128 caracteres
ID do técnico
Um número de identificação exclusivo, gerado automaticamente. Tipo de dados:
Inteiro. Comprimento de dados: não especificado.
Email do técnico
O endereço de e-mail do técnico. Para técnicos aprovados, o e-mail é registrado
no campo E-mail na guia Organização. Para técnicos não listados, o e-mail é
registrado durante o processo de convite. Tipo de dados: Cadeia. Comprimento
de dados: 128 caracteres
Registro do
bate-papo
O Registro de bate-papo de colaboração contém detalhes completos da sessão,
inclusive mensagens do sistema, bate-papo entre técnicos e bate-papo entre
técnicos e clientes. Clique no ícone para exibir o registro. Tipo de dados: Cadeia.
Comprimento de dados: 2048 caracteres
Exemplo de registro de bate-papo de colaboração
Este exemplo mostra o Registro de bate-papo de colaboração para a mesma sessão mostrada no
exemplo do relatório Registro do bate-bapo. Note que a perspectiva é do Técnico de colaboração.
9:19
9:19
9:19
9:19
9:19
9:20
9:20
9:20
9:20
9:20
9:20
9:21
AM
AM
AM
AM
AM
AM
AM
AM
AM
AM
AM
AM
Sessão de colaboração recebida de: Técnico 1
Conectando a: [...]
Conectado ao Miniaplicativo (RSA 2048 bits, AES256-SHA 256 bits)
Alternado para P2P
«Técnico 1»: Esta conversa é entre técnicos
«Técnico 2»: Esta conversa é entre técnicos
Técnico 1: Esta conversa é entre técnico e cliente
Técnico 2: Esta conversa é entre técnico e cliente
Cliente: Esta conversa é entre cliente e técnicos
O Técnico líder encerrou a sessão
Desconectado (Miniaplicativo)
O técnico encerrou a sessão.
Relatório de Campos personalizados
Este relatório retorna os dados inseridos em Campos personalizados de sessões individuais conduzidas
por membros da unidade selecionada durante o período selecionado.
Cada linha representa um conjunto de dados enviado durante uma sessão exclusiva.
Hora de início
A hora exata em que a sessão entrou no status Ativo. Tipo de dados: DateTime.
Comprimento de dados: não especificado.
Hora de término
A hora exata em que a sessão entrou no status Fechado ou Tempo limite
esgotado. Tipo de dados: DateTime. Comprimento de dados: não especificado.
Tempo total
A soma de Tempo de atividade, Tempo em suspensão, Tempo de transferência,
Tempo de reinicialização e Tempo de reconexão, excluindo Tempo de conexão
e Tempo de espera. Não é o mesmo que Tempo total, conforme mostrado na
Lista de sessões do Console técnico.Tipo de dados: DateTime. Comprimento
de dados: não especificado.
ID da sessão
Um número de identificação exclusivo, gerado automaticamente. Tipo de dados:
Inteiro. Comprimento de dados: não especificado.
Copyright © 2015 LogMeIn, Inc.
91
[Nome]
O nome desta coluna é derivado da seguinte configuração: Configurações
globais > Campos personalizados > Nome para o campo de nomes . O valor
real relatado é inserido por um cliente ou técnico durante a geração da sessão.
Por padrão, este é o nome do cliente.Tipo de dados: Cadeia. Comprimento de
dados: 128 caracteres
[Campos
personalizados]
Os nomes destas colunas são derivados das seguintes configurações:
Configurações globais > Campos personalizados > Nome para o campo de
personalizado Tipo de dados: Cadeia. Comprimento de dados: 64 caracteres
ID de
acompanhamento
Um campo personalizado usado para mapear sessões do Rescue para um
sistema CRM ou para outros fins administrativos personalizados. Tipo de dados:
Cadeia. Comprimento de dados: 256 caracteres
Nome do técnico
O nome do técnico conforme registrado no campo Nome na guia Organização.
Tipo de dados: Cadeia. Comprimento de dados: 128 caracteres
ID do técnico
Um número de identificação exclusivo, gerado automaticamente. Tipo de dados:
Inteiro. Comprimento de dados: não especificado.
Email do técnico
O endereço de e-mail do técnico. Para técnicos aprovados, o e-mail é registrado
no campo E-mail na guia Organização. Para técnicos não listados, o e-mail é
registrado durante o processo de convite. Tipo de dados: Cadeia. Comprimento
de dados: 128 caracteres
Relatório de Sessões perdidas (Listar tudo)
Este relatório retorna os dados de cada sessão individual perdida por membros da unidade selecionada
durante o período selecionado.
Sessão perdida é qualquer sessão que entra na fila e nunca recebe o status Ativo.
Cada linha representa uma sessão perdida.
Hora de início
A hora exata em que a sessão entrou no status Aguardando. Tipo de dados:
DateTime. Comprimento de dados: não especificado.
Hora de término
A hora exata em que o cliente encerrou a sessão (status Fechado) ou em que
a sessão expirou (status Tempo limite esgotado). Tipo de dados: DateTime.
Comprimento de dados: não especificado.
Tempo de espera
O tempo entre a Hora de início e a Hora de término. Tipo de dados: DateTime.
Comprimento de dados: não especificado.
ID da sessão
Um número de identificação exclusivo, gerado automaticamente. Tipo de
dados: Inteiro. Comprimento de dados: não especificado.
Tipo de sessão
A tecnologia usada pelo cliente. Tipo de dados: Cadeia. Comprimento de
dados: 100 caracteres Os valores possíveis são os seguintes:
• Miniaplicativo móvel
• Calling Card
• Instant Chat
• Não supervisionado
• Conectar na LAN
• Miniaplicativo
92
Central de Administração do LogMeIn Rescue Guia do Usuário
Status
O status final na hora de término da sessão. Tipo de dados: Cadeia.
Comprimento de dados: 64 caracteres
[Nome]
O nome desta coluna é derivado da seguinte configuração: Configurações
globais > Campos personalizados > Nome para o campo de nomes . O valor
real relatado é inserido por um cliente ou técnico durante a geração da sessão.
Por padrão, este é o nome do cliente.Tipo de dados: Cadeia. Comprimento
de dados: 128 caracteres
[Campos
personalizados]
Os nomes destas colunas são derivados das seguintes configurações:
Configurações globais > Campos personalizados > Nome para o campo de
personalizado Tipo de dados: Cadeia. Comprimento de dados: 64 caracteres
ID de
acompanhamento
Um campo personalizado usado para mapear sessões do Rescue para um
sistema CRM ou para outros fins administrativos personalizados. Tipo de dados:
Cadeia. Comprimento de dados: 256 caracteres
IP do cliente
O endereço IP do cliente. Tipo de dados: Cadeia. Comprimento de dados: 15
caracteres
Sessão privada
Para sessões privadas, esta coluna lista o nome do técnico que estiver iniciando
a sessão. Tipo de dados: Cadeia. Comprimento de dados: 128 caracteres
Canal
Para sessões de canal, o nome do canal de entrada. Tipo de dados: Cadeia.
Comprimento de dados: 64 caracteres
Grupo técnico
O nome do Grupo de técnicos ao qual o técnico pertencia no momento da
sessão perdida. Tipo de dados: Cadeia. Comprimento de dados: 128 caracteres
Relatório de Sessões perdidas (Resumo)
Este relatório retorna os dados acumulados de todas as sessões perdidas por membros da unidade
selecionada durante o período selecionado.
Sessão perdida é qualquer sessão que entra na fila e nunca recebe o status Ativo.
Número de sessões
perdidas
O número total de sessões que nunca foram ativadas por um técnico.
Tipo de dados: Inteiro. Comprimento de dados: não especificado.
Tempo médio de espera
O tempo médio esperado pelos clientes antes de abandonarem a sessão
ou que ela expire. Tipo de dados: DateTime. Comprimento de dados:
não especificado.
Tempo médio de espera
O tempo total esperado pelos clientes antes de abandonarem a sessão
ou que ela expire. Tipo de dados: DateTime. Comprimento de dados:
não especificado.
Sessão mais demorada
O tempo mais longo esperado por um cliente antes de abandonar a
sessão ou que ela expire. Tipo de dados: DateTime. Comprimento de
dados: não especificado.
Copyright © 2015 LogMeIn, Inc.
93
Relatório de Sessões transferidas
Este relatório retorna os dados de cada transferência executada por um membro da unidade selecionada
durante o período selecionado.
Cada linha representa um evento de transferência.
ID da sessão
Um número de identificação exclusivo, gerado automaticamente. Tipo de
dados: Inteiro. Comprimento de dados: não especificado.
Hora da transferência
A hora exata do evento de transferência. Tipo de dados: DateTime.
Comprimento de dados: não especificado.
Tempo de espera
O tempo até o cliente abandonar a sessão ou ser transferido novamente.
Tipo de dados: DateTime. Comprimento de dados: não especificado.
[Nome]
O nome desta coluna é derivado da seguinte configuração: Configurações
globais > Campos personalizados > Nome para o campo de nomes . O
valor real relatado é inserido por um cliente ou técnico durante a geração
da sessão. Por padrão, este é o nome do cliente.Tipo de dados: Cadeia.
Comprimento de dados: 128 caracteres
Transferido por
A entidade que iniciou a transferência. O valor Sistema é retornado para
Sessões de canal transferidas automaticamente de acordo com as regras
definidas em Configurações > Gerenciamento de sessões > Transferir
automaticamente as sessões em espera . Tipo de dados: Cadeia.
Comprimento de dados: 128 caracteres
Transferido de
O técnico ou o canal do qual a sessão foi transferida. Tipo de dados: Cadeia.
Comprimento de dados: 128 caracteres
Transferido para
O técnico ou o canal para o qual a sessão foi transferida. Tipo de dados:
Cadeia. Comprimento de dados: 128 caracteres
Comentário sobre a
transferência
O valor do campo Comentário na caixa de diálogo Transferir sessão. Tipo
de dados: Cadeia. Comprimento de dados: 128 caracteres
Tempo de transferência A duração da transferência. Tipo de dados: DateTime. Comprimento de
dados: não especificado.
Sessões transferidas - Relatório estendido
Este relatório retorna os dados de cada transferência executada por um membro da unidade selecionada
durante o período selecionado.
Cada linha representa um evento de transferência.
94
ID da sessão
Um número de identificação exclusivo, gerado automaticamente. Tipo
de dados: Inteiro. Comprimento de dados: não especificado.
Hora da transferência
A hora exata do evento de transferência. Tipo de dados: DateTime.
Comprimento de dados: não especificado.
Tempo de espera
O tempo até o cliente abandonar a sessão ou ser transferido novamente.
Tipo de dados: DateTime. Comprimento de dados: não especificado.
Central de Administração do LogMeIn Rescue Guia do Usuário
[Nome]
O nome desta coluna é derivado da seguinte configuração:
Configurações globais > Campos personalizados > Nome para o campo
de nomes . O valor real relatado é inserido por um cliente ou técnico
durante a geração da sessão. Por padrão, este é o nome do cliente.Tipo
de dados: Cadeia. Comprimento de dados: 128 caracteres
Transferida por - ID do
técnico
Um número exclusivo de identificação gerado automaticamente pelo
técnico que iniciou a transferência. Tipo de dados: inteiro. Comprimento
de dados: não especificado.
Transferido por
A entidade que iniciou a transferência. O valor Sistema é retornado
para Sessões de canal transferidas automaticamente de acordo com as
regras definidas em Configurações > Gerenciamento de sessões >
Transferir automaticamente as sessões em espera . Tipo de dados:
Cadeia. Comprimento de dados: 128 caracteres
Transferida de - ID do
técnico/canal
Um número de identificação exclusivo gerado automaticamente pelo
técnico ou o canal do qual a sessão foi transferida. Tipo de dados: inteiro.
Comprimento de dados: não especificado.
Transferido de
O técnico ou o canal do qual a sessão foi transferida. Tipo de dados:
Cadeia. Comprimento de dados: 128 caracteres
Transferida para - ID de
técnico/canal
Um número de identificação exclusivo gerado automaticamente pelo
técnico ou o canal para a qual a sessão foi transferida. Tipo de dados:
inteiro. Comprimento de dados: não especificado.
Transferido para
O técnico ou o canal para o qual a sessão foi transferida. Tipo de dados:
Cadeia. Comprimento de dados: 128 caracteres
Comentário sobre a
transferência
O valor do campo Comentário na caixa de diálogo Transferir sessão.
Tipo de dados: Cadeia. Comprimento de dados: 128 caracteres
Tempo de transferência
A duração da transferência. Tipo de dados: DateTime. Comprimento de
dados: não especificado.
Transferida de - ID do
Grupo de técnicos
Um número de identificação exclusivo gerado automaticamente pelo
grupo de técnicos do qual a sessão foi transferida. Tipo de dados: inteiro.
Comprimento de dados: não especificado.
Transferida de - Grupo de
técnicos
O Grupo de técnicos do qual a sessão foi transferida. Tipo de dados:
Cadeia. Comprimento de dados: 128 caracteres
Transferida para - ID do
Grupo de técnicos
Um número de identificação exclusivo gerado automaticamente pelo
grupo de técnicos para o qual a sessão foi transferida. Tipo de dados:
inteiro. Comprimento de dados: não especificado.
Transferida para - Grupo de O Grupo de técnicos para o qual a sessão foi transferida. Tipo de dados:
técnicos
Cadeia. Comprimento de dados: 128 caracteres
Registro de bate-papo
Copyright © 2015 LogMeIn, Inc.
Um ícone é exibido quando há um Registro de bate-papo disponível.
Clique no ícone para exibir o registro. Tipo de dados: Cadeia.
Comprimento de dados: não especificado.
95
Relatório de Pesquisa com o técnico (Listar tudo)
Este relatório retorna os resultados das pesquisas com o cliente individual (avaliações de sessões com
o técnico) enviadas em resposta a sessões conduzidas por membros da unidade selecionada durante
o período selecionado.
Cada linha representa uma pesquisa enviada.
Origem
O nome do Grupo técnico do qual o técnico fazia parte no momento do envio
da pesquisa.Tipo de dados: Cadeia. Comprimento de dados: 128 caracteres
Observação: Para os Relatórios de pesquisa de técnicos nos períodos
anteriores a 12 de agosto de 2014, o valor Técnicos é retornado quando
uma pesquisa global é atribuída a todos os técnicos de uma organização.
ID da sessão
Um número de identificação exclusivo, gerado automaticamente. Tipo de dados:
Inteiro. Comprimento de dados: não especificado.
Data
A data e a hora em que o técnico enviou a pesquisa. Tipo de dados: DateTime.
Comprimento de dados: não especificado.
[Nome]
O nome desta coluna é derivado da seguinte configuração: Configurações
globais > Campos personalizados > Nome para o campo de nomes . O valor
real relatado é inserido por um cliente ou técnico durante a geração da sessão.
Por padrão, este é o nome do cliente.Tipo de dados: Cadeia. Comprimento de
dados: 128 caracteres
[Colunas da
pesquisa]
Estas colunas variáveis mostrarão respostas às perguntas da pesquisa definidas
na guia Configurações da seção Pesquisa com o técnico. Tipo de dados: Cadeia.
Comprimento de dados: 128 caracteres
Nome do técnico
O nome do técnico conforme registrado no campo Nome na guia Organização.
Tipo de dados: Cadeia. Comprimento de dados: 128 caracteres
ID do técnico
Um número de identificação exclusivo, gerado automaticamente. Tipo de dados:
Inteiro. Comprimento de dados: não especificado.
Email do técnico
O endereço de e-mail do técnico conforme registrado no campo Email na guia
Organização. Tipo de dados: Cadeia. Comprimento de dados: 128 caracteres
Relatório de Sessões malsucedidas (Listar tudo)
Este relatório retorna os dados de cada sessão individual malsucedida durante o status Conectando
para membros da unidade selecionada durante o período selecionado.
Uma sessão malsucedida é qualquer sessão enviada com êxito pelo cliente, mas que nunca procede
do status Conectando para Aguardando.
Observação: Uma sessão entra no status Conectando quando o cliente começa a baixar o
miniaplicativo.
96
Central de Administração do LogMeIn Rescue Guia do Usuário
Hora de início
A hora exata em que a sessão entrou no status Conectando. Tipo de dados:
DateTime. Comprimento de dados: não especificado.
ID da sessão
Um número de identificação exclusivo, gerado automaticamente. Tipo de
dados: Inteiro. Comprimento de dados: não especificado.
Tipo de sessão
A tecnologia usada pelo cliente. Tipo de dados: Cadeia. Comprimento de
dados: 100 caracteres
Status
O status final na hora de término da sessão. Tipo de dados: Cadeia.
Comprimento de dados: 64 caracteres
[Nome]
O nome desta coluna é derivado da seguinte configuração: Configurações
globais > Campos personalizados > Nome para o campo de nomes . O valor
real relatado é inserido por um cliente ou técnico durante a geração da sessão.
Por padrão, este é o nome do cliente.Tipo de dados: Cadeia. Comprimento de
dados: 128 caracteres
[Campos
personalizados]
Os nomes destas colunas são derivados das seguintes configurações:
Configurações globais > Campos personalizados > Nome para o campo de
personalizado Tipo de dados: Cadeia. Comprimento de dados: 64 caracteres
IP do cliente
O endereço IP do cliente. Tipo de dados: Cadeia.Tipo de dados:
Cadeia.Comprimento de dados: 15 caracteresComprimento de dados: 15
caracteres.
Sessão privada
Para sessões privadas, o nome do técnico que iniciou a sessão malsucedida.
Tipo de dados: Cadeia. Comprimento de dados: 128 caracteres
Canal
Para sessões de canal, o nome do canal de entrada. Tipo de dados: Cadeia.
Comprimento de dados: 64 caracteres
Relatório de Sessões malsucedidas (Resumo)
Este relatório retorna os dados cumulativos de cada sessão individual malsucedida durante o status
Conectando para membros da unidade selecionada durante o período selecionado.
Uma sessão malsucedida é qualquer sessão enviada com êxito pelo cliente, mas que nunca procede
do status Conectando para Aguardando.
Observação: Uma sessão entra no status Conectando quando o cliente começa a baixar o
miniaplicativo.
Número de sessões
malsucedidas
O número total de sessões malsucedidas para membros da unidade
selecionada durante o período selecionado. Tipo de dados: Inteiro.
Comprimento de dados: não especificado.
Tempo médio de conexão
O tempo médio gasto no status Conectando antes da falha. Tipo de
dados: DateTime. Comprimento de dados: não especificado.
Tempo total de conexão
O tempo total gasto no status Conectando antes da falha. Tipo de
dados: DateTime. Comprimento de dados: não especificado.
Copyright © 2015 LogMeIn, Inc.
97
Sessões malsucedidas - Estendido
Este relatório retorna os dados de cada sessão individual malsucedida durante o status Conectando
para membros da unidade selecionada durante o período selecionado.
Uma sessão malsucedida é qualquer sessão enviada com êxito pelo cliente, mas que nunca procede
do status Conectando para Aguardando.
Observação: Uma sessão entra no status Conectando quando o cliente começa a baixar o
miniaplicativo.
98
Hora de início
A hora exata em que a sessão entrou no status Conectando. Tipo de dados:
DateTime. Comprimento de dados: não especificado.
ID da sessão
Um número de identificação exclusivo, gerado automaticamente. Tipo de
dados: Inteiro. Comprimento de dados: não especificado.
Tipo de sessão
A tecnologia usada pelo cliente. Tipo de dados: Cadeia. Comprimento de
dados: 100 caracteres
Status
O status final na hora de término da sessão. Tipo de dados: Cadeia.
Comprimento de dados: 64 caracteres
[Nome]
O nome desta coluna é derivado da seguinte configuração: Configurações
globais > Campos personalizados > Nome para o campo de nomes . O valor
real relatado é inserido por um cliente ou técnico durante a geração da
sessão. Por padrão, este é o nome do cliente.Tipo de dados: Cadeia.
Comprimento de dados: 128 caracteres
[Campos
personalizados]
Os nomes destas colunas são derivados das seguintes configurações:
Configurações globais > Campos personalizados > Nome para o campo de
personalizado Tipo de dados: Cadeia. Comprimento de dados: 64 caracteres
IP do cliente
O endereço IP do cliente. Tipo de dados: Cadeia.Tipo de dados:
Cadeia.Comprimento de dados: 15 caracteresComprimento de dados: 15
caracteres.
Nome do técnico da
sessão privada
Para sessões privadas, o nome do técnico que iniciou a sessão malsucedida.
Tipo de dados: Cadeia. Comprimento de dados: 128 caracteres
Canal
Para sessões de canal, o nome do canal de entrada. Tipo de dados: Cadeia.
Comprimento de dados: 64 caracteres
Email do técnico
O endereço de e-mail do técnico conforme registrado no campo Email na
guia Organização. Tipo de dados: Cadeia. Comprimento de dados: 128
caracteres
ID do grupo de
técnicos
Um número de identificação exclusivo gerado automaticamente pelo Grupo
de técnicos ao qual o técnico pertencia no momento em que o relatório foi
gerado. Tipo de dados: inteiro. Comprimento de dados: não especificado.
Grupo técnico
O nome do Grupo de técnicos ao qual o técnico pertencia no momento em
que o relatório foi gerado. Tipo de dados: Cadeia. Comprimento de dados:
128 caracteres
Central de Administração do LogMeIn Rescue Guia do Usuário
Relatório de sessão de técnico externo (Listar tudo)
Este relatório retorna os dados de cada sessão exclusiva conduzida por membros da unidade
selecionada durante o período selecionado.
Cada linha representa uma sessão exclusiva.
Hora de início
A hora exata em que a sessão entrou no status Colaboração para o técnico
externo. Tipo de dados: DateTime. Comprimento de dados: não especificado.
Hora de término
A hora exata em que a sessão entrou no status Fechado ou Tempo limite
esgotado para o técnico externo. Tipo de dados: DateTime. Comprimento
de dados: não especificado.
Hora da última ação
A hora exata da última ação tomada pelo técnico externo no Console técnico.
Tipo de dados: DateTime. Comprimento de dados: não especificado.
Nome do técnico
externo
O nome do técnico externo. Para técnicos externos aprovados, o nome é
registrado no campo Nome na guia Organização. Para técnicos não listados,
o nome é registrado durante o processo de convite. Tipo de dados: Cadeia.
Comprimento de dados: 128 caracteres
Email do técnico
externo
O endereço de e-mail do técnico externo. Para técnicos externos aprovados,
o e-mail é registrado no campo E-mail na guia Organização. Para técnicos
não listados, o e-mail é registrado durante o processo de convite. Tipo de
dados: Cadeia. Comprimento de dados: 128 caracteres
Nome de quem
convida
O nome do técnico que convidou o técnico externo. Tipo de dados: Cadeia.
Comprimento de dados: 128 caracteres
ID de quem convida
O identificador Rescue do técnico que convidou o técnico externo. Tipo de
dados: Cadeia. Comprimento de dados: 128 caracteres
E-mail de quem
convida
O endereço de e-mail do técnico que convidou o técnico externo. Tipo de
dados: Cadeia. Comprimento de dados: 128 caracteres
ID da sessão
Um número de identificação exclusivo, gerado automaticamente. Tipo de
dados: Inteiro. Comprimento de dados: não especificado.
Tipo de sessão
A tecnologia usada pelo cliente. Tipo de dados: Cadeia. Comprimento de
dados: 100 caracteres Os valores possíveis são os seguintes:
• Miniaplicativo móvel
• Calling Card
• Instant Chat
• Não supervisionado
• Conectar na LAN
• Miniaplicativo
Status
O status final da hora da última ação executada pelo técnico externo fornecido.
Tipo de dados: Cadeia. Comprimento de dados: 64 caracteres Os valores
possíveis são os seguintes:
• Interrompido: O técnico foi excluído ou desabilitado
• Fechado por um cliente ativo
• Fechado por um técnico
• Fechado por um cliente em espera
Copyright © 2015 LogMeIn, Inc.
99
• Desconectado
• Reinicializado
• Expirou
[Nome]
O nome desta coluna é derivado da seguinte configuração: Configurações
globais > Campos personalizados > Nome para o campo de nomes . O valor
real relatado é inserido por um cliente ou técnico durante a geração da sessão.
Por padrão, este é o nome do cliente.Tipo de dados: Cadeia. Comprimento
de dados: 128 caracteres
[Campos
personalizados]
Os nomes destas colunas são derivados das seguintes configurações:
Configurações globais > Campos personalizados > Nome para o campo de
personalizado Tipo de dados: Cadeia. Comprimento de dados: 64 caracteres
ID de
acompanhamento
Um campo personalizado usado para mapear sessões do Rescue para um
sistema CRM ou para outros fins administrativos personalizados. Tipo de
dados: Cadeia. Comprimento de dados: 256 caracteres
IP do cliente
O endereço IP do cliente. Tipo de dados: Cadeia. Comprimento de dados:
15 caracteres
ID do dispositivo
O ID do dispositivo do cliente. Tipo de dados: Cadeia. Comprimento de dados:
128 caracteres
Ferramenta
relacionada usada
Esta coluna lista as ferramentas do Console técnico usadas pelo técnico
externo durante a sessão. Consulte a legenda na parte inferior do relatório
para obter uma chave de abreviaturas. Tipo de dados: Cadeia. Comprimento
de dados: 128 caracteres
ID do canal
O ID do canal usado durante a sessão. Tipo de dados: Inteiro. Comprimento
de dados: não especificado.
Nome do canal
O nome do canal usado durante a sessão. Tipo de dados: Cadeia.
Comprimento de dados: 64 caracteres
Tempo de espera
Do início do status Aguardando até o início da sessão (status Ativo). Tipo de
dados: DateTime. Comprimento de dados: não especificado.
Tempo total
A soma de Tempo de atividade, Tempo em suspensão, Tempo de
transferência, Tempo de reinicialização e Tempo de reconexão, excluindo
Tempo de conexão e Tempo de espera. Não é o mesmo que Tempo total,
conforme mostrado na Lista de sessões do Console técnico.Tipo de dados:
DateTime. Comprimento de dados: não especificado.
Tempo em atividade
O tempo total em que a sessão do técnico externo permaneceu no status
Ativo. O tempo de atividade é medido a partir do atendimento (status Ativo)
até o encerramento (status Fechado), excluindo Tempo em suspensão, Tempo
de transferência, Tempo de reinicialização e Tempo de reconexão. Tipo de
dados: DateTime. Comprimento de dados: não especificado.
Tempo de trabalho
O Tempo de trabalho é o tempo real de utilização do Console técnico durante
uma sessão. É o tempo gasto de fato usando a funcionalidade Console
técnico: (1) a sessão deve estar selecionada; (2) deve haver uma conexão
ativa com o miniaplicativo; (3) o Console técnico precisa estar em foco; e (4)
o status do técnico não deve ser Ausente. Tipo de dados: DateTime.
Comprimento de dados: não especificado.
Tempo em suspensão Tempo no status Suspenso. Tipo de dados: DateTime. Comprimento de dados:
não especificado.
100
Central de Administração do LogMeIn Rescue Guia do Usuário
Tempo de
reinicialização
Tempo que o computador do cliente está no status Reinicializando. Tipo de
dados: DateTime. Comprimento de dados: não especificado.
Tempo de reconexão
O tempo no status Reconectando devido a um problema do cliente. Tipo de
dados: DateTime. Comprimento de dados: não especificado.
Plataforma
O sistema operacional do cliente. Tipo de dados: Cadeia.Comprimento de
dados: 20 caracteres
Navegador
O tipo de navegador no qual o cliente iniciou a sessão do Instant Chat. Tipo
de dados: Cadeia.Comprimento de dados: não especificado.
Relatório de sessão de técnico externo (Resumo)
Este relatório retorna os dados acumulados de todas as sessões conduzidas por membros da unidade
selecionada durante o período selecionado.
Número de sessões
O número total de sessões gerenciadas pelo técnico externo. Tipo de
dados: Inteiro. Comprimento de dados: não especificado.
Tempo médio da sessão
A duração média das sessões. O Tempo total das sessões dividido pelo
Número de sessões. Tipo de dados: DateTime. Comprimento de dados:
não especificado.
Tempo total das sessões
A duração acumulada das sessões. Tipo de dados: DateTime.
Comprimento de dados: não especificado.
Tempo médio de atividade O tempo médio no status Ativo. O tempo de atividade é medido a partir
do atendimento (status Ativo) até o encerramento (status Fechado),
excluindo Tempo em suspensão, Tempo de transferência, Tempo de
reinicialização e Tempo de reconexão. Tipo de dados: DateTime.
Comprimento de dados: não especificado.
Tempo total de atividade
Para todas as sessões, o tempo total no status Ativo. O tempo de
atividade é medido a partir do atendimento (status Ativo) até o
encerramento (status Fechado), excluindo Tempo em suspensão, Tempo
de transferência, Tempo de reinicialização e Tempo de reconexão. Tipo
de dados: DateTime. Comprimento de dados: não especificado.
Tempo médio de trabalho
O Tempo de trabalho é o tempo real de utilização do Console técnico
durante uma sessão. É o tempo gasto de fato usando a funcionalidade
Console técnico: (1) a sessão deve estar selecionada; (2) deve haver
uma conexão ativa com o miniaplicativo; (3) o Console técnico precisa
estar em foco; e (4) o status do técnico não deve ser Ausente. Tipo de
dados: DateTime. Comprimento de dados: não especificado.
Tempo total de trabalho
Tempo total de utilização do Console técnico durante as sessões. Tipo
de dados: DateTime. Comprimento de dados: não especificado.
Tempo médio em
suspensão
O tempo médio no status Suspenso. Tipo de dados: DateTime.
Comprimento de dados: não especificado.
Tempo total em suspensão Tempo total no status Suspenso. Tipo de dados: DateTime. Comprimento
de dados: não especificado.
Tempo médio de
reinicialização
Copyright © 2015 LogMeIn, Inc.
O tempo médio no status Reinicializando. Tipo de dados: DateTime.
Comprimento de dados: não especificado.
101
Tempo total de
reinicialização
O tempo total no status Reinicializando. Tipo de dados: DateTime.
Comprimento de dados: não especificado.
Tempo médio de reconexão O tempo médio no status Reconectando. Tipo de dados: DateTime.
Comprimento de dados: não especificado.
Tempo total de reconexão
O tempo total no status Reconectando. Tipo de dados: DateTime.
Comprimento de dados: não especificado.
Tempo da sessão mais
demorada
A duração da sessão única mais demorada. Tipo de dados: DateTime.
Comprimento de dados: não especificado.
Registro de bate-papo de técnico externo
Este relatório recupera o registro do bate-papo e observações sobre as sessões referentes a cada
sessão exclusiva conduzida por um técnico externo.
Você pode executar relatórios de bate-papo de técnico externo em seus técnicos do Rescue e em
técnicos externos convidados. Ao executar um relatório em técnicos externos, serão listadas apenas
as sessões em que o técnico convidado foi aprovado. Ao executar um relatório em seus técnicos do
Rescue, as sessões com técnicos externos não listados também serão listadas.
102
Hora de início
A hora exata em que a sessão entrou no status Colaboração para o técnico
externo. Tipo de dados: DateTime. Comprimento de dados: não especificado.
Hora de término
A hora exata em que a sessão entrou no status Fechado ou Tempo limite
esgotado para o técnico externo. Tipo de dados: DateTime. Comprimento de
dados: não especificado.
Tempo total
A soma de Tempo de atividade, Tempo em suspensão, Tempo de
reinicialização e Tempo de reconexão, excluindo Tempo de espera. Não é o
mesmo que Tempo total, conforme mostrado na Lista de sessões do Console
técnico. Tipo de dados: DateTime. Comprimento de dados: não especificado.
ID da sessão
Um número de identificação exclusivo, gerado automaticamente. Tipo de
dados: Inteiro. Comprimento de dados: não especificado.
[Nome]
O nome desta coluna é derivado da seguinte configuração: Configurações
globais > Campos personalizados > Nome para o campo de nomes . O valor
real relatado é inserido por um cliente ou técnico durante a geração da sessão.
Por padrão, este é o nome do cliente.Tipo de dados: Cadeia. Comprimento
de dados: 128 caracteres
Nome do técnico
externo
O nome do técnico externo. Para técnicos externos aprovados, o nome é
registrado no campo Nome na guia Organização. Para técnicos não listados,
o nome é registrado durante o processo de convite. Tipo de dados: Cadeia.
Comprimento de dados: 128 caracteres
Email do técnico
externo
O endereço de e-mail do técnico externo. Para técnicos externos aprovados,
o e-mail é registrado no campo E-mail na guia Organização. Para técnicos
não listados, o e-mail é registrado durante o processo de convite. Tipo de
dados: Cadeia. Comprimento de dados: 128 caracteres
Nome de quem
convida
O nome do técnico que convidou o técnico externo. Tipo de dados: Cadeia.
Comprimento de dados: 128 caracteres
Central de Administração do LogMeIn Rescue Guia do Usuário
ID de quem convida
O identificador Rescue do técnico que convidou o técnico externo. Tipo de
dados: Cadeia. Comprimento de dados: 128 caracteres
E-mail de quem
convida
O endereço de e-mail do técnico que convidou o técnico externo. Tipo de
dados: Cadeia. Comprimento de dados: 128 caracteres
Registro do bate-papo Um ícone é exibido quando há um Registro do bate-papo disponível. Clique
no ícone para exibir o registro. Tipo de dados: Cadeia. Comprimento de dados:
2048 caracteres
Relatório de Reinicialização/Reconexão
Este relatório retorna os dados de cada evento exclusivo de reconexão ou reinicialização ocorrido
durante uma sessão conduzida por membros da unidade selecionada durante o período selecionado.
Cada linha representa um evento exclusivo de reconexão ou reinicialização.
ID da sessão
Um número de identificação exclusivo, gerado automaticamente. Tipo de
dados: Inteiro. Comprimento de dados: não especificado.
[Campos personalizados] Os nomes destas colunas são derivados das seguintes configurações:
Configurações globais > Campos personalizados > Nome para o campo
de personalizado Tipo de dados: Cadeia. Comprimento de dados: 64
caracteres
Nome do técnico
O nome do técnico conforme registrado no campo Nome na guia
Organização. Tipo de dados: Cadeia. Comprimento de dados: 128 caracteres
ID do técnico
Um número de identificação exclusivo, gerado automaticamente. Tipo de
dados: Inteiro. Comprimento de dados: não especificado.
Email do técnico
O endereço de e-mail do técnico. Para técnicos aprovados, o e-mail é
registrado no campo E-mail na guia Organização. Para técnicos não listados,
o e-mail é registrado durante o processo de convite. Tipo de dados: Cadeia.
Comprimento de dados: 128 caracteres
ID do canal
O ID do canal usado durante a sessão. Tipo de dados: Inteiro. Comprimento
de dados: não especificado.
Nome do canal
O nome do canal usado durante a sessão. Tipo de dados: Cadeia.
Comprimento de dados: 64 caracteres
Grupo técnico
O nome do Grupo de técnicos ao qual o técnico pertencia no momento da
sessão. Tipo de dados: Cadeia. Comprimento de dados: 128 caracteres
Hora de início
A hora exata em que a sessão entrou no status Ativo. Tipo de dados:
DateTime. Comprimento de dados: não especificado.
Hora de término
A hora exata em que a sessão entrou no status Fechado ou Tempo limite
esgotado. Tipo de dados: DateTime. Comprimento de dados: não
especificado.
Hora da última ação
A hora exata da ação que encerrou o status “em ação” do técnico. Um
técnico está “em ação” quando participa de uma sessão e o Console
Técnico e o miniaplicativo têm uma conexão de trabalho com tal sessão
(ou seja, os soquetes entre o Console Técnico e o Miniaplicativo estão
conectados). Todas as opções a seguir encerram o status “em ação” do
técnico:
Copyright © 2015 LogMeIn, Inc.
103
• O status do técnico muda para “Ausente”.
• O técnico perde a conexão com o cliente.
• A guia sessão é desmarcada ou o TC fica em segundo plano enquanto
não houver janela ativa da sessão.
• A janela da sessão fica inativa enquanto a guia da sessão é desmarcada
ou o TC fica em segundo plano.
• O técnico ou Administrador finaliza, aguarda ou transfere a sessão.
Tipo de dados: DateTime. Comprimento de dados: não especificado.
Tipo de evento
O tipo de evento que acionou a entrada do relatório. Tipo de dados: Cadeia.
Comprimento de dados: não especificado. Os valores possíveis são os
seguintes:
• Reinicializando
• Reconectando
Hora de início da
A hora exata em que a sessão entrou no status Reinicialização/Reconexão.
reinicialização/reconexão Tipo de dados: DateTime. Comprimento de dados: não especificado.
Hora de término da
A hora exata em que a sessão saiu do status Reinicialização/Reconexão.
reinicialização/reconexão Tipo de dados: DateTime. Comprimento de dados: não especificado.
104
Central de Administração do LogMeIn Rescue Guia do Usuário
Integração e API
Consulte também o Customization and Integration Guide (Guia de personalização e integração)
(somente em inglês e japonês).
Para ver a documentação da API, consulte o Guia de API do LogMeIn Rescue (somente em inglês).
Configurando a autenticação de logon único
Usando o Logon único, os técnicos de suporte podem seguramente fazer logon no LogMeIn Rescue
a partir de outros aplicativos.
No mundo da TI corporativa, várias empresas obtêm sistemas diversos e distintos que requerem cada
um sua própria autenticação separada. Isso prova ser um desafio para os administradores e usuários
finais. O recurso de Logon único do LogMeIn Rescue (SSO) ajuda você a lidar com esse problema.
Como funciona
A funcionalidade do SSO faz uso da tecnologia de API.
1. Um script hospedado pela empresa faz uma solicitação de HTTP aos serviços de login SSO.
2. O serviço de login SSO confirma o login bem-sucedido e recupera a URL de login ou uma mensagem
de erro, em caso de falha
3. Em seguida, o script hospedado pela empresa avalia o valor retornado.
4. Se tiver êxito, o script hospedado pela empresa redireciona o usuário para a URL fornecida. Se não
tiver êxito, o gerenciamento de erros será acionado.
A solicitação HTTP é uma sequência de caracteres simples formatada em URL, que contém URL do
SSO, IDSSO, CompanyID e senha do SSO.
URL do logon único (URL do Para fazer login no Console técnico baseado na Web:
SSO)
https://secure.logmeinrescue.com/SSO/GetLoginTicket.aspx
Para fazer login no Console técnico para desktop:
https://secure.logmeinrescue.com/SSO/GetDTCLoginTicket.aspx
ID do logon único (IDSSO)
O ID que você define na caixa ID do logon único na guia Organização
da Central de Administração ao adicionar ou editar membros da
organização.
IDdaEmpresa
Veja o exemplo de código na guia Configurações globais da Central
de Administração.
Senha (Senha SSO)
A senha SSO definida na guia Configurações globais.
Um exemplo dessa URL formatada seria:
No caso de login no Console técnico baseado na Web:
https://secure.logmeinrescue.com/SSO/GetLoginTicket.aspx?
ssoid=123456&Password=secretPassword&CompanyID=654321
No caso de login no Console técnico para desktop:
Copyright © 2015 LogMeIn, Inc.
105
• DTC x86:
https://secure.logmeinrescue.com/SSO/GetDTCLoginTicket.aspx?
ssoid=123456&Password=secretPassword&CompanyID=654321
• DTC x64:
https://secure.logmeinrescue.com/SSO/GetDTCLoginTicket.aspx?
ssoid=123456&Password=secretPassword&CompanyID=654321&arch=64
Ao fazer essa solicitação, a IDSSO, a Senha e a IDdaEmpresa serão enviadas para o serviço Rescue
SSO, que retornará um valor de sequência de caracteres. Uma autenticação bem-sucedida retornaria
uma sequência de caracteres similar a:
No caso do Console técnico baseado na Web:
OK: https://secure.logmeinrescue.com/SSO/Login.aspx?
Ticket=6ab9a0f6-d3ce-4f498-8ea7-b9a76a67a0c8
No caso do Console técnico para desktop:
• DTC x86:
https://secure.logmeinrescue.com/TechConsole/DesktopApp/DownloadSSO.aspx?
companyid=654321&ticket=4c6f1815-1e0c-43ab-8117-d79b8f523824
• DTC x64:
https://secure.logmeinrescue.com/TechConsole/DesktopApp/DownloadSSO.aspx?
companyid=654321&ticket=4c6f1815-1e0c-43ab-8117-d79b8f523824&arch=64
Uma autenticação malsucedida retornaria uma sequência de caracteres similar a:
ERROR: INVALIDSSOID
Assim, você poderá processar essa sequência de caracteres, processar em busca de erros e gerenciá-la
adequadamente. Em um cenário típico, você usará uma condição IF para processar a sequência de
caracteres retornada e verificará a presença de OK: nos três primeiros caracteres. Se estiver presente,
você usará a URL (a última parte da sequência de caracteres que você processou) e a apresentará ao
usuário ou a redirecionará automaticamente.
Logon único: considerações
Como o Logon único requer um ID de usuário autenticado, a etapa lógica é usar as credenciais do
Windows. A maioria das linguagens de programação permite que você faça isso com variáveis do lado
do servidor. O fator principal é que a conexão do servidor precisa ser uma conexão autenticada (não
anônima). Esse é um processo de integração pelo Internet Explorer, que passará as credenciais do
Domínio para o servidor da Intranet automaticamente, caso você não permita acesso anônimo. A melhor
alternativa é passar o ID de usuário autenticado do seu servidor da Web da Intranet para o serviço SSO
como IDSSO.
Enviando dados da sessão para uma URL (Publicar em URL)
Sobre Publicar em URL
A função Publicar em URL é usada juntamente com APIs de integração de CRMs (especialmente
requestPINCode) para fornecer um conjunto completo de ferramentas de integração de CRMs ou
outros aplicativos.
106
Central de Administração do LogMeIn Rescue Guia do Usuário
Publicar em URL permite que você hospede o script do seu próprio servidor para gerenciar os dados
da sessão do Rescue e processá-los como achar adequado. Alguns exemplos de possíveis utilizações
incluem importação de bancos de dados e notificações por email.
Como funciona
• O técnico do Rescue inicia uma sessão de suporte.
• No início e/ou no final de uma sessão, os dados da sessão são transferidos via HTTP Post ou XML
para a URL especificada
• O seu script processa os dados conforme especificado em seu código.
Variáveis de Publicar em URL
São as variáveis enviadas pela função Publicação em URL.
[...] é substituído pelo valor real dos dados. Este método faz um XML solicitar sua URL. Você
gerenciaria isso por meio de um analisador de XML.
Dados da sessão do Rescue
Descrição
<iddasessão>[...]</iddasessão>
ID da sessão do Rescue
<iddotécnico>[...]</iddotécnico>
ID do técnico
<techssoid>[...]</techssoid>
ID de logon único do técnico (conforme definido
na guia Organização na Central de administração)
<nomedotécnico>[...]</nomedotécnico> Nome do técnico (conforme definido na guia
Organização)
<techemail>[...]</techemail>
Email do técnico (conforme definido na guia
Organização)
<descrdotécnico>[...]</descrdotécnico> Descrição do técnico (conforme definido na guia
Organização)
<campoc0>[...]</campoc0>
Valor retornado para o campo de Nome (conforme
definido na guia Configurações globais na Central
de administração)
<campoc1>[...]</campoc1>
Valor retornado para o Campo personalizado 1
(conforme definido na guia Configurações globais)
<campoc2>[...]</campoc2>
Valor retornado para o Campo personalizado 2
(conforme definido na guia Configurações globais)
<campoc3>[...]</campoc3>
Valor retornado para o Campo personalizado 3
(conforme definido na guia Configurações globais)
<campoc4>[...]</campoc4>
Valor retornado para o Campo personalizado 4
(conforme definido na guia Configurações globais)
<campoc5>[...]</campoc5>
Valor retornado para o Campo personalizado 5
(conforme definido na guia Configurações globais)
<tracking0>[...]</tracking0>
Valor retornado para o campo Rastreamento,
normalmente usado para mapeamento de sessões
do Rescue para um CRM
Copyright © 2015 LogMeIn, Inc.
107
Dados da sessão do Rescue
Descrição
<registrodeconversação>[...]</registrodeconversação> Transcrição de todo o bate-papo mantido desde
a publicação anterior
<notes>[...]</notes>
Notas salvas pelo técnico
<tempodeespera>[...]</tempodeespera> Do início do status Aguardando até o início da
sessão (status Ativo) em segundos
<tempodeescolha>[...]</tempodeescolha> A hora exata em que a sessão entrou no status
Ativo (UTC)
<tempolimite>[...]</tempolimite>
A hora exata em que a sessão entrou no status
Fechado ou Tempo limite esgotado (UTC)
<worktime>[...]</worktime>
Tempo real de utilização do Console técnico
durante a sessão (até a publicação) em segundos
<lastactiontime>[...]</lastactiontime> A hora exata da última ação tomada pelo técnico
no Console técnico (UTC)
108
<transmitted>[...]</transmitted>
Quantidade de dados transmitidos durante a
sessão (até a publicação) em bytes
<platform>[...]</platform>
A plataforma do dispositivo do cliente
<tsurvey0>[...]</tsurvey0>
Valor retornado para a Pergunta 1 da pesquisa
técnica (conforme definido na guia Configurações)
<tsurvey1>[...]</tsurvey1>
Valor retornado para a Pergunta 2 da pesquisa
técnica
<tsurvey2>[...]</tsurvey2>
Valor retornado para a Pergunta 3 da pesquisa
técnica
<tsurvey3>[...]</tsurvey3>
Valor retornado para a Pergunta 4 da pesquisa
técnica
<tsurvey4>[...]</tsurvey4>
Valor retornado para a Pergunta 5 da pesquisa
técnica
<tsurvey5>[...]</tsurvey5>
Valor retornado para a Pergunta 6 da pesquisa
técnica
<tsurvey6>[...]</tsurvey6>
Valor retornado para a Pergunta 7 da pesquisa
técnica
<tsurvey7>[...]</tsurvey7>
Valor retornado para a Pergunta 8 da pesquisa
técnica
<tsurvey8>[...]</tsurvey8>
Valor retornado para a Pergunta 9 da pesquisa
técnica
<tsurvey9>[...]</tsurvey9>
Valor retornado para a Pergunta 10 da pesquisa
técnica
Central de Administração do LogMeIn Rescue Guia do Usuário
Baseado em publicação por HTTP
Este método envia a URL com as variáveis POST integradas no final. É o mesmo que enviar um formulário
em HTML. As variáveis usam a mesma convenção de nomenclatura que o formato XML.
https://example.com/script.aspx]?SessionID=[...]&TechID=[...]&TechSSOID=[...]
&TechDescr=[...]&CField0=[...]&CField1=[...]&CField2=[...]&CField3=[...]&CField4=[...]
&CField5=[...]&Tracking0=[...]&ChatLog=[...]&Notes=[...]&WaitingTime=[...]
&PickupTime=[...]&ClosingTime=[...]&WorkTime=[...]&LastActionTime=[...]&Transmitted=[...]
&TSurvey0=[...]&TSurvey1=[...]&TSurvey2=[...]&TSurvey3=[...]&TSurvey4=[...]&TSurvey5=[...]
&TSurvey6=[...]&TSurvey7=[...]&TSurvey8=[...]&TSurvey9=[...]
Observação: A opção HTTP POST é o dado POST real. O uso do método GET não funcionará
adequadamente.
Como publicar dados da sessão em uma URL
Esse recurso permite que você obtenha os dados da sessão do Rescue de seus técnicos e os publique
em um script que você tenha criado em seu próprio servidor.
O usuário que implementar esse recurso deve ter conhecimento de desenvolvimento da Web;
especialmente de formulários da Web ou gerenciamento de XML. Este recurso requer que você codifique
e hospede a página/URL de destino para a qual o Rescue está enviando os dados.
Observação: O LogMeIn não oferece suporte para a solução de problemas de código.
1. Na Árvore da organização, selecione o Grupo de técnicos com que você deseja trabalhar.
2. Selecione a guia Configurações.
3. Em Dados da sessão de exportação, digite a URL na qual você deseja publicar detalhes da sessão.
Você pode publicar dados nos seguintes casos:
• uma sessão foi iniciada
• uma sessão foi fechada
• uma sessão é suspensa ao ser colocada em espera ou transferida para um técnico
• o Console técnico é atualizado ou fechado
Observação: Com https, ao usar o Firefox 3, o certificado do servidor deve ser válido ou deve
ser adicionado como uma exceção ao gerenciador de certificados do Firefox 3 (Ferramentas
> Opções > Avançado > Criptografia > Exibir certificados > Servidores > Adicionar exceção).
•
•
Insira uma URL que seus técnicos possam acessar. Por exemplo:
http://servidor_da_web/caminho
Para autenticação, use este formato:
http://[nome_de_usuário]:[senha]@servidor_da_web/caminho
4. Conforme apropriado, escolha publicar detalhes da sessão como parâmetros em formato HTML
ou dados em XML.
5. Por padrão, o log completo do bate-papo é publicado. Para controlar como os dados do bate-papo
são publicados, selecione entre as seguintes opções:
•
•
Selecione Omitir texto da conversa da publicação em uma URL para publicar somente
mensagens do sistema. Todo o bate-papo entre o técnico e o cliente é excluído.
Selecione Omitir do armazenamento do centro de dados do Rescue o texto da conversa para
garantir que somente mensagens do sistema sejam passadas para o centro de dados do quando
uma sessão é transferida ou posta em espera ou quando o navegador que está executando o
Copyright © 2015 LogMeIn, Inc.
109
Console técnico é atualizado ou fechado durante uma sessão. Somente mensagens do sistema
serão publicadas ao final da sessão.
6. Salve suas alterações.
•
•
•
Clique em Salvar alterações para aplicar as configurações ao Grupo de técnicos atual.
Clique em Salvar alterações em subgrupos para aplicar as configurações ao Grupo de técnicos
e a todos dos seus subgrupos
Clique em Salvar configurações para todos os grupos a fim de aplicar as mesmas configurações
a todos os grupos de técnicos da sua organização
Integrando o Rescue com outros sistemas (CRM)
Os serviços de integração do LogMeIn Rescue oferecem a você a possibilidade de acessar os dados
da sessão de suporte por meio de um conjunto de serviços Web.
As opções de serviços podem ser chamadas por meio do SOAP e também dos métodos HTTP GET e
POST, facilitando a integração com seus sistemas e aplicativos externos. Autenticação de login, criação
de sessões remotas e recuperação de dados da sessão são apenas algumas das chamadas de API
disponíveis.
Saiba mais sobre as integrações de CRM disponíveis, incluindo Salesforce, Zendesk, ServiceNow, BMC
Remedy, ConnectWise PSA, Autotask, Freshdesk e mais:
• Site de integração
• Guia de integração
Declaração de suporte
A integração com qualquer plataforma através de uma API requer desenvolvimento.
É responsabilidade de cada cliente planejar, prover de recursos e desenvolver seu
próprio esforço de integração.
A equipe de suporte do LogMeIn ajudará você com o seguinte:
• O suporte pode fornecer documentação, assistência e visões gerais.
• O suporte pode se esforçar na solução dos problemas implementando uma solução
de integração.
A equipe de suporte do LogMeIn não poderá fornecer assistência detalhada, como
mostrado a seguir:
• O suporte não pode fornecer suporte detalhado para desenvolvimento.
• O suporte não pode gravar código para clientes.
• O suporte não pode depurar o código do cliente.
Cada cliente continua sendo responsável pela criação, verificação e depuração de
seu próprio código personalizado.
110
Central de Administração do LogMeIn Rescue Guia do Usuário
Referência de API
Para ver a documentação da API e outras informações de integração e personalização, consulte o
LogMeIn Rescue API Guide (Guia de API do LogMeIn Rescue) (somente em inglês).
Copyright © 2015 LogMeIn, Inc.
111
Aviso legal
PUBLICADO POR
LogMeIn, Inc.
320 Summer Street Suite 100
Boston, MA 02210
Todos os direitos reservados. Nenhuma parte do conteúdo deste documento pode ser reproduzida
ou transmitida sob qualquer forma ou por qualquer meio sem a permissão por escrito do editor.
AppGuru™, LogMeIn Backup®, BoldChat®, LogMeIn® Central™, Cubby™, LogMeIn Hamachi®, join.me®,
LogMeIn Pro®, LogMeIn Rescue® ou LogMeIn® Rescue+Mobile™ e Xively™, juntamente com o software
relacionado, incluindo o Network Console™ e outros termos referidos nesta publicação são marcas
registradas e marcas de serviço da LogMeIn, Inc., podendo ser registradas em escritórios de patentes
e marcas comerciais dos Estados Unidos e em outros países. Todas as outras marcas comerciais e
marcas comerciais registradas são propriedade de seus respectivos proprietários.
Esta publicação pode conter as marcas comerciais e as marcas de serviço de terceiros, e tais marcas
comerciais e marcas de serviço pertencem a seus respectivos proprietários. Essas marcas podem estar
registradas e/ou utilizadas nos Estados Unidos e em outros países. Essas marcas de terceiros incluem,
entre outras, Blackberry, Windows, Apple, iPhone, iPod touch, iTunes App Store e marcas comerciais,
nomes e logotipos relacionados. Essas marcas de terceiros são de propriedade, respectivamente, de
Research In Motion Limited, Microsoft Corporation e Apple, Inc., e são marcas registradas e/ou usadas
nos EUA e em outros países.
AS ESPECIFICAÇÕES E INFORMAÇÕES RELACIONADAS AOS PRODUTOS E SERVIÇOS DESTE MANUAL
ESTÃO SUJEITAS A ALTERAÇÃO SEM AVISO. TODAS AS DECLARAÇÕES, INFORMAÇÕES E
RECOMENDAÇÕES DESTE MANUAL SÃO CONSIDERADAS PRECISAS, MAS SÃO APRESENTADAS
SEM GARANTIA DE QUALQUER TIPO, EXPRESSA OU IMPLÍCITA. OS USUÁRIOS DEVEM TER
RESPONSABILIDADE TOTAL SOBRE A APLICAÇÃO DE QUALQUER PRODUTO E SERVIÇO. A LICENÇA
E A GARANTIA LIMITADA DO PRODUTO E DOS SERVIÇOS QUE ACOMPANHAM SÃO ESTABELECIDAS
NOS TERMOS E CONDIÇÕES DA LOGMEIN E SÃO INCORPORADAS AQUI POR ESTA REFERÊNCIA.
112
Central de Administração do LogMeIn Rescue Guia do Usuário
Índice
A
D
acesso não supervisionado 47, 48
sobre 47
administrador 12
administrador principal 11
adquirir assinaturas 5
aplicativos ausentes 32
aplicativos indesejados 32
APN 32
assinatura
suplemento móvel 31
autenticação
configurando uma diretiva de senha global 19
logon único (SSO) 105
para monitoramento técnico 51
Daemon Mac 26
definir método de autenticação 48
desabilitar efeitos visuais e de papel de parede 60
desabilitar teclas 29
B
bate-papo
permissões 17
C
calling card
aplicar instalador 67
gerar 66
Calling Card 65
implantando no cliente 69
campos personalizados 56, 57
canais
ativando 23
atribuindo a um grupo 23
configurando a lógica da transferência automática
40
configurando a lógica do início automático 41
configurando horas de trabalho 42
editando campos personalizados 56, 57
integrando 23
negando acesso (técnico individual) 24
sobre 23, 74
testando 25
Central de administração
visão geral 5
coleção de scripts 74, 75
comportamento de sincronização da área de transferência
59
conectando
via Calling Card 65
configurações de gravação de tela 58
Console técnico
visão geral 5
E
estado ausente 52
estado ocupado 52
estendido 94
exibição compacta 20
exibição estendida 20
exibir termos de serviço personalizados 36
F
fornece ao usuário a opção de desinstalação 36
G
gerenciamento de sessões 40
gerenciando computadores com acesso não
supervisionado 47
grupo de administradores 13
H
horas de trabalho 42
I
idiomas
Central de administração 9
configurações do lado do cliente 10
definir idioma do Console técnico 10
suportados 8
iniciar automaticamente sessões privadas 40
Instant Chat
configuração e personalização 64
configurar como padrão 26
integração 106, 110
Integração de CRMs 106, 110
L
limite de sessões por técnico 52
logon único (SSO) 105
logout
técnico 52
logout automático 52
Índice
M
máximo de sessões 52
miniaplicativo
aplicando um logotipo e um ícone personalizados
28
escolhendo o miniaplicativo padrão 26
iniciar como um Serviço de sistema do Windows 26
móvel 36
modificar script 76
monitorando técnicos
passo a passo 50
móvel
configurações do miniaplicativo 36
N
não há técnicos disponíveis 42, 43
notificação durante monitoramento da área de trabalho
51
P
padrão
comportamento de sincronização da área de
transferência 59
configurações de gravação de tela 58
papel de parede
desabilitar 60
permissões
avisar ao iniciar 30
grupo de técnicos 14
Grupo de técnicos 67
permitir que técnicos usem suplemento móvel 31
personalizar
aparência do Calling Card 67
aparência do miniaplicativo 28
aparência do Miniaplicativo móvel 36
campos personalizados 56, 57
código de canal 23
Instant Chat 64
link informativo 53
pesquisa com o cliente 62
pesquisa técnica 61
pesquisa com o cliente 62
prioridade de mouse e teclado durante o controle remoto
27
R
Referência de API 111
relatório
bate-papo de técnico externo 102
campos personalizados 91
desempenho listar tudo 81
desempenho resumo 82
emissão de pesquisa com o cliente listar tudo 80
emissão de pesquisa com o cliente resumo 81
gerar 78
114
relatório (continued)
listar tudo da sessão de técnico externo 99
log do bate-papo 89
log do bate-papo de colaboração 90
login listar tudo 83
login resumo 84
missões perdidas estendido listar tudo 98
pesquisa com o cliente listar tudo 79
pesquisa com o cliente resumo 79
pesquisa técnica 96
reconexão 103
reinicialização 103
resumo da sessão de técnico externo 101
sessão listar tudo 85
sessão resumo 88
sessões malsucedidas listar tudo 96
sessões malsucedidas resumo 97
sessões perdidas listar tudo 92, 98
sessões perdidas resumo 93
sessões transferidas 94
relatórios
padrão 78
publicar em URL 109
requisitos do sistema 7
Rescue Applet
idiomas suportados 8
Restrições de endereço IP 21
S
script centralizado 76
segurança
conta 7
visão geral 6
senha
configurando uma diretiva global 19
Serviço de sistema do Windows 26
sessões
colocar em espera 45
fechar 45
gerenciando 38
iniciar 45
iniciar automaticamente 40, 41
tempos limite 43
transferir 45
transferir automaticamente 40
sessões de espera de início automático 41
suplemento móvel
aquisição 31
ativando 31
visão geral 6
T
técnicos
adicionando 18
configurando permissões (grupo de técnicos) 14
editando 18
monitorando a área de trabalho de um técnico 50
Central de Administração do LogMeIn Rescue Guia do Usuário
Índice
técnicos (continued)
pesquisa completada por 61
tempo de espera 28
tempo de espera estimado 28
tempos limite
alarmes 43
código privado 43
sessão em conexão 43
sessão em espera 43
sessão ociosa 43
técnico 52
termos de serviço
móvel 36
termos e condições 28
transferência automática 40
transferir visibilidade 20
V
verificação de firmware 32
visibilidade de hierarquia 20
115