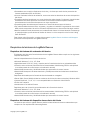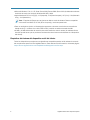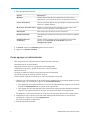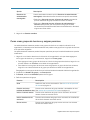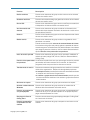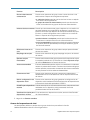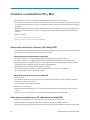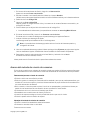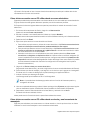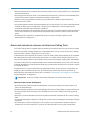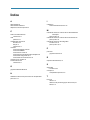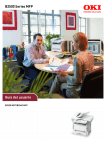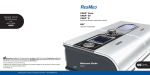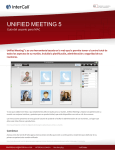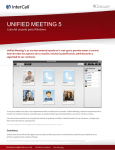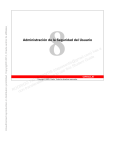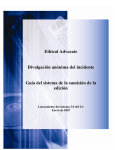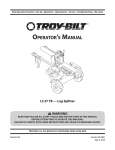Download Guía de inicio - LogMeIn Rescue
Transcript
LogMeIn Rescue Guía de primeros pasos Contenido Acerca de LogMeIn Rescue...........................................................................................3 Acerca del Centro de administración de LogMeIn Rescue......................................................................3 Acerca de la Consola de técnico de LogMeIn Rescue.............................................................................3 Acerca de LogMeIn Rescue+Mobile.........................................................................................................4 Cómo comprar el complemento Rescue+Mobile.................................................................................4 Acerca de la seguridad en LogMeIn Rescue............................................................................................4 Requisitos del sistema de LogMeIn Rescue.............................................................................................5 Requisitos del sistema del ordenador del técnico................................................................................5 Requisitos del sistema del dispositivo de escritorio del cliente............................................................5 Requisitos del sistema del dispositivo móvil del cliente.......................................................................6 Configuración de su organización................................................................................7 Acerca del Árbol de la organización.........................................................................................................7 Cómo agregar un administrador maestro.................................................................................................7 Cómo agregar un administrador...............................................................................................................8 Cómo crear un grupo de administradores................................................................................................9 Cómo crear grupos de técnicos y asignar permisos..............................................................................10 Acerca de los permisos de chat..........................................................................................................12 Cómo agregar un técnico.......................................................................................................................13 Cómo habilitar a un técnico para que ofrezca asistencia técnica a dispositivos móviles......................14 Para obtener más información................................................................................................................14 Introducción a la Consola de técnico.........................................................................15 Requisitos del sistema del ordenador del técnico..................................................................................15 Ejecución de la Consola de técnico en un navegador............................................................................15 Conexión a ordenadores PC y Mac............................................................................16 Acerca del método de conexión del código PIN....................................................................................16 Cómo iniciar una sesión con un PC o Mac desde un código PIN......................................................16 Acerca del método de vínculo de conexión............................................................................................17 Cómo iniciar una sesión con un PC o Mac desde un correo electrónico...........................................18 Cómo iniciar una sesión con un PC o Mac desde un vínculo y una herramienta de mensajería.......18 Acerca del método de conexión de formulario de canal........................................................................19 Acerca del método de conexión de la función Calling Card...................................................................20 Acerca del método de conexión por SMS..............................................................................................21 Para obtener más información................................................................................................................21 Aviso legal.....................................................................................................................22 ii LogMeIn Rescue Guía de primeros pasos Acerca de LogMeIn Rescue LogMeIn Rescue se utiliza para ofrecer asistencia remota instantánea a clientes y empleados. Con Rescue, puede controlar un PC o Mac remoto, o un teléfono inteligente a través de Internet en sólo unos segundos, sin necesidad de instalar previamente ningún software. •Incremento de resoluciones en la primera llamada. El manejo de varias sesiones, la interfaz Instant Chat y la colaboración de técnicos, entre otras funciones, ayudan a reducir la transferencia al soporte de nivel 2 y a resolver más incidencias en la primera llamada. •Disminución del tiempo medio de atención de las llamadas. Las avanzadas herramientas de diagnóstico, colaboración e informes permiten identificar y resolver los problemas más rápidamente. •Reducción de las costosas devoluciones de dispositivos. Las herramientas de diagnóstico, el historial del dispositivo y la configuración de dispositivos remotos facilitan a los técnicos una mayor resolución de incidencias de forma remota y reducen las devoluciones innecesarias. Si desea probar Rescue de forma gratuita, diríjase al sitio web de LogMeIn Rescue y cree una cuenta de prueba de Rescue haciendo clic en Probar. Si desea comprar suscripciones, diríjase al sitio web de LogMeIn Rescue. Acerca del Centro de administración de LogMeIn Rescue Los administradores utilizan el Centro de administración de LogMeIn Rescue para configurar LogMeIn Rescue de manera que refleje cualquier tipo de organización de asistencia, desde un solo técnico de soporte, hasta equipos de técnicos con diferentes responsabilidades y conocimientos. Los administradores utilizan esta interfaz intuitiva en línea para crear y asignar permisos a otros administradores y grupos de técnicos. Además, los administradores pueden crear canales de soporte, que son vínculos basados en web que conectan automáticamente a los clientes con los técnicos. El Centro de administración permite a los administradores: •Crear grupos de técnicos y asignar permisos de grupo •Asignar canales de soporte a grupos de técnicos específicos •Habilitar y visualizar informes del rendimiento de los técnicos •Habilitar y visualizar informes de nivel de satisfacción del cliente •Además de otras operaciones. Consulte la Guía del usuario del Centro de administración de LogMeIn Rescue para obtener información más detallada. Acerca de la Consola de técnico de LogMeIn Rescue Los técnicos ofrecen asistencia remota usando la Consola de técnico de LogMeIn Rescue. Los técnicos ahora tienen la posibilidad de ejecutar la Consola de técnico en uno de los navegadores compatibles o como una aplicación instalada en su propio ordenador. Funciones principales: •Conexión directa con el cliente mediante un código o vínculo enviado por correo electrónico •Visualización de escritorio, control remoto y pizarra •Historial y notas de sesión detallados Copyright © 2015 LogMeIn, Inc. 3 •Interfaz de conversación con respuestas predefinidas, envío de URL y transferencia de archivos •Diagnósticos detallados del sistema, incluidos los de reinicio y reconexión •Colaboración con técnicos internos o externos Para obtener más información, consulte la Guía del usuario de la Consola de técnico de LogMeIn Rescue. Nota: Durante las sesiones de colaboración externa, los técnicos que no disponen de licencia usan una versión limitada de la Consola de técnico. Para obtener más información, consulte la Guía del usuario de la Consola de técnico de LogMeIn Rescue, versión para colaboración. Acerca de LogMeIn Rescue+Mobile Gracias a LogMeIn Rescue+Mobile, los técnicos de asistencia remota pueden conectarse y solucionar rápidamente los problemas de las plataformas de Smartphones más comunes de hoy en día como si tuvieran el dispositivo en sus propias manos. El producto es compatible con dispositivos BlackBerry®, Windows Mobile®, Symbian®, Apple iOS y Android. El complemento Rescue+Mobile le ayudará a reducir costes, ahorrar tiempo, aumentar la resolución de problemas en la primera llamada y a utilizar su teléfono inteligente o tableta. Rescue incluye un simulador de varios de los modelos de smartphone más utilizados. El técnico puede manipular la pantalla, utilizar el teclado y controlarlo como si lo tuviera en sus propias manos. Características principales: •Control remoto de la mayoría de plataformas de smartphone líderes •Tecnología de asistencia técnica de probada eficacia •Menores costes de asistencia •Mayor satisfacción del cliente •Adopción más veloz de nuevos servicios •Mayor cantidad de soluciones en la primera llamada y menor cantidad de devoluciones de dispositivos a los que no se les encontraron errores •La capacidad de solucionar las complicaciones de sus clientes más valiosos •Menos líneas de asistencia en las tiendas Consulte también Configuración de Rescue+Mobile. Cómo comprar el complemento Rescue+Mobile Si desea inscribirse para realizar una prueba gratuita, diríjase al sitio web de Rescue+Mobile. Si desea comprar suscripciones, diríjase al sitio web de LogMeIn Rescue. Acerca de la seguridad en LogMeIn Rescue •No es preciso abrir ningún puerto adicional en el cortafuegos de su ordenador personal o de la empresa, ya que todas las comunicaciones entre los sistemas del técnico y del cliente utilizan el protocolo web estándar (HTTP). 4 LogMeIn Rescue Guía de primeros pasos •Se establece una conexión cifrada entre el técnico y el cliente por medio de los protocolos de Internet establecidos (SSL de 256 bits). •Una vez finalizada la sesión de asistencia, se revocan todos los derechos de acceso al dispositivo del cliente. •Es posible canalizar las sesiones a un grupo de técnicos seleccionado. Por ejemplo, las solicitudes de asistencia de ciertos ejecutivos con acceso a información sensible se podría canalizar exclusivamente a los técnicos de soporte con mayor experiencia. •Es posible grabar las sesiones para mantener un historial de las acciones del técnico. •Por cada transferencia de archivos, se genera y se graba un hash MD5. La generación de un hash MD5 permite comprobar si el archivo enviado al dispositivo de un cliente ha sufrido algún cambio. •Nada se instala de forma permanente en el ordenador del cliente. Al iniciarse la sesión, se descarga un pequeño applet, que se elimina al finalizar la misma. La única excepción es la función Calling Card de Rescue. Para obtener más información, consulte el documento LogMeIn Rescue Architecture Whitepaper (Libro blanco de arquitectura de LogMeIn Rescue). Requisitos del sistema de LogMeIn Rescue Requisitos del sistema del ordenador del técnico El ordenador que ejecute la Consola de técnico de LogMeIn Rescue debe cumplir con los siguientes requisitos del sistema. Versión independiente de la Consola de técnico: •Microsoft Windows 7, 8, 8.1, XP, Vista •Apple Macintosh OS X 10.7 (Lion) y superior para la Consola de técnico en ordenadores Mac •Conexión activa a Internet (velocidad mínima recomendada 128 Kbits/seg, RDSI o más rápida si va a realizar tareas de control remoto o visualización remota) •Hasta 20 MB de memoria y 20 MB adicionales por cada sesión de control remoto •Hasta 30 MB de espacio de almacenamiento y 20 MB para todas las simulaciones de teléfonos inteligentes Requisitos adicionales para la Consola de técnico basada en navegador: •Server 2003, Server 2008 (incluidas las versiones de 64 bits de cada uno de ellos); Windows 2000 •Internet Explorer 6, 7, 8, 9, 10, 11 con compatibilidad con cifrado de 128 o 256 bits •Firefox 3.6 o superior •Actualmente no se admite Chrome Requisitos para usar la versión para colaborador de la Consola de técnico: •Microsoft Windows 7, 8, 8.1, XP, Vista •Conexión activa a Internet (velocidad mínima recomendada 128 Kbits/seg, RDSI o más rápida si va a realizar tareas de control remoto o visualización remota) •Hasta 20 MB de memoria y 20 MB adicionales por cada sesión de control remoto Requisitos del sistema del dispositivo de escritorio del cliente Los técnicos que utilicen LogMeIn Rescue pueden brindar asistencia remota a ordenadores que cumplan con los requisitos del sistema siguientes: Copyright © 2015 LogMeIn, Inc. 5 •Microsoft Windows 7, 8, 8.1, XP, Vista, Server 2003, Server 2008, Server 2012 (incluidas las versiones de 64 bits de cada uno de ellos); Windows 98, ME y 2000. •Apple Macintosh OS X 10.4 (Tiger), 10.5 (Leopard), 10.6 (Snow Leopard), 10.7 (Lion), 10.8 (Mountain Lion) y 10.9 (Mavericks) Nota: El applet de Rescue que se ejecuta en Mac a través de Instant Chat es compatible únicamente con MAC OS X 10.6 (Snow Leopard) y versiones posteriores. •Para un rendimiento óptimo, el cliente debe conectarse a Internet a través de una conexión de banda ancha (T1, módems con cable, RDSI o DSL), también se admite marcado de 28K •20 MB y 20 MB adicionales de memoria para cada sesión de control remoto (la colaboración de técnicos puede hacer que se produzcan sesiones de control remoto simultáneas en el dispositivo del cliente) Requisitos del sistema del dispositivo móvil del cliente Todos los dispositivos que ejecutan una plataforma compatible pueden recibir asistencia a través del complemento para móvil de LogMeIn Rescue. Para obtener más información, visite esta página: https://secure.logmeinrescue.com/helpdesk/mobilesupport/overview.aspx 6 LogMeIn Rescue Guía de primeros pasos Configuración de su organización Acerca del Árbol de la organización El Árbol de la organización es el lugar en el que se configura Rescue para que se adapte a su organización de asistencia. Se muestra en el panel izquierdo de la interfaz Centro de administración. Una vez que haya configurado su organización, el Árbol de la organización ofrecerá una clara representación de su estructura y facilitará la selección de los miembros y canales de la organización, así como la realización de cambios con el simple gesto de arrastrar y soltar. Sugerencia: para lograr un rendimiento óptimo, cierre todos los elementos del Árbol de la organización que no esté usando en ese momento. Esto es especialmente importante para cuentas muy grandes. Expandir/Contraer ramas Las ramas se pueden expander/contraer haciendo clic en +/-. Buscar Escriba en el campo de búsqueda para encontrar un grupo, un técnico o cualquier otra unidad de la organización. Arrastrar y soltar Algunos elementos del Árbol de la organización se pueden arrastrar y soltar dentro del árbol. Por ejemplo, para asignar administradores a un grupo de técnicos bastará con arrastrarlos hasta ese grupo. También se pueden mover y asignar fácilmente técnicos y grupos de técnicos con el método de arrastrar y soltar. Menú del botón derecho del ratón Si hace clic con el botón derecho del ratón sobre cualquier elemento del árbol, se abrirá un menú contextual. Las opciones disponibles en el menú cambian en función del rol del usuario y del elemento que se esté seleccionando. Relación dinámica con el Al seleccionar un elemento en el Árbol de la organización, se abre el formulario correspondiente en el espacio de trabajo (el panel derecho). espacio de trabajo Cómo agregar un administrador maestro Esta opción solo está disponible para los administradores maestros. Los administradores maestros tienen control absoluto de todas las áreas del Centro de administración. Son los únicos usuarios que pueden acceder a la ficha Configuración global. 1. Haga clic con el botón derecho en Administradores maestros en el Árbol de la organización. 2. Haga clic en Crear administrador maestro. A continuación, se agrega un nuevo administrador maestro al Árbol de la organización. 3. Asegúrese de que el usuario con el que desea trabajar esté seleccionado en el Árbol de la organización y haga clic en la ficha Organización. Se muestra la página Configuración. Copyright © 2015 LogMeIn, Inc. 7 4. Edite las siguientes opciones: Opción Descripción Nombre Nombre del usuario tal como aparecerá en el Árbol de la organización y la Consola de técnico, si dispone de licencia. Correo electrónico Dirección de correo electrónico que utilizará el usuario para iniciar sesión en LogMeIn Rescue. ID de inicio de sesión único Número de identificación que utilizará el usuario para iniciar sesión si el inicio de sesión único está activo. Descripción Este campo se proporciona para su referencia. Nueva contraseña Contraseña que utilizará el usuario para iniciar sesión en LogMeIn Rescue. Cifrado mínimo de contraseña Cifrado mínimo necesario para la contraseña tal como está definido en las Políticas de contraseñas de la ficha Configuración global. 5. En Estado, seleccione Habilitado para activar al usuario. 6. Haga clic en Guardar cambios. Cómo agregar un administrador Esta opción solo está disponible para los administradores maestros. Características de un administrador: •Mantiene todos los técnicos y grupos de técnicos asignados •Inhabilita a los técnicos y grupos de técnicos, si fuera necesario •Genera informes •Configura canales de soporte para grupos de técnicos asignados •Se puede encargar de varios grupos de técnicos •Puede realizar todas las funciones de un técnico (si dispone de licencia) 1. Haga clic con el botón derecho en la ubicación de la organización donde desea agregar el nuevo administrador y, a continuación, haga clic en Crear administrador. • Para agregar el nuevo administrador en el nivel raíz de administradores, haga clic con el botón derecho en Administradores, en el Árbol de la organización. • Para agregar el nuevo administrador como miembro de un grupo de administradores existente, haga clic con el botón derecho en el grupo que desee en el Árbol de la organización. Se agregará un nuevo administrador en la ubicación seleccionada del Árbol de la organización. 2. Asegúrese de que el usuario con el que desea trabajar esté seleccionado en el Árbol de la organización y haga clic en la ficha Organización. Se muestra la página Configuración. 3. Edite las siguientes opciones: 8 LogMeIn Rescue Guía de primeros pasos Opción Descripción Nombre Nombre del usuario tal como aparecerá en el Árbol de la organización y la Consola de técnico, si dispone de licencia. Correo electrónico Dirección de correo electrónico que utilizará el usuario para iniciar sesión en LogMeIn Rescue. ID de inicio de sesión único Número de identificación que utilizará el usuario para iniciar sesión si el inicio de sesión único está activo. Descripción Este campo se proporciona para su referencia. Nueva contraseña Contraseña que utilizará el usuario para iniciar sesión en LogMeIn Rescue. Cifrado mínimo de contraseña Cifrado mínimo necesario para la contraseña tal como está definido en las Políticas de contraseñas de la ficha Configuración global. 4. En Estado, seleccione Habilitado para activar al usuario. 5. Haga clic en Guardar cambios. Sugerencia: para asignar el usuario a un grupo (o grupos), arrastre el icono del usuario a un grupo de destino. Cómo crear un grupo de administradores Esta opción solo está disponible para los administradores maestros. Cada administrador puede pertenecer únicamente a un grupo de administradores a la vez. Puede crear grupos de administradores dentro de otros grupos de administradores. 1. Haga clic con el botón derecho en la ubicación de la organización en la que desea agregar un nuevo grupo de administradores y, a continuación, haga clic en Crear grupo. • Para agregar el nuevo grupo de administradores en el nivel raíz de administradores, haga clic con el botón derecho en Administradores, en el Árbol de la organización. • Para agregar el nuevo grupo de administradores como subgrupo de un grupo de administradores existente, haga clic con el botón derecho en el grupo que desee en el Árbol de la organización. Se agregará un nuevo grupo de administradores en la ubicación seleccionada del Árbol de la organización. 2. Introduzca un Nombre de grupo y una Descripción. 3. En Estado, seleccione Habilitado para activar el grupo. 4. Defina los permisos del grupo. Opción Descripción Derechos de Cuando está seleccionada la opción Derechos de administrador administrador estándar estándar, los miembros del grupo pueden administrar los técnicos y acceder tanto al Centro de administración como al Centro de mando. Copyright © 2015 LogMeIn, Inc. 9 Opción Descripción Derechos de administrador restringidos: Cuando está seleccionada la opción Derechos de administrador restringidos, debe seleccionarse al menos una opción secundaria: •Seleccione Conceder acceso al Centro de mando para permitir que los miembros del grupo accedan al Centro de mando. •Seleccione Conceder acceso al Centro de administración > Informes para permitir que los miembros del grupo accedan únicamente a la ficha Informes del Centro de administración. No habrá ninguna otra ficha visible. 5. Haga clic en Guardar cambios. Cómo crear grupos de técnicos y asignar permisos Los administradores maestros pueden crear grupos de técnicos en cualquier ubicación de la organización, mientras que los administradores solo pueden crear grupos en los grupos de técnicos a los que están asignados. Los administradores maestros pueden bloquear permisos para que los administradores no puedan modificarlos. 1. Haga clic con el botón derecho en la ubicación de la organización a la que desea agregar un nuevo grupo de técnicos y, a continuación, haga clic en Crear grupo. • Para agregar el nuevo grupo de técnicos en el nivel raíz de grupos de técnicos, haga clic con el botón derecho en Técnicos, en el Árbol de la organización. • Para añadir el nuevo grupo de técnicos como subgrupo de un grupo de técnicos existente, haga clic con el botón derecho en el grupo que desee en el Árbol de la organización Se agregará un nuevo grupo de técnicos en la ubicación seleccionada del Árbol de la organización. 2. Introduzca un Nombre de grupo y una Descripción. 3. En Estado, seleccione Habilitado para activar el grupo. 4. Defina los permisos del grupo. Permiso Descripción Chat Habilita el chat al inicio de la sesión. See Acerca de los permisos de chat en la página 12. Permite a los miembros del grupo habilitar o deshabilitar el chat. Permitir al técnico habilitar/deshabilitar chat See Acerca de los permisos de chat en la página 12. 10 Iniciar el control remoto Permite a los miembros del grupo iniciar una sesión de control remoto durante una sesión activa. Iniciar visualización de escritorio Permite a los miembros del grupo iniciar una sesión de visualización de escritorio durante una sesión activa. Enviar archivo Permite a los miembros del grupo enviar archivos a los clientes durante una sesión activa. LogMeIn Rescue Guía de primeros pasos Permiso Descripción Recibir archivos Permite a los miembros del grupo recibir archivos de los clientes durante una sesión activa. Gestionar archivos Permite a los miembros del grupo gestionar archivos de los clientes durante una sesión activa. Enviar URL Permite a los miembros del grupo enviar una URL que se abrirá en el dispositivo del cliente durante una sesión activa. Ver información del sistema Permite a los miembros del grupo visualizar la información del sistema del cliente durante una sesión de escritorio o móvil activa. No aplicable a Click2Fix. Reinicio Permite a los miembros del grupo reiniciar el dispositivo del cliente durante una sesión activa. Grabar sesión Permite a los miembros del grupo realizar una grabación de la pantalla en una sesión. Cuando se activa la opción solo con el consentimiento del cliente, los miembros del grupo solo podrán grabar la pantalla del cliente cuando tengan su consentimiento. Se pedirá siempre a los clientes que otorguen permiso al técnico, incluso cuando esté activada la opción Petición única para todos los permisos. Inicio de sesión privada Permite a los miembros del grupo iniciar una sesión mediante un método privado (código PIN, Vínculo, SMS con Rescue+Mobile, Calling Card). Petición única para todos Al cliente se le pedirá solo una vez que otorgue al técnico permiso para realizar acciones remotas. De lo contrario, al cliente se le los permisos preguntará cada vez que el técnico intente una acción. Transferencia de sesión Permite a los miembros del grupo transferir una sesión a un miembro válido de la organización. Dispone de las siguientes opciones: •a cualquier técnico permite que los técnicos transfieran sesiones a cualquier otro técnico de la organización. •a canales o grupos de técnicos determinados permite que los técnicos transfieran sesiones a los canales o grupos de técnicos seleccionados. Sesiones en espera Permite a los miembros del grupo poner sesiones en espera. Solicitar credenciales de Windows Permite a los miembros del grupo solicitar las credencias de Windows del cliente durante una sesión activa. Permitir sincronización con portapapeles Permite a los miembros del grupo sincronizar el portapapeles del cliente con el suyo. Lo que esté copiado en un equipo se podrá pegar automáticamente en el otro. Desplegar la Rescue Calling Card Permite a los miembros del grupo desplegar el applet "Calling Card" en el escritorio del cliente. Permitir las pantallas compartidas con los clientes Permite a los miembros del grupo compartir su escritorio con los clientes. Copyright © 2015 LogMeIn, Inc. 11 Permiso Descripción Enviar invitaciones de colaboración Permite a los miembros del grupo invitar a otros técnicos a una sesión activa. Dispone de las siguientes opciones: •a cualquier técnico permite que los técnicos inviten a cualquier otro técnico de la organización. •a grupos de técnicos determinados permite que los técnicos inviten a miembros de los grupos de técnicos seleccionados. Invitar a técnicos externos Permitir que los miembros del grupo colaboren en una sesión con personas externas a su organización de Rescue. Los técnicos externos no tendrán que disponer de suscripción de Rescue propia. Es decir, no están configurados como usuarios en su cuenta de Rescue . Dispone de las siguientes opciones: •puede invitarse a cualquiera permite que los técnicos envíen invitaciones a cualquier dirección de correo electrónico. •solo a los aprobados permite que los técnicos inviten únicamente a aquellas personas aprobadas que se hayan añadido a grupos de técnicos externos. Edición de líneas en la cola Permite a los miembros del grupo editar campos personalizados durante una sesión. Despliegue de scripts Permite a los miembros del grupo desplegar scripts en el sistema del cliente. Ejecutar scripts incrustados Permite a los miembros del grupo ejecutar de forma manual scripts incrustados haciendo clic en el botón en el botón Ejecutar script de la ficha Reiniciar de la Consola de técnico. Acceso desatendido El acceso desatendido permite al técnico conectarse a un ordenador remoto sin presencia del usuario. Permite a los miembros del grupo solicitar permiso para acceder al ordenador del cliente cuando este no está presente e iniciar sesiones desatendidas. Conectarse a LAN Permite a los miembros del grupo conectarse a ordenadores desatendidos en la red de área local. No se requiere intervención del cliente. Definir configuración del dispositivo móvil Permite a los miembros del grupo gestionar la configuración del dispositivo móvil mediante la ficha Configuración del dispositivo de la Consola de técnicoNo aplicable a Click2Fix. Click2Fix para dispositivos Cuando esta opción se encuentra seleccionada, todas las sesiones realizadas con un dispositivo móvil presentarán de forma móviles predeterminada la ficha de Click2Fix. Visualización clásica para En las sesiones con dispositivos móviles, active la ficha Pantalla de cliente heredada. dispositivos móviles 5. Haga clic en Guardar cambios. Acerca de los permisos de chat Un administrador define un permiso de un grupo de técnicos para utilizar la función Habilitar/Deshabilitar chat en la ficha Organización. 12 LogMeIn Rescue Guía de primeros pasos Seleccione únicamente Chat para habilitar el chat al inicio de la sesión. Seleccione Chat y Permitir al técnico habilitar/deshabilitar chat para que se active el chat al inicio de la sesión y permitir que los técnicos alternen el chat durante la sesión. Seleccione únicamente Permitir al técnico habilitar/deshabilitar chat para deshabilitar el chat al inicio de la sesión, pero permitir que los técnicos alternen el chat durante la sesión. Cómo agregar un técnico Recordar: los técnicos heredan los permisos de su grupo de técnicos. 1. Haga clic con el botón derecho en el grupo de técnicos en el que desea añadir el técnico y haga clic en Crear técnico. 2. Asegúrese de que el usuario con el que desea trabajar esté seleccionado en el Árbol de la organización y haga clic en la ficha Organización. Se muestra la página Configuración. 3. Edite las siguientes opciones: Opción Descripción Nombre Nombre del usuario tal como aparecerá en el Árbol de la organización y la Consola de técnico, si dispone de licencia. Apodo Nombre del usuario tal como lo verá el cliente durante la sesión. Ejemplo: [10:46 AM] Se ha establecido una sesión de chat con Apodo. Correo electrónico Dirección de correo electrónico que utilizará el usuario para iniciar sesión en LogMeIn Rescue. ID de inicio de sesión único Número de identificación que utilizará el usuario para iniciar sesión si el inicio de sesión único está activo. Descripción Este campo se proporciona para su referencia. Nueva contraseña Contraseña que utilizará el usuario para iniciar sesión en LogMeIn Rescue. Cifrado mínimo de contraseña Cifrado mínimo necesario para la contraseña tal como está definido en las Políticas de contraseñas de la ficha Configuración global. 4. En Estado, seleccione Habilitado para activar al usuario. 5. Haga clic en Guardar cambios. Copyright © 2015 LogMeIn, Inc. 13 Sugerencia: Para mover un técnico a otro grupo, selecciónelo en el Árbol de la organización y arrástrelo hasta el grupo de técnicos que desee o utilice la lista desplegable Mover a grupo de técnicos de la página Configuración. Cómo habilitar a un técnico para que ofrezca asistencia técnica a dispositivos móviles Debe activar el complemento Rescue+Mobile para cada técnico para el que haya adquirido una suscripción. 1. Inicie sesión en su cuenta de Rescue y abra el Centro de administración. 2. En el Árbol de la organización, seleccione el técnico para el que quiera activar el complemento para móvil. 3. Seleccione la ficha Organización. 4. En Licencias, seleccione Móvil. La siguiente vez que el usuario inicie sesión, podrá ofrecer soporte a teléfonos inteligentes. Para disponer de mayor control sobre las funciones exactas que tendrán disponibles los técnicos, defina cualquiera de los numerosos permisos relacionados con dispositivos móviles de la ficha Organización o Configuración de un Grupo de técnicos. Consulte también: • Cómo crear grupos de técnicos y asignar permisos en la página 10 • Configuración de Click2FixClick2Fix ofrece a los técnicos diversas herramientas para el análisis y la resolución de los problemas más comunes a los que deben enfrentarse los clientes de dispositivos móviles. • Cómo definir los permisos de configuración del dispositivo móvilEstablecer las configuraciones de dispositivo que los técnicos pueden gestionar durante las sesiones con dispositivo móvil. Para obtener más información... Guía del usuario del Centro de administración de LogMeIn Rescue 14 LogMeIn Rescue Guía de primeros pasos Introducción a la Consola de técnico Requisitos del sistema del ordenador del técnico El ordenador que ejecute la Consola de técnico de LogMeIn Rescue debe cumplir con los siguientes requisitos del sistema: •Microsoft Windows 7, XP, Vista, Server 2003, Server 2008 (incluidas las versiones de 64 bits de cada uno); Windows 2000 •Conexión activa a Internet (velocidad mínima recomendada 128 Kbits/seg, RDSI o más rápida si va a realizar tareas de control remoto o visualización remota) •Internet Explorer 6 o superior, que admita cifrado de 128 bits o de 256 bits •Firefox 3 o superior •Hasta 20 MB de memoria y 20 MB adicionales por cada sesión de control remoto •Hasta 30 MB de espacio de almacenamiento y 20 MB para todas las simulaciones de teléfonos inteligentes Ejecución de la Consola de técnico en un navegador La primera vez que un técnico inicie sesión en el sitio web de LogMeIn Rescue desde un ordenador determinado, se le ofrecerá la posibilidad de descargar e instalar un pequeño software cliente. También está disponible un instalador MSI de cliente para la Consola de técnico, en caso de que no sea posible realizar correctamente la descarga e instalación automáticas. Restricción: En un Mac, la Consola de técnico no puede ejecutarse en un navegador. Los técnicos también tienen la posibilidad de ejecutar la Consola de técnico como aplicación de escritorio. Copyright © 2015 LogMeIn, Inc. 15 Conexión a ordenadores PC y Mac Los métodos de conexión de LogMeIn Rescue se definen como Privado o Canal. •El método de conexión privado se efectúa cuando el técnico inicia una sesión remota con un cliente (la dirección es del técnico al cliente). Código PIN, Vínculo y SMS son todos métodos de conexión privados. •Se efectúa una conexión por canal cuando un cliente inicia contacto con un técnico a través de un enlace o formulario de canal, o bien con la Calling Card de Rescue (la dirección es del cliente al técnico). Consulte también: • Conexión a ordenadores de la red LAN • Cómo trabajar con ordenadores desatendidos Acerca del método de conexión del código PIN El método de conexión del código PIN es un método de conexión Privado que se aplica principalmente si un técnico ya se ha estado comunicando con un cliente. Resumen del proceso: Conexión del código PIN •El técnico genera un código PIN temporal de 6 cifras desde la Consola de técnico •El técnico comunica el código PIN al cliente, normalmente por teléfono o correo electrónico •El cliente visita www.LogMeIn123.com o el sitio Web/la intranet empresarial que aloja el campo Entrada de PIN e ingresa el valor en el campo correspondiente •Se establece una conexión entre el cliente y el técnico •La sesión de soporte se asigna a la cola privada del técnico que creó el código PIN •El técnico puede activar la sesión de soporte Ventajas del método de conexión del código PIN •Fácil de iniciar •Las sesiones están bajo su control, ya que sus clientes únicamente pueden ingresar al sistema Rescue si un técnico los invita •Los clientes lo comprenden fácilmente Puntos a tener en cuenta: •Requiere una llamada telefónica o un contacto de conversación previo antes de poder iniciar la sesión •Sólo un técnico verá la sesión, lo que puede causar problemas de escalabilidad Cómo iniciar una sesión con un PC o Mac desde un código PIN Siga este procedimiento para conectarse a un cliente usando un código PIN. El grupo de técnicos del agente debe tener permiso para iniciar sesiones privadas. El Grupo de técnicos del agente debe tener permiso para utilizar el método de conexión Código PIN. 16 LogMeIn Rescue Guía de primeros pasos 1. En la barra de herramientas de Sesión, haga clic en Nueva sesión. Aparece la ventana Crear nueva sesión. 2. Escriba el nombre u otro identificador del cliente en el campo Nombre. Utilizará este nombre para identificar la sesión en la ficha Sesiones activas y en la Lista de sesiones. 3. Seleccione la ficha Código PIN. 4. Haga clic en Crear código PIN. Rescue genera un código PIN de 6 cifras y lo muestra en la ventana Generar nueva sesión y en el Registro de sesión. 5. Pida al cliente que se dirija al sitio de introducción del código PIN: • Los ordenadores de sobremesa y los portátiles se conectan en www.LogMeIn123.com. 6. El cliente introduce el PIN y hace clic en Conectar con el técnico. El cliente verá un cuadro de diálogo que le pedirá descargar el applet de Rescue. 7. Indique al cliente que descargue el applet. La descarga tarda aproximadamente de 15 a 30 segundos. Nota: el procedimiento de descarga puede variar en función del sistema operativo y navegador del cliente. 8. Una vez completada la descarga, pida al cliente que haga clic en Ejecutar para ejecutar el applet. Una vez instalado el applet, el estado del cliente cambiará de Conectando a Esperando. 9. Responda a la sesión seleccionándola en la lista Sesión y haciendo clic en Inicio. El estado del cliente cambiará a Activo. Ahora puede usar la Consola de técnico para ofrecer asistencia remota. Acerca del método de vínculo de conexión El vínculo de conexión es un método de conexión privado que resulta útil si tiene contacto frecuente por correo electrónico con sus clientes o si utiliza una herramienta de conversación de otro proveedor. Resumen del proceso: vínculo de conexión •El técnico inicia una nueva Sesión privada •El técnico genera un mensaje de correo electrónico estándar, pero que se puede personalizar, que contiene un vínculo de conexión y lo envía al cliente mediante su propio cliente de correo electrónico o a través del servidor de Rescue •De lo contrario, el técnico puede copiar el vínculo en su portapapeles y enviárselo al cliente por medio de una herramienta de conversación de otro proveedor o medio similar •El cliente hace clic en el vínculo en el mensaje que recibe •Se establece una conexión entre el cliente y el técnico •La sesión de soporte se asigna a la cola privada del técnico que creó el vínculo •El técnico puede activar la sesión de soporte Ventajas del método de vínculo de conexión •El técnico controla la cantidad de sesiones entrantes •El cliente no necesita visitar un sitio Web Puntos a tener en cuenta: Copyright © 2015 LogMeIn, Inc. 17 •El usuario final puede no leer el correo electrónico antes de que caduque la validez del vínculo •Únicamente un técnico verá la sesión Cómo iniciar una sesión con un PC o Mac desde un correo electrónico Siga este procedimiento para conectarse a un cliente usando un vínculo enviado por correo electrónico. El grupo de técnicos del agente debe tener permiso para iniciar sesiones privadas. El Grupo de técnicos del agente debe tener permiso para utilizar el método de conexión Correo electrónico. 1. En la barra de herramientas de Sesión, haga clic en Nueva sesión. Aparece la ventana Crear nueva sesión. 2. Escriba el nombre u otro identificador del cliente en el campo Nombre. Utilizará este nombre para identificar la sesión en la ficha Sesiones activas y en la Lista de sesiones. 3. Seleccione la ficha Email. 4. Elija cómo quiere enviar el correo electrónico al cliente: • Para utilizar su propia cuenta y cliente de correo electrónico, elija Enviar correo electrónico desde mi cliente de correo electrónico predeterminado en este equipo. • Para permitir que Rescue envíe el correo electrónico, elija Enviar correo electrónico en mi nombre a través de los servidores de LogMeIn Rescue e introduzca una dirección válida de correo electrónico en el campo Para. • Además, los técnicos con el complemento para móvil pueden seleccionar Este correo electrónico va dirigido a un dispositivo móvil si el cliente utiliza un teléfono inteligente. (Si conoce la plataforma del cliente puede optar por configurar manualmente la plataforma del dispositivo mediante la lista desplegable del cuadro de diálogo Crear nueva sesión. Es posible que sea necesaria la detección manual si la configuración del navegador local impide la detección automática.). 5. Haga clic en Enviar enlace por correo electrónico. Se genera el correo electrónico (y se envía si eligió enviar el correo a través del sistema de Rescue). 6. Pida al cliente que abra el mensaje y que haga clic en el vínculo o que lo pegue en el navegador. El cliente verá un cuadro de diálogo que le pedirá descargar el applet de Rescue. 7. Indique al cliente que descargue el applet. La descarga tarda aproximadamente de 15 a 30 segundos. Nota: el procedimiento de descarga puede variar en función del sistema operativo y navegador del cliente. 8. Una vez completada la descarga, pida al cliente que haga clic en Ejecutar para ejecutar el applet. Una vez instalado el applet, el estado del cliente cambiará de Conectando a Esperando. 9. Responda a la sesión seleccionándola en la lista Sesión y haciendo clic en Inicio. El estado del cliente cambiará a Activo. Ahora puede usar la Consola de técnico para ofrecer asistencia remota. Cómo iniciar una sesión con un PC o Mac desde un vínculo y una herramienta de mensajería Siga este procedimiento para conectarse a un cliente usando un vínculo que le envía a un cliente mediante un servicio de mensajería o una herramienta relacionada. 18 LogMeIn Rescue Guía de primeros pasos El grupo de técnicos del agente debe tener permiso para iniciar sesiones privadas. El Grupo de técnicos del agente debe tener permiso para utilizar el método de conexión Vínculo. 1. En la barra de herramientas de Sesión, haga clic en Nueva sesión. Aparece la ventana Crear nueva sesión. 2. Escriba el nombre u otro identificador del cliente en el campo Nombre. Utilizará este nombre para identificar la sesión en la ficha Sesiones activas y en la Lista de sesiones. 3. Seleccione la ficha Vínculo. 4. Haga clic en Copiar vínculo en el portapapeles. El vínculo se copia en el portapapeles. 5. Pegue el vínculo en la herramienta de mensajería y envíeselo al cliente. 6. Pida al cliente que abra el mensaje y que haga clic en el vínculo o que lo pegue en el navegador. El cliente verá un cuadro de diálogo que le pedirá descargar el applet de Rescue. 7. Indique al cliente que descargue el applet. La descarga tarda aproximadamente de 15 a 30 segundos. Nota: el procedimiento de descarga puede variar en función del sistema operativo y navegador del cliente. 8. Una vez completada la descarga, pida al cliente que haga clic en Ejecutar para ejecutar el applet. Una vez instalado el applet, el estado del cliente cambiará de Conectando a Esperando. 9. Responda a la sesión seleccionándola en la lista Sesión y haciendo clic en Inicio. El estado del cliente cambiará a Activo. Ahora puede usar la Consola de técnico para ofrecer asistencia remota. Acerca del método de conexión de formulario de canal El formulario de canal es útil si ofrece a sus clientes asistencia basada en web. Este método le permite alojar tanto un vínculo en su sitio web/intranet como un cuestionario que los clientes deben completar. Descripción del proceso: formulario Canal •Un administrador de Rescue asigna cualquiera de los diez canales disponibles en el Centro de administración a un grupo de técnicos •Un administrador de Rescue desarrolla el formulario web personalizado y define los campos personalizados •Un administrador de Rescue pone a disposición el formulario de canal en un sitio de Internet o intranet •Un cliente abre el formulario de canal, introduce toda la información necesaria y envía el formulario •La sesión de asistencia se asigna a la cola de canal de los grupos de técnicos asociados al canal •Cualquier técnico conectado perteneciente a un grupo de técnicos asignado puede activar la sesión de asistencia Ventajas del método de formulario de canal •Establezca control de condiciones sobre sus usuarios, diversas opciones disponibles: códigos de error, ID de usuario, tipo de problema Copyright © 2015 LogMeIn, Inc. 19 •Recopila información de contacto de los usuarios finales, como números telefónicos o direcciones de correo electrónico •Se integra en funciones en línea, como autenticación de usuario o calificación automatizada de la solicitud del usuario mediante un elemento simple de código HTML •Permite el mejor seguimiento del usuario y del problema en la base de datos de Rescue Puntos a tener en cuenta: •Los clientes podrán intentar conectarse durante las 24 horas del día, por lo que los administradores de Rescue deben usar la configuración "Ningún técnico disponible" para encargarse de las conexiones realizadas fuera del horario comercial •Cuando los clientes envíen solicitudes para iniciar sesiones, los administradores de Rescue deben usar el canal dinámico y el reenrutamiento de equipos para controlar el tráfico durante las horas punta •Es posible que se necesite un programador web y/o recursos de diseño gráfico para la personalización e integración Acerca del método de conexión de la función Calling Card La función Calling Card de LogMeIn Rescue permite las conexiones tanto por canal como privadas. Cuando los clientes necesitan asistencia, simplemente hacen clic en el icono de la función Calling Card para abrir el applet “Calling Card” con su marca. A diferencia de otros métodos de conexión, la función Calling Card debe instalarse en el ordenador del cliente antes de poder usarla. Existe algo similar a un acceso directo desde el escritorio o un icono de inicio rápido, sobre el cual el cliente hace clic para iniciar el applet “Calling Card” preinstalado. La función Calling Card se puede descargar como instalador MSI desde su sitio web, o los técnicos lo pueden desplegar en modo silencioso durante la primera sesión de Rescue con el cliente, usando la Consola de técnico. La apariencia de la función Calling Card se puede personalizar, incluso el texto, los logotipos, las imágenes y las combinaciones de color. Si desea obtener información sobre las opciones de personalización avanzadas de Calling Card, consulte la Customization and Integration Guide (Guía de personalización e integración). Importante: la función Calling Card no está disponible si el cliente utiliza un Mac. Descripción del proceso: Calling Card •Un administrador de Rescue genera instaladores de la función Calling Card para canales en el Centro de administración •Un administrador de Rescue permite el despliegue de la función Calling Card a los grupo de técnicos •Un administrador de Rescue asocia los instaladores de la función Calling Card a los grupos de técnicos •Opcional: Los administradores de Rescue pueden personalizar la apariencia de la función Calling Card •Los clientes descargan la aplicación Calling Card o los técnicos la despliegan a través de la Consola de técnico •Un cliente abre la función Calling Card y se conecta con su organización usando un PIN que proporcionó un técnico específico o a través del canal asociado con la función Calling Card. 20 LogMeIn Rescue Guía de primeros pasos •La sesión de asistencia se asigna al técnico individual que proporcionó el PIN, o a la cola de canal de los grupos de técnicos asociados al canal •El técnico individual o cualquier técnico conectado perteneciente a un grupo de técnicos asignado puede activar la sesión de asistencia Ventajas de la conexión mediante la función Calling Card •Una vez instalada la función Calling Card, ofrece una conexión fácil, con un clic y sin descargas •La marca personalizada le permite ampliar su apariencia empresarial directamente en el escritorio del cliente •El diseño puede cambiar de modo dinámico, por ejemplo para anunciar ofertas especiales o mensajes de marketing •Cada Calling Card está vinculada a un canal Puntos a tener en cuenta: •Los clientes podrán intentar conectarse durante las 24 horas del día, por lo que los administradores de Rescue deben usar la configuración "Ningún técnico disponible" para encargarse de las conexiones realizadas fuera del horario comercial •Cuando los clientes envíen solicitudes para iniciar sesiones, los administradores de Rescue deben usar el canal dinámico y el reenrutamiento de equipos para controlar el tráfico durante las horas punta •Es posible que se necesite un programador web y/o recursos de diseño gráfico para la personalización e integración Acerca del método de conexión por SMS Los técnicos con una suscripción activa del complemento Rescue+Mobile pueden conectarse al móvil del cliente a través de un mensaje de texto SMS. Descripción del proceso: conexión mediante SMS El procedimiento es similar para todas las plataformas, aunque el flujo exacto puede variar. Le animamos a que experimente primero en un entorno de prueba antes de ejecutar sesiones en directo. •El técnico introduce el número de teléfono del cliente en el formulario Crear nueva sesión y envía un SMS que contiene un vínculo y un código PIN de 6 dígitos •El cliente abre el SMS y hace clic en el vínculo para instalar el applet móvil •El técnico activa la sesión de asistencia desde su cola privada Consulte también "Cómo controlar el teléfono inteligente de un cliente" en la Guía del usuario de la Consola de técnico de LogMeIn Rescue. Para obtener más información... Guía del usuario de la Consola de técnico de LogMeIn Rescue Copyright © 2015 LogMeIn, Inc. 21 Aviso legal PUBLICADO POR LogMeIn, Inc. 320 Summer Street Suite 100 Boston, MA 02210 Reservados todos los derechos. Ninguna parte de este documento se podrá reproducir o transmitir de ninguna forma ni por ningún medio sin el permiso por escrito del fabricante. AppGuru™, LogMeIn Backup®, BoldChat®, LogMeIn® Central™, Cubby™, LogMeIn Hamachi®, join.me®, LogMeIn Pro®, LogMeIn Rescue® o LogMeIn® Rescue+Mobile™ y Xively™, junto con el software relacionado, incluida la Network Console™ y otros términos indicados en esta publicación son marcas comerciales y marcas de servicio de LogMeIn, Inc., y podrían estar registradas en la U.S. Patent and Trademark Office (Oficina de patentes y marcas de EE. UU.) y en otros países. Todas las demás marcas comerciales y marcas comerciales registradas son propiedad de sus respectivos dueños. Esta publicación puede contener marcas comerciales y de servicio de terceros y marcas comerciales y de servicio que pertenecen a sus respectivos propietarios. Estas marcas pueden estar registradas o ser utilizadas en EE. UU. y otros países del mundo. Entre estas marcas de terceros se incluyen, a título enunciativo pero no limitativo, Blackberry, Windows, Windows Mobile, Symbian, Apple, iPhone, iPod Touch, iTunes App Store y las marcas comerciales, los nombres y los logotipos relacionados. Estas marcas de terceros son propiedad de Research In Motion Limited, Microsoft Corporation, Symbian Software Limited y Apple, Inc., respectivamente, y están registradas o se usan en los Estados Unidos y en otros países del mundo. LAS ESPECIFICACIONES Y LA INFORMACIÓN RELATIVA A LOS PRODUCTOS Y SERVICIOS DE ESTE MANUAL ESTÁN SUJETAS A CAMBIO SIN PREVIO AVISO. TODAS LAS DECLARACIONES, INFORMACIÓN Y RECOMENDACIONES DE ESTE MANUAL SE TOMAN COMO EXACTAS PERO SE PRESENTAN SIN GARANTÍA DE NINGÚN TIPO, YA SEA EXPRESA O IMPLÍCITA. LOS USUARIOS SERÁN LOS ÚNICOS RESPONSABLES POR LA APLICACIÓN DE LOS PRODUCTOS Y SERVICIOS. LA LICENCIA Y LA GARANTÍA LIMITADA DEL PRODUCTO Y LOS SERVICIOS ESTÁN ESTABLECIDAS EN LOS TÉRMINOS Y CONDICIONES DE LOGMEIN, Y SE INCLUYEN EN EL PRESENTE DOCUMENTO A MODO DE REFERENCIA. 22 LogMeIn Rescue Guía de primeros pasos Índice A I administrador 8 administrador maestro 7 adquisición de suscripciones 3 instalación Cliente Consola de técnico 15 C Centro de administración introducción 3 chat permisos 13 complemento para móvil activación 14 adquirir 4 introducción 4 conexión a través de Calling Card 20 a través de SMS 21 a través de un canal 19 a través de una herramienta de mensajería 18 a través del código PIN 16, 17 a través del correo electrónico 18 conexión a los clientes 16 Consola de técnico introducción 3 M método de conexión a través de una herramienta de mensajería paso a paso 18 método de conexión a través del correo electrónico paso a paso 18 método de conexión del código PIN introducción 16 paso a paso 16, 17 P permisos grupo de técnicos 10 R requisitos del sistema 5, 15 S G grupo de administradores 9 H habilitación de técnicos para utilizar el complemento para móvil 14 seguridad introducción 4 suscripción complemento para móvil 4 T técnicos adición 13 definición de permisos (grupo de técnicos) 10 edición 13