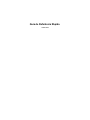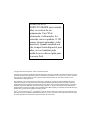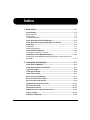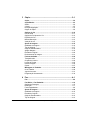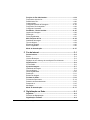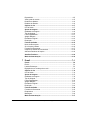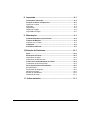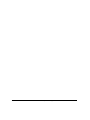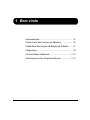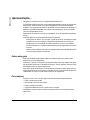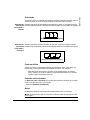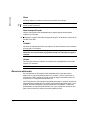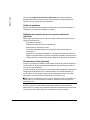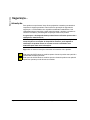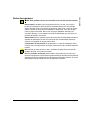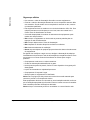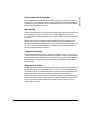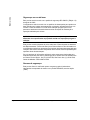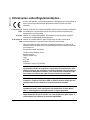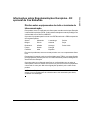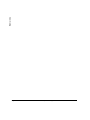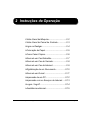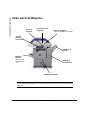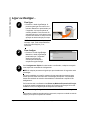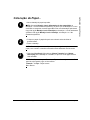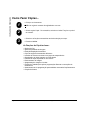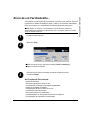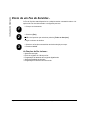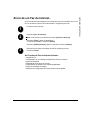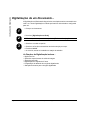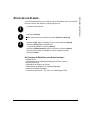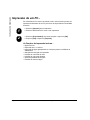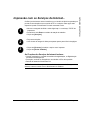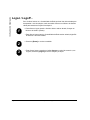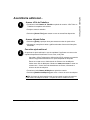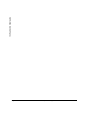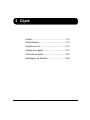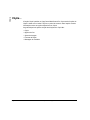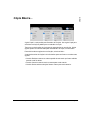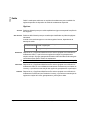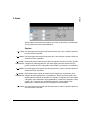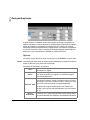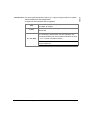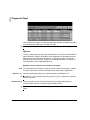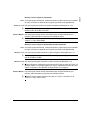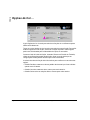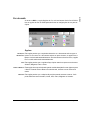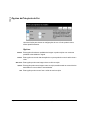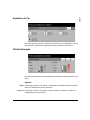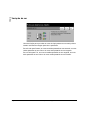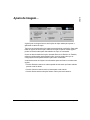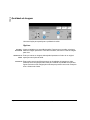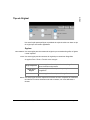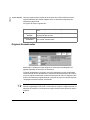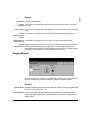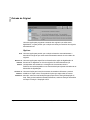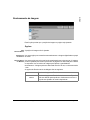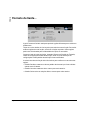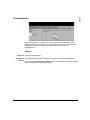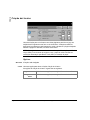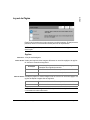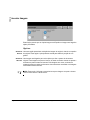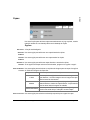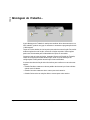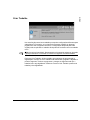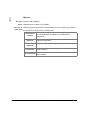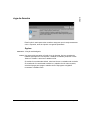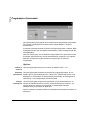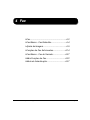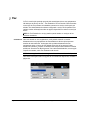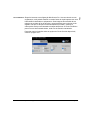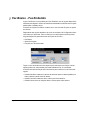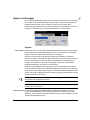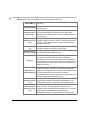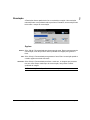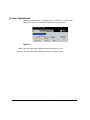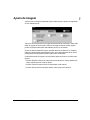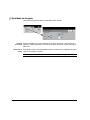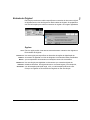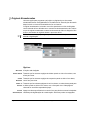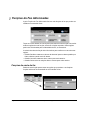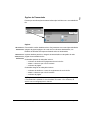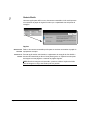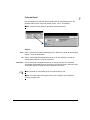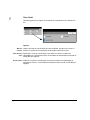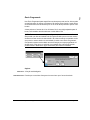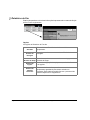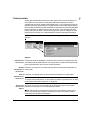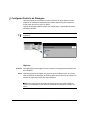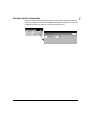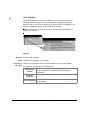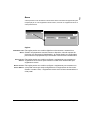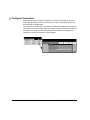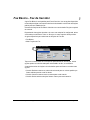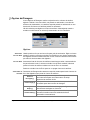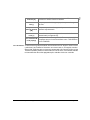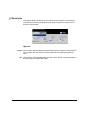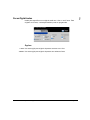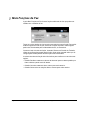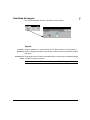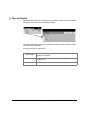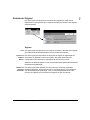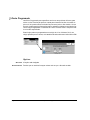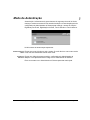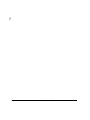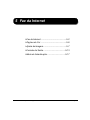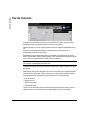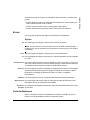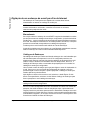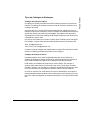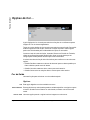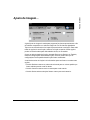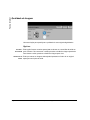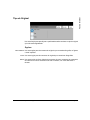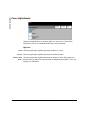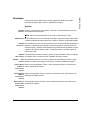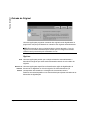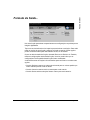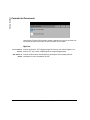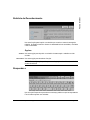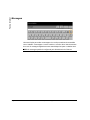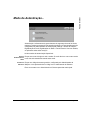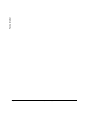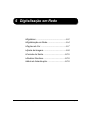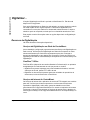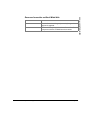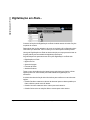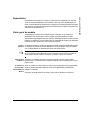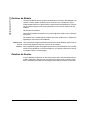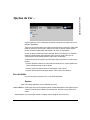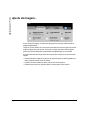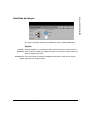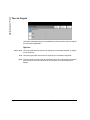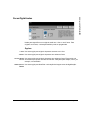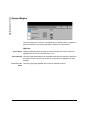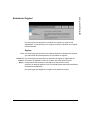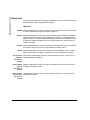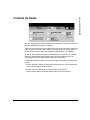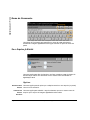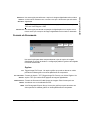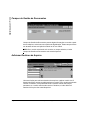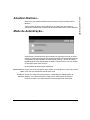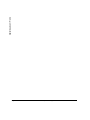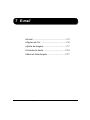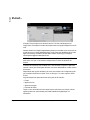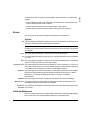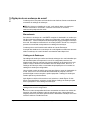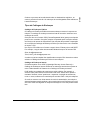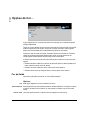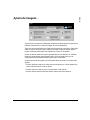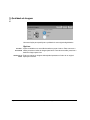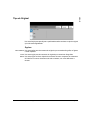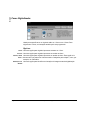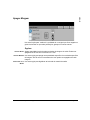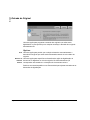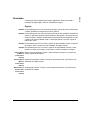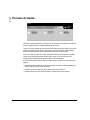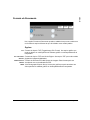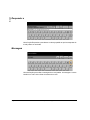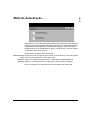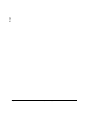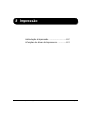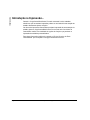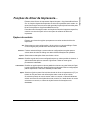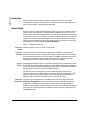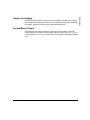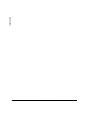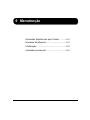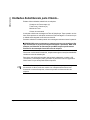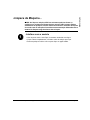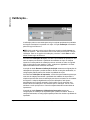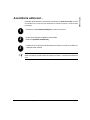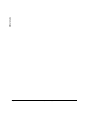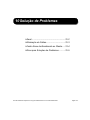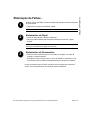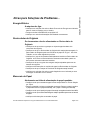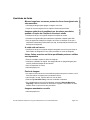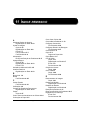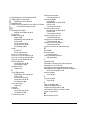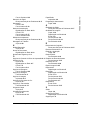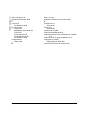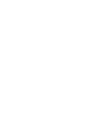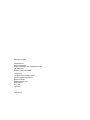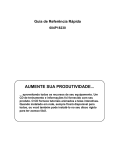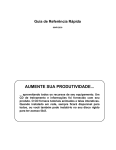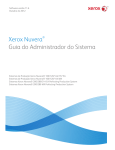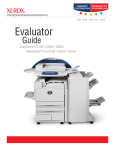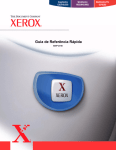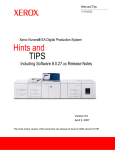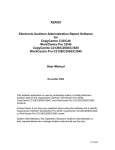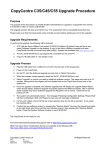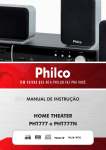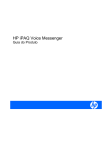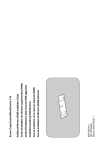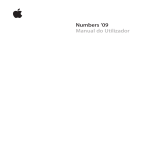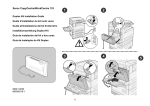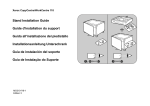Download 1 - Xerox
Transcript
Guia de Referência Rápida 701P41736-e AUMENTE SUA PRODUTIVIDADE aproveitando todos os recursos de seu equipamento. Um CD de treinamento e informações foi fornecido com seu produto. O CD fornece tutoriais animados e telas interativas. Quando instalado em rede, sempre ficará disponível para todos, ou você também pode instalá-lo no seu disco rígido para ter acesso fácil. ©Copyright 2004 Xerox Corporation. Todos os direitos reservados. A proteção do copyright aqui reclamada inclui todas as formas e assuntos de material e informação suscetíveis de registro de direitos autorais como tal atualmente previstos, estatutária ou juridicamente, ou que venham a ser no futuro, incluindo, sem restrições, o material gerado por todo e qualquer software indicado na tela, tal como estilos, padrões, ícones, representações de tela, aspectos etc. Internet Explorer é um programa da Microsoft Corporation, protegido por copyright. Novell® e NetWare® são marcas registradas da Novell, Inc. Netscape® é uma marca registrada da Netscape Communications Corporation. Adobe® e PostScript® são marcas registradas da Adobe Systems Incorporated. TIFF é copyright da Adobe Systems Incorporated. AppleTalk, LaserWriter e Macintosh são marcas da Apple Computer, Inc. PCL® e HP-GL® são marcas registradas da Hewlett-Packard Corporation. WinZip® é marca registrada da Nico Mak Computing, Incorporated. ACITS LPR Printing for Windows 95 é copyright da Universidade do Texas em Austin. Xerox®, The Document Company®, o X estilizado® e todos os nomes e números de produtos Xerox mencionados nesta publicação são marcas da XEROX CORPORATION. Marcas e nomes de produtos de outras empresas podem ser marcas ou marcas registradas das respectivas empresas e também são reconhecidas. Índice 1 Bem-vindo ............................................................................. 1–1 Apresentação... ......................................................................................... 1–2 Sobre este guia ........................................................................................... 1–2 Convenções ................................................................................................ 1–2 Recursos adicionais .................................................................................... 1–4 Visão Geral das Funções da Máquina..................................................... 1–5 Visão Geral das Funções da Estação de Trabalho... ............................. 1–7 Segurança.................................................................................................. 1–8 Introdução ................................................................................................... 1–8 Notas de segurança .................................................................................... 1–9 Conformidade Ambiental... .................................................................... 1–13 Reciclagem e descarte do produto ........................................................... 1–13 Informações sobre Regulamentações... ............................................... 1–14 Informações sobre Regulamentações Européias - Kit opcional do Fax Embutido ................................................................................................... 1–15 2 Instruções de Operação....................................................... 2–1 Visão Geral da Máquina............................................................................ 2–2 Visão Geral do Painel de Controle... ....................................................... 2–3 Ligar ou Desligar....................................................................................... 2–4 Colocação de Papel... ............................................................................... 2–5 Como Fazer Cópias................................................................................... 2–6 Envio de um Fax Embutido... ................................................................... 2–7 Envio de um Fax de Servidor................................................................... 2–8 Envio de um Fax da Internet... ................................................................. 2–9 Digitalização de um Documento............................................................ 2–10 Envio de um E-mail... .............................................................................. 2–11 Impressão de um PC............................................................................... 2–12 Impressão com os Serviços da Internet... ............................................ 2–13 Logon / Logoff... ...................................................................................... 2–14 Assistência adicional.............................................................................. 2–15 Guia de Referência Rápida Xerox CopyCentre/WorkCentre Pro C2128/C2636/C3545 i 3 Cópia ......................................................................................3–1 Cópia... ....................................................................................................... 3–2 Cópia Básica... .......................................................................................... 3–3 Saída........................................................................................................... 3–4 2 faces ........................................................................................................ 3–5 Redução/Ampliação .................................................................................... 3–6 Origem do Papel ......................................................................................... 3–8 Opções de Cor ... .................................................................................... 3–10 Cor de saída ............................................................................................. 3–11 Opções de Pré-ajuste de Cor ................................................................... 3–12 Equilíbrio de Cor ....................................................................................... 3–13 Nitidez/Saturação...................................................................................... 3–13 Variação de cor ......................................................................................... 3–14 Ajuste de Imagem... ................................................................................ 3–15 Qualidade de Imagem............................................................................... 3–16 Tipo de Original......................................................................................... 3–17 Originais Encadernados............................................................................ 3–18 Apagar Margem ........................................................................................ 3–19 Entrada do Original ................................................................................... 3–20 Deslocamento de Imagem ........................................................................ 3–21 Formato da Saída... ................................................................................. 3–22 Transparências ......................................................................................... 3–23 Criação de Livretos ................................................................................... 3–24 Layout de Página ...................................................................................... 3–25 Inverter Imagem ........................................................................................ 3–26 Capas........................................................................................................ 3–27 Montagem do Trabalho... ....................................................................... 3–28 Criar Trabalho ........................................................................................... 3–29 Jogo de Amostra ....................................................................................... 3–31 Programação Armazenada ....................................................................... 3–32 4 Fax..........................................................................................4–1 Fax .............................................................................................................. 4–2 Fax Básico - Fax Embutido ...................................................................... 4–4 Opções de Discagem.................................................................................. 4–5 Resolução ................................................................................................... 4–7 Faces Digitalizadas..................................................................................... 4–8 Ajuste de Imagem ..................................................................................... 4–9 Qualidade de Imagem............................................................................... 4–10 Entrada do Original ................................................................................... 4–11 Originais Encadernados............................................................................ 4–12 Tipo de Original......................................................................................... 4–13 ii Guia de Referência Rápida Xerox CopyCentre/WorkCentre Pro C2128/C2636/C3545 Funções de Fax Adicionadas................................................................. 4–14 Funções de envio de fax ........................................................................... 4–14 Relatórios de Fax ...................................................................................... 4–20 Caixas postais........................................................................................... 4–21 Configurar Diretório de Discagem............................................................. 4–22 Funções de Fax Avançadas...................................................................... 4–23 Configurar Comentário.............................................................................. 4–26 Fax Básico - Fax de Servidor ................................................................. 4–27 Opções de Discagem................................................................................ 4–28 Resolução ................................................................................................. 4–30 Faces Digitalizadas ................................................................................... 4–31 Mais Funções de Fax .............................................................................. 4–32 Qualidade de Imagem............................................................................... 4–33 Tipo de Original......................................................................................... 4–34 Entrada do Original ................................................................................... 4–35 Envio Programado .................................................................................... 4–36 Modo de Autenticação............................................................................ 4–37 5 Fax da Internet ...................................................................... 5–1 Fax da Internet........................................................................................... 5–2 Enviar: ......................................................................................................... 5–3 Lista de Endereços ..................................................................................... 5–3 Digitação de um endereço de e-mail para Fax da Internet ......................... 5–4 Opções de Cor .......................................................................................... 5–6 Cor de Saída ............................................................................................... 5–6 Ajuste de Imagem... .................................................................................. 5–7 Qualidade de Imagem................................................................................. 5–8 Tipo de Original........................................................................................... 5–9 Faces Digitalizadas ................................................................................... 5–10 Resolução ................................................................................................. 5–11 Entrada do Original ................................................................................... 5–12 Formato da Saída... ................................................................................. 5–13 Formato do Documento ............................................................................ 5–14 Relatório de Reconhecimento................................................................... 5–15 Responder a.............................................................................................. 5–15 Mensagem ................................................................................................ 5–16 Modo de Autenticação............................................................................ 5–17 6 Digitalização em Rede.......................................................... 6–1 Digitalizar... ................................................................................................ 6–2 Recursos de Digitalização........................................................................... 6–2 Digitalização em Rede... ........................................................................... 6–4 Guia de Referência Rápida Xerox CopyCentre/WorkCentre Pro C2128/C2636/C3545 iii Repositórios ................................................................................................ 6–5 Visão geral do modelo ................................................................................ 6–5 Destinos de Modelo .................................................................................... 6–6 Detalhes do Destino.................................................................................... 6–6 Opções de Cor ... ...................................................................................... 6–7 Cor de Saída............................................................................................... 6–7 Ajuste de Imagem... .................................................................................. 6–8 Qualidade de Imagem................................................................................. 6–9 Tipo de Original......................................................................................... 6–10 Faces Digitalizadas................................................................................... 6–11 Apagar Margem ........................................................................................ 6–12 Entrada do Original ................................................................................... 6–13 Resolução ................................................................................................. 6–14 Formato da Saída... ................................................................................. 6–15 Nome do Documento ................................................................................ 6–16 Se o Arquivo já Existir ............................................................................... 6–16 Formato do Documento ............................................................................ 6–17 Campos de Gestão de Documentos......................................................... 6–18 Adicionar Destinos de Arquivo .................................................................. 6–18 Atualizar Destinos................................................................................... 6–19 Modo de Autenticação............................................................................ 6–19 7 E-mail .....................................................................................7–1 E-mail... ...................................................................................................... 7–2 Enviar:......................................................................................................... 7–3 Lista de Endereços ..................................................................................... 7–3 Digitação de um endereço de e-mail .......................................................... 7–4 Opções de Cor ... ...................................................................................... 7–6 Cor de Saída............................................................................................... 7–6 Ajuste de Imagem... .................................................................................. 7–7 Qualidade de Imagem................................................................................. 7–8 Tipo de Original........................................................................................... 7–9 Faces Digitalizadas................................................................................... 7–10 Apagar Margem ........................................................................................ 7–11 Entrada do Original ................................................................................... 7–12 Resolução ................................................................................................. 7–13 Formato da Saída... ................................................................................. 7–14 Formato do Documento ............................................................................ 7–15 Responder a ............................................................................................. 7–16 Mensagem ................................................................................................ 7–16 Modo de Autenticação ........................................................................... 7–17 iv Guia de Referência Rápida Xerox CopyCentre/WorkCentre Pro C2128/C2636/C3545 8 Impressão.............................................................................. 8–1 Introdução à Impressão............................................................................ 8–2 Funções do driver da Impressora... ........................................................ 8–3 Opções de controle ..................................................................................... 8–3 Avançado .................................................................................................... 8–4 Papel/Saída................................................................................................. 8–4 Opções de imagem ..................................................................................... 8–5 Layout/Marca D´água.................................................................................. 8–5 9 Manutenção...........................................................................9–1 Unidades Substituíveis pelo Cliente... .................................................... 9–2 Limpeza da Máquina... .............................................................................. 9–3 Interface com o usuário............................................................................... 9–3 Calibração.................................................................................................. 9–4 Assistência adicional................................................................................ 9–5 10 Solução de Problemas ....................................................... 10–1 Geral ... ..................................................................................................... 10–2 Eliminação de Falhas.............................................................................. 10–3 Atolamentos de Papel ............................................................................... 10–3 Atolamentos de Documentos .................................................................... 10–3 Centro Xerox de Atendimento ao Cliente... .......................................... 10–4 Localização do Número de Série .............................................................. 10–4 Dicas para Soluções de Problemas... ................................................... 10–5 Energia Elétrica......................................................................................... 10–5 Recirculador de Originais.......................................................................... 10–5 Manuseio do Papel ................................................................................... 10–5 Módulo de Acabamento ............................................................................ 10–6 Qualidade da Saída .................................................................................. 10–7 11 Índice remissivo................................................................. 11–1 Guia de Referência Rápida Xerox CopyCentre/WorkCentre Pro C2128/C2636/C3545 v vi Guia de Referência Rápida Xerox CopyCentre/WorkCentre Pro C2128/C2636/C3545 1 Bem-vindo ¾Apresentação... ...................................................... 1-2 ¾Visão Geral das Funções da Máquina... ................ 1-5 ¾Visão Geral das Funções da Estação de Trabalho.........1-7 ¾Segurança.............................................................. 1-8 ¾Conformidade Ambiental...................................... 1-13 ¾Informações sobre Regulamentações... .............. 1-14 Guia de Referência Rápida Xerox CopyCentre/WorkCentre Pro C2128/C2636/C3545 Página 1-1 Bem-vindo Apresentação... Obrigado por escolher o Xerox CopyCentre/WorkCentre Pro. O CopyCentre/WorkCentre Pro é um equipamento digital que pode ser usado para fazer cópias, enviar/receber fax, imprimir e digitalizar. Se suas necessidades mudarem, seu equipamento pode ser atualizado com as unidades de software ou hardware opcionais adequadas. Para obter mais informações, entre em contato com seu representante Xerox. Dependendo do modelo, a máquina executará 28, 36 ou 45 impressões/cópias por minuto. O design digital do CopyCentre/WorkCentre Pro permite: - mais opções de saída – por exemplo, criação de livretos, colocação de várias imagens em uma única página, inserção de separadores em um jogo de transparências e combinação de vários segmentos em um único trabalho. - menos atolamentos e originais danificados porque são digitalizados somente uma vez. - saída de alta qualidade, que pode ser aperfeiçoada e personalizada de acordo com suas especificações exclusivas. Sobre este guia Este Guia de Referência Rápida suporta as várias funções que podem estar disponíveis na sua configuração. Consulte o Capítulo 2, Instruções de Operação para obter uma rápida visão geral das principais funções que o ajudarão a começar. Outros capítulos oferecem mais informações sobre as opções disponíveis. Para obter ajuda adicional para o equipamento, pressione o botão Ajuda. Se seu CopyCentre/WorkCentre Pro estiver conectado à rede, use o sistema de Ajuda do CentreWare ou clique no botão Ajuda no Driver de Impressora. Convenções Em todo o Guia, você verá que alguns termos são usados alternadamente: ¾ Papel é sinônimo de mídia. ¾ Documento é sinônimo de original. ¾ Página é sinônimo de folha. ¾ CopyCentre/WorkCentre Pro é sinônimo de máquina. As páginas a seguir oferecem mais informações sobre as convenções usadas neste Guia. Página 1-2 Guia de Referência Rápida Xerox CopyCentre/WorkCentre Pro C2128/C2636/C3545 Orientação refere-se à direção de imagens na página. Quando a imagem está na vertical, o papel (ou outra mídia) pode estar de uma das duas maneiras: Alimentação Quando observado da parte dianteira da máquina, o papel ou os originais com as pela Borda bordas longas à esquerda e direita da bandeja do papel ou recirculador de originais. Longa (ABL) / Retrato Orientação ABL A A Direção da alimentação do papel A A Alimentação Quando observado da parte dianteira da máquina, o papel ou originais com as pela Borda bordas curtas à esquerda e direita da bandeja do papel ou recirculador de originais. Curta (ABC) / Paisagem Orientação ABC Direção da alimentação do papel Fonte em itálico A fonte em Itálico é usada para enfatizar uma palavra ou frase. Além disso, as referências a outras publicações são exibidas em Itálico. Por exemplo: - Para obter mais informações, consulte CD do Administrador do Sistema (CD1), contido no Pacote de CDs do CopyCentre/WorkCentre Pro enviado com seu CopyCentre/WorkCentre Pro. Palavras entre colchetes: As [Palavras entre colchetes] são usadas para enfatizar a seleção de um modo ou de um botão de função. Por exemplo: ¾ Selecione [Detalhes da Máquina]. Notas As Notas são frases que fornecem informações adicionais. Por exemplo: NOTA: Os originais têm que ser colocados no Recirculador de Originais ao usar essa função. Guia de Referência Rápida Xerox CopyCentre/WorkCentre Pro C2128/C2636/C3545 Página 1-3 Bem-vindo Orientação Bem-vindo Dicas As Dicas ajudam os usuários a executar uma tarefa. Por exemplo: DICA: Esta opção é útil para economizar toner para imagens com um fundo escuro e texto em branco. Nota de especificação Oferece informações mais detalhadas sobre especificações relacionadas à máquina. Por exemplo: L A Bandeja 2 comporta 520 folhas de papel de 80 g/m². Os tamanhos variam de A5 em ABC a A3 ABC. Cuidado Os avisos de cuidado são frases que sugerem um dano mecânico como resultado de uma ação. Por exemplo: CUIDADO:O uso de controles ou ajustes, ou a execução de procedimentos diferentes dos especificados aqui podem resultar em exposição perigosa à radiação. Avisos Os avisos são frases que alertam os usuários para a possibilidade de ferimento corporal. Por exemplo: AVISO: Este produto tem que ser conectado a um circuito aterrado protetor. Recursos adicionais Se você precisar de informações mais detalhadas sobre uma das funções disponíveis no CopyCentre/WorkCentre Pro, consulte o CD de Treinamento e Informações (CD2), contido no Pacote de CDs do CopyCentre/WorkCentre Pro fornecido com o CopyCentre/WorkCentre Pro. O CD Treinamento e Informações foi projetado para todos os usuários, incluindo os Administradores da Máquina. Ele contém informações abrangentes sobre o novo produto, incluindo instruções e tutoriais interativos. Para garantir o máximo de produtividade do CopyCentre/WorkCentre Pro, copie o programa contido no CD para a rede de modo que todos os usuários tenham acesso. Página 1-4 Guia de Referência Rápida Xerox CopyCentre/WorkCentre Pro C2128/C2636/C3545 Utilizando as poderosas funções do CopyCentre/WorkCentre Pro, você pode: Digitalizar uma vez e imprimir várias Ao fazer cópias, basta que o CopyCentre/WorkCentre Pro somente digitalize um documento uma vez independente do número de cópias necessárias. Isso reduz o risco de atolamentos e dano aos originais. Executar tarefas diferentes ao mesmo tempo O CopyCentre/WorkCentre Pro executa tarefas diferentes ao mesmo tempo. Um trabalho pode ser adicionado à fila de trabalhos ao ser digitalizado, mesmo quando o CopyCentre/WorkCentre Pro está imprimindo outro trabalho. Fazer com que as cópias pareçam originais O CopyCentre/WorkCentre Pro permite a reprodução de imagens de alta qualidade, especialmente fotografias, gráficos, texto ou uma combinação de tudo. Compare a saída com a de outras copiadoras e veja a diferença. Personalizar o tamanho e a posição da imagem Você pode manipular a aparência da imagem no material de saída. - Deslocar a imagem para criar margens para encadernação. - Reduzir, ampliar ou centralizar imagens automaticamente. - Imprimir várias imagens reduzidas em uma página. Usar funções digitais para simplificar o processo de trabalho Use a função Criar Trabalho para dividir um trabalho de cópia em segmentos diferentes e aplicar configurações diferentes a cada um dos segmentos. Isso permite a você: - combinar originais do Vidro de Originais e do Recirculador de Originais em um único trabalho. - criar um único trabalho, usando funções de programação diferentes para cada original. - alimentar mais do que o número máximo de originais no Recirculador de Originais sem ter que reprogramar. Use a função Transparências para produzir transparências sem separadores em uma etapa. Use a função Criação de Livretos para criar seqüências e reduzir ou ampliar automaticamente as imagens ao criar livretos. Use a função Capas para adicionar capas automaticamente a seus documentos. Guia de Referência Rápida Xerox CopyCentre/WorkCentre Pro C2128/C2636/C3545 Página 1-5 Bem-vindo Visão Geral das Funções da Máquina... Bem-vindo Use a função Originais de Tamanhos Diferentes para copiar originais de tamanhos diferentes ao mesmo tempo. Produz cópias em papel de tamanho uniforme ou em papel de tamanhos diferentes. Cuidar do ambiente Este produto atende a vários padrões internacionais de proteção ambiental e é compatível com a maioria dos papéis reciclados. Digitalizar documentos para criar arquivos eletrônicos (opcional) Essa função opcional permite a você criar arquivos eletrônicos a partir de seus originais, que podem ser: - Arquivados no servidor - Roteados na rede para sua área de trabalho - Distribuídos por sistema de e-mail - Colocados automaticamente em um Aplicativo de Gerenciamento de Documentos - Depois que o documento em papel for convertido em documento eletrônico digital, você poderá alterar, gerenciar, compartilhar e distribuir o documento no formato eletrônico, usando uma ampla variedade de aplicativos de software. Documentos de Fax (Opcional) O serviço opcional Fax Embutido é uma função ocasional que permite transmitir e receber faxes de cópias impressas diretamente da sua máquina para outra, por meio de uma rede telefônica. O serviço opcional Fax do Servidor é uma função ocasional disponível somente na configuração do WorkCentre Pro. Quando ativado, você poderá digitalizar os documentos e enviá-los para qualquer tipo de equipamento de fax que esteja conectado a uma rede telefônica, através do seu servidor de fax. NOTA: Tanto o Fax Embutido quanto o Fax de Servidor podem ser instalados no WorkCentre Pro ao mesmo tempo, entretanto, somente um serviço pode ser ativado para uso. O serviço opcional Fax da Internet, disponível somente na configuração da WorkCentre Pro, permite que os usuários transmitam e recebam documentos como um anexo de e-mail. Esse tipo de fax é emitido via internet ou intranet. Página 1-6 Guia de Referência Rápida Xerox CopyCentre/WorkCentre Pro C2128/C2636/C3545 Se o CopyCentre/WorkCentre Pro estiver conectado a uma rede, você poderá usar as funções a seguir. Entre em contato com o Administrador do Sistema para conectar-se. Drivers de impressão CentreWare® O Driver de Impressão estende a produtividade do CopyCentre/WorkCentre Pro para a sua área de trabalho. As opções incluem: • • • • • 1 face ou 2 faces Jogos grampeados se você tiver um Módulo de Acabamento Resoluções de até 1200x1200 dpi Inclusão de marcas d'água padrão ou personalizadas Impressão protegida (imprime o seu documento confidencial somente quando você chega na impressora) Recursos do CentreWare O conjunto de programas do CentreWare também oferece Recursos de Gerenciamento do Usuário e de Digitalização em Rede. Serviços da Internet do CentreWare® Todo CopyCentre/WorkCentre Pro tem uma home page ’embutida’, que permite que os arquivos prontos para impressão sejam enviados a qualquer CopyCentre/ WorkCentre Pro através da World Wide Web. Essa função é acessada através dos Serviços da Internet. Guia de Referência Rápida Xerox CopyCentre/WorkCentre Pro C2128/C2636/C3545 Página 1-7 Bem-vindo Visão Geral das Funções da Estação de Trabalho... Bem-vindo Segurança... Introdução Seus produtos e suprimentos Xerox foram projetados e testados para atender a requisitos de segurança estritos. Estes incluem a aprovação de Agências de segurança e a conformidade com os padrões ambientais estabelecidos. Leia cuidadosamente as instruções a seguir antes de operar o produto e consulte-as conforme necessário, para assegurar a operação contínua do produto. A segurança e o desempenho deste produto foram verificados apenas com a utilização de materiais Xerox. AVISO: Qualquer alteração não autorizada, a qual pode incluir a adição de novas funções ou a conexão de dispositivos externos, pode impactar a certificação do produto. Entre em contato com seu revendedor local autorizado para obter mais informações. Siga todos os avisos e instruções marcados ou fornecidos com o produto. Esta marca de AVISO alerta os usuários quanto a àreas do produto nas quais há a possibilidade de danos pessoais. Esta marca de AVISO alerta os usuários quanto a àreas do produto nas quais há superfícies quentes que não devem ser tocadas. Página 1-8 Guia de Referência Rápida Xerox CopyCentre/WorkCentre Pro C2128/C2636/C3545 AVISO: Este produto tem que ser conectado a um circuito aterrado protetor. Este produto é equipado com um plugue de três fios, ou seja, com um pino protetor de aterramento. Esse plugue se encaixará somente em uma tomada elétrica aterrada. Este é um recurso de segurança. Para evitar o risco de choque elétrico, contate um eletricista para substituir o receptáculo, caso não consiga inserir o plugue na tomada. Nunca use um plugue adaptador aterrado para conectar o produto a um receptáculo de fonte de eletricidade que não tenha um terminal de conexão com a terra. Este produto deve ser operado a partir do tipo de fonte de eletricidade indicado na etiqueta de sinalização. Se não tiver certeza do tipo de eletricidade disponível, consulte a companhia de energia elétrica local. O dispositivo de desconexão do equipamento é o cabo de alimentação. Para remover toda a energia elétrica do produto, desconecte o cabo de alimentação da tomada. Não coloque as mãos na área do fusor, localizada na parte interna da área da bandeja de saída. Você pode se queimar. Não use produtos de limpeza pressurizados, do tipo aerosol, por fora ou por dentro do equipamento. Alguns frascos pressurizados de aerossol contêm misturas explosivas e não são adequados para utilização em aplicações elétricas. O uso de tais limpadores pode resultar em risco de explosão e incêndio. Guia de Referência Rápida Xerox CopyCentre/WorkCentre Pro C2128/C2636/C3545 Página 1-9 Bem-vindo Notas de segurança Bem-vindo Segurança elétrica ¾ Use somente o cabo de alimentação fornecido com este equipamento. ¾ Conecte o cabo de alimentação diretamente em um receptáculo aterrado. Não use extensões. Se não souber se um receptáculo é aterrado ou não, consulte um eletricista qualificado. ¾ Este equipamento deve ser usado em um circuito derivado de 120V, 15A. Se a máquina precisar ser movida para um novo local, entre em contato com o Centro Xerox de Atendimento ao Cliente. ¾ A conexão inapropriada do condutor de aterramento do equipamento pode resultar em choque elétrico. ¾ Não coloque o equipamento em locais onde as pessoas poderão pisar ou tropeçar no cabo de alimentação. ¾ Não coloque objetos sobre o cabo de alimentação. ¾ Não ultrapasse ou desative bloqueios mecânicos ou elétricos. ¾ Não obstrua as aberturas de ventilação. ¾ Nunca empurre objetos de qualquer tipo para dentro dos slots ou das aberturas do equipamento. Se alguma das condições a seguir ocorrer, desligue a alimentação da máquina imediatamente e desconecte o cabo de alimentação do receptáculo elétrico. Entre em contato com o Centro Xerox de Atendimento ao Cliente para corrigir o problema. ¾ O equipamento emite sons ou odores estranhos. ¾ O cabo de alimentação está danificado ou gasto. ¾ Um disjuntor de painel de parede, fusível ou outro dispositivo de segurança foi desengatado. ¾ Liquído foi derramado na copiadora/impressora. ¾ O equipamento foi exposto à àgua. ¾ Qualquer parte do equipamento foi danificada. Nunca use um plugue que não possua um terminal de conexão aterrado para conectar o produto a um receptáculo elétrico. Este equipamento não deve ser colocado em uma instalação embutida, a não ser que a ventilação apropriada seja oferecida. Entre em contato com seu revendedor local autorizado para obter informações adicionais. Nunca coloque o documento próximo a um radiador ou a outra fonte de calor. Página 1-10 Guia de Referência Rápida Xerox CopyCentre/WorkCentre Pro C2128/C2636/C3545 Este equipamento foi projetado para restringir o acesso do operador somente a áreas seguras. O acesso do operador a àreas perigosas é restrito por tampas ou protetores, os quais precisam de uma ferramenta para serem removidos. Nunca remova estas tampas ou protetores. Manutenção Qualquer procedimento de manutenção do produto pelo operador será descrito na documentação do usuário, fornecida com o produto. Não execute nenhum procedimento de manutenção neste produto, salvo os descritos na documentação do cliente. Não remova tampas ou protetores aparafusados. Não há peças atrás dessas tampas nas quais você possa executar manutenção ou reparo. Não execute procedimentos de manutenção a não ser que você tenha sido treinado para tanto por um revendedor local autorizado ou o procedimento esteja especificamente descrito na documentação do usuário. Limpeza da máquina Antes de limpar a máquina, retire o plugue do receptáculo elétrico. Sempre use materiais designados especificamente para este produto, o uso de outros materiais pode resultar em baixo desempenho e pode criar uma situação perigosa. Não use limpadores em aerossol, eles podem ser explosivos e inflamáveis em algumas circunstâncias. Segurança do ozônio Este produto produzirá ozônio durante sua operação normal. O ozônio produzido é mais pesado que o ar e depende do volume de cópias. Fornecer os parâmetros ambientais corretos conforme especificado no procedimento de instalação Xerox assegurará que os níveis de concentração atendam a limites seguros. Se precisar de informações adicionais sobre ozônio, peça a publicação da Xerox sobre Ozônio ligando para 1-800-828-6571 nos EUA e Canadá. Em outros locais, entre em contato com seu revendedor autorizado ou com o Centro Xerox de Atendimento ao Cliente. Guia de Referência Rápida Xerox CopyCentre/WorkCentre Pro C2128/C2636/C3545 Página 1-11 Bem-vindo Áreas acessíveis ao operador Bem-vindo Segurança no uso do laser Este produto está de acordo com o padrão de segurança IEC 60825-1 (Edição 1.2) de agosto de 2001. O equipamento está de acordo com os padrões de desempenho para produtos a laser definidos por órgãos governamentais, nacionais e internacionais como um Produto a Laser da Classe 1. Ele não emite radiação perigosa pois o feixe permanece totalmente encerrado durante todas as etapas de manutenção e operação realizadas pelo cliente. CUIDADO:O uso de controles ou ajustes, ou a execução de procedimentos diferentes dos especificados aqui podem resultar em exposição perigosa à radiação. Este produto contém etiquetas de aviso sobre laser. Estas etiquetas se destinam aos Representantes Técnicos de Serviços a Clientes Xerox e são colocadas nos ou próximas aos painéis ou protetores que precisam de ferramentas especiais para remoção. Não remova nenhum dos painéis. Não há áreas a serem reparadas pelo operador dentro dessas tampas. Se você precisar de informações adicionais sobre segurança relacionadas aos materiais fornecidos pela Xerox, poderá ligar para o Centro Xerox de Atendimento ao Cliente: Rio de Janeiro: 0xx (21) 2516-3769; São Paulo: 0xx (11) 5632-3769; Outras localidades: DDG 0800-99-3769 Normas de segurança Este produto Xerox é certificado quanto a segurança pelos Underwriters Laboratories Incorporated de acordo com o padrão IEC60950, terceira edição (1999). Página 1-12 Guia de Referência Rápida Xerox CopyCentre/WorkCentre Pro C2128/C2636/C3545 Bem-vindo Conformidade Ambiental... Reciclagem e descarte do produto Em todo o mundo, a Xerox trabalha com um programa de reciclagem e reutilização de produtos. Entre em contato com o seu Representante Xerox para saber se este produto Xerox faz parte do programa. Para obter mais informações sobre os programas ambientais da Xerox, visite www.xerox.com/environment. Se você estiver gerenciando o descarte de um produto Xerox, observe que o produto contém chumbo, mercúrio e outros materias cujo descarte pode ser regulado devido à considerações ambientais. A presença de chumbo e mercúrio está totalmente de acordo com as regulações globais aplicáveis na época em que o produto foi lançado. Para obter informações sobre reciclagem e descarte, entre em contato com as autoridades locais. Nos EUA, você também pode consultar o site da Electronic Industries Alliance em: www.eiae.org. Guia de Referência Rápida Xerox CopyCentre/WorkCentre Pro C2128/C2636/C3545 Página 1-13 Bem-vindo Informações sobre Regulamentações... A marca CE aplicada a este produto simboliza a Declaração de Conformidade da Xerox com as seguintes Diretivas aplicáveis da União Européia nas datas indicadas: 1º de janeiro de Emenda à Diretiva do Conselho 73/23/EEC pela Diretiva do Conselho 93/68/EEC, 1995: que estabelece a aproximação das leis dos países membros referentes aos equipamentos de baixa tensão. 01.01.96: Diretiva do Conselho 89/336/EEC, aproximando as leis dos países membros referentes à compatibilidade eletromagnética. 9 de março de Diretiva do Conselho 99/5/EC sobre equipamento de rádio e terminal de 1999 telecomunicações e o reconhecimento mútuo de conformidade. Uma declaração completa, definindo as diretivas relevantes e os padrões de referência, pode ser obtida com o seu Representante Xerox Limited ou entrando em contato com: Environment, Health and Safety The Document Company Xerox Bessemer Road Welwyn Garden City Herts AL7 1HE England Tel Number +44 (0) 1707 353434 AVISO: Este sistema foi testado e certificado como estando de acordo com regulamentos estritos de segurança e interferência de freqüência de rádio. Qualquer alteração não autorizada, incluindo a adição de novas funções ou a conexão de dispositivos externos, pode impactar esta certificação. Entre em contato com a Xerox para obter a lista de acessórios aprovados. AVISO: Para que este equipamento possa operar próximo a equipamentos industriais, científicos e médicos (ISM), a radiação externa emitida por tais equipamentos deve ser limitada ou consideravelmente reduzida. AVISO: Este é um produto Classe A em um ambiente doméstico. Este equipamento pode causar interferência nas freqüências de rádio. Nesse caso, o usuário pode ser solicitado a tomar as ações adequadas. Cabos blindados devem ser usados com este equipamento para manter a conformidade com a Diretiva do Conselho 89/336/EEC. Página 1-14 Guia de Referência Rápida Xerox CopyCentre/WorkCentre Pro C2128/C2636/C3545 Diretiva sobre equipamentos de rádio e terminais de telecomunicação Este produto Xerox foi certificado pela Xerox para conexão terminal pan-Européia à rede telefônica pública (PSTN - public switched telephone network) analógica em conformidade com a Diretiva 1999/5/EC. O produto foi projetado para funcionar com PSTNs nacionais e PBXs compatíveis dos seguintes países: Áustria Alemanha Luxemburgo Suécia Bélgica Grécia Holanda Suíça Dinamarca Islândia Noruega Reino Unido França Irlanda Portugal Finlândia Itália Espanha Em caso de problemas, entre em contato primeiro com o seu representante Xerox local. Este produto foi testado e está em conformidade com a TBR21, uma especificação para equipamento terminal para uso em redes telefônicas públicas analógicas na Área Econômica Européia. O produto pode ser configurado para ficar em conformidade com as redes de outros países. Entre em contato com a Xerox se precisar conectar o equipamento a uma rede de outro país. Não há configurações ajustáveis pelo usuário neste produto. NOTA: A modificação deste produto, como sua conexão a software de controle externo ou a um equipamento de controle externo não autorizados pela Xerox, invalidará sua certificação. Guia de Referência Rápida Xerox CopyCentre/WorkCentre Pro C2128/C2636/C3545 Página 1-15 Bem-vindo Informações sobre Regulamentações Européias - Kit opcional do Fax Embutido Bem-vindo Página 1-16 Guia de Referência Rápida Xerox CopyCentre/WorkCentre Pro C2128/C2636/C3545 2 Instruções de Operação ¾Visão Geral da Máquina...............................2-2 ¾Visão Geral do Painel de Controle...............2-3 ¾Ligar ou Desligar... .......................................2-4 ¾Colocação de Papel.....................................2-5 ¾Como Fazer Cópias... ..................................2-6 ¾Envio de um Fax Embutido... .......................2-7 ¾Envio de um Fax de Servidor.......................2-8 ¾Envio de um Fax da Internet........................2-9 ¾Digitalização de um Documento... .............2-10 ¾Envio de um E-mail... ................................. 2-11 ¾Impressão de um PC... ..............................2-12 ¾Impressão com os Serviços da Internet.....2-13 ¾Logon / Logoff... .........................................2-14 ¾Assistência adicional..................................2-15 Guia de Referência Rápida Xerox CopyCentre/WorkCentre Pro C2128/C2636/C3545 Página 2-1 Instruções de Operação Visão Geral da Máquina... Painel de Controle Recirculador de Originais Vidro de Originais (sob o recirculador de originais) Tela de Seleção por Toque Bandeja de Saída Bandeja Manual (Dobra quando não estiver em uso) Módulo de Acabamento Bandejas do Papel NOTA: Esta é uma fotografia de um WorkCentre Pro com Módulo de Acabamento Office totalmente configurado. As funções disponíveis dependem da configuração da máquina. Página 2-2 Guia de Referência Rápida Xerox CopyCentre/WorkCentre Pro C2128/C2636/C3545 Limpar Tudo Ajuda Acessa informações adicionais. Tela de seleção por toque Exibe e seleciona todas as funções de programação disponíveis e, ainda, os procedimentos de eliminação de falhas e informações gerais da máquina. Redefine todas as funções para suas configurações padrão. Interromper Idioma Muda o texto para um idioma alternativo. Interrompe temporariamente o trabalho atual para realizar um trabalho prioritário. Pausar Acessar Acessa Recursos, usados para ajustar padrões da máquina. Interrompe temporariamente o trabalho atual. Iniciar Inicia o trabalho. Pausa na Discagem Funções Exibe as funções do trabalho na tela. Insere uma pausa no número do telefone ao transmitir um fax. Sinal Numérico Indica o caractere de discagem ou designa um número de discagem de grupo. Também usado ao fornecer uma senha. Limpar Status do Trabalho Exibe informações sobre o progresso do trabalho. Cancela os valores numéricos ou o último dígito digitado. Status da Máquina Exibe o status atual da máquina. Guia de Referência Rápida Xerox CopyCentre/WorkCentre Pro C2128/C2636/C3545 Página 2-3 Instruções de Operação Visão Geral do Painel de Controle... Instruções de Operação Ligar ou Desligar... 1 Para ligar: ¾ Pressione o botão Liga/Desliga. O processo para ligar leva menos de 4 minutos. Mantenha-o pressionado por 5 segundos. As luzes do painel de controle piscarão. Pode levar até 30 segundos para que você veja as luzes no painel de controle ou até que a tela apareça na tela de seleção por toque. NOTA:Certas funções da máquina, por exemplo, cópia, serão disponibilizadas antes de outras funções, p. ex., impressão. 2 3 Para desligar: ¾ Pressione o botão Liga/Desliga. Mantenha o botão Liga/Desliga pressionado por 5 segundos. Aparecerá uma tela de confirmação solicitando a seleção da opção Desligar. Se o Desligamento Rápido for selecionado e confirmado, a máquina começará uma seqüência controlada de desligamento. NOTA: A máquina permanecerá ligada por aproximadamente 30 segundos antes de desligar. Se houver trabalhos em uma fila, aparecerá uma segunda tela suspensa para avisar que eles serão excluídos caso você desligue a máquina. A confirmação dessa tela resultará na exclusão dos trabalhos na fila durante a seqüência de desligamento. Se for selecionado e confirmado o item Entrar no Modo de Economia de Energia, a máquina entrará imediatamente no Modo de Economia de Energia. Se houver trabalhos na fila, uma segunda janela suspensa será exibida. NOTA: O botão Liga/Desliga é desativado no Modo de Economia de Energia. Para reativar a máquina quando estiver neste modo, toque em um botão na tela de seleção por toque ou no painel de controle. Página 2-4 Guia de Referência Rápida Xerox CopyCentre/WorkCentre Pro C2128/C2636/C3545 Abra a bandeja do papel requerida. 1 ¾ 2 ¾ Coloque o papel. O papel não pode ser colocado acima da linha de preenchimento. ¾ Feche a bandeja NOTA: Na opção Bandeja 1 mais Alimentador de alta capacidade, as Bandejas 1 e 2 são totalmente ajustáveis, ao passo que as Bandejas 3 e 4 são dedicadas e comportam somente papel B5 ou A4 com alimentação pela borda longa. Na opção Bandeja 1 mais 3 bandejas, as bandejas 1 a 4 são totalmente ajustáveis. Na opção Bandeja 1 mais 1 bandeja, as bandejas 1 e 2 são totalmente ajustáveis. NOTA: Para bandejas 1 a 4, certifique-se de que as guias estejam tocando o papel, caso contrário o tamanho automaticamente detectado será incorreto. 3 ¾ Selecione [Confirmar] OU selecione [Alterar Tamanho] e/ou [Alterar Descrição] para a bandeja se o tamanho, o tipo ou a cor do papel tiverem sido alteradas. NOTA: Certifique-se de que o Tamanho, o Tipo e a Cor estejam corretos. Para papel de cópia padrão, siga os itens abaixo: Tamanho - A4 Tipo - Papel comum Cor - Branco Guia de Referência Rápida Xerox CopyCentre/WorkCentre Pro C2128/C2636/C3545 Página 2-5 Instruções de Operação Colocação de Papel... Instruções de Operação Como Fazer Cópias... Coloque os documentos. 1 ¾ 2 ¾ Acesse a guia Cópia - Se necessário, selecione o botão Funções no painel de controle. 3 ¾ Selecione as funções necessárias na tela de seleção por toque. ¾ Pressione Iniciar. NOTA: Os originais somente são digitalizados uma vez. As Funções de Cópia incluem... ¾ ¾ ¾ ¾ ¾ ¾ ¾ ¾ ¾ ¾ ¾ ¾ Página 2-6 Opções de Cor Ajuste da qualidade da imagem Redução/Ampliação Automática Cópia de originais de tamanhos diferentes Inclusão de divisores em branco em jogos de transparências Organização de várias imagens em uma página Inclusão de capas impressas ou em branco Deslocamento de Imagem Apagamento de margens e bordas Criação de Trabalho para aplicar programação diferente em uma pilha de documentos Armazenamento de programação para trabalhos executados freqüentemente Criação de livretos Guia de Referência Rápida Xerox CopyCentre/WorkCentre Pro C2128/C2636/C3545 Fax embutido é uma função de fax ocasional, opcional na sua máquina. Se a tela Fax Básico for idêntica à exibida na etapa 2, então o Fax Embutido está ativado. Entre em contato com o Administrador do Sistema para obter mais ajuda. NOTA: Ambos os serviços, Fax Embutido e Fax de Servidor, podem ser simultaneamente instalados no WorkCentre Pro, no entanto, apenas um deles pode ser ativado para uso. ¾ 1 2 ¾ Coloque os documentos. Selecione [Fax]. NOTA: Você pode ter que selecionar primeiro [Todos os Serviços]. ¾ 3 Digite o número do telefone. ¾ Selecione as funções necessárias na tela de seleção por toque. ¾ Pressione Iniciar. As Funções de Fax incluem... ¾ ¾ ¾ ¾ ¾ ¾ ¾ ¾ ¾ Ajuste da resolução Envio de originais de 2 faces por fax Programação do tamanho dos originais digitalizados Ajuste da qualidade da imagem Programação da hora de início de um fax Inclusão de uma folha de rosto Envio para mais de um destinatário Armazenamento na caixa postal e busca na sua máquina Configuração da velocidade de transmissão Guia de Referência Rápida Xerox CopyCentre/WorkCentre Pro C2128/C2636/C3545 Página 2-7 Instruções de Operação Envio de um Fax Embutido... Instruções de Operação Envio de um Fax de Servidor... O Fax de Servidor estará disponível se a máquina estiver conectada à rede e o kit opcional de Fax tiver sido ativado e configurado para uso. 1 ¾ Coloque os documentos. 2 ¾ Selecione [Fax]. NOTA: Você pode ter que selecionar primeiro [Todos os Serviços]. 3 ¾ Digite o número de telefone. ¾ Selecione as funções necessárias na tela de seleção por toque. ¾ Pressione Iniciar. As Funções de Fax incluem... Ajuste da resolução Envio de originais de 2 faces por fax ¾ Programação do tamanho dos originais digitalizados ¾ Ajuste da qualidade da imagem ¾ Programação da hora de início de um fax ¾ ¾ Página 2-8 Guia de Referência Rápida Xerox CopyCentre/WorkCentre Pro C2128/C2636/C3545 O Fax da Internet estará disponível se a máquina estiver conectada à rede e o kit de Fax da Internet opcional tiver sido ativado e configurado para uso. 1 ¾ Coloque os documentos. 2 ¾ Selecione [Fax da Internet]. NOTA: Você pode ter que selecionar primeiro [Todos os Serviços]. 3 ¾ Selecione [Para..], digite os detalhes do e-mail do destinatário e selecione [Salvar]. ¾ Selecione [Editar Assunto], digite um assunto e selecione [Salvar]. ¾ Selecione as funções necessárias na tela de seleção por toque. ¾ Pressione Iniciar. As Funções de Fax da Internet incluem... ¾ ¾ ¾ ¾ ¾ ¾ ¾ Opções de Cor Configuração de um Catálogo de Endereços Público ou Interno Ajuste da resolução Digitalização de originais de 2 faces Programação do tamanho dos originais digitalizados Ajuste da qualidade da imagem Alteração da configuração de formato de documento padrão Guia de Referência Rápida Xerox CopyCentre/WorkCentre Pro C2128/C2636/C3545 Página 2-9 Instruções de Operação Envio de um Fax da Internet... Instruções de Operação Digitalização de um Documento... A Digitalização em Rede estará disponível se sua máquina estiver conectada à sua rede e se o kit de Digitalização em Rede opcional tiver sido ativado e configurado para uso. ¾ Coloque os documentos. ¾ Selecione [Digitalização em Rede]. 1 2 NOTA: Você pode ter que selecionar primeiro [Todos os Serviços]. 3 ¾ Selecione o modelo requerido. ¾ Selecione as funções necessárias na tela de seleção por toque. ¾ Pressione Iniciar. ¾ Ao concluir, acesse seu trabalho na estação de trabalho. As Funções de Digitalização incluem... ¾ ¾ ¾ ¾ ¾ ¾ Página 2-10 Opções de Cor Ajuste dos requerimentos de saída da imagem Ajuste da resolução Digitalização de originais de 2 faces Programação do tamanho dos originais digitalizados Alteração do destino para a imagem digitalizada Guia de Referência Rápida Xerox CopyCentre/WorkCentre Pro C2128/C2636/C3545 O e-mail estará disponível se a máquina estiver conectada à rede e se o kit de Email opcional tiver sido ativado e configurado para uso. 1 ¾ Coloque os documentos. 2 ¾ Selecione [E-mail]. 3 ¾ Selecione [De], digite os detalhes do seu e-mail e selecione [Entrar]. ¾ Selecione [Para], digite os detalhes do e-mail do destinatário e selecione [Entrar]. ¾ Selecione [Editar Assunto], digite um assunto e selecione [Salvar]. ¾ Selecione as funções necessárias na tela de seleção por toque. ¾ Pressione Iniciar. NOTA: Você pode ter que selecionar primeiro [Todos os Serviços]. As Funções de Digitalizar para E-mail incluem... ¾ ¾ ¾ ¾ ¾ ¾ ¾ Opções de Cor Configuração de um Catálogo de Endereços Público ou Interno Ajuste da resolução Digitalização de originais de 2 faces Programação do tamanho dos originais digitalizados Ajuste da qualidade da imagem Formatos de documento - TIFF, TIFF com várias páginas, PDF Guia de Referência Rápida Xerox CopyCentre/WorkCentre Pro C2128/C2636/C3545 Página 2-11 Instruções de Operação Envio de um E-mail... Instruções de Operação Impressão de um PC... Se o WorkCentre Pro estiver conectado à rede, os documentos podem ser impressos diretamente de seu PC pelo driver de impressão do CentreWare fornecido. 1 ¾ Selecione [Imprimir] em seu aplicativo. ¾ Selecione WorkCentre Pro como a sua impressora. 2 ¾ Selecione [Propriedades], faça suas seleções e clique em [OK]. ¾ Clique em [OK] e depois em [Imprimir]. As Funções de Impressão incluem... ¾ ¾ ¾ ¾ ¾ ¾ ¾ ¾ Página 2-12 Opções de Cor Impressão em 1 ou 2 faces Impressão de jogos grampeados se a máquina possuir um Módulo de Acabamento Alteração da resolução de impressão Inclusão de uma folha de rosto Inclusão de uma capa dianteira Ajuste da qualidade da imagem Inclusão de marcas d’água Guia de Referência Rápida Xerox CopyCentre/WorkCentre Pro C2128/C2636/C3545 Os Serviços da Internet usam a Interface com o Usuário da Web incorporada que permite a comunicação entre o servidor HTTP e a máquina. Esta opção está disponível quando o WorkCentre Pro está conectado à rede. ¾ Abra seu navegador da Web e então digite http:// e o endereço TCP/IP da impressora. ¾ Pressione a tecla Enter no teclado da estação de trabalho. ¾ Clique em [Serviços]. 2 ¾ Faça suas seleções. ¾ Use a barra de rolagem à direita para passar para a parte inferior da página. 3 ¾ Clique em [Procurar] e localize o arquivo a ser impresso. ¾ Clique em [Enviar Trabalho]. 1 As Funções dos Serviços da Internet incluem... Criação, modicação e exclusão de modelos de digitalização, se Digitalização em Rede estiver disponível ¾ Promoção, exclusão ou liberação de um trabalho na Fila de Impressão ¾ Revisão do status do WorkCentre Pro ¾ NOTA: Para obter informações mais detalhadas sobre o uso dos Serviços de Internet, entre em contato com o Administrador do Sistema. Guia de Referência Rápida Xerox CopyCentre/WorkCentre Pro C2128/C2636/C3545 Página 2-13 Instruções de Operação Impressão com os Serviços da Internet... Instruções de Operação Logon / Logoff... Se o Auditron Interno ou a Contabilidade da Rede opcional tiver sido ativada para acompanhar o uso da máquina, será necessário fornecer um Número de Usuário válido para acessar as funções da máquina. ¾ Para efetuar o logon quando o Auditron Interno estiver ativado, forneça um Número de Usuário (Senha). ¾ Para efetuar logon quando a Contabilidade da Rede estiver ativada, digite IDs de Usuário e da Conta válidos. 2 ¾ Selecione [Entrar] e conclua o trabalho 3 ¾ Para efetuar logout, pressione o botão Acessar no painel de controle e, em seguida, selecione [Logout] na tela de seleção por toque. 1 Página 2-14 Guia de Referência Rápida Xerox CopyCentre/WorkCentre Pro C2128/C2636/C3545 1 2 3 Acesso à Fila de Trabalhos ¾ Pressione o botão Status do Trabalho no painel de controle. A fila Todos os Trabalhos Incompletos será exibida. ¾ Reveja o status do trabalho. ¾ Selecione [Outras Filas] para acessar e rever as outras filas disponíveis. Acesso à Ajuda Online ¾ Selecione [Ajuda] a qualquer hora para acessar as telas de ajuda online. ¾ Mensagens, instruções de telas e gráficos animados fornecem informações adicionais. Para obter ajuda adicional Se precisar de ajuda adicional no uso da copiadora CopyCentre em cores ou da copiadora/impressora WorkCentre Pro em cores, você pode: Consultar o CD de Treinamento e Informações (CD2), presente no pacote de CDs do CopyCentre/WorkCentre Pro que acompanha as máquinas. Entrar em contato com o Administrador do Sistema e/ou da Máquina. Visitar nosso Site da Web para Clientes em www.xerox.com ou entrar em contato com o Centro Xerox de Atendimento ao Cliente, informando o número de série da máquina. ¾ Pressione o botão Status da Máquina no painel de controle. ¾ Selecione [Detalhes da Máquina] para exibir o número de série da máquina. NOTA: O número de série também pode ser encontrado na placa de metal na parte traseira da máquina na Área 1, na parte de trás do módulo do fusor. Guia de Referência Rápida Xerox CopyCentre/WorkCentre Pro C2128/C2636/C3545 Página 2-15 Instruções de Operação Assistência adicional... Instruções de Operação Página 2-16 Guia de Referência Rápida Xerox CopyCentre/WorkCentre Pro C2128/C2636/C3545 3 Cópia ¾Cópia............................................................3-2 ¾Cópia Básica................................................3-3 ¾Opções de Cor ..........................................3-10 ¾Ajuste de Imagem... ...................................3-15 ¾Formato da Saída... ...................................3-22 ¾Montagem do Trabalho... ...........................3-28 Guia de Referência Rápida Xerox CopyCentre/WorkCentre Pro C2128/C2636/C3545 Página 3-1 Cópia Cópia... A função Cópia é padrão no CopyCentre/WorkCentre Pro. O acesso às funções de Cópia é obtido com o botão Funções no painel de controle. Este capítulo contém informações sobre as opções disponíveis em Cópia. As guias disponíveis para a seleção das funções de Cópia são: Página 3-2 ¾ Cópia ¾ Opções de Cor ¾ Ajuste de Imagem ¾ Formato da Saída ¾ Montagem do Trabalho Guia de Referência Rápida Xerox CopyCentre/WorkCentre Pro C2128/C2636/C3545 Cópia Cópia Básica... A guia Cópia é a tela padrão para Caminho de Funções. Use a guia Cópia para selecionar as funções padrão para um trabalho de cópia. Toque em um dos botões de nível superior para selecionar uma função. Várias opções podem ser selecionadas para cada trabalho de cópia, se necessário. Para exibir todas as opções de uma função, selecione Mais.... A maioria das telas de função inclui três botões para confirmar ou cancelar suas opções. ¾ O botão Desfazer restaura os valores padrão da tela atual que foram exibidos quando a tela foi aberta. ¾ O botão Cancelar restaura a tela e retorna para a tela anterior. ¾ O botão Salvar salva as seleções feitas e retorna para a tela anterior. Guia de Referência Rápida Xerox CopyCentre/WorkCentre Pro C2128/C2636/C3545 Página 3-3 Cópia Saída Saída é usada para selecionar os requisitos de acabamento para o trabalho. As opções dependem do dispositivo de saída de acabamento disponível. Opções: ALCEADO Selecione Alceado para que a saída empilhada em jogos corresponda à seqüência dos originais. NÃO ALCEADO Selecione Não Alceado para que a saída seja classificada em pilhas de páginas individuais. A saída acima será entregue em uma das seguintes formas, dependendo da bandeja de saída: Com deslocamento Cada jogo de cópias será ligeiramente deslocado para facilitar a separação. Sem deslocamento Os jogos de cópia não serão deslocados. GRAMPEADO Disponível se o CopyCentre/WorkCentre Pro estiver equipado com o Módulo de Acabamento Office, o qual oferece as opções de seleção de grampeamento simples ou duplo. Os jogos grampeados Alceados e Não Alceados serão entregues com deslocamento para o módulo de acabamento. L Grampos 2 - 50 folhas. Um máximo de 50 folhas se aplica a papel de até 90 g/m². PERFURADO Disponível se o CopyCentre/WorkCentre Pro estiver equipado com o Módulo de Acabamento Office ou com o Módulo de Acabamento Profissional (com Criador de Livretos), o qual oferece uma seleção das opções de grampeamento e perfuração. DOBRADO Disponível se o CopyCentre/WorkCentre Pro estiver equipado com o Módulo de Acabamento Profissional (com Criador de Livretos), o qual oferece uma seleção de opções de criação de livretos, grampeamento, perfuração e dobra. Página 3-4 Guia de Referência Rápida Xerox CopyCentre/WorkCentre Pro C2128/C2636/C3545 Cópia 2 faces Até 50 cópias em duas faces de originais com uma ou duas faces, nos tamanhos A5 a A3 podem ser feitas automaticamente. Opções: 1 1 FACE Use essa opção para originais impressos somente em 1 face e quando cópias em uma face forem requeridas. 1 2 FACES Use essa opção para originais impressos em 1 face somente e quando cópias em duas faces forem requeridas. 1 2 FACES, Essa opção produz cópias em duas faces de originais com uma única face, girando GIRAR FACE 2 a imagem de cada segunda face. Use essa opção para criar documentos que podem ser lidos de forma "cabeçalho contra rodapé", por exemplo, um calendário. 2 2 FACES Use essa opção para originais que são impressos em 2 faces e quando cópias em duas faces forem requeridas. 2 2 FACES, Essa opção produz cópias em duas faces de originais em duas faces e gira a GIRAR FACE 2 imagem de cada segunda face. A orientação de "leitura" para essa opção varia, dependendo dos originais de entrada. Por exemplo, se originais com a orientação "cabeçalho contra cabeçalho" forem digitalizados, a saída será “cabeçalho contra rodapé”. Se os originais com orientação “cabeçalho contra rodapé” forem digitalizados, a saída produzida será "cabeçalho contra cabeçalho”. 2 1 FACE Use essa opção para originais que são impressos em 2 faces e quando cópias em uma face forem requeridas. Guia de Referência Rápida Xerox CopyCentre/WorkCentre Pro C2128/C2636/C3545 Página 3-5 Cópia Redução/Ampliação A opção Redução / Ampliação fornece várias opções de redução e ampliação. Os originais colocados no Vidro de Originais ou enviados eletronicamente para a máquina podem ser reduzidos ou ampliados no intervalo entre 25% e 400%. Os originais alimentados através do Recirculador de Originais podem ser reduzidos ou ampliados no intervalo entre 25% e 200%. As opções de Redução/Ampliação predefinidas que aparecem na guia Cópia podem ser definidas no modo de Recursos. Opções: As opções a seguir aparecem após você pressionar o botão Mais... na guia Cópia. NORMAL Use essa opção para reduzir ou ampliar proporcionalmente a imagem de saída em ambas as direções, pelo percentual selecionado. As opções de Normal são as seguintes Produz uma imagem nas cópias que tem o mesmo tamanho da imagem do original. Reduz ou amplia proporcionalmente a imagem nas cópias, % Auto com base no tamanho do original e no tamanho do papel selecionado para saída. Use essa opção para selecionar o percentual de redução ou ampliação necessário, usando o teclado numérico no painel de controle. Para usar o teclado numérico, selecione a caixa Definir 25 - 400% que exibe o percentual atual de redução/ampliação. Os botões de rolagem também podem ser usados para ajustar o percentual de redução/ampliação, em incrementos de 1%. Os percentuais de redução/ampliação mais usados foram Opções fornecidos como opções predefinidas. Essas opções podem Predefinidas ser personalizadas para satisfazer necessidades individuais. 100% Página 3-6 Guia de Referência Rápida Xerox CopyCentre/WorkCentre Pro C2128/C2636/C3545 cada dimensão de forma independente. As opções de Personalizado são as seguintes: 100% % Auto X: Y: 25 - 400% Produz uma imagem nas cópias que tem o mesmo tamanho da imagem do original. Ajusta automaticamente a imagem do original no papel selecionado. Permite personalizar a redução ou a ampliação da largura (X) e da altura(Y) para atender aos seus requisitos. Um percentual também pode ser fornecido tocando-se na caixa X ou Y e usando o teclado numérico. NOTA: A saída NÃO será reduzida ou ampliada proporcionalmente. Guia de Referência Rápida Xerox CopyCentre/WorkCentre Pro C2128/C2636/C3545 Página 3-7 Cópia PERSONALIZADO Use essa opção para ajustar a altura (Y) e a largura (X) para reduzir ou ampliar Cópia Origem do Papel Use as opções de Origem do Papel para selecionar Seleção Automática do Papel ou uma bandeja de papel para o trabalho de cópia. L As transparências podem ser alimentadas da Bandeja 1 ou da Bandeja Manual. Opções: Todas as configurações do CopyCentre/WorkCentre Pro incluem uma Bandeja de papel (Bandeja 1) padrão. Há também três configurações de bandejas opcionais disponíveis no CopyCentre/WorkCentre Pro. Você pode escolher a opção de 1 bandeja adicional com suporte, a opção de 3 bandejas adicionais ou a opção de um Alimentador de alta capacidade opcional. Bandeja 1 mais a opção de uma bandeja com suporte AUTO Com essa opção selecionada, a máquina escolhe o papel correto para o trabalho de cópia, com base no tamanho dos originais que estão sendo digitalizados. BANDEJAS 1 E 2 Use essa opção para selecionar o papel carregado nas Bandejas 1 e 2. L As bandejas 1 e 2 retêm 500 folhas de papel de 75 g/m². Os tamanhos variam de A5 ABC a A3 ABC. BANDEJA MANUAL Use essa opção quando estiver alimentando tipos de papel individuais, por exemplo, papel timbrado ou etiquetas para trabalhos únicos. L A Bandeja manual retém 100 folhas de papel de 75 g/m². O tamanho vai até SRA3. Página 3-8 Guia de Referência Rápida Xerox CopyCentre/WorkCentre Pro C2128/C2636/C3545 AUTO Com essa opção selecionada, a máquina escolhe o papel correto para o trabalho de cópia, com base no tamanho dos originais que estão sendo digitalizados. BANDEJAS 1 A 4 Use essa opção para selecionar o papel carregado nas Bandejas de 1 a 4. L Nesta configuração, as Bandejas de 1 a 4 retêm 500 folhas de papel 75 g/m². Os tamanhos vão de A5 ABC a A3 ABC. BANDEJA MANUAL Use essa opção quando estiver alimentando tipos de papel individuais, por exemplo, papel timbrado ou etiquetas para trabalhos únicos. L A Bandeja manual retém 100 folhas de papel de 75 g/m². O tamanho vai de 4,25pol. x 5,5 pol. ABCa SRA3. Bandeja 1 mais a opção do Alimentador de alta capacidade AUTO Com essa opção selecionada, a máquina escolhe o papel correto para o trabalho de cópia, com base no tamanho dos originais que estão sendo digitalizados. BANDEJAS 1 E 2 Use essas opções para selecionar o papel carregado nas Bandejas de 1 e 2. L As Bandejas 1 e 2 retêm, cada uma, 500 folhas de papel de 75 g/m². Os tamanhos vão de A5 ABC a A3 ABC. BANDEJAS 3 E 4 Use essas opções para selecionar o papel colocado nas Bandejas 3 e 4. L Nesta configuração, a Bandeja 3 pode reter até 867 folhas de papel de 75 g/m² e a bandeja 4 retém 1.133 folhas de papel de 75 g/m², perfazendo um total de 2.000 folhas. Os tamanhos A4 e B5 ABL de papel podem ser carregados. BANDEJA MANUAL Use essa opção quando estiver alimentando tipos de papel individuais, por exemplo, papel timbrado ou etiquetas para trabalhos únicos. L A Bandeja manual retém 100 folhas de papel de 75 g/m². O tamanho vai de 4,25pol. x 5,5 pol. ABC a SRA3. Guia de Referência Rápida Xerox CopyCentre/WorkCentre Pro C2128/C2636/C3545 Página 3-9 Cópia Bandeja 1 mais a opção de 3 bandejas Cópia Opções de Cor ... A guia Opções de Cor é usada para selecionar funções de cor diferentes para a saída com acabamento. Toque em um dos botões de nível superior para selecionar uma função. Para exibir todas as opções de uma função, selecione a função requerida. Várias opções podem ser selecionadas para cada trabalho de cópia, se necessário. O texto ao lado do botão da função, chamado Resumo de Revisão do Trabalho, reflete as configurações atuais dessa função. Uma luz verde indica que as configurações iniciais padrão dessa função foram modificadas. A maioria das telas de função inclui três botões para confirmar ou cancelar suas opções. Página 3-10 ¾ O botão Desfazer restaura os valores padrão da tela atual que foram exibidos quando a tela foi aberta. ¾ O botão Cancelar restaura a tela e retorna para a tela anterior. ¾ O botão Salvar salva as seleções feitas e retorna para a tela anterior. Guia de Referência Rápida Xerox CopyCentre/WorkCentre Pro C2128/C2636/C3545 Ao tocar em Mais... na guia Opções de Cor, você terá acesso à tela Cor de Saída. Use as opções de Cor de Saída para selecionar as configurações de cor para as cópias. Opções: DETECÇÃO Esta opção permite que a copiadora determine se o documento está em preto e AUTOMÁTICA branco ou em cores. Se o documento estiver em preto e branco, a opção Preto e Branco é selecionada automaticamente. Se o documento estiver em cores, a opção Em Cor será selecionada automaticamente. COR Esta opção permite que a copiadora faça cópias usando as quatro cores de toner: Amarelo, Magenta, Ciano e Preto. PRETO E BRANCO Essa opção deve ser selecionada quando a saída desejada for uma cópia em preto e branco. Quando Preto e Branco for selecionado, somente o toner Preto será usado. UMA COR Esta opção permite que a máquina faça cópias usando somente uma cor. Você pode selecionar entre Vermelho, Verde, Azul, Ciano, Magenta ou Amarelo. Guia de Referência Rápida Xerox CopyCentre/WorkCentre Pro C2128/C2636/C3545 Página 3-11 Cópia Cor de saída Cópia Opções de Pré-ajuste de Cor Use essa função para alterar as configurações de cor a fim de produzir vários efeitos predeterminados. Opções: NORMAL Essa opção não altera a qualidade da imagem e produz cópias com a mesma qualidade e densidade do original. INTENSO Essa opção usa a mais alta saturação de cor para produzir cores de saída ricas e vivas. BRILHANTE Essa opção produz uma imagem clara e nítida na cópia. QUENTE Essa opção produz uma imagem suave na cópia, transformando as cores de baixa densidade em cores nítidas e avermelhadas. FRIO Essa opção produz um tom forte e nítido de azul na cópia. Página 3-12 Guia de Referência Rápida Xerox CopyCentre/WorkCentre Pro C2128/C2636/C3545 Cópia Equilíbrio de Cor Use esta função para ajustar o equilíbrio entre as cores e a quantidade de cores na saída usando os botões de rolagem para cima e para baixo para cada cor. Nitidez/Saturação Use essa função para ajustar a quantidade de definição e a riqueza total da cor na cópia. Opções: NITIDEZ Essa opção permite a você ajustar a quantidade de definição da borda usando os botões de rolagem para cima e para baixo. SATURAÇÃO Essa opção permite a você ajustar a riqueza total da cor usando os botões de rolagem para cima e para baixo. Guia de Referência Rápida Xerox CopyCentre/WorkCentre Pro C2128/C2636/C3545 Página 3-13 Cópia Variação de cor Use essa função para que todas as cores da cópia passem ao tom mais próximo usando os botões de rolagem para cima e para baixo. Se você rolar para Quente, as cores vermelhas passarão ao tom amarelo, as cores verdes passarão ao tom ciano e as cores azuis passarão ao tom magenta. Se você rolar para Frio, as cores vermelhas passarão ao tom magenta, as cores azuis passarão ao tom ciano e as cores verdes passarão ao tom amarelo. Página 3-14 Guia de Referência Rápida Xerox CopyCentre/WorkCentre Pro C2128/C2636/C3545 Cópia Ajuste de Imagem... A guia Ajuste de Imagem fornece as funções de cópia usadas para ajustar a aparência da saída de cópia. Toque em um dos botões de nível superior para selecionar uma função. Para exibir todas as opções de uma função, selecione a função requerida. Várias opções podem ser selecionadas para cada trabalho de cópia, se necessário. O texto ao lado do botão da função, chamado Resumo de Revisão do Trabalho, reflete as configurações atuais dessa função. Uma luz verde indica que as configurações iniciais padrão dessa função foram modificadas. A maioria das telas de função inclui três botões para confirmar ou cancelar suas opções. ¾ O botão Desfazer restaura os valores padrão da tela atual que foram exibidos quando a tela foi aberta. ¾ O botão Cancelar restaura a tela e retorna para a tela anterior. ¾ O botão Salvar salva as seleções feitas e retorna para a tela anterior. Guia de Referência Rápida Xerox CopyCentre/WorkCentre Pro C2128/C2636/C3545 Página 3-15 Cópia Qualidade de Imagem Use essa função para aperfeiçoar a qualidade da saída. Opções: CLAREAR / Ajusta a claridade ou a escuridão da saída. Para escurecer a saída, selecione o ESCURECER botão de rolagem para baixo. Para clarear a saída, selecione o botão de rolagem para cima. SUPRESSÃO DE Evita que marcas ou imagens indesejadas impressas no fundo de um original FUNDO apareçam nas cópias de saída. CONTRASTE Essa opção controla as diferenças entre as densidades da imagem na cópia. Selecione uma configuração mais baixa para melhorar a qualidade de cópia das figuras. Selecione uma configuração mais alta para produzir cores mais vivas para texto e linhas mais nítidos. Página 3-16 Guia de Referência Rápida Xerox CopyCentre/WorkCentre Pro C2128/C2636/C3545 Cópia Tipo de Original Use essa função para aperfeiçoar a qualidade de cópia da saída com base no tipo de original que está sendo digitalizado. Opções: FOTO E TEXTO Use essa opção para documentos de originais que contenham litografia, ou figuras e texto impresso. FOTO Use essa opção para documentos de originais que contenham fotografias. As opções Foto e Texto e Foto são como a seguir: Original Impresso Cópia de um Original Foto Use essa opção ao fazer cópias de revistas, litografias ou outros documentos impressos. Use essa opção ao fazer cópias de reproduções xerográficas. Use essa opção ao fazer cópias de fotografias. TEXTO Use essa opção ao fazer cópia de documentos de texto compostos de caracteres de linha fina ou outros documentos de alto contraste, com cores brilhantes e densas. Guia de Referência Rápida Xerox CopyCentre/WorkCentre Pro C2128/C2636/C3545 Página 3-17 Cópia OUTRO ORIGINAL Use essa opção ao fazer cópias de documentos que contêm fundos em cores, originais marcados por canetas "destaca texto" e documentos impressos em impressoras jato de tinta. As opções de Outros Originais são: Use essa opção ao fazer cópia de originais com detalhes finos. Mapa Original para Jato Use essa opção ao fazer cópia de originais feitos em impressoras jato de tinta. de Tinta Original com Texto Use essa opção ao fazer cópias de originais marcados com uma caneta "destaca texto". com Realce Originais Encadernados Essa função é usada para copiar páginas de documentos encadernados em páginas separadas de uma face ou duas faces. O original encadernado é colocado com a face para baixo no Vidro de Originais, com a lombada do livro alinhada com o marcador na borda traseira do vidro. Alinhe o topo do original encadernado contra a borda traseira do Vidro de Originais. Não feche o recirculador de originais durante o processo de cópia se a opção Redução / Ampliação Automática estiver selecionada. DICA: Se necessário, aplique alguma pressão ao centro do livro para achatá-lo durante a digitalização. Não feche o recirculador de originais e aplique pressão. A aplicação de pressão no recirculador de originais fechado pode resultar em dano à máquina. Página 3-18 Guia de Referência Rápida Xerox CopyCentre/WorkCentre Pro C2128/C2636/C3545 Cópia Opções: DESLIGADO A função está desligada. PÁGINA Copia somente a página da esquerda quando se olha o livro aberto, com a face ESQUERDA para cima. PÁGINA DIREITA Copia somente a página da direita quando se olha o livro aberto, com a face para cima. PÁGINA Copia ambas as páginas de um livro aberto, iniciando pela página esquerda. ESQUERDA ENTÃO DIREITA PÁGINA DIREITA E Copia ambas as páginas de um livro aberto, iniciando pela página direita. ESQUERDA ENTÃO APAGAR Apaga uma área especificada do centro do livro para eliminar marcas indesejadas ENCADERNAÇÃO causadas pela digitalização da encadernação. Quando Página Esquerda ou Página Direita é selecionada, é possível apagar entre 0 e 25 mm. Quando Ambas as Páginas é selecionada, é possível apagar entre 0 e 50 mm. Apagar Margem Use essa função para “melhorar” a qualidade de um original que ficou rasgado ou gasto nas bordas ou que tenha perfurações, grampos ou outras marcas. Opções: APAGAR BORDA Apaga quantidades iguais de todas as bordas das cópias. Podem ser apagados até 50 mm em incrementos de 1 mm. APAGAR MARGEM Use essa opção para apagar uma quantidade específica de uma determinada margem da cópia. Até 50 mm em incrementos de 1mm podem ser apagados de cada margem. Guia de Referência Rápida Xerox CopyCentre/WorkCentre Pro C2128/C2636/C3545 Página 3-19 Cópia Entrada do Original Use essa opção para programar o tamanho dos originais que estão sendo digitalizados, ou para permitir que a máquina reconheça o tamanho dos originais automaticamente. Opções: AUTO Use essa opção para permitir que a máquina determine automaticamente o tamanho dos originais que estão sendo alimentados através do recirculador de originais. ENTRADA DE Use essa opção para especificar as dimensões da região de digitalização do TAMANHO documento ao digitalizar no vidro de originais. Há várias dimensões que MANUAL correspondem aos tamanhos e orientações de documentos comuns. Selecione um tamanho padrão ou use Personalizado para ajustar manualmente as dimensões de digitalização. ORIGINAIS DE Use essa função para inserir documentos de tamanhos diferentes e produzir TAMANHOS trabalhos de cópia únicos. Para produzir cópias que sejam todas do mesmo DIFERENTES tamanho, selecione uma bandeja de papel específica e Redução/Ampliação % Auto. Para produzir saída de tamanhos diferentes, selecione Seleção Automática de Papel e Redução / Ampliação 100%. Página 3-20 Guia de Referência Rápida Xerox CopyCentre/WorkCentre Pro C2128/C2636/C3545 Cópia Deslocamento de Imagem Essa função permite que a posição da imagem na página seja ajustada. Opções: SEM A posição da imagem não é ajustada. DESLOCAMENTO CENTRALIZAR Use essa opção para centralizar automaticamente a imagem digitalizada no papel AUTOMÁTICO de saída. DESLOCAMENTO Use essa opção para criar uma borda encadernada para o documento. A imagem DA MARGEM pode ser ajustada para cima ou para baixo na página e/ou deslocada para a direita ou esquerda. Use os botões de rolagem para ajustar a quantidade de deslocamento. A imagem pode ser deslocada entre 0 e 50 mm, em incrementos de 1 mm. As opções de Deslocamento da Margem são as seguintes: Face 1 Desloca a imagem na Face 1. Face 2 Desloca a imagem na Face 2. O deslocamento na Face 2 pode ser definido para espelhar o deslocamento na Face 1 ou pode ser ajustado de modo independente. Guia de Referência Rápida Xerox CopyCentre/WorkCentre Pro C2128/C2636/C3545 Página 3-21 Cópia Formato da Saída... A guia Formato da Saída é usada para produzir opções diferentes para a saída com acabamento. Toque em um dos botões de nível superior para selecionar uma função. Para exibir todas as opções de uma função, selecione a função requerida. Várias opções podem ser selecionadas para cada trabalho de cópia, se necessário. O texto ao lado do botão da função, chamado Resumo de Revisão do Trabalho, reflete as configurações atuais dessa função. Uma luz verde indica que as configurações iniciais padrão dessa função foram modificadas. A maioria das telas de função inclui três botões para confirmar ou cancelar suas opções. Página 3-22 ¾ O botão Desfazer restaura os valores padrão da tela atual que foram exibidos quando a tela foi aberta. ¾ O botão Cancelar restaura a tela e retorna para a tela anterior. ¾ O botão Salvar salva as seleções feitas e retorna para a tela anterior. Guia de Referência Rápida Xerox CopyCentre/WorkCentre Pro C2128/C2636/C3545 Cópia Transparências Essa função permite a criação de um único conjunto de transparências com divisores em branco. Quando os divisores forem selecionados, um conjunto de transparências sempre terá papel de transparência de um lado sem grampeamento. Opções: DESLIGADO A função está desligada. DIVISORES EM Use essa opção para colocar uma folha em branco entre cada transparência. BRANCO Se você selecionar Divisores em Branco, selecione a bandeja de origem do papel para a Transparência e o papel do Divisor. Guia de Referência Rápida Xerox CopyCentre/WorkCentre Pro C2128/C2636/C3545 Página 3-23 Cópia Criação de Livretos Use essa função para criar livretos com várias páginas a partir de um jogo em seqüência de originais de uma face ou de duas faces. A máquina reduzirá e posicionará corretamente cada imagem de modo a ajustar-se à página desejada Quando a página for dobrada, um livreto será criado. NOTA: Os originais devem ser colocados na orientação Alimentação pela Borda Longa (ABL) no recirculador de originais, com o papel de saída colocado na orientação Alimentação pela Borda Curta (ABC) na bandeja de papel. Opções: DESLIGADO A função está desligada. LIGADO Use essa opção para ativar a função Criação de Livretos. As opções de Criação de Livretos: Ligado são as seguintes: Originais de 1 Face Selecione essa opção, se os originais forem de uma face. Originais de 2 Faces Página 3-24 Selecione essa opção, se os originais forem de duas faces. Guia de Referência Rápida Xerox CopyCentre/WorkCentre Pro C2128/C2636/C3545 Cópia Layout de Página Essa função é usada para criar documentos com várias imagens. É ideal para criar panfletos, roteiros ou documentos usados para fins de arquivamento. NOTA: Os originais têm que ser colocados no Recirculador de Originais ao usar essa função. Opções: DESLIGADO A função está desligada. VÁRIAS EM UM Usado para imprimir várias imagens diferentes em uma única página. As opções de Várias em Uma são as seguintes: Orientação Use essa opção para selecionar a imagem e carregar a orientação dos originais de entrada. Fileiras Seleciona o número de fileiras requerido, entre 1 e 6. Colunas Seleciona o número de colunas desejado, entre 1 e 6. REPETIR IMAGEM Usada para imprimir a mesma imagem mais de uma vez em uma única página. As opções de Repetir imagem são as seguintes: Fileiras Seleciona o número de fileiras requerido, entre 1 e 10. Colunas Seleciona o número de colunas requerido, entre 1 e 10. NOTA: O número de imagens será limitado pelo valor de redução mínima de 25% e o tamanho da saída selecionada. Guia de Referência Rápida Xerox CopyCentre/WorkCentre Pro C2128/C2636/C3545 Página 3-25 Cópia Inverter Imagem Essa função permite que as cópias Imagem em Espelho ou Imagem em Negativo sejam produzidas. Opções: IMAGEM EM Use essa opção para alterar a direção da imagem do original, criando um espelho ESPELHO do original. Essa opção é principalmente usada para alterar a posição de um gráfico. IMAGEM EM Use Imagem em Negativo para criar cópias que são o oposto do documento NEGATIVO original. Para imagens em preto e branco, as áreas em branco tornam-se pretas e as áreas em preto tornam-se brancas. Para imagens em cores, as áreas em magenta tornam-se verdes, as áreas em ciano tornam-se vermelhas e as imagens em amarelo tornam-se azuis. DICA: Essa opção é útil para economizar toner para imagens em preto e branco com um fundo escuro e texto branco. Página 3-26 Guia de Referência Rápida Xerox CopyCentre/WorkCentre Pro C2128/C2636/C3545 Cópia Capas Use essa função para adicionar capas automaticamente ao jogo copiado, usando material retirado de uma bandeja diferente da bandeja de cópias. Opções: SEM CAPAS A função está desligada. DIANTEIRA Use essa opção para adicionar uma capa dianteira às cópias. SOMENTE TRASEIRA Use essa opção para adicionar uma capa traseira às cópias. SOMENTE DIANTEIRA E Use essa opção para adicionar capas dianteira e traseira às cópias. TRASEIRA Se as opções de Capas estiverem selecionadas, programe as opções a seguir: SAÍDA DE IMAGENS Use essa opção para selecionar os requisitos de imagem para as capas. As opções DA CAPA de Saída das Imagens da Capa são: Capa em Branco Adiciona capas em branco às cópias. 1 Face Coloca o primeiro original no trabalho como a imagem da capa dianteira, e a última imagem como a imagem da capa traseira interna do documento. 2 Faces Coloca as primeiras duas imagens do jogo de originais nas partes dianteira e traseira da capa dianteira. A capa traseira usará as duas últimas imagens do trabalho. 2 Faces, Girar Face 2 Produz capas de 2 faces com a segunda face girada para permitir uma saída do tipo "cabeçalho contra rodapé”. PAPEL PARA CAPA Use essa opção para selecionar a bandeja requerida para o papel de capa. Guia de Referência Rápida Xerox CopyCentre/WorkCentre Pro C2128/C2636/C3545 Página 3-27 Cópia Montagem do Trabalho... A guia Montagem do Trabalho é usada para combinar vários documentos em um único trabalho, produzir um jogo de amostra ou armazenar a programação de até 1.000 imagens. Toque em um dos botões de nível superior para selecionar uma função. Para exibir todas as opções de uma função, selecione a função requerida. Várias opções podem ser selecionadas para cada trabalho de cópia, se necessário. O texto ao lado do botão da função, chamado Resumo de Revisão do Trabalho, reflete as configurações atuais dessa função. Uma luz verde indica que as configurações iniciais padrão dessa função foram modificadas. A maioria das telas de função inclui três botões para confirmar ou cancelar suas opções. Página 3-28 ¾ O botão Desfazer restaura os valores padrão da tela atual que foram exibidos quando a tela foi aberta. ¾ O botão Cancelar restaura a tela e retorna para a tela anterior. ¾ O botão Salvar salva as seleções feitas e retorna para a tela anterior. Guia de Referência Rápida Xerox CopyCentre/WorkCentre Pro C2128/C2636/C3545 Cópia Criar Trabalho Use essa função para criar um trabalho que requeira configurações diferentes para cada página. Por exemplo, se um jogo de documentos consiste em algumas páginas com texto e algumas com fotos, a configuração adequada para cada original pode ser aplicada e o trabalho ainda pode ser concluído como um trabalho único. DICA: As opções Quantidade, Grampeamento e Alceamento podem ser ajustadas a qualquer momento e assumirão os valores do segmento do último trabalho. Para usar Criar Trabalho, divida o trabalho em segmentos de programação e digitalização. Verifique se Criar Trabalho está selecionada, programe e digitalize o primeiro segmento. Continue a programar e carregar os segmentos até que o trabalho inteiro seja digitalizado. Selecione Terminar Criar Trabalho quando todo trabalho já tiver digitalizado. Guia de Referência Rápida Xerox CopyCentre/WorkCentre Pro C2128/C2636/C3545 Página 3-29 Cópia Opções: DESLIGADO A função está desligada. LIGADA Use para ativar a função Criar Trabalho. CONTROLES DE Oferece as opções que podem ser selecionadas ao usar a opção Criar Trabalho. CRIAR TRAB. As opções de Controles de Criar Trabalho são: Terminar Criar Trabalho Amostra Últ. Segmento Excluir Últ. Segmento Selecione essa opção após o último segmento do trabalho ter sido digitalizado. O trabalho será enviado para a impressora. Selecione essa opção para ver uma prova do último segmento digitalizado. Use para excluir o último segmento digitalizado. Cancelar Amostra Use para parar e cancelar o segmento de amostra que está sendo impresso. de Impressão Excluir Segmentos Página 3-30 Use para excluir o trabalho atual e retornar à tela principal Criar Trabalho. Guia de Referência Rápida Xerox CopyCentre/WorkCentre Pro C2128/C2636/C3545 Cópia Jogo de Amostra Essa função é usada para revisar a saída e assegurar que ela esteja exatamente como o requerido, antes de imprimir uma grande quantidade. Opções: DESLIGADO A função está desligada. LIGADO Use essa opção para ativar a função Jogo de Amostra. Um jogo completo do trabalho será impresso. Para imprimir o restante do trabalho, pressione o botão Status do Trabalho e selecione o trabalho na fila. Se a saída for considerada aceitável, selecione Liberar e o trabalho será concluído. Se a saída não for considerada aceitável ou o trabalho não for mais requerido, selecione Apagar para apagar o trabalho da fila. Reprograme e digitalize novamente o trabalho inteiro. Guia de Referência Rápida Xerox CopyCentre/WorkCentre Pro C2128/C2636/C3545 Página 3-31 Cópia Programação Armazenada Use essa função para programar até 10 seqüências de programação mais usadas. Por exemplo, combinações de seleções como Apagar Margem e Originais Encadernados. A máquina armazena somente as funções de programação para o trabalho, NÃO as imagens. Sempre que um trabalho armazenado for usado, as imagens terão que ser digitalizadas. Para usar essa função, use os botões de rolagem para cima e para baixo na lista de rolagem para selecionar o local de armazenamento requerido e, em seguida, selecione um botão de função: Armazenar Programação ou Chamar a Programação. Opções: NÚMERO DO Use essa opção para rolar para um número de trabalho entre 1 e 10. TRABALHO ARMAZENAR Use essa opção para armazenar as seleções de programação atuais. Se um PROGRAMAÇÃO trabalho já tiver sido armazenado com o Número do Trabalho selecionado, uma Mensagem de Confirmação de Sobregravação será exibida. Se Sobregravar for selecionado, a nova programação será armazenada. CHAMAR A Use essa opção para recuperar a programação, que foi armazenada com um PROGRAMAÇÃO número de trabalho específico. Primeiro, selecione Número do Trabalho e, em seguida, selecione Chamar a Programação. A programação chamada sobregravará a programação de cópia atual. Após ser chamada, a seleção poderá ser modificada e armazenada novamente, se necessário. Página 3-32 Guia de Referência Rápida Xerox CopyCentre/WorkCentre Pro C2128/C2636/C3545 4 Fax ¾Fax ...............................................................4-2 ¾Fax Básico - Fax Embutido ..........................4-4 ¾Ajuste de Imagem ........................................4-9 ¾Funções de Fax Adicionadas.....................4-14 ¾Fax Básico - Fax de Servidor.....................4-27 ¾Mais Funções de Fax.................................4-32 ¾Modo de Autenticação ...............................4-37 Guia de Referência Rápida Xerox CopyCentre/WorkCentre Pro C2128/C2636/C3545 Página 4-1 Fax Fax O Fax é uma função opcional que pode não estar disponível em seu equipamento. Há dois tipos de serviço de Fax - Fax Embutido e Fax de Servidor. Embora ambos os serviços de Fax possam ser instalados, somente um serviço de fax pode ser ativado. Seu Administrador do sistema configurará o serviço de fax padrão. Este capítulo contém informações sobre as opções disponíveis em ambos os serviços de fax. NOTA: O Fax Embutido é o serviço padrão quando ambos os serviços de fax estiverem instalados. FAX EMBUTIDO Uma vez ativado em seu equipamento, você poderá transmitir e receber diretamente de outro equipamento de fax trabalhos de fax de cópia impressa através da rede telefônica. As imagens são enviadas diretamente de seu equipamento para o número de fax digitado. Este tipo de fax percorre linhas telefônicas normais e, portanto, a cobrança dos serviços será baseada em tarifas telefônicas. Se a tela Fax Básico parecer com a tela mostrada abaixo, com a opção Superfina mostrada, então Fax Embutido está ativado. NOTA: Como opção adicional, uma segunda linha de fax também está disponível. Para obter informações sobre as opções do Fax Embutido disponíveis, consulte a página 4-4. Página 4-2 Guia de Referência Rápida Xerox CopyCentre/WorkCentre Pro C2128/C2636/C3545 equipamento, você poderá transmitir e receber faxes de cópia impressa sem uma linha telefônica dedicada no equipamento. Suas imagens são enviadas da sua máquina ao servidor de fax de terceiros, que as transmite para o número de fax digitado. Este tipo de fax percorre linhas telefônicas normais e, portanto, a cobrança dos serviços será baseada em tarifas telefônicas. Se a tela Fax Básico parecer com a tela mostrada abaixo, então Fax de Servidor está ativado. Para obter mais informações sobre as opções do Fax de Servidor disponíveis, consulte a página 4-27. Guia de Referência Rápida Xerox CopyCentre/WorkCentre Pro C2128/C2636/C3545 Página 4-3 Fax FAX DE SERVIDOR Disponível somente na configuração WorkCentre Pro. Uma vez ativado em seu Fax Fax Básico - Fax Embutido A guia Fax Básico é a tela padrão para Fax Embutido. Use as opções disponíveis nesta tela para digitar o número de telefone do destinatário e selecionar as funções padrão para o trabalho de fax. O acesso às funções Fax Básico é obtido com o uso do botão Funções no painel de controle. Dependendo das opções ativadas e de como sua máquina foi configurada, talvez você tenha que selecionar Todos os Serviços no canto superior direito primeiro. As guias disponíveis para selecionar as funções de Fax são: ¾ Fax Básico ¾ Ajuste de Imagem ¾ Funções de Fax Adicionadas Toque em um dos botões do nível superior para selecionar uma função. Várias opções podem ser selecionadas para cada trabalho de fax, se necessário. A maioria das telas de função inclui três botões para confirmar ou cancelar suas opções. Página 4-4 ¾ O botão Desfazer restaura os valores da tela atual para os valores padrão que foram exibidos quando a tela foi aberta. ¾ O botão Cancelar restaura a tela e retorna para a tela anterior. ¾ O botão Salvar salva as seleções feitas e retorna para a tela anterior. Guia de Referência Rápida Xerox CopyCentre/WorkCentre Pro C2128/C2636/C3545 Use as Opções de Discagem para nserir um número de fax individual ou um grupo de números de fax já armazenados na Lista de Envio. Caracteres especiais de discagem também podem ser incluídos no número do fax a partir daqui. Há dois métodos para inserir um número de telefone: manualmente, por meio do teclado, ou selecionando um número já armazenado na Lista de Envio. Opções: LISTA DE ENVIO Usada para enviar um fax para diversos destinos. Os números de fax da Lista de Envio podem ser incluídos manualmente ou pelo uso das opções de Discagem Rápida. Podem ser criadas listas individuais ou de grupos. Selecionar a Lista de Envio proporciona acesso à tela Diretório. O Diretório armazena e exibe os detalhes dos destinatários de fax. As informações incluem o nome do destinatário, o número do fax e as preferências da transmissão, por exemplo, a resolução e o modo de comunicação. Podem ser armazenadas entradas Individuais e de Grupos na Lista de Envio. O Diretório de Discagem de Grupos permite que uma combinação de nomes e números individuais específicos seja armazenada em um grupo. Os membros do grupo devem estar programados, primeiro, no Diretório Individual. Quando enviar um fax a um grupo, simplesmente insira o número do grupo e cada indivíduo dentro do grupo receberá o documento. DICA: Quando números do diretório individual são apagados da Lista telefônica, eles também são apagados do Grupo. NOTA: Todas as entradas do Diretório são atuais e não são apagadas quando um trabalho de fax é concluído. DISCAGEM RÁPIDA Os números de Discagem Rápida são automaticamente criados quando um número de destinatário de fax é inserido nos diretórios individuais ou na lista telefônica. Usar o número de Discagem Rápida poupa o tempo de digitar o número completo do destinatário do fax. Guia de Referência Rápida Xerox CopyCentre/WorkCentre Pro C2128/C2636/C3545 Página 4-5 Fax Opções de Discagem Fax CARACTERES DE Caracteres de discagem são caracteres especiais usados para introduzir números DISCAGEM de fax. Eles são inseridos como parte do número telefônico: INICIAR DTMF [*] TERMINAR DTMF [#] Inicia uma seqüência de caracteres DTMF (Dual Tone Multifrequency). Termina uma seqüência de caracteres DTMF (Dual Tone Multi-frequency). Suspende a discagem até que o tom de discagem esperado AGUARDAR TOM DE da rede seja detectado. Também pode ser usado para DISCAGEM [=] detectar um tom específico ao acessar uma linha externa ou outros serviços. Usado para comutar da discagem por pulsos para a PASSAR DE PULSO A discagem rápida ou por tons (DTMF) . Após passar de pulso TOM [:] para tom, você não pode voltar ao modo original durante o procedimento de fax. DÍGITOS DE LEITURA Identifica os diferentes componentes do número de fax, por exemplo o código de discagem (1234) 56789. [()] INICIAR SINALIZAÇÃO Pausa a discagem de fax regular e inicia o procedimento de DE CAIXA POSTAL PAUSA [,] [!] tons (DTMF) da caixa postal de faxes. Concede à máquina tempo para comutar de uma linha interna para uma linha externa durante a discagem automática. Para obter tempo de pausa adicional, adicione várias pausas. Para números de código de cobrança, insira uma pausa após o número de fax, mas antes do número de código de cobrança. Protege informações confidenciais; por exemplo, se um código de cobrança especial ou um número de cartão de crédito for necessário para uma chamada. O caractere / deve DELIMITADOR DE DADOS PRIVADOS [/] ser selecionado antes e após inserir os números confidenciais. Os números e caracteres inseridos entre este caractere aparecerão como asteriscos (*). IDENTIFICADOR DE Usado para selecionar a Linha 1 para discar o número. A SELEÇÃO DE LINHA seleção deste caractere sobregrava temporariamente as [<1>] configurações do fax e se aplica apenas ao trabalho atual. Usado para selecionar a Linha 2 (se estiver instalada) para IDENTIFICADOR DE discar o número. Se uma segunda linha não estiver SELEÇÃO DE LINHA instalada, então esta opção não estará disponível. A seleção [<2>] deste caractere sobregrava temporariamente as configurações do fax e se aplica apenas ao trabalho atual. Página 4-6 Guia de Referência Rápida Xerox CopyCentre/WorkCentre Pro C2128/C2636/C3545 A Resolução afeta a aparência do fax no terminal de recepção. Uma resolução mais alta produz uma qualidade melhor para fotos. Entretanto, uma resolução mais baixa reduz o tempo de comunicação. Opções: PADRÃO 200 x 100 dpi - Recomendada para documentos de texto. Requer menos tempo de comunicação, mas não produz a melhor qualidade de imagem para gráficos e fotos. FINA 200 x 200 dpi - Recomendada para gravuras e fotos. Esta é a resolução padrão e a melhor opção na maioria dos casos. SUPERFINA 600 x 600 dpi - Recomendada para fotos e meio-tom, ou imagens que possuem tons em cinza. Requer mais tempo de comunicação, mas produz a melhor qualidade de imagem. NOTA: As definições de Superfina dos fabricantes podem variar. Guia de Referência Rápida Xerox CopyCentre/WorkCentre Pro C2128/C2636/C3545 Página 4-7 Fax Resolução Fax Faces Digitalizadas Usada para especificar se os originais estão em 1 face ou em 2 faces. Para originais em 2 faces, a orientação também pode ser programada. Opções: 1 FACE Use essa opção para originais impressos somente em 1 face. 2 FACES Use essa opção para originais impressos em ambas as faces. Página 4-8 Guia de Referência Rápida Xerox CopyCentre/WorkCentre Pro C2128/C2636/C3545 Fax Ajuste de Imagem A guia Ajuste de Imagem apresenta funções adicionais que podem ser aplicadas ao seu trabalho de fax. Toque em um dos botões do nível superior para selecionar uma função. Para exibir todas as opções de uma função, selecione a função requerida. Várias opções podem ser selecionadas para cada trabalho de fax, se necessário. O texto ao lado do botão da função, chamado Resumo de Revisão do Trabalho, reflete as configurações atuais dessa função. Uma caixa marcada indica que as configurações iniciais padrão dessa função foram modificadas. A maioria das telas de função inclui três botões para confirmar ou cancelar suas opções. ¾ O botão Desfazer restaura os valores da tela atual para os valores padrão que foram exibidos quando a tela foi aberta. ¾ O botão Cancelar restaura a tela e retorna para a tela anterior. ¾ O botão Salvar salva as seleções feitas e retorna para a tela anterior. Guia de Referência Rápida Xerox CopyCentre/WorkCentre Pro C2128/C2636/C3545 Página 4-9 Fax Qualidade de Imagem Use essa função para melhorar a qualidade do fax enviado. CLAREAR/ Ajusta a claridade ou o escurecimento do fax. Para escurecer o fax, pressione o ESCURECER botão de rolagem para baixo. Para clarear a saída, pressione o botão de rolagem para cima. SUPRESSÃO DE Essa opção reduz ou elimina automaticamente o fundo escuro resultante de papel FUNDO colorido ou originais em jornal. NOTA: A Supressão de Fundo será desativada se o Tipo de Original for Foto. Página 4-10 Guia de Referência Rápida Xerox CopyCentre/WorkCentre Pro C2128/C2636/C3545 Esta função permite aos usuários especificarem o tamanho do documento original ao digitalizarem do Vidro de Originais ou Recirculador de Originais. O equipamento usa esta informação para calcular o tamanho do original e da imagem digitalizada. Opções: AUTO Esta é a opção padrão. Auto detecta automaticamente o tamanho dos originais no Recirculador de Originais. ENTRADA DE Use essa opção para especificar as dimensões da região de digitalização do TAMANHO documento ao digitalizar no Vidro de Originais. Há várias dimensões predefinidas MANUAL que correspondem aos tamanhos e orientações comuns de documentos. ORIGINAIS DE Use esta função para digitalizar um documento que contenha originais de TAMANHOS tamanhos diferentes. Os originais devem ter a mesma largura, por exemplo A4, DIFERENTES com alimentação pela borda longa, e A3, com alimentação pela borda curta. Coloque os originais no Recirculador de Originais ao usar esta função. Guia de Referência Rápida Xerox CopyCentre/WorkCentre Pro C2128/C2636/C3545 Página 4-11 Fax Entrada do Original Fax Originais Encadernados Use essa opção para programar qual página ou páginas de um documento encadernado devem ser digitalizadas ou enviadas via fax. Essa função não estará disponível até o número do destinatário de fax ser inserido. O original encadernado é colocado com a face para baixo no Vidro de Originais com a lombada do livro alinhada com o marcador na borda traseira do vidro. Alinhe o topo do original encadernado contra a borda traseira do Vidro de Originais. Não feche o recirculador de originais durante o processo de fax. DICA: Se necessário, aplique alguma pressão ao centro do livro para achatá-lo durante a digitalização. Opções: DESLIGADO A função está desligada. PÁGINA DIREITA Transmite por fax somente a página da direita quando se olha o livro aberto, com a face para cima. PÁGINA Transmite por fax somente a página da esquerda quando se olha o livro aberto, ESQUERDA com a face para cima. AMBAS AS Transmite por fax ambas as páginas de um livro aberto, na ordem da esquerda para PÁGINAS a direita quando se olha o livro aberto, com a face para cima. Cada página é colocada em uma folha separada de papel. APAGAR Apaga uma área especificada do centro do livro para eliminar marcas indesejadas ENCADERNAÇÃO causadas pela digitalização da encadernação. Até 25mm podem ser apagados. Página 4-12 Guia de Referência Rápida Xerox CopyCentre/WorkCentre Pro C2128/C2636/C3545 Use essa opção para aperfeiçoar a qualidade do fax com base no tipo de original que está sendo digitalizado. As opções de Tipo de Original são as que seguem: Foto e Texto Essa é a configuração padrão e pode ser usada para a maioria dos originais. Foto Use para fotografias em tom contínuo ou originais impressos em meio-tom Texto Use para originais que contenham texto ou gráficos. Guia de Referência Rápida Xerox CopyCentre/WorkCentre Pro C2128/C2636/C3545 Página 4-13 Fax Tipo de Original Fax Funções de Fax Adicionadas A guia Funções de Fax Adicionadas fornece mais funções de fax que podem ser usadas ao se transmitir faxes. Toque em um dos botões do nível superior para selecionar uma função. Para exibir todas as opções de uma função, selecione a função requerida. Várias opções podem ser selecionadas para cada trabalho de fax, se necessário. A maioria das telas de função inclui três botões para confirmar ou cancelar suas opções. ¾ O botão Desfazer restaura os valores da tela atual para os valores padrão que foram exibidos quando a tela foi aberta. ¾ O botão Cancelar restaura a tela e retorna para a tela anterior. ¾ O botão Salvar salva as seleções feitas e retorna para a tela anterior. Funções de envio de fax Selecione esta função para acessar as opções que permitem a você aplicar funções adicionais de transmissão ao seu trabalho de fax. Página 4-14 Guia de Referência Rápida Xerox CopyCentre/WorkCentre Pro C2128/C2636/C3545 Permite que as informações de transmissão sejam incluídas com o seu trabalho de fax. Opções: RELATÓRIO DA Este relatório contém detalhes sobre o fax juntamente com uma cópia reduzida da TRANSMISSÃO imagem da primeira página. Ao enviar um fax a diversos destinatários, um Relatório de Difusão será impresso listando todos os destinatários. IMPRESSÃO DO Imprime detalhes parciais ou integrais da transmissão no cabeçalho de cada CABEÇALHO DA página de seu trabalho de fax. TRANSMISSÃO Os detalhes parciais do cabeçalho incluem: • o número do telefone do equipamento de envio do fax • a data e a hora em que o fax foi enviado • o número da página. Os detalhes integrais do cabeçalho incluem: • o número do telefone e o nome do equipamento de envio do fax • a data e a hora em que o fax foi enviado • o número da página. NOTA: O número do telefone e o nome do equipamento são configurados quando o Fax Embutido é instalado. A hora é exibida no formato 12 ou 24 horas, de acordo com as configurações do sistema. Guia de Referência Rápida Xerox CopyCentre/WorkCentre Pro C2128/C2636/C3545 Página 4-15 Fax Opções de Transmissão Fax Reduzir/Dividir Use essa opção para definir como o documento transmitido via fax será impresso se o tamanho do papel do original for maior que a capacidade das máquinas de recepção. Opções: REDUZIR PARA Reduz o documento transmitido por fax para se encaixar no tamanho do papel do ENCAIXAR equipamento receptor. DIVIDIR PELAS Se esta opção estiver selecionada, o equipamento de recepção do fax dividirá o PÁGINAS documento transmitido por fax em duas partes iguais, ou imprimirá a maior parte da imagem em uma página e o restante na página seguinte. NOTA: Devido às margens de impressão, quando se utiliza a função de divisão parte da imagem ao longo das bordas pode ser perdida. Página 4-16 Guia de Referência Rápida Xerox CopyCentre/WorkCentre Pro C2128/C2636/C3545 Fax Folha de Rosto Use esta opção para adicionar uma folha de rosto ao seu trabalho de fax. Os usuários podem inserir texto nos campos "Para", "De" e "Comentário". NOTA: O título Folha de Rosto é adicionado automaticamente. Opções: PARA: Exibe o número ou nome do destinatário do fax. Selecione o botão do teclado para acertar o nome do destinatário. DE: Exibe o nome local dos equipamentos de envio do fax. Selecione o botão do teclado para modificar o nome do remetente. COMENTÁRIO: Use os botões para cima/para baixo para se mover pela lista. O Comentário selecionado será exibido na área Comentário na Folha de Rosto. Selecionar Sem Comentário deixará a região de texto Comentário em branco. DICA: Somente um Comentário pode ser selecionado por vez. NOTA: Para obter mais informações sobre como configurar um Comentário, consulte a página 4-22. Guia de Referência Rápida Xerox CopyCentre/WorkCentre Pro C2128/C2636/C3545 Página 4-17 Fax Taxa Inicial Use esta opção para configurar a velocidade de transmissão de seu trabalho de fax. Opções: 4800 BPS Usado nas áreas de comunicação de baixa qualidade, quando se tem ruído no FORÇADO telefone ou quando as comunicações de fax estão suscetíveis a erros. SUPER G3 (33,6 Determina o modo de comunicação a ser usado com base no máximo de KBPS) capacidades do equipamento remoto. A velocidade de transmissão inicial será de 33,600 Bits por segundo. G3 (14,4 KBPS) Seleciona o modo de comunicação com base no máximo de capacidades do equipamento remoto. A velocidade de transmissão inicial será de 14,400 Bits por segundo. Página 4-18 Guia de Referência Rápida Xerox CopyCentre/WorkCentre Pro C2128/C2636/C3545 Fax Envio Programado Use Envio Programado para especificar uma hora para enviar um fax. A hora pode ser definida entre 15 minutos e 23 horas e 59 minutos. Essa função é muito útil ao se transmitir faxes fora da hora de pico ou ao enviar faxes para outro país ou fuso horário. A hora pode ter o formato de 12 ou 24 horas. Se for um relógio ajustado para 12 horas, você também deverá selecionar o botão AM ou PM. NOTA: Envio em Lote é uma função configurada pelo Administrador do Sistema. Ela permite que diversos trabalhos de fax sejam enviados para o mesmo destino durante a mesma sessão de transmissão. Se estiver enviando um trabalho de fax que possui o mesmo destino de um trabalho já retido como Envio Programado, uma janela suspensa será exibida na tela de seleção por toque perguntando se deseja enviar o fax agora ou adicioná-lo ao trabalho que está sendo enviado posteriormente. Selecione a opção necessária para concluir o trabalho. Opções: DESLIGADO A função está desligada. HORA ESPECÍFICA Permite que os usuários forneçam a hora real em que o fax será enviado. Guia de Referência Rápida Xerox CopyCentre/WorkCentre Pro C2128/C2636/C3545 Página 4-19 Fax Relatórios de Fax Esta função permite a você a obter informações impressas sobre o status da função de fax em seu equipamento. Opções: As opções de Relatórios de Fax são: Relatório de Atividade Exibe as últimas 50 atividades de fax concluídas no equipamento. Relatório do Diretório de Discagem Lista todos os números armazenados no Diretório de Discagem. Lista todos os números armazenados em cada grupo no Relatório do Diretório de Grupo Diretório de Grupo. Página 4-20 Relatório de Opções Fornece a configuração do equipamento, o nível do firmware e as opções. Relatório de Trabalhos Pendentes Exibe os trabalhos de fax que estão na memória do equipamento aguardando para serem enviados ou impressos. Esse relatório também fornece o percentual da memória disponível no equipamento. Guia de Referência Rápida Xerox CopyCentre/WorkCentre Pro C2128/C2636/C3545 Ativada pelo Administrador do Sistema, esta opção permite a você armazenar os documentos na caixa postal. A caixa postal pode estar localizada no mesmo equipamento que estiver usando (caixa postal local), ou os documentos podem ser enviados para uma caixa postal em um equipamento remoto (caixa postal remota). Os documentos mantidos na caixa postal são reconhecidos como armazenados para busca, impressão ou apagamento por parte do usuário. Para acessar uma caixa postal, você tem que inserir o número de 3 dígitos e a senha de 4 dígitos da caixa postal. Entre em contato com o Administrador do Sistema para obter mais ajuda. NOTA: O tempo de armazenamento para fax é configurado pelo Administrador do Sistema. Opções: ARMAZENAR NA Permite aos usuários digitalizar e armazenar documentos de fax para busca. Os CAIXA POSTAL documentos são armazenados em sua caixa postal e enviados automaticamente para um equipamento de fax remoto quando solicitado. IMPRIMIR Permite a você imprimir uma cópia impressa dos documentos armazenados na DOCUMENTOS DA caixa postal. CAIXA POSTAL APAGAR Permite a você apagar todos os documentos armazenados na caixa postal. DOCUMENTOS DA CAIXA POSTAL NOTA: Se o botão Apagar Documentos da Cx Postal ou Imprimir Documentos da Cx Postal estiver selecionado, os documentos recebidos e armazenados na caixa postal selecionada serão impressos ou apagados. ENVIAR PARA Permite a você enviar um documento de fax diretamente para a caixa postal CAIXA POSTAL particular de uma pessoa em um equipamento remoto. REMOTA NOTA: Esta função só estará disponível quando o equipamento remoto tiver o recurso de caixa postal e quando o usuário que enviar o documento souber o número da caixa postal do destinatário. Guia de Referência Rápida Xerox CopyCentre/WorkCentre Pro C2128/C2636/C3545 Página 4-21 Fax Caixas postais Fax Configurar Diretório de Discagem Use essa função para armazenar nomes e números de fax de destino em sua máquina. As entradas armazenadas aqui estarão disponíveis para seleção na função Lista de Envio na guia Fax Básico. Grupos de Discagem também podem ser configurados, compreendendo muitas entradas individuais. DICA: Essa função economiza tempo ao enviar faxes para destinos utilizados com freqüência. Opções: INDIVIDUAL Use esta opção para configurar nomes, números e configurações de destinos de fax individuais. GRUPO Use esta opção para configurar um grupo de locais de diretório sob um número. Usar um Diretório de Discagem de Grupo significa que você só tem que inserir um número de grupo para enviar para vários destinos. NOTA: Uma nova Lista de Discagem de Grupo tem que ser criada usando os destinos já armazenados como uma lista de Diretório Individual ou Diretório de Grupo. Página 4-22 Guia de Referência Rápida Xerox CopyCentre/WorkCentre Pro C2128/C2636/C3545 Oferece funções avançadas que permitem a você transmitir trabalhos grandes e complexos; digitalizar e armazenar trabalhos de fax para recuperação por um outro equipamento de fax, ou buscar um outro equipamento de fax. Guia de Referência Rápida Xerox CopyCentre/WorkCentre Pro C2128/C2636/C3545 Página 4-23 Fax Funções de Fax Avançadas Fax Criar Trabalho Use essa função para transmitir um trabalho via fax que requeira definições diferentes para cada página ou para um segmento de páginas. Esta função também é útil no caso de seu trabalho de fax possuir mais de 50 páginas, o que excede a capacidade máxima do Recirculador de originais. NOTA: O número do fax de destino deve ser inserido antes da utilização da função Criar Trabalho. Opções: DESLIGADO A função está desligada. LIGADO Use para ativar a função Criar Trabalho. CONTROLES DE Oferece as opções que podem ser selecionadas ao se usar Criar Trabalho. CRIAR TRAB. As opções de Controles de Criar Trabalho são: Terminar Criar Trabalho Excluir Últ. Segmento Excluir Segmentos Página 4-24 Selecione essa opção após o último segmento do trabalho ter sido digitalizado. O trabalho será enviado para a impressora. Use para excluir o último segmento digitalizado. Use para excluir o trabalho atual e retornar à tela principal Criar Trabalho. Guia de Referência Rápida Xerox CopyCentre/WorkCentre Pro C2128/C2636/C3545 A busca permite a você armazenar os documentos de fax na memória do equipamento para recuperação por um outro equipamento de fax remoto, ou buscar um equipamento de fax ou caixa postal remotos. Opções: ARMAZENAR PARA Esta opção permite aos usuários digitalizar os documentos e armazená-los. BUSCA Quando os equipamentos remotos buscam o dispositivo, eles são capazes de recuperar o(s) documento(s) digitalizado(s). As senhas podem ser configuradas para controlar os equipamentos que têm acesso aos documentos armazenados. BUSCA DE FAX Esta opção permite aos usuários configurar o equipamento para contactar um REMOTO equipamento de fax remoto para localizar e receber faxes armazenados pelo equipamento remoto. BUSCA DE CAIXA Esta opção permite aos usuários configurar o equipamento para contactar uma POSTAL REMOTA caixa postal remota que esteja configurada em um equipamento de fax remoto. Quando o contato é feito, o equipamento remoto envia os faxes armazenados na caixa postal. Guia de Referência Rápida Xerox CopyCentre/WorkCentre Pro C2128/C2636/C3545 Página 4-25 Fax Busca Fax Configurar Comentário Esta função permite a você criar, modificar ou excluir os comentários que você deseja que apareçam na Folha de Rosto do fax. Até 10 comentários podem ser armazenados no equipamento. Para adicionar ou modificar um comentário, escolha uma entrada vazia na lista de comentários e selecione Editar. Usando o teclado, digite o comentário que deseja armazenar. Um máximo de 30 caracteres pode ser inserido. Para apagar um comentário, selecione-o na lista e escolha Apagar. Página 4-26 Guia de Referência Rápida Xerox CopyCentre/WorkCentre Pro C2128/C2636/C3545 Fax Fax Básico - Fax de Servidor A guia Fax Básico é a tela padrão para Fax de Servidor. Use as opções disponíveis nesta tela para digitar o número de telefone do destinatário e selecionar as funções padrão para um trabalho de fax. O acesso às funções de Fax Básico é obtido com o uso do botão Funções no painel de controle. Dependendo das opções ativadas e de como sua máquina foi configurada, talvez você tenha que selecionar Todos os Serviços no canto superior direito primeiro. As guias disponíveis para selecionar as funções de Fax são: ¾ Fax Básico ¾ Mais Funções de Fax Toque em um dos botões de nível superior para selecionar uma função. Várias opções podem ser selecionadas para cada trabalho de fax, se necessário. A maioria das telas de função inclui três botões para confirmar ou cancelar suas opções. ¾ O botão Desfazer restaura os valores da tela atual para os valores padrão que foram exibidos quando a tela foi aberta. ¾ O botão Cancelar restaura a tela e retorna para a tela anterior. ¾ O botão Salvar salva as seleções feitas e retorna para a tela anterior. Guia de Referência Rápida Xerox CopyCentre/WorkCentre Pro C2128/C2636/C3545 Página 4-27 Fax Opções de Discagem A área Opções de Discagem contém uma janela onde o número de telefone digitado é exibido. Uma vez exibido, ele poderá ser adicionado a uma lista de telefones de destinatários, um caractere especial poderá ser adicionado ou uma lista de até 30 números de telefone poderá ser acessada. Há dois métodos para digitar um número de telefone: Manualmente usando o teclado ou selecionando um número já armazenado na Lista Telefônica. Opções: ADICIONAR À Usada quando você quer enviar um fax para mais de um destino. Digite o número LISTA DE ENVIO usando o teclado ou selecione o botão Lista Telefônica e um número armazenado. Em seguida, selecione o botão Adicionar à Lista. Continue a adicionar números até que todos os locais tenham sido digitados. LISTA DE ENVIO Armazena a lista de números de telefones inseridos para ativar a transmissão do fax para diversos locais. O número no botão Lista de Envio mudará, indicando quantos números de telefone residem na Lista de Envio no momento. Selecione o botão Lista de Envio para ver ou apagar números de telefone. CARACTERES DE Caracteres de Discagem são caracteres especiais usados para inserir números de DISCAGEM fax e são digitados como parte do número do telefone: Pausa na Discagem [,] Pausa Longa [I] Discagem de Grupo [\] Ocultar Dados [/] Página 4-28 Fornece ao equipamento tempo suficiente para alternar de uma linha interna para uma linha externa. O tempo dependerá do servidor de fax. Essa pausa é usada se um período de tempo maior for necessário para obter um tom de discagem. Indica que um identificador de um grupo configurado anteriormente está para ser fornecido. Usada para ocultar informações nos relatórios impressos. Os caracteres inseridos entre dois símbolos de barra aparecerão como asteriscos. Guia de Referência Rápida Xerox CopyCentre/WorkCentre Pro C2128/C2636/C3545 Passar de Pulso a Use para passar da discagem por pulsos para a discagem por tons. Tom [:] Use para suspender a discagem até que o tom de rede Esperar Tom Detecção da Rede esperado seja detectado. [W] Verif. Caracteres ID Necessário como parte de alguns números de telefones internacionais (no lugar de 00). Local [+] Usada para aumentar a legibilidade. Por exemplo, a adição Verif. Caracteres ID de espaços em um número de telefone como 1 234 5678 em Local [espaço] vez de 12345678. LISTA TELEFÔNICA A Lista Telefônica pode armazenar até 30 números de fax. Digite o número de fax e selecione Lista Telefônica. Selecione um número vazio e, em seguida, escolha Entrar Lista Telefônica para o número ser armazenado. Os números de fax na Lista Telefônica também podem ser adicionados à Lista de Envio. As entradas exibidas na lista telefônica não serão apagadas após o trabalho de fax ser concluído Guia de Referência Rápida Xerox CopyCentre/WorkCentre Pro C2128/C2636/C3545 Página 4-29 Fax Interruptor de Verif. Usada para identificação do terminal remoto. Esse caractere verifica se o número correto foi discado. da Senha [S] Fax Resolução A Resolução afeta a aparência do fax no terminal de recepção. Uma resolução mais alta produz melhor qualidade de fotos. Uma resolução mais baixa reduz o tempo de comunicação. Opções: PADRÃO 200 x 100 dpi - Recomendada para documentos de texto. Requer menos tempo de comunicação, mas não produz a melhor qualidade de imagem para gráficos e fotos. FINA 200 x 200 dpi - Recomendada para gravuras e fotos. Esta é a resolução padrão e a melhor opção na maioria dos casos. Página 4-30 Guia de Referência Rápida Xerox CopyCentre/WorkCentre Pro C2128/C2636/C3545 Usada para especificar se os originais estão em 1 face ou em 2 faces. Para originais em 2 faces, a orientação também pode ser programada. Opções: 1 FACE Use essa opção para originais impressos somente em 1 face. 2 FACES Use essa opção para originais impressos em ambas as faces. Guia de Referência Rápida Xerox CopyCentre/WorkCentre Pro C2128/C2636/C3545 Página 4-31 Fax Faces Digitalizadas Fax Mais Funções de Fax A guia Mais Funções de Fax fornece funções adicionais de fax que podem ser usadas com o trabalho de fax. Toque em um dos botões de nível superior para selecionar uma função. Para exibir todas as opções de uma função, selecione a função requerida. Várias opções podem ser selecionadas para cada trabalho de fax, se necessário. O texto ao lado do botão da função, chamado Resumo de Revisão do Trabalho, reflete as configurações atuais dessa função. Uma caixa marcada indica que as configurações iniciais padrão dessa função foram modificadas. A maioria das telas de função inclui três botões para confirmar ou cancelar suas opções. Página 4-32 ¾ O botão Desfazer restaura os valores da tela atual para os valores padrão que foram exibidos quando a tela foi aberta. ¾ O botão Cancelar restaura a tela e retorna para a tela anterior. ¾ O botão Salvar salva as seleções feitas e retorna para a tela anterior. Guia de Referência Rápida Xerox CopyCentre/WorkCentre Pro C2128/C2636/C3545 Fax Qualidade de Imagem Use essa função para melhorar a qualidade do fax enviado. Opções: CLAREAR / Ajusta a claridade ou o escurecimento do fax. Para escurecer o fax, pressione o ESCURECER botão de rolagem para baixo. Para clarear a saída, pressione o botão de rolagem para cima. SUPRESSÃO DE Essa opção reduz ou elimina automaticamente o fundo escuro resultante de papel FUNDO colorido ou originais em jornal. NOTA: A Supressão de Fundo será desativada se o Tipo de Original for Foto. Guia de Referência Rápida Xerox CopyCentre/WorkCentre Pro C2128/C2636/C3545 Página 4-33 Fax Tipo de Original Use esta função além das configurações selecionadas usando a opção Qualidade de Imagem, para aumentar a qualidade da saída. Use essa opção para aperfeiçoar a qualidade do fax com base no tipo de original que está sendo digitalizado. As opções deTipo de Original são: Foto e Texto Página 4-34 Essa é a configuração padrão e pode ser usada para a maioria dos originais. Foto Use para fotografias em tom contínuo ou originais impressos em meio-tom Texto Use para originais que contenham texto ou gráficos. Guia de Referência Rápida Xerox CopyCentre/WorkCentre Pro C2128/C2636/C3545 Use essa opção para programar o tamanho dos originais que estão sendo digitalizados ou para permitir que a máquina reconheça o tamanho dos originais automaticamente. Opções: AUTO Use essa opção para permitir que a máquina reconheça o tamanho dos originais que estão sendo alimentados através do Recirculador de Originais. ENTRADA DE Use essa opção para especificar as dimensões da região de digitalização do TAMANHO documento ao digitalizar no vidro de originais. Há várias dimensões que MANUAL correspondem aos tamanhos e orientações de documentos comuns. Selecione um tamanho padrão ou use Personalizado para ajustar manualmente as dimensões de digitalização. ORIGINAIS DE Use essa função para digitalizar um documento que contenha originais de TAMANHOS tamanhos diferentes. Os originais devem ter a mesma largura, por exemplo A4, DIFERENTES com alimentação pela borda longa, e A3, com alimentação pela borda curta. Coloque os originais no Recirculador de Originais ao usar esta função. Guia de Referência Rápida Xerox CopyCentre/WorkCentre Pro C2128/C2636/C3545 Página 4-35 Fax Entrada do Original Fax Envio Programado Use Envio Programado para especificar uma hora, nas próximas 24 horas, para enviar um fax. Esta função pode ser usada para transmitir fax fora do horário de pico ou é útil quando estiver enviando fax para outro país ou fuso horário. A hora de envio é adicionada às informações sobre o trabalho enviadas ao servidor de fax com a imagem digitalizada. O Servidor de Fax de Terceiros retém o fax para enviálo no horário especificado. Essa função pode ser programada como relógio de 12 ou 24 horas. Se for um relógio ajustado para 12 horas, você também deverá selecionar o botão AM ou PM. Opções: DESLIGADO A função está desligada. HORA ESPECÍFICA Permite que os usuários forneçam a hora real em que o fax será enviado. Página 4-36 Guia de Referência Rápida Xerox CopyCentre/WorkCentre Pro C2128/C2636/C3545 Fax Modo de Autenticação Autenticação é a ferramenta de gerenciamento de segurança de rede útil: limita, restringe e monitora o acesso à rede através da máquina. A autenticação pode ser configurada pelo Administrador do Sistema para restringir o acesso às funções Digitalizar para E-mail, Digitalização da Rede, Fax de Servidor e Fax da Internet. Há dois modos de autenticação disponíveis: AUTENTICAÇÃO DE Requer seu nome de login na rede e senha. Se você não tiver uma conta na rede REDE local, não será autenticado usando esse modo. ACESSO DE Requer um código de acesso genérico, configurado pelo Administrador da VISITANTE Máquina. Você precisará obter o código com o Administrador do Sistema. Entre em contato com o Administrador do Sistema para obter mais ajuda. Guia de Referência Rápida Xerox CopyCentre/WorkCentre Pro C2128/C2636/C3545 Página 4-37 Fax Página 4-38 Guia de Referência Rápida Xerox CopyCentre/WorkCentre Pro C2128/C2636/C3545 5 Fax da Internet ¾Fax da Internet.............................................5-2 ¾Opções de Cor ............................................5-6 ¾Ajuste de Imagem... .....................................5-7 ¾Formato da Saída... ...................................5-13 ¾Modo de Autenticação... ............................5-17 Guia de Referência Rápida Xerox CopyCentre/WorkCentre Pro C2128/C2636/C3545 Página 5-1 Fax da Internet Fax da Internet... A função Fax da Internet é opcional no WorkCentre Pro. Este capítulo contém informações sobre as opções disponíveis no Fax da Internet. Quando ativado, o Fax da Internet permite enviar as imagens digitalizadas como um anexo de e-mail para destinatário(s) especificado(s). Esse tipo de fax é transportado via Internet ou Intranet. A tela básica Fax da Internet permite a você digitar o(s) endereço(s) de e-mail SMTP (Simple Mail Transfer Protocol) para o fax. Você também pode utilizar essa tela e remover os destinatários e editar a linha de assunto. NOTA: É preciso usar um formato de endereço de e-mail compatível com SMTP. Por exemplo, [email protected]. O acesso às funções de Fax da Internet é obtido com o botão Funções no painel de controle. Dependendo das opções ativadas e de como sua máquina foi configurada, talvez você tenha que selecionar Todos os Serviços no canto superior direito primeiro. As guias disponíveis para seleção das funções de Fax da Internet são: ¾ Fax da Internet ¾ Opções de Cor ¾ Ajuste de Imagem ¾ Formato da Saída Toque em um dos botões de nível superior para selecionar uma função. Várias opções podem ser selecionadas para cada trabalho de fax, se necessário. Página 5-2 Guia de Referência Rápida Xerox CopyCentre/WorkCentre Pro C2128/C2636/C3545 ¾ O botão Desfazer restaura os valores da tela atual para os valores padrão que foram exibidos quando a tela foi aberta. ¾ O botão Cancelar restaura a tela e retorna para a tela anterior. ¾ O botão Salvar salva as seleções feitas e retorna para a tela anterior. Enviar: Use as opções de Enviar para digitar as informações do destinatário. Opções: DE Use essa opção para digitar o endereço de e-mail do remetente. NOTA: Se você acessou o Fax da Internet por meio do Modo de Autenticação, o endereço de e-mail do remetente será associado ao nome de login e não poderá ser alterado. PARA Use essa opção para digitar o endereço de e-mail do destinatário. CC Use essa opção para digitar o endereço de e-mail do destinatário que será copiado no e-mail. EDITAR ASSUNTO Use essa opção para editar o assunto padrão do e-mail. O assunto é o título do e- mail e não o texto contido no e-mail. A linha de assunto contém até 248 caracteres e é exibida na tela de seleção por toque no botão Editar Assunto. DETALHES Use essa opção para exibir os detalhes do destinatário selecionado. A informação exibida será determinada pela forma original de adição do endereço à Lista de Endereços: do Catálogo de Endereços Público ou Interno, ou digitada manualmente. REMOVER Use essa opção para excluir o endereço selecionado da Lista de Endereços. REMOVER TUDO Use essa opção para excluir todos os endereços da Lista de Endereços. Uma mensagem pop-up de confirmação será exibida. BOTÕES DE Use os Botões de Rolagem localizados à direita da Lista de Endereços para moverROLAGEM se pela lista. Lista de Endereços Exibe os endereços de todos os destinatários inseridos no trabalho de Fax da Internet. Até 128 destinatários podem ser inseridos na lista. Guia de Referência Rápida Xerox CopyCentre/WorkCentre Pro C2128/C2636/C3545 Página 5-3 Fax da Internet A maioria das telas de função inclui três botões para confirmar ou cancelar suas opções. Fax da Internet Digitação de um endereço de e-mail para Fax da Internet Os endereços de e-mail podem ser digitados de uma das duas formas: manualmente ou através do catálogo de endereços. NOTA: Ao informar os detalhes do e-mail, você poderá alterar o teclado para mostrar maiúsculas e minúsculas, caracteres com acento ou números, selecionando qualquer botão Voltar. Manualmente Se você já conhece o endereço de e-mail SMTP completo do destinatário ou sabe que ele não consta nos catálogos de endereço configurados, é possível selecionar o botão Para... e usar o teclado na tela de seleção por toque para digitar o endereço do e-mail. Sua máquina verificará se é um endereço SMTP. Se não for, a máquina procurará uma entrada correspondente no catálogo de endereços. O endereço de e-mail fornecido será exibido na Lista de Endereços. A seleção de detalhes para um endereço de e-mail digitado manualmente somente exibirá o endereço de e-mail e nenhum detalhe estará disponível. Catálogos de Endereços Os catálogos de endereço contêm uma lista de endereços de e-mail e detalhes que são relevantes para sua empresa e/ou você. Se configurada para isso, sua máquina será capaz de suportar dois tipos de catálogos de endereços de e-mail: Público e Interno. Quando uma entrada é feita nos campos Para, De ou Cc, o Catálogo de Endereços exibe os resultados da pesquisa para um ou ambos os catálogos de endereços configurados. Use o teclado na tela de seleção por toque para digitar o nome do destinatário do e-mail. Como ocorre com a maioria das ferramentas de pesquisa, você não precisará digitar o nome completo e poderá pesquisar o catálogo de endereços usando apenas as primeiras letras. Após digitar os critérios de busca de e-mail, selecione o botão Entrar. Se não houver correspondência, selecione o botão Alterar Catálogo de Endereços para fazer a pesquisa no outro catálogo de endereços. NOTA: O botão Alterar Catálogo de Endereços somente será exibido se ambos os catálogos tiverem sido configurados. Se uma ou mais correspondências forem encontradas com base nos critérios de pesquisa, elas serão exibidas na tela de seleção por toque. Use as barras de rolagem para cima e para baixo para encontrar o destinatário. Destaque seu nome na lista e selecione o botão Adicionar. Continue o processo até ter adicionado todos os destinatários exigidos e, ao concluir, selecione Concluído. O endereço de e-mail fornecido será exibido na Lista de Endereços. Página 5-4 Guia de Referência Rápida Xerox CopyCentre/WorkCentre Pro C2128/C2636/C3545 Catálogo de Endereços Público O Catálogo de Endereços Público armazena endereços externos à empresa na máquina. O catálogo de endereços contém a lista de nomes de usuários e seus endereços de e-mail. O arquivo deve ter o formato CSV (valores separados por vírgulas) para que a máquina possa ler seu conteúdo. O arquivo completo é importado para a máquina através dos Serviços de Internet do CentreWare. Sua máquina não permitirá a importação de um arquivo de Catálogo de Endereços Público que não termine com a extensão de arquivo .CSV. Um arquivo CSV válido tem o formato a seguir: Nome, Endereço de e-mail SMTP. Por exemplo, a seguir estão duas entradas válidas de arquivo de formato CSV: Silva, [email protected] "Silva, João", [email protected] A ordem na qual as entradas são classificadas no arquivo CSV determina a ordem exibida no Catálogo de Endereços Público da sua máquina. Catálogo de Endereços Interno Conhecido também como LDAP (Lightweight Directory Access Protocol), o Catálogo de Endereços Interno armazena os endereços internos da empresa na rede. O Administrador do Sistema cria o Catálogo de Endereços Interno. LDAP define os resultados da pesquisa que serão exibidos. Por exemplo, o servidor LDAP pode retornar uma consulta "And" como "André Silva" quando o resultado "Andrade, Jair" poderia ser o esperado. A exibição de sobrenome, nome ou nome, sobrenome é controlada pelo servidor LDAP e não pela máquina. Se você se conectou com êxito através do modo de autenticação, sua máquina automaticamente tentará combinar o seu nome de login ao seu endereço de e-mail. Seu nome então será digitado no campo de endereço De. Você não poderá mudar isso. Guia de Referência Rápida Xerox CopyCentre/WorkCentre Pro C2128/C2636/C3545 Página 5-5 Fax da Internet Tipos de Catálogos de Endereços Fax da Internet Opções de Cor ... A guia Opções de Cor é usada para selecionar funções de cor diferentes para a imagem de Fax da Internet digitalizada. Toque em um dos botões de nível superior para selecionar uma função. Para exibir todas as opções de uma função, selecione a função requerida. Várias opções podem ser selecionadas para cada trabalho de cópia, se necessário. O texto ao lado do botão da função, chamado Resumo de Revisão do Trabalho, reflete as configurações atuais dessa função. Uma luz verde indica que as configurações iniciais padrão dessa função foram modificadas. A maioria das telas de função inclui três botões para confirmar ou cancelar suas opções. ¾ O botão Desfazer restaura os valores da tela atual para os valores padrão que foram exibidos quando a tela foi aberta. ¾ O botão Cancelar restaura a tela e retorna para a tela anterior. ¾ O botão Salvar salva as seleções feitas e retorna para a tela anterior. Cor de Saída Use esta função para selecionar a cor de saída desejada. Opções: COR Esta opção digitaliza e envia o trabalho em cores. PRETO E BRANCO Essa opção deve ser selecionada quando a saída desejada for uma cópia em preto e branco. Quando Preto e Branco for selecionado, somente o toner Preto será usado. TONS DE CINZA Use essa opção quando o original contiver imagens em meios-tons. Página 5-6 Guia de Referência Rápida Xerox CopyCentre/WorkCentre Pro C2128/C2636/C3545 Fax da Internet Ajuste de Imagem... A guia Ajuste de Imagem é usada para programar funções temporariamente a fim de melhorar a aparência e o estilo da imagem do Fax da Internet digitalizada. Toque em um dos botões de nível superior para selecionar uma função. Para exibir todas as opções de uma função, selecione a função requerida. Várias opções podem ser selecionadas para cada trabalho de fax, se necessário. O texto ao lado do botão da função, chamado Resumo de Revisão do Trabalho, reflete as configurações atuais dessa função. Uma luz verde indica que as configurações iniciais padrão dessa função foram modificadas. A maioria das telas de função inclui três botões para confirmar ou cancelar suas opções. ¾ O botão Desfazer restaura os valores da tela atual para os valores padrão que foram exibidos quando a tela foi aberta. ¾ O botão Cancelar restaura a tela e retorna para a tela anterior. ¾ O botão Salvar salva as seleções feitas e retorna para a tela anterior. Guia de Referência Rápida Xerox CopyCentre/WorkCentre Pro C2128/C2636/C3545 Página 5-7 Fax da Internet Qualidade de Imagem Use essa função para aperfeiçoar a qualidade de seus originais digitalizados. Opções: CLAREAR / Essa opção fornece controles para ajustar a clareza ou a escuridão da saída em ESCURECER preto e branco. Para escurecer a saída, pressione o botão de rolagem para baixo. Para clarear a saída, pressione o botão de rolagem para cima. SUPRESSÃO DE Evita que marcas ou imagens indesejadas impressas no fundo de um original FUNDO apareçam nas cópias de saída. Página 5-8 Guia de Referência Rápida Xerox CopyCentre/WorkCentre Pro C2128/C2636/C3545 Fax da Internet Tipo de Original Use essa função para aperfeiçoar a qualidade da saída com base no tipo de original que está sendo digitalizado. Opções: FOTO E TEXTO Use essa opção para documentos de originais que contenham litografia, ou figuras e texto impresso. FOTO Use essa opção para documentos de originais que contenham fotografias. TEXTO Use essa opção ao fazer cópia de documentos de texto compostos de caracteres de linha fina ou outros documentos de alto contraste, com cores brilhantes e densas. Guia de Referência Rápida Xerox CopyCentre/WorkCentre Pro C2128/C2636/C3545 Página 5-9 Fax da Internet Faces Digitalizadas Usada para especificar se os originais estão em 1 face ou em 2 faces. Para originais em 2 faces, a orientação também pode ser programada. Opções: 1 FACE Use essa opção para originais impressos somente em 1 face. 2 FACES Use essa opção para originais impressos em ambas as faces. 2 FACES, GIRAR Use essa opção para originais impressos em ambas as faces. Essa opção cria FACE 2 documentos que podem ser lidos da maneira "cabeçalho para rodapé", como, por exemplo, um calendário. Página 5-10 Guia de Referência Rápida Xerox CopyCentre/WorkCentre Pro C2128/C2636/C3545 A Resolução afeta a aparência da imagem digitalizada. Quanto mais alta a resolução da digitalização, melhor a qualidade da imagem. Opções: 200X100 Produz o menor tamanho de imagem e somente é recomendada para uso com (PADRÃO) documentos de texto simples. NOTA: 200x100 estará desativada se Formato do Documento for PDF. 200X200 (FINA) Recomendada para uso com documentos de texto e gravuras comuns. Não produz a melhor qualidade de imagem para fotos e gráficos. Esta é a configuração padrão. 300X300 Recomendada para uso com documentos de texto de alta qualidade destinados a (SUPERFINA) passar por aplicativos OCR (Optical Character Recognition, reconhecimento de caractere óptico). Também recomendada para gravuras de alta qualidade ou fotos e gráficos de média qualidade. Esta é a resolução padrão e a melhor opção na maioria dos casos. 400X400 Recomendada para uso com fotos e gráficos de alta qualidade. Produz um arquivo (NÃO PADRÃO) de imagem maior, mas oferece uma qualidade de imagem melhor. 600X600 (NÃO Recomendada para uso com fotos e gráficos de alta qualidade. Produz o maior PADRÃO) tamanho de arquivo de imagem, mas oferece a melhor qualidade de imagem. ARQUIVO MAIOR Muito pouca compactação. Produz o maior tamanho de arquivo, mas oferece a (A MELHOR melhor qualidade de imagem. QUALIDADE DE IMAGEM) ARQUIVO MENOR Alguma compactação. Produz um arquivo de tamanho maior, mas oferece uma (MELHOR qualidade de imagem melhor. QUALIDADE DE IMAGEM) MENOR ARQUIVO Compactação máxima. Produz o menor tamanho de arquivo, mas oferece boa POSSÍVEL (BOA qualidade de imagem. QUALIDADE DE IMAGEM) Guia de Referência Rápida Xerox CopyCentre/WorkCentre Pro C2128/C2636/C3545 Página 5-11 Fax da Internet Resolução Fax da Internet Entrada do Original Use essa opção para programar o tamanho dos originais sendo digitalizados ou programar a máquina para determinar o tamanho dos originais automaticamente. NOTA: Recomenda-se que os originais tenham o mesmo tamanho. O uso de originais com tamanhos diferentes pode resultar em uma imagem de tamanho reduzido sendo processada pelo destinatário do Fax. Opções: AUTO Use essa opção para permitir que a máquina determine automaticamente o tamanho dos originais que estão sendo alimentados através do recirculador de originais. ENTRADA DE Use essa opção para especificar as dimensões da região de digitalização do TAMANHO documento ao digitalizar no vidro de originais. Há várias dimensões que MANUAL correspondem aos tamanhos e orientações de documentos comuns. Selecione um tamanho padrão ou use Personalizado para ajustar manualmente as dimensões de digitalização. Página 5-12 Guia de Referência Rápida Xerox CopyCentre/WorkCentre Pro C2128/C2636/C3545 Fax da Internet Formato da Saída... Use essa função para alterar temporariamente as configurações requeridas para a imagem digitalizada. Toque em um dos botões de nível superior para selecionar uma função. Para exibir todas as opções de uma função, selecione a função requerida. Várias opções podem ser selecionadas para cada trabalho de fax, se necessário. O texto ao lado do botão da função, chamado Resumo de Revisão do Trabalho, reflete as configurações atuais dessa função. Uma luz verde indica que as configurações iniciais padrão dessa função foram modificadas. A maioria das telas de função inclui três botões para confirmar ou cancelar suas opções. ¾ O botão Desfazer restaura os valores da tela atual para os valores padrão que foram exibidos quando a tela foi aberta. ¾ O botão Cancelar restaura a tela e retorna para a tela anterior. ¾ O botão Salvar salva as seleções feitas e retorna para a tela anterior. Guia de Referência Rápida Xerox CopyCentre/WorkCentre Pro C2128/C2636/C3545 Página 5-13 Fax da Internet Formato do Documento Use a opção Formato do Documento quando o trabalho tiver que ser enviado com um formato de arquivo diferente do que foi definido como padrão. Opções: TIFF COM VÁRIAS Formato de Arquivo TIFF (Tagged-Image File Format) com Várias Páginas. Um PÁGINAS arquivo TIFF que contém várias páginas de imagens digitalizadas. PDF APENAS DE Formato de Documento Portátil Apenas de Imagem. Esse formato pode ser IMAGEM visualizado com um visualizador de PDF. Página 5-14 Guia de Referência Rápida Xerox CopyCentre/WorkCentre Pro C2128/C2636/C3545 Fax da Internet Relatório de Reconhecimento Use essa função para imprimir um relatório que contém o status da entrega do trabalho. O relatório incluirá o número de destinatários bem-sucedidos, com falha e não confirmados. Opções: ATIVADO Use essa opção para imprimir um relatório de status após o trabalho ter sido enviado. DESATIVADO Use essa opção para desativar a função. NOTA: Se a configuração padrão para essa função já estiver Ativada, você não poderá desativá-la. Responder a Use a função Responder a para alterar o endereço padrão ao qual as respostas do Fax da Internet podem ser enviadas Guia de Referência Rápida Xerox CopyCentre/WorkCentre Pro C2128/C2636/C3545 Página 5-15 Fax da Internet Mensagem Use essa função para editar a mensagem de e-mail que está sendo transmitida com o trabalho. A mensagem é o texto contido no e-mail e não a linha de assunto do e-mail. A mensagem digitada somente estará disponível para o trabalho atual. NOTA: A mensagem padrão é configurada pelo Administrador do Sistema. Página 5-16 Guia de Referência Rápida Xerox CopyCentre/WorkCentre Pro C2128/C2636/C3545 Fax da Internet Modo de Autenticação... Autenticação é a ferramenta de gerenciamento de segurança de rede útil: limita, restringe e monitora o acesso à rede através da máquina. A autenticação pode ser configurada pelo Administrador do Sistema para restringir o acesso às funções Digitalizar para E-mail, Digitalização em Rede e Fax da Internet. Uma vez ativada, se aplicará a todos esses serviços. Há dois modos de autenticação disponíveis: ACESSO Requer seu nome de login na rede e senha. Se você não tiver uma conta na rede AUTENTICADO DA local, não será autenticado usando esse modo. REDE ACESSO DE Requer um código de acesso genérico, configurado pelo Administrador da VISITANTE Máquina. Você precisará obter o código com o Administrador do Sistema. Entre em contato com o Administrador do Sistema para obter mais ajuda. Guia de Referência Rápida Xerox CopyCentre/WorkCentre Pro C2128/C2636/C3545 Página 5-17 Fax da Internet Página 5-18 Guia de Referência Rápida Xerox CopyCentre/WorkCentre Pro C2128/C2636/C3545 6 Digitalização em Rede ¾Digitalizar... ..................................................6-2 ¾Digitalização em Rede... ..............................6-4 ¾Opções de Cor ............................................6-7 ¾Ajuste de Imagem... .....................................6-8 ¾Formato da Saída... ...................................6-15 ¾Atualizar Destinos... ...................................6-19 ¾Modo de Autenticação... ............................6-19 Guia de Referência Rápida Xerox CopyCentre/WorkCentre Pro C2128/C2636/C3545 Página 6-1 Digitalização em Rede Digitalizar... A função Digitalização em Rede é opcional no WorkCentre Pro. Ela não está disponível no CopyCentre. Se a opção Digitalização em Rede tiver sido ativada, um arquivo eletrônico poderá ser criado a partir de um original impresso. O documento digitalizado será convertido em um arquivo eletrônico e armazenado eletronicamente. O arquivo eletrônico pode ser arquivado, enviado por fax ou distribuído através de e-mail. Este capítulo contém informações sobre as opções disponíveis em Digitalização em Rede. Recursos de Digitalização Há outras fontes de informações disponíveis: Serviços de Digitalização em Rede do CentreWare® Ativa a instalação, configuração e gerenciamento dos Serviços de Digitalização em Rede na rede. Os Serviços de Digitalização em Rede são compostos de vários elementos diferentes que funcionam conjuntamente para criar e entregar o documento digitalizado ao seu destino final. Consulte o Pacote dos Serviços de Digitalização em Rede do CentreWare® que acompanha com o Kit dos Serviços de Digitalização. FreeFlow™ Office FreeFlow Office (disponível nas versões Standard e Professional) é um aplicativo de digitalização em rede baseado na web que permite ao usuário: ¾ digitalizar documentos impressos para uma variedade de destinos, incluindo endereços de E-mail, pastas FTP e URL da web ¾ Digitalizar os documentos impressos para uma variedade de repositórios de documentos, incluindo Domino.doc e DocuShare Serviços da Internet do CentreWare® Os Serviços da Internet são o aplicativo de servidor HTTP integrado nos modelos para rede. Os Serviços da Internet permitem a você acessar as funções de impressão e digitalização, exibir status, gerenciar trabalhos e executar o gerenciamento do CopyCentre/WorkCentre Pro usando um aplicativo de browser na Internet ou Intranet. Para acessar os Serviços da Internet, abra o browser da web e digite o endereço IP do CopyCentre/WorkCentre Pro no campo Endereço ou Local. Página 6-2 Guia de Referência Rápida Xerox CopyCentre/WorkCentre Pro C2128/C2636/C3545 Site da Web www.xerox.com Conteúdo Geral Essa é a fonte de visão geral para soluções gerais e opções de upgrade. www.centreware.com Contém informações gerais sobre o CentreWare® com links para os drivers e utilitários mais recentes. Guia de Referência Rápida Xerox CopyCentre/WorkCentre Pro C2128/C2636/C3545 Página 6-3 Digitalização em Rede Recursos fornecidos na World Wide Web Digitalização em Rede Digitalização em Rede... O acesso às funções de Digitalização em Rede é obtido através do botão Funções no painel de controle. Dependendo das opções ativadas e de como sua máquina foi configurada, talvez você tenha que selecionar Todos os Serviços no canto superior direito primeiro. Use a guia Digitalização em Rede na tela de seleção por toque para selecionar as funções padrão para um trabalho de digitalizar para arquivo. As guias disponíveis para selecionar as funções Digitalização em Rede são: ¾ Digitalização em Rede ¾ Opções de Cor ¾ Ajuste de Imagem ¾ Formato da Saída ¾ Atualizar Destinos Toque em um dos botões de nível superior para selecionar uma função. Várias opções podem ser selecionadas para cada trabalho de digitalização, se necessário. A maioria das telas de função inclui três botões para confirmar ou cancelar suas opções. Página 6-4 ¾ O botão Desfazer restaura os valores da tela atual para os valores padrão que foram exibidos quando a tela foi aberta. ¾ O botão Cancelar restaura a tela e retorna para a tela anterior. ¾ O botão Salvar salva as seleções feitas e retorna para a tela anterior. Guia de Referência Rápida Xerox CopyCentre/WorkCentre Pro C2128/C2636/C3545 Repositórios são diretórios ou locais de arquivamento configurados no servidor onde os arquivos digitalizados são mantidos. Antes de usar a Digitalização em Rede, o Administrador do Sistema deve configurar os repositórios disponíveis para sua máquina. Os repositórios disponíveis são definidos no modelo e não podem ser alterados no WorkCentre Pro. Visão geral do modelo A digitalização em rede bem-sucedida requer a seleção de um modelo no WorkCentre Pro. Os Modelos contêm opções pré-selecionadas que serão aplicadas ao original digitalizado, por exemplo, informações sobre o destino final do trabalho (o repositório) e as configurações de qualidade de imagem são definidas dentro do modelo, juntamente com o nome do modelo. CRIANDO Os modelos podem ser criados ou alterados usando os Serviços de Digitalização®, MODELOS os Serviços da Internet do CentreWare®ou o FreeFlow Office. Entre em contato com o Administrador do Sistema para obter mais informações. DICA: Os nomes de modelos limitam-se a 20 caracteres. Os que contiverem mais de 20 caracteres serão abreviados para os primeiros 20 caracteres. Lembre-se disso quando buscar modelos existentes ou atribuir nomes aos modelos. SELECIONANDO Selecione um modelo com base no local para onde o arquivo será enviado. UM MODELO Normalmente, o Administrador do Sistema estabelecerá um modelo para uso por cada usuário. ALTERANDO AS Após um modelo ser selecionado, a maioria das configurações pré-programadas SELEÇÕES PRÉ- pode ser temporariamente alterada, como faces digitalizadas, qualidade de PROGRAMADAS DO imagem e resolução. MODELO O destino de saída atribuído ao modelo não pode ser alterado na máquina. Guia de Referência Rápida Xerox CopyCentre/WorkCentre Pro C2128/C2636/C3545 Página 6-5 Digitalização em Rede Repositórios Digitalização em Rede Destinos de Modelo O Destino de Modelo lista os modelos armazenados na máquina. Na instalação, ele conterá o modelo padrão de fábrica que é fornecido com o WorkCentre Pro O modelo padrão aparece no alto da lista e é selecionado automaticamente. Todos os outros modelos seguem uma ordem alfanumérica. Há um limite máximo de 250 modelos. Há dois tipos de modelos: Os nomes do modelo começando com o símbolo @ foram criados com os Serviços da Internet. Os modelos sem o símbolo @ são modelos que foram criados com o Software de Digitalização em Rede do CentreWare®. NAVEGANDO NA Use os botões de rolagem localizados à direita da Lista de Modelos para mover-se LISTA DE na lista uma página de cada vez e selecionar um Modelo. MODELOS Para ir rapidamente para uma página específica na Lista de Modelos, use o teclado numérico para identificar o número da página e, em seguida, selecionar a tecla #. O contador exibirá o local da página. Detalhes do Destino A seção Detalhes do Destino no lado direito da tela exibe as informações sobre o modelo selecionado. Sempre que você seleciona outro arquivo de modelo, essa área é atualizada para exibir as informações associadas ao modelo selecionado. Página 6-6 Guia de Referência Rápida Xerox CopyCentre/WorkCentre Pro C2128/C2636/C3545 Digitalização em Rede Opções de Cor ... A guia Opções de Cor é usada para selecionar funções de cor diferentes para a imagem digitalizada. Toque em um dos botões de nível superior para selecionar uma função. Para exibir todas as opções de uma função, selecione a função requerida. Várias opções podem ser selecionadas para cada trabalho de cópia, se necessário. O texto ao lado do botão da função, chamado Resumo de Revisão do Trabalho, reflete as configurações atuais dessa função. Uma luz verde indica que as configurações iniciais padrão dessa função foram modificadas. A maioria das telas de função inclui três botões para confirmar ou cancelar suas opções. ¾ O botão Desfazer restaura os valores da tela atual para os valores padrão que foram exibidos quando a tela foi aberta. ¾ O botão Cancelar restaura a tela e retorna para a tela anterior. ¾ O botão Salvar salva as seleções feitas e retorna para a tela anterior. Cor de Saída Use esta função para selecionar a cor de saída desejada. Opções: COR Esta opção digitaliza e envia o trabalho em cores. PRETO E BRANCO Essa opção deve ser selecionada quando a saída desejada for uma cópia em preto e branco. Quando Preto e Branco for selecionado, somente o toner Preto será usado. TONS DE CINZA Use essa opção quando o original contiver imagens em meios-tons. Guia de Referência Rápida Xerox CopyCentre/WorkCentre Pro C2128/C2636/C3545 Página 6-7 Digitalização em Rede Ajuste de Imagem... A guia Ajuste de Imagem é usada para programar as funções relacionadas às imagens digitalizadas. Toque em um dos botões de nível superior para selecionar uma função. Para exibir todas as opções de uma função, selecione a função requerida. Várias opções podem ser selecionadas para cada trabalho de digitalização, se necessário. A maioria das telas de função inclui três botões para confirmar ou cancelar suas opções. Página 6-8 ¾ O botão Desfazer restaura os valores da tela atual para os valores padrão que foram exibidos quando a tela foi aberta. ¾ O botão Cancelar restaura a tela e retorna para a tela anterior. ¾ O botão Salvar salva as seleções feitas e retorna para a tela anterior. Guia de Referência Rápida Xerox CopyCentre/WorkCentre Pro C2128/C2636/C3545 Digitalização em Rede Qualidade de Imagem Use essa função para aperfeiçoar a qualidade de seus originais digitalizados. Opções: CLAREAR / Ajusta a claridade ou a escuridão da saída em preto e branco. Para escurecer a ESCURECER saída, selecione o botão de rolagem para baixo. Para clarear a saída, selecione o botão de rolagem para cima. SUPRESSÃO DE Evita que marcas ou imagens indesejadas impressas no fundo de um original FUNDO apareçam nas cópias de saída. Guia de Referência Rápida Xerox CopyCentre/WorkCentre Pro C2128/C2636/C3545 Página 6-9 Digitalização em Rede Tipo de Original Use essa função para aperfeiçoar a qualidade da saída com base no tipo de original que está sendo digitalizado. Opções: FOTO E TEXTO Use essa opção para documentos de originais que contenham litografia, ou figuras e texto impresso. FOTO Use essa opção para documentos de originais que contenham fotografias. TEXTO Use essa opção ao fazer cópia de documentos de texto compostos de caracteres de linha fina ou outros documentos de alto contraste, com cores brilhantes e densas. Página 6-10 Guia de Referência Rápida Xerox CopyCentre/WorkCentre Pro C2128/C2636/C3545 Digitalização em Rede Faces Digitalizadas Usada para especificar se os originais estão em 1 face ou em 2 faces. Para originais em 2 faces, a orientação também pode ser programada. Opções: 1 FACE Use essa opção para originais impressos somente em 1 face. 2 FACES Use essa opção para originais impressos em ambas as faces. 2 FACES, GIRAR Use essa opção para originais impressos em ambas as faces. Essa opção cria FACE 2 documentos que podem ser lidos da maneira "cabeçalho para rodapé", como, por exemplo, um calendário. ORIENTAÇÃO DA Use essa opção para identificar a orientação da imagem antes da digitalização. IMAGEM Guia de Referência Rápida Xerox CopyCentre/WorkCentre Pro C2128/C2636/C3545 Página 6-11 Digitalização em Rede Apagar Margem Use essa função para “melhorar” a qualidade de um original que ficou rasgado ou gasto nas bordas ou que tenha perfurações, grampos ou outras marcas. Opções: APAGAR BORDA Apaga quantidades iguais de todas as bordas da imagem de saída. Podem ser apagados até 50 mm em incrementos de 1 mm. APAGAR MARGEM Use essa opção para apagar uma quantidade específica de uma borda específica da imagem. Até 50 mm em incrementos de 1mm podem ser apagados de cada margem. DIGITALIZAR ATÉ A Use essa opção para digitalizar até a borda do material de saída. BORDA Página 6-12 Guia de Referência Rápida Xerox CopyCentre/WorkCentre Pro C2128/C2636/C3545 Digitalização em Rede Entrada do Original Use essa opção para programar o tamanho dos originais que estão sendo digitalizados, ou para permitir que a máquina reconheça o tamanho dos originais automaticamente. Opções: AUTO Use essa opção para permitir que a máquina determine o tamanho dos originais que estão sendo alimentados através do recirculador de originais. ENTRADA DE Use essa opção para especificar as dimensões da região de digitalização do TAMANHO documento ao digitalizar no vidro de originais. Há várias dimensões que MANUAL correspondem aos tamanhos e orientações de documentos comuns. Selecione um tamanho padrão ou use Personalizado para ajustar manualmente as dimensões de digitalização. Use essa opção para digitalizar a imagem até as bordas do original. Guia de Referência Rápida Xerox CopyCentre/WorkCentre Pro C2128/C2636/C3545 Página 6-13 Digitalização em Rede Resolução Resolução afeta a aparência da imagem digitalizada. Quanto mais alta a resolução da digitalização, melhor a qualidade da imagem. Opções: 400X400 Recomendada para uso com documentos de texto e gravuras comuns. Não produz a melhor qualidade de imagem para fotos e gráficos. 200X200 Recomendada para uso com documentos de texto de alta qualidade, destinados a passar por aplicativos OCR (Optical Character Recognition, reconhecimento de caractere óptico). Também recomendada para gravuras de alta qualidade ou fotos e gráficos de média qualidade. Esta é a resolução padrão e a melhor opção na maioria dos casos. 400X400 Recomendada para uso com fotos e gráficos de alta qualidade. Produz um arquivo de imagem maior, mas oferece uma qualidade de imagem melhor. 300X300 Recomendada para uso com fotos e gráficos de alta qualidade. Produz o maior tamanho de arquivo de imagem, mas oferece a melhor qualidade de imagem. ARQUIVO MAIOR Muito pouca compactação. Produz o maior tamanho de arquivo, mas oferece a (A MELHOR melhor qualidade de imagem. QUALIDADE DE IMAGEM) ARQUIVO MENOR Alguma compactação. Produz um arquivo de tamanho maior, mas oferece uma (MELHOR qualidade de imagem melhor. QUALIDADE DE IMAGEM) MENOR ARQUIVO Compactação máxima. Produz o menor tamanho de arquivo, mas oferece boa POSSÍVEL (BOA qualidade de imagem. QUALIDADE DE IMAGEM) Página 6-14 Guia de Referência Rápida Xerox CopyCentre/WorkCentre Pro C2128/C2636/C3545 Digitalização em Rede Formato da Saída... Use as funções disponíveis para alterar temporariamente o formato do arquivo de imagem digitalizada no servidor de destino. Toque em um dos botões de nível superior para selecionar uma função. Para exibir todas as opções de uma função, selecione a função requerida. Várias opções podem ser selecionadas para cada trabalho de digitalização, se necessário. O texto ao lado do botão da função, chamado Resumo de Revisão do Trabalho, reflete as configurações atuais dessa função. Uma luz verde indica que as configurações iniciais padrão dessa função foram modificadas. A maioria das telas de função inclui três botões para confirmar ou cancelar suas opções. ¾ O botão Desfazer restaura os valores da tela atual para os valores padrão que foram exibidos quando a tela foi aberta. ¾ O botão Cancelar restaura a tela e retorna para a tela anterior. ¾ O botão Salvar salva as seleções feitas e retorna para a tela anterior. Guia de Referência Rápida Xerox CopyCentre/WorkCentre Pro C2128/C2636/C3545 Página 6-15 Digitalização em Rede Nome do Documento Use Nome do Documento para especificar o nome da pasta onde deseja armazenar a imagem digitalizada. Essa opção somente se aplica ao nome da pasta. Se o Arquivo já Existir Use essa opção para dizer à máquina o que fazer quando a pasta de destino do documento já contiver um documento com o mesmo nome do trabalho de digitalização atual. Opções: RENOMEAR NOVO Use essa opção quando quiser que a máquina nomeie o novo arquivo (ou pasta) ARQUIVO com um nome exclusivo. SOBREGRAVAR Use essa opção para substituir o arquivo existente que tem o mesmo nome de ARQUIVO arquivo que o arquivo de imagem digitalizada recém-criado. EXISTENTE Página 6-16 Guia de Referência Rápida Xerox CopyCentre/WorkCentre Pro C2128/C2636/C3545 NOTA: Essa opção não está disponível com as opções de formato de arquivo TIFF com Várias Páginas e PDF. NÃO SALVAR Use essa opção para abortar a operação de digitalização se um arquivo com o mesmo nome que o arquivo de imagem digitalizada recém-criado for detectado. Formato do Documento Use essa função para alterar temporariamente o tipo de arquivo de imagem digitalizada no servidor de destino. A configuração padrão é igual ao valor digitado no modelo selecionado. Opções: TIFF Tagged-Image File Format. Um arquivo gráfico que pode ser aberto em vários pacotes de software gráfico em várias plataformas de computador. TIFF COM VÁRIAS Formato de Arquivo TIFF (Tagged-Image File Format) com Várias Páginas. Um PÁGINAS arquivo TIFF que contém várias páginas de imagens digitalizadas. PDF APENAS DE Formato de Documento Portátil Apenas de Imagem. Esse formato pode ser IMAGEM visualizado com um visualizador de PDF. JPEG Joint Photographic Experts Group. Um arquivo gráfico que pode ser aberto em vários pacotes de software gráfico em várias plataformas de computador. Guia de Referência Rápida Xerox CopyCentre/WorkCentre Pro C2128/C2636/C3545 Página 6-17 Digitalização em Rede ANEXAR AO Use essa opção para adicionar o arquivo de imagem digitalizada recém-criado a ARQUIVO um documento existente com o mesmo nome que o documento que está sendo EXISTENTE digitalizado. Digitalização em Rede Campos de Gestão de Documentos Campos de Gestão de Documentos permite digitar informações no modelo a partir da sua máquina, exclusivas aos requisitos de digitalização. Esses campos devem ser ativados durante a criação do modelo na IU com a Web. NOTA: Se o modelo selecionado não contiver os campos ativados, o botão Campos de Gestão de Documentos não estará disponível. Adicionar Destinos de Arquivo Use essa função para adicionar destinos de arquivo a qualquer modelo. Até 5 destinos de arquivo podem ser adicionados a um modelo. Se o modelo selecionado contiver um destino, você poderá adicionar 4 destinos usando esta função; entretanto, se o modelo selecionado contiver 5 destinos, o botão Adicionar Destinos de Arquivo não estará disponível. Página 6-18 Guia de Referência Rápida Xerox CopyCentre/WorkCentre Pro C2128/C2636/C3545 Selecione a guia Atualizar Destinos para acessar a função Atualizar Lista de Modelos. Toque o botão Atualizar Lista de Modelos se o modelo tiver sido criado ou modificado recentemente. O sistema atualiza automaticamente a Lista de Modelos. Modo de Autenticação... Autenticação é a ferramenta de gerenciamento de segurança de rede útil: limita, restringe e monitora o acesso à rede através da máquina. A autenticação pode ser configurada pelo Administrador do Sistema para restringir o acesso às funções Digitalizar para E-mail, Digitalização em Rede e Fax da Internet. Uma vez ativada, se aplicará a todos esses serviços. Há dois modos de autenticação disponíveis: AUTENTICAÇÃO DE Requer seu nome de login na rede e senha. Se você não tiver uma conta na rede REDE local, não será autenticado usando esse modo. ACESSO DE Requer um código de acesso genérico, configurado pelo Administrador da VISITANTE Máquina. Você precisará obter o código com o Administrador do Sistema. Entre em contato com o Administrador do Sistema para obter mais ajuda. Guia de Referência Rápida Xerox CopyCentre/WorkCentre Pro C2128/C2636/C3545 Página 6-19 Digitalização em Rede Atualizar Destinos... Digitalização em Rede Página 6-20 Guia de Referência Rápida Xerox CopyCentre/WorkCentre Pro C2128/C2636/C3545 7 E-mail ¾E-mail...........................................................7-2 ¾Opções de Cor ............................................7-6 ¾Ajuste de Imagem... .....................................7-7 ¾Formato da Saída... ...................................7-14 ¾Modo de Autenticação ... ...........................7-17 Guia de Referência Rápida Xerox CopyCentre/WorkCentre Pro C2128/C2636/C3545 Página 7-1 E-mail E-mail... A função E-mail é opcional no WorkCentre Pro. Ela não está disponível no CopyCentre. Este capítulo contém informações sobre as opções disponíveis em Email. Quando ativada, as imagens digitalizadas podem ser enviadas como um anexo de e-mail para um ou vários destinatários de e-mail. Para usar digitalizar para e-mail, digite um endereço de SMTP (Simple Mail Transfer Protocol), por exemplo, [email protected]. NOTA: Enviar documentos em cores de alta resolução usando a função E-mail pode fazer com que os documentos ultrapassem os limites de tamanho do arquivo. O acesso às funções E-mail é obtido com o uso do botão Funções no painel de controle. Use a guia E-mail para adicionar e remover destinatários e editar a linha de assunto. Dependendo das opções ativadas e de como sua máquina foi configurada, pode ser necessário selecionar o botão Todos os Serviços , no canto superior direito. E-mail. As guias disponíveis para selecionar as funções de E-mail são: ¾ E-mail ¾ Opções de Cor ¾ Ajuste de Imagem ¾ Formato da Saída Toque em um dos botões de nível superior para selecionar uma função. Várias opções podem ser selecionadas para cada trabalho de digitalização, se necessário. Página 7-2 Guia de Referência Rápida Xerox CopyCentre/WorkCentre Pro C2128/C2636/C3545 ¾ O botão Desfazer restaura os valores da tela atual para os valores padrão que foram exibidos quando a tela foi aberta. ¾ O botão Cancelar restaura a tela e retorna para a tela anterior. ¾ O botão Salvar salva as seleções feitas e retorna para a tela anterior. Enviar: Use as opções de Enviar para digitar as informações do destinatário. Opções: DE Use essa opção para digitar o endereço de e-mail do remetente. O endereço de e- mail De é configurado pelo Administrador do Sistema. NOTA: Se tiver acessado a opção E-mail usando o Modo de Autenticação, o endereço de e-mail do campo De estará associado ao nome de login e não poderá ser alterado. PARA Use essa opção para digitar o endereço de e-mail do destinatário. CC Use essa opção para digitar o endereço de e-mail do destinatário que será copiado no e-mail. BCC Use essa opção para digitar o endereço de e-mail do destinatário que você deseja copiar no e-mail, sem que seu nome seja exibido. EDITAR ASSUNTO Use essa opção para editar o assunto padrão do e-mail. O assunto é o título do e- mail e não o texto contido no e-mail. A linha de assunto contém até 248 caracteres e é exibida na tela de seleção por toque no botão Editar Assunto. DETALHES Use essa opção para exibir os detalhes do destinatário selecionado. A informação exibida será determinada pela forma original de adição do endereço à Lista de Endereços: do Catálogo de Endereços Público ou Interno, ou digitada manualmente. REMOVER Use essa opção para excluir o endereço selecionado da Lista de Endereços. REMOVER TUDO Use essa opção para excluir todos os endereços da Lista de Endereços. Uma mensagem pop-up de confirmação será exibida. BOTÕES DE Use os Botões de Rolagem localizados à direita da Lista de Endereços para moverROLAGEM se pela lista. Lista de Endereços Exibe os endereços de todos os destinatários inseridos no trabalho de digitalização para e-mail atual. Até 128 destinatários podem ser inseridos na lista. Guia de Referência Rápida Xerox CopyCentre/WorkCentre Pro C2128/C2636/C3545 Página 7-3 E-mail A maioria das telas de função inclui três botões para confirmar ou cancelar suas opções. E-mail Digitação de um endereço de e-mail O endereço de e-mail pode ser fornecido de uma das duas formas: manualmente ou através do catálogo de endereços. NOTA: Ao informar os detalhes do e-mail, você poderá alterar o teclado para mostrar maiúsculas e minúsculas, caracteres com acento ou números, selecionando qualquer botão Voltar. Manualmente Se conhecer o endereço de e-mail SMTP completo do destinatário ou souber que ele não consta dos catálogos de endereços configurados, você poderá selecionar o botão Para... e usar o teclado na tela de seleção por toque para digitar o endereço de e-mail. Sua máquina verificará se é um endereço SMTP. Se não for, a máquina procurará uma entrada correspondente no catálogo de endereços. O endereço de e-mail fornecido será exibido na Lista de Endereços. A seleção dos detalhes de um endereço de e-mail digitado manualmente somente exibirá o endereço do e-mail. Nenhum outro detalhe estará disponível. Catálogos de Endereços Os catálogos de endereço contêm uma lista de endereços de e-mail e detalhes que são relevantes para sua empresa e/ou você. Se configurada para isso, sua máquina será capaz de suportar dois tipos de catálogos de endereços de e-mail: Público e Interno. Quando uma entrada é feita nos campos Para, De ou Cc, o Catálogo de Endereços exibe os resultados da pesquisa para um ou ambos os catálogos de endereços configurados. Use o teclado na tela de seleção por toque para digitar o nome do destinatário do e-mail. Como ocorre com a maioria das ferramentas de pesquisa, você não precisará digitar o nome completo e poderá pesquisar o catálogo de endereços usando apenas as primeiras letras. Após digitar os critérios de busca de e-mail, selecione o botão Entrar. Se não houver correspondência, selecione o botão Alterar Catálogo de Endereços para fazer a pesquisa no outro catálogo de endereços. NOTA: O botão Alterar Catálogo de Endereços somente será exibido se ambos os catálogos tiverem sido configurados. Se uma ou mais correspondências forem encontradas com base nos critérios de pesquisa, elas serão exibidas na tela de seleção por toque. Use as barras de rolagem para cima e para baixo para encontrar o destinatário. Destaque seu nome na lista e selecione o botão Adicionar. Página 7-4 Guia de Referência Rápida Xerox CopyCentre/WorkCentre Pro C2128/C2636/C3545 Tipos de Catálogos de Endereços Catálogo de Endereços Público O Catálogo de Endereços Público armazena endereços externos à empresa na máquina. O catálogo de endereços contém a lista de nomes de usuários e seus endereços de e-mail. O arquivo deve ter o formato .CSV (Comma Separated Value) para que a máquina possa ler seu conteúdo. O arquivo completo é importado para a máquina através dos Serviços de Internet do CentreWare. Sua máquina não permitirá a importação de um arquivo de Catálogo de Endereços Público que não termine com a extensão de arquivo .CSV. Um arquivo CSV válido tem o formato a seguir: Nome, Endereço de e-mail SMTP. Por exemplo, a seguir estão duas entradas válidas de arquivo de formato CSV: Silva, [email protected] "Silva, João", [email protected] A ordem na qual as entradas são classificadas no arquivo CSV determina a ordem exibida no Catálogo de Endereços Público da sua máquina. Catálogo de Endereços Interno Conhecido também como LDAP (Lightweight Directory Access Protocol), o Catálogo de Endereços Interno armazena os endereços internos da empresa na rede. O Administrador do Sistema cria o Catálogo de Endereços Interno. LDAP define os resultados da pesquisa que serão exibidos. Por exemplo, o servidor LDAP pode retornar uma consulta "And como "André Silva" quando o resultado "Andrade, Jaime" poderia ser o esperado. A exibição de sobrenome, nome ou nome, sobrenome é controlada pelo servidor LDAP e não pela máquina. Se você se conectou com êxito através do modo de autenticação, sua máquina automaticamente tentará combinar o seu nome de login ao seu endereço de e-mail. Seu nome então será digitado no campo de endereço De. Você não poderá mudar isso. Guia de Referência Rápida Xerox CopyCentre/WorkCentre Pro C2128/C2636/C3545 Página 7-5 E-mail Continue o processo até ter adicionado todos os destinatários exigidos e, ao concluir, selecione Concluído. Os endereços de e-mail digitados serão exibidos na Lista de Endereços. E-mail Opções de Cor ... A guia Opções de Cor é usada para selecionar funções de cor diferentes para a imagem digitalizada. Toque em um dos botões de nível superior para selecionar uma função. Para exibir todas as opções de uma função, selecione a função requerida. Várias opções podem ser selecionadas para cada trabalho de cópia, se necessário. O texto ao lado do botão da função, chamado Resumo de Revisão do Trabalho, reflete as configurações atuais dessa função. Uma luz verde indica que as configurações iniciais padrão dessa função foram modificadas. A maioria das telas de função inclui três botões para confirmar ou cancelar suas opções. ¾ O botão Desfazer restaura os valores da tela atual para os valores padrão que foram exibidos quando a tela foi aberta. ¾ O botão Cancelar restaura a tela e retorna para a tela anterior. ¾ O botão Salvar salva as seleções feitas e retorna para a tela anterior. Cor de Saída Use esta função para selecionar a cor de saída desejada. Opções: COR Esta opção digitaliza e envia o trabalho em cores. PRETO E BRANCO Essa opção deve ser selecionada quando a saída desejada for uma cópia em preto e branco. Quando Preto e Branco for selecionado, somente o toner Preto será usado. TONS DE CINZA Use essa opção quando o original contiver imagens em meios-tons. Página 7-6 Guia de Referência Rápida Xerox CopyCentre/WorkCentre Pro C2128/C2636/C3545 E-mail Ajuste de Imagem... A guia Ajuste da Imagem é usada para programar temporariamente funções para melhorar a aparência e o estilo da imagem de e-mail digitalizada. Toque em um dos botões de nível superior para selecionar uma função. Para exibir todas as opções de uma função, selecione a função requerida. Várias opções podem ser selecionadas para cada trabalho de e-mail, se necessário. O texto ao lado do botão da função, chamado Resumo de Revisão do Trabalho, reflete as configurações atuais dessa função. Uma luz verde indica que as configurações iniciais padrão dessa função foram modificadas. A maioria das telas de função inclui três botões para confirmar ou cancelar suas opções. ¾ O botão Desfazer restaura os valores da tela atual para os valores padrão que foram exibidos quando a tela foi aberta. ¾ O botão Cancelar restaura a tela e retorna para a tela anterior. ¾ O botão Salvar salva as seleções feitas e retorna para a tela anterior. Guia de Referência Rápida Xerox CopyCentre/WorkCentre Pro C2128/C2636/C3545 Página 7-7 E-mail Qualidade de Imagem Use essa função para aperfeiçoar a qualidade de seus originais digitalizados. Opções: CLAREAR / Ajusta a claridade ou a escuridão da saída em preto e branco. Para escurecer a ESCURECER saída, pressione o botão de rolagem para baixo. Para clarear a saída, pressione o botão de rolagem para cima. SUPRESSÃO DE Evita que marcas ou imagens indesejadas impressas no fundo de um original FUNDO apareçam na saída. Página 7-8 Guia de Referência Rápida Xerox CopyCentre/WorkCentre Pro C2128/C2636/C3545 E-mail Tipo de Original Use essa função para aperfeiçoar a qualidade da saída com base no tipo de original que está sendo digitalizado. Opções: FOTO E TEXTO Use essa opção para documentos de originais que contenham litografia, ou figuras e texto impresso. FOTO Use essa opção para documentos de originais que contenham fotografias. TEXTO Use essa opção ao fazer cópia de documentos de texto compostos de caracteres de linha fina ou outros documentos de alto contraste, com cores brilhantes e densas. Guia de Referência Rápida Xerox CopyCentre/WorkCentre Pro C2128/C2636/C3545 Página 7-9 E-mail Faces Digitalizadas Usada para especificar se os originais estão em 1 face ou em 2 faces. Para originais em 2 faces, a orientação também pode ser programada. Opções: 1 FACE Use essa opção para originais impressos somente em 1 face. 2 FACES Use essa opção para originais impressos em ambas as faces. 2 FACES, GIRAR Use essa opção para originais impressos em ambas as faces. Essa opção cria FACE 2 documentos que podem ser lidos da maneira "cabeçalho para rodapé", como, por exemplo, um calendário. ORIENTAÇÃO DA Use essa opção para identificar a orientação da imagem antes da digitalização. IMAGEM Página 7-10 Guia de Referência Rápida Xerox CopyCentre/WorkCentre Pro C2128/C2636/C3545 E-mail Apagar Margem Use essa função para “melhorar” a qualidade de um original que ficou rasgado ou gasto nas bordas ou que tenha perfurações, grampos ou outras marcas. Opções: APAGAR BORDA Apaga quantidades iguais de todas as bordas da imagem de saída. Podem ser apagados até 50 mm em incrementos de 1 mm. APAGAR MARGEM Use essa opção para apagar uma quantidade específica de uma borda específica da imagem. Até 50 mm em incrementos de 1mm podem ser apagados de cada margem. DIGITALIZAR ATÉ A Use essa opção para digitalizar até a borda do material de saída. BORDA Guia de Referência Rápida Xerox CopyCentre/WorkCentre Pro C2128/C2636/C3545 Página 7-11 E-mail Entrada do Original Use essa opção para programar o tamanho dos originais que estão sendo digitalizados ou para permitir que a máquina reconheça o tamanho dos originais automaticamente. Opções: AUTO Use essa opção para permitir que a máquina determine automaticamente o tamanho dos originais que estão sendo alimentados através do recirculador de originais. ENTRADA DE Use essa opção para especificar as dimensões da região de digitalização do TAMANHO documento ao digitalizar no vidro de originais. Há várias dimensões que MANUAL correspondem aos tamanhos e orientações de documentos comuns. Selecione um tamanho padrão ou use Personalizado para ajustar manualmente as dimensões de digitalização. Página 7-12 Guia de Referência Rápida Xerox CopyCentre/WorkCentre Pro C2128/C2636/C3545 A Resolução afeta a aparência da imagem digitalizada. Quanto mais alta a resolução da digitalização, melhor a qualidade da imagem. Opções: 400X400 Recomendada para uso com documentos de texto e gravuras comuns. Não produz a melhor qualidade de imagem para fotos e gráficos. 200X200 Recomendada para uso com documentos de texto de alta qualidade, destinados a passar em aplicativos de OCR (Optical Character Recognition, reconhecimento de caractere óptico). Também recomendada para gravuras de alta qualidade ou fotos e gráficos de média qualidade. Esta é a resolução padrão e a melhor opção na maioria dos casos. 400X400 Recomendada para uso com fotos e gráficos de alta qualidade. Produz um arquivo de imagem maior, mas oferece uma qualidade de imagem melhor. 300X300 Recomendada para uso com fotos e gráficos de alta qualidade. Produz o maior tamanho de arquivo de imagem, mas oferece a melhor qualidade de imagem. ARQUIVO MAIOR Muito pouca compactação. Produz o maior tamanho de arquivo, mas oferece a (A MELHOR melhor qualidade de imagem. QUALIDADE DE IMAGEM) ARQUIVO MENOR Alguma compactação. Produz um arquivo de tamanho maior, mas oferece uma (MELHOR qualidade de imagem melhor. QUALIDADE DE IMAGEM) MENOR ARQUIVO Compactação máxima. Produz o menor tamanho de arquivo, mas oferece boa POSSÍVEL (BOA qualidade de imagem. QUALIDADE DE IMAGEM) Guia de Referência Rápida Xerox CopyCentre/WorkCentre Pro C2128/C2636/C3545 Página 7-13 E-mail Resolução E-mail Formato da Saída... Use esta função para alterar o endereço de Responder a e identificar o formato de arquivo requerido para a imagem digitalizada do e-mail. Toque em um dos botões de nível superior para selecionar uma função. Para exibir todas as opções de uma função, selecione a função requerida. Várias opções podem ser selecionadas para cada trabalho de e-mail, se necessário. O texto ao lado do botão da função, chamado Resumo de Revisão do Trabalho, reflete as configurações atuais dessa função. Uma luz verde indica que as configurações iniciais padrão dessa função foram modificadas. A maioria das telas de função inclui três botões para confirmar ou cancelar suas opções. Página 7-14 ¾ O botão Desfazer restaura os valores da tela atual para os valores padrão que foram exibidos quando a tela foi aberta. ¾ O botão Cancelar restaura a tela e retorna para a tela anterior. ¾ O botão Salvar salva as seleções feitas e retorna para a tela anterior. Guia de Referência Rápida Xerox CopyCentre/WorkCentre Pro C2128/C2636/C3545 E-mail Formato do Documento Use a opção Formato do Documento quando o trabalho tiver que ser enviado com um formato de arquivo diferente do que foi definido como modelo padrão. Opções: TIFF Formato de Arquivo TIFF (Tagged-Image File Format). Um arquivo gráfico que pode ser aberto em vários pacotes de software gráfico em várias plataformas de computador. TIFF COM VÁRIAS Formato de Arquivo TIFF com Várias Páginas. Um arquivo TIFF que contém várias PÁGINAS páginas de imagens digitalizadas. PDF APENAS DE Formato de Documento Portátil Apenas de Imagem. Esse formato pode ser IMAGEM visualizado com um visualizador de PDF. JPEG Joint Photographic Experts Group. Um arquivo gráfico que pode ser aberto em vários pacotes de software gráfico em várias plataformas de computador. Guia de Referência Rápida Xerox CopyCentre/WorkCentre Pro C2128/C2636/C3545 Página 7-15 E-mail Responder a Use a função Responder a para alterar o endereço padrão ao qual as respostas de e-mail podem ser enviadas. Mensagem Use essa função para editar a mensagem de e-mail padrão. A mensagem é o texto contido no e-mail e não a linha de assunto do e-mail. Página 7-16 Guia de Referência Rápida Xerox CopyCentre/WorkCentre Pro C2128/C2636/C3545 E-mail Modo de Autenticação ... Autenticação é uma ferramenta de gerenciamento de segurança de rede útil: limita, restringe e monitora o acesso à rede através da máquina. A autenticação pode ser configurada pelo Administrador do Sistema para restringir o acesso às funções Digitalizar para E-mail, Digitalização em Rede e Fax da Internet. Uma vez ativada, se aplicará a todos esses serviços. Há dois modos de autenticação disponíveis: AUTENTICAÇÃO DE Requer seu nome de login na rede e senha. Se você não tiver uma conta na rede REDE local, não será autenticado usando esse modo. ACESSO DE Requer um código de acesso genérico, configurado pelo Administrador da VISITANTE Máquina. Você precisará obter o código com o Administrador do Sistema. Entre em contato com o Administrador do Sistema para obter mais ajuda. Guia de Referência Rápida Xerox CopyCentre/WorkCentre Pro C2128/C2636/C3545 Página 7-17 E-mail Página 7-18 Guia de Referência Rápida Xerox CopyCentre/WorkCentre Pro C2128/C2636/C3545 8 Impressão ¾Introdução à Impressão... ............................8-2 ¾Funções do driver da Impressora... .............8-3 Guia de Referência Rápida Xerox CopyCentre/WorkCentre Pro C2128/C2636/C3545 Página 8-1 Impressão Introdução à Impressão... Quando o CopyCentre/WorkCentre Pro está conectado à rede, trabalhos eletrônicos que necessitam impressão podem ser enviados de uma estação de trabalho diretamente para a máquina. Os drivers da impressora CentreWare permitem impressão de uma estação de trabalho para um CopyCentre/WorkCentre Pro em uma rede. Os drivers do CentreWare contêm uma variedade de opções de funções que permitem a impressão de trabalhos personalizados. Para obter informações adicionais, consulte o CD dos Serviços de Rede CentreWare® que acompanha o CopyCentre/WorkCentre Pro. Página 8-2 Guia de Referência Rápida Xerox CopyCentre/WorkCentre Pro C2128/C2636/C3545 Existem vários Drivers de Impressora disponíveis para o CopyCentre/WorkCentre Pro. As funções disponíveis dependem do driver da impressora sendo usado. As descrições a seguir fornecem uma visão geral das funções típicas fornecidas pelos Drivers da Impressora CopyCentre/WorkCentre Pro. Para obter mais informações sobre uma função de Driver de Impressora específica, consulte o recurso de Ajuda on-line como parte do software de Driver da Impressora. Opções de controle Existem um número de opções que aparecem em todas as telas de driver de impressora: OK Salva todas as novas configurações e fecha o driver ou caixa de diálogo. Essas novas configurações permanecem efetivas até serem alteradas. Cancelar Fecha a caixa de diálogo e retorna todas as configurações nas guias para os valores antes da caixa de diálogo ser aberta. Muitas alterações são perdidas. Aplicar Salva todas as alterações feitas sem fechar o driver. Padrões Redefine a guia atual e suas configurações para os valores padrão do sistema. A ação deste botão aplica-se somente à guia atual. Todas as outras guias permanecem inalteradas. Tudo Padrão Redefine as opções para os valores padrão do sistema nas guias Saída do Papel, Layout e Opções da Imagem. Outras funções e guias podem não ter configurações padrão específicas e não serão afetadas por este botão. Ajuda Selecione Ajuda na parte inferior direita da tela do driver da impressora ou [F1] no teclado do PC para obter mais informações sobre a tela do driver exibida. Se a dica do ponteiro do mouse estiver sobre um controle, o Microsoft Windows exibirá uma breve Dica de Ajuda sobre este controle. Se o botão direito do mouse selecionar um controle, o sistema de Ajuda fornecerá informações mais detalhadas. Guia de Referência Rápida Xerox CopyCentre/WorkCentre Pro C2128/C2636/C3545 Página 8-3 Impressão Funções do driver da Impressora... Impressão Avançado Esta guia pode ser usada para selecionar opções como Número de Cópias, Orientação da Imagem e Correção da Cor. Também podem ser solicitados nesta guia Folhas de Rosto e deslocamentos definidos. Papel/Saída Esta guia pode ser usada para selecionar opções como Tipo do Trabalho, Tipo de Papel, Capas, Separadores de Transparências, Impressão em 2 Faces, Cor de Saída e Destino da Saída. Grampeamento e outras opções de acabamento podem ser definidas nesta guia se você tiver um módulo de acabamento opcional em sua máquina. As escolhas disponíveis baseiam-se nas opções ativadas na máquina. Use as setas de direção para alterar as configurações. Para exibir a lista de tipos de trabalho, use o botão próximo a Impressão Normal. Tipos de Trabalho Disponíveis: Impressão Exibe as funções da tela do driver de impressão. Normal Impressão Ativa uma senha a ser fornecida para proteger um trabalho. O trabalho será Protegida mantido em uma fila e não será impresso até que a mesma senha seja fornecida no CopyCentre/WorkCentre Pro. Para imprimir o trabalho, selecione-o na Fila de Impressão e pressione o botão Liberar. A janela pop-up Login de Impressão Protegida solicitará uma senha para liberar e imprimir o trabalho. Jogo de Possibilita aos usuários imprimir e revisar uma cópia única de um documento antes Amostra de imprimir os conjuntos/cópias restantes. Os conjuntos restantes são mantidos na fila de impressão do CopyCentre/WorkCentre Pro até que o trabalho seja liberado pelo painel de controle do CopyCentre/WorkCentre Pro. Ao usar este recurso certifique-se de que a caixa de diálogo Impressão no aplicativo não fornece a opção Alcear. Se fornecer, desative-a para que a função Jogo de Amostra funciona corretamente. Se Alcear não estiver desativado, o aplicativo pode enviar todo o trabalho como um único documento. Impressão Programa o processamento de um trabalho para mais tarde. Após selecionar Programada Impressão Programada, forneça a hora do dia em que o trabalho deverá ser processado. O trabalho será colocado em espera até a hora especificada. O trabalho é então liberado automaticamente e colocado no final da lista de trabalhos pendentes na Fila de Impressão. O trabalho é então formatado e impresso como um trabalho normal. Página 8-4 Guia de Referência Rápida Xerox CopyCentre/WorkCentre Pro C2128/C2636/C3545 Esta guia pode ser usada para selecionar uma Imagem Invertida ou em Espelho para um documento. Esta guia também contém funções para ajustar a Qualidade da Imagem, Margens e definir valores de Ampliação/Redução. Layout/Marca D´água Esta guia pode ser usada para alterar o layout de um documento e adicionar marcas d´água. Além disso, os documentos podem ser impressos 1 em 1, 2 em 1 e assim por diante, até 16 em 1. O Layout de livreto também está disponível nesta guia. Guia de Referência Rápida Xerox CopyCentre/WorkCentre Pro C2128/C2636/C3545 Página 8-5 Impressão Opções de imagem Impressão Página 8-6 Guia de Referência Rápida Xerox CopyCentre/WorkCentre Pro C2128/C2636/C3545 9 Manutenção ¾Unidades Substituíveis pelo Cliente... .........9-2 ¾Limpeza da Máquina....................................9-3 ¾Calibração....................................................9-4 ¾Assistência adicional....................................9-5 Guia de Referência Rápida Xerox CopyCentre/WorkCentre Pro C2128/C2636/C3545 Página 9-1 Manutenção Unidades Substituíveis pelo Cliente... Existem várias unidades substituíveis na máquina: Cartuchos do Fotorreceptor (4) TonerToner ( Cartuchos (4) Módulo do Fusor Coletor de tonerusado A máquina exibirá uma mensagem na Tela de Seleção por Toque quando um dos itens acima precisar ser solicitado novamente. Esta mensagem é um aviso de que a unidade está chegando ao final de sua vida útil. Somente substitua a unidade quando uma mensagem realmente instruí-lo para tal. CUIDADO:NÃO remova as tampas ou protetores presos com parafusos. Não faça manutenção de peças que estejam sob tampas e protetores. NÃO tente qualquer procedimento de manutenção que NÃO esteja especificamente descrito na documentação fornecida com sua máquina. Para trocar uma Unidade Substituível, simplesmente siga as instruções detalhadas contidas na caixa de substituição. Para obter mais informações sobre cada unidade substituível, consulte o CD Treinamento e Informações (CD2), presente no pacote de CDs do CopyCentre/ WorkCentre Pro que acompanha essas máquinas. DICA: Para fazer um pedido de unidades substituíveis ou qualquer outro produto de consumo da Xerox, entre em contato com o Representante Xerox local fornecendo o nome da empresa, número do produto e número de série da máquina. Página 9-2 Guia de Referência Rápida Xerox CopyCentre/WorkCentre Pro C2128/C2636/C3545 AVISO: Ao limpar a máquina, NÃO use solventes químicos fortes ou orgânicos ou produtos de limpeza do tipo aerossol. NÃO coloque fluidos diretamente em qualquer área. Só utilize consumíveis e materiais de limpeza de acordo com as instruções fornecidas na documentação. Mantenha todo o material de limpeza longe do alcance das crianças. 1 Interface com o usuário ¾ Use um pano macio e sem fiapo, levemente umedecido com água. ¾ Limpe a área completamente, incluindo a tela de seleção por toque. ¾ Remova qualquer resíduo com um pano limpo ou papel-toalha. Guia de Referência Rápida Xerox CopyCentre/WorkCentre Pro C2128/C2636/C3545 Página 9-3 Manutenção Limpeza da Máquina... Manutenção Calibração... A calibração pode ser executada para corrigir ou ajustar problemas de qualidade de imagem associados à impressão e à cópia. A função Calibração é acessada pela tela Login de Recursos. NOTA: Você pode abrir a tela Login de Recursos tocando no botão Acesso no Painel de Controle. Não é necessário inserir uma senha para acessar a função Calibração. Para ver as opções de calibração, pressione o botão Enter no lado direito da tela Login de Recursos. Ao selecionar Calibração de Cópia, você terá a oportunidade de passar por uma série de etapas para otimizar a qualidade dos trabalhos de cópia. A máquina imprimirá um teste-padrão de calibração para ser colocado no vidro de originais. Após a colocação do teste-padrão no vidro, a máquina o digitalizará e irá fazer ajustes automaticamente conforme necessário. A seleção do botão Restaurar Calibração de Cópia restaura as configurações de calibração de cópia para o padrão de fábrica. Devido a variações ambientais, as configurações padrão podem não otimizar a qualidade de cópia. Ao selecionar Calibração de Impressão, você terá a oportunidade de passar por uma série de etapas para otimizar a qualidade dos trabalhos de impressão. A máquina imprimirá dois alvos de calibração para serem colocados no recirculador de originais. A máquina digitalizará os alvos de calibração e fará ajustes automaticamente conforme necessário. Será pedido a você que avalie uma amostra Antes da calibração e uma amostra Após a calibração. Por fim, será solicitado a você que Aprove ou Cancele os ajustes baseado nas amostras da impressoras. A seleção do botão Restaurar Calibração da Impressão restaura as configurações de calibração de impressão para o padrão de fábrica. Devido a variações ambientais, as configurações padrão podem não otimizar a qualidade de impressão. Página 9-4 Guia de Referência Rápida Xerox CopyCentre/WorkCentre Pro C2128/C2636/C3545 Para obter ajuda adicional, visite nosso site da Web em www.xerox.com ou entre em contato com o Centro Xerox de Atendimento ao Cliente fornecendo o número de série da máquina. 1 ¾ Pressione o botão Status da Máquina no painel de controle. 2 ¾ A tela de Informações da Máquina será exibida. ¾ Selecione [Detalhes da Máquina]. ¾ O Número do Centro Xerox de Atendimento ao Cliente e o Número de Série da Máquina serão exibidos. 3 DICA: O Número de Série da Máquina também pode ser encontrado na placa de metal, em direção à parte traseira da máquina na Área 1, na traseira do módulo do fusor. Guia de Referência Rápida Xerox CopyCentre/WorkCentre Pro C2128/C2636/C3545 Página 9-5 Manutenção Assistência adicional... Manutenção Página 9-6 Guia de Referência Rápida Xerox CopyCentre/WorkCentre Pro C2128/C2636/C3545 10 Solução de Problemas ¾Geral ... ......................................................10-2 ¾Eliminação de Falhas.................................10-3 ¾Centro Xerox de Atendimento ao Cliente......10-4 ¾Dicas para Soluções de Problemas... ........10-5 Guia de Referência Rápida Xerox CopyCentre/WorkCentre Pro C2128/C2636/C3545 Página 10-1 Solução de Problemas Geral ... Várias situações podem afetar a qualidade de sua saída. Para um ótimo desempenho, certifique-se de que as seguintes diretrizes sejam seguidas: • Não posicione o CopyCentre/WorkCentre Pro sob luz do sol direta ou próximo a uma fonte de calor, como um radiador. • Evite mudanças abruptas no ambiente em volta do CopyCentre/WorkCentre Pro. Quando ocorrer uma mudança, permita pelo menos duas horas para que o CopyCentre/WorkCentre Pro ajuste para o novo ambiente, dependendo da extensão da mudança. • Siga as agendas de manutenção de rotina quanto a limpeza de áreas tais como Vidros de Originais e Interface com o Usuário. • Sempre defina as Guias de Margem nas bandejas do papel para o tamanho do papel na bandeja e assegure-se de que a tela esteja exibindo o tamanho correto. • Certifique-se de que clipes e resíduos de papel não contaminem a máquina. Página 10-2 Guia de Referência Rápida Xerox CopyCentre/WorkCentre Pro C2128/C2636/C3545 1 Quando ocorrer uma falha, uma tela de falha será exibida fornecendo instruções de recuperação. ¾ Siga estas instruções para eliminar a falha. NOTA: As folhas atoladas serão automaticamente impressas novamente. 2 Atolamentos de Papel ¾ A tela de falha indicará o local do atolamento. ¾ Abra as portas indicadas nas instruções exibidas para remover o papel atolado. NOTA: As folhas impressas removidas serão automaticamente reimpressas, assim que o atolamento de papel for eliminado. 3 Atolamentos de Documentos ¾ Remova todos os documentos do recirculador de originais e do vidro de originais, conforme instruído. ¾ Reorganize os documentos como no início do trabalho e realimente-os. Os documentos serão reciclados automaticamente para recuperar o trabalho. Se não conseguir eliminar a falha, consulte a próxima seção para contactar o Centro Xerox de Atendimento ao Cliente para obter assistência. Guia de Referência Rápida Xerox CopyCentre/WorkCentre Pro C2128/C2636/C3545 Página 10-3 Solução de Problemas Eliminação de Falhas... Solução de Problemas Centro Xerox de Atendimento ao Cliente... Se uma falha não puder ser resolvida seguindo as instruções da tela de seleção por toque, verifique as Dicas para Solução de Problemas na próxima seção: elas podem ajudar a resolver o problema rapidamente. Se a dificuldade persistir, entre em contato com o Centro Xerox de Atendimento ao Cliente. O Centro Xerox de Suporte ao Cliente precisará das seguintes informações: A natureza do problema, o número de série da máquina, o código de falha (se houver) mais o nome e o local de sua empresa. Localização do Número de Série 1 ¾ Pressione o botão Status da Máquina no painel de controle. 2 ¾ A tela de Informações da Máquina será exibida. ¾ Selecione [Detalhes da Máquina]. ¾ O número de telefone do Centro Xerox de Atendimento ao Cliente e o Número de Série da Máquina serão exibidos. 3 NOTA: O número de série também pode ser encontrado na placa de metal em direção à traseira da máquina na Área 1, na parte de trás do módulo do fusor. Página 10-4 Guia de Referência Rápida Xerox CopyCentre/WorkCentre Pro C2128/C2636/C3545 Energia Elétrica A máquina não liga: Verifique se a máquina não está no Modo Economia de Energia como indicado pela luz verde na Interface com o Usuário. ¾ Coloque o botão LIGA/DESLIGA na posição LIG. ¾ Verifique se o cabo de alimentação está instalado corretamente. ¾ Recirculador de Originais Os documentos não são alimentados no Recirculador de Originais ¾ Certifique-se de que todos os grampos ou clipes de papel tenham sido removidos dos originais. ¾ Certifique-se de que o Recirculador de Originais não esteja sobrecarregado. O Recirculador de Originais pode reter 50 folhas de papel de 75 g/m² . Use Criar Trabalho, se tiver mais originais do que isso. ¾ Verifique se o jogo de documentos está totalmente inserido no Recirculador de Originais. A luz verde no Recirculador de Documentos acenderá quando os documentos estiverem totalmente inseridos. ¾ Certifique-se de que as guias das margens estejam ajustadas para tocar as laterais dos originais. ¾ Verifique se há obstruções ou resíduos de papel no Recirculador de Originais. ¾ Certifique-se de que a tampa do Reciclador de Originais esteja fechada. ¾ Verifique se a máquina não está no modo diagnóstico como indicado por uma mensagem na Interface com o Usuário. Manuseio do Papel Atolamentos ou falha de alimentação do papel repetidos ¾ ¾ ¾ ¾ ¾ Certifique-se de que o tamanho de papel correto esteja exibido na Tela de Seleção por Toque. Remova o material e coloque-o na bandeja novamente. Remova o papel, combine o papel adicional com o papel da bandeja, vire o papel e recarregue a bandeja. Certifique-se de que a bandeja de papel não esteja carregada acima da linha MÁX. Certifique-se de que as Guias das Margens estejam ajustadas para tocar as laterais do papel. Verifique se há obstruções na entrada do papel. Guia de Referência Rápida Xerox CopyCentre/WorkCentre Pro C2128/C2636/C3545 Página 10-5 Solução de Problemas Dicas para Soluções de Problemas... Solução de Problemas Atolamentos de papel dentro da máquina ¾ Verifique o Trajeto do Papel para ver se há obstruções. ¾ Vire o papel na bandeja do papel. ¾ Verifique se as Guias das Margens das bandejas do papel estão de encontro às margens do papel. ¾ Verifique se a Tela de Seleção por Toque está exibindo o tamanho correto do papel que está em uso. ¾ Alimente papel novo. Mensagens repetidas para verificação da bandeja de papel na Interface com o Usuário e o papel está carregado na bandeja ¾ Ajuste as guias das margens de encontro à pilha de papel na bandeja. ¾ Se as guias das margens não estavam colocadas de encontro ao material de impressão na bandeja, quando Iniciar foi selecionado, apague o trabalho da fila de trabalhos e comece novamente. Enrugamentos no papel ¾ Carregue o papel nas bandejas de papel com o lado da costura para cima. Alimente o papel na Bandeja Manual com o lado da emenda para baixo. A emenda refere-se ao lado da resma com uma divisão na embalagem. Também pode ser chamado de primeiro lado da seta. ¾ Alimente o material fora do padrão na Bandeja Manual. ¾ Se o papel enrugar excessivamente, vire o papel na bandeja do papel aplicável. Módulo de Acabamento O Módulo de Acabamento não empilha a saída corretamente ¾ Descarregue a bandeja do módulo de acabamento freqüentemente. ¾ Não remova os conjuntos grampeados, enquanto o módulo de acabamento estiver compilando. O Módulo de Acabamento não grampeia ou não grampeia direito ¾ Use menos de 50 folhas de papel se a gramatura for superior a 80g/m², 75 g/m². L O número máximo de folhas é 20 ao grampear papéis pesados. ¾ Página 10-6 Verifique se a Interface com o Usuário contém uma mensagem indicando a necessidade de grampos. Substitua o cartucho de grampos. Guia de Referência Rápida Xerox CopyCentre/WorkCentre Pro C2128/C2636/C3545 Marcas irregulares ou marcas pretas dos furos dos originais não são removidas ¾ Use Apagar Margem para apagar a margem com furos. ¾ Copie do vidro de originais com a Capa do Documento para baixo. Imagens estão fora de seqüência ou de cabeça para baixo, quando a Função de Criação de Livretos é usada ¾ Certifique-se de que os originais estejam na seqüência correta. ¾ Alimente os originais ABL para material de impressão orientado para ABC. ¾ Ative as opções de exibição da Criação de Livretos e certifique-se de que a seqüência correta esteja selecionada (ou seja, da esquerda para direita ou da direita para a esquerda). A saída está em branco ¾ Certifique-se de que os originais estejam carregados com a face para cima no Recirculador de Originais ou com a face para baixo no Vidro de Originais. Listas, linhas, manchas ou linhas pontilhadas pretas ou sólidas nas impressões ¾ Execute o trabalho a partir do Vidro de Originais. ¾ Verifique a qualidade do original. Use Apagar Borda ou Apagar Margem para remover linhas das bordas do documento. ¾ Ative a Supressão de Fundo. ¾ Alimente papel novo. Perda de Imagem ¾ Ao copiar um documento de um tamanho de papel maior para um menor, use % Auto para reduzir a imagem para um tamanho menor. ¾ Use redução, ou seja, cópia de 90% em vez de 100%. ¾ Selecione [Centralizar Auto] e execute o trabalho novamente. ¾ Se a digitalização for do Vidro de Originais, selecione [Entrada Manual de Originais] e defina o tamanho do documento. Registre o documento no canto traseiro direito e copie com a face para baixo. Imagens manchadas na saída ¾ Alimente papel novo. Guia de Referência Rápida Xerox CopyCentre/WorkCentre Pro C2128/C2636/C3545 Página 10-7 Solução de Problemas Qualidade da Saída Solução de Problemas ¾ Se a cópia for do Vidro de Originais, verifique a qualidade dos originais, defina a entrada para Entrada de Tamanho Manual, feche a tampa e tente novamente. Certifique-se de que o original esteja completamente nivelado no Vidro de Originais. Ausência de caracteres na saída ¾ Alimente papel novo. ¾ Tente usar um papel mais liso. ¾ Selecione escurecer se o original estiver muito claro ou se a fonte for colorida. Variações de brilho ¾ Verifique a qualidade do original. ¾ Se o original tiver grandes áreas sólidas, ajuste o contraste. Sombra (formação de fantasmas) ¾ Verifique a qualidade do original. ¾ Limpe o Vidro de Originais, se estiver sendo usado. ¾ Gire o original em 180 graus e tente o trabalho novamente. A máquina não pode detectar o tamanho do original no vidro ¾ Selecione [Entrada do Original] na Guia Ajuste da Imagem e forneça o tamanho. ¾ Digitalize novamente o original, deixando a tampa abaixada. Os trabalhos digitalizam, mas não são impressos ¾ Alguns trabalhos requerem o processamento de imagem antes da impressão. ¾ Verifique a fila Status do Trabalho para determinar se o trabalho está sendo processado. Pode haver um trabalho na fila com um status de em pausa. Exclua este trabalho se ele permanecer neste estado por mais de 5 minutos. ¾ Isto possivelmente pode ser resultado de uma combinação incorreta de funções. O software pode precisar ser reiniciado. Entre em contato com o Administrador do Sistema. A saída não reflete as seleções feitas na Tela de Seleção por Toque ¾ Página 10-8 Pressione Limpar Tudo entre os trabalhos. Guia de Referência Rápida Xerox CopyCentre/WorkCentre Pro C2128/C2636/C3545 11 ÍNDICE REMISSIVO A Adicionar Destino de Arquivo Digitalização em Rede 6–18 Ajuste de Imagem Cópia 3–15 Digitalização em Rede 6–8 E-mail 7–7 Fax da Internet 5–7 Fax Embutido 4–9 Alimentação Dicas para Solução de Problemas 10–5 Apagar Margem Cópia 3–19 Digitalização em Rede 6–12 E-mail 7–11 Assistência Adicional 2–15, 9–5 Atualizar Destinos Digitalização em Rede 6–19 B Bem-vindo 1–2 Busca Fax Embutido 4–25 C Caixas Postais Fax Embutido 4–21 Calibração 9–4 Campos de Gestão de Documentos Digitalização em Rede 6–18 Capas Cópia 3–27 Centro Xerox de Atendimento ao Cliente 10–4 Colocação do Papel 2–5 Como fazer Cópias 2–6 Concordância ambiental 1–13 Configurar Comentário Fax Embutido 4–22 Configurar Diretório de Discagem Fax Embutido 4–27 Convenções 1–2 Cópia 3–2 Origem do Papel 3–8 Cópia Básica 3–3 Cor de Saída Cópia 3–11 Digitalização em Rede 6–7 E-mail 7–6 Fax da Internet 5–6 Criação de Livretos Cópia 3–24 Criar Trabalho Cópia 3–29 Fax Embutido 4–24 D Deslocamento de Imagem Cópia 3–21 Destinos de Modelo Digitalização em Rede 6–6 Detalhes do Destino Digitalização em Rede 6–6 Detecção Automática 3–11 Dicas para Solução de Problemas 10–5 Digitação de um endereço E-mail 7–4 Fax da Internet 5–4 Guia de Referência Rápida Xerox CopyCentre/WorkCentre Pro C2128/C2636/C3545 Página 11-1 ÍNDICE REMISSIVO Folha de Informações Fax Embutido 4–17 Digitalização de um Documento 2–10 Formato da Saída Digitalização em Rede 6–4 Cópia 3–22 Digitalização em Rede 6–2 Digitalização em Rede 6–15 Digitalizar 6–2 E-mail 7–14 Diretiva sobre Equipamento de Rádio e Terminal Fax da Internet 5–13 de Telecomunicações 1–15 Formato do Documento E Digitalização em Rede 6–17 Eliminação de Falhas E-mail 7–15 Solução de Problemas 10–3 Fax da Internet 5–14 E-mail 7–2 Funções de Envio de Fax Entrada do Original Fax Embutido 4–14 Cópia 3–20 Funções de Fax Adicionadas Digitalização em Rede 6–13 Fax Embutido 4–14 E-mail 7–12 Funções de Fax Avançadas Fax da Internet 5–12 Fax Embutido 4–23 Fax de Servidor 4–35 Funções do Driver da Impressora 8–3 Fax Embutido 4–11 G Enviar Geral 10–2 E-mail 7–3 Fax da Internet 5–3 Guia Avançado Envio de um E-mail 2–11 Impressão 8–4 Envio de um Fax da Internet 2–9 Guia Layout/Marca D’água Envio de um Fax de Servidor 2–8 Impressão 8–5 Envio de um Fax Embutido 2–7 I Envio Programado Impressão 8–2 Fax de Servidor 4–36 Impressão com Serviços de Internet 2–13 Fax Embutido 4–19 Impressão de um PC 2–12 Equilíbrio de Cor Informações sobre Regulamentações 1–14 Cópia 3–13 Informações sobre Regulamentações Européias F Kit de Fax Embutido 1–15 Faces Digitalizadas Inverter Imagem Digitalização em Rede 6–11 Cópia 3–26 E-mail 7–10 J Fax da Internet 5–10 Jogo de Amostra Fax de Servidor 4–31 Cópia 3–31 Fax Embutido 4–8 L Faces Impressas Ligar ou Desligar 2–4 Cópia 3–5 Limpeza da Máquina 9–3 Fax 4–2 Limpeza da máquina 9–3, 9–4 Fax Básico Localização do Número de Série 10–4 Fax de Servidor 4–27 Logon / Logoff 2–14 Fax Embutido 4–4 M Fax da Internet 5–2 Mais Funções de Fax Página 11-2 Guia de Referência Rápida Xerox CopyCentre/WorkCentre Pro C2128/C2636/C3545 N Papel/Saída Impressão 8–4 Programação Armazenada Cópia 3–32 Q Qualidade da Saída Dicas para Solução de Problemas 10–7 Qualidade de Imagem Cópia 3–16 Digitalização em Rede 6–9 E-mail 7–8 Fax da Internet 5–8 Fax de Servidor 4–33 Fax Embutido 4–10 R Recirculador de Originais Dicas para Solução de Problemas 10–5 Recursos adicionais 1–4 Redução / Ampliação Cópia 3–6 Reduzir/Dividir O Fax Embutido 4–16 Opções de Controle do Driver de Impressão 8–3 Relatório de Reconhecimento Opções de Cor Fax da Internet 5–15 Relatórios de Fax Cópia 3–10 Digitalização em Rede 6–7 Fax Embutido 4–20 E-mail 7–6 Repetir Imagem 3–25 Fax da Internet 5–6 Repositórios Opções de Discagem Digitalização em Rede 6–5 Resolução Fax de Servidor 4–28 Opções de discagem Digitalização em Rede 6–14 E-mail 7–13 Fax Embutido 4–5 Opções de Imagem Fax da Internet 5–11 Fax de Servidor 4–30 Impressão 8–5 Opções de Pré-ajuste de Cor Fax Embutido 4–7 Responder a Cópia 3–12 Opções de Transmissão E-mail 7–16 Fax da Internet 5–15 Fax Embutido 4–15 Origem do Papel S Cópia 3–8 Saída Originais Encadernados Cópia 3–4 Cópia 3–18 Se Arquivo já Existir Fax Embutido 4–12 Digitalização em Rede 6–16 P Segurança 1–8 Nitidez/Saturação Cópia 3–13 Nome do Documento Digitalização em Rede 6–16 Notas sobre Segurança 1–9 Guia de Referência Rápida Xerox CopyCentre/WorkCentre Pro C2128/C2636/C3545 Página 11-3 ÍNDICE REMISSIVO Fax de Servidor 4–32 Manuseio do Papel Dicas para Solução de Problemas 10–5 Mensagem E-mail 7–16 Fax da Internet 5–16 Modo de Autenticação Digitalização em Rede 6–19 E-mail 7–17 Fax da Internet 5–17 Fax de Servidor 4–37 Módulo de Acabamento Dicas para Solução de Problemas 10–6 Montagem do Trabalho Cópia 3–28 ÍNDICE REMISSIVO Sobre este guia 1–2 Solução de Problemas 10–2 Uma Cor 3–11 Unidades Substituíveis pelo Cliente 9–2 T V Taxa Inicial Fax Embutido 4–18 Tipo de Original Cópia 3–17 Digitalização em Rede 6–10 E-mail 7–9 Fax da Internet 5–9 Fax de Servidor 4–34 Fax Embutido 4–13 Transparências Cópia 3–23 Variação de Cor Cópia 3–14 Várias em 1 Cópia 3–25 Várias em Uma 3–25 Visão Geral da Máquina 2–2 Visão Geral das Funções da Estação de Trabalho 1–7 Visão Geral das Funções da Máquina 1–5 Visão geral do modelo Digitalização em Rede 6–5 Visão Geral do Painel de Controle 2–3 U Página 11-4 Guia de Referência Rápida Xerox CopyCentre/WorkCentre Pro C2128/C2636/C3545 Setembro de 2004 Preparado por: Xerox Corporation Global Knowledge and Language Services 780 Salt Road Webster, New York 14580 Traduzido por: The Document Company Xerox GKLS European Operations Bessemer Road Welwyn Garden City Hertfordshire AL7 1HE Inglaterra 701P41736