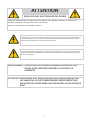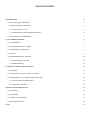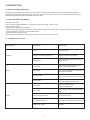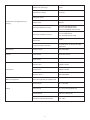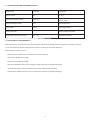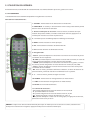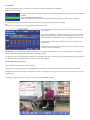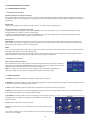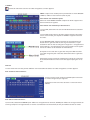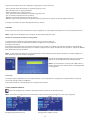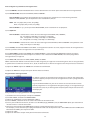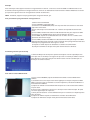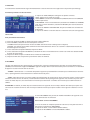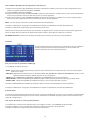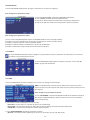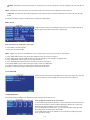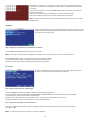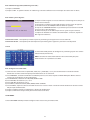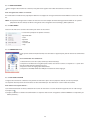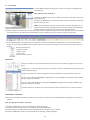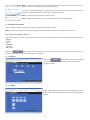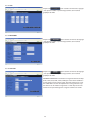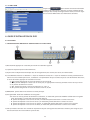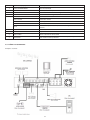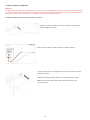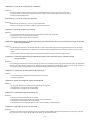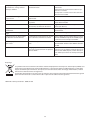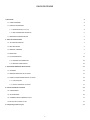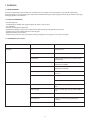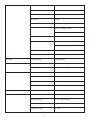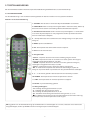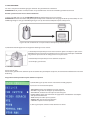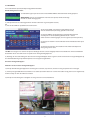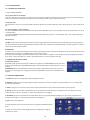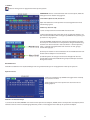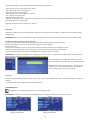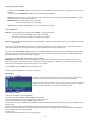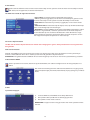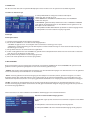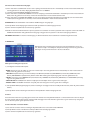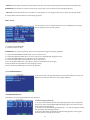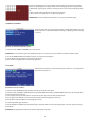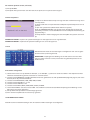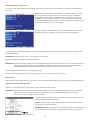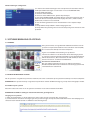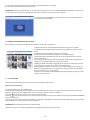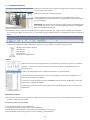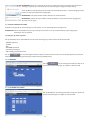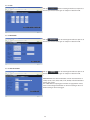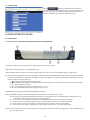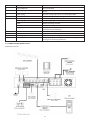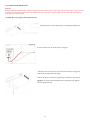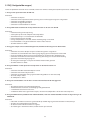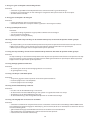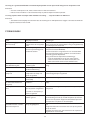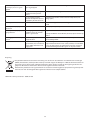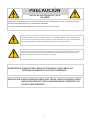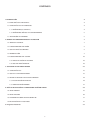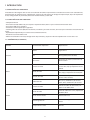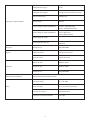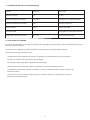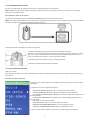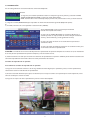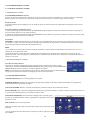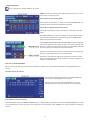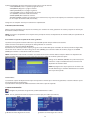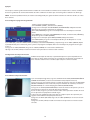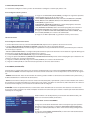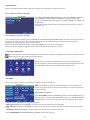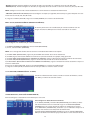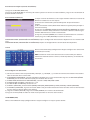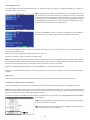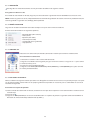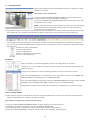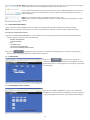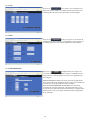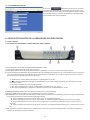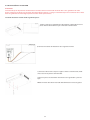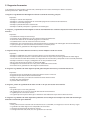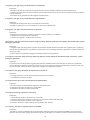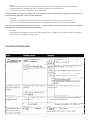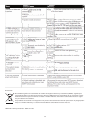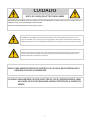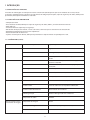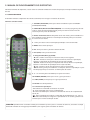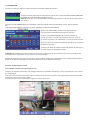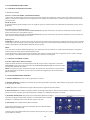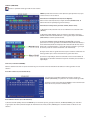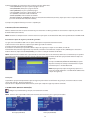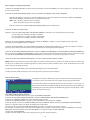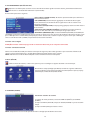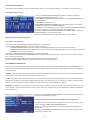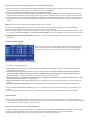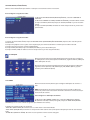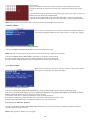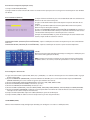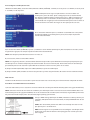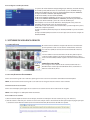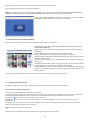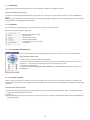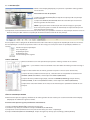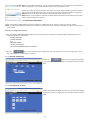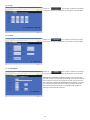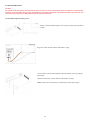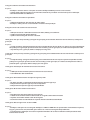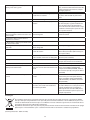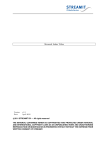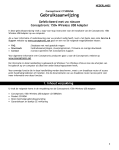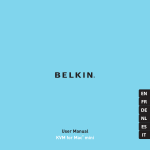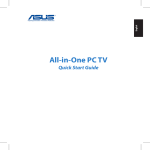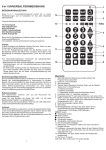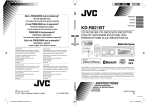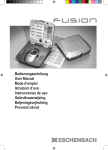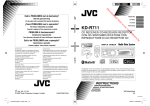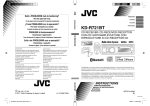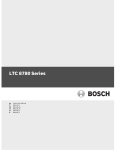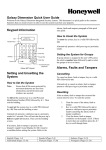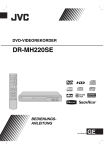Download ME FR 34497.indd - produktinfo.conrad.com
Transcript
OMNIVISION Digital Video Recorder Manuel d’utilisation ref. : 34497 www.chacon.be ATTENTION RISQUE DE CHOC ELECTRIQUE NE PAS OUVRIR ATTENTION : POUR REDUIRE LE RISQUE DE CHOC ELECTRIQUE, NE PAS OUVRIR LE COUVERCLE. L’INTERIEUR DE L’APPAREIL NE CONTIENT AUCUNE PIECE UTILE A L’UTILISATEUR. CONFIEZ LA MAINTENANCE AU PERSONNEL QUALIFIE. Ce symbole (un éclair dans un triangle équilatéral) vise à alerter l’utilisateur de la présence d’une « tension dangereuse » non isolée dans le corps de l’appareil, laquelle peut être suffisamment importante pour constituer un risque de choc électrique. Ce symbole (un point d’exclamation dans un triangle équilatéral) vise à alerter l’utilisateur de la présence d’instructions d’utilisation et de maintenance (entretien) importantes dans le manuel fourni avec l’appareil. AVERTISSEMENT : POUR EVITER TOUT RISQUE D’INCENDIE OU DE CHOC ELECTRIQUE, NE PAS EXPOSER L’APPAREIL A LA PLUIE OU A L’HUMIDITE. ATTENTION : POUR EVITER TOUT RISQUE DE CHOC ELECTRIQUE, VERIFIEZ QUE LES LAMES DE LA FICHE CORRESPONDENT PARFAITEMENT AUX ENCOCHES DE LA PRISE MURALE ET ENFONCEZ LA FICHE JUSQU’AU BOUT. 2 TABLE DES MATIERES 1 INTRODUCTION 4 1.1CARACTERISTIQUES PRINCIPALES 4 1.2 CARACTERISTIQUES DU PRODUIT 4 1.2.1 PARAMETRE 4/8 canaux 4 1.2.2 PARAMETRE DE FONCTIONNEMENT DE BASE 6 1.3 ADAPTATION A L’ENVIRONNEMENT 6 2. UTILISATION DE L’APPAREIL 7 2.1 TELECOMMANDE 7 2.2 FONCTIONNEMENT DE LA SOURIS 8 2.2 UTILISATION DES SOUS-MENUS 8 2.3 LECTURE 9 2.4 FONCTIONNEMENT DE L’APPAREIL 10 2.4.1 CONNEXION UTILISATEUR 10 2.4.2 MENU PRINCIPAL 10 3. LOGICIEL DE SURVEILLANCE A DISTANCE 23 3.1 FONCTIONS 23 3.2 UTILISATION DE LA SURVEILLANCE A DISTANCE 23 3.3 ECRAN PRINCIPAL DE LA SURVEILLANCE A DISTANCE 24 3.3.1 VISUALISATION EN MODE DIRECT 24 3.3.2 REGLAGES A DISTANCE 27 4. GUIDE D’INSTALLATION DU DVR 29 4.1 FACE AVANT 29 4.2 FACE ARRIERE 30 4.3 SCHEMA DES CONNEXIONS 31 4.4 INSTALLATION DU HDD 32 5. FAQ 33 3 1 INTRODUCTION 1.1CARACTERISTIQUES PRINCIPALES Enregistreur vidéo numérique modèle 4 canaux résolution CIF/HD1/D1 (modèle 8-canaux résolution CIF uniquement). L’appareil propose des fonctions d’enregistrement, de lecture, de surveillance à distance, de sauvegarde des données, de paramétrage, de détection de mouvement et de souris USB. 1.2 CARACTERISTIQUES DU PRODUIT • Compression H.264 • Deux interfaces USB, USB2.0 pour la sauvegarde des données, USB1.1 pour la souris • Disque dur 3.5” SATA • Fichier système spécifique de sécurité • Interface utilisateur graphique conviviale 16 bit couleur transparente, avec des notes relatives aux options sélectionnées • Lecture optimisée sur quatre canaux simultanément • Gestion utilisateur double niveau • Visualisation en mode direct, paramétrage et copie de vidéos en lecture via réseau. 1.2.1 PARAMETRE (4/8 canaux) Equipement Système Vidéo Audio Paramétrage Spécification Langue Anglais/Chinois Interface utilisateur graphique Menu graphique (menu OSD) mot de passe mot de passe utilisateur, mot de passe administrateur Entrée vidéo entrée vidéo composite 4/8 canaux 1.0Vp-p,impédance75Ω,BNC Sortie vidéo sortie vidéo composite 2 canaux 1.0Vpp,impédance75Ω,BNC Affichage vidéo 4 canaux : passage de 1 à 4 canaux (8 canaux : passage de 1 à 4 ou à 9 canaux) Norme vidéo PAL:25f/s,CCIR625line,50scene NTSC:30f/s,CCIR525line,60scene Entrée audio entrée audio 4/8 canaux, impédance600Ω, RCA Sortie audio sortie audio 1 canal, impédance600Ω, RCA Sortie électrique basique Linéarité électrique Type d’enregistrement Audio et video enregistrés en simultané Compression audio ADPCM 4 Compression de l’image H.264 Résolution de l’image CIF/HD1/D1(CIF seulement sur modèle 8 canaux) ISO14496-10 Codage de lecture Traitement et enregistrement de l’image Codage audio ADPCM Débit vidéo(modèle 4 canaux) CIF : 384~768 Kbps (normal) HD1 : 512~1024 Kbps (élevé) D1 : 512~1024 Kbps (le plus élevé) Débit vidéo (modèle 8 canaux) CIF : 384 Kbps (normal) CIF : 512 Kbps (élevé) CIF : 768 Kbps (le plus élevé) 32 KB/s Débit audio Enregistrement des données Enregistrement sur disque dur SATA (optionnel) Connecteur Interface réseau RJ45,10M/100M Alarme Entrée alarme 4/8 entrées alarme 1 sortie alarme Sortie alarme Connecteur Mise à jour logicielle Autres Interface série Support 1 RS232 Interface série Support 1 RS485 Interface réseau RJ45,10M/100M Mise à jour logicielle par support USB Entrée tension AC : 110~240V Sortie tension CC : 19V@3,42/3A (optionnel) Consommation 6 W sans le disque dur Température de fonctionnement -10----50°C 5 1.2.2 PARAMETRE DE FONCTIONNEMENT DE BASE Equipement Paramètre Description Entrée tension 19 V CC 19 V Sortie tension pour caméra 12V(+/-0,2) Modèle 4 canaux :12 V@2 A (modèle 8 canaux : sans) Entrée impédance vidéo 75 Ω 75 Ω chaque canal Sortie vidéo 1 Vp-p 1 Vp-p signal CVBS Disque dur SATA Température de fonctionnement Modèle SATA grand public -10°----50° Conditions normales 1.3 ADAPTATION A L’ENVIRONNEMENT Pour une utilisation en toute sécurité et pour prolonger la durée de vie du DVR, veuillez respecter les consignes suivantes. 1) Lors de l’installation de votre DVR, veuillez respecter les consignes de sécurité électrique. 2) Alimentation et mise à la terre : • Ne touchez pas l’alimentation et le DVR avec les mains mouillées. • Ne jetez pas de liquide sur le DVR. • Ne posez aucun objet sur le DVR. • Utilisez un chiffon doux et sec pour nettoyer le DVR. N’utilisez pas de produit chimique. • S’il est branché sur le courant, le DVR est sous tension même lorsqu’il est éteint. • Débranchez le DVR du secteur si vous ne l’utilisez pas pendant une période prolongée. 6 2. UTILISATION DE L’APPAREIL En fonctionnement, la touche OK de la télécommande a les mêmes fonctions que le clic gauche sur la souris. 2.1 TELECOMMANDE La télécommande est le deuxième dispositif de navigation dans les menus. Utilisation de la télécommande : 1. STANDBY : Permet d’activer ou de désactiver le mode veille. 2. LOGIN/LOCK : Si “Security” a été activé dans le menu Setup, cette touche permet d’ouvrir l’écran de connexion utilisateur 3. Touches numériques ou de canaux : Dans les menus, les touches 0 à 9 permettent de taper des chiffres ; en mode visualisation en direct, appuyez sur un numéro pour visualiser les canaux en plein écran. 4. : Permet de passer de l’affichage Quad à l’affichage en mosaïque. 5. MENU : Permet d’accéder au menu principal. 6. PTZ : Permet d’ouvrir la fenêtre de commande PTZ. 7. EXIT : Permet de fermer les fenêtres des menus. 8. Navigation/OK : • p/CH+ : permet de déplacer le curseur dans les menus vers le haut ou de passer au numéro de canal supérieur. • u/FWD : permet de déplacer vers la droite le curseur dans les menus; en cours de lecture, permet d’augmenter la vitesse d’avance (5X, 15X, 60X). • t/REW : permet de déplacer le curseur dans les menus vers la gauche ; en cours de lecture, permet d’augmenter la vitesse de retour en arrière (5X, 15X, 60X). • q/CH- : permet de déplacer le curseur dans les menus vers le bas ou de passer au numéro de canal inférieur. • OK : Dans les menus, permet de confirmer la sélection ; en cours de lecture et de prévisualisation, permet de visualiser les informations sur le système. 9. +/ - : Dans les menus, permet de régler les valeurs. 10. RECORD : Permet de lancer l’enregistrement en mode manuel. 11. STOP : Permet d’arrêter l’enregistrement en mode manuel. 12. EXTRA : Pour une utilisation future. 13. Commandes de lecture : • || : permet d’augmenter la vitesse de lecture arrière 1X, 2X, 4X • Ñ : permet de démarrer la lecture • }} : permet d’augmenter la vitesse de lecture avant 1X, 2X, 4X • }}l : permet de ralentir la vitesse de lecture de 1/2, 1/4, 1/8 • ¢l} : permet de bloquer la lecture sur une image puis, en appuyant de nouveau, permet d’avancer écran par écran CONSEIL : Lorsque vous utilisez la télécommande pour taper un mot de passe et les titres de la caméra, sélectionnez le champ avec les touches de navigation, appuyez sur OK puis sur les touches numériques. 7 2.2 FONCTIONNEMENT DE LA SOURIS La souris est le principal outil de navigation dans les menus. NOTE : Sauf indication contraire, toutes les fonctions décrites dans le présent document sont accessibles par la souris. Pour utiliser la souris avec l’appareil : 1) Connectez une souris USB sur le port USB MOUSE sur le panneau avant de l’appareil. NOTE : Seul le port USB supérieur sur le panneau avant s’utilise pour la sauvegarde des données sur une clé USB. Ne connectez pas une clé USB sur le port inférieur du panneau arrière de l’appareil. Figure 1.0 Connexion d’une souris USB sur le port USB inférieur de la face avant 2) Utilisation des boutons de la souris • 1) Bouton gauche : permet de sélectionner l’option d’un menu ; en mode visualisation en direct affichage mosaïque, permet de double-cliquer sur un canal pour visualiser le canal sélectionné en plein écran ; un autre double clic permet de retourner à l’affichage mosaïque. • 2) Bouton droit : permet d’accéder au sous-menu • 3) Roulette : pas de fonction. 2.2 UTILISATION DES SOUS-MENUS Uniquement avec la souris Avec la souris, vous pouvez utiliser le sous-menu pour accéder à plusieurs options, y compris le menu principal et les commandes PTZ. Pour accéder au sous-menu : 1) Cliquez avec le bouton droit de la souris sur n’importe quelle zone de l’écran. Le sous-menu s’affiche. 2) Sélectionnez l’une des options suivantes : • MAIN MENU : permet d’ouvrir le menu principal • KEYLOCK : permet de bloquer les touches de la face avant • CHN SWITCH : permet de sélectionner l’affichage mosaïque • VIDEO SEARCH : permet d’afficher le menu de recherche pour visualiser les vidéos enregistrées • PTZ : permet d’ouvrir le menu des commandes PTZ • MUTE : permet de sélectionner le mode écoute ou silence • MANUAL REC : permet de lancer l’enregistrement en mode manuel • STOP REC : permet d’arrêter l’enregistrement en mode manuel 3) Pour fermer le sous-menu, cliquez sur n’importe quelle zone de l’écran. 8 2.3 LECTURE Grâce au menu de recherche, vous pouvez visionner des vidéos enregistrées sur l’appareil. Pour démarrer la lecture : 1) Cliquez avec le bouton droit de la souris sur n’importe quelle zone de l’écran et sélectionnez VIDEO SEARCH. Le menu RECORD SEARCH s’affiche. NOTE : Lorsque vous accédez au menu Search pour la première fois, il affiche la date courante. 2) Cliquez sur PLAY pour visionner la dernière minute de la vidéo enregistrée (recherche rapide). OU 2) Dans CHN, sélectionnez un canal spécifique ou sélectionnez ALL. 4) Dans DATE, tapez une date avec le clavier virtuel (uniquement avec la souris). 5) Cliquez sur SEARCH. Les fichiers enregistrés sur l’appareil sont surlignés en rouge (alarmes, y compris les enregistrements sur alarmes et sur détection de mouvement) et en vert (enregistrement normal). 6) Cliquez sur une date dans la grille des mois pour rechercher les fichiers vidéo. 7) Cliquez sur un bloc horaire dans la grille des heures pour visionner la vidéo. La lecture commence. ATTENTION : Seul le mode lecture plein écran pour un canal unique est disponible sur les modèles 8 canaux ; les modèles 4 canaux proposent le mode lecture plein écran et l’affichage quad. 8) Déplacez la souris doucement pour afficher les commandes de lecture à l’écran. Vous pouvez également utiliser les touches de commande de la télécommande ou du panneau avant de l’appareil. Commandes de lecture à l’écran Pour utiliser les commandes de lecture à l’écran : 1) Cliquez sur les commandes type magnétoscope pour démarrer la lecture, faire une pause, avancer, reculer ou ralentir. 2) Déplacez le curseur pour régler le volume (une caméra enregistrant le son est nécessaire, non fournie). Cochez la case pour couper le son. 3) Cliquez sur X pour quitter la lecture et retourner au menu RECORD SEARCH. 9 2.4 FONCTIONNEMENT DE L’APPAREIL 2.4.1 CONNEXION UTILISATEUR 1. DEMARRAGE DE L’APPAREIL Comment allumer ou éteindre l’appareil Connectez le câble alimentation au port DC 19V en face arrière de l’appareil. Au démarrage, l’appareil exécute un ensemble de contrôles de base et une séquence de chargement initiale. Au bout de quelques instants, l’appareil affiche le visionnage en mode direct. Mode veille L’appareil peut également se mettre en mode veille : il est alimenté mais n’enregistre pas. Comment démarrer / arrêter le mode veille 1) Appuyez de façon prolongée sur la touche POWER en face avant de l’appareil ou sur la télécommande jusqu’à ce que l’image disparaisse. L’appareil se met en mode veille. 2) Appuyez de façon prolongée sur la touche POWER en face avant de l’appareil ou sur la télécommande jusqu’à ce que l’appareil émette un bip sonore. L’appareil se met en marche. Mot de passe ATTENTION : Par défaut, les mots de passe sont désactivés sur l’appareil. Vous n’avez pas besoin de taper un mot de passe pour accéder aux menus de l’appareil. Cependant, pour des raisons de sécurité, il est fortement recommandé d’activer des mots de passe sur l’appareil avec le menu Password. NOTE : 1) S’il n’y a pas de disque dur (“HDD”) dans l’appareil, si l’appareil ne peut pas lire le disque dur, ou si celui-ci n’est pas formaté, l’interface video de prévisualisation affiche un (H) . 2) Vous devez formater le disque dur du DVR avant de l’utiliser pour la première fois. Sélectionnez le menu suivant : menu > HDD management > format. Une fois le disque dur formaté, l’appareil redémarre. 2. CONNEXION A L’APPAREIL Pour accéder au menu principal : Avec le bouton droit de la souris, cliquez sur n’importe quelle zone de l’écran pour accéder au sous-menu et sélectionnez MAIN MENU (uniquement avec la souris) ou appuyez sur la touche MENU/EXIT de la télécommande ou en face avant de l’appareil. NOTE : Si les mots de passe sont activés sur l’appareil, vous devez fournir l’identifiant de l’appareil et taper le mot de passe à 6 chiffres pour accéder au menu principal. 2.4.2 MENU PRINCIPAL 1) SEARCH : permet de rechercher des vidéos enregistrées sur l’appareil. 2) RECORD : permet de configurer les paramètres d’enregistrement (qualité, résolution), de régler les modes d’enregistrement et d’activer ou désactiver l’enregistrement sonore.* 3) HDD : permet d’afficher l’état du disque dur et de formater le disque dur interne de l’appareil. 4) BASIC : permet d’accéder au menu des réglages de base pour choisir la langue, définir la date et l’heure, l’identifiant et les mots de passe, configurer les paramètres audio et vidéo. 5) ADVANCE : permet d’accéder au menu des réglages avancés pour visualiser les informations sur l’appareil, configurer les paramètres des alarmes, PTZ, mobile et réseau. 6) EXIT : permet de fermer le menu principal. 7) Affiche les informations sur le contenu de l’icône du menu principal sélectionnée. *Des caméras enregistrant le son (non fournies) sont nécessaires pour enregistrer le son sur le système. 10 1 SEARCH permet de rechercher et de lire les vidéos enregistrées sur votre appareil. NOTE : Lorsque vous accédez pour la première fois au menu RECORD SEARCH, il affiche la date courante (mois et jour). Pour réaliser une recherche rapide : Ouvrez le menu RECORD SEARCH et cliquez sur PLAY. L’appareil lit la dernière minute enregistrée. Pour réaliser une recherche par date et heure : 1) Dans CHN, sélectionnez les canaux individuellement ou sélectionnez ALL. 2) Dans DATE, cliquez dans le champ et tapez la date de votre choix avec le clavier virtuel, puis cliquez sur SEARCH. L’appareil recherche des dates. 3) Dans RECORD STATE, l’appareil présente les enregistrements effectués dans la grille des mois et dans la grille des heures. Le jour sélectionné dans le mois est surligné en rouge. Vert = enregistrement normal; Rouge = enregistrement sur alarme (y compris les enregistrements sur alarmes et sur détection de mouvement). 4) Cliquez sur une date dans la grille des mois pour afficher les fichiers vidéo enregistrés pour cette date sélectionnée dans la grille des heures. 5)Pendant la lecture, utilisez les commandes à l’écran ou les touches de la télécommande ou en face avant de l’appareil pour gérer la lecture. FILE LIST Le sous-menu FILE LIST vous permet d’afficher une liste détaillée de toutes les vidéos enregistrées sur votre appareil. Pour accéder au menu FILE LIST : 1) Dans le menu Search, cliquez sur SEARCH pour rechercher les vidéos enregistrées par l’appareil. 2) Cliquez sur FILE LIST en bas de l’écran. Le menu FILE LIST s’affiche. Pour utiliser le menu FILE LIST : 1) Dans TYPE, sélectionnez NORMAL pour afficher les enregistrements normaux, ALARM pour afficher les enregistrements sur alarme (y compris les enregistrements sur alarme et sur détection de mouvement) ou ALL pour afficher toutes les vidéos. 11 2) Utilisez les boutons situés sur le côté pour naviguer dans le menu FILE LIST : • FIRST : permet d’aller directement à la première page de la liste • PRE : permet d’aller à la page précédente • NEXT : permet d’aller à la page suivante • LAST : permet d’aller directement à la dernière page de la liste • ALL : permet de sélectionner tous les fichiers • OTHER : permet de déselectionner tous les fichiers • BACKUP : après avoir sélectionné un ou plusieurs fichiers, permet de les copier sur une clé USB (non fournie) 3) Cliquez sur le fichier de votre choix pour démarrer la lecture. 2 BACKUP Dans le sous-menu FILE LIST, recherchez les vidéo enregistrées sur votre appareil et copiez-les sur une clé USB (non fournie). NOTE : L’appareil est compatible avec la plupart des clés USB, de 256 Mo à 4 Go. Comment sauvegarder des données enregistrées : 1) Connectez une clé USB sur le port USB supérieur en face avant de l’appareil. 2) Ouvrez le menu Search et recherchez les fichiers enregistrés sur votre appareil. 3) Cliquez sur FILE LIST. 4) Sélectionnez les fichiers que vous voulez sauvegarder puis cochez la case “BAK” à côté du nom du fichier (voir figure 0.0). Vous pouvez sélectionner plusieurs fichiers si nécessaire. Cliquez sur ALL pour sélectionner tous les fichiers ; cliquez sur OTHER pour déselectionner tous les fichiers. NOTE : Le menu FILE LIST affiche la taille de chaque fichier. Cette information vous permet de choisir la clé USB adaptée à la taille des fichiers que vous voulez sauvegarder. 5) Cliquez sur BACKUP à droite de l’écran et la copie des fichiers sur la clé USB commence immédiatement. NOTE : L’avancement de la sauvegarde s’affiche dans la fenêtre de progression. NE PAS retirer la clé USB pendant la sauvegarde. Instruction : 1) Lorsque l’espace disponible sur la clé USB est inférieur à la taille des fichiers sauvegardés, le système affiche le message “Space not enough”...(espace insuffisant) 2) Vous pouvez retirer la clé USB dès que la sauvegarde est terminée. 3 MODE D’ENREGISTREMENT Permet de configurer les paramètres d’enregistrement et d’activer ou désactiver le son. NOTE : Des caméras enregistrant le son (non fournies) sont nécessaires pour enregistrer le son avec cet appareil. Enregistrement (DVR 4 canaux) Enregistrement (DVR 8 canaux) 12 Pour configurer les paramètres d’enregistrement : 1) Dans CHANNEL, sélectionnez ON/OFF dans le menu déroulant du canal choisi pour activer/désactiver l’enregistrement. 2) Dans RESOLUTION, sélectionnez HIGHEST, HIGH ou NORMAL. DVR 4 CANAUX : Trois options sont proposées pour le réglage de la résolution et la vitesse d’enregistrement : HIGHEST, HIGH, NORMAL, qui correspondent à une résolution D1,HD1,CIF. NOTE : PAL: D1@6fps, HD1@12FPS, CIF@24fps; NTSC : D1@6fps, HD1@12FPS, CIF@24fps; DVR 8 CANAUX : Il n’y a pas de paramètre RESOLUTION, seule la résolution CIF est proposée. 3) Dans QUALITY DVR 4 CANAUX : Sélectionnez la valeur de vitesse d’enregistrement BEST, FINE, NORMAL, CIF : correspond à 384 Kbps, à 512 Kbps et à 768 Kbps. HD1 : correspond à 512 Kbps, à 768 Kbps et à 1024 Kbps. D1 : correspond à 512 Kbps, à 768 Kbps et à 1024 Kbps. DVR 8 CANAUX : Sélectionnez la valeur de vitesse d’enregistrement HIGHEST, HIGH ou NORMAL correspondant à 384 Kbps, à 512 Kbps et à 768 Kbps. 3) Dans AUDIO, sélectionnez ENABLE ou DISABLE. Si l’enregistrement sonore est activé, l’appareil réalise des enregistrements sonores à partir de caméras enregistrant le son (non fournies). 4) Dans REC. MODE, sélectionnez POWER UP ou TIMER RECORD. Si vous sélectionnez POWER UP, l’appareil enregistre en continu (enregistrement normal) lorsqu’il est allumé. Si vous sélectionnez TIMER RECORD, vous devez programmer l’enregistrement sur l’appareil. 5) Dans REC. SIZE, sélectionnez 15MIN, 30MIN, 45MIN, ou 60MIN. NOTE : Cette fonction définit la taille des fichiers vidéo enregistrés par l’appareil. Au lieu d’enregistrer dans un seul gros fichier, le système divise les données en blocs de 15, 30, 45, ou 60 minutes. Les fichiers enregistrés sont ainsi plus faciles à rechercher. 6) Cliquez sur APPLY. Cliquez sur CLOSE dans la fenêtre de confirmation. 7) Cliquez sur EXIT dans chaque menu pour fermer toutes les fenêtres. Programmation d’enregistrement Par défaut, l’appareil est paramétré pour enregistrer en continu. Vous pouvez programmer l’appareil pour qu’il réalise des enregistrements selon la programmation de votre choix. La grille SCHEDULE affiche les jours de la semaine et les heures de 0 à 23. Vous pouvez programmer un enregistrement d’urgence (rouge), un enregistrement général (normal) (vert) ou pas d’enregistrement (bleu) pour chaque créneau horaire de chaque jour. Pour paramétrer une programmation d’enregistrement : 1) Sélectionnez le menu principal et cliquez sur RECORD. 2) Dans REC. MODE, sélectionnez TIMER RECORD. 3) Cliquez sur SCHEDULE. Le menu SCHEDULE s’affiche. 4) Dans CHANNEL, sélectionnez les canaux de votre choix ou sélectionnez ALL. 5) Dans la partie inférieure de l’écran, cochez la case ALARM (rouge), GENERAL (vert) ou NO RECORD (bleu) puis sélectionnez un bloc horaire à la date de votre choix. 6) Utilisez les menus déroulants FROM/TO pour copier la programmation d’un jour à l’autre. Par exemple, si vous souhaitez que la programmation de lundi soit identique mercredi : dans FROM sélectionnez MON, dans TO sélectionnez WED, puis cliquez sur COPY. 7) Cliquez sur SAVE. 8) Cliquez sur EXIT dans chaque menu pour fermer toutes les fenêtres. 13 Exemple Vous voulez que votre appareil réalise un enregistrement en continu sur tous les canaux de 9h00 à 17h00 du lundi au vendredi. Vous voulez également un enregistrement sur alarme et sur détection de mouvement de 17h00 à 9h00. Vous ne voulez pas que votre appareil réalise un enregistrement samedi ou dimanche. NOTE : Par défaut, l’appareil est programmé pour enregistrer 24h/24, 7j/7. Pour paramétrer la programmation d’enregistrement : 1) Ouvrez menu SCHEDULE. 2) Dans CHANNEL, sélectionnez ALL. 3) Cochez la case NO RECORD (bleu) dans la partie inférieure de l’écran. Une coche apparaîtra dans le bloc. 4) Dans SUN, cliquez sur les blocs 00 à 23. Les blocs correspondants deviennent bleus. 5) Dans FROM, sélectionnez SUN. Dans TO sélectionnez SAT, puis cliquez sur COPY. 6) Cochez la case ALARM (rouge) dans la partie inférieure de l’écran. 7) Dans MON, cliquez sur les blocs 00 à 08 et sur les blocs 18 à 23. Les blocs correspondants deviennent rouges. 8) Dans FROM, sélectionnez MON. Dans TO sélectionnez TUE, puis cliquez sur COPY. Répétez l’opération pour mercredi, jeudi et vendredi. Votre programmation doit être identique à la programmation de la Figure ci contre. 9) Cliquez sur SAVE. Cliquez sur CLOSE dans la fenêtre de confirmation. 10) Cliquez sur EXIT dans chaque menu pour fermer toutes les fenêtres. Paramétrage du masque de champ La fonction Masque de champ vous permet de masquer une zone spécifique d’un canal que vous ne voulez pas enregistrer ou que vous ne voulez pas afficher à l’écran. Cette fonction s’avère utile lorsque vous voulez cacher une zone sensible qui est filmée par la caméra installée. Pour utiliser le menu MASK FIELD : 1) Dans le menu RECORD, cliquez sur MASK FIELD SETUP. Le menu MASK FIELD s’affiche. 2) Sélectionnez le canal auquel vous voulez appliquer le masque. Cliquez sur NEXT PAGE si nécessaire (sur les modèles 8 canaux uniquement). Sélectionnez ON dans le menu déroulant SWITCH. 3) Cliquez sur SETUP. Le menu MASK FIELD disparaît et le canal sélectionné s’affiche en plein écran. 4) Avec la souris, déplacez le curseur sur la zone que vous voulez masquer. Un petit carré noir apparaît par un simple clic. 5) Vous pouvez retourner au menu MASK FIELD par un clic droit sur n’importe quelle zone de l’écran. 6) Cliquez sur APPLY. Cliquez sur CLOSE dans la fenêtre de confirmation. 7) Cliquez sur EXIT dans chaque menu pour fermer toutes les fenêtres. 14 4 GESTION DU DISQUE DUR Ce menu présente les informations sur le disque dur de l’appareil et vous permet de formater le disque dur interne ainsi que la clé USB (non fournie). Le menu HDD MANAGEMENT propose les options suivantes : • HDD STATUS : L’écran affiche “OK” si tout est normal. • SIZE : La capacité (en Go) du disque dur interne. La capacité du disque dur interne varie en fonction de chaque modèle. • FREE SPACE : L’espace (en Go) restant sur le HDD interne. • AVAILABLE TIME : Le temps d’enregistrement (en heures) restant sur le HDD, selon les paramètres d’enregistrement définis. • OVERWRITE : Sélectionnez ENABLE ou DISABLE. Si la fonction Overwrite est activée, l’appareil efface la vidéo la plus ancienne lorsque le disque dur est plein. Si la fonction Overwrite est desactivée, l’appareil interrompt l’enregistrement lorsque le disque dur est plein et le voyant LED “FULL” en face avant de l’appareil s’allume. Formatage du disque dur ATTENTION : Le formatage du disque dur efface toutes les vidéos. Cette opération ne peut pas être inversée. Formatage de la clé USB Utilisez une clé USB pour sauvegarder les vidéos enregistrées et mettre à jour le logiciel de l’appareil. Vous devez toujours formater la clé USB que vous souhaitez utiliser avec votre appareil. NOTE : Si vous ne formatez pas la clé USB, des dysfonctionnements peuvent se produire. 5 BASIC Permet de paramétrer la langue, la date et l’heure, les mots de passe et de configurer les options de son et d’affichage. Le menu BASIC SETUP propose les sous-menus suivants : Language, Date/ Time, Password, Display et Video/Audio. 6 LANGUAGE Menu SYSTEM LANGUAGE Pour changer la langue : 1) Dans le menu déroulant, sélectionnez ENGLISH ou CHINESE. 2) Cliquez sur APPLY. Cliquez sur CLOSE dans la fenêtre de confirmation. 3) Cliquez sur EXIT pour sortir du menu. NOTE : L’appareil redémarre lorsque vous avez terminé de paramétrer la langue. 15 7 DATE/TIME Il est fortement recommandé de régler immédiatement la date et l’heure de votre appareil lors du premier paramétrage. Permet de paramétrer la date et l’heure : 1) Cliquez sur DATE/TIME pour configurer les options suivantes : • DATE : Tapez le jour, le mois et l’année. • DATE FORMAT : Sélectionnez DD/MM/YYYY, MM/DD/YYYY ou YYYY/MM/DD • TIME : Tapez l’heure. • TIME FORMAT : Dans le menu déroulant, sélectionnez 12HOURS ou 24HOURS. • DST : Dans le menu déroulant, sélectionnez ON/OFF pour activer/désactiver l’heure d’été 2) Cliquez sur MODIFY DATE AND TIME. Cliquez sur CLOSE dans la fenêtre de confirmation. 3) Cliquez sur APPLY. La nouvelle date et la nouvelle heure sont sauvegardées. Heure d’été Pour paramétrer l’heure d’été : 1) Dans DST, sélectionnez ON. Les options de l’heure d’été s’affichent. 2) Dans DST MODE, sélectionnez l’une des options suivantes : • CUSTOM : Permet de personnaliser l’heure de début et de fin de l’heure d’été (passez à l’étape 4). • DEFAULT : Par défaut, l’heure d’été commence le deuxième dimanche de mars et se termine le deuxième dimanche de novembre (passez à l’étape 3). 3) Si vous sélectionnez l’option DEFAULT, cliquez sur APPLY. 4) Si vous sélectionnez l’option CUSTOM DST, sélectionnez dans le menu déroulant la semaine et le mois des dates de début et de fin de l’heure d’été. 5) Cliquez sur APPLY. Cliquez sur CLOSE dans la fenêtre de confirmation. 6) Cliquez sur EXIT dans chaque menu pour fermer toutes les fenêtres. 8 PASSWORD Lorsque vous démarrez votre appareil pour la première fois, vous êtes techniquement connecté en tant qu’administrateur (ADMIN) avec l’identifiant d’appareil ID000000. L’appareil accepte deux niveaux d’utilisation pour la connexion à un identifiant d’appareil. Les deux niveaux sont les suivants : • ADMIN—administrateur : a le contrôle complet de l’appareil et peut modifier les mots de passe administrateur et utilisateur ; il peut également activer/désactiver le contrôle du mot de passe. • USER—utilisateur normal : Il ne peut accéder qu’aux fonctions de visionnage en direct, recherche, lecture et autres tâches limitées. Pour des raisons de sécurité, il est fortement recommandé de protéger votre appareil avec des mots de passe. Pour activer les mots de passe, vous devez choisir un mot de passe utilisateur à 6 chiffres et un mot de passe administrateur à 6 chiffres. ATTENTION : Par défaut, les mots de passe sont désactivés sur l’appareil. Vous n’avez pas besoin de mot de passe pour vous connecter ou accéder aux menus. Vous n’avez pas besoin de mot de passe pour accéder à votre appareil à distance via Internet. Le menu PASSWORD vous permet de modifier l’identifiant de l’appareil et les mots administrateur et utilisateur. Pour accéder au menu PASSWORD : 1) Par un clic droit sur n’importe quelle zone de l’écran, vous pouvez ouvrir le sous-menu et sélectionner MAIN MENU. 2) Cliquez sur BASIC. Le menu BASIC SETUP s’affiche. 3) Cliquez sur PASSWORD. Le menu PASSWORD s’affiche. 16 Pour modifier l’identifiant de votre appareil et le mot de passe : 1) Cliquez dans le champ à côté de DEVICE ID et tapez un identifiant à 6 chiffres avec le clavier virtuel (uniquement avec la souris). Par exemple, modifiez l’identifiant en 000010. 2) Dans PASSWORD, sélectionnez ENABLE. 3) Cliquez dans le champ à côté de USER PASSWORD et tapez un mot de passe à 6 chiffres avec le clavier virtuel (uniquement avec la souris). Tapez de nouveau le mot de passe dans le champ approprié. 4) Cliquez dans le champ à côté de ADMIN PASSWORD et tapez un mot de passe à 6 chiffres avec le clavier virtuel (uniquement avec la souris). Tapez de nouveau le mot de passe dans le champ approprié. NOTE : Les mots de passe utilisateur et administrateur doivent être différents. 5) Cliquez sur APPLY pour sauvegarder vos modifications. Cliquez sur CLOSE dans la fenêtre de confirmation. 6) Cliquez sur EXIT dans chaque menu pour fermer toutes les fenêtres. Utilisez votre nouveau mot de passe pour vous connecter à l’appareil et pour accéder aux menus. Vous pouvez également utiliser les mots de passe utilisateur et administrateur pour accéder à votre appareil à distance via Internet. NETWORK PW CLEAN : Sélectionnez et cliquez sur APPLY pour initialiser le mot de passe Internet Explorer. 9 DISPLAY Le menu DISPLAY permet de personnaliser les intitulés des canaux, d’afficher/ masquer la date et l’heure en mode visualisation en direct et lecture et d’activer/désactiver les canaux de prévisualisation. Pour personnaliser les paramètres d’affichage : 1) Configurez les options suivantes : • NAME : Cliquez dans n’importe quel champ et tapez le nouvel intitulé du canal sélectionné avec le clavier virtuel (uniquement avec la souris). • POSITION : Repositionnez l’intitulé du canal ; sélectionnez TOPLEFT, BOTTOMLEFT, TOPRIGHT, BOTTOMRIGHT ou OFF. Si vous sélectionnez OFF, l’intitulé ne s’affiche pas pour le canal sélectionné. • COLOR : Réglez CHROMATICITY, LUMINOSITY, CONTRAST et SATURATION pour le canal sélectionné. • PREVIEW TIME : Sélectionnez ON/OFF pour afficher/masquer la date et l’heure pendant le visionnage en mode direct. • RECORD TIME : Sélectionnez ON/OFF pour afficher/masquer la date et l’heure pendant la lecture. 2) Cliquez sur NEXT PAGE pour modifier les paramètres pour les autres canaux (modèles 8 canaux seulement). 3) Cliquez sur APPLY pour sauvegarder vos modifications. Cliquez sur CLOSE dans la fenêtre de confirmation. Prévisualisation Les canaux de prévisualisation peuvent être très utiles si votre écran d’affichage se trouve à la vue du public. Sélectionnez OFF et le canal de prévisualisation apparaît en noir à l’écran pour donner l’impression qu’aucune caméra n’est connectée et que l’appareil n’enregistre pas. Pour activer/désactiver un canal de prévisualisation : 1) Sélectionnez le canal que vous voulez masquer. Par exemple, le canal 3. Dans PREVIEW, sélectionnez OFF. 2) Cliquez sur APPLY. Le canal 3 devient noir. Cliquez sur CLOSE dans la fenêtre de confirmation. 3) Cliquez sur EXIT dans chaque menu pour fermer toutes les fenêtres. 17 10 VIDEO/AUDIO Le menu VID/AUDIO SETUP permet de régler la résolution et la caméra sur l’appareil. Pour configurer les paramètres vidéo : 1) Dans VGA RESOLUTION, sélectionnez 800x600 ou 1024x768. 2) Dans CAMERA SYSTEM, sélectionnez NTSC ou PAL. 3) Cliquez sur APPLY. Cliquez sur CLOSE dans la fenêtre de confirmation. 4) Cliquez sur EXIT dans chaque menu pour fermer toutes les fenêtres. Pour configurer les paramètres audio : 1) Dans le menu VID/AUDIO SETUP, cliquez sur VOLUME SETUP. Un écran mosaïque s’affiche. 2) Cliquez sur un canal et déplacez le curseur pour augmenter ou réduire le volume sonore. 3) Cliquez sur X pour retourner au menu VID/AUD SETUP. 4) Cliquez sur APPLY. Cliquez sur CLOSE dans la fenêtre de confirmation. 5) Cliquez sur EXIT dans chaque menu pour fermer toutes les fenêtres. 11 ADVANCE Le menu ADVANCED SETUP permet de configurer les paramètres d’alarme, la détection de mouvement, la surveillance par mobile, les paramètres PTZ et réseau. Le menu ADVANCED SETUP propose les options suivantes : Alarm, Info, MD, Mobile, System, PTZ et Network. 12 ALARM Le menu ALARM SETUP permet de configurer les alarmes et la messagerie électronique. NOTE : Les équipements d’alarme externes doivent être connectés au port alarme en face arrière de l’appareil afin d’utiliser les E/S (entrées/sorties) alarme de l’appareil. Pour configurer les paramètres d’alarme : 1) Dans I/O CHANNEL, sélectionnez NO (Normal Open), NC (Normal Closed) ou OFF. Cliquez sur NEXT PAGE pour afficher d’autres canaux (sur les modèles 8 canaux uniquement). 2) Les alarmes sur perte s’appliquent aux cas suivants : • HDD LOSS : L’alarme sonne si le disque dur interne est endommagé. • HDD SPACE : L’alarme sonne lorsque le disque dur est plein (la fonction Overwrite doit être désactivée). • VIDEO LOSS : L’alarme sonne lorsqu’une caméra est déconnectée. 3) Dans ALARM MANAGE, configurez les options suivantes : • OUTPUT : Paramétrez le délai d’affichage sur l’écran (en secondes) à 0s, 10s, 20s, 40s ou 60s. 18 • BUZZER : Paramétrez la durée d’activation (en secondes) de la sonnerie lorsqu’une alarme se produit à 0s, 10s, 20s, 40s ou 60s. NOTE : Paramétrez la sonnerie à 0s si vous voulez désactiver l’alarme pendant la détection de mouvement. • POST REC : Paramétrez la durée d’enregistrement (en secondes) après le déclenchement d’une alarme à 0s, 10s, 20s, 40s ou 60s. 4) Cliquez sur APPLY. Cliquez sur CLOSE dans la fenêtre de confirmation. EMAIL SETUP : L’appareil peut envoyer une notification par mail avec une capture d’écran au format JPEG lorsque des événements se produisent. Pour paramétrer les notifications par e-mail : 1) Dans EMAIL, sélectionnez ON. 2) Dans SSL, sélectionnez OFF. NOTE : L’option SSL concerne le chiffrement. Seuls les utilisateurs avancés peuvent activer cette option. 3) Dans SMTP PORT, tapez le numéro de port SMTP de votre serveur de messagerie. 4) Dans SMTP, tapez l’adresse SMTP de votre serveur de messagerie. Par exemple, smtp.gmail.com. 5) Dans SEND EMAIL, tapez l’adresse e-mail de l’expéditeur. 6) Dans SEND PW, tapez le mot de passe de votre serveur de messagerie. 7) Dans RECV EMAIL, tapez l’adresse mail qui recevra le mail de notification. 8) Cliquez sur APPLY. Cliquez sur CLOSE dans la fenêtre de confirmation. 9) Cliquez sur EXIT dans chaque menu pour fermer toutes les fenêtres. 13 SYSTEM INFO Ce menu permet de visualiser des informations relatives à l’appareil, telles que la version logicielle, l’adresse MAC et le numéro de série de l’appareil. 14 MOTION DETECT Ce menu permet de configurer la détection de mouvement pour chaque canal. Pour configurer la détection de mouvement : 1) Dans STATUS, sélectionnez ON pour activer la détection de mouvement sur le canal de votre choix. Cliquez sur NEXT PAGE pour afficher des canaux supplémentaires (sur les modèles 8 canaux uniquement). 2) Dans SENSITIVITY, sélectionnez 1, 2, 3 ou 4. Plus le chiffre choisi est élevé, plus la détection de mouvement est sensible. 3) Dans MD SETUP, cliquez sur SETUP. Le canal sélectionné s’affiche en plein écran encadré en rouge. 19 4) Cliquez sur les blocs dans la grille pour activer/désactiver la détection de mouvement. Rouge = détection de mouvement activée ; Blanc = détection de mouvement desactivée. 5) Vous pouvez retourner au menu MOTION DETECT par un clic droit sur n’importe quelle zone de l’écran. 6) Cliquez sur APPLY. Cliquez sur CLOSE dans la fenêtre de confirmation. 7) Cliquez sur EXIT dans chaque menu pour fermer toutes les fenêtres. NOTE : Vous pouvez désactiver la sonnerie de détection de mouvement dans le menu ALARM SETUP. 15 MOBILE Vous pouvez envoyer des alertes sur votre téléphone mobile avec écran tactile équipé de Windows Mobile (Windows Mobile 6.0 ou supérieur, S60 3G ou version supérieure est nécessaire). Pour configurer les paramètres de notification au mobile : 1) Dans MOBILE NETWORK, sélectionnez 3G,2,75G ou 2,5G. NOTE : Contactez votre fournisseur de téléphonie mobile si vous ne connaissez pas le réseau de votre mobile. 2) Dans MOBILE PORT, tapez le numéro de port de votre téléphone mobile. 3) Cliquez sur APPLY. Cliquez sur CLOSE dans la fenêtre de confirmation. 4) Cliquez sur EXIT dans chaque menu pour fermer toutes les fenêtres. 16 SYSTEM Le menu SYSTEM permet de mettre à jour le logiciel de l’appareil et de programmer une réinitialisation automatique du système. Pour activer la réinitialisation automatique : 1) Dans AUTO RESET, sélectionnez ON. Les options de paramétrage s’affichent. 2) Dans SETTINGS, sélectionnez EVERY DAY, EVERY WEEK ou EVERY MONTH. Le menu déroulant des dates s’affiche. 3) Sélectionnez la date de réinitialisation automatique. 4) Tapez l’heure de réinitialisation automatique avec le clavier virtuel (uniquement avec la souris). 5) Cliquez sur APPLY. Cliquez sur CLOSE dans la fenêtre de confirmation. Pour restaurer les paramètres de sortie d’usine : 1) Cliquez sur DEFAULT SETTINGS. Cette action permet de restaurer les paramètres de sortie d’usine de l’appareil. 2) Cliquez sur OK . NOTE : Les vidéo enregistrées sur le HDD ne seront pas effacées. 20 Pour redémarrer l’appareil (redémarrage à chaud) : 1) Cliquez sur RESTART. 2) Cliquez sur OK . Le système exécute un redémarrage à chaud et affiche un écran mosaïque de visualisation en direct. Pour mettre à jour le logiciel : 1) Copiez le fichier logiciel sur une clé USB vide. Le fichier logiciel ne doit pas se trouver dans un dossier. 2) Connectez la clé USB sur le port USB supérieur en face avant de l’appareil. 3) Accédez au menu SYSTEM (Main Menu>Advance>System). 4) Cliquez sur FIRMWARE UPDATE. Le système balaye le contenu de la clé USB et lance la mise à jour du logiciel. Ne déconnectez pas la clé USB tant que la mise à jour n’est pas terminée. 5) Cliquez sur CLOSE dans la fenêtre de confirmation. Sur l’écran, cliquez sur OK. L’appareil redémarre. PARAMETER EXPORT : cette option permet de copier les paramétrages de l’appareil sur une clé USB vide. PARAMETER IMPORT : cette option permet d’importer les paramétrages de l’appareil à partir d’un autre dispositif. 17 PTZ Le menu PTZ SETUP permet de configurer les paramétrages pour une caméra PTZ connectée (non fournie). NOTE : Consultez le Guide d’utilisation de votre caméra PTZ pour plus d’informations sur le protocole et le débit. Pour configurer une caméra PTZ : 1) Connectez une caméra PTZ aux ports BNC, 485A (TX, +), 485B (RX, -) et à la prise d’alimentation. Consultez le Guide d’utilisation de votre caméra PTZ pour plus d’informations sur la connexion. 2) Dans PROTOCOL, sélectionnez PELCO-D ou PELCO-P pour le canal choisi. Cliquez sur NEXT PAGE pour afficher d’autres canaux (sur les modèles 8 canaux uniquement). 3) Dans BAUD RATE, sélectionnez 1200, 2400, 4800 ou 9600. 4) Dans DATA BIT, sélectionnez 5, 6, 7 ou 8. 5) Dans STOP BIT, sélectionnez 1 ou 2. 6) Dans VERIFY, sélectionnez ODD, EVEN, MARK, SPACE ou NONE. 7) Dans ADDRESS, tapez une adresse entre 001 et 255 avec le clavier virtuel. Consultez le Guide d’utilisation de votre caméra PTZ pour plus d’informations. 8) Cliquez sur APPLY. Cliquez sur CLOSE dans la fenêtre de confirmation. 9) Cliquez sur EXIT dans chaque menu pour fermer toutes les fenêtres. 18 NETWORK Le menu NETWORK SETUP permet de configurer votre réseau et les paramètres DNS. 21 Pour configurer les paramètres réseau : 1) Dans TYPE, sélectionnez DHCP, PPPoE ou STATIC. Si vous avez sélectionné DHCP, passez à l’étape 5. Si vous avez sélectionné PPPoE, passez à l’étape 2. Si vous avez sélectionné STATIC, passez à l’étape 3. NOTE : L’option DHCP permet de vous connecter rapidement à votre réseau grâce à l’adresse IP fournie par le routeur. Après l’initialisation, nous vous recommandons de désactiver l’option DHCP et de paramétrer l’adresse IP entre 1 et 100. Par exemple, si votre adresse IP est 192.168.0.107, remplacez les derniers chiffres par 90 (cela donne 192.163.0.90). Cette opération permet de garantir que le renvoi de port ne changera pas en cas de panne d’alimentation ou de réinitialisation de votre réseau. 2) Si vous avez sélectionné PPPoE à l’étape 1, tapez votre nom utilisateur et votre mot de passe PPPoE dans les champs correspondants avec le clavier virtuel. 3) Si vous avez sélectionné STATIC à l’étape 1, tapez votre adresse IP, votre masque de sous-réseau et votre page d’accueil dans les champs correspondants avec le clavier virtuel. NOTE : L’adresse IP par défaut de l’appareil est 192.168.3.97. 4) Si nécessaire, changez les ports Media et Web. NOTE : Pour plus de sécurité, nous vous recommandons fortement de changer le port Web 80 de votre appareil pour un port non bloqué par votre fournisseur Internet (ISP). Toutefois, n’oubliez pas que vous devrez également actualiser le port Web dans votre navigateur et ouvrir ce nouveau port dans votre routeur. 5) Cliquez sur APPLY. Cliquez sur CLOSE dans la fenêtre de confirmation. 6) Cliquez sur EXIT dans chaque menu pour fermer toutes les fenêtres. L’appareil redémarre automatiquement. DNS manuel Tapez le DNS primaire ou secondaire à partir de votre routeur. Cette opération est nécessaire pour garantir le bon fonctionnement du DDNS. Pour obtenir le DNS primaire ou secondaire : 1) Dans votre navigateur internet, connectez-vous à votre routeur avec son adresse de page d’accueil par défaut. NOTE : Consultez le Guide de votre routeur ou de votre logiciel pour plus d’informations sur la connexion. Vous pouvez également accéder à la page d’accueil par défaut de votre PC en sélectionnant Start>Run. Tapez CMD et appuyez sur Enter. Dans la fenêtre de commande, tapez ipconfig et appuyez sur Enter. 2) Visualisez les paramètres WAN. Tapez l’adresse DNS primaire ou secondaire dans le champ MANUAL DNS de votre appareil. DDNS : Un compte DDNS vous permet de définir une adresse de site web qui renvoie vers votre réseau local. NOTE : Vous devez enregistrer le service DDNS avant de configurer les paramètres DDNS. Allez sur le site https://www.dyndns.com/ pour vous inscrire. 22 Pour configurer les paramètres DDNS : 1) Dans le menu NETWORK SETUP, tapez l’adresse DNS primaire ou secondaire à partir des paramètres WAN de votre routeur dans le champ MANUAL DNS. 2) Cliquez sur DDNS SETTINGS. 3) Dans DDNS, sélectionnez ON. 4) Dans SERVICE, sélectionnez 3322, dyndns ou perfecteyes. 5) Dans DOMAIN NAME, tapez votre domaine DDNS à partir du mail de confirmation. Par exemple, si votre nom de domaine est [email protected], vous devez taper [email protected] dans la zone de texte. 6) Tapez vos nom utilisateur et mot de passe DDNS dans les champs correspondants. 7) Cliquez sur APPLY. Cliquez sur CLOSE dans la fenêtre de confirmation. 8) Cliquez sur EXIT. Le système vous informe qu’il doit redémarrer. Cliquez sur CLOSE. 3. LOGICIEL DE SURVEILLANCE A DISTANCE 3.1 FONCTIONS Le système intègre un logiciel de navigation qui vous permet d’accéder à distance à votre système via votre LAN ou via Internet avec Internet Explorer®. Pour utiliser le réseau à distance et confortablement, installez le logiciel via le navigateur Internet Explorer de votre système d’exploitation. Le DVR supporte les fonctions C/S, B/S et visite sur réseaux LAN et WAN, ainsi que les visites sur IP et nom de domaine. CONDITION Pour garantir la stabilité des visites PC sur le DVR, il est recommandé d’être équipé d’un système d’exploitation Windows XP ou Windows Vista et d’Internet Explorer version 6.0 ou 7.0. 3.2 UTILISATION DE LA SURVEILLANCE A DISTANCE Une fois votre système connecté à votre LAN, vous pouvez vous connecter avec Internet Explorer. NOTE : Avant d’essayer d’accéder à distance, assurez-vous que votre système est bien connecté à votre LAN ou WAN. Connexion à votre système Avec votre adresse IP, vous pouvez vous connecter via votre LAN ou WAN. NOTE : Vous devez configurer les paramètres DDNS en local. Pour accéder à votre système : 1) Ouvrez Internet Explorer. Dans la barre d’adresse, tapez l’adresse IP de votre système (par exemple, 192.168.3.97). 2) Vous devez d’abord installer ActiveX® pour pouvoir accéder à votre système. Cliquez dans la barre d’attention dans la partie supérieure de la page d’accueil et sélectionnez Install ActiveX Control. La surveillance à distance du DVR se réinitialise. 23 3) Dans la fenêtre d’avertissement, cliquez sur Install. L’écran de connexion s’affiche. 4) Laissez le champ mot de passe vide (valeur par défaut). NOTE : Si vous avez activé des mots de passe sur votre système, tapez votre mot de passe utilisateur (USER) ou administrateur (ADMIN). Toutefois, seul le mot de passe administrateur (ADMIN) permet de modifier des options et des paramétrages sur le système. 5) Sélectionnez LAN ou INTERNET dans le menu déroulant et cliquez sur LOGIN. Le processus de connexion dure environ 1 à 2 minutes. 3.3 ECRAN PRINCIPAL DE LA SURVEILLANCE A DISTANCE Une fois que vous êtes connecté, le navigateur affiche l’écran principal de la surveillance à distance. 1) Modes : Vous pouvez sélectionner LIVE, REPLAY (lecture) et SETUP. 2) Écran d’accueil : Écran principal de visualisation en mode direct et de lecture. 3) Horodatage : L’horodatage s’affiche sur chaque canal. 4) Canal : Le numéro de canal s’affiche dans le coin supérieur gauche. 5) PTZ CONTROL : Commandes PTZ pour une caméra PTZ connectée (non fournie). 6) Fonctions : Les icônes permettent d’afficher ou de masquer les canaux, de réaliser des captures d’écran et d’enregistrer. 7) Modes d’affichage : Les icônes permettent d’afficher en mode plein écran (pour canal unique), en mode quad et mosaïque. 8) Réglage volume : Sélectionnez un canal (surligné en rouge), puis cliquez sur les barres pour augmenter ou réduire le volume ; cliquez sur l’icône pour activer ou désactiver le son.* *Des caméras enregistrant le son (non fournies) sont nécessaires pour entendre et enregistrer le son avec cet appareil. 3.3.1 VISUALISATION EN MODE DIRECT Par défaut, la fonction de surveillance à distance s’ouvre en mode Visualisation en direct (écran mosaïque). Pour utiliser la visualisation en direct : 1) Cliquez sur LIVE dans la partie supérieure de l’écran principal. 2) Cliquez sur les icônes de modes de visualisation pour afficher l’écran principal en mode plein écran (pour canal unique), quad ou mosaïque. Vous pouvez à tout moment double cliquer sur un canal pour l’afficher en mode plein écran (pour canal unique). 3) Cliquez sur pour afficher ou masquer un canal. 4) Cliquez sur pour démarrer ou stopper un enregistrement manuel de TOUS les canaux sur votre PC. Pour plus d’informations, consultez la section ENREGISTREMENT. 5) Sélectionnez un canal (surligné en rouge) puis cliquez sur les barres du volume pour augmenter ou réduire le volume d’écoute. Cliquez sur l’icône pour activer ou désactiver le son. NOTE : La fonction Parole n’est pas proposée. *Une caméra enregistrant le son (non fournie) est nécessaire pour entendre le son avec cet appareil. 24 3.3.1.1 ENREGISTREMENT Avec le logiciel de surveillance à distance, vous pouvez enregistrer des vidéos directement sur votre PC. Pour enregistrer des vidéos sur votre PC : En visualisation en mode direct, cliquez pour démarrer ou stopper un enregistrement manuel de TOUS les canaux sur votre PC. NOTE : Vous pouvez enregistrer des vidéos sur votre PC sans tenir compte du mode d’enregistrement défini sur le système proprement dit. Par défaut, les fichiers enregistrés sont sauvegardés dans C:\DVR\[ip_address]\Record. 3.3.1.2 SOUS-MENU Faites un clic droit sur le canal de votre choix pour ouvrir le sous-menu. Le sous-menu propose les options suivantes : • Open Window • Close • Open All • Close All • Start Record • Stop 3.3.1.3 COMMANDES PTZ Il faut qu’une caméra PTZ (non fournie) soit connectée à l’appareil pour pouvoir utiliser les commandes PTZ. Pour commander une caméra PTZ : 1. Sélectionnez le canal de la (des) caméra(s) PTZ connectée(s). 2. Cliquez sur les flèches de navigation pour orienter et incliner la caméra. 3. Cliquez sur + /- pour commander les fonctions de zoom, focus et iris. 4. Tapez les valeurs de réglage présélectionnées. 5. Cliquez sur SETTING, HAND et CLEAR pour accéder à d’autres réglages. 3.3.1.4 CAPTURES D’ECRAN Le logiciel de surveillance à distance vous permet de réaliser des prises de vue (captures d’écran) sur l’écran principal. Les captures d’écran peuvent vous être utiles ou être demandées par des autorités en cas d’incident de sécurité. Pour réaliser une capture d’écran : 1) En mode Visualisation en direct, sélectionnez le canal de votre choix. Le canal sélectionné apparaît dans un cadre rouge. 2) Cliquez sur . 3) Cliquez sur OK dans la fenêtre de confirmation. Les captures d’écran sont enregistrées au format BMP dans le répertoire par défaut (C:\DVR\...). 25 3.3.1.5 LECTURE Le menu REPLAY permet de rechercher et de lire des vidéos enregistrées par votre appareil. Pour utiliser le menu de lecture : 1) Cliquez sur REPLAY dans la partie supérieure de l’écran principal. L’écran principal devient gris. 2) Cliquez sur REFRESH sous le calendrier pour visualiser les fichiers enregistrés durant le mois en cours. NOTE : Un enregistrement normal est signalé par une icône d’horloge ; un enregistrement sur alarme (enregistrement sur alarme, sur perte et sur détection de mouvement) est signalé par une icône en point d’exclamation. 3) Double-cliquez sur un fichier dans la liste des fichiers (FILE LIST) pour lire le fichier sur l’écran principal. Dans la liste des fichiers, l’icône devient “Ñ “. Utilisez les commandes de lecture situées dans la partie inférieure de l’écran principal. La barre violette indique la progression du chargement. Le curseur vert indique la progression de la lecture. Vous pouvez cliquer sur le curseur de progression de la lecture (il passe alors du vert à l’orange) et le faire avancer ou reculer selon les besoins. Bascule pause/lecture Stopper la lecture Lecture rapide Lecture lente Pause sur l’écran suivant RECHERCHE Utilisez le calendrier et les menus déroulants pour rechercher des vidéos enregistrées sur votre appareil. 1) Cliquez sur < > pour changer de mois sur le calendrier. Les dates auxquelles sont enregistrées des vidéos s’affichent en gras. 2) Cliquez sur la date. Les vidéos enregistrées viennent compléter la liste des fichiers (FILE LIST). 3) Dans le menu déroulant CHANNEL, sélectionnez un canal spécifique ou sélectionnez ALL CHANNEL puis cliquez sur SEARCH. 4) Dans le menu déroulant TYPE, sélectionnez COMMON (enregistrement normal), ALARM ou ALL TYPE puis cliquez sur SEARCH. 5) Double-cliquez sur le fichier dans la liste des fichiers (FILE LIST) pour le lire sur l’écran principal. SAUVEGARDE A DISTANCE Vous pouvez sauvegarder des fichiers vidéo de votre système sur votre PC via le menu REPLAY du logiciel de surveillance à distance. Pour sauvegarder des fichiers à distance : 1) Cliquez sur REPLAY dans la partie supérieure de l’écran principal. 2) Sélectionnez une ou des dates sur le calendrier et cliquez sur REFRESH. 3) Double-cliquez sur un fichier dans la liste des fichiers (FILE LIST) pour lancer la lecture. 4) Cliquez sur BACKUP. Le fichier est sauvegardé dans C:/DVR/[ip_address]/Backup. 26 NOTE : Si vous lisez un fichier, vous devez attendre que le fichier soit chargé avant de lancer la sauvegarde. À défaut, le système affiche un message d’erreur. 5) Lorsque la sauvegarde du fichier est terminée, cliquez sur OK dans la fenêtre de confirmation. La fenêtre de confirmation donne le chemin de sauvegarde du fichier. NOTE : Les fichiers sont sauvegardés au format .264. NOTE : Le logiciel Player fourni avec le CD permet de lire les vidéos sauvegardées. 3.3.2 RÉGLAGES À DISTANCE Le menu SETUP permet de configurer à distance les paramètres de votre système. NOTE : Si le menu principal est ouvert dans l’appareil, vous ne pourrez pas appliquer les modifications à distance. Pour accéder aux réglages à distance : Cliquez sur SETUP dans la partie supérieure de l’écran principal. Le menu de réglage à distance propose les options suivantes : • RECORD • ALARM • PTZ • NETWORK • SETTING • HOST INFO Cliquez sur pour accéder à l’interface dont les six menus permettent de paramétrer les enregistrements, les alarmes, PTZ, le réseau, les informations réglages et système. 3.3.2.1 RECORD Cliquez sur pour accéder aux menus de réglages ; vous pouvez vérifier le paramétrage comme sur l’interface graphique du DVR. 3.3.2.2 ALARM Cliquez sur “ALARM” pour accéder aux menus de réglages ; vous pouvez vérifier le paramétrage comme sur l’interface graphique du DVR. 27 3.3.2.3 PTZ Cliquez sur pour accéder aux menus de réglages ; vous pouvez vérifier le paramétrage comme sur l’interface graphique du DVR. 3.3.2.4 NETWORK Cliquez sur pour accéder aux menus de réglages ; vous pouvez vérifier le paramétrage comme sur l’interface graphique du DVR. 3.3.2.5 SETTING Cliquez sur pour accéder aux menus de réglages ; vous pouvez vérifier le paramétrage comme sur l’interface graphique du DVR. INTERNET BANDWIDTH : Paramétrez la largeur de bande en kbps (128k,192k, 256k, 384k, 512k, 1024k) que vous voulez attribuer à la connexion Internet. Cette largeur de bande n’inclut pas le son. FILE SAVE PATH : chemin du répertoire de sauvegarde de la capture d’écran et des vidéos enregistrées. Le mot de passe de connexion IE et le paramétrage DST se règlent comme sur le DVR. 28 3.3.2.6 HOST INFO Cliquez sur pour accéder au menu d’information système (voir l’illustration ci-dessous). Ce menu comprend l’état du disque dur, le temps d’enregistrement restant, la version logicielle et l’adresse MAC. Toutes ces informations sont fixes. 4. GUIDE D’INSTALLATION DU DVR 4.1 FACE AVANT 1. PRESENTATION DES BOUTONS ET CONNECTEURS DE LA FACE AVANT 1) Marche/Arrêt: Appuyez sur ce bouton pour allumer et éteindre l’appareil. 2) Capteur IR: Capteur IR pour la télécommande. 3) Voyants LED: Indiquent l’état du disque dur, de l’enregistrement, des alarmes, du réseau, de l’alimentation. 4) Canal/Numéros/Lecture: Les boutons 1 à 4 (sur les modèles 4 canaux) ou 1 à 8 (sur les modèles 8 canaux) permettent de visionner le canal en mode plein écran ; les boutons 1 à 0 permettent de taper les mots de passe et les identifiants utilisateur ; en cours de lecture, appuyez sur les boutons suivants : • 6/ || : permet d’augmenter la vitesse de lecture arrière 1X, 2X, 4X • 7/ ¢l} : permet de bloquer la lecture sur un écran puis, en appuyant de nouveau, permet d’avancer écran par écran • 8/ } : permet de démarrer la lecture • 9/ }}l : permet de ralentir la vitesse de lecture de 1/2, 1/4, 1/8 • 0/ }} : permet d’augmenter la vitesse de lecture avant 1X, 2X, 4X 5) MENU/EXIT : permet d’ouvrir et de fermer le menu principal. 6) Navigation/OK : Utilisation des flèches de navigation : • OK : dans les menus, permet de confirmer les sélections ; en mode PTZ, permet de modifier les flèches de navigation pour commander la caméra PTZ connectée (non fournie) • Å : permet de déplacer le curseur vers le haut ; en mode PTZ, permet d’orienter la caméra vers le haut • Ç : permet de déplacer le curseur vers le bas ; en mode PTZ, permet d’orienter la caméra vers le bas • É : permet de déplacer le curseur vers la gauche ; en mode PTZ, permet d’orienter la caméra vers la gauche • Ñ : permet de déplacer le curseur vers la droite ; en mode PTZ, permet d’orienter la caméra vers la droite 7) USB : permet de connecter une clé USB sur le port du haut pour sauvegarder des données et mettre à jour le logiciel ; permet de connecter une souris USB sur le port du bas. 29 4.2 FACE ARRIERE MODELE 4 CANAUX Connecteurs en face arrière Article Connecteur physique Description du connecteur 1 Entrée ALIMENTATION DC 19V/3,42A (3A) 2 Sortie vidéo Deux sorties vidéo pour connecter un téléviseur ou un moniteur (BNC) 3 Entrée vidéo Pour la connexion d’entrée de signal vidéo analogique (BNC) 4 Entrée audio Pour connecter un signal audio 5 Entrée alarme 4 entrées alarme E/S Sortie alarme Sortie E/S alarme RS485 RS 485 pour la connexion PTZ RS232 Pour la connexion PC +12V Alimentation pour relais DC, courant 100 MA (pour éviter un court-circuit) 6 Réseau Pour la connexion Ethernet 7 Sortie VGA Optionnel 8 DC +12V OUT Alimentation DC +12@2A pour 4 caméras 9 Sortie audio Pour la connexion sortie audio 10 Ventilateur Vérifiez que le ventilateur fonctionne et remplacez-le par un ventilateur neuf en cas de problème MODELE 8 CANAUX Connecteurs en face arrière 30 Article Connecteur physique Description du connecteur 1 Entrée ALIMENTATION DC 19V/3,42A(3A) 2 Sortie vidéo Deux sorties vidéo pour connecter le téléviseur ou un moniteur (BNC) 3 Entrée vidéo Pour la connexion d’entrée de signal vidéo analogique (BNC) 4 Entrée audio Pour connecter un signal audio 5 Entrée alarme 8 entrées alarme E/S Sortie alarme Sortie E/S alarme RS485 RS 485 pour la connexion PTZ RS232 Pour la connexion PC +12V Alimentation pour relais DC, courant 100MA (pour éviter un courtcircuit) 6 Réseau Pour la connexion Ethernet 7 Sortie VGA Optionnel 8 Sortie audio Pour la connexion sortie audio 9 Ventilateur Vérifiez que le ventilateur fonctionne et remplacez-le par un ventilateur neuf en cas de problème 4.3 SCHÉMA DES CONNEXIONS Exemple : 8 canaux 31 4.4 INSTALLATION DU DISQUE DUR Attention : Lorsque vous intervenez sur des équipements sensibles sur le plan électrostatique tels que le disque dur ou le DVR, vérifiez que la station de travail que vous utilisez soit exempte de charge électrostatique. Toute source d’énergie électrostatique qui entrerait en contact avec le disque dur ou le DVR pourrait l’endommager définitivement. Installez le disque dur en respectant les étapes suivantes : 1) Ouvrez le capot du DVR. Vous verrez une plaque du disque dur comme indiqué ci-dessous. 2)Connectez les câbles du disque comme indiqué ci-dessous. 3)Fixez le disque dur sur la plaque idoine avec les vis fournies, comme indiqué ci-dessous. 4)Remettez la plaque disque dur dans le DVR et refermez le capot. Note : Tout nouveau disque dur installé doit être formaté avant l’enregistrement. 32 5. FAQ Si votre problème ne figure pas dans la liste ci-dessous, veuillez contacter notre hotline ([email protected] - 0900/51 100). 1. Question : le DVR ne fonctionne pas après sa mise en route Réponse : • Vérifiez l’entrée de l’adaptateur • Vérifiez le câble d’alimentation marche/arrêt : est-il correctement connecté ? • Vérifiez l’alimentation marche/arrêt • Vérifiez la procédure de mise à jour • Vérifiez la carte principale du DVR 2.Question : Le DVR redémarre automatiquement ou s’arrête quelques minutes après sa mise en marche Réponse : • Instabilité ou tension faible • Piste du disque dur endommagée ou la ligne du disque dur est endommagée • Alimentation marche/arrêt insuffisante • Instabilité signal vidéo frontal • Température trop élevée, trop de poussière, environnement d’exploitation défavorable • La carte principale n’est pas connectée correctement aux autres cartes • Hardware du DVR défectueux 3.Question : Aucune sortie vidéo en mode canal unique, multicanaux ou tous canaux Réponse : • Vérifiez que l’adaptateur caméra est connecté correctement • Vérifiez le câble de connexion d’entrée/sortie vidéo en face arrière du DVR • Connectez la source vidéo directement à l’appareil d’affichage et vérifiez si le problème persiste • Vérifiez la luminosité de l’image et redonnez-lui sa valeur par défaut • Signal d’entrée vidéo absent ou trop faible • Paramètres d’affichage de prévisualisation fermés • Hardware du DVR défectueux 4.Question : Le DVR ne peut pas enregistrer après le démarrage et l’interface affiche “H” Réponse : • Vérifiez que l’adaptateur alimentation est DC 19V • Vérifiez que le disque dur est formaté • Vérifiez les câbles de connexion données et alimentation du disque dur • Le disque dur est défectueux • Le port SATA ne fonctionne pas 5.Question : Que signifient les lettres “R”“M”“I”“H” affichées par l’interface? Réponse : • “R” signifie que le canal est en cours d’enregistrement • “M” signifie que le canal est en mode détection de mouvement • “I” signifie que le canal est en mode alarme • “H” signifie qu’il n’y a pas de disque dur, que le disque dur est défectueux ou plein 6.Question : Le DVR présente un problème avec les images en temps réel, couleur de mauvaise qualité ou une grave distorsion de la luminosité Réponse : • Si PAL et NTSC ne sont pas correctement sélectionnés sur la sortie BNC, les images s’affichent en noir et blanc • Le DVR et le moniteur ne sont pas compatibles • La distance pour la transmission vidéo est trop importante • Le paramétrage de la couleur, de la luminosité et d’autres caractéristiques est incorrect 33 7.Question : Il n’y a pas de son pendant la surveillance Réponse : • Vérifiez le lecteur audio ou les haut-parleurs. Vérifiez également qu’il n’y ait aucun court-circuit. • La source audio est peut-être connectée au canal vidéo. Passez en mode plein écran pour vérifier. • Hardware du DVR défectueux 8.Question : Il n’y a pas de son pendant la lecture Réponse : • Problème de paramétrage : ouvrir le menu audio/video • Dans le menu Playback, vérifiez si l’option audio est désactivée. 9.Question : L’heure du système est incorrecte Réponse : • Paramétrage incorrect ou l’utilisateur n’a pas cliqué sur “Edit” pour confirmer • La batterie n’est pas connectée correctement • La batterie est déchargée, il faut la remplacer. 10.Question : Pour quelle raison l’arrêt d’enregistrement par le bouton droit de la souris ne fonctionne-t-il pas ? Comment arrêter l’enregistrement ? Réponse : • L’arrêt d’enregistrement par le bouton droit de la souris n’est valable que pour l’enregistrement manuel. Il est impossible d’arrêter l’enregistrement si l’appareil est en démarrage d’enregistrement ou lorsque la vidéo se trouve en plan vidéo. • Si vous voulez arrêter l’enregistrement, vous devez paramétrer l’heure d’arrêt d’enregistrement. 11.Question : L’arrêt d’enregistrement par le bouton droit de la souris ne fonctionne pas. Comment arrêter l’enregistrement ? Réponse : L’arrêt d’enregistrement par le bouton droit de la souris n’est valable que pour l’enregistrement manuel. Il est impossible d’arrêter l’enregistrement si l’appareil est en démarrage d’enregistrement ou lorsque la vidéo se trouve en plan vidéo. Si vous voulez arrêter l’enregistrement, vous devez paramétrer l’heure d’arrêt d’enregistrement. 12.Question : La détection de mouvement ne fonctionne pas Réponse : • Le paramétrage de la détection de mouvement est incorrect • Sensibilité trop faible 13.Question : Erreur de sauvegarde graveur de CD/clé USB Réponse : • Les données dépassent la capacité du dispositif de sauvegarde • Le dispositif de sauvegarde est incompatible • Le dispositif de sauvegarde est endommagé 14.Question : La télécommande ne fonctionne pas Réponse : • L’adresse de la télécommande est incorrecte • La télécommande est trop éloignée ou l’angle est trop important • La batterie de la télécommande est déchargée • La télécommande est endommagée ou la face avant du DVR est endommagée 15.Question : Impossible de se connecter au web Réponse : • Vérifiez la connexion réseau. Vérifiez que le voyant LED LINK ou 100M s’allume normalement sur le panneau ; utilisez ping xxx.xxx.xxx.xxx (adresse IP du DVR) pour vérifier la connexion Internet. 34 • Il est recommandé d’utiliser un système d’exploitation Windows XP ou Vista ainsi qu’un navigateur IE6.0 ou IE7.0. • ActiveX control est bloqué. Réinstallez ActiveX control manuellement. • Installez DX8.1 et actualisez le pilote de votre carte vidéo 16.Question : Il n’y a pas d’image ou l’image n’est pas claire lorsque vous visionnez l’enregistrement ou que vous lisez l’enregistrement via IE Réponse : • Si vous accédez au DVR par IE, sélectionnez “Wan” dans “web environment” • Essayez “Close windows” avec le bouton droit de la souris puis essayez “Open windows” 17.Question : Le DVR affiche “other members are setting......” pendant son paramétrage via IE Réponse : • Cela signifie probablement que quelqu’un d’autre est en train de paramétrer le DVR. Vérifiez l’interface de configuration du DVR ou quittez le DVR. RESOLUTION DES PANNES Erreur Causes possibles Solutions • L’appareil ne reçoit pas de courant ou n’est pas alimenté • Le câble de l’adaptateur d’alimentation est desserré ou débranché • Vérifiez que tous les câbles sont connectés correctement • Vérifiez que l’adaptateur d’alimentation est bien connecté en face arrière de l’appareil • Les câbles sont connectés mais l’alimentation est insuffisante. • Vérifiez que le système est allumé (les voyants LED en face avant doivent s’allumer) • Si l’appareil est connecté via une multiprises ou un parasurtenseur, essayez de connecter l’appareil directement à la prise secteur, sans utiliser le bloc multiprises • Vérifiez que la prise secteur est bien alimentée : • Connectez le câble alimentation à une autre prise secteur • Testez la prise secteur en y branchant un autre appareil (calculateur électrique ou chargeur de téléphone) • La pile de la télécommande est vide. • Installez deux piles alcalines AAA neuves dans la télécommande • L’appareil ne détecte pas la télécommande • Il n’y a pas de piles dans la télécommande • L’appareil ne détecte pas le disque dur. • Les câbles du HDD sont desserrés ou mal connectés • Enlevez le boîtier et vérifiez que les câbles du disque dur sont correctement connectés • Il n’y a pas de disque dur dans l’appareil • Ouvrez le boîtier et installez un disque dur 3,5” SATA • Le disque dur est plein (0%) et l’appareil n’enregistre plus • La fonction “Overwrite” n’est pas activée • Dans le menu principal, sélectionnez HDD>Overwrite>Enable et cliquez sur Apply L’appareil ne détecte pas la souris Le câble de la souris est desserré. Connectez correctement le câble de la souris au port souris USB en face avant de l’appareil La souris n’est pas connectée au système. Le système doit être relancé. 35 Coupez l’alimentation du système (en débranchant le câble d’alimentation). Connectez correctement une souris USB au port souris USB en face avant du système. Reconnectez le câble alimentation au port DC 19V en face arrière de l’appareil Il n’y a pas d’image sur les canaux Les câbles caméra sont desserrés ou se sélectionnés / l’image caméra sont déconnectés n’est pas affichée Vérifiez les câbles vidéo des caméras et les connexions. Déconnectez et reconnectez le câble au système et à la caméra. Faites passer la caméra sur un autre canal ou utilisez un autre câble. Le DVR affiche l’image, mais il n’y Les câbles audio sont desserrés ou sont a pas de son déconnectés. Vérifiez les connexions AUDIO sur le DVR L’appareil émet un bruit de ronflement. Les canaux audio sont désactivés dans le système. Vérifiez les configurations : Main Menu>Record>Audio Le volume des haut-parleurs externes (non fournis) est faible ou désactivé. Augmentez le volume des haut-parleurs externes (non fournis) Le ventilateur fonctionne. Le bruit signifie que le ventilateur fonctionne normalement. L’appareil émet un bip au démarrage. Le bip au démarrage est normal. L’appareil émet un bip pendant la détection de mouvement La détection de mouvement est activée, Ouvre le Menu principal (Main Menu) et sélecmais la sonnerie d’alarme est activée. tionnez ADVANCE. Cliquez sur ALARM, réglez la sonnerie sur 0s et cliquez sur APPLY. Je ne reçois pas de notification par e-mail. La notification par e-mail est désactivée. Allez sur Main menu>Advance>Alarm ; sélectionnez EMAIL SETUP et dans EMAIL sélectionnez ON Le réglage par défaut est désactivé, mais vous n’avez pas fourni vos propres données SMTP. Si vous voulez utilisez votre serveur SMTP, décochez la case par défaut et tapez l’adresse de votre serveur SMTP, le port, le nom utilisateur et le mot de passe dans les champs correspondants Recyclage Ce symbole soutient le traitement sélectif des déchets d’équipements électriques et électroniques (WEEE). Cela signifie que ce produit doit être traité conformément à la directive Européenne 2002/96/EC dans le but d’être recyclé ou démonté pour minimiser son impact sur l’environnement. Pour davantage d’informations, veuillez contacter les autorités locales ou régionales. Les produits électroniques non inclus dans le processus de traitement sélectif sont potentiellement dangereux pour l’environnement et la santé humaine dû à la présence de substances dangereuses. HOTLINE : [email protected] - 0900/51 100 36 OMNIVISION Digital Video Recorder GEBRUIKSAANWIJZING ref. : 34497 www.chacon.be OPGELET RISICO OP ELEKTRISCHE SCHOK NIET OPENEN OPGELET: OM HET RISICO OP EEN ELEKTRISCHE SCHOK TE VERKLEINEN MAG U DE KAP NIET VERWIJDEREN. HET TOESTEL BEVAT GEEN ONDERDELEN DIE DE GEBRUIKER MAG ONDERHOUDEN. Het symbool bliksem met pijlpunt in een gelijkzijdige driehoek is bedoeld als waarschuwing voor niet-geïsoleerde “gevaarlijke elektrische spanning”, in de behuizing van het product, die groot genoeg kan zijn om een risico op elektrische schok te vormen. Het uitroepteken in een gelijkzijdige driehoek is bedoeld om de gebruiker te wijzen op belangrijke werkings- en onderhoudsinstructies (service) in het informatiemateriaal dat bij het toestel zit. WAARSCHUWING: OM BRAND OF ELEKTRISCHE SCHOK TE VOORKOMEN MAG U HET TOESTEL NIET AAN REGEN OF VOCHT BLOOTSTELLEN. OPGELET: OM EEN ELEKTRISCHE SCHOK TE VOORKOMEN MOET U HET BREDE UITEINDE VAN DE BOUT IN DE BREDE GROEF PASSEN EN HIER VOLLEDIG INSCHUIVEN. 2 INHOUDSOPGAVE 1 INLEIDING 4 1.1 HOOFDKENMERK 4 1.2 PRODUCTKENMERKEN 4 1.2.1 PARAMETER (4/8-kanaals) 4 1.2.2 BASISPARAMETERS WERKING 6 1.3 OMGEVINGSVOORWAARDEN 6 2. TOESTELHANDLEIDING 7 2.1 AFSTANDSBEDIENING 7 2.2 MUISBEDIENING 8 2.2 GEBRUIK SUBMENU 8 2.3 WEERGAVE 9 2.4 SYSTEEMWERKING 10 2.4.1 AANMELDEN GEBRUIKER 10 2.4.2 GEBRUIK HOOFDMENU 10 3. SOFTWARE BEWAKING OP AFSTAND 23 3.1 KENMERK 23 3.2 GEBRUIK BEWAKING OP AFSTAND 23 3.3 HOOFDSCHERM BEWAKING OP AFSTAND 24 3.3.1 LIVE BEKIJKEN 24 3.3.3 INSTELLINGEN OP AFSTAND 27 4. INSTALLATIERICHTLIJN DVD 29 4.1 FRONTPANEEL 29 4,2 ACHTERPANEEL 30 4.3 STROOMSCHEMA CONNECTIVITEIT 31 4.4 INSTALLATIE HARDE SCHIJF 32 5. FAQ (Veelgestelde vragen) 33 3 1 INLEIDING 1.1HOOFDKENMERK 4-kanaals videorecorder met CIF/HD1/D1-resolutie (8-kanaals model alleen verkrijgbaar in CIF-resolutie). Met lokale opname, weergave, ondersteuning voor triple code netwerkbewaking op afstand, gegevensback-up, parameterinstellingen, bewegingsdetectie en USB-muis. 1.2 PRODUCTKENMERKEN • H.264-compressie • 2 USB-interfaces, USB2.0 voor gegevensback-up, USB1.1 voor de muis. • 3,5” SATA HDD. • speciaal beveiligd bestandsysteem. • gebruiksvriendelijke, transparante, 16-bits kleuren-GUI met notes voor gekozen menu-items. • geoptimaliseerd voor gelijktijdige 4-kanaalsweergave • gebruikersbeheer op 2 niveaus • ondersteuning voor live view, parameterinstelling en kopiëren en weergeven van video via netwerk. 1.2.1PARAMETER (4/8-kanaals) Item Toestelparameter Specificatie Systeem Taal Engels/Chinees GUI Grafisch menu (OSD-menu) wachtwoord gebruikerswachtwoord, systeembeheerderswachtwoord Video in 4/8-kanaals composite video input 1.0Vp-p, impedantie 75 Ω,BNC Video out 2-kanaals composite video output 1.0Vp-p, impedantie 75 Ω, BNC Videoweergave 4-kanaals: 1/4 kanaalkeuze (8-kanaals: 1/4/9 kanalen) Videostandaard PAL:25f/s, CCIR625lijnen, 50scene Video NTSC:30f/s,CCIR525lijnen,60scene Audio Audio-ingang 4/8-kanaals audio-ingang, impedantie 600 Ω RCA Audio uitgang 1-kanaals audio-uitgang, impedantie 600 Ω, RCA Elektriciteitsuitgang Lineair Soort opname Video en audio worden gelijktijdig opgenomen Audiocompressie ADPCM 4 Beeldverwerking en -opslag Beeldcompressie H.264 Beeldresolutie CIF/HD1/D1 (8-kanaals alleen CIF) Streaming ISO14496-10 Soort audio ADPCM Videocodeverhouding (4-kanaals) CIF: 384~768 Kbps (normaal) HD1:512~1024Kbps (hoog) D1:512~1024Kbps(hoogste) Videocodeverhouding (8-kanaals) CIF:384 Kbps (normaal) CIF:512 Kbps (hoog) CIF:768 Kbps (hoogste) Audiocodeverhouding 32 KB/s Gegevensopslag opslagmedium SATA HDD (optie) Connector Netwerkinterface RJ45:10M/100M Alarm Alarmingang 4/8-kanaals alarmingang Connector Alarmuitgang 1 alarmuitgang Seriële interface Ondersteunt 1 RS232-poort Seriële interface Ondersteunt 1 RS485-poort Netwerkinterface RJ45:10M/100M Software-upgrade Ondersteunt USB-firmware-upgrade Andere Ingangsspanning AC:110 ~ 240 V Uitgangsspanning DC: 19 V @ 3.42/3A(optie) Energieverbruik 6 W zonder HDD Bedrijfstemperatuur -10----50 ° 5 1.2.2 BASISPARAMETERS WERKING Item Parameter Omschrijving Ingangsspanning 19 V 19 V DC Uitgangsspanning voor camera 12 V(+/-0.2) 4-kanaals: 12 V @ 2 A (8-kanaals W/O) Impedantie-ingang video 75 Ω 75 Ω per kanaal Video-uitgang 1 V p-p 1 V p-p CVBS-signaal SATA HDD Bedrijfs- temperatuur 1 SATA met mainstream-mogelijkheid -10----50 ° Onder normale omstandigheden 1.3 OMGEVINGSVOORWAARDEN Voor meer veiligheid bij gebruik van de DVR en om de levensduur van het apparaat te verlenen, moeten de volgende regels in acht worden genomen: 1) Leef alle richtlijnen met betrekking tot de elektrische productveiligheid in acht bij installatie van het toestel. 2) Netstroom en aardgeleiding: • raak de stroomadapter en de DVR nooit met natte handen aan. • laat geen vloeistoffen op de DVR druppen. • plaats geen voorwerpen op de DVR. • gebruik een zachte droge doek om de DVR schoon te maken, gebruik nooit chemische producten. • zodra de stekker in het stopcontact zit, staat het toestel onder spanning. • trek de stekker uit het stopcontact wanneer het toestel lange tijd niet zal worden gebruikt. 6 2. TOESTELHANDLEIDING Om de werkmodus heeft de entertoets op de afstandsbediening dezelfde functie als de linkermuisknop. 2.1 AFSTANDSBEDIENING De afstandsbediening is een secundair bedieningstoestel om door de interface van het systeem te bladeren. Gebruik van de afstandsbediening: 1. STANDBY: druk de toets in om de standby-modus ON/OFF te schakelen. 2. LOGIN/LOCK: indien “Security” werd ingeschakeld in het menu Setup, drukt u op deze toets om het scherm aanmelden gebruiker/wachtwoord te openen. 3. Number/Channel-toetsen: druk in de menu’s op de knoppen 0 ~9 om waarden in te voeren. Bij het bekijken van live-programma’s drukt u op deze toets om de kanalen in fullscreen te bekijken. 4. : druk op deze toets om te schakelen tussen 4-delige weergave en split-screen weergave. 5. MENU: opent het hoofdmenu 6. PTZ: druk op deze toets om het PTZ-venster te openen. 7. EXIT: sluit alle menuvensters. 8. Navigation/OK: • p/CH+ : verplaatst de cursor in de menu’s omhoog, volgend kanaal. • u/FWD : verplaatst de cursor in de menu’s naar rechts, tijdens de weergave, verhoogt de doorspoelsnelheid (5x, 15x, 60x). • t/REW : verplaatst de cursor in de menu’s naar links, tijdens de weergave, verhoogt de terugspoelsnelheid (5x, 15x, 60x) • q/CH- : verplaatst de cursor in de menu’s omlaag, vorig kanaal. • OK : in menu’s drukt u op deze toets om keuzes te bevestigen, tijdens de weergave en preview drukt u op de toets om de systeeminformatie te bekijken 9. +/ - : in de menu’s gebruik u deze toetsen om de waarden bij te stellen. 10. RECORD : druk op de toets om manueel opnemen te starten. 11. STOP : druk op de toets om manueel opnemen te stoppen. 12. EXTRA : vrij voor toekomstig gebruik. 13. Weergaveknoppen: • || : verhoogt de terugspoelsnelheid 1x, 2x, 4x • Ñ : indrukken om de weergave te starten • }} : verhoogt de doorspoelsnelheid 1x, 2x, 4x • }}l : indrukken om de weergavesnelheid te vertragen met ½, ¼, 1/8 • ¢l} : indrukken om de weergave op een bepaald frame te bevriezen. Druk nogmaals op de toets om frame per frame verder te gaan. TIP: bij gebruik van de afstandsbediening op wachtwoorden en camerakoppen in te voeren, selecteert u het veld met de navigatieknoppen, drukt u op ENTER en drukt u vervolgens op de nummerknoppen. 7 2.2 MUISBEDIENING De muis is het primaire bedieningsorgaan om door de systeemmenu’s te bladeren. OPMERKING: Tenzij anders vermeld, worden alle systeemfuncties die in deze handleiding worden beschreven Om het systeem met een muis te kunnen bedienen: 1) sluit u een USB-muis aan op de USB MOUSE-poort op het frontpaneel van het systeem. OPMERKING: Alleen de bovenste USB-poort op het frontpaneel is bedoeld voor een gegevensback-up met behulp van een USB-flashgeheugen. Sluit geen USB-flashgeheugen aan op de onderste USB-poort op het achterpaneel. Figuur 1.0 Sluit een USB-muis aan op de onderste USB-poort op het frontpaneel. 2) Gebruik de muisknoppen om de volgende handelingen uit te voeren: • Linkerknop: klik op de knop om een menu te kiezen. tijdens live kijken in split-screen: dubbelklik op een kaneel om het gekozen kanaal in full-screen te bekijken. Dubbelklik nog een keer op het kanaal om terug te keren naar split-screen. • Rechterknop: klik op de knop om een submenu te openen • Scroll-wieltje: geen functie. 2.2 GEBRUIK SUBMENU Alleen met de muis Met de muis gebruikt u het submenu op de verschillende systeemopties te openen, waaronder het hoofdscherm en de PTZbediening. Volg onderstaande procedure op het submenu te openen: 1) Rechtsklik ergens op het scherm. Het submenu wordt geopend. 2) Kies een van onderstaande opties: • MAIN MENU: opent het hoofdmenu van het systeem. • KEYLOCK: vergrendelt de knoppen op het frontpaneel • CHN SWITCH: selecteert de soort split-screen-weergave. • VIDEO SEARCH: opent het zoekmenu om opgenomen videobeelden te bekijken. • PTZ: opent het PTZ-menu • MUTE: dempt de audio op het systeem. • MANUAL REC: start de manuele opname • STOP REC: stopt de manuele opname 3) Klik ergens op het scherm om het submenu te sluiten. 8 2.3 WEERGAVE Via het zoekmenu (Search) bekijkt u opgenomen beelden. Om de weergave te starten: 1) Rechtsklik ergens op het scherm en kies VIDEO SEARCH. Het zoekmenu wordt geopend. OPMERKING: waneer u het zoekmenu voor het eerst opent, wordt de huidige maand en datum weergegeven. 2) Klik op PLAY om de laatst opgenomen minuut video weer te geven (Quick Search). OF 3) Kies onder CHN een specifiek kanaal of kies ALL. 4) Vul onder DATE, een datum in met behulp van het virtuele toetsenbord (alleen bij gebruik van de muis). 5) Klik op SEARCH. De opgenomen systeemgebeurtenissen verschijnen in het rood (alarmgebeurtenissen – omvat zowel alarmen als bewegingen) en in het groen (normale opname). 6) Klik op een datum in de maandtabel om de videobestanden op te zoeken. 7) Klik op een tijdvak in de uurtabel om de video te bekijken. De weergave gaat van start. LET OP: De weergave van een kanaal op het volledige scherm is alleen mogelijk met 8-kanaalsmodellen. 4-kanaalsmodellen beschikken alleen over full-screen en quad-screen weergavemogelijkheid. 8) Beweeg de muis voorzichtig om de onscreen-weergaveknoppen weer te geven. U kunt eveneens de weergaveknoppen op de afstandsbediening of op het frontpaneel van het apparaat gebruiken. Onscreen-weergaveknoppen Gebruik van de onscreen-weergaveknoppen: 1) Klik op de VCR-achtige knoppen om de weergave te starten, te pauzeren, verder en terug te spoelen of te vertragen. 2) Versleep de geluidsbalk om het volume in te stellen (hiervoor hebt u een camera met audio nodig, die niet is meegeleverd). Vink het vakje aan om de audio uit te zetten. 3) Klik op X om de weergave te stoppen en terug te keren naar het zoekmenu. 9 2.4 SYSTEEMWERKING 2.4.1 AANMELDEN GEBRUIKER 1. HET SYSTEEM STARTEN Het systeem AAN- en UITzetten: Sluit het netsnoer aan op de DC 19 V-poort op het achterpaneel. Tijdens het opstarten voert het systeem een aantal basiscontroles uit en wordt de laadsequentie uitgevoerd. Even later geeft het systeem live-beelden weer. Stand-bymodus Het systeem kan ook in een stand-bymodus worden gebracht. Het systeem blijft dan onder spanning staan, maar neemt niets op. De stand-bymodus starten/stoppen: 1) Druk de POWER-knop op het frontpaneel of op de afstandsbediening in tot de aanwijzer uitvalt. Het systeem staat nu in de stand-bymodus. 2) Druk de POWER-knop op het frontpaneel of op de afstandsbediening in tot u een beeptoon hoort. De systeem begint de opstartprocedure. Wachtwoord LET OP: Standaard zijn wachtwoorden op het systeem uitgeschakeld. U moet dus geen wachtwoord ingeven bij het openen van de systeemmenu’s. Om veiligheidsredenen wordt echter sterk aanbevolen om wachtwoorden op het systeem in te stellen. U doet dit via het menu Password. OPMERKING: 1) Indien u een systeem hebt zonder harde schijf, het systeem de harde schijf niet heeft ingelezen, of de harde schijf niet werd geformatteerd, verschijnt er een H in het scherm video-preview. 2) U moet de harde schijf in de DVR formatteren voor u het systeem in gebruik neemt. Volg hiervoor de volgende menustappen: menu > HDD management > format. Na het formatteren, start het systeem weer op. 2. AANMELDEN OP HET SYSTEEM Hoofdmenu openen: Rechtklik ergens op het scherm op het submenu te openen. Kies MAIN MENU (alleen met muisbediening) of druk op de knop MENU/EXIT op de afstandsbediening of het frontpaneel van het toestel. OPMERKING: Als de wachtwoorden op het systeem zijn ingeschakeld, moet u uw Device ID selecteren en vervolgens een 6-cijferig numeriek wachtwoord invoeren om het hoofdmenu te openen. 2.4.2 GEBRUIK HOOFDMENU 1) SEARCH: zoeken naar opgenomen systeemgebeurtenissen. 2) RECORD: configuratie van de opnameparameters (kwaliteit, resolutie), instellen van opnamemodi en in- en uitschakelen van de audio-opnames.* 3) HDD: weergave van de status van de harde schijf en formatteren van de interne harde schijf van het systeem. 4) BASIC: openen van het Basic Setup Menu, waar u de systeemtaal kunt instellen, de datum en het uur, de Device-ID’s en wachtwoorden en waar u de audio- en video-instellingen kunt vastleggen. 5) ADVANCE: openen van het Advanced Setup Menu waar u de systeeminfo kunt bekijken, en de alarmen, PTZ-bedienien, mobiele instellingen en netwerkinstellingen kunt configureren. 6) EXIT: sluit het hoofdmenu. 7) Geeft informatie weer over de inhoud van het gekozen hoofdmenupictogram. *u hebt een camera met audiomogelijkheid (niet inbegrepen) nodig om audio op te nemen. 10 1 SEARCH zoeken en weergeven van opgenomen video op uw systeem. OPMERKING: waneer u het zoekmenu voor het eerst opent, wordt de huidige maand en datum weergegeven. Snel zoeken (Quick Search) uitvoeren: Open het zoekmenu en klik op PLAY. De laatst opgenomen minuut wordt weergegeven. Zoeken op datum en tijd: 1) Kies een bepaald kanaal onder CHN of selecteer ALL 2) Klik onder DATE op het invoerveld en vul de gewenste datum in via het virtuele toetsenbord. Klik vervolgens op SEARCH. Het systeem gaat op zoek naar de gegevens. 3) Onder RECORD STATE toont het systeem de opgenomen gebeurtenissen op een maandrooster en een tijdrooster. De geselecteerde dagnummer van de maand staat in het rood. Groen = normale opname, rood = alarmopname (geldt zowel voor alarmen als voor geregistreerde bewegingen). 4) Klik op een datum in het maandrooster om de videobestanden voor deze datum te bekijken in het uurrooster. 5) Gebruik tijdens de weergave de onscreen-knoppen of de weergaveknoppen op de afstandsbediening of op het frontpaneel om de weergave te sturen. BESTANDSLIJST Gebruik het submenu File List (Bestandslijst) voor een gedetailleerde lijst van de opgenomen video op uw systeem. Openen File List: 1) Klik in het zoekmenu op SEARCH om opgenomen video op het systeem te zoeken. 2) Klik onderaan het menu op FILE LIST. Het menu File list wordt geopend. Gebruik van de bestandslijst 1) Selecteer onder TYPE, NORMAL om alleen normale opnames te bekijken, ALARM, om de alarmopnames te bekijken (omvat zowel de echte alarmen als de bewegingsdetecties), of ALL om alle opgenomen video op uw systeem te bekijken. 11 2) Gebruik de knoppen op de zijbalk om door de bestandslijst te bladeren: • FIRST: springt naar de eerste pagina van de lijst • PRE: keert terug naar de vorige pagina. • NEXT: gaat naar de vorige pagina. • LAST: springt naar de laatst pagina van de lijst • ALL: selecteert alle bestanden • OTHER: wist alle bestanden • BACKUP: na de keuze van een (of meerdere) bestand(en), klikt u op deze knop om de gegevens te kopiëren naar een USBflash-geheugen (niet meegeleverd). 3) Klik op een bestand om de weergave te starten. 2 BACKUP Gebruik het submenu File List om opgenomen video op uw systeem terug te vinden en te kopiëren op een USB-stick (niet meegeleverd). OPMERKING: Het systeem is compatibel met de meeste grote merken USB-sticks met een capaciteit van 256 Mb tot 4 GB. Een back-up maken van opgenomen gegevens: 1) sluit u een lege USB-stick aan op de bovenste USB-poort op het frontpaneel van het systeem. 2) Open het zoekmenu en zoek naar opgenomen gegevens op het systeem. 3) Klik op FILE LIST. 4) Selecteer de bestanden waarvan u een back-up wenst te maken en klik op het veld “BAK” naast de. bestandsnaam (zie figuur 0.0). Indien gewenst kunt u meerdere bestanden selecteren. Klik op ALL indien u alle bestanden wilt selecteren, op OTHER om de selectie ongedaan te maken. OPMERKING: De grootte van elk bestand is aangegeven in het menu File List. Gebruik deze informatie om een USB-stick te kiezen met een voldoende capaciteit om alle bestanden te kopiëren. 5) Klik op BACKUP in de zijbalk om meteen te starten met de back-up van de bestanden op de USB-flash drive. LET OP: De voorgang van de back-up verschijnt in het statusvenster. Laat de USB-flash drive in de USB-poort zitten zolang de back-up niet is beëindigd. Instructie : 1) Indien er op het back-upmedium minder vrije ruimte is dan het opnamebestand groot is, vermeldt het systeem “Space not enough”.. 2) U mag de USB-stick verwijderen zodra de back-up klaar is. 3 OPNAMEMODUS Configuratie van de opnameparameters, in- en uitschakelen audio OPMERKING: u hebt een camera met audiomogelijkheid (niet inbegrepen) nodig om audio op te nemen. Opname (DVR 4 CH) Opname (DVR 8 CH) 12 Configuratie opname-opties : 1) Gebruik onder CHANNEL de drop-downmenu’s en selecteer ON/OFF om de opname van een gekozen kanaal in of uit te schakelen. 2) Selecteer onder RESOLUTION, HIGHEST (hoogst), HIGH (hoog) of NORMAL. DVR-4CH: voor het instellen van de resolutie en de opnamesnelheid zijn er drie opties: HIGHEST,HIGH,NORMAL, die resp. overeenstemmen met de resolutie D1,HD1,CIF. OPMERKING: PAL: D1@6fps, HD1@12FPS, CIF@24fps; NTSC: D1@7fps, HD1@15FPS, CIF@30fps; DVR-8CH,er is geen optie RESOLUTION, alleen een CIF-resolutie is mogelijk. 3) Onder QUALITY. DVR-4CH : selecteer BEST (beste),FINE (goede), NORMAL, als opnamesnelheid, CIF: komt overeen met 384 Kbps en 512 Kbps en 768 Kbps. HD1: komt overeen met 512 Kbps en 768 Kbps en 1024 Kbps. D1: komt overeen met 512 Kbps en 768 Kbps en 1024 Kbps. DVR-8CH: selecteer HIGHEST (hoogste),HIGH (hoog), NORMAL, als opnamesnelheid, komt overeen met 384 Kbps en 512 Kbps en 768 Kbps. 3) selecteer onder AUDIO ENABLE (inschakelen) of DISABLE (uitschakelen). Indien audio-opname is ingeschakeld zal het systeem audio opnemen van de aangesloten camera’s met audiofunctionaliteit (niet meegeleverd). 4) Selecteer onder REC. MODE, POWER UP (bij opstart) of TIMER RECORD (timeropname). Indien u POWER UP hebt geselecteerd, neemt het systeem continu op (normale opname) wanneer het toestel is ingeschakeld. Indien u TIMER RECORD hebt geselecteerd moet u een opnameplanning vastleggen. 5) Selecteer onder REC. SIZE, 15MIN, 30MIN, 45MIN, of 60MIN. OPMERKING: Record Size bepaalt de bestandsgrootte van opgenomen videobestanden op het systeem. In plaats van gegevens op te nemen als één groot bestand, verdeelt het systeem de gegevens in blokken van 15, 30, 45 of 60 minuten. Hierdoor wordt het makkelijker om opgenomen gegevens op te zoeken. 6) Klik op APPLY. Klik op CLOSE in het bevestigingsvenster. 7) Klik in elk menu op EXIT tot alle vensters zijn gesloten. Opnameplan Standaard neemt het systeem continu op. U kunt het toestel zo instellen dat de opnames gebeuren overeenkomstig een vooraf ingesteld opnameplan. Het opnamerooster toont alle dagen van de week en alle uren van de dag. Voor elk uurblok van elke dag kunt u Alarm – opname bij alarm (rood), General – gewone opname (groen) of No Record – geen opname (blauw) instellen. Opnameplan instellen: 1) Open het hoofdmenu en klik op RECORD. 2) Selecteer onder REC. MODE, TIMER RECORD (timeropname). 3) Klik op SCHEDULE (planning). Het planningmenu wordt geopend. 4) Kies een bepaald kanaal onder CHANNEL of selecteer ALL 5) Klik onder het rooster op ALARM (rood), GENERAL (groen) of NO RECORD (blauw) en klik vervolgens op een uurblok van de gewenste dag. 6) Gebruik de drop-downmenu’s FROM/TO om de planning van de ene dag op de andere te kopiëren. Wanneer u bijvoorbeeld uw planning voor maandag wenst te kopiëren naar woensdag: selecteer dan MON onder FROM en WED onder TO en klik vervolgens op COPY. 7) Klik op SAVE. 8) Klik in elk menu op EXIT tot alle vensters zijn gesloten. 13 Voorbeeld U wenst dat uw systeem continu opneemt op alle kanalen van maandag tot vrijdag van 9 uur tot 17 uur. U wenst eveneens een alarm/bewegingsopname tussen 17 uur en 9 uur. Op zaterdag en zondag wenst u geen opnames. OPMERKING: Standaard is het systeem ingesteld om 24 uur per dag en 7 dagen per week op te nemen. Opnameplan instellen: 1) open het planningsmenu 2) selecteer onder CHANNEL ALL. 3) klik op het blauwe NO RECORD-blok onder het rooster. in het blok verschijnt een vinkje. 4) Klik onder SUN op de blokken 00~23. De blokken worden blauw. 5) selecteer onder FROM SUN. Selecteer onder TO SAT en klik op COPY. 6) klik op het blauwe ALARM-blok onder het rooster. 7) Klik onder MON op de blokken 00~08 en 18~23 De blokken worden rood. 8) selecteer onder FROM MON. Selecteer onder TO TUE en klik op COPY. herhaal dit voor woensdag, donderdag en vrijdag. Uw planning zou er net zo uit moeten zien als hier links 9) Klik op SAVE. Klik op CLOSE in het bevestigingsvenster. 10) Klik in elk menu op EXIT tot alle vensters zijn gesloten. Zone maskeren Mask Field (Zone maskeren) biedt u de mogelijkheid een bepaald gedeelte van een kanaal dat u niet wenst op te nemen of op het scherm wenst weer te geven, te blokkeren. Dit kan erg nuttig zijn indien u een gevoelige zone binnen het bereik van een geïnstalleerde camera wenst te verbergen. Gebruik van zone maskeren: 1) Klik in het opnamemenu op MASK FIELD SETUP (instellen zone maskeren) Het menu Mask Field wordt geopend. 2) Kies een kanaal waarvoor u zones wenst te maskeren. Klik indien nodig op NEXT PAGE (volgende pagina) – alleen bij 8-kanaalsmodellen). Selecteer ON in het dropdownmenu SWITCH. 3) Klik op SETUP. Het menu Mask verdwijnt en het geselecteerde kanaal wordt op het volledige scherm weergegeven. 4) Met behulp van de muis klikt en sleept u de cursor over het gebied dat u wenst te verbergen. Door een keer te klikken krijgt u een smal zwart vlak. 5) Rechtsklik ergens op het scherm om terug te keren naar het menu Mask Field. 6) Klik op APPLY. Klik op CLOSE in het bevestigingsvenster. 7) Klik in elk menu op EXIT tot alle vensters zijn gesloten. 14 4 HDD-beheer geeft essentiële informatie weer over de interne harde schijf van het systeem. U kunt de interne harde schijf en externe USB-sticks (niet meegeleverd) via dit menu formatteren. Het HDD-menu biedt de volgende informatie: • HDD STATUS: bij normale werking wordt “OK” weergegeven. • SIZE: de grootte (in gigabytes) van de interne harde schijf. De grootte van de interne harde schijf van uw systeem verschilt afhankelijk van het model. • FREE SPACE: de resterende vrije ruimte (in gigabytes) van de interne harde schijf. • AVAILABLE TIME: de resterende opnametijd (in uren) op de HDD berekend op basis van de huidige opname-instellingen. • OVERWRITE: selecteer ENABLE (inschakelen) of DISABLE (uitschakelen). Indien Overwrite is ingeschakeld, neemt het systeem wanneer de harde schijf vol is nieuwe beelden op over de oudste videobeelden. Indien Overwrite is uitgeschakeld stopt het systeem met opnemen zodra de harde schijf vol is en licht het lampje “FULL” op het frontpaneel van het toestel op. De harde schijf formatteren LET OP: door de harde schijf te formatteren worden alle videogegevens gewist. Deze procedure kan niet ongedaan worden gemaakt. USB-stick formatteren Gebruik een USB-flash drive om een back-up te maken van opgenomen video en om de firmware van het systeem bij te werken. U moet USB-flash drives die u met dit systeem wenst te gebruiken altijd formatteren. OPMERKING: niet-geformatteerde USB-flash drives werken mogen lijk niet correct en kunnen de systeemwerking verstoren. 5 BASISINSTELLINGEN om de systeemtaal in te stellen, datum en tijd, wachtwoorden, om audio te configureren en de weergaveopties in te stellen. Het menu basisinstellingen omvat onderstaande submenu’s: Language (taal), Date/Time (datum/tijd), Password (wachtwoord), Display (weergave), en Video/ Audio. 6 TAAL Systeemtaal wijzigen: 1) 2) 3) selecteer ENGLISH, of CHINESE uit het drop-downmenu. Klik op APPLY. Klik op CLOSE in het bevestigingsvenster. Klik op EXIT om het menu te sluiten. OPMERKING: het apparaat start terug op nadat u het menu systeemtaal hebt verlaten. 15 7 DATUM/TIJD We adviseren dat de datum en tijd onmiddellijk bij de eerste installatie van uw systeem correct wordt ingesteld. Instellen van datum en tijd: 1) Klik op DATE/TIME en configureer onderstaande opties: • DATE: voer dag, maand en jaar in. • DATE FORMAT: kies DD/MM/YYYY, MM/DD/YYYY, of YYYY/MM/DD • TIME: voer de tijd in. • TIME FORMAT: gebruik de drop-downmenu en kies 12HOURS of 24HOURS • DST: gebruik de drop-downmenu en kies ON/OFF om het gebruik van de zomertijd in of uit te schakelen. 2) Klik op MODIFY DATE AND TIME. Klik op CLOSE in het bevestigingsvenster. 3) Klik op APPLY. De nieuwe datum en tijd zijn ingesteld. Zomertijd Zomertijd instellen: 1) selecteer onder DST, ON. De DST-opties verschijnen. 2) Kies onder DST MODE een van onderstaande mogelijkheden: • CUSTOM: aangepaste start- en eindtijden voor het zomeruur instellen (ga naar stap 4) • DEFAULT: de standaardinstelling past de zomertijd toe vanaf de tweede zondag van maart tot de tweede zondag van november (ga naar stap 3) 3) Klik op APPLY indien u de standaard wenst te gebruiken. 4) Indien u hebt gekozen voor een CUSTOM DST, gebruik dan het drop-downmenu om de week en de maand te selecteren voor de start en eindtijd van het zomeruur. 5) Klik op APPLY. Klik op CLOSE in het bevestigingsvenster. 6) Klik in elk menu op EXIT tot alle vensters zijn gesloten. 8 WACHTWOORD: Bij de eerste opstart van het systeem bent u technisch aangemeld als ADMIN onder Device ID000000. Het systeem maakt gebruikt van twee gebruikers gekoppeld aan een Device ID. Deze gebruikers zijn: • ADMIN—beheerder: heeft volledige beheersrechten, kan de wachtwoorden wijzigen van de beheerder en van de gebruiker en kan de controle op het wachtwoord in- en uitschakelen. • USER—normale gebruiker: heeft alleen toegang tot live bekijken van beelden, zoeken, opnieuw weergeven, en andere beperkte rechten. Om veiligheidsredenen is het raadzaam om op uw systeem wachtwoorden in te stellen. Wanneer u wachtwoorden verplicht stelt, moet u een 6-cijferig gebruikerwachtwoord en een 6-cijferig beheerderwachtwoord vastleggen. LET OP : standaard zijn wachtwoorden op het systeem uitgeschakeld. U hebt dus geen wachtwoord nodig om u aan te melden of om toegang te hebben tot de menu’s. U hebt geen wachtwoord nodig om toegang te krijgen tot uw systeem via de internet-toegangssoftware U kunt de Device ID en het wachtwoord van ADMIN en USER wijzigen via het wachtwoordmenu. Het menu wachtwoord/beveiliging openen: 1) Rechtsklik ergens op het scherm om het submenu te openen en kies MAIN MENU 2) Klik op BASIC. Het menu basisinstellingen wordt geopend. 3) Klik op PASSWORD. Het menu wachtwoord/beveiliging wordt geopend. 16 Uw Device ID en wachtwoord wijzigen: 1) Klik in het veld naast DEVICE ID en voer een 6-cijferige numerieke Device ID in met behulp van het virtuele toetsenbord (alleen bij gebruik van de muis). Wijzig bijvoorbeeld de ID naar 000010 2) selecteer onder PASSWORD, ENABLE (inschakelen). 3) Klik in het veld naast USER PASSWORD en voer een 6-cijferig numeriek wachtwoord in met behulp van het virtuele toetsenbord (alleen bij gebruik van de muis). Herhaal dit wachtwoord in het daartoe bestemde veld. 4) Klik in het veld naast ADMIN PASSWORD en voer een 6-cijferig numeriek wachtwoord in met behulp van het virtuele toetsenbord (alleen bij gebruik van de muis). Herhaal dit wachtwoord in het daartoe bestemde veld. OPMERKING: De wachtwoorden voor USER en ADMIN mogen niet gelijk zijn. 5) Klik op APPLY om de wijzigingen te bewaren Klik op CLOSE in het bevestigingsvenster. 6) Klik in elk menu op EXIT tot alle vensters zijn gesloten. Gebruik uw nieuwe wachtwoord om u op het systeem aan te melden en om de systeemmenu’s te openen. U kunt de USER- en ADMIN-wachtwoorden ook gebruiken om toegang te krijgen tot uw systeem via de internet-toegangssoftware. NETWORK PW CLEAN : na keuze en bevestiging via APPLY wordt het internet-browser wachtwoord geïnitialiseerd. 9 WEERGAVE Gebruik het menu instellingen weergaven om de kanaalkoppen aan te passen, datum en tijd in live-bekijken en opnieuw weergeven weer te geven of te verbergen en de preview-kanalen in of uit te schakelen. Weergave-instellingen aanpassen: 1) Configureer onderstaande opties: • NAME: klik op een van de velden en voer een nieuwe kop in voor het gekozen kanaal met behulp van het virtuele toetsenbord (alleen bij gebruik van de muis). • POSITION: herpositionering van de kanaalkop. Kies TOPLEFT (linksboven), BOTTOMLEFT (linksonder), TOPRIGHT (rechtboven), BOTTOMRIGHT (rechtsonder), of OFF. Indien OFF wordt geen kop weergegeven voor het gekozen kanaal. • COLOR: aanpassing van CHROMATICITY (kleurintensiteit), LUMINOSITY (helderheid), CONTRAST, en SATURATION (verzadiging) van het gekozen kanaal. • PREVIEW TIME: kies ON/OFF om datum en tijd bij het live bekijken weer te geven of te verbergen. • RECORD TIME: kies ON/OFF om datum en tijd bij het later weergeven weer te geven of te verbergen. 2) Klik op NEXT PAGE (volgende pagina) om de instellingen te wijzigen voor de overblijvende kanalen (alleen bij 8-kanaalsmodellen). 3) Klik op APPLY om de instellingen te bewaren. Klik op CLOSE in het bevestigingsvenster. Preview Preview-kanalen kunnen erg nuttig zijn wanneer uw monitor voor het publiek zichtbaar is. Selecteer OFF om ervoor te zorgen dat een preview-kanaal zwart op het scherm wordt weergegeven om de indruk te geven dat er geen camera’s zijn aangesloten en dat het systeem geen opnames maakt. Preview-kanalen in of uitschakelen: 1) Kies een kanaal dat u wenst te verbergen. Bijvoorbeeld kanaal 3. Kies OFF onder PREVIEW. 2) Klik op APPLY. Kanaal 3 wordt zwart. Klik op CLOSE in het bevestigingsvenster. 3) Klik in elk menu op EXIT tot alle vensters zijn gesloten. 17 10 VIDEO/AUDIO Gebruik het menu video/audio om de resolutie en het camerasysteem op het systeem in te stellen. Configuratie video-opties: 1) Selecteer onder VGA RESOLUTION, 800x600 of 1024x768. 2) Selecteer onder CAMERA SYSTEM, NTSC of PAL. 3) Klik op APPLY. Klik op CLOSE in het bevestigingsvenster. 4) Klik in elk menu op EXIT tot alle vensters zijn gesloten. Configuratie audio-opties: 1) Klik in het menu video/audio op VOLUME SETUP. Een weergave en split-screen verschijnt. 2) Klik op een kanaal en pas de geluidsbalk aan om het audio-volume hoger of lager te zetten. 3) Klik op X om terug te keren naar het menu video/audio. 4) Klik op APPLY. Klik op CLOSE in het bevestigingsvenster. 5) Klik in elk menu op EXIT tot alle vensters zijn gesloten. 11 GEAVANCEERDE INSTELLINGEN Gebruik het menu geavanceerde instellingen om alarmen in te stellen, bewegingsdetecties te configureren, de mobiele bewaking vast te leggen, de PTZ-bediening te bepalen en de netwerkinstellingen in te stellen. Het menu geavanceerde instellingen omvat onderstaande submenu’s: Alarm, Info, MD, Mobile, System, PTZ, en Network. 12 ALARMINSTELLINGEN Gebruik het menu Alarm om de alarmen en de e-mailinstellingen te configureren. OPMERKING: externe alarmtoestellen moeten worden aangesloten op het alarmblok voorzien op het achterpaneel van het systeem. Alleen op deze wijze kunt u gebruik maken van de I/O (alarmin- en uitgangen) van het systeem. Alarminstellingen configureren: 1) Selecteer onder I/O CHANNEL, NO (normal open), NC (normal gesloten), of OFF. Klik op NEXT PAGE (volgende pagina) om extra kanalen te zien (alleen bij 8-kanaalsmodellen). 2) Kies voor loss alarms (verliesalarmen) voor volgende gebeurtenissen: • HDD LOSS: het alarm weerklinkt wanneer de interne harde schijf is beschadigd. • HDD SPACE: het alarm weerklinkt wanneer de harde schijf vol zit (overwrite moet zijn uitgeschakeld). • VIDEO LOSS: het alarm weerklinkt wanneer een camera werd uitgeschakeld. 3) Kies voor ALARM MANAGE (beheer alarmen) voor volgende gebeurtenissen: • OUTPUT: stelt de uitvoertijd (in seconden) op de spotmonitor in op 0s, 10s, 20s, 40s, of 60s. 18 • BUZZER: stelt de tijd (in seconden) voor de buzzer wanneer een alarm wordt geregistreerd in op 0s, 10s, 20s, 40s, of 60s. OPMERKING: stel de buzzer in op 0s wanneer u het alarm wenst uit te schakelen bij een bewegingsdetectie. • POST REC: stelt de opnameduur (in seconden) van het systeem na een geregistreerd alarm in op 0s, 10s, 20s, 40s, of 60s. 4) Klik op APPLY. Klik op CLOSE in het bevestigingsvenster. EMAIL SETUP : het systeem kan u een e-mailbericht sturen met een JPEG-foto van geregistreerde gebeurtenissen op het systeem. E-mailberichtgeving instellen: 1) selecteer onder EMAIL, ON. 2) selecteer onder SSL, OFF. OPMERKING: SSL regelt de codering. Alleen ervaren gebruiker mogen deze optie gebruiken. 3) voer onder SMTP PORT de SMTP-poort van uw e-mailserver in. 4) voer onder SMTP het SMTP-adres van uw e-mailserver in. Bijvoorbeeld, smtp.gmail.com 5) voer onder SEND EMAIL, het e-mailadres van de verzender in. 6) voer onder SEND PW het wachtwoord van uw e-mailserver in. 7) voer onder RECV EMAIL, het e-mailadres in dat het e-mailbericht zal ontvangen. 8) Klik op APPLY. Klik op CLOSE in het bevestigingsvenster. 9) Klik in elk menu op EXIT tot alle vensters zijn gesloten. 13 SYSTEEMINFORMATIE In dit scherm kunt u de systeeminformatie, waaronder de firmwareversie, het MAC-adres en het serinummer van het systeem bekijken. 14 BEWEGINGSDETECTIE Configuratie van de bewegingsdetectie voor elk kanaal. Instellen bewegingsdetectie: 1) selecteer onder STATUS, ON om de bewegingsdetectie voor het gewenste kanaal in te stellen. Klik op NEXT PAGE (volgende pagina) voor extra kanalen (alleen bij 8-kanaalsmodellen). 2) selecteer onder SENSITIVITY (gevoeligheid), 1, 2, 3, of 4. Hoe hoger het cijfer, hoe gevoeliger de bewegingsdetectie. 3) klik onder MD SETUP op SETUP. Het rode bewegingsrooster van het geselecteerde kanaal verschijnt in full screen. 19 4) Klik op de blokken in het rooster om de bewegingsdetectie in of uit te schakelen. Rood = bewegingsdetectie ingeschakeld, blank = bewegingsdetectie uitgeschakeld. 5) Rechtsklik ergens op het scherm om terug te keren naar het menu bewegingsdetectie. 6) Klik op APPLY. Klik op CLOSE in het bevestigingsvenster. 7) Klik in elk menu op EXIT tot alle vensters zijn gesloten. OPMERKING: u kunt de buzzer uitschakelen in het menu alarminstellingen. 15 MOBIELE TELEFOON Stuurt alarmen door naar uw mobiele telefoon met Windows Mobile-aanraakscherm (voorzien van Windows Mobile 6.0 of hoger, S60 3de generatie of hoger is vereist). Berichten op mobiele telefoon instellen: 1) selecteer onder MOBILE NETWORK, 3G,2.75G, of 2.5G. OPMERKING: neem contact op met uw telefoonprovider als u niet weet via welk netwerk uw mobiele telefoon werkt. 2) voer onder MOBILE PORT het telefoonnummer van uw mobiele telefoon in. 3) Klik op APPLY. Klik op CLOSE in het bevestigingsvenster. 4) Klik in elk menu op EXIT tot alle vensters zijn gesloten. 16 SYSTEEM Gebruik het systeemmenu om de firmware bij te werken en een automatische systeemreset te plannen. Automatische reset instellen: 1) selecteer onder AUTO RESET, ON. De optie Settings (instellingen) verschijnt. 2) selecteer onder SETTINGS, EVERY DAY (elke dag), EVERY WEEK (elke week), of EVERY MONTH (elke maand). Het drop-downmenu met de datum verschijnt. 3) select de dag waarop de automatische reset moet worden uitgevoerd ui de drop-downmenu. 4) voer de tijd in met behulp van het virtuele toetsenbord (alleen mogelijk met de muis). 5) Klik op APPLY. Klik op CLOSE in het bevestigingsvenster. De standaardinstellingen herstellen: 1) Klik op DEFAULT SETTINGS (standaardinstellingen). Hierdoor worden de standaardinstellingen voor het systeem hersteld. 2) Klik op OK. OPMERKING: de opgenomen video op de harde schijf wordt niet gewist. 20 De machine opnieuw starten (soft-reset): 1) Klik op RESTART. 2) Klik op OK. Het systeem voert een soft-reset uit en opent een live split-screen weergave. Firmware bijwerken: 1) kopieer het firmwarebestand op een lege USP-stick. De fimrware mag niet in een map zitten. 2) sluit de USB-stick aan op de bovenste USB-poort op het frontpaneel van het systeem. 3) open het systeemmenu (Main Menu>Advance>System). 4) klik op FIRMWARE UPDATE. Het systeem scant de USB-stick en begint het systeem bij te werken. Laat de USB-flash drive in de USB-poort zitten zolang de upgrade bezig is. 5) Klik op CLOSE in het bevestigingsvenster. Klik op OK. Het systeem start weer op. PARAMETER EXPORT : kopieert de systeeminstellingen van het apparaat naar een lege USB-stick. PARAMETER IMPORT : importeert de systeeminstellingen van een ander apparaat. 17 PTZ Gebruik het PTZ-menu om de instellingen te configureren voor een aangesloten PTZ-camera (niet meegeleverd). OPMERKING: raadpleeg de handleiding van uw PTZ-camera voor alle informatie in verband met uw camera, waaronder het gebruikte protocol en de baudsnelheid. PTZ-camera configureren: 1) Sluit de PTZ-camera aan op de BNC en 485A (TX, +) en 485B (RX, -) –poorten en steek de stekker in het stopcontact. Meer informatie met betrekking tot het aansluiten van een PTZ-camera. 2) selecteer onder PROTOCOL, PELCO-D of PELCO-P voor het gekozen kanaal. Klik op NEXT PAGE (volgende pagina) voor extra kanalen (alleen bij 8-kanaalsmodellen). 3) selecteer onder BAUD RATE, 1200, 2400, 4800, of 9600. 4) selecteer onder DATA BIT 5, 6, 7, of 8. 5) selecteer onder STOP BIT, 1 of 2. 6) selecteer onder VERIFY, ODD, EVEN, MARK, SPACE, of NONE. 7) voer onder ADDRESS een adres in tussen 001~255. Gebruik het virtuele toetsenbord. Raadpleeg de handleiding van de PTZ-camera voor meer informatie. 8) Klik op APPLY. Klik op CLOSE in het bevestigingsvenster. 9) Klik in elk menu op EXIT tot alle vensters zijn gesloten. 18 NETWERKINSTELLINGEN Gebruik het menu netwerkinstellingen om uw netwerk en DNS-instellingen te configureren. 21 Netwerkinstellingen configureren: 1) selecteer onder TYPE DHCP, PPPoE, of STATIC. Indien DHCP, ga naar stap 5, indien PPPoE ga naar stap 2, indien STATIC, ga naar stap 3. OPMERKING: met DHCP kunt u uw netwerk snel verbinden door een IP-adres op te vragen bij de router. Naar de eerste set-up adviseren we u DHCP uit te schakelen en het IP-adres in te stellen tussen 1~100. Indien uw IP-adres bijvoorbeeld 192.168.0.107 is, wijzigt u de laatste drie cijfers naar 90 (in dit geval 192.163.0.90). Hierdoor zorgt u ervoor dat deze poort niet wijzigt na een stroomuitval of na een reset van uw netwerk. 2) Indien u in stap 1 PPPoE hebt gekozen, voert u PPPoE gebruikersnaam en wachtwoord in de resp. velden in. Doe dit via het virtuele toetsenbord. 3) Indien u in stap 1 STATIC hebt gekozen, voert u uw IP Address, Net mask en Gateway in de resp. velden in. Doe dit via het virtuele toetsenbord. OPMERKING: het standaard IP-adres van het systeem is 192.168.3.97 4) Indien nodig past u de Media- en Web-poorten aan. OPMERKING: voor meer veiligheid adviseren we de Web-poort 80 op het systeem te wijzigen naar een andere poort die niet door uw internetprovider (ISP) wordt geblokkeerd. Vergeet echter in dat geval niet dat u ook de Web-poort in uw webbrowser moet aanpassen en dat u deze nieuwe poort in uw router moet open zetten. 5) Klik op APPLY. Klik op CLOSE in het bevestigingsvenster. 6) Klik in elk menu op EXIT tot alle vensters zijn gesloten. Het systeem start automatisch weer op. Manuele DNS Voer de Primaire of secondaire DNS van uw router in. Dit is absoluut noodzakelijk om ervoor te zorgen dat DDNS goed werkt. Primaire en secondaire DNS opvragen: 1) Meld u via uw webbrowser aan op uw router via het standaard Gateway-adres. OPMERKING: Raadpleeg de handleiding van de router of de software voor de aanmeldingsinformatie. U kunt de standaard Gateway ook via uw pc opvragen door Start>Uitvoeren te kiezen. Typ CMD en druk op Enter. In het opdrachtvenster typt u ipconfig en drukt u op Enter. 2) Bekijk de WAN-instellingen. Voer het Primaire of Secondairy DNS -adres in in het veld MANUAL DNS op uw systeem. DDNS: Een DDNS-account laat u toe een website-adres op te zetten dat terugverwijst naar uw lokaal netwerk. OPMERKING: U moet eerst DDNS-service registreren voor u DDNS-instellingen kunt configureren. Surf naar https://www.dyndns.com/ om u te registreren. 22 DDNS-instellingen configureren: 1) In het menu netwerkinstellingen voert u de primaire of secundaire DNS vermeld bij de WAN-instellingen van uw router in in het veld MANUAL DNS. 2) Klik op DDNS SETTINGS. 3) selecteer onder DDNS ON. 4) selecteer onder SERVICE 3322, dyndns of perfecteyes. 5) voer onder DOMAIN NAME, uw DDNS-domein van de bevestigingse-mail in. Indien uw domeinnaam bijvoorbeeld [email protected] is, moet u adam@ dyndns.com, invoeren in het tekstveld. 6) voer uw DDNS-gebruikernaam en wachtwoord in in de respectievelijke velden. 7) Klik op APPLY. Klik op CLOSE in het bevestigingsvenster. 8) Klik op EXIT. Het systeem geeft aan dat u de toepassing moet herstarten. Klik op CLOSE. 3. SOFTWARE BEWAKING OP AFSTAND 3.1 KENMERK Het systeem omvat een ingebouwde webbrowsersoftware om uw systeem van op afstand te bedienen over uw lokaal netwerk (LAN) of via internet met behulp van Internet Explorer®. Figuur 3.1.0 Hoofdscherm bewaking van op afstand Installeer de software via de IE-browser of het besturingssysteem en u kunt het systeem gebruiksvriendelijk van op afstand bedienen. DVR ondersteunt C/S, B/S en bezoekers in LAN en WAN, en ondersteunt eveneens IP- en domeinnaambezoeken. BEPERKENDE VOORWAARDE: Om een stabiele verbinding tussen pc en DVR te verzekeren is Windows XP, Windows Vista aanbevolen als besturingssysteem met internetbrowser IE 6.0 of IE 7.0. 3.2 GEBRUIK BEWAKING OP AFSTAND Nu uw systeem is aangesloten op uw lokaal netwerk, kunt u zich aanmelden op het systeem met behulp van Internet Explorer. OPMERKING: uw systeem moet zijn aangesloten op uw lokaal netwerk of WAN om toegang van op afstand mogelijk te maken. Aanmelden op uw systeem Met uw IP-adres kunt u zich nu in uw systeem aanmelden via uw lokaal netwerk of uw WAN. OPMERKING: de DDNS-instellingen moeten lokaal worden geconfigureerd. Toegang tot uw systeem: 1) Open Internet Explorer. In de adresbalk vult u het IP-adres van uw systeem in (bijv. 192.168.3.97). 2) U moet ActiveX® installeren om toegang tot uw systeem te krijgen. Klik op de aandachtsbalk bovenaan de hoofdpagina en selecteer Install ActiveX Control. De DVR Net-viewer wordt gereset. 23 3) Klik in het waarschuwingsvenster op Install. De aanmeldingspagina verschijnt. 4) Laat het wachtwoordveld blanco (standaard). OPMERKING: Indien u wachtwoorden op uw systeem hebt ingesteld, voert u uw USER of ADMIN-wachtwoord in. Hou er echter rekening mee dat u alleen als ADMIN de instellingen en opties van het systeem kunt wijzigen. 5) Selecteer LAN of INTERNET uit het drop-downmenu en klik op LOGIN. Het proces duurt 1 tot 2 minuten. 3,3 HOOFDSCHERM BEWAKING OP AFSTAND Na aanmelding verschijnt het hoofdscherm bewaking op afstand in uw browser. 1) Werkingsmodi: klik op LIVE, REPLAY (opnieuw weergeven) en SETUP. 2) Hoofdscherm: hoofdweergavescherm voor live bekijken en opnieuw weergeven. 3) Tijdstempel: de tijdstempel verschijnt op elk kanaal. 4) Kanaal: het kanaalnummer verschijnt in de linkerbovenhoek. 5) PTZ-bediening: PTZ-bediening voor elk van de aangesloten PTZ-camera’s (niet meegeleverd). 6) Functies: door op de pictogrammen te klikken worden kanalen getoond en verborgen, schermfoto’s gemaakt en opnames gestart. 7) Weergavemodi: klik op de pictogrammen op kanalen te bekijken per kanaal in full screen, in quad-view en in split-screen configuraties. 8) Volume/Mute: selecteer een kanaal (in het rood aangegeven) en klik op de balken om het geluidvolume te verhogen of te verlagen, klik op het pictogram om het volume al dan niet te dempen. *U hebt een camera met audiomogelijkheid (niet inbegrepen) nodig om audio te horen en op te nemen. 3.3.1 LIVE BEKIJKEN Standaard open bewaking op afstand in de modus Live bekijken (split-screen). Gebruik van Live Viewing: 1) Klik op LIVE bovenaan het hoofdscherm. 2) klik op de pictogrammen weergavemodus om het hoofdscherm te bekijken in single-channel, quad, of split-screen-configuraties. U kunt eveneens dubbelklikken op een kanaal om dit kanaal alleen te bekijken. 3) Klik op om alle kanaalvensters weer te geven of te verbergen. 4) Klik op om de manuele opname naar uw pc op ALLE kanalen te starten of te stoppen. Raadpleeg het hoofdstuk OPNAME voor meer informatie. 5) Selecteer een kanaal (in het rood aangegeven) en klik op de audiobalken om het luistervolume hoger of lager te zetten. Klik op het pictogram om het geluid al dan niet te dempen. OPMERKING: De spreekfunctie wordt niet ondersteund. *U hebt een camera met audiomogelijkheid (niet inbegrepen) nodig om audio te horen. 24 3.3.1.1 OPNAME U kunt video rechtstreeks op uw pc opnemen via de bewaking op afstand. Video op uw pc opnemen: Klik in de modus Live bekijken om de manuele opname naar uw pc op ALLE kanalen te starten of te stoppen. OPMERKING: u neemt video op op uw pc ongeacht de opnamemodus op het systeem zelf. Standaard worden de opgenomen bestanden bewaart in C:\DVR\[ip_address]\Record. 3.3.1.2 SUBMENU Rechtsklik op een kanaal om een submenu te openen Het menu basisinstellingen omvat onderstaande submenu’s: • Open Window (venster openen) • Close (sluiten) • Open All (alle openen) • Close All (alle sluiten) • Start Record (start opname) • Stop 3.3.1.3 PTZ-BEDIENING Er moet een PTZ-camera (niet meegeleverd) op het systeem zijn aangesloten om de PTZ-bediening te kunnen gebruiken. PTZ-camera bedienen: 1. Selecteer het kanaal waarop een PTZ-camera is aangesloten. 2. Klik op de navigatiepijlen op de camera te bewegen (open en neer; links en rechts) 3. Klik op + /- om zoom, focus (scherpstelling) en iris (diafragma) in te stellen. 4. Voer de standaardinstellingen in. 5. Klik op SETTING (instellingen), HAND (manueel), and CLEAR (vrijgave) om deze standaardinstellingen verder aan te passen. 3.3.1.4 SCHERMFOTO’s Gebruik de bewaking op afstand om een foto te maken van de kanalen op het hoofdscherm. Schermfoto’s kunnen nuttig zijn voor de eigen registraties, en worden soms ook door de overheid opgevraagd bij veiligheidsincidenten. Schermfoto’s maken: 1) Selecteer in Live bekijken het kanaal waarvan u een foto wenst te maken. Het geselecteerde kanaal wordt in rood omkaderd. 2) Klik op . 3) Klik op OK in het bevestigingsvenster. Schermfoto’s worden bewaard als BMP-bestanden op de standaard bewaarlocatie (C:\DVR\...). 25 3.3.1.5 OPNIEUW WEERGEVEN Gebruik het menu opnieuw weergeven om opgenomen video op uw systeem op te zoeken en weer te geven. Gebruik van het menu opnieuw weergeven: 1) Klik op REPLAY bovenaan het hoofdscherm. Het hoofdscherm is groen. 2) Klik op REFRESH onder de kalender om de opgenomen bestanden van deze maand te bekijken. OPMERKING: de normale opname wordt aangegeven door een klokpictogram, de alarmopnames (alarm, verlies, en bewegingsdetectie) worden aangegeven door een uitroeptekenpictogram. 3) Dubbelklik op een bestand uit de bestandslijst om het bestand opnieuw weer te geven op het hoofdscherm. Het pictogram in de bestandslijst verandert in een “Ñ ”. Gebruik de weergavetoetsen onderaan het hoofdscherm om het bestand te sturen. De paarse balk geeft de downloadvoortgang aan. De groene markering geeft de weergavepositie aan. U kunt deze markering aanklikken en verschuiven (deze wordt dan oranje) om de weergave door te spoelen of terug te spoelen. schakelen tussen pauze/afspelen Stop afspelen Snel afspelen Traag afspelen Pauze bij het volgende frame ZOEKEN Gebruik de kalender en het drop-downmenu om opgenomen video op uw systeem op te zoeken. 1) Klik op < > om de maand op de kalender aan te passen. Gegevens met opgenomen video verschijnen in vet. 2) Klik op de datum. Opgenomen videobestanden komen in de bestandslijst. 3) Selecteer uit het drop-downmenu Channel een specifiek kanaal of kies ALL CHANNEL (alle kanalen) en klik vervolgens op SEARCH. 4) Selecteer uit het drop-downmenu Type COMMON (normale opname), ALARM, of ALL TYPE (elk type) en klik vervolgens op SEARCH. 5) Dubbelklik op een bestand uit de bestandslijst om het bestand opnieuw weer te geven op het hoofdscherm. BACKUP OP AFSTAND U kunt een back-up maken van opgenomen videobestanden op uw systeem op uw pc via het menu Opnieuw weergeven in de software bewaking op afstand. Een back-up maken van op afstand: 1) Klik op REPLAY bovenaan het hoofdscherm. 2) Selecteer de datum(s) op de kalender en klik op REFRESH. 3) Dubbelklik op een bestand uit de bestandslijst om het bestand weer te geven. 4) Klik op BACKUP. De back-up gaat van start op C:/DVR/[ip_address]/Backup 26 OPMERKING: Wanneer u een back-up maakt van een bestand, moet u wachten tot het bestand volledig is ingelezen voor u de back-up start. Zoniet krijgt u mogelijk een foutmelding. 5) Klik op OK in het bevestigingsvenster zodra de bestandsback-up klaar is. Het bevestigingsvenster toont waar het back-upbestand is opgeslagen. OPMERKING: back-upbestanden worden bewaard als .264-bestanden. OPMERKING: gebruik de Player-software die op de software-cd staat om de back-upgegevens opnieuw weer te geven. 3.3.2 INSTELLINGEN OP AFSTAND Gebruik de Setup-tabl om de instellingen van uw systeem via een afstandslocatie te configureren. OPMERKING: indien het hoofdmenu op het systeem open staat, kunt u van op de afstandslocatie geen wijzigingen aanbrengen aan het systeem. Instellingen op afstand openen: Klik op SETUP bovenaan het hoofdscherm. Het menu instellingen op afstand omvat onderstaande tabs: • RECORD (opname) • ALARM • PTZ • NETWORK (network) • SETTING (instellingen) • HOST INFO (systeeminformatie) Klik op om de instellingeninterface te openen. Deze interface bevat 6 menu’s: Record (opname), Alarm, PTZ, Network (netwerk), Setting (instellingen),en Host Info (systeeminformatie). 3.3.2.1 OPNAME Klik op om de instellingeninterface te openen. U kunt de parameterinstellingen nu nakijken in GUI of in DVR. 3.3.2.2 ALARMINSTELLINGEN Klik op “ALARM” om de instellingeninterface te openen. U kunt de parameterinstellingen nu nakijken in GUI of in DVR. 27 3.3.2.3 PTZ Klik op om de instellingeninterface te openen. U kunt de parameterinstellingen nu nakijken in GUI of in DVR. 3.3.2.4 NETWERK Klik op om de instellingeninterface te openen. U kunt de parameterinstellingen nu nakijken in GUI of in DVR. 3.3.2.5 INSTELLINGEN Klik op om de instellingeninterface te openen. U kunt de parameterinstellingen nu nakijken in GUI of in DVR. I BANDBREEDTE: Stel de brandbreedte van uw internetverkeer in in kbps (128k, 192k, 256k, 384k, 512k, 1024k). Deze bandbreedte omvat geen audio. FILE SAVE PATH: het opslagpad van foto’s en opgenomen video, het IE-aanmeldingswachtwoord en de DST-instellingen die u als DVR-instellingen kunt vastleggen. 28 3.3.2.6 HOST INFO Klik op om de systeeminformatie-interface te openen (zie onderstaande figuur). Deze interface omvat de status van de harde schijf, de overblijvende opnametijd, de fimwareversie en het MAC-adres. Alle deze informatie is vast. 4. INSTALLATIERICHTLIJN DVR 4.1 FRONTPANEEL 1. DEFINITIE VAN DE KNOPPEN EN VERBINDINGEN OP HET FRONTPANEEL 1) AAN/UIT-schakelaar: druk deze knop in om het systeem in of uit te schakelen. 2) IR-sensor: IR-ontvanger voor de afstandsbediening. 3) Meldlampjes: toont de status van de harde schijf, de opname, een alarm, de netwerkverbinding en de spanning. 4) Kanaal/nummers/weergave: druk op de knoppen 1 tot 4 (voor 4-kanaalsmodellen) of 1 tot 8 (voor 8-kanaalsmodellen) om het geselecteerde kanaal in full-screen te bekijken. Druk op de knoppen 1 tot 0 om wachtwoorden en gebruiker-ID’s in te voeren tijdens de weergave, druk op: • 6/ || : verhoogt de terugspoelsnelheid 1x, 2x, 4x • 7/ ¢I} : bevriest de weergave op een bepaald frame. Druk nogmaals op de toets om frame per frame verder te gaan. • 8/ } : om de weergave te starten • 9/ }}I : om de weergavesnelheid te vertragen met ½, ¼, 1/8 • 0/ }} : om de doorspoelsnelheid te verhogen met 1x, 2x, 4x 5) MENU/EXIT: druk op deze knop om het hoofdmenu te openen. 6) Navigation/OK: druk op de navigatieknoppen om de volgende handelingen uit te voeren: • OK: in menu’s om de gemaakte keuzes te bevestigen, in PTZ-modus om de navigatieknoppen te wijzigen om een aangesloten PTZ-camera te bedienen (niet meegeleverd). • Å : om de cursor naar omhoog te verplaatsen, in PTZ-modus om de camera naar boven te bewegen. • Ç : om de cursor naar omlaag te verplaatsen, in PTZ-modus om de camera naar onder te bewegen. • É : om de cursor naar links te verplaatsen, in PTZ-modus om de camera naar links te bewegen. • Ñ : om de cursor naar rechts te verplaatsen, in PTZ-modus om de camera naar rechts te bewegen. 7) USB: sluit een USB-stick aan op de bovenste poort voor gegevens back-up en firmware-upgrades en sluit een USB-muis aan op de onderste poort. 29 4.2 ACHTERPANEEL 4-KANAALSMODEL Verbindingen achterpaneel Item Fysieke connector Connectoromschrijving 1 ingang VOEDING DC 19V/3.42A (3A) 2 Video-uitgang twee video-uitgangen om een tv of een monitor (BNC) aan te sluiten 3 Video-ingang voor een analoge ingang van een videosignaal (BNC) 4 Audio input voor aansluiting van het audiosignaal 5 Alarmingang 4 I/O-alarmingangen Alarmuitgang I/O-alarmuitgang RS485 RS485-aansluiting voor PTZ RS232 voor pc-aansluiting +12V voeding voor DC-relais. Stroom is 100 MA (om ervoor te zorgen dat kortsluiting onmogelijk is. 6 Netwerk ethernetaansluiting 7 VGA-uitgang optie 8 DC +12V OUT DC +12@2A voeding voor 4 camera’s 9 Audio uitgang voor aansluiting audio-uitgang 10 Ventilator controleer de goede werking van de ventilator dagelijks en vervang deze meteen bij problemen. 8-KANAALSMODEL Verbindingen achterpaneel 30 Item Fysieke connector Connectoromschrijving 1 ingang VOEDING DC 19V/3.42A(3A) 2 Video-uitgang twee video-uitgangen om een tv of een monitor (BNC) aan te sluiten 3 Video-ingang voor een analoge ingang van een videosignaal (BNC) 4 Audio input voor aansluiting van het audiosignaal 5 Alarmingang 8 I/O-alarmingangen Alarmuitgang I/O-alarmuitgang RS485 RS485-aansluiting voor PTZ RS232 voor pc-aansluiting +12V voeding voor DC-relais. Stroom is 100 MA (om ervoor te zorgen dat kortsluiting onmogelijk is. 6 Netwerk ethernetaansluiting 7 VGA-uitgang optie 8 Audio uitgang voor aansluiting audio-uitgang 9 Ventilator controleer de goede werking van de ventilator dagelijks en vervang deze meteen bij problemen. 4.3 STROOMSCHEMA CONNECTIVITEIT Voorbeeld: 8-kanaals 31 4.4 4.4 INSTALLATIE HARDE SCHIJF Opgelet: Bij het werken met elektrostatisch gevoelige apparatuur zoals harde schijven of de DVR-eenheid zelf, moet u zorgen voor een werkplek vrij van statische elektriciteit. Elke elektrostatische energie die in contact komt met de harde schijf of de DVR kan deze permanent beschadigen. Installeer de harde schijf op de volgende manier: 1) Bij het openen van de DVR-kap ziet u de volgende HDD-plaat. 2) Sluit de kabels van de harde schijf als volgt aan 3) Bevestig de harde schijf aan de plaat zoals hieronder aangegeven. Gebruik de meegeleverde schroeven. 4) Plaats de plaat van de harde schijf terug in de DVR en sluit de kap. Opgelet: een nieuwe geïnstalleerde harde schijf moet voor gebruik worden geformatteerd. 32 5. FAQ (Veelgestelde vragen) Indien uw probleem hieronder niet is vermeld, bel dan ons nummer voor bijstand ([email protected] - 0900/51 100). 1. Vraag: na het opstarten werkt de DVR niet. Antwoord: • controleer de adapter • controleer of het stopcontact onder spanning staat en of het apparaat goed is aangesloten • controleer de AAN/UIT-schakelaar • controleer de upgradeprocedure • controleer het moederbord van de DVR 2. Vraag: DVR reboot automatisch of stopt enkele minuten na de start van de DVR Antwoord: • instabiliteit of lage invoerspanning • slecht spoor op de harde schijf of harde schijf defect • stroomtoevoer bij in- en uitschakelen onvoldoende • front-end videosignaal onstabiel • te hoge temperatuur, te veel stof, slechte werkomgeving van de DVR • het moederbord is niet goed verbonden met de andere kaarten • de DVR-hardware is defect 3. Vraag: geen output van een enkelvoudig kanaal, multikanaal of weergave van alle kanalen. Antwoord: • controleer de camera-adapter en kijk na of deze wel goed is aangesloten • controleer de aansluitkabel voor video-ingang/uitgang op het achterpaneel van de DVR • plaats de videobron direct op een weergavetoestel en controleer of er problemen zijn. • controleer de helderheid van het beeld en breng deze terug naar de standaardinstelling • geen of te zwak video-ingangssignaal • de weergave-instellingen in de preview-modus moet worden gesloten • de DVR-hardware is defect 4. Vraag: de DVR kan na het opstarten niet opnemen en de interface toont “H” Antwoord: • controleer of de OK-netstroomadapter 19 V DC • controleer of de harde schijf in orde is • controleer de netstroom en de gegevensverbindingskabels van de harde schijf • de harde schijf is defect • de SATA-poort is defect 5. Vraag: wat is de betekenis van “R”“M”“I”“H” die in de interface wordt weergegeven? Antwoord: • “R” betekent dat het kanaal wordt opgenomen. • “M” betekent dat het kanaal een beweging heeft gedetecteerd • “I” betekent dat het kanaal in alarm is. • “H” betekent ofwel dat er geen harde schijf is, dat de harde schijf defect is of dat de harde schijf vol is. 6. Vraag: de DVR heeft een probleem met realtime-beelden, zoals een slechte beeldkleur of een ernstige storing in de helderheid Antwoord: • indien PAL en NTSC niet correct is geselecteerd op de BNC-uitgang, zullen de beelden in zwart/wit zijn. • de DVR is niet compatibel met de monitor. • de afstand van de videotransmissie is te groot. • de instellingen in de DVR voor kleur, helderheid enz. zijn verkeerd. 33 7. Vraag: er is geen audio tijdens de bewakingsfunctie Antwoord: • controleer de geluidbox of de luidsprekerfuncties. controleer ook of er geen kortsluiting is. • misschien is het audiosignaal aan het videosignaal aangesloten. klik op full-screen om dit na te kijken. • de DVR-hardware is defect 8. Vraag: geen audio tijdens de weergave Antwoord: • instellingsprobleem: open het audio-video-item • controleer de audio om na te kijken of deze is gesloten in de weergave-interface. 9. Vraag: systeemtijd niet correct Antwoord: • verkeerde instelling of gebruiker vergat op “Edit” te klikken om te bevestigen • accu niet correct aangesloten • batterij defect. vervang de batterij. 10. Vraag: waarom werkt “stop recording” via de rechtermuisknop niet, en hoe moet de opname worden gestopt? Antwoord: • de “stop recording” via de rechtermuisknop werkt alleen bij manueel opnemen Deze functie kan de opname niet stoppen wanneer deze in “start recording” staat of de opname wordt gestuurd door een opnameplan. • Om de opname te stoppen moet u de tijd instellen op niet opnemen. 11. Vraag: de “stop recording”-functie via de rechtermuisknop werkt niet. Hoe moet de opname worden gestopt? Antwoord: de “stop recording” via de rechtermuisknop werkt alleen bij manueel opnemen Deze functie kan de opname niet stoppen wanneer deze in “start recording” staat of de opname wordt gestuurd door een opnameplan. Om de opname te stoppen moet u de tijd instellen op niet opnemen. 12. Vraag: bewegingsdetectie werkt niet. Antwoord: • de instelling van de zones voor bewegingsdetectie is niet correct. • de gevoeligheid is te laag. 13. Vraag: cd-schrijver / USB-back-upfout Antwoord: • er zijn meer gegevens dat de capaciteit van de back-upeenheid toelaat. • het back-upapparaat is niet compatibel. • het back-upapparaat is beschadigd. 14. Vraag: de afstandsbediening werkt niet. Antwoord: : • het adres van de afstandsbediening is niet correct. • de afstand tussen de afstandsbediening en het systeem is te groot of de hoek is te scherp. • de batterijen van de afstandsbediening zijn leeg. • de afstandsbediening is beschadigd of het frontpaneel van de DVR is beschadigd. 15. Vraag: niet mogelijk om via internet aan te melden. Antwoord: • controleer het netwerk om te kijken of het correct is verbonden. controleer of het meldlampje LINK of 100M normal op het frontpaneel wordt weergegeven. Gebruik ping xxx.xxx.xxx.xxx (IP-adres van de DVR) om te controleren of internet correct wordt gelinkt. • gebruik het besturingssysteem Windows XP of Vista en I6.0 of IE7.0 als internetbrowser. • ActiveX-besturing werd geblokkeerd. installeer ActiveX manueel opnieuw. • installeer DX8.1 en werk uw videokaart bij. 34 16. Vraag: er is geen beeld of beeld is niet helder bij de preview van een opname of weergave van de opname via IE Antwoord: • wanneer u DVR opent via IA, moet u “Wan” kiezen in “web environment” • Probeer “Close windows” via de rechtermuisknop en probeer “Open windows” opnieuw. 17. Vraag: op het scherm verschijnt “other members are setting……” bij het instellen van DVR via IE Antwoord: • dit betekent waarschijnlijk dat iemand anders de instellingen van DVR probeert te wijzigen. controleer de DVR-configuratie-interface of verlaat DVR. STORINGSINDEX Fout Mogelijke oorzaken Oplossingen − Systeem krijgt geen stroom −De kabel van de stroom- Zorg ervoor dat alle kabels correct zijn aangesloten of start niet op adapter zit los of is losgekop- - Zorg ervoor dat de stroomadapter veilig is aangesloten op peld de achterzijde van het toestel −Het systeem vindt de afstandsbediening niet −Kabels zijn aangesloten, maar het systeem krijgt niet voldoende stroom - Zorg ervoor dat het systeem is ingeschakeld (leds op het frontpaneel moeten BRANDEN) - Indien het toestel is aangesloten via een verdeelstekker of overspanningsbeveiliging, probeer een rechtstreekse aansluiting op het stopcontact - Zorg ervoor dat het stopcontact stroom krijgt : o Sluit de stroomkabel aan op een ander contact o Test het contact met een ander toestel (zoals een elektrische rekenmachine of een telefoonlader) −De batterij in de afstandsbediening lekt −Plaats 2 nieuwe AAA-alkalinebatterijen in de afstandsbediening −Er zitten geen batterijen in de afstandsbediening −Het systeem vindt de harde schijf niet −De kabels van de harde schijf zitten los of zijn niet goed aangesloten −Verwijder de behuizing en controleer of de kabels van de harde schijf goed zijn aangesloten −Het systeem bevat geen harde schijf −Open de behuizing en plaats een 3,5” SATA harde schijf −De harde schijf is vol (0 %) en het toestel neemt niet langer op −Overschrijven is niet ingeschakeld −Kies in het Main Menu HDD > Overwrite > Enable en klik op Apply −Het systeem vindt de muis niet −De muiskabel is niet goed op het systeem aangesloten −Sluit de muiskabel goed aan op de USB-muispoort op het frontpaneel −De muis is niet op het systeem aangesloten −Het systeem moet opnieuw worden gestart −Er is geen beeld op de gese- −De camerakabels zitten los lecteerde kanalen / cameraof zijn losgekoppeld beeld verschijnt niet −Schakel het systeem uit (koppel de stroomkabel af ). Sluit de muiskabel goed aan op de USB-muispoort op het frontpaneel van het systeem. Koppel de stroomkabel opnieuw aan op de DC 19 V-poort aan de achterzijde. - Controleer de videokabel van de camera en de aansluitingen - Koppel de kabel af en sluit hem weer aan op het systeem en op de camera - Probeer de camera naar een ander kanaal de verplaatsen, of gebruik een andere kabel 35 − Het beeld op de DVR verschijnt, maar er is geen geluid −Het systeem “zoemt” −Audiokabels zitten los of zijn losgekoppeld −Controleer de AUDIO-aansluitingen met de DVR −Audiokanalen zijn uitgeschakeld in het systeemmenu −Controleer de instellingen: Main Menu > Record > Audio −Laag volume voor de externe luidsprekers (niet inbegrepen), of deze staan uit −Verhoog het volume van de externe luidsprekers (niet inbegrepen) −De ventilator werkt −Het zoemen geeft aan dat de afzuigventilator normaal werkt −Het systeem piept bij het opstarten −Het piepen bij het opstarten is normaal −Het systeem piept bij bewe- −Bewegingsdetectie is ingegingsdetectie schakeld, maar de alarmzoemer is geactiveerd −Open het Main Menu en klik op ADVANCE −Ik krijg geen informatie per e-mail −Informatie per e-mail is uitgeschakeld −Open Main Menu > Advance > Alarm; klik op EMAIL SETUP en kies ON bij EMAIL −Standaardinstelling is uitgeschakeld, maar u heeft uw eigen SMTP-informatie niet ingegeven −Als u uw eigen SMTP-server wilt gebruiken moet u het vakje Default uitvinken en het adres (address) van uw SMTPserver, de poort (port), de gebruikersnaam (user name) en het wachtwoord (password) ingeven in de juiste velden −Klik op ALARM en zet de Buzzer (zoemer) op 0s. Klik dan op APPLY Recycling Dit symbool betekent de selectieve verwerking van de afval uit de elektrische en elektronische inrichtingen (WEEE). Dat betekent, dat dit product moet zijn verwerkt volgens de Richtlijn nr. 2002/96/EG met het doel van de recycling ervan of moet zijn gedemonteerd op die wijze, dat zijn invloed op de omgeving de kleinst mogelijk was. Meer details wordt aan u door locale of regionale overheid verstrekt. Elektronische producten niet ingeschakeld in het selectieve verwerkingsproces zijn potentiaal gevaarlijk voor het milieu en voor de volksgezondheid gezien de inhoud van schadelijke stoffen. HOTLINE : [email protected] - 0900/51 100 36 OMNIVISION Digital Video Recorder MANUAL DEL USUARIO ref. : 34497 www.chacon.be PRECAUCIÓN RIESGO DE DESCARGA ELÉCTRICA NO ABRIR PRECAUCIÓN: PARA REDUCIR EL RIESGO DE DESCARGA ELÉCTRICA, NO EXTRAIGA LA TAPA. EL INTERIOR DEL ARTEFACTO NO CONTIENE PIEZAS QUE EL USUARIO PUEDA REPARAR. LAS TAREAS DE REPARACIÓN DEBEN ESTAR A CARGO DE PERSONAL CUALIFICADO. El símbolo del rayo con punta de flecha dentro de un triángulo equilátero tiene como fin alertar al usuario sobre la presencia de “voltaje peligroso” no aislado dentro de la caja de los productos, cuya magnitud puede ser suficiente como para producir una descarga eléctrica. El símbolo de exclamación dentro de un triángulo equilátero tiene como fin notificar al usuario sobre la presencia de instrucciones de funcionamiento y mantenimiento (reparación) importantes en el material impreso que acompaña al artefacto. ADVERTENCIA: PARA EVITAR EL RIESGO DE INCENDIO O DESCARGA, NO EXPONGA LA UNIDAD A LA LLUVIA O HUMEDAD. PRECAUCIÓN: PARA EVITAR DESCARGAS ELÉCTRICAS, HAGA COINCIDIR LA PATA ANCHA DEL ENCHUFE CON LA RANURA ANCHA E INSERTE EL ENCHUFE COMPLETAMENTE. 2 CONTENIDO 1 INTRODUCCIÓN 4 1.1CARACTERÍSTICAS PRINCIPALES 4 1.2 CARACTERÍSTICAS DEL PRODUCTO 4 1.2.1 PARÁMETRO (4/8 CANALES) 4 1.2.2 PARÁMETROS BÁSICOS DE FUNCIONAMIENTO 6 1.3 ADAPTACIÓN DEL ENTORNO 6 2. MANUAL DE FUNCIONAMIENTO DEL DISPOSITIVO 7 2.1 MANDO A DISTANCIA 7 2.2 FUNCIONAMIENTO DEL RATÓN 8 2.2 USO DEL MENÚ SECUNDARIO 8 2.3 REPRODUCCIÓN 9 2.4 FUNCIONAMIENTO DEL SISTEMA 10 2.4.1 INICIO DE SESIÓN DEL USUARIO 10 2.4.2 USO DEL MENÚ PRINCIPAL 10 3. SOFTWARE DE VIGILANCIA REMOTA 23 3.1 CARACTERÍSTICAS 23 3.2 USO DE LA VIGILANCIA REMOTA 23 3.3 PANTALLA PRINCIPAL DE VIGILANCIA REMOTA 24 3.3.1 VISUALIZACIÓN EN DIRECTO 24 3.3.2 CONFIGURACIÓN REMOTA 27 4. GUÍA DE INSTALACIÓN DE LA GRABADORA DE VÍDEO DIGITAL 29 4.1 PANEL FRONTAL 29 4.2 PANEL TRASERO 30 4.3 DIAGRAMA DE CONECTIVIDAD COMPLETO 31 4.4 INSTALACIÓN DEL DISCO DURO 32 5. Preguntas frecuentes 33 3 1 INTRODUCCIÓN 1.1CARACTERÍSTICAS PRINCIPALES Grabadora de vídeo digital de 4 canales con resolución CIF/HD1/D1 (únicamente el modelo de 8 canales con resolución CIF). Posee función de grabación local, reproducción, vigilancia de red remota con código de soporte triple, copia de respaldo de datos, configuración de parámetros, detección de movimiento y ratón USB. 1.2 CARACTERÍSTICAS DEL PRODUCTO • Compresión H.264 • Dos interfaces USB, USB de 2.0 para copia de respaldo de datos, USB 1.1 para el funcionamiento del ratón. • Disco duro SATA de 3,5 pulgadas. • Sistema de archivo especial por seguridad. • Interfaz gráfica de usuario (GUI) fácil de utilizar, translúcida y de color de 16 bit, con notas para elementos seleccionados del menú. • Reproducción optimizada para cuatro canales simultáneamente. • Gestión de usuario de doble nivel • Admite visualización en directo, configuración de parámetros y copias de vídeo de reproducción a través de la red. 1.2.1PARÁMETRO (4/8 CANALES) Artículo Sistema Vídeo Audio Parámetro del dispositivo Especificación Idioma Inglés/chino GUI Menú gráfico (menú de OSD) contraseña contraseña de usuario, contraseña de administrador Entrada de vídeo Entrada de vídeo compuesta de 4/8 canales de 1,0 Vp-p, impedancia de 75 Ω, BNC Salida de vídeo Salida de vídeo compuesta de 2 canales de 1,0 Vp-p, impedancia de 75 Ω, BNC Pantalla de vídeo 4 canales: interruptor de 1/4 canales (8 canales: 1/4/9 canales) Vídeo estándar PAL, 25 f/s, CCIR625line, 50 escenas NTSC, 30 f/s, CCIR525line, 60 escenas Entrada de audio Entrada de audio de 4/8 canales, impedancia de 600 Ω, RCA Salida de audio Salida de audio de 1 canal, impedancia de 600 Ω, RCA Salida eléctrica básica Electricidad lineal Estilo de grabación Vídeo de audio grabado simultáneamente Compresión de audio ADPCM 4 Compresión de imagen H.264 Resolución de la imagen CIF/HD1/D1 (CIF solo para 8 canales) Estilo de transmisión Continuar y guardar imagen ISO14496-10 Estilo de audio ADPCM Tasa de código de vídeo (4 CANALES) CIF: 384~768 Kbps (normal) HD1:512~1024 Kbps (alta) D1:512~1024 Kbps (máxima) Tasa de código de vídeo (8 CANALES) CIF: 384 Kbps (normal) CIF: 512 Kbps (alta) CIF: 768 Kbps (máxima) Tasa de código de audio 32 KB/s Almacenamiento de datos Almacenamiento en disco duro SATA (opcional) Conector Interfaz de red RJ45,10M/100M Alarma Entrada de alarma Entrada de alarma 4/8 Salida de alarma 1 salida de alarma Interfaz de serie Admite 1 RS232 Interfaz de serie Admite 1 RS485 Interfaz de red RJ45,10M/100M Conector Actualización de software otros Admite actualización de firmware USB Entrada de voltaje CA : 110~240V Salida de voltaje CC: 19 V a 3,42/3 A (opcional) Consumo de energía 6W sin disco duro Temperatura de funcionamiento -10----50°C 5 1.2.2 PARÁMETROS BÁSICOS DE FUNCIONAMIENTO Artículo Parámetro descripción Entrada de voltaje 19 V CC 19 V Salida de voltaje para la cámara 12V(+/-0,2) 4 canales:12 V a 2 A (8 canales W/O Entrada de impedancia de vídeo 75 Ω 75 Ω para cada canal Salida de vídeo 1 Vp-p Señal 1 Vp-p CVBS Disco duro SATA Temperatura de funcionamiento Disco SATA con capacidades estándar -10°----50° En condiciones normales 1.3 ADAPTACIÓN DEL ENTORNO Por razones de seguridad, mientras utiliza la grabadora de vídeo digital y para prolongar la vida útil del dispositivo, tenga en cuenta los siguientes detalles: 1)Cuando instale el dispositivo, cumpla con todos los criterios eléctricos de seguridad del producto. 2)Suministro de energía y conexión a tierra: • No toque la fuente de suministro de energía ni la grabadora de vídeo digital con las manos mojadas. • No deje caer líquidos sobre la grabadora de vídeo digital. • No coloque ningún objeto sobre la grabadora de vídeo digital. • Utilice un paño seco y limpio para limpiar la grabadora y no utilice limpiadores químicos. • El dispositivo tendrá voltaje antes del encendido si la línea de alimentación está conectada a la fuente de suministro eléctrico. • Desconecte la línea de alimentación de la fuente de suministro eléctrico si el dispositivo no se utilizará durante un período prolongado. 6 2. MANUAL DE FUNCIONAMIENTO DEL DISPOSITIVO Para el funcionamiento del dispositivo, la tecla Enter del mando a distancia tiene la misma función que el clic con el botón izquierdo del ratón. 2.1 MANDO A DISTANCIA El mando a distancia es el dispositivo de entrada secundario. Permite navegar por la interfaz del sistema. Para utilizar el mando a distancia: 1. STANDBY (MODO DE ESPERA): Pulse este botón para ENCENDER/APAGAR el modo de espera. 2. LOGIN/LOCK (INICIAR SESIÓN/BLOQUEAR): Si la opción “Seguridad” se ha habilitado en el menú de configuración, pulse este botón para abrir la pantalla de inicio de sesión con contraseña de usuario. 3. Botones numéricos/de canales: Mientras está en el menú, pulse los botones del 0 al 9 para ingresar los valores; durante la visualización en directo, púlselos para ver los canales en el modo de pantalla completa. 4. : Pulse este botón para alternar entre las pantallas de cuatro canales y la pantalla dividida. 5. MENU (MENÚ): Abre el menú principal. 6. PTZ: Pulse este botón para abrir la ventana de control PTZ. 7. EXIT (SALIR): Cierra las ventanas del menú. 8. Navegación/OK: • p /CH+: Mueve el cursor en el menú y en los canales hacia arriba. • u /FWD (AVANCE): Mueve el cursor en el menú hacia la derecha; durante la reproducción, aumenta la velocidad de avance (5X, 15X, 60X). • t /REW (RETROCEDER): Mueve el cursor en el menú hacia la izquierda; durante la reproducción, aumenta la velocidad de retroceso (5X, 15X, 60X). • q /CH-: Mueve el cursor en el menú y en los canales hacia abajo. • OK (ACEPTAR): En el menú, pulse este botón para confirmar las selecciones; durante la reproducción y la vista previa, púlselo para ver el sistema.información 9. +/ - : En el menú, pulse este botón para ajustar los valores. 10. RECORD (GRABAR): Pulse este botón para iniciar la grabación manualmente. 11. STOP (DETENER): Pulse este botón para detener la grabación manualmente. 12. EXTRA: Para uso futuro. 13. Controles de la reproducción: • || : Aumenta la velocidad de retroceso 1X, 2X, 4X • Ñ : Pulse este botón para iniciar la reproducción. • }} : Pulse este botón para aumentar la velocidad de avance de la reproducción 1X, 2X, 4X. • }}I : Pulse este botón para reducir la velocidad de reproducción en 1/2, 1/4, 1/8. • ¢I}: Pulse este botón para congelar la reproducción en un cuadro y púlselo nuevamente para avanzar cuadro por cuadro. CONSEJO: Cuando utilice el mando a distancia para ingresar la contraseña y los títulos de la cámara, seleccione el campo por medio de los botones de navegación, pulse ENTER (ENTRAR) y después pulse los botones numéricos. 7 2.2 FUNCIONAMIENTO DEL RATÓN El ratón es el dispositivo de entrada principal para navegar por los menús del sistema NOTE : NOTA: A menos que se indique lo contrario, todas las funciones del sistema descritas en este manual se ejecutan mediante la entrada del ratón. Para utilizar un ratón con el sistema: 1) Conecte un ratón USB al puerto “USB MOUSE” (RATÓN USB) en el panel frontal del sistema. NOTA: Sólo el puerto USB superior en el panel frontal está diseñado para copiar datos en un dispositivo de memoria USB. No conecte la memoria USB al puerto USB inferior del panel trasero. Figura 1.0: Conexión de un ratón USB al puerto USB inferior del panel frontal 2) Utilice los botones del ratón para realizar lo siguiente: • 1) Botón izquierdo: Haga clic para seleccionar una opción del menú; durante la visualización en directo en la pantalla dividida, haga doble clic sobre un canal para ver el canal seleccionado en el modo de pantalla completa; haga doble clic en el canal nuevamente para volver a la vista en pantalla dividida • 2) Botón derecho: Haga clic para abrir el menú secundario • 3) Rueda de desplazamiento: No tiene función. 2.2 USO DEL MENÚ SECUNDARIO Sólo para el ratón Cuando utilice el ratón, use el menú secundario para acceder a diversas opciones del sistema, incluido el menú principal y el control PTZ. Para abrir el menú secundario: 1) Haga clic con el botón derecho en cualquier lugar de la pantalla. Se abrirá el menú secundario. 2) Seleccione una de las siguientes opciones: • MAIN MENU (MENÚ PRINCIPAL): Abre el menú principal del sistema. • KEYLOCK (BLOQUEO DE TECLAS): Bloquea los botones del panel frontal. • CHN SWITCH (INTERRUPTOR DE CANALES): Selecciona el tipo de visualización de pantalla dividida. • VIDEO SEARCH (BÚSQUEDA DE VÍDEO): Abre el menú de búsqueda para ver el vídeo grabado. • PTZ: Abre el menú de control PTZ. • MUTE (SILENCIO): Silencia la salida de audio del sistema. • MANUAL REC (GRABACIÓN MANUAL): Inicia la grabación manual. • STOP REC (DETENER GRABACIÓN): Detiene la grabación manual. 3) Para cerrar el menú secundario, haga clic en cualquier lugar de la pantalla. 8 2.3 REPRODUCCIÓN Vea el vídeo grabado en el sistema mediante el menú de búsqueda. Para comenzar la reproducción: 1) Haga clic con el botón derecho del ratón en cualquier lugar de la pantalla y seleccione VIDEO SEARCH (BÚSQUEDA DE VÍDEO). Se abrirá el menú de búsqueda. NOTA: Cuando abre el menú de búsqueda por primera vez, éste muestra el mes y la fecha actuales. 2) Haga clic en PLAY (REPRODUCIR) para reproducir el último minuto del vídeo grabado (Búsqueda rápida). O 3) En CHN, seleccione un canal específico o seleccione ALL (TODOS). 4) En DATE (FECHA), ingrese una fecha por medio del teclado virtual (sólo con el ratón). 5) Haga clic en SEARCH (BUSCAR). Los eventos grabados en el sistema aparecen en rojo (eventos de alarma: incluyen eventos de alarma y de movimiento) y verde (grabación normal). 6) Haga clic sobre una fecha en el cuadro del mes para buscar archivos de vídeo. 7) Haga clic sobre un bloque de tiempo en el cuadro de la hora para ver el vídeo. Comienza la reproducción. ATENCIÓN: Los modelos de 8 canales sólo disponen de reproducción de pantalla completa de un único canal; los modelos de 4 canales poseen reproducción de pantalla completa y vista de cuatro canales. 8) Mueva levemente el ratón para visualizar los controles de reproducción en pantalla. También puede utilizar los botones de control de reproducción del mando a distancia o del panel frontal del sistema. Controles de reproducción en pantalla Para utilizar los controles de reproducción en pantalla: 1) Haga clic en los controles similares a los de la grabadora de vídeo digital para reproducir, pausar, avanzar rápidamente, retroceder o reducir la velocidad de la reproducción. 2) Arrastre el control deslizante para ajustar el volumen (no se incluye la cámara con capacidad para audio requerida). Seleccione el cuadro para silenciar el audio. 3) Haga clic en X para salir de la reproducción y volver al menú de búsqueda. 9 2.4 FUNCIONAMIENTO DEL SISTEMA 2.4.1 INICIO DE SESIÓN DEL USUARIO 1. ENCENDIDO DEL SISTEMA Para ENCENDER/APAGAR el sistema: Conecte el cable de alimentación al puerto de CC de 19 V del panel trasero. Al encenderse, el sistema realiza una verificación básica y ejecuta una secuencia de carga inicial. Después de unos instantes, el sistema carga la vista en directo. Modo de espera El sistema también puede configurarse en el modo de espera. El sistema continuará recibiendo alimentación pero no estará grabando. Para iniciar/detener el modo de espera: 1) Pulse y mantenga presionado el botón de ENCENDIDO del panel frontal o del mando a distancia hasta que el mensaje se cierre. El sistema ingresará en el modo de espera. 2) Pulse y mantenga presionado el botón de ENCENDIDO del panel frontal o del mando a distancia hasta que el sistema emita un pitido. El sistema comenzará a encenderse. Contraseña ATENCIÓN: De modo predeterminado, las contraseñas están deshabilitadas en el sistema. No es necesario ingresar una contraseña para acceder a un menú del sistema. No obstante, por motivos de seguridad, se recomienda habilitar las contraseñas del sistema por medio del menú “Password” (contraseña). NOTA: 1) Si el dispositivo no posee disco duro o no leyó el disco duro, o el disco duro no se formateó, se visualizará una <H> en la interfaz de la vista previa del vídeo. 2)Se debe formatear el disco duro de la grabadora de vídeo digital antes de utilizarlo por primera vez. Los pasos son los siguientes: menu > HDD management > format (menú > administración de disco duro > formatear). Después de formatear, el sistema se reiniciará. 2. INICIO DE SESIÓN EN EL SISTEMA Para abrir el menú principal: Haga clic con el botón derecho del ratón en cualquier lugar en pantalla para abrir el menú secundario y seleccione MAIN MENU (MENÚ PRINCIPAL) (sólo ratón) o pulse el botón MENU/EXIT (MENÚ/SALIR) del mando a distancia o del panel frontal del sistema. NOTA: Si las contraseñas están habilitadas en el sistema, deberá seleccionar la ID del dispositivo e ingresar una contraseña numérica de 6 dígitos para abrir el menú principal. 2.4.2 USO DEL MENÚ PRINCIPAL 1)SEARCH (BUSCAR): Busca el vídeo grabado en el sistema. 2)RECORD (GRABAR): Configura los parámetros de grabación (calidad, resolución), establece los modos de la grabación y habilita/deshabilita la grabación de audio.* 3)HDD (DISCO DURO): Muestra el estado del disco duro y formatea el disco duro interno del sistema. 4)BASIC (BÁSICO): Abre el menú de configuración básica que le permite configurar el idioma, la fecha y la hora del sistema, las ID y contraseñas del dispositivo, y los ajustes de audio y vídeo. 5)ADVANCE (AVANZADO): Abre el menú de configuración avanzada, que le permite ver la información del sistema y configurar los ajustes de alarma, PTZ, móviles y de red. 6)EXIT (SALIR): Cierra el menú principal. 7)Muestra la información sobre el contenido del icono seleccionado del menú principal. *Para la grabación de audio del sistema se requiere la cámara apta para audio (no incluida). 10 1 SEARCH (BUSCAR) Busca y reproduce el vídeo grabado en el sistema. NOTA: Cuando abre el menú Search (buscar) por primera vez, se visualiza el mes y la fecha actuales. Para realizar una búsqueda rápida: Abra el menú Search (buscar) y haga clic en PLAY (REPRODUCIR). Comienza el último minuto de reproducción grabado. Para realizar la búsqueda por fecha y hora: 1)En CHN, seleccione los canales individuales o seleccione ALL (TODOS). 2)En DATE (FECHA), haga clic en el campo e ingrese la fecha deseada por medio del teclado virtual y después haga clic en SEARCH (BUSCAR). El sistema buscará los datos. 3)En RECORD STATE (ESTADO DE LA GRABACIÓN), el sistema muestra los eventos grabados en el cuadro de mes y hora. El día seleccionado del mes se resaltará en rojo. Verde=grabación normal; Rojo=grabación de alarma (incluye eventos de alarma y movimiento). 4)Haga clic en el cuadro del mes para ver los archivos de vídeo grabados de esa fecha seleccionada en el cuadro de hora. 5)Durante la reproducción, utilice los controles en pantalla o los botones de reproducción del mando a distancia o del panel frontal para controlar la reproducción. FILE LIST (LISTA DE ARCHIVOS) Utilice el menú secundario File List (lista de archivos) para obtener una lista detallada de todos los vídeos grabados en el sistema. Para abrir la lista de archivos: 1)En el menú de búsqueda, haga clic en SEARCH (BUSCAR) para buscar el vídeo grabado en el sistema. 2)Haga clic en FILE LIST (LISTA DE ARCHIVOS) en la parte inferior del menú. Se abrirá el menú de la lista de archivos. Para utilizar una lista de archivos: 1)En TYPE (TIPO), seleccione NORMAL (NORMAL) para visualizar solo las grabaciones normales, ALARM (ALARMA) para visualizar las grabaciones de alarma (incluye alarma y detección de movimiento) o ALL (TODOS) para visualizar todos los vídeos del sistema. 11 2) Utilice los botones del panel lateral para navegar por la lista de archivos: • FIRST (PRIMERA): Salta a la primera página de la lista. • PRE (PREVIA): Regresa a la página anterior. • NEXT (SIGUIENTE): Va a la página siguiente. • LAST (ÚLTIMA): Salta a la última página de la lista. • ALL (TODOS): Selecciona todos los archivos. • OTHER (OTRO): Borra todos los archivos. • BACKUP (COPIAR): Después de seleccionar un archivo o más, haga clic en esta opción para comenzar a copiar los datos en una tarjeta de memoria USB (no incluida); 3)Haga clic en cualquier archivo para comenzar la reproducción. 2 BACKUP (COPIA DE DATOS) Utilice el menú secundario File List (lista de archivos) para encontrar el vídeo grabado en el sistema y copiarlo en una tarjeta de memoria USB (no incluida). NOTA: El sistema es compatible con la mayoría de las principales marcas de dispositivos de memoria USB, con capacidades de 256 MB a 4 GB. Para realizar la copia de respaldo de los datos grabados: 1)Conecte una tarjeta de memoria USB vacía al puerto USB superior del panel frontal del sistema. 2)Abra el menú Search (buscar) y busque los datos grabados en el sistema. 3)Haga clic en FILE LIST (LISTA DE ARCHIVOS). 4)Seleccione los archivos que desea copiar y haga clic en el cuadro “BAK” junto al nombre del archivo (consulte la figura 0.0). Seleccione varios archivos si lo desea. Haga clic en ALL (TODOS) para seleccionar todos los archivos; haga clic en OTHER (OTRO) para eliminar la selección de todos los archivos. NOTA: El tamaño de cada archivo se muestra en el menú de la lista de archivos. Utilice esto para obtener un dispositivo de memoria USB lo suficientemente grande como para almacenar todos los archivos que desea copiar. 1)Haga clic en BACKUP (COPIAR) en el panel lateral para comenzar a copiar inmediatamente los archivos en el dispositivo de memoria USB. NOTA: El progreso de la copia aparece en la ventana de estado. NO extraiga la memoria USB durante la creación de la copia de respaldo. Instrucciones: 1) Cuando el espacio del dispositivo de copia de respaldo sea menor que el archivo de grabación, el sistema indicará “Space not enough” (espacio insuficiente)... 2) Puede extraer el dispositivo USB directamente al finalizar la copia de respaldo. 3 MODO DE GRABACIÓN Configure los parámetros de grabación y habilite/deshabilite el audio NOTA : Para la grabación de audio se requiere la cámara apta para audio (no incluida). grabadora de vídeo digital de 4 canales grabadora de vídeo digital de 8 canales 12 Para configurar las opciones de grabación: 1) En CHANNEL (CANAL), utilice los menús desplegables y seleccione ON/OFF (ENCENDIDO/APAGADO) para habilitar/deshabilitar la grabación del canal seleccionado. 2) En RESOLUTION (RESOLUCIÓN), seleccione HIGHEST (MÁXIMA), HIGH (ALTA) o NORMAL. Grabadora de vídeo digital de 4 canales: Para la configuración de la resolución y la tasa de código de grabación, existen tres opciones: HIGHEST (MÁXIMA), HIGH (ALTA) y NORMAL, correspondiente a la resolución D1, HD1 y CIF. NOTA: PAL: D1 a 6 fps, HD1 a 12 fps y CIF a 24 fps; NTSC: D1 a 7 fps, HD1 a 15 fps y CIF a 30 fps; Grabadora de vídeo digital de 8 canales: No hay opción de RESOLUCIÓN, sólo existe la resolución CIF. 3) En QUALITY (CALIDAD). Grabadora de vídeo digital de 4 canales: Seleccione BEST (MÁXIMA),FINE (BUENA) o NORMAL y configure la tasa de código de la grabación CIF: correspondiente a 384 Kbps, 512 Kbps y 768 Kbps. HD1: correspondiente a 512 Kbps, 768 Kbps y 1024 Kbps. D1: correspondiente a 512 Kbps, 768 Kbps y 1024 Kbps. Grabadora de vídeo digital de 8 canales: Seleccione HIGHEST (MÁXIMA), HIGH (ALTA) o NORMAL, y configure la tasa de código para la grabación correspondiente a 384 Kbps, 512 Kbps y 768 Kbps. 3) En AUDIO, seleccione ENABLE (HABILITAR) o DISABLE (DESHABILITAR). Si la grabación de audio está habilitada, el sistema grabará el audio de las cámaras con capacidad de audio conectadas (no incluidas). 4) En REC. MODE (MODO DE GRABACIÓN), seleccione POWER UP (ENCENDIDO) o TIMER RECORD (GRABACIÓN CON TEMPORIZADOR). Si selecciona POWER UP (ENCENDIDO), el sistema grabará continuamente (grabación normal) al encenderse. Si selec ciona TIMER RECORD (GRABACIÓN CON TEMPORIZADOR), deberá configurar un programa de grabación en el sistema. 5) En REC. SIZE (TAMAÑO DE LA GRABACIÓN), seleccione 15MIN, 30MIN, 45MIN o 60MIN. NOTA: El tamaño de la grabación establece el tamaño de los archivos de vídeo grabados en el sistema. En vez de grabar los datos como un archivo grande, el sistema dividirá los datos en bloques de 15, 30, 45 ó 60 minutos. Esto facilita la búsqueda de datos grabados. 6) Haga clic en APPLY (APLICAR). Haga clic en CLOSE (CERRAR) en la ventana de confirmación. 7) Haga clic en EXIT (SALIR) en cada menú hasta que todas las ventanas estén cerradas. Programa de grabación De manera predeterminada, el sistema está configurado para grabar continuamente. Puede programar el sistema para grabar de acuerdo con un programa de grabación personalizado. El cuadro Schedule (programa) muestra los días de la semana y las horas de 0 a 23. Puede establecer la grabación de alarma (rojo), grabación general (normal) (verde) o sin grabación (azul) en cada bloque de hora correspondiente a cada día. Para configurar un programa de grabación: 1) Abra el menú principal y haga clic en RECORD (GRABAR). 2) En REC. MODE (MODO DE GRABACIÓN), seleccione TIMER RECORD (GRABACIÓN CON TEMPORIZADOR). 3) Haga clic en SCHEDULE (PROGRAMA). Se abrirá el menú Schedule (programa). 4) En CHANNEL (CANAL), seleccione canales específicos o bien ALL (TODOS). 5) Debajo del cuadro, haga clic en ALARM (ALARMA) (rojo), GENERAL (verde) o NO RECORD (SIN GRABACIÓN) (azul), y después haga clic sobre un bloque de horario en el día que desee. 6) Utilice el menú desplegable FROM/TO (DE/A) para copiar el programa de un día a otro. Por ejemplo, si desea que su programa del lunes sea el mismo que el del miércoles: en FROM (DE), seleccione MON (LUNES), en TO (A) seleccione WED (MIÉRCOLES), y después haga clic en COPY (COPIAR). 7) Haga clic en SAVE (GUARDAR). 8) Haga clic en EXIT (SALIR) en cada menú hasta que todas las ventanas estén cerradas. 13 Ejemplo Desea que su sistema grabe continuamente en todos los canales desde las 9 AM hasta las 5 PM, de lunes a viernes. También desea una grabación de alarma/movimiento de 5 PM a 9 AM. Pero no desea que el sistema grabe el sábado ni el domingo. NOTA : De manera predeterminada, el sistema está configurado para grabar de forma continua las 24 horas del día, los 7 días de la semana. Para configurar el programa de grabación: 1) Abra el menú Schedule (programa). 2) En CHANNEL (CANAL), seleccione ALL (TODOS). 3) Haga clic en el bloque azul NO RECORD (SIN GRABACIÓN) debajo del cuadro. Aparecerá una marca de verificación en el bloque. 4) En SUN (DOMINGO), haga clic en los bloques 00~23. Los bloques se volverán azules. 5) En FROM (DE), seleccione SUN (DOMINGO). En TO (A), seleccione SAT (SÁBADO) y después haga clic en COPY (COPIAR). 6) Haga clic en el bloque rojo ALARM (ALARMA) debajo del cuadro. 7) En MON (LUNES), haga clic en los bloques 00~08 y en los bloques 18~23. Los bloques se volverán rojos. 8) En FROM (DE), seleccione MON (LUNES). En TO (A), seleccione TUE (MARTES) y después haga clic en COPY (COPIAR). Repita el procedimiento para el miércoles, jueves y viernes. El programa completo debe ser el mismo que el programa de la Figura 2.4.2.3.2. 9) Haga clic en SAVE (GUARDAR). Haga clic en CLOSE (CERRAR) en la ventana de confirmación. 10) Haga clic en EXIT (SALIR) en todos los menús hasta que todas las ventanas estén cerradas. Configuración de campo de máscara El Mask Field (campo de máscara) le permite bloquear una parte específica de un canal que no desea grabar o mostrar en la pantalla de visualización. Esto puede ser útil si necesita ocultar un área sensible capturada por la cámara instalada. Para utilizar el campo de máscara: 1) En el menú Record (grabar), haga clic en MASK FIELD SETUP (CONFIGURACIÓN DE CAMPO DE MÁSCARA). Se abrirá el menú Mask Field (campo de máscara). 2) Elija el canal en el cual desea aplicar el campo de máscara. Haga clic en NEXT PAGE (PÁGINA SIGUIENTE) si fuera necesario (solo para modelos de 8 canales). Seleccione ON (ENCENDIDO) en el menú desplegable SWITCH (INTERRUPTOR). 3) Haga clic en SETUP (CONFIGURACIÓN). El menú de máscara desaparece y el canal seleccionado se muestra en el modo de pantalla completa. 4) Con el ratón, haga clic y arrastre el cursor sobre el área que desea ocultar. Al hacer un clic aparecerá un pequeño cuadrado negro. 5) Haga clic con el botón derecho del ratón en cualquier parte de la pantalla para regresar al menú Mask Field (campo de máscara). 6) Haga clic en APPLY (APLICAR). Haga clic en CLOSE (CERRAR) en la ventana de confirmación. 7) Haga clic en EXIT (SALIR) en todos los menús hasta que todas las ventanas estén cerradas. 14 4 HDD MANAGEMENT (ADMINISTRACIÓN DE DISCO DURO) Muestra información básica sobre el disco duro interno del sistema y le permite formatear el disco duro y el dispositivo de memoria USB externa (no incluida). El menú del disco duro muestra lo siguiente: • HDD STATUS (ESTADO DEL DISCO DURO): El sistema mostrará “OK” para el funcionamiento normal. • SIZE (TAMAÑO): El tamaño (en gigabytes) de la unidad de disco duro interna. El tamaño del disco duro interno del sistema variará según el modelo. • FREE SPACE (ESPACIO LIBRE): El espacio (en gigabytes) disponible en el disco duro interno del sistema. • AVAILABLE TIME (TIEMPO DISPONIBLE): El tiempo de grabación (en horas) disponible en el disco duro según la configuración actual de grabación. • OVERWRITE (SOBRESCRITURA): Seleccione ENABLE (HABILITAR) o DISABLE (DESHABILITAR). Si Overwrite (sobrescritura) está habilitado, el sistema grabará sobre los datos de vídeo más antiguos una vez que el disco duro esté lleno. Si la opción de sobrescritura está deshabilitada, el sistema detendrá la grabación una vez que el disco duro esté lleno y se encenderá el indicador LED “FULL” (LLENO) en el panel frontal del sistema. Formateo del disco duro ATENCIÓN: El formateo del disco duro borrará todos los datos de vídeo. Este paso no se puede deshacer. Formateo de la memoria USB Utilice una memoria USB para copiar el vídeo grabado y actualizar el firmware del sistema. Siempre debe formatear la memoria USB que desea utilizar con el sistema. NOTA: Si no se formatea la memoria USB, el funcionamiento correcto del sistema puede resultar afectado 5 BASIC Configura el idioma del sistema, la fecha y la hora, las contraseñas y las opciones de audio y visualización. El menú Basic Setup (configuración básica) incluye los siguientes menús secundarios: Language (idioma), Date/Time (fecha/hora), Password (contraseña), Display (pantalla) y Video/Audio (vídeo/audio). 6 LANGUAGE (IDIOMA) Para cambiar el idioma del sistema: 1) En el menú desplegable, seleccione ENGLISH (INGLÉS) o CHINESE (CHINO). 2) Haga clic en APPLY (APLICAR). Haga clic en CLOSE (CERRAR) en la ventana de confirmación. 3) Haga clic en EXIT (SALIR) para cerrar el menú. NOTA: El dispositivo se reiniciará cuando finalice la configuración de idioma del sistema. 15 7 DATA/TIME (FECHA/HORA) Se recomienda configurar la fecha y la hora de inmediato al configurar el sistema por primera vez. Para configurar la fecha y la hora: 1) Haga clic en DATE/TIME (FECHA/HORA) y configure las siguientes opciones: • DATE (FECHA): Ingrese el día, el mes y el año. • DATE FORMAT (FORMATO DE FECHA): Seleccione DD/MM/YYYY (DD/MM/ AAAA), MM/DD/YYYY (MM/DD/AAAA) o YYYY/MM/DD (AAAA/MM/DD) • TIME (HORA): Ingrese la hora. • TIME FORMAT (FORMATO DE HORA): En el menú desplegable, seleccione 12HOURS (12 HORAS) o 24HOURS (24 HORAS). • DST (HORARIO DE VERANO): Utilice el menú desplegable para seleccionar ENCENDIDO/APAGADO para habilitar/deshabilitar el horario de verano. 2) Haga clic en MODIFY DATE AND TIME (MODIFICAR FECHA Y HORA). Haga clic en CLOSE (CERRAR) en la ventana de confirmación. 3) Haga clic en APPLY (APLICAR). Se guardarán la fecha y hora nuevas. Horario de verano Para configurar el horario de verano: 1) En DST (horario de verano), seleccione ON (ENCENDIDO). Aparecerán las opciones de horario de verano. 2) En DST MODE (MODO DE HORARIO DE VERANO), seleccione una de las siguientes opciones: • CUSTOM (PERSONALIZADO): Permite configurar el periodo de inicio y finalización de manera personalizada para el horario de verano (vaya al paso 4). • DEFAULT (PREDETERMINADO): La configuración predeterminada aplicará el horario de verano desde el segundo domingo de marzo hasta el segundo domingo de noviembre (vaya al paso 3). 3) Si utiliza DEFAULT (PREDETERMINADO), haga clic en APPLY (APLICAR). 4) Si elige la opción CUSTOM DST (HORARIO DE VERANO PERSONALIZADO), utilice el menú desplegable para seleccionar una semana y un mes para el inicio y la finalización. 5) Haga clic en APPLY (APLICAR). Haga clic en CLOSE (CERRAR) en la ventana de confirmación. 6) Haga clic en EXIT (SALIR) en cada menú hasta que todas las ventanas estén cerradas. 8 PASSWORD (CONTRASEÑA) Cuando inicia su sistema por primera vez, de manera predeterminada inicia sesión como ADMIN (ADMINISTRADOR) en la ID de dispositivo 000000. El sistema emplea dos niveles de usuario conectados a un ID de dispositivo. Los niveles son los siguientes: • ADMIN: administrador: Posee el control total del sistema y puede cambiar las contraseñas del administrador y del usuario, y habilitar/deshabilitar la verificación de contraseñas. • USER: usuario normal: Sólo posee acceso al vídeo en directo, búsqueda, reproducción y otros accesos limitados. Por razones de seguridad, se recomienda habilitar las contraseñas en el sistema. Si habilita las contraseñas, debe seleccionar una contraseña de usuario de 6 dígitos y una contraseña de administrador de 6 dígitos. ATENCIÓN: De manera predeterminada, las contraseñas están deshabilitadas en el sistema. No necesitará una contraseña para iniciar sesión o acceder a los menús. Tampoco necesitará una contraseña para acceder al sistema por medio del software remoto para el navegador. Puede cambiar la ID del dispositivo y la contraseña del administrador y del usuario en el menú Password (contraseña) Pour accéder au menu PASSWORD : 1) Haga clic con el botón derecho del ratón en cualquier lugar de la pantalla para abrir el menú secundario y seleccione MAIN MENU (MENÚ PRINCIPAL). 2) Haga clic en BASIC (BÁSICO). Se abrirá el menú Basic Setup (configuración básica). 3) Haga clic en PASSWORD (CONTRASEÑA). Se abrirá el menú Password/Security (contraseña/seguridad). 16 Para cambiar la ID del dispositivo y la contraseña: 1) Haga clic en el campo junto a DEVICE ID (ID DEL DISPOSITIVO) e ingrese una ID de dispositivo numérica de 6 dígitos por medio del teclado virtual (sólo para ratón). Por ejemplo, cambie la ID a 000010. 2) En PASSWORD (CONTRASEÑA), seleccione ENABLE (HABILITAR). 3) Haga clic en el campo junto a USER PASSWORD (CONTRASEÑA DE USUARIO) e ingrese una contraseña numérica de 6 dígitos por medio del teclado virtual (sólo para ratón). Vuelva a ingresar la contraseña en el campo correspondiente. 4) Haga clic en el campo junto a ADMIN PASSWORD (CONTRASEÑA DE ADMINISTRADOR) e ingrese una contraseña numérica de 6 dígitos por medio del teclado virtual (sólo para ratón). Vuelva a ingresar la contraseña en el campo correspondiente. NOTA: Las contraseñas de usuario y administrador no deben ser las mismas. 5) Haga clic en APPLY (APLICAR) para guardar los cambios. Haga clic en CLOSE (CERRAR) en la ventana de confirmación. 6) Haga clic en EXIT (SALIR) en cada menú hasta que todas las ventanas estén cerradas. Utilice la contraseña nueva para iniciar sesión en el sistema y acceder a los menús. También puede utilizar las contraseñas de usuario y administrador para acceder a su sistema por medio del software remoto para navegador. NETWORK PW CLEAN (BORRAR CONTRASEÑA DE RED): Si selecciona esta opción y hace clic en APPLY (APLICAR) se iniciará la contraseña del navegador de Internet Explorer. 9 PANTALLA Utilice el menú Display Setup (configuración de pantalla) para personalizar los títulos de los canales, mostrar/ocultar la fecha y la hora durante la reproducción y la visualización en directo, y habilitar/deshabilitar los canales de vista previa. Para personalizar la configuración de la pantalla: 1) Configure las siguientes opciones: • NAME (NOMBRE): Haga clic en algunos de los campos e ingrese un título nuevo para el canal seleccionado por medio del teclado virtual (sólo para ratón). • POSITION (POSICIÓN): Cambie la posición del título del canal; seleccione TOPLEFT (SUPERIOR IZQUIERDO), BOTTOMLEFT (INFERIOR IZQUIERDO), TOPRIGHT (SUPERIOR DERECHO), BOTTOMRIGHT (INFERIOR DERECHO u OFF (APAGADO). Si selecciona OFF (APAGADO), el título no se mostrará para el canal seleccionado. • COLOR: Ajuste la CROMATICIDAD, LUMINOSIDAD, CONTRASTE y SATURACIÓN del canal seleccionado. • PREVIEW TIME (VISTA PREVIA DE HORA): Seleccione ON/OFF (ENCENDIDO/APAGADO) para mostrar/ocultar la fecha y la hora durante la visualización en directo. • RECORD TIME (HORA DE GRABACIÓN): Seleccione ON/OFF (ENCENDIDO/APAGADO) para mostrar/ocultar la fecha y la hora durante la reproducción. 2) Haga clic en NEXT PAGE (PÁGINA SIGUIENTE) para cambiar la configuración de los canales restantes (sólo para modelos de 8 canales). 3) Haga clic en APPLY (APLICAR) para guardar la configuración. Haga clic en CLOSE (CERRAR) en la ventana de confirmación. Canales de vista previa Los canales de vista previa pueden ser muy útiles si el monitor está a la vista del público. Si selecciona OFF (APAGADO) para un canal de vista previa, éste aparecerá en negro en la pantalla para dar la impresión de que no hay ninguna cámara conectada y de que el sistema no está grabando. Para habilitar/deshabilitar los canales de vista previa: 1) Elija el canal que desea ocultar. Por ejemplo, para el canal 3, vaya a PREVIEW (VISTA PREVIA) y seleccione OFF (APAGADO). 2) Haga clic en APPLY (APLICAR). El canal 3 se volverá negro. Haga clic en CLOSE (CERRAR) en la ventana de confirmación. 3) Haga clic en EXIT (SALIR) en todos los menús hasta que todas las ventanas estén cerradas. 17 10 VIDEO/AUDIO Utilice el menú Video/Audio (vídeo/audio) para configurar la resolución y el sistema de cámaras. Para configurar las opciones de vídeo: 1) En VGA RESOLUTION (RESOLUCIÓN VGA), seleccione 800x600 o 1024x768. 2) En CAMERA SYSTEM (SISTEMA DE CÁMARAS), seleccione NTSC o PAL. 3) Haga clic en APPLY (APLICAR). Haga clic en CLOSE (CERRAR) en la ventana de confirmación. 4) Haga clic en EXIT (SALIR) en todos los menús hasta que todas las ventanas estén cerradas. Para configurar las opciones de audio: 1) En el menú de vídeo/audio, haga clic en VOLUME SETUP (CONFIGURACIÓN DE VOLUMEN). Aparecerá una pantalla dividida. 2) Haga clic en cualquier canal y ajuste el control deslizante para aumentar/disminuir el volumen de salida de audio. 3) Haga clic en X para regresar al menú de vídeo/audio. 4) Haga clic en APPLY (APLICAR). Haga clic en CLOSE (CERRAR) en la ventana de confirmación. 5) Haga clic en EXIT (SALIR) en todos los menús hasta que todas las ventanas estén cerradas. 11 OPCIONES AVANZADAS Utilice el menú Advanced Setup (configuración avanzada) para establecer la configuración de alarma, detección de movimiento, vigilancia móvil, ajustes PTZ y ajustes de red. El menú Advanced Setup (configuración avanzada) incluye los siguientes menús secundarios: Alarm (alarma), Info (información), MD (detección de movimiento), Mobile (móvil), System (sistema), PTZ y Network (red). 12 ALARMA Utilice el menú Alarm (alarma) para configurar la alarma y el correo electrónico. NOTA: Los dispositivos de alarma externos deben conectarse al bloque de alarma en el panel trasero del sistema a fin de utilizar las alarmas de entrada y salida del sistema. Para configurar la alarma: 1) En I/O CHANNEL (CANAL DE ENTRADA/SALIDA), seleccione NO (normal abierto), NC (normal cerrado) u OFF (APAGADO). Haga clic en NEXT PAGE (PÁGINA SIGUIENTE) para ver los canales adicionales (sólo para modelos de 8 canales). 2) Aplicar alarmas de pérdida a las siguientes opciones: • HDD LOSS (PÉRDIDA DE DISCO DURO): La alarma sonará si el disco duro interno está dañado. • HDD SPACE (ESPACIO DEL DISCO DURO): La alarma sonará cuando el disco duro esté lleno (la sobrescritura debe deshabilitarse). • VIDEO LOSS (PÉRDIDA DE VÍDEO): La alarma sonará cuando una cámara esté desconectada. 3) En ALARM MANAGE (ADMINISTRACIÓN DE ALARMA) configure lo siguiente: 18 • OUTPUT (SALIDA): Permite configurar el tiempo de salida (en segundos) en el monitor, en 0s, 10s, 20s, 40s o 60s. • BUZZER (AVISO): Permite configurar la duración (en segundos) del aviso cuando se activa una alarma: 0s, 10s, 20s, 40s o 60s. NOTA: Configura el aviso en 0s si desea deshabilitar la alarma durante la detección de movimiento. • POST REC (GRABACIÓN POSTERIOR): Permite configurar el tiempo (en segundos) del sistema para grabar después de la activación de la alarma: 0s, 10s, 20s, 40s o 60s. 4) Haga clic en APPLY (APLICAR). Haga clic en CLOSE (CERRAR) en la ventana de confirmación. EMAIL SETUP (CONFIGURACIÓN DE CORREO ELECTRÓNICO): El sistema puede enviar una notificación por correo electrónico con una imagen instantánea JPEG para los eventos activados en el sistema. Para configurar una notificación por correo electrónico: 1) En EMAIL (CORREO ELECTRÓNICO), seleccione ON (ENCENDIDO). 2) En SSL, seleccione OFF (APAGADO). NOTA: SSL se encarga del cifrado. Sólo los usuarios avanzados deben habilitar esta opción 3) En SMTP PORT (PUERTO SMTP), ingrese el puerto SMTP del servidor de su correo electrónico. 4) En SMTP, ingrese la dirección SMTP del servidor de su correo electrónico. Por ejemplo, smtp.gmail.com 5) En SEND EMAIL (ENVIAR MENSAJE DE CORREO ELECTRÓNICO), ingrese la dirección de correo electrónico del remitente. 6) En SEND PW (ENVIAR CONTRASEÑA), ingrese la contraseña del servidor de su correo electrónico. 7) En RECV EMAIL (RECEPCIÓN DE MENSAJE DE CORREO ELECTRÓNICO), ingrese la dirección de correo electrónico a la que se enviará la notificación. 8) Haga clic en APPLY (APLICAR). Haga clic en CLOSE (CERRAR) en la ventana de confirmación. 9) Haga clic en EXIT (SALIR) en todos los menús hasta que todas las ventanas estén cerradas. 13 SYSTEM INFO (INFORMACIÓN DEL SISTEMA) Consulte la información del sistema, incluida la versión de firmware, la dirección MAC y el número de serie del sistema. 14 MOTION DETECT (DETECCIÓN DE MOVIMIENTO) Permite configurar la detección de movimiento para cada canal Para configurar la detección de movimiento : 1) En STATUS (ESTADO), seleccione ON (ENCENDIDO) para habilitar la detección de movimiento del canal deseado. Haga clic en NEXT PAGE (PÁGINA SIGUIENTE) para los canales adicionales (sólo para modelos de 8 canales). 2) En SENSITIVITY (SENSIBILIDAD), seleccione 1, 2, 3 ó 4. Mientras mayor sea el número, más sensible será la detección del movimiento. 3) En MD SETUP (CONFIGURACIÓN DE DM), haga clic en SETUP (CONFIGURACIÓN). El cuadro de movimiento rojo aparece sobre el canal seleccionado en el 19 modo de pantalla completa. 4) Haga clic en los bloques del cuadro para habilitar/deshabilitar la detección de movimiento. Rojo=detección de movimiento habilitada; transparente=detección de movimiento deshabilitada. 5) Haga clic con el botón derecho del ratón en cualquier parte de la pantalla para regresar al menú de detección de movimiento. 6) Haga clic en APPLY (APLICAR). Haga clic en CLOSE (CERRAR) en la ventana de confirmación. 7) Haga clic en EXIT (SALIR) en todos los menús hasta que todas las ventanas estén cerradas. NOTA: Puede deshabilitar el aviso de DM en el menú de configuración de alarma. 15 MOBILE (MÓVIL) Envía alertas a su teléfono móvil inteligente de pantalla táctil con Windows Mobile habilitado (se requiere Windows Mobile 6.0 o superior, S60 3g o superior). Para configurar los ajustes de notificación del móvil: 1) En MOBILE NETWORK (RED MÓVIL), seleccione 3G, 2,75G o 2,5G. NOTA: Comuníquese con su proveedor de telefonía móvil si tiene dudas sobre la red de su teléfono móvil. 2) MOBILE PORT (PUERTO MÓVIL), ingrese el número de puerto del móvil. 3) Haga clic en APPLY (APLICAR). Haga clic en CLOSE (CERRAR) en la ventana de confirmación. 4) Haga clic en EXIT (SALIR) en todos los menús hasta que todas las ventanas estén cerradas. 16 SYSTEM Utilice el menú System (Sistema) para actualizar el firmware del sistema y configurar un programa de reinicio automático del sistema. Para habilitar el reinicio automático: 1) En AUTO RESET (REINICIO AUTOMÁTICO), seleccione ON (ENCENDIDO). Aparecerá la opción Settings (configuración). 2) En SETTINGS (CONFIGURACIÓN), seleccione EVERY DAY (TODOS LOS DÍAS), EVERY WEEK (CADA SEMANA) o EVERY MONTH (CADA MES). Aparecerá el menú desplegable de la fecha. 3) Seleccione la fecha para el reinicio automático en el menú desplegable. 4) Ingrese la hora para el reinicio automático a través del teclado virtual (sólo para ratón). 5) Haga clic en APPLY (APLICAR). Haga clic en CLOSE (CERRAR) en la ventana de confirmación. Para restaurar la configuración predeterminada de fábrica: 1) Haga clic en DEFAULT SETTINGS (CONFIGURACIÓN PREDETERMINADA). Esto restablecerá la configuración original de fábrica. 2) Haga clic en OK (ACEPTAR) en el mensaje. NOTA: El vídeo grabado en el disco duro no se eliminará. 20 Para reiniciar la máquina (a través del software) 1) Haga clic en RESTART (REINICIAR). 2) Haga clic en OK (ACEPTAR) en el mensaje. El sistema ejecutará el reinicio a través del software y cargará una visualización de pantalla dividida en directo. Para actualizar el firmware 1) Copie el archivo de firmware en una tarjeta memoria USB vacía. El archivo de firmware no debe estar en una carpeta. 2) Conecte la memoria USB al puerto USB superior del panel frontal del sistema. 3) Abra el menú del sistema (Main Menu>Advance>System [menú principal>a vanzado>sistema]). 4) Haga clic en FIRMWARE UPDATE (ACTUALIZACIÓN DE FIRMWARE). El sistema escaneará la memoria USB y comenzará a actualizar el firmware. No extraiga la memoria USB mientras se realiza la actualización. 5) Haga clic en CLOSE (CERRAR) en la ventana de confirmación. En el aviso del sistema, haga clic en OK (ACEPTAR). El sistema se reiniciará. PARAMETER EXPORT (EXPORTACIÓN DE PARÁMETRO): Copia la configuración del sistema del dispositivo en una memoria USB vacía. PARAMETER IMPORT (IMPORTACIÓN DE PARÁMETRO): Importa la configuración del sistema desde otro dispositivo. 17 PTZ Utilice el menú PTZ Setup (configuración PTZ) para configurar una cámara PTZ conectada (no incluida). NOTA: Consulte el manual de instrucciones de su cámara PTZ para obtener información detallada sobre la cámara, incluido el protocolo y la velocidad de transmisión. Para configurar una cámara PTZ: 1) Conecte una cámara PTZ a los puertos BNC y 485A (TX, +) y 485B (RX, -) y a la toma de corriente. Para obtener más detalles sobre la conexión de una cámara PTZ. 2) En PROTOCOL (PROTOCOLO), seleccione PELCO-D o PELCO-P para el canal seleccionado. Haga clic en NEXT PAGE (PÁGINA SIGUIENTE) para los canales adicionales (sólo para modelos de 8 canales). 3) En BAUD RATE (VELOCIDAD DE TRANSMISIÓN), seleccione 1200, 2400, 4800 ó 9600. 4) En DATA BIT (BIT DE DATOS), seleccione 5, 6, 7 u 8. 5) En STOP BIT (BIT DE PARIDAD), seleccione 1 ó 2. 6) En VERIFY (VERIFICAR), seleccione ODD (IMPAR), EVEN (PAR), MARK (MARCA), SPACE (ESPACIO), o NONE (NINGUNO). 7) En ADDRESS (DIRECCIÓN), ingrese la dirección de 001 a 255 por medio del teclado virtual. Consulte el manual de instrucciones de la cámara PTZ para obtener más detalles. 8) Haga clic en APPLY (APLICAR). Haga clic en CLOSE (CERRAR) en la ventana de confirmación. 9) Haga clic en EXIT (SALIR) en todos los menús hasta que todas las ventanas estén cerradas. 18 NETWORK (RED) Utilice el menú Network Setup (configuración de red) para configurar la red y los ajustes de DNS. 21 Para configurar la red: 1) En TYPE (TIPO), seleccione DHCP, PPPoE o STATIC. Si selecciona DHCP, vaya al paso 5; si selecciona PPPoE, vaya al paso 2 y si selecciona STATIC, vaya al paso 3. NOTA: DHCP le permite conectarse rápidamente a su red al obtener una dirección de IP desde el enrutador. Después de la configuración inicial, recomendamos deshabilitar DHCP y configurar la dirección IP entre 1 y 100. Por ejemplo, si su dirección de IP es 192.168.0.107, cambie los últimos dígitos por 90 (es decir, 192.168.0.90). Esto garantiza que el reenvío al puerto no cambiará en el caso de fallo del suministro eléctrico o reinicio de la red. 2) Si selecciona PPPoE en el paso 1, ingrese su nombre de usuario de PPPoE y la contraseña en los campos respectivos por medio del teclado virtual. 3) Si seleccionó STATIC en el paso 1, ingrese su dirección IP, la máscara de red y la puerta de enlace en los campos respectivos por medio del teclado virtual. NOTA: La dirección IP predeterminada del sistema es 192.168.3.97 4) Si fuera necesario, cambie los puertos de medios y web. NOTA: Para mayor seguridad, recomendamos cambiar el puerto web 80 en el sistema por cualquier otro puerto deseado que no esté bloqueado por el proveedor de servicios de Internet (ISP, por sus siglas en inglés). No obstante, observe que también deberá actualizar el puerto web en el navegador y abrir este puerto nuevo en su enrutador. 5) Haga clic en APPLY (APLICAR). Haga clic en CLOSE (CERRAR) en la ventana de confirmación. 6) Haga clic en EXIT (SALIR) en todos los menús hasta que todas las ventanas estén cerradas. El sistema se reiniciará automáticamente. DNS manual Ingrese el DNS primario o secundario del enrutador. Esto es necesario para que el DDNS funcione correctamente. Para obtener un DNS primario o secundario: 1) En el navegador web, inicie sesión en el enrutador por medio de la dirección de la puerta de enlace predeterminada. NOTA: Consulte el software o el manual del enrutador para obtener información sobre el inicio de sesión. También puede obtener la puerta de enlace predeterminada en su PC al seleccionar Start>Run (Inicio>Ejecutar). Ingrese CMD y pulse Entrar. En la ventana de símbolo del sistema, ingrese ipconfig y pulse Entrar. 2) Consulte la configuración WAN. Ingrese la dirección de DNS primaria o secundaria en el campo MANUAL DNS (DNS MANUAL) del sistema. DDNS: Una cuenta DDNS le permite configurar una dirección de sitio web que se dirija nuevamente a la red local. NOTA: Debe registrar el servicio DDNS antes de configurar el DDNS. Ingrese en https://www.dyndns.com/ para registrarse. 22 Para configurar el DDNS: 1) En el menú Network Setup (configuración de red), ingrese Primary or Secondary DNS (DNS primario o secundario) de la configuración WAN de su enrutador en el campo MANUAL DNS (DNS MANUAL). 2) Haga clic en DDNS SETTINGS (CONFIGURACIÓN DE DDNS). 3) En DDNS, seleccione ON (ENCENDIDO). 4) En SERVICE (SERVICIO), seleccione 3322, dyndns o perfecteyes. 5) En DOMAIN NAME (NOMBRE DEL DOMINIO), ingrese su dominio DDNS desde el mensaje de correo electrónico de confirmación. Por ejemplo, si su nombre de dominio es [email protected], debe ingresar [email protected], en el campo de texto. 6) Ingrese su nombre de usuario y contraseña de DDNS en los campos correspondientes. 7) Haga clic en APPLY (APLICAR). Haga clic en CLOSE (CERRAR) en la ventana de confirmación. 8) Haga clic en EXIT (SALIR). El sistema le notificará que debe reiniciarse. Haga clic en CLOSE (CERRAR). 3. SOFTWARE DE VIGILANCIA REMOTA 3.1 CARACTERÍSTICAS El sistema se caracteriza por un software para navegador incorporado que le permite acceder al sistema remotamente en su red de área local (LAN) o por Internet a través de Internet Explorer®. Instale el software a través del navegador Internet Explorer del SO y opere la red de manera remota según su conveniencia. La grabadora de vídeo digital admite C/S, B/S, conexión LAN y WAN, y también admite IP y acceso al nombre de dominio. CONDICIONES DE RESTRICCIÓN: Para garantizar una conexión estable de la grabadora de vídeo digital con el PC, recomendamos utilizar el sistema operativo Windows XP o Windows Vista, y navegadores como Internet Explorer 6.0 ó 7.0. 3.2 USO DE LA VIGILANCIA REMOTA Con el sistema conectado a la red de área local, puede iniciar sesión en el sistema a través de Internet Explorer. NOTA: El sistema debe estar conectado a su red de área local o red de área extensa antes de intentar el acceso remoto. Inicio de sesión en el sistema Con la dirección IP, ahora puede iniciar sesión en el sistema a través de su red de área local o de área extensa. NOTA: Debe configurar el DDNS a nivel local. Para acceder al sistema: 1) Abra Internet Explorer. En la barra de direcciones, ingrese la dirección IP del sistema (es decir, 192.168.3.97). 2) Debe instalar ActiveX® para acceder al sistema. Haga clic en la barra de aplicaciones de la parte superior de la página principal y seleccione Install ActiveX Control (instalar control ActiveX). El visor de red de la grabadora se reiniciará. 23 3) En el cuadro de advertencia, haga clic en Install (instalar). Aparecerá la página de inicio de sesión. 4) Deje el campo de la contraseña vacío (opción predeterminada). NOTA: Si tiene contraseñas habilitadas en el sistema, ingrese su contraseña de USUARIO o de ADMINISTRADOR. No obstante, sólo el ADMINISTRADOR puede cambiar la configuración y las opciones del sistema. 5) Seleccione LAN o INTERNET en el menú desplegable y haga clic en LOGIN (INICIAR SESIÓN). El proceso demorará 1 ó 2 minutos. 3.3 PANTALLA PRINCIPAL DE VIGILANCIA REMOTA Una vez iniciada la sesión, la pantalla principal de vigilancia remota aparecerá en el navegador. 1) Modes (modos): Haga clic en LIVE (DIRECTO), REPLAY (REPETICIÓN DE LA REPRODUCCIÓN) y SETUP (CONFIGURACIÓN). 2) Pantalla principal: Pantalla principal para la reproducción y visualización en directo. 3) Marca de tiempo: La marca de tiempo aparece en cada canal. 4) Canal: El número del canal aparece en la esquina superior izquierda. 5) Control PTZ: Control PTZ para todas las cámaras PTZ conectadas (no incluidas). 6) Funciones: Haga clic sobre los iconos para mostrar/ocultar los canales, tomar capturas de pantallas y grabar. 7) Modos de visualización: Haga clic en los iconos para ver canales en configuración de pantalla completa para un solo canal, vista de cuatro canales y pantalla dividida. 8) Volumen/silencio: Seleccione un canal (resaltado en rojo) y después haga clic sobre las barras para aumentar/disminuir el volumen. Haga clic en el icono para activar/desactivar el silencio.* *Para grabar y escuchar audio se requieren cámaras con capacidad para audio (no incluidas). 3.3.1 VISUALIZACIÓN EN DIRECTO De manera predeterminada, la vigilancia remota se abre en el modo de visualización en directo (pantalla dividida). Para utilizar la visualización en directo: 1) Haga clic en LIVE (DIRECTO) en la parte superior de la pantalla principal. 2) Haga clic sobre los iconos de los modos de visualización para ver la pantalla principal con la configuración de un solo canal, vista de cuatro canales o pantalla dividida. También puede hacer doble clic sobre un canal en cualquier momento para verlo en el modo de visualización de un solo canal. 3) Haga clic en para mostrar u ocultar todas las ventanas de los canales. 4) Haga clic en para iniciar/detener la grabación manual de TODOS los canales en su PC. Para obtener más detalles, consulte la sección GRABACIÓN. 5) Seleccione un canal (resaltado en rojo) y después haga clic en la barras de audio para aumentar o disminuir el volumen. Haga clic en el icono para activar/desactivar el silencio. NOTA: No se admite la función Talk (hablar). *Para escuchar audio se requieren cámaras con capacidad para audio (no incluidas). 24 3.3.1.1 GRABACIÓN Puede grabar un vídeo directamente en el PC por medio del software de vigilancia remota. Para grabar un vídeo en su PC: En el modo de visualización en directo, haga clic para iniciar/detener la grabación manual de TODOS los canales en su PC. NOTA: El vídeo se grabará en su PC, independientemente del modo de grabación del sistema. De manera predeterminada, los archivos grabados se guardan en C:\DVR\[ip_address]\Record. 3.3.1.2 MENÚ SECUNDARIO Haga clic con el botón derecho del ratón sobre cualquier canal para abrir el menú secundario. El menú secundario contiene las siguientes opciones: • Open Window (abrir ventana) • Close (cerrar) • Open All (abrir todo) • Close All (cerrar todo) • Start Record (iniciar grabación) • Stop (detener) 3.3.1.3 CONTROL PTZ Debe tener una cámara PTZ (no incluida) conectada al sistema para utilizar los controles PTZ. Para controlar una cámara PTZ: 1. Seleccione el canal de la de la cámara PTZ conectada. 2. Haga clic en las flechas de navegación para girar e inclinar la cámara. 3. Haga clic en + /- para controlar el zoom, el foco y el iris. 4. Ingrese los valores predeterminados. 5. Haga clic en SETTING (CONFIGURACIÓN), HAND (MANUAL) y CLEAR (BORRAR) para ajustar aún más los valores predeterminados. 3.3.1.4 CAPTURAS DE PANTALLA Utilice el software de vigilancia remota para tomar una fotografía instantánea de los canales en la pantalla principal. Las capturas de pantalla pueden resultar útiles en sus propias grabaciones o pueden ser necesarias para las autoridades en caso de un incidente de seguridad. Para tomar una captura de pantalla: 1) Desde el modo de visualización en directo, seleccione el canal que desea capturar. El canal seleccionado se resaltará con un recuadro rojo. 2) Haga clic en . 3) Haga clic en OK (ACEPTAR) en la ventana de confirmación. Las capturas de pantalla se guardan como archivos BMP en la ubicación de almacenamiento predeterminada (C:\DVR\...). 25 3.3.1.5 REPRODUCCIÓN Utilice el menú Replay (repetir reproducción) para buscar y reproducir el vídeo grabado en el sistema. Para utilizar el menú de repetición: 1) Haga clic en REPLAY (REPETIR REPRODUCCIÓN) en la parte superior de la pantalla principal. La pantalla principal se volverá gris. 2) Haga clic en REFRESH (ACTUALIZAR) debajo del calendario, para ver los archivos grabados del mes actual. NOTA: La grabación normal se indica mediante el icono de un reloj; la grabación de alarma (eventos de movimiento, pérdida y alarma) se indica mediante el icono de un signo de exclamación. 3) Haga doble clic sobre un archivo de la lista de archivos para reproducirlo en la pantalla principal. El icono de la lista de archivos cambiará por “Ñ “. Controle la reproducción mediante los botones de la parte inferior de la pantalla principal. La barra púrpura indica el progreso de la descarga. El marcador verde indica el progreso de la reproducción. Puede hacer clic y arrastrar el marcador de reproducción (cambiará de verde a naranja) para avanzar o retroceder la reproducción según fuera necesario. Cambia entre pausa/reproducción Detiene la reproducción Acelera la reproducción Reduce la velocidad de la reproducción Pausa en el cuadro siguiente BÚSQUEDA Utilice el calendario y el menú desplegable para buscar el vídeo grabado en el sistema. 1) Haga clic en < > para cambiar el mes del calendario. Las fechas con datos de vídeo grabados aparecerán en negrita. 2) Haga clic en la fecha. Los archivos de vídeos grabados se incluirán en la lista de archivos. 3) En el menú desplegable del canal, seleccione un canal específico o seleccione ALL CHANNEL (TODOS LOS CANALES) y después haga clic en SEARCH (BUSCAR). 4) En el menú desplegable de Type (tipo), seleccione COMMON (COMÚN) (grabación normal), ALARM (ALARMA) o ALL TYPE (TODOS LOS TIPOS) y después haga clic en SEARCH (BUSCAR). 5) Haga doble clic sobre el archivo de la lista de archivos para reproducirlo en la pantalla principal. COPIA DE DATOS REMOTA Puede realizar una copia de respaldo de los archivos de vídeo grabados desde su sistema al PC por medio del menú Replay (repetir la reproducción) en el software de vigilancia remota. Para realizar una copia de los archivos de forma remota: 1) Haga clic en REPLAY (REPETIR REPRODUCCIÓN) en la parte superior de la pantalla principal. 2) Seleccione una fecha del calendario y haga clic en REFRESH (ACTUALIZAR). 3) Haga doble clic sobre un archivo de la lista de archivos para comenzar la reproducción. 4) Haga clic en BACK UP (COPIAR). La copia de respaldo comienza en C:/DVR/[ip_address]/Backup 26 NOTA: Si reproduce un archivo, debe esperar hasta que el archivo se cargue antes de crear la copia de respaldo; de lo contrario, es posible que reciba un mensaje de error. 5) Una vez finalizada la copia de respaldo del archivo, haga clic en OK (ACEPTAR) en la ventana de confirmación. La ventana de confirmación muestra la ruta de almacenamiento del archivo de la copia de respaldo. NOTA: Los archivos de la copia de respaldo se guardan como .264. NOTA: Utilice el software de reproducción incluido en el CD del software para reproducir el vídeo copiado. 3.3.3 CONFIGURACIÓN REMOTA Utilice la pestaña Setup (configuración) para establecer la configuración del sistema desde una ubicación remota. NOTA: Si el menú principal está abierto en el sistema, no podrá realizar cambios al sistema desde la ubicación remota. Para abrir la configuración remota: Haga clic en SETUP (CONFIGURACIÓN) en la parte superior de la pantalla principal. El menú Remote Setup (configuración remota) incluye las siguientes opciones tabuladas: • RECORD (GRABACIÓN) • ALARM (ALARMA) • PTZ • NETWORK (RED) • SETTING (CONFIGURACIÓN) • HOST INFO (INFORMACIÓN CENTRAL) Haga clic en (configuración) para ingresar en la interfaz de configuración que incluye los menús de grabación, alarma, PTZ, red, configuración e información del sistema. 3.3.2.1 GRABACIÓN Haga clic en (grabación) para ingresar en la interfaz de configuración; puede verificar la configuración de los parámetros como en la interfaz gráfica de usuario de la grabadora de vídeo digital. 3.3.2.2 CONFIGURACIÓN DE ALARMA Haga clic en “ALARM” (ALARMA) para ingresar en la interfaz de configuración; puede verificar la configuración de los parámetros en la interfaz gráfica de usuario de la grabadora de vídeo digital. 27 3.3.2.3 PTZ Haga clic en para ingresar en la interfaz de configuración; puede verificar la configuración de parámetros en la interfaz gráfica de usuario de la grabadora de vídeo digital. 3.3.2.4 RED Haga clic en (red) para ingresar en la interfaz de configuración; puede verificar la configuración de parámetros en la interfaz gráfica de usuario de la grabadora de vídeo digital. 3.3.2.5 CONFIGURACIÓN Haga clic en (configuración) para ingresar en la interfaz de configuración; puede verificar la configuración de parámetros en la interfaz gráfica de usuario de la grabadora de vídeo digital. ANCHO DE BANDA: Establece el ancho de banda en kbps (128k, 192k, 256k, 384k, 512k, 1024k) que desea asignar para el tráfico en Internet. Este ancho de banda no incluye el audio. RUTA DE ALMACENAMIENTO DE ARCHIVOS: ruta de almacenamiento de la imagen capturada y del vídeo grabado. La contraseña de inicio de sesión de Internet Explorer y la configuración del horario de verano se pueden establecer como configuración de la grabadora. 28 3.3.2.6 INFORMACIÓN CENTRAL Haga clic en (información central) para acceder a la interfaz de información del sistema (consulte la imagen a continuación). Esta interfaz incluye el estado del disco duro, el tiempo de grabación restante, la versión de firmware y la dirección MAC. Toda la información está predefinida. 4. GUÍA DE INSTALACIÓN DE LA GRABADORA DE VÍDEO DIGITAL 4.1 PANEL FRONTAL 1. DEFINICIÓN DE LOS BOTONES Y CONECTORES DEL PANEL FRONTAL 1) Encendido: Pulse este botón para ENCENDER/APAGAR el sistema. 2) Sensor IR: Receptor infrarrojo del mando a distancia. 3) Indicadores LED: Muestran el estado del disco duro, la grabación, la alarma, la red y el suministro eléctrico. 4) Canales/números/reproducción: Pulse los botones del 1 al 4 (modelos de 4 canales) o del 1 al 8 (modelos de 8 canales) para ver el canal seleccionado en el modo de pantalla completa; pulse los botones del 1 al 0 para ingresar contraseñas e ID de usuario; durante la reproducción, pulse lo siguiente: • 6/ || :Aumenta la velocidad de retroceso de la reproducción 1X, 2X, 4X • 7/ ¢l} : Pulse este botón para congelar la reproducción en un cuadro y después púlselo nuevamente para avanzar cuadro por cuadro. • 8/ } : Pulse este botón para iniciar la reproducción. • 9/ }}l : Pulse este botón para reducir la velocidad de reproducción en 1/2, 1/4, 1/8 • 0/ }} : Pulse este botón para aumentar la velocidad de avance de la reproducción 1X, 2X, 4X 5) MENU/EXIT (MENÚ/SALIR): Pulse este botón para abrir/cerrar el menú principal. 6) Navegación/OK: Pulse los botones de navegación para realizar lo siguiente: • OK (ACEPTAR): En el menú, pulse este botón para confirmar las selecciones; en el modo PTZ, púlselo para que los botones de navegación controlen la cámara PTZ conectada (no incluida). • Å : Pulse este botón para mover el cursor hacia arriba; en el modo PTZ, púlselo • Ç : Pulse este botón para mover el cursor hacia abajo; en el modo PTZ, púlselo para girar la cámara hacia abajo • É : Pulse este botón para mover el cursor hacia la izquierda; en el modo PTZ, púlselo para girar la cámara hacia la izquierda • Ñ : Pulse este botón para mover el cursor hacia la derecha; en el modo PTZ, púlselo para girar la cámara hacia la derecha 7)USB: Conecte una memoria USB al puerto superior para realizar una copia de respaldo de datos y actualizar el firmware, y conecte un ratón USB en el puerto inferior. 29 4.2 PANEL TRASERO MODELO DE 4 CANALES Conectores del panel trasero Artículo Conector físico Descripción del conector 1 Entrada de SUMINISTRO ELÉCTRICO CC 19 V/3,42 A (3 A) 2 Salida de vídeo Dos salidas de vídeo para conectar el TV o el monitor (BNC). 3 Entrada de vídeo Para conectar una entrada de señal de vídeo analógica (BNC). 4 Entrada de audio Para conectar la señal de audio 5 Entrada de alarma Entrada de alarma de 4 entradas y salidas Salida de alarma Salida de entrada y salida para alarma RS485 RS 485 para conectar PTZ RS232 Para conectar el PC +12V Suministro eléctrico para relé de CC y corriente de 100 MA (asegúrese de que no puedan producirse cortocircuitos). 6 Red Para conectar Ethernet 7 Salida VGA Opcional 8 CC + SALIDA DE 12 V CC +suministro eléctrico de 12 a 2 A para 4 cámaras 9 Salida de audio Para conectar salida de audio 10 Ventilador Verifique el funcionamiento del ventilador al realizar las tareas de mantenimiento diario y cámbielo por uno nuevo si se detectan problemas. MODELO DE 8 CANALES Conectores del panel trasero 30 Artículo Conector físico Descripción del conector 1 Entrada de SUMINISTRO ELÉCTRICO CC 19 V/3,42 A(3 A) 2 Salida de vídeo Dos salidas de vídeo para conectar el TV o el monitor (BNC). 3 Entrada de vídeo Para conectar una entrada de señal de vídeo analógica (BNC). 4 Entrada de audio Para conectar la señal de audio 5 Entrada de alarma Entrada de alarma de 8 entradas y salidas Salida de alarma Salida de entrada y salida para alarma RS485 RS 485 para conectar PTZ RS232 Para conectar el PC +12V Suministro eléctrico para relé de CC y corriente de 100 MA (asegúrese de que no puedan producirse cortocircuitos). 6 Red Para conectar Ethernet 7 Salida VGA Opcional 8 Salida de audio Para conectar salida de audio 9 Ventilador Verifique el funcionamiento del ventilador al realizar las tareas de mantenimiento diario y cámbielo por uno nuevo si se detectan problemas. 4.3 DIAGRAMA DE CONECTIVIDAD COMPLETO Ejemplo: 8 canales 31 4.4 INSTALACIÓN DEL DISCO DURO Precaución: Cuando trabaje con dispositivos electrostáticos sensibles como un controlador de disco duro o una grabadora de vídeo digital, asegúrese de utilizar una estación de trabajo libre de estática. La energía electrostática que entre contacto con el disco duro o la grabadora de vídeo digital puede ocasionar daños permanentes. Instale el disco duro a través de los siguientes pasos: 1) Abra la tapa de la grabadora de vídeo digital y podrá observar una placa de disco duro como la que se muestra a continuación. 2) Conecte los cables del disco duro de la siguiente manera 3) Conecte el disco duro a la placa según se indica a continuación, mediante el uso de los pernos suministrados. 4) Instale la placa de disco duro nuevamente en la grabadora y cierre la tapa. Aviso: El nuevo disco duro instalado debe formatearse antes de grabar. 32 5. Preguntas frecuentes Si su problema no está incluido a continuación, comuníquese con nuestro número para obtener asistencia. ([email protected] - 0902 367 760). 1.Pregunta: La grabadora de vídeo digital no funciona cuando la enciendo, ¿por qué? Respuesta: • Verifique la entrada del adaptador. • Verifique si la línea de alimentación de encendido/apagado está conectada correctamente. • Verifique el encendido/apagado. • Verifique el procedimiento de actualización. • Verifique el tablero principal de la grabadora de vídeo digital. 2. Pregunta: ¿La grabadora de vídeo digital se reinicia automáticamente o se detiene después de iniciarla durante varios minutos? Respuesta: • Inestabilidad o voltaje de entrada bajo. • Disco duro de pista defectuosa o la línea del disco duro está defectuosa. • El suministro eléctrico de encendido/apagado es insuficiente. • Inestabilidad de la señal de vídeo de interfaz de usuario. • Temperatura alta, suciedad excesiva, entorno operativo de la grabadora de vídeo digital demasiado defectuoso. • La placa principal no está conectado correctamente a las demás placas. • El hardware de la grabadora de vídeo digital está defectuoso. 3. Pregunta: No hay señal de salida de canal único, canales múltiples o todos los canales. Respuesta: • Verifique el adaptador de la cámara mientras observa si está conectado correctamente. • Verifique el cable para conectar la entrada/salida de vídeo en el panel trasero de la grabadora de vídeo digital. • Inserte la fuente de vídeo directamente en el dispositivo de visualización y compruebe si está causando problemas. • Verifique el brillo de la imagen y configúrelo con el valor predeterminado. • No hay señal de entrada de vídeo o es demasiado débil. • Configuración de visualización en la vista previa establecida como cerrada. • El hardware de la grabadora de vídeo digital está defectuoso. 4. Pregunta: La grabadora de vídeo digital no puede grabar después de iniciarse y la interfaz muestra “H”. Respuesta: • Asegúrese de que el adaptador de suministro eléctrico sea de 19 V de CC. • Asegúrese de que el disco duro esté formateado. • Verifique el suministro y los cables de conexión de datos del disco duro. • El disco duro está defectuoso. • El puerto SATA no funciona. 5. Pregunta: ¿Cuál es el significado de las letras “R” “M” “I” “H” que se muestran en la interfaz? Respuesta: • “R” significa que el canal está grabando. • “M” significa que el canal está en el modo de detección de movimiento. • “I” significa que el canal está en alarma. • “H” significa que no hay disco duro, que el disco duro está defectuoso o que el disco duro está lleno. 6. Pregunta: La grabadora de vídeo digital tiene problemas con las imágenes en tiempo real, como color de la imagen defectuoso o distorsión grave del brillo. Respuesta: • Si PAL y NTSC no están seleccionadas correctamente en la salida BNC, las imágenes se verán en blanco y negro. • La grabadora de vídeo digital no es compatible con el monitor. • La distancia de transmisión del vídeo es excesiva. • La configuración del color, brillo, etc. de la grabadora es incorrecta. 33 7. Pregunta: ¿Por qué no hay sonido durante la visualización? Respuesta: • Verifique el cuadro de sonido o el funcionamiento del altavoz. Verifique también un posible cortocircuito. • La fuente de audio puede estar conectada al canal de vídeo. Puede hacer clic para abrir el modo de pantalla completa a fin de verificarlo. • El hardware de la grabadora de vídeo digital está defectuoso. 8. Pregunta: ¿Por qué no hay sonido durante la reproducción? Respuesta: • Problema de configuración: abra el elemento de audio/vídeo. • Verifique el audio para ver si está cerrado en la interfaz de reproducción. 9. Pregunta: ¿Por qué la hora del sistema no es correcta? Respuesta: • Configuración incorrecta o el usuario no hizo clic en “Edit” (editar) para confirmar. • La batería no está conectada correctamente. • La batería está agotada. Cámbiela por una nueva. 10. Pregunta: ¿Por qué no funciona la opción “Stop recording” (detener grabación) con el botón derecho del ratón? ¿Cómo detengo la grabación? Respuesta: • La opción “Stop recording” (detener grabación) mediante el botón derecho del ratón sólo es posible con la grabación manual. No se puede detener la grabación cuando está en “start recording” (comenzar grabación) o cando el vídeo está en plan de vídeo. • Si desea detener la grabación, configure el tiempo cuando no esté grabando. 11. Pregunta: La función “Stop recording” (detener grabación) a través del botón derecho del ratón no funciona. ¿Cómo detengo la grabación? Respuesta: La opción “Stop recording” (detener grabación) mediante el botón derecho del ratón sólo es apta para la grabación manual. No puede detener la grabación cuando está en “start recording” (comenzar grabación) o cuando el vídeo está en plan de vídeo. Si desea detener la grabación, configure el tiempo para no grabar. 12. Pregunta: ¿Por qué la detección de movimiento no funciona? Respuesta: • La configuración del área de detección de movimiento no es correcta. • La sensibilidad es demasiado baja. 13. Pregunta: Error de escritura de CD/copia de respaldo de USB Respuesta: • Los datos superan la capacidad del dispositivo de copia de datos. • El dispositivo de copia de datos no es compatible. • El dispositivo de copia de datos está dañado. 14. Pregunta: El mando a distancia no funciona. Respuesta: : • La dirección del mando a distancia no es la correcta. • La distancia del mando a distancia es excesiva o el ángulo está demasiado inclinado. • Las baterías del mando a distancia están agotadas. • El mando a distancia o el panel frontal de la grabadora está dañado. 15. Pregunta: ¿Por qué no se puede ingresar en la WEB? Respuesta: • Verifique la red para comprobar que esté conectada. Verifique si LINK o el indicador LED 100M se visualiza normalmente en el panel; utilice el ping xxx.xxx.xxx.xxx (IP de la grabadora) para verificar si Internet está conectada correcta34 mente. • Recomendamos utilizar el sistema operativo Windows XP o Vista, y el navegador Internet Explorer 6.0 ó 7.0. • El control ActiveX se ha bloqueado. Vuelva a instalar el control ActiveX manualmente. • Instale DX8.1 y actualice el dispositivo de tarjeta de vídeo. 16. Pregunta: No hay imagen o la imagen no es clara cuando se activa la vista previa de la grabación o se visualiza la reproducción de la grabación a través de Internet Explorer. Respuesta: • Si accede a la grabadora de vídeo digital a través de Internet Explorer, elija “Wan” en “entorno de red”. • Intente cerrar ventanas con el botón derecho del ratón y después intente abrir las ventanas nuevamente. 17. Pregunta: Se muestra “other members are setting......” (otros miembros están configurando...) mientras se configura la grabadora de vídeo digital a través de Internet Explorer. Respuesta: • Probablemente signifique que alguien más está configurando la grabadora de vídeo digital. Verifique la interfaz de configuración de la grabadora o salga de ella. SOLUCIÓN DE PROBLEMAS Erreur Causes possibles Solutions • L’appareil ne reçoit pas de courant ou n’est pas alimenté • Le câble de l’adaptateur d’alimentation est desserré ou débranché • Vérifiez que tous les câbles sont connectés correctement • Vérifiez que l’adaptateur d’alimentation est bien connecté en face arrière de l’appareil • Les câbles sont connectés mais l’alimentation est insuffisante. • Vérifiez que le système est allumé (les voyants LED en face avant doivent s’allumer) • Si l’appareil est connecté via une multiprises ou un parasurtenseur, essayez de connecter l’appareil directement à la prise secteur, sans utiliser le bloc multiprises • Vérifiez que la prise secteur est bien alimentée : • Connectez le câble alimentation à une autre prise secteur • Testez la prise secteur en y branchant un autre appareil (calculateur électrique ou chargeur de téléphone) • La pile de la télécommande est vide. • Installez deux piles alcalines AAA neuves dans la télécommande • L’appareil ne détecte pas la télécommande • Il n’y a pas de piles dans la télécommande • L’appareil ne détecte pas le disque dur. • Le disque dur est plein (0%) et l’appareil n’enregistre plus • Les câbles du HDD sont desserrés ou mal connectés • Enlevez le boîtier et vérifiez que les câbles du disque dur sont correctement connectés • Il n’y a pas de disque dur dans l’appareil • Ouvrez le boîtier et installez un disque dur 3,5” SATA • La fonction “Overwrite” n’est pas activée • Dans le menu principal, sélectionnez HDD>Overwrite>Enable et cliquez sur Apply 35 L’appareil ne détecte pas la souris Le câble de la souris est desserré. Connectez correctement le câble de la souris au port souris USB en face avant de l’appareil La souris n’est pas connectée au système. Le système doit être relancé. Coupez l’alimentation du système (en débranchant le câble d’alimentation). Connectez correctement une souris USB au port souris USB en face avant du système. Reconnectez le câble alimentation au port DC 19V en face arrière de l’appareil Il n’y a pas d’image sur les canaux Les câbles caméra sont desserrés ou se sélectionnés / l’image caméra sont déconnectés n’est pas affichée Vérifiez les câbles vidéo des caméras et les connexions. Déconnectez et reconnectez le câble au système et à la caméra. Faites passer la caméra sur un autre canal ou utilisez un autre câble. Le DVR affiche l’image, mais il n’y Les câbles audio sont desserrés ou sont a pas de son déconnectés. Vérifiez les connexions AUDIO sur le DVR L’appareil émet un bruit de ronflement. Les canaux audio sont désactivés dans le système. Vérifiez les configurations : Main Menu>Record>Audio Le volume des haut-parleurs externes (non fournis) est faible ou désactivé. Augmentez le volume des haut-parleurs externes (non fournis) Le ventilateur fonctionne. Le bruit signifie que le ventilateur fonctionne normalement. L’appareil émet un bip au démarrage. Le bip au démarrage est normal. L’appareil émet un bip pendant la détection de mouvement La détection de mouvement est activée, Ouvre le Menu principal (Main Menu) et sélecmais la sonnerie d’alarme est activée. tionnez ADVANCE. Cliquez sur ALARM, réglez la sonnerie sur 0s et cliquez sur APPLY. Je ne reçois pas de notification par e-mail. La notification par e-mail est désactivée. Allez sur Main menu>Advance>Alarm ; sélectionnez EMAIL SETUP et dans EMAIL sélectionnez ON Le réglage par défaut est désactivé, mais vous n’avez pas fourni vos propres données SMTP. Si vous voulez utilisez votre serveur SMTP, décochez la case par défaut et tapez l’adresse de votre serveur SMTP, le port, le nom utilisateur et le mot de passe dans les champs correspondants Reciclación Este símbolo significa un tratamiento de vertidos de equipos eléctricos y electrónicos (WEEE). Significa que este producto debe estar procesado acorde la directiva 2002/96/ES con el propósito de su reciclación o desmantelado de manera que se minimice su efecto al medio ambiente. Consulte las autoridades locales o regionales para obtener más detalles. Los productos electrónicos no integrados en el proceso de tratamiento selectivo representan un peligro potencial para el medio ambiente y la salud humana debido al contenido de materias nocivas. HOTLINE : [email protected] - 0902 367 760 36 OMNIVISION Digital Video Recorder MANUAL DO UTILIZADOR ref. : 34497 www.chacon.be CUIDADO RISCO DE CHOQUE ELÉCTRICO NÃO ABRIR CUIDADO: PARA REDUZIR O RISCO DE CHOQUE ELÉCTRICO NÃO REMOVA A TAMPA. NÃO HÁ PEÇAS A QUE O UTILIZADOR POSSA EFECTUAR A MANUTENÇÃO NO INTERIOR. DELEGUE A MANUTENÇÃO EM PESSOAL QUALIFICADO. O símbolo de relâmpago com cabeça de flecha dentro de um triângulo equilátero serve de alerta ao utilizador para a presença de “tensão perigosa” não isolada no interior do invólucro do produto que pode ser de uma magnitude suficiente para constituir um risco de choque eléctrico. O ponto de exclamação dentro de um triângulo equilátero tem como objectivo alertar o utilizador para a presença de instruções de funcionamento e manutenção (serviço) importantes na documentação que acompanha o aparelho. AVISO: PARA IMPEDIR PERIGO DE INCÊNDIO OU CHOQUE, NÃO EXPONHA ESTA UNIDADE À CHUVA OU HUMIDADE. CUIDADO: PARA IMPEDIR CHOQUES ELÉCTRICOS, FAÇA CORRESPONDER A LÂMINA LARGA DA FICHA À RANHURA LARGA E INTRODUZA-A COMPLETAMENTE. 2 CONTEÚDOS 1 INTRODUÇÃO 4 1.1CARACTERÍSTICAS PRINCIPAIS 4 1.2 CARACTERÍSTICAS DO PRODUTO 4 1.2.1 PARÂMETROS (4/8CH) 4 1.2.2 PARÂMETROS DE FUNCIONAMENTO BÁSICO 6 1.3 ADAPTABILIDADE AO AMBIENTE 6 2. MANUAL DE FUNCIONAMENTO DO DISPOSITIVO 7 2.1 CONTROLO REMOTO 7 2.2 FUNCIONAMENTO DO RATO 8 2.2 USO DEL MENÚ SECUNDARIO 8 2.3 REPRODUÇÃO 9 2.4 FUNCIONAMENTO DO SISTEMA 10 2.4.1 INÍCIO DE SESSÃO DO UTILIZADOR 10 2.4.2 UTILIZAÇÃO DO MENU PRINCIPAL 10 3. SOFTWARE DE VIGILÂNCIA REMOTA 23 3.1 CARACTERÍSTICA 23 3.2 UTILIZAÇÃO DA VIGILÂNCIA REMOTA 23 3.3 ECRÃ PRINCIPAL DA VIGILÂNCIA REMOTA 24 3.3.1 VISUALIZAÇÃO EM DIRECTO 24 3.3.2 CONFIGURAÇÃO REMOTA 27 4. DIRECTRIZES DE INSTALAÇÃO DO DVR 29 4.1 PAINEL DIANTEIRO 29 4.2 PAINEL TRASEIRO 30 4.3 DIAGRAMA COMPLETO DA CONECTIVIDADE 31 4.4 INSTALAÇÃO DA HDD 32 5. FAQ 33 3 1 INTRODUÇÃO 1.1CARACTERÍSTICAS PRINCIPAIS Gravador de vídeo digital de resolução de 4 canais CIF/HD1/D1 (Resolução CIF apenas em modelos de 8 canais). Possui gravação e reprodução locais, vigilância de rede remota de código triplo de apoio, cópia de segurança de dados, definição de parâmetros, detecção de movimento e rato USB. 1.2 CARACTERÍSTICAS DO PRODUTO • Compressão H.264 • Duas interfaces de USB, USB2.0 para cópia de segurança de dados, USB1.1 para funcionamento do rato. • HDD SATA 3,5”. • Sistema de ficheiros especial para segurança. • GUI de fácil utilização, translúcida, a cores e de 16 bits, com notas para os itens do menu seleccionado • Reprodução simultânea de quatro canais optimizada • Gestão de utilizador de dois níveis • Suporta visualização em directo, definição de parâmetros e cópia de vídeos de reprodução via rede. 1.2.1 PARÂMETROS (4/8CH) Item Parâmetro do Dispositivo Especificação Sistema Idioma Inglês/Chinês GUI Menu gráfico (Menu OSD) palavra-passe palavra-passe do utilizador, palavra-passe do administrador Entrada de vídeo Entrada de vídeo composto 4/8ch de 1.0 Vp-p, impedância 75Ω, BNC Saída de vídeo Saída de vídeo composto 2ch de 1.0 Vp-p, impedância 75 Ω, BNC Visualização de vídeo 4ch:interruptor de 1/4 canais (8 canais: canal 1/4/9) Padrão de vídeo PAL : 25 f/s, CCIR625 linhas, 50 cenas Vídeo NTSC(30 f/s)CCIR525 linhas, 60 cenas Áudio Processamento e armazenamento de imagens Entrada de áudio Entrada de áudio de 4/8ch, impedância 600 Ω, RCA Saída de áudio Saída de áudio de 1ch, impedância 600 Ω, RCA Saída de electricidade básica Electricidade de linearidade Estilo de gravação Áudio e vídeo gravados em simultâneo Compressão de áudio ADPCM Compressão de imagens H.264 Resolução de imagens CIF/HD1/D1 (CIF apenas para 8 canais) Estilo da transmissão contínua ISO14496-10 4 Estilo de áudio ADPCM Taxa de codificação de vídeo (4CH) CIF: 384~768 Kbps (normal) HD1: 512~1024 Kbps (alta) D1: 512~1024 Kbps (superior) Taxa de codificação de vídeo (8CH) CIF : 384 Kbps (normal) CIF : 512 Kbps (alta) CIF : 768 Kbps (superior) Taxa de codificação de áudio 32 KB/s Armazenamento de dados Armazenamento HDD SATA (opcional) Conector Interface de rede RJ45 : 10 M/100 M Alarme Entrada de alarme 4/8 entradas de alarme Saída de alarme 1 saída de alarme Interface de série Suporte 1 RS232 Interface de série Suporte 1 RS485 Interface de rede RJ4510 M/100 M Conector Actualização de software Actualização de firmware por suporte USB outros Tensão de entrada CA: 110~240V Tensão de saída CC: 19V@3,42/3ª (opcional) Consumo de Energia 6W sem a HDD Temperatura de funcionamento -10°C ----50 °C 5 1.2.2 PARÂMETROS DE FUNCIONAMENTO BÁSICO Item Parâmetro descrição Entrada de tensão 19V 19V CC Saída de tensão para câmara 12V(+/-0,2) 4 canais: 12V@2A (8ch W/O) Entrada de impedância de vídeo 75Ω 75Ω em cada canal Saída de vídeo 1 Vp-p Sinal CVBS de 1 Vp-p HDD SATA Temperatura de funcionamento Uma SATA com capacidades regulares -10°C----50°C Sob condições normais 1.3 ADAPTABILIDADE AO AMBIENTE Por motivos de segurança e para prolongar a vida útil do dispositivo, quando utilizar o DVR tenha em atenção os detalhes seguintes : 1) Quando instalar o dispositivo, cumpra com todos os critérios de segurança de produtos eléctricos. 2) Alimentação e ligação à terra: • Não entre em contacto com a alimentação nem com o DVR com as mãos molhadas • Não deixe cair líquidos no DVR • Não coloque nenhum objecto no DVR • Utilize um pano suave e seco para limpar o DVR; não utilize impregnantes químicos. • O Dispositivo possuirá tensão antes do arranque, se o cabo de alimentação estiver ligada à fonte de alimentação. • Desligue o cabo de alimentação da fonte de alimentação se o Dispositivo não for utilizado durante um período de tempo prolongado. 6 2. MANUAL DE FUNCIONAMENTO DO DISPOSITIVO No funcionamento do dispositivo, a tecla “enter” no controlo remoto tem a mesma função que um clique no botão esquerdo do rato. 2.1 CONTROLO REMOTO O controlo remoto é o dispositivo de entrada secundário, Para navegar na interface do sistema. Utilizar o controlo remoto: 1. STANDBY (EM ESPERA): Prima para colocar o modo de espera em ON/OFF (LIGADO/DESLIGADO). 2. LOGIN/LOCK (INICIAR SESSÃO/BLOQUEAR): Se a “Security” (Segurança) foi activada no menu de Setup (Configuração), prima para abrir o ecrã de início de Sessão da palavra-passe do utilizador. 3. Botões de Números/Canais: Enquanto estiver nos menus, prima os botões 0~9 para introduzir valores; durante a visualização em directo, prima para visualizar os canais em ecrã inteiro. 4. : Prima para alterar entre visualizações quádruplas e em ecrã dividido. 5. MENU: Abre o menu principal. 6. PTZ: Prima para abrir a janela de controlo do PTZ. 7. EXIT (SAIR): Fecha janelas do menu. 8. Navigation/OK (Navegação/OK): • p /CH+: Desloca o cursor para cima nos menus; Canal Seguinte. • u /FWD : Desloca o cursor para a direita nos menus; Durante a reprodução, aumenta a velocidade de reprodução de avanço (5X, 15X,60X). • t /REW : Desloca o cursor para a esquerda nos menus; durante a reprodução, aumenta a velocidade de reprodução inversa (5X, 15X, 60X) • q /CH-: Desloca o cursor para baixo nos menus; Canal Anterior. • OK Nos menus, prima para confirmar as selecções; durante a reprodução e a prévisualização, prima para visualizar as informações do sistema 9. +/ - : En el menú, pulse este botón para ajustar los valores. 10. RECORD (GRAVAR): Prima para iniciar a gravação manual. 11. STOP (PARAR): Prima para parar a gravação manual. 12. EXTRA: Para utilização futura. 13. Controlos da reprodução : • || : Aumenta la velocidad de retroceso 1X, 2X, 4X • Ñ : Pulse este botón para iniciar la reproducción. • }} : Pulse este botón para aumentar la velocidad de avance de la reproducción 1X, 2X, 4X. • }}I : Pulse este botón para reducir la velocidad de reproducción en 1/2, 1/4, 1/8. • ¢I}: Pulse este botón para congelar la reproducción en un cuadro y púlselo nuevamente para avanzar cuadro por cuadro. SUGESTÃO: Quando utilizar o controlo remoto para introduzir a palavra-passe e os títulos das câmaras, seleccione o campo utilizando os botões de navegação, prima ENTER e, em seguida, prima os botões de número. 7 2.2 FUNCIONAMENTO DO RATO O rato é o dispositivo de entrada primário para navegar nos menus do sistema NOTA: Até indicado em contrário, todas as funções do sistema descritas neste manual são obtidas através da entrada do rato. Para utilizar um rato com o sistema: 1) Ligue um rato USB à porta USB MOUSE no painel dianteiro do sistema. NOTA: Apenas a porta USB superior no painel dianteiro foi concebida para cópias de segurança de dados para uma unidade flash USB. Não ligue uma unidade flash USB à porta USB inferior no painel traseiro. Figura 1.0 Ligue um rato USB à porta USB inferior no painel dianteiro 2) Utilize os botões do rato para efectuar o seguinte : • Botão Esquerdo: Clique para seleccionar uma opção do menu; durante a visualização em directo em ecrã dividido, clique duas vezes num canal para visualizar o canal seleccionado em ecrã inteiro; clique duas vezes no canal novamente para voltar à visualização em ecrã dividido • Botão Direito: Clique para abrir o Submenu • Roda do Rato: Sem função. 2.2 UTILIZAÇÃO DO SUBMENU Apenas com Rato Quando utilizar o rato, utilize o Submenu para aceder a várias opções do sistema, incluindo o Main Menu (Menu Principal) e o PTZ control (Controlo PTZ). Para abrir o Submenu: 1) Clique no botão direito em qualquer local do ecrã. O Submenu abre. 2) Seleccione uma das opções seguintes: • MAIN MENU (MENU PRINCIPAL): Abre o menu do sistema principal • KEYLOCK (BLOQUEIO DE TECLAS): Bloqueia teclas no painel dianteiro • CHN SWITCH (ALTERAÇÃO CANAL): Selecciona o tipo de visualização em ecrã dividido • VIDEO SEARCH (PROCURA DE VÍDEO): Abre o Search Menu (Menu de Procura) para visualizar os vídeos gravados • PTZ: Abre o menu de controlo do PTZ • MUTE (SILÊNCIO): Silencia o áudio escutado no sistema • MANUAL REC (GRAVAÇÃO MANUAL): Inicia uma gravação manual • STOP REC (PARAR GRAVAÇÃO): Pára uma gravação manual 3) Para fechar o Submenu, clique em qualquer lado no ecrã. 8 2.3 REPRODUÇÃO Visualize os vídeos gravados no sistema através do Search Menu (Menu de Procura). Para iniciar a reprodução: 1) Clique no botão direito do rato em qualquer lado no ecrã e seleccione VIDEO SEARCH (PROCURA DE VÍDEO). O Search Menu (Menu de Procura) abre. NOTA: Quando abrir o Search Menu (Menu de Procura) pela primeira vez, será apresentado o mês e a data actuais. 2) Clique em PLAY (REPRODUZIR) para reproduzir o último minuto do vídeo gravado (Quick Search - Procura Rápida). OU 3) Abaixo de CHN (CANAL), seleccione um canal específico ou seleccione ALL(TODOS). 4) Abaixo de DATE (DATA), introduza uma data utilizando o Virtual Keyboard (Teclado Virtual) (apenas com rato). 5) Clique em SEARCH (PROCURA). Os eventos gravados no sistema aparecem a vermelho (os eventos de alarme—incluem os eventos de alarme e de movimento) e a verde (gravação normal). 6) Clique numa data na Month Grid (Grelha dos Meses) para procurar por ficheiros de vídeo. 7) Clique num bloco de tempo na Hour Grid (Grelha das Horas) para visualizar o vídeo. A reprodução começa. ATENÇÃO: Nos modelos de 8 canais está disponível apenas a reprodução em ecrã inteiro de canal único; os modelos de 4 canais possuem a reprodução em ecrã inteiro e em ecrã quádruplo. 8) Desloque ligeiramente o rato para que sejam apresentados os controlos da reprodução no ecrã. Pode também utilizar os botões de controlo da reprodução no controlo remoto ou no painel dianteiro do sistema. Controlos da Reprodução no Ecrã Para utilizar os controlos da reprodução no ecrã: 1)Clique nos controlos semelhantes aos videogravadores para reproduzir, interromper, avançar rapidamente, recuar e abrandar a reprodução. 2) Arraste a barra de deslizamento para ajustar o volume (é necessária uma câmara com capacidade de áudio, não incluída). Seleccione a caixa para silenciar o áudio. 3) Clique em X para sair da reprodução e regressar ao menu de Procura. 9 2.4 FUNCIONAMENTO DO SISTEMA 2.4.1 INÍCIO DE SESSÃO DO UTILIZADOR 1. INICIAR O SISTEMA Colocar o sistema em ON/OFF (LIGADO/DESLIGADO): Ligue o cabo de alimentação à porta de 19V CC no painel traseiro. No arranque, o sistema realiza uma verificação básica do sistema e executa uma sequência de carregamento inicial. Após breves momentos, o sistema carrega uma vista de visualização em directo. Modo de espera El sistema también puede configurarse en el modo de espera. El sistema continuará recibiendo alimentación pero no estará grabando. Para iniciar/parar o modo de Espera: 1) Prima e mantenha premido o botão POWER (ENERGIA) no painel dianteiro ou no controlo remoto até o texto indicativo fechar. O sistema entra em modo de espera. 2) Prima e mantenha premido o botão POWER (ENERGIA) no painel dianteiro ou no controlo remoto até o sistema emitir um sinal sonoro. O sistema começará a arrancar. Palavra-passe ATENÇÃO: Por defeito, as palavras-passe são desactivadas no sistema. Não necessita de introduzir uma palavra-passe quando aceder aos menus do sistema. No entanto, por razões de segurança, é altamente recomendado que active palavras-passe no sistema, utilizando o Password Menu (Menu de Palavra-passe). NOTA: 1) Se não existir nenhuma HDD no dispositivo, se o dispositivo não leu a HDD ou se a HDD não foi formatada, será apresentado um (H) na interface da pré-vizualização do vídeo. 2) Tem de formatar a HDD no DVR antes de utilizá-la pela primeira vez. Os passos são os seguintes: menu > HDD > management (gestão) > format (formatar). Após a formatação, o sistema será reiniciado. 2. 2. INÍCIO DE SESSÃO NO SISTEMA Para abrir o Main Menu (Menu Principal): Clique no botão direito do rato em qualquer lado do ecrã para abrir o Submenu e seleccione MAIN MENU (apenas com rato), ou prima o botão MENU/EXIT (MENU/SAIR) no controlo remoto ou no painel dianteiro do sistema. NOTA: Se as palavras-passe estiverem activadas no sistema, terá de seleccionar a sua Device ID (ID do Dispositivo) e introduzir a palavra-passe numérica de 6 dígitos para abrir o Main Menu (Menu Principal). 2.4.2 UTILIZAÇÃO DO MENU PRINCIPAL 1) SEARCH (PROCURA): Procurar vídeos gravados no sistema. 2) RECORD (GRAVAR): Configurar parâmetros de gravação (qualidade, resolução), definir modos de gravação e activar/desactivar gravação de áudio.* 3) HDD: Apresenta o estado do disco rígido e formata o disco rígido interno do sistema. 4) BASIC (BÁSICO): Abra o Basic Setup Menu (Menu de Configuração Básica), que lhe permite definir o idioma do sistema, a data e hora, IDs e palavras-passe do Dispositivo e configurar as definições de áudio e de vídeo. 5) ADVANCE (AVANÇADA): Abre o Advanced Setup Menu (Menu de Configuração Avançada), que lhe permite visualizar as informações do seu sistema, configurar as definições do alarme, do PTZ, móveis e de rede. 6) EXIT (SAIR): Fecha o Main Menu (Menu Principal). 7) Apresenta informações acerca dos conteúdos do ícone do Main Menu (Menu Principal) seleccionado. *Câmaras com capacidade áudio (não incluídas) são necessárias para a gravação de áudio no sistema. 10 SEARCH (PROCURA) Procura e reproduz vídeos gravados no seu sistema. NOTA: Quando abrir o menu Search (Procura) pela primeira vez, apresentará o mês e a data actuais. Para efectuar uma Quick Search (Procura Rápida): Abra o menu Search (Procura) e clique em PLAY (REPRODUZIR). O último minuto da reprodução gravada começa. Para efectuar uma procura por Date & Time (Data e Hora): 1) Abaixo de CHN, seleccione os canais individuais ou seleccione ALL (TODOS). 2) Abaixo de DATE (DATA), clique no campo e introduza a data pretendida utilizando o Teclado Virtual e, em seguida, clique em SEARCH (PROCURAR). O sistema procura dados. 3) Abaixo de RECORD STATE (ESTADO DA GRAVAÇÃO), o sistema apresenta os eventos gravados numa Month Grid (Grelha dos Meses) e numa Time Grid (Grelha de Tempo). O dia seleccionado do mês estará delineado a vermelho. Verde = gravação normal; Vermelho = gravação de alarme (inclui os eventos de alarme e de movimento). 4) Clique numa data na grelha dos meses para visualizar os ficheiros de vídeo gravados para a data seleccionada na grelha das horas. 5) Durante a reprodução, utilize os controlos no ecrã ou os botões de reprodução no controlo remoto ou no painel dianteiro para controlar a reprodução. FILE LIST (LISTA DE FICHEIROS) Utilize o submenu da File List (Lista de Ficheiros) para visualizar uma lista detalhada de todos os vídeos gravados no seu sistema. Para abrir a File List (Lista de Ficheiros): 1) A partir do Search Menu (Menu de Procura), clique em SEARCH (PROCURA) para procurar no sistema vídeos gravados. 2) Clique na FILE LIST (LISTA DE FICHEIROS) na base do menu. O menu da File List (Lista de Ficheiros) abre. Para utilizar a File List (Lista de Ficheiros): 1) Abaixo de TYPE (TIPO), seleccione NORMAL para visualizar apenas gravações normais, ALARM (ALARME), para visualizar as gravações de alarme (inclui detecção de movimento e alarmes) ou ALL (TODOS) para visualizar todos os vídeos no seu sistema. 11 2) Utilize os botões no painel lateral para navegar pela lista de ficheiros: • FIRST (PRIMEIRA): Salta para a primeira página da lista • PRE (ANTERIOR): Volta para a página anterior • NEXT (PRÓXIMA): Vai para a próxima página • LAST (ÚLTIMA): Salta para a última página da lista • ALL (TODOS): Selecciona todos os ficheiros • OTHER (OUTROS): Elimina todos os ficheiros • BACKUP (CÓPIA DE SEGURANÇA): Após ter seleccionado um ficheiro (ou mais), clique para iniciar a cópia dos dados para uma unidade flash USB (não incluída); 3) Clique em qualquer ficheiro para iniciar a reprodução. 2 BACKUP (CÓPIA DE SEGURANÇA) Utilize o submenu da File List (Lista de Ficheiros) para encontrar os vídeos gravados no seu sistema e copiá-los para uma unidade flash USB (não incluída). NOTA: O sistema é compatível com a maioria das marcas principais de unidades flash USB, com capacidades de 256 MB a 4 GB. Para efectuar cópias de segurança de dados gravados: 1) Ligue uma unidade flash USB vazia na porta USB superior no painel dianteiro do sistema. 2) Abra o menu Search (Procura) e procure por dados gravados no sistema. 3) Clique em FILE LIST (LISTA DE FICHEIROS). 4) Seleccione os ficheiros que pretende efectuar cópia de segurança e clique na caixa “BAK”, ao lado do nome do ficheiro (consulte a figura 0.0). Se pretender, seleccione vários ficheiros. Clique em ALL (TODOS) para seleccionar todos os ficheiros; clique em OTHER (OUTROS) para anular a selecção de todos os ficheiros. NOTA: O tamanho de cada ficheiro é apresentado no menu FileList (Lista de Ficheiros). Utilize esta característica para ajudá-lo a encontrar uma unidade flash USB com espaço suficiente para suportar todos os ficheiros que pretende efectuar cópias de segurança. 5) Clique em BACKUP (CÓPIA DE SEGURANÇA) a partir do painel lateral para começar imediatamente a copiar os ficheiros para a unidade flash USB. NOTA: O progresso da cópia de segurança aparece na janela de estado. NÃO retire a unidade flash USB durante a cópia de segurança. Instruções: 1) Quando o espaço no dispositivo de cópia de segurança for inferior ao do ficheiro de gravação, o sistema indicará o texto “Space not enough”... (Espaço insuficiente...) 2) Pode retirar o dispositivo USB directamente, assim que a cópia de segurança estiver concluída 3 RECORD MODE (MODO DE GRAVAÇÃO) Configura os parâmetros de gravação, activa/desactiva o áudio. NOTA : Câmaras com capacidade áudio (não incluídas) são necessárias para a gravação de áudio. Gravação (DVR-4CH) Gravação (DVR-8CH) 12 Para configurar as opções de gravação: 1) Abaixo de CHANNEL (CANAL), utilize os menus pendentes e seleccione ON/OFF para activar/desactivar a gravação a partir do canal seleccionado. 2) Abaixo de RESOLUTION (RESOLUÇÃO), seleccione HIGHEST (SUPERIOR), HIGH (ALTA) ou NORMAL. DVR-4CH: Ao definir a resolução e a taxa de codificação para gravação, dispõe de três opções: HIGHEST (SUPERIOR), HIGH (ALTA), NORMAL, correspondendo à resolução D1,HD1,CIF. NOTA : PAL: D1@6 fps, HD1@12 FPS, CIF@24 fps; NTSC: D1@7 fps, HD1@15 FPS, CIF@30 fps; DVR-8CH : Não existe a opção RESOLUTION (RESOLUÇÃO), apenas resolução CIF. 3) Abaixo de QUALITY (QUALIDADE). DVR-4CH : Seleccione BEST (MELHOR), FINE (ÓPTIMA), NORMAL, ao definir a taxa de codificação para gravação, CIF: corresponde a 384 Kbps, 512 Kbps e 768 Kbps. HD1: corresponde a 512 Kbps, 768 Kbps e 1024 Kbps. D1: corresponde a 512 Kbps, 768 Kbps e 1024 Kbps. DVR-8CH: Seleccione HIGHEST (SUPERIOR), HIGH (ALTA), ou NORMAL, ao definir a taxa de codificação para gravação, corresponde a 384 Kbps512 Kbps e 768 Kbps. 3) Abaixo de AUDIO (ÁUDIO), seleccione ENABLE (ACTIVAR) ou DISABLE (DESACTIVAR). Se a gravação de áudio for activada, o sistema gravará áudio a partir das câmaras com capacidade para áudio ligadas (não incluídas). 4) Abaixo de REC. MODE (MODO GRAVAÇÃO), seleccione POWER UP (ARRANQUE) ou TIMER RECORD (GRAVAÇÃO TEMPORIZADA). Se seleccionar POWER UP (ARRANQUE), o sistema gravará continuamente (Gravação Normal) quando o sistema for ligado. Se seleccionar TIMER RECORD (GRAVAÇÃO TEMPORIZADA), terá de definir uma agenda de gravação no sistema. 5) Abaixo de REC. SIZE (TAMANHO GRAVAÇÃO), seleccione 15MIN, 30MIN, 45MIN, ou 60MIN. NOTA: O Record Size (Tamanho da Gravação) define o tamanho de ficheiro para os ficheiros de vídeo gravados no sistema. Em vez de gravar os dados como um ficheiro grande, o sistema divide os dados em blocos de 15, 30, 45 ou 60 minutos. Esta acção facilita a procura de dados gravados. 6) Clique em APPLY (APLICAR). Clique em CLOSE (FECHAR) na janela de confirmação. 7) Clique em EXIT (SAIR) em todos os menus até que todas as janelas estejam fechadas. Agenda de Gravação Por defeito, o sistema é definido para gravar continuamente. Pode programar o sistema para gravar de acordo com uma agenda de gravação personalizada. A Schedule Grid (Grelha da Agenda) apresenta os dias da semana e as horas 0~23. Pode atribuir Alarm Recording (Gravação de Alarme) (Vermelho), General (Normal) Recording (Gravação Geral) (Verde) ou No Recording (Sem Gravação) (Azul) a cada bloco de tempo de cada dia. Para definir uma agenda de gravação: 1) Abra o Main Menu (Menu Principal) e clique em RECORD (GRAVAÇÃO). 2) Abaixo de REC. MODE (MODO GRAVAÇÃO), seleccione TIMER RECORD (GRAVAÇÃO TEMPORIZADA). 3) Clique em SCHEDULE (AGENDA). O menu Schedule (Agenda) abre. 4) Abaixo de CHANNEL (CANAL), seleccione canais específicos ou seleccione ALL (TODOS). 5) Abaixo da grelha, clique em ALARM (ALARME) (vermelho), GENERAL (GERAL) (Verde) ou NO RECORD (SEM GRAVAÇÃO) (Azul) e, em seguida, clique num bloco de tempo no dia pretendido. 6) Utilize os menus pendentes FROM/TO (DE/PARA) para copiar a agenda de um dia para o outro. Por exemplo, se pretender que a sua agenda de segunda-feira seja igual à de quarta-feira: abaixo de FROM (DE), seleccione MON (SEG), abaixo de TO (ATÉ) seleccione WED (QUA) e, em seguida, clique em COPY (COPIAR). 7) Clique em SAVE (GUARDAR). 8) Clique em EXIT (SAIR) em cada menu até que todas as janelas estejam fechadas. 13 Exemplo Pretende que o seu sistema grave continuamente em todos os canais das 9h às 17h de segunda-feira a sexta-feira. Pretende também a gravação de Alarme/Movimento das 17h às 9h. Não pretende que o sistema grave no sábado e no domingo. NOTA : Por defeito, o sistema está definido para gravar continuamente 24 horas por dia, 7 dias por semana. Para definir a agenda de gravação: 1) Abra o menu Schedule (Agenda). 2) Abaixo de CHANNEL (CANAL), seleccione ALL (TODOS). 3) Clique no bloco azul NO RECORD (SEM GRAVAÇÃO) abaixo da grelha. Aparecerá no bloco uma marca de verificação. 4) Abaixo de SUN (DOM), clique nos blocos 00~23. Os blocos ficarão azuis. 5) Abaixo de FROM (DE), seleccione SUN (DOM). Abaixo de TO (ATÉ), seleccione SAT (SÁB) e, em seguida, clique em COPY (COPIAR). 6) Clique no bloco vermelho ALARM (ALARME) abaixo da grelha. 7) Abaixo de MON (SEG), clique nos blocos 00~08 e nos blocos 18~23. Os blocos ficarão vermelhos. 8) Abaixo de FROM (DE), seleccione MON (SEG). Abaixo de TO (ATÉ) seleccione TUE (TER) e, em seguida, clique em COPY (COPIAR). Repita o processo para quarta-feira, quinta-feira e sexta-feira. A sua agenda completa deverá ser igual à agenda da Figura 2.4.2.3.2. 9) Clique em SAVE (GUARDAR). Clique em CLOSE (FECHAR) na janela de confirmação. 10) Clique em EXIT (SAIR) em todos os menus até que todas as janelas estejam fechadas. Configuração do Campo de Máscara O Mask Field (Campo de Máscara) permite-lhe bloquear uma parte específica de um canal que não pretende que seja gravado ou apresentado no ecrã de visualização. Isto pode ser útil se tiver de ocultar uma área sensível que está a ser captada pela câmara instalada. Para utilizar o campo de máscara: 1) A partir do menu Record (Gravação), clique em MASK FIELD SETUP (CONFIGURAÇÃO DO CAMPO DE MÁSCARA). O menu Mask Field (Campo de Máscara) abre. 2) Seleccione um canal onde pretende aplicar o Mask Field (Campo de Máscara). Se necessário, clique em NEXT PAGE (PÁGINA SEGUINTE) (apenas nos modelos de 8 canais). Seleccione ON (LIGADO) a partir do menu pendente SWITCH (INTERRUPTOR). 3) Clique em SETUP (CONFIGURAÇÃO). O Mask Menu (Menu de Máscara) desaparece e o canal seleccionado é apresentado em ecrã inteiro. 4) Utilizando o rato, clique e arraste o cursor por cima da área que pretende ocultar. Um único clique produzirá um pequeno quadrado preto. 5) Clique no botão direito em qualquer lado no ecrã para voltar ao menu Mask Field (Campo de Máscara). 6) Clique em APPLY (APLICAR). Clique CLOSE (FECHAR) na janela de confirmação. 7) Clique em EXIT (SAIR) em todos os menus até que todas as janelas estejam fechadas. 14 4 HDD MANAGEMENT (GESTÃO DA HDD) Apresenta as informações essenciais acerca da unidade de disco rígido interna do sistema, permitindo-lhe formatar a HDD interna e a unidade flash USB externa (não incluída). O menu HDD apresenta o seguinte: • HDD STATUS (ESTADO DA HDD): O sistema apresentará “OK” para confirmar o funcionamento normal • SIZE (TAMANHO): O tamanho (em gigabytes) da unidade de disco rígido interna. O tamanho da unidade de disco rígido interna do seu sistema varia consoante o modelo • FREE SPACE (ESPAÇO LIVRE): O espaço (em gigabytes) restante na HDD interna do seu sistema • AVAILABLE TIME (TEMPO DISPONÍVEL): O tempo de gravação (em horas) restante na HDD, baseado nas suas definições de gravação actuais • OVERWRITE (SOBREPOSIÇÃO): Seleccione ENABLE (ACTIVAR) ou DISABLE (DESACTIVAR). Se Overwrite (Sobreposição) estiver activada, o sistema irá gravar por cima dos dados de vídeo mais antigos, assim que a HDD fique cheia. Se Overwrite (Sobreposição) estiver desactivada, o sistema irá parar de gravar assim que a HDD fique cheia e a luz LED de “FULL” (“CHEIA”) no painel frontal do sistema acenderá. Formatar o Disco Rígido ATENÇÃO: Formatar a HDD irá apagar todos os dados de vídeo. Este passo não pode ser Anulado. Formatar a Unidade Flash USB Utilize uma unidade flash USB para efectuar uma cópia de segurança dos vídeos gravados e para actualizar o firmware do sistema. Deverá sempre formatar a unidade flash USB que pretende utilizar com o sistema. NOTA: Não formatar a unidade flash USB pode resultar em funcionamento inadequado. 5 BASIC (BÁSICO) Define o idioma do sistema, a data e hora, palavras-passe e configura as opções de áudio e de visualização. O menu Basic Setup (Configuração Básica) contém os seguintes submenus: Language (Idioma), Date/Time (Data/Hora), Password (Palavra-passe), Display (Visualização) e Video/Audio (Vídeo/Áudio). 6 LANGUAGE (IDIOMA) Para alterar o idioma do sistema: 1) A partir do menu pendente, seleccione ENGLISH (INGLÊS) ou CHINESE (CHINÊS). 2) Clique em APPLY (APLICAR). Clique em CLOSE (FECHAR) na janela de confirmação. 3) Clique em EXIT (SAIR) para fechar o menu. NOTA: O dispositivo será reiniciado quando concluir a configuração do idioma do sistema. 15 7 DATA/TIME (DATA/HORA) É altamente recomendado que defina imediatamente a data e a hora quando configurar o seu sistema pela primeira vez. Para definir a data e a hora: 1) Clique em DATE/TIME (DATA/HORA) e configure as opções seguintes: • DATE (DATA): Introduza o dia, o mês e o ano. • DATE FORMAT (FORMATO DA DATA): Seleccione DD/MM/YYYY, MM/DD/YYYY, ou YYYY/MM/DD • TIME (HORA): Introduza a hora • TIME FORMAT (FORMATO DA HORA): Utilize o menu pendente e seleccione 12HOURS (12 HORAS) ou 24HOURS (24 HORAS) • DST: Utilize o menu pendente para seleccionar ON/OFF (LIGADO/DESLIGADO) para activar/desactivar a Daylight Savings Time (Hora de Verão) 2) Clique em MODIFY DATE AND TIME (MODIFICAR DATA E HORA). Clique em CLOSE (FECHAR) na janela de confirmação. 3) Clique em APPLY (APLICAR). A nova data e hora são guardadas. Daylight Savings Time (Hora de Verão) Para definir a hora de verão: 1) Abaixo de DST, seleccione ON (LIGADO). As opções da DST aparecem. 2) Abaixo de DST MODE (MODO DST) seleccione um dos seguintes: • CUSTOM (PERSONALIZAR): Defina as horas de início e fim personalizadas para a DST (consulte o passo 4) • DEFAULT (PREDEFINIÇÃO): A Predefinição aplicará a DST a partir do segundo domingo de Março ao segundo domingo de Novembro (avance para o passo 3) 3) Se utilizar a DEFAULT (PREDEFINIÇÃO), clique em APPLY (APLICAR). 4) Se definir uma CUSTOM DST (DST PERSONALIZADA), utilize os menus pendentes para seleccionar uma semana e um mês para as horas de início e fim. 5) Clique em APPLY (APLICAR). Clique em CLOSE (FECHAR) na janela de confirmação. 6) Clique em EXIT (SAIR) em cada menu até que todas as janelas estejam fechadas. 8 PASSWORD (PALAVRA-PASSE) Quando iniciar o sistema pela primeira vez, terá tecnicamente iniciado sessão como o ADMIN sob a Device ID000000 (ID do Dispositivo). O sistema emprega autoridades de dois utilizadores ligados a uma Device ID (ID do Dispositivo). As autoridades são as seguintes: • ADMIN—administrador: Possui controlo total do sistema, podendo alterar as palavras-passe tanto do administrador como do utilizador e activar/desactivar a verificação de palavras-passe • USER—utilizador normal: Tem acesso apenas à visualização em directo, procura, reprodução e outras autoridades limitadas. Por razões de segurança, é altamente recomendado que active as palavras-passe no seu sistema. Se activar as palavras-passe, tem de seleccionar uma palavra-passe USER de 6 dígitos e uma palavra-passe ADMIN de 6 dígitos. ATENÇÃO: Por defeito, as palavras-passe estão desactivadas no sistema. Não necessitará de uma palavra-passe para iniciar sessão ou aceder a menus. Não necessitará de uma palavra-passe para aceder ao seu sistema utilizando o software remoto com base num browser. Pode alterar a Device ID (ID do Dispositivo) e a palavra-passe do ADMIN (ADMINISTRADOR) e do USER (UTILIZADOR) a partir do menu Password (Palavra-passe). Para abrir o menu de Password/security (Palavra-passe/segurança): 1) Clique no botão direito do rato em qualquer lado no ecrã para abrir o Submenu e seleccione MAIN MENU (MENU PRINCIPAL). 2) Clique em BASIC (BÁSICO). O Basic Setup Menu (Menu de Configuração Básica) abre. 3) Clique em PASSWORD (PALAVRA-PASSE). O menu Password/Security (Palavra-passe/Segurança) abre. 16 Para alterar a sua Device ID (ID do Dispositivo) e Password (Palavra-passe): 1) Clique no campo ao lado de DEVICE ID (ID DO DISPOSITIVO) e introduza uma ID de Dispositivo de 6 dígitos numérica utilizando o Teclado Virtual (rato apenas). Por exemplo, altere a ID para 000010. 2) Abaixo de PASSWORD (PALAVRA-PASSE), seleccione ENABLE(ACTIVAR). 3) Clique no campo ao lado da USER PASSWORD (PALAVRA-PASSE DO UTILIZADOR) para introduzir uma palavra-passe de 6 dígitos numérica utilizando o Teclado Virtual (rato apenas). Volte a introduzir a palavra-passe no campo correspondente. 4) Clique no campo ao lado de ADMIN PASSWORD (PALAVRA-PASSE DO ADMINISTRADOR) para introduzir uma palavra-passe de 6 dígitos numérica utilizando o Teclado Virtual (rato apenas). Volte a introduzir a palavra-passe no campo correspondente. NOTA: As palavras-passe do USER e do ADMIN não podem ser as mesmas. 5) Clique em APPLY (APLICAR) para guardar as suas alterações. Clique em CLOSE (FECHAR) na janela de confirmação. 6) Clique em EXIT (SAIR) em cada menu até que todas as janelas estejam fechadas. Utilize a sua nova palavra-passe para iniciar sessão no sistema e aceder aos menus do sistema. Pode também utilizar as palavras-passe do USER (UTILIZADOR) e do ADMIN (ADMINISTRADOR) através de um software remoto com base num browser. NETWORK PW CLEAN (LIMPAR PP DE REDE) : Seleccione e clique em APPLY (APLICAR) para inicializar a palavra-passe do browser IE. 9 DISPLAY (VISUALIZAÇÃO) Utilize o menu de Display Setup (Configuração da Visualização) para personalizar os títulos dos canais, mostrar/ocultar a data e hora na visualização e reprodução em directo e activar/desactivar os canais de pré-visualização. Para personalizar as definições de Visualização: 1) Configure as opções seguintes: • NAME (NOME): Clique em qualquer um dos campos e introduza um novo título para o canal seleccionado utilizando o Teclado Virtual (rato apenas) • POSITION (POSIÇÃO): Reposicione o título do canal; seleccione TOPLEFT (CANTO SUPERIOR ESQUERDO), BOTTOMLEFT (CANTO INFERIOR ESQUERDO), TOPRIGHT (CANTO SUPERIOR DIREITO), BOTTOMRIGHT (CANTO INFERIOR DIREITO, ou OFF(DESLIGADO). Se estiver OFF, o título não será mostrado no canal seleccionado • COLOR (COR): Ajusta a CHROMATICITY (CROMATICIDADE), LUMINOSITY (LUMINOSIDADE), CONTRAST (CONTRASTE) e SATURATION (SATURAÇÃO) para o canal seleccionado • PREVIEW TIME (HORA DE PRÉ-VISUALIZAÇÃO): Seleccione ON/OFF para mostrar/ ocultar a data e hora da visualização em directo • RECORD TIME (HORA DE GRAVAÇÃO): Seleccione ON/OFF para mostrar/ocultar a data e a hora durante a reprodução. 2) Clique em NEXT PAGE (PÁGINA SEGUINTE) para alterar as definições para os canais restantes (apenas em modelos de 8 canais). 3) Clique em APPLY (APLICAR) para guardar as suas definições. Clique em CLOSE (FECHAR) na janela de confirmação. Pré-visualização Os canais de pré-visualização podem ser bastante úteis se o seu monitor de visualização estiver em visualização pública. Seleccione OFF (DESLIGADO) num canal de pré-visualização e aparecerá preto no visor para dar a impressão de que não estão câmaras ligadas e de que o sistema não está a gravar. Para activar/desactivar os canais de pré-visualização: 1) Seleccione um canal que pretenda ocultar. Por exemplo, o canal 3. Abaixo de PREVIEW (PRÉ-VISUALIZAR), seleccione OFF. 2) Clique em APPLY (APLICAR). O Canal 3 ficará escuro. Clique em CLOSE (FECHAR) na janela de confirmação. 3) Clique em EXIT (SAIR) em todos os menus até que todas as janelas estejam fechadas. 17 10 VIDEO/AUDIO (VÍDEO/ÁUDIO) Utilize o menu Vídeo/Áudio para definir a resolução e o sistema de câmara no sistema. Para configurar as opções de vídeo: 1) Abaixo de VGA RESOLUTION (RESOLUÇÃO VGA), seleccione 800x600 ou 1024x768. 2) Abaixo de CAMERA SYSTEM (SISTEMA DE CÂMARA), seleccione NTSC ou PAL. 3) Clique em APPLY (APLICAR). Clique em CLOSE (FECHAR) na janela de confirmação. 4) Clique em EXIT (FECHAR) em todos os menus até que todas as janelas estejam fechadas. Para configurar as opções de áudio: 1) A partir do menu Vídeo/Áudio, clique em VOLUME SETUP (CONFIGURAÇÃO DO VOLUME). Aparece uma visualização em ecrã dividido. 2) Clique em qualquer canal e ajuste a barra deslocação para aumentar/diminuir o volume para o áudio escutado. 3) Clique em X para regressar ao menu Vídeo/Áudio. 4) Clique APPLY (APLICAR). Clique em CLOSE (FECHAR) na janela de confirmação. 5) Clique em EXIT (SAIR) em todos os menus até que todas as janelas estejam fechadas. 11 AVANÇAR Utilize o menu de Advanced Setup (Configuração Avançada) para configurar as definições de alarme, detecção de movimentos, vigilância móvel, definições PTZ e definições de rede. O menu de Advanced Setup (Configuração Avançada) contém os submenus seguintes: Alarm (Alarme), Info (Informação), MD, Mobile (Móvel), System (Sistema), PTZ e Network (Rede). 12 ALARME Utilize o menu de Alarm (Alarme) para configurar definições de alarme e email. NOTA: Os dispositivos de alarme externos devem ser ligados ao bloco de alarme no painel traseiro do sistema de modo a utilizar os alarmes de I/O (entrada/saída) do sistema. Para configurar as definições de alarme: 1) Abaixo de I/O CHANNEL (CANAL E/S), seleccione NO (Normal Aberto), NC (Normal Fechado) ou OFF (Desligado). Clique em NEXT PAGE (PÁGINA SEGUINTE) para ver canais adicionais (apenas para modelos de 8 canais). 2) Aplique alarmes de perda aos seguintes: • HDD LOSS (PERDA HDD): O alarme irá soar se a HDD interna estiver danificada • HDD SPACE (ESPAÇO HDD): O alarme irá soar quando a HDD estiver cheia (a função de sobreposição tem de estar desactivada) • VIDEO LOSS (PERDA DE VÍDEO): O alarme irá soar quando a câmara estiver desligada 18 3) Abaixo de ALARM MANAGE (GESTÃO DE ALARME), configure o seguinte: • OUTPUT (SAÍDA): Defina o tempo de saída (em segundos) no monitor de ponto desde 0s, 10s, 20s, 40s ou 60s. • BUZZER (SINAL SONORO): Defina o tempo (em segundos) para o sinal sonoro quando um alarme é accionado—0s, 10s, 20s, 40s ou 60s. NOTA: Defina o sinal sonoro para 0s se quiser desactivar o alarme durante a detecção de movimento • POST REC (PÓS GRAVAÇÃO): Defina o tempo (em segundos) para que o sistema grave após o accionamento do alarme —0s, 10s, 20s, 40s ou 60s 4) Clique em APPLY (APLICAR). Clique em CLOSE (FECHAR) na janela de confirmação. EMAIL SETUP (CONFIGURAÇÃO DE E-MAIL): O sistema pode enviar uma notificação de e-mail com uma captura de imagem em JPEG para eventos accionados no sistema. Para configurar as notificações de e-mail: 1) Abaixo de EMAIL, seleccione ON (LIGAR). 2) Abaixo de SSL, seleccione OFF (DESLIGAR). NOTA: SSL está relacionado com a encriptação. Apenas utilizadores avançados devem activar esta opção. 3) Abaixo de SMTP PORT (PORTA SMTP), introduza a SMTP port (porta SMTP) do seu servidor de e-mail. 4) Abaixo de SMTP, introduza o endereço SMTP do seu servidor de e-mail. Por exemplo, smtp.gmail.com 5) Abaixo de SEND EMAIL (ENVIAR E-MAIL), introduza o endereço de e-mail do emissor. 6) Abaixo de SEND PW (ENVIAR PP), introduza a password (palavra-passe) do seu servidor de e-mail. 7) Abaixo de RECV EMAIL (RECEBER E-MAIL), introduza o endereço de e-mail que irá receber a notificação de e-mail. 8) Clique em APPLY (APLICAR). Clique em CLOSE (FECHAR) na janela de confirmação. 9) Clique em EXIT (SAIR) em todos os menus até que todas as janelas estejam fechadas. 13 SYSTEM INFO (INFORMAÇÃO DE SISTEMA) Veja a informação de sistema, incluindo a versão do firmware, endereço MAC e número de série do sistema. 14 MOTION DETECT (DETECÇÃO DE MOVIMENTO) Configure a detecção de movimento para cada canal. Para configurar a detecção de movimento: 1) Abaixo de STATUS (ESTADO), seleccione ON (LIGAR) para activar a detecção de movimento para o canal desejado. Clique em NEXT PAGE (PÁGINA SEGUINTE) para ver canais adicionais (apenas para modelos de 8 canais). 2) Abaixo de SENSITIVITY (SENSIBILIDADE), seleccione 1, 2, 3 ou 4. Quanto maior o número, mais sensível será a detecção de movimento. 3) Abaixo de MD SETUP (CONFIGURAÇÃO MD), clique SETUP (CONFIGURAÇÃO). A grelha de movimento vermelha aparece em ecrã inteiro sobre o canal 19 seleccionado. 4) Clique nos blocos na grelha para activar/desactivar a detecção de movimento. Vermelho=detecção de movimento activada; Livre=detecção de movimento desactivada. 5) Clique com o botão direito do rato em qualquer lugar do ecrã para voltar ao menu de Motion Detection (Detecção de Movimento). 6) Clique em APPLY (APLICAR). Clique em CLOSE (FECHAR) na janela de confirmação. 7) Clique em EXIT (SAIR) em todos os menus até que todas as janelas estejam fechadas. NOTA: Pode desactivar o sinal sonoro MD no menu de Alarm Setup (Configuração de Alarme). 15 MOBILE (MÓVEL) Envie alertas ao “smart phone” de ecrã táctil activado para Windows Mobile do seu telemóvel (Windows Mobile 6.0 ou superior, S60 3.º ou superior é exigido). Para configurar as definições de notificação móvel: 1) Abaixo de MOBILE NETWORK (REDE MÓVEL), seleccione 3G,2.75G ou 2.5G. NOTA: Contacte o seu fornecedor de telemóvel se está incerto quanto à rede do seu telemóvel. 2) Abaixo de MOBILE PORT (PORTA MÓVEL), introduza o seu número de porta móvel. 3) Clique em APPLY (APLICAR). Clique em CLOSE (FECHAR) na janela de confirmação. 4) Clique em EXIT (SAIR) em todos os menus até que todas as janelas estejam fechadas. 16 SYSTEM (SISTEMA) Utilize o menu System (Sistema) para actualizar o firmware do sistema e definir uma agenda de reposição de sistema automática. Para activar a reposição automática: 1) Abaixo de AUTO RESET (REPOSIÇÃO AUTOMÁTICA), seleccione ON (LIGAR). A opção Settings (Definições) surge. 2) Abaixo de SETTINGS (DEFINIÇÕES), seleccione EVERY DAY (TODOS OS DIAS), EVERY WEEK (TODAS AS SEMANAS) ou EVERY MONTH (TODOS OS MESES). O menu pendente de data irá surgir. 3) Seleccione a data para a reposição automática a partir do menu pendente. 4) Introduza o tempo para a reposição automática utilizando o Teclado Virtual (apenas o rato). 5) Clique APPLY (APLICAR). Clique em CLOSE (FECHAR) na janela de confirmação. Para restaurar as definições de fábrica: 1) Clique em DEFAULT SETTINGS (DEFINIÇÕES POR DEFEITO). Isto irá restaurar o sistema às definições de fábrica originais. 2) Clique em OK no texto indicativo. NOTA: Vídeo gravado na HDD não será apagado. 20 Para reiniciar a máquina (reposição suave): 1) Clique em RESTART (REINICIAR). 2) Clique em OK no texto indicativo. O sistema irá executar uma reposição suave e carregar uma visualização em ecrã dividido em directo. Para actualizar o firmware: 1) Copie o ficheiro de firmware para uma unidade flash USB vazia. O ficheiro de firmware não deve estar numa pasta. 2) Ligue a unidade flash USB à porta USB superior no painel dianteiro do seu sistema. 3) Abra o System Menu (Menu de Sistema) (Main Menu>Advance>System) (Menu Principal>Avançado>Sistema). 4) Clique em FIRMWARE UPDATE (ACTUALIZAÇÃO DE FIRMWARE). O sistema irá procurar na unidade flash USB e começará a actualizar o firmware. Não remova a unidade flash USB enquanto a actualização estiver a decorrer. 5)Clique em CLOSE (FECHAR) na janela de confirmação. No texto indicativo do sistema, clique em OK. O sistema irá reiniciar. PARAMETER EXPORT (EXPORTAÇÃO DE PARÂMETROS) : Copie as definições de sistema do dispositivo para uma unidade flash USB vazia. PARAMETER IMPORT (IMPORTAÇÃO DE PARÂMETROS) : Importe as definições de sistema a partir de outro dispositivo. 17 PTZ Utilize o menu PTZ Setup (Configuração PTZ) para configurar as definições para uma câmara PTZ ligada (não incluída). NOTA: Consulte o manual de instruções da sua câmara PTZ para informações completas sobre a sua câmara, incluindo o protocolo e a taxa de transmissão. Para configurar a câmara PTZ: 1) Ligue uma câmara PTZ às portas BNC, 485A (TX, +), 485B (RX, -) e à saída de alimentação. Para mais detalhes sobre a ligação de uma câmara PTZ. 2) Abaixo de PROTOCOL (PROTOCOLO), seleccione PELCO-D ou PELCO-P para o canal seleccionado. Clique em NEXT PAGE (PÁGINA SEGUINTE) para canais adicionais (apenas para modelos de 8 canais). 3) Abaixo de BAUD RATE (TAXA DE TRANSMISSÃO), seleccione 1200, 2400, 4800 ou 9600. 4) Abaixo de DATA BIT (BIT DE DADOS) seleccione 5, 6, 7 ou 8. 5) Abaixo de STOP BIT (BIT DE PARAGEM), seleccione 1 ou 2. 6) Abaixo de VERIFY (VERIFICAR), seleccione ODD (ÍMPAR), EVEN (PAR), MARK (MARCA), SPACE (ESPAÇO) ou NONE (NENHUM). 7) Abaixo de ADDRESS (ENDEREÇO), introduza um endereço de 001~255 utilizando o Teclado Virtual. Consulte o manual de instruções da sua câmara PTZ para mais detalhes. 8) Clique em APPLY (APLICAR). Clique em CLOSE (FECHAR) na janela de confirmação. 9) Clique em EXIT (SAIR) em todos os menus até que todas as janelas estejam fechadas. 18 NETWORK (REDE) Utilize o menu Network Setup (Configuração de Rede) para configurar a sua rede e as definições DNS. 21 Para configurar as definições de rede: 1 Abaixo de TYPE (TIPO), seleccione DHCP, PPPoE ou STATIC (ESTÁTICO). Se DHCP, vá até ao passo 5. Se PPPoE, vá até ao passo 2. Se STATIC, vá até ao passo 3. NOTA: DHCP permite-lhe ligar-se rapidamente à sua rede ao obter um endereço IP a partir do router. Após a configuração inicial, recomendamos que desactive o DHCP e defina o endereço IP entre 1~100. Por exemplo, se o seu endereço IP for 192.168.0.107, mude os últimos dígitos para 90 (ou seja, 192.163.0.90). Isto assegura que o direccionamento de portas não irá alterar-se no caso de ocorrer uma falha de energia ou uma reposição da sua rede. 2) Se seleccionar PPPoE no passo 1, introduza o seu PPPoE user name (nome de utilizador PPPoE) e password (palavra-passe) nos campos respectivos usando o Teclado Virtual. 3)Se seleccionou STATIC (ESTÁTICO) no passo 1, introduza o seu IP Address (Endereço IP), Net mask (Máscara de rede) e Gateway (Porta de Ligação) nos campos respectivos utilizando o Teclado Virtual. NOTA: O endereço IP por defeito do sistema é 192.168.3.97 4) Se necessário, mude as Portas Web e Media. NOTA: Para segurança adicional, recomendamos fortemente que mude a porta Web 80 no sistema para qualquer porta pretendida que não se encontre bloqueada pelo seu fornecedor de acesso à Internet (ISP). No entanto tenha em consideração que também precisará de actualizar a porta Web do seu browser e abrir esta nova porta no seu router. 5) Clique em APPLY (APLICAR). Clique em CLOSE (FECHAR) na janela de confirmação. 6) Clique em EXIT (SAIR) em todos os menus até que todas as janelas estejam fechadas. O sistema reinicia automaticamente. DNS manual Introduza o DNS Primário ou Secundário a partir do seu router. Isto é necessário para o funcionamento adequado de DDNS. Para obter o seu DNS Primário ou Secundário: 1) No seu web browser, inicie a sessão no seu router utilizando o endereço da Default Gateway (Porta de Ligação Predefinida). NOTA: Consulte o manual do seu router ou o software para informação relativa ao início de sessão. Pode também obter a Default Gateway (Porta de Ligação Predefinida) no seu PC seleccionando Start>Run (Iniciar>Executar). Digite CMD e prima Enter. Na janela Command Prompt (Linha de Comandos) digite ipconfig e prima Enter. 2) Veja as WAN settings (Definições de WAN). Introduza o endereço Primary ou Secondary DNS (DNS Primário ou Secundário) no campo MANUAL DNS do seu sistema. DDNS: Uma conta DDNS permite-lhe definir um endereço num sítio na web que aponte para a sua Rede Local. NOTA: Tem de registar o serviço DDNS antes de configurar as definições www. dyndns.com. Visite Erro! A referência da hiperligação não é válida. para efectuar o registo. 22 Para configurar as definições DDNS: 1) A partir do menu Network Setup (Configuração da Rede), introduza Primary or Secondary DNS (DNS Primário ou Secundário) a partir das WAN Settings (Definições de WAN) do seu router no campo MANUAL DNS (DNS MANUAL). 2) Clique em DDNS SETTINGS (DEFINIÇÕES DDNS). 3) Abaixo de DDNS, seleccione ON (LIGADO). 4) Abaixo de SERVICE (SERVIÇO), seleccione 3322, dyndns ou perfecteyes. 5) Abaixo de DOMAIN NAME (NOME DE DOMÍNIO), introduza your DDNS domain (o seu domínio DDNS) a partir do e-mail de confirmação. Por exemplo, se o seu nome de domínio é [email protected], precisa de introduzir [email protected], no campo de texto. 6) Introduza o seu user name (nome de utilizador) e password (palavra-passe) DDNS nos campos respectivos. 7) Clique em APPLY (APLICAR). Clique em CLOSE (FECHAR) na janela de confirmação. 8) Clique em EXIT (SAIR). O sistema irá avisá-lo que tem de reiniciar. Clique em CLOSE (FECHAR). 3. SOFTWARE DE VIGILÂNCIA REMOTA 3.1 CARACTERÍSTICA O sistema tem um software incorporado com base num browser que lhe permite aceder ao seu sistema remotamente através da sua rede local (LAN) ou através da Internet utilizando o Internet Explorer®. Instale o software através do browser IE do SO e poderá operar a rede de modo remoto e conveniente. O DVR suporta C/S, B/S e visitas em LAN e WAN, também suporta visitas de nome de domínio e IP. CONDIÇÃO DE RESTRIÇÃO : Para assegurar visitas estáveis do PC ao DVR, recomenda-se o Windows XP, o sistema operativo Windows Vista, recomenda-se browsers como IE 6.0, IE 7.0. 3.2 UTILIZAÇÃO DA VIGILÂNCIA REMOTA Com o seu sistema ligado à sua rede local, pode agora iniciar sessão no seu sistema utilizando o Internet Explorer. NOTA: : O seu sistema tem de estar ligado à sua rede local ou alargada antes de tentar o acesso remoto. Início de Sessão no seu Sistema Com o seu endereço IP, pode agora iniciar sessão no seu sistema através da sua rede local ou alargada. NOTA: Deve configurar as definições DDNS localmente. Para aceder ao seu sistema: 1) Abra o Internet Explorer. Na barra de endereço, introduza o endereço IP do seu sistema (ou seja, 192.168.3.97). 2) Tem de instalar o ActiveX® para aceder ao seu sistema. Clique na barra de chamada de atenção no topo da página principal e seleccione Install ActiveX Control (Instalar o Controlo ActiveX). O Net viewer do DVR será reposto. 23 3)Na caixa de aviso clique em Install (Instalar). A página de início de sessão surge. 4) Deixe o campo da palavra-passe vazio (por defeito). NOTA: Se activou palavras-passe no seu sistema, introduza a sua palavra passe de USER (UTILIZADOR) ou ADMIN (ADMINISTRADOR). No entanto, apenas o ADMIN (ADMINISTRADOR) pode mudar as definições e opções do sistema. 5) Seleccione LAN ou INTERNET a partir do menu pendente e clique em LOGIN (INÍCIO DE SESSÃO). O processo irá demorar 1~2 minutos. 3.3 ECRÃ PRINCIPAL DE VIGILÂNCIA REMOTA Após o início de sessão, o ecrã principal de Vigilância Remota surge no seu browser. 1) Modos: Clique em LIVE (EM DIRECTO), REPLAY (REPETIÇÃO) (reprodução) e SETUP (CONFIGURAÇÃO). 2) Ecrã Principal: Ecrã de visualização principal para visualização em directo e reprodução. 3) Marca Temporal: A marca temporal aparece em cada canal. 4) Canal: O número de canal aparece no canto superior esquerdo. 5) PTZ Control (Controlo PTZ): PTZ control (controlo PTZ) para qualquer câmara PTZ ligada (não incluída). 6) Funções: Clique nos ícones para mostar/ocultar canais, efectuar capturas de ecrã e gravar. 7) Modos de Visualização: Clique nos ícones para ver os canais num canal único em configurações de ecrã inteiro, quádruplo e ecrã dividido. 8) Volume/Silêncio: Seleccione um canal (delineado a vermelho) e depois clique nas barras para aumentar/diminuir o volume; clique no ícone para activar/desactivar o silêncio.* *Câmaras com capacidade áudio (não incluídas) são necessárias para audição e gravação de áudio. 3.3.1 VISUALIZAÇÃO EM DIRECTO Por defeito, a vigilância remota abre no modo Live Viewing (Visualização em Directo) (ecrã dividido). Para utilizar a Visualização em Directo: 1) Clique em LIVE (EM DIRECTO) no topo do ecrã principal. 2) Clique nos ícones de modo de visualização para visualizar o ecrã principal em configurações de canal único, quádruplo ou ecrã dividido. Pode também clicar duas vezes num canal em qualquer altura para visualizá-lo em canal único. 3) Clique em para mostrar ou ocultar todas as janelas do canal. 4) Clique em para iniciar/parar a gravação manual para o seu PC em TODOS os canais. Para mais detalhes, consulte GRAVAÇÃO. 5) Seleccione um canal (delineado a vermelho) e depois clique nas barras de áudio para aumentar ou diminuir o volume. Clique no ícone para activar/desactivar o silêncio. NOTA: A Função de Fala não é suportada. *Câmaras com capacidade áudio (não incluídas) são necessárias para escuta de áudio. 24 3.3.1.1 GRAVAÇÃO Pode gravar vídeos directamente para o seu PC utilizando o software de vigilância remota. Para gravar vídeos para o seu PC: A partir de Live viewing (Visualização em directo), clique para iniciar/parar a gravação manual para o seu PC em TODOS os canais NOTA: Irá gravar vídeos para o seu PC não obstante o modo de gravação no próprio sistema. Por defeito, os ficheiros gravados são guardados em C:\DVR\[ip_address]\Record. 3.3.1.2 SUBMENU Faça um clique com o botão direito do rato em qualquer canal para abrir o submenu. O submenu contém as opções seguintes: • Open Window (Abrir Janela) • Close (Fechar) • Open All (Abrir Todas) • Close All (Fechar Todas) • Start Record (Iniciar a Gravação) • Stop (Parar) 3.3.1.3 PTZ CONTROL (CONTROLO PTZ) Tem de ter uma câmara PTZ (não incluída) ligada ao sistema de modo a utilizar os controlos PTZ. Para controlar a câmara PTZ: 1. Seleccione o canal da(s) câmara(s) PTZ ligada(s). 2. Clique nas setas de navegação para inclinar e apresentar uma vista panorâmica com a câmara. 3. Clique em + /- para controlar zoom (ampliação), focus (focagem) e iris (íris). 4. Introduza as predefinições. 5. Clique em SETTING (DEFINIÇÃO), HAND (MANUAL) e CLEAR (ELIMINAR) para melhor controlar as predefinições. 3.3.1.4 CAPTURAS DE ECRÃ Utilize o software de vigilância remota para fazer uma captura dos canais no ecrã de visualização principal. As Capturas de Ecrã podem ser úteis para os seus próprios registos ou podem ser necessárias para as autoridades em caso de um incidente de segurança. Para fazer uma captura de ecrã: 1) A partir de Live Viewing (Visualização em Directo), seleccione o canal que pretende capturar. O canal seleccionado estará realçado num enquadramento vermelho. 2) Clique . 3) Clique em OK na janela de confirmação. As capturas de ecrã são guardadas como ficheiros BMP no local predefinido para guardar (C:\DVR\...). 25 3.3.1.5 REPRODUÇÃO Utilize o menu Replay (Repetição) para procurar e reproduzir vídeos gravados no seu sistema. Para utilizar o menu de repetição: 1) Clique em REPLAY (REPETIÇÃO) no topo do ecrã principal. O ecrã principal ficará a cinzento. 2) Clique em REFRESH (ACTUALIZAR) abaixo do calendário para visualizar os ficheiros gravados do mês actual. NOTA: A gravação normal é indicada por um ícone de relógio; as gravações de alarme (alarme, perda e eventos de movimento) são representadas por um ícone de ponto de exclamação. 3) Clique duas vezes num ficheiro da File List (Lista de Ficheiros) para reproduzir o ficheiro no ecrã principal. O ícone na lista de ficheiros muda para “ u “. Controle a reprodução utilizando os botões no fundo do ecrã principal. A barra púrpura indica o progresso do download. O marcador verde indica o progresso da reprodução. Pode clicar no marcador de reprodução e arrastá-lo (irá passar de verde a cor-de-laranja) para avançar ou recuar na reprodução, conforme necessário. Mude entre pausa/reprodução Parar reprodução Reprodução rápida Reprodução lenta Pause no fotograma seguinte SEARCH (PROCURA) Utilize o calendário e os menus pendentes para procurar vídeos gravados no seu sistema. 1) Clique em < > para mudar o mês no calendário. Datas com dados de vídeos gravados irão surgir a negrito. 2) Clique na data. Os ficheiros de vídeos gravados irão povoar a File List (Lista de Ficheiros). 3) A partir do menu pendente Channel (Canal) , seleccione um canal específico ou seleccione ALL CHANNEL (TODOS OS CANAIS) e então clique em SEARCH (PROCURAR). 4) A partir do menu pendente Type (Tipo), seleccione COMMON (COMUM) (gravação normal), ALARM (ALARME), ou ALL TYPE (TODOS OS TIPOS) e então clique em SEARCH (PROCURAR). 5) Clique duas vezes num ficheiro da File List (Lista de Ficheiros) para reproduzir o ficheiro no ecrã principal. CÓPIA DE SEGURANÇA REMOTA Pode fazer uma cópia de segurança de ficheiros de vídeos gravados do seu sistema para o seu PC utilizando o menu Replay (Repetição) no software de vigilância remota. Para fazer uma cópia de segurança de ficheiros remotamente: 1) Clique em REPLAY (REPETIÇÃO) no topo do ecrã principal. 2) Seleccione a(s) data(s) no calendário e clique em REFRESH (ACTUALIZAR). 3) Clique duas vezes num ficheiro da File List (Lista de Ficheiros) para iniciar a reprodução. 4) Clique em BACKUP (CÓPIA DE SEGURANÇA). A cópia de segurança começa para C:/DVR/[ip_address]/Backup 26 NOTA: Se reproduzir um ficheiro, tem de esperar que o ficheiro seja carregado antes de efectuar a cópia de segurança, caso contrário poderá receber uma mensagem de erro 5) Quando a cópia de segurança do ficheiro estiver concluída, clique em OK na janela de confirmação. A janela de confirmação apresenta o trajecto para guardar o ficheiro de cópia de segurança. NOTA: Os ficheiros de cópia de segurança são guardados como ficheiros .264. NOTA: Utilize o Player Software (Software de Reprodução) incluído no CD do software para reproduzir o vídeo em cópia de segurança. 3.3.3 CONFIGURAÇÃO REMOTA Utilize o separador Setup (Configuração) para configurar as definições do seu sistema a partir de um local remoto NOTA: Se o Main Menu (Menu Principal) estiver aberto no sistema, não poderá efectuar alterações no sistema a partir de um local remoto. Para abrir a configuração remota: Clique em SETUP (CONFIGURAÇÃO) no topo do ecrã principal. O menu de Remote Setup (Configuração Remota) inclui as seguintes opções em separadores: • RECORD (GRAVAR) • ALARM (ALARME) • PTZ • NETWORK (REDE) • SETTING (DEFINIÇÃO) • HOST INFO (INFORMAÇÃO DE ANFITRIÃO) Clique em para entrar na interface de configuração, esta interface inclui seis menus de gravação, alarme, PTZ, rede, definição e informações de sistema. 3.3.3.1 RECORD (GRAVAÇÃO) Clique em para entrar na interface de configuração; pode verificar as definições de parâmetro como na GUI do DVR. 3.3.2.2 DEFINIÇÃO DE ALARME Clique em “ALARM” (ALARME) para entrar na interface de configuração; pode verificar as definições de parâmetro como na GUI do DVR. 27 3.3.2.3 PTZ Clique em para aceder à interface de configuração; pode verificar as definições de parâmetro na GUI do DVR. 3.3.2.4 REDE Clique em para aceder à interface de configuração; pode verificar as definições de parâmetro na GUI do DVR. 3.3.2.5 DEFINIÇÃO Clique em para aceder à interface de configuração; pode verificar as definições de parâmetro na GUI do DVR BANDWIDTH (LARGURA DE BANDA): Defina a largura de banda em kbps (128k,192k,256k,384k,512k,1024k) que pretende atribuir para tráfego de Internet. Esta largura de banda não inclui áudio. FILE SAVE PATH (TRAJECTO PARA GUARDAR FICHEIRO): o trajecto para guardar imagens captadas ou vídeos gravados. A palavrapasse de início de sessão do IE e as definições DST podem ser definidas como definições do DVR. 28 3.3.3.6 INFORMAÇÃO DE ANFITRIÃO Clique em para aceder à interface de informação do sistema (veja imagem abaixo). Esta interface inclui HDD status (Estado da HDD), tempo restante para gravação, versão do firmware e MAC Address (Endereço MAC). Toda a informação é fixa. 4. DIRECTRIZES DE INSTALAÇÃO DO DVR 4.1 PAINEL DIANTEIRO 1. A DEFINIÇÃO DE BOTÕES E CONECTORES NO PAINEL DIANTEIRO 1) Alimentação: Prima para LIGAR/DESLIGAR o sistema. 2) Sensor IR: Receptor IR para o controlo remoto. 3) Indicadores LED: Mostra o estado da HDD, da gravação, do alarme, da rede e da alimentação. 4) Canal/Números/Reprodução: Prima os botões 1~4 (modelos de 4 canais) ou 1~8 (modelos de 8 canais) para visualizar o canal seleccionado em ecrã inteiro; prima os botões 1~0 para introduzir palavras-passe e ID de utilizador; durante a reprodução, prima o seguinte: • 6/ || : Aumente a velocidade de reprodução inversa 1X, 2X, 4X • 7/ ¢l} : Prima para parar a reprodução num único fotograma, depois volte a premir para avançar fotograma a fotograma • 8/ } : Prima para iniciar a reprodução • 9/ }}l : Prima para diminuir a velocidade de reprodução em 1/2, 1/4, 1/8 • 0/ }} : Prima para aumentar a velocidade de reprodução de avanço 1X, 2X, 4X 5) MENU/EXIT (MENU/SAIR): Prima para abrir/fechar o menu principal. 6) Navegação/OK: Prima os botões de Navegação para efectuar o seguinte: • OK : Nos menus, prima para confirmar as selecções; em modo PTZ, prima para mudar os botões de navegação de modo a controlar a câmara PTZ ligada (não incluída) • Å : Prima para mover o cursor para cima; no modo PTZ, prima para fazer uma panorâmica para cima com a câmara • Ç : Prima para mover o cursor para baixo; no modo PTZ, prima para fazer uma panorâmica para baixo com a câmara • É : Prima para mover o cursor para a esquerda; no modo PTZ, prima para fazer uma panorâmica para a esquerda com a câmara • Ñ : Prima para mover o cursor para a direita; no modo PTZ, prima para fazer uma panorâmica para a direita com a câmara 7)USB: Ligue uma unidade flash USB à porta superior para fazer uma cópia de segurança dos dados e para actualizar o firmware ligue um rato USB à porta do fundo. 29 4.2 PAINEL TRASEIRO MODELOS DE 4 CANAIS Conectores no Painel Traseiro Item Conector físico Descrição do conector 1 Entrada de ALIMENTAÇÃO 19V CC/3,42A (3A) 2 Saída de vídeo Duas saídas vídeo para ligar a TV ou o monitor (BNC) 3 Entrada de vídeo Para ligar a entrada de sinal de vídeo analógica (BNC) 4 Entrada de Áudio Para ligar o sinal áudio 5 Entrada de Alarme Entrada de alarme de 4 E/S Saída de Alarme Saída E/S para alarme RS485 RS 485 para ligar PTZ RS232 Para ligar o PC +12V A alimentação do relé CC e a corrente são de 100 MA (em OK um curto-circuito não pode ocorrer) 6 Rede Para ligar a Ethernet 7 Saída VGA Opcional 8 SAÍDA +12V CC CC +12@2A alimentação para 4 câmaras 9 Saída de áudio Para ligação da saída de áudio 10 Ventoinha Verifique o funcionamento da ventoinha diariamente e substitua-a por uma nova se a ventoinha tiver algum problema MODELOS DE 8 CANAIS Conectores no Painel Traseiro Artículo Conector físico Descripción del conector 30 Item Conector Físico Descrição do Conector 1 Entrada de ALIMENTAÇÃO 19V CC/3,42A(3A) 2 Saída de vídeo Duas saídas de vídeo para ligar a TV ou o monitor (BNC) 3 Entrada de vídeo Para ligar a entrada de sinal de vídeo analógica (BNC) 4 Entrada de Áudio Para ligar o sinal áudio 5 Entrada de Alarme Entrada de alarme de 8 E/S Saída de Alarme Saída E/S para alarme RS485 RS 485 para ligar PTZ RS232 Para ligar o PC +12V A alimentação do relé CC e a corrente são de 100 MA (em OK um curto-circuito não pode ocorrer) 6 Rede Para ligar a Ethernet 7 Saída VGA Opcional 8 Saída de áudio Para ligação da saída de áudio 9 Ventoinha Verifique o funcionamento da ventoinha diariamente e substituaa por uma nova se a ventoinha tiver algum problema 4.3 DIAGRAMA COMPLETO DA CONECTIVIDADE Exemplo: 8 canais 31 4.4 INSTALAÇÃO DO HDD Cuidado: Ao trabalhar com dispositivos electroestaticamente sensíveis tais como o controlador de disco rígido ou a unidade DVR, certifique-se de que utiliza uma estação de trabalho livre de estática. Qualquer energia electroestática que entre em contacto com o disco rígido ou o DVR pode danificá-los permanentemente. Instale a HDD seguindo estes passos: 1) Abra a tampa do DVR e depois verá uma placa HDD, como pode ver a seguir. 2)Ligue os cabos da HDD como é mostrado a seguir 3)Fixe a HDD na placa HDD conforme indicado abaixo, com os parafusos fornecidos. 4)Instale novamente a placa HDD no DVR e feche a tampa. Nota: A HDD nova instalada deve ser formatada antes da gravação. 32 5. FAQ Se o seu problema não for listado abaixo, utilize o nosso número grátis para mais apoio. ([email protected] - 0902 367 760). 1. Pergunta: O DVR não está a funcionar após iniciar Resposta: • Verifique a entrada do adaptador • Verifique o cabo de alimentação para ligar/desligar, está bem ligado? • Verifique o ligar/desligar da alimentação • Verifique o procedimento de actualização • Verifique a placa principal do DVR 2. Pergunta: DVR está a reiniciar automaticamente ou parou após iniciar o DVR durante vários minutos? Resposta: • Instabilidade ou tensão de entrada baixa • O disco rígido tem blocos danificados ou a linha do disco rígido não funciona • A fonte de alimentação para ligar/desligar não é suficiente • Instabilidade do sinal vídeo da extremidade dianteira • Temperatura alta, demasiado pó, ambiente de funcionamento do DVR de fracas condições • A placa principal não está bem ligada às outras placas • O hardware do DVR está defeituoso 3. Pergunta: Não há saída de vídeo de canal único, canal múltiplo ou de todos os canais? Resposta: • Verifique o adaptador da câmara para ver se está bem ligado • Verifique o cabo para ligar a entrada/saída de vídeo no painel traseiro do DVR • Introduza a origem do vídeo directamente no dispositivo de visualização e verifique se estes estão a causar o problema. • Verifique o brilho da imagem e coloque-o novamente nas definições predefinidas • Nenhum sinal de entrada de vídeo ou sinal demasiado fraco • As definições de visualização na pré-visualização estão definidas para fechar • O hardware do DVR está defeituoso 4. Pergunta: O DVR não consegue gravar após o arranque e a interface está a apresentar um “H” Resposta: • Certifique-se de que o adaptador da alimentação é de 19V CC • Certifique-se de que a HDD é formatada • Verifique os cabos de ligação de dados e alimentação da HDD • A HDD está defeituosa • A porta SATA não está a funcionar 5.Pergunta: Qual o significado de”R” “M” “I” “H” apresentados na interface? Resposta: • “R” significa que o canal está a gravar • “M” significa que o canal está em detecção de movimento • “I” significa que o canal está em alarme • “H” significa que não existe uma HDD, a HDD está em maus estado ou a HDD está cheia 6.Pergunta: O DVR está a ter problemas com imagens em tempo real, tais como má cor de imagem ou distorção do brilho grave Resposta: • Se PAL e NTSC não estiverem correctamente seleccionados na saída BNC, as imagens serão apresentadas a preto e branco • O DVR não é compatível com o monitor • A distância da transmissão de vídeo é demasiada • A definição de cor do DVR, brilho, entre outras, estão erradas 33 7.Pergunta: Não há som áudio ao monitorizar? Resposta: • Verifique a caixa de som ou as funções da coluna. Verifique também possíveis curto-circuitos. • A fonte áudio pode estar ligada ao canal de vídeo. Pode clicar para obter um ecrã inteiro para a verificação. • O hardware do DVR está defeituoso 8.Pergunta: Não há som áudio ao reproduzir? Resposta: • Problema de definição: abra um item de áudio-vídeo • Verifique o áudio para ver se está fechado na interface de reprodução 9.Pergunta: A hora do sistema não está correcta? Resposta: • Definição errada ou o utilizador não clicou em “Edit” (Editar) para confirmar • A pilha não está ligada adequadamente • A pilha está descarregada. Por favor substitua. 10.Pergunta: Por que “Stop recording” (Paragem de gravação) junto ao botão direito do rato não funciona, como parar a gravação? Resposta: • A “Stop recording” (Paragem de Gravação) junto ao botão direito do rato destina-se apenas para gravação Manual. Não pode parar a gravação quando está em “start recording” (iniciar gravação) ou o vídeo está em plano de vídeo. • Se pretende parar a gravação, defina o tempo para não gravar. 11.Pergunta: A função “Stop recording” (Paragem de gravação) junto ao botão direito do rato não funciona. Como parar a gravação? Resposta: • A “Stop Recording” (Paragem de Gravação) junto ao botão direito do rato é apenas para Gravação Manual. Não pode parar a gravação quando está em “start recording” (iniciar gravação) ou o vídeo está em plano de vídeo. Se pretende parar a gravação, defina o tempo para não gravar. 12.Pergunta: A detecção de movimento não está a funcionar? Resposta: • A definição da área de detecção de movimento não está correcta • A sensibilidade é demasiado baixa 13.Pergunta: Gravador de CD/Erro de cópia de segurança USB Resposta: • Os dados excedem a capacidade do dispositivo de cópia de segurança • O dispositivo de cópia de segurança não é compatível • O dispositivo de cópia de segurança está danificado 14.Pergunta: O controlo remoto não funciona? Resposta: • O endereço do controlo remoto não está correcto • A distância do controlo remoto é demasiada ou o ângulo é demasiado enviesado • As pilhas do controlo remoto estão descarregadas • O controlo remoto está danificado ou o painel dianteiro do DVR está danificado 15.Pergunta: Não consigo iniciar sessão na WEB? Resposta: • Verifique a rede para ver se está ligada. Verifique se LINK ou 100M LED são apresentados normalmente no painel; faça ping xxx.xxx.xxx.xxx (IP do DVR) para verificar se a Internet está ligada adequadamente. • É recomendada a utilização dos sistemas operativos Windows XP ou Vista e também a utilização adicional do browser IE6.0 ou IE7.0 34 • O controlo ActiveX foi bloqueado. Instale manualmente o controlo de ActiveX de novo. • Instale o DX8.1 e actualize o controlador do seu cartão de vídeo 16.Pergunta: Não há imagem ou a imagem não é nítida quando faz a pré-visualização da gravação ou reproduz a gravação através do IE Resposta: • Se aceder ao DVR através do IE, escolha “Wan” no “web environment” (ambiente web) • Tente “Close windows” (Fechar janelas) utilizando o botão direito do rato e tente “Open windows” (Abrir janelas) novamente 17.Pergunta: Apresenta “other members are setting......” (outros membros estão a configurar......) enquanto configura o DVR com o IE Resposta: • Provavelmente significa que outra pessoa está a configurar o DVR. Verifique a interface de configuração do DVR ou saia do DVR. SOLUCIÓN DE PROBLEMAS Erro Causas Possíveis Soluções • O sistema não está a receber alimenta- • O cabo do adaptador de energia está ção ou não está a conseguir ligar-se solto ou desligado • O controlo remoto não é detectado pelo sistema • Confirme se todos os cabos estão ligados correctamente • Confirme se o adaptador de energia está ligado de modo seguro à parte traseira da unidade • Os cabos estão ligados, mas o sistema não está a receber alimentação suficiente • Confirme se o sistema está ligado (os indicadores LED na parte dianteira devem estar LIGADOS) • Se a unidade estiver ligada através de uma barra de alimentação ou de um protector contra sobretensões, tente desviar a barra e ligar a alimentação directamente à tomada de parede • Confirme se há alimentação na saída: • Ligação do cabo de alimentação a outra saída • Teste a saída com outro dispositivo que esteja ligado (tal como uma calculadora eléctrica ou um carregador de telefone) • A pilha no controlo remoto está descarregada • Instale duas pilhas alcalinas AAA novas no controlo remoto • Não há pilhas no controlo remoto • O disco rígido não é detectado pelo sistema • Os cabos do disco rígido estão soltos ou não estão ligados de modo adequado • Remova o compartimento e verifique se os cabos do disco rígido estão ligados de modo firme • Não há nenhum disco rígido no sistema • Abra o compartimento e instale um disco rígido SATA de 3,5’’ 35 • O disco rígido está cheio (0%) e a unidade já não está a gravar • A sobreposição não está activada • A partir do Main Menu (Menu Principal), seleccione HDD>Overwrite>Enable (HDD>Sobreposição>Activar) e clique em Apply (Aplicar) • O rato não é detectado pelo sistema • O cabo do rato não está ligado de modo firme ao sistema • Ligue de modo firme o cabo do rato na porta de Rato USB no painel dianteiro • O rato não está ligado ao sistema • É necessário efectuar a reposição do sistema • Não há imagem nos canais selecciona- • Os cabos da câmara estão soltos ou dos/a imagem da câmara não está a ser estão desligados apresentada • Desligue o sistema (desligue o cabo de alimentação). Ligue de modo firme um rato USB à porta de Rato USB no painel dianteiro do sistema. Volte a ligar o cabo de alimentação na porta de 19V CC no painel traseiro. • Verifique as ligações e os cabos de vídeo da câmara • Desligue e volte a ligar o cabo no sistema e na câmara • Tente mover a câmara para outro canal ou utilize outro cabo • A imagem no DVR aparece, mas não tem som • Surge um “zumbido” do sistema • OS cabos de áudio estão soltos ou foram desligados • Verifique as ligações ÁUDIO no DVR • Os canais áudio estão desactivados no menu do sistema • Verifique as Configurações: Main Menu>Record>Audio (Menu Principal> Gravação>Áudio) • O volume nos altifalantes externos (não incluídos) está baixo ou desligado • Aumente o volume dos altifalantes externos (não incluídos) • A ventoinha está activa • O ruído significa que a ventoinha de escape está a funcionar normalmente. • O sistema emite um “beep” ao arrancar • O “beep” no arranque é normal • O sistema emite “beeps” durante a detecção de movimento • A detecção de movimento foi activada, mas o sinal sonoro de alarme está activo • Abra o Main Menu (Menu Principal) e clique em ADVANCE (AVANÇADO) • Clique em ALARM (ALARME), defina o Sinal Sonoro para Qs e clique em APPLY (APLICAR) • Não estou a receber notificações de e-mail • As notificações de e-mail estão desactivadas • Abra Main Menu>Advance>Alarm (Menu Principal>Avançado>Alarme); clique em EMAIL SETUP (CONFIGURAÇÃO DE E-MAIL); sob EMAIL seleccione ON (ACTIVAR) • As definições predefinidas estão desactivadas, mas ainda não introduziu a sua informação SMTP • Se pretende utilizar o seu próprio servidor SMTP, retire a selecção da caixa Default (Predefinição) e introduza o endereço do seu Servidor SMTP, Porta, Nome de utilizador e palavra-passe nos campos respectivos Reciclagem Este símbolo representa o tratamento selectivo dos resíduos dos aparelhos eléctricos e electrónicos (WEEE). Isto quer dizer que este produto deve ser passado pelo tratamento conforme à norma 2002/96/ES para ser reciclado ou desmontado de maneira que a sua influência no meio ambiente seja mínima. As autoridades locais ou regionais prestam mais informações detalhadas. Os produtos electrónicos que não passem pelo processamento selectivo do tratamento constituem um perigo possível para o meio ambiente e para a saúde humana devido ao conterem as substâncias prejudiciais. ([email protected] - 0902 367 760). 36