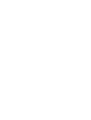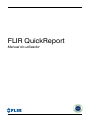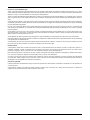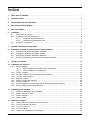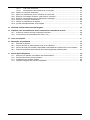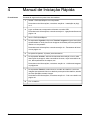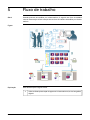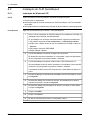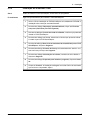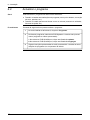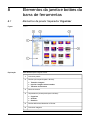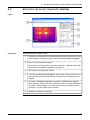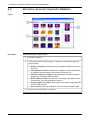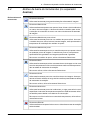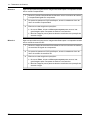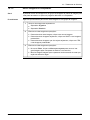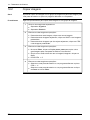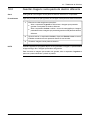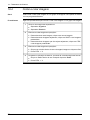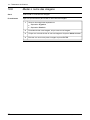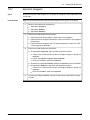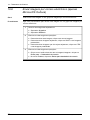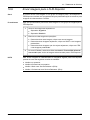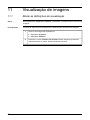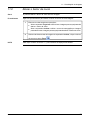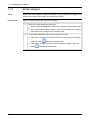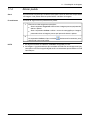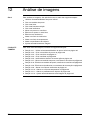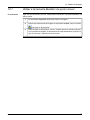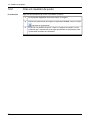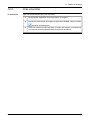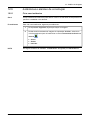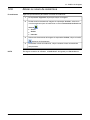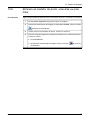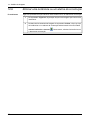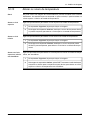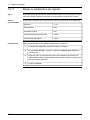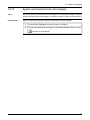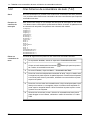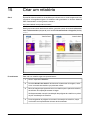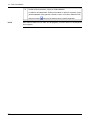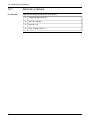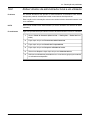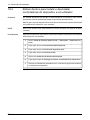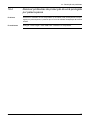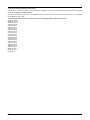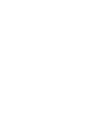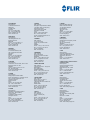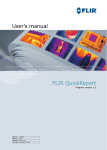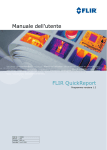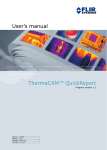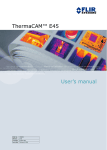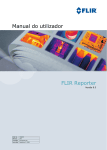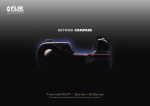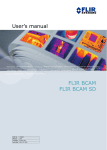Download Manual do utilizador FLIR QuickReport
Transcript
nual – Manual do utilizador User’s manual – Benutzerhandbuch – Manual del usuario – Manuel de l’utilisateur – Manuale dell’utente – Manual do utilizador – Felhas- Benutzerhandbuch – Manual del usuario – Manuel de l’utilisateur – Manuale dell’utente – Manual do utilizador – Felhasználói kézikönyv – Käyttäjän opas – Betjeningsználói kézikönyv – Käyttäjän opas – Betjeningsvejledning – Brukerveiledning – Instrukcja obsługi – Bruksanvisning – Kullanım dning – Brukerveiledning – Instrukcja obsługi – Bruksanvisning – Kullanım Kılavuzu – Uživatelská příručka – Gebruikershandleiding Kılavuzu – Uživatelská příručka – Gebruikershandleiding FLIR QuickReport Versão 1.2 do programa Publ. No. Revision Language Issue date 1558640 a362 Portuguese (PT) June 29, 2009 FLIR QuickReport Manual do utilizador Publ. No. 1558640 Rev. a362 – PORTUGUESE (PT) – June 29, 2009 Isenção de responsabilidade legal Todos os produtos fabricados pela FLIR Systems possuem garantia contra defeitos de material e de fabrico pelo período de um (1) ano a contar da data de entrega do equipamento, desde que esses produtos tenham sido conservados em condições normais de armazenamento, utilização e serviço, e em conformidade com as instruções da FLIR Systems. Todos os produtos não fabricados pela FLIR Systems, incluídos nos sistemas fornecidos pela FLIR Systems ao comprador original, possuem apenas a garantia, caso exista, emitida pelo fornecedor em questão. A FLIR Systems não assume qualquer responsabilidade por estes produtos. A garantia abrange apenas o comprador original e não é transmissível. Não se aplica a quaisquer produtos que tenham sido mal utilizados, mal tratados, que tenham sofrido acidentes ou tenham sido utilizados em condições de funcionamento inadequadas. As peças substituíveis não são abrangidas pela garantia. No caso de se verificarem defeitos num produto abrangido pela presente garantia, esse produto não deve continuar a ser utilizado para evitar que fique mais danificado. O comprador deve comunicar imediatamente quaisquer defeitos à FLIR Systems; caso contrário, a garantia não será aplicável. A FLIR Systems, de acordo com os seus critérios, reparará ou substituirá quaisquer produtos defeituosos sem custos suplementares caso, após inspeccioná-lo, verifique que o produto apresenta realmente defeitos de material ou fabrico e desde que tenha sido devolvido à FLIR Systems dentro do referido período de um ano. A FLIR Systems não detém quaisquer outras obrigações ou responsabilidade por outros defeitos para além das acima mencionadas. Não existe qualquer outra garantia expressa ou implícita. A FLIR Systems rejeita especificamente as garantias implícitas de comercialização e de aptidão para um determinado fim. A FLIR Systems não será responsável por quaisquer perdas ou danos directos, indirectos, acessórios, não previstos ou imateriais, quer nos termos de contrato, extracontratuais ou com base em qualquer outro documento legal. Direitos autorais © FLIR Systems, 2009. Todos os direitos reservados em todo o mundo. Nenhuma parte do software, incluindo o código-fonte, pode ser reproduzida, divulgada, copiada ou traduzida para outra língua ou linguagem de programação de nenhuma forma ou por nenhum meio, electrónico, magnético, óptico, manual ou outro, sem autorização prévia por escrito da FLIR Systems. Este manual não pode ser, no seu todo ou em parte, copiado, fotocopiado, reproduzido, traduzido ou divulgado por qualquer meio electrónico ou por forma legível por máquina sem autorização prévia, por escrito, da FLIR Systems. Os nomes e marcas que surgem nos produtos aqui incluídos são marcas comerciais registadas ou marcas comerciais da FLIR Systems e/ou suas filiais. Todas as outras marcas comerciais, nomes comerciais ou de empresa aqui referidos são utilizados apenas para fins de identificação e são propriedade dos respectivos proprietários. Garantia de qualidade O Sistema de Gestão de Qualidade ao abrigo do qual estes produtos são desenvolvidos e fabricados foi certificado em conformidade com a norma ISO 9001. A FLIR Systems mantém uma política de desenvolvimento contínuo; assim, reservamo-nos o direito de fazer alterações e melhorias em qualquer um dos produtos descritos neste manual sem aviso prévio. iv Publ. No. 1558640 Rev. a362 – PORTUGUESE (PT) – June 29, 2009 Índice 1 Aviso para o utilizador ................................................................................................................... 1 2 Ajuda ao cliente .............................................................................................................................. 2 3 Actualizações da documentação .................................................................................................. 3 4 Manual de Iniciação Rápida .......................................................................................................... 4 5 Fluxo de trabalho ............................................................................................................................ 5 6 Instalação ........................................................................................................................................ 7 6.1 Requisitos do sistema .......................................................................................................... 7 6.2 Instalação do FLIR QuickReport .......................................................................................... 8 6.2.1 Instalação do Windows® XP ................................................................................ 8 6.2.2 Instalação do Windows® Vista ............................................................................. 9 6.3 Actualizar o programa .......................................................................................................... 10 7 Formatos de ficheiros suportados ............................................................................................... 11 8 Elementos da janela e botões da barra de ferramentas ............................................................ 8.1 Elementos da janela: Separador Organizar ......................................................................... 8.2 Elementos da janela: Separador Analisar ............................................................................ 8.3 Elementos da janela: Separador Relatório .......................................................................... 8.4 Botões da barra de ferramentas (no separador Analisar) ................................................... 9 Ligação da câmara ......................................................................................................................... 18 12 12 13 14 15 10 Tratamento de ficheiros ................................................................................................................. 10.1 Mover imagens ..................................................................................................................... 10.1.1 Mover imagens da câmara para o computador ................................................... 10.1.2 Mover imagens no computador ........................................................................... 10.2 Copiar imagens .................................................................................................................... 10.3 Guardar imagens numa pasta de destino diferente ............................................................ 10.4 Cortar e colar imagens ......................................................................................................... 10.5 Eliminar imagens .................................................................................................................. 10.6 Mudar o nome das imagens ................................................................................................ 10.7 Imprimir imagens .................................................................................................................. 10.8 Enviar imagens por correio electrónico (apenas Microsoft® Outlook) ............................... 10.9 Enviar imagens para o FLIR Reporter .................................................................................. 19 19 19 21 22 23 24 25 26 27 28 29 11 Visualização de imagens ............................................................................................................... 11.1 Alterar as definições de visualização ................................................................................... 11.2 Alterar o factor de zoom ....................................................................................................... 11.3 Rodar imagens ..................................................................................................................... 11.4 Alterar paleta ......................................................................................................................... 30 30 31 32 33 12 Análise de imagens ........................................................................................................................ 12.1 Utilizar a ferramenta Medidor de ponto móvel ..................................................................... 12.2 Criar um medidor de ponto .................................................................................................. 12.3 Criar uma linha ..................................................................................................................... 12.4 Criar uma área ...................................................................................................................... 12.5 Isotérmicas e alarmes de construção .................................................................................. 34 35 36 37 38 39 Publ. No. 1558640 Rev. a362 – PORTUGUESE (PT) – June 29, 2009 v 12.5.1 Criar uma isotérmica ............................................................................................. 12.5.2 Informações sobre alarmes de construção ......................................................... 12.6 Alterar os níveis de isotérmica ............................................................................................. 12.7 Mover um medidor de ponto, uma área ou uma linha ........................................................ 12.8 Eliminar um medidor de ponto, uma área ou uma linha ..................................................... 12.9 Eliminar uma isotérmica ou um alarme de construção ....................................................... 12.10 Alterar os níveis de temperatura .......................................................................................... 12.11 Alterar os parâmetros do objecto ........................................................................................ 12.12 Ajustar automaticamente uma imagem ............................................................................... 39 40 41 42 43 44 45 46 47 13 Adicionar e editar descrições de imagens .................................................................................. 48 14 Trabalhar com comentários de texto e ficheiros de comentários de texto .............................. 49 14.1 Adicionar, editar e eliminar comentários de texto ................................................................ 49 14.2 Criar ficheiros de comentários de texto (*.tcf) ..................................................................... 50 15 Criar um relatório ........................................................................................................................... 51 16 Resolução de problemas ............................................................................................................... 16.1 Reiniciar a câmara ................................................................................................................ 16.2 Atribuir direitos de administrador local a um utilizador ....................................................... 16.3 Atribuir direitos para instalar e desinstalar controladores do dispositivo a um utilizador ... 16.4 Resolver problemas de protecção de ecrã protegida por palavra-passe ........................... 53 54 55 56 57 17 Acerca da FLIR Systems ................................................................................................................ 17.1 Mais do que apenas uma câmara de infravermelhos ......................................................... 17.2 Partilha dos nossos conhecimentos .................................................................................... 17.3 Assistência aos nossos clientes ........................................................................................... 17.4 Algumas imagens das nossas instalações .......................................................................... 58 59 59 60 60 vi Publ. No. 1558640 Rev. a362 – PORTUGUESE (PT) – June 29, 2009 1 Aviso para o utilizador Convenções tipográficas Este manual utiliza as seguintes convenções tipográficas: ■ ■ ■ ■ Fóruns entre utilizadores Seminegrito é utilizado para nomes de menu, comandos de menu e etiquetas e botões nas caixas de diálogo. Itálico é utilizado para informações importantes. Monospace é utilizado para amostras de código. As MAIÚSCULAS são utilizadas para nomes em teclas e botões. Troque ideias, problemas e soluções relacionadas com infravermelhos com utilizadores de termografia em todo o mundo nos nossos fóruns entre utilizadores. Para participar nos fóruns, visite: http://www.infraredtraining.com/community/boards/ Formação Para ler mais acerca de formação em infravermelhos, visite: http://www.infraredtraining.com Informação de licença adicional Este software é vendido com uma única licença de utilizador. Esta licença permite ao utilizador instalar e utilizar o software em qualquer computador compatível, desde que o software seja utilizado apenas num computador de cada vez. Poderá ser feita uma (1) cópia de segurança do software para efeitos de arquivo. Publ. No. 1558640 Rev. a362 – PORTUGUESE (PT) – June 29, 2009 1 2 Ajuda ao cliente Geral Para obter ajuda ao cliente, visite: http://flir.custhelp.com Enviar uma pergunta Para enviar uma questão à equipa de ajuda ao cliente, tem de ser um utilizador registado. Basta apenas alguns minutos para efectuar o registo online. Se apenas pretender pesquisar perguntas e respostas já existentes na base de dados de conhecimentos, não precisa de ser um utilizador registado. Quando desejar enviar uma pergunta, certifique-se de que tem à mão a seguinte informação: ■ ■ ■ ■ ■ ■ Transferências No site de ajuda ao cliente, pode também transferir o seguinte: ■ ■ ■ ■ ■ 2 O modelo da câmara O número de série da câmara O protocolo ou método de comunicação, entre a câmara e o PC (por exemplo, HDMI, Ethernet, USB™, ou FireWire™) Sistema operativo do PC Versão do Microsoft® Office Nome completo, número de publicação e número de revisão do manual Actualizações de firmware para a câmara de infravermelhos Actualizações de programas para o software do computador Documentação do utilizador Histórias da aplicação Publicações técnicas Publ. No. 1558640 Rev. a362 – PORTUGUESE (PT) – June 29, 2009 3 Actualizações da documentação Geral Os nossos manuais são actualizados várias vezes por ano e também incluímos regularmente notificações de alterações importantes dos produtos. Para aceder aos manuais e notificações mais recentes aceda ao separador Download em: http://flir.custhelp.com Bastam apenas alguns minutos para efectuar o registo online. Na área de transferência encontrará também as mais recentes versões dos manuais dos nossos restantes produtos, bem como os manuais relativos aos nossos produtos mais importantes e obsoletos . Publ. No. 1558640 Rev. a362 – PORTUGUESE (PT) – June 29, 2009 3 4 Manual de Iniciação Rápida Procedimento Proceda da seguinte forma para iniciar de imediato: 1 Instale o FLIR QuickReport no computador. Para obter mais informações, consulte a secção 6 – Instalação na página 7. 2 Ligue a câmara ao computador utilizando um cabo USB. Para obter mais informações, consulte a secção 9 – Ligação da câmara na página 18. 3 Inicie o FLIR QuickReport. 4 No separador Organizar, clique em Transferir imagens e siga as instruções apresentadas no ecrã para mover imagens da câmara para uma pasta de destino no computador. Para obter mais informações, consulte a secção 10 – Tratamento de ficheiros na página 19. 5 No painel de pastas, vá para a pasta de destino. 6 No separador Analisar, adicione ferramentas de medição, crie ou edite descrições de imagem, edite comentários de texto, ouça comentários de voz, altere parâmetros de objecto, etc. Para obter mais informações, consulte a secção 12 – Análise de imagens na página 34. 7 No separador Relatório, seleccione um modelo de relatório e mova as imagens que pretende incluir no relatório para o painel do relatório, através de uma operação arrastar e largar. Para obter mais informações, consulte a secção 15 – Criar um relatório na página 51. 8 4 Crie o relatório. Publ. No. 1558640 Rev. a362 – PORTUGUESE (PT) – June 29, 2009 5 Fluxo de trabalho Geral Quando executa uma análise por infravermelhos, é seguido um fluxo de trabalho normal. Esta secção dá um exemplo de um fluxo de trabalho de análise por infravermelhos. Figura 10548003;a9 Explicação Esta tabela explica a figura acima: 1 Utilize a câmara para captar imagens de infravermelhos e/ou tirar fotografias digitais. Publ. No. 1558640 Rev. a362 – PORTUGUESE (PT) – June 29, 2009 5 5 – Fluxo de trabalho 2 Efectue uma das seguintes operações: ■ ■ ■ Método 1: Mover as imagens utilizando um cabo USB. Método 2: Mover as imagens utilizando um cartão CompactFlash. Método 3: Mover as imagens utilizando um cartão de memória SD. Para obter mais informações, consulte as seguintes secções: ■ ■ 3 Secção 9 – Ligação da câmara na página 18 Secção 10.1 – Mover imagens na página 19 No FLIR QuickReport, uma ou mais das seguintes operações são aplicáveis: ■ ■ ■ ■ ■ Alteração da forma de visualização das imagens Tratamento de ficheiros Análise de imagens Adicionar e editar descrições de imagens Adicionar, editar ou eliminar comentários de texto Para obter mais informações, consulte as seguintes secções: ■ ■ ■ ■ ■ 4 Secção 11 – Visualização de imagens na página 30 Secção 10 – Tratamento de ficheiros na página 19 Secção 12 – Análise de imagens na página 34 Secção 13 – Adicionar e editar descrições de imagens na página 48 Secção 14 – Trabalhar com comentários de texto e ficheiros de comentários de texto na página 49 Proceda de uma das seguintes formas para elaborar um relatório de infravermelhos: ■ ■ ■ ■ Através de uma operação de arrastar e largar, organize um relatório no separador Relatório e, em seguida, clique em Criar relatório. Através de uma operação de arrastar e largar, mova imagens do FLIR QuickReport para o Microsoft® Word, adicione comentários e descrições e utilize o Microsoft® Word para criar um relatório. Através de uma operação de arrastar e largar, mova imagens do FLIR QuickReport para o FLIR Reporter (um suplemento do Microsoft® Word) e utilize o FLIR Reporter para criar o relatório. No menu Ficheiro, seleccione Criar um relatório ThermaCAM utilizando este modelo para enviar as imagens seleccionadas para o FLIR Reporter. Para obter mais informações, consulte a secção 15 – Criar um relatório na página 51. 6 Publ. No. 1558640 Rev. a362 – PORTUGUESE (PT) – June 29, 2009 6 Instalação 6.1 Requisitos do sistema Sistema operativo O FLIR QuickReport suporta comunicação USB para os seguintes sistemas operativos de PC: ■ ■ ■ Hardware Microsoft® Windows® XP de 32 bits com Service Pack 2 (SP-2) ou posterior Windows® Vista®, 32 bits Windows® Vista®, 64 bits Microsoft® Windows® XP: ■ ■ ■ ■ ■ ■ ■ Computador pessoal com processador Pentium Intel® de 800 MHz ou com processador AMD Opteron, AMD Athlon 64 ou ainda AMD Athlon XP 512 MB de RAM ou superior 20 GB de espaço disponível em disco Unidade de CD-ROM ou DVD-ROM Monitor super VGA (1024 × 768) ou de resolução superior É necessário acesso à Internet para actualizações a partir da Web Teclado e rato Microsoft® ou dispositivo apontador compatível Microsoft® Windows® Vista: ■ ■ ■ ■ ■ Computador pessoal com processador de 1 GHz e 32 bits (x86) 1 GB de RAM ou superior Disco rígido de 40 GB, com pelo menos 15 GB de espaço disponível em disco Unidade DVD-ROM Suporte para gráficos DirectX 9 com: ■ ■ ■ ■ ■ ■ ■ ■ Compatibilidade com software da FLIR Systems Monitor super VGA (1024 × 768) ou de resolução superior Acesso à Internet (pode acarretar encargos) Saída áudio Teclado e rato Microsoft® ou dispositivo apontador compatível Para enviar imagens de infravermelhos e fotografias digitais para FLIR Reporter, precisa de uma das seguintes versões do software: ■ ■ ■ ■ NOTA Controlador WDDM 128 MB de memória de gráficos (mínimo) Pixel Shader 2.0 no hardware 32 bits por pixel ■ ■ Versão 8 ou posterior Versão 8 Professional ou posterior Versão 7 Basic com Service Release 4 (SR-4) Versão 7 Professional com Service Release 4 (SR-4) O Microsoft® Windows® XP de 64 bits não é suportado. Os requisitos efectivos e a funcionalidade do produto poderá variar consoante a configuração do sistema. Publ. No. 1558640 Rev. a362 – PORTUGUESE (PT) – June 29, 2009 7 6 – Instalação 6.2 Instalação do FLIR QuickReport 6.2.1 Instalação do Windows® XP NOTA Antes de instalar o FLIR QuickReport, proceda da seguinte forma: 1 Feche todos os programas. 2 Desinstale todas as versões anteriores do FLIR QuickReport e do ThermaCAM™ QuickView. 3 Desinstale todos os controladores e pacotes de idioma relativos a estes programas. Procedimento Siga este procedimento para instalar o FLIR QuickReport: 1 Insira o CD de instalação do FLIR QuickReport na unidade de CD-ROM. A instalação deve começar automaticamente. Se a instalação não começar automaticamente, siga este procedimento: 1 Faça duplo clique em O meu computador, no ambiente de trabalho. 2 Clique com o botão direito do rato na unidade de CD-ROM e clique em Explorar. 3 Faça duplo clique em SETUP.EXE. 4 Passe à Etapa 2 abaixo. 2 O FLIR QuickReport necessita de alguns pré-requisitos. Se ainda não estiverem instalados no computador, clique em OK quando lhe for perguntado se pretende instalar o software. 3 O FLIR QuickReport necessita do Microsoft® .NET Framework 2.0. Se este software ainda não estiver instalado no computador, clique em OK quando lhe for perguntado se pretende instalar o software. A instalação do Microsoft® .NET Framework 2.0 pode demorar alguns minutos. 8 4 Na caixa de diálogo do assistente de instalação do FLIR QuickReport, clique em Seguinte. 5 Na caixa de diálogo do contrato de licença, leia atentamente e aceite o contrato de licença e clique em Seguinte. 6 Na caixa de diálogo de informações do cliente, introduza os seus dados e clique em Seguinte. 7 Clique em Instalar. 8 Clique em Concluir. 9 Se lhe for solicitado que reinicie o computador, faça-o. Publ. No. 1558640 Rev. a362 – PORTUGUESE (PT) – June 29, 2009 6 – Instalação 6.2.2 Instalação do Windows® Vista Geral Antes de instalar o FLIR QuickReport, feche todos os programas. Procedimento Siga este procedimento para instalar o FLIR QuickReport: 1 Insira o CD de instalação do FLIR QuickReport na unidade de CD-ROM. A instalação deve começar automaticamente. 2 Na caixa de diálogo Reproduzir automaticamente, clique em Executar setup.exe (Publicado pela FLIR Systems). 3 Na caixa de diálogo Controlo de conta do utilizador, confirme que pretende instalar o FLIR QuickReport. 4 Na caixa de diálogo de idioma, seleccione o idioma que pretende utilizar e instale-o para o FLIR QuickReport. 5 Na caixa de diálogo Bem-vindo ao assistente do InstallShield para o FLIR QuickReport, clique em Seguinte. 6 Na caixa de diálogo Contrato de licença, leia atentamente e aceite o contrato de licença e clique em Seguinte. 7 Na caixa de diálogo Informações do cliente, introduza os seus dados e clique em Seguinte. 8 Na caixa de diálogo Preparado para instalar o programa, clique em Instalar. 9 Clique em Concluir. A instalação está agora concluída. Se lhe for solicitado que reinicie o computador, faça-o. Publ. No. 1558640 Rev. a362 – PORTUGUESE (PT) – June 29, 2009 9 6 – Instalação 6.3 Actualizar o programa Geral Pode actualizar o programa de duas formas diferentes: ■ ■ Procedimento Transferir e instalar as actualizações do programa (novos point releases, correcção de erros, patches, etc.). Transferir e instalar pacotes de idioma novos ou revistos (manuais do utilizador, ficheiros de ajuda, etc.). Proceda da seguinte forma para actualizar o programa: 1 No menu Iniciar do Windows®, clique em Programas. 2 Na lista de programas, seleccione FLIR Systems e execute este procedimento (seguindo a ordem apresentada): 1 No submenu FLIR QuickReport, clique em Check for updates. 2 No submenu FLIR QuickReport, clique em Check for languages. 3 10 Siga as instruções apresentadas no ecrã para transferir e instalar as actualizações do programa e/ou os pacotes de idioma. Publ. No. 1558640 Rev. a362 – PORTUGUESE (PT) – June 29, 2009 7 Formatos de ficheiros suportados Geral O FLIR QuickReport suporta vários formatos de ficheiros radiométricos e não radiométricos. Formatos de ficheiros radiométricos O FLIR QuickReport suporta os seguintes formatos de ficheiros radiométricos: Formatos de ficheiros não radiométricos O FLIR QuickReport suporta os seguintes formatos de ficheiros não radiométricos: NOTA As imagens *.jpg radiométricas que resultam da fusão de uma imagem de infravermelhos com uma fotografia digital serão correctamente apresentadas no FLIR QuickReport. ■ ■ ■ ■ FLIR radiométrico *.jpg FLIR radiométrico *.img *.jpg *.bmp Publ. No. 1558640 Rev. a362 – PORTUGUESE (PT) – June 29, 2009 11 8 Elementos da janela e botões da barra de ferramentas 8.1 Elementos da janela: Separador Organizar Figura 10756003;a1 Explicação Esta tabela explica a figura acima: 1 Painel de pastas 2 Botões (da esquerda para a direita): ■ ■ ■ 3 Barra de menus 4 Separadores (da esquerda para a direita): ■ ■ ■ 12 Transferir imagens Imprimir imagens seleccionadas Tamanho da miniatura Organizar Analisar Relatório 5 Botões Minimizar, Maximizar e Fechar 6 Painel de imagens Publ. No. 1558640 Rev. a362 – PORTUGUESE (PT) – June 29, 2009 8 – Elementos da janela e botões da barra de ferramentas 8.2 Elementos da janela: Separador Analisar Figura 10756103;a3 Explicação Esta tabela explica a figura acima: 1 Imagem de infravermelhos com ferramentas de medição. Fazer duplo clique numa imagem de fusão faz surgir a caixa de diálogo Fusão de Imagem. 2 Barra de ferramentas da imagem Para obter mais informações, consulte a secção 8.4 – Botões da barra de ferramentas (no separador Analisar) na página 15. 3 Informações da imagem da câmara 4 Caixa de texto Descrição da imagem. Pode editar uma descrição da imagem existente nesta caixa de texto ou introduzir uma nova descrição da imagem. 5 Separador Comentários de texto e separador Parâmetros do objecto. Pode adicionar, editar e eliminar comentários de texto e editar parâmetros do objecto. Pode também criar novos ficheiros de comentários de texto (ficheiros *.tcf) para utilizar na sua câmara. 6 Tabela de resultados de medição Publ. No. 1558640 Rev. a362 – PORTUGUESE (PT) – June 29, 2009 13 8 – Elementos da janela e botões da barra de ferramentas 8.3 Elementos da janela: Separador Relatório Figura 10756203;a1 Explicação Esta tabela explica a figura acima: 1 Painel de imagens 2 Utilize estes botões para configurar o relatório de análise (da esquerda para a direita): ■ ■ ■ ■ ■ ■ 3 14 Modelo de relatório: Para seleccionar o modelo de relatório que pretende utilizar Informações do relatório: Para alterar o logótipo, inserir informações do operador de termografia e de contacto do cliente, etc. Adicionar imagens ao relatório: Para adicionar ao relatório todas as imagens ou as imagens seleccionadas Mover página do relatório: Para mover uma página do relatório seleccionada para uma outra posição no relatório Eliminar página do relatório: Para eliminar do relatório uma página do relatório seleccionada Criar relatório: Para criar o relatório como um ficheiro Adobe® PDF Painel de pré-visualização do relatório Publ. No. 1558640 Rev. a362 – PORTUGUESE (PT) – June 29, 2009 8 – Elementos da janela e botões da barra de ferramentas 8.4 Botões da barra de ferramentas Botões da barra de ferramentas (no separador Analisar) Ferramenta Guardar Utilize esta ferramenta para guardar alterações efectuadas à imagem. Ferramenta Seleccionar Utilize esta ferramenta para mover pontos, áreas, linhas e níveis isotérmicos no interior de uma imagem. A ferramenta utiliza-se também para anular a selecção de comandos do menu nos menus da barra de ferramentas da imagem. Ferramenta Medidor de ponto móvel Utilize esta ferramenta para criar um medidor de ponto móvel. Ao mover o medidor de ponto móvel sobre a área da imagem, será apresentada a temperatura na localização do medidor do ponto. Ferramenta Medidor de ponto Utilize esta ferramenta para criar um medidor de ponto que possa colocar em qualquer ponto da imagem. O medidor de ponto e a temperatura apresentada são guardados na imagem quando esta é gravada. Para mover o medidor de ponto, utilize a ferramenta Seleccionar. Ferramenta Área Utilize esta ferramenta para clicar e arrastar dentro da imagem e criar uma área. As temperaturas mínima e máxima dentro da área serão apresentadas na tabela de resultados de medição. Para mover a área, utilize a ferramenta Seleccionar. Ferramenta Linha Utilize esta ferramenta para criar uma linha dentro da imagem. As temperaturas mínima e máxima ao longo da linha serão apresentadas na tabela de resultados de medição. Para mover a linha, utilize a ferramenta Seleccionar. Ferramenta Isotérmica Utilize esta ferramenta para criar isotérmicas, ou seja, para atribuir cores específicas a intervalos de temperatura específicos. Esta ferramenta utilizase também para trabalhar com alarmes de construção. Para mover os níveis isotérmicos na escala de temperatura, utilize a ferramenta Seleccionar. Ferramenta Eliminar Utilize esta ferramenta para eliminar uma ou várias ferramentas de medição seleccionadas. Publ. No. 1558640 Rev. a362 – PORTUGUESE (PT) – June 29, 2009 15 8 – Elementos da janela e botões da barra de ferramentas Ferramenta Paleta Utilize esta ferramenta para alterar a paleta de cores dentro de uma imagem. Ferramenta Ajuste automático Utilize esta ferramenta para seleccionar automaticamente a melhor luminosidade e o melhor contraste para uma imagem. Ferramenta Zoom Utilize esta ferramenta para alterar o factor de zoom dentro de uma imagem. Ferramenta Rodar no sentido contrário ao dos ponteiros do relógio Utilize esta ferramenta para rodar uma imagem no sentido contrário ao dos ponteiros do relógio, em incrementos de 90°. Ferramenta Rodar no sentido dos ponteiros do relógio Utilize esta ferramenta para rodar uma imagem no sentido dos ponteiros do relógio, em incrementos de 90°. Ferramenta Navegação por imagens, #1 Utilize esta ferramenta para se posicionar na primeira imagem da pasta de trabalho. Se utilizar o cursor deslizante, pode rapidamente percorrer as imagens numa pasta de trabalho. Ferramenta Navegação por imagens, #2 Utilize esta ferramenta para se posicionar na imagem anterior da pasta de trabalho. Se utilizar o cursor deslizante, pode rapidamente percorrer as imagens numa pasta de trabalho. Ferramenta Navegação por imagens, #3 Utilize esta ferramenta para se posicionar na imagem seguinte da pasta de trabalho. Se utilizar o cursor deslizante, pode rapidamente percorrer as imagens numa pasta de trabalho. Ferramenta Navegação por imagens, #4 Utilize esta ferramenta para se posicionar na última imagem da pasta de trabalho. Se utilizar o cursor deslizante, pode rapidamente percorrer as imagens numa pasta de trabalho. Ferramenta Comentário de voz. Utilize esta ferramenta para ouvir os comentários de voz associados a uma imagem. Ferramenta Exportar para o Microsoft® Excel Utilize esta ferramenta para exportar valores de temperatura de pixels para o Microsoft® Excel. Pode depois efectuar uma série de cálculos sobre os valores dos pixels. 16 Publ. No. 1558640 Rev. a362 – PORTUGUESE (PT) – June 29, 2009 8 – Elementos da janela e botões da barra de ferramentas Ferramenta de fusão. Utilize esta ferramenta para alterar o modo de fusão para imagens realizadas com câmaras que suportem imagens de fusão. Pode escolher entre três modos de fusão diferentes: ■ ■ ■ Intervalo, que apresentará um determinado intervalo de temperatura de infravermelhos, enquanto o resto da imagem é uma fotografia digital. Misturar, que mistura a imagem de infravermelhos com a fotografia digital. Imagem na Imagem (PiP), que apresentará uma parte da fotografia digital como fotograma de infravermelhos, no centro da fotografia. Publ. No. 1558640 Rev. a362 – PORTUGUESE (PT) – June 29, 2009 17 9 Ligação da câmara Geral Se a câmara não possuir um cartão CompactFlash ou um cartão de memória SD, tem de ligar a câmara a um computador para passar as imagens para o computador. NOTA Esta nota aplica-se à utilização do FLIR QuickReport com os seguintes modelos de câmara em todos os sistemas operativos: ■ ■ ■ ■ ■ ■ BCAM™/BCAM SD™ InfraCAM™/InfraCAM SD™ FLIR b40/b50/b60 e FLIR i40/i50/i60 FLIR B200/B250/B360/B400 FLIR T200/T250/T360/T400 FLIR séries 620/640/660 Antes de ligar a câmara ao computador para transferir imagens, inicie o FLIR QuickReport manualmente e, na câmara, defina o modo de comunicação USB da seguinte forma: ■ ■ Procedimento 18 Standard (para modelos os 1 a 3 acima) Mass Storage Device (para os modelos 4 a 6 acima) Siga este procedimento para ligar a câmara a um computador: 1 Ligue um cabo USB a um conector USB no painel conector da câmara. 2 Ligue a outra extremidade do cabo USB ao respectivo conector existente no painel conector posterior de um computador de secretária ou portátil. 3 Depois de ter ligado a câmara ao computador, vá para a secção 10.1 – Mover imagens, na página 19, para obter mais instruções. Publ. No. 1558640 Rev. a362 – PORTUGUESE (PT) – June 29, 2009 10 Tratamento de ficheiros 10.1 Mover imagens 10.1.1 Mover imagens da câmara para o computador Geral Consoante o modelo de câmara, pode utilizar três métodos diferentes para transferir imagens da câmara para o computador: ■ ■ ■ Método 1 Método 1: Mover as imagens utilizando um cabo USB. Método 2: Mover as imagens utilizando um cartão CompactFlash. Método 3: Mover as imagens utilizando um cartão de memória SD. Siga este procedimento para mover imagens da câmara para o computador através de um cabo USB: 1 Para iniciar o FLIR QuickReport e visualizar a caixa de diálogo Transferir imagens, ligue a câmara ao computador (consulte a secção 9 – Ligação da câmara na página 18). Se a caixa de diálogo Transferir imagens não aparecer automaticamente, inicie o FLIR QuickReport e clique em Transferir imagens no separador Organizar. Será apresentada a caixa de diálogo. 2 Na caixa de diálogo Transferir imagens, clique num destes botões: ■ ■ NOTA Copiar todas as imagens da câmara Mover todas as imagens da câmara 3 Para seleccionar uma pasta de destino diferente, clique em Procurar. 4 Para mover as imagens, clique em OK. Consoante o modelo de câmara, as imagens podem ser guardadas numa subpasta em vez de ficarem directamente na pasta seleccionada, como por exemplo em C:\2007-01-23\images\dirA\ em vez de C:\2007-01-23\. Publ. No. 1558640 Rev. a362 – PORTUGUESE (PT) – June 29, 2009 19 10 – Tratamento de ficheiros Método 2 Siga este procedimento para mover imagens da câmara para o computador através de um cartão CompactFlash: 1 Remova o cartão CompactFlash da câmara e insira-o num leitor de cartões CompactFlash ligado ao computador. 2 No painel de pastas do FLIR QuickReport, aceda à unidade de disco do leitor de cartões CompactFlash. 3 Efectue uma das seguintes operações: ■ ■ Método 3 Siga este procedimento para mover imagens da câmara para o computador através de um cartão de memória SD: 1 Remova o cartão de memória SD da câmara e insira-o num leitor de cartões de memória SD ligado ao computador. 2 No painel de pastas do FLIR QuickReport, aceda à unidade de disco do leitor de cartões de memória SD. 3 Efectue uma das seguintes operações: ■ ■ 20 No menu Editar, clique em Mover para a pasta para mover a imagem/imagens para uma pasta de destino à sua escolha. Mova as imagens para a pasta de destino através de uma operação de arrastar e largar. No menu Editar, clique em Mover para a pasta para mover a imagem/imagens para uma pasta de destino à sua escolha. Mova as imagens para a pasta de destino através de uma operação de arrastar e largar. Publ. No. 1558640 Rev. a362 – PORTUGUESE (PT) – June 29, 2009 10 – Tratamento de ficheiros 10.1.2 Mover imagens no computador Geral É possível mover uma imagem ou um grupo de imagens do painel de imagem para uma pasta de destino ou para um programa diferente no computador. Procedimento Siga este procedimento para mover uma imagem ou um grupo de imagens: 1 Abra um dos seguintes separadores: ■ ■ 2 Efectue uma das seguintes operações: ■ ■ ■ 3 Separador Organizar Separador Relatório Para seleccionar uma imagem, clique uma vez na imagem. Para seleccionar imagens adjacentes, clique em SHIFT e nas imagens pretendidas. Para seleccionar imagens que não sejam adjacentes, clique em CTRL e nas imagens pretendidas. Efectue uma das seguintes operações: ■ ■ No menu Editar, clique em Mover para a pasta para mover a imagem/imagens para uma pasta de destino à sua escolha. Mova a imagem/imagens para a pasta de destino através de uma operação de arrastar e largar. Publ. No. 1558640 Rev. a362 – PORTUGUESE (PT) – June 29, 2009 21 10 – Tratamento de ficheiros 10.2 Copiar imagens Geral É possível copiar uma imagem ou um grupo de imagens do painel de imagens para uma pasta de destino ou para um programa diferente no computador. Procedimento Siga este procedimento para copiar uma imagem ou um grupo de imagens: 1 Abra um dos seguintes separadores: ■ ■ 2 Efectue uma das seguintes operações: ■ ■ ■ 3 ■ ■ No menu Editar, clique em Copiar para a pasta para copiar a imagem/imagens para uma pasta de destino à sua escolha. Clique com o botão direito do rato na imagem/imagens e clique em Copy. Prima CTRL + C. Efectue uma das seguintes operações: ■ ■ 22 Para seleccionar uma imagem, clique uma vez na imagem. Para seleccionar imagens adjacentes, clique em SHIFT e nas imagens pretendidas. Para seleccionar imagens que não sejam adjacentes, clique em CTRL e nas imagens pretendidas. Efectue uma das seguintes operações: ■ 4 Separador Organizar Separador Relatório Seleccione uma pasta de destino ou um programa diferente e prima CTRL + V. Seleccione uma pasta de destino ou um programa diferente e clique em Paste no menu Editar. Publ. No. 1558640 Rev. a362 – PORTUGUESE (PT) – June 29, 2009 10 – Tratamento de ficheiros 10.3 Guardar imagens numa pasta de destino diferente Geral Pode guardar uma imagem numa pasta de destino diferente no computador. Procedimento Siga este procedimento para guardar uma imagem numa pasta de destino diferente: 1 Efectue uma das seguintes operações: ■ ■ NOTA Abra o separador Organizar e seleccione a imagem que pretende guardar numa pasta de destino diferente. Abra o separador Analisar e utilize o cursor de navegação por imagem para seleccionar a imagem que pretende guardar numa pasta de destino diferente. 2 Quando estiver no separador Analisar, clique em Guardar como no menu Ficheiro e seleccione uma pasta de destino à sua escolha. 3 Guarde a imagem nessa pasta de destino. Quando regressa ao programa depois de ter guardado a imagem, é apresentada a imagem antiga, não a imagem que acabou de guardar. Para encontrar a imagem que acabou de guardar, abra o separador Organizar e percorra a pasta utilizando o painel de pastas. Publ. No. 1558640 Rev. a362 – PORTUGUESE (PT) – June 29, 2009 23 10 – Tratamento de ficheiros 10.4 Cortar e colar imagens Geral Pode cortar e colar uma imagem ou um grupo de imagens numa pasta de destino ou num programa diferente. Procedimento Siga este procedimento para cortar e colar uma imagem ou um grupo de imagens: 1 Abra um dos seguintes separadores: ■ ■ 2 Efectue uma das seguintes operações: ■ ■ ■ 3 ■ Clique com o botão direito do rato na imagem/imagens e clique em Cut. Prima CTRL + X. Na pasta ou aplicação de destino, proceda de uma das seguintes formas: ■ ■ 24 Para seleccionar uma imagem, clique uma vez na imagem. Para seleccionar imagens adjacentes, clique em SHIFT e nas imagens pretendidas. Para seleccionar imagens que não sejam adjacentes, clique em CTRL e nas imagens pretendidas. Efectue uma das seguintes operações: ■ 4 Separador Organizar Separador Relatório Clique no botão direito do rato e depois clique em Paste. Prima CTRL + V. Publ. No. 1558640 Rev. a362 – PORTUGUESE (PT) – June 29, 2009 10 – Tratamento de ficheiros 10.5 Eliminar imagens Geral Pode eliminar uma imagem ou um grupo de imagens. Procedimento Siga este procedimento para eliminar uma imagem ou um grupo de imagens: 1 Abra um dos seguintes separadores: ■ ■ 2 Efectue uma das seguintes operações: ■ ■ ■ 3 Para seleccionar uma imagem, clique uma vez na imagem. Para seleccionar imagens adjacentes, clique em SHIFT e nas imagens pretendidas. Para seleccionar imagens que não sejam adjacentes, clique em CTRL e nas imagens pretendidas. Efectue uma das seguintes operações: ■ ■ NOTA Separador Organizar Separador Relatório Prima Delete. No menu Ficheiro, clique em Eliminar. É possível restaurar uma imagem ou um grupo de imagens eliminadas, a partir da reciclagem do computador. Publ. No. 1558640 Rev. a362 – PORTUGUESE (PT) – June 29, 2009 25 10 – Tratamento de ficheiros 10.6 Mudar o nome das imagens Geral Pode mudar o nome de uma imagem. Procedimento Siga este procedimento para mudar o nome de uma imagem: 1 Abra um dos seguintes separadores: ■ ■ 26 Separador Organizar Separador Relatório 2 Para seleccionar uma imagem, clique uma vez na imagem. 3 Clique com o botão direito do rato na imagem e clique em Mudar o nome. 4 Escreva um novo nome para a imagem e prima ENTER. Publ. No. 1558640 Rev. a362 – PORTUGUESE (PT) – June 29, 2009 10 – Tratamento de ficheiros 10.7 Imprimir imagens Geral É possível imprimir uma imagem ou um grupo de imagens numa impressora local ou de rede. Procedimento Siga este procedimento para imprimir uma imagem ou um grupo de imagens: 1 Abra um dos seguintes separadores: ■ ■ ■ 2 Efectue uma das seguintes operações: ■ ■ ■ 3 Separador Organizar Separador Analisar Separador Relatório Para seleccionar uma imagem, clique uma vez na imagem. Para seleccionar imagens adjacentes, clique em SHIFT e nas imagens pretendidas. Para seleccionar imagens que não sejam adjacentes, clique em CTRL e nas imagens pretendidas. Efectue uma das seguintes operações: ■ No separador Organizar, faça uma das seguintes acções: ■ ■ ■ ■ ■ Se estiver no separador Analisar, seleccione Imprimir no menu Ficheiro. No separador Relatório, faça uma das seguintes acções: ■ ■ 4 Clique com o botão direito do rato na imagem/imagens e clique em Imprimir. Clique em Imprimir imagens seleccionadas. No menu Ficheiro, seleccione Imprimir. Clique com o botão direito do rato na imagem/imagens e clique em Imprimir. No menu Ficheiro, seleccione Imprimir. Na caixa de diálogo Imprimir, efectue as alterações necessárias e clique em OK. Publ. No. 1558640 Rev. a362 – PORTUGUESE (PT) – June 29, 2009 27 10 – Tratamento de ficheiros 10.8 Enviar imagens por correio electrónico (apenas Microsoft® Outlook) Geral Pode enviar uma imagem ou um grupo de imagens por correio electrónico. Procedimento Siga este procedimento para enviar uma imagem ou um grupo de imagens por correio electrónico: 1 Abra um dos seguintes separadores: ■ ■ 2 Efectue uma das seguintes operações: ■ ■ ■ 3 Para seleccionar uma imagem, clique uma vez na imagem. Para seleccionar imagens adjacentes, clique em SHIFT e nas imagens pretendidas. Para seleccionar imagens que não sejam adjacentes, clique em CTRL e nas imagens pretendidas. Efectue uma das seguintes operações: ■ ■ 28 Separador Organizar Separador Relatório Clique com o botão direito do rato na imagem/imagens e clique em Enviar para → Destinatário de correio. No menu Ficheiro, clique em Enviar para destinatário de correio. Publ. No. 1558640 Rev. a362 – PORTUGUESE (PT) – June 29, 2009 10 – Tratamento de ficheiros 10.9 Enviar imagens para o FLIR Reporter Geral É possível enviar uma imagem ou um grupo de imagens para o FLIR Reporter. O FLIR Reporter consiste num programa avançado para elaboração de relatórios para imagens de infravermelhos e visuais. Procedimento Siga este procedimento para enviar uma imagem ou um grupo de imagens para o FLIR Reporter: 1 Abra um dos seguintes separadores: ■ ■ 2 Efectue uma das seguintes operações: ■ ■ ■ 3 NOTA Separador Organizar Separador Relatório Para seleccionar uma imagem, clique uma vez na imagem. Para seleccionar imagens adjacentes, clique em SHIFT e nas imagens pretendidas. Para seleccionar imagens que não sejam adjacentes, clique em CTRL e nas imagens pretendidas. No menu Ficheiro, seleccione Criar um relatório ThermaCAM utilizando este modelo para enviar as imagens seleccionadas para o FLIR Reporter. Para enviar imagens de infravermelhos e fotografias digitais para FLIR Reporter, precisa de uma das seguintes versões do software: ■ ■ ■ ■ Versão 8 ou posterior Versão 8 Professional ou posterior Versão 7 Basic com Service Release 4 (SR-4) Versão 7 Professional com Service Release 4 (SR-4) Publ. No. 1558640 Rev. a362 – PORTUGUESE (PT) – June 29, 2009 29 11 Visualização de imagens 11.1 Alterar as definições de visualização Geral Nos separadores Organizar e Relatório, pode alterar o tamanho das miniaturas de imagens. Procedimento Proceda da seguinte forma para alterar o tamanho das miniaturas de imagens: 1 Abra um dos seguintes separadores: ■ ■ 2 30 Separador Organizar Separador Relatório Desloque o cursor Tamanho da miniatura para a esquerda (miniaturas mais pequenas) ou para a direita (miniaturas maiores). Publ. No. 1558640 Rev. a362 – PORTUGUESE (PT) – June 29, 2009 11 – Visualização de imagens 11.2 Alterar o factor de zoom Geral É possível alterar o factor de zoom de uma imagem. Procedimento Siga este procedimento para alterar o factor de zoom de uma imagem: 1 Efectue uma das seguintes operações: ■ ■ 2 Abra o separador Organizar e seleccione a imagem para a qual pretende alterar o factor de zoom. Abra o separador Analisar e utilize o cursor de navegação por imagem para seleccionar a imagem para a qual pretende alterar o factor de zoom. Na barra de ferramentas da imagem do separador Analisar, clique no factor de zoom no menu Zoom NOTA . Para repor o factor de zoom 1×, prima a barra de espaços do teclado. Publ. No. 1558640 Rev. a362 – PORTUGUESE (PT) – June 29, 2009 31 11 – Visualização de imagens 11.3 Rodar imagens Geral Pode rodar uma imagem no sentido contrário ao dos ponteiros do relógio ou no sentido dos ponteiros do relógio, em incrementos de 90°. Procedimento Siga este procedimento para rodar uma imagem: 1 Efectue uma das seguintes operações: ■ ■ 2 Abra o separador Organizar e seleccione a imagem que pretende rodar. Abra o separador Analisar e utilize o cursor de navegação por imagem para seleccionar a imagem que pretende rodar. No separador Analisar, faça uma das seguintes acções: ■ Para rodar a imagem no sentido contrário ao dos ponteiros do relógio, ■ clique no botão da barra de ferramentas. Para rodar a imagem no sentido dos ponteiros do relógio, clique no botão 32 da barra de ferramentas. Publ. No. 1558640 Rev. a362 – PORTUGUESE (PT) – June 29, 2009 11 – Visualização de imagens 11.4 Alterar paleta Geral É possível alterar a paleta que a câmara utiliza para indicar as diferentes temperaturas na imagem. Uma paleta diferente pode facilitar a análise da imagem. Procedimento Proceda da seguinte forma para alterar a paleta: 1 Efectue uma das seguintes operações: ■ ■ Abra o separador Organizar e seleccione a imagem para a qual pretende alterar a paleta. Abra o separador Analisar e utilize o cursor de navegação por imagem para seleccionar a imagem para a qual pretende alterar a paleta. 2 No separador Analisar, clique no botão seleccionar uma nova paleta. NOTA ■ ■ da barra de ferramentas, para Em alguns modelos de câmaras, a Paleta é designada por Cor. As imagens *.jpg radiométricas que resultam da fusão de uma imagem de infravermelhos com uma fotografia digital serão correctamente apresentadas no FLIR QuickReport. Publ. No. 1558640 Rev. a362 – PORTUGUESE (PT) – June 29, 2009 33 12 Análise de imagens Geral Para analisar as imagens, são aplicáveis uma ou mais das seguintes etapas: ■ ■ ■ ■ ■ ■ ■ ■ ■ ■ ■ ■ CONSULTE TAMBÉM Para obter mais informações, consulte as seguintes secções: ■ ■ ■ ■ ■ ■ ■ ■ ■ ■ ■ ■ 34 Utilizar a ferramenta Medidor de ponto móvel. Criar um medidor de ponto. Criar uma linha. Criar uma área de medição. Criar uma isotérmica. Mover um ponto ou uma área. Eliminar um ponto ou uma área. Eliminar uma isotérmica. Alterar os níveis de isotérmica. Alterar os níveis de temperatura. Alterar os parâmetros do objecto. Ajustar automaticamente a imagem. Secção 12.1 – Utilizar a ferramenta Medidor de ponto móvel na página 35 Secção 12.2 – Criar um medidor de ponto na página 36 Secção 12.3 – Criar uma linha na página 37 Secção 12.4 – Criar uma área na página 38 Secção 12.5 – Isotérmicas e alarmes de construção na página 39 Secção 12.7 – Mover um medidor de ponto, uma área ou uma linha na página 42 Secção 12.8 – Eliminar um medidor de ponto, uma área ou uma linha na página 43 Secção 12.9 – Eliminar uma isotérmica ou um alarme de construção na página 44 Secção 12.6 – Alterar os níveis de isotérmica na página 41 Secção 12.10 – Alterar os níveis de temperatura na página 45 Secção 12.11 – Alterar os parâmetros do objecto na página 46 Secção 12.12 – Ajustar automaticamente uma imagem na página 47 Publ. No. 1558640 Rev. a362 – PORTUGUESE (PT) – June 29, 2009 12 – Análise de imagens 12.1 Utilizar a ferramenta Medidor de ponto móvel Procedimento Siga este procedimento para ver a temperatura utilizando a ferramenta Medidor de ponto móvel: 1 No separador Organizar, faça duplo clique na imagem. 2 Na barra de ferramentas da imagem do separador Analisar, clique no botão 3 Para visualizar a temperatura, mova o medidor de ponto móvel para qualquer posição na imagem. A temperatura será apresentada na posição em que se encontra o medidor de ponto móvel. da barra de ferramentas. Publ. No. 1558640 Rev. a362 – PORTUGUESE (PT) – June 29, 2009 35 12 – Análise de imagens 12.2 Criar um medidor de ponto Procedimento Siga este procedimento para criar um medidor de ponto: 1 No separador Organizar, faça duplo clique na imagem. 2 Na barra de ferramentas da imagem do separador Analisar, clique no botão 3 Para criar um medidor de ponto, clique na imagem na posição em que pretende que o medidor de ponto seja apresentado. A temperatura será apresentada na tabela de resultados. da barra de ferramentas. 36 Publ. No. 1558640 Rev. a362 – PORTUGUESE (PT) – June 29, 2009 12 – Análise de imagens 12.3 Criar uma linha Procedimento Siga este procedimento para criar uma linha: 1 No separador Organizar, faça duplo clique na imagem. 2 Na barra de ferramentas da imagem do separador Analisar, clique no botão 3 Para criar uma linha, clique e arraste no interior da imagem. A temperatura ao longo da linha será apresentada na tabela de resultados. da barra de ferramentas. Publ. No. 1558640 Rev. a362 – PORTUGUESE (PT) – June 29, 2009 37 12 – Análise de imagens 12.4 Criar uma área Procedimento Siga este procedimento para criar uma área: 1 No separador Organizar, faça duplo clique na imagem. 2 Na barra de ferramentas da imagem do separador Analisar, clique no botão 3 Para criar uma área, clique e arraste no interior da imagem. As temperaturas mínima e máxima dentro da área serão apresentadas na tabela de resultados. da barra de ferramentas. 38 Publ. No. 1558640 Rev. a362 – PORTUGUESE (PT) – June 29, 2009 12 – Análise de imagens 12.5 Isotérmicas e alarmes de construção 12.5.1 Criar uma isotérmica Geral Utilize a ferramenta isotérmica para atribuir uma cor a intervalos de temperatura específicos e trabalhar com alarmes. Procedimento Para criar uma isotérmica, siga este procedimento: 1 No separador Organizar, faça duplo clique na imagem. 2 Na barra de ferramentas da imagem do separador Analisar, seleccione um dos seguintes tipos de isotérmica no menu Ferramentas Isotérmica e alarmes ■ ■ ■ NOTA : Acima Abaixo Intervalo Em alguns modelos de câmaras, a Isotérmica é designada por Alarme de cor. Publ. No. 1558640 Rev. a362 – PORTUGUESE (PT) – June 29, 2009 39 12 – Análise de imagens 12.5.2 Informações sobre alarmes de construção Geral Se a câmara suportar Alarme de ponto de condensação e Alarme de isolamento, pode trabalhar com estes alarmes no FLIR QuickReport. Informações sobre Alarme de ponto de condensação O ponto de condensação pode ser considerado como a temperatura em que a humidade num certo volume de ar se condensa como água líquida. Neste ponto, a humidade relativa é de 100%. Quando tiver definido alguns parâmetros ambientais, o alarme Ponto de condensação pode detectar estas áreas e avisá-lo que pode existir uma deficiência na estrutura do edifício. Informações sobre Alarme de isolamento O alarme Insulação pode detectar áreas em que pode existir uma deficiência de isolamento no edifício. Disparará quando o nível de isolamento cai abaixo de um valor predefinido da fuga de energia através da parede. Os diferentes códigos de construção recomendam valores diferentes, mas os valores normais são 0,6–0,8 para edifícios novos. Consulte o seu código nacional de construção para obter recomendações. Informações sobre a caixa de diálogo Definições de alarme No separador Alarme de isolamento, pode alterar um ou mais dos seguintes parâmetros de alarmes: ■ ■ ■ Temperatura exterior Temperatura interior Nível de isolamento No separador Alarme de ponto de condensação, pode alterar um ou mais dos seguintes parâmetros de alarmes: ■ ■ CONSULTE 40 Humidade relativa Temperatura atmosférica Para obter mais informações sobres estes tipos de alarme e parâmetros de alarme, consulte o manual da câmara. Publ. No. 1558640 Rev. a362 – PORTUGUESE (PT) – June 29, 2009 12 – Análise de imagens 12.6 Alterar os níveis de isotérmica Procedimento Siga este procedimento para alterar os níveis de isotérmica: 1 No separador Organizar, faça duplo clique na imagem. 2 Na barra de ferramentas da imagem do separador Analisar, seleccione um dos seguintes tipos de isotérmica no menu Ferramentas Isotérmica e alarmes ■ ■ ■ : Acima Abaixo Intervalo 3 Na barra de ferramentas da imagem do separador Analisar, clique no botão 4 Para alterar níveis da isotérmica, clique e arraste a barra na escala de temperaturas. da barra de ferramentas. NOTA Em alguns modelos de câmaras, a Isotérmica é designada por Alarme de cor. Publ. No. 1558640 Rev. a362 – PORTUGUESE (PT) – June 29, 2009 41 12 – Análise de imagens 12.7 Mover um medidor de ponto, uma área ou uma linha Procedimento Siga este procedimento para mover um medidor de ponto, uma área ou uma linha: 1 No separador Organizar, faça duplo clique na imagem. 2 Na barra de ferramentas da imagem do separador Analisar, clique no botão 3 Clique no medidor de ponto ou na área uma vez e mantenha o botão do rato premido. 4 Para mover o medidor de ponto ou a área, desloque o rato e, em seguida, liberte o botão do rato. da barra de ferramentas. 42 Publ. No. 1558640 Rev. a362 – PORTUGUESE (PT) – June 29, 2009 12 – Análise de imagens 12.8 Eliminar um medidor de ponto, uma área ou uma linha Procedimento Siga este procedimento para eliminar um medidor de ponto, uma área ou uma linha: 1 No separador Organizar, faça duplo clique na imagem. 2 Na barra de ferramentas da imagem do separador Analisar, clique no botão 3 Clique uma vez no medidor de ponto, na área ou na linha. 4 Execute uma das seguintes operações para eliminar o medidor de ponto, a área ou a linha: da barra de ferramentas. ■ Prima ELIMINAR ■ Na barra de ferramentas da imagem, clique no botão ferramentas. Publ. No. 1558640 Rev. a362 – PORTUGUESE (PT) – June 29, 2009 da barra de 43 12 – Análise de imagens 12.9 Eliminar uma isotérmica ou um alarme de construção Procedimento Siga este procedimento para eliminar uma isotérmica ou um alarme de construção: 1 No separador Organizar, faça duplo clique numa imagem que inclua uma isotérmica. 2 Na barra de ferramentas da imagem do separador Analisar, clique no tipo de isotérmica ou no alarme de construção seleccionado no menu Ferramentas Isotérmica e alarmes o alarme de construção. 44 . Deste modo, eliminará a isotérmica ou Publ. No. 1558640 Rev. a362 – PORTUGUESE (PT) – June 29, 2009 12 – Análise de imagens 12.10 Alterar os níveis de temperatura Geral Na parte inferior da imagem de infravermelhos é possível visualizar dois cursores deslizantes. Ao arrastá-los para a esquerda ou para a direita, é possível alterar os níveis superior e inferior na escala de temperatura. Alterar o nível superior Siga este procedimento para alterar o nível superior na escala de temperatura: Alterar o nível inferior Alterar os níveis superior e inferior em simultâneo 1 No separador Organizar, faça duplo clique na imagem. 2 Na imagem do separador Analisar, desloque o cursor direito para a direita ou para a esquerda, para alterar o nível superior na escala de temperatura. Siga este procedimento para alterar o nível inferior na escala de temperatura: 1 No separador Organizar, faça duplo clique na imagem. 2 Na imagem do separador Analisar, desloque o cursor esquerdo para a direita ou para a esquerda, para alterar o nível inferior na escala de temperatura. Siga este procedimento para alterar os níveis superior e inferior na escala de temperatura, em simultâneo: 1 No separador Organizar, faça duplo clique na imagem. 2 Na imagem do separador Analisar, prima SHIFT e arraste o botão deslizante esquerdo ou direito para a esquerda ou para direita, para alterar os níveis superior e inferior de temperatura em simultâneo. Publ. No. 1558640 Rev. a362 – PORTUGUESE (PT) – June 29, 2009 45 12 – Análise de imagens 12.11 Alterar os parâmetros do objecto Geral É possível alterar os valores dos parâmetros do objecto de uma imagem. Os parâmetros do objecto afectam a radiação de infravermelhos medida pela câmara. Valores recomendados Se não tem a certeza acerca dos valores a utilizar, recomendam-se os seguintes: Procedimento 46 Distância 1,0 m Emissividade 0,95 Humidade relativa 50% Temperatura aparente reflectida +20°C Temperatura atmosférica +20°C Siga este procedimento para alterar os parâmetros do objecto: 1 No separador Organizar, faça duplo clique na imagem. 2 No separador Analisar, vá para o separador Parâmetros do objecto no painel direito. 3 Digite um valor na caixa de texto para cada parâmetro de objecto que pretenda alterar. Para a emissividade também pode escolher um valor numa lista de materiais definidos. 4 Clique em Aplicar. Publ. No. 1558640 Rev. a362 – PORTUGUESE (PT) – June 29, 2009 12 – Análise de imagens 12.12 Ajustar automaticamente uma imagem Geral É possível ajustar automaticamente uma imagem ou um grupo de imagens. Quando ajusta automaticamente uma imagem, o objectivo é obter o melhor contraste e brilho. Procedimento Siga este procedimento para ajustar automaticamente uma imagem: 1 No separador Organizar, faça duplo clique na imagem. 2 Na barra de ferramentas da imagem do separador Analisar, clique no botão da barra de ferramentas. Publ. No. 1558640 Rev. a362 – PORTUGUESE (PT) – June 29, 2009 47 13 Adicionar e editar descrições de imagens Geral É possível adicionar descrições de imagens a imagens *.jpg radiométricas e não radiométricas. A descrição da imagem será guardada no ficheiro de imagens, sendo possível obtê-la por outros programas FLIR Systems e também por programas de outras empresas. NOTA ■ ■ ■ Adcionar uma descrição de imagem Uma descrição de imagem não pode incluir mais do que 255 caracteres. Prima ENTER para inserir uma nova linha. É possível que uma imagem de uma câmara de infravermelhos já inclua uma descrição. Siga este procedimento para adicionar uma descrição de imagem: 1 No separador Organizar, faça duplo clique na imagem. 2 No separador Analisar, escreva uma descrição de imagem na caixa de texto Descrição da imagem. 3 Para guardar a descrição da imagem, clique no botão ferramentas. Editar uma descrição de imagem da barra de Siga este procedimento para editar uma descrição de imagem: 1 No separador Organizar, faça duplo clique numa imagem que inclua uma descrição da imagem. 2 No separador Analisar, edite a descrição de imagem na caixa de texto Descrição da imagem. 3 Para guardar a alteração, clique no botão 48 da barra de ferramentas. Publ. No. 1558640 Rev. a362 – PORTUGUESE (PT) – June 29, 2009 14 Trabalhar com comentários de texto e ficheiros de comentários de texto 14.1 Adicionar, editar e eliminar comentários de texto Geral Em alguns modelos de câmaras da FLIR Systems, pode utilizar comentários de texto para fazer anotações em imagens de infravermelhos. Um comentário de texto fica guardado num ficheiro de imagem e pode adicionar, editar ou eliminar comentários de texto no FLIR QuickReport. Editar um comentário de texto Proceda da seguinte forma para adicionar, editar ou eliminar um comentário de texto: 1 No separador Organizar, faça duplo clique numa imagem. Se pretende editar ou eliminar um comentário de texto, deve escolher uma imagem que já inclua um comentário de texto. 2 Efectue uma das seguintes operações: ■ Para adicionar um comentário de texto, clique no botão da barra de ■ ferramentas e adicione o comentário de texto na caixa de diálogo Comentários de texto. Para editar um comentário de texto, seleccione o comentário de texto ■ na lista e, em seguida, clique no botão da barra de ferramentas e edite o comentário de texto na caixa de diálogo Comentários de texto. Para eliminar um comentário de texto, seleccione um comentário de texto na lista e, em seguida, clique no botão da barra de ferramentas e elimine o comentário de texto. 3 Para guardar a alteração, clique no botão Publ. No. 1558640 Rev. a362 – PORTUGUESE (PT) – June 29, 2009 da barra de ferramentas. 49 14 – Trabalhar com comentários de texto e ficheiros de comentários de texto 14.2 Criar ficheiros de comentários de texto (*.tcf) Geral No FLIR QuickReport, é possível criar ficheiros de comentários de texto (ficheiros *.tcf) e utilizar estes ficheiros de comentários de texto nas câmaras que suportam comentários de texto. Exemplo de estrutura de marcação Esta amostra de código é um exemplo de estrutura de marcação de um ficheiro *.tcf. Mostra como a marcação é apresentada no Bloco de notas. As palavras entre as chavetas são etiquetas e as palavras sem chavetas são valores. <Company> Company A Company B Company C <Building> Workshop 1 Workshop 2 Workshop 3 <Section> Room 1 Room 2 Room 3 <Equipment> Tool 1 Tool 2 Tool 3 <Recommendation> Recommendation 1 Recommendation 2 Recommendation 3 Editar um comentário de texto Proceda da seguinte forma para criar um ficheiro de comentário de texto: 1 No separador Analisar, aceda ao separador Comentários de texto. 2 Clique no botão da barra de ferramentas tar o editor de comentários de texto. 50 . Esta acção permite apresen- 3 No menu Ficheiro, clique em Novo → Comentário de Texto. 4 Para criar uma nova etiqueta de comentário de texto, clique no botão mais à esquerda, na parte superior do painel esquerdo. Pode eliminar etiquetas e movê-las para cima ou para baixo, utilizando os outros botões na parte superior do painel. 5 Para criar um novo valor de comentário texto, clique na etiqueta para a qual deseja criar valores e, em seguida, clique no botão mais à esquerda na parte superior do painel direito. Utilize os botões da parte superior como quando criou as etiquetas. 6 Quando tiver terminado, mova o ficheiro de comentário de texto para a pasta Images na sua câmara, utilizando o cartão de memória ou o cabo USB. Publ. No. 1558640 Rev. a362 – PORTUGUESE (PT) – June 29, 2009 15 Criar um relatório Geral É possível elaborar relatórios de análise que incluam uma ou mais imagens de infravermelhos e fotografias digitais. Os relatórios são guardados no formato Adobe® PDF. Para transferir o leitor gratuito, aceda a: http://www.adobe.com/products/reader/ Figura Esta figura mostra dois relatórios de análise, gerados a partir do modelo Infravermelhos e infravermelhos (esquerda) e do modelo Infravermelhos e fotografia (direita): 10758203;a2 Procedimento Para criar um relatório siga este procedimento: 1 Abra o separador Relatório. 2 Na caixa Modelo de relatório da barra de ferramentas da imagem, seleccione o modelo de relatório que pretende utilizar. 3 Mova as imagens que pretende incluir no relatório para o painel do relatório, através de uma operação arrastar e largar. Será apresentada uma pré-visualização das páginas do relatório no painel de pré-visualização do relatório. 4 Para reorganizar as páginas e introduzir informação do relatório, clique nos botões correspondentes da barra de ferramentas. Publ. No. 1558640 Rev. a362 – PORTUGUESE (PT) – June 29, 2009 51 15 – Criar um relatório 5 Na barra de ferramentas, clique em Criar relatório. O relatório será elaborado. Pode pré-visualizar o relatório impresso numa janela separada. Para guardar o relatório como um ficheiro Adobe® PDF, clique no botão NOTA 52 da barra de ferramentas na janela separada. Não elabore relatórios com mais de 150 páginas, pois isso diminui o desempenho do programa. Publ. No. 1558640 Rev. a362 – PORTUGUESE (PT) – June 29, 2009 16 Resolução de problemas Perspectiva geral sobre a resolução de problemas Para resolver problemas de comunicação entre a câmara e o PC, execute uma ou mais das seguintes operações: ■ ■ ■ ■ ■ ■ CONSULTE TAMBÉM Assegure-se de que o computador possui os controladores mais recentes. Caso contrário, transfira-os a partir de http://www.flirthermography.com. Reinicie a câmara para verificar se o problema persiste. Resolva problemas de ligação. Atribua direitos de administrador local a um utilizador. Atribua direitos para instalar e desinstalar controladores do dispositivo a um utilizador. Resolva problemas de protecção de ecrã protegida por palavra-passe. Para obter mais informações, consulte as seguintes secções: ■ ■ ■ ■ Secção 16.1 – Reiniciar a câmara na página 54 Secção 16.2 – Atribuir direitos de administrador local a um utilizador na página 55 Secção 16.3 – Atribuir direitos para instalar e desinstalar controladores do dispositivo a um utilizador na página 56 Secção 16.4 – Resolver problemas de protecção de ecrã protegida por palavrapasse na página 57 Publ. No. 1558640 Rev. a362 – PORTUGUESE (PT) – June 29, 2009 53 16 – Resolução de problemas 16.1 Reiniciar a câmara Procedimento Siga este procedimento para reiniciar a câmara: 54 1 Desligue a câmara do PC. 2 Reinicie a câmara. 3 Reinicie o PC. 4 Ligue a câmara ao PC. Publ. No. 1558640 Rev. a362 – PORTUGUESE (PT) – June 29, 2009 16 – Resolução de problemas 16.2 Atribuir direitos de administrador local a um utilizador Problema No sistema Windows® XP, apenas os administradores e utilizadores com direitos adequados poderão instalar/desinstalar controladores de dispositivos. Esta secção inclui informações sobre como atribuir direitos de administrador local a um utilizador. NOTA Deve iniciar sessão como Administrador (ou como utilizador com direitos de administrador). Procedimento Siga este procedimento para atribuir direitos de administrador local a um utilizador: 1 Abra o Painel de Controlo (Menu Iniciar → Definições → Painel de Controlo). 2 Faça duplo clique em Ferramentas administrativas. 3 Faça duplo clique em Gestão de Computadores. 4 Faça duplo clique em Grupos e utilizadores locais. 5 Seleccione Grupos e faça duplo clique em Administradores. 6 Adicione os utilizadores pretendidos ou o nome de um grupo que contenha os utilizadores adequados. Publ. No. 1558640 Rev. a362 – PORTUGUESE (PT) – June 29, 2009 55 16 – Resolução de problemas 16.3 Atribuir direitos para instalar e desinstalar controladores do dispositivo a um utilizador Problema No sistema Windows® XP, apenas os administradores e utilizadores com direitos adequados poderão instalar/desinstalar controladores de dispositivos. Esta secção inclui informações sobre como atribuir direitos para instalar e desinstalar controladores do dispositivo a um utilizador. NOTA Deve iniciar sessão como Administrador (ou como utilizador com direitos de administrador). Procedimento Siga este procedimento para atribuir direitos para instalar e desinstalar controladores do dispositivo a um utilizador: 56 1 Abra o Painel de Controlo (Menu Iniciar → Definições → Painel de Controlo). 2 Faça duplo clique em Ferramentas administrativas. 3 Faça duplo clique em Política de segurança local. 4 Faça duplo clique em Políticas locais. 5 Seleccione Atribuição de direitos de utilizador. 6 Faça duplo clique em Carregar e remover controladores de dispositivos. 7 Adicione os utilizadores pretendidos ou o nome de um grupo que contenha os utilizadores adequados. Publ. No. 1558640 Rev. a362 – PORTUGUESE (PT) – June 29, 2009 16 – Resolução de problemas 16.4 Resolver problemas de protecção de ecrã protegida por palavra-passe Problema Se alterar o utilizador de um computador ou se utilizar uma protecção de ecrã protegida por palavra-passe, é possível que o ícone da câmara desapareça da área de estado. Procedimento Desligue e volte a ligar o cabo USB entre a câmara e o computador. Publ. No. 1558640 Rev. a362 – PORTUGUESE (PT) – June 29, 2009 57 17 Acerca da FLIR Systems A FLIR Systems foi fundada em 1978 para ser a pioneira no desenvolvimento de sistemas de imagens de infravermelhos de elevado desempenho, sendo também a líder mundial em design, fabrico e comercialização de sistemas de imagens térmicas para uma variada gama de aplicações comerciais, industriais e governamentais. Actualmente, a FLIR Systems integra quatro grandes empresas com resultados espectaculares em tecnologia de infravermelhos desde 1965—a sueca AGEMA Infrared Systems (anteriormente AGA Infrared Systems) e três empresas americanas Indigo Systems, FSI e Inframetrics. 10722703;a2 Figura 17.1 ESQUERDA: Thermovision® Modelo 661 de 1969. A câmara pesava cerca de 25 kg, o osciloscópio 20 kg e o tripé 15 kg. O operador necessitou ainda de um conjunto de geradores de 220 VCA e de um recipiente de 10 litros de nitrogénio líquido. À esquerda do osciloscópio, é possível ver-se a ligação à Polaroid (6 kg). DIREITA: FLIR i5 de 2008. Peso: 0,34 kg, incluindo bateria. A empresa vendeu mais de 40.000 câmaras de infravermelhos em todo o mundo para aplicações, como por exemplo: manutenção condicional, Investigação e Desenvolvimento, testes não destrutivos, controlo de processamento e automatização, visão de maquinaria e muitas outras. A FLIR Systems possui três fábricas nos Estados Unidos (Portland, Oregon; Boston, Massachusetts; Santa Barbara, Califórnia) e uma na Suécia (Estocolmo). Os serviços de venda directa existentes na Alemanha, na Bélgica, no Brasil, na China, nos Estados Unidos, em França, em Hong-Kong, em Itália, no Japão, no Reino Unido e na Suécia—juntamente com uma rede internacional de agentes e distribuidores—suportam a nossa base internacional de clientes. 58 Publ. No. 1558640 Rev. a362 – PORTUGUESE (PT) – June 29, 2009 17 – Acerca da FLIR Systems A FLIR Systems está na vanguarda da inovação na indústria de câmaras de infravermelhos. Antecipamos as necessidades do mercado, melhorando continuamente as nossas câmaras já existentes e desenvolvendo novos modelos. A empresa estabeleceu marcos no design e desenvolvimento de produtos, tais como a introdução da primeira câmara portátil de funcionamento com bateria para inspecções industriais e a primeira câmara de infravermelhos não refrigerada, para mencionar apenas duas das inovações. A FLIR Systems fabrica todos os componentes electrónicos e mecânicos vitais dos próprios sistemas da câmara. Todas as etapas de produção são feitas e supervisionadas pelos nossos próprios engenheiros, desde o design e fabrico de detectores até lentes e sistemas electrónicos, testes finais e calibragem. A experiência profunda destes especialistas em infravermelhos assegura a precisão e fiabilidade de todos os componentes vitais que equipam a câmara de infravermelhos. 17.1 Mais do que apenas uma câmara de infravermelhos Na FLIR Systems sabemos que a nossa função é ir mais além do que apenas produzir os melhores sistemas de câmara de infravermelhos. Estamos empenhados em proporcionar a todos os utilizadores dos nossos sistemas de câmaras de infravermelhos maior produtividade no seu trabalho, fornecendo-lhes a combinação câmara-software mais potente. Desenvolvemos a nível interno software especialmente concebido para manutenção condicional, Investigação e Desenvolvimento e monitorização de processamento. A maioria do software encontra-se disponível em vários idiomas. Disponibilizamos uma vasta gama de acessórios de suporte para as nossas câmaras de infravermelhos para adaptar o seu equipamento às aplicações de infravermelhos mais exigentes. 17.2 Partilha dos nossos conhecimentos Muito embora as nossas câmaras sejam concebidas para serem extremamente fáceis de utilizar, há muito mais a saber sobre termografia do que saber apenas como manusear a câmara. Por este motivo, a FLIR Systems fundou o Infrared Training Center (ITC), uma unidade comercial independente, que disponibiliza cursos de formação certificados. Frequentar um dos cursos do ITC proporciona uma experiência de aprendizagem prática real. A equipa do ITC também está preparada para lhe fornecer qualquer assistência relativamente à aplicação, que possa ser necessária para aplicar na prática a teoria relativa aos sistemas de infravermelhos. Publ. No. 1558640 Rev. a362 – PORTUGUESE (PT) – June 29, 2009 59 17 – Acerca da FLIR Systems 17.3 Assistência aos nossos clientes A FLIR Systems opera uma rede de assistência mundial para que possa manter a sua câmara sempre em funcionamento. Se detectar algum problema na câmara, os centros de assistência locais têm todo o equipamento e conhecimentos para o resolver no mínimo de tempo possível. Assim, não será preciso enviar a sua câmara para outra parte do mundo ou ter de falar com alguém que não fala o seu idioma. 17.4 Algumas imagens das nossas instalações 10401303;a1 Figura 17.2 ESQUERDA: Desenvolvimento da electrónica do sistema; DIREITA: Teste de um detector FPA 10401403;a1 Figura 17.3 ESQUERDA: Torno para trabalhar diamantes; DIREITA: Polimento da lente 60 Publ. No. 1558640 Rev. a362 – PORTUGUESE (PT) – June 29, 2009 17 – Acerca da FLIR Systems 10401503;a1 Figura 17.4 ESQUERDA: Teste das câmaras de infravermelhos na câmara climática; DIREITA: Robô para testar e calibrar as câmaras Publ. No. 1558640 Rev. a362 – PORTUGUESE (PT) – June 29, 2009 61 A note on the technical production of this manual This manual was produced using XML—the eXtensible Markup Language. For more information about XML, please visit http://www.w3.org/XML/ A note on the typeface used in this manual This manual was typeset using Swiss 721, which is Bitstream’s pan-European version of the Helvetica™ typeface. Helvetica™ was designed by Max Miedinger (1910–1980). The following file identities and file versions were used in the formatting stream output for this manual: 20236710.xml b18 20250410.xml a12 20254903.xml a57 20257010.xml a16 20274010.xml a4 20274110.xml a7 20274210.xml a4 20274310.xml a6 20274410.xml a6 20274510.xml a4 20274610.xml a4 20274710.xml a5 20274810.xml a6 20274910.xml a4 20275010.xml a3 20275110.xml a6 20279010.xml a4 20283510.xml a3 20283610.xml a4 20287310.xml a3 20292410.xml a1 R0045.rcp a22 config.xml a5 62 Publ. No. 1558640 Rev. a362 – PORTUGUESE (PT) – June 29, 2009 ■ AUSTRALIA FLIR Systems 10 Business Park Drive Nottinghill Victoria 3168 Australia Tel: +61-3-9550-2800 Fax: +61-3-9558-9853 Email: [email protected] Web: www.flir.com ■ BELGIUM FLIR Systems Uitbreidingstraat 60–62 B-2600 Berchem BELGIUM Phone: +32 (0)3 287 87 11 Fax: +32 (0)3 287 87 29 E-mail: [email protected] Web: www.flir.com ■ BRAZIL FLIR Systems Av. Antonio Bardella, 320 CEP: 18085-852 Sorocaba São Paulo BRAZIL Phone: +55 15 3238 8070 Fax: +55 15 3238 8071 E-mail: [email protected] Web: www.flir.com ■ CANADA FLIR Systems 5230 South Service Road, Suite #125 Burlington, ON. L7L 5K2 CANADA Phone: 1 800 613 0507 ext. 30 Fax: 905 639 5488 E-mail: [email protected] Web: www.flir.com ■ CHINA FLIR Systems Beijing Representative Office Room 509, Building C, Vantone Center No. A-6 Chaoyangmenwai Ave. Chaoyang District Beijing 100020 P.R.C. Phone: +86 10 5979 7755 Fax: +86 10 8532 2460 E-mail: [email protected] Web: www.flir.com ■ CHINA FLIR Systems Shanghai Representative Office Room 6311, West Building Jin Jiang Hotel 59 Maoming Road (South) Shanghai 200020 P.R.C. Phone: +86 21 5466 0286 Fax: +86 21 5466 0289 E-mail: [email protected] Web: www.flir.com ■ CHINA FLIR Systems Guangzhou Representative Office 1105 Main Tower, Guang Dong International Hotel 339 Huanshi Dong Road Guangzhou 510098 P.R.C. Phone: +86 20 8333 7492 Fax: +86 20 8331 0976 E-mail: [email protected] Web: www.flir.com ■ FRANCE FLIR Systems 10 rue Guynemer 92130 Issy les Moulineaux Cedex FRANCE Phone: +33 (0)1 41 33 97 97 Fax: +33 (0)1 47 36 18 32 E-mail: [email protected] Web: www.flir.com ■ GERMANY FLIR Systems Berner Strasse 81 D-60437 Frankfurt am Main GERMANY Phone: +49 (0)69 95 00 900 Fax: +49 (0)69 95 00 9040 E-mail: [email protected] Web: www.flir.com ■ GREAT BRITAIN FLIR Systems 2 Kings Hill Avenue – Kings Hill West Malling Kent, ME19 4AQ UNITED KINGDOM Phone: +44 (0)1732 220 011 Fax: +44 (0)1732 843 707 E-mail: [email protected] Web: www.flir.com ■ HONG KONG FLIR Systems Room 1613–15, Tower 2 Grand Central Plaza 138 Shatin Rural Committee Rd Shatin, N.T. HONG KONG Phone: +852 27 92 89 55 Fax: +852 27 92 89 52 E-mail: [email protected] Web: www.flir.com ■ ITALY FLIR Systems Via L. Manara, 2 20051 Limbiate (MI) ITALY Phone: +39 02 99 45 10 01 Fax: +39 02 99 69 24 08 E-mail: [email protected] Web: www.flir.com ■ JAPAN FLIR SYSTEMS Japan KK Nishi-Gotanda Access 8F 3-6-20 Nishi-Gotanda Shinagawa-Ku Tokyo 141-0031 JAPAN Phone: +81 3 6277 5681 Fax: +81 3 6277 5682 E-mail [email protected] Web: www.flir.com. ■ SWEDEN FLIR Systems Worldwide Thermography Center P.O. Box 3 SE-182 11 Danderyd SWEDEN Phone: +46 (0)8 753 25 00 Fax: +46 (0)8 753 23 64 E-mail: [email protected] Web: www.flir.com ■ USA FLIR Systems Corporate headquarters 27700A SW Parkway Avenue Wilsonville, OR 97070 USA Phone: +1 503 498 3547 Web: www.flir.com ■ USA (Primary sales & service contact in USA) FLIR Systems USA Thermography Center 25 Esquire Road North Billerica, MA. 01862 USA Phone: +1 978 901 8000 Fax: +1 978 901 8887 E-mail: [email protected] Web: www.flir.com ■ USA FLIR Systems Indigo Operations 70 Castilian Dr. Goleta, CA 93117-3027 USA Phone: +1 805 964 9797 Fax: +1 805 685 2711 E-mail: [email protected] Web: www.corebyindigo.com ■ USA FLIR Systems Indigo Operations IAS Facility 701 John Sims Parkway East Suite 2B Niceville, FL 32578 USA Phone: +1 850 678 4503 Fax: +1 850 678 4992 E-mail: [email protected] Web: www.corebyindigo.com