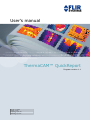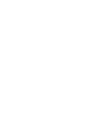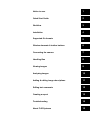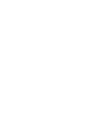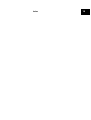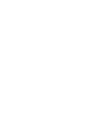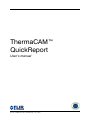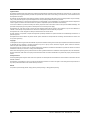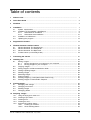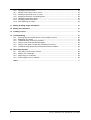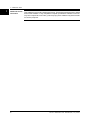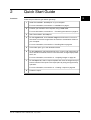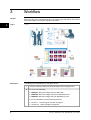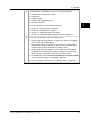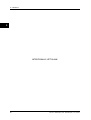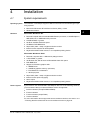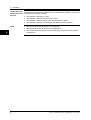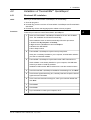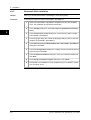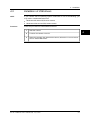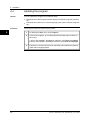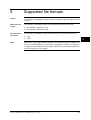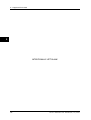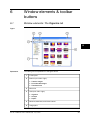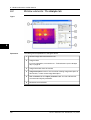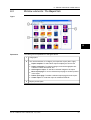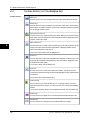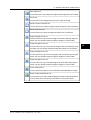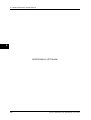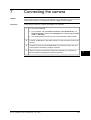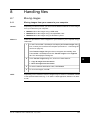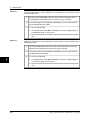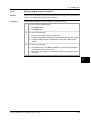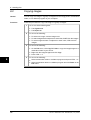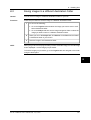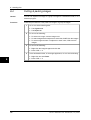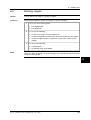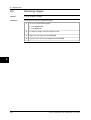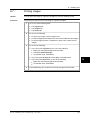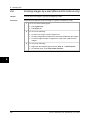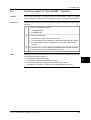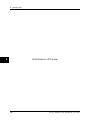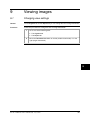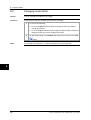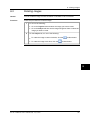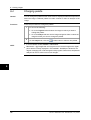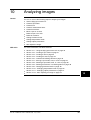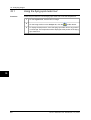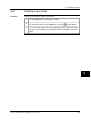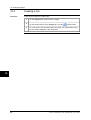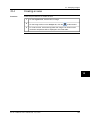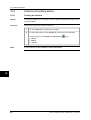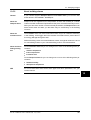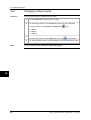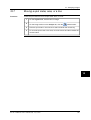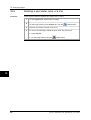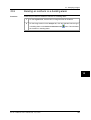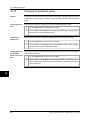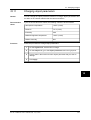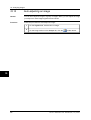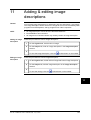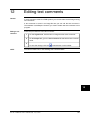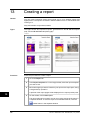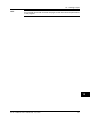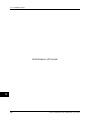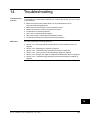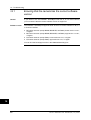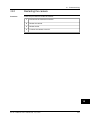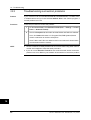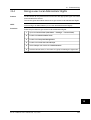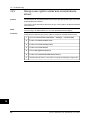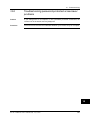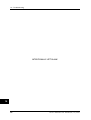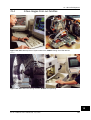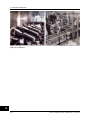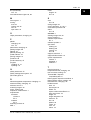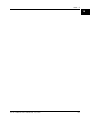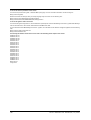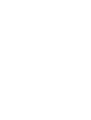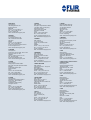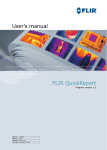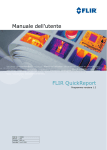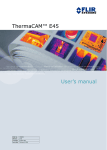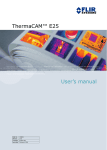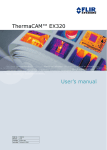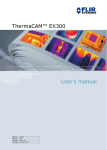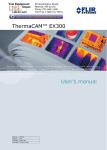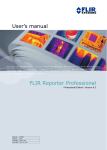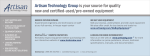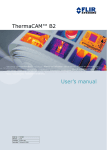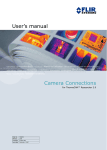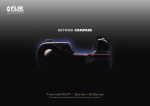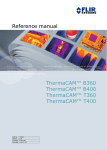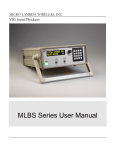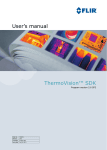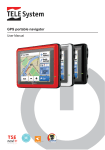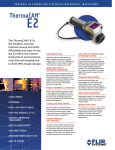Download User`s manual ThermaCAM™ QuickReport
Transcript
nual – User’s manual User’s manual – Benutzerhandbuch – Manual del usuario – Manuel de l’utilisateur – Manuale dell’utente – Manual do utilizador – Felhas- Benutzerhandbuch – Manual del usuario – Manuel de l’utilisateur – Manuale dell’utente – Manual do utilizador – Felhasználói kézikönyv – Käyttäjän opas – Betjeningsználói kézikönyv – Käyttäjän opas – Betjeningsvejledning – Brukerveiledning – Instrukcja obsługi – Bruksanvisning – Kullanım dning – Brukerveiledning – Instrukcja obsługi – Bruksanvisning – Kullanım Kılavuzu – Uživatelská příručka – Gebruikershandleiding Kılavuzu – Uživatelská příručka – Gebruikershandleiding ThermaCAM™ QuickReport Program version 1.1 Publ. No. Revision Language Issue date 1558629 a232 English (EN) July 6, 2007 Notice to user 1 Quick Start Guide 2 Workflow 3 Installation 4 Supported file formats 5 Window elements & toolbar buttons 6 Connecting the camera 7 Handling files 8 Viewing images 9 Analyzing images 10 Adding & editing image descriptions 11 Editing text comments 12 Creating a report 13 Troubleshooting 14 About FLIR Systems 15 Index 16 ThermaCAM™ QuickReport User’s manual Publ. No. 1558629 Rev. a232 – ENGLISH (EN) – July 6, 2007 Legal disclaimer All products manufactured by FLIR Systems are warranted against defective materials and workmanship for a period of one (1) year from the delivery date of the original purchase, provided such products have been under normal storage, use and service, and in accordance with FLIR Systems instruction. All products not manufactured by FLIR Systems included in systems delivered by FLIR Systems to the original purchaser carry the warranty, if any, of the particular supplier only and FLIR Systems has no responsibility whatsoever for such products. The warranty extends only to the original purchaser and is not transferable. It is not applicable to any product which has been subjected to misuse, neglect, accident or abnormal conditions of operation. Expendable parts are excluded from the warranty. In the case of a defect in a product covered by this warranty the product must not be further used in order to prevent additional damage. The purchaser shall promptly report any defect to FLIR Systems or this warranty will not apply. FLIR Systems will, at its option, repair or replace any such defective product free of charge if, upon inspection, it proves to be defective in material or workmanship and provided that it is returned to FLIR Systems within the said one-year period. FLIR Systems has no other obligation or liability for defects than those set forth above. No other warranty is expressed or implied. FLIR Systems specifically disclaims the implied warranties of merchantability and fitness for a particular purpose. FLIR Systems shall not be liable for any direct, indirect, special, incidental or consequential loss or damage, whether based on contract, tort or any other legal theory. Copyright © FLIR Systems, 2007. All rights reserved worldwide. No parts of the software including source code may be reproduced, transmitted, transcribed or translated into any language or computer language in any form or by any means, electronic, magnetic, optical, manual or otherwise, without the prior written permission of FLIR Systems. This manual must not, in whole or part, be copied, photocopied, reproduced, translated or transmitted to any electronic medium or machine readable form without prior consent, in writing, from FLIR Systems. Names and marks appearing on the products herein are either registered trademarks or trademarks of FLIR Systems and/or its subsidiaries. All other trademarks, trade names or company names referenced herein are used for identification only and are the property of their respective owners. Quality assurance The Quality Management System under which these products are developed and manufactured has been certified in accordance with the ISO 9001 standard. FLIR Systems is committed to a policy of continuous development; therefore we reserve the right to make changes and improvements on any of the products described in this manual without prior notice. Patents This product is protected by patents, design patents, patents pending, or design patents pending. viii Publ. No. 1558629 Rev. a232 – ENGLISH (EN) – July 6, 2007 Table of contents 1 Notice to user .................................................................................................................................. 1 2 Quick Start Guide ........................................................................................................................... 3 3 Workflow .......................................................................................................................................... 4 4 Installation ....................................................................................................................................... 7 4.1 System requirements ........................................................................................................... 7 4.2 Installation of ThermaCAM™ QuickReport ........................................................................... 9 4.2.1 Windows® XP installation .................................................................................... 9 4.2.2 Windows® Vista installation ................................................................................. 10 4.3 Installation of USB drivers .................................................................................................... 11 4.4 Updating the program .......................................................................................................... 12 5 Supported file formats ................................................................................................................... 13 6 Window elements & toolbar buttons ............................................................................................ 6.1 Window elements: The Organize tab ................................................................................... 6.2 Window elements: The Analyze tab ..................................................................................... 6.3 Window elements: The Report tab ....................................................................................... 6.4 Toolbar buttons (on the Analyze tab) ................................................................................... 7 Connecting the camera .................................................................................................................. 21 8 Handling files .................................................................................................................................. 8.1 Moving images ..................................................................................................................... 8.1.1 Moving images from your camera to your computer .......................................... 8.1.2 Moving images on your computer ....................................................................... 8.2 Copying images ................................................................................................................... 8.3 Saving images to a different destination folder .................................................................... 8.4 Cutting & pasting images ..................................................................................................... 8.5 Deleting images .................................................................................................................... 8.6 Renaming images ................................................................................................................. 8.7 Printing images ..................................................................................................................... 8.8 Sending images by e-mail (Microsoft® Outlook only) ........................................................ 8.9 Sending images to ThermaCAM™ Reporter ........................................................................ 23 23 23 25 26 27 28 29 30 31 32 33 9 Viewing images ............................................................................................................................... 9.1 Changing view settings ........................................................................................................ 9.2 Changing zoom factor .......................................................................................................... 9.3 Rotating images .................................................................................................................... 9.4 Changing palette .................................................................................................................. 35 35 36 37 38 10 Analyzing images ........................................................................................................................... 10.1 Using the flying spot meter tool ........................................................................................... 10.2 Creating a spot meter ........................................................................................................... 10.3 Creating a line ....................................................................................................................... 10.4 Creating an area ................................................................................................................... 10.5 Isotherms & building alarms ................................................................................................ 10.5.1 Creating an isotherm ............................................................................................ 10.5.2 About building alarms ........................................................................................... 39 40 41 42 43 44 44 45 Publ. No. 1558629 Rev. a232 – ENGLISH (EN) – July 6, 2007 ix 15 15 16 17 18 10.6 10.7 10.8 10.9 10.10 10.11 10.12 Changing isotherm levels ..................................................................................................... Moving a spot meter, area, or a line ..................................................................................... Deleting a spot meter, area, or a line ................................................................................... Deleting an isotherm or a building alarm ............................................................................. Changing temperature levels ............................................................................................... Changing object parameters ................................................................................................ Auto-adjusting an image ...................................................................................................... 46 47 48 49 50 51 52 11 Adding & editing image descriptions ........................................................................................... 53 12 Editing text comments ................................................................................................................... 55 13 Creating a report ............................................................................................................................. 56 14 Troubleshooting .............................................................................................................................. 14.1 Ensuring that the camera has the correct software version ................................................ 14.2 Restarting the camera .......................................................................................................... 14.3 Troubleshooting connection problems ................................................................................ 14.4 Giving a user Local Administrator Rights ............................................................................. 14.5 Giving a user rights to install and uninstall device drivers ................................................... 14.6 Troubleshooting password-protected screensaver problems ............................................. 59 60 61 62 63 64 65 15 About FLIR Systems ....................................................................................................................... 15.1 More than just an infrared camera ....................................................................................... 15.2 Sharing our knowledge ........................................................................................................ 15.3 Supporting our customers ................................................................................................... 15.4 A few images from our facilities ........................................................................................... 67 68 68 68 69 Index ................................................................................................................................................ 71 x Publ. No. 1558629 Rev. a232 – ENGLISH (EN) – July 6, 2007 1 Notice to user Typographical conventions This manual uses the following typographical conventions: ■ ■ ■ ■ Comments and questions 1 Semibold is used for menu names, menu commands and labels, and buttons in dialog boxes. Italic is used for important information. Monospace is used for code samples. UPPER CASE is used for names on keys and buttons. Make a report of errors that you find, as well as your suggestions for new revisions. Send an e-mail to: [email protected] Technical support For technical support, visit: http://flir.custhelp.com To submit a question to the technical support team, you must be a registered user. It only takes a few minutes to register online. If you only want to search the knowledgebase for existing questions and answers, you do not need to be a registered user. When you want to submit a question, make sure that you have the following information to hand: ■ ■ ■ ■ ■ ■ User-to-user forums The camera model The camera serial number The communication protocol, or method, between the camera and your PC (for example, Ethernet, USB, or FireWire) Operating system on your PC Microsoft® Office version Full name, publication number, and revision number of the manual Exchange ideas, problems, and infrared solutions with fellow thermographers around the world in our user-to-user forums. To go to the forums, visit: http://www.infraredtraining.com/community/boards/ Software updates FLIR Systems regularly issues software upgrades and service releases on the support pages of the company website: http://www.flirthermography.com To find the latest upgrades and service releases, make that sure you select USA in the Select country box in the top right corner of the page. Training To read about infrared training, visit: http://www.infraredtraining.com Publ. No. 1558629 Rev. a232 – ENGLISH (EN) – July 6, 2007 1 1 – Notice to user 1 Additional license information 2 This software is sold under a single user license. This license permits the user to install and use the software on any compatible computer provided the software is used on only one computer at a time. One (1) back-up copy of the software may also be made for archive purposes. Publ. No. 1558629 Rev. a232 – ENGLISH (EN) – July 6, 2007 2 Quick Start Guide Procedure Follow this procedure to get started right away: 1 2 Install ThermaCAM™ QuickReport on your computer. For more information, see section 4 – Installation on page 7. 2 Connect your camera to the computer, using a USB cable. For more information, see section 7 – Connecting the camera on page 21. 3 Start ThermaCAM™ QuickReport. 4 On the Organize tab, click Transfer images and follow the on-screen instructions to move the images from the camera to a destination folder on your computer. For more information, see section 8 – Handling files on page 23. 5 In the folder pane, go to the destination folder. 6 On the Analyze tab, add measurement tools, create or edit image descriptions, edit text comments, listen to voice comments, change object parameters, etc. For more information, see section 10 – Analyzing images on page 39. 7 On the Report tab, select a report template and move the images that you want to include in the report to the report pane by using a drag-and-drop operation. For more information, see section 13 – Creating a report on page 56. 8 Create the report. Publ. No. 1558629 Rev. a232 – ENGLISH (EN) – July 6, 2007 3 3 3 Workflow General When you carry out an infrared inspection you follow a typical workflow. This section gives an example of an infrared inspection workflow. Figure 10548003;a8 Explanation This table gives an explanation to the figure above: 1 Use your camera to take your infrared images and/or digital photos. 2 Do one of the following: ■ ■ ■ Method 1: Move the images using a USB cable. Method 2: Move the images using a CompactFlash card. Method 3: Move the images using an SD Memory Card. For more information, see the following sections: ■ ■ 4 Section 7 – Connecting the camera on page 21 Section 8.1 – Moving images on page 23 Publ. No. 1558629 Rev. a232 – ENGLISH (EN) – July 6, 2007 3 – Workflow 3 In ThermaCAM™ QuickReport, do one or more of the following: ■ ■ ■ ■ ■ Change how the images are viewed Handle files Analyze images Add and edit image descriptions Edit text comments 3 For more information, see the following sections: ■ ■ ■ ■ 4 Section 9 – Viewing images on page 35 Section 8 – Handling files on page 23 Section 10 – Analyzing images on page 39 Section 11 – Adding & editing image descriptions on page 53 Do one of the following to create an infrared report: ■ ■ ■ ■ Using a drag-and-drop operation, organize your report on the Report tab, and then click Create report. Using a drag-and-drop operation, move images from ThermaCAM™ QuickReport into Microsoft® Word, add your own comments and descriptions and use Microsoft® Word to create a report. Using a drag-and-drop operation, move images from ThermaCAM™ QuickReport into ThermaCAM™ Reporter (an add-on to Microsoft® Word) and use ThermaCAM™ Reporter to create the report. On the File menu, select Create ThermaCAM report using this template to send selected images to ThermaCAM™ Reporter. For more information, see section 13 – Creating a report on page 56. Publ. No. 1558629 Rev. a232 – ENGLISH (EN) – July 6, 2007 5 3 – Workflow 3 INTENTIONALLY LEFT BLANK 6 Publ. No. 1558629 Rev. a232 – ENGLISH (EN) – July 6, 2007 4 Installation 4.1 System requirements Operating system ThermaCAM™ QuickReport supports USB communication for the following PC operating systems: ■ ■ Hardware Microsoft® Windows® XP with Service Pack 2 (SP-2), or later Windows® Vista® 4 Microsoft® Windows® XP: ■ ■ ■ ■ ■ ■ ■ Personal computer with an Intel® 800 MHz Pentium processor, or an AMD Opteron, AMD Athlon 64, or AMD Athlon XP processor 512 MB of RAM, or greater 20 GB of available hard disk space CD-ROM or DVD-ROM drive Super VGA (1024 × 768) or higher-resolution monitor Internet access required for web updates Keyboard and Microsoft® mouse, or a compatible pointing device Microsoft® Windows® Vista: ■ ■ ■ ■ ■ Personal computer with a 1 GHz 32-bit (x86) processor 1 GB of RAM, or greater 40 GB hard disk, with at least 15 GB available hard disk space DVD-ROM drive Support for DirectX 9 graphics with: ■ ■ ■ ■ ■ ■ ■ ■ Camera system WDDM Driver 128 MB of graphics memory (minimum) Pixel Shader 2.0 in hardware 32 bits per pixel Super VGA (1024 × 768) or higher-resolution monitor Internet access (fees may apply) Audio output Keyboard and Microsoft® mouse, or a compatible pointing device If you intend to use ThermaCAM™ QuickReport with one of the following cameras, you must ensure that your camera software version is supported: ■ ■ ■ ■ B series cameras (except BCAM and B640) E series cameras P series cameras (except P640) S series cameras For more information about supported camera software versions, see section 14.1 – Ensuring that the camera has the correct software version on page 60. Publ. No. 1558629 Rev. a232 – ENGLISH (EN) – July 6, 2007 7 4 – Installation Compatibility with software from FLIR Systems Sending infrared images and digital photos to ThermaCAM™ Reporter requires one of the following software versions: ■ ■ ■ ■ NOTE ■ ■ ■ 4 8 ThermaCAM™ Reporter 8, or later ThermaCAM™ Reporter 8 Professional, or later ThermaCAM™ Reporter 7 Basic, with Service Release 4 (SR-4) ThermaCAM™ Reporter 7 Professional, with Service Release 4 (SR-4) Microsoft® Windows® XP 64-bit is not supported. Microsoft® Windows® Vista 64-bit is not supported. Actual requirements and product functionality may vary based on your system configuration. Publ. No. 1558629 Rev. a232 – ENGLISH (EN) – July 6, 2007 4 – Installation 4.2 Installation of ThermaCAM™ QuickReport 4.2.1 Windows® XP installation NOTE Before you install ThermaCAM™ QuickReport, do the following: 1 Close all programs. 2 Uninstall any previous versions of ThermaCAM™ QuickReport and ThermaCAM™ QuickView. 3 Uninstall any drivers and language packs related to these programs. Procedure 4 Follow this procedure to install ThermaCAM™ QuickReport: 1 Insert the ThermaCAM™ QuickReport installation CD into the CD-ROM drive. The installation should start automatically. If the installation does not start automatically, follow this procedure: 1 2 3 4 2 Double-click My Computer on Desktop. Right-click the CD-ROM drive and click Explore. Double-click SETUP.EXE. Go to Step 2 below. ThermaCAM™ QuickReport requires some prerequisites. If they are not already installed on your computer, click OK when asked if you want to install the software. 3 ThermaCAM™ QuickReport requires Microsoft® .NET Framework 2.0. If this software is not already installed on your computer, click OK when asked if you want to install the software. Installation of Microsoft® .NET Framework 2.0 can take several minutes. 4 In the ThermaCAM™ QuickReport installation wizard dialog box, click Next. 5 In the license agreement dialog box, carefully read and accept the license agreement and click Next. 6 In the customer information dialog box, enter your customer details and click Next. 7 Click Install. 8 Click Finish. 9 If you are asked to restart your computer, do so. Publ. No. 1558629 Rev. a232 – ENGLISH (EN) – July 6, 2007 9 4 – Installation 4.2.2 Windows® Vista installation General Before you install ThermaCAM™ QuickReport, close all programs. Procedure Follow this procedure to install ThermaCAM™ QuickReport: 4 10 1 Insert the ThermaCAM™ QuickReport installation CD into the CD-ROM drive. The installation should start automatically. 2 In the Autoplay dialog box, click Run setup.exe (Published by FLIR Systems). 3 In the User Account Control dialog box, confirm that you want to install ThermaCAM™ QuickReport. 4 In the language dialog box, select the language that you want to use and install for ThermaCAM™ QuickReport. 5 In the Welcome to the InstallShield Wizard for ThermaCAM™ QuickReport dialog box, click Next. 6 In the License Agreement dialog box, carefully read and accept the license agreement and click Next. 7 In the Customer Information dialog box, enter your customer details and click Next. 8 In the Ready to Install the Program dialog box, click Install. 9 Click Finish. The installation is now completed. If you are asked to restart your computer, do so. Publ. No. 1558629 Rev. a232 – ENGLISH (EN) – July 6, 2007 4 – Installation 4.3 Installation of USB drivers NOTE If your camera and PC operating system combination is one of the following, you may need to install additional drivers: ■ ■ Procedure Windows® XP and an E/P/S series camera Windows® Vista and an E/P/S series camera Follow this procedure to install additional drivers: 1 Start the camera. 2 Connect the camera to the PC. 3 When the computer has detected the camera, follow the on-screen instructions to install USB drivers. Publ. No. 1558629 Rev. a232 – ENGLISH (EN) – July 6, 2007 4 11 4 – Installation 4.4 Updating the program General You can update the program in two different ways: ■ ■ Procedure 4 Download and install program updates (new point releases, bug fixes, patches, etc.). Download and install new or revised language packs (user’s manuals, help files, etc.). Follow this procedure to update your program: 1 On Windows® Start menu, click Programs. 2 In the list of programs, go to FLIR Systems and follow this procedure (in this order): 1 On the ThermaCAM™ QuickReport submenu, click Check for updates. 2 On the ThermaCAM™ QuickReport submenu, click Check for languages. 3 12 Follow the on-screen instructions to download and install the program updates and/or language packs. Publ. No. 1558629 Rev. a232 – ENGLISH (EN) – July 6, 2007 5 Supported file formats General ThermaCAM™ QuickReport supports several radiometric and non-radiometric file formats. Radiometric file formats ThermaCAM™ QuickReport supports the following radiometric file formats: ■ ■ Non-radiometric file formats ThermaCAM™ QuickReport supports the following non-radiometric file formats: ■ ■ NOTE ThermaCAM™ radiometric *.jpg ThermaCAM™ radiometric *.img *.jpg *.bmp 5 Radiometric *.jpg images that are merged from an infrared image and a digital photo will be correctly displayed in ThermaCAM™ QuickReport. However, the degree of merging can not be changed in this program. Furthermore, temperature analysis can not be carried out on such images. Publ. No. 1558629 Rev. a232 – ENGLISH (EN) – July 6, 2007 13 5 – Supported file formats 5 INTENTIONALLY LEFT BLANK 14 Publ. No. 1558629 Rev. a232 – ENGLISH (EN) – July 6, 2007 6 Window elements & toolbar buttons 6.1 Window elements: The Organize tab Figure 10756003;a1 6 Explanation This table gives an explanation to the figure above: 1 Folder pane 2 Buttons (from left to right): ■ ■ ■ Transfer images Print selected images Thumbnail size 3 Menu bar 4 Tabs (from left to right): ■ ■ ■ Organize Analyze Report 5 Minimize, Maximize, and Close buttons 6 Image pane Publ. No. 1558629 Rev. a232 – ENGLISH (EN) – July 6, 2007 15 6 – Window elements & toolbar buttons 6.2 Window elements: The Analyze tab Figure 10756103;a2 Explanation This table gives an explanation to the figure above: 6 1 Infrared image with measurement tools 2 Image toolbar For more information, see section 6.4 – Toolbar buttons (on the Analyze tab) on page 18. 16 3 Image information from the camera 4 Image description text box. You can edit an existing image description in this text box, or enter a new image description. 5 Text comments tab and Object parameters tab. You can edit both text comments and object parameters. 6 Measurement result table Publ. No. 1558629 Rev. a232 – ENGLISH (EN) – July 6, 2007 6 – Window elements & toolbar buttons 6.3 Figure Window elements: The Report tab 10756203;a1 6 Explanation This table gives an explanation to the figure above: 1 Image pane 2 You use these button to configure your inspection report (left to right): ■ ■ ■ ■ ■ ■ 3 Report template: To select which report template you want to use Report information: To change logotype, enter thermographer and customer contact information, etc. Add images to report: To add all or selected images to the report Move report page: To move a selected report page to another position in the report Delete report page: To delete a selected report page from the report Create report: To create the report as a Adobe® PDF file Report preview pane Publ. No. 1558629 Rev. a232 – ENGLISH (EN) – July 6, 2007 17 6 – Window elements & toolbar buttons 6.4 Toolbar buttons Toolbar buttons (on the Analyze tab) Save tool You use this tool to save changes that you have made within an image. Select tool You use this tool when you want to move spots, areas, lines, and isotherm levels within an image. You also use the tool to deselect menu commands on the image toolbar menus. Flying spot meter tool You use this tool to create a flying spot meter. When you move the flying spot meter over the image area, the temperature will be displayed at the location of the spot meter. Spot meter tool 6 You use this tool to create a spot meter that you can put anywhere on the image. The spot meter and the temperature it displays will be stored within the image when you save it. To move the spot meter, use the Select tool. Area tool You use this tool to click-and-drag within the image to create an area. The minimum and maximum temperature in the area will be displayed in the measurement result table. To move the area, use the Select tool. Line tool You use this tool to create a line within the image. The minimum and maximum temperature along the line will be displayed in the measurement result table. To move the line, use the Select tool. Isotherm tool You use this tool to create isotherms, i.e., to assign specific colors to specific temperature ranges. You also use this tool to work with building alarms. To move the isotherm levels in the temperature scale, use the Select tool. Delete tool You use this tool to delete one or several selected measurement tools. Palette tool You use this tool to change the color palette within an image. 18 Publ. No. 1558629 Rev. a232 – ENGLISH (EN) – July 6, 2007 6 – Window elements & toolbar buttons Auto-adjust tool You use this tool to auto-adjust an image for best brightness and contrast. Zoom tool You use this tool to change the zoom factor within an image. Rotate counter-clockwise tool You use this tool to rotate an image counter-clockwise in 90° increments. Rotate clockwise tool You use this tool to rotate an image clockwise in 90° increments. Image navigation tool, #1 You use this tool to go to the first image in the work folder. By using the slider, you can quickly browse through the images in a work folder. Image navigation tool, #2 You use this tool to go to the previous image in the work folder. By using the slider, you can quickly browse through the images in a work folder. Image navigation tool, #3 You use this tool to go to the next image in the work folder. By using the slider, you can quickly browse through the images in a work folder. Image navigation tool, #4 You use this tool to go to the last image in the work folder. By using the slider, you can quickly browse through the images in a work folder. Voice comment tool. You use this tool to listen to voice comments associated with an image. Export to Microsoft® Excel tool You use this tool to export pixel temperature values to Microsoft® Excel. You can then perform a variety of calculations on the pixel values. Publ. No. 1558629 Rev. a232 – ENGLISH (EN) – July 6, 2007 19 6 6 – Window elements & toolbar buttons 6 INTENTIONALLY LEFT BLANK 20 Publ. No. 1558629 Rev. a232 – ENGLISH (EN) – July 6, 2007 7 Connecting the camera General If your camera does not have a CompactFlash card or SD Memory Card, you must connect the camera to a computer to move the images to the computer. Procedure Follow this procedure to connect the camera to a computer: 1 Do one of the following: ■ ■ If your camera is an InfraCAM/InfraCAM SD, a BCAM/BCAM SD, or a B640/P640/SC640 camera, select Standard in the camera program (USB cable → Standard). If you have another camera, go to the second bullet in Step 2 below. 2 Connect a USB cable to the USB connector on the connector panel of the camera. 3 Connect the other end of the USB cable to its connector on the rear connector panel of a desktop or laptop computer. 4 When you have connected the camera the computer, go to section 8.1 – Moving images on page 23 for further instructions. Publ. No. 1558629 Rev. a232 – ENGLISH (EN) – July 6, 2007 21 7 7 – Connecting the camera 7 INTENTIONALLY LEFT BLANK 22 Publ. No. 1558629 Rev. a232 – ENGLISH (EN) – July 6, 2007 8 Handling files 8.1 Moving images 8.1.1 Moving images from your camera to your computer General Depending on camera model, you can use three different methods to move images from your camera to your computer: ■ ■ ■ Method 1 Method 1: Move the images using a USB cable. Method 2: Move the images using a CompactFlash card. Method 3: Move the images using an SD Memory Card. Follow this procedure to move images from your camera to your computer using a USB cable: 1 To start ThermaCAM™ QuickReport and display the Transfer images dialog box, connect your camera to the computer (see section 7 – Connecting the camera on page 21). If the Transfer images dialog box does not appear automatically, start ThermaCAM™ QuickReport and click Transfer images on the Organize tab. This will display the dialog box. 2 In the Transfer images dialog box, click one of these buttons: ■ ■ NOTE 8 Copy all images from the camera Move all images from the camera 3 To select a different destination folder, click Browse. 4 To move the images, click OK. Depending on the camera model, the images may be saved in a subfolder instead of the specified folder itself, e.g., in C:\2007-01-23\images\dirA\ instead of C:\200701-23\. Publ. No. 1558629 Rev. a232 – ENGLISH (EN) – July 6, 2007 23 8 – Handling files Method 2 Follow this procedure to move images from your camera to your computer using a CompactFlash card: 1 Remove the CompactFlash card from your camera and insert it into a CompactFlash card reader that is connected to your computer. 2 In the folder pane of ThermaCAM™ QuickReport, go to the disk drive for the CompactFlash card reader. 3 Do one of the following: ■ ■ Method 3 8 Follow this procedure to move images from your camera to your computer using a SD Memory Card: 1 Remove the SD Memory Card from your camera and insert it into a SD Memory Card reader that is connected to your computer. 2 In the folder pane of ThermaCAM™ QuickReport, go to the disk drive for the SD Memory Card reader. 3 Do one of the following: ■ ■ 24 On the Edit menu, click Move To Folder to move the image/images to a destination folder of your choice. Move the images to the destination folder using a drag-and-drop operation. On the Edit menu, click Move To Folder to move the image/images to a destination folder of your choice. Move the images to the destination folder using a drag-and-drop operation. Publ. No. 1558629 Rev. a232 – ENGLISH (EN) – July 6, 2007 8 – Handling files 8.1.2 Moving images on your computer General You can move one image or a group of images from the image pane to a destination folder, or to a different program on your computer. Procedure Follow this procedure to move one image or a group of images: 1 Go to one of the following tabs: ■ ■ 2 Do one of the following: ■ ■ ■ 3 The Organize tab The Report tab To select one image, click the image once. To select images that are adjacent to each other, SHIFT-click the images. To select images that are not adjacent to each other, CTRL-click the images. Do one of the following: ■ ■ On the Edit menu, click Move To Folder to move the image/images to a destination folder of your choice. Move the image/images to the destination folder using a drag-and-drop operation. 8 Publ. No. 1558629 Rev. a232 – ENGLISH (EN) – July 6, 2007 25 8 – Handling files 8.2 Copying images General You can copy one image or a group of images from the image pane to a destination folder, or to a different program on your computer. Procedure Follow this procedure to copy one image or a group of images: 1 Go to one of the following tabs: ■ ■ 2 Do one of the following: ■ ■ ■ 3 ■ ■ 4 On the Edit menu, click Copy To Folder to copy the image/images to a destination folder of your choice. Right-click the image/images and click Copy. Press CTRL + C. Do one of the following: ■ ■ 26 To select one image, click the image once. To select images that are adjacent to each other, SHIFT-click the images. To select images that are not adjacent to each other, CTRL-click the images. Do one of the following: ■ 8 The Organize tab The Report tab Select a destination folder or a different program and press CTRL + V. Select a destination folder or a different program and click Paste on the Edit menu. Publ. No. 1558629 Rev. a232 – ENGLISH (EN) – July 6, 2007 8 – Handling files 8.3 Saving images to a different destination folder General You can save an image to a different destination folder on your PC. Procedure Follow this procedure to save an image to a different destination folder: 1 Do one of the following: ■ ■ NOTE Go to the Organize tab and select the image you want to save to a different destination folder. Go to the Analyze tab and use the image navigation slider to select the image you want to save to a different destination folder. 2 When you are on the Analyze tab, click Save As on the File menu and select a destination folder of your choice. 3 Save the image to this destination folder. When you go back to the program after you have saved the image, it is the old image that is displayed—not the image you just saved. To find the image you just saved, go to the Organize tab and navigate to the folder using the folder pane. 8 Publ. No. 1558629 Rev. a232 – ENGLISH (EN) – July 6, 2007 27 8 – Handling files 8.4 Cutting & pasting images General You can cut & paste one image or a group of images to a destination folder, or to a different program. Procedure Follow this procedure to cut & paste one image or a group of images: 1 Go to one of the following tabs: ■ ■ 2 Do one of the following: ■ ■ ■ 3 ■ ■ 28 Right-click the image/images and click Cut. Press CTRL + X. In the destination folder, or the target application, do one of the following: ■ 8 To select one image, click the image once. To select images that are adjacent to each other, SHIFT-click the images. To select images that are not adjacent to each other, CTRL-click the images. Do one of the following: ■ 4 The Organize tab The Report tab Right-click and click Paste. Press CTRL + V. Publ. No. 1558629 Rev. a232 – ENGLISH (EN) – July 6, 2007 8 – Handling files 8.5 Deleting images General You can delete one image or a group of images. Procedure Follow this procedure to delete one image or a group of images: 1 Go to one of the following tabs: ■ ■ 2 Do one of the following: ■ ■ ■ 3 To select one image, click the image once. To select images that are adjacent to each other, SHIFT-click the images. To select images that are not adjacent to each other, CTRL-click the images. Do one of the following: ■ ■ NOTE The Organize tab The Report tab Press DELETE. On the File menu, click Delete. When you delete an image or a group of images, you can still restore them from the computer’s Recycle Bin. 8 Publ. No. 1558629 Rev. a232 – ENGLISH (EN) – July 6, 2007 29 8 – Handling files 8.6 Renaming images General You can rename an image. Procedure Follow this procedure to rename an image: 1 Go to one of the following tabs: ■ ■ The Organize tab The Report tab 2 To select an image, click the image one time. 3 Right-click the image and click Rename. 4 Type the new name for the image and press ENTER. 8 30 Publ. No. 1558629 Rev. a232 – ENGLISH (EN) – July 6, 2007 8 – Handling files 8.7 Printing images General You can print one image or a group of images on a local or network printer. Procedure Follow this procedure to print one image or a group of images: 1 Go to one of the following tabs: ■ ■ ■ 2 Do one of the following: ■ ■ ■ 3 The Organize tab The Analyze tab The Report tab To select one image, click the image once. To select images that are adjacent to each other, SHIFT-click the images. To select images that are not adjacent to each other, CTRL-click the images. Do one of the following: ■ If you are on the Organize tab, do one of the following: ■ ■ ■ ■ ■ If you are on the Analyze tab, select Print on the File menu. If you are on the Report tab, do one of the following: ■ ■ 4 Right-click the image/images and click Print. Click Print selected images. On the File menu, select Print. 8 Right-click the image/images and click Print. On the File menu, select Print. In the Print dialog box, make the necessary changes and click OK. Publ. No. 1558629 Rev. a232 – ENGLISH (EN) – July 6, 2007 31 8 – Handling files 8.8 Sending images by e-mail (Microsoft® Outlook only) General You can send one image or a group of images by e-mail. Procedure Follow this procedure to send one image or a group of images by e-mail: 1 Go to one of the following tabs: ■ ■ 2 Do one of the following: ■ ■ ■ 3 The Organize tab The Report tab To select one image, click the image once. To select images that are adjacent to each other, SHIFT-click the images. To select images that are not adjacent to each other, CTRL-click the images. Do one of the following: ■ ■ Right-click the image/images and click Send To → Mail Recipient. On the File menu, click Send To Mail Recipient. 8 32 Publ. No. 1558629 Rev. a232 – ENGLISH (EN) – July 6, 2007 8 – Handling files 8.9 Sending images to ThermaCAM™ Reporter General You can send an image or a group of images to ThermaCAM™ Reporter. ThermaCAM™ Reporter is an advanced reporting program for infrared and visual images. Procedure Follow this procedure to send one image or a group of images to ThermaCAM™ Reporter: 1 Go to one of the following tabs: ■ ■ 2 Do one of the following: ■ ■ ■ 3 NOTE The Organize tab The Report tab To select one image, click the image once. To select images that are adjacent to each other, SHIFT-click the images. To select images that are not adjacent to each other, CTRL-click the images. On the File menu, select Create ThermaCAM report using this template to send selected images to ThermaCAM™ Reporter. Sending infrared images and digital photos to ThermaCAM™ Reporter requires one of the following software versions: ■ ■ ■ ■ ThermaCAM™ Reporter 8, or later ThermaCAM™ Reporter 8 Professional, or later ThermaCAM™ Reporter 7 Basic, with Service Release 4 (SR-4) ThermaCAM™ Reporter 7 Professional, with Service Release 4 (SR-4) Publ. No. 1558629 Rev. a232 – ENGLISH (EN) – July 6, 2007 8 33 8 – Handling files INTENTIONALLY LEFT BLANK 8 34 Publ. No. 1558629 Rev. a232 – ENGLISH (EN) – July 6, 2007 9 Viewing images 9.1 Changing view settings General On the Organize tab and the Report tab you can change the size of image thumbnails. Procedure Follow this procedure to change the size of image thumbnails: 1 Go to one of the following tabs: ■ ■ 2 The Organize tab The Report tab Move the Thumbnail size slider to the left (smaller thumbnails) or to the right (larger thumbnails). 9 Publ. No. 1558629 Rev. a232 – ENGLISH (EN) – July 6, 2007 35 9 – Viewing images 9.2 Changing zoom factor General You can change zoom factor for an image. Procedure Follow this procedure to change zoom factor for an image: 1 Do one of the following: ■ ■ 2 Go to the Organize tab and select the image for which you want to change zoom factor. Go to the Analyze tab and use the image navigation slider to select the image for which you want to change zoom factor. On the image toolbar on the Analyze tab, click the zoom factor on the Zoom menu. NOTE To reset the zoom factor to 1×, press the space bar on your keyboard. 9 36 Publ. No. 1558629 Rev. a232 – ENGLISH (EN) – July 6, 2007 9 – Viewing images 9.3 Rotating images General You can rotate an image counter-clockwise or clockwise in 90° increments. Procedure Follow this procedure to rotate an image: 1 Do one of the following: ■ ■ 2 Go to the Organize tab and select the image you want to rotate. Go to the Analyze tab and use the image navigation slider to select the image you want to rotate. On the Analyze tab, do one of the following: ■ To rotate the image counter-clockwise, click the ■ To rotate the image clock-wise, click the toolbar button. toolbar button. 9 Publ. No. 1558629 Rev. a232 – ENGLISH (EN) – July 6, 2007 37 9 – Viewing images 9.4 Changing palette General You can change the palette that the camera uses to display the different temperatures within the image. A different palette can make it easier to make an analysis of the image. Procedure Follow this procedure to change the palette: 1 Do one of the following: ■ ■ Go to the Organize tab and select the image for which you want to change the palette. Go to the Analyze tab and use the image navigation slider to select the image for which you want to change the palette. 2 On the Analyze tab, click the NOTE ■ ■ toolbar button to select a new palette. In some camera models, Palette is called Color. Radiometric *.jpg images that are merged from an infrared image and a digital photo will be correctly displayed in ThermaCAM™ QuickReport. However, the degree of merging can not be changed in this program. Furthermore, temperature analysis can not be carried out on such images. 9 38 Publ. No. 1558629 Rev. a232 – ENGLISH (EN) – July 6, 2007 10 Analyzing images General Do one or more of the following steps to analyze your images: ■ ■ ■ ■ ■ ■ ■ ■ ■ ■ ■ ■ SEE ALSO Use the flying spot meter tool. Create a spot meter. Create a line. Create a measurement area. Create an isotherm. Move a spot or an area. Delete a spot or an area. Delete an isotherm. Change isotherm levels. Change temperature levels. Change object parameters. Auto-adjust the image. For more information, see these sections: ■ ■ ■ ■ ■ ■ ■ ■ ■ ■ ■ ■ Section 10.1 – Using the flying spot meter tool on page 40 Section 10.2 – Creating a spot meter on page 41 Section 10.3 – Creating a line on page 42 Section 10.4 – Creating an area on page 43 Section 10.5 – Isotherms & building alarms on page 44 Section 10.7 – Moving a spot meter, area, or a line on page 47 Section 10.8 – Deleting a spot meter, area, or a line on page 48 Section 10.9 – Deleting an isotherm or a building alarm on page 49 Section 10.6 – Changing isotherm levels on page 46 Section 10.10 – Changing temperature levels on page 50 Section 10.11 – Changing object parameters on page 51 Section 10.12 – Auto-adjusting an image on page 52 Publ. No. 1558629 Rev. a232 – ENGLISH (EN) – July 6, 2007 10 39 10 – Analyzing images 10.1 Using the flying spot meter tool Procedure Follow this procedure to use the flying spot meter tool to see the temperature: 1 On the Organize tab, double-click an image. 2 On the image toolbar on the Analyze tab, click the 3 toolbar button. To display the temperature, move the flying spot meter tool to any position on the image. The temperature will be displayed at the position of the flying spot meter tool. 10 40 Publ. No. 1558629 Rev. a232 – ENGLISH (EN) – July 6, 2007 10 – Analyzing images 10.2 Creating a spot meter Procedure Follow this procedure to create a spot meter: 1 On the Organize tab, double-click an image. 2 On the image toolbar on the Analyze tab, click the 3 toolbar button. To create a spot meter, click in the image at the position where you want the spot meter to appear. The temperature will be displayed in the result table. 10 Publ. No. 1558629 Rev. a232 – ENGLISH (EN) – July 6, 2007 41 10 – Analyzing images 10.3 Creating a line Procedure Follow this procedure to create a line: 1 On the Organize tab, double-click an image. 2 On the image toolbar on the Analyze tab, click the 3 toolbar button. To create a line, click-and-drag within the image. The temperature along the line will be displayed in the result table. 10 42 Publ. No. 1558629 Rev. a232 – ENGLISH (EN) – July 6, 2007 10 – Analyzing images 10.4 Creating an area Procedure Follow this procedure to an create an area: 1 On the Organize tab, double-click an image. 2 On the image toolbar on the Analyze tab, click the 3 toolbar button. To create an area, click-and-drag within the image. The minimum and maximum temperature will be displayed in the result table. 10 Publ. No. 1558629 Rev. a232 – ENGLISH (EN) – July 6, 2007 43 10 – Analyzing images 10.5 Isotherms & building alarms 10.5.1 Creating an isotherm General You use the isotherm tool to assign a color to specific temperature ranges, and to work with alarms. Procedure Follow this procedure to create an isotherm: 1 On the Organize tab, double-click an image. 2 On the image toolbar on the Analyze tab, select one of the following isotherm types on the Isotherm and alarm tools ■ ■ ■ NOTE menu: Above Below Interval In some camera models, Isotherm is called Color alarm. 10 44 Publ. No. 1558629 Rev. a232 – ENGLISH (EN) – July 6, 2007 10 – Analyzing images 10.5.2 About building alarms General If your camera supports Dewpoint alarm and Insulation alarm, you can work with these alarms in ThermaCAM™ QuickReport. About the Dewpoint alarm Dewpoint can be regarded as the temperature at which the humidity in a certain volume of air will condense as liquid water. At this point, the relative humidity is 100%. When you have set a number of environmental parameters, the Dewpoint alarm can detect these areas and warn you that there may be a deficiency in the building structure. About the Insulation alarm The Insulation alarm can detect areas where there may be an insulation deficiency in the building. It will trigger when the insulation level falls below a preset value of the energy leakage through the wall. Different building codes recommend different values, but typical values are 0.6–0.8 for new buildings. Refer to your national building code for recommendations. About the Alarm Settings dialog box On the Insulation alarm tab you can change one or more of the following alarm parameters: ■ ■ ■ Outdoor temperature Indoor temperature Insulation level On the Dewpoint alarm tab you can change one or more of the following alarm parameters: ■ ■ SEE Relative humidity Atmospheric temperature For more information about these alarm types and alarm parameters, see your camera manual. 10 Publ. No. 1558629 Rev. a232 – ENGLISH (EN) – July 6, 2007 45 10 – Analyzing images 10.6 Changing isotherm levels Procedure Follow this procedure to change isotherm levels: 1 On the Organize tab, double-click an image. 2 On the image toolbar on the Analyze tab, select one of the following isotherm types on the Isotherm and alarm tools ■ ■ ■ menu: Above Below Interval 3 On the image toolbar on the Analyze tab, click the 4 NOTE toolbar button. To change isotherm levels, click-and-drag the bar in the temperature scale. In some camera models, Isotherm is called Color alarm. 10 46 Publ. No. 1558629 Rev. a232 – ENGLISH (EN) – July 6, 2007 10 – Analyzing images 10.7 Moving a spot meter, area, or a line Procedure Follow this procedure to move a spot meter, area, or a line: 1 On the Organize tab, double-click an image. 2 On the image toolbar on the Analyze tab, click the toolbar button. 3 Click the spot meter or the area once and hold down the mouse key. 4 To move the spot meter or the area, move the mouse and then release the mouse button. 10 Publ. No. 1558629 Rev. a232 – ENGLISH (EN) – July 6, 2007 47 10 – Analyzing images 10.8 Deleting a spot meter, area, or a line Procedure Follow this procedure to delete a spot meter, area, or a line: 1 On the Organize tab, double-click an image. 2 On the image toolbar on the Analyze tab, click the toolbar button. 3 Click the spot meter, the area or line once. 4 Do one of the following to delete the spot meter, the area or line: ■ Press DELETE ■ On the image toolbar, click the toolbar button. 10 48 Publ. No. 1558629 Rev. a232 – ENGLISH (EN) – July 6, 2007 10 – Analyzing images 10.9 Deleting an isotherm or a building alarm Procedure Follow this procedure to delete an isotherm or a building alarm: 1 On the Organize tab, double-click an image that has an isotherm. 2 On the image toolbar on the Analyze tab, click the selected isotherm type or building alarm on the Isotherm and alarm tools the isotherm or building alarm. menu. This will delete 10 Publ. No. 1558629 Rev. a232 – ENGLISH (EN) – July 6, 2007 49 10 – Analyzing images 10.10 Changing temperature levels General At the bottom of the infrared image you will see two sliders. By dragging these sliders to the left or to the right you can change the top and bottom levels in the temperature scale. Changing the top level Follow this procedure to change the top level in the temperature scale: Changing the bottom level Changing both the top & bottom levels at the same time 1 On the Organize tab, double-click an image. 2 In the image on the Analyze tab, drag the right slider right or left to change the top level in the temperature scale Follow this procedure to change the bottom level in the temperature scale: 1 On the Organize tab, double-click an image. 2 In the image on the Analyze tab, drag the left slider right or left to change the bottom level in the temperature scale. Follow this procedure to change both the top and the bottom levels in the temperature scale at the same time: 1 On the Organize tab, double-click an image. 2 In the image on the Analyze tab, SHIFT-drag the left or right slider right or left to change both the top and the bottom levels in the temperature scale at the same time. 10 50 Publ. No. 1558629 Rev. a232 – ENGLISH (EN) – July 6, 2007 10 – Analyzing images 10.11 Changing object parameters General You can change the object parameter values for an image. Object parameters have an effect on the infrared radiation that the camera measures. Recommended values If you are unsure about the values, the following values are recommended: Procedure Atmospheric temperature +20°C (+69°F) Distance 1.0 m (3.3 ft.) Emissivity 0.95 Reflected apparent temperature +20°C (+69°F) Relative humidity 50% Follow this procedure to change object parameters: 1 On the Organize tab, double-click an image. 2 On the Analyze tab, go to the Object parameters tab in the right pane. 3 Type a value in the text box for each object parameter that you want to change. 4 Click Apply. 10 Publ. No. 1558629 Rev. a232 – ENGLISH (EN) – July 6, 2007 51 10 – Analyzing images 10.12 Auto-adjusting an image General You can auto-adjust an image or a group of images. When you auto-adjust an image you adjust it for best image brightness and contrast. Procedure Follow this procedure to auto-adjust an image: 1 On the Organize tab, double-click an image. 2 On the image toolbar on the Analyze tab, click the toolbar button. 10 52 Publ. No. 1558629 Rev. a232 – ENGLISH (EN) – July 6, 2007 11 Adding & editing image descriptions General You can add image descriptions to radiometric and non-radiometric *.jpg images. The image description will be saved in the image file and can be retrieved by other programs from FLIR Systems, and by programs from other companies. NOTE ■ ■ ■ Adding an image description An image description cannot be more than 255 characters. Press ENTER to start a new line. An image from an infrared camera may already contain an image description. Follow this procedure to add an image description: 1 On the Organize tab, double-click an image. 2 On the Analyze tab, enter an image description in the Image description text box. 3 To save the image description, click the Editing an image description toolbar button on the toolbar. Follow this procedure to edit an image description: 1 On the Organize tab, double-click an image that has an image description. 2 On the Analyze tab, edit the image description in the Image description text box. 3 To save the change, click the toolbar button on the toolbar. 11 Publ. No. 1558629 Rev. a232 – ENGLISH (EN) – July 6, 2007 53 11 – Adding & editing image descriptions INTENTIONALLY LEFT BLANK 11 54 Publ. No. 1558629 Rev. a232 – ENGLISH (EN) – July 6, 2007 12 Editing text comments General In some camera models from FLIR Systems you can annotate infrared images using text comments. A text comment is stored in an image file and you can edit the text comment in ThermaCAM™ QuickReport. However, you cannot create new text comments in this program. Editing a text comment Follow this procedure to edit a text comment: 1 On the Organize tab, double-click an image that has a text comment. 2 On the Analyze tab, go to the Text comments tab and edit the text comment value. 3 To save the change, click the NOTE toolbar button on the toolbar. You cannot create new, or edit existing, text comment labels. 12 Publ. No. 1558629 Rev. a232 – ENGLISH (EN) – July 6, 2007 55 13 Creating a report General You can create inspection reports that include one or more infrared images and digital photos. The reports are saved in Adobe® PDF format. To download the free reader, go to: http://www.adobe.com/products/reader/ Figure This figure shows two inspection reports, generated from the IR and IR template (left), and the IR and Photo template (right): 10758203;a2 Procedure Follow this procedure to create a report: 1 Go to the Report tab. 2 In the Report template box on the image toolbar, select the report template you want to use. 3 Move the images you want to include in your report to the report pane, using a drag-and-drop operation. A preview of the report pages will be displayed in the report preview pane. 13 4 On the toolbar, click Create report. The report will now be created. You can see a print preview of the report in a separate window. To save the report as an Adobe® PDF file, click the toolbar button in the separate window. 56 Publ. No. 1558629 Rev. a232 – ENGLISH (EN) – July 6, 2007 13 – Creating a report NOTE Do not create reports with more than 150 pages, as this slows down the performance of the program. 13 Publ. No. 1558629 Rev. a232 – ENGLISH (EN) – July 6, 2007 57 13 – Creating a report INTENTIONALLY LEFT BLANK 13 58 Publ. No. 1558629 Rev. a232 – ENGLISH (EN) – July 6, 2007 14 Troubleshooting Troubleshooting overview To troubleshoot communication between the camera and the PC, do one or more of the following: ■ ■ ■ ■ ■ ■ ■ SEE ALSO Make sure the PC has the latest drivers. If not, download them from http://www.flirthermography.com. Make sure the camera has the correct software version. Restart the camera to check if the problem reoccurs. Troubleshoot connection problems. Give a user Local Administrator Rights. Give a user rights to install and uninstall device drivers. Troubleshoot password-protected screensaver problems. For more information, see these sections: ■ ■ ■ ■ ■ ■ Section 14.1 – Ensuring that the camera has the correct software version on page 60 Section 14.2 – Restarting the camera on page 61 Section 14.3 – Troubleshooting connection problems on page 62 Section 14.4 – Giving a user Local Administrator Rights on page 63 Section 14.5 – Giving a user rights to install and uninstall device drivers on page 64 Section 14.6 – Troubleshooting password-protected screensaver problems on page 65 14 Publ. No. 1558629 Rev. a232 – ENGLISH (EN) – July 6, 2007 59 14 – Troubleshooting 14.1 Ensuring that the camera has the correct software version General If you intend to use ThermaCAM™ QuickReport with a B, E, P or S series camera, you must ensure that the camera software version is supported. Software version ThermaCAM™ QuickReport supports these versions of camera software for B, E, P or S series cameras: ■ ■ ■ ■ B/E series cameras (except BCAM, BCAM SD, and B640): boot2 version 2.7.2.1, or higher B/E series cameras (except BCAM, BCAM SD, and B640): appl version 1.7.18.1, or higher P/S series cameras (except P640): boot2 version 2.4.2.1, or higher P/S series cameras (except P640): appl version 2.4.4.1, or higher You can find the boot2/appl version in the Camera info dialog box. 14 60 Publ. No. 1558629 Rev. a232 – ENGLISH (EN) – July 6, 2007 14 – Troubleshooting 14.2 Restarting the camera Procedure Follow this procedure to restart the camera: 1 Disconnect the camera from the PC. 2 Restart the camera. 3 Restart the PC. 4 Connect the camera to the PC. 14 Publ. No. 1558629 Rev. a232 – ENGLISH (EN) – July 6, 2007 61 14 – Troubleshooting 14.3 Troubleshooting connection problems Problem If your camera model is InfraCAM/InfraCAM SD, BCAM/BCAM SD, or a B640, P640, or SC640 camera and you have selected Network disk in the camera program, a firewall problem can occur. Procedure Follow this procedure to resolve the problem: 1 On the Control Panel, click Windows Firewall (Start → Settings → Control Panel → Windows Firewall). 2 Go to the Exceptions tab and make sure that T3Mon and T3Srv are selected. If not, click Add and browse to C:\Program Files\FLIR Systems\Device drivers to add them to the list of exceptions. Once T3Mon and T3Srv are added to this list and selected it should allow communication with the camera. NOTE ■ ■ On rare occasions, firewall problems can occur even when using other camera models. If this happens, follow the same procedure. If you do not use Windows Firewall but use another firewall, similar connection problems can occur. Refer to your software documentation to resolve the problem. 14 62 Publ. No. 1558629 Rev. a232 – ENGLISH (EN) – July 6, 2007 14 – Troubleshooting 14.4 Giving a user Local Administrator Rights Problem On Windows® XP only Administrators and users with appropriate rights can install and uninstall device drivers. This section gives information about how to give a user Local Administrator Rights. NOTE You must log in as Administrator (or as a user with Administrator Rights). Procedure Follow this procedure to give a user Local Administrator Rights: 1 Open the Control Panel (Start Menu → Settings → Control Panel). 2 Double-click Administrative Tools. 3 Double-click Computer Management. 4 Double-click Local Users And Groups. 5 Select Groups and double-click Administrators. 6 Add the relevant users, or the name of a group containing the right users. 14 Publ. No. 1558629 Rev. a232 – ENGLISH (EN) – July 6, 2007 63 14 – Troubleshooting 14.5 Giving a user rights to install and uninstall device drivers Problem On Windows® XP only Administrators and users with appropriate rights can install and uninstall device drivers. This section gives information about how to give a user rights to install and uninstall device drivers. NOTE You must log in as Administrator (or as a user with Administrator Rights). Procedure Follow this procedure to give a user rights to install and uninstall device drivers: 1 Open the Control Panel (Start Menu → Settings → Control Panel). 2 Double-click Administrative Tools. 3 Double-click Local Security Policy. 4 Double-click Local Policies. 5 Select User Rights Assignment. 6 Double-click Load and Unload Device Drivers. 7 Add the relevant users, or the name of a group containing the right users. 14 64 Publ. No. 1558629 Rev. a232 – ENGLISH (EN) – July 6, 2007 14 – Troubleshooting 14.6 Troubleshooting password-protected screensaver problems Problem If you change user for a computer, or use a password-protected screensaver, the camera icon in the status area may disappear. Procedure Disconnect and reconnect the USB cable between your camera and your computer. 14 Publ. No. 1558629 Rev. a232 – ENGLISH (EN) – July 6, 2007 65 14 – Troubleshooting INTENTIONALLY LEFT BLANK 14 66 Publ. No. 1558629 Rev. a232 – ENGLISH (EN) – July 6, 2007 15 About FLIR Systems FLIR Systems was established in 1978 to pioneer the development of high-performance infrared imaging systems, and is the world leader in the design, manufacture, and marketing of thermal imaging systems for a wide variety of commercial, industrial, and government applications. Today, FLIR Systems embraces four major companies with outstanding achievements in infrared technology since 1965—the Swedish AGEMA Infrared Systems (formerly AGA Infrared Systems), and the three United States companies Indigo Systems, FSI, and Inframetrics. 10722703;a1 Figure 15.1 LEFT: Thermovision® Model 661 from 1969. The camera weighed approximately 25 kg (55 lb.), the oscilloscope 20 kg (44 lb.), and the tripod 15 kg (33 lb.). The operator also needed a 220 VAC generator set, and a 10 L (2.6 US gallon) jar with liquid nitrogen. To the left of the oscilloscope the Polaroid attachment (6 kg/13 lb.) can be seen. RIGHT: InfraCAM from 2006. Weight: 0.55 kg (1.21 lb.), including the battery The company has sold more than 40,000 infrared cameras worldwide for applications such as predictive maintenance, R & D, non-destructive testing, process control and automation, and machine vision, among many others. FLIR Systems has three manufacturing plants in the United States (Portland, OR, Boston, MA, Santa Barbara, CA) and one in Sweden (Stockholm). Direct sales offices in Belgium, Brazil, China, France, Germany, Great Britain, Hong Kong, Italy, Japan, Sweden, and the USA—together with a worldwide network of agents and distributors—support our international customer base. 15 Publ. No. 1558629 Rev. a232 – ENGLISH (EN) – July 6, 2007 67 15 – About FLIR Systems FLIR Systems is at the forefront of innovation in the infrared camera industry. We anticipate market demand by constantly improving our existing cameras and developing new ones. The company has set milestones in product design and development such as the introduction of the first battery-operated portable camera for industrial inspections, and the first uncooled infrared camera, to mention just two innovations. FLIR Systems manufactures all vital mechanical and electronic components of the camera systems itself. From detector design and manufacturing, to lenses and system electronics, to final testing and calibration, all production steps are carried out and supervised by our own engineers. The in-depth expertise of these infrared specialists ensures the accuracy and reliability of all vital components that are assembled into your infrared camera. 15.1 More than just an infrared camera At FLIR Systems we recognize that our job is to go beyond just producing the best infrared camera systems. We are committed to enabling all users of our infrared camera systems to work more productively by providing them with the most powerful camera–software combination. Especially tailored software for predictive maintenance, R & D, and process monitoring is developed in-house. Most software is available in a wide variety of languages. We support all our infrared cameras with a wide variety of accessories to adapt your equipment to the most demanding infrared applications. 15.2 Sharing our knowledge Although our cameras are designed to be very user-friendly, there is a lot more to thermography than just knowing how to handle a camera. Therefore, FLIR Systems has founded the Infrared Training Center (ITC), a separate business unit, that provides certified training courses. Attending one of the ITC courses will give you a truly handson learning experience. The staff of the ITC are also there to provide you with any application support you may need in putting infrared theory into practice. 15.3 Supporting our customers FLIR Systems operates a worldwide service network to keep your camera running at all times. If you discover a problem with your camera, local service centers have all the equipment and expertise to solve it within the shortest possible time. Therefore, there is no need to send your camera to the other side of the world or to talk to someone who does not speak your language. 15 68 Publ. No. 1558629 Rev. a232 – ENGLISH (EN) – July 6, 2007 15 – About FLIR Systems 15.4 A few images from our facilities 10401303;a1 Figure 15.2 LEFT: Development of system electronics; RIGHT: Testing of an FPA detector 10401403;a1 Figure 15.3 LEFT: Diamond turning machine; RIGHT: Lens polishing 15 Publ. No. 1558629 Rev. a232 – ENGLISH (EN) – July 6, 2007 69 15 – About FLIR Systems 10401503;a1 Figure 15.4 LEFT: Testing of infrared cameras in the climatic chamber; RIGHT: Robot used for camera testing and calibration 15 70 Publ. No. 1558629 Rev. a232 – ENGLISH (EN) – July 6, 2007 Index – Index *.bmp: 13 *.img: 13 *.jpg: 13 A about FLIR Systems: 67 adding image descriptions: 53 address: viii administrator rights: 63, 64 area creating: 43 deleting: 48 moving: 47 tool: 18 atmospheric temperature, changing: 51 auto-adjust tool: 19 auto-adjusting images: 52 B bmp: 13 building alarm deleting: 49 Dewpoint alarm: 45 Insulation alarm: 45 buttons image toolbar: 18 C camera connecting: 21 restarting: 61 camera drivers installing: 11 changing atmospheric temperature: 51 distance: 51 emissivity: 51 isotherm levels: 46 object parameters: 51 palette: 38 reflected apparent temperature: 51 relative humidity: 51 temperature levels: 50 view settings: 35 zoom factor: 36 comments: 1 Publ. No. 1558629 Rev. a232 – ENGLISH (EN) – July 6, 2007 16 compatibility ThermaCAM™ Reporter: 8 connecting camera: 21 problems: 62 conventions typographical italic: 1 monospace: 1 semibold: 1 UPPERCASE: 1 copying images: 26 copyright: viii courses: 1 creating area: 43 isotherm: 44 line: 42 report: 56 spot meter: 41 customer support: 1 cutting images: 28 D delete tool: 18 deleting area: 48 building alarm: 49 images: 29 isotherm: 49 line: 48 spot meter: 48 Dewpoint alarm: 45 distance, changing: 51 drivers installing: 11 E editing image descriptions: 53 text comments: 55 education: 1 elemens, window: 15, 16, 17 emissivity, changing: 51 errors: 59 export to Microsoft® Excel tool: 19 71 Index – F 16 F file formats *.bmp: 13 *.img: 13 *.jpg: 13 supported: 13 firewall problems: 62 FLIR Systems copyright: viii history: 67 ISO 9001: viii legal disclaimer: viii patents: viii patents pending: viii postal address: viii product warranty: viii quality assurance: viii quality management system: viii request for enhancement: 1 RFE: 1 trademarks: viii warranty: viii flying spot meter tool: 18 using: 40 formats *.bmp: 13 *.img: 13 *.jpg: 13 forums: 1 G guide, quick start: 3 H hardware requirements camera: 7 PC: 7 history FLIR Systems: 67 images (continued) deleting: 29 moving: 23, 25 pasting: 28 printing: 31 renaming: 30 rotating: 37 saving: 27 sending by e-mail: 32 sending to ThermaCAM™ Reporter: 33 image toolbar buttons: 18 area: 18 auto-adjust: 19 delete: 18 export to Microsoft® Excel: 19 flying spotmeter: 18 image navigation: 19 isotherm: 18 line: 18 palette: 18 rotate: 19 save: 18 select: 18 spot meter: 18 voice comment: 19 zoom: 19 img: 13 infrared inspection workflow: 4 inspection report, creating: 56 workflow: 4 installing program: 9, 10 USB drivers: 11 Insulation alarm: 45 ISO 9001: viii isotherm creating: 44 deleting: 49 levels, changing: 46 tool: 18 italic: 1 I image auto-adjusting: 52 image descriptions adding: 53 editing: 53 image navigation tool: 19 images copying: 26 cutting: 28 72 J jpg: 13 L legal disclaimer: viii license information: 2 line creating: 42 deleting: 48 moving: 47 Publ. No. 1558629 Rev. a232 – ENGLISH (EN) – July 6, 2007 Index – M line (continued) tool: 18 local administrator rights: 63, 64 rotate images: 37 tool: 19 M S monospace: 1 moving area: 47 images: 23, 25 line: 47 spot meter: 47 save tool: 18 saving images: 27 screen elements: 15, 16, 17 screensaver problems: 65 select tool: 18 semibold: 1 sending images: 32, 33 service releases: 1 software requirements PC: 7 software updates: 1 spot meter creating: 41 deleting: 48 moving: 47 tool: 18 support, technical: 1 supported file formats: 13 system requirements camera: 7 hardware: 7 software: 7 O object parameters, changing: 51 P palette changing: 38 tool: 18 parameters, changing: 51 pasting images: 28 patents: viii patents pending: viii postal address: viii printing images: 31 problems: 59 product warranty: viii program installing: 9, 10 updating: 12 Q quality assurance: viii quality management system: viii quick start guide: 3 R reflected apparent temperature, changing: 51 relative humidity, changing: 51 releases, service: 1 renaming images: 30 report, creating: 56 request for enhancement: 1 requirements hardware camera: 7 PC: 7 software PC: 7 restarting camera: 61 RFE: 1 Publ. No. 1558629 Rev. a232 – ENGLISH (EN) – July 6, 2007 16 T technical support: 1 temperature levels, changing: 50 text comments, editing: 55 ThermaCAM™ Reporter compatibility with: 8 thermographic inspection workflow: 4 thermographic report, creating: 56 thumbnail size, changing: 35 toolbar buttons area: 18 auto-adjust: 19 delete: 18 export to Microsoft® Excel: 19 flying spot meter: 18 image: 18 image navigation: 19 isotherm: 18 line: 18 palette: 18 rotate: 19 save: 18 select: 18 73 Index – U 16 toolbar buttons (continued) spot meter: 18 voice comment: 19 zoom: 19 tools area: 18 auto-adjust: 19 delete: 18 export to Microsoft® Excel: 19 flying spot meter: 18 image navigation: 19 isotherm: 18 line: 18 palette: 18 rotate: 19 save: 18 select: 18 spot meter: 18 voice comment: 19 zoom: 19 trademarks: viii training: 1 troubleshooting: 59 typical workflow: 4 typographical conventions italic: 1 monospace: 1 semibold: 1 UPPERCASE: 1 Z zoom factor, changing: 36 tool: 19 U updates program: 12 software: 1 UPPERCASE: 1 USB drivers installing: 11 user-to-user forums: 1 using flying spot meter tool: 40 V view settings, changing: 35 voice comment tool: 19 W warranty: viii window elements: 15, 16, 17 workflow, typical: 4 74 Publ. No. 1558629 Rev. a232 – ENGLISH (EN) – July 6, 2007 Index – Z 16 Publ. No. 1558629 Rev. a232 – ENGLISH (EN) – July 6, 2007 75 A note on the technical production of this manual This manual was produced using XML – eXtensible Markup Language. For more information about XML, visit the following site: ▪ http://www.w3.org/XML/ Readers interested in the history & theory of markup languages may also want to visit the following sites: ▪ http://www.gla.ac.uk/staff/strategy/information/socarcpj/ ▪ http://www.renater.fr/Video/2002ATHENS/P/DC/History/plan.htm A note on the typeface used in this manual This manual was typeset using Swiss 721, which is Bitstream’s pan-European version of Max Miedinger’s Helvetica™ typeface. Max Miedinger was born December 24th, 1910 in Zürich, Switzerland and died March 8th, 1980. For more information about Max Miedinger’s Helvetica™ typeface, see Lars Muller’s book Helvetica: Homage to a Typeface, and the following sites: ▪ http://www.ms-studio.com/articles.html ▪ http://www.helveticafilm.com/ The following file identities and file versions were used in the formatting stream output for this manual: 20236703.xml a34 20250403.xml a16 20254903.xml a39 20257003.xml a26 20274003.xml a4 20274103.xml a5 20274203.xml a5 20274303.xml a6 20274403.xml a4 20274503.xml a4 20274603.xml a5 20274703.xml a5 20274803.xml a6 20274903.xml a5 20275003.xml a4 20275103.xml a6 20279003.xml a5 20283503.xml a2 20283603.xml a3 R0045.rcp a19 config.xml a5 76 Publ. No. 1558629 Rev. a232 – ENGLISH (EN) – July 6, 2007 ■ BELGIUM FLIR Systems Uitbreidingstraat 60–62 B-2600 Berchem BELGIUM Phone: +32 (0)3 287 87 11 Fax: +32 (0)3 287 87 29 E-mail: [email protected] Web: www.flirthermography.com ■ BRAZIL FLIR Systems Av. Antonio Bardella, 320 CEP: 18085-852 Sorocaba São Paulo BRAZIL Phone: +55 15 3238 8070 Fax: +55 15 3238 8071 E-mail: [email protected] E-mail: [email protected] Web: www.flirthermography.com ■ CANADA FLIR Systems 5230 South Service Road, Suite #125 Burlington, ON. L7L 5K2 CANADA Phone: 1 800 613 0507 ext. 30 Fax: 905 639 5488 E-mail: [email protected] Web: www.flirthermography.com ■ CHINA FLIR Systems Beijing Representative Office Rm 203A, Dongwai Diplomatic Office Building 23 Dongzhimenwai Dajie Beijing 100600 P.R.C. Phone: +86 10 8532 2304 Fax: +86 10 8532 2460 E-mail: [email protected] Web: www.flirthermography.com ■ CHINA FLIR Systems Shanghai Representative Office Room 6311, West Building Jin Jiang Hotel 59 Maoming Road (South) Shanghai 200020 P.R.C. Phone: +86 21 5466 0286 Fax: +86 21 5466 0289 E-mail: [email protected] Web: www.flirthermography.com ■ CHINA FLIR Systems Guangzhou Representative Office 1105 Main Tower, Guang Dong International Hotel 339 Huanshi Dong Road Guangzhou 510098 P.R.C. Phone: +86 20 8333 7492 Fax: +86 20 8331 0976 E-mail: [email protected] Web: www.flirthermography.com ■ FRANCE FLIR Systems 10 rue Guynemer 92130 Issy les Moulineaux Cedex FRANCE Phone: +33 (0)1 41 33 97 97 Fax: +33 (0)1 47 36 18 32 E-mail: [email protected] Web: www.flirthermography.com ■ GERMANY FLIR Systems Berner Strasse 81 D-60437 Frankfurt am Main GERMANY Phone: +49 (0)69 95 00 900 Fax: +49 (0)69 95 00 9040 E-mail: [email protected] Web: www.flirthermography.com ■ GREAT BRITAIN FLIR Systems 2 Kings Hill Avenue – Kings Hill West Malling Kent, ME19 4AQ UNITED KINGDOM Phone: +44 (0)1732 220 011 Fax: +44 (0)1732 843 707 E-mail: [email protected] Web: www.flirthermography.com ■ HONG KONG FLIR Systems Room 1613–15, Tower 2 Grand Central Plaza 138 Shatin Rural Committee Rd Shatin, N.T. HONG KONG Phone: +852 27 92 89 55 Fax: +852 27 92 89 52 E-mail: [email protected] Web: www.flirthermography.com ■ ITALY FLIR Systems Via L. Manara, 2 20051 Limbiate (MI) ITALY Phone: +39 02 99 45 10 01 Fax: +39 02 99 69 24 08 E-mail: [email protected] Web: www.flirthermography.com ■ JAPAN FLIR SYSTEMS Japan KK Nishi-Gotanda Access 8F 3-6-20 Nishi-Gotanda Shinagawa-Ku Tokyo 141-0031 JAPAN Phone: +81 3 6277 5681 Fax: +81 3 6277 5682 E-mail: [email protected] Web: www.flirthermography.com ■ SWEDEN FLIR Systems Worldwide Thermography Center P.O. Box 3 SE-182 11 Danderyd SWEDEN Phone: +46 (0)8 753 25 00 Fax: +46 (0)8 753 23 64 E-mail: [email protected] Web: www.flirthermography.com ■ USA FLIR Systems Corporate headquarters 27700A SW Parkway Avenue Wilsonville, OR 97070 USA Phone: +1 503 498 3547 Web: www.flirthermography.com ■ USA (Primary sales & service contact in USA) FLIR Systems USA Thermography Center 16 Esquire Road North Billerica, MA. 01862 USA Phone: +1 978 901 8000 Fax: +1 978 901 8887 E-mail: [email protected] Web: www.flirthermography.com ■ USA FLIR Systems Indigo Operations 70 Castilian Dr. Goleta, CA 93117-3027 USA Phone: +1 805 964 9797 Fax: +1 805 685 2711 E-mail: [email protected] Web: www.corebyindigo.com ■ USA FLIR Systems Indigo Operations IAS Facility 701 John Sims Parkway East Suite 2B Niceville, FL 32578 USA Phone: +1 850 678 4503 Fax: +1 850 678 4992 E-mail: [email protected] Web: www.corebyindigo.com