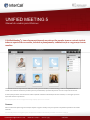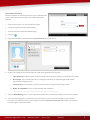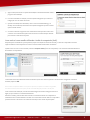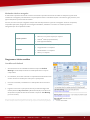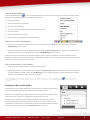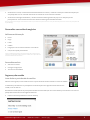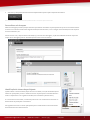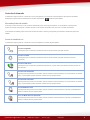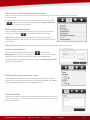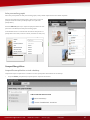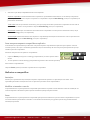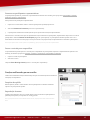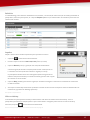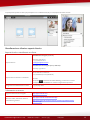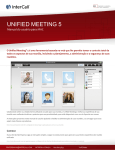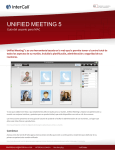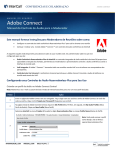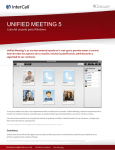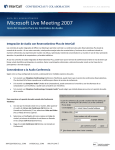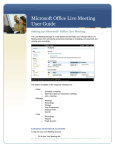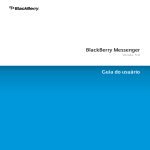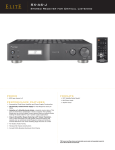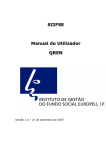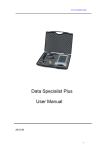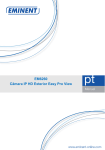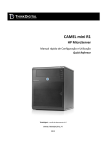Download UM5 Manual do Usuario Windows - Conferências
Transcript
UNIFIED MEETING 5 Manual do usuário para Windows O Unified Meeting® 5 é uma ferramenta baseada na web que lhe permite tomar o controle total de todos os aspectos de sua reunião, incluindo o planejamento, a administração e a segurança de suas reuniões. . Colaborando online ou simplesmente utilizando o áudio para sua reunião, o Unified Meeting 5 melhora a experiência de sua reunião com melhorias intuitivas e potentes para sua produtividade, que estão disponíveis com um só clique de seu mouse. As instruções presentes neste manual do usuário ajudarão a facilitar a administração de suas reuniões, e a conseguir que essas sejam mais eficazes e produtivas. Nota: Seus participantes não têm a obrigação de descarregar a aplicação para unir-se a sua reunião. Comece Nunca foi tão fácil! Apenas siga as instruções simples a seguir e estará pronto para apreciar sua primeira experiência de reunião unificada. Nota: Antes de proceder com os seguintes passos, certifique-se de ter direitos de administrador para realizar o download e a instalação. [email protected] INTERCALL.COM/LA 800.820.5855 VoIP/Video Download e instalação Durante a instalação, necessitará ingressar seu login e senha que estão no seu e-mail de boas-vindas para que a informação sempre esteja disponível. 1. Clique na URL do passo 1 em seu e-mail de boas-vindas 2. Coloque seu login do InterCall Unified Meeting 5 3. Coloque sua senha do InterCall Unified Meeting 5 4. Clique em 5. Ingresse seus detalhes à esquerda, abaixo de My Information (Minha informação). 6. Escolha como deseja unir-se à parte de áudio da reunião entre alguma destas três opções: a. Ligar para mim: Escolha seu país e coloque um número de telefone para receber uma chamada da ferramenta b. Eu vou ligar: Veja os números de acesso e o código da conferência, ao qual poderá ligar desde qualquer dispositivo de discagem por tons. c. Já estou online: Caso já estiver conectado à parte de áudio ou desejar ter uma reunião só web. d. Áudio do computador: una-se ao áudio utilizando VoIP softphone* *Por favor, tome em conta as instruções/requisitos adicionais para o áudio do computador a seguir. 7. Clique em Start Meeting (Iniciar reunião). Ingressará à reunião como moderador executando a versão de só navegador. 8. Verá uma janela emergente no canto inferior direito de sua tela. Se não vê esta janela emergente, clique na aba de Informação (i) localizada no canto superior esquerdo e selecione Install the required tools now (Instalar as ferramentas necessárias agora), à direita da interface. [email protected] INTERCALL.COM/LA 800.820.5855 VoIP/Video 2 9. Siga as instruções na tela. O quadro de instalação o manterá informado sobre o progresso da instalação. 10. Uma vez terminada a instalação, verá uma janela emergente que confirma a integração com seu cliente de e-mail. 11. Quando a instalação tiver finalizado, verá o ícone de Unified Meeting 5 no desktop em sua bandeja do sistema e uma janela emergente que lhe confirma que ha iniciado sessão. 12. Você será solicitado a ingressar suas credenciais de rede para sincronizar seus contatos com a ferramenta Quick Invite. Essas são as credenciais que utilizará para acessar a rede de sua empresa. Como unir-se à uma reunião utilizando o áudio do computador (VoIP) Disponível para moderadores e participantes (requer a instalação do cliente da reunião), o áudio do computador fornece a opção de utilizar o VoIP Softphone em vez da conexão tradicional de áudio do telefone. Quando iniciar ou unir-se a uma reunião, selecione Computer Audio (Áudio do computador) e se conectará automaticamente ao alto-falante correspondente. Poderá selecionar entre diferentes fontes de áudio e ajustar seu volume. Quando o volume estiver configurado a um nível aceitável, clique em OK. Nota: O áudio do computador trabalha com microfones incorporados, mas quando se une desde um lugar público, recomenda-se utilizar conjunto de microfone e fones de ouvido de alta definição para evitar o ruído de fundo. Você escutará uma indicação, mas não necessitará ingressar nenhum código de acesso ou dígito, já que o sistema o conectará diretamente. Durante a reunião, pode escolher desconectar sua conexão de áudio do computador e estabelecer uma conexão telefônica clicando no ícone de desconectar áudio do computador (fones de ouvido e microfone com uma linha cruzada) no seu cartão de participante. [email protected] INTERCALL.COM/LA 800.820.5855 VoIP/Video 3 Moderador desde o navegador Se não instalar o aplicativo da reunião ou estiver executando o aplicativo através de um tablet ou smartphone, pode iniciar reuniões de só navegador para administrar seus participantes online. Pode utilizar funções como silenciar, ligar para mim, batepapo e abrir/fechar a porta da sala de reuniões. Por favor, leve em conta que as seguintes funções não estão disponíveis na opção de só navegador: áudio do computador, compartilhar aplicações, integração com mensagem instantânea, calendários e contatos. Os sistemas operativos e navegadores que são compatíveis incluem: Sistema operativo Navegador Windows XP SP3 / Vista / 7 MAC OS X 10.6 (Snow Leopard) ou superior Android® Tablet (suporte limitado) iPad® (suporte limitado) Microsoft Internet Explorer 7 ou superior Google Chrome 11 ou superior Mozilla FireFox 10 ou superior Safari 5.1 ou superior Programar e iniciar reuniões Com Microsoft Outlook 1. Abra um evento no seu calendário de Outlook e clique em Unified Meeting 5. A informação de acesso à reunião aparecerá no corpo do compromisso. 2. No calendário, seu convite à reunião se completará automaticamente com os links de acesso à reunião para você e para os participantes. 3. Para unir-se à reunião, o Moderador e os Participantes clicam no link no convite. 4. Ingresse o nome com o qual quer mostrar-se (se ainda não dirigiu uma reunião) abaixo de My Information (Minha informação) e escolha como deseja unir-se à parte de áudio de sua reunião. Clique em Join Meeting (Unir-se à reunião). Nota: Se não instalar a ferramenta de Calendário de Outlook, clique no ícone de Unified Meeting 5 em sua barra de tarefas e selecione Programar uma reunião. Siga os passos do assistente de programação. [email protected] INTERCALL.COM/LA 800.820.5855 VoIP/Video 4 Ícone de Unified Meeting 5 O ícone de Unified Meeting 5 se coloca automaticamente em sua barra de tarefas quando você instala a aplicação Unified Meeting 5. Essa ferramenta fácil de usar pode ser utilizada para: Programar reuniões Acessar o assistente de conferência Acessar o menu de opções Acessar a reuniões programadas ou imediatas com um só clique Unir-se à reuniões Verificar atualizações de software Adicionar contas para programar a múltiplos usuários Iniciar uma reunião - Moderadores 1. Para iniciar uma reunião instantânea, clique no ícone de Unified Meeting 5 Start Meeting (Iniciar reunião). que está na barra de menu e selecione 2. Ingresse seu nome (se nunca antes dirigiu uma reunião) abaixo de My Information (Mimha informação) e selecione como deseja unir-se à parte de áudio de sua reunião. Clique em Start Meeting (Iniciar reunião). Outra opção é clicar no link para unir-se à reunião desde seu próprio convite no calendário. Se acessa à reunião desde um dispositivo no qual não está instalada o aplicativo, simplesmente vá à URL que se encontra no seu e-mail de boas-vindas e inicie sessão na sua conta com seu usuário e sua senha. Unir-se a uma reunião - Participantes 1. Para unir-se à uma reunião, clique no link que está em seu e-mail. 2. Ingresse seu nome com o qual deseja mostrar-se abaixo de My Information (Minha informação), escolha como deseja unirse à parte de áudio da reunião e clique em Join Meeting (Unir-se à reunião). Selecione os números previamente discados desde um menu deslizante quando se una à uma reunião. Nota: Os participantes com o aplicativo instalado também podem unir-se à uma reunião através do ícone de Unified Meeting 5 localizado na barra de tarefas. Selecione Join Meeting (Unir-se à reunião), ingresse o nome de início de sessão do moderador e clique em Join Meeting as Participant (Unir-se à reunião como participante). Ferramenta de convite rápido A ferramenta de convite rápido permite que os moderadores convidem os participantes a unir-se à reunião através do correio eletrônico, uma vez iniciada a reunião. Por favor, note: quando usar isso pela primeira vez, talvez seja solicitado a ingressar suas credencias de rede, conforme as configurações de segurança de sua rede. É possível acessar à ferramenta de convite rápido desde o menu deslizante na barra principal de ferramentas. Uma vez que comece a escrever um nome, o sistema procura coincidências no diretório ativo e em qualquer cliente de mensagem instantânea instalado. Selecione o contato correto e clique em Send Invitation (Enviar convite). [email protected] INTERCALL.COM/LA 800.820.5855 VoIP/Video 5 Se selecionou o e-mail, o sistema enviará automaticamente ao contato, o e-mail de convite que contém um link para que seu participante use. Isso é enviado através de seu sistema de correio eletrônico instalado. Se selecionou mensagem instantânea, o sistema enviará uma mensagem de bate-papo com o link para que seu participante use. Isso é enviado através de seu sistema de mensagem instantânea instalado. Nota: Seu programa de mensagem instantânea deve estar em funcionamento enquanto executa as instruções anteriores para enviar convites a seus participantes de Unified Meeting 5. Personalize seu cartão de negócios Adicione sua informação Nome Cargo E-mail Cidade* Integração com sua conta de LinkedIn ou Facebook Criação de un perfil personalizado *Nota: A cidade é detectada automaticamente através de seu endereço IP e é colocado o clima atualizado. Pode modificar sua cidade, mas a captura de clima não será atualizada automaticamente. Personalize sua foto Selecione um avatar Carregue a imagen /foto Tire uma foto instantânea Segurança da reunião Como fechar a porta da sala de reuniões Adicione mais segurança a sua reunião ao fechar a porta da sala de reuniões clicando no ícone do cadeado. O moderador pode selecionar os participantes na sala de espera e em seguida fornecer-lhes acesso à reunião, a um de cada vez. Receberá uma notificação de um participante entrante através da indicação do ícone do desktop. Pode aceitar ou recusar um participante entrante de uma das seguintes maneiras: Clique no link correspondente no ícone do desktop. [email protected] INTERCALL.COM/LA 800.820.5855 VoIP/Video 6 Selecione o participante entrante na lista de espera desde a parte superior esquerda da interface Nota: A porta da reunião está fechada de maneira predeterminada se só é lançada a parte web da reunião. Personalize a sala de espera Edite sua mensagem pessoal a qualquer momento para manter informados os participantes em espera se sua reunião anterior se atrasa ou se necessita notificar-lhes alguma atualização antes de entrar, como conseguir certa informação de seus arquivos de correio eletrônico, etc. Para ter acesso a isso, clique na aba de informação (i) e escreva uma mensagem, a qual será atualizada na sala de espera em tempo real. A mensagem pode ser atualizada quantas vezes forem necessárias. Identificação do número de participante Quando utilizar o cliente instalado, depois de unir-se à reunião, a função de identificação do número do participante procura o número de acesso do participante e automaticamente a verifica comparando-a com a agenda de endereços do moderador (diretório ativo). Se o nome não for encontrado, o moderador pode clicar com o botão direito do Mouse na linha de áudio de participante e renomeá-lo. Em seguida é mostrado o nome do participante para a reunião atual e esse será mostrado automaticamente em reuniões futuras. [email protected] INTERCALL.COM/LA 800.820.5855 VoIP/Video 7 Controle da chamada O moderador sempre pode ver o estado da voz dos participantes nos cartões de cada participante. Saiba quem está falando atualmente ou quem falou recentemente na reunião selecionando na lista de participantes Sincronização de web e áudio Ao arrastar e soltar seu nome e suas conexões telefônicas juntos na lista de participantes, os moderadores e participantes podem sincronizar suas próprias conexões de áudio e web através da interface web, sem tocar o teclado do telefone. Os moderadores também podem sincronizar as linhas de áudio e web dos participantes para identificar facilmente quem está falando. Ícones do estado de voz O moderador sempre pode ver o estado de voz dos participantes no painel de participantes. Ícone de voz padrão O participante (ou o moderador) atualmente está na sala de reuniões principal de áudio. Ícone de voz VoIP O participante (ou o moderador) atualmente está na sala de reuniões principal de áudio usando seu computador. Ícone de orador ativo O participante (ou o moderador) atualmente está falando, ou pode indicar que desde esta linha provém um ruído de fundo. Ícone de linha silenciada Os participantes não podem ser escutados quando suas linhas estão silenciadas. No modo Silenciar ou Silenciar Grupo, os participantes podem desativar o silêncio de suas próprias linhas. Ícone de VoIP silenciado Os participantes não podem ser escutados quando suas linhas estão silenciadas. No modo Silenciar ou Silenciar Grupo, os participantes podem desativar o silêncio de suas próprias linhas. Ícone de Modo discurso Os participantes não podem ser escutados quando suas linhas estão silenciadas e não têm a possibilidade de desativar o silêncio de suas próprias linhas. Ícone de Modo discurso para VoIP Os participantes não podem ser escutados quando suas linhas estão silenciadas e não têm a possibilidade de desativar o silêncio de suas próprias linhas. [email protected] INTERCALL.COM/LA 800.820.5855 VoIP/Video 8 Ativar/desativar o silêncio das linhas dos participantes Clique no ícone de voz junto ao nome do participante no seu cartão de negócios para ativar ou desativar o silêncio da linha desse participante. Para ativar/desativar o silêncio das linhas dos participantes todas de uma vez, clique em na parte superior da interface e em seguida selecione Mute/ Unmute All (Ativar/Desativar o silêncio de todas as linhas) Silenciar Grupo e Modo Discurso Você pode habilitar a opção de silenciar todas as linhas do grupo ou silenciar para o modo discurso clicando em na parte superior da interface da reunião. Silenciar Grupo: Todas as linhas dos participantes são silenciadas e esses têm a capacidade de desativar o silêncio de suas próprias linhas pressionando #6 no teclado de seu telefone. Silenciar para Modo Discurso: Se silenciam as linhas de todos os participantes e esses não podem ativar o silêncio. Ligar para os participantes Desde o menu da barra de ferramentas, clique em e selecione Call participant(s) (Ligar para o(s) participante(s). Coloque o nome e o número de telefone (sem espaços nem caracteres) do participante a ligar e clique em Dial (Ligar). Para ligar para mais participantes simultaneamente, clique em Call more participants (Ligar para mais participantes). Notificações de controle de entrada e saída Clique em Alerts (Alertas) na parte superior da interface da reunião para controlar as notificações de entrada e saída de sua reunião atual. Escolha entre Tones (Tons), Names (Nomes), Names and Tones (Nomes e Tons) ou Nothing (Nada). Convites da reunião Também pode convidar os participantes utilizando a ferramenta de convite rápido. Pode procurar seus contatos no seu diretório ativo e enviar-lhes um correio eletrônico ou uma mensagem instantânea. [email protected] INTERCALL.COM/LA 800.820.5855 VoIP/Video 9 Salas para sessões grupais Mova seus participantes às salas para sessões grupais, onde poderão experimentar uma reunião separada. Para criar uma sala para sessões grupais, clique sobre o menu de qualquer cartão de usuário (na sala principal ou no painel de participantes). Selecione Move to (Mover a) e clique em qualquer número de sala para iniciar a visualização da sala para sessões grupais. Os moderadores têm o controle total de todas as salas (mover os participantes entre salas, controlar o áudio, renomear as salas, etc.). Compartilhar gráficos Compartilhe um aplicativo ou todo o desktop Compartilhe arquivos e aplicativos e colabore com seus participantes diretamente de seu desktop. 1. Clique em Share (Compartilhar) na parte superior esquerda da interface [email protected] INTERCALL.COM/LA 800.820.5855 VoIP/Video 10 2. Selecione o que deseja compartilhar desde o menu esquerdo. Arquivos e aplicativos: Serão indicadas todas os aplicativos que atualmente estão abertos no seu desktop e disponíveis para compartilhar. Selecione o arquivo ou aplicativo a compartilhar e clique em Start Sharing (Começar a compartilhar) na parte inferior da interface. Toda a tela: Pede-se que selecione um monitor, para que você possa escolher qual monitor compartilhar se tiver mais de um. Selecione o monitor correspondente e clique em Start Sharing (Começar a compartilhar). Área da tela: Permite que você selecione uma área da tela a compartilhar. Uma vez que tiver selecionado a área, clique em Start Sharing (Começar a compartilhar). Apresentação: Permite-lhe examinar seus arquivos e compartilhar apresentações de PowerPoint. Uma vez que selecionar a apresentação, clique em Start Sharing (Começar a compartilhar). Fazer uma pausa enquanto compartilha um aplicativo Os moderadores e apresentadores podem fazer uma pausa enquanto compartilham um aplicativo para o público. Uma vez colocada a pausa, tudo o que o moderador/apresentador faça em seu desktop não será visto pelos participantes até que seja retirada a pausa em compartilhar. Para fazer uma pausa em um aplicativo compartilhado: 1. 2. Clique em Pause (Pausar) junto a ’Sharing’ (Compartilhando) no canto superior direito da tela. O ícone piscará e onde diz ‘Sharing’ (Compartilhando) passará a dizer ‘Paused’ (Pausado). Para continuar compartilhando: Clique em Pause (Pausar) novamente e poderá voltar a compartilhar. Melhorias ao compartilhar Anotações Permite que o apresentador faça anotações enquanto compartilha um aplicativo ou apresentação com slides. Tem a capacidade para realizar anotações em todos os aplicativos que estão sendo compartilhados. Modificar o tamanho e a escala Os apresentadores e os participantes têm a capacidade para minimizar os painéis e assim aumentar a área de visualização. Os controles ampliam e minimizam a parte esquerda ou direita da janela principal da reunião. Zoom Os apresentadores e os participantes têm a capacidade para aproximar e distanciar o que está sendo compartilhado. Isso junto com as ferramentas para modificar o tamanho e a escala funciona muito bem para garantir que não seja perdida nenhuma informação importante. [email protected] INTERCALL.COM/LA 800.820.5855 VoIP/Video 11 Promover os participantes a apresentadores Os participantes podem ser promovidos a apresentadores durante uma reunião, para que possam compartilhar conteúdo desde seus próprios computadores. Para promover um participante a apresentador: 1. Clique com o botão direito sobre o nome do participante que deseja promover. 2. Selecione Promote to Presenter (Promover a apresentador). 3. O participante receberá uma notificação de que foi promovido à função de Apresentador. Para retomar o controle e fazer que um Apresentador seja novamente um participante, simplesmente clique sobre o nome do participante e selecione Demote to Participant (Regressar a participante). Os participantes também podem clicar com o botão direito do mouse sobre seu próprio nome para mudar sua própria função de Apresentador novamente a participante. Nota: Os participantes devem instalar o aplicativo Unified Meeting 5 para que possam ser promovidos a apresentadores. Passar o controle para compartilhar Os apresentadores podem passar o controle para compartilhar aos participantes enquanto compartilham um aplicativo ou o desktop, de maneira que possam controlar ou editar o conteúdo que compartilha o moderador. 1. 2. Clique no cartão do participante Selecione o menu Clique em Pass Sharing Control (Passar o controle para compartilhar). Funções melhoradas para a reunião Utilize uma variedade de funções destacadas para que sua reunião seja mais interativa e enriqueça sua experiência. Pesquisas de opinião Reúna opiniões, avalie o conhecimento de seus participantes e obtenha resultados rápidos com pesquisas de opinião. Reprodução de nome Quando um moderador clica com o botão direito sobre a linha de um participante no painel de participantes, se reproduz seu nome gravado. Nota: A gravação de nome deve estar habilitada antes da reunião, na plataforma de áudio de ReservationlessPlus®. [email protected] INTERCALL.COM/LA 800.820.5855 VoIP/Video 12 Relatórios O Unified Meeting 5 salva relatórios detalhados de suas reuniões, com informação sobre a duração da reunião, quantidade de participantes, nomes dos participantes, etc. Clique em Reports (Relatórios) no administrador da conferência para acessar aos relatórios das reuniões. Arquivos Amplie o alcance de sua reunião arquivando-a para reproduzi-la no futuro. 1. Clique em no menu da barra de ferramentas. 2. Nomeie o arquivo e selecione Audio and/or Web (Áudio e/ou Web). 3. Clique em Record (Gravar). A gravação web começará imediatamente. A sessão de gravação de áudio começará quando escutar a indicação de voz “conference record has joined the conference” seguido por um bip. Os participantes também verão uma mensagem na janela emergente de sua interface web que lhes adverte que a sessão está sendo gravada. Terão a opção de continuar ou sair da reunião. 4. Clique em Stop (Finalizar) para terminar a gravação. Escutará a mensagem “conference record has left the conference” no áudio da reunião. 5. Seus arquivos estarão disponíveis assim que finalizar a reunião. Pode-se acessar aos arquivos através do Administrador da Conferência, logo abaixo de ‘Meetings’ (Reuniões). Nota: Aplicam-se tarifas adicionais. Vídeo no desktop Os moderadores e participantes da reunião podem transmitir vídeo direto da câmera web de seu desktop. Tanto os participantes que tenham a instalação quanto os que acessam desde o navegador podem acessar ao vídeo no desktop. Para iniciar, clique em no menu da barra de ferramentas. Nota: Os usuários que acessam pela primeira vez talvez devam instalar um plugin de. [email protected] INTERCALL.COM/LA 800.820.5855 VoIP/Video 13 Os participantes podem escolher qual participante ver ou habilitar Ativação por voz/Captura de orador recente. Atendimento ao cliente e suporte técnico Suporte técnico e atendimento ao cliente Atendimento em Inglês (24 horas): 0800-891-4872 Brasil +1 (303)804-1812 EUA [email protected] Suporte técnico Atendimento em Português (8 às 17 do Brasil): 0800-891-4730 Brasil No teclado de seu telefone: *0 (conferência) ou 00 (individual) Suporte técnico durante a conferência Na web: Clique em na interface de Unified Meeting 5 e selecione o contato correspondente: atendimento ao cliente ou sugestões de produtos. Perguntas sobre faturamento e contas +1 (706) 645-8600 Treinamentos e recursos Página da InterCall em Português http://lapt.intercall.com/ Recursos online, manual do usuário e treinamentos gratuitos [email protected] http://lapt.intercall.com/treinamento.php http://www.intercall.com/services/web-conferencing/unified-meetingresources.php INTERCALL.COM/LA 800.820.5855 VoIP/Video 14