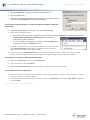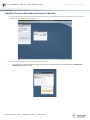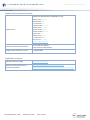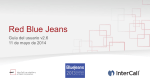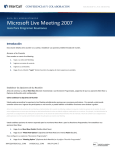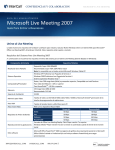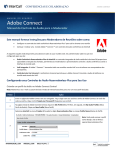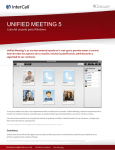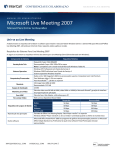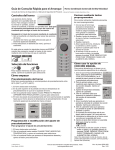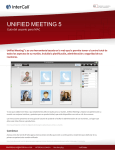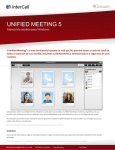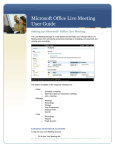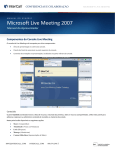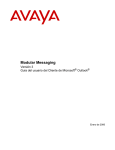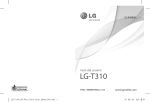Download Live Meeting 2007 - Controles de Audio
Transcript
CONFERENCIAS Y COLABORACIÓN MICROSOFT LIVE MEETING GUÍA DEL ADMINISTRADOR Microsoft Live Meeting 2007 Guía del Usuario Para los Controles de Audio Integración de Audio con Reservationless-Plus de InterCall Los controles de audio integrados de Office Live Meeting le permiten controlar su conferencia de audio Reservationless-Plus desde la consola de la reunión. Al usar estos controles, usted puede manejar todas las características y funciones de su conferencia desde su escritorio ofreciendo una experiencia de reunión más eficaz y optimizada. Usted está concentrado en su reunión en vez de estar prestando atención a la pantalla de la computadora y al teclado telefónico. Al usar los controles de audio integrados de Reservationless-Plus, puede hacer que el servicio de conferencias lo llame en vez de tener que llamar usted, identificar participantes sin nombres, llamar a participantes adicionales y silenciar/reanudar sonido en las líneas de los participantes o de todo el grupo. Conectándose a la Audio Conferencia Según como se haya configurado la reunión, usted puede tener múltiples opciones de audio. Si la reunión usa Telephone Conferencing (Conferencia Telefónica), puede hacer que el servicio de conferencias ReservationlessPlus de InterCall lo llame o puede usar su teléfono para llamar al servicio de conferencia. Si la reunión usa Computer Audio* (Audio de la Computadora), puede conectarse a la reunión y usar los altavoces de su computadora y un micrófono, o puede usar auriculares con micrófono. Si la reunión usa Telephone Conferencing y Computer Audio* puede elegir que método desea para unirse a la porción de audio de la reunión. Para conectarse a la porción de audio usando sólo Conferencia Telefónica 1. Una vez que ha iniciado sesión en su reunión, debe aparecer el cuadro de diálogo Join Conference Call (Unirse a la Llamada en Conferencia). Si no, seleccionar Voice and Video (Voz y Vídeo) del menú superior. 2. Seleccione su País/Región del menú, ingrese el código de ciudad y el número de teléfono al cual desea ser llamado en los campos Call me at (Llamarme a). 3. Haga clic en Join Conference Call (Unirse a la Llamada en Conferencia) [email protected] INTERCALL.COM 800.374.2441|1 CONFERENCING & COLLABORATION 4. Seleccione Leader (Líder) e ingrese su PIN de Líder Reservationless-Plus. 5. Haga clic en Join (Unirse) 6. Para confirmar la conexión, asegúrese de que aparezca un icono de teléfono junto a su nombre en el panel Attendees (Participantes) de Live Meeting. MICROSOFT LIVE MEETING Para conectarse a la porción de audio si su reunión usa Conferencia Telefónica y Audio de la Computadora* 1. Haga clic en Voice & Video (Voz y Vídeo) para abrir el panel Voice & Video. 2. Realize uno de los siguientes pasos: o Si ya está conectado al audio de la computadora, haga clic en la flecha al lado de End Call (Finalizar Llamada) y luego haga clic en End Computer call and connect with my phone (Finalizar llamada en computadora y conectar mi teléfono) o Si no está conectado al audio, haga clic en la flecha al lado de Join Audio (Unise al Audio) y luego haga clic en Call Me (Llamarme). 3. la primera vez que usted se une a una conferencia telefónica, aparecerá el cuadro de diálogo New Phone Number (Nuevo Número de Teléfono). Ingrese su código de área y su número de teléfono y luego haga clic enOK. 4. En el cuadro de diálogo Enable Call Controls (Habilitar Controles de Llamada), si usted es un participante, haga clic en Join (Unirse). Si usted es el líder de la conferencia, seleccione (Líder), ngrese el código de líder y luego haga clic enJoin. Para conectarse a la conferencia telefónica llamando al servicio 1. Haga clic en Voice & Video para abrir o painel Voice & Video. 2. Haga clic en la flecha al lado de Join Audio. 3. Haga clic en View Dial In Details (Ver Detalhes de Discagem) e ligue para o número correspondente. Para conectarse al audio de la computadora* 1. Conecte los altavoces a su computadora para escuchar la reunión. Si planea hablar en la reunión, conecte un micrófono. También, puede usar auriculares y micrófono integrado. 2. El audio debe estar encendido por defecto. Si no lo está, haga clic en Voice & Video ara abrir el panel Voice & Video y luego haga clic en Join Audio. **Opción disponible sólo en sitios con la marca del cliente. [email protected] INTERCALL.COM 800.374.2441|2 CONFERENCING & COLLABORATION MICROSOFT LIVE MEETING Identificar Personas Anónimas que llaman a la Reunión 1. En la lista Participantes, pase el mouse sobre la fila de participantes sin identificación. Aparecerá una ventana con los números de teléfono de los participantes sin identificación. 2. Haga clic con el botón derecho en la fila del participante deseado. o Si no reconoce el número de teléfono asociado con la persona, puede expulsarlo de la reunión dando clic en Remove from Meeting (Remover de la Reunión). [email protected] INTERCALL.COM 800.374.2441|3 CONFERENCING & COLLABORATION MICROSOFT LIVE MEETING Llamar a los Participantes 1. En el panel Participantes, haga clic en Invite (Invitar) y seleccione Call Someone (Llamar a Alguien). Aparece el cuadro diálogo Call Someone on the Phone (Llamar a alguien por teléfono). 2. Ingrese el nombre de la persona que desea llamar, seleccione el País/Región, luego ingrese el código de ciudady el número de teléfono. 3. Haga clic en Call Now (Llamar Ahora). Silenciar el Micrófono de los Participantes 1. En el panel Participantes, clique com botão direito na fila do participante desejado. 2. Para silenciar o micrófono de um participante, selecione Mute (Silenciar). Nota: Usted no podrá reactivar el micrófono de un participante una vez que es silenciado. Usted debe instruir a los participantes a dar clic con el botón derecho en sus nombres para activar nuevamente sus micrófonos. Silenciar el Micrófono del Grupo 1. En el panel Participantes, haga clic en Voice (Voz). 2. Para silenciar a todo el grupo, seleccione Mute All Except Me (Silenciar a Todos Excepto a Mi). Nota: Usted no podrá reactivar el micrófono del grupo una vez que es silenciado. Usted debe instruir a los participantes a dar clic con el botón derecho en sus nombres para activar nuevamente sus micrófonos. Configuración del Audio de la Computadora* Use el Audio/Video Tuning Wizard (Asistente de Ajuste de Audio/Vídeo) para configurar los altavoces y el micrófono. 1. Haga clic en Voice & Video en el menú Command (Comandos). Nota: En la primera vez que se carga la Consola, con la opción de conferencia Computer Audio (Audio de la Computadora*) en las opciones de la reunión, el Asistente para Configurar el Dispositivo de Audio y Vídeo será ejecutado automáticamente. 2. En el panel Voice & Video, haga clic en Options (Opciones) y seleccione Audio/Video Tuning Wizard (Asistente de Ajuste de Audio/Vídeo). 3. Haga clic en Yes (Sí), en caso de que sea necesario. 4. Haga clic en Next (Siguiente) en Audio Video Device Setup (Configuración del Dispositivo de Audio y Vídeo ) 5. Seleccione los altavoces o audífonos a utilizar de la lista: Speaker/Microphone (Altavoces/Micrófono) o Speakerphone Setup [email protected] INTERCALL.COM 800.374.2441|4 CONFERENCING & COLLABORATION MICROSOFT LIVE MEETING (Configurar Altavoces). 6. Haga clic en Test (Probar)ye ajuste el volumen de los altavoces. 7. Haga clic en Stop (Parar) cuando haya configurado correctamente el volumen de los altavoces. 8. Seleccione de la lista el micrófono a utilizar en Speaker/Microphone or Speakerphone. 9. Ajuste el volumen del micrófono. 10. Cuando terminar de ajustar el volumen del micrófono, haga clic en Next (Siguiente). 11. Cuando terminar de modificar las opciones, haga clic en OK. 12. Haga clic en Finish (Finalizar) para terminar. *Opción disponible sólo en sitios con la marca del cliente. Note - Microsoft Windows Media® Player 9 and 10 are not available on Sun® Solaris or Linux. W Player 9 is available on Apple® Macintosh Using the System Compatibility Check. Test System Readiness for Live Meeting 2007 Before you attend your first Live Meeting, you can test your computer system for compatibility Meeting 2007. This will help make sure your first meeting is trouble-free. Here are two ways to Normally the Live Meeting administrator, Organizer or Presenter sends an e-mail with the deta started in Live Meeting 2007. In the e-mail invitation, look for the section for First Time Users. Click Check your system and follow the instructions to download the Live Meeting console and OR Visit our resource center at http://livemeeting.intercall.com to access our system check. Atención al cliente [email protected] INTERCALL.COM 800.374.2441|5 CONFERENCING & COLLABORATION MICROSOFT LIVE MEETING Soporte técnico y asistencia al cliente Atención en Inglés (24 horas) y Español (8 a 17 CST): 0800-3330424 Argentina 0800-8914872 Brasil 123-00206909 Chile 01800-9134018 Colombia 0800-0131033 Costa Rica 001866-4590877 México 001800-2024402 Panamá 0800-53330 Perú 0004-0190131 Uruguay +1.706.643.6713 EUA 800-1627193 Venezuela [email protected] Soporte técnico Soporte técnico durante la conferencia En el teclado de su teléfono: *0 (conferencia) o 00 (individual) Preguntas sobre facturación y cuentas +1.706.645.8600 Capacitación y recursos Página de InterCall en Español http://lasp.intercall.com/ Recursos en línea, guía del usuario y capacitaciones gratuitas http://lasp.intercall.com/capacitacion-y-recursos.php [email protected] http://www.intercall.com/services/web-conferencing/live-meeting.php INTERCALL.COM 800.374.2441|6