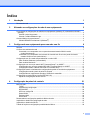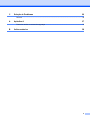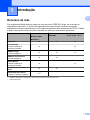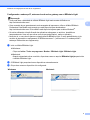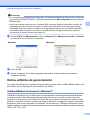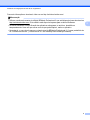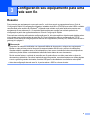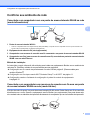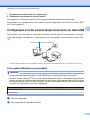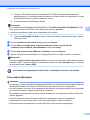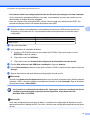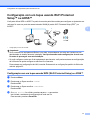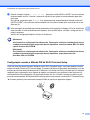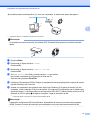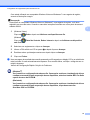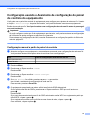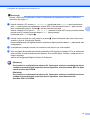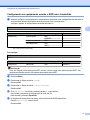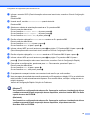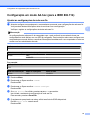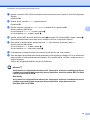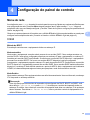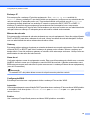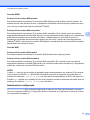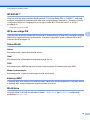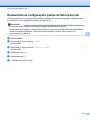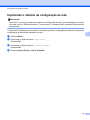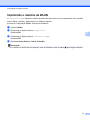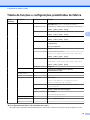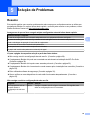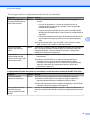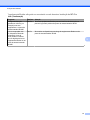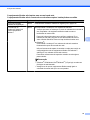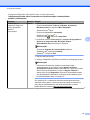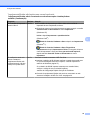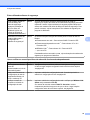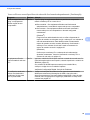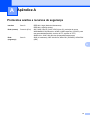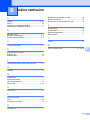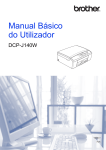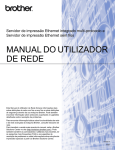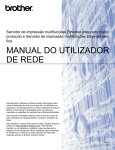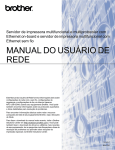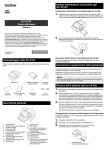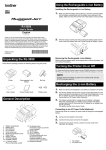Download Manual do Usuário de Rede
Transcript
Manual do Usuário de Rede Servidor de Impressão Multifunções Sem Fio Integrado Multiprotocolo Este Manual do Usuário de Rede fornece informações úteis sobre as configurações de rede sem fio usando seu equipamento Brother. Você pode também encontrar informações sobre os protocolos aceitos e dicas detalhadas para a solução de problemas. Para encontrar informações básicas sobre rede e recursos avançados de rede de seu equipamento Brother, veja o Glossário de Rede. Para fazer o download do manual mais recente, visite o Brother Solutions Center em (http://solutions.brother.com/). Você pode também fazer o download dos drivers e utilitários mais recentes de seu equipamento, ler as perguntas mais frequentes e dicas de solução de problemas ou aprender sobre soluções de impressão especiais no Brother Solutions Center. Versão 0 BRA-POR Modelos aplicáveis Este Manual do Usuário aplica-se ao modelo a seguir. DCP-J140W Definições das observações Utilizamos os ícones a seguir ao longo deste Manual do Usuário: Importante Importante indica uma situação potencialmente perigosa que, caso não evitada, pode resultar em danos à propriedade ou perda de funcionalidade do produto. Observação Os ícones de observação ensinam como agir em determinada situação ou fornecem dicas sobre como a operação funciona com outros recursos. Compilação e aviso de publicação Este manual foi compilado e publicado sob a supervisão da Brother Industries, Ltd. cobrindo as descrições e especificações mais recentes do produto. O conteúdo deste manual e as especificações deste produto estão sujeitos a mudança sem prévio aviso. A Brother reserva-se o direito de fazer alterações sem prévio aviso nas especificações e materiais contidos aqui e não será responsável por quaisquer danos (inclusive consequenciais) causados pela confiança nos materiais apresentados, incluindo, entre outros, erros tipográficos e outros relacionados à publicação. ©2012 Brother Industries, Ltd. Todos os direitos reservados. OBSERVAÇÃO IMPORTANTE Este produto está aprovado para o uso apenas no país de sua aquisição. Não use este produto fora do país de aquisição, já que isto pode violar as regulamentações de rede sem fio e de energia elétrica desse país. Windows® XP, neste documento, representa o Windows® XP Professional, Windows® XP Professional x64 Edition e Windows® XP Home Edition. Windows Server® 2003, neste documento, representa o Windows Server® 2003, Windows Server® 2003 x64 Edition, Windows Server® 2003 R2 e Windows Server® 2003 R2 x64 Edition. Windows Server® 2008, neste documento, representa o Windows Server® 2008 e o Windows Server® 2008 R2. i Índice 1 Introdução 1 Recursos de rede .................................................................................................................................... 1 2 Alterando as configurações de rede de seu equipamento 2 Como alterar as configurações de rede de seu equipamento (endereço IP, máscara de sub-rede e gateway) ............................................................................................................................................... 2 Usando o painel de controle .............................................................................................................. 2 Usando o utilitário BRAdmin Light ..................................................................................................... 2 Outros utilitários de gerenciamento ......................................................................................................... 4 Utilitário BRAdmin Professional 3 (Windows®) .................................................................................. 4 3 Configurando seu equipamento para uma rede sem fio 6 Resumo ................................................................................................................................................... 6 Confirme seu ambiente de rede .............................................................................................................. 7 Conectado a um computador com um ponto de acesso/roteador WLAN na rede (modo infraestrutura) ..................................................................................................................... 7 Conectado a um computador com recursos de conexão sem fio sem um ponto de acesso/ roteador WLAN na rede (modo Ad-hoc) ........................................................................................ 7 Configuração sem fio usando temporariamente um cabo USB ............................................................... 8 Para usuários Windows® (recomendado) ......................................................................................... 8 Para usuários Macintosh ................................................................................................................... 9 Configuração com um toque usando Wi-Fi Protected Setup™ ou AOSS™ ......................................... 11 Configuração com um toque usando WPS (Wi-Fi Protected Setup) ou AOSS™ ........................... 11 Configuração usando o Método PIN da Wi-Fi Protected Setup ...................................................... 12 Configuração usando o Assistente de configuração do painel de controle do equipamento ................ 15 Configuração manual a partir do painel de controle ........................................................................ 15 Configurando seu equipamento quando o SSID não é transmitido ................................................ 17 Configuração em modo Ad-hoc (para a IEEE 802.11b) ........................................................................ 19 Ajustar as configurações de rede sem fio ....................................................................................... 19 4 Configuração do painel de controle 21 Menu de rede ......................................................................................................................................... 21 TCP/IP ............................................................................................................................................. 21 Assistente de configuração ............................................................................................................. 23 WPS/AOSS™ .................................................................................................................................. 24 WPS com código PIN ...................................................................................................................... 24 Status WLAN ................................................................................................................................... 24 Endereço MAC ................................................................................................................................ 24 WLAN Ativa ..................................................................................................................................... 24 Restaurando as configurações padrão de fábrica da rede .................................................................... 25 Imprimindo o relatório de configuração de rede .................................................................................... 26 Imprimindo o relatório de WLAN ............................................................................................................ 27 Tabela de funções e configurações predefinidas de fábrica ................................................................. 28 ii 5 Solução de Problemas 29 Resumo ................................................................................................................................................. 29 A Apêndice A 37 Protocolos aceitos e recursos de segurança ......................................................................................... 37 B Índice remissivo 38 iii 1 Introdução 1 Recursos de rede Seu equipamento Brother pode ser usado em uma rede sem fio IEEE 802.11b/g/n com o servidor de impressão de rede interno. O servidor de impressão aceita várias funções e métodos de conexão, dependendo do sistema operacional que você esteja executando em uma rede que aceite TCP/IP. A tabela a seguir mostra quais recursos de rede e conexões são aceitos por cada sistema operacional. Sistemas operacionais Windows® XP Windows Vista® Impressão Windows® 7 r Windows Server® 2003/2008 r Mac OS X 10.5.8 - 10.6.x - 10.7.x r Escaneamento Consulte o Manual do Usuário de Software. BRAdmin Light Consulte a página 2. BRAdmin Professional 3 1 r r r r r r r Consulte a página 4. Status Monitor Consulte o Manual do Usuário de Software. Assistente para instalação de driver Emparelhamento vertical Consulte o Glossário de Rede. r r r r r2 1 O BRAdmin Professional 3 está disponível para download no site http://solutions.brother.com/. 2 Somente Windows® 7. 1 2 Alterando as configurações de rede de seu equipamento Como alterar as configurações de rede de seu equipamento (endereço IP, máscara de sub-rede e gateway) 2 Usando o painel de controle Você pode configurar seu equipamento para uma rede usando o menu 3.Rede do painel de controle. (Consulte Configuração do painel de controle uu página 21). Usando o utilitário BRAdmin Light O utilitário BRAdmin Light foi desenvolvido para a configuração inicial dos dispositivos Brother conectados à rede. Ele também pode pesquisar produtos Brother em um ambiente TCP/IP, visualizar o status e configurar os ajustes básicos de rede, como o endereço IP. Instalando o BRAdmin Light Windows® a b c Assegure-se de que seu equipamento esteja LIGADO. d e O menu principal do CD-ROM será exibido. Clique em Avançado e depois em Utilitários de Rede. Ligue seu computador. Feche quaisquer aplicativos em execução antes da instalação. Coloque o CD-ROM fornecido em sua unidade de CD-ROM. A tela de abertura aparecerá automaticamente. Se a tela de nomes de modelos for exibida, escolha seu equipamento. Se a tela de seleção de idiomas for exibida, escolha seu idioma. Clique em BRAdmin Light e siga as instruções na tela. Macintosh Você pode fazer o download do utilitário BRAdmin Light mais recente da Brother em http://solutions.brother.com/. 2 Alterando as configurações de rede de seu equipamento Configurando o endereço IP, máscara de sub-rede e gateway com o BRAdmin Light Observação • Você pode fazer o download do utilitário BRAdmin Light mais recente da Brother em http://solutions.brother.com/. 2 • Caso necessite de um gerenciamento mais avançado da impressora, utilize o utilitário BRAdmin Professional 3 da Brother mais recente que está disponível para download em http://solutions.brother.com/. Este utilitário está disponível apenas para usuários Windows®. • Se estiver utilizando a função firewall dos aplicativos antispyware ou antivírus, desabilite-os temporariamente. Uma vez que estiver certo de que pode imprimir, reative o aplicativo. • Nome do nó: o nome do nó aparece na janela atual do BRAdmin Light. O nome predefinido do nó do servidor de impressão no equipamento é “BRWxxxxxxxxxxxx”. (“xxxxxxxxxxxx” é o endereço MAC/ endereço Ethernet de seu equipamento). a Inicie o utilitário BRAdmin Light. Windows® Clique em Iniciar / Todos os programas / Brother / BRAdmin Light / BRAdmin Light. Macintosh Quando o download estiver concluído, clique duas vezes no arquivo BRAdmin Light.jar para iniciar o utilitário BRAdmin Light. b c O BRAdmin Light pesquisará novos dispositivos automaticamente. Clique duas vezes no dispositivo não configurado. Windows® Macintosh 3 Alterando as configurações de rede de seu equipamento Observação • Se o servidor de impressão estiver ajustado para as configurações padrão de fábrica (caso você não use um servidor DHCP/BOOTP/RARP), o dispositivo aparecerá como Não configurado na tela do utilitário BRAdmin Light. • Você pode encontrar o nome do nó e o endereço MAC (endereço Ethernet) imprimindo o relatório de configuração de rede. (Consulte Imprimindo o relatório de configuração de rede uu página 26 para informações sobre como imprimir o relatório de configuração de rede em seu servidor de impressão). Você também pode encontrar o nome do nó e o endereço MAC pelo painel de controle. (Consulte Configuração do painel de controle uu página 21). d Escolha STATIC em Método de Boot. Informe o Endereço IP, a Máscara de sub-rede e o Gateway (se necessário) de seu servidor de impressão. Windows® e f Macintosh Clique em OK. Quando o endereço IP tiver sido programado corretamente, a lista de dispositivos mostrará o equipamento Brother. Outros utilitários de gerenciamento Seu equipamento Brother tem os utilitários de gerenciamento a seguir, além do utilitário BRAdmin Light. Você pode alterar suas configurações de rede utilizando este utilitário. Utilitário BRAdmin Professional 3 (Windows®) O BRAdmin Professional 3 é um utilitário para um gerenciamento mais avançado de dispositivos Brother conectados à rede. Este utilitário pode pesquisar produtos Brother em sua rede e mostrar o status do dispositivo em uma janela do tipo Explorer de leitura fácil que muda de cor identificando o status de cada dispositivo. Você pode configurar os ajustes da rede e do dispositivo e, juntamente, atualizar o firmware do dispositivo a partir de um computador com Windows® de sua rede local. O BRAdmin Professional 3 pode também registrar a atividade dos dispositivos Brother de sua rede e exportar os dados do registro em formato HTML, CSV, TXT ou SQL. 4 2 Alterando as configurações de rede de seu equipamento Para mais informações e download, visite-nos em http://solutions.brother.com/. Observação • Utilize a versão mais recente do utilitário BRAdmin Professional 3 que está disponível para download em http://solutions.brother.com/. Este utilitário está disponível apenas para usuários Windows®. • Se estiver utilizando a função firewall dos aplicativos antispyware ou antivírus, desabilite-os temporariamente. Uma vez que estiver certo de que pode imprimir, reative o aplicativo. • Nome do nó: o nome do nó aparece na janela atual do BRAdmin Professional 3. O nome predefinido do nó é “BRWxxxxxxxxxxxx”. (“xxxxxxxxxxxx” é o seu endereço MAC/endereço Ethernet). 5 2 3 Configurando seu equipamento para uma rede sem fio Resumo Para conectar seu equipamento a sua rede sem fio, você deve seguir os passos descritos no Guia de Configuração Rápida. A configuração utilizando o instalador incluído no CD-ROM e um cabo USB é o método recomendado para usuários do Windows®. Utilizando este método você pode facilmente conectar seu equipamento à sua rede sem fio. Os usuários Macintosh devem escolher seu método preferido de configuração a partir das opções descritas no Guia de Configuração Rápida. Para conhecer métodos adicionais de configuração sem fio, leia este capítulo e obtenha mais detalhes sobre como ajustar suas configurações de rede sem fio. Para informações sobre a configuração de TCP/IP, consulte Como alterar as configurações de rede de seu equipamento (endereço IP, máscara de sub-rede e gateway) uu página 2. Observação • Para obter os melhores resultados com impressão diária de documentos, coloque seu equipamento Brother o mais próximo possível do ponto de acesso/roteador WLAN com o mínimo de obstruções. Grandes objetos e paredes entre os dois dispositivos, bem como a interferência de outros dispositivos eletrônicos podem afetar a velocidade de transferência de dados de seus documentos. Devido a estes fatores, o método de conexão sem fio pode não ser o melhor para todos os tipos de documentos e aplicativos. Se estiver imprimindo arquivos grandes, como documentos com várias páginas e texto e gráficos grandes misturados, escolha USB para a velocidade de transferência mais rápida. • Antes da configuração da rede sem fio, é preciso saber o SSID e a chave de rede. 6 3 Configurando seu equipamento para uma rede sem fio Confirme seu ambiente de rede Conectado a um computador com um ponto de acesso/roteador WLAN na rede (modo infraestrutura) 1 3 4 2 3 1 Ponto de acesso/roteador WLAN 1 1 Caso seu computador aceite a tecnologia Intel® My WiFi (Intel® MWT), você pode usar seu computador como um ponto de acesso com suporte a Wi-Fi Protected Setup (configuração protegida Wi-Fi). 2 Equipamento de rede sem fio (seu equipamento) 3 Computador com recursos de conexão sem fio conectado a um ponto de acesso/roteador WLAN 4 Computador com fios (sem recursos de conexão sem fio) conectado ao ponto de acesso/roteador WLAN com um cabo Ethernet Método de instalação As instruções a seguir oferecerão três métodos para instalar seu equipamento Brother em um ambiente de rede sem fio. Escolha o método de sua preferência para seu ambiente. Configuração sem fio usando temporariamente um cabo USB uu página 8. (Recomendado para usuários Windows®) Configuração com um toque usando Wi-Fi Protected Setup™ ou AOSS™ uu página 11. Configuração usando o Assistente de configuração do painel de controle do equipamento uu página 15. Conectado a um computador com recursos de conexão sem fio sem um ponto de acesso/roteador WLAN na rede (modo Ad-hoc) Este tipo de rede não possui um ponto de acesso/roteador WLAN central. Cada cliente sem fio se comunica diretamente com o outro. Quando o equipamento sem fio Brother (seu equipamento) fizer parte dessa rede, ele receberá todos os trabalhos de impressão diretamente do computador que envia os dados de impressão. 1 2 7 Configurando seu equipamento para uma rede sem fio 1 Equipamento de rede sem fio (seu equipamento) 2 Computador com recursos de conexão sem fio Não garantimos a conexão em rede sem fio aos produtos Windows Server® em modo Ad-hoc. Para configurar seu equipamento em modo Ad-hoc, consulte Configuração em modo Ad-hoc (para a IEEE 802.11b) uu página 19. Configuração sem fio usando temporariamente um cabo USB Recomenda-se que você utilize um computador conectado em modo sem fio à sua rede para este método. Você pode configurar remotamente o equipamento a partir do computador na rede usando um cabo USB (A) 1. A 1 Você pode configurar a rede sem fio do equipamento usando um cabo USB conectado temporariamente a um computador com ou sem fio. Para usuários Windows® (recomendado) Importante • Você precisa usar temporariamente um cabo USB durante a configuração (cabo não incluído). • Se estiver usando o Windows® XP ou estiver usando atualmente usando um computador conectado para acessar um ponto de acesso/roteador através de um cabo de rede, você precisará saber o SSID e a chave de rede para acessar o ponto de acesso/roteador. Anote-os na área abaixo já que eles serão necessários ao ajustar as configurações sem fio do equipamento. Item Anote as configurações atuais da rede sem fio SSID (nome da rede): Chave de rede a b Ligue seu computador. Inicie o aplicativo de instalação da Brother. 8 3 Configurando seu equipamento para uma rede sem fio 1 Coloque o CD-ROM fornecido em sua unidade de CD-ROM. A tela de abertura aparecerá automaticamente. Se a tela de nomes de modelos for exibida, escolha seu equipamento. Se a tela de seleção de idiomas for exibida, escolha seu idioma. 2 O menu principal do CD-ROM será exibido. Observação • Se a tela da Brother não aparecer automaticamente, vá para Meu computador (Computador), clique duas vezes no ícone do CD-ROM e então clique duas vezes em start.exe. 3 • A tela de seu equipamento pode variar, dependendo de sua região. 3 Clique em Instalar MFL-Pro Suite e clique em Sim caso aceite os contratos de licença. Siga as instruções na tela. c d Escolha Conexão em rede sem fio e depois clique em Avançar. e f Escolha Sim, tenho um cabo USB para a instalação e clique em Avançar. Escolha Altere as configurações de porta Firewall para ativar a conexão de rede e continue com a instalação. (Recomendado) e clique em Avançar. Siga as instruções na tela para ajustar as configurações sem fio e instalar os drivers e o software. Observação Quando a tela Redes sem fios disponíveis aparecer, e se seu ponto de acesso estiver definido para não transmitir o SSID, você pode adicioná-lo manualmente clicando no botão Avançado. Siga as instruções da tela para informar o Nome (SSID). Você concluiu a configuração da rede sem fio e a instalação dos drivers e do software. Para usuários Macintosh Importante • As instruções a seguir instalarão seu equipamento Brother em um ambiente de rede usando o aplicativo de instalação da Brother encontrado no CD-ROM que fornecemos junto com o equipamento. • Se você configurou a rede sem fio do equipamento previamente, você precisa restaurar as configurações de LAN antes de poder configurar a rede sem fio novamente. Para restaurar as configurações de LAN, consulte Restaurando as configurações padrão de fábrica da rede uu página 25. • Se estiver utilizando a função firewall dos aplicativos antispyware ou antivírus, desabilite-os temporariamente. Uma vez que estiver certo de que pode imprimir, reative seu firewall. • Você precisa usar temporariamente um cabo USB (não incluído) durante a configuração. 9 Configurando seu equipamento para uma rede sem fio • Você precisa saber suas configurações de rede sem fio antes de prosseguir com esta instalação. Se for conectar seu equipamento Brother à sua rede, recomendamos que entre em contato com seu administrador do sistema antes da instalação. • Caso seu roteador utilize criptografia WEP, informe a chave usada como primeira chave WEP. Seu equipamento Brother aceita o uso apenas da primeira chave WEP. a 3 Antes de configurar seu equipamento, recomendamos que anote seu SSID e chave de rede (se necessário) de sua rede sem fio. Você precisará destas informações antes de continuar com a configuração. Item Anote as configurações atuais da rede sem fio SSID (nome da rede): Chave de rede b c d e f Ligue seu computador. Inicie o aplicativo de instalação da Brother. 1 Coloque o CD-ROM fornecido em sua unidade de CD-ROM. Clique duas vezes no ícone BROTHER na área de trabalho. 2 Clique duas vezes em Utilitários. 3 Clique duas vezes em Assistente de configuração de dispositivos de rede sem fio. Escolha Sim, tenho um cabo USB para a instalação e clique em Avançar. Leia o Aviso importante. Marque a caixa após confirmar o SSID e a chave de rede e depois clique em Avançar. Siga as instruções na tela para realizar as configurações de rede sem fio. Observação Quando a tela Redes sem fios disponíveis aparecer,e se seu ponto de acesso estiver definido para não transmitir o SSID, você pode adicioná-lo manualmente clicando no botão Avançado. Siga as instruções da tela para informar o Nome(SSID). Você concluiu a configuração da rede sem fio. Caso queira continuar a instalação de drivers e software necessários para a operação de seu dispositivo, clique duas vezes em Start Here OSX no CD-ROM. Observação Caso suas configurações de rede sem fio falhem, o assistente de configuração de dispositivo sem fio aparecerá durante a instalação do MFL-Pro Suite. Confirme suas configurações seguindo as instruções na tela. 10 Configurando seu equipamento para uma rede sem fio Configuração com um toque usando Wi-Fi Protected Setup™ ou AOSS™ Você pode utilizar WPS ou AOSS™ a partir do menu do painel de controle para configurar os ajustes de sua rede sem fio caso seu ponto de acesso/roteador WLAN (A) aceite Wi-Fi Protected Setup (PBC 1) ou AOSS™. 3 A 1 Configuração por meio de um botão Importante • Se for conectar seu equipamento Brother à sua rede, recomendamos que entre em contato com seu administrador do sistema antes da instalação. Você precisa saber suas configurações de rede sem fio antes de prosseguir com esta instalação. • Se você configurou a rede sem fio do equipamento previamente, você precisa restaurar as configurações de LAN antes de poder configurar a rede sem fio novamente. Para restaurar as configurações de LAN, consulte Restaurando as configurações padrão de fábrica da rede uu página 25. Configuração com um toque usando WPS (Wi-Fi Protected Setup) ou AOSS™ a b Pressione Menu. c Pressione a ou b para escolher 3.WPS/AOSS. Pressione OK. d Se WLAN Activa? for exibido, pressione a para Sim para aceitar. Isso iniciará o assistente de configuração de rede sem fio. Para cancelar, pressione Parar/Sair. Pressione a ou b para escolher 3.Rede. Pressione OK. 11 Configurando seu equipamento para uma rede sem fio e Quando o display mostrar Pr. tec. no rot., pressione o botão WPS ou AOSS™ em seu ponto de acesso/roteador sem fio. Consulte o manual do usuário de seu ponto de acesso/roteador para obter instruções. Em seguida, pressione a para Avançar. Seu equipamento irá automaticamente detectar qual modo (WPS ou AOSS™) seu ponto de acesso/roteador sem fio utiliza e tentará fazer a conexão com a sua rede sem fio. f Uma mensagem de resultado da conexão aparecerá por 60 segundos no display LCD e um relatório de rede local sem fio será automaticamente impresso. Se a conexão falhar, verifique o código de erro no relatório impresso. uuGuia de Configuração Rápida: Solução de Problemas (Windows®) Você concluiu a configuração da rede sem fio. Caso queira continuar a instalação de drivers e software necessários para a operação de seu dispositivo, selecione Instalar MFL-Pro Suite a partir do menu do CD-ROM. (Macintosh) Você concluiu a configuração da rede sem fio. Caso queira continuar a instalação de drivers e software necessários para a operação de seu dispositivo, clique duas vezes em Start Here OSX no CD-ROM. Configuração usando o Método PIN da Wi-Fi Protected Setup Caso seu ponto de acesso/roteador WLAN (A) aceite Wi-Fi Protected Setup, você pode também conectar usando o método PIN da Wi-Fi Protected Setup. O método PIN (Número Pessoal de Identificação) é um dos métodos de conexão desenvolvidos pela Wi-Fi Alliance®. Ao informar um PIN que é criado por um elemento registrado (seu equipamento) a um agente de registro (um dispositivo que gerencia a rede local sem fio), você pode definir as configurações e a segurança da rede sem fio. Consulte o manual do usuário de seu ponto de acesso/roteador WLAN para obter instruções sobre como acessar o modo de Wi-Fi Protected Setup. Conexão quando o ponto de acesso/roteador WLAN (A) simula um agente de registro 1. A 12 3 Configurando seu equipamento para uma rede sem fio Conexão quando outro dispositivo (C), como um computador, é usado como agente de registro 1. A C 3 1 O agente de registro é um dispositivo que gerencia a LAN sem fio. Observação Os roteadores e pontos de acesso que aceitam Wi-Fi Protected Setup possuem o símbolo mostrado abaixo. a b Pressione Menu. c Pressione a ou b para escolher 4.WPS c/ cód PIN. Pressione OK. d Se WLAN Activa? for exibido, pressione a para Sim para aceitar. Isso iniciará o assistente de configuração de rede sem fio. Para cancelar, pressione Parar/Sair. e O display LCD mostrará um PIN de 8 dígitos e o equipamento começará a pesquisar um ponto de acesso/ roteador WLAN por até 5 minutos. f Usando um computador que esteja na rede, digite “http://endereço IP do ponto de acesso/” em seu navegador. (Onde “endereço IP do ponto de acesso” é o endereço IP do dispositivo que é utilizado como agente de registro 1). Vá para a página de configurações WPS (Wi-Fi Protected Setup) e informe o PIN mostrado no LCD no passo e ao agente de registro e siga as instruções da tela. Pressione a ou b para escolher 3.Rede. Pressione OK. 1 O agente de registro normalmente é o ponto de acesso/roteador WLAN. Observação A página de configurações WPS será diferente, dependendo da marca do ponto de acesso/roteador WLAN. Consulte o manual de instruções que acompanha o seu ponto de acesso/roteador WLAN. 13 Configurando seu equipamento para uma rede sem fio Caso esteja utilizando seu computador Windows Vista® ou Windows® 7 como agente de registro, execute as instruções a seguir. Observação Para utilizar um computador Windows Vista® ou Windows® 7 como agente de registro, você deve registrá-lo em sua rede antes. Consulte o manual de instruções fornecido com o seu ponto de acesso/ roteador WLAN. 1 (Windows Vista®) Clique em , Rede e depois em Adicionar um dispositivo sem fio. (Windows® 7) Clique em , Painel de Controle, Rede e Internet e depois em Adicionar um dispositivo sem fio à rede. g 2 Selecione seu equipamento e clique em Avançar. 3 Informe o PIN exibido no LCD no passo e e depois clique em Avançar. 4 Escolha a rede a qual deseja conectar-se e depois clique em Avançar. 5 Clique em Fechar. Uma mensagem de resultado da conexão aparecerá por 60 segundos no display LCD e um relatório de rede local sem fio será automaticamente impresso. Se a conexão falhar, verifique o código de erro no relatório impresso. uuGuia de Configuração Rápida: Solução de Problemas (Windows®) Você concluiu a configuração da rede sem fio. Caso queira continuar a instalação de drivers e software necessários para a operação de seu dispositivo, selecione Instalar MFL-Pro Suite a partir do menu do CD-ROM. (Macintosh) Você concluiu a configuração da rede sem fio. Caso queira continuar a instalação de drivers e software necessários para a operação de seu dispositivo, clique duas vezes em Start Here OSX no CD-ROM. 14 3 Configurando seu equipamento para uma rede sem fio Configuração usando o Assistente de configuração do painel de controle do equipamento Você pode usar o painel de controle do equipamento para configurar seus ajustes de rede sem fio. Usando a função 2.Assis.Configur do painel de controle, você pode facilmente conectar seu equipamento Brother à sua rede sem fio. Você precisa saber suas configurações de rede sem fio antes de prosseguir com esta instalação. Importante Se você configurou a rede sem fio do equipamento previamente, você precisa restaurar as configurações de LAN antes de poder configurar a rede sem fio novamente. Para restaurar as configurações de LAN, consulte Restaurando as configurações padrão de fábrica da rede uu página 25. Configuração manual a partir do painel de controle a Antes de configurar seu equipamento, recomendamos que anote suas configurações de rede sem fio. Você precisará destas informações antes de continuar com a configuração. Item Anote as configurações atuais da rede sem fio SSID (nome da rede): Chave de rede b c Pressione Menu. d Pressione a ou b para escolher 2.Assis.Configur. Pressione OK. e Se WLAN Activa? for exibido, pressione a para Sim para aceitar. Isso iniciará o assistente de configuração de rede sem fio. Para cancelar, pressione Parar/Sair. f O equipamento pesquisará sua rede e exibirá uma lista de SSIDs disponíveis. Se for exibida uma lista de SSIDs, pressione a ou b para escolher o SSID que você anotou no passo a. Pressione OK. Se o ponto de acesso/roteador sem fio do SSID selecionado aceitar WPS e o equipamento pedir que utilize WPS, vá para o passo g. Se o equipamento solicitar que você informe uma chave de rede, vá para o passo h. Caso contrário, vá para o passo i. Pressione a ou b para escolher 3.Rede. Pressione OK. 15 3 Configurando seu equipamento para uma rede sem fio Observação Quando o SSID não for transmitido, consulte Configurando seu equipamento quando o SSID não é transmitido uu página 17. g Quando o display LCD mostrar WPS disponível, pressione a para Avançar e depois pressione a para Sim para conectar seu equipamento usando WPS. (Caso pressione b para Não para continuar para a configuração manual, vá para h e informe uma chave de rede). Quando o display LCD mostrar Pr. WPS no rot., pressione o botão WPS em seu ponto de acesso/ roteador sem fio e depois pressione a para Avanç. para prosseguir. Pressione a para Sim e vá para i. h Informe a chave de rede que você informou no passo a. (Para informações sobre como inserir texto, consulte o Guia de Configuração Rápida). Pressione OK quando tiver digitado todos os caracteres e depois pressione a para Sim para aplicar suas configurações. i j O equipamento começará a tentar a se conectar à rede sem fio que você escolheu. Uma mensagem de resultado da conexão aparecerá por 60 segundos no display LCD e um relatório de rede local sem fio será automaticamente impresso. Se a conexão falhar, verifique o código de erro no relatório impresso. uuGuia de Configuração Rápida: Solução de Problemas (Windows®) Você concluiu a configuração da rede sem fio. Caso queira continuar a instalação de drivers e software necessários para a operação de seu dispositivo, selecione Instalar MFL-Pro Suite a partir do menu do CD-ROM. (Macintosh) Você concluiu a configuração da rede sem fio. Caso queira continuar a instalação de drivers e software necessários para a operação de seu dispositivo, clique duas vezes em Start Here OSX no CD-ROM. 16 3 Configurando seu equipamento para uma rede sem fio Configurando seu equipamento quando o SSID não é transmitido a Antes de configurar seu equipamento, recomendamos que anote suas configurações de rede sem fio. Você precisará destas informações antes de continuar com a configuração. Verifique e registre as configurações atuais da rede sem fio. SSID (nome da rede): 3 Modo de comunicação Método de autenticação Modo de criptografia Infraestrutura Sistema aberto WEP AUSENTE Chave compartilhada WEP WPA/WPA2-PSK AES Chave de rede — TKIP 1 1 TKIP é aceito apenas para WPA-PSK. Por exemplo: SSID (nome da rede): OLÁ Modo de comunicação Método de autenticação Modo de criptografia Chave de rede Infraestrutura WPA2-PSK AES 12345678 Observação Caso seu roteador utilize criptografia WEP, informe a chave usada como primeira chave WEP. Seu equipamento Brother aceita o uso apenas da primeira chave WEP. b c Pressione Menu. d Pressione a ou b para escolher 2.Assis.Configur. Pressione OK. e Se WLAN Activa? for exibido, pressione a para Sim para aceitar. Isso iniciará o assistente de configuração de rede sem fio. Para cancelar, pressione Parar/Sair. f O equipamento pesquisará sua rede e exibirá uma lista de SSIDs disponíveis. Escolha <Novo SSID> usando a ou b. Pressione OK. Pressione a ou b para escolher 3.Rede. Pressione OK. 17 Configurando seu equipamento para uma rede sem fio g Informe o nome do SSID. (Para informações sobre como inserir texto, consulte o Guia de Configuração Rápida). Pressione OK. h Usando a ou b, escolha Infraestrutura quando instruído. Pressione OK. i Selecione o método de autenticação usando a ou b, e pressione OK. Execute uma das alternativas: Se você escolheu Sistema aberto, vá para o passo j. Se você escolheu Chave Compart., vá para o passo k. Se você escolheu WPA/WPA2-PSK, vá para o passo l. j Escolha o tipo de criptografia Ausente ou WEP usando a ou b e pressione OK. Execute uma das alternativas: Se você escolheu Ausente, vá para o passo n. Se você escolheu WEP, vá para o passo k. k Informe a chave WEP que você anotou no passo a na página 17. Pressione OK. Vá para o passo n. (Para informações sobre como inserir texto, consulte o Guia de Configuração Rápida). l m Escolha o tipo de criptografia, TKIP ou AES usando a ou b. Pressione OK. Vá para o passo m. 3 Informe a chave WPA que você anotou no passo a na página 17 e pressione OK. Vá para o passo n. (Para informações sobre como inserir texto, consulte o Guia de Configuração Rápida). n Para aplicar as configurações, pressione a para Sim. Para cancelar, pressione b para Não. Execute uma das alternativas: Se você escolheu Sim, vá para o passo o. Se você escolheu Não, volte para o passo f. o p O equipamento começará a tentar a se conectar à rede sem fio que você escolheu. Uma mensagem de resultado da conexão aparecerá por 60 segundos no display LCD e um relatório de rede local sem fio será automaticamente impresso. Se a conexão falhar, verifique o código de erro no relatório impresso. uuGuia de Configuração Rápida: Solução de Problemas (Windows®) Você concluiu a configuração da rede sem fio. Caso queira continuar a instalação de drivers e software necessários para a operação de seu dispositivo, selecione Instalar MFL-Pro Suite a partir do menu do CD-ROM. (Macintosh) Você concluiu a configuração da rede sem fio. Caso queira continuar a instalação de drivers e software necessários para a operação de seu dispositivo, clique duas vezes em Start Here OSX no CD-ROM. 18 Configurando seu equipamento para uma rede sem fio Configuração em modo Ad-hoc (para a IEEE 802.11b) Ajustar as configurações de rede sem fio a Antes de configurar seu equipamento, recomendamos que anote suas configurações de rede sem fio. Você precisará destas informações antes de continuar com a configuração. 3 Verifique e registre as configurações atuais da rede sem fio. Observação As configurações de rede sem fio do computador com o qual você está se conectando devem ser configuradas no modo Ad-hoc com um SSID já configurado. Para instruções sobre como configurar seu computador para o modo Ad-hoc, consulte as informações fornecidas com o seu computador ou entre em contato com seu administrador de rede. SSID (nome da rede): Modo de comunicação Modo de criptografia Ad-hoc WEP Chave de rede AUSENTE — Modo de comunicação Modo de criptografia Chave de rede Ad-hoc WEP 12345678 Por exemplo: SSID (nome da rede): OLÁ b c Pressione Menu. d Pressione a ou b para escolher 2.Assis.Configur. Pressione OK. e Se WLAN Activa? for exibido, pressione a para Sim para aceitar. Isso iniciará o assistente de configuração de rede sem fio. Para cancelar, pressione Parar/Sair. f O equipamento pesquisará sua rede e exibirá uma lista de SSIDs disponíveis. Escolha <Novo SSID> usando a ou b. Pressione OK. Pressione a ou b para escolher 3.Rede. Pressione OK. 19 Configurando seu equipamento para uma rede sem fio g Informe o nome do SSID. (Para informações sobre como inserir texto, consulte o Guia de Configuração Rápida). Pressione OK. h Usando a ou b, escolha Ad-hoc quando instruído. Pressione OK. i Escolha o tipo de criptografia Ausente ou WEP usando a ou b e pressione OK. Execute uma das alternativas: Se você escolheu Ausente, vá para o passo k. Se você escolheu WEP, vá para o passo j. j Informe a chave WEP que você anotou no passo a na página 19. Pressione OK. Vá para o passo k. (Para informações sobre como inserir texto, consulte o Guia de Configuração Rápida). k Para aplicar as configurações, pressione a para Sim. Para cancelar, pressione b para Não. Execute uma das alternativas: Se você escolheu Sim, vá para o passo l. Se você escolheu Não, volte para o passo f. l m O equipamento começará a tentar a se conectar à rede sem fio que você escolheu. 3 Uma mensagem de resultado da conexão aparecerá por 60 segundos no display LCD e um relatório de rede local sem fio será automaticamente impresso. Se a conexão falhar, verifique o código de erro no relatório impresso. uuGuia de Configuração Rápida: Solução de Problemas (Windows®) Você concluiu a configuração da rede sem fio. Caso queira continuar a instalação de drivers e software necessários para a operação de seu dispositivo, selecione Instalar MFL-Pro Suite a partir do menu do CD-ROM. (Macintosh) Você concluiu a configuração da rede sem fio. Caso queira continuar a instalação de drivers e software necessários para a operação de seu dispositivo, clique duas vezes em Start Here OSX no CD-ROM. 20 4 Configuração do painel de controle Menu de rede As seleções de menu 3.Rede do painel de controle permitem que você ajuste seu equipamento Brother para sua configuração de rede. Pressione Menu, depois pressione a ou b para escolher 3.Rede. Vá para a seleção de menu que você deseja configurar. (Consulte Tabela de funções e configurações predefinidas de fábrica uu página 28). Observe que este equipamento é fornecido com o utilitário BRAdmin Light que pode também ser usado para configurar muitos aspectos da rede. (Consulte a Usando o utilitário BRAdmin Light uu página 2). TCP/IP Método de BOOT Esta seleção controla como o equipamento obtém um endereço IP. Modo automático Neste modo o equipamento varrerá a rede à procura de um servidor DHCP. Caso consiga encontrar um servidor DHCP e este estiver configurado para alocar um endereço IP para o equipamento, o endereço IP fornecido pelo servidor DHCP será utilizado. Se não houver um servidor DHCP disponível, o equipamento procurará um servidor BOOTP. Se houver um servidor BOOTP disponível e estiver configurado corretamente, o equipamento pegará o endereço IP a partir do servidor BOOTP. Se não houver um servidor BOOTP disponível, o equipamento procurará um servidor RARP. Se um servidor RARP também não estiver disponível, o endereço IP será definido usando-se o protocolo APIPA. Após o equipamento ser inicialmente LIGADO, ele demorará apenas alguns minutos para pesquisar a rede em busca de um servidor. Modo Estático Neste modo o endereço IP do equipamento deve ser atribuído manualmente. Uma vez informado, o endereço IP é bloqueado no endereço atribuído. Observação Caso não deseje que seu servidor de impressão seja configurado via DHCP, BOOTP ou RARP, você deve definir o 1.Método de BOOT para Estático de modo que o servidor de impressão tenha um endereço IP estático. Isso evitará que o servidor de impressão tente obter um endereço IP de quaisquer destes sistemas. Para alterar o 1.Método de BOOT, utilize o painel de controle do equipamento ou o utilitário BRAdmin Light. 21 4 Configuração do painel de controle Endereço IP Este campo exibe o endereço IP atual do equipamento. Se o 1.Método de BOOT escolhido for Estático, informe o endereço IP que deseja atribuir ao equipamento (verifique com seu administrador de rede um endereço IP adequado para o uso). Caso tenha escolhido outro método que não Estático, o equipamento tentará determinar seu endereço IP usando os protocolos DHCP, BOOTP ou RARP. O endereço IP predefinido de seu equipamento provavelmente será incompatível com o esquema de numeração de endereços IP de sua rede. Recomendamos que entre em contato com seu administrador de rede para obter um endereço IP adequado para a rede onde a unidade será conectada. 4 Máscara de sub-rede Este campo exibe a máscara de sub-rede atualmente em uso pelo equipamento. Caso não esteja utilizando DHCP ou BOOTP para obter a máscara de sub-rede, informe a máscara de sub-rede desejada. Verifique com seu administrador de rede a máscara de sub-rede a utilizar. Gateway Este campo exibe o endereço do gateway ou roteador atualmente em uso pelo equipamento. Caso não esteja utilizando DHCP ou BOOTP para obter o endereço do gateway ou do roteador, informe o endereço que deseja atribuir. Caso não possua um gateway ou roteador, deixe este campo em branco. Verifique com seu administrador de rede caso não tenha certeza. Nome do nó Você pode registrar o nome do equipamento na rede. Este nome é frequentemente referido com o nome de NetBIOS; ele será o nome que é registrado no servidor WINS de sua rede. A Brother recomenda o nome BRWxxxxxxxxxxxx para uma rede sem fio (onde xxxxxxxxxxxx é o endereço Ethernet de seu equipamento) (com até 15 caracteres). Observação Os modelos DCP não podem alterar o nome do nó pelo menu do painel de controle. Configuração WINS Esta seleção controla como o equipamento obtém o endereço IP do servidor WINS. Automático Utiliza automaticamente uma solicitação DHCP para determinar o endereço IP dos servidores WINS primário e secundário. Você deve ajustar 1.Método de BOOT para Automático ou para DHCP para que este recurso funcione. Estático Usa o endereço IP especificado para os servidores WINS primário e secundário. 22 Configuração do painel de controle Servidor WINS Endereço IP do servidor WINS primário Este campo especifica o endereço IP do servidor WINS (Windows® Internet Name Service) primário. Se definido para um valor diferente de zero, o equipamento irá contatar este servidor para registrar seu nome com o serviço de nomes da Internet do Windows® (WINS). Endereço IP do servidor WINS secundário Este campo especifica o endereço IP do servidor WINS secundário. Ele é utilizado como uma cópia de segurança do endereço do servidor WINS primário. Se o servidor primário estiver indisponível, o equipamento pode ainda se registrar com um servidor secundário. Se definido para um valor diferente de zero, o equipamento irá contatar este servidor para registrar seu nome com o serviço de nomes da Internet do Windows® (WINS). Caso possua um servidor WINS primário, mas não possua um servidor WINS secundário, apenas deixe este campo em branco. Servidor DNS Endereço IP do servidor DNS primário Este campo especifica o endereço IP do servidor DNS (Domain Name System) primário. Endereço IP do servidor DNS secundário Este campo especifica o endereço IP do servidor DNS secundário. Ele é utilizado como uma cópia de segurança do endereço do servidor DNS primário. Se o servidor primário estiver indisponível, o equipamento entrará em contato com o servidor DNS secundário. APIPA O ajuste Lig fará com que o servidor de impressão aloque automaticamente um endereço IP de conexão local (na faixa de 169.254.1.0 - 169.254.254.255) quando o servidor de impressão não puder obter um endereço IP através do 1.Método de BOOT que você definiu (consulte Método de BOOT uu página 21). Escolher Desl significa que o endereço IP não muda, quando o servidor de impressão não puder obter um endereço IP através do 1.Método de BOOT que você definiu. Assistente de configuração O 2.Assis.Configur guia você pela configuração de rede sem fio. Para mais informações, consulte o Guia de Configuração Rápida ou Configuração usando o Assistente de configuração do painel de controle do equipamento uu página 15. 23 4 Configuração do painel de controle WPS/AOSS™ Caso seu ponto de acesso/roteador WLAN aceite Wi-Fi Protected Setup (PBC 1) ou AOSS™, você pode configurar o equipamento facilmente sem saber suas configurações de rede sem fio. (Consulte o Guia de Configuração Rápida ou Configuração com um toque usando Wi-Fi Protected Setup™ ou AOSS™ uu página 11). 1 Configuração por meio de um botão WPS com código PIN Caso seu ponto de acesso/roteador WLAN aceite Wi-Fi Protected Setup (método PIN), você pode configurar facilmente o equipamento sem um computador. (Consulte Configuração usando o Método PIN da Wi-Fi Protected Setup uu página 12). Status WLAN Status Este campo exibe o status atual da rede sem fio. Sinal Este campo exibe a intensidade do sinal atual da rede sem fio. SSID Este campo exibe o SSID da rede sem fio atual. A tela mostra até 32 caracteres do nome SSID. Modo de comunicação Este campo exibe o modo de comunicação da rede sem fio atual. Endereço MAC O endereço MAC é um número único atribuído para a interface de rede do equipamento. Você pode verificar o endereço MAC de seu equipamento a partir do painel de controle. WLAN Ativa Se quiser utilizar a conexão em rede sem fio, ajuste 7.WLAN Ativa para Ativada. A configuração predefinida é Desativada. 24 4 Configuração do painel de controle Restaurando as configurações padrão de fábrica da rede Você pode restaurar as configurações predefinidas de fábrica do servidor de impressão (redefinindo todas as informações, como informações de senha e endereço IP). Observação • Esta função restaura todas as configurações padrão de fábrica da rede sem fio. • Você também pode reiniciar o servidor de impressão de volta às suas configurações padrão de fábrica usando os aplicativos BRAdmin. (Para obter mais informações, consulte Outros utilitários de gerenciamento uu página 4). a b Pressione Menu. c Pressione a ou b para escolher 0.Reiniciar rede. Pressione OK. d e f Pressione a para reset. Pressione a ou b para escolher 3.Rede. Pressione OK. Pressione a para Sim. O equipamento será reiniciado. 25 4 Configuração do painel de controle Imprimindo o relatório de configuração de rede Observação Nome do nó: o nome do nó aparece no relatório de configuração de rede. O nome predefinido do nó para uma rede sem fio é “BRWxxxxxxxxxxxx” (“xxxxxxxxxxxx” é o endereço MAC / endereço Ethernet do seu equipamento). O relatório de configuração de rede imprime um relatório que lista a configuração de rede atual, incluindo as configurações do servidor de impressão em rede. a b Pressione Menu. Pressione a ou b para escolher 4.Impr.relat. Pressione OK. c Pressione a ou b para escolher 2.Config de Rede. Pressione OK. d Pressione Iniciar (Preto) ou Iniciar (Colorido). 26 4 Configuração do painel de controle Imprimindo o relatório de WLAN O 3.Relatório WLAN imprime o relatório de status da rede sem fio de seu equipamento. Se a conexão sem fio falhar, verifique o código de erro no relatório impresso. uuGuia de Configuração Rápida: Solução de Problemas a b Pressione Menu. Pressione a ou b para escolher 4.Impr.relat. Pressione OK. c Pressione a ou b para escolher 3.Relatório WLAN. Pressione OK. d Pressione Iniciar (Preto) ou Iniciar (Colorido). 4 Observação Se o relatório de WLAN não for impresso, tente novamente a partir do passo a após alguns instantes. 27 Configuração do painel de controle Tabela de funções e configurações predefinidas de fábrica Menu principal 3.Rede Submenu Seleções de menu Opções 1.TCP/IP 1.Método de BOOT Automático/Estático/RARP/BOOTP/DHCP 2.Endereço IP [000-255].[000-255].[000-255].[000-255] [000].[000].[000].[000] 1 3.Másc. Sub-rede [000-255].[000-255].[000-255].[000-255] 4 [000].[000].[000].[000] 1 4.Gateway [000-255].[000-255].[000-255].[000-255] [000].[000].[000].[000] 5.Nome do nó BRWXXXXXXXXXXXX= (o endereço Ethernet de seu equipamento) (até 15 caracteres) 6.Config WINS Auto/Estático 7.Servidor WINS Primário/Secundário [000-255].[000-255].[000-255].[000-255] [000].[000].[000].[000] 8.Servidor DNS Primário/Secundário [000-255].[000-255].[000-255].[000-255] [000].[000].[000].[000] 9.APIPA Lig/Desl 2.Assis.Configur — (Escolha um SSID da lista ou adicione manualmente o SSID) 3.WPS/AOSS — 4.WPS c/ cód PIN — 1.Estado 5.Estado da WLAN (Exemplos) Ativa (11b)/Ativa (11g)/Ativo(11n)/ AOSS ativo/Falha de conexão 2.Sinal Sinal:Forte/Sinal:Médio/Sinal:Fraco/ Sinal:Ausente 3.SSID (Exibe o SSID com até 32 dígitos) 4.Modo Comunic. (Exemplos) Ad-hoc/Infraestrutura 6.Endereço MAC 7.WLAN Ativa Ativada/Desativada 0.Reiniciar rede As configurações de fábrica são mostradas em negrito. 1 Na conexão à rede, o equipamento definirá automaticamente o endereço IP e a máscara de sub-rede para valores apropriados à sua rede. 28 5 Solução de Problemas Resumo Este capítulo explica como resolver problemas de rede comuns que você pode encontrar ao utilizar seu equipamento Brother. Se, após a leitura deste capítulo, você não puder resolver o seu problema, visite o Brother Solutions Center em: http://solutions.brother.com/. Assegure-se de que os itens a seguir estejam configurados antes da leitura deste capítulo. Primeiro verifique o seguinte: O cabo de energia elétrica está conectado adequadamente e o equipamento Brother está ligado. 5 O ponto de acesso (para redes sem fio), roteador ou hub está ligado e a luz de conexão está piscando. Toda a embalagem de proteção foi removida do equipamento. Os cartuchos de tinta estão instalados adequadamente. As tampas frontal e traseira estão completamente fechadas. O papel está inserido adequadamente na bandeja de papel. Vá para a página da respectiva solução a partir das listas abaixo: Não consigo concluir a configuração da rede sem fio. (Consulte a página 29). O equipamento Brother não pode ser encontrado na rede durante a instalação do MFL-Pro Suite. (Consulte a página 30). O equipamento Brother não imprime nem escaneia pela rede. (Consulte a página 32). O equipamento Brother não é encontrado na rede mesmo após a instalação bem sucedida. (Consulte a página 32). Estou utilizando software de segurança. (Consulte a página 35). Quero verificar se meus dispositivos de rede estão funcionando adequadamente. (Consulte a página 35). Não consigo concluir a configuração da rede sem fio. Pergunta Interface Solução Meu equipamento não se conecta durante a configuração de rede sem fio? sem fio Desligue o roteador sem fio e ligue-o novamente. Em seguida, tente definir as configurações sem fio novamente. 29 Solução de Problemas Não consigo concluir a configuração da rede sem fio. (Continuação) Pergunta Interface Solução Suas configurações de segurança (SSID/chave de rede) estão corretas? sem fio Confirme novamente e escolha as configurações de segurança corretas. • O nome do fabricante ou o número do modelo do ponto de acesso/roteador WLAN pode ser utilizado como a configuração predefinida de segurança. • Veja as instruções fornecidas com seu ponto de acesso/roteador WLAN para informações sobre como encontrar as configurações de segurança. • Pergunte ao fabricante de seu ponto de acesso/roteador WLAN, ao seu provedor de serviços de Internet ou ao seu administrador de rede. Para informações sobre o que são SSID e chave de rede, consulte SSID, chave de rede e canais no Glossário de Rede. Você está utilizando filtragem por endereço MAC? sem fio Seu ponto de acesso/roteador WLAN está em modo oculto? (não transmitindo o SSID) sem fio Confirme que o endereço MAC do equipamento Brother está permitido no filtro. Você pode encontrar o endereço MAC pelo painel de controle do equipamento Brother. (Consulte Tabela de funções e configurações predefinidas de fábrica uu página 28). Você precisa digitar o nome correto do SSID ou da chave de rede manualmente. Verifique o nome do SSID ou a chave de rede nas instruções fornecidas com seu ponto de acesso/roteador WLAN e ajuste novamente as configurações sem fio. (Para obter mais informações, consulte Configurando seu equipamento quando o SSID não é transmitido uu página 17). O equipamento Brother não pode ser encontrado na rede durante a instalação do MFL-Pro Suite. Pergunta Interface Solução Você está utilizando software de segurança? sem fio Confirme suas configurações na caixa de diálogo do instalador. Permita o acesso quando a mensagem de alerta do software de segurança aparecer durante a instalação do MFL-Pro Suite. Para mais informações sobre o software de segurança, consulte Estou utilizando software de segurança. uu página 35. Seu equipamento Brother está muito longe do ponto de acesso/roteador WLAN? sem fio Coloque seu equipamento Brother a cerca de 1 metro (3,3 pés) de seu ponto de acesso/roteador WLAN ao ajustar as configurações de rede sem fio. 30 5 Solução de Problemas O equipamento Brother não pode ser encontrado na rede durante a instalação do MFL-Pro Suite. (Continuação) Pergunta Interface Solução Há alguma obstrução (paredes ou móveis, por exemplo) entre seu equipamento e o ponto de acesso/roteador WLAN? sem fio Mova seu equipamento Brother para um local livre de obstruções ou para um lugar mais próximo do ponto de acesso/roteador WLAN. Há um computador sem fio, dispositivo Bluetooth compatível, forno de micro-ondas ou telefone sem fio digital próximo ao equipamento Brother ou ao ponto de acesso/roteador WLAN? sem fio Mova todos os dispositivos para longe do equipamento Brother ou do ponto de acesso/roteador WLAN. 5 31 Solução de Problemas O equipamento Brother não imprime nem escaneia pela rede. O equipamento Brother não é encontrado na rede mesmo após a instalação bem sucedida. Pergunta Interface Solução Você está utilizando software de segurança? sem fio Foi atribuído um endereço IP disponível para o equipamento Brother? sem fio Consulte Estou utilizando software de segurança. uu página 35. Confirmando o endereço IP e a máscara de sub-rede. Verifique que tanto os endereços IP como as máscaras de sub-rede de seu computador e do equipamento Brother estão corretos e localizados na mesma rede. Para mais informações sobre como verificar o endereço IP e a máscara de sub-rede, pergunte ao seu administrador de rede ou visite o Brother Solutions Center em http://solutions.brother.com/. 5 (Windows®) Confirmando o endereço IP e a máscara de sub-rede usando a ferramenta de reparo da conexão em rede. Utilize a ferramenta de reparo da conexão em rede para corrigir as configurações de rede do equipamento Brother. Ela atribuirá o endereço IP e a máscara de sub-rede corretos. Para utilizar a ferramenta de reparo da conexão em rede siga os passos abaixo: Observação • (Windows® XP/Windows Vista®/Windows® 7) Faça login na rede com privilégios de administrador. • Assegure-se de que seu equipamento Brother esteja ligado e conectado à mesma rede que o seu computador. 32 Solução de Problemas O equipamento Brother não imprime nem escaneia pela rede. O equipamento Brother não é encontrado na rede mesmo após a instalação bem sucedida. (Continuação) Pergunta Interface Solução Foi atribuído um endereço IP disponível para o equipamento Brother? sem fio (continuação) 1 (Windows® XP, Windows Server® 2003) Clique no botão Iniciar, Todos os programas, Acessórios e Windows Explorer, e depois em Meu computador. (Windows Server® 2008) Clique no botão Iniciar e Computador. (Windows Vista®/Windows® 7) Clique no botão e depois em Computador. 5 2 Clique duas vezes em Disco local (C:), Arquivos de programas ou Arquivos de Programas (x86), Browny02, Brother, BrotherNetTool.exe para executar o programa. Observação Se a tela do Controle de Conta de Usuário aparecer, (Windows Vista®) clique em Continuar. (Windows® 7) Clique em Sim. 3 Siga as instruções na tela. 4 Verifique o diagnóstico imprimindo o relatório de configuração de rede. Observação A ferramenta de reparo da conexão em rede será iniciada automaticamente se você marcar a caixa Ativar Ferramenta de Reparo da Conexão usando o Status Monitor. Clique com o botão direito na tela do Status Monitor, clique em Opções, Detalhes e depois clique na guia Diagnóstico. Isso não é recomendado quando seu administrador de rede definiu o endereço IP para estático, já que irá automaticamente alterar o endereço IP. Se o endereço IP e a máscara de sub-rede corretos ainda não forem atribuídas mesmo após o uso da ferramenta de reparo da conexão em rede, peça ao administrador de rede essas informações ou visite o Brother Solutions Center em http://solutions.brother.com/. 33 Solução de Problemas O equipamento Brother não imprime nem escaneia pela rede. O equipamento Brother não é encontrado na rede mesmo após a instalação bem sucedida. (Continuação) Pergunta Interface Solução Seu trabalho de impressão anterior falhou? sem fio Se o trabalho de impressão que falhou ainda estiver na fila de impressão de seu computador, exclua-o. Clique duas vezes no ícone da impressora na pasta a seguir e escolha Cancelar todos os documentos no menu Impressora: (Windows® XP) Iniciar e depois Impressoras e aparelhos de fax. (Windows Vista®) 5 , Painel de Controle, Hardware e Sons e depois em Impressoras. (Windows® 7) , Painel de Controle, Hardware e Sons, Dispositivos e Impressoras e depois Impressoras e Faxes. Em seguida, clique no ícone da impressora e clique em Ver o que está sendo impresso, depois selecione Cancelar Todos os Documentos no menu Impressora. Eu verifiquei e tentei tudo acima, entretanto o equipamento Brother não imprime/escaneia. Há algo mais que eu possa fazer? sem fio Desinstale e instale novamente o MFL-Pro Suite. Imprima o relatório de WLAN para confirmar o estado da conexão sem fio. (Para informações sobre como imprimir, consulte Imprimindo o relatório de WLAN uu página 27). Se o relatório de WLAN impresso mostrar que a conexão falhou, verifique o código de erro no relatório impresso. uuGuia de Configuração Rápida: Solução de Problemas Consulte O equipamento Brother não pode ser encontrado na rede durante a instalação do MFL-Pro Suite. uu página 30. 34 Solução de Problemas Estou utilizando software de segurança. Pergunta Interface Solução Você escolheu aceitar na caixa de diálogo de alerta de segurança durante a instalação do MFL-Pro Suite, do BRAdmin Light ou ao utilizar os recursos de impressão/escaneamento? sem fio Se você não escolheu aceitar na caixa de diálogo de alerta de segurança, a função de firewall de seu software de segurança pode estar rejeitando o acesso. Alguns softwares de segurança podem bloquear o acesso sem mostrar uma caixa de diálogo de alerta de segurança. Para permitir o acesso, veja as instruções de seu software de segurança ou pergunte ao fabricante. Quais são os números de portas exigidos para a configuração do software de segurança? sem fio Os números de porta a seguir são usados pelos recursos de rede da Brother: 5 Escaneamento em rede i Porta número 54925 / Protocolo UDP Escaneamento/impressão em rede 1 i Porta número 137 e 161 / Protocolo UDP BRAdmin Light 1 i Porta número 161 / Protocolo UDP 1 Apenas Windows®. Para detalhes sobre como abrir a porta, veja as instruções do software de segurança ou pergunte ao fabricante. Quero verificar se meus dispositivos de rede estão funcionando adequadamente. Pergunta Interface Solução Seu equipamento Brother, ponto de acesso/roteador ou hub de rede estão ligados? sem fio Assegure-se de que confirmou todas as instruções em Assegure-se de que os itens a seguir estejam configurados antes da leitura deste capítulo. uu página 29. Onde posso encontrar as configurações de rede do equipamento Brother, tal como o endereço IP? sem fio Imprima o relatório da configuração de rede. Consulte Imprimindo o relatório de configuração de rede uu página 26. Verifique o status da conexão no relatório de configuração de rede. sem fio Imprima o relatório de configuração de rede e verifique que Wireless Link Status esteja mostrando Link OK. Se o status da conexão mostrar Failed To Associate, comece novamente a partir de Assegure-se de que os itens a seguir estejam configurados antes da leitura deste capítulo. uu página 29. 35 Solução de Problemas Quero verificar se meus dispositivos de rede estão funcionando adequadamente. (Continuação) Pergunta Interface Solução Você consegue fazer um "ping" no equipamento Brother a partir de seu computador? sem fio Faça um "ping" no equipamento Brother a partir de seu computador usando o endereço IP ou o nome do nó. Bem sucedido i Seu equipamento Brother está funcionando adequadamente e conectado à mesma rede que seu computador. Sem sucesso i Seu equipamento Brother não está conectado à mesma rede que o seu computador ou não está configurado corretamente. (Windows®) Pergunte ao seu administrador de rede ou utilize a ferramenta de reparo da conexão em rede para corrigir o endereço IP e a máscara de sub-rede automaticamente. Para detalhes sobre a ferramenta de reparo da conexão em rede, consulte (Windows®) Confirmando o endereço IP e a máscara de sub-rede usando a ferramenta de reparo da conexão em rede. uu página 32. (Macintosh) Confirme que o endereço IP e a máscara de sub-rede estejam ajustados corretamente. Consulte Confirmando o endereço IP e a máscara de sub-rede. uu página 32. O equipamento Brother está conectado à rede sem fio? sem fio Imprima o relatório de WLAN para confirmar o estado da conexão sem fio. (Para informações sobre como imprimir, consulte Imprimindo o relatório de WLAN uu página 27). Se o relatório de WLAN impresso mostrar que a conexão falhou, verifique o código de erro no relatório impresso. uuGuia de Configuração Rápida: Solução de Problemas Eu verifiquei e tentei tudo acima, mas ainda tenho problemas. Há algo mais que eu possa fazer? sem fio Verifique as instruções fornecidas com seu ponto de acesso/roteador WLAN para encontrar as informações de SSID e chave de rede e ajuste-as corretamente. Para mais detalhes sobre SSID e chave de rede, consulte Suas configurações de segurança (SSID/chave de rede) estão corretas? uu página 30. 36 5 A Apêndice A Protocolos aceitos e recursos de segurança Interface Sem fio Rede (comum) Protocolo (IPv4) Rede (segurança) Sem fio IEEE 802.11b/g/n (Modo de infraestrutura) IEEE 802.11b (Modo Ad-hoc) ARP, RARP, BOOTP, DHCP, APIPA (Auto IP), resolução de nomes WINS/NetBIOS, DNS Resolver, mDNS, LLMNR responder, LPR/LPD, porta raw personalizada/Port9100, servidor de FTP, servidor de TFTP, SNMPv1/v2c, ICMP, Web Services (Impressão/Escaneamento) SSID (32 caracteres), WEP 64/128 bits, WPA-PSK (TKIP/AES), WPA2-PSK (AES) A 37 B Índice remissivo A AOSS™ .............................................................. 11, 24 APIPA ....................................................................... 23 Aplicativo de instalação da Brother ............................. 8 Assistente para instalação de driver ........................... 1 B BRAdmin Light ........................................................ 1, 2 BRAdmin Professional 3 ......................................... 1, 4 Brother Solutions Center ......................................... 3, 5 Relatório de configuração de rede ............................ 26 Relatório de WLAN ................................................... 27 Restaurando as configurações de rede .................... 25 S Servidor DNS ............................................................ 23 Servidor WINS .......................................................... 23 Sistemas operacionais ................................................ 1 Status Monitor ............................................................. 1 T C TCP/IP ...................................................................... 21 Configuração WINS .................................................. 22 W E Wi-Fi Protected Setup ................................... 11, 12, 24 Emparelhamento vertical ............................................ 1 Endereço IP .............................................................. 22 Endereço MAC .......................................................... 24 F Ferramenta de reparo da conexão em rede ............. 32 G Gateway .................................................................... 22 M Modo Ad-hoc ............................................................... 7 Modo infraestrutura ..................................................... 7 Máscara de sub-rede ................................................ 22 Método PIN ......................................................... 12, 24 N Nome do nó .............................................................. 22 P Painel de controle ..................................................... 21 PBC ..................................................................... 11, 24 Predefinição de fábrica ............................................. 25 R Rede sem fio ............................................................... 6 38 B