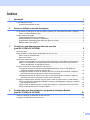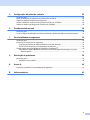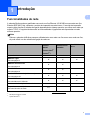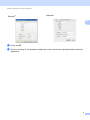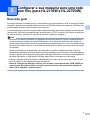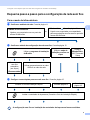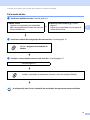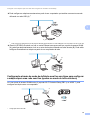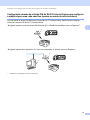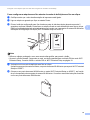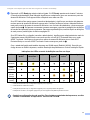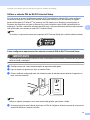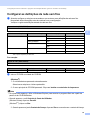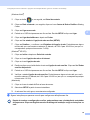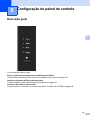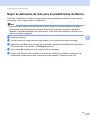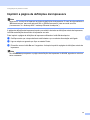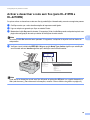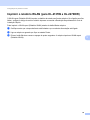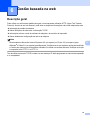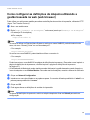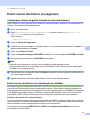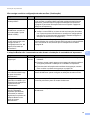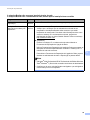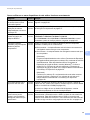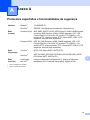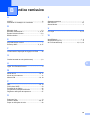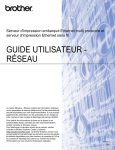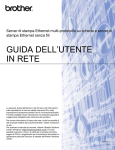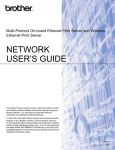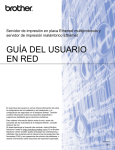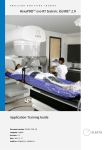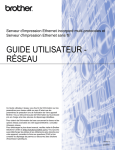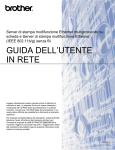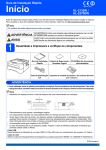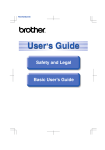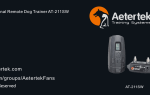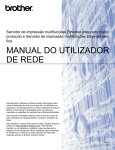Download Transferir
Transcript
Servidor de impressão Ethernet integrado multi-protocolo e Servidor de impressão Ethernet sem fios MANUAL DO UTILIZADOR DE REDE Este Manual do Utilizador de Rede fornece informações úteis sobre definições de rede com fios e sem fios e sobre definições de segurança através da sua máquina Brother. Pode também encontrar informação sobre protocolos suportados e sugestões detalhadas sobre resolução de problemas. Para encontrar informação básica sobre funcionalidades de rede e de rede avançada da máquina Brother, consulte Glossário de rede. Para transferir a versão mais recente do manual, visite o Brother Solutions Center no site (http://solutions.brother.com/). Pode também transferir os controladores e utilitários mais recentes, ler as perguntas mais frequentes (FAQ) e as sugestões de resolução de problemas ou obter informações sobre soluções de impressão especiais a partir do Brother Solutions Center. Versão A POR Definições de notas São utilizados os seguintes ícones ao longo do Manual do Utilizador: IMPORTANTE indica uma situação potencialmente perigosa que, se não for evitada, poderá resultar em morte ou em ferimentos graves. As notas dão informação sobre como deve responder a uma situação que possa surgir ou dar sugestões sobre como funciona a operação com outras funcionalidades. NOTA IMPORTANTE A utilização deste produto só está aprovada no país onde foi efectuada a aquisição. Não utilize este produto fora do país onde o adquiriu, pois pode violar os regulamentos relativos a telecomunicações sem fios e regulamentos relativos a energia eléctrica no país em questão. Neste documento Windows® XP representa o Windows® XP Professional, Windows® XP Professional x64 Edition e Windows® XP Home Edition. Neste documento Windows Server® 2003 representa o Windows Server® 2003 e Windows Server® 2003 x64 Edition. Neste documento Windows Server® 2008 representa o Windows Server® 2008 e Windows Server® 2008 R2. Neste documento Windows Vista® representa todas as edições do Windows Vista®. Neste documento Windows® 7 representa todas as edições do Windows® 7. Nem todos os modelos estão disponíveis em todos os países. As ilustrações neste guia mostram a HL-2270DW. i Índice 1 Introdução 1 Funcionalidades de rede ...........................................................................................................................1 Outras funcionalidades de rede...........................................................................................................2 2 Alterar as definições de rede da máquina 3 Como alterar as definições de rede da máquina (endereço IP, máscara de sub-rede e gateway)...........3 Utilizar o utilitário BRAdmin Light ........................................................................................................3 Outros utilitários de gestão ........................................................................................................................6 Gestão baseada na web (web browser)..............................................................................................6 Utilitário BRAdmin Professional 3 (Windows®) ...................................................................................6 Web BRAdmin (Windows®) (Não disponível para HL-2135W) ...........................................................6 BRPrint Auditor (Windows®)................................................................................................................7 3 Configurar a sua máquina para uma rede sem fios (para HL-2135W e HL-2270DW) 8 Descrição geral..........................................................................................................................................8 Esquema passo a passo para a configuração de rede sem fios ..............................................................9 Para o modo de infra-estrutura............................................................................................................9 Para modo ad-hoc .............................................................................................................................10 Confirmar o ambiente de rede .................................................................................................................11 Ligado a um computador com um ponto de acesso WLAN/router na rede (Modo de infra-estrutura) .........11 Ligado a um computador com capacidade para comunicações sem fios sem um ponto de acesso WLAN/router na rede (Modo ad-hoc)................................................................................11 Confirme o método de configuração de rede sem fios ............................................................................12 Configuração através do programa de instalação da Brother incluído no CD-ROM para configurar a máquina para uma rede sem fios ..............................................................................12 Configuração através do modo de definição sem fios um clique para configurar a máquina para uma rede sem fios (apenas no modo de infra-estrutura) ......................................................13 Configuração através do método PIN do Wi-Fi Protected Setup para configurar a máquina para uma rede sem fios (apenas no modo de infra-estrutura) ......................................................14 Configurar a máquina para uma rede sem fios (para o modo de infra-estrutura e modo Ad-hoc) ..........15 Utilizar o programa de instalação da Brother incluído no CD-ROM para configurar a máquina para uma rede sem fios.................................................................................................................15 Utilizar o modo de definição sem fios um clique para configurar a máquina para uma rede sem fios .........15 Utilizar o método PIN do Wi-Fi Protected Setup ...............................................................................18 4 Configuração sem fios utilizando o programa de instalação Brother (para HL-2135W e HL-2270DW) 21 Antes de configurar as definições de rede sem fios ................................................................................21 Configurar as definições de rede sem fios ..............................................................................................22 ii 5 Configuração do painel de controlo 25 Descrição geral........................................................................................................................................25 Repor as definições de rede para as predefinições de fábrica................................................................26 Imprimir a página de definições da impressora .......................................................................................27 Activar e desactivar a rede sem fios (para HL-2135W e HL-2270DW) ...................................................28 Imprimir o relatório WLAN (para HL-2135W e HL-2270DW)...................................................................29 6 Gestão baseada na web 30 Descrição geral........................................................................................................................................30 Como configurar as definições da máquina utilizando a gestão baseada na web (web browser) ..........31 7 Funcionalidades de segurança 32 Descrição geral........................................................................................................................................32 Enviar correio electrónico em segurança ................................................................................................33 Configuração através da gestão baseada na web (web browser) ....................................................33 Enviar correio electrónico com autenticação de utilizador ................................................................33 Gestão segura através de BRAdmin Professional 3 (Windows®) ...........................................................35 Para utilizar o utilitário BRAdmin Professional 3 de forma segura deverá seguir os pontos descritos abaixo.............................................................................................................................35 8 Resolução de problemas 36 Descrição geral........................................................................................................................................36 Identificar o seu problema .................................................................................................................36 A Anexo A 42 Protocolos suportados e funcionalidades de segurança .........................................................................42 B Índice remissivo 43 iii 1 Introdução 1 1 Funcionalidades de rede 1 A máquina Brother pode ser partilhada numa rede com fios Ethernet 10/100 MB ou numa rede sem fios Ethernet IEEE 802.11b/g, utilizando o servidor de impressão em rede interno. O servidor de impressão suporta várias funções e métodos de ligação dependendo do sistema operativo que utiliza numa rede que suporta TCP/IP. A seguinte tabela mostra as funcionalidades e ligações de rede suportadas em cada sistema operativo. Nota Embora a máquina da Brother possa ser utilizada tanto numa rede com fios como numa rede sem fios, só pode utilizar um dos métodos de ligação de cada vez. Sistemas operativos Windows Server® 2003/2008 Mac OS X 10.4.11 10.6.x r r r r r r r r r r r r r r r r r r Windows® 2000/XP Windows Vista® Windows® 7 Impressão BRAdmin Light Consulte página 3. BRAdmin Professional 3 1 Consulte página 6. Web BRAdmin 1 2 Consulte página 6. Gestão baseada na web (web browser) Consulte página 30. Status Monitor Consulte Manual do Utilizador. Assistente de instalação do controlador Emparelhamento vertical Consulte Glossário de Rede. r3 1 BRAdmin Professional 3 e Web BRAdmin podem ser transferidos a partir do site http://solutions.brother.com/. 2 Não disponível para HL-2135W. 3 Apenas Windows® 7. 1 Introdução Outras funcionalidades de rede 1 1 Segurança 1 A sua máquina Brother utiliza alguns dos protocolos de segurança de rede e de encriptação mais recentes. (Consulte Funcionalidades de segurança na página 32.) 2 2 Alterar as definições de rede da máquina Como alterar as definições de rede da máquina (endereço IP, máscara de sub-rede e gateway) 2 2 Utilizar o utilitário BRAdmin Light 2 O utilitário BRAdmin Light foi concebido para a configuração inicial de dispositivos Brother ligados em rede. Com este utilitário também pode procurar produtos Brother num ambiente TCP/IP, consultar o estado dos dispositivos e configurar definições básicas de rede como, por exemplo, o endereço IP. Instalar o BRAdmin Light 2 Windows® a b c Certifique-se de que a máquina está ligada. d e O menu principal do CD-ROM aparecerá. Clique em Instalar outros controladores ou utilitários. Ligue o computador. Feche todas as aplicações antes da configuração. Insira o CD-ROM na unidade de CD-ROM. O ecrã de abertura aparecerá automaticamente. Se o ecrã de nome do modelo aparecer, escolha a máquina. Se o ecrã do idioma aparecer, escolha o idioma. Clique em BRAdmin Light e siga as instruções no-ecrã. Macintosh O software BRAdmin Light será instalado automaticamente quando instalar o controlador de impressora. Se já tiver instalado o controlador de impressora, não terá de instalar o BRAdmin Light novamente. Definir o endereço IP, a máscara de sub-rede e gateway utilizando o BRAdmin Light 2 Nota • Pode transferir a versão mais recente do utilitário BRAdmin Light da Brother a partir do site http://solutions.brother.com/. • Se necessitar de gestão de máquina mais avançada, utilize a versão mais recente do utilitário BRAdmin Professional 3, que poderá transferir a partir do site http://solutions.brother.com/. Este utilitário só está disponível para utilizadores de Windows®. • Se estiver a utilizar um antivírus ou a função de firewall de uma aplicação anti-spyware, desactive-os temporariamente. Quando vir que já pode imprimir, configure as definições de software seguindo as instruções. • Nome do nó: o nome do nó aparece na janela actual do BRAdmin Light. O nome de nó predefinido do servidor de impressão da máquina é “BRNxxxxxxxxxxxx” para uma rede com fios ou “BRWxxxxxxxxxxxx” para uma rede sem fios. (“xxxxxxxxxxxx” é o endereço MAC / endereço Ethernet da máquina.) • A palavra-passe predefinida para os servidores de impressão Brother é “access”. 3 2 Alterar as definições de rede da máquina a Inicie o utilitário BRAdmin Light. Windows® Clique em Iniciar / Todos os programas 1 / Brother / BRAdmin Light / BRAdmin Light. 1 2 Programas para utilizadores do Windows® 2000 Macintosh Clique duas-vezes em Mac OS X ou Macintosh HD (disco de arranque) / Library (Biblioteca) / Printers (Impressoras) / Brother / Utilities (Utilitários) / ficheiro BRAdmin Light.jar (BRAdmin Light.jar). b c O BRAdmin Light procurará automaticamente novos dispositivos. Clique-duas vezes no dispositivo não configurado. Windows® Macintosh Nota • Se o servidor de impressão tiver as definições no modo predefinido de fábrica (se não utilizar um servidor DHCP/BOOTP/RARP), o dispositivo aparecerá como Unconfigured no ecrã do utilitário BRAdmin Light. • Poderá encontrar o nome de nó e o endereço MAC (endereço Ethernet) imprimindo a página de definições da impressora. (Consulte Imprimir a página de definições da impressora na página 27 para obter informações sobre como imprimir a página de definições da impressora.) d Escolha STATIC de Método de arranque / Boot Method (Método de arranque). Introduza o Endereço IP / IP Address (Endereço IP), Máscara de sub-rede / Subnet Mask (Máscara de sub-rede) e Gateway (se necessário) do seu servidor de impressão. 4 Alterar as definições de rede da máquina Windows® Macintosh 2 e f Clique em OK. Clique no endereço IP correctamente configurado e verá o servidor de impressão Brother na lista de dispositivos. 5 Alterar as definições de rede da máquina Outros utilitários de gestão 2 A máquina Brother possui os seguintes utilitários de gestão, além do utilitário BRAdmin Light. Pode alterar as definições de rede utilizando estes utilitários. Gestão baseada na web (web browser) 2 2 Pode utilizar um web browser padrão para alterar as definições do servidor de impressão utilizando HTTP (Hyper Text Transfer Protocol). (Consulte Como configurar as definições da máquina utilizando a gestão baseada na web (web browser) na página 31.) Utilitário BRAdmin Professional 3 (Windows®) 2 O BRAdmin Professional 3 é um utilitário para uma gestão mais avançada de dispositivos Brother ligados em rede. Com este utilitário pode procurar produtos Brother na sua rede e consultar the device status a partir de uma janela estilo explorador de leitura fácil que muda de cor identificando o estado de cada dispositivo. Pode configurar as definições de rede e do dispositivo, e ainda actualizar o firmware do dispositivo a partir de um computador Windows® na sua rede local. O BRAdmin Professional 3 pode também registar a actividade dos dispositivos Brother na rede e exportar os dados para um formato HTML, CSV, TXT ou SQL. Para utilizadores que pretendam monitorizar máquinas ligadas localmente, instale o software Print Auditor Client no computador cliente. Este utilitário permite-lhe monitorizar máquinas que estão ligadas a um computador cliente através da interface USB ou interface paralela a partir do BRAdmin Professional 3. Para obter mais informações e transferir o software, visite o site http://solutions.brother.com/. Nota • Utilize a versão mais recente do utilitário BRAdmin Professional 3, que poderá transferir a partir do site http://solutions.brother.com/. Este utilitário só está disponível para utilizadores de Windows®. • Se estiver a utilizar um antivírus ou a função de firewall de uma aplicação anti-spyware, desactive-os temporariamente. Logo que tiver a certeza que pode imprimir, reactive a aplicação. • Nome do nó: o nome do nó para cada dispositivo Brother na rede aparece no BRAdmin Professional 3. O nome de nó predefinido é “BRNxxxxxxxxxxxx” para uma rede com fios ou “BRWxxxxxxxxxxxx” para uma rede sem fios. (“xxxxxxxxxxxx” é o endereço MAC / endereço Ethernet da máquina.) Web BRAdmin (Windows®) (Não disponível para HL-2135W) 2 Web BRAdmin é um utilitário para a gestão de dispositivos Brother ligados em rede. Com este utilitário pode procurar produtos Brother na sua rede, consultar o estado dos dispositivos e configurar definições de rede. Ao contrário do BRAdmin Professional 3, concebido exclusivamente para o Windows®, o Web BRAdmin é um utilitário de servidor que pode ser acedido a partir de qualquer computador cliente com um web browser que suporte JRE (Java Runtime Environment). Ao instalar o utilitário de servidor Web BRAdmin num computador com IIS 1, os administradores podem ligar-se ao servidor Web BRAdmin através de um web browser que, em seguida, comunica com o dispositivo. 6 Alterar as definições de rede da máquina Para obter mais informações e transferir o software, visite o site http://solutions.brother.com/. 1 Internet Information Server 4.0 ou Internet Information Services 5.0/5.1/6.0/7.0 BRPrint Auditor (Windows®) 2 O software BRPrint traz a funcionalidade da monitorização das ferramentas de gestão da rede Brother às máquinas ligadas localmente. Este utilitário permite que um computador cliente reúna informações de utilização e de estado de uma máquina Brother ligada através da interface paralela ou USB. O BRPrint Auditor pode transferir esta informação para outro computador da rede que tenha o BRAdmin Professional 3 ou o Web BRAdmin 1.45 ou superior (não disponível para HL-2135W). O que permite ao administrador verificar itens tais como contagem de páginas, estado do tambor e toner, e a versão do firmware. Além de comunicar às aplicações de gestão de rede Brother, este utilitário pode enviar, através de correio electrónico, as informações de utilização e de estado directamente para um endereço de correio electrónico predefinido num ficheiro de formato CSV ou XML (é necessário o suporte de correio SMTP). O utilitário BRPrint Auditor também suporta notificação por correio electrónico para comunicação de avisos e condições de erro. 7 2 3 Configurar a sua máquina para uma rede sem fios (para HL-2135W e HL-2270DW) 3 Descrição geral 3 Para ligar a máquina à sua rede sem fios, recomendamos que siga os passos no Guia de Instalação Rápida utilizando o programa de instalação Brother incluído no CD-ROM fornecido com a máquina. Utilizando este método poderá facilmente ligar a máquina à rede sem fios. Leia este capítulo para obter informações sobre métodos adicionais sobre como configurar as definições da rede sem fios. Para obter informações sobre as definições de TCP/IP, consulte Como alterar as definições de rede da máquina (endereço IP, máscara de sub-rede e gateway) na página 3. Nota • Para obter os melhores resultados em impressões correntes do dia-a-dia, coloque a máquina Brother o mais perto possível do ponto de acesso WLAN/router, com o mínimo de obstáculos entre ambos. Se houver objectos de grandes dimensões ou paredes entre os dois dispositivos, ou se houver interferências de outros dispositivos eléctricos, a velocidade de transferência dos dados dos seus documentos poderá ser afectada. Devido a estes factores, a ligação sem fios poderá não ser o melhor método para todos os tipos de documentos e aplicações. Se estiver a imprimir ficheiros grandes, como documentos com várias páginas de texto e gráficos, talvez seja preferível escolher uma ligação Ethernet com fios para uma transferência de dados mais rápida, ou uma ligação USB para atingir a maior velocidade de comunicação. • Embora a máquina da Brother possa ser utilizada tanto numa rede com fios como numa rede sem fios, só pode utilizar um dos métodos de ligação de cada vez. • Antes de configurar as definições sem fios, terá de saber o nome da sua rede: (SSID, ESSID) e a chave de rede. Se estiver a utilizar uma rede sem fios dentro de uma empresa terá também de saber a ID de utilizador e a palavra-passe. 8 3 Configurar a sua máquina para uma rede sem fios (para HL-2135W e HL-2270DW) Esquema passo a passo para a configuração de rede sem fios Para o modo de infra-estrutura a 3 Confirme o ambiente de rede. Consulte página 11. Modo ad-hoc Modo de infra-estrutura Ligado a um computador com um ponto de acesso WLAN/router b 3 ou 3 Consulte página 10 Ligado a um computador com capacidade para comunicações sem fios sem um ponto de acesso WLAN/router Confirme o método de configuração de rede sem fios. Consulte página 12. Utilizar o programa de instalação da Brother Utilizar o método sem fios automático (um clique) Utilizar o modo de definição sem fios um clique Utilizar o Método PIN do Wi-Fi Protected Setup Utilizar temporariamente um cabo USB ou um cabo de rede (Recomendado) c Configure a sua máquina para uma rede sem fios. Consulte página 15. Consulte o Guia de Instalação Rápida Consulte página 15 Consulte página 18 Instalar o controlador da impressora (Consulte o Guia de Instalação Rápida) A configuração sem fios e a instalação do controlador da impressora foram concluídas. 9 Configurar a sua máquina para uma rede sem fios (para HL-2135W e HL-2270DW) Para modo ad-hoc a 3 Confirme o ambiente de rede. Consulte página 11. Modo ad-hoc Ligado a um computador com capacidade para comunicações sem fios sem um ponto de acesso WLAN/router b ou Modo de infra-estrutura página 9 Consulte 3 Ligado a um computador com um ponto de acesso WLAN/router Confirme o método de configuração de rede sem fios. Consulte página 12. Utilizar o programa de instalação da Brother c Configure a sua máquina para uma rede sem fios. Consulte página 15. Consulte página 21 Instalar o controlador da impressora (Consulte o Guia de Instalação Rápida) A configuração sem fios e a instalação do controlador da impressora foram concluídas. 10 Configurar a sua máquina para uma rede sem fios (para HL-2135W e HL-2270DW) Confirmar o ambiente de rede 3 Ligado a um computador com um ponto de acesso WLAN/router na rede (Modo de infra-estrutura) 3 3 1 4 2 3 1 Ponto de acesso WLAN/Router 2 Máquina de rede sem fios (a sua máquina) 3 Computador com capacidade para comunicações sem fios ligado ao ponto de acesso WLAN/router 4 Computador com fios que não tem capacidade para comunicações sem fios ligado ao ponto de acesso WLAN/router através de um cabo de rede Ligado a um computador com capacidade para comunicações sem fios sem um ponto de acesso WLAN/router na rede (Modo ad-hoc) 3 Este tipo de rede não tem um ponto de acesso WLAN central/router. Os clientes sem fios comunicam directamente entre si. Quando a máquina sem fios da Brother (a sua máquina) está ligada a esta rede, recebe todos os trabalhos de impressão directamente do computador que envia os dados de impressão. 1 2 1 Máquina de rede sem fios (a sua máquina) 2 Computador com capacidade para comunicações sem fios Nota Não garantimos que a ligação de rede sem fios funcione no modo ad-hoc com produtos Windows Server®. 11 Configurar a sua máquina para uma rede sem fios (para HL-2135W e HL-2270DW) Confirme o método de configuração de rede sem fios 3 Tem três métodos disponíveis para configurar a máquina de rede sem fios. Utilize o programa de instalação da Brother incluído no CD-ROM (recomendado), o modo de definição sem fios um clique ou o método PIN do Wi-Fi Protected Setup. O processo de configuração será diferente consoante o ambiente de rede. 3 Configuração através do programa de instalação da Brother incluído no CD-ROM para configurar a máquina para uma rede sem fios 3 Recomendamos que utilize o programa de instalação da Brother incluído no CD-ROM fornecido com a máquina. Com este programa, poderá facilmente ligar a máquina à rede sem fios e instalar o software de rede e o controlador de impressora de que necessita para concluir a configuração da impressora para uma rede sem fios. Será guiado por instruções apresentadas no ecrã, até poder utilizar a máquina de rede sem fios Brother. Tem de saber quais são as suas definições de rede sem fios antes de continuar a instalação. Configurar através do modo sem fios automático (recomendado) 3 Se o seu ponto de acesso WLAN/router (A) suportar Wi-Fi Protected Setup (PBC 1) ou AOSS™, pode configurar a máquina facilmente, mesmo sem saber as definições da rede sem fios, através do programa de instalação da Brother. A 1 Configuração através do botão Configuração utilizando temporariamente um cabo USB ou um cabo de rede 3 Pode utilizar temporariamente um cabo USB ou um cabo de rede para configurar a máquina Brother através deste método. 12 Configurar a sua máquina para uma rede sem fios (para HL-2135W e HL-2270DW) Pode configurar a máquina remotamente a partir de um computador que também se encontra na rede utilizando um cabo USB (A) 1. 3 A 1 Pode configurar as definições sem fios da máquina utilizando temporariamente um cabo USB ligado a um computador com fios ou sem fios. (Para HL-2270DW) Se existir um hub ou router Ethernet na mesma rede que o ponto de acesso WLAN (A), pode ligar temporariamente o hub ou o router à máquina utilizando um cabo de rede (B). Pode então configurar remotamente a máquina a partir de um computador da rede. A B Configuração através do modo de definição sem fios um clique para configurar a máquina para uma rede sem fios (apenas no modo de infra-estrutura) 3 Se o seu ponto de acesso WLAN/router (A) suportar Wi-Fi Protected Setup (PBC 1) ou AOSS™, pode configurar a máquina sem um computador. A 1 Configuração através do botão 13 Configurar a sua máquina para uma rede sem fios (para HL-2135W e HL-2270DW) Configuração através do método PIN do Wi-Fi Protected Setup para configurar a máquina para uma rede sem fios (apenas no modo de infra-estrutura) 3 Se o seu ponto de acesso WLAN/router (A) suportar Wi-Fi Protected Setup, também pode configurar utilizando o método PIN do Wi-Fi Protected Setup. Ligação quando o ponto de acesso WLAN/router (A) é utilizado em simultâneo com um Registrar 1. 3 A Ligação quando outro dispositivo (C), como um computador, é utilizado como um Registrar 1. A C 1 O Registrar é um dispositivo que gere a LAN sem fios. 14 Configurar a sua máquina para uma rede sem fios (para HL-2135W e HL-2270DW) Configurar a máquina para uma rede sem fios (para o modo de infra-estrutura e modo Ad-hoc) 3 IMPORTANTE • Se pretende ligar a sua máquina Brother à rede, recomendamos que consulte o administrador do sistema antes de iniciar a instalação. Tem de saber quais são as suas definições de rede sem fios antes de continuar a instalação. 3 • Se já tiver configurado as definições de rede sem fios da máquina, terá de repor as predefinições de fábrica do servidor de impressão. (consulte Repor as definições de rede para as predefinições de fábrica na página 26.) Utilizar o programa de instalação da Brother incluído no CD-ROM para configurar a máquina para uma rede sem fios 3 Para a instalação, consulte o Guia de Instalação Rápida. Utilizar o modo de definição sem fios um clique para configurar a máquina para uma rede sem fios 3 Se o seu ponto de acesso WLAN/router suportar Wi-Fi Protected Setup (PBC 1) ou AOSS™, pode configurar a máquina facilmente sem saber as definições da rede sem fios. A máquina Brother possui o modo de definição sem fios um clique. Esta funcionalidade detecta automaticamente qual o modo que o seu ponto de acesso WLAN/router utiliza para a configuração um clique (Wi-Fi Protected Setup ou AOSS™). Premindo um botão do ponto de acesso WLAN/router e da máquina, pode configurar as definições de rede sem fios e as definições de segurança. Consulte o manual do utilizador incluído com o seu ponto de acesso WLAN/router para obter instruções sobre como aceder ao modo um clique. 1 Configuração através do botão Nota Os routers e os pontos de acesso que suportam Wi-Fi Protected Setup ou AOSS™ têm os símbolos abaixo indicados. 15 Configurar a sua máquina para uma rede sem fios (para HL-2135W e HL-2270DW) Como configurar a máquina sem fios através do modo de definição sem fios um clique a b c 3 Certifique-se de que o cabo de alimentação da impressora está ligado. Ligue a máquina e aguarde que fique no estado Pronto. Prima o botão de configuração sem fios situado na parte de trás da máquina durante menos de 2 segundos, conforme ilustrado. Desta forma, a máquina ficará no modo de definição sem fios um clique. Esta funcionalidade detectará automaticamente qual o modo que o seu ponto de acesso WLAN/router utiliza para a configuração um clique (Wi-Fi Protected Setup ou AOSS™). Nota • Utilize um objecto pontiagudo, como uma caneta esferográfica, para premir o botão. • Se premir o botão durante 3 segundos ou mais, a máquina passará para o método PIN do modo Wi-Fi Protected Setup. Consulte Utilizar o método PIN do Wi-Fi Protected Setup na página 18. d A máquina inicia o modo de definição sem fios um clique. A máquina procurará, durante 2 minutos, um ponto de acesso WLAN/router que suporte Wi-Fi Protected Setup ou AOSS™. e Coloque o seu ponto de acesso WLAN/router no modo Wi-Fi Protected Setup ou AOSS™, em função do que é suportado pelo seu ponto de acesso WLAN/router. Consulte o manual de instruções fornecido com o seu ponto de acesso WLAN/router. 16 3 Configurar a sua máquina para uma rede sem fios (para HL-2135W e HL-2270DW) f Espere até o LED Ready da máquina indicar Ligada. O LED Ready acender-se-á durante 5 minutos. (Consulte a tabela abaixo) Esta indicação significa que a máquina se ligou com sucesso ao ponto de acesso WLAN/router. Pode agora utilizar a máquina numa rede sem fios. Se o LED indicar Sem ponto acesso (consulte a tabela abaixo), significa que a máquina não detectou nenhum ponto de acesso WLAN/router na sua rede. Certifique-se de que coloca a máquina Brother o mais perto possível do ponto de acesso WLAN/router, com o mínimo de obstáculos, e tente recomeçar a partir do ponto c. Se aparecer novamente a mesma mensagem, reponha as predefinições de fábrica do servidor de impressão e tente novamente. Para repor as predefinições, consulte Repor as definições de rede para as predefinições de fábrica na página 26. Se o LED indicar Erro na ligação (consulte a tabela abaixo), significa que a máquina detectou mais de 2 pontos de acesso WLAN/routers na sua rede que têm o modo Wi-Fi Protected Setup ou o modo AOSS™ activado. Certifique-se de que só um ponto de acesso WLAN/router tem o modo Wi-Fi Protected Setup ou o modo AOSS™ activado e tente recomeçar a partir de c. Com o estado da ligação será também impresso um WLAN report (Relatório WLAN). Se existir um código de erro no relatório impresso, consulte Resolução de problemas no Guia de Instalação Rápida. Indicações dos LEDs no modo de definição sem fios um clique LEDs Configurar WLAN 1 Ligar WPS/AOSS™ Ligada 2 Falha na ligação 3 Sem ponto acesso 3 Erro na ligação 4 1 Toner (amarelo) Drum (amarelo) Error (cor-delaranja) Ready (verde) 1 O LED piscará (acende-se por 0,2 segundos e apaga-se por 0,1 segundos). 2 O LED acender-se-á durante 5 minutos. 3 O LED piscará (acende-se por 0,1 segundos e apaga-se por 0,1 segundos) durante 30 segundos. 4 O LED piscará 10 vezes e, em seguida, apagar-se-á por meio segundo. Este padrão repetir-se-á 20 vezes. Concluiu a configuração da rede sem fios. Para instalar o controlador da impressora, escolha “Instalar o controlador de impressora” no menu do CD-ROM. 17 3 Configurar a sua máquina para uma rede sem fios (para HL-2135W e HL-2270DW) Utilizar o método PIN do Wi-Fi Protected Setup 3 Se o seu ponto de acesso WLAN/router suportar Wi-Fi Protected Setup (Método PIN), pode configurar facilmente a máquina. O método PIN (Personal Identification Number) é um dos métodos de ligação desenvolvidos pela Wi-Fi Alliance®. Ao introduzir um PIN criado por um Enrollee (a sua máquina) no Registrar (um dispositivo que gere a LAN sem fios), pode configurar a rede WLAN e as definições de segurança. Consulte o manual do utilizador fornecido com o ser ponto de acesso WLAN/router para obter instruções sobre como aceder ao modo Wi-Fi Protected Setup. 3 Nota Os routers e os pontos de acesso que suportam Wi-Fi Protected Setup têm o símbolo abaixo indicado. Como configurar a máquina sem fios através do método PIN da Wi-Fi Protected Setup 3 IMPORTANTE Se pretende ligar a sua máquina Brother à rede, recomendamos que consulte o administrador do sistema antes de iniciar a instalação. a b c Certifique-se de que o cabo de alimentação da impressora está ligado. Ligue a máquina e aguarde que fique no estado Pronto. Prima o botão de configuração sem fios situado na parte de trás da máquina durante 3 segundos ou mais, conforme ilustrado. Nota Utilize um objecto pontiagudo, como uma caneta esferográfica, para premir o botão. d A máquina imprimirá uma folha de papel com um PIN de 8 dígitos e iniciará a procura de um ponto de acesso WLAN/router, durante 5 minutos. 18 Configurar a sua máquina para uma rede sem fios (para HL-2135W e HL-2270DW) e Utilizar um computador que se encontra na rede, digite http://endereco_ip_ponto_acesso/ no browser. (Em que endereco_ip_ponto_acesso é o endereço IP do dispositivo que é utilizado como o Registrar 1) Vá para a página de definições de WPS (Wi-Fi Protected Setup), introduza o PIN indicado na página impressa no Registrar e siga as instruções apresentadas no ecrã. 1 O Registrar é normalmente o ponto de acesso WLAN/router. Nota A página de definições será diferente consoante a marca do ponto de acesso WLAN/router. Consulte as instruções incluídas no seu ponto de acesso WLAN/router. Windows Vista®/Windows® 7 3 3 Se estiver a utilizar o seu computador como um Registrar, siga estes passos: Nota • Para utilizar um computador Windows Vista® ou Windows® 7 como um Registrar, tem de o registar previamente na rede. Consulte as instruções incluídas no seu ponto de acesso WLAN/router. • Se utilizar o Windows® 7 como um Registrar, pode instalar o controlador da impressora após a configuração sem fios seguindo as instruções no ecrã. Se pretender instalar o pacote do controlador e software completo, siga os passos no Guia de Instalação Rápida para a instalação. 1 (Windows Vista®) Clique no botão e depois em Rede. (Windows® 7) Clique no botão e depois em Dispositivos e Impressoras. 2 (Windows Vista®) Clique em Adicionar um dispositivo sem fios. (Windows® 7) Clique em Adicionar um dispositivo. 3 Escolha a máquina e clique em Seguinte. 4 Introduza o PIN indicado na página impressa e clique em Seguinte. 5 Escolha a rede à qual pretende ligar-se e clique em Seguinte. 6 Clique em Fechar. 19 Configurar a sua máquina para uma rede sem fios (para HL-2135W e HL-2270DW) f Espere até o LED Ready da máquina indicar Ligada. O LED Ready acender-se-á durante 5 minutos. (Consulte a tabela abaixo) Esta indicação significa que a máquina se ligou com sucesso ao ponto de acesso WLAN/router. Pode agora utilizar a máquina numa rede sem fios. Se o LED indicar Falha na ligação (consulte a tabela abaixo), significa que a máquina não se ligou com sucesso ao seu ponto de acesso WLAN/router ou o código PIN introduzido é inválido. Certifique-se de que introduz o código PIN correcto, e tente recomeçar a partir do ponto c. Se aparecer novamente a mesma mensagem, reponha as predefinições de fábrica do servidor de impressão e tente novamente. Para repor as predefinições, consulte Repor as definições de rede para as predefinições de fábrica na página 26. Se o LED indicar Sem ponto acesso (consulte a tabela abaixo), significa que a máquina não detectou nenhum ponto de acesso WLAN/router na sua rede. Certifique-se de que coloca a máquina Brother o mais perto possível do ponto de acesso WLAN/router, com o mínimo de obstáculos, e tente recomeçar a partir do ponto c. Se aparecer novamente a mesma mensagem, reponha as predefinições de fábrica do servidor de impressão e tente novamente. Para repor as predefinições, consulte Repor as definições de rede para as predefinições de fábrica na página 26. Com o estado da ligação será também impresso um WLAN report (Relatório WLAN). Se existir um código de erro no relatório impresso, consulte Resolução de problemas no Guia de Instalação Rápida. Indicações dos LEDs no modo de definição sem fios um clique LEDs Configurar WLAN 1 Ligada 2 Falha na ligação 3 Sem ponto acesso 3 Toner (amarelo) Drum (amarelo) Error (cor-de-laranja) Ready (verde) 1 O LED piscará (acende-se por 0,2 segundos e apaga-se por 0,1 segundos). 2 O LED acender-se-á durante 5 minutos. 3 O LED piscará (acende-se por 0,1 segundos e apaga-se por 0,1 segundos) durante 30 segundos. Concluiu a configuração da rede sem fios. Para instalar o controlador da impressora, escolha “Instalar o controlador de impressora” no menu do CD-ROM. 20 3 4 Configuração sem fios utilizando o programa de instalação Brother (para HL-2135W e HL-2270DW) 4 Antes de configurar as definições de rede sem fios 4 IMPORTANTE • As seguintes instruções irão instalar a máquina Brother num ambiente de rede utilizando o programa de instalação da Brother incluído no CD-ROM fornecido com a máquina. • Se já tiver configurado as definições sem fios da máquina, terá de repor as predefinições de fábrica do servidor de impressão. (consulte Repor as definições de rede para as predefinições de fábrica na página 26.) • Se estiver a utilizar um antivírus ou a função de firewall de uma aplicação anti-spyware, desactive-os temporariamente. Logo que tiver a certeza que pode imprimir, reactive a sua firewall. • Tem de utilizar temporariamente um cabo USB ou um cabo Ethernet (LAN) (para HL-2270DW) durante a configuração. • Tem de saber quais são as suas definições de rede sem fios antes de continuar a instalação. Certifique-se de que toma nota de todas as definições, como o SSID, autenticação e encriptação do seu ambiente de rede sem fios. Se não souber as definições, contacte o administrador da rede ou o fabricante do seu ponto de acesso WLAN/router. 21 4 Configuração sem fios utilizando o programa de instalação Brother (para HL-2135W e HL-2270DW) Configurar as definições de rede sem fios a 4 Antes de configurar a máquina recomendamos que anote as suas definições da rede sem fios. Necessitará desta informação antes de continuar com a configuração. Verifique e registe as definições actuais da rede sem fios. Nome de rede: (SSID, ESSID) Modo de comunicação Método de autenticação Modo de encriptação Chave de rede Infra-estrutura Sistema aberto NENHUM — 4 WEP Chave partilhada WEP WPA/WPA2-PSK AES TKIP 1 Ad-hoc Sistema aberto NENHUM — WEP 1 TKIP é apenas suportado por WPA-PSK. Por exemplo: Nome de rede: (SSID, ESSID) HELLO Modo de comunicação Método de autenticação Modo de encriptação Chave de rede Infra-estrutura WPA2-PSK AES 12345678 b Insira o CD-ROM na unidade de CD-ROM. (Windows®) 4 1 O ecrã de abertura aparecerá automaticamente. Seleccione a máquina e o idioma pretendido. 2 O menu principal do CD-ROM aparecerá. Clique em Instalar o controlador de impressora. Nota • Se a janela não aparecer, utilize o Windows® Explorer para executar o programa Start.exe a partir da pasta raiz do CD-ROM Brother. • Quando aparecer o ecrã Controlo de Conta de Utilizador, (Windows Vista®) clique em Permitir. (Windows® 7) clique em Sim. 3 Quando aparecer a janela Contrato de licença, clique em Sim se concordar com o contrato de licença. 22 Configuração sem fios utilizando o programa de instalação Brother (para HL-2135W e HL-2270DW) 4 Escolha Ligação a uma Rede Sem Fios e depois clique em Seguinte. 5 Escolha Impressora de rede Brother ponto-a-ponto ou Impressora em rede partilhada e, em seguida, clique em Seguinte. 6 Quando escolhe Impressora em rede partilhada, escolha a fila da máquina no ecrã Procurar impressora e, em seguida, clique em OK. Nota Contacte o administrador se não tem a certeza sobre a localização e o nome da máquina na rede. 4 7 Escolha a opção da definição Firewall no ecrã Firewall/Antivírus detectado(a) e, em seguida, clique em Seguinte. (Macintosh) 4 1 O ecrã de abertura aparecerá automaticamente. Clique em Start Here OSX (Iniciar aqui OSX.). Escolha a máquina e clique em Next (Seguinte). 2 Escolha Wireless Network Connection (Ligação a uma Rede Sem Fios) e depois clique em Next (Seguinte). c Escolha Sim, o meu ponto de acesso suporta WPS ou AOSS e quero utilizá-los. ou Não e, em seguida, clique em Seguinte. Quando escolhe Não, tem a possibilidade de configurar a definição sem fios de três formas diferentes. Utilizando temporariamente um cabo USB Utilizando temporariamente um cabo Ethernet (LAN) (para HL-2270DW) Utilizando o modo ad-hoc Nota Para utilizadores de configuração ad-hoc: • Se aparecer uma mensagem para reiniciar o computador depois de as definições sem fios terem sido alteradas, reinicie o computador e volte ao passo b. • Pode alterar temporariamente as definições sem fios do seu computador. (Windows® 7) 1 Clique no botão 2 Clique em Rede e Internet e, em seguida, no ícone Centro de Rede e Partilha. 3 Clique em Ligar a uma rede. 4 Poderá ver o SSID da máquina sem fios na lista. Escolha SETUP e depois clique em Ligar. 5 No ecrã Centro de Rede e Partilha, depois de o ícone A identificar ter mudado para o ícone Rede não identificada, clique em Ligaçõo de rede sem fios (SETUP). 6 Clique em Detalhes… e depois confirme o ecrã Detalhes da lingaçõo á rede. Poderá demorar alguns minutos até que o ecrã mostre o endereço IP alterado, de 0.0.0.0 para 169.254.x.x (em que x.x. corresponde a qualquer número entre 1 e 254). e, em seguida, em Painel de Controlo. 23 Configuração sem fios utilizando o programa de instalação Brother (para HL-2135W e HL-2270DW) (Windows Vista®) 1 Clique no botão 2 Clique em Rede e Internet e, em seguida, clique no ícone Centro de Rede e Partilha e Sharing Center. 3 Clique em Ligar a uma rede. 4 Poderá ver o SSID da impressora sem fios na lista. Escolha SETUP e clique em Ligar. 5 Clique em Ligar Assim Mesmo e depois em Fechar. 6 Clique em Ver estado de Ligaçõo de rede sem fios (SETUP). 7 Clique em Detalhes… e confirme o ecrã Detalhes da lingaçõo á rede. Poderá demorar alguns minutos até que o ecrã mostre o endereço IP alterado, de 0.0.0.0 para 169.254.x.x (em que x.x. corresponde a qualquer número entre 1 e 254). e, em seguida, em Painel de controlo. 4 (Windows® XP SP2) 1 Clique em Iniciar e depois em Painel de controlo. 2 Clique no ícone Ligações de rede e de Internet. 3 Clique no ícone Ligações de rede. 4 Escolha e clique com o botão direito do rato em Ligação de rede sem fios. Clique em Ver 'Redes sem fios disponíveis'. 5 Poderá ver o SSID da impressora sem fios na lista. Escolha SETUP e clique em Ligar. 6 Verifique o estado Ligação de rede sem fios. Poderá demorar alguns minutos até que o ecrã mostre o endereço IP alterado, de 0.0.0.0 para 169.254.x.x (em que x.x. corresponde a qualquer número entre 1 e 254). (Macintosh) d 1 Clique no ícone do estado AirPort na barra de menus. 2 Seleccione SETUP a partir do menu instantâneo. 3 A rede sem fios está, agora, correctamente configurada. Siga as instruções que aparecem no ecrã para configurar as definições sem fios. Depois de terminar a configuração sem fios, pode continuar com a instalação do controlador da impressora. Clique em Seguinte na caixa de diálogo de instalação e siga as instruções no ecrã. 24 5 Configuração do painel de controlo Descrição geral 5 5 5 Com o painel de controlo, pode: Repor as definições de rede para as predefinições de fábrica Consulte Repor as definições de rede para as predefinições de fábrica na página 26. Imprimir a página de definições da impressora Consulte Imprimir a página de definições da impressora na página 27. Activar ou desactivar a rede sem fios Consulte Activar e desactivar a rede sem fios (para HL-2135W e HL-2270DW) na página 28. 25 Configuração do painel de controlo Repor as definições de rede para as predefinições de fábrica 5 Pode repor as definições do servidor de impressão para as suas predefinições de fábrica (repor todas as informações, como a palavra-passe e o endereço IP). Nota • Esta função repõe todas as definições de rede com fios e sem fios para as predefinições de fábrica. • Pode também repor as predefinições de fábrica do servidor de impressão utilizando as aplicações BRAdmin ou a gestão baseada na web (web browser). (Para obter mais informações, consulte Outros utilitários de gestão na página 6.) a b c d e 5 Desligue a máquina. Certifique-se de que a tampa da frente está fechada e que o cabo de alimentação está ligado. Mantenha o botão Go premido enquanto liga a impressora. Mantenha o botão Go premido até todos os LEDs acenderem e, em seguida, o LED Ready apagar-se-á. Solte o botão Go. Certifique-se de que todos os LEDs se apagaram. Prima o botão Go seis vezes. Certifique-se de que todos os LEDs se acenderam, indicando que as predefinições de fábrica do servidor de impressão foram repostas. A máquina reiniciar-se-à. 26 Configuração do painel de controlo Imprimir a página de definições da impressora 5 Nota Nome do nó: o nome do nó aparece na página de definições da impressora. O nome de nó predefinido é “BRNxxxxxxxxxxxx” para uma rede com fios ou “BRWxxxxxxxxxxxx” para uma rede sem fios. (“xxxxxxxxxxxx” é o endereço MAC / endereço Ethernet da máquina.) A página de definições da impressora imprime um relatório de todas as definições actuais da impressora, incluindo as definições do servidor de impressão em rede. Pode imprimir a página de definições da impressora utilizando o botão Go da máquina. a b c 5 Certifique-se de que a tampa da frente está fechada e que o cabo de alimentação está ligado. Ligue a máquina e aguarde que fique no estado Pronto. Prima três vezes o botão Go em 2 segundos. A máquina imprimirá a página de definições actuais da impressora. Nota Se o IP Address que aparece na página de definições da impressora for 0.0.0.0, aguarde um minuto e tente novamente. 27 Configuração do painel de controlo Activar e desactivar a rede sem fios (para HL-2135W e HL-2270DW) 5 Se quiser activar ou desactivar a rede sem fios (a predefinição é desactivada), execute os seguintes passos: a b c Certifique-se de que o cabo de alimentação da impressora está ligado. Ligue a máquina e aguarde que fique no estado Pronto. Mantenha o botão Go premido durante 10 segundos. Solte o botão Go quando a máquina imprimir uma página de configuração da rede que indica as definições de rede actuais. 5 Nota Se soltar o botão Go antes de terem passado 10 segundos, a máquina irá imprimir se tiver dados de reimpressão. d Verifique o texto à direita de IEEE 802.11b/g na secção Node Type. Active significa que a definição sem fios está activa e Inactive significa que a definição sem fios está inactiva. <Node Type> <Node Firmware Ver.> <Ethernet Address> <Node name> Brother NC-XXXXw, IEEE 802.11b/g (Active) Firmware Ver.0.20 (07.11.22) XX-XX-XX-XX-XX-XX BRWXXXXXXXXXXXX <Active services> BRNXXXXXXXXXXXX BINARY_P1 TEXT_P1 POSTSCRIPT_P1 PCL_P1 BRNXXXXXXXXXXXX_AT Nota Pode activar ou desactivar a rede sem fios utilizando as aplicações BRAdmin ou a gestão baseada na Web (web browser). (Para obter mais informações, consulte Outros utilitários de gestão na página 6.) 28 Configuração do painel de controlo Imprimir o relatório WLAN (para HL-2135W e HL-2270DW) 5 O WLAN report (Relatório WLAN) imprime o relatório de estado sem fios da máquina. Se a ligação sem fios falhou, verifique o código de erro no relatório impresso e consulte a Resolução de problemas no Guia de Instalação Rápida. Pode imprimir o WLAN report (Relatório WLAN) através do botão Go da máquina. a b c Certifique-se de que a tampa da frente está fechada e que o cabo de alimentação está ligado. Ligue a máquina e aguarde que fique no estado Pronto. Prima o botão Go cinco vezes no espaço de quatro segundos. A máquina imprime o WLAN report (Relatório WLAN). 5 29 6 Gestão baseada na web 6 Descrição geral 6 Pode utilizar um web browser padrão para gerir a sua impressora utilizando HTTP (Hyper Text Transfer Protocol). Através de um web browser, pode obter as seguintes informações sobre uma máquina da rede. Informação do estado da máquina Alterar definições de rede como a informação TCP/IP Informações sobre a versão do software da máquina e do servidor de impressão Alterar detalhes de configuração da rede e da máquina Nota Recomendamos Microsoft® Internet Explorer® 6.0 (ou superior) ou Firefox 3.0 (ou superior) para Windows® e Safari 3.0 (ou superior) para Macintosh. Certifique-se de que activa as opções de JavaScript e Cookies em qualquer um dos browsers utilizados. Se utilizar um browser diferente, certifique-se de que é compatível com HTTP 1.0 e HTTP 1.1. Tem de utilizar o protocolo TCP/IP na rede e ter um endereço IP válido programado no servidor de impressão e no computador. 30 6 Gestão baseada na web Como configurar as definições da máquina utilizando a gestão baseada na web (web browser) 6 Pode utilizar um web browser padrão para alterar as definições do servidor de impressão, utilizando HTTP (Hyper Text Transfer Protocol). a b Abra o seu web browser. Digite “http://endereço IP da máquina/” no browser (sendo que “endereço IP da máquina” é o endereço IP da máquina). Por exemplo: http://192.168.1.2/ Nota • Se estiver a utilizar um Domain Name System ou activar um nome NetBIOS, poderá introduzir outro nome, tal como “Shared_Printer” em vez do endereço IP. 6 • Por exemplo: http://Shared_Printer/ Se activar um nome NetBIOS, poderá também utilizar o nome do nó. • Por exemplo: http://brnxxxxxxxxxxxx/ Poderá encontrar o nome NetBIOS na página de definições da impressora. (Para saber como imprimir a página de definições da impressora, consulte Imprimir a página de definições da impressora na página 27.) • Os utilizadores de Macintosh podem também aceder facilmente à gestão baseada na web clicando no ícone da máquina no ecrã Status Monitor. Para obter mais informações, consulte o Manual do Utilizador. c d Clique em Network Configuration. e f Clique em OK. Introduza um nome de utilizador e uma palavra-passe. O nome de utilizador predefinido é “admin” e a palavra-passe predefinida é “access”. Pode agora alterar as definições do servidor de impressão. Nota Se alterar as definições de protocolo, reinicie a máquina depois de clicar em Submit para activar a configuração. 31 7 Funcionalidades de segurança 7 Descrição geral 7 Hoje em dia, há diversas ameaças à segurança das redes e dos dados que nelas viajam. A sua máquina Brother incorpora alguns dos protocolos mais recentes de segurança na rede e de encriptação. Estas funcionalidades de rede podem ser integradas no seu plano global de segurança na rede, para o ajudar a proteger os seus dados e a impedir acessos não autorizados à máquina. Este capítulo explica como configurar estas funcionalidades. Pode configurar as seguintes funcionalidades de segurança: Enviar correio electrónico em segurança (Consulte Enviar correio electrónico em segurança na página 33.) Gestão segura utilizando o BRAdmin Professional 3 (Windows®) (Consulte Gestão segura através de BRAdmin Professional 3 (Windows®) na página 35.) Nota Recomendamos que desactive os protocolos FTP e TFTP. O acesso à máquina através destes protocolos não é seguro. (Para obter informações sobre como configurar as definições de protocolo, consulte Como configurar as definições da máquina utilizando a gestão baseada na web (web browser) na página 31.) 32 7 Funcionalidades de segurança Enviar correio electrónico em segurança 7 Configuração através da gestão baseada na web (web browser) 7 Pode configurar o envio seguro de correio electrónico (para notificação e relatórios) com autenticação de utilizador no ecrã da gestão baseada na web. a b Abra o seu web browser. Digite “http://endereço IP da impressora/” no browser (sendo que “endereço IP da impressora” é o endereço IP da impressora). Por exemplo: http://192.168.1.2/ c d Clique em Network Configuration. e f g Clique em Configure Protocol. Introduza um nome de utilizador e uma palavra-passe. O nome de utilizador predefinido é “admin” e a palavra-passe predefinida é “access”. 7 Clique em Advanced Setting de POP3/SMTP e certifique-se de que o estado de POP3/SMTP é Enable. Pode configurar as definições de POP3/SMTP nesta página. Nota • Para obter mais informações, consulte o texto da Ajuda da gestão baseada na web. • Também pode confirmar se as definições de correio electrónico estão correctas, após a configuração, enviando uma mensagem de teste. h Quando terminar a configuração, clique em Submit. Aparecerá a caixa de diálogo de configuração de envio da mensagem de teste. i Siga as instruções no ecrã se pretender realizar o teste com as definições actuais. Enviar correio electrónico com autenticação de utilizador 7 Esta máquina suporta os métodos POP before SMTP e SMTP-AUTH para enviar correio electrónico através de um servidor de correio electrónico que requer a autenticação de utilizador. Estes métodos evitam que utilizadores não autorizados acedam ao servidor de correio electrónico. Pode utilizar a gestão baseada na web, BRAdmin Professional 3 e Web BRAdmin (não disponível para HL-2135W) para configurar estas definições. Pode utilizar os métodos POP before SMTP e SMTP-AUTH para notificação por correio electrónico e para relatórios por correio electrónico. Definições do servidor de correio electrónico Tem de corresponder as definições do método de autenticação SMTP ao método utilizado pelo servidor de correio electrónico. Contacte o administrador de rede ou o seu ISP (fornecedor de acesso à internet) para obter informações sobre a configuração do servidor de correio electrónico. Terá ainda de activar a opção SMTP-AUTH do SMTP Server Authentication Method para activar a autenticação de servidor SMTP. 33 Funcionalidades de segurança Definições SMTP Pode alterar o número da porta SMTP utilizando a gestão baseada na web. Isto é particularmente útil se o seu ISP (fornecedor de serviços internet) implementar o serviço “Outbound Port 25 Blocking (OP25B)”. Alterando o número da porta SMTP para um número específico que o seu ISP utiliza para o servidor SMTP (por exemplo, porta 587) poderá então enviar correio electrónico através do servidor SMTP. Se puder utilizar tanto o método POP before SMTP ou SMTP-AUTH; recomendamos que opte por SMTP-AUTH. Se escolher o método de autenticação de servidor SMTP POP before SMTP, terá de configurar as definições de POP3. Também pode utilizar o método APOP, se necessário. 7 34 Funcionalidades de segurança Gestão segura através de BRAdmin Professional 3 (Windows®) 7 Para utilizar o utilitário BRAdmin Professional 3 de forma segura deverá seguir os pontos descritos abaixo 7 Recomendamos vivamente que utilize a versão mais recente do utilitário BRAdmin Professional 3 ou do Web BRAdmin (não disponível para HL-2135W), que poderá transferir a partir do site http://solutions.brother.com/. Se utilizar uma versão mais antiga do BRAdmin 1 para gerir as máquinas Brother, a autenticação de utilizador não será segura. Se pretender evitar o acesso à sua máquina a partir de versões mais antigas do BRAdmin 1, terá de desactivar o acesso a partir de versões mais antigas do BRAdmin 1 a partir de Advanced Setting de SNMP na página Configure Protocol utilizando a gestão baseada na web (web browser). (Consulte Como configurar as definições da máquina utilizando a gestão baseada na web (web browser) na página 31.) 7 2 Se estiver a gerir um grupo composto por servidores de impressão antigos e servidores de impressão novos com o BRAdmin Professional 3, recomendamos que utilize uma palavra-passe diferente em cada grupo. Irá assegurar desta forma a manutenção da segurança dos servidores de impressão novos. 1 BRAdmin Professional anterior à Ver. 2.80, Web BRAdmin anterior à Ver. 1.40, BRAdmin Light para Macintosh anterior à Ver. 1.10 2 NC-2000 series, NC-2100p, NC-3100h, NC-3100s, NC-4100h, NC-5100h, NC-5200h, NC-6100h, NC-6200h, NC-6300h, NC-6400h, NC-8000, NC-100h, NC-110h, NC-120w, NC-130h, NC-140w, NC-8100h, NC-9100h, NC-7100w, NC-7200w, NC-2200w 35 8 Resolução de problemas 8 Descrição geral 8 Este capítulo explica como resolver problemas de rede típicos com que poderá deparar-se ao utilizar a máquina Brother. Se, após a leitura deste capítulo, não conseguir resolver o seu problema, visite o Brother Solutions Center no endereço: http://solutions.brother.com/. Identificar o seu problema 8 Certifique-se de que os seguintes itens estão configurados antes de ler este capítulo. Verifique primeiro o seguinte: O cabo de alimentação está ligado correctamente e a máquina Brother está ligada. O ponto de acesso (para sem fios), o router ou o hub estão ligados e o respectivo botão de ligação está a piscar. Toda a embalagem de protecção foi removida da máquina. O cartucho de toner e a unidade do tambor estão instalados correctamente. A tampa dianteira e a tampa traseira estão completamente fechadas. 8 O papel está inserido correctamente na gaveta do papel. (Para redes com fios) Um cabo de rede está ligado correctamente à máquina Brother e ao router ou ao hub. Vá para a página com a sua solução, consulte as listas abaixo 8 Não consigo concluir a configuração da rede sem fios. (Consulte página 36.) A máquina Brother não é encontrada na rede durante a instalação do controlador da impressora. (Consulte página 37.) A máquina Brother não consegue imprimir através da rede. (Consulte página 38.) A máquina Brother não é encontrada na rede mesmo após a instalação bem sucedida. (Consulte página 38.) Estou a utilizar o software de segurança. (Consulte página 40.) Quero verificar se os meus dispositivos de rede estão a funcionar correctamente. (Consulte página 41.) Não consigo concluir a configuração da rede sem fios. Pergunta Interface Solução As suas definições de segurança (SSID/chave de rede) estão correctas? sem fios Reconfirme e escolha as definições de segurança correctas. • O nome do fabricante ou o número do modelo do ponto de acesso WLAN/router poderá ser utilizado como predefinições de segurança. • Consulte as instruções fornecidas com o ponto de acesso WLAN/router para obter informações sobre como encontrar as definições de segurança. • Pergunte ao fabricante do seu ponto de acesso WLAN/router ou pergunte ao seu fornecedor de acesso à internet ou ao administrador de rede. Para obter informações sobre o que é SSID e a chave de rede, consulte SSID, Chave de rede e canais no Glossário de Rede. 36 Resolução de problemas Não consigo concluir a configuração da rede sem fios. (Continuação) Pergunta Interface Solução Está a utilizar um filtro de endereço MAC? sem fios O seu ponto de acesso WLAN/router encontra-se em modo stealth? (a não difundir o SSID) sem fios Verifiquei e tentei todos os pontos acima, porém, não consigo concluir a configuração sem fios. Há alguma coisa mais que possa fazer? sem fios Confirme que o endereço MAC da máquina Brother está autorizado no filtro. Pode encontrar o endereço MAC imprimindo a página de definições da impressora. (Consulte Imprimir a página de definições da impressora na página 27 para obter informações sobre como imprimir a página de definições da impressora.) Deve digitar o nome SSID ou chave de rede correcta manualmente. Verifique o nome SSID ou a chave de rede nas instruções fornecidas com o ponto de acesso WLAN/router e reconfigure a configuração da rede sem fios. (Para obter mais informações, consulte Configurar as definições de rede sem fios na página 22.) Utilize a Ferramenta de Reparação da Ligação de Rede. Consulte A máquina Brother não consegue imprimir através da rede. A máquina Brother não é encontrada na rede, mesmo após a instalação bem sucedida. na página 38. A máquina Brother não é encontrada na rede durante a instalação do controlador da impressora. Pergunta Interface Solução Está a utilizar o software de segurança? com fios/ sem fios 8 Escolha para procurar novamente a máquina Brother no diálogo do instalador. Permita o acesso quando aparecer a mensagem de alerta do software de segurança durante a instalação do controlador da impressora. Para obter mais informações sobre software de segurança, consulte Estou a utilizar o software de segurança. na página 40. A máquina Brother está colocada demasiado longe do ponto de acesso WLAN/router? sem fios Coloque a máquina Brother a uma distância de aprox. 1 metro do ponto de acesso WLAN/router quando configurar as definições da rede sem fios. Há algumas obstruções (paredes ou mobiliário, por exemplo) entre a máquina e o ponto de acesso WLAN/router? sem fios Desloque a máquina Brother para uma área-sem obstruções ou para um local mais próximo do ponto de acesso WLAN/router. Existe algum computador sem fios, dispositivo suportado por Bluetooth, microondas ou telefone digital sem fios próximo da máquina Brother ou do ponto de acesso WLAN/router? sem fios Afaste todos os dispositivos da máquina Brother ou do ponto de acesso WLAN/router. 37 Resolução de problemas A máquina Brother não consegue imprimir através da rede. A máquina Brother não é encontrada na rede, mesmo após a instalação bem sucedida. Pergunta Interface Solução Está a utilizar o software de com fios/ segurança? sem fios A máquina Brother está atribuída a um endereço IP disponível? com fios/ sem fios Consulte Estou a utilizar o software de segurança. na página 40. Confirme o endereço IP e a máscara de sub-rede Verifique que o endereço IP e as máscaras de sub-rede do seu computador e da máquina Brother estão correctos e que estão localizados na mesma rede. Para obter mais informações sobre como verificar o endereço IP e a máscara de sub-rede, pergunte ao administrador da rede ou visite o Brother Solution Center no endereço http://solutions.brother.com/. (Windows®) Confirme o endereço IP e a máscara de sub-rede utilizando a Ferramenta de Reparação da Ligação de Rede. Utilize a Ferramenta de Reparação da Ligação de Rede para reparar as definições de rede da máquina Brother. Irá atribuir o endereço IP e a máscara de sub-rede correctos. Para utilizar a Ferramenta de Reparação da Ligação de Rede, peça os detalhes ao administrador da rede e depois siga os passos abaixo: Nota • (Windows® 2000 Professional/XP/XP Professional x64 Edition/Windows Vista®/Windows® 7) Deve iniciar a sessão com direitos de administrador. • Certifique-se de que a máquina Brother está ligada e que está ligada à mesma rede que o seu computador. 38 8 Resolução de problemas A máquina Brother não consegue imprimir através da rede. A máquina Brother não é encontrada na rede, mesmo após a instalação bem sucedida. (Continuação) Pergunta Interface Solução A máquina Brother está atribuída a um endereço IP disponível? com fios/ sem fios 1 (Windows® 2000/XP, Windows Server® 2003/2008) Clique no botão Iniciar, Todos os programas (Programas para Windows® 2000), Acessórios e Windows Explorer e, em seguida, em O meu computador. (Windows Vista®/Windows® 7) Clique no botão e em Computador. 2 Clique duas vezes Windows (C:), Programas ou Programas (x86), Browny02, Brother, BrotherNetTool.exe para executar o programa. Nota Se aparecer o ecrã Controlo de Conta de Utilizador, (Windows Vista®) Clique em Continuar. (Windows® 7) Clique em Sim. 3 Siga as instruções que aparecem no ecrã. 4 Verifique o diagnóstico imprimindo a página de definições da impressora. Nota A Ferramenta de Reparação da Ligação de Rede irá iniciar automaticamente se seleccionar Activar a Ferramenta Reparação de Ligação de Rede no separador Opções no Status Monitor. Isto não é recomendado se o administrador da rede tiver definido o endereço IP para estático, dado isto alterar automaticamente o endereço IP. Se o endereço IP e a máscara de sub-rede correctos ainda não estiverem atribuídos, mesmo após a utilização da Ferramenta de Reparação da Ligação de Rede, peça esta informação ao administrador da rede ou visite o Brother Solution Center no endereço http://solutions.brother.com/. O seu trabalho de impressão com fios/ anterior falhou? sem fios Se o trabalho de impressão falhado continuar na fila de impressão do seu computador, elimine-o. Clique duas vezes no ícone da impressora na pasta seguinte e depois escolha Cancelar todos os documentos no menu Impressora: (Windows® 2000) Iniciar, Definições e depois Impressoras. (Windows® XP) Iniciar e Impressoras e faxes. (Windows Vista®) , Painel de controlo, Hardware e Som e depois Impressoras. (Windows® 7) , Dispositivos e Impressoras e depois Impressoras e faxes. 39 8 Resolução de problemas A máquina Brother não consegue imprimir através da rede. A máquina Brother não é encontrada na rede, mesmo após a instalação bem sucedida. (Continuação) Pergunta Interface Solução Está a ligar a máquina Brother à rede utilizando capacidades sem fios? sem fios Imprima o WLAN report (Relatório WLAN) para confirmar o estado da ligação sem fios. (Sobre como imprimir, consulte Imprimir o relatório WLAN (para HL-2135W e HL-2270DW) na página 29.) Se existir um código de erro no relatório WLAN impresso, consulte Resolução de problemas no Guia de Instalação Rápida. Consulte A máquina Brother não é encontrada na rede durante a instalação do controlador da impressora. na página 37. Verifiquei e tentei todos os pontos acima, porém, a máquina Brother não imprime. Há alguma coisa mais que possa fazer? com fios/ sem fios Desinstale o controlador da impressora e reinstale-o. Estou a utilizar o software de segurança. Pergunta Interface Solução Optou por aceitar o diálogo de alerta de segurança durante a instalação do controlador da impressora, processo de arranque das aplicações ou na utilização de funcionalidades de impressão? com fios/ sem fios Se não optou por aceitar o diálogo de alerta de segurança, a função de firewall do seu software de segurança poderá estar a rejeitar o acesso. Alguns softwares de segurança poderão bloquear o acesso sem mostrar o diálogo de alerta de segurança. Para permitir o acesso, consulte as instruções do seu software de segurança ou pergunte ao fabricante. Nota Permita o acesso se aparecer a mensagem de alerta para bloquear os seguintes programas do software de segurança durante a instalação. BrYNsvc.exe Brother Status Monitor (Network) Generic Host Process f... Setup.exe Spooler SubSysytem App Quero saber o número de porta necessário para as definições do software de segurança. com fios/ sem fios Os seguintes números de porta são utilizados para funcionalidades de rede Brother: Impressão em rede i Número de porta 137 / Protocolo UDP BRAdmin Light i Número de porta 161 / Protocolo UDP Para obter detalhes sobre como abrir a porta, consulte as instruções do software de segurança ou pergunte ao fabricante. 40 8 Resolução de problemas Quero verificar se os meus dispositivos de rede estão a funcionar correctamente. Pergunta Interface Solução A máquina Brother, ponto de acesso/router ou hub rede estão ligados? com fios/ sem fios Certifique-se de que confirmou todas as instruções em Verifique primeiro o seguinte: na página 36. com fios/ Onde posso encontrar as sem fios definições de rede da máquina Brother, tal como o endereço IP? Imprima a página de definições da impressora. Consulte Imprimir a página de definições da impressora na página 27. Como posso verificar o estado da ligação da máquina Brother? com fios/ sem fios Imprima a página de definições da impressora e verifique que Ethernet Link Status ou Wireless Link Status é Link OK. É possível realizar o comando “ping” na máquina Brother a partir do computador? com fios/ sem fios Se o Link Status indicar Link Down ou Failed to Associate, comece novamente a partir de Verifique primeiro o seguinte: na página 36. Realize o comando ping na máquina Brother a partir do computador utilizando o endereço IP ou o nome do nó. Bem sucedido i A máquina Brother está a funcionar correctamente e está ligada à mesma rede que o seu computador. Sem sucesso i A máquina Brother não está ligada à mesma rede que o seu computador. (Windows®) Pergunte ao administrador da rede e utilize a Ferramenta de Reparação da Ligação de Rede para reparar o endereço IP e a máscara de sub-rede automaticamente. Para obter detalhes sobre a Ferramenta de Reparação da Ligação de Rede, consulte (Windows®) Confirme o endereço IP e a máscara de sub-rede utilizando a Ferramenta de Reparação da Ligação de Rede. em A máquina Brother está atribuída a um endereço IP disponível? na página 38. (Macintosh) Confirme se o endereço IP e a máscara de sub-rede estão correctos. Consulte Confirme o endereço IP e a máscara de sub-rede em A máquina Brother está atribuída a um endereço IP disponível? na página 38. A máquina Brother está a ligar-se à rede sem fios? com fios/ sem fios Imprima o WLAN report (Relatório WLAN) para confirmar o estado da ligação sem fios. (Sobre como imprimir, consulte Imprimir o relatório WLAN (para HL-2135W e HL-2270DW) na página 29.) Se existir um código de erro no relatório WLAN impresso, consulte Resolução de problemas no Guia de Instalação Rápida. Verifiquei e tentei todos os pontos acima, porém, continuo a ter problemas. Há alguma coisa mais que possa fazer? com fios/ sem fios Consulte as instruções fornecidas com o ponto de acesso WLAN/router para encontrar a informação sobre o SSID e a chave de rede e defini-los correctamente. Para obter detalhes sobre o SSID e a chave de rede, consulte O seu SSID está correcto? e A sua chave de rede está correcta? em Não consigo concluir a configuração da rede sem fios. na página 36 41 8 A Anexo A A Protocolos suportados e funcionalidades de segurança Interface Rede (comum) Rede (Segurança) Rede (sem fios) A Ethernet 1 10/100BASE-TX Sem fios 2 IEEE802.11b/g (Modo de infra-estrutura / Modo ad-hoc) Protocolo (IPv4) ARP, RARP, BOOTP, DHCP, APIPA (Auto IP), WINS / NetBIOS name resolution, DNS Resolver, mDNS, LLMNR responder, LPR / LPD, Custom Raw Port / Port 9100, IPP, servidor FTP, SNMPv1 / v2c, servidor HTTP, cliente e servidor TFTP, cliente SMTP, ICMP, LLTD responder, Serviços Web (impressão) Protocolo (IPv6) NDP, RA, DNS Resolver, mDNS, LLMNR responder, LPR / LPD, Custom Raw Port / Port 9100, IPP, servidor FTP, SNMPv1 / v2c, servidor HTTP, cliente e servidor TFTP, cliente SMTP, ICMPv6, LLTD responder, Serviços Web (impressão) Com fios 1 APOP, POP before SMTP, SMTP-AUTH Sem fios 2 WEP 64/128 bit, WPA-PSK (TKIP/AES), WPA2-PSK (AES), APOP, POP before SMTP, SMTP-AUTH Certificação sem fios 2 Licença de Marca de Certificação Wi-Fi, Licença de Marca de Identificador Wi-Fi Protected Setup (WPS), logótipo AOSS 1 Para HL-2250DN e HL-2270DW 2 Para HL-2135W e HL-2270DW A 42 B Índice remissivo A S AOSS™ .................................................................... 12 Assistente de instalação do controlador ..................... 1 Sistemas operativos .................................................... 1 SMTP-AUTH ............................................................. 33 Status Monitor ............................................................. 1 B BRAdmin Light ........................................................1, 3 BRAdmin Professional 3 .................................. 1, 6, 35 Brother Solutions Center .........................................3, 6 BRPrint Auditor ........................................................... 7 E Emparelhamento vertical ............................................ 1 Endereço MAC ................................................. 3, 6, 27 U um clique .............................................................13, 15 W Web BRAdmin ........................................................1, 6 Web browser (HTTP) .................................................. 6 Wi-Fi Protected Setup .................................. 12, 13, 18 F Ferramenta de Reparação da Ligação de Rede ....... 38 G Gestão baseada na web (web browser) .................1, 6 H B Hyper Text Transfer Protocol ...................................... 6 M Modo ad-hoc .......................................................10, 11 Modo de infra-estrutura ............................................. 11 Método PIN .........................................................14, 18 P PBC .....................................................................12, 13 POP before SMTP .................................................... 33 Predefinição de fábrica ............................................. 26 Programa de instalação da Brother .......................... 12 Página de definições da impressora ......................... 27 R Rede sem fios ............................................................. 8 Relatório WLAN ..................................................29, 41 Repor as definições de rede ..................................... 26 43