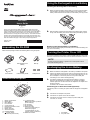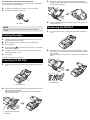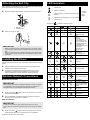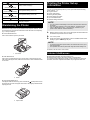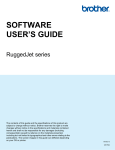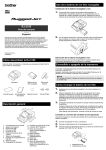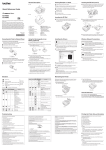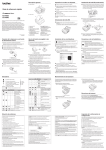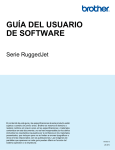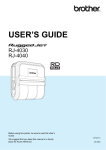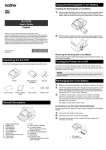Download Brother RuggedJet RJ-3050 User`s guide
Transcript
Using the Rechargeable Li-ion Battery Installing the Rechargeable Li-ion Battery 1. Make sure that the battery latch is lifted up, and then insert the battery into the battery compartment with the battery cover attached to the battery. Make sure that the terminal end of the battery is facing inward. RJ-3050 User’s Guide English Español Thank you for purchasing the Brother RuggedJet RJ-3050 mobile printer. Read the included User’s Guide and Product Safety Guide, before using the printer. For detailed operation instructions, see the Online User's Guide (Brother Solutions Center at http://support.brother.com/). We suggest that you keep these documents in a handy place for future reference. To download the latest manuals, please visit the Brother Solutions Center (http://support.brother.com/), where you can also download the latest drivers and utilities for your printer, read FAQs and troubleshooting tips or learn about special printing solutions. 2. With the battery inserted and while pushing the battery lightly into the cavity, lower the battery latch until it clicks locking the battery in place. Printed in China LBD531001 Removing the Rechargeable Li-ion Battery Unpacking the RJ-3050 While pushing the battery lightly, lift the battery latch to unlock the battery, and then remove the battery. Check that the package contains the following before using the printer. Turning the Printer On or Off On: Press and hold the Power button until the POWER indicator is lit in green. Off: Press and hold the Power button until the STATUS indicator is lit in red. NOTE Printer Rechargeable Li-ion Battery Belt clip Do NOT remove the battery or power to turn off the printer until the STATUS indicator goes off . Recharging the Li-ion Battery User’s Guide Product Safety Guide Phillips screw General Description 9 8 1. 2. 3. 7 6 Make sure that the rechargeable Li-ion battery is installed in the printer. Use the AC adapter and AC power cord to connect the printer to an AC power outlet (see Connecting to an AC Power Outlet (Optional)), or use the car adapter to connect the printer to a DC power outlet (see Connecting to a DC Power Outlet (Optional)). The battery indicator light is orange when the battery is charging. When the rechargeable Li-ion battery is fully charged, the battery indicator light turns off. Disconnect the AC adapter or car adapter from the DC connector. For details, see the Online User’s Guide. Connecting to an AC Power Outlet (Optional) 10 Connect the printer to a nearby AC power outlet to charge the rechargeable battery. 11 12 1 2 3 4 5 6 7 8 9 10 11 13 14 15 Battery compartment Battery latch Mini-USB port DC connector Cover open lever RD Roll compartment cover Paper outlet Battery indicator STATUS indicator POWER indicator (Power) button (To turn the printer on/off) 16 1 12 13 14 15 16 2 3 4 5 (Feed) button (To feed the paper or print the printer settings) Wi-Fi button Wi-Fi indicator Bluetooth button (To communicate with your Bluetooth-equipped computer/adapter or your network access point/router) Bluetooth indicator 1. 2. 3. Connect the AC adapter to the printer. Connect the AC power cord to the AC adapter. Connect the AC power cord to a nearby AC power outlet (100 240 VAC, 50 - 60 Hz). 1 2 1 2 AC adapter AC power cord Connecting to a DC Power Outlet (Optional) 3. Connect the printer to your vehicle’s 12 V DC power outlet (cigarette lighter, etc.) to charge the rechargeable battery. 1. 2. While lifting up the roll guide adjustment lever (1), push in both roll guides (2) to the roll width. Make sure that RD Roll is positioned straight in the RD Roll compartment. Connect the car adapter to the vehicle’s 12 V DC power outlet. Connect the car adapter to the printer. 1 1 4. Car adapter Close the RD Roll compartment by pressing down on the center of the cover until it latches. Removing the RD Roll NOTE A battery charger (option) and cradle (option) can also be used for charging. 1. Push the cover open lever, and then open the RD Roll compartment cover. Printing Receipts 1. 2. 3. 4. 5. 6. Install the printer driver and software downloaded from the web page. (See Installing the Drivers section.) Make sure that the printer is powered using a charged battery. Insert the RD Roll. Press and hold the (Power) button to turn the printer on. The POWER indicator should be green. Connect the printer to a computer or handheld device using either a USB cable, Bluetooth, or Wi-Fi. 2. Print receipts. While pushing the roll release lever, tilt the roll guide slightly, and then remove the roll. The roll can be removed without changing the position of the roll guide. Do not forcefully tilt the roll guide too far. Otherwise, the roll guide could break. For details, see the Online User’s Guide. 1 Inserting the RD Roll 1. Push and hold the cover open lever to open the RD Roll compartment cover. 1 2 1 1 1 2. Cover open lever Open the roll guides by lifting up the roll guide adjustment lever (1) and pulling the roll guide outwards. Insert an RD Roll into the RD Roll compartment with the roll feeding from the bottom as shown. 2 1 1 2 Roll guide adjustment lever Roll guide Roll release lever Attaching the Belt Clip LED Indicators When using the printer outside the office, you can attach the included belt clip to the printer and secure the belt clip to your belt. = Indicator is lit 1. = Indicator is blinking = Indicator blinks 1 or 2 times in each color, then turns off = Indicator is lit or blinking in any color or pattern = Indicator is off Secure the Phillips-head screws to the rear of the printer as shown. 2 1 (off) Example: G 1 2 2. Belt clip Phillips screw POWER = Indicator is blinking in green STATUS (Wi-Fi) (Bluetooth) Roll cover open O Receiving data Transferring data G G Error Print error Feed error Cover open error Communication error Image processing error Database search error No template error Access point search error Access point connection error Security error R IMPORTANT • • Make sure that the belt clip is attached securely to the printer. There is a risk of injury if the belt clip is not attached securely and the printer falls. Make sure that the belt clip is attached securely to the wearer's belt. There is a risk of injury if the belt clip is not attached securely and the printer falls. R R R R Installing the Drivers 2. (off) B B In order for the printer and your Bluetooth-equipped computer or adapter to communicate, you must first pair the printer with the computer or handheld device using the Bluetooth management software. 1. 2. Press and hold the (Power) button to turn the printer on, and then press the Bluetooth button. Use your Bluetooth management software to discover the printer. Bluetooth communication is now available. Wi-Fi Connection IMPORTANT In order for the printer and your network access point or router to communicate, you must first install the printer driver and Printer Setting Tool. 1. Press and hold the (Power) button to turn the printer on, and then press the Wi-Fi button. Wi-Fi communication is now available. For details, see the Online User’s Guide. Now setting WPS B B (Once every second) O O (off) (off) B B System error Wireless on, connected (Once every second) Wireless Network Connections Error Battery error Mass storage error Wireless on, not connected B Double-click the downloaded .exe file and follow the on-screen instructions to proceed with the installation. In the dialog box for selecting which items to install, select the necessary software. IMPORTANT B B Visit our website (http://www.brother.com/inst/) and download the installer for the software and documents. Bluetooth Connection (off) (Once every 3 seconds) Please install the printer driver and P-touch Editor, software before using the printer. 1. Description Power on G Attach the clip to your belt. G = Green O = Orange R = Red B = Blue Bluetooth on Pairing with Bluetooth B Now resetting B Formatting complete (When [Print Data after being Printed] is set to [Erase]) Now cooling O G G (off) (off) In mass storage mode G G (off) B Processing file in mass storage mode G R (off) (off) Initializing Description (Battery) O Battery needs recharging (Once every second) O Rechargeable battery power: low (Twice every 4 seconds) O Rechargeable battery power: half (Once every 4 seconds) O Charging (off) Rechargeable battery power: full Charging complete Maintaining the Printer Maintenance of the printer may be carried out as required. However, some environments may require that maintenance must be done more frequently (e.g. in dusty conditions). Print Head Maintenance Use a cotton swab to wipe the print head. Printing the Printer Set-up Information You can use the (Feed) button to print a report that lists the following printer settings: Program version Printer usage history Missing dot test pattern Printer setting information List of transferred data Network setting information NOTE • • 1. 2. 3. 1 You can use the Printer Setting Tool to set in advance which items will be printed. The node name appears in the Printer Settings. The default node name is “BRWxxxxxxxxxxxx”. (“xxxxxxxxxxxx” is based on your printer’s MAC Address / Ethernet Address.) Make sure that a roll of 3" (76.2 mm) receipt paper has been loaded and the RD Roll compartment cover is closed. Turn on the printer. Press and hold the (Feed) button until the POWER indicator starts blinking in green. The settings will print. NOTE • • To print the Printer Set-up Information, we recommend to use 3" (76.2 mm) receipt paper. This operation can also be performed using the Printer Setting Tool. For details, see the Online User’s Guide. 1 Internet Addresses Print head Roller Maintenance Use a piece of cellophane tape or a lint-free cloth to remove dirt from the roller. After cleaning the roller, make sure that no lint or other material remains on the roller. 2 2 Roller Paper Outlet Maintenance If the paper outlet becomes dirty, press and hold the (Power) button to turn the printer off and clean the paper outlet with a cloth slightly moistened with isopropyl alcohol. 3 3 Paper outlet Brother Global Web Site: http://www.brother.com Brother Developer Center: http://www.brother.com/product/dev/ For Frequently Asked Questions (FAQs), Product Support and Technical Questions, and Driver Updates and Utilities: http://support.brother.com/