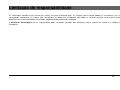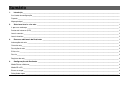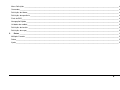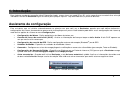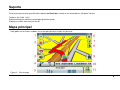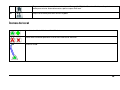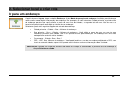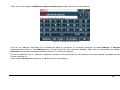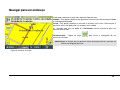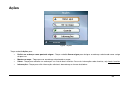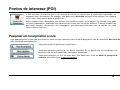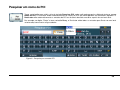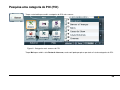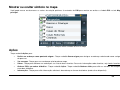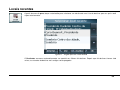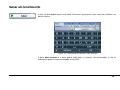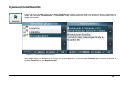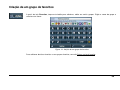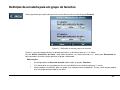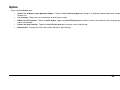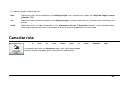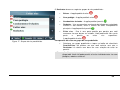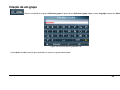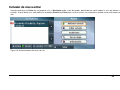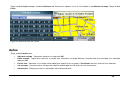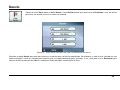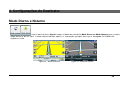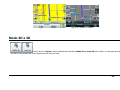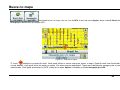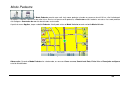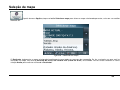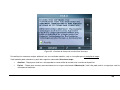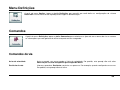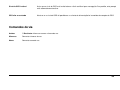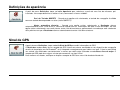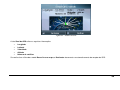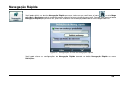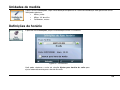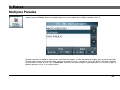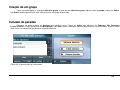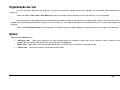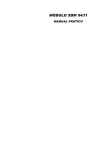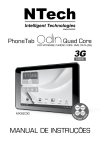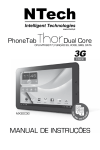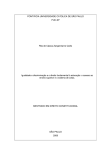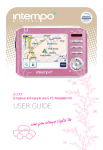Download Mapa principal
Transcript
Limitação de responsabilidade As informações contidas neste manual do usuário são para orientação geral. As imagens deste manual podem se assemelhar, mas não corresponder exatamente, às imagens que são exibidas no software de navegação. Nem todos os recursos descritos neste manual estarão disponíveis ou os recursos podem ser limitados, dependendo do software de navegação. A Destinator Technologies não se responsabiliza pelos resultados causados por diferenças entre o manual do usuário e o software de navegação. iv Sumário 1. Introdução______________________________________________________________________________________________________ 7 Assistente de configuração ____________________________________________________________________________________________ 7 Suporte ___________________________________________________________________________________________________________ 8 Mapa principal ______________________________________________________________________________________________________ 8 2. Selecionar local e criar rota ______________________________________________________________________________________ 12 Ir para um endereço ________________________________________________________________________________________________ 12 Pontos de interesse (POI)____________________________________________________________________________________________ 18 Locais recentes ____________________________________________________________________________________________________ 22 Locais favoritos ____________________________________________________________________________________________________ 23 3. Recursos adicionais do Destinator ________________________________________________________________________________ 29 Informações da rota ________________________________________________________________________________________________ 29 Cancelar rota______________________________________________________________________________________________________ 30 Descrição da rota __________________________________________________________________________________________________ 31 Evitar vias ________________________________________________________________________________________________________ 31 Desvio ___________________________________________________________________________________________________________ 36 Registros de rota___________________________________________________________________________________________________ 37 4. Configurações do Destinator _____________________________________________________________________________________ 38 Modo Diurno e Noturno ______________________________________________________________________________________________ 38 Modo 2D e 3D _____________________________________________________________________________________________________ 39 Busca no mapa ____________________________________________________________________________________________________ 40 Seleção de mapa __________________________________________________________________________________________________ 42 5 Menu Definições ___________________________________________________________________________________________________ 44 Comandos ________________________________________________________________________________________________________ 44 Definições de idioma________________________________________________________________________________________________ 46 Definições de aparência _____________________________________________________________________________________________ 47 Sinal de GPS______________________________________________________________________________________________________ 47 Navegação Rápida _________________________________________________________________________________________________ 50 Unidades de medida ________________________________________________________________________________________________ 51 Definições de horário _______________________________________________________________________________________________ 51 Definições de mapa_________________________________________________________________________________________________ 52 5. Extras ________________________________________________________________________________________________________ 54 Múltiplas Paradas __________________________________________________________________________________________________ 54 Sobre____________________________________________________________________________________________________________ 57 Ajuda ____________________________________________________________________________________________________________ 57 6 1. Introdução Bem-vindo ao mundo da navegação móvel! Operação simples, mapas claros em modo 2D ou 3D, assim como diversas características e funções inovadoras fizeram do Destinator o guia essencial para qualquer viajante - seja dentro do carro, a pé ou de bicicleta. Assistente de configuração Este assistente, que se inicializa automaticamente na primeira vez que você usa o Destinator, permite que você defina facilmente as configurações do sistema, fornecendo um processo de instalação passo a passo. Você também pode definir essas configurações de sistema por meio dessas opções de sistema no menu Configurações. • Configurações de Idioma - Define preferências de idioma de texto e voz. • Contrato de licença de usuário final (CLUF) - Analise as informações da licença e toque no botão Aceito. A tela CLUF aparece cada vez que você usa um novo mapa. • Configurações de conexão do GPS - Define configurações externas do receptor (Bluetooth®) ou de GPS. • Unidades de Medida - Especifica as unidades de medida do sistema. • Comandos - Configuram os avisos de navegação geral e notificações e como estes são exibidos (por exemplo, Texto ou Símbolo). • Configurações de Navegação Rápida - Especifica um Endereço ou um Ponto de interesse (POI) para o qual o Destinator navegará quando você tocar no botão Navegação Rápida na tela Mapa principal. • Aviso ao motorista - Quando você inicia o Destinator, a tela Aviso ao motorista é exibida. Analise as informações fornecidas antes de tocar no botão Aceito. Marque a caixa de seleção "Não exibir este aviso novamente" para omitir esta mensagem no futuro. Figura 1 - Tela de aviso do mapa 7 Suporte Caso tenha alguma outra questão sobre software do Destinator, contate o seu fornecedor ou o Suporte Técnico. Telefone: (18) 2104 - 9412 Endereço de correio eletrônico: [email protected] Endereço na Web: www.stetsom.com.br Mapa principal Você pode usar os ícones exibidos nessa tela para planejar e exibir seu percurso. Figura 2 - Tela do mapa 8 Ícones do Mapa principal 1e6 Aumenta ou diminui o zoom no mapa para ver uma área maior menos detalhada ou uma área menor mais detalhada 2 Toque na bússola para alterar a exibição do mapa da seguinte forma: Visão do mapa em 2D com a direção para frente na parte superior. Visão do mapa em 3D com a direção para frente na parte superior. Visão do mapa em 2D com o Norte na parte superior. 3 Toque neste ícone para ajustar ou silenciar o volume. 4 Quando você tiver calculado um percurso, a barra de Direções exibirá informações sobre sua próxima mudança de direção. Toque nesta barra para uma lista completa de direções curva a curva. 5 A barra GPS é um botão de alternância que exibe a distância e o tempo de viagem restante, tempo estimado para a chegada, nome da rua e número do endereço, velocidade e altitude. 7 O receptor GPS vermelho significa que um sinal de GPS confiável ainda não foi encontrado. O receptor GPS verde significa que um sinal de GPS confiável foi encontrado e que você está pronto para navegar. 8 Estes ícones exibem sua fonte de alimentação. A bateria aparece verde, amarela ou vermelha, dependendo da força da carga da bateria. 9 9 Toque neste ícone para definir seu local para Navegação Rápida. Quando definido, você pode tocar neste botão para calcular automaticamente o percurso para este local. 10 Toque neste ícone para exibir o menu Ir para. Ícones de local Local atual no Modo Veículo ou Modo Pedestre. Último local conhecido quando o sinal do GPS não estiver confiável. Percurso criado 10 Ponto local no Mapa principal Você pode arrastar o mapa para um ponto específico e tocar no local desejado diretamente na tela Mapa principal na visualização do mapa tanto em 2D quanto em 3D. Este recurso é útil quando você quer navegar para um ponto específico no mapa, e não pelo endereço da rua. Quando você toca no mapa, o menu pop-up aparece com as seguintes opções: Ir até lá - Navegar para o ponto selecionado no mapa. Salvar - Salvar um ponto no mapa como destino favorito para uso futuro. Iniciar aqui - Designar o ponto selecionado como ponto de partida ao invés de seu local atual. Enviar mensagem SMS - Se você estiver usando um dispositivo de navegação com telefonia habilitada, você pode enviar seu local atual em uma mensagem SMS. Para obter mais informações, consulte Endereço SMS. Figura 3 - Ponto nas opções de mapa 11 2. Selecionar local e criar rota Ir para um endereço A partir do menu Ir para, toque no botão Endereço. A tela Modo de pesquisa de endereço é exibida, permitindo que você escolha como digitar informações de endereço. Por exemplo, se você seleciona Cidade primeiro, a primeira tela de endereço permite que você escolha a partir de uma lista de cidades, a segunda tela de uma lista de ruas e a terceira tela permite que você digite o número de um endereço. Selecione a partir das seguintes opções de entrada de endereço: • Cidade primeiro - Cidade > Rua > Número do endereço • Rua primeiro - Rua > Cidade > Número do endereço - Você digita o nome de uma rua sem ter que selecionar primeiro uma cidade. Isto é útil quando estiver procurando por um endereço em uma área metropolitana onde há muitas cidades. • Cruzamento - Cidade> Rua > Rua 2 • CEP - CEP, Rua, Número do endereço - Você pode localizar a rua de um endereço digitando o CEP, sem inserir o nome da cidade, o que é útil quando você não tem nenhuma informação sobre a cidade. Observação: Quando um mapa da América do Norte ou Europa é selecionado, a primeira tela de endereço é sempre Selecionar estado. 12 Toque em uma das opções do Modo de pesquisa de endereço para exibir a primeira tela de endereço. Figura 4 - Seleção de um endereço Ao inserir um endereço, você pode usar o teclado para digitar os caracteres. Os caracteres aparecem no campo Endereço. O Destinator automaticamente procura a lista Endereço para a primeira ocorrência dos caracteres digitados. Após você ter selecionado uma cidade, o Destinator exibe o próximo campo de endereço, como rua e número do endereço. Em vez de especificar uma rua, você tem a opção de selecionar o Centro da cidade. Se não souber o número do endereço, você pode selecionar o Ponto médio da rua. Toque no botão Avançar para percorrer a seqüência de telas de endereço. 13 Ir para outro país ou estado A partir da tela Modo de endereço, você pode tocar em Outros mapas para selecionar outro país ou estado para onde você pode viajar com seu veículo. Este recurso estará disponível somente quando você tiver os seguintes mapas instalados: • Mapa do país em que você está atualmente. • Mapa do país para o qual você quer viajar. • O mapa das vias principais daquele continente que conectam um mapa com o outro (por exemplo, as Vias principais da Europa). Por exemplo, se você estiver em Paris e quiser viajar para Munique, selecione o mapa da Alemanha e indique o Centro da cidade de Munique como seu destino. O Destinator automaticamente exibe o mapa da França quando estiver viajando por vias locais, um mapa das Vias principais da Europa quando estiver viajando em uma rodovia européia e o mapa da Alemanha quando estiver viajando por vias locais alemãs. Observação: -Esta opção aplica-se apenas para quem tem mapas da Europa e América do Norte -Quando um mapa da América do Norte ou Europa é selecionado, a primeira tela de endereço é sempre Selecionar estado. Botões da tela do Destinator Os botões a seguir aparecem em muitas das telas de navegação. Quando você toca neste botão para um endereço selecionado, grupo ou lugar, o Destinator automaticamente abre a próxima tela na seqüência. Quando você toca este botão, o Destinator leva-o de volta à tela anterior. Este botão fornece uma lista de opções de comando disponíveis para o endereço ou lugar selecionado. Os botões Salvar, OK, ou Concluído confirmam suas seleções e o levam de volta ao menu ou mapa. 14 instalado. Teclas de comando do teclado Encontram-se disponíveis as seguintes teclas de comando para melhorar o processo de pesquisa: Figura 5 - Botões Pesquisar e Teclado 1 Permite que você remova um caractere digitado. 2 Permite que você role para cima ou para baixo a lista de cidades ou nomes de ruas. 3 Permite que você exiba teclados diferentes, incluindo caracteres especiais (por exemplo, Caracteres especiais como; ä, ç, @ etc) e números. O sistema operacional instalado no dispositivo deve ser compatível com esses caracteres. Observação: O Destinator permite que você pesquise por nomes de cidades e ruas sem ter caracteres especiais, tais como os tremas ou acentos utilizados em muitas línguas européias. Por exemplo, você pode digitar Anhanguera para Anhangüera. 4 Permite que você estenda a lista de endereços ocultando o teclado. 5 Permite que você oculte ou exiba o teclado. 15 Navegar para um endereço Você pode selecionar a partir dos seguintes tipos de rota: Rápido - Esta opção seleciona rota que toma o menor intervalo de tempo. Rápido é a configuração padrão. Curto - Esta opção seleciona a rota com a distância mais curta. Observação: O percurso mais curto pode não ser sempre o mais rápido. Ir - Quando você toca no botão Ir, o Destinator calcula o percurso para seu destino selecionado. Demonstração - Toque no ícone percurso simulado. para iniciar a navegação de um Observação: A criação de um percurso exclui quaisquer desvios, paradas ou atrasos ao longo do percurso. Figura 6 - Mostrar no mapa 16 Ações Figura 7-Ações Toque no botão Ações para: • Definir um endereço como ponto de origem - Toque no botão Como origem para designar o endereço selecionado como a origem do percurso. • Mostrar no mapa - Toque para ver o endereço selecionado no mapa. • Salvar - Toque para adicionar um endereço à sua lista de locais favoritos. Para mais informações sobre favoritos, veja Locais favoritos. • Informações - Toque para exibir informações adicionais do endereço e número de telefone. 17 Pontos de interesse (POI) A lista de Pontos de interesse (POI) é um conjunto de milhares de lugares úteis e interessantes organizados em categorias fáceis de encontrar. Por exemplo, você pode usar o Destinator para guiá-lo em direção a um shopping center, hotel, restaurante ou posto de gasolina etc. Muitas categorias têm subcategorias para oferecer uma sempre crescente lista de opções. Por exemplo, Lazer pode ter muitas subcategorias, onde cada uma representa uma marca e/ou um tipo em particular. O mesmo também vale para hotéis, compras. Restaurantes têm subcategorias que representam diferentes tipos de comida, tais como indiana, italiana e francesa. Pesquisar um local próximo a você Você pode determinar a área onde quer pesquisar sobre um lugar específico, como um posto de gasolina, hotel ou restaurante. Meu local atual está selecionado automaticamente. Toque para pesquisar próximo ao seu local atual. Toque para pesquisar próximo ao seu destino específico. Se um destino não foi selecionado e um percurso criado (tocando no botão Ir), este botão é desabilitado. Toque para pesquisar um POI em outro local. Este botão abre a tela de Modo de pesquisa de endereço, que é descrita em Ir para um endereço. 18 Pesquisar um nome de POI Toque neste botão para exibir a tela de teclado Pesquisar POI, onde você pode pesquisar digitando texto no campo Nome de POI. O Destinator exibe automaticamente os nomes de POI que correspondem aos caracteres digitados. O Destinator exibe automaticamente as entradas de POI e a distância de cada uma delas a partir de seu local atual. Por exemplo, ao digitar "Santa" e tocar no botão Pesq., o Destinator exibe todas as entradas para Santa no meu local selecionado, como mostra a figura abaixo. Figura 8 - Pesquisa por nome de POI 19 Pesquisa uma categoria de POI (PDI) Toque neste botão para exibir a categoria de POI mais comum. Figura 9 - Categorias mais comuns de POI Toque Mais para exibir a tela Ponto de interesse, onde você pode pesquisar por toda a lista de categorias de POI. 20 Mostrar ou ocultar símbolo no mapa Você pode marcar ou desmarcar as caixas de seleção próximas às entradas de POI para mostrar ou ocultar o símbolo POI na tela Mapa principal. Figura 10 - Exibição de um símbolo de POI no mapa Ações Toque no botão Ações para: • Definir um endereço como ponto de origem - Toque no botão Como origem para designar o endereço selecionado como a origem do percurso. • Ver no mapa - Toque para ver o endereço selecionado no mapa. • Salvar - Toque para adicionar um endereço à sua lista de locais favoritos. Para mais informações sobre favoritos, veja Locais favoritos. • Ordenar POI’s em ordem alfabética - Toque no botão Ações. Toque no botão Ordenar alfab. para exibir as entradas de categorias em ordem alfabética. • Informações - Toque para exibir informações adicionais de endereço e número de telefone (onde estiver disponível). 21 Locais recentes A partir do menu Ir para, toque neste botão para selecionar um destino de uma lista de destinos para os quais você viajou anteriormente. Figura 11 - Viagem para um Local recente O Destinator armazena automaticamente na memória os últimos 64 destinos. Depois que 64 destinos tiverem sido salvos, as entradas de destinos mais antigas serão apagadas. 22 Ações Toque no botão Ações para: • Definir um endereço como ponto de origem - Toque no botão Como origem para designar o endereço selecionado como a origem do percurso. • Salvar - Toque para adicionar um endereço à sua lista de locais favoritos. Para mais informações sobre favoritos, veja Locais favoritos. • Excluir um item - Toque no botão Ações. Toque no botão Eliminar Item para excluir uma entrada na tela Locais recentes. • Limpar a lista de locais recentes - Toque no botão Ações. Toque no botão Limpar lista para limpar todos os locais na tela Locais recentes. • Informações - Toque para exibir informações adicionais de endereço e número de telefone. Locais favoritos Um destino Favorito é aquele que você armazenou para recuperá-lo facilmente. Salve destinos favoritos em seus grupos de favoritos e você poderá viajar facilmente para estes destinos posteriormente. Observação: Você também pode adicionar um destino favorito a partir das telas Endereço, POI, Locais Recentes, e Meus Contatos. 23 Salvar um local favorito A partir da tela Ações, toque neste botão. Selecione o grupo para o qual você quer adicionar seu destino favorito. Figura 12 – Inclusão de um destino a seus favoritos A pasta Meus favoritos é a pasta padrão onde todos os favoritos são armazenados se não for atribuído um grupo. Esta pasta não pode ser excluída. 24 Ir para um local favorito A partir do menu Ir para, toque neste botão Favoritos para exibir a tela contendo seus grupos favoritos. Selecione um grupo, por exemplo, Restaurantes. O Destinator exibe automaticamente uma lista de locais armazenados para o grupo selecionado. Figura 13 - Ir para um destino favorito Você pode marcar ou desmarcar as caixas de seleção próximas a uma entrada Favoritos para mostrar ou ocultar o símbolo Favoritos na tela Mapa principal. 25 Criação de um grupo de favoritos A partir da tela Favoritos, toque este botão para adicionar, editar ou excluir grupos. Digite o nome do grupo e selecione um ícone. Figura 14 - Adição de um grupo de favoritos Para adicionar destinos favoritos a seus grupos favoritos, consulte Salvar um local favorito. 26 Definição de um alerta para um grupo de favoritos Alertas permitem que você saiba que está a certa distância de um item do grupo Favorito. Figura 15 - Definição de alertas para seus favoritos Utilize as setas de rolagem direita e esquerda para definir as distâncias para o 1º e 2º alerta. Na tela Definir distâncias de alerta, você pode desabilitar um alerta definindo o 1º alerta para Desativado ou desmarcando a caixa de seleção próxima ao grupo selecionado. Observações: • As configurações do Alerta de favorito afetam todos os grupos Favoritos. • O 2º alerta deve ser ajustado para soar em uma distância mais próxima do que o 1º alerta. • Alertas podem ser definidos para um grupo, mas não para locais específicos. É claro, você sempre poderá criar um grupo contendo apenas um local. 27 Ações Toque no botão Ações para: • Definir um endereço como ponto de origem - Toque no botão Como origem para designar o endereço selecionado como a origem do percurso. • Ver no mapa - Toque para ver o endereço selecionado no mapa. • Editar um local favorito - Toque no botão Ações. Toque no botão Editar local para alterar o nome, comentário ou local do grupo para o local selecionado. • Excluir um local favorito - Toque no botão Excluir local para remover o local selecionado. • Informações - Toque para exibir informações adicionais de endereço. 28 3. Recursos adicionais do Destinator Informações da rota A partir do menu Rota, toque neste botão para exibir uma lista completa de instruções de cada manobra, a partir de seu local atual, para o destino selecionado. O Destinator atualiza continuamente a tela de manobras para exibir as instruções mais recentes à medida você navega pelo percurso. Figura 16 - Exibição informações da rota Observação: A primeira manobra está no topo da lista e a última na parte de baixo, identificada por uma bandeira quadriculada. 29 As seguintes opções estão disponíveis: Rota Toque para exibir sua rota completa na tela Mapa principal, mais a distância da viagem e o Tempo de viagem restante estimado (TRE). Ver Toque para exibir a próxima manobra na tela Mapa principal, incluindo o nome da rua, à distância para a manobra e sua direção. Evitar Toque para evitar a virada selecionada na lista Informações da rota. O Destinator recalcula a rota automaticamente. Observe que quando você exclui uma manobra, o percurso recalculado pode tornar-se mais longo. Cancelar rota • A partir do menu Rota, toque no botão Cancelar rota. A navegação atual pára e o Destinator limpa a rota. Você somente pode cancelar um percurso depois que um destino tenha sido definido. 30 Descrição da rota • A partir do menu Rota, toque no botão Descrição da rota. Uma visão geral de sua rota completa, a distância total de direção para seu destino, o tempo estimado de viagem e o endereço completo de seu destino são exibidos na tela Gerenciador de mapas. Evitar vias • Você pode especificar certas vias para que sejam permanentemente excluídas de seus cálculos de rota. Utilize este recurso quando você quiser evitar vias congestionadas, vias com pedágio ou ruas perigosas. A partir do menu Rota, toque no botão Evitar vias. A tela Evitar vias aparecerá, exibindo grupos de vias predefinidas. 31 O Destinator fornece os seguintes grupos de vias predefinidas: • Balsas - A opção padrão é evitar • Com pedágio - A opção padrão é evitar • Condomínios fechados - A opção padrão é permitir • Rodovias - Vias que permitem movimento de tráfego com velocidade máxima e alto volume, entre e através de áreas metropolitanas principais. A opção padrão é permitir • Figura 17 - Grupos de vias predefinidas Evitar vias - Esta é uma pasta padrão que permite que você armazene vias que devem ser evitadas. Você pode exibir itens nesta pasta e permitir ou evitar vias específicas. A opção padrão é evitar Para permitir ou evitar um grupo de vias predefinido: • Selecione um grupo predefinido e toque no botão de alternância Permitir/Evitar. Na próxima vez que você calcular uma rota, o Destinator irá calcular com base em suas seleções de evitar ou permitir. Observação: Grupos de vias predefinidos são permitidos ou evitados como um grupo todo. Você não pode permitir ou evitar individualmente vias com pedágios, rodovias ou balsas. 32 Criação de um grupo Toque neste botão e selecione Adicionar grupo. A partir da tela Adicionar grupo, digite o nome do grupo e toque em Salvar. Figura 18– Inclusão de um grupo de vias A tela Ações também permite que você edite ou exclua um grupo selecionado. 33 Inclusão de vias a evitar Quando você toca em Evitar ou um grupo de vias, o Destinator exibe a tela de grupos, permitindo que você indique as vias que devem ser evitadas. A partir desta tela, você pode usar os botões Permitir ou Evitar para incluir ou excluir vias específicas quando estiver calculando uma rota. Figura 19- Armazenamento de locais de vias 34 Toque no botão Ações e depois no botão Adicionar via. Selecione a cidade e a rua. A via é exibida na tela Mostrar no mapa. Toque no botão Evitar. Figura 20- Adição de uma via a evitar Ações Toque no botão Ações para: • Adicionar estrada - Toque para adicionar via, toque em OK. • Editar estrada - Toque para renomear a estrada e/ou selecionar um grupo diferente. Quando você tiver concluído suas alterações, toque em OK. • Excluir item - Selecione a via e toque neste botão para removê-la de seu grupo. O Destinator não mais evitará o item removido. • Ver no mapa - Ver para mostrar o mapa com o destino exibido para revisão antes de criar um percurso. • Informações - Toque para exibir as informações de endereço do local. 35 Desvio A partir do menu Rota, toque no botão Desvio. A tela Desvio permite que você instrua o Destinator a criar um desvio para evitar um evento em uma via, como um acidente. Figura 21 - Como evitar um evento em uma via executando um desvio Selecione a opção Desvio que você quer para criar um desvio para a distância especificada. Por exemplo, se você estiver viajando em uma rodovia principal e você for alertado pelo noticiário que há congestionamento pelos próximos 3 km, você pode usar o Destinator para calcular um desvio para fora da rodovia e redirecioná-lo de volta após uma distância de 3 km. 36 Registros de rota A partir do menu Definições, toque neste botão para registrar seu percurso enquanto dirige. Isto cria um arquivo .dat que você pode reproduzir mais tarde. Figura 22 - Registre seu percurso enquanto viaja Para criar um registro: 1. A partir do botão Reprodução da rota, toque em Salvar 2. Selecione um local e instrua o Destinator para navegar. 3. Quando você tiver chegado ao seu local, toque em Parar na tela Reprodução da rota. Um arquivo .dat é exibido. Para reprod uzir um arquivo de percurso registrado: 1. A partir da tela Reprodução da rota, selecione o arquivo .dat. 2. Toque em Reprod.. A navegação do percurso registrado é reproduzida na tela Mapa principal. 3. Toque em Parar para finalizar o registro. Toque em Ações para escolher dentre os seguintes comandos: Excluir registro - Toque para remover um registro selecionado. Limpar todos os registros - Toque para remover todos os registros.Ajustar velocidade de reprodução - Utilize as setas para ajustar a velocidade de reprodução. Você pode acelerar a reprodução para 300%, que é a velocidade real. 37 4. Configurações do Destinator Modo Diurno e Noturno Você A partir do menu Opções, toque no botão de alternância Modo Diurno ou Modo Noturno para visualizar o mapa durante o dia ou noite. O modo Noturno destaca apenas as informações principais para que o Navegador CarTrip200 não atrapalhe a viisão. Figura 23 – Modo 3d diurno Figura 24 – Modo 3d noturno 38 Figura 25 – Modo 2d Diurno Figura 26 – Modo 2D noturno Modo 2D e 3D A partir do menu Opções, toque no botão de alternância Modo 2D ou modo 3D para exibir a visualização do mapa em duas ou três dimensões, para direção durante o dia ou noite. 39 Busca no mapa Você pode buscar no mapa sem um sinal de GPS. A partir do menu Opções, toque no botão Busca livre no mapa para desconectar do receptor GPS. Figura 27 - Explorar o mapa O ícone identifica sua posição atual. Você pode utilizar o cursor seta para mover o mapa. Quando você tiver localizado a rua de destino, você pode tocar no ponto no mapa. Um menu pop-up aparecerá. Toque em Ir até lá para navegar para o ponto selecionado. Você pode reconectar ao GPS, indo para o menu Opções e tocando no botão Navegação por GPS. 40 Modo Pedestre O Modo Pedestre permite que você viaje como pedestre criando um percurso de até 10 km, não limitado pelas restrições a veículos, como ruas de mão única. Ao criar um percurso de pedestre, o Destinator evitará rodovias ou outras vias onde pedestres não trafegam. Comandos de voz são desativados neste modo. A partir do menu Opções, toque no botão Pedestre. Você pode voltar ao Modo Veículo tocando no botão Modo Veículo. Figura 28 - Modo Pedestre Observação: Quando o Modo Pedestre for selecionado, os recursos Curva a curva, Sumário de Rota, Evitar Vias e Planejador multiparada estarão desabilitados. 41 Seleção de mapa A partir do menu Opções, toque no botão Selecionar mapa para alterar o mapa selecionado por outro, salvo em seu cartão de memória SD. Figura 29 - Selecionar um mapa O Destinator implementa o mapa selecionado imediatamente para todos os recursos de navegação. Se for a primeira vez que você está utilizando um mapa, uma tela de Contrato de licença de usuário final (EULA ou CLUF) será exibida. Leia-o e então selecione a caixa de seleção Aceito para continuar utilizando o Destinator. 42 Figura 30 - Contrato de licença de usuário final do mapa Se você quiser armazenar mapas adicionais em seu cartão de memória, veja as instruções para Instalação de mapa. Você também pode selecionar a partir dos seguintes comandos Selecionar mapa: • Atualizar - Toque para atualizar a tela quando um novo cartão de memória for inserido no dispositivo. • Excluir - Toque para remover permanentemente um mapa selecionado. Observação: Você não pode excluir o mapa que você está utilizando no momento. 43 Menu Definições A partir do menu Opções, toque no botão Definições para permitir que você defina as configurações de sistema Destinator e utilizar recursos de reprodução de viagem e demonstração. Comandos A partir do menu Definições, toque no botão Comandos para selecionar os tipos de voz e nomes de vias e numerar as informações que você gostaria de utilizar enquanto estiver navegando. Comandos de via Aviso de velocidade Avisa-o quando seu carro excede o limite de velocidade. Por padrão, este prompt não está ativo. Observação: recurso indisponível para mapas do Brasil. Recálculo de rota Informa-o quando o Destinator recalcula seu percurso. Por exemplo, quando você perde uma curva. Por padrão, este prompt não está ativo. 44 Sinal de GPS instável Avisa que o sinal de GPS está muito baixo e não é confiável para navegação. Por padrão, este prompt está automaticamente ativo. GPS não encontrado Alerta-o se o sinal de GPS foi perdido ou se a fonte de alimentação foi removida do receptor de GPS. Comandos de via Ambos O Destinator informa o nome e número da rua. Números Somente números de rua. Nome Somente nome de rua. 45 Definições de idioma A partir do menu Definições, toque no botão Idioma para exibir a tela Definições de idioma. Figura 31 – Definições de idioma Você pode selecionar a partir de: Exibir idioma - Informações de endereço e mapa, e rótulos de menu e tela Idioma de voz – Masculino ou Feminino 46 Definições de aparência A partir do menu Definições, toque no botão Aparência para selecionar a partir de uma lista de máscaras préinstaladas. Uma capa determina os efeitos visuais, como cores e ícones exibidos. Pref. do Teclado QWERTY - Quando esta opção está selecionada, o teclado de navegação é exibido como um teclado de computador nas telas (estilo QWERTY). Ajuste automático dia/noite - Quando esta opção estiver selecionada, o Destinator alterna automaticamente entre visão diurna e noturna de acordo com as informações de data e hora fornecidos. Se esta opção estiver selecionada, mas você alternar entre visão diurna/noturna, permanecerá no modo que você selecionou até a próxima vez que o Destinator alternar automaticamente entre visão diurna/noturna. Sinal de GPS A partir do menu Definições, toque no botão Sinal de GPS para exibir informações de GPS. O Destinator recebe dados de um receptor de GPS interno ou externo conectado ao seu dispositivo de navegação através de tecnologia sem fio Bluetooth®, ou já integrado no equipamento para indicar seu local. O local e posição de seu veículo são atualizados constantemente, a menos que você esteja utilizando o modo Busca livre no mapa. O receptor de GPS pode levar alguns minutos para encontrar seu local inicial. Para melhores resultados, certifique-se de que o receptor de GPS tem uma visão desobstruída do céu. 47 Figura 32 – Status do GPS A tela Sinal de GPS exibe as seguintes informações: • Longitude • Latitude • Velocidade • Altitude • Número de satélites Se você estiver utilizando o modo Busca livre no mapa, o Destinator desconecta-se automaticamente do receptor de GPS. 48 Solução de problemas do GPS Sinal muito baixo Quando você iniciar pela primeira vez o Destinator, poderá ouvir a mensagem "Sinal muito baixo". Esta mensagem significa que seu dispositivo de navegação ainda não encontrou um sinal de GPS confiável. Verifique se seu dispositivo está conectado à fonte de alimentação, como o acendedor de cigarros, e tem uma visão desobstruída do céu. GPS não localizado Para dispositivos com uma antena externa, a mensagem "GPS não localizado" significa que seu dispositivo não está conectado a uma antena de GPS ou que a antena não está instalada corretamente. Verifique se: • A antena do GPS está estendida ou desdobrada (somente para antena externa). • A antena do GPS tem uma visão desobstruída do céu para recepção ininterrupta de GPS. O Destinator não consegue calcular o percurso se não houver recepção de GPS (por exemplo, dentro de um túnel). • O dispositivo de navegação está carregado ou conectado a uma fonte de alimentação, como o acendedor de cigarros. 49 Navegação Rápida Você pode definir um destino Navegação Rápida para que, toda vez que você tocar o ícone na tela Mapa principal, o Destinator calcule automaticamente o percurso para este destino pra você. Quando você tocar no botão Navegação Rápida pela primeira vez, precisará selecionar um endereço predefinido ou uma categoria de POI. Figura 33 - Configuração do local de Navegação Rápida Você pode alterar as configurações de Navegação Rápida tocando no botão Navegação Rápida no menu Definições. 50 Unidades de medida A partir do menu Definições, toque neste botão para especificar o sistema de medida que você gostaria de utilizar. Você pode selecionar: • Milhas, jardas • Milhas, 10° de milha • Quilômetros, metros Definições de horário A partir do menu Definições, toque neste botão para exibir Fuso horário. Figura 33 - Fuso horário Você pode selecionar a caixa de seleção Ajustar para horário de verão para ajustar automaticamente para o horário de verão. 51 Definições de mapa A partir do menu Definições, toque no botão Definições de mapa para selecionar as opções da interface de mapa listadas abaixo. Você pode escolher as seguintes opções para o mapa principal: Rodar mapa para direção da Orienta o mapa para que a direção para a qual você esteja viajando esteja sempre na parte superior da tela. rota Legendas maiores Aumenta o tamanho dos nomes das ruas para que seja mais fácil de ler o mapa. Permitir toque na tela Exibe o menu pop-up de navegação quando você tocar em um local no mapa. Zoom automático no mapa Quando selecionado, o zoom é dependente de velocidade. O mapa diminui o zoom mais rapidamente, exibindo uma área maior no mapa, e aumenta o zoom mais lentamente, exibindo uma área menor no mapa. Diagrama de manobras Exibe uma imagem grande que indica sua próxima manobra, como curva à esquerda ou saída à direita. Barra da próxima manobra Exibe o nome da próxima rua. Permitir controle de zoom Exibe botões de aumento e diminuição de zoom. 52 Exibir bússola Exibe a bússola, permitindo que você altere a visualização do mapa: • Exibir botão Rápida Visão do mapa em 2D com a direção para frente na parte superior • Visão do mapa em 3D com a direção para frente na parte superior. • Visão do mapa em 2D com o Norte na parte superior. Navegação Exibe o botão Navegação Rápida, no qual você toca para navegar para um local pré-selecionado Exibir controle de volume Exibe a barra Controle de volume. Exibir status do GPS Exibe se um sinal de GPS confiável foi encontrado. Exibir indicador de bateria Exibe se seu dispositivo está conectado em tomada ou operando com alimentação da bateria. Exibir barra de informações Exibe tempo estimado para chegada. Exibir botão de menu Exibe o botão Menu, que abre o menu Ir para. 53 5. Extras Múltiplas Paradas A partir do menu Extras, toque neste botão para criar uma viagem com múltiplas paradas (até 12). Figura 34 - Viagem com múltiplas paradas em uma única viagem Quando você toca o botão Ir, o percurso é calculado em etapas, a partir do ponto de origem para a primeira parada. Quando você chega à primeira parada, o percurso recalcula para a segunda e assim por diante. Se você seleciona uma parada no meio da sua lista, o Destinator calculará seu percurso para aquela parada e irá recalcular para a próxima parada na lista, e assim por diante. 54 Criação de um grupo Toque no botão Ações e selecione Adicionar grupo. A partir da tela Adicionar grupo, digite o nome do grupo e toque em Salvar. A tela Ações também permite que você edite ou exclua um grupo selecionado. Inclusão de paradas Selecione um grupo e toque em Avançar para adicionar locais. Toque em Ações para adicionar um Endereço, POI, Favoritos ou Locais recentes. O local aparece na tela Multiparada. Você pode mover o local para cima ou para baixo na lista de paradas, alterar o nome do local, inserir um comentário ou designar um grupo diferente. Figura 35 - Especificação de uma parada 55 Organização da rota Há duas maneiras diferentes de organizar sua rota, manualmente reorganizando suas paradas ou otimizando automaticamente seu percurso. Toque nos botões Para cima e Para baixo para mover a parada selecionada para cima ou para baixo na lista de paradas. Alternativamente, você pode otimizar automaticamente o percurso para a experiência mais eficiente de viagem. Este recurso é mais útil quando você está planejando paradas distantes umas das outras, e não sabe como ordenar as paradas para criar o itinerário de viagem mais eficiente. Toque no botão Otimizar rota. A lista de paradas é automaticamente reorganizada para fornecer o percurso de viagem mais eficiente. Ações Toque no botão Ações para: • Adicionar rota - Toque para adicionar um local especificando um endereço a partir dos locais recentes, locais favoritos ou POI predefinido, tais como posto de gasolina, alimentação ou hospedagem. • Editar rota - Toque para alterar informações de parada, tais como nome, comentários ou grupo de rota. • Excluir rota - Toque para remover uma parada selecionada. 56 Sobre A partir do menu Extra, toque neste botão para exibir informações de versão e direitos autorais. Ajuda A partir do menu Extra, toque neste botão para exibir informações de suporte técnico. 57