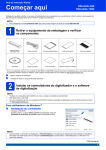Download DSmobile 700D Manual do Usuário do Scanner
Transcript
DSmobile 700D Manual do Usuário do Scanner Marcas comerciais Adobe® e o logotipo da Adobe, Acrobat®, Photoshop® e Reader® são marcas comerciais registradas da Adobe Systems Inc. Brother® é uma marca comercial registrada da Brother Industries, Ltd. Apple®, Macintosh®, Mac®, o logotipo Mac, Mac OS®, Lion®, Snow Leopard®, Leopard®, Tiger® e Panther® são marcas comerciais da Apple Computer, Inc., registradas nos Estados Unidos e em outros países. PageManager® é uma marca comercial registrada da NewSoft America, Inc. Post-It® é uma marca comercial registrada da 3M Company. Windex® é uma marca comercial registrada da S.C. Johnson Company. Microsoft®, Windows® e o logotipo do Windows são marcas comerciais ou marcas comerciais registradas da Microsoft Corporation nos Estados Unidos e em outros países. Windows Vista® é uma marca comercial registrada ou uma marca comercial da Microsoft Corporation nos Estados Unidos e/ou em outros países. O nome oficial do Windows é Sistema Operacional Microsoft Windows. Wite-Out® é uma marca comercial registrada da Wite-Out Products, Inc. Todas as outras marcas comerciais são marcas comerciais registradas ou marcas comerciais de seus respectivos proprietários nos Estados Unidos e em outros países. i Guia de segurança do produto Símbolos e convenções usados nesta documentação Advertência Cuidado Importante ADVERTÊNCIA indica uma situação potencialmente perigosa que, se não evitada, pode resultar em morte ou ferimentos graves. CUIDADO indica uma situação potencialmente perigosa que, se não evitada, pode resultar em ferimentos leves ou moderados. Importante indica uma situação potencialmente perigosa que, se não evitada, pode resultar em danos à propriedade ou perda de funcionalidade do produto. Aviso de perigo: “Tenha cuidado.” Conduta restrita. Conduta apropriada: “O que você tem que fazer.” Advertência Armazene o cabo USB fornecido fora do alcance de crianças. Isso pode resultar em ferimentos. Não desmonte ou modifique a unidade. Isso pode resultar em fogo, choque elétrico ou falha do dispositivo. Entre em contato com a loja onde esta unidade foi comprada para inspecionar, ajustar e reparar os componentes internos da unidade. (Haverá encargos por reparos mesmo quando conduzidos dentro do período da garantia se a unidade falhar devido à desmontagem ou modificações feitas pelo consumidor). Não utilize o dispositivo em condições anormais, como com o aparecimento de fumaça, cheiro estranho, ruído anormal, etc. Isso pode resultar em fogo, queimadura ou falha do dispositivo. Desligue o dispositivo imediatamente e remova o cabo USB da tomada. Entre em contato com a loja onde esta unidade foi adquirida. Caso materiais estranhos entrem na unidade, desligue-a imediatamente e remova o cabo USB. Entre em contato com a loja onde esta unidade foi adquirida. Isso pode resultar em fogo, choque elétrico ou falha do dispositivo. Não respingue bebidas, como café, suco, etc. ou água no dispositivo. Não use o dispositivo em locais onde possa respingar água no dispositivo. Isso pode resultar em incêndio, choque elétrico ou falha do dispositivo. Neste caso desligue o interruptor de força imediatamente e remova o cabo USB da tomada. Entre em contato com a loja onde esta unidade foi adquirida. Mantenha os sacos plásticos fornecidos fora do alcance de crianças ou descarte-os para evitar o risco de sufocamento. No caso de relâmpagos, não toque na unidade devido ao risco de choque elétrico. Não coloque próximo de chamas ou de aquecedores. Isso pode resultar em fogo ou falha do dispositivo. ii Cuidado Impactos fortes como quedas, pisadas, etc. podem danificar a unidade. Isso pode resultar em ferimentos. Caso a unidade seja danificada, desligue o interruptor de força imediatamente e remova o cabo USB da tomada. Entre em contato com a loja onde esta unidade foi adquirida. Não coloque o dispositivo em mesas desniveladas ou inclinadas. Não coloque o dispositivo em uma superfície instável. O dispositivo pode cair e isso pode resultar em ferimentos. Não coloque objetos pesados sobre a unidade. Isto pode causar desequilíbrio e o dispositivo pode cair, resultando em ferimentos. Não utilize solventes orgânicos, como gás inflamável, álcool, etc. ao limpar o dispositivo. Nem os utilize próximo do dispositivo. Isso pode resultar em fogo ou falha do dispositivo. Tenha cuidado ao manusear o papel. As bordas do papel podem cortar suas mãos. Importante Não deixe o dispositivo em locais expostos à luz solar direta e locais próximos de chamas ou aquecedores com temperaturas muito altas ou baixas. Não use e nem armazene o dispositivo em locais de muita umidade e poeira. Não execute nenhuma operação que não esteja indicada neste manual. Isso pode resultar em ferimentos ou falha do dispositivo. Não utilize solventes orgânicos, como diluentes para tintas, benzeno, álcool, etc. ao limpar a unidade. Estes produtos podem danificar o acabamento da superfície ou podem descascar a tinta resultando em danos. Limpe qualquer sujeira sobre a unidade usando um pano macio e seco. Não use nenhum cabo USB exceto o cabo USB fornecido. Não use o dispositivo em locais onde as mudanças de temperatura sejam extremas. A condensação resultante pode provocar falhas no dispositivo ou mau funcionamento. Em caso de condensação, utilize o dispositivo somente após secá-lo naturalmente. iii Informações sobre a garantia do produto iv v vi Serviço ao cliente (apenas EUA) INFORMAÇÕES GRATUITAS POR E-MAIL E WEB Pesquise nossa página da web em http://www.brother-usa.com. Pesquise pelos scanners “DSmobile 700D” onde você pode acessar: Recursos, especificações e compatibilidade (Windows® & Mac®) Perguntas frequentes Informações sobre a garantia Folhetos Manuais Informações sobre o download de produtos de software. SERVIÇO AO CLIENTE (apenas EUA) A Brother recomenda que você entre em http://www.brother-usa.com, clique em “Support-Contact Customer Service” (Suporte-Entrar em contato com o serviço ao cliente) e use o formulário de contato pela web para enviar sua pergunta ao Serviço ao cliente. Qualquer método escolhido enviará sua solicitação imediatamente ao pessoal de serviço ao cliente. Contato por telefone: World Wide Web: Suprimentos e Acessórios: Registro de produto: Visualizar nossa política de privacidade: 1-877-BROTHER (1-877-276-8437) www.brother-usa.com www.brothermall.com ou 1-888-879-3232 www.registermybrother.com www.registermybrother.com vii O que está fornecido neste pacote Manual do Usuário (imprimível apenas a partir do DVD) Folhas plásticas de alimentação (2) Folha de limpeza Folhas de calibragem (2) Lista do conteúdo do kit Cartão de registro do produto DVD de instalação Cabo USB 1,8 m (6 pés) Bolsa de transporte macia Folha de declaração de conformidade regulatória Scanner modelo DS700D DSmobile® 700D viii Bem vindo — Introdução ao seu scanner DSmobile® Parabéns por adquirir um scanner de documentos DSmobile 700D! Projetamos este produto para lhe oferecer uma ferramenta simples mas eficaz de capturar, gerenciar e arquivar documentos de muitos tipos. Aconselhamos que leia cuidadosamente este Manual do Usuário. Seu DVD de instalação do scanner DSmobile 700D vem com drivers certificados WHQL e/ou testados para os sistemas operacionais Windows® 7, Windows Vista® e Windows® XP. Os drivers do Windows® 7 e Windows Vista® funcionam com ambas as versões de 32 e 64 bits dos sistemas operacionais. Este produto apresenta drivers compatíveis com TWAIN 1.9 e com drivers WIA (Windows® Imaging Acquisition) que funcionarão com qualquer um dos seus aplicativos de imagem compatíveis com TWAIN/WIA. Estes drivers TWAIN/WIA são instalados automaticamente para o DSmobile 700D quando você carrega os drivers do Windows®. Se tiver qualquer dificuldade com qualquer destes drivers, visite nossa página da web BrotherEUA para verificar que está usando a versão mais recente. Para sua conveniência, uma versão do PageManager® está incluída no DVD de instalação. Este programa de software permite que você escaneie e organize seus arquivos digitais com a capacidade de exibir, editar, enviar e salvá-los. Ele também pode emitir vários formatos de arquivo selecionáveis. Observe que o software DSmobileSCAN II emite arquivos Adobe® PDF bem como arquivos .JPG e .TIF. Siga as instruções na tela. Para obter auxílio sobre como usar este software, use o centro da ajuda do PageManager®. O escaneamento usando Apple® Mac OS® X é aceito por um driver TWAIN do Mac® usando o software “Image Capture” fornecido no Macintosh®. Este driver é incluído no DVD de software mas deve ser instalado manualmente. Você também pode fazer o download do driver Mac OS® X para o DSmobile 700D a partir da Brother-EUA. Caso um driver para DS700D (Windows: Ver B1.0.6 ou inferior, Macintosh: Ver B1.2.4 ou inferior) ou DSmobileSCANII (Ver 2.0.12 ou inferior), tenha sido instalado, seu novo scanner pode não ser compatível com este driver e software. A Brother recomenda instalar os últimos drivers and softwares a partir do DVD fornecido com seu scanner ou acessar o site http://solutions.brother.com e fazer o download dos mesmos. Remover a fita de fixação Remova a fita de fixação ( ). 1 ix Índice 1 Operação no Windows® 1 INSTALAR O SOFTWARE ...................................................................................................................... 1 Instalação do driver ........................................................................................................................... 1 Instalação do DSmobileSCAN II ........................................................................................................ 4 Instalação do PageManager® 9 (para Windows®) ............................................................................ 4 Instalação do BizCard® 6 (para Windows®) ...................................................................................... 5 Visualizar, imprimir e salvar o Manual do Usuário ............................................................................ 5 Instalação do Adobe® Reader® ......................................................................................................... 5 DESINSTALAR O SOFTWARE ............................................................................................................... 6 INSTALAR O HARDWARE ..................................................................................................................... 7 CALIBRAGEM ......................................................................................................................................... 8 USAR SEU SCANNER .......................................................................................................................... 10 DEFINIR UM PROGRAMA PADRÃO .................................................................................................... 11 ALTERAR PROGRAMAS ...................................................................................................................... 12 LIMPEZA DO SCANNER ...................................................................................................................... 13 2 Operação no Mac OS® X 16 DEFINIR PRIVILÉGIOS DE ADMINISTRADOR ................................................................................... 16 INSTALAR O SOFTWARE .................................................................................................................... 17 Instalação do PageManager® 9 (para Mac OS® X v10.4, v10.5, v10.6 e v10.7) ............................ 18 Instalação do BizCard® 5 (para Mac OS® X v10.4, v10.5, v10.6 e v10.7) ...................................... 19 DESINSTALAR O SOFTWARE ............................................................................................................. 20 INSTALAR O HARDWARE ................................................................................................................... 20 CALIBRAGEM ....................................................................................................................................... 20 Calibrar seu scanner DSmobile 700D usando o “Image Capture” .................................................. 21 Lion® (Mac OS® X v10.7) ........................................................................................................... 22 Snow Leopard® (Mac OS® X v10.6) ........................................................................................... 22 Leopard® (Mac OS® X v10.5) ..................................................................................................... 22 Tiger® (Mac OS® X v10.4) .......................................................................................................... 25 3 Usar o software de escaneamento 28 DSmobileSCAN II (somente Windows®) ............................................................................................... 28 Usar o DSmobileSCAN II como padrão .......................................................................................... 28 Observação sobre nomes de documentos ...................................................................................... 29 Usar o ícone do DSmobileSCAN II em sua área de trabalho .......................................................... 29 TWAIN (PARA WINDOWS®) ................................................................................................................. 30 PageManager® 9 (para Windows®) ....................................................................................................... 32 Configuração inicial com o PageManager® 9 .................................................................................. 32 Selecionar a origem de escaneamento ........................................................................................... 32 Executar a calibragem do scanner .................................................................................................. 33 BizCard® 6 (para Windows®) ................................................................................................................. 34 Executar a calibragem do scanner .................................................................................................. 34 x PageManager® 9 (para Mac OS® X v10.4, v10.5, v10.6 e v10.7) ......................................................... 35 Configuração inicial com o PageManager® 9 .................................................................................. 35 Selecionar a origem de escaneamento ........................................................................................... 35 Executar a calibragem do scanner .................................................................................................. 36 BizCard® 5 (para Mac OS® X v10.4, v10.5, v10.6 e v10.7) ................................................................... 38 Executar a calibragem do scanner .................................................................................................. 38 Suporte técnico ...................................................................................................................................... 39 4 Especificações 40 5 Dicas & Cuidados 41 xi 1 Operação no Windows® PARA OBTER MELHORES RESULTADOS, INSTALE O SOFTWARE A PARTIR DO DVD DE INSTALAÇÃO FORNECIDO ANTES DE CONECTAR NO SEU SCANNER. Observação Como precaução, uma etiqueta de advertência VERMELHA foi colocada no cabo USB para lembrá-lo de instalar o DVD de instalação primeiro. Remova esta etiqueta de advertência antes de conectar o cabo do scanner, após ter instalado o software. INSTALAR O SOFTWARE Instalação do driver a Insira o DVD de instalação que veio com o seu scanner DSmobile 700D em seu computador. A janela de reprodução automática será exibida; selecione “Executar setup.exe”. Quando a janela de controle de conta de usuário for exibida, selecione “Sim”. Se a instalação não iniciar automaticamente, vá para Meu Computador (Computador) e depois clique duas vezes no ícone do DVD. Se este programa de instalação não iniciar, clique duas vezes no ícone start.exe. b O programa de instalação deve iniciar automaticamente. Selecione seu idioma e depois clique em “Instalar Controlador do Digitalizador.” 1 1 Operação no Windows® Será exibida a tela a seguir. Clique em “Avançar”. 1 c Leia o Contrato de Licença de Usuário Final, clique na caixa de aceitação e depois clique em “Avançar”. d Selecione “Preencher” (recomendado) ou “Personalizada”. 2 Operação no Windows® e Será exibida a tela a seguir. Clique em “Instalar”. 1 f Quando o driver tiver sido instalado, será exibida a tela a seguir. Conecte seu scanner a uma porta USB e clique em “Avançar”. Siga as opções recomendadas para o Assistente para adicionar novo hardware. g h Clique em “Concluir”. A tela de instalação reaparecerá e você terá agora cinco escolhas: Instalar DSmobileSCAN II Instalar PageManager® 9 Instalar BizCard® 6 Exibir/Imprimir o Manual do Usuário em PDF Instalar o Adobe® Reader® Observação Após concluir todas as instalações de software, recomendamos enfaticamente que você remova o DVD e reinicie seu computador, mesmo que não seja solicitado pelo Windows® a fazê-lo. 3 Operação no Windows® Instalação do DSmobileSCAN II a b c d e f g 1 Clique em Instalar DSmobileSCAN II. Clique em “Avançar”. Selecione a caixa denominada “Eu aceito. . .”, e depois clique em “Avançar”. Clique em “Avançar”. Clique em “Instalar”. Clique em “Concluir”. Esta instalação colocará um ícone do DSmobileSCAN II em sua área de trabalho do Windows® a partir do qual você pode iniciar o aplicativo sempre que necessário. Instalação do PageManager® 9 (para Windows®) Neste ponto você pode instalar o software PageManager® 9. Siga as instruções na tela para instalar PageManager® 9. 4 Operação no Windows® Instalação do BizCard® 6 (para Windows®) 1 Você também pode instalar o software BizCard® 6. Siga as instruções na tela para instalar o BizCard® 6. Visualizar, imprimir e salvar o Manual do Usuário a b Clique em Documentação. Clique em Exibir/Imprimir o Manual do Usuário em PDF. Isso iniciará o Adobe® Reader® e exibirá a primeira página do Manual do Usuário. Se isso não acontecer, você deve instalar o software Adobe® Reader® conforme descrito na próxima seção. c A partir da exibição do Manual do Usuário, você pode exibir, salvar ou imprimir o documento através da seleção destas opções no menu Arquivo. d Feche a janela do Adobe® Reader® quando tiver concluído. Instalação do Adobe® Reader® Caso você ainda não tenha o Adobe® Reader® instalado, clique no botão “Obter o ADOBE READER” antes de clicar em “Exibir/Imprimir o Manual do Usuário em PDF.” Você pode então imprimir o Manual do Usuário para futura referência após instalar o Adobe® Reader®. Se você escolher instalar o Adobe® Reader®, seu navegador da Web será iniciado e o website “Download do Adobe Reader” será aberto. Siga as instruções para instalar o software. 5 Operação no Windows® DESINSTALAR O SOFTWARE Se você precisar desinstalar o software de driver mais tarde, simplesmente insira o DVD de instalação original e execute o setup novamente. Neste momento serão dadas três opções. Selecione a opção REMOVER e depois clique em REMOVER. O software do driver do scanner será removido de seu computador. Caso precise desinstalar o software de escaneamento do Windows® (DSmobileSCAN II ou PageManager®), siga os passos abaixo. (Windows® 7 e Windows Vista®) Selecione Iniciar, Painel de Controle e depois Programas e Recursos para excluir o software desejado. (Windows® XP) Selecione Iniciar, Painel de Controle e depois Adicionar ou Remover Programas para excluir o software desejado. 6 1 Operação no Windows® INSTALAR O HARDWARE 1 Não conecte o scanner ao seu computador até que seja instruído a fazê-lo pelo software de instalação do driver. Quando instruído, conecte o cabo do scanner como mostrado abaixo e siga as instruções. Após ter instalado o software, siga os passos abaixo. Depois, prossiga para a Calibragem. a Conecte o cabo USB ao scanner e a uma porta USB em seu computador como mostrado abaixo (a um desktop ou a um notebook). Se necessário, verifique o manual do usuário de seu computador para identificar as portas USB disponíveis e suas localizações. b A mensagem a seguir será exibida, o computador irá detectar automaticamente o novo dispositivo de hardware instalado e ele estará pronto para o uso. 7 Operação no Windows® CALIBRAGEM Observação • A calibragem é essencial porque permite que a qualidade da imagem seja “equilibrada” para a sua combinação de computador e scanner. Se você trocar o computador utilizado com seu scanner ou trocar de scanner, calibre novamente. • A calibragem pode ser executada em qualquer aplicativo compatível com TWAIN. O DSmobileSCAN II é um destes aplicativos. • Quando você pretender escanear de um driver de scanner compatível com WIA, faça o processo de calibragem a partir de um driver compatível com TWAIN antes. a Para abrir o aplicativo DSmobileSCAN II, você pode clicar duas vezes no ícone de atalho do DSmobileSCAN II em sua área de trabalho ou no ícone da “barra de tarefas”, usualmente no canto inferior direito da área de trabalho do Windows®. b Uma vez que você tenha carregado o DSmobileSCAN II (ou qualquer aplicativo TWAIN), selecione o botão de digitalização e as instruções passo-a-passo de calibragem aparecerão em uma sucessão de solicitações. Este processo de calibragem usa a folha de calibragem preto e branco especial (veja imagem na página viii) que foi incluída com seu scanner. Ao calibrar, observe a direção das setas para inserção correta. Quando o processo de calibragem estiver concluído, você verá a mensagem acima, caso contrário terá que recalibrar novamente. 8 1 Operação no Windows® Se você trocar de scanner ou sua qualidade de imagem se tornar insatisfatória, você pode recalibrar seu scanner escolhendo o botão PERSONALIZAR na janela do DSmobileSCAN II e selecionar o botão Calibrar. Caso perca o papel preto e branco de calibragem fornecido com seu scanner, você pode usar qualquer papel comum “Branco” para impressora (quanto mais brilhante o “Branco”, melhor) de tamanho carta (ou A4) para executar a calibragem. Simplesmente dobre o papel ao meio e insira primeiro a ponta oposta à dobra no scanner ao calibrar. A mensagem a seguir será exibida (veja abaixo). Observação Quando a qualidade da imagem se tornar insatisfatória, recomendamos que você limpe o scanner com a folha de limpeza fornecida (consulte a página Dicas & Cuidados) e depois recalibre o scanner. 9 1 Operação no Windows® USAR SEU SCANNER Insira os documentos com a face para baixo. Ambos os lados podem ser escaneados por um processo de escaneamento conhecido como função de digitalização duplex. Você pode usar seu aplicativo preferido de escaneamento para iniciar um escaneamento ou usar o botão no scanner para iniciar uma sessão de escaneamento. Consulte a próxima seção para configurar uma ação de escaneamento padrão quando o botão for pressionado. A janela a seguir aparecerá quando você pressionar o botão na parte superior do scanner. Um clique duplo em qualquer dos programas iniciará aquele programa. 10 1 Operação no Windows® DEFINIR UM PROGRAMA PADRÃO 1 Você pode selecionar um programa de escaneamento padrão para iniciar automaticamente quando pressionar o botão na parte superior do scanner. a (Windows® 7 e Windows Vista®) Selecione Iniciar: Painel de Controle: Dispositivos e Impressoras. (Windows® XP) Selecione Iniciar: Painel de Controle: Scanners e Câmeras. b Clique com o botão direito do mouse no ícone do scanner, selecione Propriedades de digitalização e depois selecione a guia Eventos. c d Selecione “Iniciar este programa:” na caixa de grupo Ações. e Clique em OK e depois saia do Painel de Controle. Selecione um programa na caixa de combinação. 11 Operação no Windows® ALTERAR PROGRAMAS Você pode ajustar a operação do botão para forçar a seleção de um aplicativo de escaneamento cada vez que o botão for pressionado. a (Windows® 7 e Windows Vista®) Selecione Iniciar: Painel de Controle: Dispositivos e Impressoras. (Windows® XP) Selecione Iniciar: Painel de Controle: Scanners e Câmeras. b Clique com o botão direito do mouse no ícone do scanner, selecione Propriedades de digitalização e depois selecione a guia Eventos. c Selecione “Perguntar qual programa deve ser executado” na caixa de grupo Ações. d Clique em OK e depois saia do Painel de Controle. Agora, na próxima vez que você pressionar o botão na parte superior do scanner, a janela para selecionar um programa aparecerá. 12 1 Operação no Windows® LIMPEZA DO SCANNER 1 Observação O processo de limpeza pode ser iniciado no programa de software DSMobileScan II. Recomenda-se colocar algumas gotas de álcool (70% de álcool isopropílico) no meio da folha de limpeza. Observação Utilizar a folha de limpeza incluída no pacote original. Se a folha de limpeza não estiver disponível, você pode pedir uma folha de limpeza nova no Brother Mall, brothermall.com. A folha de limpeza está disponível em um kit que contém uma folha de limpeza e duas folhas de calibragem (o número de peça do kit é M1004). a Conecte primeiro o scanner à porta USB de seu computador. Aguarde alguns segundos enquanto seu computador reconhece o scanner e, em seguida, pressione o botão preto na parte superior do scanner. A partir da caixa, selecione um aplicativo compatível com TWAIN ou WIA, como DSmobileScan II. A caixa a seguir aparecerá. 13 Operação no Windows® b Clique no botão Personalizar e a janela a seguir aparecerá. 1 c Clique no botão Calibrar, e a janela a seguir aparecerá. d Clique no botão Limpar, e a janela a seguir aparecerá. Observação Algumas gotas de álcool no papel de limpeza podem auxiliá-lo se o papel só não é eficaz. e Coloque a folha de limpeza no equipamento. 14 Operação no Windows® f Clique no botão OK, e a seguinte janela reaparecerá. 1 g Clique no botão Limpar, e o papel de limpeza se moverá para trás e para frente no scanner. Depois o papel será ejetado e será exibida a janela a seguir. h Clique no botão OK para concluir. 15 2 Operação no Mac OS® X PARA OBTER MELHORES RESULTADOS, INSTALE O SOFTWARE A PARTIR DO DVD DE INSTALAÇÃO FORNECIDO ANTES DE CONECTAR NO SEU SCANNER. Observação Como precaução, uma etiqueta de advertência VERMELHA foi colocada no cabo USB para lembrar você de instalar o DVD de instalação primeiro. Remova esta etiqueta de advertência antes de conectar o cabo do scanner, após ter instalado o software. DEFINIR PRIVILÉGIOS DE ADMINISTRADOR Se a instalação ou a calibragem não estiver funcionando em seu sistema Macintosh®, a solução pode estar nos privilégios. Durante a configuração inicial, você recebe privilégios de administrador que devem permitir que você instale o software DSmobile e conclua a calibragem. Se, entretanto, seu sistema for configurado de tal forma que você não tenha privilégios de administrador ou os privilégios tenham sido corrompidos de alguma forma, a instalação e a calibragem podem não ser possíveis. Para corrigir este problema, faça o seguinte: a Coloque o mouse sobre Apple® no canto superior esquerdo da área de trabalho e selecione Preferências do Sistema. b c Selecione Sistema e depois Usuários e Grupos. d Se este não for o caso, entre em contato com seu administrador de sistema para que seus privilégios sejam alterados e você possa instalar o software e calibrar o scanner. O painel esquerdo da janela listará as contas atuais, uma das quais deve ser seu nome de usuário com a palavra “Admin” abaixo. 16 2 Operação no Mac OS® X INSTALAR O SOFTWARE Insira o DVD de instalação que veio com o seu scanner DSmobile 700D em seu computador Mac® e siga os passos abaixo. a Assegure-se de que o software de seu sistema Macintosh® seja o Mac OS® X v10.4, v10.5, v10.6 ou v10.7 e que seu software de aplicativo funcione no modo nativo e não em emulação de versões de software de sistema inferiores. b c Não conecte o scanner DSmobile 700D ao seu Macintosh® até após a instalação do driver. d e f g h i j k l Clique no ícone do DVD e depois abra a pasta “Macintosh”. m n o Selecione o “DSmobile 700D” como dispositivo de escaneamento. Recomendamos que a primeira instalação e a calibragem sejam feitas usando uma conta de administrador. (Consulte DEFINIR PRIVILÉGIOS DE ADMINISTRADOR) Clique duas vezes em DSmobile 700D Driver.pkg. Clique em “Continuar”. Selecione o disco para a instalação ou clique em “Continuar”. Clique em “Instalar”. Feche os outros softwares de aplicativo e clique em “Continuar Instalação”. Quando a instalação estiver concluída, clique em “Logout”. Conecte seu scanner DSmobile 700D a uma porta USB do Macintosh®. Inicie seu software de aplicativo compatível com TWAIN. O Macintosh® é fornecido com o software “Image Capture”, mas você pode usar outros softwares compatíveis com TWAIN. Consulte Calibrar seu scanner DSmobile 700D usando o “Image Capture” uu página 21 para obter instruções sobre a calibragem com o “Image Capture”. (Para o Mac OS® X v10.6 e v10.7, consulte Executar a calibragem do scanner uu página 33 para obter instruções sobre calibragem com o “PageManager® 9”) Siga as instruções na tela para calibragem e escaneamento. Observe que ao usar o DSmobile 700D em um Macintosh®, o botão de digitalização na parte superior do scanner não inicia o software de escaneamento automaticamente (disponível apenas para o sistema operacional Windows®). 17 2 Operação no Mac OS® X Instalação do PageManager® 9 (para Mac OS® X v10.4, v10.5, v10.6 e v10.7) Neste ponto você pode instalar o software PageManager® 9. Insira o DVD de instalação fornecido com o seu scanner DSmobile 700D em seu computador Mac® e siga os passos abaixo. a b c d e Clique no ícone do DVD. Abra a pasta “Macintosh”. Abra a pasta “PageManager 9”. Clique duas vezes em PM9Installer.mpkg. Siga as instruções na tela para instalar PageManager® 9. 18 2 Operação no Mac OS® X Instalação do BizCard® 5 (para Mac OS® X v10.4, v10.5, v10.6 e v10.7) Você também pode instalar o software BizCard® 5. a b c d e Clique no ícone do DVD. 2 Abra a pasta “Macintosh”. Abra a pasta “BizCard 5”. Clique duas vezes em BCRInstaller.mpkg. Siga as instruções na tela para instalar o BizCard® 5. 19 Operação no Mac OS® X DESINSTALAR O SOFTWARE Caso você precise remover qualquer software de seu sistema Macintosh, você pode usar o aplicativo de desinstalação no DVD de instalação ou pode arrastar o software para fora da pasta Aplicativos para a lata de lixo. INSTALAR O HARDWARE Instalar o software é tão simples quanto localizar uma porta USB não usado em seu Macintosh® e inserir o plugue do cabo USB do scanner no soquete. CALIBRAGEM A calibragem é essencial porque permite que a qualidade da imagem seja “equilibrada” para a sua combinação de computador e scanner. Se você trocar o computador utilizado com seu scanner ou trocar de scanner, calibre novamente. Observe que você deve estar conectado como Administrador para calibrar o sistema. Consulte DEFINIR PRIVILÉGIOS DE ADMINISTRADOR uu página 16 para obter informações adicionais. Este processo de calibragem usa a folha de calibragem preto e branco especial (veja imagem na página viii) fornecida com seu scanner. Ao calibrar, observe a direção das setas para inserção correta. Caso perca o papel preto e branco de calibragem fornecido com seu scanner, você pode usar qualquer papel comum “Branco” para impressora (quanto mais brilhante o “Branco”, melhor) de tamanho carta (ou A4) para executar a calibragem. Simplesmente dobre o papel ao meio e insira primeiro a ponta oposta à dobra no scanner ao calibrar. A mensagem a seguir será exibida (veja abaixo). Observação Quando a qualidade da imagem se tornar insatisfatória, recomendamos que você limpe o scanner com a folha de limpeza fornecida (consulte a página Dicas & Cuidados) e depois recalibre o scanner. 20 2 Operação no Mac OS® X Calibrar seu scanner DSmobile 700D usando o “Image Capture” A calibragem é um passo essencial na configuração de seu scanner. Ela permite que os dados de escaneamento coloridos sejam “calibrados” de acordo com a sua combinação de computador e scanner para a melhor qualidade de imagem. Quando trocar o computador utilizado com seu scanner ou trocar de scanner, calibre novamente. Os passos a seguir guiarão você através da calibragem de seu scanner DSmobile 700D usando o software incorporado “Image Capture” em seu Mac OS® X juntamente com o driver da Brother e a interface gráfica de usuário. Observe que uma vez que a calibragem é realizada, não precisará ser refeita se você usar outro aplicativo no mesmo computador. 21 2 Operação no Mac OS® X Lion® (Mac OS® X v10.7) Para o Mac OS® X v10.7, calibre seu scanner com o PageMager® 9. Consulte Executar a calibragem do scanner uu página 33. 2 Snow Leopard® (Mac OS® X v10.6) Para o Mac OS® X v10.6, calibre seu scanner com o PageMager® 9. Consulte Executar a calibragem do scanner uu página 33. Leopard® (Mac OS® X v10.5) a b c Instale o driver do scanner DSmobile 700D usando o DVD de instalação e reinicie seu computador. d e Feche a janela “DSmobile 700D”. Conecte o scanner à porta USB de seu computador. Abra a pasta Aplicativos e execute “Image Capture”. A partir do menu “Dispositivos”, escolha “Explorar Dispositivos”. 22 Operação no Mac OS® X f A janela “Navegador do Dispositivo do Captura de Imagem” aparecerá. 2 g h Clique no botão “Usar TWAIN UI” localizado à direita de “DSmobile 700D”. Clique no botão “Escanear”. 23 Operação no Mac OS® X i Clique no botão “Calibrar”. 2 j Insira a folha de calibragem branco e preto com uma seta para cima. Alternativamente, você pode usar uma folha de papel branco. k Clique no botão “Calibrar” novamente. l Quando o escaneamento de calibragem estiver concluído, clique em “OK” e prossiga para escanear seus documentos. 24 Operação no Mac OS® X Tiger® (Mac OS® X v10.4) a b c Instale o driver do scanner DSmobile 700D usando o DVD de instalação e reinicie seu computador. d e Feche a janela “DSmobile 700D”. Conecte o scanner à porta USB de seu computador. 2 Abra a pasta Aplicativos e execute o “Image Capture”. Na janela “Dispositivos”, escolha “Explorar Dispositivos”. 25 Operação no Mac OS® X f A janela “Dispositivos de Captura de Imagem” aparecerá. 2 g h Clique em “DSmobile 700D”. i j k l Clique em “OK” na janela “Dispositivos de Captura de Imagem”. Clique na caixa de seleção “Usar software TWAIN” na parte inferior da janela. A partir do menu “Dispositivos”, selecione “DSmobile 700D”. Na janela “DSmobile 700D”, clique em “Digitalizar”. Clique no botão “Calibrar”. 26 Operação no Mac OS® X m Insira a folha de calibragem branco e preto com uma seta para cima e a faixa preta para baixo. Alternativamente, você pode usar uma folha de papel branco. n Quando o escaneamento de calibragem estiver concluído, clique em “OK” e prossiga para escanear seus documentos. 2 27 3 Usar o software de escaneamento DSmobileSCAN II (somente Windows®) Este software é compatível com Adobe® Acrobat® PDF, JPEG e TIFF. Observe que apenas arquivos em formato PDF podem ser salvos como múltiplas páginas. Arquivos JPEG e TIFF serão armazenados como arquivos separados com números de índice adicionados ao nome do arquivo (exceto para a primeira página). Usar o DSmobileSCAN II como padrão A vantagem de usar o DSmobileSCAN II como padrão é que ele é um programa padrão que oferece a possibilidade de se escanear automaticamente. Pressionar o botão na parte superior do scanner uma vez inicia o software DSmobileSCAN II e pressionar novamente inicia um escaneamento de documento. Este programa oferece ao usuário a opção de selecionar o tipo de escaneamento e o tamanho do papel a partir do menu principal (mostrado acima) ou pressionando o botão “Personalizar” para utilizar o painel de controle do gerenciador de documentos e obter configurações mais precisas. Selecionar configurações personalizadas colocará o programa em um driver TWAIN e sairá do aplicativo de software DSmobileSCAN II real. Se o botão Personalizar for usado, ele cancela a função de escaneamento automático. O usuário deve escolher a configuração que deseja personalizar, clicar em “OK” para colocar o programa de volta na página de escaneamento e depois clicar no botão verde “Digitalizar” para escanear a página. Se o DSmobileSCAN II não estiver definido como o programa padrão, quando o botão na parte superior do scanner for pressionado, uma janela será exibida exigindo que você escolha um software de escaneamento como mostrado em USAR SEU SCANNER uu página 10. Siga as instruções de escaneamento para o software de escaneamento que você escolher. 28 3 Usar o software de escaneamento Observação sobre nomes de documentos Você pode usar um sufixo com os nomes de arquivo para adicionar um número de índice ou uma data. Se você anexar um “%n” ao nome do arquivo, este será anexado com um número sequencial iniciando em 1 (se um arquivo anterior existir, o número é aumentado para o próximo número mais alto). Se você anexar um “%d” ao nome do arquivo, este será anexado com uma data no formato AA-MM-DD. 3 Usar o ícone do DSmobileSCAN II em sua área de trabalho Aparecerá um ícone ( ) em sua área de trabalho após a instalação do software DSmobileSCAN II. Usar este ícone iniciará o software DSmobileSCAN, desde que o DSmobileSCAN II esteja definido como seu padrão, caso contrário ele será colocado no modo “manual” que exige que o usuário clique no botão verde “DIGITALIZAR” para iniciar o escaneamento. Se você escolher o DSmobileSCAN II como seu software padrão de escaneamento, pressionar o botão na parte superior do scanner após o DSmobileSCAN II ter sido iniciado a partir do ícone iniciará o processo de escaneamento. Caso não tenha escolhido o DSmobileSCAN II como seu software padrão de escaneamento, pressionar o botão na parte superior do scanner após o DSmobileSCAN II ter sido iniciado a partir do ícone exibirá a janela “Selecione o programa a ser iniciado para esta ação”. Você pode agora selecionar outro programa pelo menu. Apesar da janela do DSmobileSCAN ser mostrada no fundo, ele não interferirá no outro aplicativo de escaneamento que você escolher. Para fechar a janela do DSmobileSCAN II, você deve clicar no “X” na parte superior da tela do DSmobileSCAN II. Fechar a janela do DSmobileSCAN II não irá interferir no seu aplicativo de software atual. 29 Usar o software de escaneamento TWAIN (PARA WINDOWS®) O driver TWAIN para o DSmobile 700D é automaticamente instalado quando o DVD de instalação instala os drivers do Windows®. Este driver TWAIN define estruturas de comunicação e de dados entre aplicativos de software do seu computador e do DSmobile 700D. Todos os softwares que aparecem na janela “Selecione o programa a ser iniciado para esta ação” (mostrada abaixo) serão compatíveis com TWAIN e WIA, compatíveis com o scanner DSmobile 700D e permitem o escaneamento a partir daquele programa de software. Cada programa iniciará o escaneamento de forma diferente. Siga as instruções de acordo com o programa de software que estiver usando. 30 3 Usar o software de escaneamento Se o software que você tiver escolhido usa a interface TWAIN ao invés da interface de software do aplicativo, o painel de controle TWAIN (mostrado abaixo) aparecerá. A interface TWAIN permitirá que você controle todas as configurações do scanner. Este tipo de “ajuste fino” pode ser exigido para algumas de suas necessidades de escaneamento de documentos. 3 Observe as guias de página na parte superior do painel de controle TWAIN; elas são: Predefinições, Definições Personalizadas, Informações. Tire alguns momentos para explorar estas guias e suas funções. 31 Usar o software de escaneamento PageManager® 9 (para Windows®) Este programa torna fácil escanear, compartilhar e organizar suas fotos e documentos. Ele ajuda não apenas você a converter pilhas de papel em arquivos digitalizados organizados, mas também permite que você exiba, edite, envie e faça backup de arquivos em muitos formatos. Para instalar o PageManager®, consulte Instalação do PageManager® 9 (para Windows®) uu página 4. Consulte o arquivo de “ajuda” incluído com este programa para obter instruções adicionais de uso. 3 Configuração inicial com o PageManager® 9 Observação A calibragem é um passo essencial na configuração de seu scanner. Este processo irá equilibrar a qualidade de imagem entre seu computador e a unidade de scanner. Se em algum momento você conectar o scanner ao outro computador então precisará reinstalar o driver do scanner e recalibrá-lo. Selecionar a origem de escaneamento a Ao usar o Presto! PageManager® 9 pela primeira vez você precisará definir a Origem de escaneamento que este aplicativo estará usando. Isso também se aplica ao trocar para outro scanner. b c Execute o aplicativo PageManager® 9 e selecione Arquivo no menu da barra de ferramentas. No menu suspenso Arquivo, escolha a opção Selecionar origem e depois escolha seu modelo. 32 Usar o software de escaneamento Executar a calibragem do scanner a Para calibrar seu scanner, selecione o ícone adquirir dados de imagem (ícone com um scanner e uma câmera) na barra de ferramentas do menu. 3 b c d A tela da interface de usuário TWAIN aparecerá. Insira a folha de calibragem introduzindo a ponta da seta impressa primeiro. Selecione o botão Calibrar. 33 Usar o software de escaneamento BizCard® 6 (para Windows®) O BizCard® 6 mantém registros de nomes, empresas, endereços de correio, números de fax e telefone, endereços de e-mail, entre outros. Simplesmente escaneie ou importe seus cartões de visita e o BizCard® 6 salvará automaticamente os dados e a imagem para cada cartão. Para instalar o BizCard® 6, consulte Instalação do BizCard® 6 (para Windows®) uu página 5. Consulte o arquivo de “ajuda” incluído com o BizCard® 6 para obter instruções adicionais de uso. Executar a calibragem do scanner Você pode calibrar o scanner DSmobile 700D na primeira vez em que o usar para garantir que você tenha a melhor qualidade de imagem. a b c Clique em Selecionar scanner a partir do menu Arquivo. d e Clique em Escanear com a interface de usuário TWAIN no menu Arquivo. Escolha o driver para seu scanner a partir da caixa de diálogo Selecionar origem. Insira a folha de calibragem branco e preto com uma seta para cima. Alternativamente, você pode usar uma folha de papel branco. A caixa de diálogo para calibragem aparecerá. Observação Para obter sempre os melhores resultados, sugerimos que você recalibre seu scanner uma vez por mês, dependendo da frequência que você o utiliza. 34 3 Usar o software de escaneamento PageManager® 9 (para Mac OS® X v10.4, v10.5, v10.6 e v10.7) Este programa torna fácil escanear, compartilhar e organizar suas fotos e documentos. Ele ajuda não apenas você a converter pilhas de papel em arquivos digitalizados organizados, mas também permite que você exiba, edite, envie e faça backup de arquivos em muitos formatos. Para instalar o PageManager®, consulte Instalação do PageManager® 9 (para Mac OS® X v10.4, v10.5, v10.6 e v10.7) uu página 18. Consulte o arquivo de “ajuda” incluído com este programa para obter instruções adicionais de uso. Configuração inicial com o PageManager® 9 Observação A calibragem é um passo essencial na configuração de seu scanner. Este processo irá equilibrar a qualidade de imagem entre seu computador e a unidade de scanner. Se em algum momento você conectar o scanner ao outro computador então precisará reinstalar o driver do scanner e recalibrá-lo. Selecionar a origem de escaneamento Ao usar o Presto! PageManager® 9 pela primeira vez você precisará definir a Origem de escaneamento que este aplicativo estará usando. Isso também se aplica ao se trocar o scanner. a b Execute o aplicativo PageManager® 9 e selecione Arquivo no menu da barra de ferramentas. No menu suspenso Arquivo, escolha a opção Selecionar origem e depois escolha seu modelo. 35 3 Usar o software de escaneamento Executar a calibragem do scanner a Para calibrar seu scanner, selecione o ícone adquirir dados de imagem (ícone com um scanner e uma câmera) na barra de ferramentas do menu. 3 b A tela da interface de usuário TWAIN aparecerá. c Insira a folha de calibragem introduzindo a ponta da seta impressa primeiro. 36 Usar o software de escaneamento d Selecione o botão Calibrar. A mensagem a seguir aparecerá (veja abaixo). Selecione “OK” e prossiga para o escaneamento. 3 37 Usar o software de escaneamento BizCard® 5 (para Mac OS® X v10.4, v10.5, v10.6 e v10.7) O BizCard® 5 mantém registros de nomes, empresas, endereços de correio, números de fax e telefone, endereços de e-mail, entre outros. Simplesmente escaneie ou importe seus cartões de visita e o BizCard® 5 salvará automaticamente os dados e a imagem para cada cartão. Para instalar o BizCard® 5, consulte Instalação do BizCard® 5 (para Mac OS® X v10.4, v10.5, v10.6 e v10.7) uu página 19. Consulte o arquivo de “ajuda” incluído com o BizCard® 5 para obter instruções adicionais de uso. Executar a calibragem do scanner Calibre o scanner DSmobile 700D na primeira vez em que o usar para garantir que você tenha a melhor qualidade de imagem. a b c d e f Clique em Selecionar scanner a partir do menu Arquivo. g h Clique no botão Calibrar. Escolha o driver para seu scanner. Clique em Configurações de digitalização e reconhecimento no menu Arquivo. Selecione Escanear com a interface de usuário TWAIN, e clique no botão OK. Clique em Digitalizar cartão e reconhecer no menu Arquivo. A janela do DSmobile 700D aparecerá. Insira a folha de calibragem branco e preto com uma seta para cima. Alternativamente, você pode usar uma folha de papel branco. Assegure-se de que o lado com a barra preta esteja inserido voltado para baixo e depois selecione o botão Calibrar. Observação Para obter sempre os melhores resultados, sugerimos que você recalibre seu scanner uma vez por mês, dependendo da frequência que você o utiliza. 38 3 Usar o software de escaneamento Suporte técnico Para os EUA Nome da empresa: Endereço postal: Telefone: Fax: Endereço de e-mail: URL: NewSoft America Inc. 47102 Mission Falls Court, Suite 202 Fremont CA 94539 USA 510-770-8900 510-770-8980 [email protected] http://www.newsoftinc.com 3 Para o Canadá Endereço de e-mail: [email protected] Outros países Endereço de e-mail: [email protected] 39 4 Especificações Nome do modelo DSmobile 700D Velocidade de escaneamento (monocromático) 10 ppm (5,8 segundos (Carta) 200 dpi) Velocidade de escaneamento (colorido) 3 ppm (17,6 segundos (Carta) 200 dpi) Velocidade de escaneamento duplex (monocromático) 10 ipm (11,5 segundos (Carta) 200 dpi) Velocidade de escaneamento duplex (colorido) 3 ipm (35,2 segundos (Carta) 200 dpi) Resolução (óptica) Escala de cinza Profundidade de cor (Int. / Ext.) Pesos de mídia Tamanhos de mídia Largura de escaneamento de documento Espessura do papel Temperatura (Operação/Armazenagem) Umidade relativa (Operação/Armazenagem) Fonte de energia Máx. 600 × 600 dpi 256 níveis 24 bits 65 g/m2 a 120 g/m2 : 18 a 32 libras Largura: até 216 mm (8,5 pol.) Comprimento: até 356 mm (14,0 pol.) CARTA : 216 mm (8,5 pol.) Espessura máxima da mídia: 1,0 mm 1 Espessura mínima da mídia: 0,1 mm +5 °C a +50 °C (+41°F a +122°F) (Operação) -20 °C a +60 °C (-4°F a +140°F) (Armazenagem) 10% a 90% de umidade relativa, sem condensação (Operação) 10% a 90% de umidade relativa a 30 °C, sem condensação (Armazenagem) Energia do barramento USB 5 V CC Consumo de energia (MÁX.) 2,3 W Consumo de energia (Em operação) 0,7 W Consumo de energia (no modo de espera) 0,01 W USB 2.0 de alta velocidade Compatível com TWAIN SIM Compatível com WIA SIM Driver do scanner (Windows) Driver do scanner (Mac) Velocidade mínima do processador RAM mínima RAM recomendada Espaço em HDD para instalação 1 4 TWAIN e WIA para XP/Vista/Windows 7 TWAIN para MacOS X v10.4, v10.5, v10.6 e v10.7 Pentium 4 de 1,3 GHz ou mais recente 512 MB de memória do sistema (exceto BizCard - exige 768 MB de memória do sistema ou superior) 1 GB é altamente recomendado 250 MB de espaço em disco Cartões de plástico não-gravados até 1,00 mm. 40 5 Dicas & Cuidados O scanner DSmobile 700D pode fornecer uma vida útil longa e produtiva. Encorajamos você a seguir as sugestões abaixo para melhorar a comodidade e a qualidade de seu escaneamento e da sua experiência no gerenciamento de documentos. Não insira itens com grampos no DSmobile 700D. Não insira documentos com corretivo Wite-Out® que esteja lascado ou molhado. Não insira documentos com nenhum tipo de material adesivo, mesmos notas POST-IT®. 5 Grampos Corretivo Adesivos Assegure-se de que o lado de entrada de seu documento esteja bem reto (não enrugado ou com cantos dobrados) e que seja inserido nivelado com o encaixe de entrada. Limpe o scanner com a folha de limpeza incluída e álcool isopropílico a 70% (não incluído). Coloque algumas gotas de álcool no meio da folha de limpeza e depois vá para o menu Calibrar e selecione “LIMPAR.” Seu scanner passará automaticamente a folha de limpeza sobre o sensor de imagem interno para limpá-lo. As pastas envelopes para documentos podem ser facilmente limpas com um pano limpo e um produto líquido para limpeza de vidros como Windex®. Isso removerá de forma eficaz marcas de dedos, manchas e marcas de rolo da pasta envelope. 41

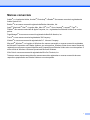
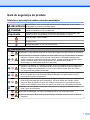
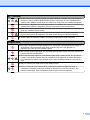








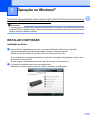
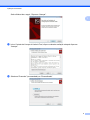

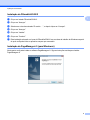

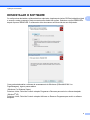

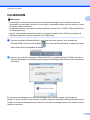



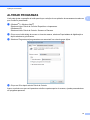

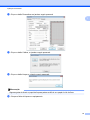
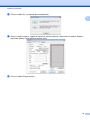

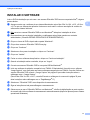
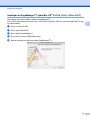
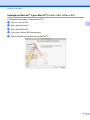


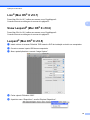

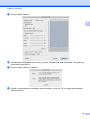

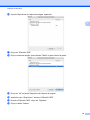
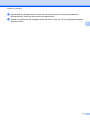
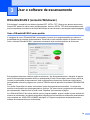

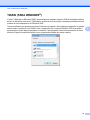
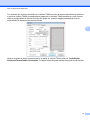
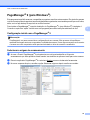
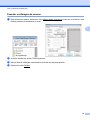
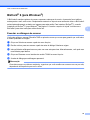




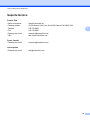
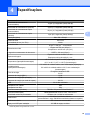
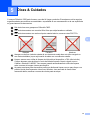

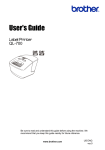





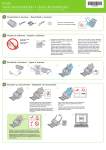



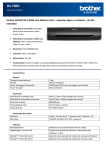


![3 Cliquez sur [Installer].](http://vs1.manualzilla.com/store/data/006787798_1-b7982ea2836d79fcb2bb1ff2a5fe9d4a-150x150.png)

![Clique no botão Start [Iniciar]](http://vs1.manualzilla.com/store/data/006041791_1-478c128503a987820ff31ba94c46c492-150x150.png)

![Clique no botão Start [Iniciar]](http://vs1.manualzilla.com/store/data/006043720_1-9963bbea66c469e555d79ad614b31fbc-150x150.png)