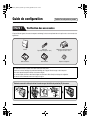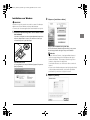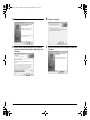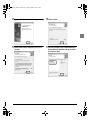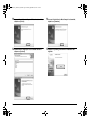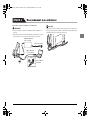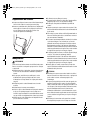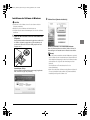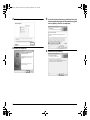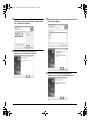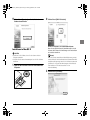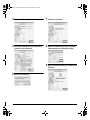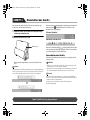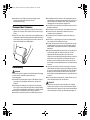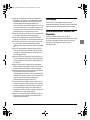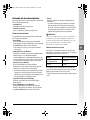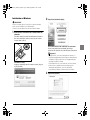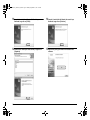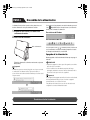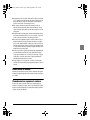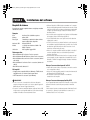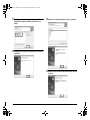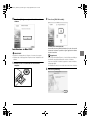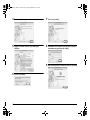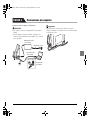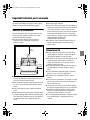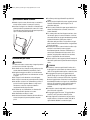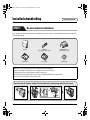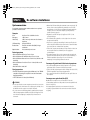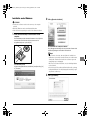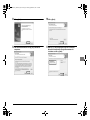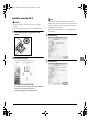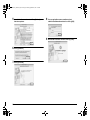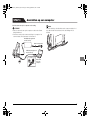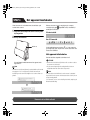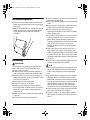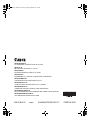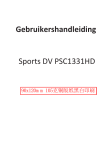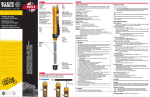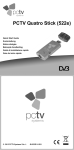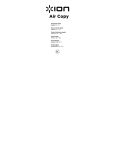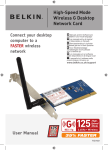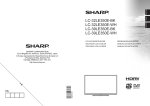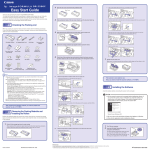Download 3 Cliquez sur [Installer].
Transcript
0-00-DR-C125_BeforeUse_FR.book Page 1 Monday, September 12, 2011 3:11 PM Avant l’utilisation Vor dem Gebrauch Antes de la utilización Prima dell’uso Voor gebruik 0-00-DR-C125_BeforeUse_FR.book Page 2 Monday, September 12, 2011 3:11 PM Guide de configuration ÉTAPE 1 Veuillez lire cette partie en premier. Vérification des accessoires Si l’un des éléments figurant ci-dessous est manquant ou endommagé, contactez un représentant du service après-vente ou votre revendeur local agréé Canon. Scanner Câble USB Type A/Type B (longueur : 1,8 m) Adaptateur/cordon d’alimentation CA (Longueur raccordée : 2,6 m) Guide de référence Avant l’utilisation Disque de configuration • Les éléments inclus dans ce manuel sont soumis à modification sans préavis. • Vous devez converser l’emballage et les matériaux d’emballage de cet appareil afin de le ranger ou de le transporter. • Une version imprimée du Guide de référence est fournie en anglais. Le contenu du Guide de référence dans d’autres langues se trouve dans le Mode d’emploi sur le disque de configuration. • La forme de la fiche d’alimentation varie selon le pays et la région. Retirez le scanner de la boîte puis retirez la bande orange et les feuilles de protection (▼) du scanner. 2 0-00-DR-C125_BeforeUse_FR.book Page 3 Monday, September 12, 2011 3:11 PM Contenu du disque de configuration Installez les logiciels suivants nécessaires pour l’utilisation du scanner à partir du disque de configuration fourni. • CaptureOnTouch Il s’agit d’un utilitaire de numérisation spécialement conçu pour ce produit. • Pilote du scanner Il s’agit du pilote pour ce produit. Logiciels tiers Les applications des logiciels suivantes sont également comprises sur le disque de configuration fourni. • Presto! BizCard Logiciel de gestion de cartes de visite de NewSoft Technology Corp. Pour l’installer sous Mac OS X, exécutez le programme d’installation (BizCard/BCRInstaller) à partir du disque de configuration. * Presto! BizCard est une marque déposée de NewSoft Technology Corp. • OmniPage SE 4 (Windows uniquement) Logiciel de reconnaissance optique de caractères (ROC) de Nuance Communications Inc. avec prise en charge multilingue. Les langues prises en charge par le logiciel OmniPage fourni avec ce scanner sont l’anglais, le français, l’allemand, l’italien et l’espagnol. Le logiciel ne peut pas être installé sur les systèmes d’exploitation dans d’autres langues. • PaperPort® (Windows uniquement) Application de gestion de fichiers de Nuance Communications Inc. facilitant le stockage, l’organisation et la récupération de documents numériques. – Pour recevoir de l’aide pour ce produit, vous devez effectuer une mise à jour vers une version professionnelle. Pour plus de détails sur la mise à jour, rendez-vous à l’adresse URL suivante. http:// www.nuance.com/partneroffer/canon • eCopy PDF Pro Office (Windows uniquement) Logiciel de création/d’édition de fichiers PDF de Nuance Communications. • Presto! PageManager (Mac OS X uniquement) Logiciel de gestion de photos et documents de NewSoft Technology Corp. Pour l’installer, exécutez le programme d’installation (PageManager/PM8Installer) à partir du disque de configuration. • Evernote Logiciel de classement de documents multiplateforme d’Evernote Corp. – Les fichiers requis pour l’installation de ce logiciel doivent être téléchargés sur Internet. Pour plus de détails, consultez page 7 (Windows) ou page 11 (Mac OS X). – Pour plus d’informations sur ce logiciel, rendez-vous à l’adresse URL suivante : http://www.evernote.com/about/intl/en/ IMPORTANT Pour la numérisation avec un logiciel tiers, utilisez le pilote de ce scanner pour configurer les conditions de numérisation. Pour en savoir plus sur l’ouverture du pilote du scanner, reportez-vous aux manuels fournis avec chaque application de logiciel. Logiciel de service en nuage Pour certains des logiciels tiers fournis, un compte de service en nuage est requis pour utiliser certaines de leurs fonctions, voire toutes. Logiciel Service en nuage utilisé Module externe Google documents pour CaptureOnTouch Google documents Evernote Evernote Lors de l’obtention d’un compte, vous devrez accepter les conditions d’utilisation du service. Pour en savoir plus, consultez le site Web de votre fournisseur de service en nuage. L’installation simple du logiciel ci-dessus n’exige aucun compte. 3 0-00-DR-C125_BeforeUse_FR.book Page 4 Monday, September 12, 2011 3:11 PM ÉTAPE 2 Installation des logiciels Configuration système La configuration système suivante est recommandée pour une utilisation optimale de ce scanner. Ordinateur Unité centrale : Mémoire : Disque dur : Interface USB : Écran : Lecteur optique : Intel Core 2 Duo 1,66 GHz ou supérieur 1 Go ou plus 3 Go ou plus d’espace disponible requis pour l’installation de tous les logiciels Hi-Speed USB 2.0 Résolution de 1024 x 768 (XGA) ou plus recommandée Lecteur capable de lire des DVD Système d’exploitation • Microsoft Windows XP Service Pack 3 ou ultérieur • Microsoft Windows XP Édition x64 Service Pack 2 ou ultérieur • Microsoft Windows Vista Service Pack 2 ou ultérieur (éditions 32 bits et 64 bits) • Microsoft Windows 7 Service Pack 1 ou ultérieur (éditions 32 bits et 64 bits) • Mac OS X 10.5.8, 10.6.8, 10.7 Autre exigence • Une application compatible avec ISIS (Windows uniquement) ou TWAIN et avec les systèmes d’exploitation énumérés ci-dessus. • .NET Framework 3.5 ou ultérieur (Windows uniquement) IMPORTANT • Si vous ne connaissez pas la configuration système de votre ordinateur, contactez le revendeur chez qui vous l’avez acheté ou le fabricant de l’ordinateur pour en savoir plus. • Si vous utilisez le scanner avec Windows, utilisez le dernier pilote USB 2.0 disponible auprès de Microsoft. Pour en savoir plus, consultez votre revendeur local agréé Canon. 4 • Utilisez l’interface USB standard de votre ordinateur. Toutefois, le fonctionnement normal du scanner n’est pas garanti avec toutes les interfaces USB, même si l’ordinateur est équipé d’une interface standard. Pour en savoir plus, consultez votre revendeur local agréé Canon. • La vitesse de numérisation est inférieure lorsque l’interface USB standard de votre ordinateur est de type USB Full-Speed (équivalent à USB 1.1). • Le câble USB que vous utilisez doit être celui fourni avec le scanner. • Si l’unité centrale, la mémoire, la carte d’interface ou les autres caractéristiques techniques ne correspondent pas à la configuration requise, il est possible que la vitesse de numérisation soit fortement réduite et que la durée des transmissions soit allongée. • Même si l’ordinateur présente les caractéristiques techniques recommandées, la vitesse de numérisation peut varier en fonction des paramètres de numérisation spécifiés. • Les pilotes fournis avec le scanner ne sont pas nécessairement compatibles avec l’ensemble des applications compatibles ISIS (uniquement pour Windows) ou TWAIN. Pour plus de détails, contactez votre fournisseur d’applications logicielles. Précautions en cas d’utilisation avec les systèmes d’exploitation 64 bits • Le pilote du scanner fourni avec ce produit prend en charge la numérisation avec les applications 32 bits uniquement. • Même avec les applications 32 bits, le fonctionnement de toutes les applications compatibles ISIS/TWAIN n’est pas garanti. • La vitesse de numérisation peut varier selon les caractéristiques techniques de votre ordinateur. Précautions en cas d’utilisation avec Mac OS X Sur un ordinateur Macintosh équipé d’une unité centrale PowerPC, le pilote du scanner ne peut pas être utilisé avec l’environnement Classic. Le pilote ne fonctionne pas correctement lorsque l’environnement Classic est en cours d’exécution ; utilisez donc le scanner lorsque l’environnement Classic n’est pas exécuté. 0-00-DR-C125_BeforeUse_FR.book Page 5 Monday, September 12, 2011 3:11 PM Installation sous Windows 2 Cliquez sur [Installation ordinaire]. IMPORTANT • Installez les logiciels avant de raccorder le scanner à l’ordinateur. • Ouvrez une session Windows en tant qu’administrateur. • Fermez toutes les autres applications avant d’installer les logiciels. 1 Insérez le disque de configuration dans le lecteur de DVD de l’ordinateur. Le menu de configuration se lance automatiquement lorsque vous insérez le disque dans le lecteur. (Si le menu ne se lance pas, exécutez Setup.exe à partir du disque.) À propos de l’installation des logiciels tiers Si vous sélectionnez [Installation personnalisée], vous pouvez choisir des applications de logiciel tiers pour l’installation. Indication • Si vous choisissez Evernote, le navigateur Web démarre et affiche une page Web pour le téléchargement du logiciel pendant l’installation. Téléchargez et installez le logiciel en suivant les instructions de la page Web. Pour installer Evernote, vous avez besoin d’une connexion à Internet. • Si vous voulez réinstaller uniquement un logiciel particulier qui a été précédemment désinstallé, sélectionnez [Installation personnalisée] et choisissez le logiciel concerné. Pour Windows 7/Vista Si l’écran [Contrôle de compte d’utilisateur] apparaît, cliquez sur [Oui] ou [Autoriser]. 3 Cliquez sur [Installer]. 5 0-00-DR-C125_BeforeUse_FR.book Page 6 Monday, September 12, 2011 3:11 PM 4 5 6 Cliquez sur [Suivant]. Lisez le contrat de licence et cliquez sur [J’accepte les termes de ce contrat de licence] puis sur [Suivant] si vous l’acceptez. 6 7 Cliquez sur [Installer]. Lorsque l’installation du pilote est terminée, cliquez sur [Terminer]. 0-00-DR-C125_BeforeUse_FR.book Page 7 Monday, September 12, 2011 3:11 PM 8 9 Cliquez sur [Next]. Lisez le contrat de licence et cliquez sur [Yes] si vous l’acceptez. 10 Cliquez sur [Next]. 11 Choisissez d’installer ou non un module externe pour Evernote, Microsoft SharePoint et Google documents, puis cliquez sur [Next]. 7 0-00-DR-C125_BeforeUse_FR.book Page 8 Monday, September 12, 2011 3:11 PM 12 Lorsque l’installation de CaptureOnTouch est terminée, cliquez sur [Finish]. 13 Sélectionnez la langue que vous souhaitez utiliser et cliquez sur [Suivant]. 8 14 Lorsque l’installation du Mode d’emploi est terminée, cliquez sur [Terminer]. 15 Cliquez sur [Quitter] pour terminer l’installation des logiciels. 0-00-DR-C125_BeforeUse_FR.book Page 9 Monday, September 12, 2011 3:11 PM Installation sous Mac OS X Indication Si vous choisissez Evernote, le navigateur Web démarre et affiche une page Web pour le téléchargement du logiciel pendant l’installation. Téléchargez et installez le logiciel en suivant les instructions de la page Web. Pour installer Evernote, vous avez besoin d’une connexion à Internet. IMPORTANT • Installez les logiciels avant de raccorder le scanner à l’ordinateur. • Fermez toutes les autres applications avant d’installer les logiciels. 1 2 Insérez le disque de configuration dans le lecteur de DVD de l’ordinateur. 3 Cliquez sur [Continuer]. 4 Cliquez sur [Continuer]. Cliquez sur [DR-C125 Installer]. À propos de l’installation des logiciels tiers Si vous ouvrez le dossier contenant le logiciel au lieu de sélectionner [DR-C125 Installer] , vous pouvez choisir des applications de logiciel tiers pour l’installation. 9 0-00-DR-C125_BeforeUse_FR.book Page 10 Monday, September 12, 2011 3:11 PM 5 Lisez le contrat de licence, puis cliquez sur [Continuer] pour l’accepter. 8 9 6 Cliquez sur [Accepter]. 7 Cliquez sur [Installer]. 10 Saisissez le nom d’utilisateur et le mot de passe d’un compte disposant de privilèges d’administrateur et cliquez sur [OK]. Lorsque l’installation est terminée, cliquez sur [Fermer]. 0-00-DR-C125_BeforeUse_FR.book Page 11 Monday, September 12, 2011 3:11 PM ÉTAPE 3 Raccordement à un ordinateur Raccordez le scanner à l’ordinateur et à l’alimentation. IMPORTANT • Ne raccordez pas le scanner à l’ordinateur avant d’installer les logiciels. • Avant de raccorder le scanner à l’ordinateur, vérifiez que le scanner est hors tension. S’il est sous tension, mettez-le hors tension. Indication Vous pouvez fixer les câbles à l’arrière du scanner. Lorsque vous le faites, assurez-vous que le câble est suffisamment détendu de façon à réduire la tension au niveau du connecteur. Adaptateur CA (fourni avec le scanner) Vers la prise murale Câble USB (fourni avec le scanner) Au port USB de l’ordinateur 11 0-00-DR-C125_BeforeUse_FR.book Page 12 Monday, September 12, 2011 3:11 PM ÉTAPE 4 Mise sous tension Le scanner peut être mis sous et hors tension à l’aide du bouton d’alimentation à l’avant du scanner. 1 2 Assurez-vous que le scanner et l’ordinateur sont correctement raccordés. Quand le scanner est correctement raccordé à l’ordinateur, l’icône (CaptureOnTouch) apparaît dans la barre des tâches (ou la barre de menu) comme suit. Barre des tâches de Windows Appuyez sur le bouton d’alimentation. Barre de menu de Mac OS X Bouton d’alimentation Si l’icône de la barre des tâches apparaît sous la forme ( ), le scanner n’est pas correctement raccordé à l’ordinateur. Vérifiez l’état de l’interrupteur d’alimentation et du câble USB. Mise hors tension Appuyez sur le bouton d’alimentation et maintenez-le enfoncé jusqu’à ce que le voyant s’éteigne. Le bouton d’alimentation s’allume en bleu lorsque l’appareil est mis sous tension. Indication Sous Windows, une bulle d’aide telle que celle illustrée ci-dessous apparaît dans la barre des tâches. Si vous attendez un instant, la détection automatique du scanner se terminera et le scanner sera prêt à l’utilisation. Ð IMPORTANT • Après avoir mis le scanner hors tension, attendez au moins 10 secondes avant de le remettre sous tension. • Si vous n’utilisez pas le scanner pendant une période prolongée, vous devez débrancher le cordon d’alimentation de la prise secteur pour des raisons de sécurité. Indication Le paramètre de mise hors tension automatique du scanner est activé par défaut et le scanner se met automatiquement hors tension s’il n’est pas utilisé pendant 4 heures. Pour plus de détails sur la façon de désactiver ce paramètre, consultez le Mode d’emploi. La configuration est alors terminée. 12 0-03-Chapter1.fm Page 13 Monday, September 12, 2011 4:15 PM Consignes de sécurité importantes Afin de garantir un fonctionnement sûr de ce scanner, assurez-vous de lire les consignes et les précautions de sécurité détaillées cidessous. Lieu d’installation Les performances de ce scanner varient en fonction de l’environnement dans lequel il est installé. Assurez-vous que le lieu dans lequel le scanner est installé répond aux exigences environnementales suivantes. ● Prévoyez suffisamment d’espace libre autour du scanner pour son fonctionnement, son entretien et sa ventilation. Adaptateur CA 100 mm (3,94") 100 mm (3,94") ● Évitez d’exposer le scanner à de brusques changements de température. Si la pièce dans laquelle se trouve le scanner est froide, puis chauffée rapidement, des gouttes de condensation risquent de se former à l’intérieur du scanner. Cela risque de provoquer une dégradation de la qualité de numérisation. Les conditions suivantes sont recommandées pour une qualité de numérisation optimale : Température ambiante : de 10°C à 32,5°C Humidité : de 20 à 80 % d’humidité relative ● Évitez de placer le scanner à proximité d’équipements générant des champs électromagnétiques (par exemple des enceintes, des téléviseurs ou des postes de radio). 100 mm (3,94") ● Lors de la numérisation avec le chemin de papier droit, prévoyez suffisamment d’espace devant le scanner pour la sortie des documents numérisés. ● Évitez d’exposer le scanner à la lumière directe du soleil. Si c’est inévitable, utilisez des rideaux pour protéger le scanner. ● Évitez les lieux poussiéreux. ● Évitez les endroits chauds ou humides comme ceux à proximité d’un robinet d’eau, d’un chauffe-eau ou d’un humidificateur. Évitez les lieux exposés au gaz d’ammoniac. Évitez les lieux situés à proximité de produits chimiques inflammables, tels que de l’alcool ou du solvant. ● Évitez les lieux soumis à des vibrations. ● Branchez-le uniquement à une prise murale avec la tension et la fréquence requises (120 V, 60 Hz ou 220-240 V, 50/60 Hz en fonction de votre région). ● Ne branchez pas d’autres équipements électriques dans la prise murale sur laquelle est branché le scanner. De même, si vous devez utiliser une rallonge, assurez-vous que ses caractéristiques correspondent aux exigences du scanner. ● N’essayez jamais de démonter ou de modifier l’adaptateur CA de quelque façon que ce soit, car cela présente un danger. ● Le cordon d’alimentation risque d’être endommagé si on marche souvent dessus ou s’il est coincé sous des objets lourds. ● N’utilisez pas le cordon d’alimentation quand il est plié. ● Ne tirez pas directement sur le cordon d’alimentation. Pour débrancher le cordon d’alimentation, saisissez la fiche et retirez-la de la prise. ● Laissez un espace libre autour du cordon d’alimentation pour pouvoir y accéder et le débrancher facilement en cas d’urgence. ● N’utilisez pas d’adaptateur CA autre que celui fourni avec le scanner. N’utilisez pas avec d’autres produits l’adaptateur CA fourni avec le scanner. ● Si vous avez des questions sur l’alimentation électrique, contactez un représentant du service après-vente ou votre revendeur local agréé Canon pour de plus amples informations. 13 0-00-DR-C125_BeforeUse_FR.book Page 14 Monday, September 12, 2011 3:11 PM Déplacement du scanner ● Lorsque vous déplacez le scanner, tenez-le bien à deux mains pour éviter de le faire tomber. Le scanner pèse environ 2,6 kg. ● Assurez-vous de débrancher le câble d’interface et l’adaptateur CA avant de déplacer le scanner. Si vous déplacez le scanner alors que ces éléments sont encore branchés, les fiches et les connecteurs risquent d’être endommagés. Manipulation AVERTISSEMENT Prenez note des précautions suivantes lors de l’utilisation du scanner. Dans le cas contraire, vous risquez de provoquer un choc électrique ou un incendie. ● N’utilisez jamais d’alcool, de benzène, de solvant, de vaporisateurs d’aérosol ou toute autre substance inflammable à proximité du scanner. ● Ne coupez pas, ne détériorez et ne modifiez pas le cordon d’alimentation. Ne placez pas d’objets lourds sur le cordon d’alimentation, ne tirez pas dessus et ne le pliez pas de manière exagérée. ● Ne branchez jamais le cordon d’alimentation avec les mains mouillées. ● Ne branchez pas le scanner sur une multiprise. ● Veillez à ce que le cordon d’alimentation ne fasse pas de nœuds ni de plis, car cela pourrait provoquer un choc électrique ou un incendie. Lorsque vous branchez le cordon d’alimentation, assurezvous que la fiche est complètement enfoncée dans la prise murale. ● N’utilisez pas de cordon d’alimentation ou d’adaptateur CA autre que celui fourni avec ce scanner. 14 ● Ne démontez et ne modifiez pas le scanner. ● N’essayez jamais de démonter ou de modifier l’adaptateur CA de quelque façon que ce soit, car cela présente un danger. ● N’utilisez pas de vaporisateurs inflammables à proximité du scanner. ● Lorsque vous nettoyez le scanner, mettez-le hors tension à l’aide du bouton d’alimentation et débranchez le cordon d’alimentation de la prise murale. ● Pour nettoyer le scanner, utilisez un chiffon légèrement humide et bien essoré. N’utilisez jamais d’alcool, de benzène, de solvant ou toute autre substance inflammable. ● Si le scanner émet des bruits inhabituels, de la fumée, de la chaleur ou des odeurs étranges, s’il ne fonctionne pas ou si un autre phénomène anormal se produit lorsque vous l’utilisez, mettez-le immédiatement hors tension à l’aide du bouton d’alimentation et débranchez le cordon d’alimentation de la prise murale. Contactez ensuite un représentant du service après-vente ou votre revendeur local agréé Canon pour la prise en charge de l’appareil. ● Ne laissez pas tomber le scanner, et ne lui faites pas subir d’impact ou de choc. Si le scanner est endommagé, mettez-le immédiatement hors tension à l’aide du bouton d’alimentation et débranchez le cordon d’alimentation de la prise murale. Contactez ensuite un représentant du service après-vente ou votre revendeur local agréé Canon pour la prise en charge de l’appareil. ● Avant de déplacer le scanner, assurez-vous de le mettre hors tension à l’aide du bouton d’alimentation et de débrancher le cordon d’alimentation de la prise murale ATTENTION ● N’installez pas le scanner sur une surface instable ou inclinée, ni dans un lieu soumis à des vibrations excessives, ce qui risquerait de faire tomber le scanner, en blessant quelqu’un, ou de l’endommager. ● Ne placez pas de petits objets en métal comme des agrafes, des trombones ou des bijoux sur le scanner. Ces objets risquent de tomber à l’intérieur du scanner et de provoquer un incendie ou un choc électrique. Si de tels objets tombent à l’intérieur du scanner, mettez-le immédiatement hors tension à l’aide du bouton d’alimentation et débranchez le cordon d’alimentation de la prise murale. Contactez ensuite un représentant du service après-vente ou votre revendeur local agréé Canon pour la prise en charge de l’appareil. ● N’installez pas le scanner dans un lieu poussiéreux ou humide. Cela risquerait de provoquer un choc électrique ou un incendie. 0-00-DR-C125_BeforeUse_FR.book Page 15 Monday, September 12, 2011 3:11 PM ● Ne placez pas d’objets sur le scanner. De tels objets pourraient tomber ou se renverser, et blesser quelqu’un. ● Branchez-le uniquement à une prise murale avec la tension et la fréquence requises (120 V, 60 Hz ou 220-240 V, 50/60 Hz en fonction de votre région). ● Pour débrancher le cordon d’alimentation, saisissez fermement la fiche. Ne tirez pas directement sur le cordon d’alimentation ; cela risquerait d’endommager ou de dénuder les fils électriques qui sont à l’intérieur et de causer un choc électrique ou un incendie. ● Laissez un espace suffisant autour de la prise murale pour pouvoir débrancher facilement l’appareil en cas d’urgence. Si vous placez des objets autour de la prise murale, vous risquez de ne pas parvenir à la débrancher rapidement en cas d’urgence. ● Ne versez pas de liquides ni de substances inflammables (tels que de l’alcool, du solvant, du benzène, etc.) sur le scanner, cela risquerait de provoquer un incendie ou un choc électrique. ● Lorsque vous n’utilisez pas le scanner pendant une longue période, par exemple pendant la nuit, mettez-le hors tension à l’aide du bouton d’alimentation. De plus, lorsque vous n’utilisez pas le scanner pendant une période prolongée, par exemple pendant des vacances, mettez-le hors tension à l’aide du bouton d’alimentation et débranchez l’alimentation de la prise murale pour plus de sécurité. ● Lorsque vous utilisez le scanner, ne portez pas de vêtements amples ni de bijoux qui pourraient se coincer dans le scanner. Cela pourrait blesser quelqu’un. Soyez extrêmement prudent si vous portez une cravate ou si vous avez les cheveux longs. Si quelque chose se prend dans le scanner, débranchez immédiatement le cordon d’alimentation pour éteindre le scanner. ● Soyez vigilant lorsque vous chargez du papier dans le scanner et que vous éliminez un bourrage papier. Vous pouvez vous couper les doigts sur le bord des feuilles de papier. Lors de l’envoi du scanner en réparation Lorsque vous faites une demande de réparation, le scanner doit être envoyé à l’adresse spécifiée. Lorsque vous envoyez le scanner, utilisez le carton d’emballage avec lequel il a été livré. Fixez fermement le scanner avec les matériaux d’emballage lorsque vous le placez dans le carton d’emballage. Mise au rebut Lors de la mise au rebut du scanner, assurez-vous de respecter l’ensemble des réglementations et législations locales ou consultez le détaillant chez qui vous avez fait l’acquisition du scanner. 15 0-00-DR-C125_BeforeUse_DE.book Page 16 Friday, September 9, 2011 2:18 PM Installationshandbuch SCHRITT 1 Bitte zuerst lesen! Prüfen des Zubehörs Falls einer der nachfolgend aufgeführten Gegenstände beschädigt ist oder fehlt, wenden Sie sich an Ihren örtlichen autorisierten Canon-Händler oder die Kundendienstvertretung. Scanner USB-Kabel Typ A/Typ B (Länge: 1,8 m) Netzteil/Netzkabel (Länge: 2,6 m) Referenzhandbuch Vor dem Gebrauch Installations-DVD • Die in diesem Handbuch beschriebenen Gegenstände und Verfahren können ohne vorherige Ankündigung geändert werden. • Bewahren Sie die Originalverpackung und das Verpackungsmaterial des Geräts zu dessen Lagerung oder Transport auf. • Eine Druckversion des Referenzhandbuchs auf Englisch ist im Lieferumfang enthalten. Den Inhalt des Referenzhandbuchs in anderen Sprachen finden Sie in der Bedienungsanleitung auf der Installations-DVD. • Die Form des Netzsteckers hängt vom jeweiligen Land bzw. von der Region ab. Nehmen Sie den Scanner aus dem Karton, und entfernen Sie das orangefarbene Klebeband sowie die Schutzblätter (▼) vom Scanner. 16 0-00-DR-C125_BeforeUse_DE.book Page 17 Friday, September 9, 2011 2:18 PM Inhalt der Installations-CD Installieren Sie die folgende zur Verwendung des Scanners erforderliche Software von der mitgelieferten Installations-CD. • CaptureOnTouch Dies ist ein eigens für dieses Gerät vorgesehenes Dienstprogramm zum Scannen. • Scannertreiber Hierbei handelt es sich um den Treiber für dieses Produkt. Software von Fremdanbietern Auf der mitgelieferten Installations-CD sind außerdem die folgenden Programme enthalten. • Presto! BizCard Software zur Verwaltung von Visitenkarten, von NewSoft Technology Corp. Führen Sie zum Installieren unter Mac OS X das Installationsprogramm (BizCard/BCRInstaller) von der InstallationsDVD aus. * Presto! BizCard ist eine eingetragene Marke von NewSoft Technology Corp. • OmniPage SE 4 (nur Windows) Software zur optischen Zeichenerkennung (optical character recognition, OCR) von Nuance Communications Inc. mit Unterstützung für mehrere Sprachen. Die mit diesem Scanner gebündelte OmniPage Software unterstützt die Sprachen Englisch, Französisch, Deutsch, Italienisch und Spanisch. Auf Betriebssystemen anderer Sprachversionen kann die Software nicht installiert werden. • PaperPort® (nur Windows) Anwendung von Nuance Communications Inc. zur Dateiverwaltung, mit der Sie digitale Dokumente leicht speichern, organisieren und abrufen können. – Um für dieses Produkt professionellen Support zu erhalten, müssen Sie auf eine Professional-Version aufrüsten. Einzelheiten zum Aufrüsten siehe folgende Internetadresse: http:// www.nuance.com/partneroffer/canon • eCopy PDF Pro Office (nur Windows) PDF-Erstellungs- und Bearbeitungssoftware von Nuance Communications. • Presto! PageManager (nur Mac OS X) Software zur Verwaltung von Fotos und Dokumenten, von NewSoft Technology Corp. Führen Sie zum Installieren das Installationsprogramm (PageManager/PM8Installer) von der Installations-DVD aus. • Evernote Dokumentverwaltungssoftware von Evernote Corp. für verschiedene Plattformen. – Die zum Installieren dieser Software erforderlichen Dateien müssen über das Internet heruntergeladen werden. Einzelheiten siehe S. 19 (Windows) bzw. S. 23 (Mac OS X). – Weitere Informationen zu dieser Software siehe folgende Internetadresse: URL: http://www.evernote.com/about/intl/en/ WICHTIG Verwenden Sie beim Scannen mit Software von Fremdanbietern den Scannertreiber dieses Scanners, um die Scanbedingungen festzulegen. Einzelheiten zum Öffnen des Scannertreibers erhalten Sie in den zur jeweiligen Softwareanwendung mitgelieferten Handbüchern. Cloud-Service-Software Bei einigen der mitgelieferten Programme von Fremdanbietern wird für einige bzw. alle Funktionen ein Cloud-Service-Konto benötigt. Software Genutzter Cloud-Service Google text & tabellen-Plugin für CaptureOnTouch Google text & tabellen Evernote Evernote Beim Anfordern eines Kontos müssen Sie den Service-Bedingungen zustimmen. Einzelheiten entnehmen Sie der Website Ihres CloudService-Anbieters. Für die einfache Installation der oben genannten Software ist kein Konto erforderlich. 17 0-00-DR-C125_BeforeUse_DE.book Page 18 Friday, September 9, 2011 2:18 PM SCHRITT 2 Installieren der Software Systemanforderungen Für einen optimalen Betrieb des Scanners werden folgenden Systemanforderungen empfohlen: Computer Prozessor: Arbeitsspeicher: Festplatte: Intel Core 2 Duo, 1,66 GHz oder schneller 1 GB oder mehr Mindestens 3 GB freier Festplattenplatz für die Installation aller Programme USB-Schnittstelle: Hi-Speed USB 2.0 Bildschirm: Auflösung 1024 × 768 (XGA) oder besser empfohlen. Optisches Laufwerk: DVD-Laufwerk. Betriebssystem • Microsoft Windows XP Service Pack 3 oder höher • Microsoft Windows XP x64 Edition Service Pack 2 oder höher • Microsoft Windows Vista, Service Pack 2 oder höher (32-Bit- und 64Bit-Versionen) • Microsoft Windows 7, Service Pack 1 oder höher (32-Bit- und 64-BitVersionen) • Mac OS X 10.5.8, 10.6.8, 10.7 Sonstige Anforderungen • Eine ISIS-kompatible Anwendung (nur Windows) oder eine TWAINkompatible Anwendung, die mit den o. g. Betriebssystemen kompatibel ist. • .NET Framework 3.5 oder höher (nur Windows) WICHTIG • Wenn Sie die technischen Daten Ihres Computersystems nicht kennen, wenden Sie sich an den Fachhändler, bei dem der Computer gekauft wurde, oder an den Hersteller des Computers, um nähere Auskünfte zu erhalten. • Wenn Sie den Scanner unter Windows benutzen, verwenden Sie den neuesten von Microsoft bereitgestellten USB 2.0-Treiber. Um Einzelheiten zu erfahren, wenden Sie sich an Ihren örtlichen autorisierten Canon-Händler. 18 • Verwenden Sie die standardmäßig an Ihrem Computer vorhandene USB-Schnittstelle. Der Betrieb wird jedoch nicht mit allen USBSchnittstellen garantiert, auch wenn diese als Standardausstattung am Computer vorhanden sind. Um Einzelheiten zu erfahren, wenden Sie sich an Ihren örtlichen autorisierten Canon-Händler. • Die Scangeschwindigkeiten sind niedriger, wenn die USBSchnittstelle Ihres Computers dem Standard „USB Full-Speed“ (USB 1.1) entspricht. • Sie sollten das ursprünglich mit dem Scanner gelieferte USB-Kabel verwenden. • Wenn die Systemanforderungen in Bezug auf Prozessor, Speicher, Schnittstellenkarte usw. nicht erfüllt werden, kann die Scangeschwindigkeit stark verringert werden und die Übertragung möglicherweise lange dauern. • Je nach angegebenen Scaneinstellungen kann die Scangeschwindigkeit variieren, selbst wenn die angegebenen Systemanforderungen erfüllt sind. • Die mit dem Scanner gelieferten Treiber können nicht unbedingt mit allen ISIS- (nur unter Windows) oder TWAIN-kompatiblen Anwendungen eingesetzt werden. Einzelheiten dazu erhalten Sie von Ihrem Software-Händler. Wichtige Hinweise bei Verwendung in 64-BitBetriebssystemen • Der mit diesem Produkt gelieferte Scannertreiber unterstützt nur das Scannen mit 32-Bit-Anwendungen. • Selbst bei 32-Bit-Anwendungen kann nicht garantiert werden, dass das Gerät bei allen ISIS/TWAIN-kompatiblen Anwendungen funktioniert. • Die Scangeschwindigkeit kann je nach den Spezifikationen des Computers variieren. Wichtige Hinweise zur Verwendung in Mac OS X Auf einem mit einem PowerPC-Prozessor ausgestatteten MacintoshComputer kann der Scannertreiber dieses Produkts nicht in der Classic-Umgebung verwendet werden. Der Treiber wird nicht richtig ausgeführt, wenn die ClassicUmgebung aktiviert ist. Verwenden Sie deshalb den Scanner nur, wenn die Classic-Umgebung nicht aktiviert ist. 0-00-DR-C125_BeforeUse_DE.book Page 19 Friday, September 9, 2011 2:18 PM Installieren der Software in Windows 2 Klicken Sie auf [Normale Installation]. WICHTIG • Installieren Sie die Software, bevor Sie den Scanner mit dem Computer verbinden. • Melden Sie sich bei Windows als Administrator an. • Schließen Sie alle anderen Anwendungen, bevor Sie die Software installieren. 1 Legen Sie die Installations-CD in das DVD-Laufwerk des Computers. Das Installationsmenü wird automatisch aufgerufen, nachdem Sie die DVD ins Laufwerk eingelegt haben. (Falls das Menü nicht gestartet wird, führen Sie die auf der DVD gespeicherte Datei setup.exe aus.) Hinweis zur Installation von Fremdanbieter-Software Wenn Sie [Benutzerdefinierte Installation] wählen, können Sie Anwendungen von Fremdanbietern zur Installation auswählen. Hinweis Unter Windows 7/Vista Wenn das Bildschirm [Benutzerkontensteuerung] eingeblendet wird, klicken Sie auf [Ja] oder [Zulassen]. • Wenn Sie Evernote auswählen, wird der Webbrowser gestartet, und eine Webseite zum Herunterladen der Software während der Installation wird angezeigt. Laden Sie die Software herunter und installieren Sie sie gemäß den Anweisungen auf der Webseite. Zum Installieren von Evernote brauchen Sie eine Internetverbindung. • Wenn Sie nur bestimmte Software neu installieren möchten, die Sie zuvor deinstalliert haben, wählen Sie [Benutzerdefinierte Installation] und legen die Software fest. 19 0-00-DR-C125_BeforeUse_DE.book Page 20 Friday, September 9, 2011 2:18 PM 3 Klicken Sie auf [Installieren]. 4 Klicken Sie auf [Weiter]. 5 6 20 Lesen Sie die Lizenzvereinbarung und klicken Sie auf [Ich akzeptiere die Bedingungen der Lizenzvereinbarung] und dann auf [Weiter], wenn Sie sie akzeptieren. Klicken Sie auf [Installieren]. 0-00-DR-C125_BeforeUse_DE.book Page 21 Friday, September 9, 2011 2:18 PM 7 8 Wenn die Treiberinstallation abgeschlossen ist, klicken Sie auf [Fertig stellen]. Klicken Sie auf [Next]. 9 Lesen Sie die Lizenzvereinbarung, und klicken Sie auf [Yes], um sie zu akzeptieren. 10 Klicken Sie auf [Next]. 21 0-00-DR-C125_BeforeUse_DE.book Page 22 Friday, September 9, 2011 2:18 PM 11 Legen Sie fest, ob das Plugin für Evernote, Microsoft SharePoint oder Google text & tabellen installiert werden soll, und klicken Sie auf [Next]. 13 Wählen Sie die Sprache, die Sie verwenden möchten, und klicken Sie auf [Weiter]. 12 Wenn die Installation von CaptureOnTouch abgeschlossen ist, klicken Sie auf [Finish]. 14 Wenn die Installation des Benutzerhandbuchs abgeschlossen ist, klicken Sie auf [Fertig stellen]. 22 0-00-DR-C125_BeforeUse_DE.book Page 23 Friday, September 9, 2011 2:18 PM 15 Klicken Sie auf [Beenden], um die Installation der 2 Klicken Sie auf [DR-C125 Installer]. Software abzuschließen. Hinweis zur Installation von Fremdanbieter-Software Wenn Sie statt [DR-C125 Installer] den Ordner wählen, der die Software enthält, können Sie Anwendungen von Fremdanbietern zur Installation auswählen. Installieren in Mac OS X WICHTIG Hinweis • Installieren Sie die Software, bevor Sie den Scanner mit dem Computer verbinden. • Schließen Sie alle anderen Anwendungen, bevor Sie die Software installieren. 1 Wenn Sie Evernote auswählen, wird der Webbrowser gestartet, und eine Webseite zum Herunterladen der Software während der Installation wird angezeigt. Laden Sie die Software herunter und installieren Sie sie gemäß den Anweisungen auf der Webseite. Zum Installieren von Evernote brauchen Sie eine Internetverbindung. Legen Sie die Installations-CD in das DVD-Laufwerk des Computers. 3 Klicken Sie auf [Fortfahren]. 23 0-00-DR-C125_BeforeUse_DE.book Page 24 Friday, September 9, 2011 2:18 PM 4 5 Klicken Sie auf [Fortfahren]. Lesen Sie die Lizenzvereinbarung, und klicken Sie auf [Fortfahren], um sie zu akzeptieren. 7 8 9 6 24 Klicken Sie auf [Akzeptieren]. Klicken Sie auf [Installieren]. Geben Sie den Benutzernamen und das Kennwort für Administratorrechte ein, und klicken Sie auf [OK]. Wenn die Installation abgeschlossen ist, klicken Sie auf [Schließen]. 0-00-DR-C125_BeforeUse_DE.book Page 25 Friday, September 9, 2011 2:18 PM SCHRITT 3 Verbinden mit einem Computer Schließen Sie den Scanner an den Computer und die Stromversorgung an. Hinweis WICHTIG • Schließen Sie den Scanner nicht an den Computer an, bevor Sie die Software installiert haben. • Stellen Sie sicher, dass der Netzschalter des Scanners ausgeschaltet ist, bevor Sie den Scanner mit dem Computer verbinden. Wenn der Scanner eingeschaltet ist, schalten Sie ihn aus. Sie können die Kabel an der Rückseite des Scanners befestigen. Achten Sie darauf, dass das Kabel nicht straff gespannt ist, damit der Stecker keiner Spannung ausgesetzt ist. Netzteil (wurde mit dem Scanner geliefert) Zur Steckdose USB-Kabel (wurde mit dem Scanner geliefert) zum USBAnschluss des Computers 25 0-00-DR-C125_BeforeUse_DE.book Page 26 Friday, September 9, 2011 2:18 PM SCHRITT 4 Einschalten des Geräts Der Scanner kann mit der Ein/Aus-Taste auf der Vorderseite des Scanners ein- und ausgeschaltet werden. 1 2 Stellen Sie sicher, dass Scanner und Computer richtig miteinander verbunden sind. Wenn der Scanner ordnungsgemäß mit dem Computer verbunden ist, wird das Symbol (CaptureOnTouch) in der Taskleiste (oder Menüleiste) wie folgt angezeigt: Windows-Taskleiste Drücken Sie die Ein/Aus-Taste. Menüleiste unter Mac OS X Ein/Aus-Taste Wenn das Taskleistensymbol ( ) angezeigt wird, ist der Scanner nicht korrekt mit dem Computer verbunden. Prüfen Sie den Zustand des Ein/Aus-Schalters und des USB-Kabels. Ausschalten des Geräts Drücken Sie die Ein/Aus-Taste und halten Sie sie gedrückt, bis die Anzeige erlischt. Wenn das Gerät eingeschaltet ist, leuchtet die Ein/Aus-Taste blau. Hinweis Unter Windows wird ein Benutzerhinweis wie nachfolgend abgebildet an der Taskleiste angezeigt. Nach einiger Zeit wird die automatische Scanner-Erkennung beendet und der Scanner ist einsatzbereit. Ð WICHTIG • Warten Sie nach dem Ausschalten des Scanners mindestens 10 Sekunden, bevor Sie ihn erneut einschalten. • Wenn Sie den Scanner für längere Zeit nicht benutzen, ziehen Sie aus Sicherheitsgründen den Netzstecker aus der Steckdose. Hinweis Die automatische Abschaltung des Scanners ist standardmäßig aktiviert, so dass sich der Scanner automatisch abschaltet, wenn er 4 Stunden lang nicht benutzt wird. Informationen zum Deaktivieren dieser Einstellung siehe Bedienungsanleitung. Damit ist die Einrichtung abgeschlossen. 26 0-00-DR-C125_BeforeUse_DE.book Page 27 Friday, September 9, 2011 2:18 PM Wichtige Sicherheitshinweise Lesen Sie die nachstehenden Sicherheitswarnungen und Hinweise sorgfältig durch, damit Sie das Gerät stets sicher betreiben. Aufstellort Die Leistung dieses Scanners wird von der Umgebung beeinflusst, in der er aufgestellt wird. Stellen Sie sicher, dass der Aufstellort des Geräts die folgenden Umgebungsanforderungen erfüllt. ● Achten Sie darauf, dass um das Gerät herum ausreichend Platz zur Bedienung, Wartung und Belüftung vorhanden ist. 100 mm (3,94") 100 mm (3,94") ● Setzen Sie das Gerät keinen raschen Temperaturveränderungen aus. Wenn der Raum, in dem das Gerät aufgestellt wird, rasch aufgeheizt wird, können sich im Inneren des Geräts Wassertropfen (Kondensation) bilden. Kondensation im Geräteinneren kann die Scanqualität merklich beeinträchtigen. Im Hinblick auf eine optimale Scanqualität werden die folgenden Bedingungen empfohlen: Raumtemperatur: 10 °C bis 32,5 °C Relative Luftfeuchtigkeit: 20 % bis 80 % ● Vermeiden Sie die Aufstellung in der Nähe von Geräten, die Magnetfelder erzeugen (z. B. Lautsprecher, Fernsehgeräte und Radios). Netzteil 100 mm (3,94") ● Sehen Sie beim Scannen auf dem geraden Papierweg vor dem Scanner ausreichenden Platz für die Dokumentenausgabe vor. ● Setzen Sie den Scanner nicht direkter Sonneneinstrahlung aus. Wenn sich dies nicht vermeiden lässt, schützen Sie das Gerät durch Gardinen oder Jalousien. ● Stellen Sie das Gerät nicht an Orten mit hoher Staubbelastung auf. ● Vermeiden Sie warme oder feuchte Aufstellorte wie z. B. in der Nähe von Wasserhähnen, Warmwasserbereitern oder Luftbefeuchtern. Vermeiden Sie Aufstellorte, an denen Ammoniakdämpfe vorhanden sind. Vermeiden Sie Aufstellorte in der Nähe von flüchtigen oder leicht entzündlichen Chemikalien wie z. B. Alkohol oder Farbverdünner. ● Stellen Sie das Gerät nicht an Orten auf, die Vibrationen ausgesetzt sind. ● Schließen Sie das Gerät nur an eine Steckdose an, die die zum Betrieb erforderliche Spannung und Netzfrequenz aufweist (abhängig von Ihrer Region 120 V, 60 Hz oder 220 - 240 V, 50/60 Hz). ● Schließen Sie das Gerät nicht zusammen mit anderen Elektrogeräten an eine Steckdose an. Stellen Sie außerdem bei Verwendung eines Verlängerungskabels sicher, dass das Verlängerungskabel für die Stromversorgungsanforderungen des Geräts ausgelegt ist. ● Versuchen Sie nicht, das Netzteil zu demontieren oder zu verändern, weil dies gefährlich ist. ● Das Netzkabel kann beschädigt werden, wenn häufig daraufgetreten wird oder schwere Gegenstände darauf platziert werden. ● Verwenden Sie das Netzkabel nicht im aufgewickelten Zustand. ● Ziehen Sie nicht am Netzkabel. Fassen Sie zum Entfernen des Netzkabels aus der Steckdose immer den Stecker an, und ziehen Sie ihn heraus. ● Achten Sie darauf, dass das Netzkabel frei zugänglich ist, damit es im Notfall problemlos entfernt werden kann. ● Verwenden Sie ausschließlich das mit diesem Scanner gelieferte Netzteil. Verwenden Sie das mit diesem Scanner gelieferte Netzteil nicht mit anderen Produkten. 27 0-00-DR-C125_BeforeUse_DE.book Page 28 Friday, September 9, 2011 2:18 PM ● Wenden Sie sich bei Fragen zur Stromversorgung an Ihren örtlichen autorisierten Canon-Händler oder die Kundendienstvertretung. Transport des Scanners ● Wenn Sie den Scanner transportieren, halten Sie ihn mit beiden Händen fest, und lassen Sie ihn nicht fallen. Der Scanner wiegt ca. 2,6 kg. ● Stellen Sie sicher, dass vor dem Transport das Schnittstellenkabel und das Kabel zum Netzteil abgezogen wurden. Wenn diese Kabel beim Transport des Scanners angeschlossen bleiben, können die Stecker und Anschlüsse beschädigt werden. Handhabung WARNUNG Beachten Sie stets die folgenden Vorsichtsmaßregeln beim Umgang mit dem Scanner. Andernfalls besteht Brand- oder Stromschlaggefahr. ● Verwenden Sie niemals Alkohol, Benzin, Farbverdünner, Sprays oder andere leicht entzündliche Substanzen in der Nähe des Scanners. ● Zerschneiden, beschädigen oder verändern Sie das Netzkabel nicht. Legen Sie keine schweren Gegenstände auf das Netzkabel, ziehen Sie nicht am Netzkabel, und biegen Sie es nicht übermäßig. ● Schließen Sie das Netzkabel nicht mit nassen Händen an. ● Schließen Sie den Scanner nicht an eine Mehrfachsteckdose an. 28 ● Das Netzkabel darf nicht verknotet oder aufgewickelt werden, da andernfalls Brand- und Stromschlaggefahr besteht. Stellen Sie vor dem Anschließen des Netzkabels sicher, dass der Netzstecker ordnungsgemäß in eine Steckdose eingesteckt ist. ● Verwenden Sie ausschließlich das mit diesem Scanner gelieferte Netzkabel und Netzteil. ● Demontieren Sie den Scanner nicht, und verändern Sie ihn nicht. ● Versuchen Sie nicht, das Netzteil zu demontieren oder zu verändern, weil dies gefährlich ist. ● Verwenden Sie keine entzündlichen Sprays in der Nähe des Scanners. ● Schalten Sie vor dem Reinigen des Scanners den Netzschalter aus, und ziehen Sie den Netzstecker heraus. ● Reinigen Sie den Scanner mit einem leicht befeuchteten und gut ausgewrungenen Tuch. Verwenden Sie zur Reinigung niemals Alkohol, Benzin, Farbverdünner oder andere leicht entzündliche Substanzen. ● Wenn das Gerät ungewöhnliche Geräusche von sich gibt, Rauch aus dem Gerät austritt, das Gerät heiß wird oder Sie einen ungewöhnlichen Geruch wahrnehmen, der Scanner nicht funktioniert oder sonstige Betriebsstörungen auftreten, schalten Sie das Gerät sofort aus, und ziehen Sie den Netzstecker heraus. Wenden Sie sich anschließend an Ihren örtlichen autorisierten Canon-Händler oder Kundendienstvertreter, um das Gerät warten zu lassen. ● Lassen Sie den Scanner nicht fallen, und setzen Sie ihn keinen starken Stößen aus. Wenn der Scanner beschädigt ist, schalten Sie ihn sofort aus, und ziehen Sie den Netzstecker aus der Steckdose. Wenden Sie sich anschließend an Ihren örtlichen autorisierten Canon-Händler oder Kundendienstvertreter, um das Gerät warten zu lassen. ● Bevor Sie den Scanner transportieren, schalten Sie ihn aus, und ziehen Sie den Netzstecker aus der Steckdose. VORSICHT ● Platzieren Sie den Scanner nicht auf instabilen oder schrägen Flächen oder in Bereichen, in denen starke Vibrationen auftreten. Andernfalls besteht die Gefahr, dass der Scanner herunterfällt und somit Verletzungen verursacht oder das Gerät beschädigt wird. 0-00-DR-C125_BeforeUse_DE.book Page 29 Friday, September 9, 2011 2:18 PM ● Legen Sie keine Gegenstände aus Metall wie Heftklammern, Büroklammern oder Schmuck auf den Scanner. Wenn derartige Gegenstände in das Geräteinnere fallen, besteht Brand- und Stromschlaggefahr. Sind derartige Gegenstände in das Geräteinnere gefallen, dann schalten Sie das Gerät sofort aus, und ziehen Sie den Netzstecker aus der Steckdose. Wenden Sie sich anschließend an Ihren örtlichen autorisierten Canon-Händler oder Kundendienstvertreter, um das Gerät warten zu lassen. ● Stellen Sie das Gerät nicht an einem feuchten oder staubigen Ort auf. Andernfalls besteht Brand- und Stromschlaggefahr. ● Legen Sie keine Gegenstände auf das Gerät. Diese könnten umkippen oder herunterfallen, so dass Verletzungsgefahr besteht. ● Schließen Sie das Gerät nur an eine Steckdose an, die die zum Betrieb erforderliche Spannung und Netzfrequenz aufweist (abhängig von Ihrer Region 120 V, 60 Hz oder 220 - 240 V, 50/60 Hz). ● Fassen Sie das Netzkabel beim Abziehen stets am Stecker an. Ziehen Sie nicht am Netzkabel, da hierdurch die Leiter im Kabel beschädigt oder freigelegt werden können, so dass Brand- und Stromschlaggefahr besteht. ● Sehen Sie im Bereich des Netzsteckers ausreichend Platz vor, so dass Sie ihn problemlos abziehen können. Wenn der Netzstecker schlecht zugänglich ist, können Sie ihn im Notfall möglicherweise nicht abziehen. ● Achten Sie darauf, dass kein Wasser und keine entzündlichen Substanzen (Alkohol, Farbverdünner, Benzin usw.) in den Scanner gelangen. Andernfalls besteht Brand- und Stromschlaggefahr. ● Schalten Sie den Scanner zur Sicherheit aus, wenn Sie ihn länger nicht verwenden, beispielsweise über Nacht. Aus Sicherheitsgründen sollten Sie den Scanner ausschalten und das Netzkabel aus der Steckdose ziehen, wenn Sie den Scanner über längere Zeiträume nicht verwenden, beispielsweise bei aufeinanderfolgenden Feiertagen oder im Urlaub. ● Tragen Sie keine losen Kleidungs- oder Schmuckstücke, die sich während des Betriebs im Scanner verfangen können. Andernfalls besteht Verletzungsgefahr. Seien Sie besonders vorsichtig, wenn Sie eine Krawatte tragen oder lange Haare haben. Wenn sich Gegenstände oder Haare im Scanner verfangen, ziehen Sie sofort das Netzkabel heraus, um das Gerät anzuhalten. ● Seien Sie vorsichtig, wenn Sie Papier in das Gerät einlegen oder Papierstaus beseitigen. Die Kanten von Papierblättern können Schnittverletzungen verursachen. Entsorgung Beachten Sie bei der Entsorgung des Geräts alle örtlichen Bestimmungen und Gesetze; setzen Sie sich gegebenenfalls mit dem Händler in Verbindung, von dem Sie das Gerät erworben haben. Beim Einsenden des Scanners zur Reparatur Zur Reparatur muss der Scanner an die angegebene Kundendienstadresse gesandt werden. Verwenden Sie zum Versand des Scanners die Originalverpackung. Sichern Sie den Scanner gründlich mit Verpackungsmaterial, wenn Sie ihn in den Versandkarton legen. 29 0-00-DR-C125_BeforeUse_ES.book Page 30 Monday, September 12, 2011 3:18 PM Guía de instalación PASO 1 Lea esta información en primer lugar. Comprobación de los accesorios En el caso de que falte alguno de los elementos que se enumeran a continuación o que estuviera dañado, póngase en contacto con su distribuidor local autorizado de Canon o con el representante de mantenimiento. Escáner Cable USB Tipo A/tipo B (Longitud: 1,8 m) Adaptador de alimentación de ca/ cable de alimentación (Longitud conectado: 2,6 m) Guía de referencia Antes de la utilización Disco de instalación • Los elementos incluidos en este manual están sujetos a cambios sin previo aviso. • Conserve el embalaje del equipo y los materiales de embalaje para su almacenamiento o transporte. • Se suministra una versión impresa de la Guía de referencia en inglés. El contenido de la Guía de referencia puede consultarse en otros idiomas en el Manual del usuario del disco de instalación. • La forma del enchufe de alimentación varía según el país y la región. Extraiga el escáner de la caja y retire la cinta de color naranja y las hojas protectoras (▼) del escáner. 30 0-00-DR-C125_BeforeUse_ES.book Page 31 Monday, September 12, 2011 3:18 PM Contenido del disco de instalación Instale el siguiente software necesario para utilizar el escáner desde el disco de instalación suministrado. • CaptureOnTouch Esta utilidad es específica de este producto. • Controlador del escáner Este es el controlador del escáner para este producto. Software de otros fabricantes Las siguientes aplicaciones de software también se incluyen en el disco de instalación suministrado. • Presto! BizCard Software de administración de tarjetas de visita de NewSoft Technology Corp. Para instalarlo en Mac OS X, ejecute el instalador (BizCard/BCRInstaller) desde el disco de instalación. * Presto! BizCard es una marca comercial registrada de NewSoft Technology Corp. • OmniPage SE 4 (solo para Windows) Software de reconocimiento óptico de caracteres (OCR) de Nuance Communications Inc. con compatibilidad multilingüe. Los idiomas admitidos por el software OmniPage incluido en este escáner son inglés, francés, alemán, italiano y español. El software no se puede instalar en sistemas operativos con otros idiomas. • PaperPort® (solo para Windows) Aplicación de administración de archivos de Nuance Communications Inc. que facilita las tareas de almacenamiento, organización y recuperación de documentos digitales. – Si desea obtener asistencia para este producto, deberá realizar la actualización a una versión profesional. Si desea obtener más información acerca de la actualización, visite la siguiente dirección URL: http://www.nuance.com/partneroffer/canon • eCopy PDF Pro Office (solo para Windows) Software de creación/edición de archivos PDF de Nuance Communications. • Presto! PageManager (solo para Mac OS X) Software de administración de fotografías y documentos de NewSoft Technology Corp. Para instalarlo, ejecute el instalador (PageManager/PM8Installer) desde el disco de instalación. • Evernote Software de clasificación de documentos multiplataforma de Evernote Corp. – Los archivos requeridos para la instalación de este software deben descargarse a través de Internet. Para obtener más información, consulte pág. 7 (Windows) o pág. 11 (Mac OS X). – Para obtener más información sobre este software, visite la siguiente URL: http://www.evernote.com/about/intl/en/ IMPORTANTE Al escanear con software de terceros, utilice el controlador del escáner de este escáner para configurar las condiciones de escaneado. Para obtener información detallada acerca de cómo abrir el controlador del escáner, consulte los manuales suministrados con cada aplicación de software. Software de servicios en la nube Con algunos de los programas de software de otros fabricantes suministrados, se requiere una cuenta de servicios en la nube para utilizar algunas de sus funciones o todas ellas. Software Servicio en la nube utilizado Complemento de Google docs para CaptureOnTouch Google docs Evernote Evernote Se le pedirá que acepte los términos de servicio al obtener una cuenta. Si desea obtener más información al respecto, consulte la página web de su proveedor de servicios en la nube. La instalación simple del software mencionado no requiere ninguna cuenta. 31 0-00-DR-C125_BeforeUse_ES.book Page 32 Monday, September 12, 2011 3:18 PM PASO 2 Instalación del software Requisitos del sistema • Microsoft Windows XP Service Pack 3 o posterior • Microsoft Windows XP x64 Edition Service Pack 2 o posterior • Microsoft Windows Vista Service Pack 2 o posterior (ediciones de 32 bits y 64 bits) • Microsoft Windows 7 Service Pack 1 o posterior (ediciones de 32 bits y 64 bits) • Mac OS X 10.5.8, 10.6.8, 10.7 • Utilice la interfaz USB que viene de serie con el ordenador. Sin embargo, no se garantiza el funcionamiento con todas las interfaces USB, aun cuando sean parte del ordenador estándar. Para obtener más información, consulte con su distribuidor local autorizado de Canon. • Las velocidades de escaneado son inferiores si la interfaz USB estándar del ordenador es USB Full-Speed (equivalente a USB 1.1). • Debe utilizar el cable USB suministrado originalmente con el escáner. • Si la CPU, la memoria, la tarjeta de interfaz y otras especificaciones no se ajustan a los requisitos de instalación, es posible que la velocidad de escaneado se reduzca notablemente y que la transmisión tarde mucho tiempo. • Aunque el ordenador posea las especificaciones recomendadas, es posible que la velocidad de escaneado varíe según los ajustes de escaneado. • Es posible que no todos los controladores del escáner que se suministran con este funcionen en todas las aplicaciones de software compatibles con ISIS (solo para Windows) o TWAIN. Si desea obtener más información, póngase en contacto con el proveedor del software. Otros requisitos Precauciones de uso en sistemas operativos de 64 bits • Tener una aplicación compatible con ISIS (solo para Windows) o una aplicación compatible con TWAIN, que sea compatible con los sistemas operativos anteriores. • .NET Framework 3.5 o superior (sólo para Windows) • El controlador del escáner suministrado con este producto únicamente admite el escaneado con aplicaciones de 32 bits. • Incluso con aplicaciones de 32 bits, no se garantiza que todas las aplicaciones compatibles con ISIS/TWAIN funcionen. • Es posible que la velocidad de escaneado varíe según las especificaciones del ordenador. Se recomiendan los siguientes requisitos del sistema para obtener un uso óptimo de este escáner. Ordenador CPU: Memoria: Disco duro: Interfaz USB: Monitor: Unidad óptica: Intel Core 2 Duo a 1,66 GHz como mínimo 1 GB como mínimo se requieren 3 GB o más de espacio disponible para la instalación de todo el software Hi-Speed USB 2.0 se recomienda una resolución de 1.024 x 768 (XGA) o superior. unidad capaz de leer DVD. Sistemas operativos IMPORTANTE • Si no conoce los requisitos de su sistema informático, póngase en contacto con el establecimiento comercial donde ha adquirido el ordenador o con el fabricante de este para obtener más información. • Si utiliza el escáner con Windows, utilice la versión más reciente del controlador USB 2.0 proporcionado por Microsoft. Para obtener más información, consulte con su distribuidor local autorizado de Canon. 32 Precauciones de uso en Mac OS X En un equipo Macintosh equipado con una CPU PowerPC, el controlador del escáner de este producto no se podrá utilizar con Classic Environment. El controlador no se ejecutará correctamente si se está ejecutando Classic Environment, por lo que deberá utilizar el escáner cuando no se esté ejecutando Classic Environment. 0-00-DR-C125_BeforeUse_ES.book Page 33 Monday, September 12, 2011 3:18 PM Instalación en Windows 2 Haga clic en [Instalación típica]. IMPORTANTE • Instale el software antes de conectar el escáner al ordenador. • Inicie sesión en Windows como administrador. • Cierre el resto de aplicaciones antes de instalar el software. 1 Inserte el disco de instalación en la unidad de DVD del ordenador. El menú de instalación se abrirá automáticamente al insertar el disco en la unidad. (Si no se abre el menú, ejecute el archivo setup.exe desde el disco). Acerca de la Instalación de software de otros fabricantes Si selecciona [Instalación personalizada], puede elegir aplicaciones de software de otros fabricantes para la instalación. Sugerencia • Si elige Evernote, se iniciará el navegador de Internet y se mostrará una página web para descargar el software durante la instalación. Siga las instrucciones de la página web para descargar e instalar el software. Para instalar Evernote, es necesaria una conexión a Internet. • Si desea volver a instalar únicamente software que ha desinstalado anteriormente, seleccione [Instalación personalizada] e indique el software que desea instalar. Para Windows 7/Vista Si aparece la pantalla [Control de cuentas de usuario], haga clic en [Sí] o [Permitir]. 3 Haga clic en [Instalar]. 33 0-00-DR-C125_BeforeUse_ES.book Page 34 Monday, September 12, 2011 3:18 PM 4 5 34 Haga clic en [Siguiente]. Lea el contrato de licencia y haga clic en [Acepto los términos del contrato de licencia] y, a continuación, en [Siguiente] si está de acuerdo. 6 7 Haga clic en [Instalar]. Cuando la instalación del controlador haya finalizado, haga clic en [Finalizar]. 0-00-DR-C125_BeforeUse_ES.book Page 35 Monday, September 12, 2011 3:18 PM 8 9 Haga clic en [Next]. Lea el contrato de licencia y haga clic en [Yes] si está de acuerdo. 10 Haga clic en [Next]. 11 Especifique si desea instalar el complemento para Evernote, Microsoft SharePoint y Google docs y haga clic en [Next]. 35 0-00-DR-C125_BeforeUse_ES.book Page 36 Monday, September 12, 2011 3:18 PM 12 Cuando la instalación de CaptureOnTouch haya finalizado, haga clic en [Finish]. 13 Seleccione el idioma que desea utilizar y haga clic en [Siguiente]. 36 14 Cuando la instalación del Manual del usuario haya finalizado, haga clic en [Finalizar]. 15 Haga clic en [Salir] para finalizar la instalación del software. 0-00-DR-C125_BeforeUse_ES.book Page 37 Monday, September 12, 2011 3:18 PM Instalación en Mac OS X Sugerencia • Si elige Evernote, se iniciará el navegador de Internet y se mostrará una página web para descargar el software durante la instalación. Siga las instrucciones de la página web para descargar e instalar el software. Para instalar Evernote, es necesaria una conexión a Internet. • Evernote no se puede instalar en Mac OS X 10.4.x (Tiger). IMPORTANTE • Instale el software antes de conectar el escáner al ordenador. • Cierre el resto de aplicaciones antes de instalar el software. 1 2 Inserte el disco de instalación en la unidad de DVD del ordenador. 3 Haga clic en [Continuar]. 4 Haga clic en [Continuar]. Haga clic en [DR-C125 Installer]. Acerca de la instalación de software de otros fabricantes Si abre la carpeta que contiene el software en lugar de seleccionar [DR-C125 Installer], puede elegir aplicaciones de software de otros fabricantes para la instalación. 37 0-00-DR-C125_BeforeUse_ES.book Page 38 Monday, September 12, 2011 3:18 PM 5 Lea el contrato de licencia y haga clic en [Continuar] para aceptarlo. 8 9 6 Haga clic en [Acepto]. 7 Haga clic en [Instalar]. 38 Introduzca el nombre de usuario y la contraseña con privilegios de administrador y haga clic en [OK]. Cuando la instalación finalice, haga clic en [Cerrar]. 0-00-DR-C125_BeforeUse_ES.book Page 39 Monday, September 12, 2011 3:18 PM PASO 3 Conexión a un ordenador Conecte el escáner al equipo y a la fuente de alimentación. IMPORTANTE • No conecte el escáner al ordenador antes de instalar el software. • Antes de conectar el escáner al ordenador, verifique que la alimentación del escáner esté desactivada. Si está activada, desactívela. Sugerencia Puede fijar los cables en la parte posterior del escáner. Cuando lo haga, asegúrese de que el cable no queda tirante para reducir así la tensión en el conector. Adaptador de ca (suministrado con el escáner) A la toma eléctrica Cable USB (suministrado con el escáner) Al puerto USB del equipo 39 0-06-SG.fm Page 40 Monday, September 12, 2011 5:04 PM PASO 4 Encendido de la alimentación La alimentación del escáner se puede activar y desactivar con el botón de alimentación de la parte delantera del escáner. 1 2 Asegúrese de que el escáner y el ordenador estén correctamente conectados. Si el escáner está correctamente conectado al ordenador, aparece el icono (CaptureOnTouch) en la barra de tareas (o en la barra de menús) como se muestra a continuación. Barra de tareas de Windows Pulse el botón de alimentación. Barra de menús de Mac OS X Botón de alimentación Si el icono aparece como ( ) en la barra de tareas, el escáner no está correctamente conectado al ordenador. Compruebe el estado del interruptor de alimentación y el cable USB. Apagado de la alimentación Mantenga pulsado el botón de alimentación hasta que se apague el indicador. El botón de alimentación se ilumina en azul cuando se ajusta en ON (Activado). Sugerencia En Windows, aparece un mensaje de globo como el que se muestra a continuación en la barra de tareas. Espere un instante; el reconocimiento del escáner automático finalizará y el escáner estará listo para usarse. Ð IMPORTANTE • Después de apagar el escáner, espere 10 segundos como mínimo antes de volver a encenderlo. • Si no va a utilizar el escáner durante un periodo de tiempo prolongado, debería desconectar el cable de alimentación de la toma eléctrica de ca por motivos de seguridad. Sugerencia La configuración de apagado automático del escáner está activada de forma predeterminada, por lo que el escáner se apagará automáticamente si no se utiliza en 4 horas. Para obtener más información acerca de cómo desactivar esta configuración, consulte el Manual del usuario. De esta forma finaliza la instalación. 40 0-00-DR-C125_BeforeUse_ES.book Page 41 Monday, September 12, 2011 3:18 PM Instrucciones de seguridad importantes Para garantizar el funcionamiento seguro del escáner, lea las advertencias y precauciones de seguridad que se describen a continuación. Lugar de instalación El rendimiento de este escáner se ve afectado por el entorno en el que se instala. Asegúrese de que la ubicación en la que se instale el escáner cumpla con los siguientes requisitos de entorno. ● Deje suficiente espacio alrededor del escáner para facilitar su funcionamiento, mantenimiento y ventilación. 100 mm (3,94") 100 mm (3,94") ● Evite exponer el escáner a cambios bruscos de temperatura. Si la habitación o sala donde coloque el escáner está fría y se calienta rápidamente, es posible que se formen pequeñas gotas de agua (condensación) en el interior del escáner. Este efecto podría ocasionar un deterioro notable en la calidad de escaneado. Para obtener una óptima calidad de escaneado, se recomiendan las condiciones siguientes: Temperatura ambiente: de 10 °C a 32,5 °C (de 50 °F a 90,5 °F) Humedad: entre un 20% y un 80% de humedad relativa ● Evite instalar el escáner cerca de equipos que generen campos magnéticos (por ejemplo, altavoces, televisores o radiorreceptores). Adaptador de alimentación de ca 100 mm (3,94") ● Al escanear documentos utilizando el paso directo, deje suficiente espacio en la parte frontal del escáner para la salida del documento escaneado. ● Procure no colocar el aparato bajo la luz solar directa. Si no fuera posible, utilice cortinas para dar sombra al escáner. ● Evite lugares donde se acumulen grandes cantidades de polvo. ● Evite lugares cálidos o con un alto porcentaje de humedad como, por ejemplo, cerca de un grifo, un calentador o un humidificador. Evite lugares que emanen vapores de amoniaco. Evite lugares próximos a sustancias volátiles o inflamables, como alcohol o disolvente para pintura. ● Evite lugares expuestos a vibraciones. ● Conecte el equipo únicamente a una toma eléctrica con la tensión nominal y la frecuencia de suministro indicadas (120 V, 60 Hz o 220-240 V, 50/60 Hz en función de la región). ● No conecte otros equipos eléctricos a la misma toma de corriente en la que se encuentra conectado el escáner. Asimismo, si utiliza un cable alargador, asegúrese de que cumple con los requisitos de corriente del escáner. ● No intente desmontar ni modificar el adaptador de ca en modo alguno, ya que es peligroso. ● El cable de alimentación puede resultar dañado si se pisa repetidamente o si se colocan objetos pesados encima. ● No utilice el cable de alimentación sin desenrollarlo totalmente. ● No tire directamente del cable de alimentación. Para desconectar el cable de alimentación, agarre el enchufe y extráigalo de la toma eléctrica. ● Mantenga la zona en torno al cable de alimentación libre de objetos para poder desconectarlo rápidamente en caso de emergencia. ● No utilice un adaptador de ca que no sea el proporcionado con el escáner. No utilice el adaptador de ca proporcionado con el escáner con otros productos. ● Si tiene alguna pregunta acerca de la alimentación eléctrica, póngase en contacto con su distribuidor local autorizado de Canon o representante de mantenimiento para que le informe al respecto. 41 0-00-DR-C125_BeforeUse_ES.book Page 42 Monday, September 12, 2011 3:18 PM Desplazamiento del escáner ● Al desplazar el escáner, sujételo en todo momento con ambas manos para evitar que se caiga. El escáner pesa aproximadamente 2,6 kg. ● Asegúrese de desconectar el cable de interfaz y el adaptador de ca antes de mover el escáner. Si el escáner se transporta con estos elementos conectados, los enchufes y los conectores podrían dañarse. ● No utilice aerosoles inflamables cerca del escáner. ● Al limpiar el escáner, apáguelo y desconecte el cable de alimentación de la fuente de alimentación. ● Para limpiar el escáner, utilice un paño húmedo lo suficientemente escurrido. No utilice alcohol, benceno, disolvente para pintura ni cualquier otra sustancia inflamable. ● Si el escáner hace ruidos extraños, desprende humo o un olor extraño, se calienta, no funciona o presenta alguna otra anomalía mientras lo utiliza, apáguelo inmediatamente y desconecte el enchufe de la toma eléctrica. Acto seguido, póngase en contacto con su distribuidor local autorizado de Canon o representante de mantenimiento para solicitar la reparación de la unidad. ● No deje caer el escáner ni lo someta a impactos ni golpes fuertes. Si el escáner resulta dañado de alguna manera, apáguelo inmediatamente y desconecte el enchufe de la toma de corriente. Acto seguido, póngase en contacto con su distribuidor local autorizado de Canon o representante de mantenimiento para solicitar la reparación de la unidad. ● Antes de mover el escáner, asegúrese de apagarlo y de desconectar el enchufe de la toma eléctrica. PRECAUCIÓN Manipulación ADVERTENCIA Observe las siguientes precauciones cuando utilice el escáner. De lo contrario, podría producirse un incendio o una descarga eléctrica. ● No utilice alcohol, benceno, disolvente para pinturas, aerosoles o cualquier otra sustancia altamente inflamable cerca del escáner. ● No corte, dañe ni modifique el cable de alimentación. No coloque objetos pesados encima del cable de alimentación, ni lo tense o doble excesivamente. ● No conecte el cable de alimentación con las manos húmedas. ● No conecte el escáner a una regleta de varias tomas. ● No enrolle ni anude el cable de alimentación, ya que podría ocasionar un incendio o provocar una descarga eléctrica. Cuando conecte el cable de alimentación, compruebe que esté firme y completamente insertado en la toma de corriente. ● No utilice un cable de alimentación o adaptador de ca que no sean los proporcionados con este escáner. ● No lo desmonte ni lo modifique. ● No intente desmontar ni modificar el adaptador de ca en modo alguno, ya que es peligroso. 42 ● No instale el escáner sobre una superficie inestable o inclinada o en un lugar que esté sometido a vibraciones, ya que ello podría hacer caer el escáner ocasionando heridas personales o daños al equipo. ● No coloque pequeños objetos metálicos, como grapas, clips o joyas, encima del escáner, ya que podrían caer dentro de este y ocasionar un incendio o una descarga eléctrica. Si dichos objetos cayeran dentro del escáner, apáguelo inmediatamente y desconecte el enchufe de la toma eléctrica. Acto seguido, póngase en contacto con su distribuidor local autorizado de Canon o representante de mantenimiento para solicitar la reparación de la unidad. ● No instale el escáner en un lugar polvoriento o húmedo, ya que podría ocasionar un incendio o provocar una descarga eléctrica. ● No coloque objetos sobre el escáner. Podrían volcarse o caerse y provocar lesiones. ● Conecte el equipo únicamente a una toma eléctrica con la tensión nominal y la frecuencia de suministro indicadas (120 V, 60 Hz o 220-240 V, 50/60 Hz en función de la región). 0-00-DR-C125_BeforeUse_ES.book Page 43 Monday, September 12, 2011 3:18 PM ● Cuando desconecte el cable de alimentación, sujételo con firmeza por el enchufe. No tire directamente del cable de alimentación, ya que podría dañarlo o dejar los cables internos al descubierto y provocar un incendio o una descarga eléctrica. ● Deje espacio suficiente alrededor del enchufe del cable de alimentación para que pueda desconectarse fácilmente. Si hay objetos alrededor del enchufe, no podrá desconectarlo en caso de emergencia. ● No permita que se derrame agua o sustancias inflamables (alcohol, disolvente para pintura, benceno, etc.) en el escáner, ya que esto podría ocasionar un incendio o una descarga eléctrica. ● Por motivos de seguridad, apague el escáner cuando no vaya a utilizarlo durante un período prolongado de tiempo, por ejemplo, por la noche. Apague también el equipo y desconecte el cable de alimentación de la toma eléctrica por motivos de seguridad cuando no vaya a utilizarlo durante un período prolongado de tiempo, como durante unas vacaciones largas. ● No lleve ropa ancha ni joyas que puedan quedar enganchadas en el escáner durante su utilización, ya que podría sufrir lesiones. Tenga especial cuidado con los collares y el pelo largo. Si algo se engancha en el escáner, desconecte el cable de alimentación inmediatamente para detener el escáner. ● Tenga cuidado al colocar papel en el escáner y al retirar papel atascado. El borde de una hoja de papel puede producirle cortes en la mano. Desecho de la unidad Cuando vaya a deshacerse de este escáner, asegúrese de seguir la normativa y legislación vigentes, o bien consulte con el proveedor que se lo vendió. Cuando envíe a reparar el escáner Es necesario enviar el escáner a la dirección especificada para repararlo. Para enviar el escáner, utilice la caja de embalaje original. Asegure el escáner firmemente con el material de embalaje cuando lo coloque en la caja de embalaje. 43 0-00-DR-C125_BeforeUse_IT.book Page 44 Friday, September 9, 2011 2:47 PM Guida all’installazione PASSO 1 Informazioni preliminari. Verifica degli accessori Qualora dovessero risultare mancanti o danneggiati uno o più dei componenti elencati di seguito, rivolgersi al proprio rivenditore o rappresentante di assistenza autorizzato Canon. Scanner Cavo USB Tipo A/Tipo B (lunghezza: 1,8 m) Alimentatore CA/Cavo di alimentazione (lunghezza cavo connessione: 2,6 m) Guida di riferimento Prima dell’uso Disco di installazione • Le informazioni contenute nel presente documento sono soggette a modifiche senza preavviso. • Conservare gli imballi per facilitarne l’eventuale conservazione e trasporto dell’apparecchio. • È fornita una versione stampata della Guida di riferimento in lingua inglese. Le informazioni della Guida di riferimento sono disponibili anche in altre lingue all’interno del Manuale utente contenuto nel disco di installazione. • La conformazione della spina di alimentazione varia da paese a paese. Rimuovere lo scanner dall’imballo, quindi rimuovere il nastro arancione e i fogli protettivi (▼) dallo scanner. 44 0-00-DR-C125_BeforeUse_IT.book Page 45 Friday, September 9, 2011 2:47 PM Contenuto del disco di installazione Installare il software indicato di seguito, necessario per l’utilizzo dello scanner, dal disco di installazione fornito in dotazione. • CaptureOnTouch Utilità di scansione specifica per questo prodotto. • Driver dello scanner Driver dello scanner. Software di terzi Le seguenti applicazioni software sono contenute nel disco di installazione fornito. • Presto! BizCard Software per la gestione di biglietti da visita di NewSoft Technology Corp. Per installare il software in ambiente Mac OS X, eseguire il programma di installazione (BizCard/BCRInstaller) dal disco di installazione. * Presto! BizCard è un marchio registrato di NewSoft Technology Corp. • OmniPage SE 4 (solo Windows) Software multilingua di riconoscimento ottico dei caratteri (OCR) di Nuance Communications Inc.. Le lingue supportate dal software OmniPage fornito con lo scanner sono l’inglese, il francese, il tedesco, l’italiano e lo spagnolo. Il software non può essere installato su sistemi operativi in altre lingue. • PaperPort® (solo Windows) Applicazione di gestione file di Nuance Communications Inc. che consente di archiviare, organizzare e reperire con facilità documenti digitali. – Per ottenere supporto per questo prodotto, è necessario eseguire l’aggiornamento a una versione Professional. Per informazioni sull’aggiornamento, visitare il sito: http://www.nuance.com/ partneroffer/canon • eCopy PDF Pro Office (solo Windows) Software di creazione e modifica di PDF di Nuance Communications. • Presto! PageManager (solo Mac OS X) Software per la gestione di foto e documenti di NewSoft Technology Corp. Per l’installazione eseguire il programma di installazione (PageManager/PM8Installer) presente sul disco di installazione. • Evernote Software di archiviazione documenti multipiattaforma di Evernote Corp. – I file necessari per l’installazione del software devono essere scaricati mediante Internet. Per ulteriori informazioni, fare riferimento a pagina 47 (Windows) o pagina 51 (Mac OS X). – Per ulteriori informazioni su questo software, visitare il sito Web all’indirizzo: http://www.evernote.com/about/intl/en/ IMPORTANTE In caso di scansione con software di terzi, utilizzare il driver di questo scanner per configurare le condizioni di digitalizzazione. Per ulteriori informazioni su come accedere al driver dello scanner, consultare i manuali forniti con le singole applicazioni software. Software servizio cloud Alcune delle applicazioni di terzi fornite richiedono un account con un servizio cloud per l’utilizzo di alcune o di tutte le loro funzioni. Software Servizio cloud utilizzato Google documenti plug-in for CaptureOnTouch Google documenti Evernote Evernote Per poter ottenere un account verrà chiesta l’adesione ai relativi termini di servizio. Per maggiori informazioni, fare riferimento al fornitore dei servizi cloud. La semplice installazione del software non richiede un account. 45 0-00-DR-C125_BeforeUse_IT.book Page 46 Friday, September 9, 2011 2:47 PM PASSO 2 Installazione del software Requisiti di sistema Di seguito sono riportati i requisiti di sistema consigliati per un utilizzo ottimale dello scanner. Computer CPU: Memory: Disco rigido: Interfaccia USB: Monitor: Unità ottica: Intel Core 2 Duo 1,66 GHz o superiore minimo 1 GB L’installazione completa del software richiede almeno 3 GB di spazio disponibile. Hi-Speed USB 2.0 si consiglia una risoluzione di 1024 × 768 (XGA) o superiore. unità in grado di leggere DVD. Sistema operativo • Microsoft Windows XP con Service Pack 3 o successivo • Microsoft Windows XP x64 Edition con Service Pack 2 o successivo • Microsoft Windows Vista con Service Pack 2 o successivo (edizioni a 32 e 64 bit) • Microsoft Windows 7 con Service Pack 1 o successivo (edizioni a 32 e 64 bit) • Mac OS X da 10.5.8, 10.6.8, 10.7 Altri requisiti • Un’applicazione compatibile ISIS (solo Windows) o TWAIN, che sia compatibile anche con i sistemi operativi sopra indicati. • .NET Framework 3.5 o successivo (solo Windows) IMPORTANTE • Se non si conoscono le caratteristiche di sistema del proprio computer, rivolgersi al negozio in cui è stato acquistato oppure al fabbricante per ottenere maggiori informazioni. • Per usare lo scanner in ambiente Windows, utilizzare il driver USB 2.0 più recente reso disponibile da Microsoft. Per ulteriori dettagli, contattare il rivenditore di zona autorizzato Canon. 46 • Utilizzare l’interfaccia USB in dotazione standard con il computer. Non è possibile tuttavia garantire il funzionamento normale con tutte le interfacce USB, anche se rientrano nella dotazione standard del computer. Per ulteriori dettagli, contattare il rivenditore di zona autorizzato Canon. • La velocità di scansione sarà inferiore se l’interfaccia USB standard del computer è di tipo USB Full-Speed (USB 1.1). • Il cavo USB utilizzato deve essere quello incluso nella dotazione originale dello scanner. • Se la CPU, la memoria, la scheda di interfaccia o altri componenti non soddisfano i requisiti di installazione, è possibile che si verifichi una riduzione significativa della velocità di scansione e che la trasmissione richieda molto più tempo. • Anche se il computer soddisfa i requisiti consigliati, la velocità di scansione potrebbe variare a seconda delle impostazioni di scansione specificate. • Il funzionamento ottimale dei driver forniti con lo scanner non può essere garantito con tutte le applicazioni compatibili ISIS (solo in Windows) o TWAIN. Per maggiori dettagli, contattare il rivenditore del software. Note per l’uso con sistemi operativi a 64 bit • Il driver dello scanner fornito con il prodotto consente la scansione solo con applicativi a 32 bit. • Inoltre, non è altresì possibile garantire il corretto funzionamento di tutti gli applicativi ISIS/TWAIN a 32 bit. • La velocità di scansione potrà variare a seconda delle caratteristiche del computer. Note per l’uso con sistema operativo Mac OS X In un computer Macintosh dotato di CPU PowerPC, non è possibile utilizzare il driver di scansione di questo prodotto in ambiente Classic. Il driver non può operare correttamente quando l’ambiente Classic è in esecuzione e, pertanto, si potrà utilizzare lo scanner solo se l’ambiente Classic non è in esecuzione. 0-00-DR-C125_BeforeUse_IT.book Page 47 Friday, September 9, 2011 2:47 PM Installazione su Windows 2 Fare clic su [Installazione tipica]. IMPORTANTE • Installare il software prima di collegare lo scanner al computer. • Accedere a Windows come amministratore. • Chiudere tutte le altre applicazioni prima avviare l’installazione del software. 1 Inserire il disco di installazione nell’unità DVD del computer. La procedura di installazione dovrebbe avviarsi automaticamente non appena viene inserito il disco nell’unità. Se l’installazione guidata non si avvia automaticamente, eseguire il file setup.exe presente sul disco. Installazione di software di terzi Se si seleziona [Installazione personalizzata], è possibile scegliere applicazioni software di terzi da installare. Suggerimento Per Windows 7/Vista Se viene visualizzata la finestra di dialogo [Controllo dell’account utente], fare clic su [Sì] o [Consenti]. • Se si sceglie di installare Evernote, si avvierà il browser Web per visualizzare una pagina dalla quale scaricare il software. Scaricare e installare il software seguendo le istruzioni indicate nella pagina Web. Per installare Evernote è necessaria una connessione a Internet. • Se si desidera reinstallare solo applicazioni specifiche che erano state disinstallate in precedenza, selezionare [Installazione personalizzata] e specificare le applicazioni desiderate. 47 0-00-DR-C125_BeforeUse_IT.book Page 48 Friday, September 9, 2011 2:47 PM 3 Fare clic su [Installa]. 4 Fare clic su [Avanti]. 5 6 48 Leggere il contratto di licenza e, se si accettano i termini in esso contenuti, fare clic su [Accetto i termini del contratto di licenza], quindi fare clic su [Avanti]. Fare clic su [Installa]. 0-00-DR-C125_BeforeUse_IT.book Page 49 Friday, September 9, 2011 2:47 PM 7 8 Dopo aver completato l’installazione del driver, fare clic su [Fine]. Fare clic su [Next]. 9 Leggere il contratto di licenza e fare clic su [Yes] per accettarlo. 10 Fare clic su [Next]. 49 0-00-DR-C125_BeforeUse_IT.book Page 50 Friday, September 9, 2011 2:47 PM 11 Specificare se installare i plug-in per Evernote e Microsoft 13 Selezionare la lingua desiderata e fare clic su [Avanti]. SharePoint, e Google documenti, quindi fare clic su [Next]. 12 Al termine dell’installazione di CaptureOnTouch, fare clic su [Finish]. 14 Al termine dell’installazione del manuale utente, fare clic su [Fine]. 50 0-00-DR-C125_BeforeUse_IT.book Page 51 Friday, September 9, 2011 2:47 PM 15 Fare clic su [Esci] per completare l’installazione del 2 Fare clic su [DR-C125 Installer]. software. Installazione di software di terzi Se anziché selezionare [DR-C125 Installer] si accede alla cartella contenente il software, è possibile scegliere applicazioni software di terzi da installare. Installazione su Mac OS X IMPORTANTE Suggerimento • Installare il software prima di collegare lo scanner al computer. • Chiudere tutte le altre applicazioni prima avviare l’installazione del software. 1 Se si sceglie di installare Evernote, si avvierà il browser Web per visualizzare una pagina dalla quale scaricare il software. Scaricare e installare il software seguendo le istruzioni indicate nella pagina Web. Per installare Evernote è necessaria una connessione a Internet. Inserire il disco di installazione nell’unità DVD del computer. 3 Fare clic su [Continua]. 51 0-00-DR-C125_BeforeUse_IT.book Page 52 Friday, September 9, 2011 2:47 PM 4 5 Fare clic su [Continua]. Leggere il contratto e fare clic su [Continua] per accettarlo. 7 8 9 6 52 Fare clic su [Accetta]. Fare clic su [Installa]. Immettere il nome utente e la password con privilegi di amministratore, quindi fare clic su [OK]. Dopo aver completato l’installazione, fare clic su [Chiudi]. 0-00-DR-C125_BeforeUse_IT.book Page 53 Friday, September 9, 2011 2:47 PM PASSO 3 Connessione al computer Collegare lo scanner al computer e all’alimentatore. Suggerimento IMPORTANTE • Non collegare lo scanner al computer prima di aver installato il software. • Prima di collegare lo scanner al computer, controllare che lo scanner sia spento (interruttore in posizione OFF). Se lo scanner è acceso, spegnerlo. È possibile fissare i cavi al retro dello scanner. Per evitare di sottoporre il connettore a sollecitazioni eccessive, evitare di tendere eccessivamente il cavo. Adattatore CA (incluso con lo scanner) Alla presa di corrente Cavo USB (incluso con lo scanner) Alla porta USB del computer 53 0-00-DR-C125_BeforeUse_IT.book Page 54 Friday, September 9, 2011 2:47 PM PASSO 4 Accensione dell’alimentazione L’alimentazione dello scanner può essere accesa e spenta mediante il pulsante di alimentazione situato nella parte anteriore dello scanner. 1 2 Verificare che lo scanner e il computer siano collegati correttamente. Quando lo scanner è correttamente collegato al computer, l’icona (CaptureOnTouch) viene visualizzata nella barra delle applicazioni (o barra dei menu) come segue. Barra delle applicazioni di Windows Premere il pulsante di alimentazione. Barra dei menu di Mac OS X Pulsante di alimentazione Se nella barra delle applicazioni l’icona è visualizzata come ( ), lo scanner non è collegato correttamente al computer. Controllare lo stato dell’interruttore di alimentazione e del cavo USB. Spegnimento dello scanner Premere e mantenere premuto il pulsante di alimentazione fino a che l’indicatore non si spegne. Quando lo scanner è acceso, l’indicatore del pulsante di alimentazione si illumina con luce blu. Suggerimento Nella barra delle applicazioni di Windows verrà visualizzato un messaggio come quello mostrato di seguito. Lo scanner sarà pronto per l’uso dopo alcuni istanti, al termine della procedura di riconoscimento automatico. Ð IMPORTANTE • Una volta spento lo scanner, attendere almeno 10 secondi prima di riaccenderlo. • Se si prevede di non utilizzare lo scanner per un periodo prolungato, per sicurezza scollegare il cavo di alimentazione dalla presa di corrente. Suggerimento L’impostazione di spegnimento automatico dello scanner è attivata per impostazione predefinita e se non viene utilizzato per 4 ore, lo scanner si spegne automaticamente. Per ulteriori informazioni su come disattivare questa impostazione, consultare il Manuale utente. Con questo si conclude l’installazione. 54 0-00-DR-C125_BeforeUse_IT.book Page 55 Friday, September 9, 2011 2:47 PM Importanti istruzioni per la sicurezza Per garantire il funzionamento sicuro di questo scanner, leggere le avvertenze e le precauzioni di sicurezza riportate di seguito. Ambiente di installazione L’ambiente di installazione influisce sulle prestazioni dello scanner. Assicurarsi quindi che l’ambiente di installazione dello scanner corrisponda ai requisiti descritti di seguito. ● Prevedere uno spazio adeguato attorno allo scanner per permetterne l’utilizzo e la manutenzione e garantire una ventilazione adeguata. 100 mm (3,94 poll.) 100 mm (3,94 poll.) ● Evitare luoghi soggetti a vibrazioni. ● Evitare che lo scanner venga sottoposto a variazioni repentine di temperatura. Se l’ambiente in cui si installa lo scanner è freddo ma viene riscaldato rapidamente, si possono formare goccioline d’acqua (condensa) al suo interno. Tale fenomeno può causare un notevole degrado della qualità di scansione. Per una qualità di scansione ottimale, si consiglia di osservare le seguenti condizioni: Temperatura ambiente: Da 10°C a 32,5°C Umidità: da 20 a 80% (umidità relativa) ● Non installare lo scanner in prossimità di apparecchiature che generano campi elettromagnetici (ad esempio altoparlanti, televisori o radio). Alimentatore CA 100 mm (3,94 poll.) ● In caso di scansione di documenti in modalità percorso diretto, assicurarsi che sia presente uno spazio adeguato di fronte allo scanner per consentire l’uscita dei documenti. ● Evitare di installare l’apparecchio in luoghi esposti alla luce diretta del sole. Se ciò fosse inevitabile, utilizzare tende per riparare lo scanner. ● Evitare luoghi soggetti all’accumulo di significative quantità di polvere. ● Evitare ambienti caldi o umidi, ad esempio in prossimità di rubinetti dell’acqua, scaldabagni o umidificatori Evitare luoghi in cui possono essere presenti vapori d’ammoniaca. Non collocare l’apparecchio in prossimità di sostanze volatili o infiammabili, quali alcool o solventi. ● Collegare l’apparecchio esclusivamente a una presa elettrica erogante la tensione e la frequenza consentite (120 V, 60 Hz oppure 220-240 V, 50/60 Hz a seconda della regione). ● Non collegare lo scanner a una presa di corrente alla quale sono già collegate altre apparecchiature elettriche. Se si utilizza una prolunga, verificare inoltre che la sua capacità di corrente sia sufficiente ai requisiti dello scanner. ● Non tentare mai di smontare l’alimentatore CA o di modificarlo in alcun modo in quanto tali operazioni potrebbero comportare pericoli. ● Il cavo di alimentazione potrebbe danneggiarsi se calpestato di frequente o se sopra vi si collocano oggetti pesanti. ● Non utilizzare il cavo di alimentazione arrotolato o avvolto in matassa. ● Non tirare mai il cavo di alimentazione. Per scollegare il cavo dalla presa di corrente, afferrare e tirare sempre ed esclusivamente la spina per estrarla dalla presa. ● La zona attorno al cavo elettrico deve essere libera da oggetti in modo da poter scollegare facilmente il cavo in caso di emergenza. ● Non utilizzare un alimentatore CA diverso da quello fornito in dotazione con lo scanner. Non utilizzare con altri apparecchi l’alimentatore CA fornito in dotazione con lo scanner. ● In caso di dubbi riguardanti l’alimentazione, contattare il rivenditore di zona autorizzato Canon o il rappresentante del servizio assistenza. 55 0-00-DR-C125_BeforeUse_IT.book Page 56 Friday, September 9, 2011 2:47 PM Spostamento dello scanner ● Quando si sposta lo scanner, afferrarlo sempre con entrambe le mani per evitarne la caduta. Lo scanner pesa circa 2,6 kg. ● Assicurarsi di scollegare il cavo di interfaccia e l’alimentatore CA prima di procedere allo spostamento dello scanner. Se lo scanner viene trasportato senza aver prima scollegato questi componenti, le spine e i connettori potrebbero subire danni. Precauzioni per l’uso AVVERTENZA Per l’utilizzo dello scanner, osservare sempre le seguenti precauzioni per evitare il pericolo di incendi o folgorazione. ● Non utilizzare mai alcool, benzene, solventi, prodotti spray o altre sostanze altamente infiammabili in prossimità dello scanner. ● Non tagliare, danneggiare o modificare il cavo di alimentazione. Non collocare oggetti pesanti sul cavo di alimentazione, non tirarlo né piegarlo. ● Non collegare il cavo di alimentazione con le mani bagnate. ● Non collegare lo scanner ad una presa multipla esterna (ciabatta). ● Non annodare o arrotolare il cavo di alimentazione, per evitare il pericolo di incendi o folgorazione. Quando si collega il cavo di alimentazione, accertarsi che la spina sia saldamente e completamente inserita nella presa elettrica. ● Non utilizzare un cavo di alimentazione o un alimentatore CA diversi da quelli forniti in dotazione con lo scanner. ● Non disassemblare o modificare lo scanner. ● Non tentare mai di smontare l’alimentatore CA o di modificarlo in alcun modo in quanto tali operazioni potrebbero comportare pericoli. 56 ● Non utilizzare prodotti spray infiammabili in prossimità dello scanner. ● Prima di procedere alla pulizia dello scanner, spegnerlo premendo l’interruttore di alimentazione, quindi scollegare il cavo di alimentazione dalla presa. ● Pulire lo scanner servendosi di un panno appena inumidito e ben strizzato. Non utilizzare mai alcool, benzene, solventi o altre sostanze infiammabili. ● Se lo scanner produce rumori insoliti oppure emana fumo, calore o odori anormali, oppure se lo scanner non funziona o si verificano altre anomalie durante l’uso, spegnerlo immediatamente premendo il pulsante di alimentazione, quindi estrarre la spina di alimentazione dalla presa elettrica. Per la riparazione, rivolgersi quindi al rivenditore di zona autorizzato Canon o al rappresentante del servizio assistenza. ● Non lasciare mai cadere lo scanner ed evitare che subisca colpi o urti violenti. In caso di danni allo scanner, spegnerlo immediatamente premendo l’interruttore di alimentazione ed estrarre la spina di alimentazione dalla presa elettrica. Per la riparazione, rivolgersi quindi al rivenditore di zona autorizzato Canon o al rappresentante del servizio assistenza. ● Prima di spostare lo scanner, spegnerlo premendo l’interruttore di alimentazione, quindi estrarre la spina di alimentazione dalla presa elettrica. ATTENZIONE ● Non installare lo scanner su superfici instabili o inclinate, né in luoghi soggetti ad eccessive vibrazioni per evitarne un’eventuale caduta con conseguenti incidenti alle persone o danni allo scanner. ● Non appoggiare sullo scanner piccoli oggetti metallici quali graffette, fermagli, gioielli, ecc. Questi oggetti potrebbero infatti cadere nello scanner e causare pericoli di incendio o folgorazione. Qualora tali oggetti dovessero cadere dentro lo scanner, spegnere immediatamente l’interruttore e scollegare il cavo di alimentazione dalla presa. Per la riparazione, rivolgersi quindi al rivenditore di zona autorizzato Canon o al rappresentante del servizio assistenza. ● Non installare lo scanner in luoghi umidi o polverosi per evitare il pericolo di incendio o folgorazione. ● Non appoggiare oggetti sullo scanner. Tali oggetti potrebbero rovesciarsi o cadere, provocando incidenti alle persone. ● Collegare l’apparecchio esclusivamente a una presa elettrica erogante la tensione e la frequenza consentite (120 V, 60 Hz oppure 220-240 V, 50/60 Hz a seconda della regione). 0-00-DR-C125_BeforeUse_IT.book Page 57 Friday, September 9, 2011 2:47 PM ● Estrarre il cavo di alimentazione solo afferrandone la spina. Non tirare mail il cavo di alimentazione stesso, per evitare di danneggiarlo o esporre i conduttori interni, causando quindi pericoli di incendio o folgorazione. ● Lasciare spazio sufficiente attorno alla spina di alimentazione per poterla estrarre facilmente. Se si collocano oggetti attorno alla spina di alimentazione, potrà risultare difficoltoso estrarla in caso di emergenza. ● Evitare che acqua o sostanze infiammabili (quali alcool, solventi, benzene, ecc.) penetrino all’interno dello scanner per evitare il rischio di incendi o folgorazione. ● Per garantire la sicurezza, spegnere lo scanner premendo l’interruttore di alimentazione se non si prevede di utilizzare l’apparecchio per un certo periodo, ad esempio di notte. Sempre per garantire la sicurezza, spegnere lo scanner premendo l’interruttore di alimentazione e scollegarne il cavo di alimentazione dalla presa elettrica qualora l’apparecchio non venga utilizzato per un periodo di tempo prolungato, come ad esempio durante festività, ferie o vacanze. ● Evitare di indossare indumenti ampi, braccialetti, collane o altro che potrebbero impigliarsi nello scanner durante l’utilizzo. Ciò potrebbe causare lesioni personali. Fare attenzione anche a cravatte, foulard e capelli lunghi. Qualora oggetti rimangano impigliati nello scanner, scollegare immediatamente il cavo di alimentazione per arrestare l’apparecchio. ● Prestare sempre attenzione durante il caricamento della carta nello scanner e la rimozione di fogli inceppati. I bordi dei fogli di carta possono essere taglienti e causare ferite. Smaltimento Per lo smaltimento dello scanner, attenersi sempre alle disposizioni e alle normative locali o rivolgersi al proprio rivenditore. Spedizione dello scanner per la riparazione Qualora sia necessario inviare lo scanner al servizio di assistenza per la riparazione, utilizzare sempre l’indirizzo specificato. Spedire lo scanner utilizzando l’imballaggio originale. Proteggere e assicurare lo scanner con un imballaggio adeguato all’interno della scatola utilizzata. 57 0-00-DR-C125_BeforeUse_NL.book Page 58 Friday, September 9, 2011 3:01 PM Installatiehandleiding STAP 1 Lees dit eerst a.u.b. De accessoires controleren Als er onderdelen uit onderstaande lijst ontbreken of beschadigd zijn, neem dan contact op met uw plaatselijke erkende Canon-leverancier of servicevertegenwoordiger. Scanner USB-kabel Type A/type B (lengte: 1,8 m) Netadapter/netsnoer (Aansluitlengte: 2,6 m) Referentiegids Voor gebruik Installatieschijf • Onderdelen in deze handleiding kunnen zonder voorafgaand bericht worden gewijzigd. • Bewaar de verpakking van het apparaat voor als u het apparaat wilt opslaan of vervoeren. • Een gedrukte versie van de Referentiegids in het Engels is meegeleverd. De inhoud van de Referentiegids in andere talen is te vinden in Gebruikershandleiding op de installatieschijf. • De vorm van de netsnoerstekker verschilt van land tot land. Neem de scanner uit de doos en verwijder het oranje kleefband en de beschermingsvellen (▼) uit de scanner. 58 0-00-DR-C125_BeforeUse_NL.book Page 59 Friday, September 9, 2011 3:01 PM Inhoud van de installatie-cd Installeer de volgende software die noodzakelijk is om de scanner te kunnen gebruiken vanaf de meegeleverde installatieschijf. • CaptureOnTouch Dit is een speciaal scanhulpprogramma voor dit product. • Scannerstuurprogramma Dit is het scannerstuurprogramma voor dit product. Software van derden De volgende softwaretoepassingen zijn ook te vinden op de meegeleverde installatieschijf. • Presto! BizCard Visitekaartjesbeheersoftware van NewSoft Technology Corp. Voor Mac OS X voert u het installatieprogramma (BizCard/BCRInstaller) uit vanaf de installatieschijf. * Presto! BizCard is een gedeponeerd merk van NewSoft Technology Corp. • OmniPage SE 4 (alleen Windows) Software voor optische lettertekenherkenning (OCR) van Nuance Communications Inc. met ondersteuning voor meerdere talen. De software OmniPage die bij deze scanner wordt meegeleverd, ondersteunt de talen Engels, Frans, Duits, Italiaans en Spaans. De software kan niet worden geïnstalleerd op besturingssystemen in andere talen. • PaperPort® (alleen Windows) Bestandsbeheertoepassing van Nuance Communications Inc. waarmee het opslaan, organiseren en ophalen van digitale documenten gemakkelijk wordt gemaakt. – Wilt u ondersteuning krijgen voor dit product, dan dient u te upgraden naar een Professional-versie. Voor nadere gegevens over upgraden, bezoekt u de volgende website: http://www.nuance.com/partneroffer/canon • eCopy PDF Pro Office (alleen Windows) Software voor het maken en bewerken van PDF's van Nuance Communications. • Presto! PageManager (alleen Mac OS X) Foto- en documentbeheersoftware van NewSoft Technology Corp. Voer het installatieprogramma (PageManager/PM8Installer) uit vanaf de installatieschijf. • Evernote Software voor multi-platformgegevensbeheer van Evernote Corp. – De bestanden die nodig zijn om deze software te installeren, moeten worden gedownload van het internet. Voor nadere bijzonderheden, raadpleegt u pag. 61 (Windows) of pag. 65 (Mac OS X). – Voor meer informative over deze software bezoekt u het volgende webadres: http://www.evernote.com/about/intl/en/ ATTENTIE Wanneer u scant met software van derden, gebruik dan het scannerstuurprogramma van deze scanner om scanvoorwaarden te configureren. Informatie over het openen van het scannerstuurprogramma vindt u in de handleidingen bij de softwaretoepassingen. Clouddienstsoftware Voor sommige van de meegeleverde software van derden is een clouddienstaccount noodzakelijk voor sommige of alle functionaliteit. Software Gebruikte clouddienst Google documenten-invoegtoepassing voor CaptureOnTouch Google documenten Evernote Evernote Wanneer u een account aanvraagt, wordt u gevraagd om akkoord te gaan met de voorwaarden. Voor nadere details raadpleegt u de website van uw clouddienstaanbieder. Voor eenvoudige installatie van de bovenstaande software is geen account vereist. 59 0-00-DR-C125_BeforeUse_NL.book Page 60 Friday, September 9, 2011 3:01 PM STAP 2 De software installeren Systeemvereisten De volgende systeemvereisten worden aanbevolen voor optimale prestaties van deze scanner. Computer CPU: Geheugen: Harde schijf: USB-aansluiting Beeldscherm: Optisch station: Intel Core 2 Duo 1,66 GHz of sneller 1 GB of meer 3 GB of meer vrije ruimte om alle software te installeren Hi-Speed USB 2.0 Resolutie van 1024 x 768 (XGA) of hoger aanbevolen. In staat dvd-schijven te lezen. Besturingssysteem • Microsoft Windows XP Service Pack 3 of later • Microsoft Windows XP x64 Edition Service Pack 2 of later • Microsoft Windows Vista met Service Pack 2 of later (32-bits- en 64bitsedities) • Microsoft Windows 7 met Service Pack 1 of later (32-bits- en 64bitsedities) • Mac OS X 10.5.8, 10.6.8, 10.7 Overige apparatuur • Een ISIS-compatibele toepassing (alleen Windows) of een TWAINcompatibele toepassing die compatibel is met de bovenstaande besturingssystemen. • .NET Framework 3.5 of later (alleen Windows) ATTENTIE • Als u de specificaties van uw computersysteem niet kent, neem dan contact op met de winkel waar u de computer gekocht hebt of met de fabrikant van de computer voor nadere informatie. • Als u de scanner met Windows gebruikt, gebruik dan het nieuwste USB 2.0-stuurprogramma dat Microsoft ter beschikking heeft. Voor meer informatie raadpleegt u uw plaatselijke erkende Canonleverancier. 60 • Gebruik de USB-aansluiting die standaard op uw computer zit. Wij kunnen echter normaal gebruik niet garanderen voor alle USBaansluitingen, zelfs niet als deze standaard zijn ingebouwd in de computer. Voor meer informatie raadpleegt u uw plaatselijke erkende Canon-leverancier. • Bij gebruik van USB Full-Speed (is gelijk aan USB 1.1) is de scansnelheid lager. • De USB-kabel die u gebruikt, moet de origineel met de scanner meegeleverde kabel zijn. • Als processor, geheugen, aansluiting of andere specificaties niet voldoen aan de installatievereisten, dan kan de scansnelheid daar zeer onder lijden en overdracht kan lang duren. • Zelfs als de computer aan de aanbevolen specificaties voldoet, kan de scansnelheid variëren, afhankelijk van de opgegeven scaninstellingen. • De stuurprogramma's die met de scanner worden meegeleverd werken niet noodzakelijkerwijs met alle ISIS- (alleen Windows) of TWAIN-compatibele toepassingen. Voor meer informatie raadpleegt u uw toepassingssoftwareleverancier. Voorzorgen bij gebruik met 64-bits-besturingssystemen • Het scannerstuurprogramma dat bij dit product is meegeleverd, ondersteunt alleen scannen met 32-bits-toepassingen. • Zelfs met 32-bits-toepassingen wordt de werking van niet alle ISIS/ TWAIN-compatibele toepassingen gegarandeerd. • De scansnelheid kan variëren, afhankelijk van de specificaties van uw computer. Voorzorgen voor gebruik met Mac OS X Op Macintosh-computers met een PowerPC-CPU kan het scannerstuurprogramma voor dit product niet worden gebruikt in de klassieke omgeving. Het stuurprogramma werkt niet correct wanneer de klassieke omgeving is gestart. Gebruik de scanner dus zonder de klassieke omgeving. 0-00-DR-C125_BeforeUse_NL.book Page 61 Friday, September 9, 2011 3:01 PM Installatie onder Windows 2 Klik op [Normale installatie]. ATTENTIE • Installeer de software voordat u de scanner op de computer aansluit. • Meld u bij Windows aan als administrator/beheerder. • Sluit alle andere toepassingen voordat u de software installeert. 1 Plaats de installatieschijf in het dvd-station van de computer. Het installatiemenu start automatisch wanneer u de schijf in het station plaatst. (Als het menu niet start, dan voert u het programma setup.exe op de schijf uit.) Het installeren van software van derden Als u [Aangepaste installatie] selecteert, dan kunt u kiezen welke softwaretoepassingen van derden u wilt installeren. Wenk • Als u Evernote selecteert, dan start tijdens de installatie uw webbrowser en verschijnt een website waar u de software kunt downloaden. Download en installeer de software volgens de aanwijzingen op de webpagina. Om Evernote te kunnen installeren, moet u verbinding hebben met het internet. • Als u alleen specifieke software wilt herinstalleren die u onlangs hebt gedeïnstalleerd, kies dan [Aangepaste installatie] en geef de gewenste software op. Voor Windows 7/Vista Als het venster [Gebruikersaccountbeheer] verschijnt, klik op [Ja] of [Toestaan]. 3 Klik op [Installeren]. 61 0-00-DR-C125_BeforeUse_NL.book Page 62 Friday, September 9, 2011 3:01 PM 4 5 62 Klik op [Volgende]. Lees de licentieovereenkomst en klik op [Ik ga akkoord met de voorwaarden van de licentieovereenkomst.] en vervolgens op [Volgende] als u akkoord gaat. 6 7 Klik op [Installeren]. Wanneer de installatie van het stuurprogramma is voltooid, klikt u op [Voltooien]. 0-00-DR-C125_BeforeUse_NL.book Page 63 Friday, September 9, 2011 3:01 PM 8 9 Klik op [Next]. Lees de overeenkomst en klik op [Yes] om deze te accepteren. 10 Klik op [Next]. 11 Geef op of u de invoegtoepassingen voor Evernote, Microsoft SharePoint en Google documenten wilt installeren en klik op [Next]. 63 0-00-DR-C125_BeforeUse_NL.book Page 64 Friday, September 9, 2011 3:01 PM 12 Wanneer de installatie van CaptureOnTouch is voltooid, klikt u op [Finish]. 13 Selecteer de taal die u wilt installeren en klik op de knop [Volgende]. 64 14 Wanneer de installatie van de gebruikershandleiding is voltooid, klikt u op [Voltooien]. 15 Klik op [Afsluiten] om het software-installatieprogramma te sluiten. 0-00-DR-C125_BeforeUse_NL.book Page 65 Friday, September 9, 2011 3:01 PM Installatie onder Mac OS X Wenk Als u Evernote selecteert, dan start tijdens de installatie uw webbrowser en verschijnt een website waar u de software kunt downloaden. Download en installeer de software volgens de aanwijzingen op de webpagina. Om Evernote te kunnen installeren, moet u verbinding hebben met het internet. ATTENTIE • Installeer de software voordat u de scanner op de computer aansluit. • Sluit alle andere toepassingen voordat u de software installeert. 1 2 Plaats de installatieschijf in het dvd-station van de computer. 3 Klik op [Ga door]. 4 Klik op [Ga door]. Klik op [DR-C125 Installer]. Het installeren van software van derden Als u de map opent met de software in plaats van dat u [DR-C125 Installer] selecteert, dan kunt u kiezen welke softwaretoepassingen van derden u wilt installeren. 65 0-00-DR-C125_BeforeUse_NL.book Page 66 Friday, September 9, 2011 3:01 PM 5 Lees de licentieovereenkomst en klik op [Ga door] om deze te accepteren. 8 9 6 Klik op [Akkoord]. 7 Klik op [Installeer]. 66 Voer een gebruikersnaam en wachtwoord met administrator/beheerdersrechten in en klik op [OK]. Wanneer de installatie is voltooid, klikt u op [Sluit]. 0-00-DR-C125_BeforeUse_NL.book Page 67 Friday, September 9, 2011 3:01 PM STAP 3 Aansluiten op een computer Sluit de scanner aan op de computer en de voeding. Wenk ATTENTIE • Sluit de scanner niet aan op de computer voordat u de software hebt geïnstalleerd. • Controleer voordat u de scanner aansluit op de computer of de scanner uitstaat. Als hij aanstaat, zet hem dan uit. U kunt de kabels op de achterkant van de scanner vastzetten. Let erop dat de kabel niet strak staat om de aansluitingen niet te belasten. Netadapter (meegeleverd met de scanner) Naar het stopcontact USB-kabel (meegeleverd met de scanner) Naar USBpoort van computer 67 0-00-DR-C125_BeforeUse_NL.book Page 68 Friday, September 9, 2011 3:01 PM STAP 4 Het apparaat inschakelen U kunt de scanner in- en uitschakelen met de aan/uittoets op de voorkant van de scanner. 1 2 Zorg ervoor dat de computer en scanner correct op elkaar zijn aangesloten. Wanneer de scanner correct is aangesloten op de computer, verschijnt het pictogram (CaptureOnTouch) in de taakbalk (of menubalk) zoals hieronder. Windows-taakbalk Druk op de aan/uittoets. Mac OS X-menubalk Aan/uittoets Als het taakbalkpictogram eruit ziet als ( ), is de scanner niet goed aangesloten op de computer. Controleer de status van de aan/ uittoets en de USB-kabel. Het apparaat uitschakelen Houd de aan/uittoets ingedrukt tot de indicator dooft. ATTENTIE Het aan/uitlampje brandt blauw wanneer het apparaat wordt ingeschakeld. Wenk In Windows verschijnt een ballonnetje op de taakbalk zoals hieronder weergegeven. Als u een tijdje wacht, wordt de automatische herkenning van de scanner beëindigd en is de scanner klaar voor gebruik. • Wacht na het uitschakelen altijd minstens 10 seconden voordat u de scanner weer inschakelt. • Als de scanner langere tijd niet wordt gebruikt, trek dan om veiligheidsredenen de stekker uit het stopcontact. Wenk De automatische uitschakelfunctie van de scanner is standaard ingeschakeld en de scanner schakelt automatisch uit als hij vier uur lang niet wordt gebruikt. Voor informatie over hoe u deze instelling uitschakelt, raadpleeg de Gebruikershandleiding. Ð Hiermee is de installatie voltooid. 68 0-00-DR-C125_BeforeUse_NL.book Page 69 Friday, September 9, 2011 3:01 PM Belangrijke veiligheidsinstructies Lees voor een veilig gebruik van de scanner de onderstaande veiligheidsrichtlijnen en -voorzorgsmaatregelen. Installatieplaats De prestaties van deze scanner worden beïnvloed door de omgeving waarin u het apparaat installeert. Installeer de scanner daarom op een plaats die voldoet aan de volgende omgevingseisen. ● Zorg voor genoeg ruimte rond de scanner voor gebruik, onderhoud en ventilatie. Netadapter 100 mm (3,94") 100 mm (3,94") ● Plaats de scanner niet in ruimtes met snelle temperatuursschommelingen. Als de kamer waar u de scanner installeert koud is maar snel warm wordt, kan zich condens vormen binnen in de scanner. Dit kan leiden tot een aanmerkelijke verslechtering van de scankwaliteit. De volgende omstandigheden worden aanbevolen voor een optimale scankwaliteit: Kamertemperatuur: 10 °C tot 32,5 °C (50 °F tot 90,5 °F) Vochtigheid: 20% tot 80% relatieve vochtigheid ● Plaats de scanner niet naast apparatuur die een magnetisch veld kan genereren (bijv. luidsprekers, televisies of radio's). 100 mm (3,94") ● Wanneer u documenten scant met recht transport, zorg dan voor voldoende ruimte aan de voorkant van de scanner voor de uitvoer van gescande documenten. ● Plaats het apparaat niet in direct zonlicht. Gebruik zo nodig gordijnen om de scanner af te schermen van zonlicht. ● Vermijd erg stoffige locaties. ● Vermijd warme of vochtige locaties, zoals in de buurt van een kraan, waterkoker of luchtbevochtiger. Vermijd plaatsen waar ammonia vrij kan komen. Vermijd plaatsen naast vluchtige of ontvlambare materialen, zoals alcohol of verfverdunner. ● Vermijd plaatsen met veel trillingen. ● Gebruik alleen een stopcontact dat overeenkomt met het aangegeven voltage en de aangegeven spanningsfrequentie (120 V, 60 Hz of 220 - 240 V, 50/60 Hz, afhankelijk van uw verblijfplaats). ● Sluit geen andere elektrische apparatuur aan op hetzelfde stopcontact als dat van de scanner. Als u een verlengsnoer gebruikt, zorg er dan voor dat dit de juiste specificaties heeft voor de scanner. ● Probeer de netadapter nooit uit elkaar te halen of anderszins aan te passen. Dit kan zeer gevaarlijk zijn. ● Het netsnoer kan beschadigd raken als er vaak op gestaan wordt of als er zware objecten op worden geplaatst. ● Gebruik het netsnoer niet als het in elkaar gedraaid is. ● Trek niet direct aan het netsnoer. Houd het snoer vast bij de stekker wanneer u het uit het stopcontact haalt. ● Plaats geen voorwerpen in de buurt van het netsnoer zodat u in noodgevallen bij het stopcontact kunt om de stekker eruit te halen. ● Gebruik alleen de netadapter die bij deze scanner is meegeleverd. Gebruik de netadapter die bij deze scanner is meegeleverd niet voor andere producten. ● Als u vragen hebt over de netvoeding, neem dan contact op met uw Canon-leverancier of ondersteuningsdienst voor verdere informatie. 69 0-00-DR-C125_BeforeUse_NL.book Page 70 Friday, September 9, 2011 3:01 PM De scanner verplaatsen ● Wanneer u de scanner verplaatst, houd hem dan altijd met beide handen vast zodat hij niet kan vallen. De scanner weegt ongeveer 2,6 kg (5,73 lb). ● Maak eerst de verbindingskabel en de netadapter los voordat u de scanner verplaatst. Als u de scanner verplaatst terwijl de kabels nog zijn aangesloten, kunt u de stekkers en aansluitingen beschadigen. Behandeling WAARSCHUWING Let op de volgende voorzorgsmaatregelen bij het gebruik van de scanner. Houd u aan deze voorschriften om brandgevaar en elektrische schokken te voorkomen. ● Gebruik nooit alcohol, benzeen, verfverdunner, spuitbussen of andere licht ontvlambare materialen in de buurt van de scanner. ● Probeer het netsnoer nooit door te snijden, te beschadigen of te wijzigen. Plaats geen zware voorwerpen op het netsnoer. Trek niet aan het snoer en vouw het niet op. ● Sluit het netsnoer nooit aan met natte handen. ● Sluit de scanner niet aan op een stekkerblok. ● Vermijd knopen en kronkelingen in het netsnoer omdat deze kunnen leiden tot brand of elektrische schokken. Zorg ervoor dat wanneer u het netsnoer aansluit, u de stekker helemaal in het stopcontact steekt. ● Gebruik alleen een netsnoer of netadapter die bij deze scanner zijn meegeleverd. ● Haal de scanner niet uit elkaar en pas deze niet aan. 70 ● Probeer de netadapter nooit uit elkaar te halen of anderszins aan te passen. Dit kan zeer gevaarlijk zijn. ● Gebruik geen spuitbussen met brandbare inhoud in de buurt van de scanner. ● Wanneer u de scanner reinigt, druk dan op de aan/uittoets om de scanner uit te zetten en trek de stekker uit het stopcontact. ● Reinig de scanner met behulp van een vochtige, goed uitgewrongen doek. Gebruik nooit alcohol, benzeen, verfverdunner of andere brandbare stoffen. ● Als de scanner vreemde geluiden maakt, of als er rook, warmte of vreemde geuren uitkomen, of als de scanner het niet doet of er gebeuren andere vreemde dingen tijdens het gebruik, zet de scanner dan onmiddellijk uit met de aan/uittoets en trek de stekker uit het stopcontact. Neem vervolgens contact op met uw plaatselijke erkende Canon-leverancier of ondersteuningsdienst voor reparatie. ● Laat de scanner niet vallen en stel hem niet bloot aan stoten of heftige schokken. Als de scanner ooit beschadigd mocht raken, schakelt u het apparaat onmiddellijk uit met de aan/uittoets en trekt u de stekker uit het stopcontact. Neem vervolgens contact op met uw plaatselijke erkende Canon-leverancier of ondersteuningsdienst voor reparatie. ● Schakel voordat u de scanner verplaatst het apparaat uit met de aan/uittoets en trek de stekker uit het stopcontact. LET OP ● Plaats de scanner niet op een wankel of hellend oppervlak, of in de buurt van sterke trillingen omdat hierdoor de scanner kan vallen waardoor u letsel kunt oplopen of de scanner beschadigd kan raken. ● Leg geen kleine metalen voorwerpen op de scanner, zoals nietjes, paperclips of juwelen. Deze voorwerpen kunnen in de scanner vallen en brand of elektrische schokken veroorzaken. Als dergelijke voorwerpen in de scanner terechtkomen, schakel het apparaat dan onmiddellijk uit met de aan/uittoets en trek de stekker uit het stopcontact. Neem vervolgens contact op met uw plaatselijke erkende Canon-leverancier of ondersteuningsdienst voor reparatie. ● Plaats de scanner niet in een vochtige of stoffige omgeving. Anders kunt u brand of elektrische schokken veroorzaken. ● Plaats geen voorwerpen op de scanner. Dergelijke voorwerpen kunnen omvallen en brengen het risico van persoonlijk letsel met zich mee. 0-00-DR-C125_BeforeUse_NL.book Page 71 Friday, September 9, 2011 3:01 PM ● Gebruik alleen een stopcontact dat overeenkomt met het aangegeven voltage en de aangegeven spanningsfrequentie (120 V, 60 Hz of 220 - 240 V, 50/60 Hz, afhankelijk van uw verblijfplaats). ● Trek het netsnoer altijd aan de stekker uit het stopcontact. Trek niet direct aan het netsnoer omdat hierdoor het snoer kan worden beschadigd of de binnenbedrading van de snoer blootgelegd kan worden, wat kan leiden tot brand en elektrische schokken. ● Zorg voor voldoende ruimte rond de stekker zodat u deze eenvoudig uit het stopcontact kunt trekken. Als u voorwerpen plaatst rond de stekker, kunt u bij een noodgeval niet bij de stekker om deze uit het stopcontact te trekken. ● Zorg dat er geen water of brandbare stoffen (alcohol, verfverdunner, benzeen, etc.) terechtkomen in de scanner omdat dit kan leiden tot brand of elektrische schokken. ● Schakel voor de veiligheid de scanner uit met de aan/uittoets wanneer u het apparaat enige tijd niet gebruikt, bijvoorbeeld 's nachts. Zet voor de veiligheid het apparaat ook uit met de aan/ uittoets en trek de stekker uit het stopcontact wanneer u het apparaat voor langere tijd niet gebruikt, bijvoorbeeld tijdens vakanties. ● Draag tijdens het gebruik van de scanner geen loshangende kleren of sieraden die in de scanner terecht kunnen komen. Dit kan leiden tot lichamelijk letsel. Wees extra voorzichtig wanneer u een stropdas draagt of lang haar hebt. Als er iets in de scanner vast komt te zitten, trek dan onmiddellijk de stekker uit het stopcontact om de scanner te stoppen. ● Wees voorzichtig bij het plaatsen van papier in de scanner en wanneer u vastgelopen papier verwijdert. U kunt uw hand openhalen aan de rand van een vel papier. Afvalverwerking Houd u bij het afdanken van de scanner altijd aan de plaatselijke weten regelgeving of raadpleeg uw leverancier. Wanneer u de scanner instuurt voor reparatie Wanneer u de scanner wilt laten repareren, dient u de scanner naar het opgegeven adres te sturen. Wanneer u de scanner verstuurt, gebruik dan de verpakking waarin hij geleverd is. Zet de scanner goed vast met verpakkingsmateriaal wanneer u hem in de doos plaatst. 71 0-00-DR-C125_BeforeUse_NL.book Page 68 Friday, September 9, 2011 3:01 PM CANON ELECTRONICS INC. 1248, SHIMOKAGEMORI, CHICHIBU-SHI, SAITAMA 369-1892, JAPAN CANON U.S.A. INC. ONE CANON PLAZA, LAKE SUCCESS, N.Y. 11042, U.S.A. CANON CANADA INC. 6390 DIXIE ROAD, MISSISSAUGA, ONTARIO L5T 1P7, CANADA CANON EUROPA N.V. BOVENKERKERWEG 59-61, P.O.BOX 2262, 1180 EG AMSTELVEEN, THE NETHERLANDS CANON LATIN AMERICA, INC. 703 WATERFORD WAY, SUITE 400 MIAMI, FLORIDA 33126, U.S.A. CANON AUSTRALIA PTY. LTD. 1 THOMAS HOLT DRIVE, NORTH RYDE, SYDNEY. N.S.W, 2113. AUSTRALIA CANON SINGAPORE PTE. LTD. 1 HARBOUR FRONT AVENUE #04-01, KEPPEL BAY TOWER, SINGAPORE 098632 CANON HONGKONG COMPANY LTD. 19TH FLOOR, THE METROPOLIS TOWER, 10 METROPOLIS DRIVE, HUNGHOM, KOWLOON, HONG KONG. CANON KOREA BUSINESS SOLUTIONS INC. 168-12 SAMSEONG-DONG, GANGNAM-GU, SEOUL, KOREA PUB. CE-IM-847-01 xxxxxxx © CANON ELECTRONICS INC. 2011 PRINTED IN JAPAN