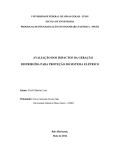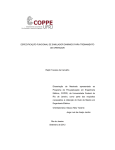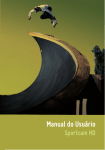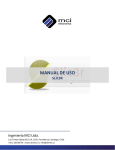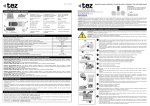Download 2006_Lucas Guimarães Lins Brandão - BDM
Transcript
UNIVERSIDADE DE BRASÍLIA
FACULDADE DE TECNOLOGIA
DEPARTAMENTO DE ENGENHARIA ELÉTRICA
FERRAMENTAS COMPUTACIONAIS PARA ANÁLISE DE
ESTABILIDADE DE SISTEMAS DE POTÊNCIA A PEQUENOS
SINAIS
LUCAS GUIMARÃES LINS BRANDÃO
ORIENTADOR: FRANCISCO DAMASCENO FREITAS
MONOGRAFIA DE GRADUAÇÃO EM ENGENHARIA ELÉTRICA
PUBLICAÇÃO: ENE – 01/2006
BRASÍLIA / DF: AGOSTO – 2006
i
UNIVERSIDADE DE BRASÍLIA
FACULDADE DE TECNOLOGIA
DEPARTAMENTO DE ENGENHARIA ELÉTRICA
FERRAMENTAS COMPUTACIONAIS PARA ANÁLISE DE
ESTABILIDADE DE SISTEMAS DE POTÊNCIA A PEQUENOS
SINAIS
LUCAS GUIMARÃES LINS BRANDÃO
MONOGRAFIA SUBMETIDA AO DEPARTAMENTO DE ENGENHARIA
ELÉTRICA DA FACULDADE DE TECNOLOGIA DA UNIVERSIDADE DE
BRASÍLIA COMO PARTE DOS REQUISITOS NECESSÁRIOS PARA A
OBTENÇÃO DO GRAU DE ENGENHEIRO ELETRICISTA.
APROVADO POR:
—————————————————————————————————
Prof. Francisco Damasceno Freitas, Dr. (ENE – Universidade de Brasília)
(Orientador)
—————————————————————————————————
Prof. Luís Filomeno de Jesus Fernandes, Mestre (ENE – Universidade de Brasília)
(Examinador Interno)
—————————————————————————————————
Prof. George Lauro R. de Brito, Mestre (UFT - Universidade Federal do Tocantins)
(Examinador Externo)
Brasília / DF, 07 de Agosto de 2006
ii
FICHA CATALOGRÁFICA
BRANDÃO, LUCAS GUIMARÃES LINS
Ferramentas Computacionais Para Análise de Estabilidade de Sistemas de Potência a
Pequenos Sinais. [Distrito Federal] 2006.
xi, 83 páginas, 297 mm (ENE / FT / UnB, Engenheiro Eletricista, 2006). Monografia de
Graduação – Universidade de Brasília. Faculdade de Tecnologia.
Departamento de Engenharia Elétrica.
1. Estabilidade
3. PacDyn
I. ENE / FT / UnB
2. Pequenos Sinais
4. Autovalores dominantes
II. Título (série)
REFERÊNCIA BIBLIOGRÁFICA
BRANDÃO, LUCAS G. L. (2006). Ferramentas Computacionais Para Análise de
Estabilidade de Sistemas de Potência a Pequenos Sinais. Monografia de Graduação,
Publicação ENE 01/2006, Departamento de Engenharia Elétrica, Universidade de
Brasília, Brasília, DF, 83 páginas.
CESSÃO DE DIREITOS:
AUTOR: Lucas Guimarães Lins Brandão.
TÍTULO: Ferramentas Computacionais Para Análise de Estabilidade de Sistemas de
Potência a Pequenos Sinais.
GRAU / ANO: Engenheiro Eletricista / 2006
É concedida à Universidade de Brasília permissão para reproduzir cópias desta
monografia de graduação e para emprestar ou vender tais cópias somente para
propósitos acadêmicos e científicos. O autor reserva outros direitos de publicação e
nenhuma parte desta monografia de graduação pode ser reproduzida sem a autorização
por escrito do autor.
—————————————
Lucas Guimarães Lins Brandão
Brasília – DF
iii
AGRADECIMENTOS
Aos meus pais pelo apoio que me tem dado.
Aos meus amigos próximos que sempre estão por perto quando preciso.
Aos colegas de curso de Engenharia Elétrica.
Aos professores do curso de Engenharia Elétrica da Universidade de Brasília, por
transmitir o seu conhecimento para os alunos, principalmente ao Professor Francisco
Damasceno Freitas, orientador deste trabalho.
iv
RESUMO
FERRAMENTAS COMPUTACIONAIS PARA ANÁLISE DE ESTABILIDADE DE
SISTEMAS DE POTÊNCIA A PEQUENOS SINAIS.
Autor: Lucas Guimarães Lins Brandão
Orientador: Francisco Damasceno Freitas
Palavras-Chave: Estabilidade, Pequenos Sinais, PacDyn, Autovalores dominantes.
Brasília, 07 de Agosto de 2006.
Ferramentas computacionais têm aplicação fundamental em sistemas elétricos de
potência, porque por meio delas é possível simular o comportamento do sistema.
Técnicas lineares, quando adequadamente empregadas, servem para avaliar o
desempenho e a tendência do sistema. Neste contexto, o programa PacDyn
desenvolvido pelo CEPEL é uma eficiente ferramenta utilizada por empresas do setor
elétrico, institutos de pesquisa e universidades para estudos de perturbações a pequenos
sinais em sistemas de potência. Embora apresente várias apresentação ao usuário, a
interface do programa, em muitas situações, pode ser melhorada visando torná-la mais
amigável ao usuário.
Este trabalho investiga o desempenho do programa frente a algumas técnicas nele
programadas. A avaliação é verificada por meio de testes em dois sistemas de potência,
sendo um deles de pequeno porte e outro de grande porte. Testes são verificados para
avaliar a funcionalidade do programa considerando diagramas de bode, diagrama de
Nyquist, cálculo de autovalores dominantes e simulação linear no tempo. Exemplos
ilustrativos mostram como ficam as saídas e os resultados. O programa é utilizado para
gerar arquivos padrões que podem ser utilizados no ambiente MATLAB. Além disso,
aplicações são mostradas evidenciando o uso do programa para a análise de
estabilidade e para projeto de estabilizadores.
v
SUMÁRIO:
1 – INTRODUÇÃO ........................................................................................................ 1
2 – O PROGRAMA PacDyn .......................................................................................... 3
3 – MODELAGEM E METODOLOGIA ....................................................................... 5
3.1 – MODELAGEM DE SISTEMAS DE POTÊNCIA ........................... 5
3.2 – METODOLOGIA ............................................................................. 7
4 – CASOS BASE .......................................................................................................... 9
5 – TÉCNICAS LINEARES ......................................................................................... 10
5.1 – COMANDOS BÁSICOS ................................................................ 10
5.2 – AUTOVALORES ........................................................................... 12
5.3 – FUNÇÃO DE TRANSFERÊNCIA ................................................ 16
5.4 – SIMULAÇÃO ................................................................................. 19
5.5 – OUTRAS OPÇÕES ........................................................................ 21
6 – APLICAÇÕES PRÁTICAS ................................................................................... 22
6.1 – EXEMPLO 1: Sistema FBM e Projeto de Estabilizador ................ 23
6.2 – EXEMPLO 2: Sistema Norte-Sul ................................................... 54
6.3 – EXEMPLO 3:
Conversão PacDyn-MATLAB no Formato de Espaços de Estados .... 65
6.4 – EXEMPLO 4:
Conversão PacDyn-MATLAB no Formato de Sistema Descritor ....... 72
7 – CONCLUSÕES ...................................................................................................... 78
REFERÊNCIAS ............................................................................................................ 80
vi
ANEXO
ALGORITMO DO PROGRAMA MONTA_JAC ....................................................... 82
vii
LISTA DE TABELAS
Tabela 3.1 – Modelos de Máquinas Síncronas ............................................................... 6
Tabela 6.1 – Autovalores Calculados ........................................................................... 25
Tabela 6.2 – Pólos Encontrados .................................................................................... 60
Tabela 6.3 – Autovalores Encontrados no PacDyn ...................................................... 68
LISTA DE FIGURAS
Figura 5.1 – Janela Principal do PacDyn .......................................................................10
Figura 5.2 – Janela do Gerenciador de Casos ................................................................11
Figura 5.3 – Janela do Gerenciador de Casos ............................................................... 12
Figura 5.4 – Janela de Autovalores e Zeros da Função de Transferência ..................... 13
Figura 5.5 – Adição de Novos “Shifts” ........................................................................ 14
Figura 5.6 – Janela de Opções ...................................................................................... 16
Figura 5.7 – Gerenciador de Funções de Transferências .............................................. 17
Figura 5.8 – Gerenciador de Funções de Transferência ............................................... 17
Figura 5.9 – Editor do Somador de Entrada ................................................................. 18
Figura 5.10 – Janela Principal ....................................................................................... 19
Figura 5.11 – Parâmetros de Simulação ....................................................................... 20
Figura 6.1 – Modelo Simplificado de um Sistema Elétrico com Duas Barras ............. 23
Figura 6.2 – Diagrama de Blocos do Regulador Automático de Tensão ...................... 23
Figura 6.3 – Gerenciador de Casos ............................................................................... 24
Figura 6.4 – Janela Principal ......................................................................................... 25
Figura 6.5 – Gerenciador de Funções de Transferência ............................................... 26
Figura 6.6 – Resposta no Tempo a um Degrau ............................................................. 27
Figura 6.7 – Janela de Autovalores e Zeros da Função de Transferência ..................... 28
Figura 6.8 – Janela Principal ......................................................................................... 29
Figura 6.9 – Janela de Autovalores e Zeros da Função de Transferência ..................... 29
Figura 6.10 – Janela Principal ....................................................................................... 30
Figura 6.11 – Respostas no Tempo de Freqüência para um Pólo Dominante .............. 31
viii
Figura 6.12 – Resposta no Tempo para os Outros Pólos Calculados ........................... 32
Figura 6.13 – Resposta no Tempo de Todos os Pólos Calculados ................................33
Figura 6.14 – Gerenciador de Funções de Transferências ............................................ 33
Figura 6.15 – Parâmetros de Simulação ....................................................................... 34
Figura 6.16 – Diagrama de Nyquist .............................................................................. 35
Figura 6.17 – Diagramas de BODE de Ganho e Fase ................................................... 36
Figura 6.18 – Diagramas de BODE de Ganho e Fase ................................................... 37
Figura 6.19 – Gerenciador do Gráfico .......................................................................... 38
Figura 6.20 – Calculadora ............................................................................................. 39
Figura 6.21 – Calculadora ............................................................................................. 40
Figura 6.22 – Diagrama do Sistema com Realimentação Positiva ............................... 41
Figura 6.23 – Opções para o Controlador Definido pelo Usuário (UDC) .................... 42
Figura 6.24 – Projeto do Estabilizador ......................................................................... 43
Figura 6.25 – Diagrama de Blocos do Funcionamento do Estabilizador ..................... 43
Figura 6.26 – Resposta em Freqüência (Diagrama de BODE de Ganho) .................... 44
Figura 6.27 – Diagrama de BODE Traçado no MATLAB ........................................... 45
Figura 6.28 – Freqüência de Centro a Ser Escolhida .................................................... 46
Figura 6.29 – Diagrama de Nyquist do Sistema não Compensado (Vermelho) e do
Compensador (Azul) ............................................................................................ 47
Figura 6.30 – Diagrama de Nyquist do Sistema Não-Compensado (Vermelho), do
Compensador Inicial (Azul) e do Compensador Melhorado (Rosa) ................... 48
Figura 6.31 – Diagrama de Nyquist do Sistema Não-Compensado (Vermelho), do
Compensador Inicial (Azul), do Compensador Melhorado (Rosa) e do
Compensador Final (Preto) .................................................................................. 49
Figura 6.32 – Opções do Estabilizador Recém Projetado ............................................. 50
Figura 6.33 – Janela Principal ....................................................................................... 51
Figura 6.34 – Gerenciador de Casos ............................................................................. 51
Figura 6.35 – Resposta no Tempo ao Degrau ............................................................... 52
Figura 6.36 – Diagrama de Nyquist ...............................................................................53
Figura 6.37 – Aproximação no Diagrama de Nyquist .................................................. 54
Figura 6.38 – Gráfico Mostrando os Pólos do Sistema ................................................ 55
ix
Figura 6.39 – Pólos do Sistema Próximos do Eixo Imaginário .................................... 56
Figura 6.40 – Resposta no Tempo de um Sistema a um Distúrbio por 10
Segundos .............................................................................................................. 57
Figura 6.41 – Resposta no Tempo Durante 250 segundos de um Distúrbio ................. 58
Figura 6.42 – Resposta no Tempo Comparando o Sistema Completo (Azul) com o
Sistema Formado pelo Pólo Dominante Calculado (Vermelho) .......................... 59
Figura 6.43 – Diagrama de BODE Comparando o Sistema Completo (Azul) com o
Sistema Formado pelo Pólo Dominante Calculado (Vermelho) .......................... 60
Figura 6.44 – Respostas dos Pólos Dominantes mais Próxima ao Sistema
Completo .............................................................................................................. 61
Figura 6.45 – Resposta no Tempo dos Pólos -0,011429 ± j 0,034521 ......................... 62
Figura 6.46 – Diagrama de Nyquist para Amortecimento 10% .................................... 63
Figura 6.47 – Diagramas de BODE .............................................................................. 64
Figura 6.48 – Janela Principal ....................................................................................... 65
Figura 6.49 – Escolha das Variáveis de Entrada e Saída do Espaço de Estados .......... 66
Figura 6.50 – Autovalores encontrados no MATLAB ................................................. 68
Figura 6.51 – Diagrama de Nyquist MATLAB ............................................................ 69
Figura 6.52 – Diagrama de Nyquist PacDyn ................................................................ 70
Figura 6.53 – Resposta no Tempo MATLAB .............................................................. 71
Figura 6.54 – Resposta no Tempo PacDyn ................................................................... 72
Figura 6.55 – Janela Principal ....................................................................................... 73
Figura 6.56 – Autovalores Encontrados no MATLAB ................................................. 75
Figura 6.57 – Resposta no Tempo MATLAB .............................................................. 76
Figura 6.58 – Diagrama de Nyquist MATLAB ............................................................ 77
x
ÍNDICE DE SÍMBOLOS E ABREVIAÇÕES:
AC: Alternating Current (Corrente Alternada).
ANDE: Administración Nacional de Eletricidad (Administração Nacional de
Eletricidade).
ANEEL: Agencia Nacional de Energia Elétrica.
ANATEM: Programa de Análise de Transitórios Eletromecânicos.
ANAREDE: Programa de Análise de Redes.
AVR: Automatic Voltage Regulator (Regulador Automático de Tensão).
CEPEL: Centro de Pesquisas de Energia Elétrica.
dB: Decibel.
DC: Direct Current (Corrente Direta ou Contínua).
FBM: First Benchmark (Primeiro Caso Referencial).
FACTS: Flexible AC Transmission Systems (Sistemas de Transmissão AC Flexíveis).
GM: Gain Margin (Margem de Ganho).
HVDC: High-Voltage Direct Current (Corrente Contínua em Alta Voltagem).
LGR: Lugar Geométrico das Raízes.
MATLAB: Matrix Laboratory (Laboratório Matricial).
MIMO: Multiple Inputs and Multiple Outputs (Múltiplas Entradas e Múltiplas Saídas).
MISO: Multiple Inputs and Single Outputs (Múltiplas Entradas e Única Saída).
ONS: Operador Nacional do Sistema Elétrico.
PacDyn: Programa para Análise da Estabilidade Eletromecânica a Pequenas
Perturbações.
PM: Phase Margin (Margem de Fase).
PSS: Power System Stabilizer (Estabilizador de Sistema de Potência).
Rad/s: Radianos por Segundo.
SIN: Sistema Interligado Nacional.
SISO: Single Input and Single Output (Única Entrada e Única Saída).
SIMO: Single Input and Multiple Outputs (Única Entrada e Múltiplas Saídas).
xi
1.
INTRODUÇÃO
O Sistema Interligado Nacional (SIN) é um dos maiores sistemas de energia
elétrica do mundo e tem inserido nele usinas de grande porte, como é o caso de Itaipu.
Mesmo assim, o seu crescimento é inevitável, e com isso, aumenta também a sua
complexidade.
O SIN abrange cerca de 98% do mercado de energia elétrica brasileiro sendo,
aproximadamente, 85 % hidrelétrica, e os outros 15 %, de usinas termelétricas (número
que pode aumentar com a construção de Usinas Nucleares, como Angra III). Para
chegar à capacidade de produção total, temos que somar a capacidade interna de
produção de energia com a disponibilidade de importação, tanto da Argentina como de
Itaipu, da parte contratada da ANDE (Administración Nacional de Electricidad),
empresa paraguaia [1].
Como qualquer sistema, o SIN vem sofrendo alguns problemas que afetam o seu
funcionamento. Esses problemas existem desde o início dos sistemas elétricos e há
muito vem sendo desenvolvidas diversas ferramentas e métodos para entendê-los e
controlá-los. Com o crescente uso de novas tecnologias na área de comunicações,
eletrônica, automação e controle, informática (programação), entre outras, as
ferramentas computacionais estão mais avançadas, fazendo com que seja possível a
tomada de decisões para resolver os problemas de forma cada vez mais rápida e precisa.
Atualmente, todos os agentes responsáveis por usinas de geração e linhas de
transmissão do SIN, devem ser coordenados e controlados pelo Operador Nacional do
Sistema Elétrico (ONS), que se encontra sob a supervisão da Agência Nacional de
Energia Elétrica (ANEEL) e tem suas normas próprias. Os agentes inseridos no SIN são
responsáveis por suas ações e devem fornecer dados, formalmente, ao ONS, sobre suas
decisões, assim como devem seguir suas orientações quanto ao modo de operar.
Para que as ações, tanto do ONS, como dos agentes, sejam bem coordenadas e
suas decisões sempre tomadas de forma correta, todos os casos devem ser analisados
criteriosamente. Programas computacionais desenvolvidos pelo Centro de pesquisa de
1
Energia Elétrica (CEPEL) auxiliam em muitas tomadas de decisão no SIN. Dentre
esses programas, encontram-se o ANAREDE, ANATEM, PacDyn, PLOT CEPEL,
entre outros.
Nesse contexto, o PacDyn é um aplicativo desenvolvido para análise de
perturbações a pequenos sinais [2],[3],[4],[5], incluindo opção para ajuste de
controladores do sistema. O PacDyn emprega algoritmos que utilizam técnicas
computacionais avançadas para o cálculo de autovalores, zeros e resíduos de função de
transferência, resposta no tempo e resposta em Freqüência [6].
Este trabalha tem como objetivo avaliar as várias aplicações disponibilizadas pelo
programa PacDyn e testá-las utilizando dois sistemas-teste, baseados em um sistema de
potência de pequeno porte e outro de grande porte. Cálculo de autovalores dominantes,
levantamento de função de transferência, diagrama de Bode e de Nyquist são
verificados e ilustrados passo-a-passo, com o objetivo de tornar os procedimentos de
cálculo mais claro ao usuário. A interface do programa com o MATLAB é explorada,
realizando-se testes nos dois ambientes.
2
2.
O PROGRAMA PacDyn
Dentre as suas principais aplicações estão a análise da estabilidade eletromecânica
a pequenos sinais, análise de problemas de interação entre controles (velocidade,
tensão) de máquinas, identificação rápida dos controladores do sistema com ajustes
inadequados, projeto desses mesmos controladores, determinação das malhas de
controle e combinação de sinais mais propícios à estabilização do sistema de potência.
O PacDyn também é utilizado na escolha da melhor instalação de Estabilizadores de
Sistema de Potência (“Power System Stabilizer” – PSS) em usinas geradoras e outros
dispositivos FACTS em barras e circuitos, usados no amortecimento de modos de
oscilações locais e inter-áreas.
Através do programa podemos fazer análises de respostas no tempo (respostas a
distúrbios e incrementos de carga) e na freqüência (Lugar Geométrico das Raízes –
LGR –, alocação de Pólos, Margens de Ganho e Fase, características traçadas com o
programa PLOT CEPEL), além de análise da estabilidade de tensão a pequenas
perturbações e de problemas de Ressonância de Análise Subsíncrona. De acordo com
uma função de transferência estabelecida é possível reduzir a ordem do sistema baseado
nos seus Pólos Dominantes.
É possível, também, fazer um projeto coordenado de dispositivos para
amortecimento de oscilações, considerando várias condições operativas; determinação
automática de fronteiras de estabilidade a pequenos sinais, em função de variações
paramétricas no sistema; verificação da robustez de controladores frente a grandes
variações paramétricas no sistema e maximização dos limites de intercâmbio entre
sistemas via otimização de controladores [7].
O PacDyn também é utilizado em conjunto com o PLOT CEPEL, programa que,
utilizando os dados gerados pelo PacDyn, pode traçar diversas características como o
gráfico do LGR, Diagrama de BODE (módulo e fase), diagrama de Nyquist, resposta
no tempo, e também, permite projetar alguns tipos de compensadores.
3
Programando em forma de “Scripts” (Macros ou “Decks”), pode-se executar uma
certa rotina ou função automaticamente.
A versão do programa PacDyn utilizada nesse trabalho será a 6.3.
4
3.
MODELAGEM E METODOLOGIA
3.1 Modelagem de Sistemas de Potência
O PacDyn, como já foi dito, trabalha com oscilações no sistema elétrico. Logo, o
seu maior foco está nas máquinas geradoras do Sistema Elétrico. Como se sabe, a
maioria dessas máquinas são de geração hidrelétrica e, portanto, são máquinas
síncronas de pólos salientes. Dessa forma, a modelagem matemática delas é baseada no
Modelo de Blondel, onde encontramos tensões, fluxos, potências, correntes, constantes
de tempo (transitório e subtransitório) e reatâncias de quadratura (q) e direta (d) [8].
Levando isso em conta, podemos modelar a máquina de forma a obter diversos
modelos para o estudo de estabilidade eletromecânica (com equações da máquina
síncrona e de saturação), dependendo de quão complexo queremos fazer o nosso
modelo (inserindo características transitórias e subtransitórias). O equacionamento
desses modelos não será mostrado aqui, pois esse não é o foco do trabalho, mas na
próxima página se encontra a Tabela 3.1 representando as principais características de
cada um [9]:
5
Tabela 3.1 – Modelos de Máquinas Síncronas
Descrição
Modelo
1
Diferencial
Estado
–
X’q = X’d
Representa efeitos
Estado
E’q
Enrolamentos
Armadura
Rotor
d
q
fd
kd
kq1
x
x
x
x
x
x
x
x
x
x
x
x
x
x
x
x
x
x
x
x
x
x
x
x
x
x
x
x
x
x
x
x
x
kq2
transitório
direto X’d
transitórios do
3
Algébrica
Reatância
transitória de eixo
2
Equações Elétricas
transitório
enrolamento de
X’q = Xq
campo
X’d ≠ Xq
Representa efeitos
Estado
transitórios dos
E’q
transitório
dois enrolamentos
E’d
X’q ≠ X’d
x
do rotor
4
Representa efeitos
E’d
transitórios (campo
E’q
Estado
e enrolamento) e
E”q
subtransitório
subtransitório
5
6
X”d ≠ X”q
Representa efeito
E’d
transitório e
E’q
Estado
subtransitório nos
E”d
subtransitório
dois eixos
E”q
X”d ≠ X”q
Representa efeitos
E”d
transitórios (campo
E’q
Estado
e enrolamento) e
E”q
subtransitório
subtransitório
7
8
X”d ≠ X”q
Representa efeito
E’d
Estado
transitório e
E’q
subtransitório
subtransitório nos
E”d
X”d ≠ X”q
dois eixos
E”q
Representa efeitos
E”d
transitórios (campo
E’q
Estado
e enrolamento) e
E”q
subtransitório
subtransitório
x
X”d ≠ X”q
6
x
Da mesma forma, há uma modelagem dos sistemas de excitação da máquina, dos
motores de indução, FACTs, HVDC, etc, mas para esses últimos, a modelagem é feita
por diagrama de blocos, dessa forma fica mais simples o entendimento das mudanças
causadas por eles nos sistemas estudados.
3.2 Metodologia
A estabilidade dos sistemas elétricos de potência vem sendo muito estudada
ultimamente. Usando as técnicas de modelagem de sistemas (como no caso de um
sistema composto por diversas máquinas síncronas), podemos descrever tal sistema na
forma de espaços de estado. Suponhamos as equações do sistema descritas da seguinte
forma:
x = f (x, z)
0 = g (x, r)
(3.1)
Observando o modelo acima, onde x é uma variável de estado e r uma variável
algébrica, podemos então utilizar modelos de linearização, em um certo ponto de
operação (x = x 0 e r = r 0), e chegar ao modelo de espaço de estados abaixo:
x& J 1 J 2 x b 1
0 = J J ⋅ r + b ⋅ u
3 4 2
(3.2)
x
y = [c1 c 2 ]⋅
r
(3.3)
Consideremos a(s) entrada(s) do sistema como u, e a(s) saída(s) como y, além de
c1, c2, b1, b2 como matrizes constantes de estado.
No programa PacDyn, cada fator J da matriz acima, representa uma parte do
sistema modelado. O fator J1 será formado pela parte de componentes dinâmicos do
7
sistema (geradores, motores, HVDC, compensadores) e, conectado ao sistema elétrico,
J4, pelas matrizes J2 e J3 [9].
Com base nessas informações, podemos entender um pouco do funcionamento
dos algoritmos numéricos do PacDyn em conjunto com o PLOT CEPEL.
8
4.
CASOS BASE
O programa PacDyn utiliza dois tipos de arquivos como casos base. O primeiro é
o arquivo Histórico (.his). Nesse arquivo estão contidos os dados de rede que serão
utilizados pelo programa, como os dados das linhas de transmissão, cargas, etc. O
Arquivo Histórico é gerado pelo programa ANAREDE de acordo com o caso base
utilizado, e não pode ser editado por um editor de texto.
Para se gerar um Arquivo Histórico é preciso utilizar o programa ANAREDE, de
forma rodar um caso base de fluxo de potência e em seguida criar um Arquivo
Histórico que será utilizado pelo programa PacDyn.
O segundo arquivo utilizado é o Dinâmico (.dyn), que pode ser editado em
qualquer programa de edição de texto. Nesse arquivo serão indicados os componentes
de controle das máquinas (HVDC, AVR, etc) e as características de cada máquina,
como as suas impedâncias subtransitórias, constantes de inércia, e etc.
9
5.
TÉCNICAS LINEARES
Serão apresentadas agora as Técnicas Lineares do programa PacDyn. Inicialmente
serão mostrados os principais comandos básicos e, em seguida, os principais cálculos
feitos com o programa.
5.1 Comandos Básicos
Agora que temos o conhecimento do objetivo do programa, precisamos conhecer
o funcionamento da ferramenta, para que possamos executar as tarefas desejadas.
Primeiramente, para nos familiarizarmos com o programa, observemos a janela
principal do programa:
Figura 5.1 – Janela Principal do PacDyn
10
Para iniciar o trabalho no PacDyn, deve-se criar um arquivo Novo (clicando no
desenho da folha branca
, ou indo em “File” e em seguida em “New”), ou Abrir um
arquivo (clicando no desenho da pasta amarela
ou indo em “File” e em seguida em
“Open”) do tipo “.pac”.
No caso de se iniciar um arquivo Novo, deve-se inserir o nome do arquivo “.pac”
(por exemplo, “Study.pac”) que será criado e, em seguida, aparecerá a seguinte tela:
Figura 5.2 – Janela do Gerenciador de Casos
Nessa janela, podemos observar três partes. Na primeira, escolheremos o nome da
pasta onde todos os gráficos traçados e arquivos exportados serão guardados (nesse
caso, “New Case #1”), no segundo espaço será inserido o arquivo “.dyn” (clicando no
desenho da pasta
), onde estão inseridos os componentes dinâmicos do sistema e,
finalmente, no último espaço (clicando em “Browse”), deve-se escolher o arquivo
histórico, “.his”, onde estão os componentes da rede, como mostrado na Figura 5.3:
11
Figura 5.3 – Janela do Gerenciador de Casos
Após aceitar (clicando em
), o PacDyn vai apresentar uma tela onde
podemos finalmente utilizar as técnicas de análise do programa.
Caso o usuário deseje sair do programa e retornar para o mesmo caso, basta, em
vez de criar outro arquivo da mesma forma, abrir o arquivo (“Study.pac”).
5.2 Autovalores
Uma ferramenta muito utilizada é o cálculo de Autovalores. No programa PacDyn
esse cálculo é feito de várias formas. Inicialmente, será mostrado o cálculo dos
Autovalores da forma como são adicionados quaisquer Pólos ao sistema (“Shifts”) e
através de iterações serão calculados os Autovalores mais próximos para cada um deles
(podemos calcular, ao invés de Autovalores, os Pólos Dominantes, mas isso será
12
mostrado posteriormente). O “Shift” será um valor aleatório escolhido que após a
iteração do programa, tenderá a um certo valor de acordo com o sistema.
Para se adicionar os Pólos iniciais, deve-se então observar as janelas que são
abertas ao se criar um arquivo ou abrir um arquivo. A janela de Autovalores e Zeros da
Função de Transferência (“Eigenvalues & T.F. Zeros”) é mostrada na Figura 5.4:
Figura 5.4 – Janela de Autovalores e Zeros da Função de Transferência
Para se adicionar os Pólos iniciais (“Shifts”), deve-se clicar na aba “Shifts” e, em
seguida, clicar no botão
(“New Shifts”, novas mudanças, ou novos
valores iniciais), exibido na Figura 5.4. Aparecerá então a tela mostrada pela Figura
5.5:
13
Figura 5.5 –Adição de Novos “Shifts”
Deve-se, então, em “Initial Shift” (mudança inicial, melhor traduzido por primeiro
valor, pois esse será o primeiro, e talvez, o único a ser dado, os outros são
conseqüências de iterações com o primeiro, como será visto), colocar o valor do
primeiro Pólo a ser adicionado (na Figura 5.5 os campos já estão completos para
facilitar o entendimento do leitor), e em “Shift Step” (passo do chute), será colocado o
valor a ser incrementado e, por último, o número de Pólos que serão utilizados em
“Number” (número). Por exemplo, utilizamos o Pólo inicial como -5-5j, em seguida
adicionamos o incremento de 1j e teremos os seguintes onze Pólos: -5-5j, -5-4j, -5-3j,
(...) e -5+5j. O próximo passo é, então, adicionar esses Pólos iniciais (“Shifts”) clicando
em “Add” (adicionar). Eles aparecerão no plano complexo mostrado pela aba “Graph”
(Gráfico). Caso queira adicionar mais algum Pólo, basta escrever nos campos citados, e
adicionar. Caso queira apagar algum Pólo, basta clicar na aba “List” (Lista) e selecionar
o Pólo indesejado e, em seguida, clicar em “Del” (Apagar). Clicar em “Graph” para se
ter uma melhor visualização, utilizar o “Zoom”, clicando nos botões 0,5%, 2%, “All” –
tudo – ou “Default” – padrão. Se for necessário traçar uma reta para localizar o quão
14
amortecido está o seu Pólo: utilizar o “Slope” (inclinações de 5%, 10%, 15% ou
qualquer inclinação desejada). Em “List” (Lista) é possível observar as características
dos Pólos adicionados, como freqüência e amortecimento. Para dar continuidade ao
processo, clicar em “Ok”.
Agora precisamos estimar os Autovalores, dessa forma devemos utilizar o
processo numérico do programa (nesse caso, o Quociente de Raylegh, no exemplo
apresentado no Capítulo 5, veremos outra forma de utilizar o pólo inicial, para se obter
os pólos dominantes). Na janela principal do programa, deve-se clicar em “Poles” (ou
“Eigenvalues” para outras versões) e selecionar “Raylegh Quotient” (Quociente de
Raylegh) ou “Raylegh Quotient With Deflation” (Quociente de Raylegh com Redução).
O primeiro irá calcular os Autovalores sem se importar com a localização deles, e o
segundo, após o calculo de um autovalor, não deixará que eles sejam repetidos (não é
recomendado para sistemas muito grandes, o sistema pode divergir).
Após o processo são mostrados, então, os Autovalores calculados pelo método, na
própria janela de Autovalores e Zeros da Função de Transferência.
Outro método para o cálculo dos Autovalores é o Método QR, que calcula todos
os Autovalores de um certo sistema. Para maiores informações do Método QR
consultar a referência [10]. A resposta dada por esse método é mostrada no PLOT
CEPEL, onde podemos visualizar (na aba “Plot” – plotar), no gráfico, e observar as
características de freqüência e amortecimento (na aba “List”). No primeiro exemplo
será mostrada passo a passo a utilização desse método.
O último método RBI (“Refactored Bi-Iteration Algorithm”) não será utilizado
nesse trabalho.
Caso seja necessário aumentar (ou reduzir) a precisão dos cálculos ou aumentar
(ou reduzir) o número de iterações, deve-se clicar em “Options...” (Opções), dentro de
“Poles”, na janela principal, e a seguinte janela será mostrada:
15
Figura 5.6 – Janela de Opções
Na parte superior é possível modificar a Precisão (“Mismatch”) do cálculo (o
padrão é 10–10), e, logo abaixo, é possível modificar o Máximo Número de Iterações
(“Máximum Number of iterations”).
5.3 Função de Transferência
Para fazer alguns cálculos, como de Pólos Dominantes, Resposta em Freqüência,
Resposta no Tempo, precisamos adicionar ao sistema uma Função de Transferência.
O procedimento é simples. Inicialmente, na janela do Gerenciador de Funções de
Transferência (“Transfer Function Management”), deve-se, ou clicar com o botão
direito do mouse em cima da operação final a ser realizada (Resposta no Tempo –
“Time Response”, Resposta em Freqüência – “Frequency Response”, etc), aparecendo
o menu mostrado na Figura 5.7, em seguida ir a “New Transfer Function” (Nova
Função de Transferência), ou, ao invés de todo o procedimento anterior, pode-se clicar
direto na pasta amarela
(localizada acima à esquerda):
16
Figura 5.7 – Gerenciador de Funções de Transferências
Em seguida, aparecerá nessa mesma janela, uma nova parte, onde serão inseridas
a entrada e a saída da Função de Transferência, como mostrado na Figura 5.8:
Figura 5.8 – Gerenciador de Funções de Transferência
Após adicionar uma certa Função de Transferência, deve-se conferir se o
quadrado ao lado da Função está marcado com um V vermelho(
valida a Função de Transferência para o cálculo.
17
), pois é isso que
Agora, para selecionar a entrada da Função de Transferência (“Input”) deve-se
clicar na pasta amarela
, aparecendo assim outra janela (ou, da mesma forma como
antes, com o botão direito do mouse e “New sum” – nova soma), onde serão escolhidas
as variáveis de entrada a serem somadas – entrada somadora – (no caso de se somar
várias entradas, não se caracteriza um sistema MISO ou MIMO, pois a entrada será
única, e assim, considerada como a soma das variáveis escolhidas; para o caso de
múltiplas entradas, deve-se clicar em “Input” – entrada, adicionar uma entrada –
clicando na pasta amarela – em seguida aceitar a operação e novamente clicar em
“Input” e adicionar uma outra entrada somadora).
Observe a Figura 5.9:
Figura 5.9 – Editor do Somador de Entrada
No exemplo mostrado acima, foi adicionada (“Sign”: +) uma variável Tensão de
Referência (“Variable Name”: VREF) multiplicada por cinco (“Weight”: 5) da barra 3
18
(“Bus No.”: 3) chamada BARRA-3 (“Equipament Name”), Máquina X (“Machine”) e,
em seguida, foi adicionada a Função de Transferência, pelo botão
(toda a
operação já feita na Figura 5.9). Basta agora avançar clicando em “Ok”.
Observe, existem muitas variáveis. Quando selecionada uma variável qualquer,
em “Variable Description” (Descrição da Variável), é explicado o significado dessa
variável escolhida.
Da mesma forma é, então, escolhida uma variável de saída (em “Output”), e já é
possível traçar a característica de Resposta no Tempo para essa Função de
Transferência.
Nas versões anteriores do PacDyn é necessário salvar a sua Função de
Transferência, deve-se, então, clicar em um pequeno disquete
que aparece na janela
de Gerenciamento das Funções de Transferências (“Transfer Function Management”).
5.4 Simulação
Para traçar a característica de Resposta no Tempo, na janela principal deve-se
clicar em “Simulation” (Simulação) e, em seguida, em “Parameters” (Parâmetros)
como mostrado na Figura 5.10:
Figura 5.10 – Janela Principal
Uma nova janela aparecerá:
19
Figura 5.11 – Parâmetros de Simulação
Nessa janela, é possível escolher as opções da Simulação, como o tempo de
simulação (“Simulation time”, em segundos), a precisão do gráfico (“Time Step” e
“Plot Time”), o tipo de distúrbio (“Applied Disturbance”), onde escolhemos o sinal de
distúrbio (“Type”: “Step” – Degrau, “Ramp” – Rampa, “Sin” – Senóide), a amplitude
(“Amplitude”, em p.u.), o início e o fim do distúrbio (“Tini” e “Tend”, em segundos).
Para simular, basta clicar em “Simulate Now”.
Da mesma forma, temos a simulação de Resposta em Freqüência (Observação:
Para a simulação em Resposta em Freqüência, não existe freqüência inicial nula). Após
realizar a simulação, podemos observar, no programa PLOT CEPEL, o Diagrama de
Bode da Função de Transferência escrita e também o seu Diagrama de Nyquist (mais
opções de como editar os gráficos, editar as cores, e outras opções, podem ser
esclarecidas no manual do PLOT CEPEL).
20
5.5 Outras Opções
Com o programa PacDyn é possível exportar arquivos e relatórios para diversos
formatos. Serão apresentados dois exemplos (Seção 6.3 e 6.4) no Capítulo 6, onde será
exportado para o MATLAB.
21
6.
APLICAÇÕES PRÁTICAS
A utilização das técnicas lineares ficará mais clara com o uso de exemplos
práticos do programa. Serão apresentados então, nesse Capítulo, alguns exemplos de
aplicações práticas do programa PacDyn.
O primeiro exemplo é formado por apenas uma máquina e duas barras. Nele serão
mostradas algumas técnicas práticas no entendimento do sistema (passo a passo, para o
entendimento fácil do leitor), ressaltando a importância delas, apresentando os
resultados e analisando cada um deles. Será também projetado um estabilizador de
forma a corrigir o sistema.
No segundo exemplo, será mostrado um sistema maior, o sistema de interligação
Norte-Sul, com suas principais usinas geradoras, onde serão mostradas as técnicas de
análise práticas, ressaltando a importância delas, (esse exemplo será apresentado de
forma mais dinâmica), apresentando os resultados e analisando cada um deles.
O terceiro exemplo possui o mesmo sistema do primeiro exemplo, mas já
estabilizado, onde será mostrado a exportação do arquivo (em forma de espaços de
estados) do PacDyn para o MATLAB e será feita uma análise de técnicas comuns aos
dois programas.
O quarto e último exemplo será também o primeiro sistema exportado para o
MATLAB, mas ao invés de utilizar espaço de estados, será utilizado o formato do
sistema descritor. Em seguida, será utilizada uma rotina do MATLAB para converter as
variáveis criadas no MATLAB em variáveis compatíveis com os modelos normalmente
utilizados. A partir delas poderemos analisar as técnicas comuns entre os dois
programas, comparando com os dados obtidos no terceiro exemplo.
22
6.1 Exemplo 1 – Sistema FBM e Projeto de Estabilizador
Nesse exemplo será apresentado um sistema simples, com apenas uma máquina
ligada através de uma linha de transmissão a um barramento infinito, como mostrado
pela Figura 6.1 [11]:
Figura 6.1 – Modelo Simplificado de um Sistema Elétrico com Duas Barras
Esse sistema encontra-se entre os casos de estudo do PacDyn (caso fbm01). Nesse
sistema temos um Regulador Automático de Tensão (AVR), como mostrado abaixo:
Figura 6.2 – Diagrama de Blocos do Regulador Automático de Tensão
Com todas as técnicas apresentadas anteriormente, vamos analisar o exemplo e,
caso seja necessário, vamos introduzir ao sistema algum tipo de compensador.
23
Inicialmente devemos criar um caso para estudo, ou seja, criar um arquivo do tipo
“.pac”, como mostrado na Figura 6.3:
Figura 6.3 – Gerenciador de Casos
Vamos, então, observar os Autovalores do sistema, para observar como ele se
comporta. Utilizaremos o método QR com todos os fatores, ou seja, serão calculados
todos os pólos e todos os fatores de participação de cada um deles, mostrado na Figura
6.4:
24
Figura 6.4 – Janela Principal
Dessa forma obtemos os seguintes Pólos (mostrados no PLOT CEPEL):
Tabela 6.1 – Autovalores Obtidos
Parte Real
Parte Imaginária
Módulo
Freqüência
Amortecimento (%)
(Hz)
1
-0,03292
10,595
10,595
1,6862
0,3107
2
-0,03292
-10,595
10,595
-1,6862
0,3107
3
-8,3369
11,414
14,134
1,8166
58,983
4
-8,3369
-11,414
14,134
-1,8166
58,983
5
-46,607
0
46,607
0
100
6
-25,425
0
25,425
0
100
7
-2,2295
0
2,2295
0
100
Observando os autovalores, vemos que o sistema possui sete pólos, e dentre eles,
existem dois que possuem um amortecimento muito baixo. Como esses pólos estão
muito próximos do eixo imaginário, podemos imaginar que a presença deles, de certa
25
forma, desestabiliza o sistema [12]. A partir disso, vamos traçar a resposta no tempo de
uma certa Função de Transferência e observar como o sistema está se comportando.
Escolheremos a função da Tensão de Referência (VREF) pela Velocidade do
Rotor da Máquina Síncrona (WW). Como já mostrado anteriormente vamos definir a
Função de Transferência escolhida:
Figura 6.5 – Gerenciador de Funções de Transferência
Como mostrado, vamos em “Simulation”, em seguida em “Parameters”, onde
escolheremos uma simulação de 10 segundos (“Simulation Time” e “Time Step” / “Plot
Time” = 0,01 segundo), um Distúrbio do tipo Degrau (“Step”) com 10 segundos de
duração (começando – “Tini” – em 0 e terminando – “Tend” – em 10 segundos) com
amplitude de 0,1 p.u. Após escolher os parâmetros,
(Simular Agora).
A resposta que obteremos será a mostrada pela Figura 6.6:
26
Figura 6.6 – Resposta no Tempo a um Degrau
Como podemos observar na Figura 6.6, o tempo de acomodação da função será
muito grande, ou seja, qualquer distúrbio no sistema causa conseqüências que só serão
sanadas muito tempo depois do distúrbio (o sistema possui uma resposta muito lenta).
Dessa forma, vamos comprovar que o pólo em -0,032 ± j 10,595, é realmente
dominante no sistema. Para que, enfim, possamos ajustar o sistema.
Podemos observar que a forma de onda obtida corresponde apenas à variação com
o tempo da função e, não, um Gráfico da função como um todo. A função como um
todo, seria representada pela soma do mostrado pelo Gráfico, mais a resposta em
relação, nesse caso, a Tensão de Referência da máquina, após o distúrbio do Degrau.
Para confirmar se o pólo é realmente dominante, devemos utilizar o método de
adicionar um pólo inicial ao sistema e verificar para qual ponto ele converge ao se
reduzir o sistema.
Adicionaremos um pólo (“Shift”) ao sistema (já mostrado anteriormente na Seção
5.2), como mostrado na Figura 6.7:
27
Figura 6.7 – Janela de Autovalores e Zeros da Função de Transferência
Com esse valor inicial escolhido, vamos reduzir o sistema para observar a
resposta do Pólo inicial. Primeiramente, vamos copiar a Função de Transferência
utilizada antes para o campo “Eigensolution & Reduced Order Model (SISO)”. Para
copiar a Função de Transferência que estava em “Time Response”, basta clicar na
Função de Transferência (TF 1) e arrastá-la para o lugar desejado. Outra forma de
copiar, para não ter que refazer toda a função é selecionar a Função e clicar no botão
(Copiar – “Copy”), depois ir para o campo desejado e clicar em
(Colar –
“Paste”).
Com a Função devidamente copiada, vamos então fazer com que os pólos tendam
aos Pólos Dominantes do sistema. Na janela principal, clicar em “Poles” (Pólos), ou
“Eigenvalues” (Autovalores), dependendo da Versão do Programa PacDyn, e, em
seguida, em “Dominat Poles” (Pólos Dominantes), como mostrado na Figura 6.8:
28
Figura 6.8 – Janela Principal
Os Pólos Dominantes calculados pelo programa estão mostrados na Figura 6.9:
Figura 6.9 – Janela de Autovalores e Zeros da Função de Transferência
29
Observando os valores obtidos, podemos ver que são os mesmos pólos
problemáticos encontrados anteriormente. Vamos, então, reduzir a ordem do sistema
(como será mostrado), para que possamos observar a característica do sistema total e
formado apenas pelos Pólos Dominantes. Dessa forma, podemos observar a
característica desses pólos e saber com certeza se são os responsáveis pela característica
oscilatória da resposta.
Clicando na janela principal em “Tools” (Ferramentas) e, em seguida, em
“Reduced Order Model” (Modelo de Ordem Reduzida), como mostrado na Figura 6.10,
vamos traçar a resposta do sistema como se ele só tivesse os Pólos Dominantes como
Pólos:
Figura 6.10 – Janela Principal
Dependendo da versão, o programa vai perguntar quais características o usuário
quer traçar. Para o nosso caso, não é necessária a resposta no domínio da freqüência,
mas utilizaremos um fator dessa resposta posteriormente, (“frequency response”,
coloque ‘y’ – “yes” – sim). Também vamos precisar da resposta no tempo (“time
30
response”, coloque ‘y’ – “yes” – sim), e por último, tecle ENTER para aceitar as
configurações padrão já ajustadas anteriormente. Para as versões mais novas do
PacDyn, uma janela se abrirá com todos os gráficos das respostas, como mostrada na
Figura 6.11:
Figura 6.11 – Respostas no Tempo e Freqüência para um Pólo Dominante
Podemos observar, em azul, a resposta do sistema completo e, em vermelho, a
resposta do sistema reduzido. Observando a resposta no tempo (primeiro gráfico da
Figura 6.11), aparentemente, observamos que a resposta dos pólos é realmente
oscilatória, mas não está coincidente com a curva, por isso devemos nos certificar das
características dos outros pólos para observarmos se algum deles pode ser responsável
também pela oscilação do sistema completo.
31
Observando bem as curvas no tempo, vemos que as curvas em azul e em
vermelho são extremamente parecidas, apenas uma está deslocada em relação à outra,
logo esperamos que a resposta dos outros pólos do sistema sejam retas constantes com
valores positivos. Procederemos como da forma anterior, adicionando outros “Shifts” e
obtendo os pólos dominantes (os “Shifts” utilizados levaram aos pólos complexos
conjugados em -8,33 ± j 11,41 e o Pólo Real -2,22). Em seguida, reduzindo o sistema,
temos a resposta no tempo desses pólos e do sistema completo, mostrada na Figura
6.12:
Figura 6.12 – Resposta no Tempo para os Outros Pólos Calculados
A curva é a resposta no tempo dos novos pólos (-8,33 ± j 11,41 e o pólo real -
2,22), em vermelho. Como era esperado, esses pólos tendem a acompanhar o degrau de
excitação. Vamos agora somar essa resposta comportada com a resposta obtida pelo
pólo dominante:
32
Figura 6.13 – Resposta no Tempo de Todos os Pólos Calculados
Pode-se observar, agora, que a curva vermelha se sobrepõe à curva azul, dessa
forma vemos que a resposta oscilatória é devida aos Pólos em -0,032 ± j 10,595.
Retornando ao PacDyn, devemos traçar a Resposta em Freqüência do sistema
completo. Da mesma forma como anteriormente, vamos copiar a nossa Função de
Transferência para o campo “Frequency Response” (Resposta em Freqüência),
mostrado na Figura 6.14:
Figura 6.14 – Gerenciador de Funções de Transferências
33
Como na simulação no Domínio do Tempo, vamos em “Simulation” (Simulação)
e “Parameters” (Parâmetros), se abrirá uma pequena janela, onde clicaremos na aba
“Frequency Response” (Resposta em Freqüência). Aparecerá a janela mostrada na
Figura 6.15:
Figura 6.15 – Parâmetros de Simulação
Nessa janela devem-se especificar as opções da simulação. No espaço “Min.
Freq.” (Freqüência mínima) , colocaremos a menor freqüência que será simulada
(lembrar que na Resposta em Freqüência não existe freqüência mínima nula, deve ser
algo do tipo: 1, 0,5; 0,1; 0,08; 0,01; etc), nesse caso, utilizamos 0,01 Hertz, no espaço
“Max. Freq.” (Freqüência máxima), colocamos a maior freqüência de simulação (que
deve ser maior que a freqüência mínima), nesse caso 40 Hertz. Para o amortecimento,
devemos colocar um valor X onde possamos observar o traçado do Diagrama de
Nyquist com X% do amortecimento, agora colocamos zero, ou seja, 0%. Após
ajustarmos esses parâmetros, devemos clicar no botão
(Adicionar), mas
certifique-se que o quadro abaixo está vazio, senão será exibida uma mensagem de erro.
34
Caso o quadro não esteja vazio, deve-se limpá-lo clicando em
(Remover) e,
em seguida adicionar. Comparando com a Figura 6.15, se estiver tudo correto, basta
então clicar em
(Simular Agora).
Da simulação, que será mostrada no PLOT CEPEL, teremos o seguinte Diagrama
de Nyquist:
Figura 6.16 – Diagrama de Nyquist
E o seguinte Diagrama de BODE, clicando em
35
(Ganho) e
(Fase):
Figura 6.17 – Diagramas de BODE de Ganho e Fase
O gráfico traçado pelo PLOT CEPEL pode não ter uma precisão muito grande.
Traçamos então no MATLAB (procedimento de exportação do arquivo será mostrado
em outro exemplo), pois esse nos fornece imediatamente os valores requeridos de
margem de fase e de ganho, obtivemos então o seguinte Diagrama de BODE:
36
Figura 6.18 – Diagramas de BODE de Ganho e Fase
Observando o gráfico, vemos que a margem de fase é mínima (P.M.: 3,92º), basta
observar onde o Gráfico do ganho cruza o eixo de 0 dB, ou seja, em aproximadamente
10 rad/s. A margem de ganho é negativa, como mostrado (G.M.: -3 dB). Essas margens
de fase e de ganho caracterizariam um sistema instável [12].
Essa margem de ganho negativa traz uma conseqüência no Diagrama de Nyquist
traçado na Figura 6.16, o envolvimento do ponto -1 +j 0 no sentido horário, o que
caracterizaria também uma instabilidade do sistema [12], [13].
Logo, como visto anteriormente, na Figura 6.6, a resposta do sistema não
caracteriza um sistema instável, mas apenas com resposta muito lenta. Pelos Diagramas
de BODE e Nyquist (Figuras 6.16, 6.17 e 6.18) traçados anteriormente, observamos que
o sistema está num nível próximo de instabilidade [12]. Dessa forma podemos então
projetar um estabilizador para melhorar assim a resposta do sistema mostrado.
37
Utilizaremos agora o PLOT CEPEL para projetar um compensador (Estabilizador
de Sistema de Potência, PSS – “Power System Stabilizer”), utilizando um novo
Diagrama de Nyquist traçado.
Devemos traçar então um novo diagrama de Nyquist com um amortecimento que
será aplicado nos pólos do sistema. Utilizaremos então um amortecimento de 20%.
Com o Diagrama traçado, começaremos o projeto do estabilizador (PSS).
O PSS utiliza uma realimentação positiva de Ganho, logo temos que modificar o
sistema para que ele tenha uma realimentação positiva (sendo à do sistema uma
realimentação negativa).
Para inverter o sentido, vamos modificar o gráfico, clicando em
A janela abaixo será mostrada:
Figura 6.19 – Gerenciador do Gráfico
38
(Gráfico).
Atualmente só teremos um Gráfico, o atual, sendo mostradas as características
dele acima. Como queremos modificar o sinal do Gráfico, deve-se clicar em
(adicionar uma operação – “Add Custom Serie”). Aparecerá então a seguinte janela:
Figura 6.20 – Calculadora
Há duas formas de inverter o Gráfico, uma é clicar diretamente em “Invert(-x)” no
espaço “Operation” e em
. Outra forma é multiplicando a função por -1,
logo, vamos marcar no primeiro campo “Argument #1” (Argumento 1) como
“Constant” (Constante), como mostrado:
39
Em seguida, em “Operations” (Operações), vamos clicar em “Subtract” (Subtrair).
E, finalmente ,em “Argument #2”, deixe “Curve” selecionado e clicar na função, ao
final desse processo teremos na tela como mostrado na Figura 6.21:
Figura 6.21 – Calculadora
Basta então aceitar a operação clicando em
.
A antiga janela de funções terá agora duas opções, marque apenas a segunda
opção (-$1) e clique novamente em
.
O novo Diagrama de Nyquist será mostrado, como na Figura 6.22:
40
Figura 6.22 – Diagrama do Sistema com Realimentação Positiva
Inicialmente devemos clicar em
(projeto). Uma janela nova aparecerá,
como mostrado na Figura 6.23:
41
Figura 6.23 – Opções para o Controlador Definido pelo Usuário (UDC)
Onde UDC são Controladores Definidos pelo Usuário (“User Defined
Controllers”). Para um maior detalhamento sobre os parâmetros desses controladores o
leitor pode consultar capítulo 2 da referência [9].
Vamos adicionar um Novo Controle (“New Control”), e este será planejado de
acordo com características do Diagrama de Nyquist. Deve-se então clicar em
“Automatic” (Automático), pois vamos apenas clicar nos parâmetros desejados no
Diagrama e os cálculos serão feitos pelo programa. Observe a janela na Figura 6.24:
42
Figura 6.24 – Projeto do Estabilizador
Olhando a Figura acima, podemos observar a estrutura do estabilizador que será
projetado. Veja o esquema mostrado na Figura 6.25:
Figura 6.25 – Diagrama de Blocos do Funcionamento do Estabilizador
Tw (“Wash-out Time” – Tempo de “Prevenção”) será a constante de tempo do
Bloco de Avanço, Tn (“Numerator Time” – Tempo do Numerador) será a constante de
tempo do numerador do segundo bloco, Td (“Denominator Time” – Tempo do
Denominador) será a constante de tempo do denominador do segundo bloco, e m será o
número de blocos de Avanço-Atraso (“Lead-Leg”)
43
Inicialmente, vamos obter a freqüência de centro no Diagrama de Nyquist. Basta
clicar no botão
(Obter), e o cursor será um asterisco, quando se deve clicar no
Diagrama de Nyquist na freqüência de centro desejada. Essa freqüência de centro será
obtida de acordo com os Pólos indesejados, os quais se deseja eliminar. No caso, são os
Pólos -0,032 ± j 10,595. Observando o Diagrama de Bode traçado na Figura 6.11, e
novamente mostrado abaixo, podemos ver que a freqüência a ser escolhida é a
freqüência aproximada de 10,57 rad/s:
Figura 6.26 – Resposta em Freqüência (Diagrama de BODE de Ganho)
Foi traçada pelo software MATLAB, a Função de Transferência, com o Pólo
dominante encontrado. Para que tenhamos certeza da freqüência do Pólo Dominante,
observemos a freqüência no Diagrama de BODE da Figura 6.27:
44
Figura 6.27 – Diagrama de BODE Traçado no MATLAB
Podemos notar que o ponto onde o ganho cruza o eixo (P.M. – Margem de Fase) é
exatamente onde se encontram os pólos indesejados (complexos conjugados).
Observando o quadrado, feito exatamente para realçar o valor onde medimos a margem
de fase, vemos que o valor é de 10,6 rad/s.
Vamos então escolher essa freqüência, clicando em
em cima do gráfico, como mostrado na Figura 6.28:
45
e posicionando o mouse
Figura 6.28 – Freqüência de Centro a Ser Escolhida
Escolhendo esse valor, o programa traçará um Diagrama de Nyquist do sistema
compensador, em outra cor, como mostrado na Figura 6.29:
46
Figura 6.29 – Diagrama de Nyquist do Sistema não Compensado (Vermelho) e do Compensador
(Azul)
Devemos agora ajustar o sistema compensador para que a sua resposta seja a mais
comportada, vamos aproximar o pólo e o zero (reduzindo o Td), e adicionar outro
Bloco de Avanço-Atraso (“Lead-Lag Block”), para observar o que acontece com a
resposta do sistema.
47
Para modificar o Td e observar a transformação no Gráfico, deve-se então clicar
em
e modificar o Td. Nesse caso, vamos colocar Td de 0,01 e clicar em qualquer
outro campo. Observe que um novo traçado em rosa aparecerá:
Figura 6.30 – Diagrama de Nyquist do Sistema Não-Compensado (Vermelho), do Compensador
Inicial (Azul) e do Compensador Melhorado (Rosa)
Observamos que a característica mudou, se tornando mais próxima de um círculo,
mas ainda podemos observar que o avanço prevalece sobre o atraso. Vamos, então,
48
adicionar outro bloco de Avanço-Atraso. Para modificar o número de blocos, devemos
primeiramente clicar em
e em seguida alterar
para 2. O
resultado final está apresentado abaixo:
Figura 6.31 – Diagrama de Nyquist do Sistema Não-Compensado (Vermelho), do Compensador
Inicial (Azul), do Compensador Melhorado (Rosa) e do Compensador Final (Preto)
49
A curva traçada em preto será a nossa resposta final do compensador. Vamos
agora adicionar o compensador ao sistema original e verificar a resposta total (sistema
+ estabilizador). Para adicionar o estabilizador ao sistema deve-se salvar o que acaba de
ser feito, clicando em
(salvar), e em seguida podemos fechar, clicando em
(fechar). Devemos então selecionar o último “Automatic PSS” (PSS
Automático), mostrado abaixo, e mandá-lo para o PacDyn clicando em
(mandar para o PacDyn):
Figura 6.32 – Opções do Estabilizador Recém Projetado
Uma janela se abrirá e deve-se salvar o arquivo que contém o estabilizador (por
exemplo, “fbm01pss.dyn”). Em seguida, voltando ao PacDyn, vamos usar o sistema
anterior junto com o estabilizador projetado.
50
Na janela principal, devemos ir em “View” (Ver) e “Case Manager” (Gerenciador
do Caso), como mostrado abaixo:
Figura 6.33 – Janela Principal
A seguinte janela se abrirá:
Figura 6.34 – Gerenciador de Casos
51
Basta aceitar clicando em
. Agora vamos verificar a resposta do
sistema compensado.
Primeiramente vamos observar a resposta no tempo:
Figura 6.35 – Resposta no Tempo ao Degrau
Observamos com a resposta acima que o sistema deixou de ser oscilatório. Vamos
comprovar observando o Diagrama de Nyquist:
52
Figura 6.36 – Diagrama de Nyquist
Nesse Diagrama podemos observar que não há envolvimento da origem do
Gráfico (veja a Figura 6.37), nem do ponto -1 + j0, ou seja, não temos Zeros no
semiplano direito do plano s [12], [13].
53
Figura 6.37 – Aproximação no Diagrama de Nyquist
Com o detalhamento mostrado pela Figura 6.37, constatamos que não há
envolvimentos da origem, ou seja, o sistema será estável se não houver pólos no
semiplano direito do plano s. Como observamos anteriormente, também não há pólos,
então o sistema é estável [12], [13].
6.2 Exemplo 2 – Sistema Norte-Sul
Nesse exemplo será apresentado, como no exemplo acima, a utilização de
técnicas de análise do PacDyn, mas para esse exemplo utilizaremos um sistema maior.
O sistema estudado será o sistema Norte-Sul com suas principais usinas geradoras.
Como anteriormente, devemos abrir um arquivo do tipo “.pac” ou criar um novo,
onde serão carregados o caso dinâmico “nortesul.dyn” e o histórico “nortesul.his”.
54
Com o caso carregado, devemos então calcular os pólos do sistema, para termos
uma noção do sistema em questão. O que utilizamos anteriormente era simples, com
apenas uma máquina, apresentando sete Autovalores. Para esse novo caso, com
aproximadamente 130 máquinas, temos 1143 Autovalores, mostrados graficamente
(Parte Real x Parte Imaginária) pela Figura 6.38:
Figura 6.38 – Gráfico Mostrando os Pólos do Sistema
Podemos perceber que a grande maioria dos pólos encontrados estão bem
próximos do eixo imaginário. Fazendo um Zoom (aproximação), termos a seguinte
visualização, mostrada pela Figura 6.39:
55
Figura 6.39 – Pólos do Sistema Próximos ao Eixo Imaginário
Observamos, então, o grande número de pólos dominantes no sistema. Só existem
dois pólos com amortecimento menor que 5% (reta em vermelho), em -0,2708 ± j
6,6261.
Devemos escolher uma Usina e verificar a sua resposta, como no exemplo
anterior. Vamos escolher então a Usina de Itaipu (60 Hz e 9 máquinas). A entrada do
sistema será a tensão de referência (VREF) de Itaipu, e a saída será a velocidade (WW).
Observaremos, então, duas respostas no tempo do sistema: a primeira corresponderá ao
intervalo do distúrbio (degrau com amplitude de 0,01 p.u.), e a segunda, dando ênfase
ao período após o distúrbio.
Observe a simulação (de 10 segundos) com o distúrbio (de 10 segundos):
56
Figura 6.40 – Resposta no Tempo de um Sistema a um Distúrbio por 10 Segundos
Vemos que o sistema responde de forma a acompanhar o distúrbio (de 0,01), mas
de forma lenta, já que a máxima amplitude encontrada foi de 0,00036. Aplicando um
distúrbio ao sistema, mas durante um tempo maior (250 segundos) ,e aumentando o
tempo de simulação (250 segundos), observamos a seguinte curva:
57
Figura 6.41 – Resposta no Tempo Durante 250 segundos de um Distúrbio
Aqui observamos a mesma característica da curva anterior durante os dez
primeiros segundo. Em seguida, o sistema tende a voltar para a posição de equilíbrio. A
resposta é muito lenta.
Podemos observar que o sistema é um oscilatório, pois ao aplicarmos o distúrbio
durante 250 segundos, ele não conseguiu se estabilizar em um valor.
Essa característica não é causada apenas pelo sistema da barra de Itaipu (ou seja,
pelos pólos dominantes nessa barra). Para mostrar isso, devemos calcular os Pólos
Dominantes do sistema e observar a resposta desse em relação à do sistema completo.
Veja na Figura 6.42 a resposta no tempo do sistema completo (em azul) e dos Pólos
Dominantes (em vermelho – localizados em -0,5735 ± j 4,8207):
58
Figura 6.42 – Resposta no Tempo Comparando o Sistema Completo (Azul) com o Sistema
Formado pelo Pólo Dominante Calculado (Vermelho)
Observe que, na característica acima, os Pólos Dominantes da máquina
respondem de forma oscilatória, mas não tendem a mudar muito de amplitude,
enquanto a característica total é uma soma dessa característica oscilatória com uma
mudança de amplitude, caracterizada pela ligação dessa usina a outras usinas e
componentes do Sistema Norte-Sul, de forma que outros pólos interferem na resposta
final do sistema.
Analisando a Resposta em Freqüência total (em Azul, na Figura 6.43) comparada
com a do pólo dominante encontrado, (em vermelho, mostrada na Figura 6.43), pode-se
observar que a resposta total (em azul) difere da resposta dos Pólos Dominantes por
dois fatores nas freqüências de 0,035 rad/s e 5,986 rad/s:
59
Figura 6.43 – Diagrama de BODE Comparando o Sistema Completo (Azul) com o Sistema
Formado pelo Pólo Dominante Calculado (Vermelho)
Essas perturbações na resposta em freqüência são resultantes de pólos de outras
usinas. Pelo Diagrama de BODE acima podemos identificar a parte complexa dos Pólos
duplos pela freqüência onde estão as perturbações mostradas em detalhe acima. Com
essas freqüências chegamos aos seguintes pares de Pólos:
Tabela 6.2 – Pólos Encontrados
O procedimento usado para se chegar nos valores dos Pólos foi observar a
freqüência no Diagrama de BODE e procurar nos Autovalores calculados inicialmente,
chegando aos valores acima.
Utilizando valores próximos aos acima como “Shifts” (valores iniciais),
chegaremos então a uma resposta próxima da mostrada em azul na Figura 6.42. Para
60
que a resposta fique próxima da desejada, utilizaremos um “Shift” (valor inicial) além
dos três anteriores, que será um dos Autovalores da Usina de Itaipu (-0,6691 ± j
4,8149).
A resposta então será a mostrada na Figura 6.44:
Figura 6.44 – Respostas dos Pólos Dominantes mais Próxima ao Sistema Completo
Podemos observar que a resposta dos novos pólos chega mais próxima (fica
praticamente impossível chegar a uma resposta idêntica, pois o sistema é formado por
muitos componentes e como observamos, eles influenciam também a resposta dos
demais componentes) do sistema completo (em azul). E ficam destacados os
61
Autovalores em -0,011429 ± j 0,034521, principais responsáveis pela resposta do
sistema se curvar, como mostrado abaixo:
Figura 6.45 – Resposta no Tempo dos Pólos -0,011429 ± j 0,034521
Agora iremos observar a Resposta no Domínio da Freqüência. Utilizaremos uma
faixa de freqüências entre 0,01 e 20 rad/s e um fator de amortecimento de 10%,
chegando ao seguinte Diagrama de Nyquist:
62
Figura 6.46 – Diagrama de Nyquist para Amortecimento 10%
Observando o Diagrama de Nyquist acima vemos que o Diagrama envolve o
ponto -1 + j0, no sentido horário, ou seja, existe um zero no semiplano direito do plano
s, caracterizando então um sistema instável [12], [13].
São os seguintes Diagramas de BODE (Ganho e Fase):
63
Figura 6.47 – Diagrama de BODE
Observamos que existe no sistema uma faixa de instabilidade no sistema, onde a
margem de ganho é positiva (onde o Diagrama de Nyquist circula o ponto -1 + j 0), que
está marcada em azul.Como visto anteriormente, o sistema apenas apresenta uma
resposta lenta, mas não instável. Mas com as características observadas pelo Diagrama
de BODE e Nyquist poderíamos dizer que o sistema tem características instáveis [12],
[13].
Algumas técnicas não foram mostradas nesse trabalho, como, por exemplo, o
cálculo de zeros, Controlabilidade, Observabilidade, “Modes Shapes” e etc.
64
6.3 Exemplo 3 – Conversão PacDyn -MATLAB no Formato de Espaços de Estados
Nesse exemplo será apresentado o método de transformação de um sistema no
PacDyn para o MATLAB.
Vamos utilizar o mesmo sistema utilizado no exemplo anterior, podemos assim
comparar as respostas obtidas no MATLAB com as observadas no PacDyn.
Inicialmente, devemos abrir o arquivo “.pac” ou criar um caso novo. Os arquivos
dinâmicos utilizados serão fbm01.dyn e pss01.dyn e o histórico será o fbm.his.
Em seguida, vamos clicar na janela principal em “Tools” (Ferramentas) e em
“MATLAB Output” (Saída MATLAB) e podemos escolher se o arquivo será em
espaços de estados ou sistema descritor. Usaremos primeiramente a representação em
espaços de estados, como mostrado na Figura 6.48:
Figura 6.48 – Janela Principal
65
Em seguida, temos que escolher as variáveis de entrada e a barra onde ela se
encontra. Usaremos a entrada VREF na Barra 1. Após digitar, deve-se dar ENTER, em
seguida digitar “end” e, em seguida, entrar com a variável de saída, no caso será WW
na Barra 1, e em seguida “end”, como mostrado na Figura 6.49:
Figura 6.49 – Escolha das Variáveis de Entrada e Saída do Espaço de Estados
Ao fazer isso, o programa criará um arquivo chamado “matlab.out” numa pasta
dentro do diretório onde estão os arquivos dinâmicos e históricos usados. A pasta
chama-se Case e terá um número, de acordo com o caso que está sendo utilizado.
Olhando a Figura 6.33, o caso rodado lá é o Case #2.
Copiando o arquivo “matlab.out” para uma outra pasta qualquer, devemos utilizar
uma rotina a qual transforme esse arquivo “.out” em um formato que o programa
MATLAB entenda. Dentro do diretório do PacDyn, existe uma pasta chamada
66
MATLAB (\CEPEL\PacDyn63\MATLAB). Nesse diretório existem dois arquivos
“.m”, “pacstat.m” e “pacdesc.m”. O primeiro contém uma rotina que transforma os
dados do arquivo “matlab.out” em variáveis de estado, o segundo deve ser utilizado
quando o arquivo “matlab.out” foi gerado no PacDyn para ser um modelo do sistema
descritor (“Descriptor System Model”) e, da mesma forma, como o “pacstat.m”. Essa
rotina faz com que o arquivo “.out” seja transformado em variáveis entendidas pelo
MATLAB. Copiamos então o arquivo “pacstat.m” para a mesma pasta onde copiamos
o “matlab.out”.
Agora faremos a conversão dos dados do arquivo “matlab.out” em variáveis de
estado. Dentro do MATLAB, devemos escolher a pasta onde se encontram os arquivos
copiados. Com o comando “help pacstat” temos acesso ao comando o qual transfere os
dados do arquivo “matlab.out” para variáveis de estado.
O comando é:
>> [A,b,c,d] = pacstat('matlab.out');
Em seguida, o MATLAB diz o tamanho da matriz do sistema:
State Matrix Dimension = 10
Isso significa que a matriz A é uma matriz 10x10, a matriz B é uma matriz 10x1
(1, pois apenas escolhemos uma entrada para o sistema – SI, “single input”, entrada
única), a matriz C é uma matriz 1x10 ( 1, pois escolhemos apenas uma saída para o
sistema – SO, “single output”, saída única) e a matriz D é uma matriz 1x1 (sistema
SISO).
Agora podemos começar a comparar os sistemas. Calculando os Autovalores no
PacDyn, obtemos:
67
Tabela 6.3 – Autovalores Encontrados no PacDyn
Calculando pelo MATLAB:
>> eig(A)
Figura 6.50 – Autovalores encontrados no MATLAB
Comparando os Autovalores encontrados, Figuras 6.50 e Tabela 6.3, vemos que
são os mesmos Autovalores.
Outras operações podem ser executadas no MATLAB, como, por exemplo, a
transformação de espaço de estados em Função de Transferência, com o comando:
68
>> [num,den] = ss2tf(A,b,c,d);
>> G = tf(num,den);
Dessa forma, agora temos uma função G, como sendo a Função de Transferência
do sistema. Podemos então traçar Nyquist da Função:
>> nyquist(G);
Figura 6.51 – Diagrama de Nyquist MATLAB
E compará-lo com a Resposta em Freqüência do programa PacDyn:
69
Figura 6.52 – Diagrama de Nyquist PacDyn
Como podemos facilmente observar, os gráficos encontrados foram os mesmos,
com a diferença que o PacDyn traça apenas uma parte do Nyquist. Vamos agora traçar
a resposta ao degrau no tempo (de 0 a 10 segundos) e observar o Gráfico:
>> t = 0:0.01:10;
>> step(num,den,t);
70
Figura 6.53 – Resposta no Tempo MATLAB
Podemos comparar com o gráfico obtido anteriormente no PacDyn e observar a
mesma resposta:
71
Figura 6.54 – Resposta no Tempo PacDyn
Com os dados observados acima podemos afirmar que o arquivo exportado do
PacDyn pode ser analisado pelo MATLAB, fazendo com que tenhamos uma maior
praticidade na hora de estudar o sistema.
6.4 Exemplo 4 – Conversão PacDyn -MATLAB no Formato de Sistema Descritor
Para a conversão para um Sistema Descritor, faremos da mesma forma como na
elaboração da conversão do Sistema de Espaços de Estados realizados no Exemplo 3.
Inicialmente, clicaremos na janela principal
do PacDyn em “Tools”
(Ferramentas), em seguida em “MATLAB Output” (Saída no MATLAB) e, finalmente,
em “Descriptor System Model” (Modelo de Sistema Descritor), como mostrado abaixo:
72
Figura 6.55 – Janela Principal
Em seguida, o programa perguntará quais serão as variáveis de entrada e de saída.
Como utilizadas anteriormente, usaremos para variável de entrada a tensão de
referência (VREF) da barra 1, e a de saída, a velocidade (WW) da mesma barra.
Podemos ver que, na Figura acima, o caso aberto (Case) é o de número 2, logo o
arquivo “matlab.out” será criado na pasta do Case #2.
Da mesma forma como no exemplo anterior, devemos copiar o arquivo
“matlab.out” e “pacdesc.m” para uma mesma pasta.
Agora faremos a conversão dos dados do arquivo “matlab.out” em variáveis de
estado. Dentro do MATLAB, devemos escolher a pasta onde se encontram os arquivos
copiados. Com o comando “help pacdesc” temos acesso ao comando o qual transfere os
dados do arquivo “matlab.out” para variáveis de estado.
O comando é:
>> [ A, b, c, d, iv, name ] = pacdesc ('matlab.out');
73
O MATLAB vai então nos informar o tamanho do sistema e os elementos nãonulos respectivamente:
Jacobian Dimension = 37
Non nulls Elements = 107
Vamos agora converter os dados do arquivo para a forma Jacobiana utilizada
normalmente, para isso utilizaremos a rotina “monta_jac.m” (o algoritmo desse
programa encontra-se no ANEXO). Primeiramente, devemos salvar as variáveis (A, b,
c, d, iv, name) num arquivo “.mat” chamado jacobiano_original:
>> save jacobiano_original A b c d iv name
Em seguida, podemos rodar a rotina:
>> monta_jac
Serão então criadas as matrizes J1, J2, J3, J4, entre outras, onde só nos interessam
nessa primeira análise, essas quatro primeiras. Acharemos as matrizes originais:
>> A = J1 - J2*inv(J4)*J3;
>> B = B1 - J2*inv(J4)*B2;
>> C = C1 - C2*inv(J4)*J3;
Com essas variáveis podemos então calcular os Autovalores, resposta no tempo,
resposta na freqüência, como anteriormente.
Para isso, utilizaremos o comando “full”, pois as matrizes geradas pelo sistema
descritor são esparsas, o comando “full” converte a matriz esparsa em uma matriz
cheia.
Calculando então os Autovalores:
74
>> eig(full(A))
Figura 6.56 – Autovalores Encontrados no MATLAB
Comparando com os Autovalores calculados anteriormente (Tabela 6.3), podemos
verificar que são os mesmos valores encontrados.
Da mesma forma com a Resposta no Tempo:
>> d = 0;
>> [num,den] = ss2tf(full(A),full(B),full(C),d);
>> G = tf(num,den);
>> t = 0:0.01:10;
>> step(G,t);
75
Figura 6.57 – Resposta no Tempo MATLAB
E o Diagrama de Nyquist:
>> nyquist(G);
76
Figura 6.58 – Diagrama de Nyquist MATLAB
Como esperávamos, o Diagrama de Nyquist também foi o mesmo obtido nas
Figuras 6.51 e 6.52.
77
7.
CONCLUSÕES
Este trabalho apresenta os principais aspectos dos programas PacDyn e PLOT
CEPEL, desenvolvidos pelo Centro de Pesquisas de Energia Elétrica (CEPEL). Foi
dada ênfase especial às aplicações práticas dos programas, com a utilização de suas
principais técnicas de análise. O PacDyn utilizado nesse trabalho foi o PacDyn 6.3,
desenvolvido pelo CEPEL em 2005.
A necessidade da utilização de programas como o PacDyn e o PLOT CEPEL,
decorre da complexidade do Sistema Interligado Nacional (SIN), onde há cada vez mais
a introdução de novos elementos, como novas cargas e novos agentes interessados em
comercializar energia elétrica. Sob a supervisão do Operador Nacional do Sistema
Elétrico (ONS), os agentes são obrigados a cumprir um conjunto de normas de
segurança. Assim, em conjunto com o CEPEL, foram criadas ferramentas
computacionais para simulação de situações reais pelas quais passa o sistema.
Como já foi mencionado, o PacDyn é um programa desenvolvido para diversos
fins, entre os quais: a análise e controle de oscilações de sistemas elétricos, análise de
sensibilidade a pequenos sinais, e projeto de controladores. O PacDyn também é
utilizado na escolha da melhor instalação de Estabilizadores de Sistema de Potência
(“Power System Stabilizer” – PSS) em usinas geradoras e outros dispositivos FACTS
em barras e circuitos, usados no amortecimento de modos de oscilações locais e interáreas. Utilizando o programa, podemos fazer análises de respostas no tempo e na
freqüência, além de análise da estabilidade de tensão a pequenas perturbações.
O PacDyn é utilizado juntamente com o PLOT CEPEL, que manipulando os
dados mandados pelo PacDyn pode traçar diversas características, sendo capaz de
projetar alguns tipos de compensadores.
No trabalho foram indicados os passos básicos para a utilização do programa,
juntamente com as teorias aplicadas a cada ferramenta. Em seguida, foram apresentados
exemplos da utilização do programa para diversas finalidades, com a uso de todas as
técnicas de análise possíveis, expondo sempre o relacionamento destas com a teoria.
78
Entre os exemplos estudados cabe menção especial à Usina de Itaipu, onde se
evidenciou que o programa dispõe de técnicas capazes de avaliar situações complexas.
Naturalmente, tendo em vista os limites do trabalho, não foram apresentadas todas as
técnicas do programa, mas apenas as mais importantes, no sentido de que o usuário que
tenha o conhecimento teórico, possa estudar cada caso e entender a finalidade dos
estudos elaborados.
79
REFERÊNCIAS
[1] Dados Relevantes 2003. Operação do Sistema Interligado Nacional. ONS.
[2] Kundur, Pabra. “Power System Stability and Control”. 1ª Edição, 1994,
Editora MCGRAW-HILL.
[3] Martins, Nelson, P.E.M. Quintão, H.J.C.P. Pinto, A. de Castro, S. Gomes Jr.
“An Integrated Plotting Tool For The Visualization of Results Produced by Multiple
Power System Analisys Software”. Proceedings of the IX SEPOPE, Rio de Janeiro, RJ,
Brazil, May, 2004.
[4] Martins, Nelson. “Efficient Eigenvalue and Frequency Response Methods
Applied to Power System Small-Signal Stability Studies”. IEEE Transactions on Power
Systems, USA, v. PWRS-1, n. 1, p. 217-226, 1986.
[5] Martins, Nelson, LIMA, L T G. “Eigenvalue and Frequency Domain Analysis
of Small-Signal Electromechanical Stability Problems”. In: IEEE Symposium on
Application of Eigenanalysis and Frequency Domain Method for System Dynamic
Performance, 1989, .p. 17-33.
[6] http://www.PacDyn.cepel.br/potuguese/descricao.htm
[7] http://www.PacDyn.cepel.br/potuguese/aplicacoes.htm
[8] Del Toro, Vicent. “Fundamentos de Máquinas Elétricas”. Editora LTC, Rio de
Janeiro, 1999.
[9] Manual do Usuário PacDyn – CEPEL.
[10] http://math.fullerton.edu/mathews/n2003/QRMethodMod.html
[11] Tutorial do Programa PacDyn – “Single-Machine-Infinite-Bus Tutorial
Example for Eletromechanical and SSR Analysis Using PacDyn”.
80
[12] Ogata, Katsuhiko. “Engenharia de Controle Moderno”. 4ª Edição. Editora
Prentice Hall do Brasil, São Paulo, 2003.
[13] Freitas, Francisco Damasceno. “Técnicas de Análise e Projeto de Sistemas
de Controle Linear”. 1998.
81
ANEXO A
ALGORÍTMO DO PROGRAMA MONTA_JAC
clear all;
load jacobiano_original.mat;
[nt,n1]=size(A);
b=b(:,1);
c=c(1,:);
d=d(1,1);
% linha em que aparece variável que pode ser descartada, pois só há um elemento
% não nulo na linha (onde aparece a palavra null em name
%xnull='Null'; linha=sparse(nt,1);
%for k=1:nt
% xname=name(k,1:4);
% if xname == xnull | xname=='NULL' | xname=='null'
% linha(k)=k;
% end
%end
E=sparse(nt,nt);
for k=1:nt
if iv(k)~=0
E(k,k)=1;
end
end
% matriz Td
inz=0; iz=0; Te=sparse(nt,nt);
for k=1:nt
if iv(k)~=0
Te(inz+1,k)=1;
inz=inz+1;
end
end
nonzero=inz;
for k=1:nt
if iv(k)==0
Te(nonzero+iz+1,k)=1;
iz=iz+1;
82
end
end
Td=Te';
EE=Te*E*Td;
% separaçao dos estados
AA=Te*A*Td;
BB=Te*b;
CC=c*Td;
% numero de estados
est=0;
while EE(est+1,est+1)~= 0
est=est+1;
end
n=est; % numero de estados
na=nt-n; % variaveis algébricas
J1=AA(1:n,1:n);
J2=AA(1:n,(n+1):nt);
J3=AA((n+1):nt,1:n);
J4=AA((n+1):nt,(n+1):nt);
B1=BB(1:n,:); B2=BB((n+1):nt);
C1=CC(:,1:n); C2=CC(:,(n+1):nt);
A=[]; B=[]; C=[]; AA=[]; BB=[]; CC=[];
na=nt-n;
Te=[]; Td=[];
% numero de variaveis algébricas sem eliminaçao
% eliminação da linha e coluna k devido, conforme linha(k);
% as eliminações não são necessárias em J1.
% matriz Td
83






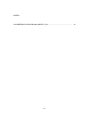

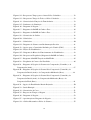
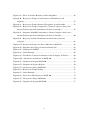
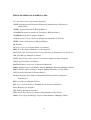





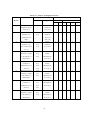



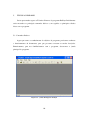
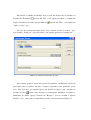
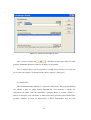
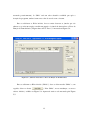


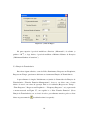
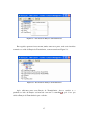





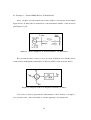
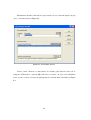
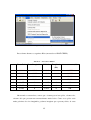
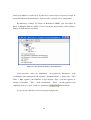

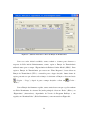
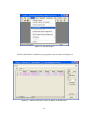
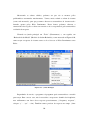
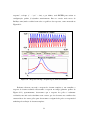
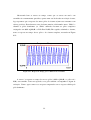

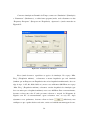

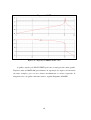
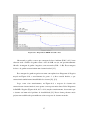
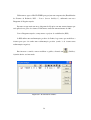
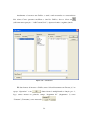
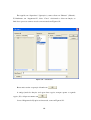
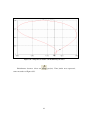
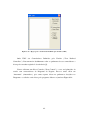
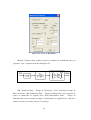
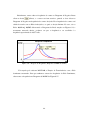
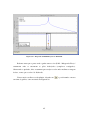
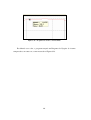

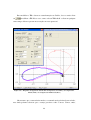
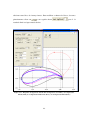
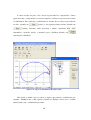
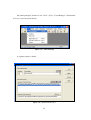
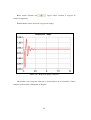



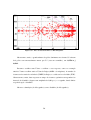
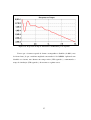


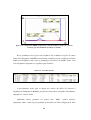
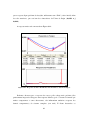
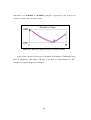
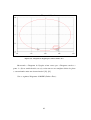
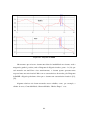
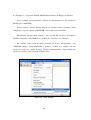


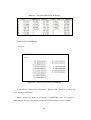
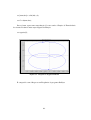
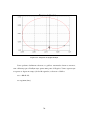


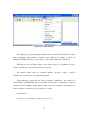
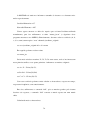
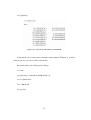

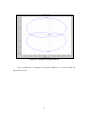



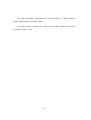

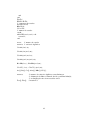
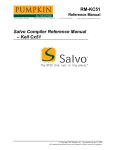
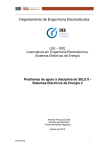

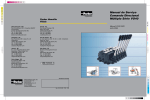
![[MI 020-495] Intelligent Field Device Configurator (IFDC](http://vs1.manualzilla.com/store/data/005940861_1-a7935b4637e46504f46a4e10b51d80ec-150x150.png)