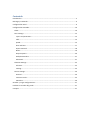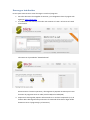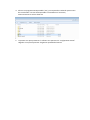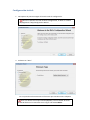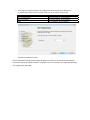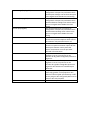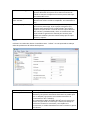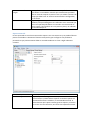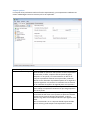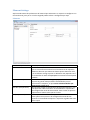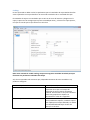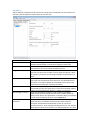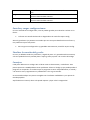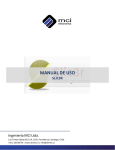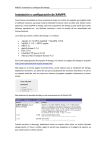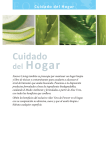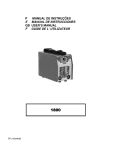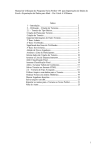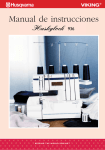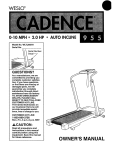Download MANUAL SLIC3R
Transcript
REPRAPBCN MANUAL SLIC3R Introducción: La intención del manual es proporcionar al usuario los conceptos básicos de la creación y manipulación de g‐codes. En este manual se explican los parámetros esenciales del programa Slic3r, así como trucos y consejos que pueden hacer que una impresión reluzca o que falle. El dominio del software Slic3r es importante, ya que de él dependen la mayoría de parámetros de nuestra maquina y extrusor, así como las capacidades de la misma. Aquí se podrán definir alturas de capa, velocidades y demás parámetros de nuestra futura pieza, y de él dependerán también los tiempos de producción y el consumo de material. La mayoría de los parámetros introducidos en este manual son meramente orientativos, cada parámetro puede diferir de la maquina, aun siendo una mismo modelo o base. Así, recomendamos ajustar los parámetros en entornos no muy alejados de los orientativos, pero no ceñirse a los mismos. Asimismo, RepRapBCN no se hace responsable de posibles daños causados por mala configuración del programa o por algún dato del manual. RepRapBCN cede este manual a libre distribución, siempre y cuando a partil de él no se genere benefició alguno. El proyecto de reprap, así como su información, son abiertos 100% y se pueden distribuir. También estamos abiertos a sugerencias y mejoras, así como posibles errores. Estaremos encantados de recibir mejoras, y para ello, el usuario dispone del correo [email protected] para mostrar sus comentarios. Creado por: Albert Campos Merola Contenido Introducción: ................................................................................................................................. 2 Descarga y instalación: .................................................................................................................. 4 Configuración inicial: ..................................................................................................................... 6 Configuración Avanzada: ............................................................................................................. 10 Plater: ...................................................................................................................................... 10 Print settings: .......................................................................................................................... 12 Layers and perimeters: ........................................................................................................ 12 Infill: ..................................................................................................................................... 13 Speed: .................................................................................................................................. 15 Skirt and brim: ..................................................................................................................... 17 Suport material: .................................................................................................................. 18 Notes: .................................................................................................................................. 19 Output options: ................................................................................................................... 20 Multiple Extruders: .............................................................................................................. 21 Advanced: ............................................................................................................................ 21 Filament Settings: .................................................................................................................... 22 Filament: ............................................................................................................................. 22 Cooling:................................................................................................................................ 23 Printer settings: ....................................................................................................................... 24 General: ............................................................................................................................... 24 Custom G‐code: ................................................................................................................... 25 Extruder 1: ........................................................................................................................... 26 Guardar y cargar configuraciones: .............................................................................................. 27 Finalizar la creación del g‐code: .................................................................................................. 27 Consejos: ..................................................................................................................................... 27 Descarga e instalación: En esta parte mostraremos como descargar e instalar el programa. 1. Para ello abriremos el navegador de internet, y nos dirigiremos hacia la pagina web siguiente: http://slic3r.org/ 2. A la edición de este manual, la versión más reciente es la 0.9.7. Al entrar en la web encontramos Clicaremos en la pestaña de” download now”. Seleccionamos el sistema operativo y descargamos el paquete necesario para hacer funcionar el programa tanto en 32bit (versión x86) como 64bit(x64). 3. Empezara la descarga del paquete seleccionado en un archivo comprimido (.rar) Al finalizar dicha descarga descomprimiremos el contenido del archivo al lugar donde deseemos tener el programa(p.ej el escritorio). 4. Slic3r es un programa autoejecutable (.exe) y no requiere de instalación previa antes de su utilización. Una vez descomprimido el contenido en el escritorio, seleccionaremos el archivo Slic3r.exe 5. La primera vez que ejecutemos el software nos aparecerá el “configuration wizard”. Llegados a este punto pasamos al siguiente apartado del manual. Configuración inicial: 1. Nos aparece la primera imagen del menú inicial de configuración. Nota: Si no aparece el menú inicial de configuración, en Slic3r ir al menú desplegable de Help/Configuration Wizard 2. Pulsamos en “Next”. En esta pestaña seleccionaremos el firmware que controla nuestra máquina. Nota: Por defecto las maquinas de RepRapBCN, tanto la PRUSA 3D como la BCN 3D llevan en los manuales como cargar el firmware Marlin. Pulsamos en “Next”. 3. En esta pestaña aparece el tamaño de nuestra base. Introducimos las dimensiones de la base en mm. Cuando tengamos las medidas introducidas, pulsamos en Next Nota: Por defecto las maquinas de RepRapBCN, tanto la PRUSA 3D como la BCN 3D utilizan diferentes bases pero del mismo tamaño en x,y. Por defecto es de 200x200mm para ambas máquinas. 4. En esta pestaña aparece el parámetro de diámetro de la boquilla. Se debe introducir el diámetro de la boquilla en mm. Cuando tengamos el tamaño introducido, pulsamos Next. Nota: El hotend V5 del Greg’s Extruder de RepRapBCN es de 0,5mm de diámetro. Para más diámetros, mirar anexo 1. 5. En este apartado debemos introducir el diámetro del hilo. Se recomienda medir el diámetro del mismo con un pie de rey para verificar el diámetro correctamente. Posteriormente pulsamos en Next. Truco: Hemos descubierto que en nuestro material, la media del grosor del material de 3mm es de 2,93mm de diámetro. Si se está utilizando material de RepRapBCN se puede introducir 2,93mm sin ningún miedo. 6. En el apartado que viene a continuación se debe introducir la temperatura de la boquilla. Este parámetro puede diferir del material que utilizamos. A continuación una tabla resumen con los valores orientativos. Material Temperatura ºC Pla no translucido 190‐195 Pla translucido 165 ABS 210‐230 Una vez introducidos, pulsamos en Next. 7. En la ventana siguiente aparece la configuración de la temperatura de la base. A continuación mostramos una tabla resumen con los valores orientativos Material Temperatura ºC Pla no translucido 55‐60 con kapton, 70 sin kapton Pla translucido 55‐60 con kapton, 70 sin kapton ABS 90 con kapton, 110 sin kapton Al finalizar pulsamos en Next. Hemos finalizado la configuración básica del programa, ahora es necesario cambiar algunos parámetros extras para poder empezar a imprimir. Estos se comentan en el siguiente apartado de Configuración Avanzada. Configuración Avanzada: El programa Slic3r se estructura en 4 pestañas con bastantes opciones en cada una de ellas. A partir de este momento el manual se estructura en 4 partes, cada una para cada pestaña. Plater: Tabla de funciones: Nombre Add… Delete Autoarrange Delete All Export g‐code Export .STL Función Mediante este botón podemos añadir nuevos .stl que queremos imprimir. Mediante este botón borramos los .stl añadidos anteriormente. Con el botón autoarrange nos posiciona correctamente o reparte varios .stl añadidos anteriormente uniformemente por la plataforma Borra todos los .slt añadidos anteriormente. Nos genera el g‐code con los parámetros introducidos en ese momento y nos pide donde guardar dicho .gcode Exporta la plataforma con uno o varios .stl añadidos a un solo archivo .stl y nos pide donde guardarlo. Print settings(desplegable) Nos permite seleccionar un archivo de configuración solo para los parámetros de la pestaña print settings. Este archivo tiene que estar cargado antes desde File‐Load Config. Nos permite seleccionar un archivo de configuración solo para los parámetros de la pestaña Filament settings. Este archivo tiene que estar cargado antes desde File‐Load Config. Nos permite seleccionar un archivo de configuración solo para los parámetros de la pestaña Printer Settings. Este archivo tiene que estar cargado antes desde File‐Load Config. Cuando tenemos un archivo .stl cargado, la función more permite duplicar dicho archivo para obtener más piezas del mismo .stl Cuando tenemos un archivo .stl cargado, la función Less permite eliminar copias de este mismo para obtener menos piezas del mismo. Previamente se tiene que haber utilizado la función More. Nos permite rotar de forma positiva o negativa el .stl en el eje de la Z en una rotación de 45 grados centígrados positivos o negativos. Nos permite rotar de forma positiva o negativa el .stl en el eje de la Z en una rotación de X grados centígrados positivos o negativos. Nos solicitara la cantidad X que deseemos. Nos permite escalar piezas para obtener piezas más grandes o más pequeñas. Nos pedirá el % de escalado que deseemos. 120% hará la pieza un 20% más grande, 80% hará la pieza un 20% más pequeña. Esta función nos permite dividir .stl Filament (desplegable) Printer (desplegable) More Less +‐45º Rotate Scale Split Print settings: Layers and perimeters: Nombre del parámetro Layer height: First layer height: Perimeters(mínimum): Función y valor óptimo Este parámetro nos configura la altura de capa. A mayor altura de capa, menos tiempo y menos gasto de material, pero menos resolución. Para el PLA de 3mm se recomienda utilizar alturas de capa que van desde los 0,25mm a los 0,4mm.Para el PLA 1,75mm se pueden reducir un 20% estas alturas. En ABS se puede llegar a reducir la altura de capa a 0,15mm o inferior. Lo recomendable es entre 0,15mm i 0,3mm. No se recomienda trabajar con ABS a 0,4mm, dado que es mucha altura para este tipo de material. Este parámetro configura la altura de la primera capa de la impresión. Se expresa en % o en mm. Normalmente se recomienda que la primera capa sea inferior en altura, así se asegura una mejor adhesión a ella. Por defecto para uso normal se puede dejar en 100% o se puede introducir entre un 90%‐100% En este apartado se configura el número de perímetros que ha de tener la pieza. Hay que tener en cuenta que Slic3r modifica este número a más perímetros si detecta que hacer infill en algunas zonas es difícil. Por defecto se puede dejar perfectamente a 3 perímetros. Si se desea un poco mas de estructura externa de la pieza se puede aumentar a 4. Randomize starting points: Generate extra perimeters when needed: Solid Layers(Top/Bottom) Esta opción obliga a Slic3r a empezar cada capa en un lado o posición diferente de la pieza. Así se elimina el exceso de rebaba si siempre se empieza en el mismo punto cada capa. Se recomienda su uso. Esta opción permite a Slic3r crear más perímetros en espacios donde hacer relleno o infill es complicado. Se recomienda su uso Aquí seleccionamos el número de capas solidas que queremos que nuestra pieza tenga. Si por ejemplo escogemos 3/3, nuestra pieza tendrá al inicio 3 capas solidas i por la parte superior 3 capas solidas. La función de estas capas solidas es dar una base y acabado solido y duro. Si se seleccionan más capas solidas se gastará más material pero nuestra pieza tendrá más robustez y dureza cuando trabaje por las capas inferior y superior. Infill: Infill tiene su traducción directa al castellano como “relleno”. En este apartado se trabajan todos los parámetros del relleno de las piezas. Nombre del parámetro Fill density: Función y valor óptimo En este parámetro tenemos que introducir el % de relleno que deseamos. Para piezas meramente decorativas se puede optar por un 40%(0.4). Para piezas con resistencia mecánica se recomienda un 70% o más(0.6) Se recomienda trabajar alrededor del 60% para la mayoría de piezas. Hay que tener en cuenta que a menor porcentaje de infill menos material se consumirá y más rápida ira la construcción, a cambio obtendremos menos resistencia y piezas más huecas. A más % de relleno, mas material se consume y más lenta va la construcción, a cambio obtenemos una pieza mucho mas solida. Datos curiosos: Para hacer piezas completamente huecas utilizaremos un infill del 0%, y para obtener piezas solidas 100%. Fill pattern: Aquí se configura el patrón de relleno con el que se desea rellenar toda la pieza a excepción de la capa superior e inferior. Tenemos diferentes maneras de rellenar según la geometría de nuestra pieza. Se recomiendan los infill rectilíneo para piezas normales y concéntrico para geometrías con círculos o circulares. Top/bottom fill patern: Aquí se configura el patrón de relleno con el que se desea rellenar la capa superior e inferior. Tenemos diferentes maneras de rellenar según la geometría de nuestra pieza. Se recomiendan los infill rectilíneo para piezas normales y concéntrico para geometrías con círculos o circulares. Infill every: Este parámetro nos define cada cuantas capas es necesario hacer infill. Si seleccionamos 2 tendremos capas de relleno cada 2 capas. Se recomienda altamente el uso de 1 para este parámetro, es decir que cada capa genere relleno. Solid infill every: Este parámetro define cada cuantas capas se hace un relleno solido. Se recomienda un 0 para este parámetro si se buscan piezas con resistencia normal o media, y un valor diferente si se desea una resistencia extra. Hay que tener en cuenta que una capa solida consume más material y tiempo que una pieza normal. Si introducimos un 5, cada 5 capas tendremos una solida, tardará un poco más y consumirá más material, pero tendremos más resistencia. Fill angle: Aquí podemos configurar el ángulo con el que deseamos obtener el infill. Si introducimos un 45, nuestro patrón de relleno trazará las líneas a 45º. Se puede introducir casi cualquier valor, pero 45º es óptimo para la programación del software. Solid infill threshold área: Este parámetro obliga a Slic3r a generar infill solido para aéreas menores del valor especificado. Se recomienda el valor por defecto (70). Only retract when crossing Esta función, si esta activada, hace la función “retract” del perimeters: extrusor solo en el momento que dos perímetros se cruzan entre ellos. Por defecto y su valor óptimo es desactivado. Speed: En este apartado se tratan las velocidades de impresión de todas las partes características de una pieza. Nombre del parámetro: Perimeters: Small perimeters: External perimeters: Función y valor óptimo: Aquí se configura la velocidad de impresión de los perímetros. Para impresiones con acabados buenos se recomiendan velocidades de perímetros alrededor de los 40mm/s. Se puede llegar de forma estable a velocidades de 70mm/s . Para pruebas de velocidad las maquinas tienen el límite en los 250mm/s Este parámetro solo afecta a perímetros con radios inferiores a 6,5mm. Para estos radios se escogen velocidades más lentas que los perímetros normales. Así se pueden trazar de forma correcta. De no ser así estos perímetros nunca quedarían bien definidos. Se recomiendan velocidades de alrededor de un 20% más lentas que para los perímetros estándar. Se pueden expresar en %(seria optimo un 80%) o en mm/s que se tiene que calcular. Si se observa que los perímetros pequeños no salen correctamente, reducir la velocidad de los mismos. Este parámetro solo afecta a los perímetros más externos de la pieza, es decir, los que nosotros vemos. Se puede modificar dicha velocidad para hacer que vaya más lento y que su acabado visual sea mejor. Se recomienda de un 90% a un 100% Infill: Solid Infill: Top solid infill: Support material: Bridges: Gap fill: Travel: First layer speed: Aquí se determina la velocidad de relleno. Para piezas convencionales sin geometrías raras se recomienda un 150% de la velocidad de los perímetros. Para piezas raras o complejas, introducir un 120% o 130% de la velocidad de los perímetros. Se tiene que introducir en mm/s Es la velocidad del infill de las capas solidas. Se recomienda dejar este valor al mismo que el infill normal. Este parámetro hace referencia a la velocidad del infill de la capa superior. Se acostumbra a reducir el valor de la velocidad para obtener un mejor acabado visual de la misma. Se recomienda poner un 10% o un 20% menos que la velocidad del solid infill. Velocidad a la que se imprimen las estructuras del material de soporte. Se puede dejar el valor óptimo, y si se observa que al realizar las estructuras no son óptimas, reducir la velocidad a 40mm/s o 50mm/s. La velocidad con la que se fabrican los puentes. El software slic3r interpreta los puentes como partes donde debe cerrar o unir dos partes de material separadas por un trozo al aire. Se acostumbra a realizar los puentes a una velocidad rápida para eliminar la posible forma de catenaria del material. Con 70mm/s suele funcionar correctamente. Si se observa falta de material, reducir la velocidad. Si se observa el material en forma de catenaria, aumentar la velocidad. Se recomienda que las geometrías no tengan puentes muy largos ya que si no es inevitable tener la geometría de catenaria. Si se quiere mejorar el acabado de los puentes se puede utilizar un ventilador de capa*( Ver manual : Instalación de un ventilador de capa) Parámetro que controla la velocidad de relleno en zonas de pequeño infill. Este infill característico de las zonas pequeñas es característico por crear un zigzag pequeño. Se recomiendan valores bajos dado que a altas velocidades de este parámetro pueden aparecer vibraciones excesivas y resonancias que nos harían perder definición. Entre 10mm/s y 20mm/s El parámetro de travel nos define la velocidad en vacío de la maquina. Este parámetro se puede aumentar hasta 150mm/s con seguridad. Es la velocidad de traslado cuando la maquina no imprime. Este parámetro nos permite definir un % de velocidad para la primera capa. Esto nos ayuda a poder hacer que la primera capa vaya, por ejemplo, un 30% más lenta que de normal. Al ir la capa más lenta, nos aseguramos una adhesión perfecta y un mejor “primer” acabado. Se recomienda un 50% a un 70%. Si se observa que la primera capa no se pega correctamente a causa de la alta velocidad, reducir hasta un 30%. Skirt and brim: Cuando empezamos una impresión siempre habremos observado como un caminito o borde alrededor delimitando la zona de impresión. Este parámetro Slic3r lo conoce como Skirt. Esta delimitación se utiliza para la limpieza de la boquilla antes de la impresión. Más vueltas siempre mejor, dado que estará más limpia la boquilla antes de empezar. En las nuevas funciones de Slic3r también ha aparecido otro parámetro especial que nos crea un borde extra en las piezas para que no se despeguen. Lo llamamos Brim. Nombre del parámetro: Loops: Distance from object: Skirt height: Función y valor óptimo: Este parámetro nos configura el número de vueltas alrededor delimitando el área de impresión que se realizaran. Para piezas que ocupen más del 50% de la superficie de impresión se recomiendan 2 vueltas. Para piezas pequeñas este número debe aumentarse considerablemente, alrededor de 4 o 5. A más vueltas, más limpia la boquilla. Esto nos defina la distancia o separación del skirt de las piezas de la impresión. El valor de 6mm es óptimo si se modifican el número de vueltas, aumentándolo para piezas pequeñas. Si no se modifican las vueltas, este número ha de aumentarse para piezas pequeñas hasta 12 mm si la base lo permite. Esto nos determina la altura del skirt, expresado en número de capas que tiene que tener en altura. Se recomienda que solo realice el skirt en la primera capa, así que dejamos un 1 Minimum extrusión Length: Brim width: Este parámetro contrarresta los anteriores. Aquí solo tenemos que definir la cantidad de material que consideramos que debe extruir antes de empezar la pieza en mm y el calcula el numero de loops que debe hacer. Si están los anteriores bien configurados, no se utiliza. Aquí configuraremos que distancia han de tener los bordes extras del Brim para que obtengamos una adhesión extra. Recordad que estos mini pies después deben ser retirados. Se recomienda de 1mm a 3mm. Se introduce un 0 si la pieza es plana y su adhesión ya es buena de por sí. Suport material: En este apartado se trata las estructuras de soporte. Con esta estructura ya se pueden fabricar piezas con voladizos o elementos flotantes. Siempre hay que configurar este parámetro pensando en que posteriormente debe ser retirado mediante un cúter o algún elemento cortante. Nombre del parámetro: Función y valor óptimo: Generate support material. Aquí nos permite escoger si realizar soportes o no realizar. Slic3r crea el mismo y calcula dichos soportes. Si tenemos piezas con elementos flotantes o voladizos, se recomienda activarlo. Si Slic3r detecta que la pieza necesita generar soportes, el mismo los creara. En caso contrario, será como una impresión normal. Overhang threshold: Patern: Patern spacing: Patern angle: Este parámetro nos permite configurar a partir de que ángulo de pared Slic3r creará soportes. Si por ejemplo introducimos un 45º, para paredes con inclinación mayor de 45º no tendrán soportes, i por ejemplo una pared de 30º con respecto a la horizontal sí que se generaran soportes. Con 45 grados es óptimo en la mayoría de los casos. Nos permite escoger el patrón de andamio para los soportes. Se recomiendan la nueva generación de estructura de panel de abeja si se requieren crear planos flotantes, dado que es más resistente, pero más difícil de retirar. Sino, como valor correcto como norma general es el rectilíneo. Este parámetro nos permite definir el espaciado del andamio. A mas espaciado, más fácil de retirar pero menos rigidez y planitud en la cara que requiere el soporte. Se recomiendan valores de 3mm a 5mm para piezas normales, y valores de 2,5mm para piezas pequeñas o con mucho detalle. En este apartado se define el ángulo con el que quiere realizarse el andamio. En la mayoría de casos no tiene mucho sentido su modificación, así que se recomienda dejarlo en 0º Notes: Un apartado para poder apuntar notas sobre nuestra configuración. Es útil apuntar para que esta hecha dicha configuración o que tiene de diferente. Output options: La mayoría de los parámetros están en función experimental, y para impresiones cotidianas no tienen utilidad alguna. Para los curiosos, ahí va su explicación. Nombre del parámetro: Función y (valor óptimo en fase beta) Complete individual objects: Esta opción es una novedad que tiene su sentido teórico pero poca facilidad de aplicación. Nos permite realizar impresiones secuenciales, es decir, imprimir toda una pieza de golpe, después ir a otra pieza y así sucesivamente. La idea es de mejorar la perdida de material si una pieza falla y todas las demás se ven afectadas. El problema aparece en la segunda o n piezas siguientes a la primera: las colisiones con el extrusor en el momento de imprimir la segunda pieza con la primera. Extruder clearance : Esto nos permite definir que radio de espacio tiene el extrusor para trabajar en impresión secuencial sin que tenga impactos con otras piezas. Verbose G‐code: Si activamos esta opción nos explicara cada paso del g‐code comentado al lado. Esto nos es practico si queremos estudiar cuales son los pasos de la lógica del software, ya que si abrimos el g‐code con el notepad sabremos que significa cada línea. No se recomienda si se va a imprimir desde tarjeta SD dado que el archivo g‐code ocupara más espacio de lo normal. Output filename format: Post‐processing scripts: Formato del nombre de los g‐code. Por defecto esta introducido que nos salga con el mismo nombre que el .stl. Recomiendo no cambiar dicha opción, dado que es muy práctica. Totalmente para desarrollo. Nos permite incorporar nuestros scripts para post‐trabajar el gcode. Multiple Extruders: Trabajar con múltiples cabezales nos puede permitir imprimir en varios colores y con diversos materiales en una sola pieza. En este apartado se nos permite escoger cada extrusor (en caso de utilizar múltiples cabezales) hará cada parte de la pieza. Advanced: De esta parte solo se puede decir una cosa, cuidado. Son parámetros nuevos y la mayoría en fase bastante verde que no nos aportaran de momento nada nuevo. Solo recomiendo corregir el parámetro de extrusión width‐ First Layer‐ y ponerlo de 200% a 100%. Filament Settings: Aquí introduciremos los parámetros del material que utilizamos. La mayoría se configuran con el wizard inicial, pero por si no lo has seguido puedes volver a configurarlo por aquí. Filament: Nombre del parámetro: Diameter: Extrusion multiplier: Extruder (Temperature) Bed(Temperature) Función y valor óptimo: Se debe introducir el diámetro de nuestro material. Si se observa que no saca suficiente material en el momento de la impresión debemos observar que realmente hemos puesto bien este valor, y en su defecto corregir o poner un diámetro más pequeño. Para los materiales de 3mm de RepRapBCN se encuentra como óptimo 2.93mm El ratio de vueltas que da el engranaje pequeño del motor respecto el grande. Este parámetro está definido ya en el firmware de la maquina, así que nunca se debe modificar por Slic3r: Dejar el valor en 1. Nos permite escoger la temperatura de fusión del material y a la cual fijaremos nuestro extrusor. Se recomienda ir al apartado 6 de Configuración inicial de este manual. Para el valor de primera capa utilizar el mismo valor que en el resto. En este apartado se define la temperatura de la base. Para su valor óptimo mirar punto 7 de configuración inicial de este manual. Se recomienda siempre la 1 capa subir 5 grados del resto de las capas. Cooling: En este apartado se deben incluir los parámetros para el ventilador de capa. Muchos de ellos serán explicados con mayor detalle en el manual de instalación de un ventilador de capa. El ventilador de capa es un ventilador que se sitúa en el carro del extrusor y dirige aire a la capa y la pieza. Así se consigue que la pieza se solidifique antes y, al hacer una capa superior, no haya errores de que la capa inferior no esté dura. Debe estar marcado el enable cooling, aunque no tengamos ventilador instalado para que funcionen los parámetros indicados más abajo. Así, de este apartado solo comentar que, independientemente de tener ventilador o no, podemos configurar: Nombre del parámetro: Slow down if layer print is below : Min print speed: Función y valor óptimo. Su función es disminuir la velocidad en la impresión de la capa si el tiempo de impresión de esta es menor del tiempo indicado. Esta función es muy útil si tenemos piezas muy pequeñas o cúpulas. Se recomienda un valor de 5 segundos. Velocidad mínima de impresión. Juntamente con el parámetro superior, cuando la capa es más rápida que el tiempo indicado, se reduce a la velocidad indicada aquí. El valor de 10mm/s es correcto. Printer settings: Aquí se definen la mayoría de parámetros característicos de la maquina. General: Parámetros del tamaño de la base y firmware. Nombre del parámetro: Función y valor óptimo Bed Size: Definimos el tamaño de la cama o base. Este parámetro ya ha sido definido en el configuration wizard, para las maquinas PRUSA 3D y BCN 3D es 200x200mm Print center: Aquí escogemos donde centraremos la impresión. Por defecto y como óptimo es una impresión centrada en la base, por lo tanto 100x100mm Z offset Este parámetro nos define la altura inicial que tiene la impresión. Si la máquina está bien calibrada a 1 decima el extrusor de la base este parámetro tiene que ser 0. Si por ejemplo observamos que la impresión sale muy levantada de la base, este parámetro nos permitirá definir un Z origen más bajo. G‐code flavor: Seleccionamos nuestro firmware. Para las impresoras de RepRapBCN es Marlin. Use relative distances: Siempre tener la opción desactivada. Extruders Definimos el numero de cabezales que tiene nuestra maquina. Por defecto será 1. Custom Gcode: En esta parte no hay parámetros propiamente dichos. Aquí se pueden configurar g‐codes para que se ejecutan al inicio de la impresión y al final de la misma. Se ha añadido el código que se apague el bed al finalizar la impresión: Simplemente se trata de tener lo mismo que hay en pantalla. Extruder 1: Aquí se definen parámetros de los extrusores. Como se ha introducido que solo tenemos un extrusor, solo nos aparecen valores para un solo extrusor. Nombre del parámetro: Función y valor óptimo: Nozzle diameter: El diámetro del agujero de nuestra boquilla. Para el Greg’s Extruder, Miniextruder o hotend V5 el agujero es de 0,5mm Extruder offset: Solo si tenemos un doble extrusor o mas cabezales. Se tratará con más detalle en el futuro manual del doble extrusor. Length(Retract): Este parámetro hace referencia a la cantidad de material que el extrusor tira hacia atrás cuando el mismo pasa de imprimir a dejar de imprimir y moverse. Para el Greg’s Extruder este parámetro es 2mm. Lift Z: Aquí introducimos la altura que sube el extrusor cuando cambia de pieza que está imprimiendo. Para piezas con una pequeña base o muy altas o con mucho detalle se recomienda usar 0,3mm. Para impresiones normales 0,2 o 0,15mm es óptimo. Speed: Velocidad a la que el extrusor hace el retract del material. Se recomienda un valor alto para hacer el vacio de la boquilla rápido y limpio. Una velocidad entre 30mm/s y 50mm/s es correcta. Extra Length on restart: Dejar este parámetro siempre a 0. Nos indica la cantidad de material que el extrusor debe tirar de nuevo cuando cambia de pieza y hace retract. Este parámetro no funciona bien y acostumbra a sacar excesivo material al nuevo inicio. Dejar en 0 . Minimum travel after Este parámetro nos indica el recorrido mínimo que el extrusor retraction: tiene que hacer para detectar que tiene que hacer todas las funciones comentadas anteriormente o hacer un retract en términos técnicos. Si por ejemplo introducimos 5mm, si el extrusor debe desplazarse 6mm hará retract y si debe desplazarse 4 no hará Length2 Extra length2 nada diferente. Es recomendable situar este parámetro entre 5 y 7 mm Parámetro solo utilizado en doble extrusor. Más detalle en el futuro manual de doble extrusor. Parámetro solo utilizado en doble extrusor. Más detalle en el futuro manual de doble extrusor. Guardar y cargar configuraciones: Una vez realizada una configuración, estas se pueden guardar para volverlas a utilizar en un futuro. • La forma más sencilla de hacerlo es dirigiéndonos al menú file‐export config. Ahora la guardamos y le ponemos un nombre que nos sirva para identificarla en un futuro y nos pueda servir para más piezas. • Para cargar una configuración ya guardada anteriormente, menú file‐import config. Finalizar la creación del gcode: Una vez ya definidos todos los parámetros, cargado la pieza .stl y ajustado todo lo necesario, solo nos queda darle en la pestaña plater‐ export g‐code y esperar a la creación del código. Consejos: Cada pieza debe tener su código. Aun así Slic3r tiene sus limitaciones y sus defectos. Para piezas superiores a 10Mb podemos tener problemas al hacer el código ya que puede quedar el programa sin responder. Si se observa que el programa se cierra inesperadamente, o calcula y a la mitad se cierra, seguramente es problema del .stl o su gran tamaño. Se recomienda trabajar con piezas corregidas con el software netfabb basic y con piezas de tamaño pequeño. Aquí finaliza este manual, ahora solo queda imprimir y dejar volar la imaginación!