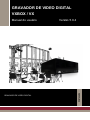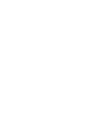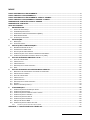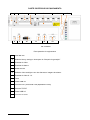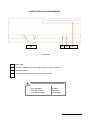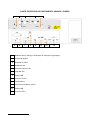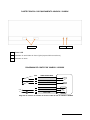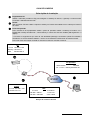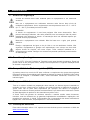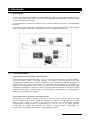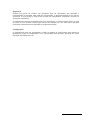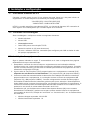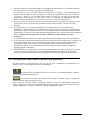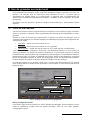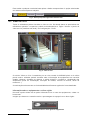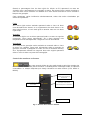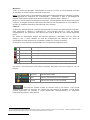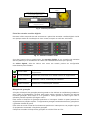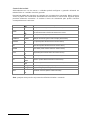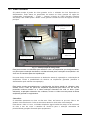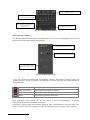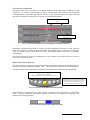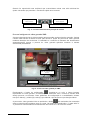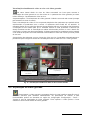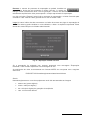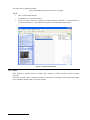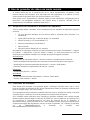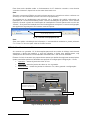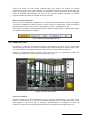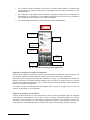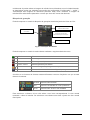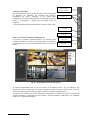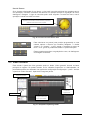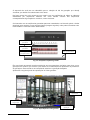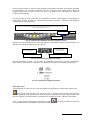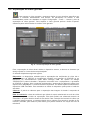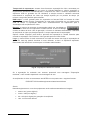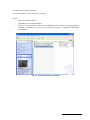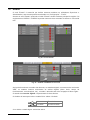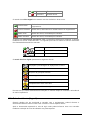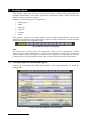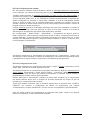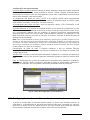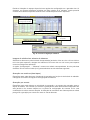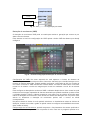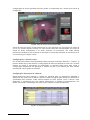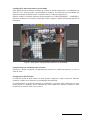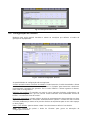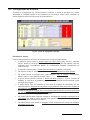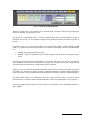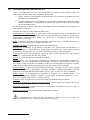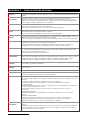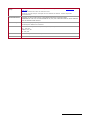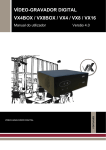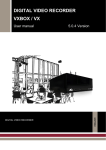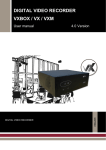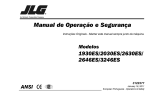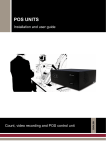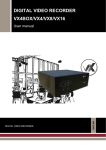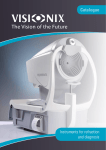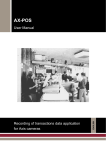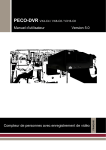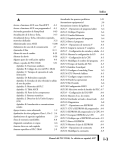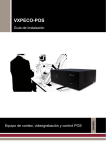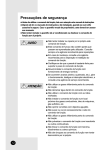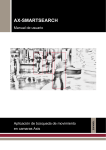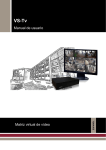Download Manual Usuario VX
Transcript
GRAVADOR DE VIDEO DIGITAL VXBOX / VX GRAVADOR DE VIDEO DIGITAL Versão 5.0.4 PORTUGUÊS Manual do usuário ÍNDICE PARTE POSTERIOR DO EQUIPAMENTO ....................................................................................................... 2 PARTE FRONTAL DO EQUIPAMENTO ........................................................................................................... 3 PARTE POSTERIOR DO EQUIPAMENTO VX4BOX / VX8BOX...................................................................... 4 PARTE FRONTAL DO EQUIPAMENTO VX4BOX / VX8BOX.......................................................................... 5 DIAGRAMA DE CONTATOS VX4BOX / VX8BOX ........................................................................................... 5 DIAGRAMA DE CONTATOS ............................................................................................................................. 6 GUIA DE CONEXÃO .......................................................................................................................................... 7 1 ADVERTÊNCIAS ....................................................................................................................................... 8 1.1 AVISOS DE SEGURANÇA ............................................................................................................................ 8 1.2 CONSIDERAÇÕES LEGAIS .......................................................................................................................... 8 1.3 COMPATIBILIDADE ELETROMAGNÉTICA (EMC)........................................................................................... 8 1.4 RESPONSABILIDADES ............................................................................................................................... 8 1.5 INFORMAÇÃO ADICIONAL ........................................................................................................................... 8 2 INTRODUÇÃO ........................................................................................................................................... 9 2.1 DESCRIÇÃO ............................................................................................................................................. 9 2.2 FUNCIONALIDADE ..................................................................................................................................... 9 3 INSTALAÇÃO E CONFIGURAÇÃO .......................................................................................................12 3.1 DIFERENTES MODELOS DE VX ................................................................................................................12 3.2 CONTEÚDO DA EMBALAGEM ....................................................................................................................12 3.3 INSTALAÇÃO DO EQUIPAMENTO ...............................................................................................................12 3.4 CONFIGURAÇÃO LOCAL DESDE O PRÓPRIO EQUIPAMENTO ........................................................................13 3.5 CONFIGURAÇÃO REMOTA DESDE A REDE LOCAL (LAN).............................................................................14 4 USO DO GRAVADOR EM MODO LOCAL .............................................................................................15 4.1 INÍCIO DE UMA SESSÃO ...........................................................................................................................15 4.2 VIDEO AO VIVO ......................................................................................................................................16 4.3 VÍDEO GRAVADO....................................................................................................................................23 4.4 EXPORTAÇÃO DO VÍDEO GRAVADO ..........................................................................................................27 4.5 SAIR ......................................................................................................................................................30 5 USO DO GRAVADOR DE VIDEO EM MODO REMOTO .......................................................................31 5.1 REQUISITOS DE HARDWARE E SOFTWARE DO OPERADOR..........................................................................31 5.2 PROCESSO DE CONEXÃO ........................................................................................................................31 5.3 INÍCIO DE UMA SESSÃO ...........................................................................................................................32 5.4 VÍDEO AO VIVO ......................................................................................................................................33 5.5 VÍDEO GRAVADO....................................................................................................................................37 5.6 EXPORTAÇÃO DO VÍDEO GRAVADO ..........................................................................................................41 5.7 ESTADO.................................................................................................................................................44 5.8 SAIR DO SISTEMA (LOGOUT)....................................................................................................................45 6 CONFIGURAÇÃO ...................................................................................................................................46 6.1 CONFIGURAÇÃO DE INFORMAÇÃO GERAL .................................................................................................46 6.2 CONFIGURAÇÃO DE REDE .......................................................................................................................48 6.3 CONFIGURAÇÃO DE CÂMERAS FIXAS E DOMOS .........................................................................................49 6.4 CONFIGURAÇÃO DO HORÁRIO .................................................................................................................54 6.5 CONFIGURAÇÃO DE EVENTOS .................................................................................................................55 6.6 CONFIGURAÇÃO DOS PERFIS ..................................................................................................................56 6.7 CRIAÇÃO DE DISCOS NAS ......................................................................................................................56 6.8 CONFIGURAÇÃO DE FÁBRICA DOS VX ......................................................................................................58 6.8.1 Restauração manual da memória flash..................................................................................................... 59 APÊNDICE 1 – CARACTERÍSTICAS TÉCNICAS ..........................................................................................60 Manual do Utilizador - 1 PARTE POSTERIOR DO EQUIPAMENTO 1 2 8 3 9 4 10 5 11 12 6 13 VX – Posterior Parte posterior do equipamento 1 Porta RS-232 2 Botão de factory settings e Interruptor de “bloqueio da gravação” 3 Entradas de vídeo 4 Entradas de alarme. 5 Saídas de relé 6 Saída de vídeo analógico: tour das câmeras e imagens de alarme. 7 Entradas de vídeo 9 - 16 8 Fonte 9 Portas USB 3.0 10 Conector DVI-I para saída VGA (adpatador incluso) 11 Conector TCP/IP 12 Portas USB 2.0 13 Conector de audio Manual do Utilizador - 2 7 PARTE FRONTAL DO EQUIPAMENTO 14 15 16 17 VX –Frontal 15 Portas USB 16 Indicador de atividade de disco rígido (repouso / leitura-escritura). 17 Indicador de fonte 18 Unidade de CD-ROM (modelos com este dispositivo) Palavras-passe de acesso predeterminadas: Nível Operador: Nível Supervisor: Nível Administrador: operator supervisor administrator Manual do Utilizador - 3 PARTE POSTERIOR DO EQUIPAMENTO VX4BOX / VX8BOX 1 5 2 6 3 7 8 4 9 10 11 12 1 Botão de factory settings e Interruptor de “bloqueio da gravação” 2 Entrada de alarme 3 Entradas de vídeo 4 Saídas de relé 5 Conector monitor VGA 6 Porta RS-232 7 Portas USB 8 Conector TCP/IP 9 Fonte externa 10 Conector do teclado e mouse 11 Portas USB 12 Conector audio Manual do Utilizador - 4 PARTE FRONTAL DO EQUIPAMENTO VX4BOX / VX8BOX 12 13 12 Portas USB 13 Indicador de actividade do disco rígido (repouso/leitura-escritura) 14 Indicador de fonte 14 DIAGRAMA DE CONTATOS VX4BOX / VX8BOX Cont 1 Cont 2 +24V 0V Act 1 PIN SINAL ASSOCIADA 1 Entrada de alarme 1 In 1 2 GND (1,2) 0V 3 Entrada de alarme 2 In 2 4 Relé 1 NC 5 Relé 1 comun 6 Relé 1 NA Rel 1 Diagrama de contatos de entradas de alarme e saídas de relé do VX4BOX / VX8BOX Manual do Utilizador - 5 DIAGRAMA DE CONTATOS Instalação Cont 1 ENTRADAS DE ALARME Cont 2 Cont 3 Cont 4 Cont 5 Cont 6 Cont 7 Cont 8 SAÍDAS DE RELÉ Act 1 Act 2 Act 3 Act 4 +24V Blocos Encaixáveis VX PIN SINAL ASSOCIADA 1 Entrada de alarme 1 2 GND (1,2) 3 Entrada de alarme 2 In 2 4 Entrada de alarme 3 In 3 5 GND (3,4) 6 Entrada de alarme 4 In 4 7 Entrada de alarme 5 In 5 8 GND (5,6) 9 Entrada de alarme 6 In 6 10 Entrada de alarme 7 In 7 11 GND (7,8) 12 Entrada de alarme 8 13 Relé 1 NC 14 Relé 1 comun 15 Relé 1 NA 16 Relé 2 NC 17 Relé 2 comun 18 Relé 2 NA 19 Relé 3 NC 20 Relé 3 comun 21 Relé 3 NA 22 Relé 4 NC 23 Relé 4 comun 24 Relé 4 NA 0V In 1 In 8 Rel 1 Rel 2 Rel 3 Rel 4 0V Diagrama de contatos de entradas de alarme e saídas de relé Manual do Utilizador - 6 GUIA DE CONEXÃO Guia rápida de instalação Equipamento VX Utilizar o VSFinder (contido no CD) para configurar o endereço IP interno, o gateway e o subnet mask. Consultar o administrador de rede. Router Abrir as portas TCP 80 e 8554 e mapear o endereço IP interno da unidade com o endereço IP externo do router. Posto de operador Para conectar-se ao equipamento desde o posto de operador utilizar o endereço IP externo ou o identificador ‘identity.dnsvideo.net’*, sendo identity o número de serie da unidade (SN seguido de 14 digitos) * O acesso ao equipamento por meio da sua identidade (identity) é necessário quando for utilizada a IP dinâmica, é preciso também habilitar o serviço de IP dinâmica (configuração de redeavançada). Para uma maior informação consultar a nota técnica sobre a conexão a Internet. VX IP Local: 192.168.1.100 Gateway: 192.168.1.1 Mask: 255.255.255.0 PC Operador Nodo remoto Conexão VX 2.2.2.1 / identity.dnsvideo.net Router IP Local: 192.168.1.100 IP Externa: 2.2.2.1 NAT IP Local 192.168.1.100:80 192.168.1.100:8554 IP Externa 2.2.2.1:80 2.2.2.1:8554 Exemplo de conexão à Internet Manual do Utilizador - 7 1 Advertências 1.1 Avisos de segurança A base de corrente deve estar instalada perto do equipamento e ser facilmente acessível. Não use o equipamento em ambientes extremos onde houver altos níveis de umidade ou temperatura. Use o equipamento com temperaturas entre +5º C - +40º C (41º F - 104º F) e umidade por baixo de 90%. CUIDADO! O interior do equipamento é uma área perigosa. Não tente desmontá-lo. Para prevenir descargas elétricas, não retire parafusos nem as carcaças. Não há partes reparáveis pelo utilizador no interior. A manutenção deve ser realizada apenas por pessoal de serviço qualificado. Manuseie o equipamento com cuidado. Não lhe bata nem o agite, pois poderia avariá-lo. Proteja o equipamento da água ou do pó. Não o use em ambientes úmidos. Não exponha o equipamento a gotejos nem salpicaduras, nem coloque em cima dele objetos cheios de líquidos, tais como copos. Tome medidas imediatas se o equipamento se molhar. Desligue-o e contate com pessoal qualificado para as tarefas de manutenção. 1.2 Considerações legais O uso de CFTV (Circuito Fechado de Televisão) pode estar limitado legalmente. Estas leis podem variar de um país para outro; verifique as leis aplicáveis no lugar de instalação antes de instalar o equipamento. 1.3 Compatibilidade Eletromagnética (EMC) O produto anexo leva o selo da CE para confirmar o cumprimento do mesmo das seguintes Diretivas Européias Comunitárias para dispositivos digitais de classe B: EN55022/1994, sobre emissões de radiação, e EN50082-1/1997, sobre imunidade residencial, comercial e da indústria ligeira. 1.4 Responsabilidades Teve-se o máximo cuidado na preparação deste manual; se detecta alguma inexatidão ou omissão, por favor, informe-nos no endereço que pode encontrar na garantia do manual. A Visual Tools não se pode fazer responsável por qualquer erro técnico ou tipográfico. Tratamos de melhorar nossos produtos constantemente e por este motivo reserva-se o direito de fazer alterações do produto ou dos manuais sem prévio aviso. A Visual Tools não garante de nenhuma maneira o material contido neste documento, incluindo, mas não limitando-se, as garantias implicadas de rentabilidade e aplicação a um propósito em particular. A Visual Tools também não é responsável dos danos acidentais na ligação com o fornecimento, as prestações ou o uso deste material. 1.5 Informação adicional Para mais informação sobre o VX, repasse as notas técnicas que se encontram no Web site www.visual-tools.com Manual do Utilizador - 8 2 Introdução 2.1 Descrição O VX é um transmissor-gravador de vídeo digital que funciona através de diversas redes de comunicação (LAN, WAN, Internet), oferecendo freqüências de transmissão otimizadas e uma excelente qualidade de imagem. O equipamento VX dispõe de interface local e remota, ambas de aspecto e funcionalidade parecida. O fato de poder operar de forma simultânea em remoto e em local faz do DVR a solução ideal para o observação, “vigilancia” e segurança de uma ou múltiples instalações. 2.2 Funcionalidade Funcionamento do gravador em modo local O equipamento está preparado para o uso no cenário local conectándo um mouse (USB o PS2), um monitor VGA e, de forma opcional, um teclado e dois monitores CFTV com excepção dos equipamentos VX4BOX / VX8BOX que não dispõem de saídas analógicas. O funcionamento em modo local permite a reprodução das gravações, a exportação de imagens, a visualização do vídeo ao vivo e do vídeo gravado com a possibilidade adicional de visualização simultânea, a procura do vídeo gravado mediante detecção de movimento VMD, o estado das entradas / saídas digitais, a configuração do equipamento, a actualização de software e a exportação de imagens. Funcionamento do gravador em modo remoto O equipamento é capaz de transmitir imagens de vídeo ao vivo ou gravado em um ou mais postos operadores de forma simultânea, utilizando o protocolo TCP/IP através de redes Ethernet (LAN; WAN) ou também via Internet se dispor de uma conexão ADSLO funcionamento remoto permite a visualização do vídeo ao vivo e do vídeo gravado. Visualização do estado das entradas de alarme / saídas digitais, configuração do equipamento, actualização do software e exportação de imagens. Manual do Utilizador - 9 Aplicativos de mobilidade Os equipamentos VX dispõem de uma interface de web optimizada para a visualização das imagens de video dos produtos VX em dispositivos móveis com plataformas Android e Apple. Gravação de imagens O equipamento grava simultaneamente de todas as câmeras (não sincronizadas em formato PAL/NTSC) As condições de gravação e a freqüência (ips) podem ser definidas individualmente para cada câmera em função do calendário, dos intervalos horários (timelapse) e/ou em função da activação de eventos externos e detectores de movimento VMD . Mediante o calendário é possível selecionar diferentes freqüências de gravação em função da abertura de um local. Os eventos externos são gerados mediante dispositivos conectados às entradas de alarmes digitais do equipamento tais como: detectores de presença, relés em portas, etc. O video transmitido pelas câmeras poderá ser mascarado para proteger partes da imagem que deverão ser ocultas por questões de privacidade . Um equipamento VX4BOX e VX4 grava a 100 ips real time, 25 ips para cada câmera. Os equipamentos VX8, VX8BOX e VX16 gravam a 200 ips em tempo real. O gravador dispõe de 4 níveis de qualidade de imagem para o vídeo ao vivo e para o vídeo gravado. As imagens obtidas de cada câmera são armazenadas no disco rígido como seqüências de vídeo independentes. Os equipamentos dispõem de uma ferramenta de eliminação automática que apaga as seqüências que superem o período de validez configurado pelo usuário, a configuração de fábrica de todos os equipamentos é de 365 dias. Transmissão de imagens O sistema de compressão de imagem permite ao equipamento transmitir até 25 imagens por segundo de ótima qualidade em função da largura de banda disponível. O equipamento permite a vários utilizadores remotos conectar-se simultaneamente mediante Internet Explorer e/ou desde o software de recepção e gestão Supervisor X- para visualizar, gravar e reproduzir o vídeo sem que afete à gravação do equipamento nem o funcionamento local. Envío de alarmes Os alames gerados mediante a a activação de eventos externos (entradas digitais) ou eventos internos mediante a activação dos detectores de movimento (VMD) podem ser enviados até dois Supervisores X ou via e-mail. Exportação de video As imagens de vídeo gravado podem ser exportadas em um dispositivo externo (CD, DVD, memória USB, etc.) em modo local ou remoto. Manual do Utilizador - 10 Segurança Existem tres perfis de usuário com diferentes tipos de permissões que permitem o funcionamento do gravador para cada tipo de operação. O programa dispõe de um filtro de endereços IP que facilita o controlo del acesso ao equipamento, permitindo somente os endereços autorizados. O equipamento indicará automaticamente uma advertência no canto superior direito do ecrã do Video ao Vivo quando o disco rígido estiver sem espaço livre. Em este caso o gravador funcionará normalmente mas eliminará as seqüências antigas. Configuração O equipamento pode ser programado a partir da página de configuração para alterar os parâmetros gerais de configuração: hora ,configuração das câmeras, gravação de vídeo, activação das saídas relé, etc. Manual do Utilizador - 11 3 Instalação e configuração 3.1 Diferentes modelos de VX Consulte o modelo exato de seu VX na etiqueta da parte frontal ou a da parte inferior do equipamento. O modelo disponível se identifica pelo código de produto: VXx-HDD-[/CD] / VXx-NTSC-HDD-[/CD] VXxBOX-HDD / VXxBOX-NTSC-HDD NTSC é o modelo específico para câmeras NTSC, x o número de câmeras, HD o tamanho do disco rígido e /CD a indicação de que o modelo dispõe de de CD/DVD. 3.2 Conteúdo da embalagem Abra a embalagem e verifique se contém os seguintes elementos: Modelo solicitado Mouse USB. Alimentação externa. Cabo RJ45 para a comunicação TCP/IP. Manual de usuário do VX (este documento) CD com o software VSFinder, necessário para configurar pela LAN os dados de rede de qualquer equipamento VX. 3.3 Instalação do equipamento Siga os passos indicados a seguir. É recomendável ter à vista os diagramas das páginas desdobráveis da capa e da contracapa. 1. Desembale o conteúdo da caixa e coloque o equipamento na sua localização definitiva. Certifique-se de que a caixa contém todos os elementos indicados no ponto anterior. Conselho: escreva o número de série, pois ser-lhe-á de utilidade para identificar o equipamento ao usar o software de configuração VSFinder. 2. Ligue o cabo de comunicações TCP/IP proporcionado com o equipamento na tomada RJ45, adaptador de rede Ethernet 10/100/1000 Base T, 11 (esquema VX) y 8 (esquema VXBOX). 3. Conecte os cabos das entradas/saídas de alarme da sua instalação aos bornes conectáveis proporcionados com o equipamento, e a contenção conecte os bornes ao equipamento 4/5 (esquema VX) y 2/4 (esquema VXBOX),. Consulte o diagrama de conexão da última página As entradas de alarme não têm isolamento galvânico pelo que a activação / desactivação dos sinais digitais requer contactos livres de tensão, que permitem o isolamento do equipamento. O consumo de corrente quando a entrada digital está activada mediante de um contacto livre de potencial ou um sensor de coletor aberto de saída é de 0.5 mA. As saídas de relé, que facilitam tanto contatos Normalmente Abertos (NA) como contatos Normalmente Fechados(NC), podem usar-se para verificar estados internos do equipamento como estado de disco livre, situação de “em horário” ou “fora de horário”, etc. As características dos relés são: Máxima voltagem suportada: 24V AC/DC Máxima intensidade suportada: 1 A Manual do Utilizador - 12 4. Ligue as câmeras aos conectores BNC do equipamento 3 (esquema VX y VXBOX) utilizando um cabo coaxial de 75 Ohms adequado (não facilitado). As entradas de vídeo são para câmeras formato PAL ou NTSC, sem necessidade de estarem sincronizadas. O cabo que liga cada câmera ao equipamento deve ser coaxial de 75 Ohms e deve ter um conector BNC macho do lado do conector de entrada do equipamento. Cada ligação ou união produz uma leve alteração na impedância, por este motivo todos os cabos devem ser de uma só peça, sem uniões nem derivações. 5. Se tiver domos, deverá ligar o cabo de controlo à porta série do equipamento. Nalguns casos, pode precisar de um conversor de protocolo RS-485 / 422 a RS-232. Consulte as notas técnicas. 6. O equipamento tem uma saída analógica de vídeo 6 (esquema VX) que proporciona seqüências , respectivamente, das câmeras com sinal de vídeo conectadas ao equipamento e das câmeras onde foi activado um evento. Se vai colocar algum monitor nesta saída, realize a ligação agora. O cabo deve ser das mesmas características que o utilizado para as entradas de vídeo. Excepção dos equipamentos VX4BOX / VX8BOX que não dispõem de saídas analógicas 7. O conector da fonte externa do equipamento está situado na parte posterior do equipamento. 8. O equipamento entra automaticamente em funcionamento quando se liga à rede, ou desde que volte a tensão após uma perda de fornecimento de energia. Não se esqueça de desligar o equipamento cada vez que quiser ligar ou desligar algum dos elementos externos. O equipamento dispõe de um indicador luminoso no frontal que informa sobre o estado da máquina (ligada / desligada). 9. ADVERTÊNCIA: a configuração de gravação do equipamento por defeito é de 2 IPS de todas as câmeras. É importante desactivar a gravação das entradas de vídeo que não tenham nenhuma câmera conectada para evitar a geração de alarmes por perda de sinal de vídeo. 3.4 Configuração local desde o próprio equipamento Se pode realizar a configuração de rede do VX em local conectando ao equipamento um monitor VGA e o mouse proporcionado na embalagem. Na tela de inicio do sistema seleccione o nível de usuário Administrador e digite a senha correspondente administrator. Para introduzir a senha de accesso pode utilizar o teclado virtual do programa situado na parte inferior esquerda da tela. Após entrar na interface local do programa, desde o menú de configuração seleccione “Rede”, preencha os campos correspondentes da configuração e guarde as trocas. Para as outras configurações consulte o capítulo correspondente deste manual. Manual do Utilizador - 13 3.5 Configuração remota desde a rede local (LAN) Embora a ligação ao equipamento é realizada por TCP/IP, quer seja ligando-se à sua mesma rede local ou remotamente mediante ADSL, A CONFIGURAÇÃO INICIAL DO EQUIPAMENTO DEVE SER REALIZADA SEMPRE DESDE A REDE LOCAL (LAN), para o qual será necessário ligar o equipamento e o computador a partir do lugar onde vai ser realizada a configuração numa mesma sub-rede. Realize as ligações necessárias e execute o programa VSFinder, contido no CD de instalação. Este programa identifica todos os equipamentos VX visíveis na rede. No caso de aparecer mais do que um equipamento na lista de equipamentos encontrados, poderá identificar aquele que você deseja configurar mediante o número de serie que encontra-se em uma etiqueta na parte inferior do equipamento e que aparece na primeira coluna id/model. Selecionar o equipamento com o rato na linha correspondente e introduzir o endereço IP, o gateway e a mascara de rede (contacte com o administrador de rede para obter todos os dados de rede). Fig. 1 – VSFinder Para alterar os dados originais de conexão é preciso adicionar a senha de acesso do utilizador administrador do equipamento VX. Na última coluna pode visualizar (não alterar) a informação da porta http e da porta vídeo. A partir deste momento, poderá conectar com o equipamento através do seu endereço IP, seja desde a mesma rede local que desde outro ponto remoto (através de conexão ADSL). Não terá que voltar a realizar esta configuração com o VSFinder. Para o acesso ao equipamento mediante uma conexão ADSL precisará configurar a tabela NAT do router, para definir a correspondência entre o endereço IP global e o endereço IP local do equipamento. Para obter mais informação sobre este tema, consulte a nota técnica sobre conexão à Internet incluída nas Notas Técnicas. Manual do Utilizador - 14 4 Uso do gravador em modo local O funcionamento do gravador VX em modo local é bastante simples. Conecte um mouse, um teclado e um monitor VGA de 1024x768 e dois monitores de CFTV, o primeiro para a visualização da câmera activa ou a ronda local e o segundo para a monitorização dos alarmes (com exceção dos equipamentos VX4BOX / VX8BOX que não dispõem de saídas analógicas). A interface local do gravador é similar à interface remota mediante o web browser Internet Explorer. 4.1 Início de uma sessão Conecte um monitor VGA ao equipamento oara visualizar no ecrã a janela de login: escolha o idioma e selecione o utilizador. Insira a password para acessar às funcionalidades do videogravador. Existem 3 níveis de acesso que proporcionam o acesso por defeito ao gravador com as seguintes características, as mesmas poderão ser alteradas nas opções de configuração em Configuração- perfis: Operador – acesso ao ecrã de vídeo ao vivo Supervisor: acesso ao ecrã de vídeo ao vivo e gravado. Administrador – acesso ao ecrã do vídeo ao vivo, vídeo gravado e configuração. Cada nivel de usuário (Operador, Supervisor, Administrador) dispõem de uma senha de acesso por defeito. As senhas de acesso encontram-se no inicio deste manual. Os valores predefinidos das palavras-passe são indicados na primeira página. É recomendável alterar as palavras-passe logo que acabe a instalação para evitar acessos não desejados, as senhas podem ser alteradas através da janela de configuração (nível de utilizador administrador). Poderá restaurar as senhas de acesso oprimindo o botão de factory settings. O programa dispõe de um teclado virtual caso o usuário não tenha disponível um teclado físico. Poderá activar o teclado virtual oprimindo o ícone situado no canto inferior esquerdo da janela de login. Nível de utilizador Palavra-passe Teclado virtual Seleção de idioma Fig. 2 – Diálogo de acesso local ao equipamento Barra principal de tarefas Logo após o login poderá visualizar no ecrã a interface da aplicação. A barra superior, igual a todos os utilizadores, contém todas as opções principais: vídeo ao vivo, vídeo gravado, configuração e logout. Manual do Utilizador - 15 Para aceder a qualquer uma delas basta pulsar o botão correspondente. A opção selecionada em cada momento aparece realçada. Fig. 3 - Barra principal de opções da interface local 4.2 Video ao Vivo Todos os utilizadores podem visualizar o vídeo ao vivo. Se deseja alterar as permissões dos utilizadores operador e supervisor poderá activar/desactivar a opção “Acesso à janela do vídeo ao vivo (interface web,local)” em Configuração – Perfis. Fig. 4 - vídeo ao vivo O ecrã do Vídeo ao Vivo é constituido por um visor central de 640X480 píxeis e de vários paneis onde o utilizador poderá visualizar toda a informação do equipamento em conexão (estado, câmeras, entradas de alarmes e saídas digitais) e controlar a visualização das seqüências (modo de visualização, execução de rondas, controlo de domos, saída de monitores ...) A continuação se descrevem as funcionalidade das diferentes opções de forma detalhada. Informação sobre o equipamento e o disco rígido No canto superior direito há um painel informativo com o nome do equipamento, a data e a hora actual. Imagem que descreve o tamanho total e a porcentagem de espaço livre no disco rígido. Fig. 5 - Informação sobre o disco rígido do equipamento Manual do Utilizador - 16 Quando a porcentagem livre do disco rígido for inferior ao 5% aparecerá um texto em vermelho com a porcentagem de ocupação do disco. Da mesma forma, poderá visualizar o ícone do disco com a forma de um cadeado se o disco estiver avariado ou se for activado o bloqueio da gravação. Caso aconteçam varias incidências simultaneamente, todas elas serão visualizadas por ordem de importância. Falha Se o disco rígido estiver avariado aparecerá sobre o ícone do disco uma advertência de alarme; se o equipamento tiver dois discos e um deles não funcionar, o ícone será igual ao anterior mas com um disco rígido duplo. Anomalía Se detectar algúm erro no disco aparecerá sobre o mesmo a seguinte mensagem: “disco requer manutenção”. Se o disco alcançar uma temperatura muito alta aparecerá o seguinte ícone de advertência. Advertência Se o bloqueio da gravação estiver activado se mostrará sobre o ícone do disco um cadeado. (para mais informações sobre a proteção da gravação consultar o parágrafo do vídeo ao vivo da interface remota). Se o equipamento detectar um segundo disco não original aparecerá sobre o ícone do disco um ponto de interrogação. Controle de monitores e câmeras No canto superior direito do visor está situado o painel de controle dos monitores e câmeras. Este painel consente a visualização da informação sobre as câmeras conectadas e a seleção daquelas que deseja visualizar em cada monitor (VGA, MON1 e MON2). Controle de monitores. O monitor selecionado fica evidenciado A cor da câmera indica o seu estado Todas as câmeras têm um nome associado. O da câmera selecionada aparece ressaltado. Seleção vídeo ronda Fig. 6 - Selector de monitores e câmeras Manual do Utilizador - 17 Monitores VGA é o monitor de operação. Visualização do ecrã em 1x1 2x2, 3x3, 4x4 câmeras e rondas de câmeras em modo normal e em modo ecrã inteiro. MON1 é o monitor para a visualização da ronda previamente definida pelo utilizador na opção de configuração do programa em “Configuração” – “Câmeras” e para a visualização da câmera selecionada manualmente desde o painel de câmeras para o Monitor 1. MON2 é o monitor para a visualização dos alarmes. Visualização da última câmera que gerou o alarme. A imagem da última câmera permanecerá fixa até a entrada de um novo alarme ou quando um operador selecionar manualmente outra câmera. Câmeras O painel de câmeras permite a seleção das câmeras que deseja visualizar naquele momento. Para selecionar a câmera e visualizá-la no visor principal oprima o ícone da câmera correspondente. Se selecionar uma câmera sem sinal a janela do visor central aparecerá preta. Em modo de visualização normal, as câmeras aparecem numeradas, com um ícone de estado e com o nome definido no ecrã de configuração das câmeras. Em modo de visualização de ecrã inteiro só se visualizará o estado e o número da câmera. O estado de cada câmera é representado com os seguintes códigos de cores: Verde Câmera ligada e com sinal Rosa Câmera gravando em continuo Verm. claro Câmera gravando por evento Verm. escuro Câmera gravando por alarme Amarelo Câmera configurada para gravar com perda de sinal de video Riscada Câmera não conectada e não configurada para gravação Os títulos e os números de cada câmera mostram diferentes cores em função do uso da mesma. Amarelo Câmera selecionada Azul Câmera visualizada em outro quadrante Cinza Câmera sem sinal ou não conectada Ou botão de "Ronda" mostra no monitor VGA ou no monitor 1 uma ronda automática de todas as câmeras. Se o botão de uma câmera for activado o ícone dessa câmera aparecerá em amarelo e ficará desactivado automaticamente ao selecionar manualmente qualquer outra câmera. Se uma câmera for selecionada manualmente e alguns momentos depois chegar um novo alarme, o alarme prevalecerá sobre a seleção manual da câmera e o mesmo se mostrará automaticamente no monitor2. Manual do Utilizador - 18 Controles de vídeo Na parte direita do visor principal encontram-se os controles da visualização e e botão para gravação local de imagens. Controles de visualização em ecrã inteiro, 1x1 e multi-janela 2x2 e de 4x4 nos gravadores de 8 e 16 câmeras. O controle de medição valida a captura de um objeto ou pessoa a uma resolução adequada. Para entrar no menú do controle de medição pressione o botão da régua: aparecerá uma nova janela com a imagem da câmera. Selecione a imagem da pessoa para comprovar que a mesma seja de uma área mínima de 60x90 píxeis (tamanho recomendado), se a área não for igual ou não superar o tamanho de 60x90 píxeis o controle de medição aparecerá em vermelho. Fig. 7 - Controle de medição de imagens Gravações manuais O usuário dispõe de um botão para a gravação local das seqüências de vídeo. A activação/desactivação é manual. A gravação local fica activa quando o botão passa de amarelo a vermelho. SOMENTE GRAVAM-SE AS IMAGENS DA CÂMERA SELECIONADA NO MONITOR VGA portanto, se o operador estiver em modo de visualização em quadrantes, assegure-se que as imagens que irá gravar encontram-se no quadrante activo. Manual do Utilizador - 19 Ecrã inteiro ou em quadrantes No monitor VGA pode visualizar simultaneamente as imagens de todas as câmeras utilizando o botão de quadrantes. O utilizador pode selecionar a visão do ecrã em ecrã inteiro ou em quadrantes 2x2. Fig. 8 - Visualização em modo normal, tela inteira e em quadrantes O quadrante selecionado fica evidenciado em amarelo. Para selecionar uma câmera em um quadrante deverá selecionar primeiro o quadrante e logo a câmera. O quadrante fica evidenciado em vermelho e a câmera em amarelo. A configuração das câmeras em quadrântes fica gravada com a última configuração. Controle de Domos Se a câmera selecionada for um domo, o visor terá uma série adicional de controles para a sua operação, incluindo o movimento da câmera domo em qualquer direção e regulação de zoom, diafragma e focagem. Os controles podem variar segundo o modelo do domo, mas a operação será parecida em todos os casos. On Screen Control: em modo local (com o monitor VGA conectado ao gravador) o domo pode-se mover com o mouse em quadrântes e singola câmera. Oprima o ícone do joystick do domo para posicionar o cursor do mouse na parte central da imagem mediante uma seta que indica os comandos enviados ao domo. Para desactivar a função On Screen Control é preciso oprimir a roda do mouse sobre qualquer área do ecrã para que o domo volte a funcionar em modo normal. Nome de presets: é possível atribuir nomes aos primeiros cinco presets de um domo. Pressione o botão “preset” para digitar o nome do preset e pressione sobre o número do preset para mover o domo até a posição programada. Configuração do domo por OSD: se o domo suportar a função OSD ao lado do joystick virtual do domo aparecerá um novo botão que activará o modo de configuração OSD; o funcionamento dependerá de cada tipo de domo. Manual do Utilizador - 20 Controle de movimento do domo Controles para a selecção da câmera e das posições programadas Regulação do zoom, do diafragma e da focagem da câmera. Fig. 9 - Controles para domos Painel de entradas e saídas digitais Na canto inferior esquerdo da tela encontra-se o painel das entradas e saídas digitais visível em qualquer modo de visualização do visor central, excepto no modo em ecrã inteiro. Fig. 10 – Painel de entradas e saídas A cor dos ícones indica o estado lógico. As entradas digitais de cor vermelha são entradas activas (alarmes) e as entradas de cor verde são entradas não activas (em repouso). As saídas digitais, além de indicar com cores seu estado, podem ser configuradas manualmente pelo utilizador. Círculo verde Saída não activa, associada a um estado interno do equipamento. Circulo vermelho Saída activa, associada a um estado interno do equipamento. Botão verde Saída não o activa, controlada pelo utilizador. Botão vermelho Saída activa, controlada pelo utilizador. Bloqueio da gravação A função do bloqueio da gravação permite guardar e não eliminar as seqüências gravadas no disco rígido do equipamento. Quando esta função estiver activada o gravador não efectua nenhuma gravação. Sua função é a de guardar o video gravado no disco rígido caso o utilizador precisar exportá-lo por algum motivo. Para activar o bloqueio da gravação posicionar o interruptor situado na parte posterior do equipamento na posição superior. O equipamento protegerá automaticamente as gravações e o gravador deixará de gravar. Para voltar ao modo normal de funcionamento posicione o interruptor na sua posição original. O equipamento restaurará a função de gravação. Comprovar o estado do bloqueio da gravação no ecrã do Vídeo ao Vivo. Manual do Utilizador - 21 Controle do teclado Adicionalmente ao uso do mouse, o utilizador poderá configurar o gravador utilizando um teclado físico ou o teclado virtual do gravador. Na seguinte tabela são descritos os controles com os respectivos comandos. Não é preciso o "enter" e podem ser introduzidas indistintamente maiúsculas ou minúsculas. Algumas ações permitem diferentes comandos. O carácter # deve ser substituído pelo prefixo numérico correspondente em cada caso. CONTROLE MONITOR VIEW DISPLAY CAMERA PRESET UP DOWN LEFT RIGHT IN OUT ALARM STOP QUIT COMANDO #M #/ #V #* #D #+ #C # enter ##P U N H J I Home O End A / PgUp S / PgDown Q . Del AÇÃO Seleção do monitor (0-VGA, 1- MON1, 2- MON2) 1-4V passa ao modo1,2x2,3x3 o 4x4 câmeras sobre monitor VGA 0V conmuta de tela normal a tela inteira e vice-versa Selecção do display (1-16). Só em VGA Seleção da câmera (para monitor e display selecionado). Ir a preset (sobre câmera activa en monitor activo) Para cima (sobre câmera activa em monitor activo) Para baixo (sobre câmera activa em monitor activo) Esquerda (sobre câmera activa em monitor activo) Direita (sobre câmera activa em monitor activo) Zoom In (sobre câmera activa em monitor activo) Zoom Out (sobre câmera activa em monitor activo) Alarme: gravação emergência (local) Stop: Parar gravação emergência Inicializar comando (Elimina a última entrada) Nota: qualquer letra que não seja uma das definidas inicializa o comando. Manual do Utilizador - 22 4.3 Vídeo Gravado Só poderá aceder à janela de vídeo gravado se for o utilizador do nível Supervisor ou Administrador. Pode alterar as permissóes de acesso ao vídeo gravado na opção de configuração “Configuração” – “Perfis” – “Acesso à janela de Vídeo Gravado (interface web,local). Para aceder pulse o botão “Vídeo gravado” situado na barra de opções no menu principal. Dados do equipamento e calendário para a selecção das gravações Visor e controles para a reproducção das seqüências Painel de câmeras Procura inteligente do vídeo gravadoVMD Visualização simultânea vídeo ao vivo Barra horaria das seqüências gravadas Fig. 11 - Janela principal do vídeo gravado Esta janela mostra um calendário para escolher o dia e as seqüências que deseja visualizar, um painel para a selecção da câmera, uma barra horaria para a selecção da seqüência e um visor com os controles para sua reproducção. No canto direito da tela encontram-se os botões de acesso à exportação e a eliminação de seqüências. Existe a possibilidade de eliminar as seqüências gravadas (somente o Administrador pode realizar esta operação). Esta janela guarda automaticamente a configuração da última sessão de utilizador: data, câmera, hora e vídeo em pausa da seqüência reproduzida pela última vez. Se não foi produzida nenhuma sessão ou a última selecção efectuada não está no disco (vídeo eliminado), a aplicação mostrará o dia, a cámara, a hora e o vídeo em modo pausa da última seqüência gravada no equipamento. Calendário O calendário apresenta em cinza os dias sem vídeo, em branco os que tem vídeo e em amarelo o dia selecionado. O dia se selecciona dando um click sobre o dia desejado. Para alterar o mês ou o ano, o utilizador dispõe de alguns botões de avanço e de retrocesso do mês e ano em curso e também de Inicio/Fim para a selecção automática da primeira/última gravação efectuada pelo equipamento. Manual do Utilizador - 23 Ano e mês do calendário e botões para a selecção dos dias Em branco, dias com gravações e em amarelo, dia selecionado Acceso directo a gravação mais antiga armazenada no equipamento Acceso directo à última gravação no equipamento Fig. 12 – Calendário de gravações Selecção das câmeras As câmeras aparecem numeradas, acompanhadas por um ícone de gravação e com o nome definido na tela de configuração das câmeras. A câmera com vídeo gravado selecionada aparece ressaltada em amarelo O ícone das câmeras sem gravações no día selecionado aparecem em cinza A cor dos ícones indica se tem ou não gravação e o tipo (alarme, evento ou continuo) Fig. 13 – Selector de câmeras A cor dos ícones que acompanha as diferentes câmeras representa o tipo de vídeo que contem (contínuo, evento ou alarme). As câmeras com ícone cinza não tem vídeo gravado ou dia selecionado. Cinza Sem gravação Vermelho escuro Com alguma gravação por alarme Vermelho claro Com alguma gravação por evento Rosa Con alguma gravação time-lapse Para selecionar uma câmera, dê um click sobre o ícone correspondente. A câmera selecionada aparecerá ressaltada em amarelo. Passando o mouse sobre as diferentes câmeras, sem necessidade de clicar em cada uma delas, se obterá na barra de tempos uma pré visualização do que contém o vídeo gravado. Manual do Utilizador - 24 Procura das seqüências Na parte inferior da tela dispõe de um painel horário com as gravações existentes do dia escolhido e a câmera selecionada. O painel mostra para cada câmera três intervalos correspondentes à gravação por alarme, evento ou em contínuo. Dentro de cada intervalo aparecem coloridos os períodos que contém as seqüências gravadas. Dia e hora selecionados mediante o cursor Zoom para a procura da seqüência Fig. 14 – Procura da seqüência por evento,alarme e time-lapse (continuo) Selecionar a seqüência movendo o cursor até a hora desejada ou dando um click sobre as cores que indicam a existência das seqüências. Em ambos casos o programa mostrará no visor em modo pausa a seqüência de vídeo (independentemente do tipo de gravação encontrada). Se quiser melhorar a procura da seqüência em um intervalo de 60 minutos dê um click no ícone com a forma de lente. Reprodução de seqüências No visor central de vídeo gravado são visualizadas as imagens gravadas do equipamento VX. Se alterar qualquer parâmetro (câmera, hora....) as seqüência no visor entra em modo pausa. No canto inferior da tela encontra-se a barra de controle para a reprodução das gravações. Salto atrás /retrocesso rápido/ Fotograma anterior/ Reproduzir-Parar seqüência/ Fotograma seguinte/ avance rápido/ Salto adiante O botão de avanço rápido permite aumentar a velocidade de reproducção dando um click sobre o mesmo, 4x, 8x y 16x. O valor da velocidade aparece dentro do botão. Fig. 15 - Controles de reprodução de vídeo gravado Além da barra de reprodução, no canto inferior esquerdo da tela encontra-se a informação sobre o tipo de seqüência (time-lapse, alarme ou evento), as imagens por segundo e as imagens que foram gravadas. Fig. 16 – Barra de progresso de seqüência gravada Manual do Utilizador - 25 Quando for reproduzida uma seqüência por evento/alarme existe uma série adicional de quatro comandos que permitem o movimento rápido entre eventos. Começo/Instante do evento anterior Inicio/Instante do evento seguinte Ir al começo do evento Ir al instante de alarma/evento Fig. 17 - Controles adicionais de reprodução de eventos Procura inteligente do vídeo gravado VMD. A procura de sequências do video gravado aplica-se sobre qualquer tipo de gravação. Oprima o botão VMD situado à direita do visor para activar a opção da procura do video gravado mediante detecção de movimento. O calendário e o selector de câmeras são desactivados automaticamente porque a procura do video gravado aplicá-se somente à câmera selecionada previamente. Controles VMD Botões de navegação entre eventos Seqüência filtrada Fig. 18 - Procura do vídeo grabado por VMD Pressionando o botão de configuração visualiza-se no ecrã a última imagem reproduzida do vídeo gravado. O utilizador pode selecionar com o mouse as células onde deseja procurar o movimento. Outro parâmetro de configuração é a sensibilidade, existem tres tipos: baixa (L), média (M) e alta (H) que delimita o tipo de procura que deseja realizar. A procura do video gravado inicia-se oprimindo o botão . Os resultados são mostrados sobre o painel horário mediante uma cor verde. Os botões de reproducção e “Ir para atrás” e “Ir para frente” são alterados automaticamente em botões de “Ir ao inicio do evento”. Manual do Utilizador - 26 Visualização simultânea do vídeo ao vivo e do vídeo gravado. No canto lateral direito do visor de vídeo encontrará um ícone para comutar a visualização de vídeo gravado a um visor mixto de 1 quadrante de vídeo gravado (no canto inferior direito) e 3 quadrantes de vídeo ao vivo. A apresentação e o funcionamento do vídeo gravado é idéntico ao modo tela normal (excepto pelo tamanho do visor de vídeo). Para a visualização do vídeo ao vivo o operador dispõe de três quadrantes que poderá activar selecionando os quadrantes com o mouse. O quadrante activo ficará em cor amarelo. O utilizador dispõe de um painel de câmeras à esquerda da tela com os números das câmeras e a indicação do seu estado para que o utilizador associe a cada quadrante a câmera que deseja visualizar na tela. A associação se realiza selecionando primeiro o visor e dando um click sobre o número da câmera desejada. A câmera associada ao quadrante activo passará a cor amarela enquanto as outras câmeras selecionadas no resto dos visores (em azul) serão de cor azul. A associação das câmeras com os visores do vídeo ao vivo é guardada automaticamente e permanece para a seguinte sessão de visualização mixta de vídeo ao vivo e vídeo gravado. Visores do Vídeo ao Vivo e painel para a selecção das cámaras Painel para a selecção das câmeras de vídeo gravado e visor para sua reproducção Fig. 19 – Visualização simultânea do Vídeo ao Vivo e Vídeo Gravado 4.4 Exportação do vídeo gravado Para exportar o vídeo gravado o programa dispõe de uma interface específica que é acessível somente pelo utilizador Administrador. As permissões de acesso a esta funcionalidade podem ser alteradas na opção de configuração Configuração – Perfis – “Acesso à tela de exportação do vídeo gravado”. Para exportar o vídeo oprima o ícone situado no canto inferior direita do vídeo gravado. Manual do Utilizador - 27 Resume de dados e barra de progresso Fig. 20 – Tela de exportação de vídeo gravado Para exportar uma sequência deverá indicar o dispositivo externo, a câmera ou câmeras que deseja exportar e o intervalo horário desejado. O utilizador dispõe das seguintes opções: Dispositivo: os dispositivos utilizados para a exportação das seqüências de vídeo são a gravadora interna de CD/DVD do equipamento (modelo com gravadora de CD) ou um dispositivo de armazenamento (USB Mass Storage) USB. No quadro de dialogo “DISPOSITIVO” poderá visualizar o dispositivo conectado com o equipamento, a gravadora de CD/DVD ou ambos. Apos a selecção do dispositivo, aparecerão os dados do espaço livre disponível em MegaBytes e o máximo tamanho exportável. Por defeito aparece selecionado o dispositivo USB conectado. Para actualizar os dados do dispositivo pode pulsar o botão de actualizar. Câmeras: O painel de câmeras para a exportação das imagens é situado à esquerda da tela. Data de referência: a data de referência por defeito é aquela selecionada na tela do vídeo gravado ao pulsar o botão de exportação. Esta data pode-se alterar com o calendario e o painel horàrio situado a sua direita. Em relação ao intervalo de vídeo para exportar, o programa dispõe de um selector que lhe permite escolher um intervalo centrado, para atrás ou para diante com respeito da hora de referência. Tempo total de exportaçao: existem duas formas de selecção da seqüência de vídeo para exportar: automatica por parte do equipamento ou manual por parte do utilizador. Mediante o cálculo automático o equipamento armazena automaticamente a seqüência de video a máxima capacidade do dispositivo USB ou gravador de CD. Através a selecção manual o utilizador selecciona manualmente a seqüência de vídeo para exportar por um periodo (en minutos e segundos) definido pelo utilizador. RAW video: o vídeo gravado pode ser exportado em formato RAW ou formato de vídeo original. Este formato permite a exportação de uma maior informação em um espaço muito curto de tempo. A exportação RAW inclui automaticamente um reproductor para a visualização das seqüências. Manual do Utilizador - 28 Resumo: o resumo do processo de exportação se poderá visualizar na parte inferior direita da tela pulsando no botão Calcular. O quadro de diálogo contem os dados de inicio e fim de gravação, o número de câmeras selecionadas, o tamanho da seqüência de video para exportar e o tempo aproximado de exportação. um click no botão “Exportar” para iniciar o processo de exportação e o botão Cancelar para cancelá-lo. Para voltar ao video gravado dê um click no botão Voltar. Logs: No canto inferior da tela encontra-se um botão de acesso aos logs de exportação do vídeo. Em cada log pode visualizar o nome utilizador, a data e a seqüência exportada. Estes dados são acessíveis para o utilizador administrador. Fig. 21 – Exportação realizada com éxito Se a exportação for realizada com sucesso aparecerá uma mensagem “Exportação realizada”, caso contrário aparecerá uma mensagem de erro. As seqüências de video se armazenam em formato MPEG em uma pasta com a seguinte estructura: DISPOSITIVO:\Nomedoequipamento\aaaa\mmm\dd\cam Sendo: Nomedoequipamento:o nome do equipamento onde são armazenadas as imagens aaaa:o ano (quatro dígitos) mmm:o mês (tres dígitos) dd: o día (dois dígitos) de gravação da seqüência cam: o número da câmera Manual do Utilizador - 29 O ficheiro tem o seguinte formato: cam_nombrecamara_hh.mm.ss-hh.mm.ss.mpeg Siendo: cam: o número da câmera nomecâmera: o nome da câmera hh.mm.ss: hora, minutos e segundos, respectivamente, indicando os três primeiros o momento de inicio e os três últimos o momento de finalização da gravação Fig. 22 – Formato dos ficheiros 4.5 Sair Para finalizar a sessão oprima o botão “Sair” situado no canto superior direito da barra principal. Pulsando o botão “Sair” a sessão terminará e aparecerá novamente a janela principal para que o utilizador possa iniciar uma nova sessão. Manual do Utilizador - 30 5 Uso do gravador de video em modo remoto O cenário básico de uso é composto por um ou vários equipamentos VX ligados a uma mesma rede de comunicações, quer seja esta uma rede corporativa ou a Internet, e um ou vários postos de operador (PCs com Internet Explorer) vía TCP/IP. Para operar com o equipamento o utilizador dispõe de uma interface de configuração que se descrevem nos parágrafos seguintes. Da mesma forma é possível conectar com os equipamentos VX mediante o software Supervisor X. 5.1 Requisitos de hardware e software do operador A fim de poder utilizar o software, o seu computador tem de satisfazer os seguintes requisitos mínimos: PC com Microsoft Windows XP com Service Pack 2, Windows Vista, Windows 7 ou Windows 8. Placa gráfica SVGA com 1.024x768 pixels, cor verdadeira. Monitor a cores de 15” (recomendado 17”) Placa de rede Ethernet 10/100 base T. Rato e teclado. Microsoft Internet Explorer 8.0 ou superior. Nas opções de segurança certifique que esta foi fixada como media (“Ferramentas” / “Opções de Internet” / “Segurança”/ “nível por defeito”/ “médio”). Si você está usando um nível de segurança personalizado certifique que estejam as seguintes opções activadas: Automatização - Seqüências de comandos ActiveX -> Activar Controles e complementos de ActiveX - Activar a seqüência de comandos dos controles de ActiveX marcados como seguros - Descarregar os controles assinados para ActiveX -> Activar / Pedir dados - Executar controles e complementos de ActiveX -> Activar Downloads - Download de arquivos -> Activar Miscelânea: - Enviar formulário de dados não cifrados -> Activar / Pedir dados - Permitir meta atualizar -> Activar 5.2 Processo de conexão Para efetuar uma conexão a um gravador digitar o endereço incluíndo antes http:// e se a porta de conexão for diferente à 80 deverá especificá-la detrás do endereço mediante dois pontos, exemplo: http:// 192.164.52.23:85. Se o equipamento estiver situado na mesma rede local onde o utilizador irá efetuar a conexão é preciso digitar o endereço IP local do gravador no browser Internet Explorer. Se o utilizador estiver efetuando uma conexão ao gravador mediante uma conexão remota (acesso externo) deverá digitar o endereço IP público (no caso de tratar-se um endereço fixo) ou conectar-se á: identity.dnsvídeo.net (no caso de tratar-se de um IP dinâmico). A abreviatura identity, que encontrará em um rótulo situado na parte inferior do equipamento é composta das siglas SN seguidas do número de serie do gravador. Se o identity do gravador VX for SN03060963151234 o endereço de conexão será http://SN03060963151234.dnsvideo.net. Manual do Utilizador - 31 Para obter mais detalhes sobre o funcionamento do IP dinâmico consulte a nota técnica “conexão á Internet”, disponível no site www.visual-tools.com. Nota: Executar o programa VSfinder na rede local para procurar o gravador na rede e conhecer seu endereço IP e sua identidade (número de serie do equipamento). Ao conectar-se ao equipamento pela primeira vez o browser lhe pedirá confirmação de instalação de o ActiveX necessário para a correcta visualização do gravador VX no Internet Explorer. Quando a janela de confirmação de instalação do ActiveX aparecer dê em click em “Aceitar”. Se a janela de intalação do ActiveX não aparecer comprove a correcta configuração das opções de segurança do seu browser Internet Explorer. Introduzir o endereço IP ou o nome do equipamento ao qual deseja conectar-se. Fig. 23 - Conexão a um equipamento VX Nota: Para uma melhor visualização da informação, é recomendável maximizar a janela pulsando F11. Pulse F11 de novo para voltar ao formato normal. 5.3 Início de uma sessão Ao conectar um gravador VX à alimentação,aparecerá uma caixa de diálogo onde deverá selecionar o idioma da interface, o nível de utilizador e digitar uma palavra-passe, cuja validação lhe dará acesso à funcionalidade associada com o seu nível de utilizador. Existem 3 níveis de acesso que proporcionam acesso por defeito às seguintes características, (estas permissões podem ser alteradas nas opções de configuraçao Configuração – Perfis. Operador – acesso á janela de vídeo ao vivo Supervisor: aceso ás janelas de vídeo ao vivo e gravado. Administrador – acesso ás janelas do vídeo ao vivo, video gravado e configuração. Nível de utilizador Indica se há outros utilizadores ligados este momento ao equipamento Palavra-passe Seleção de idioma Fig. 24 - Diálogo de acesso ao equipamento Manual do Utilizador - 32 Cada nivel dispõe de uma senha (palavra-passe) por defeito. As senhas de acesso encontram-se na no inicio deste manual. É recomendável alterar as palavras-passe logo que acabe a instalação, para evitar acessos não desejados, através da janela de configuração (nível de utilizador administrador). No caso de as esquecer, poderá recuperar os valores originais de fábrica oprimindo o botão de factory settings. Barra principal de tarefas Uma vez que se estabelece a ligação com o equipamento, aparecerá na janela do navegador o interface da aplicação. A barra superior, comum a todos os utilizadores, contém as opções principais disponíveis: vídeo ao vivo, vídeo gravado, estado, configuração e sair. Para aceder a qualquer uma delas basta pulsar o botão correspondente. A opção selecionada em cada momento aparece realçada. Fig. 25 - Barra principal de opções do VX 5.4 Vídeo ao Vivo Na janela de vídeo ao vivo poderá visualizar as imagens do vídeo ao vivo da câmera selecionada (por defeito se visualiza a primeira câmera com presença de sinal de vídeo), com um texto impresso na imagem indicando a data, a hora e a informação da câmera. Todos os utilizadores podem visualizar esta opção na tela, as permissões podem ser alteradas nas opções de configuração Configuração –perfis. Fig. 26 - Janela do vídeo ao vivo Painel informativo Na parte direita há um painel informativo com o nome do equipamento, a sua data e hora atuais, o seu endereço IP, o número de utilizadores ligados a este equipamento (sem contar esta ligação), e uma caixa para a captura e processamento de imagens e criação de relatórios. Nesta zona da janela aparecerão também os seguintes mensagens de aviso: Manual do Utilizador - 33 Se os discos rígidos deixarem de funcionar, se algum deles falhar ou detectar uma manipulação o gravador mostrará uma mensagem de erro junto ao desenho de um disco piscando. Se o bloqueio da gravação estiver activado o programa mostrará uma mensagem de advertência e um desenho de um cadeado piscando.Se tiver mais de uma incidência em simultâneo só se mostrará a de maior importância. Se a temperatura do disco ou discos passar do limite estabelecido. Nome do equipamento Data e hora do equipamento Endereço IP do equipamento Bloqueio da gravação Imagem capturada Capturar imagem Gerar informe Fig. 27 – Panel de informação geral do equipamento Captura de imagens e criação de relatórios Capture uma imagem oprimindo o botão da câmera situado à direita do visor principal e crie um relatório oprimindo o botão relatório situado por de baixo da imagem capturada. Aparecerá uma nova janela onde deverá adicionar un nome e um comentário ao relatório.A janela emergente do relatório poderá aparecer por de baixo da janela activa do internet explorer ou poderá não aparecer caso o web browser (Internet Explorer) tenha activado o bloqueio das janelas emergentes. O relatório (criado automáticamente em formato PDF) contém a imagem com o nome da câmera, do gravador e um comentário. Câmeras e imagens de referência A barra vertical presente no canto esquerdo do visor contém informação sobre as câmeras conectadas ao equipamento, com os seus nomes e estados, indicando também que câmera aparece no visor principal. Para actualizar a imagem de referência de cada câmera faça um clic sobre o ícone presente no canto superior esquerdo da tela; a nova imagem de vídeo vivo e de refêrencia será capturada para a cãmara que estiver seleccionada naquele momento. Manual do Utilizador - 34 Inicialmente só podem alterar a imagem de referência os utilizadores com nível administrador, as permissões podem ser alteradas nas opções de configuração “Configuração” – “perfis” – “Actualização das imagens de referência (interface web). Pode visualizar a imagem de referência de cada câmera passando o mouse por cima dos ícones das câmeras. Bloqueio da gravação Poderá comprovar o estado do bloqueio da gravação através da janela do Vídeo ao Vivo. Imagem de referência da câmera seleccionada A cor da câmera indica o seu estado Todas as câmeras têm um nome associado. O da câmera selecionada aparece realçado. Seleção vídeo ronda Fig. 28 - Informação das câmeras Poderá comprovar o estado de cada câmera mediante a seguinte tabela de cores: Verde Câmera conectada e com sinal Rosa Câmera gravando em continuo Verm. claro Câmera gravando por evento Verm. escuro Câmera gravando por alarme Amarelo Câmera configurada para gravar com perda de sinal de vídeo Riscada Câmera não conectada e não configurada para gravar Os títulos e os números de câmera mostram diferentes cores em função do uso que se está fazendo da mesma. Amarelo Câmera seleccionada Azul Câmera visualizada em outro quadrante Cinza Câmera sem sinal ou não instalada Para selecionar a câmera, dê um click sobre o seu ícone correspondente. O visor central mostrará o vídeo da mesma. Se selecionar uma câmera sem sinal a janela do visor central ficará preta. Manual do Utilizador - 35 Azul piscando quando se recebem imagnta semanal de salidas Controles de Vídeo Na canto direito do visor principal encontram-se os controles da imagem: um indicador de recepção de imagens, regulações de brilho, contraste e cor, botão para restabelecer os valores predefinidos, visualização na janela inteira e multi-janela, e botão para gravação local de imagens. Controle do brilho, contraste e cor O vídeo recebido pode ser armazenado no disco rígido local. Restabelecer os valores por defeito Visualização em janela completa Vídeo em Janela completa e Multi-janela É possível visualizar simultaneamente as imagens das câmeras utilizando os botões de Multi-janela. O utilizador pode selecionar uma vista de quadrantes de 2x2 ou em ecrã inteiro. Visualização Multi-janela Inicio/ Fim gabação local Fig. 29 – Visualização remota de multi-janelas A câmera selecionada será a que se mostre no quadrante activo, que se distingue dos demais por estar rodeado por um marco amarelo em lugar de preto e será sobre a que se realizem todas as ações (captura imagem, relatório, ajustes, gravação local...). A seleção das câmeras se realiza oprimindo diretamente no painel de câmeras o botão da câmera desejada ou oprimindo de novo sobre o mesmo botão de quadrantes, que mostrará então, as “n” seguintes câmeras. Manual do Utilizador - 36 Uso de Domos Se a câmera selecionada for um domo, o visor terá uma série adicional de controles para a sua operação, incluindo movimento da câmera em qualquer direção e regulação de zoom, diafragma e focagem. O jogo de controles pode variar segundo o modelo do domo, mas a operação é similar em todos os casos. Movimento manual de domos: para cima / para baixo, para a esquerda / para a direita. As setas interiores / exteriores produzem movimentos lentos / rápidos. Fig. 30 - Controles de uma câmera domo Para selecionar um preset (uma posição programada) ou uma câmera oprima o número (ou números) desejado + o botão “PRESET” ou “CÂMERA”. “CLEAR” apaga o conteúdo da caixa de texto. “SAVE” grava os parâmetros atuais no preset desejado. Estes controles permitem a regulação do zoom, do diafragma e da focagem da câmera. 5.5 Vídeo Gravado Para aceder á janela de vídeo gravado oprima o botão “Vídeo gravado” situado na barra principal de opções. Só poderá aceder se for utilizador Supervisor ou Administrador, as permissões podem ser alteradas nas opções de configuração Configuração – perfis- “Acesso à janela do Vídeo Gravado”. Aparecerá a seguinte janela: Calendario com os dias e as seqüências gravadas Painel informativo com os dados do equipamento Dia selecionado Códigos de cores para a gravação contínua, por alarme o por evento Fig. 31 - Seleção de seqüência gravada Manual do Utilizador - 37 Á esquerda do ecrã tem um calendário para o seleção do dia de gravação que deseja visualizar, por defeito fica selecionado o dia atual. Na área central do ecrã mostra-se uma matriz com as seqüências de todas as câmeras distribuídas por sequências horárias. Em cada câmera existem três sequências correspondentes à gravação em continuo, evento e alarme. Os intervalos com as seqüências gravadas aparecem ressaltados e só deverá oprimir o botão desejado para acessar a uma segunda janela (imagem seguinte) onde poderá visualizar com maior detalhe o intervalo horário selecionado. Seqüências gravadas por alarme Seqüências gravadas por evento Este botão permite voltar á janela anterior Seqüências gravadas em gravação continúa Fig. 32 - Seleção de seqüência gravada Em esta janela encontrará as três sequências que correspondem, de baixo para cima, com a gravação em continuo, por evento e por alarme. Em cada sequência aparecem os períodos e as gravações. Para aceder a uma sequência selecione a gravação desejada. Aparecerá a seguinte janela de reprodução de vídeo gravado: Endereço IP do equipamento Informação da câmara e da gravação Fig. 33 - Reprodução de vídeo gravado Manual do Utilizador - 38 Controles de reprodução A área central contém o visor de vídeo gravado onde poderá visualizar as imagens gravadas do equipamento VX. Na parte direita do visor têm uma serie de controles para o ajuste da imagem (igual que no visor do vídeo ao vivo) e na parte inferior encontra-se a barra de controle de reprodução. No canto direito do ecrã encontram-se os botões de acesso à exportação e a eliminação de seqüências. Poderá eliminar as seqüências gravadas (somente o utilizador Administrador poderá realizar esta operação). Salto atrás /retrocesso rápido/ Imagem anterior/ Reproduzir-Parar seqüência/ Imagem seguinte/ avance rápido/ Salto para a frente Pre-alarme Alarme Gravação local Fig. 34 - Controles de reprodução de vídeo gravado por evento Observe que nas sequências de vídeo gravado de evento/alarme existem quatro botões que facilitam o movimento rápido entre os eventos. Inicio/Instante do evento anterior Inicio do evento Inicio/Instante do evento seguinte Instante do alarme/evento Fig. 35 - Controles de reprodução de eventos Na área esquerda do ecrã, por de baixo do calendário, mostra-se a seguinte informação: data, câmera, hora exata de inicio e fim de seqüência e número de imagens por segundo. Fig. 36 - Informação de seqüência gravada Gravação local As seqüências de vídeo ao vivo e gravado podem ser gravadas no nosso disco rígido local. Para gravar uma sequência de “vídeo ao vivo” é preciso oprimir o botão de gravação local. A gravação local permanecerá ativa até oprimir novamente o botão de gravação local. Se tiver mais de uma janela aberta o programa só gravará em local a câmera selecionada. Para o vídeo gravado deveremos selecionar o botão vivo e gravado) são armazenadas em formato MPEG. As duas sequências (video ao Manual do Utilizador - 39 Se estiver usando Windows XP as seqüências são armazenadas em: C:\Documents and Settings\All users\vsvideo\VS-unit\aaaa-mm-dd\ Se estiver usando Windows Vista e Windows 7, antes de realizar qualquer gravação de vídeo ao vivo ou de vídeo gravado é preciso realizar uma alteração na configuração do sistema operativo. Selecionar o Painel de Controlo, Contas de utilizador e desactivar o controlo de contas de utilizador (UAC). As seqüências serão armazenadas em: C:\Program data\vsvideo\VS-unit\aaaa-mm-dd\ Onde: unit: nome do gravador aaaa: ano (quatro dígitos) mm: mês (dos dígitos) dd: dia (dos dígitos) de gravação da seqüência. O arquivo resultante terá o seguinte formato: cam_nomecâmera_hh.mm.ss-hh.mm.ss.mpeg Onde: cam: é o número da câmera nomecâmera: o nome da câmera hh.mm.ss: hora, minuto e segundo, respectivamente, indicando os três primeiros, o momento de inicio e os três últimos o momento de finalização da gravação Nota: deverá dispor das permissões necessárias para desactivar o controlo de contas de utilizador e adicionar o endereço web do equipamento VX como conexão segura. Abra o Internet Explorer em Ferramentas/Opções de Internet/Segurança/Sites Confiáveis e adicione o endereço do VX, lembre-se de comprovar a conexão do servidor seguro (https). Manual do Utilizador - 40 5.6 Exportação do vídeo gravado Para exportar o vídeo gravado o programa dispõe de uma interface específica que somente o utilizador Administrador terá acesso. As permissões de acesso a esta funcionalidade podem ser alteradas na opção Configuração – Perfis – “Acesso à tela de exportação do vídeo gravado”. Para exportar o vídeo gravado oprima o botão “Exportar” situado na parte inferior direita do ecrã do vídeo gravado. Fig. 37 – Ecrã de exportação de vídeo gravado Para a exportação de video deverá indicar o dispositivo externo, a câmera ou câmeras que deseja exportar e o intervalo de tempo desejado. O utilizador dispõe das seguintes opções: Dispositivo: os dispositivos utilizados para a exportação das seqüências de vídeo são o gravador interno de CD/DVD do equipamento (modelo com gravador de CD/DVD) ou um dispositivo de armazenamento (USB Mass Storage) USB. No quadro de diálogo “DISPOSITIVO” poderá visualizar o dispositivo conectado com o equipamento, a gravadora de CD/DVD ou ambos. Apos a selecção do dispositivo, aparecerão os dados do espaço livre disponível em MegaBytes e o máximo tamanho exportável. Por defeito aparece selecionado o dispositivo USB conectado. Para actualizar os dados do dispositivo pode pulsar o botão de actualizar. Câmeras: O painel de câmeras para a exportação das imagens é situado à esquerda do ecrã. Data de referência: a data de referência por defeito é aquela selecionada no ecrã do vídeo gravado ao oprimir o botão de exportação. Esta data poderá ser alterarada através do calendário e do painel horário situado à sua direita. Para a seleção do intervalo de vídeo que o utilizador deseja exportar, o programa dispõe de um selector que permite a escolha de um intervalo (centrado, para atrás ou para diante) que poderá escolher em função da hora de referência. Manual do Utilizador - 41 Tempo total de exportaçao: existem duas formas de exportação do video: automatica por parte do equipamento ou manual por parte do utilizador.Mediante o cálculo automático o equipamento armazena automaticamente a seqüência de video a máxima capacidade do dispositivo USB ou gravador de CD. Mediante a seleção manual o utilizador seleciona manualmente a seqüência de vídeo que deseja exportar por um periodo de tempo (en minutos e segundos) definido pelo utilizador. RAW video: o vídeo gravado pode ser exportado em formato RAW ou formato de vídeo original. Este formato permite a exportação de uma maior informação em um espaço muito curto de tempo. A exportação RAW inclui automaticamente um reproductor para a visualização das seqüências de video. Resume: o resumo do processo de exportação poderá ser visualizado no canto inferior direito do ecrã oprimindo o botão Calcular. A caixa de diálogo contém os dados de inicio e fim de gravação, o número de câmeras selecionadas, o tamanho da seqüência de video que deseja exportar e o tempo aproximado de exportação. Oprima o botão “Exportar” para iniciar o processo de exportação e o botão Cancelar para cancelar a exportação. Para voltar ao video gravado oprima o botão Voltar. Logs: no canto inferior do ecrã encontra-se um botão de acesso aos logs de exportação do vídeo. Em cada log poderá visualizar o nome utilizador, a data e a seqüência exportada. Estes dados são acessíveis somente para o utilizador administrador. Fig. 38 – Exportação realizada com sucesso Se a exportação for realizada com sucesso aparecerá uma mensagem “Exportação realizada”, caso contrário aparecerá uma mensagem de erro. As seqüências de video se armazenam em MPEG em uma pasta com o seguinte formato: DISPOSITIVO:\Nomedoequipamento\aaaa\mmm\dd\cam Sendo: Nomedoequipamento:o nome do equipamento onde estão armazenadas as imagens aaaa:o ano (quatro dígitos) mmm:o mês (tres dígitos) dd: o día (dois dígitos) de gravação da seqüência cam: o número da câmera Manual do Utilizador - 42 O ficheiro tem o seguinte formato: cam_nomecamara_hh.mm.ss-hh.mm.ss.mpeg Sendo: cam: o número da câmera nomecâmera: o nome da câmera hh.mm.ss: hora, minutos e segundos, respectivamente, indicando nos três primeiros números o momento de inicio e nos três últimos números o momento de finalização da gravação. Fig. 39 – Formato dos ficheiros resultantes Manual do Utilizador - 43 5.7 Estado O ecrã “Estado” é acessível por defeito somente mediante os utilizadores Supervisor e Administrador, este acesso poderá ser alterado em “Configuração” - “Perfis”. Acesse ao ecrã “Estado” oprimindo o botão “Estado” situado na barra principal de opções. Os equipamentos VX4BOX / VX8BOX suportam somente duas entradas de alarme e uma saída relé. Fig. 40 - Ecrã de Estado Fig. 41 – VX4BOX / VX8BOX Ecrã de Estado Aqui poderá monitorar o estado das câmeras, as entradas digitais, os sensores de movimento VMD, os estados internos associados às saídas digitais (disco cheio, tempo de funcionamento, comunicações, etc.), o estado o tamanho total e de ocupação do disco rígido. O estado das entradas digitais é representado de duas formas: O símbolo do interruptor indica o estado físico: aberto / fechado. Aberto Entrada aberta Fechado Entrada fechada A cor indica o estado lógico: activo/não activo. Manual do Utilizador - 44 Verde Entrada não activa Vermelho Entrada activa O estado das saídas digitais é mostrado com dos símbolos e duas cores: Círculo verde Saída não activa, associada a um estado interno do equipamento. Circulo vermelho Saída activa, associada a um estado interno do equipamento. Botão verde Saída não activa, controlada pelo utilizador. Botão vermelho Saída não activa, controlada pelo utilizador. O estado dos sensores de movimento VMD é mostrado mediante dois simbolos: o primeiro mediante um círculo verde/vermelho e o segundo que indica o estado do sensor movimento não detectado/detectado/não activado. Verde Movimento não detectado Vermelho Movimento detectado Cinza Sensor não activado O estado do disco rígido apresenta os seguintes ícones: Ocupação e porcentagem de espaço livre no disco. Disco requer manutenção Bloqueio da gravação activado O disco rígido não funciona Uns dos discos rígidos não funciona Temperatura do disco muito alta Detecção de um dísco não original No caso em que várias advertências aconteçam ao mesmo tempo se mostrará a advertência de maior importância. 5.8 Sair do sistema (logout) Quando desejar dar por terminada a conexão com o equipamento, poderá efectuar a desconexão fazendo click no botão “Sair” situado no canto superior direito. Após a desconexão aparecerá a tela de login onde poderá efectuar uma nova conexão mediante a seleção do nível de utilizador e a palavra-passe. Manual do Utilizador - 45 6 Configuração Para aceder a esta janela tanto em local como em remoto é preciso fazer login mediante o utilizador Administrador. Para aceder à janela de configuração oprima o botão Configuração situado na barra principal de opções. Existem as seguintes opções de configuração: Dados gerais Rede Câmeras Horários Eventos Perfis Para aceder a qualquer uma destas opções, oprima o botão correspondente, situado num segundo nível debaixo da barra principal de opções A opção selecionada em cada momento aparecerá realçada com respeito às outras. Fig. 42 - Barra de botões de configuração Nota: Em campos de texto dos menus de configuração, exceto nome do equipamento, poderá utilizar qualquer caráter alfanumérico, exceto as aspas simples ou duplas. Não esqueça de oprimir o botão “Gravar” para gravar as alterações na configuração do equipamento. Ao fazêlo aparecer-lhe-á uma mensagem a indicar que a configuração foi gravada correctamente. 6.1 Configuração de informação geral A janela de configuração de dados gerais aparece como valor predefinido ao entrar em configuração. Fig. 43 - Janela de Configuração: Informação Geral Manual do Utilizador - 46 Ecrã de configuração em remoto Em esta janela o utilizador poderá visualizar e alterar a informação básica do equipamento: nome, endereço, etc e alterar as diferentes palavras-passe de utilizador. Também poderá escolher a qualidade da imagem do vídeo ao vivo e do vídeo gravado. A qualidade de imagem poderá ser configurada em quatro níveis: máxima, alta, média e baixa, com um tamanho médio de12, 9, 5 e 3 KB KB por imagem respectivamente; a qualidade por defeito configurada no gravador é “Muito alta”. Mediante o ecrã de configuração poderá activar a opção de áudio com os seguintes parâmetros: dispositivo de entrada, volume de entrada e volume de saída. Neste mesmo ecrã de configuração poderá escolher o idioma do programa (envio de emails de alarme). A opção Autologin permite a visualização automática em modo local (mediante a conexão ao gravador de um monito VGA) das câmeras do vídeo ao vivo após o reinicio ou a perda de alimentação do equipamento (por defeito esta opção não é activada). Em "Configuração" - "Dados Gerais" - "Manutenção" - "Temperatura dos discos" oprima o botão "Comprovar" para comprovar a temperatura actual do disco, a temperatura máxima da semana passada e a data da máxima temperatura alcançada nos últimos dias. Se o disco alcançar uma temperatura superior a 50 graus poderá visualizar no ecrã do "Video ao Vivo" uma mensagem de advertência. Accessando localmente ou remotamente ao equipamento em “Configuração”- “Inserir nova actualizaçao” poderá actualizar o software do equipamento. Para obter mais informação sobre o procedimento a seguir consulte a nota técnica “actualização de equipamentos”. Ecrã de configuração em local Accessando localmente ao equipamento pode utilizar a opção “Teclado” localizado no menu “Rede” para a escolha do teclado segundo o idioma. Accessando localmente ou remotamente ao gravador encontrará a opção de manutenção dos discos rígidos. Pressionando o botão Discos Rígidos – Comprovar, aparecerão os discos detectados e os tipos de testes que poderão ser realizados. A interface oferecá também a possibilidade de formatar o disco rígido detectado. Existem dois tipos de manutenção: a rápida e a normal mais completa. Se a comprovação dos discos detectar algum erro, a duração do processo demorará em função do tipo de operação que o sistema precisará realizar. A tela inclui também os botões, seja na interface remota como na interface local: “CONFIG. FÁBRICA” que restaura a configuração de fábrica do equipamento (ver capítulo correspondente) e o botão “REINICIAR”, que faz com que o equipamento seja reinicializado. Nota: Os discos de NAS, nos equipamentos que possuem esta opção, voltam a ser gerados depois de formatados. O video armazenado se perde. Manual do Utilizador - 47 6.2 Configuração de rede Fig. 44 - Janela de Configuração: Rede Rede Nesta parte do painel o usuário pode ver os dados básicos de rede introduzidos para este equipamento mediante o programa VSFinder, os dados dos DNS´s são necessários no caso de ser um endereço IP dinâmico, também para o envío de emails e utilização do servidor NTP é recomendável adicionar os DNS de seu provedor de serviços de Internet. Comprovar o dados de rede mediante o botão Verificar situado na parte inferior da tela; o sistema realiza uma comprovação sobre o estado das comunicações (gateway, servidores DNS, portas HTTP e RTSP). Transmissão dos alarmes de vídeo Notificação de alarmes: o equipamento remoto pode ser programado para enviar uma notificação por e-mail no caso de alarme devendo indicar neste caso, o endereço de correio eletrônico do destinatário assim como o endereço IP do servidor SMTP. O assunto da mensagem tem o formato: "Alarm!!! Unit name:..., Date:..., Camera...." e o corpo e um texto que inclui os seguintes campos: Data e hora, Nome do equipamento, Nome da câmera, Nome da condição do evento, Número de serie interno do equipamento, Endereço do equipamento, Cidade e URL para mostrar a página de login do equipamento. A mensagem tem quatro imagens jpeg´s adjuntas. A primeira delas se corresponde ao momento do evento, enquanto que o resto são imagens post-alarma que estão separadas por um segundo de tempo. Autenticação no envío de e-mails: a fim de evitar correio spam, alguns servidores requerem a autenticação por parte do utilizador. A autenticação pode ser SMTP (autenticação para o envio de uma mensagem) que requer o nome de utilizador e senha do servidor SMTP, o pode ser utilizador POP (conexão prévia ao servidor de correio entrante) que requer o nome de utilizador e senha da conta de correio POP e o endereço IP do servidor POP. Se não souber se sua conta de correio SMTP precisa autenticação consulte o administrador de rede ou seu ISP (Fornecedor de acceso à Internet). Envío de alarmes ao Supervisor: É possível enviar os alarmes a um ou dois postos do software Supervisor indicando seus respectivos endereços IP e portas de conexão. Manual do Utilizador - 48 Configuração de rede avançada Limitar a largura de banda podemos limitar de forma separada a largura de banda consumida dentro da nossa LAN ou na nossa conexão ao internet. Limitar a largura de banda para a transmissão de imagens evita que o equipamento ocupe toda a capacidade da rede quando ela se utilize ademais, para outras coisas. A configuração das portas de vídeo e HTTP é de utilidade quando vários equipamentos ligados a uma mesma rede local partilham um mesmo IP global para ligar ao Internet. (para mais detalhes consulte a nota técnica “Conexão Internet”). A configuração das portas de audio: entre os seguintes valores, RTP (7078-8078) e SIP (5060-6060). A gestão dinâmica de IP deverá ser activada sempre que se aceda ao equipamento a partir da Internet e não tenha atribuída uma IP fixa; de outro modo não será possível aceder a ele. Se o equipamento trabalha com um endereço IP dinâmico deveremos necessariamente especificar pelo menos um servidor DNS, Recomendamos adicionar os endereços IP dos DNS fornecidos pelo seu provedor de serviços de Internet. Consulte as Notas técnicas na Web para mais informação. Nota: Para o funcionamento do serviço de IP dinâmico é preciso que o gravador contacte con um servidor de Internet para que possa trasmitir toda a informação (endereço Ip e número de serie) ao servidor. Os dados utilizados pelo servidor são exclusivamente utilizados para a prestação de este serviço. A activação do IP dinâmico supõe a aceptação destas condições. Em caso contrário poderá desactivar a opção do IP dinâmico. Configuração da placa de rede: é possível configurar o tipo de conexão Ethernet manualmente se a autodetecção não se efectua correctamente: por defeito a conexão está configurada em auto. Servidor NTP: Servidor de sincronização automática configurável. O endereço por defeito do servidor é pool.ntp.org, este endereço pode ser modificado quando se utiliza um servidor NTP local Filtro IP: configuração de um filtro de endereços IP autorizados para habilitar a conexão ao equipamento. Oprimir o botão “configurar” para abrir a janela de configuração e adicionar o endereço IP autorizado. Se a lista estiver vazia serão permitidas todas as conexões. Fig. 45 - Janela de Configuração: Filtro de Endereços 6.3 Configuração de câmeras fixas e domos A janela de configuração de câmeras permite alterar os nomes das câmeras (máximo 10 caracteres) e a programação da gravação das câmeras seja para a gravação em continuo (área de cor verde) que a por evento (área de cor azul), indicar quais delas são câmeras móveis domos (selecção do protocolo do domo) e dar um nome aos presets. Manual do Utilizador - 49 Devido a limitação do espaço disponível nas opções de configuração se o gravador tiver 16 câmeras, as mesmas aparecem divididas em dois painéis de 8 câmeras, sendo possível comutar entre ambos os painéis fazendo click o botão da parte inferior esquerda. Aceso á janela de configuração de VMD Apagado e duplicado da configuração Acceso á janela de nomes dos presets Definição de vídeo ronda remota Fig. 46 - Ecrã de configuração: Câmeras Imagem de referência e selector de câmeras Selecione a câmera no painel situado à esquerda da janela do vídeo ao vivo e dê um click no mini visor para capturar a imagem de referência. Dê outro click no mini vosor para capturar uma nova imagem de referência. A opção “Configuração” – “Câmeras” mostra uma tabela correspondente às oito primeiras câmeras. Dê um click no botão (9-16) para selecionar as oito câmeras seguintes. Gravação em continuo (time-lapse) Especificar para cada câmera a frequência de gravação em função do de horário de trabalho. Configurar os horários na opção de configuração de Horários. Gravação por evento Especificar para cada câmera a velocidade de gravação e os tempos de gravação antes e depois do alarme. Os eventos que activam a gravação de cada câmera são configurados em esta janela se for eventos simples ou na janela de configuração de eventos se for uma combinação de vários eventos simples. A detecção de movimento em câmera pode-se utilizar para gerar a gravação por evento em outra ou outras câmeras. Manual do Utilizador - 50 Condiçao de alarme múltiplo Condiçao de alarme simples Fig. 47 – Condições de uma gravação por evento Detecção de movimento (VMD) O detecção de movimento VMD pode se usada para activar a gravação por evento ou por alarme de uma câmera. Para acessar ao ecrã de configuração do VMD oprima o botão VMD da câmera que deseja configurar. Fig. 48 – Janela de Configuração da detecção de movimento VMD Configuração do VMD: No canto esquerdo do ecrã aparece o número de detector de movimento (existem tantos sensores como número de câmeras) que coincidirá sempre com o número de câmera associada. Poderá também configurar a activação as 24h, em função de um horário ou deixar o VMD desactivado. Poderá definir o evento do VMD como um evento normal ou de alarme e enviar as imagens pelo e-mail ou mediante o envío de um alarme VAV. Para configurar a detecção de movimento VMD o utilizador dispõe de um visor central no qual mostra-se uma imagem capturada da câmera associada que poderá actualizar quantas vezes o utilizador desejar. Sobre a câmera mostra-se uma grade com as células de divisão para indicar a detecção de movimento. Pode activar as células de detecção com um ponto. Para activar ou desactivar a detecção de movimento oprima com o mouse na célula correspondente. No painel situado à direita do ecrã poderá selecionar ou deselecionar todas as células de detecção, mostrar ou ocultar a grade do painel central e configurar a sensibilidade do sensor (alta, media ou baixa). Comprovação do funcionamento: poderá comprovar o funcionamento do sensor oprimindo o botão “teste” situado na parte inferior esquerda da tela. Para isso o programa precisa ter a Manual do Utilizador - 51 configuração do sensor gravada para não perder a configuração de o sensor que estiver já configurado. Fig. 49 - Teste do sensor de movimento VMD A área de teste do sensor de movimento tem um visor principal com as imagens de vídeo ao vivo e um quadro pequeno situado no canto direito onde são representadas em forma de matriz as áreas mascaradas e as áreas sensíveis ao movimento. Em estas últimas poderemos visualizar a todo momento a activação do sensor por detecção de movimento e se o movimento gerou algum evento. Configurações: eliminar cópia Por de baixo das tabelas de programação estão presentes os botões “Eliminar” e “Copiar”. O primeiro botão serve para eliminar a configuração de todas as câmeras de uma vez e só será efectivo se aceitar a mensagem de confirmação. O segundo botão serve para copiar a configuração (freqüências de gravação e tempos de pré e pós alarme) de uma câmera selecionada a outro grupo de câmeras. Configuração de acesso às câmeras Opção disponível para restringir o acesso às cãmeras para os utilizadores Operador e Supervisor em modo local e remoto. Oprima o botão Configurar para activar ou desactivar a visualização das câmeras. Cada câmera dispõe de duas opções: local e remoto. Para desactivar a visualização de uma câmera deselecionar o checkbox correspondente. Por defeito é activada a visualização em modo local e remoto de todas as câmeras. Fig. 50 – Configuração de acesso às câmeras Manual do Utilizador - 52 Configuração das máscaras de privacidade Esta opção permite mascarar as áreas da câmera de forma permanente na visualização do video ao vivo, vídeo gravado e transmissão de alarmes. As máscaras de privacidade são disponíveis desde a interface local, a interface web e o software Supervisor X. Oprima o botão “Configurar máscaras de privacidade” em “CONFIGURAÇÃO” – “CÂMERAS”, selecione a câmera e as células que deseja ocultar e oprima o botão Gravar para guardar as alterações. Fig. 51 – Janela para a configuração das máscaras de privacidade Comprovação da instalação das câmeras Pressione o botão Comprovar a instalação para conhecer o estado da câmera e o nivel do sinal de video. Configuração das Rondas O botão de ronda da parte inferior do ecrã permite configurar o vídeo ronda das câmeras, introduzir a ordem e os segundos de visualização das câmeras. O ecrã apresenta 2 painéis de câmeras e freqüências: o primeiro para a definição da vídeo ronda remota e o segundo para a definição da vídeo ronda local. Poderá visualizar a video ronda local no monitor VGA e no monitor 1. Manual do Utilizador - 53 Fig. 52 - Definição de vídeo-ronda 6.4 Configuração do horário Mediante esta opção poderá visualizar e alterar as condições que definem o horário de gravação do equipamento. Fig. 53 - Janela de configuração: Horários As possibilidades de configuração são as seguintes: A última entrada controla o horário de trabalho. Poderá associar o horário de trabalho a última entrada de alarme e escolher entre contato “aberto” ou “fechado” para determinar o horário de funcionamento (gravação) do gravador. Per le unità VXBOX è l’ultimo ingresso di allarme, nelle unità VX è l’ingresso 8. Definição de horários. É permitido um total de cinco intervalos horários configuráveis, de segunda a domingo. Tudo o que for incluído nestes intervalos será considerado “dentro de horário” e o resto será “fora de horário”. Eliminação automática: número máximo de dias de armazenamento das gravações no disco rígido. As seqüências são eliminadas automaticamente quando o número de dias coincidir com este parâmetro (ou antes se for preciso eliminar as seqüências para ter um maior espaço no disco rígido). Hora e Fuso Horário: permite alterar a data / hora do sistema e definir o fuso horário. Nota: não esqueça de oprimir o botão de “Guardar” para gravar as alterações da configuração do horário. Manual do Utilizador - 54 6.5 Configuração de eventos A janela de configuração de eventos permite visualizar e alterar a gravação por evento associada às entradas digitais e aos sensores de movimento, assim como visualizar as saídas digitais e selecionar seu modo de funcionamento. Fig. 54 - Janela de configuração: Eventos Entradas de alarme O painel de alarmes tem uma serie de colunas com a seguinte interpretação: A primeira coluna indica o estado lógico de cada sinal (verde inactiva, vermelha activa), tendo em conta que o estado lógico depende do valor da entrada e da sua definição como “normalmente aberta” ou “normalmente fechada” (configurável na quarta coluna). A segunda coluna mostra o estado físico de cada sinal (aberta ou fechada). Na terceira coluna se visualizam e alteram os nomes associados a cada entrada. Na quarta coluna se configura para cada entrada o tipo de contato: “normalmente aberto” (NA) ou “normalmente fechado” (NC). A quinta coluna permite escolher o estado da sinal (“sempre”, “nunca”, “horário de trabalho” ou “fora de h. de trabalho”) para associar a activação de uma entrada a uma gravação de imagens. A sexta coluna (que em realidade é uma serie de quadros de verificação, um por câmera) permite configurar as condições de gravação de cada câmera em função da activação de cada entrada. É possível configurar a opção de ir a um preset determinado de um domo em função da activação de uma entrada de alarme. Na coluna da câmera associa-se a cada entrada de alarme o número de preset do domo. Na sétima coluna pode visualizar e alterar a activação da sinal para considerá-la ou não alarme. No ecrã de vídeo gravado pode diferenciar as seqüências gravadas por evento e aquelas gravadas por alarme. Na última coluna pode activar a recepção e uma notificação por e-mail com imagens do evento ou um VAV. Manual do Utilizador - 55 Saídas de relé A activação das saídas digitais pode ser automática ou manual, por defeito é manual, podendo inverter a lógica de funcionamento. As opções de configuração para cada saída são as seguintes: “Controle manual”: neste caso a sinal terá activação / desactivação manual desde a interface de utilizador. “95% do disco ocupado”: activação de um relé quando o disco rígido estiver ocupado um 95%. O equipamento não deixa de gravar mas o sistema não garante o número de dias de gravação configurados previamente no gravador. “Horário de trabalho”: esta saída será activada se o gravador estiver funcionando dentro do horário definido como horário de trabalho. “Evento activado”: esta saída será activada se existir alguma gravação por evento. “Alarme activada”: esta saída será activada se existir alguma gravação por alarme. Sinalização de “autotest”: activação de um relé se o equipamento estiver funcionando correctamente, se não houver falha de disco e nem perda de sinal de vídeo e o bloqueio de gravação não estiver activado. “Perda do sinal de vídeo”: activação de um relé se o sistema detectar uma perda do sinal de vídeo de uma ou várias câmeras. 6.6 Configuração dos Perfis Mediante o ecrã de configuração dos perfis é possível consultar e alterar as permissões associadas aos diferentes utilizadores. Somente o utilizador administrador é autorizado para configurar as permissões que podem ser activadas ou desactivadas nos checkbox correspondentes. A seguinte imagem mostra as permissões por defeito para os utilizadores operador e supervisor. Fig. 55 – Janela de configuração: Perfis 6.7 Criação de discos NAS Os produtos VX dispõem de uma opção que permite armazenar as gravações das câmeras AXIS: os discos NAS (Network Attached Storage). A tecnologia NAS permite a criação de discos virtuais para compartilhar a capacidade de armazenamento. Todos os equipamentos VX possuem a função NAS, disponível mesmo que desativada. Cada produto pode ter até dois NAS, uma vez criados, é necessário ativar a configuraçào NAS na camêra AXIS. Deste modo, a camêra armazenará as gravações no disco NAS escolhido. Manual do Utilizador - 56 Fig. 1 – Janela de configuração NAS Quando o Supervisor X se conecta com a câmera AXIS é possível entrar nas gravações da câmera e também as gravações do VX. Na janela de configuração NAS, o usuário administrador pode ativar/desativar, ajustar o tamanho dos discos, ver seu estado e apagar. Esta janela esta disponível tanto em local ou remoto. É possível ativar um ou dois discos NAS, com tamanhos de 50GB, 100GB, 200GB, 350GB cada um. O tamanho dos discos NAS esta em função do tamanho do disco do equaipamento VX: 250GB: não se permite ativar o NAS 500GB - 2TB: não se permite que o NAS ocupem mais de 50% do tamanho total do disco Os títulos dos recursos/discos compartidos e do usuário são fixos: nas1 e nas2. A senha se pode modificar em cada recurso separado, em regra, é a mesma para os dois: visual. Se não se lembra da senha pressione o botão senhas para visualizar. Quando se cria ou aumenta o tamanho das NAS é possível que tenha que apagar gravações do produto VX, somente se apaga o video da partição afetada, se apagam dias completos e antes de realizar, uma mensagem informativa aparece avisando os dias que serão apagados. Os discos NAS podem ser desativados sem que haja perda de video, é possível ativar posteriormente. O sistema deteca automaticamente o disco correspondente e seu conteúdo. Se deseja apagar definitivamente o disco NAS e seu conteúdo, deve desabilitar primeiro e logo, apagar. Manual do Utilizador - 57 6.8 Configuração de fábrica dos VX Todos os equipamentos VX tem uma configuração por defeito. Estes valores podem ser restaurados a qualquer momento através de duas formas: 1. Oprimir o botão de configuração de fábrica, após o aviso sonoro o equipamento será reiniciado automaticamente. 2. Desde a interface web do equipamento, na janela de configuração, mediante o botão “CONFIG.FABRICA”, a configuração de fábrica não altera os dados de configuração de rede do equipamento. Em ambas opções os discos NAS ficam desabilitados mas as gravações não se apagam, se pode habilitar novamente. Os dados incluídos na configuração de fábrica são: Identificação do equipamento: o nome como valor predefinido para os equipamentos é “VideoServer” e as palavras-passe dos três níveis de utilizador são “operator”, “supervisor” e “administrator” respectivamente (tenha em conta que o equipamento diferencia entre maiúsculas e minúsculas). Perfis: o utilizador “operador” so poderá visualizar o vídeo ao vivo e o utilizador “supervisor” o vídeo ao vivo, o vídeo gravado e activar as saídas relé. Qualidade do vídeo: Estabelecida por defeito em qualidade alta. Endereço IP: o endereço IP por defeito é 192.168.1.100, subnet mask 255.255.255.0 e o gateway 192.168.1.1, estes dados de configuração no voltam a ter estes mesmos valores quando foram aplicados de novo os valores de fábrica. O filtro IP está desactivado. Portas: valores como valor predefinido – porta de vídeo = 8554 e porta HTTP = 80, porta de audio RTP = 7078 e porta de audio SIP = 5060. Domos: os nomes dos presets aparecem em branco. Câmeras: Entre 4 ou 16 câmeras conectadas ao equipamento, denominadas "Camera n", com “n” entre 1 e 16. Configuração inicial: gravação continua a uma freqüência fixa de 2 ips em horário e fora de horário de trabalho. Todas as câmeras serão acessíveis se foram restauradas as máscaras de privacidade que foram aplicadas a cada uma delas. Entradas digitais: os gravadores VX4/VX8/VX16 permitem a conexão de um número máximo de 8 entradas digitais, os gravadores compactos VX4BOX / VX8BOX permitem a conexão máxima de 2 entradas digitais denominadas "Input n", com “n” entre 1 e 8 ou 2 entradas. Saídas digitais: os equipamentos VX4/VX8/VX16 dispõem de 4 saídas digitais e os gravadores compactos VX4BOX / VX8BOX 1 saída digital denominada "Output n", com “n” entre 1 e 4. Configuração inicial = “controle manual”. Sensores: todos os detectores de movimento VMD são desactivados por defeito. Controle de programação dentro e fora de horário: horário definido por defeito: de 0:00 a 24:00 todos os dias. Eliminação automática: O tempo máximo de conservação das imagens no disco rígido. O valor por defeito é de 365 dias. Gravação por alarme: Nenhuma gravação é activada por defeito. A configuração por defeito da hora do gravador é GMT+01:00 e com a opção de alteração do horário Inverno / Verão activada (Horário europeu).. Manual do Utilizador - 58 6.8.1 Restauração manual da memória flash. No caso da memória flash tornar-se corrompida (contactar o departamento de suporte ao seguinte endereço email [email protected]) existe um processo de backup que permite sua restauração. Mediante este processo somente o video será mantido e todos os outros dados (configuração, comunicações, etc...) serão eliminados. Os recursos NAS e seu conteúdo são apagados completamente. Para iniciar o processo de restauração é preciso conectar ao equipamento um monitor. Desconectar o equipamento à alimentação e oprimir o botão de factory settings (valores de fábrica) situado na parte traseira do gravador. Mantenha oprimido o botão de factory settings e conecte a alimentação do equipamento para iniciar o processo de boot, após alguns segundos aparecerá no monitor o logo do gravador. Aguarde alguns instantes até o logo desaparecer e deixe de pressionar o botão de factory settings para concluir o processo de restauração da memória flash. Se não tiver um monitor VGA conectado ao equipamento o processo a seguir é exactamente igual: oprima o botão de factory settings, conecte a alimentação ao equipamento, aguarde 45 segundos e deixe de pressionar o botão de factory settings para concluir o processo. Importante: após a finalização do proceso de restauração da memória flash configurar novamente o equipamento (no processo é mantido somente o vídeo gravado). Manual do Utilizador - 59 Apêndice 1 – Características técnicas MODELOS: Gravadores-transmisores de vídeo digital de 4, 8 y 16 câmeras PAL ou NTSC (em função do modelo). INTERFACE DO UTILIZADOR: Interface local para monitor VGA y para VX4/VX8/VX16 até 2 monitores de CFTV. Interface remoto. Acesso web desde um PC standard com MS Internet Explorer o desde o software de recepção e gestão Supervisor X. Distintos níveis de utilizadores protegidos com senha. Suporta múltiplos utilizadores em simultâneo. COMUNICAÇÃO: Servidor Web sobre TCP/IP com adaptador interno Ethernet e conector RJ45. Gerência de conexões a Internet com endereço IP. Sincronização automática do día e hora com servidor NTP configurável. ENTRADAS DE VÍDEO: Sinais de vídeo PAL ou NTSC (em função do modelo) com conectores BNC. Controlo automático de ganância câmera a câmera. Títulos de câmeras personalizáveis desde o menu de configuração. ENTRADAS DE ALARME: 8 entradas não isoladas, para VX4/VX8/VX16 e 2 entradas para VX4BOX/VX8BOX. Somente para contatos livres de potencial. Placa de bornes ligável. Títulos de entradas personalizáveis e inversão de polaridade desde o menu de configuração. SAÍDAS DE RELÉ: 4 saídas de relê, para VX4/VX8/VX16 e 1 para VX4BVOX/VX8BOX, com 4 contactos NA/NC. Capacidade de corte de 24V 1A. Placa de bornes ligável. Activação manual do operador ou activação configurável para sinalizar os estados do equipamento. Títulos de saídas personalizáveis desde o menu de configuração. SAÍDAS DE VÍDEO: VXBOX:1 saída VGA para interface local VX: 1 saída VGA para interface local,2 saídas de vídeo (PAL ou NTSC) para seqüência das câmeras activas e supervisão de alarmes. Controlo de monitores desde a interface local. CAPTURA E COMPRESSÃO: Resolução 640 x 480. Quatro níveis de qualidade configurável e independentes para vídeo ao vivo e vídeo gravado. Compressão standard MPEG. Compressão 12KB em máxima qualidade, 9KB em alta qualidade e 5KB em qualidade média por imagem e 3KB em baixa qualidade. TRANSMISSÃO DE ALARMES: Transmissão de 25 ips / 30 ips (PAL/NTSC) dependendo da largura de banda disponível. Transmissão e gravação simultâneas. TRANSMISIÓN DE ALARMAS Envío de imagens de alarme vía e-mail e/ou notificação do alarme até um máximo de dois Supervisores X. AUDIO Canal full duplex baseado em tecnologia standard VoIP – Voice over IP – (protocolo SIP). EXPORTAÇÃO : Exportação de vídeo USB (em formato MPEG) ao disco rígido e/ou memória flash, ou ao gravador de CD/DVD para modelos com este dispositivo. GRAVAÇÃO: Gravação em disco rígido. Distintas capacidades. PAL 100ips / NTSC 120ips com resolução completa e alta qualidade para equipamentos de 4 câmeras. PAL 200ips / NTSC 240ips para equipamentos de 8 e 16 câmeras. Gravação simultânea de distintas câmeras, gravação e leitura de vídeo gravado simultaneamente. Exclusão automática das seqüências por ocupação do disco ou antigüidade (tempo máximo de conservação das imagens = 1 ano) Activação da gravação contínua e/ou por evento (entrada de alarme e sensor de movimento). GRAVAÇÃO CONTÍNUA: Calendário programável e possibilidade de sincronizar o calendário com uma entrada externa. GRAVAÇÃO POR EVENTO: Activação da gravação mediante as entradas de alarme e sensores de movimento. Gravação configurável de pré-alarme (30 minutos) e post-alarme (10 minutos). Notificação de alarmes por e-mail com autenticação do utilizador. DETECÇÃO DE MOVIMENTO: Sensores de movimento por câmera com activação selecionável (sempre/em horário/fora horário) Definição de zonas de movimento ou de exclusão de movimento e 3 níveis de sensibilidade. Procura inteligente de vídeo gravado em visor local e mediante o SupervisorX com filtros VMD sobre qualquer tipo de gravação. Manual do Utilizador - 60 CÂMERAS DOME (PTZ): Controlo de dome e matrizes de múltiplos fabricantes (consultar lista em www.visualtools.com). On Screen Control em visor do vídeo em local. Função de ir ao preset por activação de uma entrada de alarme. Títulos de presets personalizáveis. ALMACENAMIENTO Gravação em disco rígido interno. Capacidades diferentes segundo modelo. Posibilidade de criar 1 ou 2 recursos NAS de 50, 100, 200 o 350 GB cada um até no máximo 50% do tamanho total do disco. CONFIGURAÇÃO: Menu de configuração protegido com senha de acesso. Actualização à distância do software. FONTE: Fonte de alimentação externo aprovada pela UL, FCC y CE 100 - 240 Vac. VXBOX: 12V, 4A. VX: 19V, 5A. DADOS FÍSICOS: Peso: 2.500 g Lartura x altura x profundidade: 250 x 100 x 290 mm. CERTIFICADOS: CE. Manual do Utilizador - 61 Manual do usuário DOCVXUM00PT_140914v504 PORTUGUÊS GRAVADOR DE VIDEO DIGITAL VX4BOX / VX8BOX / VX4 / VX8 / VX16