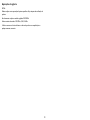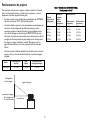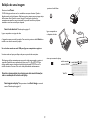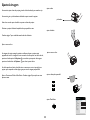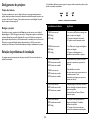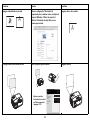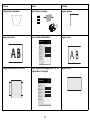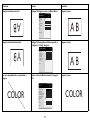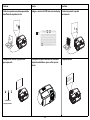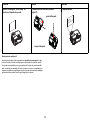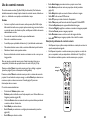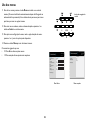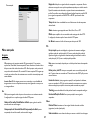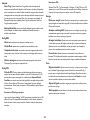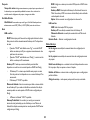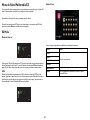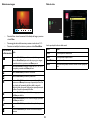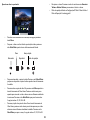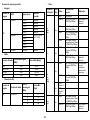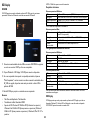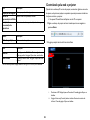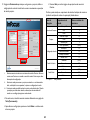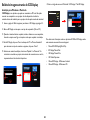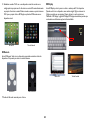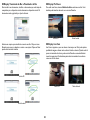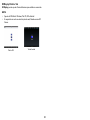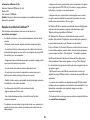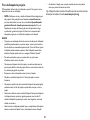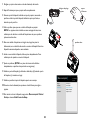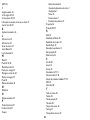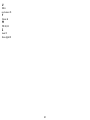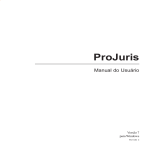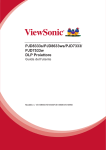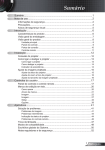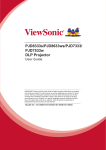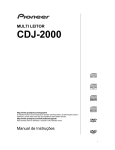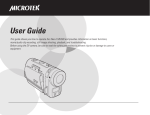Download RG_INF_IN2128HDa_Portuguese Brazil.book
Transcript
Guia do Usuário
IN2128HDa
PZ339-A000-00
Modelos regulatórios: IN2128HDa
Declaração de conformidade
Aviso da FCC
Fabricante: InFocus Corporation, 13190 SW 68th Parkway, Suite 200, Portland, Oregon
97223-8368 EUA
Este equipamento está em conformidade com a parte 15 das Regras FCC. A operação está
sujeita às seguintes duas condições: (1) Este aparelho não pode causar interferência perigosa,
e (2) este equipamento deve aceitar qualquer inferência recebida, incluindo interferência que
pode causar operação indesejada.
Nota: Este equipamento foi testado e está em conformidade com os limites de um
dispositivo digital Classe B, de acordo com a Parte 15 das Normas da FCC. Tais limites foram
estabelecidos para assegurar uma proteção razoável contra interferências prejudiciais numa
instalação residencial. Este equipamento gera, usa e pode irradiar energia de radiofreqüência
e, se não for instalado e usado de acordo com as instruções, poderá causar interferência
prejudicial às radiocomunicações. No entanto, não há garantia de que a interferência não
ocorrerá numa instalação específica. Se o equipamento causar interferência prejudicial à
recepção de rádio ou televisão, o que poderá ser determinado quando o equipamento for
ligado ou desligado, o usuário deverá tomar uma ou mais das seguintes medidas para tentar
corrigir a interferência:
Declaramos, sob nossa exclusiva responsabilidade, que este projetor está em conformidade
com as seguintes diretrizes e normas:
Diretiva de ErP 2009/125/EC
Diretiva de EMC 2004/108/EC
EMC: EN 55022:2010 +AC:2011, EN 55024:2010
Diretiva de Baixa Tensão 2006/95/EC
Segurança: EN 60950-1:2006+A11:2009+A1:2010+A12:2011+A2:2013
Marcas comerciais
Apple, Macintosh, e PowerBook são marcas comerciais, registradas ou não, da Apple
Computer, Inc. IBM é uma marca comercial, registrada ou não, da International Business
Machines, Inc. Microsoft, PowerPoint, e Windows são marcas comerciais, registradas ou não,
da Microsoft Corporation. Adobe e Acrobat são marcas comerciais, registradas ou não, da
-- Reorientar ou reposicionar a antena receptora.
--Aumentar a distância entre o equipamento e o receptor.
--Conectar o equipamento a uma tomada num circuito diferente daquele ao qual o receptor
está conectado.
--Consultar o revendedor ou um técnico experiente de rádio/televisão para obter ajuda.
Alterações ou modificações não expressamente aprovadas pela InFocus Corporation podem
anular a autoridade do usuário de operar o equipamento.
Adobe Systems Incorporated. DLP®, DLP Link e o logotipo DLP são marcas comerciais da
Texas Instruments e BrilliantColor™ é uma marca comercial da Texas Instruments. Google e
a logomarca Google são amrcas registradas da Google Inc. InFocus, InFocus, e INFOCUS
(estilizado) são marcas comerciais, registradas ou não, da InFocus Corporation nos Estados
Unidos e em outros países.
Aviso CE
Este produto é considerado Classe A para o mercado da UE.
NOTA: Este produto está equipamento elétrico e eletrônico coberto sob a
Diretiva da União Européia de Descarte de Equipamento Elétrico e Eletrônico
("WEEE") (2012/19/EU). A Diretiva WEEE exige que equipamento coberto
seja coletado e administrado separadamente dos dejetos domésticos comuns
em todos os estados do membro da EU. Siga a diretiva de sua autoridade
ambiental local ou peça a loja onde você comprou o produto para opções de
coleta ou reciclagem.
Canadá
Este dispositivo digital Classe B está em conformidade com a norma canadense ICES-003.
Cet appareil numérique de la classe B est conforme à la norme NMB-003 du Canada.
Este equipamento está de acordo com o RSS-210 das Regras da Indústria Canadense.
A operação está sujeita às seguintes duas condições:
1) este dispositivo não pode causar interferência e
2) este dispositivo deve aceitar qualquer interferência incluindo aquela que pode causar
operação indesejável do dispositivo.
Ce dispositif est conforme à la norme CNR-210 d'Industrie Canada applicable aux appareils
radio exempts de licence. Son fonctionnement est sujet aux deux conditions suivantes:
(1) le dispositif ne doit pas produire de brouillage préjudiciable, et
(2) ce dispositif doit accepter tout brouillage reçu, y compris un brouillage susceptible de
provoquer un fonctionnement indésirable.
1
Aprovações de agência
cMETus
Podem se aplicar outras aprovações de países específicos. Veja a etiqueta de certificação do
produto.
Este documento se aplica ao modelo regulador IN2128HDa
Valores nominais de entrada: 100-240Vac, 3,2A, 50-60Hz
A InFocus reserva-se o direito de alterar as ofertas de produtos e as especificações a
qualquer momento, sem aviso.
2
Menu da Suíte Multimedia EZ
EZ Mídia
EZ Display
Configurações da Suíte EZ
Controlando pela web o projetor
Exibindo imagens através do EZ Display
Projetando de Smartphones/Tablets
Bastão LiteBoard™
Como Usar o Bastão
Usando Mais de Um Bastão
Recursos do bastão
Solução de problemas
LiteBoard™
Manutenção
Limpeza das lentes
Uso da trava de segurança
Troca da lâmpada de projeção
Sumário
Introdução
Posicionamento do projetor
Conexão a uma origem de computador
Conexão VGA
Conexão Min-B USB
Conexão USB Tipo-B
Conexão HDMI
Conectando à energia
Conexões de computador
opcionais
Exibição de uma imagem
Ajuste da imagem
Conexão a um dispositivo de vídeo
Conexões de dispositivo de
vídeo
Conexão HDMI
Conexão de vídeo composto
Conexão VGA
Conexão S-Video
Áudio
Desligamento do projetor
Solução de problemas de instalação
Uso do controle remoto
Uso do áudio
Uso dos botões do teclado
Otimização das imagens de computador
Recursos de apresentação
Otimização das imagens de vídeo
Personalização do projetor
Uso dos menus
Menu Básico
Menu avançado
5
7
8
8
8
8
8
8
8
9
10
11
11
11
11
11
11
11
12
12
20
21
22
23
23
24
24
25
26
27
3
31
31
38
41
42
46
47
52
52
53
54
55
56
56
56
57
Considerações de operação importantes para segurança
•
Consulte este guia para os procedimentos corretos para ligar e desligar.
•
Siga todos os alertas e avisos neste manual e no projetor.
•
Coloque o projetor na posição horizontal, não mais de 15 graus fora do eixo.
•
Coloque o projetor a pelo menos 4' (1,2m) de saídas de aquecimento ou
refrigeração.
•
Não bloqueie as aberturas de ventilação. Coloque o projetor numa área bemventilada e sem obstrução para as entradas e saídas de ventilação. Não
coloque o projetor sobre uma toalha de mesa ou outro revestimento macio
porque as aberturas de ventilação podem ser obstruídas.
•
Não coloque o projetor na luz do sol direta, locais úmidos, sujos ou
empoeirados onde o projetor possa entrar em contato com fumaça ou vapor.
•
Não toque nem bloqueie a lente do projetor com nenhum objeto uma vez
que isto pode danificar a lente do projetor. Riscos e outros danos à lente não
são cobertos pela garantia do produto.
Não olhe diretamente para a lente enquanto o projetor estiver sendo usado.
•
•
Não deixe o projetor cair.
•
Não derrube líquidos no projetor. Líquido derramado pode danificar o
projetor.
•
Use o cabo de alimentação fornecido. Conecte o cabo de alimentação em um
receptáculo com terminal aterrado de segurança protetora. Recomenda-se o
uso de uma proteção contra surto elétrico.
•
Não sobrecarregue as tomadas elétricas.
•
Ao desconectar o cabo de alimentação, segure o plugue, não o cabo.
•
Lave as mãos após lidar nos cabos fornecidos com este produto.
•
O controle remoto do projetor usa baterias. Se certifique que a polaridade
das baterias (+/-) está alinhada corretamente. Descarte as baterias usadas de
acordo com as leis locais de eliminação de resíduos.
•
•
Quando o projetor for montado no teto, use proteção visual para evitar
ferimentos nos olhos antes de abrir a porta da lâmpada.
•
Passe todo o serviço para pessoal qualificado de serviço. Reparar seu próprio
projetor pode ser perigoso para você e anulará a garantia.
•
Use apenas peças de reposição especificadas pela InFocus. Substituições não
autorizadas podem resultar em fogo, choque elétrico, ou ferimento, e podem
anular a garantia.
•
Apenas lâmpadas genuínas InFocus são testadas para uso neste projetor. O
uso de lâmpadas que não sejam da InFocus pode causar choque elétrico e
fogo, e pode anular a garantia do projetor.
•
Hg -- A lâmpada contém mercúrio. Proceda de acordo com as leis
locais de eliminação de resíduos. Consulte www.lamprecycle.org.
•
O projetor usa um lâmpada de vidro de mercúrio de alta pressão. A lâmpada
pode falhar prematuramente, ou pode se romper com um som de estalo se
trincada, lascada, ou manuseada enquanto quente. O risco de falha ou ruptura
da lâmpada também aumenta enquanto a idade da lâmpada aumenta; favor
substituir a lâmpada quando você ver a mensagem "Substituir Lâmpada".
•
No evento improvável de quebra da lâmpada, partículas podem sair pelas
aberturas de ventilação do projetor. Por favor, mantenha as pessoas,
alimentos e bebidas pelo menos 3' (1m) de distância de todas as aberturas do
projetor. Para aplicações de teto, mantenha pessoas, alimentos e bebidas
longe da área de "mantenha-se afastado" sob e ao redor do projetor, como
indicado pela ilustração.
3’ / 1
3’
8’ / 2
,4 m
/
5’
m
1,5
/1
m
m
3’
3’ / 1
/1
m
m
Siga estas instruções para garantir a qualidade da imagem e a durabilidade da
lâmpada durante a vida útil do projetor. Não seguir estas instruções pode afetar a
garantia. Para os detalhes completos da garantia, consulte o folheto de Garantia/
Segurança.
Use um kit de montagem de teto InFocus aprovado para ajuste apropriado,
ventilação e instalação. A garantia não cobre nenhum dano causado pelo uso
de kits de montagem de teto não aprovados ou pela instalação em um local
impróprio.
4
Introdução
teclado
Seu novo projetor digital é simples de conectar, fácil de usar e manter. Trata-se de um
projetor versátil que é flexível o suficiente para apresentações de negócios e para assistir a
vídeos em casa também. IN2128HDa tem resolução nativa de 1080p 1920 x 1080.
É compatível com uma ampla variedade de computadores e dispositivos de vídeo.
tampa da lâmpada
zoom
Especificações do produto
Para ler as especificações mais recentes de seu projetor multimídia, certifique-se de visitar
nosso website www.infocus.com porque as especificações estão sujeitas a alteração.
receptor de controle
remoto (IR)
barra de segurança
lentes
Acessórios
Os acessórios padrão que vêm com o projetor estão listados no Guia de Início Rápido
incluído. Acessórios opcionais podem ser encontrados em nosso website em
www.infocus.com/support ou em sua loja ou revendedor.
foco
Registro on-line
Registre o projetor em nosso website em www.infocus.com/register para ativar a
garantia e receber atualizações do produto, anúncios, e incentivos de registro.
conector do cabo
de alimentação
5
painel de conectores
Painel de conectores
O projetor oferece opções de conexão de computador e vídeo, incluindo:
•
Computador VGA (2)
•
Vídeo composto
•
HDMI
•
S-Video
•
Conector USB B (para atualizações de firmware do projetor, controle do
mouse, Protetor de Tela e varinha LiteBoard™ opcional)
•
USB Mini B (para Exibição por USB, carregamento de memória interna e
atualização de firmware de mídia EZ)
•
USB A (ver fotos, filmes, documentos e ouvir o som do drive USB, exibição
sem fio com adaptador WiFi opcional e atualização de firmware de mídia EZ).
•
LAN (RJ45 para controle de rede e vídeo pela LAN)
•
Rádio Liteboard para uso com o varinha opcional LiteBoard™ e dongle.
•
Saída de monitor, para passagem VGA para um monitor externo.
•
Entrada de áudio para vídeo e computador
•
Saída de áudio para auto falantes externos.
•
Controle serial RS-232. Os códigos de controle de comando estão no
website de suporte em www.infocus.com/support.
S-video
entrada/saída
de áudio
RS 232
computador
vídeo composto
HDMI
saída de monitor
Rádio Liteboard
USB tipo A
USB tipo B
LAN
trava de segurança
Mini USB B
6
Posicionamento do projetor
Tabela 1: Tamanho da tela do IN2128HDa (1080p)
Taxa de projeção = 1,5 a 1,8
Para determinar onde posicionar o projetor, considere o tamanho e a forma da
tela, o local das tomadas elétricas, e a distância entre o projetor e o resto do
equipamento. Veja abaixo algumas diretrizes gerais:
•
Posicione o projetor numa superfície plana perpendicular à tela. IN2128HDa
deve ficar a pelo menos 37,5" (1,0m) da tela de proteção.
•
Se estiver instalando o projetor no teto, recomendamos veementemente que
você use um kit de montagem de teto InFocus aprovado para ajuste
apropriado, ventilação e instalação. Consulte o guia de instalação que vem
com o Kit de Montagem no teto InFocus (p/n PRJ-MNT-UNIV) para mais
informações. A garantia não cobre nenhum dano causado pelo uso de kits de
montagem de teto não aprovados ou pela instalação em um local impróprio.
Para inverter a imagem verticalmente, consulte "Montagem no teto" na
página 28. Recomendamos o uso de um suporte de teto autorizado pela
InFocus.
•
Posicione o projetor à distância desejada da tela. A distância entre a lente do
projetor e a tela, e o formato de vídeo determinam o tamanho da imagem
projetada.
Modelo
Distância Mínima
até a Tela
Fator
Aditivo
Compensação para
60 polegadas imagem
IN2128HDa
37,5"/1,0m
17%+-5%
5"/12,7cm
60 polegadas de
altura de imagem
parte inferior da imagem
de 5 polegadas acima
do centro das lentes
Ângulo de projeção
centro da lente
7
Tamanho
diagonal da tela
(polegadas/m)
Tamanho da
largura da
imagem
projetada
(polegadas/m)
Distância até a tela
Distância mínima
(polegadas/m)
Distância máxima
(polegadas/m)
40"/1,0m
35"/0,9m
52,3"/1,3m
62,7"/1,6m
60"/1,5m
52"/1,3m
78,4"/2,0m
94,1"/2,4m
80"/2,0m
70"/1,8m
104,6"/2,7m
125,5"/3,2m
100"/2,5m
87"/2,2m
130,7"/3,3m
156,9"/4,0m
150"/3,8m
131"/3,3m
196,1"/5,0m
235,4"/6,0m
Conexão a uma origem de computador
conecte o cabo VGA
Conexão VGA
Conecte uma extremidade do cabo de computador fornecido ao conector do Computer 1/
Computer 2 no projetor e a outra ao conector VGA em seu computador. Se você estiver
usando um computador desktop, você precisará desconectar o cabo do monitor da porta de
vídeo do computador primeiro.
Conexão Min-B USB
conectar cabo USB
Conecte uma extremidade do cabo USB ao conector USB MINI-B no projetor e o outra ao
conector USB Tipo A em seu computador. Veja página 38 para operação EZ USB e página 31
para download de memória interna.
MOLEX
MOLEX
Conexão USB Tipo-B
Conecte uma extremidade ao cabo USB ao conector USB Tipo-B no projetor e o outra ao
conector USB Tipo A em seu computador. Veja página 52 para operação LiteBoard.
conectar HDMI
Conexão HDMI
HDMI é uma interface padrão, descomprimida e completamente digital de áudio/vídeo.
HDMI fornece uma interface entre fontes, tais como decodificadores, aparelhos de DVD,
e receptores e seu projetor. Ligue um cabo HDMI no conector video-out no dispositivo de
vídeo e no conector HDMI no projetor.
Conectando à energia
conecte à energia
Ligue o cabo de alimentação preto ao conector Power na parte de trás do projetor e a uma
tomada elétrica. Se o recurso do Modo econ. energia estiver desligado, o LED de Energia do
Painel Indicador de Status (página 12) pisca em azul. Se o recurso do Modo econ. energia
estiver ligado, o LED de Energia está fixo em azul. Como padrão, este recurso está desligado.
Você pode alterar a configuração, consulte página 29.
NOTA: Use sempre o cabo de alimentação fornecido com o projetor.
Conexões de computador opcionais
conectar cabo de áudio
Para ter som no projetor, ligue o cabo de áudio (cabo opcional, não incluída) ao computador
e ao conector de Audio 1/Audio 2 no projetor. Você também pode precisar de um
adaptador.
Se estiver usando um computador de mesa e desejar ver a imagem na tela do computador e
na tela de projeção, ligue o cabo do computador desktop ao Computer 1 e o cabo do
monitor desktop ao conector da Monitor Out no projetor.
8
Exibição de uma imagem
pressione o botão Power
Pressione o botão Power.
O LED de Energia acende em azul, e os ventiladores começam a funcionar. Quando a
lâmpada acende, a tela inicial aparece. Pode demorar até um minuto para que a imagem atinja
brilho máximo. Nota: Quando o recurso, Energia AC está ligada, o projetor liga
automaticamente quando a energia é conectada. Isto permite controlar os projetores
instalados no teto com um interruptor de parede.
Sem tela de abertura? Obtenha ajuda na página 13.
ligue o computador ou
o dispositivo de vídeo
Ligue o computador ou a origem de vídeo.
A imagem deve aparecer na tela de projeção. Caso contrário, pressione o botão Source no
teclado ou no controle remoto do projetor.
Se você estiver usando um cabo VGA para ligar seu computador ao projetor:
Se estiver usando um laptop, certifique-se de que sua porta de vídeo esteja ativa.
ative a porta externa do laptop
Muito laptops não ligam automaticamente sua porta de vídeo externa quando o projetor é
conectado. Geralmente, uma combinação de teclas, como FN + F8 ou CRT/LCD, liga e
desliga a exibição externa. Localize uma tecla de função chamada CRT/LCD ou com o
símbolo de monitor. Pressione FN e a tecla de função identificada simultaneamente.
tecla do monitor u
tecla de LCD/CRT
Consulte a documentação do seu laptop para obter mais informações
sobre a combinação de teclas do seu laptop.
Tecla FN
Sem imagem no laptop? Tente pressionar o botão Auto Image no controle
remoto. Obtenha ajuda na página 13.
9
Ajuste da imagem
ajuste a altura
Se necessário, ajuste a altura do projetor girando o botão de elevação para estender o pé.
Se necessário, gire o pé de nivelamento localizado na parte traseira do projetor.
pé elevador
Evite colocar as mãos perto da saída de ar quente na frente do projetor.
Posicione o projetor à distância desejada da tela e perpendicular a esta.
ajuste a distância
Consulte a página 7 para a tabela de tamanhos de tela e distâncias.
Ajuste o zoom ou foco.
ajuste o zoom ou foco
Se a imagem não estiver retangular, primeiro certifique-se de que o projetor esteja
perpendicular à tela. Se a imagem for maior ou menor na borda superior ou inferior da tela,
pressione o botão superior de Keystone
para reduzir a parte superior da imagem, e
para reduzir a parte inferior.
pressione o botão inferior de Keystone
Se o lado esquerdo ou direito da tela for maior ou menor que o outro, é possível girar o
projetor para a esquerda ou direita alguns graus para tornar a imagem perpendicular.
ajustar a distorção trapezoidal
Ajuste o Contraste ou Brilho na Menu Básico. Consulte a página 26 para ajuda com estes
ajustes no menu.
ajustar Menu Básico
( Menu Básico )
Proporção
Imagem automát.
Brilho
Contraste
Keystone Automático
Dis. tr.
Preconfigurações
Nitidez
Volume
Montagem no teto
Menu avançado
10
◄ Automático ►
Executar
50
50
Deslig.
0
Apresentação
16
16
Deslig.
MDL: IN2128HDa
FW: X.XX
Conexão a um dispositivo de vídeo
Conexão S-Video
Ligue o conector do cabo S-video ao conector de saída de vídeo do dispositivo de vídeo.
Ligue o outro conector ao conector S-Video no projetor.
É possível conectar dispositivos de vídeo, como videocassetes, reprodutores de DVD,
filmadoras, câmeras digitais, consoles de videogame, receptores de HDTV, e sintonizadores
de TV ao projetor. É possível conectar o áudio diretamente ao projetor para ter som no altofalante embutido, ou não usar o sistema de áudio do projetor e conectar o áudio
diretamente da origem a um aparelho de som ou sistema de home theater.
Áudio
Para áudio, conecte um cabo estéreo 3,5mm ao conector de Audio 1/Audio 2 no projetor
e à sua fonte. Se sua fonte usar conectores de áudio RCA, um cabo em Y ou adaptador pode
ser usado. (Nota: Uma conexão de áudio separada não é necessária para entradas de fonte
HDMI.)
É possível conectar o projetor à maioria dos dispositivos de vídeo que pode dar saída de
vídeo. Não é possível conectar diretamente o cabo coaxial que entre em sua casa de uma
empresa de cabo ou satélite, o sinal deve passar por um sintonizador primeiro. Exemplos de
sintonizadores são decodificadores de TV a cabo digital, videocassetes, gravadores de vídeo
digital, e decodificadores de TV via satélite. Basicamente, qualquer dispositivo que mude os
canais é considerado um sintonizador.
Antes de conectar o projetor, você deve escolher a proporção de imagem que deseja usar. A
configuração Proporção do projetor é acessada através do botão Resize no controle remoto,
ou através do Menu Básico do projetor. Consulte página 26 para obter mais informações.
Conexões de dispositivo de vídeo
Nenhum cabo de vídeo é fornecido com o projetor. É possível pedir cabos da InFocus ou
providenciar seus próprios.
Conexão HDMI
HDMI é uma interface padrão, descomprimida e completamente digital de áudio/vídeo.
HDMI fornece uma interface entre fontes, tais como decodificadores, aparelhos de DVD, e
receptores e seu projetor. Ligue um cabo HDMI no conector video-out no dispositivo de
vídeo e no conector HDMI no projetor.
Conexão de vídeo composto
Ligue o conector amarelo do cabo de vídeo composto ao conector de saída de vídeo do
dispositivo de vídeo. Ligue o outro conector amarelo ao conector Video no projetor.
Conexão VGA
Se seu dispositivo de vídeo tem uma saída VGA de 15 pinos, ligue uma extremidade do cabo
de computador incluído a um conector VGA na origem de vídeo. Este conector pode estar
identificado como "Ao monitor" na órigem de vídeo. Ligue ou o cabo de computador ao
conector Computer 1 ou Computer 2 no projetor.
11
Desligamento do projetor
A Luz Indicadora de Status na parte superior do projetor indica o estado do projetor e pode
auxiliar na resolução de problemas.
Tempo desl. autom.
O projetor também tem um recurso Tempo desl. autom. que apaga automaticamente o
projetor depois que nenhuma fonte ativa for detectada e nenhuma interação do usuário com
o projetor for feita por 30 minutos. Como padrão, este recurso está desligado. É possível
alterar o tempo; consulte página 30.
Tabela 2: Luzes do Indicador
Desligar o projetor
Para desligar o projetor, pressione o botão Power no controle remoto ou no teclado. A
lâmpada apaga e o LED de Energia pisca em azul por 30 segundos enquanto os ventiladores
continuam funcionando para esfriar a lâmpada. Se o recurso do Modo econ. energia está
ligado quando a lâmpada resfriou, o LED acende em azul e o ventilador para. Se o recurso do
Modo econ. energia está desligado quando a lâmpada resfriou, o LED pisca em azul e o
ventilador para. Desconecte o cabo de alimentação para desligar completamente o projetor.
Solução de problemas de instalação
Se a imagem aparece corretamente na tela, ignore esta seção. Do contrário, solucione o
problema de instalação.
12
Luz Indicadora de Status
Significado
POWER: Aceso em azul
TEMP: Deslig.
LAMP: Deslig.
1. Se o recurso do Modo econ. energia está
ligado, o projetor está plugado.
2. O projetor está ligado e foi iniciado.
3. O projetor está em operação normal.
POWER: Piscando em azul
TEMP: Deslig.
LAMP: Deslig.
1. Se o Modo econ. energia está desligado, o
projetor está plugado.
2. O projetor está desligando e os
ventiladores estão resfriando o projetor.
POWER: Piscando em azul
TEMP: Piscando em vermelho
LAMP: Piscando em vermelho
O(s) ventilador(es) do projetor não estão
operando corretamente e o projetor foi
desligado.
POWER: Aceso em azul
TEMP: Piscando em vermelho
LAMP: Piscando em vermelho
A lâmpada falhou ao acender.
Entre em contato com o suporte técnico se
o problema persistir. Visite
www.infocus.com/support para entrar em
contato com Serviço.
POWER: Aceso em azul
TEMP: Piscando em vermelho
LAMP: Piscando em vermelho
A lâmpada chegou ao final de sua vida útil e
deve ser substituída. A lâmpada continuará a
operar até que falhe.
Contate do Suporte Técnico. Pode ser
necessário reparo.
POWER: Aceso em azul
TEMP: Piscando em vermelho
LAMP: Deslig.
1. O projetor está superaquecendo e a
lâmpada será desligada. O ventilador
continuará a operação.
2. O projetor não retornará até que o
processo de resfriamento esteja completo.
Problema
Solução
Resultado
Sem tela de abertura
Conecte o cabo de alimentação ao projetor
pressione o botão Power
Imagem correta
de
Tela lização
ia
ic
In
Aparece apenas a tela de abertura
Pressione o botão Source.
ative a porta externa do laptop
Imagem do computador projetada
de
Tela lização
ia
ic
In
A
A
A
Reinicie o
laptop
13
Problema
Solução
Resultado
Sem imagem do computador, apenas as
palavras "Sinal Fora Faixa"
Pressione o botão Auto Image no controle remoto.
Ajuste a taxa de atualização do computador
(Windows 7: Painel de controle > Monitor >
Resolução de tela > Configurações avançadas > Guia
do adaptador). Varia com o sistema operacional.
Imagem do computador projetada
A
Sinal fora da
faixa
A
A
Também pode ser preciso configurar uma
resoluç diferente no computador, como
mostrado no problema a seguir, "imagem
embaralhada ou cortada"
Aparece apenas o fundo do laptop, não os
ícones da Área de trabalho
Altere a configuração Multiple Display para
"Duplicar estes vídeos" (Windows 7: Painel de
controle > Monitor > Resolução de tela). Varia
com o sistema operacional.
Fundo e área de trabalho projetados
A
A
A
A
14
Problema
Solução
Resultado
Imagem embaralhada ou cortada
Altere a configuração "Resolução" do
computador para combinar com a resolução do
projetor (Windows 7: Painel de controle >
Monitor > Resolução de tela). Varia com o
sistema operacional.
Imagem clara e não cortada
Mova o projetor, ajuste a altura
Imagem correta
A
A
A imagem não está centrada na tela
( PC )
Ajuste a posição
horizontal ou vertical
no Menu avançado >
Imagem > PC...
15
Forçar amplo
Fase
Evitar proteç. tela PC
Limiar de sincron.
Tracking
Posição horizontal
Posição vertical
Anterior
MDL: IN2124a
FW: X.XX
Deslig.
16
Deslig.
0
0
0
6
A
Problema
Solução
Resultado
A imagem não está quadrada
Ajuste Keystone no teclado
Imagem quadrada
Imagem sem nitidez
Ajuste a Nitidez no Menu Básico
Imagem correta
( Menu Básico )
Proporção
Imagem automát.
Brilho
Contraste
Keystone Automático
Dis. tr.
Preconfigurações
Nitidez
Volume
Montagem no teto
MDL: IN2128HDa
FW: X.XX
Automático
Executar
50
50
Deslig.
0
Apresentação
16
16
Deslig.
Menu avançado
A imagem não cabe na tela 4:3 ou 16:9
Altere a proporção da imagem para 4:3 ou 16:9
no Menu Básico > Proporção
( Menu Básico )
Proporção
Imagem automát.
Brilho
Contraste
Keystone Automático
Dis. tr.
Preconfigurações
Nitidez
Volume
Montagem no teto
MDL: IN2128HDa
FW: X.XX
◄ Automático ►
Executar
50
50
Deslig.
0
Apresentação
16
16
Deslig.
Menu avançado
16
Imagem correta
Problema
Solução
Resultado
Imagem invertida na vertical
Desligue Montagem no teto em Menu Básico
Imagem correta
A
( Menu Básico )
Proporção
Imagem automát.
Brilho
Contraste
Keystone Automático
Dis. tr.
Preconfigurações
Nitidez
Volume
Montagem no teto
MDL: IN2128HDa
FW: X.XX
Automático
Executar
50
50
Deslig.
0
Apresentação
16
16
◄ Deslig. ►
Menu avançado
Imagem invertida na horizontal
A
As cores projetadas não correspondem à
origem
Desligue Retroprojeção em Menu avançado >
Configuraç. > Config. Imagem...
( Config. Imagem )
Zoom digital
Desloc. horiz.
Desloc. vertical
Magnify Level
Desloc. horiz.
Desloc. vertical
Montagem no teto
Retroprojeção
MDL: IN2128HDa
FW: X.XX
100
50
50
0
50
50
Deslig.
◄ Deslig. ►
Anterior
Ajuste os itens do Menu avançado > Imagem >
Cor...
( Cor )
COLOR
Imagem correta
Imagem correta
MDL: IN2128HDa
FW: X.XX
Cor
Ganho de Vermelho
Ganho de Verde
Ganho de Azul
Compensação de Vermelho
Compensação de Verde
Compensação de Azul
Espaço de cor
Temp. de cor
Gama
Tom
Int. Branco
50
50
50
50
50
50
50
Automático
Quente
CRT
50
100
Anterior
17
COLOR
Problema
Solução
Resultado
O vídeo incorporado em minha apresentação
PowerPoint não reproduz na tela
Desligue o monitor de LCD interno de seu laptop
O vídeo incorporado reproduz
corretamente
A
B
A
A
B
A lâmpada não acende, o projetos está
superaquecendo
Certifique-se de que as aberturas de ventilação
estejam desobstruídas e espere esfriar por um
minuto
A lâmpada acende
de
Tela lização
ia
Inic
Indicador de
superaquecimento
18
B
Problema
Solução
Resultado
Aparece a mensagem "Subs. Lâmp." na
abertura. a lâmpada não acende
A lâmpada deve ser trocada (consulte a
página 57)
A lâmpada acende
porta da lâmpada
de
Tela lização
ia
ic
In
troque a lâmpada
Ainda precisa de assistência?
Se precisar de assistência, visite nosso website em www.infocus.com/support ou ligue
para nós. Consulte o Guia de Início Rápido para as informações de contato de suporte.
Este produto está respaldado por uma garantia limitada. Um plano de garantia estendida
pode ser adquirido do revendedor. Ao enviar o projetor para reparo, recomendamos que
transporte a unidade em sua embalagem original, ou peça que uma empresa de embalagem
profissional embale a unidade. Faça um seguro integral para a remessa.
19
Uso do controle remoto
•
•
O controle remoto usa duas (2) pilhas AAA (não fornecidas). São facilmente
instaladas removendo a tampa da parte traseira do controle remoto, alinhando os
pólos + e -, deslizando-as em posição e reinstalando a tampa.
•
•
•
•
•
•
•
•
•
Cuidado:
Ao trocar as pilhas do controle remoto, saiba que usar pilhas AAA de tipo
diferente do fornecido com o projetor pode acarretar em grave risco de dano
ao controle remoto. Ao eliminar as pilhas, certifique-se de fazê-lo de maneira
ambientalmente correta.
•
Se o controle remoto for molhado, seque-o imediatamente.
•
Evite calor e umidade em excesso.
•
Se certifique que a polaridade das baterias (+/-) está alinhada corretamente.
•
Não misture baterias novas e velhas, ou misture diferentes tipos de baterias.
•
Substitua as baterias assim que elas acabem.
•
Remova as bateriasdo controle remoto ao armazenar ou não o usar por um
longo período.
Para usar, aponte o controle remoto para a frente do projetor (não para o
computador). A distância de operação ótima é de cerca de 15 pés (4,5 m).
•
Solução de problemas do controle remoto
•
•
Pressione o botão Menu do controle remoto para abrir o sistema de menus do
projetor. Use os botões de seta para navegar, e o botão Select para selecionar os
recursos e ajustar os valores nos menus. Consulte página 25 para mais
informações sobre os menus.
O controle remoto também tem:
•
•
•
•
Os botões de Volume ajustam o som.
Custom pode ser atribuído a uma função especial, como Tela em Branco ou
Congelar (consulte a página 28).
Os botões Source abrem um menu de todas as possíveis fontes permitindo
o usuário a alternar a fonte ativa.
Botão Blank para tela em branco.
Botão Presets para selecionar as configurações armazenadas (consulte a
página 26).
Botão Mute para silenciar o áudio.
Certifique-se de que as pilhas estejam instaladas na orientação correta e de
que não estejam descarregadas.
Certifique-se de apontar o controle remoto para o projetor ou a tela, não
para o computador, e de que esteja dentro da distância de 15 pés (4,5 m).
Para melhores resultado, aponte o controle remoto para o projetor.
botões de
navegação
Pressione o botão Power do controle remoto para ligar e desligar o projetor
(consulte a página 52 para as informações de desligamento).
•
•
Botão Auto Image para ressincronizar o projetor com a fonte.
Botão Resize para alternar entre as proporções de tela (consulte a
página 26).
Botão Help obtém ajuda ao conectar fontes e melhorar a imagem.
Botão ESC volta ao menu OSD anterior.
Botão PC passa por todas as fontes do Computador.
Botão Video passa pelas fontes de entrada Composite/S-Video/HDMI.
Os botões Keystone ajusta a perpendicularidade da imagem.
Os botões Magnify magnificam e reduzem o tamanho da imagem projetada.
Os botões Freeze pausam a imagem projetada.
Botão Overscan remove o ruído ao redor da imagem de vídeo.
Botão AV Mute limpa a imagem projetada e faz o áudio ficar mudo.
20
Uso do áudio
conectar cabo de áudio
Uso do alto falante do projetor
Conecte a fonte de áudio aos conectores Audio 1/Audio 2 para ouvir o áudio
através dos auto falantes do projetor.
Os auto falantes amplificados podem também ser conectados ao projetor usando
o conector Audio Out.
Para ajustar o volume, pressione os botões Volume no controle remoto.
Solução de problemas de áudio
Se não estiver ouvindo o áudio, verifique o seguinte:
•
•
•
•
•
Certifique-se que o cabo de áudio está conectado no conector Audio 1/
Audio 2 no projetor, e que a outra extremidade do cabo está conectado ao
conector Audio Out na fonte (não um conector "line-in" ou "microphone").
Certifique-se de que o volume esteja alto o suficiente. Pressione o botão
Volume no controle remoto.
Certifique-se de que a origem correta esteja ativada.
Ajuste a origem de áudio.
Se estiver reproduzindo vídeo, certifique-se de que a reprodução não foi
pausada.
21
Uso dos botões do teclado
A maioria dos botões é descrita em detalhes em outras seções, mas aqui está uma
visão geral de suas funções:
Power - liga e desliga o projetor (página 9).
Seta direita - Quando o menu é exibido, o botão da seta direita navega pelo
menu.
Seta para cima/Keystone - Quando o menu é exibido, o botão da seta para
cima navega pelo menu. Quando o menu não é exibido, este botão ajusta a
perpendicularidade da imagem (página 10).
Seta para baixo/Keystone - Quando o menu é exibido, o botão da seta para
baixo navega pelo menu. Quando o menu não é exibido, este botão ajusta a
botões de navegação do menu
perpendicularidade da imagem (página 10).
Seta esquerda - Quando o menu é exibido, o botão da seta esquerda navega pelo
menu.
Enter - Ativa o item do menu de exibição na tela selecionado (OSD) .
Menu/Exit - Liga o menu de exibição na tela (OSD). Volta ao menu OSD anterior,
sai e salva as configurações do menu.
Auto - Ressincroniza o projetos para a origem.
Blank - Exibe uma cor sólida ou tela com o logotipo da fábrica.
Source - Abre um menu de fontes disponíveis.
22
Otimização das imagens de computador
Recursos de apresentação
Depois que o projetor está funcionando e a imagem estiver na tela, é possível
otimizar a imagem usando os menus em tela. Para as informações gerais sobre
como usar os menus, consulte página 25.
Vários recursos são oferecidos para facilitar as apresentações. Eis uma visão geral;
os detalhes se encontram na seção do menu.
•
•
•
•
•
•
Selecione o Predefinido pelo Usuário no Menu Básico antes de otimizar as
imagens e as configurações serão salvas nesse Predefinido.
Ajuste o Dis. tr., Contraste ou Brilho (página 26).
Altere o Proporção. Escolha a opção que melhor se adapte a sua origem de
entrada (página 26).
Ajuste o Temp. de cor (página 27).
Ajuste Fase, Tracking, ou Posição horizontal ou vertical (página 27).
•
•
•
•
23
A Tecla personal permite atribuir vários recursos ao botão. O efeito padrão é
Inf. da origem, que exibe as informações sobre o projetor e a origem atual.
Consulte página 28 para os detalhes.
A opção de Tela de pesquisa deixa você alterar a aparência da tela em branco
e a tela de início (página 29).
Tempo desl. autom. é fornecido para desligar automaticamente o projetor
após vários minutes. Isto ajuda a preservar a vida útil da lâmpada (página 29).
Quando o projetor está conectado ao computador através do USB Tipo B, as
setas para cima e para baixo pode ser usado como página para cima e página
para baixo.
Quando o projetor está conectado ao computador através de USB Tipo B, o
projetor vai impedir que o computador entre em modo de proteção de tela
durante a sua apresentação.
Otimização das imagens de vídeo
Personalização do projetor
Depois de conectar corretamente o dispositivo de vídeo e a imagem estiver na
tela, é possível otimizar a imagem usando os menus em tela. Selecione o
Predefinido pelo Usuário no Menu Básico antes de otimizar as imagens e as
configurações serão salvas nesse Predefinido. Para as informações gerais sobre
como usar os menus, consulte página 25.
•
Ajuste o Dis. tr., Contraste, Brilho, Cor ou Matiz (página 26).
•
Altere o Proporção. Escolha a opção que melhor se adapte a sua origem de
entrada (página 26).
•
Selecione uma configuração de Nitidez (página 26).
•
Ajuste o Temp. de cor. Selecione um valor de temperatura relativa listado
(página 27).
•
Ligue Sobrevarredura para remover o ruído das bordas da imagem
(página 27).
É possível personalizar o projetor para configurações e necessidades específicas.
Consulte página 28 para os detalhes sobre estes recursos.
•
Para retroprojeção, ligue o modo Retroprojeção no menu Menu avançado >
Configuraç. > Config. Imagem....
•
Para projeção montada no teto, ligue Montagem no teto no Menu Básico.
•
Especifique a origem que o projetor deve verificar primeiro para vídeo ativo
ao ligar.
•
Especifique a função da Tecla personal no controle remoto.
•
Ligue e desligue as mensagens de exibição do projetor.
•
Ligue os recursos de economia de energia.
•
Especifica a apar~encia da tela em branco e da tela inicial.
•
Especifique o idioma exibido nos menus.
•
Salve as configurações para a origem ativa como uma predefinição.
24
Uso dos menus
1 Para abrir os menus, pressione o botão Menu no teclado ou no controle
remoto. (Os menus são fechados automaticamente depois de 60 segundos se
nenhum botão for pressionado.) Use os botões de seta para mover para cima e
para baixo para rever as opções do menu.
botões de navegação do
teclado
2 Para entrar em um submenu, realce o submenu desejado e pressione > no
teclado ou Select no controle remoto.
3 Para ajustar uma configuração do menu, realce a opção desejada do menu e
pressione < ou > para rolar pelos ajustes disponíveis.
4 Pressione o botão Menu para sair do sistema do menu.
Os menus são agrupados por uso:
•
O Menu Básico oferece ajustes comuns.
•
O Menu avançado oferece ajustes mais complexos.
( Menu Básico )
Proporção
Imagem automát.
Brilho
Contraste
Keystone Automático
Dis. tr.
Preconfigurações
Nitidez
Volume
Montagem no teto
◄ Automático ►
Executar
50
50
Deslig.
0
Apresentação
16
16
Deslig.
MDL: IN2128HDa
( Menu avançado )
FW: X.XX
Imagem
Configuraç.
Status/serviço
Controle 3D
Cor
PC
Vídeo
Menu Básico
Menu avançado
Menu Básico
25
Menu avançado
MDL: IN2128HDa
FW: X.XX
Menu Básico
Menu Básico
Para ajustar as seguintes configurações, realce a configuração, use as setas direita e
esquerda para ajustar os valores.
Proporção: A proporção é a relação entre a largura e a altura da imagem. As telas
de TV são geralmente 4:3. HDTV e muitos DVDs são 16:9.
Selecione Automático para que o projetos escolha a proporção. Escolha Nativo
para ver a entrada sem modificação e sem ser redimensionada pelo projetor.
Selecione 16:9 para assistir a DVDs widescreen otimizados.
Imagem automát.: redefine o projetos para a fonte.
Brilho: altera a intensidade da imagem.
Contraste: controla o grau de diferença entre as partes mais claras e escuras da
imagem e altera a quantidade de preto e branco da imagem.
Keystone Automático: corrige automaticamente imagens distorcidas resultando
de uma projeção angulada.
Dis. tr.: ajusta a imagem verticalmente para torná-la mais quadrada. Também é
possível ajustar a distorção a partir do teclado.
Preconfigurações: As Preconfigurações são oferecidas para otimizar o projetor
para exibição de apresentações de computador e videogames sob certas
condições. Nota: Os usuários podem salvar suas configurações como Predefinidas
pelo Usuário.
( Menu Básico )
Proporção
Imagem automát.
Brilho
Contraste
Keystone Automático
Dis. tr.
Preconfigurações
Nitidez
Volume
Montagem no teto
MDL: IN2128HDa
FW: X.XX
◄ Automático ►
Executar
50
50
Deslig.
0
Apresentação
16
16
Deslig.
Menu avançado
Nitidez: Altera a nitidez das bordas de uma imagem de vídeo. Selecione uma
configuração de nitidez.
Volume: aumenta ou diminui o volume de áudio.
Montagem no teto: inverte a imagem na vertical para que possa ser projetada a
partir do teto.
aumentando a distorção
26
trapezoidal
Menu avançado
( Menu avançado )
Imagem
Configuraç.
Status/serviço
Espaço de cor: aplica a origens de vídeo de computador e componente. Permite
selecionar um espaço de cores que foi especialmente ajustado para o sinal de entrada.
Quando Automático está selecionado, o projetor determina automaticamente o
padrão. Para escolher uma configuração diferente, desligue Automático, escolha RGB
para origens de computador, escolha REC709 ou REC601 para fontes de vídeo
componente.
MDL: IN2128HDa
FW: X.XX
Controle 3D
Cor
PC
Vídeo
Menu Básico
Temp. de cor: altera a tonalidade das cores. Selecione um valor de temperatura
relativa listado.
Gama: selecione o gama apropriado entre Vídeo, Filme, Claro, e CRT.
Matiz: ajusta o equilíbrio de cores vermelho-verde nas imagens de vídeo NTSC.
A configuração de matiz se aplica a fontes de vídeo NTSC apenas.
Int. Branco: aumenta o brilho dos brancos que estão perto de 100%.
PC:
Menu avançado
Forçar amplo: quando está desligado, os algoritmos de travamento analógicos
escolhem o modo de resolução padrão (4:3) como a resolução padrão preferida.
Quando está ligado, os algoritmos de travamento analógicos escolhem o modo de
resolução amplo (16:10) como a resolução padrão preferida.
Imagem:
Controle 3D:
Fase: ajusta a sincronização dos pixels para o clock de pixel em fontes de computador
analógico.
3D: permite que você aproveite conteúdo 3D (estereoscópico). O seu projetor
suporta Auto, Cima-Baixo, Estrutura sequencial, Pacote de estrutura, formatos Lado-alado para controle dos óculos obturadores LCD. Além do projetor, você precisará de
um par de óculos de obturador 3D, conteúdo 3D e fonte compatível 3D. Assegure que
os óculos que você escolher são consistentes com o modo de sincronização que você
estará utilizando.
Evitar proteç. tela PC: evita que o computador entre no modo de proteção de
tela. O projetor deve estar conectado ao PC através de um cabo USB Tipo B para este
recurso funcionar.
Limiar de sincron.: (sinais progressivos apenas) Se um dispositivo de hardware,
como um reprodutor de DVD, não está sincronizando corretamente com o projetor,
selecione esta opção para ajudá-lo a sincronizar quando conectado ao projetor.
Inverter Sincr.3D: Se a imagem parecer tremer, estranha ou se a profundidade da
imagem estiver ruim ou você experimentar cansaço visual, ligue este recurso para ver
se a imagem melhora.
Tracking: ajusta a velocidade do clock de pixel em fontes de computador analógico.
Cor
Horizontal/Posição Vertical: vert ajusta a posição de uma origem de
Cor: ajusta a imagem de vídeo de preto-e -branco até uma cor totalmente saturada.
computador.
A configuração de cor se aplica a origens de vídeo NTSC apenas.
Vídeo:
Ganho de Vermelho/Verde/Ganho de Azul: ajusta o ganho do canal de
vermelho, verde ou azul da imagem.
Detetar Filme: determina se a fonte original de vídeo de entrada era filme
Compensação de Vermelho/Verde/Compensação de Azul: ajusta a
(progressivo) ou vídeo (interlaçado).
compensação do canal de vermelho, verde ou azul da imagem.
Sobrevarredura: recorta fontes de vídeo para remover o ruído de fora da imagem.
27
Definir Nível de Preto: analisa a imagem de entrada atual e calcula um valor de
compensação que é então acrescentado ao valor do nível do conversor analógico para
digital. Isto assegura nível ótimo de preto para cada fonte analógica.
Tecla personal.: permite atribuir uma função diferente ao botão Custom,
permitindo usar esse efeito de forma rápida e fácil. Realce um efeito e pressione < ou >
para escolher um diferente.
Configuraç.:
Tela vazia: exibe uma cor sólida ou tela com o logotipo da fábrica.
Mudo: desliga todo o som.
Fonte: abre um menu de fontes disponíveis.
•
•
Imagem automát.: redefine o projetos para a fonte.
•
Congelar tela: pausa a imagem projetada.
Inf. da origem: a ação padrão. Exibe o menu de Inf. da origem.
•
•
Inf. do projetor: exibe o menu de Inf. do projetor.
•
Sobrevarredura: remove o ruído ao redor da imagem.
Sem AV: habilita ou desabilita a função Mudo AV.
•
•
Closed Captions: habilita e desabilita legendas fechadas.
Teclado: habilita ou trava o teclado do projetor.
•
•
Config. Áudio
Autofalantes Internos: liga e desliga o auto falante interno.
Computador 1: seleciona a entrada de áudio para o computador em 1 sinal.
Computador 2: seleciona a entrada de áudio para o computador em 2 sinal.
Vídeo: seleciona a entrada de áudio para fonte de vídeo.
HDMI: seleciona a entrada de áudio para o sinal HDMI.
Legenda
Closed Captions: controla as legendas. Se a fonte for NTSC e contiver legenda no
canal selecionado, então o projetor exibirá texto de legenda sobreposto à imagem.
As opções são: Deslig., CC1 e CC2.
Bastão LiteBoard™: seleciona o modo Bastão LiteBoard™. As opções são:
Nenhum, Uma caneta e Duas canetas. Consulte página 52 para os detalhes.
Config. Imagem
Zoom digital: reduz o tamanho da área exibida pelo projetor. Se a área de exibição
foi redimensionada por esta definição, ela pode ser movida alterando as configurações
de Desloc. horiz. e Desloc. vertical.
Subir Nível: aumenta a imagem. Se a imagem foi aumentada por esta definição, ela
pode ser movida alterando as configurações de Desloc. horiz. e Desloc.
vertical.
Montagem no teto: inverte a imagem na vertical para que possa ser projetada a
partir do teto.
Retroprojeção: inverte a imagem para que possa projetar por trás de uma tela
translúcida.
Teclado/Remoto
Tecla em branco: selecione o que exibir quando a tecla em branco no controle
remoto for pressionada: uma tela de cor sólida (azul, preto ou branco), ou a tela do
logotipo da fábrica.
28
Lâmpada
Para alterar o PIN:
Escur. Prog.: Quando ativado, Escur. Prog melhora razões de desemenho de
contraste, tempo de vida útil da lâmpada e ruído do sistema. A potência da lâmpada vai
mudar continuamente, com base no brilho do conteúdo do programa. Nota: Anomalias
de imagem podem ser vistas quando as cenas da imagem mudam de escuras para claras
(ou claras para escuras). Isto é normal. Escur. Prog. em conjunto com a lâmpada. Se
Baixa potência lâmp. estiver habilitada, Escur. Prog. não está disponível. Nota: Escur.
Prog é desativado por padrão.
Selecione "Alter. PIN ..." no Menu avançado > Configuraç. > Config. PIN. Insira o PIN
existente. Insira o novo PIN duas vezes. Não se esqueça do novo código. Contate com
o Suporte InFocus para recuperar um projetor com um PIN esquecido.
Energia
Modo econ. energia: Quando o Modo econ. energia está Lig. e o projetor está em
espera (desligado mas conectado à energia AC), as funções de áudio externo e Saída do
Monitor não funcionarão.
Baixa potência lâmp.: alterna entre ligado e desligado. Ligue para abaixar a saída
de luz da lâmpada. Isto também abaixa a velocidade do ventilador, tornando o
ventilador mais silencioso.
Arranque com Energia AC: Quando este recurso está ligado, o projetor liga
automaticamente quando energia é conectada. Isto permite controlar os projetores
instalados no teto com um interruptor de parede.
Config.OSD
Arranque Instantâneo: Quando esse recurso está ativado e passou menos de
Idioma: permite selecionar um idioma para a exibição em tela.
1 minuto desde o projetor foi desligado, você pode ligar o projetor imediatamente.
Quando este recurso está desabilitado, você terá que esperar que a lâmpada do
projetor esfrie completamente antes de reiniciar o projetor.
Posição Menu: permite alterar a posição dos itens de exibição em tela.
Transparência do menu: permite alterar quanto da imagem projetada atrás do
Eco em branco: Quando esse recurso está ativado e fonte de vídeo não é
detectada, 70% da potência da lâmpada é economizada e nenhuma imagem é exibida.
Quando a fonte de vídeo é novamente aplicada, a imagem é exibida imediatamente.
moneu pode ser visto. Conforme o valor aumenta, mais da imagem atrás do menu é
visível.
Mostrar mensagens: permite que você desative mensagens de status (como
Fonte
"Pesquisando") no canto superior esquerdo da tela.
Origem automática: Quando este recurso está Lig., o projetor procura a origem
ativa, verificando Origem de ligação primeiro. Quando este recurso está Deslig., o
projetor entra na origem selecionada em Origem de ligação. Para exibir outra fonte,
você deve selecionar manualmente um pressionando o botão Source no controle
remoto ou teclado e selecionar um do menu Fonte exibido.
Config. PIN
Proteção PIN: O recurso (número de identificação pessoal) permie proteger o
projetor com uma senha. Depois de habilitar o recurso PIN, você deve inserir o PIN
antes de poder projetar uma imagem. Use os botões de seta Esquerda/Direita/
Cima/Baixo no controle remoto ou teclado para definir uma sequência de pressão de
4 botões. Se você digitar um PIN incorreto 3 vezes seguidas, o projetor desligará
automaticamente. Se você perder ou esquecer o PIN personalizado, contate o Suporte
Técnico InFocus.
Origem de ligação: especifique a origem que o projetor deve verificar primeiro
para vídeo ativo ao ligar.
Tela de pesquisa: permite exibir uma tela vazia em vez da tela padrão ao iniciar, e
Para inserir o PIN ao ligar o projetor:
quando nenhum origem é detectada.
Ligue o projetor. A caixa de diálogo "Ins PIN" aparece depois da tela inicial. Insira o PIN
padrão ou o novo PIN (esquerda/direita/cima/baixo), se ele foi alterado, utilizando os
botões de seta no controle remoto ou teclado. Consulte a descrição abaixo para as
instruções.
29
Temporiz.
DNS: Configurar o endereço do servidor DNS quando o DHCP estive
desativado.
Endereço MAC: Abreviação de Endereço de Controle de Acesso de
Mídia. Um endereço MAC é um número de identificação único atribuído
a cada adaptador de rede.
Aplicar: Salvar e executar as configurações de rede com fio.
LAN sem fios
Tempo desl. autom.: desliga automaticamente o projetor depois que nenhum sinal
for detectado por uma quantidade predefinida de minutos. Se um sinal ativo for
recebido antes do desligamento do projetor, a imagem será exibida.
Conf.Alta Altitude
Alta Altitude: Recomendamos que você ligue o Conf.Alta Altitude quando seu
ambiente estiver entre 5000' (1500m) e 10.000' (3000m) acima do nível do mar.
SSID: Exibe informações SSID do projetor.
Endereço IP: uma exibição somente leitura do Endereço IP.
Máscara de Subrede: uma exibição somente leitura de Máscara de
Subrede.
Reiniciar Rede…: Reiniciar as configurações de rede.
Rede
LAN com fios
DHCP: Abreviação para Protocolo de configuração dinâmica de hosts.
Este protocolo atribui automaticamente Endereços de IP a dispositivos
de rede.
•
Quando o "DHCP" está definido como "Lig.", o servidor DHCP
atribui um endereço de IP para o projetor automaticamente. Isso
pode levar até um minuto.
•
Quando o "DHCP" está definido como "Deslig.", o usuário terá de
definir o endereço de IP manualmente.
Endereço IP: O endereço numérico utilizado para identificar
dispositivos na rede. Isso só é acessível quando o DHCP está Deslig..
•
O Endereço IP é o número que identifica este projetor na rede.
Você não pode ter dois dispositivos com o mesmo Endereço IP na
mesma rede.
•
O Endereço IP "0.0.0.0" é proibido.
Máscara de Subrede: Um valor numérico que define o número de bits
de um Endereço IP que a rede está dividida em sub-redes. Esta função
somente poderá ser usado quando o DHCP estiver configurado para
Deslig..
•
A Máscara de Subrede "0.0.0.0" é proibido.
Gateway Predefinido: Um servidor (ou router) para comunicar
através de redes (sub-redes) que são divididos por uma Máscara de
Subrede. Esta função somente poderá ser usado quando o DHCP estiver
configurado para Deslig..
Status/Serviço:
Inf. da origem: uma exibição de somente leitura das configurações da
origem atual.
Inf. do projetor: uma exibição de somente leitura das configurações atuais
do projetor.
Redef. horas da lâmp: zera o contador de horas da lâmpada usada no menu
Inf. do projetor. Faça isso apenas ao trocar a lâmpada.
Redefin. de fábrica...: restaura todas as configurações para as configurações
padrão de fábrica.
Código de serviço...: usado apenas pelo pessoal de serviço autorizado.
30
Menu da Suíte Multimedia EZ
Modo de foto
Use as teclas de seta para navegar para cima e para baixo, para a esquerda e para a direita. Os
menus à direita mudam de acordo com a seleção do menu à esquerda.
Para selecionar uma opção do menu, pressione a seta da direita.
Para voltar ao menu anterior EZ Suite (e, em última instância, o menu principal EZ Suite),
pressione no botão Menu ou tecla de seta para a esquerda.
EZ Mídia
Memória Interna
Press
to Exit
Pastas e arquivos suportados são exibidos em visualização de miniatura.
EZ Media
Internal Memory
EZ Display
USB
Tecla
Ação
Settings
Cima
Baixo
Esquerda
Direita
Select/Enter
Menu
EZ Suite
Com um cabo USB mini-B conectado ao PC e projetor, você pode carregar memória interna.
Veja as Configurações da Suíte EZ > menu do Sistema Característica USbSwitch listadas em
página 41 para obter informações sobre como se conectar para baixar memória interna.
USB
Quando um dispositivo de armazenamento USB é inserido ao conector USB Tipo A do
projetor, pressione a chave Source e use as teclas de seta para realçar Multimídia. Pressione a
tecla Select do controle remoto (ou pressione a tecla Enter no projetor) para selecionar a
fonte multimídia. O menu Multimedia EZ Suite será exibido.
Internal Memory
USB
Photo
Video
Music
Office viewer
EZ Suite
31
Percorrer as miniaturas
Abre e fecha o arquivo
Sair da visualização de miniaturas e retornar ao menu
principal EZ Suite
Exibindo uma imagem
Modo de vídeo
Internal Memory
Photo
USB
Video
Music
Office viewer
EZ Suite
Browse Mode
•
•
•
Para abrir/fechar a barra ferramentas de Visualização de Imagem: pressione
o botão Menu.
Para navegar pela barra de ferramentas: pressione as teclas de seta ^/</>.
Para retornar à exibição de miniaturas. pressione o botão Select/Enter.
Press
to Exit
Lista de reprodução de vídeo é exibida na tela
Ícone da Barra
Ação
de Ferramentas
Pressione v/Enter/Select para selecionar rotação da imagem
Alterne as Enter/Select/quatro teclas de seta para girar a imagem
no sentido anti-horário, pressione a tecla Menu para sair.
Alterne Enter/Select para ampliar a imagem em x0, x1, x2, x3, x4
em sequência, pressione a tecla Menu para sair.
Alterne v/Enter/Select para exibir a foto anterior
Alterne v/Enter/Select para exibir a próxima foto
Pressione v/Enter/Select para iniciar a apresentação em slides,
pressione a tecla Menu para interromper a apresentação. Nota: Para
ativar a função de Apresentação de slides e definir o tempo de
exibição dos slides, vá ao menu Configurações e ajuste Apresentação
de slides e Duração da Apresentação de slides.
Pressione v/Enter/Select para abrir a tela de mensagem, pressione a
tecla Menu para fechá-la.
Pressione v/Enter/Select para abrir a tela de mensagem, pressione a
tecla Menu para fechá-la.
Pressione v/Enter/Select para visualizar informações do arquivo
atual
Pressione v/Enter/Select para retornar ao modo de exibição de
miniaturas
32
Tecla
Ação
Cima
Baixo
Select/Enter
Menu
Ir para o arquivo de vídeo anterior
Ir para o próximo arquivo de vídeo
Reproduzir o vídeo
Sair da lista de reprodução de vídeo e retornar ao menu principal EZ
Suite
•
Quando um vídeo é reproduzido
•
moviesample.mp4
00:00:02
00:00:00
•
•
Para abrir a barra ferramentas de Visualização de Imagem: pressione o
botão Menu.
Para parar o vídeo ou voltar à lista de reprodução de vídeo: pressione a
tecla Select/Enter quando a barra de ferramentas está fechada.
Pausa
Retroceder
•
•
•
00:04:12
Avanço rápido
Reproduzir
Modo de repetição
Para pausar/reproduzir o arquivo de vídeo: Pressione a tecla Select/Enter
para pausar e reproduzir o arquivo de vídeo quando a barra de ferramentas
for exibida.
Para retroceder o arquivo de vídeo: Ou pressione a tecla Menu para abrir a
barra de ferramentas do Video Viewer. Pressione a tecla de seta para a
esquerda para retroceder o vídeo e alternar entre as diferentes velocidades
de retrocesso. Pressione a tecla Select/Enter para parar de retroceder.
As opções incluem: X1, X2, X4 e X8.
Para avanço rápido do arquivo de vídeo: Abra a barra de ferramentas do
Video Viewer, pressione a tecla de seta para a direita para avançar o vídeo
e alternar entre as diferentes velocidades de trabalho. Pressione a tecla
Select/Enter para parar o avanço. As opções incluem: X1, X2, X4 e X8.
33
Para ajustar o volume: Pressione as teclas do controle remoto Aumentar
Volume e Abaixar Volume para aumentar e diminuir o volume.
Modo de repetição: definido nas Configurações EZ Suíte > Menu de Vídeo >
Modo de Repetição. Consulte página 41.
Modo de música
Quando o áudio é reproduzido
Music
mp3
Photo
Internal Memory
Video
USB
Music
Office viewer
00:00:00
00:30:00
01:30:00
EZ Suite
Press
to Exit
•
Lista de reprodução de áudio é exibida na tela
Tecla
Ação
Cima
Baixo
Esquerda
Select/Enter
Menu
Ir para o arquivo de áudio anterior
Para retornar à lista reprodução de áudio: pressione o botão Menu.
Anterior
Ir para o próximo arquivo de áudio
Retroceder
Pausa
Avanço rápido
Reproduzir
Seguinte
Exibe o tipo de classificação
Reproduz o arquivo de áudio
Sair da lista de reprodução de áudio e retornar ao menu principal EZ
Suite
•
•
•
•
•
•
34
Para pausar/reproduzir o arquivo de áudio: Pressione a tecla Select/Enter
para pausar e iniciar o arquivo de áudio.
Para retroceder o arquivo de áudio: Pressione a tecla de seta para a
esquerda para retroceder o áudio. Pressione novamente para retornar para
a velocidade normal.
Para avanço rápido do arquivo de áudio: Pressione a tecla de seta para a
direita para avançar o áudio. Pressione novamente para retornar para a
velocidade normal.
Para ajustar o volume: Pressione as teclas do controle remoto Aumentar
Volume e Abaixar Volume para aumentar e diminuir o volume.
Para ir para o arquivo de áudio anterior: Pressione a tecla de seta para a
esquerda duas vezes dentro de um segundo.
Para ir para o arquivo de áudio seguinte: Pressione a tecla de seta para a
direita duas vezes dentro de um segundo.
Modo Office viewer
Quando um arquivo do Office é exibido
Office viewer
Photo
Internal Memory
Video
Music
USB
Office viewer
EZ Suite
Press
to Exit
Lista de arquivo é exibida na tela
Tecla
Ação
Cima
Baixo
Esquerda
Select/Enter
Menu
Ir para o arquivo anterior
•
Pressione a tecla Menu para abrir/fechar a barra de ferramentas do Office
Viewer. Use a seta para a direita ou para a esquerda para realçar a função
desejada. Em seguida, pressione a tecla Select/Enter.
Ir para o próximo arquivo
Exibe o tipo de classificação
Abrir um arquivo
Role
Rolar
para
para a
esquerda direita
Sair da lista de arquivo e retornar ao menu principal EZ Suite
•
Rolar
para
cima
Ajustar à Tela/Ajustar à
Largura/Ajustar à Altura
Rolar
para Aumentar Diminuir
zoom
zoom
baixo
Fechar barra
de ferramentas
Para retornar à lista de arquivo. feche a barra de ferramentas primeiro, e
pressione a tecla Select/Enter.
Nota: O nome do arquivo é exibido no canto superior esquerdo da barra de
ferramentas do Office Viewer. O número da página atual e o número de páginas é
exibida no canto superior direito. A quantidade de ampliação é exibida no canto
inferior direito.
35
Formatos de arquivo suportados
•
Formato de
Imagem
JPEG
Perfil
Espaço de cor
Linha base
YUV400
YUV420
YUV422
YUV440
YUV444
YUV400
YUV420
YUV422
YUV440
YUV444
Sem limite
Progressivo
BMP
•
Sem limite
Vídeo
Extensões Áudio/
Codec
de Arquivo Vídeo
Limite de
Tamanho
MJPEG
H.264/AVC
Sem limite
Sem limite
Sem limite
Sem limite
Sem limite
Largura =< 10240 e
altura =< 6400
.avi
.divx
.mkv
OGG
ADPCM-WAV
PCM-WAV
AAC
.wav
IMA-ADPCM
Taxa de
amostragem
(KHz)
8
16
24
48
H.264/AVC
MPEG1
64-320
32-384
128-1536
8-256
Vídeo
.dat
.vob
.mpg
.mpeg
Gravação de Voz
Formato de áudio
Vídeo
Taxa de Bits (Kbps)
8-48
8-48
8-48
8-48
Formato de
Arquivo
MPEG2
MPEG2
Sem limite
.ts
Taxa de amostragem
(KHz)
XVID
Vídeo
MPEG4
Áudio
Formato de áudio
•
•
Imagens:
Taxa de Bits
(Kbps)
MPEG2
Áudio
32
64
192
384
.mov
.mp4
36
Vídeo
MPEG-1
Camada I, II
MPEG-1
Camada III
(mp3)
MPEG4
H.264/AVC
Perfil/Nível de
Suporte
Explicação
Sem Limitação
Até Perfil Alto, Níveis 1- 4.1 Suporta apenas 1-3
quadros de
(1080P 30fps 20Mbps)
referência.
Até Perfil Simples Avançado
(1080P 30fps 20Mbps).
Perfil Principal, níveis Baixo
e Principal (1080P 30fps
20Mbps).
Perfil Simples Avançado
(imagem de quadro), Níveis
0-5 (1080P 30fps 20Mbps).
Perfil Principal, níveis Baixo
e Principal (1080P 30fps
20Mbps).
Até Perfil Alto, Níveis 1- 4.1 Suporta apenas 1-3
(1080P 30fps 20Mbps)
quadros de
referência.
Perfil Principal, níveis Baixo D-frames usados
para prée Principal (1080P 30fps
20Mbps).
visualizações
rápidas não são
suportados.
Perfil Principal, níveis Baixo
e Principal (1080P 30fps
20Mbps).
Perfil Simples Avançado
(imagem de quadro), Níveis
0-5 (1080P 30fps 20Mbps).
Até Perfil Alto, Níveis 1- 4.1 Suporta apenas 1-3
(1080P 30fps 20Mbps)
quadros de
referência.
•
Legenda
British Excel 5, 95.
Formato
Fonte
Tamanho da Legenda
Padrão SRT
UTF-8 / UTF-16
4bits até 448x200
2bits até 896x200
MS Excel
Nota: Códigos de Legenda Mista não são suportados.
•
Office Viewer
Formato
Versão
de Arquivo Suportada
Adobe PDF
MS
PowerPoint
MS Word
PDF 1.0
PDF 1.1
PDF 1.2
PDF 1.3
PDF 1.4
British PowerPoint
97
PowerPoint 2000
PowerPoint 2002
PowerPoint 2003
PowerPoint 2007
(.pptx)
PowerPoint 2010
(.pptx)
Office XP
PowerPoint
Apresentação do
PowerPoint 2003 e
anteriores (.pps)
Apresentação do
PowerPoint 2007 e
2010 (.ppsx)
British Word 95.
Word 97,
2000,2002, 2003.
Word 2007 (.docx),
2010 (.docx)
Limitação de
Páginas/Linhas
Limite de
Comentário
Tamanho
Até 1000 páginas
(um arquivo)
Até 75MB
Como o Office
Viewer não carrega
todas as páginas de
um arquivo do Word
Até 100MB
ao mesmo tempo,
não há nenhuma
limitação de linha ou
página óbvia.
-
Texto em
negrito em
chinês
simplificado não
é suportado.
37
Excel 97, 2000,
2002, 2003.
Excel 2007(.xlsx),
2010(.xlsx).
Office XP Excel.
Número máximo de
linhas: 595
Número máximo de
colunas: 256
Número máximo de Até 15MB
folhas: 100
Todas as três
limitações acima se
aplicam.
Documentos
protegidos por
senha não são
suportados.
EZ Display
NOTA: O Win8 não suporta o modo de extensão.
Requisitos do sistema
EZ USB
Sistema operacional Windows
O EZ USB permite a projeção utilizando o aplicativo EZ USB a partir de um sistema
operacional Windows ou Macintosh através de uma conexão USB mini-B.
CPU
Placa gráfica
Sistema Operacional
USB
EZ Media
EZ Display
EZ USB
Settings
EZ Mobile
Dual Core 2 GHz ou superior (ATOM não é suportado)
Placa de vídeo Intel, nViDIA ou ATI com 64MB VRAM ou superior
Windows XP SP3, Vista SP2, Windows 7 SP1, Windows 8
USB 2.0 de Alta Velocidade
NOTA: Áudio não é suportado no Windows XP.
Sistema operacional Mac:
EZ Display
Miracast
CPU
EZ Suite
Placa gráfica
Sistema Operacional
Modelos
Recomendados
Dual Core Intel Core i 1,4 GHz ou superior
(PowerPC não suportado)
Placa de vídeo Intel, nViDIA ou ATI com 64MB VRAM ou superior
Mac OS X 10.7 e superior
Mac Book series e iMac series depois de E/2011
Configuração Recomendada do Sistema
Sistema operacional Windows
CPU
Memória
Placa gráfica
Sistema Operacional
USB
1 Conecte uma extremidade do cabo USB ao conector USB MINI-B no projetor
e o outra ao conector USB Tipo A em seu computador.
Dual Core Intel Core i5 2,4Ghz
DDR 4GB
256MB RAM ou superior
Windows XP SP3, Windows 7 SP1 ou Win 8
USB 2.0 de Alta Velocidade
Sistema operacional Mac:
2 Vá para Multimídia > EZ Display > EZ USB para conectar o dispositivo.
CPU
Memória
Placa gráfica
Sistema Operacional
Modelos
Recomendados
3 Se o seu computador não suportar a reprodução automática, clique em
"Meu Computador", você vai encontrar um disco removível e unidade de disco
EZ_USB, em seguida, clique duas vezes nele para instalar o driver USB e
aplicativo EZ USB.
Dual Core Intel Core i5 2Ghz
DDR 4GB
256MB RAM ou superior
Mac OS X 10.8
Mac Book series e iMac series depois de E/2011
Para mais informações sobre este assunto, consulte o Manual do monitor USB EZ em
www.infocus.com/support.
4 Inicie EZ USB para projetar o conteúdo em seu computador.
Recursos
•
Tela Cheia tela Espelhada e Tela Estendida
•
Transferência de Alta Velocidade USB2.0
•
Suporte de SO: Windows XP 32/64 bits SP3 (Professional ou superior),
Windows Vista 32/64 bits SP2 (Home premium e superiores), Windows 7
32/64 bits SP1 (Home premium e superiores) e Windows 8, Mac OS 10.7 e
posterior
EZ Display
EZ Display permite que você projete usando o aplicativo de EZ Display a partir de um
dispositivo Windows PC, Android, iOS ou Macintosh ou sem fio usando o adaptador
SP-WIFIUSB-2 opcional ou usando a conexão LAN.
38
• Se os cabos RJ45 não estão conectados corretamente, as configurações
Endereço IP, Máscara de Subrede, Gateway Predefinido, DNS e Endereço
MAC apresentarão o endereço 0.0.0.0. Verifique se os cabos estão
conectados corretamente e execute os procedimentos acima novamente.
Conexão LAN com Fio
Internet
Roteador de IP
• Se você precisar conectar o projetor no modo de espera, definir a
característica do Modo econ. energia para Deslig..
Caso esteja em um ambiente que não é DHCP:
1 Repita os passos 1- 2 acima.
1 Pegue um cabo RJ45 e ligue uma ponta à conector de entrada do projetor LAN
2 Pressione v para ressaltar o DHCP e pressione < ou > para selecionar
RJ45 e a outra extremidade à porta RJ45.
Deslig..
2 Pressione Menu no teclado ou controle remoto e, em seguida, ir para o
3 Contacte o seu administrador de rede para obter informações sobre as
Menu avançado > Configuraç. > Rede > LAN com fios.
( LAN com fios )
DHCP
Endereço IP
Máscara de Subrede
Gateway Predefinido
DNS
Endereço MAC
Aplicar
configurações Endereço IP, Máscara de Subrede, Gateway Predefinido
e DNS.
MDL: IN2128HDa
FW: X.XX
◄ Lig. ►
192. 168. 0. 160
255. 255. 255. 0
192. 168. 0. 1
0.
0. 0. 0
8C. 9A. 77. 00. 00. 01
Executar
4 Pressione ^ ou v para selecionar o item que deseja modificar.
5 Pressione < ou > para mover o cursor e pressione ^ ou v para selecionar o
valor.
Anterior
6 Pressione a v para realçar Aplicar e pressione > para salvar as configurações.
• Se os cabos RJ45 não estão conectados corretamente, as configurações
Endereço IP, Máscara de Subrede, Gateway Predefinido, DNS e Endereço
MAC apresentarão o endereço 0.0.0.0. Verifique se os cabos estão
conectados corretamente e execute os procedimentos acima novamente.
3 Pressione v para ressaltar o DHCP e pressione < ou > para selecionar Lig..
4 Pressione v para realçar Aplicar e pressione >.
• Caso queira conectar o projetor em modo de espera, selecione RJ45 e
obtenha a informação sobre Endereço IP, Máscara de Subrede, Gateway
Predefinido, DNS e Endereço MAC quando o projetor estiver ligado.
5 Favor aguardar 15 - 20 segundos, e depois digite novamente na página de
Rede. As configurações Endereço IP, Máscara de Subrede, Gateway
Predefinido, DNS e Endereço MAC serão exibidas. Anote o endereço IP
exibido na fileira de Endereço IP.
• Se o Endereço IP do projector ainda não aparecer, contacte o seu
administrador de rede.
39
Conexão de LAN Sem Fio
Para conectar o projetor sem fio, você precisa conectar um dongle sem fio
opcional InFocus (p/n SP-WIFIUSB-2) ao conector USB Tipo A no projetor.
4 Pressione Source em seguida, pressione Menu para exibir o menu OSD. Vá
para o Menu avançado > Configuraç. > Rede > LAN sem fios.
( LAN sem fios )
Dongle InFocus sem fio
(p/n SP-WIFIUSB-2)
SSID
Endereço IP
Máscara de Subrede
MDL: IN2128HDa
FW: X.XX
IN2128HDa-606326
192. 168. 111. 1
255. 255. 255. 0
Anterior
Como configurar o modo AP:
1 Certifique-se que o projetor esteja ligado.
5 Anote o endereço de IP para a conexão de rede.
2 Selecione Multimedia da lista de fontes.
Como configurar o modo cliente:
1 Selecione Multimedia da lista de fontes.
3 Vá para Configurações > WiFi, selecione Modo AP e o defina para Lig..
Consulte página 42. O Modo AP está configurado como Lig. por padrão.
2 Vá para Configurações > WiFi, selecione Modo Cliente e o defina para
Lig.. Consulte página 42.
AP Mode
SSID
IN2128HDa-606326
Security
Open
3 Escolha a rede Wi-Fi que o projetor se conectará de uma lista de rede Wi-Fi e
pressione Select /Enter .
PSK
Channel
11
Auto
4 Pressione Select/Enter para exibir o teclado na tela, digite a senha do teclado
na tela e, em seguida, pressione Menu para fechar o teclado.
5 Destaque OK e pressione Select/Enter para conectar.
40
Configurações da Suíte EZ
6 Pressione Source em seguida, pressione Menu para exibir o menu OSD. Vá
para o Menu avançado > Configuraç. > Rede > LAN sem fios.
( LAN sem fios )
SSID
Endereço IP
Máscara de Subrede
EZ Display
MDL: IN2128HDa
FW: X.XX
Settings
135
192. 168. 43. 10
255. 255. 255. 0
System
Video
Photo
Music
WiFi
Anterior
EZ Suite
•
EZ Mobile
EZ Mobile permite que você se conecte sem fio a um servidor de mídia e dispositivos
habilitados com DLNA. Consulte o guia EZ Mobile em www.infocus.com/support para mais
informações.
Observe: A compatibilidade de arquivos não é a mesmo que EZ Display. Consulte o guia
EZ Mobile para informações de compatibilidade.
EZ Miracast
EZ Miracast permite a entrega sem fio de áudio e vídeo para ou a partir de dispositivos
desktop, tablets, telefones celulares e outros. EZ Miracast suporta o adaptador
SP-WIFIUSB-2 apenas.
41
Pressione Select/Enter para inserir o item selecionado. Pressione a tecla
Menu para sair.
Sistema
Descrição
Versão
Esta é a versão do software Suíte EZ no seu projetor. Este é
um campo somente leitura.
Idioma
Exibe o idioma atual do OSD (exibição na tela). Usando as
teclas de setas para cima e para baixo, selecione o idioma
desejado e pressione a tecla Select.
Atualizar
Hostname
Apenas Para Uso de Serviço.
Switch Usb
Destaque e selecione para conectar o projetor diretamente
a um PC ou MAC para baixar documentos de fotos/vídeo/
áudio/escritório diretamente para a memória interna do
projetor.
Exibe o nome do host atual para o projetor. Este será
exibido ao usar um dos aplicativos sem fio. Para alterar o
nome do host, destaque Hostname e pressione a tecla
Select. Usando as teclas de setas e teclado na tela, realce
cada caractere/ símbolo alfanumérico e pressione a tecla
Select. Repita até que o nome do host esteja completo.
Pressione a tecla Menu para sair do teclado.
Vídeo
Descrição
Proporção da imagem
Modo de repetição
Define a proporção da tela (aspecto).
Define o modo de repetição
Controlando pela web o projetor
Foto
Descrição
Quando tiver o endereço IP correto do projetor, e este estiver ligado ou em modo
de espera, você pode usar qualquer computador que esteja na mesma rede de área
local para controlar o projector.
• Use apenas Microsoft Internet Explorer versão 7.0 ou superior.
Proporção da imagem Define a proporção da tela (aspecto)
Habilita o modo de apresentação de slides
Padrão de
Apresentação de Slides
Define o intervalo de tempo de exibição de cada imagem
Duração da
apresentação de
diapositivos
Música
Descrição
Modo de repetição
Define o modo de repetição
WiFi
Descrição
Modo AP
Liga/desliga o modo AP. O Modo AP está configurado como
Ligado por padrão. Ver página 40 para obter mais detalhes.
Modo Cliente
Liga/desliga o modo Cliente. Ver página 40 para obter mais
detalhes.
1 Digite o endereço do projetor na barra de endereços do seu navegador e
pressione Enter.
2 A página principal das telas de Controle de Rede.
i
ii
* WiFi só funciona quando o dongle wireless InFocus (p/n SP-WIFIUSB-2) está conectado.
i.
ii.
42
Para baixar o EZ Display, clique em Download. Consulte página 46 para os
detalhes.
A página Crestron (eControl) exibe a interface Crestron de usuário do
eControl. Consulte página 43 para os detalhes.
Sobre Crestron e-Control®
3 Para acessar a página do administrador, digite a senha. A senha padrão é
"0000". Se você esquecer a senha, vá ao Menu avançado > Configuraç. > Rede
> Reiniciar Rede… para restaurar a senha para o código padrão.
1 A página Crestron e-Control® fornece uma variedade de teclas virtuais para
controlar o projetor ou ajustar a imagem do projetor.
i
i
•
Informações: Exibe informações de status, LAN cabeada e LAN sem fio.
•
Configurações de rede: Fornece as configurações de rede.
•
Alerta de Email: Permite configurar o servidor de e-mail e enviar
mensagens de erro do sistema para o administrador de rede.
•
Painel de controle: Fornece alguns menus OSD como Menu Básico,
Imagem, Configuração, Status/Serviço para ajustar imagens projetadas.
Consulte página 25 para os detalhes.
•
Menu Básico: Fornece alguns ajustes comuns no Menu básico.
•
Imagem: Fornece alguns ajustes comuns nas Configurações de imagem no
Menu avançado.
•
Configuraç.: Fornece alguns ajustes comuns nas Configurações no Menu
avançado.
•
Status/Serviço: Permite redefinir as horas da lâmpada e Redefin. de
fábrica.
•
Controle da Crestron: Exibe a interface do usuário Crestron eControl.
Consulte página 43 para os detalhes.
Você pode
pressionar </> para
exibir mais botões.
i.
43
Estes botões funcionam da mesma forma que os menus OSD e as funções de
controle remoto.
•
Lista de Fonte: Para mudar a fonte, clique na fonte desejada.
•
Menu: Use-o para voltar ao menu OSD anterior, sair e salvar as
configurações do menu.
•
Ao usar o painel de controle do projetor ou do controle remoto para
alterar as configurações do menu OSD, pode demorar um pouco até que o
navegador web possa sincronizar essas alterações com o projetor.
• Pressione Sair para voltar à página de operação de rede remota da
Crestron.
2 A página de Ferramentas permite que você gerencie o projector, defina as
configurações de controle de rede local e acessar remotamente as operações
de rede do projetor.
Por favor, preste atenção ao comprimento da entrada e limitações de caracteres
(incluindo restrições de caráter e de pontuação) listados abaixo:
Item da
categoria
i
ii
Controle da Crestron
iii
Projetor
Configuração de rede
Senha de Usuário
i.
ii.
iii.
Senha Admin
Esta área somente é usado com um sistema de controle Crestron. Entre em
contato com Creston ou consulte o manual do usuário Crestron para obter
informações de configuração.
Esta área é usada para nomear o projetor, associando-o a um determinado
local, a atribuição de um responsável, e ajustar as configurações de rede.
Esta área é usada para definir senhas de usuário e de administrador. Quando
a proteção por senha estiver ativada, as alterações não autorizadas de
acordo com a configuração projetor serão evitadas.
Comprimento da
entrada
Endereço IP
ID IP
Porta
Nome do Projetor
Local
Atribuido para
DHCP (Habilitado)
Endereço IP
Máscara de Subrede
Gateway Predefinido
Servidor DNS
Habilitado
Nova senha
Confirmar
Habilitado
Nova senha
Confirmar
/ > < $ % + \ ' " são proibidos.
• Para evitar erros, introduzir somente caracteres alfanuméricos na página de
Tools (Ferramentas).
• Após efetuar as configurações, pressione o botão Enviar e os dados serão
salvos no projetor.
44
Número máximo de
caracteres
15
2
5
10
9
9
(N/A)
15
15
15
15
(N/A)
20
2
(N/A)
20
20
Crestron RoomView
3 A página de Info exibe a informação e o status do projetor.
Do software Crestron RoomView na página Editar Espaço, insira o endereço de
IP (ou nome do host) como menu na tela (OSD) mostrado no projetor, "05" para
IPID, e "41794" para a porta de controle reservada Crestron.
Pressione Sair para voltar à página de operação de rede remota da Crestron.
4 Depois de pressionar o botão de Entre em contato com o IT para ajuda,
Para o manual de usuário Crestron RoomView e informações sobre as
configurações e comandos RoomView, acesse: http://www.crestron.com/products/
roomview_connected_embedded_projectors_devices/resources.asp
a janela de Título será exibida no canto superior direito da tela. Você poderá
enviar mensagens para os administradores do software RoomView™ e
usuários que estão conectados na mesma rede de área local.
•
Para mais informações, visite http://www.crestron.com e
www.crestron.com/getroomview.
45
Exibindo imagens através do EZ Display
6 Insira o código de acesso no Multimídia > EZ Display > Tela EZ Display.
Instalação para Windows e Macintosh
Ethernet Host Info.
O EZ Display é um aplicativo que pode ser executado no PC host. Ele ajuda a
conectar seu computador a um projetor de rede disponível e transferir o
conteúdo da área de trabaloho para o projetor de rede pela conexão de rede local.
IP Address: 192.168.0.160
Passcode: 9147
1 Acesse a página da Web do projetor para baixar o EZ Display, veja página 42 .
2 Baixe o EZ Display correto para o seu tipo de computador (Mac ou PC).
3 Quando o download estiver completo, instale o software no seu computador,
clicando no arquivo exe. Siga as insruções na tela para completar a instalação.
Para obter mais informações sobre os aplicativos EZ USB e EZ Display, analise
estes manuais em www.infocus.com/support:
4 Inicie EZ Display, clique em "Inserir endereço de IP" ou "Busca Automática"
para selecionar um tipo de conexão ao projetor, clique em "Iniciar".
•
•
•
•
•
•
5 Selecione um modo de exibição, clicando em "Espelhar" ou "Extensão". Se
você estiver conectado ao projetor, tanto através das conexões com e sem fio,
é apresentada uma lista dos dois dispositivos.
46
Manual EZ USB Display(Win+Mac)
EZ Display Manual-Mac
EZ Display Manual-Win
EZ Mobile Operation
Manual EZ Display - EZ Remote- Android
Manual EZ Display - EZ Remote- iOS
Projetando de Smartphones/Tablets
Usando EZ Display
EZ Display é um programa especial para projetar a tela do seu dispositivo iOS ou
Android a um projetor por meio de uma conexão WiFi. Você pode controlar
remotamente o projetor, decodificar arquivos de documentos, conectar à sua
conta caixa dropbox, navegar na web, ver fotos, exibir uma câmera ao vivo e
transferir arquivos via conexão sem fio. Você pode até anotar documentos, páginas
da Web e fotos e salvá-los para compartilhar.
i
ii
iii
Requisitos do sistema
iv
iOS
v
i.
ii.
iii.
iv.
v.
Dividir a Tela: Exibe até 4 computadores ou dispositivos móveis em Dividir
a tela os botões 1, 2, 3, 4 ou dois monitores utilizando os botões E e D.
Tela Espelhada/Estendida: Para duplicar a tela do computador no
projetor, clique em Espelhar. Para duplicar a tela do desktop no projetor,
clique em Extensão.
Exibição de Vídeo/Gráfica: Para exibir a melhor qualidade de imagem,
mas com uma forma ligeiramente mais lenta de velocidade de transmissão,
clique em Video. Para exibir as imagens de uma forma mais rápida, mas com
qualidade ligeiramente inferior, clique em Gráfico. Nota: O desempenho da
transmissão é determinado pela velocidade da sua rede.
Modo de Compatibilidade: Marque a caixa de modo de Compatibilidade,
se o projetor está tendo problemas de exibição de vídeo de qualquer
reprodutor de mídia.
Transmissão de áudio: Para ligar ou desligar Transmissão de áudio, clique
em Ligar ou Desligar conforme apropriado.
iOS
iOS 5.1 e superior
Dispositivo
Todos os modelos de iPhone após iPhone 3GS
Todos os modelos de iPad após iPad 2
Todos os iPod touch após iPod touch 4ª geração
Suporte de resolução iPhone: 480x320~1136x640
iPad: 1024x768~2048x1536
Armazenamento
Pelo menos 20MB de espaço livre necessário
Android
OS
Android 4.0 ou mais recente
CPU
1Ghz acima
Memória
1GB DDR acima
Armazenamento
Pelo menos 20MB de espaço livre necessário
Instalação para Android e iOS
Procure por "EZ Display" e "EZ Remote" no Google Play ou App Store, em
seguida, baixe e instale os aplicativos. Antes de fazer o download, por favor,
certifique-se de que o seu dispositivo é suportado.
Nota: As funções suportadas varfiam por sistema operacional do cumputador.
Início
1 Insira o Adaptador USB WiFi opcional (SP-WIFIUSB-2) na porta de entrada
USB Tipo A.
47
EZ Display
2 Estabelece conexão Wi-Fi com o seu dispositivo móvel de acordo com a
configuração do projetor sem fio. Se estiver no modo AP conecte diretamente
ao projetor. Se estiver no modo Cliente conecte ao mesmo o ponto de acesso
Wi-Fi que o projetor. Inicie a EZ Display ou aplicativo EZ Remote em seu
dispositivo móvel.
Inicie EZ Display e ele irá procurar e listar o endereço de IP do dispositivo.
Quando você clicar no dispositivo, uma senha é exigida. Digite o número de
4 dígitos mostrado em seu projetor. Depois de inserir a senha correta, em
Multimídia > EZ Display > página EZ Display, EZ Display será exibido e permite que
você selecione as diferentes opções de funcionalidade.
Passcode: 5774
Tela do iOS
Tela do Android
EZ Remote
Iniciar EZ Remote. Você vai ver o dispositivo conectado mostrados na lista de
dispositivos. Clique nele para ativar o controle Remoto.
Tela do iOS
Tela do iOS
Tela do Android
*O botão de Skin está reservado para o futuro.
48
Tela do Android
EZ Display: Transmissão de Doc e Visualizador de Doc
EZ Display: Pix Viewer
Para transferir seus documentos, transfira os documentos que você deseja do
computador para o dispositivo móvel e desconecte o dispositivo móvel. Os
documentos serão organizadas por tipo de formato.
Para exibir suas fotos, selecione Galeria de fotos e selecione sua foto. Você
também pode desenhar sobre ele com o recurso Desenho.
Tela do iOS
Tela do Android
EZ Display: Live Cam
Selecione um arquivo para visualizá-lo e maneira sem fios. Clique no ícone
Desenho para começar a desenhar e anotar o seu arquivo. Clique em Salvar
quando você terminar de editar.
Live Cam vai projetar o que a sua câmera vê em tempo real. Você pode ajustar a
qualidade da imagem e alternar entre a câmara frontal ou traseira. Quando você dá
pausa na transmissão da câmara, pode-se ativar Desenho e aumentar/diminuir
zoom da imagem atual. Você também pode salvar transmissões da sua câmara
como um rolo de câmera.
Tela do iOS
Tela do iOS
Tela do Android
49
Tela do Android
EZ Display: Streaming Web
EZ Display: Dropbox
O navegador da web será exibido por WiFi. As funções Desenho e Salvar também
são suportadas. Este recurso requer uma conexão Modo Cliente à internet. Ver
página 40 para obter mais detalhes. Selecione o navegador de internet. A página
inicial padrão é www.google.com
Selecione Dropbox e faça login na sua conta existente do Dropbox. Escolha
documentos e fotos para exibir. Este recurso requer uma conexão Wifi Modo
Cliente conectado à internet. Ver página 40 para obter mais detalhes.
Passcode: 5774
Tela do iOS
Tela do iOS
Tela do Android
Tela do Android
50
EZ Display: Dividir a Tela
EZ Display permite que até 4 fontes diferentes sejam exibidas na mesma tela.
NOTA:
•
•
Suporte de SO Híbrido: Windows, Mac OS, iOS e Android
É compatível com todos as outras funções de web, Desenho exceto EZ
Stream.
Tela do iOS
Tela do Android
51
Bastão LiteBoard™
4 Conecte o projetor eo computador com um cabo VGA.
A Varinha LiteBoard™ opcional (p/n HW-LBWAND-02), quando combinada com
o dongle da varinha LiteBoard (p/n HW-LBRADIO), funciona como um mouse sem
fio - mas que funciona no ar, e não na sua área de trabalho. Apenas segure o bastão
na sua mão, e direcione na imagem projetada para apontar, clicar e arrastar. O
bastão funciona com todos os softwares, como um mouse regular.
5 Certifique-se de bateria da varinha está carregada ou carregando.
6 Ligue o projetor e assegure-se de que aparece a tela do computador - defina a
origem para Computer 1 or Computer 2 (pressione o botão de origem no
projetor ou seu controle remoto se necessário – pode ser necessário
pressioná-lo várias vezes).
Carregando a Bateria do Bastão
Quando a luz de bateria da varinha começa a piscar, sua bateria interna está baixa
(se a bateria estiver totalmente descarregada, você não consegue ligar a varinha
pressionando sua ponta, ou botões de mouse esquerdo ou direito).
7 Habilite o LiteBoard™ Wand no menu Menu avançado > Configuraç. >
Para carregar a bateria, abra a aba no lado direito na varinha para expor o
conector USB. Em seguida, conecte o cabo USB entre a varinha e um adaptador de
energia USB (não incluído), ou um computador (se estiver se conectando a um
computador, certifique-se de que o computador está ligado). A luz de bateria
permanecerá acesa enquanto a bateria estiver carregando, então desligará quando
a bateria estiver completamente.
8 Ligue a varinha pressionando a ponta, clique com o botão do mouse esquerdo
Teclado/Remoto.
ou direito - 2 piscadas da luz de status azul significa que a varinha está em
busca de uma conexão. Quando conectada à luz ficará acesa continuamente.
9 Posicione o bastão na tela para apontar, clicar, e arrastar – como se fosse um
mouse normal.
Quando a caga estiver completa, você pode desligar o cabo USB (ou manter o
cabo conectado e usar o bastão enquanto o mesmo estiver carregando).
NOTA: Quando você terminar, colque o bastão de lado e assegure-se de que não
aponta para a tela; ele se desligará automaticamente depois de 1 minuto.
NOTA: 5-10 minutos de carga é o suficientes para uma hora de uso do bastão.
Uma carga completa levará 3-4 horas e permitirá 20-40 horas de uso direto do
bastão. Um bastão completamente carregado, nova mantém a carga em modo de
espera por até 3 semanas.
Cuidado: A bateria de lítio é apenas recarregável, e não é usuário durável ou
usuário substituível.
Cuidado: Sempre use um cabo USB e adaptador de energia (ou o computador)
para carregar a varinha.
MOLEX
Como Usar o Bastão
1 Conecte o dongle da varinha LiteBoard™ (p/n HW-LBRADIO) ao conetor
LiteBoard Radio do projetor.
2 O projetor precisa estar ligado e conectado ao computador.
3 Conecte o projetor e o computador com um cabo USB (USB Tipo A para USB
Tipo B).
52
Posição do bastão e Evitando Sombras
Usando Mais de Um Bastão
Sua Distância de Local da Tela
Você pode usar o Bastão de LiteBoard™ direito contra a tela, ou ao redor da sala.
Você pode achar que a sua exatidão de posicionamento melhorará se você ficar
mais próximo à tela. Também, evite ficar muito longe de qualquer lado da tela.
O projetor pode trabalhar com duas varinhas, ao mesmo tempo.
1 Insira o menu Teclado/Remoto sob menu Menu avançado > Configuraç. >
Teclado/Remoto.
Evite Sombras!
O bastão não funcionará se seu sensor estiver em uma sombra ou se apontar para
uma sombra:
Correto (nenhuma sombra)
2 Vá até a função do Liteboard Wand ™.
3 Selecione a opção desejada:
Nenhum = Sem Liteboard Wand (Padrão)
Incorreto (sombra)
Uma = Uso de 1 Liteboard Wand
Duplo = Uso de 2 Liteboard Wand
Quando você quiser trocar para um bastão diferente:
1 Aponte o bastão atual para longe da imagem projetada por pelo menos
3 segundos.
2 Pressione a ponta do botão esquerda ou diureita no novo bastão para ligá-lo,
e então inicie usando o novo bastão.
Como Segurar o Bastão
Você pode segurar o bastão da maneira que você seguraria um lápis normal ou
caneta, ou você pode segurar como se fosse um controle remoto - uso em
qualquer posição é mais confortável. NOTA: Se o bastão estiver muito próximo à
tela, você pode pressionar sua ponta contra a superfície de projeção para clicar e
arrastar. Não recomendado para uso com telas de tecido.
NOTA: Você pode acessar o menu do LiteBoard™ Wand através do menu
Configuraç. > Teclado/Remoto do projetor. Três opções estão disponíveis:
Nenhum, Uma caneta e Duas canetas.
( Teclado/Remoto )
Tela vazia
Tecla personal.
Teclado
LiteBoard™ Wand
Anterior
53
Logo fábrica
Inf. da origem
Habilitar
◄ Nenhum ►
MDL: IN2128HDa
FW: X.XX
Recursos do bastão
Conector USB
O conector USB da varinha está por trás de uma tampa no lado direito da varinha.
O conector USB é usado apenas para carregar a bateria da varinha - usando um
adaptador de energia USB (não incluído), ou um computador.
NOTA: Você pode usar o bastão enquanto carrega a bateria, mas depois que a
bateria estiver carregada (luz de bateria desliga), você pode desligar o cabo USB e
continuar a usar o bastão sem cabo.
Conexão USB
Luz de
conexão
Sensor
A abertura do sensor óptico da varinha está localizado atrás da ponta da varinha.
Não bloqueie o sensor, e assegure-se de que sempre tenha uma vista clara da tela.
NOTA: O sensor não funcionará se você o apontar para uma sombra ou longe da
tela.
Botão de Reinício
O bastão tem um botão redefinir, atrás de um pequeno orifício em seu lado
inferior. Sob condições normais, você não deve necessitar redefinir o bastão.
Consulte a seção Solução de problemas abaixo para obter mais informações.
Rádio Interno
O bastão tem um transmissor/receptor incorporado de rádio que usa para se
comunicar com o projetor.
Botão direito do mouse
Botão esquerdo
do mouse
Luz da bateria
Dica de Bastão e Botões
Os botões da varinha são similares aos botões esquerdo e direito de um mouse. A
oonta do bastão é também um botão, e é equivalente ao botão esquerdo do
mouse.
Luz da Bateria
A luz vermelha de bateria mostra o status da bateria interna da varinha (veja
abaixo para obter informações sobre a bateria). A luz de bateria ligará enquanto o
bastão estiver carregando, e piscará se a bateria estiver fraca (1 hora de uso do
bastão).
Luz de Conexão
A luz de ligação azul mostra o estado da conexão sem fio do bastão ao projetor. A
luz do link irá piscar duas vezes por segundo quando a varinha está tentando criar
um link para o projetor; em seguida, ficará acesa após a varinha tem se conectado
ao projetor.
NOTA: A luz de ligação permanecerá desligada quando o bastão estiver desligado.
54
Informações da Bateria de lítio
Fabricante: Shenzhen HYB Battery Co., Ltd.
Modelo: J233
Valor nominal: 3,7V/800mAh
Cuidado: A bateria de lítio é única recarregável, e não é substituível pelo usuário.
Usuário não aproveitável.
- Assegure-se de que seu projetor exibe a tela do computador e não alguma
outra origem (tal como DVD, VCR etc.). Para alterar a origem, pressione o
botão Source no projetor ou no controle remoto.
Solução de problemas LiteBoard™
No Windows XP: Abra o painel de controle Exibir, clique em Configurações,
clique em exibir que representa o projetor, então desmarque a opção
"Estende minha área de trabalho do Windows...".
- Assegure-se de que o projetor exibe a mesma imagem como o monitor
principal ou monitor embutido do computador (não estenda sua área de
trabalho sobre vários monitores). Para corrigí-lo:
Para informações mais atualizadas, visite nosso site de suporte em
www.infocus.com/support
•
No Windows Vista: Clique com o botão direito do mouse na área de
trabalho, clique em Exibir Configurações, clique em exibir que representa o
projetor, então desmarque a opção "Estende a área de trabalho...".
Se o bastão não funciona, ou funciona intermitentemente, tente um destas
soluções:
- Pressione o botão de ponta, esquerda ou direita no bastão para ligá-lo.
Tanto no Windows 7 e Windows 8: Clique com o botão direito do mouse na
área de trabalho, escolha a resolução da tela, clique na tela que representa o
projetor, e depois escolher o "Visor duplicado ..." sob múltiplos monitores.
- Se a azul luz de Link da varinha nunca pisca, etão a bateria da varinha está
totalmente descarregada; conecte a varinha a um adaptador de energia USB
(não incluído) ou ao seu computador.
No Macintosh: Selecione Preferências do Sistema do Menu Apple, então
selecione Exibições. Clique em Arrangement, e marque "Mirror Displays".
- Assegure-se de que o bastão não aponte para uma sombra e assegure-se de
que sua ponta não esteja em uma sombra.
•
- Se a sala estiver muito iluminada, reduza a iluminação da sala.
- Se você tentar usar o mouse do computador ao mesmo tempo que o
bastão, aponte o bastão para longe da tela ao usar o mouse.
- Redefin. o bastão: empurre a extremidade de um clipe de papel na abertura
de redefinição no lado inferior do bastão.
•
•
Se a luz de bateria não liga quando o bastão está sendo carregado, tente uma
das opções a seguir:
- Certifique-se de que o cabo USB está conectado entre a varinha e um
adaptador de energia USB (não incluído), ou através de uma porta USB no seu
computador.
Se o clique exato estiver difícil, tente uma destas soluções:
- Segure o bastão mais firme ao clicar.
- Se a varinha está conectada a um adaptador de energia USB (não incluído),
certifique-se de que o adaptador está conectado a uma tomada elétrica. Se o
bastão estiver conectado ao seu computador, assegura-se de que o
computador esteja ligado.
- Use o bastão direitamente contra a tela então fica mais fácil evitar
movimento inesperado.
- Se o botão ainda não vai carregar, entre em contato com suporte da InFocus
em: www.infocus.com/support.
Se o ponteiro do mouse estiver no lugar errado na tela, ou o movimento do
ponteiro do mouse estiver restrito a apenas uma parte da tela, tente uma
destas soluções:
55
Manutenção
Limpeza das lentes
1 Aplique um produto de limpeza não abrasivo para objetiva de câmera a um
pano macio e seco.
• O projetor deve estar desligado e a lente deve esta em temperatura
ambiente.
• Evite excesso de produto de limpeza e não aplique o produto diretamente à
lente. Produtos abrasivo, solventes e outros produtos químicos fortes
podem riscar a lente.
2 Passe levemente o pano de limpeza sobre a lente num movimento circular.
AVISOS:
• Desligue o projetor e desconecte o cabo de alimentação da tomada antes
de limpar qualquer peça do projetor.
• Não toque nem bloqueie a lente do projetor com nenhum objeto uma vez
que isto pode danificar a lente do projetor. Riscos e outros danos à lente
não são cobertos pela garantia do produto.
• Não abra nenhuma tampa do projetor, exceto a tampa da lâmpada.
• Não tente realizar serviços neste produto por conta própria visto que a
abertura e remoção de tampas podem te expor a voltagem perigosa e
outros perigos. Passe todo o serviço para pessoal qualificado de serviço.
trava de segurança
Uso da trava de segurança
O projetor tem uma trava de segurança para uso com o um Cable Lock System.
Consulte as informações que vêm com a trava para as instruções sobre como
usá-la.
56
Troca da lâmpada de projeção
•
O Temporizador de Horas de uso da lâmpada no menu Inf. do projetor conta o
número de horas de uso da lâmpada.
•
Ao substituir a lâmpada com o projetor montado no teto, use proteção
ocular para prevenir ferimentos nos olhos.
Hg - A lâmpada contém mercúrio. Proceda de acordo com as leis locais de
eliminação de resíduos. Consulte www.lamprecycle.org.
NOTA: Certifique-se de usar o módulo de lâmpada InFocus designado para
este projetor. Você pode pedir novas lâmpadas em www.infocus.com
(em áreas selecionadas), com sua loja ou revendedor. Apenas lâmpadas
genuínas InFocus são testadas para uso neste projetor. O uso de
lâmpadas que não sejam da InFocus pode causar choque elétrico e fogo,
e pode anular a garantia do projetor. A InFocus não é responsável pelo
desempenho, segurança ou certificação de qualquer outra lâmpada.
AVISOS:
•
O projetor usa um lâmpada de vidro de mercúrio de alta pressão. A lâmpada
pode falhar prematuramente, ou pode se romper com um som de estalo se
trincada, lascada, ou manuseada enquanto quente. O risco de falha ou ruptura
da lâmpada também aumenta enquanto a idade da lâmpada aumenta; favor
substituir a lâmpada quando você ver a mensagem "Substituir Lâmpada".
•
Para evitar queimaduras, espere o projetor esfriar por pelo menos
60 minutos antes de trocar a lâmpada.
•
Não toque nem bloqueie a lente do projetor com nenhum objeto uma vez
que isto pode danificar a lente do projetor. Riscos e outros danos à lente não
são cobertos pela garantia do produto.
•
Desconecte o cabo de alimentação antes de trocar a lâmpada.
•
Não deixe o módulo da lâmpada cair. O vidro pode quebrar e causar
ferimentos.
•
Não toque na superfície de vidro do módulo da lâmpada. Impressões digitais
podem escurecer o brilho da projeção e podem fazer com que o vidro se
quebre.
•
Tenha muito cuidado ao remover módulo da lâmpada. Na improvável hipótese
de a lâmpada estourar, podem ser gerados pequenos cacos de vidro. O
módulo da lâmpada foi projetado para conter esses fragmentos, mas tenha
cuidado ao removê-lo.
•
Antes de trocar uma lâmpada quebrada, limpe o compartimento da lâmpada e
elimine os materiais de limpeza. Lave as mãos depois de trocar a lâmpada.
57
1 Desligue o projetor e desconecte o cabo de alimentação da tomada.
desligar e des-plugar
o projetor
2 Espere 60 minutos para que o projetor esfrie completamente.
esperar
60 minutos
3 Remova a porta da lâmpada, localizada no topo do projetor, removendo o
parafuso ao lado da porta da lâmpada, deslizando a porta para frente, e
elevando a porta para fora.
4 Soltar o parafuso preso que une o módulo da lâmpada ao projetor.
NOTA: Se o projetor estiver instalado em uma montagem de teto, tome
cuidado para não derrubar o módulo da lâmpada uma vez que os parafusos
prisioneiros estão soltos.
parafusos soltos
5 Eleve com cuidado a lâmpada em um ângulo reto, longe dos pinos de
alinhamento; com o cuidado de não render o conector da lâmpada. Descarte a
lâmpada de maneira adequada ao meio ambiente.
6 Instale o novo módulo da lâmpada, alinhe os pinos adequadamente. Tome
cuidado para não prender o conector da lâmpada.
7 Aperte os parafusos. (NOTA: Se os pinos não tiverem sido alinhados
adequadamente, os parafusos não apertarão com segurança.)
8 Substitua a porta da lâmpada (a) alinhando as dobradiças, (b) baixando a porta
da lâmpada e (c) travando-a no lugar.
( Menu avançado )
9 Substitua o parafuso da porta da lâmpada e aperte com seurança.
Imagem
Configuraç.
Status/serviço
10 Conecte o cabo de alimentação e pressione o botão Power para religar o
projetor.
Menu Básico
11 Para reiniciar as horas da lâmpada, navegue até o Menu avançado > Status/
Serviço e selecione Redef. horas da lâmp....
58
MDL: IN2128HDa
FW: X.XX
Inf. da origem
Inf. do projetor
Redef. horas da lâmp
Redefin. de fábrica
Código de serviço
A
controle remoto 20
Crestron e-Control® 43
Crestron RoomView 45
Alto falante interno 28
apenas 27
Aplicar 30
Arranque com Energia AC 29
Arranque Instantâneo 29
Aspecto da Tela 11
Audio 1/Audio 2 8
D
Decodificador de TV a cabo 11
Definir Nível de Preto 28
Desloc. horiz. 28
Desloc. vertical 28
Detetar Filme 27
DHCP 30
Dis. tr. 26
DNS 30
B
Baixa potência lâmp. 29
Bastão LiteBoard™ 52
Botão de Reinício 54
Botão Desfazer 54
Botão Volume 21
Botões do teclado 22
Brilho 26
E
Eco em branco 29
Endereço IP 30
Endereço MAC 30
Escur. Prog. 29
Espaço de cor 27
Evitar proteç. tela PC 27
EZ Display 42
C
Cabo de alimentação 8
Closed Captions 28
Compensação de Vermelho/Verde/Azul 27
Computador 1 28
Computador 2 28
Computer 1/Computer 2 8
Conector de energia 8
Conector USB 54
Conexão
Dispositivo de vídeo 11
Conexão a um dispositivo de vídeo 11
Conexão sem fio 40
Conf.Alta Altitude 30
Congelar tela 28
Contacto InFocus 19
Contraste 26
F
Fase 27
Foco 10
Fonte 28
Forçar amplo 27
G
Gama 27
Ganho de Vermelho/Verde/Azul 27
Garantia 19
Gateway Predefinido 30
H
HDMI 28
59
HDTV 26
Botões do teclado 22
Conexão de dispositivos de vídeo 11
Configuração 7
Menus 25
Posicionamento 7
Resolução de problemas 12
Proporção 26
Proteção PIN 29
I
Imagem automát. 26
Inf. da origem 28, 30
Inf. do projetor 28, 30
Informações de contato do serviço ao cliente 19
Inverter Sincr.3D 27
K
R
Keystone Automático 26
Rede 30
Redefinição de fábrica 30
Redefinição do projetor 30
Reiniciar Rede 30
Resolução de problemas 12
Retroprojeção 28
Rádio Interno 54
L
LAN com fios 30
LAN sem fios 30
Limiar de sincron. 27
Luz da Bateria 54
Luz de Conexão 54
M
S
Matiz 27
Modo AP 40, 42
Modo Cliente 40, 42
Modo econ. energia 29
Montagem no teto 26, 28
Mostrar mensagens 29
Mudo 28
Máscara de Subrede 30
Sem AV 28
Sensor 54
Serviço 30
Sintonizador de TV 11
Sobrevarredura 27, 28
Solução de problemas LiteBoard™ 55
SSID 30
Subir Nível 28
N
T
Nitidez 26
Tecla em branco 28
Teclado 28
Tela de pesquisa 29
Tela vazia 28
Tempo desl. autom. 30
Tracking 27
Transparência do menu 29
O
Origem automática 29
P
Posição Horizontal 27
Posição Vertical 27
Projetor
60
U
USB 6
uso do menu 25
V
Volume 26
W
WiFi 40, 42
Z
zoom 10
Zoom digital 28
61