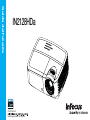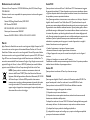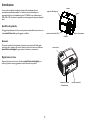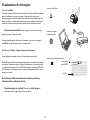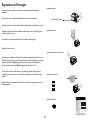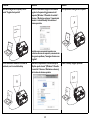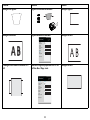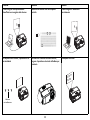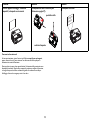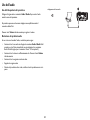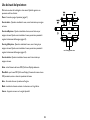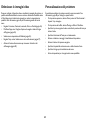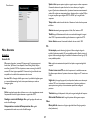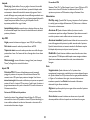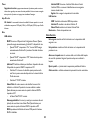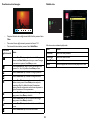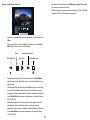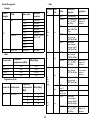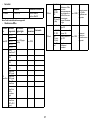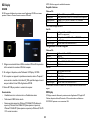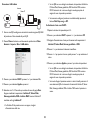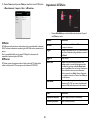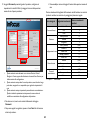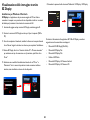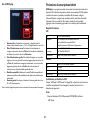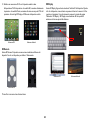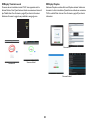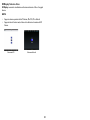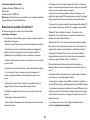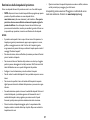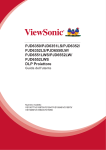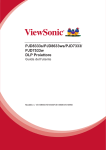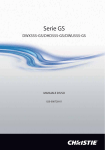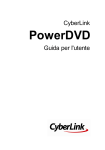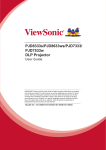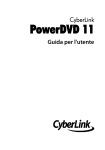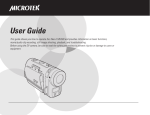Download IN2128HDa
Transcript
Guida dell'utente IN2128HDa PZ339-A000-00 Modelli regolamentari: IN2128HDa Dichiarazione di conformità Avvisi FCC Produttore: InFocus Corporation, 13190 SW 68th Parkway, Suite 200, Portland, Oregon 97223-8368 USA Questo prodotto è conforme alla Parte 15 delle Norme FCC. Il funzionamento è soggetto alle seguenti due condizioni: (1) Questo dispositivo non può provocare interferenze dannose, e (2) questo dispositivo deve accettare qualsiasi interferenza ricevuta, incluse le interferenze che potrebbero provocare operazioni indesiderate. Nota: Questa apparecchiatura è stata testata e trovata conforme con i limiti per i dispositivi digitali di classe B secondo la Parte 15 delle Norme FCC. Questi limiti hanno lo scopo di garantire una protezione adeguata dalle interferenze dannose che possono originarsi quando l’apparecchiatura viene utilizzata in ambiente domestico. Questo prodotto genera, utilizza e può diffondere energia a radiofrequenza. Se non viene installato e utilizzato in conformità con le istruzioni del produttore, può dare luogo ad interferenze nella ricezione degli apparecchi radio. Non esiste tuttavia alcuna garanzia che non si verifichino interferenze in una particolare installazione. Qualora il prodotto dovesse provocare interferenze nella ricezione radiotelevisiva, soprattutto quando si spegne e si riaccende l’apparecchio, si consiglia di eliminare l’interferenza in uno dei seguenti modi: Dichiariamo sotto la nostra responsabilità che questo proiettore è conforme alle seguenti Direttive e Normative: Direttiva ERP (Energy Related Products) 2009/125/EC EMC Direttiva 2004/108/EC EMC: EN 55022:2010 +AC:2011, EN 55024:2010 Direttiva per la bassa tensione 2006/95/EC Sicurezza: EN 60950-1:2006+A11:2009+A1:2010+A12:2011+A2:2013 Marchi Apple, Macintosh, e PowerBook sono marchi o marchi registrati di Apple Computer, Inc. IBM è un marchio o un marchio registrato di International Business Machines, Inc. Microsoft, PowerPoint e Windows sono marchi o marchi registrati di Microsoft Corporation. Adobe e --Cambiare l’orientamento o riposizionare l’antenna ricevente. --Aumentare la distanza che separa l’apparecchiatura dal ricevitore. --Collegare l’apparecchio a una presa di corrente diversa da quella a cui si è collegato il ricevitore. --Rivolgersi al rivenditore o a un tecnico radio/TV esperto. Cambiamenti o modifiche non espressamente approvate da InFocus Corporation potrebbero invalidare l’autorità all’utilizzo di questa apparecchiatura. Acrobat sono marchi o marchi registrati di Adobe Systems Incorporated. DLP®, DLP Link ed il logo DLP sono marchi commerciali registrati della Texas Instruments e BrilliantColor™ è un marchio commerciale della Texas Instruments. Google e il logo Google sono sono marchi registrati di Google Inc. InFocus, In Focus e INFOCUS (stilizzato) sono marchi di fabbrica registrati o marchi di fabbrica di InFocus Corporation negli Stati Uniti e in altri Paesi. Avviso CE NOTA: Questo prodotto è considerato una attrezzatura elettrica ed elettronica dalla Direttiva "WEEE" (Waste from Electrical and Electronic Equipment, Rifiuti da Apparecchiature Elettriche ed Elettroniche) 2012/19/UE dell’Unione Europea. La Direttiva WEEE prevede che le attrezzature interessate siano raccolte e smaltite separatamente dai normali rifiuti urbani in tutti gli stati membri UE. Osservare le normative delle autorità locali, oppure rivolgersi al negozio dove è stato eseguito l’acquisto del prodotto per informazioni sulla raccolta e sul riciclaggio. Questo prodotto è considerato di Classe A per il mercato europeo. Canada Questo apparato digitale di Classe B è conforme alla Normativa canadese ICES-003. Cet appareil numérique de la classe B est conforme à la norme NMB-003 du Canada. Questo prodotto è conforme alle RSS-210 delle Norme dell’industria canadese. Il funzionamento è soggetto alle seguenti due condizioni: 1) il dispositivo non può causare interferenze e 2) il dispositivo deve accettare qualsiasi interferenza, incluse le interferenze causate dal funzionamento indesiderato del dispositivo. Ce dispositif est conforme à la norme CNR-210 d’Industrie Canada applicable aux appareils radio exempts de licence. Son fonctionnement est sujet aux deux conditions suivantes: (1) le dispositif ne doit pas produire de brouillage préjudiciable, et (2) ce dispositif doit accepter tout brouillage reçu, y compris un brouillage susceptible de provoquer un fonctionnement indésirable. 1 Approvazioni da parte di agenzie cMETus Potrebbero essere applicate altre approvazioni nazionali specifiche. Vedere l’etichetta di certificazione del prodotto. Questo documento si applica al modello IN2128HDa Valori nominali alimentazione: 100-240Vac, 3,2A, 50-60Hz InFocus si riserva il diritto di alterare le offerte del prodotto e le specifiche senza alcun avviso. 2 Menu Multimedia EZ Suite EZ Media EZ Display Impostazioni di EZ Suite Controllo del proiettore dal web Visualizzazione delle immagine tramite EZ Display Proiezione da smartphone/tablet LiteBoard™ Wand Come si usa il puntatore Uso di più di un puntatore Funzioni del puntatore Risoluzione dei problemi di LiteBoard™ Manutenzione Pulizia dell’obiettivo Uso del passante cavo di protezione Sostituzione della lampada del proiettore Indice dei contenuti Introduzione Posizionamento del proiettore Collegamento di un computer Collegamento VGA Connettore USB mini B Connettore USB B Collegamento HDMI Collegamento dell’alimentazione Collegamenti computer optional Visualizzazione di un’immagine Regolazione dell’immagine Collegamento di un dispositivo video Collegamenti dei dispositivi video Collegamento HDMI Collegamento del video composito Collegamento VGA Collegamento S-Video Audio Spegnimento del proiettore Risoluzione dei problemi dell’installazione Uso del telecomando Uso dell’audio Uso dei tasti del proiettore Ottimizzare le immagini del computer Funzioni di presentazione Ottimizzare le immagini video Personalizzazione del proiettore Uso dei menu Menu Base Menu Avanzate 5 7 8 8 8 8 8 8 8 9 10 11 11 11 11 11 11 11 12 12 20 21 22 23 23 24 24 25 26 27 3 31 31 38 41 42 46 47 52 52 53 54 55 56 56 56 57 Considerazioni importanti per la sicurezza sul funzionamento • • • • • • • • • • • • • • • • • • Per le procedure di avvio e spegnimento, consultare la guida. Seguire ed osservare tutte le avvertenze e le istruzioni di questo manuale e riportate sul proiettore. Posizionare il proiettore in posizione orizzontale a non più di 15 gradi fuori asse. Posizionare il proiettore ad almeno 4' (1,2m) dalle sorgenti di riscaldamento o di raffreddamento. Non bloccare le fessure di ventilazione. Collocare il proiettore in un’area ben ventilata senza ostruzioni alle prese ed alle uscite dell’aria. Non posizionare il proiettore su una tovaglia o su una superficie morbida che potrebbe ostruire le ventole. Non collocare il proiettore alla luce diretta del sole, in ambienti umidi o soggetti a grassi e polvere o in luoghi dove il proiettore può entrare in contatto con fumi o vapori. Non toccare né bloccare l’obiettivo del proiettore con alcun tipo di oggetto perché si possono danneggiare le lenti del proiettore. Graffi, incisioni ed altri danni dell’obiettivo non sono coperti dalla garanzia del prodotto. Non guardare direttamente nell’obiettivo mentre il proiettore è in uso. Non far cadere il proiettore. Non versare liquidi sul proiettore. I liquidi versati provocano danni al proiettore. Usare il cavo d’alimentazione fornito in dotazione. Collegare il cavo d’alimentazione ad una presa di corrente con terminale di messa a terra. Si consiglia l’uso di una presa multipla protetta da sovratensione. Non sovraccaricare le prese di corrente. Quando si scollega il cavo d’alimentazione afferrare sempre la spina, non tirare mai il cavo. Lavarsi le mani dopo avere maneggiato i cavi forniti in dotazione a questo prodotto. Il telecomando del proiettore funziona a batterie. Assicurarsi che i poli (+/-) delle batterie siano allineati correttamente. Smaltire le batterie usate in osservanza delle leggi locali. Usare un kit di montaggio a soffitto approvato InFocus per garantire l’installazione e la ventilazione appropriata. La garanzia non copre i danni provocati dall’uso di kit di montaggio a soffitto non approvati, o provocati dall’installazione in luoghi inappropriati. • • Quando il proiettore è montato sul soffitto, prima di aprire lo sportello della lampada indossare occhiali protettivi per proteggere gli occhi da lesioni. Fare riferimento a personale qualificato per tutti i tipi di riparazione. Riparare da sé il proiettore può essere pericoloso e può annullare la garanzia. Usare solamente pezzi di ricambio specificati da InFocus. Sostituzioni non autorizzate possono provocare incendi, scariche elettriche, lesioni e possono annullare la garanzia. Con questo proiettore devono essere utilizzate solamente lampade originali e provate da InFocus. L’uso di lampade di marca diversa da InFocus può provocare scariche elettriche, incendi e può annullare la garanzia del proiettore. • La lampada Hg contiene mercurio. Maneggiare in conformità alle norme locali sullo smaltimento. Visitare il sito www.lamprecycle.org. • Il proiettore usa lampade di vetro a vapori di mercurio ad alta pressione. La lampada può guastarsi prematuramente, oppure può scoppiare se è scossa, graffiata o maneggiata mentre è calda. Il rischio che la lampada si guasti o scoppi aumenta col passare del tempo; sostituire la lampada quando si vede il messaggio "Sostituisci lampada". Nell’evento improbabile della rottura della lampada, potrebbero uscire delle particelle dalle prese d’aria del proiettore. Tenere persone, cibi e bevande ad almeno 3' (1m) dalle prese d'aria del proiettore. Per il montaggio a soffitto, tenere le persone, gli alimenti e le bevande "lontane" dall’area sotto ed intorno al proiettore, come indicato nell'illustrazione. • 3’ / 1 3’ 8’ / 2 ,4 m / 5’ m 1,5 /1 m m 3’ 3’ / 1 /1 m m Osservare le istruzioni per ottenere immagini di qualità e prolungare la durata della lampada e del proiettore. Il mancato rispetto di queste istruzioni potrebbe avere effetti sulla garanzia. Per i dettagli completi in merito alla garanzia, vedere l’opuscolo della garanzia/sicurezza. 4 Introduzione tastiera Il nuovo proiettore digitale è semplice da collegare, facile da utilizzare ed ha una manutenzione estremamente semplice. È un proiettore versatile e flessibile per le presentazioni di lavoro e la visualizzazione in casa. IN2128HDa ha una risoluzione nativa 1080p 1920 x 1080. Il proiettore è compatibile con un’ampia gamma di computer e dispositivi video. coperchio della lampada zoom Specifiche del prodotto Per leggere le specifiche più recenti in merito al proiettore multimediale, visitare il nostro sito web su www.infocus.com, poiché soggette a modifiche. ricevitore telecomando (IR) barra di protezione obiettivo Accessori Gli accessori standard forniti in dotazione al proiettore sono elencati nella Guida rapida, anch’essa fornita in dotazione. Gli accessori optional si trovano sul nostro sito, all’indirizzo www.infocus.com/support, oppure presso il rivenditore o concessionario. messa a fuoco Registrazione in linea Registrare il prodotto sul nostro sito, all’indirizzo www.infocus.com/register, per attivare la garanzia e ricevere aggiornamenti, novità ed incentivi sul prodotto. connettore del cavo di alimentazione 5 pannello connettori Pannello dei connettori Il proiettore è dotato sia dell’opzione di collegamento al computer che dell’opzione di collegamento video, compreso: • Computer VGA (2) • Video composito • HDMI • S-video • Connettore USB B (per gli aggiornamenti firmware del proiettore, per il controllo del mouse, per disattivare lo screen saver e per LiteBoard™ Wand opzionale) • Mini USB B (per la visualizzazione tramite USB, il caricamento della memoria interna e l'aggiornamento del firmare del supporto EZ) • USB A (per visualizzare foto, film, documenti e ascoltare l'audio da un'unità USB, visualizzare in modo wireless con un adattatore WiFi opzionale e aggiornare il firmware di EZ Media) • LAN (RJ45 per il controllo della rete e video sulla LAN) • LiteBoard Radio per l'uso con LiteBoard™ Wand e il dongle. • Uscita monitor, per il collegamento VGA ad un monitor esterno. • Ingresso audio per video e computer. • Uscita audio per le casse esterne. • Controllo seriale RS-232. I codici dei comandi si trovano sul nostro sito del Supporto, all’indirizzo www.infocus.com/support. S-video ingresso/uscita audio RS 232 computer HDMI uscita schermo video composito LiteBoard Radio USB tipo A USB tipo B LAN blocco di sicurezza USB mini B 6 Posizionamento del proiettore Tabella 1: Dimensioni schermo IN2128HDa (1080p) Portata proiezione = da 1,5 a 1,8 Per determinare la posizione del proiettore, considerare le dimensioni e la forma dello schermo, la posizione delle prese di alimentazione e la distanza tra il proiettore e il resto delle apparecchiature. Di seguito sono illustrate alcune linee guida generali: • Collocare il proiettore su una superficie piatta con la giusta inclinazione rispetto allo schermo. IN2128HDa deve trovarsi ad una distanza minima di 37,5" (1,0 m) dallo schermo. • Quando si installa il proiettore sul soffitto, si consiglia caldamente di usare kit di montaggio su soffitto approvati InFocus per garantire l’installazione e la ventilazione appropriata. Fare riferimento alle illustrazioni in dotazione al kit di montaggio a soffitto InFocus (p/n PRJ-MNT-UNIV) per altre informazioni. La garanzia non copre i danni provocati dall’uso di kit di montaggio a soffitto non approvati, o provocati dall’installazione in luoghi inappropriati. Per capovolgere l’immagine, fare riferimento alla sezione "Montag. a soffitto" a pagina 28. Si consiglia di utilizzare un kit di montaggio a soffitto autorizzato da InFocus. • Posizionare il proiettore alla distanza desiderata dallo schermo. La distanza dall’obiettivo del proiettore allo schermo ed il formato video determinano le dimensioni dell’immagine proiettata. Modello Distanza minima dallo schermo Spostamento Spostamento per 60 pollici Immagine IN2128HDa 37,5"/1,0m 17%+-5% 5"/12,7cm Immagine con altezza di 60 pollici (1,5 metri) parte inferiore dell’immagine 5 pollici (12,7 cm) sopra la linea centrale dell’obiettivo Angolo di proiezione centro obiettivo 7 Dimensione diagonale dello schermo (pollici/m) Larghezza dell’immagine proiettata (pollici/m) Distanza dallo schermo Distanza minima (pollici/m) Distanza massima (pollici/m) 40"/1,0m 35"/0,9m 52,3"/1,3m 62,7"/1,6m 60"/1,5m 52"/1,3m 78,4"/2,0m 94,1"/2,4m 80"/2,0m 70"/1,8m 104,6"/2,7m 125,5"/3,2m 100"/2,5m 87"/2,2m 130,7"/3,3m 156,9"/4,0m 150"/3,8m 131"/3,3m 196,1"/5,0m 235,4"/6,0m Collegamento di un computer collegamento del cavo VGA Collegamento VGA Collegare una estremità del cavo computer fornito in dotazione al connettore Computer 1/ Computer 2 del proiettore e l’altra estremità al connettore VGA del computer. Se viene utilizzato un computer da tavolo, scollegare in primo luogo il cavo del monitor dalla porta video del computer. Connettore USB mini B collegare il cavo USB Collegare una estremità del cavo USB al connettore USB mini B del proiettore e l'altra estremità al connettore USB A del computer. Vedere pagina 38 per il funzionamento USB di EZ e pagina 31 per il download di memoria interna. MOLEX MOLEX Connettore USB B Collegare una estremità del cavo USB al connettore USB B del proiettore e l'altra estremità al connettore USB A del computer. Vedere pagina 52 per il funzionamento di LiteBoard. collegamento HDMI Collegamento HDMI HDMI è un’interfaccia audio/video standard, non compressa, completamente digitale. HDMI fornisce un’interfaccia fra il proiettore e sorgenti come decoder interattivi, lettori DVD e ricevitori. Inserire un cavo HDMI nel connettore di uscita video sul dispositivo video e nel connettore sul proiettore. Collegamento dell’alimentazione collegamento dell’alimentazione Collegare una estremità del cavo d’alimentazione di colore nero al connettore Power del proiettore e l’altra estremità ad una presa di corrente elettrica. Se la funzione di Mod. Risp. energ. è disattivata, il LED Power sul pannello indicatore di stato (pagina 12) lampeggia di colore blu. Se la funzione di Mod. Risp. energ. è attivata, il LED Power è acceso di colore blu. Per impostazione predefinita, la funzione è disattivata. L’impostazione può essere modificata, fare riferimento a pagina 29. NOTA: Utilizzare sempre il cavo di alimentazione fornito con il proiettore. Collegamenti computer optional collegamento del cavo audio Per ricevere l'audio dal proiettore, collegare il cavo audio (cavo opzionale, non incluso) al computer e al connettore Audio 1/Audio 2 sul proiettore. Potrebbe essere necessario un adattatore. Se si usa un computer, e si vogliono vedere le immagini sullo schermo del computer e sullo schermo di proiezione, collegare il cavo del computer al connettore Computer 1 ed il cavo monitor del computer al Monitor Out del proiettore. 8 Visualizzazione di un’immagine premere il tasto Power Premere il tasto Power. Il LED Power si illumina di colore blu e le ventole iniziano a funzionare. Quando la lampada si accende è visualizzato lo schermo di proiezione. Ci vuole fino ad un minuto perché l’immagine raggiunga la luminosità completa. Nota: Quando la funzione Alimentazione CA è abilitata, il proiettore si accende automaticamente quando viene collegato. Questa funzione consente di controllare i proiettore montati a soffitto tramite un interruttore a parete. Nessuna schermata iniziale? Andare su pagina 13 per risolvere il problema. accendere il computer o il dispositivo video Spegnere il computer o il dispositivo video. L’immagine dovrebbe apparire sullo schermo di proiezione. In caso contrario, premere il tasto Source sul tastierino del proiettore o sul telecomando. Se si usa un cavo VGA per collegare il computer ed il proiettore: Se viene utilizzato un notebook, verificare che la porta video esterna sia attiva. attivare la porta esterna del notebook tasto monitor o tasto LCD/CRT Molti notebook non attivano automaticamente la porta video esterna quando viene collegato un proiettore. Solitamente per attivare o disattivare il display esterno è necessario premere un combinazione di tasti come FN + F8 o CRT/LCD. Individuare il tasto funzione CRT/LCD o un tasto funzione con il simbolo del monitor. Premere contemporaneamente FN e il tasto funzione con il simbolo. tasto FN Fare riferimento alla documentazione del computer portatile per informazioni sulla combinazione di tasti. Nessuna immagine sul notebook? Premere il tasto Auto Image del telecomando. Andare a pagina 13 per risolvere il problema. 9 Regolazione dell’immagine regolazione altezza Se necessario, regolare l’altezza del proiettore ruotando il piedino d’elevazione per estenderlo. Se necessario, ruotare il piedino di livellamento posto sul retro del proiettore. piedino di sollevamento Evitare di mettere le mani vicino alle uscite dell’aria calda sulla parte frontale del proiettore. regolazione distanza Posizionare il proiettore alla distanza desiderata dallo schermo con un angolo di 90 gradi rispetto allo schermo stesso. Per la tabella con le dimensioni dello schermo e le distanze, vedere pagina 7. Regolare lo zoom o il fuoco. regolazione di zoom e messa a fuoco Se l’immagine non è regolare, verificare che il proiettore sia perpendicolare allo schermo. Se l’immagine è più grande o più piccola negli angoli superiori o inferiori dello schermo, premere per ridurre la parte superiore dell’immagine, e il pulsante superiore del Keystone premere il pulsante inferiore del Keystone per ridurre la parte inferiore. Se il lato sinistro o destro dello schermo è più grande o più piccolo rispetto agli altri, è possibile girare il proiettore verso sinistra o destra di pochi gradi per rendere l’immagine regolare. regolazione correzione Regolare Contrasto o Luminosità in Menu Base. Fare riferimento a pagina 26 per aiuto con queste regolazioni. regolare Menu Base ( Menu base ) Rapp. visual. Immagine autom. Luminosità Contrasto Correz trapez auto Correzione Predefiniti Nitidezza Volume Montag. a soffitto Menu Avanzate 10 MDL: IN2128HDa FW: X.XX ◄ Auto ► Esegui 50 50 Off 0 Presentazione 16 16 Off Collegamento di un dispositivo video Collegamento S-Video Collegare il connettore del cavo S-video al connettore uscita video del dispositivo video. Collegare l’altro connettore al connettore S-Video del proiettore. È possibile collegare dispositivi video, quali videoregistratori, lettori DVD, videocamere, fotocamere digitali, console per videogiochi, ricevitori HDTV e sintonizzatori TV al proiettore. È possibile collegare l’audio direttamente al proiettore per poterlo ricevere tramite gli altoparlanti integrati o è possibile bypassare il sistema audio del proiettore e collegare l’audio direttamente dalla sorgente a un sistema stereo o home theater. Audio Per l’audio, collegare un cavo stereo 3,5 mm al connettore Audio 1/Audio 2 del proiettore ed all’origine. Se l’origine usa i connettori audio RCA, può essere usato un cavo a Y o un adattatore. (Nota: Il collegamento audio separato non è necessario per gli ingressi di origine HDMI.) È possibile collegare il proiettore a più dispositivi con uscita video. Non è possibile collegare direttamente un cavo coassiale proveniente da una società che fornisce servizio via cavo o satellitare. Il segnale deve passare prima dal sintonizzatore. Esempi di sintonizzatori sono i decoder digitali, i videoregistratori, i registratori video digitali e i decoder TV satellitare. In genere, qualsiasi dispositivo in grado di cambiare canale viene considerato un sintonizzatore. Prima di collegare il proiettore, è necessario decidere quale formato si desidera utilizzare. Usando il tasto Resize del telecomando, oppure Menu Base del proiettore, si accede all’impostazione Rapp. visual. del proiettore. Fare riferimento a pagina 26 per altre informazioni. Collegamenti dei dispositivi video Con il proiettore non vengono forniti cavi video. È possibile ordinare i cavi da InFocus o acquistarli per proprio conto. Collegamento HDMI HDMI è un’interfaccia audio/video standard, non compressa, completamente digitale. HDMI fornisce un’interfaccia fra il proiettore e sorgenti come decoder interattivi, lettori DVD e ricevitori. Inserire un cavo HDMI nel connettore di uscita video sul dispositivo video e nel connettore sul proiettore. Collegamento del video composito Collegare il connettore giallo del cavo video composito al connettore di uscita video del dispositivo video. Collegare l’altro connettore giallo al connettore giallo Video del proiettore. Collegamento VGA Se il dispositivo è dotato di un uscita VGA a 15 pin, collegare una estremità del cavo computer in dotazione al connettore VGA della sorgente video. Il termine "To Monitor" sulla sorgente video potrebbe indicare questo tipo di connettore. Collegare il cavo del computer al connettore Computer 1 o Computer 2 del proiettore. 11 Spegnimento del proiettore I LED indicatori di stato nella parte superiore del proiettore indicano lo stato del proiettore e possono essere di aiuto per la risoluzione dei problemi. Spegnimento autom. Il proiettore è dotato anche della funzione Spegnimento autom., che consente di spegnere automaticamente il proiettore dopo 30 minuti che non viene rilevata una sorgente attiva o non è stata eseguita nessuna operazione con il proiettore. Per impostazione predefinita, la funzione è disattivata. Questo intervallo può essere modificato; fare riferimento a pagina 30. Tabella 2: LED indicatori Spegnimento del proiettore Premere il tasto Power del telecomando o del proiettore per spegnere il proiettore. La lampada si spegne ed il LED Power lampeggia di colore blu per 30 secondi, mentre le ventole continuano a funzionare per raffreddare la lampada. Se la funzione di Mod. Risp. energ. è attiva, quando la lampada di è raffreddata il LED si accende di colore blu e le ventole di fermano. Se la funzione di Mod. Risp. energ. è disattiva, quando la lampada di è raffreddata il LED lampeggia di colore blu e le ventole di fermano. Scollegare il cavo di alimentazione per spegnere completamente il proiettore. LED indicatori di stato Significato POWER: Blu acceso TEMP: Off LAMP: Off 1. La funzione Mod. Risp. energ. è attiva, il proiettore è collegato. 2. Il proiettore è acceso e inizializzato. 3. Il proiettore è in modalità di funzionamento normale. POWER: Blu lampeggiante TEMP: Off LAMP: Off Risoluzione dei problemi dell’installazione Se l’immagine viene visualizzata correttamente sullo schermo, passare alla sezione successiva. In caso contrario, ricercare i problemi. 12 1. La funzione Mod. Risp. energ. è disattiva, il proiettore è collegato. 2. Il proiettore si sta spegnendo e le ventole stanno raffreddando il proiettore. POWER: Blu lampeggiante TEMP: Rosso lampeggiante LAMP: Rosso lampeggiante Le ventole del proiettore non stanno funzionando correttamente ed il proiettore è stato spento. POWER: Blu acceso TEMP: Rosso lampeggiante LAMP: Rosso lampeggiante La lampada non si è accesa. Se il problema persiste contattare il supporto tecnico. Visitare www.infocus.com/support per contattare l’assistenza. POWER: Blu acceso TEMP: Rosso lampeggiante LAMP: Rosso lampeggiante La lampada ha raggiunto la fine della sua durata utile e deve essere sostituita. La lampada continuerà a funzionare fino ad esaurimento. Contattare l’Assistenza tecnica. Potrebbe essere necessaria la riparazione. POWER: Blu acceso TEMP: Rosso lampeggiante LAMP: Off 1. Il proiettore si sta surriscaldando e la lampada sarà spenta. Le ventole continueranno a funzionare. 2. Il proiettore non si riaccenderà finché non è terminata la procedura di raffreddamento. Problema Soluzione Risultato Nessuna schermata iniziale Collegare il cavo di alimentazione al proiettore premere il tasto Power Immagine corretta Premere il tasto Source. attivare la porta esterna del notebook Viene proiettata l’immagine del computer Viene visualizzata solo la schermata iniziale rm. Sche le inizia rm. Sche e l inizia A A A Riavviare il notebook 13 Problema Soluzione Risultato Nessuna immagine del computer, solo le parole "Segnale fuori portata" Premere il tasto Auto Image sul telecomando Regolare la frequenza d’aggiornamento del computer (Windows 7: Pannello di controllo > Schermo > Risoluzione schermo > Impostazioni avanzate > scheda Scheda). Varia in base al sistema operativo. Viene proiettata l’immagine del computer A i Segnale fuor portata A A Potrebbe essere necessario impostare una risoluzione diversa sul computer, come mostrato nel seguente problema, "immagine sfocata o non ritagliata" Viene visualizzato solamente lo sfondo del notebook, non le icone del desktop Modificare l’impostazione Schermi multipli su "Duplica questi schermi" (Windows 7: Pannello di controllo > Schermo > Risoluzione schermo). Varia in base al sistema operativo. Sfondo e desktop vengono proiettati A A A A 14 Problema Soluzione Risultato Immagine imprecisa o tagliata Modificare l’impostazione "Risoluzione" del computer per farla coincidere con quella del proiettore (Windows 7: Pannello di controllo > Schermo > Risoluzione schermo). Varia in base al sistema operativo. Immagine chiara e ritagliata Spostare il proiettore, regolare l’altezza Immagine corretta A A L’immagine non è centrata sullo schermo ( PC ) Regolare la posizione orizzontale o verticale nel Menu Avanzate > Immagine > PC... 15 Forza ampio Fase Previeni screen saver PC Soglia sinc Tracciatura Posizione oriz. Posizione vert. Precedente MDL: IN2128HDa FW: X.XX Off 16 Off 0 0 0 6 A Problema Soluzione Risultato Immagine non regolare Regolare la correzione sul tastierino Immagine regolare Immagine non definite Regolare Nitidezza in Menu Base Immagine corretta ( Menu base ) Rapp. visual. Immagine autom. Luminosità Contrasto Correz trapez auto Correzione Predefiniti Nitidezza Volume Montag. a soffitto MDL: IN2128HDa FW: X.XX Auto Esegui 50 50 Off 0 Presentazione 16 16 Off Menu Avanzate L’immagine non si adatta allo schermo 4:3 o 16:9 Modificare il rapporto proporzioni su 4:3 o 16:9 nel Menu Base > Rapp. visual. ( Menu base ) Rapp. visual. Immagine autom. Luminosità Contrasto Correz trapez auto Correzione Predefiniti Nitidezza Volume Montag. a soffitto MDL: IN2128HDa FW: X.XX ◄ Auto ► Esegui 50 50 Off 0 Presentazione 16 16 Off Menu Avanzate 16 Immagine corretta Problema Soluzione Risultato Immagine capovolta Disattivare Montag. a soffitto in Menu Base Immagine corretta A ( Menu base ) Rapp. visual. Immagine autom. Luminosità Contrasto Correz trapez auto Correzione Predefiniti Nitidezza Volume Montag. a soffitto MDL: IN2128HDa FW: X.XX Auto Esegui 50 50 Off 0 Presentazione 16 16 ◄ Off ► Menu Avanzate Immagine invertita sinistra a destra A I colori proiettati non corrispondono alla sorgente Disattivare Proiez. poster. in Menu Avanzate > Imposta > Imp. immagine... ( Imp. immagine ) Zoom digitale Spostam. oriz. Spostam. vert. Magnify Level Spostam. oriz. Spostam. vert. Montag. a soffitto Proiez. poster. MDL: IN2128HDa FW: X.XX 100 50 50 0 50 50 Off ◄ Off ► Precedente Regolare le voci nel Menu Avanzate > Immagine > Colore... ( Colore ) COLOR Immagine corretta Colore Guadagno rosso Compensazione verde Guadagno blu Compensazione rosso Compensazione verde Compensazione blu Spazio colore Temp. colore Gamma Tonalità Intens. bianco Immagine corretta MDL: IN2128HDa FW: X.XX 50 50 50 50 50 50 50 Auto Calda CRT 50 100 Precedente 17 COLOR Problema Soluzione Risultato Il video integrato nella presentazione PowerPoint non è eseguito sullo schermo Disattivare lo schermo LCD del computer portatile Il video integrato è visualizzato correttamente A B A A B La lampada non si accende, il proiettore si sta surriscaldando Verificare che le ventole non siano ostruite, spegnere il proiettore e lasciarlo raffreddare per un minuto La lampada si accende rm. Sche le inizia Indicatore surriscaldamento 18 B Problema Soluzione Risultato All’avvio appare il messaggio "Sostituisci lampada", la lampada non si accende La lampada deve essere sostituita (fare riferimento a pagina 57). La lampada si accende sportellino della sostituisci lampada È necessaria altra assistenza? Se è necessaria assistenza, vistare il nostro sito all’indirizzo www.infocus.com/support, oppure chiamare il nostro Centro assistenza. Fare riferimento alla Guida rapida per le informazioni sui contatti dell’assistenza. Questo prodotto è coperto da una garanzia limitata. Un’estensione della garanzia può essere acquistata dal rivenditore. Quando viene consegnato il proiettore per eseguire la riparazione, si consiglia di trasportarlo nella sua confezione originale o di contattare una società per l’imballaggio. Assicurare la consegna per tutto il suo valore. 19 rm. Sche le inizia Uso del telecomando • Il telecomando usa due (2) batterie AAA (non fornite in dotazione). Le batterie sono facili da installare rimuovendo il coperchio dal retro del telecomando, allineando i poli + e - delle batterie, facendole scorrere in posizione e riposizionando il coperchio. • • • • • Attenzione: • Quando si sostituiscono le batterie del telecomando, prestare attenzione che l’uso di batterie diverse da quelle AAA può provocare gravi danni al telecomando. Smaltire le batterie in un ambiente appropriato. • Se il telecomando si bagna, asciugarlo immediatamente. • Evitare calore ed umidità eccessiva. • Assicurarsi che i poli (+/-) delle batterie siano allineati correttamente. • Non mescolare batterie nuove e vecchie oppure batterie di tipo diverso. • Sostituire le batterie appena si scaricano. • Rimuovere le batterie dal telecomando quando è immagazzinato oppure quando non è usato per periodi prolungati. Per utilizzare il telecomando, puntarlo verso la parte anteriore del proiettore (non verso il computer). La distanza per un funzionamento ottimale è di 15 piedi (4,5 m). • • • Risoluzione dei problemi con il telecomando • • Premere il tasto Power del telecomando per accendere e spegnere il proiettore (per le informazioni sullo spegnimento, vedere pagina 52). Il telecomando è dotato anche di: • • • • • • Tasti Volume per regolare il volume. Il tasto Custom al quale può essere assegnata una funzione speciale come Schermo vuoto o Blocco imm. (fare riferimento a pagina 28). Il tasto Source fa apparire un menu che visualizza tutte le origini disponibili permettendo di passare all’origine attiva. Il tasto Blank per avere lo schermo vuoto. Il tasto Presets per selezionare le impostazioni memorizzate (vedere pagina 26). Il tasto Mute per disattivare l’audio. Il tasto Auto Image per sincronizzare di nuovo il proiettore con l’origine. Il tasto Resize per cambiare rapporto proporzioni (vedere pagina 26). Assicurarsi che le batterie siano installate con l’orientamento esatto e non scariche. Assicurarsi di puntare il telecomando verso il proiettore e non verso lo schermo, né verso il computer, e che la distanza massima del telecomando sia di 15’ (4,5 m). Per risultati migliori, puntare il telecomando verso il proiettore. tasti di navigazione Premete il tasto Menu del telecomando per aprire il menu di sistema del proiettore. Usare le frecce per navigare ed il tasto Select per selezionare le funzioni e regolare i valori nei menu. Per ulteriori informazioni sui menu, vedere pagina 25. • • Il tasto Help per ottenere aiuto quando si collegano le origini e per migliorare l’immagine. Il tasto ESC per tornare al menu OSD precedente. Il tasto PC per passare ciclicamente tra le origini PC. Il tasto Video per passare ciclicamente tra le origini d’ingresso Composito/SVideo/HDMI. Il tasto Keystone per regolare la distorsione dell’immagine Il tasto Magnify per ingrandire e ridurre le dimensioni dell’immagine proiettata. Il tasto Freeze per bloccare l’immagine proiettata. Il tasto Overscan per rimuovere i disturbi sui lati dell’immagine video. Il tasto AV Mute per bloccare l’immagine proiettata e disattivare l’audio. 20 Uso dell’audio collegamento del cavo audio Uso dell'altoparlante del proiettore Collegare l’origine audio ai connettori Audio 1/Audio 2 per sentire l’audio usando le casse del proiettore. Al proiettore possono anche essere collegate casse amplificate usando il connettore Audio Out. Premere i tasti Volume del telecomando per regolare il volume. Risoluzione dei problemi audio Se non si riesce ad ascoltare l’audio, controllare quanto segue: • • • • • Assicurarsi che il cavo audio sia collegato al connettore Audio 1/Audio 2 del proiettore, e che l'altra estremità del cavo sia collegata ad un connettore Audio Out dell’origine (non il connettore "line-in" o "microphone"). Assicurarsi che il volume sia sufficientemente alto. Premere il tasto Volume del telecomando. Assicurarsi che la sorgente corretta sia attiva. Regolare la sorgente audio. Durante la riproduzione di un video, verificare che la riproduzione non sia in pausa. 21 Uso dei tasti del proiettore Molti tasti sono descritti in dettaglio in altre sezioni. Quella di seguito è una panoramica sulle loro funzioni: Power - Accende e spegne il proiettore (pagina 9). Freccia destra - Quando è visualizzato il menu, usare il tasto destro per navigare nel menu. Freccia su/Keystone - Quando è visualizzato il menu, usare il tasto su per navigare nel menu. Quando non è visualizzato il menu, questo tasto permette di regolare la distorsione dell’immagine (pagina 10). Freccia giù/Keystone - Quando è visualizzato il menu, usare il tasto giù per navigare nel menu. Quando non è visualizzato il menu, questo tasto permette di tasti di navigazione menu regolare la distorsione dell’immagine (pagina 10). Freccia sinistra - Quando è visualizzato il menu, usare il tasto sinistra per navigare nel menu. Enter - attiva l'elemento del menu OSD (On-Screen Display) selezionato. Menu/Exit - apre il menu OSD (On-Screen Display). Consente di tornare al menu OSD precedente, uscire e salvare le impostazioni del menu. Auto - Sincronizza di nuovo il proiettore sull’origine. Blank - visualizza la schermata colorata o la schermata con il logo fabrica. Source - fa apparire un menu con le origini disponibili. 22 Ottimizzare le immagini del computer Funzioni di presentazione Dopo che il proiettore è attivo e l’immagine appare sullo schermo, è possibile ottimizzarla utilizzando i menu a video. Fare riferimento a pagina 25 per informazioni generali sull’uso dei menu. Per rendere la presentazione più semplice, sono disponibili molte funzioni. Di seguito viene presentata una panoramica, i dettagli si trovano all’interno della sezione del menu. • • • • • • Selezionare Predefiniti utente in Menu Base prima di ottimizzare le immagini per salvare le impostazioni nei predefiniti. Regolare Correzione, Contrasto o Luminosità (pagina 26). Modificare Rapp. visual.. Scegliere l'opzione che meglio si adatta all'origine dell'ingresso (pagina 26). Regolare Temp. colore (pagina 27). Regolare Fase, Tracciatura, Posizione oriz. o Posizione vert. (pagina 27). • • • • 23 Il tasto Custom permette di assegnare varie funzioni al tasto. L’effetto predefinito è Info sorgente, che visualizza le informazioni in merito al proiettore e alla sorgente in uso. Fare riferimento a pagina 28 per i dettagli. L’opzione Cerca schermo permette di modificare l’aspetto della schermata vuota e della schermata d’avvio (pagina 29). La funzione Spegnimento autom. Serve per spegnere automaticamente il proiettore dopo diversi minuti. Questo serve a conservare la lampada (pagina 29). Quando il proiettore è collegato al computer tramite l'USB tipo B, le frecce su e giù possono essere utilizzate al posto dei controlli pagina su e pagina giù. Quando il proiettore è collegato al computer tramite USB tipo B, il proiettore impedirà al computer di accedere alla modalità screen saver durante la presentazione. Ottimizzare le immagini video Personalizzazione del proiettore Dopo aver collegato il dispositivo video e visualizzato le immagini sullo schermo, è possibile ottimizzarle utilizzando i menu su schermo. Selezionare Predefiniti utente in Menu Base prima di ottimizzare le immagini per salvare le impostazioni nei predefiniti. Fare riferimento a pagina 25 per informazioni generali sull’uso dei menu. • Regolare Correzione, Contrasto, Luminosità, Colore o Tonalità (pagina 26). • Modificare Rapp. visual.. Scegliere l'opzione che meglio si adatta all'origine dell'ingresso (pagina 26). • Selezionare una impostazione di Nitidezza (pagina 26). • Regolare Temp. colore. Selezionare un valore caldo elencato (pagina 27). • Attivare la funzione Sovrascansiona per rimuovere i disturbi sui lati dell’immagine (pagina 28). È possibile personalizzare il proiettore secondo le proprie necessità. Fare riferimento a pagina 28 per i dettagli su queste funzioni. • Per la proiezione posteriore, attivare Proiez. poster. nel Menu Avanzate > Imposta > Imp. immagine.... • Per la proiezione dal soffitto, attivare Montag. a soffitto in Menu Base. • Specificare la prima sorgente che deve controllare il proiettore all’avvio per attivare il video. • Specificare la funzione del Tasto pers. sul telecomando. • Attivare o disattivare i messaggi di visualizzazione del proiettore. • Attivare le funzioni di risparmio energetico. • Specificare l’aspetto della schermata vuota e della schermata d’avvio. • Specificare la lingua per la visualizzazione dei menu. • Salvare le impostazioni per la sorgente attiva come predefinite. 24 Uso dei menu 1 Per aprire i menu, premere il tasto Menu del tastierino o del telecomando (I menu si chiudono automaticamente dopo 60 secondi se non viene premuto alcun tasto). Usare le frecce per spostarsi verso l’alto e il basso e vedere le opzioni del menu. tasti di navigazione del tastierino 2 Per accedere ad un menu secondario, evidenziare il menu secondario voluto e premere > sulla tastiera oppure Select sul telecomando. 3 Per regolare le impostazioni del menu, evidenziare l’opzione voluta del menu e premere < o > per scorrere tra le regolazioni disponibili. 4 Premere il tasto Menu per uscire dal menu. I menu sono raggruppati per funzioni d’uso: • Il Menu Base fornisce regolazioni comuni. • Il Menu Avanzate fornisce regolazioni più complesse. ( Menu base ) Rapp. visual. Immagine autom. Luminosità Contrasto Correz trapez auto Correzione Predefiniti Nitidezza Volume Montag. a soffitto MDL: IN2128HDa ( Menu Avanzate ) FW: X.XX ◄ Auto ► Esegui 50 50 Off 0 Presentazione 16 16 Off Immagine Imposta Stato/servizio Controllo 3D Colore PC Video Menu base Menu Avanzate Menu Base 25 Menu Avanzate MDL: IN2128HDa FW: X.XX Menu Base Menu Base Per regolare le impostazioni che seguono, evidenziare l’impostazione ed usare la freccia destra e sinistra per regolare i valori. Rapp. visual.: Il formato è il rapporto tra l'altezza e la larghezza dell'immagine. Di norma gli schermi TV hanno un formato 4:3. HDTV e la maggior parte dei DVD hanno un formato 16:9. Selezionare Auto per lasciare al proiettore la scelta del formato. Scegliere Nativo per utilizzare con il proiettore l’ingresso non modificato. Selezionare 16:9 per guardate i DVD in widescreen. Immagine autom.: ripristina il proiettore sull’origine. Luminosità: cambia l’intensità dell’immagine. Contrasto: controlla la differenza tra le aree chiare e scure dell’immagine e cambia la quantità di bianco e nero nell’immagine. Correz trapez auto: corregge automaticamente le immagini distorte causate dalla proiezione angolata. Correzione: regola le immagini verticalmente e rende l’immagine più squadrata. È anche possibile regolare keystone tramite il tastierino. Predefiniti: Le impostazioni predefinite ottimizzano il proiettore per la visualizzazione ottimale di presentazioni su computer e immagini video in alcune condizioni. Nota: L’utente può salvare le sue impostazioni come Predefiniti utente. ( Menu base ) Rapp. visual. Immagine autom. Luminosità Contrasto Correz trapez auto Correzione Predefiniti Nitidezza Volume Montag. a soffitto MDL: IN2128HDa FW: X.XX ◄ Auto ► Esegui 50 50 Off 0 Presentazione 16 16 Off Menu Avanzate Nitidezza: Cambia la nitidezza dei bordi di un’immagine video. Selezionare una impostazione nitidezza. Volume: aumenta o diminuisce il volume. Montag. a soffitto: capovolge le immagini per la proiezione con il montaggio a soffitto. aumento correzione 26 riduzione correzione Menu Avanzate ( Menu Avanzate ) Immagine Imposta Stato/servizio Spazio colore: questa opzione si applica a sorgenti computer e video componente. Consente di selezionare lo spazio di colore che è stato rilevato per il segnale in ingresso. Quando viene selezionato Auto, il proiettore determina automaticamente lo standard. Per scegliere una impostazione diversa, disattivare Auto e scegliere RGB per le sorgenti computer oppure scegliere REC709 o REC601 per le sorgenti video component. MDL: IN2128HDa FW: X.XX Controllo 3D Colore PC Video Menu base Temp. colore: cambia la tonalità dei colori. Selezionare il valore di calore presente nell’elenco. Gamma: seleziona la gamma appropriata tra Video, Film, Luminoso e CRT. Tonalità: regola il bilanciamento del colore rosso-verde nelle immagini di sorgenti video NTSC. L’impostazione tonalità si applica solamente a sorgenti video NTSC. Intens. bianco: aumenta la luminosità dei bianchi che sono vicini al 100%. PC: Menu Avanzate Forza ampio: quando è disattivo, gli algoritmi di blocco analogici scelgono la modalità di risoluzione standard (4:3) come predefinita preferita. Quando è attivo, gli algoritmi di blocco analogici scelgono la modalità di risoluzione schermo largo (16:10) come predefinita preferita. Immagine: Controllo 3D: Fase: regola la sincronizzazione dei pixel nel clock pixel su sorgenti analogiche del 3D: permette di guardare i contenuti 3D (stereoscopici). Il proiettore supporta i formati Auto, Top-Bottom, Frame Sequential, Frame Packing, Side-by-Side per controllare gli occhiali LCD. Oltre al proiettore, saranno necessari gli occhiali 3D, contenuti 3D ed un’origine compatibile 3D. Assicurarsi che gli occhiali scelti siano compatibili con la modalità di sincronizzazione che sarà usata. computer. Previeni screen saver PC: evita che il computer entri in modalità screen saver. Per utilizzare questa funzione, il proiettore deve essere collegato a un PC tramite cavo USB B. Inv. sincr. 3D: Se l’immagine sfarfalla, appare strana, la profondità è sbagliata, oppure se si avverte affaticamento degli occhi, attivare questa funzione per vedere se l’immagine migliora. Soglia sinc: (solo segnali progressivi) se un dispositivo hardware, come ad esempio un lettore DVD, non è sincronizzato correttamente con il proiettore, selezionare questa opzione come guida per la sincronizzazione quando viene collegato al proiettore. Colore Colore: regola un’immagine video, da bianco e nero a colori completamente saturati. Tracciatura: regola la frequenza di clock pixel su sorgenti analogiche del computer. L’impostazione del colore si applica solamente a sorgenti video NTSC. Orizzontale/Posizione vert.: regola la posizione della sorgente computer. Guadagno rosso/verde/Guadagno blu: regola il guadagno del canale rosso, Video: verde o blu dell’immagine. Rileva pellicola: determina se l’origine originale del video è film (progressiva) o video (interlacciata). Compensazione rosso/verde/Compensazione blu: regola la compensazione del canale rosso, verde o blu dell’immagine. 27 Sovrascansiona: ritaglia sorgenti video per rimuovere i disturbi dall'esterno Tast./Telecom. dell'immagine. Tasto blank: selezionare cosa visualizzare quando è premuto il tasto Blank del Imposta livello di nero: analizza l’immagine corrente e calcola un valore di telecomando: una schermata colorata (blu, nera o bianca) o la schermata con il logo fabrica. compensazione che è poi aggiunto al valore del livello di nero del convertitore analogico a digitale. Questo assicura un livello d nero ottimale per ciascuna origine analogica. Tasto pers.: consente di assegnare diverse funzioni al tasto Custom, in modo da Imposta: utilizzare in maniera più rapida e semplice gli effetti. Evidenziare un effetto e premere < o > per sceglierne uno. Imp. audio • Schermo vuoto: visualizza la schermata colorata o la schermata con il logo fabrica. Casse interne: attiva o disattiva le casse interne. Mute: disattiva l’audio. Fonte: fa apparire un menu con le origini disponibili. • Immagine autom.: ripristina il proiettore sull’origine. • Sospendi scherm.: interrompe l’immagine proiettata. • Info sorgente: azione predefinita. Mostra il menu Info sorgente. • Info proiettore: mostra il menu Info proiettore. • Sovrascansiona: rimuove i disturbi attorno all’immagine. • Esclusione AV: abilita e disabilita la funzione Esclusione AV. • Sottotitoli: abilita e disabilita le didascalie. Tastiera: abilita o blocca la tastiera del proiettore. • Computer 1: seleziona l’ingresso audio per il segnale Computer in 1. • Computer 2: seleziona l’ingresso audio per il segnale Computer in 2. Video: seleziona l’ingresso audio per l’origine video. HDMI: seleziona l’ingresso audio per il segnale HDMI. Sottotitolatura Sottotitoli: controlla i sottotitoli. Se l’origine è NTSC e contiene i sottotitoli del canale selezionato, il proiettore visualizzerà il testo dei sottotitoli sovrapposto all’immagine. Le opzioni sono: Off, CC1 e CC2. Imp. immagine LiteBoard™ Wand: seleziona la modalità LiteBoard™ Wand. Le opzioni sono: Nessuno, Una penna e Due penne. Fare riferimento a pagina 52 per i dettagli. Zoom digitale: riduce dimensioni dell’area dello schermo del proiettore. Se l’area dello schermo è stata ridimensionata usando questa impostazione, può essere spostata cambiando l’impostazione Spost. Orizz. e Spost. Vert.. Livello ingr.: ingrandisce l’immagine. Se l’immagine è stata ridimensionata usando questa impostazione, può essere spostata cambiando l’impostazione Spost. Orizz. e Spost. Vert.. Montag. a soffitto: capovolge le immagini per la proiezione con il montaggio a soffitto. Proiez. poster.: inverte l’immagine in modo da poter proiettare da dietro uno schermo translucido. 28 Lampada Per cambiare il PIN: Oscur. prog.: Quando abilitato, Oscur. prog. migliora il contrasto, la durata della lampada e le prestazioni di rumorosità del sistema. La potenza della lampada cambia continuamente in relazione alla luminosità del contenuto del programma. Nota: Le anomalie dell'immagine sono presenti quando le scene dell'immagine cambiano da scure a chiare (o da chiare a scure). È normale. Oscur. prog. funziona insieme alla lampada. Se Lampada bassa potenza è abilitato, Oscur. prog. non è disponibile. Nota: Per impostazione predefinita Oscur. prog. è disattiva. Selezionare "Camb. PIN..." nel Menu Avanzate > Imposta > Impost. PIN. Inserire il PIN esistente. Inserire il nuovo PIN due volte. Non dimenticare il nuovo PIN. Per ripristinare un proiettore con PIN dimenticato, rivolgersi all'assistenza InFocus. Alimentazione Mod. Risp. energ.: Quando la Mod. Risp. energ. è impostata su On ed il proiettore è in standby (spento ma collegato all’alimentazione AC), l'audio esterno e la funzione Uscita monitor non funzioneranno. Lampada bassa potenza: consente di attivare o disattivare. Attivare per ridurre Accensione AC: Quando la funzione è abilitata, il proiettore si accende automaticamente quando viene collegata l'alimentazione. Questa funzione consente di controllare i proiettore montati a soffitto tramite un interruttore a parete. la luce emessa dalla lampada. Viene ridotta anche la velocità della ventola, rendendo il proiettore più silenzioso. Imp. OSD Accensione immediata: Quando la funzione è abilitata ed è trascorso meno di un minuto dallo spegnimento del proiettore, è possibile riaccendere subito il proiettore. Quando la funzione è disattiva, sarà necessario attendere il raffreddamento completo della lampada del proiettore prima di poter riavviare il proiettore. Lingua: permette di selezionare una lingua per i menu OSD (On Screen Display). Posiz. menu: consente di cambiare la posizione delle voci dell’OSD. Trasparenza menu: consente di cambiare quanto deve essere visibile l’immagine Modalità Eco: Quando la funzione è abilitata e nessuna fonte video viene rilevata, proiettata dietro il menu. Con l’aumento del valore, l’immagine dietro il menu diventa più visibile. viene risparmiato il 70% della potenza della lampada e nessuna immagine visualizzata. Quando viene visualizzata nuovamente la fonte video, viene visualizzata subito l'immagine. Mostra messaggi: consente di disattivare i messaggi di stato (come ad esempio "Ricerca") nell’angolo in alto a sinistra dello schermo. Fonte Impost. PIN Sorgente autom.: Quando la funzione è su On, il proiettore rileva automaticamente la sorgente attiva, controllando prima se è stato selezionato Sorgente alim. Quando la funzione è su Off, il proiettore rileva la sorgente predefinita selezionata in Origine acc. Per visualizzare un’altra origine, è necessario selezionarne una manualmente premendo il tasto Source del telecomando o della tastiera e selezionando l’origine dal menu visualizzato. Protezione PIN: Il PIN (numero di identificazione personale) consente di proteggere il proiettore con una password. Una volta attivata la funzione PIN, è necessario inserire il PIN prima di poter proiettare un’immagine. Usare le frecce sinistra/destra/su/giù del telecomando o della tastiera per impostare una sequenza di pressione di 4 tasti. Se si inserisce il PIN scorretto per 3 volte di seguiti, il proiettore si spengerà automaticamente. Se si perde o si dimentica il PIN, mettersi in contatto con l’Assistenza tecnica InFocus. Origine acc.: specificare quale è la prima sorgente che deve controllare il proiettore all’avvio per attivare il video. Per inserire il PIN all’avvio del proiettore: Cerca schermo: consente di visualizzare uno schermo vuoto al posto della Accendere il proiettore. Viene visualizzata la finestra di dialogo "Ins. PIN" dopo la schermata di avvio. Inserire il PIN predefinito o il nuovo PIN (sinistra/destra/su/giù), se è stato modificato, utilizzando i tasti freccia sul telecomando o sul tastierino. Per le istruzioni vedere la descrizione di seguito. schermata predefinita sia all’avvio che quando non viene rilevata alcuna sorgente. 29 Timer Indirizzo MAC: Acronimo di indirizzo Media Access Control. L’indirizzo MAC è un numero di identificazione unico assegnato a ciascuna schede di rete. Applica: Salva e esegue le impostazioni di rete cablata. LAN wireless Spegnimento autom.: spegne automaticamente il proiettore quando non viene rilevato alcun segnale per un numero di minuti predefinito. Se viene ricevuto un segnale attivo prima che il proiettore si spenga, viene visualizzata l’immagine. Imp. Alt. elev. SSID: Visualizza le informazioni SSID del proiettore. Indirizzo IP: visualizza in sola lettura l’Indirizzo IP. Subnet Mask: visualizza in sola lettura la Subnet Mask. Riavvia rete...: Riavvia le impostazioni rete. Alt. elevata: Si raccomanda di attivare la modalità Alt. elevata quando ci si trova ad un’altitudine compresa tra 5.000 piedi (1.500 m) e 10.000 piedi (3.000 m) sopra il livello del mare. Rete Stato/Servizio: LAN cablata Info sorgente: visualizza un file di sola lettura con le impostazioni della sorgente in uso. DHCP: Acronimo di Dynamic Host Configuration Protocol. Questo protocollo assegna automaticamente gli indirizzi IP ai dispositivi di rete. • Quando "DHCP" è impostato su "On", il server DHCP assegna automaticamente l’Indirizzo IP al proiettore. Potrebbe richiedere un minuto. • Quando "DHCP" è impostato su "Off", l’utente dovrà impostare manualmente l’Indirizzo IP. Indirizzo IP: L’indirizzo utilizzato per identificare i dispositivi nella rete. È disponibile solo quando il DHCP è impostato su Off. • L’Indirizzo IP è il numero che identifica questo proiettore sulla rete. Non si possono avere due dispositivi con lo stesso Indirizzo IP sulla stessa rete. • L’Indirizzo IP "0.0.0.0" è vietato. Subnet Mask: Un valore numerico che identifica il numero di bit utilizzati in un Indirizzo IP quando la rete viene suddivisa in subnet. Questa funzione può essere usata solo quando la funzione DHCP è impostata su Off. • La Subnet Mask "0.0.0.0" è vietata. Gateway predefinito: Un server (o router) per comunicare sulle reti (subnet) che sono divise da una Subnet Mask. Questa funzione può essere usata solo quando la funzione DHCP è impostata su Off. DNS: Impostazione dell’indirizzo del server DNS quando la funzione DHCP è disabilitata. Info proiettore: visualizza un file di sola lettura con le impostazioni del proiettore in uso. Azzera ore lampada: azzera il contatore delle ore di utilizzo della lampada nel menu Info proiettore. Eseguire l’operazione dopo aver sostituito la lampada. Riprist. predef....: ripristina tutte le impostazioni predefinite di fabbrica. Codice servizio...: utilizzato solamente da personale di servizio autorizzato. 30 Menu Multimedia EZ Suite Modalità foto Usare i tasti freccia per scorrere verso l'alto e il basso, sinistra o destra. Il menu sul lato destro cambia in base alla selezione fatta sul menu di sinistra. Per selezionare un'opzione del menu, premere la freccia destra. Per tornare al menu precedente di EZ Suite (e al menu principale di EZ Suite), premere Menu o il tasto freccia sinistra. EZ Media Memoria interna Press to Exit Le cartelle e i file supportati vengono visualizzati come miniature. EZ Media Internal Memory EZ Display USB Tasto Azione Settings Freccia su Freccia giù Freccia sinistra Freccia destra Select/Enter Menu EZ Suite Con il cavo mini-B USB collegato al PC e al proiettore è possibile caricare la memoria interna. Vedere la funzione USbSwitch del menu Impostazioni > Sistema di EZ Suite elencata pagina 41 per informazioni sulla connessione per il download della memoria interna. USB Quando viene inserito un dispositivo di archiviazione USB nel connettore USB A del proiettore, premere il tasto Source e usare i tasti freccia per evidenziare Multimedia. Premere il tasto Select sul telecomando (o il tasto Enter sul proiettore) per selezionare l'origine multimediale. Viene visualizzato il menu Multimedia EZ Suite. Internal Memory USB Photo Video Music Office viewer EZ Suite 31 Scorrere le miniature Apre e chiude il file Uscire dalla vista miniature e tornare al menu principale di EZ Suite Visualizzazione di un'immagine Modalità video Internal Memory Photo USB Video Music Office viewer EZ Suite Browse Mode • • • Per aprire/chiudere la barra degli strumenti della Vista foto: premere il tasto Menu. Per scorrere la barra degli strumenti: premere i tasti freccia ^/</>. Per tornare alla vista miniature: premere il tasto Select/Enter. Press to Exit Sullo schermo viene visualizzata la playlist video Icone barra Azione degli strumenti Premere v/Enter/Select per scegliere la rotazione dell'immagine Utilizzare i tasti Enter/Select/quattro frecce per ruotare l'immagine in senso antiorario, premere il tasto Menu per uscire. Premere Enter/Select per eseguire lo zoom dell'immagine con la sequenza x0, x1, x2, x3, x4, premere il tasto Menu per uscire. Premere v/Enter/Select per visualizzare l'immagine precedente Premere v/Enter/Select per visualizzare l'immagine successiva Premere v/Enter/Select per avviare la presentazione quando Slideshow è attivo, premere il tasto Menu per interrompere la presentazione. Nota: Per abilitare la funzione Presentazione e impostare l'intervallo tra diapositive, andare al menu Impostazioni e regolare Presentazione e Durata presentazione. Premere v/Enter/Select per aprire la schermata del messaggio popup, premere il tasto Menu per chiuderla. Premere v/Enter/Select per aprire la schermata del messaggio popup, premere il tasto Menu per chiuderla. Premere v/Enter/Select per visualizzare le informazioni del file corrente Premere v/Enter/Select per tornare alla vista miniature 32 Tasto Azione Freccia su Freccia giù Select/Enter Menu Passare al file video precedente Passare al file video successivo Riprodurre il video Uscire dalla playlist video e tornare al menu principale di EZ Suite • Durante la riproduzione di un video • moviesample.mp4 00:00:02 00:00:00 • • Per aprire la barra degli strumenti del Visualizzatore video: premere il tasto Menu. Per arrestare il video o tornare lla playlist video: premere il tasto Select/ Enter quando la barra degli strumenti è chiusa. Pausa Riavvolgimento • • • 00:04:12 Avanzamento rapido Riproduci Modalità ripetizione Per interrompere/riprodurre il file video: Premere il tasto Select/Enter per interrompere e riprodurre il file video quando viene visualizzata la barra degli strumenti. Per riavvolgere il file video: Premere il tasto Menu per aprire la barra degli strumenti del Visualizzatore video. Premere il tasto freccia a sinistra per riavvolgere il video e passare tra diverse velocità di riavvolgimento. Premere il tasto Select/Enter per arrestare il riavvolgimento. Le opzioni includono: X1, X2, X4 e X8. Per avanzare rapidamente il file video: Aprire la barra degli strumenti del Visualizzatore video, premere il tasto freccia a destra per avanzare rapidamente il video e passare tra diverse velocità di avanzamento. Premere il tasto Select/Enter per arrestare l'avanzamento. Le opzioni includono: X1, X2, X4 e X8. 33 Per regolare il volume: Premere i tasti Volume su e giù del telecomando per aumentare e abbassare il volume. Modalità ripetizione: impostare nel menu Impostazioni > Video > Modalità ripetizione di EZ Suite. Fare riferimento a pagina 41. Modalità musica Durante la riproduzione dell'audio Music mp3 Photo Internal Memory Video USB Music Office viewer 00:00:00 00:30:00 01:30:00 EZ Suite Press to Exit • Sullo schermo viene visualizzata la playlist audio. Tasto Azione Freccia su Freccia giù Freccia sinistra Select/Enter Menu Passare al file audio precedente Per tornare alla playlist audio: premere il tasto Menu. Precedente Passare al file audio successivo Riavvolgimento Pausa Avanzamento rapido Riproduci Successivo Visualizzare il tipo di ordinamento Riprodurre il file audio Uscire dalla playlist audio e tornare al menu principale di EZ Suite • • • • • • 34 Per interrompere/avviare il file audio: Premere il tasto Select/Enter per interrompere e avviare il file audio. Per riavvolgere il file audio: Premere il tasto freccia a sinistra per riavvolgere l'audio. Premere di nuovo per tornare alla velocità normale. Per avanzare rapidamente il file audio: Premere il tasto freccia a destra per avanzare rapidamente l'audio. Premere di nuovo per tornare alla velocità normale. Per regolare il volume: Premere i tasti Volume su e giù del telecomando per aumentare e abbassare il volume. Per andare al file audio precedente: Premere due volte il tasto freccia a sinistra in un secondo. Per andare al file audio successivo: Premere due volte il tasto freccia a destra in un secondo. Modalità visualizzatore Office Durante la visualizzazione di un file Office Office viewer Photo Internal Memory Video Music USB Office viewer EZ Suite Press to Exit Sullo schermo viene visualizzato l'elenco dei file. Tasto Azione Freccia su Freccia giù Freccia sinistra Select/Enter Menu Passare al file precedente • Premere il tasto Menu per aprire/chiudere la barra degli strumenti del Visualizzatore Office. Usare il tasto freccia sinistra o destra per evidenziare la funzione desiderata. Quindi premere il tasto Select/Enter. Passare al file successivo Visualizzare il tipo di ordinamento Adatta allo schermo/Adatta in larghezza/Adatta in altezza Aprire un file Scorri a Scorri a Scorri Scorri Zoom Zoom sinistra destra in alto in basso avanti indietro Uscire dall'elenco file e tornare alla schermata principale di EZ Suite • Chiudi barra degli strumenti Per tornare all'elenco dei file: chiudere prima la barra degli strumenti, quindi premere il tasto Select/Enter. Nota: Nell'angolo superiore sinistro della barra degli strumenti del Visualizzatore Office viene visualizzato il nome del file. Il numero della pagina corrente e il numero di pagine è visualizzato nell'angolo superiore destro. Nell'angolo inferiore destro è indicato il fatto di ingrandimento. 35 Formati file supportati • Formato immagine JPEG Profilo Spazio colore Base YUV400 YUV420 YUV422 YUV440 YUV444 YUV400 YUV420 YUV422 YUV440 YUV444 Nessun limite Progressivo BMP • Nessun limite Video Estensioni Audio/ file Video Limitazioni dimensione Frequenza di campionamento (KHz) OGG ADPCM-WAV PCM-WAV AAC 8-48 8-48 8-48 8-48 XVID .avi .divx .mkv Video Formato audio .wav IMA-ADPCM Nessun limite MPEG2 .ts BitRate (Kbps) 64-320 32-384 128-1536 8-256 Video H.264/AVC MPEG1 .dat .vob .mpg .mpeg Frequenza di campionamento BitRate (Kbps) (KHz) 8 16 24 48 MPEG2 MPEG4 Registrazione vocale Formato file Codec MJPEG H.264/AVC Nessun limite Nessun limite Nessun limite Nessun limite Nessun limite Larghezza <= 10240 e altezza <= 6400 Audio Formato audio • • Immagini .mov .mp4 36 Nessuna limitazione Fino al profilo elevato, livelli 1- 4.1 (1080P 30fps 20Mbps) Fino al profilo semplice avanzato (1080P 30fps 20Mbps) Profilo principale, livelli basso e principale (1080P 30fps 20Mbps) Profilo semplice avanzato (immagine incorniciata), livelli 0-5 (1080P 30fps 20Mbps) Profilo principale, livelli basso e principale (1080P 30fps 20Mbps) Fino al profilo elevato, livelli 1- 4.1 (1080P 30fps 20Mbps) Profilo principale, livelli basso e principale (1080P 30fps 20Mbps) Video MPEG2 Audio 32 64 192 384 Profilo/livello supportato Video Spiegazione Supporta solo 1-3 fotogrammi di riferimento. Supporta solo 1-3 fotogrammi di riferimento. D-frame utilizzato per le anteprime rapide non supportato. Profilo principale, livelli basso e principale (1080P 30fps 20Mbps) MPEG-1 Layer I, II MPEG-1 Layer III (mp3) MPEG4 Profilo semplice avanzato (immagine incorniciata), livelli 0-5 (1080P 30fps 20Mbps) H.264/AVC Fino al profilo elevato, livelli 1- 4.1 (1080P 30fps 20Mbps) Supporta solo 1-3 fotogrammi di riferimento. • Sottotitoli Formato Carattere Dimensioni sottotitoli SRT standard UTF-8/UTF-16 4bit fino a 448x200 2bit fino a 896x200 MS Word Nota: Codici sottotitoli misti non supportati. • Visualizzatore Office Formato file Adobe PDF MS PowerPoint Versione Limitazione supportata pagine/righe PDF 1.0 PDF 1.1 Fino a 1000 pagine PDF 1.2 (Un file) PDF 1.3 PDF 1.4 British PowerPoint 97 PowerPoint 2000 PowerPoint 2002 PowerPoint 2003 PowerPoint 2007 (.pptx) PowerPoint 2010 (.pptx) Office XP PowerPoint Presentazione PowerPoint 2003 e precedente (.pps) Presentazione PowerPoint 2007 e 2010 (.ppsx) Limitazioni Commento dimensione MS Excel Fino a 75MB - 37 British Word 95. Word 97, 2000,2002, 2003. Word 2007(.docx),20 10(.docx) Poiché il Visualizzatore Office non carica contemporaneamente tutte le pagine di un Fino a 100MB file Word, non sono presenti pagine scontate o limitazioni di righe. British Excel 5, Numero massimo di 95. righe: 595 Excel 97, 2000, Numero massimo di 2002, 2003. colonne: 256 Excel Numero massimo di Fino a 15MB 2007(.xlsx), fogli: 100 2010(.xlsx). Office XP Si applicano tutte e tre Excel. le limitazioni precedenti. Il testo in grassetto per il Cinese semplificato non è supportato. I documenti protetti con password non sono supportati. EZ Display NOTA: Win8 non supporta la modalità di estensione. Requisiti di sistema EZ USB Windows OS: EZ USB consente di effettuare la proiezione tramite l'applicazione EZ USB da un sistema operativo Windows o Macintosh tramite connettore USB mini B. CPU Scheda grafica Sistema operativo USB EZ Media EZ Display EZ USB Settings EZ Mobile Dual Core 2 GHz o superiore (ATOM non supportata) Schede grafiche Intel, nVIDIA o ATI con 64MB VRAM o superiore Windows XP SP3, Vista SP2, Windows 7 SP1, Windows 8 USB 2.0 ad alta velocità NOTA: Audio non supportato su XP. Mac OS: EZ Display Miracast CPU EZ Suite Scheda grafica Sistema operativo Modelli consigliati Dual Core Intel Core i 1,4 GHz o superiore (PowerPC non supportato) Schede grafiche Intel, nVIDIA o ATI con 64MB VRAM o superiore Mac OS X 10.7 e superiore Serie Mac Book e iMac successivi all'E/2011 Configurazione di sistema consigliata Windows OS: CPU Memoria Scheda grafica Sistema operativo USB 1 Collegare una estremità del cavo USB al connettore USB mini B del proiettore e l'altra estremità al connettore USB A del computer. Dual Core Intel Core i5 2,4Ghz DDR 4GB 256MB VRAM o superiore Windows XP SP3, Win 7 SP1 o Win 8 USB 2.0 ad alta velocità Mac OS: CPU Memoria Scheda grafica Sistema operativo Modelli consigliati 2 Per collegare il dispositivo, andare Multimedia > EZ Display > EZ USB. 3 Se il computer non supporta la riproduzione automatica, andare a "Computer", cercare un disco rimovibile e l'unità disco EZ_USB, quindi fare doppio clic su di esso per installare il driver USB e l'applicazione EZ USB. Dual Core Intel Core i5 2Ghz DDR 4GB 256MB VRAM o superiore Mac OS X 10.8 Serie Mac Book e iMac successivi all'E/2011 Per informazioni, consultare il Manuale di EZ USB Display all'indirizzo www.infocus.com/ support. 4 Avviare EZ USB per proiettare i contenuti sul computer. Caratteristiche EZ Display • • • EZ Display consente di effettuare la proiezione tramite l'applicazione EZ Display da PC Windows, dispositivo Android, Macintosh o iOS in modo wireless con l'adattatore SP-WIFIUSB-2 opzionate o con connessione LAN. Visualizzazione mirror a schermo intero e Visualizzazione estesa Trasferimento USB2.0 ad alta velocità Sistema operativo supportato: Windows XP 32/64bit SP3 (Professional o superiore), Windows Vista 32/64bit SP2 (Home premium e superiore), Windows 7 32/64bit SP1 (Home premium e superiore) e Windows 8, Mac OS 10.7 e versioni successive 38 • Se i cavi RJ45 non sono collegati correttamente, le impostazioni di Indirizzo IP, Subnet Mask, Gateway predefinito, DNS e Indirizzo MAC mostrano 0.0.0.0. Assicurarsi che i cavi siano collegati in modo appropriato ed eseguire di nuovo la procedura precedente. Connessione LAN cablata Internet Router IP • Se è necessario collegare al proiettore in modalità standby, impostare la funzione Mod. Risp. energ. su Off. Se l’ambiente di rete non è DHCP: 1 Ripetere le istruzioni dei precedenti punti 1-2. 1 Usare un cavo RJ45 e collegare una estremità al connettore ingresso RJ45 LAN 2 Premere v per evidenziare DHCP e premere < o > per selezionare Off. del proiettore e l’altra estremità alla porta RJ45. 3 Rivolgersi all'amministratore di rete per informazioni sulle impostazioni di 2 Premere Menu sul tastierino o sul telecomando, quindi andare al Menu Indirizzo IP, Subnet Mask, Gateway predefinito e DNS. Avanzate > Imposta > Rete > LAN cablata. ( LAN cablata ) DHCP Indirizzo IP Subnet Mask Gateway predefinito DNS Indirizzo MAC Applica 4 Premere ^ o v per selezionare l’elemento da modificare. MDL: IN2128HDa FW: X.XX 5 Premere < o > per spostare il cursore, quindi premere ^ o v per selezionare il ◄ On ► 192. 168. 0. 160 255. 255. 255. 0 192. 168. 0. 1 0. 0. 0. 0 8C. 9A. 77. 00. 00. 01 Esegui valore. 6 Premere v per evidenziare Applica e premere > per salvare le impostazioni. Precedente • Se i cavi RJ45 non sono collegati correttamente, le impostazioni di Indirizzo IP, Subnet Mask, Gateway predefinito, DNS e Indirizzo MAC mostrano 0.0.0.0. Assicurarsi che i cavi siano collegati in modo appropriato ed eseguire di nuovo la procedura precedente. 3 Premere v per evidenziare DHCP e premere < o > per selezionare On. • Se si vuole collegare il proiettore mentre è in stato di standby, assicurarsi di avere selezionato RJ45 e di ottenere le informazioni di Indirizzo IP, Subnet Mask, Gateway predefinito, DNS e Indirizzo MAC mentre il proiettore è acceso. 4 Premere v per evidenziare Applica e premere >. 5 Attendere circa 15 - 20 secondi e poi accedere di nuovo alla pagina Rete. Vengono visualizzate le impostazioni di Indirizzo IP, Subnet Mask, Gateway predefinito, DNS e Indirizzo MAC. Annotare l’Indirizzo IP visualizzato nella riga Indirizzo IP. • Se l’Indirizzo IP del proiettore ancora non appare, rivolgersi all’amministratore della rete. 39 Connessione LAN wireless Per connettersi al proiettore tramite wireless, è necessario collegare una chiave dongle wireless InFocus (p/n SP-WIFIUSB-2) al connettore USB tipo A sul proiettore. 4 Premere Source, quindi premere Menu per visualizzare il menu OSD. Andare al Menu Avanzate > Imposta > Rete > LAN wireless. ( LAN wireless ) SSID Indirizzo IP Subnet Mask Chiave dongle wireless InFocus (p/n SP-WIFIUSB-2) MDL: IN2128HDa FW: X.XX IN2128HDa-606326 192. 168. 111. 1 255. 255. 255. 0 Precedente Come impostare la modalità AP: 5 Annotare l'indirizzo IP della connessione di rete. 1 Assicurarsi che il proiettore sia acceso. Come impostare la modalità client: 2 Selezionare Multimedia dall'elenco delle sorgenti. 1 Selezionare Multimedia dall'elenco delle sorgenti. 3 Passare a Impostazione > WiFi, selezionare Modalità AP e impostarla su 2 Passare a Impostazione > WiFi, selezionare Modalità client e impostarla On. Fare riferimento a pagina 42. Per impostazione predefinita, la modalità AP è impostata su On. su On. Fare riferimento a pagina 42. 3 Scegliere la rete Wi-Fi a cui si connetterà il proiettore dall'elenco delle reti Wi-Fi, quindi premere Select/Enter. AP Mode SSID IN2128HDa-606326 Security Open 4 Premere Select/Enter per visualizzare la tastiera su schermo, inserire la PSK Channel 11 Auto password, quindi premere Menu per chiudere la tastiera. 5 Evidenziare OK e premere Select/Enter per connettersi. 40 Impostazioni di EZ Suite 6 Premere Source, quindi premere Menu per visualizzare il menu OSD. Andare al Menu Avanzate > Imposta > Rete > LAN wireless. ( LAN wireless ) SSID Indirizzo IP Subnet Mask EZ Display MDL: IN2128HDa FW: X.XX Settings 135 192. 168. 43. 10 255. 255. 255. 0 System Video Photo Music WiFi Precedente EZ Suite • EZ Mobile EZ Mobile consente di connettersi in modo wireless ad un server multimediale e a dispositivi DLNA. Per ulteriori informazioni, consultare la guida di EZ Mobile sul sito www.infocus.com/ support. Nota: La compatibilità del file non è la stessa di EZ Display. Per informazioni sulla compatibilità, consultare la guida di EZ Mobile. EZ Miracast EZ Miracast consente la trasmissione wireless di audio e video a/da PC, tablet, telefoni cellulari e altri dispositivi. EZ Miracast supporta solo l'adattatore SP-WIFIUSB-2. 41 Premere Select/Enter per accedere all'elemento selezionato. Premere il tasto Menu per uscire. Sistema Descrizione Versione Si tratta della versione del software EZ Suite sul proiettore. È un campo di sola lettura. Lingua Visualizza la lingua attuale dell'OSD. Con i tasti freccia verso l'alto e il basso, evidenziare la lingua desiderata e premere il tasto Select. Aggiorna Nome host Solo per servizio. Visualizza il nome host attuale del proiettore. Viene visualizzato quando si usa una delle applicazioni wireless. Per modificare il nome host, evidenziare Nome host e premere il tasto Select. Con i tasti freccia e il tastierino su schermo, evidenziare ciascun carattere alfanumerico/ simbolo e premere il tasto Select. Ripetere l'operazione fino a completare il nome host. Premere il tasto Menu per uscire dal tastierino. USB Switch Evidenziare e selezionare per connettere il proiettore direttamente a PC o MAC per scaricare foto/video/audio/ documenti di Office sulla memoria interna del proiettore. Video Descrizione Proporzioni schermo Modalità ripetizione Imposta il rapporto (formato) di visualizzazione. Imposta la modalità ripetizione Controllo del proiettore dal web Foto Descrizione Proporzioni schermo Pattern presentazione Durata presentazione Imposta il rapporto (formato) di visualizzazione Quando si possiede l’Indirizzo IP corretto del proiettore ed il proiettore è acceso o in modalità di standby, si può usare qualsiasi computer che si trova sulla stessa LAN per controllare il proiettore. • Usare solo Microsoft Internet Explorer versione 7.0 o superiore. Abilita la modalità slideshow Imposta l’intervallo di visualizzazione di ciascuna immagine 1 Inserire l’indirizzo del proiettore nella barra dell’indirizzo del browser e Musica Descrizione Modalità ripetizione Imposta la modalità ripetizione WiFi Descrizione Modalità AP Attiva/disattiva la Modalità AP. Per impostazione predefinita, la modalità AP è impostata su ON. Fare riferimento a pagina 40 per ulteriori informazioni. Modalità client Attiva/disattiva la Modalità client. Fare riferimento a pagina 40 per ulteriori informazioni. premere Enter. 2 È visualizzata la pagina Controllo di rete. i ii * Il WiFi funziona solo quando viene collegata una chiave dongle wireless InFocus (p/n SP-WIFIUSB-2). i. ii. 42 Per scaricare EZ Display, fare clic su Download. Fare riferimento a pagina 46 per i dettagli. La pagina Crestron (eControl) visualizza l’interfaccia utente di Crestron eControl. Fare riferimento a pagina 43 per i dettagli. Informazioni su Crestron e-Control® 3 Per accedere alla pagina Admin, immettere la password. La password predefinita è "0000". Se si dimentica la password, andare su Menu Avanzate > Imposta > Rete > Riavvia rete... per ripristinare la password predefinita. 1 La pagina Crestron e-Control® fornisce una serie di tasti virtuali per controllare il proiettore o regolare l’immagine del proiettore. i i • Informazioni: Visualizza le informazioni sullo stato, la LAN cablata e la LAN wireless. • Impostazioni di rete: Fornisce le impostazioni di rete. • Avviso e-mail: Consente di impostare il server e-mail e inviare i messaggi di errore del sistema all'amministratore di rete. • Pannello di controllo: Fornisce alcuni menu OSD come il Menu Base, Immagine, Imposta, Stato/Servizio per la regolazione delle immagini proiettate. Fare riferimento a pagina 25 per i dettagli. • Menu Base: Pornisce alcune regolazioni comuni nel Menu base. • Immagine: Fornisce alcune regolazioni comuni nelle impostazioni Immagine del Menu Avanzate. • Imposta: Fornisce alcune regolazioni comuni nelle impostazioni Imposta del Menu Avanzate. • Stato/Servizio: Fornisce le impostazioni per Azzera ore lampada e Riprist. predef. • Crestron Control: Visualizza l'interfaccia utente di Crestron eControl. Fare riferimento a pagina 43 per i dettagli. Premere</> per mostrare altri tasti. i. 43 Questi tasti funzionano come quelli nei menu OSD e sul telecomando. • Elenco origini: Per cambiare l’origine, fare clic sull’origine voluta. • Menu: Usare per tornare al menu OSD precedente, uscire e salvare le impostazioni del menu. • Quando si usa il pannello di controllo del proiettore o il telecomando per cambiare le impostazioni del menu OSD, il browser web potrebbe impiegare del tempo per sincronizzare queste modifiche sul proiettore. • Premere exit per tornare alla pagina Crestron delle operazioni remote di rete. 2 La pagina Strumenti permette di gestire il proiettore, configurare le impostazioni di controllo LAN e di proteggere l’accesso delle operazioni remote di rete di questo proiettore. Prestare attenzione alla lunghezza dell’inserimento ed alle limitazioni sui caratteri (incluse le restrizioni sui caratteri e la punteggiatura) elencate si seguito: Voce categoria i ii Crestron Control iii Proiettore Configurazione di rete Password utente i. ii. iii. Password amministratore Questa sezione è usata solamente con un sistema Crestron Control. Rivolgersi a Creston, oppure fare riferimento al manuale d’uso Crestron per le informazioni sulla configurazione. Questa sezione è usata per dare il nome al proiettore, associarlo ad un luogo particolare, assegnare il suo responsabile e per regolare le impostazioni di rete. Questa sezione è usata per impostare la password utente e amministratore. Quando è attivata la protezione tramite password, saranno evitate le modifiche non autorizzate alla configurazione del proiettore. Lunghezza inserimento Indirizzo IP ID IP Porta Nome proiettore Posizione Assegnato a DHCP (Abilitato) Indirizzo IP Subnet Mask Gateway predefinito Server DNS Abilitato Nuova password Conferma Abilitato Nuova password Conferma / > < $ % + \ ’ " sono vietati. • Per evitare errori, inserire solo caratteri alfanumerici nella pagina Strumenti. • Dopo avere seguito le regolazioni, premere il tasto Send ed i dati saranno salvati nel proiettore. 44 Numero massimo di caratteri 15 2 5 10 9 9 (N/D) 15 15 15 15 (N/D) 20 2 (N/D) 20 20 Crestron RoomView 3 La pagina Info mostra le informazioni e lo stato di questo proiettore. Dal software Crestron RoomView, nella pagina Modifica stanza, inserire Indirizzo IP (o hostname) come indicato nel menu OSD del proiettore, "05" per IPID, e "41794" per la porta riservata al controllo Crestron. Premere exit per tornare alla pagina Crestron delle operazioni remote di rete. Per la Guida all’uso di Crestron RoomView utente e per informazioni sulle impostazioni e sui comandi di RoomView, visitare il sito: http://www.crestron.com/ products/roomview_connected_embedded_projectors_devices/resources.asp 4 Una volta premuto il pulsante Contatta assistenza IT, la finestra Titolo sarà visualizzata nell’angolo superiore destro dello schermo. Si potranno inviare messaggi agli utenti/amministratore del software RoomView™ che sono collegati alla stessa LAN. • Per altre informazioni, visitare il sito http://www.crestron.com ed il sito www.crestron.com/getroomview. 45 Visualizzazione delle immagine tramite EZ Display 6 Immettere la password nella schermata Multimedia > EZ Display > EZ Display. Ethernet Host Info. Installazione per Windows e Macintosh IP Address: 192.168.0.160 EZ Display è un’applicazione che può essere eseguita sul PC host. Aiuta a connettere il computer a un proiettore di rete disponibile e trasferire i contenuti del desktop sul proiettore di rete tramite la connessione LAN. Passcode: 9147 1 Accedere alla pagina web per scaricare EZ Display, consultare pagina 42. 2 Scaricare la versione di EZ Display corretta per il tipo di computer (MAC o PC). Per ulteriori informazioni sulle applicazioni EZ USB e EZ Display, consultare i seguenti manuali su www.infocus.com/support: 3 Una volta completato il download, installare il software sul computer facendo clic sul file exe. Seguire le istruzioni su schermo per completare l’installazione. • • • • • • 4 Avviare EZ Display, fare clic su "Inserisci indirizzo IP" o "Ricerca automatica" per selezionare un tipo di connessione con il proiettore, quindi fare clic su "Avvia". 5 Selezionar euna modalità di visualizzazione facendo clic su "Mirror" o "Estensione". Se si è connessi al proiettore tramite connessioni cablata e wireless, viene visualizzato un elenco dei due dispositivi. 46 Manuale di EZ USB Display(Win+Mac) Manuale di EZ Display-Mac Manuale di EZ Display-Win Utilizzo di EZ Mobile Manuale di EZ Display - EZ Remote -Android Manuale di EZ Display - EZ Remote -iOS Proiezione da smartphone/tablet Uso di EZ Display EZ Display è un programma speciale che consente di proiettare lo schermo di un dispositivo iOS o Android sul proiettore tramite una connessione WiFi. È possibile controllare da remoto il proiettore, decodificare file documenti, collegarsi all'account Dropbox, navigare il web, visualizzare le foto, visualizzare i feed della fotocamera dal vivo e trasferire i file tramite il wireless. È anche possibile aggiungere note ai documenti, pagine web e foto e salvarle, quindi condividerle. i ii i. ii. iii. iv. v. iii Requisiti di sistema iv iOS v iOS iOS 5.1 e versione successiva Dispositivo Tutti i modelli di iPhone successivi all'iPhone 3GS Tutti i modelli di iPad successivi all'iPad 2 Tutti gli iPod successivi all'iPod touch di 4 generazione Risoluzione supportata iPhone: 480x320~1136x640 iPad: 1024x768~2048x1536 Archiviazione Almeno 20MB di spazio libero in memoria Schermo diviso: Visualizza fino a 4 computer o dispositivi mobili in Schermo diviso utilizzando i tasti 1, 2, 3, 4 o 2 display utilizzando i tasti L e R. Mirror/Visualizzazione estesa: Per duplicare la visualizzazione sul computer sul proiettore, fare clic su Mirror. Per estendere la visualizzazione del desktop sul proiettore, fare clic su Estensione. Video/Visualizzazione grafica: Per visualizza l'immagine con una qualità migliore, ma con una velocità di trasmissione leggermente più lenta, fare clic su Video. Per visualizzare le immagini più velocemente, ma con una qualità leggermente più bassa, fare clic su Grafica. Nota: Le prestazioni di trasmissione sono determinate dalla velocità della rete. Modalità compatibilità: Selezionare la casella Modalità compatibilità se il proiettore ha problemi nella visualizzazione dei video da un qualsiasi lettore multimediale. Streaming audio: Per attivare o disattivare lo Streaming audio, fare clic su On o Off come necessario. Android OS Android ICS 4.0 e versione successiva CPU 1Ghz o più Memoria 1GB DDR o più Archiviazione Almeno 20MB di spazio libero in memoria Installazione per Android e iOS Cercare "EZ Display" e "EZ Remote" in Google Play o App Store, quindi scaricare e installare le applicazioni. Prima di eseguire il download, assicurarsi che il dispositivo sia supportato. Nota: Le funzioni supportate possono variare in relazione al sistema operativo del computer. Inizio 1 Inserire l'adattatore Wi-Fi USB opzionale (SP-WIFIUSB-2) nell'uscita USB Tipo A. 47 EZ Display 2 Stabilire una connessione Wi-Fi con il dispositivo mobile in base all'impostazione Wi-Fi del proiettore. In modalità AP, connettere direttamente al proiettore. In modalità Client, connettere allo stesso access point Wi-Fi del proiettore. Avviare l'app EZ Display o EZ Remote sul dispositivo mobile. Avviare EZ Display, l'app cercherà e elencherà l'indirizzo IP del dispositivo. Quando si fa clic sul dispositivo, viene richiesta una password. Inserire il numero di 4 cifre mostrato sul proiettore. Una volta immessa la password corretta nella pagina Multimedia > EZ Display > EZ Display, viene visualizzato EZ ed è possibile selezionare le diverse opzioni della funzione. Passcode: 5774 Schermata iOS Schermata Android EZ Remote Avviare EZ Remote. Il dispositivo connesso viene visualizzato nell'elenco dei dispositivi. Fare clic sul dispositivo per abilitare il Telecomando. Schermata iOS Schermata iOS Schermata Android *Il tasto Skin è riservato ad una funzione futura. 48 Schermata Android EZ Display: Visualizzatore immagini EZ Display: Streaming di documenti e Visualizzatore di documenti Per visualizzare le foto, selezionare Galleria foto e scegliere la foto. Con la funzione Schizzo è possibile disegnare sulla foto. Per trasmettere i documenti, trasferire i documenti desiderati dal computer al dispositivo mobile e disconnettere il dispositivo mobile. I documenti saranno organizzati per tipo di formato. Schermata iOS Schermata Android EZ Display: Cam dal vivo Selezionare un file per visualizzarlo tramite wireless. Fare clic sull'icona Schizzo per iniziare a disegnare e inserire le note al file. Fare clic su Salva una volta completata la modifica. Cam dal vivo proietta ciò che la fotocamera sta registrando dal vivo. È possibile regolare la qualità dell'immagine e passare dalla fotocamera anteriore a quella posteriore e viceversa. Quando viene sospesa la trasmissione della fotocamera, è possibile abilitare la funzione Schizzo e eseguire lo zoom avanti/indietro dell'immagine corrente. È anche possibile salvare la trasmissione della fotocamera nel rullino fotocamera. Schermata iOS Schermata iOS Schermata Android 49 Schermata Android EZ Display: Trasmissione web EZ Display: Dropbox Il browser web sarà visualizzato tramite il Wi-Fi. Sono supportate anche le funzione Schizzo e Salva. Questa funzione richiede una connessione Internet di tipo Modalità client. Fare riferimento a pagina 40 per ulteriori informazioni. Selezionare il browser. La pagina home predefinita è www.google.com. Selezionare Dropbox e accedere all'account Dropbox esistente. Selezionare i documenti e le foto da visualizzare. Questa funzione richiede una connessione Wi-Fi in modalità Client a Internet. Fare riferimento a pagina 40 per ulteriori informazioni. Passcode: 5774 Schermata iOS Schermata iOS Schermata Android Schermata Android 50 EZ Display: Schermo diviso EZ Display consente la visualizzazione nella stessa schermata di fino a 4 sorgenti diverse. NOTA: • • Supporto sistema operativo ibrido: Windows, Mac OS, iOS e Android Supporta tutte le funzioni web, schizzo e altre funzioni ad eccezione di EZ Stream. Schermata iOS Schermata Android 51 LiteBoard™ Wand 2 Il proiettore deve essere acceso e collegato al computer. LiteBoard™ Wand opzionale (p/n HW-LBWAND-02), in combinazione con il dongle LiteBoard Wand (p/n HW-LBRADIO), funziona come un mouse wireless mouse - che lavora per aria, non sul tavolo. Tenere il puntatore in mano, puntarlo verso l’immagine proiettata per puntare, fare clic e trascinare. Il puntatore funziona con tutto il software, proprio come un mouse regolare. 3 Collegare il connettore al computer con un cavo USB (USB tipo A - USB tipo B). 4 Collegare il proiettore e il computer utilizzando un cavo VGA. 5 Assicurarsi che la batteria del puntatore sia carica o in carica. Caricamento della batteria del puntatore Quando l’indicatore luminoso di colore rosso del puntatore inizia a lampeggiare, significa che la batteria è scarica (se la batteria è completamente scarica, non sarà possibile accedere il puntatore premendo la sua estremità o i tasti sinistro o destro del mouse). 6 Accendere il proiettore ed assicurarsi che stia visualizzando lo schermo del Per ricaricare la batteria, aprire l’aletta sul lato destro del puntatore per esporre il suo connettore USB. Poi collegare un cavo USB tra il puntatore e un adattatore di corrente USB (non fornito in dotazione) oppure ad un computer (in questo caso, accertarsi che il computer sia acceso). L’indicatore luminoso resterà acceso mentre la batteria è caricata, e si spegnerà quando la batteria è completamente carica. 7 Abilita LiteBoard™ Wand nel Menu Avanzate > Imposta > computer – impostare l’origine su Computer 1o Computer 2 (premere ripetutamente il tasto Source del proiettore o del telecomando, se necessario). Tast./Telecom.. 8 Accendere il puntatore premendo la sua estremità o i tasti sinistro o destro del mouse - 2 lampeggiamenti dell'indicatore di stato di colore blu indicano che il puntatore sta cercando una connessione. Una volta effettuata la connessione, l'indicatore rimane continuamente acceso. Al termine del caricamento della batteria, si può scollegare il cavo USB (oppure si può lasciare collegato il cavo ed usare il puntatore mentre è in corso il caricamento della batteria). 9 Puntare il puntatore verso lo schermo di proiezione per puntare, fare clic e trascinare – come con un normale mouse. NOTA: 5-10 minuti di caricamento sono sufficienti per un’ora circa d’uso del puntatore. Per caricare completamente la batteria ci vogliono circa 3-4 ore, dopodiché il puntatore può esser usato ininterrottamente per 20-40 ore. Per caricare completamente un nuovo puntatore, è necessario caricarlo in standby per circa 3 settimane. NOTA: Al termine, mettere da parte il puntatore, assicurandosi che non punti verso lo schermo di proiezione; dopo 1 minuto si spegnerà da solo. Attenzione: La batteria al Litio è solo ricaricabile e non è riparabile né sostituibile da parte dell’utente. Attenzione: Usare sempre il cavo USB e l’adattatore di corrente USB (o il computer) per caricare il puntatore. Come si usa il puntatore MOLEX 1 Collegare il dongle LiteBoard™ Wand (p/n HW-LBRADIO) al connettore LiteBoard Radio del proiettore. 52 Posizione del puntatore ed Elusione delle ombre Uso di più di un puntatore Distanza dallo schermo di proiezione LiteBoard™ Wand può essere usato direttamente di fronte allo schermo di proiezione o in giro per la stanza. Si noterà che l’accuratezza di puntamento migliora come ci si avvicina allo schermo di proiezione. Evitare di stazionare a distanza ai lati dello schermo di proiezione. Con il proiettore possono essere utilizzati due puntatori contemporaneamente. 1 Accedere al menu Tast./Telecom. nel Menu Avanzate > Imposta > Tast./Telecom.. 2 Scorrere fino alla funzione LiteBoard™ Wand. Evitare le ombre! Il puntatore non funziona se il suo sensore è in ombra oppure se spunta verso un’ombra: Giusto (senza ombre) 3 Selezionare l’impostazione desiderata: Nessuno = nessuna Liteboard Wand (Predefinito) Sbagliato (ombre) Una = per usare 1 Liteboard Wand Due = per usare 2 Liteboard Wand Quando si vuole cambiare puntatore: 1 Puntare il puntatore corrente lontano dall’immagine proiettata per almeno 3 secondi. 2 Premere l’estremità, il tasto sinistro o destro del nuovo puntatore per accenderlo, quindi iniziare ad usare il nuovo puntatore. Come si tiene il puntatore NOTA: Si accede al menu LiteBoard™ Wand dal menu Imposta > Tast./Telecom. del proiettore. Sono disponibili tre opzioni: Nessuno, Una penna e Due penne. Il puntatore si impugna come una normale penna o matita, oppure può essere tenuto in mano come un telecomando – usare il metodo che è più comodo. NOTA: Se il puntatore è appoggiato allo schermo, si può premere la sua estremità sulla superficie di proiezione per fare clic e trascinare. Operazione sconsigliata per gli schermi di tessuto. ( Tast./Telecom. ) Tasto blank Tasto pers. Tastiera LiteBoard™ Wand Precedente 53 Logo fabbrica Info sorgente Abilita ◄ Nessuno ► MDL: IN2128HDa FW: X.XX Funzioni del puntatore Connettore USB Il connettore USB si trova dietro un’aletta sul lato destro del puntatore. Il connettore USB è usato solo per caricare la batteria del puntatore - usando l’adattatore di corrente USB (non fornito in dotazione) oppure un computer. NOTA: Il puntatore può essere usato mentre è in corso il caricamento della batteria; quando la batteria si è caricata (l’indicatore luminoso si spegne) si può scollegare il cavo USB e continuare ad usare il puntatore senza cavo. Collegamento USB Sensore Il sensore ottico del puntatore si trova dietro l’estremità del puntatore. Non bloccare il sensore, ed accertarsi che abbia sempre una chiara veduta dello schermo di proiezione. NOTA: Il sensore non funziona se è puntato verso un’ombra oppure lontano dallo schermo di proiezione: Tasto di ripristino Il puntatore ha un tasto di ripristino, all’interno di un piccolo foro sulla parte posteriore del puntatore. In condizioni di normalità, non è necessario ripristinare il puntatore. Fare riferimento alla seguente sezione Risoluzione dei problemi per altre informazioni. Radiotrasmettitore interno Il puntatore ha un trasmettitore/ricevitore wireless interno usato per comunicare col proiettore. Tasto destro del mouse Indicatore luminoso del collegamento Tasto sinistro del mouse Indicatore luminoso della batteria Tasti ed estremità del puntatore I tasti del puntatore hanno le stesse funzioni dei tasti sinistro e destro del mouse. Anche l’estremità del puntatore è un tasto, ed è equivalente al tasto sinistro di un mouse. Indicatore luminoso della batteria L’indicatore luminoso di colore rosso mostra lo stato della batteria interna del puntatore (fare riferimento a quanto segue per informazioni sulla batteria). L’indicatore luminoso della batteria si accenderà quando il puntatore si sta caricando e lampeggerà quando la batteria è scarica (indicando che il puntatore ha ancora 1 ora d’autonomia). Indicatore luminoso del collegamento L’indicatore luminoso di colore blu mostra lo stato della connessione wireless del puntatore col proiettore. L'indicatore luminoso del collegamento lampeggia due volte al secondo quando il puntatore tenta di collegarsi al proiettore; quindi rimane sempre acceso quando il puntatore si collega al proiettore. NOTA: L’indicatore luminoso del collegamento resterà spento quando il puntatore è spento. 54 Informazioni sulla batteria al Litio Produttore: Shenzhen HYB Battery Co., Ltd. Modello: J233 Capacità nominale: 3,7V/800mAh Attenzione: La batteria al Litio è solo ricaricabile e non è riparabile né sostituibile da parte dell’utente. Non riparabile dall’utente. • - Assicurarsi che il proiettore visualizzi la stessa immagine dello schermo PC (non estendere il desktop a più monitor). Per correggere questo problema: Risoluzione dei problemi di LiteBoard™ Per informazioni aggiornate, visitare il nostro sito all’indirizzo: www.infocus.com/support • Windows XP: Aprire il Pannello di controllo - Schermo, fare clic su Impostazioni, fare clic sullo schermo che rappresenta il proiettore e poi deselezionare la casella "Estendi desktop...". Se il puntato non funziona affatto, oppure se funziona a intervalli, provare una delle soluzioni che seguono: - Premere l’estremità, il tasto sinistro o destro del puntatore per accenderlo. Windows Vista: Fare clic col tasto destro del mouse sul desktop, scegliere Personalizza, fare clic su Impostazioni schermo, fare clic sullo schermo che rappresenta il proiettore e poi deselezionare la casella "Estendi desktop...". - Se l’indicatore luminoso di colore blu del puntatore non lampeggia mai, significa che la batteria del puntatore è esaurita; collegare il puntatore all’adattatore di corrente USB (non fornito in dotazione) o al computer. Su Windows 7 e Windows 8: Fare clic con il tasto destro sul desktop, scegliere Risoluzione schermo, fare clic sullo schermo che rappresenta il proiettore e scegliere "Duplica schermo..." in Più schermi. - Assicurarsi che il puntatore non punti verso un’ombra e che la sua estremità non sia in ombra. Macintosh: Selezionare Preferenze del sistema dal menu Apple, poi selezionare Schermi. Fare clic su Disposizione e poi selezionare "Schermi mirror". - Se l’ambiente ha una forte illuminazione, ridurre l’illuminazione della stanza. - Se si sta cercando di usare al contempo il mouse del computer ed il puntatore, puntare quest’ultimo lontano dallo schermo mentre si usa il mouse. • - Ripristinare il puntatore: infilare l’estremità di una graffetta nel foro che alloggia il tasto di ripristino sulla parte inferiore del puntatore. • Se il puntatore del mouse è al posto sbagliato sullo schermo di proiezione, oppure se il movimento del puntatore del mouse è limitato ad un’area dello schermo, provare una delle soluzioni che seguono: - Assicurarsi che il proiettore visualizzi lo schermo del computer e non qualche altra origine (come DVD, videoregistratore, eccetera). Per cambiare l’origine, premere il tasto Source del proiettore o del suo telecomando. Se l’indicatore luminoso della batteria non si accende quando il puntatore si sta caricando, provare una delle seguenti soluzioni: - Assicurarsi che sia collegato un cavo USB tra il puntatore e l’adattatore di corrente USB (non fornito in dotazione) oppure alla porta USB del computer. Se è difficoltoso eseguire dei clic accurati, provare una delle soluzioni che seguono: - Tenere saldo il puntatore quando si fa clic. - Se il puntatore è collegato ad un adattatore di corrente USB (non fornito in dotazione), assicurarsi che l'adattatore sia collegato ad una presa che eroghi corrente elettrica. Se il puntatore è collegato al computer, assicurarsi che il computer sia acceso. - Usare il puntatore direttamente sullo schermo di proiezione così da evitare movimenti imprevisti. - Se il puntatore ancora non si carica, rivolgersi all’assistenza InFocus all’indirizzo: www.infocus.com/support. 55 Manutenzione Pulizia dell’obiettivo 1 Applicare un detergente non abrasivo per la pulizia di obiettivi su un panno soffice e asciutto. • Il proiettore deve essere spento e l’obiettivo deve essere a temperatura ambiente. • Non utilizzare una quantità eccessiva di detergente e non applicarlo direttamente sull’obiettivo. Detergenti abrasivi, solventi o altri solventi chimici potrebbero rigare gli obiettivi. 2 Detergere delicatamente l’obiettivo con un panno con un movimento circolare. AVVISI: • Spegnere il proiettore e scollegare il cavo d’alimentazione prima di pulire qualsiasi parte del proiettore. • Non toccare né bloccare l’obiettivo del proiettore con alcun tipo di oggetto perché si possono danneggiare le lenti del proiettore. Graffi, incisioni ed altri danni dell’obiettivo non sono coperti dalla garanzia del prodotto. • Non aprire nessuna delle coperture del proiettore, fatta accezione per il coperchio della lampada. blocco di sicurezza • Non tentare di riparare il prodotto da sé poiché l’apertura e la rimozione delle coperture può esporre al contatto con parti in cui sono presenti voltaggi pericolosi, e ad altri rischi. Fare riferimento a personale qualificato per tutti i tipi di riparazione. Uso del passante cavo di protezione Il proiettore ha un passante da usare con un sistema di cavi di protezione. Per le istruzioni sull’utilizzo, consultare le istruzioni in dotazione. 56 Sostituzione della lampada del proiettore • Il timer ore lampada del menu Info proiettore conta le ore d’uso delle lampada. • Quando si sostituisce la lampada del proiettore montato su soffitto, indossare occhiali protettivi per proteggere gli occhi da lesioni. La lampada Hg contiene mercurio. Maneggiare in conformità alle norme locali sullo smaltimento. Visitare il sito www.lamprecycle.org. NOTA: Assicurarsi di usare il modulo lampada InFocus progettato per questo proiettore. È possibile ordinare una nuova lampada dal sito www.infocus.com (nelle aree selezionate) o dal rivenditore. Con questo proiettore devono essere utilizzate solamente lampade originali e provate da InFocus. L’uso di lampade di marca diversa da InFocus può provocare scariche elettriche, incendi e può annullare la garanzia. InFocus non è responsabile per prestazioni, sicurezza o certificazione di altre lampade. AVVISI: • Il proiettore usa lampade di vetro a vapori di mercurio ad alta pressione. La lampada può guastarsi prematuramente, oppure può scoppiare se è scossa, graffiata o maneggiata mentre è calda. Il rischio che la lampada si guasti o scoppi aumenta col passare del tempo; sostituire la lampada quando si vede il messaggio "Sostituisci lampada". • Per evitare bruciature, lasciare raffreddare il proiettore per almeno 60 minuti prima di sostituire la lampada. • Non toccare né bloccare l’obiettivo del proiettore con alcun tipo di oggetto perché si possono danneggiare le lenti del proiettore. Graffi, incisioni ed altri danni dell’obiettivo non sono coperti dalla garanzia del prodotto. • Scollegare il cavo di alimentazione prima di sostituire la lampada. • Non far cadere il modulo della lampada. Il vetro potrebbe rompersi e causare lesioni. • Non toccare la superficie di vetro del modulo della lampada. Le impronte digitali possono diminuire la nitidezza della proiezione e provocare lo scoppio del vetro. • Fare molta attenzione quando si rimuove il modulo della lampada. Nel caso di rottura della lampada, si potrebbero generare dei frammenti di vetro. Il modulo della lampada è stato progettato per contenere molti di questi frammenti, quindi prestare particolare attenzione durante la rimozione. • Prima di sostituire la lampada danneggiata, pulire il compartimento della lampada e smaltire i materiali utilizzati per la pulizia. Dopo aver sostituito la lampada lavarsi le mani. 57 1 Spegnere il proiettore e scollegare il cavo di alimentazione. spegnere e scollegare il proiettore 2 Attendere 60 minuti per consentire il raffreddamento del proiettore. attendere 60 minuti 3 Fare come segue per rimuovere il coperchio della lampada, che si trova sulla parte superiore del proiettore: togliere le viti sul lato del coperchio, far scorrere il coperchio in vanti, sollevare il coperchio e toglierlo. 4 Allentare le viti che fissano il modulo della lampada all’alloggio del proiettore. NOTA: Se il proiettore è installato sul soffitto, prestare attenzione a non far cadere il modulo della lampada uva volta tolte le viti. 5 Sollevare delicatamente la lampada ed estrarla dai perni d’allineamento allentare le viti prestando attenzione a non comprimere il connettore della lampada. Smaltire la lampada seguendo le procedure appropriate. 6 Installare il nuovo modulo della lampada, allineando correttamente i perni. Prestare attenzione a non comprimere il connettore della lampada. 7 Stringere le viti. (NOTA: Se i perni non sono stati allineati in modo appropriato, le viti non potranno essere strette in sicurezza.) 8 Rimettere il coperchio della lampada: (a) allineare le cerniere, (b) abbassare il coperchio, (c) fissarlo in sede. 9 Rimettere il coperchio e stringere bene le viti. ( Menu Avanzate ) 10 Collegare il cavo di alimentazione e premere il tasto Power per accendere il Immagine Imposta Stato/servizio proiettore. 11 Per ripristinare il timer delle ore lampada, passare al Menu Avanzate > Menu base Stato/Servizio e selezionare Azzera ore lampada.... 58 Info sorgente Info proiettore Azzera ore lampada Riprist. predef Codice servizio MDL: IN2128HDa FW: X.XX A F Accensione AC 29 Accensione immediata 29 Applica 30 Assistenza 30 Audio 1/Audio 2 8 Fase 27 Fonte 28 Formato schermo 11 Forza ampio 27 G C Gamma 27 Garanzia 19 Gateway predefinito 30 Guadagno rosso/verde/blu 27 Casse interne 28 Cavo di alimentazione 8 Cerca schermo 29 Collegamento Dispositivo video 11 Collegamento di un dispositivo video 11 Collegamento wireless 40 Compensazione rosso/verde/blu 27 Computer 1 28 Computer 1/Computer 2 8 Computer 2 28 Connettore alimentazione 8 Connettore USB 54 Contrasto 26 Correz trapez auto 26 Correzione 26 Crestron e-Control® 43 Crestron RoomView 45 H HDMI 28 HDTV 26 I Immagine autom. 26 Imp. Alt. elev. 30 Imposta livello di nero 28 Indicatore luminoso del collegamento 54 Indicatore luminoso della batteria 54 Indirizzo IP 30 Indirizzo MAC 30 Info proiettore 28, 30 Info sorgente 28, 30 Informazioni di contato dell’assistenza clienti 19 Inv. sincr. 3D 27 D L DHCP 30 DNS 30 Lampada bassa potenza 29 LAN cablata 30 LAN wireless 30 LiteBoard™ Wand 52 Livello ingr. 28 Luminosità 26 E Esclusione AV 28 EZ Display 42 59 M Riavvia rete... 30 Rileva pellicola 27 Riprist. predef. 30 Ripristino del proiettore 30 Risoluzione dei problemi 12 Risoluzione dei problemi di LiteBoard™ 55 Messa a fuoco 10 Mettersi in contatto con InFocus 19 Mod. Risp. energ. 29 Modalità AP 40, 42 Modalità client 40, 42 Modalità Eco 29 Modulo TV via cavo 11 Montag. a soffitto 26, 28 Mostra messaggi 29 Mute 28 S Schermo vuoto 28 Sensore 54 sintonizzatore TV 11 Soglia sinc 27 solamente 27 Sorgente autom. 29 Sospendi scherm. 28 Sottotitoli 28 Sovrascansiona 28 Spazio colore 27 Spegnimento autom. 30 Spostam. oriz. 28 Spostam. vert. 28 SSID 30 Subnet Mask 30 N Nitidezza 26 O Oscur. prog. 29 P Posizione oriz. 27 Posizione vert. 27 Previeni screen saver PC 27 Proiettore Collegamento dei dispositivi video 11 Collocazione 7 Installazione 7 Menu 25 Risoluzione dei problemi 12 Tasti del tastierino 22 Proiez. poster. 28 Protezione PIN 29 T Tasti del tastierino 22 Tastiera 28 Tasto Annulla 54 Tasto blank 28 Tasto del volume 21 Tasto di ripristino 54 telecomando 20 Tonalità 27 Tracciatura 27 Trasparenza menu 29 R Radiotrasmettitore interno 54 Rapp. visual. 26 Rete 30 60 U USB 6 uso dei menu 25 V Volume 26 W WiFi 40, 42 Z zoom 10 Zoom digitale 28 61