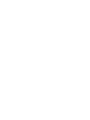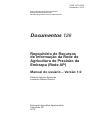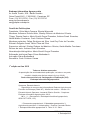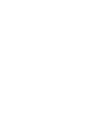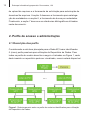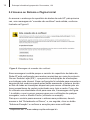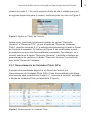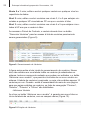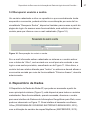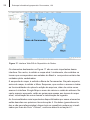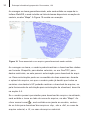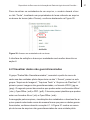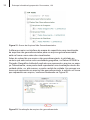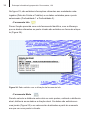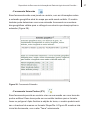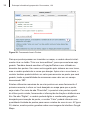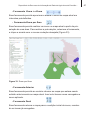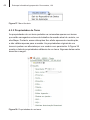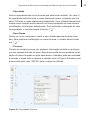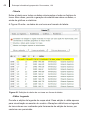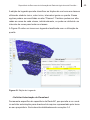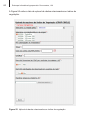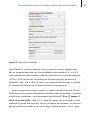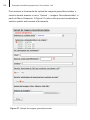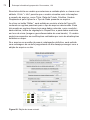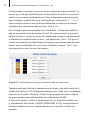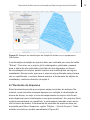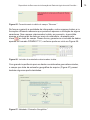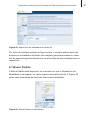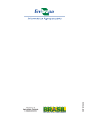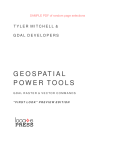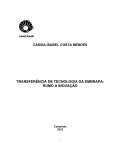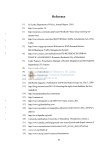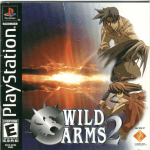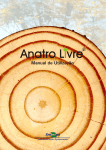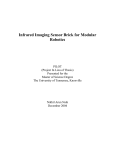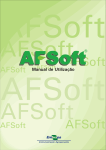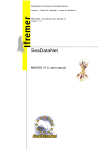Download imagem - Ainfo
Transcript
Documentos ISSN 1677-9274 Dezembro, 2012 126 Repositório de Recursos de Informação da Rede de Agricultura de Precisão da Embrapa (Rede AP) Manual do usuário – Versão 1.0 ISSN 1677-9274 Dezembro, 2012 Empresa Brasileira de Pesquisa Agropecuária Embrapa Informática Agropecuária Ministério da Agricultura, Pecuária e Abastecimento Documentos 126 Repositório de Recursos de Informação da Rede de Agricultura de Precisão da Embrapa (Rede AP) Manual do usuário – Versão 1.0 Eduardo Antonio Speranza Leonardo Ribeiro Queiros Embrapa Informática Agropecuária Campinas, SP 2012 Embrapa Informática Agropecuária Av. André Tosello, 209 - Barão Geraldo Caixa Postal 6041 - 13083-886 - Campinas, SP Fone: (19) 3211-5700 - Fax: (19) 3211-5754 www.cnptia.embrapa.br [email protected] Comitê de Publicações Presidente: Silvia Maria Fonseca Silveira Massruhá Membros: Adhemar Zerlotini Neto, Stanley Robson de Medeiros Oliveira, Thiago Teixeira Santos, Maria Goretti Gurgel Praxedes, Adriana Farah Gonzalez, Neide Makiko Furukawa, Carla Cristiane Osawa Membros suplentes: Felipe Rodrigues da Silva, José Ruy Porto de Carvalho, Eduardo Delgado Assad, Fábio César da Silva Supervisor editorial: Stanley Robson de Medeiros Oliveira, Neide Makiko Furukawa Revisor de texto: Adriana Farah Gonzalez Normalização bibliográfica: Maria Goretti Gurgel Praxedes Editoração eletrônica/Capa: Diana Breitenbach Arte capa: Diana Breitenbach Secretária: Carla Cristiane Osawa 1a edição on-line 2012 Todos os direitos reservados. A reprodução não autorizada desta publicação, no todo ou em parte, constitui violação dos direitos autorais (Lei no 9.610). Dados Internacionais de Catalogação na Publicação (CIP) Embrapa Informática Agropecuária Speranza, Eduardo Antonio. Repositório de recursos de informação da Rede de Agricultura de Precisão da Embrapa (Rede AP) - Manual do usuário – Versão 1.0 / Eduardo Antonio Speranza, Leonardo Ribeiro Queirós - Campinas : Embrapa Informática Agropecuária, 2012. 84 p. : il. ; (Documentos / Embrapa Informática Agropecuária, ISSN 1677-9274; 125) 1. Ferramenta computacional. 2. Metadados geoespaciais. 3. Agricultura de precisãol. 4. Unidade piloto. I. Queirós, Leonardo Ribeiro. I. Embrapa Informática agropecuária. II. Título. III. IV. Série. CDD 004.678 (21.ed.) © Embrapa 2012 Autor Eduardo Antonio Speranza Mestre em Engenharia Elétrica Analista da Embrapa Informática Agropecuária Av. André Tosello, 209, Barão Geraldo Caixa postal 6041 - 13083-886 - Campinas, SP Telefone: 19 3211-5744 E-mail: [email protected] Leonardo Ribeiro Queirós Doutor em Engenharia Agrícola Analista da Embrapa Informática Agropecuária Av. André Tosello, 209, Barão Geraldo Caixa postal 6041 - 13083-886 - Campinas, SP Telefone: 19 3211-5731 E-mail: [email protected] Apresentação Ferramentas computacionais que organizam e mantêm de forma centralizada informações geográficas e descritivas sobre temas relevantes, como a agricultura de precisão, são de extrema importância para a organização e estruturação da informação relativa à memória científica da Embrapa. Este manual descreve o Repositório de Recursos de Informação da Rede de Agricultura de Precisão da Embrapa desenvolvido no âmbito do projeto “Agricultura de Precisão para a Sustentabilidade de Sistemas Produtivos do Agronegócio Brasileiro" do Macroprograma 1 – categoria da carteira de projetos do Sistema Embrapa de Gestão (SEG) relacionada a grandes desafios nacionais - liderado pela Embrapa Instrumentação Agropecuária. O repositório consiste em um Sistema de Informações Geográficas para a Web - Geographic Information Resource Systems (WebGIS) por meio do qual a manutenção dessas informações em bases de dados geoespaciais, incluindo a catalogação de metadados de todos os recursos de informação obtidos na rede, são facilitadas. Com isso, espera-se contribuir para que os resultados dos experimentos realizados nas Unidades Piloto (UPs) do projeto sejam compartilhados por todos os pesquisadores da rede, parceiros envolvidos e público em geral. O presente documento descreve as orientações e instruções de como interagir com essa ferramenta computacional desenvolvida, na forma de um manual de uso. Kleber Xavier Sampaio de Souza Chefe-Geral Embrapa Informática Agropecuária Sumário 1. Introdução..................................................................................... 9 2. Perfis de Acesso e Administração............................................ 12 2.1 Descrição dos Perfis..........................................................................12 2.2 Acesso ao Sistema e Página Inicial...................................................14 2.3 Painel de Controle..............................................................................16 2.3.1 Gerenciamento de Unidades Piloto (UPs).................................... 17 2.3.2 Gerenciamento de Usuários.......................................................... 21 2.3.3 Gerenciamento de Projetos Componente (PCs)........................... 24 3. Acesso ao Repositório............................................................... 25 3.1 Primeiro acesso..................................................................................26 3.2 Recuperar usuário e senha................................................................27 4. Repositório de Dados................................................................ 27 4.1 Visualizar Dados Georreferenciados...................................... 29 4.2 Visualizar dados não georreferenciados............................................ 31 4.3 Ferramentas WebGIS........................................................................33 4.3.1 Barra de Ferramentas................................................................... 33 4.3.2 Menu Suspenso............................................................................42 4.3.3 Propriedades de Tema.................................................................. 44 4.3.4 Abas.............................................................................................. 50 4.4 Solicitação de Autorização para Download de Arquivos................... 52 4.5 Upload de Arquivos...........................................................................54 4.5.1 Upload de Dados de Condutividade Elétrica do Solo................... 55 4.5.2 Upload de dados relacionados ao Índice de Vegetação.............. 59 4.5.3 Upload de ShapeFiles................................................................. 62 4.5.4 Upload de Imagens Georreferenciadas........................................ 65 4.5.5 Upload de Arquivos Comuns (documentos, planilhas e fotos)..... 68 4.6 Edição de Arquivos.............................................................................71 4.7 Exclusão de Arquivos.........................................................................75 5. Catalogação de Metadados....................................................... 77 6. Repositório de Metadados......................................................... 80 6.1 Busca Padrão.....................................................................................81 6.2 Busca Avançada.................................................................................82 6.3 Visualização de metadados após busca............................................ 83 7. Referências................................................................................. 84 Repositório de Recursos de Informação da Rede de Agricultura de Precisão da Embrapa (Rede AP) Manual do usuário – Versão 1.0 Eduardo Antonio Speranza Leonardo Ribeiro Queiros 1. Introdução A Empresa Brasileira de Pesquisa Agropecuária (Embrapa) lidera, desde 2009, uma Rede de Pesquisa em Agricultura de Precisão (Rede AP), com 214 pesquisadores, 19 centros e 16 campos experimentais com variabilidade regional e de culturas (anuais e perenes). O trabalho em rede propicia a integração de várias áreas do conhecimento, o compartilhamento de infraestrutura e a otimização de recursos financeiros e potencialização dos resultados (REDE AGRICULTURA DE PRECISÃO, 2012). O objetivo geral da Rede AP é gerar conhecimentos, ferramentas e inovações tecnológicas em Agricultura de Precisão, visando incrementar a eficiência de sistemas produtivos, em busca de maior competitividade e sustentabilidade do agronegócio brasileiro (INAMASU et al., 2011). Os objetivos específicos dessa rede são: gerar tecnologias para otimizar a aplicação racional de insumos, para reduzir riscos e degradação ambiental e maximizar o retorno econômico; estudar as causas da variabilidade espacial e temporal das respostas dos sistemas produtivos; desenvolver mecanismos e procedimentos para a construção de sistemas de suporte à tomada de decisão em sistemas produtivos; mensurar a eficiência eco- 10 Embrapa Informática Agropecuária. Documentos, 126 nômica e identificar indicadores para quantificar os benefícios ambientais resultantes do uso de tecnologias da AP; transferir tecnologias e avaliar o nível de adoção de AP no Brasil (INAMASU et al., 2011). Os 16 campos experimentais da Rede AP espalhados pelas regiões Sul, Centro-Oeste, Sudeste e Nordeste do Brasil realizam pesquisas em diferentes tipos de cultura, sejam elas anuais, perenes ou semi-perenes (INAMASU et al., 2011). Esses campos são chamados de Unidades Piloto. As UPs são áreas de condução de experimento de campo diversificados onde poderão ser exploradas as diferenças regionais e culturais com uma abrangência significativa do território agrícola do país, a partir de ações de pesquisa e de tomadas de dados transversais, sincronizadas com a realização de dias de campo (INAMASU et al., 2011). Paralelamente a essas atividades, estão sendo desenvolvidas novas ferramentas como metodologias em geoprocessamento, tecnologia da informação, processamento de imagens, mineração de dados, eletrônica embarcada, rede de sensores sem fio, protocolo de comunicação entre máquinas agrícolas, novos sensores, atuadores e controladores. Esses temas relacionados às pesquisas básicas, predominantemente na área de tecnologia da informação e de instrumentação, atuam de forma a receber orientações das UPs para aumentar o potencial de uso e de impacto nas cadeias das culturas abordadas pelo projeto “Agricultura de Precisão para a Sustentabilidade de Sistemas Produtivos do Agronegócio Brasileiro”. Os testes e eventuais validações dos protótipos em campo ocorrem nessas UPs. Os dados dos protótipos obtidos nas UPs podem se integrar aos dados armazenados em uma Unidade de Sistema de Informação Geográfica, fornecendo um arsenal de informação mais rica do que uma análise (INAMASU et al., 2011). Com o intuito de prover toda a integração necessária para os dados obtidos em pesquisas realizadas na rede, foi criado um sistema web denomi- Repositório de Recursos de Informação da Rede de Agricultura de Precisão... nado “Repositório de Recursos de Informação da Rede de Agricultura de Precisão da Embrapa". Além da criação de funcionalidades que permitam ao usuário compartilhar os resultados obtidos em sua UP com os outros pesquisadores da rede, por meio de upload de arquivos, foram estabelecidos, antes da implementação do sistema, pré-requisitos necessários para uma correta gestão de recursos de informação em Agricultura de Precisão. Em Queiros et al. (2011) foram definidos perfis de acesso que devem ser utilizados para usuários de um sistema como esse, considerando a estrutura operacional da rede. Nesse mesmo trabalho, foi definido um perfil para catalogação de metadados para os dados gerados na rede, com base no Perfil de Metadados Geoespaciais do Brasil (Perfil MGB) (COMISSÃO NACIONAL DE CARTOGRAFIA, 2012). A definição de um perfil de metadados único para todos os dados inseridos nesse sistema web é de extrema importância, visto que torna a busca por informações mais precisa dentro da rede, além de permitir a integração com outras bases de dados e evitar a duplicação de informações. Este documento descreve detalhadamente todas as funcionalidades disponíveis no sistema web desenvolvido para a Rede AP de acordo com todos os perfis de usuário. Sua principal função é auxiliar os usuários desse sistema web a realizar o upload e a edição dos arquivos produzidos em campo, sejam esses georreferenciados ou não, e auxiliar no correto preenchimento das informações necessárias para a catalogação dos metadados de cada um desses arquivos. As seções seguintes deste documento estão resumidas a seguir. A seção 2 descreve os perfis de usuários determinados para o sistema web, além da ferramenta de gerenciamento de usuários, projetos componentes e unidades piloto. A seção 3 descreve como deve ser realizado o primeiro acesso ao sistema e a recuperação de usuário e senha. A seção 4 descreve todas as funcionalidades da interface WebGIS do repositório, incluindo as ferramentas 11 12 Embrapa Informática Agropecuária. Documentos, 126 de upload de arquivos e a ferramenta de solicitação para autorização de download de arquivos. A seção 5 descreve a ferramenta para catalogação de metadados e a seção 6, a ferramenta de busca por metadados. Finalmente, a seção 7 descreve as referências bibliográficas utilizadas neste documento. 2. Perfis de acesso e administração 2.1 Descrição dos perfis Considerando a estrutura planejada para a Rede AP, foram identificados 5 (cinco) perfis possíveis para utilização do Repositório de Dados. Para todos os perfis de usuário descritos a seguir e ilustrados na Figura 1, cada dado inserido no repositório pode ser visualizado, mas só estará disponível Figura 1. Relacionamento entre os perfis de usuários identificados para utilização do Repositório de Dados Repositório de Recursos de Informação da Rede de Agricultura de Precisão... para download mediante autorização do usuário responsável pelo dado, por meio da ferramenta descrita na seção 4.4. O usuário responsável pelo dado, para o sistema, é o usuário que realizou o upload desse dado. - Administrador e Líder do Projeto (níveis 0 e 1): possui acesso ao repositório de dados da rede, e permissão para criar, excluir e alterar qualquer unidade piloto, projeto componente e usuário da rede. Possui permissão para realizar upload, editar e catalogar metadados de qualquer tipo de dado aceito pelo repositório da rede, inclusive àqueles já inseridos por outros usuários. - Líder de Projeto Componente (nível 2): possui acesso ao repositório de dados da rede, e permissão para criar, excluir e alterar usuários da rede em unidades piloto que são gerenciadas pelo seu projeto componente. Possui permissão para realizar upload, editar e catalogar metadados de qualquer tipo de dado aceito pelo repositório da rede, inclusive aqueles já inseridos por outros usuários, apenas em unidades piloto gerenciadas pelo seu projeto componente. - Responsável por Unidade Piloto (nível 3): possui acesso ao repositório de dados da rede, e permissão para criar, excluir e alterar usuários da rede dentro de sua unidade piloto. Possui permissão para realizar upload, editar e catalogar metadados de qualquer tipo de dado aceito pelo repositório da rede, inclusive aqueles já inseridos por outros usuários, apenas em sua unidade piloto. - Responsável por Registro de Informação na Unidade Piloto (nível 4): possui acesso ao repositório de dados da rede. Possui permissão para realizar upload de qualquer tipo de dado aceito pelo repositório da rede em sua unidade piloto. Possui permissão para realizar a edição e catalogação de metadados apenas de dados pelos quais é responsável na rede. - Parceiro (nível 5): possui acesso ao repositório de dados da rede, apenas para visualização. 13 14 Embrapa Informática Agropecuária. Documentos, 126 2.2 Acesso ao Sistema e Página Inicial Ao acessar o endereço do repositório de dados da rede AP¹ pela primeira vez, uma mensagem de “conexão não confiável” será exibida, conforme ilustrado na Figura 2: Figura 2. Mensagem de conexão não confiável. Essa mensagem é exibida porque o servidor do repositório de dados da Rede AP está configurado para receber requisições por meio do protocolo Secure Sockets Layer(SSL) , que permite a encriptação de informações que trafegam pela internet. Essa configuração foi adotada para aumentar a segurança dos usuários quando estes estão acessando o sistema, devido ao fato de todas as transações disponíveis para serem utilizadas pelo sistema necessitarem de usuário autenticado com login e senha. Como não foi utilizada uma identidade oficial para esse site, a mensagem da Figura 1 é exibida, o que é comum nesses casos com a utilização de qualquer navegador, como o Mozilla Firefox (utilizado no exemplo). Para que o usuário possa acessar o sistema sem problemas, deverá acessar o link “Entendendo os Riscos”, e, em seguida, clicar no botão “Adicionar Exceção” e confirmar a exceção para esse certificado. ¹ Disponível em: < www.redeap.cnptia.embrapa.br> Repositório de Recursos de Informação da Rede de Agricultura de Precisão... Aceitando o certificado, o usuário poderá visualizar a tela de login do repositório, como ilustrado na Figura 3. Figura 3. Tela de Login do Repositório. Por meio dessa tela, é possível acessar as ferramentas de recuperação de senha e primeiro acesso, além de acessar o sistema por meio dos dados de autenticação usuário e senha. Para ter acesso ao sistema, o usuário deverá ser cadastrado por um outro usuário, com perfil superior ao seu. Ao ser cadastrado, o usuário receberá, no seu e-mail , o link para primeiro acesso juntamente com o seu login e uma senha provisória. A senha provisória deverá ser trocada por uma senha definitiva, para que o usuário se torne ativo no sistema. Para mais informações sobre funcionalidades referentes ao primeiro acesso e a recuperação de senha, verifique a seção 3 deste documento. A partir do momento em que está ativo no sistema, o usuário, ao realizar o acesso utilizando seu login e senha, deverá visualizar a tela principal do sistema (Figura 4). Figura 4. Tela principal do sistema. 15 16 Embrapa Informática Agropecuária. Documentos, 126 Por meio da Figura 4, observa-se que, do lado esquerdo, é exibida uma mensagem de boas vindas ao usuário logado, e são listados todos os seus níveis de acesso. Do lado direito, é exibido o menu de opções disponíveis para esse usuário. Esse menu pode variar de acordo com o perfil de usuário, com a inclusão ou exclusão de algumas funcionalidades. Abaixo, é apresentada uma breve descrição do que pode ser realizado a partir de cada item do menu: - Repositório de Dados: Disponível para todos os usuários cadastrados no repositório, essa opção exibe uma interface de sistema de informações geográficas para web (WebGIS), onde estão disponibilizados, para visualização, os arquivos inseridos no repositório. Dentro dessa interface, estão disponíveis os menus para upload e edição de arquivos (apenas para usuários autorizados), que serão melhor descritas na seção 4. - Repositório de Metadados: Disponível para todos os usuários cadastrados no repositório, e também para usuários sem cadastro, pelo endereço². Permite realizar buscas georreferenciadas ou textuais nos metadados catalogados referentes aos dados inseridos no repositório. - Catalogar Metadados: Permite aos usuários cadastrados com permissão de catalogação acessar o formulário específico para esse fim. - Painel de Controle: Permite aos usuários cadastrados com permissões administrativas acessarem uma interface para manutenção de usuários, Unidades Piloto e Projetos Componentes. - Autorização de Download: Disponível para usuários com permissão de upload de dados no repositório, permite que eles analisem solicitações de autorização para download de arquivos pelos quais são responsáveis. As próximas seções descreverão de forma mais detalhada as funcionadades acessíveis a partir das opções do menu descrito nesta seção. 2.3 Painel de Controle O Painel de Controle está disponível apenas para usuários com permissões administrativas, ou seja, que estejam entre os níveis de perfil 0 e 3 ² Disponível em: <http://www.redeap.cnptia.embrapa.br/geonetwork>. Repositório de Recursos de Informação da Rede de Agricultura de Precisão... citados na seção 2.1. No canto superior direito da tela é exibido um menu de opções disponíveis para o usuário, conforme pode ser visto na Figura 5. Figura 5. Opções do Painel. de Controle. Nesse menu, aparecem inicialmente apenas as opções “Gerenciar Usuários” e “Gerenciar PCs”, já que a opção de “Gerenciar Unidades Piloto”, descrita na seção 2.3.1 é exibida automaticamente quando o Painel de Controle é acessado. Os botões da Figura 5 são modificados a partir do momento em que uma funcionalidade é acessada. Por exemplo, se o usuário selecionar a opção “Gerenciar Usuários”, é exibida a interface de gerenciamento de usuários e o botão “Gerenciar Usuários” é substituído pelo botão “Gerenciar Unidades”. 2.3.1 Gerenciamento de Unidades Piloto (UPs) A primeira funcionalidade disponível no Painel de Controle é o Gerenciamento de Unidades Piloto (UPs). Essa funcionalidade está disponível apenas para usuários dos níveis 0 e 1, e permite a inclusão, exclusão e edição de Unidades Piloto no repositório (Figura 6). Figura 6. Gerenciamento de Unidades Piloto. 17 18 Embrapa Informática Agropecuária. Documentos, 126 A figura 6 exibe a tela inicial do Gerenciamento de UPs. Nessa tela, são exibidas numa tabela todas as UPs já cadastradas no sistema, com todos os campos de cadastro que podem ser editados, além do botão “Adicionar nova UP”, que permite ao usuário incluir uma UP no sistema. A tabela de unidades é paginada, ou seja, são exibidas apenas 10 unidades por vez. Quando existe a necessidade de mais de uma página, os links de navegação “Próximo”, “Anterior”, “Primeiro” e “Último” são habilitados. - Adicionar Unidade Piloto Ao clicar no botão “Adicionar nova UP”, é gerada uma nova linha no início da tabela de unidades, com uma nova unidade piloto cadastrada com preenchimento padrão dos campos (Figura 7). Figura 7. Criação de Unidade Piloto. Para que a unidade piloto seja efetivamente cadastrada, os campos “Líder” e “PCs” devem ser preenchidos. Ao clicar no campo “Líder”, será exibida uma caixa de seleção com todos os usuários cadastrados no repositório, e um deles deve ser escolhido para liderar a unidade. Ao clicar no campo PCs, será exibida uma lista com todos os Projetos Componente (PCs) cadastrados no repositório. A partir dessa lista, um ou mais PCs devem ser escolhidos. Recomenda-se também que sejam trocados o nome e a descrição da unidade criada, pois inicialmente é atribuído um valor padrão para esses campos. Com esses campos preenchidos, a Unidade Piloto poderá ser salva, clicando-se no ícone disponibilizado na coluna “Salvar”. Se não for escolhido o “Líder” o sistema emitirá a mensagem de erro “Líder Inválido”. Se não for escolhido um “Projeto Componente”, será emitida a mensagem de erro “A unidade precisa de pelo menos um projeto componente associado”. Caso contrário, será emitida a mensagem “Unidade Piloto salva com sucesso”. A unidade criada terá seu status alterado para “Ativa” e será criado um menu na interface de mapas do repositório para ela. Outros campos também podem ser alterados para uma unidade piloto, e serão descritos a seguir Repositório de Recursos de Informação da Rede de Agricultura de Precisão... - Edição de Campos de Unidade Piloto Após uma UP ser criada, esta pode ter seus campos de cadastro alterados. O ícone , da coluna “Salvar”, permite que a unidade seja salva após a edição. Abaixo, seguem a descrição e as possibilidades de alteração de cada campo da tabela de UPs: - At./Desat.: Ao clicar no ícone , será alterado o status da UP. Se a UP estiver desativada, será ativada, e vice-versa. Uma UP desativada não tem suas informações exibidas no menu da interface de mapas do repositório, e não permite acesso pelos usuários para upload, edição e exclusão de arquivos e metadados. Essa funcionalidade salva automaticamente o status da unidade, portanto não é necessário clicar no ícone para confirmar a operação - Ativa?: Coluna que informa se a UP está Ativa (“Sim” ou “Não”). - Nome: Nome da UP, que será exibido no menu da interface de mapas do repositório, e em todas as caixas de seleção do sistema. Esse campo pode ser alterado, e é necessário clicar no ícone para que as alterações sejam confirmadas. - Descrição: Descrição da UP, que é exibida na ferramenta de informações da interface de mapas do repositório. Esse campo pode ser alterado, e é necessário clicar no ícone para que as alterações sejam confirmadas. - Líder: Caixa de seleção onde deve ser escolhido o líder da UP. Não é possível salvar uma UP sem líder. É necessário clicar no ícone para que as alterações sejam confirmadas. A Caixa de seleção só é exibida quando o usuário clica na célula correspondente ao valor do campo “Líder”. - PCs: Lista onde devem ser escolhidos os PCs aos quais a UP está vinculada. Não é possível salvar uma UP sem vinculá-la a um PC. É necessário clicar no ícone para que as alterações sejam confirmadas. A Lista de PCs só é exibida quando o usuário clica na célula correspondente ao valor do campo “PCs”. - Contorno?: Coluna que informa se a UP possui contorno georreferenciado cadastrado (“Sim” ou “Não”). - Novo Contorno: Coluna que informa se foi realizado o upload de um novo contorno georreferenciado para a UP na edição atual (“Sim ou “Não”). - %int. CDG: Valor que deve ser utilizado durante o upload de dados 19 20 Embrapa Informática Agropecuária. Documentos, 126 georreferenciados, para verificar a porcentagem mínima necessária de intersecção entre o retângulo envolvente do contorno da UP e o retângulo envolvente do arquivo em questão. É necessário clicar no ícone para que as alterações sejam confirmadas. - Longitude e Latitude: Coordenada geográfica, utilizando Datum WGS 84 e projeção geográfica (Lat/Long), que representa um ponto da UP. A coordenada informada nesse campo será utilizada para exibição do ponto representativo da UP no mapa inicial da interface de mapas do repositório. É necessário clicar no ícone para que as alterações sejam confirmadas. - Upload contorno: Permite ao usuário realizar o upload de um arquivo no formato ShapeFile, contendo o contorno da unidade piloto. Ao clicar no botão , será exibida a tela para upload de ShapeFile, conforme a Figura 8: Figura 8. Interface para Upload de Shapefile de contorno da UP. Repositório de Recursos de Informação da Rede de Agricultura de Precisão... Deve ser selecionada a Projeção/Datum original do arquivo a ser enviado, que deve estar entre as opções disponibilizadas pelo sistema. Também deve ser informada a localização dos arquivos .shp, .shx e .dbf, que compõem o ShapeFile a ser enviado. Ao clicar no botão “Enviar”, será realizada uma verificação do ShapeFile enviado quanto à extensão dos arquivos informados e se todas as feições contidas no arquivo estão na forma poligonal. Cada uma das feições contidas no ShapeFile será considerada como um contorno da UP, permitindo, desse modo, que a UP possua mais de um contorno poligonal. Após a confirmação do upload do arquivo, o campo “Novo Contorno” da UP que está sendo editada será automaticamente alterado para o valor “Sim”. É necessário clicar no ícone para que as alterações sejam confirmadas. Após a UP ser salva com um novo contorno, será criado um tema para sua visualização no menu da UP disponível na interface de mapas do repositório. - Exclusão de Unidade Piloto Ao clicar no ícone , o usuário estará solicitando a exclusão de uma UP. No entanto, essa exclusão só será confirmada se a UP não possuir nenhum arquivo no repositório vinculado a ela (exceto o arquivo que contém o seu contorno). Caso contrário, será emitida a mensagem de erro “A unidade piloto não pode ser excluída pois possui arquivos associados à ela” para o usuário. Se desejar excluir uma UP com arquivos cadastrados, o usuário deverá excluir todos esses arquivos do repositório, por meio da funcionalidade de exclusão descrita na seção 4.7 , para que a unidade possa ser efetivamente excluída. 2.3.2 Gerenciamento de Usuários A segunda funcionalidade disponível no Painel de Controle é o Gerenciamento de Usuários. Essa funcionalidade está disponível para usuários do nível 0 ao nível 3, com as seguintes permissões: 21 22 Embrapa Informática Agropecuária. Documentos, 126 Níveis 0 e 1: criar, editar e excluir qualquer usuário em qualquer nível no repositório de dados. Nível 2: criar, editar e excluir usuários nos níveis 3, 4 e 5 que estejam vinculados a qualquer UP vinculada ao PC em que o usuário é líder. Nível 3: criar, editar e excluir usuários nos níveis 4 e 5 que estejam vinculados à UP em que o usuário é líder. Ao acessar o Painel de Controle, o usuário deverá clicar no botão “Gerenciar Usuários” para ter acesso à lista de usuários possíveis de serem gerenciados (Figura 9). Figura 9. Gerenciamento de Usuários. A figura acima exibe a tela inicial do gerenciamento de usuários. Nessa tela, são exibidos em uma tabela todos os usuários já cadastrados no sistema, todos os campos de cadastro que podem ser editados, e o botão “Adicionar novo usuário”, que permite a inclusão de um novo usuário no sistema. A tabela de usuários é paginada, ou seja, são exibidos apenas 10 usuários por vez. Quando existe a necessidade de mais de uma página para que sejam exibidos os usuários, os links de navegação “Próximo”, “Anterior”, “Primeiro” e “Último” são habilitados. - Adicionar Usuário Ao clicar no botão “Adicionar novo usuário”, é gerada uma nova linha no início da tabela de usuários, com os campos vazios (Figura 10). Figura 10.Criação de Usuários. Repositório de Recursos de Informação da Rede de Agricultura de Precisão... Para que o usuário seja efetivamente cadastrado, todos os campos devem ser preenchidos. Ao clicar no campo “Permissões”, será exibida uma lista com todos os perfis possíveis de serem atribuídos ao novo usuário, considerando o perfil do usuário que está realizando o cadastro. Podem ser escolhidas quantas permissões diferentes forem necessárias. No campo “Nome”, deverá ser informado o nome de apresentação do usuário, ou seja, seu nome completo. No campo “Login” deverá ser informado um login a ser utilizado pelo usuário, e no campo e-mail deverá ser informado o e-mail a ser utilizado pelo usuário para recuperação de senhas e primeiro acesso. Com esses campos preenchidos, o usuário poderá ser salvo, clicando-se no ícone disponibilizado na coluna “Salvar”. Se forem escolhidos login ou e-mail já cadastrados ou e-mail em formato inválido, o sistema não realizará o cadastro do usuário e será emitida uma mensagem de erro “Login já existente”, “Endereço de e-mail já existente” ou “Endereço de e-mail inválido”. Caso contrário, será emitida a mensagem “Usuário incluído com sucesso”. Inicialmente, o status do novo usuário cadastrado será “Inativo”. O novo usuário deverá receber um e-mail com a senha provisória e as instruções de como realizar o primeiro acesso ao repositório, semelhante ao conteúdo exibido na Figura 11. Figura 11. E-mail para ativação de cadastro no repositório. 23 24 Embrapa Informática Agropecuária. Documentos, 126 As informações sobre primeiro acesso e recuperação de senha estão descritas na sessão 3. - Editar Usuário Um usuário com funções administrativas no repositório poderá alterar as informações de outro usuário que esteja abaixo do seu perfil. Todos os campos do usuário poderão ser alterados (Nome, Login, E-mail, Permissões), mas o sistema ainda não está preparado para informar as alterações no cadastro ao usuário. Portanto, se algum dado do usuário que implique em dificuldades no acesso for alterado, como e-mail e login, a alteração deve ser imediatamente informada pelo usuário que a realizou. É necessário clicar no ícone para que as alterações sejam confirmadas. - Excluir Usuário Ao clicar no ícone usuário de sua lista. , o usuário estará solicitando a exclusão de um Essa exclusão é realizada imediatamente, sem confirmação, e portanto deverá ser realizada com cautela. 2.3.3 Gerenciamento de Projetos Componente (PCs) A terceira funcionalidade disponível no Painel de Controle é o Gerenciamento de Projetos Componente. Essa funcionalidade está disponível para usuários dos níveis 0 e 1. Ao acessar o Painel de Controle, o usuário deverá clicar no botão “Gerenciar PCs” para ter acesso à lista de PCs do repositório (Figura 12). Figura 12. Gerenciamento de PCs. - Adicionar Projeto Componente Ao clicar no botão “Adicionar novo PC”, é gerada uma nova linha no início da tabela de PCs, com os campos preenchidos em um formato padrão (Figura 13). Repositório de Recursos de Informação da Rede de Agricultura de Precisão... Figura 13. Criação de Usuários. Para que o PC seja efetivamente cadastrado, todos os campos devem ser preenchidos. Ao clicar no campo “Líder”, será exibida uma lista com todos os usuários do repositório, e um deles deverá ser escolhido para ser o líder do PC. No campo “Nome”, deverá ser informado o nome de apresentação do PC, que será utilizado em outras funcionalidades. Com esses campos preenchidos, o PC poderá ser salvo, clicando-se no ícone disponibilizado na coluna “Salvar”. Caso não ocorra nenhum problema, será exibida a mensagem “Projeto Cadastrado com Sucesso”. Se nenhum usuário líder for escolhido, será exibida a mensagem de erro “Usuário líder inválido”. - Editar Projeto Componente Um usuário com perfil nível 0 ou 1 poderá alterar as informações de um projeto componente. Todos os campos do PC poderão ser alterados (Nome, Líder), e a alteração do líder do PC poderá impactar em outras funcionalidades no sistema, inclusive as administrativas. É necessário clicar no ícone para que as alterações sejam confirmadas. - Excluir Projeto Componente Ao clicar no ícone , o usuário estará solicitando a exclusão de um PC. Esse exclusão é realizada imediatamente, desde que não exista nenhuma UP vinculada ao PC. Caso contrário, será exibida a mensagem de erro “O projeto componente não pode ser excluído pois já está vinculado a uma UP” e o PC não será excluído. 3. Acesso ao Repositório No momento em que é cadastrado no repositório da Rede AP, um novo usuário terá seu status inicialmente configurado para “Inativo”, e receberá um e-mail semelhante ao da Figura 9 para realizar a ativação do seu cadastro no sistema, a partir da funcionalidade “Primeiro Acesso”. Posteriormente, se o usuário esquecer ou perder a sua senha, poderá recuperá-la utilizando a funcionalidade “Recuperar usuário e senha”. 25 26 Embrapa Informática Agropecuária. Documentos, 126 3.1 Primeiro acesso Ao acessar o link semelhante ao enviado no e-mail da Figura 9, o usuário terá acesso a tela da funcionalidade “Primeiro Acesso” para ativar o seu cadastro (Figura 14). Essa tela também poderá ser acessada a partir da tela de login do repositório. Figura 14. Primeiro Acesso. Nessa tela deverão ser informados o usuário e senha enviados por e-mail. Ao clicar em “Acessar”, será exibida uma nova tela ao usuário, para que digite e confirme uma nova senha (Figura 15). O usuário também deverá marcar a caixa de seleção “Li e concordo com o Termo de Uso da Rede AP” para que a alteração seja validada. Ao clicar em “Alterar”, a senha do usuário será alterada para a senha informada, e o usuário terá seu status alterado para “Ativo” no sistema. Figura 15. Alteração da senha e ativação de usuário. Repositório de Recursos de Informação da Rede de Agricultura de Precisão... 3.2 Recuperar usuário e senha Um usuário cadastrado e ativo no repositório e que eventualmente tenha esquecido a sua senha, poderá solicitar a sua alteração por meio da funcionalidade “Recuperar Senha”, disponível também para acesso a partir da página de login. Ao acessar essa funcionalidade, será exibida uma tela ao usuário para que informe o seu e-mail cadastrado (Figura 16). Figura 16. Recuperação de usuário e senha. Se o e-mail informado estiver cadastrado no sistema e o usuário estiver com o status de “Ativo”, será enviado um e-mail para ele contendo o seu login e uma senha provisória, semelhante ao da Figura 11. Além disso, o usuário terá seu status alterado para “Inativo” no sistema e deverá alterar a nova senha enviada por meio da funcionalidade “Primeiro Acesso”, descrita anteriormente. 4. Repositório de Dados O Repositório de Dados da Rede AP, que pode ser acessado a partir do menu principal do sistema (Figura 3), está disponível para todos os usuários cadastrados. Essa funcionalidade, quando acessada, direciona o usuário para uma interface de Sistema de Informações Geográficas para Web, como pode ser observado na Figura 17. Essa interface é baseada no software i3Geo (PROGRAMA DE GOVERNO ELETRÔNICO BRASILEIRO, 2012), com a utilização do servidor de mapas MapServer (MAPSERVER, 2012). 27 28 Embrapa Informática Agropecuária. Documentos, 126 Figura 17. Interface WebGIS do Repositório de Dados. Os elementos destacados na Figura 17 são os mais importantes dessa interface. No centro, é exibido o mapa atual. Inicialmente, são exibidos os temas que correspondem aos estados do Brasil e aos pontos centrais das unidades piloto cadastradas. À esquerda do mapa, é exibida a Barra de Ferramentas. Na parte superior, acima do mapa, é exibido o Menu Suspenso, que contém o acesso a todas as funcionalidades de upload e edição de arquivos, além de outras como acesso à interface Google Maps e menu de retorno e saída do sistema. No canto superior esquerdo, estão as guias para acesso aos temas do mapa atual, visualização de novos temas e visualização de legenda. As funcionalidades mais importantes disponibilizadas por esses elementos estão descritas nos próximos itens da seção 4. Os dados (georreferenciados e não georreferenciados) disponíveis no repositório podem ser visualizados por meio da Guia “+Temas”, conforme descrito na seção 4.1 Repositório de Recursos de Informação da Rede de Agricultura de Precisão... 4.1 Visualizar Dados Georreferenciados Ao acessar a Guia “+Temas”, o usuário visualizará uma estrutura em árvore, contendo os menus de acesso aos dados de todas as UPs cadastradas no repositório. O menu de cada uma das UPs possui dois grupos: “Dados Georreferenciados” e “Dados Não Georreferenciados”, além do tema contendo o contorno da UP. O grupo “Dados Georreferenciados” possui os subgrupos “Condutividade Elétrica do Solo – VERIS”, “Índice de Vegetação – CROP CIRCLE”, “Arquivos Vetoriais – SHAPEFILE” e “Imagens Georreferenciadas – GEOTIFF”. Dentro desses subgrupos, estão armazenados e disponíveis os arquivos do tipo correspondente, incluídos no repositório, em forma de temas. Um tema pode ser visualizado a partir da seleção da caixa que está localizada ao lado do seu nome. A navegação pelos níveis de grupo, subgrupo e propriedades de temas de uma unidade piloto deve ser realizado pelos botões e . Um tema, e, consequentemente, um arquivo, só está disponível para visualização nessa interface se tiver todos os seus metadados obrigatórios catalogados. A Figura 18 mostra um exemplo de árvore de arquivos georreferenciados de uma unidade piloto. A Figura 18 mostra um exemplo de árvore de arquivos georreferenciados de uma unidade piloto. Figura 18. Árvore de Arquivos Georreferenciados. 29 30 Embrapa Informática Agropecuária. Documentos, 126 Ao carregar um tema georreferenciado, este será exibido no mapa da interface WebGIS, e será incluído na lista de temas disponíveis na seção do usuário, na aba “Mapa”. A Figura 19 mostra um exemplo: Figura 19. Tema associado a um arquivo georreferenciado sendo exibido. Ao carregar um tema, o usuário poderá realizar o download dos dados em formato Shapefile, para dados vetoriais, ou em GeoTIFF, para dados matriciais, se este possuir autorização para download do arquivo. Essa autorização pode ser concedida de duas maneiras: durante o upload do arquivo, em que o usuário pode já decidir que todos os usuários vinculados à UP poderão realizar o download do arquivo; ou pela ferramenta de solicitação para autorização de download, descrita na seção 4.4. Se o usuário possuir permissão para download do arquivo visualizado, será exibido o ícone ao lado do nome do arquivo, na aba “Mapa”. Ao clicar nesse ícone , será exibida uma janela ao usuário, conten- do os links para download dos arquivos .shp, .shx e .dbf, no caso de arquivo vetorial, e .tif, no caso de arquivo matricial. Repositório de Recursos de Informação da Rede de Agricultura de Precisão... Para visualizar os metadados de um arquivo, o usuário deverá clicar no link “Fonte”, localizado nas propriedades do tema referente ao arquivo na árvore de temas (aba +Temas), conforme destacado na Figura 20. Figura 20. Acesso aos metadados de um tema. A interface de exibição e busca por metadados será melhor descrita na seção 6. 4.2 Visualizar dados não georreferenciados O grupo “Dados Não Georreferenciados”, acessível a partir do menu de cada uma das unidades piloto disponíveis na aba “+Temas”, possui os subgrupos “Arquivos de Imagens”, “Arquivos Texto” e “Arquivos de Planilhas”. O primeiro possui imagens não georreferenciadas, no formato JPEG (.jpg ou .jpeg). O segundo possui documentos que podem estar nos formatos Word (.doc), OpenOffice (.odt) e PDF (.pdf). O terceiro possui planilhas que podem estar nos formatos Excel (.xls) e OpenOffice (.ods). A navegação pelos arquivos, visualização dos metadados e download do arquivo quando autorizado ocorre da mesma forma que para os dados georreferenciados, conforme descrito na seção 4.1. A Figura 21 mostra um exemplo de árvore de arquivos não georreferenciados de uma unidade piloto. 31 32 Embrapa Informática Agropecuária. Documentos, 126 Figura 21. Árvore de Arquivos Não Georreferenciados. A diferença maior na interface de mapas do repositório para visualização de arquivos não georreferenciados para os arquivos georreferenciados está na forma como estes são visualizados. Antes do upload de um arquivo não georreferenciado, é solicitado ao usuário que este inclua uma coordenada geográfica, no Datum WGS/84 e Projeção Geográfica Latitude/Longitude que represente o arquivo no espaço. Normalmente, esse ponto deve representar uma localização dentro da unidade piloto, ou, até mesmo, o ponto central da unidade. Ao carregar um tema que representa um arquivo não georreferenciado, é exibido um ícone que representa um arquivo, conforme destacado na Figura 22. Figura 22. Visualização de arquivo não georreferenciado Repositório de Recursos de Informação da Rede de Agricultura de Precisão... Ainda na Figura 22, e com a utilização da ferramenta “Identifica”, que será melhor descrita na seção 4.3, verifica-se que para todos os usuários é possível acessar os metadados da pré-catalogação do arquivo, além de todos os metadados catalogados, por meio do link “Fonte”. No entanto, os arquivos não georreferenciados não podem ser visualizados na interface de mapas, e só estão disponíveis para download a partir da autorização do seu responsável. 4.3 Ferramentas WebGIS A interface de mapas do repositório possui diversas ferramentas que auxiliam na visualização e na edição, mesmo que apenas para a sessão do usuário, dos arquivos disponíveis. Essas ferramentas são comuns a qualquer Sistema de Informações Geográficas para a Web, bem como em outros SIGs disponíveis no mercado. Nessa seção, serão descritas algumas das funcionalidades disponíveis na Barra de Ferramentas, Menu Suspenso e Propriedades de Tema. 4.3.1 Barra de Ferramentas - Ferramenta Identifica A ferramenta Identifica, quando selecionada, permite ao usuário visualizar as informações referentes a um ponto clicado na área do mapa. A Figura 23 exibe as informações referentes a um ponto coletado por um sensor de condutividade elétrica do solo. Figura 23. Exemplo de uso da ferramenta Identifica. 33 34 Embrapa Informática Agropecuária. Documentos, 126 Na figura 23, são exibidas informações referentes aos metadados catalogados (Data da Coleta e Créditos) e os dados coletados para o ponto selecionado (Profundidade 1 e Profundidade 2). - Ferramenta Info Possui função parecida com a da ferramenta Identifica, com a diferença que os dados referentes ao ponto clicado são exibidos em forma de etiqueta (Figura 24). Figura 24. Dado exibido com a utilização da ferramenta Info. - Ferramenta Mede Permite calcular a distância entre dois ou mais pontos, exibindo a distância atual, distância acumulada e a direção atual. Os dados são exibidos em uma janela (Figura 25) e os valores são atualizados a partir do momento em que um novo ponto é clicado. Repositório de Recursos de Informação da Rede de Agricultura de Precisão... Figura 25. Ferramenta Mede. - Ferramenta Área Calcula a área aproximada de um polígono desenhado pelo usuário no mapa, em m2, km2 ou ha. Para finalizar a execução do cálculo, deve-se clicar duas vezes sobre um ponto (Figura 26). Figura 26. Ferramenta Área. 35 36 Embrapa Informática Agropecuária. Documentos, 126 - Ferramenta Imprime Permite a impressão em arquivo da área atual do mapa que está sendo exibida na tela. Ao selecionar essa ferramenta, o usuário deverá escolher entre as opções de impressão disponíveis: A4 paisagem, A4 retrato, A4 com margens PDF, Geo TiFF, Agg/Png de Alta Qualidade e Svg-Vetorial. As duas primeiras opções geram uma imagem em uma página HTML, onde alguns parâmetros de exibição podem ser selecionados, como tamanho, estilo e cor da borda, posição da legenda e dos elementos (Figura 27). As outras opções geram arquivos de saída em diferentes formatos, sendo que o formato Svg-Vetorial pode ser carregado por aplicativos de edição gráfica como o Corel Draw. Figura 27. Exemplo de impressão em A4. - Ferramenta Reinicia Essa ferramenta recarrega as configurações iniciais para exibição de mapas da sessão, limpando a área de trabalho com a exclusão dos temas carregados pelo usuário e retornando à posição de zoom inicial. Repositório de Recursos de Informação da Rede de Agricultura de Precisão... - Ferramenta Extensão Essa ferramenta exibe uma janela ao usuário, com as informações sobre a extensão geográfica atual do mapa que está sendo exibido. O usuário também pode determinar uma nova extensão fornecendo as coordenadas geográficas válidas para o retângulo envolvente que deseja aplicar a extensão (Figura 28). Figura 28. Ferramenta Extensão. - Ferramenta Insere Pontos (XY) Essa ferramenta permite ao usuário criar na sua sessão um novo tema de pontos editável. Esse tema pode ser convertido também para o formato linear ou poligonal. Após finalizar a edição do tema, o usuário poderá realizar o download do mesmo no formato ShapeFile. A Figura 29 mostra a tela inicial da ferramenta, com a aba “Tema” selecionada. 37 38 Embrapa Informática Agropecuária. Documentos, 126 Figura 29. Ferramenta Inserir Pontos. Para que pontos possam ser inseridos no mapa, o usuário deverá inicialmente clicar no botão “Criar um tema editável”, para que esse tema seja gerado. Também deverá escolher a Projeção/Datum a ser utilizada no desenho dos pontos. Um nome será sugerido pelo sistema ao novo tema, mas o usuário poderá dar o nome que desejar. Após criar o novo tema, o usuário também poderá atribuir um valor para associar ao ponto que será gerado, tendo a possibilidade de armazenar esse valor em um campo denominado “ID”. Existem diferentes maneiras de se criar pontos com essa ferramenta. A primeira maneira, é clicar no local desejado no mapa para que o ponto seja criado. Por meio da aba “Direc/dist”, é possível criar pontos a partir do último ponto criado, fornecendo a informação de direção e distância em Km. Na aba “Digitar”, o usuário poderá digitar a coordenada geográfica desejada para inserção do ponto, e na aba “Colar” poderá informar uma quantidade ilimitada de pontos para serem criados de uma só vez. A Figura 30, abaixo, mostra pontos gerados sobre uma imagem da interface Google Maps. Repositório de Recursos de Informação da Rede de Agricultura de Precisão... Figura 30.Criação de tema de pontos Também é possível, por meio da aba “Converter”, realizar a conversão do tema de pontos criados para um tema linear ou poligonal, conforme mostra a Figura 31. Figura 31. Criação de tema poligonal a partir de tema de pontos. Finalmente, a aba “Coordenadas” permite visualizar as coordenadas geográficas já incluídas no tema de pontos. O usuário poderá realizar o 39 40 Embrapa Informática Agropecuária. Documentos, 126 download de qualquer um dos temas criados por essa ferramenta por meio da ferramenta de download, também utilizada para download de arquivos autorizados, conforme exemplificado na seção 4.1. - Ferramenta Texto Permite ao usuário inserir um texto em qualquer local do mapa em exibição. Para tanto, o usuário deverá digitar o texto a ser inserido, utilizando a aba “Digitar” ou capturar o texto a partir de um dos campos de um dos temas visíveis no momento. A aba “Propriedades” permite configurar a forma como texto será exibido, como fonte e cor. A Figura 32 mostra um exemplo de texto inserido em um mapa. Figura 32. Inserção de texto no mapa. Repositório de Recursos de Informação da Rede de Agricultura de Precisão... - Ferramenta Zoom + e Zoom Essa ferramenta permite aproximar e afastar o zoom do mapa atual em intervalos pré-definidos. - Ferramenta Zoom por Área Essa ferramenta permite realizar um zoom no mapa atual a partir da préseleção de uma área. Para realizar a pré-seleção, selecione a ferramenta, e clique e arraste com o mouse a seleção desejada (Figura 33). Figura 33. Zoom por Área. - Ferramenta Anterior Essa ferramenta permite ao usuário retornar ao mapa que estava sendo exibido anteriormente ao mapa atual. Isso inclui temas novos carregados e zoom aplicado. - Ferramenta Geral Essa ferramenta retorna o mapa para a condição inicial de zoom, mantendo os temas já carregados. 41 42 Embrapa Informática Agropecuária. Documentos, 126 - Ferramenta Desloca Essa ferramenta permite o deslocamento do mapa atual para uma posição desejada. Clique no mapa e arraste o mouse para deslocá-lo. 4.3.2 Menu Suspenso - Upload Permite ao usuário acessar todas as ferramentas de upload disponíveis no repositório (Figura 34). Todas essas funcionalidades serão descritas na seção 4.5. Figura 34. Opções do menu Upload. - Edição Permite ao usuário acessar as ferramentas de edição disponíveis no repositório (Figura 35). Todas essas funcionalidades serão descritas nas seções 4.6 e 4.7 Figura 35. Opções do menu Edição - Interface (Normal e Google Maps) Permite ao usuário alterar entre a interface normal de mapas do repositório, e uma interface que utiliza como pano de fundo os mapas do Google Repositório de Recursos de Informação da Rede de Agricultura de Precisão... Maps. Na interface Google Maps, podem ser visualizados todos os temas que são visualizados na interface normal. A Figura 36 exibe um tema relacionado à condutividade elétrica do solo com as imagens de satélite do Google Maps ao fundo. Figura 36. Utilização da interface Google Maps. - Arquivo O menu Arquivo possui apenas a funcionalidade “Pegar Imagens”, que cria uma nova aba no navegador contendo apenas a imagem atual do mapa, em formato PNG. Essa imagem pode ser salva pelo usuário. - Janelas O menu Janelas possui a função de recarregar janelas que eventualmente podem ser fechadas pelo usuário. As opções de janelas a serem recarregadas são a Barra de Ferramentas e a Janela de Mensagens, normalmente localizada no canto inferior esquerdo da tela. - Usuário Esse menu exibe, em seu título, o login do usuário da sessão atual, e possibilita a saída da interface de mapas de duas formas: retornar ao menu principal, por meio da opção “Sair do Repositório de Dados”, ou sair do sistema realizando a operação de logout, por meio da opção “Sair da Aplicação”. 43 44 Embrapa Informática Agropecuária. Documentos, 126 Figura 37. Menu Usuário. 4.3.3 Propriedades de Tema As propriedades de um tema poderão ser acionadas apenas em temas que estão carregados na área de trabalho da sessão atual do usuário, na aba Mapa. Portanto, essas alterações têm efeito apenas de visualização, e são válidas apenas para a sessão. As propriedades originais de um tema só podem ser alteradas por um usuário com permissão. A Figura 38 mostra a lista de propriedades editáveis de um tema. Algumas delas serão descritas a seguir. Figura 38. Propriedades de um tema. Repositório de Recursos de Informação da Rede de Agricultura de Precisão... - Opacidade Altera a opacidade das cores do tema que está sendo exibido. Um valor 0 de opacidade atribuído torna o mapa totalmente opaco, enquanto que um valor 100 torna o mapa totalmente transparente. Uma utilidade dessa ferramenta ocorre quando existe mais de um tema carregado em uma mesma visualização, com feições sobrepostas. Para confirmar a alteração do valor da opacidade, o usuário deverá clicar em . - Novo Nome Atribui um novo nome para o tema, a ser utilizado apenas durante a sessão. Para confirmar a alteração no nome do tema, o usuário deverá clicar em . - Procurar Permite ao usuário procurar por qualquer informação contida em qualquer um dos campos textuais do tema. Essa busca pode ser por qualquer localização do termo buscado ou pela frase exata, e também pode ser realizada buscando o mapa todo ou apenas a seleção atual. A Figura 39 mostra uma busca exata pelo valor “650.06” para o campo de altitude. Figura 39. Propriedade Procurar. 45 46 Embrapa Informática Agropecuária. Documentos, 126 Após a realização da busca, por meio do botão “Procurar”, é exibida uma janela adicional com os resultados encontrados. Acima de cada resultado, o link “Localiza” gera um novo ponto na tela, indicando qual o ponto que foi localizado na busca. - Texto (Toponímia) Permite a criação de rótulos de texto para cada feição do tema. A partir da aba “Fonte de Dados”, deve ser selecionado qual o campo que será utilizado para a geração dos textos. A aba “Propriedades” define atributos como posição, cor e fonte para os textos, e a aba “Testar” permite visualizar o resultado antes de ser efetivamente gerado. O botão “Criar Toponímia” executa a criação do texto configurado. A Figura 40 exibe a criação de textos para o campo “prof1”. Figura 40. Propriedade Texto. - Filtro Permite realizar um filtro das feições que serão exibidas no mapa, a partir de operações com seus atributos. O filtro deve ser construído nas abas Repositório de Recursos de Informação da Rede de Agricultura de Precisão... “Construir” ou “Digitar”, e efetivado por meio do botão “Incluir/Aplicar”. O botão “Remover” permite a remoção do filtro. A Figura 41 mostra um exemplo de filtragem para um tema de Condutividade Elétrica do Solo utilizando valores no campo “prof1” menores que 1 e no campo “altitude” maiores que 600. Figura 41. Filtragem de tema. 47 48 Embrapa Informática Agropecuária. Documentos, 126 - Tabela Exibe a tabela com todos os dados relacionados a todas as feições do tema. Além disso, permite a geração de estatísticas sobre os dados, e ainda de gráficos e relatórios. A Figura 42 exibe os dados de um tema em formato de tabela. Figura 42. Exibição de dados de um tema em forma de tabela - Editar Legenda Permite a edição da legenda do mapa atual. Essa edição é válida apenas para visualização na sessão do usuário. Alterações definitivas na legenda do tema devem ser realizadas pela ferramenta de edição de temas, por usuários com permissão. Repositório de Recursos de Informação da Rede de Agricultura de Precisão... A edição de legenda permite classificar as feições de um tema em classes utilizando símbolo único, valor único, intervalos iguais ou quartis. Essas opções podem ser escolhidas na aba “Classes”. Também podem ser alteradas as cores de cada classe, individualmente, ou pode ser atribuído um intervalo de cores para todas as classes. A Figura 43 exibe um tema com legenda classificada com a utilização de quartis. Figura 43. Edição de Legenda. - Solicitar Autorização de Download Ferramenta específica do repositório da Rede AP, que permite a um usuário solicitar autorização para download do arquivo representado pelo tema ao seu proprietário. Será descrita detalhadamente na seção 4.4. 49 50 Embrapa Informática Agropecuária. Documentos, 126 4.3.4 Abas Nessa sessão é exibida uma rápida descrição sobre as abas disponíveis no repositório de dados da Rede AP. - Mapa Essa aba possui a lista de temas carregada na seção atual do usuário. Todas as alterações realizadas nesses temas a partir dessa aba são válidas apenas para a sessão, e são perdidas assim que esta é encerrada. Figura 44. Aba “Mapa.” Além de exibir a lista de temas carregada para a sessão e suas propriedades, essa aba também permite a busca rápida por termos nos nomes dos temas, além de botões para download de temas autorizados, exclusão de temas da sessão e ligar/desligar um tema por vez ou todos os temas de uma só vez. - + Temas Essa aba possui os menus onde são armazenados todos os temas representativos dos arquivos das unidades piloto, conforme descrito nas seções 4.1 e 4.2. Além disso, permite a busca por temas e possui opção de upload de ShapeFiles e serviços web (WMS). Repositório de Recursos de Informação da Rede de Agricultura de Precisão... Figura 45. Aba “+ Temas.” - Legenda Essa aba exibe o conjunto de legendas de todos os temas que estão sendo exibidos na sessão, além de permitir que esses temas sejam desligados. Figura 46. Aba “Legenda.” 51 52 Embrapa Informática Agropecuária. Documentos, 126 4.4 Solicitação de Autorização para Download de Arquivos Todo usuário cadastrado com acesso ao repositório poderá visualizar qualquer arquivo cadastrado, bem como seus metadados, conforme descrito nas seções 4.1 e 4.2. No entanto, para que o usuário possa realizar o download do arquivo, e obter os dados no seu formato original, é necessário que ele realize uma solicitação de autorização para download deste ao seu proprietário. No momento em que é realizado o upload do arquivo, o usuário proprietário poderá indicar, em uma das opções da ferramenta de upload, se outros usuários poderão realizar pedidos de solicitação para autorização de download desse arquivo ou não. Também poderá, previamente, conceder a permissão automática de download para os usuários já vinculados à UP no momento em que o upload é realizado. Ao permitir que outros usuários possam solicitar autorizações de download para o seu arquivo, um link para essa ferramenta estará disponível nas propriedades do tema representativo do arquivo, assim que o usuário solicitante carregá-lo na aba “Mapa”, conforme descrito nas sessões 4.1, 4.2 e 4.3.4. A Figura 47 exibe um exemplo do link disponível. Figura 47. Solicitar Autorização de Download. Ao clicar no link acima a partir das propriedades de um tema, será exibida uma janela para que o usuário verifique algumas informações e confirme a solicitação de autorização de download para o arquivo em questão. Um exemplo dessa janela pode ser observado na Figura 48. Repositório de Recursos de Informação da Rede de Agricultura de Precisão... Figura 48. Janela para solicitação de autorização de download de arquivo. Com relação ao arquivo, são exibidas as informações do seu título e do usuário responsável pelos dados providos pelo arquivo. O usuário também poderá visualizar o “Termo de Uso dos Dados da Rede AP”, e deverá concordar com este, no campo logo abaixo, para que a solicitação de autorização seja enviada para o usuário responsável pelo arquivo. O usuário responsável será informado por e-mail sobre a solicitação de autorização de download enviada pelo usuário solicitante. Ao confirmar a solicitação de autorização de download, o usuário poderá receber três mensagens distintas: - Uma mensagem de confirmação de envio de solicitação; - A mensagem de erro “O usuário já possui autorização de download para o arquivo” , caso o usuário solicitante já possua permissão de download para o arquivo solicitado. - A mensagem de erro “Você já possui uma solicitação de autorização de download em aberto para esse arquivo”, caso o usuário solicitante já possua uma solicitação de autorização de download em aberto para o arquivo solicitado. Após solicitar a autorização para download, o usuário solicitante deverá aguardar a autorização do seu pedido pelo usuário responsável. Para autorizar ou negar solicitações de autorização de download em aberto para seus arquivos, o usuário responsável deverá acessar a ferramenta “Autorização de Download” a partir do menu principal do sistema (Figura 3 da seção 2.2). A Figura 49 mostra um exemplo da tela que será exibida ao usuário que selecionar essa opção. 53 54 Embrapa Informática Agropecuária. Documentos, 126 Figura 49. Ferramenta de análise de solicitação para autorização de download. Para o usuário que analisará os pedidos, serão exibidas apenas dez solicitações por vez, ordenadas das mais antigas para as mais novas. Se o usuário possuir mais de dez solicitações em aberto, a decima primeira solicitação da sequência será exibida apenas após o usuário emitir o parecer para a primeira solicitação da lista. Após selecionar as opções de autorização para cada um dos arquivos listados e clicar no botão “Confirmar”, será exibida a lista de solicitações de autorização de download modificadas pelo usuário responsável. Além disso, será enviado um e-mail ao usuário solicitante, confirmando o parecer enviado pelo usuário responsável. Se o usuário solicitante obter um parecer favorável à solicitação de download de um determinado arquivo, este poderá realizar o download por meio da ferramenta de download de arquivos, conforme mostra a Figura 17 da seção 4.1. Caso contrário, o usuário solicitante continuará apenas com a permissão de visualização do arquivo. A Figura 50 exibe um exemplo de arquivos carregados por um usuário, onde os dois primeiros estão autorizados para download e o terceiro não está. Figura 50. Exemplo de visualização de arquivos com e sem autorização de download 4.5 Upload de Arquivos A versão 1.0 do repositório disponibiliza aos usuários a possibilidade de realizar o upload de sete diferentes tipos de arquivos, sendo que 4 desses tipos devem conter informações georreferenciadas. O upload de arquivos pode ser realizado por usuários de todos os perfis, exceto aqueles que Repositório de Recursos de Informação da Rede de Agricultura de Precisão... estão vinculados apenas ao perfil de nível 5 (parceiro). Os perfis 0 e 1 podem realizar upload de arquivos em qualquer unidade piloto, o perfil 2 apenas nas unidades piloto subordinadas ao projeto componente sob sua liderança, e os perfis 3 e 4 apenas nas unidades piloto em que o usuário se encontra vinculado. Nessa sessão, serão descritas todas as formas de upload de arquivos no repositório, disponíveis por meio do menu suspenso “Upload”. 4.5.1 Upload de Dados de Condutividade Elétrica do Solo Acessível por meio do menu suspenso “Upload → Condutividade Elétrica do Solo”, permite o upload de arquivos com extensão .DAT, no padrão do equipamento Veris. A Figura 51 exibe um exemplo do padrão das informações contidas no arquivo para que o upload seja realizado corretamente. Figura 51. Exemplo de arquivo com dados de condutividade elétrica do solo. As colunas do arquivo acima correspondem, respectivamente, da esquerda para direita, as seguintes medidas: latitude, longitude, condutividade elétrica na profundidade 1 (em milisiemens/S), condutividade elétrica na profundidade 2 (em milisiemens/S) e altitude (m). Em cada linha do arquivo, os dados de cada uma das colunas devem ser separados pelo caractere 55 56 Embrapa Informática Agropecuária. Documentos, 126 de tabulação. Os dados de latitude e longitude devem utilizar a projeção e datum utilizados em campo, que devem ser informados na pré-catalogação realizada no upload do arquivo. Desse modo, esses dados podem estar dispostos tanto em graus decimais, para projeções geográficas, como em metros, para projeções UTM. A Figura 52 exibe a tela de upload de dados de condutividade elétrica. Figura 52. Upload de dados de condutividade elétrica do solo. Repositório de Recursos de Informação da Rede de Agricultura de Precisão... De acordo com essa figura, alguns campos devem ser obrigatoriamente preenchidos. Primeiramente, deve ser escolhida a unidade piloto à qual pertence o arquivo em questão. A lista deverá conter todas as unidades piloto às quais o usuário está vinculado. O campo seguinte solicita ao usuário informar a projeção e o datum originais do arquivo. Estão disponíveis na lista praticamente todas as combinações utilizadas no território brasileiro. Essa informação é de extrema importância, pois quando forem efetivamente gravados, os dados serão convertidos para a projeção / datum padrão do repositório, que é a Geográfica / WGS 84. Ao realizar o download do arquivo, este será convertido para a projeção / datum originais, de acordo com o que foi informado pelo usuário no momento do upload. Na seção seguinte, deve ocorrer uma pré-catalogação dos metadados do arquivo, onde deverão ser informados o título, a data da coleta e os créditos. Esses metadados serão automaticamente gravados para a catalogação definitiva, e podem ser modificados posteriormente. A próxima sessão está relacionada às permissões do arquivo. A opção “Permitir Download do CDG por usuários vinculados à UP”, se selecionada com a opção “Sim”, já realizará a atribuição de permissão de download do arquivo em questão para todos os usuários que estão vinculados à UP no momento do upload do arquivo. A opção “Permitir solicitações de download por usuários da rede”, se selecionada com a opção “Sim”, permitirá que qualquer usuário da rede solicite uma autorização de download do arquivo para o seu proprietário, conforme o processo descrito na sessão 4.4. Finalmente, na última sessão, devem ser escolhidos os arquivos .DAT com os dados de condutividade elétrica do solo georreferenciados, para que o upload possa ser concretizado. É permitido que sejam escolhidos no máximo cinco arquivos .DAT. Se o usuário necessitar incluir uma quantidade maior de arquivos, será necessário uni-los antes de realizar o upload. Após o preenchimento dos campos, o usuário deverá clicar em “Enviar”. Caso algum dos campos obrigatórios não tenha sido preenchido, o sistema 57 58 Embrapa Informática Agropecuária. Documentos, 126 emitirá uma mensagem semelhante à “Erro. O campo X deve ser preenchido”, onde X é o nome do campo não preenchido, e não realizará o upload dos arquivos. Após a validação dos campos, os arquivos são enviados ao servidor, e se houver algum problema com o envio, será retornada uma das seguintes mensagens de erro ao usuário, que deverá tentar executar o upload novamente: - “Erro no recebimento dos arquivos”, quando algum problema ocor- reu no upload dos arquivos realizado pelo browser. - “O arquivo não está no formato padrão do VERIS”, quando um dos arquivos enviados não está no formato padrão identificado na Figura 49. - “A área dos arquivos informados intercepta em menos de X% a área da unidade piloto informada”, quando os arquivos enviados não interceptam o mínimo recomendado para aquela unidade piloto, que é definido pelo valor de X no cadastro da UP. - “Ocorreu um erro ao gravar os dados no banco”, quando existe um erro na transação para inserção de dados no banco. Caso nenhum erro aconteça, o upload do arquivo é realizado e será exibida ao usuário uma mensagem semelhante à da Figura 53. Figura 53. Resultado do Upload – Condutividade Elétrica do Solo. Por meio dessa figura, é informado ao usuário que os dados foram recebidos com sucesso, e convertidos para a projeção/datum padrão do repositório. Também é informado que, apesar da pré-catalogação ter sido Repositório de Recursos de Informação da Rede de Agricultura de Precisão... realizada, o arquivo só ficará disponível para visualização após a catalogação definitiva. Nesse momento, é gerada uma classificação básica para exibição dos dados informados, utilizando cinco classes iguais a partir dos valores informados no campo “profundidade 1”. O arquivo é armazenado na base de dados e estará disponível para visualização após catalogação, conforme descrito na seção 4.1. 4.5.2 Upload de dados relacionados ao Índice de Vegetação Acessível por meio do menu suspenso “Upload → Índice de Vegetação”, permite o upload de arquivos com extensão .CSV, no padrão do equipamento Crop Circle. A Figura 54, abaixo, exibe um exemplo do padrão das informações contidas no arquivo para que o upload seja realizado corretamente. Figura 54. Exemplo de arquivo com dados relacionados ao índice de vegetação. As colunas do arquivo acima correspondem, respectivamente, da esquerda para direita, as seguintes medidas: latitude, longitude, altitude (m), número da amostra, tempo da amostra, 5 campos com medidas distintas relacionadas à reflectância, e índices de vegetação 1 e 2. Em cada linha do arquivo, os dados de cada uma das colunas devem ser separados por vírgula. Os dados de latitude e longitude devem utilizar a projeção e datum utilizados em campo, que devem ser informados na pré-catalogação realizada no upload do arquivo. Desse modo, esses dados podem estar dispostos tanto em graus decimais, para projeções geográficas, como em metros, para projeções UTM. 59 60 Embrapa Informática Agropecuária. Documentos, 126 A Figura 55 exibe a tela de upload de dados relacionados ao índice de vegetação. Figura 55. Upload de dados relacionados ao índice de vegetação. Repositório de Recursos de Informação da Rede de Agricultura de Precisão... Os campos presentes na figura acima são os mesmos disponibilizados para a ferramenta de upload da seção 4.5.1, exibidos na Figura 50. Após o preenchimento dos campos, o usuário deverá clicar em “Enviar”. Caso algum dos campos obrigatórios não tenha sido preenchido, o sistema emitirá uma mensagem de erro e não realizará o upload dos arquivos. Após a validação dos campos, os arquivos são enviados ao servidor, e se houver algum problema com o envio, será retornada uma das seguintes mensagens de erro ao usuário, que deverá tentar executar o upload novamente: - “Erro no recebimento dos arquivos”, quando algum problema ocor- reu no upload dos arquivos realizado pelo browser. - “O arquivo não está no formato padrão do CROP CIRCLE”, quan- do um dos arquivos enviados não está no formato padrão identificado na Figura 53. - “A área dos arquivos informados intercepta em menos de X% a área da unidade piloto informada”, quando os arquivos enviados não interceptam o mínimo recomendado para aquela unidade piloto, que é definido pelo valor de X no cadastro da UP. - “Ocorreu um erro ao gravar os dados no banco”, quando existe um erro na transação para inserção de dados no banco. Caso nenhum erro aconteça, o upload do arquivo é realizado e será exibida ao usuário uma mensagem semelhante à da Figura 51 dasessão 4.5.1. Nesse momento, é gerada uma classificação básica para exibição dos dados informados, utilizando cinco classes iguais a partir dos valores informados no campo “índice de vegetação 1”. O arquivo é armazenado na base de dados e estará disponível para visualização após catalogação, conforme descrito na seção 4.1. 61 62 Embrapa Informática Agropecuária. Documentos, 126 4.5.3 Upload de ShapeFiles Essa ferramenta foi criada com o intuito de permitir o upload de qualquer arquivo georreferenciado em formato vetorial, utilizando o formato de arquivo amplamente difundido para esse fim em Sistemas de Informações Geográficas (SIG), que é o Shapefile. Um Shapefile, para que possa ser interpretado e visualizado por um SIG, deverá possuir pelo menos três arquivos que o compõem: - .shp, responsável por armazenar as geometrias; - .dbf, responsável pelo armazenamento dos dados; - .shx, responsável pela ligação existente entre os arquivos .shp e .dbf. Nessa ferramenta, é possível inserir ShapeFiles contendo geometrias nos formatos de ponto/multiponto, linha/multilinha ou polígono/mutipolígono. Além disso, a quantidade de campos permitida no arquivo .dbf é ilimitada, ou seja, o usuário poderá incluir quantos campos achar necessário para realizar a identificação de uma geometria. Desse modo, ShapeFiles gerados a partir do equipamento GeoFielder podem ser inseridos no repositório por meio dessa ferramenta. O tamanho máximo de arquivos a ser inserido é 256 MB. Alguns SIGs utilizam também o arquivo .prj, que identifica a projeção e o datum utilizados pelo ShapeFile. No Repositório de Dados da Rede AP, esse arquivo não é necessário pois, ao realizar o upload, o usuário deverá informar a projeção e o datum originais. Para acessar a ferramenta de upload de ShapeFiles, o usuário deverá acessar o menu “Upload → Shapefile”, a partir do Menu Suspenso. A Figura 56 exibe a tela que será mostrada ao usuário quando este acessa a ferramenta. Repositório de Recursos de Informação da Rede de Agricultura de Precisão... Figura 56. Upload de Shapefiles. Pela Figura 56, pode-se observar que os campos a serem preenchidos são os mesmos descritos nas funcionalidades das sessões 4.5.1 e 4.5.2, com exceção da última sessão, onde ao invés de serem inseridos arquivos .DAT ou .CSV, devem ser informados os três arquivos que compõem o Shapefile (.shp, .shx e .dbf). O nome, com exceção da extensão, e a pasta de localização deverão ser os mesmos para os três arquivos. Após o preenchimento dos campos, o usuário deverá clicar em “Enviar”. Caso algum dos campos obrigatórios não tenha sido preenchido, o sistema emitirá uma mensagem uma mensagem semelhante à “Erro. O campo X deve ser preenchido”, onde X é o nome do campo não preenchido. e não realizará o upload dos arquivos. Após a validação dos campos, os arquivos são enviados ao servidor, e se houver algum problema com o envio, será 63 64 Embrapa Informática Agropecuária. Documentos, 126 retornada uma das seguintes mensagens de erro ao usuário, que deverá tentar executar o upload novamente: - “Arquivos enviados são inválidos”, quando os três arquivos (.shp, .shx e .dbf) não são informados corretamente nos seus respectivos campos ou não compõem um ShapeFile válido. - “Ocorreu um erro ao realizar o upload dos arquivos”, quando algum problema ocorreu no upload dos arquivos realizado pelo browser. - “O arquivo DBF possui colunas com nomes repetidos”, quando acontece a repetição no nome de colunas. - “Codificação de caracteres inválida para o DBF”, quando a codificação de caracteres utilizada no DBF não é reconhecida pelo sistema. - “O Shapefile contém uma geometria inválida”, quando existe uma geometria no arquivo .shp que está mal-formada. - “A área dos arquivos informados intercepta em menos de X% a área da unidade piloto informada”, quando os arquivos enviados não interceptam o mínimo recomendado para aquela unidade piloto, que é definido pelo valor de X no cadastro da UP. - “Ocorreu um erro ao gravar os dados no banco”, quando existe um erro na transação para inserção de dados no banco. Caso nenhum erro aconteça, o upload do arquivo é realizado e será exibida ao usuário uma mensagem semelhante a da Figura 53, da sessão 4.5.1. Nesse momento, é gerada uma classificação básica para exibição dos dados informados, utilizando cinco classes iguais a partir dos valores informados no primeiro campo de tipo numérico contido no arquivo .dbf. Se não existir nenhum campo do tipo numérico, será criada uma única classe para todos os objetos geográficos contidos no ShapeFile. O arquivo é armazenado na base de dados e estará disponível para visualização após catalogação, conforme descrito na seção 4.1. Repositório de Recursos de Informação da Rede de Agricultura de Precisão... 4.5.4 Upload de Imagens Georreferenciadas Essa ferramenta foi criada com o intuito de permitir o upload de imagens georreferenciadas (raster) no repositório. As imagens devem estar no formato GeoTIFF (extensão .tif), que é o formato mais utilizado em SIGs para esse tipo de imagem. Cada imagem deverá possuir no máximo 256 MB para que possa ser inserida por meio da ferramenta. É possível realizar o upload de dois tipos de imagens GeoTIFF: - Imagens com uma única banda, utilizando a escala de 256 níveis de cinza (0 a 255), que são imagens normalmente classificadas, onde cada valor de pixel corresponde à classe daquele pixel. - Imagens coloridas com três bandas, normalmente utilizando valores de cores na escala RGB. Além dos pixels, a imagem também deverá conter em seu cabeçalho informações como projeção e datum originais, normalmente encontradas em imagens no formato GeoTIFF. Essas informações são tratadas internamente pela aplicação utilizando ferramentas da biblioteca GDAL (GDAL, 2012). Para checagem de projeção e datum, é utilizada a ferramenta “gdalsrsinfo”. Já para a verificação de bandas, é utilizada a ferramenta “gdalinfo”. Desse modo, as informações contidas no cabeçalho da imagem devem seguir os seguintes modelos: - Para imagens com 1 banda (níveis de cinza): Band 1 Block=5400x1 Type=Byte, ColorInterp=Gray - Para imagens com 3 bandas (RGB): Band 1 Block=5400x32 Type=Byte, ColorInterp=Red Band 2 Block=5400x32 Type=Byte, ColorInterp=Green Band 3 Block=5400x32 Type=Byte, ColorInterp=Blue 65 66 Embrapa Informática Agropecuária. Documentos, 126 Para acessar a ferramenta de upload de imagens georreferenciadas, o usuário deverá acessar o menu “Upload → Imagem Georreferenciada”, a partir do Menu Suspenso. A Figura 57 exibe a tela que será mostrada ao usuário quanto este acessa a ferramenta. Figura 57. Upload de imagem georreferenciada. Repositório de Recursos de Informação da Rede de Agricultura de Precisão... Pela Figura 57, pode-se observar que os campos a serem preenchidos são os mesmos descritos nas funcionalidades das seções 4.5, 4.6 e 4.7, com exceção da última sessão, onde deve ser informado o arquivo da imagem, em formato GeoTIFF. Após o preenchimento dos campos, o usuário deverá clicar em “Enviar”. Caso algum dos campos obrigatórios não tenha sido preenchido, o sistema emitirá uma mensagem uma mensagem semelhante à “Erro. O campo X deve ser preenchido”, em que X é o nome do campo não preenchido, e não realizará o upload do arquivo. Após a validação dos campos, o arquivo é enviado ao servidor, e se houver algum problema com o envio, será retornada uma das seguintes mensagens de erro ao usuário, que deverá tentar executar o upload novamente: - “Ocorreu um erro no upload do arquivo”, quando algum problema ocorreu no upload do arquivo realizado pelo browser. - “Nome do arquivo inválido”, quando o nome do arquivo da imagem contém caracteres especiais que não devem ser utilizados. - “Arquivo inválido. Escolha um arquivo no formato GeoTIFF”, quando a extensão do arquivo enviado não é .tif. - “Tamanho do arquivo fora do padrão determinado”, quando é enviado um arquivo com mais de 256 MB. - “O arquivo enviado não está no formato GeoTIFF”, quando o cabeçalho do arquivo não permite identificá-lo no formato GeoTIFF. - “O arquivo não possui as bandas corretas”, quando no cabeçalho do arquivo não estão informados os formatos de banda permitidos para a aplicação, que são “Gray”, para 1 banda, e “Red”, “Green” e “Blue” para 3 bandas. - “Erro ao recuperar o valor mínimo e máximo da imagem”, quando a imagem informada possui 1 banda e o sistema não consegue recuperar os valores mínimo e máximo associados aos pixels. - “Não existe definição de Projeção/Datum na imagem”, quando o cabeçalho da imagem não possui essas informações. - “A Projeção/Datum informados pelo usuário não coincide com a 67 68 Embrapa Informática Agropecuária. Documentos, 126 Projeção/Datum definidos na imagem”, quando o usuário informa a projeção/datum errados, o que poderia ocasionar erros na exibição da imagem. - “O valor mínimo para um pixel de imagem deve ser 0”, quando ocorre a - existência de um valor menor que 0 para imagens com 1 banda. - “O valor máximo para um pixel de imagem deve ser 255”, quando ocorre a existência de um valor maior que 255 para imagens com 1 banda. - “O retângulo envolvente da imagem é inválido”, quando o retângulo envolvente não está definido no cabeçalho da imagem. - “A área dos arquivos informados intercepta em menos de X% a área da unidade piloto informada”, quando o arquivo enviado não intercepta o mínimo recomendado para aquela unidade piloto, que é definido pelo valor de X no cadastro da UP. - “Ocorreu um erro ao gravar os dados no banco”, quando existe um erro na transação para inserção de dados no banco. Caso nenhum erro aconteça, o upload do arquivo é realizado e será exibida ao usuário uma mensagem semelhante a da Figura 53 da sessão 4.5.1. Nesse momento, é gerada uma classificação básica para exibição dos dados informados, se a imagem estiver classificada em níveis de cinza, ou uma classe única para exibição da imagem que estiver no formato RGB. O arquivo é armazenado na base de dados e estará disponível para visualização após catalogação, conforme descrito na seção 4.1. 4.5.5 Upload de Arquivos Comuns (documentos, planilhas e fotos) O Repositório de Dados da Rede AP oferece também a possibilidade de o usuário realizar uploads de arquivos que não são georreferenciados. Esses arquivos podem ser documentos, nos formados .doc, .odt ou .pdf; planilhas, nos formatos .xls ou .ods; e imagens, nos formatos .jpg ou .jpeg. Sendo assim, documentos relatando dias de campo, artigos, planilhas contendo dados coletados, ou fotos tiradas durante os experimentos também podem ser incluídas como recursos de informação obtidos nas UPs. Essa funcionalidade está acessível por meio do Menu Suspenso, e o usuário Repositório de Recursos de Informação da Rede de Agricultura de Precisão... deverá utilizar “Upload → Arquivo Texto” para inclusão de documentos; “Upload → Planilha” para inclusão de planilhas; e “Upload → Imagens” para inclusão de imagens. A Figura 58 exibe um exemplo de tela para upload de planilhas. A tela é semelhante para o upload de documentos e imagens. Figura 58. Upload de planilhas. 69 70 Embrapa Informática Agropecuária. Documentos, 126 A tela da figura acima é semelhante à tela de upload para os tipos de arquivo descritos nas sessões anteriores. A diferença é que, para o upload de arquivos comuns, não é necessário informar a projeção e datum, pois o arquivo não possui dados georreferenciados. Entretanto, o sistema solicita que o usuário informe uma coordenada geográfica representativa para o arquivo, como forma de georreferenciá-lo como um todo. Essa informação não é obrigatória, e se for omitida, será utilizado o ponto central da unidade piloto escolhida. Após o preenchimento dos campos, o usuário deverá clicar em “Enviar”. Caso algum dos campos obrigatórios não tenha sido preenchido, o sistema emitirá uma mensagem semelhante à “Erro. O campo X deve ser preenchido”, em que X é o nome do campo não preenchido, e não realizará o upload do arquivo. Após a validação dos campos, o arquivo é enviado ao servidor, e se houver algum problema com o envio, será retornada uma das seguintes mensagens de erro ao usuário, que deverá tentar executar o upload novamente: - “Ocorreu um erro no upload do arquivo”, quando algum problema ocorreu no upload do arquivo realizado pelo browser. - “Nome do arquivo inválido”, quando o nome do arquivo da imagem contém caracteres especiais que não devem ser utilizados. - “Arquivo inválido. Escolha um arquivo em um dos formatos permitidos”, quando a extensão do arquivo enviado não é uma das permitidas. - “Tamanho do arquivo fora do padrão determinado”, quando é enviado um arquivo com mais de 256 MB. - “O arquivo enviado não está em um dos formatos permitidos”, quando o sistema não encontra no cabeçalho do arquivo informações a respeito dos formatos permitidos. - “Ponto não informado e/ou unidade piloto sem contorno cadastrado”, quando o usuário não informa o ponto de referência e a unidade piloto escolhida não possui contorno cadastrado. - “Ocorreu um erro ao gravar os dados no banco”, quando existe um erro na transação para inserção de dados no banco. Caso nenhum erro aconteça, o upload do arquivo é realizado e será exibida ao usuário uma mensagem semelhante a da Figura 53 da seção 4.5.1. O arquivo é armazenado na base de dados e estará disponível para visualização após catalogação, conforme descrito na seção 4.2. Repositório de Recursos de Informação da Rede de Agricultura de Precisão... 4.6 Edição de Arquivos Com o intuito de permitir a classificação para exibição dos arquivos georreferenciados inseridos na rede, foi criada a ferramenta de Edição de Arquivos. Além da alteração da classificação, essa ferramenta permite a escolha de cores para as classes, dentre outras propriedades que podem ser alteradas. Um arquivo pode ser alterado pelo usuário responsável pelo seu upload, pelo líder da unidade piloto, pelo líder do projeto componente ao qual a unidade piloto esteja vinculada, ou pelos usuários administradores ou líderes do projeto. Os dados originais do arquivo não podem ser alterados por essa ferramenta, fazendo com que ela compreenda apenas a edição do tema que está associado ao arquivo e não do arquivo propriamente dito. A ferramenta deve ser acessada pelo Menu Suspenso, em “Edição → Editar Arquivo”. Ao ser acionada essa opção, será exibida a tela da Figura 59. Figura 59. Página Inicial – Editar Tema. 71 72 Embrapa Informática Agropecuária. Documentos, 126 Essa tela solicita ao usuário que selecione a unidade piloto e o tema a ser editado. O link “+ Info” permite que o usuário visualize mais informações a respeito do arquivo, como Título, Data da Coleta, Créditos, Usuário Responsável pelo Upload e o Tipo de Dado presente no arquivo. Ao clicar no botão “Editar”, será exibida ao usuário a tela da Figura 60, contendo as opções possíveis para o tipo de arquivo selecionado. Essa tela mostra as opções disponíveis para dados vetoriais, como condutividade elétrica, índice de vegetação e ShapeFiles; e para dados matriciais em tons de cinza (imagens georreferenciadas de uma banda). O usuário poderá acompanhar as modificações realizadas por meio de atualizações exibidas no mapa. Se o arquivo em questão já possuir catalogação definitiva, será exibida uma mensagem ao usuário perguntando se ele deseja prosseguir com a edição do arquivo ou não. Figura 60. Edição de tema vetorial. Repositório de Recursos de Informação da Rede de Agricultura de Precisão... Por meio desta figura, pode-se observar que existem algumas possibilidades para classificação do tema vinculado ao arquivo. A opção “Desenhar elementos com símbolo único” faz com que todos os objetos geográficos sejam desenhados com o mesmo símbolo, ou seja, sem classificação nenhuma, utilizando apenas uma cor. Nesse caso, será gerada automaticamente uma classe única para o tema. As demais opções necessitam de um campo de classificação, que deve ser definido na opção “Campo utilizado nas demais opções de classificação”. Ao escolher “Desenhar elementos com um símbolo para cada valor (Valor Único)”, será gerada uma classe de cor diferente para cada valor possível do campo selecionado. O sistema só permite essa alteração se existirem no máximo 100 valores distintos no tema. A classificação também poderá ser realizada por intervalos iguais, onde deve ser inserido o número de intervalos em “Qtde. Intervalos”. Nesse caso, somente campos numéricos poderão ser utilizados. Finalmente, as classes poderão ser geradas com a utilização de quartis, com a distribuição uniforme de um quarto dos objetos geográficos do arquivo em cada classe, a partir dos valores do campo escolhido. Essa opção também só está disponível para campos numéricos. Novas cores também podem ser geradas para as classes atuais do tema. Ao clicar nos botões , o usuário poderá escolher as cores inicial e final para aplicação automática nas classes. As classes também podem ter suas cores de fundo e de contorno alteradas manualmente, bem como seu nome e expressão de classificação, caso o usuário deseje mudar as expressões e cores geradas pelas classificações automáticas. A expressão de classificação pode não surtir efeito, se não for escrita na forma padrão, exemplificada no campo “Expressão” da Figura 60. Para cada classe, a expressão de classificação deve ser escrita entre parênteses, com o campo de classificação especificado entre colchetes. O campo de classificação aparece com nome diferente na expressão do campo escolhido em “Campo utilizado nas demais opções de classificação”. 73 74 Embrapa Informática Agropecuária. Documentos, 126 Na expressão, é exibido o nome do campo original do arquivo vetorial, enquanto que o campo escolhido pelo usuário está no formato em que será exibido aos usuários (mais amigável). Caso a expressão possua mais de uma condição, especificada com a utilização dos operadores “<” “>” e “=”, cada condição deve ser escrita entre parênteses e unida com as outras condições por operadores lógicos como “and” e “or”. Para imagens georreferenciadas com uma banda, o campo de classificação na expressão deve ser sempre "pixel". Da mesma maneira que para dados vetoriais, o nome do campo de classificação presente na expressão é diferente do escolhido pelo usuário , que deverá ser “Valor”. A Figura 61 mostra um exemplo de classificação de imagem georreferenciada de uma banda, com classificação de valor único utilizando o campo “Valor”, que corresponde ao valor do pixel na imagem. Figura 61. Classificação de imagem georreferenciada de uma banda. Também pode ser definida a transparência do mapa, que pode variar de 0 (totalmente opaco) a 100 (totalmente transparente). Esse valor é atualizado clicando-se no botão “Atualizar”. Essa é a única opção de edição disponível para imagens georreferenciadas com três bandas (RGB). A Figura 62, abaixo, mostra a classificação de um ShapeFile obtido com o equipamento GeoFielder (JORGE; MONZANE, 2010), classificando as plantas saudáveis em azul, plantas doentes em vermelho e falhas em amarelo. Repositório de Recursos de Informação da Rede de Agricultura de Precisão... Figura 62. Exemplo de classificação de ShapeFile obtido com o equipamento GeoFielder. A confirmação da edição do arquivo deve ser realizada por meio do botão “Salvar”. Com isso, se o arquivo já foi catalogado e publicado, passará para o status de não publicado, pelo fato de que alterações na forma de visualização do arquivo podem implicar em modificações em alguns metadados. Desse modo, para que o arquivo seja publicado pela primeira vez ou republicado, o usuário deverá acessar a ferramenta de edição de metadados, conforme descrito na seção 5. 4.7 Exclusão de Arquivos Essa ferramenta permite que arquivos sejam excluídos do sistema. No entanto, essa exclusão acontece apenas com relação à visualização na árvore de temas, ou seja, o tema correspondente ao arquivo não ficará mais disponível para visualização e nem para download. Já o arquivo físico original permanecerá no repositório, e será apenas marcado como excluído no banco de dados. A ferramenta de exclusão de arquivos deve ser acessada pelo Menu Suspenso, opção “Edição → Excluir Arquivo”. Será exibida uma tela ao usuário semelhante à Figura 63. 75 76 Embrapa Informática Agropecuária. Documentos, 126 Da mesma maneira que na edição de arquivos, a exclusão pode ser realizada pelo usuário responsável pelo seu upload, pelo líder da unidade piloto, pelo líder do projeto componente ao qual a unidade piloto esteja vinculada, ou pelos usuários administradores ou líderes do projeto. Figura 63. Excluir Arquivo. Para excluir um arquivo, o usuário deverá selecionar primeiramente a unidade piloto em que ele se encontra cadastrado, e logo em seguida escolher o arquivo pelo seu Título. O link “+ Info” fornece algumas informações a mais para o usuário. Ao confirmar a exclusão do arquivo pelo botão “Excluir”, será exibida uma mensagem para confirmação da exclusão do arquivo, caso este já tenha sido catalogado, e serão verificados se os campos obrigatórios foram preenchidos. Caso algum deles não tenha sido preenchido, o sistema retornará uma mensagem semelhante à “Erro. O campo X deve ser preenchido”, onde X é o nome do campo não preenchido. Caso contrário, será emitido o pedido de exclusão do arquivo ao banco de dados, podendo retornar ao usuário as seguintes mensagens: Repositório de Recursos de Informação da Rede de Agricultura de Precisão... - “Ocorreu um erro ao marcar o arquivo como excluído”, se ocorrer um problema durante a execução de atualização de status do arquivo no banco de dados. - “Ocorreu um erro ao marcar o tema como não publicado”, se ocorrer um problema durante a execução de atualização do status de publicação do arquivo no banco de dados. - “Banco de dados atualizado com sucesso. O arquivo foi excluído com sucesso”, se a transação for executada com sucesso. 5. Catalogação de Metadados A catalogação de metadados é condição obrigatória para que um arquivo seja publicado no Repositório de Dados da Rede AP. O formulário de catalogação de metadados de um arquivo deverá ser preenchido conforme as orientações descritas em Queiros et al. 2011. Para cada tipo de arquivo, o sistema disponibiliza um conjunto diferente de metadados para preenchimento, sendo que alguns deles são obrigatórios e outros não. Dessa forma, existem três formulários distintos com relação aos campos que devem ser preenchidos: - Formulário para catalogação de metadados referentes a dados vetoriais (Condutividade Elétrica do Solo, Índice de Vegetação e ShapeFiles). - Formulário para catalogação de metadados referentes a dados matriciais (Imagens Georreferenciadas em RGB e níveis de cinza). - Formulário para catalogação de metadados referentes a dados comuns (arquivos texto, planilhas e imagens). Da mesma maneira que acontece para a edição e exclusão de um arquivo, podem incluir ou editar os seus metadados: o usuário responsável pelo seu upload, o líder da unidade piloto, o líder do projeto componente ao qual a unidade piloto esteja vinculada, e os usuários administradores ou líderes do projeto. A ferramenta de catalogação de metadados pode ser acessada por meio da opção de menu “Catalogar Metadados”, na página principal do sistema (Figura 4). 77 78 Embrapa Informática Agropecuária. Documentos, 126 Ao acessar a ferramenta, será exibida a tela da Figura 64, onde o usuário deverá preencher algumas informações como unidade piloto e arquivo pré-catalogado. O link “+Info” mostra algumas informações adicionais sobre o arquivo. Figura 64. Catalogação de metadados. Por meio dessa figura, observa-se que o Menu de Opções possibilita a inserção ou edição de metadados. Se o arquivo já possuir metadados catalogados, apenas o botão “Editar Metadados” será habilitado. Caso contrário, será habilitado o botão “Inserir Metadados”. Ao solicitar a inserção ou edição de metadados de um arquivo, será exibido todo o formulário para o usuário. No caso de edição de metadados, os campos com valores salvos na inclusão ou edição anterior serão exibidos, para que o usuário mantenha ou atualize as informações. No caso de inclusão de metadados, serão preenchidos automaticamente os campos informados na pré-catalogação, conforme descrito na seção 4.5. Os caracteres especiais \, /, ' (aspas simples) e '' (aspas duplas) não são permitidos nos campos de inclusão de metadados, e campos que possuem o caractere “*” em seu rótulo são de preenchimento obrigatório. Para esses casos, o sistema realiza um tratamento dos campos no momento em que são preenchidos, e também após o usuário tentar salvar os metadados, por meio do botão “Enviar”. A Figura 65 exibe o exemplo de preenchimento inválido do campo “Resumo”, onde existe a tentativa de utilização do caractere aspas simples ('). Repositório de Recursos de Informação da Rede de Agricultura de Precisão... Figura 65. Preenchimento inválido do campo “Resumo.” De forma a garantir a qualidade da informação, outros campos tratam a informação utilizando máscaras que permitem apenas a utilização de alguns caracteres. Nos campos relacionados à data, por exemplo, é permitida apenas a informação de data por meio do calendário, acessado pelo ícone ao lado do campo. Dessa forma, garante-se a inclusão de dados apenas no formado DD/MM/YYYY, conforme pode ser visto na Figura 66. Figura 66. Inclusão de metadados relacionados à data. Com grande importância para os dados considerados georreferenciados, o campo que trata da extensão geográfica do arquivo (Figura 67) possui também algumas particularidades. Figura 67. Metadado “Extensão Geográfica.” 79 80 Embrapa Informática Agropecuária. Documentos, 126 Nesse campo, o usuário poderá escolher a extensão geográfica do arquivo de três maneiras distintas: utilizar o retângulo envolvente do contorno da unidade piloto onde o arquivo está cadastrado, se existir no sistema; utilizar o retângulo do próprio conjunto de dados geográficos (CDG) do arquivo; ou informar as coordenadas, manualmente. É de extrema importância que esse metadado seja informado corretamente, para que as buscas no repositório de metadados sejam executadas de forma mais precisa. Finalizando, apesar de não ser considerado um metadado em si, o campo “Tornar o CDG Disponível para Visualização no Repositório?” define se o arquivo será visualizado no repositório por todos os usuários ou não. Entende-se que a opção “Não” deve ser escolhida apenas quando o usuário responsável pelos dados ainda não possui todas as informações necessárias para a sua publicação no repositório, ou ainda não possui uma classificação adequada para visualização desses dados por meio do seu tema. Essa opção também será automaticamente selecionada quando acontecer uma edição do tema referente ao arquivo, por meio da ferramenta descrita na seção 4.6. Utilizando a opção “Sim”, ao confirmar o envio dos metadados, o arquivo será automaticamente publicado para visualização no repositório. Após finalizar a catalogação de metadados de um arquivo, o usuário terá a opção de catalogar os metadados de outro arquivo, ou voltar à página principal do sistema. 6. Repositório de Metadados O Repositório de Metadados da Rede AP pode ser acessado externamente ao Repositório de Dados, pelo endereço http://www.redeap. cnptia.embrapa.br/geonetwork. Baseado na ferramenta Geonetwork (GEONETWORK, 2012), esse repositório é aberto para visualização de metadados, e permite que o público em geral busque informações a respeito dos dados que estão sendo produzidos pela Rede AP. O Repositório de Metadados também pode ser acessado a partir do menu principal do Repositório de Dados (Figura 3), opção “Repositório de Metadados”. A Figura 68 exibe a tela inicial do Repositório de Metadados. Repositório de Recursos de Informação da Rede de Agricultura de Precisão... Figura 68. Repositório de Metadados da Rede AP. Por meio da interface exibida na figura acima, o usuário poderá executar buscas por metadados utilizando informações georreferenciadas ou textuais. As seções seguintes descrevem os dois tipos de busca disponíveis no repositório. 6.1 Busca Padrão A Busca Padrão está disponível no momento em que o Repositório de Metadados é carregado, no canto superior esquerdo da tela. A Figura 69 exibe essa ferramenta de busca de forma mais detalhada. Figura 69. Busca Padrão de Metadados. 81 82 Embrapa Informática Agropecuária. Documentos, 126 O campo “O que?” permite que o usuário informe termos que deseja buscar nos metadados de todos os arquivos cadastrados na rede, realizando uma busca textual. O campo “Onde?” permite ao usuário informar uma localização por meio de um mapa, utilizando as ferramentas de seleção ou a caixa localizada logo abaixo do mapa, onde pode ser selecionado um estado brasileiro. Essa busca tem a principal característica de ser georreferenciada, ou seja, serão retornados arquivos cuja metadado de extensão espacial esteja contido na região do mapa selecionada. O link “Opções” permite que sejam configuradas algumas opções de saída da busca, como ordenação e formato. Se os valores dos campos “O que?” e “Onde?” forem informados, será realizada uma busca combinada, que atende às duas condições 6.2 Busca Avançada A ferramenta de Busca Avançada permite ao usuário definir de maneira mais precisa quais os campos que deseja buscar. Essa busca é acessada por meio do link “Avançados” da Figura 69. A Figura 70 exibe um exemplo dessa ferramenta de busca. Figura 70. Busca avançada de metadados. No caso dessa busca, o campo “O que?” é desmembrado em campos mais específicos, possibilitando ao usuário escolher termos presentes nos metadados “Título”, “Resumo” e “Palavras Chave”, além de definir a precisão da Busca. No campo “Aonde?”, além da região, o usuário poderá, por Repositório de Recursos de Informação da Rede de Agricultura de Precisão... exemplo, definir se o arquivo a ser buscado está contido na região selecionada ou totalmente fora dela. Além disso, existe também a possibilidade de restringir o período de inclusão e a categoria do metadado. 6.3 Visualização de metadados após busca Após finalizada a busca, o Repositório de Metadados exibirá uma lista com os metadados catalogados referente aos arquivos que satisfazem os parâmetros da busca (Figura 71). Figura 71. Parte de resultado de busca por metadados. Por meio dessa figura, observa-se que, para cada arquivo encontrado, são exibidos os metadados “Título”, “Resumo” e “Palavras Chave”. Para visualizar todos os metadados de um arquivo individualmente, o usuário deverá clicar no botão “+ Metadados”. Conforme descrito na seção 4.1, os metadados específicos de um arquivo podem ser acessados pela propriedade “Fonte”, presente na visualização WebGIS do tema associado ao arquivo. Ao acessar os metadados de um arquivo de maneira individual, o usuário ainda tem a possibilidade de visualizá-los também em formato XML. Utilizando esse formato, os metadados poderão ser buscados, por exemplo, por outras aplicações. 83 84 Embrapa Informática Agropecuária. Documentos, 126 7. Referências COMISSÃO NACIONAL DE CARTOGRAFIA (Brasil). Comitê de Estruturação de Metadados Geoespaciais. Perfil de metadados geoespaciais do Brasil (Perfil MGB). 2012. Disponível em: <http://www.concar.ibge.gov.br/arquivo/Perfil_MGB_ Final_v1_homologado.pdf>. Acesso em: 20 jun. 2012. GDAL. Geospatial data abstraction library. 2012. Disponível em: <http://www. gdal.org>. Acesso em: 11 out. 2012. GEONETWORK. GeoNetwork Opensourc. 2912. Disponível em: <http://geonetwork-opensource.org/>. Acesso em: 11 out. 2012. INAMASU, R. Y.; BERNARDI, A. C. de C.; NAIME, J. de M.; QUEIROS, L. R.; RESENDE, A. V. de; VILELA, M. de F.; BASSOI, L. H.; PEREZ, N. B.; FRAGALLE, E. P. Estratégia de implantação, gestão e funcionamento da Rede Agricultura de Precisão. In: INAMASU, R. Y.; NAIME, J. de M.; RESENDE, A. V. de; BASSOI, L. H.; BERNARDI, A. C. de C. (Ed.). Agricultura de precisão: um novo olhar. São Carlos: Embrapa Instrumentação, 2011. p. 31-40. JORGE, L. A. C.; MONZANE, M. R. G. Geofielder uma solução gratuita para levantamento georreferenciado. In: CONGRESSO BRASILEIRO DE AGRICULTURA DE PRECISÃO - ConBAP, 2010, Ribeirão Preto. Anais... Ribeirão Preto: SBEA, 2010. 1 CD-ROM. MAPSERVER. MapServer 5.6.5 documentation. 2012. Disponível em: <http:// www.mapserver.org>. Acesso em: 30 jun. 2012. PROGRAMA DE GOVERNO ELETRÔNICO BRASILEIRO. Governo disponibiliza solução para acesso e integração de dados geográficos. Portal do Governo Eletrônico do Brasil. [home page]. 2012. Disponível em: <http://www.governoeletronico.gov.br/noticias-e-eventos/noticias/governo-disponibiliza-solucao-paraacesso-e-integracao-de-dados-geograficos>. Acesso em: 21 jul. 2012. QUEIROS, L. R.; SPERANZA, E. A.; COARACY, G. M. B.; FILIPPINI ALBA, J. M.; BERNARDI, A. C. de C.; INAMASU, R. Y.; GREGO, C. R.; RABELLO, L. M. Gestão de recursos de informação em Agricultura de Precisão. Campinas: Embrapa Informática Agropecuária, 2011. 39 p. il. (Embrapa Informática Agropecuária. Documentos, 112). REDE AGRICULTURA DE PRECISÃO. Rede de Agricultura de Precisão da Embrapa. 2012. Disponível em: <http://www.macroprograma1.cnptia.embrapa.br/ redeap2/Rede%20AP/sobre-a-rede-ap>. Acesso em: 11 out. 2012. CGPE 10236